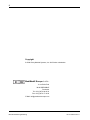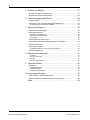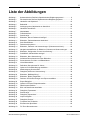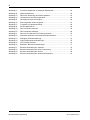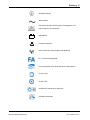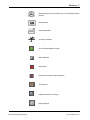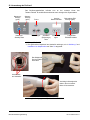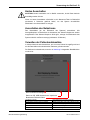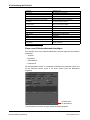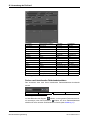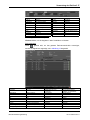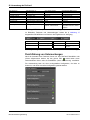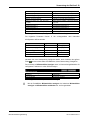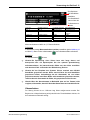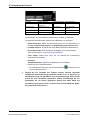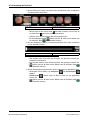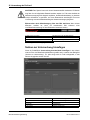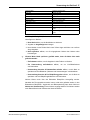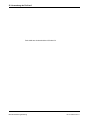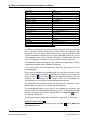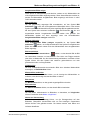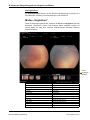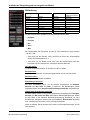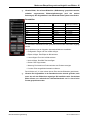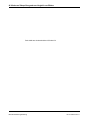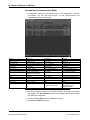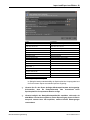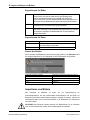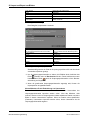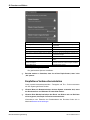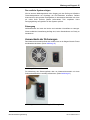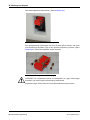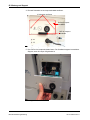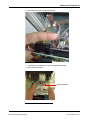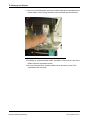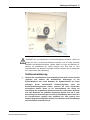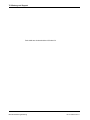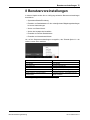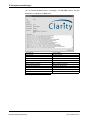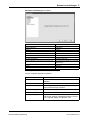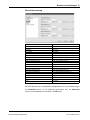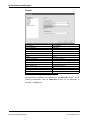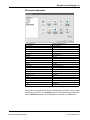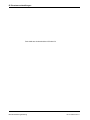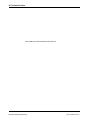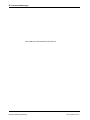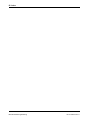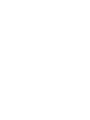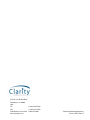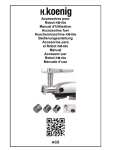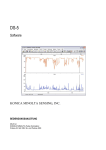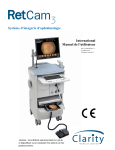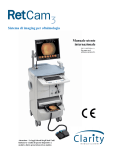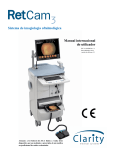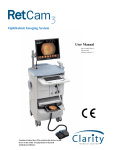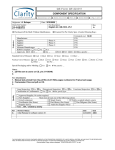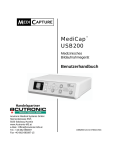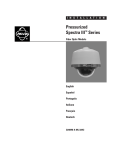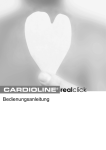Download Ophthalmisches Bildgebungssystem Internationale
Transcript
Ophthalmisches Bildgebungssystem Internationale Bedienungsanleitung PN 21-100377 Rev. A Zum Gebrauch mit Softwareversion 5.1 Vorsicht: Nach US-amerikanischem Gesetz darf dieses Produkt nur von einem Arzt oder auf Anordnung eines Arztes verkauft werden. 2 Copyright © 2009 Clarity Medical Systems, Inc. Alle Rechte vorbehalten. MediMark® Europe S.A.R.L. 11 rue Emile Zola 38100 GRENOBLE Frankreich Tel: +33 (0)4 76 86 43 22 Fax: +33 (0)4 76 17 19 82 E-Mail: [email protected] RetCam3 Bedienungsanleitung PN 21-100377 Rev. A 3 Inhalt 1 Einleitung....................................................................................... 7 • Indikationen für den Gebrauch .................................................................................. 7 • Warn- und Vorsichtshinweise .......................................................................... 7 • Haupt-Hardware-Komponenten................................................................................. 9 • Informationen zur elektrischen Sicherheit ......................................................11 • Wichtige Sicherheitshinweise für den Anwender .......................................... 13 • Etikette und Symbole .................................................................................... 14 • Produktkennzeichnung ............................................................................................ 18 2 Verwendung des RetCam3.......................................................... 19 • Einschalten des Systems (vom Standby-Modus aus) ................................... 19 • Installation von Objektivteilen........................................................................ 21 • Ausschalten des Systems (Standby/Bereit) .................................................. 21 • Hartes Ausschalten ....................................................................................... 23 • Ausschalten des Netzstroms......................................................................... 23 • Verwalten der Patientendatensätze .............................................................. 23 • Einen neuen Patientendatensatz hinzufügen .......................................................... 24 • Bearbeiten eines Patientendatensatzes .................................................................. 25 • Suchen nach bestehenden Patientendatensätzen .................................................. 26 • Durchführung von Untersuchungen .............................................................. 28 • • • • Standbildaufnahme .................................................................................................. 30 Videoaufnahme........................................................................................................ 31 Videowiedergabe ..................................................................................................... 32 Löschen eines Videos.............................................................................................. 33 • Nützliche Funktionen .................................................................................... 33 • Schnelltasten ........................................................................................................... 33 • Standbilder aus Video.............................................................................................. 33 • Änderung der Bilderfassungsoptionen während der Untersuchung ........................ 34 • Notizen zur Untersuchung hinzufügen .......................................................... 35 3 Modus zur Überprüfung und zum Vergleich von Bildern ............. 39 • Bildschirm „Bildüberprüfung“......................................................................... 39 • Modus „Vergleichen“ ..................................................................................... 42 • Bildänderung ................................................................................................. 43 • Bildänderung ........................................................................................................... 44 • Annotation................................................................................................................ 45 4 Import und Export von Bildern ..................................................... 47 • Anlegen von Sicherheitskopien von Bildern.................................................. 47 • Exportieren von Bildern................................................................................. 47 • • • • • • Auswahl der zu exportierenden Bilder ..................................................................... 48 Auswahl der Exportoptionen.................................................................................... 50 Auswahl des Dateiformats ....................................................................................... 50 Exportformate für Bilder........................................................................................... 52 Exportformate für Daten .......................................................................................... 52 Export abschließen .................................................................................................. 52 • Importieren von Bildern ................................................................................. 52 RetCam3 Bedienungsanleitung PN 21-100377 Rev. A 4 5 Drucken von Bildern .................................................................... 57 • Drucken von Bildern und Berichten............................................................... 57 • Empfohlene Verbrauchsmaterialien .............................................................. 58 6 Fluoreszenzangiografie-Modul .................................................... 59 • Funktionsweise ............................................................................................. 59 • Verwendung des Fluoreszenzangiografie-Moduls (FA) ................................ 59 • Konfiguration des Timers des FA-Moduls................................................................ 62 7 Wartung und Support .................................................................. 63 • Empfohlener Wartungsplan........................................................................... 63 • Reinigungsverfahren ..................................................................................... 63 • Reinigen des Objektivteils ....................................................................................... 63 • Das restliche System reinigen ................................................................................. 65 • Entsorgung .............................................................................................................. 65 • Auswechseln der Sicherungen...................................................................... 65 • Auswechseln der Beleuchtungslampe/des Leuchtmittels ............................. 67 • Schlüsselvalidierung ..................................................................................... 71 • Technischer Support ..................................................................................... 72 • Kontaktinformationen für den technischen Support................................................. 72 • Serviceinformationen .................................................................................... 73 8 Benutzervoreinstellungen ............................................................ 75 • • • • Institution ................................................................................................................. 78 Neue Untersuchung................................................................................................. 79 Drucker .................................................................................................................... 80 Windows-Konfiguration............................................................................................ 81 9 Technische Daten ........................................................................ 83 • Hardware ...................................................................................................... 83 • Physikalische Daten ................................................................................................ 83 • Elektrische Daten .................................................................................................... 83 • Umgebungsbedingungen ........................................................................................ 83 10 Lizenzvereinbarungen ................................................................. 85 • CMS Software – Beschränkte Rechte........................................................... 85 • RetCam3-Software, Endbenutzer-Lizenzvereinbarung................................. 85 Index............................................................................................89 RetCam3 Bedienungsanleitung PN 21-100377 Rev. A 5 Liste der Abbildungen Abbildung 1 Vorderansicht des RetCam3 Ophthalmischen Bildgebungssystems* ................ 8 Abbildung 2 Rückansicht des RetCam3 Ophthalmischen Bildgebungssystems ................... 9 Abbildung 3 Handstück und Objektivteil .............................................................................. 10 Abbildung 4 Bedienfeld........................................................................................................ 20 Abbildung 5 Anbringung eines Objektivteils am Handstück ................................................ 20 Abbildung 6 Handstück-Anschlüsse .................................................................................... 21 Abbildung 7 Abschalttaste ................................................................................................... 22 Abbildung 8 Fußschalterfach............................................................................................... 22 Abbildung 9 Start-Anzeige................................................................................................... 24 Abbildung 10 Bildschirm „Neuen Patienten hinzufügen“ ....................................................... 25 Abbildung 11 Bildschirm „Patientendatensatz bearbeiten“.................................................... 26 Abbildung 12 Such-Schaltflächen.......................................................................................... 26 Abbildung 13 Patientensuchoptionen .................................................................................... 27 Abbildung 14 Bildschirm „Patienten und Untersuchungen“ (Patientenverzeichnis) .............. 28 Abbildung 15 Navigationsschaltflächen im Bildschirm „Patienten und Untersuchungen“ ..... 28 Abbildung 16 Bildschirm „Konfiguration für neue Untersuchung“.......................................... 29 Abbildung 17 Schaltfläche „Miniaturbilder anzeigen“ ............................................................ 29 Abbildung 18 Bildschirm „Neue Untersuchung“..................................................................... 30 Abbildung 19 Aufnahme-Steuerelemente auf dem Bildschirm .............................................. 31 Abbildung 20 Steuerelemente für Video- und Bildaufnahme................................................. 32 Abbildung 21 Video-Miniaturbilder......................................................................................... 33 Abbildung 22 Rollbalken-Steuerelement für Videos .............................................................. 34 Abbildung 23 Optionen für die Bilderfassung auswählen ...................................................... 34 Abbildung 24 Mausbewegung über das Bild ......................................................................... 35 Abbildung 25 Dialogfeld „Notizen zur Untersuchung“............................................................ 36 Abbildung 26 Bildschirm „Bildüberprüfung“ ........................................................................... 40 Abbildung 27 Bildschirm „[Bilder] Vergleichen“ ..................................................................... 43 Abbildung 28 Patienten und Untersuchungen zum Export auswählen.................................. 48 Abbildung 29 Export-Dialogfeld ............................................................................................. 49 Abbildung 30 Optionen für Export-Zielspeicherstellen .......................................................... 50 Abbildung 31 Dateiformat auswählen.................................................................................... 50 Abbildung 32 Bild- und Datenformat auswählen ................................................................... 51 Abbildung 33 Dialogfeld „Exportstatus“ ................................................................................. 52 Abbildung 34 Start-Anzeige................................................................................................... 54 Abbildung 35 Dialogfeld „Importordner“................................................................................. 54 Abbildung 36 Import erfolgreich............................................................................................. 56 Abbildung 37 Dialogfeld „Drucken“........................................................................................ 58 Abbildung 38 Frontplatte des FA-Moduls .............................................................................. 59 Abbildung 39 Einsetzen des Sperrfilters................................................................................ 60 Abbildung 40 FA-Timer-Steuerelemente ............................................................................... 61 RetCam3 Bedienungsanleitung PN 21-100377 Rev. A 6 Abbildung 41 Invertiertes Objektivteil mit zulässiger Eintauchtiefe ....................................... 64 Abbildung 42 Netzanschlussmodul ....................................................................................... 65 Abbildung 43 Öffnen der Abdeckung des Sicherungshalters ................................................ 65 Abbildung 44 Herausnehmen des Sicherungshalters ........................................................... 66 Abbildung 45 Herausgenommene Sicherungen.................................................................... 66 Abbildung 46 Sicherungshalter wieder eingesetzt................................................................. 67 Abbildung 47 Frontplatte mit Lampenschublade ................................................................... 68 Abbildung 48 Die Schublade öffnen ...................................................................................... 68 Abbildung 49 Das Leuchtmittel entfernen.............................................................................. 69 Abbildung 50 Das Leuchtmittel auffangen............................................................................. 69 Abbildung 51 Das neue Leuchtmittel in die Fassung einsetzen ............................................ 70 Abbildung 52 Schublade schließen und Anschlüsse wiederherstellen.................................. 71 Abbildung 53 Dialogfeld „Schlüsselvalidierung“ .................................................................... 72 Abbildung 54 Zugriff auf Benutzervoreinstellungen............................................................... 75 Abbildung 55 Info zu Clarity-Software ................................................................................... 76 Abbildung 56 Bildschirm „Benutzervoreinstellungen“ ............................................................ 77 Abbildung 57 Benutzervoreinstellungen: Institution............................................................... 78 Abbildung 58 Benutzervoreinstellungen: Neue Untersuchung .............................................. 79 Abbildung 59 Benutzervoreinstellungen: Drucker ................................................................. 80 Abbildung 60 Benutzervoreinstellungen: Windows-Konfiguration ......................................... 81 RetCam3 Bedienungsanleitung PN 21-100377 Rev. A Einleitung 7 1 Einleitung Das RetCam3 Ophthalmische Bildgebungssystem (System) dient zur raschen, mühelosen Erfassung von hochauflösenden, volldigitalen Großfeldbildern und Videos des Auges. Indikationen für den Gebrauch Das System ist für die Aufnahme allgemeiner Bilder des Auges wie z. B. von Netzhaut, Hornhaut und externem Augenbereich bestimmt. Warn- und Vorsichtshinweise VORSICHT: Nach US-amerikanischem Gesetz darf dieses Produkt nur von Ärzten oder auf Anordnung eines Arztes verkauft werden. ACHTUNG: Vor Gebrauch des Systems alle Sicherheitsinformationen für den Anwender durchlesen. ACHTUNG: Vor der Verwendung dieses Geräts zur Erfassung von Bildern der Augen eines Patienten müssen die Anwender durch von Clarity autorisiertes Personal in der ordnungsgemäßen klinischen Technik geschult werden. ACHTUNG: Das RetCam-System wurde als ein System entwickelt und geprüft. Es wird nachdrücklich davon abgeraten, Bestandteile des RetCam-Systems abzutrennen oder durch andere zu ersetzen, da dies sich nachteilig auf die Funktion des Systems auswirken kann. ACHTUNG: Nicht genehmigte Modifikationen oder Erweiterungen des RetCam-Systems (Hardware und Software) könnten die Funktionsfähigkeit des Systems beeinträchtigen und machen die Garantie nichtig. ACHTUNG: Das Objektivteil vor jedem Gebrauch sorgfältig inspizieren und reinigen. Das Objektivteil NICHT verwenden, wenn es Kerben, Risse, Kratzer oder raue Flächen aufweist, die das Auge verletzen könnten. ACHTUNG: Um die Gefahr einer übermäßigen Beleuchtung zu minimieren, immer mit der niedrigsten Lichtstärke beginnen und diese bei Bedarf erhöhen. Die Beleuchtungszeit so kurz wie möglich halten; nicht länger als 5 Minuten. ACHTUNG: Vorsicht bei der Berührung des Auges; so wenig Druck und/oder Bewegung wie möglich verwenden. ACHTUNG: Vor der Genehmigung von RetCam-Bildaufnahmen bei einem Patienten muss eine Risiko-Nutzen-Analyse durchgeführt werden, wenn die folgenden Faktoren gegeben sind: Lichtempfindlichkeit des Patienten, gleichzeitige Behandlung mit einem photosensibilisierenden Mittel oder Aphakie. ACHTUNG: Das Gerät muss an eine Stromversorgung mit angeschlossen werden, um das Stromschlagrisiko zu vermeiden. Schutzleiter ACHTUNG: Um die Gefahr einer übermäßigen Lichtbelastung zu minimieren, nicht direkt auf die leuchtende Lichtquelle blicken. RetCam3 Bedienungsanleitung PN 21-100377 Rev. A 8 Einleitung Bildschirm (mit 4 USB-Ports) Transportgriff Handstück mit auswechselbarem Objektivteil Eingabeplatte (ausgefahren) Halterung Tastatur und Maus Bedienungsfeld DVD-Schreiber (in Schubfach) USB-Port Handstück-Kabel mit Steckverbindern FA-Intensitätsregler Kabelaufwicklung (an beiden Seiten) FA-Lichtanschluss FA-Lichtschalter Drucker auf ausgefahrener Platte Aufbewahrungsfächer Arretierbare vordere Rollfüße Fußschalter Aufbewahrungsfach Fußschalter Abbildung 1Vorderansicht des RetCam3 Ophthalmischen Bildgebungssystems* *Abbildung mit optionaler FA-Funktion (Fluoreszenzangiografie) RetCam3 Bedienungsanleitung PN 21-100377 Rev. A Einleitung 9 EthernetAnschlussbuchse Produktkennzeichnung Netzschalter und Netzkabelanschluss Abbildung 2 Rückansicht des RetCam3 Ophthalmischen Bildgebungssystems Haupt-Hardware-Komponenten • Bildschirm: Das System ist standardmäßig mit einem Flachbildschirm ausgerüstet. • Bedienfeld: Das System wird durch einen Tastendruck auf dem Berührungsbedienfeld eingeschaltet, das außerdem Regler für die Beleuchtungsintensität, die Fokuseinstellung der Kamera und die Aufnahmefunktion (Bilderfassung oder Ein-/Ausschalten der Videoaufzeichnung) enthält. RetCam3 Bedienungsanleitung PN 21-100377 Rev. A 10 Einleitung • Handstück: Enthält die Kamera. Sie ist leicht, lässt sich mühelos positionieren und ist mit einem langen Kabel ausgerüstet. Mit auswechselbaren Objektivteilen zu verwenden. • Chassis: Enthält die Steuersysteme und Anschlussstellen. • Fußschalter: Zusätzliche Möglichkeit Kamerafokus und Aufnahmefunktion. zur Regelung von Intensität, • Aufbewahrungsfächer: Alle Einheiten verfügen über zwei Aufbewahrungsfächer für Objektivteile, Werkzeug und Bedarfsartikel. • Fluoreszenzangiografie-Modul (FA-Modul) (optional): Für FA-Digitalaufnahmen ist eine optionale Lichtquelle für blaues Anregungslicht erhältlich. Sie ist mit einem gelben Sperrfilter für das Handstück ausgestattet. Die Beleuchtungsintensität kann nur mit dem FA-Intensitätsregler eingestellt werden. • Drucker: Ermöglicht das Ausdrucken von Farbbildern und Berichten. Handstück Objektivteil Abbildung 3 Handstück und Objektivteil Objektivmodell D1300 B1200 E800 C300 PL200 RetCam3 Bedienungsanleitung Anwendung Frühgeborene Normales Baby Hoher Kontrast, für Kinder und Erwachsene Starke Vergrößerung Portraitobjektiv Allgemeines Bildfeld 130 Grad 120 Grad 80 Grad 30 Grad – PN 21-100377 Rev. A Einleitung 11 Informationen zur elektrischen Sicherheit Das System wurde so konstruiert, geprüft und getestet, dass es nur bei Anwendung für den vorgesehenen Zweck den Sicherheitsanforderungen von IEC 60601-1 in Bezug auf Brand, Stromschlag und mechanische Gefahren entspricht. Elektrogerät der Klasse 1, Typ BF Einstufung für Dauerbetrieb Elektromagnetische Emissionen Konformitätsstufe: Gruppe 1, Klasse A Art der Prüfung Konformitätsstufe Leitungsgeführte Emissionen CISPR 11/ EN 55011 Klasse A Ausgestrahlte Emissionen CISPR 11/ EN 55011 Klasse A Harmonische Emissionen IEC 61000-3-2 Konform Spannungsschwankungen/Flickeremissionen IEC 61000-3-3 Konform FCC Teil 15B Konform RetCam3 Bedienungsanleitung Notizen Das RetCam-System nutzt HF-Energie für seine innere Funktion. Dadurch können in der Nähe befindliche elektronische Geräte beeinflusst werden. PN 21-100377 Rev. A 12 Einleitung Elektromagnetische Störfestigkeit Art der Prüfung Elektrostatische Entladung (ESD) EN 61000-4-2 Teststufe nach IEC 60601-1-2 und Konformitätsstufe ±6 kV Kontakt ±8 kV Luft Fußböden sollten aus Holz, Beton oder Keramikfliesen bestehen. Bei Fußböden mit Kunststoffbeschichtung sollte die relative Luftfeuchtigkeit mindestens 30 % betragen. ±2 kV bei Netzleitungen Die Netzstromqualität sollte der einer typischen gewerblichen oder Krankenhausumgebung entsprechen. Elektronische Wechselstromstörungen (Transienten) können einen kontinuierlichen Bilddurchlauf in der Anzeige des Systems verursachen. In einem solchen Fall ist mit der Verarbeitung der Bilder zu warten, bis die Störung beendet ist. ±1 kV Leitung(en) zu Leitung(en) Die Netzstromqualität sollte der einer typischen gewerblichen oder Krankenhausumgebung entsprechen. Schnelle transiente Störungen (Wechselstrom) (I/O-Leitungen) EN 61000-4-4 Verkettete Spannungsstöße (Wechselstrom) (I/O-Leitungen) EN 61000-4-5 Elektromagnetisches Umfeld – Leitlinien ±2 kV Leitung(en) zu Erde >95 % Abfall des UT für 0,5 Zyklen 60 % Abfall des UT für 5 Zyklen 30 % Abfall des UT für 25 Zyklen >95 % Abfall des UT für 5 Sekunden Wenn es für einen gegebenen Anwendungszweck erforderlich ist, dass das System auch bei einer Unterbrechung der Netzstromversorgung betreibbar bleibt, sollte das RetCam-System mit einer unterbrechungsfreien Stromversorgung oder einer Batterie betrieben werden. Magnetfeld mit Netzfrequenz (50/60 Hz) EN 61000-4-8 3 A/m Die Netzfrequenz-Magnetfelder sollten den üblichen Werten in gewerblichen oder Klinikumgebungen entsprechen. Strahlungsstörfestigkeit EN 61000-4-3 80 MHz–2,5 GHz 3 V/m 80 % @1kHz Bei der Verwendung tragbarer und mobiler HF-Kommunikationsgeräte ist der empfohlene Mindestabstand zu allen Teilen des RetCam-Systems (einschließlich Kabel) einzuhalten, der sich aus der Gleichung bzgl. der Senderfrequenz errechnen lässt. Spannungsabfälle und Unterbrechungen EN 61000-4-11 0,15-80 MHz 3 Vrms 80 % bei 1 kHz Wechselstrom-Versorgungsnetz Empfohlener Abstand d = 3,5 / E1 Strahlungsstörfestigkeit EN 61000-4-6 P 80 MHz bis 800 MHz d = 7 / E1 P 800 MHz bis 2,5 GHz wobei P die maximale Ausgangsleistung des Senders in Watt (W) nach Angabe des Senderherstellers und d der empfohlene Abstand in Metern (m) ist. E1 gleich 3 V/m. Leitungsbezogene Störfestigkeit: d= (3.5/ V1) P wobei V1 gleich 3 Vrms. Die Feldstärke stationärer HF-Sender, die anhand einer elektromagnetischen Standortuntersuchung ermittelt werden, sollte in jedem Frequenzbereich unter der Konformitätsstufe liegen. In der Nähe von Geräten, die mit dem folgenden Symbol gekennzeichnet sind, kann es zu Störungen kommen. RetCam3 Bedienungsanleitung PN 21-100377 Rev. A Einleitung 13 ACHTUNG: In der Nähe von Geräten, die mit dem folgenden Symbol gekennzeichnet sind, kann es zu Störungen kommen. Dieses Gerät/System kann Funkstörungen verursachen oder den Betrieb von in der Nähe befindlichen Geräten beeinträchtigen. Es müssen eventuell Abhilfemaßnahmen getroffen werden, wie z. B.: • Das Empfangsgerät neu orientieren oder umpositionieren. • Den Abstand zwischen den Geräten erhöhen. • Das Gerät an eine Steckdose in einem anderen Stromkreis als dem Stromkreis anschließen, an den die anderen Geräte angeschlossen sind. • Den Hersteller oder Außendiensttechniker konsultieren. Eventuell wird eine Fehlermeldung angezeigt, die ein Zurücksetzen des Systems erforderlich macht. Um das System zurückzusetzen, den Netzschalter im Bedienfeld etwa 6 Sekunden gedrückt halten, bis das System heruntergefahren wird; dann den Schalter erneut drücken, um das System wieder hochzufahren. ACHTUNG: Dieses Gerät/System kann Funkstörungen verursachen oder den Betrieb von in der Nähe befindlichen Geräten beeinträchtigen. Es müssen eventuell Abhilfemaßnahmen getroffen werden, wie z. B. Neuorientierung oder Neupositionierung der Systems oder Abschirmung des Standorts. ACHTUNG: Dieses Gerät muss an eine Stromversorgung mit Schutzleiter angeschlossen werden, um das Stromschlagrisiko zu vermeiden. ACHTUNG: Zum fortgesetzten Schutz vor Brandgefahr nur gegen Sicherungen desselben Typs mit der gleichen Nennleistung auswechseln. Wichtige Sicherheitshinweise für den Anwender 1. Die Vorderseite des Objektivteils niemals mit harten oder scharfen Gegenständen berühren. Die Präzisionsoptik und Abdichtung könnten dadurch beschädigt werden. 2. KEINE Teile dieses Geräts AUTOKLAVIEREN. 3. Das Gerät ordnungsgemäß herunterfahren und den Stecker abziehen. Die Glühbirne vor dem Auswechseln abkühlen lassen. 4. Das Handstück immer wieder in die Halterung zurücksetzen, wenn keine Bildaufnahmen gemacht werden. Das Handstückkabel kann über die Kabelaufwicklung gelegt werden, darf aber nicht fest aufgewickelt werden, da die Faseroptik sonst beschädigt werden kann. 5. Den Zugang zur Halterung nicht blockieren. 6. Das System nicht im Freien transportieren. 7. Bei einer Stromunterbrechung während Live-Aufnahmen können die neu erfassten Daten verlorengehen. + Hinweis: Nach einer Unterbrechung kann das Gerät mindestens 15 Minuten über die Stützbatterie betrieben werden. RetCam3 Bedienungsanleitung PN 21-100377 Rev. A 14 Einleitung 8. Das System ist durch das Anti-Malware-Tool von Microsoft vor Viren, Würmern und Spyware geschützt. Bitte vor der Installation zusätzlicher Software die Garantie beachten oder den Kundendienst von Clarity konsultieren. Etikette und Symbole Netzschalter des Systems Fokus Fokussteuerung Lampenlicht-Taste Intensitätsregler Aufnahmeschalter Warnung oder Vorsichtshinweis Achtung: Nicht direkt in die Lichtquelle blicken Achtung: Gefährliche Spannung (wird im FA-Modul verwendet) Chassis-Erdung RetCam3 Bedienungsanleitung PN 21-100377 Rev. A Einleitung 15 Schutzleiter (Erde) Wechselstrom Das System enthält 2 Sicherungen der angegebenen Art. Keinen anderen Typ verwenden. Stützbatterie Computer-Netzwerk Nicht ionisierende elektromagnetische Strahlung FA = Fluoreszenzangiografie FA-Lichtintensität, höher durch Drehen im Uhrzeigersinn FA-Licht AUS FA-Licht EIN Anschluss für Lichtquelle (Faseroptik) Handstück-Anschluss RetCam3 Bedienungsanleitung PN 21-100377 Rev. A 16 Einleitung USB-Anschluss Beiliegende Dokumentation beachten Inhalt zerbrechlich Diese Seite des Kartons nach oben Temperaturgrenzwerte Autorisierte Vertretung in der EU Gerät vom Typ BF (Anwendungsteil: Handstück) Um eine Beschädigung des Objektivteils zu vermeiden, das Handstück während des Nichtgebrauchs in der Halterung aufbewahren. Objektivteil nach Gebrauch reinigen Getrennte Abfallsammlung nach Ende der Lebensdauer gemäß europäischen Richtlinien. Informationen zur Entsorgung des Geräts können bei Clarity angefordert werden. Übereinstimmung mit den europäischen Normen RetCam3 Bedienungsanleitung PN 21-100377 Rev. A Einleitung 17 Bescheinigung der Übereinstimmung mit nordamerikanischen Normen Seriennummer Herstellungsdatum Vor Regen schützen Zum nächsten Bildschirm gehen Bild ausblenden Bild löschen Element kennzeichnen oder auswählen Zurücksetzen Patientenverzeichnis anzeigen Hilfsprogramme RetCam3 Bedienungsanleitung PN 21-100377 Rev. A 18 Einleitung Produktkennzeichnung RetCam3 Bedienungsanleitung PN 21-100377 Rev. A Verwendung des RetCam3 19 2 Verwendung des RetCam3 In diesem Kapitel wird die Verwendung des RetCam3-Systems nach seiner ordnungsgemäßen Installation erläutert. Die folgenden Aktivitäten werden beschrieben: • Einschalten des Systems (vom Standby-Modus aus) auf Seite 19 • Ausschalten des Systems (Standby/Bereit) auf Seite 21 • Hartes Ausschalten auf Seite 23 • Ausschalten des Netzstroms auf Seite 23 • Verwalten der Patientendatensätze auf Seite 23 • Durchführung von Untersuchungen auf Seite 28 • Nützliche Funktionen auf Seite 33 • Notizen zur Untersuchung hinzufügen auf Seite 36 Einschalten des Systems (vom Standby-Modus aus) + Die Installation neuer Systeme wird von von Clarity geschultem Personal vorgenommen. Zur Installation gehören der Anschluss an das Stromnetz, die Anbringung des Handstücks und die Einstellung des Monitors. Eine vollständige Installationsanleitung kann beim Kundendienst von Clarity angefordert werden. Die Anweisungen in diesem Kapitel gelten für die Verwendung eines installierten Systems mit eingeschaltetem Strom, Drucker und Monitor, richtig eingestellter Höhe des Monitors und installierter und standortspezifisch konfigurierter Software. + Hinweis: Nachdem die Software installiert wurde, muss das System mit einem Autorisationsschlüssel gestartet werden. Der Schlüssel wird vom Kundendienst von Clarity MSI vergeben. VORSICHT: Die Lüftungsöffnungen des RetCam3-Systems nicht blockieren. VORSICHT: Den Zugang zur Handstückhalterung nicht blockieren. Einschalten des Systems (vom Standby-Modus aus): 1. Die Eingabeplatte vorsichtig vollständig herausziehen. 2. Um die Stromversorgung des Systems einzuschalten, die Netzstrom (Standby)-Taste im Bedienfeld drücken. Das Anzeigelämpchen (grün) für Netzstrom (Standby) sollte ununterbrochen leuchten. Die Software-Initialisierung sollte stattfinden. RetCam3 Bedienungsanleitung PN 21-100377 Rev. A 20 Verwendung des RetCam3 Das Berührungsbedienfeld befindet sich an der vorderen Kante des Tastatur-Tabletts. Es enthält Steuerelemente sowie Anzeigen des Systemstatus. NetzstromAnzeige (grün) AllstromAnzeige (grün) NetzstromStandby-Taste Anzeige Relativ ntensität Fokus Fokus regler Aufnahme(Erfassungs-) Taste Intensitätsregler Beleuchtung EIN Anzeige (gelb) Lampenlicht EIN/AUS-Schalter Abbildung 4 Bedienfeld 3. Das gewünschte Objektivteil am Handstück anbringen, wie in Abbildung 5 und Installation von Objektivteilen auf Seite 21 dargestellt. Das Objektivteil über den Stiften ausrichten Ausrichtstifte am Handstück Vorsichtig im Uhrzeigersinn drehen, bis es einrastet. Nicht zu fest anziehen. Abbildung 5 Anbringung eines Objektivteils am Handstück RetCam3 Bedienungsanleitung PN 21-100377 Rev. A Verwendung des RetCam3 21 Installation von Objektivteilen A. Das Objektivteil auf das Handstück aufsetzen. Dabei die 3 Radialstifte vorne am Handstück auf die Aussparungen zwischen den Vorsprüngen des Federrings am Objektivteil ausrichten. B. Das Objektivteil im Uhrzeigersinn (wie in Abbildung 5 dargestellt) drehen, bis es hörbar einrastet. 4. Den Anschluss des Handstücks am System überprüfen, wie in Abbildung 6 dargestellt. Abbildung 6 Handstück-Anschlüsse Das Handstück immer wieder in die Halterung zurücksetzen, wenn es nicht in Gebrauch ist. Das Handstückkabel kann über die Kabelaufwicklung gelegt werden, darf aber nicht fest aufgewickelt werden, da die Faseroptik sonst beschädigt werden kann. ACHTUNG: Das Objektivteil vor jedem Gebrauch sorgfältig inspizieren und reinigen. Das Objektivteil NICHT verwenden, wenn es Kerben, Risse, Kratzer oder raue Flächen aufweist, die das Auge verletzen könnten. 5. DRUCKER. Das Drucker-Tablett vollständig herausziehen und überprüfen, ob sich genug Papier im Drucker befindet. Das Tablett kann wieder eingeschoben werden. 6. Wenn die Software bereit ist, erscheint die Meldung „Keine Patientenanzeige“. 7. Anweisungen für den Betrieb im FA-Modus (falls verfügbar) finden sich in Kapitel 6, Fluoreszenzangiografie-Modul. 8. Wenn die Beleuchtungslampe ausgeschaltet ist, den Lampenknopf rechts im Bedienfeld drücken, um die Beleuchtung einzuschalten. Wenn die Lampe eingeschaltet ist, leuchtet das gelbe Anzeigelämpchen. Ausschalten des Systems (Standby/Bereit) + Hinweis: Es wird dringend empfohlen, vor dem Ausschalten des Systems Sicherungskopien der Daten zu speichern. Details sind Exportieren von Bildern auf Seite 47 zu entnehmen. RetCam3 Bedienungsanleitung PN 21-100377 Rev. A 22 Verwendung des RetCam3 1. Um das System auszuschalten (und den Standby/Bereit-Modus zu verlassen), den Cursor länger über der roten Abschalten-Taste unten im Bildschirm „Patienten und Untersuchungen“ halten. Abschalttaste New Exam Neue Untersuchung Exam Review Überprüfung der Untersuchung Import Importieren Export Exportieren Print Drucken Displayed Patients:, Selected Patients:, Select Media: Angezeigte Patienten:, Ausgewählte Patienten:, Medien auswählen: Abbildung 7 Abschalttaste Der Bildschirm mit den Abschaltoptionen erscheint. Computer abschalten auswählen. 2. Wenn das System nicht mehr reagiert, eine Minute warten; eventuell führt es gerade eine Funktion aus. Wenn das System nach einer Minute nicht reagiert, die Netzstrom-Taste (im Bedienfeld) einmal drücken. 3. Alle Anzeigelämpchen im Bedienfeld mit Ausnahme des grünen AllstromLämpchens werden ausgeschaltet. 4. Wenn die FA-Funktion verfügbar ist, sicherstellen, dass der FA-Lichtschalter ausgeschaltet ist. 5. Das Objektiv vom Handstück abnehmen. Das Objektivteil sorgfältig inspizieren und reinigen. Das Objektiv im Objektivbehälter verstauen. 6. Das Handstück wieder in die Halterung setzen. 7. Den Fußschalter wieder in das Fußschalterfach legen (siehe Abbildung 8). Waagerecht in das Fußschalterfach gelegter Fußschalter. Das Fußschalterkabel auf den Fußschalter legen. Abbildung 8 Fußschalterfach + Hinweis: Informationen zum Neustart des Systems unter Einschalten des Systems (vom Standby-Modus aus) auf Seite 19. RetCam3 Bedienungsanleitung PN 21-100377 Rev. A Verwendung des RetCam3 23 Hartes Ausschalten ACHTUNG: Hartes Ausschalten nur im Notfall verwenden, da die Daten dadurch beschädigt werden können. Wenn ein hartes Ausschalten erforderlich ist, die Netzstrom-Taste im Bedienfeld mindestens 6 Sekunden gedrückt halten, um das System einschließlich Stützbatterie zum Ausschalten zu zwingen. Ausschalten des Netzstroms Den Netzschalter (an der Rückwand des Systems) ausschalten. Alle Anzeigelämpchen im Bedienfeld mit Ausnahme des Allstrom-Lämpchens werden ausgeschaltet. Das Allstrom-Lämpchen blinkt grün, solange die Stützbatterie das System weiterhin mit Strom versorgt (mindestens 15 Minuten). Verwalten der Patientendatensätze In diesem Abschnitt wird beschrieben, wie ein neuer Patient hinzugefügt wird und wie die Datensätze eines bestehenden Patienten gefunden werden. Die Software ist einsatzbereit, wenn der in Abbildung 9 dargestellte Startbildschirm zu sehen ist. Neuen Patienten hinzufügen Daten von CD, USB, Netzwerk usw. importieren Bestehende Patienten finden No Patient to Display Keine Patienten zur Anzeige vorhanden Use the search below to search for patients Mit der Suchfunktion unten nach Patienten suchen No Exam Selected Keine Untersuchung ausgewählt Please select an exam to continue Bitte eine Untersuchung auswählen, um fortzufahren Collapse All Alle zusammenklappen RetCam3 Bedienungsanleitung PN 21-100377 Rev. A 24 Verwendung des RetCam3 Check: All Markieren: Alle Uncheck All Alle Markierungen aufheben Find Patients Patienten suchen Clear Löschen Not Displaying Patients Keine Patientenanzeige Use the search field above to find patients and exams Mit dem Suchfeld oben nach Patienten und Untersuchungen suchen To show all patients, clear the search field and click search Um alle Patienten anzuzeigen, das Suchfeld leeren und auf Suchen klicken. Show Hidden Images Ausgeblendete Bilder zeigen New Patient Neuer Patient Edit Patient Patientendaten bearbeiten New Exam Neue Untersuchung Exam Review Überprüfung der Untersuchung Import Importieren Export Exportieren Print Drucken Displayed Patients:, Selected Patients:, Select Media: Angezeigte Patienten:, Ausgewählte Patienten:, Medien auswählen: Abbildung 9 Start-Anzeige Einen neuen Patientendatensatz hinzufügen Zum Anlegen eines neuen Patientendatensatzes sind die folgenden Informationen erforderlich: • Vorname • Nachname • Geburtsdatum • Patienten-ID Die Patientendaten werden in verschiedenen Bildschirmen wiederholt. Name und ID des Patienten werden immer in der linken oberen Ecke des Bildschirms angezeigt. Auf OK klicken, um fortzufahren. Die Informationen manuell oder ggf. mithilfe der Menüs eingeben. RetCam3 Bedienungsanleitung PN 21-100377 Rev. A Verwendung des RetCam3 25 New Patient Neuer Patient Physician/Technician Arzt/Technische Assistenz * Last Name: * Nachname: Primary: Zuständiger: * First Name * Vorname Referring: Überweisender: Middle: Zweiter Vorname: Consulting: Konsultierter: Gender: Geschlecht: Diagnosis: Diagnose: Pathologie: * Patient ID: * Patienten-ID: Pathology: Location: Ort: Classification Klassifikation Salutation: Anrede: Patient Notes Patientennotizen Ethnicity: Ethnische Zugehörigkeit: Date Datum * Date of Birth: * Geburtsdatum: Created By Angefertigt von Age: Alter: Note Notiz Hours Stunden Note Date Datum der Notiz Weight: Gewicht: Created By Angefertigt von Grams Gramm Note Notiz Gest.: Gest.: New Note Neue Notiz Wks. Wochen (2000 chars. max.) (max. 2000 Zeichen) Type: Typ: Reset Zurücksetzen Single Einzel Cancel Abbrechen Order: Geburtsrang: OK OK Abbildung 10 Bildschirm „Neuen Patienten hinzufügen“ Bearbeiten eines Patientendatensatzes Den Datensatz des Patienten im Bildschirm „Patienten und Untersuchungen“ hervorheben. „Patient bearbeiten“ auswählen. Die folgenden Angaben können bearbeitet werden: • Vorname • Nachname • Geschlecht (männlich, weiblich, sonstiges, unbekannt) • Geburtsdatum • Gewicht (in Gramm) + Hinweis: Alle Felder im Bildschirm „Patientendaten bearbeiten“ können bearbeitet werden. RetCam3 Bedienungsanleitung PN 21-100377 Rev. A 26 Verwendung des RetCam3 Edit Patient Patientendaten bearbeiten Consulting: Konsultierter: * Last Name: * Nachname: Diagnosis: Diagnose: * First Name: * Vorname: Pathology: Pathologie: Middle: Zweiter Vorname: Classification Klassifikation Gender: Geschlecht: Patient Notes Patientennotizen * Patient ID: * Patienten-ID: Date Datum Location: Ort: Created By Angefertigt von Salutation: Anrede: Note Notiz Ethnicity: Ethnische Zugehörigkeit: Note Date Datum der Notiz * Date of Birth: * Geburtsdatum: Created By Angefertigt von Age: Alter: Note Notiz Years Jahre New Note Neue Notiz Weight: Gewicht: (2000 chars. max.) (max. 2000 Zeichen) Grams Gramm Reset Zurücksetzen Physician/Technician Arzt/Technische Assistenz Cancel Abbrechen Primary: Zuständiger: OK OK Referring: Überweisender: Abbildung 11 Bildschirm „Patientendatensatz bearbeiten“ Suchen nach bestehenden Patientendatensätzen Das Verzeichnis kann nach einem bestehenden Patientendatensatz durchsucht werden. Find Patients Überweisender: Clear Löschen Abbildung 12 Such-Schaltflächen Im Start-Bildschirm das Symbol wählen, um das gesamte Patientenverzeichnis anzuzeigen, oder das Pluszeichen wählen, um einen Patientendatensatz mithilfe einer oder mehrerer Suchfunktionen zu finden (siehe Abbildung 13). RetCam3 Bedienungsanleitung PN 21-100377 Rev. A Verwendung des RetCam3 27 Expand Erweitern Patient ID Patients Patienten Gender Patienten-ID Geschlecht Colapse All Alle zusammenfalten Pathology Pathologie Klassifikation Check Markieren Classification All Alle Primary Clinician Zuständiger Arzt Uncheck All Alle Markierungen aufheben Attending Behandelnder Find Patients Patienten suchen Imaging Technician Bildtechniker Clear Löschen Exam Date Datum der Untersuchung Last Name Nachname Any Alle First Name Vorname To Bis Abbildung 13 Patientensuchoptionen Löschen wählen, um die Angaben in allen Suchfeldern zu löschen. Suchergebnisse Wenn gewählt wird, um das gesamte Patientenverzeichnis anzuzeigen, werden die Ergebnisse angezeigt, wie in Abbildung 14 dargestellt. Last Name: First Name: Nachname: Vorname: Middle Name: Patient ID: Date of Birth: Age: Location: Salutation: Ethnicity: Gestation Age (wks): Birth Type: Single Zweiter Vorname: Patienten-ID: Geburtsdatum: Alter: Ort: Anrede: Ethnische Zugehörigkeit: Gestationsalter (Wochen): Art der Geburt: Einzel RetCam3 Bedienungsanleitung No Exam Selected Please select an exam to continue Find Patients Clear Last Name First Name Patient ID Primary Clinician Pathology Classification Last Exam Date Keine Untersuchung ausgewählt Bitte eine Untersuchung auswählen, um fortzufahren Patienten suchen Löschen Nachname Vorname Patienten-ID Zuständiger Arzt Pathologie Klassifikation Datum der letzten Untersuchung PN 21-100377 Rev. A 28 Verwendung des RetCam3 Birth Weight (g): Birth Order: 1 Referring Clinician: Consulting Clinician: Pathology: unknown Classification: Last Exam Date: + Add Field Show Only Selected Field Geburtsgewicht (g): Geburtsrang: 1 Überweisender Arzt: Konsultierter Arzt: Pathologie: unbekannt Klassifikation: Datum der letzten Untersuchung: + Feld hinzufügen Nur ausgewähltes Feld anzeigen Show Hidden Images New Patient Edit Patient New Exam Exam Review Import Export Print Displayed Patients:, Selected Patients:, Selected Media: Ausgeblendete Bilder zeigen Neuer Patient Patientendaten bearbeiten Neue Untersuchung Überprüfung der Untersuchung Importieren Exportieren Drucken Angezeigte Patienten:, Ausgewählte Patienten:, Medien auswählen: Abbildung 14 Bildschirm „Patienten und Untersuchungen“ (Patientenverzeichnis) Im Bildschirm „Patienten und Untersuchungen“ stehen die in Abbildung 15 dargestellten Schaltflächen zum Sortieren der Ergebnisse zur Verfügung. Expand: Erweitern: Patients Patienten Collapse All Alle zusammenklappen Check: Markieren: All Alle Uncheck All Alle Markierungen aufheben Abbildung 15 Navigationsschaltflächen im Bildschirm „Patienten und Untersuchungen“ Durchführung von Untersuchungen Nach der Auswahl eines Patienten können mit dem RetCam3 Standbilder oder Videos aufgenommen werden. Auf den grünen Pfeil rechts neben einem Patientennamen klicken oder die Schaltfläche „Neue Untersuchung“ auswählen. Die Untersuchung kann mit einer voreingestellten Konfiguration, die leicht zu ändern ist, oder einer manuellen Konfiguration gestartet werden. RetCam3 Bedienungsanleitung PN 21-100377 Rev. A Verwendung des RetCam3 29 New Exam Configuration Konfiguration für neue Untersuchung Current Weight: grams (0 to 100000) Geburtsgewicht: Gramm (0 bis 100000) Select an Imaging Configuration Eine Konfiguration für die Bildgebung auswählen Preset Configuration 1 Voreingestellte Konfiguration 1 Initial Pre-Configured Settings: Anfängliche vorkonfigurierte Einstellungen: Image Type: Retina; Lens: 1300; Eye: Right Eye (OD) Bildtyp: Netzhaut; Objektiv: 1300; Auge: Rechtes Auge (OD) Edit Bearbeiten Preset Configuration 2 Voreingestellte Konfiguration 2 Preset Configuration 3 Voreingestellte Konfiguration 3 Manual Configuration Manuelle Konfiguration Cancel Abbrechen Abbildung 16 Bildschirm „Konfiguration für neue Untersuchung“ Die folgenden Parameter können in der voreingestellten oder manuellen Konfiguration definiert werden: Bildtyp Objektiv Auge Netzhaut 300 Rechts (OD) Fluoreszenzangiografie 800 Links (OS) Vorderes Segment 1200 Nicht spezifiziert Nicht spezifiziert 1300 Nicht spezifiziert Nachdem die neue Untersuchung konfiguriert wurde, durch Anklicken des grünen Pfeils an der rechten Seite zum Bildschirm „Neue Untersuchung“ übergehen. Durch Klicken auf Miniaturbilder Anzeigen unten im Untersuchungsbildschirm die verfügbaren Funktionen in voller Größe anzeigen. Enable mouse-over image Mausbewegung über das Bild aktivieren Full Screen Vollbildschirm Show Thumbnails Miniaturbilder anzeigen Abbildung 17 Schaltfläche „Miniaturbilder anzeigen“ 0 RetCam3 Bedienungsanleitung Mit der Schaltfläche Miniaturbilder anzeigen wird zwischen Miniaturbilder anzeigen und Miniaturbilder ausblenden hin- und hergeschaltet. PN 21-100377 Rev. A 30 Verwendung des RetCam3 Standbildaufnahme Save Still Rate: 1x Record Video Switch to FA Freeze Live Pause Timer Footswitch Operation Video Recording Save Snapshot 2 Minutes Configure Gender: Standbild speichern Rate: 1x Video aufzeichnen Auf FA umschalten Live-Bild einfrieren Timer unterbrechen Fußschalterbetrieb Videoaufzeichnung Momentaufnahme speichern 2 Minuten Konfigurieren Geschlecht: Date of Birth: Age: Exam Date: Pathology: (None) Geburtsdatum: Alter: Datum der Untersuchung: Pathologie: (Keine) Primary Physician: Classification: (None) Attending Physician: Imaging Technician: Eye: Right Eye (OD) Lens: Lens 130 Type: Retina Total Media: Videos: Stills Show hidden images: Enable mouse over image preview Full Screen Hide Thumbnails Exit Exam/Add Note Zuständiger Arzt: Klassifikation: (Keine) Behandelnder Arzt: Bildtechniker: Auge: Rechtes Auge (OD) Objektiv: Objektiv: 130 Typ: Netzhaut Gesamtzahl Medien: Videos: Standbilder Ausgeblendete Bilder anzeigen: Bildvorschau durch Mausbewegung über das Bild aktivieren Vollbildschirm Miniaturbilder ausblenden Untersuchung beenden/Notiz hinzufügen Abbildung 18 Bildschirm „Neue Untersuchung“ Es wird empfohlen, ein Video der ganzen Untersuchung aufzunehmen, Standbilder aus dem Video zu erfassen und dann das Video vor dem Verlassen der Sitzung „Neue Untersuchung“ zu löschen. Zur Aufnahme von Standbildern über den Bildschirm „Neue Untersuchung“ gibt es die folgenden Möglichkeiten: Tastatur und Maus Einige Dienstprogramm-Schaltflächen werden auf dem Monitor angezeigt und können mit der Maus aktiviert werden. RetCam3 Bedienungsanleitung PN 21-100377 Rev. A Verwendung des RetCam3 31 Zum Speichern von Standbildern auswählen Zur Standbildaufnahme über den Fußschalter auswählen Save Still Standbild speichern Rate: 1x Rate: 1x Footswitch Operation Fußschalterbetrieb Video Recording Videoaufzeichnung Record Video Video aufzeichnen Save Snapshot Momentaufnahme speichern Freeze Live Live-Bild einfrieren 2.0 GB 2,0 GB Switch to FA Auf FA umschalten Configure Konfigurieren Start Timer Timer starten Abbildung 19 Aufnahme-Steuerelemente auf dem Bildschirm Momentaufnahmen mithilfe der „S“-Taste aufnehmen. Fußschalter In der Monitor-Anzeige Momentaufnahme speichern auswählen (siehe Abbildung 19 auf Seite 31). Dann mit der Aufnahmetaste des Fußschalters Bilder aufnehmen. Bedienfeld Die Aufnahmetaste drücken. + Hinweis: Die Speicherung eines Videos kann sehr lange dauern und beansprucht sehr viel Speicherplatz. Um eine optimale Systemleistung aufrechtzuerhalten, die interessierenden Bilder aus dem Video auswählen und dann das Video vor Beenden der Bilderfassung löschen. + Hinweis: Auf der Festplatte des Systems können maximal etwa 250.000 Standbilder gespeichert werden. Wenn sowohl Videos als auch Standbilder gespeichert werden, beeinträchtigt das die Gesamtzahl, die von beiden gespeichert werden kann Wenn Bilder mit Annotationen gespeichert werden, reduziert dies die Gesamtzahl der Bilder, die gespeichert werden können. + Hinweis: Wenn die Steuerelemente im Bedienfeld (oder auf der Tastatur) nicht reagieren, sicherstellen, dass die Fußschalter-Steuerelemente nicht aktiviert sind. Videoaufnahme Pro Sitzung können bis zu 2 Minuten lang Videos aufgenommen werden. Bei Beginn einer Videoaufzeichnung wird jedes Mal eine Fortschrittsleiste aktiviert, die den verbrauchten Zeitanteil anzeigt. RetCam3 Bedienungsanleitung PN 21-100377 Rev. A 32 Verwendung des RetCam3 Save Still Standbild speichern Footswitch Operation Fußschalterbetrieb Pause Recording Aufzeichnung unterbrechen Video Recording Videoaufzeichnung Stop Recording Aufzeichnung stoppen Save Snapshot Momentaufnahme speichern Switch to FA Auf FA umschalten 2.0 Minutes 2,0 Minuten Pause Timer Timer unterbrechen Configure Konfigurieren Abbildung 20 Steuerelemente für Video- und Bildaufnahme Videos werden mit voller Auflösung aufgenommen, 30 Bilder pro Sekunde. Die folgenden Steuerelemente stehen auf dem Bildschirm zur Verfügung: • Video aufzeichnen: Startet die Videoaufzeichnung; um die Aufzeichnung zu beenden, Aufzeichnung stoppen oder Aufzeichnung unterbrechen wählen. • Live-Bild einfrieren: Zum Einfrieren eines Bildes während der Bilderfassung. • Auf FA umschalten: Zum Umschalten des Bildtyps auf Fluoreszenzangiografie. Siehe Kapitel 6, Fluoreszenzangiografie-Modul. • Timer starten: Startet einen Timer, der die während der Untersuchung verstrichene Zeit registriert. • Speichern Standbild speichern: Speichert ein Standbild auf der Festplatte • Optionen für den Fußschalterbetrieb: • Die Videoaufzeichnung kann mit der Aufnahmetaste wieder fortgesetzt werden. + unterbrochen und Hinweis: Auf der Festplatte des Systems können maximal insgesamt 140 Minuten Videoaufzeichnung gespeichert werden (z. B. 70 Videos von je zwei Minuten Länge oder 280 Videos von je 30 Sekunden Lnge). Wenn sowohl Videos als auch Standbilder gespeichert werden, beeinträchtigt das die Gesamtzahl, die von beiden gespeichert werden kann Wenn Bilder mit Annotationen gespeichert werden, reduziert dies die Gesamtzahl der Bilder, die gespeichert werden können. RetCam3 Bedienungsanleitung PN 21-100377 Rev. A Verwendung des RetCam3 33 Videowiedergabe Wenn die Live-Aufzeichnung gestoppt wird, werden die Wiedergabe-Schaltflächen aktiviert. Zurückspulen, unterbrechen und abspielen Schnellvorlauf Zum Anfang des aufgezeichneten Videos gehen Ein Video zurück gehen Ein Video vorrücken Zum Ende des aufgezeichneten Videos gehen Die Geschwindigkeit der Wiedergabe oder Suche steuern 0 Tipp: Mit der Links- und der Rechts-Pfeiltaste auf der Tastatur kann das Video ebenfalls um jeweils ein Einzelbild zurück- bzw. vorgespult werden. Löschen eines Videos Um ein Video zu löschen, in der Miniaturbildansicht auf das Löschen-Symbol unten im Bild klicken. Damit wird gekennzeichnet, das das Video bei Beenden der Untersuchung gelöscht werden soll. Das Löschen-Symbol schaltet hin und her, d.h., wenn es vor Beenden der Untersuchung nochmals angeklickt wird, wird die Löschkennzeichnung des Videos wieder aufgehoben. + Hinweis: Die Kennzeichnung von Bildern und Videos zum späteren Löschen kann nur während der Bildaufnahmesitzung erfolgen. Sobald die Sitzung beendet wurde, werden die Bilder dieser Sitzung gespeichert. Nützliche Funktionen Die RetCam3-Software enthält einige nützliche Funktionen, die die Arbeit effizienter machen können. Schnelltasten Ein unterstrichener Buchstabe zeigt eine Schnelltaste an. Zum Gebrauch einer Schnelltaste die Taste ALT und die jeweilige Buchstabentaste gleichzeitig drücken. + Hinweis: Nicht die Windows-Schnelltasten wie Kopieren (Strg+C), Einfügen (Strg+V), Aufheben (Strg+Z) usw. verwenden. Standbilder aus Video Während der Videowiedergabe können Standbilder von der Untersuchung identifiziert und gespeichert werden. Es gibt drei Möglichkeiten zur Ermittlung und Speicherung von Standbildern. RetCam3 Bedienungsanleitung PN 21-100377 Rev. A 34 Verwendung des RetCam3 1. Mit den Pfeilen am rechten und linken Ende des Streifens unten im Bildschirm die Miniaturbilder durchlaufen. Exam Date Datum der Untersuchung Abbildung 21 Video-Miniaturbilder • Mit dem Pfeil auf der rechten Seite das Video vorwärts, mit dem Pfeil auf der linken Seite das Video rückwärts durchlaufen. • Anhalten, wenn das gewünschte Bild hervorgehoben wird. • Bei hervorgehobenem Bild wählen (oder die ‘S’-Taste auf der Tastatur oder die Aufnahme-Taste am Fußschalter drücken). 2. Mit dem Rollbalken über den Video-Steuerelementen das Video durchlaufen und ein Einzelbild suchen. Save Still Standbild speichern Abbildung 22 Rollbalken-Steuerelement für Videos • Den Schieber nach rechts oder links bewegen, um das Video vorwärts bzw. rückwärts zu durchlaufen. • Den Schieber anhalten, wenn ein Bild erscheint, das gespeichert werden soll. • wählen (oder die ‘S’-Taste auf der Tastatur oder die Aufnahme-Taste am Fußschalter drücken). 3. Mit den Wiedergabe-Steuerelementen oben im Bildschirm ein Standbild suchen: • Wiedergabe durch Wählen von Abspielen oder Zurückspulen starten. • Unterbrechen wählen, wenn ein Bild zu sehen ist, das gespeichert werden soll. • wählen (oder die ‘S’-Taste auf der Tastatur oder die Aufnahme-Taste am Fußschalter drücken). RetCam3 Bedienungsanleitung PN 21-100377 Rev. A Verwendung des RetCam3 35 Änderung der Bilderfassungsoptionen während der Untersuchung Vor Beginn der Bilderfassung kontrollieren, ob die für das Auge, den Bildtyp und das Objektivteil angezeigten Optionen richtig sind. Die Optionen können im Bilderfassungsbildschirm geändert werden, falls erforderlich. Gender: Geschlecht: Exam Date: Datum der Untersuchung: Current Weight (Kg): Gegenwärtiges Gewicht (kg): Primary Phisician Zuständiger Arzt Pathology: ROP Pathologie: ROP Attending Physician Behandelnder Arzt Classification Klassifikation Image Technician Bildtechniker Eye: Left Eye (OS) Auge: Linkes Auge (OS) Age: Alter: Lens: Lens 1200 Objektiv: Objektiv: 1200 Media Count: Anzahl Medien: Image Type: Retina Bildtyp: Netzhaut Videos: Videos: Date of Birth: Stills: Standbilder: Geburtsdatum: Abbildung 23 Optionen für die Bilderfassung auswählen Ändern: Rechtes Auge (OD)/Linkes Auge (OS) ändern Um in derselben Sitzung Aufnahmen des anderen Auges vorzunehmen, das Auge-Menü erweitern und das andere Auge auswählen (Rechtes Auge (OD) bzw. Linkes Auge (OS)). Die Augen-Auswahl wird mit dem Bild gespeichert. + Hinweis: Bei Verwendung dieser Option vor dem Speichern überprüfen, ob das richtige Auge ausgewählt wurde Dies ist besonders wichtig, wenn beide Augen in einem Video-Clip erfasst werden und Standbilder aus diesem Video gespeichert werden. Vor dem Speichern eines jeden Standbilds aus einem Video kontrollieren, ob das richtige Auge ausgewählt wurde. + Hinweis: Die Kennzeichnung von Bildern und Videos zum späteren Löschen kann nur während der Bildaufnahmesitzung erfolgen. Sobald die Sitzung beendet wurde, werden die Bilder dieser Sitzung gespeichert. Objektiv ändern Während der Bildaufnahme kann auch ein anderes Objektivteil ausgewählt werden. Das Objektiv-Menü erweitern und 1300 (Frühgeborenes), 1200 (Normales Baby), 800 (Hinten), 300 (Starke Vergrößerung) oder Nicht spezifiziert auswählen. Die Objektivteil-Auswahl wird mit dem Bild gespeichert. Bildtyp ändern Das Bildtyp-Menü während einer Bildaufnahmesitzung erweitern und Netzhaut, Vorderes Segment oder Sonstiges auswählen. Bei allen Optionen werden die Bilder in Farbe aufgezeichnet. Der Bildtyp wird mit dem Bild gespeichert. RetCam3 Bedienungsanleitung PN 21-100377 Rev. A 36 Verwendung des RetCam3 ACHTUNG: Das System kann nach einem Netzstromausfall mindestens 15 Minuten lang über die voll aufgeladene Batterie betrieben werden. Im Falle eines Ausfalls der Netzstromversorgung wird dringend empfohlen, die Bildaufnahmesitzung zu beenden und die Aufnahmen zu speichern, um einem Datenverlust vorzubeugen. Eine neue Live-Sitzung erst nach Wiederherstellung der Netzstromversorgung beginnen. Bildvorschau durch Mausbewegung über das Bild aktivieren: Wenn dieses Kästchen markiert ist, kann ein bestehendes Bild während einer Live-Bildaufnahmesitzung auf dem Bildschirm betrachtet werden. Enable mouse-over image Mausbewegung über das Bild aktivieren Full Screen Vollbildschirm Show Thumbnails Miniaturbilder anzeigen Abbildung 24 Mausbewegung über das Bild Notizen zur Untersuchung hinzufügen Wenn die Schaltfläche Untersuchung beenden/Notiz hinzufügen in der rechten unteren Ecke des Bildaufnahmebildschirms gewählt wird, erscheint das Dialogfeld „Notizen zur Untersuchung“. Für jedes Auge wird ein Feld bereitgestellt, in das Notizen eingegeben werden können. Exam Notes Notizen zur Untersuchung Exam date: Datum der Untersuchung: Date Datum Created By Angefertigt von Left Eye Note Notiz zum linken Auge RetCam3 Bedienungsanleitung PN 21-100377 Rev. A Verwendung des RetCam3 37 Right Eye Note Notiz zum rechten Auge Note Date Datum der Notiz Created By Angefertigt von New Note Neue Notiz Left Eye Note Notiz zum linken Auge Right Eye Note Notiz zum rechten Auge (2000 chars. max.) (max. 2000 Zeichen) Reset Zurücksetzen Return to Exam Zurück zur Untersuchung Exit Exam & Go To Patient List Untersuchung beenden und zur Patientenliste gehen Exit Exam & Go To Image Review Untersuchung beenden und zur Patientenliste gehen Abbildung 25 Dialogfeld „Notizen zur Untersuchung“ Hinzufügen von Notizen: 1. Neue Notiz wählen, um die Notizfelder zu aktivieren. 2. Angaben zu Angefertigt von eintragen. 3. Neue Notizen in den Feldern Notiz zum linken Auge und Notiz zum rechten Auge eingeben. 4. Notiz speichern wählen, um die eingegebenen Notizen den Notizen oben hinzuzufügen. + Hinweis: Wenn Notiz speichern gewählt wurde, kann die Notiz nicht mehr geändert werden. • Zurücksetzen wählen, um die Angaben in allen Feldern zu löschen. • Zur Untersuchung zurückkehren wählen, um zur Live-Bildaufnahme zurückzukehren. • Untersuchung beenden & Patientenliste aufrufen wählen, um die Notiz zu speichern und zum Bildschirm „Patienten und Untersuchungen“ zurückzukehren. • Untersuchung beenden & Zur Bildprüfung gehen wählen, um die Notiz zu speichern und zum Bildprüfungsbildschirm zurückzukehren. Notizen können auch über den Bildschirm Überprüfen hinzugefügt werden. Nachdem der Text gespeichert wurde, kann er nicht mehr geändert werden. In den Bildschirmen Überprüfen, Vergleichen und Bildverarbeitung kann durch Wahl von Notizen zur Untersuchung Text an Notizen angefügt werden. Die Notizen werden nach Datum/Uhrzeit und Verfasser der Notiz identifiziert. RetCam3 Bedienungsanleitung PN 21-100377 Rev. A 38 Verwendung des RetCam3 Seite bleibt aus drucktechnischen Gründen frei. RetCam3 Bedienungsanleitung PN 21-100377 Rev. A Modus zur Überprüfung und zum Vergleich von Bildern 39 3 Modus zur Überprüfung und zum Vergleich von Bildern Nach der Bilderfassung können die Bilder überprüft und verglichen werden. Dieses Kapitel behandelt die folgenden Themen: • Bildschirm „Bildüberprüfung“, weiter unten • Modus „Vergleichen“, Seite 42 Bildschirm „Bildüberprüfung“ Wenn eine Live-Bildaufnahme beendet wird, erscheint optional der Bildschirm „Bild überprüfen“. Er kann auch über die Schaltfläche „Überprüfung der Untersuchung“ im Bildschirm „Patienten und Untersuchungen“ aufgerufen werden. IVFA post-laser ROP (ID:) IVFA nach Laser ROP (ID:) Save Still Standbild speichern Rate: 1x Rate: 1x Gender: Geschlecht: Exam Date: Datum der Untersuchung: Pathology: Pathologie: Classification Klassifikation Eye: Auge: Lens Objektiv RetCam3 Bedienungsanleitung PN 21-100377 Rev. A 40 Modus zur Überprüfung und zum Vergleich von Bildern Image Type Bildtyp Date of Birth: Geburtsdatum: Age: Alter: Current Weight (Kg): Gegenwärtiges Gewicht (kg): Primary Physician Zuständiger Arzt Attending Physician Behandelnder Arzt Imaging Technician Bildtechniker Media Count: Anzahl Medien: Videos: Videos: Stills: Standbilder: Exam Date: Datum der Untersuchung: Show hidden images Ausgeblendete Bilder zeigen Full Screen Vollbildschirm Hide Thumbnails Miniaturbilder ausblenden Print Image Bild drucken Edit Image Bild bearbeiten Compare Vergleichen Exam Notes Notizen zur Untersuchung Exit Review Prüfung beenden Abbildung 26 Bildschirm „Bildüberprüfung“ Im Bildschirm „Bildüberprüfung“ werden die Bilder angezeigt, die in der unmittelbar zuvor beendeten Sitzung aufgenommen wurden. Wenn der Bildschirm „Bild überprüfen“ auf einem anderen Weg aufgerufen wird, zeigt er die Bilder für den zuletzt ausgewählten Patienten bzw. die zuletzt ausgewählte Sitzung an. Um die Untersuchungen eines anderen Patienten aufzurufen, zum Bildschirm „Patienten und Untersuchungen“ zurückgehen und einen anderen Patienten aussuchen. Standardmäßig werden Miniaturbilder aller während der ausgewählten Sitzung aufgenommenen Bilder unten im Bildschirm angezeigt. In der linken oberen Ecke des Bildschirms erscheinen Steuerelemente für die Videowiedergabe. Das gerade ausgewählte Bild (standardmäßig das erste Bild) erscheint in voller Größe. Ein Miniaturbild auswählen, um das Bild in voller Auflösung anzuzeigen. Die Pfeile am linken und rechten Rand des Miniaturbilderstreifens oder die Aufwärts- und Abwärtspfeile auf der Tastatur können zum Durchblättern der Miniaturbilder oder zur Auswahl eines Miniaturbilds benutzt werden. Die Miniaturbilder der Videoclips enthalten vier Bilder (das erste, das letzte und zwei mittlere Bilder des Videos) in den Quadranten eines Quadrats. Auf das Miniaturbild klicken, um das Video in den Anzeigebereich zu bringen. Das Video wird über die Wiedergabe-Schaltflächen gesteuert. Die Schaltflächen haben dieselben Funktionen wie bei der Live-Bildaufnahme. Auf Abspielen klicken, um das Video abzuspielen. Die folgenden Optionen stehen auf dem Bildschirm „Überprüfen“ zur Verfügung: Datum der Untersuchung Zur Auswahl einer anderen Untersuchung auf den Pfeil Untersuchung klicken. RetCam3 Bedienungsanleitung neben Datum der PN 21-100377 Rev. A Modus zur Überprüfung und zum Vergleich von Bildern 41 Ausgeblendete Bilder zeigen Diese Option ist standardmäßig nicht aktiviert, sodass nur die Miniaturbilder der nicht ausgeblendeten Bilder angezeigt werden. Wenn dieses Kästchen markiert ist, werden die Miniaturbilder ausgeblendeter Bilder angezeigt und können in voller Größe betrachtet werden. Bild ausblenden Um das gegenwärtig angezeigte Bild auszublenden, auf das Symbol Bild ausblenden unter dem hervorgehobenen Miniaturbild klicken. Über dieses Symbol unter einem Miniaturbild kann jedes zugehörige Bild ausgeblendet werden. Mit dem Symbol kann zwischen Ausblenden und Einblenden hin- und hergeschaltet werden. Ausgeblendete Elemente werden nicht gelöscht. Ihre Miniaturbilder werden nur dann angezeigt, wenn das Kontrollkästchen Ausgeblendete Bilder anzeigen markiert ist. Element einblenden Wenn Ausgeblendete Bilder anzeigen ausgewählt ist, das Symbol Bild ausblenden wählen, um ein Bild einzublenden. Das Symbol für ausgeblendete Bilder wird in der rechten oberen Ecke des Miniaturbildes eines ausgeblendeten Bildes angezeigt. Bild kennzeichnen Auf das Symbol Bild kennzeichnen klicken, um das aktuelle Bild als Bild von besonderem Interesse zu kennzeichnen. Eine kleine rote Flagge erscheint oben links im Miniaturbild. Um die Kennzeichnung aufzuheben, nochmals auf das Symbol klicken. Mit dem Symbol wird zwischen gekennzeichnet und nicht gekennzeichnet hin- und hergeschaltet. Vollbildschirm Um eine Vollbildschirmansicht des aktuellen Bilds ohne sichtbare Miniaturbilder anzuzeigen, auf Vollbildschirm klicken. Miniaturbilder ausblenden Auf Miniaturbilder ausblenden klicken, um die Anzeige der Miniaturbilder zu entfernen, ohne die Anzeige des aktuellen Bilds zu ändern. Bild drucken Auf Bild drucken klicken, um das gerade angezeigte Bild zu drucken. Bild bearbeiten Auf Element bearbeiten klicken, um das aktuelle Bild zu bearbeiten. Vergleichen Um zwei Bilder nebeneinander im Bildschirm zu betrachten, auf Vergleichen klicken. Einzelheiten siehe Modus „Vergleichen“. Notizen zur Untersuchung Auf Notizen zur Untersuchung klicken, um die Sitzungsnotizen auf dem Bildschirm „Überprüfen“ durchzusehen oder um Text anzufügen. Gespeicherte Notizen können nicht geändert werden. Die Notizen werden nach Datum und Verfasser identifiziert. RetCam3 Bedienungsanleitung PN 21-100377 Rev. A 42 Modus zur Überprüfung und zum Vergleich von Bildern Prüfung beenden Auf Prüfung beenden klicken, um die aktuelle Prüfungssitzung zu beenden und zum Bildschirm „Patienten und Untersuchungen“ zurückzukehren. Modus „Vergleichen“ Wenn auf Vergleichen geklickt wird, erscheint der Bildschirm Vergleichen. Mit dem Bildschirm „Vergleichen“ können zwei beliebige Bilder verglichen werden. Es können Bilder von einer oder mehreren Untersuchungen desselben Patienten verglichen werden. Untersuchungsselektor IVFA post-laser ROP (ID:) IVFA nach Laser ROP (ID:) Gender: Geschlecht: Date of Birth: Geburtsdatum: Primary Physician: Zuständiger Arzt: Pathology: Pathologie: Classification Klassifikation Lens: Objektiv: Eye: Auge: Image Type: Bildtyp: Exam Date: Datum der Untersuchung: Exam Date> Datum der Untersuchung> Show hidden images Ausgeblendete Bilder zeigen Print Image Bild drucken RetCam3 Bedienungsanleitung PN 21-100377 Rev. A Modus zur Überprüfung und zum Vergleich von Bildern 43 Edit Image Bild bearbeiten End Compare Vergleich beenden Exam Notes Notizen zur Untersuchung Exit Review Prüfung beenden Abbildung 27 Bildschirm „[Bilder] Vergleichen“ Das letzte im Bildschirm „Bild überprüfen“ angezeigte Bild wird auf der linken Seite des Bildschirms „Vergleichen“ angezeigt. Auf der rechten Seite wird standardmäßig das erste Bild der ersten Sitzung desselben Patienten angezeigt. Identifizierende Informationen für jedes Bild erscheinen darüber. Unter jedem Bild werden unten Miniaturbilder für alle Bilder in derselben Sitzung eingeblendet. Im Untersuchungsselektor werden die Daten aller Untersuchungen des jeweiligen Patienten oberhalb der Miniaturbilder angezeigt. Das hervorgehobene Datum ist das Untersuchungsdatum der gegenwärtigen Miniaturbilder. Um Bilder einer anderen Untersuchung anzuzeigen, im Untersuchungsselektor ein anderes Untersuchungsdatum auswählen. Die Steuerelemente für die Videowiedergabe werden in diesem Bildschirm nicht angezeigt, weil Videos nicht verglichen werden können. Der Bildschirm „Vergleichen“ enthält eine Werkzeugleiste für folgenden Optionen: Ausgeblendete Bilder zeigen Das Kontrollkästchen für die Anzeige ausgeblendeter Bilder steht zur Verfügung. Bild drucken Auf Drucken klicken, um die beiden auf diesem Bildschirm angezeigten Bilder übereinander zu drucken. Bild bearbeiten Auf „Bild bearbeiten“ klicken, um das Fenster Bildänderung anzuzeigen. Vergleich beenden Auf Vergleich beenden klicken, um zur Anzeige eines einzelnen Bildes zurückzukehren. Notizen zur Untersuchung Auf Notizen zur Untersuchung klicken, um die Untersuchungsnotizen zu überprüfen oder Text anzufügen. Gespeicherte Notizen können nicht geändert werden. Die Notizen werden nach Datum/Uhrzeit und Verfasser der Notiz identifiziert. Prüfung beenden Auf Prüfung beenden klicken, um zum Bildschirm „Patienten und Untersuchungen“ zurückzukehren. Bildänderung Um ein Bild zu ändern, das Bild im Bildschirm „Überprüfung der Untersuchung“ auswählen und auf Bild bearbeiten klicken. Das Fenster „Bildänderung“ erscheint. Um das Bildänderungs-Fenster zu verlassen, auf das Zeichen „X“ in der rechten oberen Ecke des Fensters klicken. RetCam3 Bedienungsanleitung PN 21-100377 Rev. A 44 Modus zur Überprüfung und zum Vergleich von Bildern Bildänderung Image Adjustement Bildänderung Apply Saved Settings Gespeicherte Einstellungen anwenden Brightness Helligkeit Annotation Annotation Contrast Kontrast Insert Point Einfügestelle Ellipse einfügen Red Rot Insert Ellipse Green Grün Insert Line Linie einfügen Blue Blau Insert Note Notiz einfügen Rotate 180° Um 180° drehen Rotate Drehen Reset Zurücksetzen Measurement Messung Save As... Speichern unter... Delete Löschen Save Settings Einstelllungen speichern Die Steuerelemente zur Einstellung der Bildanzeigeparameter sind: • Helligkeit • Kontrast • Rot • Grün • Blau Der Standardwert aller Parameter ist Null (0). Der Wertebereich liegt zwischen –100 und +100. • Jeder Klick auf den Rechts- oder Links-Pfeil am Ende des Schiebereglers ändert den Parameterwert um 1. • Jeder Klick auf den Balken rechts oder links des Schiebereglers setzt den Parameter auf den höchsten bzw. niedrigsten Wert des Bereichs. Um 180º drehen Auf diese Schaltfläche klicken, um das Bild um 180º zu drehen. Rücksetz-Taste Auf Zurücksetzen klicken, um alle Anzeigeparameter auf null zurückzusetzen. Speichern unter... Zum Exportieren des Bildes auswählen. Einstelllungen speichern Auf diese Schaltfläche klicken, um die aktuellen Einstellungen für Helligkeit, Kontrast und Rot, Grün und Blau zu speichern. Die Einstellungen können angewandt werden, wenn Gespeicherte Einstellungen anwenden ausgewählt wird. Gespeicherte Einstellungen anwenden Auf diese Option klicken, um die gerade gespeicherten Einstellungen für Helligkeit, Kontrast und Rot, Grün und Blau anzuwenden. Bildanzeigeänderungen werden auf alle Bilder in der aktuellen Bildverarbeitungssitzung angewandt, bis neue Einstellungen gespeichert werden oder die Schaltfläche Zurücksetzen angeklickt wird, woraufhin alle Parameter auf null zurückgesetzt werden. Wenn die aktuelle Sitzung beendet wird, werden die Anzeigeeinstellungen auf null zurückgesetzt. RetCam3 Bedienungsanleitung PN 21-100377 Rev. A Modus zur Überprüfung und zum Vergleich von Bildern 45 + Hinweis: Bilder, die auf dem Bildschirm „Bildänderung“ gespeichert werden, enthalten vorgenommene Bildanzeigeänderungen (und alle anderen Änderungen). Die Originalbilder in der Datenbank bleiben jedoch unverändert. Annotation Image Adjustement Bildänderung Apply Saved Settings Gespeicherte Einstellungen anwenden Brightness Helligkeit Annotation Annotation Contrast Kontrast Insert Point Einfügestelle Ellipse einfügen Red Rot Insert Ellipse Green Grün Insert Line Linie einfügen Blue Blau Insert Note Notiz einfügen Rotate 180 Um 180º drehen Rotate Drehen Reset Zurücksetzen Measurement Messung Save As... Speichern unter... Delete Löschen Save Settings Einstelllungen speichern Zur Annotation eines Bildes können grafische Elemente oder Textnotizen eingefügt werden. Durch Anklicken eine der folgenden Annotationsfunktionen auswählen: • Einfügestelle: Zeiger und Text im Bild einfügen. • Ellipse einfügen: Eine Ellipse im Bild zeichnen. • Linie einfügen: Eine Linie im Bild zeichnen. • Notiz einfügen: Dem Bild Text hinzufügen. • Drehen: Den Zeiger drehen. • Messung: Die Anzahl von Pixeln zwischen zwei Punkten anzeigen. • Löschen: Eine ausgewählte Annotation entfernen. Durch Klicken auf „X“ in der rechten oberen Ecke wird der Bildschirm geschlossen. + Hinweis: Die Originalbilder in der Datenbank werden niemals geändert, auch wenn das auf dem Bildschirm angezeigte Bild modifiziert wird. Verarbeitete Bilder können nur außerhalb der RetCam-Datenbank und in einem freien Format gespeichert werden. RetCam3 Bedienungsanleitung PN 21-100377 Rev. A 46 Modus zur Überprüfung und zum Vergleich von Bildern Seite bleibt aus drucktechnischen Gründen frei. RetCam3 Bedienungsanleitung PN 21-100377 Rev. A Import und Export von Bildern 47 4 Import und Export von Bildern Der Import oder Export von Bildern kann folgenden Zwecken dienen: • Verfügbarmachen der RetCam-Daten auf anderen RetCam-Stationen (RetCam3-, RetCam II- und RetCam Shuttle-Systeme sowie PCs, auf denen eine RetCam Review-Software läuft). • Anlegen einer Sicherungskopie der auf der Festplatte gespeicherten Originalbilddaten. • Anzeige mit Standard-Bildsoftware. • Verwendung von RetCam-Bildern auf Bildgebungssystemen anderer Hersteller. Anlegen von Sicherheitskopien von Bildern Das RetCam-System speichert alle Bilder auf der lokalen Festplatte. Es wird eindringlich empfohlen, in einem Netz eine Zentralablage aller Daten des RetCam-Systems zur langfristigen Datensicherung anzulegen. + Empfohlene Sicherungshäufigkeit: An jedem Tag, an dem neue Bilder erfasst werden. Exportieren von Bildern Die Daten können an beliebige zugängliche Orte exportiert werden. Der Exportvorgang umfasst drei allgemeine Schritte, nämlich: 1. Auswahl der zu exportierenden Bilder, nächste Seite 2. Auswahl der Exportoptionen, Seite 50 3. Export abschließen, Seite 52 RetCam3 Bedienungsanleitung PN 21-100377 Rev. A 48 Import und Export von Bildern Auswahl der zu exportierenden Bilder 1. Im Bildschirm „Patienten und Untersuchungen“ den gewünschten Patienten hervorheben. Auf den Pfeil links klicken, um alle Untersuchungen des ausgewählten Patienten anzuzeigen. Gender: Date of Birth: Primary Clinician: Last Exam Date: Pathology: Classification: Show All Fields No Exam Selected Please select an exam continue Collapse All Check: All Uncheck All Find Patients Clear Geschlecht: Geburtsdatum: Zuständiger Arzt: Datum der letzten Untersuchung: Pathologie: Klassifikation: Alle Felder zeigen Keine Untersuchung ausgewählt Bitte eine Untersuchung auswählen, um fortzufahren Alle zusammenklappen Markieren: Alle Alle Markierungen aufheben Patienten suchen Löschen Last Name First Name Patient ID Primary Clinician Pathology Classification Show Hidden Images New Patient Edit Patient Nachname Vorname Patienten-ID Zuständiger Arzt Pathologie Klassifikation Ausgeblendete Bilder zeigen Neuer Patient Patientendaten bearbeiten New Exam Exam Review Import Export Print Displayed Patients:, Selected Patients, Selected Media: Neue Untersuchung Überprüfung der Untersuchung Importieren Exportieren Drucken Angezeigte Patienten:, Ausgewählte Patienten, ausgewählte Medien Abbildung 28 Patienten und Untersuchungen zum Export auswählen 2. Die weißen Kästchen rechts in der Anzeige markieren, um Dateien zum Export auszuwählen. Mit Alle markieren werden die Unterlagen und Untersuchungen aller Patienten ausgewählt. 3. Auf das Schaltfeld Export unten im Bildschirm klicken. 4. Das Dialogfeld Export erscheint. RetCam3 Bedienungsanleitung PN 21-100377 Rev. A Import und Export von Bildern 49 Export Exportieren Export Patients, Exams, and Media Patienten, Untersuchungen und Medien exportieren Supported Formats: MLX, DCM, PNG, BMP, JPG, XML, CSV & TXT Unterstützte Formate: MLX, DCM, PNG, BMP, JPG, XML, CSV und TXT Specify destination location Zielspeicherstelle angeben Path Pfad Browse Durchsuchen Create subfolder Unterordner anlegen Flie Name Format Dateinamensformat Overwrite existing data Bestehende Daten überschreiben File Format Dateiformat MLX File Format MLX-Dateiformat DICOM File Format DICOM-Dateiformat Split File Format (Text Data: XML, ..., Image: BMP, ...) Geteiltes Dateiformat (Textdaten: XML, ..., Bild: BMP, ...) Free Space: not known Verfügbarer Speicherplatz: unbekannt Minimum Required Space for Export: 6529.57 MB Für Export benötigter Mindestspeicherplatz: 6.529,57 MB Cancel Abbrechen Export Exportieren Abbildung 29 Export-Dialogfeld Im Dialogfeld werden standardmäßig der Speicherpfad der Ursprungsdatei und die für den letzten Export verwendeten Optionen angezeigt. + Hinweis: Der für den Export benötigte Mindestspeicherplatz wird angezeigt. Sicherstellen, dass die Zielspeicherstelle über ausreichend freien Speicherplatz für die exportierten Dateien verfügt. + Hinweis bezüglich der Dateigrößenkapazität: Wir empfehlen, nicht mehr als 2000 Bilder auf einmal zu exportieren, da der Exportvorgang sonst viel Zeit in Anspruch nehmen kann. Wir empfehlen, mehrere kleinere Übertragungen vorzunehmen. RetCam3 Bedienungsanleitung PN 21-100377 Rev. A 50 Import und Export von Bildern Auswahl der Exportoptionen 1. Zur Auswahl des Zielspeicherpfads die Pfadliste durch Anklicken des Pfeils erweitern oder auf Durchsuchen klicken. Durch Anklicken des roten linksweisenden Pfeils wird die Ursprungsspeicherstelle auf die Standardeinstellung zurückgesetzt. Bilder in einen neuen Unterordner exportieren Dateinamensformat angeben Bestehende Daten überschreiben Unterordner für ein Merkmal anlegen Unterordner für mehrere Merkmale anlegen Specify destination location Zielspeicherstelle angeben Path Pfad Browse Durchsuchen Create subfolder Unterordner anlegen Flie Name Format Dateinamensformat Overwrite existing data Bestehende Daten überschreiben Abbildung 30 Optionen für Export-Zielspeicherstellen 2. Zielspeicherstellen-Optionen auswählen: • Bilder in einen neuen Unterordner exportieren. • Einen Unterordner für ein Merkmal (Datum der Untersuchung, Uhrzeit der Untersuchung, Nachname usw.) anlegen. • Einen Unterordner für mehrere Merkmale anlegen. • Ein Dateinamensformat für die exportierten Dateien angeben. • Bestehende Daten überschreiben. Auswahl des Dateiformats File Format Dateiformat MLX File Format MLX-Dateiformat DICOM File Format DICOM-Dateiformat Split File Format (Text Data: XML, ..., Image: BMP, Geteiltes Dateiformat (Textdaten: XML, ..., ...) Bild: BMP, ...) Free Space: not known Verfügbarer Speicherplatz: unbekannt Minimun Required Space for Export: 6529.57 MB Für Export benötigter Mindestspeicherplatz: 6.529,57 MB Abbildung 31 Dateiformat auswählen MLX, DICOM oder geteiltes Dateiformat auswählen. RetCam3 Bedienungsanleitung PN 21-100377 Rev. A Import und Export von Bildern 51 MLX DICOM (DCM) Geteiltes Dateiformat Geschütztes verschlüsseltes Datenformat von Clarity. DCM ist die Dateinamenserweiterung für Patientendatendateien, die mit den DICOM-Standards (Digital Imaging and Communications in Medicine) für die Augenheilkunde kompatibel sind. Bei Auswahl dieses Formats gibt es weitere Optionen für die Exportformate für Bilder und Daten. Export Exportieren Export Patients, Exams, and Media Patienten, Untersuchungen und Medien exportieren Supported Formats: MLX, DCM, PNG, BMP, JPG, XML, CSV & TXT Unterstützte Formate: MLX, DCM, PNG, BMP, JPG, XML, CSV und TXT Specify destination location Zielspeicherstelle angeben Path Pfad Browse Durchsuchen Create subfolder Unterordner anlegen Flie Name Format Dateinamensformat Overwrite existing data Bestehende Daten überschreiben File Format Dateiformat MLX File Format MLX-Dateiformat DICOM File Format DICOM-Dateiformat Split File Format (Text Data: XML, ..., Image: BMP, ...) Geteiltes Dateiformat (Textdaten: XML, ..., Bild: BMP, ...) Free Space: not known Verfügbarer Speicherplatz: unbekannt Minimum Required Space for Export: 419.74 MB Für Export benötigter Mindestspeicherplatz: 419,74 MB Export Images Export von Bildern PNG PNG BMP BMP JPG JPG Export Data Daten exportieren Cancel Abbrechen Export Exportieren Abbildung 32 Bild- und Datenformat auswählen RetCam3 Bedienungsanleitung PN 21-100377 Rev. A 52 Import und Export von Bildern Exportformate für Bilder PNG Portable Network Graphic reduziert die Dateigröße durch Kompression auf etwa die halbe Größe einer Bitmap-Datei, jedoch ohne Beeinträchtigung der Qualität oder Auflösung. Das Format kann in einem Standard-Webbrowser angezeigt und in Bildverarbeitungs-/Bildbetrachtungsanwendungen benutzt werden. BMP Das Bitmap-Format speichert Bilder mit voller Auflösung ohne Qualitätsverlust. Dies führt zu den größten Dateien. JPG (oder JPEG) Dieses Format reduziert die Dateigröße durch Kompression, was einen Auflösungs- oder Qualitätsverlust proportional zum Grad der Kompression verursacht. Die Bildqualität kann vor dem Speichern ausgewählt werden. Exportformate für Daten XML Erweiterbare Auszeichnungssprache (XML-Format) CSV CSV-Dateiformat (best. Zeichen werden zur Trennung von Datensätzen verwendet) TXT Generisches Textformat Export abschließen Durch Auswahl von Export wird der Exportvorgang gestartet, mit Abbrechen wird der Vorgang abgebrochen. Ein Dialogfeld mit dem Exportstatus wird geöffnet. Please wait for work to complete Bitte warten, bis der Vorgang abgeschlossen ist. Export Exportieren Elapsed Time Verstrichene Zeit Remaining Time Restliche Zeit Cancel Abbrechen Abbildung 33 Dialogfeld „Exportstatus“ Importieren von Bildern Das Exportziel im Netzwerk ist außer bei der Datensicherung ein Zwischenspeicherort. Um den Datentransfer abzuschließen und die Bilder zur Betrachtung auf einem anderen RetCam-System verfügbar zu machen, müssen die übertragenen Bilder mit der RetCam-Software in die Datenbank des Zielsystems importiert werden. ACHTUNG: Das RetCam3 niemals während der Bildaufnahme an ein Netzwerk oder an extern betriebene Geräte oder Peripheriegeräte anschließen. RetCam3 Bedienungsanleitung PN 21-100377 Rev. A Import und Export von Bildern 53 + Hinweis: Wir empfehlen, nicht mehr als 2000 Bilder auf einmal zu importieren, da der Importvorgang sonst viel Zeit in Anspruch nehmen kann. Eine Möglichkeit zur Begrenzung des Übertragungsvolumens besteht darin, nur die Dateien zu importieren, aus denen eine begrenzte Anzahl von Bildern exportiert wurde. Allgemein empfiehlt es sich, nur die Aufnahmen eines einzelnen Patienten auf einmal zu importieren. Um RetCam-Bilder zu importieren, die folgende Schritte ausführen: 1. Zum Startbildschirm zurückkehren. Dazu im Bildschirm „Patienten und Untersuchungen“ auf Löschen klicken. Importieren auswählen. No Patient to Display Keine Patienten zur Anzeige vorhanden Use the search below to search for patients Mit der Suchfunktion unten nach Patienten suchen No Exam Selected Keine Untersuchung ausgewählt Please select an exam to continue Bitte eine Untersuchung auswählen, um fortzufahren Expand: Patients Erweitern: Patienten Collapse All Alle zusammenklappen Check: Markieren: All Alle Uncheck All Alle Markierungen aufheben Find Patients Patienten suchen Clear Löschen Not Displaying Patients Keine Patientenanzeige Use the search field above to find patients and exams Mit dem Suchfeld oben nach Patienten und Untersuchungen suchen To show all patients, clear the search field and click search Um alle Patienten anzuzeigen, das Suchfeld leeren und auf Suchen klicken. Show Hidden Images Ausgeblendete Bilder zeigen New Patient Neuer Patient Edit Patient Patientendaten bearbeiten New Exam Neue Untersuchung RetCam3 Bedienungsanleitung PN 21-100377 Rev. A 54 Import und Export von Bildern Exam Review Überprüfung der Untersuchung Import Importieren Export Exportieren Print Drucken Displayed Patients:, Selected Patients:, Select Media: Angezeigte Patienten:, Ausgewählte Patienten:, Medien auswählen: Abbildung 34 Start-Anzeige Das Dialogfeld „Importordner“ erscheint. Import Folder Importordner RetCam supported files (.hdr, .mli, .mlv, .mlx, .mrl) files Von RetCam unterstützte Dateien (.hdr, .mli, .mlv, are going to be imported from the source location .mlx, .mrl) werden aus dem Quellort importiert. Source location: Quellort: Browse Durchsuchen Include subfolders Unterordner einbeziehen Delete source files and subfolders after import Ursprungsdateien und Unterordner nach dem Import löschen Cancel Abbrechen Import Importieren Abbildung 35 Dialogfeld „Importordner“ Standardmäßig werden der Pfad der Ursprungsspeicherstelle und alle zuletzt verwendeten Optionen gezeigt. 2. Um die Ursprungsspeicherstelle zu ändern, die Pfadliste durch Anklicken des Pfeils erweitern oder auf Durchsuchen klicken. Durch Anklicken des roten linksweisenden Pfeils wird die Ursprungsspeicherstelle auf die Standardeinstellung zurückgesetzt. 3. Wenn die gewünschte Ursprungsspeicherstelle angezeigt wird, können die Importoptionen ausgewählt werden. Kontrollkästchen für die Einbeziehung von Unterordnern Dieses Kontrollkästchen markieren, wenn Bilder in allen Unterordnern der Ursprungsspeicherstelle importiert werden sollen. Wird das Kästchen nicht markiert, werden nur die im Ursprungsordner selbst enthaltenen Dateien und keine Bilder in dessen Unterordnern importiert. Wenn nur Dateien eines spezifischen (Patienten-) Unterordners importiert werden sollen, diesen Unterordner als die Ursprungsspeicherstelle angeben. RetCam3 Bedienungsanleitung PN 21-100377 Rev. A Import und Export von Bildern 55 Ursprungsdateien und Unterordner nach dem Import löschen Zur Größenverwaltung der Zielspeicherstelle für den Export dieses Kontrollkästchen markieren, um die Ursprungsdateien und Unterordner nach Abschluss des Imports zu löschen. + Hinweis: Dieses Kontrollkästchen nicht markieren, wenn der Bediener oder andere Personen dieselben Daten an eine andere RetCam-Station importieren möchten, was besonders dann der Fall wäre, wenn Daten aus der Sicherungsablage importiert werden. + Hinweis: Dies hat keinen Einfluss auf RetCam-Arbeitsdatenbanken, sondern wirkt sich nur auf den Zwischenspeicherort aus, an den Daten exportiert bzw. aus dem Daten importiert werden. 4. Durch Auswahl von Import wird der Importvorgang gestartet, mit Abbrechen wird der Vorgang abgebrochen. Ein Dialogfeld mit dem Importstatus wird geöffnet. 5. Ein Dialogfenster Zu speichernde Importdaten auswählen erscheint. Wenn nicht alle Dateien importiert wurden, kann die Option Detailliertes Protokoll anzeigen aktiviert werden, um den Grund dafür herauszufinden. Vielleicht sind manche Dateien Duplikate (bereits in der Zieldatenbank vorhanden), oder die Datei kann nicht gefunden werden oder ist beschädigt, oder die Ziel-Speicherstelle ist schreibgeschützt. Die importierten Daten anzeigen und die Miniaturbilder auswählen, die gespeichert werden sollen. Die Option Import-Auswahl aktivieren. Oder es können durch Auswahl der Option Alle importieren alle Bilder gespeichert werden. RetCam3 Bedienungsanleitung PN 21-100377 Rev. A 56 Import und Export von Bildern Select Imported Data to save Expand All Collapse All Select All Deselect All First Name Last Name Gender Male Pathology Classification Selector Exam Date Time Succesfully imported 4 file(s) out of 5. 1 file(s) out of 5 selected for import either contain corrupt images or are of an unsupported type 3 existing records are overwritten. Details Failed to copy file(s) from the source directory. Please check your local source location and /or network connectivity. Main message: Succesfully imported 4 file(s) out of 5. Show Detailed Log Hide Summary Cancel Import Selection Import All Total Patients Count Total Media Count Selected Images Count Zu speichernde Importdaten auswählen Alle erweitern Alle zusammenklappen Alle auswählen Alle abwählen Vorname Nachname Geschlecht Männlich Pathologie Klassifikation Selektor Datum/Uhrzeit der Untersuchung 24 Dateien von 24 erfolgreich verarbeitet. Details: Timing Gesamtdauer (24 Elemente): zu je 1 Minute Geschwindigkeit: bei 26 Sekunden/Element Detailliertes Protokoll anzeigen Zusammenfassung ausblenden Abbrechen Import-Auswahl Alle importieren Gesamtzahl Patienten Gesamtzahl Datenträger Anzahl ausgewählter Bilder Abbildung 36 Import erfolgreich Das System gibt eine Meldung ab, wenn der Importvorgang erfolgreich beendet wurde. RetCam3 Bedienungsanleitung PN 21-100377 Rev. A Drucken von Bildern 57 5 Drucken von Bildern Die Schaltfläche Drucken erscheint rechts unten im Bildschirm, wenn die Druckfunktion verfügbar ist. + Hinweis: Die Druckfunktion ist nur verfügbar, wenn ein Drucker – entweder direkt oder über das Netzwerk – am System angeschlossen ist. ACHTUNG: Das RetCam3 niemals während der Bildaufnahme an ein Netzwerk oder an extern betriebene Geräte oder Peripheriegeräte anschließen. Das Drucken von Bildern kann von den folgenden Bildschirmen aus erfolgen: • Bildschirm „Bildüberprüfung“ • Bildschirm „Vergleichen“ • Patientenliste (oder Bildschirm „Patienten und Untersuchungen“): Druck von Bildern, Berichten oder beidem + Die Standard-Bildgröße ist 5 x 7 Zoll. Clarity empfiehlt, Bilder 5" x 7" oder kleiner zu drucken, um eine optimale Auflösung zu erzielen. Dies verhindert auch, dass die Druckertinte schnell aufgebraucht wird. Drucken von Bildern und Berichten Sowohl Bilder als auch Berichte können von der Patientenliste (oder dem Bildschirm „Patienten und Untersuchungen“) aus gedruckt werden: 1. Patienten auswählen (bzw. hervorheben). 2. Gewünschte Sitzung, gewünschten Patienten bzw. gewünschtes Bild markieren. 3. Auswählen: Drucken . Das folgende Dialogfeld erscheint. RetCam3 Bedienungsanleitung PN 21-100377 Rev. A 58 Drucken von Bildern Report Printing Selection Auswahl des zu druckenden Berichts Print Only Selected Patients - (no patient selected) Nur ausgewählte Patienten drucken - (kein Patient ausgewählt) Patients Information Patientendaten Prints the list of selected patients Druckt die Liste der ausgewählten Patienten Patients + Exams Information Informationen zu Patienten + Untersuchungen Prints the list of selected patients and their exams Druckt die Liste der ausgewählten Patienten und ihrer Untersuchungen Print as ROP report Als ROP-Bericht drucken Patients + Exams + Images Information Informationen zu Patienten + Untersuchungen + Bildern Prints the list of all patients from search and their exams and images Druckt die Liste aller mit der Suche gefundenen Patienten und deren Untersuchungen und Bilder Print as ROP report Als ROP-Bericht drucken Abbildung 37 Dialogfeld „Drucken“ Die gewünschten Optionen auswählen. + Berichte werden so formatiert, dass sie auf das Papierformat „Letter“ oder „A4“ passen. Empfohlene Verbrauchsmaterialien Clarity vertreibt Verbrauchsmaterialien - Fotopapier und Tine - für den zusammen mit dem System gelieferten Drucker. + Hinweis: Wenn ein Netzwerkdrucker mit dem System verwendet wird, muss der Druckertreiber von Windows XP unterstützt werden. + Hinweis: Beim Wechsel zwischen dem Druck von Bildern und von Berichten nicht vergessen, das Papier im Drucker auszuwechseln. Informationen zum Einstellen der Standardwerte des Druckers finden sich in Abschnitt Benutzervoreinstellungen. RetCam3 Bedienungsanleitung PN 21-100377 Rev. A Fluoreszenzangiografie-Modul 59 6 Fluoreszenzangiografie-Modul In diesem Kapitel wird die Aufnahme von Stand- oder Videobildern über die Fluoreszenzangiografie-Option (FA-Modul) beschrieben. Diese Funktionen werden über den Bildschirm „Bilderfassung“ bereitgestellt. Funktionsweise Das Fluoreszenzangiografie-Modul erzeugt ein auf etwa 471 Nanometer zentriertes schmalbandiges blaues Anregungslicht. Die Cut-off-Wellenlänge des in das Handstück eingesetzten Sperrfilters beträgt 510 Nanometer oder weniger. Der Farbstoff Fluorescein absorbiert das blaue Licht und gibt grünes Licht mit einer Wellenlänge von mehr als 510 Nanometer ab, sodass die RetCam3-Kamera die grüne Fluoreszenz abbilden kann, ohne vom blauen Anregungslicht überwältigt zu werden. Verwendung des Fluoreszenzangiografie-Moduls (FA) + Hinweis: Die interne Stützbatterie versorgt das Fluoreszenzangiografie-Modul grundsätzlich nicht. Das Gerät muss deshalb an eine Steckdose angeschlossen sein, um das FA-Modul nutzen zu können. 1. Die FA-Modul-Stromversorgung einschalten. Die FA-Lampe braucht ein paar Minuten zur Stabilisierung. Stromschalter Faseroptik-(Lampen-)Anschluss FA-Intensitätsregler Abbildung 38 Frontplatte des FA-Moduls 2. Den Sperrfilter sorgfältig in das Handstück einsetzen. A. Das Objektivteil entfernen, falls vorhanden. B. Den Sperrfilter in die Vertiefung des Handstücks einsetzen; dabei die in Abbildung 39 dargestellte Ausrichtung beachten. C. Vor Bewegung des Handstücks das Objektivteil wieder anbringen. RetCam3 Bedienungsanleitung PN 21-100377 Rev. A 60 Fluoreszenzangiografie-Modul Objektivteil Gummi-O-Ring in Richtung Objektivteil Sperrfilter Schräge Kante in Richtung Handstück Handstück Abbildung 39 Einsetzen des Sperrfilters + Hinweis: Wenn während einer FA-Bildgebungssitzung das Objektiv gewechselt wird, die Kamera aufrecht halten, damit der Sperrfilter beim Auswechseln nicht herausfällt. 3. „Auf FA umschalten“ wählen und ein rotfreies Bild aufnehmen (empfohlen). 4. Den Faseroptik-/Lampen-Steckverbinder des Handstücks in den FaseroptikAnschluss des FA-Moduls stecken. (Siehe Abbildung 38.) 5. „Timer starten“ auswählen. Nun kann der Farbstoff injiziert werden. + Hinweis: Der Timer kann jederzeit unterbrochen oder gestoppt werden. 6. Die FA-Lichtintensität mit dem in Abbildung 38 dargestellten FA-Lichtintensitätsregler einstellen. + Hinweis: Die FA-Lichtintensität kann nicht mit dem Fußschalter oder den Steuerelementen im Bedienfeld eingestellt werden. 7. Während der aufgenommen FA-Bildgebungssitzung werden, und können während der Standbilder oder Videowiedergabe Videos können Momentaufnahmen erfasst werden. 8. Nach Abschluss der FA-Bildgebungssitzung: A. Den Timer anhalten oder zurücksetzen. RetCam3 Bedienungsanleitung PN 21-100377 Rev. A Fluoreszenzangiografie-Modul 61 Record Video Video aufzeichnen Start Start Switch to Color Auf Farbe umschalten Pause Pause Freeze Live Live-Bild einfrieren Reset Zurücksetzen Start Timer Timer starten Restart Neu starten Abbildung 40 FA-Timer-Steuerelemente Das Drop-down-Menü bietet die folgenden Timer-Optionen: • Start: Den Timer starten. • Pause: Die Videoaufnahme unterbrechen, während der Timer weiterläuft. • Neu starten: Den Timer nach einem Abbruch oder Zurücksetzen neu starten. • Zurücksetzen: Den Timer wieder auf Null stellen. B. Das Faseroptikkabel wieder an den Weißlicht-Anschluss anschließen und die Stromversorgung des FA-Moduls abschalten. C. Den Sperrfilter herausnehmen und in dem mitgelieferten durchsichtigen Kunststoff-Spezialbehälter oder auf andere Weise geschützt aufbewahren. Den Filter nach Bedarf mit Druckluft und einem Tuch und optischem Reinigungsmittel reinigen. Wenn als Bildtyp „Fluorescein“ gewählt wurde, werden Video und Einzelbilder standardmäßig in Grautönen gespeichert. + Um die FA-Bilder und -Videos in Farbe zu sehen und zu speichern, im Menü Bildtyp die Option Fluorescein wählen, anstatt die Schaltfläche Auf FA umschalten zu verwenden. ACHTUNG: Um die Gefahr einer übermäßigen Beleuchtung zu minimieren, immer mit der niedrigsten Lichtstärke beginnen und diese bei Bedarf erhöhen. Die Beleuchtung so kurz wie möglich halten; nicht länger als 5 Minuten. ACHTUNG: Nicht direkt auf den Faseroptikanschluss blicken. ACHTUNG: Das Licht von der Lichtquelle NICHT verwenden, wenn es nicht blau ist, da möglicherweise ein Filterfehler vorliegt. ACHTUNG: Nicht versuchen, die Interlock-Schalter zu umgehen oder ohne Abdeckung im FA-Modus zu arbeiten. Das FA-Modul enthält Hochspannungs-, Hochstrom- und Wärmequellen sowie bewegte Teile. Service- und RetCam3 Bedienungsanleitung PN 21-100377 Rev. A 62 Fluoreszenzangiografie-Modul Wartungsarbeiten am FA-Modul dürften nur von autorisierten Technikern ausgeführt werden. Bei Nichtbeachtung dieser Warnung könnte es zu Verletzungen des Bedienpersonals oder des Patienten kommen. Konfiguration des Timers des FA-Moduls Um den FA-Timer zu konfigurieren, links oben im Bildschirm auf Konfigurieren klicken. Folgende Elemente sind konfigurierbar: • Video- und Bilderfassung in Farbe oder Grautönen • Einstellung der Bildfrequenz • Bildzahl • Verstrichene Zeit • Timer-Position • Timer-Anzeige (Rahmennummer usw.) + Hinweis: Der Timer kann auch verwendet werden, wenn der FA-Modus nicht eingestellt ist. 0 Tipp: Die Timer-Anzeige kann an eine beliebige Stelle im Bilderfassungsfenster 0 Tipp: Der Timer kann auch verwendet werden, wenn der FA-Modus nicht verschoben werden. eingestellt ist. Verwendung von Video-Steuerelementen im FA-Modus Im FA-Modus wird der Timer vom Video getrennt gesteuert. Wenn der Anwender z. B. die Videoaufnahme anhält oder abbricht, wird die Videoerfassung abgebrochen, doch der Timer läuft weiter. + Wenn die Videoerfassung unterbrochen wird, sind die bis dahin aufgenommenen Videobilder noch nicht auf der Festplatte gespeichert. Die Bilder werden automatisch auf der Festplatte gespeichert, wenn die Videoerfassung abgebrochen wird. Der Prozentsatz der bereits benutzten Speicherkapazität von 2 GB wird in der Video-Anzeige angezeigt. RetCam3 Bedienungsanleitung PN 21-100377 Rev. A Wartung und Support 63 7 Wartung und Support Dieses Kapitel behandelt die folgenden Themen im Hinblick auf Wartung und Support: • Empfohlener Wartungsplan, weiter unten • Reinigungsverfahren, weiter unten • Auswechseln der Sicherungen, Seite 65 • Auswechseln der Beleuchtungslampe / des Leuchtmittels, Seite 67 • Schlüsselvalidierung, Seite 71 • Technischer Support, Seite 72 • Serviceinformationen, Seite 73 Empfohlener Wartungsplan Zwischen Patienten: Objektivteil reinigen und inspizieren. Wöchentlich: Das System abwischen. Monatlich: Kabel und Anschlüsse auf Abnutzung untersuchen. Systembetrieb über mindestens 8 Stunden (Netzbetrieb - Allstrom-AnzeigeLämpchen ununterbrochen erleuchtet), um sicherzustellen, dass die Stützbatterie voll aufgeladen ist. Defekte Lampe: Beleuchtungslampe ersetzen. Durchgebrannte Sicherung: Systemsicherungen auswechseln. Reinigungsverfahren Das RetCam-System kann hinsichtlich der Reinigung in zwei Kategorien unterteilt werden: • Das Objektivteil, das den Patienten berührt • Das restliche System Reinigen des Objektivteils Der den Patienten berührende Bereich des Objektivs ist sofort nach Gebrauch zu reinigen, um zu verhindern, dass das Kontaktgel hart wird. 1. Fremdkörper mit einem weichen trockenen Tuch, einem mit sterilem Wasser getränkten Papiertuch oder beidem von der Vorderseite des Objektivteils abwischen. 2. Anschließend die Vorderseite des Objektivteils behutsam mit einem mit frischer 70%iger Isopropanollösung (IPA) getränkten sauberen weichen Tuch (z. B. steriler Gaze) abwischen. Den konkaven Kontaktbereich des Objektivs mit einem sauberen, mit IPA getränkten Tuch besonders sorgfältig (mindestens 11 Mal) abwischen, um etwaige noch verbleibende Fremdkörper zu beseitigen. 3. Die Oberfläche gründlich mit sterilem Wasser abspülen. RetCam3 Bedienungsanleitung PN 21-100377 Rev. A 64 Wartung und Support 4. An der Luft trocknen lassen. 5. Sicherstellen, dass die Objektivoberfläche frei von Fremdkörpern und Kontaktgel ist. Die obigen Schritte ggf. wiederholen. 6. Das Objektiv auf Beschädigungen und Klarheit überprüfen. Das Objektiv nicht verwenden, wenn es Splitter, Risse oder raue Kanten aufweist, die das Auge des Patienten verletzen könnten. VORSICHT: Keine Teile des Systems autoklavieren. Autoklavieren verursacht irreparable Schäden und macht die Garantie ungültig. VORSICHT: Niemals das gesamte Objektivteil oder Handstück in Flüssigkeiten oder Lösungen eintauchen. Falls erforderlich, können nur die distalen 4 mm eingetaucht werden. Siehe Abbildung 41. Darauf achten, dass die Verbindungsstelle, wo die polierte Metallspitze auf das lackierte Gehäuse trifft, nicht eingetaucht wird, da die Fuge korrosionsanfällig ist. ACHTUNG: Das Objektiv nach der Reinigung oder Desinfektion mit sterilem Wasser spülen, um die Gefahr einer Hornhaut-Deepithelisierung aufgrund von Lösungsresten zu vermeiden. + Hinweis: Die American Academy of Ophthalmology empfiehlt zur Desinfektion das Eintauchen in eine Lösung aus 1:10 verdünntem Bleichmittel für 5 Minuten. + VORSICHT: Da Desinfektionslösungen eine Korrosion des Objektivteils verursachen können, sollten die empfohlenen Einweichzeiten nicht überschritten werden. 4 mm Abbildung 41 Invertiertes Objektivteil mit zulässiger Eintauchtiefe RetCam3 Bedienungsanleitung PN 21-100377 Rev. A Wartung und Support 65 Das restliche System reinigen Wie bei anderen Medizinprodukten beim Umgang mit dem Gerät gute öffentliche Gesundheitspraktiken auf Grundlage der CDC-Richtlinien anwenden. Darüber hinaus wird wie bei typischen Praxisgeräten ein behutsames Abwischen mit einem mit milder Seife und/oder Wasser befeuchteten Tuch empfohlen. Keine Reinigungslösung auf irgendein Teil des Systems sprühen. Entsorgung Abfallmaterialien sind nach den lokalen und nationalen Vorschriften zu entsorgen. Wenn zusätzliche Unterstützung benötigt wird, ist der Kundendienst von Clarity zu kontaktieren. Auswechseln der Sicherungen Das Netzanschlussmodul befindet sich rechts unten an der Wagenrückseite. Zuerst das Netzkabel abziehen. (Siehe Abbildung 42.) Abbildung 42 Netzanschlussmodul Die Abdeckung des Sicherungsfachs oben am Netzanschlussmodul mit einem Schlitzschraubendreher vorsichtig aufstemmen. (Siehe Abbildung 43.) Abbildung 43 Öffnen der Abdeckung des Sicherungshalters RetCam3 Bedienungsanleitung PN 21-100377 Rev. A 66 Wartung und Support Den Sicherungshalter herausnehmen. (Siehe Abbildung 44.) Abbildung 44 Herausnehmen des Sicherungshalters Alle durchgebrannten Sicherungen aus dem Sicherungsfach nehmen und durch neue Sicherungen desselben Typs mit der gleichen Nennleistung ersetzen. (Siehe Abbildung 45.) Den Sicherungshalter wieder einsetzen. Abbildung 45 Herausgenommene Sicherungen VORSICHT: Zum fortgesetzten Schutz vor Brandgefahr nur gegen Sicherungen desselben Typs mit der gleichen Nennleistung auswechseln. Ersatzsicherungen können über den Clarity-Kundendienst bezogen werden. RetCam3 Bedienungsanleitung PN 21-100377 Rev. A Wartung und Support 67 Abbildung 46 Sicherungshalter wieder eingesetzt Auswechseln der Beleuchtungslampe / des Leuchtmittels ACHTUNG: Das Gerät ordnungsgemäß herunterfahren und Die Beleuchtungslampe vor dem Auswechseln abkühlen lassen. ausstecken. Ersatz-Leuchtmittel können bei Clarity bestellt werden. Zum Auswechseln des Leuchtmittels wie folgt vorgehen: 1. Wenn der Netzstrom noch nicht unterbrochen wurde, diesen jetzt ausschalten. 2. Das Netzkabel aus der Steckdose ziehen. 3. Das Faseroptikkabel von der Frontplatte abtrennen. RetCam3 Bedienungsanleitung PN 21-100377 Rev. A 68 Wartung und Support 4. Die zwei Schrauben an der Lampenschublade entfernen. 2 Schrauben entfernen Griff der Lampenschublade Griff der Lampenschublade Abbildung 47 Frontplatte mit Lampenschublade 5. Den Griff an der Lampenschublade fassen. Die Schublade langsam herausziehen. Stoppen, wenn die Lampe völlig sichtbar ist. Abbildung 48 Die Schublade öffnen RetCam3 Bedienungsanleitung PN 21-100377 Rev. A Wartung und Support 69 6. Den Lampenauswerfer wie gezeigt drücken. Abbildung 49 Das Leuchtmittel entfernen 7. Vorsichtig das Leuchtmittel aus den Fassungsschlitzen ziehen. 8. Das Leuchtmittel fassen. Fassungsschlitze Abbildung 50 Das Leuchtmittel auffangen RetCam3 Bedienungsanleitung PN 21-100377 Rev. A 70 Wartung und Support 9. Das neue Leuchtmittel außen fassen und die beiden Stifte des Leuchtmittels auf die beiden Schlitze in der Fassung ausrichten. Das Leuchtmittel ganz hineindrücken. Abbildung 51 Das neue Leuchtmittel in die Fassung einsetzen 10.Vorsichtig die Lampenschublade wieder einschieben. Darauf achten, dass keine Drähte im Bereich eingeklemmt werden. 11. Die zwei Schrauben der Lampenschublade wieder anziehen und das Faseroptikkabel wieder montieren. RetCam3 Bedienungsanleitung PN 21-100377 Rev. A Wartung und Support 71 Abbildung 52 Schublade schließen und Anschlüsse wiederherstellen VORSICHT: Nur die Außenfläche der Beleuchtungslampe berühren. Weder die Lampe, die sich in der Mitte des Reflektors befindet, noch die innere (konkave) Oberfläche des Reflektors berühren. Hautöle haften an Lampe und Reflektor an, wodurch die Kühleffizienz der Lampe reduziert wird. Dies führt zu einer Wärmestaustelle, die wiederum vorzeitigen Ausbrand bewirkt. Nur die Außenseite der Lampe fassen (siehe Abbildung). Schlüsselvalidierung + Hinweis: Der Lizenzschlüssel neuer RetCam3-Systeme wird vor dem Versand registriert und validiert. Bei beträchtlichen Änderungen an der System-Hardware oder einem Neuladen der System-Software aus einem beliebigen Grund (einschließlich Software-Upgrades) muss der Schlüsselvalidierungsprozess jedoch eventuell wie unten beschrieben durchgeführt werden. Hierzu ist ein Lizenzschlüssel von Clarity zur Verwendung des umgestalteten Systems erforderlich, wobei dieser Schlüssel erst nach Abschluss der Installation angefordert werden kann. Da es nach Einreichung einer Anforderung bis zu zwei (2) Geschäftstage dauern kann, bis ein Lizenzschlüssel vergeben wird, empfehlen wir, dass System- oder Software-Upgrades durchgeführt werden, wenn die Praxis zwei Geschäftstage ohne das System auskommen kann. RetCam3 Bedienungsanleitung PN 21-100377 Rev. A 72 Wartung und Support + Hinweis: Um die Beibehaltung der Patientendaten und Bilder zu gewährleisten, empfehlen wir dringend, eine komplette Sicherung der Systembilder durchzuführen, bevor Software installiert wird. Wenn eine Schlüsselvalidierung notwendig ist, erscheint das Dialogfeld „Schlüsselvalidierung“ beim Starten des Systems (und jedes Mal danach, bis dieser Schritt durchgeführt wird) vor dem Dialogfeld „Standortbewusstsein“. Abbildung 53 Dialogfeld „Schlüsselvalidierung“ Die Anweisungen auf dem Bildschirm befolgen: Clarity anrufen und dem Kundendienstmitarbeiter die große Lizenznummer im Dialogfeld (71339298 im obigen Beispiel) geben, die das System unverwechselbar macht. Der Bediener erhält daraufhin einen eindeutigen Autorisationsschlüssel. 0 Tipp: Die Lizenznummer kann auch per E-Mail an [email protected] geschickt werden. Der Bediener erhält den Autorisationsschlüssel in der Antwortnachricht. Den Autorisationsschlüssel im entsprechenden Feld eingeben und auf Schlüssel validieren klicken, um die System-Software aufzurufen. Beim Anrufen bei Clarity darauf achten, dass die Nummer richtig eingegeben wird. Wir empfehlen deshalb, nicht aufzulegen, bis die Nummer akzeptiert wurde. Technischer Support Kontaktinformationen für den technischen Support Kunden außerhalb der USA wenden sich für technischen Support bitte an den zuständigen Vertragshändler. In den USA stehen Ihnen die folgenden Optionen zur Wahl: Telefon Gebührenfrei: 1 (800) 215-6005 Fax: 1 (925) 251-0078 Telefonischer Support steht normalerweise zwischen 9 und 17 Uhr (PST) zur Verfügung. Außerhalb normaler Geschäftsstunden: Bitte Nachrichten werden am späten Abend abgehört. RetCam3 Bedienungsanleitung eine Nachricht hinterlassen. PN 21-100377 Rev. A Wartung und Support 73 Schicken Sie Korrespondenz an: Clarity Medical Systems, Inc. 5775 West Las Positas Blvd. Pleasanton, CA 94588 USA E-Mail [email protected] Unser technisches Supportpersonal in den USA beantwortet Ihre Fragen, sobald ein Mitarbeiter verfügbar ist. In den meisten Fällen sollten Sie innerhalb von 48 Stunden eine Antwort bekommen. Komplexe Fragen, die Tests oder spezielle Nachforschungen erforderlich machen, können mehr Zeit in Anspruch nehmen. + Hinweis: Bei Fragen zu Produkten, die nicht mehr unter Garantie stehen, und bei Fragen, die über die gewöhnliche Verwendung des Produkts hinausgehen, können Kosten entstehen. Bitte fragen Sie gleich zu Anfang nach den entsprechenden Preisen. Serviceinformationen Serviceinformationen stehen separat im RetCam3-Servicehandbuch zur Verfügung. RetCam-Komponenten werden normalerweise an das Werk zurückgeschickt und können nur von Clarity-Personal und/oder unseren qualifizierten Vertragshändlern repariert werden. Das Servicehandbuch enthält Informationen über die durch den Benutzer austauschbaren Teile und/oder Anweisungen zum Entfernen von Komponenten, damit diese zur werkseitigen Reparatur eingeschickt werden können. RetCam3 Bedienungsanleitung PN 21-100377 Rev. A 74 Wartung und Support Seite bleibt aus drucktechnischen Gründen frei. RetCam3 Bedienungsanleitung PN 21-100377 Rev. A Benutzervoreinstellungen 75 8 Benutzervoreinstellungen In diesem Kapitel werden die zur Verfügung stehenden Benutzervoreinstellungen beschrieben: • Systemidentifikation/Einrichtung • Einstellen von Standardwerten für die vorkonfigurierten Bildgebungseinstellungen bei neuen Untersuchungen • Ändern von Datum/Uhrzeit • Ändern der Lautsprecher-Lautstärke • Einstellen der Drucker-Standardwerte • Einstellen von Netzwerkanschlüssen Um auf die Benutzervoreinstellungen zuzugreifen, das Zahnrad-Symbol in der rechten unteren Ecke anklicken. About... Info über... Status Monitor Status-Monitor Trace Window Trace Window User Preferences Benutzervoreinstellungen Unlock Maintenance Mode Wartungsmodus entsperren Exam Review Überprüfung der Untersuchung Import Importieren Displayed Patients:, Selected Patients:, Selected Media: Angezeigte Patienten:, Ausgewählte Patienten:, Medien auswählen: Abbildung 54 Zugriff auf Benutzervoreinstellungen RetCam3 Bedienungsanleitung PN 21-100377 Rev. A 76 Benutzervoreinstellungen Um die RetCam-Software-Version anzuzeigen, auf Info über klicken. Um den Bildschirm zu schließen, auf OK klicken. About RetCam Info zu RetCam User: RetCam Benutzer: RetCam Institution: Einrichtung: Department: Abteilung: RetCam Version: 5.1.17.0 RetCam-Version: 5.1.17.0 Computer Name: CLARITY-PB4Y6A7 Name des Computers: CLARITY-PB4Y6A7 .NET Framework: 2.0.50727 .NET Framework: 2.0.50727 Windows OS: Windows XP Windows OS: Windows XP Microsoft Windows NT 5.1.2600 Service Pack 2 Microsoft Windows NT 5.1.2600 Service Pack 2 Assembly Versions: Assembly-Versionen: OK OK Abbildung 55 Info zu Clarity-Software RetCam3 Bedienungsanleitung PN 21-100377 Rev. A Benutzervoreinstellungen 77 Benutzervoreinstellungen auswählen. User Preferences Benutzervoreinstellungen Configurations: Konfigurationen: Imaging Adjustment Bildänderung Institution Institution Live Imaging Live-Bilder New Exam Neue Untersuchung Notification Benachrichtigung Printers Drucker Windows Configuration Windows-Konfiguration Imaging Adjustment configuration does not have a UI Keine Benutzerschnittstelle für Konfiguration „Bildänderung“ OK OK Cancel Abbrechen Apply Anwenden Abbildung 56 Bildschirm „Benutzervoreinstellungen“ Aus den folgenden Optionen auswählen: Bildänderung Nicht verfügbar Institution Namen der Klinik, der Abteilung und des Orts angeben. Live-Bilder - Neue Untersuchung Die voreingestellten Bildgebungskonfigurationen für neue Untersuchungen einstellen. Benachrichtigung - Drucker Standarddrucker für Bilder und Berichte einstellen Windows-Konfiguration Unter Windows einstellbare Elemente wie Datum und Uhrzeit, Anzeige, Netzwerkanschlüsse, Drucker und Faxgeräte, Region und Sprache, usw. RetCam3 Bedienungsanleitung PN 21-100377 Rev. A 78 Benutzervoreinstellungen Institution User Preferences Benutzervoreinstellungen Configurations: Konfigurationen: Imaging Adjustment Bildänderung Institution Institution Live Imaging Live-Bilder New Exam Neue Untersuchung Notification Benachrichtigung Printers Drucker Windows Configuration Windows-Konfiguration Institution: Einrichtung: Department: Abteilung: Location: Ort: OK OK Cancel Abbrechen Apply Anwenden Abbildung 57 Benutzervoreinstellungen: Institution RetCam3 Bedienungsanleitung PN 21-100377 Rev. A Benutzervoreinstellungen 79 Neue Untersuchung User Preferences Benutzervoreinstellungen Configurations: Konfigurationen: Imaging Adjustment Bildänderung Institution Institution Live Imaging Live-Bilder New Exam Neue Untersuchung Notification Benachrichtigung Printers Drucker Windows Configuration Windows-Konfiguration Imaging Configuration One Bildgebungskonfiguration eins Title: Preset Configuration 1 Titel: Voreingestellte Konfiguration 1 Image Type: Retina Bildtyp: Netzhaut Lens: 1300 Objektiv: 1300 Eye: Right Eye (OD) Auge: Rechtes Auge (OD) Imaging Configuration Two Bildgebungskonfiguration zwei Title: Preset Configuration 2 Titel: Voreingestellte Konfiguration 2 Imaging Configuration Three Bildgebungskonfiguration drei Title: Preset Configuration 3 Titel: Voreingestellte Konfiguration 3 OK OK Cancel Abbrechen Apply Anwenden Abbildung 58 Benutzervoreinstellungen: Neue Untersuchung Nach der Korrektur der voreingestellten Konfigurationen für neue Untersuchungen auf Anwenden klicken, um die Änderung anzuwenden, oder auf Abbrechen klicken. Um den Bildschirm zu schließen, auf OK klicken. RetCam3 Bedienungsanleitung PN 21-100377 Rev. A 80 Benutzervoreinstellungen Drucker User Preferences Benutzervoreinstellungen Configurations: Konfigurationen: Imaging Adjustment Bildänderung Institution Institution Live Imaging Live-Bilder New Exam Neue Untersuchung Notification Benachrichtigung Printers Drucker Windows Configuration Windows-Konfiguration Imaging Printer Bild-Drucker Default Imaging Printer: Standard-Bild-Drucker: Report Printer: Berichtsdrucker Default Report Printer: Standard-Berichtsdrucker OK OK Cancel Abbrechen Apply Anwenden Abbildung 59 Benutzervoreinstellungen: Drucker Standarddrucker auswählen und anschließend auf Anwenden klicken, um die Änderung anzuwenden, oder auf Abbrechen klicken. Um den Bildschirm zu schließen, auf OK klicken. RetCam3 Bedienungsanleitung PN 21-100377 Rev. A Benutzervoreinstellungen 81 Windows-Konfiguration User Preferences Benutzervoreinstellungen Configurations: Konfigurationen: Imaging Adjustment Bildänderung Institution Institution Live Imaging Live-Bilder New Exam Neue Untersuchung Notification Benachrichtigung Printers Drucker Windows Configuration Windows-Konfiguration Automatic Updates Automatische Updates Date and Time Datum und Uhrzeit Display Anzeige Event Viewer Ereignis-Betrachter Network Connections Netzwerkverbindungen Power Options Leistungsoptionen Printers and Faxes Drucker und Faxgeräte Region and Language Region und Sprache Security Center Sicherheit Sound Ton Export Logs Export-Protokolle OK OK Cancel Abbrechen Apply Anwenden Abbildung 60 Benutzervoreinstellungen: Windows-Konfiguration Das Symbol für die gewünschte Windows-Konfiguration auswählen und die nötigen Änderungen vornehmen. Auf Anwenden klicken, um die Änderungen anzuwenden, oder auf Abbrechen klicken. Um den Bildschirm zu schließen, auf OK klicken. RetCam3 Bedienungsanleitung PN 21-100377 Rev. A 82 Benutzervoreinstellungen Seite bleibt aus drucktechnischen Gründen frei. RetCam3 Bedienungsanleitung PN 21-100377 Rev. A Technische Daten 83 9 Technische Daten Hardware Physikalische Daten • Breite 660 mm x Tiefe 610 mm x Höhe 1372 mm • Gewicht etwa 91 kg bei voller Ausstattung Elektrische Daten • Nennwerte: 100-240 V~, 50/60 Hz, 700 VA • Sicherungen: 3 AG 10 A 250 V träge 5 x 20 mm • Stromverbrauch: 700 W mit allen Extras • Abnehmbares, für Klinikumgebungen geeignetes Netzkabel Umgebungsbedingungen Das System ist wie geliefert für den Gebrauch in Gebäuden, bei normalen Raumtemperaturen und normaler Luftfeuchtigkeit, aufrecht, auf einer ebenen Oberfläche, mit festgestellten Bremsen an den vorderen Rollfüßen bestimmt. + Bedingung Betrieb Lagerung und Transport Temperatur 15 ºC bis 35 ºC –29 ºC bis 50 ºC Relative Luftfeuchtigkeit 30 % bis 90 %, nicht kondensierend 10 % bis 85 %, nicht kondensierend Luftdruck 70 bis 106 kPa 50 bis 106 kPa Höhe ü. d. M. –382 Meter bis 3012 Meter –382 Meter bis 5574 Meter Hinweis: Technische Daten können ohne Ankündigung geändert werden. RetCam3 Bedienungsanleitung PN 21-100377 Rev. A 84 Technische Daten Seite bleibt aus drucktechnischen Gründen frei. RetCam3 Bedienungsanleitung PN 21-100377 Rev. A Lizenzvereinbarungen 85 10 Lizenzvereinbarungen CMS Software – Beschränkte Rechte Diese Software und schriftliche Begleitmaterialien werden mit beschränkten Rechten bereitgestellt. Die Verwendung, Duplizierung oder Offenlegung durch die US-Regierung unterliegt Einschränkungen, die für kommerzielle Computersoftware gelten (unter FAR 52.227--19 und DFARS 25.227-7013). Lieferant/Hersteller ist Clarity Medical Systems, Inc., 5775 West Las Positas Boulevard, Pleasanton, CA 94588, USA. Diese Vereinbarung wurde im US-Bundesstaat Kalifornien verfasst und unterliegt dessen Gesetzen. Diese Erklärung gibt Ihnen spezifische Rechte; Sie haben u. U. auch andere Rechte, die von Bundesstaat zu Bundesstaat und von Land zu Land variieren. Clarity Medical Systems, Inc. behält sich alle Rechte vor, die im Rahmen dieser Erklärung nicht spezifisch gewährt werden. Alle Versuche, diese Software zu dekompilieren, zu rekonstruieren oder anderweitig zu kopieren, werden als Verstoß gegen diese Vereinbarung betrachtet. RetCam3-Software, EndbenutzerLizenzvereinbarung Das von Ihnen erworbene RetCam3-System („PRODUKT“) wird mit Software geliefert, die durch Clarity Medical Systems, Inc. („CMS, Inc.“) von Microsoft Licensing Inc. oder ihren Tochtergesellschaften („MS“) lizenziert wird. Diese installierten Softwareprodukte, die von MS stammen, sowie zugehörige Medien, gedruckte Materialien und „online“ befindliche oder elektronische Dokumentation („SOFTWARE“) sind durch internationale Gesetze und Verträge in Bezug auf geistiges Eigentum geschützt. Die SOFTWARE wird lizenziert, nicht verkauft. Alle Rechte vorbehalten. FALLS SIE MIT DIESER ENDBENUTZER-LIZENZVEREINBARUNG („EULA“) NICHT EINVERSTANDEN SIND, VERWENDEN SIE DAS PRODUKT NICHT UND KOPIEREN SIE AUCH NICHT DIE SOFTWARE. WENDEN SIE SICH STATT DESSEN UNVERZÜGLICH AN CMS, INC., UM ANWEISUNGEN ZUR RÜCKGABE DES UNBENUTZTEN PRODUKTS ODER INFORMATIONEN ZUR RÜCKERSTATTUNG VERWENDUNG DER DES KAUFPREISES SOFTWARE, EINZUHOLEN. EINSCHLIESSLICH, JEGLICHE ABER NICHT BESCHRÄNKT AUF EINE VERWENDUNG IM PRODUKT, STELLT EINE EINVERSTÄNDNISERKLÄRUNG MIT DIESER EULA (ODER EINE RATIFIZIERUNG EINER VORHERGEHENDEN ZUSTIMMUNG) DAR. RetCam3 Bedienungsanleitung PN 21-100377 Rev. A 86 Lizenzvereinbarungen GEWÄHRUNG DER SOFTWARE-LIZENZ. Diese EULA gewährt Ihnen die folgende Lizenz: • SIE DÜRFEN DIE SOFTWARE NUR AUF DEM PRODUKT BENUTZEN. • NICHT FEHLERTOLERANT. DIE SOFTWARE IST NICHT FEHLERTOLERANT. CMS, INC. HAT DIE VERWENDUNG DER SOFTWARE IM PRODUKT UNABHÄNGIG BESTIMMT. MS HAT SICH DARAUF VERLASSEN, DASS CMS, INC. AUSREICHENDE TESTS DURCHGEFÜHRT HAT, UM ZU BESTIMMEN, DASS SICH DIE SOFTWARE FÜR EINE SOLCHE VERWENDUNG EIGNET. • KEINE GARANTIEN FÜR DIE SOFTWARE. DIE SOFTWARE WIRD OHNE MÄNGELGEWÄHR UND MIT ALLEN FEHLERN BEREITGESTELLT. DAS GESAMTE RISIKO IN BEZUG AUF ZUFRIEDENSTELLENDE QUALITÄT, LEISTUNG, GENAUIGKEIT UND ANSTRENGUNG (EINSCHLIESSLICH MANGEL AN FAHRLÄSSIGKEIT) LIEGT BEI IHNEN. DARÜBER HINAUS WIRD KEINE GARANTIE VERWENDUNG DER IN BEZUG SOFTWARE AUF ODER IHRE UNGESTÖRTE ZUWIDERHANDLUNG ABGEGEBEN. FALLS SIE GARANTIEN IN BEZUG AUF DAS PRODUKT ODER DIE SOFTWARE ERHALTEN HABEN, STAMMEN DIESE GARANTIEN NICHT VON UND SIND DESHALB NICHT BINDEND FÜR MS. • Hinweis zur Java-Unterstützung. Die SOFTWARE kann Unterstützung für Programme enthalten, die in Java erstellt wurden. Java-Technologie ist nicht fehlertolerant und ist nicht für die Verwendung oder den Wiederverkauf als Online-Steuergerät in Gefahrenbereichen entworfen, hergestellt oder bestimmt, die eine ausfallsichere Leistung verlangen, wie z. B. Kernanlagen, Navigations/Kommunikationssysteme für Flugzeuge, Flugleitung, lebenserhaltende Geräte oder Waffensysteme, bei denen das Versagen der Java-Technologie direkt zu Tod, Körperverletzungen oder schweren physischen oder umgebungsbedingten Schäden führen könnte. Sun Microsystems, Inc. hat MS vertraglich dazu gezwungen, diesen Haftungsausschluss aufzuführen. • Keine Haftung für bestimmte Schäden. SOWEIT NICHT GESETZLICH VERBOTEN, HAFTET MS NICHT FÜR INDIREKTE, SONDER-, FOLGEODER NEBENSCHÄDEN, DIE AUS DER VERWENDUNG ODER LEISTUNG DER SOFTWARE ENTSTEHEN BZW. DAMIT VERBUNDEN SIND. DIESE EINSCHRÄNKUNG GILT AUCH DANN, WENN EIN RECHTSMITTEL SEINEN WESENTLICHEN ZWECK VERFEHLT. MS HAFTET UNTER KEINEN UMSTÄNDEN FÜR BETRÄGE ÜBER ZWEIHUNDERTFÜNFZIG US-DOLLAR (250 US-DOLLAR). • Beschränkungen in Bezug auf Reverse Engineering, Dekompilierung und Disassemblierung. Die SOFTWARE darf weder rekonstruiert, dekompiliert noch disassembliert werden, außer wenn und nur soweit wie eine solche Aktivität ausdrücklich unter geltendem Recht ungeachtet dieser Einschränkung zulässig ist. RetCam3 Bedienungsanleitung PN 21-100377 Rev. A Lizenzvereinbarungen 87 • SOFTWARE-TRANSFER ZULÄSSIG, ABER MIT EINSCHRÄNKUNGEN. Sie können Ihre Rechte unter dieser EULA nur als Teil eines permanenten Verkaufs oder Transfers des PRODUKTS abtreten und nur dann, wenn der Empfänger mit dieser EULA einverstanden ist. Falls es sich bei der SOFTWARE um ein Upgrade handelt, müssen auch alle vorherigen Versionen der SOFTWARE abgegeben werden. • EXPORTBESCHRÄNKUNGEN. Sie erkennen an, dass die SOFTWARE den US-Exportgesetzen unterliegt. Sie erklären sich damit einverstanden, alle geltenden internationalen und nationalen Gesetze in Bezug auf die SOFTWARE einzuhalten, einschließlich der U.S. Export Administration Regulations sowie Endbenutzer- und Zielbeschränkungen, die durch die USA oder andere Regierungen auferlegt wurden. Weitere Informationen finden sich unter http://www.microsoft.com/exporting/. RetCam3 Bedienungsanleitung PN 21-100377 Rev. A 88 Lizenzvereinbarungen Seite bleibt aus drucktechnischen Gründen frei. RetCam3 Bedienungsanleitung PN 21-100377 Rev. A Index 89 Index H Handstück 10 Hardware-Elemente 9 Hinweise zur elektrischen Sicherheit 11 I Indikationen für den Gebrauch 7 K Klasse 1 11 B Betriebsumgebung 83 Bild ausblenden 41 Bild einblenden 41 Bild kennzeichnen 41 Bildanzeigeparameter einstellen 44 Bilder drucken 43 Bilder überprüfen 39 Bildkennzeichnung aufheben 41 Bildschirm „Vergleichen“ 42 Bildtyp ändern 35 C CE-Kennzeichnung 18 E Einleitung 7 O Objektiv ändern 35 Objektivmodell 10 Objektivteil 10 S Schaltfläche „Einstellungen zurücksetzen“ 45 Schlüsselvalidierung 71 Serviceinformationen 73 Sicherheitshinweise für den Anwender 13 Sicherungsempfehlung 47 Sicherungshäufigkeit, empfohlene 47 Standbild speichern 32 V Video aufzeichnen 32 Videoclips 40 EMB-Informationen 11 RetCam3 Bedienungsanleitung PN 21-100377 Rev. A 90 Index RetCam3 Bedienungsanleitung PN 21-100377 Rev. A Clarity Medical Systems, Inc. 5775 W. Las Positas Blvd. Pleasanton, CA 94588 USA Tel.: +1 (925) 463-7984 Fax: +1 (925) 251-0078 Gebührenfrei in den USA: 1-800-215-6005 www.claritymsi.com RetCam3 Bedienungsanleitung PN 21-100377 Rev. A