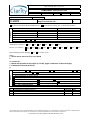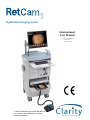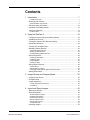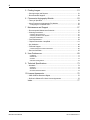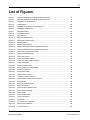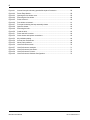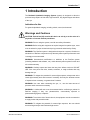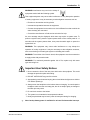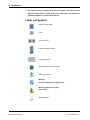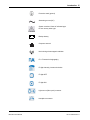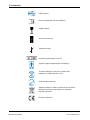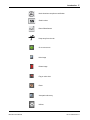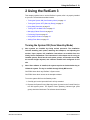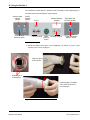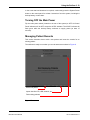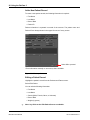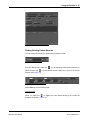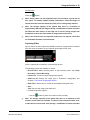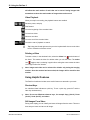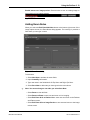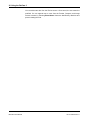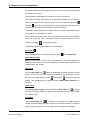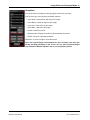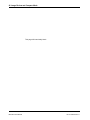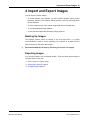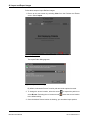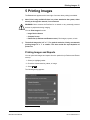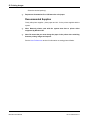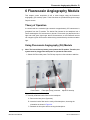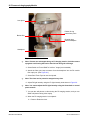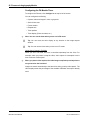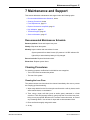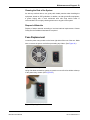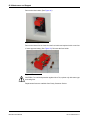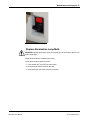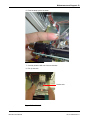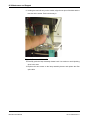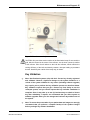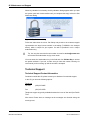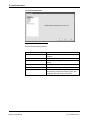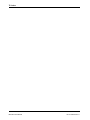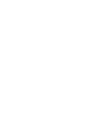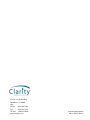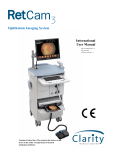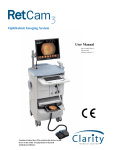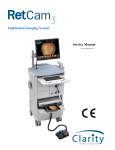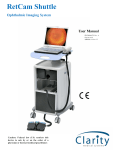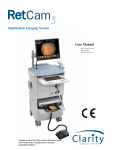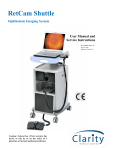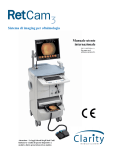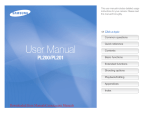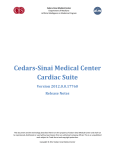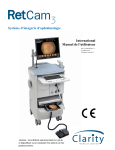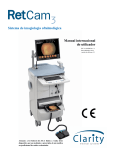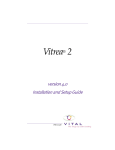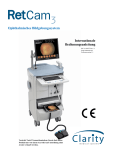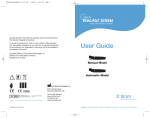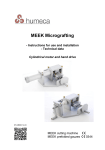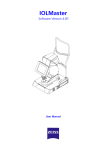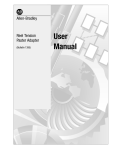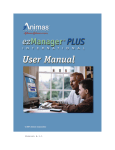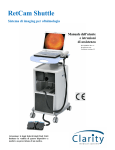Download Note - Clarity Medical Systems
Transcript
QS Form QF-42-01f COMPONENT SPECIFICATION Issued by: QA Originator: A. Schaps Date: 05/27/08 Rev. B Date: 2/19/2009 Clarity Part Number: Part Description: 21-100375 English Int. UM, RC3, V5.1 Originator Purchased off the Shelf, Without Modifications Manufacturer: Supplier: Supplier: Supplier: Alternate Manufacturer: ROHS Compliant: Yes Approvals: CE UL _ Standard Unit of Measure: Purchase Unit of Measure: Pg. 1 of 1 ECO-3038 Rev A Custom Part Per Clarity Spec. (Control Drawing Req.) Estimated cost: $0.00 P/N: P/N: P/N: P/N: P/N: Phone #: Phone #: Phone #: No Each N/A CSA _ Inch Each Inch Other: _ Special Packaging and/or Marking: Yes VDE Foot TUV Meter Foot Meter Qty/Per: _ Ounce Ounce Other, specify: _ IEC Other: _ Pack Roll Box Bottle Tube No If Yes, specify: _ Notes: 1. pdf file sent to users on CD, p/n 21-100346. 2. See Attachments: 1. Manual text printed from the pdf file (3,331 KB); pages numbered to 78 plus back page. 2. Framemaker Files and pdf on CD. 3. Quality Visual Inspection: Yes No Certification of Conformance: Dimensional Inspection: Yes No Yes No If Yes, specify type: _ Functional Inspection: Yes No Approved Supplier, No action required. New Supplier: _ Must meet at least one of the following actions: Listed component Single Source Widely accepted industry source Certification (See Notes) Past History (See Notes) Due Diligence (See Notes) Supplier Survey Audit (See Supplier Files) Notes: _N/A. Created by Clarity Rev Revision History Date ECO A Initial Release for software version 5.1 2/24/2009 3304 THIS DOCUMENT AND THE DATA CONTAINED HEREWITH IS THE PROPRIETARY PROPERTY OF CLARITY MEDICAL SYSTEMS, INC AND IS NOT TO BE REPRODUCED, USED, OR DISCLOSED IN WHOLE OR PART TO ANYONE WITHOUT THE WRITTEN PERMISSION OF CLARITY MEDICAL SYSTEMS, INC. Uncontrolled Copy unless stamped “CONTROLLED COPY” in red. Ophthalmic Imaging System International User Manual PN 21-100375 Rev. A For use with software version 5.1 Caution: Federal law (US) restricts this device to sale by or on the order of a physician or licensed medical practitioner. 2 Copyright © 2009 Clarity Medical Systems, Inc. All rights reserved. MediMark® Europe S.A.R.L. 11 rue Emile Zola 38100 GRENOBLE France Tel: +33 (0)4 76 86 43 22 Fax: +33 (0)4 76 17 19 82 e-mail: [email protected] RetCam3 User Manual PN 21-100375 Rev. A 3 Contents 1 Introduction.................................................................................... 7 • Indications for Use ..................................................................................................... 7 • Warnings and Cautions................................................................................... 7 • Main Hardware Components ..................................................................................... 9 • Electrical Safety Information ......................................................................... 10 • Important User Safety Notices ...................................................................... 13 • Labels and Symbols...................................................................................... 14 • Product Label .......................................................................................................... 18 2 Using the RetCam 3 .................................................................... 19 • Turning the System ON (from Stand-by Mode) ............................................. 19 • Installing Lens Pieces ................................................................................... 21 • Turning the System OFF (Stand-by Ready) .................................................. 21 • Using Hard Shutdown ................................................................................... 22 • Turning OFF the Main Power........................................................................ 23 • Managing Patient Records............................................................................ 23 • Add a New Patient Record ...................................................................................... 24 • Editing a Patient Record .......................................................................................... 24 • Finding Existing Patient Records............................................................................. 25 • Performing Exams......................................................................................... 26 • • • • Capturing Still Images.............................................................................................. 28 Capturing Video ....................................................................................................... 29 Video Playback ........................................................................................................ 30 Deleting a Video ...................................................................................................... 30 • Using Helpful Features.................................................................................. 30 • Shortcut Keys .......................................................................................................... 30 • Still Images From Video........................................................................................... 30 • Changing Image Capture Options During an Exam ................................................ 32 • Adding Exam Notes ...................................................................................... 33 3 Image Review and Compare Mode ............................................. 35 • Image Review Screen ................................................................................... 35 • Compare Mode ............................................................................................. 37 • Image Adjustment ......................................................................................... 39 • Image Adjustment Parameters ............................................................................... 40 • Annotation................................................................................................................ 41 4 Import and Export Images ........................................................... 43 • Backing Up Images ....................................................................................... 43 • Exporting Images .......................................................................................... 43 • • • • • • Select Images for Export ......................................................................................... 44 Select Export Options .............................................................................................. 45 Select the File Format ............................................................................................. 45 Export Image Formats ............................................................................................. 46 Export Data Formats................................................................................................ 46 Complete Export ...................................................................................................... 47 • Importing Images .......................................................................................... 47 RetCam3 User Manual PN 21-100375 Rev. A 4 5 Printing Images............................................................................ 51 • Printing Images and Reports......................................................................... 51 • Recommended Supplies ............................................................................... 52 6 Fluorescein Angiography Module ................................................ 53 • Theory of Operation ...................................................................................... 53 • Using Fluorescein Angiography (FA) Module................................................ 53 • Configuring the FA Module Timer ............................................................................ 56 7 Maintenance and Support ........................................................... 57 • Recommended Maintenance Schedule ........................................................ 57 • Cleaning Procedures .................................................................................... 57 • Cleaning the Lens Piece.......................................................................................... 57 • Cleaning the Rest of the System ............................................................................. 59 • Disposal of Materials ............................................................................................... 59 • Fuse Replacement ........................................................................................ 59 • Replace Illumination Lamp/Bulb................................................................... 61 • Key Validation ............................................................................................... 65 • Technical Support ......................................................................................... 66 • Technical Support Contact Information.................................................................... 66 • Service Information ....................................................................................... 67 8 User Preferences......................................................................... 69 • • • • Institution ................................................................................................................. 71 New Exam ............................................................................................................... 71 Printers .................................................................................................................... 72 Windows Configuration............................................................................................ 72 9 Technical Specifications............................................................... 73 • Hardware ...................................................................................................... 73 • Physical ................................................................................................................... 73 • Electrical .................................................................................................................. 73 • Environmental Conditions........................................................................................ 73 10 License Agreements.................................................................... 75 • CMS Software Restricted Rights................................................................... 75 • RetCam3 Software End User License Agreement........................................ 75 Index............................................................................................77 RetCam3 User Manual PN 21-100375 Rev. A 5 List of Figures Figure 1 RetCam3 Ophthalmic Imaging System front view*................................................... 8 Figure 2 RetCam3 Ophthalmic Imaging System rear view ..................................................... 9 Figure 3 Handpiece and Lens piece ..................................................................................... 10 Figure 4 Control panel .......................................................................................................... 20 Figure 5 Installing a lens piece on the handpiece................................................................. 20 Figure 6 Handpiece connections .......................................................................................... 21 Figure 7 Shutdown button..................................................................................................... 22 Figure 8 Footswitch pocket ................................................................................................... 22 Figure 9 Start screen ............................................................................................................ 23 Figure 10 Add new patient screen .......................................................................................... 24 Figure 11 Edit Patient record screen ...................................................................................... 25 Figure 12 Search buttons ....................................................................................................... 25 Figure 13 Patient search options ............................................................................................ 25 Figure 14 Patients and Exams Screen (Patient Directory) ..................................................... 26 Figure 15 Patients and Exams screen navigation buttons...................................................... 26 Figure 16 New Exam configuration screen ............................................................................. 27 Figure 17 Show Thumbnails button ........................................................................................ 27 Figure 18 New Exam screen .................................................................................................. 28 Figure 19 Onscreen capture controls ..................................................................................... 28 Figure 20 Video and image capture controls .......................................................................... 29 Figure 21 Video thumbnails .................................................................................................... 31 Figure 22 Video scrollbar control ............................................................................................ 31 Figure 23 Select options for image capture ............................................................................ 32 Figure 24 Enable mouse-over ................................................................................................ 33 Figure 25 Exam Notes dialog ................................................................................................. 33 Figure 26 Image Review screen ............................................................................................. 35 Figure 27 Compare [Images] screen ...................................................................................... 38 Figure 28 Select patients and exams for export ..................................................................... 44 Figure 29 Export dialog........................................................................................................... 44 Figure 30 Export destination options ...................................................................................... 45 Figure 31 Select file format ..................................................................................................... 45 Figure 32 Select image and data format................................................................................. 46 Figure 33 Export progress dialog............................................................................................ 47 Figure 34 Start screen ............................................................................................................ 48 Figure 35 Import Folder dialog................................................................................................ 48 Figure 36 Import successful.................................................................................................... 50 Figure 37 Print dialog.............................................................................................................. 51 Figure 38 Front panel of FA Module ....................................................................................... 53 Figure 39 Barrier filter installation ........................................................................................... 54 Figure 40 FA timer controls .................................................................................................... 55 RetCam3 User Manual PN 21-100375 Rev. A 6 Figure 41 Inverted lens piece showing permissible depth of immersion................................. 58 Figure 42 Power Entry Module ............................................................................................... 59 Figure 43 Opening the fuse holder cover ............................................................................... 59 Figure 44 Removing the fuse holder....................................................................................... 60 Figure 45 Fuses removed ....................................................................................................... 60 Figure 46 Fuse holder re-inserted .......................................................................................... 61 Figure 47 Front panel showing the lamp assembly drawer .................................................... 62 Figure 48 Open the drawer ..................................................................................................... 62 Figure 49 Removing the bulb.................................................................................................. 63 Figure 50 Catch the bulb ........................................................................................................ 63 Figure 51 Place new bulb in socket ........................................................................................ 64 Figure 52 Close drawer and replace connections .................................................................. 65 Figure 53 Key Validation dialog .............................................................................................. 66 Figure 54 Access User Preferences ....................................................................................... 69 Figure 55 About Clarity software ............................................................................................ 69 Figure 56 User Preferences screen ........................................................................................ 70 Figure 57 User Preferences: Institution .................................................................................. 71 Figure 58 User Preferences: New Exam ................................................................................ 71 Figure 59 User Preferences: Printers ..................................................................................... 72 Figure 60 User Preferences: Windows Configuration............................................................. 72 RetCam3 User Manual PN 21-100375 Rev. A Introduction 7 1 Introduction The RetCam3 Ophthalmic Imaging System (system) is designed to allow the quick and easy capture of wide field, high resolution, fully digital images and videos of the eye. Indications for Use For general ophthalmic imaging, including retinal, corneal, and external. Warnings and Cautions CAUTION: Federal law (US) restricts this device to sale by or on the order of a physician or licensed medical practitioner. WARNING: Prior to using the system, read all user safety information. WARNING: Before using this equipment to acquire images from patient eyes, users must be trained in proper clinical technique by personnel authorized by Clarity. WARNING: The RetCam system is designed and tested as a system. Omission or substitution of RetCam components may adversely affect system performance and is strongly not recommended. WARNING: Unauthorized modifications or additions to the RetCam system (including hardware and software, etc.) could adversely affect system function and will void the warranty. WARNING: Carefully inspect and clean the lens piece before each use. DO NOT USE if the lens piece has nicks, breaks, scratches, or rough surfaces that may damage the eye. WARNING: To mitigate the potential for excess light exposure, always start at the lowest light intensity level and increase if necessary. Use only the shortest amount of exposure time necessary; no greater than 5 minutes. WARNING: Use care when contacting the eye; i.e., use the least amount of pressure and/or movement necessary. WARNING: A risk/benefit ratio must be assessed before confirming a patient for RetCam imaging if they are: photosensitive, concomitantly exposed to photosensitizing agents, or aphakic. WARNING: To avoid the risk of electric shock, the equipment must be connected to a supply mains with protective earth. WARNING: To mitigate the potential for excess light exposure, the user should avoid looking directly at the illuminated light source. RetCam3 User Manual PN 21-100375 Rev. A 8 Introduction Display (contains 4 USB ports) Transport Handle Handpiece with Interchangeable Lens Piece Input Shelf (extended) Holster Keyboard & Mouse Control Panel DVD writer (inside drawer) USB port Handpiece Cable with Connectors FA Intensity Control Cord Wrap Post (both sides) FA Light Connector FA Light Switch Storage Drawers Printer on Extended Shelf Lockable Front Casters Footswitch Storage Pocket Footswitch Figure 1 RetCam3 Ophthalmic Imaging System front view* *Shown with optional FA (Fluorescein Angiography) feature RetCam3 User Manual PN 21-100375 Rev. A Introduction 9 Ethernet Port Product Label Main Power Switch and Power Cord Connection Figure 2 RetCam3 Ophthalmic Imaging System rear view Main Hardware Components • Display: A flat panel display is standard with the system. • Control Panel: A membrane control panel turns the system on with one button, and has controls for illumination intensity, camera focus and snap (capture an image or start/stop video recording). • Handpiece: Contains the camera. Lightweight and easy to position, it has a long cable for easy reach. Use with changeable lens pieces. RetCam3 User Manual PN 21-100375 Rev. A 10 Introduction • Chassis: Contains the control systems and connections. • Footswitch: Provides optional means to control illumination intensity, camera focus and snap. • Storage Drawers: All units have two storage drawers for lens pieces, tools and supplies. • Fluorescein Angiography Module or FA (optional): An optional blue exciter light source is available for FA digital photography. It comes complete with a yellow barrier filter for the handpiece. You can adjust illumination intensity only through the FA intensity control. • Printer: Color images and reports can be printed. Handpiece Lens piece Figure 3 Handpiece and Lens piece Lens Model D1300 B1200 E800 C300 PL200 Application Premature Infant Standard Baby High Contrast Children’s & Adults High Magnification Portrait Lens Common Field of View 130 Degrees 120 Degrees 80 Degrees 30 Degrees N/A Electrical Safety Information The system has been designed, inspected and tested to comply with the safety requirements of IEC60601-1 with respect to fire, shock and mechanical hazards only if used as intended. Class I Type BF Electrical Equipment Rated for Continuous Operation RetCam3 User Manual PN 21-100375 Rev. A Introduction 11 Electromagnetic Emissions Compliance Level: Group 1, Class A Test Type Compliance Level Conducted Emissions CISPR 11/ EN 55011 Class A Radiated Emissions CISPR 11/ EN 55011 Class A Harmonic emissions IEC 61000-3-2 Complies Voltage fluctuations/flicker emissions IEC 61000-3-3 Complies FCC Part 15B Complies RetCam3 User Manual Notes The RetCam system uses RF energy for its internal function. Nearby electronic equipment may be affected. PN 21-100375 Rev. A 12 Introduction Electromagnetic Immunity Test Type Electrostatic Discharge (ESD) EN 61000-4-2 IEC 60601-1-2 test and compliance level ±6 kV contact ±8 kV air Electromagnetic Environment Guidance Floors should be wood, concrete or ceramic tile. If floors are covered with synthetic material, the relative humidity should be at least 30%. ±2 kV for power supply lines Mains power quality should be that of a typical commercial or hospital environment. AC Power electronic disturbances (transients) may cause the system's display to scroll continuously. If this occurs, imaging should not processed until the disturbance has ceased. Surge Line to Line (AC Power) (I/O Lines) EN 61000-4-5 ±1 kV line(s) to line(s) Mains power quality should be that of a typical commercial or hospital environment. >95% dip in Ut 0.5 cycle 60% dip in Ut 5 cycles 30% dip in Ut 25 cycles >95% dip in Ut 5 seconds If the user of the RetCam system requires continued operation during power mains interruptions, it is recommended that the RetCam system be powered from an uninterruptible power supply or a battery. Power Frequency (50/60 Hz) magnetic field EN 61000-4-8 3 A/m Power frequency magnetic fields should be at levels characteristic of a typical location in a typical commercial or hospital environment. Radiated Immunity EN 61000-4-3 80MHz-2.5GHz 3V/m 80%@1kHz Portable and mobile RF communications equipment should be used no closer to any part of the RetCam system, including cables, than the recommended separation distance calculated from the equation applicable to the frequency of the transmitter. Electrical Fast Transients (AC Power) (I/O Lines) EN 61000-4-4 Voltage dips and interruptions EN 61000-4-11 ±2 kV line(s) to earth 0.15-80MHz 3 Vrms 80%@1kHz AC Mains Recommended separation distance d = 3.5 / E1 Conducted Immunity EN 61000-4-6 P 80 MHz to 800 MHz d = 7 / E1 P 800 MHz to 2.5 GHz where P is the maximum output power rating of the transmitter in watts (W) according to the transmitter manufacturer and d is the recommended separation distance in meters (m). E1 is 3 V/m. Conducted Immunity: d= (3.5/ V1) P where V1 is 3 Vrms. Field strength from fixed RF transmitters, as determined by an electromagnetic site survey, should be less than the compliance level in each frequency range. Interference may occur in the vicinity of equipment marked with the following symbol. RetCam3 User Manual PN 21-100375 Rev. A Introduction 13 WARNING: Interference may occur in the vicinity of equipment marked with the following symbol. This equipment/system may cause radio interference or may disrupt the operation of nearby equipment. It may be necessary to take mitigation measures such as: • Reorient or relocate the receiving device • Increase the separation between the equipment • Connect the equipment into an outlet on a circuit different from that to which the other device(s) are connected. • Consult the manufacturer or field service technician for help. An error message may be displayed, which then may require a system reset. To perform a system reset, press the system power switch on the control panel for ~6 seconds until the system powers down, then press the switch again to power the system back on. WARNING: This equipment may cause radio interference or may disrupt the operation of nearby equipment. It may be necessary to take mitigation measures, such as reorienting or relocating the system or shielding the location. WARNING: To avoid the risk of electric shock, this equipment must be connected to a supply mains with protective earth. WARNING: For continued protection against risk of fire, replace only with same type and rating fuse. Important User Safety Notices 1. Never contact the front of the lens piece with hard or sharp objects. This could damage the precision optics and sealing. 2. DO NOT AUTOCLAVE any part of the device. 3. Appropriately power down and unplug the unit and allow the light source bulb to cool before replacing it. 4. Always return the handpiece to the holster when not imaging. You can drape the handpiece cable over the cord wrap post, but do not wrap it tightly or damage to the fiber optic may result. 5. Do not block access to the holster. 6. The system is not intended to be transported outdoors. 7. Newly acquired data may be lost if power is interrupted during live imaging. + RetCam3 User Manual Note: backup battery power is available for at least 15 minutes after interrupt. PN 21-100375 Rev. A 14 Introduction 8. The system comes protected from viruses, worms, and spyware with Microsoft’s anti-malware. Please refer to your warranty prior to adding any additional software or contact Clarity Service. Labels and Symbols System Power button Focus Focus Controls Lamp Illumination button Intensity Controls SNAP (capture) switch or button Warning or Caution Warning: Do not look directly into light source Warning: Dangerous Voltage (used in FA) Chassis ground RetCam3 User Manual PN 21-100375 Rev. A Introduction 15 Protective earth (ground) Alternating current (AC) System contains 2 fuses of indicated type. Do not use any other type. Backup battery Computer network Non-ionizing electromagnetic radiation FA = Fluorescein Angiography FA light Intensity, increase clockwise FA light OFF FA light ON Light source (fiber optic) connector Handpiece connector RetCam3 User Manual PN 21-100375 Rev. A 16 Introduction USB connector Read accompanying user documentation Fragile contents This side of carton up Temperature limits Authorized representative in the EU Type BF equipment (applied part is handpiece) To prevent damage to lens piece, carefully store handpiece in holster when not in use. Clean lens piece after use Separate collection of waste at end-of-life as required by European directives. Contact Clarity for equipment disposal instructions. European conformity RetCam3 User Manual PN 21-100375 Rev. A Introduction 17 North American compliance certification Serial number Date of Manufacture Keep away from the rain Go to next screen Hide image Delete image Flag or select item Reset View patient directory Utilities RetCam3 User Manual PN 21-100375 Rev. A 18 Introduction Product Label RetCam3 User Manual PN 21-100375 Rev. A Using the RetCam 3 19 2 Using the RetCam 3 This chapter explains how to use the RetCam 3 system, after it is properly installed at your site. The activities described include: • Turning the System ON (from Stand-by Mode) on page 19 • Turning the System OFF (Stand-by Ready) on page 21 • Using Hard Shutdown on page 22 • Turning OFF the Main Power on page 23 • Managing Patient Records on page 23 • Performing Exams on page 26 • Using Helpful Features on page 30 • Adding Exam Notes on page 33 Turning the System ON (from Stand-by Mode) + New systems are installed by Clarity trained personnel. The installation includes installing main power, attaching the handpiece, and adjusting the monitor. Upon request, full installation instructions are available from the Clarity Service Department. The instructions in this chapter are for using an installed system, which has the main power, printer, and monitor turned ON, the monitor height adjusted, and software installed and configured for the site. + Note: After software is installed, the system requires an Authorization key to initiate the system. The key is available through Clarity MSI service. CAUTION: Never block any RetCam 3 System vents. CAUTION: Never block access to the handpiece holster. To turn the system ON from the Stand-by mode: 1. Carefully pull out the input shelf until it is fully extended. 2. Depress the System Power (Stand-by) button (located on the Control Panel) to turn ON system power. The System Power (Stand-by) indicator light (solid green) should be illuminated. The software should initialize. RetCam3 User Manual PN 21-100375 Rev. A 20 Using the RetCam 3 The membrane control panel is located at the front edge of the keyboard tray. It provides controls and indicators of system status. System Power indicator (green) System power Stand-by button AC/DC indicator (green) Relative intensity indicator Focus Focus Controls Intensity Controls SNAP (capture) button Illumination ON indicator (amber) Lamp Illumination ON/OFF button Figure 4 Control panel 3. Attach the desired lens piece to the Handpiece, as shown in Figure 5 and Installing Lens Pieces on page 21. Align lens piece to fit over pins alignment pins on handpiece Carefully tighten clockwise until it clicks in place. Do not overtorque. Figure 5 Installing a lens piece on the handpiece RetCam3 User Manual PN 21-100375 Rev. A Using the RetCam 3 21 Installing Lens Pieces A. Fit the lens piece on the handpiece, aligning the 3 radial pins on the front of the handpiece with the spaces between the tabs of the spring ring on the lens piece. B. Twist the lens piece clockwise (as shown in Figure 5) until you hear a click, indicating that the lens piece is locked in place. 4. Verify that the handpiece is connected to the system as shown in Figure 6. Figure 6 Handpiece connections Always return the handpiece to the holster when it is not in use. You can drape the handpiece cable over the cord wrap post, but do not wrap it tightly or damage to the fiber optics may result. WARNING: Carefully inspect and clean the lens piece before each use. DO NOT use if the lens piece has nicks, breaks, scratches, or rough surfaces that may damage the eye. 5. PRINTER. Extend the printer shelf fully and verify that sufficient paper is installed in the printer. The shelf can be pushed back in. 6. When the software is ready, you will see the message “Not Displaying Patients.” 7. For FA operation (if available) see Chapter 6, Fluorescein Angiography Module for instructions. 8. If the illumination lamp is OFF, press the illumination lamp button located on the right side on the Control Panel to turn illumination ON. The amber indicator light is illuminated when the lamp is ON. Turning the System OFF (Stand-by Ready) + RetCam3 User Manual Note: We strongly suggest that you backup and store your data prior to turning OFF the system. See Exporting Images on page 43 for details. PN 21-100375 Rev. A 22 Using the RetCam 3 1. To turn OFF the system (leaving the Stand-by Ready) hover over the red Shutdown button at the bottom of the Patients and Exams screen. Shutdown button Figure 7 Shutdown button The shutdown options screen appears. Select Shutdown Computer. 2. If the system stops responding, wait at least one minute because it may be busy. If the system does not respond after one minute, depress the System Power button (on the Control Panel) once. 3. All Control Panel indicators except for the green AC/DC indicator will turn off. 4. If FA is available, verify that the FA light switch is OFF. 5. Remove the lens from the handpiece. Carefully inspect and clean the lens piece. Store the lens in the lens box. 6. Return the handpiece to the holster. 7. Return the footswitch to the footswitch pocket (See Figure 8). Footswitch placed horizontally in footswitch storage pocket. Place footswitch cord on top of footswitch. Figure 8 Footswitch pocket + Note: To re-start the system, see Turning the System ON (from Stand-by Mode) on page 19. Using Hard Shutdown WARNING: Do not use the hard shutdown method unless necessary because data corruption can occur. RetCam3 User Manual PN 21-100375 Rev. A Using the RetCam 3 23 In the event that hard shutdown is required, continuously press the System Power button on the control panel for at least 6 seconds to force the system, including the backup battery, to shut down. Turning OFF the Main Power Flip the main power switch (located on the rear of the system) to OFF. All Control Panel indicators will be OFF except the AC/DC indicator. The AC/DC indicator will flash green while the backup battery continues to supply power (at least 15 minutes). Managing Patient Records This section describes how to add a new patient and locate the records for an existing patient. The software is ready to use when you see the start screen shown in Figure 9. Add a new patient Import data from CD, USB, network, etc. Find existing patients Figure 9 Start screen RetCam3 User Manual PN 21-100375 Rev. A 24 Using the RetCam 3 Add a New Patient Record To create a new patient record, the following information is required: • First Name • Last Name • Date of Birth • Patient ID Patient information is repeated in several of the screens. The patient name and Patient ID are always shown in the upper left corner of every screen. Select OK to proceed. Enter information manually or use menus, where available. Figure 10 Add new patient screen Editing a Patient Record Highlight the patient’s record from the Patients and Exams screen. Select Edit Patient. You can edit the following information: • First Name • Last Name • Gender (Male, Female, Other, or Unknown) • Date of Birth • Weight (in grams) + RetCam3 User Manual Note: Any fields on the Edit Patient Screen are editable. PN 21-100375 Rev. A Using the RetCam 3 25 Figure 11 Edit Patient record screen Finding Existing Patient Records You can search the directory to locate specific patient records. Figure 12 Search buttons From the Start screen, select the select the plus sign icon to display the entire patient directory or to locate patient records using one or more of the search features (see Figure 13). Figure 13 Patient search options Select Clear to clear all search fields. Search Results When you select the to display the entire patient directory, the results are displayed as shown in Figure 14. RetCam3 User Manual PN 21-100375 Rev. A 26 Using the RetCam 3 Figure 14 Patients and Exams Screen (Patient Directory) From the Patients and Exams Screen, you can use the buttons shown in Figure 15 to sort the results. Figure 15 Patients and Exams screen navigation buttons Performing Exams You can use the RetCam 3 to capture still images or video after selecting a patient. Select the green arrow on the right side of a patient name, or select the New Exam button. To start an exam, you can select a Preset Configuration, which can be easily edited, or Manual Configuration. RetCam3 User Manual PN 21-100375 Rev. A Using the RetCam 3 27 Figure 16 New Exam configuration screen The following Information can be defined in the Preset or Manual Configuration: Image Type Lens Eye Retina 300 Right (OD) Fluorescein Angiography 800 Left (OS) Anterior Segment 1200 Unspecified Unspecified 1300 Unspecified Once the new exam is configured, select the green arrow to enter the New Exam screen. Select Show Thumbnails at the bottom of the Exam screen to maximize the available features. Figure 17 Show Thumbnails button 0 RetCam3 User Manual The Show Thumbnails button toggles between Show Thumbnails and Hide Thumbnails. PN 21-100375 Rev. A 28 Using the RetCam 3 Capturing Still Images Figure 18 New Exam screen The recommended procedure is to capture video of the entire exam, and grab still images from the video then delete the video prior to exiting the New Exam session. You can take still images from the New Exam screen using the following: Keyboard and Mouse Some utility buttons are displayed on the monitor; use the mouse to select them. Select to save still images Select to use footswitch for stills capture Figure 19 Onscreen capture controls Use the “S” key to SNAP images. Footswitch Select Save Snapshot from the monitor display (see Figure 19 on page 28). Then use the footswitch RetCam3 User Manual button to SNAP images. PN 21-100375 Rev. A Using the RetCam 3 29 Control Panel Press the + button. Note: Saving video can take significant time and consumes a great deal of disc space. To maintain optimal system performance, select the images of interest from the video then delete the video prior to exiting Image Capture. + Note: The storage capacity of the system hard drive is a maximum of approximately 250,000 still images. Saving a combination of videos and stills will affect the total number of each that can be saved. Saving images with annotations reduces the total number of images that can be saved. + Note: If the Control Panel (or keyboard) controls do not respond, check that the Footswitch Controls are not activated. Capturing Video Up to 2 minutes of Video capture is available per session. A progress bar is enabled each time video is started to let you know the percentage of time used. Figure 20 Video and image capture controls Video is captured at full resolution, 30 frames per second. The following controls are available on screen: • Record Video—Starts recording video; to stop recording video, select Stop Recording or Pause Recording. • Freeze Live—Freeze an image during image capture. • Switch to FA—Change the image type to Fluorescein Angiography. See Chapter 6, Fluorescein Angiography Module. • Start Timer—Start a timer to record the time elapsed during the exam. • Save Still—Saves a still image to the hard drive • Footswitch Operation options: • Use the + button to pause and continue video recording. Note: The storage capacity of the system hard drive is a maximum of 140 minutes of total video (for example, 70 videos of two minutes duration each, or 280 videos of 30 seconds each). Saving a combination of videos and stills RetCam3 User Manual PN 21-100375 Rev. A 30 Using the RetCam 3 will affect the total number of each that can be saved. Saving images with annotations reduces the total number of images that can be saved. Video Playback When you stop live recording, the playback buttons are enabled. Reverse, pause, and play Fast forward Go to the beginning of the recorded video Go back one video Advance one video Go to the end of the recorded video Control the rate of playback or search. 0 Tip: Using the left and right arrow keys on the keyboard will also move the video back or forward one frame at a time. Deleting a Video To delete a video, in the thumbnail view, select the delete icon at the bottom of the frame. This marks the video for deletion when you exit the exam. The delete icon toggles, that is, selecting it again before exiting the exam means the video is no longer marked for deletion. + Note: Images and video can be selected for deletion only during the imaging session. Once the session has been exited, the images will be saved for that session. Using Helpful Features The RetCam 3 software includes some useful features to streamline your work. Shortcut Keys An underlined letter indicates a quick key. To use a quick key, press ALT and the letter key simultaneously. + Note: Do not use Windows shortcut keys, for example Copy (Ctrl+C), Paste (Ctrl+V), Undo (Ctrl+Z), and others. Still Images From Video During video replay, you can identify and save still images from the exam. There are three ways to locate and save a still image. RetCam3 User Manual PN 21-100375 Rev. A Using the RetCam 3 31 1. Scroll through the thumbnails, using the arrows at the right and left ends of the strip at the bottom of the screen. Figure 21 Video thumbnails • Use the arrow at the right arrow at the left to scroll forward through the video and the to scroll back. • Stop when the image you want to save is highlighted. • With the image highlighted, select the (or press ‘S’ on the keyboard or press button on the footswitch). 2. Use the scrollbar at the top of the video controls to scroll through the video, and find a frame. Figure 22 Video scrollbar control • Move the slider to the right or left to scroll forward or back through the video. • Stop the slider when you see an image you want to save. • Select (or press ‘S’ on the keyboard or press the button on the footswitch). 3. Use the playback controls at the top of the screen to locate a still image: • Start playback by selecting Play • Select Pause • Select or Reverse . when you see an image you want to save. (or press ‘S’ on the keyboard or press the button on the footswitch). RetCam3 User Manual PN 21-100375 Rev. A 32 Using the RetCam 3 Changing Image Capture Options During an Exam Before you start imaging, verify that the options displayed for eye, image type and lens piece are correct. If necessary, you can edit options from the image capture screen. Figure 23 Select options for image capture Changing: Right Eye (OD) / Left Eye (OS) To image the other eye in the same session, expand the Eye menu and select the other eye (Right Eye (OD) or Left Eye (OS)). The Eye selection is saved with the image. + Note: When using this option, be careful that you select the correct eye before you save the image. This is especially important when both eyes are captured in one video clip, and you save still images from the video. Make sure you select the correct eye before you save each still image from the video. + Note: Images and video can be selected for deletion only during the imaging session. Once the session has been exited, the images will be saved for that session. Changing Lens You can also select a different lens piece during imaging. Expand the Lens menu to select 1300 (Premature Infant), 1200 (Standard Baby), 800 (Posterior), 300 (High Mag), or Unspecified. The lens piece selection is saved with the image. Changing Image Type Expand the Image Type menu to select Retina, Anterior Segment, or Other during an imaging session. All selections record the images in color. The Image type selection is saved with the image. WARNING: System power from a fully-charged battery is available for at least 15 minutes after an AC (main) power loss. In the event of an AC power loss, we strongly suggest that you complete the imaging session and save images to prevent potential data loss. Start a new live imaging session only after reconnecting the AC power. RetCam3 User Manual PN 21-100375 Rev. A Using the RetCam 3 33 Enable mouse-over image preview: Check this box to see an existing image on screen during a live imaging session. Figure 24 Enable mouse-over Adding Exam Notes When you select the Exit Exam/Add Note button at the bottom right corner of the image capture screen, the Exam Notes dialog appears. For each eye, it provides a field where you can type in notes. Figure 25 Exam Notes dialog To add notes: 1. Select New Note to activate the notes fields. 2. Input Created By information. 3. Type new notes in the fields titled Left Eye Note and Right Eye Note. 4. Select Save Note to add notes you have typed to the notes above. + Note: You cannot change a note after you select Save Note. • Select Reset to clear all fields. • Select Return to Exam to save note and return to Live Imaging. • Select Exit Exam & Go to Patient List to save note and return to the Patients and Exams screen. • Select Exit Exam & Go to Image Review to save note and return to the image review screen. RetCam3 User Manual PN 21-100375 Rev. A 34 Using the RetCam 3 You can add notes also from the Review screen. Once saved, the text cannot be modified. You can append text to notes from the Review, Compare, and Image Process screens by selecting Exam Notes. Notes are identified by date/time and person creating the note. RetCam3 User Manual PN 21-100375 Rev. A Image Review and Compare Mode 35 3 Image Review and Compare Mode Having acquired images, they are available for review and comparison This section covers the following topics: • Image Review Screen, below • Compare Mode, page 37 Image Review Screen The Image Review screen appears optionally when you exit live imaging. You can also access it by selecting the Exam Review button on the Patients and Exams screen. Figure 26 Image Review screen The Image Review screen displays the images acquired in the session just completed. When you access the Image Review Screen by other means, it displays the images for the last patient and session you selected. To review exams for a different patient, exit to the Patients and Exams screen, and select another patient. RetCam3 User Manual PN 21-100375 Rev. A 36 Image Review and Compare Mode By default, thumbnails for all images acquired in the selected session appear along the bottom of the screen. Video playback controls appear in the upper left corner of the screen. The currently selected image (the first one by default) appears full size. Select a thumbnail to display the full resolution image. You can use the arrows at the left and right edges of the thumbnail strip or the up and down arrow keys on the keyboard to scroll through the thumbnails or select a thumbnail. Thumbnails of video clips show four images (first, last, and two intermediate images in the video) in the quadrants of a square. Click on the thumbnail to bring the video to the display area. Use the video playback buttons to control the video. The buttons have the same functions as for live imaging. Click Play to start playing video. The following options are available on the Review Screen: Exam Date Select a different exam to review by clicking the arrow next to Exam Date. Show Hidden Images Default is unchecked, in which case only thumbnails of non-hidden images are displayed. When this box is checked, thumbnails for hidden images appear and are available for full size viewing. Hide Image Click the Hide Image icon below the highlighted thumbnail to hide the current image. You can click this icon beneath any thumbnail to hide that image. You can use the icon to toggle between hidden and unhidden . Hidden items are not deleted. Their thumbnails do not appear unless the Show hidden images box is checked. Unhide Item When Show hidden images is checked, select the Hide Image icon to unhide an image. The hidden image icon appears in the upper right corner of the thumbnail for a hidden image. Flag Image Click the Flag Image icon to flag the current image as an image of special interest. A small red flag appears at the top left corner of the thumbnail. To unflag an image, click the icon again. The icon toggles between flagged and unflagged. RetCam3 User Manual PN 21-100375 Rev. A Image Review and Compare Mode 37 Full Screen Click Full Screen to display a full screen view of the current image, with no thumbnails visible. Hide Thumbnails Click Hide Thumbnails to remove the thumbnail display without changing the display of the current image. Print Image Click Print Image to print the current image displayed. Edit Image Click Edit Image to edit the current image. Compare Click Compare to view two images side-by-side on the screen. See Compare Mode for details. Exam Notes Click Exam Notes to review or append text to the session notes in the Review screen. You cannot alter saved notes. Notes are identified by date and created by. Exit Review Click Exit Review to exit the current review session and return to the Patients and Exams screen. Compare Mode The Compare screen appears when you click Compare. Use the Compare screen to compare any two images. You can compare images for one or more exams for a single patient. RetCam3 User Manual PN 21-100375 Rev. A 38 Image Review and Compare Mode . Exam Selector Figure 27 Compare [Images] screen The last image displayed on the Image Review screen will appear on the left side of the Compare screen. On the right side, by default, the first image of the first session for the same patient appears. Identifying information for each image appears above it. Below each image at the bottom, thumbnails appear for all images in the same session. The Exam Selector displays the dates for all the current patient’s exams above the thumbnails. The highlighted date is the exam date for the current thumbnails. To view images from a different exam, select another exam date from the Exam Selector. The video playback controls are not displayed on this screen because It is not possible to compare videos. The Compare screen provides a toolbar for the following options: Show hidden images The check box for displaying hidden images is available. Print Image Click Print Image to print the two images displayed on this screen, one above the other. RetCam3 User Manual PN 21-100375 Rev. A Image Review and Compare Mode 39 Edit Image Click Edit Image to display the Image Adjustment window. End Compare Click End Compare to return to the display of a single image. Exam Notes Click Exam Notes to review or append text to the exam notes for that image. You cannot alter saved notes. Notes are identified by date/time and person creating the note. Exit Review Click Exit Review to return to the Patients and Exams screen. Image Adjustment To adjust an image, select the image from the Image Review screen and click Edit Image. The Image Adjustment window appears. To exit the Image Adjustment window, click the “X” in the upper right corner of the window. RetCam3 User Manual PN 21-100375 Rev. A 40 Image Review and Compare Mode Image Adjustment Parameters Controls to adjust the image display parameters are: • Brightness • Contrast • Red • Green • Blue All parameters have a default setting of zero (0), and range from -100 to +100. • Each click on the right or left arrow at the end of the slider bar changes the parameter value by 1. • Each click on the bar to the right or left of the slider changes the parameter to the end of the range. Rotate 180º Click this button to rotate the image 180º. Reset Button Click Reset to reset all display parameters to zero. Save As Select to export the image. Save Settings Click to save the current settings for Brightness, Contrast and Red, Green and Blue. The saved settings can be applied when you select Apply Saved Settings. Apply Saved Settings Click to apply the currently saved settings for Brightness, Contrast and Red, Green and Blue. Image display adjustments are applied to all images in the current image processing session, until you save new settings or click the Reset button, which resets all parameters to zero. When you leave the current session, the display settings are reset to zero. + Note: Images you save from the Image Adjustment window will reflect image display adjustments (and all other changes) you make, but the original images in the database will not be changed. RetCam3 User Manual PN 21-100375 Rev. A Image Review and Compare Mode 41 Annotation You can annotate an image by inserting graphic elements or text notes. Click to select any of the following annotation features: • Insert Point—Insert pointer and text on the image. • Insert Ellipse—Draw an ellipse on the image. • Insert Line—Draw a line on the image. • Insert Note—Add text to the image. • Rotate—Rotate the pointer. • Measurement—Display the number of pixels between two points. • Delete—Remove a selected annotation. Select the “X” at the top right to close the screen. + Note: The original images in the database are never changed, even when you modify the image displayed on the screen. You can save processed images only outside the RetCam database and in a non-proprietary format. RetCam3 User Manual PN 21-100375 Rev. A 42 Image Review and Compare Mode This page left intentionally blank. RetCam3 User Manual PN 21-100375 Rev. A Import and Export Images 43 4 Import and Export Images You can import or export images: • To make RetCam data available on other RetCam stations, which include RetCam3, RetCam II and RetCam Shuttle systems, and PCs running RetCam Review Software. • To make a backup copy of the original image data kept on the hard drive. • To view with standard image software. • To use RetCam images with third party imaging systems. Backing Up Images The RetCam system stores all images to the local hard drive. It is highly recommended to create a central repository on a network of all data from the RetCam device for long term data backup. + Recommended Backup Frequency: Each day you acquire new images. Exporting Images You can export data to any accessible location. There are three general steps to complete export. These are: 1. Select Images for Export, below 2. Select Export Options, page 45 3. Complete Export, page 47 RetCam3 User Manual PN 21-100375 Rev. A 44 Import and Export Images Select Images for Export 1. Go to the Patients and Exams screen and highlight the desired patient. Click the arrow on the left side to show all the exams for the selected patient. Figure 28 Select patients and exams for export 2. Check the white boxes on the right side of the display to select files for Export. You can select Check All to select all patients’ records and exams. 3. Click the Export button at the bottom of the screen. 4. The Export dialog appears. Figure 29 Export dialog By default, the dialog shows the source location path and options used for the last export. RetCam3 User Manual PN 21-100375 Rev. A Import and Export Images 45 + Note: The Minimum Required Space for Export is displayed. Verify that the + Note Regarding File Size Capacity: We recommend that you do not export export destination has sufficient free space to accept the exported files. more than 2000 images in one batch, because the export will take a long time. We recommend that multiple smaller transfers be executed. Select Export Options 1. To change the destination location path, select the arrow to expand the path list or click Browse. Clicking the red reverse arrow resets the source location to the default setting. Export images to a new subfolder Specify file name format Overwrite existing data Create a subfolder for one feature Create a subfolder for multiple features Figure 30 Export destination options 2. Select the destination options: • Export images to a new subfolder. • Create a subfolder for one feature, such as exam date, exam time, last name, etc. • Create a subfolder for multiple features. • Specify a file name format for the exported files. • Overwrite existing data. Select the File Format Figure 31 Select file format Select MLX, DICOM, or Split File format. RetCam3 User Manual PN 21-100375 Rev. A 46 Import and Export Images MLX Clarity’s proprietary encrypted data format DICOM (DCM) DCM is the filename extension for patient data files that are compatible with the DICOM (Digital Imaging and Communications in Medicine) standards for ophthalmology. Split File Format If you select this format, you will have additional options for the Export Image and Export Data formats. Figure 32 Select image and data format Export Image Formats PNG Portable Network Graphic uses compression to reduce file size (about half the size of a bitmap file), but without loss in quality or resolution. It can be viewed in a standard web browser and used in image processing or viewing applications. BMP The bitmap format saves images at full resolution without any quality loss. It results in the largest files. JPG (or JPEG) This format uses compression to reduce file size, which results in loss of resolution or quality in proportion to the amount of compression. You can select the image quality before you save. Export Data Formats RetCam3 User Manual XML Extensible markup language format CSV Comma separated values format TXT Generic text format PN 21-100375 Rev. A Import and Export Images 47 Complete Export Select Export to initiate Exporting or Cancel. A dialog opens to show export progress. Figure 33 Export progress dialog Importing Images Except for data backup, the export destination on the network is an intermediate location. To complete the data transfer and make the images available for viewing on another RetCam system, you must use the RetCam software to import the transferred images into the target system database. WARNING: Never connect the RetCam3 to a network or any externally powered devices or peripherals during imaging. + Note: We recommend that you do not import more than 2000 images in one batch, because the import will take a long time. One way to limit batch size is to import only the files from which you (or someone else) exported a limited number of images. In general, we recommend you import images from one patient at a time. RetCam3 User Manual PN 21-100375 Rev. A 48 Import and Export Images Follow these steps to import RetCam images: 1. Return to the start screen by selecting Clear from the Patients and Exams screen. Select Import. Figure 34 Start screen The Import Folder dialog appears . Figure 35 Import Folder dialog By default, it shows the Source location path and all the options last used. 2. To change the source location, select the arrow select Browse. Selecting the red reverse arrow to expand the path list or resets the source location to the default setting. 3. Once the desired Source location is showing, you can select import options. RetCam3 User Manual PN 21-100375 Rev. A Import and Export Images 49 Include subfolders check box Check if you want to import images in all subfolders of the source location. If not checked, you will import only the files found in the source location folder itself, and no images in its subfolders. If you want files from a specific (patient) subfolder only, select that subfolder as the Source location. Delete source files and subfolders after import check box To manage the size of the export destination, select this check box to delete the source files and subfolders after import is complete. + Note: Do not check if you or others want to import the same data to another RetCam station, which would be the case especially if you are importing from the backup repository. + Note: This does not affect any working RetCam database, but only the intermediate location where files are exported to and imported from. 4. Click Import to initiate importing, or Cancel. A dialog opens to show import progress. 5. A Select Import Data to save dialog will appear. If not all items were imported, you may select Show Detailed Log for the explanation. It could be because some files are duplicates (already in the destination database), or the file is not found, or it is corrupt, or the destination is write-protected. RetCam3 User Manual PN 21-100375 Rev. A 50 Import and Export Images View imported data and select thumbnails you need to save. Select Import Selection. You can also select Import All to save all images. Figure 36 Import successful The system will notify you when the import is completed successfully. RetCam3 User Manual PN 21-100375 Rev. A Printing Images 51 5 Printing Images The Print button appears at the lower right of screens when printing is available. + Note: Print is only available if there is a printer attached to the system, either directly or through the network, if so connected. WARNING: Never connect the RetCam3 to a network or any externally powered devices or peripherals during imaging. You can Print Images from the: • Image Review Screen • Compare Screen • Patient list (or Patients and Exams screen): Print images, reports, or both + The default image size is 5" x 7." For optimal resolution, Clarity recommends printing images 5" x 7" or smaller. This also avoids the rapid depletion of printer ink. Printing Images and Reports You can print both images and reports from the patient list (or Patients and Exams screen): 1. Select (or highlight) patient. 2. Check the desired session, patient, or image. 3. Select Print . The following dialog appears: Figure 37 Print dialog RetCam3 User Manual PN 21-100375 Rev. A 52 Printing Images Select the desired option(s). + Reports are formatted to fit on US letter size or A4 paper. Recommended Supplies Clarity sells printer supplies - photo paper and ink - for the printer supplied with the system. + Note: Network printers used with the system must have a printer driver + Note: Be aware that you must change the paper in the printer when switching supported by Windows XP. between printing images and reports. See the User Preferences section for information on setting printer defaults. RetCam3 User Manual PN 21-100375 Rev. A Fluorescein Angiography Module 53 6 Fluorescein Angiography Module This chapter covers acquisition of still or video images using the fluorescein angiography (FA module) option. These functions are provided through the Image Capture screen. Theory of Operation A narrow-band blue excitation light centered at approximately 470 nanometers is generated from the FA module. The barrier filter inserted in the handpiece has a cutoff wavelength at 510 nanometers or shorter. Fluorescein dye absorbs the blue light and emits green light longer than 510 nanometers, so the RetCam3 camera can image the green fluorescence without being overwhelmed by the blue excitation light. Using Fluorescein Angiography (FA) Module + Note: The internal backup battery never powers the FA module. Therefore, the system must be plugged into wall power to operate the FA module. 1. Switch ON FA module power. The FA lamp requires a few minutes to stabilize. Power switch Fiber Optic (lamp) connector Adjust FA intensity Figure 38 Front panel of FA Module 2. Carefully install the barrier filter into the handpiece: A. Remove the lens piece (if present). B. Insert the barrier filter into the cavity of the handpiece, observing the orientation as shown in Figure 39. C. Reattach the lens piece before moving the handpiece. RetCam3 User Manual PN 21-100375 Rev. A 54 Fluorescein Angiography Module Lens piece Rubber O-ring toward lens piece Barrier filter Beveled edge toward handpiece Handpiece Figure 39 Barrier filter installation + Note: If lenses are exchanged during an FA imaging session, hold the camera upright to avoid having the barrier filter fall out during the exchange. 3. Select Switch to FA and SNAP a “red-free” image (recommended). 4. Attach the fiber optic lamp connector from the handpiece into the FA module fiber optic port. (See Figure 38.) 5. Select Start Timer. Dye can now be injected. + Note: The timer can be paused or stopped at any time. 6. Adjust FA light intensity using the FA light intensity knob shown in Figure 38. + Note: You cannot adjust the FA light intensity using the footswitch or control panel controls. 7. You can take still photos or video during the FA imaging session, and you can SNAP still photos during video replay. 8. When the FA imaging session is completed: A. Pause or Reset the timer. RetCam3 User Manual PN 21-100375 Rev. A Fluorescein Angiography Module 55 . Figure 40 FA timer controls The drop-down menu offers the following timer options: • Start—Start the timer. • Pause—Pause video capture, but keep the timer running. • Restart—Restart the timer, following a stop or reset. • Reset—Set the timer to zero again. B. Move the fiber optic cable back to the white light port and switch OFF the FA module power. C. Remove and store the barrier filter in the special clear plastic box provided, or in a manner that prevents damage. Clean the filter with compressed air and optical cleaner and tissue as required. When the Image Type selected is Fluorescein, the video and images are displayed and stored in grayscale by default. + To view and store FA images and videos in color, select Fluorescein as the Image Type instead of using the Switch to FA button. WARNING: To mitigate the potential for excess light exposure, always start at the lowest light intensity level and increase if necessary. Use only the shortest amount of light necessary; no greater than 5 minutes. WARNING: Do not look directly at the fiber optic port. WARNING: If the light from the illumination source is not blue DO NOT USE IT because there may be a filter failure. WARNING: Do not attempt to override the interlock switches, or to operate in FA mode with the cover off. The FA module contains internal sources of high voltage, high current, heat, and moving parts. Only authorized technicians may attempt any service or repairs to the FA module. Failure to observe this warning could result in injury to operator or patient. RetCam3 User Manual PN 21-100375 Rev. A 56 Fluorescein Angiography Module Configuring the FA Module Timer To configure the FA timer, click Configure at the top left of the screen. You can configure the following: • Capture video and images in color or greyscale • Set the frame rate • Frame number • Elapsed time • Timer position • Timer display (Frame numbers, etc.) + Note: You can use the timer when you are not in FA mode. You can move the timer display to any location on the image capture 0 Tip: window. 0 Tip: You can use the timer when you are not in FA mode. Using Video Controls in FA Mode When you are in FA mode, the timer is controlled separately from the video. For example, when you pause or stop the video, video capture is interrupted, but the timer continues uninterrupted. + When you pause video capture, the video images acquired up to that point are not yet saved to the hard drive. Images are saved automatically to the hard drive when you stop video capture. The video display shows the percentage of the available 2GB hard drive space already used. RetCam3 User Manual PN 21-100375 Rev. A Maintenance and Support 57 7 Maintenance and Support This section addresses maintenance and support under the following topics: • Recommended Maintenance Schedule, below • Cleaning Procedures, below • Fuse Replacement, page 59 • Replace Illumination Lamp/Bulb, page 61 • Key Validation, page 65 • Technical Support, page 66 • Service Information, page 67 Recommended Maintenance Schedule Between patients: Clean and inspect lens piece. Weekly: Wipe down the system. Monthly: Inspect cables and connections for wear. System powered for at least 8 hours (AC powered - AC/DC indicator ON light solid) to assure backup battery is fully charged. Burned out bulb: Replace illumination bulb. Blown fuse: Replace system fuses. Cleaning Procedures For cleaning purposes, the RetCam3 is divided into two categories: • The Lens Piece that contacts the patient • The rest of the system Cleaning the Lens Piece The patient contact area lens should be cleaned immediately after use to prevent the coupling gel from hardening. 1. Wipe away debris from the front lens piece surface with a soft dry tissue, sterile water soaked tissue, or combination. 2. Then, using a clean soft cloth (such as sterile gauze) saturated in a fresh solution of 70% IPA (isopropyl alcohol), gently wipe the front of the lens piece, being sure to pay special attention to the concave contact lens area, to remove any remaining debris. Use at least 11 wipes with a clean saturated cloth. 3. Rinse surface thoroughly using sterile water. 4. Air dry. RetCam3 User Manual PN 21-100375 Rev. A 58 Maintenance and Support 5. Verify that the lens surface is free of debris and coupling gel. Repeat above steps if necessary. 6. Inspect the lens for damage and clarity. Do not use the lens if there are chips, cracks, or rough edges on the lens which may injure the patient’s eye. CAUTION: Do not autoclave any part of the system. Autoclaving causes irreparable damage and voids the warranty. CAUTION: Never immerse the entire lens piece or handpiece in any liquid or solution. If necessary, only the distal 4 mm can be immersed. See Figure 41. It is important not to immerse the joint where the polished metal tip meets the painted housing, since it is susceptible to corrosion. WARNING: If you clean or disinfect, rinse the lens with sterile water to avoid corneal de-epithelialization that may be caused by residual solution. + Note: + CAUTION: As disinfection solutions may cause corrosion of the lens piece, For disinfection, the American Academy of Ophthalmology recommends 1:10 dilution of bleach soak for 5 minutes. soak times that exceed the recommendation should be avoided. 4 mm (0.16”) Figure 41 Inverted lens piece showing permissible depth of immersion RetCam3 User Manual PN 21-100375 Rev. A Maintenance and Support 59 Cleaning the Rest of the System As with any medical device, use good public health practices when handling the equipment, based on CDC guidelines. In addition, as with typical office equipment, a gentle wiping with a cloth moistened with mild soap and/or water is recommended. Do not spray cleaning solutions on any part of the system. Disposal of Materials Dispose of waste materials according to local and national requirements. Contact Clarity Service if additional assistance is required. Fuse Replacement Locate the power entry module on the lower right side of the rear of the cart. Make sure to remove the power cord before proceeding any further. (See Figure 42.) Figure 42 Power Entry Module Using a flat blade screwdriver, gently pry open the cover of the fuse holder at the top of the power entry module. (See Figure 43.) Figure 43 Opening the fuse holder cover RetCam3 User Manual PN 21-100375 Rev. A 60 Maintenance and Support Remove the fuse holder. (See Figure 44.) Figure 44 Removing the fuse holder Remove the blown fuse or fuses from the fuse holder and replace it with a new fuse of same type and rating. (See Figure 45.) Re-insert the fuse holder. Figure 45 Fuses removed CAUTION: For continued protection against risk of fire, replace only with same type and rating fuse. Replacement fuses are available from Clarity Customer Service. RetCam3 User Manual PN 21-100375 Rev. A Maintenance and Support 61 . Figure 46 Fuse holder re-inserted Replace Illumination Lamp/Bulb WARNING: Appropriately power down and unplug the unit to allow the bulb to cool before replacing it. Replacement bulbs are available from Clarity. Follow these steps to replace the bulb: 1. If not already OFF, turn OFF the main power. 2. Disconnect the power cord from the wall. 3. Unplug the fiber optic cable from the front panel. RetCam3 User Manual PN 21-100375 Rev. A 62 Maintenance and Support 4. Remove the two screws from the lamp assembly drawer. Remove 2 screws Lamp assembly drawer Lamp assembly drawer handle Figure 47 Front panel showing the lamp assembly drawer 5. Grip the handle on the lamp assembly drawer. Pull the drawer out slowly. Stop when the light bulb is fully exposed. Figure 48 Open the drawer RetCam3 User Manual PN 21-100375 Rev. A Maintenance and Support 63 6. Push the lamp ejector as shown. Figure 49 Removing the bulb 7. Carefully slide the bulb out of the socket slots. 8. Pick up the bulb. Socket slots Figure 50 Catch the bulb RetCam3 User Manual PN 21-100375 Rev. A 64 Maintenance and Support 9. Holding the new bulb only on the outside, align the two pins of the bulb with the two slots in the socket. Push it all the way in. Figure 51 Place new bulb in socket 10.Carefully push the lamp assembly drawer back. Use caution to avoid pinching wires in the area. 11. Replace the two screws on the lamp assembly drawer and replace the fiber optic cable. RetCam3 User Manual PN 21-100375 Rev. A Maintenance and Support 65 Figure 52 Close drawer and replace connections CAUTION: Only touch the exterior surface of the illumination lamp. Do not touch the bulb, which is located in the center of the reflector, nor the inner (concave) surface of the reflector. Skin oils will adhere to the bulb and reflector, which reduces the cooling efficiency of the bulb and thereby creates a hot-spot leading to premature burnout. Handle by the outside of the lamp only, as shown. Key Validation + Note: New RetCam3 systems ship with their license key already registered and validated. However, significant changes to the system hardware or a re-load of the system software for any reason (including software upgrade) may require you to perform the key validation process as described below. Key validation requires that you get a license key from Clarity to use the revamped system, and you cannot request this key until after installation is complete. Since it may take up to two (2) business days to obtain a license key after submitting a request, we recommend that you effect system or software upgrades when you can manage two business days without use of the system. + Note: To ensure the preservation of your patient data and images, we strongly recommend that you perform a complete backup of the system’s images before you begin any software installation. RetCam3 User Manual PN 21-100375 Rev. A 66 Maintenance and Support When key validation is necessary, the Key Validation dialog appears when you start the system (and each time thereafter until you complete this step), before the Site Awareness dialog. Figure 53 Key Validation dialog Follow the instructions on screen: Call Clarity and provide to the customer support representative the large license number in the dialog (71339298 in the example above), which is unique for your system. You will be provided in turn a unique authorization key. 0 Tip: You may also send the license number via email to [email protected] and receive the authorization key by return email. You must enter the authorization key in the field and click Validate Key to access the system software. If you call, to make sure you enter the number correctly, we recommend you do not hang up until the number is accepted. Technical Support Technical Support Contact Information Customers outside the US, please contact your distributor for technical support. In the US, you have the following options: Telephone Toll-free: (800) 215-6005 Fax: (925) 251-0078 Telephone support is typically available between the hours of 9am and 5pm Pacific Time. After hours: Please leave a message as the messages are checked during the evening hours. RetCam3 User Manual PN 21-100375 Rev. A Maintenance and Support 67 Send correspondence to: Clarity Medical Systems, Inc. 5775 West Las Positas Blvd. Pleasanton, CA 94588 USA Email [email protected] Our US technical support staff will respond to your questions as soon as a staff member is available. In most cases, you should receive an answer within 48 hours. Complex questions that require testing or special research may take longer. + Note: Questions about products no longer under warranty and questions other than to explain ordinary use of the product may incur service charges. Please ask for an hourly quotation before incurring charges. Service Information Service information is available separately in the RetCam3 Service Manual. RetCam3 components are typically return-to-factory components and can be repaired by only Clarity personnel and/or our qualified distributors. The Service Manual contains information on user-replaceable parts and/or instructions to remove components for return for factory repair. RetCam3 User Manual PN 21-100375 Rev. A 68 Maintenance and Support This page left intentionally blank. RetCam3 User Manual PN 21-100375 Rev. A User Preferences 69 8 User Preferences The section describes the User Preferences available, including: • System Identification/Institution • Setting Pre-configuration Imaging defaults for New Exams • Changing Date/Time • Changing Speaker Volume • Setting Printer defaults • Setting Network connections Select the cog icon in the lower right hand corner to access the User Preferences. Figure 54 Access User Preferences Click About to identify the RetCam software version. Click OK to exit. Figure 55 About Clarity software RetCam3 User Manual PN 21-100375 Rev. A 70 User Preferences Select User Preferences. Figure 56 User Preferences screen Select from the following options: RetCam3 User Manual Imaging Adjustment Not available Institution Add the name of the Institution, Department and Location. Live Imaging Not applicable New Exam Set the Pre-set Imaging Configurations for new exams. Notification Not applicable Printers Set the Default Image and Report Printer. Windows Configuration Set Date and Time, Display, Network Connections, Printers and Faxes, Region and Language, Security Center and Sound. PN 21-100375 Rev. A User Preferences 71 Institution Figure 57 User Preferences: Institution New Exam Figure 58 User Preferences: New Exam Once the New Exam preset configurations are adjusted, click Apply to initiate the change or Cancel. Click OK to exit the screen. RetCam3 User Manual PN 21-100375 Rev. A 72 User Preferences Printers Figure 59 User Preferences: Printers Select the default printers, then click Apply to initiate the change or Cancel. Click OK to exit the screen. Windows Configuration Figure 60 User Preferences: Windows Configuration Select the desired Windows configuration icon and make changes where needed. Click Apply to initiate changes or Cancel. Click OK to exit the screen. RetCam3 User Manual PN 21-100375 Rev. A Technical Specifications 73 9 Technical Specifications Hardware Physical • 26”(660 mm) wide x 24”(610 mm) deep x 54”(1372 mm) minimum height • Approximately 200 lbs. (91 Kg) fully loaded Electrical • Ratings: 100-240 V~, 50/60 Hz, 700 VA • Fuses: 3AG 10A 250V slo-blo 5 x 20 mm • Power consumption: 700W with all options • Detachable hospital grade power cord Environmental Conditions The system as delivered is intended for use indoors, at normal room temperatures and humidity, upright, on a level surface, with the brakes applied to the front casters. + RetCam3 User Manual Condition Operating Storage and Transport Temperature 50º to 95º F (10º to 35º C) -20º to 122º F (-29º to 50º C) Relative Humidity 30% to 90% non-condensing 10% to 85% non-condensing Atmospheric Pressure 20.7 to 31.3 inches Hg (70 to 106 kPa) 14.7 to 31.3 inches Hg (50 to 106 kPa) Altitude -1255 to 9882 feet (-382 to 3012 meters) -1255 to 18288 feet (-382 to 5574 meters) Note: Specifications subject to change without notice. PN 21-100375 Rev. A 74 Technical Specifications This page left intentionally blank. RetCam3 User Manual PN 21-100375 Rev. A License Agreements 75 10 License Agreements CMS Software Restricted Rights This Software and accompanying written materials are provided with Restricted Rights. Use, duplication, or disclosure by the U.S. Government is subject to restrictions applicable to commercial computer software (under FAR 52.227--19 and DFARS 25.227-7013). Contractor/manufacturer is Clarity Medical Systems, Inc., 5775 West Las Positas Boulevard, Pleasanton, CA 94588. This Agreement is governed in and by the laws of the State of California, U.S.A. This statement gives you specific legal rights; you may have others which vary from state to state and from country to country. Clarity Medical Systems, Inc. reserves all rights not specifically granted in this statement. Any attempt to decompile, reverse engineer or otherwise copy this software shall be considered a breach of this agreement. RetCam3 Software End User License Agreement You have acquired a RetCam3 (“DEVICE”) that includes software licensed by Clarity Medical Systems, Inc. (“CMS, Inc.”) from Microsoft Licensing Inc. or its affiliates (“MS”). Those installed software products of MS origin, as well as associated media, printed materials, and “online” or electronic documentation (“SOFTWARE”) are protected by international intellectual property laws and treaties. The SOFTWARE is licensed, not sold. All rights reserved. IF YOU DO NOT AGREE TO THIS END USER LICENSE AGREEMENT (“EULA”), DO NOT USE THE DEVICE OR COPY THE SOFTWARE. INSTEAD, PROMPTLY CONTACT CMS, INC. FOR INSTRUCTIONS ON RETURN OF THE UNUSED DEVICE OR A REFUND. ANY USE OF THE SOFTWARE, INCLUDING BUT NOT LIMITED TO USE ON THE DEVICE WILL CONSTITUTE YOUR AGREEMENT TO THIS EULA (OR RATIFICATION OF ANY PREVIOUS CONSENT). GRANT OF SOFTWARE LICENSE. This EULA grants you the following license: • YOU MAY USE THE SOFTWARE ONLY ON THE DEVICE. • NOT FAULT TOLERANT. THE SOFTWARE IS NOT FAULT TOLERANT. CMS, INC. HAS INDEPENDENTLY DETERMINED HOW TO USE THE SOFTWARE IN THE DEVICE, AND MS HAS RELIED UPON CMS, INC. TO CONDUCT SUFFICIENT TESTING TO DETERMINE THAT THE SOFTWARE IS SUITABLE FOR SUCH USE. • NO WARRANTIES FOR THE SOFTWARE. THE SOFTWARE IS PROVIDED “AS IS” AND WITH ALL FAULTS. THE ENTIRE RISK AS TO SATISFACTORY QUALITY, PERFORMANCE, ACCURACY, AND EFFORT (INCLUDING LACK RetCam3 User Manual PN 21-100375 Rev. A 76 License Agreements OF NEGLIGENCE) IS WITH YOU. ALSO, THERE IS NO WARRANTY AGAINST INTERFERENCE WITH YOUR USE OF THE SOFTWARE OR AGAINST INFRINGEMENT. IF YOU HAVE RECEIVED ANY WARRANTIES REGARDING THE DEVICE OR THE SOFTWARE, THOSE WARRANTIES DO NOT ORIGINATE FROM, AND ARE NOT BINDING ON, MS. • Note on Java support. The SOFTWARE may contain support for programs written in Java. Java technology is not fault tolerant and is not designed, manufactured, or intended for use or resale as online control equipment in hazardous environments requiring fail-safe performance, such as in the operating of nuclear facilities, aircraft navigation or communications systems, air traffic control, direct life support machines, or weapons systems, in which the failure of Java technology could lead directly to death, personal injury, or severe physical or environmental damage. Sun Microsystems, Inc. has contractually obligated MS to make this disclaimer. • No Liability for Certain Damages. EXCEPT AS PROHIBITED BY LAW, MS SHALL HAVE NO LIABILITY FOR ANY INDIRECT, SPECIAL, CONSEQUENTIAL OR INCIDENTAL DAMAGES ARISING FROM OR IN CONNECTION WITH THE USE OR PERFORMANCE OF THE SOFTWARE. THIS LIMITATION SHALL APPLY EVEN IF ANY REMEDY FAILS OF ITS ESSENTIAL PURPOSE. IN NO EVENT SHALL MS BE LIABLE FOR ANY AMOUNT IN EXCESS OF U.S. TWO HUNDRED FIFTY DOLLARS (U.S. $250.00). • Limitations on Reverse Engineering, Decompilation, and Disassembly. You may not reverse engineer, decompile, or disassemble the SOFTWARE, except and only to the extent that such activity is expressly permitted by applicable law notwithstanding this limitation. • SOFTWARE TRANSFER ALLOWED BUT WITH RESTRICTIONS. You may permanently transfer rights under this EULA only as part of a permanent sale or transfer of the DEVICE, and only if the recipient agrees to this EULA. If the SOFTWARE is an upgrade, any transfer must also include all prior versions of the SOFTWARE. • EXPORT RESTRICTIONS. You acknowledge that SOFTWARE is subject to U.S. export jurisdiction. You agree to comply with all applicable international and national laws that apply to the SOFTWARE, including the U.S. Export Administration Regulations, as well as end-use and destination restrictions issued by U.S. and other governments. For additional information see http://www.microsoft.com/exporting/. RetCam3 User Manual PN 21-100375 Rev. A Index 77 Index Hardware Elements 9 Hide Image 36 I Image Display Parameters 40 Indications for Use 7 Introduction 7 K Key Validation 65 L Lens Model 10 Lens Piece 10 B Backup Frequency, recommended 43 Backup Recommendation 43 O Operating Environment 73 P Print Images 38 C CE Label 18 R Record Video 29 Changing Image Type 32 Reset Adjustments Button 40 Changing Lens 32, 33 Review Images 35 Class 1 10 Compare Screen 37 S Save Still 29 E Electrical Safety Notices 10 Service Information 67 EMI Information 11 U Unflag Image 37 F Flag Image 36 Unhide Image 36 H Handpiece 10 V video clips 36 RetCam3 User Manual User Safety Notices 13 PN 21-100375 Rev. A 78 Index RetCam3 User Manual PN 21-100375 Rev. A Clarity Medical Systems, Inc. 5775 W. Las Positas Blvd. Pleasanton, CA 94588 USA Phone: (925) 463-7984 Fax: (925) 251-0078 Toll free: 1-800-215-6005 www.claritymsi.com RetCam3 User Manual PN 21-100375 Rev. A