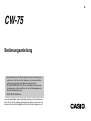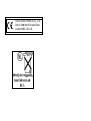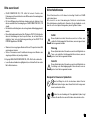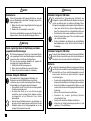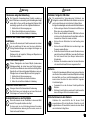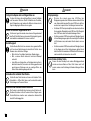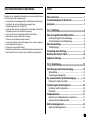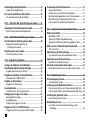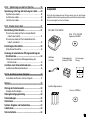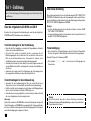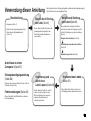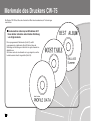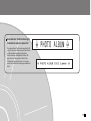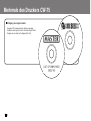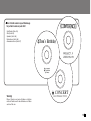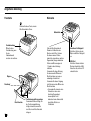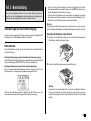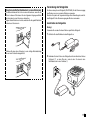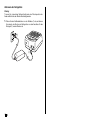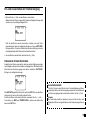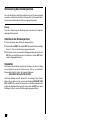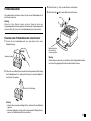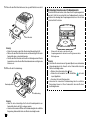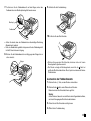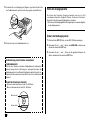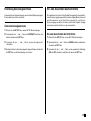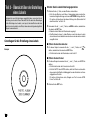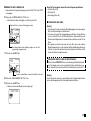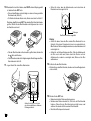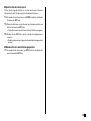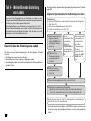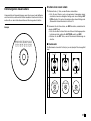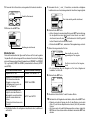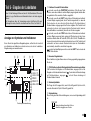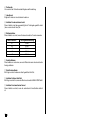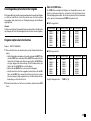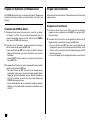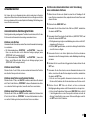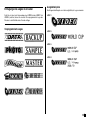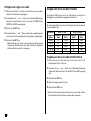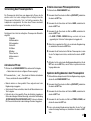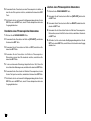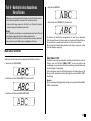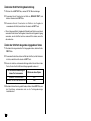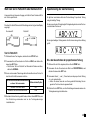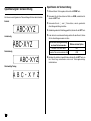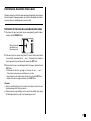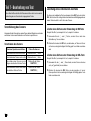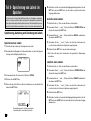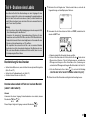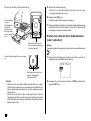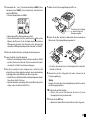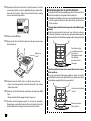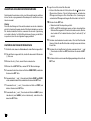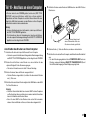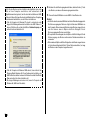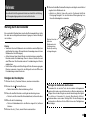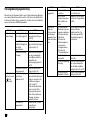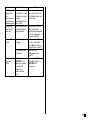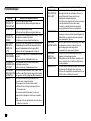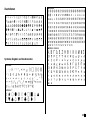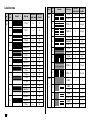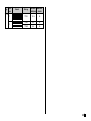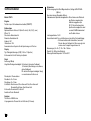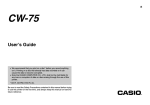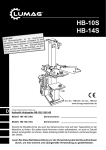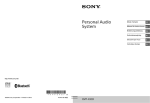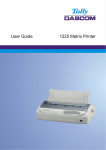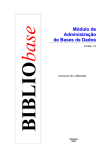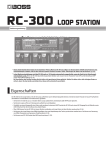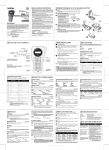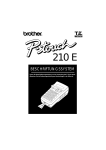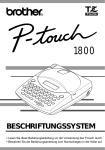Download CW-75 - Support
Transcript
G CW-75 Bedienungsanleitung • Wir empfehlen Ihnen eine Disc* zu bedrucken, bevor Sie etwas darauf aufnehmen. Falls Sie eine Disc bedrucken, auf der bereits Daten aufgezeichnet sind, können die Daten korrumpiert werden. • Die CASIO COMPUTER CO., LTD. ist nicht haftbar für Verluste oder Korrumpierung von Daten auf Discs, die auf die Verwendung dieses Druckers zurückzuführen sind. * CD-R, CR-RW, DVD-R usw. Lesen Sie unbedingt die in dieser Anleitung enthaltenen Sicherheitshinweise durch, bevor Sie die erstmalige Verwendung des Druckers versuchen, und bewahren Sie diese Anleitung griffbereit für spätere Nachschlagzwecke auf. CASIO ELECTRONICS CO., LTD. Unit 6, 1000 North Circular Road London NW2 7JD, U.K. Bitte zuerst lesen! • Windows ist eine eingetragene Marke der Microsoft Corporation in den USA und in anderen Ländern. • Weitere Firmennamen und Produktbezeichnungen sind Marken oder eingetragene Marken der jeweiligen Inhaber. Sicherheitshinweise Vielen Dank, dass Sie sich für dieses hochwertige Produkt von CASIO entschieden haben. Bitte lesen Sie vor der Verwendung des Geräts die nachstehenden Sicherheitshinweise gründlich durch. Bewahren Sie das Handbuch so auf, dass Sie es für eine spätere Bezugnahme jederzeit griffbereit haben. Gefahr Dieses Symbol bezeichnet Informationen, welche zu Todes- oder ernsthafter Verletzungsgefahr führen können, wenn sie ignoriert oder falsch angewendet werden. Warnung Dieses Symbol bezeichnet Informationen, welche zur Möglichkeit von Todes- oder ernsthafter Verletzungsgefahr führen können, wenn sie ignoriert oder falsch angewendet werden. © Copyright 2003 CASIO COMPUTER CO., LTD. Alle Rechte vorbehalten. • Lesen Sie dieses Handbuch sorgfältig durch, bevor Sie das Gerät zum ersten Mal in Betrieb nehmen. Vorsicht Dieses Symbol bezeichnet Informationen, welche zur Möglichkeit von Verletzungs- oder Beschädigungsgefahr führen können, wenn sie ignoriert oder falsch angewendet werden. Beispiele für Hinweise in Symbolform weist auf Dinge hin, die Sie zu unterlassen haben. Das hier abgebildete Symbol zeigt an, dass Sie das Gerät nicht zerlegen oder daran herumbasteln dürfen. fordert zu einer Handlung auf. Das abgebildete Symbol zeigt an, dass Sie den Stecker aus der Steckdose herausziehen sollen. 1G Deutsch • CASIO COMPUTER CO., LTD. haftet für keinerlei Verluste oder Forderungen, die Ihnen als Benutzer oder Dritten aus der Verwendung dieses Druckers erwachsen. • Die Vervielfältigung dieser Anleitung entweder ganz oder teilweise ist nur mit der ausdrücklichen Genehmigung von CASIO COMPUTER CO., LTD erlaubt. • Der Inhalt dieser Anleitung kann ohne vorhergehende Ankündigung geändert werden. • Diese Anleitung behandelt nur den Disc-Titeldrucker CW-75. Für Einzelheiten über die Verwendung der Label-Layout-Software, die mit dem Drucker mitgeliefert wird, siehe die Bedienungsanleitung auf der DISC TITLE PRINTER Applikations-CD-ROM. Gefahr Netzkabel, Netzgerät, USB-Kabel Alkalibatterien Führen Sie unverzüglich die folgenden Schritte aus, wenn die aus den Alkalibatterien austretende Flüssigkeit jemals in Ihre Augen gelangen sollte. 1. Reiben Sie nicht an Ihren Augen! Spülen Sie Ihre Augen mit Frischwasser aus. 2. Wenden Sie sich unverzüglich an einen Arzt. Falls Sie die aus Alkalibatterien ausgetretene Flüssigkeit in Ihren Augen belassen, können Sie das Sehvermögen verlieren. Warnung Rauch, eigenartiger Geruch, Überhitzung und andere ungewöhnliche Erscheinungen Die Weiterverwendung des Geräts trotz austretendem Rauch oder eigenartigem Geruch oder Überhitzung kann einen Brand verursachen oder zu elektrischen Schlägen führen. Tritt eines der oben genannten Symptome auf, ergreifen Sie unverzüglich die folgenden Maßnahmen: 1. Schalten Sie die Stromversorgung aus. 2. Ziehen Sie das den Netzstecker aus der Steckdose. 3. Setzen Sie sich mit Ihrem Händler in Verbindung. Netzkabel, Netzgerät, USB-Kabel Die missbräuchliche Verwendung des Netzkabels, des Netzgerätes oder des USB-Kabels kann einen Brand verursachen oder zu elektrischen Schlägen führen. Befolgen Sie unbedingt die nachfolgenden Sicherheitshinweise. • Verwenden Sie nur die Teile, die für das von Ihnen gekaufte Produkt vorgeschrieben sind. • Sie dürfen das Gerät nur an eine Stromversorgung anschließen, deren Leistung mit den Angaben auf dem Leistungsschild auf der Rückseite Ihres Geräts übereinstimmt. • Stecken Sie das Netzkabel niemals in eine Steckdose, an der weitere Geräte angeschlossen sind. Schließen Sie das Netzkabel niemals an ein Verlängerungskabel an, an das sonstige Geräte angeschlossen sind. G 2 Warnung Die missbräuchliche Verwendung des Netzkabels, des Netzgerätes oder des USB-Kabels kann Schäden verursachen und zu einem Brand oder zu elektrischen Schlägen führen. Befolgen Sie unbedingt die nachfolgenden Sicherheitshinweise. • Legen oder stellen Sie keine schweren Gegenstände auf diese Teile, und setzen Sie sie nicht unmittelbarer Hitze aus. • Sie dürfen diese Teile niemals modifizieren oder knicken. • Achten Sie darauf, dass diese Teile nicht verdreht werden oder sich Knoten bilden. • Sollte das Netzkabel, das Netzgerät oder das USB-Kabel beschädigt werden, setzen Sie sich mit Ihrem Händler in Verbindung. Netzkabel, Netzgerät, USB-Kabel Fassen Sie das Netzkabel, das Netzgerät oder das USB-Kabel und die Stecker niemals mit nassen oder feuchten Händen an. Das könnte sonst zu einem elektrischen Schlag führen. Batterien Fehlerhafte Verwendung der Batterien kann zu deren Auslaufen oder Bersten führen, wodurch benachbarte Objekte beschädigt bzw. das Risiko von Feuer- und Verletzungsgefahr verursacht werden kann. Beachten Sie daher immer die folgenden Vorsichtsmaßregeln. • Versuchen Sie niemals die Batterien zu zerlegen, und achten Sie darauf, dass die Batterien nicht kurzgeschlossen werden. • Setzen Sie die Batterien niemals direkter Wärme aus, und versuchen Sie niemals eine Entsorgung der Batterien durch Verbrennen. • Mischen Sie niemals alte und neue Batterien. • Verwenden Sie niemals gleichzeitig Batterien unterschiedlichen Typs. • Versuchen Sie niemals ein Aufladen der Batterien. • Achten Sie auf richtige Ausrichtung der positiven (+) und negativen (–) Pole der Batterien. Warnung Fallenlassen und grobe Behandlung Die fortgesetzte Verwendung dieses Produkts, nachdem es durch Fallenlassen oder andere grobe Behandlung beschädigt wurde, führt zu Feuer- und Stromschlaggefahr. Wird das Gerät beschädigt, ergreifen Sie sofort die folgenden Maßnahmen: 1. Schalten Sie die Stromversorgung aus. 2. Ziehen Sie den Netzstecker aus der Steckdose. 3. Setzen Sie sich mit Ihrem Händler in Verbindung. Sie dürfen das Produkt weder zerlegen noch modifizieren. Versuchen Sie niemals, das Produkt auseinander zu nehmen oder zu modifizieren. Es kann sonst zu einem elektrischen Schlag, Brandverletzungen oder sonstigen Verletzungen von Personen kommen. Überlassen Sie die Inspektion, Wartung und Reparatur des Geräts Ihrem Händler. Wasser und fremde Objekte Wasser, Flüssigkeiten oder fremde Objekte (insbesondere Metallgegenstände), die in das Innere des Geräts gelangen, können zu einem Brand oder einem elektrischen Schlag führen. Ergreifen Sie sofort die nachfolgenden Maßnahmen, wenn eine Flüssigkeit oder ein fremdes Objekt in das Gerät gelangt ist: 1. Schalten Sie die Stromversorgung aus. 2. Ziehen Sie den Netzstecker aus der Steckdose. 3. Setzen Sie sich mit Ihrem Händler in Verbindung. Verbrennen Sie das Gerät nicht. Entsorgen Sie das Gerät niemals durch Verbrennung. Das Gerät kann sonst explodieren und einen Brand oder Verletzungen von Personen zur Folge haben. Sicherheitshinweis zu den Plastiktüten Ziehen Sie niemals eine der Plastiktüten, in denen das Gerät und die Teile verpackt sind, über den Kopf. Es kann sonst zu einer Erstickung kommen. Besondere Vorsichtsmaßnahmen müssen getroffen werden, wenn sich Kinder im Haushalt befinden. Vorsicht Netzkabel, Netzgerät, USB-Kabel Die missbräuchliche Verwendung des Netzkabels, des Netzgerätes oder des USB-Kabels kann Schäden verursachen und zu einem Brand oder zu elektrischen Schlägen führen. Befolgen Sie unbedingt die nachstehenden Sicherheitshinweise: • Stellen oder legen Sie diese Teile niemals in die Nähe eines Ofens oder einer sonstigen Hitzequelle. • Wenn Sie das Netzkabel oder das USB-Kabel entfernen möchten, achten Sie darauf, dass Sie das Kabel am Stecker herausziehen. Ziehen Sie niemals am Kabel. • Stecken Sie den Netzstecker bis zum Anschlag in die Steckdose. • Stecken Sie das USB-Kabel bis zum Anschlag in den Computer und den Drucker. • Ziehen Sie stets den Netzstecker aus der Steckdose heraus, und entfernen Sie das USB-Kabel, wenn das Gerät längere Zeit nicht benutzt wird (zum Beispiel während einer Urlaubsreise). • Entfernen Sie mindestens einmal im Jahr den Staub, der sich um die Anschlussstifte herum angesammelt hat. Batterien Fehlerhafte Verwendung der Batterien kann zu deren Auslaufen oder Bersten führen, wodurch benachbarte Objekte beschädigt bzw. das Risiko von Feuer- und Verletzungsgefahr verursacht werden kann. Beachten Sie daher immer die folgenden Vorsichtsmaßregeln. • Verwenden Sie nur die für dieses Produkt spezifizierten Batterien. • Entfernen Sie die Batterien aus diesem Produkt, wenn Sie dieses für längere Zeit nicht verwenden werden. Sicherheitshinweis zu den Steckern Verbinden Sie ausschließlich die für dieses Gerät vorgeschriebenen Teile mit den Steckern. Wenn Sie ein nicht vorgeschriebenes Teil anschließen, kann dies zu einem Brand oder elektrischen Schlag führen. 3G Vorsicht Fertigen Sie Kopien aller wichtigen Daten an Fertigen Sie Kopien aller wichtigen Daten in einem Notizbuch oder an anderer Stelle an. Durch Fehlbetrieb des Produktes, durch Reparaturen und verbrauchte Batterien können die im Speicher abgelegten Daten verloren gehen. Halten Sie schwere Gegenstände fern. Stellen oder legen Sie niemals einen schweren Gegenstand auf das Gerät. Das Gerät kann sonst aus dem Gleichgewicht geraten und umstürzen und dadurch Personen verletzen. Vorsicht Displayanzeige • • • Aufstellungsort Stellen Sie das Gerät nicht an einem der unten genannten Orte auf. An diesen Aufstellungsorten besteht die Gefahr eines Brandes oder elektrischen Schlags. • Orte mit hoher Feuchtigkeit und hohem Staubvolumen. • Orte, an denen Essen zubereitet wird oder Öldampf entweicht. • In der Nähe von Heizgeräten, auf Heizteppichen/-matten, in direktem Sonnenlicht, in einem in der Sonne geparkten und geschlossenen Fahrzeug sowie an sonstigen Orten, die starker Hitzeeinwirkung ausgesetzt sind. Vermeiden Sie instabile Oberflächen. Stellen Sie das Gerät niemals auf einen nicht stabilen Tisch, Schreibtisch o. Ä. Das Gerät kann sonst herunterfallen und zu Verletzungen von Personen führen. Einsetzen und Austauschen der Batterien Die Federn in dem Batteriefach weisen scharfe Kanten auf. Berühren Sie daher nicht die Federn mit Ihren Fingern, wenn Sie die Batterien einsetzen oder austauschen. Anderenfalls besteht Verletzungsgefahr. G 4 • Drücken Sie niemals gegen das LCD-Panel der Displayanzeige und setzen Sie dieses keinen starken Stößen aus. Anderenfalls kann das Glas des LCD-Panels splittern, wodurch es zu persönlichen Verletzungen kommen kann. Sollte das LCD-Panel jemals splittern oder brechen, berühren Sie niemals die Flüssigkeit in dem LCD-Panel. Die Flüssigkeit des LCD-Panels kann zu Hautentzündungen führen. Sollte die aus dem LCD-Panel austretende Flüssigkeit jemals in Ihren Mund gelangen, spülen Sie unverzüglich Ihren Mund mit Frischwasser aus, und wenden Sie sich danach an einen Arzt. Sollte die aus dem LCD-Panel austretende Flüssigkeit jemals in Ihre Augen oder auf Ihre Haut gelangen, spülen Sie die betroffene Stelle für mindestens 15 Minuten mit Frischwasser, und wenden Sie sich danach an einen Arzt. Vorsicht bei erhitzten Teilen Fassen Sie den Druckkopf oder andere Metallgegenstände niemals am oberen Ende an. Diese Teile können sehr heiß werden, sodass eine Berührung zu Brandverletzungen führen kann. Vorsichtsmaßnahmen für den Betrieb Inhalt Beachten Sie die folgenden Sicherheitshinweise, um sicherzustellen, dass der Drucker lange Jahre störungsfrei läuft. • Vermeiden Sie die Verwendung an Orten, die direktem Sonnenlicht, hoher Feuchtigkeit oder extremen Temperaturen ausgesetzt sind. Betriebstemperaturbereich: 10°C bis 35°C • Sorgen Sie dafür, dass keine Büroklammern, Stecknadeln oder ähnliche Gegenstände in das Innere des Druckers gelangen. • Legen oder stellen Sie niemals Gegenstände auf den Drucker. • Versuchen Sie niemals, den Drucker zu zerlegen. Es kann sonst zu Funktionsstörungen kommen. • Lassen Sie das Gerät niemals fallen, kipppen Sie es nicht um, und gehen Sie mit dem Gerät nicht grob um. • Berühren Sie niemals den Druckkopf. • Wenden Sie keine Gewalt an, um den Disc-Einschub herauszuziehen. Der Disc-Einschub öffnet sich nur dann, wenn der Drucker eingeschaltet ist. Bitte zuerst lesen! ................................................................. 1 Vorsichtsmaßnahmen für den Betrieb ................................ 5 Auspacken ............................................................................. 7 Teil 1 - Einführung ................................................................. 8 Über die mitgelieferte CD-ROM und CD-R .......................... 8 Vorsichtsmaßregeln für die Handhabung ................................. 8 Vorsichtmaßregeln für die Aufbewahrung ................................ 8 Über diese Anleitung ............................................................ 8 Tastenbetätigung ...................................................................... 8 Verwendung dieser Anleitung .............................................. 9 Merkmale des Druckers CW-75 .......................................... 10 Allgemeine Anleitung ......................................................... 14 Teil 2 - Bereitstellung .......................................................... 15 Anforderungen an die Stromversorgung .......................... 15 Batteriebetrieb ........................................................................ 15 Verwendung des Netzgerätes ................................................ 17 Ein- oder Ausschalten der Stromversorgung .................. 19 Datenaufruf mit dem Einschalten ........................................... 19 Initialisierung des Druckerspeichers ................................ 20 Initialisieren des Druckerspeichers ........................................ 20 Datenfehler ............................................................................. 20 Farbbandkassetten ............................................................. 21 Einsetzen einer Farbbandkassette in den Drucker ................ 21 Austauschen der Farbbandkassette ...................................... 23 Wahl der Anzeigesprache ................................................... 24 Ändern der Meldungssprache ................................................ 24 5G Einstellung des Anzeigekontrasts ..................................... 25 Verwendung des Phrasenspeichers ................................. 41 Ändern des Anzeigekontrasts ................................................ 25 Teil 3 – Übersicht über der Erstellung eines Labels ....... 26 Aufrufen einer Phrase ............................................................ 41 Erstellen eines neuen Phrasenspeichertextes ....................... 41 Speichern des Eingabetextes in dem Phrasenspeicher ......... 41 Bearbeiten eines Phrasenspeicher-Datensatzes ................... 42 Löschen eines Phrasenspeicher-Datensatzes ....................... 42 Grundlagen für die Erstellung eines Labels ..................... 26 Teil 6 - Kontrolle des Aussehens Ihres Textes ................ 43 Ein- oder Ausschalten des Kontrolltons ........................... 25 Ein- oder Ausschalten des Kontrolltons ................................. 25 Starten Sie die Label-Erstellungsoperation. ........................... 26 Wahl einer Schriftart ........................................................... 43 Teil 4 - Weiterführende Erstellung von Labels ................ 30 Übersicht über die Erstellung eines Labels ..................... 30 Allgemeiner Operationsablauf für die Erstellung eines Labels ...................................................... 30 Erstellung eines neuen Labels .......................................... 31 Drucken eines neuen Labels .................................................. 31 Teil 5 - Eingabe der Labeldaten ......................................... 33 Anzeige von Symbolen und Indikatoren ........................... 33 Grundlegende alphanumerische Eingabe ........................ 35 Über SMALL FONT ................................................................ 43 Ändern der Schriftart-Vorgabeeinstellung .............................. 44 Ändern der Schriftart des gerade eingegebenen Textes ........ 44 Wahl von Text in Fettschrift oder Normalschrift .............. 45 Text in Fettschrift .................................................................... 45 Spezifizierung der Zeichenteilung ..................................... 45 Ein- oder Ausschalten der proportionalen Teilung .................. 45 Spezifizierung der Textausrichtung .................................. 46 Spezifizieren der Textausrichtung .......................................... 46 Kontrolle des Aussehens Ihres Labels ............................. 47 Betrachten der Vorschau des auszudruckenden Labels ........ 47 Eingeben alphanumerischer Zeichen ..................................... 35 Eingabe von Symbolen und Sonderzeichen .................... 36 Teil 7 - Bearbeitung von Text ............................................. 48 Verwenden des SYMBOL-Menüs .......................................... 36 Verschiebung des Cursors ................................................ 48 Eingabe von Illustrationen ................................................. 36 Eingeben von Illustrationen .................................................... 36 Anwenderzeichen................................................................ 37 Verschieben des Cursors ....................................................... 48 Löschung eines individuellen Zeichens ........................... 48 Anwenderzeichen-Zeichnungstechniken ............................... 37 Löschen eines Zeichens unter Verwendung der BS-Taste .... 48 Löschen eines Zeichens unter Verwendung der DEL-Taste .. 48 Einfügung eines Logos in ein Label .................................. 39 Löschung des gesamten Textes ........................................ 49 Vorprogrammierte Logos ........................................................ 39 Ausgabebeispiele ................................................................... 39 Einfügen eines Logos in ein Label ......................................... 40 Bearbeitung von Text .......................................................... 49 Eingabe von Text in ein AUTO-Format .............................. 40 Eingeben von Text in ein Label mit AUTO-Format ................. 40 G 6 Löschen des gesamten Textes ............................................... 49 Umschalten zwischen der Überschreibung und der Einfügung ........................................................................... 49 Teil 8 - Speicherung von Labels im Speicher .................. 50 Speicherung, Aufrufung und Löschung von Labels ....... 50 Speichern eines Labels .......................................................... 50 Aufrufen eines Labels ............................................................ 50 Löschen eines Labels ............................................................ 50 Auspacken Achten Sie beim Auspacken des Druckers darauf, dass alle nachfolgend aufgeführten Artikel in der Verpackung enthalten sind. Falls etwas fehlt, wenden Sie sich unverzüglich an Ihren Fachhändler. Teil 9 - Drucken eines Labels ............................................. 51 Bereitstellung für das Drucken .......................................... 51 CW-75 DISC TITLE PRINTER Drucken eines Labels mit Text nur in einem Bereich (Label 1 oder Label 2) ........................................................ 51 Drucken eines Labels mit Text in beiden Bereichen (Label 1 und Label 2) .......................................................... 52 DISC TITLE PRINTER Applikations-CD-ROM Einstellung der Druckdichte .............................................. 55 Einstellen der Druckdichte ..................................................... 55 Änderung der automatischen Öffnungseinstellung des Disc-Einschubs ................................................................ 55 Wählen der automatischen Öffnungseinstellung des Disc-Einschubs ................................................................... 55 USB-Kabel (1,8 Meter) Farbbandkassette (schwarz) TR-18BK Positionierungsführung Ausführen eines Demonstrationsdrucks .......................... 56 Ausführen des Demonstrationsdrucks ................................... 56 Teil 10 - Anschluss an einen Computer ............................ 57 Anschließen des Druckers an Ihren Computer ...................... 57 Referenz ............................................................................... 59 Wartung durch den Anwender ........................................... 59 Reinigen des Druckkopfes ..................................................... 59 Acht Alkali-Mignonbatterien Eine leere CD-R-Disc Störungsbeseitigungsanleitung ........................................ 60 Fehlermeldungen ................................................................ 62 Illustrationen ........................................................................ 63 Symbole, Dingbats, und Sonderzeichen ........................... 63 Labelformate ........................................................................ 64 Technische Daten ................................................................ 66 7G Teil 1 - Einführung Dieser Teil der Anleitung enthält wichtige allgemeine Informationen über Ihren Drucker. Über die mitgelieferte CD-ROM und CD-R Beachten Sie die folgenden Vorsichtsmaßregeln, wenn Sie die mitgelieferte CD-ROM und CD-R handhaben oder aufbewahren. Über diese Anleitung Diese Anleitung befasst sich nur mit der Bedienung des CW-75 DISC TITLE PRINTERs. Für Einzelheiten über die Verwendung der Label-Layout-Software, die mit dem Drucker mitgeliefert wird, siehe die Bedienungsanleitung auf der DISC TITLE PRINTER Applikations-CD-ROM. Wichtig! • In dieser Anleitung bezieht sich der Ausdruck „Drucker“ auf den CASIO CW-75 DISC TITLE PRINTER. • In dieser Anleitung bezieht sich der Ausdruck „Label-Layout-Software“ auf die DISC TITLE PRINTER Applikation. Vorsichtsmaßregeln für die Handhabung • Wenn Sie die Disc handhaben, vermeiden Sie Fingerabdrücke, Schmutz, Kratzer usw. auf deren Oberflächen. • Sollte die Disc jemals verschmutzt werden, verwenden Sie ein Brillenreinigungstuch oder ein ähnliches Tuch, um die Disc leicht von ihrer Mitte zu ihrem Rand abzuwischen. Verwenden Sie niemals einen Schallplattenreiniger oder irgendein anderes Reinigungsmittel. • Schreiben Sie niemals mit einem Bleistift oder einem Kugelschreiber auf eine der Oberflächen der Disc, und bringen Sie niemals einen Aufkleber an der Disc an. • Verwenden Sie niemals eine Disc mit Sprüngen oder Verformungen bzw. mit angebrachtem Aufkleber, da dies äußerst gefährlich ist. Tastenbetätigung • Die erforderlichen Tastenbetätigungen sind im Text durch fettgedruckte Zeichen oder grafische Darstellung der zutreffenden Tasten angegeben. Beispiel: Drücken Sie 1 und danach SET. • Die Symbole x, z, c und v bezeichnen die Betätigungen der Cursortasten. Vorsichtmaßregeln für die Aufbewahrung • Vermeiden Sie eine Aufbewahrung der Discs an einem Ort mit hohen Temperaturen, hoher Luftfeuchtigkeit oder direkter Sonnenbestrahlung. • Falls Sie eine Disc nicht verwenden, setzen Sie diese in ihr Originalgehäuse oder in ein im Fachhandel erhältliches CD-Gehäuse ein. • Vermeiden Sie eine Lagerung der Disc so, dass ihr Label in direkten Kontakt mit einem Vinylgehäuse, Beutel und dgl. kommt. Warnung! Spielen Sie niemals eine CD-ROM-Disc auf einem Gerät ab, das nicht speziell für die Wiedergabe von CD-ROM-Discs ausgelegt ist. Der Tonausgang (Audio) bei hoher Lautstärkeeinstellung kann zu Beeinträchtigung des Hörvermögens und zu Beschädigung der Lautsprecher führen. G 8 Wichtig! Achten Sie darauf, dass die in dieser Anleitung verwendeten Tastenmarkierungen und Displayabbildungen etwas von dem aktuellen Produkt abweichen können. Verwendung dieser Anleitung Bereitstellung • Auspacken (Seite 7) • Entfernen des Verpackungsmaterials / Einsetzen der Farbbandkassette (Seite 21) Die Abschnitte in dieser Anleitung sind gemäß nachfolgender Beschreibung arrangiert. Für Einzelheiten siehe die aufgeführten Seiten. Übersicht über die Erstellung eines Labels (Seite 26) Dieser Abschnitt führt Sie durch die grundlegenden Vorgänge für die Erstellung und das Ausdrucken eines Labels. Weiterführende Erstellung eines Labels (Seite 30) Diese Abschnitte enthalten detaillierte Informationen über alle Vorgänge, die Sie bei der Erstellung eines Labels ausführen können. Eingabe der Labeldaten (Seite 33) Kontrolle des Aussehens Ihres Textes (Seite 43) Bearbeitung von Text (Seite 48) Anschluss an einen Computer (Seite 57) Störungsbeseitigungsanleitung (Seite 60) Schlagen Sie in diesem Abschnitt nach, falls ein Problem auftreten sollte. Fehlermeldungen (Seite 62) Dieser Abschnitt enthält Einzelheiten über die Fehlermeldungen. Speicherung und Abruf eines Label-Layouts (Seite 50) Dieser Abschnitt erläutert, wie Sie Label-Layouts im Speicher des Druckers abspeichern um diese später bei Bedarf jederzeit aufrufen zu können. Drucken eines Labels (Seite 51) Dieser Abschnitt erläutert, wie Sie ein vollständiges Label ausdrucken können. 9G Merkmale des Druckers CW-75 Der Drucker CW-75 lässt Sie schnell und einfach Disc-Labels ausdrucken, die Text und Logos einschließen. Eine Auswahl an Label-Layout-Schablonen hilft Ihnen bei der schnellen und einfachen Erstellung von Original-Labels. Drei vorprogrammierte Druckmuster (Seite 31) und 24 vorprogrammierte Labelformate (Seite 32) bieten Ihnen die Werkzeuge zur Erstellung von Labels für eine große Auswahl an Applikationen. Sie können auch auf eine Auswahl von Logos zugreifen, um Ihre Labels besonders kreativ zu gestalten (Seite 39). G 10 • Automatische Textformatierung für formschöne Labels zu jeder Zeit! Die automatische Textformatierung (Seite 40) sorgt für ein automatisches Layout des Textes in Übereinstimmung mit der Anzahl der Zeichen und des verfügbaren Platzes. Die proportionale Teilung (Seite 45) stellt die Teilung zwischen den Zeichen so ein, dass immer ein natürliches Aussehen gewährleistet wird. 11 G Merkmale des Druckers CW-75 • Einfügung von Logos in Labels. Insgesamt 10 vorprogrammierte, häufig verwendete Ausdrücke und Logos stehen für einfachen Zugriff für die Eingabe eines Labels zur Verfügung (Seite 39). G 12 • Eine Vielzahl anderer Layout-Werkzeuge für perfekte Labels zu jeder Zeit! Schriftarten (Seite 43) Stile (Seite 45) Symbole (Seite 36) Illustrationen (Seite 36) Anwenderzeichen (Seite 37) Wichtig! Dieser Drucker und seine Software schließen nicht die Funktionen für die Aufnahme von Daten auf einer Disc ein. 13 G Allgemeine Anleitung Rückseite Frontseite Drücken Sie diese Taste, um den Disc-Einschub zu öffnen. Batteriefach Frontabdeckung Öffnen Sie diese Frontabdeckung, wenn Sie eine Farbbandkassette einsetzen oder entfernen. Wagen Druckkopf Disc-Einschub G 14 Positionierungsführungsstege Verwenden Sie diese Stege, um die Positionierungsführung richtig einzusetzen, wenn Sie eine Disc in den Disc-Einschub einlegen. Falls der Disc-Einschub auf Grund von Fehlbetrieb des Druckers nicht öffnet, können Sie diesen manuell öffnen, indem Sie einen dünnen, spitzen Gegenstand (Länge mindestens 20 mm und Dicke weniger als 1,5 mm) in diese Bohrung einführen. Verwenden Sie diese Bohrung für das manuelle Öffnen des Disc-Einschubs, nur wenn es unbedingt erforderlich ist. Verwenden Sie diesen Vorgang nicht für das normale Öffnen des Disc-Einschubs. • Verwenden Sie niemals einen Zahnstocher oder einen ähnlichen Gegenstand, dessen Spitze leicht abbrechen kann. Anderenfalls besteht die Gefahr von Fehlbetrieb. Anschluss für Netzgerät Schließen Sie hier das als Option erhältliche Netzgerät an. USB-Port Schließen Sie das mit dem Drucker mitgelieferte USBKabel hier an, um Ihren PC anzuschließen. Teil 2 - Bereitstellung Dieser Teil der Anleitung teilt Ihnen mit, wie Sie die Batterien einsetzen und entfernen, die Farbbandkassette einsetzen und andere grundlegende Setups für die Verwendung des Druckers ausführen können. Anforderungen an die Stromversorgung Für die Stromversorgung Ihres Druckers sind das optionale Netzgerät (ADA12280L) oder acht Alkali-Mignonbatterien erforderlich. • Falls es sich bei der Druckoperation um die erste Operation nach dem Einschalten des Druckers handelt, müssen Sie die SET-Taste drücken, um mit der Druckoperation fortsetzen zu können. • Falls es sich bei der Druckoperation nicht um die erste Operation nach dem Einschalten des Druckers handelt, erscheint die obige Meldung für eine Sekunde, worauf die Druckoperation automatisch beginnt. Wichtig! Tauschen Sie die Batterien mindestens einmal jährlich aus, auch wenn zu diesem Zeitpunkt die Meldung für niedrige Batteriespannung nicht erscheint. Einsetzen der Batterien in den Drucker 1. Schieben Sie den Batteriefachdeckel in die in der Illustration dargestellte Pfeilrichtung, und öffnen Sie den Deckel. Batteriebetrieb Dieser Abschnitt beschreibt, wie Sie den Drucker für den Batteriebetrieb vorbereiten können. Niedrige Batteriespannung beim Einschalten der Stromversorgung Falls der Drucker beim Einschalten eine niedrige Batteriespannung feststellt, zeigt er die Meldung „LOW BATTERY“ für etwa eine Sekunde an. Niedrige Batteriespannung beim Start einer Druckoperation Die nachfolgend dargestellte Meldung erscheint, wenn beim Start einer Druckoperation eine niedrige Batteriespannung festgestellt wird. Falls die obige Meldung erscheint, tauschen Sie die Batterien aus, oder verwenden Sie das optionale Netzgerät für die Stromversorgung. 2. Ziehen Sie das Batteriegehäuse aus dem Batteriefach. Wichtig! Wenden Sie keine übermäßige Kraft an, wenn Sie den Batteriefachdeckel öffnen, und versuchen Sie niemals, den Deckel weiter als bis zu seinem natürlichen Anschlag zu öffnen. Anderenfalls kann der Deckel beschädigt werden. 15 G 3. Setzen Sie vier der Batterien in den oberen Teil des Batteriegehäuses ein. Drehen Sie danach das Batteriegehäuse um, und setzen Sie die restlichen vier Batterien ein. IN SE 5. Schließen Sie den Batteriefachdeckel, und schieben Sie ihn in die in der Illustration dargestellte Pfeilrichtung, um ihn zu verriegeln. RT • Stellen Sie beim Einsetzen der Batterien sicher, dass diese mit richtiger positiver (+) und negativer (–) Polung eingesetzt werden. 4. Schieben Sie das Batteriegehäuse wieder in das Batteriefach ein. IN SE RT • Richten Sie das Batteriegehäuse so aus, dass der mit „INSERT“ bezeichnete Pfeil in Richtung des Batteriefaches weist, wenn Sie das Batteriegehäuse einschieben. Wichtig! Überprüfen Sie das Batteriegehäuse auf Schmutz, Staub und anderes Fremdmaterial, bevor Sie dieses in das Batteriefach einschieben. G 16 Batterielebensdauer • Ein Satz neuer Batterien sollte den Drucker für das Drucken von bis zu etwa 200 Disc-Labels mit Strom versorgen (bei 20°C und einem Druckvorgang pro Disc). • Das Drucken von Text oder Grafiken mit großen schwarzen Flächen, oder das Drucken bei niedriger Temperatur verkürzt die Batterielebensdauer. Einsetzen des Batteriefachdeckels in seine Scharniere Der Batteriefachdeckel löst sich von seinen Scharnieren, wenn Sie ihn öffnen. In diesem Fall müssen Sie den folgenden Vorgang ausführen, um ihn wieder in seine Scharniere einzusetzen. Neigen Sie den Deckel nach rechts, und setzen Sie ihn gemäß Illustration in das obere Scharnier ein. Verwendung des Netzgerätes Sie können das optionale Netzgerät (AD-A12280L) für die Stromversorgung des Druckers von einer normalen Netzdose verwenden. Beachten Sie jedoch die folgenden wichtigen Vorsichtsmaßregeln, wenn Sie das Netzgerät für die Stromversorgung des Druckers verwenden. Anschließen des Netzgerätes Wichtig! Verwenden Sie nur das für diesen Drucker spezifizierte Netzgerät. 1. Schließen Sie das Netzkabel an das Netzgerät an. Schieben Sie das untere Scharnier in seine richtige Betriebsstellung, wie es in der Illustration dargestellt ist. 2. Verbinden Sie den Stecker des Netzgerätes mit dem Anschluss für das Netzgerät 1 an dem Drucker, und stecken Sie danach den Netzkabelstecker in eine Netzdose 2. 2 1 17 G Abtrennen des Netzgerätes Wichtig! Trennen Sie niemals das Netzgerät während einer Druckoperation ab. Anderenfalls könnte der Drucker beschädigt werden. 1. Ziehen Sie den Netzkabelstecker von der Netzdose 1 ab, und trennen Sie danach den Stecker des Netzgerätes von dem Anschluss für das Netzgerät 2 an dem Drucker ab. 1 2 G 18 Ein- oder Ausschalten der Stromversorgung • Drücken Sie die [-Taste, um den Drucker einzuschalten. Dadurch wird der Drucker eingeschaltet und die anfängliche Anzeige wird erhalten, wie sie nachfolgend dargestellt ist. Falls Sie den Drucker wieder einschalten, nachdem er bereits früher verwendet wurde, kann die anfängliche Anzeige auch einen LAST DATAEintrag enthalten. Für weitere Einzelheiten über diesen Eintrag siehe den nachfolgenden Abschnitt „Datenaufruf mit dem Einschalten“. • Um den Drucker auszuschalten, drücken Sie die ]-Taste. Datenaufruf mit dem Einschalten Sobald Sie den Drucker ausschalten, wird jede auf dem Display angezeigte Label-Eingabe automatisch in dem Speicher abgespeichert. Mit dem nächsten Einschalten der Stromversorgung erscheint der zusätzliche LAST DATAEintrag in der anfänglichen Anzeige. Ausschaltautomatik Da LAST DATA gewählt ist, drücken Sie einfach die SET-Taste, um die Daten aufzurufen, mit welchen Sie zuletzt gearbeitet hatten. Falls Sie die Daten nicht aufrufen möchten, verwenden Sie die x- und zCursortasten, um NEW oder STORED DATA zu wählen, und drücken Sie danach die SET-Taste. Falls Sie für etwa sechs Minuten keine Tastenbetätigung ausführen, schaltet der Drucker die Stromversorgung automatisch aus. Um danach die Stromversorgung wieder einzuschalten, drücken Sie die [-Taste. Hinweis Die Ausschaltautomatik ist deaktiviert, wenn der Drucker über das Netzgerät mit Strom versorgt wird oder an einen Computer angeschlossen ist. 19 G Initialisierung des Druckerspeichers Sie sollten den Speicher des Druckers initialisieren, bevor Sie diesen erstmalig verwenden, nachdem Sie den Drucker für längere Zeit nicht verwendet haben, oder wenn beim Einschalten der Stromversorgung nicht passiert. Wichtig! Durch die Initialisierung des Druckerspeichers werden alle im Speicher abgelegten Daten gelöscht. Initialisieren des Druckerspeichers 1. Achten Sie darauf, dass der Drucker ausgeschaltet ist. 2. Während Sie die PRINT-Taste und die ESC-Taste gedrückt halten, betätigen Sie die [-Taste, um die Stromversorgung einzuschalten. 3. Als Antwort auf die erscheinende Bestätigungsmeldung drücken Sie die SET-Taste, um den Druckerspeicher zu initialisieren, bzw. die ESC-Taste, um den Vorgang abzubrechen. Datenfehler Wann immer Sie den Drucker einschalten, führt dieser eine interne Prüfung seines Speichers und seiner Funktionen aus. Falls er ein ernsthaftes Datenproblem feststellt, zeigt er die folgende Meldung an. DATA ERROR! INITIALIZE THE PRINTER! Falls diese Meldung erscheint, drücken Sie eine beliebige Taste. Danach drücken Sie als Antwort auf die erscheinende Meldung „INITIALIZE? SET/ ESC“ die SET-Taste, um den Druckerspeicher zu initialisieren (wodurch alle im Speicher abgelegten Daten gelöscht werden), bzw. die ESC-Taste, um die Meldung zu löschen, ohne den Initialisierungsvorgang auszuführen. G 20 3. Drücken Sie die [-Taste, um den Drucker einzuschalten. Farbbandkassetten 4. Drücken Sie die -Taste an der Oberseite des Druckers. Um Labels drucken zu können, müssen Sie zuerst eine Farbbandkassette in den Drucker einsetzen. Wichtig! Wenn Sie Ihren Drucker kaufen, wird die Kassette durch das Verpackungsmaterial stationär gehalten. Sie müssen das Verpackungsmaterial entfernen (Seite 22), bevor Sie eine Farbbandkassette einsetzen können. Einsetzen einer Farbbandkassette in den Drucker 1. Packen Sie die Farbbandkassette aus, und entfernen Sie deren Abspulsicherung. Dadurch wird der Disc-Einschub teilweise geöffnet. Abspulsicherung Wichtig! Achten Sie darauf, dass sich vor dem Drucker keine Gegenstände befinden, welche die Bewegung des Disc-Einschubs behindern könnten. 2. Führen Sie einen Bleistift oder einen ähnlichen Gegenstand in die Bohrung der Farbbandkassette ein, und drehen Sie diesen, um das Farbband in der Kassette zu spannen. Drehen Sie in Pfeilrichtung. Wichtig! • Wenden Sie niemals übermäßige Kraft an, während Sie das Farbband spannen. • Falls das Farbband in der Kassette nicht gespannt ist (Bandschlaufe), kann es zu Fehlbetrieb des Druckers kommen. 21 G 5. Ziehen Sie den Disc-Einschub heraus, bis er gemäß Illustration erscheint. Erstmaliges Einsetzen einer Farbbandkassette Wenn Sie den Drucker kaufen, ist die Kassette mit Verpackungsmaterial gesichert. Falls Sie zum ersten Mal eine Farbbandkassette einsetzen, entfernen Sie unbedingt das Verpackungsmaterial, bevor Sie mit dem nächsten Schritt fortsetzen. Disc-Einschub Wichtig! • Ziehen Sie niemals an dem Disc-Einschub mit übermäßiger Kraft. • Drücken Sie den Disc-Einschub niemals mit übermäßiger Kraft nieder. Anderenfalls kann er beschädigt werden. • Falls Sie den Disc-Einschub versehentlich vollständig aus dem Drucker herausziehen, setzen Sie den Disc-Einschub wiederum vorsichtig in seine Schienen ein. 6. Öffnen Sie die Frontabdeckung. Bandaufspulwelle Frontabdeckung Wichtig! • Üben Sie keine übermäßige Kraft auf die Bandaufspulwelle aus. Anderenfalls könnte die Welle verbogen werden. • Versuchen Sie niemals ein Öffnen der Frontabdeckung über ihre natürliche Begrenzung. Anderenfalls könnte der Drucker beschädigt werden. G 22 Erfassen Sie die Lasche, und ziehen Sie das Verpackungsmaterial in die durch einen Pfeil gekennzeichnete Richtung heraus. Wichtig! • Versuchen Sie niemals eine der folgenden Operationen, während das Verpackungsmaterial die Kassette sichert. Anderenfalls kann der Drucker beschädigt werden. • Drücken Sie nicht wiederholt die -Taste. • Klicken Sie nicht wiederholt auf die Schaltfläche der LabelLayout-Applikation. • Versuchen Sie keine Druckoperation. • Versuchen Sie niemals die Frontabdeckung über ihre natürliche Begrenzung hinaus zu öffnen. Anderenfalls kann der Rechner beschädigt werden. 7. Positionieren Sie die Farbbandkassette auf dem Wagen, wobei das Farbband unter dem Druckkopf durchgeführt werden muss. 9. Schließen Sie die Frontabdeckung. Druckkopf Farbband 10. Schließen Sie den Disc-Einschub. • Achten Sie darauf, dass das Farbband keinen übermäßigen Durchhang (Bandschlaufe) aufweist. • Falls eine Bandschlaufe gebildet wird, spannen Sie das Farbband gemäß in Schritt 2 beschriebenem Vorgang. 8. Drücken Sie die Farbbandkassette vorsichtig gegen den Wagen, bis sie sicher einrastet. Wagen • Drücken Sie gegen den Disc-Einschub, bis dieser sicher mit einem Einrastgeräusch geschlossen wird. • Der Drucker erzeugt ein Betriebsgeräusch, wenn Sie die -Taste bei geöffnetem Disc-Einschub drücken. Dies ist jedoch normal und stellt keinen Fehlbetrieb dar. Austauschen der Farbbandkassette 1. Drücken Sie die [-Taste, um den Drucker einzuschalten. 2. Drücken Sie die -Taste an der Oberseite des Druckers. Dadurch wird der Disc-Einschub teilweise geöffnet. Wichtig! Achten Sie darauf, dass sich vor dem Drucker keine Gegenstände befinden, welche die Bewegung des Disc-Einschubs behindern. 3. Ziehen Sie den Disc-Einschub vorsichtig heraus. 4. Öffnen Sie die Frontabdeckung. 23 G 5. Vermeiden Sie eine Bewegung des Wagens, ergreifen Sie beide Seiten der Farbbandkassette, und ziehen Sie diese gerade aus dem Drucker. Wahl der Anzeigesprache Sie können den folgenden Vorgang verwenden, um eine von fünf verschiedenen Sprachen (Englisch, Deutsch, Französisch, Italienisch, Spanisch) für die Anzeige des Meldungstextes zu wählen. • Alle in dieser Anleitung abgebildeten Anzeigebeispiele verwenden Englisch als die Anzeigesprache. Ändern der Meldungssprache 1. Drücken Sie die SET UP-Taste, um das SET UP-Menü anzuzeigen. 6. Setzen Sie eine neue Farbbandkassette ein. 2. Verwenden Sie die x- und z-Tasten, um LANGUAGE zu wählen, und drücken Sie danach die SET-Taste. 3. Verwenden Sie die x- und z-Tasten, um die gewünschte Sprache zu wählen, und drücken Sie danach die SET-Taste. Aufbewahrung einer teilweise verwendeten Farbbandkassette Falls Sie eine teilweise verwendete Farbbandkassette aufbewahren müssen, bringen Sie ihre Sicherung an, und legen Sie danach die Farbbandkassette in ihren Original-Plastikbeutel und die Schachtel ein. Bewahren Sie diese danach an einem Ort auf, der frei von Schmutz und Staub ist. Anzahl der Drucke pro Kassette • Nur oberes Label oder unteres Label: Ca. 40 Drucke • Oberes Label und unteres Label: Ca. 20 Drucke Oberes Label Unteres Label G 24 Einstellung des Anzeigekontrasts Ein- oder Ausschalten des Kontrolltons Verwenden Sie den folgenden Vorgang, um die auf dem Display angezeigten Zeichen dunkler oder heller zu machen. Der Labeldrucker ist mit einer Kontrolltonfunktion ausgestattet, die signalisiert, ob die Stromversorgung eingeschaltet ist und eine illegale Operation versucht wird. Normalerweise ist der Kontrollton eingeschaltet, wenn Sie die Stromversorgung einschalten; Sie können jedoch den folgenden Vorgang verwenden, um den Kontrollton ein- oder auszuschalten. Ändern des Anzeigekontrasts 1. Drücken Sie die SET UP-Taste, um das SET UP-Menü anzuzeigen. 2. Verwenden Sie die x- und z-Tasten, um CONTRAST zu wählen, und drücken Sie danach die SET-Taste. 3. Verwenden Sie die c- und v-Tasten, um den Anzeigekontrast einzustellen. 4. Nachdem Sie den Kontrast wunschgemäß eingestellt haben, drücken Sie die SET-Taste, um die Einstellanzeige zu verlassen. Ein- oder Ausschalten des Kontrolltons 1. Drücken Sie die SET UP-Taste, um das SET UP-Menü anzuzeigen. 2. Verwenden Sie die x- und z-Tasten, um SOUND zu wählen, und drücken Sie danach die SET-Taste. 3. Verwenden Sie die x- und z-Tasten, um die gewünschte Einstellung (ON oder OFF) zu wählen, und drücken Sie danach die SET-Taste. 25 G Teil 3 - Übersicht über der Erstellung eines Labels Nachdem Sie nun alle Einstellungen ausgeführt haben, versuchen Sie die Erstellung eines Labels. Dieser Abschnitt führt Sie durch die Grundlagen für die Erstellung eines Labels, vom Layout, über das Drucken bis zum Speichern eines Labels in einer Datei, indem das nachfolgend aufgeführte Beispiel verwendet wird. Grundlagen für die Erstellung eines Labels Beispiel Starten Sie die Label-Erstellungsoperation. 1. Drücken Sie die [-Taste, um den Drucker einzuschalten. • Falls Sie den Drucker nach früherer Verwendung wieder einschalten, kann die anfängliche Anzeige auch einen LAST DATA-Eintrag enthalten. Für weitere Informationen über diesen Eintrag siehe „Datenaufruf mit dem Einschalten“ auf Seite 19. 2. Verwenden Sie die x- und z-Tasten, um NEW zu wählen, und drücken Sie danach die SET-Taste. • Dadurch wird ein Menü der Druckmuster angezeigt. • Das Druckmuster steuert, ob das Drucken sowohl des oberen Labels als auch des unteren Labels bzw. nur des oberen oder des unteren Labels ausgeführt wird. ■ Wählen Sie das Druckmuster. 3. Für dieses Beispiel verwenden Sie die c- und v-Tasten, um wählen, und drücken Sie danach die SET-Taste. • Für Einzelheiten über die Druckmuster siehe Seite 31. zu ■ Wählen Sie das Format. 4. Für dieses Beispiel verwenden Sie die c- und v-Tasten, um AUTO2 zu wählen. • Für Einzelheiten über die Formate siehe Seite 32. • Falls Sie AUTO1 oder AUTO2 wählen, wählt der Drucker automatisch die geeignete Schriftgröße in Abhängigkeit von der Anzahl der von Ihnen eingegebenen Zeichen. Für weitere Informationen siehe „Eingabe von Text in einem AUTOFormat“ auf Seite 40. 5. Drücken Sie die SET-Taste. G 26 ■ Geben Sie den Labeltext ein • Verwenden Sie den folgenden Vorgang, um den Text für TITLE 1 und TITLE 2 einzugeben. 6. Geben Sie „PHOTO ALBUM“ für TITLE 1 ein. • Für Einzelheiten über die Eingabe von Text siehe Seite 35. Zeigt den Block an, dessen Text eingegeben wird. Der blinkende Bereich des Indikators zeigt an, wo der Text gegenwärtig eingegeben wird. 7. Drücken Sie die SET-Taste. Wenn Sie Text eingeben, können Sie auch Folgendes spezifizieren: • Schriftart (Seite 43) • Stil (Seite 45) • Ausrichtung (Seite 46) ■ Drucken Sie das Label. Wichtig! • Für wichtige Informationen über die Druckbedingungen siehe das separate Blatt „Vorsichtsmaßregeln für das Drucken“. • Versuchen Sie niemals die Verwendung dieses Druckers für das Drucken auf einer Mini-CD-R oder CD-R-Geschäftskarte. Anderenfalls kann der Drucker beschädigt werden. Verwenden Sie diesen Drucker nur mit 12-cmDiscs. • Wir empfehlen, dass Sie das Label auf einer Disc oder einem anderen Medium ausdrucken, bevor Sie etwas auf der Disc/dem Medium aufnehmen. Falls Sie auf einer Disc drucken, die bereits aufgezeichnete Daten enthält, können die Daten korrumpiert werden. Überprüfen Sie Ihr Label vor dem Drucken! Drücken Sie die PREVIEW-Taste zu einem beliebigen Zeitpunkt während der Texteingabe oder vor dem eigentlichen Starten des Druckens, um eine Vorschau Ihres Labels zu erhalten. Für Einzelheiten siehe Seite 47. Dadurch wird das Blinken an den nächsten Block verschoben. 8. Geben Sie „2003 SUMMER“ für TITLE 2 ein. Wichtig! Achten Sie darauf, dass sich vor dem Drucker keine Gegenstände befinden, welche die Bewegung des Disc-Einschubs behindern könnten. 9. Drücken Sie die SET-Taste. • Dadurch erscheint das Display wie hier angezeigt. 27 G 10. • Stellen Sie sicher, dass die Aufnahmeseite nach unten bzw. die Druckseite nach oben gerichtet ist. Nachdem Sie kontrolliert haben, dass PRINT auf dem Display gewählt ist, drücken Sie die SET-Taste. • Was auf dem Display erscheint hängt von dem von Ihnen gewählten Druckmuster ab (Seite 31). • Für Einzelheiten über das Drucken siehe „Drucken eines Labels“ auf Seite 51. Durch das obige Drücken der SET-Taste wird der Disc-Einschub teilweise geöffnet. Ziehen Sie den Disc-Einschub vorsichtig heraus, bis er wie in der Illustration erscheint. Führungen ➜ Das Drucken wird hier ausgeführt. Wichtig! • Achten Sie darauf, dass die Disc und der Disc-Einschub frei von Schmutz, Staub und Fremdmaterial sind, da anderenfalls die Oberfläche der Disc beschädigt werden kann, sodass Aufnahme nicht mehr möglich ist. • Achten Sie auf richtiges Einlegen der Disc. Falls die Aufnahmeseite der Disc nach oben weist, dann druckt der Drucker auf der Aufnahmeseite, wodurch es unmöglich wird, Daten auf der Disc aufzunehmen. • Falls der Disc-Einschub nicht automatisch geöffnet wird, drücken Sie die -Taste des Druckers. • Für Informationen über die Konfigurierung der Einstellungen des DiscEinschubs siehe Seite 55. 11. Legen Sie die Disc in den Disc-Einschub ein. 12. Schließen Sie den Disc-Einschub. • Drücken Sie an dem Disc-Einschub, bis dieser mit einem Rastgeräusch sicher schließt. 13. Setzen Sie die Disc so ein, dass sie sich innerhalb dieser erhabenen Führungen befindet. G 28 Drücken Sie die SET-Taste. • Dadurch wird mit der Druckoperation begonnen. • Nachdem das Drucken beendet ist, öffnet sich der Disc-Einschub teilweise. Ziehen Sie den Disc-Einschub vorsichtig heraus, und entfernen Sie danach die Disc aus dem Disc-Einschub. • Damit ist die Druckoperation beendet. ■ Speicher Sie das Label-Layout. Führen Sie die folgenden Schritte aus, um das Label-Layout im Speicher abzuspeichern, damit Sie dieses später bei Bedarf abrufen können. 14. Verwenden Sie die Cursortasten, um STORE zu wählen, und drücken Sie danach die SET-Taste. 15. Geben Sie den Namen ein, den Sie dem Layout zuordnen möchten, und drücken Sie danach die SET-Taste. • Für den Namen des Layouts können Sie bis zu fünf Zeichen eingeben. 16. Drücken Sie die SET-Taste, um die Label-Speicherungsanzeige zu verlassen. • Dadurch werden das Layout gespeichert und die Speicherungsoperation beendet. ■ Beenden Sie die Label-Erstellungsoperation. 17. Verwenden Sie die Cursortasten, um EXIT zu wählen, und drücken Sie danach zweimal die SET-Taste. 29 G Teil 4 - Weiterführende Erstellung von Labels Nun, da wird die Grundlagen für die Erstellung von Labels in dem vorhergehenden Abschnitt behandelt hatten, wollen wir einige Informationen über das Layout von Labels genauer betrachten. Dieser Abschnitt geht von der Annahme aus, dass Sie die in „Teil 3 Übersicht über die Erstellung eines Labels“ auf Seite 26 beschriebenen Informationen bereits durchgearbeitet haben. Falls Sie dies noch nicht getan haben, holen Sie dies bitte jetzt nach. Übersicht über die Erstellung eines Labels Sie können ein Label und Verwendung einer der drei folgenden Techniken erstellen. • Erstellung eines neuen Labels von Beginn • Bearbeitung eines früher im Speicher abgelegten Labels • Bearbeitung des Labels, an dem Sie beim letzten Ausschalten des Druckers gearbeitet hatten Nachfolgend ist der allgemeine Operationsablauf für jede dieser drei Techniken aufgeführt. Allgemeiner Operationsablauf für die Erstellung eines Labels Vorbereitung • Setzen Sie die Batterien ein, oder schließen Sie das optionale Netzgerät an (Seite 15 bis 17). • Setzen Sie die Farbbandkassette ein (Seite 21). • Schalten Sie den Drucker ein (Seite 19). 1. Um ein neues Label von Beginn zu erstellen, wählen Sie NEW in der anfänglichen Anzeige (Seite 19). 2. Wählen Sie das Druckmuster, das Sie verwenden möchten (Seite 31). Um ein vorhandenes Label zu bearbeiten, wählen Sie STORED DATA in der anfänglichen Anzeige (Seite 19, 48). Um die Labeldaten zu bearbeiten, an welchen Sie bei der letzten Verwendung des Druckers gearbeitet hatten, wählen Sie LAST DATA (Seite 19, 48). 3. Wählen Sie das zu verwendende Format (Seite 32). 4. Geben Sie den gewünschten Text ein (Seite 33, 48). 5. Wählen Sie die gewünschten Textattribute. • Spezifizieren Sie die Schriftart (Seite 43), wählen Sie Fettdruck (Seite 45), und spezifizieren Sie die Textausrichtung (Seite 46). Drucken Sie das Label aus (Seite 51), und legen Sie es in dem Speicher ab (Seite 50), wenn Sie dies wünschen. • Achten Sie darauf, dass die Option „LAST DATA“ nur dann erscheint, wenn Sie bei der letzten Verwendung des Druckers an einem Label gearbeitet hatten. G 30 Erstellung eines neuen Labels Drucken eines neuen Labels 1. Drücken Sie die [-Taste, um den Drucker einzuschalten. • Falls Sie den Drucker nach vorhergehender Verwendung wieder einschalten, kann die anfängliche Anzeige auch einen Eintrag LAST DATA enthalten. Für weitere Informationen über diesen Eintrag siehe „Datenaufruf mit dem Einschalten“ auf Seite 19. Verwenden Sie den folgenden Vorgang, wenn Sie ein neues Label ab Beginn erstellen möchten, oder wenn Sie mit den Labeldaten fortsetzen möchten, an welchen Sie vor dem letzten Ausschalten des Druckers gearbeitet hatten. 2. Verwenden Sie die Cursortasten, um NEW zu wählen, und drücken Sie danach die SET-Taste. • Falls Sie die Arbeit mit den Daten der früheren Erstellungsoperation fortsetzen möchten, wählen Sie LAST DATA anstelle von NEW. • Drücken Sie die SET-Taste, um die Druckmuster-Wahlanzeige zu erhalten. ■ Druckmuster Ein Druckmuster steuert die Position(en), an der (den) der Druck ausgeführt wird. Label 1 Druckmuster Label 1 Label 2 Label 2 Beispiel Beispiel 31 G 3. Verwenden Sie die Cursortasten, um das gewünschte Druckmuster zu wählen. 5. Verwenden Sie die c- und v-Cursortasten, um durch die verfügbaren Labelformate zu scrollen, bis das gewünschte Labelformat angezeigt wird. Gewähltes Druckmuster Dies ist das aktuell gewählte Labelformat. 4. Drücken Sie die SET-Taste. 6. Drücken Sie die SET-Taste. • Achten Sie darauf, dass durch das Drücken der SET-Taste die Anzeige für das Spezifizieren des Labelformats für den Bereich von Label 2 erhalten wird, wenn Sie das als Druckmuster in Schritt 3 gewählt hatten. Wiederholen Sie die Schritte 5 und 6. • Drücken Sie die SET-Taste, wodurch die Texteingabeanzeige erscheint. Abbildung des Labelformats 7. Geben Sie den gewünschten Text ein. ■ Labelformate Das Labelformat bestimmt die Typen und Positionen der Text- und Logodaten für jeden Block. Es stehen insgesamt 24 verschiedene Formate zur Verfügung, die in drei Gruppen aufgeteilt sind: Standardformate (FORMAT 1 bis FORMAT 18), Logoformate (LOGO 1 bis LOGO 4) und automatische Formate (AUTO 1 und AUTO 2). Falls Sie dies ausführen möchten: Wählen Sie diesen Formattyp: Eingeben nur von Text FORMAT 1 bis FORMAT 18 Eingeben von Text und eines Logos • Für Informationen über die Eingabe von Logos siehe „Einfügung eines Logos in ein Label“ auf Seite 39. LOGO 1 bis LOGO 4 Automatisches Auswählen der Textgröße durch den Drucker in Abhängigkeit von der Anzahl der Textzeilen und der Anzahl der Zeichen. • Für weitere Informationen siehe Seite 40. AUTO 1 oder AUTO 2 • Für Einzelheiten über alle verfügbaren Labelformate siehe „Labelformate“ auf Seite 64. G 32 Name des Blocks, in den Sie gegenwärtig den Text eingeben. Der Block, in den Sie den Text eingeben, blinkt. • Für Informationen über die Eingabe von Text siehe „Eingabe der Labeldaten“ auf Seite 33. 8. Drücken Sie die SET-Taste. 9. Wiederholen Sie die Schritte 7 und 8 für andere Blöcke. 10. Nachdem Sie alle Eingaben beendet haben, drücken Sie die SET-Taste. • Dadurch erscheint die Anzeige, die Sie für das Drucken eines Labels (Seite 51) oder für das Abspeichern des Labels (Seite 50) verwenden können. • Sie können auch die Label-Erstellungsoperation verlassen, indem Sie EXIT mit den Cursortasten wählen und danach zweimal die SET-Taste drücken. Teil 5 - Eingabe der Labeldaten Dieser Teil der Anleitung teilt Ihnen mit, wie Sie Text (Buchstaben, Ziffern oder Symbole), Logos, Illustrationen und Anwenderzeichen in ein Label eingeben können. Für Informationen über die Verwendung anderer Schriftarten, Stile und Zeichengrößen siehe „Kontrolle des Aussehens Ihres Textes“ auf Seite 43. Anzeige von Symbolen und Indikatoren Bevor Sie mit der eigentlichen Eingabe beginnen, sollten Sie sich zuerst mit den Symbolen und Indikatoren vertraut machen, die auf der LabeldatenEingabeanzeige verwendet werden. 3 4 5 0 9 2 Name des Eingabeblocks Dieser Indikator zeigt den Namen des von Ihnen gegenwärtig eingegebenen Blocks an. AA 1 2 SANS-SERIF SANS-S ITC SANS-S RND ROMAN ROMAN ITC SMALL FONT 6 Cursor e 7 8 0 Zeichenpositionsmarkierung 1 Funktions-/Umschalt-/Codeindikator erscheint, wenn Sie die FUNCTION-Taste drücken. Falls Sie eine Taste drücken, wenn dieser Indikator auf dem Display angezeigt wird, wird die über der gedrückten Taste markierte Funktion ausgeführt. erscheint, wenn Sie die SHIFT-Taste drücken. Während dieser Indikator auf dem Display angezeigt wird, ist die Tastatur umgeschaltet, so dass die Zeichentasten die der aktuellen Einstellung für Großbuchstaben/ Kleinbuchstaben entgegen gesetzten Zeichen eingeben. Die Tastatur kehrt automatisch auf den nicht umgeschalteten Zustand zurück (und der Umschaltindikator verschwindet), wenn Sie ein Zeichen eingeben. erscheint, wenn Sie die CODE-Taste drücken. Während dieser Indikator auf dem Display angezeigt wird, geben die Zifferntasten die über ihnen markierten Akzente bzw. die Tasten U, O, P, A, S, J, K, L, Z, C und N die in ihren rechten unteren Ecken markierten Sonderzeichen ein. Die Tastatur kehrt automatisch auf den normalen Zustand zurück (und der Codeindikator verschwindet), sobald Sie einen Akzent eingeben. erscheint auf dem Display, wenn Sie sowohl die SHIFT-Taste als auch die CODE-Taste drücken. q w 3 CAPS-Ein/Aus-Indikator/Einfügeindikator/Überschreibungsindikator „AB“ bezeichnet die Eingabe von Großbuchstaben, wogegen „ab“ auf die Eingabe von Kleinbuchstaben hinweist. „ “ bezeichnet die Überschreibung mit Großbuchstaben, wogegen „ “ auf die Überschreibung mit Kleinbuchstaben hinweist. 4 Zeichenstylindikator Der Zeiger ist mit A ausgerichtet, wenn Fettschrift gewählt ist, bzw. mit A, wenn die Normalschrift (nicht Fettschrift) gewählt ist. 5 Zeichenzählung Diese Werte geben die Zeichenzählungen an, wie es nachfolgend dargestellt ist. 13/24 CHR Maximal zulässige Anzahl der Zeichen Anzahl der eingegebenen Zeichen 33 G 6 Textbereich Hier erscheint der Text während der Eingabe und Bearbeitung. 7 Labelformat Zeigt das Format des zu erstellenden Labels an. 8 Indikator für oberes/unteres Label Dieser Indikator zeigt das gegenwärtig für die Texteingabe gewählte Label (oberes oder unteres Label) an. 9 Größenindikator Dieser Indikator erscheint, wenn Sie das automatische Format verwenden. Dieser Indikator: x1 x2 x3 x4 x5 Hat folgende Bedeutung: 3 mm 6 mm 9 mm 12 mm 15 mm 0 Scrollindikatoren Diese Indikatoren erscheinen, wenn sich Daten über oder unter der aktuellen Anzeige befinden. q Schriftartenindikator Ein Zeiger erscheint neben der aktuell gewählten Schriftart. w Indikator für kleine Schriftart Ein Zeiger erscheint hier, wenn der Drucker automatisch SMALL FONT wählt. e Indikator für automatisches Format Dieser Indikator erscheint, wenn die automatische Formatfunktion aktiviert ist. G 34 Grundlegende alphanumerische Eingabe Die folgende Operation zeigt Ihnen den grundlegenden Vorgang für die Eingabe von Zeichen und Ziffern. Achten Sie darauf, dass von der Annahme ausgegangen wird, dass bereits eine Texteingabeanzeige auf dem Display angezeigt wird. Hinweis Falls Sie eine beliebige Taste gedrückt halten, wiederholt diese ihre Operation oder Eingabe mit hoher Geschwindigkeit, bis Sie die Taste wieder freigeben. Eingeben alphanumerischer Zeichen Beispiel: ABXYZ 1234567890 1. Geben Sie die Zeichen ein, indem Sie diese auf der Tastatur des Druckers tippen. • Um Großbuchstaben einzugeben, können Sie entweder die SHIFT-Taste oder die CAPS-Taste verwenden. Mit der SHIFT-Taste müssen Sie die Tastatur für die Eingabe jedes Zeichens umschalten. Die CAPS-Taste verriegelt dagegen die Umschaltung (Groß/Kleinbuchstaben) der Tastatur, bis Sie die CAPS-Taste erneut betätigen. • Drücken Sie die SPACE-Taste, um Leerstellen einzugeben. • Falls Sie das falsche Zeichen eingegeben haben, drücken Sie die BSTaste oder die DEL-Taste, um das falsche Zeichen zu löschen, so dass Sie dieses danach richtig eingeben können. Für Einzelheiten über die Bearbeitung von Text siehe Seite 48. Über die CODE-Taste … Die CODE-Taste ermöglicht die Eingabe von Interpunktionen, die in einer Anzahl verschiedener Sprachen erforderlich sind. Nachfolgend ist die Tastenbetätigung beschrieben, die Sie für die jedes der Zeichen verwenden sollten, das unter Verwendung der CODE-Taste geformt wird. ■ CAPS eingeschaltet Tastenbetätigung Zeichen CODE CODE CODE CODE CODE CODE CODE U O P A J K L Ü Œ Å Æ Ö Ä J Tastenbetätigung Zeichen CODE CODE CODE CODE CODE CODE CODE Z C N 1 2 3 4 W Ç Ñ ´ ` ¨ ˜ Tastenbetätigung Zeichen CODE CODE CODE CODE CODE CODE 5 6 7 8 9 0 ˆ ˇ ° / ˝˛ ■ CAPS ausgeschaltet Tastenbetätigung Zeichen CODE CODE CODE CODE CODE CODE CODE U O P A S J K ü œ å æ ß ö ä Beispiel: Einzugeben ist á Tastenbetätigung Zeichen CODE CODE CODE CODE CODE CODE CODE L Z C N 1 2 3 j w ç ñ ´ ` ¨ Tastenbetätigung CODE CODE CODE CODE CODE CODE CODE 4 5 6 7 8 9 0 Zeichen ˜ ˆ ˇ ° / ˝˛ CODE 1 (´) A 2. Wenn Sie das Ende einer Textzeile erreicht haben, drücken Sie die SETTaste. 35 G Eingabe von Symbolen und Sonderzeichen Eingabe von Illustrationen Das SYMBOL-Menü bietet Ihnen eine Auswahl an Symbolen, Dingbats und Sonderzeichenformate, zusätzlich zu den Buchstaben in Griechisch und Russisch. Ihr Drucker bietet Ihnen die Wahl von 124 Illustrationen, die Sie für Ihre Labels eingeben können. Verwenden des SYMBOL-Menüs 1. Während der Cursor an der Stelle positioniert ist, an der Sie ein Symbol, ein Dingbat, eine Ziffer, einen griechischen Buchstaben oder eine russischen Buchstaben eingeben möchten, drücken Sie die SYMBOLTaste, um das SYMBOL-Menü anzuzeigen. 2. Verwenden Sie die Cursortasten, um den gewünschten Zeichentyp zu wählen, und drücken Sie danach die SET-Taste. • Durch das Drücken der SET-Taste erscheint ein Menü für Symbole, Dingbats, Ziffernformate, griechische Buchstaben oder russische Buchstaben. • Um das SYMBOL-Menü zu verlassen, ohne etwas zu wählen, drücken Sie die ESC-Taste. 3. Verwenden Sie die Cursortasten, um das einzugebende Zeichen zu wählen, und drücken Sie danach die SET-Taste. • Durch das Drücken der SET-Taste wird an die Eingabeanzeige zurückgekehrt, wobei das von Ihnen für die Eingabe gewählte Symbol, Dingbat, der griechische Buchstabe oder der russische Buchstabe an der Position erscheint, an welcher der Cursor beim Anzeigen des SYMBOL-Menüs positioniert war. • Für eine vollständige Liste der von jedem Menü verfügbaren Symbole, Dingbats, griechischen Buchstaben und russischen Buchstaben siehe Seite 63. G 36 Eingeben von Illustrationen 1. Positionieren Sie den Cursor an der Stelle, an der Sie eine Illustration eingeben möchten, und drücken Sie die ILLUST-Taste, um das ILLUSTMenü anzuzeigen. 2. Verwenden Sie die Cursortasten, um die gewünschte Illustration für die Eingabe zu wählen, und drücken Sie danach die SET-Taste. • Durch das Drücken der SET-Taste wird an die Eingabeanzeige zurückgekehrt, wobei die für die Eingabe gewählte Illustration an der Position erscheint, an der der Cursor während der Anzeige des ILLUSTMenüs positioniert war. • Für eine vollständige Liste der verfügbaren Illustrationen siehe Seite 63. Anwenderzeichen Sie können bis zu vier Anwenderzeichen erstellen und diese im Speicher abspeichern. Dabei können Sie das Anwenderzeichen von Beginn an erstellen bzw. ein vorhandenes Zeichen oder Symbol als Grundlage für Erstellung eines neuen Zeichens verwenden. Erstellen eines Anwenderzeichens unter Verwendung eines vorhandenen Zeichens 1. Geben Sie das Zeichen oder Symbol ein, das Sie als Grundlage für Ihr neues Zeichen verwenden möchten, und positionieren Sie den Cursor unter diesem Zeichen. 2. Drücken Sie die USER CHR-Taste. 3. Verwenden Sie die Cursortasten für die Wahl von „MAKE“, und drücken Anwenderzeichen-Zeichnungstechniken Nachfolgend sind die grundlegenden Techniken beschrieben, die Sie für das Zeichnen auf der Anwenderzeichenanzeige verwenden können. Zeichnen von Zeichen Verwenden Sie die Cursortasten, um den Cursor in der Anwenderzeichenanzeige zu verschieben. • Die Tastenkombinationen FUNCTION c und FUNCTION v lassen den Cursor an das linke bzw. rechte Ende der Anzeige springen (wenn „CONTINUE“ nicht hervorgehoben ist). • Die Tastenkombinationen FUNCTION x und FUNCTION z lassen den Cursor an die Oberseite bzw. Unterseite der Anzeige springen (wenn „CONTINUE“ nicht hervorgehoben ist). Zeichnen eines Punktes Drücken Sie die 1- oder 2-Taste, um einen schwarzen bzw. weißen Punkt an der aktuellen Cursorposition zu zeichnen. Zeichnen einer Serie von schwarzen Punkten Drücken Sie die 1-Taste, um „BLACK“ zu wählen, und drücken Sie danach die 3-Taste für die Wahl von „CONTINUE“. In diesem Zustand wird eine Serie von schwarzen Punkten gezeichnet, wenn Sie den Cursor verschieben. Zeichnen einer Serie von weißen Punkten Drücken Sie die 2-Taste, um „WHITE“ zu wählen, und drücken Sie danach die 3-Taste für die Wahl von „CONTINUE“. In diesem Zustand wird eine Serie von weißen Punkten gezeichnet, wenn Sie den Cursor verschieben. Sie danach die SET-Taste. 4. Verwenden Sie die Cursortasten für die Wahl von „USE INPUT CHR“, und drücken Sie danach die SET-Taste. • Die Eingabeanzeige zeigt nun eine Abbildung des von Ihnen in Schritt 1 eingegebenen Zeichens an. • Falls Sie „NEW“ gewählt haben, erscheint eine Anzeige für das Erstellen eines Zeichens von Beginn. 5. Verwenden Sie die in der linken Spalte dieser Seite beschriebenen Anwenderzeichen-Zeichnungstechniken, um die Abbildung in der Anzeige zu ändern. 6. Nachdem Sie Ihr neues Zeichen fertig gezeichnet haben, drücken Sie die SET-Taste. 7. Verwenden Sie die Cursortasten, um den Anwenderzeichenbereich zu wählen, in welchem Sie das Zeichen abspeichern möchten, und drücken Sie danach die SET-Taste. • Falls der von Ihnen gewählte Anwenderzeichenbereich bereits ein Zeichen enthält, wird das alte Zeichen durch das neue Zeichen ersetzt. 8. Drücken Sie die SET-Taste als Antwort auf die erscheinende Bestätigungsmeldung, um das erstellte Anwenderzeichen zu speichern. • Falls sich zum Zeitpunkt des Drückens der USER CHR-Taste in Schritt 2 kein Eingabezeichen an der Cursorposition befand, erscheint die Anzeige für das Erstellen eines neuen Zeichens ab Beginn, wenn Sie die SET-Taste in Schritt 3 drücken. 37 G Erstellen eines neuen Zeichens mit Hilfe eines bereits von Ihnen erstellten Anwenderzeichens 1. Drücken Sie die USER CHR-Taste. 2. Verwenden Sie die Cursortasten zur Wahl von „EDIT“, und drücken Sie danach die SET-Taste. 3. Verwenden Sie die Cursortasten zur Wahl des zu bearbeitenden Zeichens, und drücken Sie danach die SET-Taste. 4. Verwenden Sie die auf Seite 37 beschriebenen AnwenderzeichenZeichnungstechniken, um das Zeichen zu bearbeiten, und drücken Sie danach die SET-Taste. 5. Setzen Sie ab Schritt 7 unter „Erstellen eines Anwenderzeichens unter Verwendung eines bestehenden Zeichens“ fort, um das bearbeitete Zeichen zu speichern. Aufrufen eines Anwenderzeichens 1. Verschieben Sie den Cursor in der Eingabeanzeige an die Position, an der Sie das Anwenderzeichen eingeben möchten, und drücken Sie danach die USER CHR-Taste. 2. Verwenden Sie die Cursortasten zur Wahl von „RECALL“, und drücken Sie danach die SET-Taste. 3. Verwenden Sie die Cursortasten zur Wahl des gewünschten Anwenderzeichens, und drücken Sie danach die SET-Taste. Löschen eines Anwenderzeichens 1. Drücken sie die USER CHR-Taste. 2. Verwenden Sie die Cursortasten zur Wahl von „DELETE“, und drücken Sie danach die SET-Taste. 3. Verwenden Sie die Cursortasten zur Wahl des zu löschenden Anwenderzeichens, und drücken Sie danach die SET-Taste. 4. Drücken Sie die SET-Taste als Antwort auf die erscheinende Bestätigungsmeldung, um das gewählte Anwenderzeichen zu löschen, oder drücken Sie die ESC-Taste, um den Vorgang abzubrechen. G 38 Einfügung eines Logos in ein Label Falls Sie ein Label unter Verwendung eines LOGO-Formats (LOGO 1 bis LOGO 4) erstellen, können Sie eines der 10 vorprogrammierten Logos des Druckers in den Grafikblock des Formats einfügen. Ausgabebeispiele Nachfolgend sind Beispiele von Labels aufgeführt, die Logos verwenden. LOGO 1 Vorprogrammierte Logos LOGO 2 LOGO 3 LOGO 4 39 G Einfügen eines Logos in ein Label 1. Führen Sie die Schritte 1 bis 4 des unter „Drucken eines neuen Labels“ auf Seite 31 beschriebenen Vorgangs aus. 2. Verwenden Sie die c- und v-Tasten in der Labelformat-Wahlanzeige, um durch die Labelformate zu scrollen, bis eines der LOGO-Formate (LOGO 1 bis LOGO 4) angezeigt wird. 3. Drücken Sie die SET-Taste. 4. Verwenden Sie die c- und v-Tasten, um durch die Logodatennamen zu scrollen, bis der von Ihnen gewünschte Logodatenname angezeigt wird. 5. Drücken Sie die SET-Taste. • Dadurch wird das Logo in das Label eingefügt. Nun können Sie die anderen unter „Drucken eines neuen Labels“ auf Seite 31 aufgeführten Schritte ausführen, um den Text einzugeben. Eingabe von Text in ein AUTO-Format Die beiden AUTO-Formate stellen die Zeichengröße automatisch in Abhängigkeit von der Anzahl der eingegebenen Zeichen ein. Die nachfolgende Tabelle zeigt, wie die Zeichengröße für jedes automatische Format eingestellt wird. Anzahl der eingegebenen Zeichen 0 bis 9 10 bis 12 13 bis 16 17 bis 24 25 bis 49 AUTO 1 (1 Zeile) Angezeigte Ausgedruckte Größe Größe ×5 ×4 ×3 ×2 ×1 15 mm 12 mm 9 mm 6 mm 3 mm AUTO 2 (2 Zeilen) Angezeigte Ausgedruckte Größe Größe ×2 ×2 ×2 ×2 ×1 6 mm 6 mm 6 mm 6 mm 3 mm Eingeben von Text in ein Label mit AUTO-Format 1. Führen Sie die unter „Drucken eines neuen Labels“ auf Seite 31 beschriebenen Schritte 1 bis 4 aus. 2. Verwenden Sie die c- und v-Tasten in der Labelformat-Wahlanzeige, um durch die Labelformate zu scrollen, bis AUTO 1 oder AUTO 2 angezeigt wird. 3. Drücken Sie die SET-Taste. 4. Geben Sie den gewünschten Text ein. 5. Drücken Sie die SET-Taste. • Nun können Sie die anderen unter „Drucken eines neuen Labels“ auf Seite 31 beschriebenen Schritte ausführen, um das Label zu beenden. G 40 Verwendung des Phrasenspeichers Der Phrasenspeicher bietet Ihnen neun abgespeicherte Phrasen, die Sie abrufen und in Ihre Labels einfügen können. Anfänglich sind die Phrasenspeicher-Datensätze 1 bis 8 mit häufig verwendeten DiscLabelphrasen vorprogrammiert. Sie könne diese Phrasen unverändert verwenden oder durch Ihren eigenen Text ersetzen. Nachfolgend ist der Inhalt der anfänglichen Phrasenspeicher-Datensätze aufgeführt. 1 Digitalbild 2 Aufnahmedatum: 3 Sicherungsdaten 4 Vertraulich 5 Hit-Album 6 Omnibus 7 Meine Favoriten 8 Aufgenommen in: 9 <Leer> Erstellen eines neuen Phrasenspeichertextes 1. Drücken Sie die PHRASE MEMORY-Taste. 2. Verwenden Sie die Cursortasten zur Wahl von [DATA EDIT], und drücken Sie danach die SET-Taste. 3. Verwenden Sie die Cursortasten zur Wahl von MAKE, und drücken Sie danach die SET-Taste. 4. Verwenden Sie die Cursortasten zur Wahl von NEW, und drücken Sie danach die SET-Taste. • Die NEW / STRING→PHRASE-Anzeige erscheint nicht, wenn gegenwärtig kein Text in den Textanzeigebereich eingegeben ist. 5. Geben Sie den gewünschten Text in die erscheinende Eingabeanzeige ein, und drücken Sie danach die SET-Taste. 6. Verwenden Sie die Cursortasten zur Wahl des Phrasenspeichers, in dem Sie den Text abspeichern möchten, und drücken Sie danach die SETTaste. 7. Als Antwort auf die erscheinende Bestätigungsmeldung drücken Sie die Aufrufen einer Phrase 1. Drücken Sie die PHRASE MEMORY-Taste während der Texteingabe. • Dadurch wird eine Liste der verfügbaren Phrasen angezeigt. 2. Verwenden Sie die x- und z-Cursortasten zur Wahl der aufzurufenden Phrase, und drücken Sie danach die SET-Taste. • Dadurch wird die von Ihnen gewählte Phrase aufgerufen und in der Eingabeanzeige eingegeben. • Sie könnten die Phrase auch wählen, indem Sie die Datensatznummer von 1 bis 9 eingeben. • Falls durch die von Ihnen gewählte Phrase die Anzahl der eingegebenen Zeichen den zulässigen Grenzwert übersteigt, erscheint die Fehlermeldung „ENTIRE PHRASE COULD NOT BE RECALLED!“ für etwa eine Sekunde. Die Phrase wird teilweise bis zu dem zulässigen Grenzwert eingegeben. SET-Taste oder die ESC-Taste, um die Phrase zu speichern bzw. den Vorgang abzubrechen. Speichern des Eingabetextes in dem Phrasenspeicher 1. Während Sie den abzuspeichernden Text in die Eingabeanzeige eingeben, drücken Sie die PHRASE MEMORY-Taste. 2. Verwenden Sie die Cursortasten zur Wahl von [DATA EDIT], und drücken Sie danach die SET-Taste. 3. Verwenden Sie die Cursortasten zur Wahl von MAKE, und drücken Sie danach die SET-Taste. 4. Verwenden Sie die Cursortaste zur Wahl von STRING→PHRASE, und drücken Sie danach die SET-Taste. 5. In der erscheinenden Eingabeanzeige überprüfen Sie den Text, und nehmen Sie etwaige Änderungen vor, und drücken Sie danach die SETTaste. 41 G 6. Verwenden Sie die Cursortasten, um den Phrasenspeicher zu wählen, in dem Sie den Text speichern möchten, und drücken Sie danach die SETTaste. 7. Als Antwort auf die erscheinende Bestätigungsmeldung drücken Sie die SET-Taste oder die ESC-Taste, um die Phrase abzuspeichern bzw. den Vorgang abzubrechen. Löschen eines Phrasenspeicher-Datensatzes 1. Drücken Sie die PHRASE MEMORY-Taste. 2. Verwenden Sie die Cursortasten zur Wahl von [DATA EDIT], drücken Sie die SET-Taste. 3. Verwenden Sie die Cursortasten zur Wahl von DELETE, und drücken Sie danach die SET-Taste. Bearbeiten eines Phrasenspeicher-Datensatzes 1. Drücken Sie die PHRASE MEMORY-Taste. 4. Verwenden Sie die Cursortasten-Tasten zur Wahl des Phrasenspeicher- 2. Verwenden Sie die Cursortasten zur Wahl von [DATA EDIT], und drücken 5. Als Antwort auf die erscheinende Bestätigungsmeldung drücken Sie die Sie danach die SET-Taste. 3. Verwenden Sie die Cursortasten zur Wahl von EDIT, und drücken Sie danach die SET-Taste. 4. Verwenden Sie die Cursortasten zur Wahl des PhrasenspeicherDatensatzes, dessen Inhalt Sie bearbeiten möchten, und drücken Sie danach die SET-Taste. 5. In der erscheinenden Textanzeige überprüfen Sie den Text, führen Sie die erforderlichen Änderungen aus, und drücken Sie danach die SET-Taste. 6. Verwenden Sie die Cursortasten zur Wahl des Phrasenspeichers, in dem Sie den Text speichern möchten, und drücken Sie danach die SET-Taste. 7. Als Antwort auf die erscheinende Bestätigungsmeldung drücken Sie die SET-Taste oder die ESC-Taste, um die Phrase abzuspeichern bzw. den Vorgang abzubrechen. G 42 Datensatzes, dessen Inhalt Sie löschen möchten, und drücken Sie danach die SET-Taste. SET-Taste oder die ESC-Taste, um die Phrase zu löschen bzw. den Vorgang abzubrechen. Teil 6 - Kontrolle des Aussehens Ihres Textes Die Operationen in diesem Abschnitt erläutern, wie Sie Schriftarten wählen, Text in Fettschrift spezifizieren und den Text ausrichten können. • In dieser Anleitung werden die Schriftart, die Fettschrift und die Textausrichtung als Textattribute bezeichnet. Wichtig! • Die Textattribute beeinflussen nur das Ausdrucken des Textes. Die auf dem Display angezeigten Zeichen ändern dadurch nicht. • Sobald Sie ein Zeichen durch ein neues Zeichen ersetzen, übernimmt das neue Zeichen die Attribute des ursprünglichen Zeichens. • New Roman (ROMAN) • New Roman Italic (ROMAN ITC) (Kursivschrift) Sie können eine Schriftart für den gesamten Text oder für eine bestimmte Textzeile spezifizieren. Sie können sogar eine Vorgabeschriftart spezifizieren, die automatisch verwendet wird, wenn Sie ein neues Label erstellen. Die aktuelle Schriftarteinstellung wird durch den Zeiger entlang der rechten Seite des Displays angezeigt. Wahl einer Schriftart Ihr Drucker lässt Sie zwischen den folgenden fünf Schriftarten wählen. • New Sans-serif (SANS-SERIF) • New Sans-serif Italic (SANS-SERIF ITC) (Kursivschrift) Über SMALL FONT Zusätzlich zu den fünf vom Anwender zu wählenden Schriftarten, weist der Drucker auch eine Schriftart „SMALL FONT“ auf, die automatisch und unabhängig von der aktuellen Schriftarteneinstellung verwendet wird, wenn die Zeichengröße 2 mm beträgt. Achten Sie darauf, dass Sie die Schriftartengröße nicht wählen können. Der Drucker wählt automatisch die Schriftartengrößen und die SMALL FONTEinstellung. Hinweis Die Proportionaleinstellung (Seite 45) wird ignoriert, wenn die Schriftart SMALL FONT verwendet wird. • New Sans-serif Rounded (SANS-SERIF RND) 43 G Ändern der Schriftart-Vorgabeeinstellung 1. Drücken Sie die SET UP-Taste, um das SET UP-Menü anzuzeigen 2. Verwenden Sie die Cursortasten zur Wahl von „DEFAULT FONT“, und drücken Sie danach die SET-Taste. 3. Verwenden Sie die Cursortasten zur Wahl der als Vorgabe zu verwendenden Schriftart, und drücken Sie danach die SET-Taste. • Die von Ihnen spezifizierte Vorgabeschriftart wird zuerst für alle neuen Labels verwendet. Wenn Sie den Text eingeben, können Sie den folgenden Vorgang verwenden, um die Schriftart auf einen anderen Stil zu ändern, wenn Sie dies wünschen. Ändern der Schriftart des gerade eingegebenen Textes 1. Nachdem Sie den gewünschten Text eingegeben haben, drücken Sie die FONT-Taste. 2. Verwenden Sie die Cursortasten zur Wahl der Schriftart, auf die Sie ändern möchten, und drücken Sie danach die SET-Taste. 3. In der als nächstes erscheinenden Anzeige wählen Sie den Bereich des Textes, für den Ihre Schriftarteinstellung angewandt werden soll. Um die Schriftarteinstellung an diesen Text anzuwenden: Wählen sie diese Option: Gesamter Text eines Labels ALL Gesamter Text nur in der aktuellen Zeile LINE 4. Nachdem Sie den Bereich gewählt haben, drücken Sie die SET-Taste, um die Einstellung anzuwenden und an die Texteingabeanzeige zurückzukehren. G 44 Wahl von Text in Fettschrift oder Normalschrift Verwenden Sie den folgenden Vorgang, um Fettschrift oder Normalschrift für den Text zu spezifizieren. Die aktuelle Fettschrift/Normalschrift-Einstellung wird wie folgt auf dem Display angezeigt. Normalschrift Spezifizierung der Zeichenteilung Es gibt zwei verschiedene Arten der Zeichenteilung: Proportionale Teilung und gleichmäßige Teilung. Bei der proportionalen Teilung hängt der Teilungsbetrag zwischen zwei Zeichen von den beiden Zeichen ab. Fettschrift AA AA Bei der gleichmäßigen Teilung werden alle Zeichen um den gleichen Betrag geteilt. Text in Fettschrift 1. Während Sie den Text eingeben, drücken Sie die STYLE-Taste. 2. Verwenden Sie die Cursortasten zur Wahl von BOLD, und drücken Sie danach die SET-Taste. • Falls Sie den Text von Fettschrift auf Normalschrift ändern möchten, wählen Sie NORMAL. 3. In der erscheinenden Textanzeige wählen Sie den Bereich des Textes, für den Sie die Schriftart anwenden möchten. Um die Fettschrift/Normalschrifteinstellung an diesen Text anzuwenden: Wählen sie diese Option: Gesamter Text eines Labels ALL Gesamter Text nur in der aktuellen Zeile LINE Ein- oder Ausschalten der proportionalen Teilung 1. Während Sie den Text eingeben, drücken Sie die FORM-Taste. 2. Verwenden Sie die Cursortasten zur Wahl von PROPORTIONAL, und drücken Sie danach die SET-Taste. 3. Verwenden Sie die c- und v-Cursortasten, um die proportionale Teilung ein- oder auszuschalten. • Achten Sie darauf, dass die von Ihnen gewählte Einstellung für den gesamten Text eines Labels angewandt wird. 4. Drücken Sie die SET-Taste, um Ihre Einstellung anzuwenden und an die Texteingabeanzeige zurückzukehren. 4. Nachdem Sie den Bereich gewählt haben, drücken Sie die SET-Taste, um Ihre Einstellung anzuwenden und an die Texteingabeanzeige zurückzukehren. 45 G Spezifizierung der Textausrichtung Sie können eine der folgenden vier Textausrichtungen für Ihren Labeltext wählen. Zentriert Spezifizieren der Textausrichtung 1. Während Sie den Text eingeben, drücken Sie die FORM-Taste. 2. Verwenden Sie die Cursortasten zur Wahl von ALIGN, und drücken Sie danach die SET-Taste. 3. Verwenden Sie die c- und v-Cursortasten, um die gewünschte Ausrichtungseinstellung zu wählen. 4. Sobald die gewünschte Einstellung gewählt ist, drücken Sie die SET-Taste. Linksbündig 5. In der nächsten erscheinenden Anzeige wählen Sie den Bereich, für den Sie Ihre Ausrichtung anwenden möchten. Um die Ausrichtungseinstellung an diesen Text anzuwenden: Rechtsbündig Wählen sie diese Option: Gesamter Text eines Labels ALL Gesamter Text nur in der aktuellen Zeile LINE 6. Nachdem Sie den Bereich gewählt haben, drücken Sie die SET-Taste, um Ihre Einstellung anzuwenden und an die Texteingabeanzeige zurückzukehren. Gleichmäßige Teilung G 46 Kontrolle des Aussehens Ihres Labels Nachdem Sie das Layout Ihres Labels wunschgemäß gestaltet haben, können Sie den folgenden Vorgang verwenden, um eine Vorschau darüber zu erhalten, wie das Label nach dem Ausdrucken aussehen wird. Betrachten der Vorschau des auszudruckenden Labels 1. Nachdem Sie das Layout des Labels wunschgemäß gestaltet haben, drücken Sie die PREVIEW-Taste. Das Label wird auf dem Display des Druckers gescrollt. 2. Falls das Layout ein oberes Label (Label 1) und ein unteres Label (Label 2) einschließt, verwenden Sie die c- und v-Cursortasten, um zwischen diesen umzuschalten, und drücken Sie danach die SET-Taste. 3. Um das Scrollen an einem beliebigen Punkt zu stoppen, drücken Sie die SET-Taste. • Während das Scrollen gestoppt ist, können Sie die c- und vCursortasten verwenden, um schrittweise zu scrollen. • Um mit dem Scrollen fortzusetzen, drücken Sie erneut die SET-Taste. • Um die Vorschau zu stoppen, drücken sie die ESC-Taste. Hinweise • Zeichen oder Illustrationen mit sehr feinen Linien können vielleicht in der Vorschauanzeige nicht richtig erscheinen. • Falls das Label eine große Menge an Text oder Zeilen enthält, kann einige Zeit benötigt werden, bevor die Vorschauanzeige erscheint. 47 G Teil 7 - Bearbeitung von Text Dieser Abschnitt beschreibt alles Wissenswerte über das Löschen und die Bearbeitung des von Ihnen bereits eingegebenen Textes. Verschiebung des Cursors Sie können ein individuelles Zeichen entweder mit der BS-Taste oder mit der DEL-Taste löschen. Der einzige Unterschied zwischen den Betätigungen dieser beiden Tasten besteht in der Position des Cursors. Löschen eines Zeichens unter Verwendung der BS-Taste Verwenden Sie die Cursortasten, um den Cursor auf dem Display zu verschieben und für das Löschen oder Bearbeiten von Zeichen zu positionieren. Beispiel: Das Wort „commmputer“ ist auf „computer“ zu ändern. 1. Verwenden Sie die c- und v-Tasten, um den Cursor unter den Buchstaben „p“ zu verschieben. 2. Drücken Sie zweimal die BS-Taste, um die beiden „m“ links vom Cursor Verschieben des Cursors G Löschung eines individuellen Zeichens zu löschen, wobei gleichzeitig der Schriftzug „puter“ nach links verschoben wird. Um diese Operation auszuführen: Führen Sie dies aus: Verschieben des Cursors nach links Drücken Sie die c-Taste. Verschieben des Cursors nach rechts Drücken Sie die v-Taste. Verschieben des Cursors an den Beginn der aktuellen Zeile des Textes Drücken Sie die Tasten FUNCTION c. 1. Verwenden Sie die c- und v-Cursortasten, um den Cursor unter das Verschieben des Cursors an das Ende der aktuellen Zeile des Textes Drücken Sie die Tasten FUNCTION v. 2. Drücken 48 Löschen eines Zeichens unter Verwendung der DEL-Taste Beispiel: Das Wort „commmputer“ ist auf „computer“ zu ändern. erste „m“ (ganz links) zu verschieben. Sie zweimal die DEL-Taste, um das jeweilige „m“ an der Cursorposition zu löschen, wobei gleichzeitig der Schriftzug „mputer“ nach links verschoben wird. Löschung des gesamten Textes Bearbeitung von Text Halten Sie die folgenden Schritte ein, um den gesamten eingegebenen Text, der gegenwärtig auf der Eingabeanzeige angezeigt wird, zu löschen. Sie können den Labeldrucker so einstellen, dass er entweder die vorhandenen Zeichen mit neuen Zeichen überschreibt oder die neuen Zeichen zwischen den vorhandenen Zeichen einfügt. Beachten Sie das folgende Beispiel. Löschen des gesamten Textes 1. Drücken Sie die FUNCTION-Taste und danach die BS- (CLS) Taste. 2. Als Antwort auf die erscheinende Bestätigungsmeldung drücken Sie die SET-Taste. • Dadurch wird der gesamte Text von der Eingabeanzeige gelöscht. • Falls Sie die Löschoperation abbrechen möchten, ohne etwas zu löschen, drücken Sie die ESC-Taste anstelle der SET-Taste. Beispiel Vorhandener Text: ABCDEFGHI Cursorposition: E Neue Eingabe: XXX Überschreibung Ergebnis: ABCDXXXHI Einfügung Ergebnis: ABCDXXXEFGHI Umschalten zwischen der Überschreibung und der Einfügung 1. Drücken Sie die SET UP-Taste, um das SET UP-Menü anzuzeigen. 2. Verwenden Sie die Cursortasten zur Wahl von „INPUT“, und drücken Sie danach die SET-Taste. 3. In der nächsten erscheinenden Anzeige verwenden Sie die Cursortasten zur Wahl von „INSERT“ oder „OVERWRITE“, und drücken Sie danach die SET-Taste. • Der CAPS-Indikator auf dem Display wird hervorgehoben, wenn die Überschreibung eingeschaltet ist. Ist die Einfügung eingeschaltet, erscheint der CAPS-Indikator normal (nicht hervorgehoben). 49 G Teil 8 - Speicherung von Labels im Speicher 6. Als Antwort auf die erscheinende Bestätigungsmeldung, drücken Sie die Sie können die in diesem Abschnitt beschriebenen Vorgänge verwenden, um die von Ihnen erstellten Labels im Speicher abzuspeichern, damit Sie diese später bei Bedarf jederzeit aufrufen können. Nach dem Aufrufen eines Labels, können Sie dieses ausdrucken oder in ein neues Label bearbeiten. Aufrufen eines Labels 1. Drücken Sie die [-Taste, um den Drucker einzuschalten. SET-Taste oder die ESC-Taste, um das Label zu speichern bzw. den Vorgang abzubrechen. 2. Verwenden Sie die x- und z-Tasten zur Wahl von STORED DATA, und drücken Sie danach die SET-Taste. Speicherung, Aufrufung und Löschung von Labels 3. Verwenden Sie die x- und z-Tasten zur Wahl von RECALL, und drücken Sie danach die SET-Taste. Speichern eines Labels 1. Erstellen Sie das Label, das Sie abspeichern möchten. 2. Nachdem Sie die Eingabe von Text beendet haben, erscheint die folgende Anzeige auf dem Display des Druckers. 4. Verwenden Sie die x- und z-Tasten, um durch die Labelnamen zu scrollen, bis der aufzurufende Labelname angezeigt wird. 5. Drücken Sie die SET-Taste, um das Label anzuzeigen. • Nun können Sie das Label ausdrucken oder gewünschte Änderungen vornehmen. Löschen eines Labels 1. Drücken Sie die [-Taste, um den Drucker einzuschalten. 2. Verwenden Sie die x- und z-Tasten zur Wahl von STORED DATA, und 3. Verwenden Sie die Cursortasten zur Wahl von STORE. 4. Drücken Sie die SET-Taste. 5. Geben Sie bis zu fünf Zeichen für den Labelnamen ein, und drücken Sie danach die SET-Taste. drücken Sie danach die SET-Taste. 3. Verwenden Sie die x- und z-Tasten zur Wahl von DELETE, und drücken Sie danach die SET-Taste. 4. Verwenden Sie die x- und z-Tasten, um durch die Labelnamen zu scrollen, bis der zu löschende Labelname angezeigt wird. 5. Drücken Sie die SET-Taste. 6. Als Antwort auf die erscheinende Bestätigungsmeldung, drücken Sie die SET-Taste oder die ESC-Taste, um das Label zu löschen bzw. den Vorgang abzubrechen. Gesamtbetrag des für die Speicherung der aktuellen Labels verwendeten Speichers. G 50 Teil 9 - Drucken eines Labels 1. Nachdem Sie die Eingabe des Textes beendet haben, erscheint die folgende Anzeige auf dem Display des Druckers. Dieser Abschnitt enthält die Beschreibung von zwei Vorgängen für das Drucken von Labels. Der von Ihnen zu verwendende Vorgang hängt davon ab, ob Ihr Label Text sowohl in dem oberen (Label 1) als auch dem unteren (Label 2) Bereich aufweist, oder ob sich der Text nur in einem der Bereiche (Label 1 oder Label 2) befindet. Wichtig! • Für Informationen über die Druckbedingungen siehe das separate Blatt „Vorsichtsmaßregeln für das Drucken“. • Versuchen Sie niemals die Verwendung dieses Druckers für das Ausdrucken auf einer Mini-CD-R-Disc oder einer CD-R-Geschäftskarte. Anderenfalls kann der Drucker beschädigt werden. Verwenden Sie den Drucker nur für das Ausdrucken auf 12-cm-Discs. • Wir empfehlen Ihnen, dass Sie die Disc oder ein anderes Medium bedrucken, bevor Sie etwas darauf aufnehmen. Das Drucken auf einer Disc oder einem Medium, die/das bereits Daten enthält, kann zu einer Korrumpierung der Daten führen. Bereitstellung für das Drucken • Setzen Sie die Batterien ein, oder schließen Sie das optionale Netzgerät an (Seite 15 und 17). • Setzen Sie die Farbbandkassette ein (Seite 21). • Schalten Sie den Drucker ein (Seite 19). 2. Verwenden Sie die Cursortasten zur Wahl von PRINT, und drücken Sie danach die SET-Taste. • Dadurch wird der Disc-Einschub teilweise geöffnet. • Falls der Disc-Einschub nicht öffnet, drücken Sie die -Taste auf der Oberseite des Druckers. Für die Konfigurierung der automatischen Öffnungseinstellung des Disc-Einschubs siehe „Änderung der automatischen Öffnungseinstellung des Disc-Einschubs“ auf Seite 55. • Falls das Druckmuster Ihres Labels ist, erscheint die Meldung „POSITION DISC WITH THE BOTTOM AREA FACING YOU [SET]“. 3. Ziehen Sie den Disc-Einschub vorsichtig bis zum Anschlag heraus. Drucken eines Labels mit Text nur in einem Bereich (Label 1 oder Label 2) Hinweis Verwenden Sie diesen Vorgang für das Ausdrucken eines Labels, dessen Druckmuster oder ist. Dieses Beispiel zeigt den Vorgang, wenn das Druckmuster ist. 51 G 4. Legen Sie eine Disc in den Disc-Einschub ein. 5. Schließen Sie den Disc-Einschub. • Drücken Sie an dem Disc-Einschub, bis dieser sicher mit einem Einrastgeräusch geschlossen wird. 6. Drücken Sie die SET-Taste. • Dadurch wird mit der Druckoperation begonnen. Achten Sie darauf, dass die Aufnahmefläche nach unten gerichtet ist (die Druckseite muss nach oben gerichtet sein). 7. Nachdem das Drucken beendet ist, erscheint die anfängliche Druckanzeige, und der Disc-Einschub öffnet teilweise. Ziehen Sie den Disc-Einschub vorsichtig heraus, und entfernen Sie die Disc. Drucken eines Labels mit Text in beiden Bereichen (Label 1 und Label 2) Stellen Sie sicher, dass die Disc nicht auf dem erhabenen Bereich abgelegt ist. Hinweis Verwenden Sie diesen Vorgang, um ein Label zu drucken, dessen Druckmuster ist. Setzen Sie die Disc gemäß Layout des Labels ein. 1. Nachdem Sie die Eingabe des Textes beendet haben, erscheint die folgende Anzeige auf dem Display des Druckers. Das Ausdrucken erfolgt in dem durch die Führungslinien begrenzten Bereich. Wichtig! • Stellen Sie sicher, dass der Disc-Einschub und die Disc frei von Staub, Schmutz und Fremdmaterial sind, da anderenfalls die Oberfläche der Disc beschädigt und die Aufnahme auf der Disc unmöglich gemacht werden können. • Achten Sie darauf, dass die Disc richtig ausgerichtet ist. Falls die Aufnahmeseite der Disc nach oben weist, druckt der Drucker das Label auf die Aufnahmeseite, wodurch eine Aufnahme auf der Disc unmöglich gemacht werden kann. G 52 2. Verwenden Sie die Cursortasten zur Wahl von PRINT, und drücken Sie danach die SET-Taste. 3. Verwenden Sie die c- und v-Cursortasten zur Wahl von LABEL1 (oberer 7. Ordnen Sie die Positionierungsführung auf der Disc an. Labelbereich) oder LABEL2 (unterer Labelbereich), und drücken Sie danach die SET-Taste. • Für dieses Beispiel wählen wir LABEL1. Positionieren Sie die Führung so, dass ihre Stege in die Bohrungen eingreifen. • Dadurch wird der Disc-Einschub teilweise geöffnet. • Falls der Disc-Einschub nicht öffnet, drücken Sie die -Taste auf der Oberseite des Druckers. Für die Konfigurierung der automatischen Öffnungseinstellung des Disc-Einschubs siehe „Änderung der automatischen Öffnungseinstellung des Disc-Einschubs“ auf Seite 55. 8. Drehen Sie die Disc, damit der zu bedruckende Bereich innerhalb des Rahmens der Positionierungsführung angeordnet ist. 4. Ziehen Sie den Disc-Einschub vorsichtig bis zum Anschlag heraus. 5. Legen Sie die Disc in den Disc-Einschub. • Siehe die Vorsichtsmaßregeln für das Positionieren der Disc in Schritt 4 des unter „Drucken eines Labels mit Text nur in einem Bereich (Label 1 oder Label 2)“ auf Seite 51 beschriebenen Vorganges. 6. Was Sie als nächstes tun sollen, hängt davon ab, ob Ihre Disc strikt definierte Bereiche für das Ausdrucken aufweist, oder ob das Ausdrucken an beliebiger Stelle auf der Oberfläche der Disc erfolgen kann. • Falls die Disc einen strikt definierten Bereich für das Ausdrucken aufweist, führen Sie die Schritte 7 bis 9 aus. • Kann das Ausdrucken an beliebiger Stelle auf der Oberfläche der Disc erfolgen, setzen Sie direkt mit Schritt 10 fort. • Für weitere Informationen siehe „Positionierung der Disc in dem DiscEinschub“ auf Seite 54. 9. Nachdem Sie die Disc richtig positioniert haben, entfernen Sie die Positionierungsführung. Wichtig! Belassen Sie niemals die Positionierungsführung auf der Disc, wenn Sie den Druckvorgang ausführen. 10. Schließen Sie den Disc-Einschub. • Drücken Sie an dem Disc-Einschub, bis dieser mit einem Einrastgeräusch sicher geschlossen wird. 11. Drücken Sie die SET-Taste. • Dadurch wird mit dem Drucken auf dem Bereich Label 1 begonnen. 53 G 12. Nachdem das Drucken auf dem Bereich Label1 beendet ist, erscheint eine Anzeige (ähnlich, wie die hier abgebildete Anzeige), und der DiscEinschub öffnet teilweise. Ziehen Sie den Disc-Einschub vorsichtig heraus, und entfernen Sie die Disc. Positionierung der Disc in dem Disc-Einschub Verwenden Sie die Positionierungsführung, um die Position der Disc in dem Disc-Einschub in den folgenden Fällen einzustellen. • Falls das Label auf der Disc bereits Logos oder andere Markierungen aufweist • Falls Sie separates Drucken für den oberen Block und den unteren Block ausführen Falls das Label auf der Disc bereits Logos oder andere Markierungen aufweist Achten Sie darauf, dass Sie über einem Logo nicht drucken können. Positionieren Sie die Disc so, dass das Logo oder andere Markierungen auf dem Label der Disc nicht innerhalb des angelegten Bereichs angeordnet sind. 13. Drücken Sie die SET-Taste. 14. Drehen Sie die Disc um 180 Grad, und setzen Sie diese wieder in den Disc-Einschub ein. Drucken von Label 1 Das Drucken erfolgt innerhalb des Bereichs, der durch die Führungslinien in dem Disc-Einschub gekennzeichnet ist. Führungen 15. Wiederholen Sie die Schritte 7 bis 9, um die Disc zu positionieren. • Siehe „Positionierung der Disc in dem Disc-Einschub“ in der rechten Spalte dieser Seite. 16. Schließen Sie den Disc-Einschub, und drücken Sie danach die SETTaste. • Dadurch wird der Druckvorgang für Label 2 begonnen. 17. Nachdem der Druckvorgang beendet ist, erscheint die anfängliche Druckanzeige, und der Disc-Einschub öffnet sich teilweise. Ziehen Sie den Disc-Einschub vorsichtig heraus, und entfernen Sie die Disc. G 54 Falls Sie separates Drucken für den oberen Block und den unteren Block ausführen Bevor Sie den zweiten Druckvorgang ausführen, drehen Sie die Disc um 180 Grad. Positionieren Sie danach die Disc so, dass der erste Druck innerhalb des angelegten Bereichs angeordnet ist. Bereich des ersten Drucks (Label 1) Bereich des zweiten Drucks (Label 2) Einstellung der Druckdichte Sie können den folgenden Vorgang verwenden, um die Dichte der ausgedruckten Zeichen einzustellen. Änderung der automatischen Öffnungseinstellung des Disc-Einschubs Die automatische Öffnungseinstellung des Disc-Einschubs bestimmt, ob der Disc-Einschub automatisch geöffnet wird oder nicht, wenn Sie eine Druckoperation beginnen. Einstellen der Druckdichte 1. Drücken Sie die SET UP-Taste, um das SET UP-Menü anzuzeigen. 2. Verwenden Sie die Cursortasten zur Wahl von „DENSITY“, und drücken Sie danach die SET-Taste. 3. Verwenden Sie die c- und v-Cursortasten, um die Druckdichte einzustellen. 4. Nachdem Sie die Einstellung wunschgemäß ausgeführt haben, drücken Sie die SET-Taste. Wählen der automatischen Öffnungseinstellung des Disc-Einschubs 1. Drücken Sie die SET UP-Taste, um das SET UP-Menü anzuzeigen. 2. Verwenden Sie die Cursortasten zur Wahl von „TRAY“, und drücken Sie danach die SET-Taste. 3. Verwenden Sie die x- und z-Cursortasten, um die gewünschte Einstellung zu wählen. Um dies auszuführen: Wählen Sie diese Einstellung: Automatisches Öffnen des DiscEinschubs bei Ausführung einer Druckoperation OPEN AUTOMATIC Manuelles Öffnen des Disc-Einschubs bei Ausführung einer Druckoperation OPEN MANUALLY 4. Nachdem Sie die Einstellung wunschgemäß ausgeführt haben, drücken Sie die SET-Taste. Hinweis Der Disc-Einschub öffnet immer automatisch, nachdem das Drucken beendet wurde, unabhängig von der hier von Ihnen gewählten Einstellung. 55 G Ausführen eines Demonstrationsdrucks Nachfolgend ist beschrieben, wie Sie einen Demonstrationsdruck ausführen können, der die vorprogrammierten Datenbeispiele für das Drucken eines Labels verwendet. Wichtig! Durch die Ausführung des Demonstrationsdrucks werden die Labeldaten gelöscht, mit welchen Sie gerade arbeiten. Falls Sie die Labeldaten, an welchen Sie arbeiten, beibehalten möchten, verwenden Sie den unter „Speicherung von Labels im Speicher“ auf Seite 50 beschriebenen Vorgang, um die Daten zu speichern, bevor Sie den folgenden Vorgang ausführen. Ausführen des Demonstrationsdrucks 1. Stellen Sie sicher, dass eine Farbbandkassette in den Drucker eingesetzt ist. 9. Legen Sie eine Disc in den Disc-Einschub. • Falls der Disc-Einschub nicht öffnet, drücken Sie die -Taste auf der Oberseite des Druckers. Für die Konfigurierung der automatischen Öffnungseinstellung des Disc-Einschubs siehe „Änderung der automatischen Öffnungseinstellung des Disc-Einschubs“ auf Seite 55. 10. Drücken Sie die SET-Taste. • Dadurch wird die Druckoperation gestartet. • DATA1 und DATA2 des Beispiels werden auf zwei unterschiedlichen Stellen der Disc ausgedruckt. Für weitere Informationen siehe „Drucken eines Labels mit Text in beiden Bereichen (Label 1 und Label 2)“ auf Seite 52. 11. Nachdem das Ausdrucken beendet wurde, öffnet der Disc-Einschub teilweise. Ziehen Sie den Disc-Einschub vorsichtig heraus, und entfernen Sie die Disc. Nachdem Sie mit dem Drucken fertig sind, verwenden Sie die x- und z-Cursortasten zur Wahl von EXIT, und drücken Sie danach die SETTaste. 12. 2. Falls der Drucker eingeschaltet ist, schalten Sie diesen durch Drücken der ]-Taste aus. 3. Drücken Sie die [-Taste, um den Drucker einzuschalten. 4. Drücken Sie die SET UP-Taste, um das SET UP-Menü anzuzeigen. 5. Verwenden Sie die Cursortasten zur Wahl von DEMO PRINT, und drücken Sie danach die SET-Taste. 6. Verwenden Sie die x- und z-Cursortasten zur Wahl von DATA1 oder DATA2 als die auszudruckenden Daten, und drücken Sie danach die SET-Taste. 7. Verwenden Sie die x- und z-Cursortasten zur Wahl von PRINT, und drücken Sie danach die SET-Taste. 8. Verwenden Sie die c- und v-Cursortasten zur Wahl von LABEL1 (oberer Labelbereich) oder LABEL2 (unterer Labelbereich), und drücken Sie danach die SET-Taste. G 56 13. Als Antwort auf die erscheinende Bestätigungsmeldung, drücken Sie die SET-Taste. Teil 10 - Anschluss an einen Computer 5. Schließen Sie das andere Ende des USB-Kabels an den USB-Port des Druckers an. Ihr Drucker wird mit einer CD-ROM geliefert, welche die „DISC TITLE PRINTER“ Label-Layout-Software enthält, die es Ihnen gestattet, Originallabels auf Ihrem Computer zu erstellen. Danach können Sie das mitgelieferte USB-Kabel verwenden, um den Drucker an Ihren Computer anzuschließen und die Labels auszudrucken. Wichtig! • In dieser Anleitung bezeichnet der Ausdruck „Label-Layout-Software“ die DISC TITLE PRINTER Applikation. • Für Informationen über die Verwendung der Label-Layout-Software siehe die separate Bedienungsanleitung für die DISC TITLE PRINTER Applikation auf der mitgelieferten CD-ROM. Anschließen des Druckers an Ihren Computer 1. Installieren Sie die Label-Layout-Software auf Ihrem Computer. • Siehe die separate Installationsanleitung und die Bedienungsanleitung der DISC TITLE PRINTER Applikation auf der mitgelieferten CD-ROM. 2. Setzen Sie die Batterien in den Drucker ein, oder schließen Sie das optionale Netzgerät für die Stromversorgung an. • Für weitere Informationen siehe Seite 15 dieser Anleitung. Achten Sie darauf, dass die mit einem Pfeil markierte Seite des Steckers nach unten gerichtet ist. 6. Drücken Sie die [-Taste des Druckers, um diesen einzuschalten. 7. Erstellen Sie ein Label auf Ihrem Computer, und führen Sie den Druckbefehl aus. • Vor dem Druckvorgang drücken Sie die COMPUTER LINK-Taste des Druckers, sodass die Meldung „READY TO TRANSFER DATA” (Bereit für die Datenübertragung) auf dem Display angezeigt wird. 3. Achten Sie darauf, dass der Drucker ausgeschaltet ist. • Falls der Drucker eingeschaltet ist, schalten Sie diesen durch Drücken der ]-Taste aus. 4. Schließen Sie das mit dem Drucker mitgelieferte USB-Kabel an den USBPort Ihres Druckers an. Wichtig! • Schließen Sie das Kabel direkt an einen der USB-Ports des Computers an. Der Anschluss über einen Hub oder ein andere indirekter Anschluss kann zu Fehlbetrieb des Druckers führen. • Bevor Sie den USB-Port des Druckers zum ersten Mal verwenden, müssen Sie den Aufkleber entfernen, mit dem dieser abgedeckt ist. 57 G Falls Sie den Drucker nach der Installation der Applikation zum ersten Mal an Ihren Computer anschließen, wird automatisch der Applikationsassistent gestartet, um Sie durch die Installation des USBTreibers zu führen. Befolgen Sie die auf dem Bildschirm Ihres Computers erscheinenden Instruktionen, um den Treiber zu installieren. • Falls Ihr Computer mit Windows XP arbeitet, erscheint die unten dargestellte Meldung während der Installation des USB-Treibers. In diesem Fall klicken Sie auf die Schaltfläche Continue Anyway, und setzen Sie mit der Installation fort. • Falls Ihr Computer mit Windows 2000 arbeitet, kann vielleicht die Warnung „Digital Signature Not Found“ während der Installation des USB-Treibers erscheinen. In diesem Fall klicken Sie auf die Schaltfläche Yes, und setzen Sie mit der Installation fort. • Die obigen Meldungen erscheinen nicht, wenn Ihr Computer mit Windows 98, 98SE oder Me arbeitet. G 58 8. Nachdem Sie den Druckvorgang beendet haben, drücken Sie die ]-Taste des Druckers, um dessen Stromversorgung auszuschalten. 9. Trennen Sie das USB-Kabel von dem USB-Port des Druckers ab. Wichtig! • Achten Sie darauf, dass das USB-Kabel nur für die Datenübertragung dient. Die Stromversorgung des Druckers erfolgt nicht über das USB-Kabel von dem Computer. Daher müssen die Batterien in den Drucker eingesetzt sein, oder Sie müssen das als Option erhältliche Netzgerät für die Stromversorgung des Druckers anschließen. • Wir empfehlen Ihnen dringend, das als Option erhältliche Netzgerät für die Stromversorgung des Druckers während der Datenkommunikation zu verwenden. • Während das als Option erhältliche Netzgerät an den Drucker angeschlossen ist, ist die Ausschaltautomatik (Seite 19) des Druckers deaktiviert, so lange der Drucker an den Computer angeschlossen ist. Referenz Dieser Abschnitt enthält ergänzende Informationen hinsichtlich der Wartung, der Störungsbeseitigung und der technischen Einzelheiten. 6. Wischen Sie die Oberfläche des Druckkopfes vorsichtig mit einem in Alkohol angefeuchteten Wattebausch ab. • Anstelle von Alkohol, können Sie auch im Fachhandel erhältliche Reinigungsflüssigkeit für den Aufnahme/Wiedergabekopf von Kassettentonbandgeräten verwenden. Wartung durch den Anwender Ein verschmutzter Druckkopf kann zu schlechter Druckausgabe führen. Halten Sie daher den nachfolgend beschriebenen Vorgang ein, um den Druckkopf rein zu halten. Wichtig! • Verwenden Sie einen Wattebausch oder ein ähnliches weiches Objekt, um den Druckkopf zu reinigen. Wir empfehlen die Verwendung eines sehr feinen Wattebausches für die Reinigung. • Achten Sie darauf, dass Sie den Drucker einschalten müssen, um den DiscEinschub und die Frontabdeckung öffnen zu können. Schalten Sie nach dem Öffnen des Disc-Einschubs und der Frontabdeckung den Drucker unbedingt aus. • Falls Sie das als Option erhältliche Netzgerät für die Stromversorgung des Druckers verwenden, trennen Sie das Netzgerät nach dem Öffnen der Frontabdeckung von dem Drucker ab. Wischen Sie mit der Spitze des Wattebausches die Vertiefung in dem Druckkopf vorsichtig in Längsrichtung ab. Reinigen des Druckkopfes 1. Drücken Sie die [-Taste des Druckers, um diesen einzuschalten. 2. Drücken Sie die -Taste des Druckers. • Dadurch wird der Disc-Einschub teilweise geöffnet. 3. Ziehen Sie den Disc-Einschub vorsichtig bis zum Anschlag heraus. • Falls sich eine Disc in dem Disc-Einschub befindet, entfernen Sie diese. 4. Öffnen Sie die Frontabdeckung. 5. • Falls eine Farbbandkassette in den Drucker eingesetzt ist, entfernen Sie diese. Drücken Sie die ]-Taste, um den Drucker auszuschalten. Reinigen der Außenseite des Druckers Verwenden Sie ein weiches Tuch, das in normalem Leitungswasser angefeuchtet wurde, um die Außenseite des Druckers abzuwischen. Wringen Sie vorher das Tuch gut aus, um alle überschüssige Feuchtigkeit zu entfernen. Verwenden Sie niemals Waschbenzin, Alkohol, Farbenverdünner oder andere flüchtige Mittel für das Reinigen der Außenseite des Druckers. Solche Mittel können das Plastikgehäuse beschädigen. 59 G Störungsbeseitigungsanleitung Überrüfen Sie die folgenden Punkte, wenn Problem während des Druckens oder anderer Operationen auftreten sollten. Falls Sie hier die Abhilfe für Ihr Problem nicht finden können, wenden Sie sich bitte an Ihren Fachhändler oder an den nächsten CASIO-Kundendienst. Problem Nichts erscheint auf dem Display. Ursache Der Anzeigekontrast ist nicht richtig eingestellt. Das als Option erhältliche Netzgerät ist nicht richtig angeschlossen. Die Batteriespannung ist niedrig. Die Batterien sind nicht richtig eingesetzt. Der Disc-Einschub Die Stromversorgung öffnet nicht, wenn des Druckers die -Taste funktioniert nicht. gedrückt wird. Der Drucker ist ausgeschaltet. G 60 Abhilfe Stellen Sie den Anzeigekontrast richtig ein (Seite 25). Schließen Sie das als Option erhältliche Netzgerät richtig an (Seite 17). Tauschen Sie die Batterien aus, oder verwenden Sie das als Option erhältliche Netzgerät für die Stromversorgung (Seite 15 und 17). Setzen Sie die Batterien richtig ein (Seite 15). Schließen Sie das als Option erhältliche Netzgerät richtig an, oder setzen Sie die Batterien richtig ein (Seite 15 und 17). • Falls der Disc-Einschub auch nun nicht öffnet, verwenden Sie den auf Seite 14 beschriebenen Vorgang, um diesen manuell zu öffnen. Drücken Sie die [-Taste, um den Drucker einzuschalten Problem Nichts wird ausgedruckt. Der Druck ist unklar, die Zeichen werden unvollkommen ausgedruckt, der Druck ist zu blass usw. Ursache Ihr Label enthält nur Leerstellen. Die von Ihrem Computer importierte Datei enthält keine Daten. Sie versuchen das Ausdrucken eines der folgenden Labeltypen. • Ein Label mit rauer Oberfläche • Ein Label mit Markierungslinien oder anderen Designelementen • Ein Label für Tintenstrahldrucker Der Druckkopf ist verschmutzt. Die Batteriespannung ist niedrig. Die Einstellung der Druckdichte ist falsch. Abhilfe Geben Sie den gewünschten Text in Ihr Label ein. Importieren Sie eine Datei, welche die richtigen Daten enthält. Für Informationen über den für diesen Drucker empfohlenen Disc-Typ siehe das separate Blatt „Vorsichtsmaßregeln für das Drucken“. Reinigen Sie den Druckkopf (Seite 59). Tauschen Sie die Batterien aus, oder verwenden Sie das als Option erhältliche Netzgerät (Seite 15 und 17). Stellen Sie die Druckdichte richtig ein (Seite 55). Problem Farbe des ausgedruckten Texts unterscheidet sich von der Farbe der Farbbandkassette. Der Inhalt des Labels ist nicht ausgerichtet. Ursache Die Farbe der Disc, auf der Sie drucken, ergibt in Kombination mit der Farbe der Farbbandkassette eine andere Farbe. Die Disc wurde in dem Disc-Einschub nicht richtig positioniert. Drucken nicht möglich. Die Batteriespannung ist niedrig. Die Farbbandkassette ist verbraucht. Text kann nicht eingegeben werden. Sie haben die FUNCTION-Taste gedrückt, so dass der Drucker auf die Eingabe eines Funktionsbefehls wartet. Abhilfe Drucken Sie auf hellen Discs, und verwenden Sie eine Farbbandkassette mit dunkler Farbe. Positionieren Sie die Disc richtig, indem Sie die Positionierungsführung und die Positionierungslinien verwenden (Seite 54). Tauschen Sie die Batterien aus, oder verwenden Sie das als Option erhältliche Netzgerät (Seite 15 und 17). Tauschen Sie die Farbbandkassette aus (Seite 21). Drücken Sie die ESC-Taste, um die Operation der FUNCTION-Taste abzubrechen. 61 G Fehlermeldungen Meldung LOW BATTERY! CONTINUE TO PRINT? SET/ESC LOW BATTERY! Ursache und empfohlene Abhilfe Die Batteriespannung ist niedrig. ➔ Tauschen Sie die Batterien möglichst bald aus. Die Batteriespannung ist niedrig. ➔ Tauschen Sie die Batterien möglichst bald aus. DATA ERROR! Sie versuchen die Verwendung des Druckers, ohne INITIALIZE THE den Speicher initialisiert zu haben. PRINTER! ➔ Initialisieren Sie unverzüglich den Speicher. PRINT ERROR! Sie versuchen ein Label auszudrucken, ohne dass eine LOAD AN INK Farbbandkassette in den Drucker eingesetzt ist (bzw. RIBBON CASwenn die Farbbandkassette falsch eingesetzt ist). SETTE! ➔ Setzen Sie die Farbbandkassette richtig ein. PRINT ERROR! Das Ende der eingesetzten Farbbandkassette wurde NO INK RIBBON! erreicht. ➔ Tauschen Sie die Farbbandkassette aus. NOT ENOUGH Das Farbband reicht nicht aus, um das Label INK RIBBON FOR vollständig auszudrucken. NEXT PRINT ➔ Tauschen Sie die Farbbandkassette aus. PRINT ERROR! Sie versuchen das Ausdrucken eines Labels, ohne LOAD A DISC INTO eine Disc in den Disc-Einschub eingesetzt zu haben. THE PRINTER! ➔ Legen Sie eine Disc richtig in den Disc-Einschub ein. NO DATA! Sie versuchen das Aufrufen, Bearbeiten oder Löschen eines vorprogrammierten Phrasenspeichers, der keine Daten enthält. ➔ Wählen Sie den richtigen vorprogrammierten Phrasenspeicher. Sie versuchen das Aufrufen oder Löschen von gespeicherten Labeldaten, wenn keine vorhanden sind. ➔ Speichern Sie die Labeldaten ab, bevor Sie diese aufzurufen versuchen. G 62 Meldung ENTIRE PHRASE COULD NOT BE RECALLED! NO INPUT TEXT! SAME NAME ALREADY USED! LINK ERROR! CHECK ALL CONNECTIONS! MEMORY FULL! Ursache und empfohlene Abhilfe Die Anzahl der Zeichen der aufgerufenen Phrase übersteigt die Anzahl der zulässigen Zeichen. In diesem Fall wird die Phrase nur bis zu der zulässigen Zeichenzahl aufgerufen. ➔ Sie können die aufgerufenen Zeichen verwenden oder die Anzahl der Zeichen des Labels reduzieren, um das Aufrufen der gesamten vorprogrammierten Phrase zu ermöglichen. Das Label, das Sie auszudrucken bzw. als Vorschau anzuzeigen versuchen, enthält keinen Eingabetext. ➔ Wählen Sie ein anderes Label, oder geben Sie den gewünschten Text ein. Der Name, den Sie für die Speicherung eines Labels zu verwenden versuchen, ist bereits einem im Speicher abgelegten Label zugeordnet. ➔ Verwenden Sie einen anderen Namen. Die Daten konnten von dem angeschlossenen Computer nicht empfangen werden. ➔ Überprüfen Sie alle Anschlüsse, und stellen Sie sicher, dass Sie die erforderlichen Operationen richtig ausführen. Es ist nicht ausreichend Speicherplatz für die Daten vorhanden, die Sie abzuspeichern versuchen. ➔ Löschen Sie einige Daten aus dem Speicher, um Platz für die neuen Daten zu machen. Illustrationen ● NUMBER ● GREEK, RUSSIAN Symbole, Dingbats und Sonderzeichen ● SYMBOL ● DINGBAT 63 G Labelformate Typ FORMAT Nummer Vertikale Maximale Größe (mm) Anzahl FORMAT 11 Format Eintrag Vertikale Maximale Größe (mm) Anzahl TITLE 6 24 ITEM1~4 3 24 (×4) TITLE 12 12 12 TITLE1~4 3 49 (×4) 2 TITLE 9 16 13 ITEM1~8 3 24 (×8) TITLE1 6 24 TITLE 6 24 TITLE2 6 24 14 COMMENT 3 49 TITLE 9 16 ITEM1~4 2 18 (×4) COMMENT 3 49 TITLE 6 24 COMMENT 3 49 ITEM1~4 2 37 (×4) TITLE 9 16 TITLE 6 24 TITLE 6 24 ITEM1~8 2 18 (×8) COMMENT 3 49 COMMENT 3 49 17 ITEM1~8 2 37 (×8) 18 ITEM1~16 2 18 (×16) 1 LOGO — — LOGO — — TITLE 6 12 LOGO — — TITLE1~2 3 24 (×2) LOGO — — TITLE1~3 3 24 (×3) 4 5 6 7 8 9 10 64 Eintrag Nummer 1 3 G Format Typ TITLE 6 24 TITLE1 3 49 TITLE2 3 49 TITLE3 3 49 TITLE 6 24 COMMENT1 3 49 COMMENT2 3 49 COMMENT1 3 49 COMMENT2 3 49 TITLE 6 24 15 16 LOGO 2 3 4 Typ Nummer Format Eintrag Vertikale Maximale Größe (mm) Anzahl AUTO 1 2 TITLE 15~3 49 TITLE1 6~3 49 TITLE2 6~3 49 65 G Technische Daten Modell: CW-75 Eingabe Tastatur-Layout: Schreibmaschinentastatur (QWERTY) Zeichentypen Alphanumerische Zeichen; 52 (A bis Z, a bis z); 99 (Á, ß, Ç, usw.) Ziffern: 10 Griechische Buchstaben: 48 Russische Buchstaben: 66 Symbole: 251 Illustrationen: 124 Anwenderzeichen: Speicher für die Speicherung von 4 Zeichen Display Typ: Flüssigkristallanzeige (LCD) (1 Zeile × 12 Spalten) Zeichenmatrix: 96 × 64 Punkte, plus Symbol Druck Auflösung: 200 dpi Ungefähre Druckgeschwindigkeit: 9,0 mm/sek. (schwarzes Farbband) 5,1 mm/sek. (silberfarbiges, rotes, blaues, grünes Farbband) Die aktuelle Druckgeschwindigkeit hängt von verschiedenen Faktoren ab. Drucksystem: Thermodrucker Druckbreite: Ca. 16 mm Drucklänge: Ca. 74 mm Schriftarten: New Sans-serif, New Sans-serif Italic, New Sans-serif Rounded, New Roman, New Roman Italic Zeichenstile: Normalschrift, Fettschrift Anzahl der Zeilen: Maximal 8 Speicher Text: Bis zu 4.000 Zeichen Vorprogrammierte Phrasen: Bis zu 49 Zeichen (9 Phrasen) G 66 Allgemeines Stromversorgung: Acht Alkali-Mignonbatterien; Netzgerät AD-A12280L (Option) Speichersicherung: Eingebaute Batterie Labensdauer der Speichersicherungsbatterie: Wie auf dem an der Rückseite des Druckers angebrachten Aufkleber angegeben (bei 20°C). Für den Austausch der Speichersicherungsbatterie wird von dem CASIO-Kundendienst eine Gebühr erhoben. Leistungsaufnahme: 18 W Ausschaltautomatik: Ca. sechs Minuten nach der letzten Tastenbetätigung • Die Ausschaltautomatik ist deaktiviert, wenn der Drucker über das Netzgerät mit Strom versorgt wird und an einen Computer angeschlossen ist. Abmessungen (H × B × T): 76 × 184 × 185 mm Gewicht: Ca. 900 g (ohne Batterien) Zulässige Betriebstemperatur: 10°C bis 35°C CASIO COMPUTER CO., LTD. 6-2, Hon-machi 1-chome Shibuya-ku, Tokyo 151-8543, Japan MO0304-A