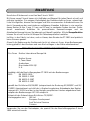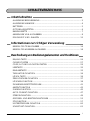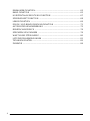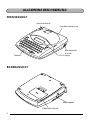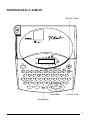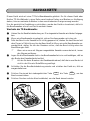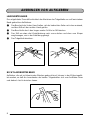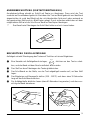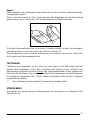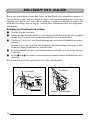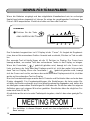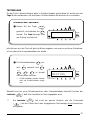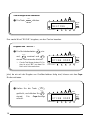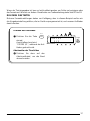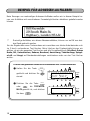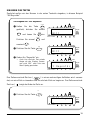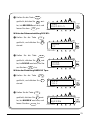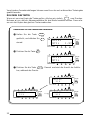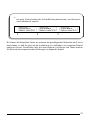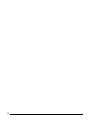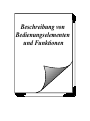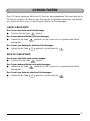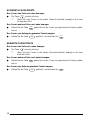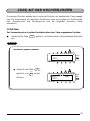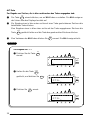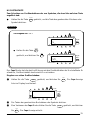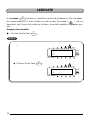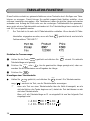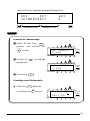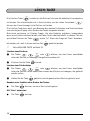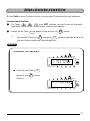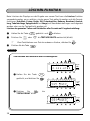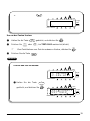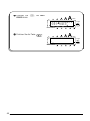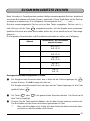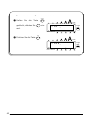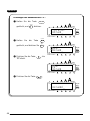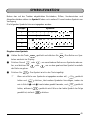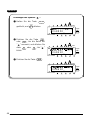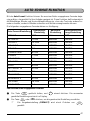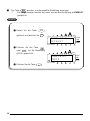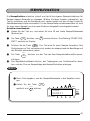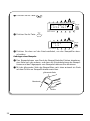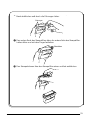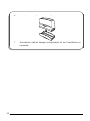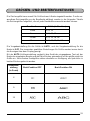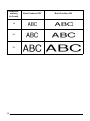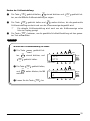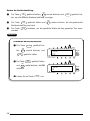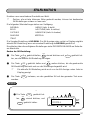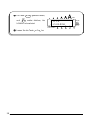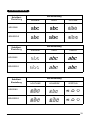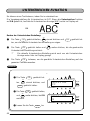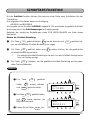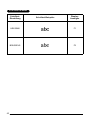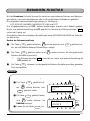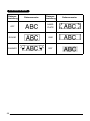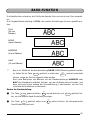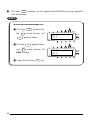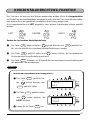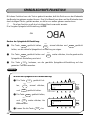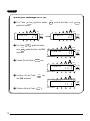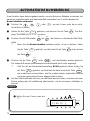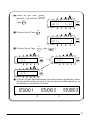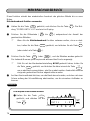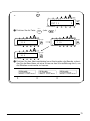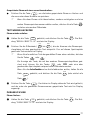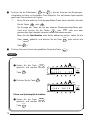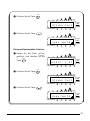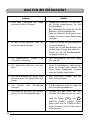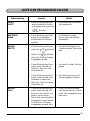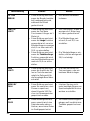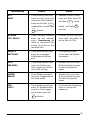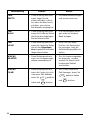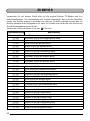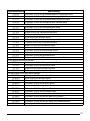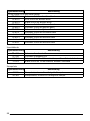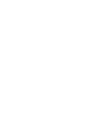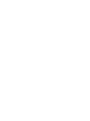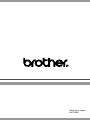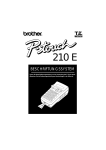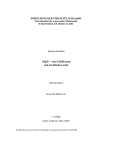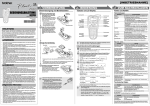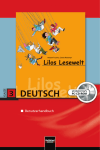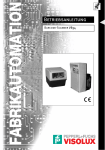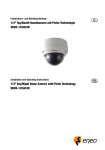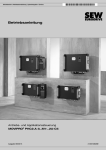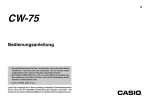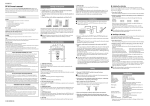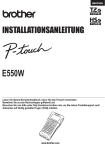Download BESCHRIFTUNGSSYSTEM
Transcript
1800 BESCHRIFTUNGSSYSTEM • Lesen Sie diese Bedienungsanleitung vor der Verwendung des P-touch durch. • Bewahren Sie die Bedienungsanleitung zum Nachschlagen in der Nähe auf. EINLEITUNG Herzlichen Glückwunsch zum Kauf des P-touch 1800! Mit Ihrem neuen P-touch lassen sich Aufkleber und Stempel für jeden Zweck schnell und mühelos herstellen. Die extreme Vielseitigkeit des Gerätes erlaubt es Ihnen, unterschiedliche Schriftgrößen, diverse Zeichentypen und Stile zu verwenden. Außerdem können Sie durch Verwendung der verschiedenen verfügbaren Kassetten Aufkleber in vier verschiedenen Breiten (6 mm, 9 mm, 12 mm und 18 mm) in markanten Farben drucken. Professionell aussehende Aufkleber für personalisierte Kennzeichnungen und zur Arbeitserleichterung können Sie jederzeit und überall herstellen. Mit der Stempelfunktion können Sie schnell und leicht Stempel für Färbestempelhalter herstellen. Im Büro, in der Fabrik, im Labor, und zu Hause; dem Einsatz des PT-1800 sind praktisch keine Grenzen gesetzt. Obwohl die Bedienung des Gerätes sehr leicht ist, raten wir Ihnen, diese Bedienungsanleitung gründlich durchzulesen und zum Nachschlagen in der Nähe aufzubewahren. BESCHEINIGUNG DES HERSTELLERS/IMPORTEURS Die Firma Brother International Europe Ltd. Brother House 1, Tame Street Audenshaw Manchester M34 5JE U.K. bestätigt, daß das Beschriftungssystem PT-1800 mit den Bestimmungen: EMC: EN 55022:1995 EN 50082-1:1992 EN 60555-2:1987 EN 60555-3:1987 gemäß den Richtlinien 89/336/EEC (entsprechend der Änderung 91/263/EEC und 92/ 31/EEC) übereinstimmt und daß der in England angebotene Netzadapter den Bestimmungen HD 195.56 und der in den übrigen europäischen Ländern angebotene Netzadapter den Bestimmungen IEC 950 entspricht. Entspricht den Schwachstrom-Richtlinien 73/23/EEC. Herausgegeben von: BIE Ltd. European Development And Technical Services Division Verwenden Sie nur den Netzadapter, der speziell für das Beschriftungssystem P-touch 1800 entwickelt wurde. INHALTSVERZEICHNIS Inbetriebnahme ALLGEMEINE BESCHREIBUNG ........................................................................... 2 ALLGEMEINE HINWEISE .................................................................................... 4 BATTERIEN ......................................................................................................... 5 OPTIONALES NETZTEIL ..................................................................................... 6 BANDKASSETTE ................................................................................................. 7 ANBRINGEN VON AUFKLEBERN ...................................................................... 8 DRUCKKOPF UND -WALZEN ......................................................................... 12 Informationen zur richtigen Verwendung BEISPIEL FÜR TÜRAUFKLEBER ......................................................................... 14 BEISPIEL FÜR ADRESSEN-AUFKLEBER ............................................................. 18 Beschreibung von Bedienungselementen und Funktionen EIN/AUS-TASTE ................................................................................................ 26 CURSOR-TASTEN ............................................................................................. 27 CODE, ALT UND HOCHSTELLTASTEN ........................................................... 29 LEERTASTE ....................................................................................................... 32 EINGABETASTE ................................................................................................ 33 TABULATOR-FUNKTION ................................................................................. 34 LÖSCH-TASTE .................................................................................................. 36 ZEILE-LÖSCHEN-FUNKTION ........................................................................... 37 LÖSCHEN-FUNKTION ..................................................................................... 38 ZUSAMMENGESETZTE ZEICHEN..................................................................... 41 AKZENTFUNKTION ......................................................................................... 43 SYMBOLFUNKTION ........................................................................................ 45 AUTO-FORMAT-FUNKTION ........................................................................... 47 STEMPELFUNKTION ........................................................................................ 49 GRÖSSEN- UND BREITENFUNKTIONEN ........................................................ 53 STILFUNKTION ................................................................................................ 57 UNTERSTREICHEN-FUNKTION ....................................................................... 60 SCHRIFTART-FUNKTION................................................................................. 61 i EINRAHMEN-FUNKTION................................................................................. 63 BAND-FUNKTION ........................................................................................... 65 HORIZONTALAUSRICHTUNG-FUNKTION .................................................... 67 SPIEGELSCHRIFT-FUNKTION .......................................................................... 68 LÄNGE-FUNKTION .......................................................................................... 69 DRUCK- UND BANDVORSCHUB-FUNKTION ................................................ 71 AUTOMATISCHE NUMERIERUNG .................................................................. 72 MEHRFACHAUSDRUCK .................................................................................. 74 SPEICHERN VON PHRASEN ............................................................................ 76 WAS TUN BEI STÖRUNGEN? .......................................................................... 80 LISTE DER FEHLERMELDUNGEN ..................................................................... 81 TECHNISCHE DATEN ....................................................................................... 85 ZUBEHÖR ........................................................................................................ 86 ii Inbetriebnahme 1 ALLGEMEINE BESCHREIBUNG FRONTANSICHT Abschneidhebel Bandfachabdeckung Betriebsstrombuchse LCD-Display Tastatur BODENANSICHT Bandausgabe Batteriefachdeckel 2 TASTATUR UND LC-DISPLAY EIN/AUS-Taste Auto Length ABC ABC Mirror Font 1 Font 2 Print Memory Font Size Wide Style ABC ABC Store Recall ✱ 1æ ”2 / 3 å @ 4œ % 5 à = 6 é & 7 è 8 ì Tab Set ø Tab Length Q W Tape Length H.Ali E R T A/F Stamp Y U ( ) 9 ò 0 ù Repeat I ü Line M.Del ’ Clear ✕ Number O P+ – ö Caps A Alt Symbol Shift S ä D F G H J K L ¨ ` ˆ ´ £ Accent Z C X ç V B Code N ñ M ; ? , ! : ˜ . ij Home Feed Space End Cursortasten Löschen-Taste Eingabetaste 3 ALLGEMEINE HINWEISE • • • • • • • • • • • • • 4 Verwenden Sie ausschließlich die originalen Brother TZ-Schriftbänder. Keine Schriftbänder verwenden, die nicht mit dem Zeichen gekennzeichnet sind. Ziehen Sie niemals am Schriftband, weil dadurch die Bandkassette beschädigt werden kann. Verwenden Sie das Gerät nicht an staubigen Orten. Schützen Sie das Gerät vor Nässe und direktem Sonnenlicht. Setzen Sie das Gerät niemals hohen Temperaturen oder hoher Feuchtigkeit aus. Lassen Sie es niemals auf der Fensterablage oder im Kofferraum eines in der Sonne geparkten Autos liegen. Lassen Sie keine Gummi- oder Kunststoffgegenstände auf dem Gerät liegen, weil dadurch Flecken entstehen können. Reinigen Sie das Gerät niemals mit Alkohol oder anderen organischen Lösungsmitteln. Verwenden Sie zum Reinigen nur ein weiches, trockenes Tuch. Legen Sie keine Gegenstände auf das Gerät. Achten Sie auch darauf, daß keine Fremdkörper in das Gerät gelangen. Achten Sie darauf, das Schneidmesserhebel nicht zu berühren; es besteht Verletzungsgefahr. Verwenden Sie nur das speziell für dieses Gerät gelieferte Netzteil. Durch Verwendung eines anderen Netzteils wird die Garantie hinfällig. Achten Sie auch darauf, daß keine Fremdkörper in das Gerät gelangen. Ziehen Sie das Netzteil ab bzw. nehmen Sie die Batterien aus dem Gerät, wenn es längere Zeit nicht benutzt werden soll und es nicht nötig ist, im Gerät vorhandene Textdaten zu bewahren. Es ist ratsam, die Batterien herauszunehmen, da sie nach Ablauf längerer Zeit leck werden und Schäden hervorrufen können. Wenn das Netzteil ans Gerät angeschlossen ist, werden durch Abziehen des Netzteilsteckers von der Steckdose alle gespeicherten Textdaten gelöscht, auch wenn Batterien eingelegt sind. Dieses Gerät wird mit sechs Alkali-Mignonzellen (AA, LR6) betrieben. BATTERIEN Da dieses Gerät sehr kompakt und leicht ist, läßt es sich überall einsetzen, wenn sechs Alkalibatterien vom Typ Mignonzelle (AA, LR6) eingelegt werden. Beim Batteriewechsel immer alle Batterien gleichzeitig austauschen. Wechseln der Batterien: 1 Nehmen Sie den Batteriefachdeckel hinten am Gerät ab. 2 Falls alte Batterien eingelegt sind, entfernen Sie diese. 3 Legen Sie sechs frische Alkalibatterien vom Typ Mignonzelle (AA, LR6) ein. Achten 4 Sie beim Einlegen auf die korrekte Ausrichtung der Batteriepole entsprechend den Markierungen im Batteriefach. Setzen Sie den Batteriefachdeckel wieder auf. ☞ Wenn beim Wechseln der Batterien kein Netzteil angeschlossen ist, sollten Sie die neuen Batterien innerhalb von 5 Minuten nach Herausnehmen des alten Batteriensatzes einlegen, weil sonst alle Daten im Arbeits- und Phrasenspeicher gelöscht werden. Wenn das Gerät längere Zeit über nicht verwendet werden soll, nehmen Sie die Batterien heraus und trennen Sie das Netzteil ab. Beachten Sie aber, daß beim Abtrennen der Stromversorgung alle Textdaten im Display und im Speicher verlorengehen. Wenn andere als Alkalibatterien verwendet werden, können große Schriftarten nicht gedruckt werden. 5 OPTIONALES NETZTEIL Das Netzteil (Modell-H)erlaubt es, das Gerät über Netzstrom zu betreiben, wenn eine Steckdose vorhanden ist. Anschließen des Netzteils: 1 Den Gleichstromausgangsstecker des Netzteils in die Betriebsstrombuchse mit der Kennzeichnung DC IN 9.5V rechts am Gerät stecken. 2 6 Den Netzstecker in eine Netzsteckdose stecken. ☞ Nur das speziell für dieses Gerät angebotene Netzteil verwenden. Wenn das Gerät längere Zeit über nicht verwendet werden soll, nehmen Sie die Batterien heraus und trennen Sie das Netzteil ab. Beachten Sie aber, daß beim Abtrennen der Stromversorgung alle Textdaten im Display und im Speicher verlorengehen. Zum Drucken von großen Schriftarten auf 18 mm breitem Band empfehlen wir Betrieb über Netzteil, da diese Betriebsart viel Strom verbrauchen und die Batterien schnell entleeren können. BANDKASSETTE Dieses Gerät wird mit einer TZ-Schriftbandkassette geliefert. Da für dieses Gerät aber Brother TZ-Schriftbänder in einer Reihe verschiedener Farben und Breiten zur Verfügung stehen, können markante Aufkleber in den verschiedensten Designs erzeugt werden. Um die persönliche Gestaltung zu erleichtern, wurde das Gerät so konstruiert, daß sich die Bandkassetten schnell und leicht wechseln lassen. Wechseln der TZ-Bandkassette: 1 Heben Sie die Bandfachabdeckung an. Die eingesetzte Kassette wird dabei freigegeben. 2 Wenn eine Bandkassette eingelegt ist, ziehen Sie diese gerade nach oben ab. 3 Falls das Band in der Kassette nicht richtig gespannt ist, drehen Sie das Zahnrad mit dem Finger in Pfeilrichtung, bis das Band straff ist. Wenn eine alte Bandkassette verwendet wird, stellen Sie vor den Einsetzen sicher, daß das Band richtig unter den Bandführungen läuft. ☞ Wenn eine neue mit Stopper ausgestattete Kassette verwendet wird, immer den Stopper entfernen. 4 Legen Sie die Bandkassette fest in das Bandkassettenfach ein und bestätigen, daß es 5 den Boden des Kassettenfachs berührt. ☞ Achten Sie beim Einsetzen der Bandkassette darauf, daß das innere Band sich nicht in der Ecke der Metallführung verfängt. Schließen Sie die Bandfachabdeckung wieder und schalten das Gerät ein, falls es ausgeschaltet war. Feed 6 Drücken Sie einmal bei niedergedrückter Taste 7 Code die Taste Space , um das Band vorzuschieben. Drücken Sie dann auf den Abschneidhebel, um das Band abzuschneiden. 7 ANBRINGEN VON AUFKLEBERN LAMINIERTES BAND Der mitgelieferte Trennstift erleichtert das Abziehen des Trägerblatts von auf laminiertem Band gedruckten Aufklebern. 1 Das Band mit der linken Hand halten, mit der bedruckten Seite nach oben weisend, und den Stift mit der rechten Hand greifen. 2 Das Band halb durch den langen ovalen Schlitz im Stift stecken. 3 Den Stift um etwa drei Vierteldrehung nach vorne drehen und dann vom Körper weg bewegen, wie in der Abbildung gezeigt. 4 Das Trägerblatt abziehen. F GH E CD AB EF CD AB NICHT-LAMINIERTES BAND Aufkleber, die auf nichtlaminierten Bändern gedruckt sind, können in der Mitte eingefaltet werden, so daß die Innenkanten der beiden Trägerstreifen sich vom Aufkleber lösen und dadurch leicht abziehen lassen. 8 ANREIBEBESCHRIFTUNG (KONTAKT-ÜBERTRAGUNG) Anreibebeschriftung erlaubt es, Schrift auf Papier zu übertragen. Dazu wird der Text zunächst auf Anreibeband gedruckt. Nachdem der Text auf Band gedruckt und das Band abgeschnitten ist, wird das Etikett mit der nicht-bedruckten Seite nach oben weisend an der gewünschten Stelle auf ein Blatt Papier gelegt. Durch einfaches aufdrücken mit dem mitgelieferten Stift wird die Schrift vom Band auf das Papier übertragen. ☞ Das Band beim Übertragen der Schrift fest halten und nicht verschieben. C B A BESCHRIFTUNG DURCH AUFBÜGELN Aufbügeln erlaubt Übertragung des Textes auf Textilien mit einem Bügeleisen. Mirror 1 Eine Kassette mit Aufbügelband einlegen, Print drücken um den Text zu druk- ken, und das Band mit dem Abschneidhebel abschneiden. H U C 5 TO 4 Den Stoff vor dem Übertragen des Textes glattstreichen. Das Schriftband an der Stelle, wo der Text aufgebügelt werden soll, auf den Stoff legen. Das Bügeleisen auf Baumwolle stellen (150 - 180˚C) und dann etwa 15 Sekunden lang auf das Schriftband drücken. Die Aufbügelstelle abkühlen lassen (etwa 60 Sekunden lang warten), und dann vorsichtig das Band abnehmen. P- 2 3 9 ☞ Weiße Stoffe aus 100%iger Baumwolle mit glatter (ebener) Oberfläche sind am besten zur Beschriftung durch Aufbügeln geeignet. Aufbügeln auf Textilien aus 100%igem Leinen oder Polyestermischung ist ebenfalls möglich, solange die Textilien eine einfache (glatte) Oberfläche haben. Die Beschriftung haftet nicht richtig auf Stoff mit einer rauhen Oberfläche wie Filz oder Jeansstoff oder auf imprägnierten Textilien. Hitzeempfindliche Materialien wie Nylon, Azetatfasern oder ähnliche Fasern sind ebenfalls ungeeignet, da sie durch die Hitze des Bügeleisens beschädigt werden. Das Bügeleisen beim Aufbügeln nicht bewegen. Das Schriftband könnte dabei verrutschen. Das Bügeleisen senkrecht auf den Stoff drucken. Wenn das Trägerband abgenommen ist, kann die übertragene Schrift glänzend erscheinen. Außerdem können sich einige weiße Punkte darauf gebildet haben, wenn die Schrift nach dem Abziehen des Trägerbands berührt wurde. Diese Punkte können entfernt werden, indem die betreffende Stelle noch einmal überbügelt wird, wobei ein Stück Stoff zwischen dem Text und dem Bügeleisen aufgelegt wird. Da der übertragene Aufkleber nicht mehr entfernt werden kann, immer die richtige Stelle sorgfältig aussuchen und vorsichtig arbeiten. Waschen: Stoffe mit aufgebügelter Beschriftung können über 20 Mal gewaschen werden, wenn der Aufkleber richtig aufgebügelt wurde. Normale biologische und nichtbiologische Haushalts-Waschmittel können verwendet werden. Der Aufkleber kann verfärbt werden, wenn der Stoff längere Zeit in Bleichmittel gelegt wird. Darauf achten, daß beim Waschen die aufgebügelte Beschriftung nicht durch harte Gegenstände wie Schnallen Knöpfe berührt wird. Stoffe mit aufgebügelter Beschriftung dürfen nicht chemisch gereinigt werden. Trocknen: Stoffe mit aufgebügelter Beschriftung zum Trocknen aufhängen; sie können sowohl normal als auch gewendet getrocknet werden. Nicht im Wäschetrocker trocknen. Dadurch kann sich die aufgebügelte Beschriftung lösen und an anderen Wäschestücken anhaften. 10 Bügeln: Kleidungsstücke mit aufgebügelter Beschriftung können bei normaler Temperatureinstellung gebügelt werden. Dabei sollte aber immer ein Stück Stoff zwischen das Bügeleisen und die Beschriftung gelegt werden, um zu verhindern, daß die Beschriftung am Bügeleisen haftet. CH P-TOU Die Beschriftungsaufkleber sind nicht-toxisch; trotzdem sollten normale Vorsichtsregeln beachtet werden, wie die, sie nicht in den Mund zu stecken etc. Die Bandkassetten nicht an Stellen aufbewahren, die direktem Sonnenlicht, hoher Luftfeuchtigkeit oder Staub ausgesetzt sind. TEXTILBAND Textilband wird verwendet, um ein Stück mit dem eigenen Text bedruckten Stoff auf anderen Stoff aufzubügeln. Nach dem Aufdrucken des Textes auf das Textilband und Abschneiden des Bandes mit einer Schere, den Textilbandaufkleber an der gewünschten Stelle auf den Stoff legen. Dann ein anderes Stück Stoff darüberlegen und das Bügeleisen auf mittelhohe Temperatur (160 - 180˚C) stellen. Einzelheiten siehe mit dem Textilband mitgelieferte Anleitung. ☞ Der Aufkleber hat einen weißen Hintergrund auf farbigem Stoff. STEMPELBAND Einzelheiten zur Verwendung des Stempelbandes zur Herstellung von Stempeln siehe Seites 49 bis 52. 11 DRUCKKOPF UND -WALZEN Wenn eine oder mehrere horizontale Linien auf dem Etikett nicht mitgedruckt werden, ist das ein Zeichen dafür, daß sich Staub auf dem Druckkopf angesammelt hat. Dies kann besonders bei Betrieb im Freien oder in staubiger Umgebung auftreten. In diesem Fall sollte der Druckkopf, ähnlich wie der Tonkopf eines Cassettenrecorder, wie folgt gesäubert werden. Reinigung von Druckkopf und -walzen: 1 Schalten Sie das Gerät aus. 2 Öffnen Sie das Bandkassettenfach, und nehmen Sie die Bandkassette falls eingelegt heraus. Der Druckkopf und die Walzen befinden sich im Kassettenfach. Druckkopf: Durch Auf- und Abwärtsbewegungen mit einem Wattestäbchen sauberwischen. Walzen: Durch Auf- und Abwärtsbewegungen bei gleichzeitiger Drehung mit dem Finger mit einem Wattestäbchen sauberwischen. 4 Eine Bandkassette einlegen, den Bandfachdeckel schließen, und erneut zu drucken versuchen. 5 Schritt 3 und 4 mit einem in Isopropylalkohol angefeuchteten Wattestäbchen wiederholen. Wenn auch das nicht hilft, wenden Sie sich an den Kundendienst. 3 Druckkopf Druckkopf Walzen 12 Wattetupfer Informationen zur richtigen Verwendung 13 BEISPIEL FÜR TÜRAUFKLEBER Wenn die Batterien eingelegt und das mitgelieferte Kassettenband wie im vorherigen Kapitel beschrieben eingesetzt ist, können Sie einige der grundlegenden Funktionen des P-touch 1800 ausprobieren. Zunächst schalten wir dazu das Gerät ein. Einschalten: 1 Drücken Sie die Taste oben rechts an der Tastatur. Auto Alt Caps ABCDEFGHIJKL 1: _ Length ABC ABC Font 1 Font 2 Das Unterstreichungszeichen im LC-Display ist der “Cursor”. Er fungiert als Eingabezeichen, das auf die momentane Position hinweist und es erlaubt, Zeichen im Text zu wählen. Der erzeugte Text ist häufig länger als die 11 Zeichen im Display. Der Cursor kann bewegt werden, um andere Teile des vorhandenen Textes in das Display zu bringen. Wenn die Cursortaste ( ) gedrückt gehalten wird, bewegt sich der Cursor nach links, und wenn der linke Rand des Displays erreicht ist, rückt der weiter links vorhandene Text ins Display. Wenn die Cursortaste ( ) gedrückt gehalten wird, bewegt sich der Cursor nach rechts, und wenn der rechte Rand des Displays erreicht ist, rückt der weiter rechts vorhandene Text ins Display. Manche Formateinstellungen werden durch Dreiecke und Rechtecke über und unter dem Display dargestellt. Die Vorgabeeinstellungen (die Einstellungen, die beim ersten Einschalten des Geräts vorhanden sind) sind bereits werksseitig eingegeben und stellen die am häufigsten verwendeten Einstellungen für Aufkleber dar. Sie können aber Ihre eigenen Aufkleber ganz nach eigenen Wünschen gestalten. Einzelheiten über die möglichen Formate siehe Seite 53 bis 70. Als nächstes wollen wir ein erstes Textbeispiel eingeben, nämlich das unten gezeigte Türschild. ☞ 14 Der Aufkleber in diesem Beispiel wurde mit dem mitgelieferten 12 mm breiten Band erzeugt. TEXTEINGABE Da der Text in diesem Beispiel ganz in Großbuchstaben geschrieben ist, wollen wir den Caps-Modus verwenden, der es erlaubt, Großbuchstaben kontinuierlich zu schreiben. Einschalten des Caps-Modus: 2 Halten Sie die Taste Code Auto Caps gedrückt, und drücken Sie Alt Alt einmal. Die Caps-Anzeige links am Display leuchtet auf. Caps Length ABC ABC ABCDEFGHIJKL 1: _ Font 1 Font 2 Jetzt können wir den Text auf gleiche Weise eingeben, wie man es auf einer Schreibmaschine oder einer Computertastatur tun würde. Eingeben von “MEETING”: 3 Die Buchstabentasten M Tape mal, einLength zweimal und E T , Repeat N , I Auto Alt ñ , G je einmal nacheinander drücken. ☞ Alle Buchstaben werden automa- Caps ABCDEFGHIJKL 1: M E E T I N G _ Length ABC ABC Font 1 Font 2 tisch als Großbuchstaben eingeben. Ebenfalls wie bei einer Schreibmaschine oder Computertastatur bewirkt Drücken der Feed Leertaste ( ☞ Space ), daß eine Leerstelle im Text eingegeben wird. Feed Die Leertaste ( ( Space ) hat nicht die gleiche Funktion wie die Cursortaste ), die den Cursor durch den eingegebenen Text bewegt, ohne Leerzeichen einzugeben. 15 Zum Einfügen einer Leerstelle: 4 Die Taste Feed Space Auto drücken. Alt Caps Length ABC ABC ABCDEFGHIJKL 1: M E E T I N G _ Font 1 Font 2 Das zweite Word “ROOM” eingeben, um den Text zu beenden. Eingeben von “ROOM”: H.Ali 5 Die Buchstabentasten R einAuto Number mal, O ö zweimal und M Alt einmal nacheinander drücken. ☞ Da der Text länger als das LC-Display ist, wird “ME” aus dem Display nach links geschoben. Caps Length ABC ABC ABCDEFGHIJKL 1: E T I N G R O O M _ Font 1 Font 2 Jetzt, da wir mit der Eingabe von Großbuchstaben fertig sind, können wir den CapsModus verlassen. Verlassen des Caps-Modus: 6 Halten Sie die Taste Code Caps gedrückt, und drücken Sie Auto Alt Alt einmal. erlischt. Die Caps-Anzeige Caps ABCDEFGHIJKL 1: E T I N G R O O M _ Font 1 Font 2 16 Length ABC ABC Wenn der Text eingegeben ist, kann er leicht editiert werden, um Fehler zu korrigieren oder das Format nach Wunsch zu ändern. Einzelheiten zur Textbearbeitung siehe Seite 27 bis 28. DRUCKEN DES TEXTES Mehrere Formateinstellungen stehen zur Verfügung, aber in diesem Beispiel wollen wir die Vorgabeeinstellung wählen, die im Gerät vorprogrammiert ist, und unseren Aufkleber damit drucken. Drucken des Türschildes: Mirror 7 Drücken Sie die Taste Auto Print einmal. Anschließend erscheint “COPIES 1/1”, während der Aufkleber gedruckt wird. Alt Caps COPIES 1/1 Length ABC ABC Font 1 Font 2 Abschneiden des Türschildes: 8 Drücken Sie dann auf den Abschneidhebel, um das Band abzuschneiden. 17 BEISPIEL FÜR ADRESSEN-AUFKLEBER Beim Erzeugen von mehrzeiligen Adressen-Aufkleber wollen wir in diesem Beispiel lernen, wie Aufkleber mit verschiedenen Formatmöglichkeiten attraktiver gestaltet werden können. ☞ Dreizeilige Aufkleber, wie dieser Adressenaufkleber, können nur auf 18 mm breitem Band gedruckt werden. Vor der Eingabe des neuen Textes müssen wir zuerst den vom letzten Arbeitseinsatz noch im P-touch vorhandenen Text löschen. Beim Löschen des Displayinhalts können wir wählen, ob wir den gesamten Text löschen und alle Formatfunktionen (Schriftart, Grösse Breite, Stil, Unterstreichen, Rahmen, Bandrand, Ausrichtung, Tabulatorlänge, Spiegelschrift und Länge) auf Standardeinstellungen zurücksetzen oder nur den Text löschen wollen. Löschen des gesamten Textes und Zurückstellen aller Formatfunktionen: 1 Halten Sie die Taste Code Auto Clear gedrückt und drücken Sie ✕ einmal. Alt Caps Length ABC ABC TEXT&FORMATS TEXT ONLY Font 1 Font 2 2 Drücken Sie die Taste oder End Home Auto , bis TEXT&FORAlt MATS gewählt ist, und drücken Sie dann . Caps ABCDEFGHIJKL 1: _ Font 1 Font 2 18 Length ABC ABC EINGEBEN DES TEXTES Zunächst wollen wir den Namen in der ersten Textzeile eingeben, in diesem Beispiel “Bill Reynolds”. Zur Eingabe von “Bill Reynolds”: Symbol 3 Halten Sie die Taste Shift gedrückt, drücken Sie einmal Auto Alt Symbol B und lassen Sie Shift los. Caps Length ABC ABC OK TO 1: B i l l _ Font 1 Font 2 Repeat Drücken Sie einmal zweimal L £ und I . 4 Drücken Sie die Taste Auto Feed Space . Alt Caps Length ABC ABC OK TO 1: B i l l _ Font 1 Font 2 5 Geben Sie “Reynolds” ein. ☞ Auch hier wird der Text wieder länger als das Display. Deswegen wird “Bill” nach links aus dem Display geschoben. Auto Alt Caps Length ABC ABC OK TO 1: l R e y n o l d s _ Font 1 Font 2 Das Zeilenvorschub-Zeichen ( ) in einem mehrzeiligen Aufkleber wird verwendet, um eine Zeile zu beenden und die nächste Zeile zu beginnen. Das ZeilenvorschubZeichen ( ) zeigt das Ende der Zeile an. Beenden einer Zeile und Beginnen der nächsten: 6 Drücken Sie die Taste . Auto Alt Caps 1: B i l l R e y n o l 2: _ Length ABC ABC Font 1 Font 2 19 Jetzt können wir die Adresse eingeben: 29 South Main St.; Highbury, London N51J2. Eingeben der Adresse: 7 “29 South Main St.” schreiben, und Auto drücken. Alt Caps Length ABC ABC 2: 2 9 S o u t h M a 3: _ Font 1 Font 2 8 “Highbury, London schreiben, und N51J2” Auto drücken. Alt Caps Length ABC ABC 2: n S t . 3: n d o n N 5 1 J 2 _ Font 1 Font 2 BEARBEITEN DES TEXTES Der Text ist jetzt nach Wunsch eingegeben worden. Wenn er jetzt ausgedruckt wird, würde der Adress-Aufkleber die Standard-Formateinstellungen haben. Er wäre linksbündig mit einem Rand von 25 mm und hätte kein Rahmen- oder Unterstreichungsmerkmal. Die Zeichengröße würde automatisch bestimmt, und der Schrifttyp wäre HELSINKI (Font1) mit Stil-Einstellung NORMAL. Einzelheiten über Formateinstellung siehe Seite 53 und 70. Bei diesem Aufkleber wollen wir aber einen anderen Stil wählen: Schriftart BRUSSELS (Font2) und Einrahmung mit NARROW 4 mm Rand. Dazu müssen wir das Format bearbeiten. Wählen der Schriftart-Einstellung BRUSSELS: 9 Halten Sie die Taste Code , Auto Font gedrückt, und drücken Sie einmal. ✱ 1æ Alt Caps FONT HELSINKI Font 1 Font 2 20 Length ABC ABC 0 Halten Sie die Taste , Code Font ✱ 1æ gedrückt, drücken Sie Auto weiAlt ter, bis BRUSSELS erscheint, und Caps lassen Sie dann los. Code Length ABC ABC FONT BRUSSELS Font 1 Font 2 Wählen der Rahmeneinstellung ROUND: A Halten Sie die Taste Code , ABC gedrückt, und drücken Sie Auto = 6 é Alt einmal. Caps Length ABC ABC FRAME OFF Font 1 Font 2 B Halten Sie die Taste Code Auto ABC gedrückt, drücken Sie wei- = 6 é ter, bis ROUND erscheint, und lassen Sie dann Code los. Alt Caps Length ABC ABC FRAME ROUND Font 1 Font 2 Wählen der Einstellung NARROW Tape: C Halten Sie die Taste Code , Auto Tape gedrückt, und drücken Sie E einmal. Alt Caps Length ABC ABC FEED FULL Font 1 Font 2 D Halten Sie die Taste Code , Auto Tape gedrückt, drücken Sie E wei- ter, bis NARROW erscheint, und lassen Sie dann Code los. Alt Caps FEED NARROW Length ABC ABC Font 1 Font 2 21 Verschiedene Formateinstellungen können sowohl vor als auch während der Texteingabe gewählt werden. DRUCKEN DES TEXTES Mirror Wenn wir nur eine Kopie des Textes wollen, drücken wir einfach Print zum Drucken. Nehmen wir an, daß wir Adressenaufkleber für drei Briefe herstellen wollen. Dazu müssen wir drei Kopien des gleichen Textes ausdrucken. Ausdrucken von drei identischen Aufklebern: E Halten Sie die Taste Code Auto Repeat gedrückt, und drücken Sie I Alt einmal. Caps COPIES UNTIL Length ABC ABC 1–9? Font 1 Font 2 Wide F Drücken Sie die Taste / 3 å . Auto Alt Caps COPIES UNTIL 3 Length ABC ABC Font 1 Font 2 G Drücken Sie die Taste . Danach erscheint die Anzahl der Aufkle- ber, während des Drucks. Auto Alt Caps Length ABC ABC COPIES 1/3 Font 1 Font 2 Auto Alt Caps COPIES 2/3 Font 1 Font 2 22 Auto Length ABC ABC Alt Caps COPIES 3/3 Font 1 Font 2 Length ABC ABC H Auf den Abschneidhebel drücken, um das Band abzuschneiden, und dann ✂ ✂ ✂ mit einer Schere entlang der Schneidführung abschneiden, um die einzelnen Aufkleber zu trennen. Mit diesen drei Beispielen haben wir mehrere der grundlegenden Merkmale des P-touch beschrieben, so daß Sie jetzt mit der Herstellung von Aufklebern nach eigenem Entwurf beginnen können. Einzelheiten über die verschiedenen Funktionen und Tasten ersehen Sie bitte aus den entsprechenden Erklärungen im folgenden Kapitel. 23 24 Beschreibung von Bedienungselementen und Funktionen 25 EIN/AUS-TASTE Die Ein/Aus-Taste ( ) befindet sich oben rechts an der Tastatur. Wenn Batterien eingelegt sind oder das Gerät über das optionale Netzteil mit Strom versorgt wird, erscheint der Text vom letzten Einsatz beim Einschalten im Display. Dieses Merkmal erlaubt es, die Arbeit an einem Aufkleber zu unterbrechen und später fortzusetzen, ohne den Text neu eingeben zu müssen. Das Gerät schaltet automatisch aus, wenn 5 Minuten lang keine Taste betätigt wird. Der eingegebene Text wird im internen Speicher bewahrt und erscheint beim erneuten Einschalten erneut im Display. Einschalten des Geräts: ● Drücken Sie die Taste . Der zuletzt eingegebene Text erscheint im LC-Dis- play. Ausschalten des Geräts: ● Drücken Sie die Taste bewahrt. 26 . Der momentan eingegebene Text wird im Speicher CURSOR-TASTEN Das LC-Display zeigt zwei Zeilen mit 11 Zeichen; der eingegebene Text kann aber bis zu 99 Zeichen lang sein. Sie können den Text mit den Cursortasten betrachten und bearbeiten, indem Sie den Cursor zu verschiedenen Stellen im Text bewegen. LINKE CURSORTASTE Den Cursor eine Stelle nach links bewegen: ● Drücken Sie die Taste einmal. Den Cursor mehrere Stellen nach links bewegen: ● Halten Sie die Taste gedrückt, bis der Cursor sich zur gewünschten Stelle bewegt hat. Den Cursor zum Anfang der aktuellen Zeile bewegen: ● Halten Sie die Taste Code gedrückt, und drücken Sie . RECHTE CURSORTASTE Den Cursor eine Stelle nach rechts bewegen: ● Drücken Sie die Taste einmal. Den Cursor mehrere Stellen nach rechts bewegen: ● Halten Sie die Taste gedrückt, bis der Cursor sich zur gewünschten Stelle bewegt hat. Den Cursor zum Ende der aktuellen Zeile bewegen: ● Halten Sie die Taste Code gedrückt, und drücken Sie . 27 AUFWÄRTS-CURSORTASTE Den Cursor eine Zeile nach oben bewegen: ● Die Taste Home einmal drücken. ☞ Wenn sich der Cursor in der ersten Textzeile befindet, bewegt er sich zum Anfang der Zeile. Den Cursor mehrere Zeilen nach oben bewegen: ● Halten Sie die Taste Home gedrückt, bis der Cursor zur gewünschten Position gefah- ren ist. Den Cursor zum Anfang des gesamten Textes bewegen: ● Halten Sie die Taste Code gedrückt, und drücken Sie Home . ABWÄRTS-CURSORTASTE Den Cursor eine Zeile nach unten bewegen ● Die Taste End einmal drücken. ☞ Wenn sich der Cursor in der letzten Textzeile befindet, bewegt er sich zum Ende der Zeile. Den Cursor mehrere Zeilen nach unten bewegen: ● Halten Sie die Taste End gedrückt, bis der Cursor zur gewünschten Position gefah- ren ist. Den Cursor zum Ende des gesamten Textes bewegen: ● 28 Halten Sie die Taste Code gedrückt, und drücken Sie End . CODE, ALT UND HOCHSTELLTASTEN Die meisten Zeichen werden durch einfaches Drücken der betreffenden Taste eingegeben. Zur Verwendung von speziellen Funktionen sowie zur Eingabe von Großbuchstaben, Akzentzeichen und Sonderzeichen sind die folgenden speziellen Tasten erforderlich. CODE-Taste Zur Verwendung einer in gelben Buchstaben über einer Taste angegebenen Funktion: ● Halten Sie die Taste Code gedrückt, und sofort danach die betreffende Taste drük- ken. BEISPIEL Starten der Symbol-Funktion: Auto Alt Caps Length ABC ABC ABCDEFGHIJKL 1: A B C _ Font 1 Font 2 ● Halten Sie die Taste gedrückt, und Symbol Shift Code Auto einmal Alt drücken. Caps []<> 1: A B C _ •¿ Length ABC ABC Font 1 Font 2 29 ALT-Taste Zur Eingabe von Zeichen, die in blau rechts neben den Tasten angegeben sind: Caps 1 Die Taste Alt einmal drücken, um auf Alt-Modus zu schalten. Die Alt-Anzeige an der linken Seite des Displays leuchtet auf. 2 Zur Eingabe eines in blau unten rechts auf einer Taste geschriebenen Zeichens die betreffende Taste drücken. Zum Eingeben eines in blau oben rechts auf der Taste angegebenen Zeichens die Symbol Taste Shift gedrückt halten und die Taste des gewünschten Zeichens drücken. Caps 3 Zum Verlassen des Alt-Modus drücken Sie Alt erneut. Die Alt-Anzeige erlischt. BEISPIEL Zur Eingabe von “+”: 1 Drücken Sie die Taste einmal. Caps Alt Auto Alt Caps ABCDEFGHIJKL 1: _ Length ABC ABC Font 1 Font 2 2 Halten Sie die Taste Symbol Shift Auto gedrückt, und drücken Sie P+ – . Alt Caps ABCDEFGHIJKL 1: 1 2 3 + _ Length ABC ABC Font 1 Font 2 3 Drücken Sie Caps Alt erneut. Auto Alt Caps ABCDEFGHIJKL 1: 1 2 3 + _ Font 1 Font 2 30 Length ABC ABC HOCHSTELLTASTE Zum Schreiben von Großbuchstaben oder von Symbolen, die oben links auf einer Taste angeführt sind: Symbol ● Halten Sie die Taste gedrückt, und die Taste des gewünschten Zeichens oder Shift Symbols drücken. BEISPIEL Zur Eingabe von “%”: Auto Alt Caps Length ABC ABC ABCDEFGHIJKL 1: 5 _ Font 1 Font 2 Symbol ● Halten Sie die Taste Shift Auto ABC gedrückt, und drücken Sie % 5 à . Alt Caps ABCDEFGHIJKL 1: 5 % _ Length ABC ABC Font 1 Font 2 Der Caps-Modus hat die gleiche Wirkung wie das Gedrückthalten der Hochstelltaste. Er erlaubt es, Großbuchstaben kontinuierlich zu schreiben. Eingeben von vielen Großbuchstaben: Caps 1 Halten Sie die Taste Code gedrückt, und drücken Sie Alt . Die Caps-Anzeige links im Display leuchtet auf. Auto Alt Caps ABCDEFGHIJKL 1: _ Length ABC ABC Font 1 Font 2 2 Die Tasten der gewünschten Buchstaben oder Symbole drücken. 3 Zum Verlassen des Caps-Modus Halten Sie die Taste Code gedrückt, und drücken Caps Sie Alt . Die Caps-Anzeige erlischt. 31 LEERTASTE Feed Die Leertaste ( Space ) erlaubt es, Leerstellen zwischen Buchstaben im Text einzufügen. Sie unterscheidet sich in ihrer Funktion von der rechten Cursortaste ( ), die nur dazu dient, den Cursor nach rechts zu schieben, ohne daß Leerstellen eingegeben werden. Eingeben einer Leerstelle: Feed ● Drücken Sie die Taste Space . BEISPIEL Eingeben einer Leerstelle: Auto Alt Caps Length ABC ABC ABCDEFGHIJKL 1: J . _ Font 1 Font 2 Feed ● Drücken Sie die Taste Space . Auto Alt Caps ABCDEFGHIJKL 1: J . _ Font 1 Font 2 32 Length ABC ABC EINGABETASTE Wie bei einer Schreibmaschine oder einer Textverarbeitung dient die Eingabetaste ( ) dieses Geräts dazu, eine Zeile Text zu beenden und eine neue zu starten. Wenn die Eingabe auf einer Zeile beendet ist, drücken Sie die Eingabetaste, um eine neue Zeile zu beginnen und den Cursor darauf zu setzen. ☞ Ein einzelner Block kann nur maximal fünf Textzeilen enthalten. Wenn Sie drücken, wenn sich der Cursor auf der fünft Zeile befindet, erscheint die Fehlermeldung “5 LINE LIMIT!”. Bandbreiten Maximal druckbare Zeilenzahl 6 mm 1 9 mm 2 12 mm 3 18 mm 5 Die Eingabetaste kann auch zur Eingabe eines Objekts aus einer Liste (z.B. ein Symbol oder ein Akzentzeichen) in den Text oder zum Anwenden einer gewählten Einstellung verwendet werden. Manchmal erscheinen im Display Fragen, die eine Reaktion erfordern, insbesondere wenn eine Funktion aktiviert wurde, die Daten löscht oder beeinflußt. In diesem Fall entspricht das Drücken der Taste ☞ einem “Ja”. Wenn die Frage mit “Nein” beantwortet werden soll, muß in einem solchen Fall Clear ✕ gedrückt werden. Siehe LÖSCHE-TASTE auf Seite 36. Hinzufügen einer neuen Zeile: ● Drücken Sie die Taste . Das Eingabezeichen ( ) erscheint, um das Ende der Zeile anzuzeigen. Wählen eines Objekts aus einer Liste: ● Drücken Sie die Taste . Antworten mit “Ja”: ● Drücken Sie die Taste . 33 TABULATOR-FUNKTION Diese Funktion erlaubt es, getrennte Sektionen einer Textzeile durch Einfügen von Tabulatoren zu erzeugen. Damit können Sie perfekt ausgerichtete Spalten erstellen, ohne mühsam Leerstellen einzugeben. Alle Tabulatoren haben die gleiche Länge und werden entweder vom Anfang der Zeile oder von der vorherigen Tabulatorstelle aus gemessen, wenn mehr als eine Tabulatorstelle vorhanden ist. Die Tabulatorlänge kann zwischen 0,0 und 30,0 cm eingestellt werden. ☞ Der Text darf nicht mehr als 50 Tabulatorstellen enthalten. Wenn bereits 50 TabuTab Set latorstellen eingegeben wurden, wenn die Taste Q gedrückt wird, erscheint die Fehlermeldung “TAB LIMIT!”. Einstellen der Tabulatorlänge: Tab Length 1 Halten Sie die Taste gedrückt und drücken Sie Code W einmal. Die aktuelle Tabulatorlänge wird gezeigt. 2 Drücken Sie Home oder End , bis die gewünschte Länge gezeigt wird, oder ver- wenden Sie die Zifferntasten zum Eingeben der Länge. 3 Drücken Sie . Hinzufügen einer Tabulatorstelle: Tab Set ● Halten Sie rung ( ☞ Code gedrückt, und drücken Sie Q einmal. Die Tabulatormarkie- ) erscheint im Text, um die Tabulatorstelle anzuzeigen. Wenn der Text vor einer Tabulatorstelle über die Stelle hinausgeht, wo die nächste Sektion des Textes beginnen soll, startet der Text statt dessen an der nächsten Tabulatorstelle. Wenn z.B. die Tabulatorlänge auf 5 cm eingestellt ist und der folgende Text eingetippt wird: 1: A B C D E F G H I 2: J K L M N O P Q R S T U 34 dann wird das im folgenden gezeigte Etikett gedruckt. ABC DEF JKLMNOPQRST Rand Tabulator (5 cm) GHI U Tabulator (5 cm) Rand BEISPIEL Einstellen der Tabulatorlänge: 1 Halten Sie die Taste gedrückt und Code drücken Sie Tab Length W Auto Alt einmal. Caps Length ABC ABC TAB LENGTH 5.0cm Font 1 Font 2 2 Drücken Sie End , bis 2,5 cm gezeigt wird. Auto Alt Caps Length ABC ABC TAB LENGTH 2.5cm Font 1 Font 2 3 Drücken Sie . Hinzufügen einer Tabulatorstelle: ● Halten Sie Code gedrückt, Auto Tab Set und drücken Sie Q einmal. Alt Caps ABCDEFGHIJKL 1: P a r t N o . Length ABC ABC Font 1 Font 2 35 LÖSCH-TASTE Clear Die Löschen-Taste ( ✕ ) erlaubt es, alle Zeichen links von der aktuellen Cursorposition zu löschen. Sie unterscheidet sich in ihrer Funktion von der linken Cursortaste ( ), die nur den Cursor bewegt, ohne Zeichen zu löschen. Die Löschen-Taste kann auch zum Beenden der meisten Funktionen und Zurückschalten zum vorherigen Display ohne Ändern des Textes eingesetzt werden. Manchmal erscheinen im Display Fragen, die eine Reaktion erfordern, insbesondere wenn eine Funktion aktiviert wurde, die Daten löscht oder beeinflußt. In diesem Fall entspricht das Drücken der Taste einem “Ja”. Wenn die Frage mit “Nein” beantworClear tet werden soll, muß in einem solchen Fall ☞ ✕ gedrückt werden. Siehe EINGABE-TASTE auf Seite 33. Löschen eines Zeichens: 1 Die Tasten , , Home oder End drücken, um den Cursor unmittelbar unter das Zeichen zu bewegen, das gelöscht werden soll. Clear 2 Drücken Sie die Taste ✕ einmal. Löschen einer Zeichenfolge: 1 Die Tasten , , Home oder End drücken, um den Cursor unmittelbar unter das Zeichen rechts neben dem Letzten der Zeichen zu bewegen, die gelöscht werden sollen. Clear 2 Halten Sie die Taste ✕ gedrückt, bis alle gewünschten Zeichen gelöscht sind. Beenden einer Funktion ohne Ändern des Textes: Clear ● Die Taste ✕ drücken, um zum Text zurückzugehen. Mit “Nein” antworten: Clear ● 36 Die Taste ✕ drücken. ZEILE-LÖSCHEN-FUNKTION Mit der Zeile-Löschen-Funktion können Sie eine ganze Textzeile auf einmal entfernen. Löschen einer Zeile Text: 1 Die Tasten , , Home oder End drücken, um den Cursor auf eine belie- bige Stelle innerhalb der zu löschenden Textzeile zu bewegen. Line 2 Halten Sie die Taste ☞ Code gedrückt und drücken Sie ) 0 ù einmal. Line Bei jedem Drücken von ) 0 ù während Code gedrückt gehalten wird, wird die den Cursor enthaltende Textzeile gelöscht. BEISPIEL Löschen von “012-345-6789”: Auto Alt Caps Length ABC ABC 1: s G a r d e n 2: 2 - 3 4 5 - 6 7 8 9 _ Font 1 Font 2 ● Halten Sie die Taste Code Line gedrückt, und ) 0 ù einmal drücken. Auto Alt Caps 1: K ’ s G a r d e n 2: _ Length ABC ABC Font 1 Font 2 37 LÖSCHEN-FUNKTION Beim Löschen des Displays vor der Eingabe von neuem Text kann die Löschen-Funktion verwendet werden, um zu wählen, ob der ganze Text gelöscht werden und alle Formatfunktionen (Schriftart, Grösse, Breite, Stil, Unterstreichen, Rahmen, Bandrand, Ausrichtung, Tabulatorlänge, Spiegelschrift und Länge) auf Standardeinstellungen zurückgesetzt werden oder nur der Text gelöscht werden soll. Löschen des gesamten Textes und Rückstellen aller Formate auf Vorgabeeinstellung: Clear 1 Halten Sie die Taste 2 Drücken Sie ☞ 3 Home gedrückt und Code oder ✕ drücken. bis TEXT&FORMATS markiert ist (blinkt). End Clear Zum Zurückkehren zum Text ohne etwas zu löschen, drücken Sie Drücken Sie die Taste ✕ . . BEISPIEL Zum Löschen des Textes und aller Formatangaben: Auto Alt Caps Length ABC ABC 1: s G a r d e n 2: 2 - 3 4 5 - 6 7 8 9 _ Font 1 Font 2 1 Halten Sie die Taste Code Clear gedrückt, und drücken Sie ✕ . Auto Alt Caps Length ABC ABC TEXT&FORMATS TEXT ONLY Font 1 Font 2 2 Drücken Home Sie , TEXT&FORMAT blinkt. bis Auto Alt Caps TEXT&FORMATS TEXT ONLY Font 1 Font 2 38 Length ABC ABC 3 Drücken Sie die Taste . Auto Length ABC ABC Alt Caps 1: _ Font 1 Font 2 Um nur den Text zu löschen: Clear 1 2 Halten Sie die Taste Drücken Sie ☞ 3 Home gedrückt, und drücken Sie Code oder End ✕ . , bis TEXT ONLY markiert ist (blinkt). Clear Zum Zurückkehren zum Text ohne etwas zu löschen, drücken Sie Drücken Sie die Taste ✕ . . BEISPIEL Um nur den Text zu löschen: Auto Alt Caps Length ABC ABC 1: s G a r d e n 2: 2 - 3 4 5 - 6 7 8 9 _ Font 1 Font 2 1 Halten Sie die Taste Code Clear gedrückt, und drücken Sie ✕ . Auto Alt Caps TEXT&FORMATS TEXT ONLY Length ABC ABC Font 1 Font 2 39 2 Drücken Sie End , bis TEXT ONLY blinkt. Auto Alt Caps Length ABC ABC TEXT&FORMATS TEXT ONLY Font 1 Font 2 3 Drücken Sie die Taste . Auto Alt Caps 1: _ Font 1 Font 2 40 Length ABC ABC ZUSAMMENGESETZTE ZEICHEN Beim Schreiben in Fremdsprachen werden häufig zusammengesetzte Zeichen, bestehend aus einem Buchstaben und einem Akzent, verwendet. Dieses Gerät kann solche Zeichen anzeigen und ausdrucken. Die verfügbaren Akzentsymbole sind ¨, ´, `, ˆ und ~. Mehrere zusammengesetzte Zeichen sind auf den Tasten angegeben. Zeichen wie ü, ç Caps und ñ können mit der Taste Alt eingegeben werden. Vor der Eingabe eines zusammen- gesetzten Zeichens wie unten beschrieben prüfen Sie, ob es bereits auf einer Taste angegeben ist. Die folgenden Akzentzeichen und Buchstabenkombinationen stehen zur Verfügung: Akzent Buchstaben, die verwendet werden können ¨ aeiouy AEIOU ´ aeiou AEIOU ` aeiou AEIOU ˆ aeiou AEIOU ~ aeio AEIO Erzeugen eines zusammengesetzten Zeiches: Caps 1 Zur Eingabe eines Akzentzeichens, das in blau auf der Taste eingetragen ist, Alt einmal drücken. Die Alt-Anzeige leuchtet auf. Zur Eingabe eines Akzentzeichens, das oben auf der Taste eingetragen ist, die Taste Symbol gedrückt halten 2 3 Die Taste ( ¨ ` ˆ ´ Shift . oder : ˜ . ij ) des gewünschten Akzentes drücken. Der Akzent wird dem Text hinzugefügt. Drücken Sie die Taste des Buchstabens, der mit dem Akzent versehen werden soll. Der Buchstabe und der Akzent erscheinen gemeinsam im Text. ☞ Wenn der Buchstabe nicht richtig mit dem Akzent kombiniert werden kann, erscheint nur der Buchstabe ohne Akzent. 41 Eingeben des zusammengesetzten Zeichens “ë”: Symbol 1 Halten Sie die Taste Shift Auto gedrückt, drücken Sie ¨ ` ˆ ´ ein- mal. Alt Length ABC ABC 1:Noë_ Caps Font 1 Font 2 Tape 2 Drücken Sie die Taste E . Auto Alt 1:Noë_ Caps Font 1 Font 2 42 Length ABC ABC AKZENTFUNKTION Die Akzentfunktion kann ebenfalls zur Eingabe von Buchstaben mit Akzent in den Text verwendet werden. Sie können auch mit der Symbol funktion Buchstaben eingeben die bereits mit Akzent versehen sind. Die Akzentzeichen sind entsprechend dem Groß- oder Kleinbuchstaben, mit dem sie kombiniert sind, gruppiert. Die folgenden Akzentzeichen stehen zur Verfügung: Buchstabe Buchstabe mit Akzent Buchstabe Buchstabe mit Akzent A ÄÁÀÂÃÅÆ N Ñ a äáàâãåæ n ñ C Ç O ÖÓÒÔÕØŒ c ç o öóòôõøœ E ËÉÈÊ U ÜÚÙÛ e ëéèê u üúùû I ÏÍÌÎ y ÿ i ïíìî Eingeben eines Zeichens mit Akzent: Accent 1 Halten Sie die Taste 2 U?” erscheint im Display. Drücken Sie die Taste, die dem Buchstaben im Akzentbuchstaben entspricht. ☞ Code gedrückt drücken Sie Z . Die Meldung “a – y/A – Symbol Wenn ein Großbuchstabe eingegeben werden soll, Shift gedrückt halten Caps (oder Code gedrückt halten und Alt drücken, um den Caps-Modus zu wählen), bevor die Buchstabentaste gedrückt wird. 3 Drücken Sie die Taste und , bis der gewünschte Akzentbuchstabe blinkt. 4 Drücken Sie ☞ , um den Akzentbuchstaben in den Text einzufügen. Wenn eine Reihe von Akzentzeichen eingegeben werden soll, Code gedrückt halten und drücken. Jetzt weitere Akzentzeichen hinzufügen, indem sie wie in Schritt 2 und 3 beschrieben gewählt werden, und Code gedrückt halten, während Zeichen der Folge gewählt ist, einfach gedrückt wird. Wenn das letzte drücken. 43 BEISPIEL Hinzufügen des Akzentzeichens “É”: 1 Halten Sie die Taste Code Accent gedrückt, und Z drücken. Auto Alt Caps Length ABC ABC a-y/A-U? 1: R E S U M _ Font 1 Font 2 Symbol 2 Halten Sie die Taste Shift Tape gedrückt, und drücken Sie Auto . E Alt Caps Length ABC ABC ËÉÈÊ 1: R E S U M _ Font 1 Font 2 3 Drücken Sie die Taste , bis “É” blinkt. Auto Alt Caps Length ABC ABC ËÉÈÊ 1: R E S U M _ Font 1 Font 2 4 Drücken Sie die Taste . Auto Alt Caps 1: R E S U M É _ Font 1 Font 2 44 Length ABC ABC SYMBOLFUNKTION Neben den auf der Tastatur abgebildeten Buchstaben, Ziffern, Sonderzeichen und Akzentbuchstaben stehen im Symbol-Modus noch weitere 55 verschiedene Symbole zur Verfügung. Die folgenden Symbole können eingegeben werden: Gruppe Symbole ± ÷ × \ [ ] < 2 i # § β ª º D 3 ° $ DM Fr ƒ ★ 4 > ¿ µ ← → ↑ ↓ ✏ 1 ☞ ☞ 5 Eingeben eines Symbols: Symbol 1 Halten Sie die Taste gedrückt und drücken Sie Code Shift . Eine Reihe von Sym- bolen erscheint im Display. 2 Drücken Sie auf Home oder fen, und drücken Sie End , um verschiedene Reihen von Symbolen abzuru- oder um zu dem gewünschten Symbol innerhalb der Reihe zu gehen. 3 Drücken Sie ☞ . Das Symbol wird in den Text eingefügt. Wenn eine Reihe von Symbolen eingegeben werden soll, halten und gewählt ist, einfach gedrückt drücken. Jetzt weitere Symbolen hinzufügen, indem sie wie in Schritt 2 und 3, beschrieben gewählt werden, und halten, während Code Code gedrückt gedrückt wird. Wenn das letzte Symbol der Folge drücken. 45 BEISPIEL Hinzufügen des Symbols “ 1 Halten Sie die Taste ”: Code Symbol gedrückt, und Shift Auto drücken. Alt Caps []<> 1: D A N G E R _ Length ABC ABC •¿ Font 1 Font 2 2 Drücken Sie die Taste oder End Home , bis die Reihe mit ” erscheint, und drücken Sie dann oder , bis “ ” blinkt. “ Auto Length ABC ABC Alt Caps 1: D A N G E R _ Font 1 Font 2 3 Drücken Sie die Taste . Auto Alt Caps 1: D A N G E R _ Font 1 Font 2 46 Length ABC ABC AUTO-FORMAT-FUNKTION Mit der Auto-Format-Funktion können Sie aus einer Reihe vorgegebener Formate dasjenige wählen, das perfekt für Ihre Aufgabe geeignet ist. Diese Funktion stellt automatisch die Etikettlänge, Ränder und Horizontalausrichtung ein, ohne den Text oder andere Formate zu ändern, wodurch Etiketten schneller und leichter erzeugt werden können. Die folgenden vorgegebenen Formate stehen zur Verfügung: Auto-Format-Einstellung EtikettlängeEinstellung BandrandEinstellung FULL Horizontalausrichtung-Einstellung DEFAULT OFF LEFT 3.5"FLOPPY 7.0 cm NARROW CENTRE 5"FLOPPY 12.2 cm NARROW CENTRE VCR-VHS B 14.0 cm NARROW CENTRE VCR-VHS 7.7 cm NARROW CENTRE VCR8mm CASE 9.2 cm NARROW CENTRE VCR8mm 7.3 cm NARROW CENTRE VCR-VHSC B 4.5 cm NARROW CENTRE VCR-VHSC 5.8 cm NARROW CENTRE AUDIO 8.9 cm NARROW CENTRE DAT CASSETTE 5.6 cm NARROW CENTRE MINI DISK 5.2 cm NARROW CENTRE ORGANISER L 8.2 cm NARROW CENTRE ORGANISER S 6.5 cm NARROW CENTRE FILE LONG 18.3 cm NARROW CENTRE FILE SHORT 9.4 cm NARROW CENTRE Zum Wählen eines vorgegebenen Formats: A/F 1 Die Taste 2 gewählte Einstellung erscheint im Display. Die Taste Home oder End drücken, um die gewünschte Einstellung zu wählen. ☞ Code gedrückt halten, und Y einmal drücken. Die momentan Die Vorgabeeinstellung (DEFAULT) wird durch Drücken von Feed Space gewählt. 47 3 Die Taste drücken, um die gewählte Einstellung anzulegen. ☞ Die Länge-Anzeige leuchtet auf, wenn eine andere Einstellung als DEFAULT gewählt ist. BEISPIEL Wählen der EinstellungAUDIO: 1 Halten Sie die Taste Code A/F gedrückt, und drücken Sie . Y Auto Alt Caps Length ABC ABC TEMPLATE? DEFAULT Font 1 Font 2 2 Drücken Sie die Taste Home oder End , bis die Einstellung AUDIO gewählt ist. Auto Alt Caps TEMPLATE? AUDIO Font 1 Font 2 3 Drücken Sie die Taste 48 . Length ABC ABC STEMPELFUNKTION Die Stempelfunktion erlaubt es, schnell und leicht Ihre eigenen Stempelschablonen für Stempel eigenen Entwurfes zu erzeugen. Wählen Sie diese Funktion automatisch, um Text zu zentrieren und die Bandlänge und -ränder perfekt auf das richtige Format für Selbstfärbestempel-Halter einzustellen. Da der Stempelhalter wiederverwendbar ist, muß für einen neuen Stempel nur eine neue Schablone hergestellt und eingesetzt werden. Herstellen eines Stempels: 1 Geben Sie den Text ein, und setzen Sie eine 18 mm breite Stempelfilmkassette (Medium) ein. Stamp 2 Die Taste Code drücken, und U ü einmal drücken. Die Meldung “STAMP FOR- MAT?” erscheint im Display. 3 Drücken Sie die Taste . Der Text wird für einen Stempel formatiert: Falls Zentrierungen im Text vorhanden sind, werden sie entsprechend der Bandlänge und den Rändern automatisch justiert. Mirror 4 Die Taste Print drücken, um den Text aus dem Stempelschablonenfilm anszu- schnitzen. 5 Den Bandabschneidhebel drücken, das Trägerpapier vom Schablonenfilm abziehen, und den Film am Stempelträger des Stempelfilmhalters anbringen. BEISPIEL Abschneiden eines Stempels: 1 Einen Text eingeben, und die Stempelfilmkassette in das Bandfach einlegen. 2 Halten Sie die Taste Code Auto Stamp gedrückt, und U ü drücken. Alt Caps STAMP FORMAT? Length ABC ABC Font 1 Font 2 49 3 Drücken Sie die Taste . Auto Alt Caps 1: J . S m i t h 2: 1 2 3 4 M a i n S _ Length ABC ABC Font 1 Font 2 Mirror 4 Drücken Sie die Taste Print . Auto Alt Caps COPIES 1/1 Length ABC ABC Font 1 Font 2 5 Drücken Sie dann auf den Abschneidhebel, um den Stempelfilm abzuschneiden. Anbringen eines Stempels: 6 Den Stempelrahmen vom Rand des Stempelfilmhalter-Polsters abnehmen, eine Seite nach der anderen, und dann die Schutzabdeckung des Stempelkissens und das Trägerpapier vom Stempelschablonenfilm abnehmen. 7 Mit der glänzenden Seite des Stempelfilms nach oben weisend ein Ende mit dem Schlitz am Stempelfilmhalter ausrichten. glänzende Seite Bandende Schlitz 50 8 Das Ende des Stempelfilms mit dem Daumen festhalten, und dann das Band straffziehen und durch die Führungen leiten. Fühurngen 9 Das andere Ende des Stempelfilms über die andere Seite des Stempelfilmhalters falten und mit dem Finger festhalten. Überfalten 0 Den Stempelrahmen über den Stempelfilm setzen und fest aufdrücken. 51 A Den Stempelfilmhalter gerade in die Kappe setzen. ☞ 52 Sicherstellen, daß der Stempel richtig bedeckt ist, um Tintenflecken zu vermeiden. GRÖSSEN- UND BREITENFUNKTIONEN Die Zeichengröße kann sowohl für Größe als auch Breite eingestellt werden. Da die verwendbare Zeichengröße von der Bandbreite abhängt, werden in der folgenden Tabelle die Zeichengrößen aufgeführt, die mit jeder Bandbreite verwendet werden können. Bandbreiten Größe (in Punkten) 6 mm 6, 9, 12 9 mm 6, 9, 12, 18 12 mm 6, 9, 12, 18, 24 18 mm 6, 9, 12, 18, 24, 36 Die Vorgabeeinstellung für die Größe ist AUTO, und die Vorgabeeinstellung für die Breite ist OFF. Die momentan gewählten Einstellungen für Größe werden immer durch die Anzeigen über dem Display gezeigt. Mit der AUTO-Größeneinstellung vergleicht das Gerät den eingegebenen Text mit der Breite des eingelegten Bandes und stellt die Zeichen automatisch auf die größte mögliche Größe ein. Sechs andere Punktgrößen stehen ebenfalls zur Verfügung, und jede kann in breiten Zeichen gedruckt werden. Größeneinstellung (in Punkt) Breit-Funktion OFF Breit-Funktion ON 6 9 12 53 Größeneinstellung (in Punkt) 18 24 36 54 Breit-Funktion OFF Breit-Funktion ON Ändern der Größeneinstellung: Size 1 Die Taste Code gedrückt halten, ”2 ø einmal drücken und Code gedrückt hal- ten, um die aktuelle Größeneinstellung zu zeigen. Size 2 3 Die Taste Code gedrückt halten und ”2 ø weiter drücken, bis die gewünschte Größeneinstellung erscheint und von der Größenanzeige dargestellt wird. ☞ Die aktuelle Größeneinstellung wird auch von der Größenanzeige unten links im Display gezeigt. Die Taste Code loslassen, um die gewählte Schriftart-Einstellung auf den gesamten Text anzuwenden. BEISPIEL Wählen der Größeneinstellung 24-Punkt: 1 Die Taste Code gedrückt halAuto Size ten, ”2 ø einmal drücken, und gedrückt halten. Code Alt Caps Length ABC ABC SIZE AUTO Font 1 Font 2 2 Die Taste Code gedrückt halten, Auto Size und ”2 ø weiter drücken, bis 24 Alt erscheint. Caps SIZE 24 Length ABC ABC Font 1 Font 2 3 Lassen Sie die Taste Code los. 55 Ändern der Breiteneinstellung: Wide 1 Die Taste Code gedrückt halten, / 3 å einmal drücken und Code gedrückt hal- ten, um die aktuelle Breiteneinstellung zu zeigen. Wide 2 Die Taste 3 Breiteneinstellung erscheint. Die Taste Code loslassen, um die gewählte Breite auf den gesamten Text anzuwenden. Code gedrückt halten und / 3 å weiter drücken, bis die gewünschte BEISPIEL Einschalten der Breitenfunktion: 1 Die Taste Code gedrückt halAuto Wide ten, / 3 å einmal drücken, und gedrückt halten. Code Alt Caps Length ABC ABC WIDE OFF Font 1 Font 2 2 Die Taste Code gedrückt halten, Auto Wide und / 3 å weiter drücken, bis ON erscheint. Alt Caps WIDE ON Font 1 Font 2 3 Lassen Sie die Taste 56 Code los. Length ABC ABC STILFUNKTION Es stehen neun verschiedene Druckstile zur Wahl. ☞ Zeichen, die mit den kleineren Stilen gedruckt werden, können bei bestimmten Stil-Einstellungen schwer zu lesen sein. Die folgenden Stileinstellungen stehen zur Verfügung: NORMAL I+BOLD (italic & bold) BOLD I+OUTLINE (italic & outline) OUTLINE I+SHADOW (italic & shadow) SHADOW VERTICAL ITALIC Die Vorgabe-Einstellung ist NORMAL. Die Stil-Anzeige unten rechts im Display zeigt die aktuelle Stil-Einstellung, wenn eine andere Einstellung als NORMAL gewählt ist. Einzelheiten über die verfügbaren Einstellungen siehe ZUR BEZUGNAHME am Ende dieses Abschnitts. Ändern der Stil-Einstellung: 1 Die Taste Code gedrückt halten, Style @ 4œ einmal drücken und Code gedrückt hal- ten, um die aktuelle Stil-Einstellung zu zeigen. 2 Die Taste Code gedrückt halten und Style @ 4œ weiter drücken, bis die gewünschte Stil-Einstellung erscheint und von der Stilanzeige dargestellt wird. ☞ 3 Die aktuelle Stil-Einstellung wird auch von der Stil-Anziege unten links im Display gezeigt. Die Taste Code loslassen, um den gewählten Stil auf den gesamten Text anzu- wenden. BEISPIEL Wählen der Stileinstellung I+SHADOW: 1 Die Taste Code gedrückt halAuto Style ten, Code @ 4œ einmal drücken, und gedrückt halten. Alt Caps STYLE NORMAL Length ABC ABC Font 1 Font 2 57 2 Die Taste Code gedrückt halten, Auto Style und @ 4œ weiter drücken, bis I+SHADOW erscheint. Alt Caps STYLE I+SHADOW Font 1 Font 2 3 Lassen Sie die Taste 58 Code los. Length ABC ABC ZUR BEZUGNAHME REFERENCE SchriftartEinstellung Stil-Einstellung NORMAL BOLD OUTLINE HELSINKI BRUSSELS SchriftartEinstellung Stil-Einstellung SHADOW ITALIC I+BOLD HELSINKI BRUSSELS SchriftartEinstellung Stil-Einstellung I+OUTLINE I+SHADOW VERTICAL HELSINKI BRUSSELS 59 UNTERSTREICHEN-FUNKTION Sie können einen Text betonen, indem Sie in unterstreichen. Die Vorgabeeinstellung für Unterstreichen ist OFF. Wenn die Unterstreichen-Funktion auf ON gestellt ist, leuchtet die Unterstreichen-Anzeige (ABC) rechts im Display auf. ON Ändern der Unterstreichen-Einstellung: ABC 1 Die Taste Code gedrückt halten, % 5 à einmal drücken und Code gedrückt hal- ten, um die aktuelle Unterstreichen-Einstellung zu zeigen. ABC 2 Die Taste Code gedrückt halten und % 5 à weiter drücken, bis die gewünschte Unterstreichen-Einstellung erscheint. ☞ Die aktuelle Unterstreichen-Einstellung wird auch von der UnterstreichenAnziege unten links im Display gezeigt. 3 Die Taste Code loslassen, um die gewählte Unterstreichen-Einstellung auf den gesamten Text anzuwenden. BEISPIEL Wählen der Unterstreichen-Einstellung ON: 1 Die Taste Code gedrückt hal- Auto ABC ten, % 5 à einmal drücken, und Caps gedrückt halten. Code Alt Length ABC ABC UNDERLINE OFF Font 1 Font 2 2 Die Taste Code gedrückt halten, Auto ABC und % 5 à weiter drücken, bis ON erscheint. Alt Caps UNDERLINE ON Font 1 Font 2 3 Lassen Sie die Taste 60 Code los. Length ABC ABC SCHRIFTART-FUNKTION Mit der Schriftart-Funktion können Sie zwischen einer Reihe zwei Schriftarten für den Text wählen. Die folgenden Schriftarten stehen zur Verfügung: HELSINKI und BRUSSELS Als Vorgabe ist die Schriftart HELSINKI eingestellt. Die momentan eingestellte Schriftart wird immer durch die Schriftartanzeigen im Display gezeigt. Beispiele der möglichen Einstellungen siehe ZUR BEZUGNAHME am Ende dieses Abschnitts. Ändern der Schriftart-Einstellung: 1 Die Taste Font ✱ 1æ gedrückt halten, Code einmal drücken und Code gedrückt hal- ten, um die aktuelle Schriftart-Einstellung zu zeigen. 2 Die Taste gedrückt halten und Code Font ✱ 1æ weiter drücken, bis die gewünschte Schriftart-Einstellung erscheint. ☞ Die aktuelle Schriftart-Einstellung wird auch von der Schriftart-Anziege unten links im Display gezeigt. 3 Die Taste loslassen, um die gewählte Schriftart-Einstellung auf den gesa- Code mten Text anzuwenden. BEISPIEL Wählen der Schriftart BRUSSELS: 1 Die Taste Code gedrückt Font ✱ 1æ halten, und Code Auto einmal drücken, Alt gedrückt halten. Caps Length ABC ABC FONT HELSINKI Font 1 Font 2 2 Die Taste Code gedrückt halten, Font und ✱ 1æ Auto weiter drücken, bis Alt BRUSSELS erscheint. Caps 3 Lassen Sie die Taste Code los. FONT BRUSSELS Length ABC ABC Font 1 Font 2 61 ZUR BEZUGNAHME REFERENCE SchriftartEinstellung 62 Schriftart-Beispiele DisplayAnzeigen HELSINKI F1 BRUSSELS F2 EINRAHMEN-FUNKTION Mit der Einrahmen-Funktion können Sie zwischen verschiedenen Rahmen und Betonungen wählen, um einen dekorativeren oder ins Auge fallenden Aufkleber zu gestalten. Die folgenden Rahmeneinstellungen stehen zur Verfügung: OFF, ROUND, BANNER, NAMEPLATE, VINE und DOT Die Vorgabeeinstellung ist OFF; andere Einstellungen werden nach Bedarf gewählt. Wenn eine andere Einstellung als OFF gewählt ist, leuchtet die Rahmenanzeige ( ABC ) rechts am Display auf. Einzelheiten über die verfügbaren Einstellungen siehe ZUR BEZUGNAHME am Ende dieses Abschnitts. Ändern der Rahmeneinstellung: ABC 1 Die Taste gedrückt halten, Code = 6 é einmal drücken und Code gedrückt hal- ten, um die aktuelle Rahmen-Einstellung zu zeigen. ABC 2 Die Taste gedrückt halten und Code = 6 é weiter drücken, bis die gewünschte Rahmen-Einstellung erscheint. ☞ Die Rahmen-Anzeige ( ABC ) leuchtet auf, wenn eine andere Einstellung als OFF gewählt ist. 3 Die Taste Code loslassen, um die gewählte Rahmen-Einstellung auf den gesamten Text anzuwenden. BEISPIEL Wählen der Rahmeneinstellung BANNER: 1 Die Taste gedrückt hal- Code Auto ABC ten, Code = 6 é einmal drücken, und Alt Caps gedrückt halten. Length ABC ABC FRAME OFF Font 1 Font 2 2 Die Taste Code gedrückt halten, Auto ABC und = 6 é weiter drücken, bis Alt BANNER erscheint. Caps 3 Lassen Sie die Taste Code los. FRAME BANNER Length ABC ABC Font 1 Font 2 63 ZUR BEZUGNAHME REFERENCE Rahmeneinstellung Rahmenmuster Rahmeneinstellung OFF NAMEPLATE ROUND VINE BANNER DOT 64 Rahmenmuster BAND-FUNKTION Die Bandfunktion erlaubt es, die Größe des Randes links und rechts vom Text einzustellen. Die Vorgabe-Bandeinstellung ist FULL; drei weitere Einstellungen können gewählt werden. FULL (25 mm Ränder) NONE (keine Ränder) NARROW (4 mm Ränder) HALF (12 mm Ränder) ☞ Wenn ein Etikett mit der Bandeinstellung NONE (KEINE Ränder) gedruckt worden ist, halten Sie die Taste Code gedrückt, und drücken Feed Space einmal; andernfalls können einige der Zeichen abgeschnitten werden. Nach dem Bedrucken von Bändern mit den Bandeinstellungen NARROW oder HALF den Bandabschneidhebel drücken, um den Aufkleber abzuschneiden, und dann mit einer Schere entlang der Schneidführung (:) abschneiden, um den Text innerhalb des Aufklebers zu zentrieren. Ändern der Bandeinstellung: Tape 1 Die Taste Code gedrückt halten, E einmal drücken und Code gedrückt hal- ten, um die aktuelle Rand-Einstellung zu zeigen. Tape 2 Die Taste Code gedrückt halten und E weiter drücken, bis die gewünschte Rand-Einstellung erscheint. 65 3 Die Taste loslassen, um die gewählte Rand-Einstellung auf den gesamten Code Text anzuwenden. BEISPIEL Wählen der Bandeinstellung HALF: 1 Die Taste Code gedrückt halAuto Tape ten, einmal drücken, und E gedrückt halten. Code Alt Caps Length ABC ABC FEED FULL Font 1 Font 2 2 Die Taste Code gedrückt halten, Auto Tape und E weiter drücken, bis Alt HALF erscheint. Caps FEED HALF Font 1 Font 2 3 Lassen Sie die Taste 66 Code los. Length ABC ABC HORIZONTALAUSRICHTUNG-FUNKTION Der Text kann auf eine von drei Weisen ausgerichtet werden. Wenn die Längenfunktion zur Einstellung der Aufkleberlänge verwendet wurde, wird der Text innerhalb des Aufklebers entsprechend der gewählten horizontalen Ausrichtung ausgerichtet. Als Vorgabeeinstellung ist LEFT eingestellt; zwei weitere Einstellungen können gewählt werden. LEFT CENTRE RIGHT Ändern der horizontalen Ausrichteinstellung: H.Ali 1 Die Taste Code gedrückt halten, R einmal drücken und Code gedrückt hal- ten, um die aktuelle Horizontalausrichtung-Einstellung zu zeigen. H.Ali 2 Die Taste Code gedrückt halten und weiter drücken, bis die gewünschte R Horizontalausrichtung-Einstellung erscheint. 3 Die Taste Code loslassen, um die gewählte Horizontalausrichtung-Einstellung auf den gesamten Text anzuwenden. BEISPIEL Wählen der horizontalen Ausrichtung RIGHT: 1 Die Taste Code gedrückt hal- Auto H.Ali ten, einmal drücken, und R Caps gedrückt halten. Code Alt Length ABC ABC H.ALI LEFT Font 1 Font 2 2 Die Taste Code gedrückt halten, Auto H.Ali und R weiter drücken, bis Alt RIGHT erscheint. Caps 3 Lassen Sie die Taste H.ALI RIGHT Length ABC ABC Font 1 Font 2 Code los. 67 SPIEGELSCHRIFT-FUNKTION Mit dieser Funktion kann der Text so gedruckt werden, daß die Zeichen von der Klebeseite des Bandes her gelesen werden können. Das Schriftband kann dann auf der Rückseite einer durchsichtigen Fläche, geklebt werden, so daß er von außen gelesen werden kann. ☞ Für diese Funktion muß durchsichtiges Band verwendet werden. Die Vorgabe-Spiegelschrift-Einstellung ist OFF. ON Ändern der Spiegelschrift-Einstellung: Mirror 1 Die Taste Code gedrückt halten, einmal drücken und Print Code gedrückt halten, um die aktuelle Spiegeldruck-Einstellung zu zeigen. Mirror 2 Die Taste Code gedrückt halten und weiter drücken, bis die gewünschte Print Spiegeldruck-Einstellung erscheint. 3 Die Taste loslassen, um die gewählte Spiegeldruck-Einstellung auf den Code gesamten Text anzuwenden. BEISPIEL Wählen der Spiegelschrift-Druckeinstellung: 1 Die Taste Code gedrückt hal- Auto Mirror ten, einmal drücken, Print Alt Caps und Code 2 Die Taste gedrückt halten. Code Font 1 Font 2 gedrückt halten, Auto Mirror und Print weiter drücken, bis ON erscheint. 3 Lassen Sie die Taste 68 Length ABC ABC MIRROR OFF Alt Caps Code los. MIRROR ON Font 1 Font 2 Length ABC ABC LÄNGE-FUNKTION Obwohl die Länge der gedruckten Etiketten automatisch entsprechend der Textlänge bestimmt wird, kann es Situationen geben, wo Sie ein Etikett mit einer bestimmten Länge fertigen wollen. Mit der Länge-Funktion können Sie Etikettenlängen zwischen 4,0 und 30,0 cm einstellen. Die vorgegebene Längeneinstellung ist OFF. Wenn die Länge-Funktion auf ON gestellt ist, leuchtet die Länge-Anzeige rechts am Display auf. ☞ Wenn das Gerät aus- und dann wieder eingeschaltet wird, wird die Etikettenlängeneinstellung zurück auf OFF gestellt. Länge-Funktion ein- und ausschalten: Length 1 Die Taste Code gedrückt halten, T einmal drücken und Code gedrückt hal- ten, um die aktuelle Länge für das Etikett zu zeigen (Text und beide Ränder), und dann die aktuelle Einstellung der Längenfunktion (ON oder OFF) zu zeigen. Length 2 Die Taste Code gedrückt halten und T weiter drücken, bis die gewünschte Länge-Einstellung erscheint. ☞ Die Länge-Anzeige leuchtet auf, wenn ON gewählt ist. 3 Die Taste Code loslassen. Wenn ON gewählt war, erscheint die aktuelle Etikett- längeneinstellung. 4 Drücken Sie die Taste Home oder End , um die gwünschte Länge einzustellen, oder verwenden Sie die Zifferntasten zur Eingabe der Länge. ☞ 5 Zum Ändern der Länge in 1,0-cm-Schritten halten Sie entweder Home oder gedrückt und lassen dann die Taste los, wenn die gewünschte EinstelEnd lung erscheint. Drücken Sie . 69 BEISPIEL Wählen einer Etikettlänge von 12 cm: Length 1 Die Taste gedrückt halten, Code einmal drücken, und T Code gedrückt halten. Auto Alt LENGTH Caps Auto Length ABC ABC cm 8.3 Alt LENGTH Caps Font 1 Font 2 Font 1 Font 2 2 Die Taste Code gedrückt halten, Length und Length ABC ABC cm OFF T Auto weiter drücken, bis ON Alt erscheint. LENGTH Caps Length ABC ABC cm ON Font 1 Font 2 3 Lassen Sie die Taste Code los. Auto Alt LENGTH Caps Length ABC ABC cm 10.0 Font 1 Font 2 4 Drücken Sie die Taste Home bis die 12.0 erscheint. Auto Alt LENGTH Caps 5 Drücken Sie die Taste 70 . Font 1 Font 2 cm 12.0 Length ABC ABC DRUCK- UND BANDVORSCHUB-FUNKTION Wenn der Text eingegeben worden ist und die gewünschten Formateinstellungen gewählt sind, kann gedruckt werden. Zum Drucken eines Aufklebers: Mirror ● Drücken Sie einmal. Die Meldung “COPIES” erscheint, gefolgt von der Print Nummer des gedruckten Etiketts. ☞ Nach dem Drucken mit der Bandeinstellung NONE (keine Ränder), die Taste Code gedrückt halten, und Feed einmal drücken, um das Band vor dem Space Abschneiden vorzuschieben. Andernfalls kann es sein, daß einige der gedruckten Zeichen abgeschnitten werden. Bandvorschub: Feed ● Halten Sie die Taste Code gedrückt, und Space einmal drücken. 25 mm Band werden vorgeschoben. Bandabschneiden: ● Drücken Sie dann auf den Abschneidhebel, um das Band abzuschneiden. ☞ Um Beschädigungen des Bandes zu vermeiden, nicht versuchen, es beim Drucken oder Vorschieben abzuschneiden. Wenn der Bandabschneidhebel zu stark eingedrückt wird, kann er beschädigt werden. BEISPIEL Erstellen eines Aufklebers mit der Band-einstellung NONE: Mirror 1 Die Taste Print einmal drük- ken. Auto Alt Caps Length ABC ABC COPIES 1/1 Font 1 Font 2 2 Halten Sie die Taste Code gedrückt, und drücken Sie Feed Space einmal. 3 Drücken Sie dann auf den Abschneidhebel, um das Band abzuschneiden. 71 AUTOMATISCHE NUMERIERUNG Diese Funktion kann dazu eingesetzt werden, um eine Reihe von Etiketten zu drucken, bei denen bei jedem Exemplar eine bestimmte Zahl automatisch um 1 erhöht werden soll. Numerierfunktion verwenden: 1 Drücken Sie , Home , oder End , um den Cursor unter die zu erhö- hende Zahl zu stellen. Number 2 Halten Sie die Taste gedrückt, und drücken Sie die Taste Code O ö . Die Mel- dung “NUMBER UNTIL 1–9?” erscheint. 3 Drücken Sie die Zifferntaste ( Font ✱ 1æ M.Del bis ( 9 ò ) der letzten zu druckenden Zahl (End- ziffer). ☞ Wenn Sie die Numerierfunktion verlassen wollen, ohne zu drucken, halten Number Sie die Taste Code gedrückt, und drücken Sie die Taste O ö (oder einfach Clear die Taste ✕ ). Mirror 4 Drücken Sie die Taste Print (oder ), und die Etiketten werden gedruckt. Die laufende Nummer jedes Exemplars wird während des Drucks angezeigt. ☞ Falls Sie mit der Bandvorlaufeinstellung NONE gedruckt haben, halten Sie die Taste 5 Code gedrückt, und drücken Sie dabei einmal die Taste Feed Space um so das Band vorzuschieben, ehe Sie es abschneiden. Andernfalls könnten einige der gedruckten Zeichen abgeschnitten werden. Auf den Abschneidhebel drücken, um das Band abzuschneiden, und dann mit einer Schere entlang der Schneidführung abschneiden, um die einzelnen Aufkleber zu trennen. BEISPIEL Drei Etiketten drucken mit den Zahlen 1, 2 und 3: 1 Stellen Sie den Cursor unter die “1”. Auto Alt Caps 1: S T U D I O Font 1 Font 2 72 , 1 _ Length ABC ABC 2 Halten Sie die Taste Code gedrückt, und drücken Sie die Auto Number Taste O ö Alt . Caps NUMBER UNTIL Length ABC ABC 1–9? Font 1 Font 2 Wide 3 Drücken Sie die Taste . / 3 å Auto Alt Caps NUMBER UNTIL Length ABC ABC 3 Font 1 Font 2 Mirror 4 Drücken Sie die Taste Print (oder ). Auto Caps Auto Length ABC ABC COPIES 1/3 Alt Font 1 Font 2 Alt Caps COPIES 2/3 Length ABC ABC Font 1 Font 2 Auto Length ABC ABC COPIES 3/3 Alt Caps Font 1 Font 2 5 Drücken Sie den Abschneidehebel zum Abschneiden des Bandes, schnei- ✂ ✂ ✂ den Sie das Band dann mit einer Schere an den Schneidführung durch, um die Etiketten voneinander zu trennen. 73 MEHRFACHAUSDRUCK Diese Funktion erlaubt den wiederholten Ausdruck des gleichen Etiketts bis zu neun Malen. Mehrfachausdruck-Funktion verwenden: Repeat 1 Halten Sie die Taste Code gedrückt, und drücken Sie die Taste . Die Mel- I dung “COPIES UNTIL 1–9?” erscheint im Display. 2 Font ✱ 1æ Drücken Sie die Zifferntaste ( M.Del bis ( 9 ò ) entsprechend der Anzahl der gewünschten Etiketten. ☞ Wenn Sie die Mehrfachausdruck-Funktion verlassen wollen, ohne zu drukRepeat ken, halten Sie die Taste Code gedrückt, und drücken Sie die Taste I Clear (oder einfach die Taste ✕ ). Mirror 3 Drücken Sie die Taste Print (oder ), und die Etiketten werden gedruckt. Die laufende Nummer jeder Kopie wird während des Drucks angezeigt. ☞ Falls Sie mit der Bandvorlaufeinstellung NONE gedruckt haben, halten Sie die Taste Code gedrückt, und drücken Sie dabei einmal die Taste Feed Space , um so das Band vorzuschieben, ehe Sie es abschneiden. Andernfalls könnten einige der gedruckten Zeichen abgeschnitten werden. 4 Auf den Abschneidhebel drücken, um das Band abzuschneiden, und dann mit einer Schere entlang der Schneidführung abschneiden, um die einzelnen Aufkleber zu trennen. BEISPIEL Drei Kopien eines Etiketts drucken: 1 Halten Sie die Taste Code gedrückt, und drücken Sie die Auto Alt Repeat Taste I . Caps COPIES UNTIL Font 1 Font 2 74 1–9? Length ABC ABC Wide 2 Drücken Sie die Taste . / 3 å Auto Alt Caps COPIES UNTIL Length ABC ABC 3 Font 1 Font 2 Mirror 3 Drücken Sie die Taste Print (oder ). Auto Alt Caps Auto Length ABC ABC COPIES 1/3 Font 1 Font 2 Alt Caps COPIES 2/3 Length ABC ABC Font 1 Font 2 Auto Alt Caps Length ABC ABC COPIES 3/3 Font 1 Font 2 4 Drücken Sie den Abschneidehebel zum Abschneiden des Bandes, schnei- ✂ ✂ ✂ den Sie das Band dann mit einer Schere an den Schneidführung durch, um die Etiketten voneinander zu trennen. 75 SPEICHERN VON PHRASEN Der Phrasenspeicher bietet Ihnen die Möglichkeit, häufig benutzten Text dauerhaft abzuspeichern. Diese Phrasen bleiben auch dann erhalten, wenn Sie den normalen Löschvorgang für Text auf dem Display ausführen (wenn Sie die Taste Code niederhalten und Clear dabei die Taste ✕ drücken). Wenn eine Phrase gespeichert wird, wird ihr eine Nummer zugeordnet, dies vereinfacht den Aufruf. Der Phrasenspeicher faßt neun Phrasen mit maximal 300 Zeichen. Eine einzelne Phrase darf maximal 99 Zeichen umfassen. Bei jedem Aufruf einer gespeicherten Phrase erscheint nur eine Kopie dieser Phrase im Display. Daher kann der Text ohne weiteres bearbeitet werden, ohne daß dabei die ursprüngliche, gespeicherte Version geändert wird. Falls eine Phrase nicht länger benötigt wird oder der von ihr belegte Arbeitsspeicher gebraucht wird, können Sie diese mit der Speicherplatz-Löschfunktion entfernen. ☞ Achten Sie darauf, nach der Entnahme der alten Batterien die neuen innerhalb von fünf Minuten einzulegen. Anderenfalls gehen alle Daten im Arbeits- und Phrasenspeicher verloren (es sei denn, das Gerät ist über den optionalen Netzadapter an das Stromnetz angeschlossen). TEXT SPEICHERN Phrase speichern: 1 Halten Sie die Taste gedrückt, und drücken Sie die Taste Code Store & 7 è . Die Mel- dung “STORE SELECT 1–9?” erscheint im Display. ☞ Wenn im Phrasenspeicher bereits insgesamt 300 Zeichen gespeichert sind, erscheint die Fehlermeldung “MEMORY FULL!” im Display. Wenn dies geschieht, müssen Sie eine Phrase löschen, ehe weitere Eingaben möglich sind. 2 Drücken Sie die Zifferntaste ( Font ✱ 1æ M.Del bis ( 9 ò ), die der Nummer des gewünschten Phrasenspeicherplatzes entspricht. Der Text wird auf diesem Speicherplatz abgelegt, und der Text, der vorher im Arbeitsspeicher vorhanden war, erscheint wieder im Display. ☞ Wenn der gewählte Speicherplatz bereits belegt ist, erscheint die Meldung “OVERWRITE?” (Überschreiben?) im Display, und Sie müssen entscheiden, ob der Speicher überschrieben, also gelöscht, und der neue Text dort gespeichert werden soll. Um den Speichervorgang abzubrechen, ohne den Text zu speichern, halten Sie die Taste Code Clear die Taste 76 ✕ ). gedrückt, und drücken Sie die Taste Store & 7 è (oder einfach Gespeicherte Phrase mit einer neuen überschreiben: ● Drücken Sie die Taste , um die bisher gespeicherte Phrase zu löschen und die neue unter dieser Nummer zu speichern. ☞ Wenn Sie diese Phrase nicht überschreiben, sondern zurückgehen und eine Clear andere Phrasenspeichernummer wählen wollen, drücken Sie die Taste ✕ und dann eine andere Zifferntaste. TEXT WIEDER AUFRUFEN Phrase wieder aufrufen: Recall 1 Halten Sie die Taste Code gedrückt, und drücken Sie die Taste ’ 8 ì . Die Mel- dung “RECALL SELECT 1–9?” erscheint im Display. 2 Drücken Sie die Zifferntaste ( Font ✱ 1æ M.Del bis ( 9 ò ), die der Nummer des Phrasenspei- cherplatzes mit dem gewünschten Text entspricht. Der auf diesem Speicherplatz gesicherte Text erscheint im Display. ☞ Wenn Sie die restlichen Teile der gewählten Phrase sehen möchten, drücken Sie die Tasten oder . Zur Anzeige der Texte, die auf den anderen Phrasenspeicherplätzen gesichert sind, können Sie die Tasten Home oder End oder eine dem gewünschten Speicherplatz entsprechende Zifferntaste drücken. Wenn Sie die Aufruffunktion ohne Aufruf abbrechen wollen, halten Sie die Recall Taste gedrückt, und drücken Sie die Taste Code ’ 8 ì (oder einfach die Clear Taste 3 ✕ ). Drücken Sie die Taste . Der bisher im Display stehende Text wird gelöscht, und der unter der gewählten Phrasennummer gespeicherte Text wird im Display angezeigt. PHRASE LÖSCHEN Phrase löschen: M.Del 1 Halten Sie die Taste Code gedrückt, und drücken Sie die Taste ( 9 ò . Die Mel- dung “CLEAR SELECT 1–9?” erscheint im Display. 77 2 Drücken Sie die Zifferntaste ( Font ✱ 1æ M.Del bis ( 9 ò ), die der Nummer des Phrasenspei- cherplatzes mit dem zu löschenden Text entspricht. Der auf diesem Speicherplatz gesicherte Text erscheint im Display. ☞ Wenn Sie die restlichen Teile der gewählten Phrase sehen möchten, drücken Sie die Tasten oder . Zur Anzeige der Texte, die auf den anderen Phrasenspeicherplätzen gesichert sind, können Sie die Tasten Home oder End oder eine dem gewünschten Speicherplatz entsprechende Zifferntaste drücken. Wenn Sie die Löschfunktion ohne Aufruf abbrechen wollen, halten Sie die M.Del Taste gedrückt, und drücken Sie die Taste Code ( 9 ò (oder einfach die Clear Taste 3 ). ✕ Drücken Sie zum Löschen der gewählten Phrase die Taste . BEISPIEL Phrase auf Speicherplatz 4 speichern: 1 Halten Sie die Taste Code gedrückt, und drücken Sie die Taste Store & 7 è . Auto Alt Caps STORE SELECT Length ABC ABC 1–9? Font 1 Font 2 2 Drücken Sie die Taste Style @ 4œ . Auto Alt Caps 1: J o h n Font 1 Font 2 Phrase von Speicherplatz 4 aufrufen: 1 Halten Sie die Taste Code gedrückt, und drücken Sie die Recall Taste 78 ’ 8 ì . Smith Length ABC ABC 2 Drücken Sie die Taste Style @ 4œ . Auto Alt Caps RECALL [4]John Length ABC ABC Smit Font 1 Font 2 3 Drücken Sie die Taste . Auto Length ABC ABC Alt Caps 1: J _ohn Smith Font 1 Font 2 Phrase auf Speicherplatz 4 löschen: 1 Halten Sie die Taste Code gedrückt, und drücken Sie die M.Del Taste ( 9 ò Auto Alt . Caps CLEAR SELECT Length ABC ABC 1–9? Font 1 Font 2 2 Drücken Sie die Taste Style @ 4œ . Auto Alt Caps CLEAR [4]John Length ABC ABC Smit Font 1 Font 2 3 Drücken Sie die Taste . Auto Alt Caps 1: J _ohn Smith Length ABC ABC Font 1 Font 2 79 WAS TUN BEI STÖRUNGEN? Problem Abhilfe 1. Nach dem Einschalten des Geräts erscheint nichts im Display. • Vergewissern Sie sich, ob das Netzteil richtig angeschlossen ist und richtig arbeitet. • Bei Batteriebetrieb prüfen Sie, ob die Batterien richtig eingelegt sind. • Falls die Batterien zu schwach sind, müssen Sie einen neuen Batteriesatz einlegen. 2. Es wird nichts gedruckt, oder die Schrift ist verschwommen. • Prüfen Sie, ob die Schriftbandkassette richtig eingelegt ist. • Prüfen Sie, ob die Bandkassette leer ist, und legen Sie ggf. eine neue ein. • Prüfen Sie, ob die Bandfachabdekkung geschlossen ist. 3. Die gespeicherten Phrasen nicht mehr vorhanden. sind • Falls die batterrien leer sind, legen Sie neue ein. 4. Die gedruckten Zeichen sind verzerrt. • Prüfen Sie die Batterien. Falls die Batterien zu schwach sind, müssen Sie einen neuen Batteriesatz einlegen oder das Netzteil anschließen. 5. Eine leere waagerechte, weiße Linie erscheint durch den gedruckten Aufkleber. • Den Druckkopf reinigen, wie auf Seite 12 beschrieben. 6. Der Streifen erscheint. Schriftbands • Das Bandende ist erreicht. Legen Sie eine neue Bandkassette ein. 7. Das Gerät ist “blockiert” (d.h. es reagiert nicht auf Tastenbetätigungen). • Schalten Sie das Gerät aus, und schalten Sie es dann erneut ein, wäh- des H.Ali rend die Tasten Code und R gedrückt gehalten werden. Dabei gehen aber alle im Display vorhandenen Eingaben und alle Speicherinhalte verloren. 80 LISTE DER FEHLERMELDUNGEN Fehlermeldung 5 LINE LIMIT! Ursache Abhilfe • Diese Meldung erscheint, wenn bereits fünf Zeilen vorhanden sind, wenn Sie • Die Anzahl der Zeilen auf fünf begrenzen. drücken. BATTERIES WEAK • Diese Meldung erscheint, wenn die eingelegten Alkalibatterien schwach werden. • Die Batterien austauschen, oder das Netzteil verwenden. BUFFER EMPTY! • Diese Meldung erscheint, • Vor dem Verwenden von Funktionstasten Text eingeben. wenn Sie Code gedrückt Length halten und T drücken, aber kein Text im Display eingegeben wurde. BUFFER FULL! • Diese Meldung erscheint, wenn versucht wird zu drucken, aber kein Text vorhanden ist. • Vor dem Drucken Text eingeben. • Diese Meldung erscheint, wenn versucht wird, eine Textdatei zu speichern, aber kein Text im Display vorhanden ist. • Vor dem Speichern muß Text eingegeben werden. • Diese Meldung erscheint, wenn versucht wird, ein Zeichen, ein Symbol, ein Return, einen neuen Block oder eine Leerstelle einzugeben, wenn bereits 99 Zeichen im Display eingegeben worden sind. • Einen Teil des vorhandenen Textes löschen, so daß mehr Text eingegeben werden kann. 81 Fehlermeldung Ursache Abhilfe CUTTER ERROR! • Diese Meldung erscheint, wenn der Bandschneidhebel herabgedrückt wird, während ein Etikett gedruckt wird. • Den Bandschneidhebel loslassen. LENGTH LIMIT! • Diese Meldung erscheint, wenn der Text beim Druckversuch länger als 1 Meter ist. • Diese Meldung erscheint, wenn die Länge-Funktion verwendet wird, um eine Etikettenlänge von weniger als 4,0 cm oder mehr als 30,0 cm einzustellen. • Diese Meldung erscheint, wenn die TabulatorlängeFunktion verwendet wird, um eine Etikettenlänge von mehr als 30,0 cm einzustellen. • Den Text kürzen, so daß er weniger als 1 Meter lang ist, bevor gedruckt wird. LINE LIMIT! • Diese Meldung erscheint, wenn die Anzahl der Zeilen im Text die maximal mögliche Zeilenzahl für das eingelegte Band überschreitet. • Die Zahl der Zeilen im Text verringern, oder ein breiteres Band einlegen. MEMORY FULL! • Diese Meldung erscheint, wenn Sie versuchen, eine Phrase zu speichern, obwohl bereits 300 Zeichen im Phrasenspeicher gespeichert wurden. • Löschen Sie eine nicht mehr benötigte Phrase, um Speicherkapazität für eine weitere zu schaffen. NO FILES! • Diese Meldung erscheint, wenn versucht wird, eine Datei abzurufen oder zu löschen, wenn keine Daten im Gerät gespeichert ist. • Vor diesen Bedienungsvorgängen muß zunächst eine Textdatei gespeichert werden. 82 • Die Etikettenlänge zwischen 4,0 und 30,0 cm einstellen. • Die Tabulatorlänge so einstellen, daß sie weniger als 30,0 cm beträgt. Fehlermeldung NOT HERE! Ursache Abhilfe • Diese Meldung erscheint, wenn sich der Cursor nicht unter einer Zahl befindet, • Bewegen Sie den Cursor unter eine Zahl, bevor Sie wenn Sie die Taste niederhalten und die Taste Number O ö die Taste Code Code drücken. niederNumber halten und Taste O ö drücken. NUMBER TOO SMALL! • Diese Meldung erscheint, • Drücken Sie eine Taste mit wenn bei der automatieiner Zahl, die größer ist schen Numerierung die als die Zahl im Text. letzte zu druckende Zahl kleiner ist als die im Text gewählte Zahl. REPLACE BATTERIES! • Diese Meldung erscheint, wenn die eingelegten Alkalibatterien fast leer sind. • Die Batterien austauschen, oder das Netzteil verwenden. ROM PROBLEM! • Diese Meldung erscheint, wenn ein Problem mit dem Festspeicher (ROM) des Geräts vorliegt. • Wenden Sie sich an den Brother-Händler bei dem Sie das Gerät gekauft haben. SYSTEM ERROR! • Diese Meldung erscheint, wenn ein Programmfehler am Gerät auftritt. • Wenden Sie sich an den Brother-Händler bei dem Sie das Gerät gekauft haben. TAB LIMIT! • Diese Meldung erscheint, wenn 50 Tabulatorstellen bereits im Text eingegeben wurden, wenn Sie • Die Anzahl der Tabulatorstellen im Text auf 50 begrenzen. Tab Set Q drücken. 83 Fehlermeldung Ursache Abhilfe TAPE EMPTY! • Diese Meldung erscheint, wenn versucht wird, einen Aufkleber zu drukken oder das Band vorzuschieben, wenn keine Bandkassette eingelegt ist. • Eine Bandkassette einlegen und erneut versuchen. TEXT HIGH! • Diese Meldung erscheint, wenn die Größe des Textes die Breite des eingelegten Bandes überschreitet. • Die Zeichengröße verringern oder ein breiteres Band einlegen. TEXT LONG! • Diese Meldung erscheint, wenn die Länge des Textes die mit der Längenfunktion eingestellte Aufkleberlänge überschreitet. • Einen Teil des Textes löschen, die Zeichenbreite verringern, oder die Aufkleberlänge größer einstellen. WRONG ADAPTER • Diese Meldung erscheint, wenn ein Hochspannungsadapter verwendet wird. • Den Hochspannungsadapter abtrennen, und das speziell für dieses Gerät konstruierte Netzteil anschließen. WRONG CHAR! • Diese Meldung erscheint, wenn der Cursor sich nicht unter einer Zahl befindet, • Den Cursor unter eine Zahl bewegen, bevor Sie wenn Sie Code 84 O ö Number und Number halten und drücken. gedrückt halten Code gedrückt O ö drücken. TECHNISCHE DATEN HARDWARE Tastatur: 51 Tasten LC-Display: 7 × 5 Punkte 12 Zeichen × 2 Zeilen 17 Anzeigen Schriftband: TZ-Selbstklebebänder, Länge 8 m in 4 verschiedenen Breiten erhältlich: 6 mm 9 mm 12 mm 18 mm Stromversorgung: 6 Mignonzellen (LR6, AA) oder getrennt erhältliches Netzteil Automatische Stromabschaltung, wenn 5 Minuten lang keine Taste betätigt wird. Druckkopf: 128 Punkte / 180 dpi Abmessungens: 178 × 205 × 60 mm (B × T × H) Gewicht: 700 g (ohne Batterien und Bandkassette) SOFTWARE Puffergröße: Maximal 99 Zeichen Eine Zeile -- 1 m Maximal fünf Zeilen Speichergröße: 300 Zeichen Zeichengrößen: Sechs Größen (6, 9, 12, 18, 24 und 36 Punkt) + AUTO Alle Größen in NORMAL und BREIT möglich Interne Schriftarten: Helsinki und Brussels Druckstile: Normal, Umriß, Fett, Massiv, Schatten, Umriß + Schatten (alle können mit Kursiv kombiniert werden) 85 ZUBEHÖR Verwenden Sie mit diesem Gerät bitte nur die original Brother TZ-Bänder und Verbrauchsmaterialien. Die Verwendung von Verbrauchsmaterial, das nicht den Spezifikationen von Brother entspricht und/oder von gleicher Qualität und Eignung wie das von Brother gelieferte oder freigegebene ist, kann zu Schäden am Gerät und zum Verlust von Gewährleistungsansprüchen führen. Verwenden Sie keine Bänder ohne das Zeichen. Typenbezeichnung Beschreibung 18 mm breite laminierte Bänder TZ-141 Schwarze Schrift auf transparentem Band TZ-241 Schwarze Schrift auf weißem Band TZ-242 Rote Schrift auf weißem Band TZ-243 Blaue Schrift auf weißem Band TZ-344 Goldene Schrift auf schwarzem Band TZ-345 Weiße Schrift auf schwarzem Band TZ-441 Schwarze Schrift auf rotem Band TZ-541 Schwarze Schrift auf blauem Band TZ-641 Schwarze Schrift auf gelbem Band TZ-741 Schwarze Schrift auf grünem Band 12 mm breite laminierte Bänder TZ-131 Schwarze Schrift auf transparentem Band TZ-132 Rote Schrift auf transparentem Band TZ-133 Blaue Schrift auf transparentem Band TZ-135 Weiße Schrift auf transparentem Band TZ-231 Schwarze Schrift auf weißem Band TZ-232 Rote Schrift auf weißem Band TZ-233 Blaue Schrift auf weißem Band TZ-334 Goldene Schrift auf schwarzem Band TZ-335 Weiße Schrift auf schwarzem Band TZ-431 Schwarze Schrift auf rotem Band TZ-435 Weiße Schrift auf rotem Band TZ-531 Schwarze Schrift auf blauem Band TZ-535 Weiße Schrift auf blauem Band TZ-631 Schwarze Schrift auf gelbem Band TZ-635 Weiße Schrift auf orangenem Band TZ-731 Schwarze Schrift auf grünem Band TZ-735 Weiße Schrift auf grünem Band 86 Typenbezeichnung Beschreibung TZ-B31 Schwarze Schrift auf fluoreszierendem orangenem Band TZ-C31 Schwarze Schrift auf fluoreszierendem gelbem Band TZ-D31 Schwarze Schrift auf fluoreszierendem grünem Band TZ-M31 Schwarze Schrift auf transparentem mattem Band 9 mm breite laminierte Bänder TZ-121 Schwarze Schrift auf transparentem Band TZ-122 Rote Schrift auf transparentem Band TZ-123 Blaue Schrift auf transparentem Band TZ-221 Schwarze Schrift auf weißem Band TZ-222 Rote Schrift auf weißem Band TZ-223 Blaue Schrift auf weißem Band TZ-324 Goldene Schrift auf schwarzem Band TZ-325 Weiße Schrift auf schwarzem Band TZ-421 Schwarze Schrift auf rotem Band TZ-521 Schwarze Schrift auf schwarzem Band TZ-621 Schwarze Schrift auf schwarzem Band TZ-721 Schwarze Schrift auf grünem Band TZ-M21 Schwarze Schrift auf transparentem, mattem Band 6 mm breite laminierte Bänder TZ-111 Schwarze Schrift auf transparentem Band TZ-211 Schwarze Schrift auf weißem Band TZ-315 Weiße Schrift auf schwarzem Band TZ-611 Schwarze Schrift auf gelbem Band 18 mm breite nicht laminierte Bänder TZ-N241 Schwarze Schrift auf weißem Band TZ-N242 Rote Schrift auf weißem Band TZ-N243 Blaue Schrift auf weißem Band TZ-N541 Schwarze Schrift auf blauem Band TZ-N641 Schwarze Schrift auf gelbem Band TZ-N741 Schwarze Schrift auf grünem Band TZ-NF41 Schwarze Schrift auf violettem Band TZ-PC41 Schwarze Schrift auf einem Band mit Weihnachtsmotiven TZ-PH41 Schwarze Schrift auf einem Band mit Herzen TZ-PF41 Schwarze Schrift auf einem Band mit Fruchtmotiven TZ-PM41 Schwarze Schrift auf einem Band mit Meeresmotiven TZ-N841 Schwarze Schrift auf goldenem Band 87 Typenbezeichnung Beschreibung 12 mm breite nicht laminierte Bänder TZ-N231 Schwarze Schrift auf weißem Band TZ-N232 Rote Schrift auf weißem Band TZ-N233 Blaue Schrift auf weißem Band TZ-N531 Schwarze Schrift auf blauem Band TZ-N631 Schwarze Schrift auf gelbem Band TZ-N731 Schwarze Schrift auf grünem Band TZ-NF31 Schwarze Schrift auf violettem Band 9 mm breite nicht laminierte Bänder TZ-N221 Schwarze Schrift auf weißem Band 6 mm breite nicht laminierte Bänder TZ-N211 Schwarze Schrift auf weißem Band Spezialbänder Typenbezeichnung TZ-L041 TZ-IY41 TZ-SE4 TZ-FA3 Beschreibung Schwarze Anreibeschrift Schwarze Aufbügelschrift Schwarze Schrift auf 18 mm breitem, weißem Sicherheitsband Blaue Schrift auf 12 mm breitem, weißem Textilband Stempelsets Typenbezeichnung SK-MB SH-MB 88 Beschreibung Stempelset, schwarz für mittelgroße Stempel Stempelhalter, schwarz für mittelgroße Stempel Gedruckt in Japan LA0764001