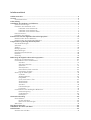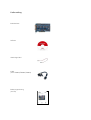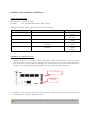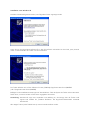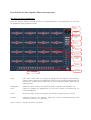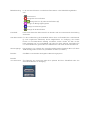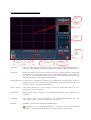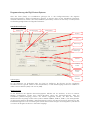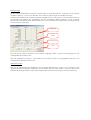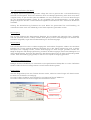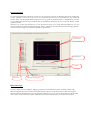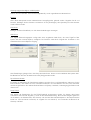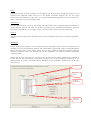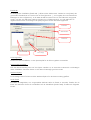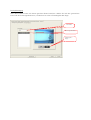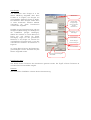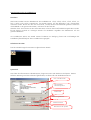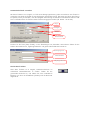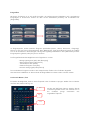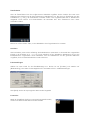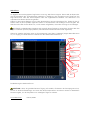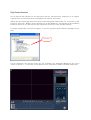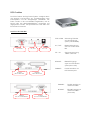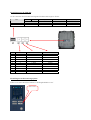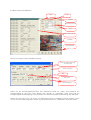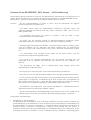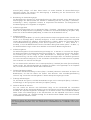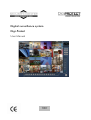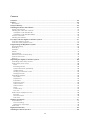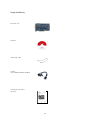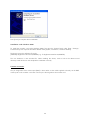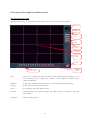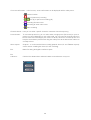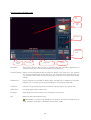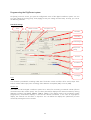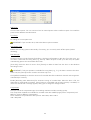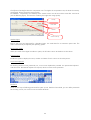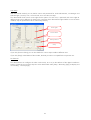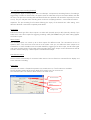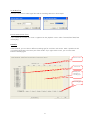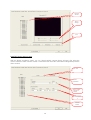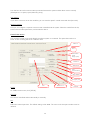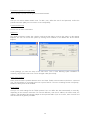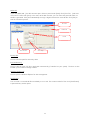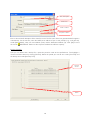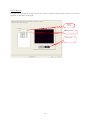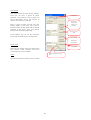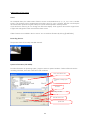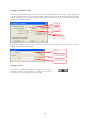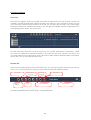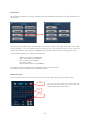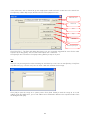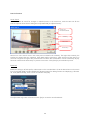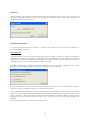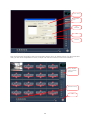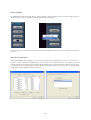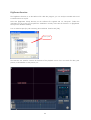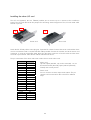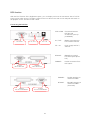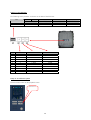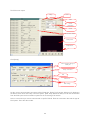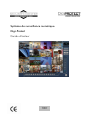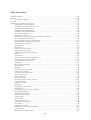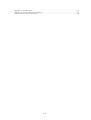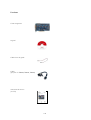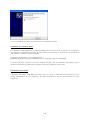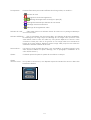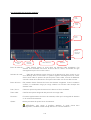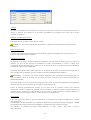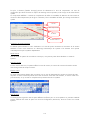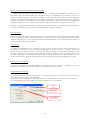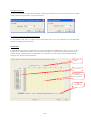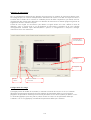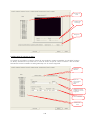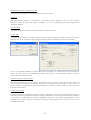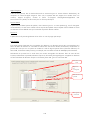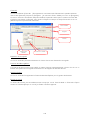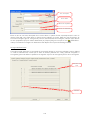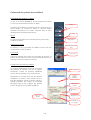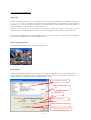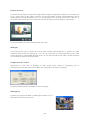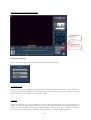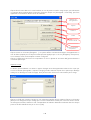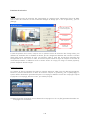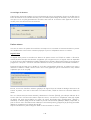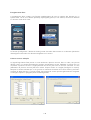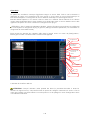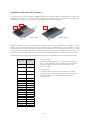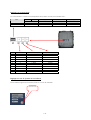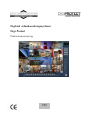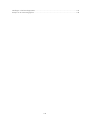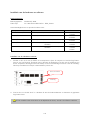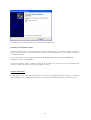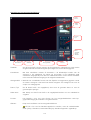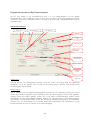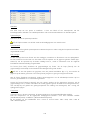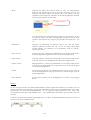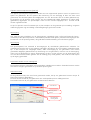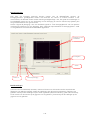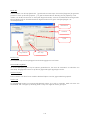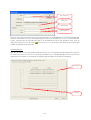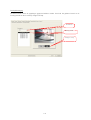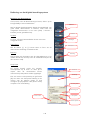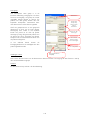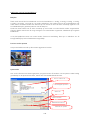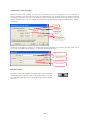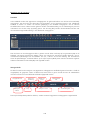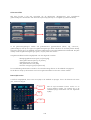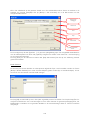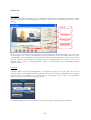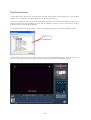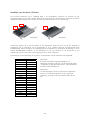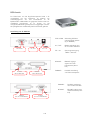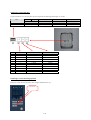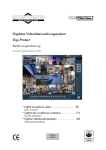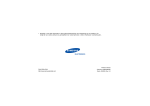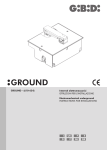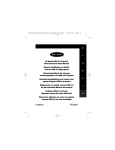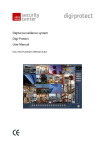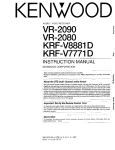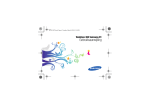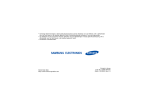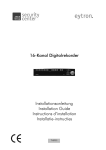Download Digitales Videoüberwachungssystem Digi
Transcript
Digitales Videoüberwachungssystem Digi-Protect Bedienungsanleitung • Digital surveillance system ……………………… 52 User manual • Système de surveillance numérique ………..…… 101 Guide utilisateur • Digitaal videobewakingssystem ……………..….. 150 Gebruiksaanwijzing TV8800TV8813 1 Inhaltsverzeichnis Inhaltsverzeichnis ......................................................................................................................... 2 Vorwort ........................................................................................................................................ 4 Sicherheitshinweise ..................................................................................................................... 4 Lieferumfang................................................................................................................................ 5 Installation der Hardware und Software........................................................................................ 6 Systemvoraussetzungen ............................................................................................................... 6 Installation der Videokarte im PC ................................................................................................. 6 Installation unter Windows XP............................................................................................. 6 Installation unter Windows XP............................................................................................. 7 Installation unter Windows 2000 ........................................................................................ 8 Kameraanschluss........................................................................................................................ 8 Installation der Software .............................................................................................................. 9 Erste Schritte mit dem digitalen Überwachungssystem................................................................. 10 Überblick über den Live-Bildschirm ............................................................................................ 10 Überblick über den Wiedergabe-Bildschirm ................................................................................ 12 Programmierung des Digi-Protect-Systems.................................................................................. 13 Standardeinstellungen............................................................................................................... 13 Aufnahme................................................................................................................................ 17 Zeitplan................................................................................................................................... 20 Bewegungssensor ..................................................................................................................... 21 Bildeinstellungen ...................................................................................................................... 21 Einstellungen Domekamera....................................................................................................... 22 Netzwerk ................................................................................................................................. 23 Sicherung ................................................................................................................................ 25 Bedienung des digitalen Überwachungssystems.......................................................................... 29 Steuerung von Domekameras.................................................................................................... 29 Unterfunktionen des Live-Bildschirms .......................................................................................... 31 Ansichten ....................................................................................................................... 31 Aufnahme-Vorschau........................................................................................................ 31 Systeminfo ...................................................................................................................... 31 Verlaufspeicher ............................................................................................................... 32 Automatische Email versenden ......................................................................................... 33 Nachrichten-Funktion ...................................................................................................... 33 Steuerung der Wiedergabe........................................................................................................ 34 Suchleiste ....................................................................................................................... 34 Wiedergabeleiste ............................................................................................................ 34 Ereignisfilter.................................................................................................................... 35 Suche nach Datum / Zeit ................................................................................................. 35 Zoomfunktion ................................................................................................................. 35 Zoomfunktion ................................................................................................................. 36 Ansichten ....................................................................................................................... 36 Farbeinstellungen............................................................................................................ 36 Liveansicht...................................................................................................................... 36 Unterfunktionen des Wiedergabe-Bildschirms.............................................................................. 37 Datenauslagerung........................................................................................................... 37 Suchfunktionen ............................................................................................................... 39 Datensperre.................................................................................................................... 40 Netzwerkverbindung .................................................................................................................. 40 Client-Software ........................................................................................................................ 40 Direkte Aufnahme ........................................................................................................... 42 Multi-Server-Verbindungen............................................................................................... 42 Web-Client .............................................................................................................................. 43 Digi-Protect Searcher.................................................................................................................. 44 Installation der Alarm I/O-Karte ................................................................................................. 45 POS-Funktion ............................................................................................................................. 46 Anschluss der POS-Box ............................................................................................................. 46 2 Einstellungen an der POS-Box ................................................................................................... 47 Einstellungen im Überwachungssystem ....................................................................................... 47 Analyse der Transaktionsdaten................................................................................................... 49 Hinweise für das BG-PRÜFZERT - BGV „Kassen“ - (UVV-Zertifizierung) ........................................ 50 3 Vorwort Sehr geehrte Kundin, sehr geehrter Kunde, wir bedanken uns für den Kauf dieser Digi-Protect Videoüberwachungskarte. Mit diesem Gerät haben Sie ein Produkt erworben, das nach dem heutigen Stand der Technik gebaut wurde. Dieses Produkt erfüllt die Anforderungen der geltenden europäischen und nationalen Richtlinien. Die Konformität wurde nachgewiesen, die entsprechenden Erklärungen und Unterlagen sind beim Hersteller hinterlegt. Um diesen Zustand zu erhalten und einen gefahrlosen Betrieb sicherzustellen, müssen Sie als Anwender diese Installationsanleitung beachten! Merkmale • Mehrkanalaufzeichnung in digitaler Bildqualität • variable Speicherkapazität durch Aufnahme der Bilddaten auf Festplatte • einfache Installation von Hardware und Software • umfangreiche Aufnahme-, Wiedergabe- und Suchfunktionen • Steuerung von Schwenk-Neige-Kameras • gleichzeitige Darstellung von max. 16 Kanälen • eingebauter Bewegungssensor und Überwachung von externen Sensoren • Zugang und Steuerung des Systems über Netzwerk / Internet Sicherheitshinweise Zur Vermeidung von Bränden und Verletzungen beachten Sie folgende Hinweise: Bitte beachten Sie folgende Vorsichtsmaßnahmen, damit Ihr Gerät einwandfrei funktioniert: Allgemeines: • Verwenden Sie das Produkt nur in trockenen Bereichen. • Sorgen Sie für eine ausreichende Belüftung. • Setzen Sie das Gerät keinen Temperaturen unterhalb von -10°C, bzw. über 50°C aus. • Das Gerät wurde nur für die Innenanwendung gebaut. • Die maximale Luftfeuchtigkeit darf 90% (nicht kondensierend) nicht übersteigen. • Führen Sie alle Arbeiten im spannungsfreien Zustand durch. • Das digitale Überwachungssystem wird über die interne Spannungsversorgung des PCs versorgt. • Das Netzteil muss für die Versorgung von System und Karte ausgelegt sein. • Die Karte muss fest im System installiert sein. Durch unsachgemäße oder unsaubere Installationsarbeiten kann es zu Störungen und schlechter Bildqualität kommen. Lesen Sie sich daher diese Anleitung genau durch und achten Sie bei der Installation der Anlage auf die genaue Bezeichnung der verwendeten Leitungen und Komponenten. Technische Änderungen jederzeit Vorbehalten 4 Lieferumfang Rekorderkarte Software Watchdog-Kabel Kabel (nicht TV8802,TV8803,TV8805) Bedienungsanleitung (auf CD) 5 Installation der Hardware und Software Systemvoraussetzungen Betriebssystem: Windows XP, 2000 Festplatte: min. 200 GB für BG-Prüfzert – BGV „Kassen“ Anzahl der benötigten Treiber und spezielle Hardwareanforderungen: Kartentyp TV8800, TV8801, TV8802 Hardwareanforderungen Celeron, 1.0GHz, 256 MB RAM, 40 GB HDD TV8803, TV8804 Celeron, 1.7GHz, 256 MB RAM, 120 GB HDD TV8805, TV8806, TV8807 Celeron, 1.7GHz, 256 MB RAM, 120 GB HDD TV8809, TV8810 TV8811 Pentium 4, 2.4GHz, 256 MB DDR-RAM, 200 GB HDD Pentium 4, 2.4GHz, 512 MB DDR-RAM, 200 GB HDD Treiber 1 x Video 1 x Audio 2 x Video 2 x Audio 4 x Video 4 x Audio 1 x Video 1 x Audio 1 x Video 1 x Audio 1x Daten Installation der Videokarte im PC 1. Schalten Sie Ihren PC aus und ziehen Sie den Netzstecker. Öffnen Sie den Rechner und stecken Sie die Digi-Protect-Karte in einen freien PCI-Steckplatz. Eventuell müssen Sie dazu den Gehäusedurchbruch and der Rückseite des PCs entfernen. Befestigen Sie die Karte mittels der entsprechenden Schrauben. Schließen Sie das Watchdog-Kabel an Rekorderkarte und PC (PC-Resetschalter) korrekt an. Alarm-/Sensorkabel Watchdog 2. Schließen sie das Gehäuse und schalten Sie den PC ein. Windows XP startet die Hardwareerkennung und detektiert die eingesetzte Digi-Protect-Karte. ACHTUNG: Installieren Sie zuerst die Hardware und deren Treiber, bevor Sie die Software installieren. 6 Installation unter Windows XP Nachdem Windows XP gestartet wurde, kann folgendes Fenster angezeigt werden. Legen Sie nun die Digi-Protect Software-CD in das CD-Laufwerk und wählen Sie den Punkt „Nein, diesmal nicht“ um die Installation der Treiber von CD auszuführen. Die Treiber befinden sich auf der Software-CD unter [CDROM]:\Digi-Protect xxxx Server\DRIVERS. (z.B. E:\DigiProtect 900 Server\DRIVERS) Befolgen Sie die Installationsanweisungen auf dem Bildschirm. Falls das System die Treiber nicht automatisch finden kann, verweisen Sie bitte auf das oben angegebene Verzeichnis. Anmerkung: Windows XP zeigt unter Umständen eine Meldung an, die besagt, dass die Treiber nicht signiert sind. Wählen Sie „Trotzdem fortfahren“. Der Digi-Protect-Kartentreiber unterstützt Windows XP. Alle nötigen Treiber (siehe Tabelle Seite 7) müssen korrekt installiert werden. 7 Die Treiberinstallation wird mit der Schaltfläche [Fertig stellen] abgeschlossen. Installation unter Windows 2000 Für die Installation der Rekorderkarte unter Windows 2000 öffnen Sie als Erstes die Systemsteuerung unter [Start / Einstellungen / Systemsteuerung]. Öffnen Sie weiterhin den Gerätemanager unter [System / Hardware / Hardware-Assistent]. Die Treiber befinden sich auf der SoftwareCD unter [CDROM]:\DigiProtect xxxx Server\DRIVERS (z.B. E:\DigiProtect 900 Server\DRIVERS). Die neue Hardware wird nun gesucht. Verweisen Sie bei der Installation der Treiber auf das o. g. Verzeichnis. Installieren Sie alle Treiber und schließen Sie die Installation korrekt ab. Kameraanschluss Die Belegung der Videoeingänge (BNC) erfolgt entweder über das mitgelieferte Kabel oder direkt über die BNC-Videoeingänge an der Rekorderkarte. Schließen Sie nun die gewünschten Videosignale an der Rekorderkarte an. 8 Installation der Software Die CD enthält die folgenden Anwendungen: Digi-Protect Server Software Digi-Protect Client Digi-Protect Searcher Bevor Sie die Software installieren, nehmen Sie bitte zuerst folgende Einstellungen an Ihrem PC vor: 1. 2. 3. 4. Stellen Sie die Bildschirmaufläsung auf 1024 x 768 Pixel, True Color 32 bit. Falls die Grafikkarte eine Overlay-Funktion verwendet, deaktivieren Sie diese. Deaktivieren Sie den Bildschirmschoner unter [Systemsteuerung / Anzeige / Bildschirmschoner]. Klicken Sie in diesem Fenster auf [Energieverwaltung]. Setzen Sie die Einstellungen unter [Monitor ausschalten], [Festplatten ausschalten], [Standby] und [Ruhezustand] auf „Nie“. Befolgen Sie nun diese Schritte, um die Digi-Protect Server-Software zu installieren: 1. Legen Sie die CD in das CD-Laufwerk ein. 2. Wählen Sie das für Ihre Karte entsprechende Verzeichnis „[CDROM]:\DigiProtect xxxx Server\“ aus (z.B. DigiProtect 900 Server). 3. Starten Sie das Programm Setup.exe in diesem Verzeichnis. Befolgen Sie die Bildschirmanweisungen, um die Installation fertig zustellen. Um während der Installation zum nächsten Schritt zu gelangen, drücken Sie auf [Next] (Weiter). Um zum vorherigen Schritt zu gelangen, drücken Sie [Back] (Zurück). Drücken Sie [Cancel] für den Abbruch der Installation. Achtung: Während der Installation werden Sie aufgefordert, den korrekten Videomodulationstyp zu wählen (Europa: PAL). Weiterhin muss angegeben werden, ob eine DIGI-PROTECT-Audiokarte installiert ist, und ob die POS-Funktion (Kassenanbindung) installiert werden soll. Sie werden gefragt, ob Sie die Standard- oder die UVV-Version der DIGI-PROTECT-Software installieren möchten. Um den Anforderungen des BG-Prüfzerts „UVV-Kassen“ zu entsprechen, muss die UVV-Version installiert werden. Während der Installation werden Sie eventuell aufgefordert, die Bearbeitung einer schreibgeschützen Datei (ReadOnly File Detected) durch das System zu bestätigen. Klicken Sie dafür auf [YES] (Ja). 4. Klicken Sie auf [Finish] (Beenden). Klicken Sie nun doppelt auf das Digi-Protect Server Symbol auf dem Desktop. Über [OK] starten Sie den Computer neu. Beim Neustart wird das digitale Überwachungssystem automatisch gestartet. 9 Erste Schritte mit dem digitalen Überwachungssystem Überblick über den Live-Bildschirm Nach dem Start der Software erscheint als erstes ein Informationsfenster auf dem Bildschirm. Es kann über die Schaltfläche [OK] geschlossen werden. Datum / Uhrzeit Setup Wiedergabe / Suche Domesteuerung Funktion Live-Video Ansichtenauswahl Beenden Kanalwahl Alarmausgänge Setup: Über diesen Punkt haben Sie Zugang zur Konfiguration des digitalen Überwachungssystems. Neben allgemeinen Einstellungen finden Sie hier Einstellungsmöglichkeiten für Aufnahmeart, Zeitplan, Bewegungserkennung, Schwenk-Neige-Funktion, Netzwerk oder Datensicherung. Wiedergabe / Suche: Wählen Sie diesen Punkt für den Zugriff auf bereits aufgenommene Videodaten. Sie haben eine Vielzahl von Möglichkeiten für die Suche, Analyse und Speicherung von relevanten Bilddaten. Dome: Mit dieser Funktion ist es Ihnen möglich, angeschlossene Domekameras zu steuern. Funktion: Hilfreiche Funktionen wie Vorschau, System-Info, Verlauf, Netzwerknachrichten oder Auto-Email stehen Ihnen zur Verfügung. Datum / Uhrzeit: Anzeige von Datum und Uhrzeit 10 Bildeinblendung: In der Live-Ansicht können verschiedene Informationen in das Videobild eingeblendet sein: • Kanalnummer • Anzeige der Daueraufnahme • Kanalwahl: Anzeige der Vor- (Pr) oder Nachaufnahme (Af) • Anzeige von Bewegungsereignissen • Anzeige von Alarmereignissen • Anzeige der Audioaufnahme Dieser Punkt bietet die direkte Anwahl von Kanälen oder eine automatische Umschaltung der Kanäle. Ansichtenauswahl: Für die Live-Betrachtung der Videobilder stehen Ihnen von Einzelbild- bis 16-Bild-Ansicht (je nach eingebauter Videokarte) diverse Möglichkeiten zur Verfügung. Die Kanäle können im Live-Video-Bereich beliebig verschoben werden. Klicken Sie dazu mit der linken Maustaste auf ein Live-Videobild und halten Sie diese gedrückt. Verschieben Sie nun das Videobild zum gewünschten Live-Videobereich und lassen Sie die Maustaste los. Alarmausgänge: Die Ausgänge 1 bis 4 können hier manuell geschaltet werden (optionale Alarm I/O-Karte TV8812 nötig; Einbau siehe Punkt „Installation der Alarm I/O-Karte“). Beenden: Schaltfläche zum Beenden des digitalen Überwachungssystems. Beenden von Untermenüs: Zum Beenden von Untermenüs steht Ihnen jederzeit die blaue Schaltfläche über den Auswahlschaltflächen zur Verfügung. 11 Überblick über den Wiedergabe-Bildschirm Videobereich VideoZoom Datum / Uhrzeit Wiedergabebildschirm beenden Kanalwahl Suchleiste Wiedergabeleiste Funktionen Suchleiste: Über die Funktion haben Sie direkten Zugriff auf die aufgenommenen Videodaten. Diese werden als farbige Balken entsprechend des Aufnahmetyps für jeden Kanal dargestellt. Kanalwahl: Mit diesen Schaltern aktivieren bzw. deaktivieren Sie die einzelnen Kanäle für die Anzeige im Videobereich. Die Anordnung der Kanäle im Videobereich passt sich automatisch an. Bei mehr als vier Videokanälen haben Sie über die vertikale Bildlaufleiste rechts neben der Kanalwahl Zugriff auf die folgenden Videokanäle. Wiedergabeleiste: Es stehen Ihnen verschiedene Funktionen zum Abspielen der aufgenommenen Daten zur Verfügung. Neben der kontinuierlichen Wiedergabe ist die bildweise Anzeige eine nützliche Funktion zur Analyse der Videodaten. Datum-/Uhrzeit: Über diesen Bereich ist es Ihnen möglich direkt zum gewünschten Datum und zur gewünschten Uhrzeit zu springen. Video-Zoom: Mittels dieser Funktion haben Sie die Möglichkeit Bereiche eines Videobildes zu vergrößern. Funktionen: Hier stehen Ihnen weitere Funktionen des Wiedergabebildschirms Datensicherung oder Suche nach Ereignissen zur Verfügung. Beenden: Schaltfläche zum Beenden des Wiedergabebildschirms. wie z.B. ACHTUNG: Um zur Windows-Oberfläche zu wechseln, muss der Abschaltmodus unter [Setup / Standard / Abschaltmodus] auf „Windowsebene“ eingestellt sein. 12 Programmierung des Digi-Protect-Systems Über den Punkt [Setup] im Live-Bildschirm gelangen Sie in das Konfigurationsmenü des digitalen Überwachungssystems. Werden Einstellungen gemacht, so können diese mit der Schaltfläche [Speichern] dauerhaft übernommen werden. Über die Schaltfläche [Anwenden] verlassen Sie das Setup. Im Setup finden sie Einstellungsmöglichkeiten für folgende Funktionen: Standardeinstellungen Audioeingang Monitorausgang Systemneustart Drucken Zeit Diskmanager Kompressionseinstellungen Passwort Anzahl der Kanäle Abschaltmodus Speichern / Anwenden Audioeingang Für die Aufnahme von Audiodaten steht ein Kanal zur Verfügung. Als Eingang wird die eingebaute Soundkarte des PCs genutzt. Setzen Sie den Auswahlhaken, um den Audioeingang zu aktivieren. Wählen sie dabei zwischen Mikrofon (MIC) oder Line-In (LINE). Monitorausgang An der Videokarte des digitalen Überwachungssytems befindet sich ein Anschluss, an den ein externer Monitor angeschlossen werden kann (Chinch-Anschluss neben den Kameraeingängen). Über die Schaltfläche [Monitor-Ausgang] können die Kanäle ausgewählt werden, die über den externen Monitoranschluss angezeigt werden sollen (nicht bei Modell TV8809, TV8810, TV8811). Der Anzeigemodus im Überwachungssystem (Einzelbild / Mehrkanalanzeige) wird für den externen Anschluss übernommen. Bei Einzelbildanzeige kann eine Umschaltung der Kanäle nacheinander erfolgen. Die Anzeigedauer jedes Kanals wird durch die Eingabe der Dauer in Sekunden festgelegt. 13 Drucken Wählen Sie diese Schaltfläche, um einen Drucker zu installieren. Sie können einen lokalen oder einen Netzwerkdrucker an das Überwachungssystem anbinden. Der Installationsprozess erfolgt über die Standardroutine von Windows. Zeit Einstellungen Hier können Sie die aktuelle Systemzeit einstellen. ACHTUNG: Bei Rückstellung der Uhr werden ältere Bilddaten wieder überschrieben! Systemneustart Diese Funktion startet das gesamte Aufnahmesystem automatisch neu. Bei Bedarf kann das System auch nur ausgeschaltet werden. Disk Manager Der Disk Manager beinhaltet Funktion zur Festlegung, Überprüfung und Formatierung eines Speicherlaufwerks. Über das Auswahlmenü kann der Laufwerksbuchstabe für die Speicherung der Daten ausgewählt werden (z.B. Laufwerk D). Wenn der Platz auf diesem Laufwerk ausgeschöpft ist, wird automatisch zum nächsten verfügbaren Laufwerksbuchstaben umgeschalten. Die Funktion [Scan Disk] überprüft den Datenträger auf Fehler. Über die Schaltfläche [Format] kann der Datenträger mittels der Windows-Formatierungsfunktion gelöscht werden. ACHTUNG: Ist für die Speicherung von Daten nur eine Partition verfügbar (z.B. C:\), so werden die Daten auf dieses Laufwerk geschrieben. Die Funktion [Format] darf dann auf keinen Fall ausgeführt werden. Mit der Funktion [Datenbank aktualisieren] werden die Aufzeichnungsdaten der einzelnen Kanäle in ihrer Struktur überprüft und ggf. automatisch geordnet. Aktivieren Sie die Funktion [Daueraufnahme] für eine kontinuierliche Speicherung der aufgenommenen Daten. Wenn der Datenträger voll ist, werden automatisch die ältesten Daten gelöscht. Ist diese Funktion nicht aktiviert, so erscheint bei Speicherplatzmangel eine Meldung mit Alarmton, welche Sie auffordert, den Speicherpfad zu ändern. Kompression In diesem Menü können Sie die Kompressionsart, die Aufnahmeauflösung und die Aufnahmebildqualität einstellen. Für die Komprimierung der aufgenommen Bilddaten stehen Ihnen zwei Verfahren zur Verfügung: MJPEG (Einzelbildkomprimierung) und MPEG4+ (Differenzbildkomprimierung). Bei der Auflösung der Videobilder können Sie zwischen 3 Stufen wählen: 320 x 240, 720 x 240 oder 720 x 480 Bildpunkte. 14 Weiterhin kann über den Punkt [Bildqualität] die Kompressionsrate gewählt werden. Eine höhere Kompressionsstufe bringt weniger Speicherbedarf aber eine schlechtere Bildqualität mit sich. Für die MPEG4+ Komprimierung muss zusätzlich die Sensorempfindlichkeit der Bewegungserkennung und die Aktivierung des Rauschfilters erfolgen (siehe folgende Abbildung). Je geringer die Empfindlichkeit, desto höher die Bildqualität. Qualität Rauschfilter Vorgabe Sensorempfindlichkeit Windows Anmeldung Hier werden Benutzername und Anmeldepasswort für die Windowsanmeldung eingetragen. Erforderlich sind diese für den automatischen Start des Systems. Die Daten werden automatisch vom Betriebsystem übernommen. Abschaltmodus Beim Ausschalten des digitalen Überwachungssystems kann entweder zur Windowsebene gewechselt werden, oder das System wird heruntergefahren. Kameraname Wenn Sie den Auswahlhaken in dieses Kästchen setzen, werden der Kameraname, die Kameranummer und Kamerastatus in das Videobild jeder Kamera eingeblendet. Bildschirmtastatur Für die Eingabe von Zeichen z.B. für die Benennung von Kameras oder zur Vergabe von Passwörtern steht Ihnen die Bildschirmtastatur zur Verfügung. Die Bedienung erfolgt über die angeschlossene Maus. Eine externe Tastatur ist somit nicht nötig, was außerdem den Zugriffschutz auf das System erhöht. Passwort Es gibt zwei verschiedene Arten, um Passwörter für den Systemzugriff zu vergeben. Mit der ersten Methode können Passwörter für die Ebenen Setup, Suche, Zugang zum Live-Bildschirm und Ausschalten vergeben werden. 15 Benutzer Setup Mit der zweiten Methode können Namen und Passwörter für Level Administrator, 1. Benutzer und 2. Benutzer vergeben werden (je 14). Der erste Benutzer eines Levels hat jeweils Zugriff auf das Benutzer Setup. Die Administratorebene hat ansonsten sämtliche Zugriffsrechte für das System. Für die Benutzer können je ein Passwort und zusätzlich der Zugriffsrechte auf die verschiedenen Ebenen bestimmt werden. In diesen Ebenen haben die Benutzer dann Administratorrechte. Ist noch kein Benutzer eingerichtet, so ist bei [LOG IN] nur das Passwort einzutragen. Zugriffsrechte KameraAuswahl Name/Passwort Setup Über den Punkt „Kamera Auswahl“ kann zusätzlich festgelegt werden, welche Kameraeingänge für den jeweiligen Benutzer sichtbar sind. Über die Schaltfläche [Setup] im unteren Bereich des Fensters werden die eingegebenen Daten für den entsprechenden Benutzer übernommen. Anzahl der Kanäle Hier hat der Administrator die Möglichkeit, die verwendete Videokarte (4, 8 oder 16) an die Software des digitalen Überwachungssystems anzupassen. Wenn Kanäle nicht verwendet werden, so müssen diese in den Aufnahmeeinstellungen (siehe nächste Seite) abgeschaltet werden (keine Anzeigung und keine Aufnahme). 16 Aufnahme Kanal-Nr. Alarmein-/ ausgang Vor-/Nachaufzeichung Bildrate (Bilder) Sensor/ Alarm Ereignis speichern Videosignal Automatische Videosignalsuche Bezeichnung Ereignissetup Aufnahmetyp Alarmereignis Videosignal Sie haben die Möglichkeit, eine angeschlossene Kamera auf dem Live-Bildschirm anzuzeigen oder zu verstecken. Eine installiere aber versteckte Kamera wird zwar in der Live-Ansicht nicht angezeigt, sie wird aber mit den entsprechenden Einstellung aufgenommen. Klicken Sie mit der linken Maustaste auf das entsprechende Kanalfeld, um zwischen den Möglichkeiten zu wechseln. Bezeichnung Jeder Kameraeingang kann eine Bezeichnung erhalten. Dieser Kameraname wird im Videobild mit angezeigt und abgespeichert. Die Bezeichnung kann über normale Tastatur oder Bildschirmtastatur eingegeben werden. Aufnahmetyp Es stehen verschiedene Aufnahmetypen zur Verfügung: • Aufnahme: [Daueraufnahme] Die Bilddaten werden kontinuierlich aufgezeichnet. • Beweg.-sensor: [Aufnahme bei Bewegung] Die Aufnahme wird über die Bewegungssensoren der jeweiligen Kanäle ausgelöst. Die Einstellung der Sensoren wird über den Menüpunkt „Setup / Bewegung“ durchgeführt. Sie reagieren bei Veränderung des Videobildes (oder Bereiche davon). 17 • Alarm: [Aufnahme bei Alarm] Die Aufnahme wird über max. 16 Alarmeingänge gesteuert. Die Anschlüsse für die Eingänge befinden sich auf einer optional erhältlichen seperaten Sensorkarte, die in dem System eingebaut sein muss. Nach erneutem Betätigen der Aufnahmetypschaltfläche, erscheint am rechten Rand eine weitere Schaltfläche. Schaltfläche Sensorauswahl Nach Betätigen dieser zusätzlichen Schaltfläche erscheint ein Untermenü. Es kann nun gewählt werden, auf welche Alarmeingänge der gewählte Kanal reagieren soll. Setzen Sie dazu einen Auswahlhaken bei den gewünschten Alarmeingängen 1 bis 16. • Zeitplan: [Aufnahme über Zeitplan] Die Aufnahme erfolgt über einen kanalspezifischen Zeitplan. Für jede Stunde kann ein eigener Aufnahmetyp gewählt werden. Die Einstellung des Zeitplans erfolgt über „Setup / Zeitplan“. • Aufn / Sensor: [Daueraufnahme / Sensor] Das Videobild des Kanals wird kontinuierlich und bei Bewegungssensorereignissen dieses Kanals aufgezeichnet. • Aufn / Alarm: [Daueraufnahme / Alarm] Das Videobild des Kanals wird kontinuierlich und bei Auslösen des zugehörigen Alarmeinganges aufgezeichnet. • Sensor / Alarm: [Bewegungssensor / Alarm] Das Videobild des Kanals wird bei Auslösen des Bewegungssensors oder bei Auslösen des Alarmeinganges dieses Kanals aufgezeichnet. • A/S/A: [Aufnahme/Sensor/Alarm] Das Videobild wird kontinuierlich, bei Auslösen des Bewegungssensors oder bei Auslösen des Alarmeinganges dieses Kanals aufgezeichnet. • Keine Aufnahme: Es erfolgt keine Aufnahme der Bilddaten dieses Kameraeingangs. Bilder Über diesen Menüpunkt werden die Aufnahmebildraten (Anzahl der aufgenommenen Bilder pro Sekunde) für die Kanäle festgelegt. Im PAL-Standard sind dies max. 25 Bilder/s. Die Vergabe der Bildraten kann variabel geschehen, die Gesamtaufnahmebildrate der verwendeten Digi-Protect-Karte darf jedoch nicht überschritten werden (z.B. DIGI-PROTECT 25 – max. Bildrate 25 Bilder pro Sekunde für alle Kanäle). Weiterhin können bei den Aufnahmetypen Bewegungssensor und Alarm die Bildraten für die Vor- und Nachaufnahme separat eingestellt werden. 18 Vor- und Nachaufnahme [Vor/Nach] Das digitale Aufzeichnungssystem Digi-Protect verfügt über eine so genannte Vor- und Nachaufzeichnung während eines Ereignisses. Wenn eine Aufnahme durch eine Bewegungserkennung oder durch einen Alarm ausgelöst wurde, so speichert das System die Bilddaten von max. 20 Minuten vor und nach diesem Ereignis ab. Die Voraufzeichnungsdaten werden für die eingestellte Zeit zwischengespeichert, und bei Bedarf (Ereignis) abgerufen. Die Vor- und Nachaufzeichnungszeiten sind stufenweise von 1 Sekunde bis 20 Minuten einstellbar. Achtung: Die Voraufzeichnung funktioniert erst nach Ablauf der gewünschten Zeit nach Einstellung, da ansonsten die Daten noch nicht vollständig in den Zwischenspeicher geschrieben wurden. Alarmeingang Hier wird die Schalterart der Alarmeingänge festgelegt. Sie ist entweder NO (Normally Open / Schließer) oder NC (Normally Closed / Öffner). Werden unter [Alarm] mehrere Alarmeingänge zum Auslösen der Aufnahme ausgewählt, so gilt diese Schaltereinstellung für alle Alarmeingänge. Alarmausgang Das Aufnahmesystem kann bis zu 8 Alarmausgänge bei verschiedenen Ereignissen schalten. Die Anschlüsse befinden sich auf einer optional erhältlichen Alarmkarte, die in dem System installiert sein muss. In diesem Menüpunkt kann festgelegt werden, welcher Alarmausgang bei einem Ereignis geschaltet werden soll. Mögliche Ereignisse sind Bewegungserkennung, Auslösen des Alarmeinganges, Verlust des Videosignals und aktiver Aufnahmestatus. Die Dauer der Aktivierung des Alarmausgangs kann von 0 bis 90 Sekunden gewählt werden. Wird die Einstellung [an] gewählt, so wird ein kurzer Impuls am Ausgang geschalten. Automatische Videosignalsuche Betätigen Sie diese Schaltfläche, um automatisch nach angeschlossenen Videoquellen zu suchen. Gefundene Quellen werden für die Live-Anzeige aktiviert und auf Daueraufnahme gesetzt. Ereignis-Setup Über das Ereignis-Setup kann eine Funktion aktiviert werden, welche bei einem Ereignis auf dieses hinweist. Es stehen zwei Funktionen zur Verfügung: Die erste Funktion schaltet bei einem Ereignis für eine bestimmte Zeit auf Vollbild um. Die zweite Funktion kann bei einem Ereignis eine Domekamera steuern. Kanalwahl Steuerung Domekamera Vollbildumschaltung 19 Alarmereignis Hier kann der Verlust eines Videosignals und der Aufnahmestatus an einem Alarmausgang weitergeleitet werden. Sensor/Alarm Ereignis speichern Ist dieser Punkt durch den Auswahlhaken aktiviert, so wird im Wiedergabe-Bildschirm unter Funktion/Ereignisfilter/Ereignisspeicher das Ereignis registriert. Zeitplan Im Zeitplan kann für jede Kamera pro Stunde ein anderer Aufnahmetyp gewählt werden. Markieren Sie dazu den gewünschten Zeitbereich, und klicken Sie im unteren Bereich auf die Schaltfläche für den Aufnahmetyp. Durch Rechtsklick auf die Markierung kann ebenfalls zwischen den Aufnahmetypen gewechselt werden. Kamerabezeichnung Kamera-Nr. Markierung und Aktivierung der Aufnahmeart Aufnahmetyp 20 Bewegungssensor Für bewegungsgesteuerte Aufnahme müssen für die jeweiligen Kameras die Bewegungssensoren konfiguriert werden. Wählen Sie dazu die Kamera aus und markieren Sie Bereiche im Kamerafenster, der überwacht werden sollen. Mit der Empfindlichkeit legen Sie fest, wie groß die Veränderungen in Videobild sein müssen, um eine Bewegungserkennung auszulösen. Mit der Schaltfläche [Löschen] kann ein markierter Bereich wieder gelöscht werden. Aktivieren Sie „Signal bei Bewegung“ für ein akustisches Signal und „Zeige Bewegungsbereich“ für eine optische Markierung bei Bewegungserkennung. Durch „Maximale Aufnahmequalität nach Bewegung/Alarm“ wird nach einem Ereignis mit maximaler Bildrate aufgezeichnet. Markierung des Sensorbereichs Empfindlichkeit Löschen Kamera-Nr. Funktionen bei Bewegung Bildeinstellungen In diesem Menü können Helligkeit, Sättigung, Kontrast und Farbton der Kanäle verändert werden. Mit [Benutzervorgabe speichern] werden die Einstellungen für diesen Kanal übernommen. [Benutzervorgabe löschen] setzt alle Einstellungen auf voreingestellte Systemwerte zurück. [Für alle übernehmen] setzt die Wert aller Kanäle auf die Benutzervorgabe. [Übernehmen] setzt die Einstellungen auf die Benutzervorgabe. 21 Kanalwahl Bildeinstellungen Speichern Einstellungen Domekamera Mit dem digitalen Überwachungssystem ist es möglich, Schwenk/Neige-Kameras (Domekameras) zu steuern. Wählen Sie als erstes den Kamerakanal, an dem eine Domekamera angeschlossen ist. Wählen Sie als nächstes das angeschlossene Modell (Protokoll) mit der Gerätenummer aus. Benutzereinstellungen DomeBedienpult Dome-Modell und Gerätenummer Kommunikation Kanalwahl 22 Weiterhin ist es erforderlich, die Kommunikationsparameter zwischen System und Domekamera korrekt zu setzten (COM-Port-Nr. am System, Geschwindigkeit, Daten Bits, Parität). Benutzereinstellungen Sollte die gewünschte Dome Kamera nicht in der Modellliste erscheinen, so können hier die spezifischen Steuerkommandos eingetragen werden (Hex-Code). Dome-Bedienpult Über diesen Punkt kann ein separates Dome-Bedienpult in das System eingebunden werden. Wählen Sie das Modell aus der Liste aus, setzen Sie die Kommunikationseinstellungen und aktivieren sie das Gerät. Netzwerk Über ein an das digitale Überwachungssystem angeschlossene Netzwerk ist es möglich, über dieses von der Ferne zuzugreifen. Das System arbeitet dann als sog. Server. Ein Nutzer, der auf diesen Server zugreift, wird als Client bezeichnet. Prüfe IP Port Übertragungsgeschwindigkeit Bildqualität Client-Liste Web-Server Sprachkommunikation Setup TCP/IP Notruf Benutzer TCP/IP DDNS-Server IP-Server Um den Fernzugriff zu aktivieren, klicken auf den Punkt TCP/IP. Prüfe IP Die IP des Servers wird entweder automatisch oder manuell vergeben. Port Setzen Sie hier den Port für die Netzwerkverbindung fest. Die Standardeinstellung ist Port 2000. Die Portnummer von Server- und Client-Seite müssen gleich sein. 23 Übertragungsgeschwindigkeit und Bildqualität Wählen Sie eine Qualitäts- oder Geschwindigkeitsstufe je nach angeschlossenem Netzwerk aus. Benutzer Über diesen Menüpunkt können Netzwerknutzer hinzugefügt oder gelöscht werden. Vergeben Sie ID und Passwort, bestätigen Sie das Passwort und drücken Sie auf [Hinzufügen]. Über [Löschen] kann der Benutzer wieder entfernt werden. Client-Liste Betätigen Sie diese Schaltfläche, um alle aktiven Verbindungen anzuzeigen. Web-Server Das digitale Überwachungssystem verfügt über einen eingebauten Web-Server, der einen Zugriff auf das System über den Internet Explorer ermöglicht. Der Benutzer erhält durch Eingabe der IP-Adresse in die Adressleiste des Internet Explorers Zugang. Über Einstellungen gelangen Sie in das Setup des Web-Servers. Dieser ist nach Installation des Systems aktiv. Bei Bedarf kann der Port des Web-Servers über [Port] geändert werden. Sprachkommunikation Es besteht die Möglichkeit für Sprachkommunikation zwischen Server und Clientsoftware. Aktivieren Sie die Kommunikation, und wählen Sie einen verbundenen Benutzer aus. Das Mikrofon wird am Line-In-Anschluss des PCs angeschlossen. Die Audioaufnahmefunktion und [Setup / Standard / Audioeingang] darf dabei nicht aktiviert sein. Setup TCP/IP Hier können die Einstellungen für das TCP/IP-Protokoll vorgenommen werden. Sie können diese Daten automatisch oder manuell vergeben, je nach Art der Netzwerkanbindung. Bei manueller Vergabe geben Sie die IP-Adresse, die Subnetzmaske, den Gateway und den DNS des Netzwerkadapters in die entsprechenden Felder ein. Wird ein Router verwendet, so vergeben Sie eine lokale IP, und verwenden die Router-IP als Gateway und DNS. 24 Notruf Über diese Funktion kann bei Auslösen eines Ereignisses (z.B. Alarmeingang ausgelöst) ein Notruf an eine Telefonnummer abgesetzt werden. Dazu muss in das System ein Modem integriert sein. Für eine eigene Notrufansage überschreiben Sie die Datei „C:\Programme\DigiProtect\DigiProtect xxxx Server\TemC.wav“ (8kHz, 16 Bit Mono) mit einer beliebigen Datei. DDNS-Server Über die DDNS-Funktion wird eine sich ständig ändernde IP über eine bei DynDNS registrierte Adresse im Internet bekannt gemacht (z.B. über www.dyndns.org). Aktivieren Sie die DDNS-Serverfunktion, geben Sie Ihre DDNS Zugangsdaten ein, und legen Sie fest, in welchem Intervall die IP überprüft werden soll. IP-Server Über die IP-Server-Funktion kann ebenfalls die IP mit einem beliebigen Seitennamen in Verbindung gebracht werden. Sicherung Dies ist der Bereich des Systems, in dem Datensicherungen durchgeführt werden können. Die Daten können entweder im Format der Datenbank gesichert oder als AVI-Datei umgewandelt werden. Im Datenbankformat können die Daten dann nur auf diesem System, oder mit einer speziellen mitgelieferten Software (Searcher Software) verarbeitet werden. Als AVI-Datei können die Videodaten z.B. mit dem Windows Mediaplayer angezeigt werden. Wählen Sie als erstes den Kanal aus, von dem Daten gesichert werden sollen. Selektieren Sie weiterhin im Fenster darunter den gewünschten Zeitabschnitt. Drücken Sie auf die Schaltfläche [Sicherung] für die Abspeicherung der Daten im Datenbankformat. Betätigen Sie die Schaltfläche [Erstelle AVI..] für die AVIKonvertierung. Kanalwahl Sicherungsordner Wahl des Zeitabschnitts Sicherung / Erstelle AVI 25 Erstelle AVI Bei betätigen der Schaltfläche [Erstelle AVI…] öffnet sich der AVI-Konverter. Wählen Sie unter [Daten] den gewünschten Zeitabschnitt aus. Drücken Sie die Taste [Speichern…], und vergeben Sie einen Dateinamen. Bestätigen Sie dies mit [Speichern]. In der Mitte des AVI-Konverters kann nun der Zeitbereich eingegrenzt werden, von dem eine AVI-Datei erstellt wird. Klicken Sie auf [Wasserzeichen], um jeder AVI-Datei ein digitales Wasserzeichen zu hinterlegen. Mit [Start!] beginnen Sie den Konvertierungsprozess. Dateiname Wasserzeichen Zeitbereich Datenauswahl Start / Stopp Sicherungsordner Drücken Sie diese Schaltfläche, um den Speicherpfad für die Sicherungsdaten auszuwählen. Starte NeroBurningROM… Falls die Brennanwendung Nero auf dem System installiert ist, so startet dies automatisch nach betätigen dieser Schaltfläche. Die Daten können so auf externe Datenträger gesichert werden. Windows Explorer Durch Betätigen dieser Funktion wird der Windows Explorer für die Datenverwaltung geöffnet. Sende E-Mail Es besteht die Möglichkeit, eine umgewandelte AVI-Datei sofort als E-Mail zu versenden. Erstellen Sie als Erstes eine AVI-Datei. Klicken Sie anschließend auf die Schaltfläche [Sende E-Mail]. Es öffnet sich folgendes Fenster. 26 Titel / Beschreibung SMTP-Server Absenderadresse Empfängeradresse Vergeben Sie einen Titel und bei eine Beschreibung der kurzen Filmszene. Der Dateiname des zuletzt erstellten AVI erscheint automatisch. Tragen Sie in die nächste Zeile die Adresse des SMTP-Servers Ihres EMail-Anbieters ein (z.B. mail.gmx.net). Als Mail-Adressen vergeben Sie Ihre Absenderadresse (Von) und die Zieladresse (An). Drücken Sie [OK] zum Versand der E-Mail. ACHTUNG: Bitte beachten Sie, dass das EMail-Postfach des Empfängers ausreichend Speicherkapazität hat. Sicherung/Zeitplan Mit dieser Funktion kann zu gewünschter Zeit eine Sicherung von einem bestimmten Zeitraum erfolgen. Aktivieren Sie als erstes einen Kanal und wählen Sie diesen über die Schaltfläche [Kanalwahl] aus. Mit [Sicherungszeit] wird der Zeitraum der gesichert werden soll und mittels [Backup Zeit] der Zeitpunkt der Sicherung festgelegt. Kanalwahl Aktivierung 27 Backup/Bestätigung Über diese Funktion lassen sich bereits gesicherte Daten betrachten. Wählen Sie links den gewünschten Kanal und den Sicherungsabschnitt aus, und drücken Sie rechts auf Wiedergabe oder Stopp. Kanalwahl Sicherungsabschnitt Wiedergabe / Stopp 28 Bedienung des digitalen Überwachungssystems Steuerung von Domekameras Um in das Menü für die Domesteuerung zu gelangen, drücken Sie die Schaltfläche [DOME] im Live-Bildschirm. Geschwindigkeit Mit dem digitalen Überwachungssystem besteht die Möglichkeit, eine Vielzahl von Domekameras steuern. Zuerst muss eine angeschlossene Domekamera im Menü [Setup / Schwenken/Neigen] korrekt installiert sein. Verlassen Geschwindigkeit Die Schwenk- bzw. Neige-/Zoomgeschwindigkeiten können je nach Wunsch angepasst werden. Einstellungen Zoom/Fokus Mit den Tasten [+] und [-] können Zoom und Fokus der Domekamera manuell verändert werden. Steuerung Zoom/Fokus Steuerung Hier befinden sich die Tasten für die Richtungssteuerung. In der Mitte befindet sich die Schaltfläche für die Autofokusfunktion (nicht bei allen Kameras aktiv). Setup Preset Die Funktion [Preset] ermöglicht es, Kamerapositionen abzuspeichern und direkt abzurufen. Für jeden Kamerakanal können bis zu 64 Preset-Positionen gespeichert werden. Kamera-Nr. Preset-Liste Wählen Sie eine Nummer aus der Preset-Liste aus, und bezeichnen Sie unter [ID] diese Position. Bewegen Sie nun die Kamera zur gewünschten Position, und drücken Sie anschließen auf [ID] Speichern. Mit [Preset Löschen] entfernen Sie eine Voreinstellung. Gehe zu Preset Bezeichnung / ID Preset Läschen ID Speichern Preset Speichern 29 Auto Gruppe Das Menüfenster Auto Gruppe ist in der oberen Abbildung dargestellt. Über diese Funktion ist es möglich, eine Gruppe von voreingestellten Positionen (Preset) zu bilden. Die Positionen dieser Gruppe werden dann in einem bestimmten zeitlichen Abstand automatisch von dieser Domekamera nacheinander eingestellt. Kamera-Nr. Gruppe Start Gruppe Stopp Gruppe Löschen Gruppe Umbenennen Vergeben sie eine Gruppennummer und eine Gruppen ID (Bezeichnung) und betätigen Sie die Schaltfläche [Gruppe Hinzufügen]. Wählen Sie weiterhin im unteren Bereich ein Preset aus, und drücken Sie [Preset hinzufügen]. Fügen Sie alle gewünschten Positionen in die Gruppe ein. Drücken Sie anschließend auf [Gruppe Start], um mit dem automatischen Ansteuern der Positionen zu beginnen. Gruppen # / ID / Hinzufügen Preset löschen Preset einfügen Preset hinzufügen Gehe zu Preset Im unteren Bereich können die Bewegungsgeschwindigkeit und die Verweilzeit für jede Position eingestellt werden. Bewegungsgeschwindigkeit / Verweilzeit Einstellungen: Menü Hier können diverse Funktionen der Domekamera gesteuert werden. Der Zugriff auf diese Funktionen ist nicht bei allen Kameramodellen möglich. Verlassen Über diese blaue Schaltfläche verlassen die die Domesteuerung. 30 Unterfunktionen des Live-Bildschirms Ansichten Wie bereits erwähnt kann der Videobereich des Live-Bildschirms 1-fach, 4-fach, 6-fach, 7-fach, 9-fach, 10fach, 13-fach und 16-fach unterteilt sein. Die Kanäle können auf dem Bildschirm auch untereinander vertauscht werden. Klicken Sie dazu auf einen Kanal, und halt Sie die linke Maustaste gedrückt. Ziehen Sie das Videobild an die gewünschte Position, und lassen Sie die Taste los. Weiterhin kann durch Klicken mit der linken Maustaste auf einen Kanal auf Einzelbild umgeschalten werden. Erneute Klicken wechselt zur vorherigen Ansicht. Ein Rechtsklick vergrößert den Videobereich auf den gesamten Bildschirm. Im Live-Bildschirm stehen eine Anzahl weiterer Funktionen zur Verfügung. Diese sind nach Betätigen der Schaltfläche [FUNKTION] auf dem Live-Bildschirm zugänglich. Aufnahme-Vorschau Das Vorschaubild zeigt alle momentan aufgezeichneten Kanäle. Systeminfo Hier finden Sie Informationen zu Betriebssystem, Programmversion oder Hardware des Systems. Weitere hilfreiche Werkzeuge sind der Aufzeichnungskalkulator, Laufwerk-Info oder der Bildratenrechner. Hard- und Softwareinfo Voraussichtliche Aufzeichnungsdauer Laufwerk Info Aufzeichnungskalkulator Bildrate berechnen Informationen über Updates 31 Aufzeichungskalkulator Mit diesem Kalkulator lässt sich die Aufzeichnungsdauer bei vorgegebenem Speicherplatz grob bestimmen. Dabei werden sämtliche Aufnahme-, Auflösungs- und Qualitätseinstellungen mit einbezogen. Im oberen Fenster wird nach Wahl der Festplattengröße die voraussichtliche Aufzeichnungsdauer angezeigt. Laufwerk Info Nach Betätigen dieser Schaltfläche werden Informationen zu gesamten Speicherplatz, verwendetem Speicherplatz und freiem Speicher des aktuellen Aufzeichnungslaufwerks in einem Fenster angezeigt. Berechne Bildrate Über dieses Berechnungsprogramm können Kompressionsrate und Einzelbildgröße von einzelnen Kanälen berechnet werden. Kanalwahl Ergebnis Start Stopp Wählen Sie als Erstes eine Kamera bzw. einen Kanal aus. Drücken Sie auf [Start Datenkompression] um die Berechnung zu starten. Nach Abschluss der Berechnung können sie die Bildgröße und –kompression mit den verschiedenen Codec-Varianten auf dem Bildschirm anzeigen. Drücken Sie dazu die Taste [Kamerabild]. Die Anzahl der verwendeten Bilder zur Berechnung kann rechts neben der Schaltfläche [Start Datenkompression] verändert werden. Verlaufspeicher Im Verlaufspeicher werden vom System verwendeten Funktionen eingetragen. 32 Automatische Email versenden Mit dieser Funktion ist es möglich, im Falle einer Bewegungserkennung oder eines Alarmes eine E-Mail zu versenden. Der Inhalt der E-Mail ist eine AVI-Sequenz gewünschter Länge. Die Länge wird durch den Eintrag bei [Versand nach] in Sekunden, und die Häufigkeit durch Eintrag der Anzahl im Feld dahinter bestimmt. Mit Start- und Endzeit kann der Zeitraum dieser Funktion eingegrenzt werden (z.B. 22:00 – 07:00 Uhr). Länge Häufigkeit Zeitraum Kameraauswahl Drücken Sie die Taste [Setup E-Mail], um die Einstellungen zum Versenden vorzunehmen. Geben Sie die Adresse Ihres Mail-Servers, zugehörige Absende- und gewünschte Zieladresse korrekt ein. Postausgangsserver Absenderadresse Empfängeradresse Nachrichten-Funktion Über diese Funktion ist es möglich, Netzwerknachrichten an verbundene Netzwerkbenutzer zu senden. Geben Sie die gewünschte Nachricht ein, und wählen Sie einen verbundenen Benutzer aus. Über die Schaltfläche [Senden] wird die Nachricht abgeschickt. 33 Steuerung der Wiedergabe Suchleiste In der Suchleiste sind sämtliche aufgenommenen Videodaten als farbige Balken für jeden Kanal übersichtlich dargestellt. Auf der linken Seite befinden sich Schalter, um den gewünschten Kanal im Videobereich sichtbar zu machen. Vier Kanäle werden gleichzeitig in der Suchleiste angezeigt. Über die vertikale Bildlaufleiste links können weitere Kanäle angewählt werden. Die Bildteilung der Videoanzeige passt sich automatisch an, wenn der Auswahlhaken bei [Multi] gesetzt ist. Über die Schaltfläche [Alle] werden alle verfügbaren Kanäle mit der entsprechenden Bildteilung im Videobereich angezeigt. Zur Auswahl der Videodaten klicken Sie einfach mit der linken Maustaste zu gewünschten Zeitpunkt in der Suchleiste. Der aktuell angewählte Zeitpunkt ist durch eine vertikale Linie markiert. Weiterhin stehen Ihnen 3 verschiedene Zeiteinteilungen der Suchleiste zur Verfügung: 24 Stunden-, Halbstunden und Minuteneinteilung. Das Umschalten zwischen den Zeiteinteilungen erfolgt durch Klicken auf die Zeitleistenbeschriftung. Mit dem horizontalen Regler am unteren Bildrand kann der Suchzeitpunkt ebenfalls eingestellt werden. Wiedergabeleiste Über diese Funktionen kann die Wiedergabe von aufgezeichneten Videodaten komfortabel gesteuert werden. Sie haben die Möglichkeit die Daten kontinuierlich oder bildweise wiederzugeben. Weiterhin können die Videobilder vorwärts oder rückwärts in verschiedenen Geschwindigkeiten abgespielt werden. Rückspulen max. Wiedergabe rückwärts Bildweise zurück Stopp Bildweise vor Wiedergabe vorwärts Vorspulen max. Geschwindigkeitsregler Bei betätigen des Lautsprecherzeichens werden eventuell aufgenommene Audiodaten abgeschaltet. 34 Ereignisfilter Mit diesen Funktionen ist es sehr einfach möglich, die aufgenommenen Videodaten nach verschiedenen Ereignistypen zu durchsuchen. Klicken Sie dazu auf die Schaltfläche [Funktion] und anschließend auf [Ereignisfilter]. Im Ereignisspeicher werden sämtliche Ereignisse protokolliert (Datum, Uhrzeit, Kamera-Nr., Ereignistyp). Klicken Sie auf eine Zeile im Ereignisspeicher. Beim Betätigen der Taste [Suche Bereich] springt die vertikale Linie in der Suchleiste zu diesem Ereignis und zeigt das zugehörige Videobild an. Über [Alle löschen] wird der Ereignisspeicher gelöscht, über [Ok] wird er verlassen. Der Ereignisfilter bietet die Möglichkeit nach Folgendem zu suchen: - Bewegungsereignisse (pink) über [Bewegung] - Alarmereignisse (blau) über [Sensor] - Tonaufnahmen über [Audio] - Sämtliche Ereignisse nach [Alle] - Normale Anzeige (gelb) über [Normal] Die verschiedenen Ereignisse werden in den entsprechenden Farben in der Suchleiste dargestellt. Über die blaue Schaltfläche am oberen Rand des Ereignisfilters kann dieser wieder verlassen werden. Suche nach Datum / Zeit Es besteht die Möglichkeit, direkt zu einem Zeitpunkt in der Suchleiste zu springen. Wählen Sie im Kalender als Erstes Jahr, Monat und Tag aus. Monat Mit den Auf-/Ab-Tasten können weiterhin Stunde und Minute gewählt werden. Die vertikale Linie in der Suchleiste springt automatisch zum eingestellten Zeitpunkt. Tag Zeit 35 Zoomfunktion Über die Zoomfunktion kann das aufgenommene Videobild vergrößert werden. Wählen Sie zuerst einen Videokanal durch Klicken mit der linken Maustaste im Videobereich aus. Nun kann im Zoomfenster mit dem Schaltflächen [+] und [-] der Zoombereich verändert werden. Das vergrößerte Bild wird im Videobereich dargestellt. Durch Klicken und Gedrückthalten der Maustaste über dem Zoombereich kann dieser verschoben werden. Klicken Sie auf die mittlere Taste, um das Videobild in den Originalzustand zu versetzen. Ansichten Wie beschrieben passt sich die Aufteilung des Videobereiches automatisch an die Anzahl der ausgewählten Kanäle in der Suchleiste an (1, 4, 9, 16). Durch Linksklick auf ein Videobild in Videobereich wird in den Einzelbildmodus umgeschalten. Durch Rechtsklick wird der Videobereich auf den gesamten Bildschirm vergrößert, durch erneutes Rechtsklicken wieder verkleinert. Farbeinstellungen Wählen Sie einen Kanal für die Einzelbildanzeige aus. Klicken Sie auf [Funktion] und weiterhin auf [Bildeinstellung]. Hier haben Sie die Möglichkeit für verschiedenen Farb- und Bildeinstellungen. Über [Reset] werden die ursprünglichen Werte wieder hergestellt. Liveansicht Mittel der Schaltfläche [Live] kann eine Ansicht eingestellt werden, welche eine Übersicht aller aktiven Kanäle darstellt. 36 Unterfunktionen des Wiedergabe-Bildschirms Datenauslagerung (Sicherung) Suchfunktionen (Funktionen) Datenauslagerung Drücken Sie die Schaltfläche [Sicherung], um die Datenauslagerungsfunktionen verwenden zu können. Bild Speichern Über diese Funktion können einzelne Bilder als BMP-, JPEG- oder YUV-Datei abgespeichert werden. Betätigen Sie diese Schaltfläche, wählen Sie den Speicherort. Vergeben Sie weiterhin einen Dateinamen und den Dateityp. Drücken Sie auf [Speichern] für die Bildsicherung. AVI-Erstellen Im Wiedergabebildschirm ist es ebenfalls möglich, AVI-Sequenzen zur Datenverarbeitung zu erstellen. Der Unterschied zur Erstellung der AVI-Dateien über [Setup / Sicherung] ist, dass hier nur die Startzeit in der 37 Videosequenz festgelegt wird, das Ende der Konvertierung aber durch [Stoppe AVI-Konvertierung] beendet wird, oder keine Videodaten mehr zur Verfügung stehen. Klicken Sie im Videobereich auf den gewünschten Kanal um in den Einzelbildmodus zu gelangen, und markieren Sie in der Suchleiste einen gewünschten Startzeitpunkt. Klicken Sie auf [Sicherung / AVI-Erstellen], um in den AVI-Konverter des Wiedergabebildschirmes zu gelangen. Speichernname festlegen Wasserzeichen Start Stopp CD-Brenner Temporäre Dateien Löschen Betätigen Sie weiterhin die Taste [Speichern…]. Es öffnet sich ein Speicherdialog. Der vorgeschlagene Dateiname für die Videosequenz kann nun mit [Speichern] übernommen werden. Nach Wunsch können Sie eine Beschreibung und ein Wasserzeichen einfügen. Drücken Sie auf [Start!] um die Konvertierung zu starten. Mit [Stoppe AVI-Konvertierung] kann diese an beliebiger Stelle beendet werden. Bild drucken Über diesen Menüpunkt können Bilder aus Videoaufzeichnungen ausgedruckt oder per E-Mail versendet werden. Die Funktion [Sicherung / Bild drucken] kann aus jeder Videoansicht heraus gestartet werden (z.B. 4-Bild-Ansicht). Sie können einen Titel und einen Kommentar für das Bild eingeben. Drücken Sie auf [OK], um das Bild auf einem im System eingerichteten Drucker auszudrucken. Drücken Sie auf die Schaltfläche [Sende E-Mail], um das Bild an einen E-Mail-Empfänger zu schicken. Geben Sie dazu den gewünschten Postausgangsserver, die zugehörige E-Mail-Adresse und die gewünschte Zieladresse in die entsprechenden Felder ein. Schließen Sie den Versand mit [OK] ab. 38 Suchfunktionen Filtersuche Mittels dieser Suchfunktion können einzelne Bereiche auf Veränderung untersucht werden. Markieren Sie in der Suchleiste den Startzeitpunkt der Suche. Starten Sie den Filtersuchedialog über [Funktion] und [Filtersuche]. Suchbereich Lesen/Schreiben/Lös chen Empfindlichkeit AVI / Drucken Steuertasten Markieren Sie mit dem Mauszeiger einen oder mehrere Suchbereiche im Videobild, und legen Sie die Empfindlichkeit fest. Je höher die Empfindlichkeit, desto kleinere Veränderungen werden registriert. Über die Schaltfläche [Erstelle AVI] kann nun eine Videosequenz der Videobilder erzeugt werden, in denen sich das Bild verändert hat. Dabei werden nur markierte Bereiche beachtet. Mit den Steuertasten kann kontinuierlich oder bis zur nächsten Szene vor- und rückgespult werden. Über [Drucken] können einzelne Bilder ausgedruckt werden. Lesezeichen Lesezeichen helfen, bestimmte Videoabschnitte in den aufgezeichneten Daten wieder aufzufinden. Gehen Sie zum gewünschten Zeitpunkt in der Suchleiste. Drücken Sie die Schaltflächen [Funktion] und anschließend [Marker]. Es erscheinen die Schaltflächen, um einen Marker hinzuzufügen und die Markerliste anzuzeigen. Wählen Sie [Marker hinzufügen], vergeben Sie eine Bezeichnung bestätigen Sie mit [OK]. Über [Markerliste], Auswahl des Markers und [Go] kann auf gespeicherte Marker zugegriffen werden. 39 Datensperre Über diese Funktion können im Wiedergabe-Bildschirm Daten gegen Überschreiben geschützt werden. Klicken Sie dazu in der Suchleiste auf den gewünschten Zeitpunkt und weiter auf die Schaltfläche [Datensperre]. Durch Setzen des Auswahlhakens und Bestätigen mit [OK] ist diese 10-Minuten-Einheit dann gesperrt, und wird in heller gelber Farbe in der Suchleiste markiert. Netzwerkverbindung Für eine Anbindung des digitalen Überwachungssystems an ein Netzwerk bzw. an das Internet muss als erstes eine physikalische Verbindung über z.B. den LAN-Adapter oder ein Modem korrekt erfolgen. Client-Software Die Client-Software wird zur Fernüberwachung des Server-Systems über TCP/IP oder Modem verwendet. Sie bietet den gleichen Funktionsumfang zur Analyse der aufgezeichneten Daten wie die Server-Software. Die Client-Software befindet sich auf der beiliegenden CD, und muss zuvor installiert werden. Wählen Sie das Verzeichnis [Digi-Protect Client], und starten Sie das Programm „setup.exe“. Befolgen Sie die Anweisungen auf dem Bildschirm, und schließen Sie die Installation korrekt ab. Starten Sie die Client-Software durch Doppelklick auf das Symbol auf dem Desktop. Sie werden aufgefordert, die „True Color Rendering“ Funktion der Grafikkarte auszuschalten (kein Auswahlhaken gesetzt). Bestätigen Sie den Vorgang mit [OK]. Als nächstes öffnen sich die Oberfläche der Client-Software und der Verbindungsdialog. Sie haben nun die Auswahl zwischen Modem-, TCP/IP- oder IP-Server-Verbindung. Vergeben Sie als erstes einen Namen für die Verbindung. Für eine Verbindung im LAN (Local Area Network) wählen Sie die Funktion [TCP/IP] und geben die IPAdresse des Zielservers an. Für die Anmeldung am Server müssen weiterhin [ID] und [Passwort], wie im DigiProtect-Server unter [Setup / Netzwerk / Benutzer] registriert, eingegeben werden. Über die Schaltfläche [Port] kann der Kommunikationsport (2000 voreingestellt) verändert werden. Der Port vom Server und vom Client muss aber gleich sein. Mittels [Einfügen], [Löschen] und [Ersetzten] kann eine Verbindung in der Liste entsprechend bearbeitet werden. Drücken Sie nun auf [Verbinden] um die Kommunikation mit dem Server aufzunehmen. 40 Servername Verbindungstyp ID / Passwort Bearbeiten Verbinden Drücken Sie nun auf [Verbinden] und [OK] um die Kommunikation mit dem Server aufzunehmen bzw. die Bilder anzuzeigen. Sie haben nun für die übertragenen Daten umfangreiche Such-, Analyse- und Steuerfunktionen, welche Ihnen schon von der Serversoftware her bekannt sind. Setup / Wiedergabe / Domesteuerung / Funktionen Verbindungseinstellungen Beenden 41 Direkte Aufnahme Eine zusätzliche Funktion zum Speichern der Daten auf einem Client-System ist die direkte Aufnahme. Die Daten können bei Wunsch durch Betätigen der Taste [Funktion] und [Speichern] lokal auf dem Speicherlaufwerk des Client-PCs gespeichert werden. Durch Benutzung der Funktion [Setup / Lokale Suche] kann auf diese Daten wieder zugegriffen werden. Über [Remote Suche] haben Sie Zugriff auf die im Server aufgenommenen Daten. Multi-Server-Verbindungen Mit der Digi-Protect Client-Software ist es möglich, auf mehrere Server gleichzeitig zuzugreifen. Dabei können max. 16 Kameras von diesen 16 Standorten gleichzeitig dargestellt werden. Stellen Sie als erstes Verbindung zu mehreren Servern her. Unter [Serverauswahl] sind alle verbunden Server aufgelistet. Der Auswahlhaken bei [MultiServer zuweisen muss gesetzt sein]. Klicken Sie weiter auf [Set Camera]. Markieren und ziehen Sie nun mit gedrückter linker Maustaste die gewünschte Kamera von der rechten Seite (Server) auf die linke Seite (Client). Kanalzusammenstellungen können auch gespeichert oder geladen werden. Drücken Sie auf [Ok], um in die Videoansicht zu gelangen. 42 Web-Client Im digitalen Überwachungssystem Digi-Protect ist ein sog. Web-Server integriert. Dieser stellt die Daten über das HTTP-Protokoll dem angeschlossenen Netzwerk zur Verfügung. Dies ermöglicht einen Zugriff auf den Digi-Protect-Server über den Internet Explorer über das angeschlossene Netzwerk. Der Web-Server wird automatisch bei Starten des Servers geladen. Öffnen Sie den Internet Explorer eines mit dem Netzwerk bzw. Internet verbundenen PCs. Geben Sie die IPAdresse oder die über DynDNS registrierte Adresse in die Adresszeile und bestätigen Sie die Eingabe. Der Web-Server des Ziel-Servers öffnet sich, und Sie werden aufgefordert, das Laden eins Plug-Ins zu bestätigen. ACHTUNG: Im Betriebssystem Windows sind eventuell diverse Funktionen eingerichtet, die das Laden des Plug-Ins verhindern (Firewall, Popup-Blocker, Download ActiveX-Steuerelemente nicht zugelassen). Geben Sie weiterhin die Daten eines im Serverprogramm unter [Setup / Netzwerk] eingerichteten Benutzers ein, um Zugang zum Web-Interface zu bekommen. Das Web-Interface öffnet sich. Setup Wiedergabe / Suche Domesteuerung Wiedergabe / Suche Verlauf OVR Reset Die Bedienung des Web-Interface ist ACHTUNG: Wenn der gewählte Benutzer Zugang auf sämtliche Funktionen des Serverprogramms hat, so kann er sämtliche Einstellungen am Server über dieses Web-Interface vornehmen. Nutzen Sie deshalb die Passwortvergabe, um die Setup-Ebene vor unbefugtem Zugriff zu schützen. Verwendete Ports: Port 80, 2000 43 Digi-Protect Searcher Auf der Software-CD befindet sich der Digi-Protect Searcher. Mit Hilfe dieses Programms ist es möglich, aufgenommene und gesicherte Überwachungsdaten auf jedem PC auszuwerten. Wählen Sie den Ordner [Digi-Protect Searcher] auf der beiliegenden Software-CD aus, und starten Sie das Programm „Setup.exe“. Befolgen Sie die Anweisungen auf dem Bildschirm, und schließen Sie die Installation korrekt ab. Starten Sie nun den Searcher über [Digi-Protect Searcher] auf dem Windows-Desktop. Sie werden aufgefordert, einen Pfad anzugeben, in dem sich gesicherte Daten befinden. Bestätigen Sie mit [Ok]. Pfad wählen Auf der Oberfläche des Searchers finden Sie alle Funktionen des Wiedergabe-Bildschirms des Servers wieder. Sie können u. a. nach Daten suchen, Bilder drucken, AVI-Dateien erstellen oder Bilder abspeichern. 44 Installation der Alarm I/O-Karte Die I/O-Karte (optional, Art.-Nr. TV8812) ermöglicht es Ihnen, bis zu 16 Sensoren an das Überwachungssystem anzuschließen. Weiterhin verfügt die I/O-Karte über 8 Relaisausgänge, über die externe Geräte angeschaltet werden können. Die I/O-Karte benötigt 2 PCI-Steckplätze in Ihrem PC. 1 2 3 Alarmkarte Sensorkarte Schalten Sie das System aus und ziehen Sie den Netzstecker. Öffnen Sie das Gehäuse des PCs. Verbinden Sie die Sensorkarte mit der Alarmkarte über die Anschlüsse 2 und 3. Verwenden Sie dazu das mitgelieferte kurze Flachbandkabel. Stellen Sie weiterhin eine Verbindung zwischen Rekorderkarte und Sensorkarte (Anschluss 1) über das zweite Flachbandkabel her. Installieren Sie nun die Sensorkarte in einen freien PCISteckplatz und die Alarmkarte in einen beliebigen freien Steckplatz. Nach Schließen des Gerätes können Sie den PC anschalten. Die Anschlussbelegung der Alarm- und Sensorkarte ist auf der Alarmkarte ebenfalls abgebildet. Alarmkarte NO8 COM8 NO7 COM7 NO6 COM6 NO5 COM5 NO4 COM4 NC4 NO3 COM3 NC3 NO2 COM2 NC2 NO1 COM1 NC1 Sensorkarte GND GND GND GND 16 15 14 13 12 11 10 09 08 07 06 05 04 03 02 01 Alarmkarte: Es können maximal 8 Ausgänge (24VDC, 1A) belegt werden, wobei an 1-4 NO (Normally Open - Schließer) und NC (Normally Closed - Öffner) und 5-8 nur NO schaltbar ist. Sensorkarte: 16 Sensoreingänge können an das System angeschaltet werden. Die Kontaktbelegung kann je nach Einstellung im Setup der Server-Software NO oder NC sein. 45 POS-Funktion Die POS-Funktion des Digi-Protect Systems ermöglicht Ihnen das Anzeigen und Speichern von Transaktionsdaten eines Kassensystems und der dazugehörigen Videobilder. Die Daten werden in das Live-Videobild eingeblendet, und sie können über den Wiedergabebildschirm ausgewertet und abgespeichert werden. Als Speicherformat wird dabei das Excel-Format verwendet. Anschluss der POS-Box POS to DVR: Verbindung POS-Box zum Überwachungssystem (9 Pin RS232C) POS to DVR RS-232C INPUT FROM POS PARALLEL POS TO OTHER DEVICE IN / OUT IN / OUT: RS485-Verbindung zu oder von anderer POSBox DC+12: Spannungsversorgung 12VDC / 500 mA RS-232C: RS232C-Eingangssignal von POS-Kassensystem (Direct-Link) PARALLEL: Parallel-Anschluss von POS-Kassensystem DC+12V PARALLEL INPUT FROM POS RS-232C POS TO OTHER DEVICE 46 PARALLEL: Parallel-Anschluss zu anderer POS-Box RS-232C: RS-232C-Ausgang zu anderer POS-Box (Cross-Link) Einstellungen an der POS-Box An der Unterseite der POS-Box sind folgende Schalteranordnungen zu finden: SW1 ON OFF Nr. 0 1 2 3 4 5 6 7 8 9 SW2 POS ID 0 1 2 3 4 5 6 7 X X 1 2 Andere POS-Box Abschluss AN Abschluss AUS 3 MULTI POS Abschluss AN Abschluss AUS SW3 POS Geschwindigkeit 1200 2400 4800 9600 14400 19200 38400 57600 115200 128000 4 EINGANG PARALLEL RS-232C SW4 DVR Geschwindigkeit 9600 14400 19200 38400 57600 115200 128000 X X X Einstellungen im Überwachungssystem Rufen Sie als erstes die POS-Funktion im Wiedergabebildschirm auf. POS-Funktion 47 5 AUSGANG MULTI-POS POS Es öffnet sich der POS-Bildschirm. Setup Excel Schließen Suchparameter Suchen Transaktionsdaten Videobild Wiedergabeleiste Klicken Sie weiterhin auf die Schaltfläche [Setup]. Kommunikationseinstellungen des COM-Ports Delay / Wait Time Font Kamera-Nr. POS-Einstellungen Stellen Sie die Kommunikationsparameter des COM-Ports korrekt ein. [Delay Time] bestimmt die Anzeigeverzögerung der Daten jedes Artikels nach Eingabe im POS-System. [Wait Time] legt die Verzögerungszeit der Übertragung vom POS-System zum Überwachungssystem Abrechnung aller Artikel fest. Wählen Sie eine Kamera aus, die Sie mit eine bestimmten POS-ID in Verbindung bringen möchten. Legen Sie nun noch die Verbindungsdaten und den Typ des Kassensystems fest. Schließen Sie nun dieses Fenster. 48 Analyse der Transaktionsdaten Die Kassendaten werden automatisch im Videobild der zugehörigen Kamera angezeigt. Zur Auswertung der Daten wechseln Sie als erstes zum POS-Bildschirm unter [Suche / POS]. Im linken Bereich sind die Transaktionsdaten mit Datum und Uhrzeit aufgeführt. Klicken Sie auf eine Datenzeile, und die Anzeige im Videobild zeigt das dazugehörige Videobild an. Verwenden Sie weiterhin die Wiedergabeleiste, um die Videodaten abzuspielen. Bei Bedarf können die Videodaten über den Wiedergabebildschirm wie bereits bekannt gesichert werden. Über die Suchmaske kann ganz gezielt nach Daten gesucht werden. Kanal-Nr. Zeitbereich Suchbegriff / Daten Legen Sie den gewünschten Kanal und den Zeitbereich, in dem gesucht werden soll, fest. Geben Sie weiterhin unter [Suchbegriff / Daten] den Text ein, nach dem gefiltert werden soll (z.B. Artikelbezeichnung, Bediener). Drücken Sie auf die Schaltfläche [Suchen]. Alle zutreffenden Daten werden wieder links in der Liste angezeigt. Für die Datenexportierung steht eine Anbindung an die Tabellenkalkulation Excel zur Verfügung. Excel muss dazu auf dem Überwachungssystem installiert sein (nicht im Lieferumfang). 49 Hinweise für das BG-PRÜFZERT - BGV „Kassen“ - (UVV-Zertifizierung) Dieses digitale Überwachungssystem wurde nach der VBG-Vorschrift „Anforderungen an CCD-Kameras und digitale Aufzeichnungssysteme von optischen Rauüberwachungsanlagen für das BG-PRÜFZERT-Zeichen – BGV „Kassen“ – geprüft. Zur Konformität müssen folgende Hinweise beachtet werden. Hinweise: - Bei der Softwareinstallation ist darauf zu achten, dass die UVV-Version des digitalen Überwachungssystems ausgewählt wird. - Mit diesem System dürfen nur hochauflösende Farbkameras verwendet werden. Die Aufzeichnungsbildrate pro Sekunde muss unter „Setup / Aufnahme / Bilder 1-30“ auf min. 2 Bilder gestellt werden. - Um Unbefugten den Zugang zum System zu verwehren, muss das Gerät in einem verschlossenen Raum betrieben werden. - Es dürfen nicht alle Kameras versteckt im Überwachungsbereich angebracht werden. Insbesondere Kameras im Schalterbereich dürfen nicht versteckt angebracht werden. - Damit genügend Speicherplatz für Verdacht- und Alarmaufzeichnungen zur Verfügung steht, muss eine Festplatte von min. 200 GB in das System eingebaut sein. Für kontinuierliche Aufnahme muss der Punkt „Daueraufnahme“ unter „Setup / Standard / Disk Manager“ aktiviert sein. - Um sicherzustellen, dass unbefugte keinen Zugriff auf das System haben, muss der Passwortschutz entsprechend eingestellt werden. - Zur Sicherung von relevanten Bildsequenzen muss ein Laufwerk vorhanden sein. Als Datenträger muss ein möglichst weit verbreiteter Typ installiert sein (z.B., USB-Stick, CDBrenner). - Die Speicherung der Bilder muss im Bitmap-Format (bmp) erfolgen (siehe Punkt [Datenauslagerung / Bild speichern]. - Der Zugang zum Löschen der Daten muss entsprechend Passwort geschützt sein. - Das System muss an eine USV (Unterbrechungsfreie Stromversorgung) angeschlossen werden. - Für den automatischen Neustart des Systems nach Stromunterbrechung ist das BIOS des PCs entsprechend zu konfigurieren. Die Bezeichnung für diese Funktion kann unterschiedlich sein (Bsp.: Restore on AC-Power off -> Power On). Bei Fragen kontaktieren Sie bitte den Hersteller Ihres PCs bzw. der Hauptplatine (Mainboard). (UVV-Anforderungen Punkt 3.2.2.) - Die Installation und Konfiguration muss weiterhin gemäßSP9.7/5 „Installationshinweise für optische Raumüberwachungsanlagen (ORÜA)“ erfolgen. - Bei der Funktionsprüfung und Mängelbeseitigung des Systems ist die SP 9.7/7 (BGI 819-7) „Anforderungen an die Prüfung von optischen Raumüberwachungsanlagen“ zu beachten. Konfiguration und Einstellungen: 1. Beschaltung von Alarmeingängen Die Beschaltung des Alarmeingangs muss lt. Abschnitt „Installation der Alarm I/O-Karte“ erfolgen. Die Anschlussbelegung für die Sensorkarte ist in der Tabelle auf Seite 47 beschrieben. Ein Kontaktsensor für die Alarmaufzeichnung wird z.B. an Kontakt Nr. 1 und Kontakt GND der Sensorkarte angeschlossen. Im Menüpunkt [Setup / Aufnahme / Aufnahmetyp / Alarm] ist dieser Kontakt dann als „Sensor 1“ bezeichnet (Sensorauswahl bei erneuter Betätigung der Schaltfläche [Alarm] am rechten Rand). Ist der Kontakttyp des Sensors ein Schließer, so muss im Menüpunkt [Setup / Aufnahme / Alarmeingang] die 50 Auswahl [NO] erfolgen. Auf diese Weise können so weitere Kontakte für Alarmaufzeichnungen konfiguriert werden. Die Nummer des Alarmeingangs in Verbindung mit der Sensornummer muss entsprechend dokumentiert werden. 2. Beschaltung von Verdachtseingängen Die Beschaltung der Sensoren für Verdachtsaufzeichnungen erfolgt prinzipiell wie die Beschaltung der Alarmeingänge. Die Dokumentation der Kontakte in Verbindung mit den unter [Setup / Aufnahme / Aufnahmetyp / Alarm] aufgeführten Sensoren ist entsprechend durchzuführen. Die Konfiguration für Verdachtseingänge ist im Folgenden mit aufgeführt. 3. Aufzeichnungsqualität Die Aufzeichnungsqualität muss im Menüpunkt [Setup / Standard / Kompression] eingestellt werden. Stellen Sie die Kompressionsart auf [MJPEG], und stellen Sie die Aufnahmeauflösung auf [720 x 480]. Klicken Sie auf die Schaltfläche [Bildqualität], und setzen Sie die Qualitätsstufe auf 10. 4. Aufzeichnungsraten Die Aufzeichnungsrate (Bilder / s) kann für jeden Kamerakanal separat eingestellt werden. Wird für einen Kanal nur ein Sensortyp (Alarm, Verdacht) konfiguriert, so kann die Bildrate entsprechend eingestellt werden (Alarmaufzeichnung 2 Bilder/s, Verdachtsaufnahme 1 Bild/s). Werden die Sensortypen Alarmund Verdachtaufzeichnung gleichzeitig einem Kanal zugewiesen (Sensor 1 = Alarm; Sensor 2 = Verdacht), so muss die Bildrate dieses Kanals auf die höhere Rate gesetzt werden (Alarm = 2 Bilder / s). Die Verdachtaufzeichnungen werden dann ebenfalls mit der höheren Bildrate aufgezeichnet. 5. Aufzeichnungsdauer Die Aufzeichnungsdauer für Alarmaufzeichnungen beträgt min. 15 Minuten vor und nach dem Ereignis. Die Aufzeichnungsdauer für Verdachtsaufzeichnungen beträgt min. 1 Minute vor und nach dem Ereignis. Die Einstellung der Dauer erfolgt für jeden Kamerakanal im Menüpunkt [Setup / Standard / Aufnahmesteuerung / Vor bzw. Nach]. Werden die beiden Sensortypen Alarm und Verdacht gemeinsam für einen Kamerakanal konfiguriert, so wird die höchste Aufnahmedauer für beide Kameras eingestellt, also 15 Minuten vor und nach dem Ereignis. Für eine kontinuierliche Aufnahme muss im Menüpunkt [Setup / Standard] der Haken [Daueraufnahme] gesetzt werden. Die Aufnahmekapazität der Festplatte wird dabei voll ausgeschöpft. Ist die Festplatte voll, so werden automatisch die ältesten Daten überschrieben. 6. Funktion Windowsanmeldung Die Funktion Windowsanmeldung im Menü [Setup / Standard] übernimmt automatisch die Daten vom Betriebssystem, do dass bei Starten des Systems keine Benutzer- oder Anmeldungsaufforderung erscheint. Ggf. müssen die Anmeldungsdaten in diesem Menüpunkt eingetragen werden. 7. Zulässige Aufnahmetypen Für den Betrieb des Systems nach BGV-Kassenbestimmungen sind im Menüpunkt [Setup / Aufnahme / Aufnahmetyp] nur die Typen [Keine Aufnahme] und [Alarm] zulässig. 8. Maximale Anzahl der Kameras Die max. Anzahl der Kameras nach BGV-Kassen hängt von der Kanalanzahl der verwendeten Aufnahmekarte ab (bei gleichzeitiger Belegung eines Kamerakanals mit beiden Sensortypen Alarm und Verdacht). Bei separater Vergabe der Sensortypen an die Kanäle wird die max. Kanalanzahl halbiert. Dabei werden zwei Videoeingänge an der Aufnahmekarte mit dem Videobild einer Kamera versorgt (entspr. Signalverteiler und –verstärker benötigt). Für die Aufnahmekarte TV8801 dürfen max. 8 Kameras nach BGV-Kassen betrieben werden. Arbeiten am System, die den Aufzeichnungsbetrieb beeinträchtigen, dürfen nur durchgeführt werden, wenn kein Kassengeschäft betrieben wird, d.h. außerhalb der Geschäftszeiten bzw. unmittelbar nach einem Überfall. 51 Digital surveillance system Digi-Protect User Manual TV8800TV8813 Contents Contents .................................................................................................................................... 53 Preface....................................................................................................................................... 55 Precautions.................................................................................................................................... 55 Scope of delivery ........................................................................................................................ 56 Installing hardware and software................................................................................................ 57 System requirements ....................................................................................................................... 57 Installing the video card in the PC.................................................................................................... 57 Installation under Windows XP...................................................................................................... 58 Installation under Windows 2000 ................................................................................................. 59 Camera connection........................................................................................................................ 59 Installing the software ..................................................................................................................... 60 First steps with the digital surveillance system ............................................................................. 61 Overview of the live screen.............................................................................................................. 61 Overview of the playback screen ..................................................................................................... 63 Programming the DigiProtect system........................................................................................... 64 Standard settings............................................................................................................................ 64 Recording ...................................................................................................................................... 68 Schedule ....................................................................................................................................... 71 Motion .......................................................................................................................................... 72 Color Control ................................................................................................................................ 72 PAN/TILT (dome camera) setup ....................................................................................................... 73 Control User Access ....................................................................................................................... 74 Back Up ........................................................................................................................................ 76 Operating the digital surveillance system .................................................................................... 80 Controlling dome (PTZ) cameras ..................................................................................................... 80 Subfunctions of live screen .............................................................................................................. 82 Views ......................................................................................................................................... 82 Recording Preview....................................................................................................................... 82 System Information (SYS-INFO) .................................................................................................... 82 Update History............................................................................................................................ 83 Sending an automatic e-mail ....................................................................................................... 84 Message function........................................................................................................................ 84 Controlling playback ...................................................................................................................... 85 Search bar ................................................................................................................................. 85 Playback bar .............................................................................................................................. 85 Event filters................................................................................................................................. 86 Date/time search ........................................................................................................................ 86 Zoom function ............................................................................................................................ 86 Zoom function ............................................................................................................................ 87 Views ......................................................................................................................................... 87 Colour setup .............................................................................................................................. 87 Live view .................................................................................................................................... 87 Subfunctions of playback screen ...................................................................................................... 88 Back Up..................................................................................................................................... 88 Search functions ......................................................................................................................... 90 Data Lock .................................................................................................................................. 91 Network connection ................................................................................................................... 91 Client Software............................................................................................................................... 91 Direct recording.......................................................................................................................... 93 Multi-server connections .............................................................................................................. 93 Web Client .................................................................................................................................... 94 DigiProtect Searcher ................................................................................................................... 95 Installing the alarm I/O card ...................................................................................................... 96 53 POS function .............................................................................................................................. 97 Connecting the POS box................................................................................................................. 97 Setting up the POS box ................................................................................................................... 98 Setup in surveillance system............................................................................................................. 98 Analysing transaction data ............................................................................................................ 100 54 Preface Dear Customer, Thank you for purchasing this Digi-Protect video surveillance card. You made the right decision in choosing this state-of-the-art technology, which complies with the current standards of domestic and European regulations. The CE has been proven and all related certifications are available from the manufacturer upon request. To maintain this status and to guarantee safe operation, it is your obligation to observe these installation instructions. Features • Multi-channel recording in digital picture quality • Variable memory capacity by recording video data on hard-disk • Simple installation of hardware and software • Wide-ranging recording, playback and search functions • Control of pan/tilt cameras • Simultaneous display of up to 16 channels • Built-in motion sensor and surveillance of external sensors • System access and control via network/Internet Precautions To avoid fire and injury, please observe the following: • • • • • • Use the product in dry conditions only. Make sure there is sufficient ventilation. Do not expose the device to temperatures less than -10°C or more than 50°C. The device is designed for indoor use only. The maximum humidity must not exceed 90% (non-condensing). Ensure that the voltage is disconnected when performing work on the device. Please observe the following General: regulations to ensure trouble-free operation of your device. • • • The digital surveillance system is supplied with electricity by the internal power supply of the PC. The power supply unit must be capable of supplying both the system and the card. The card must be installed as a fixture in the system. Improper or careless installation work may lead to faults and poor image quality. Therefore please read the instructions very carefully and follow the installation instructions for lines and components precisely. The manufacturer reserves the right to make technical modifications at any time. 55 Scope of delivery Recorder card Software Watchdog cable Cables (not TV8802,TV8803,TV8805) Operating instructions (on CD) 56 Installing hardware and software System requirements Operating system: Hard disk: Windows XP, 2000 Min. 200 GB for accident prevention certification Number of drivers required and special hardware requirements: Card type TV8800, TV8801, TV8802 Hardware requirements Celeron, 1.0GHz, 256 MB RAM, 40 GB HDD TV8803, TV8804 Celeron, 1.7GHz, 256 MB RAM, 120 GB HDD TV8805, TV8806, TV8807 Celeron, 1.7GHz, 256 MB RAM, 120 GB HDD TV8809, TV8810 TV8811 Pentium 4, 2.4GHz, 256 MB DDR-RAM, 200 GB HDD Pentium 4, 2.4GHz, 512 MB DDR-RAM, 200 GB HDD Driver 1 x video 1 x audio 2 x video 2 x audio 4 x video 4 x audio 1 x video 1 x audio 1 x video 1 x audio 1x data Installing the video card in the PC 1. Switch the PC off and pull the mains plug out. Open the PC and insert the DigiProtect card in a free PCI socket. You may have to remove the blank on the rear of the PC. Fix the card using the screws provided. Connect the watchdog cable correctly to the recorder card and the PC (PC reset switch). Alarm/sensor cable Watchdog 2. Close the PC cabinet and switch on the PC. Windows starts hardware recognition and detects the newly fitted DigiProtect card. IMPORTANT: Install the hardware and drivers before the software. 57 Installation under Windows XP After Windows XP starts, the following window may appear: Now place the DigiProtect software CD in the CD drive and select “No, not this time” to install drivers from the CD. The drivers are on the software CD under [CDROM]:\DigiProtect xxxx Server\DRIVERS (e.g.: E:\DigiProtect 900 Server\DRIVERS). Follow the installation instructions on the screen. If the system cannot find the drivers automatically, make a link to the directory named above. Note: Windows XP may display a message that the drivers are not signed. Select “Continue”. The DigiProtect card driver supports Windows XP. All required drivers (see table on page 7) must be correctly installed. 58 Press [Finish] to complete driver installation. Installation under Windows 2000 To install the recorder card under Windows 2000, first open the Control Panel under [Start / Settings / Control Panel]. Then open the Hardware Wizard under [System / Hardware / Hardware Wizard]. The drivers are on the software CD under [CDROM]:\DigiProtect xxxx Server\DRIVERS (e.g.: E:\DigiProtect 900 Server\DRIVERS). The new hardware is now searched for. When installing the drivers, make a link to the above-named directory. Install all drivers and complete the installation correctly. Camera connection The pin assignment of the video inputs (BNC) is done either via the cable supplied or directly via the BNC video inputs on the recorder card. Now connect your video signals to the recorder card. 59 Installing the software The CD contains the following applications: DigiProtect Server software DigiProtect Client DigiProtect Searcher Before installing the software, make the following settings on the PCor: 1. 2. 3. 4. Set the screen resolution to 1024 x 768 pixels, True Color 32 bit. If the graphic card uses an overlay function, disable the function. Disable the screensaver under [Control Panel / Display / Screensaver]. In this window, click [Energy Management]. Set [Turn off monitor], [Turn off hard disks], [Standby] and [System standby] to “Never”. Now install the DigiProtect Server software as follows: 1. Place the CD in the CD drive. 2. Select the directory for your card: “[CDROM]:\DigiProtect xxxx Server\” (e.g.: DigiProtect 900 Server). 3. Start Setup.exe in this directory. Follow the screen instructions to complete the installation. To proceed to the next step of the installation, click [Next]. To return to the last step, click [Back]. Click [Cancel] to cancel the installation. Important: During the installation, you are asked to select the correct PAL). You also have to specify whether a DigiProtect audio card is function (point-of-sale connection) is to be installed. You are asked standard or the UVV version of the DigiProtect software. To meet the requirements, the UVV version must be installed. video modulation type (Europe: installed and whether the POS whether you want to install the accident prevention certification During installation, you may be asked to confirm editing of a read-only file (“ReadOnly File Detected”) by the system. Click [YES]. 4. Click [Finish]. Now double-click the DigiProtect Server icon on the desktop. Click [OK] to reboot the computer. During the reboot, the digital surveillance system starts automatically. 60 First steps with the digital surveillance system Overview of the live screen After the software starts, an information window opens on the screen. Close it by clicking [OK]. Date/time Setup Playback /Search Dome control Function Live video Screen division Exit Channel selector Alarm outputs Setup: Here you can configure the digital surveillance system. Besides general settings, you can set the following here: recording type, schedule, motion detection, pan/tilt function, network and backups. Playback: [Search] To play back recording video data you have a wide range of options for finding, analysing and saving relevant video data. Dome: For controlling connected dome cameras Function: Useful functions such as preview, system info, history, network messages or auto-email are available. Date/time: Display of date and time 61 On-screen information: In the live view, various information can be displayed with the video picture: • Channel number • Normal (continuous) recording • Pre- (Pr) or post-event recording (Af) • Recording of motion event • Recording of sensor alarm event • Voice recording Channel selector: Here you can select a specific channel or automatic channel sequencing. Screen division: To view video pictures live, you can select either a single picture (full-screen) or up to 16 pictures at a time (depending on your video card). You can move the channels around in the live-video area according to your needs. To do this, left-click a live video picture and keep the mouse button pressed. Now drag the video picture to the desired live video area and drop it there. Alarm outputs: Outputs 1–4 can be switched here manually (optional alarm I/O card TV8812 required; see the section “Installing the alarm I/O card” for fitting). Exit: Button for exiting the digital surveillance system Exit submenus: Click the blue button above selection buttons to exit submenus at any time. 62 Overview of the playback screen Video area Video zoom Date/time Exit playback screen Channel selector Search bar: Search bar Playback bar Functions This function gives you direct access to recorded video data. The data is displayed as a coloured bar for each channel and according to recording type. Channel selector: Buttons for activating/deactivating channels for display in the video area. The channels are arranged automatically in the video area. For more than four video channels, you can access the other video channels via the vertical scroll bar to the right of the channel selector. Playback bar: Various functions are provided for playing back recorded data. In addition to continuous playback, you can select picture-by-picture display for analysing the video data. Date/time: Here you can go directly to pictures recorded on a specific date or at a specific time. Video zoom: For zooming parts of the video picture Functions: Other playback screen functions such as backups or event search Exit: Button for exiting the playback screen IMPORTANT: To switch to the Windows user interface, the switch-off mode must be set to “Window” under [Setup / Standard / Power Down mode]. 63 Programming the DigiProtect system Via [Setup] in the live screen, you open the configuration menu of the digital surveillance system. You can save your settings by clicking [Save]. Click [Apply] to save your settings and exit Setup. In Setup, you can set the following functions: Standard settings Voice Monitor out Select Auto System reset Add Printer Time Setup Disk Manager Compression settings Password Set Channel Power Down mode Save/Apply Voice One channel is provided for recording audio data. The built-in sound card of the PC is used as input. Click here to activate audio input (voice recording). Select between microphone (MIC) or line-in (LINE). Monitor out The video card of the digital surveillance system has a socket for connecting an external monitor (Chinch connector next to the camera inputs). You can select channels for display on the external monitor by clicking [Monitor out Select] (not Model TV8809, TV8810, TV8811). The display mode in the surveillance system (single-picture, multi-channel display) is used for the external connection. In the case of single-picture display, the channels can be shown in sequence. You can define the display time (dwell time) of each channel by entering the time in seconds. 64 Add Printer Click to install a printer. You can connect a local or network printer to the surveillance system. You install the printer via the Windows standard routine. Time Setup For setting the current system time IMPORTANT: If you reset the clock, older video data may be overwritten. Auto System reset Reboots the recording system automatically. If necessary, you can merely switch off the system (without rebooting). Disk Manager The disk manager includes functions for defining, checking and formatting a disk drive. From the menu, you can select a drive letter for saving data (e.g., drive D). When all space is used up on this drive, the system automatically goes to the next available drive letter. [Scan Disk] checks the drive for errors. Click [Format] to delete all data from the drive via the Windows formatting function. IMPORTANT: If only one partition is available for saving data (e.g., C:\), the data is written to this drive. In this case, the [Format] function must be carried out only once. Click [Refresh DataBase] to check the structure of recorded data of the individual channels and reorganise it automatically if necessary. Enable [Recording while delete data] for continuous saving of recorded data. When the drive is full, the oldest data is automatically overwritten. If this function is not enabled and no further memory is available, an alarm tone sounds and a message appears, telling you to change the storage location. Compression Here you can set the compression type, the recording resolution and the recording quality. Two compression methods are available for recorded video data: MJPEG (single-picture compression) and MPEG4+ (picture-difference compression). Three resolutions are provided for video pictures: 320 x 240, 720 x 240 or 720 x 480 pixels. 65 Click [Picture Quality] to select the compression rate. The higher the compression rate, the lower the memory requirement, but the poorer the image quality. For MPEG4+ compression, the sensitivity of the motion sensor must be set and the noise filter must be set (see the following figure). The lower the sensitivity, the higher the image quality. Quality Noise filter Default Sensor sensitivity Window logon Enter a user name and password for a Windows logon. You need these for an automatic system start. The data is automatically accepted by the operating system. Power Down mode When you switch of the digital surveillance system, the PC either returns to Windows or shuts down. Camera name Enable this option to display the name, number and status of each camera in the video picture. On-screen keyboard For entering camera names, passwords, etc., an on-screen keyboard is provided. You operate the keyboard with the mouse. No external keyboard is required, which increases access protection. Password There are two ways of defining passwords for system access. With the first method, you can define passwords for the setup, search, live screen access and switch-off levels. 66 User setup With the second method, you can define names and passwords for Level Administrator, 1st Manager and 2nd Manager (14 each). User 1 of each level can access the user setup. The administrator level has all access rights for the system. For each user, a password and access rights to different levels can be defined. On these levels, users then have administrator rights. Before a user has been installed, only the password has to be entered at [LOG IN]. Access rights Camera Select Name/password Setup If you click [Camera Select], you can also define the camera inputs visible to different users. If you click [Setup] at the bottom of the window, the data you enter is accepted for the respective user. Set Channel The administrator can configure the video card used (4, 8 or 16) to the software of the digital surveillance system. If channels are not used, they have to be deactivated under [Setup / Recording Type] (no display and no recording – see next page). 67 Recording Channel no. Alarm Control Pre/postrecording Frame rate Record Motion/Sens or Event Video signal Auto Camera Search Name Event setup Recording type Alarm event Video signal You can show or hide a connected camera on the live screen. Although an installed but hidden camera is not shown in the live view, it is recorded with the corresponding setting. Left-click a channel field to switch between options. Name You can give each camera input a name. This camera name is shown in the video picture and saved with it. You can enter the name via a normal keyboard or the on-screen keyboard. Recording type The following recording types are available: • Record: [continuous recording] The video data is recorded continuously. • Motion: [motion-triggered recording] Recording is triggered by motion sensors of the respective channel. You can configure the sensors under [Setup / Motion]. They react to changes in the video picture (or parts thereof). • Sensor: [recording triggered by alarm sensor] Recording is controlled via max. 16 alarm inputs. The input connections are on a separate sensor card, which 68 has to be built in to the system. If you click the record type button again, another button appears on the right. Sensor selection button Click this button to open a submenu. You can now choose the alarm inputs to which the selected channel is to react.. Do this by enabling the required alarm inputs (1–16). • Schedule: [scheduled recording] Recording takes place according to a channelspecific schedule. You can select a different recording type for every hour. You define the schedule under [Setup / Schedule]. • Rec/Mot: [continuous recording / motion sensor] The video picture of the channel is recorded continuously and for motion sensor events in this channel. • Rec/Sen: [continuous recording / alarm sensor] The video picture of the channel is recorded continuously and on the triggering of the respective alarm input. • Mot/Sen: [motion/alarm sensor] The video picture of the channel is recorded if either the motion sensor or the alarm sensor is triggered for this channel. • R/M/S: [record/motion/sensor] The video picture is recorded continuously and if either the motion sensor or the alarm sensor is triggered for this channel. • No Record: No video data is recorded for this camera input. Frame Here you define the frame rate (number of pictures recorded per second) for the channels. In the PAL standard, this is max. 25 frames per second. The frame rate can be variably defined, but the maximum recording frame rate of the DigiProtect card used must not be exceeded (e.g., DigiProtect 25: max. frame rate 25 frames per second for all channels). Furthermore, for the motion sensor and alarm sensor recording types, the frame rates can be set separately for pre- and post-event recording. 69 Pre- and post-event recording [Pre/Post] The DigiProtect digital recording system has a so-called pre- and post-event recording feature. If recording is triggered by a motion or alarm sensor, the system stores the video data of up to 20 minutes before and after the event. The pre-event recording data is buffered for the time specified and retrieved if required (if an event occurs). The pre- and post-event recording times can be set at anything between 1 second and 20 minutes. Important: The pre-recording first functions following the expiry of the desired time after setting, since otherwise the data is not written completely to the buffer. Sensor type Defines the switch type of the alarm inputs. It is either NO (normally open) or NC (normally closed). If you select two or more alarm inputs for triggering recording under [Set ALARM Event], this switch setting applies to all alarm inputs. Alarm Control The recording system can switch up to 8 alarm outputs for different events. The connections are on an optional alarm card, which has to be built in to the system. Here you can define the alarm output to be switched for an event. Possible events are motion detection, triggering of an alarm input, loss of video signal and active recording status. The duration of the activation of the alarm output can be set between 0 and 90 seconds. If this is set to [on], a short impulse is activated at the output. Auto Camera Search Click to search automatically for connected video sources. Sources found are activated for live display and set to continuous recording. Event setup Here you can activate a function that points to any event that occurs. Two functions are available: The first function switches to full-screen display for a specific time if an event occurs. The second function can control a dome camera if an event occurs. Channel selector Dome camera control Enlarge Screen 70 Set ALARM Event Here you can forward a video signal loss and the recording state to an alarm output. Record Motion/Sensor Event If you enable this function, the event is registered on the playback screen under Function/Event filter/Event memory/log. Schedule In the schedule, you can select a different recording type for each hour and camera. Mark a period and click a recording type button in the lower part of the window. If you right-click the mark, you can also switch between recording types. Camera name Camera no. Marking and activation of recording type Recording type 71 Motion For motion-triggered recording, the motion sensors for the different cameras have to be configured. Select a camera and mark the areas in the camera window to be monitored. With the Sensitivity slider, you define how big the changes in the video picture have to be to trigger motion detection. Click [Delete] to delete a marked area. Enable [Beep for Motion] for an acoustic signal and [Show Motion Area] for an optical marking if motion is detected. Select [To the maximum quality after Motion/Sensor] for recording at maximum frame rate following an event. Marking of sensor area Sensitivity Delete/Clear Camera no. Functions on movement Color Control Here you can set the brightness, saturation, contrast and hue of the channels. If you click [Setup User’s Default], the settings for this channel are used. [Cancel User’s Default] resets all settings to the default system values. [All Default Color] sets the values of all channels to the user settings. [Default Color] sets the settings to the user definitions. 72 Channel selector Picture settings Save PAN/TILT (dome camera) setup With the digital surveillance system, you can control pan/tilt cameras (dome cameras). First select the camera channel to which a dome camera is connected. Then select the connected model (protocol) with the device number. User edit Master Controller Dome model and device number Communicatio n Channel selector 73 You also have to set the communication parameters between the system and the dome camera correctly (COM port no. on system, speed, data bits, parity). User settings If your dome camera is not on the model list, you can enter the specific control commands here (hex code). Master Controller Here you can integrate a separate camera master controlled into the system. Select the model from the list, set the communication parameters, and activate the device. Control User Access You can have remote access to the digital surveillance system via a network. The system then works as a server. A user accessing this server is called a client. Check IP Port Transmission speed Image quality Client-List Web-Server Voice communication Setup TCP/IP Emergency call TCP/IP User DDNS-Server IP-Server To enable remote access, click [TCP/IP]. Check IP The server IP is defined either automatically or manually. Port Define the network port here. The default setting is Port 2000. The server and client port numbers must be identical. 74 Transmission speed and image quality Select a quality or speed according to the connected network. User Here you can add or delete network users. To add a user, define the user ID and password, confirm the password and click [Add]. You can remove a user with [Delete]. Connected Client List Click to view all active connections. WebServer The digital surveillance system has a built-in web server that allows access to the system via the Internet Explorer. The user can access the system by entering the IP address in the address bar of the Internet Explorer. Under [Settings], you enter the setup of the web server. This is active following system installation. If necessary, the port of the web server can be changed under [Server Port]. Voice communication Voice communication is possible between server and client. Enable communication and select a connected user. The microphone is connected to the line-in port of the PC. The voice recording function and [Setup / Standard / Voice] must not be enabled. Setup TCP/IP Here you can make settings for the TCP/IP protocol. You can define this data automatically or manually, depending on the network connection. For manual definition, enter the IP address, the subnet mask, the gateway, and the DNS of the network adapter in the respective fields. If you use a router, enter a local IP and user the router IP as gateway and DNS. 75 Emergency Call With this function, an emergency call can be made to a telephone number if an event such as an alarm occurs. For this you need a voice modem integrated in the system. For an own emergency call please overwrite the file „C:\Program files\DigiProtect\DigiProtect xxxx Server\TemC.wav“ (8kHz, 16 bit mono) with an own file. DDNS server Via the DDNS function, a constantly changing IP is made known via an address in the Internet registered with DynDNS (e.g., via www.dyndns.org). Enable the DDNS server function, enter your DDNS access data, and define the interval at which the IP is to be checked. IP server Via the IP server function, the IP can also be linked to any site name. Back Up Here you can define the making of backups. The data can either be backed up in database format or as an AVI file. In database format, the data can only be edited on this system or with the special software (Searcher) supplied. As an AVI file, the video data can be displayed with programs such as the Windows Media Player. First select the channel whose data you want to back up. In the window below, select a period. Click [Backup] to save the data in database format. Click [Make AVI..] for AVI conversion. Channel selector Backup folder Period selection Backup / Make AVI 76 Make AVI If you click [Make AVI..], the AVI converter opens. Select a period under [Data]. Click [Save File…] and enter a file name. Confirm with [Save]. In the centre of the AVI converter, you can restrict the period for which an AVI file is generated. Click [Insert WaterMark] to assign a digital watermark to each AVI file. Click [Go!] to start the conversion process. File name Watermark Period Data selection Start / Stop Backup disk Click to select the path for the backup data. Run NeroBurning… Click to start the Nero CD burn application automatically (if installed on your system). The data is then backed up to an external storage medium. Windows explorer.exe Click to open the Windows Explorer for data management. Send E-Mail You can send a converted AVI file immediately as an e-mail. First create an AVI file. Then click [Send E-Mail]. A password entry window opens. 77 Title / Description SMTP Server Sender’s address Recipient’s address Enter a title and breif description of the short film scene. The file name of the last generated AVI file appears automatically. On the next line, enter the SMTP server address of your e-mail provider (e.g.: mail.gmx.net). Under [Mail Address], enter your own address (From) and the destination address (To). Click [OK] to send IMPORTANT: Make sure the recipient’s mailbox has sufficient capacity. the e-mail. Backup Schedule Here you can define that a backup for a particular period is made at the specified time. First highlight a channel and then select it by clicking [Channel]. Define the period you want to save under [Save time] and the backup time under [Back Up Time]. Channel selector Enable 78 Confirm Backup Here you can view backed-up data. On the left, select a channel and the backup section, and click the playback or stop button on the right. Channel selector Backup section Playback/Stop 79 Operating the digital surveillance system Controlling dome (PTZ) cameras To open the dome control tab, click [PAN/TILT] in the live screen. With the digital surveillance system, you can control a large number of PTZ (dome) cameras. You first have to configure a connected PTZ camera on the [Setup/PAN/TILT] tab. Speed Exit Speed The pan and tilt speeds can be adjusted according to requirements. Settings Zoom/Focus You can zoom and focus the camera manually with the [+] and [–] buttons. Control Zoom/Focus Control This contains the direction control buttons. At the centre is an autofocus button (not active for all cameras). Setup Preset Under [Preset], you can save and retrieve camera positions. Up to 64 preset positions can be saved for each camera channel. Camera no. Select a number from the Preset list and name this position under [ID]. Now move the camera to the desired position and then click [Save ID]. Remove a preset with [Delete Preset]. Preset list Go to preset Name/ID Delete Preset Save ID Set Preset 80 Auto Group This figure shows the Auto Group window. Here you can form a group of preset positions. The positions of this group are then automatically set by this camera at specific successive time intervals. Camera no. Group Run Group Stop Group Del Rename Enter a group number and ID and click [Group Add]. In the lower half, select a preset and click [Preset Add]. Add all desired positions to the group. Then click [Group Run] to start automatic positioning. Group # / ID / Add At the bottom, you can set the movement speed and the dwell time for each position. Preset Delete Preset Insert Preset Add Setup menu Goto Preset Here you can control various functions of the PTZ camera. These functions cannot be accessed for all camera models. Movement speed / Dwell time Close Click this blue button to close camera control. 81 Subfunctions of live screen Views As mentioned above, the video section of the live screen can be divided into 4, 6, 7, 9, 10, 13 or 16 smaller screens. The channels can be swapped around on the screen. To move a channel, left-click it and keep the left mouse button pressed. Drag the video picture to the desired position and drop it there. If you left-click a channel, you can change it to full-screen display. Click again to return to the original view. A right-click enlarges the video area to fill the whole screen. Other functions are available in the live screen. You access these functions by clicking [FUNCTION]. Recording Preview The preview shows all currently recorded channels. System Information (SYS-INFO) Provides information on operating system, program version or system hardware. Other useful tools are the recording calculator, drive info or the frame-rate calculator. Hard- and software info Probable recording space free Disk Info Recording calculator Calculate Frame rate Update Info 82 Recording calculator With this calculator, the recording duration can be roughly calculated for a known memory capacity. All recording, resolution and quality settings are taken into account. The upper window shows the probable recording duration after the hard-disk size is selected. Disk Info Click this button to display information on the total space, used space and free space of the current recording disk in a window. Calculate Frame rate This program calculates the compression rate and single-frame size of individual channels. Channel selector Result Start Stop First select a camera or channel. Click [Start Compress data] to start the calculation. When the calculation is complete, you can display the picture size and compression with the different Codec variants on the screen. To do this, press [See the screen]. The number of pictures used for the calculation can be changed on the right of the [Start Compress data] button. Update History The history log contains the functions used by the system. 83 Sending an automatic e-mail This function automatically sends an e-mail in the event of motion detection or an alarm. The content of the e-mail is an AVI sequence of any length. The length is defined by the entry under [Post-detection] in seconds, and the frequency by the entry in the field behind. Enter a start and end time to restrict the period of this function (e.g., 22:00 – 07:00). Length Frequency Period Camera selection Click [Setup E-Mail] to make settings for the send process. Enter the address of your mail server, your own address and the destination address. SMTP server Sender’s address Recipient’s address Message function This function permits the sending of network messages to connected network users. Enable a message and select a connected user. Click [Send] to send the message. 84 Controlling playback Search bar The search bar displays clearly all recorded video data as coloured bars for each channel. Switches are provided on the left for displaying the desired channel in the video area. Four channels are shown at a time in the search bar. With the vertical scroll bar on the left, you can select other channels. If you check [Multi], the division of pictures is adapted automatically. If you click [All], all available channels are displayed with a corresponding picture division in the video area. To select video data, left-click a time in the search bar. The currently selected time is marked by a vertical line. There are 3 different time divisions available in the search bar: 24 hours, half-hour and minute. You can switch between the time divisions by clicking the time bar label. With the horizontal slider at the bottom of the screen, you can also adjust the search time. Playback bar These functions simplify playback of recorded video data. You can play back data continuously or frame by frame. You can also play back the video pictures forwards or backwards at different speeds. Fast rewind Reverse playback Rewind frame by frame Stop Forward frame by Forward playback Click the loudspeaker button to switch off any recorded audio data. 85 Fast forward Speed control Event filters These functions enable you to search recorded video data for different event types. First click [Function] and then [Event]. The event memory (History) logs all events (date, time, camera number, event type). Click a line in the event memory (History). If you click [Search Area], the vertical line in the search bar jumps to this event and displays the respective video image. Click [Release all] to clear the event memory, or click [OK] to close it. The event filter enables you to search for the following: - Motion events (pink) via [MOTION] - Alarm events (blue) via [SENSOR] - Voice recordings via [AUDIO] - All events via [All] - Normal display (yellow) via [NORMAL] The different events are displayed in corresponding colours in the search bar. Click the blue button at the top of the event filter to close it. Date/time search You can go directly to a time in the search bar. In the calendar, first select the year, month and date. Month You can select the hour and minute with the up/down keys. The vertical line in the search bar automatically jumps to the set time. Date Time 86 Zoom function Use the zoom function to enlarge the recorded video picture. First select a video channel by left-clicking the video area. You can now change the zoom area in the zoom window with the [+] and [–] buttons. The enlarged picture is displayed in the video area. You can drag the zoom area by pressing and holding down the left mouse button. Click the centre button to return the video picture to its original state. Views As described earlier, the division of the video area adapts automatically to the number of channels selected in the search bar (1, 4, 9, 16). If you left-click a video picture in the video area, it changes to single-picture display. If you right-click a video picture, the video area is enlarged to fill the screen; right-click again to return to normal. Colour setup Select a channel for single-picture display. Click [FUNCTION] and then [Color Control]. You can now select between different colour and picture display options. Click on the previous screen to recover the default values. Live view Click [Live] to show all active channels. 87 Subfunctions of playback screen Data archiving (backup) Search functions (functions) Back Up Click [Back Up] to use the data backup function. Image Backup With this function, you can save individual pictures as BMP, JPEG or YUV files. Click this button and select the storage location. Enter a file name and type. Click [Backup] to save the picture. Make AVI On the playback screen, you can generate AVI sequences for data processing. The difference from generating AVI files via [Setup / Backup] is that here you define only the start time in the video sequence, and you end conversion with [Stop saving AVI file], or else it stops when no more video data is available. 88 In the video area, click a channel to go into single-picture mode and mark a start time in the search bar. Click [Backup / Make AVI] to open the AVI converter of the playback screen. Define file name Watermark Start Stop CD burner Delete temporary file Click [Save File...]. The [Save As] dialog box opens. You can accept the suggested file name for the video sequence by clicking [Save]. You can insert a description and a watermark. Click [Start] to start conversion. Click [Stop making AVI file] to stop at any time. Print Here you can print images from video recordings or send them by e-mail. You can start [Backup / Print] from any video view (e.g. 4-screen view). You can enter a title and comment for the image. Click [OK] to print the image on a system printer. Click [Send E-Mail] to send the image to an e-mail address. Enter the SMTP server, your e-mail address and a destination address in the respective fields. Close the dialog box with [OK]. 89 Search functions Smart Search Use this function to search for changes in individual areas. In the search bar, mark the start time for the search. Open the Smart Search dialog box via [FUNCTION] and [Smart Search]. Search area Read/Write/Delete Sensitivity AVI / Print Control keys Mark one or more search areas in the video picture and define the sensitivity. The higher the sensitivity, the smaller the changes that are registered. Click [Make AVI] to generate a video sequence of the pictures in which the image has changed. Only marked areas are taken into consideration. Use the control keys to play forwards or backwards continuously or just to the next scene. Click [Print] to print individual pictures. Bookmark Bookmarks help you to find specific video sections in the recorded data. Go to the desired time in the search bar. Click [FUNCTION] and then [Bookmark]. Buttons appear for adding favorites and displaying a favorites list. Click [Add Favorites], enter a name and confirm with [OK]. Click [Favorites list], select a favorite and click [Go] to access the saved bookmark. 90 Data Lock Use this function in the playback screen to protect data from overwriting. Click a time in the search bar and then click [Data Lock]. If you set the check mark and confirm with [OK], this 10-minute section is locked and marked light yellow in the search bar. Network connection To connect the digital surveillance system to a network or the Internet, you need a physical connection via the LAN adapter or a modem. Client Software The Client software is used for remote monitoring of the server system via TCP/IP or modem. It provides the same scope of functions for analysing recorded data as the server software. The client software is on the CD supplied and must first be installed. Select the [DigiProtect Client] directory and run “setup.exe”. Follow the instructions on the screen and complete the installation correctly. Start the client software by double-clicking the desktop icon. You are asked to disable the “True Color Rendering” function of the graphic card (no check mark set). Confirm with [OK]. The client software user interface and the connection dialog now open. You can choose between modem, TCP/IP or IP server connection. First enter a name for the connection. For a LAN (Local Area Network) connection, select [TCP/IP] and specify the IP address of the destination server. For a server logon, you have to enter [ID] and [Password] as registered in the DigiProtect server under [Setup / Network / User]. Click [Port] to change the communication port (default: 2000). The port must be identical for the server and the client. You can edit a connection on the list with [Insert], [Delete] and [replace]. Now click [Connect] to start communication with the server. 91 Server name Connection type ID / Password Edit Connect Now click [Connect] and [OK] to start communication with the server or display pictures. For the transmitted data, you now have comprehensive search, analysis and control functions as in the server software. Setup / Playback / Dome Control / Functions Connection setup Exit 92 Direct recording An additional function for saving data on a client system is direct recording. You can save the data locally on the storage drive of the client PC by clicking [FUNCTION] and [Save]. You can access this data by clicking [Local Search]. Click [Remote Search] to access the data recorded on the server. Multi-server connections With the DigiProtect Client software, you can access several servers simultaneously. Up to 16 cameras at 16 locations can be displayed simultaneously. First, connect to the different servers. The [Select connected Server] tab lists all connected servers. Enable [Assign Multiserver]. Click [Set Camera]. With the mouse, drag a camera from the list on the right (Server) to the list on the left (Client). You can also save or load channel combinations. Click [OK] to open the video view. 93 Web Client The DigiProtect digital surveillance system integrates a so-called web-server. This provides data to the connected network via the HTTP protocol. This enables you to access the DigiProtect server via the Internet Explorer via the connected network. The web-server is automatically loaded when the server starts. Open the Internet Explorer of a PC connected to the network or the Internet. Enter the IP address or the address registered via DynDNS in the address line and confirm your input. The web-server of the destination server opens and you are asked to confirm the loading of a plug-in. IMPORTANT: Your Windows setup may have various functions that prevent loading a plug-in (Firewall, Popup-Blocker, Download ActiveX control elements not permitted). Enter the data of a user installed in the server program under [Setup / Network] to receive access to the web interface. The web interface opens. Setup Playback/Searc h Dome control Playback/Search History OVR Reset IMPORTANT: If the selected user has access to all functions of the server program, he/she can make all server settings via this web interface. You should therefore protect the setup level from unauthorised access by using passwords. 94 DigiProtect Searcher The DigiProtect Searcher is on the software CD. With this program, you can analyse recorded and saved surveillance data on any PC. Select the [DigiProtect Client] directory on the software CD supplied and run “setup.exe”. Follow the instructions on the screen and complete the installation correctly. Now start the Searcher via [DigiProtect Server] on the Windows desktop. You are asked to specify a path containing the saved data. Confirm with [OK]. Select a path The Searcher user interface contains all functions of the playback screen. You can search for data, print pictures, make AVI files or save pictures, etc. 95 Installing the alarm I/O card The I/O card (optional, Art. No. TV8812) enables you to connect up to 16 sensors to the surveillance system. The I/O card also has 8 relay outputs for connecting external equipment. The I/O card needs 2 PCI sockets in your PC. 1 2 3 Alarm card Sensor card Switch the PC off and pull the mains plug out. Open the PC cabinet. Connect the sensor card with the alarm card via connectors 2 and 3. Use the short flat cable provided. Connect the recorder card to the sensor card (connector 1) using the second flat cable. Now plug the sensor card into a free PCI socket and the alarm card into any free socket. Close the PC cabinet and switch the PC on. The pin connections of the alarm and sensor cards is shown on the alarm card. Alarm card Sensor card NO8 GND COM8 GND NO7 GND COM7 GND NO6 16 COM6 15 NO5 14 COM5 13 NO4 12 COM4 11 NC4 10 NO3 09 COM3 08 NC3 07 NO2 06 COM2 05 NC2 04 NO1 03 COM1 02 NC1 01 Alarm card: Up to 8 outputs (24V DC, 1A) can be connected; 1-4 can be switched to NO (Normally Open) and NC (Normally Closed) and 5-8 only to NO. Sensor card: You can connect 16 sensor inputs to the system. The pin contacts can be set to NO or NC in the Server software setup. 96 POS function With the POS function of the DigiProtect system, you can display and save the transaction data of a POS system and its video pictures. The data is shown on the live video screen and can be analysed and saved via the playback screen. The format used is Excel. Connecting the POS box POS to DVR: Connection between POS box and surveillance system (9 pin RS232C) POS to DVR RS-232C INPUT FROM POS PARALLEL POS TO OTHER DEVICE IN / OUT IN / OUT: RS485 connection to or from another POS box DC+12: Power supply 12V DC / 500 mA RS-232C: RS232C input signal from POS system (direct link) PARALLEL: Parallel connection from POS system DC+12V PARALLEL INPUT FROM POS RS-232C POS TO OTHER DEVICE 97 PARALLEL: Parallel-Anschluss zu anderer POS-Box RS-232C: RS-232C-Ausgang zu anderer POS-Box (Cross-Link) Setting up the POS box The following switch positions are shown on the base of the POS box: SW1 ON OFF No. 0 1 2 3 4 5 6 7 8 9 1 2 Other POS Box Terminal ON Terminal OFF SW2 POS ID 0 1 2 3 4 5 6 7 X X 3 MULTI POS Terminal ON Terminal OFF SW3 POS Speed 1200 2400 4800 9600 14400 19200 38400 57600 115200 128000 SW4 DVR Speed 9600 14400 19200 38400 57600 115200 128000 X X X Setup in surveillance system Start the POS function on the playback screen. POS function 98 4 INPUT PARALLEL RS-232C 5 OUTPUT MULTI-POS POS The POS screen opens. Setup Excel Close Search parameters Search Transaction data Video picture Playback bar Click [Setup]. Communication settings of COM port Delay / Wait Time Font Camera no. POS settings Set the correct communication parameters of the COM port. [Delay Time] sets the delay time for displaying the data of each article after entry in the POS system. [Wait Time] defines the delay time for the transmission from the POS system to the surveillance system for the accounting of all articles. Select a camera that you want to associate with a specific POS ID. Enter the connection data and the type of POS system. Then close the window. 99 Analysing transaction data The POS data is automatically displayed in the video picture of the respective camera. To analyse the data, change to the POS screen under [Search / POS]. The transaction data is shown on the left with date and time. Click a data row: the video screen shows the associated video picture. Play back the video data using the buttons in the playback bar. If necessary, you can save the video data in the playback screen as described above. You can search for specific data via the search mask. Channel no. Period Search string/data Define a channel and period for the search. Under [Search string/Data], enter the text to be searched for (e.g., article name, assistant). Click [Search]. All found data is shown in the list on the left. You can export the data in Excel format. Excel must first be installed in the surveillance system (not part of the scope of delivery). 100 Système de surveillance numérique Digi-Protect Guide utilisateur TV8800TV8813 Table des matières Table des matières........................................................................................................................... 102 Préface ........................................................................................................................................... 104 Consignes de sécurité ............................................................................................................. 104 Livraison ......................................................................................................................................... 105 Installation du matériel et du logiciel ................................................................................................. 106 Configuration minimale requise............................................................................................... 106 Installation de la carte vidéo sur le PC...................................................................................... 106 Installation sous Windows XP ................................................................................................... 106 Installation sous Windows XP ................................................................................................... 107 Installation sous Windows 2000 .............................................................................................. 108 Raccordement de caméra ....................................................................................................... 108 Installation du logiciel ............................................................................................................. 109 Pour démarrer avec le système de surveillance numérique.......................................................... 110 Vue d’ensemble de l'écran live................................................................................................. 110 Vue d’ensemble de l'écran de restitution ................................................................................... 112 Programmation du système Digi-Protect ................................................................................... 113 Configuration par défaut......................................................................................................... 113 Enregistrement ....................................................................................................................... 117 Planification ........................................................................................................................... 120 Détecteur de mouvement ........................................................................................................ 121 Configuration de l’image ........................................................................................................ 121 Configuration de caméra en dôme .......................................................................................... 122 Réseau .................................................................................................................................. 123 Sauvegarde ........................................................................................................................... 125 Commande du système de surveillance .................................................................................... 129 Commande de caméras en dôme............................................................................................ 129 Sous-fonctions de l’écran live .................................................................................................. 131 Affichages.............................................................................................................................. 131 Aperçu d’enregistrement ......................................................................................................... 131 Infos système.......................................................................................................................... 131 Historique .............................................................................................................................. 132 Envoi automatique d’e-mail .................................................................................................... 133 Fonction de messages............................................................................................................. 133 Commande de la restitution .................................................................................................... 134 Barre de recherche ................................................................................................................. 134 Barre de lecture...................................................................................................................... 134 Filtre d’événement .................................................................................................................. 135 Recherche d'après la date / l’heure .......................................................................................... 135 Fonction de zoom................................................................................................................... 135 Fonction de zoom................................................................................................................... 136 Affichages.............................................................................................................................. 136 Configuration des couleurs ..................................................................................................... 136 Affichage live ......................................................................................................................... 136 Sous-fonctions de l’écran de restitution..................................................................................... 137 Archivage de données ............................................................................................................ 137 Fonctions de recherche ........................................................................................................... 139 Verrouillage de données ......................................................................................................... 140 Liaison réseau ........................................................................................................................ 140 Logiciel client ......................................................................................................................... 140 Enregistrement direct .............................................................................................................. 142 Liaisons serveurs multiples ....................................................................................................... 142 Client Web ............................................................................................................................ 143 Digi-Protect Searcher .............................................................................................................. 144 Installation de la carte d’E/S d'alarme ...................................................................................... 145 Fonction POS......................................................................................................................... 146 Branchement du boîtier POS ................................................................................................... 146 102 Réglages sur le boîtier POS ..................................................................................................... 147 Réglages au sein du système de surveillance............................................................................. 147 Analyse des données de transactions........................................................................................ 149 103 Préface Chère cliente, cher client, Nous vous remercions d’avoir porté votre choix sur cette carte de vidéosurveillance Digi-Protect. Par l’achat de ce produit, vous disposez maintenant d’un appareil faisant appel à une technologie de pointe. Ce produit est conforme aux exigences des directives européennes et nationales en vigueur. La conformité de ce produit a été prouvée. Les déclarations et documents correspondants ont été déposés chez le fabricant. Pour que cette conformité persiste et qu’un fonctionnement en toute sécurité puisse être assuré, lire attentivement ces instructions d’installation ! Caractéristiques • Enregistrement multicanaux avec une qualité d’image numérique • Capacité de stockage variable par le biais d’un enregistrement sur disque dur des données d’image • Installation aisée du matériel et du logiciel • Fonctionnalités étendues d’enregistrement, de lecture et de recherche • Commande de caméras orientables et inclinables • Visualisation simultanée de 16 canaux maxi. • Détecteur de mouvement interne et surveillance par détecteurs externes • Accès et commande du système via réseau / Internet Consignes de sécurité Pour éviter les incendies et les blessures, tenir compte des consignes ci-dessous : Prendre les mesures de précaution ci-dessous pour que l'appareil fonctionne parfaitement : Généralités : • N’utiliser le produit que dans des endroits secs. • Veiller à ce que la ventilation soit suffisante. • Ne pas exposer l'appareil à des températures inférieures à -10°C ou supérieures à 50°C. • L'appareil a été conçu pour être utilisé uniquement à l'intérieur. • L'humidité ambiante ne doit pas dépasser 90 % (sans condensation). • Ne réaliser tous les travaux sur l'appareil qu'après l'avoir mis hors tension. • Le système de surveillance vidéo est alimenté par l’alimentation en tension interne du PC. • Le bloc d’alimentation doit avoir été conçu pour alimenter le système et la carte. • L’installation de la carte dans le système doit être fixe. Des travaux d'installation non conformes ou incorrects risquent d'être à l'origine de perturbations et d'une mauvaise qualité d'image. Lire donc attentivement l'intégralité de la présente notice et tenir compte lors de l'installation du système de la désignation exacte des câbles et des composants utilisés. Sous réserve en tout temps de modifications techniques. 104 Livraison Carte enregistreur Logiciel Câble chien de garde Câble (pas pour la TV8802,TV8803,TV8805) Instructions de service (sur CD) 105 Installation du matériel et du logiciel Configuration minimale requise Système d’exploitation : Windows XP, 2000 Disque dur : au moins 200 Go pour BG-PRÜFZERT (organisme de certification des caisses allemandes d'assurance contre les accidents du travail et les maladies professionnelles (caisses OLAA) Nombre de pilotes nécessaires et configuration matérielle requise : Type de carte TV8800, TV8801, TV8802 Configuration matérielle requise Celeron, 1,0 GHz, 256 Mo RAM, 40 Go HDD TV8803, TV8804 Celeron, 1,7 GHz, 256 Mo RAM, 120 Go HDD TV8805, TV8806, TV8807 Celeron, 1,7 GHz, 256 Mo RAM, 120 Go HDD TV8809, TV8810 TV8811 Pentium 4, 2,4 GHz, 256 Mo DDR-RAM, 200 Go HDD Pentium 4, 2,4 GHz, 512 Mo DDR-RAM, 200 Go HDD Pilote 1 x Vidéo 1 x Audio 2 x Vidéo 2 x Audio 4 x Vidéo 4 x Audio 1 x Vidéo 1 x Audio 1 x Vidéo 1 x Audio 1x Données Installation de la carte vidéo sur le PC 1. Mettez votre PC hors tension et débranchez le câble secteur. Ouvrez l’ordinateur et introduisez la carte Digi-Protect dans un emplacement PCI libre. Vous devez, le cas échéant, dégager la perforation du boîtier à l'arrière du PC. Fixez la carte à l’aide des vis correspondantes. Branchez correctement le câble du chien de garde à la carte enregistreur et au PC (Bouton Reset du PC). Câble d'alarme/détecteur Chien de garde 2. Fermez le boîtier et mettez le PC sous tension. Windows XP lance la détection de matériel et détecte la carte Digi-Protect utilisée. ATTENTION : installez le matériel et ses pilotes avant le logiciel. 106 Installation sous Windows XP A l’issue du démarrage de Windows XP, le système affiche vraisemblablement la fenêtre ci-dessous. Introduisez à présent le CD logiciel Digi-Protect dans le lecteur correspondant et cliquez sur « Non, pas cette fois » pour exécuter l’installation des pilotes à partir du CD. Les pilotes sont disponibles dans le répertoire [CDROM]:\Digi-Protect xxxx Server\DRIVERS du CD logiciel (par ex. E:\DigiProtect 900 Server\DRIVERS). Suivez les instructions d’installation affichées à l’écran. Si le système n’arrive pas à détecter automatiquement les pilotes, naviguez jusqu’au répertoire susmentionné. Remarque : Windows XP affiche le cas échéant un message indiquant que les pilotes n’ont pas de signature. Sélectionnez « Continuer ». Le pilote de la carte Digi-Protect prend en charge Windows XP. Tous les pilotes requis (voir le tableau page 7) doivent être installés correctement. 107 Un clic sur le bouton [Terminer] permet de terminer l’installation du pilote. Installation sous Windows 2000 Pour installer la carte enregistreur sous Windows 2000, ouvrez en premier lieu le panneau de configuration dans [Démarrer / Paramètres / Panneau de configuration]. Ouvrez ensuite le Gestionnaire de périphériques dans [Système / Matériel / Assistant Matériel]. Les pilotes sont disponibles sur le CD logiciel dans [CDROM]:\DigiProtect xxxx Server\DRIVERS (par ex. E:\DigiProtect 900 Server\DRIVERS). Le système recherche maintenant le nouveau matériel. Naviguez, lors de l’installation des pilotes, jusqu’au répertoire susmentionné. Installez tous les pilotes et terminez l’installation correctement. Raccordement de caméra L’affectation des entrées vidéo (BNC) est réalisée soit par le biais du câble fourni soit directement via les entrées vidéo BNC sur la carte enregistreur. Raccordez maintenant les signaux vidéo souhaités à la carte enregistreur. 108 Installation du logiciel Les applications ci-dessous sont disponibles sur le CD : logiciel Digi-Protect Server, Digi-Protect Client, Digi-Protect Searcher. Configurez d’abord le PC comme suit avant d’installer les logiciels : 1. 2. 3. 4. Réglez la résolution sur 1024 x 768 pixels, « True Color » 32 bits. Si la carte graphique utilise une fonction de surimpression différente, désactivez cette dernière. Désactivez l’économiseur d’écran dans [Panneau de configuration / Affichage / Economiseur d’écran]. Cliquez dans cette fenêtre sur [Gestion d’alimentation]. Mettez les paramètres dans [Extinction du moniteur], [Arrêt des disques durs], [Mise en veille] et [Mise en veille prolongée] sur « Jamais ». Procédez maintenant par étape comme suit pour installer le logiciel Digi-Protect Server : 1. Introduisez le CD dans le lecteur correspondant. 2. Sélectionnez le répertoire correspondant à votre carte « [CDROM]:\DigiProtect xxxx Server\ » (par ex. DigiProtect 900 Server). 3. Exécutez le fichier Setup.exe disponible dans ce répertoire. Suivez les instructions affichées à l’écran, pour terminer l’installation. Une pression sur [Next] (Suivant) permet de passer à l’étape suivante. Une pression sur [Back] (Précédent) permet de revenir à l’étape précédente. Cliquez sur [Cancel] (Annuler) pour annuler l'installation. Attention : pendant l’installation , le système vous invite à sélectionner le type de modulation vidéo (Europe : PAL). De plus, vous devez indiquer si une carte audio DIGI-PROTECT a été installée et si le système doit installer la fonction POS (intégration de caisses). Vous devez indiquer si vous voulez installer la version standard ou la version OLAA du logiciel DIGI-PROTECT. Pour une conformité BGPRÜFZERT « Caisses OLAA », il convient d’installer la version OLAA. Au cours de l'installation, le système vous invite, le cas échéant, à confirmer le traitement d'un fichier protégé en écriture (ReadOnly File Detected). Cliquez sur [YES] (Oui). 4. Cliquez sur [Finish] (Terminer). Double-cliquez ensuite sur l'icône Digi-Protect Server disponible sur le Bureau. Un clic sur [OK] permet de redémarrer l’ordinateur. Au redémarrage, le système de surveillance numérique démarre automatiquement. 109 Pour démarrer avec le système de surveillance numérique Vue d’ensemble de l'écran live A l’issue de l'exécution du logiciel, le système affiche en premier lieu une fenêtre d'information à l'écran. Un clic sur le bouton [OK] permet de fermer cette fenêtre. Date / heure Configuration Lecture / Recherche Commande de caméra en dôme Fonction Sélection d’affichage Vidéo live Quitter Sélection de canal Sorties d’alarme Configuration : Ce bouton permet d’accéder à la configuration du système de surveillance numérique. En complément de la définition de paramètres généraux, il permet de configurer le type d'enregistrement, la planification, la détection de caméras, la fonction d'orientation et d'inclinaison, le réseau et la sauvegarde des données. Lecture / Recherche : Ce bouton permet d’accéder à des données vidéo déjà enregistrées. Vous disposez de multiples possibilités de recherche, d’analyse et d’enregistrement des données d’images correspondantes. Dome : Ce bouton permet la commande de caméras en dôme connectées. Fonction : Ce bouton met à disposition des fonctions utiles, telles qu’Aperçu, Infos système, Historique, messages réseaux ou E-mail auto. Date / heure : Affichage de la date et de l’heure 110 Surimpression : Diverses informations peuvent être affichées dans l'image vidéo, en mode live : • Numéro de canal • Affichage de la durée d’enregistrement • Affichage d’enregistrement avant (Pr) ou après (Af) • Affichage d'événements par détection de mouvement • Affichage d’événement d’alarme • Affichage de l'enregistrement audio Sélection de canal : Cette option permet une sélection directe de canaux ou un passage automatique d’un canal à l’autre. Sélection d'affichage : Pour la visualisation live des images vidéo, vous disposez de plusieurs possibilités, de l’affichage d’une image unique à l’affichage de 16 images maxi. (suivant la carte vidéo utilisée. Dans la zone de vidéo live, vous pouvez déplacer les canaux à votre convenance. Faites pour cela un clic gauche sur une image vidéo live et maintenez le bouton de la souris enfoncé. Déplacez ensuite l’image vidéo jusqu’à la zone vidéo live souhaitée et relâchez le bouton de la souris. Sorties alarme : Une mise en circuit manuelle des sorties 1 à 4 est possible à cet endroit (requiert la carte d’E/S d’alarme TV8812 en option. Montage, voir au paragraphe « Installation de la carte d’E/S d’alarme »). Quitter : Ce bouton permet de quitter le système de surveillance numérique. Quitter des sous-menus : Pour quitter les sous-menus, vous disposez toujours du bouton bleu situé au dessus des boutons de sélection. 111 Vue d’ensemble de l'écran de restitution Zone vidéo Zoom vidéo Date / heure Quitte l’écran de restitution Sélection du canal Barre de recherche Barre de lecture Fonctions Barre de recherche : Cette fonction permet un accès direct aux données vidéo enregistrées. Ces données sont visualisées sous forme de barre dont la couleur est fonction du type d’enregistrement pour chacun des canaux. Sélection de canal : Cette liste de sélection permet d’activer ou de désactiver les divers canaux en vue d’un affichage dans la zone vidéo. Le système organise automatiquement les canaux dans la zone vidéo. En présence de plus de quatre canaux vidéo, la barre de défilement verticale à droite de la sélection de canal permet d’accéder aux canaux vidéo suivants. Barre de lecture : Elle présente diverses fonctions de lecture des données enregistrées. Outre la restitution continue, la visualisation image par image constitue une fonction utile d'analyse des données vidéo. Date / heure : Cette zone permet de passer directement à la date ou à l'heure souhaitée. Zoom vidéo : Cette fonction permet d’agrandir des parties d’une image vidéo. Fonctions : Fonctions supplémentaires de l'écran de restitution, telles que la sauvegarde de données ou la recherche d’événement. Quitter : Bouton permettant de quitter l’écran de restitution. ATTENTION : pour passer à l’interface Windows, le mode d’arrêt dans [Configuration / Standard / Mode d’arrêt] doit être sur « Niveau Windows ». 112 Programmation du système Digi-Protect Le bouton [Configuration] de l’écran live permet de passer au menu de configuration du système de surveillance numérique. Si vous définissez des paramètres, un clic sur le bouton [Enregistrer] permet de les appliquer durablement. Un clic sur le bouton [Appliquer] permet de quitter la Configuration. Configuration vous permet de définir les paramètres des fonctions suivantes : Configuration par défaut Entrée audio Sortie moniteur Redémarrage Imprimer Heure Gestionnaire de disque Paramètres de compression Mot de passe Nombre de canaux Mode d’arrêt Enregistrer / Appliquer Entrée audio Un canal est disponible pour l’enregistrement de données audio. La carte audio interne du PC sert d’entrée. Cochez cette case pour activer l’entrée audio. Sélectionnez dans ce cadre Microphone (MIC) ou Line In (LINE). Sortie écran La carte vidéo du système de surveillance numérique est munie d'un port permettant de raccorder un écran externe (connecteur de type chinch à proximité des entrées de caméras). Le bouton [Sortie moniteur] permet de sélectionner les canaux à afficher à l'écran externe connecté (pas pour le modèle TV8809, TV8810, TV8811). Le mode d’affichage du système de surveillance (image unique / affichage multicanaux) est appliqué à l’écran externe. Lors de l'affichage d’une image unique, un passage consécutif d'un canal à l'autre est possible. La durée d’affichage de chaque canal est définie par une saisie de la durée en secondes. 113 Imprimer Un clic sur ce bouton permet d’installer une imprimante. Vous pouvez connecter une imprimante locale ou réseau au système de surveillance. La procédure d’installation est exécutée par le biais de la routine standard de Windows. Définition de paramètres d’heure Ce bouton permet de régler l’heure système actuelle. ATTENTION : lors d’une réinitialisation de l’horloge, le système écrase les données d'images les plus anciennes ! Redémarrage système Cette fonction redémarre automatiquement l'ensemble du système d'enregistrement. Vous pouvez, le cas échéant, uniquement arrêter le système. Gestionnaire du disque Le gestionnaire du disque prévoit une fonction de définition, de vérification et de formatage d’un lecteur de données. La zone de liste permet de sélectionner la lettre correspondant au lecteur à utiliser pour l’enregistrement des données (par ex. lecteur D). Si ce lecteur est saturé, le système passe automatiquement à la lettre du volume suivant disponible. La fonction [Scan Disk] vérifie l’absence d'erreur sur le support de données. Le bouton [Formater] permet de vider le support de ses données, grâce à la fonction de format disponible dans Windows. ATTENTION : en présence d’une seule partition disponible pour l’enregistrement de données (par ex. C:\), le système inscrit les données sur le lecteur concerné. L’exécution de la fonction [Formater] est absolument interdite. La fonction [Mettre à jour une base de données] permet de vérifier la structure des données d’enregistrement des divers canaux et le cas échéant, de les organiser automatiquement. Activez la fonction [Enregistrement continu] en vue d'une mise en mémoire continue des données enregistrées. Lorsque le support de données arrive à saturation, le système supprime automatiquement les données les plus anciennes. Si cette fonction n’est pas active, le système affiche un message signalant un manque d’espace de stockage invitant à modifier le chemin d'enregistrement. Compression Cette zone permet de définir le type de compression, la résolution des images enregistrées et la qualité d’enregistrement. Vous disposez de deux méthodes de compression différentes des données d'images enregistrés : MJPEG (Compression des images consécutives) et MPEG4+ (compression des variations d’image). On distingue 3 résolutions d’images vidéo différents au choix : 320 x 240, 720 x 240 ou 720 x 480 pixels. 114 De plus, le bouton [Qualité d’image] permet de sélectionner le taux de compression. Un taux de compression plus élevé nécessite un espace de stockage moins important, mais l'image est de moins bonne qualité. La compression MPEG4+ nécessite en complément de définir la sensibilité du détecteur de mouvement et d’activer le filtre antiparasite (voir la figure ci-dessous). Plus la sensibilité est faible, plus l’image est de bonne qualité. Qualité Filtre antiparasite Par défaut Sensiblité détecteur Ouverture de session Windows Ce bouton permet d'entrer le nom d’utilisateur et le mot de passe nécessaires à l'ouverture de la session Windows. Ceux-ci sont nécessaire au démarrage automatique du système. Ces données sont reprises automatiquement par le système d'exploitation. Mode d’arrêt Lors de l’arrêt du système de surveillance numérique, vous pouvez passer dans Windows ou arrêter le système. Nom de caméra Si vous cochez cette case, le système affiche le nom de caméra, le numéro de caméra et l’état de caméra dans l’image vidéo de chaque caméra. Clavier virtuel Le clavier virtuel permet d'entrer des caractères, par ex. pour la désignation de caméras ou l'octroi de mots de passe. La souris connectée permet de se servir du clavier virtuel. De cette manière, un clavier virtuel n'est pas nécessaire, ce qui accroît en complément la protection d'accès au système. Mot de passe On distingue deux types de mots de passe différents à affecter pour un accès système. La première méthode permet d’affecter des mots de passe aux niveaux Configuration, Recherche, Accès à l’écran live et Arrêt système. 115 Configuration utilisateur Cette seconde méthode permet d’octroyer des noms et des mots de passe pour le niveau Administrateur, 1er utilisateur et 2e utilisateur (14 à chaque niveau). Le premier utilisateur d’un niveau a accès à la configuration utilisateur. Le niveau Administrateur dispose en complément de droits d'accès au système. Un mot de passe et les droits d'accès aux divers niveaux peuvent être définis pour les utilisateurs. A ces niveaux, les utilisateurs disposent de droits d'administrateur. Si aucun utilisateur configuré n'est disponible, il convient d'entrer uniquement le mot de passe dans [OUVERTURE DE SESSION]. Droits d'accès Sélection de caméra Nom/Mot de passe Configuration Le paramètre « Sélection de caméra » permet en complément de définir les entrées de caméras que chaque utilisateur peut visualiser. Le bouton [Configuration] dans la partie inférieure de l'écran permet d'appliquer les données entrées pour l'utilisateur correspondant. Nombre de canaux Cette fonction permet à l'administrateur d’adapter la carte vidéo utilisée (4, 8 ou 16) au logiciel du système de surveillance numérique. Lorsque des canaux ne sont pas utilisés, ceux-ci doivent être désactivés au niveau de la configuration d'enregistrement (voir à la page suivante) (ni visualisation, ni enregistrement). 116 Enregistrement N° de canal Entrée/sor tie Enregistreme nt avant/après Fréquence d’images (images) Enregistrer Détect./ Alarme Evénement Signal vidéo Recherche automatique de signal vidéo Désignation Signal vidéo Configurat ion d’événem ent Type d’enregistre ment Evénement d’alarme Vous pouvez afficher ou masquer une caméra connectée sur l’écran live. Une caméra installée ou cachée n’est pas visualisée dans l'affichage live, mais le système enregistre ses données conformément à la configuration définie. Un clic gauche sur le champ du canal correspondant permet de passer d’une possibilité à l'autre. Désignation Une désignation peut être affectée à toute entrée de caméra. Ce nom de caméra apparaît également dans l’image vidéo et il y est enregistré. La désignation peut être saisie à l’aide d’un clavier normal ou du clavier virtuel. Type d’enregistrement On distingue divers types d'enregistrement : • Enregistrement : [Enregistrement continu], les données d'images sont enregistrées en continu. • Détecteur de mouvement : [Enregistrement sur mouvement], l’enregistrement est déclenché par le biais du détecteur de mouvement des canaux correspondants. L’option de menu « Configuration / Mouvement » permet de configurer les détecteurs. Ils réagissent aux changements dans l’image vidéo (ou dans des zones de cette dernière). 117 • Alarme : [Enregistrement sur alarme], l’enregistrement est commandé par le biais de 16 entrées d’alarme maxi. Les connecteurs des entrées sont situés sur une carte capteur séparées disponible en option qu'il convient d'intégrer au système. A l’issue d’un nouveau clic sur le bouton du type d'enregistrement, le système affiche un bouton supplémentaire sur la bordure droite. Bouton Sélection de détecteur Un clic sur ce bouton supplémentaire fait apparaître un sous-menu. A présent, vous pouvez sélectionner les entrées d’alarme auxquelles le canal sélectionné doit réagir. Cochez à cet effet les entrées d’alarme souhaitées parmi les entrées d’alarme 1 à 16. • Planif. : [Enregistrement sur planif.], l’enregistrement a lieu par le biais d’une planification particulière au canal. Un type d’enregistrement particulier peut être sélectionné pour chaque heure. La planification est réalisée par le biais de « Configuration / Planif. ». • Enreg./détect. : [Enregistrement continu / détect], l’image vidéo du canal est enregistrée en continu et lors d’événements déclenchés par le détecteur de mouvement de ce canal. • Enreg./alarme : [Enregistrement continu / alarme], l’image vidéo du canal est enregistrée en continu et au déclenchement de l’entrée d’alarme correspondante. • Détect./alarme : [Détecteur de mouvement / alarme], l’image vidéo du canal est enregistrée au déclenchement du détecteur de mouvement ou au déclenchement de l’entrée d’alarme du canal correspondant. • A/S/A : [Enregistrement/détect./alarme], l’image vidéo du canal est enregistrée en continu, au déclenchement du détecteur de mouvement ou de l’entrée d’alarme du canal correspondant. • Aucun enregistrement : le système n’enregistre pas les données d’images de cette entrée de caméra. images Cette option permet de définir les fréquences d’images utilisées lors d’un enregistrement (nombre d’images enregistrées par seconde) pour les canaux. Dans le cadre de la norme PAL, il s'agit de 25 images par secondes maxi. Les fréquences d'images définies peuvent varier. Cependant, la fréquence d’images totale de la carte Digi-Protect ne doit pas être dépassée (par ex. DIGI-PROTECT 25 : maxi. 25 images par seconde pour tous les canaux). De plus, les fréquences d’images utilisées pour les enregistrements préalable et postérieur à un événement peuvent être définies séparément pour les types d’enregistrement Détect. et Alarme. 118 Enregistrement préalable et postérieur [Avant/ après] Le système d’enregistrement Digi-Protect dispose d'un enregistrement préalable et postérieur à un événement. Lors du déclenchement d’un enregistrement par une détection de mouvement ou par une alarme, le système enregistre les données d’images environ maxi. 20 minutes avant et après l'événement concerné. Les données d’enregistrement préalable à l’événement sont enregistrées dans une mémoire temporaire pendant la durée définie, et le cas échéant (événement) restituées. Les durées d’enregistrement préalable et postérieur à un événement sont réglables progressivement entre 1 seconde et 20 minutes. Attention : l’enregistrement préalable ne fonctionne qu’après expiration de la durée souhaitée configurée, car sinon les données ne sont pas inscrites en totalité dans la mémoire temporaire. Entrée d’alarme Cette zone permet de définir le type de contact des entrées d’alarme. Le type est soit NO (normalement ouvert / à fermeture) soit NC (normalement fermé / à ouverture). Lors de la sélection de plusieurs entrées d’alarme sous [Alarme] en vue du déclenchement de l’enregistrement, cette configuration de contact est valable pour toutes les entrées d’alarme. Sortie alarme Le système d’enregistrement peut commuter jusqu’à 8 sorties d’alarme lors de divers événements. Les connecteurs se trouvent sur une carte d'alarme disponible en option à intégrer au système. Cette zone permet de définir la sortie d’alarme à commuter lors d’un événement. Les événements possibles sont les suivants : détection de mouvement, déclenchement de l'entrée d'alarme, perte du signal vidéo et état d'enregistrement actif. La durée d’activation de la sortie d’alarme sélectionnée peut être comprise entre 0 et 90 secondes. Lors de la sélection du paramètre [on], une impulsion de courte durée apparaît à la sortie. Recherche auto. de signal V Un clic sur ce bouton permet une détection automatique des sources vidéo raccordées. Les sources détectées sont activées pour l’affichage vidéo et mises sur enregistrement continu. Configuration d’événement La configuration d’événement permet d’activer une fonction signalant un événement lors de la survenance de ce dernier. Deux fonctions sont disponibles : La première fonction commute sur plein écran pendant un certain temps à la survenance d'un événement. La seconde fonction peut commander une caméra en dôme lors d’un événement. Sélection du canal Commande de caméra en dôme Commutation en mode plein écran 119 Evénement d’alarme Un clic sur ce bouton fait apparaître des boîtes de dialogue permettant de communiquer la perte d’un signal vidéo et l’état d’enregistrement à une sortie d'alarme. Enregistrer l’événement d'alarme/de détection Si vous cochez cette case, le système inscrit l’événement dans l’écran de restitution sous Fonction/Filtre d’événement/Mémoire d’événement. Planification L’onglet Planification permet de sélectionner un type d’enregistrement différent pour chaque caméra et pour chaque heure. Marquez à cet effet la zone de temps souhaitée, puis cliquez dans la partie inférieure sur le bouton du type d’enregistrement correspondant. Un clic droit sur la zone marquée permet également de naviguer entre les types d’enregistrement. Désignation de caméra N° de caméra Marquage et activation du type d’enregistrement Type d’enregistrement 120 Détecteur de mouvement Pour un enregistrement déclenché par détection de mouvement, les capteurs de mouvement doivent avoir été configurés pour les caméras correspondantes. Sélectionnez la caméra à cet effet et marquez les zones à surveiller dans la fenêtre de la caméra. La sensibilité permet de définir l’importance que doivent avoir les changements dans l’image pour déclencher une détection de mouvement. Le bouton [Supprimer] permet de supprimer à nouveau une zone marquée. Cochez la case « Signal sur mouvement » pour obtenir un signal sonore et la case « Afficher la zone de détection » pour un signal visuel en cas de détection de mouvement. L’activation de la case « Qualité d’enregistrement maximale après détection/alarme » permet un enregistrement à fréquence d’images maximale à l’issue d’un événement. Marquage de la zone du détecteur Sensibilité Supprimer N° de caméra Fonctions lors de mouvement Configuration de l’image Cet onglet permet de modifier la luminosité, le contraste et la teinte des canaux. Un clic sur le bouton [Enregistrer les paramètres utilisateur] permet d’appliquer les paramètres définis au canal concerné. [Supprimer les paramètres utilisateur] remet tous les paramètres sur les valeurs système par défaut. Un clic sur le bouton [Appliquer pour tout] met les valeurs de tous les canaux sur les paramètres définis par l’utilisateur. Un clic sur [Appliquer] rend effectifs les paramètres définis par l’utilisateur. 121 Sélection de canal Configuration de l’image Enregistrer Configuration de caméra en dôme Le système de surveillance numérique permet la commande de caméras orientables et inclinables (caméras en dôme). Sélectionnez en premier lieu le canal de caméra auquel la caméra en dôme a été raccordée. Sélectionnez ensuite le modèle raccordé (protocole) avec le numéro d’appareil. Paramètres utilisateur Pupitre de commande de caméra en dôme Modèle de caméra en dôme et numéro d’appareil Communication Sélection de canal 122 De plus, la définition correcte des paramètres de communication entre le système et la caméra en dôme est nécessaire (n° de port COM sur le système, débit, bits de données, parité). Paramètres utilisateur Si la caméra en dôme souhaitée ne figure pas sur la liste de modèles, ce bouton permet d’entrer les commandes spécifiques (en code hexadécimal). Pupitre de commande du dôme Ce bouton permet d’intégrer un pupitre séparé de commande de dôme au système. Sélectionnez le modèle sur la liste, définissez les paramètres de communication et activez l’appareil. Réseau Le réseau auquel le système de surveillance est relié permet un accès à distance à ce dernier. Le système fonctionne alors en tant que serveur. On appelle « client » un utilisateur accédant au serveur. Vérifier IP Port Débit Qualité d’image Liste des clients Serveur Web Communicatio n par voie de parole Configuration TCP/IP Appel d’urgence TCP/IP Utilisateur Serveur DDNS Serveur IP La sélection de l’option TCP/IP permet d’activer l’accès à distance. Vérifier IP L’adresse IP du serveur est affectée automatiquement ou manuellement. Port Ce bouton permet de définir le port de la liaison réseau. Le port par défaut est 2000. Le numéro du port doit être identique côté serveur et côté client. 123 Vitesse de transmission et qualité d’image Sélectionnez une qualité et une vitesse en fonction du réseau utilisé. Utilisateur Cette zone permet d’ajouter ou de supprimer un utilisateur réseau. Affectez un ID et un mot de passe, confirmez le mot de passe, puis cliquez sur [Ajouter]. Un clic sur [Supprimer] permet de supprimer de nouveau l’utilisateur. Liste des clients Un clic sur ce bouton permet de visualiser toutes les connexions actives. Serveur Web Le système de surveillance numérique intègre un serveur Web permettant d’accéder au système via Internet Explorer. L’entrée de l’adresse IP dans le champ d’adresse d’Internet Explorer permet l’accès utilisateur. Un clic sur le bouton Définition de paramètres permet de passer à la configuration du serveur Web. Ce dernier est actif à l’issue de l’installation du système. Vous pouvez, le cas échéant, modifier le port du serveur Web par le biais de [Port]. Communication par voie de parole Une communication par voie de parole est possible entre le serveur et le logiciel client. Activez la communication et sélectionnez un utilisateur connecté. Le microphone est raccordé au connecteur Line-In du PC. La fonction d’enregistrement audio et [Configuration / Standard / Entrée audio] ne doivent pas être activés à cette occasion. Configuration TCP/IP Cette zone permet de configurer le protocole TCP/IP. L’affectation de ces données peut être automatique ou manuelle, suivant le type de liaison réseau. Lors d’une affectation au clavier, entrez l’adresse IP, le masque de sous-réseau, la passerelle et le DNS de l’adaptateur réseau dans les champs correspondants. Lors de l’utilisation d’un routeur, affectez une adresse IP locale et utilisez l’adresse IP du routeur au niveau de la passerelle et du DNS. 124 Appel d’urgence Cette fonction permet, lors du déclenchement d’un événement (par ex. entrée d’alarme déclenchée), de composer un numéro d’appel d’urgence. Pour cela, le système doit être équipé d’un modem. Pour une annonce d'appel d'urgence, écrasez le fichier "C:\Program files\DigiProtect\DigiProtect xxxx Server\TemC.wav" (8 kHz, 16 bits mono) avec un fichier quelconque. Serveur DDNS L’option Serveur DDNS permet de publier, dans l’Internet (par ex. via www.dyndns.org), une IP changeant continuellement, à l'aide d’une adresse inscrite auprès de DynDNS. Activez l'option Serveur DDNS et entrez vos données d’accès DDNS ainsi que l’intervalle auquel l'IP doit être vérifiée. Serveur IP L’option Serveur IP permet également de lier l’IP à un nom de page quelconque. Sauvegarde Cet onglet permet l'exécution de sauvegardes de données. Les données peuvent être sauvegardées sous forme de base de données ou converties en fichiers AVI. Sous forme de base de données, les données ne peuvent être lues que sur ce système ou traitées à l’aide du logiciel spécial fourni (Searcher Software). En format AVI, les données vidéo peuvent, par exemple, être visualisées à l'aide du Mediaplayer de Windows. Sélectionnez en premier lieu le canal dont vous voulez sauvegarder les données. Dans la zone de liste suivante, sélectionnez la période souhaitée. Cliquez sur le bouton [Sauvegarde] pour enregistrer les données en format de base de données. Cliquez sur le bouton [Créer AVI..] pour la conversion AVI. Sélection de canal Répertoire de sauvegarde Sélection de la période Sauvegarde / Créer AVI 125 Créer AVI Un clic sur le bouton [Créer AVI…] fait apparaître le convertisseur AVI. Sélectionnez la période souhaitée dans la zone [Données]. Cliquez sur [Enregistrer…] et nommez le fichier. Validez par un clic sur [Enregistrer]. La zone au centre du convertisseur AVI permet d'affiner la période à utiliser pour la création du fichier AVI. Cochez la case [Insérer un filigrane], pour ajouter un filigrane numérique à chaque fichier AVI. Un clic sur [Démarrer] lance le processus de conversion. Nom de fichier Filigrane Période Sélection des données Démarrer / Arrêter Répertoire de sauvegarde Un clic sur ce bouton permet de sélectionner le chemin d’accès aux données de sauvegarde. Démarrer NeroBurningROM... Si le logiciel de gravure Nero a été installé, le système l’exécute automatiquement à l’issue d’un clic sur ce bouton. Ceci permet de sauvegarder les données sur des supports de données externes. Windows Explorer Un clic sur ce bouton fait apparaître la fenêtre de Windows Explorer pour la gestion des données. Envoyer un e-mail Un fichier AVI converti peut immédiatement être envoyé par e-mail. Créez d’abord un fichier AVI. Cliquez ensuite sur le bouton [Envoyer un e-mail]. La fenêtre ci-dessous apparaît. 126 Titre / Description Serveur SMTP Adresse de l'expéditeur Adresse du destinataire Entrez un titre et une brève description de la scène vidéo. Le système fournit automatiquement le nom du dernier fichier AVI créé. Entrez dans le champ suivant l’adresse du serveur SMTP de votre fournisseur de service de messagerie (par ex. mail.gmx.net). Dans la zone d'adresses de messagerie, indiquez votre adresse ATTENTION : en tant qu'expéditeur (De) et l’adresse destinataire (A). Cliquez [OK] pour envoyer l’e-mail. notez que la boîte de messagerie du destinataire doit disposer d’un espace de stockage suffisant. Sauvegarde/Planification Cet onglet permet d'exécuter la sauvegarde d’une période donnée à une heure souhaitée. Activez d'abord un canal et sélectionnez-le ensuite par le biais du bouton [Sélection de canal]. [Période enregistrée à sauvegarder] permet de définir la période à sauvegarder et [Heure de sauvegarde] l’heure de la sauvegarde. Sélection de canal Activation 127 Sauvegarde/Confirmation Cet onglet permet de visualiser des données déjà sauvegardées. Sélectionnez à gauche le canal souhaité et la période de sauvegarde, puis cliquez sur le bouton de lecture ou d’arrêt. Sélection de canal Période de sauvegarde Lecture / Arrêt 128 Commande du système de surveillance Commande de caméras en dôme Un clic sur le bouton [DOME] de l'écran live permet de passer au menu de commande de caméras en dôme. Vitesse Le système de surveillance numérique permet la commande d’un grand nombre de caméras en dôme. Il convient d'abord d'installer correctement une caméra connectée dans le menu [Configuration/ Orientation/Inclinaison]. Quitter Vitesse Les vitesses d'orientation ou d’inclinaison/zoom peuvent être modifiées à volonté. Configuration Zoom/mise au point Les touches [+] et [-] permettent de modifier le zoom et la mise au point de la caméra en dôme. Commande Zoom/mise au point Commande Cette zone présente les touches de commande de direction. Le bouton de la fonction de mise au point automatique est situé au centre (pas actif pour toutes les caméras). Configuration de postions prédéfinies La fonction [Prédéfinition] permet de mémoriser des positions de caméras, puis de les appeler directement. Jusqu'à 64 positions prédéfinies peuvent être enregistrées par canal de caméra. N° de caméra Liste de positions prédéfinies Sélectionnez un numéro de la liste des positions prédéfinies et nommez cette position dans la zone [ID]. Déplacez ensuite la caméra jusqu’à la position souhaitée, puis cliquez sur le bouton [Enregistrer l’ID]. Un clic sur [Suppr. pos. prédéf.] permet de supprimer une position prédéfinie. Aller à pos. prédéf. Désignation / ID Enregistrer l’ID Suppr. pos. prédéf. Enregistrer la pos. prédéf. 129 Groupe AUTO La figure ci-contre présente la boîte de dialogue Groupe AUTO. Cette fonction permet de former un groupe à partir de plusieurs positions prédéfinies (ou Presets). Ensuite, le système règle automatiquement, à intervalles réguliers, la caméra en dôme concernée sur les positions de ce groupe. N° de caméra Démarrer le groupe Arrêter le groupe Supprimer le groupe Renommer le groupe Affectez un numéro de groupe et un ID de groupe (désignation), puis cliquez sur le bouton [Ajouter le groupe]. Sélectionnez ensuite, dans la partie inférieure, une position prédéfinie, puis cliquez sur le bouton [Ajouter pos. prédéf.]. Ajoutez toutes les positions souhaitées au groupe. Cliquez ensuite sur [Démarrer le groupe], pour que le système se mette à déplacer la caméra sur les postions de ce dernier. Ajouter des groupes # / ID Suppr. pos. prédéf. Insérer pos. prédéf. Ajouter pos. prédéf. Dans la partie inférieure, vous pouvez définir la vitesse de mouvement et le temps de séjour de chaque position. Aller à pos. prédéf- Vitesse de mouvement / temps de séjour Configuration : Menu Ce bouton permet la commande de diverses fonctions de la caméra en dôme. Un accès à ces fonctions n'est pas possible pour tous les modèles de caméras. Quitter Ce bouton bleu permet de quitter la commande de caméra en dôme. 130 Sous-fonctions de l’écran live Affichages Comme mentionné auparavant, la zone vidéo de l’écran live peut être divisée pour permettre l’affichage de 1, 4, 6, 7, 9, 10, 13 et 16 images. Les canaux peuvent également être interchangés sur l’écran. Cliquez à cet effet sur un canal et maintenez le bouton de la souris enfoncé. Faites glisser l’image vidéo jusqu'à la position souhaitée, puis relâchez le bouton de la souris. De plus, un clic gauche sur un canal permet de passer en mode image unique. Un nouveau clic et le système revient au mode d'affichage antérieur. Un clic droit agrandit la zone vidéo à la taille maximale. Des fonctions supplémentaires sont disponibles sur l’écran live. Un clic sur le bouton [FONCTION] de l'écran live fait apparaître ces fonctions supplémentaires. Aperçu d’enregistrement L’aperçu affiche tous les canaux en cours d’enregistrement. Infos système Cette boîte de dialogue affiche des informations sur le système d’exploitation, la version de logiciel ou le matériel système. La fonction de calcul d’enregistrement, les infos lecteur ou la fonction de calcul de la fréquence d’images constituent des outils supplémentaires utiles. Infos matérielles et logicielles Durée d’enregistrement prévue Infos lecteur Calcul d’enregistrement Calcul de la fréquence d’images Informations sur les mises à jour 131 Fonction de calcul d’enregistrement Cette fonction de calcul permet de définir approximativement la durée d'enregistrement avec l’espace de stockage prédéfini. Lors de cette opération, le système considère tous les paramètres définis d'enregistrement, de résolution et de qualité. La zone supérieure visualise la durée d'enregistrement prévue d'après la taille de disque dur sélectionnée. Infos lecteur Un clic sur ce bouton fait apparaître, dans une fenêtre, des informations sur l’espace de stockage total, l’espace utilisé et l’espace disponible du lecteur d'enregistrement actuel. Calculer la fréquence d’images Cette fonction permet de calculer des taux de compression et la taille d’images de divers canaux. Sélection de canal Résultat Démarrer Arrêter Sélectionnez en premier lieu une caméra ou un canal. Cliquez sur [Démarrer la compression des données] pour lancer le calcul. A l’issue du calcul, vous pouvez afficher à l’écran la taille de l'image et sa compression avec les diverses variantes de codec. Cliquez à cet effet sur [Image de caméra]. Le nombre d’images utilisées pour le calcul peut être modifié à droite du bouton [Démarrer la compression des données]. Historique Les fonctions utilisées par le système sont inscrites dans l’historique. 132 Envoi automatique d’e-mail Cette fonction permet d’envoyer un e-mail, en cas de détection de mouvement ou d’une alarme. Cet e-mail contient une séquence AVI dont la longueur est au choix. La longueur est définie par l’entrée dans le champ [Envoi après] en secondes et le nombre de répétitions par le nombre entré dans le champ suivant. Les champs Début et Fin permettent de limiter la période de cette fonction (par ex. 22:00 à 07:00 heures). Longueur Fréquence Période Sélection de caméra Un clic sur le bouton [Configuration d’e-mail] permet de définir les paramètres d’envoi. Entrez l'adresse de votre serveur de messagerie et l’adresse d’expéditeur correspondante ainsi que l’adresse de destinataire souhaitée. Serveur d'envoi Adresse de l’expéditeur Adresse du destinataire Fonction de messages Cette fonction permet d'envoyer des messages réseau à des utilisateur reliés au réseau. Entrez le message souhaité, puis sélectionnez l’un des utilisateurs reliés au réseau. Un clic sur le bouton [Envoyer] envoie le message. 133 Commande de la restitution Barre de recherche Dans la barre de recherche, le système affiche clairement toutes les données vidéo enregistrées, sous forme de barres de couleur, pour chacun des canaux. Le côté gauche prévoit des boutons permettant de visualiser le canal souhaité dans la zone vidéo. La barre de recherche affiche quatre canaux à la fois. La barre de défilement verticale située à gauche permet la sélection d'autres canaux. La division de l’affichage vidéo s’adapte automatiquement lorsque vous cochez la case [Multi]. Le bouton [Tous] permet d’afficher tous les canaux disponibles avec la zone vidéo divisée en conséquence. Pour sélectionner des données vidéo, il suffit de faire un clic gauche sur le moment souhaité dans la barre de recherche. Le système marque le moment actuellement sélectionné par un trait vertical. De plus, vous disposer de trois échelons de temps de barre de recherche différents : 24 heures, demi-heure et minutes. Un clic sur la légende de la barre de temps permet de passer d'un échelonnement à l'autre. Le curseur de commande disponible sur la bordure inférieure permet également de définir le moment recherché. Barre de lecture Les fonctions de cette barre permettent une commande aisée de la lecture de données vidéo enregistrées. Vous disposez d’une lecture des données en continu ou image par image. De plus, une lecture avant ou arrière des images à vitesse variable est possible. Défilement arrière maxi. Lecture arrière Lecture arrière image/image Arrêt Lecture avant image/image Lecture avant Lecture avant maxi. Curseur de vitesse Un clic sur le bouton représentant un haut-parleur désactive les données audio éventuellement enregistrées. 134 Filtre d’événement Ces fonctions permettent de rechercher très aisément divers types d'événements parmi les données vidéo enregistrées. Cliquez à cet effet sur le bouton [Fonction], puis sur [Filtre d’événement]. La mémoire d’événements documente tous les événements (date, heure, n° de caméra, type d’événement). Cliquez sur une ligne de la mémoire d’événements. Un clic sur le bouton [Plage de recherche] fait passer le trait vertical de la barre de recherche à l’événement concerné et le système affiche l’image vidéo correspondante. Le bouton [Supprimer tout] supprime les données inscrites dans la mémoire d'événements. Un clic sur [Ok] permet de quitter la mémoire d’événements. Le filtre d’événement permet de rechercher ce qui suit : - des événements de mouvement (rose) via [Mouvement], - des événements d'alarme (bleu) via [Détecteur], - des enregistrements audio via [Audio], - tous les événements via [Tous], - un affichage normal (jaune) via [Normal]. Les divers événements sont visualisés en différentes couleurs dans la barre de recherche. Le bouton bleu sur la bordure supérieure du filtre d’événement permet de quitter ce dernier. Recherche d'après la date / l’heure Vous pouvez passer directement à un moment donné dans la barre de recherche. Sélectionnez d'abord l’année, le mois et le jour dans le calendrier. Mois Les touches vers le haut et vers le bas permettent de sélectionner des heures et des minutes supplémentaires. Le trait vertical de la barre de recherche passe automatiquement au moment défini. Jour Heure 135 Fonction de zoom La fonction de zoom permet d’agrandir l'image vidéo enregistrée. Sélectionnez d’abord un canal vidéo par un clic gauche dans la zone vidéo. A présent, vous pouvez modifier le facteur d'agrandissement dans la fenêtre de zoom à l'aide des boutons [+] et [-]. L’image agrandie est visualisée dans la zone vidéo. Un clic en maintenant le bouton de la souris enfoncé sur la zone de zoom permet de déplacer cette dernière. Un clic sur le bouton au centre réinitialise l’état de l’image. Affichages Comme décrit plus haut, la division de la zone vidéo s’adapte automatiquement au nombre de canaux sélectionné dans la barre de recherche (1, 4, 9, 16). Un clic gauche sur l’image vidéo dans la zone vidéo permet de passer en mode d'affichage plein écran. Un clic droit agrandit la zone vidéo à la taille maximale et un second clic réduit de nouveau sa taille. Configuration des couleurs Sélectionnez un canal pour un affichage en mode image unique. Cliquez sur [Fonction], puis sur [Configuration de l’image]. Vous pouvez définir divers paramètres de couleurs et d'image. Le bouton [Initialiser] permet de rétablir les valeurs d’origine. Affichage live Le bouton [Live] permet de définir un affichage fournissant une vue d'ensemble de tous les canaux actifs. 136 Sous-fonctions de l’écran de restitution Archivage de données (sauvegarde) Fonctions de recherche (fonctions) Archivage de données Un clic sur le bouton [Sauvegarde] permet d’utiliser les fonctions d'archivage. Enregistrer l’image Cette fonction permet d'enregistrer des images dans des fichiers en format BMP, JPEG ou YUV. Cliquez sur ce bouton, sélectionnez l'emplacement d’enregistrement. Nommez ensuite le fichier et affectez un type de fichier. Cliquez sur [Enregistrer] pour sauvegarder l’image. Créer AVI L’écran de restitution vous permet également de créer des séquences AVI à des fins de traitement. La différence par rapport à la création de fichiers AVI par le biais de [Configuration / Sauvegarde] réside dans le fait que l’heure de début de la séquence vidéo est définie, mais que la fin de la conversion est obtenue par un clic sur le bouton [Arrêter la conversion AVI] ou l’absence de données vidéo disponibles. 137 Cliquez dans la zone vidéo sur le canal souhaité, en vue de passer en mode image unique, puis sélectionné un moment donné souhaité dans la barre de recherche. Cliquez sur [Sauvegarde / Créer AVI], pour faire apparaître le convertisseur AVI de l’écran de restitution. Définir le nom d’enregistrement Filigrane Démarrer Arrêter Graveur de CD Supprimer les fichiers temporaires Cliquez ensuite sur le bouton [Enregistrer…]. Le système affiche une boîte de dialogue d’enregistrement. Le nom de fichier proposé pour la séquence vidéo peut être appliqué par un clic sur [Enregistrer]. Vous pouvez, le cas échéant, entrer une description et insérer un filigrane. Cliquez sur [Démarrer] pour lancer la compression. Un clic sur [Arrêter la conversion AVI] permet d'arrêter à un endroit quelconque. Imprimer l’image Ce bouton permet d'obtenir une sortie sur papier d'images issues d'enregistrements vidéo ou leur envoi par e-mail. La fonction [Sauvegarder / Imprimer l’image] peut être exécutée à partir d’un quelconque affichage vidéo (par ex. affichage en mode 4 images). Vous pouvez entrer un titre et un commentaire pour l’image. Cliquez sur [OK] pour imprimer l’image sur une imprimante installée dans le système. Cliquez sur le bouton [Envoyer un e-mail] pour envoyer l’image par e-mail à un destinataire. Entrez pour ce faire le serveur d’envoi de messagerie souhaité, l'adresse e-mail correspondante et l'adresse destinataire souhaitée dans les champs prévus à cet effet. Validez l'envoi par un clic sur [OK]. 138 Fonctions de recherche Filtrage Cette fonction permet de rechercher des changements sur certaines zones. Sélectionnez l'heure de début dans la barre de recherche. Ouvrez la boîte de dialogue de filtrage par un clic sur [Fonction] , puis sur [Filtrage]. Zone de recherche Lire/Ecrire/Supprime r Sensibilité AVI / Imprimer Touches de commande A l'aide du pointeur de la souris, marquez une ou plusieurs zones de recherche dans l'image vidéo, puis définissez la sensibilité. Plus la sensibilité est élevée, plus les changements détectés sont minimes. Le bouton [Créer AVI] permet maintenant de créer une séquence vidéo à partir des images dans lesquelles des changements ont eu lieu. Dans ce cadre, les zones marquées entrent en ligne de compte. Les touches de commande permettent un défilement avant et arrière continu ou image par image. Le bouton [Imprimer] permet d’imprimer diverses images. Repaires de lecture Les repaires de lecture permettent de retrouver certaines séquences vidéo parmi les données enregistrées. Passez au moment souhaité dans la barre de recherche. Cliquez sur [Fonction], puis sur [Marquage]. Le système affiche des boutons permettant d'ajouter un marquage et d'afficher la liste des marquages. Cliquez sur [Ajouter un marquage], affectez un nom, puis validez par [OK]. Le bouton [Liste des marquages], puis la sélection du marquage et un clic sur [Go] permettent d'accéder aux marquages mis en mémoire. 139 Verrouillage de données Cette fonction permet de protéger en lecture les données de l’écran de restitution. Cliquez à cet effet dans la barre de recherche sur le moment souhaité, puis sur le bouton [Verrouillage de données]. Une coche dans la case puis un clic sur [OK] permettent de verrouiller cette unité de 10 minutes et elle apparaît sur fond de couleur jaune clair dans la barre de recherche. Liaison réseau Une mise en réseau du système de surveillance numérique ou sa connexion à l’Internet nécessite en premier lieu l’établissement correct d’une connexion physique via par ex. l’adaptateur LAN ou un modem. Logiciel client Le logiciel client permet la surveillance à distance du système serveur via TCP/IP ou modem. Il fournit les mêmes fonctions d'analyse des données enregistrées que le logiciel serveur. Le logiciel client est disponible sur le CD fourni et doit d’abord être installé. Sélectionnez le répertoire [Digi-Protect Client], puis exécutez le programme « setup.exe ». Suivez les instructions affichées à l’écran, puis terminez correctement l’installation. Démarrez le logiciel client par un double clic sur l'icône correspondant du Bureau. Le système vous invite à désactiver la fonction « Rendu couleurs vraies » de la carte graphique (pas de coche dans la case). Validez l’opération par un clic sur [OK]. Ensuite, vous ouvrez l’interface utilisateur graphique du logiciel client et la boîte de dialogue d’ouverture de session. A présent, vous avez le choix entre une liaison modem, TCP/IP ou Serveur IP. Nommez d'abord la liaison. Pour une liaison LAN (Local Area Network), sélectionnez la fonction [TCP/IP], puis indiquez l'adresse IP du serveur cible. Pour l’ouverture de session auprès du serveur, vous devez en complément entrer [ID] et [Mot de passe], tels qu'ils ont été définis au niveau du serveur Digi-Protect dans [Configuration / Réseau / Utilisateur]. Le bouton [Port] permet de modifier le port de communication (2000 par défaut). Cependant, le port du serveur et du client doivent être identiques. Les boutons [Insérer], [Supprimer] et [Ecraser] permettent d'éditer en conséquence une liaison dans la liste. Cliquez maintenant sur [Connecter] pour établir la communication au serveur. 140 Nom de serveur Type de liaison ID / Mot de passe Edition Connexion Un clic sur [Connecter] puis sur [OK] permet d’établir la communication au serveur voire de visualiser les images. A présent, vous disposez, pour les données transmises, de fonctions de recherche, d'analyse et de commande, que vous connaissez déjà du logiciel serveur. Configuration / Lecture/ Commande de caméra en dôme / Fonctions Configuration de liaison Quitter 141 Enregistrement direct L’enregistrement direct constitue une fonction supplémentaire de mise en mémoire des données sur un système client. Un clic sur le bouton [Fonction] et [Enregistrer] permet, le cas échéant, d’inscrire les données sur le lecteur local du PC client. La fonction [Configuration / Recherche locale] permet d’accéder ultérieurement à ces données. [Recherche distante] permet d’accéder aux données enregistrées sur le serveur. Liaisons serveurs multiples Le logiciel Digi-Protect Client permet un accès simultané à plusieurs serveurs. Dans ce cadre, vous pouvez afficher jusqu’à 16 caméras permettant de visualiser simultanément 16 sites. Etablissez en premier lieu une connexion à plusieurs serveurs. L’onglet [Sélection de serveur] liste tous les serveurs connectés. La case [Affectation de plusieurs serveurs] doit être cochée. Cliquez ensuite sur l’onglet [Configurer la caméra]. Marquez la caméra souhaitée par un clic gauche en maintenant le bouton de la souris enfoncé, puis faitesla glisser de droite (serveur ) à gauche (client). Des groupes de canaux peuvent également être enregistrés ou chargés. Cliquez sur [Ok] pour passer à l'affichage vidéo. 142 Client Web Le système de surveillance numérique Digi-Protect intègre un serveur Web. Celui-ci met les données à disposition du réseau via le protocole HTTP. Ceci permet un accès réseau au serveur Digi-Protect par le biais d’Internet Explorer. Le chargement du serveur Web est automatique au démarrage du serveur. Exécutez Internet Explorer sur l’un des PC reliés au réseau ou à l'Internet. Entrez l'adresse IP ou l’adresse inscrite auprès de DynDNS dans la ligne d’adresse, puis validez cette entrée. Le serveur Web du serveur cible apparaît et le système vous invite à confirmer le chargement d’un plug-in. ATTENTION : dans le système d’exploitation Windows, plusieurs fonctions risquent d'avoir été configurées en vue d’empêcher le chargement du plug-in (pare-feu, blocage de fenêtres spontanées, non autorisation du chargement de commandes ActiveX). Entrez ensuite les données d'un utilisateur défini dans le logiciel serveur au niveau de [Configuration / Réseau] pour accéder à l’interface Web. L’interface Web apparaît. Configuration Restitution / Recherche Commande de caméra en dôme Restitution/ Recherche Historique OVR Réinitialiser L’utilisation de l’interface Web est ATTENTION : lorsque l’utilisateur utilisé possède des droits lui permettant d'accéder à toutes les fonctions du logiciel serveur, cette interface Web lui permet de configurer entièrement le serveur. C'est la raison pour laquelle vous devez affecter un mot de passe en vue de protéger le niveau Configuration contre une utilisation frauduleuse. 143 Digi-Protect Searcher Le logiciel Digi-Protect Searcher est disponible sur le CD fourni. Ce programme permet d’analyser sur chaque PC les données de surveillance enregistrées et sauvegardées. Sélectionnez le répertoire [Digi-Protect Searcher] sur le CD logiciel fourni, puis exécutez le fichier « Setup.exe ». Suivez les instructions affichées à l’écran, puis terminez correctement l’installation. Exécutez maintenant le logiciel via [Digi-Protect Searcher] sur le Bureau de Windows. Le système vous invite à entrer le chemin d’accès aux données enregistrées. Validez par un clic sur [Ok]. Sélection du répertoire L’interface du Searcher met à votre disposition toutes les fonctions de l'écran de restitution du serveur. Vous pouvez, entre autres, rechercher des données, imprimer des images, créer des fichiers AVI ou enregistrer des images. 144 Installation de la carte d’E/S d'alarme La carte d’E/S (en option, référence TV8812) permet de raccorder jusqu’à 16 détecteurs au système de surveillance. De plus, la carte d’E/S est équipée de 8 sorties relais permettant de raccorder des périphériques externes. La carte d’E/S nécessite 2 emplacements PCI de votre PC. 1 2 3 Carte d’alarme Carte capteur Mettez le système hors tension et débranchez le câble secteur. Ouvrez le boîtier du PC. Reliez la carte capteur à la carte d'alarme par le biais des connecteurs 2 et 3. Utilisez pour ce faire le câble en nappe faisant partie de la livraison. Raccordez ensuite la carte enregistreur à la carte capteur (connecteur 1) à l'aide du second câble en nappe. Introduisez maintenant la carte capteur dans un emplacement PCI libre et la carte d'alarme dans un emplacement libre quelconque. Refermez l’appareil, puis mettez le PC sous tension. L’affectation des connecteurs des cartes d'alarme et capteur est également fournie sous forme de schéma. Carte d’alarme Carte capteur NO8 GND COM8 GND NO7 GND COM7 GND NO6 COM6 NO5 COM5 NO4 COM4 NC4 NO3 COM3 NC3 NO2 COM2 NC2 NO1 COM1 NC1 16 15 14 13 12 11 10 09 08 07 06 05 04 03 02 01 Carte d’alarme : Un total de 8 sorties (24 V c.c., 1A) peut être affecté, avec de 1 à 4 NO (Normally Open, contact à fermeture) et NC (Normally Closed, contacts à ouverture) et de 5 à 8 uniquement NO. Carte capteur : 16 entrées capteurs peuvent être raccordées au système. L’affectation des contacts peut être NO ou NC, suivant les paramètres définis au niveau de la configuration du logiciel serveur. 145 Fonction POS La fonction POS du système Digi-Protect permet l’affichage et l’enregistrement de données de transactions d’un système de caisses et des images vidéo correspondantes. Les données sont affichées dans l’image vidéo live et peuvent être analysées et enregistrées via l'écran de restitution. Le format utilisé dans ce cadre pour l’enregistrement est Excel. Branchement du boîtier POS POS to DVR : Branchement du boîtier POX au système de surveillance (RS232C à 9 broches) POS to DVR RS-232C INPUT FROM POS PARALLEL POS TO OTHER DEVICE IN / OUT IN / OUT : Branchement RS485 vers et venant d’autres boîtiers POS DC+12 : Alimentation en tension 12 V c.c. / 500 mA RS-232C : Signal d’entrée de RS232C du système de caisses POS (câble direct) PARALLEL : Port parallèle de système de caisses POS DC+12V PARALLEL INPUT FROM POS RS-232C POS TO OTHER DEVICE 146 PARALLEL : Port parallèle vers un autre boîtier POS RS-232C : Sortie RS-232C vers un autre boîtier POS (câble croisé) Réglages sur le boîtier POS Les commutateurs ci-dessous sont disponibles dans l’ordre suivant sous le boîtier POS : SW1 ON OFF N° 0 1 2 3 4 5 6 7 8 9 SW2 ID POS 0 1 2 3 4 5 6 7 X X 1 2 Autre boîtier POS Terminaison ON Terminaison OFF 3 MULTI POS Terminaison ON Terminaison OFF SW3 Vitesse POS 1200 2400 4800 9600 14400 19200 38400 57600 115200 128000 SW4 Vitesse DVR 9600 14400 19200 38400 57600 115200 128000 X X X Réglages au sein du système de surveillance Faites d’abord apparaître la fonction POS sur l’écran de restitution. Fonction POS 147 4 ENTREE PARALLELE RS-232C 5 SORTIE MULTI-POS POS La fenêtre POS apparaît. Configuration Excel Fermer Paramètres de recherche Rechercher Données de transactions Image vidéo Barre de lecture Cliquez ensuite sur le bouton [Configuration]. Configuration de communication du port COM Retard / Temps d’attente Police N° de caméra Configuration POS Définissez correctement les paramètres de communication du port COM. [Delay Time] définit le retard d'affichage des données de chaque article à l’issue de la saisie dans le système POS. [Wait Time] définit la temporisation de transmission du système POS vers le système de surveillance. Sélectionnez une caméra à laquelle affecter un certain ID POS. Définissez les données de connexion et le type de système de caisses. Fermez ensuite cette fenêtre. 148 Analyse des données de transactions Les données de caisses sont affichées automatiquement dans l'image vidéo de la caméra correspondante. Pour analyser les données, basculez dans la fenêtre POS via [Recherche / POS]. Le volet gauche affiche les données de transactions accompagnées de la date et de l'heure. Cliquez sur une ligne de données et le système affiche l’image vidéo correspondante dans la zone prévue à cet effet. Utilisez ensuite la barre de lecture pour visualiser les données vidéo. Le cas échéant, comme décrit plus haut, l’écran de restitution permet de sauvegarder les données vidéo. Le masque de recherche permet une recherche ciblée de données. N° de canal Période Chaîne recherchée / Donées Définissez le canal souhaité et la période concernée par la recherche. Entrez en complément, dans [Chaîne recherchée/ Données], le texte à utiliser comme critère de recherche (par ex. la référence d'article, l’utilisateur). Cliquez sur le bouton [Rechercher]. Toutes les données correspondantes détectées apparaissent dans le volet gauche. L’intégration du tableur Excel permet d’exporter les données. Excel doit, à cet effet, avoir été installé sur le système de surveillance (Excel n’est pas compris dans la livraison). 149 Digitaal videobewakingssysteem Digi-Protect Gebruiksaanwijzing TV8800TV8813 Inhoudsopgave Inhoudsopgave......................................................................................................................... 151 Vorwort .................................................................................................................................... 153 Veiligheidstips .............................................................................................................................. 153 Inhoud van de levering............................................................................................................. 154 Installatie van de hardware en software.................................................................................... 155 Systeemvereisten .......................................................................................................................... 155 Installatie van de videokaart in de PC............................................................................................. 155 Installatie onder Windows XP ..................................................................................................... 156 Installatie onder Windows 2000................................................................................................. 157 Camera-aansluiting...................................................................................................................... 157 Installatie van de software ............................................................................................................. 158 Eerste stappen met het digitale bewakingssysteem.................................................................... 159 Overzicht van het live-beeldscherm................................................................................................ 159 Overzicht van het weergave-beeldscherm ....................................................................................... 161 Programmering van het Digi-Protect-systeem............................................................................ 162 Standaardinstellingen ................................................................................................................... 162 Opname ..................................................................................................................................... 166 Tijdschema .................................................................................................................................. 169 Bewegingssensor .......................................................................................................................... 170 Beeldinstellingen .......................................................................................................................... 170 Instellingen domecamera .............................................................................................................. 171 Netwerk....................................................................................................................................... 172 Backup........................................................................................................................................ 174 Bediening van het digitale bewakingssysteem ........................................................................... 178 Besturing van domecamera’s ........................................................................................................ 178 Subfuncties van het live-beeldscherm ............................................................................................. 180 Bekijken ................................................................................................................................... 180 Preview van de opname ............................................................................................................ 180 Systeeminfo .............................................................................................................................. 180 Verloopgeheugen ..................................................................................................................... 181 Automatisch e-mail verzenden.................................................................................................... 182 Berichten-functie ....................................................................................................................... 182 Besturing van de weergave............................................................................................................ 183 Zoekbalk.................................................................................................................................. 183 Weergavebalk .......................................................................................................................... 183 Gebeurtenisfilter ....................................................................................................................... 184 Datum/tijd zoeken .................................................................................................................... 184 Zoomfunctie ............................................................................................................................. 184 Zoomfunctie ............................................................................................................................. 185 Bekijken ................................................................................................................................... 185 Kleurinstellingen ....................................................................................................................... 185 Live bekijken............................................................................................................................. 185 Subfuncties van het weergave-beeldscherm .................................................................................... 186 Swap ....................................................................................................................................... 186 Zoekfuncties ............................................................................................................................. 188 Gegevensblokkering ................................................................................................................. 189 Netwerkverbinding ................................................................................................................... 189 Client-software............................................................................................................................. 189 Directe opname........................................................................................................................ 191 Multi-server-verbindingen .......................................................................................................... 191 Web-client ................................................................................................................................... 192 Digi-Protect Searcher................................................................................................................ 193 Installatie van de alarm I/O-kaart............................................................................................. 194 POS-functie.............................................................................................................................. 195 Aansluiting van de POS-box .......................................................................................................... 195 Instellingen op de POS-box ........................................................................................................... 196 151 Instellingen in het bewakingssysteem .............................................................................................. 196 Analyse van de transactiegegevens ................................................................................................ 198 152 Vorwort Geachte klant, Wij bedanken u voor de aankoop van deze Digi-Protect videobewakingskaart. Met dit toestel heeft u een product gekocht, dat met de allernieuwste techniek werd gebouwd. Dit product voldoet aan de eisen van de geldende Europese en nationale richtlijnen. De overeenstemming werd aangetoond, de overeenkomstige verklaringen en documenten zijn bij de fabrikant gedeponeerd. Om deze toestand te behouden en een gebruik zonder gevaren te garanderen, moet u als gebruiker deze installatie-instructies in acht nemen! Kenmerken • Meerkanalenopname in digitale beeldkwaliteit • variabele geheugencapaciteit door opname van de beeldgegevens op vaste schijf • eenvoudige installatie van hardware en software • omvangrijke opname-, weergave- en zoekfuncties • besturing van draai-kantel-camera’s • gelijktijdige weergave van max. 16 kanalen • ingebouwde bewegingssensor en bewaking van externe sensoren • toegang en besturing van het systeem via netwerk / Internet Veiligheidstips Ter voorkoming van branden en verwondingen neemt u de volgende opmerkingen in acht: Neem a.u.b. de volgende voorzorgsmaatregelen in acht, zodat uw apparaat goed functioneert: Algemeen: • • Ondeskundige of slordige installatiewerkzaamheden kunnen tot storingen en een slechte beeldkwaliteit leiden. Lees daarom deze handleiding aandachtig door en let tijdens de installatie van het systeem op de precieze benaming van de gebruikte leidingen en componenten. • • • • • Gebruik het product alleen in droge ruimten. Zorg voor voldoende ventilatie. Stel het apparaat niet aan temperaturen onder -10°C of boven 50°C bloot. Het apparaat werd uitsluitend voor het gebruik binnenshuis geconstrueerd. De maximale luchtvochtigheid mag niet meer dan 90% (niet condenserend) bedragen. Voer alle werkzaamheden in spanningsloze toestand uit. • • Het digitale bewakingssysteem wordt via de interne spanningsvoeding van de PC gevoed. De netadapter moet voor de voeding van systeem en kaart uitgevoerd zijn. De kaart moet vast in het systeem geïnstalleerd zijn. Technische wijzigingen te allen tijde voorbehouden 153 Inhoud van de levering Recorderkaart Software Watchdog-kabel Kabel (niet TV8802,TV8803,TV8805) Gebruiksaanwijzing (op CD) 154 Installatie van de hardware en software Systeemvereisten Besturingssysteem: Vaste schijf: Windows XP, 2000 min. 200 GB voor BG-Prüfzert – BGV „Kassen“ Aantal benodigde drivers en speciale hardware-eisen: Kaarttype TV8800, TV8801, TV8802 Hardware-eisen Celeron, 1.0GHz, 256 MB RAM, 40 GB HDD TV8803, TV8804 Celeron, 1.7GHz, 256 MB RAM, 120 GB HDD TV8805, TV8806, TV8807 Celeron, 1.7GHz, 256 MB RAM, 120 GB HDD TV8809, TV8810 TV8811 Pentium 4, 2.4GHz, 256 MB DDR-RAM, 200 GB HDD Pentium 4, 2.4GHz, 512 MB DDR-RAM, 200 GB HDD Driver 1 x Video 1 x Audio 2 x Video 2 x Audio 4 x Video 4 x Audio 1 x Video 1 x Audio 1 x Video 1 x Audio 1x Data Installatie van de videokaart in de PC 1. Schakel uw PC uit en trek de stekker uit het stopcontact. Open de computer en steek de Digi-Protectkaart in een vrije PCI-sleuf. Eventueel moet u daarvoor de doorbraak in het huis aan de achterkant van de PC verwijderen. Bevestig de kaart met behulp van de overeenkomstige schroeven. Sluit de watchdogkabel op recorderkaart en PC (PC-resetschakelaar) correct aan. Alarm-/sensorkabel Watchdog 2. Sluit het huis en schakel de PC in. Windows XP start de hardwaredetectie en detecteert de geplaatste Digi-Protect-kaart. LET OP: Installeer eerst de hardware en de bijbehorende drivers, voordat u de software installeert. 155 Installatie onder Windows XP Nadat Windows XP gestart werd, kan het volgende venster weergegeven worden. Plaats nu de Digi-Protect software-CD in het CD-station en kies het punt “Nee, dit keer niet” om de installatie van de drivers van CD uit te voeren. De drivers bevinden zich op de software-CD onder [CDROM]:\Digi-Protect xxxx Server\DRIVERS. (bijv. E:\DigiProtect 900 Server\DRIVERS) Volg de installatie-instructies op het beeldscherm op. Als het systeem de drivers niet automatisch kan vinden, verwijst u a.u.b. naar de bovengenoemde directory. Opmerking: Windows XP geeft onder bepaalde omstandigheden een melding, die zegt dat de drivers niet ondertekend zijn. Kies “Toch doorgaan”. De Digi-Protect-kaartdriver ondersteunt Windows XP. Alle benodigde drivers (zie tabel pagina 7) moeten goed geïnstalleerd worden. 156 De installatie van de drivers wordt met de knop [Voltooien] afgesloten. Installatie onder Windows 2000 Voor de installatie van de recorderkaart onder Windows 2000 opent u als eerste het configuratiescherm onder [Start / Instellingen / Configuratiescherm]. Open dan het apparaatbeheer onder [Systeem / Hardware / Hardware-Assistent]. De drivers bevinden zich op de software-CD onder [CDROM]:\Digi-Protect xxxx Server\DRIVERS (bijv. E:\DigiProtect 900 Server\DRIVERS). De nieuwe hardware wordt nu gezocht. Verwijs bij de installatie van de drivers naar de bovengenoemde directory. Installeer alle drijvers en sluit de installatie correct af. Camera-aansluiting De toewijzing van de video-inganngen (BNC) vindt ofwel via de bijgevoegde kabel of direct via de BNCvideo-ingangen op de recorderkaart plaats. Sluit nu de gewenste videosignalen op de recorderkaart aan. 157 Installatie van de software De CD bevat de volgende toepassingen: Digi-Protect Server Software Digi-Protect Client Digi-Protect Searcher Voordat u de software installeert, verricht u a.u.b. eerst de volgende instellingen op uw PC: 1. 2. 3. 4. Zet de beeldschermresolutie op 1024 x 768 pixels, true color 32 bit. Als de grafische kaart een overlay-functie gebruikt, deactiveert u deze. Deactiver de schermbeveiliging onder [configuratiescherm / beeldscherm / schermbeveiliging]. Klik in dit venster op [energiebeheer]. Zet de instellingen onder [Monitor uitschakelen], [Vaste schijven uitschakelen], [Standby] en [Rusttoestand] op “Nooit”. Volg nu deze stappen op om de Digi-Protect Server-software te installeren: 1. Plaats de CD in het CD-station. 2. Selecteer de voor uw kaart passende directory “[CDROM]:\DigitProtect xxxx Server\” (bijv. DigiProtect 900 Server). 3. Start het programma Setup.exe in deze directory. Volg de instructies op het beeldscherm op om de installatie te voltooien. Om tijdens de installatie naar de volgende stap te komen, drukt u op [Next] (Volgende). Om naar de vorige stap te komen, drukt u op [Back] (Vorige). Druk op [Cancel] voor het annuleren van de installatie. Let op: Tijdens de installatie wordt u gevraagd, het juiste videomodulatietype te kiezen (Europa: PAL). Bovendien moet worden opgegeven, of een DIGI-PROTECT-audiokaart geïnstalleerd is en of de POSfunctie (kassaverbinding) moet worden geïnstalleerd. U wordt gevraagd, of u de standaard- of de UVVversie van de DIGI-PROTECT-software wilt installeren. Om aan de eisen van de BG-Prüfzert “UVVKassen” te voldoen, moet de UVV-versie worden geïnstalleerd. Tijdens de installatie wordt u eventueel gevraagd, de bewerking van een schrijfbeveiligd bestand (ReadOnly File Detected) door het systeem te bevestigen. Klik daarvoor op [YES] (Ja). 4. Klik op [Finish] (Afsluiten). Klik nu twee keer op het Digi-Protect-Server-symbool op de desktop. Via [OK] start de computer opnieuw. Bij een herstart wordt het digitale bewakingssysteem automatisch gestart. 158 Eerste stappen met het digitale bewakingssysteem Overzicht van het live-beeldscherm Na het starten van de software verschijnt als eerste een informatievenster op het beeldscherm. Het kan via de knop [OK] gesloten worden. Datum / Tijd Setup Weergave / Zoeken Domebesturing Functie Live-video Keuze bekijken Afsluiten Kanaalkeu Alarmuitgangen Setup: Via dit punt heeft u toegang tot de configuratie van het digitale bewakingssysteem. Naast algemene instellingen vindt u hier instellingsmogelijkheden voor soort opname, tijdschema, herkenning van beweging, draai-kantel-functie, netwerk of gegevensbeveiliging. Weergave / Zoeken: Kies dit punt voor de toegang tot reeds opgenomen videogegevens. U heeft een groot aantal mogelijkheden voor het zoeken, de analyse en het opslaan van relevante beeldgegevens. Dome: Met deze functie heeft u de mogelijkheid, aangesloten domecamera’s te besturen. Functie: Handige functies zoals preview, systeeminfo, verloop, netwerkberichten of auto-e-mail staan tot uw beschikking. Datum / Tijd: Weergave van datum en tijd 159 Weergave op het beeldscherm: Tijdens het live belijken kunnen verschillende informaties op het videobeeld worden weergegeven: • Kanalnummer • Weergave van de conitnue opname • Kanaalkeuze: Weergave van de opname ervoor (Pr) of opname erna (Af) • Weergave van bewegingsgebeurtenissen • Weergave van alarmgebeurtenissen • Weergave van de audio-opname Dit punt biedt de mogelijkheid van het direct kiezen van kanalen of een automatische omschakeling van de kanalen. Keuze van het bekijken: Voor het live bekijken van de videobeelden beschikt u van het bekijken van een enkel beeld tot aan 16 beelden (al naar gelang de videokaart) over diverse mogelijkheden. De kanalen kunnen in het live-videobereik willekeurig verplaatst worden. Klik daarvoor met de linker muisknop op een live-videobeeld en houd de knop ingedrukt. Verplaats nu het videobeeld naar het gewenste live-videobereik en laat de muisknop los. Alarmuitgangen: De uitgangen 1 t/m 4 kunnen hier handmatig ingeschakeld worden (optionele alarm I/O-kaart TV 8812 nodig; inbouwen zie punt “Installatie van de alarm I/O-kaart. Afsluiten: Knop voor het afsluiten van het digitale bewakingssysteem. Afsluiten van submenu’s: Voor het afsluiten van submenu’s beschikt u altijd over de blauwe knop boven de keuzeknoppen. 160 Overzicht van het weergave-beeldscherm Videobereik Videozoom Datum / Tijd Weergavebildscherm afsluiten Kanaalkeuze Zoekbalk Weergavebalk Functies Zoekbalk: Via de functie heeft u directe toegang tot de opgenomen videogegevens. Deze worden als gekleurde balk overeenkomstig het opnametype voor elk kanaal weergegeven. Kanaalkeuze: Met deze schakelaars activeert of deactiveert u de afzonderlijke kanalen voor de weergave in het videobereik. De plaats van de kanalen in het videobereik wordt automatisch aangepast. Bij meer dan vier videokanalen heeft u via de verticale schuifbalk rechts naast de kanalkeuze toegang tot de volgende videokanalen. Weergavebalk: U beschikt over verschillende functies voor het afspelen van opgenomen gegevens. Naast de continue weergave is het beeld voor beeld weergeven een handige functie voor de analyse van videogegevens. Datum / Tijd: Via dit bereik heeft u de mogelijkheid, direct naar de gewenste datum en naar de gewenste tijd te springen. Video-zoom: Met behulp van deze functie heeft u de mogelijkheid bereiken van een videobeeld te vergroten. Functies: Hier beschikt u over nog meer functies van het weergavebeeldscherm zoals bijv. gegevensbeveiliging of het zoeken naar gebeurtenissen. Afsluiten: Knop voor het afsluiten van het weergavebeeldscherm. LET OP: Om naar het Windows-oppervlak te wisselen, moet de uitschakelmodus onder [Setup / Standaard / Uitschakelmodus] op “Windows-oppervlak” ingesteld zijn. 161 Programmering van het Digi-Protect-systeem Via het punt [Setup] in het live-beeldscherm komt u in het configuratiemenu van het digitale bewakingssysteem. Als er instellingen worden verricht, dan kunt u deze met de knop [Opslaan] permanent overnemen. Via de knop [Toepassen] verlaat u de setup. In de setup vindt u instelmogelijkheden voor de volgende functies: Standaardinstellingen Audio-ingang Monitoruitgang Systeemherstart Afdrukken Tijd Diskmanager Compressieinstellingen Wachtwoord Aantal kanalen Uitschakelmodus Opslaan / Toepassen Audio-ingang Voor de opname van audiogegevens beschikt u over één kanaal. Als ingang wordt de ingebouwde soundkaart van de PC gebruikt. Zet het vinkje om de audio-ingang te activeren. Kies daarbij tussen microfoon (MIC) of line-in (LINE). Monitoruitgang Op de videokaart van het digitale bewakingssysteem bevindt zich een aansluiting waarop een externe monitor kan worden aangesloten (chinch-aansluiting naast de camera-ingangen). Via de knop [Monitoruitgang] kunnen de kanalen gekozen worden, die via de externe monitoraansluiting moeten worden weergegeven (niet bij model TV8809, TV8810, TV8811). De weergavemodus in het bewakingssysteem (enkel beeld / meerkanalenweergave) wordt voor de externe aansluiting overgenomen. Bij enkel-beeldweergave kan een omschakeling van de kanalen achter elkaar plaatsvinden. De weergaveduur van elk kanaal wordt door de invoer van de duur in seconden vastgelegd. 162 Afdrukken Kies deze knop om een printer te installeren. U kunt een lokale of een netwerkprinter met het bewakingssysteem verbinden. De installatieprocedure vindt via de standaardroutine van Windows plaats. Tijdsinstellingen Hier kunt u de actuele systeemtijd instellen. LET OP: Bij het resetten van de klok worde oude beeldgegevens weer overschreven! Systeemherstart Deze functie start het gehele opnamesysteem automatisch opnieuw. Indien nodig kan het systeem ook alleen uitgeschakeld worden. Disk manager De disk manager bevat een functie voor het vastleggen, controleren en formatteren van een opslagstation. Via het keuzemenu kan de letter van het station voor het opslaan van de gegevens gekozen worden (bijv. station D). Als de capaciteit op dit station volledig benut is, wordt er automatisch naar de volgende beschikbare stationsaanduiding omgeschakeld. De functie [Scan Disk] controleert de gegevensdrager op fouten. Via de knop [Format] kan de gegevensdrager met behulp van de Windows-formatteringsfunctie gewist worden. LET OP: Is voor het opslaan van gegevens maar één partitie beschikbaar (bijv. C:\), dan worden de gegevens op dit station geschreven. De functie [Format] mag dan in geen geval uitgevoerd worden. Met de functie [Database actualiseren] worden opnamegegevens van de afzonderlijke kanalen op hun structuur gecontroleerd en evt. automatisch geordend. Activeer de functie [Continue opname] voor een continu opslaan van de opgenomen gegevens. Als de gegevensdrager vol is, worden automatisch de oudste gegevens gewist. Als deze functie niet geactiveerd is, dan verschijnt bij een gebrek aan geheugencapaciteit een melding met alarmsignaal, dat u vraagt, het opslagpad te wijzigen. Compressie In dit menu kunt u de soort compressie, de opnameresolutie en de opnamebeeldkwaliteit instellen. Voor het comprimeren van de opgenomen beeldgegevens beschikt u over twee methoden: MJPEG (enkelbeeldcompressie) en MPEG4+ (differentiebeeldcompressie). Bij de resolutie van de videobeelden kunt u tussen 3 niveaus kiezen: 320 x 240, 720 x 240 of 720 x 480 beeldpunten. 163 Verder kan via het punt [Beeldkwaliteit] het compressiepercentage gekozen worden. Een hoger compressieniveau gaat gepaard met minder benodigd geheugen maar ook met een slechtere beeldkwaliteit. Voor de MPEG4+ compressie moet bovendien de sensorgevoeligheid van de herkenning van een beweging en het activeren van het ruisfilter plaatsvinden (zie volgende afbeelding). Hoe lager de gevoeligheid, des te hoger de beeldkwaliteit. Kwaliteit Ruisfilter Opgegeven waarde Sensorgevoeligheid Windows aanmelding Hier worden gebruikersnaam en aanmeldingswachtwoord voor de Windows-aanmelding ingevuld. Deze zijn nodig voor het automatisch starten van het systeem. De gegevens worden automatisch door het besturingssysteem overgenomen. Uitschakelmodus Bij het uitschakelen van het digitale bewakingssysteem kan ofwel naar het Windows-oppervlak worden gewisseld of het systeem wordt uitgeschakeld. Naam van de camera Als u het vinkje in dit vakje zet, worden de naam van de camera, het cameranummer en de camerastatus in het videobeeld van elke camera weergegeven. Beeldschermtoetsenbord Voor de invoer van tekens bijv. voor de benaming van camera’s of voor het geven van wachtwoorden beschikt u over het beeldschermtoetsenbord. De bediening vindt via de aangesloten muis plaats. Een extern toetsenbord is dus niet nodig, hetgeen bovendien de toegangsbeveiliging van het systeem verhoogt. Wachtwoord Er bestaan twee verschillende manieren om wachtwoorden voor de toegang tot het systeem te geven. Met de eerste methode kunnen wachtwoorden voor de niveaus Setup, Zoeken, Toegang tot live-beeldscherm en Uitschakelen worden gegeven. 164 Gebruiker-setup Met de tweede methode kunnen namen en wachtwoorden voor niveau Administrator, 1e gebruiker en 2e gebruiker worden gegeven (elk 14). De eerste gebruiker van een niveau heeft toegang tot de gebruikersetup. Het administratorniveau heeft verder alle toegangsbevoegdheden voor het systeem. Voor elk van de gebruikers kunnen een wachtwoord en bovendien de toegangsbevoegdheden voor de diverse niveaus worden bepaald. Op deze niveaus hebben de gebruikers dan administratorbevoegdheden. Is er nog geen gebruiker ingesteld, dan hoeft bij [LOG IN] alleen het wachtwoord ingevuld te worden. Toegangsbevo egdheden Camerakeuze Naam/Wachtw oord Setup Via het punt “Camerakeuze” kan bovendien worden vastgelegd, welke camera-ingangen voor de desbetreffende gebruiker zichtbaar zijn. Via de knop [Setup] in het onderste gedeelte van het venster worden de ingevoerde gegegevens voor de overeenkomstige gebruiker overgenomen. Aantal kanalen Hier heeft de administrator de mogelijkheid, de gebruikte videokaart (4, 8 of 16) aan de software van het digitale bewakingssysteem aan te passen. Als kanalen niet worden gebruikt, dan moeten deze in de opname-instellingen (zie volgende pagina) uitgeschakeld worden (geen weergave en geen opname). 165 Opname Kanaal-nr. Alarmin-/ uitgang Opname ervoor/erna Beeldsn elheid Sensor/ alarm gebeurtenis opslaan Videosignaal Automatisch zoeken videosignaal Benaming Gebeurten is-setup Opnametype Alarmgebeurte nis Videosignaal U heeft de mogelijkheid, een aangesloten camera op het live-beeldscherm weer te geven of te verbergen. Een geïnstalleerde maar verborgen camera wordt weliswaar bij het live bekijken niet weergegeven, maar ze wordt met de overeenkomstige instelling opgenomen. Klik met de linker muisknop op het overeenkomstige kanaalveld om tussen de mogelijkheden te wisselen. Benaming Elke camera-ingang kan een benaming krijgen. Deze naam van de camera wordt ook in het videobeeld weergegeven en opgeslagen. De benaming kan via het normale toetsenbord of het beeldschermtoetsenbord worden ingevoerd. Opnametype U beschikt over diverse opnametypes: • Opname: [Continue opname] De beeldgegevens worden continu opgenomen. • Beweg.-sensor: [Opname bij beweging] De opname wordt via de bewegingssensoren van de desbetreffende kanalen geactiveerd. De instelling van de sensoren wordt via het menupunt “Setup / Beweging” uitgevoerd. Ze reageren bij verandering van het videobeeld (of bereiken daarvan). 166 • Alarm: [Opname bij alarm] De opname wordt via max. 16 alarmingangen bestuurd. De aansluitingen voor de ingangen bevinden zich op een optioneel verkrijgbare aparte sensorkaart, die in het systeem moet zijn ingebouwd. Na het opnieuw indrukken van de opnametypeknop verschijnt aan de rechter rand een andere knop. Knop sensorkeuze Na het indrukken van deze extra knop verschijnt er een submenu. Er kan nu gekozen worden, op welke alarmingangen het gekozen kanaal moet reageren. Zet daarvoor een vinkje bij de gewenste alarmingangen 1 t/m 16. • Tijdschema: [Opname via tijdschema] De opname vindt via een voor het kanaal specifiek tijdschema plaats. Voor elk uur kan een eigen opnametype worden gekozen. De instelling van het tijdschema vindt via “Setup / Tijdschema” plaats. • Opn / Sensor: [Continue opname / Sensor] Het videobeeld van het kanaal wordt continu en bij bewegingssensorgebeurtenissen van dit kanaal opgenomen. • Opn / Alarm: [Continue opname / Alarm] Het videobeeld van het kanaal wordt continu en bij het activeren van de bijbehorende alarmingang opgenomen. • Sensor / Alarm: [Bewegingssensor / Alarm] Het videobeeld van het kanaal wordt bij het activeren van de bewegingssensor of bij het activeren van de alarmingang van dit kanaal opgenomen. • O/S/A: [Opname/Sensor/Alarm] Het videobeeld wordt continu, bij het activeren van de bewegingssensor of bij het activeren van de alarmingang van dit kanaal opgenomen. • Geen opname: Er vindt geen opname van de beeldgegevens van deze camera-ingang plaats. Beelden Via dit menupunt worden de opnamebeeldsnelheden (aantal opgenomen beelden per seconden) voor de kanalen vastgelegd. In de PAL-norm zijn dit max. 25 beelden/s. Het geven van beeldsnelheden kan variabel plaatsvinden, de totale-opnamebeeldsnelheid van de gebruikte Digi-Protect-kaart mag echter niet overschreden worden (bijv. DIGI-PROTECT 25 – max. beeldsnelheid 25 beelden per seconden voor alle kanalen). Verder kunnen bij de opnametypes ‘bewegingssensor’ en ‘alarm’ de beeldsnelheden voor opname ervoor en opname erna apart ingesteld worden. 167 Opname ervoor en opname erna [voor/na] Het digitale opnamesysteem Digi-Protect beschikt over een zogenaamde opname ervoor en opname erna tijdens een gebeurtenis. Als een opname door herkenning van een beweging of door een alarm werd geactiveerd, dan slaat het systeem de beeldgegevens van max. 20 minuten voor en na deze gebeurtenis op. De gegevens van de opname ervoor worden voor de ingestelde tijd tijdelijk opgeslagen en indien nodig (gebeurtenis) opgeroepen. De opnametijden ervoor en erna kunnen trapsgewijs van 1 seconde tot 20 minuten ingesteld worden. Let op: De opname ervoor functioneert pas na het verstrijken van de gewenste tijd na instelling, aangezien anders de gegevens nog niet volledig in het buffergeheugen geschreven werden. Alarmingang Hier wordt de soort schakelaar van de alarmingangen vastgelegd. Deze is ofwel NO (Normally Open / maakrelais) of NC (Normally Closed / verbreekrelais). Worden onder [Alarm] meerdere alarmingangen voor het activeren van de opname gekozen, dan geldt deze schakelaarinstelling voor alle alarmingangen. Alarmuitgang Het opnamesysteem kan maximaal 8 alarmuitgangen bij verschillende gebeurtenissen schakelen. De aansluitingen bevinden zich op een optioneel verkrijgbare alarmkaart, die in het systeem geïnstalleerd moet zijn. In dit menupunt kan vastgelegd worden, welke alarmuitgang bij een gebeurtenis moet worden geschakeld. Mogelijke gebeurtenissen zijn herkenning van een gebeurtenis, activeren van de alarmingang, verlies van het videosignaal en actieve opnamestatus. De duur van het activeren van de alarmuitgang kan van 0 tot 90 seconden worden gekozen. Als de instelling [aan] wordt gekozen, dan wordt een korte impuls op de uitgang geschakeld. Automatisch zoeken van een videosignaal Druk op deze knop om automatisch naar aangesloten videobronnen te zoeken. Gevonden bronnen worden voor de live-weergave geactiveerd en op continue opname gezet. Gebeurtenis-setup Via de gebeurtenis-setup kan een functie geactiveerd worden, die bij een gebeurtenis hiernaar verwijst. Er staan twee functies ter beschikking: De eerste functie schakelt bij een gebeurtenis voor een bepaalde tijd naar volledig beeld om. De tweede functie kan bij een gebeurtenis een domecamera besturen. Kanaalkeuze Besturing domecamera Omschakeling volledig beeld 168 Alarmgebeurtenis Hier kan het verlies van een videosignaal en de opnamestatus naar een alarmingang doorgestuurd worden. Sensor/alarm gebeurtenis opslaan Is dit punt door het vinkje geactiveerd, dan wordt in het functie/gebeurtenisfilter/gebeurtenisgeheugen de gebeurtenis geregistreerd. weergavebeeldscherm onder Tijdschema In het tijdschema kan voor elke camera per uur een ander opnametype worden gekozen. Markeer daarvoor het gewenste tijdvak en klik in het onderste bereik op de knop voor het opnametype. Door rechts op de markering te klikken, kan ook tussen de opnametypes worden gewisseld. Camerabenaming Camera-nr. Markering en activering van de soort opname Opnametype 169 Bewegingssensor Voor door een beweging gestuurde opname moeten voor de desbetreffende camera’s de bewegingssensoren geconfigureerd worden. Kies daarvoor de camera en markeer bereiken in het cameravenster, die bewaakt moeten worden. Met de gevoeligheid legt u vast, hoe groot de veranderingen in het videobeeld moeten zijn om een herkenning van een beweging te activeren. Met de knop [Wissen] kan een gemarkeerd bereik weer gewist worden. Activeer “Signaal bij beweging” voor een akoestisch signaal en “Toon bewegingsbereik” voor een optische markering bij herkenning van een beweging. Door “Maximale opnamekwaliteit na beweging/alarm” wordt na een gebeurtenis met maximale beeldsnelheid opgenomen. Markering van het sensorbereik Gevoeligheid Wissen Camera-nr. Functies bij beweging Beeldinstellingen In dit menu kunnen helderheid, intensiteit, contrast en kleurtint van de kanalen worden veranderd. Met [Gegevens van gebruiker opslaan] worden de instellingen voor dit kanaal overgenomen. [Gegevens van gebruiker wissen] zet alle instellingen op de vooraf ingestelde systeemwaarden terug. [Voor alle overnemen] zet de waarde van alle kanalen op de gegevens van de gebruiker. [Overnemen] zet de instellingen op de gegevens van de gebruiker. 170 Kanaalkeuze Beeldinstellingen Opslaan Instellingen domecamera Met het digitale bewakingssysteem is het mogelijk, draai-kantel-camera’s (domecamera’s) te besturen. Kies als eerste het camerakanaal waarop een domecamera aangesloten is. Kies vervolgens het aangesloten model (protocol) met het apparaatnummer uit. Gebruikersinstellingen Domebedieningspan eel Dome-model en apparaatnummer Communicatie Kanaalkeuze 171 Verder moeten de communicatieparameters tussen systeem en domecamera correct worden gezet (COMpoort-nr. op het systeem, snelheid, gegevensbits, pariteit). Gebruikerinstellingen Mocht de gewenste domecamera niet in de modellenlijst verschijnen, dan kunnen hier de specifieke stuurcommando’s ingevuld worden (hex-code). Bedieningspaneel van de dome Via dit punt kan een apart bedieningspaneel van de dome op het systeem aangesloten worden. Kies het model uit de lijst uit, verricht de communicatie-instellingen en activeer het apparaat. Netwerk Via een op het digitale bewakingssysteem aangesloten netwerk is het mogelijk, op afstand toegang tot het systeem te krijgen. Het systeem werk dan als zogenaamde server. Een gebruiker die toegang tot deze server krijgt, wordt client genoemd. Controleer IP Poort Transmissiesnelheid Beeldkwaliteit Client-lijst Web-server Spraakcommunicatie Setup TCP/IP Noodoproep TCP/IP Gebruiker DDNS-server IP-server Om de toegang op afstand te activeren, klikt u op het punt TCP/IP. Controleer IP Het IP van de server wordt ofwel automatisch of handmatig gegeven. Poort Leg hier de poort voor de netwerkverbinding vast. De standaardinstelling is poort 2000. Het poortnummer van de server- en client-kant moeten hetzelfde zijn. 172 Transmissiesnelheid en beeldkwaliteit Kies een kwaliteits- of snelheidsniveau al naar gelang het aangesloten netwerk uit. Gebruiker Via dit menupunt kunnen netwerkgebruikers toegevoegd of gewist worden. Geef ID en wachtwoord, bevestig het wachtwoord en druk op [Toevoegen]. Via [Wissen] kan de gebruiker weer verwijderd worden. Client-lijst Druk op de knop om alle actieve verbindingen weer te geven. Web-server Het digitale bewakingssysteem beschikt over een ingebouwde web-server die een toegang tot het systeem via de Internet Explorer mogelijk maakt. De gebruiker krijgt door invoer van het IP-adres in de adressenbalk van de Internet Explorer toegang. Via instellingen komt u in de setup van de web-server. Deze is na installatie van het systeem actief. Indien nodig kan de poort van de web-server via [Poort] veranderd worden. Spraakcommunicatie Spraakcommunicatie tussen server en clientsoftware is mogelijk. Activeer de communicatie en kies een verbonden gebruiker. De microfoon wordt op de line-in-aansluiting van de PC aangesloten. De audioopnamefunctie en [Setup / Standaard / Audio-ingang] mag daarbij niet geactiveerd zijn. Setup TCP/IP Hier kunnen de instellingen voor het TCP/IP-protocol worden verricht. U kunt deze gegevens automatisch of handmatig geven, al naar gelang de soort netwerkverbinding. Bij het handmatig geven voert u het IP-adres, het subnetmasker, de gateway en de DNS van de netwerkadapter in de overeenkomstige velden in. Als er een router wordt gebruikt, dan geeft u een lokaal IP en gebruikt u het router-IP als gateway en DNS. 173 Noodoproep Via deze functie kan bij het activeren van een gebeurtenis (bijv. alarmingang geactiveerd) een noodoproep naar een telefoonnummer worden gedaan. Daarvoor moet in het systeem een modem geïntegreerd zijn. Voor een eigen aankondiging van een noodoproep overschrijft u het bestand "C:\Program files\DigiProtect\DigiProtect xxxx Server\TemC.wav" (8kHz, 16 bit mono) met een willekeurig bestand. DDNS-server Via de DDNS-functie wordt een permanent veranderend IP via een bij DynDNS geregistreerd adres in het Internet bekend gemaakt (bijv. via www.dyndns.org). Activeer de DDNS-serverfunctie, voer uw DDNStoegangsgegevens in en leg vast, met welke tussenpozen de IP moet worden gecontroleerd. IP-server Via de IP-server-functie kan ook het IP met een willekeurige paginanaam in verbinding worden gebracht. Backup Dit is het bereik van het systeem waarin backups uitgevoerd kunnen worden. De gegevens kunnen ofwel in het format van de database opgeslagen of in een AVI-bestand veranderd worden. In het databaseformaat kunnen de gegevens dan alleen op het systeem of met een speciaal bijgevoegde software (searcher software) worden verwerkt. Als AVI-bestand kunnen de videogegevens bijv. met de Windows mediaplayer weergegeven worden. Kies als eerste het kanaal uit waarvan gegevens opgeslagen moeten worden. Selecteer vervolgens in het venster eronder de gewenste periode. Druk op de knop [Backup] voor het opslaan van de gegevens in het databaseformaat. Druk op de knop [Maak AVI…] voor de AVI-conversie. Kanaalkeuze Backup-map Keuze van de periode Backup / Maak AVI 174 Maak AVI Door indrukken van de knop [Maak AVI…] gaat de AVI-converter open. Kies onder [Gegevens] de gewenste periode uit. Druk op de toets [Opslaan…] en geef een bestandsnaam. Bevestig dit met [Opslaan]. In het midden van de AVI-converter kan nu het tijdvak begrensd worden, waarvan een AVI-bestand wordt gemaakt. Klik op [Watermerk] om elk AVI-bestand een digitaal watermerk te geven. Met [Start] begint u de conversieprocedure. Bestandsnaam Watermerk Tijdvak Gegevenskeuze Start / Stop Backup-map Druk op deze knop om het opslagpad voor de backupgegevens uit te kiezen. Start NeroBurningROM... Als de brandtoepassing Nero op het systeem geïnstalleerd is, dan start dit automatisch na indrukken van deze knop. De gegevens kunnen zo op externe gegevensdragers opgeslagen worden. Windows Explorer Door indrukken van deze functie wordt de Windows Explorer voor het gegevensbeheer geopend. Zend e-mail De mogelijkheid bestaat, een omgezet AVI-bestand meteen als e-mail te verzenden. Maak als eerste een AVI-bestand. Klik vervolgens op de knop [Zend e-mail]. Het volgende venster gaat open. 175 Titel / Beschrijving SMTP-server Afzenderadres Ontvangeradres Geef een titel en bij een beschrijving van de korte filmscène. De bestandsnaam van de laatst gemaakte AVI verschijnt automatisch. Draag in de volgende regel het adres van de SMTP-server van uw e-mail-aanbieder in (bijv. mail.gmx.net). Als mail-adressen geeft u uw afzenderadres (van) en het doeladres (aan). Druk op LET OP: Let er a.u.b. op dat het e-mail-postvak van de ontvanger [OK] voor het versturen van de e-mail. voldoende geheugencapaciteit heeft. Backup/tijdschema Met deze functie kan op het gewenste tijdstip een backup van een bepaalde periode plaatsvinden. Activeer als eerste een kanaal en kies dit via de knop [Kanaalkeuze] uit. Met [Backuptijd] wordt de periode die opgeslagen moet worden en met behulp van [Backup tijd] het tijdstip van de backup vastgelegd. Kanaalkeuze Activering 176 Backup/Bevestiging Via deze functie kunnen al opgeslagen gegevens bekeken worden. Kies links het gekozen kanaal en de backup-periode en druk rechts op weergave of stop. Kanaalkeuze Backup-periode Weergave / Stop 177 Bediening van het digitale bewakingssysteem Besturing van domecamera’s Om het menu voor de dome-besturing te komen, drukt u op de knop [DOME] in het live-beeldscherm. Snelheid Met het digitale bewakingssysteem bestaat de mogelijkheid, een groot aantal domecamera’s te besturen. Eerst moet een aangesloten domecamera in het menu [Setup / Draaien / Kantelen] correct geïnstalleerd zijn. Verlaten Snelheid De draai- of kantel-/zoomsnelheden kunnen naar wens aangepast worden. Instellingen Zoom/Focus Met de toetsen [+] en [-] kunnen zoom en focus van de domecamera handmatig veranderd worden. Besturing Zoom/Focus Besturing Hier bevinden zich de toetsen voor de richtingsbesturing. In het midden bevindt zich de knop voor de autofocusfunctie (niet bij alle camera’s actief). Setup Preset De functie [Preset] maakt het mogelijk, cameraposities op te slaan en direct op te roepen. Voor elk camerakanaal kunnen maximaal 64 preset-posities worden opgeslagen. Camera-nr. Preset-lijst Kies een nummer uit de preset-lijst en geef onder [ID] een naam aan deze positie. Beweeg nu de camera voor de gekozen positie en druk vervolgens op [ID] opslaan. Met [Preset wissen] verwijdert u een voorinstelling. Ga naar preset Benaming / ID Preset wissen ID opslaan Preset opslaan 178 Auto groep Het menuvenster Auto groep is in de bovenste afbeelding weergegeven. Via deze functie is het mogelijk, een groep van vooraf ingestelde posities (Preset) te vormen. De posities van deze groep worden dan met bepaalde tussenpozen automatisch door deze domecamera achter elkaar ingesteld. Camera-nr. Groep start Groep stop Groep wissen Groep hernoemen Geef een groepsnummer en een groeps-ID (benaming) en druk op de knop [Groep toevoegen]. Kies verder in het onderste bereik een preset uit en druk op [Preset toevoegen]. Voeg alle gewenste posities aan de groep toe. Druk vervolgens op [Groep Start] om met het automatisch aansturen van de posities te beginnen. Groeps # / ID / toevoegen Preset wissen Preset invoegen Preset toevoegen In het onderste bereik kunnen de bewegingssnelheid en de verblijftijd voor elke positie ingesteld worden. Ga naar preset Bewegingssnelheid / verblijftijd Instellingen: Menu Hier kunnen diverse functies van de domecamera bestuurd worden. De toegang tot deze functies is niet bij alle cameramodellen mogelijk. Verlaten Via deze blauwe knop verlaat u de domebesturing. 179 Subfuncties van het live-beeldscherm Bekijken Zoals reeds vermeld kan het videobereik van het live-beeldscherm 1-voudig, 4-voudig, 6-voudig, 7-voudig, 9-voudig, 10-voudig, 13-voudig en 16-voudig verdeeld zijn. De kanalen kunnen op het beeldscherm ook onder elkaar verwisseld worden. Klik daarvoor op een kanaal en houd de linker muisknop ingedrukt. Trek het videobeeld op de gewenste positie en laat de knop los. Verder kan door klikken met de linker muisknop op een kanaal naar enkel beeld worden omgeschakeld. Opnieuw klikken wisselt naar de vorige weergave. Een rechts klikken vergroot het videobereik op het gehele beeldscherm. In het live-beeldscherm staan een aantal andere functies ter beschikking. Deze zijn na indrukken van de knop [FUNCTIE] op het live-beeldscherm toegankelijk. Preview van de opname Het preview-beeld toont alle op dit moment opgenomen kanalen. Systeeminfo Hier vindt u informatie over besturingssysteem, programmaversie of hardware van het systeem. Ander handig gereedschap is de opnamerecalculator, station-info of de beeldsnelheidcalculator. Hard- en software-info Waarschijnlijke opnamduur Station info Opnamecalculator Beeldsnelheid berekenen Informatie over updates 180 Opnamecalculator Met deze calculator kan de opnameduur bij een vooraf opgegeven geheugencapaciteit grof bepaald worden. Daarbij wordt met alle opname-, resolutie- en kwaliteitsinstellingen rekening gehouden. In het bovenste venster wordt na keuze van de grootte van de vaste schijf de waarschijnlijke opnameduur weergegeven. Station info Na indrukken van deze knop wordt informatie over de totale geheugencapaciteit, gebruikte geheugencapaciteit en vrije geheugencapaciteit van het actuele opnamestation in een venster weergegeven. Bereken beeldsnelheid Via dit berekeningsprogramma kunnen compressiepercentage en grootte van het enkele beeld van de afzonderlijke kanalen berekend worden. Kanaalkeuze Gebeurtenis Start Stop Kies als eerste een camera of een kanaal uit. Druk op [Start datacompressie] om de berekening te starten. Na afloop van de berekening kunt u de beeldgrootte en –compressie met de verschillende Codec-varianten op het beeldscherm weergeven. Druk daarvoor op de toets [Camerabeeld]. Het aantal gebruikte beelden voor de berekening kan rechts naast de knop [Start datacompressie] veranderd worden. Verloopgeheugen In het verloopgeheugen worden door het systeem gebruikte functies ingevuld. 181 Automatisch e-mail verzenden Met deze functie is het mogelijk, in geval van een herkenning van een beweging of van een alarm een email te verzenden. De inhoud van de e-mail is een AVI-sequentie van gewenste lengte. De lengte wordt door vermelding bij [Verzenden naar] in seconden en de frequentie door vermelding van het aantal in het veld eronder bepaald. Met start- en eindtijd kan de periode van deze functie begrensd worden (bijv. 22:00 – 07:00 uur). Lengte Frequentie Periode Camerakeuze Druk op de toets [Setup e-mail] om de instellingen voor het verzenden te verrichten. Voer het adres van uw mail-server, het bijbehorende afzender- en gewenste doeladres correct in. Postuitgangsserver Afzenderadres Ontvangeradres Berichten-functie Via deze functie is het mogelijk, netwerkberichten naar verbonden netwerkgebruikers te zenden. Voer het gewenste bericht in en kies een verbonden gebruiker. Via de knop [Zenden] wordt het bericht verstuurd. 182 Besturing van de weergave Zoekbalk In de zoekbalk worden alle opgenomen videogegevens als gekleurde balken voor elk kanaal overzichtelijk weergegeven. Aan de linker kant bevinden zich schakelaars om het gewenste kanaal in het videobereik zichtbaar te maken. Er worden vier kanalen gelijktijdig in de zoekbalk weergegeven. Via de verticale schuifbalk links kunnen andere kanalen gekozen worden. De beeldverdeling van de videoweergave past zich automatisch aan als het vinkje op [Multi] gezet is. Via de knop [Alle] worden alle beschikbare kanalen met de overeenkomstige beeldverdeling in het videobereik weergegeven. Voor de keuze van de videogegevens klikt u gewoon met de linker muisknop op het gewenste tijdstip in de zoekbalk. Het actueel weergegeven tijdstip is door een verticale lijn gemarkeerd. Verder beschikt u over 3 verschillende tijdsindelingen van de zoekbalk: 24 uurs-, halfuurs- en minuten-indeling. Het omschakelen tussen de tijdsindelingen vindt door klikken op de cijfers op de tijdbalk plaats. Met de horizontale regelaar onderaan het beeld kan het zoektijdstip ook ingesteld worden. Weergavebalk Via deze functies kan de weergave van opgenomen videogegevens comfortabel gestuurd worden. U heeft de mogelijkheid, de gegevens continu of beeld voor beeld weer te geven. Verder kunnen de videobeelden vooruit en achteruit met verschillende snelheden afgespeeld worden. Terugspoelen max. Weergave achteruit Beeld voor beeld terug Stop Beeld voor beeld Weergave vooruit Vooruitspoelen max. Snelheidsregelaar Door op het luidsprekersymbool te drukken, worden eventueel opgenomen audiogegevens uitgeschakeld. 183 Gebeurtenisfilter Met deze functies is het zeer eenvoudig om de opgenomen videogegevens naar verschillende gebeurtenistypes te doorzoeken. Klik daarvoor op de knop [Functie] en vervolgens op [Gebeurtenisfilter]. In het gebeurtenisgeheugen worden alle gebeurtenissen geprotocolleerd (datum, tijd, camera-nr., gebeurtenistype). Klik op een regel in het gebeurtenisgeheugen. Door indrukken van de toets [Zoeken bereik] springt de verticale lijn in de zoekbalk naar deze gebeurtenis en toont het bijbehorende videobeeld. Via [Alle wissen] wordt het gebeurtenisgeheugen gewist, via [Ok] wordt het verlaten. Het gebeurtenisfilter biedt de mogelijkheid naar het volgende te zoeken: - Bewegingsgebeurtenissen (pink) via [beweging] - Alarmgebeurtenissen (blauw) via [Sensor] - Geluidsopnamen via [Audio] - Alle gebeurtenissen naar [Alle] - Normale weergave (geel) via [Normaal] De verschillende gebeurtenissen worden in de overeenkomstige kleuren in de zoekbalk weergegeven. Via de blauwe knop op de bovenste rand van het gebeurtenisfilter kan dit weer verlaten worden. Datum/tijd zoeken U heeft de mogelijkheid, direct naar een tijdstip in de zoekbalk te springen. Kies in de kalender als eerste jaar, maand en dag uit. Maand Met de op-/neer-toetsen kunnen verder uur en minuut gekozen worden. De verticale lijn in de zoekbalk springt automatisch naar het ingestelde tijdstip. Dag Tijd 184 Zoomfunctie Via de zoomfunctie kan het opgenomen videobeeld vergroot worden. Kies eerst een videokanaal uit door met de linker muisknop in het videobereik te klikken. Nu kan in het zoomvenster met de knoppen [+] en [-] het zoombereik veranderd worden. Het vergrote beeld wordt in het videobereik weergegeven. Door klikken en ingedrukt houden van de muisknop op het zoombereik kan dit verschoven worden. Klik op de middelste toets om het videobeeld in de originele toestand te brengen. Bekijken Zoals beschreven past de verdeling van het videobereik zich automatisch aan het aantal gekozen kanalen in de zoekbalk aan (1, 4, 9, 16). Door links op een videobeeld te klikken in het videobereik wordt naar de enkel-beeld-modus geschakeld. Door rechts klikken wordt het videobereik tot het gehele beeldscherm vergroot, door opnieuw rechts klikken weer verkleind. Kleurinstellingen Kies een kanaal voor de enkel-beeld-weergave uit. Klik op [Functie] en daarna op [Beeldinstelling]. Hier heeft u de mogelijkheid van verschillende kleur- en beeldinstellingen. Via [Reset] worden de oorspronkelijke waarden weer ingesteld. Live bekijken Met behulp van de knop [Live] kan een bekijken ingesteld worden dat een overzicht van alle actieve kanalen vormt. 185 Subfuncties van het weergave-beeldscherm Swap (backup) Zoekfuncties (functies) Swap Druk op de knop [Backup] om de swapfuncties te kunnen gebruiken. Beeld opslaan Via deze functie kunnen enkele beelden als BMP-, JPEG- of YUV-bestand opgeslagen worden. Drukt u op deze knop, dan kiest u de geheugenplaats. Geef bovendien een bestandsnaam en het bestandstype. Druk op [Opslaan] voor het opslaan van het beeld. AVI aanmaken In het weergavebeeldscherm is het ook mogelijk, AVI-sequenties voor de gegevensverwerking te maken. Het verschil met het maken van de AVI-bestanden via [Setup / Backup] is dat hier alleen de starttijd in de videosequentie vastgelegd wordt, het einde van de conversie echter door [Stop AVI-conversie] afgesloten wordt of er geen videogegevens meer ter beschikking staan. 186 Klik in het videobereik op het gewenste kanaal om in de enkel-beeld-modus te komen en markeer in de zoekbalk een gewenst starttijdstip. Klik op [Backup / AVI aanmaken] om in de AVI-converter van het weergavebeeld te komen. Opslagnaam vastleggen Watermerk Start Stop CD-brander Tijdelijke bestanden wissen Druk vervolgens op de toets [Opslaan…]. Er gaat een opslagdialoog open. De voorgestelde bestandsnaam voor de videosequentie kan alleen met [Opslaan] overgenomen worden. Naar wens kunt u een beschrijving en een watermerk toevoegen. Druk op [Start!] om de conversie te starten. Met [Stop AVI-conversie] kan dit op een willekeurig moment geannuleerd worden. Beeld afdrukken Via dit menupunt kunnen beelden uit video-opnamen afgedrukt of per e-mail verzonden worden. De functie [Backup / Beeld afdrukken] kan vanuit elk video bekijken gestart worden (bijv. 4 beelden bekijken). U kunt een titel en een commentaar voor het beeld invoegen. Druk op [OK] om het beeld op een in het system ingestelde printer af te drukken. Druk op de knop [Zend email] om het beeld naar een e-mail-ontvanger te sturen. Voer daarvoor de gewenste postuitgangserver, het bijbehorende e-mailadres en het gewenste doeladres in de overeenkomstige velden in. Sluit het verzenden met [OK] af. 187 Zoekfuncties Filter zoeken Met behulp van deze zoekfunctie kunnen afzonderlijke bereiken op veranderinge onderzocht worden. Markeer in de zoekbalk het starttijdstip van het zoeken. Start de filter-zoek-dialoog via [Functie] en [Filter zoeken]. Zoekbereik Lezen/Schrijven/Wis sen Gevoeligheid AVI / Afdrukken Bedieningstoetsen Markeer met de cursor één of meer zoekbereiken in het videobeeld en leg de gevoeligheid vast. Hoe hoger de gevoeligheid, des te kleinere veranderingen worden geregistreerd. Via de knop [Maak AVI] kan nu een videosequentie van de videobeelden worden gemaakt waarin het beeld veranderd is. Daarbij wordt er alleen rekening gehouden met gemarkeerde bereiken. Met de bedieningstoetsen kan continu of tot aan de volgende scène vooruit- en achteruitgespoeld worden. Via [Afdrukken] kunnen afzonderlijke beelden afgedrukt worden. Leestekens Leestekens helpen, bepaalde videofragmenten in de opgenomen gegevens terug te vinden. Ga naar het gewenste tijdstip in de zoekbalk. Druk op de knoppen [Functie] en vervolgens op [Merkteken]. De knoppen verschijnen om een merkteken toe te voegen en de merktekenlijst weer te geven. Kies [Merkteken toevoegen], geef een benaming en bevestig met [OK]. Via [Merktekenlijst], keuze van het merkteken en [Go] heeft u toegang tot opgeslagen merktekens. 188 Gegevensblokkering Via deze functie kunnen in het weergavebeeldscherm gegevens tegen overschrijven beveiligd worden. Klik daarvoor in de zoekbalk op het gewenste tijdstip en vervolgens op de knop [Gegevensblokkering]. Door het plaatsen van het vinkje en bevestigen met [OK] is deze 10-minuten-eenheid dan geblokkeerd en wordt deze in een lichtgele kleur in de zoekbalk gemarkeerd. Netwerkverbinding Voor een verbinding van het digitale bewakingssysteem met een netwerk of met het Internet moet als eerste een fysieke verbinding via bijv. de LAN-adapter of een modem correct plaatsvinden. Client-software De client-software wordt voor de controle op afstand van het server-systeem via TCP/IP of modem gebruikt. Deze biedt hetzelfde aantal functies voor de analyse van de opgenomen gegevens als de server-software. De client-software bevindt zich op de bijgevoegde CD en moet eerst geïnstalleerd worden. Kies de directory [Digi-Protect-Client] en start het programma “setup.exe”. Volg de instructies op het beeldscherm op en sluit de installatie correct af. Start de client-software door dubbelklikken op het symbool op de desktop. U wordt gevraagd, de “True Color Rendering”-functie van de grafische kaart uit te schakelen (geen vinkje geplaatst). Bevestig de procedure met [OK]. Vervolgens gaat het oppervlak van de client-software en de verbindingsdialoog open. U heeft nu de keuze tussen modem-, TCP/IP- of IP-serververbinding. Geef als eerste een naam voor de verbinding. Voor een verbinding in het LAN (Local Area Network) kiest u de functie [TCP/IP] en geef het IP-adres van de doelserver op. Voor het aanmelden bij de server moeten bovendien [ID] en [Wachtwoord], zoals in de DigiProtect-server onder [Setup / Netwerk / Gebruiker] geregistreerd, ingevoerd worden. Via de knop [Poort] kan de communicatiepoort (2000 vooraf ingesteld) veranderd worden. De poort van de server en van de client moet echter hetzelfde zijn. Met behulp van [Toevoegen], [Wissen] en [Vervangen] kan een verbinding in de lijst overeenkomstig bewerkt worden. Druk nu op [Verbinden] om de communicatie met de server te beginnen. 189 Servernaam Verbindingsty pe ID / Wachtwoord Bewerken Verbinden Druk nu op [Verbinden] en [OK] om de communicatie met de server te beginnen of de beelden weer te geven. U heeft nu voor de overgedragen gegevens omvangrijke zoek-, analyse-, en besturingsfuncties die u al van de server-software kent. Setup / Weergave / Domebesturing / Functies Verbindingsinstellingen Afsluiten 190 Directe opname Een extra functie voor het opslaan van gegevens op een client-systeem is de directe opname. De gegevens kunnen naar wens door indrukken van de toets [Functie] en [Opslaan] lokaal op het opslagstation van de clientPC opgeslagen worden. Door gebruik van de functie [Setup / Lokaal zoeken] heeft u weer toegang tot deze gegevens. Via [Remote zoeken] heeft u toegang tot de in de server opgenomen gegevens. Multi-server-verbindingen Met de Digi-Protect client-software is het mogelijk, gelijktijdig toegang tot meerdere servers te hebben. Daarbij kunnen max. 16 camera’s van deze 16 standplaatsen gelijktijdig weergegeven worden. Stel als eerste de verbinding tot meerdere servers tot stand. Onder [Serverkeuze] zijn alle verbonden servers opgesomd. Het vinkje bij [MultiServer toewijzen] moet gezet zijn. Klik vervolgens op [Set camera]. Markeer en trek nu met ingedrukte linker muisknop de gewenste camera van de rechterkant (server) naar de linkerkant (client). Kanaalsamenstellingen kunnen ook opgeslagen of geladen worden. Druk op [Ok] om naar Video bekijken te komen. 191 Web-client In het digitale bewakingssysteem Digi-Protect is een zogenaamde web-server geïntegreerd. Deze stelt de gegevens via het HTTP-protocol voor het aangesloten netwerk ter beschikking. Dit maakt een toegang tot de Digi-Protect-server via de Internet Explorer via het aangesloten netwerk mogelijk. De web-server wordt automatisch bij het starten van de server geladen. Open de Internet Explorer van een met het netwerk of Internet verbonden PC. Voer het IP-adres of het via DynDNS geregistreerde adres in de adresregel in en bevestig de invoer. De web-server van de doelserver gaat open en u wordt gevraagd, het laden van een plug-in te bevestigen. LET OP: In het besturingssysteem Windows zijn eventueel diverse functies ingesteld, die het laden van de plug-in verhinderen (firewall, popup-blocker, download ActiveX-stuurelementen niet toegestaan). Voer vervolgens de gegevens van een in het serverprogramma onder [Setup / Netwerk] ingestelde gebruiker in om toegang tot de web-interface te krijgen. De web-interface gaat open. Setup Weergave / Zoeken Domebesturing Weergave / Zoeken Verloop OVR Reset De bediening van de web-interface is LET OP: Als de gekozen gebruiker toegang tot alle functies van het serverprogramma heeft, dan kan hij alle instellingen op de server via deze web-interface verrichten. Gebruik daarom het geven van het wachtwoord om het setup-niveau tegen onbevoegde toegang te beschermen. 192 Digi-Protect Searcher Op de software-CD bevindt zich de Digi-Protect Searcher. Met behulp van dit programma is het mogelijk, opgenomen en opgeslagen bewakingsgegevens op elke PC te analyseren. Kies de map [Digi-Protect Searcher] op de bijgevoegde software-CD uit en start het programma “Setup.exe”. Volg de instructies op het beeldscherm op en sluit de installatie correct af. Start nu de searcher via [DigiProtect Searcher] op de Windows-desktop. U wordt gevraagd, een pad op te geven, waarin zich opgeslagen gegevens bevinden. Bevestig met [Ok]. Pad kiezen Op het oppervlak van de searcher vindt u alle functies van het weergavebeeldscherm van de server terug. U kunt o.a. naar gegevens zoeken, beelden afdrukken, AVI-bestanden maken of beelden opslaan. 193 Installatie van de alarm I/O-kaart De I/O-kaart (optioneel, art.-nr. TV8812) biedt u de mogelijkheid, maximaal 16 sensoren op het bewakingssysteem aan te sluiten. Verder beschikt de I/O-kaart over 8 relaisuitgangen waarmee de externe apparaten ingeschakeld kunnen worden. De I/O-kaart heeft 2 PCI-sleuven in uw PC nodig. 1 2 3 Alarmkaart Sensorkaart Schakel het systeem uit en trek de stekker uit het stopcontact. Open het huis van de PC. Verbind de sensorkaart met de alarmkaart via de aansluitingen 2 en 3. Gebruik daarvoor de bijgevoegde korte banddatakabel. Maak vervolgens een verbinding tussen recorderkaart en sensorkaart (aansluiting 1) via de tweede banddatakabel. Installeer nu de sensorkaart in een vrije PCI-sleuf en de alarmkaart in een willekeurige vrije sleuf. Na sluiten van het apparaat kunt u de PC aansluiten. De toewijzing van de aansluiting van de alarm- en sensorkaart is op de alarmkaart ook afgebeeld. Alarmkaart NO8 COM8 NO7 COM7 NO6 COM6 NO5 COM5 NO4 COM4 NC4 NO3 COM3 NC3 NO2 COM2 NC2 NO1 COM1 NC1 Sensorkaart GND GND GND GND 16 15 14 13 12 11 10 09 08 07 06 05 04 03 02 01 Alarmkaart: Er kunnen maximaal 8 uitgangen (24VDC, 1A) toegewezen worden, waarbij op 1-4 NO (Normally Open - maakrelais) en NC (Normally Closed - verbreekrelais) en 5-8 alleen NO schakelbaar is. Sensorkaart: 16 sensoringangen kunnen op het systeem aangesloten worden. De contacttoewijzing kan al naar gelang de instelling in de setup van de server-software NO of NC zijn. 194 POS-functie De POS-functie van het Digi-Protect-systeem biedt u de mogelijkheid van het weergeven en opslaan van transactiegegevens van een kassasysteem en de bijbehorende videobeelden. De gegevens worden in het livevideobeeld weergegeven en ze kunnen via het weergavebeeldscherm geanalyseerd en opgeslagen worden. Als opslagformaat wordt daarbij het Excel-formaat gebruikt. Aansluiting van de POS-box POS to DVR: Verbinding POS-box met bewakings-systeem (9 pin RS232C) POS to DVR RS-232C INPUT FROM POS PARALLEL POS TO OTHER DEVICE IN / OUT IN / OUT: RS485-verbinding naar of van andere POS-box DC+12: Spannungsversorgung 12VDC / 500 mA RS-232C: RS232C-ingangssignaal van POSkassasysteem (directlink) PARALLEL: Parallelle aansluiting van POS-kassasysteem DC+12V PARALLEL INPUT FROM POS RS-232C POS TO OTHER DEVICE 195 PARALLEL: Parallelle aansluiting naar andere POS-box RS-232C: RS-232C-uitgang naar andere POS-box (crosslink) Instellingen op de POS-box Op de onderkant van de POS-box zijn de volgende schakelaargroeperingen te vinden: SW1 ON OFF Nr. 0 1 2 3 4 5 6 7 8 9 SW2 POS ID 0 1 2 3 4 5 6 7 X X 1 2 Andere POS-box Afsluiting AAN Afsluiting UIT SW3 POS snelheid 1200 2400 4800 9600 14400 19200 38400 57600 115200 128000 3 MULTI POS Afsluiting AAN Afsluiting UIT SW4 DVR snelheid 9600 14400 19200 38400 57600 115200 128000 X X X Instellingen in het bewakingssysteem Roep als eerste de POS-functie in het weergavebeeldscherm op. POS-functie 196 4 INGANG PARALLEL RS-232C 5 UITGANG MULTI-POS POS Het POS-beeldscherm gaat open. Setup Excel Sluiten Zoekparameter s Zoeken Transactiegegeve ns Videobeeld Weergavebalk Klik vervolgens op de knop [Setup]. Communicatie-instellingen van de COM-poort Delay / Wait Time Font Camera-nr. POS-instellingen Stel de communicatieparameters van de COM-poort correct in. [Delay Time] bepaalt de weergavevertraging van de gegevens van elk artikel na invoer in het POS-systeem. [Wait Time] legt de vertragingstijd van de overdracht van het POS-systeem naar het bewakingssysteem vast. Kies een camera uit, die u met een bepaalde POS-ID in verbinding brengen wilt. Leg nu nog de verbindingsgegevens en het type kassasysteem vast. Sluit nu dit venster. 197 Analyse van de transactiegegevens De kassagegevens worden automatisch in het videobeeld van de bijbehorende camera weergegeven. Voor de analyse van de gegevens wisselt u als eerste naar het POS-beeldscherm onder [Zoeken / POS]. In het linker bereik staan de transactiegegevens met datum en tijd vermeld. Klik op een gegevensregel en de weergave in het videobeeld toont het bijbehorende videobeeld. Gebruik vervolgens de weergavebalk om de videogegevens af te spelen. Indien nodig kunnen de videogegevens via het weergavebeeldscherm zoals al bekend opgeslagen worden. Via het zoekmasker kan heel gericht naar gegevens worden gezocht. Kanaal-nr. Tijdvak Zoekcriterium / Gegevens Leg het gewenste kanaal en het tijdvak waarin gezocht moet worden vast. Voer vervolgens onder [Zoekcriterium / Gegevens] de tekst in waarnaar gefilterd moet worden (bijv. artikelnaam, bediener). Druk op de knop [Zoeken]. Alle passende gegevens worden weer links in de lijst weergegeven. Voor het exporteren van gegevens staat een verbinding met de tabellecalculatie Excel ter beschikking. Excel moet daarvoor op het bewakingssysteem geïnstalleerd zijn (niet bijgevoegd). 198