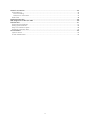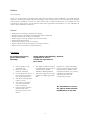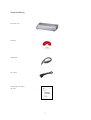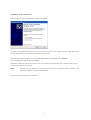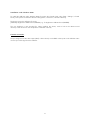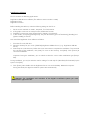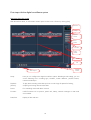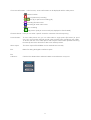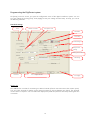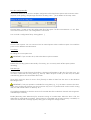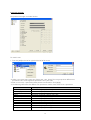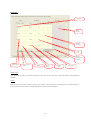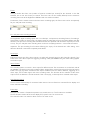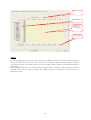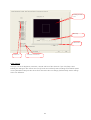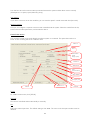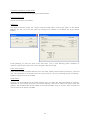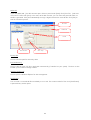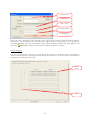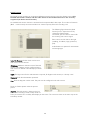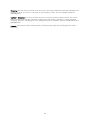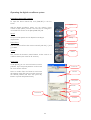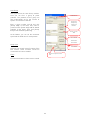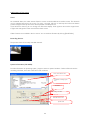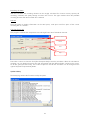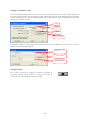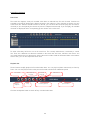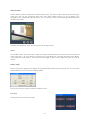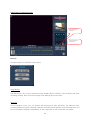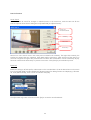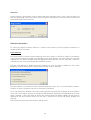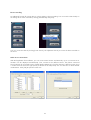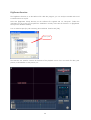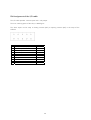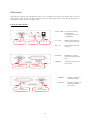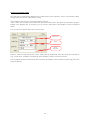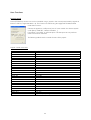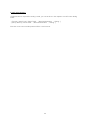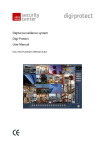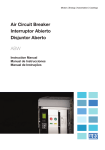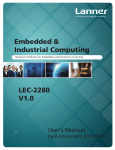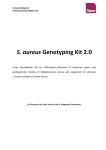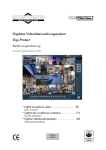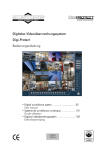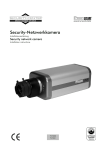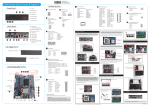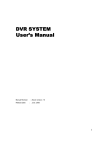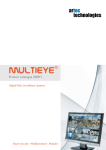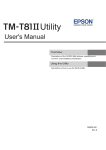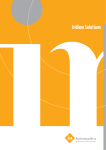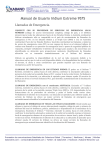Download Digital surveillance system Digi
Transcript
Digital surveillance system Digi-Protect USB User Manual TV8814 Contents Contents ...................................................................................................................................... 2 Preface......................................................................................................................................... 4 Precautions...................................................................................................................................... 4 Scope of delivery .......................................................................................................................... 5 Installing hardware and software.................................................................................................. 6 System requirements ......................................................................................................................... 6 Installing of the USB box ................................................................................................................... 6 Connectors on the USB box ........................................................................................................... 6 Installation under Windows XP........................................................................................................ 7 Installation under Windows 2000 ................................................................................................... 8 Camera connection.......................................................................................................................... 8 Installing the software ....................................................................................................................... 9 First steps with the digital surveillance system ............................................................................. 10 Overview of the live screen.............................................................................................................. 10 Overview of the playback screen ..................................................................................................... 12 Power down mode.......................................................................................................................... 13 Programming the DigiProtect system........................................................................................... 14 Standard settings............................................................................................................................ 14 Password manager ......................................................................................................................... 17 Recording ...................................................................................................................................... 19 Schedule ....................................................................................................................................... 22 Motion .......................................................................................................................................... 23 Color Control ................................................................................................................................ 24 PAN/TILT (dome camera) setup ....................................................................................................... 25 Control User Access ....................................................................................................................... 26 Back Up ........................................................................................................................................ 28 Hybrid function .............................................................................................................................. 32 Operating the digital surveillance system .................................................................................... 34 Controlling dome (PTZ) cameras ..................................................................................................... 34 Subfunctions of live screen .............................................................................................................. 36 Views ......................................................................................................................................... 36 Recording Preview....................................................................................................................... 36 System Information (SYS-INFO) .................................................................................................... 36 Update History............................................................................................................................ 37 Sending an automatic e-mail ....................................................................................................... 38 Message function........................................................................................................................ 38 Controlling playback ...................................................................................................................... 39 Search bar ................................................................................................................................. 39 Playback bar .............................................................................................................................. 39 Event filters................................................................................................................................. 40 Date/time search ........................................................................................................................ 40 Zoom function ............................................................................................................................ 40 Zoom function ............................................................................................................................ 41 Views ......................................................................................................................................... 41 Colour setup .............................................................................................................................. 41 Live view .................................................................................................................................... 41 Subfunctions of playback screen ...................................................................................................... 42 Back Up..................................................................................................................................... 42 Search functions ......................................................................................................................... 44 Data Lock .................................................................................................................................. 45 2 Network connection ................................................................................................................... 45 Client Software............................................................................................................................... 45 Direct recording.......................................................................................................................... 47 Multi-server connections .............................................................................................................. 47 Web Client .................................................................................................................................... 48 DigiProtect Searcher ................................................................................................................... 49 PIN-Assignment of the I/O cable ................................................................................................ 50 POS function .............................................................................................................................. 51 Connecting the POS box................................................................................................................. 51 Setting up the POS box ................................................................................................................... 52 Setup in surveillance system............................................................................................................. 52 Analysing transaction data .............................................................................................................. 54 New Functions ........................................................................................................................... 55 Joystick control............................................................................................................................... 55 E-mail authentication...................................................................................................................... 56 3 Preface Dear Customer, Thank you for purchasing this Digi-Protect USB video surveillance system (USB-Box). You made the right decision in choosing this state-of-the-art technology, which complies with the current standards of domestic and European regulations. The CE has been proven and all related certifications are available from the manufacturer upon request. To maintain this status and to guarantee safe operation, it is your obligation to observe these installation instructions. Features • Multi-channel recording in digital picture quality • Variable memory capacity by recording video data on hard-disk • Simple installation of hardware and software • Wide-ranging recording, playback and search functions • Control of pan/tilt cameras • Simultaneous display of up to 4 channels • Built-in motion sensor and surveillance of external sensors • System access and control via network/Internet Precautions To avoid fire and injury, please observe the following: • • • • • • Please observe the following General: regulations to ensure trouble-free operation of your device. • The digital surveillance system Use the product in dry is supplied with electricity by an conditions only. external power adapter Make sure there is 230VAC/12VDC@500mA. sufficient ventilation. Do not expose the device • The power supply unit must be capable of supplying the USBto temperatures less than Box. 0°C or more than 35°C. The device is designed for indoor use only. The maximum humidity must not exceed 90% (non-condensing). Ensure that the voltage is disconnected when performing work on the device. 4 Improper or careless installation work may lead to faults and poor image quality. Therefore please read the instructions very carefully and follow the installation instructions for lines and components precisely. The manufacturer reserves the right to make technical modifications at any time. Scope of delivery Recorder card Software USB cable I/O cable Operating instructions (on CD) 5 Installing hardware and software System requirements Operating system: Hard disk: Mainboard: VGA: USB: Windows XP, 2000 Min.40 GB for Mainboard with chipset intel 915… or intel 865G… Radeon 9600 AGP, Radeon X550 PCI-X USB 2.0 port Number of drivers required and special hardware requirements: - Windows Control panel / device manager / audio, video and gamecontroller: WIS GO7007SB A/V Capture Installing of the USB box Connect the USB box to the PC using the provided USB cable. Connect 12VDC power (500mA) to the power connector. Connectors on the USB box Back side of the USB box No. 1 2 3 4 5 6 7 Description on the USB-Box DC 12V USB SENSOR [GND] Audio IN VIDEO OUT VIDEO IN Meaning Connector for 12V DC power adapter Connector for USB cable Sensors / Relay Ground Audio input BNC video output 1 – 4 BNC video input 1 – 4 IMPORTANT: Install the hardware and drivers before the software. 6 Installation under Windows XP After Windows XP starts, the following window may appear: Now place the DigiProtect software CD in the CD drive and select “No, not this time” to install drivers from the CD. Now perfom an automatical installation of the drivers. The drivers are on the software CD under [CDROM]:\DigiProtect USB xxxx Server\DRIVERS (e.g.: E:\DigiProtect USB120 Server\DRIVERS). Follow the installation instructions on the screen. If the system cannot find the drivers automatically, make a link to the directory named above. Note: Windows XP may display a message that the drivers are not signed. Select “Continue”. The DigiProtect USB driver supports Windows XP. Press [Finish] to complete driver installation. 7 Installation under Windows 2000 To install the USB box under Windows 2000, first open the Control Panel under [Start / Settings / Control Panel]. Then open the Hardware Wizard under [System / Hardware / Hardware Wizard]. The drivers are on the software CD under [CDROM]:\DigiProtect USBxxx Server\DRIVERS (e.g.: E:\DigiProtect USB120 Server\DRIVERS). The new hardware is now searched for. When installing the drivers, make a link to the above-named directory. Install all drivers and complete the installation correctly. Camera connection The pin assignment of the video inputs (BNC) is done directly via the BNC video inputs on the USB box. Now connect your video signals to the USB box. 8 Installing the software The CD contains the following applications: DigiProtect USB120 Server software (The software version number is 6.20x) DigiProtect Client DigiProtect Searcher Before installing the software, make the following settings on the PC or: 1. 2. 3. 4. Set the screen resolution to 1024 x 768 pixels, True Color 32 bit. If the graphic card uses an overlay function, disable the function. Disable the screensaver under [Control Panel / Display / Screensaver]. In this window, click [Energy Management]. Set [Turn off monitor], [Turn off hard disks], [Standby] and [System standby] to “Never”. Now install the DigiProtect Server software as follows: 1. Place the CD in the CD drive. 2. Select the directory for your card: “[CDROM]:\DigiProtect USBxxx Server\” (e.g.: DigiProtect USB120 Server). 3. Start Setup.exe in this directory. Follow the screen instructions to complete the installation. To proceed to the next step of the installation, click [Next]. To return to the last step, click [Back]. Click [Cancel] to cancel the installation. Important: During the installation, you are asked to select the correct video modulation type (Europe: PAL). During installation, you may be asked to confirm editing of a read-only file (“ReadOnly File Detected”) by the system. Click [YES]. 4. Click [Finish]. Now double-click the DigiProtect Server icon on the desktop. Reboot the computer. During the reboot, the digital surveillance system starts automatically. Attention: For installation and execution of the digital surveillance system you need administrator right on the PC. 9 First steps with the digital surveillance system Overview of the live screen After the software starts, an information window opens on the screen. Close it by clicking [OK]. Date/time Setup Playback /Search Dome control Function Screen division Live video Exit Channel selector Alarm output Setup: Here you can configure the digital surveillance system. Besides general settings, you can set the following here: recording type, schedule, motion detection, pan/tilt function, network and backups. Playback: [Search] To play back recording video data you have a wide range of options for finding, analysing and saving relevant video data. Dome: For controlling connected dome cameras Function: Useful functions such as preview, system info, history, network messages or auto-email are available. Date/time: Display of date and time 10 On-screen information: In the live view, various information can be displayed with the video picture: • Channel number • Normal (continuous) recording • Pre- (Pr) or post-event recording (Af) • Recording of motion event • Recording of sensor alarm event • Voice recording • High picture quality on event record (only displayed in Search Mode) Channel selector: Here you can select a specific channel or automatic channel sequencing. Screen division: To view video pictures live, you can select either a single picture (full-screen) or quad view. You can move the channels around in the live-video area according to your needs. To do this, left-click a live video picture and keep the mouse button pressed. Now drag the video picture to the desired live video area and drop it there. Alarm output: The alarm output of the USB box can be switched here manually. Exit: Button for exiting the digital surveillance system Exit submenus: Click the blue button above selection buttons to exit submenus at any time. 11 Overview of the playback screen Video area Video zoom Date/time Exit playback screen Channel selector Search bar: Search bar Playback bar Functions This function gives you direct access to recorded video data. The data is displayed as a coloured bar for each channel and according to recording type. Channel selector: Buttons for activating/deactivating channels for display in the video area. The channels are arranged automatically in the video area. Playback bar: Various functions are provided for playing back recorded data. In addition to continuous playback, you can select picture-by-picture display for analysing the video data. Date/time: Here you can go directly to pictures recorded on a specific date or at a specific time. Video zoom: For zooming parts of the video picture Functions: Other playback screen functions such as backups or event search Exit: Button for exiting the playback screen IMPORTANT: To switch to the Windows user interface, the switch-off mode must be set to “Window” under [Setup / Standard / Power Down mode]. 12 Power down mode After you click the “Power down” icon on the playback screen, the following window is displayed in Version 6.20x: You now have the following options: The software and the PC are completely shut down. Press to change user. Click to reboot the system. Click to cancel. 13 Programming the DigiProtect system Via [Setup] in the live screen, you open the configuration menu of the digital surveillance system. You can save your settings by clicking [Save]. Click [Apply] to save your settings and exit Setup. In Setup, you can set the following functions: Standard settings Voice Monitor out Select Auto System reset Add Printer Time Setup Disk Manager Compression settings Setting summer time DX-settings Password Save Configuration file Save/Apply Monitor out The USB box has a socket for connecting an external monitor (Chinch connector next to the camera inputs). You can select channels for display on the external monitor by clicking [Monitor out Select]. The channels can be shown in sequence. You can define the display time (dwell time) of each channel by entering the time in seconds. 14 Save the configuration file This function allows you to save the complete configuration of the Digi-Protect system and reactivate it when required. Under [Setup], click [Manage the text file of setting value …] at the bottom of the setup screen. Click the [Write…] button to save the configuration file of the system. The file name extension is “*.sat”. Enter a file name and click “Save”. The configuration is now saved. You can load a configuration file by clicking [Read…]. Add Printer Click to install a printer. You can connect a local or network printer to the surveillance system. You install the printer via the Windows standard routine. Time Setup For setting the current system time IMPORTANT: If you reset the clock, older video data may be overwritten. Auto System reset Reboots the recording system automatically. If necessary, you can merely switch off the system (without rebooting). Disk Manager The disk manager includes functions for defining, checking and formatting a disk drive. From the menu, you can select a drive letter for saving data (e.g., drive D). When all space is used up on this drive, the system automatically goes to the next available drive letter. [Scan Disk] checks the drive for errors. Click [Format] to delete all data from the drive via the Windows formatting function. IMPORTANT: If only one partition is available for saving data (e.g., C:\), the data is written to this drive. In this case, the [Format] function must be carried out only once. If a partition shall not be used for writing data, the add a folder “Main” or “Backup” to it. Click [Refresh DataBase] to check the structure of recorded data of the individual channels and reorganise it automatically if necessary. Enable [Recording while delete data] for continuous saving of recorded data. When the drive is full, the oldest data is automatically overwritten. If this function is not enabled and no further memory is available, an alarm tone sounds and a message appears, telling you to change the storage location. 15 Compression Here you can set the compression type, the recording resolution and the recording quality. Two compression methods are available for recorded video data: MJPEG (single-picture compression) and MPEG4+ (picture-difference compression). The resolutions of the recorded video pictures is 320 x 240. Click [Picture Quality] to select the compression rate. The higher the compression rate, the lower the memory requirement, but the poorer the image quality. For MPEG4+ compression, the sensitivity of the motion sensor must be set and the noise filter must be set (see the following figure). The lower the sensitivity, the higher the image quality. Quality Noise filter Default Sensor sensitivity Window logon Enter a user name and password for a Windows logon. You need these for an automatic system start. The data is automatically accepted by the operating system. Camera name Enable this option to display the name, number and status of each camera in the video picture. On-screen keyboard For entering camera names, passwords, etc., an on-screen keyboard is provided. You operate the keyboard with the mouse. No external keyboard is required, which increases access protection. Password There are two ways of defining passwords for system access. With the first method, you can define passwords for the setup, search, live screen access and switch-off levels. 16 Password manager The password manager now looks like this: To install a user: 1. First click [Add] on the left or right-click the left of the screen. 2. Select a user group type: Super User, Power User, User, Guest. The user groups have different user permissions. You can change these permissions at any time later. 3. Enter a user name, a password and the password confirmation. Click [Apply]. 4. The following table shows the different user permissions. Set the check-mark to use a permission. Permission Standard Recording Type Color Control Motion Network Setup / Network PAN/TILT Schedule Search / Search Power Down Backup History Meaning Permission for [Setup / Standard] menu item Permission for [Setup / Record] menu item Permission for [Setup / Color control] menu item Permission for [Setup / Motion] menu item Permission for [Setup / Network] menu item Permission for [Setup / PAN/TILT] menu item Permission for [Setup / Schedule] menu item Permission for access to search screen Permission for switching off system Permission for [Setup / Backup] menu item Permission for [Setup / History] menu item 17 Web Camera / Web Camera Set Camera Permission for [Setup / Web Camera] menu item Enabled cameras are visible to the user. Select the permissions required for the user and then click [Save] and [Close]. For every system access, whether direct at the PC or using client software / web client, a valid user name and password now have to be entered. DX-Setup The DX-setup is used to adapt the VGA card to the surveillance system. There are 2 display modes available: 1. Primary mode, 2. Overlay mode. The software detects the best display mode automatically. On display errors please activate the primary mode. The RGB-function improves the primary mode, but this consumes more CPU power. In RGB mode you can set a better picture quality (32 Bit). Summer time Here you can set the summer time. The DVR then is switching automatically between the summer and winter time. 18 Recording Channel no. Alarm Control Pre/postrecording Frame rate Record Motion/Sens or Event Video signal Auto Camera Search Name Event setup Recording type Alarm event Video signal You can show or hide a connected camera on the live screen. Left-click a channel field to switch between options. Name You can give each camera input a name. This camera name is shown in the video picture and saved with it. You can enter the name via a normal keyboard or the on-screen keyboard. 19 Recording type The following recording types are available: • Record: [continuous recording] The video data is recorded continuously. • Motion: [motion-triggered recording] Recording is triggered by motion sensors of the respective channel. You can configure the sensors under [Setup / Motion]. They react to changes in the video picture (or parts thereof). • Sensor: [recording triggered by alarm sensor] Recording is controlled via max. 4 alarm inputs. The input connections are on the back side of the USB-Box. If you click the record type button again, another button appears on the right. Sensor selection button Click this button to open a submenu. You can now choose the alarm inputs to which the selected channel is to react. Do this by enabling the required alarm inputs (1–4). • Schedule: [scheduled recording] Recording takes place according to a channelspecific schedule. You can select a different recording type for every hour. You define the schedule under [Setup / Schedule]. • Rec/Mot: [continuous recording / motion sensor] The video picture of the channel is recorded continuously and for motion sensor events in this channel. • Rec/Sen: [continuous recording / alarm sensor] The video picture of the channel is recorded continuously and on the triggering of the respective alarm input. • Mot/Sen: [motion/alarm sensor] The video picture of the channel is recorded if either the motion sensor or the alarm sensor is triggered for this channel. • R/M/S: [record/motion/sensor] The video picture is recorded continuously and if either the motion sensor or the alarm sensor is triggered for this channel. • No Record: No video data is recorded for this camera input. 20 Frame Here you define the frame rate (number of pictures recorded per second) for the channels. In the PAL standard, this is max. 25 frames per second. The frame rate can be variably defined, but the maximum recording frame rate of the DigiProtect USB-Box used must not be exceeded. Furthermore, for the motion sensor and alarm sensor recording types, the frame rates can be set separately for pre- and post-event recording. Pre- and post-event recording [Pre/Post] The DigiProtect digital recording system has a so-called pre- and post-event recording feature. If recording is triggered by a motion or alarm sensor, the system stores the video data of up to 20 minutes before and after the event. The pre-event recording data is buffered for the time specified and retrieved if required (if an event occurs). The pre- and post-event recording times can be set at anything between 1 second and 20 minutes. Important: The pre-recording first functions following the expiry of the desired time after setting, since otherwise the data is not written completely to the buffer. Sensor type Defines the switch type of the alarm inputs. It is either NO (normally open) or NC (normally closed). If you select two or more alarm inputs for triggering recording under [Set ALARM Event], this switch setting applies to all alarm inputs. Alarm Control The recording system can switch 1 alarm output for different events. The connections are on the back side of the USB-Box. Locate the mouse at the position [Alarm output] of the wanted channel and click the left mouse button. The sign [O] shows activation of the output. Possible events are motion detection, triggering of an alarm input, loss of video signal and active recording status. The duration of the activation of the alarm output can be set between 0 and 90 seconds. If this is set to [on], a short impulse is activated at the output. Auto Camera Search Click to search automatically for connected video sources. Sources found are activated for live display and set to continuous recording. Event setup Here you can activate a function that points to any event that occurs. Two functions are available: The first function switches to full-screen display for a specific time if an event occurs. The second function can control a dome camera if an event occurs. 21 Channel selector Dome camera control Enlarge Screen Set ALARM Event Here you can forward a video signal loss and the recording state to an alarm output. Record Motion/Sensor Event If you enable this function, the event is registered on the playback screen under Function/Event filter/Event memory/log. Schedule In the schedule, you can select a different recording type for each hour and camera. Mark a period and click a recording type button in the lower part of the window. If you right-click the mark, you can also switch between recording types. In the schedule menu there are no settings for pre- and post alarm recording. To setup a schedule with preand post alarm settings, please setup at first the wanted recording schedule under “Setup / Schedule” for each hour and channel. The setup the pre and post event settings under “Setup / Record / Motion, Sensor” and click “Save” for saving these settings. The settings will be applied in schedule record settings. 22 Camera name Camera no. Marking and activation of recording type Recording type Motion For motion-triggered recording, the motion sensors for the different cameras have to be configured. Select a camera and mark the areas in the camera window to be monitored. With the Sensitivity slider, you define how big the changes in the video picture have to be to trigger motion detection. Click [Delete] to delete a marked area. Enable [Beep for Motion] for an acoustic signal and [Show Motion Area] for an optical marking if motion is detected. Select [To the maximum quality after Motion/Sensor] for recording at maximum frame rate following an event. 23 Marking of sensor area Sensitivity Delete/Clear Camera no. Functions on movement Color Control Here you can set the brightness, saturation, contrast and hue of the channels. If you click [Setup User’s Default], the settings for this channel are used. [Cancel User’s Default] resets all settings to the default system values. [All Default Color] sets the values of all channels to the user settings. [Default Color] sets the settings to the user definitions. 24 Channel selector Picture settings Save PAN/TILT (dome camera) setup With the digital surveillance system, you can control pan/tilt cameras (dome cameras). First select the camera channel to which a dome camera is connected. Then select the connected model (protocol) with the device number. User edit Master Controller Dome model and device number Communicatio n Channel selector 25 You also have to set the communication parameters between the system and the dome camera correctly (COM port no. on system, speed, data bits, parity). User settings If your dome camera is not on the model list, you can enter the specific control commands here (hex code). Master Controller Here you can integrate a separate camera master controlled into the system. Select the model from the list, set the communication parameters, and activate the device. Control User Access You can have remote access to the digital surveillance system via a network. The system then works as a server. A user accessing this server is called a client. Check IP Port Transmission speed Image quality Client-List Web-Server Voice communication Setup TCP/IP Emergency call DDNS-Server Extend IP-Server TCP/IP To enable remote access, click [TCP/IP]. Check IP The server IP is defined either automatically or manually. Port Define the network port here. The default setting is Port 2000. The server and client port numbers must be identical. 26 Transmission speed and image quality Select a quality or speed according to the connected network. Connected Client List Click to view all active connections. WebServer The digital surveillance system has a built-in web server that allows access to the system via the Internet Explorer. The user can access the system by entering the IP address in the address bar of the Internet Explorer. Under [Settings], you enter the setup of the web server. This is active following system installation. If necessary, the port of the web server can be changed under [Server Port]. Voice communication Voice communication is possible between server and client. Enable communication and select a connected user. The microphone is connected to the line-in port of the PC. The voice recording function and [Setup / Standard / Voice] must not be enabled. Setup TCP/IP Here you can make settings for the TCP/IP protocol. You can define this data automatically or manually, depending on the network connection. For manual definition, enter the IP address, the subnet mask, the gateway, and the DNS of the network adapter in the respective fields. If you use a router, enter a local IP and user the router IP as gateway and DNS. 27 Emergency Call With this function, an emergency call can be made to a telephone number if an event such as an alarm occurs. For this you need a voice modem integrated in the system. For an own emergency call please overwrite the file „C:\Program files\DigiProtect\DigiProtect USBxxx Server\TemC.wav“ (8kHz, 16 bit mono) with an own file. DDNS server Via the DDNS function, a constantly changing IP is made known via an address in the Internet registered with DynDNS (e.g., via www.dyndns.org). Enable the DDNS server function, enter your DDNS access data, and define the interval at which the IP is to be checked. IP server Via the IP server function, the IP can also be linked to any site name. Back Up Here you can define the making of backups. The data can either be backed up in database format or as an AVI file. In database format, the data can only be edited on this system or with the special software (Searcher) supplied. As an AVI file, the video data can be displayed with programs such as the Windows Media Player. First select the channel whose data you want to back up. In the window below, select a period. Click [Backup] to save the data in database format. Click [Make AVI..] for AVI conversion. Channel selector Backup folder Period selection Backup / Make AVI 28 Make AVI If you click [Make AVI..], the AVI converter opens. Select a period under [Data]. Click [Save File…] and enter a file name. Confirm with [Save]. In the centre of the AVI converter, you can restrict the period for which an AVI file is generated. Click [Insert WaterMark] to assign a digital watermark to each AVI file. Click [Go!] to start the conversion process. File name Watermark Period Data selection Start / Stop Backup disk Click to select the path for the backup data. Run NeroBurning… Click to start the Nero CD burn application automatically (if installed on your system). The data is then backed up to an external storage medium. Windows explorer.exe Click to open the Windows Explorer for data management. Send E-Mail You can send a converted AVI file immediately as an e-mail. First create an AVI file. Then click [Send E-Mail]. A password entry window opens. 29 Title / Description SMTP Server Sender’s address Recipient’s address Authentification Enter a title and a description of the short film scene. The file name of the last generated AVI file appears automatically. On the next line, enter the SMTP server address of your e-mail provider (e.g.: mail.gmx.net). Under [Mail Address], enter your own address (From) and the destination address (To). Click [OK] to send IMPORTANT: Make sure the recipient’s mailbox has sufficient capacity. the e-mail. Backup Schedule Here you can define that a backup for a particular period is made at the specified time. First highlight a channel and then select it by clicking [Channel]. Define the period you want to save under [Save time] and the backup time under [Back Up Time]. Channel selector Enable 30 Confirm Backup Here you can view backed-up data. On the left, select a channel and the backup section, and click the playback or stop button on the right. Channel selector Backup section Playback/Stop 31 Hybrid function The hybrid function enables you to integrate DIGILAN network cameras in the Digi-Protect system. Only TV7200 and TV7201 cameras and the video-stream of the TV7202 video server are currently supported (no Dome control function). An enabled web camera channel is connected to the respective BNC video input. The number of channels (BNC + web cameras) cannot exceed the max. channel capacity of the PCI recording card. The following figure shows the [Web Camera] menu. Open this menu by clicking the [Setup] button. On the left, you can select a channel for the incoming web camera signal. Enter camera access data on the right (enabling, IP address, login, password, port). At the bottom are options for transmission and storage type. Using Va Camera: Set the check mark to use a web camera on this channel. IP Address: Address or domain name of the web camera. This address must be configured in the web camera or defined automatically by a DHCP server. Login: The login name for the administrator is required; for DigiLan web cameras, it is always “root”. Password: Enter the administrator password. Port: Enter the http port number used. This port must be configured in the web camera. There are further options under the preview picture. Capture: The web camera is shown on the live screen. The recording is made in http mode at 1 frame per second. You can delay data display on the screen. The camera is shown in the same way on the secondary monitor. 32 Streaming: The web camera is shown on the live screen, with camera information at the top and bottom. No recording is made. The camera is not shown on the secondary monitor. The max. possible resolution is 352x288 pixels. Capture + Streaming: The camera is shown on the live screen and on the secondary monitor. The camera signal is prepared for recording. Select the recording type under [Setup / Record] (e.g. motion-triggered recording). The same recording types as for analogue cameras are available. The max. possible resolution is 352x288 pixels. Protocol: Select between UDP (no backup data), TCP (with backup data) and HTTP (single-frame mode, 1 frame/sec.). 33 Operating the digital surveillance system Controlling dome (PTZ) cameras To open the dome control tab, click [PAN/TILT] in the live screen. With the digital surveillance system, you can control a large number of PTZ (dome) cameras. You first have to configure a connected PTZ camera on the [Setup/PAN/TILT] tab. Speed Exit Speed The pan and tilt speeds can be adjusted according to requirements. Settings Zoom/Focus You can zoom and focus the camera manually with the [+] and [–] buttons. Control Zoom/Focus Control This contains the direction control buttons. At the centre is an autofocus button (not active for all cameras). Setup Preset Under [Preset], you can save and retrieve camera positions. Up to 64 preset positions can be saved for each camera channel. Camera no. Select a number from the Preset list and name this position under [ID]. Now move the camera to the desired position and then click [Save ID]. Remove a preset with [Delete Preset]. Preset list Go to preset Name/ID Delete Preset Save ID Set Preset 34 Auto Group This figure shows the Auto Group window. Here you can form a group of preset positions. The positions of this group are then automatically set by this camera at specific successive time intervals. Camera no. Group Run Group Stop Group Del Rename Enter a group number and ID and click [Group Add]. In the lower half, select a preset and click [Preset Add]. Add all desired positions to the group. Then click [Group Run] to start automatic positioning. Group # / ID / Add At the bottom, you can set the movement speed and the dwell time for each position. Preset Delete Preset Insert Preset Add Setup menu Goto Preset Here you can control various functions of the PTZ camera. These functions cannot be accessed for all camera models. Movement speed / Dwell time Close Click this blue button to close camera control. 35 Subfunctions of live screen Views As mentioned above, the video section of the live screen can be divided into 4 smaller screens. The channels can be swapped around on the screen. To move a channel, left-click it and keep the left mouse button pressed. Drag the video picture to the desired position and drop it there. If you left-click a channel, you can change it to full-screen display. Click again to return to the original view. A right-click enlarges the video area to fill the whole screen. Other functions are available in the live screen. You access these functions by clicking [FUNCTION]. Recording Preview The preview shows all currently recorded channels. System Information (SYS-INFO) Provides information on operating system, program version or system hardware. Other useful tools are the recording calculator, drive info or the frame-rate calculator. Hard- and software info Probable recording space free Disk Info Recording calculator Calculate Frame rate Update Info 36 Recording calculator With this calculator, the recording duration can be roughly calculated for a known memory capacity. All recording, resolution and quality settings are taken into account. The upper window shows the probable recording duration after the hard-disk size is selected. Disk Info Click this button to display information on the total space, used space and free space of the current recording disk in a window. Calculate Frame rate This program calculates the compression rate and single-frame size of individual channels. Channel selector Result Start Stop First select a camera or channel. Click [Start Compress data] to start the calculation. When the calculation is complete, you can display the picture size and compression with the different Codec variants on the screen. To do this, press [See the screen]. The number of pictures used for the calculation can be changed on the right of the [Start Compress data] button. Update History The history log contains the functions used by the system. 37 Sending an automatic e-mail This function automatically sends an e-mail in the event of motion detection or an alarm. The content of the e-mail is an AVI sequence of any length. The length is defined by the entry under [Post-detection] in seconds, and the frequency by the entry in the field behind. Enter a start and end time to restrict the period of this function (e.g., 22:00 – 07:00). Length Frequency Period Camera selection Click [Setup E-Mail] to make settings for the send process. Enter the address of your mail server, your own address and the destination address. SMTP server Sender’s address Recipient’s address Message function This function permits the sending of network messages to connected network users. Enable a message and select a connected user. Click [Send] to send the message. 38 Controlling playback Search bar The search bar displays clearly all recorded video data as coloured bars for each channel. Switches are provided on the left for displaying the desired channel in the video area. Four channels are shown at a time in the search bar. With the vertical scroll bar on the left, you can select other channels (only with more than 4 channels). If you check [Multi], the division of pictures is adapted automatically. If you click [All], all available channels are displayed with a corresponding picture division in the video area. To select video data, left-click a time in the search bar. The currently selected time is marked by a vertical line. There are 3 different time divisions available in the search bar: 24 hours, half-hour and minute. You can switch between the time divisions by clicking the time bar label. With the horizontal slider at the bottom of the screen, you can also adjust the search time. Playback bar These functions simplify playback of recorded video data. You can play back data continuously or frame by frame. You can also play back the video pictures forwards or backwards at different speeds. Fast rewind Reverse playback Rewind frame by frame Stop Forward frame by Forward playback Click the loudspeaker button to switch off any recorded audio data. 39 Fast forward Speed control Event filters These functions enable you to search recorded video data for different event types. First click [Function] and then [Event]. The event memory (History) logs all events (date, time, camera number, event type). Click a line in the event memory (History). If you click [Search Area], the vertical line in the search bar jumps to this event and displays the respective video image. Click [Release all] to clear the event memory, or click [OK] to close it. The event filter enables you to search for the following: - Motion events (pink) via [MOTION] - Alarm events (blue) via [SENSOR] - Voice recordings via [AUDIO] - All events via [All] - Normal display (yellow) via [NORMAL] The different events are displayed in corresponding colours in the search bar. Click the blue button at the top of the event filter to close it. Date/time search You can go directly to a time in the search bar. In the calendar, first select the year, month and date. Month You can select the hour and minute with the up/down keys. The vertical line in the search bar automatically jumps to the set time. Date Time 40 Zoom function Use the zoom function to enlarge the recorded video picture. First select a video channel by left-clicking the video area. You can now change the zoom area in the zoom window with the [+] and [–] buttons. The enlarged picture is displayed in the video area. You can drag the zoom area by pressing and holding down the left mouse button. Click the centre button to return the video picture to its original state. Views As described earlier, the division of the video area adapts automatically to the number of channels selected in the search bar (1, 4). If you left-click a video picture in the video area, it changes to single-picture display. If you right-click a video picture, the video area is enlarged to fill the screen; right-click again to return to normal. Colour setup Select a channel for single-picture display. Click [FUNCTION] and then [Color Control]. You can now select between different colour and picture display options. Click on the previous screen to recover the default values. Live view Click [Live] to show all active channels. 41 Subfunctions of playback screen Data archiving (backup) Search functions (functions) Back Up Click [Back Up] to use the data backup function. Image Backup With this function, you can save individual pictures as BMP, JPEG or YUV files. Click this button and select the storage location. Enter a file name and type. Click [Backup] to save the picture. Make AVI On the playback screen, you can generate AVI sequences for data processing. The difference from generating AVI files via [Setup / Backup] is that here you define only the start time in the video sequence, and you end conversion with [Stop saving AVI file], or else it stops when no more video data is available. 42 In the video area, click a channel to go into single-picture mode and mark a start time in the search bar. Click [Backup / Make AVI] to open the AVI converter of the playback screen. Define file name Watermark Start Stop Windows Burn Function Nero CD Burn Function Click [Save File...]. The [Save As] dialog box opens. You can accept the suggested file name for the video sequence by clicking [Save]. You can insert a description and a watermark. Click [Start] to start conversion. Click [Stop making AVI file] to stop at any time. CD Burn Functions There are 2 CD burn functions available: The Windows XP Burn function and a link to the optional installed Nero Burning ROM application. Print Here you can print images from video recordings or send them by e-mail. You can start [Backup / Print] from any video view (e.g. 4-screen view). You can enter a title and comment for the image. Click [OK] to print the image on a system printer. Click [Send E-Mail] to send the image to an e-mail address. Enter the SMTP server, your e-mail address and a destination address in the respective fields. The Email server can require an authentification, please add it to the Send E-Mail options. Close the dialog box with [OK]. 43 Search functions Smart Search Use this function to search for changes in individual areas. In the search bar, mark the start time for the search. Open the Smart Search dialog box via [FUNCTION] and [Smart Search]. Search area Read/Write/Delete Sensitivity AVI / Print Control keys Mark one or more search areas in the video picture and define the sensitivity. The higher the sensitivity, the smaller the changes that are registered. Click [Make AVI] to generate a video sequence of the pictures in which the image has changed. Only marked areas are taken into consideration. Use the control keys to play forwards or backwards continuously or just to the next scene. Click [Print] to print individual pictures. Bookmark Bookmarks help you to find specific video sections in the recorded data. Go to the desired time in the search bar. Click [FUNCTION] and then [Bookmark]. Buttons appear for adding favorites and displaying a favorites list. Click [Add Favorites], enter a name and confirm with [OK]. Click [Favorites list], select a favorite and click [Go] to access the saved bookmark. 44 Data Lock Use this function in the playback screen to protect data from overwriting. Click a time in the search bar and then click [Data Lock]. If you set the check mark and confirm with [OK], this 10-minute section is locked and marked light yellow in the search bar. Network connection To connect the digital surveillance system to a network or the Internet, you need a physical connection via the LAN adapter or a modem. Client Software The Client software is used for remote monitoring of the server system via TCP/IP or modem. It provides the same scope of functions for analysing recorded data as the server software. The client software is on the CD supplied and must first be installed. Select the [DigiProtect Client] directory and run “setup.exe”. Follow the instructions on the screen and complete the installation correctly. Start the client software by double-clicking the desktop icon. You are asked to disable the “True Color Rendering” function of the graphic card (no check mark set). Confirm with [OK]. The client software user interface and the connection dialog now open. You can choose between modem, TCP/IP or IP server connection. First enter a name for the connection. For a LAN (Local Area Network) connection, select [TCP/IP] and specify the IP address of the destination server. For a server logon, you have to enter [ID] and [Password] as registered in the DigiProtect server under [Setup / Network / User]. Click [Port] to change the communication port (default: 2000). The port must be identical for the server and the client. You can edit a connection on the list with [Insert], [Delete] and [replace]. Now click [Connect] to start communication with the server. 45 Server name Connection type ID / Password Edit Connect Now click [Connect] and [OK] to start communication with the server or display pictures. For the transmitted data, you now have comprehensive search, analysis and control functions as in the server software. Setup / Playback / Dome Control / Functions Connection setup Exit 46 Direct recording An additional function for saving data on a client system is direct recording. You can save the data locally on the storage drive of the client PC by clicking [FUNCTION] and [Save]. You can access this data by clicking [Local Search]. Click [Remote Search] to access the data recorded on the server. Multi-server connections With the DigiProtect Client software, you can access several servers simultaneously. Up to 16 cameras at 10 locations can be displayed simultaneously. First, connect to the different servers. The [Select connected Server] tab lists all connected servers. Enable [Assign Multiserver]. Click [Set Camera]. With the mouse, drag a camera from the list on the right (Server) to the list on the left (Client). You can also save or load channel combinations. Click [OK] to open the video view. 47 Web Client The DigiProtect digital surveillance system integrates a so-called web-server. This provides data to the connected network via the HTTP protocol. This enables you to access the DigiProtect server via the Internet Explorer via the connected network. The web-server is automatically loaded when the server starts. Open the Internet Explorer of a PC connected to the network or the Internet. Enter the IP address or the address registered via DynDNS in the address line and confirm your input. The web-server of the destination server opens and you are asked to confirm the loading of a plug-in. IMPORTANT: Your Windows setup may have various functions that prevent loading a plug-in (Firewall, Popup-Blocker, Download ActiveX control elements not permitted). Enter the data of a user installed in the server program under [Setup / Network] to receive access to the web interface. The web interface opens. Setup Playback/Search Dome control Playback/Search History OVR Reset The web interface is similar to the server interface. Additional functions are: - [OVR] Some VGA card use the Overlay mode. The activation of the OVR-button sometimes is necessary, it depends on the used client VGA card. - [RESET] On click on the button a Web-Reset application will be loaded. It deletes all activeX information related to the DIGIPROTECT software. This is necessary, if an older active X plugin is already installed at the PC. On the next to the server the plugin will be load and inatsalled again. IMPORTANT: If the selected user has access to all functions of the server program, he/she can make all server settings via this web interface. You should therefore protect the setup level from unauthorised access by using passwords. Used Ports: 80, 2000, 2010 48 DigiProtect Searcher The DigiProtect Searcher is on the software CD. With this program, you can analyse recorded and saved surveillance data on any PC. Select the [DigiProtect Client] directory on the software CD supplied and run “setup.exe”. Follow the instructions on the screen and complete the installation correctly. Now start the Searcher via [DigiProtect Server] on the Windows desktop. You are asked to specify a path containing the saved data. Confirm with [OK]. Select a path The Searcher user interface contains all functions of the playback screen. You can search for data, print pictures, make AVI files or save pictures, etc. 49 PIN-Assignment of the I/O cable The I/O cable provides 4 sensor inputs and 1 relay output. The max. switching power of the relay is 12VDC@1A. The alarm inputs can be setup as closing contacts (NO) or opening contacts (NC) in the setup of the software. Pin 1 2 3 4 5 6 7 8 9 10 Assignment NO (Normally Open) Sensor Input Sensor Input Sensor Input Sensor Input Sensor GND RelayCOM Not used NC (Normally Closed) Not used Color Black Brown Red Yellow Geen Blue Gray White - 50 POS function With the POS function of the DigiProtect system, you can display and save the transaction data of a POS system and its video pictures. The data is shown on the live video screen and can be analysed and saved via the playback screen. The format used is Excel. Connecting the POS box POS to DVR: Connection between POS box and surveillance system (9 pin RS232C) POS to DVR RS-232C INPUT FROM POS PARALLEL POS TO OTHER DEVICE IN / OUT IN / OUT: RS485 connection to or from another POS box DC+12: Power supply 12V DC / 500 mA RS-232C: RS232C input signal from POS system (direct link) PARALLEL: Parallel connection from POS system DC+12V PARALLEL INPUT FROM POS RS-232C POS TO OTHER DEVICE 51 PARALLEL: Parallel-Anschluss zu anderer POS-Box RS-232C: RS-232C-Ausgang zu anderer POS-Box (Cross-Link) Setting up the POS box The following switch positions are shown on the base of the POS box: SW1 ON OFF No. 0 1 2 3 4 5 6 7 8 9 1 2 Other POS Box Terminal ON Terminal OFF SW2 POS ID 0 1 2 3 4 5 6 7 X X 3 MULTI POS Terminal ON Terminal OFF SW3 POS Speed 1200 2400 4800 9600 14400 19200 38400 57600 115200 128000 SW4 DVR Speed 9600 14400 19200 38400 57600 115200 128000 X X X Setup in surveillance system Start the POS function on the playback screen. POS function 52 4 INPUT PARALLEL RS-232C 5 OUTPUT MULTI-POS POS The POS screen opens. Setup Excel Close Search parameters Search Transaction data Video picture Playback bar Click [Setup]. Communication settings of COM port Delay / Wait Time Font Camera no. POS settings Set the correct communication parameters of the COM port. [Delay Time] sets the delay time for displaying the data of each article after entry in the POS system. [Wait Time] defines the delay time for the transmission from the POS system to the surveillance system for the accounting of all articles. Select a camera that you want to associate with a specific POS ID. Enter the connection data and the type of POS system. The ER-650 Cash Register supports following protocols: SAM SRP-100 (Samsung), SAM SRP250, SAM SRP-300, SAM SRP 350, CITIZEN 3550/3551/810/230, EPSON TM-T882/U200/U295/U300/325/375/STAR SP200/STAR SP298/STAR SP300/STAR TSP200. Then close the window. 53 Analysing transaction data The POS data is automatically displayed in the video picture of the respective camera. To analyse the data, change to the POS screen under [Search / POS]. The transaction data is shown on the left with date and time. Click a data row: the video screen shows the associated video picture. Play back the video data using the buttons in the playback bar. If necessary, you can save the video data in the playback screen as described above. You can search for specific data via the search mask. Channel no. Period Search string/data Define a channel and period for the search. Under [Search string/Data], enter the text to be searched for (e.g., article name, assistant). Click [Search]. All found data is shown in the list on the left. You can export the data in Excel format. Excel must first be installed in the surveillance system (not part of the scope of delivery). 54 New Functions Joystick control Dome (PTZ/PanTilt) cameras can now be controlled using a joystick in this version (tested models: Logitech® ExtremeTM 3D Pro, Logitech® AttackTM 3). The function was tested using the Highspeed TV7090/TV7094 motor-dome camera. Connect the joystick to a USB port of your PC. Now enable “Use Game Joystick” under [Setup / PAN/TILT / Master Controller…]. If activation is successful, an info box opens. This box opens at every software restart and must be confirmed. The following table shows the control functions of the joystick. Joystick control commands Button + joystick action Button #1 + forwards Button #1 + backwards Button #1 + left Button #1 + right PanTilt camera function Up Down Left Right Button #1 & #2 + forwards Button #1 & #2 + backwards Button #1 & #2 + left Button #1 & #2 + right Zoom in Zoom out Zoom in Zoom out Button #3 Button #4 Button #5 Button #6 Focus near Focus distant Close IRIS Open IRIS Button #7 Select “camera channel” Button #8 Select “Go to preset number” Button #9 Button #10 Focus Auto IRIS Button #11 Button #12 Auto pan Stop auto pan (not Logitech® AttackTM 3) 55 E-mail authentication If authentication is required for sending e-mails, you can set this is in the respective e-mail function dialog boxes: – [Function / Auto E-mail / Setup E-Mail… / Need Authentication… / Setting…] – [Setup / Backup / Send E-Mail… / Need Authentication… / Setting…] Enter the access name and the password of the e-mail account. 56