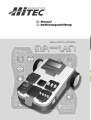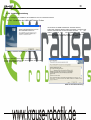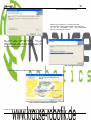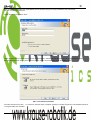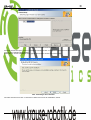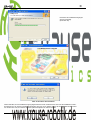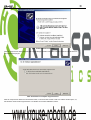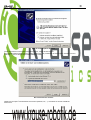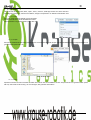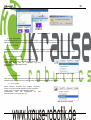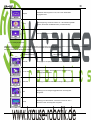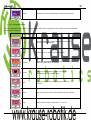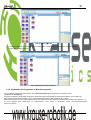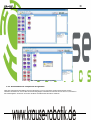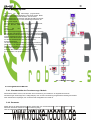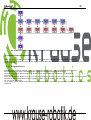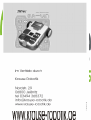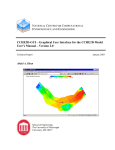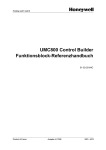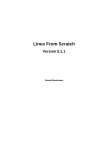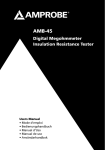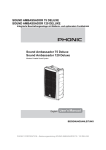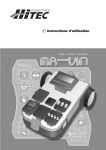Download Untitled - Krause Robotik
Transcript
MA-VIN Bedienungsanteilung DEUTSCH 1 of 54 Anmerkung: Die Struktur dieses Handbuchs orientiert sich an Schwierigkeitsgrad und den vielfältigen Anwendungsbereichen des MAVIN Roboters. Vorsichtsmaßnahmen Dieses Handbuch enthält äußerst wichtige Informationen zu verschiedenen Vorsichtsmaßnahmen. Nehmen Sie die diese Informationen ernst. Nur so kann sichergestellt werden, dass der MA-VIN Roboter fehlerfrei funktioniert und dem Benutzer oder anderen kein Schaden entsteht. Weiterhin sollte dieses Handbuch an einer für andere Benutzer frei zugänglichen Stelle aufbewahrt werden. Kommt der Inhalt einer Batterie in Kontakt mit dem Auge, dieses sofort mit klarem, fließendem Wasser auswaschen und einen Arzt kontaktieren. Ohne Behandlung kann es zu schwerwiegenden Schäden am Auge kommen. Kommt der Inhalt einer Batterie in Kontakt mit der Haut oder der Kleidung, die betroffene Stelle mit klarem, fließendem Wasser abspülen. Ohne Abspülen könnte die Haut geschädigt werden. Nehmen Sie keine unerlaubten Änderungen an irgendeinem Teil des Roboters vor. Sie könnten durch Fehlfunktion des Roboters einen Stromschlag bekommen oder andere Schäden davontragen. Berühren Sie keine Teile des Roboters, welche durch äußere Beschädigungen (z.B. Herunterfallen) freigelegt werden. Sie könnten einen Stromschlag bekommen oder andere Schäden davontragen. Entfernen Sie die Batterien und kontaktieren Sie professionelles Personal bei Hitec Robotics Inc. Bewahren Sie die Teile des Roboters für Kinder unerreichbar auf. Üben Sie keinen extremen Druck auf den Roboter aus. Es könnten Schäden entstehen oder auch Feuer ausbrechen. Setzen sie den Roboter keinen entzündlichen Chemikalien wie Benzol, Verdünner etc. aus. Positionieren Sie den Roboter niemals in die Nähe von Naphthalin oder Kampfer. Das Plastikgehäuse könnte schmelzen, Sie könnten einen Stromschlag bekommen oder Feuer könnte ausbrechen. Wird das Gerät nicht benutzt, nehmen Sie die Batterien heraus. Stellen Sie sicher, das die Batterien mit der richtigen Seite für die jeweilige Polarität eingesetzt wurden Verwenden Sie nicht neue und gebrauchte Batterien oder Batterien verschiedenen Typs - nutzen Sie immer ein komplettes Set neuer Batterien des selben Typs, wenn Sie die Batterien ersetzten Versuchen Sie nicht, nicht-wiederaufladbare Batterien zu laden Verwenden Sie nur Ladegeräte, die für die Größe und den Typ der Akkus (wiederaufladbare Batterien) geeignet sind und entfernen Sie immer die Akkus vor dem Laden aus dem Gerät Entfernen Sie verbrauchte Batterien aus dem Produkt. Bei Nutzung eines Netzteils, empfehlen wir Ihnen nur Original-Netzteile von Hitec/Multiplex zu verwenden, in anderen Fällen, können wir keine Sicherheitsgarantie übernehmen. Vor dem Lesen des MA-VIN Benutzerhandbuches In der heutigen Gesellschaft ist man bemüht, sich auf ständig wachsende Informationsmengen sowie vielfältige intelligente Maschinen einzustellen. Große Teile der Gesellschaft sind heute damit beschäftigt, möglichst effizient mit den Unmengen an Information umzugehen sowie individuelle Bedürfnisse besser zu befriedigen. In dieser neuen Ära werden intelligente Roboter einen großen Teil dazu beitragen, um das Leben der Menschen zu verbessern. Diese intelligenten Roboter werden daher eine wichtige Rolle in unserer zukünftigen Gesellschaft spielen und sowohl unsere Lebensweise als auch unsere Kultur verändern und prägen. In Verbindung mit der riesigen Multimediabzw. IT Industrie wird ein bemerkenswerter Anstieg des Marktwertes dieser Roboter erwartet. Hitec/Multiplex. wagt den Schritt in dieses neue Zeitalter, um auf die herankommenden Veränderungen optimal vorbereitet zu sein. Durch unsere Bemühungen im Bereich Forschung und Entwicklung sind wir in der Lage, marktorientiert benutzerfreundliche Roboter herzustellen und anzubieten. Wir sind Pioniere auf dem Gebiet anthropozentrischer Roboter und verschmelzen die verschiedenen Gebiete Informatik, Bildung und Unterhaltung in unseren Produkten. Herzlichen Dank, dass Sie sich für den Lernroboter MA-VIN entschieden haben! 2 von 57 1. ZUSAMMENBAU DES MA-VIN ROBOTERS............................................................................................................................ 5 1.1. 1.2. 2. EXPLOSIONSZEICHNUNG............................................................................................................................................................ 5 WIE MAN MA-VIN ZUSAMMENBAUT ....................................................................................................................................... 6 MA-VIN KOMPONENTEN.....................................................................................................…................................................... 8 2.1. PRODUKTKOMPONENTEN.......................................................................................................................................................... 8 2.1.1. Komponentenliste............................................................................................................................................................... 8 2.1.2. MA-VIN Hauptplatine........................................................................................................................................................ 9 2.1.3. Ein- bzw. Ausgabemodule.................................................................................................................................................. 9 2.1.4. Wie man Module verwendet............................................................................................................................................. 10 2.1.5. Verbindung zum PC ........................................................................................................................................................ 11 2.2. INSTALLATION VON MA-VIN ROBOTICS LAB .................................................................................................................. 11 2.2.1. Vor der Installation.......................................................................................................................................................... 11 2.2.1.1. 2.2.1.2. 2.2.2. Installationsanleitung....................................................................................................................................................... 12 2.2.2.1. 2.2.2.2. 2.2.2.3. 3. Was ist MA-VIN ROBOTICS LAB?...........................................................................................................................................11 MA-VIN ROBOTICS LAB Systemvoraussetzungen .................................................................................................................11 Installation der USB-UART Bridge Treiber ................................................................................................................................12 Installation von MA-VIN ROBOTICS LAB ...............................................................................................................................13 Manuelles Installieren des USB Treibers......................................................................................................................................17 GRUNDLAGEN IM UMGANG MIT MA-VIN ROBOTICS LAB............................................................................................ 22 3.1. KONFIGURIEREN VON MA-VIN ROBOTICS LAB................................................................................................................. 22 3.1.1. Hauptfenster...................................................................................................................................................................... 22 3.1.2. Menü ................................................................................................................................................................................. 22 3.1.2.1. 3.1.2.2. 3.1.2.3. 3.1.2.4. 3.1.2.5. 3.1.3. File(F) ..........................................................................................................................................................................................23 Source(S) .......................................................................................................................................................…..........................25 Tool(T)...........................................................................................................................................................…..........................25 View(V) ...................................................................................................................................................................…................26 Help(H).........................................................................................................................................................................................27 Erläuterung der einzelnen Module................................................................................................................................... 27 3.1.3.1. 3.1.3.2. 3.1.3.3. Logische Module, Eingangsmodule.............................................................................................................................................27 Ausgangsmodule...........................................................................................................................................................................29 Moduleigenschaften (Attribute)....................................................................................................................................................30 3.2. PROGRAMMIEREN IN MA-VIN ROBOTICS LAB.................................................................................................................. 30 Module anordnen.............................................................................................................................................................. 30 3.2.1. 3.2.2. Umwandeln des Programms in Maschinensprache ........................................................................................................ 31 3.2.3. Downloaden des kompilierten Programms...................................................................................................................... 32 4. GRUNDLAGEN ZUR PROGRAMMIERUNG MIT AUSGABEMODULEN ....................................................................... 34 4.1. 4.1.1. 4.1.2. 4.1.3. 4.2. 4.2.1. 4.2.2. 4.2.3. 4.3. 4.3.1. 4.3.2. 4.3.3. 4.3.4. 4.4. 4.4.1. 4.4.2. 4.4.3. 4.5. 4.5.1. 4.5.2. 4.5.3. 4.6. 4.6.1. SCHREIBEN AUF DIE LCD ANZEIGE ........................................................................................................................................ 34 Charakteristika der LCD Anzeige..................................................................................................................................... 34 Parameter verändern ....................................................................................................................................................... 34 Beispielprogramm............................................................................................................................................................ 34 PROGRAMMIEREN DES SUMMERS ........................................................................................................................................... 35 Charakteristika des Summer Moduls .............................................................................................................................. 35 Parameter ........................................................................................................................................................................ 35 Beispielprogramm............................................................................................................................................................ 35 LEDS LEUCHTEN LASSEN ....................................................................................................................................................... 36 Charakteristika des LED Moduls.................................................................................................................................... 36 Parameter ....................................................................................................................................................................... 36 Beispielprogramm........................................................................................................................................................... 37 Einzelne LEDs nacheinander ansteuern ......................................................................................................................... 37 COUNT DOWN MIT DER SIEBENSEGMENTANZEIGE.................................................................................................................. 37 Charakteristika des Siebensegmentanzeige Moduls........................................................................................................ 37 Parameter ....................................................................................................................................................................... 38 Beispielprogramm........................................................................................................................................................... 38 EINE MELODIE ABSPIELEN (ERSTE METHODE)....................................................................................................................... 39 Charakteristika des Lautsprecher Moduls (Speaker)...................................................................................................... 39 Parameter ....................................................................................................................................................................... 39 Fertigstellen des Programms.......................................................................................................................................... 40 EINE MELODIE ABSPIELEN (ZWEITE METHODE)..................................................................................................................... 40 Charakteristika des Moduls „Music" .............................................................................................................................. 40 3 von 57 4.6.2. Parameter ....................................................................................................................................................................... 40 4.6.3. Komponieren Sie Ihre eigene Melodie............................................................................................................................ 41 4.7. MA-VIN BEWEGEN .............................................................................................................................................................. 41 4.7.1. Charakteristika des Motor Moduls ................................................................................................................................. 41 4.7.2. Parameter ....................................................................................................................................................................... 41 4.7.3. MA-VIN um die eigene Achse drehen.............................................................................................................................. 42 4.7.4. MA-VIN vorwärts / Rückwärts / Rechts / Links bewegen................................................................................................ 42 5. GRUNDLAGEN ZUR PROGRAMMIERUNG MIT EINGABEMODULEN........................... ........................................... 43 5.1. 5.1.1. 5.1.2. 5.1.3. 5.1.4. 5.1.5. 5.2. 5.2.1. 5.2.2. 5.2.3. 5.2.4. 5.3. 5.3.1. 5.3.2. 5.3.3. 5.4. 5.4.1. 5.4.2. 5.4.3. 5.4.4. 6. TÜRKLINGEL MIT BERÜHRUNGSSENSOR ............................................................................................................................... 43 Charakteristika des Berührungssensor Moduls .............................................................................................................. 43 Parameter ....................................................................................................................................................................... 43 Türklingel mit dem Summer ............................................................................................................................................ 43 Türklingel mit einer Melodie........................................................................................................................................... 44 Entwerfen Sie Ihre persönliche Türklingel...................................................................................................................... 45 WECKER ............................................................................................................................................................................... 45 Melodie ertönt nach 10 Sekunden................................................................................................................................... 45 Lichtempfindlicher Alarm - Charakteristika des Lichtsensor Moduls............................................................................ 46 Parameter ....................................................................................................................................................................... 47 Lichtempfindlicher Wecker ............................................................................................................................................. 47 ALARMANLAGE .................................................................................................................................................................... 47 Charakteristika des Mikrofon Moduls............................................................................................................................. 47 Parameter ....................................................................................................................................................................... 47 Beispielprogramm........................................................................................................................................................... 48 FERNGESTEUERTER MA-VIN........................................................................................................................ ....................... 48 Charakteristika des Fernsteuerungs- Moduls .................................................................................................................. 48 Parameter ....................................................................................................................................................................... 48 Siebensegmentanzeige fernsteuern.................................................................................................................................. 49 MA-VIN fernsteuern........................................................................................................................................................ 50 GRUNDLAGEN ZUR PROGRAMMIERUNG MIT DEM INFRAROT MODUL................................... ........................... 52 6.1. INFRAROT MODUL......................................................................................................................................... ....................... 52 6.1.1. Charakteristika des Infrarot Moduls............................................................................................................................... 52 6.1.2. Parameter verändern ...................................................................................................................................................... 52 6.1.3. Ansteuern des Siebensegment Moduls........................................................................................................ ..................... 52 6.2. HINDERNISSEN AUSWEICHEN MIT MA-VIN..................................................................................................... .................... 53 6.2.1. Programmierung........................................................................................................................................ ..................... 53 6.3. MA-VIN EINER LINIE FOLGEN LASSEN............................................................................................................. .................... 54 6.3.1. Programmierung............................................................................................................................................................. 55 7. GRUNDLAGEN ZUR PROGRAMMIERUNG MIT „APPLIKATIONS-MODULEN"...................................... ............... 56 7.1. APPLIKATIONS-MODULE ...................................................................................................................................... ................ 56 7.1.1. Applikations-Module anlegen ......................................................................................................................................... 56 4 von 57 1. Zusammenbau des MA-VIN Roboters 1.1. Explosionszeichnung 5 von 57 1.2. Wie man MA-VIN zusammenbaut Abb. 1 links: Schritt 1 rechts Schritt 2 1. Versichern Sie sich, dass alle Teile vorhanden sind (siehe Seite 8) 2. Ziehen Sie die Schrauben des Batteriefaches fest Abb. 2 links: Schritt 3 rechts Schritt 4 3. Montieren Sie das linke Antriebselement 4. Montieren Sie das rechte Antriebselement Abb. 3 links: Schritt 5 rechts Schritt 6 5. Sie Befestigen Antriebseinheit die Abdeckung der 6 von 57 6. Verschrauben Sie Antriebseinheit nun die Abdeckung der Abb. 4 links: Schritt 7 rechts Schritt 8 7. 8. Stecken Sie nun das Infrarot-Modul an seinen Platz Nehmen Sie Verpackung die Hauptplatine aus Abb. 5 links: Schritt 9 rechts Schritt 10 9. 10. Verschrauben Sie Hauptplatine und Gehäuse Befestigen Sie jetzt die Hauptplatine auf dem Gehäuse; verbinden Sie die Motoren und die Versorgungseinheit mit der Hauptplatine Abb. 6 links: Schritt 11 rechts Schritt 12 11. Stecken Sie Hauptplatine die LCD Anzeige auf die 7 von 57 12. Klipsen Sie abschließend die Abdeckung auf das Gehäuse der 2. MA-VIN Komponenten 2.1. Produktkomponenten 2.1.1. Komponentenliste Abb. 7 Einzelkomponenten No. 1 Komponente USB Kabel 1 Beschreibung Verbindung zum PC 1 5 Batteriefach Antriebseinheit Steuerung des MA-VIN/ Schutz der Komponenten Zusätzliches Rad; erkennt vordere/untere Umgebung 4 x 1.5V AAA 2 MA-VIN Antriebsmotor 6 Räder 2 MA-VIN Antriebsräder 7 LCD Anzeige 1 2 x 8 Buchstaben 8 Lautsprecher 1 Melodien abspielen 9 Summer 1 Summt 10 Siebensegmentanzeige 1 Stellt Ziffern von 0-9 dar 11 LED-Bank 1 Steuert 4 LEDs 12 Lichtsensor 1 Registriert Helligkeitsunterschiede 13 Berührungssensor 1 Registriert Berührungen 14 Taster 1 3 Taster 15 Schrauben 2 3 4 Hauptplatine/ Abdeckung Infrarot Modul Anzahl 1 1 14 Zusammenbau des MA-VIN 8 von 57 2.1.2. MA-VIN Hauptplatine Abb. 8 Hauptplatine No. Komponente 1 Steckverbindung (LCD Anzeige) Beschreibung 2 Zeilen, 8 Zeichen pro Zeile 2 Status LED (rot) für Versorgung Zeigt den Status der Versorgung an (5V DC) Schaltet 3 Schalter für Versorgung Versorgung ein bzw. aus 4 USB Buchse Für die Verbindung zum PC 5 Status LED für Downloads Zeigt den Status des Downloadvorganges an 6 Buchse (Motor) Steckverbindungen Verbindet DC-Motor mit der Hauptplatine 7 (Module 1-5) Module 1-5 werden hier hineingesteckt 8 IR Empfänger Empfängt Signale der Fernsteuerung 9 Mikrofon Verarbeitung von Schall 10 Buchse (Versorgung) Anschluss für Batteriefach (5V DC) 11 Buchse (alternative Versorgung) Anschluss für alternative Versorgungsspannung (5 V DC) z.B.: mit externem Netzteil 2.1.3. Ein- bzw. Ausgabemodule Eingabemodule Typ Modulbezeichnung Taster Modul Beschreibung Ausgabe abhängig von Tastendruck; 3 Tasten Reagiert auf Helligkeitsunterschiede Lichtsensor Modul Reagiert auf Berührung Berührungssensor Modul Mikrofon Modul Auf der Hauptplatine integriert; reagiert auf 9 von 57 Schall Sensoren (3 vorne, 3 unten) sind in den Rahmen eingebaut Infrarot Modul Ausgabemodule Typ Modulbezeichnung Beschreibung Summer Modul Gibt einen summenden Laut von sich Siebensegment Modul Zeigt abhängig von der Eingabe eine Ziffer an LED Modul Steuert 4 LEDs für diverse Ausgabe an LCD Modul 2 Zeilen, zeigt 8 Buchstaben pro Zeile an Lautsprecher Modul Spielt Melodien; 1 ½ Oktaven - 18 Noten DC-Motor Modul Steuert die beiden DC-Motoren an (Richtung, Geschwindigkeit) 2.1.4. Wie man Module verwendet Abb. 9 Einsetzen eines Moduls a. b. c. Text auf Modul und Hauptplatine zueinander ausrichten (siehe Abb. 9) Das Modul kann auf jeden beliebigen der 5 vorhandenen Modulplätze gesteckt werden Folgende Module können auf die Modulplätze gesteckt werden: LED Modul, Siebensegment Modul, Lautsprecher Modul, Berührungssensor Modul, Lichtsensor Modul und Schalter Modul 10 von 57 d. LCD Anzeige, Summer, IR Empfänger sind bereits fix auf der Hauptplatine montiert. Derzeit bieten wir keine Fernsteuerung an. 2.1.5. Verbindung zum PC Abb. 10 Verbinden des MA-VIN mit dem PC Das USB-Kabel wird wie folgt angebracht: a. b. c. d. Verbinden Sie das USB-Kabel mit dem USB-Port des Computers Verbinden Sie das andere Ende des USB-Kabels mit der USB-Buchse auf der MA-VIN Hauptplatine Nach dem Programmieren in MA-VIN ROBOTICS LAB können Sie das Programm auf den Roboter laden Anschließend können Sie das Programm auf dem MA-VIN testen 2.2. Installation von MA-VIN ROBOTICS LAB 2.2.1. Vor der Installation 2.2.1.1. Was ist MA-VIN ROBOTICS LAB? MA-VIN ROBOTICS LAB ist eine Software zum Programmieren von Bewegungsabläufen des MA-VIN Roboters. Normalerweise werden Steuerprogramme für Roboter in der Programmiersprache C geschrieben. Dies erfordert jedoch viel Zeit und Aufwand. Um das Programmieren einfacher zu gestalten, haben wir eine komfortable grafische Benutzeroberfläche (GUI) geschaffen. Die Programmierung wird durch die Verwendung von Icons, welche mit den entsprechenden Modulen in Verbindung stehen, stark vereinfacht. Auf diese Weise wird sowohl der Lerneffekt als auch der Spaßfaktor beim Umgang mit dem Roboter erhöht. 2.2.1.2. MA-VIN ROBOTICS LAB Systemvoraussetzungen MA-VIN ROBOTICS LAB funktioniert optimal unter folgender Systemkonfiguration: • • • • • 200 MB Festplattenspeicher vor der Installation 100 MB Festplattenspeicher nach der Installation 256 MB RAM oder mehr Intel Pentium III Prozessor oder höher bzw. kompatibler Prozessor Betriebssystem: Microsoft Windows 2000, XP, etc. Sollte das Programm ruckeln bzw. langsam reagieren empfehlen wir Ihnen, Ihr System aufzurüsten. 11 von 57 2.2.2. Installationsanleitung Legen Sie zu Beginn der Installation die Installations-CD in Ihr CD-ROM Laufwerk 2.2.2.1. Installation der USB-UART Bridge Treiber Ist bei Ihrem CD-ROM Laufwerk der Autostart aktiviert, sollte unter anderem dieses Fenster erscheinen. Ist dieser nicht aktiviert, wechseln Sie auf das CD-ROM Laufwerk in den „CP2101_V20" Ordner und doppelklicken die Datei „CP2101_Drivers.exe". Das Fenster in Abb. 11 sollte nun erscheinen. Klicken sie auf die Schaltfläche „Next". Abb. 11 Fenster zu Beginn der Installation Nun sollte das Fenster aus Abb. 12 erscheinen. Wenn sie mit den Lizenzvereinbarungen einverstanden sind, drücken sie auf die Schaltfläche „Yes". Abb. 12 Lizenzvereinbarung 12 von 57 Abb. 13 Installationspfadangabe Wählen sie den Pfad aus, an welchem der USBUART Bridge Treiber installiert werden soll und drücken Sie auf die Schaltfläche „Next". Der voreingestellte Pfad ist „C:\SiLabs\MCU\CP2101". Der Status wird nun des Installationsvorganges Warten Sie bitte, bis der angezeigt. Vorgang abgeschlossen ist und drücken Sie dann auf die Schaltfläche „Finish". Nun können Sie mit der Installation von MA-VIN ROBOTICS LAB fortfahren. Abb. 14 Installationsvorgang 2.2.2.2. Installation von MA-VIN ROBOTICS LAB Abb. 15 Fenster zu Beginn der Installation Gehen Sie sicher, dass Sie die USB-UART Bridge Treiber installiert haben bevor Sie fortfahren. 13 von 57 Sollte der Autostart deaktiviert sein, doppelklicken Sie auf die Datei „Setup.exe" auf der Installations-CD. Das Fenster Aus Abb. 15 sollte nun erscheinen. Klicken Sie auf die Schaltfläche „Next". Abb. 16 Kundeninformationen Geben Sie Ihren Namen und den Namen der Ihrer Organisation ein. Weiterhin können Sie festlegen, ob nur Sie oder auch andere Benutzer des Computers das Programm benutzen dürfen. Klicken Sie anschließend auf die Schaltfläche „Next". Abb. 17 Auswahl der Installation Nun sollte das Fenster aus Abb. 17. erscheinen. Wird die Option „Complete" gewählt, so wird das Programm in das Standardverzeichnis „C:\Programm\MA-VIN\" installiert. 14 von 57 Abb. 18 Benutzerdefinierte Installation Durch die Auswahl der Option „Custom" erscheint das Fenster aus Abb. 18. Sie können mittels Klick auf die Schaltfläche „Change" den Installationspfad abändern. Klicken Sie nun auf die Schaltfläche „Next", egal für welche Option Sie sich entschieden haben. Abb. 19 Bestätigen der Installation Nun sollte das Fenster aus Abb. 19 erscheinen. Klicken Sie hier auf die Schaltfläche „Install". 15 von 57 Der Status des Installationsvorganges wird nun angezeigt (siehe Abb. 20). Abb. 20 Installationsvorgang Abb. 21 Abschluss der Installation Warten Sie bitte, bis der Installationsvorgang abgeschlossen wurde und drücken Sie dann auf die Schaltfläche „Finish". Es erscheint nun ein Fenster, welches Sie auffordert, Ihren PC neu zu starten. Klicken Sie auf „Yes" falls Sie dies sofort tun möchten bzw. auf „No" falls Sie zu einem späteren Zeitpunkt neu starten möchten. 16 von 57 2.2.2.3. Manuelles Installieren des USB Treibers Wechseln Sie auf den Desktop und danach in Start Æ Systemsteuerung (siehe Abb. 22). Dort doppelklicken Sie auf den Icon „Hardware". Abb. 22 Systemsteuerung Abb. 23 Hardware-Assistent Nun sollte das Fenster aus Abb. 23 erscheinen. Klicken Sie auf die Schaltfläche „Weiter". 17 von 57 Abb. 24 Automatische Installation Sollte Ihr Computer das Gerät „CP2102 USB to UART Bridge Controller" automatisch finden, so können sie die nächsten drei Schritte überspringen. Abb. 25 Hardware an Computer angeschlossen? Sollte Ihr Computer das Gerät nicht automatisch finden, so erscheint das Fenster in Abb. 25. Wählen Sie die Option „Ja, die Hardware wurde bereits angeschlossen" und klicken Sie auf die Schaltfläche „Weiter". 18 von 57 Abb. 26 Bereits Installierte Hardware Wählen Sie „CP2102 USB to UART Bridge Controller" aus und klicken Sie auf die Schaltfläche „Weiter". Abb. 27 Hardware gefunden Nun sollte das Fenster aus Abb. 27 sollte nun erscheinen. Das Gerät wurde erkannt, die nötigen Treiber jedoch noch nicht installiert. Klicken Sie bitte auf die Schalfläche „Fertig stellen". 19 von 57 Abb. 28 Hardwareupdate-Assistent Wurde die Hardware vorher bereits automatisch erkannt, setzen Sie bitte hier fort. Der Hardwareupdate-Assistent wird nun geöffnet (siehe Abb. 28). Wählen Sie die untere Option „Software von einer Liste best…." aus und klicken Sie auf die Schaltfläche „Weiter". Abb. 29 Auswahl des Treibers Wählen Sie die Option „Wechselmedien durchsuchen (Diskette, CD, …)" und klicken sie auf die Schalfläche durchsuchen. 20 von 57 Abb. 30 Pfadangabe des Treibers Wählen Sie nun den Ordner, in welchem sich der Treiber befindet (siehe Beispiel in Abb. 30) und klicken Sie auf die Schaltfläche „OK". Klicken Sie anschließend auf die Schaltfläche „Weiter". Der Treiber für das Gerät wird nun gesucht und installiert. Abb. 31 Abschluss der Hardware-Installation Wurde die Hardware erfolgreich installiert, erscheint das Fenster aus Abb. „Fertig stellen". 31. Klicken Sie nun auf die Schaltfläche 21 von 57 3. Grundlagen im Umgang mit MA-VIN ROBOTICS LAB 3.1. Konfigurieren von MA-VIN ROBOTICS LAB 3.1.1. Hauptfenster Abb. 32 Hauptfenster 1. 2. 3. 4. 5. 6. 7. 8. Hauptmenü (Drop-Down Menüs): „File", „Source", „Tool", „View" und „Help" Werkzeugleiste: Icons, welche die gewählten Menüoptionen repräsentieren Logic & Input: Hier sind logische Module und Eingangsmodule aufgelistet. Logische Module werden für die Ablaufsteuerung verwendet; Eingangsmodule sind zum Beispiel das IR Modul Output: Hier befinden sich Ausgangsmodule wie zum Beispiel das LCD Modul Arbeitsfenster: Hier werden die Module platziert und verbunden Attribute: Hier werden die Moduleigenschaften angezeigt Result: Hier werden Informationen zum Kompilierprozess angezeigt Applications: Hier werden Applikations Module (Unterprogramme) wie „Dance", „Follow Light" angezeigt. 3.1.2. Menü Um erfolgreich Programmieren zu können ist es wichtig, zuerst die verschiedenen Menüoptionen sowie die Icons auf der Werkzeugleiste kennen zu lernen und zu verstehen. Die Menüelemente „File", „Source", „Tool", „View" und „Help" bieten jeweils weiter Untermenüs an. Ein simpler Klick auf einen Icon kann Ihnen dabei die lästige Auswahl über diese Untermenüs ersparen. Sind Sie einmal mit MA-VIN ROBOTICS LAB vertraut, wird es ihnen viel leichter fallen mit den Icons zu arbeiten als mit den Menüs. Werfen wir nun einen Blick auf die Funktionalität des Menüs und der Icons. Abb. 33 Hauptmenü und Icons In Abb. 33 sehen Sie das Hauptmenü sowie die Icons, welche die häufig verwendeten Menüfunktionen repräsentieren. 22 von 57 3.1.2.1. File(F) Hier finden Sie die Unterpunkte „New", „Open", „Save", „Save as", „Make app module" und „End". Dies sind Grundlegende Funktionen, welche für das Öffnen, Anlegen und Speichern von Dateien verantwortlich sind. 3.1.2.1.1.New Eine neue, leere Datei wird erstellt. Es kann entweder das Menü File Æ New oder die Schaltfläche mit dem entsprechenden Icon gewählt werden (siehe Abb. 34). Abb. 34 File Æ New 3.1.2.1.2.Open Eine bereits existierende Datei wird geöffnet. Es kann entweder das Menü File Æ Open oder die Schaltfläche mit dem entsprechenden Icon gewählt werden (siehe Abb. 35). Abb. 35 File Æ Open 3.1.2.1.3.Save Speichert eine Datei. Es kann entweder das Menü File Æ Save oder die Schaltfläche mit dem entsprechenden Icon gewählt werden (siehe Abb. 36). Sie brauchen die Endung „.izi" nicht anfügen, dies geschieht automatisch. 23 von 57 Abb. 36 File Æ Save 3.1.2.1.4.Save As Speichert eine Datei unter einem anderen Namen. Wählen Sie im Menü File Æ Save As. Es erschein ein Fenster, in welchem Sie den Ordner sowie den Dateinamen angeben können (siehe Abb. 37) Abb. 37 File Æ Save As 3.1.2.1.5.Make app module Es können Applikationsmodule angelegt werden. Für genauere Informationen sei hier auf Kapitel 7 Seite 56 ff verwiesen. 3.1.2.1.6.End Das Programm wird beendet. Falls das Projekt noch nicht gespeichert wurde, wird eine Warnung ausgegeben. 24 von 57 Abb. 38 File Æ End 3.1.2.2. Source(S) Unter Source(S) finden Sie die Funktionen „Source View", „Source Edit", „Exterior Source" und "Source by Notepad". Diese Funktionen werden verwendet, um den C-Source Code einzusehen und abzuändern. 3.1.2.3. Tool(T) Hier finden Sie die Funktionen „Logic Check", „Simulation", „Compile" und „Download". Dies sind grundlegende Funktionen, welche für die Erstellung eines ausführbaren Programms auf dem Roboter nötig sind. 3.1.2.3.1.Logic Check Diese Funktion überprüft die logische Korrektheit des Programmcodes. Sie kann entweder über das Menü ToolÆLogic Check oder die Schaltfläche mit entsprechenden Icon gewählt werden (siehe Abb. 39) dem Abb. 39 Tool Æ Logic Check 3.1.2.3.2.Simulation Nach dem Logic Check kann eine Simulation des Programms durchgeführt werden. Diese soll zeigen, wie sich das Programm in der Realität verhält. Die Funktion kann über das Menü unter ToolÆSimulation erreicht werden. 3.1.2.3.3.Compile Diese Funktion kompiliert das erstellte Programm, sodass es auf den Roboter geladen und dort ausgeführt werden kann. Verwenden Sie entweder das Menü ToolÆCompile oder die Schaltfläche mit dem entsprechenden Icon (siehe Abb. 40) Abb. 40 Tool Æ Compile 25 von 57 3.1.2.3.4.Download Diese Funktion lädt den ausführbaren Code auf den MA- VIN Roboter. Sie kann entweder über das Menü Tool Æ Download oder die Schaltfläche mit dem entsprechenden Icon gewählt werden (siehe Abb. 41) Abb. 41 Tool Æ Download 3.1.2.4. View(V) Hier finden Sie die Unterpunkte „Zoom In" und „Zoom out". Diese Funktionalität wird benötigt, um die Ansicht der Arbeitsfläche anzupassen. So kann je nach Anzahl der Module im Arbeitsfenster die passende Ansicht gewählt werden, um zum Beispiel alle Module auf dem Bildschirm anzeigen zu lassen oder einen beliebigen Bereich genauer zu betrachten. 3.1.2.4.1.Zoom In „Zoomt" das Arbeitsfenster heran. Dadurch werden die Modul-Icons im Arbeitsfenster größer und Sie können sich zum Beispiel auf einen bestimmten Bereich konzentrieren. Die Funktion kann entweder über das Menü ViewÆZoom In oder die Schaltfläche mit dem entsprechenden Icon gewählt werden (siehe Abb. 42) Abb. 42 View Æ Zoom In 3.1.2.4.2.Zoom Out „Zoomt" das Arbeitsfenster weg. Dadurch werden die Modul-Icons im Arbeitsfenster kleiner und es können so eventuell mehr Module auf einmal angezeigt werden. Die Funktion kann entweder über das Menü View Æ Zoom Out oder die Schaltfläche mit entsprechenden Icon gewählt werden (siehe Abb. 43) dem Abb. 43 View Æ Zoom out In Abb. 44 sehen Sie ein Beispiel für die Anwendung der Zoom-Funktion. Im linken Bild sind die einzelnen Module größer als im rechten. Somit könnten im rechten Fenster noch weitere Module eingefügt werden. 26 von 57 Abb. 44 Zoom Funktion 3.1.2.5. Help(H) Unter diesem Menüpunkt finden Sie die Funktionen „Content", „Search", „Online Update" und „MA-VIN info". Mit diesen Funktionen können Hilfethemen andere Informationen eingesehen werden. 3.1.3. Erläuterung der einzelnen Module Um das Programmieren so einfach wie möglich zu gestalten wurden die Module in Funktionskategorien eingeteilt. So gibt es zum Beispiel Logische Module wie „Start" oder „End", welche den Programmablauf steuern. Eine weitere Kategorie sind Eingangsmodule wie etwa das IR Modul, welches dazu dient Signale einer Fernsteuerung zu empfangen. Eine dritte Kategorie sind die Ausgangsmodule wie „Motor" oder „LED", welche für die Bewegungen und diverse Ausgaben des MA-VIN verantwortlich sind. 3.1.3.1. Logische Module, Eingangsmodule Icons von Logischen Modulen und Eingangsmodulen werden violett dargestellt. 3.1.3.1.1.Logische Module Modul Modulbezeichnung Start Beschreibung Markiert den Programmstart 27 von 57 Repeat Wiederholt das Programm so oft, wie in den Parametern angegeben wird Delay Zeitverzögerung; es können Werte von 1 bis 65535 eingestellt werden; die Einheit ist Millisekunden (1/1000 Sekunde) End Markiert das Ende des Programms 3.1.3.1.2.Eingangsmodule Abhängig vom Zustand bzw. der Ausgabe dieser Module verzweigt das Programm. Somit kann der Programmfluss abhängig von äußeren Einflüssen geregelt werden. Die mit „T" bzw. „F" gekennzeichneten Anschlüsse sind Ausgänge, die je nach Zustand des Moduls aktiv werden. Modul Modulbezeichnung Beschreibung Remote Abhängig vom empfangenen Befehl verzweigt das Programm Touch S/C Abhängig von Druck, der auf den Sensor ausgeübt wird, verzweigt das Programm CDS S/C Abhängig von der Lichtintensität verzweigt das Programm MIC Abhängig von der Umgebungsgeräuschen verzweigt das Programm Photo Abhängig vom Zustand der 3 Sensoren vorne bzw. der 3 Sensoren unten verzweigt das Programm 28 von 57 Switch Abhängig von den Tasterstellungen verzweigt das Programm 3.1.3.2. Ausgangsmodule Icons von Ausgangsmodulen werden rot dargestellt. Sie stellen dem Programmierer verschiedene Ausgabemöglichkeiten auf MA-VIN zur Verfügung. Modul Modulbezeichnung Beschreibung Motor Der Motor bewegt sich mit den eingestellten Parametern (Richtung, Geschwindigkeit) LED LEDs können ein- bzw. ausgeschaltet werden Speaker Spielt eine gewählte Melodie; derzeit sind 10 verschiedene Melodien auf dem MA-VIN verfügbar Buzzer Gibt so oft einen Summton von sich, wie es in den Moduleigenschaften eingestellt wurde LCD Zeigt einen Text auf der LCD-Anzeige an (maximal 16 Zeichen) Music Der Programmierer kann hier eine einfache Melodie erzeugen FND Siebensegmentanzeige; stellt Ziffern von 0-9 dar 29 von 57 3.1.3.3. Moduleigenschaften (Attribute) Jedes Modul mit Ausnahme von „Start" und „End" hat modulspezifische Attribute/Parameter. Auf diese Eigenschaften wird in den nächsten Kapiteln noch genauer eingegangen. 3.2. Programmieren in MA-VIN ROBOTICS LAB Der Programmierablauf in MA-VIN ROBOTICS LAB kann folgendermaßen erklärt werden: 1. 2. 3. 4. Benötigte Module im Arbeitsfenster anordnen Die Attribute der einzelnen Module einstellen Die Module miteinander verbinden Programm kompilieren und auf MA-VIN Roboter laden 3.2.1. Module anordnen Dies ist der grundlegendste Schritt, um MA-VIN programmieren zu können. Wählen Sie die benötigten Blöcke aus und ordnen Sie diese je nach gewünschtem Programmablauf an. Dabei müssen sie auf eine logische Reihenfolge der Blöcke achten. Vorgehensweise: 1. Klicken Sie mit der linken Maustaste auf das gewünschte Modul (Block) und positionieren es mit einem erneuten Klick auf die linke Maustaste an einer freien Stelle im Arbeitsbereich. Soll ein Modul wieder entfernt werden, klicken Sie mit der rechten Maustaste darauf (siehe Abb. 45 Abb. 45 Arbeitsfenster mit Blöcken 2. Nachdem die Module richtig angeordnet wurden, können Sie diese verbinden. Die schräge Fläche auf der unteren bzw. linken Seite des Moduls (Modulausgänge) wird farblich hervorgehoben, sobald der Mauszeiger richtig positioniert ist. Klicken Sie nun mit der linken Maustaste auf die hervorgehobene Fläche und anschließend auf die obere bzw. linke Seite eines anderen Moduls (siehe Abb. 46.) 30 von 57 Abb. 46 Blöcke verbinden 3. Nach dem Verbinden der Module können die Eigenschaften (Attribute) der einzelnen Module angepasst werden (siehe Abb. 47Attribut-Fenster). Abb. 47 Blockeigenschaften verändern 3.2.2. Umwandeln des Programms in Maschinensprache Die Umwandlung besteht aus zwei Schritten: einer internen Überprüfung des Programms auf Fehler und dem anschließenden Kompilieren. Durch das Kompilieren des erstellten Programms werden die verbundenen Module mit ihren Eigenschaften in eine für MAR-VIN interpretierbare Sprache umgewandelt - die so genannte Maschinensprache. Dies geschieht mit nur einem Klick auf den Compile-Icon der Werkzeugleiste. Sie können natürlich auch über das Menü ToolÆCompile zugreifen. Dem Benutzer ist es somit möglich über Modul-Icons zu programmieren, ohne vorher in mühevoller Arbeit eine Programmiersprache erlernen zu müssen. 31 von 57 Abb. 48 Kompilieren eines Programms 3.2.3. Downloaden des kompilierten Programms Nach dem erfolgreichen Kompilieren muss das Programm noch vom Computer auf MA-VIN übertragen werden. Verbinden Sie dazu Ihren PC und MA-VIN mit dem beigelegten USB-Kabel und drücken Sie auf den Icon „Download" in der Werkzeugleiste. Sie können auch über das Menü ToolÆDownload die Aktion ausführen. 32 von 57 Abb. 49 Erfolgreicher Download Sind der PC und MA-VIN ordnungsgemäß verbunden, so erscheint das linke Fenster aus Abb. 49 Kicken Sie hier auf die Schaltfläche „Download" (MA-VIN muss eingeschaltet sein). Mit einem Balken wird nun der Status der Übertragung angezeigt (sieh Abb. 49mittig). Wurde die Übertragung erfolgreich abgeschlossen, so werden Sie aufgefordert, dies zu bestätigen (siehe Abb. 49rechts). Abb. 50 USB Kabel nicht verbunden Wurde das USB-Kabel nicht ordnungsgemäß verbunden, so wird eine Fehlermeldung ausgegeben (siehe Abb. 50 USB Kabel nicht verbunden) 33 von 57 4. Grundlagen zur Programmierung mit Ausgabemodulen 4.1. Schreiben auf die LCD Anzeige 4.1.1. Charakteristika der LCD Anzeige Die LCD Anzeige, oder auch LCD Display, hat 2 Zeilen in denen jeweils 8 Zeichen angezeigt werden können. Somit ergibt sich die maximale Anzahl der Zeichen zu 16. Der anzuzeigende Text sollte unter zweifachem Hochkomma stehen, zum Beispiel „Hallo". Das LCD Modul akzeptiert ausschließlich englische Buchstaben, dass heißt es können zum Beispiel keine Umlaute angezeigt werden. Weiter wird zwischen Groß- und Kleinschreibung unterschieden. Abb. 51 LCD-Modul 4.1.2. Parameter verändern Um die Parameter des LCD Moduls zu betrachten, klicken Sie einfach mit der linken Maustaste auf den entsprechenden Icon. Danach erscheinen die Eigenschaften des ausgewählten Moduls im Attribut Fenster (siehe Abb. 52 Parameter des LCD Moduls). Hier können Sie nun die gewünschten Zeichen in die entsprechenden Zeilen eintragen. Abb. 52 Parameter des LCD Moduls 4.1.3. Beispielprogramm Abb. 53 LCD Modul Beispiel zeigt ein einfaches Beispiel eines Programms, welches einen Text auf der LCD Anzeige ausgibt. Verbinden sie die Blöcke wie in der Abbildung gezeigt wird, tragen Sie den gewünschten Text ein, kompilieren Sie das Programm und laden es auf MA-VIN. Ist die Übertragung erfolgreich abgeschlossen wird der Text auf dem LCD-Display angezeigt. 34 von 57 I Abb. 53 LCD Modul Beispiel 4.2. Programmieren des Summers 4.2.1. Charakteristika des Summer Moduls Das Summer Modul kann einen Summton erzeugen. Im Gegensatz zum Lautsprecher Modul kann nur ein bestimmter Ton ausgegeben werden. Abb. 54 Summer Modul 4.2.2. Parameter Um die Parameter des Summers Moduls zu verändern, klicken Sie mit der linken Maustaste auf entsprechenden Icon. Die Eigenschaften des Summers können dann im Attribut Fenster eingesehen werden. Der Parameter „Position" legt dabei fest, auf welchem Modulsteckplatz (1-5) auf der Hauptplatine sich das Summer Modul befindet. Der zweite Parameter „Number" legt fest, wie oft der Summton wiedergegeben werden soll. den Abb. 55 Parameter des Summer Moduls 4.2.3. Beispielprogramm Abb. 56 Summer Modul Beispiel skizziert ein Beispiel eines Programms, welches eine Reihe von Summtönen erzeugt. Verbinden Sie die Blöcke wie in der Abbildung gezeigt wird, kompilieren sie das Programm und laden es auf MA-VIN. Ist die Übertragung erfolgreich so werden abhängig von den eingestellten Parametern Summtöne ausgegeben. 35 von 57 Abb. 56 Summer Modul Beispiel 4.3. LEDs leuchten lassen 4.3.1. Charakteristika des LED Moduls Das LCD Modul steuert vier Leuchtdioden (LEDs), entweder unabhängig oder gemeinsam. Die LEDs können entweder ein- bzw. ausgeschaltet werden. 4.3.2. Parameter Um die Parameter des LED Moduls zu verändern, klicken Sie mit der linken Maustaste auf den entsprechenden Icon. Im Attribut Fenster werden nun die zugehörigen Eigenschaften angezeigt und können nach belieben verändert werden. Der Parameter „Position" legt dabei fest, auf welchem Modulsteckplatz (1-5) auf der Hauptplatine sich das LED Modul befindet. Mit dem Parameter „Value" kann nun eine beliebige LED bzw. alle LEDs auf einmal gesteuert werden. Die Auswahl erfolgt über eine Liste, welche erscheint, wenn sie mit der linken Maustaste auf den Parameter klicken (siehe Abb. 57 LED Modul Beispiel) Abb. 57 LED Modul Beispiel 36 von 57 4.3.3. Beispielprogramm Abb. 57 LED Modul Beispiel zeigt ein Beispielprogramm, welches das LED Modul ansteuert. Verbinden Sie die Blöcke wie in der Abbildung gezeigt wird, kompilieren sie das Programm und laden es auf MA-VIN. Ist die Übertragung erfolgreich, so werden die LEDs abhängig von den eingestellten Parametern reagieren. In diesem Beispiel sollen im ersten LED Block alle LEDs aktiviert und danach im zweiten wieder alle deaktiviert werden. Die Zeit, in welcher die LEDs leuchten wird jedoch sehr kurz sein und Sie werden nichts bemerken. Das LED Modul hat keinen Parameter für eine Anzeigedauer. Können wir die LEDs trotzdem eine gewisse Zeit lang leuchten lassen? Mit Hilfe eines Verzögerungsblockes (Delay) können wir eine Wartezeit im Bereich von 1 bis 65535 Millisekunden bereitstellen. Sie können so durch Einfügen eines Verzögerungsblockes nach dem oberen LED Block die LEDs für eine einstellbare Zeit leuchten lassen. Vervollständigen Sie das Programm, indem Sie den Verzögerungsblock an der richtigen Stelle einfügen und den entsprechenden Verzögerungswert einstellen. Wählen Sie keinen zu kleinen Wert, da Sie sonst wieder nichts vom Leuchten der LEDs sehen können. Kompilieren Sie das Programm erneut und laden Sie es auf MA-VIN. Nun werden die LEDs für eine gewisse Zeit leuchten und anschließend wieder abgeschaltet. 4.3.4. Einzelne LEDs nacheinander ansteuern Lassen Sie uns nun ein Programm erstellen, welches einzelne LEDs nacheinander ein- bzw. ausschaltet. Dieses Programm ist stark an das vorhergehende angelehnt. Abb. 58 LED Modul Beispiel Ordnen Sie die Blöcke so an, wie in Abb. 58 LED Modul Beispiel dargestellt. Danach müssen Sie natürlich noch die Eigenschaften der einzelnen Blöcke derart verändern, dass sich die LEDs wie gewünscht ein- bzw. ausschalten. In diesem Beispiel sollen zuerst die einzelnen vier LEDs nacheinander eingeschaltet und danach alle vier wieder ausgeschaltet werden. Haben Sie alle Veränderungen vorgenommen, so kompilieren Sie das Programm und laden es auf MA-VIN. Die LEDs sollten nun nacheinander zu leuchten beginnen und sich danach wieder ausschalten. Sie wissen nun, wie Sie die Einschaltdauer der LEDs steuern können. 4.4. Count Down mit der Siebensegmentanzeige 4.4.1. Charakteristika des Siebensegmentanzeige Moduls Dieser Block wird in MA-VIN ROBOTICS LAB mit FND gekennzeichnet und dient dazu, Ziffern von 0 bis 9 darzustellen. Sie kennen diese Anzeigen vielleicht von Digitaluhren. 37 von 57 Abb. 59 Siebensegmentanzeige Modul (0 - 9) 4.4.2. Parameter Klicken Sie mit der linken Maustaste auf den gewünschten FND Block. Die Eigenschaften werden nun im Attribut Fenster angezeigt (siehe Abb. 60 Parameter des Siebensegment Moduls). „Position" legt dabei fest, auf welchem Modulsteckplatz (1-5) auf der Hauptplatine sich das Siebensegment Modul befindet. Unter „Number" wird die Ziffer eingestellt, welche auf der Siebensegmentanzeige aufleuchten soll. Abb. 60 Parameter des Siebensegment Moduls 4.4.3. Beispielprogramm Abb. 61 Siebensegment Modul Beispiel zeigt den Aufbau eines Programms für die Realisierung eines „Count Down", welcher von 9 bis 0 zählen soll. Ordnen Sie die Blöcke wie in der Abbildung dargestellt an und ändern Sie die entsprechenden Eigenschaften der einzelnen Blöcke, sodass sich ein „Count Down" ergibt. Achten Sie wieder auf die Wahl der Verzögerungszeiten. Kompilieren Sie anschließend das Programm und übertragen es auf MA-VIN. Nun können Sie beobachten, wie sich die Ziffern auf der Siebensegmentanzeige ändern. 38 von 57 Abb. 61 Siebensegment Modul Beispiel 4.5. Eine Melodie abspielen (erste Methode) 4.5.1. Charakteristika des Lautsprecher Moduls (Speaker) Es gibt zwei Möglichkeiten auf MA-VIN eine Melodie zu programmieren. Wir wollen uns hier die erste von beiden ansehen. Mit dem Block „Speaker" können derzeit bis zu 10 vorgefertigte Melodien abgespielt werden. 4.5.2. Parameter Klicken Sie mit der linken Maustaste auf den gewünschten Speaker Block. Die Eigenschaften werden nun im Attribut Fenster angezeigt (siehe Abb. 60 Parameter des Siebensegment Moduls). „Position" legt dabei fest, auf welchem Modulsteckplatz (1-5) auf der Hauptplatine sich das Lautsprecher Modul befindet. Mit dem Parameter „Melody Type(1 ~ 10)" kann eine von insgesamt 10 zur Verfügung stehenden Melodien ausgewählt werden. 39 von 57 Abb. 62 Parameter des Lautsprecher Moduls 4.5.3. Fertigstellen des Programms Um eine Melodie abzuspielen ordnen Sie die benötigten Blöcke im Arbeitsfenster entsprechend an, verbinden diese und stellen die Parameter ein (siehe Abb. 63 Lautsprecher Modul Beispiel). Kompilieren sie das Programm und laden es auf MA-VIN. Nun sollten sie die eingestellte Melodie hören können. Abb. 63 Lautsprecher Modul Beispiel 4.6. Eine Melodie abspielen (zweite Methode) 4.6.1. Charakteristika des Moduls „Music" Hier soll nun die zweite Möglichkeit behandelt werden, um Melodien auf dem MA-VIN abzuspielen. Genau wie das vorher besprochene Modul „Speaker" kann auch das Modul „Music" Melodien erzeugen und über den Lautsprecher des MA-VIN wiedergeben. Im Gegensatz zum anderen Modul, welches eine ganze Melodie abspielt, wird bei diesem Modul lediglich eine einzelne Note wiedergegeben. Sie können also Ihre eigene Melodie komponieren. 4.6.2. Parameter Klicken Sie mit der linken Maustaste auf den gewünschten Block im Arbeitsfenster. Im Attribut Fenster werden nun die Eigenschaften des Moduls angezeigt (siehe Abb. 64 Parameter des Music Blocks). „Position" legt dabei fest, auf welchem Modulsteckplatz (1-5) auf der Hauptplatine sich das Lautsprecher Modul befindet. Der Parameter „Pitch" gibt die Tonhöhe an und hat den Bereich von eineinhalb Oktaven (1 G bis 3 E). „Rhythm" legt die Länge des Tones fest und deckt den Bereich von einer „1/32 Note" bis hin zu einer punktierten „1/2 Note" ab. 40 von 57 Abb. 64 Parameter des Music Blocks 4.6.3. Komponieren Sie Ihre eigene Melodie Sie sind nun in der Lage, durch Anordnen der Blöcke und durch Einstellen der Parameter Ihre eigene Melodie zu komponieren. Viel Spaß dabei! 4.7. MA-VIN bewegen 4.7.1. Charakteristika des Motor Moduls Das Motor Modul ist eines der wichtigsten Module des MA-VIN Roboters. Durch dieses Modul ist es möglich, MA-VIN in Bewegung zu versetzen. So kann der Roboter sich geradlinig bewegen aber auch Kurven fahren und Wendemanöver durchführen. 4.7.2. Parameter Klicken Sie mit der linken Maustaste auf den gewünschten Block im Arbeitsfenster und betrachten Sie die Parameter im Attribut Fenster (siehe Abb. 65 Parameter des Motor Moduls). Über den Parameter „Position" wird eingestellt, auf welchem Modulsteckplatz (1-5) auf der Hauptplatine sich zusätzliche Motoren befinden. Darauf wird etwas später noch genauer eingegangen. Um die standardmäßig montierten Motoren anzusteuern, wählen Sie den Eintrag „Default position". „Select Motor" wählt aus, welche(r) Motor(en) angesteuert werden sollen (links / rechts / beide). Mit „Direction" wird festgelegt, ob sich der Motor im (Clock Wise) oder gegen den Uhrzeigersinn (Counter Clock Wise) drehen soll. Damit wird sozusagen bestimmt, ob sich MA-VIN vorwärts oder rückwärts bewegen soll bzw. in welche Richtung eine Drehung erfolgt. „Velocity" legt fest, wie schnell sich der Motor drehen soll. Hier können Werte zwischen 1 und 17 eingestellt werden. 41 von 57 Abb. 65 Parameter des Motor Moduls 4.7.3. MA-VIN um die eigene Achse drehen Um den Roboter um die eigene Achse drehen zu lassen, ordnen Sie die Blöcke an, wie es in Abb. 66 Beispiel Motor Moduldargestellt ist. Überlegen Sie sich anschließend, wie die Parameter der beiden Motor Blöcke eingestellt werden müssen, damit sich MA-VIN um die eigene Achse dreht. Kompilieren Sie anschließend das Programm und laden es auf MA-VIN. Beobachten Sie was passiert. Abb. 66 Beispiel Motor Modul 4.7.4. MA-VIN vorwärts / Rückwärts / Rechts / Links bewegen Überlegen Sie sich nun, wie man die verschiedensten Bewegungen auf dem Roboter realisieren kann. Benutzen Sie unter anderem Blöcke vom Typ Motor und legen die Parameter gemäß Ihren Überlegungen fest. Anschließend kompilieren Sie das Programm und übertragen es auf MA-VIN. Beobachten Sie, wie sich der Roboter verhält. 42 von 57 5. Grundlagen zur Programmierung mit Eingabemodulen 5.1. Türklingel mit Berührungssensor 5.1.1. Charakteristika des Berührungssensor Moduls Auf der Oberseite dieses Moduls befindet sich ein Berührungssensor. Berühren Sie den silberfarbenen Teil des Sensors, beginnt die LED auf dem Modul zu leuchten und es wird eine Berührung registriert. 5.1.2. Parameter Klicken Sie mit der linken Maustaste auf den gewünschten Block mit der Bezeichnung „Touch S/C". Im Attribut Fenster werden nun die Parameter des Moduls angezeigt. „Position" legt fest, auf welchem Modulsteckplatz (1-5) auf der Hauptplatine sich das Berührungssensor Modul befindet. Der Parameter „Affirmation condition" kann zwei Zustände einnehmen, entweder „true" oder „false". Wird „true" gewählt, so wird bei einem Druck auf den Sensor der Ausgang „T" aktiv. Setzen Sie den Parameter auf „false", so wird der Ausgang „T" aktiv, wenn keine Berührung detektiert wird. Abb. 67 Parameter des Berührungssensor Moduls 5.1.3. Türklingel mit dem Summer Sie sollen nun eine Türklingelfunktion mit Hilfe des Summer Moduls und des Berührungssensormoduls realisieren (siehe Abb. 68 Beispiel Türklingel mit Summer). Ordnen Sie die Blöcke entsprechend der Abbildung an und überlegen Sie sich die nötigen Parameter für die Module. Versuchen Sie auch, Repeat Blöcke für die Programmierung der Klingel einzusetzen. Kompilieren Sie anschließend das Programm und laden es auf den MAVIN Roboter um die Funktionalität zu testen und zu beobachten. 43 von 57 Abb. 68 Beispiel Türklingel mit Summer 5.1.4. Türklingel mit einer Melodie In diesem Abschnitt soll eine Türklingel realisiert werden, welche eine Melodie abspielt und auf der LCD Anzeige (siehe. Seite 34) „Guest" anzeigt (siehe Abb. 69 Beispiel Türklingel mit Melodie). Ordnen Sie die Blöcke an, wie es auf der Abbildung vorgegeben ist und stellen Sie die Parameter der einzelnen Blöcke nach Ihren Überlegungen ein. Versuchen Sie auch bei dieser Variante der Türklingel Repeat Blöcke zu verwenden. Danach kompilieren Sie das Programm und senden es auf den Roboter um die Funktion zu testen und zu beobachten. 44 von 57 Abb. 69 Beispiel Türklingel mit Melodie 5.1.5. Entwerfen Sie Ihre persönliche Türklingel Versuchen Sie nun eine Türklingel zu programmieren, welche Ihre eigene Komposition abspielen kann. Benutzen Sie dazu unter anderem die Blöcke Music und LCD. Haben Sie das Programm fertig gestellt, so können Sie es kompilieren und auf MA-VIN übertragen. Überzeugen Sie sich von dem Ergebnis. 5.2. Wecker 5.2.1. Melodie ertönt nach 10 Sekunden Erstellen Sie ein Programm, welches MA-VIN zu Folgendem veranlasst: 10 Sekunden nach dem der Roboter angefangen hat sich zu bewegen, soll eine Melodie abgespielt werden. Versuchen Sie weiterhin das Siebensegment Modul für die Anzeige eines „Count Down" zu benutzen. Nach dem der „Count Down" abgeschlossen ist, wird die Melodie abgespielt (siehe Abb. 70 Beispiel Count-Down Alarm). Kompilieren Sie das fertig gestellte Programm und laden es auf MA-VIN. Prüfen Sie, ob Ihr Programm richtig funktioniert. 45 von 57 Abb. 70 Beispiel Count-Down Alarm 5.2.2. Lichtempfindlicher Alarm - Charakteristika des Lichtsensor Moduls Im Kapitel 5.2.1 haben wir einen Wecker entworfen, der nach einer gewissen Zeitdauer eine Melodie wiedergibt. Lassen Sie uns nun eine Alarmeinheit entwerfen, die Alarm schlägt, sobald sie Licht ausgesetzt wird. Damit MA-VIN feststellen kann, ob er beleuchtet wird oder nicht, wird das Lichtsensor Modul verwendet. Der Icon dieses Blockes trägt die Bezeichnung „CDS S/C". Die Funktion der so genannten CdS-Zelle des Moduls beruht auf der Eigenschaft der Chemikalie Cadmiumsulfid (CdS). Diese Chemikalie vermindert aufgrund der so genannten Fotoleitfähigkeit ihren elektrischen Widerstand, wenn sie Licht ausgesetzt wird. 46 von 57 5.2.3. Parameter Klicken Sie mit der linken Maustaste auf den gewünschten CdS Block. Im Attribut Fenster werden nun die Parameter des entsprechenden Blocks angezeigt. „Position" legt dabei fest, welchen Modulsteckplatz (1-5) auf der Hauptplatine das Lichtsensor Modul belegt. Der Parameter „Affirmation condition" kann auf „true" oder „false" gesetzt werden. Ist der Parameterwert „true" und die Helligkeit größer oder gleich dem Wert des Parameters „Luminance" des Blocks, so wird der Ausgang „T" aktiv. Wird der Parameterwert auf „false" gesetzt, so wird der Ausgang „T" aktiv, falls die Helligkeit geringer ist als der Wert des Parameters „Luminance". Abb. 71 Parameter des Lichtsensor Moduls 5.2.4. Lichtempfindlicher Wecker Lassen Sie uns einen Wecker realisieren, welcher läutet, sobald die Sonne aufgeht. Stellen Sie über den Parameter „Luminance" den entsprechenden Helligkeitsgrad ein. Haben Sie das Programm erstellt, kompilieren Sie es und laden es auf MA-VIN. Ihr selbst programmierter Wecker ist nun bereit. 5.3. Alarmanlage 5.3.1. Charakteristika des Mikrofon Moduls Dieses Modul reagiert auf Umgebungsgeräusche. Zusätzlich können unterschiedliche Geräuschpegel eingestellt werden. Das Mikrofon Modul ist fix auf der Hauptplatine des MA-VIN Roboters angebracht. 5.3.2. Parameter Klicken mit der linken Maustaste auf einen gewünschten Icon mit der Bezeichnung „Mic". Im Attribut Fenster werden nun die Parameter des Mikrofon Blockes angezeigt. Der Parameter „Sound Intensity" ist für die Empfindlichkeit des Mikrofons verantwortlich. Hier kann ein Wert zwischen 1 und 5 eingestellt werden. Unter „Affirmation Condition" findet man die beiden Werte „true" bzw. „false". Ist der Parameterwert „true", so wird der Ausgang „T" aktiv, wenn der empfangene Geräuschpegel größer bzw. gleich dem eingestellten Parameter ist. Bei „false" wird der Ausgang „T" aktiv, sobald der Geräuschpegel unter dem Wert von „Sound Intensity" liegt. Der Grund dafür, dass Sie bei diesem Modul keinen Parameter „Position" finden ist, dass dieses Modul bereits fix auf der MA-VIN Hauptplatine angebracht ist. Abb. 72 Parameter des Mikrofon Moduls 47 von 57 5.3.3. Beispielprogramm Wir wollen nun eine Alarmanlage programmieren, welche auf unerwartete Geräusche in der Nacht reagiert. Betritt zum Beispiel ein Einbrecher das Haus, wird er höchst wahrscheinlich Lärm verursachen. Mit Hilfe des Mikrofon Moduls des MA-VIN können wir nun eine Alarmanlage entwickeln, die auf den Lärm reagiert. Wenn die Sonne untergegangen ist und die Nacht hereinbricht, soll die MA-VIN Alarmanlage aktiviert werden. Lassen Sie uns MA-VIN folgendermaßen programmieren: Wenn keine Umgebungsgeräusche empfangen werden, leuchten die LEDs des LED Moduls. Entsteht nun in der Umgebung Lärm, zum Beispiel durch einen Einbrecher, wird auf der LCD Anzeige „Burglar" angezeigt und der Summer aktiviert. Weiter soll man durch Drücken des Berührungssensors MA-VIN von diesem Alarmzustand in den normalen Zustand zurücksetzen können. Um diese Alarmanlage zu realisieren, ordnen Sie die Blöcke gemäß Abb. 73 im Arbeitsfenster an und stellen Sie die nötigen Parameter der einzelnen Blöcke ein. Kompilieren Sie anschließend das Programm und laden es auf den MA-VIN Roboter. Überzeugen Sie sich doch von der Funktion und spielen Einbrecher. Abb. 73 Beispiel Alarmanlage 5.4. Ferngesteuerter MA-VIN 5.4.1. Charakteristika des Fernsteuerungs- Moduls Dieses Modul erlaubt es Ihnen, MA-VIN über eine Fernsteuerung zu kontrollieren. Im Allgemeinen benutzen Fernsteuerungen Infrarot-(IR) bzw. Funksignale (RF). Das von der Fernsteuerung ausgesendete Infrarotsignal wird über einen Infrarotsensor empfangen, der auf der MA-VIN Hauptplatine fix montiert ist. 5.4.2. Parameter Klicken Sie mit der linken Maustaste auf den gewünschten Icon mit der Bezeichnung „Remote" im Arbeitsfenster. Die Parameter des Blocks werden im Attribut Fenster angezeigt. Über den Parameter „Setting Value" kann eine bestimmte Funktionstaste auf der Fernbedienung gewählt werden. 48 von 57 Der Parameter „Affirmation Condition" kann entweder den Wert „true" oder „false" annehmen. Ist der Wert „true" und der entsprechende Befehl wird empfangen, so wird der Ausgang „T" aktiv. Ist der Wert „false" eingestellt, so wird der Ausgang „T" aktiv, falls der empfangene Code nicht zum eingestellten passt. Abb. 74 Parameter des Fernsteuerungs Blocks 5.4.3. Siebensegmentanzeige fernsteuern Wir wollen nun MA-VIN so programmieren, dass wir mit der Fernbedienung die Ziffern der Siebensegmentanzeige verändern können. Folgende Eigenschaften sollen realisiert werden: Abhängig vom empfangenen Befehl soll eine bestimmte Zahl angezeigt werden (siehe nachfolgende Tabelle). Befehl Move Front Move Rear Move Left Move Right Ziffer 1 2 3 4 Wird kein Signal empfangen, so soll auf der LCD Anzeige der Schriftzug „Nothing" erscheinen. Ordnen Sie die Blöcke laut Abb. 75 im Arbeitsfenster an und weisen Sie den einzelnen Blöcken entsprechende Werte zu. Kompilieren Sie anschließend das Programm, laden es auf MA-VIN und testen Sie die Funktionalität mit Hilfe der Fernbedienung. 49 von 57 Abb. 75 Beispiel ferngesteuerte Siebensegmentanzeige 5.4.4. MA-VIN fernsteuern Versuchen Sie nun ein Programm zu erstellen, dass es Ihnen ermöglicht, MA-VIN über die Fernbedienung zu bewegen. In Abb. 76 sehen Sie die Anordnung der benötigten Blöcke im Arbeitsfenster. Ordnen Sie die Blöcke an, wie es in der Abbildung gezeigt wird und versehen Sie die einzelnen Blöcke mit den richtigen Parametern. Kompilieren Sie das Programm und übertragen es auf den MAVIN Roboter. Sie sollten nun in der Lage sein MA-VIN über die Fernbedienung zu steuern. 50 von 57 Abb. 76 Beispiel MA-VIN fernsteuern 51 von 57 6. Grundlagen zur Programmierung mit dem Infrarot Modul 6.1. Infrarot Modul 6.1.1. Charakteristika des Infrarot Moduls Dieses Modul des MA-VIN besteht aus insgesamt sechs Infrarotdioden und Fototransistoren. Davon befinden sich jeweils drei Stück auf der Vorderseite und drei Stück auf der Unterseite des Roboters. Die vorderen Sensoren erkennen Hindernisse, welche sich vor MA-VIN befinden und den Roboter am Vorwärtskommen hindern könnten. Die Sensoren auf der Unterseite geben Aufschluss über den Untergrund, auf welchem sich MA-VIN bewegt. 6.1.2. Parameter verändern Klicken Sie mit der linken Maustaste auf den gewünschten Icon im Arbeitsfenster (Bezeichnung „Photo"). Im Attribut Fenster sehen sie nun die Parameter des ausgewählten Blocks. Der Parameter „Sensor Direction" wählt entweder die vorderen drei Sensoren (FORWARD) oder die unteren drei Sensoren (DOWNWARD) aus. „Sensor Status" repräsentiert gewisse Zustände, welche sich bei den Sensoren einstellen können. Ein Zustand wäre zum Beispiel, dass linker und rechter Sensor aktiviert sind. Der Parameter „Affirmation Condition" kann die Werte „true" bzw. „false" annehmen. Falls die aktuellen Sensordaten des Roboters mit dem Parameter in „Sensor Status" übereinstimmen und „true" eingestellt ist, wird der Ausgang „T" aktiv. Ist „false" eingestellt, so wird der Ausgang „T" aktiv wenn die aktuellen Sensordaten genau mit den umgekehrten Parameter in „Sensor Status" übereinstimmen. Abb. 77 Parameter des vorderen/hinteren Sensormoduls 6.1.3. Ansteuern des Siebensegment Moduls In diesem Beispiel sollen Sie versuchen, einem bestimmten Zustand des Sensormoduls einer Ziffer auf dem Siebensegment Modul zuzuweisen. Die Art der Zuweisung können Sie aus folgender Tabelle entnehmen: Sensor Status Left On Center On Right On Left On Center On Right On restliche Möglichkeiten Sensor Direction FORWARD FORWARD FORWARD DOWNWARD DOWNWARD DOWNWARD --- Ziffer 1 2 3 4 5 6 7 Ist also zum Beispiel nur der untere mittlere Sensor aktiv, so wird auf der Siebensegmentanzeige die Ziffer „5" angezeigt. Übernehmen Sie den Aufbau der Blöcke aus Abb. 78 und weisen Sie den einzelnen Blöcken die entsprechenden Parameter zu. Nun können Sie das Programm kompilieren und auf den Roboter schicken. Testen Sie, ob Ihre Software funktioniert. 52 von 57 Abb. 78 Beispiel Ansteuern des Siebensegment Moduls mittels vorderem/hinterm Sensorblock 6.2. Hindernissen Ausweichen mit MA-VIN Lassen Sie uns nun aus MA-VIN einen Roboter machen, der Hindernissen ausweicht, welche ihm den Weg versperren. Um diese Aufgabe zu erfüllen benötigen wir das Infrarot Modul, da dieses auf Hindernisse reagiert und wir im Programm entsprechend eingreifen können. 6.2.1. Programmierung Damit MA-VIN eventuelle Hindernisse, die sich vor ihm befinden erkennen kann, muss der Parameter „Sensor Direction" des Infrarot Moduls den Wert „FORWARD" erhalten. So werden die drei Sensoren vorne aktiviert. Abhängig vom Status der Sensorsignale muss der Roboter nun seine Bewegungen koordinieren, um Hindernissen auszuweichen. Ordnen Sie die einzelnen Blöcke so an, wie es in Abb. 79 dargestellt ist und weisen Sie dann den einzelnen Blöcken die entsprechenden Parameter zu. Danach kompilieren Sie das Programm und laden es auf den Roboter. Betrachten Sie nun, wie sich MA-VIN verhält. Um zu merken, welcher Infrarotsensor auf dem Sensormodul aktiv ist, können Sie noch das Siebensegment Modul in das Programm aufnehmen. 53 von 57 Abb. 79 Beispiel Hindernissen ausweichen 6.3. MA-VIN einer Linie folgen lassen Programmieren Sie nun MA-VIN so, dass er sich entlang einer Linie bewegen kann, ohne von dieser abzuweichen. Für diese Aufgabe benötigen Sie unter anderem das Infrarot Modul sowie das Motor Modul. Die Linie wird mit den Infrarotsensoren erfasst und MA-VIN kann sich durch richtiges Ansteuern der Motoren entlang dieser Linie bewegen. 54 von 57 6.3.1. Programmierung Um eine Linie mit dem Infrarot Modul erfassen zu können, muss der Parameter „Sensor Direction" des Moduls auf den Wert „DOWNWARD" gesetzt werden. So werden die drei Sensoren auf der Unterseite des Infrarot Moduls aktiviert. Die Informationen der Sensoren kann zur Ansteuerung der Motoren benutzt werden. Platzieren Sie die benötigten Blöcke im Arbeitsfenster. Die Anordnung kann aus der Abb. 80 entnommen werden. Hier sehen Sie auch, dass das LED Modul zur Visualisierung der Sensorinformation herangezogen wird. Stellen Sie die nötigen Parameter jedes Blockes ein. Schließlich können Sie das Programm kompilieren und auf MA-VIN laden. Testen Sie nun die Funktionalität und lassen Sie den Roboter einer Linie folgen. Abb. 80 Beispiel Folgen einer Linie 55 von 57 7. Grundlagen zur Programmierung mit „Applikations-Modulen" 7.1. Applikations-Module Applikationsmodule werden benutzt, um mehrere Module zusammenzufassen und durch ein einzelnes ApplikationsModul darzustellen. Somit kann die Struktur Ihrer Programme stark verbessert werden. 7.1.1. Applikations-Module anlegen Wählen Sie im Menü File Æ Make app module (siehe Abb. 81) Abb. 81 Applikations-Modul anlegen Es kann nun ein zusätzliches Programmierfenster ausgewählt werden. Der Standardname des neuen Applikations- Moduls ist „App n", wobei n eine ganze Zahl ist und für jedes zusätzlich angelegte Modul um eins erhöht wird. Wollen Sie das Modul umbenennen, so klicken Sie mit der rechten Maustaste auf die jeweilige Registerkarte und wählen den Eintrag „Rename" (siehe Abb. 82). Nun öffnet sich ein Fenster, in welchem die neue Bezeichnung des Moduls eingetragen werden kann (siehe Abb. 83). Wollen Sie das Modul speichern bzw. schließen, so wählen Sie im Menü des Moduls einfach den entsprechenden Eintrag. Abb. 82 Neues Applikations-Modul 56 von 57 Abb. 83 Umbenennen des Applikations-Moduls Im Fenster mit der Bezeichnung „Application" können Sie nun auf die Applikations-Blöcke zugreifen. Diese werden wie alle anderen Blöcke in Ihr Programm eingefügt und verbunden. Die Applikations-Blöcke werden durch Icons in grüner Farbe dargestellt. Im Fenster mit der Bezeichnung „View" wird der Inhalt des aktuell gewählten Applikations-Moduls gezeigt (siehe Abb. 84) Abb. 84 Verwendung des Applikations-Moduls 57 von 57