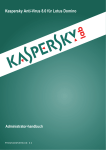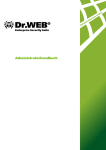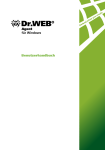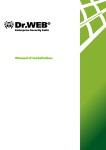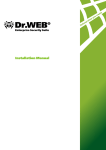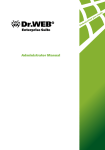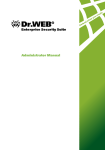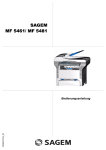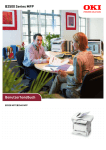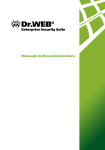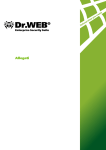Download Installationsanleitung
Transcript
Enterprise Security Suite Installationsanleitung © Doctor Web, 2015. Alle Rechte vorbehalten Das im vorliegenden Dokument enthaltene Material ist Eigentum von Doctor Web und dient ausschließlich der persönlichen Nutzung durch Produktkäufer. Kein Teil des vorliegenden Dokumentes dard ohne Quellenangabe weder reproduziert noch auf einer Netzwerkressource untergebracht oder mittels Kommunikationskanäle und Massenmedien verbreitet oder auf jede andere Weise benutzt werden, ausgenommen Nutzung für persönliche Zwecke. WARENZEICHEN Dr.Web, SpIDer Mail, SpIDer Guard, CureIt!, CureNet!, AV-Desk und Dr.WEB Logo sind eingetragene Warenzeichen von Doctor Web in Russland und/oder anderen Ländern. Alle sonstigen eingetragenen Warenzeichen, Logos und Firmennamen, die im vorliegenden Dokument erwähnt sind, sind Eigentum ihrer jeweiligen Inhaber. HAFTUNGSAUSSCHLUSS Unter keinen Umständen haften Doctor Web und seine Lieferanten für die im vorliegenden Dokument enthaltenen Fehler und/oder Auslassungen sowie für Schäden des Produktkäufers (direkte oder indirekte Schäden einschließlich Gewinnausfälle), die sich dadurch ergeben. Dr.Web Enterprise Security Suite Version 10.0 Installationsanleitung 21.07.2015 Doctor Web, Hauptsitz Russland Tretja ul. Jamskogo polja 2, Gebäude 12A 125124 Moskau Russische Föderation Website: www.drweb.com Telefon: +7 (495) 789-45-87 Nähere Informationen zu den regionalen Vertretungen und Büros finden Sie auf unserer Website Doctor Web Doctor Web ist ein russischer Anbieter hauseigener IT-Sicherheitslösungen. Doctor Web bietet effektive Antivirus- und Antispam-Lösungen sowohl für staatliche Einrichtungen und große Unternehmen als auch für private Benutzer. Die Antivirensoftware von Dr.Web wird seit 1992 entwickelt. Die Antivirus-Lösungen zeigen immer wieder hervorragende Leistungen bei Entdeckung von Malware und entsprechen den weltweiten Sicherheitsnormen. Zertifikate und Auszeichnungen sowie umfangreiche Geographie der Benutzer zeugen vom besonderen Vertrauen der Kunden in unsere Produkte. Wir danken den Benutzern für Unterstützung der Lösungen von Dr.Web-Familie! 4 Inhaltsverzeichnis Kapitel 1: Dr.Web Enterprise Security Suite 6 1.1. Einleitung 6 1.2. Symbole und Abkürzungen 7 1.3. Über das Produkt 8 1.4. Systemanforderungen 14 1.5. Lieferumfang 18 1.6. Lizenzierung 19 Kapitel 2: Komponenten von Dr.Web Enterprise Security Suite installieren 21 2.1. Antivirus-Netzwerk erstellen 21 2.2. Installation von Dr.Web Server 21 2.2.1. Dr.Web Server unter Windows® installieren 22 2.2.2. Dr.Web Server unter Betriebssystemen der UNIX®-Familie installieren 29 2.2.3. Zusätzliche Distribution des Dr.Web Servers installieren 30 2.2.4. Browser-Erweiterung für das Dr.Web Sicherheitscenter installieren 31 2.3. Dr.Web Agent installieren 32 2.3.1. Installationsdateien 34 2.3.2. Dr.Web Agent lokal installieren 35 2.3.3. Dr.Web Agent unter Windows® remote installieren 42 2.4. NAP Validator installieren 55 2.5. Proxy-Server installieren 55 Kapitel 3: Komponenten von Dr.Web Enterprise Security Suite deinstallieren 58 3.1. Deinstallieren von Dr.Web Server 58 3.1.1. Dr.Web Server unter Windows® deinstallieren 58 3.1.2. Dr.Web Server unter Betriebssystemen der UNIX®-Familie deinstallieren 58 3.2. Dr.Web Agent deinstallieren 60 3.2.1. Dr.Web Agent unter Windows® deinstallieren 60 3.2.2. Dr.Web Agent über Active Directory deinstallieren 62 3.3. Proxy-Server entfernen 62 Kapitel 4: Komponenten von Dr.Web Enterprise Security Suite aktualisieren 64 4.1. Dr.Web Server unter Windows® aktualisieren 64 4.2. Dr.Web Server unter Betriebssystemen der UNIX®-Familie aktualisieren 68 Installationsanleitung 5 4.3. Browser-Erweiterung für das Dr.Web Sicherheitscenter aktualisieren 72 4.4. Dr.Web Agents aktualisieren 73 4.4.1. Dr.Web Agents unter Windows® aktualisieren 73 4.4.2. Dr.Web Agents unter Linux, Android und MAC OS X aktualisieren 74 4.5. Proxy-Server aktualisieren Schlagwortregister 75 76 Installationsanleitung Kapitel 1: Dr.Web Enterprise Security Suite Kapitel 1: Dr.Web Enterprise Security Suite 1.1. Einleitung Die Dokumentation für Administratoren eines auf der Dr.Web® Enterprise Security Suite basierten Antivirus-Netzwerks enthält sowohl allgemeine als auch detaillierte Informationen über Maßnahmen, mit denen Sie in Ihrem Unternehmen einen effizienten und umfassenden Virenschutz durch Dr.Web® Enterprise Security Suite implementieren können. Die Dokumentation für den Administrator des auf der Dr.Web® Enterprise Security Suite basierten Antivirus-Netzwerks besteht aus folgenden Teilen: 1. Installationsanleitung (die Datei drweb-esuite-10-install-manual-de.pdf) Die Installationsanleitung kann für Unternehmensleiter nützlich sein, die über den Erwerb und die Implementierung dieser umfassenden Antivirenlösung entscheiden. In der Installationsanleitung wird beschrieben, wie Sie ein Antivirus-Netzwerk einrichten und seine Komponenten richtig installieren können. 2. Administratorhandbuch (die Datei drweb-esuite-10-admin-manual-de.pdf) 3. Anhänge (die Datei drweb-esuite-10-appendices-de.pdf) Diese Administratordokumentation enthält Querverweise auf drei oben erwähnte Teile. Beim Aufrufen dieser Dokumente auf einem lokalen Rechner funktionieren diese Querverweise nur dann, wenn alle drei Dokumente unter ihren ursprünglichen Namen und im gleichen Verzeichnis abgespeichert wurden. Die Administratordokumentation beinhaltet keine Beschreibung von Dr.Web Antivirenpaketen für die zu schützenden Workstations. Alle notwendigen Informationen dazu finden Sie im Benutzerhandbuch der jeweiligen Dr.Web Antivirenlösung. Bevor Sie mit dem Lesen der Dokumente beginnen, stellen Sie sicher, dass Sie die aktuellste Ausgabe haben. Alle Handbücher werden ständig aktualisiert. Ihre aktuellsten Versionen können Sie jederzeit auf der offiziellen Website von Doctor Web unter http://download.drweb.com/esuite/ abrufen. Installationsanleitung 6 Kapitel 1: Dr.Web Enterprise Security Suite 1.2. Symbole und Abkürzungen Symbole In diesem Administratorhandbuch werden Symbole und Hervorhebungen verwendet, die in der Tabelle 1-1 aufgeführt sind. Tabelle 1-1: Symbole und Hervorhebungen Symbol/Hervorhebung Erläuterung Wichtige Bemerkung oder wichtiger Hinweis. Beachten Sie, dass Achtung Warnung vor eventuellen Fehlersituationen sowie Momenten, die besonderer Aufmerksamkeit bedürfen. wichtigen Dr.Web Scanner Namen von Dr.Web Produkten und Komponenten. Antivirus-Netzwerk Definition oder Link auf eine Definition. <IP-address> Platzhalter. Abbrechen Namen von Schaltflächen, Fenstern, Menüpunkten und sonstigen Bestandteilen der Benutzeroberfläche. STRG Bezeichnungen von Tastaturtasten. C:\Windows\ Namen von Dateien Programmcodes. Anhang A Querverweis auf einen Abschnitt im Handbuch oder Hyperlink auf externe Ressourcen. und Verzeichnissen, Ausschnitte des Abkürzungen Im Handbuch werden folgende Abkürzungen bzw. Akronyme ohne nähere Erläuterung verwendet: ACL – Zugriffskontrolllisten (Access Control List) CDN – Netzwerk zur Auslieferung von Inhalten (Content Delivery Network) DFS – verteiltes Dateisystem (Distributed File System) DNS – System der Domänennamen (Domain Name System) FQDN – vollständig qualifizierter Domänenname (Fully Qualified Domain Name) GUI – grafische Benutzeroberfläche (Graphical User Interface), GUI-Programmversion – eine Version, die GUI-Mittel benutzt NAP – Network Access Protection MTU – maximale Paketgröße (Maximum Transmission Unit) TTL – Lebensdauer des Pakets (Time To Live) UDS – UNIX-Domain-Socket (UNIX Domain Socket) DB, DBMS – Datenbank, Datenbankmanagementsystem Dr.Web GUS – Dr.Web Globales Update-System LAN – lokales Netzwerk OS – Betriebssystem EBNF – erweiterte Backus-Naur-Form Installationsanleitung 7 Kapitel 1: Dr.Web Enterprise Security Suite 1.3. Über das Produkt Dr.Web Enterprise Security Suite bietet einen zuverlässigen zentral administrierbaren Rundumschutz interner Unternehmensnetzwerke, darunter auch mobiler Endgeräte, und privater Rechner von Mitarbeitern vor Schadsoftware jeglicher Art. Alle Rechner und mobilen Endgeräte, auf denen die Komponenten von Dr.Web Enterprise Security Suite installiert sind, bilden ein einheitliches Antivirus-Netzwerk. Das Antivirus-Netzwerk von Dr.Web <%PRODCUCT%> verfügt über eine Client-Server-Architektur. Seine Komponenten werden auf Rechnern und mobilen Endgeräten der Benutzer und Administratoren sowie auf LAN-Servern installiert. Die Kommunikation zwischen den Komponenten des AntivirusNetzwerks erfolgt über TCP/IP. Die Antivirensoftware kann dabei auf den zu schützenden Workstations sowohl lokal über LAN, als auch über das Internet installiert (und später verwaltet) werden. Dr.Web Server HTTP/HTTPS Dr.Web Sicherheitscenter Netzwerk auf der Basis von TCP/ IP Dr.Web Mobiles Verwaltungscenter Übermittlung von Updates über HTTP/HTTPS Workstation Dr.Web GUS Logische Struktur des Antivirus-Netzwerks Installationsanleitung 8 Kapitel 1: Dr.Web Enterprise Security Suite Zentralschutz-Server Der Zentralschutz-Server wird auf einem Rechner des Antivirus-Netzwerks installiert. Dabei kann die Installation nicht nur auf dem Rechner, der als LAN-Server verwendet wird, sondern auch auf einem beliebigen Rechner erfolgen. Die wichtigsten Anforderungen an diesen Rechner finden Sie unter Systemanforderungen. Die plattformübergreifende Server-Software ermöglicht Ihnen, als Server einen Rechner unter einem der folgenden Betriebssysteme zu verwenden: Microsoft® Windows® Betriebssysteme Betriebssysteme der UNIX-Familie® (Linux®, FreeBSD®, SolarisTM) Auf dem Zentralschutz-Server werden Distributionen der Antivirenpakete für verschiedene Betriebssysteme, Updates von Virendatenbanken und Antivirenpaketen, Lizenzschlüssel sowie Einstellungen der Antivirenpakete der zu schützenden Workstations gespeichert. Der Server lädt Updates der Antivirenkomponenten von Servern des Globalen Update-Systems herunter und überträgt dann diese auf die zu schützenden Workstations. Dabei können die Workstations bedienenden Server in einer hierarchischen Struktur miteinander verbunden werden. Server unterstützt die Sicherung von kritischen Daten (Datenbanken, Konfigurationsdateien etc.). Server erstellt ein einheitliches Ereignisprotokoll des Antivirus-Netzwerks. Einheitliche Datenbank Die einheitliche Datenbank wird mit dem Zentralschutz-Server verbunden. Sie enthält Statistiken zu Ereignissen im Antivirus-Netzwerk, Einstellungen des Servers, Parameter der Workstations und installierten Antivirenkomponenten. Folgende Arten von Datenbanken können verwendet werden: Eingebettete Datenbank. Zur Verfügung stehen zwei Varianten der Datenbanken, die direkt in den Zentralschutz-Server eingebettet sind: SQLite2 (InitDB) SQLite3 Externe Datenbank. Zur Verfügung stehen integrierte Treiber für die Verbindung der folgenden Datenbanken: Oracle PostgreSQL ODBC-Treiber für die Verbindung anderer Datenbanken, wie etwa Microsoft SQL Server/ Microsoft SQL Server Express Sie können eine beliebige Datenbank verwenden, die Ihren Bedürfnissen am besten entspricht. Dazu könnte etwa das Folgende zählen: Kapazität der Datenbank, Besonderheiten der Bedienung der Datenbank-Software, Administrationsfunktionen der Datenbank, unternehmensspezifische Vorschriften und Normen. Zentralschutz-Verwaltungscenter Das Zentralschutz-Verwaltungscenter wird automatisch zusammen mit dem Server installiert. Es handelt sich dabei um eine Weboberfläche zur Remote-Verwaltung vom Server und AntivirusNetzwerk. Dies wird durch Ändern der Einstellungen des Servers bzw. der Workstations, die auf dem Server bzw. auf den Workstations abgespeichert sind, ermöglicht. Das Verwaltungscenter kann auf jedem Rechner geöffnet werden, der über einen Netzwerkzugriff auf den Server verfügt. Dabei kann das Verwaltungscenter unter fast jedem gängigen Betriebssystem in den folgenden Webbrowsern im vollen Funktionsumfang genutzt werden: Windows® Internet Explorer® Installationsanleitung 9 Kapitel 1: Dr.Web Enterprise Security Suite Mozilla® Firefox® Google Chrome® Alle Anforderungen an Webbrowser finden Sie unter Systemanforderungen. Das Zentralschutz-Verwaltungscenter bietet die folgenden Möglichkeiten: Schnelle und leichte Installation der Antivirensoftware auf Workstations und RemoteInstallation auf Workstations unter Windows mithilfe eines Netzwerk-Scanners; Erstellung von Distributionen mit eindeutigen IDs und Einstellungen für die Verbindung mit dem Server, was die Installation der Antivirensoftware durch Administrator erheblich erleichtert oder eventuelle Installation der Antivirensoftware durch Benutzer möglich macht (mehr dazu finden Sie im Abschnitt Dr.Web Agent installieren). Vereinfachte Verwaltung von Workstations innerhalb des Antivirus-Netzwerks mithilfe der Gruppenverwaltung. Zentrale Verwaltung der Antivirenpakete von Workstations: Löschen sowohl einzelner Komponenten als auch der gesamten Antivirensoftware auf Workstations unter Windows; Festlegen der Parameter der Komponenten von Antivirenpaketen; Zuweisen der Rechte zur Einstellung und Verwaltung der Antivirenpakete der Workstations für Benutzer dieser Workstations. Zentrale Verwaltung von Scanvorgängen: Zeitgesteuerter Remote-Start eines Suchlaufs oder Remote-Start auf Anforderung des Administrators mithilfe des Verwaltungscenters; zentral verwaltetes Festlegen von an die Workstations zu übermittelnden Scan-Parametern, die zum Start eines lokalen Suchlaufs erforderlich sind. Anzeige von Statistiken zum Status der zu schützenden Workstations, zu eventuellen Bedrohungen, zum Status der installierten Antivirensoftware und gestarteten Antivirenkomponenten, sowie zur Hardware und Software von Workstations. Flexible Verwaltung vom Server und Antivirus-Netzwerk durch Einschränkung der Rechte für verschiedene Administratoren; Authentifizierung von Administratoren mithilfe externer Authentifizierungssysteme, wie etwa Active Directory, LDAP, RADIUS, PAM. Verwaltung der Lizenzen für die auf Workstations installierte Antivirensoftware und Lizenzvergabe an Workstations, Gruppen von Workstations sowie Lizenzübertragung zwischen mehreren Servern, wenn das Antivirus-Netzwerk aus mehreren Servern besteht. Umfangreiche Einstellungen zum Konfigurieren vom Server und seinen Komponenten, und zwar: Festlegen eines Wartungszeitplans für den Server; Durchführen benutzerdefinierter Prozeduren; flexibles Einstellen des Systems zum Aktualisieren aller Komponenten des Antivirus-Netzwerks über das GUS und anschließende Übertragung von Updates auf Workstations; Einstellen des Systems zum Benachrichtigen über Ereignisse im AntivirusNetzwerk mit der Auswahl einer Benachrichtigungsmethode; Konfigurieren von Verbindungen zwischen den Servern, wenn das Antivirus-Netzwerk aus mehreren Servern besteht. Detaillierte Informationen über die Verwendung der hier beschriebenen Funktionen finden Sie im Administratorhandbuch. Ein Bestandteil des Dr.Web Sicherheitscenters ist der Webserver, der automatisch zusammen mit dem Server installiert wird. Der Webserver sorgt für die korrekte Anzeige der Seiten des Verwaltungscenters und stabile Client-Netzwerkverbindungen. Mobiles Zentralschutz-Verwaltungscenter Das mobile Verwaltungscenter ist eine separate Komponente, die auf mobilen Endgeräten unter iOS und Android installiert und betrieben wird. Die wichtigsten Anforderungen an diese App finden Sie unter Systemanforderungen. Installationsanleitung 10 Kapitel 1: Dr.Web Enterprise Security Suite Das mobile Verwaltungscenter wird mit dem Server anhand der Anmeldedaten des Administrators des Antivirus-Netzwerks, eventuell über ein verschlüsseltes Protokoll, verbunden. Das mobile Verwaltungscenter hat die wichtigsten Funktionen des Verwaltungscenters. Der Administrator des Antivirus-Netzwerks kann dadurch die zu schützenden Workstations direkt über sein mobiles Endgerät verwalten, Statistiken zu Antivirenkomponenten ansehen und Benachrichtigungen für das mobile Verwaltungscenter erhalten. Sie können das Mobile Verwaltungscenter über das Verwaltungscenter oder direkt aus dem App Store oder Google Play herunterladen. Schutz von Workstations im Netzwerk Auf den zu schützenden Rechnern und mobilen Endgeräten des Antivirus-Netzwerks werden jeweils ein Kontrollmodul (Agent) und ein betriebssystemabhängiges Antivirenpaket installiert. Die plattformübergreifende Software ermöglicht einen effektiven Virenschutz der Rechner und mobilen Endgeräte unter den folgenden Betriebssystemen: Microsoft® Windows® Betriebssysteme Betriebssysteme der UNIX-Familie® Mac OS® X Android OS Novell® NetWare®OS Geschützt werden können sowohl Rechner der Benutzer als auch LAN-Server, darunter auch das EMail-System von Microsoft® Outlook®. Das Kontrollmodul lädt regelmäßig vom Server Updates für die Antivirenkomponenten und Virendatenbanken herunter und übermittelt an den Server Informationen über Ereignisse auf der Workstation. Wenn der Zentralschutz-Server nicht verfügbar ist, können die auf den Workstations vorhandenen Virendatenbanken direkt über das Globale Update-System aktualisiert werden. Je nach Betriebssystem können die folgenden Schutzfunktionen zur Verfügung gestellt werden: Workstations unter Microsoft® Windows® Virenprüfung Zeitgesteuertes Scannen oder Scannen auf Anforderung des Benutzers. Ein Scanvorgang (auch mit der Suche nach Rootkits) kann auch über das Verwaltungscenter remote ausgelöst werden. Dateiüberwachung Permanente Echtzeit-Überprüfung des Dateisystems. Dabei werden alle laufenden Prozesse sowie Dateien überwacht, die auf den Festplatten neu erstellt werden oder auf den Wechseldatenträgern geöffnet werden. E-Mail-Überwachung Scannen aller eingehenden und ausgehenden E-Mails, die durch einen E-Mail-Client übertragen werden. Dabei kann auch ein Spam-Filter verwendet werden (sofern Ihre Lizenz diese Funktion erlaubt). Webüberwachung Überprüfung aller HTTP-Zugriffe auf Webseiten. Neutralisieren eventueller Bedrohungen im HTTP-Datenverkehr (z. B. in gesendeten oder empfangenen Dateien) sowie Sperren der Zugriffe auf verdächtige oder unerwünschte Ressourcen. Office Control Verwalten des Zugriffs auf lokale Ressourcen bzw. Netzwerkressourcen sowie Webseiten. Diese Funktion sorgt für die Integrität wichtiger Dateien, schützt sie vor dem unbeabsichtigten Ändern oder Infizieren durch Viren und verweigert Mitarbeitern den Zugriff auf unerwünschte Inhalte. Installationsanleitung 11 Kapitel 1: Dr.Web Enterprise Security Suite Firewall Diese Komponente schützt Rechner vor dem unbefugten Zugriff von außen und verhindert den Verlust wichtiger Daten über das Internet. Diese Komponente überwacht Internetverbindungen und Datenübertragungen über das Internet und sperrt verdächtige Verbindungen auf der Paket- und Anwendungsebene. Quarantäne Bösartige Programme und verdächtige Objekte werden in einem speziellen Verzeichnis isoliert. Selbstschutz Diese Komponente schützt die Dateien und Verzeichnisse von Dr.Web Enterprise Security Suite vor dem unbefugten oder unbeabsichtigten Löschen oder Ändern durch Benutzer bzw. bösartige Programme. Beim aktivierten Selbstschutz können nur Dr.Web Prozesse auf die Dateien und Verzeichnisse von Dr.Web Enterprise Security Suite zugreifen. Präventivschutz Diese Komponente sorgt für eine frühzeitige Erkennung eventueller Bedrohungen. Dabei werden Zugriffe auf kritische Objekte des Betriebssystems, Treiberladung, automatisch gestartete Programme, laufende Systemdienste und Prozesse überwacht und beim Virenfund gesperrt. Workstations unter UNIX® Virenprüfung Zeitgesteuertes Scannen oder Scannen auf Anforderung des Benutzers. Ein Scanvorgang kann auch über das Verwaltungscenter remote ausgelöst werden. Dateiüberwachung Permanente Echtzeit-Überprüfung des Dateisystems. Dabei werden alle laufenden Prozesse sowie Dateien überwacht, die auf den Festplatten neu erstellt werden oder auf den Wechseldatenträgern geöffnet werden. Webüberwachung Überprüfung aller HTTP-Zugriffe auf Webseiten. Neutralisieren eventueller Bedrohungen im HTTP-Datenverkehr (z. B. in gesendeten oder empfangenen Dateien) sowie Sperren der Zugriffe auf verdächtige oder unerwünschte Ressourcen. Quarantäne Bösartige Programme und verdächtige Objekte werden in einem speziellen Verzeichnis isoliert. Workstations unter Mac OS® X Virenprüfung Zeitgesteuertes Scannen oder Scannen auf Anforderung des Benutzers. Ein Scanvorgang kann auch über das Verwaltungscenter remote ausgelöst werden. Dateiüberwachung Permanente Echtzeit-Überprüfung des Dateisystems. Dabei werden alle laufenden Prozesse sowie Dateien überwacht, die auf den Festplatten neu erstellt werden oder auf den Wechseldatenträgern geöffnet werden. Quarantäne Bösartige Programme und verdächtige Objekte werden in einem speziellen Verzeichnis isoliert. Mobile Endgeräte unter Android OS Virenprüfung Mobile Endgeräte werden auf Anforderung des Benutzers oder zeitgesteuert gescannt. Ein Scanvorgang kann auch über das Verwaltungscenter remote gestartet werden. Dateiüberwachung Permanentes Echtzeit-Scannen des Dateisystems. Dabei werden auch alle Dateien gescannt, die im Speicher des mobilen Endgeräts abgespeichert werden. Installationsanleitung 12 Kapitel 1: Dr.Web Enterprise Security Suite Anruf- und SMS-Filter Bei der Anruf- und SMS-Filterung werden alle unerwünschten SMS-Nachrichten und Anrufe blockiert, wie z. B. SMS-Werbung oder SMS-Nachrichten und Anrufe von unbekannten Telefonnummern und Kontakten. Diebstahlschutz Mit dieser Technologie können Sie Ihre verlorenen bzw. gestohlenen mobilen Endgeräte schnell lokalisieren und sperren. Eingeschränkter Zugriff auf Internet-Ressourcen Ein intelligenter URL-Filter schützt Nutzer der mobilen Endgeräte vor unerwünschten InternetRessourcen. Firewall Diese Komponente schützt Ihr mobiles Endgerät vor dem unbefugten Zugriff von außen und verhindert den Verlust wichtiger Daten über das Netzwerk. Diese Komponente überwacht Internetverbindungen und Datenübertragungen über das Internet und sperrt verdächtige Verbindungen auf der Paket- und Anwendungsebene. Sicherheits-Auditor Mit diesem Feature können Sie Ihr mobiles Endgerät auf Sicherheitslücken oder andere sicherheitsrelevante Probleme überprüfen und sie bei Bedarf rechtzeitig beheben. Anwendungsstart-Steuerung Diese Komponente verhindert den Start der Anwendungen, die in der Liste vertrauter Anwendungen des mobilen Endgeräts nicht eingetragen sind. Server unter Novell® NetWare® Virenprüfung Zeitgesteuertes Scannen oder Scannen auf Anforderung des Benutzers. Dateiüberwachung Permanente Echtzeit-Überprüfung des Dateisystems. Dabei werden alle laufenden Prozesse sowie Dateien überwacht, die auf den Festplatten neu erstellt werden oder auf den Wechseldatenträgern geöffnet werden. Kommunikation zwischen Komponenten des Antivirus-Netzwerks Zum Sichern einer stabilen Kommunikation zwischen Komponenten des Antivirus-Netzwerks werden die folgenden Techniken verwendet Dr.Web Proxy-Server Der Proxy-Server kann optional ins Antivirus-Netzwerk integriert werden. Der Proxy-Server dient hauptsächlich dazu, eine sichere Kommunikation zwischen dem Server und Workstations zu gewährleisten, wenn keine direkte Verbindung hergestellt werden kann. Das kann der Fall sein, wenn sich der Server und Workstations in verschiedenen Netzwerken befinden, sodass kein Paketrouting möglich ist. Durch das Zwischenspeichern kann außerdem der Netzwerkdatenverkehr verringert und die Zeit der Update-Verteilung verkürzt werden. Datenverkehr-Kompression Bei der Kommunikation zwischen den Komponenten des Antivirus-Netzwerks kommen besondere Komprimierungsalgorithmen zum Einsatz, die den Netzwerkdatenverkehr minimal halten. Verschlüsselung des Datenverkehrs Bei der Kommunikation zwischen den Komponenten des Antivirus-Netzwerks besteht es die Möglichkeit, den Datenverkehr zu verschlüsseln. Dadurch kann ein besseres Schutzniveau erzielt werden. Installationsanleitung 13 Kapitel 1: Dr.Web Enterprise Security Suite Zusätzliche Funktionen NAP Validator NAP Validator ist als optionale Komponente verfügbar und ermöglicht, die MicrosoftTechnologie des Netzwerkzugriffsschutzes (NAP) zur Diagnose der auf den Workstations installierten Software zu verwenden. Dadurch können Sie sicherstellen, dass Workstations im Netzwerk den definierten Integritätsanforderungen entsprechen. Repository Lader Dr.Web Repository Lader ist als optionales Programm verfügbar und ermöglicht, Produkte von Dr.Web Enterprise Security Suite über das Globale Update-System herunterzuladen. Sie können dieses Tool auch dazu verwenden, um Updates für Produkte von Dr.Web Enterprise Security Suite herunterzuladen und sie anschließend auf einen Server zu übertragen, der über keine Internetverbindung verfügt. 1.4. Systemanforderungen Damit Sie Dr.Web Enterprise Security Suite installieren und sicher betreiben können, müssen folgende Voraussetzungen erfüllt sein: Dr.Web Server muss auf einem Rechner mit Internetzugang installiert werden, um Updates über das Dr.Web GUS (Globale Update-System) automatisch herunterladen zu können. Updates können an die Server ohne Internetverbindung übermittelt werden. Beim AntivirusNetzwerk mit mehreren Servern können Updates nur von einem der Server direkt über das GUS heruntergeladen werden. Von diesem Server aus werden dann sie auf die anderen Server übertragen. Bei dem anderen Verfahren zur Update-Verbreitung wird der Dr.Web Repository Loader zum Herunterladen der Updates über das GUS verwendet. Einmal heruntergeladen, werden sie dann auf die Server übertragen. Workstations im Antivirus-Netzwerk müssen über einen Zugriff auf den Dr.Web Server oder ProxyServer verfügen. Damit Antivirenkomponenten gemeinsam ordnungsgemäß funktionieren können, müssen auf den verwendeten Rechnern die folgenden Ports und Sockets geöffnet sein: Portnummer Protokolle TCP 2193 UDP Richtung von Verbindungen Eingehende, Verbindungen des Proxy-Servers ausgehende Für Verbindung der Servers und Antivirenkomponenten mit dem Server und Kommunikation zwischen Servern. Ausgehende Verbindungen des Die Ports werden auch vom Dr.Web Agents Proxy-Server zur Verbindung mit Clients verwendet. Eingehende, ausgehende Verbindungen Für den Netzwerk-Scanner. Eingehende Servers 139, 445 TCP Verbindungen des Eingehende, ausgehende Verbindungen des Dr.Web Agents Eingehende Verbindungen des Rechners, auf dem das Verwaltungscenter geöffnet wird UDP 9080 Zweck HTTP Für den Netzwerk-Installer. Eingehende, ausgehende Verbindungen Eingehende Servers Verbindungen des Für das Sicherheitscenter. Dr.Web Installationsanleitung 14 Kapitel 1: Dr.Web Enterprise Security Suite Portnummer Protokolle 9081 HTTPS 10101 TCP 80 HTTP 443 HTTPS Richtung von Verbindungen Zweck Eingehende Verbindungen des Rechners, auf dem das Für das Dienstprogramm Verwaltungscenter geöffnet wird Ferndiagnose des Servers. Ausgehende Verbindungen Für das Herunterladen Updates über das GUS. zur von Beachten Sie, dass in den Versionen des Servers 4.XX für die Verbindung der Antivirenkomponenten mit dem Server der Port 2371 verwendet wurde. In der Version 10.0 wird dieser Port nicht mehr unterstützt. Für den Dr.Web Server ist das Folgende erforderlich: Komponente Anforderungen Prozessor und Folgende Betriebssysteme werden unterstützt, sofern sie auf den Rechnern mit entsprechender Betriebssystem CPU-Leistung installiert sind: CPU mit Befehlssatzerweiterung SSE2 und 1,3 GHz Taktfrequenz oder besser: Microsoft Windows Linux FreeBSD Solaris x86-Version CPU V9 UltraSPARC IIIi oder besser: Solaris Sparc Die vollständige Liste unterstützter Betriebssysteme finden Sie im Dokument Anhänge, im Anhang A. RAM Mindestens: 1 GB Empfohlen: 2 GB und mehr Freier Speicherplatz Mindestens 12 GB: bis 8 GB für integrierte Datenbank (Installationsverzeichnis), bis 4 GB in dem temporären Systemverzeichnis (für Arbeitsdateien). Je nach Einstellungen des Servers kann mehr freier Speicherplatz zum Speichern temporärer Dateien benötigt werden. Dazu zählen u. a. individuelle Installationspakete der Agents (jeweils ca. 8,5 MB) im Unterverzeichnis var\installers-cache des Installationsverzeichnisses vom Dr.Web Server. Bei der Installation vom Server muss mindestens 1,2 GB freier Speicherplatz für die Basisdistribution und 2,5 GB für die zusätzliche Distribution für den Start des Installationsprogramms und zum Entpacken der temporären Dateien auf dem Systemlaufwerk des Rechners unter Windows bzw. im Verzeichnis /var/tmp des Rechners unter einem Betriebssystem der UNIX-Familie (bzw. in einem anderen Verzeichnis für temporäre Dateien, wenn dieses als ihr neuer Speicherort definiert wurde) verfügbar sein. Dabei ist es nicht relevant, wo der Server selbst installiert wurde. Sonstiges Bei der Installation des Dr.Web Servers auf dem Rechner unter einem Betriebssystem der UNIX-Familie müssen folgende Bibliotheken vorhanden sein: lsb 3.0 oder höher, glibc 2.7 oder höher. Für Datenbanken des PostgreSQL-Datenbankmanagementsystems sind auch libpqBibliotheken erforderlich. Für Datenbanken des Oracle-Datenbankmanagementsystems sind auch libaio-Bibliotheken erforderlich. Installationsanleitung 15 Kapitel 1: Dr.Web Enterprise Security Suite Komponente Anforderungen Darüber hinaus sind für FreeBSD die compat-8x-Bibliotheken erforderlich. Für den Dr.Web Proxy-Server sind die folgenden Komponenten erforderlich: Komponente Anforderung Prozessor Intel® Pentium® III mit 667 MHz Taktfrequenz oder besser RAM Mindestens 1 GB Freier Speicherplatz Mindestens 1 GB Betriebssystem Microsoft Windows Linux FreeBSD Solaris Die vollständige Liste unterstützter Betriebssysteme finden Sie im Dokument Anhänge, im Anhang A. Sonstiges Bei der Installation des Proxy-Servers sind für Betriebssysteme der UNIX-Familie die folgenden Bibliotheken erforderlich: lsb 3 oder höher. Für das Dr.Web Sicherheitscenter ist das Folgende erforderlich: Einer der folgenden Webbrowser: Windows Internet Explorer 8 oder höher, Mozilla Firefox 25 oder höher, Google Chrome 30 oder höher Webbrowser Opera® 10 oder neuer, Safari® 4 oder neuer werden auch unterstützt. Dabei aber kann der volle Funktionsumfang nicht garantiert werden. Der volle Funktionsumfang vom Verwaltungscenter bei der Verwendung von Windows Internet Explorer 8 mit der aktivierten Option Verstärkte Sicherheitskonfiguration für Internet Explorer kann nicht garantiert werden. Bei der Installation des Servers auf einem Rechner, im wessen Namen das Zeichen „_“ (Unterstrich) enthalten ist, kann der Server über das Verwaltungscenter im Windows Internet Explorer nicht gesteuert werden. In diesem Fall sollten Sie einen anderen Webbrowser wählen. Für einen korrekten Betrieb vom Verwaltungscenter im Windows Internet Explorer muss die IPAdresse und/oder der DNS-Name des Rechners, auf dem der Dr.Web Server installiert ist, zu vertrauenswürdigen Websites des Webbrowsers hinzugefügt werden, in dem das Verwaltungscenter geöffnet wird. Damit das Verwaltungscenter über das Menü Start korrekt geöffnet wird, müssen folgende Einstellungen für den Windows Internet Explorer unter Windows 8 und Windows Server 2012 mit Kacheloberfläche festgelegt werden: Internetoptionen → Programme → Internet Explorer wird geöffnet – hier ist die Option Immer mit Internet Explorer auf dem Desktop zu aktivieren. Die Browser-Erweiterung für Dr.Web Sicherheitscenter ist für die vollwertige Nutzung des Verwaltungscenters erforderlich. Die Erweiterung wird zusammen mit der Distribution des Servers mitgeliefert und auf Anforderung des Webbrowsers bei der Arbeit mit den Elementen des Verwaltungscenters installiert, die das Laden der Erweiterung benötigen (für den NetzwerkScanner, bei der Remote-Installation von Antivirenkomponenten). Installationsanleitung 16 Kapitel 1: Dr.Web Enterprise Security Suite Um die Browser-Erweiterung für Dr.Web Sicherheitscenter verwenden zu können, brauchen Sie Administratorrechte (root) auf der Seite des Netzwerk-Scanners sowohl unter Windows als auch unter Betriebssystemen der GNU/Linux-Familie. Bei der Verwendung des Safari-Browsers ist die Browser-Erweiterung für das Dr.Web Sicherheitscenter nur für Versionen unter Windows verfügbar. Die Browser-Erweiterung für das Dr.Web Sicherheitscenter unterstützt Mozilla Firefox, Opera und Chrome für Windows oder Betriebssysteme der Linux-Familie. Die empfohlene Bildschirmauflösung für die optimale Anzeige des Verwaltungscenters beträgt 1280x1024 Pixel. Für das Dr.Web Mobile Verwaltungscenter sind die folgenden Komponenten erforderlich: Anforderungen unterscheiden sich je nach Betriebssystem des mobilen Geräts: iOS: Komponente Anforderung Betriebssystem iOS® 7 und höher Gerät Apple® iPhone® Apple® iPad® Android: Komponente Anforderung Betriebssystem Android 4.0 und höher Für NAP ist das Folgende erforderlich: Für Server: Windows Server 2008 Für Agents: Windows XP SP3, Windows Vista, Windows Server 2008 Für den Dr.Web Agent sowie die Vollversion des Antivirenpakets ist das Folgende erforderlich: Die tatsächlichen Anforderungen variieren je nach Betriebssystem, auf dem die Antivirenlösung installiert wird (die vollständige Liste unterstützter Betriebssysteme finden Sie im Anhang A. Vollständige Liste unterstützter Betriebssysteme): Microsoft Windows: Komponente Anforderung Prozessor CPU mit 1 GHz Taktfrequenz oder besser Freies RAM Mindestens 512 MB Freier Speicherplatz Mindestens 1 GB für ausführbare Dateien, Protokolle und temporäre Dateien Sonstiges 1. Für die korrekte Anzeige der Kontexthilfe des Dr.Web Agents für Windows ist der Windows® Internet Explorer® 6.0 oder neuer erforderlich. 2. Für das Plug-In Dr.Web für Outlook ist ein installierter Microsoft Outlook Client aus dem MS-Office-Paket erforderlich: Installationsanleitung 17 Kapitel 1: Dr.Web Enterprise Security Suite Komponente Anforderung Outlook 2000 (Outlook 9) Outlook 2002 (Outlook 10 oder Outlook XP) Office Outlook 2003 (Outlook 11) Office Outlook 2007 (Outlook 12) Office Outlook 2010 (Outlook 14) Office Outlook 2013 (Outlook 15) Betriebssysteme der Linux-Familie Komponente Anforderung Prozessor 32-Bit-Prozessor (IA-32, x86) und 64-Bit-Prozessor (x86-64, x64, amd64) auf der IntelPlattform Freies RAM Mindestens 512 MB Freier Speicherplatz Mindestens 400 MB freier Speicherplatz auf dem Volume, auf dem sich Verzeichnisse des Antivirenprogramms befinden. Mac OS X: Konfigurationsanforderungen entsprechen den Anforderungen für das Betriebssystem Android: Konfigurationsanforderungen entsprechen den Anforderungen für das Betriebssystem Novell Netware: Konfigurationsanforderungen entsprechen den Anforderungen für das Betriebssystem Auf den Workstations des Antivirus-Netzwerks, das mithilfe von Dr.Web ESS verwaltet wird, darf keine andere Antivirensoftware installiert werden (darunter auch andere Versionen der Dr.Web Antivirensoftware). Funktionen der Agents werden im Benutzerhandbuch für das jeweilige Betriebssystem beschrieben. 1.5. Lieferumfang Die Distribution von Dr.Web Enterprise Security Suite wird j e nach Betriebssystem des ausgewählten Dr.Web Servers geliefert: 1. Für Betriebssysteme der UNIX-Familie – als .run-Dateien für die Installation der folgenden Komponenten: Basisdistribution des Dr.Web Servers Zusätzliche Distribution des Dr.Web Servers Proxy-Server 2. Für Microsoft Windows – als ausführbare Dateien des Installations-Assistenten der folgenden Komponenten: Basisdistribution des Dr.Web Servers Zusätzliche Distribution des Dr.Web Servers Proxy-Server Dr.Web Agent für Active Directory Dienstprogramm für die Modifizierung des Active Directory-Schemas Dienstprogramm für die Änderung der Attribute von Active Directory-Objekten NAP Validator Installationsanleitung 18 Kapitel 1: Dr.Web Enterprise Security Suite Die Distribution des Dr.Web Servers besteht aus zwei Paketen: 1. Basisdistribution. Das ist die Hauptdistribution für die Installation des Dr.Web Servers. Ihr Inhalt entspricht dem Inhalt der Distribution der alten Versionen von Dr.Web Enterprise Security Suite. Die Basisdistribution wird auch dazu verwendet, um den Dr.Web Server zu installieren, der nur Antivirenpakete für Windows-Workstations enthält. 2. Zusätzliche Distribution (extra). Diese beinhaltet Distributionen sämtlicher Unternehmensprodukte, die für die Installation auf Workstations unter allen unterstützten Betriebssystemen zur Verfügung gestellt werden. Dieser Typ der Distribution wird als Ergänzung auf den Rechnern mit bereits installierter Basisdistribution des Dr.Web Servers installiert. Der Typ des Installationspakets der zusätzlichen Distribution muss dem der Basisdistribution entsprechen. Die Basis-Distribution des Dr.Web Servers beinhaltet die folgenden Komponenten: Software des Dr.Web Servers für das jeweilige Betriebssystem Software von Dr.Web Agents und Antivirenpaketen für unterstützte Betriebssysteme Software des Dr.Web Sicherheitscenters Virendatenbanken Browser-Erweiterung für das Dr.Web Sicherheitscenter Browser-Erweiterung für Dr.Web Server FrontDoor Dokumentationen, Muster und Beispiele Mit der Distribution werden auch Seriennummern mitgeliefert. Nach deren Registrierung erhalten Sie Lizenzschlüsseldateien. 1.6. Lizenzierung Die Nutzung von Dr.Web Enterprise Security Suite wird anhand von Lizenzschlüsseldateien geregelt. Jede Schlüsseldatei wird durch eine digitale Signatur vor unbefugten Änderungen geschützt. Durch eventuelle Bearbeitung wird die Datei nicht mehr gültig. Um eine zufällige Beschädigung der Datei zu vermeiden, dürfen Sie Ihre Schlüsseldatei nicht bearbeiten und/oder nach ihrem Öffnen in einem Texteditor speichern. Der Umfang und der Preis einer Lizenz zur Nutzung der Antivirenlösung Dr.Web Enterprise Security Suite hängen von der Anzahl der zu schützenden Workstations innerhalb des Netzwerks ab (einschließlich Servern, die im Netzwerk von Dr.Web Enterprise Security Suite geschützt werden). Teilen Sie unbedingt beim Kauf von Dr.Web Enterprise Security Suite dem Verkäufer der Lizenz diese Informationen mit. Der Endpreis der Lizenz hängt nicht von der Anzahl der verwendeten Dr.Web Server ab. Informationen zu Besonderheiten der Lizenzierung sowie der Nutzung der Schlüsseldateien für ein bereits bestehendes Antivirus-Netzwerk finden Sie in dem Administratorhandbuch, dem Abschnitt Lizenz-Manager. Installationsanleitung 19 Kapitel 1: Dr.Web Enterprise Security Suite Die Lizenzschlüsseldatei kann beim Kauf zum Lieferumfang von Dr.Web Enterprise Security Suite gehören. In der Regel aber werden nur Seriennummern geliefert. Die Lizenzschlüsseldatei wird an den Benutzer nach der Registrierung der Seriennummer auf der speziellen Webseite per E-Mail versendet (die Registrierung erfolgt unter http://products.drweb.com/ register/, sofern keine andere Adresse auf der Registrierungskarte, die dem Produkt beigefügt wird, angegeben wurde). Besuchen Sie diese Webseite, füllen Sie das Formular mit Angaben zum Käufer aus und geben Sie ins entsprechende Feld eine Seriennummer (diese ist auf der Registrierungskarte angegeben) ein. Das Archiv mit Schlüsseldateien wird an die von Ihnen angegebene E-Mail-Adresse gesendet. Alternativ können Sie dieses Archiv direkt von der Webseite herunterladen. Schlüsseldateien werden an den Benutzer als ZIP-Archive gesendet, die eine oder mehrere Schlüsseldateien für die zu schützenden Workstations enthalten. Benutzer können Schlüsseldateien auf eine der folgenden Weisen erhalten: Per E-Mail (in der Regel nach der Registrierung auf der Webseite, siehe oben). Mit der Distribution des Produkts, sofern Lizenzdateien zum Distributionsumfang des Produkts gehören. Als Dateien auf einem separaten Datenträger. Wir empfehlen Ihnen, Ihre Lizenzschlüsseldatei bis zum Ablauf ihrer Gültigkeitsdauer aufzubewahren und sie bei einer erneuten Installation bzw. Wiederherstellung von Programmkomponenten wieder zu verwenden. Bei Verlust der Lizenzschlüsseldatei können Sie das Registrierungsverfahren auf der oben genannten Webseite wiederholen und eine neue Lizenzschlüsseldatei erhalten. Dabei müssen Sie die gleiche Seriennummer und die gleichen Angaben zum Käufer angeben, die Sie bei der ersten Registrierung angegeben haben. Sie dürfen lediglich eine andere E-Mail-Adresse angeben. In diesem Fall wird Ihre Lizenzschlüsseldatei an die neue E-Mail-Adresse gesendet. Um sich mit dem Antivirenprogramm vertraut zu machen, können Sie Demoschlüsseldateien verwenden. Solche Schlüsseldateien gewährleisten einen vollen Funktionsumfang der Hauptkomponenten, haben aber eine beschränkte Gültigkeitsdauer. Um Demoschlüsseldateien zu erhalten, füllen Sie das entsprechende Formular unter https://download.drweb.com/demoreq/biz/ aus. Ihre Anfrage wird individuell von uns geprüft. Wenn Ihre Anfrage positiv bescheidet wird, senden wir ein Archiv mit Schlüsseldateien an die von Ihnen angegebene E-Mail-Adresse. Informationen zur Verwendung dieser Schlüsseldateien beim Installieren des Programms finden Sie im Dokument im Abschnitt Dr.Web Server installieren. Installationsanleitung 20 Kapitel 2: Komponenten von Dr.Web Enterprise Security Suite installieren Kapitel 2: Komponenten von Dr.Web Enterprise Security Suite installieren 2.1. Antivirus-Netzwerk erstellen So erstellen Sie ein Antivirus-Netzwerk 1. Erstellen Sie einen Plan des Antivirus-Netzwerks und schließen Sie darin alle zu schützenden Rechner ein. Wählen Sie einen oder mehrere Rechner aus, die als Dr.Web Server verwendet werden. 2. Installieren Sie die Software des Dr.Web Servers (gleichzeitig wird auch das Dr.Web Sicherheitscenter installiert) auf dem gewählten Rechner oder auf den gewählten Rechnern. 3. Aktualisieren Sie Produkte des Repository des Servers mithilfe des Verwaltungscenters. 4. Konfigurieren Sie die Software der Workstations und des Servers (der Server). 5. Installieren Sie bei Bedarf einen Proxy-Server und stellen Sie ihn entsprechend ein. 6. Installieren Sie auf den Workstations die Software des Dr.Web Agents. Sobald die Agents auf den Rechnern installiert sind, stellen sie eine Verbindung mit dem Server automatisch her. Die Autorisierung der Antivirus-Workstations auf dem Server erfolgt gemäß der von Ihnen ausgewählten Richtlinie (mehr dazu finden Sie im Administratorhandbuch unter Verbindungsrichtlinie für Workstations). 7. Konfigurieren Sie über das Verwaltungscenter notwendige Module und anschließend starten Sie diese. Bei der Planung der Netzwerkstruktur müssen Sie einen Rechner auswählen, der als Dr.Web Server verwendet wird. Dr.Web Server kann nicht nur auf dem Rechner, der als LAN-Server verwendet wird, sondern auch auf einem beliebigen Rechner installiert werden. Die wichtigsten Anforderungen an diesen Rechner finden Sie im Abschnitt Systemanforderungen. Das Verwaltungscenter kann nicht nur auf dem Rechner, auf dem der Server installiert ist, sondern auch auf jedem anderen Rechner aufgerufen werden, vorausgesetzt dass es zwischen diesem Rechner und dem Rechner, auf dem der Server installiert ist, eine sichere Netzwerkkonnektivität besteht. Das Antivirus-Netzwerk kann aus mehreren Dr.Web Servern bestehen. Besonderheiten dieser Netzwerkkonfiguration werden im Administratorhandbuch unter Besonderheiten eines Netzwerks mit mehreren Servern näher beschrieben. Bei der Installation des Dr.Web Servers und Dr.Web Agents brauchen Sie nur einmal auf die entsprechenden Rechner (physisch oder über Remoteverwaltungstools) zuzugreifen. Alle weiteren Aktionen werden am Arbeitsplatz des Administrators des Antivirus-Netzwerks (auch am Rechner außerhalb des lokalen Netzwerks) durchgeführt und benötigen keinen Zugriff auf den Dr.Web Server oder die Workstations. 2.2. Installation von Dr.Web Server Die Installation des Dr.Web Servers ist der erste Schritt zum Einrichten eines Antivirus-Netzwerks. Alle anderen Komponenten des Antivirus-Netzwerks können nicht installiert werden, bis die Installation des Servers erfolgreich abgeschlossen ist. Installationsanleitung 21 Kapitel 2: Komponenten von Dr.Web Enterprise Security Suite installieren Die Installation des vollständigen Pakets vom Dr.Web Server besteht aus zwei Phasen: 1. Installation der Basisdistribution. Die Basisdistribution wird auch dazu verwendet, um den Dr.Web Server zu installieren, der nur Antivirenpakete für Windows-Workstations enthält. 2. Installation der zusätzlichen Distribution (extra). Die zusätzliche Distribution (extra) beinhaltet Distributionen aller anderen Unternehmensprodukte, die für die Installation auf Workstations unter allen unterstützten Betriebssystemen zur Verfügung gestellt werden. Dieser Typ der Distribution wird als Ergänzung auf den Rechnern mit der bereits installierten Distribution des Dr.Web Servers installiert. Die Installation des Dr.Web Servers hängt von der zu installierenden Version des Servers (Windows oder UNIX-artige Betriebssysteme) ab und erfolgt jeweils unterschiedlich. Alle Einstellungen, die bei der Installation festgelegt werden, können später beim Betrieb des Servers vom Administrator des Antivirus-Netzwerks jederzeit geändert werden. Wenn Sie die Software des Servers bereits installiert haben, wechseln Sie dann zum Abschnitt Dr.Web Server unter Windows® aktualisieren oder Dr.Web Server unter Betriebssystemen der UNIX®-Familie aktualisieren. Falls Sie vor der Installation der Server-Software einen bereits installierten Server deinstalliert haben, wird der Inhalt des Repository bei der Installation gelöscht und dessen neue Version installiert. Wenn das Repository einer vorherigen Version aus einem Grund nicht gelöscht wurde, müssen Sie den ganzen Inhalt des Repository vor der Installation einer neuen Server-Version manuell löschen und das Repository nach der Installation des Servers vollständig aktualisieren. Die Sprache des Installationsverzeichnisnamens vom Server muss der Sprache entsprechen, die in den Windows-Spracheinstellungen für Unicode-inkompatible Programme festgelegt ist. Anderenfalls ist die Installation des Servers nicht möglich. Die besagte Voraussetzung gilt nicht für die englische Sprache. Zusammen mit dem Dr.Web Server wird automatisch das Dr.Web Sicherheitscenter installiert. Es dient zur Verwaltung des Antivirus-Netzwerks und zum Konfigurieren des Servers. Standardmäßig wird der Dr.Web Server nach der Installation auf den Rechnern unter Windows automatisch gestartet. Unter Betriebssystemen der UNIX-Familie muss er manuell gestartet werden. Nach der Installation des Dr.Web Servers müssen Sie umgehend den öffentlichen Schlüssel (drwcsd.pub) an die folgende E-Mail-Adresse von Doctor Web [email protected] senden. 2.2.1. Dr.Web Server unter Windows® installieren Im Nachfolgenden wird beschrieben, wie Sie den Dr.Web Server unter Windows installieren können. Bevor Sie mit der Installation des Dr.Web Servers beginnen, lesen Sie die folgenden Informationen aufmerksam durch: Die Distributionsdatei sowie andere Dateien, die bei Installation des Programms notwendig sind, müssen sich auf den lokalen Laufwerken desjenigen Rechners befinden, auf dem die Software des Servers installiert wird. Die Zugriffsrechte sind so einzustellen, dass diese Dateien für den LOCALSYSTEM-Benutzer verfügbar sind. Die Installation des Dr.Web Servers muss von einem Benutzer mit Administratorrechten durchgeführt werden. Installationsanleitung 22 Kapitel 2: Komponenten von Dr.Web Enterprise Security Suite installieren Nach der Installation des Dr.Web Servers müssen alle Komponenten von Dr.Web Enterprise Security Suite aktualisiert werden (mehr dazu finden Sie im Administratorhandbuch unter Komponenten von Dr.Web Enterprise Security Suite manuell aktualisieren). Wenn Sie eine externe Datenbank verwenden, müssen Sie im Voraus eine Datenbank erstellen und einen entsprechenden Treiber konfigurieren (mehr dazu finden Sie im Dokument Anhänge unter Anhang B. Einstellungen des DBMS. Einstellungen für DBMS-spezifische Treiber). Das Installationsprogramm des Servers unterstützt die benutzerdefinierte Installation. Um einzelne Komponenten, wie etwa DBMS-spezifische Treiber, hinzuzufügen bzw. zu löschen, starten Sie das Installationsprogramm des Servers und wählen Sie Ändern aus. In der Abbildung 2-1 finden Sie das Flussdiagramm für die Installation des Dr.Web Servers mithilfe eines Installationsprogramms. Jeder Schritt wird unten ausführlich beschrieben. Abbildung 2-1: Ablaufplan für die Installation des Dr.Web Servers (um zur gewünschten Beschreibung zu gelangen, klicken Sie auf das jeweilige Element) Installationsanleitung 23 Kapitel 2: Komponenten von Dr.Web Enterprise Security Suite installieren Das Flussdiagramm enthält drei integrierte Prozeduren. Die Prozedur Installation des Servers (Schritt 18) benötigt keinen Eingriff durch Benutzer (s. die Beschreibung unten) und wird direkt durch das Installationsprogramm ausgeführt. Flussdiagramme der Prozeduren bei der Erstellung einer neuen DB und bei der Verwendung einer bestehenden DB sind in den Abbildungen unten zu sehen. Abbildung 2-2: Ablaufplan für die Installation bei der Erstellung einer neuen DB (um zur gewünschten Beschreibung zu gelangen, klicken Sie auf das jeweilige Element) Installationsanleitung 24 Kapitel 2: Komponenten von Dr.Web Enterprise Security Suite installieren Abbildung 2-3. Ablaufplan für die Installation des Dr.Web Servers bei der Verwendung einer bestehenden DB (um zur gewünschten Beschreibung zu gelangen, klicken Sie auf das jeweilige Element) So installieren Sie den Dr.Web Server auf einem Rechner unter Windows 1. Starten Sie die Distributionsdatei. Es öffnet sich das Fenster zur Auswahl der Sprache für den Installationsprozess. Wählen Sie Deutsch und klicken Sie auf Weiter. 2. Wenn auf dem Rechner, auf dem Sie den Dr.Web Server installieren möchten, bereits ein Dr.Web Agent mit der aktivierten Selbstschutzfunktion installiert ist, wird eine Meldung über die aktivierte Dr.Web Selbstschutzfunktion angezeigt. Deaktivieren Sie diese Komponente des Agents und klicken Sie auf OK, um den Vorgang fortzusetzen, bzw. auf Abbrechen, um die Installation des Servers zu beenden. 3. Es öffnet sich das Fenster InstallShield Wizard mit Informationen zum zu installierenden Produkt. Klicken Sie die Schaltfläche Weiter an. Installationsanleitung 25 Kapitel 2: Komponenten von Dr.Web Enterprise Security Suite installieren 4. Als nächstes Fenster erscheint die Lizenzvereinbarung. Nachdem Sie sich mit den Bedingungen der Lizenzvereinbarung vertraut gemacht haben, wählen Sie Ich akzeptiere die Bedingungen der Lizenzvereinbarung aus und klicken Sie auf Weiter. 5. Es öffnet sich das Fenster zur Auswahl der Datenbank für das Antivirus-Netzwerk und der Lizenzschlüsseldatei, sofern dies notwendig ist. Bei der Erstinstalltion des Servers wählen Sie Neue Datenbank erstellen aus. Geben Sie im Feld Dr.Web Lizenzschlüssel eine Lizenzschlüsseldatei an oder lassen Sie es leer. Lizenzschlüssel können nach der Installation des Servers mithilfe vom Lizenzmanager hinzugefügt werden. Wenn Sie die Datenbank des bereits installierten Servers verwenden möchten, wählen Sie Vorhandene Datenbank benutzen aus. Die Datenbankdatei können Sie später angeben (s. den Schritt 10). Um sich mit dem Produkt vertraut zu machen, können Sie Demoschlüsseldateien benutzen. Klicken Sie auf Demoschlüssel, um auf die Webseite von Doctor Web zu gelangen und Demoschlüsseldateien zu erhalten (s. Demoschlüsseldateien). Klicken Sie auf Weiter. 6. Es öffnet sich das Fenster zur Auswahl der Installationsart. Wenn Sie Vollständig auswählen, werden alle Komponenten des Dr.Web Servers installiert. Wenn Sie die Benutzerdefiniert auswählen, können Sie im nächsten Schritt nur die gewünschten Komponenten zur Installation auswählen. Nachdem Sie die gewünschte Installationsart ausgewählt haben, klicken Sie auf Weiter. Wenn Sie als externe Datenbank eine ODBC-Datenbank für Oracle verwenden möchten, wählen Sie die Option Benutzerdefiniert aus und deaktivieren Sie im geöffneten Fenster die Installation des integrierten Clients für Oracle-DBMS (im Abschnitt Database support – Oracle database driver). Anderenfalls kann auf die Oracle-Datenbank aufgrund eventueller Probleme durch inkompatible Bibliotheken nicht zugegriffen werden. 7. Wenn Sie im vorherigen Schritt die Installationsart Vollständig ausgewählt haben, öffnet sich das Fenster zur Auswahl des Installationsverzeichnisses. Wenn Sie das Standard-Installationsverzeichnis ändern möchten, klicken Sie auf Ändern und wählen Sie das gewünschte Installationsverzeichnis aus. Klicken Sie dann auf Weiter. Wenn Sie im vorherigen Schritt die Installationsart Benutzerdefiniert ausgewählt haben, öffnet sich das Fenster zur Auswahl der zu installierenden Komponenten und Verzeichnisse. Im Kontextmenü der Komponenten können Sie die Installationsart jeder Komponente ändern: Jede Komponente kann auf einem lokalen Rechner bzw. zum Ausführen über das Netzwerk (nicht bei allen Komponenten möglich) installiert werden. Sie können auch die Installation einer Komponente abbrechen. Wenn Sie das Standard-Installationsverzeichnis der in der Liste ausgewählten Komponente ändern möchten, klicken Sie auf Ändern und geben Sie das gewünschte Installationsverzeichnis an. Klicken Sie anschließend auf Weiter. 8. Wählen Sie im geöffneten Fenster die Sprachen aus, die für die Benutzeroberfläche der Komponenten des Antivirus-Netzwerks verwendet werden sollen: Wählen Sie in der Dropdown-Liste Sprache der Dr.Web Server Benutzeroberfläche Ihre Standardsprache für die Benutzeroberfläche des Dr.Web Sicherheitscenters aus. Wählen Sie in der Dropdown-Liste Sprache der Dr.Web Agent Benutzeroberfläche Ihre Standardsprache für die Benutzeroberfläche des Dr.Web Agents aus. Ändern Sie bei Bedarf die Berechtigungen und den Namen der freigegebenen Ressource für das Installationsverzeichnis des Agents (standardmäßig wird der ausgeblendete Name der freigegebenen Ressource festgelegt). Aktivieren Sie das Kontrollkästchen Den Dr.Web Server-Dienst während der Installation starten, um den Server nach der Installation automatisch starten zu lassen. Installationsanleitung 26 Kapitel 2: Komponenten von Dr.Web Enterprise Security Suite installieren Um Einstellungen zum Protokollieren der Installation und dem Betrieb des Servers festzulegen, klicken Sie auf Einstellen und legen Sie die gewünschten Einstellungen fest. Aktivieren Sie das Kontrollkästchen Serverports und -schnittstellen den Firewall Ausnahmen hinzufügen, um den Server zur Ausnahmenliste der Windows-Firewall hinzuzufügen. 9. Bei der Erstinstallation des Servers klicken Sie im geöffneten Fenster auf Weiter. Die Verschlüsselungsschlüssel werden automatisch bei der Installation generiert. Wenn Sie den Server für ein bereits vorhandenes Antivirus-Netzwerk installieren, aktivieren Sie das Kontrollkästchen Vorhandene kryptographische Schlüssel verwenden und geben Sie einen privaten Schlüssel an. Danach wird der öffentliche Schlüssel generiert (der Inhalt des öffentlichen Schlüssels ist mit dem Inhalt des vorherigen öffentlichen Schlüssels identisch). Dadurch können die bereits installierten Agents einen neuen Server erkennen. Anderenfalls müssen Sie nach der Installation den neuen öffentlichen Schlüssel in alle Workstations kopieren, auf denen Dr.Web Agents bereits installiert wurden. 10. Wenn Sie im Schritt 5 eine bestehende Datenbank ausgewählt haben, öffnet sich ein Dialogfeld, in dem Sie die im Voraus vorbereitete Konfigurationsdatei des Servers angeben können. In den nächsten Dialogfeldern werden die wichtigsten Einstellungen des Servers festgelegt (mehr dazu finden Sie im Administratorhandbuch unter Dr.Web Server konfigurieren). 11. Im Dialogfeld für die Konfiguration der Datenbank werden die Einstellungen für die verwendete Datenbank festgelegt. Diese Einstellungen hängen von dem im Schritt 5 ausgewählten Typ der Datenbank sowie von der Verfügbarkeit der im Schritt 9 festgelegten Konfigurationsdatei des Servers ab. Wenn Sie eine neue Datenbank erstellen möchten oder keine Konfigurationsdatei des Servers (für die vorhandene Datenbank) angegeben haben, wählen Sie einen Treiber, der verwendet werden soll. Bei der Auswahl SQLite3-Datenbanktreiber (standardmäßig gewählt) oder IntDB Datenbanktreiber müssen Sie die integrierten Datenbanken des Dr.Web Servers verwenden. Bei anderen Optionen müssen Sie die entsprechenden externen Datenbanken verwenden. Alle Einstellungen für das jeweilige DBMS werden im Anhang detailliert beschrieben (s. das Dokument Anhänge unter Anhang B. Einstellungen des DBMS. Einstellungen für DBMS-spezifische Treiber). Klicken Sie auf Weiter. 12. Wenn Sie die Option SQLite3-Datenbanktreiber oder IntDB Datenbanktreiber zum Erstellen einer neuen Datenbank im vorherigen Schritt ausgewählt haben, werden im nächsten Fenster die Informationen zur zu erstellenden Datenbank angezeigt. Wenn Sie bei der Verwendung einer vorhandenen Datenbank im vorherigen Schritt eine Konfigurationsdatei für den Server festgelegt haben oder SQLite3-Datenbanktreiber bzw. IntDB Datenbanktreiber ausgewählt haben, müssen Sie in diesem Fenster eine Datenbankdatei angeben. Klicken Sie dafür auf Durchsuchen. Aktivieren Sie das Kontrollkästchen Überprüfung der internen Datenbank während der Installation starten, um die Integrität der Datenbank bei der Installation des Servers zu überprüfen. Wenn Sie im vorherigen Schritt eine Variante der externen DBMS angegeben haben, müssen Sie im nächsten Fenster die Einstellungen für den Zugriff auf die Datenbank festlegen. 13. Wenn Sie sich im Schritt 5 für das Erstellen einer neuen Datenbank entschieden haben oder im Schritt 9 (für die vorhandene Datenbank) keine Konfigurationsdatei für den vorher installierten Server festgelegt haben, erscheint das Dialogfeld zum Konfigurieren des Netzwerks. In diesem Dialogfeld wird das Netzwerkprotokoll des Servers konfiguriert. Sie dürfen nur ein Netzwerkprotokoll konfigurieren. Zusätzliche Netzwerkprotokolle können später konfiguriert werden. Legen Sie in den Feldern Schnittstelle und Port die entsprechenden Werte für den Zugriff auf den Server fest. Standardmäßig wird die Schnittstelle 0.0.0.0 festgelegt, d.h. der Zugriff auf den Server ist über alle Schnittstellen möglich. Installationsanleitung 27 Kapitel 2: Komponenten von Dr.Web Enterprise Security Suite installieren Standardmäßig wird der Port 2193 verwendet. Bitte beachten Sie: In den Versionen des Servers 4.XX wurde der Port 2371 verwendet. In der Version 10.0 wird dieser Port nicht mehr unterstützt. Die Adressen müssen im Format von Netzwerkadressen angegeben werden. Die erlaubten Schreibweisen finden Sie im Dokument Anhänge unter Anhang E. Spezifikation zur Schreibweise von Netzwerkadressen. Um den lokalen Zugriff auf den Server einzuschränken, aktivieren Sie das Kontrollkästchen Eingeschränkter Zugriff auf Dr.Web Server. In diesem Fall können Installationsprogramme der Agents, Agents und andere Server (wenn ein auf der Dr.Web Enterprise Security Suite basiertes Antivirus-Netzwerk bereits vorhanden ist) auf den Server nicht zugreifen. Später können Sie die Einstellungen über das Menü des VerwaltungscentersAdministrierung im Punkt Dr.Web Server-Konfiguration auf der Registerkarte Module jederzeit ändern. Aktivieren Sie das Kontrollkästchen Server-Suchdienst, wenn Sie möchten, dass der Server auf Multicast- oder Broadcastanforderungen anderer Server antwortet. Um die Standard-Netzwerkkonfiguration festzulegen, klicken Sie unterhalb des Fensters auf Standard. Wenn Sie den Server nur an die interne Netzwerkschnittstelle 127.0.0.1 binden möchten, klicken Sie auf Eingeschränkt. Bei diesen Einstellungen kann der Server nur über das Verwaltungscenter, das auf dem gleichen Rechner geöffnet ist, verwaltet werden. Außerdem kann sich mit diesem Server nur derjenige Agent verbinden, der auf dem gleichen Rechner gestartet wurde. Nachdem der Server konfiguriert wurde, können Sie diese Netzwerkeinstellungen jederzeit ändern. Klicken Sie auf Weiter. 14. Wenn Sie sich im Schritt 5 für das Erstellen einer neuen Datenbank entschieden haben oder im Schritt 9 (für eine bestehende Datenbank) keine Konfigurationsdatei für den vorher installierten Server festgelegt haben, werden Sie im nächsten Fenster aufgefordert, Statistiken zu Bedrohungen an Doctor Web zu versenden. Dafür aktivieren Sie das Kontrollkästchen Statistik versenden. Im Feld Absenden der Statistiken (Min.) legen Sie das Intervall (in Minuten) zum Versenden der Statistiken. Wenn Sie einen Proxy-Server verwenden, können Sie in diesem Feld auch seine Einstellungen festlegen. Um einen Proxy-Server verwenden zu können, aktivieren Sie das Kontrollkästchen Proxy verwenden. Das Kontrollkästchen Proxy verwenden kann nur dann aktiviert werden, wenn es im Installationsverzeichnis des Servers keine Konfigurationsdateien von älteren Installationen gibt. Legen Sie für die Verbindung mit dem Proxy-Server die folgenden Einstellungen fest: Proxy-Server – die Adresse des Proxy-Servers (Pflichtfeld). Benutzer, Passwort – Benutzername und Passwort für den Zugriff auf den Proxy-Server, wenn der Proxy-Server die Authentifizierung unterstützt. In der Dropdown-Liste Authentifizierungsmethode wählen Sie eine Authentifizierungsmethode, falls der Proxy-Server die Authentifizierung unterstützt. Klicken Sie auf Weiter. 15. Wenn Sie im Schritt 5 für das Erstellen einer neuen Datenbank entschieden haben, legen Sie in diesem Fenster ein Passwort für den Administrator des Antivirus-Netzwerks, der standardmäßig unter dem Namen admin erstellt wird und den Vollzugriff auf das Antivirus-Netzwerk besitzt. Klicken Sie auf Weiter. Installationsanleitung 28 Kapitel 2: Komponenten von Dr.Web Enterprise Security Suite installieren 16. Wir empfehlen Ihnen, im geöffneten Fenster die Aktualisierung des Repository bei der Installation des Servers zu aktivieren. Aktivieren Sie dafür das Kontrollkästchen Repository aktualisieren. Klicken Sie auf Weiter. 17. Wenn der Rechner, auf dem der Server installiert werden soll, zur einer Active Directory-Domäne gehört, werden Sie im nächsten Schritt aufgefordert, Dr.Web Server in der Active DirectoryDomäne zu registrieren. Bei der Registrierung in der Active Directory-Domäne wird auf dem DNSServer ein SRV-Eintrag erstellt, der dem Dr.Web Server entspricht. Über diesen SRV-Eintrag können dann Clients auf den Dr.Web Server zugreifen. Legen Sie zur Registrierung die folgenden Parameter fest: Aktivieren Sie das Kontrollkästchen Den Dienst bei Active Directory registrieren. Geben Sie in den Feldern Benutzername und Passwort die Anmeldedaten des Administrators der Active Directory-Domäne an. Geben Sie im Feld Domäne den Namen der Active Directory-Domäne, in welcher der Server registriert werden soll. Wenn keine Domäne angegeben ist, wird die Domäne verwendet, in welcher der Rechner, auf dem die Installation erfolgt, registriert ist. 18. Im nächsten geöffneten Fenster wird das Verzeichnis ausgewählt, in das kritische Daten des Servers gemäß dem Aufgabenzeitplan des Servers kopiert werden sollen. Um das Standardverzeichnis zu ändern, klicken Sie auf Durchsuchen und wählen Sie das gewünschte Verzeichnis aus. Klicken Sie auf Weiter. 19. Klicken Sie auf Installieren. Weitere Aktionen des Installationsprogramms benötigen keine weiteren Eingriffe durch Benutzer. 20. Nachdem die Installation abgeschlossen ist, klicken Sie auf Fertig. Der Dr.Web Server verfügt über keine integrierte Oberfläche. Der Dr.Web Server wird in der Regel über das Verwaltungscenter verwaltet, das als Oberfläche des Servers verwendet wird. Bei der Installation des Servers wird im Windows-Startmenü Programme das Verzeichnis Dr.Web Server mit den folgenden Elemente zum Konfigurieren und Verwalten des Servers erstellt: Das Verzeichnis Serververwaltung beinhaltet Befehle zum Start, Neustart und Beenden des Servers, Befehle zum Konfigurieren der Protokollierung sowie andere Befehle des Servers. Ihre detaillierte Beschreibung finden Sie im Dokument Anhänge unter H5. Dr.Web Server. Der Punkt Weboberfläche dient zum Aufrufen vom Verwaltungscenter bzw. zur Verbindung mit dem Server, der auf diesem Rechner installiert ist (unter http://localhost:9080). Der Punkt Dokumentation dient zum Öffnen der Administratordokumentation im HTML-Format. Die Struktur des Installationsverzeichnisses vom Server wird im Administratorhandbuch unter Dr.Web Server beschrieben. 2.2.2. Dr.Web Server unter Betriebssystemen der UNIX®-Familie installieren Alle Aktionen bei der Installation müssen über die Konsole vom Super-User (root) durchführt werden. So installieren Sie Dr.Web Server unter Betriebssystemen der UNIX-Familie 1. Um die Installation des Pakets vom Server zu starten, führen Sie den folgenden Befehl aus: sh ./<Distributionsdatei>.run Das Installationspaket kann alternativ über die Befehlszeile gestartet werden. Entsprechende Schalter finden Sie im Dokument Anhänge unter H10. Installationsprogramm des Dr.Web Servers für Betriebssysteme der UNIX®-Familie Installationsanleitung 29 Kapitel 2: Komponenten von Dr.Web Enterprise Security Suite installieren Der Standardname vom Administratorkonto des Antivirus-Netzwerks ist admin, das Passwort ist root. 2. Als nächstes Fenster erscheint die Lizenzvereinbarung. Akzeptieren Sie die Bedienungen der Lizenzvereinbarung, um die Installation fortzusetzen. 3. Wenn Sie gefragt werden, wo die Sicherung angelegt werden soll, legen Sie den Pfad zum gewünschten Verzeichnis fest oder bestätigen Sie das Standard-Sicherungsverzeichnis /var/tmp/ drwcs. 4. Anschießend wird die Installation der Software durchgeführt. Bei der Installation können Sie aufgefordert werden, Ihre Aktionen als Administrator zu bestätigen. Bei der Installation der Software unter FreeBSD wird das rc-Skript /usr/local/etc/rc.d/ drwcsd.sh erstellt. Verwenden Sie die folgenden Befehle: /usr/local/etc/rc.d/drwcsd.sh stop – um den Server manuell zu stoppen /usr/local/etc/rc.d/drwcsd.sh start – um den Server manuell zu starten. Beachten Sie bitte, dass Sie keinen Lizenzschlüssel bei der Installation des Servers anzugeben brauchen. Lizenzschlüssel müssen erst nach der Installation des Servers, über den Lizenzmanager hinzugefügt werden. 2.2.3. Zusätzliche Distribution des Dr.Web Servers installieren Die Installation der zusätzlichen Distribution (extra) muss auf dem Rechner durchgeführt werden, auf dem bereits die Basisdistribution des Dr.Web Servers installiert wurde. Die Vorgehensweise bei der Installation der Basisdistribution des Servers wird im Abschnitt Dr.Web Server unter Windows® installieren und Dr.Web Server unter Windows® installieren beschrieben. Der Typ des Installationspakets der zusätzlichen Distribution muss dem der Basisdistribution entsprechen. So installieren Sie die zusätzliche Distribution des Dr.Web Servers auf einem Rechner unter Windows 1. Starten Sie die Distributionsdatei. 2. Es öffnet sich das Fenster Dr.Web ESuite Extra mit Informationen zu dem zu installierenden Produkt und mit dem Text der Lizenzvereinbarung. Nachdem Sie sich mit den Bedingungen der Lizenzvereinbarung vertraut gemacht haben, wählen Sie Ich akzeptiere die Bedingungen der Lizenzvereinbarung aus und klicken Sie dann auf Installieren. 3. Die Installation der zusätzlichen Distribution wird gestartet. Falls keine Fehler auftreten, benötigt sie keine Benutzereingriffe. 4. Nachdem die Installation abgeschlossen ist, klicken Sie auf Fertig. Ein Neustart des Rechners ist dabei nicht erforderlich. So installieren Sie die zusätzliche Distribution des Dr.Web Servers auf einem Rechner unter einem UNIX-artigen Betriebssystem 1. Verwenden Sie zum Starten der Distributionsdatei den folgenden Befehl: sh ./<Distributionsdatei>.run 2. Als nächstes Fenster erscheint die Lizenzvereinbarung. Akzeptieren Sie die Bedienungen der Lizenzvereinbarung, um die Installation fortzusetzen. Installationsanleitung 30 Kapitel 2: Komponenten von Dr.Web Enterprise Security Suite installieren 3. Danach wird die Software installiert. 2.2.4. Browser-Erweiterung für das Dr.Web Sicherheitscenter installieren Die Browser-Erweiterung für das Dr.Web Sicherheitscenter unterstützt Mozilla Firefox, Opera und Chrome für Windows oder Betriebssysteme der Linux-Familie. Die Browser-Erweiterung für das Dr.Web Sicherheitscenter sorgt für den vollen Funktionsumfang des Verwaltungscenters (s. auch Systemanforderungen an das Dr.Web Sicherheitscenter). Die Erweiterung wird zusammen mit der Distribution des Servers mitgeliefert und kann auf zwei Weisen installiert werden: 1. Automatisch, auf Anforderung des Webbrowsers beim Betrieb des Verwaltungscenters, und zwar bei der Verwendung der Elemente, die das Hochladen der Erweiterung (für den NetzwerkScanner, bei der Remote-Installation der Antivirenkomponenten) benötigen. 2. Manuell, mithilfe des Installationsprogramms der Erweiterung für das Dr.Web Sicherheitscenter. Browser-Erweiterung für das Dr.Web Sicherheitscenter manuell installieren So laden Sie das Installationsprogramm zur manuellen Installation der Erweiterung für das Dr.Web Sicherheitscenter herunter 1. Öffnen Sie das Verwaltungscenter. Wenn die Browser-Erweiterung für das Dr.Web Sicherheitscenter für den verwendeten Webbrowser noch nicht installiert ist, erscheint unterhalb des Hauptmenüs eine Aufforderung zum Installieren der Erweiterung. 2. Klicken Sie auf den Link Browser-Erweiterung für Dr.Web Sicherheitscenter installieren. Abbildung 2-4: Bereich zum Herunterladen der Browser-Erweiterung für das Dr.Web Sicherheitscenter 3. Im Bereich zum Herunterladen der Erweiterung wird die Version des aktuellen Webbrowsers sowie die mögliche Bitanzahl (x86 oder x64) der Erweiterung angegeben. Unter Betriebssystemen der UNIX-Familie werden Sie aufgefordert, in der Dropdown-Liste die gewünschte Version auszuwählen. Installationsanleitung 31 Kapitel 2: Komponenten von Dr.Web Enterprise Security Suite installieren 4. Um die Erweiterung herunterzuladen und zu speichern, klicken Sie auf Herunterladen. Danach können Sie diese manuell installieren. 5. Um zur Version mit einer anderen Bitanzahl zu wechseln, klicken Sie auf den Link unterhalb der Herunterladen-Schaltfläche. Dadurch können Sie das Installationsprogramm wie im Schritt 4 beschrieben herunterladen. So installieren Sie die Browser-Erweiterung für das Dr.Web Sicherheitscenter unter Windows 1. Starten Sie die ausführbare Datei. Es öffnet sich das Fenster InstallShield Wizard mit Informationen zum zu installierenden Produkt. Klicken Sie die Schaltfläche Weiter an. 2. Als nächstes Fenster erscheint die Lizenzvereinbarung. Nachdem Sie sich mit den Bedingungen der Lizenzvereinbarung vertraut gemacht haben, wählen Sie Ich akzeptiere die Bedingungen der Lizenzvereinbarung aus und klicken Sie auf Weiter. 3. Es öffnet sich das Fenster zur Auswahl des Installationsverzeichnisses. Wenn Sie das StandardInstallationsverzeichnis ändern möchten, klicken Sie auf Ändern und wählen Sie das gewünschte Installationsverzeichnis aus. Klicken Sie dann auf Weiter. 4. Um mit der Installation zu beginnen, klicken Sie im nächsten Fenster auf Installieren. Weitere Aktionen des Installationsprogramms benötigen keine weiteren Eingriffe durch Benutzer. 5. Nachdem die Installation abgeschlossen ist, klicken Sie auf Fertig. So installieren Sie die Browser-Erweiterung für das Dr.Web Sicherheitscenter unter UNIX-basierten Betriebssystemen Führen Sie den folgenden Befehl aus: Für deb-Pakete: dpkg -i drweb-esuite-plugins-linux-<Distributionsversion>.deb Für rpm-Pakete: rpm -i drweb-esuite-plugins-linux-<Distributionsversion>.rpm Für sonstige Systeme (Pakete tar.bz2 und tar.gz): 1. Entpacken Sie das Archiv mit der Erweiterung. 2. Erstellen Sie ein Verzeichnis für die Erweiterung, sofern dieses noch nicht erstellt wurde. Zum Beispiel, für Mozilla Firefox Browser: mkdir /usr/lib/mozilla/plugins 3. Kopieren Sie die im Schritt 1 entpackte Bibliothek ins Verzeichnis für die Erweiterung. Zum Beispiel, für Mozilla Firefox Browser: cp libnp*.so /usr/lib/mozilla/plugins Starten Sie nach der Installation der Browser-Erweiterung für das Dr.Web Sicherheitscenter unter UNIX-artigen Betriebssystemen Ihren Webbrowser neu, falls er bereits ausgeführt wird. 2.3. Dr.Web Agent installieren Die Installation des Dr.Web Agents muss von einem Benutzer mit Administratorrechten durchgeführt werden. Wenn auf der Workstation bereits ein Antivirenprogramm vorhanden ist, müssen Sie vor dem Start der neuen Installation das vorhandene Antivirenprogramm deinstallieren. Dr.Web Agent kann auf einer Workstation über zwei Wege installiert werden: 1. Lokale Installation Installationsanleitung 32 Kapitel 2: Komponenten von Dr.Web Enterprise Security Suite installieren Die lokale Installation erfolgt direkt auf einem Rechner oder mobilen Endgerät des Benutzers. Sie kann sowohl vom Benutzer als auch vom Administrator durchgeführt werden. 2. Remote-Installation Die Remote-Installation ist nur für Workstations unter Windows möglich und wird vom Verwaltungscenter aus über LAN durchgeführt. Die Installation selbst wird vom Administrator des Antivirus-Netzwerks ohne Beteiligung des Benutzers ausgeführt. Dr.Web Agent auf einer Windows-Workstation mit einem bereits installierten Dr.Web Produkt installieren Wenn auf der Workstation unter Windows ein eigenständiges Dr.Web Produkt der Version 7/8/9 bereits installiert ist, muss die Installation des Agents für Dr.Web Enterprise Security Suite der Version 10.0 wie folgt durchgeführt: Falls das Installationsprogramm oder Installationspaket vom Agent im GUI-Modus auf einer Workstation mit dem bereits installierten eigenständigen Produkt der Version 7.0/8.0/9.0 ausgeführt wird, wird das Installationsprogramm des installierten Produktes gestartet. Der Benutzer wird dann aufgefordert, den Code zur Bestätigung seiner Aktionen einzugeben und das Produkt zu deinstallieren. Nach dem Neustart der Workstation wird die GUI-Version des Installationsprogramms gestartet, das früher zur Installation des Agents für Dr.Web Enterprise Security Suite der Version 10.0 gestartet wurde. Wird das Installationsprogramm des Agents auf einer Workstation mit dem installierten Produkt der Version 7.0/8.0/9.0 im Hintergrundmodus gestartet, erfolgt keine Aktion. Bei der RemoteInstallation sendet das Installationsprogramm ans Verwaltungscenter eine Nachricht darüber, dass auf der Workstation ein eigenständiges Produkt anderer Version bereits vorhanden ist. In diesem Fall müssen Sie das eigenständige Produkt manuell entfernen und den Agent für Dr.Web Enterprise Security Suite der Version 10.0 über eine der vorhandenen Methoden installieren. Wird das Installationsprogramm des Agents auf einer Workstation mit dem bereits installierten eigenständigen Produkt der Version 9.1 gestartet, wird das installierte Produkt vom eigenständigen Modus in den Zentralschutz-Modus umgeschaltet. Nachdem eine Verbindung mit dem Server hergestellt wurde und die Autorisierung erfolgreich durchgeführt wurde, können Updates, neue Einstellungen und die Liste neuer Komponenten übertragen werden. Dabei ist u. U. ein Neustart erforderlich. Beachten Sie bei der Installation von Dr.Web Agents auf LAN-Servern bzw. Rechnern des Clusters das Folgende: Bei der Installation auf den Rechnern, die als Terminalserver (unter Windows sind Terminal Services installiert) verwendet werden, sind die Agents nur lokal über die Systemsteuerung des Windows-Betriebssystems zu installieren, damit die Agents in den Terminalsitzungen der Benutzer funktionsfähig bleiben. Falls möglich, vermeiden Sie es, die Komponenten SpIDer Gate, Office Control, SpIDer Mail und Dr.Web Firewall auf den Servern zu installieren, die wichtige Netzwerkfunktionen (z. B. Funktion eines Domänencontrollers oder Lizenz-Verteilungsservers usw.) übernehmen. Dadurch können Sie eventuelle Konflikte zwischen Netzwerkdiensten und internen Komponenten des Dr.Web Antivirenprogramms verhindern. Die Installation des Agents in einem Cluster muss für jeden Cluster-Knoten separat erfolgen. Die Funktionsprinzipien des Agents und der Komponenten des Antivirenpakets auf einem ClusterKnoten sind denen auf einem standardmäßigen LAN-Server ähnlich. Aus diesem Grund ist es nicht empfehlenswert, auf den Cluster-Knoten die KomponentenSpIDer Gate, SpIDer Mail und Dr.Web Firewall zu installieren. Wenn der Zugriff auf die Quorum-Ressource im Cluster eingeschränkt ist, ist es empfehlenswert, diese vom Scan durch SpIDer Guard auszuschließen. In diesem Fall können Sie Ressourcen mithilfe des Scanners manuell oder zeitgesteuert scannen lassen. Installationsanleitung 33 Kapitel 2: Komponenten von Dr.Web Enterprise Security Suite installieren 2.3.1. Installationsdateien Installationspaket Beim Erstellen eines neuen Workstation-Kontos wird im Verwaltungscenter ein Installationspaket für den Dr.Web Agent generiert. Ein Installationspaket besteht aus dem Dr.Web Agent und einem Parametersatz, der Einstellungen für die Verbindung mit dem Dr.Web Server und für die Autorisierung am Dr.Web Server beinhaltet. Installationspakete sind für Workstations unter allen Betriebssystemen verfügbar, die von Dr.Web Enterprise Security Suite unterstützt werden. Beachten Sie dabei das Folgende: Für Workstations unter Windows sind die Installationspakete verfügbar, die im Verwaltungscenter auf der Basis des Netzwerk-Installers des Agents generiert werden. Alle notwendigen Einstellungen für die Verbindung mit dem Server und für die Autorisierung der Workstation am Server sind im Installationspaket enthalten. Ein Installationspaket für Workstations unter Android, Linux, Mac OS X besteht aus einem Installationsprogramm für den Agent und einer Konfigurationsdatei, die alle Einstellungen für die Verbindung mit dem Server und für die Autorisierung der Workstation am Server enthält. Um Installationspakete für Nicht-Windows-Betriebssysteme zu erhalten, müssen Sie auch die zusätzliche Distribution (extra) des Dr.Web Servers installieren. Der Link zum Herunterladen des Installationspakets des Dr.Web Agents für die jeweilige Workstation ist verfügbar: 1. Sobald die neue Workstation erstellt ist (s. den Schritt 11 im Abschnitt Neues WorkstationKonto erstellen). 2. Zu jeder Zeit, nachdem die Workstation erstellt ist: In den Eigenschaften der Workstation oder im Bereich Ausgewählte Objekte bei der Auswahl der Workstation in der hierarchischen Liste. Installationsprogramm Das Installationsprogramm des Agents unterscheidet sich vom Installationspaket dadurch, dass es über keine Einstellungen für die Verbindung mit dem Server und für die Autorisierung der Workstation am Server verfügt. Zur Verfügung stehen die folgenden Typen des Installationsprogramms des Dr.Web Agents: Für Workstations unter Windows sind zwei Typen des Installationsprogramms verfügbar: Netzwerk-Installer drwinst.exe sorgt nur für die Installation des Agents. Nachdem eine Verbindung mit dem Server hergestellt wurde, lädt der Agent entsprechende Komponenten des Antivirenpakets herunter und installiert sie. Die Installation des Agents mithilfe des NetzwerkInstallers kann sowohl lokal als auch remote erfolgen. Der Netzwerk-Installer des Agents drwinst.exe befindet sich im Verzeichnis Installer (dieses ist standardmäßig ein versteckter freigegebener Ordner) des Installationsverzeichnisses vom Dr.Web Server. Die Ressource wird im Schritt 8 der Installation des Dr.Web Servers freigegeben. Diese Ressource kann nachträglich geändert werden. Vollversion des Installationsprogramms drweb-esuite-agent-full-10.00.0<Buildversion>-windows.exe sorgt für die gleichzeitige Installation des Agents und Installationspakets. Installationsanleitung 34 Kapitel 2: Komponenten von Dr.Web Enterprise Security Suite installieren Für Workstations unter Android, Linux, Mac OS X ist das Installationsprogramm für den Dr.Web Agent verfügbar, das dem Installationsprogramm der eigenständigen Version ähnlich ist. Installationsprogramme für den Antivirus finden Sie auf der Installationsseite des Dr.Web Sicherheitscenters. Um Installationsprogramme für Nicht-Windows-Betriebssysteme und eine vollständige Distribution des Installationsprogramms für Windows-Betriebssysteme zu erhalten, müssen Sie auch die zusätzliche Distribution (extra) des Dr.Web Servers installieren. Installationsseite Auf der Installationsseite des Dr.Web Sicherheitscenters können Sie die folgenden Tools herunterladen: 1. Installationsprogramm des Dr.Web Agents. Installationsprogramme für Workstations unter allen Betriebssystemen, die Dr.Web Enterprise Security Suite unterstützt, befinden sich in Verzeichnissen mit den Namen des jeweiligen Betriebssystems. 2. Öffentlichen Schlüssel drwcsd.pub. Die Installationsseite ist auf jedem Rechner mit dem Netzwerkzugriff auf den Dr.Web Server unter der folgenden Adresse verfügbar: http://<Serveradresse>:<Portnummer>/install/ Als <Serveradresse> geben Sie die IP-Adresse bzw. den DNS-Namen des Rechners an, auf dem der Dr.Web Server installiert ist. Als <Portnummer> geben Sie die Portnummer 9080 (bzw. 9081 für https) an. 2.3.2. Dr.Web Agent lokal installieren Die lokale Installation des Dr.Web Agents erfolgt direkt auf dem Rechner oder mobilen Endgerät des Benutzers. Sie kann sowohl vom Benutzer als auch vom Administrator durchgeführt werden. Vor der ersten Installation von Dr.Web Agents müssen Sie das Server-Repository aktualisieren (mehr dazu finden Sie im Administratorhandbuch unter Komponenten von Dr.Web Enterprise Security Suite manuell aktualisieren unter Auf Updates überprüfen). Workstations unter Android, Linux, Mac OS X Für die lokale Installation des Dr.Web Agents auf Workstations unter Android, Linux, Mac OS X stehen die folgenden Tools zur Verfügung: Installationspaket, das im Verwaltungscenter generiert wurde. Installationsprogramm des Dr.Web Agents. Achten Sie bei der Auswahl eines passenden Tools auf die folgenden Besonderheiten: a) Das generierte Installationspaket enthält das Installationsprogramm des Dr.Web Agents, Parameter für die Verbindung mit dem Server und für die Autorisierung der Workstation am Server werden aber in einer Konfigurationsdatei bereitgestellt. Installationsanleitung 35 Kapitel 2: Komponenten von Dr.Web Enterprise Security Suite installieren b) Bei der Verwendung des Installationsprogramms wird nur der Dr.Web Agent installiert. Das Tool selbst beinhaltet keine Parameter für die Verbindung mit dem Server und für die Autorisierung am Server. Workstations unter Windows Für die lokale Installation vom Dr.Web Agent auf Workstations unter Windows stehen die folgenden Tools zur Verfügung: Installationspaket, das im Verwaltungscenter generiert wurde. Vollversion des Installationsprogramms des Dr.Web Agents. Netzwerk-Installer des Dr.Web Agents. Achten Sie bei der Auswahl eines passenden Tools auf die folgenden Besonderheiten: a) Das Installationspaket beinhaltet die Parameter für die Verbindung mit dem Server und Autorisierung der Workstation am Server. Bei der Verwendung des Installationspakets wird der Agent mithilfe des Netzwerk-Installers installiert. Sobald eine Verbindung mit dem Server hergestellt ist, lässt der Agent Komponenten des Antivirenpakets herunterladen und anschließend installieren. b) Bei der Verwendung der Vollversion des Installationsprogramms werden der Agent und das Antivirenpaket gleichzeitig installiert. Das Tool selbst beinhaltet keine Parameter für die Verbindung mit dem Server und für die Autorisierung am Server. c) Der Netzwerk-Installer sorgt nur für die Installation des Agents. Nachdem eine Verbindung mit dem Server hergestellt ist, lässt der Agent entsprechende Komponenten des Antivirenpakets herunterladen und anschließend installieren. Dabei werden keine Parameter für die Verbindung mit dem Server und Autorisierung am Server bereitgestellt. Um Installationspakete und Installationsprogramme für Nicht-Windows-Betriebssysteme und die Vollversion des Installationsprogramms für Windows-Betriebssysteme zu erhalten, müssen Sie auch die zusätzliche Distribution (extra) des Dr.Web Servers installieren. Alle Installationsdateien des Agents können alternativ über die Befehlszeile ausgeführt werden. Im Dokument Anhänge unter H2. Netzwerk-Installer können Sie alle notwendigen Schalter finden. 2.3.2.1. Dr.Web Agent mithilfe des Installationspakets installieren So installieren Sie Dr.Web Agent mithilfe eines Installationspakets 1. Erstellen Sie auf dem Dr.Web Server über das Verwaltungscenter ein Konto für den neuen Benutzer. 2. Senden Sie an den Benutzer den Link auf das Installationspaket vom Dr.Web Agent für das jeweilige Betriebssystem des Rechners oder mobilen Endgeräts, wenn die Software des Dr.Web Agents vom Benutzer installiert werden soll. Falls die Installation auf einer Workstation unter einem Nicht-Windows-Betriebssystem erfolgt, müssen Sie an den Benutzer auch die Konfigurationsdatei mit den Parametern für die Verbindung mit dem Dr.Web Server (s. den Schritt 11 beim Erstellen eines neuen Workstation-Kontos) versenden. Um die Übertragung der Installationsdatei und Konfigurationsdateizu vereinfachen, verwenden Sie die Funktion Installationsdateien versenden (mehr Informationen dazu finden Sie im Administratorhandbuch unter Installationsdateien versenden). Dadurch können Sie an die gewünschte E-Mail-Adresse eine E-Mail-Nachricht mit angehängten Installationsdateien versenden. 3. Installieren Sie den Dr.Web Agent auf der Workstation. Installationsanleitung 36 Kapitel 2: Komponenten von Dr.Web Enterprise Security Suite installieren Die lokale Installation vom Dr.Web Agent wird im Benutzerhandbuch für das jeweilige Betriebssystem detailliert beschrieben. Die Installation des Dr.Web Agents muss von einem Benutzer mit Administratorrechten durchgeführt werden. Wenn eine Antivirensoftware auf der Workstation bereits installiert ist, versucht das Installationsprogramm vor dem Beginn der Installation diese Software zu entfernen. Wenn dieser Versuch fehlschlägt, muss diese Antivirensoftware vom Benutzer entfernt werden. 4. Legen Sie die Parameter für die Verbindung mit dem Dr.Web Server direkt auf der Workstation fest. Neues Workstation-Konto erstellen Um ein oder mehrere Konten für neue Benutzer anzulegen, verwenden Sie das Dr.Web Verwaltungscenter. Achten Sie beim Erstellen eines Kontos unbedingt auf den Namen des Servers, den in den folgenden Bereichen vom Verwaltungscenter angegeben wurde: 1. Administrierung > Konfiguration des Webservers > das Feld Server (wird im Parameter <server-name /> der Konfigurationsdatei webmin.conf gespeichert). Der Wert dieses Parameters wird beim Generieren des Links auf das Installationspaket vom Agent verwendet. Wenn der Wert dieses Parameters nirgends festgelegt ist, wird der DNS-Name (falls verfügbar) oder die IP-Adresse des Rechners, auf dem das Verwaltungscenter aufgerufen wurde, als Name des Servers zum Generieren des Links zum Herunterladen des Installationsprogramms vom Agent verwendet. 2. Administrierung > Dr.Web Server-Konfiguration von > Registerkarte Herunterladen > das FeldServer (wird im Parameter <name /> der Konfigurationsdatei download.conf gespeichert). Der Wert dieses Parameters wird in Installationspaketen des Agents verwendet, um einen Server zu definieren, mit dem der Agent bei der Installation eine Verbindung herstellen soll. Wenn der Wert dieses Parameters nirgends festgelegt ist, wird beim Erstellen des Installationspakets vom Agent die Adresse des Servers verwendet, mit dem das Verwaltungscenter verbunden ist. In diesem Fall muss das Verwaltungscenter mit dem Server über die IP-Adresse für die Domäne verbunden werden, in der das Konto erstellt wird (als Adresse des Servers darf nicht ein Loopback mit der Adresse 127.0.0.1 angegeben werden). So erstellen Sie einen neuen Benutzer über das Dr.Web Sicherheitscenter 1. Wählen Sie im Hauptmenü vom Verwaltungscenter den Punkt Antivirus-Netzwerk. 2. Klicken Sie auf der Symbolleiste auf Station oder Gruppe hinzufügen. Wählen Sie im geöffneten Untermenü Station erstellen. Im rechten Fensterbereich vom Verwaltungscenter öffnet sich das Panel zum Erstellen eines neuen Benutzerkontos. 3. Geben in das Feld Anzahl die Zahl der zu erstellenden Benutzer ein. 4. Im Feld Identifikator wird für die erstellte Workstation automatisch eine eindeutige ID generiert. Bei Bedarf kann diese geändert werden. 5. Geben Sie im Feld Name einen Namen für die Workstation an, der in der hierarchischen Liste des Antivirus-Netzwerks angezeigt wird. Nachdem die Workstation mit dem Server verbunden ist, kann dieser Name automatisch durch den Namen der Workstation ersetzt werden, der lokal festgelegt wurde. 6. In die Felder Passwort und Passwort bestätigen können Sie das Passwort für den Zugriff auf den Server eingeben. Das Passwort wird automatisch generiert, wenn Sie diese Felder leer lassen. Installationsanleitung 37 Kapitel 2: Komponenten von Dr.Web Enterprise Security Suite installieren Wenn mehrere Benutzerkonten erstellt werden, werden die Felder Identifikator, Name und Passwort (Passwort bestätigen) mit entsprechenden Angaben automatisch ausgefüllt. Beachten Sie dass, sie beim Erstellen von Workstations nicht geändert werden können. 7. Geben Sie im optionalen Feld Beschreibung zusätzliche Informationen über den Benutzer an. 8. Im Bereich Gruppen werden die Gruppe festgelegt, in welche die zu erstellende Workstation aufgenommen werden soll. In der Liste Mitgliedschaft können Sie die benutzerdefinierten Gruppen auswählen, in welche die Workstation aufgenommen werden soll. Standardmäßig gehört die Workstation zur Gruppe Everyone. Wenn einige benutzerdefinierte Gruppen vorhanden sind, kann die zu erstellende Workstation in diese Gruppen ohne Einschränkung an der Anzahl der Gruppen, zu denen die Workstation gehört, eingeschlossen werden. Aktivieren Sie dafür in der Liste Mitgliedschaft die Kontrollkästchen neben den gewünschten benutzerdefinierten Gruppen. Die Workstation darf weder aus der Gruppe Everyone noch aus der Primärgruppe ausgeschlossen werden. Um die Primärgruppe für die Workstation festzulegen, klicken Sie auf das Symbol der gewünschten Gruppe im Bereich Mitgliedschaft. Auf dem Symbol der Gruppe wird dabei die Ziffer 1 angezeigt. 9. Füllen Sie bei Bedarf den Bereich Sicherheit aus. Alle Einstellungen dieses Bereichs werden im Administratorhandbuch unter Sicherheit beschrieben. 10. Füllen Sie bei Bedarf den Bereich Speicherstelle aus. 11. Klicken Sie auf Speichern in der Ecke oben rechts. Es öffnet sich ein Fenster, das Sie darüber informiert, dass eine neue Workstation erfolgreich erstellt wurde. Das Fenster beinhaltet auch die Identifikationsnummer sowie die folgenden Links: Unter Installationsdatei finden Sie einen Link zum Herunterladen vom Installationsprogramm des Agents. Sobald die neue Workstation eingerichtet ist, aber bevor Sie das jeweilige Betriebssystem der Workstation angeben müssen, werden im Bereich zum Herunterladen der Distribution Links für jedes der von Dr.Web Enterprise Security Suite unterstützten Betriebssysteme zur Verfügung gestellt. Um Installationspakete für Nicht-Windows-Betriebssysteme zu erhalten, müssen Sie auch die zusätzliche Distribution (extra) des Dr.Web Servers installieren. Unter dem Punkt Konfigurationsdatei finden Sie einen Link zum Herunterladen der Datei mit den Einstellungen für die Verbindung von Workstations unter Android, MAC OS X und Linux mit dem Dr.Web Server. Unter Passwort finden Sie das Passwort für den Zugriff auf den Server. Um das Passwort anzeigen zu lassen, klicken Sie auf . Die entsprechenden Links zum Herunterladen des Installationsprogramms vom Agent und der Konfigurationsdatei finden Sie auch in: Eigenschaften der jeweiligen Workstation, nachdem sie eingerichtet ist. Im Bereich Ausgewählte Objekte bei der Auswahl der erstellten Workstation in der hierarchischen Liste. In diesem Fenster ist auch die Schaltfläche Installieren verfügbar, mit der Sie Dr.Web Agent über das Dr.Web Sicherheitscenter remote installieren können. 12. Die Vorgehensweise bei der Installation des Dr.Web Agents wird im Benutzerhandbuch für das jeweilige Betriebssystem beschrieben. Installationsanleitung 38 Kapitel 2: Komponenten von Dr.Web Enterprise Security Suite installieren Verbindung mit dem Dr.Web Server konfigurieren Workstations unter Windows Bei der Installation des Dr.Web Agents mithilfe eines Installationspakets auf Workstations unter Windows brauchen Sie keine zusätzlichen Einstellungen vorzunehmen. Jedes Installationspaket enthält bereits alle notwendigen Einstellungen für die Verbindung mit dem Server und für die Autorisierung der Workstation am Server. Nachdem die Installation des Agents abgeschlossen ist, stellt die Workstation eine Verbindung mit dem Server automatisch her. Workstations unter Android 1. Rufen Sie auf dem Startbildschirm des mobilen Endgeräts das Menü der Anwendung Dr.Web Antivirus auf und wählen Sie den Punkt Einstellungen. 2. Auf dem Bildschirm Dr.Web – Einstellungen im Bereich Modus müssen Sie das Kontrollkästchen Dr.Web Agent aktivieren. 3. Alle Einstellungen für die Verbindung mit dem Server, wie etwa IP-Adresse und Parameter für die Autorisierung am Server, werden automatisch aus der Konfigurationsdatei install.cfg übernommen. Um die Datei zu verwenden, speichern Sie diese in einem beliebigen SD-Karte-Verzeichnis der obersten Ebene ab. Wenn die Datei auf dem mobile Endgerät vorhanden ist, werden alle notwendigen Verbindungseinstellungen in die entsprechenden Felder automatisch eingegeben. 4. Klicken Sie auf Verbindung herstellen. Workstations unter Mac OS X 1. Im Menü des Programms Dr.Web Antivirus müssen Sie auf Einstellungen klicken und dann Modus wählen. 2. Aktivieren Sie dann das Kontrollkästchen Zentralschutz aktivieren. 3. Alle Einstellungen für die Verbindung mit dem Server, wie etwa IP-Adresse und Parameter für die Autorisierung am Server, werden automatisch aus der Konfigurationsdatei install.cfg übernommen. So nutzen Sie die Datei a) Klicken Sie im Lizenz-Manager auf den Link Weitere Typen der Aktivierung. b) Ziehen Sie die Konfigurationsdatei ins geöffnete Fenster oder klicken Sie auf den gestrichelten Rahmen, um das Dialogfeld für die Dateiauswahl zu öffnen. Nachdem die Datei ausgewählt wurde, werden alle notwendigen Verbindungseinstellungen in die entsprechenden Felder automatisch eingegeben. Workstations unter Linux-artigen Betriebssystemen 1. Öffnen Sie den Lizenz-Manager und klicken Sie auf Lizenz aktivieren, um mit der Registrierung zu beginnen. 2. Wählen SieWeitere Typen der Aktivierung. 3. Geben Sie im geöffneten Feld den Pfad zur Konfigurationsdatei an, welche alle notwendigen Verbindungs- und Autorisierungseinstellungen enthält. 2.3.2.2. Dr.Web Agent mithilfe des Installationsprogramms installieren Das Installationsprogramm des Agents unterscheidet sich vom Installationspaket dadurch, dass es über keine Parameter für die Verbindung mit dem Server und die Autorisierung der Workstation am Server verfügt. Installationsprogramme für den Dr.Web Agent finden Sie auf der Installationsseite des Dr.Web Sicherheitscenters. Installationsanleitung 39 Kapitel 2: Komponenten von Dr.Web Enterprise Security Suite installieren Um Installationsprogramme für Nicht-Windows-Betriebssysteme und eine vollständige Distribution des Installationsprogramms für Windows-Betriebssysteme zu erhalten, müssen Sie auch die zusätzliche Distribution (extra) des Dr.Web Servers installieren. Dr.Web Agent auf Workstations unter Android, Linux, Mac OS X lokal installieren Für Workstations unter Android, Linux, Mac OS X ist das Installationsprogramm für den Dr.Web Agent verfügbar, das dem Installationsprogramm der eigenständigen Version ähnlich ist. Die lokale Installation vom Dr.Web Agent wird im Benutzerhandbuch für das jeweilige Betriebssystem detailliert beschrieben. Wenn Sie einen Dr.Web Agent mithilfe des Installationsprogramms ohne Konfigurationsdatei installieren, müssen Sie auf der Workstation die Adresse des Servers manuell angeben, damit die Workstation eine Verbindung mit ihm herstellen kann. Sie können die Authentifizierungsparameter entweder manuell festlegen oder überhaupt nicht festlegen. Dabei kann die Verbindung mit dem Server wie folgt erfolgen: Variante Authentifizierungsparameter Manuell Es erfolgt ein Autorisierungsversuch anhand angegebener Authentifizierungsparameter. Nicht festlegen Das Verfahren zur Autorisierung am Server hängt von den Einstellungen des Servers ab, die zum Herstellen einer Verbindung mit neuen Workstations verwendet werden (mehr dazu finden Sie im Administratorhandbuch unter Verbindungsrichtlinie für Workstations). Um Authentifizierungsparameter manuell festzulegen, müssen Sie zuerst im Verwaltungscenter ein neues Workstation-Konto erstellen. Dabei wird ein Installationspaket verfügbar sein, das eine Konfigurationsdatei mit Verbindungs- und Autorisierungseinstellungen beinhaltet. Wir empfehlen Ihnen, statt eines Installationsprogramms dieses Installationspaket zu verwenden. Dr.Web Agent auf Workstations unter Windows lokal installieren Zur Verfügung stehen die folgenden Typen des Installationsprogramms des Dr.Web Agents: Netzwerk-Installer drwinst.exe sorgt nur für die Installation des Agents. Nachdem eine Verbindung mit dem Server hergestellt ist, lädt der Agent entsprechende Komponenten des Antivirenpakets herunter und dann installiert sie. Vollversion des Installationsprogramms drweb-esuite-agent-full-10.00.0-<Buildversion>windows.exe sorgt für die gleichzeitige Installation des Agents und Installationspakets. Wenn Sie beim Installieren diese Installationsprogramme verwenden, können Sie die Verbindungs- und Autorisierungseinstellungen des Servers überhaupt nicht festlegen oder manuell festlegen. Um Authentifizierungsparameter manuell festzulegen, müssen Sie zuerst im Verwaltungscenter ein neues Workstation-Konto erstellen. Dabei wird ein Installationspaket verfügbar sein. Falls keine explizite Notwendigkeit zur Installation mithilfe des Netzwerk-Installers bzw. der Vollversion des Installationsprogramms besteht, empfehlen wir Ihnen, statt eines Installationsprogramms ein Installationspaket zu verwenden. Installationsanleitung 40 Kapitel 2: Komponenten von Dr.Web Enterprise Security Suite installieren Die Verbindung mit dem Server kann wie folgt erfolgen: Variante Server-Adresse Authentifizierungsparameter Manuell Workstation greift direkt festgelegten Server zu. auf den Es erfolgt ein Autorisierungsversuch angegebener Authentifizierungsparameter. Nicht festlegen Agent sucht im Netzwerk nach dem Server mithilfe des Server-Suchdienstes. Es wird versucht, eine Verbindung mit dem ersten gefundenen Server herzustellen. anhand Das Verfahren zur Autorisierung am Server hängt von den Einstellungen des Servers ab, die zum Herstellen einer Verbindung mit neuen Workstations verwendet werden (mehr dazu finden Sie im Administratorhandbuch unter Verbindungsrichtlinie für Workstations). Im Benutzerhandbuch für Windows wird die Vorgehensweise bei der Installation des Dr.Web Agents sowohl mithilfe der Vollversion des Installationsprogramms als auch mithilfe des NetzwerkInstallers ausführlich beschrieben. Da die Installation mithilfe des Netzwerk-Installers meist komplizierter ist, sollte sie vom Administrator des Antivirus-Netzwerks durchgeführt werden. Dr.Web Agent auf Workstations unter Windows mithilfe des Netzwerk-Installers lokal installieren Der Netzwerk-Installer des Agents drwinst.exe ist nur für die Installation des Agents auf Workstations unter Windows geeignet. Wenn der Netzwerk-Installer im normalen Installationsmodus (ohne den Schalter /instMode remove) auf der Workstation ausgeführt wird, auf der ein Agent bereits installiert wurde, werden keine Aktionen durchgeführt. Der Netzwerk-Installer wird beendet, und ein Fenster mit der Liste möglicher Schalter wird angezeigt. Die Installation mithilfe des Netzwerk-Installers kann in zwei Modi durchgeführt werden: 1. Im Hintergrundmodus – dieser wird gestartet, wenn Sie den Schalter des Hintergrundmodus eingegeben haben. 2. Im Grafikmodus – dieser Modus startet Hintergrundmodus nicht eingegeben haben. standardmäßig, wenn Sie den Schalter des Mithilfe des Netzwerk-Installers können Sie den Dr.Web Agent über das Verwaltungscenter (mehr dazu finden Sie unter Dr.Web Agent remote installieren) installieren. So installieren Sie Dr.Web Agent im Hintergrundmodus des Netzwerk-Installers 1. Öffnen Sie auf dem Rechner, auf dem die Antivirensoftware installiert werden soll, das Installationsverzeichnis des Agents (bei der Installation des Servers ist das Unterverzeichnis Installer des Installationsverzeichnisses des Servers, es kann später verschoben werden), oder laden Sie auf der Installationsseite vom Verwaltungscenter die ausführbare Datei des Installers drwinst.exe und den öffentlichen Schlüssel drwcsd.pub herunter. Starten Sie dann die Datei drwinst.exe mit dem Schalter für den Hintergrundmodus /silent yes. Standardmäßig verwendet die gestartete Datei drwinst.exe, die keine Einstellungen zum Herstellen einer Verbindung mit dem Server beinhaltet, den Modus Multicast, bei dem das Netzwerk nach aktiven Dr.Web Servern durchsucht wird. Werden solche gefunden, wird es versucht, den Agent vom ersten im Netzwerk gefundenen Server zu installieren. Installationsanleitung 41 Kapitel 2: Komponenten von Dr.Web Enterprise Security Suite installieren Bei der Verwendung des Multicast-Modus zum Suchen nach aktiven Servern, wird der Agent vom ersten gefundenen Server installiert. Wenn der vorhandene öffentliche Schlüssel dabei dem Schlüssel des Servers nicht entspricht, wird die Installation fehlschlagen. In diesem Fall geben Sie beim Starten des Netzwerk-Installers explizit die Adresse des Servers an (s. unten). Die Datei drwinst.exe kann auch mit zusätzlichen Befehlszeilenoptionen gestartet werden: Wenn der Multicast-Modus nicht verwendet wird, empfehlen wir Ihnen, bei der Installation des Agents explizit den (vorher beim DNS-Dienst registrierten) Namen des Servers anzugeben: drwinst /silent yes /server <Server_DNS_Name> Dadurch wird das Konfigurieren des Antivirus-Netzwerks vereinfacht, das bei der erneuten Installation des Dr.Web Servers auf einem anderen Rechner unvermeidlich ist. Sie können auch die Adresse des Servers explizit wie folgt angeben: drwinst /silent yes /server 192.168.1.3 Mithilfe des Schalters /regagent yes kann der Agent bei der Installation in der Liste der installierten Software registriert werden. Die vollständige Liste mit den Optionen des Netzwerk-Installers finden Sie im Dokument Anhänge im Anhang H2. Netzwerk-Installer. 2. Sobald der Netzwerk-Installer fertig ist, wird die Software des Agents (nicht das Antivirenpaket) installiert. 3. Nachdem die Workstation auf dem Server registriert ist (falls der Server so eingestellt ist), wird das Antivirenpaket automatisch installiert. 4. Starten Sie auf Anforderung des Agents den Rechner neu. So installieren Sie Dr.Web Agent im Grafikmodus des Netzwerk-Installers Öffnen Sie auf dem Rechner, auf dem die Antivirensoftware installiert werden soll, das Installationsverzeichnis des Agents (bei der Installation des Servers ist das Unterverzeichnis Installer des Installationsverzeichnisses des Servers, es kann später verschoben werden), oder laden Sie auf der Installationsseite vom Verwaltungscenter die ausführbare Datei des Installers drwinst.exe und den öffentlichen Schlüssel drwcsd.pub herunter. Starten Sie dann die Datei drwinst.exe. Es öffnet sich das Fenster des Netzwerk-Installers vom Dr.Web Agent. Nächste Schritte bei der Installation des Agents im Grafikmodus sind den Schritten bei der Installation mithilfe des Installationspakets ähnlich. Sie müssen aber keine Einstellungen für die Verbindung mit dem Server angeben, falls sie in entsprechenden Befehlszeilenparametern nicht festgelegt wurden. Informationen zur Installation vom Agent auf Workstations finden Sie im Dokument Dr.Web Agent® für Windows. Benutzerhandbuch. 2.3.3. Dr.Web Agent unter Windows® remote installieren Dr.Web Enterprise Security Suite bietet Ihnen die Möglichkeit, nach Rechnern zu suchen, auf denen die Dr.Web Enterprise Security Suite noch nicht installiert wurde. Eventuell können Sie diese remote installieren. Installationsanleitung 42 Kapitel 2: Komponenten von Dr.Web Enterprise Security Suite installieren Die Remote-Installation kann über zwei Wege erfolgen: Über das Verwaltungscenter. Über Active Directory, sofern dieser Dienst im zu schützenden lokalen Netzwerk verwendet wird. Die Remote-Installation von Dr.Web Agents kann nur auf Workstations unter Windows (außer Starter/Home-Editionen) erfolgen (weitere Installationen finden Sie im Dokument Anhänge unter Anhang A. Vollständige Liste unterstützter Betriebssysteme). Die Remote-Installation von Dr.Web Agents kann über das Verwaltungscenter gestartet werden, das auf einem Rechner unter Windows läuft (weitere Informationen finden Sie im Dokument Anhänge unter Anhang A. Vollständige Liste unterstützter Betriebssysteme). Sie benötigen Administratorrechte an den Workstations, auf denen Sie Dr.Web Agents installieren möchten. Zur Remote-Installation über das Verwaltungscenter, sofern die Workstations in einer Domäne organisiert sind, und bei der Installation ein Domänenkonto des Administrators verwendet wird, muss Datei- und Druckerfreigabe aktiviert werden (entsprechende Einstellungen für das jeweilige WindowsBetriebssystem finden Sie in der Tabelle unten). Wenn die Workstations in keiner Domäne organisiert sind, oder bei der Installation ein lokales Konto verwendet wird, sollten Workstations unter einigen Versionen von Windows zusätzlich konfiguriert werden. Zusätzliche Einstellungen bei der Remote-Installation auf einer Workstation außerhalb der Domäne bzw. bei Verwendung eines lokalen Kontos Durch angegebene Einstellungen kann die Sicherheit auf dem Remote-Rechner beeinträchtigt werden. Bevor Sie eine Änderung am System vornehmen werden, empfehlen wir Ihnen dringend, sich mit diesen Einstellungen vertraut zu machen, bzw. auf die Remote-Installation zu verzichten und den Agent manuell zu installieren. Nachdem die Workstation entsprechend angepasst ist, setzen Sie die geänderten Einstellungen auf die Windows-Standardeinstellungen zurück, damit die Basissicherheitsrichtlinie des Systems nicht verletzt wird. Bei der Remote-Installation des Agents auf einer Workstation außerhalb der Domäne und/oder bei Verwendung eines lokalen Kontos müssen Sie auf dem Rechner, auf dem der Agent remote installiert wird, die folgenden Aktionen durchzuführen: Betriebssystem Einstellung Windows XP Zugriff auf Standardansicht: freigegebene Start → Einstellungen → Systemsteuerung → Darstellung und Dateien einstellen Designs → Ordneroptionen → Registerkarte Ansicht → deaktivieren Sie das Kontrollkästchen Einfache Dateifreigabe verwenden (empfohlen). Klassische Ansicht: Start → → → Systemsteuerung → Ordneroptionen Ansicht → deaktivieren Sie das Kontrollkästchen Einstellungen Registerkarte Einfache Dateifreigabe verwenden (empfohlen). Installationsanleitung 43 Kapitel 2: Komponenten von Dr.Web Enterprise Security Suite installieren Betriebssystem Einstellung Einstellungen zur Standardansicht: Authentifizierung Start→ Einstellungen → Systemsteuerung → Leistung und von Netzwerkanmeldun Wartung → Verwaltung → Lokale Sicherheitsrichtlinie → gen konfigurieren Sicherheitseinstellungen → Lokale Richtlinien → Sicherheitsoptionen → Netzwerkzugriff: Modell für gemeinsame Nutzung und Sicherheitsmodell für lokale Konten → Klassisch – lokale Benutzer authentifizieren sich als sie selbst. Klassische Ansicht: Start→ Einstellungen Lokale → Systemsteuerung → Verwaltung → Sicherheitsrichtlinie → Sicherheitseinstellungen → Richtlinien → Sicherheitsoptionen → Lokale Netzwerkzugriff: Modell für gemeinsame Nutzung und Sicherheitsmodell für lokale Konten → Klassisch – lokale Benutzer authentifizieren sich als sie selbst. Bevor Sie mit der Remote-Installation beginnen, deaktivieren Sie die Windows-Firewall. Windows Server Bevor Sie mit der Remote-Installation beginnen, deaktivieren Sie die Windows-Firewall. 2003 Windows Vista Freigabe von Standardansicht: Dateien einschalten Windows Server Start→ Einstellungen → Systemsteuerung → Netzwerk und 2008 Internet → Netzwerk- und Freigabecenter → Freigabe und Erkennung → Freigabe von Dateien → An. Klassische Ansicht: Start→ Einstellungen → Systemsteuerung → Netzwerk- und Freigabecenter → Freigabe und Erkennung → Freigabe von Dateien → An. Einstellungen zur Standardansicht: Authentifizierung Start→ Einstellungen → Systemsteuerung → System und von Netzwerkanmeldun Wartung → Verwaltung → Lokale Sicherheitsrichtlinie → gen konfigurieren Sicherheitseinstellungen → Lokale Richtlinien → Sicherheitsoptionen → Netzwerkzugriff: Modell für gemeinsame Nutzung und Sicherheitsmodell für lokale Konten → Klassisch – lokale Benutzer authentifizieren sich als sie selbst. Klassische Ansicht: Start→ → Lokale Sicherheitsrichtlinie → Sicherheitseinstellungen → Lokale Richtlinien → Sicherheitsoptionen → Netzwerkzugriff: Systemsteuerung → Verwaltung Modell für gemeinsame Nutzung und Sicherheitsmodell für lokale Konten → Klassisch – lokale Benutzer authentifizieren sich als sie selbst. Erstellen Sie den Schlüssel LocalAccountTokenFilterPolicy: Installationsanleitung 44 Kapitel 2: Komponenten von Dr.Web Enterprise Security Suite installieren Betriebssystem Einstellung a) Öffnen Sie im Registrierungs-Editor den Pfad HKEY_LOCAL_MACHINE \SOFTWARE\Microsoft\Windows\CurrentVersion\Policies\System. Wenn der Eintrag LocalAccountTokenFilterPolicy nicht vorhanden ist, wählen Sie im Menü Bearbeiten den Punkt Neu und dann DWORD-Wert. Geben Sie als Schlüsselnamen LocalAccountTokenFilterPolicy und drücken Sie die EINGABETASTE. b) Wählen Sie im Kontextmenü des Schlüssels LocalAccountTokenFilterPolicy Ändern. c) Geben Sie 1 ins Feld Wert ein und klicken Sie auf OK. Ein Neustart ist nicht erforderlich. Windows 7 Dateiund Standardansicht: Druckerfreigabe Windows Server Start→ Systemsteuerung → Netzwerk und Internet → aktivieren 2008 R2 Netzwerkund Freigabecenter → Erweiterte Freigabeeinstellungen → ändern Datei- und Druckerfreigabe → Datei- und Druckerfreigabe aktivieren. Klassische Ansicht: Start→ Systemsteuerung → → Netzwerk- und Freigabecenter → Datei- und Erweiterte Freigabeeinstellungen ändern Druckerfreigabe → Datei- und Druckerfreigabe aktivieren. Einstellungen zur Standardansicht: Authentifizierung Start → Systemsteuerung → von Netzwerkanmeldun Verwaltung → Lokale gen konfigurieren Sicherheitseinstellungen → System und Sicherheit Sicherheitsrichtlinie Lokale Richtlinien → → → Sicherheitsoptionen → Netzwerkzugriff: Modell für gemeinsame Nutzung und Sicherheitsmodell für lokale Konten → Klassisch – lokale Benutzer authentifizieren sich als sie selbst. Klassische Ansicht: Start→ Systemsteuerung Sicherheitsrichtlinie → → Verwaltung → → Sicherheitseinstellungen Lokale Lokale Richtlinien → Sicherheitsoptionen → Netzwerkzugriff: Modell für gemeinsame Nutzung und Sicherheitsmodell für lokale Konten → Klassisch – lokale Benutzer authentifizieren sich als sie selbst. Erstellen Sie den Schlüssel LocalAccountTokenFilterPolicy: a) Öffnen Sie im Registrierungs-Editor den Pfad HKEY_LOCAL_MACHINE \SOFTWARE\Microsoft\Windows\CurrentVersion\Policies\System. Wenn der Eintrag LocalAccountTokenFilterPolicy nicht vorhanden ist, wählen Sie im Menü Bearbeiten den Punkt Neu und dann DWORD-Wert. Geben Sie als Schlüsselnamen LocalAccountTokenFilterPolicy und drücken Sie die EINGABETASTE. b) Wählen Sie im Kontextmenü des Schlüssels LocalAccountTokenFilterPolicy Ändern. c) Geben Sie 1 ins Feld Wert ein und klicken Sie auf OK. Ein Neustart ist nicht erforderlich. Windows 8 Windows 8.1 Dateiund Standardansicht: Druckerfreigabe aktivieren Installationsanleitung 45 Kapitel 2: Komponenten von Dr.Web Enterprise Security Suite installieren Betriebssystem Einstellung Windows Server 2012 Windows Server 2012 R2 Einstellungen → Systemsteuerung → Netzwerk und Internet → Netzwerkund Freigabecenter → Erweiterte Freigabeeinstellungen ändern → Datei- und Druckerfreigabe → Datei- und Druckerfreigabe aktivieren. Klassische Ansicht: Einstellungen→ Systemsteuerung → Netzwerk- und → Erweiterte Freigabeeinstellungen ändern → Druckerfreigabe → Datei- und Druckerfreigabe Freigabecenter Datei- und aktivieren. Einstellungen zur Standardansicht: Authentifizierung Einstellungen→ Systemsteuerung → System und Sicherheit von Netzwerkanmeldun Verwaltung → Lokale Sicherheitsrichtlinie gen konfigurieren Sicherheitseinstellungen → Lokale Richtlinien → → → Sicherheitsoptionen → Netzwerkzugriff: Modell für gemeinsame Nutzung und Sicherheitsmodell für lokale Konten → Klassisch – lokale Benutzer authentifizieren sich als sie selbst. Klassische Ansicht: Einstellungen→ Systemsteuerung Sicherheitsrichtlinie → → Verwaltung Sicherheitseinstellungen → → Lokale Lokale Richtlinien → Sicherheitsoptionen → Netzwerkzugriff: Modell für gemeinsame Nutzung und Sicherheitsmodell für lokale Konten → Klassisch – lokale Benutzer authentifizieren sich als sie selbst. Erstellen Sie den Schlüssel LocalAccountTokenFilterPolicy: a) Öffnen Sie im Registrierungs-Editor den Pfad HKEY_LOCAL_MACHINE \SOFTWARE\Microsoft\Windows\CurrentVersion\Policies\System. Wenn der Eintrag LocalAccountTokenFilterPolicy nicht vorhanden ist, wählen Sie im Menü Bearbeiten den Punkt Neu und dann DWORD-Wert. Geben Sie als Schlüsselnamen LocalAccountTokenFilterPolicy und drücken Sie die EINGABETASTE. b) Wählen Sie im Kontextmenü des Schlüssels LocalAccountTokenFilterPolicy Ändern. c) Geben Sie 1 ins Feld Wert ein und klicken Sie auf OK. Ein Neustart ist nicht erforderlich. Wenn für das Konto auf der Workstation ein leeres Password definiert wurde, setzen Sie außer Kraft die für Null-Kennwörter geltenden Beschränkungen mithilfe einer Richtlinie: Systemsteuerung → → Lokale Sicherheitsrichtlinie → Sicherheitseinstellungen → Lokale Richtlinien → Sicherheitsoptionen → Konten: Lokale Kontenverwendung von leeren Kennwörtern auf Konsolenanmeldung beschränken → Deaktiviert. Verwaltung Die Installationsprogrammdatei vom Agent drwinst.exe sowie der öffentliche Schlüssel drwcsd.pub müssen auf einer gemeinsam genutzten Ressource abgespeichert werden. Installationsanleitung 46 Kapitel 2: Komponenten von Dr.Web Enterprise Security Suite installieren 2.3.3.1. Dr.Web Agent über das Dr.Web Verwaltungscenter installieren Die Remote-Installation der Agents auf Workstations kann auf folgende Arten geschehen: 1. Über Netzwerk-Scanner installieren Bei dieser Installationsart wird es nach ungeschützten Rechnern innerhalb des Netzwerks gesucht. Wenn solche gefunden werden, können Sie Dr.Web Agents darauf installieren. 2. Über Netzwerk installieren Von dieser Installationsart profitieren Sie besonders dann, wenn Sie die Adresse der Workstation oder Gruppe von Workstations kennen, auf denen Agents installiert werden sollen. 3. Agent auf Workstations mit festgelegten IDs installieren Bei dieser Installationsart können Agents für ausgewählte Konten (darunter alle bereits vorhandenen neuen Konten) mit festgelegten IDs und Passwörtern für den Zugriff auf den Server auf Workstations oder Gruppen von Workstations installiert werden. Damit der Netzwerk-Scanner und der Netzwerk-Installer im Windows Internet Explorer voll funktionsfähig bleiben, muss die IP-Adresse und/oder der DNS-Name des Rechners, auf dem Dr.Web Server installiert ist, zur Liste der vertrauenswürdigen Webseiten des Browsers, in dem Sie das Verwaltungscenter zur Remote-Installation öffnen, hinzugefügt werden. Installation mithilfe des Netzwerk-Scanners In der hierarchischen Liste des Antivirus-Netzwerks vom Verwaltungscenter werden Rechner angezeigt, die dem Antivirus-Netzwerk bereits angehören. In Dr.Web Enterprise Security Suite können Sie aber auch nach Rechnern suchen, die durch die Antivirensoftware von Dr.Web Enterprise Security Suite noch nicht geschützt sind. Falls Sie solche gefunden haben, können Sie darauf entsprechende Antivirenkomponenten remote installieren. Um die Software vom Agent auf Workstations schnell zu installieren, können Sie den NetzwerkScanner (mehr dazu finden Sie im Administratorhandbuch unter Netzwerk-Scanner) verwenden. Der Netzwerk-Scanner findet Rechner nach ihre IP-Adressen. So installieren Sie Agents mithilfe des Netzwerk-Scanners 1. Öffnen Sie den Netzwerk-Scanner. Wählen Sie dafür Administrierung im Hauptmenü vom Verwaltungscenter. Wählen Sie im geöffneten Fenster den Menüpunkt Netzwerk-Scanner. Es öffnet sich das gleichnamige Fenster ohne Workstations. 2. Aktivieren Sie das Kontrollkästchen Suche nach IP-Adressen, um im Netzwerk nach Workstations innerhalb des angegebenen IP-Adressbereiches zu suchen. Geben Sie in das Eingabefeld Netzwerke den gewünschten IP-Adressbereich wie folgt ein: Durch einen Bindestrich getrennt (z. B. 10.4.0.1-10.4.0.10). Durch ein Komma und Leerzeichen getrennt (z. B. 10.4.0.1-10.4.0.10, 10.4.0.90). 10.4.0.35- Durch Angabe eines Netzwerkpräfixes (z.B. 10.4.0.0/24). 3. Aktivieren Sie unter Windows das Kontrollkästchen In Active Directory suchen, um nach Workstations in der Active Directory-Domäne zu suchen. Legen Sie die folgenden Parameter fest: Domänen – ist die Liste der Domänen, in denen es nach Workstations gesucht wird. Verwenden Sie das Komma-Zeichen, um mehrere Domänen voneinander zu trennen. Active Directory-Controller – ist der Active Directory Controller, z.B. dc.example.com. Installationsanleitung 47 Kapitel 2: Komponenten von Dr.Web Enterprise Security Suite installieren Um nach Workstations in einer Active Directory-Domäne über den Netzwerk-Scanner zu suchen, muss der Webbrowser, in dem das Verwaltungscenter geöffnet ist, unter dem Domänenbenutzerkonto ausgeführt werden, das über die Berechtigung zur Suche nach Active Directory-Objekten verfügt. Eine nähere Beschreibung der erweiterten Einstellungen finden Sie im Administratorhandbuch unter Netzwerk-Scanner. 4. Klicken Sie auf Scannen. Im Fenster wird ein Verzeichnis (eine hierarchische Liste) aller Rechner angezeigt, auf denen die Antivirensoftware bereits installiert bzw. noch nicht installiert ist. 5. Erweitern Sie die Elemente des Verzeichnisses, die den Arbeitsgruppen (Domänen) entsprechen. Alle Elemente des Verzeichnisses, die den Arbeitsgruppen und einzelnen Workstations entsprechen, werden durch unterschiedliche Symbole markiert. Ihre jeweilige Bedeutung finden Sie in der Tabelle unten. Tabelle2-1: Mögliche Symbole Symb ol Erläuterung Arbeitsgruppen Arbeitsgruppen, zu denen u. a. die Rechner gehören, auf denen Dr.Web Enterprise Security Suite installiert werden kann. Sonstige Gruppen, zu denen Rechner mit bereits installierter Antivirensoftware bzw. im Netzwerk nicht verfügbare Rechner gehören. Workstations Die gefundene Workstation ist in der Datenbank registriert und aktiv (aktive Workstations mit der installierten Antivirensoftware). Die gefundene Workstation ist in der Datenbank, in der Tabelle der gelöschten Workstations registriert. Die gefundene Workstation ist in der Datenbank nicht registriert (auf dem Rechner ist keine Antivirensoftware vorhanden). Die gefundene Workstation ist in der Datenbank nicht registriert (die Workstation ist mit einem anderen Server verbunden). Die gefundene Workstation ist in der Datenbank zwar registriert, ist aber nicht aktiv, und der Port ist geschlossen. Die Verzeichniselemente, die den Workstations mit dem Symbol oder entsprechen, können erweitert werden. Dabei können Sie auch die darauf installierten Komponenten einsehen. 6. Wählen Sie im Fenster des Netzwerk-Scanners einen ungeschützten Mehrfachauswahl verwenden Sie die STRG- bzw. UMSCHALTTASTE). Rechner (zur 7. Klicken Sie in der Symbolleiste die Schaltfläche Dr.Web Agent installieren an. 8. Es öffnet sich das Fenster Installation im Netzwerk, in dem Sie die Aufgabe zur Installation des Agents erstellen können. 9. Im Feld Namen der PCs wird die IP-Adresse des Rechners (der Rechner) angegeben, auf dem (denen) die Antivirensoftware installiert werden soll. Bei der Installation auf den Workstations, die über den Netzwerk-Scanner gefunden wurden, wird im Feld Rechner bereits die Adresse der Workstation bzw. mehrerer Workstations angegeben, auf denen die Antivirensoftware installiert wird. Sollte es nicht der Fall sein, müssen Sie die Adresse der Workstation bzw. Workstations manuell angeben. Wenn Sie die Software des Agents gleichzeitig auf mehreren Rechnern installieren wollen, können Sie mehrere IP-Adressen der Rechner wie folgt angeben: Durch einen Bindestrich getrennt (z. B. 10.4.0.1-10.4.0.10). Durch ein Komma und Leerzeichen getrennt (z. B. 10.4.0.1-10.4.0.10, 10.4.0.3510.4.0.90). Installationsanleitung 48 Kapitel 2: Komponenten von Dr.Web Enterprise Security Suite installieren Durch Angabe eines Netzwerkpräfixes (z. B. 10.4.0.0/24). Anstatt der IP-Adressen können Sie auch Domänennamen der Rechner angeben. 10. Standardmäßig wird die Software des Agents im Verzeichnis %ProgramFiles%\DrWeb installiert. Geben Sie gegebenenfalls im Feld Installationsverzeichnis einen anderen Pfad an. Geben Sie möglichst immer den vollständigen Pfad zum Installationsverzeichnis an, um die Installation erfolgreich durchzuführen. Bei der Pfadangabe können Sie auch Umgebungsvariablen verwenden. 11. Im Feld Server wird standardmäßig die IP-Adresse bzw. der DNS-Name vom Dr.Web Server angezeigt, mit dem das Verwaltungscenter verbunden ist. Bei Bedarf können Sie in diesem Feld die Adresse des Servers angeben, den zum Installieren der Antivirensoftware verwendet wird. Um mehrere Server einzugeben, verwenden Sie als Trennzeichen „;“ oder „; “. 12. Geben Sie im Feld Öffentlicher Schlüssel den Pfad des öffentlichen Schlüssels an. 13. Geben Sie im Feld Ausführbare Installationsdatei den Pfad zum Netzwerk-Installer an. Ändern Sie bei Bedarf die vorhandenen Werte und legen Sie zusätzlich andere Parameter fest. Pfade zum öffentlichen Schlüssel und zur ausführbaren Datei müssen im Format Netzwerkadressen angegeben werden. von 14. Wählen Sie in der Dropdown-Liste Sprache die Sprache der Benutzeroberfläche vom Dr.Web Antivirus, der auf den Workstations installiert wird. 15. Geben Sie bei Bedarf im Feld Erweiterte Parameter Befehlszeilenoptionen zum Starten des Netzwerk-Installers (mehr dazu finden Sie im Dokument Anhänge im H2. Netzwerk-Installer) an. 16. Definieren Sie im Feld Installations-Timeout (Sek) die maximale Wartezeit in Sekunden bis zum Ende der Installation desAgents. Zulässige Werte: 1-600. Standardmäßig ist dieser Wert auf 180 Sekunden gesetzt. Bei einer geringen Datenübertragungsrate des Übertragungskanals zwischen dem Server und Agent empfehlen wir Ihnen, diesen Wert zu erhöhen. 17. Aktivieren Sie bei Bedarf das Kontrollkästchen Installation in der Liste der installierten Programme registrieren. 18. Wählen Sie im Bereich Installieren die Komponenten des Antivirenpakets aus, die auf der Workstation installiert werden sollen. 19. Legen Sie im Bereich Komprimierung und Verschlüsselung die Parameter zur Komprimierung des Datenverkehrs bei der Installation fest. 20. Geben Sie im Bereich Autorisierung auf dem entfernt gelegenen Rechner entsprechende Autorisierungsdaten für den Zugriff auf den Remote-Rechner an. Sie können mehrere Administrator-Konten festlegen. Um ein neues Konto hinzuzufügen, klicken Sie auf und geben in die entsprechenden Felder alle notwendigen Autorisierungsdaten ein. Diese Vorgehensweise gilt für jedes neue Konto. Bei der Installation des Agents wird das oberste Konto in der Liste verwendet. Wenn die Installation unter diesem Konto fehlgeschlagen ist, wird das nächste usw. Konto verwendet. 21. Nachdem Sie alle notwendigen Parameter festgelegt haben, klicken Sie auf Installieren. Damit die Installation der Antivirensoftware gestartet werden kann, wird der integrierte Dienst verwendet. 22. Dr.Web Agent wird auf den angegebenen Workstations installiert. Nachdem die Workstation auf dem Server bestätigt wird (falls der Dr.Web Server so eingestellt ist, mehr dazu finden Sie im Administratorhandbuch unter Verbindungsrichtlinie für Workstations), wird das Antivirenpaket automatisch installiert. Installationsanleitung 49 Kapitel 2: Komponenten von Dr.Web Enterprise Security Suite installieren 23. Starten Sie auf Anforderung des Agents den Rechner neu. Installation über Netzwerk Wenn Sie das Antivirus-Netzwerk im Wesentlichen bereits eingerichtet haben und nun die Software vom Agent auf bestimmten Rechnern installieren wollen, empfehlen wir Ihnen, die Installation über Netzwerk zu verwenden. So installieren Sie den Agent über Netzwerk 1. Wählen Sie im Hauptmenü den Punkt Administrierung und dann den Menüpunkt Installation im Netzwerk. 2. Gehen Sie weiter so wie oben unter 8-22 beschrieben vor. Installation für Konten mit festgelegten IDs So können Sie Agents für Konten mit ausgewählten IDs remote installieren a) Beim Erstellen eines neuen Workstation-Kontos: 1. Erstellen Sie ein neues Konto bzw. mehrere Konten für Workstations (mehr dazu finden Sie unter Neues Konto erstellen). 2. Sobald das neue Konto erstellt wurde, öffnet sich im rechten Teil des Hauptfensters das Panel mit der Überschrift Workstation erstellen. Klicken Sie auf Installieren. 3. Es öffnet sich das Fenster des Netzwerk-Scanners. 4. Gehen Sie weiter so wie oben unter 2-22 beschrieben vor. 5. Nachdem die Installation abgeschlossen ist, stellen Sie sicher, dass die Symbole der Workstations in der hierarchischen Liste entsprechend aktualisiert wurden. b) Bei der Verwendung eines bestehenden Workstation-Kontos: 1. Wählen Sie in der hierarchischen Liste des Antivirus-Netzwerks eine neue Workstation bzw. eine Gruppe von Workstations, auf denen noch keine Agents installiert wurden, oder wählen Sie die Gruppe New (bei der Installation für alle vorhandenen neuen Konten) aus. 2. Klicken Sie in der Symbolleiste auf Dr.Web Agent installieren. 3. Es öffnet sich das Fenster des Netzwerk-Scanners. 4. Gehen Sie weiter so wie oben unter 2-22 beschrieben vor. 5. Nachdem die Installation abgeschlossen ist, stellen Sie sicher, dass die Symbole der Workstations in der hierarchischen Liste entsprechend aktualisiert wurden. Der Agent kann auf der Workstation mit ausgewählten IDs auch vom Gruppenadministrator installiert werden. Wenn Fehler bei der Remote-Installation auftreten, lesen Sie den ansprechenden Abschnitt im Dokument Anhänge Probleme bei der Remote-Installation beheben. 2.3.3.2. Dr.Web Agent über Active Directory installieren Wenn der Active Directory-Dienst im geschützten lokalen Netzwerk verwendet wird, können Sie Dr.Web Agents auf Workstations remote installieren. Installationsanleitung 50 Kapitel 2: Komponenten von Dr.Web Enterprise Security Suite installieren Die Installation vom Agent über Active Directory ist auch unter Verwendung des verteilten Dateisystems DFS möglich (s. Anhänge unter DFS bei der Installation des Agents über Active Directory verwenden). Agent installieren So installieren Sie einen Agent über Active Directory 1. Laden Sie unter http://download.drweb.com/esuite/ das Installationsprogramm des Dr.Web Agents für Netzwerke mit Active Directory herunter. 2. Führen Sie auf dem Server des lokalen Netzwerks, der den Active Directory-Dienst unterstützt, die administrative Installation des Dr.Web Agents durch. Die Installation kann sowohl über die Befehlszeile (A) als auch über die grafische Oberfläche des Installationsprogramms (B) erfolgen. Bei der Aktualisierung des Servers ist es nicht erforderlich, das Installationsprogramm des Dr.Web Agents für Netzwerke mit Active Directory mitzuaktualisieren. Sobald die Software des Servers aktualisiert wurde, werden die Agents und Antivirensoftware auf den Workstations automatisch nach der Installation aktualisiert. (A) Parameter für die Installation des Dr.Web Agents im Befehlszeilenmodus konfigurieren Führen Sie den folgenden Befehl mit allen erforderlichen Parametern und mit der obligatorischen Option zur Deaktivierung der graphischen Oberfläche /qn aus: msiexec /a <Paketname>.msi /qn [<Parameter>] Der Schalter /a führt die administrative Installationsoption aus. Paketname Der Name des Installationspakets des Dr.Web Agents für Netzwerke mit Active Directory hat in der Regel das folgende Format: drweb-esuite-agent-activedirectory-<Version>-<Releasedatum>.msi. Parameter /qn – Befehlszeilenoption zur Deaktivierung der grafischen Oberfläche. Wenn sie verwendet wird, müssen Sie die folgenden obligatorischen Parameter festlegen: ESSERVERADDRESS=<DNS_Name> – liefert die Adresse vom Dr.Web Server, mit dem sich der Agent verbinden soll. Informationen zu verfügbaren Formaten finden Sie im Dokument Anhänge unter Anhang E3. ESSERVERPATH=<Pfad_Dateimname> – liefert den vollständigen Pfad zum öffentlichen Schlüssel vom Dr.Web Server und den Dateinamen (standardmäßig ist das die Datei drwcsd.pub im Unterverzeichnis Installer des Installationsverzeichnisses vom Dr.Web Server). TARGETDIR – ist das Netzwerkverzeichnis für das Abbild vom Agent (dem modifizierten Installationspaket vom Agent), das über den Gruppenrichtlinienverwaltungs-Editor für die geplante Installation ausgewählt wird. Dieses Verzeichnis muss über Lese- und Schreibzugriff verfügen. Der Pfad zum Verzeichnis muss im Format von Netzwerkadressen angegeben werden, selbst wenn das Verzeichnis lokal verfügbar ist. Außerdem muss es die Möglichkeit bestehen, auf das Verzeichnis von Zielworkstations zuzugreifen. Installationsanleitung 51 Kapitel 2: Komponenten von Dr.Web Enterprise Security Suite installieren Vor der administrativen Installation brauchen Sie Installationsdateien ins Zielverzeichnis für das Abbild vom Agent (s. den Parameter TARGETDIR) manuell nicht zu kopieren. Das Installationsprogramm vom Agent für Netzwerke mit Active Directory (<Paketname>.msi) und sonstige Dateien, die für die Installation der Agents notwendig sind, werden bei der administrativen Installation ins Zielverzeichnis automatisch kopiert. Wenn diese Dateien im Zielverzeichnis bereits vorhanden sind, werden alle gleichnamigen Dateien überschrieben. Wenn Sie bei der administrativen Installation mehrere Server verwenden, empfehlen wir Ihnen, für jeden der Server verschiedene Zielverzeichnisse anzugeben. Nach der Bereitstellung des administrativen Pakets muss sich im Verzeichnis <Zielverzeichnis \Program Files\DrWeb nur die Datei README.txt befinden. Beispiele: msiexec /a ES_Agent.msi /qn ESSERVERADDRESS=servername.net ESSERVERPATH=\\win_serv \drwcs_inst\drwcsd.pub TARGETDIR=\\comp\share msiexec /a ES_Agent.msi /qn ESSERVERADDRESS=192.168.14.1 ESSERVERPATH="C:\Program Files\DrWeb Server\Installer\drwcsd.pub" TARGETDIR=\\comp\share Die oben genannten Parameter können auch in der grafischen Oberfläche des Installationsprogramms festgelegt werden. Danach ist es erforderlich, die Installation des Pakets auf dem Server des lokalen Netzwerks zu konfigurieren, auf dem die Software für Active Directory Verwaltung installiert ist (s. Vorgehensweise unten). (B) Parameter für die Installation des Dr.Web Agents im grafischen Modus konfigurieren Vor dem Beginn der administrativen Installation müssen Sie sicherstellen, dass das Zielverzeichnis für das Abbild vom Agent kein Installationsprogramm des Dr.Web Agents für Netzwerke mit Active Directory beinhaltet (<Paketname>.msi). Nach der Bereitstellung des administrativen Pakets muss sich im Verzeichnis: <Zielverzeichnis>\Program Files\DrWeb nur die Datei README.txt befinden. 1. Um das Installationsprogramm im grafischen Modus zu starten, führen Sie den folgenden Befehl aus: msiexec /a <Pfad_zum_Installationsprogramm>\<Paketname>.msi 2. Es öffnet sich das Fenster InstallShield Wizard mit Informationen zum zu installierenden Produkt. Klicken Sie die Schaltfläche Weiter an. Das Installationsprogramm des Agents wird in der Sprache Spracheinstellungen des Rechners als Anzeigesprache festgelegt ist. angezeigt, die in den 3. Geben Sie im neuen Fenster den DNS-Namen oder die IP-Adresse vom Dr.Web Server (mehr dazu finden Sie im Dokument Anhänge unter Anhang E3) an. Geben Sie den Speicherort des öffentlichen Schlüssels des Dr.Web Servers (drwcsd.pub) an. Klicken Sie die Schaltfläche Weiter an. Installationsanleitung 52 Kapitel 2: Komponenten von Dr.Web Enterprise Security Suite installieren 4. Geben Sie im nächsten Fenster das Netzwerkverzeichnis an, in welches das Abbild des Agents kopiert werden soll. Der Pfad zum Abbild muss im Format von Netzwerkadressen angegeben werden, selbst wenn das Verzeichnis lokal verfügbar ist. Außerdem muss es die Möglichkeit bestehen, auf das Verzeichnis von Workstations aus zuzugreifen. Klicken Sie die Schaltfläche Installieren an. 5. Nachdem die Installation abgeschlossen ist, öffnet sich automatisch das Einstellungsfenster, in dem Sie die Installation der Pakete auf den Rechnern des Netzwerks einplanen können. Installation des Pakets auf ausgewählten Workstations konfigurieren 1. Wählen Sie in Systemsteuerung (bzw. im Start-Menü unter Windows 2003/2008 Server, in Start → Programme unter Windows 2000 Server) Verwaltung → Active Directory-Benutzer und Computer (im grafischen Installationsmodus vom Agent erscheint dieses Einstellungsfenster automatisch). 2. In der Domäne, der die Rechner angehören, auf denen Dr.Web Agents installiert werden sollen, müssen Sie eine neue Organisationseinheit erstellen und ihr einen Namen vergeben, z. B. ESS. Wählen Sie dafür im Kontextmenü der Domäne den Eintrag Neu Organisationseinheit. Geben Sie im geöffneten Fenster den gewünschten Namen der zu erstellenden Organisationseinheit an und klicken Sie dann auf OK. Fügen Sie der erstellten Organisationseinheit Rechner hinzu, auf denen der Agent installiert werden soll. 3. Öffnen Sie das Fenster der Gruppenrichtlinienverwaltung. Gehen Sie dafür wie folgt vor: a) Unter Windows 2000/2003 Server: Wählen Sie im Kontextmenü der erstellten Organisationseinheit ESS den Eintrag Eigenschaften. Klicken Sie im geöffneten Fenster auf die Registerkarte Gruppenrichtlinie. b) Unter Windows 2008 Server: Start → Verwaltung → Gruppenrichtlinienverwaltung. 4. Legen Sie für die erstellte Organisationseinheit eine Gruppenrichtlinie fest. Gehen Sie wie folgt vor: a) Unter Windows 2000/2003 Server: Klicken Sie auf Hinzufügen und erstellen Sie eine Richtlinie mit dem Namen ESS. Doppelklicken Sie dann darauf. b) Unter Windows 2008 Server: Wählen Sie im Kontextmenü der erstellten Organisationseinheit ESS den Eintrag Gruppenrichtlinienobjekt hier erstellen und verknüpfen. Geben Sie im geöffneten Fenster den gewünschten Namen des neuen Gruppenrichtlinienobjektes und klicken Sie dann auf OK. Wählen Sie im Kontextmenü der neuen Gruppenrichtlinie den Eintrag Bearbeiten. 5. Nehmen Sie im geöffneten Fenster vom Gruppenrichtlinienverwaltungs-Editor entsprechende Einstellungen für die unter dem Punkt 4erstellte Gruppenrichtlinie vor. Gehen Sie dafür wie folgt vor: a) Unter Windows 2000/2003 Server: Wählen Sie in der Liste den Computerkonfiguration → Computerkonfiguration → Softwareinstallation. Bereich b) Unter Windows 2008 Server: Wählen Sie in der Liste den Bereich Computerkonfiguration → Richtlinien → Softwareeinstellungen → Softwareinstallation. 6. Wählen Sie im Kontextmenü des Bereichs Softwareinstallation den Eintrag Neu → Paket. 7. Wählen Sie dann das Installationspaket des Agents. Geben Sie dafür die Adresse der gemeinsam genutzten Netzwerkressource (d. h. die des bei der administrativen Installation erstellten Abbildes des Agents) an. Der Pfad zum Verzeichnis mit dem Paket muss im Format von Netzwerkadressen angegeben werden, selbst wenn das Verzeichnis lokal verfügbar ist. 8. Es öffnet sich das Fenster Software bereitstellen. Wählen Sie hier die Option Zugewiesen und klicken Sie dann auf OK. 9. Das neue Paket wird unter dem Namen Dr.Web Agent im rechten Bereich des Gruppenrichtlinienverwaltungs-Editors angezeigt. Wählen Sie im Kontextmenü dieses Paketes Eigenschaften aus. 10. Wechseln Sie im geöffneten Fenster von Paketeigenschaften zur Registerkarte Bereitstellung. Klicken Sie dann auf Erweitert. Installationsanleitung 53 Kapitel 2: Komponenten von Dr.Web Enterprise Security Suite installieren 11. Es öffnet sich das Dialogfeld Erweiterte Bereitstellungsoptionen. Aktivieren Sie das Kontrollkästchen Sprache beim Bereitstellen dieses Pakets ignorieren. Wenn Sie den Dr.Web Agent über das konfigurierbare MSI-Paket auf den Rechnern unter 64-BitBetriebssystemen installieren wollen, aktivieren Sie das Kontrollkästchen Diese 32-Bit-X86Anwendung für Win64-Computer bereitstellen. 12. Doppelklicken Sie auf OK. 13. Dr.Web Agent wird auf den ausgewählten Rechnern installiert, sobald sie in der Domäne registriert sind. Richtlinien mit Rücksicht auf vorherige Installationen des Agents anwenden Beim Zuweisen von Active Directory-basierten Richtlinien für die Installation des Agents muss berücksichtigt werden, dass der Agent auf einigen Workstations bereits installiert sein kann. In diesem Zusammenhang sind drei Varianten möglich: 1. Auf der Workstation gibt es keinen installierten Dr.Web Agent. Sobald die Richtlinien angewendet sind, wird der Agent wie oben beschrieben installiert. 2. Dr.Web Agent wurde auf der Workstation bereits ohne Active Directory installiert. Sobald Active Directory-basierten Richtlinien angewendet sind, bleibt der bereits installierte Agent auf der Workstation weiterhin erhalten. Obwohl der Agent in diesem Fall auf der Workstation installiert ist, erkennt der Active DirectoryDienst den Agent als nicht installiert. Jedes Mal, wenn die Workstation hochgefahren ist, tritt aus diesem Grund ein nicht vorübergehender Fehler bei der Installation des Agents über Active Directory auf. Um den Agent über Active Directory zu installieren, müssen Sie den bereits installierten Agent manuell (bzw. über das Verwaltungscenter) deinstallieren und Active Directory-basierten Richtlinien dieser Workstation erneut zuweisen. 3. Dr.Web Agent wurde auf der Workstation über Active Directory installiert. Gruppenrichtlinien sind bereits angewendet: a) Wenn der Workstation die Berechtigung für die Deinstallation des Agents zugewiesen wurde, wird dieser von der Workstation entfernt. Um den Agent über Active Directory zu installieren, müssen Sie Active Directory-basierte Richtlinien dieser Workstation erneut zuweisen. In diesem Fall müssen Sie die Richtlinien für die Installation des Agents erneut zuweisen, da der Agent von Active Directory als installiert erkannt wird, obwohl der Agent nach dem ersten Zuweisen der Richtlinien von der Workstation entfernt wurde. b) Wenn der Workstation keine Berechtigung für die Deinstallation des Agents zugewiesen wurde, bleibt die Antivirensoftware der Workstation von den Richtlinien unbeeinflusst. Um die Installation fortzusetzen, müssen Sie die Berechtigung für die Deinstallation des Agents (mehr dazu finden Sie im Administratorhandbuch unter Benutzerrechte konfigurieren) festlegen und Active Directory-basierte Richtlinien der Workstation erneut zuweisen. Gehen Sie dann wie unter dem Punkt a) beschrieben vor. Das erneute Zuweisen der Active Directory-basierte Richtlinien kann dabei auf eine für Sie bequeme Weise erfolgen. Installationsanleitung 54 Kapitel 2: Komponenten von Dr.Web Enterprise Security Suite installieren 2.4. NAP Validator installieren Mit der Komponente Dr.Web NAP Validator können Sie die Funktionsfähigkeit der Antivirensoftware auf den zu schützenden Workstations überprüfen. Diese Komponente wird auf einem Rechner mit dem konfigurierten NAP-Server installiert. So installieren Sie die Komponente NAP Validator 1. Starten Sie die Distributionsdatei. Es öffnet sich das Fenster zur Auswahl der Sprache für den Installationsprozess. Wählen Sie Deutsch und klicken Sie auf Weiter. 2. Es öffnet sich das Fenster InstallShield Wizard mit Informationen zum zu installierenden Produkt. Klicken Sie die Schaltfläche Weiter an. 3. Als nächstes Fenster erscheint die Lizenzvereinbarung. Nachdem Sie sich mit den Bedingungen der Lizenzvereinbarung vertraut gemacht haben, wählen Sie Ich akzeptiere die Bedingungen der Lizenzvereinbarung aus und klicken Sie auf Weiter. 4. Geben Sie im geöffneten Fenster in die Felder Adresse und Port die IP-Adresse und den Port des Dr.Web Servers ein. Klicken Sie auf Weiter. 5. Klicken Sie auf Installieren. Weitere Aktionen des Installationsprogramms benötigen keine weiteren Eingriffe durch Benutzer. 6. Nachdem die Installation abgeschlossen ist, klicken Sie auf Fertig. Nachdem die Komponente Dr.Web NAP Validator installiert ist, muss der Dr.Web Server in die Gruppe vertrauenswürdiger NAP-Server aufgenommen werden. Gehen Sie dafür so vor: 1. Öffnen Sie die Konfigurationskomponente des NAP-Servers (führen Sie den Befehl nps.msc aus). 2. Klicken Sie im Bereich Wartungsservergruppen auf Hinzufügen. 3. Geben Sie im geöffneten Dialogfeld den Namen für den Wartungsserver sowie die IP-Adresse des Dr.Web Servers an. 4. Um die vorgenommenen Änderungen zu übernehmen, klicken Sie auf OK. 2.5. Proxy-Server installieren Ein Antivirus-Netzwerk kann ein bzw. mehrere Proxy-Server umfassen. Das entscheidendste Kriterium für die Auswahl des Rechners, auf dem der Proxy-Server installiert werden soll, ist die Voraussetzung, dass der Proxy-Server für alle Netzwerke/Segmente der Netzwerke, zwischen denen er Informationen weiterreichen wird, verfügbar sein muss. Die Installation des Proxy-Servers muss von einem Benutzer dieses Rechners durchgeführt werden, der administrative Rechte besitzt. Um eine sichere Kommunikation zwischen dem Server und Clients über den Proxy-Server zu ermöglichen, empfehlen wir Ihnen, die Verschlüsselung des Datenverkehrs zu deaktivieren. Wählen Sie dafür den Wert Nein für den Parameter Verschlüsselung im Bereich Dr.Web ServerKonfiguration aus (mehr dazu finden Sie im Administratorhandbuch unter Dr.Web Server konfigurieren > Allgemein). Im Nachfolgenden wird die Installation des Proxy-Servers beschrieben. Die Zahl sowie die Reihenfolge der Schritte können je nach Distributionsversion variieren. So installieren Sie den Proxy-Server auf einem Rechner unter Windows 1. Starten Sie die Distribution. Es öffnet sich das Fenster InstallShield Wizard mit Informationen zum zu installierenden Produkt. Klicken Sie die Schaltfläche Weiter an. Installationsanleitung 55 Kapitel 2: Komponenten von Dr.Web Enterprise Security Suite installieren 2. Als nächstes Fenster erscheint die Lizenzvereinbarung. Nachdem Sie sich mit den Bedingungen der Lizenzvereinbarung vertraut gemacht haben, wählen Sie Ich akzeptiere die Bedingungen der Lizenzvereinbarung aus und klicken Sie auf Weiter. 3. Es öffnet sich ein Fenster, in dem die wichtigsten Einstellungen des Proxy-Servers konfiguriert werden: Legen Sie im Feld Listen to eine IP-Adresse fest, an der der Proxy-Server lauschen soll. Standardmäßig – any (0.0.0.0) – alle Schnittstellen werden abgehört. Die Adressen müssen im Format von Netzwerkadressen angegeben werden. Die erlaubten Schreibweisen finden Sie im Dokument Anhänge unter Anhang E. Spezifikation zur Schreibweise von Netzwerkadressen. Legen Sie im Feld Port die Nummer des Ports, an dem derProxy-Server lauschen wird. Standardmäßig – 2193. Aktivieren Sie das Kontrollkästchen Enable discovery, um den Server im Simulationsmodus zu starten. In diesem Modus lässt sich der Proxy-Server als Dr.Web Server erkennen. Für den Simulationsmodus des Servers sind die folgenden Einstellungen verfügbar: Aktivieren Sie das Kontrollkästchen Enable multicasting, damit der Proxy-Server auf Broadcastanforderungen für den Server antworten kann. Im Feld Multicast group legen Sie die IP-Adresse der Multicastgruppe fest, zu welcher der Proxy-Server gehören wird. Die angegebene Schnittstelle wird vom Proxy-Server für die Kommunikation mit den Netzwerk-Installern bei der Suche nach aktiven Dr.Web Servern abgehört. Wenn Sie das Feld leer lassen, wird der Proxy-Server in keine Multicastgruppe aufgenommen. Standardmäßig gehört der Server der Multicastgruppe 231.0.0.1. Wählen Sie in der Dropdown-Liste Compression mode einen Komprimierungsmodus für den Datenverkehr zwischen dem Proxy-Server und Clients: Agents und Installationsprogrammen der Agents. Legen Sie im Feld Level den gewünschten Komprimierungsgrad fest. Dabei dürfen nur ganze Zahlen zwischen 1 bis 8 eingegeben werden. Nachdem die wichtigsten Einstellungen festgelegt sind, klicken Sie auf Next. 4. Es öffnet sich das Fenster mit Einstellungen für die Zwischenspeicherung durch den Proxy-Server: Aktivieren Sie das Kontrollkästchen Enable caching, um die Daten zwischenzuspeichern, die vom Proxy-Server übertragen werden, und legen Sie anschließend die folgenden Einstellungen fest: Um das Standard-Verzeichnis zum Speichern der Daten, die zwischengespeichert werden sollen, zu ändern, klicken Sie auf Browse und wählen Sie im Dateisystem-Browser ein anderes Verzeichnis aus. Legen Sie im Feld Maximum revisions number die maximal zulässige Anzahl der gespeicherten Revisionen fest. Standardmäßig werden 3 letzte Revisionen gespeichert, alle älteren Revisionen werden gelöscht. Legen Sie im Feld Cleanup interval das Intervall (in Minuten) zwischen dem Löschen von älteren Revisionen fest (standardmäßig 60 Minuten). Legen Sie im Feld Unload interval das Intervall (in Minuten) fest, in dem nicht verwendete Dateien aus dem Arbeitsspeicher entladen werden sollen (standardmäßig 10 Minuten). Wählen Sie in der Dropdown-Liste Integrity check mode einen Modus für die Überprüfung der Integrität des Cache: At startup – beim Starten des Proxy-Servers (dieser Vorgang dauert möglicherweise einige Minuten). Idle – im Hintergrund, solange der Proxy-Server läuft. Nachdem die Cacheeinstellungen festgelegt sind, klicken Sie auf Next. Installationsanleitung 56 Kapitel 2: Komponenten von Dr.Web Enterprise Security Suite installieren 5. Es öffnet sich das Fenster mit Einstellungen für die Umleitung von Verbindungen: Legen Sie im Abschnitt Redirection settings die Adresse oder Liste der Adressen des Dr.Web Servers fest, auf welche die vom Proxy-Server hergestellten Verbindungen umgeleitet werden sollen. Die Adressen müssen im Format von Netzwerkadressen angegeben werden. Die erlaubten Schreibweisen finden Sie im Dokument Anhänge unter Anhang E. Spezifikation zur Schreibweise von Netzwerkadressen. Wählen Sie in den Dropdown-Listen Compression mode Komprimierungsmodi für die Kommunikation zwischen dem Proxy-Server und jedem der angegebenen Dr.Web Server aus. Nachdem die Umleitungseinstellungen festgelegt sind, klicken Sie auf Next. 6. Es öffnet sich das Fenster zur Auswahl des Installationsverzeichnisses. Wenn Sie das StandardInstallationsverzeichnis ändern möchten, klicken Sie auf Change und wählen Sie das gewünschte Installationsverzeichnis aus. Klicken Sie auf Next. 7. Sobald der Proxy-Server zur Installation bereit ist, erscheint ein entsprechendes Fenster. Um mit der Installation des Proxy-Servers zu beginnen, klicken Sie auf Install. 8. Nachdem die Installation abgeschlossen ist, klicken Sie auf Finish. Nachdem die Installation abgeschlossen ist, können Sie die Einstellungen des Proxy-Servers jederzeit ändern. Verwenden Sie dazu die Konfigurationsdatei drwcsd-proxy.xml, die sich im Installationsverzeichnis des Proxy-Server befindet. Die Beschreibung der in der Konfigurationsdatei enthaltenen Einstellungen finden Sie im Dokument Anhänge unter Anhang G4. So installieren Sie den Proxy-Server auf einem Rechner unter einem UNIX-artigen Betriebssystem Führen Sie den folgenden Befehl aus: sh ./<Distributionsdatei>.run Bei der Installation der Software unter FreeBSD wird das rc-Skript /usr/local/etc/ rc.d/0.dwcp-proxy.sh erstellt. Verwenden Sie die folgenden Befehle: /usr/local/etc/rc.d/0.dwcp-proxy.sh stop – um den Proxy-Server manuell zu stoppen. /usr/local/etc/rc.d/0.dwcp-proxy.sh start – um den Proxy-Server manuell zu starten. Bei der Installation der Software unter Linux und Solaris wird das init-Skript zum Starten und Stoppen des Proxy-Servers /etc/init.d/dwcp-proxy erstellt. Installationsanleitung 57 Kapitel 3: Komponenten von Dr.Web Enterprise Security Suite deinstallieren Kapitel 3: Komponenten von Dr.Web Enterprise Security Suite deinstallieren 3.1. Deinstallieren von Dr.Web Server 3.1.1. Dr.Web Server unter Windows® deinstallieren Um die Software des Dr.Web Servers (der Basisdistribution und zusätzlichen Distribution) oder der Browser-Erweiterung für das Dr.Web Sicherheitscenter zu deinstallieren, starten Sie das Installationspaket derjenigen Produktversion, die auf Ihrem Rechner installiert wurde. Das Installationsprogramm wird automatisch das Produkt bestimmen und Sie auffordern, es zu deinstallieren. Um die Software zu deinstallieren, klicken Sie auf Entfernen. Die Software des Dr.Web Servers (der Basisdistribution und zusätzlichen Distribution) oder der Browser-Erweiterung für das Dr.Web Sicherheitscenter lassen sich auch mit Windows-Bordmitteln deinstallieren. Wechseln Sie dafür zu Systemsteuerung → Software. 3.1.2. Dr.Web Server unter Betriebssystemen der UNIX®-Familie deinstallieren Die Deinstallation kann nur vom Super-User (root) ausgeführt werden. Basisdistribution vom Dr.Web Server deinstallieren 1. Die Vorgehensweise für die Deinstallation des Servers hängt jeweils vom Betriebssystem und von der installierten Version des Servers ab. a) Um einen Server der Version 6.ХХ oder niedriger zu deinstallieren, gehen Sie so vor: Betriebssystem Servers des Aktion FreeBSD Führen Sie den folgenden Befehl aus: pkg_delete drweb-esuite Solaris 1. Stoppen Sie den Server: /etc/init.d/drwcsd stop 2. Führen Sie den folgenden Befehl aus: pkgrm DWEBesuit Linux Debian Führen Sie den folgenden Befehl aus: dpkg –r drweb-esuite Ubuntu rpm-Paket Führen Sie den folgenden Befehl aus: rpm –e drweb-esuite generic-Paket Führen Sie dieses Skript aus /opt/drwcs/bin/drweb-esuite-uninstall.sh b) Um einen Server der Version 10.0 zu deinstallieren, gehen Sie so vor: Betriebssystem Servers FreeBSD des Aktion Führen Sie dieses Skript aus /usr/local/etc/opt/software/drweb-esuite.remove Installationsanleitung 58 Kapitel 3: Komponenten von Dr.Web Enterprise Security Suite deinstallieren Betriebssystem Servers des Aktion Solaris 1. Stoppen Sie den Server: /etc/init.d/drwcsd stop 2. Führen Sie den folgenden Befehl aus: pkgrm drweb-esuite Linux Debian Führen Sie den folgenden Befehl aus: dpkg –P drweb-esuite Ubuntu rpm-Paket Führen Sie den folgenden Befehl aus: rpm –e drweb-esuite generic-Paket Führen Sie dieses Skript aus /etc/opt/drweb.com/software/drweb-esuite.remove 2. Bei der Deinstallation unter Solaris werden Sie aufgefordert, die Deinstallation der Software zu bestätigen sowie der Ausführung der Deinstallationsskripts mit root-Rechten (root) zuzustimmen. Bei der Deinstallation des Servers unter FreeBSD und Linux werden sämtliche Servervorgänge automatisch beendet. Die Datenbank, Schlüssel- und Konfigurationsdateien werden ins Standardverzeichnis /var/tmp/drwcs kopiert. Zusätzliche Distribution des Dr.Web Servers deinstallieren 1. Um die zusätzliche Distribution des Servers der Version 10.0 zu deinstallieren, gehen Sie so vor: Betriebssystem Servers des Aktion FreeBSD Führen Sie dieses Skript aus /usr/local/etc/opt/software/drweb-esuite-extra.remove Solaris 1. Stoppen Sie den Server: /etc/init.d/drwcsd stop 2. Führen Sie den folgenden Befehl aus: pkgrm drweb-esuite-extra Linux Debian Führen Sie den folgenden Befehl aus: dpkg –P drweb-esuite-extra Ubuntu rpm-Paket Führen Sie den folgenden Befehl aus: rpm –e drweb-esuite-extra generic-Paket Führen Sie dieses Skript aus /etc/opt/drweb.com/software/drweb-esuite-extra.remove 2. Bei der Deinstallation unter Solaris werden Sie aufgefordert, die Deinstallation der Software zu bestätigen sowie der Ausführung der Deinstallationsskripts mit root-Rechten (root) zuzustimmen. Browser-Erweiterung für das Dr.Web Sicherheitscenter deinstallieren Um die Browser-Erweiterung für das Dr.Web Sicherheitscenter zu deinstallieren, führen Sie den folgenden Befehl: Pakettyp Befehl deb-Paket dpkg -P drweb-esuite-plugins rpm-Paket rpm -e drweb-esuite-plugins Sonstige Pakete (tar.bz2 und tar.gz) rm -f <Verzeichnis_für_Plugins>/libnp*.so Beispiel für Mozilla Firefox Webbrowser: rm -f /usr/lib/mozilla/plugins/libnp*.so Installationsanleitung 59 Kapitel 3: Komponenten von Dr.Web Enterprise Security Suite deinstallieren 3.2. Dr.Web Agent deinstallieren Die Deinstallation der auf den Workstations installierten Dr.Web Agents kann über die folgenden Wege erfolgen: Für Workstations unter Windows: Remote-Deinstallation über das Verwaltungscenter. Lokale Deinstallation an der Workstation. Über Active Directory, sofern der Agent über diesen Windows-Dienst installiert wurde. Für Workstations unter Android, Linux, Mac OS X erfolgt die Deinstallation lokal. Die Deinstallation des Dr.Web Agents auf Workstations unter Android, Linux, Mac OS X wird im Benutzerhandbuch für das jeweilige Betriebssystem beschrieben. 3.2.1. Dr.Web Agent unter Windows® deinstallieren Dr.Web Agent und Antivirenpaket remote deinstallieren Die Remote-Deinstallation der Software des Agents ist nur innerhalb von einem lokalen Netzwerk möglich und benötigt Administratorrechte. Wenn die Deinstallation des Agents und Antivirenpakets über das Verwaltungscenter erfolgt, wird die Quarantäne der Workstation nicht entfernt. So deinstallieren Sie die Antivirensoftware auf der Workstation remote (nur unter Windows) 1. Wählen Sie im Hauptmenü vom Verwaltungscenter den Punkt Antivirus-Netzwerk. 2. Wählen Sie im geöffneten Fenster die gewünschte Gruppe von Workstations bzw. einzelne Workstations aus. 3. Klicken Sie in der Symbolleiste des Antivirus-Netzwerks auf deinstallieren. Allgemein → Dr.Web Agent 4. Die Software des Agents und das Antivirenpaket werden von den ausgewählten Workstations entfernt. Wenn beim Start der Deinstallation keine Verbindung zwischen dem Dr.Web Server und der Workstation besteht, wird die Software des Agents auf der gewählten Workstation erst dann deinstalliert, sobald eine Verbindung wieder hergestellt wird. Dr.Web Agent und Antivirenpaket lokal deinstallieren Um den Agent und das Antivirenpaket lokal deinstallieren zu können, müssen Sie vorab die entsprechende Option auf dem Server im Bereich Rechte aktivieren (mehr dazu finden Sie im Administratorhandbuch unter Benutzerrechte konfigurieren). Installationsanleitung 60 Kapitel 3: Komponenten von Dr.Web Enterprise Security Suite deinstallieren Die Deinstallation der Workstation-Antivirensoftware (des Agents und Antivirenpakets) kann auf zwei Weisen erfolgen: 1. Mit Windows-Bordmitteln. 2. Mithilfe des Installationsprogramms vom Agent. Wenn der Agent und das Antivirenpaket mit Windows-Bordmitteln bzw. mithilfe des Installationsprogramms vom Agent deinstalliert werden, wird der Benutzer aufgefordert, die Quarantäne zu entfernen. Deinstallation mit Windows-Bordmitteln Diese Methode ist nur dann anwendbar, wenn das Kontrollkästchen Dr.Web Agent in der Liste der installierten Programme registrieren bei der Installation des Agents im Grafikmodus aktiviert wurde. Wenn der Agent im Hintergrundmodus installiert wurde, ist die Deinstallation der Antivirensoftware mit Windows-Bordmitteln nur dann möglich, falls bei der Installation der Schalter /regagent yes verwendet wurde. Um den Agent und das Antivirenpaket mit Windows-Bordmitteln zu deinstallieren, wechseln Sie zu Systemsteuerung → Software (die detaillierte Beschreibung finden Sie im Benutzerhandbuch für Dr.Web Agent für Windows). Deinstallation mithilfe des Installationsprogramms Client-Modul win-es-agent-setup.exe Um die Software des Agents und das Antivirenpaket mithilfe des Client-Moduls, das bei der Installation des Agents generiert wird, zu deinstallieren, führen Sie die Installationsdatei win-esagent-setup.exe mit dem Parameter /instMode remove aus. Wenn Sie den Vorgang steuern wollen, verwenden Sie den zusätzlichen Parameter /silent no. Die Installationsdatei win-es-agent-setup.exe befinden sich standardmäßig im folgenden Verzeichnis: Für Windows XP und Windows Server 2003: %ALLUSERSPROFILE%\Application Data\Doctor Web\Setup\ Für Windows Vista und höher, Windows Server 2008 und höher: %ALLUSERSPROFILE%\Doctor Web\Setup\ Für Windows 7, %ALLUSERPROFILE% entspricht C:\ProgramData: C:\ProgramData\Doctor Web\Setup\win-es-agent-setup.exe /instMode remove /silent no Installationspaket drweb-esuite-install.exe Um die Software des Agents und das Antivirenpaket mithilfe des Installationsprogramms zu deinstallieren, führen Sie die Installationsdatei drweb-esuite-install.exe der installierten Produktversion aus. Installationsanleitung 61 Kapitel 3: Komponenten von Dr.Web Enterprise Security Suite deinstallieren Vollversion des Installationsprogramms <Buildversion>-windows.exe drweb-esuite-agent-full-10.00.0- Um die Software des Agents und das Antivirenpaket mithilfe der Vollversion des Installationsprogramms zu deinstallieren, führen Sie die Installationsdatei drweb-esuite-agentfull-10.00.0-<Buildversion>-windows.exe der installierten Produktversion aus. Netzwerk-Installer drwinst.exe Um die Software des Agents und das Antivirenpaket mithilfe des Netzwerk-Installers auf der Workstation lokal zu deinstallieren, starten Sie im Installationsverzeichnis des Dr.Web Agents (standardmäßig C:\Program Files\DrWeb) das Installationsprogramm drwinst.exe mit dem Parameter /instMode remove. Wenn Sie den Vorgang steuern wollen, verwenden Sie den zusätzlichen Parameter /silent no. Beispiel: drwinst /instMode remove /silent no Beim Start des Installationspakets drweb-esuite-install.exe, der Vollversion des Installationsprogramms drweb-esuite-agent-full-10.00.0-<Buildversion>-windows.exe und des Netzwerk-Installers drwinst.exe wird die Deinstallation durch das Client-Modul win-esagent-setup.exe durchgeführt. Wenn das Client-Modul win-es-agent-setup.exe ohne Parameter gestartet wird, erkennt es das installierte Produkt und wird im Ändern/Entfernen-Modus gestartet. Um das Installationsprogramm direkt im Entfernen-Modus zu starten, verwenden Sie den Schalter /instMode remove. 3.2.2. Dr.Web Agent über Active Directory deinstallieren 1. Öffnen Sie in der Windows-Systemsteuerung das Menü Verwaltung und wählen Sie dort Active Directory-Benutzer und -Computer. 2. Wählen Sie in der Domäne die von Ihnen erstellte Organisationseinheit ESS aus. Wählen Sie im Kontextmenü Eigenschaften. Es öffnet sich das Fenster Eigenschaften von ESS. 3. Wechseln Sie zur Registerkarte Gruppenrichtlinie. Wählen Sie den Eintrag mit dem Namen Richtlinien von ESS. Doppelklicken Sie darauf. Es öffnet sich das Fenster Gruppenrichtlinienobjekt-Editor. 4. Wählen Sie in der hierarchischen Struktur Computerkonfiguration → Softwareeinstellungen → Softwareinstallation → Paket. Wählen Sie dann im Kontextmenü vom Distributionspaket des Agents den Menüpunkt Alle Aufgaben → Entfernen → OK. 5. Klicken Sie auf der Registerkarte Gruppenrichtlinie auf OK. 6. Dr.Web Agent wird von den Rechnern bei der nächsten Registrierung in der Domäne deinstalliert. 3.3. Proxy-Server entfernen Proxy-Server unter Windows entfernen Bei der Deinstallation des Proxy-Servers wird auch die Konfigurationsdatei drwcsd-proxy.xml gelöscht. Speichern Sie bei Bedarf die Konfigurationsdatei manuell ab, bevor Sie mit der Deinstallation des Proxy-Servers beginnen. Installationsanleitung 62 Kapitel 3: Komponenten von Dr.Web Enterprise Security Suite deinstallieren Die Software des Proxy-Servers lässt sich auch mit Windows-Bordmitteln entfernen. Dafür wechseln Sie zu Systemsteuerung → Software (Programme und Funktionen für Windows 2008). Proxy-Server unter UNIX-artigen Betriebssystemen entfernen Betriebssystem Proxy-Servers des Aktion FreeBSD Führen Sie dieses proxy.remove Solaris Führen Sie den folgenden Befehl aus: pkgrm drweb-esuite-proxy Linux Skript aus /usr/local/etc/opt/software/drweb- deb-Paket Führen Sie den folgenden Befehl aus: dpkg -P drweb-esuite-proxy rpm-Paket Führen Sie den folgenden Befehl aus: rpm -e drweb-esuite-proxy generic-Paket Führen Sie dieses proxy.remove Skript aus /etc/opt/drweb.com/software/drweb- Installationsanleitung 63 Kapitel 4: Komponenten von Dr.Web Enterprise Security Suite aktualisieren Kapitel 4: Komponenten von Dr.Web Enterprise Security Suite aktualisieren Bevor Sie mit der Aktualisierung der Dr.Web Enterprise Security Suite und ihrer einzelnen Komponenten anfangen, nehmen Sie die folgenden Informationen zur Kenntnis: Bevor Sie mit der Aktualisierung beginnen, sollten Sie sicherstellen, dass Sie über eine aktive Internetverbindung verfügen und das TCP/IP-Protokoll richtig konfiguriert haben. Überprüfen Sie vor allem, dass der DNS-Dienst aktiviert und richtig konfiguriert ist. Wenn das Antivirus-Netzwerk aus mehreren Servern besteht, müssen Sie berücksichtigen, dass zwischen den Servern der Version 10.0 und Servern der Version 6.ХХ keine Updates übertragen werden können. Diese Server-zu-Server-Kommunikation wird nur für den Austausch statistischer Informationen verwendet. Damit Updates zwischen allen Servern übertragen werden können, müssen sie aktualisiert werden. Wenn Sie einige Server im Antivirus-Netzwerk nicht auf eine neuere Version aktualisiert wollen, z. B. damit Agents unter einem der in der Version 10.0 nicht mehr unterstützten Betriebssysteme verbunden werden können (s. Dr.Web Agents aktualisieren), müssen die Server der Version 6.ХХ und Server der Version 10.0 ihre Updates unabhängig voneinander beziehen. Bei der Aktualisierung des Servers von der Version 6.ХХ auf die Version 10.0 gehen die ProxyEinstellungen des Servers verloren. Sobald die Version 10.0 erfolgreich installiert ist, müssen diese Proxy-Einstellungen manuell festgelegt werden (mehr dazu finden Sie im Administratorhandbuch unter Proxy). Während der automatischen Aktualisierung der Agents wird die alte Version des jeweiligen Agents durch eine neuere ersetzt. Die Installation einer neueren Version des Agents erfolgt entsprechend der Aufgabe im Zeitplan des Servers, die nach dem Neustart der Workstation ausgeführt wird. Die Workstation muss manuell neu gestartet werden, sobald die alte Version des Agents deinstalliert ist. Da Benutzer auf der Workstation nach der Deinstallation des Agents nicht zum Neustart aufgefordert werden, muss der Administrator den Neustart selbst initiieren. Im Zeitraum von der Deinstallation der alten Version des Agents bis zur Installation einer neueren Version sind die Workstations vor Schadsoftware nicht geschützt. 4.1. Dr.Web Server unter Windows® aktualisieren Das Update des Servers von der Version 6 auf die Version 10 und innerhalb der Versionsnummer 10 erfolgt automatisch mithilfe des Installationsprogramms. Bevor Sie mit der Deinstallation des Servers der vorherigen Version beginnen, lesen Sie den Abschnitt Dr.Web Agent aktualisieren aufmerksam durch. Das Update des Servers innerhalb der Versionsnummer 10 kann auch über das Verwaltungscenter durchgeführt werden. Die Vorgehensweise beim Update ist im Administratorhandbuch unter Dr.Web Server aktualisieren und aus einer Sicherungskopie wiederherstellen zu finden. Einige Updates des Servers innerhalb der Versionsnummer 10 enthalten keine Distributionsdatei. Aus diesem Grund können einige von ihnen nur über das Verwaltungscenter installiert werden. Installationsanleitung 64 Kapitel 4: Komponenten von Dr.Web Enterprise Security Suite aktualisieren Konfigurationsdateien speichern Bei der Deinstallation des Servers der Version 6.X werden die folgenden Dateien automatisch gespeichert: Datei Erläuterung Verzeichnis agent.key (der Name kann Lizenzschlüssel des Agents abweichen) certificate.pem drwcsd.conf (der kann abweichen) drwcsd.pri SSL-Zertifikat Name Konfigurationsdatei des Servers Privater Schlüssel enterprise.key (der Name Lizenzschlüssel des Servers kann abweichen) etc private-key.pem Privater RSA-Schlüssel auth-ads.xml Konfigurationsdatei für die externe Active DirectoryAutorisierung der Administratoren auth-ldap.xml Konfigurationsdatei für die externe LDAP-Autorisierung der Administratoren auth-radius.xml Konfigurationsdatei für die externe Autorisierung der Administratoren dbinternal.dbs Eingebettete Datenbank drwcsd.pub Öffentlicher Schlüssel RADIUSvar Installer webmin\install Bei der Deinstallation des Servers der Version 10.0 werden folgende Konfigurationsdateien gespeichert: Datei agent.key (der kann abweichen) Erläuterung Verzeichnis Name Lizenzschlüssel des Agents enterprise.key (der Lizenzschlüssel des Servers. Die Datei wird gespeichert, falls sie nach der Aktualisierung von älteren Versionen Name kann abweichen) geblieben ist. Die Datei fehlt im neuen Server 10.0 frontdoor.conf Konfigurationsdatei für das Ferndiagnose des Servers Dienstprogramm proxy.conf Konfigurationsdatei des Proxy-Servers auth-ads.xml Konfigurationsdatei für die externe Active Directoryetc Autorisierung der Administratoren auth-ldap.xml Konfigurationsdatei für die externe LDAP-Autorisierung der Administratoren auth-radius.xml Konfigurationsdatei für die Autorisierung der Administratoren download.conf Netzwerkeinstellungen für die Installationspakete des Agents externe zur RADIUS- Generierung der drwcsd.conf (der Name Konfigurationsdatei des Servers kann abweichen) Installationsanleitung 65 Kapitel 4: Komponenten von Dr.Web Enterprise Security Suite aktualisieren Datei Erläuterung Verzeichnis drwcsd.conf.distr Muster der Konfigurationsdatei Standardparametern drwcsd.pri Privater Schlüssel openssl.cnf Zertifikat des Servers für HTTPS webmin.conf Konfigurationsdatei des Verwaltungscenters dbexport.gz Datenbank exportieren drwcsd.pub Öffentlicher Schlüssel des Servers mit Verzeichnis <backup> Installer webmin\install Wenn Sie die Konfigurationsdateien des Servers der vorherigen Version verwenden wollen, beachten Sie das Folgende: 1. Lizenzschlüssel des Servers werden nicht mehr verwendet (mehr dazu finden Sie unter Lizenzierung). 2. Die eingebettete Datenbank wird aktualisiert, und die Konfigurationsdatei des Servers wird mithilfe des Installationsprogramms konvertiert. Diese Dateien müssen beim Update des Servers auf die Version 10.0 nicht ersetzt werden. Sichern Sie bei Bedarf andere wichtige Dateien an einem beliebigen Ort (aber nicht im Installationsverzeichnis des Servers): z. B. Berichtsvorlagen, die sich im Verzeichnis \var\templates befinden. Datenbank speichern Microsoft SQL Server-Datenbanken werden auf dem Dr.Web Server 10.0 nicht mehr unterstützt. Beim automatischen Update des Servers wird die Microsoft SQL Server-Datenbank mithilfe des Installationsprogramms in die IntDB-Datenbank konvertiert. Wir empfehlen Ihnen, vor der Aktualisierung der Software von Dr.Web Enterprise Security Suite eine Sicherungskopie der Datenbank zu erstellen. So speichern Sie Ihre Datenbank 1. Beenden Sie den Server. 2. Exportieren Sie die Datenbank in die Datei: "C:\Program Files\DrWeb Server\bin\drwcsd.exe" -home="C:\Program Files\DrWeb -var-root="C:\Program Files\DrWeb Server\var" -verbosity=all exportdb <Verzeichnis_der_Sicherungskopie>\esbase.es Server" Es empfiehlt sich, für die Server, die eine externe Datenbank verwenden, die mit der Datenbank mitgelieferten Tools zu verwenden. Stellen Sie sicher, dass die Datenbank von Dr.Web Enterprise Security Suite erfolgreich exportiert wurde. Wenn keine Sicherungskopie der Datenbank erstellt wurde, können Sie den Server nicht mehr wiederherstellen. Installationsanleitung 66 Kapitel 4: Komponenten von Dr.Web Enterprise Security Suite aktualisieren Dr.Web Server aktualisieren So aktualisieren Sie den Dr.Web Server 1. Starten Sie die Distributionsdatei. Das Fenster zur Auswahl der Sprache für den Installationsprozess wird angezeigt. Wählen Sie Deutsch und klicken Sie auf Weiter. 2. Wenn auf dem Rechner, auf dem Sie den Dr.Web Server installieren, ein Dr.Web Agent mit der aktivierten Selbstschutzfunktion bereits installiert ist, wird eine Meldung über die aktivierte Dr.Web Selbstschutzfunktion ausgegeben. Deaktivieren Sie diese Komponente über die Einstellungen des Agents und klicken Sie auf OK, um den Vorgang fortzusetzen, bzw. auf Abbrechen, um das Update des Servers abzubrechen. 3. Das Fenster InstallShield Wizard mit Informationen zum zu installierenden Produkt wird geöffnet. Klicken Sie die Schaltfläche Weiter an. 4. Das Fenster Dr.Web Server Anmerkungen zum Upgrade, das Sie von der installierten Software des Servers einer älteren Version informiert, wird angezeigt. Das Installationsprogramm findet automatisch das Installationsverzeichnis des Servers, die Konfigurationsdateien und eingebettete Datenbank der vorherigen Installation. Klicken Sie auf Weiter. 5. Als nächstes Fenster erscheint die Lizenzvereinbarung. Nachdem Sie sich mit den Bedingungen der Lizenzvereinbarung vertraut gemacht haben, wählen Sie Ich akzeptiere die Bedingungen der Lizenzvereinbarung, um das Update fortzusetzen, und klicken Sie anschließend auf Weiter. 6. In den nächsten Schritten müssen Sie die Einstellungen für den zu aktualisierenden Server, wie im Dr.Web Server installieren beschrieben, anhand der Konfigurationsdateien der vorherigen Version (s. oben) festlegen. Sie können bei Bedarf die Pfade der vom Installationsprogramm gefundenen Dateien manuell ändern. Wenn Sie eine externe Datenbank für den Server verwenden, wählen Sie die Option Vorhandene Datenbank benutzen. Wenn Sie als externe Datenbank eine Oracle- oder PostgreSQL-Datenbank, auf die über eine ODBCVerbindung zugegriffen werden soll, verwenden wollen, muss bei der Aktualisierung des Servers in den Einstellungen des Installationsprogramms der Punkt Benutzerdefiniert ausgewählt werden und dann im nächsten Fenster die Installation des entsprechenden integrierten DBMS-Clients (im Bereich Database support) deaktiviert werden. Anderenfalls kann auf die Oracle-Datenbank über die ODBC-Verbindung aufgrund eventueller Probleme durch inkompatible Bibliotheken nicht zugegriffen werden. 7. Um mit der Deinstallation des Servers der vorherigen Version und mit der anschließenden Installation des Servers der Version10.0 zu beginnen, klicken Sie auf Installieren. Nachdem die Server des Antivirus-Netzwerks aktualisiert wurden, müssen die Verschlüsselungs- und Komprimierungseinstellungen auf den verbundenen Servern (mehr dazu finden Sie im Administratorhandbuch unter Verbindungen zwischen Servern konfigurieren) neu konfiguriert werden. Damit das Verwaltungscenter seine Aufgaben wieder funktionsgerecht bewältigen kann, müssen Sie nach der Aktualisierung der Software des Dr.Web Servers die folgenden Aktionen durchführen: 1. Löschen Sie den Cache aus dem Speicher des Webbrowsers, den Sie für die Verbindung mit dem Verwaltungscenter verwendet haben. 2. Aktualisieren Sie die Browser-Erweiterung für das Dr.Web Sicherheitscenter. Installationsanleitung 67 Kapitel 4: Komponenten von Dr.Web Enterprise Security Suite aktualisieren 4.2. Dr.Web Server unter Betriebssystemen der UNIX®-Familie aktualisieren Die Aktualisierung kann nur vom Super-User (root) ausgeführt werden. Das automatische Update vorheriger Versionen des Servers auf die Version 10 ohne vorherige Deinstallation der vorhandenen Version ist leider nicht für alle UNIX-artigen Betriebssysteme möglich. Um die Server-Software unter diesen Betriebssystemen auf den aktuellen Stand zu bringen, müssen Sie zuerst eine Sicherungskopie der Software des Servers der alten Version speichern, die vorhandene Software deinstallieren und abschließend die Software der Version 10.0 auf Basis der gespeicherten Sicherungskopie installieren. Das Update des Servers innerhalb der Version 10 erfolgt für die gleichen Pakettypen unter allen UNIXbasierten Betriebssystemen automatisch. Bevor Sie mit der Deinstallation des Servers der vorherigen Version beginnen, lesen Sie den Abschnitt Dr.Web Agent aktualisieren aufmerksam durch. Das Update des Servers innerhalb der Versionsnummer 10 kann auch über das Verwaltungscenter durchgeführt werden. Die Vorgehensweise beim Update ist im Administratorhandbuch unter Dr.Web Server aktualisieren und aus einer Sicherungskopie wiederherstellen zu finden. Einige Updates des Servers innerhalb der Versionsnummer 10 enthalten keine Distributionsdatei. Aus diesem Grund können einige von ihnen nur über das Verwaltungscenter installiert werden. Konfigurationsdateien speichern Bei der Deinstallation des Servers der Version 6.Х werden die folgenden Dateien automatisch gespeichert: Datei Erläuterung Standardverzeichnis agent.key (der Name Lizenzschlüssel des Agents kann abweichen) certificate.pem SSL-Zertifikat download.conf Netzwerkeinstellungen für die Generierung der Installationspakete des Agents drwcsd.conf (der Name Konfigurationsdatei des Servers kann abweichen) drwcsd.pri Für Linux und Solaris: /var/opt/drwcs/etc Privater Schlüssel Für FreeBSD: /var/drwcs/etc enterprise.key (der Lizenzschlüssel des Servers Name kann abweichen) private-key.pem Privater RSA-Schlüssel webmin.conf Konfigurationsdatei Verwaltungscenters common.conf Konfigurationsdatei (für ähnliche Betriebssysteme) des einige UNIX- Installationsanleitung 68 Kapitel 4: Komponenten von Dr.Web Enterprise Security Suite aktualisieren Datei Erläuterung Standardverzeichnis local.conf Einstellungen vom Protokoll des Servers dbinternal.dbs Eingebettete Datenbank Für Linux und Solaris: /var/opt/drwcs/ Für FreeBSD: /var/drwcs/ drwcsd.pub Öffentlicher Schlüssel Für Linux und Solaris: /opt/drwcs/Installer/ /opt/drwcs/webmin/install Für FreeBSD: /usr/local/drwcs/Installer/ /usr/local/drwcs/webmin/install Bei der Deinstallation des Servers der Version 10.0 werden die Konfigurationsdateien im Standardverzeichnis für Sicherungskopien gespeichert: Datei Erläuterung Standardverzeic hnis agent.key (der Name kann Lizenzschlüssel des Agents abweichen) certificate.pem SSL-Zertifikat download.conf Netzwerkeinstellungen für die Installationspakete des Agents drwcsd.conf (der kann abweichen) drwcsd.pri Generierung der Name Konfigurationsdatei des Servers Privater Schlüssel enterprise.key (der Name Lizenzschlüssel des Servers. Die Datei wird gespeichert, falls sie nach der Aktualisierung von älteren Versionen kann abweichen) geblieben ist. Die Datei fehlt im neuen Server 10.0. frontdoor.conf Konfigurationsdatei für das Dienstprogramm zur Ferndiagnose des Servers private-key.pem Privater RSA-Schlüssel webmin.conf Konfigurationsdatei des Verwaltungscenters common.conf Konfigurationsdatei Betriebssysteme) local.conf Einstellungen vom Protokoll des Servers dbexport.gz Datenbank exportieren drwcsd.pub Öffentlicher Schlüssel (für einige /var/tmp/ drwcs/ UNIX-ähnliche Bei der automatische Aktualisierung der Software unter Linux Solaris werden auch die folgenden Dateien gespeichert: Für den Server 6.X: Datei Erläuterung auth-ldap.xml Konfigurationsdatei für die externe LDAP-Autorisierung der Administratoren /var/opt/drwcs/ Konfigurationsdatei für die externe RADIUS-Autorisierung der etc auth-radius.xml Standardverzeichn is Administratoren Installationsanleitung 69 Kapitel 4: Komponenten von Dr.Web Enterprise Security Suite aktualisieren Für den Server 10.0: Datei Erläuterung Standardverzeic hnis auth-ldap.xml Konfigurationsdatei für die externe LDAP-Autorisierung der Administratoren auth-pam.xml Konfigurationsdatei für die externe PAM-Autorisierung /var/tmp/ drwcs/ der Administratoren auth-radius.xml Konfigurationsdatei für die externe Autorisierung der Administratoren RADIUS- Wenn Sie die Konfigurationsdateien des Servers der vorherigen Version verwenden wollen, beachten Sie das Folgende: 1. Lizenzschlüssel des Servers werden nicht mehr verwendet (mehr dazu finden Sie unter Lizenzierung). 2. Die eingebettete Datenbank wird aktualisiert, und die Konfigurationsdatei des Servers wird mithilfe des Installationsprogramms konvertiert. Diese Dateien müssen beim Update des Servers auf die Version 10.0 nicht ersetzt werden. Datenbank speichern Wir empfehlen Ihnen, vor der Aktualisierung der Software von Dr.Web Enterprise Security Suite eine Sicherungskopie der Datenbank zu erstellen. So speichern Sie Ihre Datenbank 1. Beenden Sie den Server. 2. Exportieren Sie die Datenbank in die Datei: Für FreeBSD: # /usr/local/etc/rc.d/drwcsd.sh exportdb /var/drwcs/etc/esbase.es Für Linux: # /etc/init.d/drwcsd exportdb /var/opt/drwcs/etc/esbase.es Für Solaris: # /etc/init.d/drwcsd exportdb /var/drwcs/etc/esbase.es Es empfiehlt sich, für die Server, die eine externe Datenbank verwenden, die mit der Datenbank mitgelieferten Tools zu verwenden. Stellen Sie sicher, dass die Datenbank von Dr.Web Enterprise Security Suite erfolgreich exportiert wurde. Wenn keine Sicherungskopie der Datenbank erstellt wurde, können Sie den Server nicht mehr wiederherstellen. Installationsanleitung 70 Kapitel 4: Komponenten von Dr.Web Enterprise Security Suite aktualisieren Automatische Aktualisierung Bei der Aktualisierung des Servers von der Version 6.0 und höher auf die Version 10.0 ist für Linux und Solaris ein automatisches Upgrade des Servers möglich. Starten Sie dafür die Installation des entsprechenden Pakets des Servers. Alle automatisch gespeicherten Dateien werden ebenfalls automatisch konvertiert und in die jeweiligen Verzeichnisse verschoben. Manuelle Aktualisierung So aktualisieren Sie den Dr.Web Server bei der Verwendung einer eingebetteten Datenbank 1. Beenden Sie den Server. 2. Wenn Sie einige Dateien (außer den Dateien, die automatisch bei der Deinstallation des Servers im Schritt 4 gespeichert werden) weiterhin verwenden wollen, erstellen Sie manuell Sicherungskopien dieser Dateien. 3. Löschen Sie den ganzen Inhalt des Repository. 4. Deinstallieren Sie die Software des Servers (mehr dazu finden Sie unter Dr.Web Server unter Betriebssystemen der UNIX®-Familie deinstallieren). Sie werden dabei automatisch aufgefordert, Sicherungskopien der Dateien zu speichern. Geben Sie dafür das gewünschte Verzeichnis an oder wählen Sie das vorgeschlagene Verzeichnis aus. 5. Installieren Sie den Dr.Web Server der Version 10.0 wie unter Dr.Web Server unter Betriebssystemen der UNIX®-Familie installieren beschrieben, indem Sie die im Schritt 4 erstellte Sicherungskopie verwenden. Alle gespeicherten Konfigurationsdateien und die eingebettete Datenbank werden für den Server der Version 10.0 automatisch konvertiert. Nicht konvertierte Datenbank und Konfigurationsdateien des Servers älterer Versionen können nicht mehr verwendet werden. Wenn Sie einige Dateien manuell gespeichert haben, müssen Sie diese in ihre ursprünglichen Verzeichnisse zurückkopieren. Alle gespeicherten Dateien der vorherigen Version des Servers (s. den Schritt 6) müssen im Besitz des Benutzers genommen werden, der bei der Installation der neuen Version des Servers ausgewählt wurde (standardmäßig ist das drwcs). 6. Starten Sie den Server. 7. Konfigurieren Sie die Aktualisierung des Repository und aktualisieren Sie es anschließend. 8. Starten Sie den Server neu. So aktualisieren Sie den Dr.Web Server bei der Verwendung einer externen Datenbank 1. Beenden Sie den Server. 2. Wenn Sie einige Dateien (außer den Dateien, die automatisch bei der Deinstallation des Servers im Schritt 4 gespeichert werden) weiterhin verwenden wollen, erstellen Sie manuell Sicherungskopien dieser Dateien. 3. Löschen Sie den ganzen Inhalt des Repository. 4. Deinstallieren Sie die Software des Servers (mehr dazu finden Sie unter Dr.Web Server unter Betriebssystemen der UNIX®-Familie deinstallieren). Sie werden dabei automatisch aufgefordert, Sicherungskopien der Dateien zu speichern. Geben Sie dafür das gewünschte Verzeichnis an oder wählen Sie das vorgeschlagene Verzeichnis aus. 5. Installieren Sie den Dr.Web Server der Version 10.0 wie unter Dr.Web Server unter Betriebssystemen der UNIX®-Familie installieren beschrieben. Installationsanleitung 71 Kapitel 4: Komponenten von Dr.Web Enterprise Security Suite aktualisieren 6. Verschieben Sie die automatisch gespeicherten Dateien (s.oben): Für Linux: ins Verzeichnis /var/opt/drwcs/etc, pub-Schlüssel ausgenommen. Dieser Schlüssel muss in die Verzeichnisse /opt/drwcs/Installer/ und /opt/drwcs/webmin/install verschoben werden. Für FreeBSD: ins Verzeichnis /var/drwcs/etc, pub-Schlüssel ausgenommen. Dieser Schlüssel muss in die Verzeichnisse /usr/local/drwcs/Installer/ und /usr/local/drwcs/webmin/install verschoben werden. Für Solaris: ins Verzeichnis /var/drwcs/etc, pub-Schlüssel ausgenommen. Dieser Schlüssel muss in die Verzeichnisse /opt/drwcs/Installer/ und /opt/drwcs/webmin/install verschoben werden. Wenn Sie einige Dateien manuell gespeichert haben, müssen Sie diese in ihre ursprünglichen Verzeichnisse zurückkopieren. Alle gespeicherten Dateien der vorherigen Version des Servers (s. den Schritt 6) müssen im Besitz des Benutzers genommen werden, der bei der Installation der neuen Version des Servers ausgewählt wurde (standardmäßig ist das drwcs). 7. Führen Sie die folgenden Befehle aus: Für Linux und Solaris: /etc/init.d/drwcsd upgradedb Für FreeBSD: /usr/local/etc/rc.d/drwcsd.sh upgradedb 8. Starten Sie den Server. 9. Konfigurieren Sie die Aktualisierung des Repository und aktualisieren Sie es anschließend. 10. Starten Sie den Server neu. Nachdem die Server des Antivirus-Netzwerks aktualisiert wurden, müssen die Verschlüsselungs- und Komprimierungseinstellungen auf den verbundenen Servern (mehr dazu finden Sie im Administratorhandbuch unter Verbindungen zwischen Servern konfigurieren) neu konfiguriert werden. 4.3. Browser-Erweiterung für das Dr.Web Sicherheitscenter aktualisieren Um die Browser-Erweiterung für das Dr.Web Sicherheitscenter (wird vom Verwaltungscenter verwendet) zu aktualisieren, müssen Sie die aktuelle Version manuell deinstallieren und dann eine neuere Version der Erweiterung für das Dr.Web Sicherheitscenter installieren. Die Deinstallation der Erweiterung wird unter Dr.Web Server unter Windows® deinstallieren und Dr.Web Server unter Betriebssystemen der UNIX®-Familie deinstallieren detailliert beschrieben. Die Installation wird unter Browser-Erweiterung für das Dr.Web Sicherheitscenter installieren detailliert beschrieben. Installationsanleitung 72 Kapitel 4: Komponenten von Dr.Web Enterprise Security Suite aktualisieren 4.4. Dr.Web Agents aktualisieren Nachdem die Software des Servers aktualisiert wurde, hängt die weitere Vorgehensweise für das Update der Agents vom Folgenden ab: 1. Dr.Web Agents unter Windows® aktualisieren, 2. Dr.Web Agents unter Linux, Android und MAC OS X aktualisieren. 4.4.1. Dr.Web Agents unter Windows® aktualisieren Automatische Aktualisierung Die automatische Aktualisierung ist unter Vorbehalt folgender Bedingungen möglich: 1. Agents müssen auf den Rechnern installiert werden, die unter einem der vom Agent für Dr.Web Enterprise Security Suite der Version 10.0 unterstützten Windows-Betriebssysteme laufen (weitere Informationen finden Sie im Dokument Anhänge unter Anhang A. Vollständige Liste unterstützter Betriebssysteme). 2. Je nach Einstellungen des Servers sind folgende Aktionen bei der automatischen Aktualisierung möglich: a) Automatische Aktualisierung wird durchgeführt, wenn bei der Aktualisierung des Servers Schlüssel und Netzwerkeinstellungen des vorherigen Servers gespeichert wurden. b) Automatische Aktualisierung erfordert eine manuelle Konfiguration , falls bei der Aktualisierung des Servers neue Schlüssel und Netzwerkeinstellungen des Servers festgelegt wurden. Achten Sie bei der automatischen Aktualisierung auf folgende Besonderheiten: 1. Da Benutzer auf der Workstation nach der Deinstallation des Agents nicht zum Neustart aufgefordert werden, muss der Administrator den Neustart selbst initiieren. 2. Im Zeitraum von der Deinstallation der alten Version des Agents bis zur Installation einer neueren Version sind die Workstations vor Schadsoftware nicht geschützt. 3. Wenn die Workstation nach der Aktualisierung des Agents nicht neu gestartet wurde, kann das Antivirenprogramm nicht voll funktionsfähig sein, da einige Komponenten deaktiviert sind. Der Benutzer wird dabei vom Agent aufgefordert, die Workstation neu zu starten. Automatische Aktualisierung von Agents verläuft folgendermaßen: 1. Sobald der Aktualisierungsvorgang gestartet wurde, wird die alte Version des Agents deinstalliert. 2. Die Workstation wird manuell neu gestartet. 3. Eine neue Version des Agents wird installiert. Die entsprechende Aufgabe wird im Zeitplan des Servers erstellt. 4. Nachdem der Agent aktualisiert wurde, stellt die Workstation automatisch eine Verbindung mit dem Server her. Im Bereich Status des Verwaltungscenters wird eine Benachrichtigung angezeigt, die darüber informiert, dass ein Neustart erforderlich ist. Die Workstation muss neu gestartet werden. Manuell konfigurierbare folgendermaßen: automatische Aktualisierung von Agents verläuft 1. Ändern Sie manuell die Einstellungen für die Verbindung mit dem neuen Server und ersetzen Sie auf der Workstation den öffentlichen Schlüssel. 2. Sobald die Einstellungen geändert sind und die Workstation mit dem Server verbunden ist, startet die Aktualisierung des Agents. Installationsanleitung 73 Kapitel 4: Komponenten von Dr.Web Enterprise Security Suite aktualisieren 3. Sobald der Aktualisierungsvorgang gestartet wurde, wird die alte Version des Agents deinstalliert. 4. Die Workstation wird manuell neu gestartet. 5. Eine neue Version des Agents wird installiert. Die entsprechende Aufgabe wird im Zeitplan des Servers erstellt. 6. Nachdem der Agent aktualisiert wurde, stellt die Workstation automatisch eine Verbindung mit dem Server her. Im Bereich Status des Verwaltungscenters wird eine Benachrichtigung angezeigt, die darüber informiert, dass ein Neustart erforderlich ist. Die Workstation muss neu gestartet werden. Manuelle Aktualisierung Wenn die neue Version des Agents bei der automatischen Installation aus einem Grund nicht installiert werden konnte, werden keine weiteren Installationsversuche vorgenommen. Die Antivirensoftware wird nicht auf der Workstation installiert, und diese Workstation wird im Verwaltungscenter als nicht aktiv angezeigt. In diesem Fall müssen Sie den Agent selbständig installieren. Nach der Installation des neuen Agents müssen die neue und die alte Workstation im Verwaltungscenter, in der hierarchischen Liste des Antivirus-Netzwerks zusammengeführt werden. Die Aktualisierung wird nicht unterstützt Wenn Agents auf den Workstations unter den Betriebssystemen, die vom Agent für Dr.Web Enterprise Security Suite der Version 10.0 nicht unterstützt werden, installiert sind, wird keine Aktualisierung vorgenommen. Die unter nicht unterstützten Betriebssystemen laufenden Agents können keine Updates (darunter aktualisierte Virendatenbanken) vom neuen Server beziehen. Wenn die unter nicht unterstützten Betriebssystemen laufenden Agents aus einem Grund weiterhin betrieben werden sollen, müssen Sie die Server der entsprechenden alten Versionen im Antivirus-Netzwerk beibehalten. Die Server der Version 6.ХХ und Server der Version 10.0 müssen dabei ihre Updates unabhängig voneinander beziehen. Empfehlungen für die Aktualisierung der Agents, die auf LAN-Servern installiert sind, finden Sie im Dokument Anhänge unter Agents auf LAN-Servern aktualisieren. 4.4.2. Dr.Web Agents unter Linux, Android und MAC OS X aktualisieren Agents, die auf Workstations unter Linux-artigen Betriebssystemen, Android oder MAC OS X laufen, können sich mit dem Server der Version 10.0 verbinden. Ihr Update ist unter Vorbehalt folgender Bedingungen möglich: 1. Agents müssen auf den Rechnern installiert werden, die unter einem der vom Agent für Dr.Web Enterprise Security Suite der Version 10.0 unterstützten Betriebssysteme laufen (mehr dazu finden Sie im Dokument Anhänge unter Anhang A. Vollständige Liste unterstützter Betriebssysteme). 2. Auf den Workstations müssen die Schlüssel und Netzwerkeinstellungen des aktualisierten Servers festgelegt sein. Installationsanleitung 74 Kapitel 4: Komponenten von Dr.Web Enterprise Security Suite aktualisieren 4.5. Proxy-Server aktualisieren Proxy-Server unter Windows aktualisieren Eine automatische Aktualisierung des Proxy-Servers ist nicht möglich. Achten Sie beim Start des Installationsprogramms auf einem Rechner mit dem installierten ProxyServer auf das Folgende: Wenn die Bitzahl des Installationsprogramms mit der des installierten Proxy-Servers übereinstimmt, bekommen Sie eine Meldung, dass die Installation nicht möglich ist. Wenn die Bitzahl des Installationsprogramms und die Bitzahl des installierten Proxy-Servers unterschiedlich sind, wird der Proxy-Server in einem anderen Verzeichnis als dem Verzeichnis der bereits installierten Version installiert. Zwei Proxy-Server dürfen nicht auf dem gleichen Rechner installiert werden und den gleichen Port verwenden, sonst sind die beiden Proxy-Server nicht mehr funktionsfähig. So aktualisieren Sie einen Proxy-Server 1. Wenn auf einem Rechner mit dem Proxy-Server der Dr.Web Agent mit der aktivierten Selbstschutzfunktion installiert ist, deaktivieren Sie zuerst in den Einstellungen des Agents die Komponente Dr.Web Selbstschutz. 2. Deinstallieren Sie den Proxy-Server wie unter Proxy-Server entfernen beschrieben. Bei der Deinstallation des Proxy-Servers wird auch die Konfigurationsdatei drwcsd-proxy.xml (s. dazu im Dokument Anhänge den Anhang G4) gelöscht. Speichern Sie bei Bedarf diese Konfigurationsdatei manuell, bevor Sie mit der Deinstallation des Proxy-Servers beginnen. 3. Installieren Sie die neue Version des Proxy-Servers wie unter Proxy-Server installieren beschrieben. 4. Ersetzen Sie bei Bedarf die Konfigurationsdatei durch die manuell gespeicherte Datei der vorherigen Version. 5. Wenn Sie im Schritt 1 die Komponente Dr.Web Selbstschutz deaktiviert haben, aktivieren Sie diese in den Einstellungen des Dr.Web Agents erneut. Proxy-Server unter UNIX-artigen Betriebssystemen aktualisieren So aktualisieren Sie einen Proxy-Server 1. Bei der Aktualisierung eines Proxy-Servers wird auch die Konfigurationsdatei drwcsdproxy.xml (s. dazu im Dokument Anhänge den Anhang G4) gelöscht. Speichern Sie bei Bedarf diese Konfigurationsdatei manuell, bevor Sie mit der Aktualisierung des Proxy-Servers beginnen. 2. Führen Sie zur Aktualisierung den folgenden Befehl aus: sh ./<Distributionsdatei>.run 3. Ersetzen Sie bei Bedarf die Konfigurationsdatei drwcsd-proxy.xml durch die vorab manuell gespeicherte Datei der vorherigen Version. Installationsanleitung 75 76 Schlagwortregister Deinstallation des Agents A Active Directory Active Directory für Windows Agent installieren 50 60 Installationspaket, für Windows Deinstallation des Agents 62 61 Installationsprogramm, für Windows Agent 61 Deinstallation des Dr.Web Servers Deinstallation, active Directory Deinstallation, für Windows Installation, Active Directory Installation, lokale Installieren Update 62 Basisdistribution, für UNIX 60 Demoschlüssel Distribution 73 Installationspaket 50 36 39 18 Aktualisierung, für UNIX OS 68 Aktualisierung, für Windows 64 58 Deinstallation, für Windows 42, 47, 50 Installation, unter UNIX 58 29 Installation, unter Windows Aktualisierung 22 68 E Antivirenpaket entfernen 60 Installieren entfernen 32, 50 Antivirus-Netzwerk Planung 21 Antivirenpaket 60 Komponenten 60 Proxy-Server B I Basisdistribution des Dr.Web Servers Installation Deinstallation, für UNIX 58 Deinstallation, für Windows Installation, unter UNIX Umfang 58 22 Browser-Erweiterung für das Dr.Web Sicherheitscenter 31 Basisdistribution, für UNIX 29 Basisdistribution, für Windows 18 Browser-Erweiterung für das Dr.Web Sicherheitscenter Aktualisierung, für Windows Deinstallation, für UNIX 64 58 31 72 Installieren Umfang Browser-Erweiterung für das Dr.Web Sicherheitscenter, für UNIX 59 Browser-Erweiterung für das Dr.Web Sicherheitscenter, für Windows 58 61 36 34 Installationsprogramm Installieren Deinstallation 30 Installationspaket Deinstallation, für Windows D 22 zusätzliche Distribution des Dr.Web Servers Deinstallation, für Windows 59 Deinstallation, für Windows Installation 62 Installation des Dr.Web Servers 29 Installation, unter Windows Update 20 Deinstallation, für UNIX 35 Server, für UNIX 58 Dr.Web Server Installationsprogramm Remote 59 18 Distributionsumfang 32 Active Directory 58 Zusätzliche Distribution, für UNIX Zusätzliche Distribution, für Windows 42, 47, 50 32, 39 Agent installieren 58 Basisdistribution, für Windows 50 35 Installation, remote lokal 62 Typen Umfang 61 39 34 34 Installationsseite 34 Installieren Antivirenpaket 32 Installationsanleitung 77 Schlagwortregister Installieren NAP Validator Z 55 Proxy-Server 55 Zusätzliche Distribution des Dr.Web Servers Deinstallation, für UNIX K 59 Deinstallation, für Windows Installation Kontos Workstation, einrichten 36 Umfang 58 30 18 L Lizenzierung 19 N NAP Validator Installieren 55 Netzwerk-Scanner 47 P Proxy-Server entfernen 62 Installieren Update 55 75 R Registrierung des Dr.Web Produktes 19 S Schlüssel 19 Demo 20 Lizenz erhalten 19 siehe auch Registrierung 19 Symbole Netzwerk-Scanner 48 Systemanforderungen 14 U Update Agent 73 Browser-Erweiterung für das Dr.Web Sicherheitscenter 64, 72 Dr.Web Enterprise Security Suite Proxy-Server 64 75 Server, für Windows 64 W Workstation Benutzerkonto anlegen 36 Installationsanleitung © Doctor Web, 2015