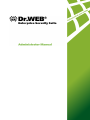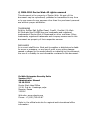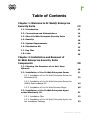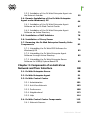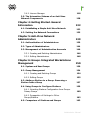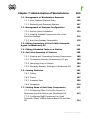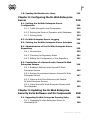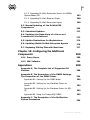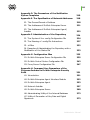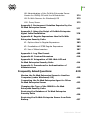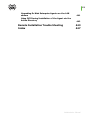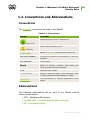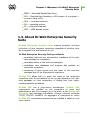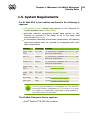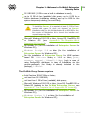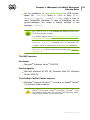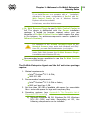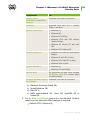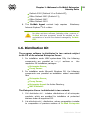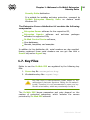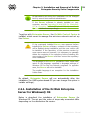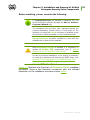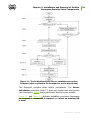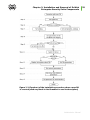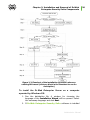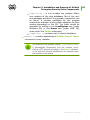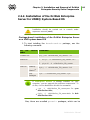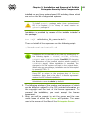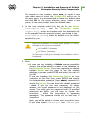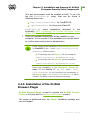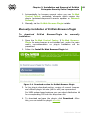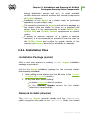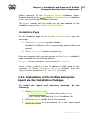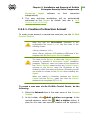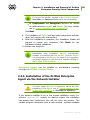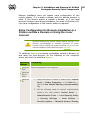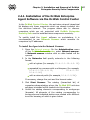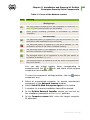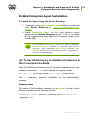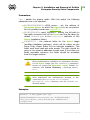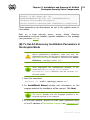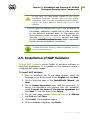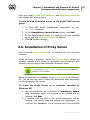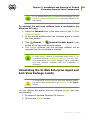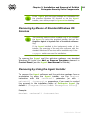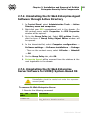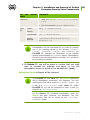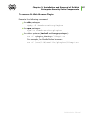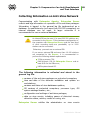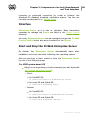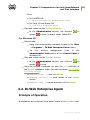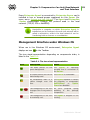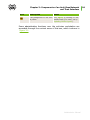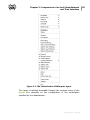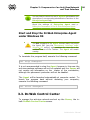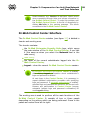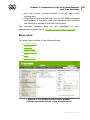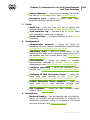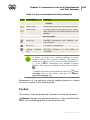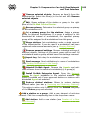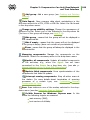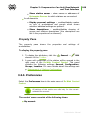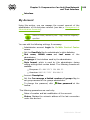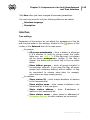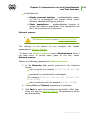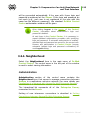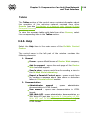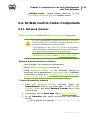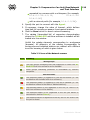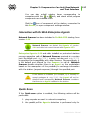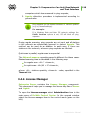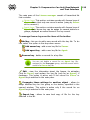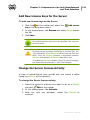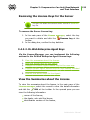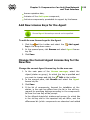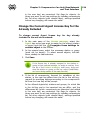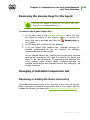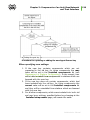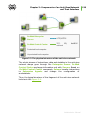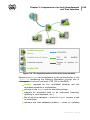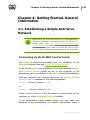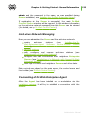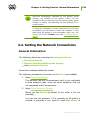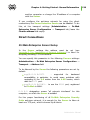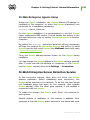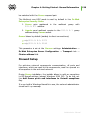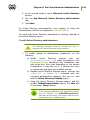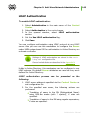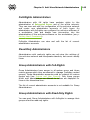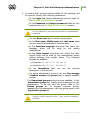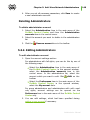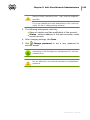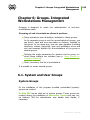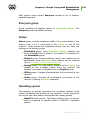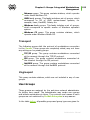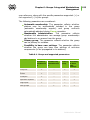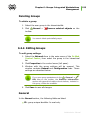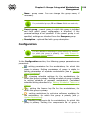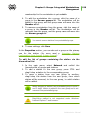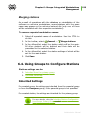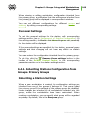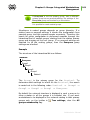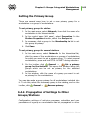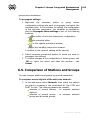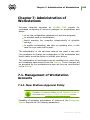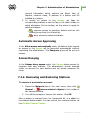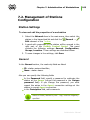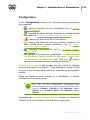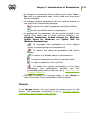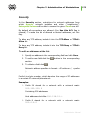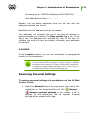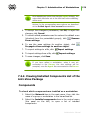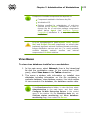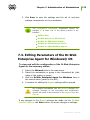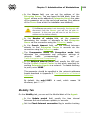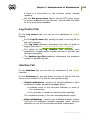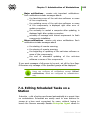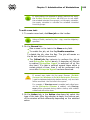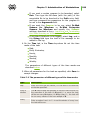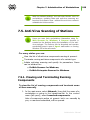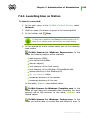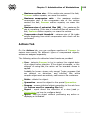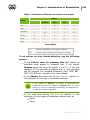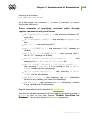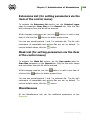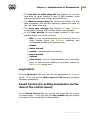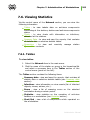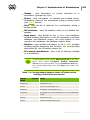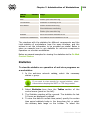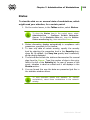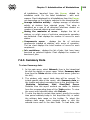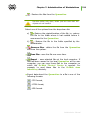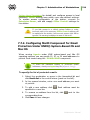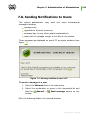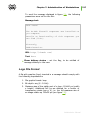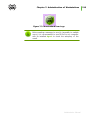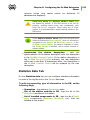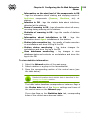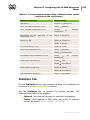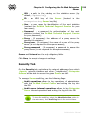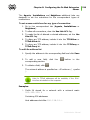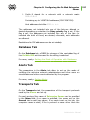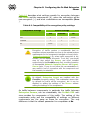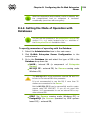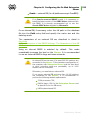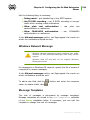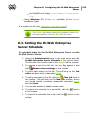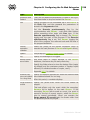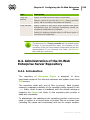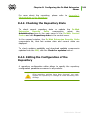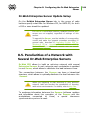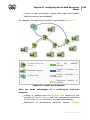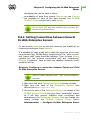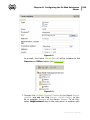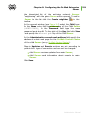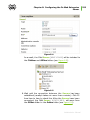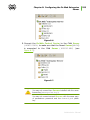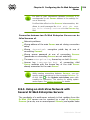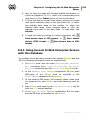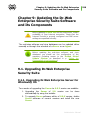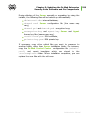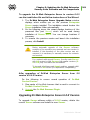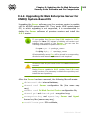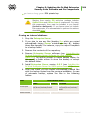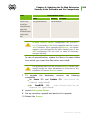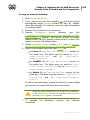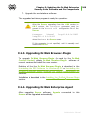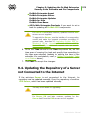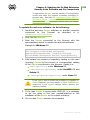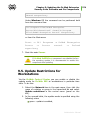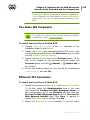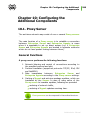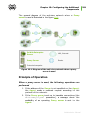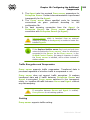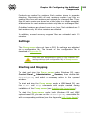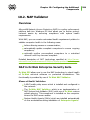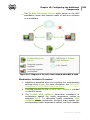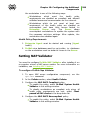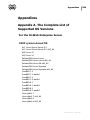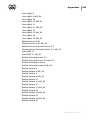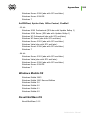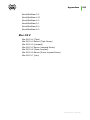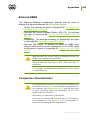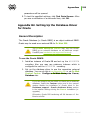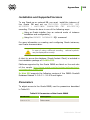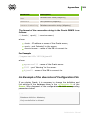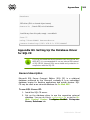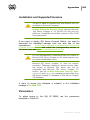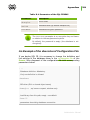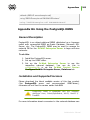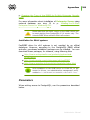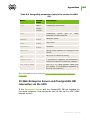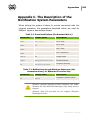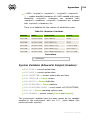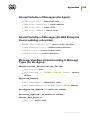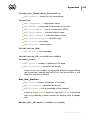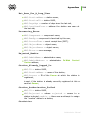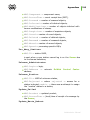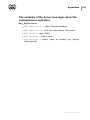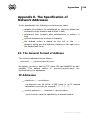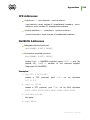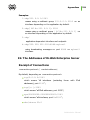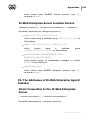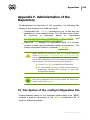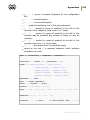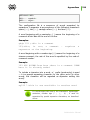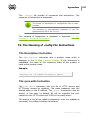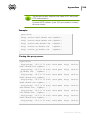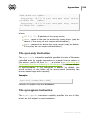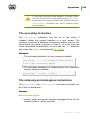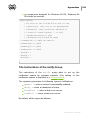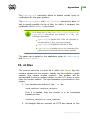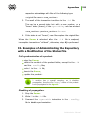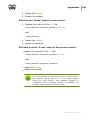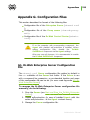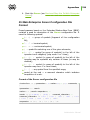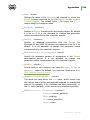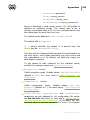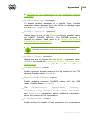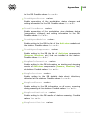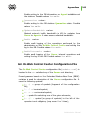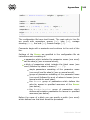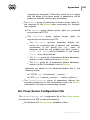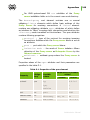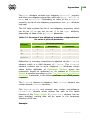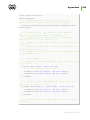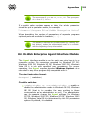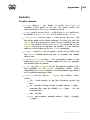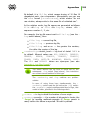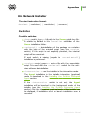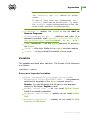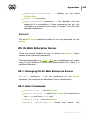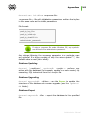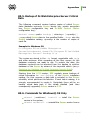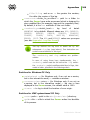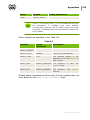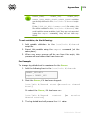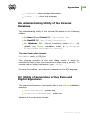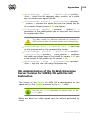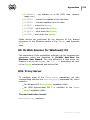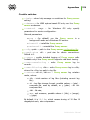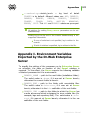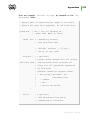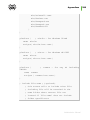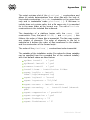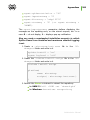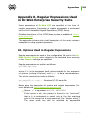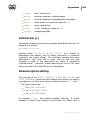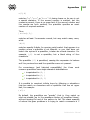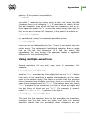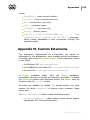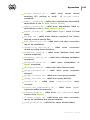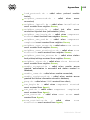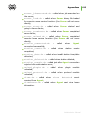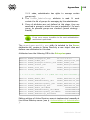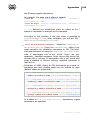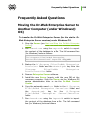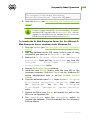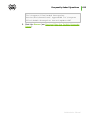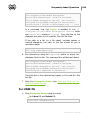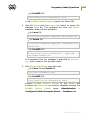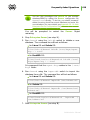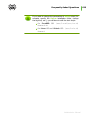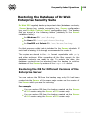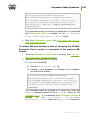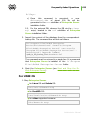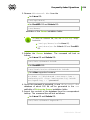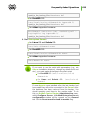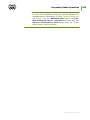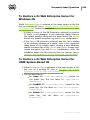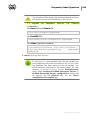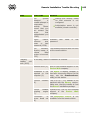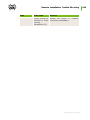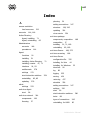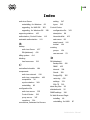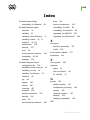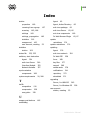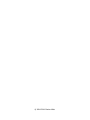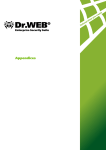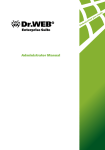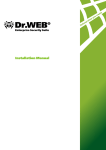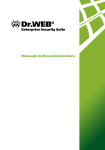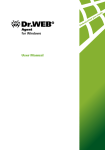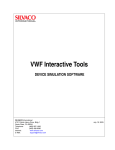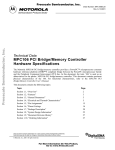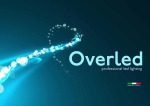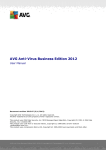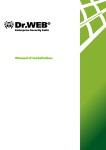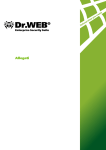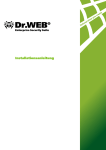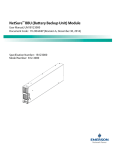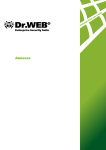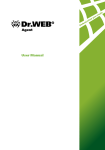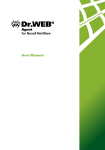Download Administrator Manual
Transcript
Enterprise Security Suite
© 2004-2011 Doctor Web. All rights reserved
This document is the property of Doctor Web. No part of this
document may be reproduced, published or transmitted in any form
or by any means for any purpose other than the purchaser's personal
use without proper attribution.
TRADEMARKS
Dr.Web, SpIDer Mail, SpIDer Guard, CureIt!, CureNet!, Dr.Web
AV-Desk and the Dr.WEB logo are trademarks and registered
trademarks of Doctor Web in Russia and/or other countries. Other
trademarks, registered trademarks and company names used in this
document are property of their respective owners.
DISCLAIMER
In no event shall Doctor Web and its resellers or distributors be liable
for errors or omissions, or any loss of profit or any other damage
caused or alleged to be caused directly or indirectly by this document,
the use of or inability to use information contained in this document.
Dr.Web Enterprise Security Suite
Version 6.0.2
Administrator Manual
19.10.2011
Doctor Web Head Office
2-12A, 3rd str. Yamskogo polya
Moscow, Russia
125124
Web site: www.drweb.com
Phone: +7 (495) 789-45-87
Refer to the official web site for regional and international office
information.
Doctor Web
Doctor Web develops and distributes Dr.Web® information
security solutions which provide efficient protection from malicious
software and spam.
Doctor Web customers can be found among home users from all
over the world and in government enterprises, small companies
and nationwide corporations.
Dr.Web antivirus solutions are well known since 1992 for
continuing excellence in malware detection and compliance with
international information security standards. State certificates and
awards received by the Dr.Web solutions, as well as the globally
widespread use of our products are the best evidence of
exceptional trust to the company products.
We thank all our customers for their support and
devotion to the Dr.Web products!
4
Table of Contents
Chapter 1: Welcome to Dr.Web® Enterprise
Security Suite
13
1.1. Introduction
13
1.2. Conventions and Abbreviations
14
1.3. About Dr.Web Enterprise Security Suite
15
1.4. Benefits
18
1.5. System Requirements
20
1.6. Distribution Kit
25
1.7. Key Files
26
1.8. Links
28
Chapter 2: Installation and Removal of
Dr.Web Enterprise Security Suite
Components
30
2.1. Planning the Structure of an Anti-Virus
Network
30
2.2. Installation of the Dr.Web Enterprise Server
31
2.2.1. Installation of the Dr.Web Enterprise Server for
Windows® OS
32
2.2.2. Installation of the Dr.Web Enterprise Server for
UNIX® System-Based OS
44
2.2.3. Installation of the Dr.Web Browser-Plugin
48
2.3. Installation of the Dr.Web Enterprise Agent
under Windows® OS
51
2.3.1. Installation Files
52
2.3.2. Installation of the Dr.Web Enterprise Agent via
the Installation Package
53
Administrator Manual
5
2.3.3. Installation of the Dr.Web Enterprise Agent via
the Network Installer
59
2.4. Remote Installation of the Dr.Web Enterprise
Agent under Windows® OS
64
2.4.1. Installation of the Dr.Web Enterprise Agent
Software via the Dr.Web Control Center
67
2.4.2. Installation of the Dr.Web Enterprise Agent
Software via Active Directory
71
2.5. Installation of NAP Validator
78
2.6. Installation of Proxy Server
79
2.7. Removing the Dr.Web Enterprise Security Suite
Components
82
2.7.1. Uninstalling the Dr.Web ESS Software for
Windows® OS
82
2.7.2. Uninstalling the Dr.Web Enterprise Agent
Software through Active Directory
85
2.7.3. Uninstalling the Dr.Web Enterprise Server
Software for UNIX® System-Based OS
85
Chapter 3: Components of an Anti-Virus
Network and Their Interface
88
3.1. Dr.Web Enterprise Server
88
3.2. Dr.Web Enterprise Agent
91
3.3. Dr.Web Control Center
96
3.3.1. Administration
101
3.3.2. Anti-Virus Network
103
3.3.3. Preferences
108
3.3.4. Neighborhood
113
3.3.5. Help
114
3.4. Dr.Web Control Center Components
3.4.1. Network Scanner
115
115
Administrator Manual
6
3.4.2. License Manager
118
3.5. The Interaction Scheme of an Anti-Virus
Network Components
Chapter 4: Getting Started. General
Information
128
132
4.1. Establishing a Simple Anti-Virus Network
132
4.2. Setting the Network Connections
135
Chapter 5: Anti-Virus Network
Administrators
139
5.1. Authentication of Administrators
139
5.2. Types of Administrators
144
5.3. Management of Administrative Accounts
146
5.3.1. Creating and Deleting Administrators
146
5.3.2. Editing Administrators
148
Chapter 6: Groups. Integrated Workstations
Management
150
6.1. System and User Groups
150
6.2. Group Management
154
6.2.1. Creating and Deleting Groups
154
6.2.2. Editing Groups
155
6.3. Adding a Station to a Group. Removing a
Station from a Group
157
6.4. Using Groups to Configure Stations
159
6.4.1. Inheriting Stations Configuration from Groups.
Primary Groups
160
6.4.2. Propagation of Settings to Other
Groups/Stations
162
6.5. Comparison of Stations and Groups
163
Administrator Manual
7
Chapter 7: Administration of Workstations
7.1. Management of Workstation Accounts
165
165
7.1.1. New Stations Approval Policy
165
7.1.2. Removing and Restoring Stations
167
7.2. Management of Stations Configuration
169
7.2.1. Setting Users Permissions
174
7.2.2. Viewing Installed Components List of the
Anti-Virus Package
176
7.2.3. Anti-Virus Package Composition
178
7.3. Editing Parameters of the Dr.Web Enterprise
Agent for Windows® OS
179
7.4. Editing Scheduled Tasks on a Station
183
7.5. Anti-Virus Scanning of Stations
188
7.5.1. Viewing and Terminating Running Components
188
7.5.2. Terminating Running Components by Type
189
7.5.3. Launching Scan on Station
190
7.5.4. Managing Scanner Settings for Windows® OS
191
7.6. Viewing Statistics
202
7.6.1. Tables
202
7.6.2. Charts
207
7.6.3. Summary Data
209
7.6.4. Quarantine
210
7.7. Setting Some of Anti-Virus Components
212
7.7.1. Configuring Office Control for Access to
Resources and Web Sites under Windows® OS
212
7.7.2. Configuring MailD Component for Email
Protection Under UNIX® System-Based OS and Mac
OS
214
Administrator Manual
8
7.8. Sending Notifications to Users
215
Chapter 8: Configuring the Dr.Web Enterprise
Server
8.1. Setting the Dr.Web Enterprise Server
Configuration
220
220
8.1.1. Traffic Encryption and Compression
229
8.1.2. Setting the Mode of Operation with Databases
231
8.1.3. Setting Alerts
233
8.2. Dr.Web Enterprise Server Logging
235
8.3. Setting the Dr.Web Enterprise Server Schedule
236
8.4. Administration of the Dr.Web Enterprise Server
Repository
239
8.4.1. Introduction
239
8.4.2. Checking the Repository State
241
8.4.3. Editing the Configuration of the Repository
241
8.5. Peculiarities of a Network with Several Dr.Web
Enterprise Servers
244
8.5.1. Building a Network with Several Dr.Web
Enterprise Servers
245
8.5.2. Setting Connections between Several Dr.Web
Enterprise Servers
247
8.5.3. Using an Anti-Virus Network with Several
Dr.Web Enterprise Servers
254
8.5.4. Using Several Dr.Web Enterprise Servers with
One Database
256
Chapter 9: Updating the Dr.Web Enterprise
Security Suite Software and Its Components
258
9.1. Upgrading Dr.Web Enterprise Security Suite
258
9.1.1. Upgrading Dr.Web Enterprise Server for
Windows® OS
258
Administrator Manual
9
9.1.2. Upgrading Dr.Web Enterprise Server for UNIX®
System-Based OS
263
9.1.3. Upgrading Dr.Web Browser-Plugin
268
9.1.4. Upgrading Dr.Web Enterprise Agent
268
9.2. Manual Updating of the Dr.Web ESS
Components
269
9.3. Scheduled Updates
271
9.4. Updating the Repository of a Server not
Connected to the Internet
272
9.5. Update Restrictions for Workstations
274
9.6. Updating Mobile Dr.Web Enterprise Agents
276
9.7. Replacing Old Key Files with New Ones
277
Chapter 10: Configuring the Additional
Components
280
10.1. Proxy Server
280
10.2. NAP Validator
284
Appendices
288
Appendix A. The Complete List of Supported OS
Versions
288
Appendix B. The Description of the DBMS Settings.
The Parameters of the DBMS Driver
294
Appendix B1. Setting Up the ODBC-driver
296
Appendix B2. Setting Up the Database Driver for
Oracle
299
Appendix B3. Setting Up the Database Driver for SQL
CE
302
Appendix B4. Using the PostgreSQL DBMS
305
Appendix C. The Description of the Notification
System Parameters
309
Administrator Manual
10
Appendix D. The Parameters of the Notification
System Templates
310
Appendix E. The Specification of Network Addresses
318
E1. The General Format of Address
318
E2. The Addresses of Dr.Web Enterprise Server
321
E3. The Addresses of Dr.Web Enterprise Agent/
Installer
322
Appendix F. Administration of the Repository
324
F1. The Syntax of the .config Configuration File
324
F2. The Meaning of .config File Instructions
327
F3. .id Files
332
F4. Examples of Administrating the Repository with a
Modification of the Status File
333
Appendix G. Configuration Files
335
G1. Dr.Web Enterprise Server Configuration File
335
G2. Dr.Web Control Center Configuration File
343
G3. Proxy Server Configuration File
347
Appendix H. Command Line Parameters of the
Programs Included in Dr.Web Enterprise Security
Suite
351
H1. Introduction
351
H2. Dr.Web Enterprise Agent Interface Module
352
H3. Dr.Web Enterprise Agent
353
H4. Network Installer
357
H5. Dr.Web Enterprise Server
360
H6. Administrating Utility of the Internal Database
373
H7. Utility of Generation of Key Pairs and Digital
Signatures
373
Administrator Manual
11
H8. Administration of the Dr.Web Enterprise Server
Version for UNIX® OS with the kill Instruction
374
H9. Dr.Web Scanner for Windows® OS
375
H10. Proxy Server
375
Appendix I. Environment Variables Exported by the
Dr.Web Enterprise Server
377
Appendix J. Using the Script of Dr.Web Enterprise
Agent Initial Installation
378
Appendix K. Regular Expressions Used in Dr.Web
Enterprise Security Suite
383
K1. Options Used in Regular Expressions
383
K2. Peculiarities of PCRE Regular Expressions
385
K3. Use of Metacharacters
387
Appendix L. Log Files Format
408
Appendix М. Custom Extensions
410
Appendix N. Integration of XML Web API and
Dr.Web Enterprise Security Suite
414
Appendix O. Procedures for Authentication of
Administrators
415
Frequently Asked Questions
420
Moving the Dr.Web Enterprise Server to Another
Computer (under Windows® OS)
420
Connecting the Dr.Web Enterprise Agent to Other
Dr.Web Enterprise Server
423
Changing the Type of the DBMS for Dr.Web
Enterprise Security Suite
425
Restoring the Database of Dr.Web Enterprise
Security Suite
430
Restoring the Dr.Web Enterprise Server from Data
Backup
437
Administrator Manual
12
Upgrading Dr.Web Enterprise Agents on the LAN
servers
441
Using DFS During Installation of the Agent via the
Active Directory
442
Remote Installation Trouble Shooting
Index
443
447
Administrator Manual
Chapter 1: Welcome to Dr.Web® Enterprise
Security Suite
Chapter 1: Welcome to Dr.Web®
Enterprise Security Suite
1.1. Introduction
The Manual is meant for system administrators responsible for
the organization of anti-virus protection.
This Manual is intended to introduce technical features and the
functionality of the software and provide detailed information
on the organization of the complex anti-virus protection of
corporate computers using Dr.Web Enterprise Security
Suite (hereinafter Dr.Web ESS).
The main part of the document explains how to organize a
complex anti-virus protection of computers of your company,
namely how to install the program, build an anti-virus network,
configure and update ESS components to assure the ultimate
anti-virus protection.
The second part of the document (Appendices) provides
technical information, describes the parameters necessary for
adjustment of the modules, explains the syntax and values of
instructions.
The Manual does not include the description of Dr.Web antivirus packages for protected computers. For relevant
information, please, consult "Dr.Web® Anti-Virus for
Windows. User Manual".
Before reading this document make sure you have the latest
version of the Administrator Manual. The Manual is constantly
updated and the current version can always be found at the
official web site of Doctor Web at http://download.drweb.
com/esuite/.
Administrator Manual
13
Chapter 1: Welcome to Dr.Web® Enterprise
Security Suite
1.2. Conventions and Abbreviations
Conventions
The following conventions are used in the Manual.
Table 1-1. Conventions
Symbol
Comment
Marks important notes or instructions.
Note, that
Warns about possible errors.
Warning
Dr.Web ESS
Names of Dr.Web products and components.
Anti-virus network
A term in the position of a definition or a link to a
definition.
<IP-address>
Placeholders.
Cancel
Names of buttons, windows, menu items and
other program interface elements.
CTRL
Keyboard keys names.
C:\Windows\
Names of files and folders, code examples, input
to the command line and application output.
Appendix А
Cross-references or Internal Hyperlinks to web
pages.
Abbreviations
The following abbreviations will be used in the Manual without
further interpretation:
DFS – Distributed File System,
Dr.Web GUS — Dr.Web Global Update System,
ES — Enterprise Suite,
Administrator Manual
14
Chapter 1: Welcome to Dr.Web® Enterprise
Security Suite
EBNF — Extended Backus-Naur Form,
GUI — Graphical User Interface, a GUI version of a program —
a version using a GUI,
LAN — Local area network,
OS — operating system,
PC — personal computer,
UDS — UNIX domain socket.
1.3. About Dr.Web Enterprise Security
Suite
Dr.Web Enterprise Security Suite ensures complete anti-virus
protection of your company computers regardless of whether they
are integrated in a local network or not.
Dr.Web Enterprise Security Suite provides for
centralized (without user intervention) installation of the antivirus packages on computers,
centralized setup of the anti-virus packages,
centralized virus databases and program files updates on
protected computers,
monitoring of virus events and the state of the anti-virus
packages and OS on all protected computers.
Dr.Web ESS allows both to grant the users of the protected
computers with the permissions to set up and administer the antivirus packages on their computers, or flexibly limit their rights,
including absolute prohibition.
Dr.Web ESS has a client-server architecture. Dr.Web ESS
components are installed on the computers of users and
administrators and the computer(s) to function as the Enterprise
Server(s), and exchange information through network protocols
TCP/IP, IPX/SPX, NetBIOS. An aggregate of computers on which
Dr.Web ESS cooperating components are installed is called an antivirus network.
Administrator Manual
15
Chapter 1: Welcome to Dr.Web® Enterprise
Security Suite
An anti-virus network includes the following components:
Core components:
Dr.Web Enterprise Server (Enterprise Server) stores
distribution kits of anti-virus packages for different OS of
protected computers, updates of virus databases, anti-virus
packages and Enterprise Agents, user keys and package
settings of protected computers. Enterprise Server sends
necessary information to the correspondent computers on
Agents requests and keeps a general log of events of the
whole anti-virus network.
Dr.Web Control Center is automatically installed with
Enterprise Server. It is a certain extension of a web page
and allows to administrate the anti-virus network by means of
editing the settings of Enterprise Server and protected
computers stored on Enterprise Server and protected
computers.
Dr.Web Enterprise Agent (Enterprise Agent) is installed on
protected computers. It installs, updates and controls the
anti-virus package as instructed by Enterprise Server.
Enterprise Agent reports virus events and other necessary
information about the protected computer to Enterprise
Server.
Optional components:
Proxy server. This component can optionally be included into
the anti-virus network. The main function of the proxy server
is to provide connection between Enterprise Server and
Enterprise Agents in cases when direct connection is
impossible. E.g. if the Server and Agents are located in
different networks which do not have packet routing
between them. At the expense of using caching function,
reducing of network traffic and time of receiving Agent
updates can be provided.
NAP Validator. Allows to use Microsoft Network Access
Protection (NAP) technology to check health of Dr.Web antivirus software on protected workstations by enforcing
compliance with system health requirements.
Administrator Manual
16
Chapter 1: Welcome to Dr.Web® Enterprise
Security Suite
Enterprise Server can be installed on any computer of
the local network, not only on that functioning as a local
network server. It is crucial that this computer is connected
to the Internet to communicate with other anti-virus
network computers and Global Update System servers.
The Dr.Web Control Center can be run on a different
computer than the Server, there should be a network
connection between them.
The anti-virus network can incorporate several Enterprise
Servers. The features of such configuration are
described in the Manual in p. Peculiarities of a Network with
Several Dr.Web Enterprise Servers below.
An anti-virus package installed on protected workstations
includes the following components:
Core components:
Dr.Web Scanner for Windows is a part of the common product
Dr.Web for Windows. Its executable file is drweb32w.
exe. The Scanner is configured through group or personal
settings for the workstation. It scans the PC upon user's
demand or according to the user's local schedule. Additionally
has an anti-rootkit module (not included in Dr.Web
Enterprise Scanner).
Dr.Web Enterprise Scanner for Windows is one of Enterprise
Agent functions. It is also an anti-virus scanner and uses the
same virus databases and search engine. But this functionality
is 'built in Enterprise Agent. Dr.Web Enterprise Scanner is
meant to scan for viruses on demand: either according to the
schedule, or a direct task from the Dr.Web Control Center.
It has no special interface and no independent settings, it is
configured only when run through the Dr.Web Control
Center (when scanning is scheduled or initiated manually).
SelfPROtect System monitor which protects files and
directories used by ESS from unauthorized or accidental
removal and modification by user or malicious software. With
the system monitor running, access to these resources is
granted to Dr.Web processes only.
Administrator Manual
17
Chapter 1: Welcome to Dr.Web® Enterprise
Security Suite
Optional components:
SpIDer Guard (a file monitor) constantly resides in the main
memory and checks all opened files on removable media and
files opened for writing on hard drives on-access. Besides, the
guard constantly monitors running processes for virus-like
activity and, if they are detected, blocks these processes and
informs the user about it.
SpIDer Mail (a mail monitor) also constantly resides in the
memory. The program intercepts all calls from your mail clients
to mail servers via POP3/SMTPIMAP4/NNTP protocols and
scans incoming (or out-going) mail messages before they are
received (or sent) by the mail client.
SpIDer Gate (an HTTP guard) constantly resides in the
computer memory and intercepts addresses to web sites. The
guard neutralizes malicious software in http-traffic (for
example, viruses in uploaded and downloaded files) and blocks
access to suspicious or incorrect resources.
Dr.Web Office Control resides in the computer memory and,
with the respective settings, control access to network
resources and specified local resources. In particular, allows
you to limit access to specific web sites, which helps you
control access to inappropriate web content. The component
helps you ensure integrity of important files and protect them
from threats, as well as limit access to inappropriate web sites
for your employees.
Dr.Web FireWall protects your computer from unauthorized
access and prevents leak of vital data through networks. This
component monitors connection attempts and data transfer
and helps you block unwanted or suspicious connections both
on network and application levels.
1.4. Benefits
Dr.Web ESS offers the following benefits:
Cross-platform Server software enables using both Microsoft ®
Windows® and UNIX® system-based operated computers.
Cross-platform Agent software enables anti-virus protection
Administrator Manual
18
Chapter 1: Welcome to Dr.Web® Enterprise
Security Suite
of computers operated under Microsoft Windows OS,
Microsoft ® Windows® Mobile® OS, Novell® NetWare® OS,
UNIX system-based OS and Mac OS X.
Anti-virus protection of Microsoft ® Outlook® mail system and
mail system based on IBM® Lotus® Domino® server or
Microsoft ® Exchange Server.
Network traffic can be reduced to minimum, special
compression algorithms are applicable.
Data transferred between system components can be
encrypted.
Grouping of anti-virus stations facilitates administering of the
anti-virus network.
Remote administration of the anti-virus protection (via the Dr.
Web Control Center) almost from any computer under any
OS.
Centralized installation of Enterprise Agents, the Agents
software can be set up prior to the installation on client
machines.
Spam filters can be used on anti-virus stations (provided that
it is authorized by the acquired license).
Virus databases and program modules updates are promptly
and efficiently distributed to client computers by the Dr.Web
Enterprise Server.
Server critical data (databases, configuration files, etc.) is
backed up.
In comparison to other anti-virus products, Dr.Web ESS
Anti-virus can be installed on infected computers of
users.
Administrator Manual
19
Chapter 1: Welcome to Dr.Web® Enterprise
Security Suite
1.5. System Requirements
For Dr.Web ESS to be installed and function the following is
required:
Enterprise Server should have access to the Internet to
receive updates from Dr.Web GUS;
anti-virus network computers should have access to the
Internet to connect to the Sever or be in the same local
network as the Server;
for interaction between all anti-virus components, all following
ports and sockets must be opened on computers with antivirus components:
Number
Protocols
Purpose
ports 2193,
2371
TCP, UDP
For connection between the Server and
anti-virus components.
port 23
NetBIOS
For connection between the Server and
anti-virus components.
socket 2371
IPX/SPX
For connection between the Server and
anti-virus components.
ports 2193,
2372
UDP
For the Network Scanner.
ports
445
TCP, UDP
For the Network Installer.
port 9080
http
For the Dr.Web Control Center.
port 9081
https
For the Dr.Web Control Center.
139,
The 2371 port is required for connection (via TCP and UDP
protocols) between components of 4.XX version. It is used
for support of compatibility, particularly during upgrade of
anti-virus network components.
The Dr.Web Enterprise Server requires:
Intel® Pentium® III 667 MHz or faster;
Administrator Manual
20
Chapter 1: Welcome to Dr.Web® Enterprise
Security Suite
512 MB RAM (1 GB in case a built-in database is used);
up to 12 GB of free (available) disk space: up to 8 GB for a
built-in database (installation catalog) and up to 4GB for the
system temporary catalog (for work files);
To install the Server, it is required at least 2,5 GB of free
system disk space (it does not depend on Server
installation disk) for the full distribution kit or 650 MB for the
lite version of distribution kit to launch the installer and
unpack temporary files.
Microsoft Windows 2000 OS or later, Linux® OS, FreeBSD® OS
or SolarisTM OS (see Appendix A. The Complete List of
Supported OS Versions);
MS Installer 2.0 (for the installation of Enterprise Server for
Windows OS);
Windows Script 5.6 or later (for the installation of
Enterprise Server for Windows OS);
For the installation of Enterprise Server for UNIX systembased OS: libiconv library v. 1.8.2 or later; pcre,
ncurses, openssl, libxml2, libpq (only in case of
using PostgreSQL database; in case of installation via the
generic-packages, the library is already included in the
package), libcurl.
The Dr.Web Proxy Server requires:
Intel Pentium III 667 MHz or faster;
not less than 512 MB RAM;
not less than 1 GB of free (available) disk space;
Microsoft Windows 2000 OS or later, Linux OS, FreeBSD OS or
Solaris OS (similarly to the Dr.Web Enterprise Server, see
Appendix A. The Complete List of Supported OS Versions);
MS Installer 2.0 (for the installation of Enterprise Server for
Windows OS);
Windows Script 5.6 or later (for the installation of
Enterprise Server for Windows OS);
Administrator Manual
21
Chapter 1: Welcome to Dr.Web® Enterprise
Security Suite
For the installation of Enterprise Server for UNIX systembased OS: libiconv library v. 1.8.2 or later; pcre,
ncurses, openssl, libxml2, libpq (only in case of
using PostgreSQL database; in case of installation via the
generic-packages, the library is already included in the
package), libcurl.
MS Installer 2.0 is included into Windows 2000 (with
SP3) OS and later versions.
For details, please visit http://msdn2.microsoft.com/en-us/
library/aa367449.aspx.
Windows Script is included into all Windows OS
versions, which are supported for the Server installation.
The Libiconv library can be downloaded from ftp://ftp.
freebsd.org.
The NAP requires:
For Server
Microsoft ® Windows Server® 2008 OS.
For the Agents
Microsoft Windows XP SP3 OS, Windows Vista OS, Windows
Server 2008 OS.
The Dr.Web Control Center requires:
Windows® Internet Explorer® 7 and later or Mozilla® Firefox®
3.0 and later Web browsers.
Opera® 10 and later, Safari® 4 and later, Chrome® 7 and
later Web browsers also can be used. But operating under
these Web browsers is not guaranteed.
Administrator Manual
22
Chapter 1: Welcome to Dr.Web® Enterprise
Security Suite
If you install Server on a computer with a '_' (underline)
character in the name, configuration of Server with Dr.
Web Control Center by use of Windows Internet
Explorer will not be available.
In that case, use other Web browser.
Dr. Web Browser-Plugin to use Dr.Web Control Center in
full. The plug-in is distributed with the Server installation
package. It installs by browser request when you use
elements of Dr.Web Control Center which require the plugin (for instance, for antivirus-components remote updater or
Network Scanner).
For operation of the Dr.Web Browser-Plugin at the
Network Scanner page, under both Windows and GNU/
Linux OS, you must have administrator (root) rights.
Under Safari Web browser the Dr.Web Browser-Plugin
is available under Windows OS only.
Recommended screen resolution to use the Dr.Web Control
Center is 1280x1024 pt.
The Dr.Web Enterprise Agent and the full anti-virus package
require:
1. Minimal requirements:
Intel® Pentium® IV 1.6 GHz;
RAM 512 MB.
2. Recommended requirements:
Intel® Pentium® IV 2.4 GHz or faster;
RAM not less than 1 GB.
3. Not less than 180 MB of available disk space for executable
files + extra disk space for logs and temporary files;
4. Operating systems (see Appendix A. The Complete List of
Supported OS Versions):
a) Microsoft Windows 98 OS, Windows Me OS, Windows
NT4 OS (SP6) and later. Depending on OS, the
following components can be installed:
Administrator Manual
23
Chapter 1: Welcome to Dr.Web® Enterprise
Security Suite
Component
OS
SpIDer Gate,
SelfPROtect and Office
Control
Windows 2000 with SP4 and later.
FireWall
Windows 2000 with SP4 + Update
Rollup 1 and later.
SpIDer Guard NT4
Windows 98,
Windows ME,
Windows NT4 (SP6a),
Windows 2000 with SP4 without
Update Rollup1,
Windows XP without SP and with
SP1,
Windows 2003 without SP.
SpIDer Guard G3
Windows 2000 with SP4 and Update
Rollup1,
Windows XP with SP2 or later,
Windows 2003 with SP1 or later,
Windows Vista or later.
SpIDer Mail NT4
Windows 98,
Windows NT4 with SP6a.
SpIDer Mail
All supported OS later than systems
for SpIDer Mail NT4 version which
are above-listed.
Dr.Web Browser-Plugin Windows 2000 with SP4 and later.
for Outlook
b)
c)
d)
e)
Microsoft Windows Mobile OS;
Novell NetWare OS;
Mac OS X;
UNIX system-based OS: Linux OS, FreeBSD OS or
Solaris OS.
5. For Dr.Web for Outlook plug-in the the Microsoft Outlook
client from the Microsoft Office package is required:
Outlook 2000 (Outlook 9),
Administrator Manual
24
Chapter 1: Welcome to Dr.Web® Enterprise
Security Suite
Outlook 2002 (Outlook 10 or Outlook XP),
Office Outlook 2003 (Outlook 11),
Office Outlook 2007,
Office Outlook 2010.
6. The Dr.Web Agent context help requires
Internet Explorer® 6.0 or later.
Windows®
No other anti-virus software (including other versions of
Dr.Web anti-virus programs) should be installed on the
workstations of an anti-virus network managed by Dr.Web
ESS.
1.6. Distribution Kit
The program software is distributed in two variants subj ect
to the OS of the selected Enterprise Server:
1. For installation under UNIX system-base OSs, the following
components are provided as bzip2 archives or
the
respective OS installation packages:
Enterprise Server,
Proxy Server.
2. For installation under Microsoft Windows OS, the following
components are provided as installation wizard executable
files:
Enterprise Server,
Proxy Server,
Enterprise Agent for Active Directory,
NAP Validator.
The Enterprise Server is distributed in two variants:
1. Full distribution kit - includes distributions of all enterprise
products, which are provided for installation at protected
stations under all supported OS.
2. Lite distribution kit - distribution, whose composition is similar
to composition of previous versions of Dr.Web Enterprise
Administrator Manual
25
Chapter 1: Welcome to Dr.Web® Enterprise
Security Suite
Security Suite distribution.
It is suitable for installing anti-virus protection, managed by
Dr.Web Enterprise Security Suite on stations under
Windows OS.
The Enterprise Server distribution kit contains the following
components:
Enterprise Server software for the respective OS,
Enterprise Agents software and anti-virus packages
software for supported OSs,
Dr.Web Control Center software,
Virus databases,
Manuals, templates, and examples.
In addition to the distribution kit, serial numbers are also supplied.
Having registered these serial numbers one can get files with a
Server key and an Agent key.
1.7. Key Files
Rights to use the Dr.Web ESS are regulated by the following key
files:
1. Server key file - enterprise.key.
2. Workstations key files - agent.key.
Key files have a write-protected format based on the
mechanism of electronic signature. Editing the file makes it
invalid. Therefore it is not recommended to open your key
file with a text editor, which may occasionally corrupt it.
The Dr.Web ESS license parameters and price depend on the
number of protected computers, which includes the servers
protected by Dr.Web ESS network.
Administrator Manual
26
Chapter 1: Welcome to Dr.Web® Enterprise
Security Suite
Before purchasing a license for a Dr.Web ESS solution you
should carefully consider this information and discuss all the
details with your local distributor. You should state the
exact number of Enterprise Servers to build the antivirus network with. The number of independent
Enterprise Servers (the Servers which do not interact
with each other) running the network does not affect the
license price (see also p. Installing the Dr.Web Enterprise
Server).
Note that Dr.Web ESS is licensed per connection. When
calculating the number of licensed needed for the network,
count the number or connections between Enterprise
Servers. Each connection requires an additional license.
Furthermore, an additional license is required for each
connection between Enterprise Servers regardless of its
type (see p. Building a Network with Several Servers for
details), that is a separate license for each connection is
required for each Enterprise Server. For example, in
case of one connection between two Servers, you need
two licenses.
When purchasing a license for the Dr.Web ESS anti-virus, you
receive registration keys or a registration card with a serial number.
License key files are generally sent to users by e-mail, after the
product serial number has been registered at the special web site:
http://buy.drweb.com/register/ unless otherwise specified in the
registration card attached to the product. Visit the web site above,
in the form enter your personal data and in the corresponding field
type the registration serial number (it is written on the registration
card). An archive with key files will be sent to the designated
address. Or you will be allowed to download it directly from the web
site.
As a rule, key files come in a zip-archive, which contains key files for
the Server and for workstations.
Administrator Manual
27
Chapter 1: Welcome to Dr.Web® Enterprise
Security Suite
Users can receive key files in one of the following ways:
by e-mail (usually after registration of the serial number at the
web site, see above);
with the anti-virus distribution kit if license files were included
at kitting;
as a file on a separate carrier.
Please keep key files until they expire. They are required during the
installation and re-installation of the anti-virus, as well as to restore
program components. In case a license key file is lost, you need to
complete the registration form at the web site specified above so
that you can restore it. Note that you will need to enter the same
registration serial number and the same personal data as during the
first registration, you can change the e-mail address only. In this
case the license key file will be sent to the new address.
To try the Dr.Web ESS anti-virus and familiarize yourself with the
software, you can order demo keys. Such key files provide for the
full functionality of the main anti-virus components, but have a
limited term of use. Demo key files are sent upon request made
through the web form at http://download.drweb.com/demo/. Your
request for demo keys will be examined and, if approved, an archive
with key files will be sent to the designated address.
The use of obtained key files during the installation is described in
p. Installing the Dr.Web Enterprise Server below.
The use of key files after the anti-virus network is established is
described in p. Replacing Old Key Files with New Ones below.
The number of requests for a key file is limited to 25 times. If more
requests are sent, a key file will not be delivered.
1.8. Links
Some parameters of Dr.Web ESS are set as regular expressions.
Regular expressions are processed by the PCRE program library,
developed by Philip Hazel.
Administrator Manual
28
Chapter 1: Welcome to Dr.Web® Enterprise
Security Suite
The library is distributed with open source codes; the copyright
belongs to the University of Cambridge, Great Britain. All source
texts of the library can be downloaded from http://www.pcre.org/.
The Dr.Web ESS software uses the Regina REXX interpreter legally
protected by the GNU license. To download the source texts of the
software or receive additional information, please visit the website
of Regina at http://regina-rexx.sourceforge.net/.
The Dr.Web ESS software uses the JZlib library by JCraft, Inc. The
library is legally protected by the BSD-based license. For more
information, please visit http://www.jcraft.com/jzlib/LICENSE.txt.
The source text can be downloaded from http://www.jcraft.com/
jzlib/index.html.
The Dr.Web ESS software uses the Common Codec package
derivative from Apache Jakarta Project distributed and protected by
the Apache Software License. For details go to http://www.
apache.org/licenses/LICENSE-1.1. The source text can be
downloaded from http://jakarta.apache.org/.
Administrator Manual
29
Chapter 2: Installation and Removal of Dr.Web
Enterprise Security Suite Components
Chapter 2: Installation and Removal
of Dr.Web Enterprise Security Suite
Components
2.1. Planning the Structure of an
Anti-Virus Network
To create an anti-virus network:
1. Make a plan of the anti-virus network structure taking
including all protected computers and designating which
ones are to function as the Servers.
2. Install Enterprise Server software on the selected
computer or computers.
3. Through the Dr.Web Control Center, update the product
software in the Server repository.
4. Configure the Server(s) and workstations software.
5. Install and configure the Proxy Server, if necessary.
6. Install Enterprise Agent software on workstations and then
register the anti-virus workstations at Enterprise Server.
Agents establish a connection with the Server
immediately after the installation. Anti-virus workstations
are authorized at the Server according to the set policy
(see p. New Stations Approval Policy).
7. Through the Dr.Web Control Center, set up and run the
necessary modules.
When planning the structure of the anti-virus network, you should
first of all select a computer to perform the functions of Enterprise
Server.
Administrator Manual
30
Chapter 2: Installation and Removal of Dr.Web
Enterprise Security Suite Components
Enterprise Server can be installed on any computer of
the local network, not only on that functioning as a local
network server. General system requirements to this
computer are described in p. System Requirements.
The Dr.Web Control Center can be run on a different
computer than the Server, there should be a network
connection between them.
The anti-virus network can incorporate several Enterprise
Servers. The features of such configuration are
described in p. Peculiarities of a Network with Several Dr.
Web Enterprise Servers.
To install the Server and Enterprise Agent, one-time access
(physical or remote) to the correspondent computers is required. All
further steps will be taken from the administrator’s workplace
(which can also be outside the local network) and will not require
access to Enterprise Servers and workstations.
2.2. Installation of the Dr.Web
Enterprise Server
The installation of Enterprise Server is the first step in the
installation of Dr.Web ESS anti-virus. Unless and until it is
successfully installed, no other ESS components can be installed.
The installation procedure of Enterprise Server depends on
Server version (for Windows OS or for UNIX system-based OS).
Nevertheless, the parameters set during the installation and the
structure of the installed software are the same for all versions.
Administrator Manual
31
Chapter 2: Installation and Removal of Dr.Web
Enterprise Security Suite Components
All parameters set during the installation can be changed
later by an anti-virus network administrator.
If the Server software is already installed on your
computer, see the Upgrading Dr.Web ESS for Windows®
OS or Upgrading Dr.Web ESS for UNIX® System-Based
Systems sections correspondingly.
Together with Enterprise Server, the Dr.Web Control Center is
installed, which serves to manage the anti-virus network and set up
the Server.
If the previously installed Server was removed before
installing the Server software, contents of the repository
will be deleted during installation and the new version will
be installed. If the repository of the previous version by
some reason was not removed, it is necessary to manually
delete the contents of the repository before installing the
new version of the Server and then renew the repository
after installation.
The language for the Server installation folder name must
match to the language, specified in language settings of
Windows OS for the non-Unicode programs. In opposite
case, the Server will not be installed.
The english language is an exception for the installation
folder name.
By default, Enterprise Server will run automatically after the
installation (for UNIX system-based OS you can change this option in
installer settings).
2.2.1. Installation of the Dr.Web Enterprise
Server for Windows® OS
Below is described the installation of Enterprise Server for
Windows OS. The set and the order of steps may somewhat differ
depending on the distribution file version.
Administrator Manual
32
Chapter 2: Installation and Removal of Dr.Web
Enterprise Security Suite Components
Before installing, please, consider the following:
If Terminal Services are installed on Windows OS, you
should install the software through the Add or Remove
Programs Wizard only.
The distribution file and other files requested during the
program installation should reside on local drives of the
computer on which the Server software is installed; these
files should be made accessible for the LocalSystem user.
Enterprise Server should be installed by a user with the
administrator’s rights to the computer.
After Enterprise Server is installed it is necessary to
update all Dr.Web ESS components (see p. Manual
Updating of the Dr.Web ESS Components).
In case an external database is to be used it is necessary
to create the database first and set the ODBC driver (see
Appendix B. The Description of the DBMS Settings. The
Parameters of the DBMS Driver).
Figure 2-1 illustrates the flowchart of Enterprise Server installation
procedure. Steps in the flowchart correspond with the detailed
description of the installation procedure shown below.
Administrator Manual
33
Chapter 2: Installation and Removal of Dr.Web
Enterprise Security Suite Components
Figure 2-1. The Dr.Web Enterprise Server installation procedure
flowchart (click any block in the flowchart to see its description)
The flowchart contains three built-in procedures. The Server
installation procedure (step 17) does not require user intervention
(see description below) and is performed directly by the installer.
Figure 2-2. and Figure 2-3 illustrate installation procedure flowcharts
for cases when a new DB is created and when an existing DB
is used.
Administrator Manual
34
Chapter 2: Installation and Removal of Dr.Web
Enterprise Security Suite Components
Figure 2-2. Flowchart of the installation procedure when a new DB
is created (click any block in the flowchart to see its description)
Administrator Manual
35
Chapter 2: Installation and Removal of Dr.Web
Enterprise Security Suite Components
Figure 2-3. Flowchart of the installation procedure when an
existing DB is used (click any block in the flowchart to see its
description)
To install the Dr.Web Enterprise Server on a computer
operated by Windows OS:
1. Run the distribution file. A window for choosing the
language of the Installation Wizard will be opened. Select
the necessary language and click Next.
2. If Dr.Web Enterprise Security Suite software is installed
Administrator Manual
36
Chapter 2: Installation and Removal of Dr.Web
Enterprise Security Suite Components
on you computer and Dr.Web SelfPROtect is enables, the
wizard prompts you to disable it. Disable SelfPROtect and
click ОК to continue installation, or click Cancel to cancel
Server installation.
3. A window with information about the program to be
installed will be opened. Click Next.
4. A window with the text of the license agreement will be
opened. You should read and accept the agreement. To
continue the installation, in the bottom part of the window
select I accept the terms of the license agreement and
click Next.
5. A window for selection of license key files will be opened.
In the upper field click Browse, and then specify the
enterprise.key license key file for the Server in the
standard Windows OS window.
At first installation of the Server, in the This installation
will field select Initialize new database. In the Initialize
database with this Dr.Web Enterprise Agent license key
field, specify the key file for the workstation software
(agent.key).
If you want to keep the Server database of the previous
installation, select Use existing database. You will be able
to specify the database file later (see step 10).
For evaluation purposes a demo key file can be used. Click the
Demo keys button to go to the official web site of Doctor
Web company and receive the license key file (see Demo key
files).
Click Next.
6. A window for selecting the installation type will be opened.
If you select Complete, all components of Dr.Web
Enterprise Security Suite will be installed. If you select
Custom, you will be able to specify the necessary
components. After selecting the installation type click Next.
Administrator Manual
37
Chapter 2: Installation and Removal of Dr.Web
Enterprise Security Suite Components
If you are going to use the ODBC for Oracle as an external
database, select the Custom option and disable the
installation of Oracle client (in the Database support Oracle database driver section) in the opened window.
Otherwise, Oracle DB functioning will fail because of the
libraries conflict.
7. If you selected Complete in the previous step, a window
for changing the default installation folder (C:\Program
Files\DrWeb Enterprise Server) will be opened.
If necessary, click Change and specify the installation folder.
Click Next.
If you selected Custom in the previous step, a window for
selecting the necessary components will be opened. You can
change the installation parameters for each component in the
context menu: install component locally, for network access
or do not install component. If you wish to change the
installation folder for a component, click Change and specify
the installation folder. Click Next.
8. Next you can choose the language of the notification
templates, set the Agent shared installation folder (hidden
by default) and set up installation logging.
If you want the Server to be started automatically after the
installation, set the Start service during setup flag.
If you want to add an exception for your operating system
firewall (except the Windows 2000 OS) to allow Server
operations, select Add Server ports and interfaces to
firewall exceptions.
9. In the next window at first installation of the Server just
click Next. Encryption keys will be automatically generated
during setup.
If you are installing the Server for an existing anti-virus
network, select the Use existing Dr.Web Enterprise
Server encryption keys flag and specify the file with the
private key. A file with the public key will be created
(contents of the public key will match the contents of the
Administrator Manual
38
Chapter 2: Installation and Removal of Dr.Web
Enterprise Security Suite Components
previous public key). Otherwise after the installation it will be
necessary to copy the new encryption key to all
workstations, on which Enterprise Agents have been
previously installed.
10. Next, if you have selected the existing database at step 4, a
window where you can specify a prearranged Server
configuration file instead of that created by the installation
program will appear.
In the next series of windows the main settings stored in the
Server configuration file should be specified (see
Appendix G1. Dr.Web Enterprise Server Configuration File).
11. The database configuration dialog window allows you to
adjust the parameters of the used database. These
parameters depend on the database type specified in step 4
and the availability of the Server configuration file specified
in step 9.
If you are creating a new DB or if the configuration file for an
existing database was not specified, select the driver which
should be used. The IntDB database driver option means
that internal facilities of the Enterprise Server should be
used. Other options imply usage of an external DB.
Parameters of DBMS are described in the appendices (see
Appendix B. The
Description of the DBMS Settings. The Parameters of the DB
MS Driver).
Click Next.
12. If you selected IntDB database driver for creating a new
DB in the previous step, the information for creating a new
DB will be displayed.
If you selected one of the options with an external DBMS, it
will be necessary to specify access parameters for the DB.
If you are using the Server DB from the previous installation
and in the previous step you specify the Server configuration
file or select IntDB database driver, it is necessary to
specify the DB file. For this, click Browse. Set the Verify
database during setup flag, to verify database integrity
Administrator Manual
39
Chapter 2: Installation and Removal of Dr.Web
Enterprise Security Suite Components
when installing the Server.
13. Next, if you selected creation of a new DB in step 4 or did
not specify the Server configuration file from previous
installation in step 9 (for an existing DB), a window
dedicated to network configuration will be opened. You can
set up a network protocol for the Server (it is allowed to
create only one protocol, more protocols can be set up
later).
Specify appropriate Server access values in the Interface
and Port fields. By default, interface is set to 0.0.0.0
which means that the Server can be accessed via any
interface.
By default port 2193 is using, but also port 2371 is
supported for compatibility with anti-virus software older
versions.
To limit the local access to the Server, set the Restricted
access to Dr.Web Enterprise server flag. The Installer,
Agents and other Servers (in case of an existing anti-virus
network built with Dr.Web Enterprise Security Suite) will
not be able to access the Server. You can change these
settings later through Dr.Web Control Center menu
Administration → Dr.Web Enterprise Server → Modules.
Set the Server detection service flag, if you want the
Server to answer broadcast and multicast queries of other
Servers.
To specify the default network settings click Standard in the
bottom of the window. In case you want to limit the Server
operation only to the internal network interface –
127.0.0.1, click Restricted. With such settings the
Server can be administrated only from the Dr.Web Control
Center launched on the same computer, and communicate
only with the Agent launched on the same computer. In
future after the Server settings have been checked out you
will be able to change them.
Administrator Manual
40
Chapter 2: Installation and Removal of Dr.Web
Enterprise Security Suite Components
14. If you selected creation of a new DB in step 4 or did not
specify the Server configuration file from previous installation
in step 9 (for an existing DB), the next window will contain a
request to send statistics on virus events to Doctor Web
company. To do this, set the Allow sending statistics flag
and edit corresponding fields. Default values for the Server
is stat.drweb.com, for URL – \update. You can also
specify the Username and Password for identification of
the sent statistics (contact the Dr.Web Technical Support
Service for information about your user name and
password). In the Send every <...> field specify an interval
in minutes for sending the statistics. Server and Send
every are the only obligatory fields.
If you are using a proxy server, you can also specify its
parameters in this window. To do this, set the Use proxy
flag and specify its address, user name and password.
The Use proxy flag will be available only if the Server
installation folder does not contain configuration files from the
previous installation.
15. If you selected creation of a new DB in step 4 in the next
window specify an administrator password.
It is not allowed to use national characters in administrator
password.
Click Next.
16. Next you are recommended to instruct updating of the
repository during the installation. To do this, set the Update
repository flag. Click Next.
17. Click Install. Further actions of the installation program do
not require user intervention.
18. Once the installation is complete, click Finish.
As a rule, Enterprise Server is administrated by means of the Dr.
Web Control Center.
Elements to facilitate adjusting and managing the Server are placed
Administrator Manual
41
Chapter 2: Installation and Removal of Dr.Web
Enterprise Security Suite Components
in the main Windows OS menu by the installation wizard.
On the Start → Programs menu, the installation wizard creates a
Dr.Web Enterprise Server folder which contains the following
items:
The Server control folder in its turn contains the commands
to start, restart and shut down the Server, as well as the
commands to set up the logging parameters and other
Server commands described in detail in Appendix H5. Dr.Web
Enterprise Server.
Web interface item opens the Dr.Web Control Center and
connects to the Server installed at this computer (at the
http://localhost:9080).
Documentation item opens administrator documentation in
HTML format.
The installation folder of the Dr.Web Enterprise Server (for
Windows OS) has the following structure:
bin — here reside executable files of Enterprise Server;
etc — contains the files where main program settings are
stored, and licence keys of the Server (enterprise.key)
and the Agent (agent.key);
Installer — contains a program initializing the installation
of Enterprise Agent on a computer and the
encryption key file (drwcsd.pub);
public
update–db –– contains scripts necessary to update the
structure of Server databases;
var — contains the following subfolders:
backup –– is meant for storing the backups of DBs and
other critical data,
extensions –– stores user scripts meant to
automate the performance of certain tasks, all scripts
are disabled by default,
Administrator Manual
42
Chapter 2: Installation and Removal of Dr.Web
Enterprise Security Suite Components
repository – it is a so-called the updates folder;
here updates of the virus databases, files of the antivirus packages and files of the program components can
be found. It contains subfolders for the program
components software which include subfolders for their
versions depending on the OS. The folder should be
accessible for writing to the LocalSystem user (under
Windows OS) or the drwcs user (under UNIX OS)
under which the Server is launched,
templates — contains a set of reports templates.
webmin — contains administrator’s Dr.Web Control Center
: documents, icons, modules.
The content of the updates catalog \var\repository
is automatically downloaded from the updates server
through HTTP protocol according to the Server schedule,
or the anti-virus network administrator can manually place
the updates to the catalog.
Administrator Manual
43
Chapter 2: Installation and Removal of Dr.Web
Enterprise Security Suite Components
2.2.2. Installation of the Dr.Web Enterprise
Server for UNIX® System-Based OS
Installation should be carried out in console under
superuser account (root).
Package-based installation of the Dr.Web Enterprise Server
on a UNIX system-based OS
1. To start installing the drweb-esuite package, use the
following command:
For
the
under
Server Command
FreeBSD OS
pkg_add <distribution_file_name>.tbz
Solaris OS
1. bzip2 -d <distribution_file_name>.bz2
2. pkgadd -d <distribution_file_name>
Linux OS
Debian®
dpkg -i <distribution_file_name>.deb
Ubuntu®
rpmpackages
rpm -i <distribution_file_name>.rpm
If Enterprise Server is already installed on your
computer, you can upgrade the software components. To
do this, run the distribution kit with the command:
rpm –U <distribution_file_name.rpm> for rpm
distribution kits;
dpkg -i <distribution_file_name.deb> for deb
distribution kits.
Also, there are so-called generic packages, which can be
Administrator Manual
44
Chapter 2: Installation and Removal of Dr.Web
Enterprise Security Suite Components
installed on any Linux system-based OS including those which
are not on the list of supported systems.
To install generic package under Linux system-based
OS, it is required glibc library of same version as
generic package is.
Installation is provided by means of the installer included in
the package:
tar -xjf <distribution_file_name.tar.bz2>
Then on behalf of the superuser run the following script:
./drweb-esuite-install.sh
Installation can be cancelled at any time by sending any of
the following signals –– SIGHUP, SIGINT, SIGTERM,
SIGQUIT and SIGWINCH (under FreeBSD OS changing
the dimensions of the terminal window entails sending a
SIGWINCH signal). When installation is cancelled, the
changes to the file system roll back to the original state.
When using an rpm package, installation can be interrupted
by pressing CTRL + C.
Press ESC to return to the previous step of Server
installation. Note, that in the step 2 in licence agreement
window the ESC will exit installation.
Administrator name is admin by default.
2. The following windows (the number and sequence of which
can be different subject to the OS) contains information on
the copyright and the text of the license agreement. To
proceed the installation, you must accept the license
agreement.
3. Next, you will be prompt to set the group and the user
under name of which the Server will operate. The same
user is the owner of the files of the Enterprise Server.
Administrator Manual
45
Chapter 2: Installation and Removal of Dr.Web
Enterprise Security Suite Components
For request on user creation, select new, to create a new
user under name of which the Dr.Web ESS will be run. In
the next menu, it is recommended to leave the default value
and click OK. In the group selection menu, create a new
group. In the next prompt, leave the default value.
4. In the next windows select the key file for the Server
(enterprise.key)
and for Enterprise Agent
(agent.key), which are supplied with the distribution kit
or for upgrade from the previous version, are stored in the /
root/esuite_backup folder by default or in the folder,
specified by you.
During the installation in console mode quantity of wrong
attempts of key input are restricted:
for FreeBSD: 3 attempts;
for Solaris: 2 attempts;
On the expiry of all given attempts the installation will be
terminated.
5. Next:
In case you are installing a Solaris system-compatible
version: you will be asked to create a new database for
the Enterprise Server. If you are upgrading an already
installed Server and you want to use the existing
database, type no, press ENTER and select the path to
the DB.
If you are installing the Enterprise Server on your
computer for the first time, press ENTER and specify
the administrative password (login admin) password to
access the Server. You can leave the default password
- root. If you set you own password, for safety
reasons, the typed password is not displayed on the
screen. You must type the password twice (if specified
passwords are differ, you will have to repeat the
procedure - follow the instructions in appearing
messages). The password should not be less than 4
characters.
Next, you will be asked to create new encryption keys.
If you have saved drwcsd.pri and drwcsd.pub
Administrator Manual
46
Chapter 2: Installation and Removal of Dr.Web
Enterprise Security Suite Components
keys, refuse to create a new DB (type no, press ENTER
) and specify the full path to the existing keys. If you
do not have saved keys, press ENTER to create new
encryption keys.
In case you are installing via the deb packages: you will
be asked to specify the administrative password (login
admin). You can leave the default password - root. If
you set you own password, for safety reasons, the
typed password is not displayed on the screen. You
must type the password twice (if specified passwords
are differ, you will have to repeat the procedure - follow
the instructions in appearing messages). The password
should not be less than 4 characters.
For other cases: you will be asked to specify the
administrative password (login admin). During password
setting, for safety reasons, the typed password is not
displayed on the screen. You must type the password
twice (if specified passwords are differ, you will have to
repeat the procedure - follow the instructions in
appearing messages). The password should not be less
than 8 characters.
It is not allowed to use national characters in administrator
password.
After upgrade and manual initialization of
administration password is reset to default value.
DB,
For reasons of security policy, it is strongly recommended
do not leave default registration data. Registration data
(login and password) are needed for connecting to the
Server via the Control Center.
6. If perl interpreter is installed, you will be prompt to configure
some Server settings. In request for setup a certain type of
parameters the default value is no (press ENTER), which
means that parameters of this type will have default values. If
you specify yes value, you will be able to set the values of
proposed parameters (the default values of the parameters
declared in the square brackets; to set them, press ENTER).
You can initiate the configuration of Server settings manualy
Administrator Manual
47
Chapter 2: Installation and Removal of Dr.Web
Enterprise Security Suite Components
(the perl environment must be installed as well). To do this,
run the configure.pl script, that can be found in
following directories:
/usr/local/drwcs/bin/ for FreeBSD OS;
/opt/drwcs/bin/ for Linux and Solaris OS.
script parameters described in the
Application H5.9. Configuring the Dr.Web Enterprise Server
Under UNIX System-Based OS.
Configure.pl
7. Then the program components will be installed on your
computer. In the course of the installation you can be asked
to confirm some actions as the administrator.
In the course of the installation of the Enterprise Server
for FreeBSD OS an rc script /usr/local/etc/rc.d/
drwcsd.sh will be created.
To manually stop the Server, use the command:
/usr/local/etc/rc.d/drwcsd.sh stop
To manually start the Server, use the command:
/usr/local/etc/rc.d/drwcsd.sh start
During the installation of the Enterprise Server for
Linux OS and Solaris OS, an init script (/etc/
init.d/drwcsd) for the launching and termination of
the Server using /opt/drwcs/bin/drwcs.sh will be
created. The latter cannot be launched manually.
2.2.3. Installation of the Dr.Web
Browser-Plugin
Dr.Web Browser-Plugin is used to operate the Dr.Web Control
Center in full (see also the System Requirements section).
The plug-in is distributed with the Server installation package and
can be installed:
Administrator Manual
48
Chapter 2: Installation and Removal of Dr.Web
Enterprise Security Suite Components
1. Automatically, by browser request when you use Dr.Web
Control Center, particularly, elements which require the
plug-in (antivirus-components remote updater or Network
Scanner).
2. Manually, via the Dr.Web Browser-Plugin installer.
Manually Installation of Dr.Web Browser-Plugin
To download
installation:
Dr.Web
Browser-Plugin
for
manually
1. Open the Dr.Web Control Center. If Dr.Web BrowserPlugin for using browser is not installed yet, under the main
menu, recommendation on plug-in installation will be
presented.
2. Follow the Install Dr.Web Browser-Plugin link.
Figure 2-4. Download section for Dr.Web Browser-Plugin
3. In the plug-in download section, version of current browser
and offered plug-in bit rate (x86 or x64) are represented.
For UNIX system-based systems you can select distribution kit
for corresponding OS from the drop-down list.
4. To download and save the plug-in, click Download. After
this, you can install the plug-in manually.
Administrator Manual
49
Chapter 2: Installation and Removal of Dr.Web
Enterprise Security Suite Components
5. To change the bit rate of the plug-in, click the link under
download button, after this you can download installer as
described at step 4.
To install the Dr.Web Browser-Plugin under Windows OS:
1. Run the installation file. On the Welcome page of the
InstallShield Wizard, click Next.
2. On the License Agreement page, read the agreement. To
accept the agreement and proceed with the installation,
select I accept the terms of the license agreement and
click Next. To exit the wizard, click Cancel.
3. A window for changing the default installation folder will be
opened. If necessary, click Change and specify the
installation folder. Click Next.
4. Click Install. The installation begins. Further actions of the
installation program do not require user intervention.
5. When installation completes, click Finish.
To install the Dr.Web Browser-Plugin under UNIX systembased OS:
Execute the following command:
for deb packages:
dpkg
-i
drweb-esuite-plugins-linux-
<distribution_version>.deb
for rpm packages:
rpm
-i
drweb-esuite-plugins-linux-
<distribution_version>.rpm
for other systems (tar.bz2 and tar.gz packages):
1. Unpack the archive with browser plug-in.
2. Create a directory for browser plug-ins, if it is not exist.
For example, for Mozilla Firefox browser: mkdir /usr/
lib/mozilla/plugins
3. Copy unpacked at step 1 library to the plug-ins
directory.
Administrator Manual
50
Chapter 2: Installation and Removal of Dr.Web
Enterprise Security Suite Components
For example, for Mozilla Firefox browser: cp libnp*.so
/usr/lib/mozilla/plugins
2.3. Installation of the Dr.Web
Enterprise Agent under Windows® OS
Enterprise Agent should be installed under Administrator
account of the respective computer.
If Enterprise Agent is installed on the computer, you
must uninstall the Agent before the installation.
Enterprise Agent and the anti-virus package can be installed
in two ways:
1. Remotely – on the Server through the network. Performed
by the anti-virus network administrator. No user interference
required. You can find detailed description in the Remote
Installation of the Dr.Web Enterprise Agent (for Windows®
OS) section.
2. Locally – directly on the user’s machine. May be performed
both by the administrator or the user. For installation, you
can use the following files (see Installation Files for details):
esinst.exe Installation Package.
drwinst Agent Network Installer.
For installation of Enterprise Agent on LAN servers and
cluster computers, consider the following:
For installation on computers which implement terminal servers
functions (the Terminal Services are installed on Windows
OS), to provide Agents operation in user's terminal sessions,
Agents software must be installed locally, via the Add or
Remove Programs Wizard on Control Pannel of Windows
OS.
It is not recommended to install SpIDer Gate, SpIDer Mail
and Dr.Web Firewall components on servers which
implement significant network functions (domain controllers,
Administrator Manual
51
Chapter 2: Installation and Removal of Dr.Web
Enterprise Security Suite Components
licence distribution servers and etc.) to avoid probable
conflicts between network services and internal components
of Dr.Web antivirus.
Installation of the Agent on a cluster must be performed
separately on each cluster node.
The operation principles for Agents and anti-virus package on
the cluster node are similar to those on a standard LAN
server, thus, it is not recommended to install SpIDer Gate,
SpIDer Mail and Dr.Web Firewall components on cluster
nodes.
If access to quorum resource of a cluster is severely
restricted, it is recommended to exclude it from the scan by
the SpIDer Guard and confine by regular checks of the
resource via Scanner launched by scheduler or manually.
2.3.1. Installation Files
Installation Package (esinst)
After a new user account is created, esinst Agent installation
package is generated.
Link for the Agent installation package for the concrete station
downloading is available:
1. After adding a new station (see the 11 step in the Creation
of a New User Account section).
2. In any time after station adding:
in station properties after its creation,
in the Selected objects section for the station
selected in hierarchical list.
Network Installer (drwinst)
The drwinst Agent network installer and the drwcsd.pub
public encryption key reside in the Installer folder (the shared
Administrator Manual
52
Chapter 2: Installation and Removal of Dr.Web
Enterprise Security Suite Components
hidden resource) of the Enterprise Server installation folder.
Network sharing at the 8 step during Enterprise Server installation
is set. You can change this resource further.
The Agent installer and the public key are also available at the
installation page of the Dr.Web Control Center.
Installation Page
At the installation page of the Dr.Web Control Center you can
download:
1. The drwinst Agent network installer.
Installers for different OS in corresponding named folders are
located.
2. The drwcsd.pub public encryption key.
From any computer with network access to the Server, installation
page is available at the following address:
http://<Server_address>:<port_number>/install/
where <Server_address> is the IP address or DNS name of the
computer on which Enterprise Server is installed. And the
<port_number> should be 9080 (or 9081 for https).
2.3.2. Installation of the Dr.Web Enterprise
Agent via the Installation Package
To install the Agent and anti-virus package, do the
following:
1. Via the Control Center:
Create an account for a new user at the Server.
Get a link to download the Agent installation file.
2. Send the Agent installer link to the customer.
3. Install the Agent on a workstation. As a rule, users install
Administrator Manual
53
Chapter 2: Installation and Removal of Dr.Web
Enterprise Security Suite Components
Enterprise Agent
software
on their computers
independently.
4. The new anti-virus workstation will be automatically
authorized at the Server by default (see also p. New
Stations Approval Policy).
2.3.2.1. Creation of a New User Account
To create a user account or several user accounts, use the Dr.Web
Control Center.
Make sure that the ServerName parameter in the
configuration file webmin.conf has the value of the
following format:
<Server_address>:9080,
where <Server_address> is IP address or DNS name of the
computer with the Enterprise Server installed.
The name of the Server to which the Control Center
connects is specified in Enterprise Agent installation
packages. Therefore, when you create a new account via
the Control Center, make sure that the Control Center
connects to the Server using the IP-address of the
domain for which you create an account. Otherwise you will
not be able to connect to the Server when installing the
Agent.
When you setting a connection between the Control
Center and the Server, make sure that the Server
address is not a loopback (127.0.0.1).
To create a new user via the Dr.Web Control Center, do the
following:
1. Select the Network item in the main menu of the Control
Center.
2. In the toolbar, click
Add a station or a group. In the
opened submenu, select the
Add a station option. A
pane for the new user account creation will be opened in
Administrator Manual
54
Chapter 2: Installation and Removal of Dr.Web
Enterprise Security Suite Components
the right pane of the Dr.Web Control Center.
3. In the Count entry field, specify the number of accounts to
be created.
4. In the ID field, unique identifier of created station will be
generated automatically. You can edit it, if necessary.
5. In the Name field, specify the station name, that will be
displayed in the anti-virus network hierarchical list. Further,
after the station is connected with the Server, this name
can be automatically changed to the station name, which is
specified locally.
6. In the Password and Retype password fields, specify a
password for accessing the Server.
When creating more than one account, ID, Name and
Password (Retype password) fields are set
automatically and can not be changed at the station
creation stage.
7. In the Description field, specify additional information about
the customer. This parameter is optional.
8. In the Groups section, specify groups in which the created
station will be included. By default, station is included in the
Everyone group. If custom groups are available, you can
include the station in those groups. To do this, click the
group name in the Known groups list. To exclude a station
from customer groups, click the group name in the Member
of list.
To set a primary group for the creating station, click the icon
of the corresponding group from the Member of list. The 1
will appear on the group icon.
You cannot exclude stations from the Everyone and a
primary groups.
9. Specify parameters of the Security section, if necessary.
Parameters of this section are described in the p.
Management of Stations Configuration.
10. Specify parameters of the Location section, if necessary.
Administrator Manual
55
Chapter 2: Installation and Removal of Dr.Web
Enterprise Security Suite Components
11. Click Save in the upper right corner. The opened pane
contains information about successful creation of a station,
its ID and the link to download the Agent distribution kit.
Link for the Agent installation package downloading is also
available:
in station properties after its creation,
in the Selected objects section for the station
selected in hierarchical list.
See also the Installation Files section.
12. Further actions to install the Agent described below.
Enterprise Agent should be installed by a user with the
administrator rights to the computer.
If anti-virus software has already been installed on a
workstation, then before starting installation the installer
will attempt to remove it. If the attempt fails, the user will
have to uninstall the anti-virus software from his computer
by himself.
2.3.2.2. Installation of the Dr.Web Enterprise Agent
and Anti-Virus Package
To install the anti-virus software (Dr.Web Enterprise Agent
and anti-virus package):
1. Download Agent installation file. To do this, follow the link
generated in the Control Center.
2. Run the downloaded esinst.exe file at the station. A
window of the Installation Wizard of the Dr.Web antivirus will be opened.
3. Before installation, Wizard asks you to confirm that there is
no anti-virus programs on you computer. Make sure, that
there is no anti-virus software (including other versions of
Dr.Web programs) installed on your computer and set the I
do not have other anti-viruses installed on my
Administrator Manual
56
Chapter 2: Installation and Removal of Dr.Web
Enterprise Security Suite Components
computer flag. Click Next.
4. In the next window, choose the type of installation:
Quick (Recommended) - the most simple type of
installation.
Custom - the type of installation that allows you to
choose anti-virus components to install on your
computer.
Administrative - the most detailed type of installation.
Allows you to set/change all parameters of installation
and anti-virus software.
5. If you choose Custom or Administrative types of
installation, in the next window you will be offered to
overview the components of Dr.Web anti-virus package. Set
the flags for components you want to install on your
computer.
In the Installation folder field specify the path to install the
anti-virus software. To set/change the default path, click the
Browse and specify the necessary path.
Click Next.
For the Custom type of the installation, go to the step 9.
6. If you choose Administrative type of installation, in the
next window specify the settings of Network installer:
In the Dr.Web Enterprise Server field, set the
network address of the Server from which the Agent
and the anti-virus package will be installed. If you
specified Server address while launching the installer, it
will be automatically set in this field.
If you use the installer, created in the Control Center,
the Dr.Web Enterprise Server field will be set
automatically.
Administrator Manual
57
Chapter 2: Installation and Removal of Dr.Web
Enterprise Security Suite Components
If you do not know the Server address, click the Find
button. The window for network searching of active
Servers will be opened. Specify the necessary fields (in
format: <Server_name>@<IP-address>/<network_prefix>
:<port>) and click Find. In the list of founded Servers
choose one for installation of the anti-virus software and
click OK.
In the Dr.Web Enterprise Server public key field,
specify the path to the public key (drwcsd.pub) on
your computer (if launching the installer from the Server
via network, the key will be copied to the temporary
files and after the installation it will be moved to the
installation folder).
In the Installation directory field, specify the path to
your computer for the anti-virus software installation. By
default, it is the Dr.Web Enterprise Suite folder
located at the Program files at the system disk.
In the Use compression during download section,
select the traffic compression option: Yes - use
compression, No - do not use compression, Maybe Server choice.
The Add Dr.Web Agent to windows firewall
exclusion list flag prescribes to add ports and
interfaces of Agent for an exception for your operating
system firewall (except Windows 2000 OS). It is
recommended to set the flag. It will help to avoid
errors, e.g. during the automatic updates of the antivirus software and virus bases.
Set the Register Agent in system list of installed
software flag, if necessary.
7. For the Administrative type of the installation: in the next
window specify the settings of Agent:
In the Authorization section the parameters for
Agent authorization at Server are set. For the
Automatic (Default) option, the mode of the station
access defines at Server. For the Manual option, you
must specify the authorization parameters: the station
Identifier and its Password for the access to Server.
The station will have access permission without manually
confirmation by the administrator at Server.
Administrator Manual
58
Chapter 2: Installation and Removal of Dr.Web
Enterprise Security Suite Components
If you use the installer, created in the Control Center,
Identifier and Password fields will be set automatically.
In Compression and Encryption sections set modes
of traffic between Agent and Server (for more details,
see p. Traffic Encryption and Compression).
Click Next.
8. The installation of Agent and anti-virus components will start
(does not require user intervention).
9. After the installation is complete, the Installation Wizard will
request to restart you computer. Click Finish for the
Installation Wizard closedown.
10. Restart the computer.
Immediately after installation Agents automatically
establish a connection with the Server. Once an Agent
has connected to the Server the name of the respective
workstation appears in the anti-virus network catalog of
the Dr.Web Control Center.
Enterprise Agents can be installed on workstations remotely
through the Dr.Web Control Center.
2.3.3. Installation of the Dr.Web Enterprise
Agent via the Network Installer
You must update the Server repository before the first
installation of the Agent (see p. Manual Updating of the
Dr.Web ESS Components, p. Checking for Updates).
If the network installer is run in the normal installation mode (i.e.
without -uninstall switch) on stations where the installation
has already been performed, this will not incur any actions. The
installer program terminates with a help window, contains available
Administrator Manual
59
Chapter 2: Installation and Removal of Dr.Web
Enterprise Security Suite Components
switches.
There are two modes of installation via the Network installer:
1. Background mode.
2. Graphical mode.
You can also install Enterprise Agent remotely with the help of
the Dr.Web Control Center, or the facilities of Active Directory
(see p. Remote Installation of the Dr.Web Enterprise Agent).
2.3.3.1. Installation of the Dr.Web Enterprise Agent
in the Background Mode of the Installer
To install the anti-virus software (Dr.Web Enterprise Agent
and anti-virus package) in the background mode of the
installer
1. From the workstation, on which you want to install the antivirus software, enter the network catalog of Agent
installation located at the Server (by default, it is
Installer folder) and run the drwinst programm.
By default, the drwinst instruction launched without
parameters will use the Multicast mode to scan the network
for Enterprise Servers and will try to install Agent from the
first found Server.
When you use the Multicast mode to find active Servers
, the Agent installation is performed from the first founded
Server. If the pub-key is not fitted to the Server key,
installation will be failed. In this case, expressly specify the
Server address (as described below).
The drwinst command may be used with switches:
If the Multicast mode is not used to detect the
Server, it is recommended to specify a domain name
for the Enterprise Server in the DNS service and use
this name when installing the Agent:
Administrator Manual
60
Chapter 2: Installation and Removal of Dr.Web
Enterprise Security Suite Components
drwinst <Server_DNS_name>
It is especially useful in case you would like to reinstall the
Enterprise Server on a different computer.
You can expressly specify the Server address as follows:
drwinst 192.168.1.3
Using the -regagent switch during the installation will
allow you to register the Agent in the Add or
Remove Programs list.
To launch the installation in the graphical mode, use the
-interactive parameter.
The complete list of Network Installer parameters is
describe in the Appendix H4. Network Installer.
2. After the installation, the software of Enterprise Agent is
installed on your computer (anti-virus package is not installed
yet).
3. After the station has been approved at the Server (if it is
required by Enterprise Server settings), the anti-virus
package will be automatically installed.
4. Restart the computer on Agent request.
2.3.3.2. Installation of the Dr.Web Enterprise Agent
in the Graphical Mode of the Installer
To install the anti-virus software (Dr.Web Enterprise Agent
and anti-virus package) in the graphical mode of the installer
1. From the workstation, on which you want to install the antivirus software, enter the network catalog of Agent
installation located at the Server (by default, it is
Installer folder) and run the drwinst.exe with the interactive parameter.
A window of the Installation Wizard of the Dr.Web antivirus will be opened.
Administrator Manual
61
Chapter 2: Installation and Removal of Dr.Web
Enterprise Security Suite Components
2. Before the installation, the Wizard asks you to confirm that
there is no anti-virus plug-ins on you computer. Make sure,
that there is no anti-virus software (including other versions
of Dr.Web programs) installed on your computer and set
the I do not have other anti-viruses installed on my
computer flag. Click Next.
3. In the next window choose type of installation:
Quick (Recommended) - the most simple type of
installation. All parameters are set automatically. Next,
go to step 7.
Custom - the type of the installation that allows you to
choose the anti-virus components to install on your
computer.
Administrative - the most detailed type of installation.
Allows you to set/change all parameters of the
installation and the anti-virus software.
4. If you choose Custom or Administrative types of
installation, in the next window you will be offered to
overview the components of Dr.Web anti-virus package. Set
flags for the components you want to install on your
computer.
In the Installation path field specify the path to install the
anti-virus software. To set/change the default path, click the
Browse and specify the necessary path.
Click Next.
If you chose Custom type of installation, go to the step 7.
5. For the Administrative type of the installation: in the next
window specify the settings of the Network installer:
Administrator Manual
62
Chapter 2: Installation and Removal of Dr.Web
Enterprise Security Suite Components
In the Dr.Web Enterprise Server field, set the
network address of the Server from which the Agent
and the anti-virus package will be installed. If you
specified the Server address while launching the
installer, it will be automatically set in this field. If you do
not know the Server address, click the Find button.
The window for network searching of active Servers
will be opened. Specify the necessary fields in format:
<Server_name>@<IP-address>/<network_prefix>:
<port> and click Find. In the list of founded Servers
choose the one for the installation of the anti-virus
software and click OK.
In the Dr.Web Enterprise Server public key field,
specify the path to the public key (drwcsd.pub) on
your computer (if launching the installer from the
Server via network, the key will be copied to the
temporary files and after the installation it will be moved
to the installation folder).
In the Installation directory field, specify the path to
the anti-virus software installation. By default, it is the
Dr.Web Enterprise Suite folder located at the
Program files at the system disk.
At the Use compression during download section,
select the traffic compression option: Yes - use
compression, No (Default) - do not use compression,
Possible - Server choice.
The Add Dr.Web Agent to windows firewall
exclusion list flag prescribes to add the ports and
interfaces of the Agent for an exception for your
operating system firewall (except the Windows 2000
OS). It is recommended to set the flag. It will help to
avoid errors, e.g. during the automatic updates of the
anti-virus software and virus bases.
Set the Register Agent in system list of installed
software flag, if necessary.
6. For the Administrative type of the installation: in the next
window specify the settings of the Agent:
Administrator Manual
63
Chapter 2: Installation and Removal of Dr.Web
Enterprise Security Suite Components
In the Authorization section set parameters for
Agent authorization at Server. For the Automatic
(Default) option, authorization parameters (ID and
password) are generated at the Server automatically,
and the mode of the station access is defined at Server
. For the Manual option, you must specify following
authorization parameters: the station Identifier and its
Password for access to the Server. The station will
have access permission without manually confirmation by
administrator at Server.
In Compression and Encryption sections set modes
of traffic between Agent and Server (for more details,
see p. Traffic Encryption and Compression).
Click Next.
7. Installation of Agent will start. When installation is complete,
click Finish for Installation Wizard closedown.
8. After the station has been approved at the Server (if it is
required by Enterprise Server settings or if the Manual
option has not been set at step 6 during Administrative
installation), the anti-virus package will be automatically
installed.
9. Restart the computer on Agent request.
2.4. Remote Installation of the Dr.Web
Enterprise Agent under Windows® OS
The Dr.Web ESS anti-virus allows to detect the computers which
are not yet protected by Dr.Web ESS, and in certain cases to
install such protection remotely.
Remote installation of Enterprise Agents is only possible
on workstations operated by Windows 2000 and later OS,
except the Starter and Home editions.
To install the anti-virus software on workstations, you must
have administrator rights on the correspondent computers.
Administrator Manual
64
Chapter 2: Installation and Removal of Dr.Web
Enterprise Security Suite Components
Remote installation does not require extra configuration of the
remote station, if it is inside a domain and the domain account is
used. If the remote station is outside a domain, or if the local
account has been used during installation, for some of Windows OS,
the extra configuration of the remote station is required.
Extra Configuration for Remote Installation to a
Station outside a Domain or Using the Local
Account
Specified options can reduce remote station security. It is
strongly recommended to examine functions of these
options before editing the system settings or do not use
remote installation and install the Agent manually.
To install the Agent to a remote workstation outside a domain, or/
and using the local account, do the following on the computer
where you want to install the Agent:
Operating
System
Windows
2000
Configuring
Extra configuration is not required.
Windows
Server
2000
Windows
XP
1. Setup the mode of access to shared files: Control
→
→
→
Panel
Folder Properties
the View tab
clear the Use Simple Sharing (recommended)
flag.
2. Set the following mode of network authentication
model in the local policies: Control Panel
Administrative Tools
→
→
Security Settings
Security Options
→
Local Security Policy
→
Local Policies
→
→ Network Access: Sharing
Administrator Manual
65
Chapter 2: Installation and Removal of Dr.Web
Enterprise Security Suite Components
Operating
System
Configuring
→
and security model
Classic - local users
authenticate as themselves.
Windows
Server
2003
Windows
Vista
Windows
7
Windows
Server
2008
Extra configuration is not required.
1. Enable the File sharing option: Control Panel
→
Network and
Internet
Sharing Center
→ Sharing and
File Sharing
Network
→
and
discovery
→
→ Enable.
2. Enable the local administrator account and set a
password for it. Use this account during installation:
→ System and Maintenance →
Tools
→ Computer
management → Local Users and Groups →
Users. Click the Administrator item → clear the
Account is disabled flag → OK. Right-click the
item → Change password → set the password.
Control Panel
Administrative
If user account at the remote computer has the empty password,
set the access policy with empty password in local policies: Control
Panel → Administrative Tools → Local Security Policy →
Security Settings → Local Policies → Security Options →
Accounts: Limit local account use of blank passwords to
console logon only → Disabled.
It is necessary to share the location of the Agent Installer
file drwinst.exe and the public encryption key
drwcsd.pub on the network.
Administrator Manual
66
Chapter 2: Installation and Removal of Dr.Web
Enterprise Security Suite Components
2.4.1. Installation of the Dr.Web Enterprise
Agent Software via the Dr.Web Control Center
In the Dr.Web Control Center, the anti-virus network hierarchical
list displays only those computers which are already included into
the anti-virus network. The program allows also to discover
computers which are not protected with Dr.Web Enterprise
Security Suite and to install anti-virus components remotely.
To quickly install the Agent software on workstations, it is
recommended to use Network Scanner which searches for
computers by IP addresses.
To install the Agent via the Network Scanner:
1. Open the Network scanner. On the Administration menu
of the Dr.Web Control Center, select Network scanner.
A Network scanner window with no data loaded will be
opened.
2. In the Networks field specify networks in the following
format:
with a hyphen (for example, 10.4.0.1-10.4.0.10)
separated by a comma with a whitespace (for example,
10.4.0.1-10.4.0.10,
10.4.0.90)
10.4.0.35-
with a network prefix (for example, 10.4.0.0/24).
If necessary, change the port and the timeout value.
3. Click Start Scanner. The catalog (hierarchical list) of
computers demonstrating where the Dr.Web ESS anti-virus
software is installed will be loaded into this window.
4. Unfold the catalog elements corresponding to workgroups
(domains). All elements of the catalog corresponding to
workgroups and individual stations are marked with different
icons the meaning of which is given below.
Administrator Manual
67
Chapter 2: Installation and Removal of Dr.Web
Enterprise Security Suite Components
Table 2-1. Icons of the Network scanner
Icon
Meaning
Workgroups
The work groups containing inter alia computers on which the Dr.
Web ESS anti-virus software can be installed.
Other groups containing protected or unavailable by network
computers.
Workstations
The detected station is registered in the DB and active (i.e. the
workstation with installed anti-virus software).
The detected station is registered in the DB as deleted (i.e. the
workstation is listed in the table of deleted stations).
The detected station is not registered in the DB (i.e. there is no
anti-virus software on the station).
The detected station is not registered in the DB (the station is
connected to another Server).
The detected station is registered in the DB, bus it is not active and
the port is closed.
You can also unfold catalog items corresponding to
computers with the
or
icon, and check which program
components are installed there.
To open the component settings window, click the
component icon.
station
5. Select an unprotected computer (or several unprotected
computers) in the Network scanner window.
6. Select Install Dr.Web Enterprise Agent in the toolbar.
7. A window for a remote installation task will be opened.
8. In the Dr.Web Network Installer section you can set up
the installation parameters of the Agent software.
9. In the Computer names field, enter the target computer
IP addresses.
Administrator Manual
68
Chapter 2: Installation and Removal of Dr.Web
Enterprise Security Suite Components
When the Agent software is installed on several
computers at the same time you can specify several IP
addresses or computer names
with
a
hyphen
(for
example,
10.4.0.1-
10.4.0.10)
separated by a comma with a whitespace (for
example, 10.4.0.1-10.4.0.10, 10.4.0.3510.4.0.90)
with
a
network
prefix
(for
example,
10.4.0.0/24).
Besides, you can enter computer domain names instead of
the IP addresses.
10. By default the Agent software is installed to C:\Program
Files\DrWeb Enterprise Suite. If necessary,
specify another location in the Install path field.
11. By default in the Server field the IP address or the DNS
name of Enterprise Server to which the Dr.Web Control
Center is connected are given. If necessary, specify the
Server address, from which the anti-virus software will be
installed.
12. In the Installer executable field the full name of the
network installer is specified. If necessary, edit it and reselect
the public key in the Public key field.
The paths to the public key and the executable file must be
specified in the network address format.
13. If necessary, type the network installer command line
parameters in the Additional parameters field (read more
in Appendix H4. Network Installer). In the Log level field
specify the level of detail.
14. In the Log level drop-down list, select the level of details
for the installation log.
15. In the Installation timeout (sec.) field, specify maximum
time to wait for the Agent installation to complete in
seconds. Valid values: 1-600. 180 seconds is set by default.
Administrator Manual
69
Chapter 2: Installation and Removal of Dr.Web
Enterprise Security Suite Components
If network channel capacity between the Server and the
Agent is low, it is recommended to enlarge the value of this
option.
16. If necessary, set the Register installation in Add/
Remove Program database flag.
17. In the Install section, select the anti-virus components to
install on the station. Also specify the parameters of traffic
compression during installation.
18. In the Authorization section, specify the parameters of
authorization for access to the remote computer.
You can set several administrator accounts. To do this:
a) Click
to add specified account from the
Authorization section to the list of accounts, which
are used during installation.
b)To add one more account, specify authorization
parameters repeatedly and click
. And etc.
c) In the list of used accounts, you can disable of enable
accounts disabled earlier. To do this, clear or set flags
for corresponding accounts.
During Agent installation, the first account in the list is used
at first. If installation under this account failed, the next
account in the list is used, and etc.
19. Having set up all the necessary parameters of the Dr.Web
Network Installer section, click Next.
20. On the Dr.Web Enterprise Agent settings tab, you can
specify the following parameters:
In the Authorization section, you can specify the
parameters of authorization of the Agent at the
Server. If the Set authorization flag is cleared and
the corresponding fields are not set, the authorization
parameters will be set automatically.
In the Encryption and Compression sections, you can
enable using encryption and compression of traffic
between the Agent and the Server.
In the sequel, you can change this options in the
settings of the Enterprise Agent and in the station settings.
Administrator Manual
70
Chapter 2: Installation and Removal of Dr.Web
Enterprise Security Suite Components
21. After all necessary parameters have been specified, click
Install.
For launching the installation of the anti-virus software, the
build-in service is used.
22. Enterprise Agent will be installed on the selected
workstations. After the workstation has been approved at
the Server (if it is required by Enterprise Server settings,
see also Establishing a Simple Anti-Virus Network), the antivirus components will be automatically installed.
23. Restart the computer on Agent request.
In case an anti-virus network is basically created and it is necessary
to install the Agent software on certain computers, it is
recommended to use installation via network:
1. Select the Administration item in the main menu. Then, in
the opened window select the Network installation item
in the control menu.
2. Further steps are similar to 8-23 above.
See the Remote Installation Trouble Shooting section, if an
error has occurred.
2.4.2. Installation of the Dr.Web Enterprise
Agent Software via Active Directory
If the Active Directory service is used in the LAN, you can
remotely install the anti-virus Agent on workstations using this
service.
The Agent installation via Active Directory service is also
available when using Distributed File System (see the Using
DFS During Installation the Agent via the Active Directory
section).
Administrator Manual
71
Chapter 2: Installation and Removal of Dr.Web
Enterprise Security Suite Components
Dr.Web Enterprise Agent Installation
To install the Agent using the Active Directory:
1. Download a copy of Enterprise Agent installer for networks
with Active Directory at http://download.drweb.com/
esuite/.
2. Install Enterprise Agent on the local network server
supporting the Active Directory service. This can be made
in the command line mode (A) or in the graphic mode of the
installer (B).
If you upgrade the Server, you do not have to upgrade
Enterprise Agent installer for networks with Active
Directory. After upgrading the Server software, the
Agents and the anti-virus software will be upgraded at
the stations automatically.
(A) To Set All Necessary Installation Parameters in
the Command Line Mode
Issue the following command with all necessary parameters and the
obligatory parameter /qn which disables the graphic mode:
msiexec /a <package_name>.msi /qn [<parameters>]
The /a parameter launches installation of the administrative
package.
Package name
The name of the installation package for the Agent through Active
Directory usually has the following format:
drweb-es-agent-<version>-<release_date>-windows-nt<capacity>.msi.
Administrator Manual
72
Chapter 2: Installation and Removal of Dr.Web
Enterprise Security Suite Components
Parameters:
/qn – disable the graphic mode. With this switch the following
parameters are to be specified:
ESSERVERADDRESS=<DNS_name> - set the address of
Enterprise Server to which the Agent is to be connected.
For the possible formats see Appendix E3.
ESSERVERPATH=<path_filename> - specify the full path to
the public encryption key of the Server and the file name (by
default drwcsd.pub in the Installer subfolder of the
Server installation folder).
TARGETDIR – the network folder for the Agent image
(modified installation package), which will be select via the
Group Policy Object Editor for the selected installation. This
folder must have read and write access. The path should be
given in the network addresses format even if the folder is a
locally accessible resource; the folder should be accessible
from the target stations.
Before administrative installation the destination directory
for the Agent image (see the TARGETDIR parameter)
should not contain the Enterprise Agent Installer for
networks with Active Directory (<package_name>.
msi).
After deployment the administrative package, in the
<destination_dir>\Program Files\DrWeb
Enterprise Suite directory only the README.txt
file must resides.
Examples:
msiexec /a ESS_Agent.msi /qn
ESSERVERADDRESS=servername.net ESSERVERPATH=\
\win_serv\drwcs_inst\drwcsd.pub TARGETDIR=\
\comp\share
Administrator Manual
73
Chapter 2: Installation and Removal of Dr.Web
Enterprise Security Suite Components
msiexec /a ESS_Agent.msi /qn
ESSERVERADDRESS=192.168.14.1 ESSERVERPATH="C:
\Program Files\DrWeb Enterprise
Server\Installer\drwcsd.pub" TARGETDIR=\\comp\share
These parameters can alternatively be set in the graphic mode of
the installer.
Next on a local network server, where Active Directory
administrative tools are installed, appoint installation of the package
(see procedure below).
(B) To Set All Necessary Installation Parameters in
the Graphic Mode
Before administrative installation, make sure that the
destination directory for the Agent image does not contain
the Enterprise Agent Installer for networks with Active
Directory (<package_name>.msi).
After deployment the administrative package, in the
<destination_dir>\Program Files\DrWeb
Enterprise Suite directory only the README.txt
file must resides.
1. Issue the command
msiexec /a <path>\<package_name>.msi
2. An InstallShield Wizard window with information on the
program selected for installation will be opened. Click Next.
The Agent Installer uses the language specified in the
language settings of the computer
3. In the next window, specify the DNS name (preferred form)
or the IP address of Enterprise Server (see Appendix E3).
Administrator Manual
74
Chapter 2: Installation and Removal of Dr.Web
Enterprise Security Suite Components
Specify the location of the public key file of the Server
(drwcsd.pub). Click Next.
4. In the next window type the name of a network catalog, to
which the image of the Agent is planned to be written. The
path should be specified in the network addresses format
even if the catalog is a locally accessible resource; the catalog
should be accessible from the target stations. Click Install.
5. After installation is finished, the settings window displays
which helps you configure installation of the package on
network workstations.
Installation of the Package on Selected
Workstations
1. In Control Panel (or in the Start menu for Windows
2003/2008 Server OS, in the Start
Programs menu for
the Windows 2000 Server OS), select Administrative
Tools → Active Directory Users and Computers (when
you install Agent in the graphic mode, this window displays
automatically).
2. In the domain containing the computers on which
Enterprise Agents are to be installed, create an
organizational unit (hereinafter OU), name it, for example,
ESS. To do this, in the domain context menu, select New
→ Organizational unit. In the opened window, type the
new unit name and click OK. Include the computers, on
which the Agent is to be installed, into this unit.
3. Open the group policy editor. To do this:
a) for Windows 2000/2003 Server OS: on the OU
context menu, select Properties. In the opened
window go to the Group Policy tab.
b) for Windows 2008 Server OS: select Start
Administrative
tools
Group
Policy
management.
4. For the created OU, set the group policy. To do this:
a) for Windows 2000/2003 Server OS: click Add and
create an element named ESS policy. Double-click it.
Administrator Manual
75
Chapter 2: Installation and Removal of Dr.Web
Enterprise Security Suite Components
b) for Windows 2008 Server OS: on the OU context
menu, select Create a GPO in this domain, and
Link it here. In the opened window, specify the
name of the new group policy object and click OK. In
the new group policy context menu, select Edit.
5. In the Group Policy Object Editor window, specify the
settings for the group policy created on step 4. To do this:
a) for Windows 2000/2003 Server OS: in the hierarchical
tree, select Computer Configuration → Software
Settings → Software Installations.
b) for Windows 2008 Server OS: in the hierarchical tree,
select Computer Configuration → Policies →
Software Settings → Software Installations.
6. On the context menu of Software Installations, select
New → Package.
7. Specify the Agent installation package. To do this, specify
the address of the network shared resource which contains
the Agent image you created during the administrative
installation. The path should be specified in the network
addresses format even if the catalog is a locally accessible
resource). Click OK.
8. A Deploy Software window will be opened. Select the
Assigned option. Click OK.
9. In the Group Policy Object Editor window, select the
added package. On the context menu of this element,
select Properties.
10. In the opened package properties window, select the
Deployment tab. Click the Advanced button.
11. An Advanced Deployment Options window will be
opened. Set the Ignore language when deploying this
package flag.
12. Click OK twice.
13. Enterprise Agent will be installed on selected computers at
their next registration in the domain.
Administrator Manual
76
Chapter 2: Installation and Removal of Dr.Web
Enterprise Security Suite Components
Policies Assignment in Consideration of
Previous Agent Installations
When you assign an Active Directory policy to install the Agent,
you should consider a possibility, that the Agent is already installed
at the station. There are three possible options:
1. The Enterprise Agent is not installed at the station.
After policies assignment, the Agent will be installed by
general rules.
2. The Enterprise Agent is already installed at the station
without using the Active Directory service.
After Active Directory policy assignment, installed Agent will
remain at the station.
In this case, the Agent is installed at the station, but for
the Active Directory service Agent is not installed. So,
after every station startup, attempt of unsuccessful
Agent installation will be repeated.
To install the Agent via the Active Directory, you must
uninstall the Agent manually (or via the Control Center)
and assign the Active Directory policy for this station
repeatedly.
3. The Enterprise Agent is already installed at the station
via the Active Directory.
After assignment the policy:
a) If the rights for deleting the Agent are permitted for
this station, the Agent will be deleted. To install the
Agent via the Active Directory, you must assign the
Active Directory policies for this station repeatedly.
Administrator Manual
77
Chapter 2: Installation and Removal of Dr.Web
Enterprise Security Suite Components
In this case, you must assign policies for the Agent
installation repeatedly, because after the first policies
assignment, the Agent has been deleted from the station,
but for the Active directory service the Agent is still
installed.
b)If the rights for deleting the Agent are prohibited for
this station, assignment policies will not take any affect
to the anti-virus software state at the station. For
further actions, permit the rights for the Agent deletion
(see the Setting Users Permissions section) and assign
the Active Directory policies for this station repeatedly.
Further actions are similar to the a) step.
To assign the Active Directory policies repeatedly, you can
use any convenient way.
2.5. Installation of NAP Validator
Dr.Web NAP Validator checks health of anti-virus software on
protected workstations. It is installed on the computer where a
configured NAP server resides.
To install NAP Validator
1. Run the installation file. In the dialog window, select the
language to use during install. Select English and click Next.
2. On the Welcome page of the InstallShield Wizard, click
Next.
3. On the License Agreement page, read the agreement. To
accept the agreement and proceed with the installation,
select I accept the terms of the license agreement and
click Next. To exit the wizard, click Cancel.
4. On the next page, specify Enterprise Server IP Address
and Port and click Next.
5. Click Install. The installation begins.
6. When installation completes, click Finish.
Administrator Manual
78
Chapter 2: Installation and Removal of Dr.Web
Enterprise Security Suite Components
After you install Dr.Web NAP Validator, add Enterprise Server to
the trusted NAP servers group.
To add Dr.Web Enterprise Server to the trusted NAP servers
group
1. To open NAP server configuration component, run the
nps.msc command.
2. In the Remediation Servers Group section, click Add.
3. In the dialog window, enter the name for the new remedial
server and the Enterprise Server IP address.
4. Click OK to save changes.
2.6. Installation of Proxy Server
One or several Proxy servers can be included into the anti-virus
network.
When choosing a computer where the Proxy server should be
installed, consider that it should be accessible from all networks and
segments which require data redirection between them.
To install the Proxy server, you must have administrator
rights on this computer.
Below is described the installation of the Proxy server for Windows
OS. The set and the order of steps may somewhat differ depending
on the distribution file version.
To install the Proxy Server on a computer operated by
Windows OS
1. Run the distribution file. A window of Installation Wizard
with information about the program to be installed will be
opened. Click Next.
2. A window with the text of the license agreement will be
opened. You should read and accept the agreement. To
continue the installation, in the bottom part of the window
Administrator Manual
79
Chapter 2: Installation and Removal of Dr.Web
Enterprise Security Suite Components
select I accept the terms of the license agreement and
click Next.
3. A window for changing the default installation folder (C:
\Program Files\DrWeb Enterprise Proxy) will
be opened. If necessary, click Change and specify the
installation folder. Click Next.
4. A window for setting Proxy server parameters will be
opened:
In the Listen to field, specify an IP address, which will
be "listened" by the Proxy server. By default, it is any
(0.0.0.0) value, which means "listen" to all
interfaces.
In the Port field, specify a port, which the Proxy
server listens. By default, it is 2193 port or 23 port for
NetBIOS protocol.
In the Protocol drop-down list, select a type of the
protocol for accepting incoming connections by the
Proxy server.
Set the Enable discovery flag to enable the Server
imitation mode. This mode allows Network scanner to
detect the Proxy server as an Enterprise Server.
In the Multicast group, specify an IP address of a
multicast group, in which the Proxy server is included.
Specified interface will be listened by the Proxy server
for interaction with Network installers during active
Enterprise Servers searching.
In the Redirect to section, specify an address or the
list of addresses of Enterprise Servers, where the
connection established by the Proxy server should be
redirected to.
After you specify Proxy server settings, click Next.
5. A window with information, that the Proxy server is ready
to install, will be opened. Click Install.
6. Once the installation is complete, click Finish.
After installation you can change operation parameters of the
Proxy server. For this you can use the drwcsd-proxy.xml
configuration file which is located in the Proxy server installation
Administrator Manual
80
Chapter 2: Installation and Removal of Dr.Web
Enterprise Security Suite Components
folder. Parameters of the configuration file are given in Appendix G2
.
Package-based installation of the Proxy Server on a UNIX
system-based OS
Use the following command:
for FreeBSD OS:
pkg_add <distribution_file_name.tbz>
for Solaris OS:
bzip2 -d <distribution_file_name.bz2> and then:
pkgadd -d <distribution_file_name>
for Linux OS:
for Debian OS and Ubuntu OS:
dpkg -i <distribution_file_name.deb>
for rpm distribution kits:
rpm -i <distribution_file_name.rpm>
Also, there are so-called generic packages, which can be installed
on any Linux-based system including those which are not on the list
of supported systems. They are installed by means of the installer
included in the package:
tar -xjf <distribution_file_name.tar.bz2>
After that you need to move all unpacked folders into the root
directory.
In the course of the installation for FreeBSD OS an rc
script /usr/local/etc/rc.d/0.dwcp-proxy.sh
will be created.
To manually stop the Proxy server, use the
command:
/usr/local/etc/rc.d/0.dwcp-proxy.sh
stop
To manually start the Proxy server, use the
command:
Administrator Manual
81
Chapter 2: Installation and Removal of Dr.Web
Enterprise Security Suite Components
/usr/local/etc/rc.d/0.dwcp-proxy.sh
start
During the installation for Linux OS and Solaris OS, an
init script (/etc/init.d/dwcp-proxy) for the
launching and termination of the Server will be created.
2.7. Removing the Dr.Web Enterprise
Security Suite Components
2.7.1. Uninstalling the Dr.Web ESS Software for
Windows® OS
Uninstalling the Dr.Web Enterprise Server
To remove the Server or the Dr. Web Browser-Plugin software,
run the installation file of the corresponding product of currently
installed version. The installation program will automatically detect
the software product and offer to remove it. To remove software,
click Remove.
The Server, Dr. Web Browser-Plugin and Proxy server software
can also be removed using standard Windows OS tools via the Add
or Remove Programs element in Control Panel.
Uninstalling the Dr.Web Enterprise Agent and
Anti-Virus Package Remotely
Remote installation and removal of the Agent software is
possible within a local network only and requires
administrator’s rights in the local network.
Administrator Manual
82
Chapter 2: Installation and Removal of Dr.Web
Enterprise Security Suite Components
If you uninstall the Agent and anti-virus package via the
Control Center, the Quarantine will not be deleted from
the station.
To uninstall the anti-virus software from a workstation (for
Windows OS only):
1. Select the Network item in the main menu of the Dr.Web
Control Center.
2. In the opened window select the necessary group or certain
anti-virus stations.
3. Click
General →
Uninstall Dr.Web Agent in the
toolbar of the anti-virus network catalog.
4. The Agent software and the anti-virus package will be
removed from the workstations selected.
In case Agent removal is instructed when there is no
connection between Enterprise Server and the antivirus workstation, the Agent software will be uninstalled
from the selected computer once the connection is
recovered.
Uninstalling the Dr.Web Enterprise Agent and
Anti-Virus Package Locally
To remove the Agent and the anti-virus package locally,
this option must be allowed at the Server in the Rights
section.
You can remove the station anti-virus software (Agent and antivirus package):
1. By means of standard Windows OS services.
2. By using the Agent installer.
Administrator Manual
83
Chapter 2: Installation and Removal of Dr.Web
Enterprise Security Suite Components
If the Agent and anti-virus package are uninstalled via
the standard Windows OS services or via the Agent
installer, user will be prompt for Quarantine deleting.
Removing by Means of Standard Windows OS
Services
This removing method will be available only if you installed
the Agent by using the graphical installer and set the
Register Agent in system list of installed software
flag.
If the Agent installed in the background mode of the
installer, the removing of the anti-virus software with the
standard Windows OS services will be available only if the regagent switch was used for installation.
To remove the Agent and the anti-virus package, use standard
Windows OS tools: the Add or Remove Programs element in
Control Panel (see the Agent User Manual for details).
Removing by Using the Agent Installer
To remove the Agent software and the anti-virus package from a
workstation by using the Agent installer, run the drwinst
instruction with the –uninstall parameter (or with —
uninstall –interactive parameters, if you want to control
the process) in the installation folder of Enterprise Agent (by
default C:\Program Files\DrWeb Enterprise Suite).
Example:
drwinst –uninstall –interactive
Administrator Manual
84
Chapter 2: Installation and Removal of Dr.Web
Enterprise Security Suite Components
2.7.2. Uninstalling the Dr.Web Enterprise Agent
Software through Active Directory
1. In Control Panel, select Administrative Tools → Active
Directory users and computers.
2. Right-click your ESS organizational unit in the domain. On
the context menu, select Properties. An ESS Properties
window will be opened.
3. Go to the Group Policy tab. Select ESS policies. Doubleclick the item. A Group Policy Object Editor window will
be opened.
4. In the hierarchical list, select Computer configuration
Software settings → Software installations
. Then on the context menu, select All tasks
→
→ Package
→ Uninstall
→ OK.
5. On the Group Policy tab, click OK.
6. Enterprise Agent will be removed from the stations at the
next registration in the domain.
2.7.3. Uninstalling the Dr.Web Enterprise
Server Software for UNIX® System-Based OS
Deinstallation should be carried out under the superuser
account (root).
To remove Dr.Web Enterprise Server:
1. Execute the following command:
For the
under
FreeBSD OS
Server Command
pkg_delete drweb-esuite
Administrator Manual
85
Chapter 2: Installation and Removal of Dr.Web
Enterprise Security Suite Components
For the
under
Server Command
Solaris OS
1. Stop the Server: /etc/init.d/drwcsd
stop
2. Run the command: pkgrm DWEBesuite
Linux
OS
Debian
dpkg –r drweb-esuite
Ubuntu
rpm package
rpm –e drweb-esuite
generic
package
/opt/drwcs/bin/drweb-esuiteuninstall.sh
Deinstallation can be interrupted at any time by sending
any of the following signals to the process: SIGHUP,
SIGINT, SIGTERM, SIGQUIT and SIGWINCH (on
FreeBSD OS, changing the dimensions of the terminal
window entails sending a SIGWINCH signal). Deinstallation
should not be interrupted without necessity or it should be
done as early as possible.
2. On Solaris OS, you will be asked to confirm that you really
want to uninstall the software and agree to run the
deinstallation scripts on behalf of the administrator (root).
Enterprise Server software will be removed.
On FreeBSD OS and Linux OS, the Server operations
will be immediately terminated, the database, key and
configuration files will be copied to ${HOME}/drwcs/ (as
a rule, it is /root/drwcs/) under Linux OS. Under
FreeBSD OS, you will be requested to enter a path, by
default it is /var/tmp/drwcs.
On the Solaris OS operating environment, after the
Server has been removed, the database, key and
configuration files will be copied to the /var/tmp/
DrWebESS folder.
Administrator Manual
86
Chapter 2: Installation and Removal of Dr.Web
Enterprise Security Suite Components
To remove Dr.Web Browser-Plugin:
Execute the following command:
for deb packages:
dpkg -P drweb-esuite-plugins
for rpm packages:
rpm -e drweb-esuite-plugins
for other systems (tar.bz2 and tar.gz packages):
rm -f <plugins_directory>/libnp*.so
For exmaple, for Mozilla Firefox browser:
rm -f /usr/lib/mozilla/plugins/libnp*.so
Administrator Manual
87
Chapter 3: Components of an Anti-Virus Network
and Their Interface
Chapter 3: Components of an
Anti-Virus Network and Their
Interface
3.1. Dr.Web Enterprise Server
An anti-virus network built with Dr.Web ESS must have at least
one Enterprise Server.
To increase the reliability and productivity of an anti-virus
network and distribute the computational load properly, the
Dr.Web ESS anti-virus can also be used in the multiserver
mode. In this case the Server software is installed on
several computers.
Enterprise Server is a memory-resident component. Enterprise
Server software is developed for various OS (see Appendix A. The
Complete List of Supported OS Versions).
Basic Functions
The Dr.Web Enterprise Server performs the following tasks:
initializes of installation of the Agent software and anti-virus
packages on a selected computer or a group of computers;
requests the version number of the anti-virus package and
the creation dates and version numbers of the virus databases
on all protected computers;
updates the content of the centralized installation folder and
the updates folder;
updates virus databases and executable files of the anti-virus
packages, as well as executable files of the program on
protected computers.
Administrator Manual
88
Chapter 3: Components of an Anti-Virus Network
and Their Interface
Collecting Information on Anti-Virus Network
Communicating with Enterprise Agents, Enterprise Server
collects and logs information on operation of the anti-virus packages.
Information is logged in the general log file implemented as a
database. In small networks (not more than 200-300 computers) an
internal database can be used. In larger networks it is
recommended to use an external database.
An internal DB can be used, if at most 200-300 stations are
connected to the Server. If the hardware configuration of
the computer with Enterprise Server and the load level
of other executing tasks are permissible, up to 1000
stations can be connected.
Otherwise, you must use an external DB.
If you use an external DB and more than 10 000 stations
are connected to the Server, it is recommended to
perform the following minimal requirements:
3 GHz processor CPU,
RAM at least 4 Gb for Enterprise Server and at
least 8 Gb for the DB server,
UNIX system-based OS.
The following information is collected and stored in the
general log file:
versions of the anti-virus packages on protected computers,
time and date of the software installation and update on
workstations,
versions and dates of virus databases updates,
OS versions of protected computers, processor type, OS
system catalogs location, etc.,
configuration and settings of anti-virus packages,
data on virus events, including names of detected viruses,
detection dates, actions, results of curing, etc.
Enterprise Server notifies the administrator on virus events
Administrator Manual
89
Chapter 3: Components of an Anti-Virus Network
and Their Interface
occurring on protected computers by e-mail or through the
Windows OS standard broadcast notification system. You can set
the alerts as described in p. Setting Alerts.
Interface
Enterprise Server as it is has no interface. Basic instructions
necessary to manage the Server are listed in the Server control
directory.
As a rule, Enterprise Server can be managed through the Dr.Web
Control Center which acts as an interface for the Server.
Start and Stop the Dr.Web Enterprise Server
By default, the Enterprise Server automatically starts after
installation and every time after restarting the operating system.
Also you can start or start, restart or stop the Enterprise Server
by one of the following ways:
For UNIX system-based OS
Using the corresponding console command (see also Appendix
H5. Dr.Web Enterprise Server):
o Start:
for FreeBSD OS:
# /usr/local/etc/rc.d/drwcsd.sh start
for Linux OS and Solaris OS:
# /etc/init.d/drwcsd start
o Restart:
for FreeBSD OS:
# /usr/local/etc/rc.d/drwcsd.sh restart
for Linux OS and Solaris OS:
# /etc/init.d/drwcsd restart
Administrator Manual
90
Chapter 3: Components of an Anti-Virus Network
and Their Interface
o Stop:
for FreeBSD OS:
# /usr/local/etc/rc.d/drwcsd.sh stop
For Linux OS and Solaris OS:
# /etc/init.d/drwcsd stop
Stop and restart via the Control Center:
In the Administration section, use buttons:
restart,
to
to stop (is absent under Solaris OS).
For Windows OS
General case:
Using the corresponding command, located in the Start
→ Programs → Dr.Web Enterprise Server menu.
Via the
services management
tools in the
Administrative Tools section at the Control Panel of
Windows OS.
Stop and restart via the Control Center:
In the Administration section, use buttons:
to
restart,
to stop.
Using the console commands run from the bin subfolder of
the Server installation folder (see also Appendix H5. Dr.Web
Enterprise Server):
drwcsd start — start the Server.
drwcsd restart — total restart of the Server
service.
drwcsd stop — normal shutdown of the Server.
3.2. Dr.Web Enterprise Agent
Principle of Operation
Workstations are protected from virus threats by the Dr.Web anti-
Administrator Manual
91
Chapter 3: Components of an Anti-Virus Network
and Their Interface
virus packages designed for correspondent OS.
The packages operate by Enterprise Agents, which is installed and
constantly resided in the memory of protected workstations. They
maintain connection to Enterprise Server, thus enabling
administrators to centralized configure anti-virus packages on
workstations from the Dr.Web Control Center, schedule anti-virus
checks, see the statistics of anti-virus components operation and
other information, start and stop remotely anti-virus scanning, etc.
Enterprise Servers opportunely download updates and distribute
them to the Agents connected to them. Thus due to Enterprise
Agents anti-virus protection is implemented, maintained and
adjusted automatically, without user intervention and irregardless of
user’s computer skills.
In case an anti-virus station is outside the anti-virus network,
Enterprise Agent uses the local copy of the settings and the antivirus protection on that computer retains its functionality (up to the
expiry of the user’s license), but virus databases and program files
are not updated.
Updating of mobile Agents is described in p. Updating Mobile
Agents.
Basic Functions
The Dr.Web Enterprise Agent is designed to perform the
following:
installs, updates and sets up the anti-virus package, starts
scannings, and performs other tasks given by the Enterprise
Server;
allows to call for execution the Dr.Web anti-virus package files
through a special interface;
sends the results of tasks execution to the Enterprise
Server;
sends notifications of predefined events in the operation of
the anti-virus package to the Enterprise Server.
Administrator Manual
92
Chapter 3: Components of an Anti-Virus Network
and Their Interface
Every Enterprise Agent is connected to Enterprise Server and is
included in one or several groups registered on this Server (for
more, see p. System and User Groups). The Agent and Enterprise
Server communicate through the protocol used in the local
network (TCP/IP, IPX or NetBIOS).
Hereinafter a computer on which Enterprise Agent is
installed as per its functions in the anti-virus network will be
called a workstation, while in the local network it can be
functioning both as a server or a workstation.
Management Interface under Windows OS
When run in the Windows OS environment, Enterprise Agent
displays an icon
in the Taskbar.
The icon visual representation depending on components state, is
listed in the Table 3-1.
Table 3-1. The icon visual representation
Icon
Description
State
The black picture on the The Agent is operating
green background.
normally and is connected to
the Server.
A crossed Server icon on the The Server is unavailable.
basic background.
An exclamation mark in a The Agent requests to restart
yellow triangle over the the computer, or components
icon.
SelfPROtect
or
Spider
Guard are disabled.
→
The background of the icon An error occurred during
changes color from green to updating of the package
red.
components.
The background of the icon The Agent is stopped or not
is constantly red.
running.
Administrator Manual
93
Chapter 3: Components of an Anti-Virus Network
and Their Interface
Icon
Description
State
The background of the icon The Agent is working in the
is yellow.
mobile mode (for more, see p. Updating Mobile Agents).
Some administrative functions over the anti-virus workstation are
accessible through the context menu of this icon, which is shown in
Figure 3-1.
Administrator Manual
94
Chapter 3: Components of an Anti-Virus Network
and Their Interface
Figure 3-1. The context menu of Enterprise Agent
The range of settings accessible through the context menu of the
Agent icon depends on the configuration of the workstation
specified by the administrator.
Administrator Manual
95
Chapter 3: Components of an Anti-Virus Network
and Their Interface
You can find info about the set of Agents parameters and
description of corresponding administrative functions in the
Enterprise Agent help.
About the settings of Enterprise Agent read p.
Editing the Parameters of the Dr.Web Enterprise Agent.
Start and Stop the Dr.Web Enterprise Agent
under Windows OS
The Exit command in the Agent context menu only stops
the Agent GUI (see the Management Interface under
Windows OS section) and removes the icon from the
notification area of the Taskbar. The Agent will remain
running.
To terminate the program itself, execute the following command:
net stop drwagntd
It is not recommended to stop the Agent because in this case the
anti-virus package software will not be updated and the Server will
not receive any information on the status of the workstation,
although the permanent protection will not be disabled.
The Agent will be launched automatically at computer restart. To
launch the program back without restarting your computer,
execute the following command:
net start drwagntd
3.3. Dr.Web Control Center
To manage the anti-virus network and set up the Server, the inbuilt Dr.Web Control Center serves.
Administrator Manual
96
Chapter 3: Components of an Anti-Virus Network
and Their Interface
Connecting to the Dr.Web Enterprise Server
For correct functioning of the Dr.Web Control Center
under Microsoft Internet Explorer browser, you should add
the Dr.Web Control Center address to the list of trusted
sites in the Web browser settings: Tools → Internet
Options → Security
→ Trusted Sites.
For correct functioning of the Dr.Web Control Center
under Chrome browser, you should turn on cookies.
From any computer with network access to the Server, Dr.Web
Control Center is available at the following address:
http://<Server_Address>:9080
or
https://<Server_Address>:9081
where <Server_Address> is the IP address or domain name for the
computer on which Enterprise Server is installed.
Ports numbers for http connection and for protected https
connection are differ: 9080 and 9081 correspondingly.
In the authorization dialog window specify the user name and
password of the administrator (by default, administrator name is
admin and the password is the same, as was specified during
Server installation).
If you connect through https protocol (secure SSL connection),
the browser requests you to approve the Server certificate.
Warnings and indications of distrust to the certificate may display,
because the certificate is unknown to your browser. You need to
approve the certificate to connect to the Dr.Web Control Center
.
Administrator Manual
97
Chapter 3: Components of an Anti-Virus Network
and Their Interface
Some browsers, e.g. FireFox 3 and later report errors
when connecting through https and refuse connection to
the Dr.Web Control Center. To solve this problem, add
the Dr.Web Control Center to the list of exceptions by
clicking Add site in the warning message. This allows
connection to the Dr.Web Control Center.
Dr.Web Control Center Interface
The Dr.Web Control Center window (see figure 3-2) is divided in
header and working area.
The header contains:
the Dr.Web Enterprise Security Suite logo, which opens
the main window of the Dr.Web Control Center, if you click
it (the same as when you select the Network item in the
main menu),
main menu,
the name of the current administrator logged into the Dr.
Web Control Center,
Logout - close the current Dr.Web Control Center session.
If automatic authorization in Control Center is enabled,
after clicking Logout, information about administrator's
login and password is deleted.
At next logon in the Control Center, it is necessary to
repeat standard authorization procedure with specifying
login and password. If automatic authorization is enabled,
specified login and password are saved for the current web
browser and authorization in Control Center become
automatic (without login and password confirmation) till
next Logout clicking.
The working area is used to perform all the main functions of the
Dr.Web Control Center. It consists of two or three panels
depending on the actions which are being performed. Items in the
panels are nested from left to right:
Administrator Manual
98
Chapter 3: Components of an Anti-Virus Network
and Their Interface
the control menu is always located in the left part of the
working area,
depending on the selected item, one or two additional panels
are displayed. In the latter case, the rightmost panel contains
the settings of elements from the central panel.
The interface language must be set individually for each
administrator account (see p. Managing Administrator Accounts).
Main menu
The main menu consists of the following items:
Administration,
Network,
Preferences,
Neighborhood,
Help,
Search panel.
Figure 3-2. The Dr.Web Control Center window.
Click the main menu option to see the description
Administrator Manual
99
Chapter 3: Components of an Anti-Virus Network
and Their Interface
Search Panel
The search panel located in the top right part of the Dr.Web
Control Center and used to simplify searching for elements. It can
find both groups and separate workstations according to specified
parameters.
To find a workstation or group of workstations:
1. Select the search criterion in the drop-down list of the
search panel:
Station - to search stations by name,
Group - to search groups by name,
ID - to search stations and groups by identifier,
Description - to search stations and groups by their
description,
IP address - to search stations by their IP address.
2. Enter a parameter value to search. You can search values by
specifying:
specific string for full match with search value,
a mask for search string: the * and ? symbols are
allowed.
3. Press ENTER to start the search.
4. The search results contain a hierarchical list of elements
according the search parameters.
If you searched for a workstation, occurrence of the
workstation in groups will be displayed.
If no elements are found, the message Nothing found
will be displayed in the empty hierarchical list.
You can also use the Advanced search option.
To perform an advanced search:
1. Click the
button in the search panel.
2. Specify the following parameters on the Search for Groups
and Stations panel:
Administrator Manual
100
Chapter 3: Components of an Anti-Virus Network
and Their Interface
Station name - specify keyword(s) which will be
searched for in the names of workstations.
Group name - specify keyword(s) which will be
searched for in the names of groups.
ID - specify keyword(s) which will be searched in the
identifiers,
IP address - specify keyword(s) which will be searched
for in the IP addresses of workstations,
Description - specify the description in compliance to
which the element will be searched for.
You can specify parameters for one, several or all advanced
search fields.
If you specify parameters in several fields, the program
searches for elements, which comply with any of them
(integration of search values according to the OR principle).
3. After you specify all the necessary parameters, click Search.
4. All the found elements or the message "Nothing found"
will be displayed in the hierarchical list.
3.3.1. Administration
Select the Administration item in the main menu of the Dr.Web
Control Center. The control menu in the left part of the window
is used to view and edit information in the opened window.
The control menu consists of the following items:
1. Administration
Dr.Web Enterprise Server — opens the panel which
shows basic information about the Server and lets you
restart or shutdown it via the
and
(is absent
under Solaris OS) buttons in the top right part of the
panel.
Unapproved stations — opens the panel with the list
of unapproved workstations (see New Stations Approval
Policy).
Administrator Manual
101
Chapter 3: Components of an Anti-Virus Network
and Their Interface
License Manager — helps you to manage the license
key files of Server and Agent (see License Manager).
Encryption keys — allows to export (save locally)
public and primary encryption keys.
2. Tables
Audit log — lets you view the log of events and
changes carried out by the Dr.Web Control Center.
Jobs execution log — contains a list of Server tasks
with completion marks and comments.
Server statistics — contains statistics of this Server
operating.
3. Configuration
Administrator accounts — opens the panel for
managing anti-virus network administrator accounts (see
Management of Administrative Accounts).
Repository state — lets you check status of the
repository: the date when repository components were
last updates and their current status (see Checking the
Repository State).
Authorization — opens the pannel to manage
authentication methods for Dr.Web Control Center
administrators (see Authentication of Administrators);
Configure repository — opens the repository editor
window (see Editing the Configuration of the Repository
).
Configure Dr.Web Enterprise Server — opens the
panel with main settings of the Server (see
Setting the Dr.Web Enterprise Server Configuration).
Dr.Web Enterprise Server schedule — opens the
panel with Server task schedule settings (see
Setting the Dr.Web Enterprise Server Schedule).
Edit templates — opens the alert template editor
window (see Setting Alerts).
4. Installations
Network Scanner — lets you specify a list of networks,
search for installed anti-virus software in networks to
determine protection status of computers, and install
anti-virus software (see Network Scanner).
Administrator Manual
102
Chapter 3: Components of an Anti-Virus Network
and Their Interface
Network installation — lets you simplify installation of
the Agent software on certain workstations (see
Installing the Dr.Web Enterprise Agent Software
through the Dr.Web Control Center).
3.3.2. Anti-Virus Network
Select the Network item in the main menu of the Dr.Web
Control Center. The control menu in the left part of the window
is used to view and edit information in the opened window.
Hierarchical list
In the middle part of the window there is a hierarchical list of the
anti-virus network. The list (catalog) represents the tree structure
of the anti-virus network elements. The nodes in this structure are
groups and workstations within these groups.
You can perform the following through the hierarchical list
elements:
Left-click the the name of the corresponding element to
open the control menu (left part of the window) of a group
or workstation.
Left-click the icon of the group to see the contents of a
group.
To select several elements of the hierarchical list, press and
hold CTRL or SHIFT during selection.
The appearance of the icon depends on the type and status of this
element (see table 3-2).
Administrator Manual
103
Chapter 3: Components of an Anti-Virus Network
and Their Interface
Table 3-2. Icons of elements in the hierarchical list
Icon
Description
Meaning
Groups
yellow folder
Groups always shown on the hierarchical list.
white folder
If groups marked with this icon are empty,
their showing on the hierarchical list may be
disabled.
Workstations
green icon
Available workstations with installed antivirus software.
gray icon
The station is unavailable.
crossed
icon
computer Anti-virus software
uninstalled.
on
the
station
is
If station or group has a personal settings (or group
includes stations with personal settings), this group or
station has a sign over its icon in the hierarchical list. E.
g., if an available workstation with installed anti-virus
software has a personal settings, its icon looks as follows:
.
To display icons with personal settings, select the
Tree
settings item on the toolbar and set the Display
personal settings flag.
Management of the anti-virus network catalog elements is carried
out via the toolbar of the hierarchical list.
Toolbar
The toolbar of the hierarchical list contains the following elements:
General. Manage the general parameters of the hierarchical list.
Select the corresponding item in the drop-down list:
Administrator Manual
104
Chapter 3: Components of an Anti-Virus Network
and Their Interface
Remove selected objects. Remove an item(s) from the
hierarchical list. Select the item(s) in the list and click Remove
selected objects.
Edit. Opens settings of the station or group in the right
pane of the Dr.Web Control Center.
Become primary. Determine the selected group as primary
for all workstations in it.
Set a primary group for the stations. Assign a primary
group for selected workstations. If a group is selected in the
hierarchical list instead of workstations, the specified primary
group will be assigned to all workstations from this group.
Merge stations. Join workstations under a single account
in the hierarchical list. It can be used if a workstation had been
registered under several accounts (see p. Merging Stations).
Remove personal settings. Remove individual settings of
selected objects. Settings of the parent group will be used. All
workstations inside a group will also have their settings removed.
Import key. Set a key for workstation or group.
Send message. Send notifications to users of workstations
(see Sending Notifications to the Users).
Uninstall Dr.Web Agent. Remove the Agents and antivirus software from the selected workstation(s) or group(s).
Install Dr.Web Enterprise Agent. Open the Network
scanner for Agent installation to the selected stations. This
option is enabled only if new approved stations or stations with
deinstalled Agent are selected.
Restore deleted stations. Allows to restore stations
deleted earlier (see also p. Removing and Restoring Stations).
This option is active only if stations from the Deleted subgroup
of the Status group are selected.
Add a station or a group. Add a new element of anti-virus
network. Click the corresponding item in the drop-down menu:
Add station. Add a new station (see Creation of a New
User Account).
Administrator Manual
105
Chapter 3: Components of an Anti-Virus Network
and Their Interface
Add group. Add a new group (see Creating and Deleting
Groups).
Data Export. Save common data about workstations in the
anti-virus network to a CSV, HTML or XML file. Select the file format
in the drop-down menu.
Change group visibility settings. Change the appearance of
groups in the list. Select one of the following in the drop-down list
(the icon of the group will change, see table 3-2):
Hide group - means that the group will not be displayed in
the hierarchical list.
Hide if empty - means that the group will not be displayed
if the group is empty (does not contain any workstations).
Show - means that the group will always be displayed in the
hierarchical list.
Managing components. Manage the components on the
workstation. Select the necessary action in the drop-down menu:
Update all components. Update all installed components
of the anti-virus, e.g., when the Agent has not been
connected to the Server for a long time, etc. (see also p.
Manual Updating of the Dr.Web ESS Components).
Update failed components. Force synchronization of the
components that failed to update.
Interrupt running components. Stop all active scans at
the station. For more details about termination of scanning
processes of a certain type, see Terminating Running
Components by Type.
Scan. Scan stations in one of the modes, selected in the dropdown menu (see also Launching Scan on Station):
Dr.Web Scanner for Windows. Express scan. In this
mode the following objects are scanned:
main memory (RAM),
boot sectors of all disks,
Administrator Manual
106
Chapter 3: Components of an Anti-Virus Network
and Their Interface
autorun objects,
root directory of the boot sector,
root directory of the Windows OS installation disk,
system directory of the Windows OS,
My documents folder,
temporary directory of the system,
temporary directory of the user.
Dr.Web Scanner for Windows. Complete scan. In this
mode all hard disks and removable disks (including the boot
sectors) will be fully scanned.
Dr.Web Scanner for Windows. Custom scan. In this
mode you will be able to choose files and folders to scan.
Dr.Web Enterprise Scanner for Windows. In this mode
the scan will be done via the Dr.Web Enterprise Scanner.
Tree settings. Adjust the appearance of the list:
for groups:
All groups membership – show a station in all groups
it is a member of (only for groups under the white
folder icon, see Table 3-2). If the flag is set, the station
will be shown in all member groups. If the flag is
cleared, the station will be shown only in the top white
folder.
Show hidden groups – show all groups included in
the anti-virus network. If you clear the flag, all empty
groups (not containing stations) will be hidden. It may
be convenient to remove extra data, for example,
when there are many empty groups.
for stations:
Show station ID – show unique identifiers of stations
in the hierarchical list.
Show station name – show names of stations in the
hierarchical list, if such are given.
Show station address – show IP-addresses of
stations in the hierarchical list.
Administrator Manual
107
Chapter 3: Components of an Anti-Virus Network
and Their Interface
Show station server – show names or addresses of
Enterprise Servers to which stations are connected.
for all elements:
Display personal settings – enables/disables marker
on icon of workstations and groups which shows
whether individual settings are present.
Show descriptions – enables/disables showing of
groups and stations descriptions (the descriptions are
set in the properties of an element).
Property Pane
The property pane
workstations.
shows the
properties and
settings
of
To display the property pane
1. To display the attributes, click the
General →
Edit
element of the Toolbar.
2. A pane with properties of the station will be opened in the
right pane of the Dr.Web Control Center. This panel
contains the following settings: General, Configuration,
Groups, Location. For more details about this settings see
p. Management of Stations Configuration.
3.3.3. Preferences
Select the Preferences item in the main menu of Dr.Web Control
Center.
All settings of this section are valid only for the current
administrator account.
The control menu consists of the following items:
My account.
Administrator Manual
108
Chapter 3: Components of an Anti-Virus Network
and Their Interface
Interface.
My Account
Using this section, you can manage the current account of the
administrator of the anti-virus network (see also p. Management of
Administrative Accounts).
Values of fields, marked by the * sign, must be obligatory
specified.
You can edit the following settings, if necessary:
Administrator account Login for Dr.Web Control Center
access.
Set the ReadOnly flag for administrator's rights limitation.
First name, Middle name and Last name of the
administrator.
Language of the interface used by the administrator.
Date format, which is used by this administrator during
editing settings that contain dates. The following formats are
available:
European: DD-MM-YYYY HH:MM:SS
American: MM/DD/YYYY HH:MM:SS
Account Description.
Set the Can manage a limited number of groups flag to
set groups access for the groups administrator.
To change the password, click
toolbar.
New password at the
The following parameters are read only:
Dates of creation and last modification of the account.
Status. Displays the network address of the last connection
under this account.
Administrator Manual
109
Chapter 3: Components of an Anti-Virus Network
and Their Interface
Click Save after you have changed all necessary parameters.
For read only accounts only the following fields can be edited:
Interface language.
Description.
Interface
Tree settings
Parameters of this section let you adjust the appearance of the list
and they are similar to the settings, located in the
option of the
toolbar of the Network item of the main menu.
for groups:
All groups membership – show a station in all groups
it is a member of (only for groups under the white
folder icon, see Table 3-2). If the flag is set, the station
will be shown in all member groups. If the flag is
cleared, the station will be shown only in the top white
folder.
Show hidden groups – show all groups included in
the anti-virus network. If you clear the flag, all empty
groups (not containing stations) will be hidden. It may
be convenient to remove extra data, for example,
when there are many empty groups.
for stations:
Show station ID – show unique identifiers of stations
in the hierarchical list.
Show station name – show names of stations in the
hierarchical list, if such are given.
Show station address – show IP-addresses of
stations in the hierarchical list.
Show station server – show names or addresses of
Enterprise Servers to which stations are connected.
Administrator Manual
110
Chapter 3: Components of an Anti-Virus Network
and Their Interface
for all elements:
Display personal settings – enables/disables marker
on icon of workstations and groups which shows
whether individual settings are present.
Show descriptions – enables/disables showing of
groups and stations descriptions (the descriptions are
set in the properties of an element).
Network scanner
The Network scanner requires Dr.Web Browser-Plugin.
The settings of this section let you configure the
parameters of Network Scanner.
default
To launch the Network scanner, select Administration item in
the main menu. In control menu (pane on the left), select
Network scanner.
Specify the following parameters of Network scanner:
1. In the Networks field specify networks in the following
format:
with a hyphen (for example, 10.4.0.1-10.4.0.10)
separated by a comma with a whitespace
(for example, 10.4.0.1-10.4.0.10, 10.4.0.3510.4.0.90)
with a network prefix (for example, 10.4.0.0/24).
2. Change Port and Timeout parameters, if necessary.
3. Click Save to save these parameters as default. After that,
when you use the Network scanner, this parameters will be
set automatically.
Administrator Manual
111
Chapter 3: Components of an Anti-Virus Network
and Their Interface
Time Interval
In this section, you can specify settings of time interval to display
statistics data (see Viewing the Statistics section):
In the Default interval for reports drop-down list, specify
the time interval, which is set by default at the Reports
section of the Dr.Web Control Center main menu.
In the Default interval for statistics data drop-down list,
specify the time interval, which is set as default for all sections
of statistics data.
When you open the page for the first time, statistics will be
displayed for this time interval. You can change the time
interval at statistics pages directly, if necessary.
Set the Save last interval for statistics data flag, to save
the interval, specified last time at statistics sections.
If the flag is set, when you open the page for the first time,
statistics will be displayed for the last period, specified at the
Web browser.
If the flag is cleared, when you open the page for the first
time, statistics will be displayed for the period, specified in the
Default interval for statistics data drop-down list.
Authorization
Set the Automatic authorization flag to allow automatic
authorization for all Control Centers with the same administrator's
login and password in the current browser.
After setting this flag, login and password specified by administrator
at next logon in the Control Center, will be saved via the Dr.Web
Browser-Plugin.
Automatic authorization option requires
Browser-Plugin.
Dr.Web
Further, for any Control Center in this web browser, authorization
Administrator Manual
112
Chapter 3: Components of an Anti-Virus Network
and Their Interface
will be proceeded automatically, if the user with these login and
password is registered at the Server. If the login and password do
not much (e.g., such user is not registered or the user with this
name has the different password), the standard Dr.Web Control
Center authorization window will be given.
After clicking Logout in the header of the Control
Center, information about administrator's login and
password is deleted.
At next logon in the Control Center, it is necessary to
repeat standard authorization procedure with specifying
login and password. If automatic authorization is enabled,
specified login and password are saved for the current web
browser and authorization in Control Center become
automatic (without login and password confirmation) till
next Logout clicking.
3.3.4. Neighborhood
Select the Neighborhood item in the main menu of Dr.Web
Control Center. The control menu in the left part of the window
is used to select viewing information.
Administration
Administration section of the control menu contains the
Neighborhood item, that serves to manage connections between
Servers in a multi-server anti-virus network (for more details, see
Peculiarities of a Network with Several Dr.Web Enterprise Servers).
The hierarchical list represents all of the Enterprise Server,
connected to this Server.
Setting of new interserver connections is described in Setting
Connections between Several Dr.Web Enterprise Servers.
Administrator Manual
113
Chapter 3: Components of an Anti-Virus Network
and Their Interface
Tables
The Tables section of the control menu contains information about
the operation of the anti-virus network received from other
Servers (see also Peculiarities of a Network with Several Dr.Web
Enterprise Servers).
To view the summary tables with data from other Servers, select
the corresponding item in the Tables section.
3.3.5. Help
Select the Help item in the main menu of the Dr.Web Control
Center.
The control menu in the left part of the window contains the
following elements:
1. General
Forum - opens official forums of Doctor Web company.
Ask for support - opens the web page of the Doctor
Web technical support.
Send a virus - opens a web form for sending a virus to
the Dr.Web Virus Laboratory.
Report a Parental Control error - opens a web form
for sending a message about false alarm or detection
failure in Parental control module.
2. Documentation
Administrator manual opens
administrator
documentation in HTML format.
User manual - opens user documentation in HTML
format.
XML Web API - opens administrator documentation on
XML Web API (see also Appendix N. Integration of XML
Web API and Dr.Web Enterprise Security Suite) in
HTML format.
Administrator Manual
114
Chapter 3: Components of an Anti-Virus Network
and Their Interface
Release notes - opens release notes for Dr.Web
Enterprise Security Suite of installed version.
3.4. Dr.Web Control Center Components
3.4.1. Network Scanner
Enterprise Server contains the Network Scanner component.
It is not recommended to launch the Network Scanner
under Windows 2000 and earlier operating systems due to
possible insufficiencies of network review.
The functioning of the Network Scanner is guarantied
under UNIX system-based operating systems and Windows
XP or later Microsoft Windows operating systems.
The Network scanner requires Dr.Web Browser-Plugin.
Network Scanner function as follows:
Scan (browse) the network for workstations.
Detect Enterprise Agents on stations.
Install Enterprise Agent on the detected stations as
instructed by the administrator. Enterprise Agent installation
is described in detail in p. Installing the Dr.Web Enterprise
Agent Software through the Dr.Web Control Center.
To scan (browse) the network
1. Open the Network Scanner window: select the
Administration item in the main menu of the Dr.Web
Control Center and select Network Scanner item in the
control menu.
2. If necessary, set the Quick scan flag for express scanning.
3. In the Networks field specify networks in the following
format:
with a hyphen (for example, 10.4.0.1-10.4.0.10)
Administrator Manual
115
Chapter 3: Components of an Anti-Virus Network
and Their Interface
separated by a comma with a whitespace (for example,
10.4.0.1-10.4.0.10,
10.4.0.90)
10.4.0.35-
with a network prefix (for example, 10.4.0.0/24).
4. Specify the port to connect with the Agent.
5. If necessary, change the value of timeout, which defines
time limit for receiving an answer from inquired stations.
6. Click the Scan button to launch network scanning.
7. The catalog (hierarchical list) of computers demonstrating
where the Dr.Web ESS anti-virus software is installed will be
loaded into this window.
Unfold the catalog elements corresponding to workgroups
(domains). All elements of the catalog corresponding to
workgroups and individual stations are marked with different
icons the meaning of which is given below.
Table 3-3. Icons of the Network scanner
Icon
Meaning
Workgroups
The work groups containing inter alia computers on which the Dr.
Web ESS anti-virus software can be installed.
Other groups containing protected or unavailable by network
computers.
Workstations
The detected station is registered in the DB and active (i.e. the
workstation with installed anti-virus software).
The detected station is registered in the DB as deleted (i.e. the
workstation is listed in the table of deleted stations).
The detected station is not registered in the DB (i.e. there is no
anti-virus software on the station).
The detected station is not registered in the DB (the station is
connected to another Server).
The detected station is registered in the DB, bus it is not active and
the port is closed.
Administrator Manual
116
Chapter 3: Components of an Anti-Virus Network
and Their Interface
You can also unfold catalog items corresponding to
computers with the
or
icon, and check which program
components are installed there.
Click the
icon of component at the station, connected to
this Server, to open component settings window.
Interaction with Dr.Web Enterprise Agents
Network Scanner has been included in Dr.Web ESS starting from
version 4.44.
Network Scanner can detect the Agents of version
4.44 and older but cannot interact with Agents 4.33.
Enterprise Agents 4.44 and older installed on protected stations
process respective calls of Network Scanner received at a certain
port. By default port udp/2193 is using, but also port udp/2372
is supported for compatibility with older versions. Correspondingly, it
is the default port offered by the Scanner to call at. Network
Scanner decides whether there is an Agent on the workstation
based on the assumption of the possibility to exchange information
with the station (request-response) through the specified port.
If the station is forbidden (for example, by a firewall) to
accept packages at udp/2193, the Agent will not be
detected and consequently Network Scanner considers
that there is no Agent installed on the station.
Quick Scan
If the Quick scan option is enabled, the following actions will be
performed:
1. ping requests are sent to network computers,
2. the parallel poll for Agents detection is performed only for
Administrator Manual
117
Chapter 3: Components of an Anti-Virus Network
and Their Interface
computers which has answered to ping requests,
3. Agents detection procedure is implemented according to
general rules.
Ping requests can be blocked because of network policies
(e.g. by firewall settings).
For example:
If in Windows Vista and later OS network settings the
Public location options is set, OS will block all ping
requests.
During regular scanning, ping requests are not sent and all stations
in the network are sequentially scanned to detect Agents. This
method can be used as an addition to quick scan, if there are
stations in the network, whereon ping requests are blocked.
Quick scan is parallel, regular scan is sequential.
The Network scanner operating speed is different for these cases.
Maximal scanning time is calculated in the following way:
for regular scan: <N> * <timeout>,
for quick scan: <N>/40 + 2*<timeout>,
where: <N> - stations quantity, <timeout> - value, specified in the
Timeout field.
3.4.2. License Manager
Enterprise Server contains the License Manager component.
This component helps you to manage the license key files of Server
and Agent.
To open the License manager select Administration item in the
main menu of Dr.Web Control Center. In the opened window
select the License manager item in the control menu (pane on the
left).
Administrator Manual
118
Chapter 3: Components of an Anti-Virus Network
and Their Interface
The main pane of the License manager consist of hierarchical list
that contains:
Server keys. This section contains records with license keys of
Server. Note that only one record is active (using by Server
at the moment).
Agent keys. This section contains records with license keys of
Agent. Each license key can be assign for several stations or
groups, displayed as nested items of the key record.
To manage license keys use the items of the toolbar:
Add key - lets you to add a new record with the key file. To do
this, select the option in the drop-down menu:
Add server key - add a new key file for Server.
Add agent key - add a new key file for Agent.
Remove key - delete a records for a key files.
You can not delete a record for an Agent key file,
assigned for the Everyone group, and the current active
record of a Server key file.
Edit - view the information about the license, its activation
(only for Server) and replace the key file (only for an Agent), if
necessary. This option is active only if the record for Server or
Agent key is selected in the main pane.
Propagate these settings to another object - allows to
assign selected key tor the group or the station, specified in the
opened window. This option is active only if the record for an
Agent key is selected in the main pane.
Export key - allows to save local copy of file for the key
selected in the list.
Administrator Manual
119
Chapter 3: Components of an Anti-Virus Network
and Their Interface
Replacing Keys Example
If you want to change all licence keys (for example, to renew the
expired licence) of anti-virus network components (either the
Server and the Agent), perform the following actions in the
Licence Manager:
1.
2.
3.
4.
Add the new Server key.
Activate the new Server key.
Delete the old Server key.
Replace the Agent licence key for the Everyone group
and, if necessary, for all other stations and groups with the
personal licence keys.
3.4.2.1. Dr.Web Enterprise Server Keys
Via the License Manager, you can implement the following
actions for the Dr.Web Enterprise Server license keys:
1.
2.
3.
4.
View the summaries about license.
Add new license keys for the Server.
Change the license activity.
Remove the licence keys for the Server.
View the Summaries about License
To view the summaries about the Server licence, in the main pane
of the License manager, select the record to view the detail
information and click the
Edit at the toolbar. In the opened
pane you can view the following information:
the owner of the license,
the dealer, who sold the license,
identification number of the license,
license expiration date,
Inclusion of the Anti-spam component.
Administrator Manual
120
Chapter 3: Components of an Anti-Virus Network
and Their Interface
Add New License Keys for the Server
To add new license keys for the Server:
1. Click the
at the toolbar and select the
Add server
key in the drop-down menu.
2. At the opened pane, click Browse and select Server license
key file.
3. Click Save.
Several license keys records can be specified. But only one
record is active.
If during change procedure (activating a new key file), the
ID1 parameters of the Server in old and new key files are
differ, then the Server schedule, connections between
Servers and statistics of Server tasks will be lost.
To remain the Server schedule, export it before changing
the licence key file and import - after the changing.
Change the Server License Activity
In case of several license keys records only one record is active
(using by a Server at the moment).
To change the Server license activity:
1. Select the record of a licence you want to set for a Server
and click
Edit at the toolbar.
2. At the opened pane, click Activate.
3. After the new key activation, reload the Server to
continue.
Administrator Manual
121
Chapter 3: Components of an Anti-Virus Network
and Their Interface
Removing the License Keys for the Server
You can not delete the current active record of a Server
key file.
To remove the Server licence key:
1. In the main pane of the License manager, select the key
you want to delete and click the
Remove key at the
toolbar.
2. In the dialog box, confirm the key deletion.
3.4.2.2. Dr.Web Enterprise Agent Keys
Via the License Manager, you can implement the following
actions for the Dr.Web Enterprise Agent license keys:
1.
2.
3.
4.
View the summaries about the license.
Add new license keys for the Agent.
Change the current Agent license key for the new one.
Change current Agent license keys for keys already included
in the anti-virus network.
5. Remove the licence keys for the Agent.
View the Summaries about the License
To view the summaries about the license, in the main pane of the
License manager, select the record to view the detail information
and click the
Edit at the toolbar. In the opened pane you can
view the following information:
owner of the license,
the dealer, who sold the license,
identification number of the license,
Administrator Manual
122
Chapter 3: Components of an Anti-Virus Network
and Their Interface
license expiration date,
Inclusion of the Anti-spam component,
Anti-virus components, permissible to support by this license.
Add New License Keys for the Agent
Several Agent license keys records can be specified.
To add the new license keys for the Agent:
1. Click the
at the toolbar and select the
Add agent
key in the drop-down menu.
2. At the opened pane, click Browse and select Agent license
key file.
3. Click Save.
Change the Current Agent License Key for the
New One
Change the current Agent license key for the new one:
1. In the main pane of the License manager, select the
object (station or group), for which the key is specified and
you want to change and click the
Edit at the toolbar.
2. In the opened pane, click Browse and select the Agent
license key file.
3. Click Save.
4. If the list of components, licensed for installation at the
station, in the new key differs from the list in the old key,
request for specifying settings according to the components
list from the new key will be prompt.
In the offered objects list, stations and groups, for which lists
in the old key and in the imported key are differ, and the
differences list (which components are absented and added
Administrator Manual
123
Chapter 3: Components of an Anti-Virus Network
and Their Interface
in the new key) are presented. Set flags for objects, for
those you want to set new settings for installing components
list. For other objects (with cleared flags), settings specified
before key changing, will remain the same.
Change the Current Agent License Key for the
Already Included
To change current Agent license key for key already
included in the anti-virus network:
1. In the main pane of the License manager, select the
Agent key record you want to assign for the object (station
or group) and click the
Propagate these settings to
another object at the toolbar.
2. In the opened pane, select the necessary station or group
(must not be empty). To select several objects, left-click
them, similarly to clear selection.
3. Click Save.
If the license key is already assigned to the station or
group in their personal settings, to assign a new key from
the list of the License manager main pane, drug and
drop this station or group on the key record (small delay
can occur during update of the main pane list).
4. If the list of components, licensed for installation at the
station, in the new key differs from the list in the old key,
request for specifying settings according to the components
list from the new key will be prompt.
In the offered objects list, stations and groups, for which lists
in the old key and in the imported key are differ, and the
differences list (which components are absented and added
in the new key) are presented. Set flags for objects, for
those you want to set new settings for installing components
list. For other objects (with cleared flags), settings specified
before key changing, will remain the same.
Administrator Manual
124
Chapter 3: Components of an Anti-Virus Network
and Their Interface
Removing the License Keys for the Agent
You can not delete a record for an Agent key file,
assigned for the Everyone group.
To remove the Agent licence key:
1. In the main pane of the License manager, select the key
you want to delete or the object (station or group) for
which this key is specified and click the
Remove key at
the toolbar.
2. In the dialog box, confirm the key deletion.
3. If for the object with deleted key, personal settings for
installed components list are set, request for deleting
personal settings will be prompt.
In the offered objects list, stations and groups with personal
settings are presented. Set flags for objects, for those you
want to set the inheritance of parental group settings. For
other objects (with cleared flags), personal settings for
installed components lists specified before key changing, will
remain the same.
Changing of Installed Components List
Replacing or Adding the New Licence Key
If installed components lists in the new key and in the old key are
differ, settings for installed components lists of the object can be
changed or remain the same (see Change the Agent License Key).
Administrator Manual
125
Chapter 3: Components of an Anti-Virus Network
and Their Interface
Procedure for replacing or adding the new Agent licence key
When specifying new settings:
1. If the new key contains components which are not
presented in the old key, for those components the may
value will be set in the Installed components list (see
Management of Stations Configuration). In the sequel, user
will be able to install those components to stations which are
licensed with the new key.
2. If the new key does not contain components, which had
been included into the old key, for those components the
cannot value will be set in the Installed components list
and they will be uninstalled from stations which are licensed
with the new key.
3. For all other components, which were included into both old
and new keys, settings, specified before key changing at the
Installed components page, will remain the same.
Administrator Manual
126
Chapter 3: Components of an Anti-Virus Network
and Their Interface
When remaining settings:
Settings, specified before key changing at the Installed
components page, will be remained.
Removing the Licence Key
Settings for installed components lists can be inherited from the
parental group or remain the same (see Removing the License Keys
for the Agent).
Procedure for removing Agent licence key
When inheriting settings:
Personal settings, specified before key changing at the
Installed components page, will be deleted and inheritance of
settings from the parental group will be set.
Administrator Manual
127
Chapter 3: Components of an Anti-Virus Network
and Their Interface
When remaining settings:
On the Installed components page, settings will remain as
they were before key removal.
3.5. The Interaction Scheme of an
Anti-Virus Network Components
The Figure 3-3 describes a general scheme of an anti-virus network
built with Dr.Web ESS.
The scheme illustrates an anti-virus network built with only one
Server. In large companies it is worthwhile installing several
Enterprise Servers to distribute the load between them.
In this example the anti-virus network is implemented within a local
network, but for the installation and operation of ESS and anti-virus
packages the computers need not be connected within any local
network, Internet connection is enough.
When a Dr.Web Enterprise Server is launched, the following
sequence of commands is performed:
1. Enterprise Server files are loaded from the bin catalog,
2. the Server Scheduler is loaded,
3. the content of the centralized installation catalog and
update catalog is loaded, notification system is initialized,
4. Server database integrity is checked,
5. Server Scheduler tasks are performed,
6. the Server is waiting for information from Enterprise
Agents and commands from Dr.Web Control Center.
Administrator Manual
128
Chapter 3: Components of an Anti-Virus Network
and Their Interface
Dr.Web Enterprise
Server
Dr.Web Control Center
HTTP/HTTPS
TCP,
IPX,
network
NetBIOS
Protected local computer
Unprotected local computer
Figure 3-3. The physical structure of the anti-virus network
The whole stream of instructions, data and statistics in the anti-virus
network always goes through the Enterprise Server. Dr.Web
Control Center exchange information only with Servers. Based on
Dr.Web Control Center commands, Servers transfer instructions
to Enterprise Agents and change the configuration of
workstations.
Thus, the logical structure of the fragment of the anti-virus network
looks as in the Figure 3-4.
Administrator Manual
129
Chapter 3: Components of an Anti-Virus Network
and Their Interface
Dr.Web Enterprise
Server
HTTP/HTTPS
Dr.Web Control Center
TCP,
IPX,
network
Protected computer
Transfer of updates via
HTTP
NetBIOS
Dr.Web GUS
Figure 3-4. The logical structure of the anti-virus network
Between the Server and workstations (a thin continuous line in the
Figure 3-4) transferring the following information through one of
the supported network protocols (TCP, IPX or NetBIOS):
Agents’ requests for the centralized schedule and the
centralized schedule of workstations,
settings of the Agent and the anti-virus package,
requests for scheduled tasks to be performed (scanning,
updating of virus databases, etc.),
files of anti-virus packages — when the Agent receives a task
to install them,
software and virus databases updates — when an updating
Administrator Manual
130
Chapter 3: Components of an Anti-Virus Network
and Their Interface
task is performed,
Agent messages on the configuration of the workstation,
statistics (to be added to the centralized log) on the
operation of Agents and anti-virus packages,
messages on virus events and other events which should be
logged.
The volume of traffic between the workstations and the Server
can be quite sizeable subject to the settings and the number of the
workstations. Therefore the Dr.Web ESS provides for the possibility
to compress traffic. See the description of this optional mode in p. Traffic Encryption and Compression below.
Traffic between the Enterprise Server and Enterprise Agent can
be encrypted. This allows to avoid disclosure of data transferred via
the described channel as well as to avoid substitution of software
downloaded onto workstations. By default traffic encryption is
enabled (for more, please read p. Traffic Encryption and
Compression).
From the update web server to Enterprise Server (a thick
continuous line in the Figure 3-4) files necessary for replication of
centralized catalogs of installation and updates as well as overhead
information on this process are sent via HTTP. The integrity of the
information (Dr.Web ESS files and anti-virus packages) is provided
through the checksums: a file corrupted at sending or replaced will
not be received by the Server.
Between the Server and the Dr.Web Control Center (a dashed
line in Figure 3-4) data about the configuration of the Server
(including information about the network layout) and workstations
settings are passed. This information is visualized on the Dr.Web
Control Center, and in case a user (an anti-virus network
administrator) changes any settings, the information about the
changes is transferred to the Server.
Connection between a Dr.Web Control Center and a certain
Server is established only after an anti-virus network administrator is
authenticated by his login name and password on the given Server.
Administrator Manual
131
Chapter 4: Getting Started. General Information
Chapter 4: Getting Started. General
Information
4.1. Establishing a Simple Anti-Virus
Network
Before using the anti-virus software it is recommended to
change the settings of the backup folder for the Server
critical data (see p. Setting the Dr.Web Enterprise
Server Schedule). It is advisable to keep the backup folder
on another local disk in order to reduce the risk of losing
Server software files and backup copies at the same time.
Connecting via the Dr.Web Control Center
The Server is started automatically once the installation of the
Server is complete (see also Dr.Web Enterprise Server).
To set up the Server and configure the anti-virus software, the Dr.
Web Control Center should be run on the computer of the
administrator and a connection to the Server should be established.
From any computer with network access to the Server, Dr.Web
Control Center is available at the following address:
http://<Server_Address>:9080
or
https://<Server_Address>:9081
where <Server_Address> is the IP address or domain name for the
computer on which Enterprise Server is installed.
In the authorization dialog window specify the user name and
password of the administrator (by default, administrator name is
Administrator Manual
132
Chapter 4: Getting Started. General Information
admin and the password is the same, as was specified during
Server installation, see Installing the Dr.Web Enterprise Server).
If registration at the Server is successful, the main Dr.Web
Control Center window will be opened. In this window information
on the anti-virus network managed from this Server can be viewed
(for details, see p. Dr.Web Control Center).
Anti-virus Network Managing
Now you can administer the Server and the anti-virus network:
create
anti-virus
stations
(see
Installing the Dr.
Web Enterprise Agent Software via the Dr.Web Control
Center),
approve stations,
edit, configure and remove anti-virus stations (see
Administration of Anti-Virus Stations),
configure and edit connections with neighbour Enterprise
Servers (see Peculiarities of a Network with Several Dr.Web
Enterprise Servers),
view logs of current and neighbour Servers and other data.
Main controls are placed on the main menu, the control menu and
the toolbar (see Dr.Web Control Center).
Connecting of Dr.Web Enterprise Agent
After the Agent has been installed on a workstation via the
installation package, it will try to establish a connection with the
Server.
Administrator Manual
133
Chapter 4: Getting Started. General Information
With default Server settings new workstations should be approved
by an administrator to be registered at the Server (for more about
the policy of connecting new workstations, please refer to p.
New Stations Approva Policy). In this mode new workstations are
not connected automatically, but placed by the Server into the list
of Unapproved stations.
To connect a new workstation to the Dr.Web Enterprise
Server:
1. Select the Administration menu of the Dr.Web Control
Center.
2. At the opened window, select Unapproved stations in
the control menu.
3. A list of detected but not approved workstations with
installed Agent will be opened.
4. Select the station in the list (set a flag), and on the toolbar,
select Approve and set primary group to approve the
access for this workstation and specify the primary group for
the station.
Read more about primary groups in p. Inheriting Stations
Configuration from Groups. Primary Groups.
5. The workstation will be connected to the Server and the
anti-virus network layout will be changed respectively.
The workstation will be placed to predefined groups of
workstations Everyone and Online, and to other relevant
groups according to the OS family and version installed on the
anti-virus station.
Anti-Virus Software Installation
Installation of other software components (of Agent and anti-virus
package) is proceeded without administrator intervention.
Administrator Manual
134
Chapter 4: Getting Started. General Information
Anti-virus components, specified at the primary group
settings, are installed on the station. Later, you can
change the list of components at the station primary group
settings or specify corresponding personal settings for a
certain station.
To finish the installation of some components for anti-virus
workstations you will need to restart the computer. In this
case there will appear a red exclamation mark over the
Agent icon in the Taskbar (see also Dr.Web Enterprise
Agent).
4.2. Setting the Network Connections
General Information
The following clients are connected to Enterprise Server:
Enterprise Agents,
Network Installers of Enterprise Agents,
other Enterprise Servers.
Connection is always initiated by a client.
The following schemas for connection to the Server are available:
1. Using Direct connections.
This approach has a lot of advantages, but it is not preferable
in some situations (also, there are some situations, that are
not compatible with this approach).
2. Using Server Detection Service.
Clients use this Service by default (if the other is not set
obviously).
You can use this approach, if the resetting of all system is
needed, in particular, if you need to move the Server to
Administrator Manual
135
Chapter 4: Getting Started. General Information
another computer or change the IP-address of a computer
with the Server.
If you configure the anti-virus network for using the direct
connections, the Server Detection Service can be disabled. To do
this, at the transport settings (Administration → Dr.Web
Enterprise Server Configuration
Cluster address field empty.
→
Transport tab) leave the
Direct Connections
Dr.Web Enterprise Server Setup
In the Server settings the address must be set (see
Appendix E. The Specification of Network Addresses) to listen for
accepting incoming TCP-connections.
You can specify this parameter in the following Servers settings:
Administration → Dr.Web Enterprise Server Configuration →
Transport
→ Address field.
To be listened by the Server the following parameters are set by
default:
- supported for backward
compatibility; in particular, to avoid some problems with
upgrading to the 5.0 version from the 4.XX version, which
uses the 2371 port.
tcp/0.0.0.0:2371
tcp/0.0.0.0:2193 - to use the 2193 port, registered
for Dr.Web in IANA.
0.0.0.0 designation means "all network interfaces" for this
computer, on which the Server is installed.
For the proper functioning of all Dr.Web Enterprise Security
Suite anti-virus network, it is enough for the Server to listen at
least one TCP-port, which is known by all clients.
Administrator Manual
136
Chapter 4: Getting Started. General Information
Dr.Web Enterprise Agents Setup
During the Agent installation, the Server address (IP-address or
hostname of the computer, on which the Server is launched) can
be directly set in installation parameters:
drwinst <Server_Address>
For the Agent installation it is recommended to use the Server
name, registered in DNS service. This will simplify the setting of the
anti-virus network in case of moving Enterprise Server to another
computer.
By default the drwinst instruction launched without parameters
will scan the network for Enterprise Servers and will try to install
Agent from the first found Server (the Multicast mode with using
Server Detection Service).
Thus, the Server address become known for the Agent during
installation.
You can change the Server address in the Agent settings manually
later. To view and edit the settings of connection to the Server,
use the Agent context menu item Settings → Connection.
Dr.Web Enterprise Server Detection Service
In this connection scheme, client does not know the Server
address preliminary. Before establishing each connection, the
Server will be searched in the network. To do this, the client sends
the broadcast query and waits for the respond, that includes
Server address. After the client gets respond, it will establish a
connection with the Server.
To realize this scheme, the Server must "listen" the network for
such queries.
Several variants of realization of this scheme is available. Most
important is that the Server search method at the clients side must
Administrator Manual
137
Chapter 4: Getting Started. General Information
be matched with the Server respond part.
The Multicast over UDP mode is used by default in the Dr.Web
Enterprise Security Suite:
1. Server gets registered
231.0.0.1 address.
in the
multicast
group
with
2. Agents send multicast queries to the 231.0.0.1 group
address during Server search.
Server listens by default (similarly to direct connections):
udp/231.0.0.1:2371
udp/231.0.0.1:2193
This parameter is set at the Servers settings: Administration
Dr.Web Enterprise Server Configuration
Cluster address field.
→
Transport tab
→
→
Firewall Setup
For anti-virus network components communication, all ports and
interfaces, which are used by this components, must be opened on
all computers in the anti-virus network.
During Server installation, the installer allows to add an exceptions
to OS firewall settings (except Windows 2000 OS). To do this, set
the Add Server ports and interfaces to firewall exceptions
flag.
If a non-built-in Windows firewall is in use, the network administrator
should set it up manually.
Administrator Manual
138
Chapter 5: Anti-Virus Network Administrators
Chapter 5: Anti-Virus Network
Administrators
It is recommended to appoint a reliable, qualified employer
experienced in the administration of a local network and competent
in anti-virus protection as an administrator of the anti-virus network.
Such employer should have full access to the installation folders of
Enterprise Server. Such employer should either be a local network
administrator or work closely with such person.
To manage the Dr.Web ESS anti-virus, it is not
necessary to have administrator rights on computers
included in the anti-virus network. However, remote
installation and removal of the Agent software is possible
within a local network only and requires administrator’s
rights in the local network, and checkout of Enterprise
Server requires full access to its installation catalog.
5.1. Authentication of Administrators
To connect to the Enterprise Server, administrator can
authenticate by the following ways:
1. With storing administrator account information in the Server
DB.
2. Via the Active Directory (for Servers under Windows OS).
3. Via the LDAP protocol.
Authentication methods are used sequentially according to
the following rules:
1. Authentication of administrator from the Server DB is always
tried first.
2. By default, LDAP authentication is used second, via the
Active Directory - the third.
Administrator Manual
139
Chapter 5: Anti-Virus Network Administrators
3. Authentication methods via LDAP and Active Directory can
be swapped in the Server settings, but authentication of
administrator from the Server DB is always used first.
4. Authentication methods via LDAP and Active Directory are
disabled by default.
To swap LDAP and Active Directory authorization usage:
1. Select Administration in the main menu of the Control
Center.
2. Select Authorization in the control menu.
3. In the opened window, list of authorizations types is
represented in the order of use. To change this order, click
the arrow on the left of authorization type name. Items
Microsoft Active Directory and LDAP authorization will
be swapped.
Authentication of Administrators from the
Server DB
Authentication method with storing administrator
information in the Server DB is used by default.
account
To manage administrators list:
1. Select Administration in the main menu of the Control
Center.
2. Select Administrative accounts in the control menu. The
list of all administrators registered in the DB will be opened.
See the Management of Administrative Accounts section for
details.
Active Directory Authentication
To enable Active Directory authentication:
1. Select Administration in the main menu of the Control
Center.
2. Select Authorization in the control menu.
Administrator Manual
140
Chapter 5: Anti-Virus Network Administrators
3. In the opened window, select Microsoft Active Directory
section.
4. Set the Use Microsoft Active Directory authorization
flag.
5. Click Save.
For Active Directory authentication, only enabling of using this
authentication method is configured in Control Center.
You must edit Active Directory administrators' settings manually at
the Active Directory server.
To edit Active Directory administrators:
The following operation must be carried out from a
computer with Active Directory Service snap-in.
1. To enable editing of administrator parameters, do the
following:
a) Modify
Active
Directory
scheme
with
the
drwschema-modify.exe utility (is included in the
Enterprise Server distribution kit). Modification may
take some time. Note that depending on the domain
configuration, it may take up to 5 minutes and more
to synchronize and apply the modified scheme.
b) Register Active Directory Schema snap-in, execute the
regsvr32 schmmgmt.dll command with the
necessary administrative privileges, then run mmc and
add the Active Directory Schema snap-in.
c) Using the Active Directory Schema snap-in, add the
auxiliary DrWebEnterpriseUser class to the User and
(if necessary) Group classes.
If the scheme modification and application process
has not finished, the DrWebEnterpriseUser
class may be not found. In this case, wait for a few
minutes and retry to add the class.
Administrator Manual
141
Chapter 5: Anti-Virus Network Administrators
a) With the necessary administrative privileges run the
drweb-esuite-aduac-600-xxxxxxxxxwindows-nt-xYY.msi file (is included in the
Enterprise Security Suite 6.0.2 distribution kit) and
wait until the insatllation finishes.
2. Visual editing of attributes is available from the Active
Directory Users and Computers control pannel → Users
section
→
in the Administrator Properties window for
editing settings of selected user → on the Dr.Web
Authentication tab.
3. The following parameters are available for editing (yes, no or
not set values can be set for each attribute):
User is administrator indicates that the user is full-rights
administrator.
User is read-only administrator indicates that the user is
administrator with read-only rights.
If the yes value is set for the User is administrator
parameter only, the user is full-rights administrator.
If the yes value is set for both User is administrator and
User is read-only administrator parameters, the user is
administrator with read-only rights.
Inherit permissions from groups parameter allows
inheriting of the rest parameters values from the user
groups. If any parameter (or several parameters) has not
set value and the Inherit permissions from groups
parameter is set to yes, values of not specified parameters
are inherited from the user groups.
Algorithms of operating principles and attributes handling
during authorization are described in the Appendix N.
Administrator Manual
142
Chapter 5: Anti-Virus Network Administrators
LDAP Authentication
To enable LDAP authentication:
1. Select Administration in the main menu of the Control
Center.
2. Select Authorization in the control menu.
3. In the opened window, select LDAP authorization
section.
4. Set the Use LDAP authorization flag.
5. Click Save.
You can configure authorization using LDAP protocol at any LDAP
server. Also you can use this mechanizm to configure the Server
under UNIX system-based OS for authorization in Active Directory on
a domain controller.
Settings of LDAP authorization are stored in the authldap.xml configuration file.
General xml attributes are described in the Appendix N.
Unlike to Active Directory, this mechanizm can be configures to any
LDAP scheme. By default Server attributes are used as they were
defined for Active Directory.
LDAP authorization process can be presented as the
following:
1. LDAP server address is specified via the Control Center or
xml configuration file.
2. For the specified user name, the following actions are
performed:
Translation of name to the DN (Distinguished Name)
using DOS-like masks (with * symbol), if rules are
specified.
Translation of name to the DN using regular expressions,
if rules are specified.
Administrator Manual
143
Chapter 5: Anti-Virus Network Administrators
Custom script for translation of name to the DN is used,
if it is specified in settings.
If matches in translation rules are not found, specified
name is used as it is.
Format of user names specifying is not predefined and not
fixed - it can be any as it is accepted in the company, i.e.
forced modification of LDAP scheme is not demanded.
Translation according given scheme is performed using
rules of translation of names to LDAP DN.
3. After translation, like for the Active Directory, attempt of
the user registration at the specified LDAP server using
determined DN and specified password is performed.
4. After this, like for the Active Directory, LDAP object
attributes are read for the determined DN. Attributes and
their possible values can be redefined in the configuration
file.
5. If undefined values of administrator attributes are found, and
inheriting is specified (in the configuration file), the search of
needed attributes in the user groups is the same as in the
Active Directory.
5.2. Types of Administrators
This section contains information about administrators,
account data of which is stored in the Enterprise Server
DB.
There are four types of administrator accounts:
Full-rights administrators.
Read-only administrators.
Group administrators with full-rights.
Group administrators with read-only rights.
Administrator Manual
144
Chapter 5: Anti-Virus Network Administrators
Full-Rights Administrators
Administrators with full rights have exclusive rights to the
administration of Enterprise Server and of the whole network.
They can view and edit the configuration of the anti-virus network
and create new administrator accounts of both types. An
administrator with full rights can configure the anti-virus software of
a workstation, limit and disable user intervention into the
administration of the anti-virus software on the workstation (see p.
Setting Users’ Permissions).
Full-rights Administrator can view and edit the list of current
administrator accounts.
Read-Only Administrators
Administrators with read-only rights can only view the settings of
the anti-virus network and its separate elements, but cannot modify
them.
Group Administrators with Full-Rights
Group Administrators have access to all system group and those
custom groups which they are allowed to manage (including nested
groups). Group Administrator accounts could be created for custom
groups only (see System and User Groups). Only those groups
which such administrators are allowed to access are displayed for
them in the hierarchical tree.
The list of current administrator accounts is not available for Group
Administrators.
Group Administrators with Read-Only Rights
You can grant Group Administrators with full-rights to manage their
groups as well as read-only rights.
Administrator Manual
145
Chapter 5: Anti-Virus Network Administrators
Default Administrators
After Server is installed, the admin account for administrator with
full rights is created automatically. Access password for this account
is specified during the Server installation (step 15 in the installation
procedure).
5.3. Management of Administrative
Accounts
This section contains information about administrators,
account data of which is stored in the Enterprise Server
DB.
Administrators with full rights can:
Add new and delete already existing administrators accounts.
Edit settings for all administrators of anti-virus network.
Group administrators and administrators with read-only
rights can:
Edit some of settings of their account only.
5.3.1. Creating and Deleting Administrators
Creating Administrators
To add administrator account:
1. Select the Administration item in the main menu of the
Dr.Web Control Center and then the Administrative
accounts item in the control menu.
2. Click the
Create account icon in the toolbar.
Administrator Manual
146
Chapter 5: Anti-Virus Network Administrators
3. A window with account settings similar to the settings, will
be opened. Specify the following parameters:
In the Login field specify administrator account login for
the Dr.Web Control Center access.
In the Password and Retype password fields set the
password for the Dr.Web Control Center access.
It is not allowed to use national characters in administrator
password.
Set the Read only flag to restrict access rights.
In the First name, Middle name and Last name fields
you can specify administrator's personal data.
In the Interface language drop-down list, select the
language which will be used by the adding
administrator.
In the Date format drop-down list, select the date
format which will be used by this administrator during
editing settings that contain dates. The following
formats are available:
European: DD-MM-YYYY HH:MM:SS
American: MM/DD/YYYY HH:MM:SS
In the Description field, you can set optional
description of the account.
For group administrator account, set the Can manage
a limited number of groups flag to specify available
groups.
The Supervised groups section become available. In the
Supervised groups list, specify groups managed by this
administrator. To do this, click the group name in the
Known groups list. To exclude customer groups,
managed by this administrator, click the group name in the
Supervised groups list.
Values of fields, marked by the * sign, must be obligatory
specified.
Administrator Manual
147
Chapter 5: Anti-Virus Network Administrators
4. After you set all necessary parameters, click Save to create
a new administrator account.
Deleting Administrators
To delete administrator account:
1. Select the Administration item in the main menu of the
Dr.Web Control Center and then the Administrative
accounts item in the control menu.
2. Select the account you want to delete in the administrators
list.
3. Click the
Remove account icon in the toolbar.
5.3.2. Editing Administrators
To edit administrator account:
1. Open the account settings section:
For administrators with full rights, you can do this by one of
the following ways:
Select the Administration item in the main menu of
the Dr.Web Control Center, in the opened window,
select the Administrative accounts item in the
control menu. In the administrators list, select the
account which you want to edit. Click
Edit on the
toolbar.
Select the Preferences item in the main menu of the
Dr.Web Control Center, in the opened window,
select the My account item.
For group administrators and administrators with with readonly rights, account settings can be opened via the
Preferences item in the main menu of the Dr.Web Control
Center only.
2. You can edit settings, which had been specified during
adding a new account if necessary.
Administrator Manual
148
Chapter 5: Anti-Virus Network Administrators
Values of fields, marked by the * sign, must be obligatory
specified.
For group administrators and administrators with read-only
rights, the list of editing settings is limited.
3. The following settings are read only:
Dates of creation and last modification of the account.
Status - network address of the last connection under
current account.
4. After changing settings, click Save.
5. Click
Change password to set a new password for
account access.
Administrator with full rights can edit password for all other
administrators.
It is not allowed to use national characters in administrator
password.
Administrator Manual
149
Chapter 6: Groups. Integrated Workstations
Management
Chapter 6: Groups. Integrated
Workstations Management
Grouping is designed to make the administration of anti-virus
workstations easier.
Grouping of anti-virus stations allows to perform:
Group operations over all stations, included to these groups.
As for separate group so and for several selected groups, you
can launch, view and stop scan tasks on stations, included to
this group. In the same way, you can view statistics (including
infections, viruses, start/stop, scan and installation errors and
etc) and summary statistic for all workstations of the group or
several groups.
Settings the single parameters for stations via the group, to
which these stations are included (see p. Using Groups to
Configure Stations).
Order (structure) the list of workstations.
It is possible to create nested groups.
6.1. System and User Groups
System Groups
At the installation of the program so-called preinstalled (system)
groups are created.
Dr.Web ESS has an initial set of system groups. These groups are
created during the installation of Enterprise Server and may not
be deleted. Still the administrator may disable their display, if
necessary.
Administrator Manual
150
Chapter 6: Groups. Integrated Workstations
Management
Each system group except Everyone contains a set of featurepacked subgroups.
Everyone group
Group containing all stations known to Enterprise Server. The
Everyone group has default settings.
Status
Status group contains subgroups reflect the current status of the
station, that is if it is connected to the Server or not at the
moment. These groups are completely virtual, may not have any
settings or be primary groups.
Deinstalled group. Once Enterprise Agent software has
been deinstalled from a station, the station is transferred to
the Deinstalled group.
Deleted group. Contains stations, which were deleted by an
administrator from the Server. Such stations can be restored
(see p. Removing and Restoring Stations).
Expired group. For each station account at the Server, it is
possible to set a validity period. After the account has
expired, the station is transferred to the Expired group.
Offline group. Contains all workstations not connected at the
moment.
Online group. Contains all workstations connected at the
moment (reacting to Server requests).
Operating system
This category of groups represents the operation systems under
which the stations are working at the moment. These groups are
not virtual, may have station settings and be primary groups.
MacOS Х family groups. This family includes a set of groups,
which correspond to specific version of MacOS Х operation
system.
Administrator Manual
151
Chapter 6: Groups. Integrated Workstations
Management
Netware group. This group contains stations, which operate
under Novell NetWare OS.
UNIX family groups. This family includes a set of groups, which
correspond to OS of UNIX system-based systems, for
example, Linux, FreeBSD, Solaris, etc.
Windows family groups. This family includes a set of groups,
which correspond to specific version of Windows operation
system.
Windows CE group. This group contains stations, which
operate under Windows Mobile OS.
Transport
The following groups elicit the protocol of workstations connection
to the Server. These groups are completely virtual, may not have
any settings or be primary groups.
TCP/IP group. The group contains workstations connected
at the moment through the TCP/IP protocol.
IPX group. The group contains workstations connected at
the moment through the IPX protocol.
NetBIOS group. The group contains workstations connected
at the moment through the NetBIOS protocol.
Ungrouped
This group contains stations, which are not included in any of user
groups.
User Groups
These groups are assigned by the anti-virus network administrator
for his/her own needs. The administrator may create own groups
and include workstations in them. The contents and names of such
groups are not restricted by Dr.Web Enterprise in any manner.
In the table bellow, all possible groups and group types are given for
Administrator Manual
152
Chapter 6: Groups. Integrated Workstations
Management
your reference, along with the specific parameters supported (+) or
not supported (–) by the groups.
The following parameters are considered:
Automatic membership. The parameter reflects whether
stations may be automatically included in the group
(automatic membership support) and group contents
automatically adjusted during Server operation.
Membership administration. The parameter reflects
whether the administrator can manage group membership:
add stations to or remove from the group.
Primary group. The parameter reflects whether the group
can be primary for a station.
Possibility to have own settings. The parameter reflects
whether the group can have own settings of anti-virus
components (to be propagated to its stations).
Table 6-1. Groups and supported parameters
Group/group type
Parameter
A utomatic
membershi
p
Membership
administratio
n
Primary
group
Possibility
to have
own
settings
Everyone
+
–
+
+
Status
+
–
–
–
Transport
+
–
–
–
Operation system
+
–
+
+
Ungrouped
+
–
–
–
User groups
–
+
+
+
Administrator Manual
153
Chapter 6: Groups. Integrated Workstations
Management
Under group administrator account, the user group which
he manages will be the root of the hierarchical tree, even if
it has the parent group. All nested groups of managing
group is available.
6.2. Group Management
6.2.1. Creating and Deleting Groups
Creating Groups
To create a new group:
1. Select:
Add a station or a group on the toolbar and
the
Add a group in the submenu. A window for
creating a group will be opened.
2. The ID entry field is filled in automatically. You can edit it
during creation, if necessary. The identifier should not
contain blank spaces. In the sequel group ID can not be
changed.
3. Type the group name in the Name entry field.
4. For nested groups, in the Parent group field, select a
parental group from the drop-down list. For a root group
(without a parent), leave this field blank. The group will be
added to the root of the hierarchical tree. In this case
settings are inherited from the Everyone group.
5. Type comments in the Description entry field (optional).
Click OK.
The groups you create are initially empty. Procedure of including
workstations to groups is described in the Adding a Station to a
Group. Removing a Station from a Group section.
Administrator Manual
154
Chapter 6: Groups. Integrated Workstations
Management
Deleting Groups
To delete a group:
1. Select the user group in the hierarchical list.
2. Click
General →
toolbar.
Remove selected objects on the
You cannot delete preinstalled groups.
6.2.2. Editing Groups
To edit group settings:
1. Select the Network item in the main menu of the Dr.Web
Control Center, then select the group in the hierarchical
list.
2. Click Properties in the control menu (left pane).
3. Window with the group settings will be opened. This
window contains General and Configuration tabs. These
settings are described below.
If you open group permissions via the
General
Edit item on the toolbar, the Stations information
section with general information about stations, included to
this group, will be also available.
4. Click Save to save all changes.
General
In the General section, the following fields are listed:
ID - group unique identifier. Is read-only.
Administrator Manual
155
Chapter 6: Groups. Integrated Workstations
Management
Name - group name. You can change the group name, if
necessary.
For preinstalled groups, ID and Name fields are read-only.
Parent group - parent group in which this group is included
and from which group configuration is inherited, if the
personal settings is not specified. If the parent group is not
specified, settings are inherited from the Everyone group.
Description - optional filed with group description.
Configuration
For more details on inheriting of group settings by stations,
for which this group is primary, see Using Groups to
Configure Stations section.
In the Configuration section, the following groups parameters are
presented:
- setting permissions for the workstations, for which this
group is primary. Setting permissions of group is similar to
setting permissions of separate workstations (see p. Setting
Users Permissions).
- changing schedule settings for the workstations, for
which this group is primary. Setting schedule of group is similar
to setting schedule of separate workstations. Centralized
schedule setting described in p. Editing Scheduled Tasks on a
Station.
- setting the licence key file for the workstations, for
which this group is primary.
- setting restrictions for anti-virus software updating for
the workstation, for which this group is primary (see p.
Update Restrictions).
- installing components list for workstations, for which this
group is primary. Setting the components list of group is
Administrator Manual
156
Chapter 6: Groups. Integrated Workstations
Management
similar to setting the components list of separate stations (see
p. Anti-Virus Package Composition).
You cannot edit installing components for user groups.
Settings of the anti-virus components - Dr.Web Scanner for
Windows, SpIDer Guard for Windows, SpIDer Mail for
Windows Workstations, etc. Click the
button against
the correspond item to change its settings. Setting the antivirus package components of group is similar to setting the
anti-virus package components of separate workstations (see
also Management of Stations Configuration).
6.3. Adding a Station to a Group.
Removing a Station from a Group
There are several ways how to add a workstation to a user group:
1. Change tha station settings.
2. Grag'n'drop a station in the hierarchical list.
To edit the list of groups containing the station via the
station settings:
1. In the main menu, select Network, then click the name of a
workstation in the hierarchical list.
2. Open the station settings by one of the following ways:
In the control menu (left pane), select Properties.
Click the
General →
Edit in the toolbar.
3. In the Station Properties pane, select the Groups section
(tab).
The Member of list displays the groups which include the
workstation.
The Other groups list displays the groups, in which
Administrator Manual
157
Chapter 6: Groups. Integrated Workstations
Management
membership for the workstation is yet available.
4. To add the workstation into a group, click the name of a
group in the Known groups list. The workstation will be
added to the group, and the group name will move into the
Member of list.
5. To remove a workstation from the group, click the name of
a group in the Member of list. The workstation will be
removed from the group, and the group name will move into
the Known groups list.
You cannot remove stations from preinstalled groups.
6. To save settings, click Save.
In the Properties section, you can also set a group as the primary
one for the station (for more read p. Inheriting Stations
Configuration from Groups. Primary Groups).
To edit the list of groups containing the station via the
hierarchical list:
1. In the main menu, select Network and unfold the
hierarchcal list of groups and stations.
2. To add a station to the user group, press CTRL and
drag'n'drop a station to the corresponding group.
3. To move a station from one user group to another,
drag'n'drop this station from the user group, from which
station will be removed, to the user group, to which station
will be added.
When dragging a station from preinstalled group in both 2
and 3 steps, station is added in the user group and is not
removed from preinstalled group.
Drag'n'drop method is not supported under Windows
Internet Explorer 7 web browser.
Administrator Manual
158
Chapter 6: Groups. Integrated Workstations
Management
Merging stations
As a result of operations with the database or reinstallation of the
software on anti-virus workstations, several stations with the same
name may appear on the anti-virus network list (only one of them
will be correlated with the respective workstation).
To remove repeated workstation names:
1. Select all repeated names of workstation. Use the CTRL to
do this.
2. In the toolbar, select
General →
Merge stations.
3. In the offered list, select the station which will be the main.
All other stations will be deleted and their data will be
prescribed to the selected station.
4. In the offered list, select the station settings of which will be
set for the main station.
5. Click Save.
6.4. Using Groups to Configure Stations
Stations settings can be:
1. Inherited from the primary group.
2. Specified personally.
Inherited Settings
For created group, its settings are inherited from the parental group
or from the Everyone group, if the parental group is not specified.
For created station, its settings are inherited for the primary group.
For more details, refer the Inheriting Stations Configuration
from Groups. Primary Groups section
Administrator Manual
159
Chapter 6: Groups. Integrated Workstations
Management
When viewing or editing workstation configuration inherited from
the primary group, a notification that the settings are inherited from
the primary group will be displayed in correspondent windows.
You can set different configurations for different groups and
stations, by editing corresponding settings.
Personal Settings
To set the personal settings for the station, edit corresponding
settings section (see p. Management of Stations Configuration). In
the settings section, notification that the settings are set personally
for the station will be displayed.
If the personal settings are specified for the station, personal group
settings and their changing will not have any affect on station
settings.
You can restore the configuration inherited from the primary group.
To do this, click the
Remove these settings button in the
toolbar of the Dr.Web Control Center, in the corresponding
parameters section or in the station settings section.
6.4.1. Inheriting Stations Configuration from
Groups. Primary Groups
Inheriting a Station Settings
When a new workstation is created, its configuration settings are
inherited from one of the groups it belongs to. That group called
the primary group.If the settings of the primary group are modified,
these changes are inherited by all workstations included into the
group, unless the workstations have been customized. When
creating a workstation, you can specify what group will be regarded
as primary. By default, this is the Everyone group.
Administrator Manual
160
Chapter 6: Groups. Integrated Workstations
Management
If Everyone is not the primary group, and a different
primary group has no personal settings, the settings of the
Everyone group are inherited by a new station.
It is possible to create nested groups.
Inheritance in nested groups depends on group hierarchy. If a
station have no personal settings, it inherits the configuration from
parental group, and this process repeats recursively. Therefore the
search for group configuration is performed upwards through the
hierarchical tree of nested groups, starting from the station primary
group and stopping at the root group. If no personal settings are
selected for all the nesting groups, then the Everyone group
settings are inherited.
Example
The structure of the hierarchical list is as follows:
Network
Everyone
Group1
Group2
Group3
Group4
Station1
The Group4 is the primary group for the Station1. To
determine which settings to inherit for the Station1, the search
is carried out in the following order: Station1
Group3
→
Group2
→
Group1
→
→
Group4
→
Everyone.
By default the network structure is displayed in such a way as to
show a station in all the groups it is included into. If you want
workstations to be displayed in the network catalog in their primary
groups only, on the toolbar in
Tree settings, clear the All
groups membership flag.
Administrator Manual
161
Chapter 6: Groups. Integrated Workstations
Management
Setting the Primary Group
There are several ways how to set a new primary group for a
workstation or a group of workstations.
To set primary group for station
1. In the main menu, select Network, then click the name of a
workstation in the hierarchical list.
2. In the control pane (left pane), select Properties. In the
Station Properties window, select the Groups tab.
3. In necessary, click a group in the Membership in list to set
the group as primary.
4. Click Save.
To set primary group for several stations
1. In the main menu, select Network. In the hierarchical list,
click the name of the workstations or groups of workstations
for which you want to set a primary group. To select several
workstations, press and hold CTRL or SHIFT during selection.
2. On the toolbar, click
General →
Set a primary
group for the stations. This opens the window listing the
groups which can be set as primary for the selected
workstations.
3. In the window, click the name of a group you want to set
as primary for the workstations.
You can also make a group primary for all workstations included into
it. To do this, select the necessary group in the catalog, and on the
toolbar, click
General →
Become primary.
6.4.2. Propagation of Settings to Other
Groups/Stations
Configuration settings of anti-virus programs, schedules and user
permissions of a group or a workstation can be propagated to other
Administrator Manual
162
Chapter 6: Groups. Integrated Workstations
Management
groups and workstations.
To propagate settings:
1. Right-click the necessary station or group whose
configuration settings you want to propagate and select the
necessary item. In the window for editing the configuration
of the anti-virus component, the schedule or permissions,
click the Propagate these settings in one of the following
locations:
the editor of anti-virus component configuration,
the schedule editor,
in the update restrictions window,
in the installing components window.
A window of the network catalog will be opened.
2. Select necessary groups and stations to which you want to
propagate the settings.
3. To enable changes in the configuration of these groups, click
OK, to reject the action and close the window – click
Cancel.
6.5. Comparison of Stations and Groups
You can compare stations and groups by general parameters.
To compare several obj ects of the anti-virus network:
1. In the main menu, select Network, then select the objects
you want to compare in the hierarchical list. Use CTRL and
SHIFT for this. The following variants are possible:
selection of several stations - to compare selected
stations;
selection of several groups - to compare selected
groups and all nested groups;
Administrator Manual
163
Chapter 6: Groups. Integrated Workstations
Management
selection of several stations and groups - to compare all
stations: selected directly in the hierarchical list and
included in all groups and their nested groups.
2. In the control menu (left pane), select Comparison.
3. The comparison table for selected objects will be opened.
Comparative parameters for groups:
Stations - total number of stations, included in this
group.
Stations online - number of on-line stations.
Primary for - number of stations for which this group is
parental.
Personal configuration - list of components with
personal settings, not inherited from the parental
group.
Comparative parameters for stations:
Creation time of this station.
Primary group for this station.
Personal configuration - list of components with
personal settings, not inherited from the primary group.
Installed components - list of anti-virus components
installed at this station.
Administrator Manual
164
Chapter 7: Administration of Workstations
Chapter 7: Administration of
Workstations
Anti-virus networks operated by Dr.Web ESS provide for
centralized configuring of anti-virus packages on workstations and
allows:
to set the configuration parameters of anti-virus programs,
to schedule tasks on workstations,
launch scanning the computer independently of schedule
settings,
to update workstations, also after an updating error, in this
case the error state will be reset.
The administrator of the anti-virus network can grant a user with
the permissions to change the configuration of the workstation and
launch tasks, as well as restrict or prohibit such actions.
The configuration of workstations can be modified even when they
are temporarily disconnected from the Server. These changes will
be accepted by the workstations as soon as they are reconnected
to the Server.
7.1. Management of Workstation
Accounts
7.1.1. New Stations Approval Policy
Procedure of stations adding via the Control Center is
described in the Creation of a New User Account section.
Possibility of managing authorization of stations at the Enterprise
Server depends on the following parameters:
Administrator Manual
165
Chapter 7: Administration of Workstations
1. If during the Agent installation, Automatic authorization is
selected, mode of stations access to the Server is defined
according to settings specified at the Server (used by
default).
2. If during the Agent installation, Manual authorization is
selected and Identifier and Password parameters are
specified, when connecting to the Server, station will be
authorized automatically regardless of Server settings.
Setting the type of the Agent authorization during its
installation is described in p. Installation of the Dr.Web
Enterprise Agent in the Graphical Mode of the Installer
(step 6).
To change the access mode of stations to the Dr.Web
Enterprise Server:
1. Open the Server configuration: select the Administration
item in the main menu, then click Configure Dr.Web
Enterprise Server in the control menu.
2. On the General tab, in the Newbie drop-down list select
the necessary option:
Approve access manually (the mode is specified by
default unless changed at the Servers installation),
Allow access automatically,
Always deny access.
Manual Access Approving
In the Approve access manually mode, new stations are placed
to the Unapproved stations list until administrator submits them.
To access the Unapproved stations list:
1. Select the Administration item in the main menu of the
Dr.Web Control Center, then click Unapproved stations
in the control menu.
2. In the opened window, the table of stations with installed
Agents requesting the Server access and the following
Administrator Manual
166
Chapter 7: Administration of Workstations
general information about stations are listed: time of
request, network name, IP address of a station and OS
installed at a station.
3. To specify an access to the Server, set flags for
corresponding stations or set the flag in the table header to
select all stations. On the toolbar, set the action to apply for
selected stations:
- approve access for selected stations and set the
primary group from the offered list,
- deny access for selected stations.
Automatic Access Approving
In the Allow access automatically mode, all stations that request
an access to the Server will be approved automatically without
requesting the administrator. The Everyone group will be set as a
primary.
Access Denying
In the Always deny access mode, the Server denies access for
requests from new stations. The administrator should manually
create an account for new stations and set access password for
them.
7.1.2. Removing and Restoring Stations
To remove a workstation account:
1. Select the Network item in the main menu, then click
General →
Remove selected objects in the toolbar of
the opened window.
2. You will be prompts to remove the station. Click OK.
After a station is removed from the hierarchical list, it is added to
the deleted stations table. You can restore the removed station via
the Dr.Web Control Center.
Administrator Manual
167
Chapter 7: Administration of Workstations
To restore a workstation account:
1. Select the Network item in the main menu, in the opened
window in the hierarchical list select deleted station or
several stations you want to restore.
All deleted stations are located in the Deleted subgroup of
the Status group.
2. On the toolbar, select
General →
Restore deleted
stations.
3. The section for station restoring will be opened. You can
specify the following station parameters, which will be set
during restoring:
Primary group - select the primary group, in which the
station will be added. By default the primary group
which was set before station deletion is selected.
If you restore several stations simultaneously, the Former
primary group is selected by default. It means that for
each selected station its own primary group, in which
station was resides before deletion, will be specified. If the
definite group is selected, for all restoring stations the
same specified group will be set.
In the Member of section, you can change the list of
groups in which the station will be included. By default,
the list of groups in which the station has been included
before deletion is set. To include the station in user
groups, click names of accessible user groups in the
Groups list section. To exclude the station from user
groups in which it has been included before deletion,
click names of corresponding user groups in the
Member of section.
4. To restore the station with specified parameters, click
Restore.
Administrator Manual
168
Chapter 7: Administration of Workstations
7.2. Management of Stations
Configuration
Station Settings
To view and edit the properties of a workstation
1. Select the Network item in the main menu, then select the
station in the hierarchical list and click the
General →
Edit element of the Toolbar.
2. A panel with properties of the station will be opened in the
right part of the Dr.Web Control Center. This panel
contains the following settings: General, Configuration,
Groups, Location. These settings are described below.
3. To save changes in the settings, click Save.
General
In the General section, the read-only fields are listed:
ID - station unique identifier;
Name - station name.
Also you can specify the following fields:
In the Password field, specify a password to authorize the
station at the Server (retype this password in the Retype
password field). If you change the password, you must
repeat this action in the Agent connection settings at the
station to permit Agent connection.
in the Description field, add comments.
Values of fields, marked by the * sign, must be obligatory
specified.
Administrator Manual
169
Chapter 7: Administration of Workstations
Configuration
In the Configuration section, the following stations parameters
are presented:
- setting permissions for the workstation (see p. Setting
Users Permissions).
- changing schedule settings. Centralized schedule setting
described in p. Editing Scheduled Tasks on a Station.
- setting the licence key file for the station.
- setting restrictions for anti-virus software updating. For
more details about update restrictions, see p. Update
Restrictions for Workstations.
- installing components list (see p. Anti-Virus Package
Composition).
the settings of the anti-virus components - Dr.Web Scanner
for Windows, SpIDer Guard for Windows, SpIDer Mail
for Windows Workstations, etc. Click the
button
against the correspond item to change its settings.
Dr.Web Control Center also provides you with option for deleting
personal settings of a workstation. These settings are located in the
left part of the corresponding options for components configuration
options.
When you delete personal settings of a workstation, it inherits
settings from the primary group.
The set of the components parameters and
recommendations to their configuring are described in the
manual Dr.Web® Anti-Virus for Windows. User
Manual and Dr.Web® Agent for Windows. User
Manual.
Meanwhile the Dr.Web Control Center interface is somewhat
different from the interface of the anti-virus components:
Administrator Manual
170
Chapter 7: Administration of Workstations
to change the parameters whose values can be either Yes or
No, click the appropriate value. Entry fields and drop-down
lists are standard,
to manage separate parameters, use the options located on
the right from corresponding settings:
to restore the value a parameter had before editing.
to set the default value for a parameter.
to manage set of parameters, use the options located in the
toolbar (the upper part of most settings windows, e.g.
Schedule, Permissions, Dr.Web Scanner for Windows,
SpIDer Guard for Windows and SpIDer Mail for
Windows Workstations),
- to propagate this parameters on other objects
(group or several groups and workstations).
- to restore the values all parameters had before
editing.
- to restore the default values of all parameters.
- to export parameters to a file of a special format.
- to import parameters from such file.
- to delete the specific configuration of the given
workstation (the configuration inherited from the
preinstalled groups will be restored, see p. Using Groups to
Configure Stations).
Click OK to confirm the changes made, or click Cancel to
restore the state of the configuration before editing.
Groups
In the Groups section, you can change the primary group for this
station. This procedure is described in the p. Inheriting Stations
Configuration from Groups. Primary Groups.
Administrator Manual
171
Chapter 7: Administration of Workstations
Security
In the Security section, restrictions for network addresses from
which Agents, network installers and other (“neighboring”)
Enterprise Servers will be able to access the given Server are set.
By default all connections are allowed (the Use this ACL flag is
cleared). To make the list of allowed or denied addresses, set the
flag.
To allow any TCP address, include it into the TCP:Allow or TCPv6:
Allow list.
To deny any TCP address, include it into the TCP:Deny or TCPv6:
Deny list.
To edit an addresses at the list:
1. Specify an address in the corresponding field and click Save.
2. To add a new field click the
section.
3. To delete a field click
button in the corresponding
.
Network address specifies in format: <IP-address>/[<prefix>
].
Prefix it is a byte number, which denotes the range of IP addresses
in a certain IP network/subnetwork.
Examples:
1. Prefix 24 stands for a network with a network mask:
255.255.255.0
Containing 254 addresses.
Host addresses look like: 195.136.12.*
2. Prefix 8 stands for a network with a network mask:
255.0.0.0
Administrator Manual
172
Chapter 7: Administration of Workstations
Containing up to 16387064 addresses (256*256*256).
Host addresses look like: 125.*.*.*
Besides, you can delete addresses from the list and edit the
addresses included into the list.
Restrictions for IPX addresses can be set similarly.
The addresses not included into any of the lists are allowed or
denied depending on whether the Deny priority flag is set. If the
flag is set, the addresses not included into any of the lists (or
included into both of them) are denied; otherwise, such addresses
are allowed.
Location
In the Location section, you can set information on geographical
location of the workstation.
You can create different groups of users subject to optimal
permissions and settings for them. Setting main parameters
of stations through groups will allow you to save time on
handling the settings of each individual group.
Removing Personal Settings
To remove personal settings of a workstation via the Dr.Web
Control Center:
1. Select the Network item in the main menu, then select the
workstation in the hierarchical list and click
General →
Remove personal settings in the toolbar. A list of
settings for this workstation will be opened. Personal
settings will be marked with a flag.
Administrator Manual
173
Chapter 7: Administration of Workstations
2. To remove settings, clear the flags and click Save. Settings
of the workstation inherited from the primary group will be
restored.
Before editing the configuration of a workstation for
SpIDer Guard for Windows and Dr.Web Scanner for
Windows, familiarize yourself with recommendations on
using the anti-virus for computers on Windows Server 2003
OS, Windows 2000 OS, or Windows XP OS. An article with
necessary information can be found at http://support.
microsoft.com/kb/822158/en. The article is meant to help
you increase system performance.
Provided that your Agent key (agent.key) allows to use
a spam filter for the SpIDer Mail component, on the
Antispam tab you can set up the filter (on the context
menu of any group or workstation, select SpIDer Mail for
Windows Workstations).
Starting from version 5.0 anti-virus package includes
SpIDer Gate and Office Control components. For using
this components, they must be included in you license
(Antivirus+Antispam), that described in the Agent key
file.
Spam filter, SpIDer Gate and Office Control settings
are described in the manual Dr.Web® Anti-Virus for
Windows. User Manual.
7.2.1. Setting Users Permissions
To edit users permissions via the Dr.Web Control Center for
administrating the anti-virus package:
1. In the main menu, select Network, then click the name of a
workstation in the hierarchical list.
2. In the control menu (left pane), select Permissions. This
opens the permissions configuration window.
3. To change permissions, use the following tabs:
Components - to change permissions for components
management. By default, a user is authorized to launch
Administrator Manual
174
Chapter 7: Administration of Workstations
each component, but prohibited to edit components
configuration or stop the operation of components.
General - to change permissions for Agent and its
functions management.
Mobile mode and update from Dr.Web GUS disables the Mobile mode option in the Agent context
menu.
Create a local schedule - disables the Local option in
the Schedule submenu of the Agent context menu.
Change the local policy - disables the Run mode
option and the Installing components submenu in
the Agent context menu.
Change Dr.Web Enterprise Agent settings - disables
in the Agent context menu, in the Settings submenu,
the Synchronize time option and Log level submenu.
Stop Dr.Web Enterprise Agent interface - disables
the Exit option in the Agent context menu, if the
Agent interface has been run under a user without
administrative rights.
Disable access to network - disables the Network
access option in the Agent context menu.
Disable the system protection - disables the System
protection submenu of the Agent context menu.
Disable self-protection - disables activity of the the
Self-protection option in the Agent context menu.
Uninstall Dr.Web Agent - disables uninstalling of the
Agent at the station either via the installer or via
standard Windows OS services (see the Uninstalling the
ESS Software for Windows® OS section). In this case,
Agent can be uninstalled only via the
General →
Uninstall Dr.Web Agent option on the toolbar of
the Dr.Web Control Center.
To change (enable or disable) any permission, set or clear the
correspondent flag.
Administrator Manual
175
Chapter 7: Administration of Workstations
After disabling an option that changes Agent settings, the
value which has been set at the last time before disabling,
will be used.
Actions for the corresponding menu options are described
at the Dr.Web Agent. User manual documentation.
4. To accept the changes in permissions, click OK; to reject the
changes, click Cancel.
5. To cancel edited permissions and to restore the default ones
(inherited from the preinstalled groups), click
these settings.
Remove
6. To use the same settings for another object, click
Propagate these settings to another object.
7. To export settings to a file, click
8. To import settings from a file, click
Export settings.
Import settings.
9. To save changes, click Save.
If you have edited a workstation, when it was not
connected to the Server, the new settings will be
accepted, once the Agent has reconnected to the Server
.
7.2.2. Viewing Installed Components List of the
Anti-Virus Package
Components
To check which components are installed on a workstation:
1. Select the Network item in the main menu, then click the
name of a group or workstation in the hierarchical list.
2. Select the Installed components item in the control menu
(the panel on the left) to open a list of installed
components.
Administrator Manual
176
Chapter 7: Administration of Workstations
Compound of installed components list depends on:
Components enabled in the licence key file.
Workstation OS.
Settings specified by administrator of anti-virus
network at the Server. Administrator is able to
change the list of anti-virus package components
either before Agent (see Anti-Virus Package
Composition) installation or at any time after its
installation.
It is not recommended to install SpIDer Gate, SpIDer
Mail and Dr.Web Firewall components on servers that
implement significant network functions (domain controllers,
licence distribution servers and etc.) to avoid probable
conflicts between network services and internal
components of Dr.Web antivirus.
Virus Bases
To view virus databases installed on a workstation:
1. In the main menu, select Network, then in the hierarchical
list click the workstation name. In the control menu (left
pane), select Virus bases in the Tables subsection.
2. This opens a window with information on installed virus
databases including information on the file containing a
particular database, virus database version, the total number
of virus records in the database, the database creation date.
If the Virus bases item is hidden, to view the item, select
Administration in the main menu, and then select
Configure Dr.Web Enterprise Server in the control
menu of the window. On the Statistics data tab, set
Stations status monitoring and Virus database
monitoring flags, then restart the Server.
Administrator Manual
177
Chapter 7: Administration of Workstations
7.2.3. Anti-Virus Package Composition
To change the installing components list of the anti-virus
package:
1. Open the list of components, select the Network item in
the main menu, then select the station and click the
Installing Components item in the control menu (panel on
the left).
2. Select an option for necessary components in the dropdown list:
must - means that a component must be present on
the workstation. When a new workstation is created,
the component is installed with the anti-virus package.
If the must option is specified for an existing
workstation, the component will be added to the
available anti-virus package.
may - means that the component can potentially be
installed. The user decides whether the component is
required.
cannot - means that installing the component is not
allowed. When a new workstation is created, the
component will not be installed with the anti-virus
package. If the cannot option is specified for an
existing workstation, the component will be removed
from the anti-virus package.
Table 7-1 shows whether the component will be installed on
the workstation (+) according to the parameters specified by
the user and the settings defined by the Server
administrator.
Table 7-1.
User parameters
Specified on the Server
Must
May
Install
+
+
Do not install
+
Cannot
Administrator Manual
178
Chapter 7: Administration of Workstations
3. Click Save to save the settings and the set of anti-virus
package components on the workstation.
The VadeRetro Antispam component cannot be
installed, if at least one of the listed products is not
installed:
SpIDer Mail,
Dr.Web plug-in for MS Outlook,
Dr.Web for IBM Lotus Domino,
Dr.Web for MS Exchange Server,
Dr.Web for Qbik WinGate plug-in.
7.3. Editing Parameters of the Dr.Web
Enterprise Agent for Windows® OS
To view and edit the configuration of the Dr.Web Enterprise
Agent for the necessary station:
1. Select the Network item in the main menu.
2. Select the workstation or group in the hierarchical list (click
name of the station or group).
3. Click the Dr.Web Enterprise Agent for Windows item in
the control menu (panel on the left).
4. A window for editing the Agent settings will be opened.
Any changes incompatible with the Server settings (for
example, changes of the encryption and compression
modes) will result in disconnection of the Agent from the
Server.
If any changes in the Agent settings are made via the Dr.Web
Control Center, click Save button to accept changes in settings.
Administrator Manual
179
Chapter 7: Administration of Workstations
General Tab
On the General tab, you can set genaral parameters of the Agent,
which were not included in other tabs:
In the Server public key field, specify the path to the public
encryption key of Enterprise Server on the user’s computer.
In the Local Dr.Web key file field, specify the path to the
local key file of the Dr.Web product, if you want to store the
license key file at the station either. Otherwise, the key file is
stored at the Server only.
In the Statistics collection period (minutes) field, set the
value of the time interval in minutes for the Agent to send all
statistics data, collected at the station.
Specify the language for the Agent interface in the
Language drop-down list.
Set the Microsoft Network Access Protection flag to
enable the support of Microsoft® Network Access Protection
(NAT) (for more details see p. NAP Validator).
Set the Synchronize time flag to enable system time
synchronization on the Agent machine with the time on the
machine with Enterprise Server.
The Protect the HOSTS system file flag forbids
modifications of the HOSTS file. The operating system uses
this file when connecting to the Internet: for translation DNS
names of some web-sites to corresponding IP addresses.
Changes to this file may indicate virus infection.
The Protect critical system objects flag protects critical
objects of the operating system such as register etc.
Network Tab
On the Network tab, you can find the parameters determining
interaction with the Server:
Administrator Manual
180
Chapter 7: Administration of Workstations
In the Server field, you can set the address of the
Enterprise Server. You may leave this field blank, then the
Agent will use as the address of Enterprise Server the value
of the parameter set on the user’s local machine (the address
of the Server from which the installation was initiated).
If the Server parameter is set incorrectly, the Agents will
disconnect from the Server and will not be able to
reconnect. In this case you will have to set the Server
address on the stations directly.
In the Number of retries field, set the parameter
determining the number of attempts to find Enterprise
Server via the connection using the Mulicasting mode.
In the Search timeout field, set the interval between
attemts to find Enterprise Server in seconds via the
connection using the Mulicasting mode.
The Compression mode and Encryption mode fields
determine the compression and encryption settings of
network
traffic
correspondingly
(also
see
p.
Traffic Encryption and Compression).
In the Network scanner listen field, specify the UDP port
for the Dr.Web Control Center to use when searching for
working Enterprise Agents in a network. To disable listening
to ports, enter NONE.
This parameter should be specified in the network addresses
format described in Appendix E. The Specification of Network
Addresses.
By default, the udp/:2193
interfaces, port 2193".
is used, which means "all
Mobility Tab
On the Mobility tab, you can set the Mobile Mode of the Agent:
In the Update period field, specify the time interval
between anti-vrirus software updates, in seconds.
Set the Check Internet connection flag to enable checking
Administrator Manual
181
Chapter 7: Administration of Workstations
if there is a connection to the Internet before starting
updating.
Set the Use proxy server flag to use an HTTP proxy server
to receive updates from the Internet. This will make the fields
to set a proxy server available.
Log Сontrol Tab
On the Log control tab, you can set the parameters of Agent
logging:
In the Log file name field, specify the path to the log file on
the user’s machine.
The Log level parameter determines the level of detail of
logging (see also p. Dr.Web Enterprise Server Logging).
The values of the Log rotation fields determine such
parameters of logging as the number and size of log files, and
old files compression.
The Updater log files parameter determines the maximum
number of updater log files.
Interface Tab
On the Interface tab, you can set the parameters of the Agent
interface.
On the Interface tab, you can select the type of events that the
user is to be notified of. For this set the respective flag:
Critical notifications - receive only critical notifications. Such
notifications include periodical messages about:
updating errors of the anti-virus software or some of
the components;
the necessity to restart a computer after updating.
The notification shows, if the user has administrator rights.
Virus notifications - receive only notifications about viruses.
This type of notification includes messages about virus(es)
detection by one of the anti-virus software components.
Administrator Manual
182
Chapter 7: Administration of Workstations
Major notifications - receive only important notifications.
Such notifications include messages about:
the launching errors of the anti-virus software or some
of the components;
the updating errors of the anti-virus software or some
of the components, is displayed right after error of
update procedure.
the necessity to restart a computer after updating, is
displayed right after update procedure.
necessity of message with reboot requirement to finish
components installation.
Minor notifications - receive only minor notifications. Such
notifications include messages about
the starting of remote scanning;
the stoping of remote scanning;
the beginning of updating of the anti-virus software or
some of the components;
the end of successful updating of the anti-virus
software or some of the components.
If you want messages of all groups to be sent, set all the four flags.
Ohterwise only message of the specified groups will be displayed.
Users can configure all notifications except Critical
notifications, which are configured by administrators
only.
7.4. Editing Scheduled Tasks on a
Station
Schedule – a list of actions performed automatically at a preset time
on workstations. Schedules are mostly used to scan stations for
viruses at a time most convenient for users, without having to
launch the Scanner manually. Besides Enterprise Agent allows to
Administrator Manual
183
Chapter 7: Administration of Workstations
perform certain other types of tasks as described below.
There are two types of schedules:
Centralized (Enterprise) schedule. It is set by the anti-virus
network administrator and complies with all the rules of
configuration inheritance.
Local schedule of a station. It is set by the user of the
specific station (if the station has the permissions) and stored
locally on this station; Enterprise Server does not control
this schedule.
Centralized Schedule
Using the Dr.Web Control Center you can schedule tasks for a
certain workstation or a group of workstations. This service
facilitates all basic operations necessary to assure anti-virus
protection of your network in the automatic mode.
To edit centralized schedule:
1. Open the window for editing the schedule: select the
Network item in the main menu, then select a group or
workstation in the hierarchical list and click the Schedule
item in the control menu (panel on the left).
2. You can add, remove and edit tasks in the schedule. You
can also enable or disable any existing tasks (this is described
below).
By default for stations operated under Windows and
Windows Mobile OS, two tasks are available:
Startup scan (enabled by default),
Daily scan (disabled by default).
3. After editing, click Save in the Dr.Web Control Center to
save changes or a newly created tasks.
Administrator Manual
184
Chapter 7: Administration of Workstations
If, when edited, the schedule is empty (without any task),
the Dr.Web Control Center will offer you to use either
the schedule inherited from groups, or the empty schedule.
Use empty schedule to override the schedule inherided
from the groups.
To add a new task:
1. To create a new task, click New job on the toolbar.
Values of fields, marked by the * sign, must be obligatory
specified.
2. On the General tab:
Give a name to the task in the Name entry field.
To enable the job, set the flag Enable execution.
To disable the job, clear the flag. The job will remain on
the list but will not be executed.
The Critical job flag instructs to perform the job at
next Enterprise Agent launch, if execution of this job
is omitted (Enterprise Agent is switched off at the
due time). If a task is omitted several times within a
certain period of time, then it will be performed only
once after Enterprise Agent has been launched.
If several scan tasks via the same Scanner (Dr.Web
Scanner for Windows or Dr.Web Enterprise Scanner
) must be implemented during station startup, only one task
will be executed - the first one in the queue.
For example, if Startup scan is enabled and critical scan
via the Enterprise Scanner is omitted, only Startup
scan will be executed during station startup and omitted
critical task will not be done.
3. On the Action tab, in the Action drop-down list, select the
type of the task. After the selection is made, the bottom part
of the window will look differently depending on the selected
action.
Administrator Manual
185
Chapter 7: Administration of Workstations
If you want a certain program to be launched, select
Run. Then type the full name (with the path) of the
executable file to be launched in the Path entry field,
and type command line parameters for the program to
be run in the Arguments field.
If you want the Scanner to be run, select Dr.Web
Scanner for Windows or Dr.Web Enterprise
Scanner for Windows and specify the Scanner
settings, described in the p. Launching and Terminating
Anti-Virus Scanning on Workstations.
If you want this event to be logged, select Log, and in
the String field type the text of the message to be
added to the log.
4. On the Time tab, in the Time drop-down list set the time
mode of the task:
Daily,
Every N minutes,
Hourly,
Monthly,
Startup,
Weekly.
The parameters of different types of the time modes are
described below.
5. When all parameters for the task are specified, click Save to
accept changes.
Table 7-2. The parameters of different types of the time modes
Type
Description
Daily
Enter the hour and the minute, for the task to be launched
at the time specified.
Every N
minutes
The N value should be specified to set the time interval for
the execution of the task. At N equal 60 or more the task
will be run every N minutes. At N less than 60, the task will
be run every minute of the hour multiple of N.
Hourly
Enter a number from 0 to 59 to set the minute of every hour
the task will be run.
Administrator Manual
186
Chapter 7: Administration of Workstations
Type
Description
Monthly
Enter the day of the month, the hour and the minute, for
the task to be launched at the time specified.
Startup
Have no additional parameters. The task will be launched at
startup.
Weekly
Enter a day of the week, the hour and the minute, for the
task to be launched at the time specified.
To edit an existing task, left-click the task to select it in the list.
The following actions are similar to adding a new task (see above).
To delete an existing task:
1. Set the flag next to the task.
2. Click the
Remove these settings button on the
taskbar of the Dr.Web Control Center.
Local Schedule
To edit the local schedule on a workstation:
1. On the Agent context menu, select Schedule and then
Local.
2. A window for editing the local schedule of Enterprise Agent
will be opened.
On the Agent context menu, the Schedule item will
contain the Local option provided that the Create local
schedule flag has been set in the station permissions from
the Dr.Web Control Center.
Using the local schedule a user can plan scanning and set
parameters of this task. Variants of setting objects for
scanning as well as command line switches which specify
the program settings are described in Dr.Web® AntiVirus for Windows. User Manual.
3. When you are done, click Close.
Administrator Manual
187
Chapter 7: Administration of Workstations
With the default settings, the anti-virus Monitor runs on
workstations, updating tasks and anti-virus scanning are
launched from time to time – without the anti-virus network
administrator’s intervention.
7.5. Anti-Virus Scanning of Stations
Users can scan their workstations themselves using Dr.
Web Scanner for Windows. A Scanner shortcut is
created on the desktop during the installation of the antivirus package. The Scanner can be launched and operate
successfully even in case of Agent malfunction or running
Windows OS in the safe mode.
For every station you can:
View the list of all anti-virus components running at present.
Terminate running anti-virus components of a certain type.
Initiate anti-virus scanning and specify its parameters. Scans
can be initiated for:
Dr.Web Scanner for Windows,
Dr.Web Enterprise Scanner for Windows.
7.5.1. Viewing and Terminating Running
Components
To view the list of running components and terminate some
of them manually
1. In the main menu, select Network, then click the name of a
workstation or group in the hierarchical list. In the control
menu (left pane), select Launched components.
Lists of components active at present both run manually by
you, or users and scheduled, will be opened.
Administrator Manual
188
Chapter 7: Administration of Workstations
2. If necessary, set a flag next to a task to terminate and click
Interrupt on the toolbar. Execution of a task will be
terminated, and the tasks will be removed from the list.
7.5.2. Terminating Running Components by
Type
In this mode running scans will be terminated and all
monitores except SpIDer Guard will be disabled.
Warning! You cannot launch SpIDer Mail or SpIDer
Gate monitors via the Dr.Web Control Center.
You can terminate
workstations
the
execution of
the
components
on
run manually by you,
run by users,
scheduled.
You can also interrupt all processes matching a certain criterion. This
option is especially useful if such instruction is to be sent to
numerous stations at once.
To interrupt all running components of a certain type
1. In the main menu, select Network, then in the hierarchical
list select workstations or groups.
2. In the toolbar, click
Managing components and select
Interrupt running components. This opens the scan
type selection window.
3. Set flags against the necessary types. To terminate all types,
set the
Interrupt running components flag in the
heading.
4. Click Interrupt.
Administrator Manual
189
Chapter 7: Administration of Workstations
7.5.3. Launching Scan on Station
To launch a scan task:
1. In the main menu of the Dr.Web Control Center, select
Network.
2. Click the name of a station or group in the hierarchical list.
3. In the toolbar, click
Scan.
If the group is selected, the Scan item will be active only in
case of non-empty group with at least one online station.
4. In the opened list at the toolbar, select one of the following
scan modes:
Dr.Web Scanner for Windows. Express scan. In this
mode the following objects will be scanned:
main memory (RAM),
boot sectors of all disks,
autorun objects,
root directory of the boot sector,
root directory of the Windows OS installation disk,
system directory of the Windows OS,
My documents folder,
temporary directory of the system,
temporary directory of the user.
In this mode, Scanner uses default values.
Dr.Web Scanner for Windows. Complete scan. In this
mode all hard disks and removable disks (including the boot
sectors) will be fully scanned. In this mode, Scanner uses
default values.
Dr.Web Scanner for Windows. Custom scan. In this
mode you will be able to choose files and folders to scan. In
Administrator Manual
190
Chapter 7: Administration of Workstations
this mode, the Scanner settings window will be opened.
Specify scanning parameters and the lists of file system
objects to scan (instructions on settings scan parameters are
given below) and click Scan for viruses.
Dr.Web Enterprise Scanner for Windows. In this
mode the scan will be done via the Dr.Web Enterprise
Scanner. In this mode, the Scanner settings window will be
opened. Specify scanning parameters and the lists of file
system objects to scan (instructions on settings scan
parameters are given below) and click Scan for viruses.
Dr.Web Enterprise Scanner for Unix. To scan stations
which operate under UNIX system-based OS.
Specify
scanning parameters and the lists of file system objects to
scan and click Scan for viruses.
Dr.Web Enterprise Scanner for Mac OS X. To scan
stations which operate under Mac OS X. Specify scanning
parameters and the lists of file system objects to scan and
click Scan for viruses.
7.5.4. Managing Scanner Settings for
Windows® OS
To view and edit Scanner settings, do one of the following:
1. In the main menu of the Dr.Web Control Center, select
Network, then click the name of a station or a group in the
hierarchical list. In the opened control menu (panel on the
left), click the Dr.Web Scanner for Windows item.
Scanner settings window opens. This parameters list is the
most complete and includes all parameter groups, described
below.
2. In the main menu of the Dr.Web Control Center, select
Network, then click the name of a station or a group in the
hierarchical list. In the toolbar, click
Scan. In the opened
list at the toolbar, select
Dr.Web Scanner for
Administrator Manual
191
Chapter 7: Administration of Workstations
Windows. Custom scan. The Scanner settings window
will be opened on the right pane. This parameter list is
shortened and allows to specify only basic settings included
in the General, Actions, Log control and Miscellaneous
tabs.
3. In the main menu of the Dr.Web Control Center, select
Network, then click the name of a station or group in the
hierarchical list. In the toolbar, click
Scan. In the opened
list at the toolbar, select
Dr.Web Enterprise Scanner
for Windows. The Scanner settings window will be
opened on the right pane. This parameter list is shortened
and allows to specify only basic settings included in the
General, Actions and Excluded paths tabs.
General Tab
With the Heuristic analysis flag set by default, the Scanner
makes attempts to detect unknown viruses. In this mode the
Scanner may give false positives though.
The Check archives flag is set by default and instructs the
Scanner to search for viruses in files within archives of
different types.
The Check e-mail files flag is set by default and instructs to
scan mailboxes.
The Scan running programs and modules (Processes in
memory for the Enterprise Scanner) flag is set by default
and instructs to scan the processes run in the RAM.
The Scan programs that run on OS start up (Startup
processes for the Enterprise Scanner) flag is set by default
and instructs to scan the files automatically launched at
startup.
The Scan boot sectors flag is set by default and instructs
the Scanner to scan the boot sectors of the drives selected
for scanning (or those drives where the files selected for
scanning reside). Both boot sectors of logical drives and main
boot sectors of physical drives are scanned.
Administrator Manual
192
Chapter 7: Administration of Workstations
The Scan subfolders flag (it is absent for the Enterprise
Scanner) is set by default and used in case of scanning the
paths. This flag instructs the Scanner to scan not only files,
but specified nested subfolders.
In case of setting the Scanner parameters via the Dr.Web
Scanner for Windows item of the control menu, the
following parameters are available:
Protect the HOSTS system file - forbid modifications of the
HOSTS file. The operating system uses this file when
connecting to the Internet. Changes to this file may indicate
virus infection.
The Scan files item defines the scan mode. Select the mode
in the drop-down list:
All files - scan all files, regardless of their names and
extensions.
User masks - scan only files, which names and
extensions are included in the list, specified at the Mask
list tab.
Selected types - scan only files, which extensions are
included in the list, specified at the Extensions list tab.
The Prompt on any action flag instructs to show messages
about events and Scanner action confirmations to the user.
The Prompt to scan another floppy flag uses in case of
scanning the removable data storages such as floppy or CD/
DVD disks, flash drives etc. and instructs to prompt the
confirmation for change the current and check the next
storage.
In case of setting the Scanner parameters via the Dr.Web
Scanner for Windows item of the toolbar, select one of the
two alternative modes:
1. Scan all volumes.
For the Enterprise Scanner, if
Scan all volumes is
selected, specify what system volumes should be scanned
To scan fixed hard drives, select Fixed volumes;
Administrator Manual
193
Chapter 7: Administration of Workstations
To scan all removable data storages such as floppy or
CD/DVD disks, flash drives etc, select Removable
volumes;
The paths excluded from search can also be specified in the
Scan all volumes mode. (Details of path selection are
provided below).
2. Scan specified paths.
If Scan specified paths is selected, specify the list of
scanned paths (how to specify paths is described below);
For the Enterprise Scanner for Windows, also the following
flags are available:
The BurstScan technology flag instructs to use this
technology, which considerably increases the scanning speed
on modern systems.
The Low priority scan flag is set by default and ensures
lower Scanner load on computing recourses of a system.
Meanwhile, other processes could have higher priority as
compared to when the option is disabled. The load is reduced
by dynamical adjustment of thread priorities in the scan
process.
The Scan containers flag instructs the Scanner to search
for viruses in files within file containers of different types.
The Actions after scan list instructs to perform specified
action automatically when scan completes: shutdown, reboot,
set the corresponding mode or do nothing with the station.
The Disable network while scanning flag instructs to
disable network and Internet connections during scanning
process.
In the Limitations section, the following settings are available:
Maximum time for scanning one file - the maximum file
scanning time in milliseconds. When the specified time expires,
Scanner stops the scan.
Maximum archive nesting level - the maximum nesting
level for archived files. During scan, Scanner proceeds
unpacking and scanning the archive until this limit is exceeded.
Administrator Manual
194
Chapter 7: Administration of Workstations
Maximum archive size - if the archive size exceed the limit,
Scanner neither unpacks, nor scans the archive.
Maximum compression ratio - the maximum archives
compression rate. If the compression rate of the archive
exceed the limit, Scanner neither unpacks, nor scans the
archive.
Maximum size of extracted files (KB) - the maximum file
size at unpacking. If the size of extracted files will exceed the
limit, Scanner neither unpacks, nor scans the archive.
Compression check threshold - minimum size of file inside
archive beginning from which compression ratio check will be
performed.
Actions Tab
On the Actions tab, you can configure reactions of Scanner to
various virus events. For different types of compromised objects,
actions are assigned separately.
The following actions for detected virus threats are provided:
Cure - instructs Scanner to try to restore the original state
of an object before infection. If the object is incurable, or the
attempt of curing fails, the action set for incurable viruses is
applied.
Available for known viruses only except Trojan programs that
are deleted on detection, and infected files within
complex objectssuch as archives, mail boxes or file containers.
Delete - delete the object.
Quarantine - move the object to the special Quarantine.
Rename - rename infected objects according to the rule from
the Pattern used for renaming files field.
Report - report about the detection of a virus (read p.
Setting Alerts on how to configure alerts).
Ignore - skip the object without performing any action or
displaying a notification.
Administrator Manual
195
Chapter 7: Administration of Workstations
Table 7-3. Reactions of Scanner to various virus events
Obj ect
A ction
A dware
Infected
archives
C ure
Infected
files
Suspicious
files
Incurable
+/*
Delete
+
+
+
+
+
Q uarantine
+
+/*
+
+
+/*
Rename
+
+
+
+
+
Report
+/*
+
+
+/*
+
Ignore
+
Conventions
+
action is enabled for this type of objects
+/*
action is set as default for this type of object
To set actions on virus threats detection, use the following
options:
In the Pattern used for renaming files field specify an
extension mask applied to renamed files, if you specify
Rename actions for them. By default, it is #??, i. e. the first
character of the extension is replaced with #. The extension
can be changed, but standard extensions (EXE, COM, BAT,
DOC, PAS, BAS etc.) should not be used instead.
In the Adware drop-down list set the Scanner reaction to
the detection of this type of unsolicited software.
If you select to Ignore, no action is performed as
compared to when you select to Report user on virus
detection, that is, no warning is displayed and detection of
an adware program is ignored.
In the same way setting the Scanner reaction to the
detection of other types of unsolicited software such as
Dialers;
Jokes;
Administrator Manual
196
Chapter 7: Administration of Workstations
Riskware;
Hacktools.
In the Reboot mode drop-down list, set the mode for
restart the computer after the scan.
In the Infected archives drop-down list set the Scanner
reaction to the detection of an infected or suspicious file in a
file archive or container. The reaction is to be applied to the
whole archive.
In the Infected files drop-down list, set the Scanner
reaction to the detection of a file infected with a known
virus.
The Suspicious files drop-down list sets the Scanner
reaction to the detection of a file presumably infected with a
virus (upon a reaction of the heuristic analyzer).
When scanning with the OS installation folder included to
the list of objects, it is advisable to select the Report
action for suspicious files instead of the default
Quarantine action.
The Incurable files drop-down list sets the Scanner reaction
to the detection of a file infected with a known incurable
virus (and in case an attempt to cure a file failed).
The Enable archive deletion flag allows to delete infected
archives and e-mail files. If you set this flag, the Infected
archive and Infected e-mail file lists will contain the Delete
action. If you clear this flag, only Quarantine (by default for
archives), Rename and Report (by default for e-mail files)
actions will be acceptable.
Excluded Files and Paths Lists
To edit lists of excluded from scanning files and paths
In an empty line of the Paths excluded from scanning or
Files excluded from scanning list, enter a path to scan for
viruses.
To add a new path, click
new line.
Add, then enter a path in the
Administrator Manual
197
Chapter 7: Administration of Workstations
To remove a path from the list, click
appropriate line.
Remove next to the
The Paths selected to scan list contains in explicit form the paths
(disks and catalogs) to be scanned.
The list of paths excluded from scanning can contain the
following elements:
1. Direct path in the explicit form to the excluded object. And:
A character \ or / excludes the entire disc with the
Windows OS installation folder,
A character \ at the end of a path excludes the folder
from checking,
A path without a character \ at the end - all subfolders
of the selected folder are excluded from checking,
For example: C:\Windows - skip scanning files of the C:
\Windows folder and all its subfolders.
2. Masks of objects, excluded from the scan. The ? and the *
symbols can be used to specify masks.
For example: C:\Windows\*\*.dll - C:\Windows.
skip scanning all files with the dll extension at all subfolders
of the C:\Windows folder.
3. Regular expression. Paths can be specified through regular
expressions. Any file whose full name (with the path)
corresponds to a regular expression is excluded from
checking.
Before starting Dr.Web Scanner for Windows
familiarize yourself with recommendations on virus scanning
for computers operated by Windows Server 2003 OS,
Windows 2000, or Windows XP OS. The information can be
found at http://support.microsoft.com/kb/822158/en. The
article is meant to help you increase system performance.
The syntax of regular expressions used for excluding paths from
Administrator Manual
198
Chapter 7: Administration of Workstations
scanning is as follows:
qr{expression}flags
As a flag mostly the character i is used. It instructs "to ignore
letter case difference".
Some examples of specifying excluded paths through
regular expressions are given below:
qr{\\pagefile\.sys$}i — skip scanning Windows NT
swap files,
qr{\\notepad\.exe$}i — skip scanning notepad.exe
files,
qr{^C:}i — skip scanning disk C,
qr{^.:\\WINNT\\}i – skip scanning WINNT catalogs on
all disks,
qr{(^C:)|(^.:\\WINNT\\)}i – skip scanning disk C
and WINNT catalogs on all disks,
qr{^C:\\dir1\\dir2\\file\.ext$}i
scanning the c:\dir1\dir2\file.ext file,
–
skip
qr{^C:\\dir1\\dir2\\(.+\\)?file\.ext$}i –
skip scanning file.ext, if it is located in the c:\dir1
\dir2 catalog and its subcatalogs,
qr{^C:\\dir1\dir2\\}i
\dir2 and its subcatalogs,
– skip scanning c:\dir1
qr{dir\\^\\+}i – skip scanning the dir subcatalog
located in any catalog, but scan its subcatalogs,
qr{dir\\}i – skip scanning the dir subcatalog
in any catalog and its subcatalogs.
located
Regular expressions briefly described in Appendix K.
See links to detailed descriptions of the regular expressions syntax in
p. Links or refer to the User Manual “Dr.Web Anti-Virus for
Windows”, the section about the Scanner arguments.
Administrator Manual
199
Chapter 7: Administration of Workstations
Extensions List (for setting parameters via the
item of the control menu)
To activate the Extension list section, set the Selected types
value for parameter Scan files on the General tab. Only the files
with extensions from this list will be scanned.
While changing extensions list, use the
item of a list and the
button to add a new
button to delete present item.
You can use special symbols * and ? in extension list. The list with
extensions of executable and archive files are set by default. To
restore default values, click the
button.
Mask List (for setting parameters via the item
of the control menu)
To activate the Mask list section, set the User masks value for
Scan files parameter on the General tab. Only the files with names
and extensions from this list will be scanned.
While changing mask list, use the
a list and the
button to add a new item of
button to delete present item.
You can use special symbols * and ? in extension list. The list with
extensions of executable and archive files are set by default. To
restore default values, click the
button.
Miscellaneous
At the Miscellaneous tab, set the additional parameters of the
Scanner:
Administrator Manual
200
Chapter 7: Administration of Workstations
The Use disk to make swap file flag instructs to use the
hard drive for swap creation in case of RAM misplace, while
scanning large files such as large archives and etc.
The Restore access date flag instructs to restore the last
date of access to the file after scanning (replace the date on
the one before scanning).
The Auto-save settings flag instructs to save Scanner
configuration settings after current session automatically.
In the Scan priority list sets thread priorities in the scan
process. Select one of the referred:
idle - it is not recommended to set this priority level, to
avoid slowing down the Scanner operating and
considerable increasing of scanning time,
lowest,
below normal,
normal - recommended scan priority,
above normal,
highest,
time-critical - it is not recommended to set this priority
level, to avoid intense loading of operating system by
the Scanner during scan.
Log Control
At the Log control tab you can set the parameters of Scanner
log file. To do this, set the Write report to file flag and configure
necessary parameters.
Sound Control (for setting parameters via the
item of the control menu)
At the Sound Control tab you can set the sound files for events
of certain types. To do this, set the Play sounds flag and specify
the names of the sound files for listed events.
Administrator Manual
201
Chapter 7: Administration of Workstations
7.6. Viewing Statistics
Via the control menu of the Network section, you can view the
following information:
Tables - to view tabular data on anti-virus components
functioning at the stations, stations and anti-virus components
status.
Charts - to view charts with information on infections,
detected at the stations.
Summary Data - to view and save the reports, that contains
all statistic data or selective statistic tables.
Quarantine - to view and remotely manage station
Quarantine contents.
7.6.1. Tables
To view tables:
1. Select the Network item in the main menu.
2. Click the name of the station or group in the hierarchical list
and select a necessary item in the Tables section of the
control menu (panel on the left).
The Tables section contains the following items:
Summary data - view and save the reports, that contains all
statistic data or selective statistic tables (see Summary data
section).
Infections - view information on virus events (list of infected
objects, viruses, actions, etc.).
Errors - view a list of scanning errors on the selected
workstation during a certain period.
Statistics - view statistics on the operation of anti-virus
facilities on a workstation (see Statistics section).
Start/End - view a list of components which operated on
the workstation.
Administrator Manual
202
Chapter 7: Administration of Workstations
Viruses - view information on viruses detected on a
workstation (grouped by type).
Status - view information on unusual (and possibly actiondemanding) status of the workstation during a certain period
(see Status section).
Jobs - view the list of tasks set for a workstation during a
certain period.
Full statistics - view full statistics which is not divided into
sessions.
Virus bases - view details on the Dr.Web virus databases
installed including information on the file containing a particular
database, virus database version, the total number of virus
records in the database, the database creation date.
Modules - view detailed information on all Dr.Web modules
including module description and function, the corresponding
executable file, the full module version etc.
All network installations - view a list of software installed
on a workstation.
To show hidden items, select Administration in the main
menu, then select Configure Dr.Web Enterprise
Server in the control menu. On the Statistics data tab,
set corresponding flags, then click Save and restart the
Server.
Table 7-4. Correspondence between items of Tables section
and flags of Statistics data section
Tables
items
section Flags
Infections
Infection in DB
Errors
Errors of scanning in DB
Statistics
Statistics of scanning in DB
Start/End
Information on the start/end of the components
in DB
Viruses
Infection in DB
Status
Station status monitoring
Administrator Manual
203
Chapter 7: Administration of Workstations
Tables
items
section Flags
Jobs
Station jobs execution log
Full statistics
Statistics of scanning in DB
Virus Bases
Station status monitoring
Virus databases monitoring
Station jobs execution log
Modules
List of the station modules in DB
All network installations
Information about installations in DB
The windows with the statistics for different components and the
total statistics of workstations have the same interface, and the
actions to set the information to be provided are similar. Below is
given an example how to get statistics for anti-virus components
operation on a certain workstation.
Below are several examples for viewing the statistics via the Dr.Web
Control Center.
Statistics
To view the statistics on operation of anti-virus programs on
a workstation
1. In the anti-virus network catalog, select the necessary
station o group.
If you want to view records for several stations, select
these stations keeping the SHIFT or CTRL key pressed.
2. Select Statistics item from the Tables section of the
control menu (panel on the left).
3. The Statistics window will be opened. The statistics for last
24 hours are displayed by default.
4. To view the data for certain time period, specify the certain
time period relatively today in the drop-down list, or select
the arbitrary date range on the toolbar. To select the
Administrator Manual
204
Chapter 7: Administration of Workstations
5.
6.
7.
8.
arbitrary date range, enter required dates or click the
calendar icons next to the date fields. To load data, click
Refresh. The tables with statistics will be loaded.
In the Summary statistics section, the summary data is
displayed:
if the stations are selected - by selected stations;
if the groups are selected - by selected groups. If
several groups are selected, only non-empty groups will
be displayed;
If both the stations and groups are selected - separately
by all stations, including stations from selected nonempty groups.
To view the detailed statistics of anti-virus components, click
the station name in the table. If groups were selected, click
the group name in the summary statistics table, then click
the station name in the displayed table. A windows (or a
section of current window) with detailed statistics will be
opened.
You can open the settings window of the anti-virus
component from the statistic table of station or group
components. To do this, click the name of the component
in the statistic table.
To sort the data in columns of a table, click the certain point
(decrease or increase) in the header of the table.
9. To save the table for printing or future processing, click
Save shown data in CSV format,
Save shown data
in HTML format, or
Save shown data in XML
format.
10. To view the summary statistics not split in sessions, click
Summary statistics in the control menu. A window of
summary statistics will be opened.
11. To view the statistics as a charts, click Charts in the control
menu. A statistics charts window will be opened (described
below).
Administrator Manual
205
Chapter 7: Administration of Workstations
Status
To view the data on an unusual state of workstations, which
might need your attention, for a certain period
1. On the control menu, in the Tables section, select Status.
To show the Status item in the control menu, select
Administration → Configure Dr.Web Enterprise
Server. On the Statistics data tab, clear the Station
Status monitoring flag, then restart the Server.
2. Status information displays automatically in compliance with
parameters, specified on the toolbar.
3. To view only data of certain severity, specify the severity
level by selecting the respective level in the Severity dropdown list. By default, the Very low gravity level is selected,
all data being displayed.
4. The list will also include the stations disconnected for several
days from the Server. Type this number of days in the entry
field in the left of the Severity list. In case of excess of this
count, situation is rated as critical and it will displays in the
Status section.
5. You can format the way the data are presented just like in
the statistics window above.
To view operation results and statistics for several
workstations, select those workstations in the network
catalog.
Administrator Manual
206
Chapter 7: Administration of Workstations
7.6.2. Charts
Infection Charts
To view general charts with information on detected
infections:
1. In the main menu, select Network, then in the hierarchical
list click the station or group name.
2. In the control menu (left pane), in the General section,
select Charts. This opens a window with the following
charts:
Top 10 viruses - lists top ten widespread viruses that
infected the most number of files. The chart displays
numerical data on infected objects per a virus.
Daily virus activity - displays the total number of
viruses detected per day at all selected workstations
and groups during the selected time period.
Infection classes - displays numerical data on objects
with the specified types of infections.
Infected stations in the group - displays numerical
data on infected stations in each group, that contains
such stations.
Infection treatment - displays numerical data on
infected objects which were processed by anti-virus.
3. To view data for a certain time slot, specify it in the dropdown list on the toolbar: view the certain day or month. Or
you can select the arbitrary date range. To do this, enter
required time and date or click the calendar icons to set the
time period and then click Refresh.
Total Statistics Charts
Graphical data is displayed in the Charts entry of the General
section and in some entries of the Table section.
Administrator Manual
207
Chapter 7: Administration of Workstations
Depending on the object, selected in the hierarchical list (station or
group), different collections of charts are displayed. In the table
below, charts and sections of the control menu, in which these
charts are displayed, are listed.
Table 7-5. Correspondence between charts, items
selected in the hierarchical list and sections of the control menu
Charts
Top 10 viruses
For
groups
+
For
stations
Sections
+
Infection
Viruses
Charts
Stations having the maximum of
the reported infections
+
Infection Types
+
Infection
+
Installations results
Viruses
All network
installations
Average infection activity
+
Statistics
Having the maximum of errors
+
+
Errors
Components errors
+
+
Errors
Job resolutions
+
+
Jobs
Infection classes
+
+
Charts
Infection treatment
+
+
Charts
Daily virus activity
+
+
Charts
The most infected stations of the
group
+
Charts
Stations having the maximum of the reported
infections - displays the list of 10 stations, which are infected
by the most number of infected objects. Chart displays
numerical data on number of objects, founded at these
stations.
Infection Types - pie chart, that displays the number of
detected infected objects by the type of these objects.
Installations results - pie chart, that displays the number of
Administrator Manual
208
Chapter 7: Administration of Workstations
all installations, launched from this Server, divided by
installation result. For the failed installations - with error
reasons. Chart is displayed for all installations from this Server,
not depending on the objects, selected in the hierarchical list.
Average infection activity - displays average of infection
activity at stations from selected group. This value is
calculated as a sum of all detected infections divided on
number of scanned objects at each station.
Having the maximum of errors - displays the list of
stations, on which errors of anti-virus components operation
are detected. Chart displays the number of errors for each
station.
Components errors - displays the list of anti-virus
components installed at stations, with errors of operation.
The pie chart displays the total number of errors for each
component.
Job resolutions - displays the list of jobs, that have been
launched on selected objects. Chart displays the number of
launches of jobs.
7.6.3. Summary Data
To view Summary data:
1. In the main menu, select Network, then in the hierarchical
list click the station or group name. Select Summary data
item from the Tables section of the control menu (panel on
the left).
2. The window with report table data will be opened. To
include specific data in the report, click Summary data on
the toolbar and select necessary types in the drop-down list:
Statistics, Infections, Jobs, Start/End, Errors.
Statistics from this report sections are similar to statistics
from the corresponding items of the Table section. To view
the report with selected tables, click Refresh.
3. To view the data for certain time period, specify the certain
time period relatively today in the drop-down list, or select
the arbitrary date range on the toolbar. To select the
arbitrary date range, enter required dates or click the
calendar icons next to the date fields. To load data, click
Administrator Manual
209
Chapter 7: Administration of Workstations
Refresh.
4. To save the report for printing or future processing, click
Save shown data in CSV format,
in HTML format, or
format.
Save shown data
Save shown data in XML
7.6.4. Quarantine
To manage the Quarantine from the Server, stations
with Quarantine module must be operated by OS, on
which the installation of SpIDer Guard G3 is available
(see p. System Requirements).
Otherwise, remote control is impossible. Quarantine also
will not be able to manage files from the Infected.!!!
folder and information on Quarantine contents will not be
sent to the Server.
You can edit the Quarantine via the Dr.Web Control Center.
To view and manage Quarantine files, do the following:
1. Select the Network item in the main menu, then click the
name of the station or group in the hierarchical list and
select Quarantine in the control menu (panel on the left).
2. A new window with table that contains Quarantine current
state opens. If you selected one workstation, a table in the
window displays objects in Quarantine at this station. If you
selected more than one stations or one or more groups, the
windows displays a set of tables with quarantined objects for
each station.
3. To filter files by time when they were quarantined, set a
time slot on the toolbar and click Refresh.
4. To manage files in Quarantine, set the flag for the
corresponding file, group of files or for all files in the
Quarantine (at the table header). On the toolbar, select
one of the following actions:
Administrator Manual
210
Chapter 7: Administration of Workstations
- Restore the files from the Quarantine.
Use this option only then, when you are sure that the
objects are not harmful.
Select one of the options from the drop-down list:
a)
- Restore the original location of the file, i.e. restore
the file to the folder where it had resided before it
was moved to the Quarantine.
b)
- Restore the file to the folder specified by the
administrator.
Remove files - delete the file from the Quarantine
and from the system.
Scan files - scan the file one more time.
Export - save selected files at the local computer. If
files had been moved to the local Quarantine at the user
computer, you can copy these files to the computer on
which the Dr.Web Control Center is opened. For
example, to send these files to the Dr.Web virus
laboratory ulteriorly.
Export data about the Quarantine to a file in one of the
following formats:
- CSV format,
- HTML format,
- XML format.
Administrator Manual
211
Chapter 7: Administration of Workstations
7.7. Setting Some of Anti-Virus
Components
The set of the components parameters and
recommendations to their configuring are described in the
manual Dr.Web® Anti-Virus for Windows. User
Manual and Dr.Web® Agent for Windows. User
Manual.
Sections below describe settings of some anti-virus components,
which are differ from settings, available at the station.
7.7.1. Configuring Office Control for Access to
Resources and Web Sites under Windows® OS
You can centralized restrict access to certain local resources and
Web sites. For this, the Dr.Web Office Control component is
used.
To adj ust Office control via the Dr.Web Control Center:
1. To open the settings window select the Network item in
the main menu, then click the name of the station or group
in the hierarchical list and select Dr.Web® Office Control in
the control menu (panel on the left).
2. Select the blocking settings in the General tab and specify
resources (files and folders) access to which you wish to
restrict:
Set the Enable blocking flag to activate blocking of
local resources and removable devices.
Set the Block removable devices flag to restrict
access to removable devices.
Administrator Manual
212
Chapter 7: Administration of Workstations
Set the Protect files and folders flag to restrict
access to specified resources. You can specify paths to
resources which you wish to block in the Block access
to files field. To add a new path click the
button.
If no path to a restricted file is specified, the default path is
used (%system32%). For the user, such files are
displayed with the c:\windows\system32 prefix in the
Office Control settings.
3. On the Access tab, set the WWW filter flag to configure
access to Internet domains. Set the Block all sites flag to
completely block access to the Internet. List the domains
you want to block/allow in the respective fields. To create a
new entry click the
value.
button and specify the necessary
In the bottom of the window, set the flags against the
content categories you want to block. This flags activate
build-in filters which block Web sites from the predefined
black lists.
4. Click Save, when you finish adjusting the settings. New
settings will take effect after confirming the new
configuration of a workstation.
Dr.Web Office Control does not allow you to restrict
access to the following critical system folders (including
their parental folders):
%SYSTEMROOT%
%USERPROFILE%
%PROGRAMFILES%
Note, that you can resctrict access to specific subfolders of
these folders.
Dr.Web Office Control cannot restrict access to network
resources.
You can allow users to change Parental Control settings (see
Administrator Manual
213
Chapter 7: Administration of Workstations
Setting Users’ Permissions for details) and configure access to local
resources. Server settings have priority over user-defined settings.
To update access configuration at the station, connect to
Enterprise Server, edit and reapply Office Control settings for
the station.
If you limit access to a critical system folders or enter
incorrect path to the resource, Office Control settings will
be updated at the station, but incorrect access right will be
ignored. No warning is displays in case of this error.
7.7.2. Configuring MailD Component for Email
Protection Under UNIX® System-Based OS and
Mac OS
When running Agents under UNIX system-based and Mac OS
operating systems, you can specify 15, 30, or 50 email addresses to
protect from viruses using the Dr.Web MailD component.
To check the maximum number of protected emails
addresses, check your Agent key file (agent.key).
To specify the list of protected e-mails:
1. Select the workstation or group in the hierarchical list and
click Emails list in the control menu (panel on the left).
2. In the opened window, enter one email address you want
ot protect.
3. To add a new address, click
specified in a new line.
. Each address must be
4. To remove an address from the list, click
corresponding item.
5. Click Save to save changes.
next to the
Administrator Manual
214
Chapter 7: Administration of Workstations
7.8. Sending Notifications to Users
The system administrator may send
messages including:
the
users informational
message text;
hyperlinks to Internet resources;
company logo (or any other graphic presentation);
exact date of message receipt in the title of the window.
These messages are displayed on user’s PC as popup windows (see
figure 7-1).
Figure 7-1. Message window on user’s PC
To send a message to a user
1. Select the Network item in the main menu.
2. Select the workstation or group in the hierarchical list and
click the
General →
Send message button on the
toolbar.
Fill in the following fields in the opened window:
Administrator Manual
215
Chapter 7: Administration of Workstations
Message text – an obligatory field containing the message
itself.
Show the company logotype in the message – set this
flag, if you want a graphical object to be displayed in the
message window title. To load the file of the object from the
local resource, click the Browse button to the right of the
Logotype file field and select the necessary object in the
opened file system explorer.
You can also set the title of the message or the company
name in the Name field. This text will be displayed in the
message window title (to the right of the logo). If you leave
the field blank, a text about the Agent will be displayed in its
place instead.
In the URL field, specify the link to an Internet resource,
witch opens by clicking the logo (also by clicking the message
title, if it will be specified in the Name field).
If the logo is not set or the size of the logo exceeds the
allowable limits (see Logo File Format, p. 3), Enterprise Agent
logo will be displayed in its place instead.
If the Show the company logotype in the message flag is
set, the Use transparency flag will become active. Set the
flag, to apply transparency to the logo image (see Logo File
Format, p. 4).
Show link in the message – set the flag, to use hyperlinks
to web resources in messages to users. To insert a link:
1. In the URL field, insert a link to an Internet resource.
2. In the Text field, type the name of the link, a text
shown instead of the link in the message.
3. In the Message text field, put the {link} tag in all
places where you want the link to appear. In the
resulting message the link with the specified
parameters will be shown instead of the tag. You may
use an unlimited number of {link} tags in a text, all
of them having the same parameters (from the URL
and Text fields correspondingly).
For example:
Administrator Manual
216
Chapter 7: Administration of Workstations
To send the message displayed in figure 7-1, the following
parameters were set for the link:
Message text:
Dear users!
The Dr.Web Firewall component was installed on
you computer.
Details on functionality of this component you
can find {link}.
Sincerely,
Administration.
URL: http://drweb.com/
Text: here
Show delivery status – set the flag, to be notified of
message delivery to the user.
Logo File Format
A file with graphics (logo) inserted in a message should comply with
the following requirements:
1. File graphic format: bmp.
2. Bit depth: any (8 - 24 bit).
3. Maximum size of the visible part of a logo: 120x90 px (width
x height). Additional 2x2 px are allowed for a border of
transparency pixels (see p. 4), i.e. the full maximum size of
an image makes up 122x92 px (see figure7-2).
Administrator Manual
217
Chapter 7: Administration of Workstations
Figure 7-2. Logo file format
4. Logo file size may not exceed 512 KB.
5. In case the Use transparency option was selected when
sending a message, the first pixel in the position (0,0) is
declared transparent. All pixels of the same color as the initial
color of this pixel will become transparent, the window
background will be displayed instead.
If you enable the Use transparency option for a rectangular
logo, it is recommended to make a rectangular border to
avoid erroneous transparency of the pixels of the image itself.
Enabling the Use transparency option will be useful in case
of a nonstandard (non-rectangular) form of the logo, helping
to remove the undesirable background, which supplements
the informative part of the image to a rectangular shape. For
example, if the image shown in figure 7-3 is used as a logo,
the purple background will be removed (become
transparent).
Administrator Manual
218
Chapter 7: Administration of Workstations
Figure 7-3. Nonstandard form Logo
Before sending a message to user(s) (especially to multiple
users), it is recommended to send it first to any computer
with an installed Agent to check the adequacy of the
result.
Administrator Manual
219
Chapter 8: Configuring the Dr.Web Enterprise
Server
Chapter 8: Configuring the Dr.Web
Enterprise Server
8.1. Setting the Dr.Web Enterprise
Server Configuration
To set the configuration parameters of the Dr.Web Enterprise
Server:
1. Select the Administration item in the main menu.
2. Click Dr.Web Enterprise Server Configuration in the
control menu.
3. A window for setting the Server configuration will be
opened.
Values of fields, marked by the * sign, must be obligatory
specified.
General Tab
The Name parameter sets the name of the Server. If it is not
specified; the name of the computer where Enterprise Server
software is installed is used.
The Threads parameter sets number of Server threads which are
serving Agents. Change the default setting on advice of the
technical support only.
The DB connections parameter sets number of database
connections with the Server. Change the default setting on advice
of the technical support only.
The Authorization queue parameter sets the maximum number
of workstations which can be added to the Server authorization
Administrator Manual
220
Chapter 8: Configuring the Dr.Web Enterprise
Server
queue. Any natural number is allowed.
In the Updates bandwidth drop-down list, the maximal network
traffic bandwidth for updates from Server to Agents is set:
If this parameter is set to Unlimited, updates for Agents will
be transferred without limitation of network traffic bandwidth.
If this parameter is variant from Unlimited (has a numerical
value), updates for Agents will be transferred in ranges of
specified bandwidth of summary network traffic for all Agents
updates.
In the Newbie drop-down list, the connection policy for new
workstations can be set (for more, read p. New Stations Approval
Policy). The Reset unauthorized to newbie flag instructs to
reset the parameters of connection with Server for unauthorized
workstations which have not passed authorization check. This
option can be helpful when you change Server settings (such as
public key) or change the DB. In such cases workstations will not be
able to connect to the Server and will need to get the new
parameters to assess to the Server.
The Statistics flag instructs to send statistics on the operation of
Enterprise Server for analysis to the Internet server at http://stat.
drweb.com/. If necessary, you can set up the connection
parameters in the field below. It is not recommended to set the
interval of sending less than 1 hour.
To configure statistics via the Dr.Web Control Center, use the
Settings tab.
In the Encryption and Compression drop-down lists the policy of
traffic encryption and compression between Enterprise Server and
Enterprise Agents is selected
(for more, read
p.
Traffic Encryption and Compression).
You can also use the following options:
Set the Show host name flag to log host names instead of
workstations IP addresses.
Set the Replace NetBios name flag to display host names
instead of workstation names in the catalog of the anti-virus
Administrator Manual
221
Chapter 8: Configuring the Dr.Web Enterprise
Server
network (when host names cannot
addresses are displayed).
be
detected, IP
Show host name and Replace NetBios name flags
are cleared by default. If the DNS service is not set up
properly, enabling these boxes may considerably slow
down the Server operation. When using any of these
options, it is recommended to enable cashing names on the
DNS server.
If the Replace NetBios name flag is set and anti-virus
network contains the Proxy server, when for all stations
connected to the Server via the Proxy server, in the
Dr.Web Control Center, the name of computer on which
the Proxy server is installed, will be shown instead of
stations names.
Synchronize the station description - sets the
synchronization of the station description with the description
in the Dr.Web Control Center. If the station description in
the Dr.Web Control Center is absent, the user description
will be set to this field. If descriptions differ, the description in
the Dr.Web Control Center will be replaced by the user
description.
Statistics Data Tab
On the Statistics data tab you can configure statistics information
to write in the log file and to the Server data base.
To add corresponding type of information to the DB, set the
following flags:
Quarantine - logs stations Quarantine state.
List of the station modules in DB - logs the list of the
Anti-virus modules at the station.
List of installed components in DB - logs the list of Antivirus components (Scanner, Monitors, etc) that are
installed at the station.
Administrator Manual
222
Chapter 8: Configuring the Dr.Web Enterprise
Server
Information on the start/end of the components in DB
- logs the information about starting and stopping events of
Anti-virus components (Scanner, Monitors, etc) at
stations.
Infection in DB - logs the statistic data about infections,
detected at the stations.
Errors of scanning in DB - logs information about all errors,
occurring during scanning at the stations.
Statistics of scanning in DB - logs the results of stations
scanning.
Information about installations in DB - logs the
information about Agent installations at the stations.
Station jobs execution log - log results of tasks execution
on workstations and store the log in the DB.
Station status monitoring - log status changes for
workstations and store the log in the DB.
Virus databases monitoring - log changes in virus
databases status and contents on workstations and store the
logs in the DB.
To view statistics information:
1. Select the Network option of the main menu.
2. Select a station or a group in the hierarchical list.
3. Open the corresponding section of the control menu (see
the table below).
Detailed information about statistic data is described in the
Viewing the Statistics section.
The table below describes correspondence between flags in
the Statics data tab of the Server settings and items of
the control menu on the Network page.
If you clear flags on the Statistics data tab, corresponding
items of the control menu become hidden.
Administrator Manual
223
Chapter 8: Configuring the Dr.Web Enterprise
Server
Table 8-1. Correspondence between flags of Statistics data section
and items of the control menu
Server parameters
Menu options
Quarantine
General
List of the station modules in DB
Tables
List of installed components in DB
General
components
Quarantine
Modules
Installed
Information on the start/end of the Tables
components in DB
Start/End
Infection in DB
Tables
Infections
Tables
Viruses
Errors of scanning in DB
Tables
Errors
Statistics of scanning in DB
Tables
Statistics
Tables
Full statistics
Information about installations in DB
Tables
installations
Station jobs execution log
Tables
Jobs
Tables
Virus Bases
Tables
Status
Tables
Virus Bases
Tables
Virus Bases
Station status monitoring
Virus databases monitoring
All
network
Statistics Tab
On the Statistics tab you can configure sending of the statistics on
virus events to the Doctor Web company.
Set the Statistics flag, to activate the sending process. The
following fields will become available:
Interval - an interval in minutes for sending the statistics;
Server - an IP-address or DNS name and a port of statistics
server (by default, stat.drweb.com:80);
Administrator Manual
224
Chapter 8: Configuring the Dr.Web Enterprise
Server
URL - a path to the catalog on the statistics server (by
default, /update/se);
ID - an MD5
key
of
the
Server
(located
in
the
enterprise.key Server key file);
User - a user name for identification of the sent statistics
(contact the Dr.Web Technical Support Service for your
user name);
Password - a password for authentication of the sent
statistics (contact the Dr.Web Technical Support Service
for your password);
Proxy - (if necessary) the address of a proxy server for
sending the statistics;
Proxy user - (if necessary) the name of a user of the proxy
server (is not required for anonymous assess);
Proxy password - (if necessary) a password to assess the
proxy server (is not required for anonymous assess).
Server and Interval are the only obligatory fields.
Click Save, to accept changes in settings.
Security Tab
On the Security tab, restrictions for network addresses from which
Agents, network installers and other (“neighboring”) Enterprise
Servers will be able to access the given Server are set.
To manage Server audit log, use the following flags:
Audit operations allows to log operations of administrator
with the Dr.Web Control Center and writing the log into
the DB.
Audit server internal operations allows to log Enterprise
Server internal operations and writing the log into the DB.
To view the audit log, select the Administration option in
the main menu, then Audit log item in the control menu.
Administrator Manual
225
Chapter 8: Configuring the Dr.Web Enterprise
Server
The Agents, Installations and Neighbors additional tabs are
designed to set the restrictions for the correspondent types of
connections.
To set access restrictions for any type of connection:
1. Go to the correspondent tab (Agents, Installations or
Neighbors).
2. To allow all connections, clear the Use this ACL flag.
3. To make the list of allowed or denied addresses, set the Use
this ACL flag.
4. To allow any TCP address, include it into the TCP:Allow or
TCPv6:Allow list.
5. To deny any TCP address, include it into the TCP:Deny or
TCPv6:Deny list.
To edit the address list:
1. Specify the address in the corresponding field and click Save
.
2. To add a new field, click the
corresponding section.
3. To delete a field, click
button in the
.
The network address is specified as: <IP-address>/[<prefix>
].
Lists for TCPv6 addresses will be available, if the IPv6
interface is installed on the computer.
Examples:
1. Prefix 24 stands for a network with a network mask:
255.255.255.0
Containing 254 addresses.
Host addresses look like: 195.136.12.*
Administrator Manual
226
Chapter 8: Configuring the Dr.Web Enterprise
Server
2. Prefix 8 stands for a network with a network mask:
255.0.0.0
Containing up to 16387064 addresses (256*256*256).
Host addresses look like: 125.*.*.*
The addresses not included into any of the lists are allowed or
denied depending on whether the Deny priority flag is set. If the
flag is set, the addresses not included into any of the lists (or
included into both of them) are denied; otherwise, such addresses
are allowed.
Restrictions for IPX addresses can be set similarly.
Database Tab
On the Database tab, a DBMS for storage of the centralized log of
the Dr.Web ESS anti-virus and for its setting is selected.
For more, read p. Setting the Mode of Operation with Databases.
Alerts Tab
The parameters in the Alerts tab allow to set up the mode of
notifying the anti-virus network administrators and other users on
virus attacks and other events detected by the program.
For more, read p. Setting Alerts.
Transports Tab
On the Transports tab, the parameters of the transport protocols
used by the Server are set up.
For each protocol the name of Enterprise Server can be specified
in the Name field; if no name is specified, the name set on the
General tab is used (see above, if no name is set on the tab, the
computer name is used). If for a protocol a name other than the
Administrator Manual
227
Chapter 8: Configuring the Dr.Web Enterprise
Server
name on the General tab is specified, the name from the protocol
description will be used by the service detecting the Server of
Agents, etc.
In the Address field, specify the address of the interface which
Server uses for interaction with the Agents on the workstations.
In the Cluster address field, specify the address of the interface
which Server uses for interaction with the Agents and Network
Installers while searching for an active Enterprise Servers. See
the Dr.Web Enterprise Server Detection Service section for more
details.
This parameters should be specified in the network addresses
format described in Appendix E. The Specification of Network
Addresses.
Modules Tab
On the Modules tab, protocols for interaction of the Server with
other ESS components can be chosen.
By default, the interaction is enabled for the:
Enterprise Agents,
NAP Validator component,
Agent Network Installers.
The interaction of the Enterprise Server with other Enterprise
Servers is disabled. For a multi-server network configuration (read
p. Peculiarities of a Network with Several Dr.Web Enterprise Servers
), enable this protocol by setting the correspondent flag.
Location Tab
On the Location tab, you can specify additional information about
the computer on which Enterprise Server is installed.
Administrator Manual
228
Chapter 8: Configuring the Dr.Web Enterprise
Server
8.1.1. Traffic Encryption and Compression
The Dr.Web ESS anti-virus allows encrypting the traffic between
Enterprise Server and Enterprise Agents, between Enterprise
Server and the Network Installer (s), and between Enterprise
Servers (in multi-server anti-virus networks). This mode is used to
avoid leakage of user keys and other data during interaction.
The program uses reliable tools of encryption and digital signature
based on the concept of pairs of public and private keys.
The encryption policy is set separately for each component of the
Dr.Web ESS anti-virus. Settings of other components should be
compatible with the settings of the Server.
To set the encryption and compression policies for the
workstations on the Dr.Web Enterprise Server:
1. Select the Administration item in the main menu.
2. Click Dr.Web Enterprise Server Configuration in the
control menu.
3. On the General tab, select the necessary variant in the
Encryption and Compression drop-down lists:
Yes — enables obligatory traffic encryption (or
compression) for all components (is set by default for
encryption, if the parameter has not been modified
during the Server installation),
Possible — instructs to encrypt (or compress) traffic
with those components whose settings do not prohibit
it,
No — encryption (or compression) is not supported (is
set by default for compression, if the parameter has not
been modified during the Server installation).
When coordinating the settings of the encryption policy on the
Server and other components (the Agent or the Network
Installer), one should remember, that certain combinations are
incompatible and, if selected, will result in disconnecting the
corresponding component from the Server.
Administrator Manual
229
Chapter 8: Configuring the Dr.Web Enterprise
Server
Table 8-2 describes what settings provide for encryption between
the Server and the components (+), when the connection will be
non-encrypted (—) and what combinations are incompatible (Error
).
Table 8-2. Compatibility of the encryption policy settings
Component settings
Server settings
Yes
Possible
No
Yes
+
+
Error
Possible
+
+
–
Error
–
–
No
Encryption of traffic creates a considerable load on
computers whose capacities are close to the minimal system
requirements for the components installed on them (read p.
System Requirements). So, when traffic encryption is not
needed, you can disable this mode. To do this, you should
step by step switch the Server and other installed
components to the Possible mode first, avoiding formation
of incompatible Network Installer-Server and AgentServer pairs. If you do not follow this recommendation it
may result in loss of connection with the component and
the necessity to reinstall it.
By default, Enterprise Agent are installed with the
Possible encryption setting. This combination means that
by default the traffic will be encrypted, but it can be
disabled by editing the settings of the Server without
editing the settings of the components.
As traffic between components, in particular the traffic between
Enterprise Servers, can be considerable, the Dr.Web ESS antivirus provides for compression of this traffic. The setting of the
compression policy and the compatibility of settings on different
components are the same as those for encryption. The only
difference is that the default parameter for compression is No.
Administrator Manual
230
Chapter 8: Configuring the Dr.Web Enterprise
Server
With the compression mode enabled, traffic is reduced, but
the computational load on computers is increased
considerably (more than with encryption).
8.1.2. Setting the Mode of Operation with
Databases
You can get the structure of the Enterprise Server DB
via the init.sql script, located in the etc subfolder of
the Enterprise Server installation folder.
To specify parameters of operating with the Database:
1. Select the Administration item in the main menu.
2. Click Dr.Web Enterprise Server Configuration in the
control menu.
3. Go to the Database tab and select the type of DB in the
Database drop-down list:
IntDB – internal DB (a component of Enterprise
Server),
MS SQL CE – external DB, for Servers running under
Windows OS,
The MS SQL CE is a low-production external DB and it is
inferior to the internal DB in this parameter.
It is not recommended to use this DB, if more than 30
stations are connected to the Server.
But the MS SQL CE DB can be successfully used to create
reports using API ADO.NET. If you do not need this
feature, it is recommended to use an internal DB or any
other external DB.
ODBC (for Servers running under Windows OS) or
PostgreSQL (for Servers operated by UNIX systembased OS) – external DB,
Administrator Manual
231
Chapter 8: Configuring the Dr.Web Enterprise
Server
Oracle – external DB (for all platforms except FreeBSD).
If an Oracle external DBMS is used, it is necessary to
install the latest version of the ODBC driver delivered with
this DBMS. It is strongly recommended not to use the
Oracle ODBC driver supplied by Microsoft.
For an internal DB, if necessary, enter the full path to the database
file into the Path entry field and specify the cache size and the
data log mode.
The parameters of an external DB are described in detail in
Appendix
B. The Description of the DBMS Settings. The Parameters of the DB
MS Driver.
Using an internal DBMS is selected by default. This mode
considerably increases the load on the Server. It is recommended
to use an external DBMS in large anti-virus networks.
An internal DB can be used, if at most 200-300 stations are
connected to the Server. If the hardware configuration of
the computer with Enterprise Server and the load level
of other executing tasks are permissible, up to 1000
stations can be connected.
Otherwise, you must use an external DB.
If you use an external DB and more than 10 000 stations
are connected to the Server, it is recommended to
perform the following minimal requirements:
3 GHz processor CPU,
RAM at least 4 Gb for the Enterprise Server and
at least 8 Gb for the DB server,
UNIX system-based OS.
Administrator Manual
232
Chapter 8: Configuring the Dr.Web Enterprise
Server
It is possible to perform transactions connected with
clearing the database used by Enterprise Server, in
particular to delete records of events and data about the
workstations which have not visited the Server for a
certain period of time. To clear the database, open the
Server schedule and add a corresponding job.
8.1.3. Setting Alerts
To set the mode of sending alerts about the events
connected with the operation of the Dr.Web ESS anti-virus:
1. Select the Administration item in the main menu and click
Dr.Web Enterprise Server Configuration in the control
menu.
2. Go to the Alerts tab and select the necessary mode of
alerts in the Alert sender drop-down list:
None – do not send messages (default mode),
eMail – send by e-mail,
Windows network message – send through
Windows Messenger (for Servers under Windows OS
only).
E-Mail Notifications
To send notifications by e-mail, specify:
From – address of message sender.
To – address or addresses of message receivers. To add a
new receiver, click
.
SMTP server, Port – address and port of the SMTP server,
to send e-mails.
User, Password (Enter password again) – if necessary, set
a user name and a password for authorization on the SMTP
server.
Administrator Manual
233
Chapter 8: Configuring the Dr.Web Enterprise
Server
Set the following flags, is necessary:
Debug mode – get detailed log of the SMTP-session.
Use TLS/SSL encoding – use TLS/SSL encoding to encrypt
traffic when sending e-mail notifications.
Allow plain text authorization – use plain text
authentication on mail server.
Allow CRAM-MD5 authorization – use CRAM-MD5
authentication on mail server.
In the Allowed messages section, set flags against the events on
which the notifications should be sent.
Windows Network Message
Windows network message system functions only under
Windows OS with Windows Messenger (Net Send) service
support.
Windows Vista OS and later do not support Windows
Messenger service.
For messages in a Windows OS network, specify the list of names of
computers to receive messages.
In the Allowed messages section, set flags against the events on
which notifications should be sent.
To add a new field, click the
name; to delete a field, click
button and enter the computer
.
Message Templates
The text of messages is determined by message templates.
Message templates are stored in the var/templates subfolder
of the Server installation folder. If necessary, you can edit the
template to change the text of a message.
Administrator Manual
234
Chapter 8: Configuring the Dr.Web Enterprise
Server
When a message is being generated, the program replaces the
variables in the template (written in braces) with a certain text,
which depends upon the current parameters of the anti-virus
network components.
Available
variables
are
listed
in
Appendix D. The Parameters of the Notification Templates.
It is strongly recommended to use the Dr.Web Control Center
templates editor for editing the templates. To do this:
1. Select the Administration item in the main menu and click
Edit templates in the control menu.
2. A window for editing templates will be opened. To edit any
template, select it in the list in the left part of the window.
In the Subject entry field you can edit the subject of
the message.
In the Headers entry field additional headers of the email message are specified.
In the Body entry field the text of the message can be
edited.
To add variables, use drop-down lists in the message header.
3. To save edited template, click Save.
If you use an external editor for editing templates
remember that the text of the templates requires UTF-8
encoding. We do not recommend you to use Notepad or
other editors which insert a byte order mark (BOM) to
indicate that the text is encoded in UTF-8, UTF-16 or
UTF-32.
8.2. Dr.Web Enterprise Server Logging
Enterprise Server logs the events connected with its operation.
Its name is drwcsd.log.
The log file resides by default:
Under UNIX OS:
for Linux: /var/opt/drwcs/log/drwcsd.log;
Administrator Manual
235
Chapter 8: Configuring the Dr.Web Enterprise
Server
for FreeBSD and Solaris: /var/drwcs/log/drwcsd.
log.
Under Windows OS: in the var subfolder of the Server
installation folder.
It is a plain text file (see Appendix L. Log Files Format).
The Server log helps to detect the problem in case of an
abnormal operation of the Dr.Web ESS anti-virus.
8.3. Setting the Dr.Web Enterprise
Server Schedule
To schedule tasks for the Dr.Web Enterprise Server via the
Dr.Web Control Center:
1. Select the Administration item in the main menu and click
Dr.Web Enterprise Server Schedule in the control menu.
The list with the current tasks of the Server will be opened.
2. To remove a task from the list, set the flag against it and
click
Remove these settings in the toolbar.
3. To edit a task, select it in the list. This will bring up the Job
editor window which is described below.
4. To add a new task to the list, click the
New job item in
the toolbar. This will bring up the New job window where
you should specify necessary parameters described below
and click Save.
5. You can also enable or disable certain tasks.
6. To export the schedule to a special file, click the
in the toolbar.
7. To import the schedule from a file, click the
toolbar.
button
button in the
Administrator Manual
236
Chapter 8: Configuring the Dr.Web Enterprise
Server
Values of fields, marked by the * sign, must be obligatory
specified.
To edit the parameters of a task:
1. On the General tab:
In the Name entry field assign a name to the task,
which will be displayed in the schedule.
To enable the job, set the Enable execution flag.
To disable the job, clear the flag. The job will remain on
the list but will not be executed.
The Critical job flag instructs to perform the job at
next Enterprise Server launch, if execution of this job
is omitted (theEnterprise Server is switched off at
the due time). If a task is omitted several times within a
certain period of time, then it will be performed only
once after the Enterprise Server has been launched.
2. On the Action tab, select the type of task in the Action
drop-down list. The bottom part of the window containing
the parameters of the selected task will change its look (the
parameters of different types of tasks are described in
Table 8-3).
3. On the Time tab, select time intervals at which the task is to
be launched and set the time accordingly (it is similar to
scheduling tasks for a workstation, as described in p. Editing
Scheduled Tasks on a Station above).
4. Click Save.
Table 8-3. Tasks types and settings
Type
Description
Run a
procedure
For tasks of this type, you need to enter the procedure
name in the Name filed. The name of the procedure
must correspond to the name of the executable lua-script
(with no extension), located at the var/extensions
folder of the Server installation folder (see also scripts
description at the Appendix M).
Administrator Manual
237
Chapter 8: Configuring the Dr.Web Enterprise
Server
Type
Description
Shutdown and
Restart
There are no additional parameters for tasks of this type.
Use these tasks to stop and restart the Server.
Run
Specify the path to the executable file of the Server in
the Path field, and the command line parameters at
launch in the Arguments field.
Set the Execute synchronously flag for the
synchronization with Server - wait while task finishes
before executing other tasks with Run type. If the
Execute synchronously flag is cleared, the Server
logging only the start of the program. If the Execute
synchronously flag is set, the Server logging the
start of the program, the returned code and the time of
the program shutdown.
License
expiration
reminder
Select the period till the license expiration when to
execute the task (licenses of Server and Agent either).
Update
See paragraph Updating Mobile Agents for details.
Log
Specify the message to be logged.
Backup critical
server data
Use these tasks to create backups of the Server
database, the license key file and private key.
Specify the folder where to store the backup files (empty
by default) and the maximum number of backup copies
allowed (for unlimited number of copies, use 0).
Appendix H5.5. for details.
Stations that
Specify the absence period after which the station should
nave not visited be considered absent for too long.
for a long time
After this period, a reminder displays.
Purge unsent IS Specify the period after which the event should be
events
purged.
This task affects only the event which the secondary
Servers fail to deliver to the main Server. If the
secondary Server fails to send an event, the event is
moved to the list of unsent events, which the Server
tries to resend periodically. When you execute the
Purge unsent IS events task, the events older than
the specified period are purged.
Administrator Manual
238
Chapter 8: Configuring the Dr.Web Enterprise
Server
Type
Description
Purge old
stations
Specify the time period (90 days is by default).
Purge old data
Specify number of days after which statistic data about
workstations (but not stations themselves) should be
considered outdated and be deleted.
Stations, which do not visit the Server during specified
period, will be considered outdated and deleted.
Periods for deleting statistics data for different types of
records are set separately.
The period set for a Purge records task by default equals
90 days. If you decrease the value, the statistics on the
operation of the anti-virus network components will be less
representative. If you decrease the value, the Server
may need more resources.
8.4. Administration of the Dr.Web
Enterprise Server Repository
8.4.1. Introduction
The repository of Enterprise Server is designed to store
benchmark copies of the anti-virus software and update them from
GUS servers.
The repository deals with sets of files (products). Each product
resides in a separate subfolder of the repository folder located in the
var folder, which in case of installation with the default settings is
lodged in the Server root folder. In the repository each product is
dealt with separately.
To administrate the updating in the repository product revisions are
used. A revision is a correct state of product files at a certain time
(including file names and checksums) and has its unique number.
Administrator Manual
239
Chapter 8: Configuring the Dr.Web Enterprise
Server
The repository synchronizes revisions of products as follows:
a) to Enterprise Server from the product update site (via
HTTP),
For Server 5.0 and later versions, updates are not
supplied, regardless of repository settings for the Server
software.
To upgrade the Server, use the installer of corresponding
version and make the upgrade procedure according to
general rules, described in Upgrading Dr.Web ESS for
Windows® OS or
Upgrading Dr.Web ESS for UNIX®
System-Based Systems.
b) between different Enterprise Servers in a multi-server
configuration according to a specified synchronization policy,
c) from Enterprise Server to workstations.
The repository allows to set up the following parameters:
the list of product update sites in a) operations,
restrictions to the number of
products requiring
synchronization of a) type (thus, a user is enabled to track
only necessary changes of certain files or categories of files),
restrictions to product components requiring synchronization
of c) type (a user can choose what should be installed on the
workstation),
control of switching to new revisions (independent testing of
products before installation is possible),
adding one's own components to products,
independent creation of new products which will be
synchronized too.
The Server repository deals with the following products:
Enterprise Server,
Enterprise Agent (the Agent software and the Scheduler,
the anti-virus package for workstations),
the Dr.Web Control Center,
virus databases.
Administrator Manual
240
Chapter 8: Configuring the Dr.Web Enterprise
Server
For more about the repository, please refer to Appendix F.
Administration of the Repository.
8.4.2. Checking the Repository State
To check current repository state or update the Dr.Web
Enterprise
Security
Suite
components,
select
the
Administration item in the main menu of the Dr.Web Control
Center and click Repository state in the control menu.
In the opened window, the Dr.Web Enterprise Security Suite
components list, their last revision date and current state are
displayed.
To check updates availability and download available components
updates from the GUS, click the Check for updates button.
8.4.3. Editing the Configuration of the
Repository
A repository configuration editor allows to specify the repository
configuration parameters common to all products.
After repository settings have been changed, you must
update the repository to change its state according new
settings.
Administrator Manual
241
Chapter 8: Configuring the Dr.Web Enterprise
Server
To edit the configuration of the repository, select the
Administration item in the main menu and click Configure
repository in the control menu.
Dr.Web GUS Setup
On the Dr.Web GUS tab, you can set parameters of the Global
Update System.
The Dr.Web Control Center allows you to:
Remove a server from the list (select one or more servers
necessary object, and on the toolbar, click Remove servers
from list
).
To select several elements of the list, press and hold CTRL
or SHIFT during selection.
Add a new server to the list (on the toolbar, click Create
server
and select server properties as described below).
Select a proxy server (set the Use proxy server flag. Proxy
server settings are similar to those of the Update servers).
Change the server address and user authorization parameters
(click the server icon).
When editing or adding a server, a window for editing updates
server settings appears.
To configure the Update servers
1. Click the icon of certain the server.
2. Fill the Server entry fields with the server address and the
port of the server.
3. Fill in the User and the Password entry fields. If
authorization on the server is not required, leave these fields
empty.
4. To save changes in the settings, click Save.
Administrator Manual
242
Chapter 8: Configuring the Dr.Web Enterprise
Server
You can set a proxy server to access all update servers.
To add the proxy server:
1. Set the Use proxy server flag.
2. In the opened window of a proxy-server settings, specify
the parameters, that a similar to update server parameters.
3. Click Add.
4. Click Save.
Pay attention to the authorization type when you configure
a proxy-server.
The current Dr.Web Enterprise Security Suite version
supports only base HTTP and proxy-HTTP authentication.
If it is necessary to disconnect the update server from the proxy
server, clear the Use proxy server flag.
Dr.Web Enterprise Agent Update Setup
Configuration of repository update for the Agent and anti-virus
package software is set separately for different OS versions, on
which this software is installed:
On the Dr.Web Enterprise Agent for Windows tab in the
group of radio buttons, specify whether all components,
which are installed on workstations under Windows OS, or
virus databases only should be updated.
On the Dr.Web Enterprise Agent for Unix tab in the group
of radio buttons, specify for which UNIX system-based OS
update of components, which are installed on workstations, is
required.
Administrator Manual
243
Chapter 8: Configuring the Dr.Web Enterprise
Server
Dr.Web Enterprise Server Update Setup
On the Dr.Web Enterprise Server tab, in the group of radio
buttons specify what files: for Windows OS, for UNIX OS, for both
of OS or none should be updated.
For Server 5.0 and later versions, updates from the GUS
servers are not supplied, regardless of settings of this
section.
To upgrade the Server, use the installer of corresponding
version and make the upgrade procedure according to
general rules, described in Upgrading Dr.Web ESS for
Windows® OS or Upgrading Dr.Web ESS for UNIX®
System-Based Systems.
8.5. Peculiarities of a Network with
Several Dr.Web Enterprise Servers
Dr.Web ESS allows to build an anti-virus network with several
Enterprise Servers. In such networks each workstation is ascribed
to one Server, which allows to distribute the load between them.
The connections between the Servers can have a hierarchical
structure, which allows to optimally distribute the load between the
Servers.
When you beginning to plan structure of your antivirus
network, take into account the peculiarities of licensing
multi-server environments. For details, refer to Key Files.
To exchange information between the Servers (software updates
and information about the operation of the Servers and the
workstations connected to them) a special interserver
synchronization protocol is used.
Administrator Manual
244
Chapter 8: Configuring the Dr.Web Enterprise
Server
The most significant feature of this protocol is the efficient
transfer of updates:
the updates are distributed as soon as received,
the scheduling of updates on Servers becomes unnecessary
(except for those Servers which receive updates from the
Dr.Web GUS servers via HTTP).
8.5.1. Building a Network with Several Dr.Web
Enterprise Servers
Several ESS Servers can be installed in an anti-virus network. Each
Enterprise Agent connects to one of them; each Server with
connected anti-virus workstations functions as a separate anti-virus
network as described in previous Chapters.
Dr.Web ESS allows to connect such anti-virus networks by
transferring data between Enterprise Servers.
A Server can send to another Server
software and virus database updates (only one of them is to
receive updates from the Dr.Web GUS servers);
It is recommended to schedule a task for updating from the
GUS on subordinate Enterprise Servers in case the
parent Enterprise Server is inaccessible. This will allow
the Agents connected to a subordinate Enterprise
Server to receive updated virus databases and program
modules. For more, read p. Editing the Configuration of the
Repository.
information on virus events, statistics, etc.
The program provides for two types of connections between
the Dr.Web Enterprise Servers:
a parent-child type of connection, where the principle
Server transfers updates to the subordinate one and receives
information about events,
Administrator Manual
245
Chapter 8: Configuring the Dr.Web Enterprise
Server
a peer to peer connection, where data types and transfer
directions are set up individually.
An example of a multi-server structure is presented in Figure 8-1.
Dr.Web Enterprise
Server
TCP,
IPX,
network
NetBIOS
Protected computer
Transfer of updates via
HTTP
Dr.Web GUS
Sending
events
information
Interserver
updates
transfer
on
of
Figure 8-1. A multi-server network
Here are some advantages of a multi-server anti-virus
network:
receipt of updates from the Dr.Web GUS servers by one
principle Enterprise Server and their subsequent distribution
to the other Servers directly or through intermediates;
distribution of workstations between several Servers,
Administrator Manual
246
Chapter 8: Configuring the Dr.Web Enterprise
Server
decreasing the load on each of them;
consolidation of data from several Servers on one Server;
the possibility to view all the data through the Dr.Web
Control Center connected to such Server.
The Dr.Web ESS anti-virus monitors and prevents the
creation of cyclic data flows.
8.5.2. Setting Connections between Several
Dr.Web Enterprise Servers
To use several Servers in an anti-virus network, you should set up
connections between these Servers.
It is advisable to make a plan and to draw the structure of the antivirus network first. All data flows, connections of the "peer to peer"
and "parent-child" types should be indicated. Then, for each Server
included into the network connections with any "neighboring"
Servers ("neighbors" have at least one dataflow between them)
should be set up.
Example: Configure a connection between Parent and Child
Dr.Web Enterprise Servers
Values of fields, marked by the * sign, must be obligatory
specified.
1. Make sure that both Enterprise Servers operate normally.
2. Make sure that each of the Enterprise Servers uses
different keys enterprise.key.
3. Connect to each of the Enterprise Servers by means of the
Dr.Web Control Center and give them “meaningful” names,
as it will help prevent mistakes while connecting and
administering the Enterprise Servers. You can change the
names through the Dr.Web Control Center menu:
Administration → Configure Dr.Web Enterprise Server
Administrator Manual
247
Chapter 8: Configuring the Dr.Web Enterprise
Server
on the General tab in the Name entry field. In this example
we name the Parent Server MAIN, and the Child Server AUXILIARY.
4. On both Enterprise Servers, enable the server protocol. To
do this, on the Dr.Web Control Center Administration
menu, select Configure Dr.Web Enterprise Server. On the
Modules tab, set the Dr.Web Enterprise Server flag (see
p. Setting the Dr.Web Enterprise Server Configuration).
If the server protocol is disabled, the message about
enabling this protocol will be shown and the link to the
corresponding section of the Dr.Web Control Center will
be given during creation of new connection.
5. Restart both Enterprise Servers.
6. Connect the Dr.Web Control Center to the Child Server
(AUXILIARY) and add the Parent Server (MAIN) to the
list of neighbor Servers of the Child Server. To do this,
select Neighborhood item in the main menu. A window with
the hierarchical list of the anti-virus network Servers
"neighboring" with the given Server will be opened. To add a
Server to the list click the Create neighbor
toolbar.
in the
A window to describe the connection between the current
Server and the new Server will be opened (see Figure 8-2).
Select the Parent type. In the Name entry field type the
name of the Parent Server (MAIN), in the Password field
type an arbitrary password to access the Parent Server. To
the right of the Key field click View and specify the
drwcsd.pub key of the Parent Server. In the Address field
type the address of the Parent Server.
You can browse the list of Servers, available in the network.
To do this:
a) Click the arrow on the right of the Address field.
Administrator Manual
248
Chapter 8: Configuring the Dr.Web Enterprise
Server
b) In the opened window, specify networks in the
following format: with a hyphen (for example,
10.4.0.1-10.4.0.10), separated by a comma
with a whitespace (for example, 10.4.0.110.4.0.10, 10.4.0.35-10.4.0.90), with a
network prefix (for example, 10.4.0.0/24).
c) Click
to scan the network on available Servers.
d) Select the Server in the list of available Servers. Its
address will be set to the Address field to create
connection.
In the Administrative console web address field specify the
address of a start web page for the Dr.Web Control Center
of the main Server (see p. Dr.Web Control Center).
Flags in Updates and Events sections are set according to
parent-child type of connection and can not be changed:
main Server sends updates to child Servers;
main Server receives information about events from
child Servers.
Click Save.
Administrator Manual
249
Chapter 8: Configuring the Dr.Web Enterprise
Server
Figure 8-2.
As a result, the Parent Server (MAIN) will be included to the
Parents and Offline folders (see Figure 8-3).
Figure 8-3.
7. Connect the Dr.Web Control Center to the Parent Server
(MAIN) and add the Child Server (AUXILIARY) to the
list of neighbor Servers of the Parent Server. To do this,
select Neighborhood item in the main menu. A window with
Administrator Manual
250
Chapter 8: Configuring the Dr.Web Enterprise
Server
the hierarchical list of the anti-virus network Servers
"neighboring" with the given Server will be opened. To add a
Server to the list click the Create neighbor
toolbar.
in the
In the opened window (see Figure 8-4) select the Child type.
In the Name entry field type the name of the Child Server
(AUXILIARY), in the Password field type the same
password as at step 6. To the right of the Key field click View
and specify the drwcsd.pub key of the Child Server.
In the Administrative console web address field specify the
address of a start web page for the Dr.Web Control Center
of the child Server (see p. Dr.Web Control Center).
Flags in Updates and Events sections are set according to
parent-child type of connection and can not be changed:
child Server receives updates from main Server;
child Server send information about events to main
Server.
Click Save.
Administrator Manual
251
Chapter 8: Configuring the Dr.Web Enterprise
Server
Figure 8-4.
As a result, the Child Server (AUXILIARY) will be included to
the Children and Offline folders (see Figure 8-5).
Figure 8-5.
8. Wait until the connection between the Servers has been
established (usually it takes not more than a minute). Click F5
from time to time to check this. After the Servers have been
connected, the Child Server (AUXILIARY) will move from
the Offline folder to the Online folder (see Figure 8-6).
Administrator Manual
252
Chapter 8: Configuring the Dr.Web Enterprise
Server
Figure 8-6.
9. Connect the Dr.Web Control Center to the Child Server
(AUXILIARY) to make sure that the Parent Server (MAIN)
is connected to the Child Server (AUXILIARY) (see
Figure 8-7).
Figure 8-7.
You may not connect two Servers installed with the same
license key (enterprise.key).
You may not connect several Servers with the same pare
of parameters: password and the drwcsd.pub public
key.
Administrator Manual
253
Chapter 8: Configuring the Dr.Web Enterprise
Server
For peer to peer connections between Servers, it is
recommended to set Server address in the settings for
one of them only.
It will not take effect on the Servers interconnection, but
allows to avoid messages like Link with the same
key id is already activated in the Servers log
files.
Connection between two Dr.Web Enterprise Servers can be
failed because of:
Network problems.
Wrong address of the main Server was set during connection
setup.
Wrong drwcsd.pub encryption public key at one of
connecting Servers.
Wrong access password at one of connecting Servers
(passwords on connecting Servers are not matched).
The same enterprise.key license key on both Servers.
License key (enterprise.key) of connecting child
Server matches with the license key of the child Server
already connected to the main Server.
While creating connections between Servers, you can
specify update restrictions for the connected Servers. To
do this, click
in the Update restrictions pane while
creating the connection. The window for editing update
modes opens. See Update restrictions for details.
8.5.3. Using an Anti-Virus Network with
Several Dr.Web Enterprise Servers
The peculiarity of a multi-server network is that updates from the
Dr.Web GUS servers can be received by a part of Enterprise
Servers (as a rule, one or several parent Servers) and update tasks
Administrator Manual
254
Chapter 8: Configuring the Dr.Web Enterprise
Server
should be scheduled on these Servers only (for information on how
to set Servers schedule, read p. Setting the Dr.Web Enterprise
Server Schedule). Any Server which has received updates from the
Dr.Web GUS servers or some other Servers distributes them
immediately to all connected child Servers and those peer Servers
for which this option is enabled.
The Dr.Web ESS anti-virus automatically monitors the
situations when due to an imperfect structure of the
network or incorrect Server configuration an update
already received is sent again to the same Server, and
cancels the updating.
The administrator can receive consolidated data about important
events on the anti-virus stations linked to any Server via intersever
connections.
To view information on virus events on all Dr.Web
Enterprise Servers linked to the current Dr.Web Enterprise
Server:
1. Select Neighborhood item in the main menu of the Dr.
Web Control Center.
2. In the opened window in the Tables item of the control
menu, select the Summary data option to view the data
on the total number of entries on events at neighbour
Servers. In the table with statistic data on neighbour
Servers, the following data is displayed:
Infections - infections which are detected at stations,
connected to the neighbour Servers.
Errors - scanning errors.
Statistics - statistics on detected infections.
Start/Stop - the launch and termination of scan tasks.
Status - status of anti-virus software on stations.
All network installations - network installations of the
Agent.
3. To view the page with detailed tabular information on
events at neighbour Servers, click the number of entries on
demand event at the table in Summary data section.
Administrator Manual
255
Chapter 8: Configuring the Dr.Web Enterprise
Server
4. Also, to view the page with detailed tabular information on
events at neighbour Servers, select the corresponding item
(see step 2) in the Tables section of the control menu.
5. To view the data for certain time period, specify the certain
time period relatively today in the drop-down list, or select
the arbitrary date range on the toolbar. To select the
arbitrary date range, enter required dates or click the
calendar icons next to the date fields. To load data, click
Refresh.
6. To save the table for printing or further processing, click
Save shown data in CSV format, or
data in HTML format, or
format.
Save shown
Save shown data in XML
8.5.4. Using Several Dr.Web Enterprise Servers
with One Database
For creation of the anti-virus network with several Servers and one
DB, the following prescriptions must be implemented:
1. All Servers must have the same drwcsd.pub, drwcsd.
pri encryption keys, certificate.pem, privatekey.pem certificates and the agent.key Agent key file.
2. In the webmin.conf Server configuration file the same
DNS-name of the Server must be specified in the
ServerName parameter for all Servers.
3. At the network DNS server, the common cluster name must
be registered for each Server and load balancing must be
set.
4. Each Server must have its own enterprise.key key file
with the ID1 unique identifier.
5. In the drwcsd.conf Servers configuration files the same
external DB must be specified for all Servers.
Administrator Manual
256
Chapter 8: Configuring the Dr.Web Enterprise
Server
6. In the Server schedule the Purge Old Data, Prepare and
send fiscal report periodic job, Backup sensitive data,
Purge old stations, Purge expired stations, Purge old
data, Purge unsent IS events tasks must be specified
only for one Server (the most productive, if the
configuration is differ).
Administrator Manual
257
Chapter 9: Updating the Dr.Web Enterprise
Security Suite Software and Its Components
Chapter 9: Updating the Dr.Web
Enterprise Security Suite Software
and Its Components
Before updating Dr.Web ESS and its components, ensure
availability of your Internet connection. Check that the
Internet Protocol is properly configured and DNS server
settings are specified correctly.
The anti-virus software and virus databases can be updated either
manually or through the schedule of a Server or an Agent.
Before updating the anti-virus software and virus
databases you should set the configuration of the
repository (including access to the Dr.Web Global
Update System as described in p. Editing the
Configuration of the Repository).
9.1. Upgrading Dr.Web Enterprise
Security Suite
9.1.1. Upgrading Dr.Web Enterprise Server for
Windows® OS
Two modes of upgrading the Server to 6.0.2 version are available:
1. Upgrading the Server of 5.0 version can be done
automatically by using the installer.
2. To upgrade Server software within of 6.0.X version, delete
Server software of current versions and install the new
Server.
Administrator Manual
258
Chapter 9: Updating the Dr.Web Enterprise
Security Suite Software and Its Components
During deleting of the Server manually or upgrading by using the
installer, the following files will be backed up automatically:
dbinternal.dbs internal database,
drwcsd.conf Server configuration file (the name may
vary),
drwcsd.pri and drwcsd.pub encryption keys,
enterprise.key and agent.key Server and Agent
license key files (names may vary),
certificate.pem SSL certificate,
private-key.pem RSA private key.
If necessary, copy other critical files you want to preserve to
another folder, other than Server installation folder. For instance,
copy the Dr.Web Control Center configuration file (webmin.
conf) and report templates which are stored in the
\var\templates folder. When installation completes, you can
replace the new files with the old ones.
Administrator Manual
259
Chapter 9: Updating the Dr.Web Enterprise
Security Suite Software and Its Components
Starting from version 5.0 anti-virus package includes
SpIDer Gate and Office Control components. For using
this components, they must be included in you license
(Antivirus+Antispam). If you license does not include
this components, it is recommended to perform the actions
described below.
If the Agent with an active self-protection is installed on
Sever computer, the wizard prompts you to disable Dr.
Web SelfPROtect during update process. Disable selfprotection in the Agent settings to continue updating the
Server.
If you are using the ODBC for Oracle as an external
database, select the Custom option and in the opened
window disable the installation of Oracle client in the
Database support - Oracle database driver section
in the installer settings during the Server upgrading (or
reinstallation).
Otherwise, Oracle DB functioning will fail because of the
libraries conflict.
Upgrading Dr.Web Enterprise Server 4.44 and 4.70
Vesrions
Enterprise Server does not support upgrade for 4.44 or 4.70
versions to version 6.0.2 automatically. To upgrade Server,
uninstall the old version and install version 6.0.2.
Upgrading Dr.Web Enterprise Server 5.0 Version
Enterprise Server can be upgraded from 5.0 version to version
6.0.2 automatically by using the installation wizard.
Administrator Manual
260
Chapter 9: Updating the Dr.Web Enterprise
Security Suite Software and Its Components
To upgrade the Dr.Web Enterprise Server to version 6.0.2
run the installation file and follow instructions of the Wizard
1. The Dr.Web Enterprise Server Upgrade Notes window
displays, which notifies you on the previous Enterprise
Server version installed. The installation wizard locates the
Server installation folder automatically.
2. On the following steps, the wizard displays locations of the
preserved files (see above) which will be used during
installation of Server 6.0.2. You can change locations if
necessary.
3. To remove the previous version and launch the installation
process, click Install.
During automatic upgrade of the Server software
contents of the repository are removed and new version is
installed. If the repository of the older version was not
removed, it is necessary to manually remove its contents
and renew it.
For a network with several Severs, from the main Server
with 6.0 version to child Servers with smaller versions (5.
X or 4.X) only virus bases are transmitted.
To transmit all software and Agent updates, upgrade child
Servers to 6.0 version (for repositories compatibility).
After upgrading of Dr.Web Enterprise Server from 5.0
version to 6.0.2 version:
Do the following to ensure normal operation of Dr.Web
Control Center:
1. Clear cache of the Web browser that is used to connect to
Dr.Web Control Center.
2. Upgrade the Dr.Web Browser-Plugin.
Upgrading Dr.Web Enterprise Server 6.0.X Version
To upgrade Server software within of 6.0.X version, delete the
current Server software and install the new Server.
Administrator Manual
261
Chapter 9: Updating the Dr.Web Enterprise
Security Suite Software and Its Components
To upgrade the Dr.Web Enterprise Server, do the following
1. Stop the Server (see Start and Stop the Dr.Web Enterprise
Server).
2. In case of using external DB, save DB via SQL server loots.
3. If you plan to use any files (besides files which are copied
automatically during Server uninstall at step 4), backup
these files manually. For instance, copy the report templates
to a backup folder.
4. Remove the Enterprise Server software.
5. Install new Server (see p. Installing the Dr.Web Enterprise
Server for Windows® OS).
In case of using external DB, specify to create a new DB.
In case of using internal DB, specify saved dbinternal.
dbs file.
6. Stop the Server (see Start and Stop the Dr.Web Enterprise
Server).
7. In case of manual backup, replace the files in the same
folders from which you copied the files before new install.
8. In case of using external DB, restore the DB on the new
Server and specify the path to this DB in the configuration
file drwcsd.conf.
Run the drwcsd.exe with upgradedb switch for DB
upgrading. The command line will look as follows:
"C:\Program Files\DrWeb Enterprise
Server\bin\drwcsd.exe" upgradedb "C:\Program
Files\DrWeb Enterprise Server\update-db"
9. Start the Server (see Start and Stop the Dr.Web Enterprise
Server).
Administrator Manual
262
Chapter 9: Updating the Dr.Web Enterprise
Security Suite Software and Its Components
9.1.2. Upgrading Dr.Web Enterprise Server for
UNIX® System-Based OS
Upgrading the Server software over the previous version is possible
not for all UNIX system-based OS. Thus, under UNIX system-based
OS, in which upgrading is not supported, it is recommended to
delete the Server software of previous versions and install the
6.0.2 version.
If you update the Server from 5.XX version to 6.0.2
version for Linux OS, instead of deleting old version and
installing new version of the Server, you can use the
following commands to update the Server:
for rpm: rpm -U <package_name>
for dpkg: dpkg -i <package_name>
All automatically saved files will be stored in corresponding
directories and manual replacement is not required.
All actions must be performed under the root administrator
account.
During Server update to 6.0.2 version from 5.0.1 and
earlier versions, it is necessary to delete the repository and
install the new repository.
After the Server has been removed, the following files will remain:
dbinternal.dbs internal database,
drwcsd.conf Server configuration file (the name may
vary),
webmin.conf Dr.Web Control Center configuration file,
drwcsd.pri and drwcsd.pub encryption keys,
enterprise.key and agent.key Server and Agent
license key files (names may vary),
certificate.pem SSL certificate,
Administrator Manual
263
Chapter 9: Updating the Dr.Web Enterprise
Security Suite Software and Its Components
private-key.pem RSA private key.
Starting from version 5.0 anti-virus package includes
SpIDer Gate and Office Control components. For using
this components, they must be included in you license
(Antivirus+Antispam). If you license does not include
this components, it is recommended to perform the actions
described below.
If using an internal database:
1. Stop the Enterprise Server.
2. If you plan to use any files (besides files which are copied
automatically during Server uninstall at step 4), backup
these files manually. For instance, copy the report templates
to a backup folder.
3. Remove the contents of the repository.
4. Remove Enterprise Server software (see Uninstalling the
Dr.Web Enterprise Server Software for UNIX systembased OS). You will be prompt to create backup copies, for
this specify a folder where to store the backup or accept
the default folder.
5. Install Enterprise Server version 6.0.2 (see Installing the
Dr.Web Enterprise Server for UNIX system-based OS).
6. After new install, you can replace automatically created files
with the backup copies from the previous installation. In case
of automatic backup, replace the files in the following
folders:
Files
Paths under OSes
Linux
Solaris FreeBSD
/opt/drwcs/Installer/
/usr/local/drwcs/Installer/
drwcsd.pub
/opt/drwcs/webmin/install
/usr/local/drwcs/webmin/
install
/var/drwcs/
dbinternal.dbs /var/opt/drwcs/
Administrator Manual
264
Chapter 9: Updating the Dr.Web Enterprise
Security Suite Software and Its Components
Files
Paths under OSes
Linux
/var/opt/drwcs/etc
drwcsd.conf
Solaris FreeBSD
/var/drwcs/etc
drwcsd.pri
enterprise.key
agent.key
certificate.pem
private-key.
pem
Dr.Web Control Center configuration file (webmin.
conf) from version 4.XX is not compatible with the version
6.0.2 software. After upgrading the Server, you cannot
replace a new configuration file with a backup copy of the
4.XX configuration file and have to make all necessary
changes manually.
In case of manual backup, replace the files in the same folders
from which you copied the files before new install.
For all backup files from the previous Server version (see
step 6) assign the same permissions as those set at the
installation of the new Server version.
7. To upgrade the databases, execute the following
commands:
for Linux OS and Solaris OS: /etc/init.d/
drwcsd upgradedb
for
FreeBSD
OS:
/usr/local/etc/rc.d/
drwcsd.sh upgradedb
8. Launch Enterprise Server.
9. Set up repository upgrade and perform the upgrade.
10. Restart the Server.
Administrator Manual
265
Chapter 9: Updating the Dr.Web Enterprise
Security Suite Software and Its Components
If using an external database:
1. Stop Enterprise Server.
2. If you plan to use any files (besides files which are copied
automatically during Server uninstall at step 4), backup
these files manually. For instance, copy the report templates
to a backup folder.
3. Remove the contents of the repository.
4. Remove
Enterprise
Server
software
(see
the
Uninstalling the Dr.Web Enterprise Server Software for UNIX
system-based OS section). You will be prompt to create
backup copies, for this, specify a folder where to store the
backup or accept the default folder.
5. Install Enterprise Server version 6.0.2 (see p. Installing
the Dr.Web Enterprise Server for UNIX system-based OS).
6. Move the automatic saved files (see above) to:
for Linux OS: to /var/opt/drwcs/etc, except for
the public key. The latter must be saved to /opt/
drwcs/Installer/
and
to
/opt/drwcs/
webmin/install
for FreeBSD OS: to /var/drwcs/etc, except for
the public key. The latter must be saved to /usr/
local/drwcs/Installer/ and to/usr/local /
drwcs/webmin/install
for Solaris OS: to /var/drwcs/etc, except for the
public key. The latter must be saved to /opt/drwcs/
Installer/
and
to
/opt/drwcs/webmin/
install
In case of manual backup, replace the files in the same folders
from which you copied the files before new install.
Assign the same permissions as those set at the installation
of the new Server version for all backup files from the
previous Server version (see step 6).
7. To upgrade
commands:
the
databases,
execute
the
following
Administrator Manual
266
Chapter 9: Updating the Dr.Web Enterprise
Security Suite Software and Its Components
for Linux OS and Solaris OS:
/etc/init.d/drwcsd upgradedb
for FreeBSD OS:
/usr/local/etc/rc.d/drwcsd.sh
upgradedb
8. Launch Enterprise Server.
9. Set up repository upgrade and perform the upgrade.
10. Restart the Server.
In upgrading procedure of the Dr.Web Enterprise Server to
version 6.0.2, it is recommend to do the following:
1. Before upgrading disable the use of communication protocols
with Enterprise Agent and the Network installer. To do
this, select the Administration item in the main menu and
click Configure Dr.Web Enterprise Server in the control
menu, go to the Modules tab and clear the Protocol Dr.
Web Enterprise Agent and the Protocol Dr.Web
Network Installer flags. Click Save. A request to restart
the Server will be opened. Click Yes.
2. Upgrade the Server to version 6.0.2 as described above
(using preserved Server configuration file).
3. After upgrading the Server, configure the set of
components installed at the workstations (see p. Anti-Virus
Package Composition), in particular if you do not have
Antispam license, the cannot option for the SpIDer Gate
and Office Control components must be set.
4. Update the components of Dr.Web ESS. To do this, select
the Administration item in the main menu and click
Repository state in the control menu. In the opened
window click Check for updates. Beforehand configure the
proxy servers settings for GUS updating if necessary.
5. If necessary, configure ports that is using by the Agents for
communication with the Server. To do this, use the
Administration → Configure Dr.Web Enterprise Server
→
Transport tab.
6. Enable the use of communication protocols with Enterprise
Agent and the Network installer, disabled at step 1.
Administrator Manual
267
Chapter 9: Updating the Dr.Web Enterprise
Security Suite Software and Its Components
7. Upgrade the workstations software.
The upgraded anti-virus program is ready for operation.
After the Server upgrading from the 4.XX version to
6.0.2 version, the transport parameter must be
present in the drwcsd.conf configuration file of the
Server:
Transport
"drwcs"
"udp/231.0.0.1:2193"
"tcp/0.0.0.0:2193"
where the drwcs is a Server name.
If this parameter is not specified, add it manually and
restart the Server.
9.1.3. Upgrading Dr.Web Browser-Plugin
To upgrade Dr.Web Browser-Plugin (is used by the Dr.Web
Control Center), delete Dr.Web Browser-Plugin software of
current versions and install the new version.
Deletion of the the Dr.Web Browser-Plugin is described in the
Uninstalling the ESS Software for Windows® OS or Uninstalling the
Dr.Web Enterprise Server Software for UNIX® System-Based OS
sections.
Installation is described in the Installing the Dr.Web Browser-Plugin
section.
9.1.4. Upgrading Dr.Web Enterprise Agent
After upgrading Server software, Agents connected to this
Server will be upgraded automatically.
Administrator Manual
268
Chapter 9: Updating the Dr.Web Enterprise
Security Suite Software and Its Components
Recommendations on upgrading the Agents, installed at
the stations that implement significant LAN functions,
specified in the Upgrading Dr.Web Enterprise Agents on
the LAN servers section.
9.2. Manual Updating of the Dr.Web ESS
Components
Before updating Dr.Web ESS and its components, ensure
availability of your Internet connection. Check that the
Internet Protocol is properly configured and DNS server
settings are specified correctly.
Checking for Updates
To check for updates of Dr.Web ESS products on the
updates server
1. Select the Administration item in the main menu and click
Repository state in the control menu.
2. In the opened window information about all components are
listed, also last revision date and its current state is specified.
Click Check for updates.
3. If the checked component is outdated, it will be updated
automatically during the check. Products are updated
according to the settings of the repository (read p.
Introduction and further).
4. After the check updated components will have current date
in the Last revision since column.
Administrator Manual
269
Chapter 9: Updating the Dr.Web Enterprise
Security Suite Software and Its Components
Updating of the Software
To update the software of an anti-virus station through the
Dr.Web Control Center
1. Select the Network item in the main menu, then click the
name of the station or group in the hierarchical list.
2. In the toolbar, click
Managing Components. In the
opened submenu select the necessary forced update mode
Update failed components instructs to reset the
error state and update only those components that
failed at the previous update;
Update all components instructs to force the
update of all components, including those updated
successfully.
The same operation can be carried out with the help of Enterprise
Agent.
To update the software of an anti-virus station through the
Dr.Web Enterprise Agent
1. Permit the user of the given workstation to change the local
policy (for information on how to do it, read p.
Setting Users’ Permissions).
2. On the context menu of the Agent icon, select Re-sync
now.
3. On the opened submenu, select
Only failed components, if you want to update only
those components the updating of which was failed and
to reset the error state,
All components, if you want to launch updating of the
failed components as well as other components.
Administrator Manual
270
Chapter 9: Updating the Dr.Web Enterprise
Security Suite Software and Its Components
Critical Updating Error
In case of a critical error occurs during the operation of Dr.
Web Enterprise Agent
1. Initiate a forced update of the workstation (see p. Manual
Updating of the Dr.Web ESS Components).
2. Through logs of the Agent and the updater stored on the
workstation investigate the cause of the error. By default
both log files (drwagntd.log and drwupgrade.log)
reside in the logs subfolder of the Agent installation folder.
3. Remove the cause of the error.
4. Run a forced update of the workstation again.
9.3. Scheduled Updates
You can make a schedule on a certain Enterprise Server to
regularly check for software updates and synchronize products in
the repository with new versions on another Enterprise Server or
the GUS server.
For more details on the schedule, see p. Setting the Dr.Web
Enterprise Server Schedule.
To schedule product updates on the Dr.Web Enterprise
Server:
1. Select the Administration item in the main menu and click
Dr.Web Enterprise Server Schedule in the control menu.
The list with the current tasks of the Server will be opened.
2. To add a task, click
New job in the toolbar.
3. In the opened window assign a name to the task in the
Name field.
4. Go to the Action tab and select the Update action in the
drop-down list.
5. In the drop-down list, select the component to be updated
by this task:
Administrator Manual
271
Chapter 9: Updating the Dr.Web Enterprise
Security Suite Software and Its Components
Dr.Web Enterprise Agent
Dr.Web Enterprise Server
Dr.Web Enterprise Updater
Dr.Web for Unix
Dr.Web Virus Bases
All Dr.Web Enterprise Products, if you want to set a
task for updating all Dr.Web ESS components.
For Server 5.0 and later versions, updates from the GUS
servers are not supplied.
To upgrade the Server, use the installer of corresponding
version and make the upgrade procedure according to
general rules, described in Upgrading Dr.Web ESS for
Windows® OS or Upgrading Dr.Web ESS for UNIX®
System-Based Systems.
6. Go to the Time tab and in the Time drop-down list, set the
time span of running the task and specify time according to
the time span selected (similarly to setting the time in the
schedule of a workstation, read p. Editing Scheduled Tasks
on a Station above).
7. Click Save to accept the changes.
9.4. Updating the Repository of a Server
not Connected to the Internet
If the anti-virus Server is not connected to the Internet, its
repository can be updated manually. Copy the repository of another
ESS Server, which has been updated normally.
This way is not meant for upgrading.
For Server 5.0 and later versions, updates for the
Server itself from the GUS servers are not supplied.
Administrator Manual
272
Chapter 9: Updating the Dr.Web Enterprise
Security Suite Software and Its Components
To upgrade the Server, use the installer of corresponding
version and make the upgrade procedure according to
general rules, described in Upgrading Dr.Web ESS for
Windows® OS or Upgrading Dr.Web ESS for UNIX®
System-Based Systems.
To update the anti-virus software, do the following:
1. Install the anti-virus Server software on another computer
connected to the Internet as described in p.
Installing the Anti-Virus Server.
2. Stop the two Servers.
3. Start the Server connected to the Internet with the
syncrepository switch to update the anti-virus software.
Example for Windows OS:
"C:\Program Files\DrWeb Enterprise
Server\bin\drwcsd.exe" -home="C:\Program
Files\DrWeb Enterprise Server" syncrepository
4. Fully replace the content of repository catalog on the main
(working) Server by the content of correspondent catalog
of the Server connected to the Internet. Usually it is:
var\repository under Windows OS,
/var/drwcs/repository under FreeBSD OS and
Solaris OS,
/var/opt/drwcs/repository under Linux OS.
If the Agent with an active self-protection is installed on
Sever computer, you must disable Dr.Web SelfPROtect
component in the Agent settings before starting the
repository update.
5. If the main Server is runing under UNIX OS, it is necessary
to set the rights of the user created/selected at the
installation of the Server to the copied repository.
6. On the main Server execute the command
Administrator Manual
273
Chapter 9: Updating the Dr.Web Enterprise
Security Suite Software and Its Components
drwcsd rerepository
Under Windows OS the command can be performed both
from the command line:
"C:\Program Files\DrWeb Enterprise
Server\bin\drwcsd.exe" -home="C:\Program
Files\DrWeb Enterprise Server" rerepository
or from the Start menu:
Start
→
All Programs
Server
→
repository
Server
→
DrWeb Enterprise
control
→
Reload
7. Start the main Server.
If Dr.Web SelfPROtect component was disabled before
the repository update, it is recommended to enable this
component after updating.
9.5. Update Restrictions for
Workstations
Via the Dr.Web Control Center you can enable or disable the
update mode for Dr.Web ESS at workstations in particular time
slots. To do this:
1. Select the Network item in the main menu, then click the
name of a station or group in the hierarchical list and select
Update restrictions in the control menu (panel on the
left).
2. In the opened table, the update mode is specified using the
following colors:
green - update is enabled,
Administrator Manual
274
Chapter 9: Updating the Dr.Web Enterprise
Security Suite Software and Its Components
red - update is disabled.
The restrictions are set separately for each 15 minutes of
each day of the week.
3. To change the update mode, click the corresponding block
of the table.
To change the update mode for a row (full day), click the
corresponding color in the right part of the table row.
To change the update mode for a column (a particular 15
minutes interval of each day of the week), click the
corresponding color under the table column.
4. After editing, click Save to accept changes.
In the toolbar, the following options are available:
Propagate these settings to another object - copy the
update settings of the current station or group to the settings
of other station or group.
Remove these settings - set the update settings to the
default values (all updates are enabled).
Export shown settings to file - save the update settings
in a file of special format.
Import settings from file - load the update settings from
a file of special format.
Administrator Manual
275
Chapter 9: Updating the Dr.Web Enterprise
Security Suite Software and Its Components
9.6. Updating Mobile Dr.Web Enterprise
Agents
If your computer (laptop) has no connection to the Enterprise
Server(s) for a long time, to receive updates opportunely from the
Dr.Web GUS, you are well advised to set the Agent in the mobile
mode of operation. To do this, on the context menu of the Agent
icon in the notification area of the Taskbar, select Mobile mode →
Enabled. The icon will turn yellow.
In the mobile mode the Agent tries to connect to the Server
three times and, if unsuccessful, performs an HTTP update. The
Agent tries continuously to find the Server at interval of about a
minute.
The option Mobile mode will be available on the context
menu provided that the mobile mode of using the Dr.Web
GUS has been allowed in the station permissions (for more,
read p. Setting Users’ Permissions).
When the Agent is functioning in the mobile mode, the
Agent is not connected to Enterprise Server. All
changes made for this workstation at the Server, will take
effect once the Agent mobile mode is switched off and the
connection with the Server is re-established. In the mobile
mode only virus databases are updated.
To adjust the settings of the mobile mode, select Mobile mode →
Settings. In the Update period field set the frequency of
checking the availability of updates on the GUS. If necessary, set
the Only when connected to Internet flag.
When using a proxy server, set the Use proxy to transfer
updates flag and below specify the address and the port of the
proxy server, and the parameters of authorization.
Administrator Manual
276
Chapter 9: Updating the Dr.Web Enterprise
Security Suite Software and Its Components
In the mobile mode, to initiate updating immediately, select Mobile
mode → Start update.
The Start update option is disabled, if connection to the
Server is active.
To switch off the mobile mode, on the context menu of the
Agent icon, select Mobile mode and clear the Active flag. The
color of the icon will change from yellow to green and the Agent
will be reconnected to the Server.
9.7. Replacing Old Key Files with New
Ones
During the installation of the Dr.Web ESS anti-virus you will be
asked to provide files containing the Server key and the key for
workstations (read p. Installing the Dr.Web Enterprise Server; for
more information on key files read p. Key Files). Once your keys
expire, some components of the program will not operate. To
restore the full functionality of the Dr.Web ESS anti-virus, you
should obtain and import new key files.
There are two ways to install new key files which depend on
whether the ID parameter in the new key file is the same as the
previous key file. Open both key files (enterprise.key) with a
text editor, find the [Enterprise] section and compare the
values in the ID1 parameter.
The key file has a write-protected format using a digital
signature. Editing the key file makes it invalid. To avoid
this, do not modify the key file and/or save it when closing
the text editor.
Administrator Manual
277
Chapter 9: Updating the Dr.Web Enterprise
Security Suite Software and Its Components
If the Agent with an active self-protection is installed on
Sever computer, you must disable Dr.Web SelfPROtect
component in the Agent settings before replacing a key
files.
The Same ID1 Parameter
To specify the new key files for the anti-virus network
components, use the License Manager.
To install new key files in Dr.Web ESS:
1. Replace enterprise.key in the etc subfolder of the
installation folder of the Server.
2. Restart the Server using standard Windows OS tools or the
corresponding command from the Start menu (you can also
use the Dr.Web Control Center).
3. Import the new Agent key for the Everyone group. To do
this, in the catalog of the anti-virus network select the
Everyone group, and click
General →
Import key in
the toolbar.
4. In the next window select the new key file for workstations
(agent.key) and click OK.
Different ID1 Parameter
To install new key files in Dr.Web ESS:
1. Disable the protocols of the Agent and Network Installer.
To do this, select the Administration item in the main
menu and click Configure Dr.Web Enterprise Server in
the control menu, go to the Modules tab and clear the
Protocol Dr.Web Enterprise Agent and the Protocol Dr.
Web Network Installer flags. Click Save. A request to
restart the Server will be opened. Click Yes.
2. Export the Enterprise Server timetable. To do this, select
Administrator Manual
278
Chapter 9: Updating the Dr.Web Enterprise
Security Suite Software and Its Components
the Administration item in the main menu and click Dr.
Web Enterprise server schedule in the control menu. Click
Export shown settings to file in the toolbar.
3. To free space in the database, remove the Enterprise
Server schedule. To do this, select the Administration
item in the main menu and click Dr.Web Enterprise server
schedule in the control menu. Click
Remove these
settings in the toolbar.
4. In case of a multi-server network, remove all the interserver
connections. This can be done via the Administration
menu → Neighborhood item.
5. Specify the new key files for the anti-virus network
components:
Use the License Manager.
To replace keys manually, use the procedure described
above.
6. Enable the protocols of the Agent and Network Installer
which were disabled in step 1.
7. Set up a new schedule for the Server or import the old one
which was exported in step 2.
8. In case of a multi-server network, set up all the necessary
interserver connections which were removed in step 4.
9. Restart the Server.
Administrator Manual
279
Chapter 10: Configuring the Additional
Components
Chapter 10: Configuring the
Additional Components
10.1. Proxy Server
The anti-virus network may consist of one or several Proxy servers
.
The main function of a Proxy server is to establish a connection
between Enterprise Server and Enterprise Agents in cases
when it is impossible to set up direct access (e.g. if Enterprise
Server and Enterprise Agents are located in separate networks
which do not have packet routing between them).
General Functions
A proxy server performs the following functions:
1. Network listening and receipt of connections according to
the specified protocol and port.
2. Protocol translation (supported protocols: TCP/IP, IPv6, IPX
and NetBIOS).
3. Data transmission between Enterprise Server and
Enterprise Agents according to the Proxy server settings.
4. Caching of Agent and anti-virus package updates, which are
translated by the Server. In case of using cache of the
Proxy server to translate updates, following are provided:
reducing of network traffic,
reducing of Agent updates receiving time.
Proxy servers can be composed to hierarchical structure.
Administrator Manual
280
Chapter 10: Configuring the Additional
Components
The general diagram of the anti-virus network when a Proxy
server is used is illustrated in the figure 10-1.
Dr.Web Enterprise
Server
LAN, Internet
Proxy Server
Router
Protected computer
Figure 10-1. Diagram of the anti-virus network when a proxy
server is used
Principle of Operation
When a proxy server is used, the following operations are
performed
1. If the address of the Server is not specified on the Agent,
the Agent sends a multicast request according to the
protocol of the network.
2. If the Proxy server is set up to translate connections (the
discovery="yes" parameter), a message about the
availability of an operating Proxy server is sent to the
Agent.
Administrator Manual
281
Chapter 10: Configuring the Additional
Components
3. The Agent sets the received Proxy server parameters for
Enterprise Server. Further intercommunication is performed
transparently for the Agent.
4. The Proxy server listens specified ports for incoming
connections via given protocols according to the
configuration file.
5. For each incoming connection from the Agent (or
Enterprise Server) the Proxy server establishes a
connection with Enterprise Server (or Agent).
Network scanner which is launched from an external
network (in respect to the Agents) is unable to locate the
installed Agents.
If the Replace NetBios name flag is set and anti-virus
network contains the Proxy server, when for all stations
connected to the Server via the Proxy server, in the
Dr.Web Control Center, the name of computer on which
the Proxy server is installed, will be shown instead of
stations names.
Traffic Encryption and Compression
Proxy server supports traffic compression. Transferred data is
processed regardless of whether traffic is compressed or not.
Proxy server does not support traffic encryption. It analyzes
transferred data and if traffic between Enterprise Server and
Agent is encrypted, Proxy server switches to the transparent
mode, i.e. transfers all traffic between Server and Agent without
any data analyzing.
If encryption between Server and Agent is enabled,
Proxy server do not caching updates.
Caching
Proxy server supports traffic caching.
Administrator Manual
282
Chapter 10: Configuring the Additional
Components
Products are cached by revisions. Each revision stores in separate
directory. Directories with all next revisions contain hard links on
existing files from old revisions and originals for changed files. Thus,
files for each version are stored on a hard drive in a single exemplar,
all directories for next revisions contain only links on unchanged files.
Outdated revisions are cleared ones in an hour. Not outdated are 3
last revisions only. All other revisions are deleted.
In addition, unused memory mapped files are unloaded each 10
minutes.
Settings
The Proxy server does not have a GUI. Its settings are adjusted
via a configuration file. The format of the configuration file is
described in Appendix G2.
Only user with administrative rights on the computer can
manage settings (edit configuration file) of Proxy server.
Starting and Stopping
To start and stop the Proxy server under Windows OS, open
Control Panel
Administration
Services, then double-click
drwcsd-proxy and select a necessary action in the opened
window.
To start and stop the Proxy server under a UNIX-based OS, use
the start and stop commands with scripts created during
installation of the Proxy server (see Installing the Proxy Server).
To start the Proxy-server under both Windows OS and UNIX
system-based OS, you can run the drwcsd-proxy executable file
with corresponding switches (see the Appendix H10. Proxy Server).
Administrator Manual
283
Chapter 10: Configuring the Additional
Components
10.2. NAP Validator
Overview
Microsoft® Network Access Protection (NAP) is a policy enforcement
platform built into Windows OS that allows you to better protect
network assets by enforcing compliance with system health
requirements.
With NAP, you can create customized health requirement policies to
validate computer health in the following cases:
before allowing access or communication,
automatically update compliant computers to ensure ongoing
compliance,
optionally confine noncompliant computers to a restricted
network until they become compliant.
Detailed description of NAT technology specified at http://www.
microsoft.com/windowsserver2008/en/us/nap-product-home.aspx.
NAP in Dr.Web Enterprise Security Suite
Dr.Web ESS allows you to use the NAP technology to check health
of Dr.Web anti-virus software on protected workstations. This
functionality is provided by use of Dr.Web NAP Validator.
Means of Health Validation
A NAP health policy server which is installed and configured in
the network.
The Dr.Web NAP Validator which is an implementation of
NAP System Help Validator (SHV) with use of Dr.Web custom
policies plug-ins. This component is installed on the computer
where the NAP server resides.
System Health Agents (SHAs) which are installed automatically
on the workstations during installation of Enterprise Agents.
Administrator Manual
284
Chapter 10: Configuring the Additional
Components
The Dr.Web Enterprise Server which serves as the NAP
remediation server and ensures health of anti-virus software
on workstations.
Dr.Web Enterprise
Server
NAP Server + Dr.Web
NAP Validator
Protected computer,
compliant
LAN, Internet
Protected computer,
noncompliant
Figure 10-2. Diagram of the anti-virus network when NAP is used
Workstation Validation Procedure
1. Validation is activated when you configure the corresponding
settings of the Agent. For more information, see Editing the
Parameters of the Dr.Web Enterprise Agent.
2. The SHA connect to the Dr.Web NAP Validator installed
on the NAP server.
3. The Dr.Web NAP Validator determines compliance of
workstations against the health requirement policies as
described below. To determine health compliance, NAP
Validator checks workstation anti-virus state against the
corresponding health requirement policies, and then classifies
Administrator Manual
285
Chapter 10: Configuring the Additional
Components
the workstation in one of the following ways:
Workstations
which
meet
the
health
policy
requirements are classified as compliant and allowed
unlimited access and communication on the network.
Workstations which do not meet at least one
requirement of the health policy are classified as
noncompliant and have their access limited to
Enterprise Server only. The
Server allows
noncompliant workstations to update the system with
the necessary anti-virus settings. After update, the
workstations are validated again.
Health Policy Requirements
1. Enterprise Agent must be started and running (Agent
health).
2. Dr.Web virus databases must be up-to-date, i.e. databases
on the workstation must be similar to those on the Server.
Setting NAP Validator
You need to configure Dr.Web NAP Validator after installing it on
a computer where a NAP server resides. For more information on
installation, see Installing NAP Validator.
To configure Dr.Web Nap Validator
1. To open NAP server configuration component, run the
nps.msc command.
2. In the Policies section, select Health Policies.
3. Configure the NAP DHCP Compliant policy:
To enable the policy, select Dr.Web System Health
Validator in the settings window.
To classify workstations as compliant only when all
health policy requirements are met, select Client
passed all SHV checks in the drop-down list.
4. Configure the NAP DHCP Noncompliant policy:
To enable the policy, select Dr.Web System Health
Validator in the settings window.
Administrator Manual
286
Chapter 10: Configuring the Additional
Components
To classify workstations as noncompliant if any of the
health policy requirements are not met, select Client
failed one or more SHV checks in the drop-down list.
Administrator Manual
287
Appendices
Appendices
Appendix A. The Complete List of
Supported OS Versions
For the Dr.Web Enterprise Server
UNIX system-based OS:
ALT Linux School Server 5.0
ALT Linux School Server 5.0 x86_64
ASP Linux 12
ASP Linux 14
Debian/GNU Linux Lenny
Debian/GNU Linux Lenny x86_64
Debian/GNU Linux Sid x86_64
Debian/GNU Linux Squeeze
Debian/GNU Linux Squeeze x86_64
FreeBSD 7.3
FreeBSD 7.3 amd64
FreeBSD 7.4
FreeBSD 7.4 amd64
FreeBSD 8.1
FreeBSD 8.1 amd64
FreeBSD 8.2
FreeBSD 8.2 amd64
Linux glibc2.7
Linux glibc2.7 x86_64
Linux glibc2.8
Linux glibc2.8 x86_64
Administrator Manual
288
Appendices
Linux
Linux
Linux
Linux
glibc2.9
glibc2.9 x86_64
glibc2.10
glibc2.10 x86_64
Linux glibc2.11
Linux glibc2.11 x86_64
Linux glibc2.12
Linux glibc2.12 x86_64
Linux glibc2.13
Linux glibc2.13 x86_64
Mandriva Linux 2010
Mandriva Linux 2010 x86_64
Mandriva Linux Corporate Server 5.1
Mandriva Linux Corporate Server 5.1 x86_64
openSUSE 11
openSUSE 11 x86_64
RedHat Enterprise Linux 5.3
RedHat Enterprise Linux 5.3 x86_64
RedHat Enterprise Linux 6
RedHat Enterprise Linux 6 x86_64
RedHat Fedora 8
RedHat Fedora 8 x86_64
RedHat Fedora 9
RedHat Fedora 9 x86_64
RedHat Fedora 10
RedHat Fedora 10 x86_64
RedHat Fedora 11
RedHat Fedora 11 x86_64
RedHat Fedora 12
RedHat Fedora 12 x86_64
RedHat Fedora 13
RedHat Fedora 13 x86_64
RedHat Fedora 14
Administrator Manual
289
Appendices
RedHat Fedora 14 x86_64
RedHat Fedora 15
RedHat Fedora 15 x86_64
SUSE Linux Enterprise Server 10
SUSE Linux Enterprise Server 10 x86_64
SUSE Linux Enterprise Server 11
SUSE Linux Enterprise Server 11 x86_64
Sun Solaris 10 x86
Sun Solaris 10 Sparc 32bit (Sparc V9 processor; UltraSparc or
later)
Sun Solaris 10 Sparc 64bit (Sparc V9 processor; UltraSparc or
later)
Ubuntu 8.04
Ubuntu 8.04 x86_64
Ubuntu 10.04
Ubuntu 10.04 x86_64
Ubuntu 10.10
Ubuntu 10.10 x86_64
Ubuntu 11.04
Ubuntu 11.04 x86_64
Windows OS:
- 32 bit:
Windows 2000 Professional (SP4)
Windows 2000 Server (SP4)
Windows XP Professional (SP3)
Windows XP Home (SP3)
Windows Server 2003 (SP2)
Windows Vista (also with SP1 and later)
Windows Server 2008 (also with SP1 and later)
Windows 7
- 64 bit:
Administrator Manual
290
Appendices
Windows Server 2003 (SP2)
Windows Vista (also with SP1 and later)
Windows Server 2008 (also with SP1 and later)
Windows Server 2008 R2
Windows 7
For the Dr.Web Enterprise Аgent and AntiVirus Package
UNIX system-based OS:
Linux glibc 2.7 and later
FreeBSD 7.3 and later
Sun Solaris 10 (only for Intel platform)
Windows OS:
- 32 bit:
Windows 98
Windows Millennium Edition
Windows NT4 (SP6a)
Windows 2000 Professional (SP4 also with Update Rollup 1)
Windows 2000 Server (SP4 also with Update Rollup 1)
Windows XP Professional (also with SP1 and later)
Windows XP Home (also with SP1 and later)
Windows Server 2003 (also with SP1 and later)
Windows Vista (also with SP1 and later)
Windows Server 2008 (also with SP1 and later)
Windows 7
- 64 bit:
Windows Server 2003 (also with SP1 and later)
Windows Vista (also with SP1 and later)
Administrator Manual
291
Appendices
Windows Server 2008 (also with SP1 and later)
Windows Server 2008 R2
Windows 7
SelfPROtect, Spider Gate, Office Control, FireWall
- 32 bit:
Windows 2000 Professional (SP4 also with Update Rollup 1)
Windows 2000 Server (SP4 also with Update Rollup 1)
Windows XP Professional (also with SP1 and later)
Windows XP Home (also with SP1 and later)
Windows Server 2003 (also with SP1 and later)
Windows Vista (also with SP1 and later)
Windows Server 2008 (also with SP1 and later)
Windows 7
- 64 bit:
Windows Server 2003 (also with SP1 and later)
Windows Vista (also with SP1 and later)
Windows Server 2008 (also with SP1 and later)
Windows Server 2008 R2
Windows 7
Windows Mobile OS
Windows Mobile
Windows Mobile
Windows Mobile
Windows Mobile
Windows Mobile
Windows Mobile
2003
2003 Second Edition
5.0
6.0
6.1
6.5
Novell NetWare OS
Novell NetWare 3.12
Administrator Manual
292
Appendices
Novell NetWare 3.2
Novell NetWare 4.11
Novell NetWare 4.2
Novell NetWare 5.1
Novell NetWare 6.0
Novell NetWare 6.5
Mac OS X
Mac
Mac
Mac
Mac
Mac
Mac
Mac
OS
OS
OS
OS
OS
OS
OS
10.4
10.4
10.5
10.5
10.6
10.6
10.7
(Tiger)
Server (Tiger Server)
(Leopard)
Server (Leopard Server)
(Snow Leopard)
Server (Snow Leopard Server)
(Lion)
Administrator Manual
293
Appendices
Appendix B. The Description of the
DBMS Settings. The Parameters of the
DBMS Driver
You can get the structure of the Enterprise Server DB
via the init.sql script, located in the etc subfolder of
the Enterprise Server installation folder.
As a database for Enterprise Server you can use the following
variants:
internal DBMS (IntDB);
external DBMS.
Internal DBMS
When setting access to DBMS for storage and processing of data,
use the parameters described below for internal DBMS.
Table B-1. Built-in DBMS (IntDB) parameters
Name
Default value
Description
DBFILE
dbinternal.
dbs
Path to the database file
CACHESIZE
2000
Database cache size in pages
SYNCHRONOUS FULL
Mode of synchronous logging of
changes in the database to the disk:
FULL — fully synchronous
logging to the disk,
NORMAL —
synchronous
logging of critical data,
OFF —
asynchronous
logging.
Administrator Manual
294
Appendices
External DBMS
The following database management systems may be used to
arrange the external database for Enterprise Server:
Oracle. The settings are given in Appendix B2. Setting Up the
Database Driver for Oracle.
Microsoft SQL Server Compact Edition (SQL CE). The settings
are given in Appendix B3. Setting Up the Database Driver for
SQL CE.
PostgreSQL. The settings necessary for PostgreSQL are given
in Appendix В4. Using the PostgreSQL DBMS.
Microsoft SQL Server. To access this DBMS, an ODBC driver
may be used (setting up the parameters of the ODBC driver
for Windows is given in Appendix B1. Setting Up the ODBC
Driver).
With Microsoft SQL Server 2005 it is necessary to use the
ODBC driver supplied with this DBMS.
Using of Microsoft SQL Server 2005 (SP4) and later is
supported.
It is strongly recommended to install latest service packs
for used DB server.
Comparison Characteristics
An internal DB can be used, if at most 200-300 stations are
connected to the Server. If the hardware configuration of
the computer with Enterprise Server and the load level
of other executing tasks are permissible, up to 1000
stations can be connected.
Otherwise, you must use an external DB.
If you use an external DB and more than 10 000 stations
are connected to the Server, it is recommended to
perform the following minimal requirements:
Administrator Manual
295
Appendices
3 GHz processor CPU,
RAM at least 4 Gb for the Enterprise Server and
at least 8 Gb for the DB server,
UNIX system-based OS.
When choosing between an internal and external database, take
into account the following peculiar parameters of DMBS:
In large anti-virus networks (of over 200-300 stations), it is
recommended to use an external DB, which is more faultresistant than internal DBs.
The internal DBMS (IntDB) is considerably faster than the
external analogs and is recommended mainly for the typical
use of databases.
You may use an external database in case it will be necessary
to work through a DBMS and access the DB directly. To
facilitate access, standard APIs may be used, such as OLE DB,
ADO.NET or ODBC. Though it is to be noted that there is no
ODBC driver for Microsoft SQL CE at present. Still, working in
applications with this DBMS may be facilitated by implementing
ADO.NET technologies and the LINQ language, which allows
using all the possibilities of the .NET Framework platform
including the report generation system CrystalReports.
Appendix B1. Setting Up the ODBC-driver
When setting access to DBMS for storage and processing of data,
use the parameters described below for external DBMS.
Table B-2. ODBC parameters (only in the version for Windows OS)
Name
Default value
Description
DSN
Drwcs
Data set name
USER
Drwcs
User name
PASS
Drwcs
Password
TRANSACTION DEFAULT
Read below
Administrator Manual
296
Appendices
Possible values of the TRANSACTION parameter:
SERIALIZABLE
READ_UNCOMMITTED
READ_COMMITTED
REPEATABLE_READ
DEFAULT
The DEFAULT value means "use default of the SQL server". More
information can be found at http://www.oracle.com/technology/
oramag/oracle/05-nov/o65asktom.html.
If you are going to use the ODBC for Oracle as an external
database, select the Custom option and in the opened
window disable the installation of Oracle client in the
Database support - Oracle database driver section
in the installer settings during the Server installation (or
upgrade).
Otherwise, Oracle DB functioning will fail because of the
libraries conflict.
To exclude encoding problems, you must disable the
following parameters of ODBC-driver:
Use regional settings when outputting
currency, numbers, dates and times - may
cause errors during
numerical parameters
formatting.
Perform translation for character - may cause
illegal characters displaying in the Dr.Web Control
Center for parameters, which are came from the
DB. This parameter sets symbols displaying
dependence on the language parameter for
programs, which do not use the Unicode.
The database is initially created on the SQL server with the above
mentioned parameters. It is also necessary to set the ODBC driver
parameters on the computer where Enterprise Server is installed.
To do this
Administrator Manual
297
Appendices
1. In Windows OS Control Panel, select Administrative tools
; in the opened window click Data Sources (ODBC). The
ODBC Data Source Administrator window will be opened.
Go to the System DSN tab.
2. Click Add. A window for selecting a driver will be opened.
3. Select the item of the corresponding ODBC-driver for this DB
in the list and click Finish. The first window for setting access
to the DB server will be opened.
If an external DBMS is used, it is necessary to install the
latest version of the ODBC driver delivered with this DBMS.
It is strongly recommended not to use the ODBC driver
supplied with Windows OS. Except databases, supplied by
Microsoft without ODBC-driver.
4. Enter access parameters to the data source (the same as in
the settings of Enterprise Server). If the DB server is not
installed on the same computer as Enterprise Server, in the
Server field specify its IP address or name. Click Next. The
next window will be opened.
5. Specify the necessary DB access settings in this window. Click
Client configuration. A window for selecting and setting
the network protocol will be opened.
6. In the Network libraries field select a network library for TCP/
IP or Named Pipes (recommended). If the DB server is not
installed on a local computer, specify its name or IP address in
the Server alias and Server name fields. Click OK. This
window will close and the previous window for setting the
driver will be available again. Click Next. The next window will
be opened.
7. Check that the Only when you disconnect option, the Use
ANSI quoted identifiers and the Use ANSI nulls,
paddings and warnings flags are set. Click Next. The last
window for setting access will be opened.
If ODBC driver settings allow you to change the language
of SQL server system messages, select English.
8. Select the necessary parameters. When you are done, click
Finish. A window with the summary of the specified
Administrator Manual
298
Appendices
parameters will be opened.
9. To test the specified settings, click Test Data Source. After
you see a notification of a successful test, click OK.
Appendix B2. Setting Up the Database Driver
for Oracle
General Description
The Oracle Database (or Oracle DBMS) is an object-relational DBMS.
Oracle may be used as an external DB for Dr.Web ESS.
The Dr.Web Enterprise Server may use the Oracle
DBMS as an external database on all platforms except
FreeBSD (see Installation and supported versions).
To use the Oracle DBMS:
1. Install an instance of Oracle DB and set up the AL32UTF8
encoding. Also you may use existence instance which is
configured to use the AL32UTF8 encoding.
2. Set up the database driver to use the respective external
database. You can do this in configuration file or via Dr.Web
Control Center: Configure Dr.Web Enterprise Server,
Database tab.
If you are going to use the ODBC for Oracle as an external
database, select the Custom option and in the opened
window disable the installation of Oracle client in the
Database support - Oracle database driver section
in the installer settings during the Server installation (or
upgrade).
Otherwise, Oracle DB functioning will fail because of the
libraries conflict.
Administrator Manual
299
Appendices
Installation and Supported Versions
To use Oracle as en external DB, you must install the instance of
the Oracle DB and set up AL32UTF8 (CHARACTER SET
AL32UTF8 / NATIONAL CHARACTER SET AL16UTF16)
encoding. This can be done in one of the following ways:
Using an Oracle installer (use an external mode of instance
installation and configuration);
Using the CREATE DATABASE SQL command.
For more information on creating and configuring Oracle instances,
see Oracle documentation.
In case of using a different encoding,
may be displayed incorrectly.
national symbols
A client to access the database (Oracle Instant Client) is included in
the installation package of Dr.Web ESS.
Platforms supported by the Oracle DBMS are listed on the web site
of the vendor http://www.oracle.com/technology/software/tech/
oci/instantclient/index.html.
Dr.Web ESS supports the following versions of the DBMS: Oracle9i
Database Release 2: 9.2.0.1 - 9.2.0.8 and higher.
Parameters
To adjust access to the Oracle DBMS, use the parameters described
in Table В-3.
Table В-3. Parameters of the Oracle DBMS
Parameter
Description
drworacle
Driver name
Administrator Manual
300
Appendices
Parameter
Description
User
Database user name (obligatory)
Password
User password (obligatory)
ConnectionString
Database connection string (obligatory)
The format of the connection string to the Oracle DBMS is as
follows:
//<host>:[<port>][/<service name>]
where:
<host> - IP address or name of the Oracle server;
<port> - port ‘listening’ to the server;
<service name> - name of the DB to connect to.
For Example:
//myserver111:1521/bjava21
where:
myserver111 - name of the Oracle server.
1521 - port ‘listening’ to the server.
bjava21 - name of the DB to connect to.
An Example of the drwcsd.conf Configuration File
If you deploy Oracle, it is necessary to change the definition and
the settings of the database driver in the configuration file of the
Server. See a fragment of the configuration file with corresponding
parameters below:
...
;Database definition. Mandatory.
;Only one definition is allowed.
Administrator Manual
301
Appendices
database
;DB driver (DLL or shared obj ect name)
drworacle ; Oracle DB, unix & windows
;load library from this path; empty - use default
from ""
using "User=DRWCS Password=root
ConnectionString=//192.168.0.1:1521/ORADB"
Appendix B3. Setting Up the Database Driver
for SQL CE
If you do not need the direct operation with the DB via the
ADO.NET, it is recommended to use an internal DB instead
of SQL SE DB. Internal DB is more stable and productive in
comparison with the SQL CE.
General description
Microsoft SQL Server Compact Edition (SQL CE) is a relational
database produced by the Microsoft company.It is an embedded
database engine for desktop applications and mobile devices. SQL
CE may be used as an external database for Dr.Web ESS.
To use SQL Server CE:
1. Install the SQL CE server.
2. Set up the database driver to use the respective external
database. You can do this in configuration file or via the Dr.
Web Control Center: Configure Dr.Web Enterprise
Server, Database tab.
Administrator Manual
302
Appendices
Installation and Supported Versions
The SQL CE DBMS is compatible only with Windows 2000 OS
and higher (x32 and x64 versions).
Dr.Web Enterprise Security Suite supports Microsoft
SQL Server Compact of 3.5 SP1/SP2 for x86 and x64
platforms. Compatibility with all later versions of SQL CE DB
is not guaranteed.
If you want to deploy SQL Server Compact Edition, you need to
download the installation package from the web site of the
manufacturer
http://www.microsoft.com/sqlserver/2005/en/us/
compact-downloads.aspx and install the corresponding version of
the server (see also System requirements for 3.5.).
It is not recommended to install more than one version of
Microsoft SQL Server Compact on the same computer due
to possible compatability issues.
Microsoft SQL Server Compact 3.1 does not support
encryption. Databases created on servers running under
this version of Microsoft SQL Server may not be
compartible with Microsoft SQL Server Compact 3.5
servers. Use the Dr.Web Enterprise Security Suite
exportdb and importdb commands to import data from
SQL Server Compact 3.1 databaes to SQL Server Compact
3.5 databases.
A client to access the database is included in the installation
package of Dr.Web ESS.
Parameters
To adjust access to the SQL CE DBMS, use the parameters
described in Table В-4.
Administrator Manual
303
Appendices
Table В-4. Parameters of the SQL CE DBMS
Parameter
Description
drwsqlce
Driver name
DBFILE
Database name (by default mssqlce.sdf)
PASSWORD
Database encryption password
The PASSWORD parameter is an encryption key and bears
no relation to the user/password system.
By default, the password is empty (the database is not
encrypted).
An Example of the drwcsd.conf Configuration File
If you deploy SQL CE, it is necessary to change the definition and
the settings of the database driver in the configuration file of the
Server. See a fragment of the configuration file with corresponding
parameters below:
...
;Database definition. Mandatory.
;Only one definition is allowed.
database
;DB driver (DLL or shared obj ect name)
drwsqlce ; sql server compact, windows only
;load library from this path; empty - use default
from ""
;parameters describing database connection
Administrator Manual
304
Appendices
;defaults (DBFILE: varroot/mssqlce.sdf)
;using "DBFILE=mssqlce.sdf PASSWORD=drwcs"
using "DBFILE=mssqlce.sdf PASSWORD=drwcs"
Appendix B4. Using the PostgreSQL DBMS
General Description
PostgreSQL is an object-relational DBMS distributed
unlike such commercial DBMS as Oracle Database,
Server, etc. The PostgreSQL DBMS may be used
external DB for the Dr.Web Enterprise Server in
networks.
as a freeware
Microsoft SQL
to arrange an
large anti-virus
To do this:
1. Install the PostgreSQL server.
2. Set up the ODBC driver.
3. Set up the Dr.Web Enterprise Server to use the
respective external database. You can do this in
configuration file or via the Dr.Web Control Center:
Configure Dr.Web Enterprise Server, Database tab.
Installation and Supported Versions
Please download the latest available version of this free product
(the PostgreSQL server and correspondent ODBC-driver),
otherwise do not use the version earlier than 8.2.
PostgreSQL DMBS is compatible with the following
platforms: Linux, Solaris/OpenSolaris, Win32, MacOS X,
FreeBSD.
For more information about conversion to the external database see
Administrator Manual
305
Appendices
p. Changing the Type of the DBMS for Dr.Web Enterprise Security
Suite.
For more information about installation of Enterprise Server using
external database see step 10 in p. Installing the Dr.Web
Enterprise Server for Windows® OS.
Please mind that the ANSI version of the ODBC driver can
be used starting from PostgreSQL 8.2.4 version only. The
Unicode ODBC driver will work fine in all versions.
Installation for 64-bit systems
PsqlODBC driver for x64 systems is not supplied by an official
developer. However, according to the PostgreSQL DBMS official
web-site, prerelease installation packages can be installed. You can
download these packages, for instance, using following links:
http://www.enterprisedb.com/products/pgdownload.
do#windows
http://code.google.com/p/visionmap/wiki/psqlODBC
http://www.geocities.jp/inocchichichi/psqlodbc/index.html
After installation of the ODBC-driver on 64-bit OS, to get
access to drivers, use administrative management panel,
resides in: С:\WINDOWS\SYSWOW64\odbcad32.exe.
Parameters
When setting access to PostgreSQL, use the parameters described
below.
Administrator Manual
306
Appendices
Table B-5. PostgreSQL parameters (only in the version for UNIX
OS)
Name
Default
value
Description
host
<UNIX
domain
socket>
PostgreSQL server host
PostgreSQL server port
extension of the socket file
port
dbname
drwcs
Database name
user
drwcs
User name
password
drwcs
Password
or
name
options
Debug /trace options for sending to the
Server
tty
File or tty to output at debug
requiressl
1 instructs to request a SSL connection;
0 does not instruct to make the request
max_expr_dept
h
Set a 2 or 2.5 times greater value than
the number of workstations expected in
the anti-virus network.
More information can be found at http://www.postgresql.org/docs/
manuals/.
Dr.Web Enterprise Server and PosrtgreSQL DB
Interaction via the UDS
If the Enterprise Server and the PostgreSQL DB are installed on
the same computer, their interaction can be set via the UDS (UNIX
domain socket).
Administrator Manual
307
Appendices
To set interaction via the UDS:
1. In the postgresql.conf PostgreSQL configuration file,
specify the following directory for the UDS:
unix_socket_directory = '/var/run/postgresql'
2. Restart the PostgreSQL.
Administrator Manual
308
Appendices
Appendix C. The Description of the
Notification System Parameters
When setting the system of alerts for events connected with the
program operation, the parameters described below are used for
different types of annunciator drivers.
Table C-1. E-mail notifications (the drwemail driver):
Parameter
Default value
Description
HOST
127.0.0.1
SMTP host
PORT
25
SMTP port
USER
SMPT user
PASS
SMTP password
DEBUG
NO
Debug mode
FROM
drwcsd@localhost
Sender address
TO
root@localhost
Recipient address
Table C-2. Notifications through Windows Messenger (the
drwwnetm driver), for Windows OS version only:
Parameter
Default value
Description
TO
Admin
Computer network name
Windows network message system functions only under
Windows OS with Windows Messenger (Net Send) service
support.
Windows Vista OS and later do not support Windows
Messenger service.
Administrator Manual
309
Appendices
Appendix D. The Parameters of the
Notification System Templates
The text for messages (sent by e-mail or Windows Messenger) is
generated by a Server component named the templates processor
on the basis of the templates files.
Windows network message system functions only under
Windows OS with Windows Messenger (Net Send) service
support.
Windows Vista OS and later do not support Windows
Messenger service.
A template file consists of text and variables enclosed in braces.
When editing a template file, the variables listed below can be used.
The templates processor does not perform recursive
substitutions.
The variables are written as follows:
{<VAR>} – substitute the current value of the <VAR>
variable.
{<VAR>:<N>} – the first <N> characters of the <VAR>
variable.
{<VAR>:<first>:<N>} – the value of <N> characters of the
<VAR> variable that go after the first <first> characters
(beginning from the <first>+1 symbol), if the remainder is less,
it is supplemented by spaces on the right.
{<VAR>:<first>:-<N>} – the value of <N> characters of the
<VAR> variable that go after the first <first> characters
(beginning from the <first>+1 symbol), if the remainder is less,
it is supplemented by spaces on the left.
Administrator Manual
310
Appendices
{<VAR>/<original1>/<replace1>[/<original2>/<replace2>
]} – replace specified characters of <VAR> variable with given
characters: <original1> characters are replaced with
<replace1> characters, <original2> characters are replaced
with <replace2> characters, etc.
There is no limitation for the number of substitution pairs.
Table D-1. Notation of variables
Variable
Value
Expression
Result
SYS.TIME
10:35:17:456
{SYS.TIME:5}
10:35
SYS.TIME
10:35:17:456
{SYS.TIME:3:5}
35:17
SYS.TIME
10:35:17:456
{SYS.TIME:3:-12}
°°°35:17:456
SYS.TIME
10:35:17:456
{SYS.TIME:3:12}
35:17:456°°°
SYS.TIME
10:35:17:456
{SYS.TIME/10/99/35/77}
99:77:17.456
Conventions
° - whitespace.
System Variables (Allowed in Subject, Headers) :
SYS.TIME — current system time,
SYS.DATE — current system date,
SYS.DATETIME — current system date and time,
SYS.VERSION — Server version,
SYS.BUILD — Server build date,
SYS.PLATFORM — Server platform,
SYS.PLATFORM.SHORT — short variant of SYS.PLATFORM,
SYS.OS — Server operating system name,
SYS.BRANCH — system version (Server and Agents).
The environment variables have the same names as the variables
specified in the environment with the ENV. prefix added (the
prefix ends with a period).
Administrator Manual
311
Appendices
Shared Variables of Messages (the Agent) :
GEN.LoginTime — station login time,
GEN.StationAddress — station address,
GEN.StationID — station UUID,
GEN.StationName — station name.
Shared Variables of Messages (Dr.Web Enterprise
Server updating subsystem) :
GEN.CurrentRevision –– current version identifier,
GEN.NextRevision –– updated version identifier,
GEN.Folder –– product location folder,
GEN.Product –– product description.
Message Variables United According to Message
Types (for the Agent) :
Administrator_Authorization_Failed:
MSG.Login — login,
MSG.Address
—
Dr.Web
Control Center
network
address;
Approved_Newbie:
MSG.AdminName — administrator name,
MSG.AdminAddress — Dr.Web Control Center address;
AutoApproved_Newbie: no variables are available;
Awaiting_Approval: no variables are available;
Cannot_Add_Station:
MSG.ID — station UUID;
Administrator Manual
312
Appendices
Connection_Terminated_Abnormally:
MSG.Reason — reason for the termination;
Infection:
MSG.Component — component name,
MSG.RunBy — component is launched by this user,
MSG.ServerTime — event receipt time (GMT),
MSG.ObjectName — infected object name,
MSG.ObjectOwner — infected object owner,
MSG.InfectionType — infection type,
MSG.Virus — virus name,
MSG.Action — curing action;
Installation_Bad:
MSG.Error — error message;
Installation_OK: no variables are available;
License_Limit:
MSG.Used — number of stations in the base,
MSG.Licensed — permitted by license,
is sent when the number of registered stations is approaching
the license limit, namely less than 5% of the license limit or less
than two stations is unused;
Near_Max_Stations:
MSG.Used — number of stations in the base,
MSG.Licensed — permitted by license,
MSG.Percent — the percentage of free licenses,
is sent at every Server launch in case the Server is launched
with a key allowing a lesser number of stations than it already
has;
Newbie_Not_Allowed: no variables are available;
Administrator Manual
313
Appendices
Not_Seen_For_A_Long_Time:
MSG.StationName — station name,
MSG.StationID — station UUID,
MSG.DaysAgo — number of days since the last visit,
MSG.LastSeenFrom — address the station was seen at
the last visit;
Processing_Error:
MSG.Component — component name,
MSG.RunBy — component is launched by this user,
MSG.ServerTime — event receipt time (GMT),
MSG.ObjectName — object name,
MSG.ObjectOwner — object owner,
MSG.Error — error message;
Rejected_Newbie:
MSG.AdminName — administrator name,
MSG.AdminAddress — administrator Dr.Web Control
Center address;
Station_Already_Logged_In:
MSG.ID — station UUID,
MSG.StationName — name of the station,
MSG.Server — ID of the Server at which the station is
registered,
is sent, if the station is already currently registered at this or
another Server;
Station_Authorization_Failed:
MSG.ID — station UUID,
MSG.Rejected — values: rejected — access to a
station is denied, newbie — there was an attempt to assign
the "newbie" status to a station;
Statistics:
Administrator Manual
314
Appendices
MSG.Component — component name,
MSG.ServerTime — event receipt time (GMT),
MSG.Scanned — number of scanned objects,
MSG.Infected — number of infected objects,
MSG.Modifications — number of objects infected with
known modifications of viruses,
MSG.Suspicious — number of suspicious objects,
MSG.Cured — number of cured objects,
MSG.Deleted — number of deleted objects,
MSG.Renamed — number of renamed objects,
MSG.Moved — number of moved objects,
MSG.Speed — processing speed in KB/s;
Too_Many_Stations:
MSG.ID — station UUID,
is sent when a new station cannot log in on the Server due
to the license limitations;
Unknown_Administrator:
MSG.Login — login,
MSG.Address
—
network
Dr.Web
Control
Center
address;
Unknown_Station:
MSG.ID — UUID of unknown station,
MSG.Rejected — values: rejected — access for a
station is denied; newbie — there was an attempt to assign
the "newbie" status to a station;
Update_Failed:
MSG.Product — updated product,
MSG.ServerTime — (local) time of receipt of a message by
the Server;
Update_Wants_Reboot:
Administrator Manual
315
Appendices
MSG.Product — updated product,
MSG.ServerTime — (local) time of receipt of a message by
the Server.
Message variables, according to messages (for
Server updating subsystem) :
Srv_Repository_Cannot_flush: no variables are available;
Srv_Repository_Frozen: no variables are available;
Srv_Repository_Load_failure:
MSG.Reason — message on the cause of the error;
Srv_Repository_Update:
MSG.AdddedCount — number of added files,
MSG.ReplacedCount — number of replaced files,
MSG.DeletedCount — number of deleted files,
MSG.Added — list of added files (each name in a separate
line),
MSG.Replaced — list of replaced files (each name in a
separate line),
MSG.Deleted — list of deleted files (each name in a
separate line);
Srv_Repository_UpdateFailed:
MSG.Error — error message,
MSG.ExtendedError — detailed description of the error;
Srv_Repository_UpToDate: no variables are available.
The variables of the last template do not include the files
marked as "not to be notified of" in the product
configuration file, read F1. The Syntax of the Configuration
File .config.
Administrator Manual
316
Appendices
The variables of the Server messages about the
coming license expiration.
Key_Expiration:
MSG.Expiration — date of license expiration,
MSG.Expired — 1, if the term has expired, otherwise 0,
MSG.ObjId — object GUID,
MSG.ObjName — object name,
MSG.ObjType – object using an expiring key (server/
station/group).
Administrator Manual
317
Appendices
Appendix E. The Specification of
Network Addresses
In the specification the following conventions are taken:
variables (the fields to be substituted by concrete values) are
enclosed in angle brackets and written in italic,
permanent text (remains after substitutions) is written in
bold,
optional elements are enclosed in brackets,
the defined notion is placed on the left of the ::=
character string, and the definition is placed on the right (as in
the Backus-Naur form).
E1. The General Format of Address
The network address looks as follows:
[<protocol>/][<protocol-specific-part>]
By default, <protocol> has the TCP value, IPX and NetBIOS are also
possible. The default values of <protocol-specific-part> are
determined by the application.
IP Addresses
<interface>::=<ip-address>
<ip-address> can be either a DNS name or an IP address
separated by periods (for example, 127.0.0.1).
<socket-address>::=<interface>:<port-number>
<port-number> must be specified by a decimal number.
Administrator Manual
318
Appendices
IPX Addresses
<interface>::=<ipx-network>.<mac-address>
<ipx-network> must contain 8 hexadecimal numbers, <macaddress> must contain 12 hexadecimal numbers.
<socket-address>::=<interface>:<socket-number>
<socket-number> must contain 4 hexadecimal numbers.
NetBIOS Addresses
Datagram-oriented protocol:
nbd/NAME[:PORT[:LANA]]
Connection-oriented protocol:
nbs/NAME[:PORT[:LANA]]
where NAME — NetBIOS computer name, PORT — port (by
default 23), LANA — number of the network adapter
(important for NetBEUI).
Examples:
1.tcp/127.0.0.1:2193
means a TCP protocol, port
2193
on
an
interface
127.0.0.1.
2.tcp/[::]:2193
means a TCP protocol, port 2193 on an IPv6 interface
0000.0000.0000.0000.0000.0000.0000.0000
3.localhost:2193
the same.
4.tcp/:9999
Administrator Manual
319
Appendices
value for the Server: the default interface depending on the
application (usually all available interfaces), port 9999; value
for client: the default connection to the host depending on
the application (usually localhost), port 9999.
5.tcp/
TCP protocol, default port.
6.spx/00000000.000000000001:2193
means socket SPX loopback 0x2193.
UDS Addresses
Connection-oriented protocol:
unx/<file_name>
Datagram-oriented protocol:
udx/<file_name>
Examples:
1. unx/tmp/drwcsd:stream
2. unx/tmp/drwcsd:datagram
Connection-Oriented Protocol
<protocol>/<socket-address>
where <socket-address> sets the local address of the socket for
the Server or a remote server for the client.
Datagram-Oriented Protocol
<protocol>/<endpoint-socket-address>[-<interface>]
Administrator Manual
320
Appendices
Examples:
1.udp/231.0.0.1:2193
means using a multicast group 231.0.0.1:2193 on an
interface depending on the application by default.
2.udp/[ff18::231.0.0.1]:2193
means using a multicast group [ff18::231.0.0.1] on
an interface depending on the application by default.
3.udp/
application-dependent interface and endpoint.
4.udp/255.255.255.255:9999-myhost1
using broadcasting messages on port 9999 on myhost1
interface.
E2. The Addresses of Dr.Web Enterprise Server
Receipt of Connections
<connection-protocol>/[<socket-address>]
By default, depending on <connection-protocol>:
tcp/0.0.0.0:2193
which means "all interfaces (excluding those with IPv6
addresses), port 2193";
tcp/[::]:2193
which means "all IPv6 addresses, port 2193";
spx/00000000.000000000001:2193
which means "all interfaces, port 0x2193";
nbs/drwcs:23:0
Administrator Manual
321
Appendices
which means using NetBIOS stream protocol, port 23,
computer drwcs.
Dr.Web Enterprise Server Location Service
<datagram-protocol>/[<endpoint-socket-address>[-<interface>]]
By default, depending on <datagram-protocol>:
udp/231.0.0.1:2193-0.0.0.0
which means using a multicast group 231.0.0.1:2193 for
all interfaces;
udp/[ff18::231.0.0.1]:2193-[::]:0
which
means
using
a
multicast
group
[ff18::231.0.0.1:2193] on all interfaces;
ipx/00000000.FFFFFFFFFFFF:219300000000.000000000000
which means receipt of broadcasting messages on socket
0x2193 for all interfaces.
nbd/drwcs:23:0
which means using NetBIOS datagram protocol, port 23,
computer drwcs.
E3. The Addresses of Dr.Web Enterprise Agent/
Installer
Direct Connection to the Dr.Web Enterprise
Server
[<connection-protocol>]/[<remote-socket-address>]
By default, depending on <connection-protocol>:
Administrator Manual
322
Appendices
tcp/127.0.0.1:2193
means loopback port 2193,
tcp/[::]:2193
means loopback port 2193 for IPv6;
spx/00000000.000000000001:2193
means loopback socket 0x2193.
<drwcs-name> Dr.Web Enterprise Server
Location Using the Given Family of Protocols
and Endpoint
[<drwcs-name>]@<datagram-protocol>/[<endpoint-socketaddress>[-<interface>]]
By default, depending on <datagram-protocol>:
drwcs@udp/231.0.0.1:2193-0.0.0.0
location of a Server with the drwcs name for a TCP
connection using a multicast group 231.0.0.1:2193 for all
interfaces,
drwcs@ipx/00000000.FFFFFFFFFFFF:219300000000.000000000000
location of a Server with the drwcs name for an SPX
connection using broadcasting messages on socket 0x2193
for all interfaces.
Administrator Manual
323
Appendices
Appendix F. Administration of the
Repository
To administrate the functions of the repository, the following files
located in the program root folder are used:
Configuration file .config specifies the set of files and the
parameters of the updates server. The file has a text format,
its
structure
is
described
below
in
Appendices
F1. The Syntax of the
Configuration
File
.config
and
F2. The Meaning of .config File Instructions.
Status file .id displays the generalized state of a product
(revision number and incremental number of transaction). The
format is described below in Appendix F3. .id Files.
When setting up interserver links for product mirroring
(read p.Peculiarities of a Network with Several Servers),
please remember that configuration files are not the part of
the product and therefore are not properly handled by the
mirror system. To avoid errors during the updating
for peer Servers, use identical configuration,
for subordinate Servers, disable synchronizing of
components through HTTP protocol or keep the
configuration identical.
After the configuration file and the status file have been
edited, reboot the Server.
F1. The Syntax of the .config Configuration File
Formal grammar based on the Extended Backus-Naur Form (EBNF)
notation is used for description of the Server configuration file. It
uses the following symbols:
Administrator Manual
324
Appendices
(...) — group of symbols (fragment of the configuration
file),
'...' — terminal symbol;
<...> — nonterminal symbol;
| - symbol for selecting one of the given elements;
(...)? - symbol (or group of symbols) to the left of the
operator is not obligatory (may occur 0 or 1 time);
(...)* - symbol (or group of symbols) to the left of the
operator may be repeated any number of times (or may be
omitted);
(...)+ - symbol (or group of symbols) to the left of the
operator may occur 1 or more times;
[...] - any symbol from the specified range;
period at the end — a reserved character which indicates
completion of a rule.
<line> := <instruction>? (<separator>+ <comment>?)*.
<instruction> := <name> "{"? <parameter>* "}"?.
<name> := "description" | "sync-with" |
"sync-delay" |
"sync-only" |
"sync-ignore" | "state-only" |
"state-ignore" | "notify-only" |
"notify-ignore" | "notify-off".
<parameter> := <text>.
<text> := <word> <separator>*.
<word> := (<symbol> | <sign>)+.
<symbol> := [a-zA-Z] | [0-9].
<sign> := """ | "/"| "\" | "*" | "^" | "." | "-"| "$".
<separator> := \r | \t | \n | \s.
<comment>
:=
";"<text>
|
"#"<M1><symbol>+<M1>
|
"'"
Administrator Manual
325
Appendices
<M2><text>+<M2>.
<M1> := <symbol>+.
<M2> := <sign>+.
The configuration file is a sequence of words separated by
separators. A separator is any sequence of the following characters:
space (\s), tab (\t), carriage return (\r), line feed (\n).
A word beginning with a semicolon (;) means the beginning of a
comment which lasts till the end of the line.
Examples:
ghgh 123 ;this is a comment
123;this; is not; a comment
separator at the beginning.
–
requires
a
A word beginning with a number sign (#) means the beginning of a
stream comment; the rest of the word is specified by the end-ofcomment marker.
Example:
123 456 #COMM from here there is a comment COMM
here it is already ended
To include a character into a word, a ' prefix (apostrophe) is used
— it is a special separating character for the given word (in other
words, this character will be regarded as separator ending this
word).
Example:
xy123 '*this is one word*this is another word
If a word begins with one of the characters: apostrophe,
semicolon, number sign (', ;, #), it must be
separated by special separator characters, as described
above.
Administrator Manual
326
Appendices
The .config file consists of comments and instructions. The
sequence of instructions is inessential.
The format of instructions of configuration files is casesensitive.
The repository is case-sensitive regardless of the file
system and the OS of the Server.
The meaning of instructions is explained in Appendix F2. The
Meaning of .config File Instructions.
F2. The Meaning of .config File Instructions
The Description Instruction
The description instruction sets a product name which is
displayed in the Dr.Web Control Center. If this instruction is
unavailable, the name of the respective folder of the product is
used as the product name.
Example:
description '"Dr.Web® Enterprise Agent"
The sync-with Instruction
The sync-with instruction sets the list of HTTP servers and
HTTP-proxy servers for updating. The name parameter sets the
domain name or the IP address. The :port construction may be
absent, in this case, by default, 80 will be regarded the port
number for the HTTP server and 3128 for the proxy server.
The servers in the list are polled consequently, once the updating is
successful, the polling procedure terminates.
Administrator Manual
327
Appendices
The current version supports only base HTTP and proxyHTTP authentication.
Constant HTTP redirects (code 301) are cached in memory
till server reboot.
Example:
sync-with{
http{ esuite.msk3.drweb.com /update }
http{ esuite.msk4.drweb.com /update }
http{ esuite.msk.drweb.com
/update }
http{ esuite.us.drweb.com
/update }
http{ esuite.jp.drweb.com
/update }
}
If using the proxy server
sync-with{
http-proxy{ 10.3.0.74 auth user:pass http{ esuite.
msk7.drweb.com /update } }
http-proxy{ 10.3.0.74 auth user:pass http{ esuite.
jp.drweb.com
/update } }
http-proxy{ 10.3.0.74 auth user:pass http{ esuite.
msk5.drweb.com /update } }
http-proxy{ 10.3.0.74 auth user:pass http{ esuite.
msk6.drweb.com /update } }
http-proxy{ 10.3.0.74 auth user:pass http{ esuite.
msk.drweb.com /update } }
http-proxy{ 10.3.0.74 auth user:pass http{ esuite.
us1.drweb.com /update } }
http-proxy{ 10.3.0.74 auth user:pass http{ esuite.
msk3.drweb.com /update } }
http-proxy{ 10.3.0.74 auth user:pass http{ esuite.
Administrator Manual
328
Appendices
msk4.drweb.com /update
} }
http-proxy{ 10.3.0.74 auth user:pass http{ esuite.
us.drweb.com
/update } }
http-proxy{ 10.3.0.74 auth user:pass http{ esuite.
fr1.drweb.com /update } }
}
where:
10.3.0.74 - IP-address of the proxy server;
user - name of the user to access the proxy server (may be
absent, if the proxy do not require authentication);
pass - password to access the proxy server (may be absent,
if the proxy do not require authentication).
The sync-only Instruction
The sync-only instruction explicitly specifies the sets of filenames
(specified both by regular expressions in a simple form as shown in
this section, and in full form qr{}, as shown in p. Launching and
Terminating Anti-Virus Scanning on Workstations) which are subject
to synchronization. If the instruction is absent, by default, the
whole content of the folder will be synchronized (excluding files
whose names begin with a period).
Example:
sync-only{^common/drw.*vdb$}
instructs to update only virus databases.
The sync-ignore Instruction
The sync-ignore instruction explicitly specifies the set of files,
which are not subject to synchronization.
Administrator Manual
329
Appendices
If some files have been locally added to a product (which
were not present in the original set) and the sync-only
instruction is not used, the added files should be listed in
sync-ignore, otherwise they will be deleted during
synchronization.
The sync-delay Instruction
The sync-delay instruction sets the list of files which, if
changed, disable the product transition to a new revision. The
repository continues to distribute the previous revision, and it is not
synchronized (the state of product is "frozen"). If a user finds this
revision acceptable for distribution, he must edit the .id status file
and restart the Server (read Appendix F3. .id Files).
Examples:
The automatic distribution of new revisions is disabled:
sync-delay{ .* } ; no automatic distribution,
I will test everything myself
The automatic distribution of revisions where the executable
files are updated is disabled:
sync-delay{ .*\.exe$ .*\.dll$ }
The state-only and state-ignore Instructions
The state-only and state-ignore instructions set (limit) the
list of files for distribution.
Example:
For Enterprise Agent:
german, polish and spanish interface languages should not be
received (others - will be received),
Administrator Manual
330
Appendices
no components designed for Windows 98 OS, Windows Me
OS should be received.
sync-ignore{
; As soon as the listed files are in the
; repository, they are to be propagated.
; Therefore, they should be deleted or
; listed in state-ignore{ } or full
; synchronization in this
; configuration should be made
;^common/ru-.*\.dwl$ we need it
^common/de-.*\.dwl$
^common/pl-.*\.dwl$
^common/es-.*\.dwl$
^win/de-.*
^win/pl-.*
^win-9x\.*
}
The Instructions of the notify Group
The instructions of the notify group allow to set up the
notification system for separate products (the setting of the
notification system is described in p. Setting Alerts).
The repository generates the following types of notifications:
update — when a product is successfully updated,
delay — when a transaction is frozen,
flushfail — when a flush error occurs,
loadfail — when a load error occurs.
By default, all the types are allowed.
Administrator Manual
331
Appendices
The notify-off instruction allows to disable certain types of
notifications for the given product.
The notify-ignore and notify-only instructions allow to
limit or specify explicitly the list of files, for which, if changed, the
notification of the update type is sent.
If at least two of the sync-only, sync-ignore or
sync-delay instructions are present in a file, the
following rule is used:
sync-only is applied first. Files not specified in
this instruction (if any), are not processed,
sync-ignore is applied to the rest of files,
sync-delay is applied only to the remaining files
(after the two previous items have been applied).
The same rule is applied to the application order of state-only
and state-ignore.
F3. .id Files
The product status file is a text file in which the Server logs the
revisions numbers of the product. Usually, the file contains a single
number (the current revision number). The product will be
synchronized if only the revision number on the GUS server is more
than the current number. The synchronization is performed in four
stages:
1. Two numbers are written to the .id file:
<new_revision> <previous_revision>.
Thus it is marked, that the product is in an incomplete
transaction from
<previous_revision> to <new_revision>.
2. All changed files are received via HTTP and placed to the
Administrator Manual
332
Appendices
respective subcatalogs with files of the following type:
<original file name>.<new_revision>.
3. The result of the transaction is written to the .id file.
This can be a normal state but with a new number, or a
"frozen" state (frozen), if the sync-delay rule has worked:
<new_revision> <previous_revision> frozen
4. If the state is not "frozen", new files replace the original files.
When the Server is rebooted after the .id file is analyzed,
incomplete transactions "roll back", otherwise, step 4) is performed.
F4. Examples of Administrating the Repository
with a Modification of the Status File
Full synchronization of a product:
stop the Server,
delete the content of the product folder, except for the .id
and the .config files,
write 0 to the .id file,
launch the Server,
update the product.
0 revision has a special meaning, as it disables
propagation, therefore the "empty" status of the product
is not propagated to the Agents.
Disabling of propagation:
1. Stop the Server.
2. Write 0 to the .id file.
3. Comment the sync-with instruction in the .config,
file to disable synchronization.
Administrator Manual
333
Appendices
4. Restart the Server.
5. Update the product.
Shift from the "frozen" status to a new version:
1. Replace the content of the .id file
<new_revision> <previous_revision> frozen
with
<new_revision>,
2. Restart the Server.
3. Update the product.
Roll back from the "frozen" status to the previous version:
replace the content of the .id file
<new_revision> <previous_revision> frozen
with
<new_revision> <previous_revision>,
restart the Server,
update the product.
At future attempts to synchronize to the <new revision>,
the repository will go into the "frozen" status again.
Saving an <old revision> with updates rejecting is
reasonable when a suitable revision is available, for
example, after successful tests in the lab.
Administrator Manual
334
Appendices
Appendix G. Configuration Files
This section describes the format of the following files:
Configuration file of the Enterprise Server (drwcsd.conf
);
Configuration file of the Proxy server (drwcsd-proxy.
xml);
Configuration file of the Dr.Web Control Center (webmin.
conf).
If on the computer with corresponding component, the
Agent with enabled self-protection is installed, before
editing configuration files, disable the Dr.Web
SelfPROtect component via the Agent settings.
After you save all changes, it is recommended to enable
the Dr.Web SelfPROtect component.
G1. Dr.Web Enterprise Server Configuration
File
The drwcsd.conf Server configuration file resides by default in
the etc subfolder of the Server root folder. If the Server is run
with a command line parameter, a non-standard location and name
of the configuration file can be set (for more read Appendix H5. Dr.
Web Enterprise Server).
To manage the Dr.Web Enterprise Server configuration file
manually, do the following:
1. Stop the Server (see Start and Stop the Dr.Web Enterprise
Server).
2. Disable self-protection (in case of installed Agent with the
active self-protection - in the Agent context menu).
3. Manage the Server configuration file.
Administrator Manual
335
Appendices
4. Start the Server (see Start and Stop the Dr.Web Enterprise
Server).
Dr.Web Enterprise Server Configuration File
Format
Formal grammar based on the Extended Backus-Naur Form (EBNF)
notation is used for description of the Server configuration file. It
uses the following symbols:
(...) — group of symbols (fragment of the configuration
file),
'...' — terminal symbol;
<...> — nonterminal symbol;
| - symbol for selecting one of the given elements;
(...)? - symbol (or group of symbols) to the left of the
operator is not obligatory (may occur 0 or 1 time);
(...)* - symbol (or group of symbols) to the left of the
operator may be repeated any number of times (or may be
omitted);
(...)+ - symbol (or group of symbols) to the left of the
operator may occur 1 or more times;
[...] - any symbol from the specified range;
period at the end — a reserved character which indicates
completion of a rule.
Format of the Server configuration file
<instruction> := (<parameter> '"'<value>'"')? (';'<comment>)?
.
<parameter> := <word>.
<value> := (<word> <separator>*)*.
<word> := ([a-zA-Z] | [0-9] | <reserved_character>)+.
<reserved_character> := '&&' | '&r' | '&t' | '&n' | '&v'
| '&f' | '&b' | '&e' | '&l' | '&s'.
<separator> := \s | \t | \r | \n | \f.
Administrator Manual
336
Appendices
The configuration file has a text format. The main structural
elements of this file are words, separated by separators — spaces,
tabs, carriage returns, line feeds, and format characters. In addition,
a sequence of characters included in straight quotation marks
"..." is considered a word.
Special sequences of two characters beginning with an ampersand (
&) can be included in a word, not breaking it. They are interpreted
as follows:
&& — as an ampersand itself,
&r — carriage return,
&t — tab,
&n — line feed,
&v — vertical tab,
&f — format character,
&b — backspace character,
&e — equal sign (=),
&l — vertical bar (|),
&s — space.
An ampersand (&) at the end of a line is equal to &n.
Thus, a usual ampersand (which is not used to set a special
sequence) should be doubled.
Comments begin with a semicolon and continue till the end of the
line.
The Server settings are specified in the configuration file as
instructions, each of them is one word. Instructions can be followed
by instructions parameters (one or several words).
Possible instructions and their parameters are described below. The
sequence of instructions in a file is inessential. The parameters
(fragments of parameters) set by a user are in angle brackets.
Administrator Manual
337
Appendices
Name <name>
Defines the name of the Server it will respond to when the
Server is being searched for by the Agent or the Dr.Web
Control Center. The default value — an empty line ("") —
means using the computer name.
Threads <number>
Number of Server threads which are serving clients. By default
it is set to 5. It is not advisable to change this parameter
unless recommended by the customer support.
DBPool <number>
Number of database connections with the Server. For
Windows OS and UNIX OS servers the parameter is set to 2 by
default. It is not advisable to change this parameter unless
recommended by the customer support.
MaximumAuthorizationQueue <value>
Specify the maximum number of workstation in the Server
authorization queue. It is not advisable to change this
parameter unless recommended by the customer support.
Newbie <mode>
Access mode of new stations, can have the Open, Close or
Approval values (by default, it is Approval. Read more in p.
New Stations Approval Policy).
UnAuthorizedToNewbie <mode>
The mode can have either the Yes value, which means that
the newbie status will be automatically assigned to unapproved
stations (for example, if the database has been destroyed), or
the No value (default), which stands for a standard operation.
WEBStatistics "Interval=<number>
Server=<server_address>
URL=<catalog>
ID=<client_identifier>
User=<user>
Administrator Manual
338
Appendices
Password=<password>
Proxy=<proxy_server>
ProxyUser=<proxy_user>
ProxyPassword=<proxy_password>"
Above is described a web server where ESS will publish its
statistics on detected viruses. The upload span is set in
minutes, the default value is 30. It is not recommended to set
the upload span to more than one hour.
The default server address is stat.drweb.com:80
The default URL is /update.
ID — client’s identifier (by default, it is derived from the
Server key file (enterprise.key).
The User and the Password fields describe the authorization on
the web server, other fields determine the proxy server and
the authorization on it. By default, the fields are empty (no
authorization required).
To get access to data collected on the statistics server,
contact the customer support at [email protected].
Encryption <mode>
Traffic encryption mode. Possible values: Yes, No, Possible
(default is Yes). For more read p. Traffic Encryption and
Compression.
Compression <mode>
Traffic
compression mode. Possible values: Yes, No,
Possible (default is No). For more read p. Traffic Encryption
and Compression
InstallAccess, AgentAccess
and LinksAccess
parameters are not displayed in the configuration file unless
the Use this ACL flag is set (for more see p. Setting the Dr.
Web Enterprise Server Configuration). If this flag is set, the
displayed value for disabled parameters is “none”. For enabled
Administrator Manual
339
Appendices
parameters the specified addresses will be displayed.
Database
<DRIVER>
from
<PATH>
<PARAMETERS>
using
Determination of the database. <DRIVER> — database driver
name, <PA T H> — path where the driver is to be loaded from,
<PARAMETERS>— connection parameters between the
Server and the database. Read more in p. Setting the Mode
of Operation with Databases.
This instruction can be used only once in the configuration
file.
<DRIVER>
<PARAMETERS>
Alert
from
<PATH>
using
Determination of the "annunciator". <DRIVER> — annunciator
driver name, <PATH> — path where the driver is to be loaded
from, <PARAMETERS>— annunciator parameters. Read more
in p. Setting Alerts.
This instruction can be used only once in the configuration
file.
In this and in the next instruction the parameters in the
using field are separated by spaces. The parameter name
is separated from the value by an equal sign (=) (should
not be surrounded by spaces). If the parameter can have
more than one value, they are separated from each other
by the vertical bars (|). If the parameter value contains
equal signs, vertical bars or spaces, they are replaced with
the &&e, &&l, &&s sequences accordingly.
Transport <NAME> <STREAM> <DATAGRAM>
It determines the transport protocols and assigns them to
network interfaces. <NAME> — Server name set as in the
name instruction above, if an empty line is specified, the name
is taken from name. <STREAM> (for example, tcp/),
<DATAGRAM> (for example, udp/) have the format described
Administrator Manual
340
Appendices
in Appendix D. The Parameters of the Notification System
Templates.
Disable Message <message>
To disable sending messages of a specific type; possible
parameter values: message type; the full list of message types
is in the var/templates folder.
Disable Protocol <protocol>
Disable using of one of the Server protocols; possible values
are AGENT, SERVER, INSTALL. The SERVER protocol is
disabled by default. Read more in p. Setting the Dr.Web
Enterprise Server Configuration.
Disabling unnecessary protocols saves system resources.
Disable Plugin <module>
Disable the use of plug-ins for the Server. Legitimate value:
WEBMIN. For details see Setting the Dr.Web Enterprise Server
Configuration.
ShowHostNames=<value>
Enable computer domain names in the log instead of the TCP
address. Possible values: Yes or No.
ReplaceNetBIOSNames=<value>
Enable replacing computer NetBIOS names with the DNS
name. Possible values: Yes or No.
Organization,
Department,
Country,
Province, City, Street, Floor, Room, Latitude
and Longitude parameters define additional information
The
about the location of the workstation.
TrackAgentJobs <value>
Enable writing the results of task completion for workstations
Administrator Manual
341
Appendices
to the DB. Possible values: Yes or No.
TrackAgentStatus <value>
Enable accounting of the workstation status changes and
writing information to the DB. Possible values: Yes or No.
TrackVirusBases <value>
Enable accounting of the workstation virus database status
(composition, changes) and writing information to the DB.
Possible values: Yes or No.
TrackAgentModules <value>
Enable writing to the DB the list of the Anti-virus modules at
the station. Possible values: Yes or No.
TrackAgentComponents <value>
Enable writing to the DB the list of Anti-virus components
(Scanner, Monitors, etc) that are installed at the station.
Possible values: Yes or No.
KeepRunInformation <value>
Enable writing to the DB information on starting and stopping
events of Anti-virus components (Scanner, Monitors, etc)
at stations. Possible values: Yes or No.
KeepInfections <value>
Enable writing to the DB statistic data about infections,
detected at the stations. Possible values: Yes or No.
KeepScanErrors <value>
Enable writing to the DB information on all errors, occurring
during scanning at the stations. Possible values: Yes or No.
KeepScanStatistics <value>
Enable writing to the DB results of stations scanning. Possible
values: Yes or No.
KeepInstallation <value>
Administrator Manual
342
Appendices
Enable writing to the DB information on Agent installations at
the stations. Possible values: Yes or No.
Quarantine <value>
Enable writing to the DB stations Quarantine state. Possible
values: Yes or No.
UpdatesBandwidth <value>
Maximal network traffic bandwidth in KB for updates from
Server to Agents. 0 value means unlimited bandwidth.
Audit <value>
Enable audit logging of the operations performed by the
administrator on the Dr.Web Control Center and writing the
log to the DB. Possible values: Yes or No.
AuditInternals <value>
Enable audit logging of the Server internal operations and
writing the log to the DB. Possible values: Yes or No.
G2. Dr.Web Control Center Configuration File
The Dr.Web Control Center configuration file (webmin.conf) is
located in the etc subdirectory of the Server root directory.
Formal grammar based on the Extended Backus-Naur Form (EBNF)
notation is used for description of the Server configuration file. It
uses the following symbols:
(...) — group of symbols (fragment of the configuration
file),
'...' — terminal symbol;
<...> — nonterminal symbol;
| - symbol for selecting one of the given elements;
(...)? - symbol (or group of symbols) to the left of the
operator is not obligatory (may occur 0 or 1 time);
Administrator Manual
343
Appendices
(...)* - symbol (or group of symbols) to the left of the
operator may be repeated any number of times (or may be
omitted);
(...)+ - symbol (or group of symbols) to the left of the
operator may occur 1 or more times;
[...] - any symbol from the specified range;
period at the end — a reserved character which indicates
completion of a rule.
The format of the Dr.Web Control Center configuration file:
<instruction> := <parameter>* (';'<comment>)?.
<parameter> := <single> | <block>.
<single> := <name> <value>.
<group> := <name> '{' (<value>' ')+ '}'.
<block> := <prefix>? <name>
<access>? | <auth>? '}'.
'{'
<single>*
|
<group>*
|
<prefix> := 'Static' | 'Handler' | 'Scripts' | 'Mixed'.
<access> := 'Access {'
'Secure {'
'Priority ' <priority>?
('Allow {' <value>* '}')?
('Deny {' <value>* '}')?
'}'
'InSecure {'
'Priority ' <priority>?
('Allow {' <value>* '}')?
('Deny {' <value>* '}')?
'}'
'}'.
<priority> := 'deny' | 'allow'.
Administrator Manual
344
Appendices
<auth>:= 'Authorization {' <single>+ | <group>+ '}'.
<name> := <word>.
<value> := <word> <separator>*.
<word> := ( [a-zA-Z] | [0-9] | <sign> )+.
<separator> := \s | \t | \r | \n | \f.
<sign> := '/' | '*' | ':' | '.' | '-' | '?' | '^'| '['
| ']'.
The configuration file has a text format. The main units in the file
are words with separators: spaces (\s), tabs (\t), carriage
shunting (\r), line end (\n), format change (\f).
Comments begin with a semicolon and continue to the end of the
line.
Settings of the Server are specified in the configuration file via
instructions each consisting of:
a parameter which includes the parameter name (one word)
and its value(s) (one or several words),
a block of parameters which includes the block name (one
word) followed by values in braces ("{...}"):
simple parameters consisting of the parameter name
(one word) and its value(s) (one or several words),
groups of parameters consisting of the parameter name
(one word) followed by a set of values in braces (one or
several words for each value),
the Access group of parameters which defines the
rules for access to specified resources of the Server
(see below),
the Authorization group of parameters which
defines authorization parameters for access to specified
resources (see below).
Before the name of a block you can specify a prefix (one word)
which defines how this block should be processed.
Administrator Manual
345
Appendices
Some of the possible instructions are described below. The order of
instructions is irrelevant.
Most simple (single) parameters are specified with default values and
do not require any changes. However, it may be necessary to set
the values for some of them:
<DNS_name>:<port_number> – defines
name and port number of the Server. It is used for
connection requests to the Server. It is necessary to specify
the correct values after installing the Server (see Installing
the Dr.Web Enterprise Server).
Listen <protocol> <interface>:<port_number> – defines
the parameters of interfaces which are being listened to. It is
used to set up access to the Dr.Web Control Center.
ServerName
Blocks of parameters consist of the the following groups and
parameters:
The prefix (Static, Script, Handler or Mixed) is
specified before the name of the parameter block and defines
how corresponding user requests are processed.
The Static prefix defines a static processing method
which implies that a user is given the final value - the
requested file without changes (e.g. an image which is
stored on the Server).
The Handler prefix defines a processing method which
implies execution of a script specified in the parameters of
the block upon receiving the user request (paths specified
in the request do not have to be correct). It is necessary
to have the Script <script_name> instruction in the
body of the instruction block.
The Scripts prefix defines a processing method which
implies execution of all files from the user request as scripts.
The Mixed prefix defines a mix of Static and Scripts
processing methods. It is necessary to have the Scripts
{ <script_extension> } instruction in the body of the
instruction block which defines executable scripts
Administrator Manual
346
Appendices
(according to extension). Other files, which do not comply
with the values of the given group of parameters, will be
passed on statically (without any processing).
The Access group of parameters contains access rights for
the resources of the Server when processing the received
user requests.
The Secure group defines access rights for protected
connections via HTTPS.
The InSecure group defines
unprotected connections via HTTP.
access
rights
for
The Priority <priority> parameter defines the
priority for processing lists of allowed and forbidden
connections. If you specify the deny value, all
addresses which are not included into both groups (
Allow and Deny) will be forbidden. If you specify
allow - they will be allowed.
The Allow group list of parameters defines addresses,
access to which is allowed from the Server.
The Deny group list of parameters defines addresses,
access to which is forbidden from the Server.
Addresses are added to the allowed/forbidden lists in the
following format:
for TCP/IP: tcp/<IP-address>[/<prefix>];
for SPX: spx/<network_number>[.<station_address>].
The Authorization group of parameters defines the
necessary parameters for user authorization when the Server
is accessed to process a corresponding request.
G3. Proxy Server Configuration File
The drwcsd-proxy.xml configuration file of the Proxy server
is presented in the XML format and located in:
For Windows OS: Proxy server installation folder.
Administrator Manual
347
Appendices
For UNIX system-based OS: etc subfolder of the Proxy
server installation folder or in the current user work directory.
The drwcsd-proxy root element contains one or several
obligatory listen elements which define basic settings of the
Proxy Server for receiving connections. A listen element
contains one obligatory attribute spec, attributes of which define
an interface to "listen" incoming client connections and whether the
discovery mode is enabled on this interface. The spec attribute
contains following properties:
protocol - type of the protocol for receiving incoming
connections. Address which the Proxy server listens is set as
an attribute.
port - port which the Proxy server listens.
imitation mode - the mode of Server imitation. Allows
detection of the Proxy server as Enterprise Server by the
Network scanner.
multicast - multicast group where the Proxy server is
located.
Properties values of the spec attribute and their parameters are
specified in the table G-1.
Table G-1. Properties of the spec element
Property
Obliga
tory
Possible
values
Parameters of possible
values
Allowed
protocol
yes
Default
ip,
0.0.0.0
ipx,
-
netbios
2193
port
no
port
imitation mode
no
discovery
multicast
no
multicast
yes, no
no
231.0.0.1
Administrator Manual
348
Appendices
The spec attribute contains one obligatory protocol property
and three non-obligatory properties, which are: port, imitation
mode and multicast. Depending on value of the protocol
property, the list of non-obligatory properties in the spec attribute
may vary.
The G-2 table contains the list of non-obligatory properties, which
can be set (+) or can not be set (-) in the spec attribute,
depending on value of the protocol parameter.
Table G-2. Presence of non-obligatory properties in dependence of
the value of protocol parameter
Attribute presence
Protocol
port
discovery
multicast
ip
+
+
+
ipx
+
+
–
netbios
+
+
–
Redirection of incoming connections is adjusted via the forward
element which is a child element of listen. The forward
element contains one or more obligatory to attributes whose
values define addresses of Enterprise Servers where the
connection should be redirected to. An address of Enterprise
Server is specified according to the The Specification of Network
Addresses, in particular, in the following format: tcp/<DNS_name>
:<port>.
The forward element is obligatory. Each listen element can
contain several forward elements.
The drwcsd-proxy root element may contain non-obligatory
cache-root element which defines the path to the cache
directory of the Proxy server. If cache-root element has not
been specified, caching data will be saved in the temporary
directory of OS user.
Example:
Administrator Manual
349
Appendices
<?xml version="1.0"?>
<drwcsd-proxy>
<!-- Specify path to cahe directory, if not
specified will create directory in user temp -->
<cache-root>C:\Work\es_head\build\a-x86\bin\var</
cache-root>
<!-- property: ip, ipx, netbios, unx: define
protocol family and address of addapter -->
<!-- property: port: define port to listen on.
Default 2193 or 23 for netbios -->
<!-- property: name: define discovery name. Default
drwcs -->
<!-- property: discovery: define should proxy run
discovery server too -->
<!-- property: multicast: define should proxy enter
to multicast group -->
<!-- For example -->
<!-- Listen on IN_ADDR_ANY port 2193, run discovery
on 231.0.0.1 -->
<listen spec="ip(), multicast()">
<!-- one or more forward tags-->
<forward to="tcp/server1.isp.net:2193"/>
<forward to="tcp/server2.isp.net:2193"/>
</listen>
<!-- Listen on ipv6 IN6_ADDR_ANY, port 2194, run
discovery on ff18::231.0.0.1 -->
<listen spec="ip([]), port(2194), multicast()">
<forward to="tcp/server1.isp.net:2193"/>
<forward to="tcp/server2.isp.net:2193"/>
</listen>
<!-- Listen on default ipx, port 2194, run simple
discovery -->
Administrator Manual
350
Appendices
<listen spec="ipx(), discovery()">
<forward to="tcp/server1.isp.net:2193"/>
<forward to="tcp/server2.isp.net:2193"/>
</listen>
<!-- Listen on default netbios, port 23, lana 0,
run simple discovery -->
<listen spec="netbios(), discovery()">
<forward to="tcp/server1.isp.net:2193"/>
<forward to="tcp/server2.isp.net:2193"/>
</listen>
</drwcsd-proxy>
Appendix H. Command Line Parameters
of the Programs Included in Dr.Web
Enterprise Security Suite
H1. Introduction
Command line parameters have a higher priority than the default
settings, or other constant settings (set in the Server configuration
file, Windows OS registry, etc.). In some cases, the parameters
specified at launch also predetermine the constant parameters.
Such cases are described below.
Some command line parameters have a form of a switch — they
begin with a hyphen. Such parameters are also called switches, or
options.
Many switches can be expressed in various equivalent forms. Thus,
the switches which imply a logical value (yes/no, disable/
enable) have a negative variant, for example, the -adminrights switch has a pair -no-admin-rights with the opposite
meaning. They can also be specified with an explicit value, for
example, -admin-rights=yes and -admin-rights=no.
Administrator Manual
351
Appendices
The synonyms of yes are on, true, OK. The synonyms
of no are off, false.
If a switch value contains spaces or tabs, the whole parameter
should be put in quotation marks, for example:
"-home=c:\Program Files\DrWeb Enterprise Suite"
When describing the syntax of parameters of separate programs
optional parts are enclosed in brackets [...].
The names of switches can be abbreviated (by omitting the
last letters), unless the abbreviated name is to coincide
with the beginning of any other switch.
H2. Dr.Web Enterprise Agent Interface Module
The Agent interface module is run for each user who logs in to a
computer on-line. On computers operated by Windows NT OS,
Windows 2000 OS, Windows XP OS, Windows 2003 OS, Windows
Vista OS it is run with specified user permissions. For proper
operation, the Agent requires standard Windows Explorer as a
user shell or any other program fully compatible with it.
The start instruction format:
drwagnui [<switches>]
Possible switches:
-admin-rights or -no-admin-rights — enable or
disable the administration mode in Windows 98 OS, Windows
ME OS (that is, to consider the user working in these
environments as an administrator or not). The administrator
can, for example, change the Agent settings. For Windows
NT OS, Windows 2000 OS, Windows XP OS, Windows 2003
OS, Windows Vista OS it is determined by the OS permissions
system. By default, it is disabled.
Administrator Manual
352
Appendices
-delay=<number> — specifies in how many minutes after
the load the welcome message should be displayed to the
user. By default, it is 2 minutes; the -1 value disables the
welcome message.
-help — to display help on the format of commands.
-trace — to log in detail the location of error origin.
H3. Dr.Web Enterprise Agent
Settings of the Agent are stored in the Windows OS registry in the
HKEY_LOCAL_MACHINE\SOFTWARE\IDAVLab\Enterprise
Suite\Dr.Web Enterprise Agent\Settings branch. For
the parameters set by switches, the parameter name coincides with
the switch name.
The list of GUS servers the Agent can connect to is stored in .
config files in repository subfolders (for Windows OS - DrWeb
Enterprise Server\var\repository\).
When the Agent is started with explicitly specified parameters, the
specified settings are used not only in the current session, but are
also written to the registry and become constant. Thus, if the
Agent is run for the first time with all necessary settings, at
subsequent starts it is unnecessary to specify any parameters.
Under Windows NT OS, Windows 2000 OS, Windows XP OS,
Windows 2003 OS, Windows Vista OS the Agent is run by the
system as a service and is administrated through Control Panel.
Under Windows OS 98/Windows OS Me the Agent is run as a
Windows 98 OS, Windows Me OS service and cannot be
administrated.
The start instruction format:
drwagntd [<switches>] [<servers>]
Administrator Manual
353
Appendices
Switches
Possible switches:
-home=<folder> — the folder to which the Agent is
installed. If the switch is not set, the folder where the
executable file of the Agent resides is meant.
-key=<public_server_key> — a file of the Server public key,
by default, it is drwcsd.pub in the folder set by -home.
-drweb-key=<license_key> — user license key file. This
key will be used by the client software, if it does not visit the
Server for a long time and in case the key received from the
Server has expired. When the Agent is connected to the
Server, this key is not required. By default, it is an arbitrary
valid key in the folder set by the –home parameter.
-crypt=<mode> — the encryption mode of the traffic with
the Server. Possible values are yes, no, possible, the default
value is yes.
-compression=<mode> — the compression mode of the
traffic with the Server. Possible values are yes, no, possible,
the default value is possible.
-log=<log_file> — Agent log file. By default it resides in the
logs subfolder of the Agent installation folder. When
uninstalling the Agent software, the deinstallation log is saved
to the system temporary folder.
-rotate=<N><f>,<M><u> - Agent log rotation mode,
where:
<N> - total number of log files (including current log
file);
<f> - log files storage format, possible values: z (gzip) compress file, uses by default, or p (plain) - do not
compress files.
<M> - file size;
<u> - unit measure, possible values: k (kilo), m (mega),
g (giga).
Administrator Manual
354
Appendices
By default, it is 10,10m, which means storing of 10 files 10
megabytes each, use compression. Alternatively you can use
the none format (-rotate=none), which means "do not
use rotation, always write to the same file of unlimited size".
In the rotation mode, log file names are generated as follows:
file.<N>.log or file.<N>.log.dz, where <N> sequence number: 1, 2, etc.
For example, the log file name is set to file.log (see the –
log switch above), then
file.log — current log file,
file.1.log — previous log file,
file.2.log and so on — the greater the number,
the older the version of the log.
-verbosity=<details_level> — log level of detail. INFO is
by default. Allowed values are: ALL, DEBUG3, DEBUG2,
DEBUG1, DEBUG, TRACE3, TRACE2, TRACE1,
TRACE, INFO, NOTICE, WARNING, ERROR, CRIT.
The ALL and DEBUG3 values are synonyms (see also
Appendix L. Log Files Format).
This switch defines the log level of detail set by the
subsequent -log switch (read above). One instruction
can contain several switches of this type.
The -verbosity and -log switches are positionrelative.
In case of using these keys simultaneously, the verbosity switch must be set before the -log switch:
the -verbosity switch redefines detail level of logs, that
reside in folder, specified in the following switch.
-trace — to log in detail the location of error origin.
-retry=<quantity> — the number of attempts to locate the
Server by sending multicast-requests (if Server search is
used) before the failure is reported. 3 is set by default.
Administrator Manual
355
Appendices
-timeout=<time> — the waiting limit of each reply in
seconds for Server searching. Reply messages reception will
be active, while the reply waiting time is not exceed the
timeout value. 5 is set by default.
-spiderstat=<interval> — interval in minutes for the
SpIDer Guard‘s statistics to be sent to the Server; the
default value is 30. The statistics will be sent to the Server
at such intervals provided that the statistics has been
changed during the interval.
-help — generate help on the format of the instruction
and its parameters. The same is for -help of the interface
module, read Appendix H2. Dr.Web Enterprise Agent
Interface Module.
-control=<action> — administrating the state of the
Agent service.
Possible actions:
install — install the service,
uninstall — uninstall the service,
start — run the service (only Windows NT OS and
later),
stop — terminate the service (only Windows NT OS
and later),
restart — restart the service (only Windows NT OS
and later).
Servers
<servers> —
list
of
Servers.
By
default
-
drwcs@udp/231.0.0.1:2193, which instructs to search the
drwcs Server using multicast requests for group 231.0.0.1
port 2193.
Administrator Manual
356
Appendices
H4. Network Installer
The start instruction format:
drwinst [<switches>] [<variables>] [<servers>]
Switches
Possible switches:
-key=<public_key> — full path to the Server public key file.
It resides by default in the Installer subfolder of the
Server installation folder.
-uninstall — deinstallation of the package on a station
with the help of the uninstall script (see the -script
switch). If the script is not explicitly provided, the internal
script will be executed.
If such switch is missing (equals to -no-uninstall),
installation is performed.
-script=<script_name> — sets a file with the executable
script. It is used with the -uninstall switch for the antivirus software deinstallation.
-interactive — run the installer in the interactive mode.
The Agent installation in the installer interactive (graphical)
mode is described in the Installing the Dr.Web Enterprise
Agent section.
If the -interactive switch is not set, the Agent
installation will be launched in the background mode of the
installer (see the Installing the Dr.Web Enterprise Agent
section). But the interactive graphical mode of the installer can
be displayed, if installation error or launch installation error is
occurred.
Administrator Manual
357
Appendices
When installing Agent software remotely through the Dr.
Web Control Center, this key will not work.
The -interactive key can not be used with variables
simultaneously. If variables are set, they will be ignored.
-retry=<quantity> — similar to Agent.
-timeout=<time> — similar to Agent.
-compression=<mode> — the compression mode of the
traffic with the Server. Possible values are yes, no,
possible, the no value is set by default.
-home=<folder> — installation folder. By default, it is "
Program Files\DrWeb Enterprise Suite" on the
system drive.
-id=<station_id> — sets identifier for the station on which
Agent will be installed.
-log=<log_file> — the folder for the installation and
deinstallation logs. Full path to the installation log file (it is set
for the Agent installation) or deinstallation log file (it is set for
the Agent unistallation).
By default, installation logs are saved to the logs subfolder
set by -home for installation.
By default, deinstallation logs are saved to the folder selected
by the user for storage of temporary files.
If the -log switch is not set, log file names are generated
automatically using the GUID and the computer name.
-verbosity=<details_level> — level of detail of the log
(similar to the Agent). The default value is ALL.
This key defines the log level of detail set by the
subsequent -log key (read above). One instruction can
contain several switches of this type.
Administrator Manual
358
Appendices
The -verbosity and -log switches are positionrelative.
In case of using these keys simultaneously, the verbosity switch must be set before the -log switch:
the -verbosity switch redefines detail level of logs, that
reside in folder, specified in the following switch.
-regagent — register the Agent in the list Add or
Remove Programs.
-platforms=p1,p2,p3... – platforms load order (it is
standard by default, read Appendix J. Using the Script of Dr.
Web Enterprise Agent Initial Installation).
-pwd=<password> — set the Agent password for access to
the Server.
-help — offer help. Similar to the Agent interface module.
-trace — to log in detail the location of error origin.
Variables
The variables are listed after switches. The format of the elements
is as follows:
<variable>=<value>
Some most important variables:
agent.language="C:\Program Files\DrWeb
Enterprise Suite\RU-ESAUI.DWL" - this parameter
switches the language of the Agent context menu to
Russian. You should specify the full path to the language
resources. By default, English is used.
spider.install=no — do not install SpIDer Guard.
Install if no variable is specified.
spiderml.install=no — similarly; do not install SpIDer
Mail.
scanner.install=no — similarly; do not install Dr.Web
Scanner for Windows.
Administrator Manual
359
Appendices
spidergate.install=no
— similarly; do not install
SpIDer Gate.
agent.id=<identifier>,
agent.password=<password> — the identifier and the
password of a workstation; if these parameters are set, the
workstation is connected not as the a “newbie”, but with the
specified parameters.
Servers
The list of Servers is absolutely similar to the one described for the
Agent.
H5. Dr.Web Enterprise Server
There are several variants as how to launch the Server. These
variants will be described separately.
Commands described in p. H5.1 – H5.5 are crossplatform and enable
using in both Windows OS and UNIX system-based OS, unless it is
specified otherwise.
H5.1. Managing the Dr.Web Enterprise Server
[<switches>] — set the parameters for the Server
operation (the switches are described in more detail below).
drwcsd
H5.2. Basic Commands
drwcsd start — run the Server.
drwcsd restart — restart the Server (it is executed as
the stop and then start pair).
drwcsd stop — stop the Server.
drwcsd
reconfigure —
reread
and
reboot
the
Administrator Manual
360
Appendices
configuration file (it is performed quicker and without starting
a new process).
drwcsd retemplate – reread notification templates from
the drive.
drwcsd verifyakey <key_file_path> – verify the Agent
key file (agent.key).
drwcsd verifyekey <key_file_path> – verify the Server
key file (enterprise.key).
drwcsd verifyconfig <config_file_path> – verify the
syntax of the Server configuration file (drwcsd.conf).
H5.3. Database Commands
Database Initialization
[<keys>] initdb <Agent_key> [<DB_script>
<ini_file> [<password>]]] — database initialization.
drwcsd
[
<Agent_key> — path to Agent license key file agent.key
(must be specified).
<DB_script> — DB initialization script. A special value - (minus)
means not to use such script.
<ini_file> — previously formed file in the drweb32.ini
format, which will set the initial configuration of Dr.Web
software components (i.e. for the Everyone group). A
special value - (minus) means not to use such file.
<password> — original password of the Server administrator
(his name is admin). By default, it is root.
A minus can be omitted, if the next parameters are missing.
Adj usting parameters of database initialization
If embedded database is used, initialization parameters can be set
via an external file. The following command is used for this:
Administrator Manual
361
Appendices
drwcsd.exe initdbex <response-file>
<response-file> - file with initialization parameters written line-by-line
in the same order as the initdb parameters.
File format:
<path_to_key_file>
<path_to_initdb.sql>
<path_to_drweb32.ini>
<administrator_password>
If using a response file under Windows OS, any symbols
are allowed in the administrator password.
Any strings following the necessary parameter in a particular case
are optional. If a string consists of only the minus symbol "-", the
default value is used (as in initdb).
Database Updating
[<switches>] updatedb <script> — perform any
action with the database (for example, update to a new version) by
executing SQL instructors from the <script> file.
drwcsd
Database Upgrading
drwcsd upgradedb <folder> – run the Server to update the
structure of the database at a version upgrade (see the updatedb folder).
Database Export
drwcsd exportdb <file> – export the database to the specified
file.
Administrator Manual
362
Appendices
Example for Windows:
C:\Program Files\DrWeb Enterprise Server\bin\drwcsd.
exe -home="C:\Program Files\DrWeb Enterprise Server"
-var-root="C:\Program
Files\DrWeb
Enterprise
Server\var" -verbosity=all
exportdb
"C:\Program
Files\DrWeb Enterprise Server\esbase.es"
Under UNIX OS the action is performed on behalf of the drwcs:
drwcs user to the directory $DRWCS_VAR (except for FreeBSD
OS, which by default saves the file to the directory from which the
script was run; if the path is specified explicitly, then the directory
should have the recording right for the <user>:<group> that had
been created at installation, by default it is drwcs:drwcs).
Database Import
importdb <file> – import the database from the
specified file (the previous content of the database is deleted).
drwcsd
Database Verification
drwcsd verifydb – run the Server to check the database.
Upon completion, the Server saves the verification results in the log
file (drwcsd.log by default).
H5.4. Repository Commands
drwcsd syncrepository – synchronize the repository
with the GUS. Stop the Server before initiating this
instruction!
drwcsd rerepository – reread the repository from the
drive.
Administrator Manual
363
Appendices
H5.5. Backup of Dr.Web Enterprise Server Critical
Data
The following command creates backup copies of critical Server
data (database contents, Server license key, private encryption
key, Server configuration key, and Dr.Web Control Center
configuration key):
drwcsd -home=<path> backup [<directory> [<quantity>]] – copy critical Server data to the specified folder. -home sets the
Server installation catalog. <quantity> is the number of copies of
each file.
Example for Windows OS:
C:\Program Files\DrWeb Enterprise
Server\bin>drwcsd -home="C:\Program Files\DrWeb
Enterprise Server" backup C:\a
The copies are stored in the .dz format unpackable with gzip
and other archivers. After unpacking all the files, except for the
database contents, are ready to use. To restore the data, the
database contents can be imported from the backup to another
database of the Server by means of the importdb switch (see p.
Restoring the Database of Dr.Web Enterprise Security Suite).
Starting from the 4.33 version, ESS regularly stores backups of
critical information to \var\Backup of the Server installation
catalog. For that purpose a daily task is included to the Server
schedule, which performs this function. If such task is missing, it is
strongly recommended to create it. Particularly there will be no
backup critical data task, if the initially installed (and then
consequently upgraded) Server version is 4.32.
H5.6. Commands for Windows® OS Only
[<switches>] install — install the Server
service in the system.
drwcsd uninstall — uninstall the Server service from a
drwcsd
Administrator Manual
364
Appendices
system.
drwcsd kill — perform emergency shutdown of the
Server service (if normal termination failed). This instruction
should not be used without extreme necessity.
drwcsd silent — disable messages from the Server.
Used in command files to disable Server interactivity.
H5.7. Commands for UNIX® System-Based OS Only
drwcsd config – similar to reconfigure or kill
SIGHUP commands – restart the Server.
drwcsd
dumpimportdb – log imported data to a
database.
drwcsd interactive – run the Server, but do not
direct the control to the process.
drwcsd newkey – generate a new encryption keys
(drwcsd.pri and drwcsd.pub).
drwcsd readtempl – reread notification templates from
the drive.
drwcsd readrepo – reread repository from the drive.
drwcsd selfcert – generate a new SSL certificate
(certificate.pem) and RSA private key (privatekey.pem).
drwcsd shell <file_name> – run the binary file.
drwcsd showpath – show all program paths, registered in
the system.
drwcsd stat – similar to send_signal WINCH or kill
SIGWINCH commands – log statistics to a file (CPU time,
memory usage, etc.).
drwcsd status – show the current status of the Server
(running, stopped).
Administrator Manual
365
Appendices
H5.8. The Description of Switches
Crossplatform Switches
-activation-key=<license_key> — Server license key.
By default, it is the enterprise.key file located in the etc
subfolder of the root folder.
-bin-root=<folder_for_executables> — the path to
executable files. By default, it is the bin subfolder of the root
folder.
-conf=<configuration_file> — name and location of the
Server configuration file. By default, it is the drwcsd.conf
file in the etc subfolder of the root folder.
-daemon — for Windows platforms it means to launch as a
service; for UNIX platforms - "daemonization of the process"
(to go to the root folder, disconnect from the terminal and
operate in the background).
-db-verify=on — check database integrity at Server
start. This is the default value. It is not recommended to run
with an explicit opposite value, except if run immediately after
the database is checked by the drwcsd verifydb
instruction, see above.
-help — displays help. Similar to the programs described
above.
-hooks — to permit the Server to perform user extension
scripts located in the:
for Windows OS: var\extensions
for FreeBSD OS and
Solaris OS: /var/drwcs/
extensions
for Linux OS: /var/opt/drwcs/extensions
subcatalog of the Server installation catalog. The scripts are
meant for automation of the administrator work enabling
quicker performance of certain tasks. All scripts are disabled
by default.
-home=<root> — Server installation folder (root folder). The
Administrator Manual
366
Appendices
structure of this folder is described in p. Installing the Dr.Web
Enterprise Server for Windows OS. By default, it is the current
folder at start.
-log=<log> — Server log filename. A minus can be used
instead of the filename (for Servers under UNIX OS only),
which instructs standard output of the log. By default: for
Windows platforms it is drwcsd.log in the folder specified
by the -var-root switch, for UNIX platforms it is set by the
-syslog=user switch (read below).
-private-key=<private_key> — private Server key. By
default, it is drwcsd.pri in the etc subfolder of the root
folder.
-rotate=<N><f>,<M><u> - Server log rotation mode,
where:
<N> - total number of log files (including current log
file);
<f> - log files storage format, possible values: z (gzip) compress file, uses by default, or p (plain) - do not
compress files.
<M> - file size;
<u> - unit measure, possible values: k (kilo), m (mega),
g (giga).
By default, it is 10,10m, which means storing of 10 files 10
megabytes each, use compression. Alternatively you can use
the none format (-rotate=none), which means "do not
use rotation, always write to the same file of unlimited size".
In the rotation mode, log file names are generated as follows:
file.<N>.log or file.<N>.log.dz, where <N> sequence number: 1, 2, etc.
For example, the log file name is set to file.log (see the –
log switch above), then
file.log — current log file,
file.1.log — previous log file,
Administrator Manual
367
Appendices
file.2.log and so on — the greater the number,
the older the version of the log.
-var-root=<folder_for_modified> — path to a folder to
which the Server has a write access and which is designed to
store modified files (for example, logs and the repository files).
By default, it is the var subfolder of the root folder.
-verbosity=<details_level> — log level of detail.
WARNING is by default. Allowed values are: ALL, DEBUG3,
DEBUG2, DEBUG1, DEBUG, TRACE3, TRACE2,
TRACE1, TRACE,
INFO,
NOTICE,
WARNING,
ERROR, CRIT. The ALL and DEBUG3 values are synonyms
(see also Appendix L. Log Files Format).
This key defines the log level of detail set by the
subsequent -log key (read above). One instruction can
contain several switches of this type.
The -verbosity and -log switches are positionrelative.
In case of using these keys simultaneously, the verbosity switch must be set before the -log switch:
the -verbosity switch redefines detail level of logs, that
reside in folder, specified in the following switch.
Switches for Windows OS Only
-minimized — (for Windows only, if run not as a service,
but in the interactive mode) — minimize a window.
-screen-size=<size> — (for Windows only, if run not as
a service, but in the interactive mode) — log size in lines
displayed in the Server screen, the default value is 1000.
-trace — to log in detail the location of error origin.
Switches for UNIX system-based OS Only
-etc=<path> – path to the etc (<var>/etc) directory.
-pid=<file> – a file to which the Server writes the identifier
of its process.
Administrator Manual
368
Appendices
-syslog=<mode> – instructs logging to the system log.
Possible modes: auth, cron, daemon, kern, lpr, mail,
news, syslog, user, uucp, local0 – local7 and for
some platforms — ftp, authpriv.
-user=<user>, -group=<group> – available for UNIX OS
only, if run by the root user; it means to change the user or
the group of process and to be executed with the
permissions of the specified user (or group).
H5.9. Variables for UNIX® System-Based OS Only
To make the administration of the Server under UNIX system-based
OS easier, administrator is provided with variables resided in the /
etc/init.d/drwcsd script file.
Correspondence between variables and command switches for the
drwcsd is described in the Table H-1.
Table Н-1.
Switch
Variable
-home
DRWCS_HOME
Default parameters
/usr/local/drwcs - for the
FreeBSD OS,
/usr/drwcs - for all other OS.
-var-root
DRWCS_VAR
-etc
DRWCS_ETC
$DRWCS_VAR/etc
-rotate
DRWCS_ROT
10,10m
-verbosity
DRWCS_LEV
trace3
-log
DRWCS_LOG
$DRWCS_VAR/log/drwcsd.log
-conf
DRWCS_CFG
$DRWCS_ETC/drwcsd.conf
-pid
DRWCS_PID
-user
DRWCS_USER
-group
DRWCS_GROUP
-hooks
DRWCS_HOOKS
Administrator Manual
369
Appendices
Switch
Variable
Default parameters
-trace
DRWCS_TRACE
DRWCS_HOOKS and DRWCS_TRACE variables do not have
any parameters. If variables have been defined,
corresponding switches will be added during the script
execution. If variables have not been defined, switches will
not be added.
Other variables are described in the Table H-2.
Table Н-2.
Variables
Default
parameters
Description
DRWCS_CORE
unlimited
The core file maximal size.
DRWCS_FILES
8192
The maximal number of file
descriptors, that the Server is
able to open.
DRWCS_BIN
$DRWCS_HOME/bin
The directory
drwcsd from.
to
DRWCS_LIB
$DRWCS_HOME/lib
The directory
libraries.
with
DRWCS_ADDOPT
start
the
Server
Default values of parameters will be used, if these variables have not
been defined in the /etc/init.d/drwcsd script.
Administrator Manual
370
Appendices
DRWCS_HOME,
DRWCS_VAR,
DRWCS_ETC,
DRWCS_USER, DRWCS_GROUP, DRWCS_HOOKS variables
are already defined in the /etc/init.d/drwcsd script
file.
If the ${TGT_ES_ETC}/common.conf file exists, this
file will be included to the /etc/init.d/drwcsd, that
could redefine some variables, but if they are not exported
(using the export command), they will not take any
effect.
To set variables, do the following:
1. Add variable definition to the /etc/init.d/drwcsd
script file.
2. Export this variable using the export command (at the
same place).
3. When one more process will be run from this script, this
process will read values that have been set.
For Example:
To change log details level to maximum for the Server:
1. Add the following lines to the /etc/init.d/drwcsd:
DRWCS_LEV=ALL
export DRWCS_LEV
2. Start the Server, if it has been stopped:
/etc/init.d/drwcsd start (or service drwcsd
start)
Or restart the Server, if it has been run:
/etc/init.d/drwcsd
drwcsd restart)
restart
(or
service
3. The log details level will possess the ALL value.
Administrator Manual
371
Appendices
H5.10. Configuring the Dr.Web Enterprise Server
Under UNIX System-Based OS
During Server installation under UNIX system-based OS, you will be
prompt to configure some Server settings. You can initiate the
configuration of Server settings manualy (the perl environment
must be installed). To do this, run the configure.pl script, that
can be found in following directories:
/usr/local/drwcs/bin/ for FreeBSD OS;
/opt/drwcs/bin/ for Linux and Solaris OS.
The start instruction format:
configure.pl <options>
Possible switches:
--proxy server=<proxy_server> – set the proxy server.
user=<proxy_user> – set the proxy server user.
password=<proxy_password> – set the proxy user
account password.
--stat server=<stat_server> – set the statistics server
(stat.drweb.com:80 would be apropriate).
url=<url_on_server> – set the url on statistics server
(/update by default)
interval=<send_interval> – set the interval between
statistics sending.
--initbase – initialize server database.
--upgradebase – upgrade server database.
--interactive – enter the interactive mode.
--skip proxy=1 – skip one of the interactive stages.
stat=1 |
initbase=1 |
upgradebase=1
Administrator Manual
372
Appendices
--verbose – show detailed information.
--help | ? – show help message.
H6. Administrating Utility of the Internal
Database
The administrating utility of the internal DB resides in the following
folders:
for Linux OS and Solaris OS: /opt/drwcs/bin
for FreeBSD OS: /usr/local/drwcs/bin
for Windows OS: <Server_installation_folder>\bin (by
default, the Server installation folder is: C:\Program
Files\DrWeb Enterprise Server).
The start instruction format:
drwidbsh <path_to_DB_file>
The program operates in the text dialog mode; it waits for
instructions from a user (the instructions begin with a period). To
receive help on other instructions, type .help.
For more information, use reference manuals on the SQL language.
H7. Utility of Generation of Key Pairs and
Digital Signatures
The names and location of encryption files in the Server installation
directory:
\etc\drwcsd.pri - private key,
\Installer\drwcsd.pub - public key.
Variants of the instruction format:
Administrator Manual
373
Appendices
check
[-public-key=<public>]
<file> — check the file signature using <public> as a public
key of a person who signed this file.
\bin\drwsign extract [-private-key=<private>]
<public> — extracts the public key from the private key file
of a complex format (version 4.33 and higher).
\bin\drwsign genkey [<private> [<public>]] —
generation of the public-private pair of keys and their record
to correspondent files.
\bin\drwsign
The utility version for Windows platforms (in contrast to
UNIX versions) does not protect private keys from copying.
\bin\drwsign help [<instruction>] — brief help
on the program and on the command line format.
\bin\drwsign join432 [-public-key=<public>]
[-private-key=<private>] <new_private> — combines
the public and private keys of the format for version 4.32 into
a new format of the private key for version 4.33.
\bin\drwsign
sign
[-private-key=<private>]
<file> — sign the <file> file using this private key.
H8. Administration of the Dr.Web Enterprise
Server Version for UNIX® OS with the kill
Instruction
The version of the Server for UNIX OS is administrated by the
signals sent to the Server processor by the kill utility.
Use the man kill instruction to receive help on the
kill utility.
Below are listed the utility signals and the actions performed by
them:
Administrator Manual
374
Appendices
SIGWINCH – log statistics to a file (CPU time, memory
usage, etc.),
SIGUSR1 – reread the repository from the drive,
SIGUSR2 – reread templates from the drive,
SIGHUP – restart the Server,
SIGTERM – shut down the Server,
SIGQUIT – shut down the Server,
SIGINT – shut down the Server.
Similar actions are performed by the switches of the drwcsd
instruction for the Windows version of the Server, read Appendix
H5.4.
H9. Dr.Web Scanner for Windows® OS
This component of the workstation software has the command line
parameters which are described in Dr.Web Anti-Virus for
Windows. User Manual. The only difference is that when the
Scanner is run by the Agent, the /go /st parameters are sent
to the Server automatically and without fail.
H10. Proxy Server
To configure some of the Proxy server parameters, run with
corresponding switches the drwcsd-proxy executable file, which
resides in:
For Windows OS: Proxy server installation folder.
For UNIX system-based OS: bin subfolder of the Proxy
server installation folder.
The start instruction format:
drwcsd-proxy <switches>
Administrator Manual
375
Appendices
Possible switches:
--help – show help message on switches for Proxy server
setting.
--daemon – for UNIX system-based OS only: run the Proxy
server as daemon.
--control <arg> – for Windows OS only: specify
parameters for service configuration.
Allowed parameters:
run – (by default) run the Proxy server in a
background mode as a Windows OS service.
install – install the Proxy server.
uninstall – uninstall the Proxy server.
--cfg <path> – path to the Proxy server configuration file.
--pool-size <N> – pool size for clients connections.
Default is 2.
--trace – enable detailed logging of Proxy server calls.
Available only if the Proxy server supports calls stack tracing.
--use-console-log – write Proxy server log to
console.
--use-file-log <file> – write Proxy server log to a file,
where the <file> is a path to log file.
--rotate=<N><f>,<M><u> – Proxy server log rotation
mode, where:
<N> - total number of log files (including current log
file);
<f> - log files storage format, possible values: z (gzip) compress file, uses by default, or p (plain) - do not
compress files.
<M> - file size;
<u> - unit measure, possible values: k (kilo), m (mega),
g (giga).
By default, it is 10,10m, which means storing of 10 files 10
megabytes each, use compression.
Administrator Manual
376
Appendices
--verbosity=<details_level> — log level of detail.
TRACE3 is by default. Allowed values are: ALL, DEBUG3,
DEBUG2, DEBUG1, DEBUG, TRACE3, TRACE2,
TRACE1, TRACE,
INFO,
NOTICE,
WARNING,
ERROR, CRIT. The ALL and DEBUG3 values are synonyms.
All switches for setting Proxy server parameters can be set
simultaneously.
Writing log to the file and to the console simultaneously is not
supported. Meanwhile:
If none of switches is not specified, log is written to the
console.
If both of switches is specified, log is written to the file.
Appendix I. Environment Variables
Exported by the Dr.Web Enterprise
Server
To simplify the setting of the processes run by Enterprise Server
on schedule, the data on location of the Server catalogs is
required. To this effect, the Server exports the following variables
of started processes into the environment:
DRWCSD_HOME – path to the root folder (installation folder).
The switch value is -home, if it was set at Server launch;
otherwise the current folder at launch.
DRWCSD_EXE – path to the folder with executable files.
The switch value is -bin-root, if it was set at Server
launch; otherwise it is the bin subfolder of the root folder.
DRWCSD_VAR — path to the folder to which the Server has
a write access and which is designed to store volatile files (for
example, logs and repository files). The switchvalue is -varroot, if it was set at Server launch; otherwise it is the var
subfolder of the root folder.
Administrator Manual
377
Appendices
Appendix J. Using the Script of Dr.Web
Enterprise Agent Initial Installation
The installation routine of the Agents onto workstations by using
the network installer (drwinst.exe) is set by install.script.
These files reside in the products root folder in the repository. In
standard distributions they are located in the 10-drwupgrade
and 20-drwagntd catalogs and describe the default installation.
If the .custom.install.script file is present in the folder, it
is used instead of the standard installation routine.
Files with other names beginning with a period are not
updated during the product update and do not influence
the operation of the repository.
The sequence of operations during the installation:
1. The network installer requests the Server for the installation
of the following platforms: win-setup, common, win,
win-nt and win-9x – this is the list of standard platforms in
the default order. The order of use of the platforms can be
changed by the -platforms=p1,p2,p3... switch when
calling drwinst. The win-setup platform is not included into
a standard distribution and is designed for creation of its own
installation routines, if necessary.
2. The Server forms a list of files according to the list of
platforms, viewing all products step by step in alphabetical
order and lists of files set by the files{ } constructions for
the given platform in the install.script installation
routine (read below). At the same time, the summary script is
created on the basis of the scripts{ } constructions.
3. The Server receives the general list of files and the summary
script.
4. The Server sends the files and the script which will be
executed by the network installer.
Administrator Manual
378
Appendices
Now we consider install.script by example of the
drwagntd folder.
20-
; master part of installation: Agent & its stuff.
; drwscr.dll goes with upgrader, so unlisted here.
platform{
; win - for all Windows OS
; `name: XXX' MUST go first!
name: win
; (mandatory stanza)
; this platform name
; include, scripts{ }, files{ }
; can go in any order
scripts {
; (optional)
; script being merged with all others
win.inst.rexx ; and executed after transfer all
; files for all platforms requested
; by installer
; Windows installer request order:
; - win-setup (optional! for
;
customization)
;
- common
;
- win
;
- win-nt OR win-9x
}
files {
; (optional)
; this platform files being
; transfered to installer
Administrator Manual
379
Appendices
win/uninstall.rexx
win/drwinst.exe
win/drwagntd.exe
win/drwagnui.exe
win/drwhard.dll
}
}
platform {
; win-9x - for Windows 95-ME
name: win-9x
scripts{ win-9x.inst.rexx }
}
platform {
; win-nt - for Windows NT-2003
name: win-nt
scripts{ win-nt.inst.rexx }
}
platform {
UNICES
; common - for any OS including
name: common
scripts { common.inst.rexx }
}
; include file.name ; (optional)
; this stanza tells to include other file.
; including file will be searched in the
; same folder where current file are
; located if `file.name' does not include
; folder specificator
Administrator Manual
380
Appendices
The script contains a list of the platform{ } constructions and
allows to include determinations from other files with the help of
the include construction (include is admissible on the upper level
only and is inadmissible inside platform{ }). If file.name in
include does not contain paths, but a file name only, it is searched
for in the same folder as the current one. The use of include
constructions in the included files is allowed.
The description of a platform begins with the name: XXX
construction. Then, the pair of files{ } and scripts{ } lists
follows; the order of these lists is inessential. The lists may contain
any number of elements. The order of elements in the list is
essential as it defines the order of files transferred to the station
and the construction of the formed script.
The order of the platform{ } constructions is also inessential.
The variables of the installation scripts (the values for these variables
can be specified from the command line of the network installer)
with their default values are listed below:
spider.install
= 'yes'
spiderml.install = 'yes'
scanner.install
= 'yes'
install.home – installation folder
agent.logfile = install.
home'\logs\drwagntd.log'
agent.loglevel = 'trace'
agent.logrotate = '10,10m'
agent.servers = install.servers
agent.serverkey
pub'
=
install.home'\drwcsd.
agent.compression = 'possible'
agent.encryption = 'yes'
agent.findretry = '3'
agent.findtimeout = '5'
Administrator Manual
381
Appendices
agent.spiderstatistics = '30'
agent.importantmsg = '2'
agent.discovery = 'udp/:2372'
agent.startmsg = '2' (or agent.startmsg =
'NONE')
The agent.importantmsg parameter defines displaying the
messages on the updating error, on the reboot request, etc. to a
user. 0 — do not display, 1 — display a pop-up notification.
Now we create a nonstandard installation scenario in which
SpIDer Guard is not installed and maximum detailed logging
is set:
1. Create a .win-setup.inst.rexx
drwagntd folder and write to it
file
in the
20-
spider.install = 'no'
agent.loglevel = 'all'
2. Create the .custom.install.script file in the 20drwagntd folder and write to it
include install.script
platform{
name: win-setup
scripts{ .win-setup.inst.rexx }
}
3. Reboot the Server or instruct to reboot the repository:
for UNIX OS: kill -USR1 cat `drwcsd.pid`
for Windows: drwcsd.exe rerepository
Administrator Manual
382
Appendices
Appendix K. Regular Expressions Used
in Dr.Web Enterprise Security Suite
Some parameters of Dr.Web ESS are specified in the form of
regular expressions. Processing of regular expressions is performed
via the Perl Compatible Regular Expressions (PCRE) library.
Detailed description of the PCRE library syntax is available at http://
www.pcre.org/.
This appendix contains only a brief description of the most common
examples for using regular expressions.
K1. Options Used in Regular Expressions
Regular expressions are used in the configuration file and in the Dr.
Web Control Center when objects to be excluded from scanning
in the Scanner settings are specified.
Regular expressions are written as follows:
qr{EXP}options
where EXP is the expression itself; options stands for the sequence
of options (a string of letters), and qr{} is literal metacharacters.
The whole construction looks as follows:
qr{pagefile\.sys}i - Windows NT OS swap file
Below goes the description of options and regular expressions. For
more details visit http://www.pcre.org/pcre.txt.
Option 'a' is equivalent to PCRE_ANCHORED
If this option is set, the pattern is forced to be "anchored",
that is, it is constrained to match only at the first matching
point in the string that is being searched (the "subject string").
The same result can also be achieved by appropriate
Administrator Manual
383
Appendices
constructs in the pattern itself.
Option 'i' is equivalent to PCRE_CASELESS
If this option is set, letters in the pattern match both upper
and lower case letters. This option can be changed within a
pattern by a (?i) option setting.
Option 'x' is equivalent to PCRE_EXTENDED
If this option is set, whitespace data characters in the pattern
are totally ignored except when escaped or inside a character
class. Whitespaces do not include the VT character (code 11).
In addition, characters between an unescaped # outside a
character class and a newline character inclusively are ignored.
This option can be changed in the pattern by setting a (?x)
option. This option enables including comments inside
complicated patterns. Note, however, that this applies only to
data characters. Whitespaces may not appear in special
character sequences in a pattern, for example within the (?(
sequence which introduces a conditional subpattern.
Option 'm' is equivalent to PCRE_MULTILINE
By default, PCRE treats the subject string as consisting of a
single line of characters (even if it actually contains newlines).
The "start of line" metacharacter "^" matches only in the
beginning of a string, while the "end of line" metacharacter "$"
matches only in the end of a string or before a terminating
newline (unless PCRE_DOLLAR_ENDONLY is set).
When PCRE_MULTILINE is set, the "start of line" and "end of
line" metacharacters match any newline characters which
immediately follow or precede them in the subject string as
well as in the very beginning and end of a subject string. This
option can be changed within a pattern by a (?m) option
setting. If there are no "\n" characters in the subject string,
or ^ or $ are not present in the pattern, the
PCRE_MULTILINE option has no effect.
Option 'u' is equivalent to PCRE_UNGREEDY
Administrator Manual
384
Appendices
This option inverts the "greediness" of the quantifiers so that
they are not greedy by default, but become greedy if followed
by "?". The same result can also be achieved by the (?U)
option in the pattern.
Option 'd' is equivalent to PCRE_DOTALL
If this option is set, a dot metacharacter in the pattern
matches all characters, including newlines. Without it, newlines
are excluded. This option can be changed within a pattern by
a (?s) option setting. A negative class such as [^a] always
matches newline characters, regardless of the settings of this
option.
Option 'e' is equivalent to PCRE_DOLLAR_ENDONLY
If this option is set, a dollar metacharacter in the pattern
matches only at the end of the subject string. Without this
option, a dollar also matches immediately before a newline at
the end of the string (but not before any other newline
characters). The PCRE_DOLLAR_ENDONLY option is ignored
if PCRE_MULTILINE is set.
K2. Peculiarities of PCRE Regular Expressions
A regular expression is a pattern that is matched against a subject
string from left to right. Most characters stand for themselves in a
pattern, and match the corresponding characters in the subject.
The power of regular expressions comes from the ability to include
alternatives and repetitions in the pattern. These are encoded in
the pattern by the use of metacharacters, which do not stand for
themselves but instead are interpreted in a special way.
There are two different sets of metacharacters: those recognized
anywhere in a pattern except within square brackets, and those
recognized in square brackets. Outside square brackets, the
metacharacters are as follows:
\
general escape character with several uses,
Administrator Manual
385
Appendices
^
assert start of string (or line, in multiline mode),
$
assert end of string (or line, in multiline mode),
.
match any character except newline (by default),
[
start character class definition,
]
end character class definition,
|
start alternative branch,
(
start subpattern,
)
end subpattern,
?
extends the meaning of (,
also 0 or 1 quantifier,
also quantifier minimizer.
*
0 or more quantifier,
+
1 or more quantifier,
also "possessive quantifier",
{
start min/max quantifier.
Part of a pattern that is in square brackets is called a "character
class". In a character class the only metacharacters are:
\
general escape character,
^
negate the class, but only if the first character,
-
indicates character range,
[
POSIX character class (only if followed by POSIX syntax),
]
terminates the character class.
Administrator Manual
386
Appendices
K3. Use of Metacharacters
Backslash (\)
The backslash character has several uses. When it is followed by a
non-alphanumeric character, it takes away any special meaning that
character may have. This use of backslash as an escape character
applies both inside and outside character classes.
For example, if you want to match a * character, you should write
\* in the pattern. This escaping action applies whether or not the
following character would otherwise be interpreted as a
metacharacter, so it is always safe to precede a non-alphanumeric
with backslash to specify that it stands for itself. In particular, if you
want to match a backslash, you write \\.
If a pattern includes the PCRE_EXTENDED option, whitespaces
(other than in a character class) in the pattern, characters between
# outside a character class and the next newline character will be
ignored. An escaping backslash can be used to include a whitespace
or # character as part of the pattern.
If you want to remove the special meaning from a sequence of
characters, you can do so by putting them between \Q and \E.
The \Q...\E sequence works both inside and outside character
classes.
Non-printing characters
Backslash provides a way of encoding non-printing characters in
patterns to make them visible. There is no restriction on the
appearance of non-printing characters, apart from the binary zero at
the end of a pattern. But when a pattern is being created in a text
editor, it is usually easier to use one of the following escape
sequences than the binary character it represents:
\a
alarm, i.e., the BEL character (hex 07)
Administrator Manual
387
Appendices
\cx
"control-x", where x is any character
\e
escape (hex 1B)
\f
formfeed (hex 0C)
\n
newline (hex 0A)
\r
carriage return (hex 0D)
\t
tab (hex 09)
\ddd
character with octal code
reference
character with hex code hh
\xhh
ddd, or back
The precise effect of \cx is as follows: if x is a lower case letter, it
is converted to upper case. Then bit 6 of the character (hex 40) is
inverted. Thus \cz becomes hex 1A, but \c{ becomes hex 3B,
while \c; becomes hex 7B.
After \x from zero to two hexadecimal digits are read (letters can
be in upper or lower case).
After \0 up to two further octal digits are read. In both cases, if
there are fewer than two digits, just those that are present are
used. Thus the sequence \0\x\07 specifies two binary zeros
followed by a BEL character (code value 7). Make sure you supply
two digits after the initial zero if the pattern character that follows is
itself an octal digit.
The handling of a backslash followed by a digit other than 0 is
complicated. Outside a character class, PCRE reads it and any
following digits as a decimal number. If the number is less than 10,
or if there have been at least that many previous capturing left
parentheses in the expression, the entire sequence is taken as a
back reference.
Inside a character class, or if the decimal number is greater than 9
and there have not been that many capturing subpatterns, PCRE
re-reads up to three octal digits following the backslash, and
generates a single byte from the least significant 8 bits of the value.
Administrator Manual
388
Appendices
Any subsequent digits stand for themselves. For example:
\040 is another way of writing a space
\40
\7
is the same, provided there are fewer than 40
previous capturing subpatterns
is always a back reference
might be a back reference, or another way of
writing a tab
\011 is always a tab
\11
\011 is a tab followed by the character "3"
3
\113 might be a back reference, otherwise the
character with octal code 113
\377 might be a back reference, otherwise the byte
\81
consisting entirely of 1 bits
is either a back reference, or a binary zero
followed by the two characters "8" and "1"
Note that octal values of 100 or greater must not be introduced by
a leading zero, because no more than three octal digits are ever
read.
All the sequences that define a single character value can be used
both inside and outside character classes. In addition, inside a
character class, the sequence \b is interpreted as the backspace
character (hex 08), and the sequence \X is interpreted as the
character "X". Outside a character class, these sequences have
different meanings.
Generic character types
The third use of backslash is for specifying generic character types.
The following are always recognized:
\d any decimal digit
\D any character that is not a decimal digit
Administrator Manual
389
Appendices
\s any whitespace character
\S any character that is not a whitespace character
\w any "word" character
\W any "non-word" character
Each pair of escape sequences partitions the complete set of
characters into two disjoint sets. Any given character matches one,
and only one, of each pair.
These character type sequences can appear both inside and outside
character classes. They each match one character of the
appropriate type. If the current matching point is at the end of the
subject string, all of them fail, since there is no character to match.
\s does not match the VT character (code 11). This makes it
different from the POSIX "space" class. The \s characters are HT
(9), LF (10), FF (12), CR (13), and space (32).
Simple assertions
The fourth use of backslash is for certain simple assertions. An
assertion specifies a condition that has to be met at a particular
point in a match, without consuming any characters from the
subject string. The use of subpatterns for more complicated
assertions is described below. The backslashed assertions are:
\b matches at a word boundary
\B matches when not at a word boundary
\A matches at start of subject
\Z matches at end of subject or before newline at end
\z matches at end of subject
\G matches at first matching position in subject
These assertions may not appear in character classes (but note that
\b has a different meaning, namely the backspace character, inside
a character class).
Administrator Manual
390
Appendices
Circumflex (^) and dollar ($)
Outside a character class, in the default matching mode, the
circumflex character is an assertion that is true only if the current
matching point is at the start of the subject string. Inside a
character class, circumflex has an entirely different meaning (see
below).
Circumflex need not be the first character of the pattern if a
number of alternatives are involved, but it should be the first thing
in each alternative in which it appears if the pattern is ever to
match that branch. If all possible alternatives start with a circumflex,
that is, if the pattern is constrained to match only at the start of
the subject, it is said to be an "anchored" pattern. (There are also
other constructs that can cause a pattern to be anchored.)
A dollar character is an assertion that is true only if the current
matching point is at the end of the subject string, or immediately
before a newline character that is the last character in the string
(by default). Dollar need not be the last character of the pattern if
a number of alternatives are involved, but it should be the last item
in any branch in which it appears. Dollar has no special meaning in a
character class.
The meanings of the circumflex and dollar characters are changed if
the PCRE_MULTILINE option is set. When this is the case, they
match immediately after and immediately before an internal newline
character, respectively, in addition to matching at the start and end
of the subject string. For example, the pattern /^abc$/ matches
the subject string "def\nabc" (where \n represents a newline
character) in multiline mode, but not otherwise. Consequently,
patterns that are anchored in single line mode because all branches
start with ^ are not anchored in multiline mode, and a match for
circumflex is possible when the startoffset argument of
pcre_exec() is non-zero.
Full stop (period, dot)
Outside a character class, a period in the pattern matches any one
Administrator Manual
391
Appendices
character in the subject, including a non-printing character, but not
(by default) newline. The handling of period is entirely independent
of the handling of circumflex and dollar, the only relationship being
that they both involve newline characters. Period has no special
meaning in a character class.
Square brackets and character classes
An opening square bracket introduces a character class, terminated
by a closing square bracket. A closing square bracket on its own is
not special. If a closing square bracket is required as a member of
the class, it should be the first data character in the class (after an
initial circumflex, if present) or escaped with a backslash.
A character class matches a single character in the subject. A
matched character must be in the set of characters defined by the
class, unless the first character in the class definition is a circumflex,
in which case the subject character must not be in the set defined
by the class. If a circumflex is actually required as a member of the
class, ensure it is not the first character, or escape it with a
backslash.
For example, the character class [aeiou] matches any lower case
vowel, while [^aeiou] matches any character that is not a lower
case vowel. Note that a circumflex is just a convenient notation for
specifying the characters that are in the class by enumerating those
that are not. A class that starts with a circumflex is not an assertion:
it still consumes a character from the subject string, and therefore it
fails if the current pointer is at the end of the string.
When caseless matching is set, any letters in a class represent both
their upper case and lower case versions.
The minus (hyphen) character can be used to specify a range of
characters in a character class. For example, [d-m] matches any
letter between d and m, inclusive. If a minus character is required in
a class, it must be escaped with a backslash or appear in a position
where it cannot be interpreted as indicating a range, typically as the
first or last character in the class.
Administrator Manual
392
Appendices
It is not possible to have the literal character "]" as the end
character of a range. A pattern such as [W-]46] is interpreted as
a class of two characters ("W" and "-") followed by a literal string
"46]", so it would match "W46]" or "-46]". However, if the "]" is
escaped with a backslash it is interpreted as the end of range, so
[W-\]46] is interpreted as a class containing a range followed by
two other characters. The octal or hexadecimal representation of
"]" can also be used to end a range.
The character types \d, \D, \p, \P, \s, \S, \w, and \W
may also appear in a character class, and add the characters that
they match to the class.
The only metacharacters that are recognized in character classes are
backslash, hyphen (only where it can be interpreted as specifying a
range), circumflex (only at the start), opening square bracket (only
when it can be interpreted as introducing a POSIX class name - see
the next section), and the terminating closing square bracket.
However, escaping other non-alphanumeric characters does no
harm.
POSIX character classes
PCRE supports the POSIX notation for character classes. For
example,
[01[:alpha:]%]
matches "0", "1", any alphabetic character, or "%". The supported
class names are
alnum
letters and digits
alpha
letters
ascii
character codes 0 - 127
blank
space or tab only
cntrl
control characters
digit
decimal digits (same as \d)
graph
printing characters, excluding space
Administrator Manual
393
Appendices
lower
lower case letters
print
printing characters, including space
punct
printing characters, excluding letters and digits
space
white space (not quite the same as \s)
upper
upper case letters
word
"word" characters (same as \w)
xdigit
hexadecimal digits
Vertical bar (|)
Vertical bar characters are used to separate alternative patterns. For
example, the pattern
gilbert|sullivan
matches either "gilbert" or "sullivan". Any number of
alternatives may appear, and an empty alternative is permitted
(matching the empty string). The matching process tries each
alternative in turn, from left to right, and the first one that
succeeds is used. If the alternatives are within a subpattern
(defined below), "succeeds" means matching the rest of the main
pattern as well as the alternative in the subpattern.
Internal option setting
The settings of the PCRE_CASELESS, PCRE_MULTILINE, and
PCRE_EXTENDED options can be changed from within the pattern
by a sequence of Perl option letters enclosed between "(?" and ")
". The option letters are
i for PCRE_CASELESS
m for PCRE_MULTILINE
x for PCRE_EXTENDED
For example, (?im) sets caseless multiline matching. It is also
possible to unset these options by preceding the letter with a
Administrator Manual
394
Appendices
hyphen, and a combined setting and unsetting such as (?im-x),
which sets PCRE_CASELESS and PCRE_MULTILINE while
unsetting PCRE_EXTENDED, is also permitted. If a letter appears
both before and after the hyphen, the option is unset.
Subpatterns
Subpatterns are delimited by parentheses (round brackets) which
can be nested. Turning part of a pattern into a subpattern does
two things:
1. It localizes a set of alternatives. For example, the pattern
cat(aract|erpillar|)
matches
one of the words "cat", "cataract", or
"caterpillar". Without the parentheses, it would match
"cataract", "erpillar" or the empty string.
2. It sets up the subpattern as a capturing subpattern. Opening
parentheses are counted from left to right (starting from 1)
to obtain numbers for the capturing subpatterns.
For example, if the string "the red king" is matched against the
pattern
the ((red|white) (king|queen))
the captured substrings are "red king", "red", and "king
", and are numbered 1, 2, and 3, respectively.
The fact that plain parentheses fulfil two functions is not always
helpful. There are often times when a grouping subpattern is
required without a capturing requirement. If an opening parenthesis
is followed by "?:", the subpattern does not do any capturing, and
is not counted when computing the number of any subsequent
capturing subpatterns. For example, if the string "the white
queen" is matched against the pattern
the ((?:red|white) (king|queen))
Administrator Manual
395
Appendices
the captured substrings are "white queen" and "queen", and
are numbered 1 and 2. The maximum number of capturing
subpatterns is 65535, and the maximum depth of nesting of all
subpatterns, both capturing and non-capturing, is 200.
As a convenient shorthand, if any option settings are required at
the start of a non-capturing subpattern, the option letters may
appear between the "?" and the ":". Thus the two patterns
(?i:saturday|sunday)
(?:(?i)saturday|sunday)
match exactly the same set of strings. Because alternative branches
are tried from left to right, and options are not reset until the end
of the subpattern is reached, an option setting in one branch does
affect subsequent branches, so the above patterns match "
SUNDAY" as well as "Saturday".
Repetition
Repetition is specified by quantifiers, which can follow any of the
following items:
a literal data character
the . metacharacter
the \C escape sequence
an escape such as \d that matches a single character
a character class
a back reference (see the next section)
a parenthesized subpattern (unless it is an assertion)
The general repetition quantifier specifies a minimum and maximum
number of permitted matches, by giving the two numbers in curly
brackets (braces), separated by a comma. The numbers must be
less than 65536, and the first must be less than or equal to the
second.
For example:
Administrator Manual
396
Appendices
z{2,4}
matches "zz", "zzz", or "zzzz". A closing brace on its own is not
a special character. If the second number is omitted, but the
comma is present, there is no upper limit; if the second number and
the comma are both omitted, the quantifier specifies an exact
number of required matches.
Thus
[aeiou]{3,}
matches at least 3 successive vowels, but may match many more,
while
\d{8}
matches exactly 8 digits. An opening curly bracket that appears in a
position where a quantifier is not allowed, or one that does not
match the syntax of a quantifier, is taken as a literal character. For
example, {,6} is not a quantifier, but a literal string of four
characters.
The quantifier {0} is permitted, causing the expression to behave
as if the previous item and the quantifier were not present.
For convenience (and historical compatibility) the three most
common quantifiers have single-character abbreviations:
* is equivalent to {0,}
+ is equivalent to {1,}
? is equivalent to {0,1}
It is possible to construct infinite loops by following a subpattern
that can match no characters with a quantifier that has no upper
limit, for example:
(a?)*
By default, the quantifiers are "greedy", that is, they match as
much as possible (up to the maximum number of permitted times),
without causing the rest of the pattern to fail. The classic example
of where this gives problems is in trying to match comments in C
Administrator Manual
397
Appendices
programs. These appear between /* and */ and within the
comment, individual * and / characters may appear. An attempt to
match C comments by applying the pattern
/\*.*\*/
to the string
/* first comment
comment */
*/
not
comment
/*
second
fails, because it matches the entire string owing to the greediness
of the * item.
However, if a quantifier is followed by a question mark, it ceases to
be greedy, and instead matches the minimum number of times
possible, so the pattern
/\*.*?\*/
does the right thing with the C comments. The meaning of the
various quantifiers is not otherwise changed, just the preferred
number of matches. Do not confuse this use of question mark with
its use as a quantifier in its own right. Because it has two uses, it
can sometimes appear doubled, as in
\d??\d
which matches one digit by preference, but can match two if that
is the only way the rest of the pattern matches.
If the PCRE_UNGREEDY option is set, the quantifiers are not
greedy by default, but individual ones can be made greedy by
following them with a question mark. In other words, it inverts the
default behaviour.
When a parenthesized subpattern is quantified with a minimum
repeat count that is greater than 1 or with a limited maximum,
more memory is required for the compiled pattern, in proportion to
the size of the minimum or maximum.
Administrator Manual
398
Appendices
Atomic grouping and possessive quantifiers
With both maximizing and minimizing repetition, failure of what
follows normally causes the repeated item to be re-evaluated to see
if a different number of repeats allows the rest of the pattern to
match. Sometimes it is useful to prevent this, either to change the
nature of the match, or to cause it fail earlier than it otherwise
might, when the author of the pattern knows there is no point in
carrying on.
Consider, for example, the pattern \d+foo when applied to the
subject line
123456bar
After matching all 6 digits and then failing to match "foo", the
normal action of the matcher is to try again with only 5 digits
matching the \d+ item, and then with 4, and so on, before
ultimately failing. "Atomic grouping" (a term taken from Jeffrey
Friedl's book) provides the means for specifying that once a
subpattern has matched, it is not to be re-evaluated in this way.
If we use atomic grouping for the previous example, the matcher
would give up immediately on failing to match "foo" the first time.
The notation is a kind of special parenthesis, starting with (?> as in
this example:
(?>\d+)foo
This kind of parenthesis "locks up" the part of the pattern it
contains once it has matched, and a failure further into the pattern
is prevented from backtracking into it. Backtracking past it to
previous items, however, works as normal.
An alternative description is that a subpattern of this type matches
the string of characters that an identical standalone pattern would
match, if anchored at the current point in the subject string.
Atomic grouping subpatterns are not capturing subpatterns. Simple
cases such as the above example can be thought of as a maximizing
repeat that must swallow everything it can. So, while both \d+ and
Administrator Manual
399
Appendices
\d+? are prepared to adjust the number of digits they match in
order to make the rest of the pattern match, (?>\d+) can only
match an entire sequence of digits.
Atomic groups in general can of course contain arbitrarily
complicated subpatterns, and can be nested. However, when the
subpattern for an atomic group is just a single repeated item, as in
the example above, a simpler notation, called a "possessive
quantifier" can be used. This consists of an additional + character
following a quantifier. Using this notation, the previous example can
be rewritten as
\d++foo
Possessive quantifiers are always greedy; the setting of the
PCRE_UNGREEDY option is ignored. They are a convenient notation
for the simpler forms of atomic group. However, there is no
difference in the meaning or processing of a possessive quantifier
and the equivalent atomic group.
When a pattern contains an unlimited repeat inside a subpattern
that can itself be repeated an unlimited number of times, the use of
an atomic group is the only way to avoid some failing matches
taking a very long time indeed. The pattern
(\D+|<\d+>)*[!?]
matches an unlimited number of substrings that either consist of
non-digits, or digits enclosed in <>, followed by either ! or ?.
When it matches, it runs quickly. However, if it is applied to
aaaaaaaaaaaaaaaaaaaaaaaaaaaaaaaaaaaaaaaaaaaaaaa
it takes a long time before reporting failure. This is because the
string can be divided between the internal \D+ repeat and the
external * repeat in a large number of ways, and all have to be
tried. (The example uses [!?] rather than a single character at the
end, because PCRE has an optimization that allows for fast failure
when a single character is set. They remember the last single
character that is required for a match, and fail early if it is not
present in the string.) If the pattern is changed so that it uses an
atomic group, like this:
Administrator Manual
400
Appendices
((?>\D+)|<\d+>)*[!?]
sequences of non-digits cannot be broken, and failure happens
quickly.
Back references
Outside a character class, a backslash followed by a digit greater
than 0 (and possibly further digits) is a back reference to a
capturing subpattern earlier (that is, to its left) in the pattern,
provided there have been that many previous capturing left
parentheses.
However, if the decimal number following the backslash is less than
10, it is always taken as a back reference, and causes an error only if
there are not that many capturing left parentheses in the entire
pat- tern. In other words, the parentheses that are referenced
need not be to the left of the reference for numbers less than 10.
See the subsection entitled "Non-printing characters" above for
further details of the handling of digits following a backslash.
A back reference matches whatever actually matched the capturing
subpattern in the current subject string, rather than anything
matching the subpattern itself. So the pattern
(sens|respons)e and \1ibility
matches "sense and sensibility" and "response and responsibility",
but not "sense and responsibility". If caseful matching is in force at
the time of the back reference, the case of letters is relevant. For
example,
((?i)rah)\s+\1
matches "rah rah" and "RAH RAH", but not "RAH rah", even
though the original capturing subpattern is matched caselessly.
Back references to named subpatterns use the Python syntax (?
P=name). We could rewrite the above example as follows:
(?(?i)rah)\s+(?P=p1)
There may be more than one back reference to the same
Administrator Manual
401
Appendices
subpattern. If a subpattern has not actually been used in a
particular match, any back references to it always fail. For example,
the pattern
(a|(bc))\2
always fails if it starts to match "a" rather than "bc". Because there
may be many capturing parentheses in a pattern, all digits following
the backslash are taken as part of a potential back reference
number. If the pattern continues with a digit character, some
delimiter must be used to terminate the back reference. If the
PCRE_EXTENDED option is set, this can be whitespace. Otherwise
an empty comment can be used.
A back reference that occurs inside the parentheses to which it
refers fails when the subpattern is first used, so, for example,
(a\1) never matches. However, such references can be useful
inside repeated sub- patterns. For example, the pattern
(a|b\1)+
matches any number of "a"s and also "aba", "ababbaa", etc. At
each iteration of the subpattern, the back reference matches the
character string corresponding to the previous iteration. In order for
this to work, the pattern must be such that the first iteration does
not need to match the back reference. This can be done using
alternation, as in the example above, or by a quantifier with a
minimum of zero.
Assertions
An assertion is a test on the characters following or preceding the
current matching point that does not actually consume any
characters. The simple assertions coded as \b, \B, \A, \G,
\Z, \z, ^ and $ are described above.
More complicated assertions are coded as subpatterns. There are
two kinds: those that look ahead of the current position in the
subject string, and those that look behind it. An assertion
subpattern is matched in the normal way, except that it does not
cause the current matching position to be changed.
Administrator Manual
402
Appendices
Assertion subpatterns are not capturing subpatterns, and may not
be repeated, because it makes no sense to assert the same thing
several times. If any kind of assertion contains capturing subpatterns
within it, these are counted for the purposes of numbering the
capturing subpatterns in the whole pattern. However, substring
capturing is carried out only for positive assertions, because it does
not make sense for negative assertions.
Lookahead assertions
Lookahead assertions start with (?= for positive assertions and (?!
for negative assertions. For example,
\w+(?=;)
matches a word followed by a semicolon, but does not include the
semicolon in the match, and
foo(?!bar)
matches any occurrence of "foo" that is not followed by "bar".
Note that the apparently similar pattern
(?!foo)bar
does not find an occurrence of "bar" that is preceded by
something other than "foo"; it finds any occurrence of "bar"
whatsoever, because the assertion (?!foo) is always true when
the next three characters are "bar". A lookbehind assertion is
needed to achieve the other effect.
If you want to force a matching failure at some point in a pattern,
the most convenient way to do it is with (?!) because an empty
string always matches, so an assertion that requires there not to be
an empty string must always fail.
Lookbehind assertions
Lookbehind assertions start with (?<= for positive assertions and
(?<! for negative assertions. For example,
Administrator Manual
403
Appendices
(?<!foo)bar
does find an occurrence of "bar" that is not preceded by "foo".
The contents of a lookbehind assertion are restricted such that all
the strings it matches must have a fixed length. However, if there
are several alternatives, they do not all have to have the same fixed
length. Thus
(?<=bullock|donkey)
is permitted, but
(?<!dogs?|cats?)
causes an error. Branches that match different length strings are
permitted only at the top level of a lookbehind assertion. An
assertion such as
(?<=ab(c|de))
is not permitted, because its single top-level branch can match two
different lengths, but it is acceptable if rewritten to use two toplevel branches:
(?<=abc|abde)
The implementation of lookbehind assertions is, for each alternative,
to temporarily move the current position back by the fixed width
and then try to match. If there are insufficient characters before
the current position, the match is deemed to fail.
PCRE does not allow the \C escape to appear in lookbehind
assertions, because it makes it impossible to calculate the length of
the lookbehind. The \X escape, which can match different
numbers of bytes, is also not permitted.
Atomic groups can be used in conjunction with lookbehind
assertions to specify efficient matching at the end of the subject
string. Consider a simple pattern such as
abcd$
when applied to a long string that does not match. Because
matching proceeds from left to right, PCRE will look for each "a" in
the subject and then see if what follows matches the rest of the
Administrator Manual
404
Appendices
pattern. If the pattern is specified as
^.*abcd$
the initial .* matches the entire string at first, but when this fails
(because there is no following "a"), it backtracks to match all but
the last character, then all but the last two characters, and so on.
Once again the search for "a" covers the entire string, from right to
left, so we are no better off. However, if the pattern is written as
^(?>.*)(?<=abcd)
or, equivalently, using the possessive quantifier syntax,
^.*+(?<=abcd)
there can be no backtracking for the .* item; it can match only the
entire string. The subsequent lookbehind assertion does a single
test on the last four characters. If it fails, the match fails
immediately. For long strings, this approach makes a significant
difference to the processing time.
Using multiple assertions
Several assertions (of any sort) may occur in succession. For
example,
(?<=\d{3})(?<!999)foo
matches "foo" preceded by three digits that are not "999". Notice
that each of the assertions is applied independently at the same
point in the subject string. First there is a check that the previous
three characters are all digits, and then there is a check that the
same three characters are not "999". This pattern does not match
"foo" preceded by six characters, the first of which are digits and
the last three of which are not "999". For example, it doesn't
match "123abc-foo". A pattern to do that is
(?<=\d{3}...)(?<!999)foo
This time the first assertion looks at the preceding six characters,
checking that the first three are digits, and then the second
assertion checks that the preceding three characters are not
Administrator Manual
405
Appendices
"999".
Assertions can be nested in any combination. For example,
(?<=(?<!foo)bar)baz
matches an occurrence of "baz" that is preceded by "bar" which
in turn is not preceded by "foo", while
(?<=\d{3}(?!999)...)foo
is another pattern that matches "foo" preceded by three digits
and any three characters that are not "999".
Conditional subpatterns
It is possible to cause the matching process to obey a subpattern
conditionally or to choose between two alternative subpatterns,
depending on the result of an assertion, or whether a previous
capturing subpattern matched or not. The two possible forms of
conditional subpattern are
(?(condition)yes-pattern)
(?(condition)yes-pattern|no-pattern)
If the condition is satisfied, the yes-pattern is set; otherwise the nopattern (if present) is set. If there are more than two alternatives in
the subpattern, a compile-time error occurs.
There are three kinds of condition. If the text between the
parentheses consists of a sequence of digits, the condition is
satisfied if the capturing subpattern of that number has previously
matched. The number must be greater than zero. Consider the
following pattern, which contains non-significant white space to
make it more readable (assume the PCRE_EXTENDED option) and
to divide it into three parts for ease of discussion:
( \( )?
[^()]+
(?(1) \) )
The first part matches an optional opening parenthesis, and if that
character is present, sets it as the first captured substring. The
second part matches one or more characters that are not
Administrator Manual
406
Appendices
parentheses. The third part is a conditional subpattern that tests
whether the first set of parentheses matched or not. If they did,
that is, if subject started with an opening parenthesis, the condition
is true, and so the yes-pattern is executed and a closing parenthesis
is required. Otherwise, since no-pattern is not present, the
subpattern matches nothing. In other words, this pattern matches
a sequence of non-parentheses, optionally enclosed in parentheses.
If the condition is the string (R), it is satisfied if a recursive call to
the pattern or subpattern has been made. At "top level", the
condition is false.
If the condition is not a sequence of digits or (R), it must be an
assertion. This may be a positive or negative lookahead or
lookbehind assertion. Consider this pattern, again containing nonsignificant white space, and with the two alternatives on the
second line:
(?(?=[^a-z]*[a-z])
\d{2}-[a-z]{3}-\d{2}
|
\d{2}-\d{2}-\d{2} )
The condition is a positive lookahead assertion that matches an
optional sequence of non-letters followed by a letter. In other
words, it tests for the presence of at least one letter in the
subject. If a letter is found, the subject is matched against the first
alternative; otherwise it is matched against the second. This pattern
matches strings in one of the two forms dd-aaa-dd or dd-dddd, where aaa are letters and dd are digits.
Administrator Manual
407
Appendices
Appendix L. Log Files Format
Events on the Server (see p. Dr.Web Enterprise Server Logging)
and the Agent are logged into a text file, where every line is a
separate message.
The format of a message line is as follows:
<year><month><day>.<hour><minute><second>.<centisecond>
<message_type>
[<process_id>]
<thread_name>
[
<message_source>] <message>
where:
<year><month><date>.<hour><minute><second>.
<hundredth_of_second> – exact date of message entry to
the log file.
<message_type> – log level:
ftl (Fatal error) — instructs to inform only of the most
severe errors;
err (Error) — notify of operation errors;
wrn (Warning) — warn about errors;
ntc (Notice) — display important information messages;
inf (Info) — display information messages;
tr0..3 (Trace, Trace 1, Trace 2, Trace 3) — enable
tracing events. The options are displayed in the
ascending order according to the level of detail. Trace
instructs to log in the minimum level of detail; Trace 3
instructs to log in the maximum level of detail;
db0..3 (Debug, Debug 1, Debug 2, Debug 3) —
instruct to log debugging events. The options are
displayed in the ascending order according to the level
of detail. Debug instructs to log in the minimum level of
detail; Debug 3 instructs to log in the maximum level of
detail.
Administrator Manual
408
Appendices
The tr0..3 (trace) and db0..3 (debug) levels of detail
are applicable for messsages for Dr. Web ESS developers
only.
[<process_id>] – unique numerical identifier of the process
within which the thread that wrote the message to the log
file was executed. Under certain OS [<process_id>] may be
represented as [<process_id> <thread_id>].
<thread_name> – character representation of the thread
within which the message was logged.
[<message_source>] – name of the system that initiated
logging the message. The source is not always present.
<message> – text description according to the log level. It
may include both a formal description of the event and the
values of certain event-relevant variables.
For example,
1) 20081023.171700.74 inf [001316] mth:12 [Sch]
Job "Purge unsent IS events" said OK
where:
20081023 – <year><month><date>,
171700 – <hour><minute><second>,
74 – <hundredth_of_second>,
inf – <message_type>,
[001316] – [<process_id>],
mth:12 – <thread_name>,
[Sch] – [<message_source>],
"Purge unsent IS events" said OK –
<message> about the correct performance of the Purge
unsent IS events job.
Job
2)
20081028.135755.61
inf
[001556]
srv:0
tcp/10.3.0.55:3575/025D4F80:2: new connection
at tcp/10.3.0.75:2193
Administrator Manual
409
Appendices
where:
20081028 – <year><month><date>,
135755 – <hour><minute><second>,
61 – <hundredth_of_second>,
inf – <message_type>,
[001556] – [<process_id>],
srv:0 – <thread_name>,
tcp/10.3.0.55:3575/025D4F80:2:
new
connection at tcp/10.3.0.75:2193 – <message>
about having established a new connection through the
specified socket.
Appendix М. Custom Extensions
The extensions, implemented as a lua-scripts, are meant for
automation of the administrator work enabling quicker performance
of certain tasks of the Enterprise Server. These scripts are located
in the folder:
for Windows OS: var\extensions
for FreeBSD OS and Solaris OS: /var/drwcs/extensions
for Linux OS: /var/opt/drwcs/extensions
of Server installation folder. After the Server installation,
preinstalled extension procedure are located in this folder. To permit
the Server to perform user extension scripts, the Server must be
launched with the -hooks switch.
All scripts are disabled by default. To enable scripts, you must
remove the word disabled or remove entire comment (keep
empty line).
The var\extensions folder contains following scripts:
access_check.ds – called before check access against
appropriate ACL (Access Control List);
Administrator Manual
410
Appendices
– called when access denied
according ACL settings or result
of access_check
procedure;
admin_logged.ds – called when administrator successfully
authenticate in the Dr.Web Control Center;
admin_noauth.ds – called when administrator failed to
authenticate in the Dr.Web Control Center;
agent_status.ds – called when Agent report its local
policy;
backup.ds – called when backup completed but before
deleting previous backup files;
bad_connection.ds – called when new client connection
cannot be established;
connection_denied.ds – called when connection
denied according license limitation;
database_load.ds – called when database driver load
process completed;
database_verify.ds – called when database verification
completed;
deinstallation.ds – called when deinstallation of
Agent completed;
disconnected.ds – called when client disconnected;
access_denied.ds
group_changed.ds – called when group properties
changed;
group_created.ds – called when new group created;
group_deleted.ds – called when group deleted;
install.ds
–
called
when
installation
event
occurred;
– called when Agent
reported installed components;
jobexecuted.ds – called when job executed event
received from Agent;
license_error.ds – called when new client connection
cannot be established due license limitation;
load_plugin.ds – called when plugin module loaded;
installed_components.ds
Administrator Manual
411
Appendices
load_protocol.ds – called when protocol module
loaded;
neighbor_connected.ds
–
called
when
server
connected;
neighbor_install.ds – called when installation
event received from neighbor Server;
neighbor_noauth.ds – called just after server
connection rejected due (authorization) error;
neighbor_run_begin.ds – called when component
started event received from neighbor Server;
neighbor_run_end.ds – called when component
completed event received from neighbor Server;
neighbor_scan_error.ds – called when scan error
event received from neighbor Server;
neighbor_scan_statistics.ds – called when scan
statistics event received from neighbor Server;
neighbor_station_status.ds – called when station
local policies/settings received from neighbor Server;
neighbor_virus.ds – called when virus detected
event received from neighbor Server;
newbie_accepted.ds – called when newbie access
granted, authorization is successful and station created in
database;
newbie_came.ds – called when newbie connected;
newbie_registered.ds – called when newbie access
granted but before information stored in database;
pong.ds – called when PONG received from client;
run_begin.ds – called when component
started
event received from Agent;
run_end.ds – called when component completed
event received from Agent;
scan_error.ds – called when scan error event
received from Agent;
scan_statistics.ds
–
called
when
scan
statistics event received from Agent;
Administrator Manual
412
Appendices
server_jobexecuted.ds – called when job executed on
the server;
server_load.ds – called when Server binary file loaded
for execute some service function (the Server will not serve
clients);
server_start.ds – called when Server started and
going to serve clients;
server_terminate.ds – called when Server completed
serve clients;
server_unload.ds – called when Server completed
execute some service function (the Server did not serve
clients);
station_connected.ds – called when
Agent
connected successfully;
station_create.ds – called when station create
completed;
station_date.ds – called when invalid station time/date
detected;
station_deleted.ds – called when station deleted;
station_noauth.ds – called just after Agent connection
rejected due authorization error;
unload_plugin.ds – called when plugin module
unloaded;
unload_protocol.ds – called when protocol module
unloaded;
virus.ds – called when virus detected event
received from Agent;
virusbases.ds – called when Agent sent virus bases
information.
Administrator Manual
413
Appendices
Appendix N. Integration of XML Web
API and Dr.Web Enterprise Security
Suite
The XML Web API is described in the XML API for Dr.
Web® Enterprise Security Suite manual (see also Help
section).
Application
XML Web API, when integrated to the Dr.Web Enterprise
Security Suite, provides functions for operation of transactions
with accounts and automatisation of service users management.
You can use it, for example, to create dynamic pages to receive
requests from users and send them installation files.
Authentication
The HTTP(s) protocol is used to interact with the Enterprise
Server. XML API accepts RESET requests and replies with the XML.
To get access to the XML API, the Basic HTTP authentication is
used (in compliance with RFC 2617 standard). In violation of RFC
2617 and related standards, the Server does not request
credentials from the client; you must supply standards to succeed.
Administrator Manual
414
Appendices
Appendix O. Procedures for
Authentication of Administrators
General information on authentication of administrators at
the Enterprise Server is described in p. Authentication
of Administrators.
Active Directory Authentication
Only enabling of using authentication method and the order in
authenticators list are configured: in the <enabled/> and <order/
> tags of the auth-ads.xml configuration file.
Operation principle:
1. Administrator specifies username and password in one of the
following formats:
username,
domain\username,
username@domain,
user's LDAP DN.
2. Server registers with these name and password at the
default domain controller (or at the domain controller which
specified in the username).
3. If registration failed, transition to the next authentication
mechanizm is performed.
4. LDAP DN of registered user is determined.
5. For the object with determined DN, the DrWeb_Admin
attribute is read. If it has FALSE value, authentication is
admitted failed and transition to the next authentication
mechanizm is performed.
6. The DrWeb_AdminReadOnly attribute is read. If it has
TRUE value, administrator has read-only rights.
7. The DrWeb_AdminGroupOnly attribute is read. If it has
Administrator Manual
415
Appendices
416
TRUE value, administrator has rights to manage certain
groups only.
8. The DrWeb_AdminGroup attribute is read. It must
contain the list of groups for managing by this administrator.
9. If any of attributes are not defined at this stage, they are
searched in groups to which the user is included to. For each
group, its parental groups are checked (search strategy inward).
If any error occurs, transition to the next authentication
mechanizm is performed.
The drwschema-modify.exe utility (is included to the Server
distribution kit) creates in Active Directory a new object class and
defines new attributes for this class.
Attributes have the following OID in the Enterprise space:
#define
#define
#define
#define
#define
#define
DrWeb_enterprise_OID
DrWeb_DrWeb_OID
DrWeb_EnterpriseSuite_OID
DrWeb_Alerts_OID
DrWeb_Vars_OID
DrWeb_AdminAttrs_OID
"1.3.6.1.4.1"
DrWeb_enterprise_OID
DrWeb_DrWeb_OID
DrWeb_EnterpriseSuite_OID
DrWeb_EnterpriseSuite_OID
DrWeb_EnterpriseSuite_OID
".29
".1"
".1"
".2"
".3"
// 1.3.6.1.4.1.29690.1.3.1 (AKA iso.org.dod.internet.private.ent
#define
#define
#define
#define
#define
#define
#define
#define
DrWeb_Admin_OID
DrWeb_AdminAttrs_OID
".1"
DrWeb_AdminReadOnly_OID
DrWeb_AdminAttrs_OID
".2"
DrWeb_AdminGroupOnly_OID DrWeb_AdminAttrs_OID
".3"
DrWeb_AdminGroup_OID
DrWeb_AdminAttrs_OID
".4"
DrWeb_Admin_AttrName
"DrWebAdmin"
DrWeb_AdminReadOnly_AttrName
"DrWebAdminReadOnly"
DrWeb_AdminGroupOnly_AttrName
"DrWebAdminGroupOnly"
DrWeb_AdminGroup_AttrName
"DrWebAdminGroup"
Editing settings of Active Directory users is implemented manually at
the Active Directory server (see p. Authentication of Administrators
).
Administrator Manual
Appendices
Algorithm of attributes handling during authorization is the
following:
1. User attributes are read.
2. If the DrWebAdmin attribute is set to TRUE, when:
2.1.If
some
attributes
are
missing
and
the
DrWebInheritPermissions attribute is set to
TRUE, missing attributes are read from groups. As soon
as all attributes are set, procedure of groups bypass
stops. Thus, the sooner attributes are read, the bigger
priority they have. Administrator access is confirmed.
2.2.If
some
attributes
are
missing
and
the
DrWebInheritPermissions attribute is set to
FALSE (or undefined), administrator access is
forbidden.
2.3.If all attributes are set, administrator access is
confirmed
3. If the DrWebAdmin attribute is set to FALSE,
administrator access is forbidden.
4. If the DrWebAdmin attribute is undefined, when:
4.1.If the DrWebInheritPermissions attribute is
set to TRUE, attributes from groups are read. Further,
similar to step 2.
4.2.If the DrWebInheritPermissions attribute is
set to FALSE (or undefined) similar to step 3.
LDAP Authentication
Settings are stored in the auth-ldap.xml configuration file.
General tags of the configuration file:
<enabled/> and <order/> - similar to the Active Directory.
<server/> specifies the LDAP server address.
<user-dn/> defines rules for translation of name to the DN
(Distinguished Name) using DOS-like masks.
<user-dn-expr/> defines rules for translation of name to
Administrator Manual
417
Appendices
418
the DN using regular expressions.
For example, the same rule in different variants:
<user-dn
user="*@example.com"
DC=example,DC=com"/>
<user-dn-expr user="(.*)@example.com"
DC=example,DC=com"/>
dn="CN=\1,
dn="CN=\1,
\1 .. \9 defined the substitution place for values of the *
symbol or expression in brackets at the template.
According to this principle, if the user name is specified as
[email protected], after translation you will get DN: "
CN=login,DC=example,DC=com".
<user-dn-extension-enabled/> allows the ldap-user-
dn-translate.ds (from the extensions folder) Luascript execution for translation usernames to DN. This script
runs after attempts of using the user-dn, user-dn-expr
rules, if appropriate rule is not found. Script has one
parameter - specified username. Script returns the string that
contains DN or nothing. If appropriate rule is not found and
script is disabled or returns nothing, specified username is
used as it is.
Attributes of LDAP object for DN determined as a result of
translation and their possible values can be defined by tags
(default values are presented):
<!-- DrWebAdmin attribute equivalent (OID 1.3.6.1.4.1.296
<admin-attribute-name value="DrWebAdmin" true-value="^TRU
<!-- DrWebAdminGroupOnly attribute equivalent (OID 1.3.6.
<readonly-admin-attribute-name value="DrWebAdminReadOnly"
<!-- DrWebAdminGroupOnly attribute equivalent (OID 1.3.6.
<grouponly-admin-attribute-name value="DrWebAdminGroupOnl
<!-- DrWebAdminGroup attribute equivalent (OID 1.3.6.1.4.
<groups-admin-attribute-name value="DrWebAdminGroup"/>
As a values of true-value / false-value parameters, regular
expressions are specified.
Administrator Manual
Appendices
If undefined values of administrators attributes are present,
and the <group-reference-attribute-name
value
="memberOf"/> tag is set in the configuration file, the value
of the memberOf attribute is considered as the list of DN
groups, to which this administrator is included, and the search
of needed attributes is performed in this groups as for the
Active Directory.
Administrator Manual
419
Frequently Asked Questions
Frequently Asked Questions
Moving the Dr.Web Enterprise Server to
Another Computer (under Windows®
OS)
To transfer the Dr.Web Enterprise Server (for the similar Dr.
Web Enterprise Server versions) under Windows OS:
1. Stop the Server (see Start and Stop the Dr.Web Enterprise
Server).
2. Run drwcsd.exe using the exportdb switch to export
the content of the database to a file. The full command line
(for Windows) looks as follows:
"C:\Program Files\DrWeb Enterprise
Server\bin\drwcsd.exe" exportdb <file_path>
3. Backup the C:\Program Files\DrWeb Enterprise
Server\etc folder and the drwcsd.pub key from the
\Program
Files\DrWeb
Server\Installer folder.
Enterprise
4. Remove Enterprise Server software.
5. Install the new Server (empty, with the new DB) at the
necessary computer. Stop the Server via the Windows OS
service administrative loots or via the Dr.Web Control
Center.
6. Copy the automatic saved etc folder to the C:\Program
Files\DrWeb Enterprise Server\etc folder and
the
drwcsd.pub
key
to
the
C:\Program
Files\DrWeb
Enterprise
Server\Installer
folder.
7. Run drwcsd.exe using the importdb switch to import
the content of the database from a file. The full command
line (for Windows) looks as follows:
Administrator Manual
420
Frequently Asked Questions
"C:\Program Files\DrWeb Enterprise
Server\bin\drwcsd.exe" importdb <file_path>
8. Start the Server (see Start and Stop the Dr.Web Enterprise
Server).
In case of using internal DB, it is not necessary to export
and import DB. Just save the dbinternal.dbs file and
replace the new DB file at the installed Server by an old
DB file from the previous version of the Server.
To transfer the Dr.Web Enterprise Server (for the different Dr.
Web Enterprise Server versions) under Windows OS:
1. Stop the Server (see Start and Stop the Dr.Web Enterprise
Server).
2. Save the database via the SQL server tools (in case of using
internal DB, just save the dbinternal.dbs file)
3. Backup the C:\Program Files\DrWeb Enterprise
Server\etc folder and the drwcsd.pub key from the
\Program
Files\DrWeb
Server\Installer folder.
Enterprise
4. Remove Enterprise Server software.
5. Install the new Server (empty, with the new DB) at the
necessary computer. Stop the Server via the Windows OS
service administrative loots or via the Dr.Web Control
Center.
6. Copy the automatic saved etc folder to the C:\Program
Files\DrWeb Enterprise Server\etc folder and
the
drwcsd.pub
key
to
the
C:\Program
Files\DrWeb
Enterprise
Server\Installer
folder.
7. Restore the DB on new Server and specify the path to the
DB in the configuration file.
8. Run drwcsd.exe using the upgradedb switch to
upgrade the database. The full command line (for Windows)
looks as follows:
Administrator Manual
421
Frequently Asked Questions
"C:\Program Files\DrWeb Enterprise
Server\bin\drwcsd.exe" upgradedb "C:\Program
Files\DrWeb Enterprise Server\update-db"
9. Start the Server (see Start and Stop the Dr.Web Enterprise
Server).
Administrator Manual
422
Frequently Asked Questions
Connecting the Dr.Web Enterprise
Agent to Other Dr.Web Enterprise
Server
To connect the Agent to other Enterprise Server, you
must perform all actions at the station with the
administrative rights.
To connect Dr.Web Enterprise Agent to other Dr.Web
Enterprise Server, do the following:
1. If the drwcsd.pub public key of the new Server does not
match with the public key of the old Server, you must
change this key at the Agent:
1.1. If the SelfPROtect component is active on the
station with the Agent, disable it via the Agent context
menu (to do this, you must have administrative rights at
the station and rights for disabling the component, which
are set at the Server).
1.2. Copy the drwcsd.pub public key from the new
Server to the Agent installation directory.
2. Change the Server address at the Agent settings:
Via the Dr.Web Control Center (for the old Server):
Network option of the main menu
Dr.Web
Enterprise Agent for Windows option of the control
menu
Network tab
Server field.
At the station: Settings submenu of the Agent
context menu
Connection option
Server field.
3. Set the station to the Newbie (reset parameters of
connection with the Server):
Via the Dr.Web Control Center (for the new Server):
Administration option of the main menu
Dr.Web
Enterprise Server Configuration option of the
control menu
General tab
set the Reset
unauthorized to newbie flag.
Administrator Manual
423
Frequently Asked Questions
At the station: Settings submenu of the Agent
context menu
Connection option
Newbie
button.
4. Restart the Agent service (see the Dr.Web Enterprise
Agent section).
If rights for changing the Dr.Web Enterprise Agent settings
are not allowed for the station, use the following procedure:
1. If the drwcsd.pub public key of the new Server does not
match with the public key of the old Server, you must
change this key at the Agent:
If the SelfPROtect component is active on the station
with the Agent, disable it via the Agent context menu
(to do this, you must have administrative rights at the
station and rights for disabling the component, which
are set at the Server).
Copy the drwcsd.pub public key from the new
Server to the Agent installation directory.
2. Run the following command to specify the Agent settings:
drwagntd <new_server_ip>
where <new_server_ip> is the address of a new Server, to
which the Agent must be connected. The address must be
set according to the The Specification of Network Addresses.
3. Restart the Agent service (see the The Dr.Web Enterprise
Agent section).
Administrator Manual
424
Frequently Asked Questions
Changing the Type of the DBMS for
Dr.Web Enterprise Security Suite
For Windows OS
1. Stop the Enterprise Server (see Start and Stop the Dr.
Web Enterprise Server).
2. Run drwcsd.exe using the exportdb switch to export
the content of the database to a file. The full command line
(for Windows) looks as follows:
"C:\Program Files\DrWeb Enterprise
Server\bin\drwcsd.exe" -home="C:\Program
Files\DrWeb Enterprise Server" -var-root="C:
\Program Files\DrWeb Enterprise Server\var" verbosity=all exportdb D:\esbase.es
It is presumed that Enterprise Server is installed to the C:
\Program Files\DrWeb Enterprise Server folder
and the database is exported to a file esbase.es, which is
in the root of disc D. Copy the line above to the clipboard
and paste to the cmd file and run the file.
If the path to a file (or a file name) contains spaces or
national characters, the path should be put in quotation
marks:
"D:\long name\esbase.es"
3. Start the Enterprise Server, connect the Dr.Web Control
Center to the Server and configure the Server to use a
different DBMS. Cancel restarting the Server.
4. Stop the Enterprise Server (see Start and Stop the Dr.
Web Enterprise Server).
5. Run drwcsd.exe using the initdb switch to initialize a
new database. The command line will look as follows:
Administrator Manual
425
Frequently Asked Questions
"C:\Program Files\DrWeb Enterprise
Server\bin\drwcsd.exe" -home="C:\Program
Files\DrWeb Enterprise Server" -var-root="C:
\Program Files\DrWeb Enterprise Server\var" verbosity=all initdb D:\Keys\agent.key - - root
It is presumed that the Server is installed to the C:
\Program Files\DrWeb Enterprise Server folder
and agent.key resides in D:\Keys. Copy this line to the
clipboard and paste to the cmd file. Run the file then.
If the path to a file (or a file name) contains spaces or
national characters, the path to the key should be put in
quotation marks:
"D:\long name\agent.key"
6. Run drwcsd.exe using the importdb switch to import the
database from the file. The command line will look as follows:
"C:\Program Files\DrWeb Enterprise
Server\bin\drwcsd.exe" -home="C:\Program
Files\DrWeb Enterprise Server" -var-root="C:
\Program Files\DrWeb Enterprise Server\var" verbosity=all importdb D:\esbase.es
Copy this line to the clipboard and paste to the cmd file. Run
the file.
7. Start the Enterprise Server (see Start and Stop the Dr.
Web Enterprise Server).
For UNIX OS
1. Stop Enterprise Server using the script
for Linux OS and Solaris OS:
/etc/init.d/drwcsd stop
Administrator Manual
426
Frequently Asked Questions
for FreeBSD OS:
/usr/local/etc/rc.d/drwcsd.sh stop
or via Dr.Web Control Center (except the Solaris OS).
2. Start the Server with the exportdb switch to export the
database to a file. The command line from the Server
installation folder will look as follows:
for Linux OS:
"/etc/init.d/drwcsd exportdb /var/esbase.es"
For Solaris OS:
"/etc/init.d/drwcsd exportdb /var/drwcs/etc/
esbase.es"
for FreeBSD OS:
"/usr/local/etc/rc.d/drwcsd.sh
var/drwcs/esbase.es"
exportdb
/
It is presumed that the database is exported to esbase.
es, which resides in the specified folder.
3. Start Enterprise Server using the script
for Linux OS and Solaris OS:
/etc/init.d/drwcsd start
for FreeBSD OS:
/usr/local/etc/rc.d/drwcsd.sh start
connect Dr.Web Control Center to the Server and
configure the Server to use another database through the
Dr.Web Control Center menu: Administration →
Configure Dr.Web Enterprise Server → Database tab.
Administrator Manual
427
Frequently Asked Questions
You can also reconfigure the Server to use another
database/DBMS by editing the Server configuration file
drwcsd.conf directly. To do this, you should comment/
delete the entry about the current database and enter the
new database (for more details see Appendix G1. Dr.Web
Enterprise Server Configuration File).
You will be prompted to restart the
restarting.
Server. Reject
4. Stop Enterprise Server (see step 1).
5. Run drwcsd using the initdb switch to initialize a new
database. The command line will look as follows:
for Linux OS and Solaris OS:
"/etc/init.d/drwcsd initdb /root/keys/agent.
key - - root"
for FreeBSD OS:
"/usr/local/etc/rc.d/drwcsd.sh initdb /root/
keys/agent.key - - root"
It is presumed that the agent.key resides in the /root/
keys folder.
6. Run drwcsd using the importdb switch to import the
database from a file. The command line will look as follows:
for Linux OS and Solaris OS:
"/etc/init.d/drwcsd importdb /var/esbase.es"
for Solaris OS:
"/etc/init.d/drwcsd importdb /var/drwcs/etc/
esbase.es"
for FreeBSD OS:
"/usr/local/etc/rc.d/drwcsd.sh
var/esbase.es"
importdb
/
7. Start Enterprise Server (see step 3).
Administrator Manual
428
Frequently Asked Questions
If you want to change the parameters at Server start (for
example, specify the Server installation folder, change
the log level, etc.), you will have to edit the start script:
for FreeBSD OS: /usr/local/etc/rc.d/
drwcsd.sh
for Linux OS and Solaris OS: /etc/init.d/
drwcsd
Administrator Manual
429
Frequently Asked Questions
Restoring the Database of Dr.Web
Enterprise Security Suite
Dr.Web ESS regularly backs up important data (database contents,
Server license key, private encryption key, Server configuration
key, and Dr.Web Control Center configuration key). The backup
files are stored in the following folders (relatively to the Server
installation folder):
for Windows OS: \var\Backup
for Linux OS: /var/opt/drwcs/backup
for FreeBSD and Solaris OS: /var/drwcs/backup
For that purpose a daily task is included to the Server schedule. If
such task is missing, it is strongly recommended to create it.
The copies are stored in the .dz format unpackable with gzip
and other archivers. After unpacking all the files, except for the
database contents, are ready to use. To restore the data, the
database contents can be imported from the backup to another
database of the Server by means of the importdb switch.
Restoring the DB for Different Versions of the
Enterprise Server
You can restore the DB from the backup copy only if it had been
created via the Server of the same major version as the version of
the Server which you use for restoring.
For example:
You can restore DB from the backup created via the Server
of 5.0 version using the Server of 5.0 version only.
You can restore DB from the backup created via the Server
of 6.0 version using the Server of 6.0 version only.
Administrator Manual
430
Frequently Asked Questions
You cannot restore DB from the backup created via the
Server of 5.0 or 4.XX version using the Server of 6.0
version.
If DB has been corrupted for some reasons during Server
upgrade from previous versions to 6.0 version, do the
following:
1. Remove the Server software of 6.0 version. Backup copies
of files, used by the Server, will be stored automatically.
2. Install the Server of version, which had been installed
before upgrading and had been used to create backup copy.
According to the general upgrade procedure, you should use
all stored Server files except the DB file.
Create a new DB during the Server installation.
3. Restore DB from the backup according to general rules (see
procedures below).
4. Disable the Agent, the Server and the Network Installer
protocols in the Server settings. To do this, select the
Administration item in the main menu and click Configure
Dr.Web Enterprise Server in the control menu, go to the
Modules tab and clear corresponding flags.
5. Upgrade the Server to the 6.0 version according to general
rules (see p. Updating the Dr.Web Enterprise Security Suite
Software and Its Components).
6. Enable the Agent, the Server and the Network Installer
protocols, disabled at the step 4.
For Windows OS
To restore DB from backup:
1. Stop the Enterprise Server (if it is running, see Start and
Stop the Dr.Web Enterprise Server).
2. Import the content of the database from the correspondent
backup file. The command line will look as follows:
Administrator Manual
431
Frequently Asked Questions
"C:\Program Files\DrWeb Enterprise
Server\bin\drwcsd.exe" -home="C:\Program
Files\DrWeb Enterprise Server" -var-root="C:
\Program Files\DrWeb Enterprise Server\var" verbosity=all importdb "<path_to_the_backup_file>
\database.dz"
The command must be entered in a single line. It is presumed
that Enterprise Server is installed to the C:\Program
Files\DrWeb Enterprise Server folder.
3. Start the Enterprise Server (see Start and Stop the Dr.
Web Enterprise Server).
To restore DB from backup in case of changing the Dr.Web
Enterprise Server version or corruption of the previous DB
version:
1.
Stop the Enterprise Server (if it is running, see Start and
Stop the Dr.Web Enterprise Server).
2. Remove the current DB. To do this:
2.1. For the internal DB:
a) Remove dbinternal.dbs file.
b) Initialize a new database. In Windows the command
line will look as follows:
"C:\Program Files\DrWeb Enterprise
Server\bin\drwcsd.exe" -home="C:\Program
Files\DrWeb Enterprise Server" -var-root="C:
\Program Files\DrWeb Enterprise Server\var"
-verbosity=all initdb D:\Keys\agent.key - <password>
The command must be entered in a single line. (See also
drwcsd command format with the initdb switch at the
Appendix H5.3.). It is presumed that Enterprise Server is
installed
to
the
C:\Program
Files\DrWeb
Enterprise Server folder and agent.key is located in
Administrator Manual
432
Frequently Asked Questions
D:\Keys.
c) Once
this
command
is
executed,
a
new
dbinternal.dbs of about 200 Kb will be
generated in the var subfolder of Enterprise Server
installation folder.
2.2. For the external DB: cleanup the DB via the clean.
sql script, located in the etc subfolder of Enterprise
Server installation folder.
3. Import the content of the database from the correspondent
backup file. The command line will look as follows:
"C:\Program Files\DrWeb Enterprise
Server\bin\drwcsd.exe" -home="C:\Program
Files\DrWeb Enterprise Server" -var-root="C:
\Program Files\DrWeb Enterprise Server\var" verbosity=all importdb "<disc:>\
<path_to_the_backup_file>\database.dz"
The command must be entered in a single line. It is presumed
that Enterprise Server is installed to the C:\Program
Files\DrWeb Enterprise Server folder.
4. Start the Enterprise Server (see Start and Stop the Dr.
Web Enterprise Server).
For UNIX OS
1. Stop Enterprise Server.
for Linux OS and Solaris OS:
/etc/init.d/drwcsd stop
for FreeBSD OS:
/usr/local/etc/rc.d/drwcsd.sh stop
for other supported versions:
/bin/drwcs.sh stop
Administrator Manual
433
Frequently Asked Questions
2. Remove dbinternal.dbs from the
for Linux OS:
/var/opt/drwcs/
for FreeBSD OS and Solaris OS:
/var/drwcs/
subfolder of the Server installation folder.
To clean an external DB, use the clean.sql script,
located at:
/var/opt/drwcs/etc for Linux OS,
/var/drwcs/etc for Solaris OS and FreeBSD
OS.
3. Initialize the Server database. The command will look as
follows:
for Linux OS and Solaris OS:
/etc/init.d/drwcsd initdb
for FreeBSD OS:
/usr/local/etc/rc.d/drwcsd.sh initdb
for other supported versions:
su drwcs -c "bin/drwcsd -var-root=./var verbosity=all -log=./var/server.log initdb
etc/agent.key - - <password>"
4. Once this command is executed, a new dbinternal.dbs
database of about 200 Kb will be generated in the var
subfolder of Enterprise Server installation folder.
5. Import the content of the database from the correspondent
backup. The command line will look as follows:
for Linux OS and Solaris OS:
/etc/init.d/drwcsd importdb "/
Administrator Manual
434
Frequently Asked Questions
<path_to_the_backup_file>/database.dz"
for FreeBSD OS:
/usr/local/etc/rc.d/drwcsd.sh importdb "/
<path_to_the_backup_file>/database.dz"
for other supported versions:
bin/drwcsd -var-root=./var -verbosity=all log=logfile.log importdb "/
<path_to_the_backup_file>/database.dz"
6. Start Enterprise Server:
for Linux OS and Solaris OS:
/etc/init.d/drwcsd start
for FreeBSD OS:
/usr/local/etc/rc.d/drwcsd.sh start
for other supported versions:
/bin/drwcs.sh start
If you want to run the script with parameters (e.g., set
Server installation directory, change log details level and
etc.), you must make all changes in the start script:
for FreeBSD OS: /usr/local/etc/rc.d/
drwcsd.sh
for Linux and Solaris OS:
/etc/init.d/
drwcsd
If some Agents were installed after the last backup had
been made they will not be connected to the Server after
the database has been restored from the backup. You
should remotely reset them to the newbie mode. To do
this, on Dr.Web Control Center Administration menu,
select Configure Server. A Dr.Web Enterprise Server
configuration window will be opened on the General
tab. Set the Reset unauthorized to newbie flag.
Administrator Manual
435
Frequently Asked Questions
As soon as the database is restored from the backup it is
recommended to connect the Dr.Web Control Center to
the Server. On the Administration menu, selectDr.
Web Enterprise Server schedule and check that the
Back up critical server data task is on the list. If this
task is absent, add it to the list.
Administrator Manual
436
Frequently Asked Questions
Restoring the Dr.Web Enterprise Server
from Data Backup
Dr.Web Enterprise Security Suite regularly backs up important
data: database contents, Server license key, private encryption
key, Server configuration key, and Dr.Web Control Center
configuration key. The backup files are stored in the following
folders (relatively to the Server installation folder):
for Windows OS: \var\Backup
for Linux OS: /var/opt/drwcs/backup
for FreeBSD and Solaris OS: /var/drwcs/backup
For that purpose a daily task is included to the Server schedule. If
such task is missing, it is strongly recommended to create it.
The copies are stored in the .dz format unpackable with gzip
and other archivers. After unpacking all the files, except for the
database contents, are ready to use. To restore the data, the
database contents can be imported from the backup to another
database of the Server by means of the importdb switch (see p.
Restoring the Database of Dr.Web Enterprise Security Suite).
It is also recommended to store copies of the following files on
another PC: drwcsd.pri and drwcsd.pub encryption keys,
enterprise.key
and
agent.key
license
keys,
certificate.pem SSL certiifcate, private-key.pem RSA
private key and regularly copy Server database contents backup
database.dz, Server and Dr.Web Control Center
configuration files drwcsd.conf and webmin.conf to another
PC. Thus you will be able to avoid data loss should the PC, on which
Enterprise Server is installed, be damaged, and to fully restore
the data and the functionality of the Server. If license keys are lost
they may be requested once again, as specified in p. Key Files.
Administrator Manual
437
Frequently Asked Questions
To Restore a Dr.Web Enterprise Server for
Windows OS
Install Enterprise Server software of the same version as the lost
one on a working PC (see p. Installing the Dr.Web Enterprise Server
for Windows OS). During the installation:
If there is a copy of the DB (internal or external) on another
PC and it is not damaged, in the respective dialog boxes of
the installer specify it along with the saved files of the Server
license key, private encryption key and Server configuration.
If the Server DB (internal or external) was lost, but a backup
of its contents database.dz is saved, then in the respective
dialog boxes of the installer select creating a new database,
specify the saved files of the Server and Agent license keys,
private encryption key and Server configuration. After the
installation import the DB contents from the backup (see p.
Restoring the Database of Dr.Web Enterprise Security Suite).
To Restore a Dr.Web Enterprise Server for
UNIX System-Based OS
1. Install Enterprise Server software of the same version as the
lost one on a working PC (see p. Installing the Dr.Web
Enterprise Server for UNIX system-based OS).
2. Put the saved files to:
for Linux OS: /var/opt/drwcs/etc, except for
the public key. Put the latter to /opt/drwcs/
Installer/
for FreeBSD OS: /var/drwcs/etc, except for the
public key. Put the latter to /usr/local/drwcs/
Installer/
for Solaris OS: /var/drwcs/etc, except for the
public key. Put the latter to /opt/drwcs/
Installer/
Administrator Manual
438
Frequently Asked Questions
For all replaced files assign the same permissions as those
set at the previous (lost) installation of the Server.
3. Generate a new SSL certificate:
for Linux OS and Solaris OS:
/etc/init.d/drwcsd selfcert
for FreeBSD OS:
/usr/local/etc/rc.d/drwcsd.sh selfcert
for other supported versions:
/opt/drwcs/bin/drwcsd -var-root=/var/drwcs log=/var/drwcs/log/drwcsd.log selfcert
4. The next steps depend on the availability of the Server
database:
a) If you have a working external DB, no further restoring
procedures are needed, provided that you have the
configuration file and the Server build is the same as
the old one. Otherwise you will have to register the
database in the configuration file and/or update the
structure of the database with the upgradedb switch
(see variant c below).
b)If you have a backup of internal or external DB contents
(database.dz), start the Server, remove the
internal DB created at the installation, initiate creating a
new one and import the contents of the old DB from
the backup copy (see p. Restoring the Database of Dr.
Web Enterprise Security Suite).
c) If you have a saved copy of the internal DB, replace the
new file with it:
for Linux OS: /var/opt/drwcs/dbinternal.dbs
for FreeBSD OS and
Solaris
OS: /var/drwcs/
dbinternal.dbs
Administrator Manual
439
Frequently Asked Questions
For all replaced files assign the same permissions as those
set at the previous (lost) installation of the Server.
To upgrade the databases, execute
commands:
for Linux OS and Solaris OS:
the
following
/etc/init.d/drwcsd upgradedb
for FreeBSD OS:
/usr/local/etc/rc.d/drwcsd.sh upgradedb
for other supported versions:
/opt/drwcs/bin/drwcsd -var-root=/var/drwcs log=/var/drwcs/log/drwcsd.log
upgradedb
update-db
5. Launch Enterprise Server.
If some Agents were installed after the last backup had
been made they will not be connected to the Server after
the database has been restored from the backup. You
should remotely reset them to the newbie mode. For that
purpose, on Dr.Web Control Center Administration
menu, select Configure Dr.Web Enterprise Server. A
Dr.Web Enterprise Server configuration window will
be opened. On the General tab, set the Reset
unauthorized to newbie flag.
Administrator Manual
440
Frequently Asked Questions
Upgrading Dr.Web Enterprise Agents on
the LAN servers
When upgrading Agents installed on the LAN servers, restarting
stations or stopping a network software on such stations can be
unwanted.
To avoid functionality downtime of stations that implement
significant network functions, the following upgrading mode of
Agents and anti-virus software is recommended:
1. In the Server schedule, change standard jobs for upgrading
all components to upgrading virus bases only.
2. Create a new job for upgrading all components at the
suitable time, when it will not be critical for LAN servers
functionality.
How to create and edit jobs in the Server schedule,
described in the Setting the Dr.Web Enterprise Server
Schedule section.
It is not recommended to install SpIDer Gate, SpIDer
Mail and Dr.Web Firewall components on servers those
implement significant network functions (domain controllers,
licence distribution servers and etc.) to avoid probable
conflicts between network services and internal
components of Dr.Web antivirus.
Administrator Manual
441
Frequently Asked Questions
Using DFS During Installation of the
Agent via the Active Directory
During installation of the Enterprise Agent via the Active Directory
service, you can use Distributed File System (DFS).
It can be useful, for example, for several domain controllers in LAN.
For installation in the LAN with several domain controllers:
1. Create directory with the same name on each domain
controller.
2. Via the DFS, unite created directories to one root
destination directory.
3. Perform the administrative installation of the *.msi package
to the created destination directory.
4. Use this destination directory during package assignment in
the group policy object editor.
Use the network address as: \\<domain>\<folder>
where: <domain> - the domain name, <folder> - the name of
destination directory.
Administrator Manual
442
Remote Installation Trouble Shooting
Remote Installation Trouble
Shooting
Principle of the installation:
1. The browser (Dr.Web Browser-Plugin module) connects
to the ADMIN$ resource at the remote station (\\
<remote_station>\ADMIN$) and copies installer files
(drwinst.exe, drwcsd.pub), specified in the Dr.Web
Control
Center
to
the
\\<remote_station>
\ADMIN$\Temp folder.
2. The plug-in runs drwinst.exe file at the remote station
with the switches according to the Dr.Web Control
Center settings.
Successful installation requires that at the station from which
the installation will be performed:
1. The ADMIN$ resource must be available at the remote
station.
The availability can be checked in the following way:
In the address line of the Windows Explorer application,
enter the following:
\\<remote_station>\ADMIN$
You will get the prompt for entering login and password for
assess to this resource. Enter the account data, which have
been specified on the installation page.
The ADMIN$ resource can be unavailable for the following
reasons:
a) account does not have administrative rights;
b)the station is powered off or firewall blocks assess to
the 455 port;
Administrator Manual
443
Remote Installation Trouble Shooting
c) limitations of remote assess to the ADMIN$ resource at
the Windows Vista and later OS, if the station is outside
a domain.
2. The drwinst.exe and drwcsd.pub files are available.
At the Dr.Web Control Center, the external information (step
and error code), which can help to diagnose the error reason, is
displayed.
The list of the most frequently errors
Step
Error Code
Reason
Validating user No such host is DNS name to address conversion
inputs of the known (11001).
failed. No such DNS name or wrong
remote
name server settings.
stations (1)
Checking
if
NetBIOS
on
the
remote
station
is
available (2)
A socket operation 445 port is not available at the
failed because the remote station. Possible reasons:
destination
host
station is shut down;
was
down
firewall blocks specified port;
(10064).
the OS at the remote station
is different from the Windows
OS.
Connecting to At this step, connection with the ADMIN$ administrative
an
resource at the remote station is performed.
administrative
resource
ADMIN$ on the
remote station
(1001)
Administrator Manual
444
Remote Installation Trouble Shooting
Step
Error Code
The
system
detected
a
possible attempt to
compromise
security.
Please
ensure that you
can contact the
server
that
authenticated you
(1265).
Reason
Sharing and security model
for local accounts is not
configured.
Authorization server is not
available (domain controller).
Logon
failure: Unknown user
unknown
user password.
name
or
bad
password (1326).
name
or
bad
The
filename, The ADMIN$ resource does not exist
directory name, or at the remote station.
volume
label
syntax is incorrect
(123).
Checking
installer
exit
code (1009)
At this step, result of installation is checked.
Unknown error (2). Ask for the technical support of the
Doctor Web company.
Installation is not The Agent is already installed or
required on this has been incorrectly deleted (in this
computer (4).
case, use the drwebremover
utility) at this station.
Protocol
(6).
violation The drwinst.exe installer is not
matched with the Server version.
Make sure, that the installer is from
the Server installation package.
Cannot
scripting
(7).
initialize System error. Ask for the technical
engine support of the Doctor Web
company.
Connection
to The Enterprise Server is not
server timed out available from the remote station.
(8).
Administrator Manual
445
Remote Installation Trouble Shooting
Step
Error Code
Reason
System should be Restart the station to complete
rebooted to finish previously uninstallation.
previous
deinstallation (9).
Administrator Manual
446
447
Index
planning
A
30
setting connections
access restriction
local resources
accounts
212
144, 146
updating
254
71
Agent, uninstalling
components, composition
85
composition
Administrators
installing
accounts
254
anti-virus package
Agent, installing
146
permissions
144
51, 71, 169
82, 169
anti-virus Scaner
188, 375
anti-virus scanning
functions
91
installing
51
installing, remote
settings
67, 71
82, 85
276
alerts
335
installing, for Unix
44
interface
log
179
uninstalling
configuration file
installing, for Windows
276
start instruction switches
updating
71
91, 93
mobile mode
188
anti-virus Server
installing, Active Directory
interface
354
233
89
logging
235
moving
420
restoring
437
schedule
236
settings
anti-virus Agent
start
96
247
220
90
start instruction switches
anti-virus network
components
licensing
32
90
setting connections
settings
169
17
uninstalling
Agent
start
128, 245
virus events
Active Directory
247
structure
27
244
128
tasks
360
88
types of connections
245
uninstalling, for UNIX
85
Administrator Manual
448
Index
anti-virus Server
setting
uninstalling, for Windows
82
upgrading, for UNIX OS
263
upgrading, for Windows OS
approving stations
types
245
Control Center
258
configuration file
165
description
authorization, Control Center
automatic authorization
247
112
hierarchical list
112
main menu
103
99
search panel
B
toolbar
backup
100
104
creating
anti-virus Server
DB (database)
billing system
437
groups
430
154
user account
53
414
D
blocking
local resources
212
DB (database)
backup files
C
DBMS
centralized schedule
184
Oracle
anti-virus network
128
anti-virus, composition
composition
uninstalling
169
269
82
configuration file
anti-virus server
Control Center
proxy server
294
299
PostgreSQL
16
synchronization
430
425
internal
components
repository
343
96
335
343
347
324
restoring
305
430
settings
231
SQL CE
302
demo key files
28
distribution kit
25
DMBS settings
294
Dr.Web Browser-Plugin
installing
48
uninstalling, for UNIX
87
connections, between the Servers
Administrator Manual
449
Index
Dr.Web Browser-Plugin
tasks
uninstalling, for Windows
82
Dr.Web Enterprise Agent
88
types of connections
245
uninstalling, for UNIX
85
functions
91
uninstalling, for Windows
installing
51
upgrading, for UNIX OS
installing, Active Directory
installing, remote
interface
settings
276
key files, generating
179
traffic
96
uninstalling
updating
354
82, 85
335
Agent
91
anti-virus Server
32
90
Dr. Web ES
88
15
G
89
groups
235
moving
269
functions
42
44
installing, for Windows
logging
377
410
force update
installation folder structure
interface
environment variables
F
Dr.Web Enterprise Server
installing, for Unix
373
229
extensions
276
configuration file
150
adding a station
420
157
restoring
437
configuration, inheriting
schedule
236
primary
setting connections
settings
start
258
encryption
start instruction switches
log
upgrading, for Windows OS
E
91, 93
mobile mode
start
71
67, 71
82
263
settings
220
360
157
159
settings, propagation
90
start instruction switches
160
removing a station
247
160
162
GUS
Administrator Manual
450
Index
GUS
Control Center
see also manual updating
269
licensing
26
local schedule
I
109, 147
187
M
icons
Agent
93
manual updating
hierarchical list
104
network scanner
metacharacters
68, 116
installing
Agent
Agent, Active Directory
Agent, remote
71
32, 44
Dr.Web Browser-Plugin
NAP Validator
48
78
79
setting
78
286
Network
Installer
357
Scanner
67
network addresses
interface
Agent
Enterprise Server
90
Network Scanner
K
newbie
demo
26
373
26
see also registration
L
115
165, 179
parameters
encryption, generating
updating
322
321
notifications
28
receiving
318
Enterprise Agent/ Installer
91, 93
anti-virus Server
key files
276
284
installing
67, 71
anti-virus Server
proxy Server
387
mobile mode of the Agent
N
51, 53
NAP Validator
269
277
26
309
repository, updating
241
sending, to the users
215
templates parameters
310
O
Office Control
212
language
Administrator Manual
451
Index
P
S
permissions
Scanner
Administrators
users
144
anti-virus
174
188, 375
Network
preinstalled groups
primary groups
150
67, 115
scanning
160
automatic
proxy server
183
manually
configuration file
functionality
installing
347
schedule
280
centralized
79
start, stop
188
local
283
Server
236
updates
R
184
187
271
Server logging
registration
Dr.Web product
26
stations, at the Server
regular expressions
Agent
165
383, 385
removing
179
anti-virus package
anti-virus Server
propagation
groups
155
station
stations, from a group
repository
239
simple editor
updating
241
272
157
162
169
start
Dr.Web Enterprise Agent
96
Dr.Web Enterprise Server
90
adding to a group
anti-virus Server
DB (database)
169
220
station
restoring
437
430
rights
administration
approving
157
165
165
configuration, inheriting
Administrators
users
235
settings
144
newbie
160
165, 179
174
Administrator Manual
452
Index
station
Agent
properties
169
Agent, Active Directory
removing from a group
scanning
157
183, 188
settings
162
202
165
53
82, 87
274
update restrictions
274
updating
202
Agent
332, 333
276
anti-virus network
switches, start instruction
Agent
169
Dr.Web Browser-Plugin
restrictions
user account, creating
station
82, 85
update
statistics
status file
85
82
ant-virus components
settings, propagation
unapproved
anti-virus package
anti-virus Server
169
statistics
82
354
Dr.Web ESS
force
360
key files
Interface Module
352
manual
Network Installer
357
mobile mode
components
277
269
notifications
269
system requirements
20, 288
258
269
anti-virus Server
synchronization
254
276
241
repository
272
scheduled
271
upgrading
T
Server, for UNIX OS
traffic
composition
130
compression
229
encryption
263
Server, for Windows OS
258
user account
station, creating
53
229
U
unapproved stations
165
uninstalling
Administrator Manual
© 2004-2011 Doctor Web