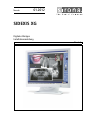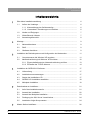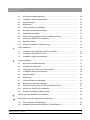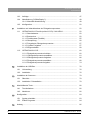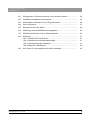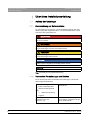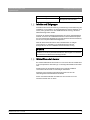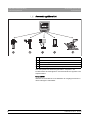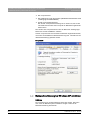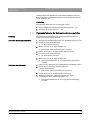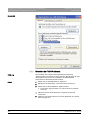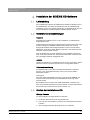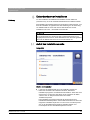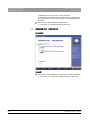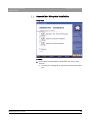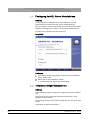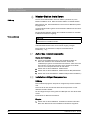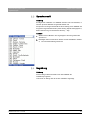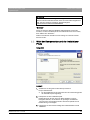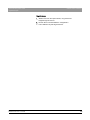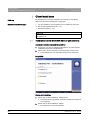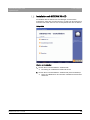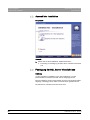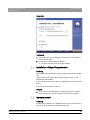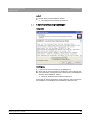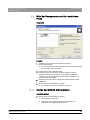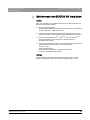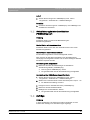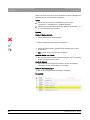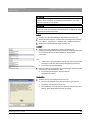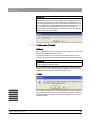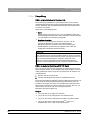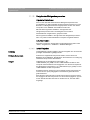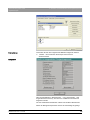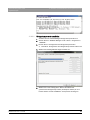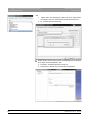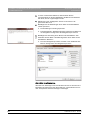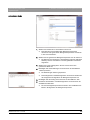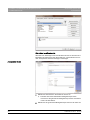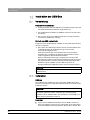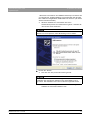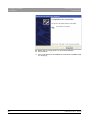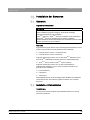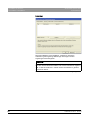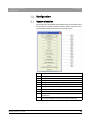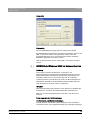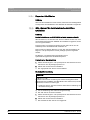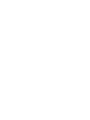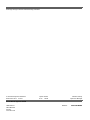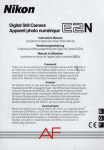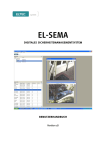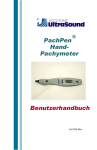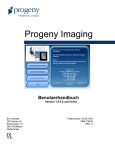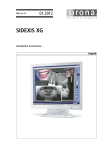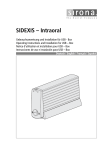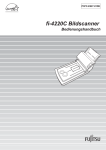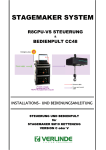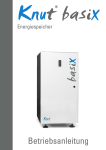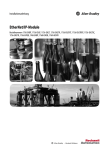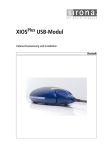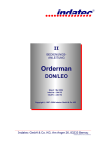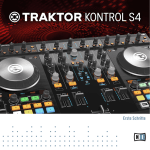Download SIDEXIS XG - Sirona Support
Transcript
kÉì=~ÄW==
MNKOMNO
pfabufp=ud
aáÖáí~äÉë=o∏åíÖÉå
fåëí~ää~íáçåë~åäÉáíìåÖ
aÉìíëÅÜ
Titelseite
Sirona Dental Systems GmbH
Digitales Röntgen
Inhaltsverzeichnis
1
2
3
4
5
6
2
Über diese Installationsanleitung .............................................................................
6
1.1
Aufbau der Unterlage ....................................................................................
6
1.1.1 Kennzeichnung der Gefahrenstufen ..................................................
6
1.1.2 Verwendete Formatierungen und Zeichen.........................................
6
1.2
Inhalte und Zielgruppe ..................................................................................
7
1.3
Weiterführende Literatur ...............................................................................
7
1.4
Anwendungsübersicht ...................................................................................
8
Montage ...................................................................................................................
9
2.1
Netzwerkhardware ........................................................................................
9
2.2
RJ45..............................................................................................................
9
2.3
Glasfaser-Anschluss .....................................................................................
9
Installation des Betriebssystems und Konfiguration des Netzwerkes ......................
11
3.1
Computernamen bei Windows XP vergeben ................................................
11
3.2
Netzwerkverbindung bei Windows XP einrichten..........................................
12
3.2.1 Eigenschaftsfenster der Netzwerkverbindung aufrufen .....................
13
3.2.2 Einstellen der TCP/IP-Adresse ..........................................................
14
Installation der SIDEXIS XG-Software .....................................................................
17
4.1
Lieferumfang .................................................................................................
17
4.2
Installationsvoraussetzungen ........................................................................
17
4.3
Starten der Installations-CD ..........................................................................
17
4.4
SIDEXIS XG Installation auswählen .............................................................
18
4.5
Mehrplatz-Installation ....................................................................................
19
Datenbankserver installieren....................................................................................
21
5.1
Aufruf des Installationsmenüs .......................................................................
21
5.2
Auswahl der Installation ................................................................................
22
5.3
Auswahl der Mehrplatz-Installation ...............................................................
23
5.4
Festlegung der SQL Server Verzeichnisse ...................................................
24
5.5
Installation nötiger Komponenten..................................................................
24
Master-Station installieren........................................................................................
26
59 67 349 D3407
D3407.031.01.12.01 01.2012
Sirona Dental Systems GmbH
6.1
Aufruf des Installationsmenüs ......................................................................
26
6.2
Installation nötiger Komponenten.................................................................
26
6.3
Sprachauswahl.............................................................................................
27
6.4
Begrüßung....................................................................................................
27
6.5
Lizenzvereinbarung bestätigen ....................................................................
28
6.6
Benutzerinformationen eintragen .................................................................
29
6.7
Datenbank auswählen..................................................................................
30
6.8
Wahl der Komponenten und der Installations-Pfade....................................
31
6.9
Starten der SIDEXS XG Installation .............................................................
32
6.10
Dateiübernahme...........................................................................................
32
6.11
Ende der Installation (Registrierung)............................................................
32
Client installieren .....................................................................................................
34
7.1
Installation ohne SIDEXIS XG-CD (empfohlen) ...........................................
34
7.2
Installation mit SIDEXIS XG-CD...................................................................
35
7.3
Installation nötiger Komponenten.................................................................
36
Lokale Installation....................................................................................................
37
8.1
Aufruf des Installationsmenüs ......................................................................
37
8.2
Auswahl der Installation ...............................................................................
38
8.3
Festlegung der SQL Server Verzeichnisse ..................................................
38
8.4
Installation nötiger Komponenten.................................................................
39
8.5
Sprachauswahl.............................................................................................
39
8.6
Begrüßung....................................................................................................
40
8.7
Lizenzvereinbarung bestätigen ....................................................................
41
8.8
Benutzerinformationen eintragen .................................................................
42
8.9
Wahl der Komponenten und der Installations-Pfade....................................
43
8.10
Starten der SIDEXS XG Installation .............................................................
43
8.11
Ende der Installation (Registrierung)............................................................
44
9
Schritte nach der SIDEXIS XG Installation..............................................................
45
10
Konfiguration der automatischen Aktualisierung .....................................................
46
10.1
Das Programm "XGNetDeploy"....................................................................
46
10.2
Aktualisierungdateien bereitstellen ("XGNetDeploy")...................................
47
7
8
59 67 349 D3407
D3407.031.01.12.01
01.2012
3
aÉìíëÅÜ
Digitales Röntgen
Sirona Dental Systems GmbH
Digitales Röntgen
10.3
Aufträge.........................................................................................................
47
10.4
Aktualisierung ("XGNetDeploy")....................................................................
49
10.4.1 Manuelle Aktualisierung .....................................................................
49
Konfiguration .................................................................................................
50
Installation und Inbetriebnahme der Röntgenkomponenten.....................................
52
11.1
ORTHOPHOS XG Familie (außer XG 3D) / GALILEOS ...............................
52
11.1.1 Standardwerte....................................................................................
52
11.1.2 Bootservice ........................................................................................
52
11.1.3 Funktionstest (Testbild)......................................................................
55
11.1.4 Überprüfung .......................................................................................
56
11.1.5 Freigabe der Röntgenkomponenten ..................................................
57
11.1.5.1Lokale Freigaben .............................................................................
57
11.1.5.2Eigenschaften ..................................................................................
58
ORTHOPHOS XG 3D ...................................................................................
60
11.2.1 Röntgenkomponente einrichten .........................................................
60
11.2.1.1Röntgenkomponente auswählen......................................................
61
11.2.1.2Röntgenkomponente freigeben ........................................................
66
11.2.2 Röntgenkomponente auswählen........................................................
68
11.2.3 Röntgenkomponente freigeben..........................................................
74
Installation der USB-Box ..........................................................................................
76
12.1
Vorbereitung..................................................................................................
76
12.2
Installation .....................................................................................................
76
Installation der Sensoren..........................................................................................
79
13.1
Übersicht .......................................................................................................
79
13.2
Installation / Deinstallation ............................................................................
79
Abschließende Tests................................................................................................
82
14.1
Test-Aufnahme..............................................................................................
82
14.2
Abschluss......................................................................................................
82
Konfiguration ............................................................................................................
83
15.1
System einstellen ..........................................................................................
83
15.2
E-Mail-Programm ..........................................................................................
84
Anhang .....................................................................................................................
85
10.5
11
11.2
12
13
14
15
16
4
59 67 349 D3407
D3407.031.01.12.01 01.2012
Sirona Dental Systems GmbH
16.1
Dialogsprache, Zahnnummerierung und Praxisname ändern......................
85
16.2
Installation zusätzlicher Komponenten.........................................................
86
16.3
Administratoren-Kennwort für die Zugriffskontrolle ......................................
86
16.4
Service-Passwort .........................................................................................
87
16.5
Kennwort für den SQL Server ......................................................................
88
16.6
Aktivierung eines WDM-Bilderfassungsgerätes ...........................................
88
16.7
SIDEXIS ab Windows 2000 im Netzwerkbetrieb..........................................
89
16.8
Sicherheit .....................................................................................................
91
16.8.1 Firewalls und Virenscanner ...............................................................
91
16.8.2 Schreibschutz und Netzwerkfreigabe................................................
91
16.8.3 Selbstreparierende Installation..........................................................
91
16.8.4 Reparatur / Modifikation ....................................................................
92
SQL-Server für nicht-lateinische Schriften umstellen...................................
92
16.9
59 67 349 D3407
D3407.031.01.12.01
01.2012
5
aÉìíëÅÜ
Digitales Röntgen
1 Über diese Installationsanleitung
Sirona Dental Systems GmbH
1.1 Aufbau der Unterlage
Digitales Röntgen
1
Über diese Installationsanleitung
Über diese Installationsanleitung
1.1 Aufbau der Unterlage
Aufbau der Unterlage
1.1.1
Kennzeichnung der Gefahrenstufen
Kennzeichnung der Gefahrenstufen
Zur Vermeidung von Personen- und Sachschäden beachten Sie die in
diesem Dokument aufgeführten Warn- und Sicherheitshinweise. Diese
sind besonders gekennzeichnet:
GEFAHR
Unmittelbar drohende Gefahr, die zu schweren Körperverletzungen
oder zum Tod führt.
WARNUNG
Möglicherweise gefährliche Situation, die zu schweren
Körperverletzungen oder zum Tod führen könnte.
VORSICHT
Möglicherweise gefährliche Situation, die zu leichten
Körperverletzungen führen könnte.
ACHTUNG
Möglicherweise schädliche Situation, bei der das Produkt oder eine
Sache in seiner Umgebung beschädigt werden könnte.
WICHTIG
Anwendungshinweise und andere wichtige Informationen.
Tipp: Informationen zur Arbeitserleichterung.
1.1.2
Verwendete Formatierungen und Zeichen
Verwendete Formatierungen und Zeichen
Die in diesem Dokument verwendeten Formatierungen und Zeichen
haben folgende Bedeutung:
✔ Voraussetzung
1. Erster Handlungsschritt
Fordert Sie auf, eine Tätigkeit
auszuführen.
2. Zweiter Handlungsschritt
oder
➢
Alternative Handlung
ª Ergebnis
siehe „Verwendete
Formatierungen und
Zeichen [ → 6]“
6
Kennzeichnet einen Bezug zu
einer anderen Textstelle und gibt
deren Seitenzahl an.
59 67 349 D3407
D3407.031.01.12.01 01.2012
Sirona Dental Systems GmbH
1 Über diese Installationsanleitung
● Aufzählung
Kennzeichnet eine Aufzählung.
„Befehl / Menüpunkt“
Kennzeichnet Befehle /
Menüpunkte oder ein Zitat.
1.2 Inhalte und Zielgruppe
Inhalte und Zielgruppe
Diese Broschüre dient der Planung, Vorbereitung und Durchführung der
Installation von Produkten, die auf SIDEXIS XG basieren (Röntgen und
Video). Dies gilt ebenso für eine USB-basierende Lösung, die keiner
Netzwerkkonfiguration bedarf.
Aufgrund der starken Skaliermöglichkeiten der neuen netzwerkfähigen
Technik, sind auch die Installationsszenarien unterschiedlich komplex.
Für eine einfache Einzelplatzlösung sind andere Kenntnisse erforderlich,
als für eine komplexe Netzwerkkonfiguration.
Deshalb liefert diese Broschüre dem Installierenden die nötigen
Informationen zur Installation und Inbetriebnahme einfacher
Konfigurationen einer auf SIDEXIS XG basierenden Lösung.
WICHTIG
Wird SIDEXIS XG in einer Netzwerkumgebung ab Windows 2000,
installiert, muss ein Systemadministrator für die Vergabe von Rechten
der einzelnen PC-Benutzer beauftragt werden.
1.3 Weiterführende Literatur
Weiterführende Literatur
Es existiert weiterführende Literatur in Form eines Service-Handbuches
in der kompliziertere Anwendungs- und Konfigurationsfälle beschrieben
sind.
Die Broschüre ist keinesfalls Ersatz für die eventuell zusätzlich
vorhandenen Dokumente zur bauseitigen Installation.
Angaben zu den Systemvoraussetzungen finden Sie auf der
Umschlagshülle der SIDEXIS XG CD-ROM.
Diese und weitere aktuelle Informationen sind auf der CD in der
liesmich.txt Datei nach zu lesen.
59 67 349 D3407
D3407.031.01.12.01
01.2012
7
aÉìíëÅÜ
Digitales Röntgen
1 Über diese Installationsanleitung
Sirona Dental Systems GmbH
1.4 Anwendungsübersicht
Digitales Röntgen
1.4 Anwendungsübersicht
Anwendungsübersicht
A
GALILEOS
B
ORTHOPHOS Produktfamilie
C
Intraoral Röntgenbox mit Sensor
D
USB-Box
E
Behandlungseinheiten mit Video-Option
Das "X-Ray Modul für Behandlungseinheiten" entspricht in der
Funktionsweise einer Röntgenbox und wird deshalb im Folgenden nicht
explizit erwähnt.
Kompatibilität
SIDEXIS XG unterstützt auch die Hardware der Vorgängerversionen in
deren bisherigen Funktionalität.
8
59 67 349 D3407
D3407.031.01.12.01 01.2012
Sirona Dental Systems GmbH
2 Montage
Digitales Röntgen
Montage
Montage
Die technischen Unterlagen liegen den Geräten bei.
2.1 Netzwerkhardware
Netzwerkhardware
Voraussetzung für einen qualitativen und reibungslosen Betrieb eines
lokalen Netzwerkes ist eine kompromisslose Konformität der
Gebäudeinstallation nach der weltweit gültigen Grundnorm ISO/IEC
11801 bzw. daraus abgeleitet länderspezifisch der europäischen Norm
EN 50173 oder der nordamerikanischen EIA/TIA 568 A., wobei die
Netzwerkanschlüsse der Sirona Röntgenkomponenten zu beachten sind.
Weitere Informationen hierzu finden Sie im Service-Handbuch Kapitel
"Voraussetzungen für die Installation eines Mehrplatz-SIDEXIS
Systems".
WICHTIG
Es ist kein BNC- Anschluss am Gerät vorhanden!
Über einen SC - Glasfaser-Anschluss verfügt nur der ORTHOPHOS XG
5 /XGPlus / XG 3D ready / XG 3D und die SIDEXIS Intraoral Wandbox (ab
November 2004).
2.2 RJ45
RJ45
Jede netzwerkfähige Röntgenkomponente stellt einen RJ 45
Netzwerkanschluss direkt oder über einen Mediakonverter zu Verfügung.
Die Übertragung findet mit 10BaseT bzw. 100BaseTx und unter
Benutzung des TCP/IP Protokolls statt.
WICHTIG
Ab dem November 2004 sind einige von Sirona gelieferten
netzwerkfähigen Röntgenkomponenten mit einem Netzwerk-Glasfaser
Anschluss ausgestattet. Ein Mediakonverter konvertiert die
Übertragungssignale der Glasfaser und stellt ein RJ 45
Netzwerkanschluss für den Betrieb im Sidexis-Netzwerk zu Verfügung.
Als Netzwerkkabel kommen STP-Kabel der Kategorie 5 zum Einsatz.
Am besten vorbereitet sind die mit SIDEXIS XG arbeitenden PC’s, wenn
die Ethernet-Netzwerkkarten und das lokale Netzwerk mit dem oben
genannten Standard ausgestattet sind.
Der Einbau der Einsteckkarte erfolgt nach Herstellerangabe.
2.3 Glasfaser-Anschluss
Glasfaser-Anschluss
Ab November 2004 sind einige von Sirona gelieferteten netzwerkfähige
Röntgenkomponenten mit einem Netzwerk-Glasfaser-Anschluss
ausgestattet .
Die Übertragung findet mit 100BaseFx für Multimodefasern (MMF) und
unter Benutzung des TCP/IP Protokolls statt.
59 67 349 D3407
D3407.031.01.12.01
01.2012
9
aÉìíëÅÜ
2
2 Montage
2.3 Glasfaser-Anschluss
Sirona Dental Systems GmbH
Digitales Röntgen
Den netzwerkfähigen Röntgenkomponenten mit Glasfaser-Anschluss
liegt ein Mediakonverter zur RJ45 Konvertierung und ein passendes
Patchkabel bei.
Die ORTHOPHOS XG Familie verfügt über einen Multimode-DuplexGlasfaser-Anschluss für SC-Duplex-Stecker.
Ab November 2004 verfügt eine Version der SIDEXIS Intraoral Wandbox
über einen Multimode-Duplex-Glasfaser-Anschluss für MTRJ-Stecker.
An dem beiliegenden Patchkabel sind je ein MTRJ- und ein SC-DuplexStecker angebracht. Als Netzwerkkabel kommen Multimode-Duplex 50/
125 µm Lichtwellenleiter zum Einsatz.
10
59 67 349 D3407
D3407.031.01.12.01 01.2012
Sirona Dental Systems GmbH
3 Installation des Betriebssystems und Konfiguration des Netzwerkes
3
Installation des Betriebssystems und
Konfiguration des Netzwerkes
Installation des Betriebssystems und Konfiguration des Netzwerkes
Allgemeine Informationen
Diese Anleitung zur Installation und Konfiguration kann nicht alle Aspekte
der Betriebssystem Installation behandeln, da dies den Rahmen
sprengen würde. Im Folgenden wird auf eine Standard-Client Installation
eingegangen. Server- und Domänen-Einstellungen werden nur am
Rande berührt. Genauere Informationen zur Installation des jeweiligen
Betriebssystems können dem entsprechenden Handbuch des Herstellers
entnommen werden.
Inhalt
Am Beispiel des Betriebssystems Windows XP wird die Installation und
die Netzwerkkonfiguration beschrieben. Die Installation und die
Netzwerkkonfiguration wird in 2 Teilen beschrieben:
● Computernamen bei Windows XP vergeben [ → 11]
● Netzwerkverbindung bei Windows XP einrichten [ → 12]
3.1 Computernamen bei Windows XP vergeben
Computernamen bei Windows XP vergeben
Erklärung
WICHTIG
Der Computername darf keine Leerzeichen, Sonderzeichen oder
Umlaute enthalten. Es sind max. 15 Zeichen erlaubt.
Jeder Computer muss im Netzwerk einen eindeutigen Namen erhalten.
Zusätzlich muss der Computer einer Arbeitsgruppe bzw. einer Domäne
zugewiesen werden.
Dies alles wird über die Registerkarte "Computername" verwaltet.
Aufruf über die Desktop-Oberfläche
1. Bewegen Sie den Mauszeiger über das "Arbeitsplatz" Logo.
2. Drücken Sie die rechte Maustaste.
ª Ein Kontextmenü erscheint.
3. Wählen Sie den Punkt "Eigenschaften" aus.
ª Das Werkzeug "Systemeigenschaften" erscheint.
4. Klicken Sie auf die Registerkarte "Computername".
Aufruf über das Startmenü
1. Öffnen Sie das Startmenü durch Betätigen der Schaltfläche "Start".
2. Klicken Sie im Untermenü "Einstellungen" auf "Systemsteuerung".
3. Klicken Sie auf die Option "System".
ª Das Werkzeug „Systemeigenschaften" erscheint.
4. Klicken Sie auf die Registerkarte "Computername".
Registerkarte "Computername"
Folgendes wird hier angezeigt:
59 67 349 D3407
D3407.031.01.12.01
01.2012
11
aÉìíëÅÜ
Digitales Röntgen
3 Installation des Betriebssystems und Konfiguration des Netzwerkes
3.2 Netzwerkverbindung bei Windows XP einrichten
Sirona Dental Systems GmbH
Digitales Röntgen
● Der Computername
● Die Arbeitsgruppe oder die Domäne (WINDOWS XP Standard ist die
„Arbeitsgruppe" WORKGROUP)
● Zusatz Computerbeschreibung
Der Zusatz "Computerbeschreibung" ist ein freier Text, der bei der
Informationssuche über einen Computer im Netzwerk eingeblendet
werden kann.
Zum Ändern des Computernamens oder der Name der Arbeitsgruppe
klicken Sie auf die Schaltfläche "Ändern".
Soll der Computer über eine Domäne ins Netzwerk angemeldet werden,
muss über die Schaltfläche "Netzwerkerkennung" der "Assistent für die
Netzwerkanmeldung" gestartet werden.
Beispielbild
3.2 Netzwerkverbindung bei Windows XP einrichten
Netzwerkverbindung bei Windows XP einrichten
Erklärung
Der Computer kann mit dem Netzwerk verbunden werden. Dies kann
auch nach der Betriebssystem-Installation erfolgen. Dabei ist die
Netzwerkverbindung einzurichten.
12
59 67 349 D3407
D3407.031.01.12.01 01.2012
Sirona Dental Systems GmbH
3 Installation des Betriebssystems und Konfiguration des Netzwerkes
Die Möglichkeit einer Deaktivierung der Netzwerkadapters durch die
Energieverwaltung des Betriebssystems muss kontrolliert werden und
immer deaktiviert sein.
Einrichtung
Die folgenden Abschnitte sind chronologisch sortiert.
1. Eigenschaftsfenster der Netzwerkverbindung aufrufen [ → 13]
2. Einstellen der TCP/IP-Adresse [ → 14]
3.2.1
Eigenschaftsfenster der Netzwerkverbindung aufrufen
Eigenschaftsfenster der Netzwerkverbindung aufrufen
Erklärung
Die Netzwerkverbindung wird über das Eigenschaftsfenster der zu
konfigurierende Verbindung verwaltet.
Aufruf über die Desktop-Oberfläche
1. Bewegen Sie den Mauszeiger über das "Netzwerkumgebung"-Logo.
2. Drücken Sie die rechte Maustaste.
ª Ein Kontextmenü erscheint.
3. Wählen Sie den Punkt "Eigenschaften" aus.
ª Das Fenster "Netzwerkverbindungen" erscheint.
4. Klicken Sie auf die zu konfigurierende LAN-Verbindung.
5. Drücken Sie die rechte Maustaste.
ª Ein Kontextmenü erscheint.
6. Wählen Sie den Punkt "Eigenschaften" aus.
ª Das Eigenschaftsfenster der zu konfigurierende Verbindung
erscheint.
Aufruf über das Startmenü
1. Öffnen Sie das Startmenü durch Betätigen der Schaltfläche "Start".
2. Klicken Sie im Untermenü "Einstellungen" auf
"Netzwerkverbindungen".
ª Das Fenster "Netzwerkverbindungen" erscheint.
3. Klicken Sie auf die zu konfigurierende Verbindung.
4. Wählen Sie im Bereich "Netzwerkaufgaben" den Punkt
"Einstellungen dieser Verbindung ändern" aus.
ª Das Eigenschaftsfenster der zu konfigurierende Verbindung
erscheint.
59 67 349 D3407
D3407.031.01.12.01
01.2012
13
aÉìíëÅÜ
Digitales Röntgen
3 Installation des Betriebssystems und Konfiguration des Netzwerkes
Sirona Dental Systems GmbH
3.2 Netzwerkverbindung bei Windows XP einrichten
Digitales Röntgen
Beispielbild
3.2.2
Einstellen der TCP/IP-Adresse
Einstellen der TCP/IP-Adresse
Erklärung
Das Einstellen der TCP/IP Adresse geschieht im Werkzeug
"Eigenschaften von Internet Protocol (TCP/IP)". Bei Windows XP wird
das TCP/IP-Protokoll nach der Installation der Netzwerkkarte
automatisch als Standardprotokoll installiert.
Aufruf
1. Klicken Sie auf die Registerkarte "Allgemein".
2. Wählen Sie die Verbindung "Internetprotokoll (TCP/IP)" an.
3. Klicken Sie auf die Schaltfläche "Eigenschaften".
ª Das Fenster "Eigenschaften von Internet Protocol (TCP/IP)"
erscheint.
4. Aktivieren Sie das Kontrollkästchen "Folgende IP-Adresse
verwenden".
5. Füllen Sie die TCP/IP-Adressen nach den Richtlinien zur TCP/IP
Adressvergabe aus.
14
59 67 349 D3407
D3407.031.01.12.01 01.2012
Sirona Dental Systems GmbH
3 Installation des Betriebssystems und Konfiguration des Netzwerkes
Digitales Röntgen
Gerätetyp
Arbeitsbereich
TCP/IP Adresse /
Adressbereich
IP-Adresse
192.168.15.1 bis
192.168.15.99
(maximal 99 PCs)*
(Klasse C)
Subnetzmaske
255.255.255.0
Standardgateway**
192.168.15.1
aÉìíëÅÜ
Richtlinien zur TCP/IP Adressvergabe
* Empfehlung
** Empfehlung bei Verwendung des empfohlenen TCP/IPAdressbereiches (192.168.15.1 bis 192.168.15.99).
WICHTIG
Die IP-Adresse für Arbeitstationen darf nicht 192.168.15.100,
192.168.15.200 oder 192.168.15.240 lauten. Diese Adressen sind die
Werkseinstellungen der netzwerkfähige Röntgenkomponenten von
Sirona. Auch darf die IP-Adresse 192.168.15.0 und 192.168.15.255
nicht verwendet werden. Dieses Adressen sind für Systemfunktionen
reserviert.
Ein einfacher Test der internen Netzwerkinstallation des PC kann auf die
eigene IP-Adresse des PCs mit der Funktion Ping erfolgen. Die Eingabe
erfolgt im DOS-Fenster.
Beispiel: ping 192.168.15.10 (IP-Adresse des PC)
59 67 349 D3407
D3407.031.01.12.01
01.2012
15
3 Installation des Betriebssystems und Konfiguration des Netzwerkes
3.2 Netzwerkverbindung bei Windows XP einrichten
Sirona Dental Systems GmbH
Digitales Röntgen
Beispielbild
16
59 67 349 D3407
D3407.031.01.12.01 01.2012
Sirona Dental Systems GmbH
4 Installation der SIDEXIS XG-Software
Digitales Röntgen
Installation der SIDEXIS XG-Software
Installation der SIDEXIS XG-Software
4.1 Lieferumfang
Lieferumfang
Das Installationsprogramm der SIDEXIS XG Software befindet sich auf
der SIDEXIS XG -CD. Diese CD enthält über die reine SIDEXIS XG
Installation hinaus noch andere Werkzeuge, die ebenfalls durch das auf
der CD befindliche Auswahlprogramm installiert werden können.
4.2 Installationsvoraussetzungen
Installationsvoraussetzungen
Netzwerk
Die Netzwerk-Installation muss vor der Installation von SIDEXIS XG
abgeschlossen sein.
Insbesondere muss der Pfad zur gewünschten Position einer neuen oder
bereits vorliegenden SIDEXIS Datenbank erreichbar sein, da dort
Konfigurationsdaten zentral abgelegt werden. Sofern sich also diese
Datenbank auf einem anderen Rechner befindet, muss dieser über das
Netzwerk erreicht werden können.
Falls die Datenbank auf einen separaten Server installiert werden soll,
dann muss das Laufwerk bzw. der Pfad der Datenbank auf dem Server
mit notwendigen Rechten freigegeben sein.
Updates
Updates sind direkt nur von SIDEXIS XG ab Version 5.5 möglich. Ältere
Versionen müssen zunächst auf Version 5.5 hochgerüstet werden.
Datenbankkonvertierung
Soll SIDEXIS XG an eine ältere bestehende Datenbank verbunden
werden, muss sichergestelt werden, das es sich um eine ODBCDatenbank handelt.
Hintergrund:
Alte nicht ODBC Datenbanken konnten in den früheren SIDEXIS XG
Versionen bei einem Update ohne Datenbankkonvertierung weiter
benutzt werden.
Bei SIDEXIS XG muss aber eine ODBC Datenbank vorhanden sein.
Dazu muss die alte Datenbank konvertiert werden. In diesen Fall nehmen
Sie Kontakt mit unserem Kunden-Service-Center auf.
4.3 Starten der Installations-CD
Starten der Installations-CD
Wichtige Hinweise
Vor der Installation ist folgendendes zu beachten:
● Es dürfen nicht mehrere User angemeldet sein.
● Der User der die Installation vornimmt muss Administratorenrechte
besitzen.
● Alle sonstigen laufenden Programme sind zu schließen.
59 67 349 D3407
D3407.031.01.12.01
01.2012
17
aÉìíëÅÜ
4
4 Installation der SIDEXIS XG-Software
Sirona Dental Systems GmbH
4.4 SIDEXIS XG Installation auswählen
Digitales Röntgen
Starten der Installation
Die SIDEXIS XG-CD startet nach dem Einlegen normalerweise
automatisch. Sollte dies nicht der Fall sein, so lässt sich das Setup durch
Ausführen der Datei "Autorun.exe" im Hauptverzeichnis der CD starten.
Beispielbild
Installationssprache
Das Installationsprogramm überprüft die Sprachversion des installierten
Betriebssystems und schaltet automatisch auf eines der möglichen
Installationssprachen um. Dies muss nicht die Sprache sein in der die
SIDEXIS XG-Software installiert werden soll.
Ist die Sprachversion des Betriebssystems nicht als Installationssprache
vorhanden wird die englische Installationssprache verwendet. Diese
kann man durch Klicken auf die jeweilige Sprache in der unteren Leiste
auf dem Startbildschirm umstellen.
4.4 SIDEXIS XG Installation auswählen
SIDEXIS XG Installation auswählen
Erklärung
Es wird bei der SIDEXIS XG-Installation zwischen folgenden
Installationen unterschieden:
● Mehrplatz-Installation [ → 19] ("SIDEXIS XG im Mehrplatzbetrieb").
Hier wird die typische Praxisinstallation durchgeführt.
Mehrere Stationen greifen auf eine gemeinsame Datenbank zu.
● Lokale Installation [ → 37] ("SIDEXIS XG lokal").
Hier wird eine Einzelplatzanlage installiert.
Kann vornehmlich zu Demozwecken dienen.
Datenbank und SIDEXIS XG liegen auf einem Rechner.
18
59 67 349 D3407
D3407.031.01.12.01 01.2012
Sirona Dental Systems GmbH
4 Installation der SIDEXIS XG-Software
Digitales Röntgen
aÉìíëÅÜ
Beispielbild
4.5 Mehrplatz-Installation
Mehrplatz-Installation
Schritt 1: Server installieren
Vor der eigentlichen Installation der SIDEXIS XG-Version muss der
zentrale Datenbankserver installiert werden.
SIDEXIS XG ab V1.6 verwendet dafür den "Microsoft SQL Server 2005
Express".
Beschrieben ist die Installation im Kapitel "Master-Station
installieren [ → 26]".
Schritt 2: Master-Station einrichten
Führen Sie als Administrator auf einer Station (vernetzer PC) eine
Master-Installation durch. Dabei wird diese Station zur Master-Station.
Diese Masterinstallation gibt dann die Einstellungen für die weiteren
Client-Installationen vor.
Beschrieben ist die Installation im Kapitel "Master-Station
installieren [ → 26]".
Schritt 3: Client-Installation
Auf allen anderen Stationen wird eine Client-Installation durchgeführt.
Hierzu wird die Installations CD nicht benötigt (siehe Kapitel "Client
installieren [ → 34]").
Beschrieben ist die Installation im Kapitel "Client installieren [ → 34]".
59 67 349 D3407
D3407.031.01.12.01
01.2012
19
4 Installation der SIDEXIS XG-Software
Sirona Dental Systems GmbH
4.5 Mehrplatz-Installation
Digitales Röntgen
Beispielbild
20
59 67 349 D3407
D3407.031.01.12.01 01.2012
Sirona Dental Systems GmbH
5 Datenbankserver installieren
Digitales Röntgen
Erklärung
Datenbankserver installieren
Datenbankserver installieren
Vor der Installation der SIDEXIS XG-Software auf den Stationen
(vernetze PCs), muss der zentrale Datenbankserver installiert werden.
Die Installation des Datenbankservers geschieht auf dem Rechner, vom
dem die Installation ausgeführt wird. Eine Anleitung für die Anbindung
von SIDEXIS XG an einen SQL-Server 2008 finden Sie auf der
Installations CD unter: .\Tools\SQLConnectionKit.
WICHTIG
Bitte beachten Sie, dass der Dienst des SQL-Servers nicht sofort nach
einem Systemstart zur Verfügung steht. Insbesonderst kann es zu
Zugriffsproblemen kommen, wenn SIDEXIS XG über Autostart gestartet
wird und der Datenbank-Server noch nicht erreichbar ist.
5.1 Aufruf des Installationsmenüs
Aufruf des Installationsmenüs
Beispielbild
Starten der Installation
1. Legen Sie die SIDEXIS XG-CD in ihr CD/DVD-Laufwerk ein.
Nach dem Schließen des CD/DVD-Laufwerk, startet das
Installationsprogramm normalerweise automatisch. Sollte dies nicht
der Fall sein, so lässt sich das Setup durch Ausführen der Datei
"Autorun.exe" im Hauptverzeichnis der CD starten.
Installationssprache:
Das Installationsprogramm überprüft die Sprachversion des
installierten Betriebssystems und schaltet automatisch auf eines der
möglichen Installationssprachen um. Dies muss nicht die Sprache
sein in der die SIDEXIS XG-Software installiert werden soll.
Ist die Sprachversion des Betriebssystems nicht als
59 67 349 D3407
D3407.031.01.12.01
01.2012
21
aÉìíëÅÜ
5
5 Datenbankserver installieren
Sirona Dental Systems GmbH
5.2 Auswahl der Installation
Digitales Röntgen
Installationssprache vorhanden, wird die englische
Installationssprache verwendet. Diese kann man durch klicken auf
die jeweilige Sprache in der unteren Leiste auf dem Startbildschirm
umstellen.
2. Klicken Sie auf die Schaltfläche "SIDEXIS XG".
ª Der Dialog zur Installationsauswahl öffnet sich.
5.2 Auswahl der Installation
Auswahl der Installation
Beispielbild
Auswahl
➢ Klicken Sie auf die Schaltfläche "SIDEXIS XG im Mehrplatzbetrieb".
ª Der Dialog zur Auswahl der Mehrplatzinstallation öffnet sich.
22
59 67 349 D3407
D3407.031.01.12.01 01.2012
Sirona Dental Systems GmbH
5 Datenbankserver installieren
Digitales Röntgen
5.3 Auswahl der Mehrplatz-Installation
aÉìíëÅÜ
Auswahl der Mehrplatz-Installation
Beispielbild
Auswahl
➢ Klicken Sie auf die Schaltfläche "Datenbank: SQL Server 2005
Express".
ª Der Dialog zur Festlegung der SQL Server Verzeichnisse öffnet
sich.
59 67 349 D3407
D3407.031.01.12.01
01.2012
23
5 Datenbankserver installieren
Sirona Dental Systems GmbH
5.4 Festlegung der SQL Server Verzeichnisse
Digitales Röntgen
5.4 Festlegung der SQL Server Verzeichnisse
Festlegung der SQL Server Verzeichnisse
Erklärung
Vor der eigentlichen Installation muss das Installations- und das
Datenverzeichnis des Microsoft SQL Server festgelegt werden.
Bei der Installation werden einige Dateien immer auf der Systempartition
abgelegt, unabhängig davon welche Verzeichnissen gewählt werden.
Die SQL-Server Verzeichnisse sind immer lokal.
Beispielbild
Festlegung
1. Kontrollieren Sie die vorgegebenen Verzeichnisse und bei Bedarf
ändern Sie den Pfad.
2. Klicken Sie auf die Schaltfläche "Weiter".
ª Der Microsoft SQL Server wird jetzt installiert.
5.5 Installation nötiger Komponenten
Installation nötiger Komponenten
Erklärung
Das Installationsprogramm überprüft ob nötige Komponenten installiert
sind.
Ist das nicht der Fall, werden die fehlenden Komponenten von der
SIDEXIS XG-CD installiert.
Zu den nötigen Komponenten gehört zum Beispiel auch der Adobe SVG
Viewer.
Eventuell ist ein Neustart erforderlich.
24
59 67 349 D3407
D3407.031.01.12.01 01.2012
Sirona Dental Systems GmbH
5 Datenbankserver installieren
Digitales Röntgen
➢ Klicken Sie auf die Schaltfläche "Installation fortsetzen: Neustart".
Nach dem Neustart wird die Installation automatisch fortgeführt.
59 67 349 D3407
D3407.031.01.12.01
01.2012
25
aÉìíëÅÜ
Eingabe
6 Master-Station installieren
Sirona Dental Systems GmbH
6.1 Aufruf des Installationsmenüs
Digitales Röntgen
6
Erklärung
Master-Station installieren
Master-Station installieren
Führen Sie als Administrator auf einer Station (vernetzer PC) eine
Master-Installation durch. Dabei wird diese Station zur Master-Station.
Bitte beachten Sie, dass SIDEXIS XG nicht für Server-Betriebssysteme
freigegeben ist!
Auf einer Master-Station geben Sie die zentrale Installation für alle ClientStationen vor.
Bei der Masterinstallation werden die Installations-Dateien im zentralen
Installationsverzeichnis abgelegt.
Voraussetzungen
WICHTIG
Vor der Installation der Master-Station, muss der zentrale
Datenbankserver installiert werden.
Wenn Sie die automatisierte Aktualisierung via Internet nutzen möchten,
sollte die Master-Station über einen Internet-Zugang verfügen.
Beschrieben ist die Installation im Kapitel "Datenbankserver
installieren [ → 21]".
6.1 Aufruf des Installationsmenüs
Aufruf des Installationsmenüs
Starten der Installation
1. Legen Sie die SIDEXIS XG-CD in das CD/DVD-Laufwerk ein.
Nach dem Schließen des CD/DVD-Laufwerk, startet das
Installationsprogramm normalerweise automatisch. Sollte dies nicht
der Fall sein, so lässt sich das Setup durch Ausführen der Datei
Autorun.exe im Hauptverzeichnis der CD starten.
2. Klicken Sie auf die Schaltfläche "SIDEXIS XG".
3. Klicken Sie auf die Schaltfläche "SIDEXIS XG im Mehrplatzbetrieb".
4. Klicken Sie auf die Schaltfläche "SIDEXIS XG (zentrale Installation)".
6.2 Installation nötiger Komponenten
Installation nötiger Komponenten
Erklärung
Das Installationsprogramm überprüft ob nötige Komponenten installiert
sind.
Ist das nicht der Fall, werden die fehlenden Komponenten von der
SIDEXIS XG-CD installiert.
Zu den nötigen Komponenten gehört zum Beispiel auch der Adobe SVG
Viewer.
Eventuell ist ein Neustart erforderlich.
Eingabe
➢ Klicken Sie auf die Schaltfläche "Installation fortsetzen: Neustart".
Nach dem Neustart wird die Installation automatisch fortgeführt.
26
59 67 349 D3407
D3407.031.01.12.01 01.2012
Sirona Dental Systems GmbH
6 Master-Station installieren
Digitales Röntgen
6.3 Sprachauswahl
Erklärung
Zu Beginn der Installation von SIDEXIS XG kann man vorbestimmen, in
welcher Sprache SIDEXIS XG gestartet werden soll.
Die Sprache der Programmoberfläche kann beliebig oft im SIDEXIS XG
Programm umgeschaltet werden (siehe Anhang, Kapitel "Dialogsprache,
Zahnnummerierung und Praxisname ändern [ → 85]".
Auswahl
1. Wählen Sie bei Bedarf in der angezeigten Liste eine gewünschte
Sprache an.
2. Bestätigen Sie ihre Wahl durch klicken auf die Schaltfläche "Weiter".
ª Der Informationsdialog öffnet sich.
6.4 Begrüßung
Begrüßung
Erklärung
Dieser Dialog enthält Information über das SIDEXIS XG
Installationsprogramm.
Links unten im Dialog wird die Art der Installation angezeigt.
59 67 349 D3407
D3407.031.01.12.01
01.2012
27
aÉìíëÅÜ
Sprachauswahl
6 Master-Station installieren
Sirona Dental Systems GmbH
6.5 Lizenzvereinbarung bestätigen
Digitales Röntgen
Beispielbild
Aufruf
➢ Klicken Sie auf die Schaltfläche "Weiter".
ª Der Dialog Lizenzvereinbarung öffnet sich.
6.5 Lizenzvereinbarung bestätigen
Lizenzvereinbarung bestätigen
Beispielbild
28
59 67 349 D3407
D3407.031.01.12.01 01.2012
Sirona Dental Systems GmbH
6 Master-Station installieren
Digitales Röntgen
1. Lesen Sie die Lizenzvereinbarung sorgfältig durch.
2. Wenn Sie der Lizenzvereinbarung zustimmen, dann markieren Sie
das Optionsfeld "Ich akzeptiere den Lizenzvertrag."und betätigenen
Sie dann die Schaltfläche "Weiter".
ª Dialog für die Benutzerinformationen öffnet sich.
Sollten Sie der Lizenzvereinbarung nicht zustimmen, dann brechen Sie
die Installation durch Betätigen der Schaltfläche "Abbrechen" ab.
6.6 Benutzerinformationen eintragen
Benutzerinformationen eintragen
Beispielbild
System-Registrierung
1. Überprüfen Sie das Textfeld "Vollständiger Name".
Bei Bedarf können Sie den Namen ändern.
2. Überprüfen Sie im Textfeld "Praxisname" den Praxisnamen.
Bei Bedarf können Sie den Namen ändern.
SIDEXIS XG-Registrierung
1. Tragen Sie im Textfeld "Registriernummer" die Registriernummer
ohne Leerzeichen ein.
Ein Aufkleber mit der Registriernummer befindet sich auf der CDHülle von SIDEXIS XG.
59 67 349 D3407
D3407.031.01.12.01
01.2012
29
aÉìíëÅÜ
Bestätigung
6 Master-Station installieren
Sirona Dental Systems GmbH
6.7 Datenbank auswählen
Digitales Röntgen
WICHTIG
Falls Sie die Seriennummer nicht eintragen und über das
Kontrollkästchen "Viewer installieren" den SIDEXIS XG Viewer
installieren, wird auch bei den folgenden Client-Installationen nur der
SIDEXIS XG Viewer installiert.
Bitte beachten Sie, dass durch die Auswahl von "Viewer installieren" die
Funktionalität von SIDEXIS XG eingeschränkt wird. Es können keine
Röntgenaufnahmen erstellt werden.
2. Klicken Sie auf die Schaltfläche "Weiter".
ª Der Dialog zur Datenbankauswahl öffnet sich.
Allgemeines
Die eingegeben Werte gelten für alle nachfolgenden Client-Installationen.
6.7 Datenbank auswählen
Datenbank auswählen
Beispielbild
Auswahl
1. Wählen Sie die zu verwendete Datenbank aus der Textauswahl
"Standard" aus.
2. Klicken Sie auf die Schaltfläche "Weiter".
ª Wenn die ausgewählte Datenbank erreichbar ist, öffnet sich der
Dialog zur Komponentenauswahl.
Ist die Datenbank nicht erreichbar, so erhalten Sie eine
Fehlermeldung.
30
59 67 349 D3407
D3407.031.01.12.01 01.2012
Sirona Dental Systems GmbH
6 Master-Station installieren
Digitales Röntgen
Beachten Sie, dass die Anzeige der verfügbaren SQL Server von einer
aktiven Firewall verhindert werden kann. Eine manuellle Eingabe des
SQL Servers ist dennoch möglich. Standardeingabe:
<Rechnername>\PDATA SQLEXPRESS
"Erweitert"
Wenn Sie nicht die Standard SIDEXIS XG-Datenbank verwenden
möchten, sondern zum Beispiel einen bestehenden SQL Server 2000,
dann wählen Sie "Erweitert".
Weiter Informationen erhalten Sie auf Anfrage vom Sirona KundenService-Center.
6.8 Wahl der Komponenten und der InstallationsPfade
Wahl der Komponenten und der Installations-Pfade
Beispielbild
Auswahl
1. Selektieren Sie die gewünschten Komponenten im
Komponentenfenster.
ª Für die selektierten Komponente wird im Feld "Anwendungspfad"
der Installationspfad angezeigt.
2. Überprüfen Sie den Installationspfad.
Pfadänderungen können bei einer Neuinstallation in einem
Navigationsfenster, durch Klicken der jeweiligen Schaltfläche
"Durchsuchen" durchgeführt werden. Bei einem Update ist eine
Pfadänderung nicht möglich.
3. Überprüfen Sie den Pfad für Ablage der Patientenbilder im Feld
"Bilddaten".
59 67 349 D3407
D3407.031.01.12.01
01.2012
31
aÉìíëÅÜ
WICHTIG
6 Master-Station installieren
Sirona Dental Systems GmbH
6.9 Starten der SIDEXS XG Installation
Digitales Röntgen
4. Klicken Sie auf die Schaltfläche "Weiter".
ª Der Dialog zum Start der Installation öffnet sich.
6.9 Starten der SIDEXS XG Installation
Starten der SIDEXS XG Installation
Installation starten
➢ Klicken Sie auf die Schaltfläche "Weiter".
ª Die Installation startet jetzt.
ª Nach Ende der Installation öffnet sich der Dialog zum
Registrieren der SIDEXIS XG-Installation.
6.10 Dateiübernahme
Dateiübernahme
Erklärung
Die Daten von vorhandenen älteren ODBC-Datenbanken werden
während der Installation in die neue Datenbank übernommen.
Falls ein Problem bei der Datenübergabe auftritt, wird ein Fehlerprotokoll
angezeigt und die Installation abgebrochen. Wenden Sie sich in diesem
Fall an das Sirona Kunden-Service-Center.
6.11 Ende der Installation (Registrierung)
Ende der Installation (Registrierung)
Erklärung
Nach Ende der Installation kann man sich für den VIP-Bereich der
SIDEXIS XG-Homepage registrieren lassen.
Beispielbild
32
59 67 349 D3407
D3407.031.01.12.01 01.2012
Sirona Dental Systems GmbH
6 Master-Station installieren
Digitales Röntgen
Registrierung
aÉìíëÅÜ
1. Wählen Sie über die Optionsfelder, die gewünschte
Registerungsvariante an.
2. Klicken Sie auf die Schaltfläche "Fertigstellen".
ª Die Installation ist jetzt abgeschlossen.
59 67 349 D3407
D3407.031.01.12.01
01.2012
33
7 Client installieren
Sirona Dental Systems GmbH
7.1 Installation ohne SIDEXIS XG-CD (empfohlen)
7
Digitales Röntgen
Client installieren
Client installieren
Erklärung
Die Konfiguration der Client-Installation wird zentral von der MasterStation für alle Client-Installationen vorgegeben.
Installationsvoraussetzungen
1. Vor der Installation muss folgendes schon installiert worden sein:
● Der zentrale Datenbankserver [ → 21]
● Die Master-Station [ → 26]
WICHTIG
Bitte beachten Sie, dass SIDEXIS XG nicht für Server-Betriebssysteme
freigegeben ist!
7.1 Installation ohne SIDEXIS XG-CD (empfohlen)
Installation ohne SIDEXIS XG-CD (empfohlen)
Zentrales Installationsverzeichnis auswählen
1. Suchen Sie von dem zu installierenden Rechner aus das zentrale
Installationsverzeichnis "PDATA\Setup".
2. Starten Sie in diesem Verzeichnis das Programm "Autorun.exe".
ª Der Startbildschirm des Installationsprogrammes öffnet sich.
Beispielbild
Starten der Installation
1. Klicken Sie auf die Schaltfläche "SIDEXIS XG".
ª Der Dialog mit dem gewählten zentralen Installationsverzeichnis
wird angezeigt.
2. Klicken Sie auf die Schaltfläche "Weiter".
ª Die Clientversion wird jetzt installiert.
34
59 67 349 D3407
D3407.031.01.12.01 01.2012
Sirona Dental Systems GmbH
7 Client installieren
Digitales Röntgen
7.2 Installation mit SIDEXIS XG-CD
Die SIDEXIS XG-CD startet nach dem Einlegen normalerweise
automatisch. Sollte dies nicht der Fall sein, so lässt sich das Setup durch
Ausführen der Datei "Autorun.exe" im Hauptverzeichnis der CD starten.
Beispielbild
Starten der Installation
1. Klicken Sie auf die Schaltfläche "SIDEXIS XG".
ª Der Dialog zur Installationsauswahl öffnet sich.
2. Klicken Sie auf die Schaltfläche "SIDEXIS XG (Client-Installation)".
ª Dialog zum Bestimmen des zentralen Installationsverzeichnises
öffnet sich.
59 67 349 D3407
D3407.031.01.12.01
01.2012
35
aÉìíëÅÜ
Installation mit SIDEXIS XG-CD
7 Client installieren
Sirona Dental Systems GmbH
7.3 Installation nötiger Komponenten
Digitales Röntgen
Beispielbild
Auswahl
1. Klicken Sie auf die Schaltfläche mit den drei Pünktchen.
ª Das Auswahlfenster für das Netzwerkverzeichnis erscheint.
2. Suchen Sie im Netzwerkverzeichnis die Master-Station.
3. Wählen Sie auf der Master-Station das Verzeichnis "PDATA\Setup"
aus und klicken Sie auf die Schaltfläche "OK".
ª Im Textblock des Dialoges steht jetzt der gewählte Pfad.
4. Klicken Sie auf die Schaltfläche "Weiter".
ª Die Clientversion wird jetzt installiert.
7.3 Installation nötiger Komponenten
Installation nötiger Komponenten
Erklärung
Das Installationsprogramm überprüft ob nötige Komponenten installiert
sind.
Ist das nicht der Fall, werden die fehlenden Komponenten von der
SIDEXIS XG-CD installiert.
Zu den nötigen Komponenten gehört zum Beispiel auch der Adobe SVG
Viewer.
Eventuell ist ein Neustart erforderlich.
Eingabe
➢ Klicken Sie auf die Schaltfläche "Installation fortsetzen: Neustart".
Nach dem Neustart wird die Installation automatisch fortgeführt.
36
59 67 349 D3407
D3407.031.01.12.01 01.2012
Sirona Dental Systems GmbH
8 Lokale Installation
Digitales Röntgen
Lokale Installation
Lokale Installation
Erklärung
Die Installation ist in einzelne Arbeitsschritte unterteilt. Diese
Arbeitschritte werden in chronologischer Reihenfolge vom
Installationsprogramm weitgehend automatisch ausgeführt. In diesem
Abschnitt werden die nötige manuelle Eingriffe während der Installation
beschrieben.
8.1 Aufruf des Installationsmenüs
Aufruf des Installationsmenüs
Beispielbild
Starten der Installation
1. Legen Sie die SIDEXIS XG-CD in ihr CD/DVD-Laufwerk ein.
Nach dem Schließen des CD/DVD-Laufwerk, startet das
Installationsprogramm normalerweise automatisch. Sollte dies nicht
der Fall sein, so lässt sich das Setup durch Ausführen der Datei
"Autorun.exe" im Hauptverzeichnis der CD starten.
Installationssprache:
Das Installationsprogramm überprüft die Sprachversion des
installierten Betriebssystems und schaltet automatisch auf eines der
möglichen Installationssprachen um. Dies muss nicht die Sprache
sein in der die SIDEXIS XG-Software installiert werden soll.
Ist die Sprachversion des Betriebssystems nicht als
Installationssprache vorhanden, wird die englische
Installationssprache verwendet. Diese kann man durch klicken auf
die jeweilige Sprache in der unteren Leiste auf dem Startbildschirm
umstellen.
2. Klicken Sie auf die Schaltfläche "SIDEXIS XG".
ª Der Dialog zur Installationsauswahl öffnet sich.
59 67 349 D3407
D3407.031.01.12.01
01.2012
37
aÉìíëÅÜ
8
8 Lokale Installation
Sirona Dental Systems GmbH
8.2 Auswahl der Installation
Digitales Röntgen
8.2 Auswahl der Installation
Auswahl der Installation
Beispielbild
Auswahl
➢ Klicken Sie auf die Schaltfläche "SIDEXIS XG lokal".
ª Der Dialog zur Festlegung der SQL Server Verzeichnisse öffnet
sich.
8.3 Festlegung der SQL Server Verzeichnisse
Festlegung der SQL Server Verzeichnisse
Erklärung
Vor der eigentlichen Installation muss das Installations- und das
Datenverzeichnis des Microsoft SQL Server festgelegt werden.
Bei der Installation werden einige Dateien immer auf der Systempartition
abgelegt, unabhängig davon welche Verzeichnissen gewählt werden.
Die SQL-Server Verzeichnisse sind immer lokal.
38
59 67 349 D3407
D3407.031.01.12.01 01.2012
Sirona Dental Systems GmbH
8 Lokale Installation
Digitales Röntgen
aÉìíëÅÜ
Beispielbild
Festlegung
1. Kontrollieren Sie die vorgegebenen Verzeichnisse und bei Bedarf
ändern Sie den Pfad.
2. Klicken Sie auf die Schaltfläche "Weiter".
ª Der Microsoft SQL Server wird jetzt installiert.
8.4 Installation nötiger Komponenten
Installation nötiger Komponenten
Erklärung
Das Installationsprogramm überprüft ob nötige Komponenten installiert
sind.
Ist das nicht der Fall, werden die fehlenden Komponenten von der
SIDEXIS XG-CD installiert.
Zu den nötigen Komponenten gehört zum Beispiel auch der Adobe SVG
Viewer.
Eventuell ist ein Neustart erforderlich.
Eingabe
➢ Klicken Sie auf die Schaltfläche "Installation fortsetzen: Neustart".
Nach dem Neustart wird die Installation automatisch fortgeführt.
8.5 Sprachauswahl
Sprachauswahl
Erklärung
Zu Beginn der Installation von SIDEXIS XG kann man vorbestimmen, in
welcher Sprache SIDEXIS XG gestartet werden soll.
59 67 349 D3407
D3407.031.01.12.01
01.2012
39
8 Lokale Installation
Sirona Dental Systems GmbH
8.6 Begrüßung
Digitales Röntgen
Die Sprache der Programmoberfläche kann beliebig oft im SIDEXIS XG
Programm umgeschaltet werden (siehe Anhang, Kapitel "Dialogsprache,
Zahnnummerierung und Praxisname ändern [ → 85]".
Auswahl
1. Wählen Sie bei Bedarf in der angezeigten Liste eine gewünschte
Sprache an.
2. Bestätigen Sie ihre Wahl durch klicken auf die Schaltfläche "Weiter".
ª Der Informationsdialog öffnet sich.
8.6 Begrüßung
Begrüßung
Erklärung
Dieser Dialog enthält Information über das SIDEXIS XG
Installationsprogramm.
Links unten im Dialog wird die Art der Installation angezeigt.
Beispielbild
40
59 67 349 D3407
D3407.031.01.12.01 01.2012
Sirona Dental Systems GmbH
8 Lokale Installation
Digitales Röntgen
Aufruf
aÉìíëÅÜ
➢ Klicken Sie auf die Schaltfläche "Weiter".
ª Der Dialog Lizenzvereinbarung öffnet sich.
8.7 Lizenzvereinbarung bestätigen
Lizenzvereinbarung bestätigen
Beispielbild
Bestätigung
1. Lesen Sie die Lizenzvereinbarung sorgfältig durch.
2. Wenn Sie der Lizenzvereinbarung zustimmen, dann markieren Sie
das Optionsfeld "Ich akzeptiere den Lizenzvertrag."und betätigenen
Sie dann die Schaltfläche "Weiter".
ª Dialog für die Benutzerinformationen öffnet sich.
Sollten Sie der Lizenzvereinbarung nicht zustimmen, dann brechen Sie
die Installation durch Betätigen der Schaltfläche "Abbrechen" ab.
59 67 349 D3407
D3407.031.01.12.01
01.2012
41
8 Lokale Installation
Sirona Dental Systems GmbH
8.8 Benutzerinformationen eintragen
Digitales Röntgen
8.8 Benutzerinformationen eintragen
Benutzerinformationen eintragen
Beispielbild
System-Registrierung
1. Überprüfen Sie das Textfeld "Vollständiger Name".
Bei Bedarf können Sie den Namen ändern.
2. Überprüfen Sie im Textfeld "Praxisname" den Praxisnamen.
Bei Bedarf können Sie den Namen ändern.
SIDEXIS XG-Registrierung
1. Tragen Sie im Textfeld "Registriernummer" die Registriernummer
ohne Leerzeichen ein.
Ein Aufkleber mit der Registriernummer befindet sich auf der CDHülle von SIDEXIS XG.
WICHTIG
Falls Sie die Seriennummer nicht eintragen und über das
Kontrollkästchen "Viewer installieren" den SIDEXIS XG Viewer
installieren, wird auch bei den folgenden Client-Installationen nur der
SIDEXIS XG Viewer installiert.
Bitte beachten Sie, dass durch die Auswahl von "Viewer installieren" die
Funktionalität von SIDEXIS XG eingeschränkt wird. Es können keine
Röntgenaufnahmen erstellt werden.
2. Klicken Sie auf die Schaltfläche "Weiter".
ª Der Dialog zur Komponentenauswahl öffnet sich.
42
59 67 349 D3407
D3407.031.01.12.01 01.2012
Sirona Dental Systems GmbH
8 Lokale Installation
Digitales Röntgen
8.9 Wahl der Komponenten und der Installations-
aÉìíëÅÜ
Pfade
Wahl der Komponenten und der Installations-Pfade
Beispielbild
Auswahl
1. Selektieren Sie die gewünschten Komponenten im
Komponentenfenster.
ª Für die selektierten Komponente wird im Feld "Anwendungspfad"
der Installationspfad angezeigt.
2. Überprüfen Sie den Installationspfad.
Pfadänderungen können bei einer Neuinstallation in einem
Navigationsfenster, durch Klicken der jeweiligen Schaltfläche
"Durchsuchen" durchgeführt werden. Bei einem Update ist eine
Pfadänderung nicht möglich.
3. Überprüfen Sie den Pfad für Ablage der Patientenbilder im Feld
"Bilddaten".
4. Klicken Sie auf die Schaltfläche "Weiter".
ª Der Dialog zum Start der Installation öffnet sich.
8.10 Starten der SIDEXS XG Installation
Starten der SIDEXS XG Installation
Installation starten
➢ Klicken Sie auf die Schaltfläche "Weiter".
ª Die Installation startet jetzt.
ª Nach Ende der Installation öffnet sich der Dialog zum
Registrieren der SIDEXIS XG-Installation.
59 67 349 D3407
D3407.031.01.12.01
01.2012
43
8 Lokale Installation
Sirona Dental Systems GmbH
8.11 Ende der Installation (Registrierung)
Digitales Röntgen
8.11 Ende der Installation (Registrierung)
Ende der Installation (Registrierung)
Erklärung
Nach Ende der Installation kann man sich für den VIP-Bereich der
SIDEXIS XG-Homepage registrieren lassen.
Beispielbild
Registrierung
1. Wählen Sie über die Optionsfelder, die gewünschte
Registerungsvariante an.
2. Klicken Sie auf die Schaltfläche "Fertigstellen".
ª Die Installation ist jetzt abgeschlossen.
44
59 67 349 D3407
D3407.031.01.12.01 01.2012
Sirona Dental Systems GmbH
9 Schritte nach der SIDEXIS XG Installation
Digitales Röntgen
Schritte nach der SIDEXIS XG Installation
Schritte nach der SIDEXIS XG Installation
Schritte
Nach der Installation von SIDEXIS XG müssen folgende Aktionen vom
Benutzer durchgeführt werden:
● Einrichten eines Backups.
Aktivierung des Backups (Hinweise hierzu finden Sie im ""Handbuch
für den Anwender"" ("REF 59 62 126").
● Installation und Inbetriebnahme der Röntgenkomponenten siehe
Kapitel "Installation und Inbetriebnahme der Röntgenkomponenten".
● Nicht bei ORTHOPHOS XGPlus / XGready / XG 3D und XIOSPlus:
Sensorinstallation mit dem Programm "Konfiguration der
Röntgenkomponenten".
● Zahnnummerierung überprüfen und eventuell ändern (siehe Kapitel
"Dialogsprache, Zahnnummerierung und Praxisname
ändern [ → 85]").
Zahnnummerierungen:
Internationales Zahnsystem (FDI) (Werkeinstellung)
American Dental Association (ADA)
Optional
Konfiguration der automatisierten Aktualisierung via Internet (siehe
Kapitel. "Konfiguration der automatischen Aktualisierung [ → 46]").
59 67 349 D3407
D3407.031.01.12.01
01.2012
45
aÉìíëÅÜ
9
10 Konfiguration der automatischen Aktualisierung
Sirona Dental Systems GmbH
10.1 Das Programm "XGNetDeploy"
Digitales Röntgen
10
Konfiguration der automatischen
Aktualisierung
Konfiguration der automatischen Aktualisierung
Erklärung
Diese Funktion ermöglicht es, Patches und Updates automatisch vom
Internet zu laden und im Netzwerk zu verteilen.
Die Daten werden im Internet verschlüsselt übertragen. Das Programm
"XGNetDeploy" wandelt diese Daten in Unverschlüsselte um.
Voraussetzung
Die im Netzwerk eingebundete Master-Station sollte einen
Internetzugang besitzen.
Sollte dies nicht gegeben sein, können die Update-Dateien auch über
einen separaten Datenträger (CD, USB-Stick etc.) auf einer beliebigen
SIDEXIS XG-Station importiert werden. Die Verteilung im Netzwerk kann
dann automatisch erfolgen.
Konfiguration und manuelle Aktualisierung
Konfiguriert wird die automatische Aktualisierung über das Programm
"XGNetDeploy". Das Programm "XGNetDeploy" kann auch zur
manuellen Aktualisierung dienen (siehe Kapitel "Aktualisierung
("XGNetDeploy") [ → 49]".
Master-Station
Die Master-Station überprüft zyklisch im Internet (Standard = 7 Tage), ob
auf dem Sirona Web-Server ein Update vorhanden ist. Dazu gibt es
unterschiedliche Konfigurationsmöglichkeiten (siehe Kapitel
"Konfiguration [ → 50]").
Client-Stationen
Die Client-Stationen überprüfen über das Netzwerk (Standard = keine
Einschränkung (Eintrag = 0 Tage)), ob die Master-Station ein neues
Update zur Verfügung gestellt hat.Diese Überprüfung wird
standardmäßig beim Beenden von SIDEXIS XG durchgeführt und
bestehende neue Updates werden automatisiert installiert.
Benutzerinteraktion kann erforderlich werden, wenn ein Update
administrative Rechte benötigt.
10.1 Das Programm "XGNetDeploy"
Das Programm "XGNetDeploy"
Erklärung
Das Programm "XGNetDeploy" dient zur Konfiguration der
automatischen Aktualisierung.
Das Programm "XGNetDeploy" kann auch zur manuellen Aktualisierung
dienen.
Es kann von der Master-Station und von jeder Client-Station aufgerufen
werden.
46
59 67 349 D3407
D3407.031.01.12.01 01.2012
Sirona Dental Systems GmbH
10 Konfiguration der automatischen Aktualisierung
Digitales Röntgen
➢ Starten Sie das Programm "XGNetDeploy" über "Start" /
"Programme" / "SIDEXIS XG" / "SIDEXIS Manager".
Schließen
➢ Schließen Sie das Programm "XGNetDeploy" durch Betätigen der
Schaltfläche "Schließen".
10.2 Aktualisierungdateien bereitstellen
("XGNetDeploy")
Aktualisierungdateien bereitstellen ("XGNetDeploy")
Erklärung
Die Master-Station organisiert die Bereitstellung der
Aktualisierungsdateien.
Master-Station mit Internetanschluss
Die Master-Station sucht über den Internetanschluss nach neuen
Aktualisierungsdateien.
Master-Station ohne Internetanschluss
Die Aktualisierungsdateien müssen bereitgestellt werden.
Dazu müssen die Aktualisierungsdateien über die SIDEXIS XGHomepage heruntergeladen werden und auf einer beliebigen SIDEXIS
XG-Station importiert werden.
Bereitstellung über „Doppelklick“:
➢ Markieren Sie über den Dateimanager die betreffende
Aktualisierungs-Datei (*.XGNetDeploy).
ª Das Programm "XGNetDeploy" startet.
ª Die gewählte Datei wird für die Aktualisierung bereitgestellt.
Bereitstellung über XGNetDeploy (Import-Funktion):
1. Starten Sie das Programm "XGNetDeploy" über "Start" /
"Programme" / "SIDEXIS XG" / "SIDEXIS Manager".
2. Wählen Sie in der Menüleiste "Datei" den Menüpunkt "Import..." an.
ª Ein Dateiauswahl-Dialog erscheint.
3. Navigieren Sie zur betreffenden Datei (*.XGNetDeploy).
4. Markieren Sie die betreffende Datei.
5. Betätigen Sie die Schaltfläche "Öffnen".
ª Die gewählte Datei wird für die Aktualisierung bereitgestellt.
10.3 Aufträge
Aufträge
Erklärung
In einer formatierten Liste werde die bereits ausgeführten und die
anstehenden Aufträge von Aktualisierungen angezeigt.
59 67 349 D3407
D3407.031.01.12.01
01.2012
47
aÉìíëÅÜ
Aufruf
10 Konfiguration der automatischen Aktualisierung
Sirona Dental Systems GmbH
10.3 Aufträge
Digitales Röntgen
Diese Liste kann zur Kontrolle einer Aktualisierung dienen (Erfolgreiche
Aktualisierungen sind mit Häkchen versehen).
Aufruf
1. Starten Sie das Programm "XGNetDeploy" über "Start" /
"Programme" / "SIDEXIS XG" / "SIDEXIS Manager".
2. Wählen Sie in der Menüleiste „Datei" den Menüpunkt „Aufträge..." an.
ª Die formatierte Liste erscheint.
Spalten
Spalte 1 / Status-Symbole:
● Kreuz: Aktualisierung fehlgeschlagen.
● Haken: Aktualisierung erfolgreich durchgeführt.
● Animiertes Warte-Symbol: Aktualisierung (Auftrag) wird zur Zeit
durchgeführt.
● Kein Symbol: Auftrag ist noch nicht ausgeführt.
Spalte 2 / Datum und Uhrzeit:
● Hier wird das Datum und die Uhrzeit festgehalten, wann der Auftrag
in die Liste aufgenommen wurde.
Spalte 3 / Namen:
● Die Namen sind mit Hyperlinks versehen, die auf das jeweilige
Verzeichnis mit den Update-Ressourcen zeigen.
Spalte 4 / Fehlermeldungen:
● Hier werden mögliche Fehlermeldungen angezeigt.
Beispielbild
48
59 67 349 D3407
D3407.031.01.12.01 01.2012
Sirona Dental Systems GmbH
10 Konfiguration der automatischen Aktualisierung
Digitales Röntgen
10.4 Aktualisierung ("XGNetDeploy")
10.4.1
Manuelle Aktualisierung
Manuelle Aktualisierung
Erklärung
Bei einer manuellen Aktualisierung wird nach Updates für die selektierte
Software-Komponente gesucht. Eine Software-Komponente kann das
SIDEXIS XG-Programm, ein SIDEXIS XG-PlugIn oder auch ein SIDEXIS
XG-Tool (z.B. SIMOCON) sein.
Die gefunden Aktualisierugen können ausgewählt und bei Bedarf
heruntergeladen und durchgeführt werden.
Voraussetzung
● Das SIDEXIS XG-Programm muss geschlossen sein. Das Programm
"XGNetDeploy" ist geöffnet.
Aktualisierungen suchen
Es gibt zwei Varianten der Suche nach Aktualisierungen, die über die
Aufklappliste oben im Dialog ausgewählt werden können:
● Variante 1: Suche nach Aktualisierungen aller installierten SoftwareKomponente (Option "Alle Komponenten").
● Variante 2: Suche nach Aktualisierungen einer bestimmten SoftwareKomponente.
Die installierte Version der gewählten Komponenten wird zur
Kontrolle im Anzeigefeld "Installierte Version" angezeigt.
1. Selektieren Sie die gewünschte Software-Komponente in der
Aufklappliste oben im Dialog oder wählen Sie die Option "Alle
Komponenten" aus.
2. Betätigen Sie die Schaltfläche "Nach Aktualisierungen suchen".
ª Es wird jetzt nach Aktualisierungen gesucht.
Master-Station: Über das Internet wird überprüft, ob auf dem
Sirona Web-Server neue Updates vorhanden sind.
Client-Station: Über das Netzwerk wird überprüft, ob die MasterStation ein neues Update zur Verfügung gestellt hat.
Aktualisierung durchführen
1. Selektieren Sie das gewünschte aktualisierte Update in der Liste
"Verfügbare Aktualisierungen".
2. Betätigen Sie die Schaltfläche "Aktualisierung durchführen".
ª Die Programmaktualisierung wird jetzt durchgeführt.
ª Falls erforderlich erscheint ein Dialog zur Anmeldung als
Administrator.
59 67 349 D3407
D3407.031.01.12.01
01.2012
49
aÉìíëÅÜ
Aktualisierung ("XGNetDeploy")
10 Konfiguration der automatischen Aktualisierung
Sirona Dental Systems GmbH
10.5 Konfiguration
Digitales Röntgen
10.5 Konfiguration
Konfiguration
WICHTIG
Nur Client-Stationen: Es muss sichergestellt werden, dass alle
vorhandende Client-Stationen im Netzwerk die gleichen Updates einer
Softwarekomponenten installiert haben.
Aufruf
WICHTIG
Zur Änderung der Einstellungen sind administrative Rechte notwendig!
➢ Wählen Sie in der Menüleiste "Datei" den Menüpunkt
"Einstellungen..." an.
ª Das Fenster "Einstellungen..." öffnet sich.
Protokoll auswählen (nur MasterStation)
Im Fensterbereich "Aktualisierung von ..." wird in der Aufklappliste
"Master/Client" das Internet-Protokoll ausgewählt. Je nach verwendeter
Firewall, kann es nötig sein, das Protokoll anzupassen.
Protokolle:
● FTP (File Transfer Protokol)
● HTTP (Hypertext Transfer Protokol)
Wird HTTP verwendet, so kann man zusätzlich einen Proxy-Server
im Textfeld "Proxy:" eintragen.
Wird das Feld "Proxy:" frei gelassen, so wird die Standard-ProxyEinstellung verwendet.
Verbindung testen:
Durch Betätigen der Schaltfläche "Verbindung testen" wird die InternetVerbindung mit den Einstellungen im Dialog getestet.
Aktualisierungsmodus
Im Fensterbereich "Modus" wird der Aktualisierungmodus über folgende
Optionsfelder:
● Optionsfeld "Empfohlene Aktualisierungen automatisch runterladen
und ausführen"
● Optionsfeld "Benachrichtigen, wenn neue Aktualisierungen
vorhanden sind"
● Optionsfeld "Keine automatische Aktualisierung"
Aktualisierungsintervalle
Im Fensterbereich "Start der automatischen Überprüfung:" wird das
Intervall und der Startpunkt zur nächsten automatischen Überprüfung
eingestellt.
Intervall:
Das Intervall wird im Einstellfeld "Frist bis zur nächsten automatischen
Überprüfung:" eingestellt.
● Standard:
Master-Station 7 Tage
Client-Station keine Einschränkung (Eintrag = 0 Tage)
Startpunkt:
Der Startpunkt wird über folgende Optionsfelder gesteuert:
● Optionsfeld "Benutzeranmeldung"
50
59 67 349 D3407
D3407.031.01.12.01 01.2012
Sirona Dental Systems GmbH
10 Konfiguration der automatischen Aktualisierung
Digitales Röntgen
● Optionsfeld "Start SIDEXIS"
Konfiguration übernehmen
59 67 349 D3407
D3407.031.01.12.01
01.2012
aÉìíëÅÜ
● Optionsfeld "Ende SIDEXIS"
➢ Betätigen Sie die Einstellungen über die Schaltfläche "OK".
51
11 Installation und Inbetriebnahme der Röntgenkomponenten
Sirona Dental Systems GmbH
11.1 ORTHOPHOS XG Familie (außer XG 3D) / GALILEOS
11
Digitales Röntgen
Installation und Inbetriebnahme der
Röntgenkomponenten
Installation und Inbetriebnahme der Röntgenkomponenten
11.1 ORTHOPHOS XG Familie (außer XG 3D) /
GALILEOS
ORTHOPHOS XG Familie (außer XG 3D) / GALILEOS
11.1.1
Standardwerte
Standardwerte
Bei Auslieferung der Röntgenkomponenten sind folgende Adressen als
Standardadressen eingestellt.
Standardeinstellungen bei Auslieferung
Gerätetyp
TCP/IP Adresse
Röntgenbox
XIOSPlus Wandmodul
192.168.15.100
(Subnet-Mask: 255.255.255.0)
ORTHOPHOS (XAB)
192.168.15.200
(Subnet-Mask: 255.255.255.0)
ORTHOPHOS XGPlus / Ceph
ORTHOPHOS XG 5 / Ceph
GALILEOS
192.168.15.240
(Subnet-Mask: 255.255.255.0)
Richtlinien zur TCP/IP Adressenvergabe
11.1.2
Gerätetyp
TCP/IP Adresse
Arbeitsstationen
192.168.15.1 bis 192.168.15.99
(maximal 99 PCs)
Bootservice
Bootservice
Erklärung
Unter einen Bootservice versteht man eine erstmalige IP-Adressvergabe.
Im Falle der Röntgenkomponenten wird dieser Vorgang vom
"Konfiguration der Röntgenkomponenten" beim Betätigen der
Schaltfläche "Neue Komponente" ausgelöst.
Gültigkeit
Die zu konfigurierende Röntgenkomponente muss sich im gleichen
physikalischen Netzwerksegment befinden wie der Computer von dem
der Bootservice gestartet wird. Das heißt, es dürfen keine aktiven
Komponenten wie ein Gateway zwischen dem Computer und der
Röntgenkomponente sein.
Der Rechner muss sich im gleichen logischen Netzwerksegment
(Subnet) der gewünsche Zieladresse der Röntgenkomponente befinden.
52
59 67 349 D3407
D3407.031.01.12.01 01.2012
Sirona Dental Systems GmbH
11 Installation und Inbetriebnahme der Röntgenkomponenten
Digitales Röntgen
Um eine interne Röntgenbox mit Hilfe des Bootservices in Betrieb zu
nehmen, ist es notwendig, das Konfigurationsprogramm von einem
anderen Computer aus zu starten.
WICHTIG
Eine Röntgenkomponente, der bereits eine Adresse zugewiesen
worden ist, kann nicht mehr über den Bootservice, Schaltfläche "Neue
Komponente" konfiguriert werden.
Aufruf
1. Schalten SIe alle netzwerkfähigen Röntgenkomponenten aus.
2. Starten Sie das Programm "Konfiguration der Röntgenkomponenten"
über "Start" / "Programme" / "SIDEXIS XG" / "SIDEXIS Manager".
3. Wählen Sie das Registerblatt "Eigenschaften" an.
Auswahl
1. Wählen Sie in der Aufklappliste "Name" den Namen der
gewünschten Röntgenkomponente (im Beispiel "ORTHOPHOS XG")
an und klicken danach auf die Schaltfläche "Komponente
hinzufügen".
oder
➢
wählen Sie in der Aufklappliste "Name" den Text "Komponente
hinzufügen" unter der gewünschten Röntgenkomponente an.
ª Es erscheint der Passwortdialog.
2. Geben Sie das Service-Passwort ein und bestätigen Sie die Eingabe
durch Klick auf die Schaltfläche "OK".
ª Es erscheint die Dialogbox "Bootprozeß der
Röntgenkomponente".
Bootservice
➢ Schalten Sie die neue Röntgenkomponente an.
ª Der zuvor angezeigte Dialog wird automatisch geschlossen.
ª Der Dialog "Konfiguration" öffnet sich.
ª Die neue Komponente wird mit Ihrer Ethernet-Adresse unter dem
Namen "Neue Röntgenkomponente" angezeigt.
59 67 349 D3407
D3407.031.01.12.01
01.2012
53
aÉìíëÅÜ
WICHTIG
11 Installation und Inbetriebnahme der Röntgenkomponenten
Sirona Dental Systems GmbH
11.1 ORTHOPHOS XG Familie (außer XG 3D) / GALILEOS
Digitales Röntgen
Beispielbild
Je nach Gerätetyp können weitere Konfigurationsparameter vorhanden
sein.
Einstellungsübernahme
1. Überprüfen Sie die Felder und ändern Sie gegebenenfalls die
Angaben.
WICHTIG
Änderungen an der IP-Adresse, Subnet-Mask und Standard-Gateway
müssen dezimal, ohne führenden Nullen, eingegeben werden.
2. Betätigen Sie die Schaltfläche "OK".
ª Die eingegebenen Werte werden jetzt an die
Röntgenkomponente übermittelt, die sich dann selbständig
umkonfiguriert.
ª Nachdem die neuen Adressen von der Röntgenkomponente
eingestellt und verifiziert worden sind, erscheint folgender Dialog
(Gilt nicht für ORTHOPHOS XG-Familie und GALILEOS).
3. Schalten Sie die neue Röntgenkomponente aus.
54
59 67 349 D3407
D3407.031.01.12.01 01.2012
Sirona Dental Systems GmbH
11 Installation und Inbetriebnahme der Röntgenkomponenten
Digitales Röntgen
Nach dem Ausschalten eines netzwerkfähigen ORTHOPHOS, eines
ORTHOPHOS XG oder eines GALILEOS, ist unbedingt eine Wartezeit
von ca. 60s einzuhalten, bevor diese wieder eingeschaltet werden kann.
Bei andere Röntgenkomponenten ist mindestens eine Wartezeit von ca.
5s einzuhalten, bevor diese wieder eingeschaltet werden können. Das
Aus- und Einschalten der Röntgenkomponente ist notwendig um
sicherzustellen, dass die Röntgenkomponente auch nach dem Neustart
mit den neuen Adressen arbeitet.
11.1.3
Funktionstest (Testbild)
Funktionstest (Testbild)
Erklärung
Das Konfigurationsprogramm verfügt über einen Funktionstest (nicht bei
Geräten der ORTHOPHOS XG Familie).
Es handelt sich dabei um eine Aufnahmesimulation. Hierbei wird ein
Testbild von der jeweiligen gewählten Röntgenkomponente angefordert.
WICHTIG
Es handet sich beim Funktionstest um eine reine Simulation. Es muss
keine Strahlung ausgelöst werden.
Als Test für die Funktionsfähigkeit der Röntgenkomponente dient der
Funktionstest, der auch jederzeit über die Schaltfläche „Funktionstest" im
Registerblatt „Einstellungen” wiederholt werden kann.
Anzeige
Das Testbild wird auf Wunsch mit dem Standard TIF-Viewer angezeigt.
Das Testbild besteht aus vielen kleinen Graustufenverläufen und dient zu
Diagnosezwecken. Das Bild links zeigt einen vergrößerten Ausschnitt
aus dem Testbild.
59 67 349 D3407
D3407.031.01.12.01
01.2012
55
aÉìíëÅÜ
WICHTIG
11 Installation und Inbetriebnahme der Röntgenkomponenten
Sirona Dental Systems GmbH
11.1 ORTHOPHOS XG Familie (außer XG 3D) / GALILEOS
11.1.4
Digitales Röntgen
Überprüfung
Überprüfung
Prüfen der physikalischen Verbindung (Link)
Zum Prüfen der physikalischen Verbindung müssen der PC und die
netzwerkfähige Röntgenkomponente mit Netzwerkskabeln verbunden
werden. Entweder über eine Netzwerkwerkstruktur (zum Beispiel über
ein Switch) oder direkt.
Dabei gibt es zwei Möglichkeiten:
● RJ45
Wird der RJ45 Anschluss des PC’s und des Mediakonverters der
netzwerkfähigen Röntgenkomponente verwendet, dann wird mit Hilfe
von STP-Kabeln die Verbindung hergestellt.
● Glasfaser-Anschluss
Wird der SC-Duplex-Stecker Anschluss des PC’s und der
bestehende Glasfaseranschluss der netzwerkfähigen
Röntgenkomponente verwendet, dann wird mit passenden
Glasfaserkabeln die Verbindung hergestellt. Dazu sollte das
beiliegende Patchkabel verwendet werden.
WICHTIG
Die physikalisch korrekte Verbindung kann bei fast allen Switches für
jedes angeschlossene und eingeschaltete Gerät an einer Leuchtdiode
meist mit Aufschrift Link erkannt werden. Diese Leuchtdiode ist auch bei
vielen Computer-Netzwerkkarten vorhanden. Sollte kein „Link“
bestehen, sollte die Verkabelung und die Netzwerkkonfiguration
(Ansteuerung der Netzwerkkarte) beim Computer überprüft werden.
Prüfen der logischen Verbindung (TCP / IP Stack)
Bevor mit der Konfiguration der Röntgenkomponenten begonnen wird,
muss überprüft werden, ob das Netzwerk auf dem beteiligten Computer
richtig installiert ist und der Computer die gewünschte IP-Adresse und
Subnetmask hat.
1. Schalten Sie den Computer ein.
2. Schalten die Röntgenkomponente im Auslieferzustand ein.
Das Testen der Netzwerkverbindung zwischen Röntgenkomponente und
PC ist innerhalb einer Eingabeaufforderung (DOS-Fenster) über die
Funktion Ping möglich. Es sollte, nach erfolgreicher Konfiguration des
Netzwerkes sowohl der Ping auf den eigenen Computer, wie auch auf
einen anderen Computer oder auf eine angeschlossene
Röntgenkomponente möglich sein.
Beispiel:
● „ping 192.168.15.10“ (eigene IP-Adresse)
● „ping 192.168.15.100“ Röntgenbox im Auslieferzustand
● „ping 192.168.15.200“ ORTHOPHOS (XAB) im Auslieferzustand
● „ping 192.168.15.240“ ORTHOPHOS XGPlus/ Ceph und
ORTHOPHOS XG 5 / Ceph im Auslieferzustand
56
59 67 349 D3407
D3407.031.01.12.01 01.2012
Sirona Dental Systems GmbH
11 Installation und Inbetriebnahme der Röntgenkomponenten
Digitales Röntgen
11.1.5
Freigabe der Röntgenkomponenten
Allgemeine Informationen
Die nun über das Netz addressierbare Röntgenkomponente kann
grundsätzlich von allen ebenfalls am Netz angeschlossenen PC’s zum
Erfassen von Röntgenaufnahmen angesprochen werden. Auf diesen
Computern muss SIDEXIS XG installiert worden sein.
Mit Hilfe des Programms SIXABCon "Konfiguration der
Röntgenkomponenten" kann die Röntgenbox für einzelne
Arbeitsstationen freigeben bzw. gesperrt werden.
Das Programm SIXABCon "Konfiguration der Röntgenkomponenten"
kann von jedem im Netz befindlichen Computer ausgeführt werden.
Aufruf der Funktion
Start des Programms "Konfiguration der Röntgenkomponenten" über
"Start" / "Programme" / "SIDEXIS" / "SIDEXIS Manager".
11.1.5.1
Lokale Freigaben
Lokale Freigaben
Erklärung
Im Registerblatt „Lokale Freigaben" können Freigaben aus der Sicht der
jeweiligen Arbeitsstation getätigt werden.
Fehlende Komponente
Sollte die zu freigebende Komponente fehlen, können Sie durch
Betätigen der Schaltfläche „Aktualisieren" die Ansicht der zur Verfügung
stehenden Komponenten aktualisieren.
Beispiel
Im Beispiel ist die „Röntgenbox intern/extern , ein
"ORTHOPHOS_DS_(XAB)" und ein "ORTHOPHOS XG DS" für den
Computer mit dem Namen PC8 freigegeben. Von diesem Computer ist
die "Röntgenbox intern/extern", ein "ORTHOPHOS_DS_(XAB)" und ein
"ORTHOPHOS XG DS" ansprechbar.
Zusätzlich wird ein "Orthophos_DS" angezeigt. Diese Komponente ist
nicht für den PC (PC8) freigegeben und mit einem gelb/roten Stern
gekennzeichnet.
Kennzeichung gelb/roter Stern: Diese Komponente ist noch für keinen
PC freigegen. Ist eine Komponente von einem PC freigegeben, egal ob
es der aktuelle benutzte PC oder ein anderer PC ist, wird kein Stern
angezeigt.
59 67 349 D3407
D3407.031.01.12.01
01.2012
57
aÉìíëÅÜ
Freigabe der Röntgenkomponenten
11 Installation und Inbetriebnahme der Röntgenkomponenten
11.1 ORTHOPHOS XG Familie (außer XG 3D) / GALILEOS
11.1.5.2
Sirona Dental Systems GmbH
Digitales Röntgen
Eigenschaften
Eigenschaften
Erklärung
Die Installation weiterer Röntgenkomponenten geschieht im Registerblatt
„Eigenschaften" im Programm „Konfiguration der Röntgenkomponenten".
Hier kann der Servicetechniker zentral von einem PC aus, alle
netzwerkfähigen Röntgenkomponenten im gesamten Netzwerk
konfigurieren (Siehe Servicehandbuch).
Von diesem Registerblatt aus ist es auch möglich Freigaben von
Röntgenkomponenten durchzuführen.
Beispiel
Hier erfolgt die Freigabe aus Sicht der über die Aufklappliste ausgewählte
Röntgenkomponente mit dem Namen "ORTHOPHOS XG DS"
Im unteren Fenster ist die Freigaben dieser Komponente für die
Computer PC-1 und PC-2 zu sehen.
Nach der Konfiguration, kann von hier aus die Röntgenkomponente
angesprochen werden.
58
59 67 349 D3407
D3407.031.01.12.01 01.2012
Sirona Dental Systems GmbH
11 Installation und Inbetriebnahme der Röntgenkomponenten
aÉìíëÅÜ
Digitales Röntgen
Informationen
Information können über folgende Schaltflächen abgerufen werden:
● "Details...": Es meldet sich die Komponente mit Ihrem
Ausbauzustand.
Beispielbild
Über die Schaltflächen "Erweiterungen…" und "Sensordaten..." (bei
angeschlossenem Sensor), können noch zusätzliche Informationen
abgerufen werden.
Nur bei ORTHOPHOS XGPLUS / CEPH und XIOSPlus Wandmodul:
Daten der Röntgenkomponenten werden als Textanzeige angezeigt.
59 67 349 D3407
D3407.031.01.12.01
01.2012
59
11 Installation und Inbetriebnahme der Röntgenkomponenten
Sirona Dental Systems GmbH
11.2 ORTHOPHOS XG 3D
Digitales Röntgen
Sollten keine Information angezeigt werden, so ist folgendes zu
überprüfen:
● Ist die entsprechende Komponente eingeschaltet?
● Ist die Komponente über das Netzwerk mit Ihrem Computer
verbunden? (Test mit ping siehe Kapitel Freigabe der
Röntgenkomponenten [ → 57])
● Wird ein Testbild empfangen? (siehe Kapitel Funktionstest
(Testbild) [ → 55])
11.2 ORTHOPHOS XG 3D
ORTHOPHOS XG 3D
11.2.1
Röntgenkomponente einrichten
Röntgenkomponente einrichten
Die über das Netz adressierbare Röntgenkomponente kann
grundsätzlich von allen ebenfalls am Netz angeschlossenen PC’s zum
Erfassen von Röntgenaufnahmen angesprochen werden.
Zur Verwaltung von den netzwerkfähigen Röntgenkomponenten dient
das Programm SiXABCon. Es kann von jedem im Netz befindlichen PC
auf dem SIDEXIS XG installiert wurde ausgeführt werden.
WICHTIG: Zur Vermeidung von IP-Adress Konflikten, dürfen niemals
mehrere netzwerkfähige Röntgenkomponenten mit gleicher IP-Adresse
im Netzwerk betrieben werden. Jeder Röntgenkomponente muss eine
individuelle IP-Adresse zugewiesen werden.
Werkeinstellung der TCP/IP Adresse des Gerätes:
192.168.15.240 (Subnet-Mask: 255.255.255.0)
Vorhandene IP-Adressen überprüfen
Ob eine IP-Adresse schon im Netz vorhanden ist, können Sie mithilfe der
Funktion „PING“ innerhalb einer Eingabeaufforderung (DOS-Fenster)
feststellen.
1. Schalten Sie alle bisher in Betrieb genommenen Netzwerkgeräte
(Rechner, Drucker, Röntgenkomponenten) ein.
2. Starten Sie die Eingabeaufforderung (DOS-Fenster) von einem
Rechner im Netzwerk aus.
3. Geben Sie in der Eingabeaufforderung den Text „ping“ gefolgt von
der zu überprüfenden Adresse ein und betätigen Sie dann die
Eingabetaste.
Beispiel: „ping 192.168.15.13“
ª Wenn sich ein Netzwerkgerät meldet, existiert diese Adresse bereits.
60
59 67 349 D3407
D3407.031.01.12.01 01.2012
Sirona Dental Systems GmbH
11 Installation und Inbetriebnahme der Röntgenkomponenten
aÉìíëÅÜ
Digitales Röntgen
11.2.1.1
Röntgenkomponente auswählen
Röntgenkomponente auswählen
1. Schalten Sie alle netzwerkfähigen Röntgenkomponenten aus.
2. Starten Sie den "SIDEXIS Manager" unter "Start" / "Programme" /
"SIDEXIS" .
3. Klicken Sie auf "Konfiguration der Röntgenkomponenten".
ª Das Menü "Konfiguration der Röntgenkomponenten" öffnet sich.
4. Wählen Sie das Registerblatt "Eigenschaften" an.
5. Wählen Sie in der Aufklappliste "Name" den Namen der
gewünschten Röntgenkomponente (im Beispiel "XG3D") an und
klicken danach auf die Schaltfläche "Komponente hinzufügen".
59 67 349 D3407
D3407.031.01.12.01
01.2012
61
11 Installation und Inbetriebnahme der Röntgenkomponenten
Sirona Dental Systems GmbH
11.2 ORTHOPHOS XG 3D
Digitales Röntgen
oder
➢
wählen Sie in der Aufklappliste "Name" den Text "Komponente
hinzufügen" unter der gewünschten Röntgenkomponente an.
ª Es erscheint der Passwortdialog.
6. Geben Sie das Service-Passwort ein und bestätigen Sie die Eingabe
durch Klick auf die Schaltfläche "OK".
ª Das Menü "Gerätekonfiguration" öffnet sich.
ª Das Element "Bootservice" ist automatisch angewählt.
62
59 67 349 D3407
D3407.031.01.12.01 01.2012
Sirona Dental Systems GmbH
11 Installation und Inbetriebnahme der Röntgenkomponenten
Digitales Röntgen
WICHTIG
Die automatische Hinzufügen und Einrichten der Röntgenkomponente
über den Bootservice funktioniert nur, wenn das Gerät mit der vom Werk
eingestellten IP-Adresse gestartet wird.
Sollte die IP-Adresse bereits geändert worden sein, setzen Sie diese
über die Serviceroutine S037.2 wieder auf die Werkeinstellung zurück,
oder verwenden Sie die Elemente "Automatische Suche" oder
"Komponente manuell hinzufügen" (siehe Abschnitt “Alternativen zum
Bootservice“.
✔ Im Strukturbaum ist das Element "Bootservice" angewählt.
1. Schalten Sie das Gerät ein.
ª Das Gerät wird im Netz erkannt und die Werte für die IP Adresse,
Subnet Mask sowie das Standard Gateway werden automatisch
in die Eingabefelder des Menüs eingelesen.
WICHTIG
Falls das Gerät im Netz nicht automatisch erkannt wird, besteht die
Möglichkeit manuell über die Serviceroutine S037.4 eine statische IPAdresse zu vergeben.
WICHTIG
Jedem Gerät muss eine individuelle IP-Adresse im Netzwerk
zugewiesen werden.
2. Geben Sie, wenn gewünscht, eine individuelle IP-Adresse in das
Eingabefeld "IP-Adresse" ein und klicken Sie danach mit dem Kursor
in eines der anderen Eingabefelder.
ª In die Eingabefelder "Subnet Mask" und "Standard Gateway"
werden automatisch zur IP-Adresse passende Vorschlagswerte
eingetragen.
59 67 349 D3407
D3407.031.01.12.01
01.2012
63
aÉìíëÅÜ
Bootservice
11 Installation und Inbetriebnahme der Röntgenkomponenten
Sirona Dental Systems GmbH
11.2 ORTHOPHOS XG 3D
Digitales Röntgen
3. Je nach vorhandenem Netzwerk, überschreiben Sie die
Vorschlagswerte in den Eingabefeldern des Menüs oder belassen
Sie diese, wie sie vorgeschlagen wurden.
4. Wählen Sie in der Aufklappliste "Sirona Control Server" die
gewünschte RCU aus.
5. Bestätigen Sie die Einstellungen durch Klick auf die Schaltfläche
"Werte speichern".
ª Die Einstellungen werden gespeichert.
ª Das Dialogfenster "Gerätekonfiguration" erscheint und teilt Ihnen
die erfolgreiche Konfiguration der Röntgenkomponente mit.
6. Bestätigen Sie den Dialog durch Klick auf die Schaltfläche "OK".
7. Schließen Sie das Menü "Gerätekonfiguration" durch Klick auf die
Schaltfläche "Beenden".
ª Die neue Röntgenkomponente erscheint in der Geräteliste des
Menüs "Konfiguration der Röntgenkomponente".
Alternativen zum Bootservice
Alternativ zum Hinzufügen über den Bootservice können Sie eine neue
Röntgenkomponente auch über die Funktionen "Automatische Suche"
oder "Komponente manuell hinzufügen" hinzufügen.
64
59 67 349 D3407
D3407.031.01.12.01 01.2012
Sirona Dental Systems GmbH
11 Installation und Inbetriebnahme der Röntgenkomponenten
Digitales Röntgen
aÉìíëÅÜ
Automatische Suche
1. Wählen Sie das Element "Automatische Suche" an.
ª Das Netz wird nach bestehenden Röntgenkomponenten
durchsucht. Alle gefundenen Röntgenkomponenten erscheinen
in der Liste des Menüs.
2. Wählen Sie die gewünschte Röntgenkomponente aus der Liste aus.
ª Die Werte für die IP Adresse, Subnet Mask sowie das Standard
Gateway werden automatisch in die Eingabefelder des Menüs
eingelesen.
3. Wählen Sie in der Aufklappliste "Sirona Control Server" die
gewünschte RCU aus.
4. Bestätigen Sie die Einstellungen durch Klick auf die Schaltfläche
"Werte speichern".
ª Die Einstellungen werden gespeichert.
ª Das Dialogfenster "Gerätekonfiguration" erscheint und teilt Ihnen
die erfolgreiche Konfiguration der Röntgenkomponente mit.
5. Bestätigen Sie den Dialog durch Klick auf die Schaltfläche "OK".
6. Schließen Sie das Menü "Gerätekonfiguration" durch Klick auf die
Schaltfläche "Beenden".
ª Die neue Röntgenkomponente erscheint in der Geräteliste des
Menüs "Konfiguration der Röntgenkomponente".
59 67 349 D3407
D3407.031.01.12.01
01.2012
65
11 Installation und Inbetriebnahme der Röntgenkomponenten
Sirona Dental Systems GmbH
11.2 ORTHOPHOS XG 3D
Digitales Röntgen
Komponente manuell hinzufügen
1. Wählen Sie das Element "Komponente manuell hinzufügen" an.
2. Geben Sie die Werte manuell in die Eingabefelder des Menüs ein.
3. Wählen Sie in der Aufklappliste "Sirona Control Server" die
gewünschte RCU aus.
4. Bestätigen Sie die Einstellungen durch Klick auf die Schaltfläche
"Werte speichern".
ª Die Einstellungen werden gespeichert.
ª Das Dialogfenster "Gerätekonfiguration" erscheint und teilt Ihnen
die erfolgreiche Konfiguration der Röntgenkomponente mit.
5. Bestätigen Sie den Dialog durch Klick auf die Schaltfläche "OK".
6. Schließen Sie das Menü "Gerätekonfiguration" durch Klick auf die
Schaltfläche "Beenden".
ª Die neue Röntgenkomponente erscheint in der Geräteliste des
Menüs "Konfiguration der Röntgenkomponente".
11.2.1.2
Röntgenkomponente freigeben
Röntgenkomponente freigeben
✔ Die Röntgenkomponente muss über das Menü
"Gerätekonfiguration"ausgewählt worden sein [ → 61].
66
59 67 349 D3407
D3407.031.01.12.01 01.2012
Sirona Dental Systems GmbH
11 Installation und Inbetriebnahme der Röntgenkomponenten
aÉìíëÅÜ
Digitales Röntgen
➢ Klicken Sie auf das Kontrollkästchen vor der Röntgenkomponente,
welche Sie freigeben möchten, und übernehmen Sie die Einstellung
durch Klick auf die Schaltfläche "Übernehmen".
ª Die Röntgenkomponente wird freigegeben.
Freigabe überprüfen
➢ Um die Kommunikation mit dem Gerät zu überprüfen, klicken Sie auf
die Schaltfläche "Geräteinfo".
ª Wenn das Gerät kommuniziert, erscheint ein Logfile mit
Informationen zur Gerätekonfiguration.
59 67 349 D3407
D3407.031.01.12.01
01.2012
67
11 Installation und Inbetriebnahme der Röntgenkomponenten
Sirona Dental Systems GmbH
11.2 ORTHOPHOS XG 3D
Digitales Röntgen
11.2.2
Röntgenkomponente auswählen
Röntgenkomponente auswählen
1. Schalten Sie alle netzwerkfähigen Röntgenkomponenten aus.
2. Starten Sie den "SIDEXIS Manager" unter "Start" / "Programme" /
"SIDEXIS" .
3. Klicken Sie auf "Konfiguration der Röntgenkomponenten".
ª Das Menü "Konfiguration der Röntgenkomponenten" öffnet sich.
4. Wählen Sie das Registerblatt "Eigenschaften" an.
68
59 67 349 D3407
D3407.031.01.12.01 01.2012
Sirona Dental Systems GmbH
11 Installation und Inbetriebnahme der Röntgenkomponenten
aÉìíëÅÜ
Digitales Röntgen
5. Wählen Sie in der Aufklappliste "Name" den Namen der
gewünschten Röntgenkomponente (im Beispiel "XG3D") an und
klicken danach auf die Schaltfläche "Komponente hinzufügen".
oder
➢
wählen Sie in der Aufklappliste "Name" den Text "Komponente
hinzufügen" unter der gewünschten Röntgenkomponente an.
ª Es erscheint der Passwortdialog.
6. Geben Sie das Service-Passwort ein und bestätigen Sie die Eingabe
durch Klick auf die Schaltfläche "OK".
ª Das Menü "Gerätekonfiguration" öffnet sich.
59 67 349 D3407
D3407.031.01.12.01
01.2012
69
11 Installation und Inbetriebnahme der Röntgenkomponenten
11.2 ORTHOPHOS XG 3D
Sirona Dental Systems GmbH
Digitales Röntgen
ª Das Element "Bootservice" ist automatisch angewählt.
Bootservice
WICHTIG
Die automatische Hinzufügen und Einrichten der Röntgenkomponente
über den Bootservice funktioniert nur, wenn das Gerät mit der vom Werk
eingestellten IP-Adresse gestartet wird.
Sollte die IP-Adresse bereits geändert worden sein, setzen Sie diese
über die Serviceroutine S037.2 wieder auf die Werkeinstellung zurück,
oder verwenden Sie die Elemente "Automatische Suche" oder
"Komponente manuell hinzufügen" (siehe Abschnitt “Alternativen zum
Bootservice“.
✔ Im Strukturbaum ist das Element "Bootservice" angewählt.
1. Schalten Sie das Gerät ein.
ª Das Gerät wird im Netz erkannt und die Werte für die IP Adresse,
Subnet Mask sowie das Standard Gateway werden automatisch
in die Eingabefelder des Menüs eingelesen.
WICHTIG
Falls das Gerät im Netz nicht automatisch erkannt wird, besteht die
Möglichkeit manuell über die Serviceroutine S037.4 eine statische IPAdresse zu vergeben.
70
59 67 349 D3407
D3407.031.01.12.01 01.2012
Sirona Dental Systems GmbH
11 Installation und Inbetriebnahme der Röntgenkomponenten
aÉìíëÅÜ
Digitales Röntgen
WICHTIG
Jedem Gerät muss eine individuelle IP-Adresse im Netzwerk
zugewiesen werden.
2. Geben Sie, wenn gewünscht, eine individuelle IP-Adresse in das
Eingabefeld "IP-Adresse" ein und klicken Sie danach mit dem Kursor
in eines der anderen Eingabefelder.
ª In die Eingabefelder "Subnet Mask" und "Standard Gateway"
werden automatisch zur IP-Adresse passende Vorschlagswerte
eingetragen.
3. Je nach vorhandenem Netzwerk, überschreiben Sie die
Vorschlagswerte in den Eingabefeldern des Menüs oder belassen
Sie diese, wie sie vorgeschlagen wurden.
4. Wählen Sie in der Aufklappliste "Sirona Control Server" die
gewünschte RCU aus.
5. Bestätigen Sie die Einstellungen durch Klick auf die Schaltfläche
"Werte speichern".
ª Die Einstellungen werden gespeichert.
ª Das Dialogfenster "Gerätekonfiguration" erscheint und teilt Ihnen
die erfolgreiche Konfiguration der Röntgenkomponente mit.
6. Bestätigen Sie den Dialog durch Klick auf die Schaltfläche "OK".
7. Schließen Sie das Menü "Gerätekonfiguration" durch Klick auf die
Schaltfläche "Beenden".
ª Die neue Röntgenkomponente erscheint in der Geräteliste des
Menüs "Konfiguration der Röntgenkomponente".
59 67 349 D3407
D3407.031.01.12.01
01.2012
71
11 Installation und Inbetriebnahme der Röntgenkomponenten
Sirona Dental Systems GmbH
11.2 ORTHOPHOS XG 3D
Digitales Röntgen
Alternativen zum Bootservice
Alternativ zum Hinzufügen über den Bootservice können Sie eine neue
Röntgenkomponente auch über die Funktionen "Automatische Suche"
oder "Komponente manuell hinzufügen" hinzufügen.
Automatische Suche
1. Wählen Sie das Element "Automatische Suche" an.
ª Das Netz wird nach bestehenden Röntgenkomponenten
durchsucht. Alle gefundenen Röntgenkomponenten erscheinen
in der Liste des Menüs.
2. Wählen Sie die gewünschte Röntgenkomponente aus der Liste aus.
72
59 67 349 D3407
D3407.031.01.12.01 01.2012
Sirona Dental Systems GmbH
11 Installation und Inbetriebnahme der Röntgenkomponenten
ª Die Werte für die IP Adresse, Subnet Mask sowie das Standard
Gateway werden automatisch in die Eingabefelder des Menüs
eingelesen.
3. Wählen Sie in der Aufklappliste "Sirona Control Server" die
gewünschte RCU aus.
4. Bestätigen Sie die Einstellungen durch Klick auf die Schaltfläche
"Werte speichern".
ª Die Einstellungen werden gespeichert.
ª Das Dialogfenster "Gerätekonfiguration" erscheint und teilt Ihnen
die erfolgreiche Konfiguration der Röntgenkomponente mit.
5. Bestätigen Sie den Dialog durch Klick auf die Schaltfläche "OK".
6. Schließen Sie das Menü "Gerätekonfiguration" durch Klick auf die
Schaltfläche "Beenden".
ª Die neue Röntgenkomponente erscheint in der Geräteliste des
Menüs "Konfiguration der Röntgenkomponente".
Komponente manuell hinzufügen
1. Wählen Sie das Element "Komponente manuell hinzufügen" an.
2. Geben Sie die Werte manuell in die Eingabefelder des Menüs ein.
3. Wählen Sie in der Aufklappliste "Sirona Control Server" die
gewünschte RCU aus.
4. Bestätigen Sie die Einstellungen durch Klick auf die Schaltfläche
"Werte speichern".
ª Die Einstellungen werden gespeichert.
ª Das Dialogfenster "Gerätekonfiguration" erscheint und teilt Ihnen
die erfolgreiche Konfiguration der Röntgenkomponente mit.
5. Bestätigen Sie den Dialog durch Klick auf die Schaltfläche "OK".
6. Schließen Sie das Menü "Gerätekonfiguration" durch Klick auf die
Schaltfläche "Beenden".
ª Die neue Röntgenkomponente erscheint in der Geräteliste des
Menüs "Konfiguration der Röntgenkomponente".
59 67 349 D3407
D3407.031.01.12.01
01.2012
73
aÉìíëÅÜ
Digitales Röntgen
11 Installation und Inbetriebnahme der Röntgenkomponenten
Sirona Dental Systems GmbH
11.2 ORTHOPHOS XG 3D
Digitales Röntgen
11.2.3
Röntgenkomponente freigeben
Röntgenkomponente freigeben
✔ Die Röntgenkomponente muss über das Menü
"Gerätekonfiguration"ausgewählt worden sein [ → 68].
➢ Klicken Sie auf das Kontrollkästchen vor der Röntgenkomponente,
welche Sie freigeben möchten, und übernehmen Sie die Einstellung
durch Klick auf die Schaltfläche "Übernehmen".
ª Die Röntgenkomponente wird freigegeben.
Freigabe überprüfen
74
➢ Um die Kommunikation mit dem Gerät zu überprüfen, klicken Sie auf
die Schaltfläche "Geräteinfo".
59 67 349 D3407
D3407.031.01.12.01 01.2012
Sirona Dental Systems GmbH
11 Installation und Inbetriebnahme der Röntgenkomponenten
Digitales Röntgen
aÉìíëÅÜ
ª Wenn das Gerät kommuniziert, erscheint ein Logfile mit
Informationen zur Gerätekonfiguration.
59 67 349 D3407
D3407.031.01.12.01
01.2012
75
12 Installation der USB-Box
Sirona Dental Systems GmbH
12.1 Vorbereitung
Digitales Röntgen
12
Installation der USB-Box
Installation der USB-Box
12.1 Vorbereitung
Vorbereitung
Installationvoraussetzungen
● Ab Windows 2000 kann die USB-Box nur installiert werden, wenn Sie
mit lokalen Administrator-Rechten angemeldet sind.
● Für den Betrieb der USB-Box ist SIDEXIS Version 5.52 oder höher
erforderlich.
● Der PC muss über einen USB-Hostcontroller mit entsprechenden
Anschlüssen (USB-Ports) verfügen.
Kontrolle des USB-Hostcontroller
Folgendes ist für den Betrieb der USB-Box an den USB-Hostcontrollers
des PC zu beachten:
● Die Treiber des USB-Hostcontrollers müssen korrekt installiert sein.
Im Gerätemanager der Systemsteuerung muss der USBHostcontroller aufgeführt sein.
Sollte der Hostcontroller nicht installiert oder mit einem Fehler
aufgeführt sein, installieren Sie bitte die entsprechenden Treiber
Ihres Hauptplatinen-/Einsteckkartenherstellers.
Wird Ihr USB-Hostcontroller gar nicht gefunden, kann die USBUnterstützung im BIOS Ihres Rechners deaktiviert sein! Überprüfen
Sie gegebenenfalls auch diese Fehlerquelle.Die Möglichkeit einer
Deaktivierung der USB-Box und der USB-Hubs durch die
Energieverwaltung des Betriebssystems muss kontrolliert werden.
WICHTIG
Die Energieverwaltung für den USB-Hostcontroller muss immer
deaktiviert sein!
12.2 Installation
Installation
Erklärung
Die Installation der USB-Box und des passenden USB-Treibers wird
anhand von Windows XP erklärt. Bei anderen Windows Versionen ist die
Installation ähnlich.
WICHTIG
Sollte während der Installation der passende USB-Treiber nicht
automatisch gefunden werden, navigieren Sie sich während der
Installation auf der SIDEXIS CD in das Verzeichnis "Tools/USB" und
wählen Sie den passenden Treiber an.
Installation
1. Legen Sie Ihre SIDEXIS CD-ROM in das CD-ROM Laufwerk ein.
Da es sich hierbei um eine Autorun-CD handelt, wird in aller Regel
sofort das SIDEXIS XG-Setup gestartet. Klicken Sie in diesem Fall
76
59 67 349 D3407
D3407.031.01.12.01 01.2012
Sirona Dental Systems GmbH
12 Installation der USB-Box
"Abbrechen" zum Abbruch des SIDEXIS XG-Setups und kehren Sie
zum Fenster der Treiberinstallation zurück.Verbinden Sie die USBBox mittels des mitgelieferten USB-Kabels mit Ihrem PC (der flache
Stecker auf Rechnerseite).
ª Windows detektiert nun automatisch eine neue
Hardwarekomponente und startet das Programm "Assistent für
das Suchen neuer Hardware".
WICHTIG
Die Suchfunktion "Software automatisch installieren" ist standardmäßig
aktiviert. Es wird empfohlen, diese Einstellung nicht zu ändern.
2. Klicken Sie "Weiter".
ª Nun wird nach den passenden Treiber gesucht.
WICHTIG
Es kann vorkommen, dass eine Meldung erscheint, die vor der
Installation des gefundenen Treibers warnt. Diese Meldung ist zu
ignorieren. Die Installation kann ohne Probleme fortgesetzt werden.
ª Sie erhalten nach erfolgreicher Installation die Meldung, dass die
Software für das Gerät installiert wurde.
59 67 349 D3407
D3407.031.01.12.01
01.2012
77
aÉìíëÅÜ
Digitales Röntgen
12 Installation der USB-Box
12.2 Installation
Sirona Dental Systems GmbH
Digitales Röntgen
3. Klicken Sie auf "Fertig stellen" um die Treiberinstallation
abzuschließen.
ª Von nun ab steht Ihnen die USB-Box für Aufnahmen mit SIDEXIS XG
zur Verfügung.
78
59 67 349 D3407
D3407.031.01.12.01 01.2012
Sirona Dental Systems GmbH
13 Installation der Sensoren
Digitales Röntgen
Installation der Sensoren
Installation der Sensoren
aÉìíëÅÜ
13
13.1 Übersicht
Übersicht
Allgemeine Informationen
WICHTIG
XIOS Sensoren: Die Installation der XIOS Sensoren ist nur über das
XIOS Installationsprogramm möglich. Siehe XIOS Unterlage
"Gebrauchsanweisung und Installation".
XIOSPlus Sensoren: XIOSPlus Sensoren installieren sich automatisch.
Die XIOSPlus Sensoren benötigen keine weitere Installation.
ORTHOPHOS XG-Familie: Bei Geräten der ORTHOPHOS XG-Familie
werden die Sensoren nicht installiert.
Übersicht
Folgende Sensortypen lassen sich an der Röntgenbox betreiben und von
einem Computer zentral für die gesamte Praxis installieren:
● Intraoral Sensor Version 1.2 Universal Size
● Intraoral Sensor Version 2.0 FullSize
Folgende Sensortypen lassen sich an dem XIOSPlus Wandmodul und
dem XIOSPlus USB-Modul betreiben (Sensoren selbstinstallierend):
● XIOSPlus Sensor Größe 1XIOSPlus Sensor Größe 2
Folgende Sensortypen lassen sich an dem netzwerkfähigen
ORTHOPHOS betreiben und von einem Computer zentral für die
gesamte Praxis installieren:
● Panoramasensor
● Cephsensor
● TSA-Sensor
Diese Modelle können somit im Netzwerk der SIDEXIS XG Installation
verwendet werden. Alle weiteren Angaben beziehen sich auf diese
Sensoren.
13.2 Installation / Deinstallation
Installation / Deinstallation
Durchführung
Die Sensoren können installiert und deinstalliert werden. Es ist kein
Passwort erforderlich.
59 67 349 D3407
D3407.031.01.12.01
01.2012
79
13 Installation der Sensoren
Sirona Dental Systems GmbH
13.2 Installation / Deinstallation
Digitales Röntgen
Installation
Nach dem Betätigen der Schaltfläche "Installieren" erfolgt die
Aufforderung die zugehörige Datenträger einzulegen und den
zugehörigen Pfad einzugeben.
WICHTIG
Sollten die zugehörigen Dateien auf einer Festplatte sein, so muss der
Benutzer den Laufwerksbuchstaben und evtl. das Verzeichnis angeben,
z.B. "C:\Sensoren\Sensor1". Dabei müssen die Dateien im gleichen
Verzeichnis stehen.
Nach korrekter Installation wird der Sensor in der Liste angezeigt.
80
59 67 349 D3407
D3407.031.01.12.01 01.2012
Sirona Dental Systems GmbH
13 Installation der Sensoren
Digitales Röntgen
aÉìíëÅÜ
Beispielbild
Deinstallation
Sensoren, die im Konfigurationsprogramm angezeigt werden, können
wieder deinstalliert werden. Hierzu muss der Benutzer den
entsprechenden Sensor auswählen und die Schaltfläche "Deinstallieren"
betätigen.
Vor der Deinstallation muss sichergestellt werden, dass der
entsprechende Sensor nicht in Betrieb ist und nicht mehr verwendet
werden soll.
Nach der korrekten Deinstallation wird der Sensor nicht mehr in der Liste
angezeigt.
59 67 349 D3407
D3407.031.01.12.01
01.2012
81
14 Abschließende Tests
Sirona Dental Systems GmbH
14.1 Test-Aufnahme
Digitales Röntgen
14
Abschließende Tests
Abschließende Tests
Nach den vorausgegangenen Installationen ist das System jetzt
einsatzbereit.
14.1 Test-Aufnahme
Test-Aufnahme
Aufruf der Funktion
Folgende Schritte bis zu einer Test-Aufnahme:
1. Starten Sie SIDEXIS XG.
2. Melden Sie einen Patienten an (z.B. Demopatient).
3. Versetzten sie das gewünschtes Gerät in Aufnahmebereitschaft.
4. Dieser Vorgang ist im Detail im ""Handbuch für den Anwender""
("REF 59 62 126") beschrieben.
5. Platzieren Sie Sensor und ein beliebiges Objekt (z.B. Uhr)
zueinander.
6. Lösen Sie am Röntgengerät Strahlung aus.
Fehlerfall
Sollte die Meldung erscheinen:
"Es sind an diesem Computer zur Zeit keine Röntgenkomponenten
angemeldet." oder die Komponente wird in einer Auswahlbox nicht zur
Auswahl angezeigt, so ist die Freigabe wie im Kapitel "Installation und
Inbetriebnahme der Röntgenkomponenten [ → 52]" beschrieben zu
überprüfen.
14.2 Abschluss
Abschluss
Nach erfolgreicher Testaufnahme ist das Gerät jetzt betriebsbereit.
Weitere benutzerspezifische Optimierungen und Anpassungen von
SIDEXIS XG sind im Kapitel "Konfiguration [ → 50]" beschrieben.
WICHTIG
Nur Deutschland: Für eine mögliche Abnahmeprüfung des
Röntgengerätes durch einen Servicetechniker steht das Gerät nun zur
Verfügung.
82
59 67 349 D3407
D3407.031.01.12.01 01.2012
Sirona Dental Systems GmbH
15 Konfiguration
Digitales Röntgen
Konfiguration
Konfiguration
15.1 System einstellen
System einstellen
Die Konfiguration der SIDEXIS XG-Software erfolgt im wesentlichen über
das Kommando "System einstellen" im Menü "Extras". Dort kann in die
verschiedenen Konfigurationsbereiche verzweigt werden.
59 67 349 D3407
D3407.031.01.12.01
01.2012
A
Konfiguration des Aufnahmeablaufs
B
Einstellung der persönlichen Standardbefunde
C
Konfiguration des Ausdruckes
D
Konfiguration der E-Mail Funktion
E
Konfiguration der Bildexport Funktion
F
Konfiguration von mehreren Erinnerungsfunktionen
G
Konfiguration der Erinnerung zur Konstanzprüfung
H
Konfiguration der Auslagerfunktion
I
Einstellung der Stammbehandler
J
Anzeige der Fehlermeldungsdatei „sidexis.log“ zur eventuellen
Fehlersuche
K
Service-Einstellungen
Hier ist die Eingabe des Service-Passwortes notwendig.
83
aÉìíëÅÜ
15
15 Konfiguration
Sirona Dental Systems GmbH
15.2 E-Mail-Programm
Digitales Röntgen
15.2 E-Mail-Programm
E-Mail-Programm
Internet E-Mail-Dienste
Zur erfolgreichen Einrichtung des Internet E-Mail-Anschlusses sind
einige Informationen erforderlich. Diese Informationen sollten vom
Internet Provider bereitgestellt werden.
● Eigene E-Mail-Adresse
● Serveradresse (TCP/IP oder DNS) des E-Mail Servers
● POP3 Zugangs Passwort (nicht relevant beim Senden von E-Mails)
Falls bereits ein E-Mail-Anschluss vorhanden ist, sollte beim Provider
geprüft werden ob ein versenden und empfangen von Dateien größer als
7 Megabyte möglich ist (7 Megabyte wird für ein CEPH Bild zum
übertragen benötigt).
Es muss sonst vom Provider noch freigeschaltet werden.
Man kann durch komprimieren der Bilder eine Verkleinerung der
gesendeten Dateien erreichen. Es muss aber sichergestellen, dass der
Empfänger diese Bilder lesen kann. Näheres zum komprimieren von
Bildern finden Sie im ""Handbuch für den Anwender"" ("REF 59 62 126").
DFÜ-Netzwerk
Es gibt verschiedene Arten, die Verbindung zum eigenen E-Mail Dienst
herzustellen. Diese differieren pro Internet Provider. Deshalb ist es
notwendig, die nötigen Einstellungen aus der jeweiligen
Informationsbroschüre zu entnehmen.
Wichtig ist es zu wissen, dass eine PPP (Point to Point Protocol)
Verbindung hergestellt werden muss und E-Mails über SMTP (Simple
Mail Transfer Protocol) übertragen werden. Das Abholen von E-Mails
wird zumeist über einen POP3 Mail Server realisiert.
Für SIDEXIS XG ist es wichtig, dass der E-Mail-Dienst über das DFÜ
Netzwerk oder etwas vergleichbares realisiert wird. In der SIDEXIS XGKonfiguration wird dann der Name oder die TCP/IP Adresse des E-MailServers angegeben. Weiterhin die eigene E-Mail-Adresse und der
gewünschte Alias Name (z.B. Name der Praxis).
84
59 67 349 D3407
D3407.031.01.12.01 01.2012
Sirona Dental Systems GmbH
16 Anhang
Digitales Röntgen
Anhang
Anhang
aÉìíëÅÜ
16
16.1 Dialogsprache, Zahnnummerierung und
Praxisname ändern
Dialogsprache, Zahnnummerierung und Praxisname ändern
Erklärung
Die Konfiguration der Bedienoberfläche bietet dem Anwender die
Möglichkeit, die SIDEXIS XG-Software nach seinen Bedürfnissen und
Vorstellungen zu gestalten.
Aufruf
1. Starten Sie SIDEXIS XG.
2. Klicken Sie über die Menüleiste "Ansicht" die Funktion "Einstellen"
an.
ª Der Dialog "Einstellen" öffnet sich.
3. Wählen Sie die Registerkarte "Personalisierung" aus.
In der Registerkarte "Personalisierung" kann die Dialogsprache, die
zu verwendente Zahnnummerierung und der Praxisname verändert
werden.
WICHTIG
Gegebenenfalls muss SIDEXIS XG nach einer Änderung neu gestartet
werden.
59 67 349 D3407
D3407.031.01.12.01
01.2012
85
16 Anhang
Sirona Dental Systems GmbH
16.2 Installation zusätzlicher Komponenten
Digitales Röntgen
Dialogfenster
16.2 Installation zusätzlicher Komponenten
Installation zusätzlicher Komponenten
Erklärung
Durch die erweiterbare Architektur von SIDEXIS XG ist es möglich
zusätzliche Werkzeuge zu integrieren.
Die Installation zusätzlicher Komponenten kann nach der SIDEXIS XGInstallation wahlweise durchgeführt werden.
Folgen Sie dazu den Anweisungen der Komponenteninstallation und
passen Sie gegebenenfalls die vorgeschlagenen
Installationsverzeichnisse nach Ihren Erfordernissen an.
Ausführung zusätzlicher Komponenten
Installierte Plugins erscheinen in Menü und/oder in einer Symbolleiste.
Achten Sie hierzu auch auf Hinweise während der Installation!
16.3 Administratoren-Kennwort für die
Zugriffskontrolle
Administratoren-Kennwort für die Zugriffskontrolle
Erklärung
Über das Adminstratoren-Kennwort kann bei aktivierter "Zugriffrechte
einschränken"-Funktion immer SIDEXIS XG gestartet werden.
Dieses Kennwort kann nicht verändert werden.
86
59 67 349 D3407
D3407.031.01.12.01 01.2012
Sirona Dental Systems GmbH
16 Anhang
Digitales Röntgen
WICHTIG
aÉìíëÅÜ
Das Passwort sollte stets vertraulich behandelt werden.
Eingabe
1. Tragen Sie im Feld "Benutzer" "XGAdmin" ein.
2. Tragen Sie im Feld "Kennwort" "HIPAA" ein.
Problem bei der Kennworteingabe
Wenn trotz richtiger Eingabe des Kennwortes keine Freischaltung des
Programms erfolgt, so ist die Feststelltaste auf der Tastatur zu
überprüfen.
16.4 Service-Passwort
Service-Passwort
WICHTIG
Das Passwort sollte stets vertraulich behandelt werden. Vor der
Passworteingabe sollte das Datum möglichst unauffällig ermittelt
werden.
Erklärung
Einige Aktionen innerhalb der SIDEXIS XG-Software (Abnahmeprüfung,
verschiedene Konfigurationsdialoge) verlangen die Angabe eines
ServicePasswortes, um Manipulationen durch den Anwender zu
vermeiden.
Aufbau
Das Passwort besteht aus vier Ziffern. Es ändert sich täglich und wird
nach dem folgenden Schema aus dem Systemdatum des Computers
generiert:
Datum
Ziffern
D1
1. Ziffer des aktuellen Tages
D2
2. Ziffer des aktuellen Tages
M1
1. Ziffer des aktuellen Monats
M2
2. Ziffer des aktuellen Monats
Passwort = M2 M1 D2 D1
Da das Passwort auf diese Art und Weise nur einen einzigen Tag gültig
ist, kann es in Ausnahmefällen an den Benutzer weiter gegeben werden,
um z.B. telefonische Soforthilfe zu leisten.
Beispiel
Das Passwort des Datums 24.05.1999 ist 5042.
59 67 349 D3407
D3407.031.01.12.01
01.2012
87
16 Anhang
Sirona Dental Systems GmbH
16.5 Kennwort für den SQL Server
Digitales Röntgen
Problem bei der Passworteingabe
Wenn trotz richtiger Eingabe des Passwortes keine Freischaltung der
Befehle erfolgt, so sollte das Systemdatum des Computers geprüft
werden.
16.5 Kennwort für den SQL Server
Kennwort für den SQL Server
Erklärung
Für den sa-Benutzer des SQL Servers wird bei der Installation das
Kennwort "2BeChanged!" eingerichtet.
Empfehlung
Er wird empfohlen, ein eigenes Kennwort nach der Installation zu
vergeben.
Kennwort ändern
Geben Sie dazu auf dem Rechner mit dem SQL Server folgenden Befehl
über die Eingabeaufforderung ein:
1. Geben Sie anstelle von <newpassword> bitte das neue Kennwort
ein.
2. Verlassen Sie den Eingabemodus durch Eingabe von "exit".
ª Das Kennwort wurde geändert.
16.6 Aktivierung eines WDM-Bilderfassungsgerätes
Aktivierung eines WDM-Bilderfassungsgerätes
Erklärung
Ab SIDEXIS XG Version1.4 unterstützt WDM-Bilderfassungsgeräte.
Konfiguriert werden die WDM-Bilderfassungsgeräte über das Programm
NGVidCap.exe, dass sich im SIDEXIS-Verzeichnis befindet.
Voraussetzungen
Es muss das gewünschte WDM-Bilderfassungsgerät mit den passenden
Treibern auf den PC installiert sein.
Es sollte ein Funktionstest des WDM-Bilderfassungsgerät nach der
Installation durchgeführt werden.
Aktivierung
1. Starten Sie das Programm "NGVidCap.exe" über "Start" /
"Programme" / "SIDEXIS XG" / "SIDEXIS Manager".
2. Betätigen Sie die Schaltfläche "Help".
ª Die Onlinehilfe öffnet sich.
Hier finden Sie alle nötigen Information zur Aktivierung eines
WDM-Bilderfassungsgerätes.
88
59 67 349 D3407
D3407.031.01.12.01 01.2012
Sirona Dental Systems GmbH
16 Anhang
Digitales Röntgen
aÉìíëÅÜ
Beispielbild
Bild zu klein
Nur bei WDM-Bilderfassungsgeräten mit USB 2.0 Schnittstelle:
Bei WDM-Bilderfassungsgeräten mit USB 2.0 Schnittstelle, die an einen
USB 1.x Anschluss des PC‘s angeschlossen werden, kann das
angezeigte Bild kleiner sein, als die technischen Daten des WDMBilderfassungsgerätes es zulassen würden.
USB 2.0 Geräte sollten nicht an einem USB 1.x Anschluss betrieben
werden.
16.7 SIDEXIS ab Windows 2000 im Netzwerkbetrieb
SIDEXIS ab Windows 2000 im Netzwerkbetrieb
Erklärung
Änderungen im Bereich der Benutzer-, Verzeichnis- und
Dateiberechtigungen moderner Microsoft-Betriebssysteme und neue
Möglichkeiten benutzerspezifischer Konfiguration der SIDEXIS XGOberfläche stellen auch neue Anforderungen bei der Installation.
Im Rahmen dieser kurzen Einführung werden die Besonderheiten der
SIDEXIS XG-Installation bei den Betriebssystemen ab MS Windows
2000 Professional (ab Service-Pack 3) aufgezeigt.
Gültigkeit
Nachfolgende Erklärungen betreffen nur den Einsatz von SIDEXIS XG
auf Rechnern, auf denen das NTFS-Dateisystem verwendet wird.
Rechner, die das FAT32 Dateisystem verwenden, sind davon nicht
betroffen.
Änderungen bei den Betriebsystemen
Die Verzeichnis- und Dateiberechtigungen
Seit MS Windows XP hat Microsoft die Philosophie der vererbbaren
Verzeichnis- Datei- und Freigabeberechtigungen grundlegend geändert.
59 67 349 D3407
D3407.031.01.12.01
01.2012
89
16 Anhang
Sirona Dental Systems GmbH
16.7 SIDEXIS ab Windows 2000 im Netzwerkbetrieb
Digitales Röntgen
Musste man früher Berechtigungen administrativ bei Bedarf
einschränken, so müssen jetzt Rechte, die über die absolute
Grundfunktionalität hinausgehen, explizit vergeben werden.
MS Windows 2000 Pro und neuere Windows Versionen im Vergleich
Bei MS Windows 2000 Pro (bis Service-Pack 2) gibt es den Benutzer
Jeder:
● Benutzer Jeder ist mit Vollzugriff auf allen Laufwerken eingerichtet.
Die Berechtigungen des Benutzers Jeder werden auf alle neu
erstellten Verzeichnisse,Unterverzeichnisse und installierte Dateien
vererbt.
Änderung ab MS Windows 2000 Pro (ab Service-Pack 3):
Vollzugriff auf Verzeichnisse, Dateien und Freigaben hat hier nur noch
der Administrator und der Ersteller/Besitzer. Allen anderen Benutzern
müssen weitergehende Rechte gesondert vergeben werden.
Notwendige Rechte zum Ausführen von SIDEXIS
Bei der Entwicklung von SIDEXIS XG wurde bisher die Philosophie
verfolgt das normale Benutzerrechte zum Ausführen der Software
genügen.
Benutzerrechte
Da die Rechte des "ehemaligen" Benutzers beim Einsatz moderner
Betriebsysteme auf den Hauptbenutzer abgebildet werden, müssen
diese Rechte, nach der Installation von SIDEXIS XG, für die seit jeher
Administratorrechte erforderlich waren, manuell oder im Fall einer
Windows Domäne z.B. auch über Benutzerprofile vergeben werden.
Diese Berechtigungen sind notwendig um zum einen in die SIDEXIS XGLogdatei zu schreiben oder benutzerdefinierte Einstellungen in der
Registry abzuspeichern.
Datei- und Verzeichnisberechtigungen
Der Hauptbenutzer hat jedoch ab MS Windows 2000 Pro (ab ServicePack 3) auf der Laufwerksroot z.B. C:\ keinerlei Rechte. Der normale
Benutzer nur Lese und Ausführungsrechte. Dementsprechend können
diesen Usern auch nicht die notwendigen Rechte bei der Anlage des
Sidexis- bzw. PDATA-Verzeichnisses vererbt werden. Auch diese
Rechte müssen manuell oder im Rahmen Benutzerprofilen vergeben
werden.
Vergabe der notwendigen Rechte und Berechtigungen
Szenario - Peer to Peer Netzwerk mit MS Windows
1. Installieren Sie SIDEXIS XG auf dem Rechner der als DatenbankServer dienen soll.
2. Richten Sie den/die Benutzer unter Computerverwaltung/Lokale
Benutzer und Gruppen ein und fügen Sie die Benutzer zur lokalen
Gruppe der Hauptbenutzer hinzu.
3. Gewähren Sie der Gruppe der Hauptbenutzer Vollzugriff auf das
"SIDEXIS" und das PDATA-Verzeichnis, allen Unterverzeichnissen
und deren Dateien.
4. Geben Sie das PDATA Verzeichnis mit Vollzugriff für den Benutzer
Jeder äquivalent für die Gruppe der Hauptbenutzer frei.
90
59 67 349 D3407
D3407.031.01.12.01 01.2012
Sirona Dental Systems GmbH
16 Anhang
Digitales Röntgen
6. Installieren Sie SIDEXIS XG auf den Clientrechnern.
7. Richten Sie den/die Benutzer unter Computerverwaltung/Lokale
Benutzer und Gruppen ein und fügen Sie die Benutzer zur lokalen
Gruppe der Hauptbenutzer hinzu.
8. Gewähren Sie der Gruppe der Hauptbenutzer Vollzugriff auf das
"SIDEXIS"-Verzeichnis, allen Unterverzeichnissen und deren
Dateien.
16.8 Sicherheit
Sicherheit
16.8.1
Firewalls und Virenscanner
Firewalls und Virenscanner
Windows-Firewall
Die zur Netzwerk-Kommunikation notwendigen Komponenten von
SIDEXIS XG werden falls möglich als Ausnahmen in die Firewall
eingetragen.
Sonstige Firewalls und Virenscanner
Bitte beachten Sie , dass diese Programme für den reibungslosen Betrieb
mit SIDEXIS XG konfigurert werden müssen.
16.8.2
Schreibschutz und Netzwerkfreigabe
Schreibschutz und Netzwerkfreigabe
Schreibschutz
Zum Schutz Ihrer SIDEXIS XG-Aufnahmen wird ein Schreibschutz
verwendet.
Netzwerkfreigabe
Fall das Bilddatzenverzeichnis sich auf der Master-Station befindet, wird
eine Freigabe mit dem Namen "PDATA" eingerichtet.
Liegt dieses Verzeichnis außerhalb der Master-Station, so muss das
Verzeichnis manuell freigegeben werden.
16.8.3
Selbstreparierende Installation
Selbstreparierende Installation
Erklärung
Wird beim Start von SIDEXIS XG eine Manipulation der InstallationsRessourcen festgestellt, so werden die ursprungliche Installationsdateien
wieder hergestellt.
Zur Nutzung dieser Funktionalität muss SIDEXIS XG über die
eingerichteten Verknüpfungen gestartet werden.
59 67 349 D3407
D3407.031.01.12.01
01.2012
91
aÉìíëÅÜ
5. Richten Sie auf den Clientrechnern eine Netzlaufwerkverbindung
zum freigegebenen PDATA-Verzeichnis ein.
16 Anhang
Sirona Dental Systems GmbH
16.9 SQL-Server für nicht-lateinische Schriften umstellen
16.8.4
Digitales Röntgen
Reparatur / Modifikation
Reparatur / Modifikation
Erklärung
Wenn Sie die Installation erneunt starten, bekommen Sie die Möglichkeit
zur Reparatur oder Modifikation das SIDEXIS XG-Installation angeboten.
16.9 SQL-Server für nicht-lateinische Schriften
umstellen
SQL-Server für nicht-lateinische Schriften umstellen
Erklärung
Nur bei Installationen von SIDEXIS XG mit nicht lateinischer Schrift:
Wird der Rechner, auf dem der SQL-Server installiert werden soll, nicht
auf die Softwaresprache der SIDEXIS XG Installation angepasst, kommt
es zu Programmfehlern.
Passen Sie den vorgesehenen Rechner für den SQL-Server auf die
Softwaresprache der SIDEXIS XG Installation an.
Dazu müssen bei diesem Rechner vor der SQL-Serverinstallation die
Regions- und Sprachoptionen auf die jeweilige Sprache umgestellt
werden.
Die Regions- und Sprachoptionen befinden sich im
Systemsteuerungsbereich des Betriebssystems.
Umstellung bei Neuinstallation
1. Stellen Sie die Regions- und Sprachoptionen des Rechners für den
SQL-Server auf die jeweilige Sprache um.
2. Starten Sie die SQL-Server Installation.
ª Der angepasste SQL-Server wurde installiert.
Nachträgliche Umstellung
WICHTIG
Mögliche Störung
Bestehen während der Umstellung der Datenbank Zugriffe anderer
Datenbanknutzer (SIDEXIS, SQL Mgt-Studio oder andere Tools) auf die
Datenbank, kommt es zu Störungen.
➢ Achten Sie darauf, dass kein anderer während der Umstellung auf
die Datenbank zugreift.
✔ Für die Umstellung wird exklusiver Zugriff benötigt.
✔ Der SQL-Server ist bereits installiert.
1. Stellen Sie die Regions- und Sprachoptionen des Rechners für den
SQL-Server auf die jeweilige Sprache um.
2. Starten Sie die SQL-Server Installation.
ª Der bestehende SQL-Server wird angepasst.
92
59 67 349 D3407
D3407.031.01.12.01 01.2012
ûåÇÉêìåÖÉå=áã=wìÖÉ=íÉÅÜåáëÅÜÉê=tÉáíÉêÉåíïáÅâäìåÖ=îçêÄÉÜ~äíÉåK
«=páêçå~=aÉåí~ä=póëíÉãë=dãÄe=OMNO
aPQMTKMPNKMNKNOKMN MNKOMNO
péê~ÅÜÉW ÇÉìíëÅÜ
ûKJkêKW= NNQ=UUN
mêáåíÉÇ=áå=dÉêã~åó
fãéêáã¨=Éå=^ääÉã~ÖåÉ
páêçå~=aÉåí~ä=póëíÉãë=dãÄe
c~Äêáâëíê~≈É=PN
SQSOR=_ÉåëÜÉáã
dÉêã~åó
ïïïKëáêçå~KÅçã
_ÉëíÉääJkêK
RV=ST=PQV=aPQMT