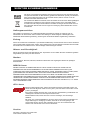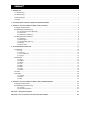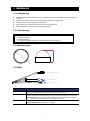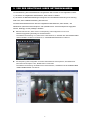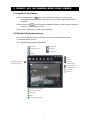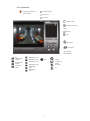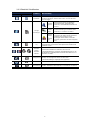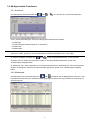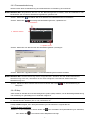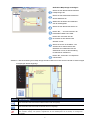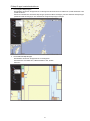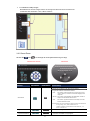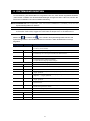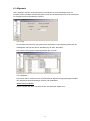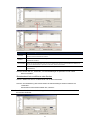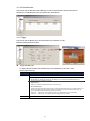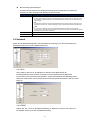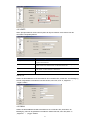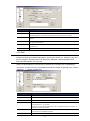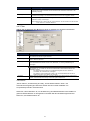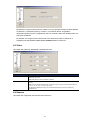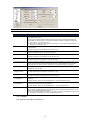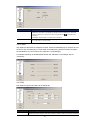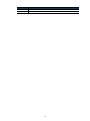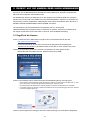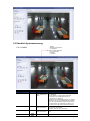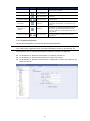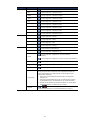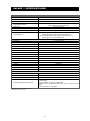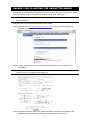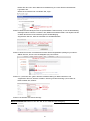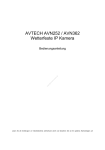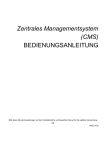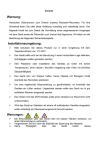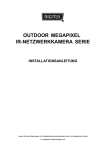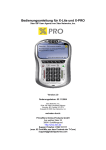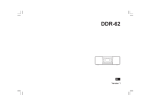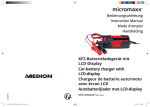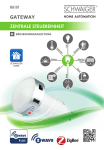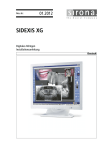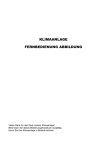Download Bedienungsanleitung
Transcript
ADVANCED NETWORK SURVEILLANCE DOME CAMERA Bedienungsanleitung Lesen Sie die Anleitungen vor Inbetriebnahme aufmerksam durch und bewahren Sie sie für späteres Nachschlagen auf. WICHTIGE SICHERHEITSHINWEISE Alle durch uns angebotenen bleifreien Komponenten entsprechen den Anforderungen der europäischen Richtlinie zur Beschränkung gefährlicher Substanzen (RoHS), was bedeutet, dass unser Fertigungsprozess und die Produkte absolut „bleifrei“ und frei von in der Richtlinie benannten Substanzen sind. Die durchkreuzte Mülltonne bedeutet, dass das Produkt am Ende seiner Nutzungsfähigkeit innerhalb der Europäischen Union getrennt entsorgt werden muss. Das betrifft dieses Produkt sowie alle entsprechend markierten Produkte. Entsorgen Sie das Gerät nicht mit dem Hausmüll. Wenden Sie sich mit Fragen zur Entsorgung dieses Geräts bitte an Ihren Fachhändler. Haftungsausschluss Wir behalten uns das Recht vor, Inhalte dieser Bedienungsanleitung jederzeit zu entfernen oder zu überarbeiten. Wir übernehmen keine Garantie oder Haftung für die Genauigkeit, Vollständigkeit oder Nützlichkeit dieser Bedienungsanleitung. Änderung der Inhalte dieser Bedienungsanleitung vorbehalten. Erdung Dies ist ein Produkt der Schutzklasse 1 (mit Schutzkontaktstecker). Der Stecker darf nicht an einer Steckdose ohne Schutzkontakt angeschlossen werden. Eine Unterbrechung des Schutzleiters innerhalb oder außerhalb des Geräts kann zu Gefahren führen. Eine mutwillige Unterbrechung ist verboten. Wasser und Feuchtigkeit Setzen Sie dieses Gerät nicht Spritzwasser oder Tropfwasser aus und stellen Sie keine mit Wasser gefüllten Gegenstände (wie Vasen) auf dem Gerät ab. Marken Internet Explorer, Microsoft, Windows, Mozilla und QuickTime sind eingetragene Marken der jeweiligen Rechteinhaber. MPEG4 Lizenz DIESES PRODUKT IST GEMÄß DER MPEG4 VISUAL PATENT PORTFOLIO LIZENZ FÜR DIE PERSÖNLICHE UND NICHTKOMMERZIELLE NUTZUNG EINES VERBRAUCHERS FÜR (i) DIE CODIERUNG VON VIDEO ENTSPRECHEND DES MPEG4 VISUAL STANDARD („MPEG-4 VIDEO“) BZW. (ii) DECODIERUNG VON MPEG4 VIDEO, DAS DURCH EINEN VERBRAUCHER IN EINER PERSÖNLICHEN UND NICHTKOMMERZIELLEN AKTIVITÄT BZW. VON EINEM DURCH MPEG LA LIZENZIERTEN VIDEOANBIETER ERHALTEN WURDE. FÜR KEINE ANDEREN NUTZUNGEN WIRD EINE LIZENZ ERTEILT ODER ANGENOMMEN. ZUSÄTZLICHE INFORMATIONEN EINSCHLIEßLICH ZU INTERNER WERBUNG UND KOMMERZIELLER NUTZUNG ERHALTEN SIE VON MPEG LA, LLC. SIEHE HTTP://WWW.MPEGLA.COM. GPL Lizenz Dieses Produkt enthält Codes, welche durch Drittunternehmen entwickelt wurden und welche der GNU Allgemein Public License („GPL“) oder der GNU Lesser Public License („LGPL“) unterliegen. Der in diesem Produkt benutzte GPL-Code wird ohne Gewährleistung veröffentlicht und unterliegt dem Urheberrecht des entsprechenden Autors. Weitere Quellencodes, welche den GPL-Lizenzen unterliegen, sind auf Anfrage erhältlich. Wir freuen uns, unsere Modifikationen des Linux Kernel sowie einige neue Befehle und einige Werkzeuge zur Verfügung zu stellen, damit Sie in den Code gelangen. Die Codes finden Sie auf der FTP-Site, bitte laden Sie sie von der nachstehenden Site herunter oder wenden Sie sich an Ihren Fachhändler: Version Firmware: 1053-1015-1021-1005-C504 Video Viewer Software: 0156 INHALT 1. ÜBERBLICK........................................................................................................................................ 1 1.1 Lieferumfang ............................................................................................................................................. 1 1.2 Lieferumfang ............................................................................................................................................. 1 1.3 Abmessungen ........................................................................................................................................... 1 1.4 Kabel ......................................................................................................................................................... 1 2. VOR DER BENUTZUNG IHRER NETZWERKKAMERA .................................................................... 2 3. ZUGRIFF AUF DIE KAMERA ÜBER VIDEO VIEWER ....................................................................... 3 3.1 Zugriff auf die Kamera ............................................................................................................................... 3 3.2 Überblick Systemsteuerung ...................................................................................................................... 3 3.2.1 Vereinfachte Version (Standard) ...................................................................................................................... 3 3.2.2 Vollversion ........................................................................................................................................................ 4 3.2.3 Überblick Schaltflächen .................................................................................................................................... 5 3.3 Häufig benutzte Funktionen ...................................................................................................................... 6 3.3.1 Aufnahme ......................................................................................................................................................... 6 3.3.2 Wiedergabe ...................................................................................................................................................... 6 3.3.3 Firmwareaktualisierung .................................................................................................................................... 7 3.3.4 E-Map ............................................................................................................................................................... 7 3.3.5 Smart Zoom.................................................................................................................................................... 11 4. SYSTEMKONFIGURATION.............................................................................................................. 12 4.1 Allgemein ................................................................................................................................................. 13 4.1.1 Log ................................................................................................................................................................. 13 4.1.2 Account........................................................................................................................................................... 13 4.1.3 Online-Benutzer ............................................................................................................................................. 15 4.1.4 Trigger ............................................................................................................................................................ 15 4.2 Netzwerk ................................................................................................................................................. 16 4.2.1 QoS ................................................................................................................................................................ 16 4.2.2 DDNS ............................................................................................................................................................. 16 4.2.3 SNTP .............................................................................................................................................................. 17 4.2.4 FTP................................................................................................................................................................. 17 4.2.5 MAIL ............................................................................................................................................................... 17 4.2.6 SMS................................................................................................................................................................ 18 4.2.7 Filter ............................................................................................................................................................... 19 4.2.8 UPnP .............................................................................................................................................................. 19 4.3 Video ....................................................................................................................................................... 20 4.4 Kamera .................................................................................................................................................... 20 4.4.1 System ........................................................................................................................................................... 21 4.4.2 Farbe .............................................................................................................................................................. 22 4.4.3 Zeit ................................................................................................................................................................. 22 5. ZUGRIFF AUF DIE KAMERA ÜBER IHREN WEBBROWSER ......................................................... 24 5.1 Zugriff auf die Kamera ............................................................................................................................. 24 5.2 Überblick Systemsteuerung .................................................................................................................... 25 5.2.1 Livebild ........................................................................................................................................................... 25 5.2.2 Systemkonfiguration....................................................................................................................................... 26 ANLAGE 1 SPEZIFIKATIONEN ............................................................................................................ 28 ANLAGE 2 API ID ANTRAG FÜR SMS-MITTEILUNGEN ..................................................................... 29 1. ÜBERBLICK 1.1 Lieferumfang Leistungsstarke mobile Überwachung mit Unterstützung von iPhone, BlackBerry, Windows Mobile und Symbian Smart Zoom: Objekt vergrößern, das die Bewegungserkennung ausgelöst hat Hervorragende Leistung bei geringer Ausleuchtung Video-Streaming mit niedriger Latenz im H.264 Kompressionsformat Bewegungserkennung und Benachrichtigung im Alarmfall 1.2 Lieferumfang □ □ □ □ Netzwerkkamera Installationsanleitung RJ45-Kabeladapter CD-ROM (mit Bedienungsanleitung und CMS-Software „Video Viewer“) 102 1.3 Abmessungen Ø 12 4. 3 1.4 Kabel RJ45 Netzwerkkabel Rückstellkabel Versorgungskabel KABEL BESCHREIBUNG RJ45 Netzwerkkabel Anschluss am mitgelieferten RJ45 Kabeladapter zur Kabelverlängerung und bereiten Sie ein weiteres RJ45 Netzwerkkabel entsprechender Länge zum Anschluss vor. Rückstellkabel Entfernen Sie die Isolierung der beiden Kabel und verdrehen Sie sie zur Rückstellung. Hiermit werden alle Parameter einschließlich IP-Adresse zu den Werkseinstellungen zurückgestellt. Bitte beachten Sie: Trennen Sie das Stromkabel ab, bevor Sie die beiden Kabel verdrehen und schließen Sie den Strom dann zur Rückstellung wieder an. Stromkabel Anschluss an DC 12 V Spannungsversorgung. Bitte beachten Sie: Das Netzteil ist optional. 1 2. VOR DER BENUTZUNG IHRER NETZWERKKAMERA Vor der Benutzung Ihrer Netzwerkkamera vergewissern Sie sich bitte zu den folgenden Punkten: 1) Sie haben die mitgelieferte CMS-Software „Video Viewer“ installiert. 2) Sie haben die Netzwerkeinstellungen konfiguriert und die Netzwerkverbindung ist in Ordnung. Falls nicht, siehe Installationsanleitung Ihrer Kamera. Auf diese Netzwerkkamera kann über die mitgelieferte CMS-Software „Video Viewer“, den Webbrowser „Microsoft Internet Explorer“ oder „Mozilla Firefox“ sowie Smartphones zugegriffen werden, abhängig von der jeweiligen Situation. Bitte benutzen Sie den „Video Viewer” zur Überprüfung oder Konfiguration von bis zu 16 Überwachungsgeräten gleichzeitig mit Aufnahmefunktion. Einzelheiten zur Benutzung von „Video Viewer“ siehe Abschnitt „3. ZUGRIFF AUF DIE KAMERA ÜBER VIDEO VIEWER“ auf Seite 3 und Abschnitt „4. SYSTEMKONFIGURATION“ auf Seite 12. Zur Überprüfung oder Konfiguration nur dieser Netzwerkkamera wird empfohlen, den Webbrowser „Microsoft Internet Explorer“ oder „Mozilla Firefox“ zu benutzen. Einzelheiten zur Benutzung des Webbrowsers siehe Abschnitt „5. ZUGRIFF AUF DIE KAMERA ÜBER IHREN WEBBROWSER“ auf Seite 24. 2 3. ZUGRIFF AUF DIE KAMERA ÜBER VIDEO VIEWER 3.1 Zugriff auf die Kamera Schritt 1: Doppelklicken Sie auf Ihrem PC-Desktop zum Öffnen von Video Viewer. Standardgemäß wird das Menü „Adressbuch“ auf der rechten Seite des Bildschirms angezeigt. zur Auswahl der IP-Adresse der Kamera, mit der Sie sich verbinden Schritt 2: Klicken Sie möchten und doppelklicken Sie sie. Schritt 3: Das Livebild wird im Video Viewer angezeigt. 3.2 Überblick Systemsteuerung Es sind zwei Systemsteuerungen verfügbar, die entsprechend Ihrer Gewohnheiten umgeschaltet werden können. 3.2.1 Vereinfachte Version (Standard) Adressbuch Schnappschuss Sonstige Steuerungen Informationen Log PTZ-Steuerung Aufnahme Version Minimieren Ereignisbenachrichtigung Umschaltung und Schnell-Checkliste Vollfunktionsanzeige Programm schließen 180° Bilddrehung links Schnappschuss Informationen Alle Displayanzeigen schließen Aktuelle Anzeige schließen Originalgröße Vollbild Umschaltung Anzeigemodus 3 3.2.2 Vollversion Ereignisbenachrichtigung und 180° Bilddrehung links Schnell-Checkliste Schnappschuss Informationen Programm schließen Umschaltung vereinfachte Anzeige Minimieren Version Einstellungen PTZ-Steuerung Verfügbare Laufwerkkapazität Alle Displayanzeigen schließen Bilddarstellung: 1-fach Aktuelle Anzeige schließen Bilddarstellung: 6-fach Schnappschuss Bilddarstellung: 9-fach Sonstige Steuerungen Bilddarstellung: 13-fach Log Originalgröße Vollbild Bilddarstellung: 4-fach E-Map Bilddarstellung: 16-fach 4 Aufnahme 3.2.3 Überblick Schaltflächen Schaltfläche Vereinfacht Vollfunktion Funktion Beschreibung Adressbuch Klicken Sie zur Anzeige der vordefinierten IP-Adresse(n). Sie können die IP-Adresse hinzufügen, entfernen oder suchen, um sich in den DVR fern-einzuloggen. Sonstige Steuerungen Log / / Aufnahme starten / Aufnahme beenden Schnappschuss Informationen PTZ-Steuerung Fernkonf iguration Klicken Sie zum Aufrufen der detailierten Systemkonfiguration. Einzelheiten siehe Abschnitt „4. SYSTEMKONFIGURATION“ auf Seite 12. Aufnahm eeinstell ungen Klicken Sie zum Aufrufen der detailierten Aufnahmeeinstellungen. Einzelheiten siehe Abschnitt „3.3.1 Aufnahme“ auf Seite 6. Benutzer definiert e Einstellu ngen Klicken Sie zur Auswahl der Sprache dieses Programms oder stellen Sie das Passwort zur Aktivierung des Programms ein. Die Änderungen werden wirksam, sobald das Programm geschlossen und wieder ausgeführt wird. Klicken Sie zur Anzeige aller Ereignis- und Aufnahmelogs, suchen Sie das gewünschte Log nach Datum oder spielen Sie die Aufnahme des gewählten Logs ab. Klicken Sie zum Starten / Beenden der manuellen Aufnahme. Die Aufnahmeschaltfläche ist deaktiviert, wenn die in den „Aufnahmeeinstellungen“ reservierte Laufwerkkapazität größer ist, als die tatsächliche Laufwerkkapazität. Einzelheiten siehe Abschnitt „3.3.1 Aufnahme“ auf Seite 6. Klicken Sie zur Aufnahme eines Schnappschusses der aktuellen Anzeige. Der Schnappschuss wird im von Ihnen unter „Aufnahmeeinstellungen“ festgelegten Pfad gespeichert. Klicken Sie zur Anzeige der aktuellen Details der Netzwerkverbindung. Klicken Sie zum Aufrufen der PTZ-Systemsteuerung für die Smart Zoom Funktion. Einzelheiten siehe Abschnitt „3.3.5 Smart Zoom“ auf Seite 11. 5 3.3 Häufig benutzte Funktionen 3.3.1 Aufnahme Zur fernbedienten Aufnahme klicken Sie oder → zum Aufrufen der „Aufnahmeeinstellungen“. In den „Aufnahmeeinstellungen“ können Sie die folgenden Menüpunkte einstellen: ‧Aufnahmetyp ‧Vor-/Nach-Ereignis Aufnahmedauer (0~10 Sekunden) ‧Aufnahmezeit ‧Aufnahmepfad Bitte beachten Sie: Die Aufnahmefunktion wird deaktiviert, wenn die reservierte Laufwerkkapazität unter „Reserviert (MB)“ größer ist, als die tatsächliche Laufwerkkapazität unter „Frei (MB)“. Ist „Manuell“ abgehakt, so klicken Sie oder in der Hauptsystemsteuerung, um die manuelle Aufnahme sofort zu starten, die Aufnahmen werden an der Speicherstelle gespeichert, die Sie unter „Aufnahmepfad“ festgelegt haben. Ist „Bewegung“ bzw. „Alarm“ abgehakt, so wird die Aufnahmefunktion für alle Bewegungs- oder Alarmereignisse aktiviert, die Aufnahmen werden an der Speicherstelle gespeichert, die Sie unter „Aufnahmepfad“ festgelegt haben. 3.3.2 Wiedergabe Zur Wiedergabe einer Aufnahme klicken Sie oder und wählen Sie die Registerkarte „Aufnahme“. Eine Liste aller Aufnahmen wird nach Standards sortiert angezeigt. Sie können das Log ebenfalls zur Verkürzung der Suchzeit sortieren. 6 3.3.3 Firmwareaktualisierung Diese Funktion dient der Aktualisierung der Netzwerkkamera zur Skalierung der Funktionen. Bitte beachten Sie: Vergewissern Sie sich vor der Benutzung dieser Funktion, dass Ihr Installateur oder Fachhändler die korrekten Aktualisierungsdateien geliefert hat. Schritt 1: Klicken Sie und wählen Sie die IP-Adresse Ihrer Netzwerkkamera im Adressbuch. Schritt 2: Klicken Sie zur Anzeige des Aktualisierungsmenüs „Update Server“. 1. Adressbuch 2. Adresse wählen 3. Update Server Schritt 3: Klicken Sie zum Durchsuchen der Aktualisierungdateien „Hinzufügen“. Schritt 4: Klicken Sie „Upgrade Firmware“, um die Aktualisierung der Firmware zu starten. Bitte beachten Sie: Die Aktualisierung dauert einige Minuten. Schalten Sie das Gerät während der Aktualisierung nicht aus, ansonsten ist sie nicht erfolgreich. Die Kamera startet nach der Aktualisierung neu. Schritt 5: Wählen Sie die IP-Adresse der Kamera und klicken Sie erneut überprüfen. , um die Aktualisierung zu 3.3.4 E-Map Video Viewer ist ebenfalls eine Central Management System (CMS) Software, mit der Netzwerkgerätesteuerung und Verwaltung von gleichzeitig bis zu 16 Geräten möglich ist. Bitte beachten Sie: Vergewissern Sie sich vor der Benutzung dieser Funktion, dass Video Viewer mit allen zu überwachenden Geräten (bis zu 16) verbunden ist. E-Map ist NUR verfügbar, wenn die Systemsteuerung auf die Vollversion umgeschaltet ist. E-Map-Gruppe hinzufügen SCHRITT 1: In der vereinfachten Version klicken Sie dann klicken Sie zum Umschalten der Systemsteuerung zur Vollversion, zum Aufrufen des E-Map-Menüs wie folgt. 7 Bitte beachten Sie: Zum Auffinden der Schaltflächen siehe Abschnitte „3.2.1 Vereinfachte Version (Standard)“ auf Seite 3 und „3.2.2 Vollversion“ auf Seite 4. SCHRITT 2: Rechtsklicken Sie zur Anzeige des Shortcutmenüs im oberen linken Feld und wählen Sie die hinzuzufügende E-Map-Gruppe. Sie können drei E-Map-Gruppen hinzufügen: Google E-MAP, Einzelne E-MAP und Gebäude E-MAP. Google E-Map-Gruppe hinzufügen: Geben Sie den Namen dieser Google E-Map-Gruppe ein. Geben Sie eine spezifische Adresse oder ein Wahrzeichen ein und klicken Sie „Suche“. ODER Gehen Sie auf der Karte auf den gewünschten Standort. Klicken Sie und ziehen Sie die IP-Adresse auf den Standort der aktuellen Ebene. Klicken Sie „Anwenden“ zum Speichern und Beenden. Einzelne E-Map-Gruppe hinzufügen: Geben Sie den Namen dieser einzelnen E-Map-Gruppe ein. Klicken Sie „...“ zum Durchsuchen der Kartendatei in BMP oder JPEG. Klicken Sie und ziehen Sie die IP-Adresse auf den Standort der aktuellen Ebene. Klicken Sie „Anwenden“ zum Speichern und Beenden. 8 Gebäude E-Map-Gruppe hinzufügen: Geben Sie den Namen dieser Gebäude E-Map-Gruppe ein. Geben Sie die Gesamtzahl der Ebenen dieses Gebäudes ein. Wählen Sie die Ebene des Gebäudes aus der Ausklappliste. Geben Sie den Namen der Ebene ein. Klicken Sie „...“ zum Durchsuchen der Kartendatei in BMP oder JPEG. Klicken Sie und ziehen Sie die IP-Adresse auf den Standort des aktuellen Levels. Gehen Sie zurück zu SCHRITT 3 zur Auswahl einer anderen Ebene des Gebäudes und wiederholen Sie die SCHRITTE 3 bis 6, bis die Einstellung für alle Ebenen beendet ist. Klicken Sie „Anwenden“ zum Speichern und Beenden. SCHRITT 3: Bei der Erstellung der E-Map-Gruppe werden im Baum im linken oberen Feld alle zu dieser Gruppe hinzugefügten Geräte angezeigt. Symbol Beschreibung Das verbundene Gerät ist eine Kamera. Bei Auswahl wird es rot angezeigt. Das verbundene Gerät ist ein DVR. Bei Auswahl wird es rot angezeigt. Anzeige bei Bewegungs- oder Alarmereignis, um Ihre Aufmerksamkeit zu erregen. Zur schnellen Anzeige, was passiert, doppelklicken Sie das Gerätesymbol auf der E-Map zur Anzeige des Livebildes. 9 E-Map-Gruppe bearbeiten/entfernen Für Google E-Map-Gruppe Rechtsklicken Sie auf den Gruppennamen zur Anzeige des Shortcutmenüs und wählen Sie „E-MAP bearbeiten“ oder „E-MAP entfernen“. Sie können ebenfalls eine einzelne E-Map-Gruppe (Einzelne E-MAP hinzufügen) oder eine Gebäude E-Map-Gruppe (Gebäude E-MAP hinzufügen) in eine bestehende Google E-Map-Gruppe einfügen. Für einzelne E-Map-Gruppe Rechtsklicken Sie auf den Gruppennamen zur Anzeige des Shortcutmenüs und wählen Sie „E-MAP bearbeiten“ oder „E-MAP entfernen“. 10 Für Gebäude E-Map-Gruppe Rechtsklicken Sie auf den Gruppennamen zur Anzeige des Shortcutmenüs und wählen Sie „Gebäude E-MAP bearbeiten“ oder „E-MAP entfernen“. 3.3.5 Smart Zoom Klicken Sie zur Anzeige der PTZ-Systemsteuerung wie folgt. oder Vereinfachte Version Funktion Vollversion Schaltfläche Vereinfacht Vollfunktion Beschreibung Klicken Sie zur Aktivierung der Smart Zoom Funktion. Es gibt drei Zustände mit aktivierter Funktion: Ruhe: Die Funktion ist derzeit unterbrochen und wird nach einer von Ihnen in Abschnitt „4.4 Kamera“ auf Seite 20 festgelegten Zeit fortgesetzt. Stand-by: Die Funktion ist eingeschaltet und betriebsbereit, sobald ein Objekt in den überwachten Bereich kommt. Smart Zoom Aktiv: Die Funktion vergrößert/verkleinert auf das Objekt, das in den überwachten Bereich kommt. Bitte beachten Sie: Der Smart Zoom Status wird auf dem Bildschirm nur angezeigt, wenn „OSD: Smart Zoom“ in „System“ gewählt ist. Einzelheiten siehe Abschnitt „4.4.1 System“ auf Seite 21. Vergrößern/verkleinern / / Klicken Sie zum Vergrößern/Verkleinern des Bildes. Max. vergrößern/verkleinern / / Klicken Sie zum Vergrößern des Bildes auf die maximale Einstellung / Verkleinern des Bildes zur Originalgröße. 11 4. SYSTEMKONFIGURATION Vor der Benutzung der Netzwerkkamera vergewissern Sie sich, dass Sie die mitgelieferte Software „Video Viewer“ installiert und die Netzwerkeinstellungen konfiguriert haben. Falls nicht, wenden Sie sich an den Installateur oder siehe Installationsanleitung. Bitte beachten Sie: Wir empfehlen, sich mit Ihrem Installateur zu beraten, bevor Sie die Systemkonfigurationen ändern. Bitte beachten Sie: Sie müssen ein Supervisor sein, um das Systemkonfigurationsmenü aufzurufen. Falls nicht, loggen Sie sich bitte als Supervisor in die Kamera ein. Klicken Sie und wählen Sie zum Aufrufen des Systemkonfigurationsmenüs. Alle Systemkonfigurationen sind als Baumstruktur auf der linken Seite des Bildschirms wie folgt aufgeführt. Hauptmenü Untermenü Allgemein Wozu dient diese Funktion? 1. Überprüfen der Firmware-Version und MAC-Adresse der Kamera. 2. Änderung des Kameratitels. Log Überprüfen der System-Ereignislogs. Account 1. Erstellen eines neuen Benutzerkontos mit unterschiedlichen Zugangsprivilegien. 2. Modifizierung oder Löschung eines bestehenden Benutzerkontos. OnLineUser Überprüfen der aktuellen Online-Benutzer. Trigger 1. Bewegungserkennung aktivieren/deaktivieren. 2. Bewegungserkennungsbereiche einstellen. 3. Ereignis-Benachrichtigungsmethode festlegen. Netzwerk Netzwerkeinstellungen konfigurieren. QoS Datenfluss für Live-Streaming begrenzen. DDNS DDNS-Informationen aufrufen, wenn der Netzwerktyp PPPOE oder DHCP ist. SNTP Synchronisation Ihrer Kamerazeit mit den vernetzten Computersystemen. FTP FTP-Informationen für Ereignisbenachrichtigungen eingeben, wenn „FTP“ in „Allgemein“ → „Trigger“ gewählt ist. MAIL E-Mail-Informationen für Ereignisbenachrichtigungen eingeben, wenn „E-Mail“ in „Allgemein“ → „Trigger“ gewählt ist. SMS SMS-Informationen für SMS-Benachrichtigungen eingeben, wenn „SMS“ in „Allgemein“ → „Trigger“ gewählt ist. Filter Wählen Sie die Erlaubnis oder blockieren Sie die IP-Adresse(n), welche auf diese Kamera zugreifen können. UPnP Erlauben Sie dieser Kamera unter Geräten des gleichen Netzwerkbereichs für einfache und schnelle Nutzung erkannt zu werden. Video Stellen Sie Auflösung, Bildqualität und Bildfrequenz ein. Kamera Stellen Sie nötigenfalls die Parameter der Kamera ein. System Klicken Sie zum Einstellen des OSD der Kamera. Farbe Stellen Sie die Farbwerte ein. Zeit Stellen Sie Sommerzeit und Uhrzeit ein. 12 4.1 Allgemein Unter “Allgemein” können Sie die allgemeinen Informationen zu Ihrer Netzwerkkamera, wie Firmware-Version und MAC-Adresse überprüfen sowie den Identifizierungsnamen Ihrer Kamera (bis zu 15 alphanumerische Schriftzeichen) ändern. 4.1.1 Log Zur schnellen Durchsuchung des gewünschten Systemlogs nach Ereignistyp klicken Sie die Ausklappliste, dann klicken Sie zur Aktualisierung der Liste „Neu laden“. Zum Löschen aller System-Ereignislogs klicken Sie „Löschen“. 4.1.2 Account Hier können Sie ein neues Konto mit unterschiedlichen Benutzer-Zugangsprivilegien erstellen oder bestehende Kontoeinstellungen löschen oder modifizieren. Neues Konto erstellen Schritt 1: Klicken Sie „Neu“ und füllen Sie die nachstehenden Spalten aus. 13 Spalte Username Passwort Beschreibung Stellen Sie einen Usernamen ein, der zum Zugriff auf die Kamera benutzt wird. Der Username kann aus bis zu 16 alphanumerischen Schriftzeichen bestehen. Stellen Sie das Passwort für den Fernzugriff ein. Das Passwort kann aus bis zu 16 alphanumerischen Schriftzeichen bestehen. Benutzerebene Stellen Sie die Sicherheitsebene eines Kontos zur Erlaubnis der Steuerung unterschiedlicher Funktionen ein. Es gibt vier Benutzerebenen: Supervisor, Power User, Normal User und Gast. Lebenszeit Wählen Sie, wie lange dieses Konto Online bleiben darf (1 MIN / 5 MIN / 10 MIN / 1 STUNDE / 1 TAG / UNBEGRENZT) Schritt 2: Klicken Sie nun „Anwenden“, um Ihre Einstellungen zu speichern und ein neues Konto zu erstellen. Bestehendes Konto modifizieren oder löschen Schritt 1: Wählen Sie das zu modifizierende oder zu löschende Konto. Schritt 2: Zur Modifizierung des Kontos ändern Sie die Einstellungen direkt und klicken Sie “Anwenden”. Zum Entfernen eines Kontos klicken Sie „Löschen“. Bitte beachten Sie: Ein Konto darf nicht gelöscht werden, wenn sich nur ein Konto in der Kontenliste befindet. 14 4.1.3 Online-Benutzer Hier können Sie die aktuellen Online-Benutzer mit den entsprechenden Online-Informationen überprüfen. Zur Aktualisierung der Liste klicken Sie „Aktualisieren“. 4.1.4 Trigger Hier können Sie die Bewegungs- oder Alarmerkennung einstellen und die Benachrichtigungsfunktion wählen. Trigger-Einstellungen In diesem Abschnitt wählen Sie die Aktivierung oder Deaktivierung der Alarm- oder Bewegungserkennung. Menüpunkt Beschreibung Bewegung Bewegungserkennungsfunktion aktivieren oder deaktivieren. ‧Einstellung des Bewegungserkennungsbereichs Bei Auswahl von „Aktivierung“ klicken Sie „Einstellungen“ zum Aufrufen des Einstellungsmenü des Bewegungserkennungsbereichs wie folgt: Empfindlichkeit: Wählen Sie die Erkennungsempfindlichkeit (Hoch / Normal / Gering). Bereichseinstellungen: Stellen Sie den Bewegungserkennungsbereich durch Auswahl des Rasters mit der Maus ein. Pink Raster stehen für von der Bewegungserkennung ausgeschlossene Bereiche, die transparenten Raster haben Bewegungserkennung. Sie können verschiedene Bereiche zur Bewegungserkennung einstellen. Klicken Sie „-“ (Alle löschen), um den gesamten Bereich von der Bewegungserkennung auszuschließen. Klicken Sie „+“ (Alle wählen), um im gesamten Bereich Bewegungserkennung zu haben. Dauer Stellen Sie die Dauer der Triggeraufnahme ein (5 / 10 / 20 / 40 Sekunden). 15 Benachrichtigungseinstellungen In diesem Abschnitt können Sie die Benachrichtigung durch E-Mail bzw. FTP aktivieren, nachdem ein Alarm ausgelöst oder Bewegung erkannt wurde. Menüpunkt Beschreibung Methode ‧E-Mail Ist diese Option abgehakt, dann lädt die Netzwerkkamera den aufgenommenen Videoclip auf die zugeordnete(n) E-Mail-Adresse(n) hoch, sobald die Bewegung erkannt oder die Alarmaufnahme erstellt wurde. ‧FTP Ist diese Option abgehakt, dann lädt die Netzwerkkamera den aufgenommenen Videoclip auf die festgelegte FTP-Site hoch, sobald die Bewegung erkannt oder die Alarmaufnahme erstellt wurde. ‧SMS Ist diese Option abgehakt, dann sendet die Netzwerkkamera eine SMS an die festgelegte Handynummer, sobald die Bewegung erkannt oder die Alarmaufnahme erstellt wurde. Einzelheiten siehe Abschnitt „4.2.6 SMS“ auf Seite 18. Videotyp Wählen Sie den Dateityp der Benachrichtigungsdateien: H264 (Video) / MPEG4 (Video) / JPEG (Bild). Gesamt Stellen Sie die Aufnahmedauer des Benachrichtigungs-Videoclips ein (1 ~ 5 Sekunden). 4.2 Netzwerk Stellen Sie die Netzwerkkonfiguration der Netzwerkkamera abhängig von Ihrem Netzwerktyp ein. Einzelheiten finden Sie in Ihrer Installationsanleitung. 4.2.1 QoS QoS, Quality of Service, ist die Fähigkeit zur Steuerung des Datenflusses für Echtzeit-Streaming. Diese Funktion ist wichtig, wenn die Bandbreite Ihres Netzwerks unzureichend ist und Sie andere Geräte haben, welche die Bandbreite des Netzwerks teilen. Haken Sie „QoS Enable“ ab und stellen Sie die maximale Uploadrate zwischen 256 und 10240 kbit/s ein. 4.2.2 DDNS Wählen Sie „Ein“, wenn der gewählte Netzwerktyp in „Netzwerk“ „PPPOE“ oder „DHCP“ ist. Einzelheiten finden Sie in Ihrer Installationsanleitung. 16 4.2.3 SNTP SNTP (Simple Netzwerk Time Protocol) dient der Synchronisation Ihrer Kamera mit den vernetzten Computersystemen. Funktion Beschreibung GMT (Greenwich Mean Time) Nach Auswahl der Zeitzone stellt die Netzwerkkamera die örtliche Uhrzeit des Systems automatisch ein. Server Name Benutzen Sie den Standard SNTP-Server (beispielsweise tock.stdtime.gov.tw) oder ändern Sie zu einem anderen Server, mit dem Sie vertraut sind. Sync. Zeitraum Wählen Sie „Täglich“ zur Synchronisation der Kamerazeit mit der Netzwerkwerkzeit oder „Keine“, um diese Funktion zu deaktivieren. Sync. Server Zeit Klicken Sie zur Synchronisation der Zeit Ihrer Netzwerkkamera mit der Netzwerkzeit. 4.2.4 FTP Geben Sie die detaillierten FTP-Informationen ein und klicken Sie „Anwenden“ zur Bestätigung. Die hier eingestellten Informationen werden benutzt, wenn Sie „FTP“ in „Allgemein“ → „Trigger“ wählen. 4.2.5 MAIL Geben Sie die detaillierten E-Mail-Informationen ein und klicken Sie „Anwenden“ zur Bestätigung. Die hier eingestellten Informationen werden benutzt, wenn Sie „MAIL“ in „Allgemein“ → „Trigger“ wählen. 17 Funktion Beschreibung Server Geben Sie die SMTP-Serveradresse ein, die Sie von Ihrem E-Mail-Systemanbieter erhalten. Port Geben Sie die Portnummer ein, die Sie von Ihrem E-Mail-Systemanbieter erhalten. Wird diese Spalte leer gelassen, so benutzt der E-Mail-Server Port 25 zum Senden von E-Mails. Mail von Geben Sie Ihren Namen oder den Betreff ein, damit der Empfänger weiß, von wem die E-Mail stammt. SSL-Verschlüsselung Wählen Sie „Ja“, falls Ihr E-Mail-Server SSL-Verschlüsselung zum Schutz Ihrer E-Mails gegen unerlaubten Zugriff benutzt. Passwort verifizieren Einige Mailserver verlangen die Verifizierung des Passwortes. Geben Sie „Username“ und „Passwort“ ein. E-Mail-Adresse Fügen Sie die E-Mail-Adresse(n) des/der zugeordneten Empfänger(s) ein. 4.2.6 SMS Bitte beachten Sie: Bevor Sie diese Funktion benutzen, müssen Sie eine API ID vom Mobiltelefondienst Clickatell beantragen, Sie werden ab der 11. Mitteilung mit den Kosten belastet. Einzelheiten siehe Abschnitt „ANLAGE 2 API ID ANTRAG FÜR SMS-MITTEILUNGEN“ auf Seite 29. Geben Sie die detaillierten Informationen für die SMS ein und klicken Sie zur Bestätigung „Anwenden“. Die hier von Ihnen eingestellten Informationen werden angewandt, wenn „SMS“ in „Allgemein“ → „Trigger“ gewählt wird. Funktion Beschreibung System Der SMS-Dienstanbieter ist Clickatell. API ID Geben Sie die beantragte API ID von Clickatell ein. Username / Passwort Geben Sie den Konto-Usernamen und das Passwort ein, wie bei Clickatell erstellt. Intervall Stellen Sie das Intervall zwischen zwei SMS-Sendungen in Minuten ein. Die Optionen sind 0, 15, 30 und 60. Stellen Sie das Intervall beispielsweise auf 15 ein, so werden die SMS nach 15 Minuten, 30 Minuten und 45 Minuten gesendet. Rückstellzähler Klicken Sie zum Neustart der SMS, damit wird die SMS nach der eingegebenen Zeit nach dem Klicken dieser Schaltfläche gesendet. Mitteilung Geben Sie den Text der SMS ein (bis zu 70 Schriftzeichen). 18 Funktion Beschreibung Um anzuzeigen, wo das Ereignis stattgefunden hat, haken Sie „Hostname oder IP einfügen“ ab und die IP-Adresse oder der Hostname des Geräts wird automatisch in die Mitteilung eingefügt. Empfänger Klicken Sie zur Eingabe der Rufnummer einschließlich der Landesvorwahl „Hinzufügen“, um die SMS zu empfangen. Fünf verschiedene Rufnummern können eingegeben werden. Test-SMS Zur Überprüfung, ob die SMS-Einstellungen korrekt sind, klicken Sie diese Taste, um eine SMS an Ihr Handy zu übertragen. Bitte beachten Sie: Dieser Test ist nicht kostenlos und Sie werden für das Senden einer SMS zum Lokaltarif belastet. 4.2.7 Filter Wählen Sie die Erlaubnis oder Blockierung einer IP-Adresse zum Zugriff auf die Kamera. Funktion Beschreibung Login-Fehlerzähler Stellen Sie die Höchstzahl für Loginfehler ein. Beim Erreichen der Höchstzahl wird die IP-Adresse, von welcher der Versuch ausgeht, blockiert. Fehler-Aussperrzeit Stellen Sie die Aussperrzeit in Minuten für den Fall ein, dass die Höchstzahl der Loginfehler für eine IP-Adresse erreicht ist. Echo Request Wählen Sie „Nicht blockieren“, damit Benutzer den Ping-Befehl zur Erkennung der IP-Adresse Ihrer Netzwerkkamera benutzen können oder „Blockieren“, um die Ping-Befehlanfrage zu verweigern. Filter Zur Aktivierung der Filterfunktion wählen Sie JA, zu Deaktivierung NEIN. Bei Auswahl von „JA“ wählen Sie, ob Sie die nachstehende IP-Adressenliste zulassen oder blockieren möchten. ‧ Zum Hinzufügen einer Position zur IP-Adressenliste geben Sie die IP-Adresse in „IP-Adresse“ ein und klicken Sie „Hinzufügen“. ‧ Zum Entfernen einer bestehenden Position in der IP-Adressenliste klicken Sie die zu entfernende Position, dann klicken Sie „Löschen“. Anwenden Klicken Sie unten rechts “Anwenden”, wenn Sie in diesem Menü eine Änderung vorgenommen haben, ansonsten wird die Änderung nicht in das System übernommen. 4.2.8 UPnP „UPnP“ steht für „Universal Plug and Play“, womit Geräte nahtlos in Heim- und Unternehmensumgebungen verbunden werden können und die Installation von Computerkomponenten vereinfacht wird. Haken Sie „UPnP aktivieren“ ab, um die Erkennung der Netzwerkkamera unter Geräten im gleichen Netzwerkbereich zu ermöglichen und stellen Sie den Identifizierungsnamen der Kamera in „Freundlicher Name“ ein. 19 Bei Aktivierung dieser Funktion können andere PCs in der gleichen Domain wie diese Kamera die Kamera in „Netzwerkumgebung“ mit dem in „Freundlicher Name“ eingestellten Identifizierungsnamen finden. Doppelklicken Sie zum schnellen Öffnen des Webbrowsers zum Zugriff auf die Kamera. Einzelheiten zum Zugriff auf die Kamera über Ihren Webbrowser siehe im Abschnitt „5. ZUGRIFF AUF DIE KAMERA ÜBER IHREN WEBBROWSER“ auf Seite 24. 4.3 Video Hier stellen Sie Auflösung, Bildqualität und Bildfrequenz ein. Menüpunkt Beschreibung JPEG / MPEG / H264 Wählen Sie Auflösung und Bildqualität. Auflösung: CIF / 4CIF Bildqualität: BESTE / HOCH / NORMAL / GERING Bildfrequenz Die Bildfrequenz für jeden Betrachter kann zur Angleichung der Bandbreite des Netzwerks eingestellt werden. Stellen Sie die gewünschte Bildfrequenz auf Maximum (VOLL) oder auf einen bestimmte Wert ein (1/2, 1/3, 1/4, 1/5, 1/10, 1/15, 1/20, 1/25, 1/30). Die tatsächliche Bildfrequenz hängt von der Netzwerkverbindung ab und kann niedriger als spezifiziert sein. 4.4 Kamera Hier stellen Sie nötigenfalls die Parameter der Kamera ein. 20 Bitte beachten Sie: Zur Anzeige der Änderungen klicken Sie „Anwenden“. Menüpunkt Beschreibung Belichtungszeit Belichtungszeit ist eine Funktion, mit welcher die Dauer der elektronischen Belichtung für optimale Bildqualität eingestellt wird. Eine langsamere Belichtungszeit in dunkler Umgebung führt zu einem helleren Bild, erstellt jedoch weniger Bilder pro Sekunde, was zu verschwommenen Bildern während der Bewegung führen kann. AGC Max Bei Auswahl von „Auto“ ist die Blende „AES“. Bei Auswahl einer bestimmten Belichtungszeit wird die Blende zu „AI“ umgeschaltet und die Einstellung der Bildhelligkeit ist in „BLENDE“ möglich. Funktion zur Einstellung der Amplitude des Signaleingangs entsprechend unterschiedlicher Lichtverhältnisse. Es stehen drei Optionen zur Verfügung: Gering / Mittel / Hoch. Smart Zoom Mit EIN aktivieren Sie, mit AUS deaktivieren Sie die Smart Zoom Funktion. Vor der Benutzung der Funktion vergewissern Sie sich, dass sie hier aktiviert ist. Helligkeit Helligkeit stellt den Helligkeitspegel des Bildes basierend auf unterschiedlichen Lichtverhältnissen ein. Es stehen drei Optionen zur Verfügung: Dunkel / Normal / Hell. Farbe Farbe stellt den Farbpegel des Bildes durch die Kamera ein. Es stehen drei Optionen zur Verfügung: Hell / Normal / Farbig. Hintergrundbeleuchtung Funktion zur Einstellung des Bildes zur Kompensation für einen Bereich der übermäßig hell ist. Das Bild wird für Klarheit ordentlich entwickelt. Mit EIN aktivieren Sie, mit AUS deaktivieren Sie die Funktion. Bitte beachten Sie: Diese Funktion steht Ihnen nur im Tagesmodus zur Verfügung. Spiegelung Spiegelung dient der horizontalen Bilddrehung basierend auf Ihrer Installation. Die Optionen sind: EIN / AUS. Smart Zoom Stand-by-Intervall Smart Zoom ist zur Unterbrechung vor der nächsten Aktivierung konzipiert. Bildschärfe Bildschärfe verbessert die Bildklarheit durch Einstellung der Blende und Verbesserung der Bildränder. Es stehen drei Optionen zur Verfügung: Kurz / Normal / Lang. Es stehen drei Optionen zur Verfügung: Sanft / Normal / Scharf. Smart Zoom Pegel Empfindlichkeit Hier wird die Empfindlichkeit zum Vergleich zweier unterschiedlicher Bilder bei aktiviertem Smart Zoom eingestellt. Je kleiner der Wert, desto höher die Empfindlichkeit (0 ~ 255. Der Standardwert ist 24). Smart Zoom zeitliche Empfindlichkeit Hier wird die Erkennungsfrequenz eingestellt, wie lange ein Objekt im Erkennungsbereich bleibt und die Aufnahme auslöst, wenn Smart Zoom aktiviert ist. Je größer der Wert, desto höher die Empfindlichkeit (0 ~ 15. Der Standardwert ist 1). BLENDE BLENDE dient der Einstellung des Lichts, das für beste Bildqualität den Bildsensor erreicht. Bei Einstellung der Belichtungszeit auf einen bestimmten Wert schaltet der Blendenmodus auf „AI“ um. Stellen Sie hier die Bildhelligkeit nötigenfalls ein. Ziehen Sie den Schieberegler mit der Maus, um den Wert zur Erhöhung der Helligkeit zur erhöhen oder zur Verdunkelung zu vermindern (0 ~ 255. Der Standardwert ist 178). 4.4.1 System Hier stellen Sie das OSD der Kamera ein. 21 Funktion Beschreibung Kamera / Smart Zoom Wählen Sie „Kamera“ zur Anzeige des Kameratitels, den Sie in „Allgemein“ eingestellt haben. Wählen Sie „Smart Zoom“ zur Anzeige des aktuellen Status des Smart Zoom, wenn diese Funktion in Abschnitt „4.4 Kamera“ auf Seite 20 eingestellt und in (PTZ-Steuerung) aktiviert ist. Einzelheiten siehe Abschnitt „3.3.5 Smart Zoom“ auf Seite 11. Position Stellen Sie die Position ein, wo das OSD angezeigt wird: O-L (oben links) / O-R (oben rechts) / U-L (unten links) / U-R (unten rechts). 4.4.2 Farbe Hier stellen Sie die Farbe für Helligkeit, Kontrast, Farbe und Farbsättigung ein. Klicken Sie und ziehen Sie den Schieberegler zur Voranzeige der Farbänderung auf dem Livebild und stellen Sie die Bildfarbe ein. Dann klicken Sie „Anwenden“ zur Bestätigung. Zur Wiederherstellung der Standardwerte klicken Sie „Standard“ und bestätigen Sie mit „Anwenden“. 4.4.3 Zeit Hier stellen Sie die Sommerzeit und die Uhrzeit ein. Funktion Beschreibung Sommerzeit Stellen Sie die Benutzung der Sommerzeit ein (EIN / AUS). Bei Aktivierung dieser Funktion stellen Sie den Zeitraum (START / ENDE) und die Anzahl der Stunden 22 Funktion Beschreibung (EINSTELLEN) ein. Uhrzeit Stellen Sie die Uhrzeit ein. 23 5. ZUGRIFF AUF DIE KAMERA ÜBER IHREN WEBBROWSER Sie können auf die Netzwerkkamera ebenfalls über einen Webbrowser zugreifen, beispielsweise Microsoft Internet Explorer oder Mozilla Firefox. Der Webbrowser steht Ihnen allerdings nur für den Zugriff auf ein einzelnes Gerät zur Verfügung. Möchten Sie auf zwei oder mehr Geräte über eine Benutzeroberfläche zugreifen, so empfehlen wir die Benutzung unserer mitgelieferten CMS-Software Video Viewer. Einzelheiten siehe Abschnitt „3. ZUGRIFF AUF DIE KAMERA ÜBER VIDEO VIEWER“ auf Seite 3. Vor der Benutzung Ihrer Netzwerkkamera vergewissern Sie sich, dass Sie die Netzwerkeinstellungen konfiguriert haben und dass Sie IP-Adresse, Username und Passwort für den Zugriff auf die Kamera zur Hand haben. Falls nicht, siehe Installationsanleitung. 5.1 Zugriff auf die Kamera Schritt 1: Öffnen Sie Ihren Webbrowser und geben Sie in die Adressenzeile für die URL http://ipadresse:portnummer ein. Für die IP-Adresse 60.121.46.236 und Portnummer 888 geben Sie beispielsweise „http://60.121.46.236:888“ in die Adressenzeile für die URL ein, dann drücken Sie „Enter“. Schritt 2: Im Login-Menü geben Sie Username und Passwort ein, dann geben Sie den Sicherheitscode wie im Bild unten ein. Danach klicken Sie „LOGIN“. Schritt 3: Der Assistent beginnt mit der Analyse Ihrer Netzwerkumgebung und zeigt sie an. ‧ Zum Fortsetzen der Einstellungen geben Sie Passwort, Datum und Uhrzeit sowie das Netzwerk ein, dann klicken Sie „Weiter“ und folgen Sie den Bildschirmanleitungen Schritt für Schritt. ‧ Zum Überspringen des Assistenten für direkten Zugang zum Kamera-Livebild klicken Sie „Schließen“. ‧ Für direkten Zugang zum Kamera-Livebild ohne Assistenten für das nächste Einloggen haken Sie „Assistent nicht beim Einloggen starten“ ab. Schritt 3: Nach erfolgreichem Einloggen wird das Livebild angezeigt, wie nachstehend dargestellt. 24 5.2 Überblick Systemsteuerung 5.2.1 Livebild Aktuelle Streaming-Informationen FR: Bildfrequenz DR: Datenübertragungsrate Time: Systemuhrzeit Q: Qualität R: Auflösung Funktion Medientyp Symbol Benutzerebene Beschreibung -- Supervisor / Power User / Normal User / Gast Wählen Sie das Web-Übertragungsformat in der Ausklappliste: H.264 / MPEG-4 / Motion JPEG / QuickTime Für Benutzer von Mozilla Firefox steht nur „QuickTime“ zur Verfügung. QuickTime ist die Multimedia-Software von Apple Inc. QuickTime muss in Ihrem Betriebssystem installiert sein, bevor Sie „QuickTime“ wählen können. Nach Auswahl werden Sie aufgefordert, Username und Passwort zum Zugriff auf die Kamera einzugeben. Videoqualität -- Supervisor / Power User / Normal User Klicken Sie und ziehen Sie den Schieberegler zur Auswahl der Videoqualität: Einfach / Normal / Hoch / Am besten. Videoauflösung Supervisor / Power User / Normal User Wählen Sie die Auflösung in der Ausklappliste: 4CIF / CIF. Schnappschuss Supervisor / Power Klicken Sie zur Aufnahme eines Schnappschusses des 25 Funktion Symbol Benutzerebene Beschreibung User / Normal User aktuellen Bildes, die Aufnahme wird in einem neuen Browserfenster angezeigt. Vollbild Supervisor / Power User / Normal User Klicken Sie zur Anzeige des Bildes als Vollbild. Bilddrehung Supervisor / Power User / Normal User Klicken Sie zur Bilddrehung um 1800 nach links, falls notwendig. Supervisor / Power User / Normal User Klicken Sie zur Vergrößerung/Verkleinerung des aktuellen Bildes. Vergrößern/verkleinern / Klicken Sie zur Aktivierung der Smart Zoom Funktion. Supervisor Smart Zoom Einzelheiten siehe Abschnitt „3.3.5 Smart Zoom“ auf Seite 11. Smart Zoom 10 Minuten Supervisor Klicken Sie zur Aktivierung des aufeinanderfolgenden Smart Zoom für 10 Minuten und deaktivieren Sie den Ruhemodus. Der aufeinanderfolgende Smart Zoom wird nach 10 Minuten zu automatischem Smart Zoom umgeschaltet. Max. vergrößern/verkleinern Supervisor / Power User / Normal User Klicken Sie zum Vergrößern des Bildes auf die maximale Einstellung / Verkleinern des Bildes zur Originalgröße. / 5.2.2 Systemkonfiguration Klicken Sie „Konfiguration“ zum Aufrufen des Konfigurationsmenüs. Bitte beachten Sie: Zum Aufrufen des Systemkonfigurationsmenüs müssen Sie Supervisor sein. Falls nicht, loggen Sie sich auf Supervisorebene erneut in die Kamera ein. Die Funktionen sind in drei Menüs kategorisiert: Netzwerk, Kamera und Allgemein. Für Einzelheiten zu „Netzwerk“ siehe Abschnitt „4.2 Netzwerk“ auf Seite 16. Für Einzelheiten zu „Kamera“ siehe Abschnitt „4.4 Kamera“ auf Seite 20. Für Einzelheiten zu „Allgemein“ siehe Abschnitt „4.1 Allgemein“ auf Seite 13 und Abschnitt „4.3 Video“ auf Seite 20. 26 Hauptmenü Untermenü Netzwerk Netzwerk Fernkonfiguration Netzwerk QoS Fernkonfiguration Netzwerk QoS DDNS Fernkonfiguration Netzwerk DDNS SNTP Fernkonfiguration Netzwerk SNTP FTP Fernkonfiguration Netzwerk FTP Mail Fernkonfiguration Netzwerk MAIL SMS Fernkonfiguration Netzwerk SMS Filter Fernkonfiguration Netzwerk Filter UPnP Fernkonfiguration Netzwerk UPnP System Fernkonfiguration System Farbe Fernkonfiguration Farbe Zeit Fernkonfiguration Zeit Erweitert Fernkonfiguration Kamera Allgemein Benutzerdefinierte Einstellungen Server Log Fernkonfiguration Allgemein Log Kamera Allgemein Referenz Fernkonfiguration Allgemein OnLineUser (aktuelle Online Onlinebenutzer) Fernkonfiguration Allgemein Account (anonyme Login-Erlaubnis) Account Fernkonfiguration Allgemein Account Trigger Fernkonfiguration Allgemein Trigger Video Fernkonfiguration Video Ermöglicht Ihnen die Anzeige, wo sich die Netzwerkkamera befindet. Das System fordert Sie zum Anwenden eines Google Maps Schlüssels auf, falls Ihr Zugriff abgelehnt wird. Bitte folgen Sie im Fall der Ablehnung den nachstehenden Anleitungen: Google Maps Upgrade 1. Klicken Sie „Für Google Maps Schlüssel anmelden“ zur Anzeige des Antragsmenüs. 2. Haken Sie die Geschäftsbedingungen ab und geben Sie die IP-Adresse der Netzwerkkamera ein. Danach klicken Sie „API-Schlüssel erstellen“. 3. Kopieren Sie den erstellten API-Schlüssel und klicken Sie „Google Maps Schlüssel aktualisieren“ im Webbrowser zum Einfügen. . Einzelheiten siehe Abschnitt „3.3.3 Firmwareaktualisierung“ auf Seite 7. 27 ANLAGE 1 SPEZIFIKATIONEN ▓ Netzwerk Netzwerk-Kompression H.264 / MPEG4 / MJPEG LAN-Port JA LAN-Geschwindigkeit 10/100 Based-T Ethernet Unterstützte Protokolle DDNS, PPPoE, DHCP, NTP, SNTP, TCP/IP, ICMP, SMTP, FTP, HTTP, RTP, RTSP Bildfrequenz NTSC: 30, PAL: 25 Anzahl Online-Benutzer 10 Sicherheit Webverwaltung Mehrere Benutzerebenen mit Passwort (1) Webbrowser wie Internet Explorer, Mozilla FireFox und Google Chrome für Zugriff auf einzelnes Gerät oder (2) Freie CMS-Software Video Viewer für die Steuerung von gleichzeitig bis zu 16 Netzwerkkameras ▓ Kamera Bildsensor Pixel 1/3“ HR Farb-CCD 771 (H) x 492 (V) <NTSC> / 753 (H) x 582 (V) <PAL> Auflösung 520 TVL Min. Ausleuchtung 0,15 Lux / F1,4 Belichtungszeit 1 / 60 (1/50) bis 1 / 100.000 Sekunde Rauschabstand Mehr als 48 dB (AGC aus) Objektiv f4,0 mm ~ f9,0 mm Blickwinkel 75° ~ 36° Smart Zoom JA Weißabgleich ATW AGC Automatisch BLENDEN-Modus AES (Standard) / AI IR-Shift feststehend Spannungsversorgung (±10 %) DC 12 V / 2,9 W Stromaufnahme (±10 %) 600 mA Abmessungen (mm)** 124,3 (Ø) x 102 (H) ▓ Sonstiges Mobile Überwachung iPhone, BlackBerry, Windows Mobile und J2ME Bewegungserkennung JA Alarm- und Ereignisbenachrichtigung FTP / E-Mail / SMS Mindestanforderungen Webbrowser Pentium 4 CPU 1.3 GHz oder höher oder gleichwertig AMD 256 MB RAM AGP Grafikkarte, Direct Draw, 32 MB RAM Windows Vista, XP, Windows 2000 Server, ME, 98, DirectX 9.0 oder später Internet Explorer 6.x oder später ** Änderungen der Spezifikationen vorbehalten. ** Abmessungen Toleranz: ± 5 mm 28 ANLAGE 2 API ID ANTRAG FÜR SMS-MITTEILUNGEN Um der Kamera das automatische Senden von SMS nach einem Ereignis zu ermöglichen, müssen Sie zunächst eine API ID von Clickatell, einem SMS-Unternehmen, beantragen. Bitte beachten Sie: Die SMS sind nicht kostenlos. Ab der 11. Mitteilung werden Sie mit den Kosten belastet. Bitte folgen Sie den nachfolgenden Schritten für den Antrag. Schritt 1: Besuchen Sie http://www.clickatell.com/login.php. In „New Customers“ wählen Sie „Clickatell Central (API)“ in der Ausklappliste. Schritt 2: Füllen Sie die Informationen zur Erstellung eines Kontos aus, dann klicken Sie „CONTINUE“. Bitte beachten Sie: Notieren Sie Username und Passwort sowie die hier angegebene Handynummer zur SMS-Benachrichtigung. Schritt 2: Nach dem Erstellen des Kontos sendet das System automatisch eine E-Mail an die angegebene E-Mail-Adresse und fordert Sie zur Aktivierung des Kontos auf. 29 Klicken Sie den Link in der E-Mail zur Kontoaktivierung und rufen Sie das nachstehende Login-Menü auf. Geben Sie Ihr Passwort ein und klicken Sie „Login“. Schritt 3: Geben Sie die Handynummer ein (einschließlich Landesvorwahl), zu der Sie die Mitteilung übertragen haben möchten und klicken Sie „SEND ACTIVATION CODE“. Das System sendet zu dieser Rufnummer einen Aktivierungscode zur Bestätigung. Vergewissern Sie sich, dass Sie eine SMS von Clickatell erhalten. Schritt 4: Gehen Sie zurück zu Clickatell und klicken Sie die Registerkarte „Manage my Products“. Wählen Sie hier „HTTP“ in der Ausklappliste „My Connections“. Schritt 5: In „Add HTTP API“ geben Sie eine Kurzbeschreibung für diesen Dienst ein und vergewissern Sie sich, dass die Vorwahl in Ordnung und der Rückruftyp „HTTP GET“ ist. Danach klicken Sie „Submit“. Schritt 5: Sie erhalten eine API ID wie folgt. Bitte beachten Sie: Notieren Sie die API ID zur SMS-Benachrichtigung. 30