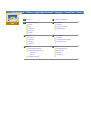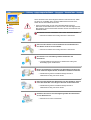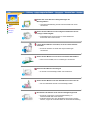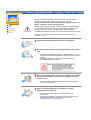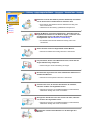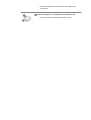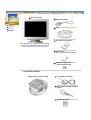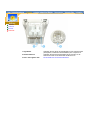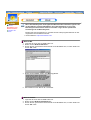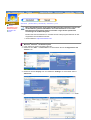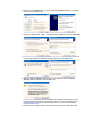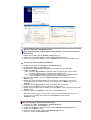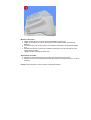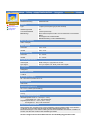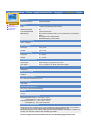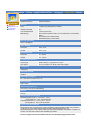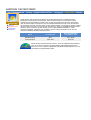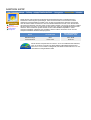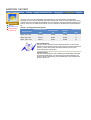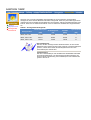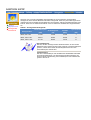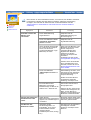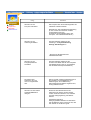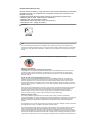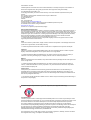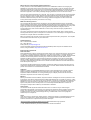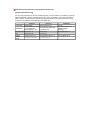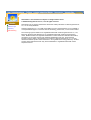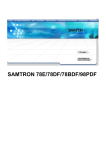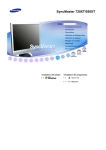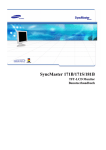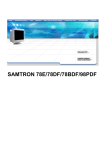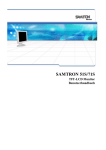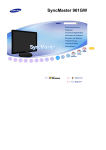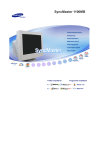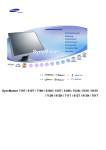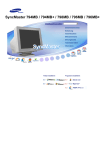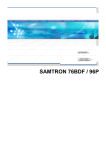Download SAMTRON 78E/78DF/78BDF/98PDF
Transcript
SAMTRON 78E/78DF/78BDF/98PDF
Hauptseite
Anzeige auf dem Bildschirm
Sicherheitsanweisungen
Störungssuche
Symbole
Checkliste
Strom
Fragen und Antworten
Installation
Selbsttestfunktion
Reinigung
Anderes
Einführung
Technische Daten
Auspacken
Allgemeine
Vorderseite
Voreingestellte Anzeigemodi
Rückseite
Energiesparfunktion
Unterseite
Aufstellen
Information
Anschließen des Monitors
Kundendienstzentren
Installieren des Videotreibers
Bezeichnungen
Automatisch
Regulatory
Manuell
Autorisierung
Installation des Fußes
Symbole
Strom
Installation
Reinigung
Anderes
Nichtbeachtung der mit diesem Symbol gekennzeichneten Anweisungen könnte zu
Körperverletzungen oder Schaden an Geräten führen.
Verboten
Wichtig: Muß stets gelesen und verstanden werden
Nicht auseinanderbauen
Ziehen Sie den Netzstecker aus der Steckdose
Nicht berühren
Zur Vermeidung von elektrischem Schlag erden
Wenn der Monitor über einen längeren Zeitraum nicht benutzt wird, stellen
Sie Ihren PC auf DPMS. Wenn Sie einen Bildschirmschoner benutzen,
stellen Sie auf aktiven Bildschirmmodus.
Symbole
Strom
Installation
Reinigung
Anderes
z
Wenn Ihr Monitor klein ist oder wenn dasselbe Bild über längere
Zeiträume auf dem Bildschirm ist, könnte es sein, daß Sie aufgrund einer
Beschädigung der fluoreszierenden Substanz auf der Innenseite der CRT
Nachbilder sehen.
Benutzen Sie keinen schadhaften oder locker sitzenden Stecker.
z
Dies könnte elektrischen Schlag oder Feuer verursachen.
Ziehen Sie den Stecker nicht am Kabel heraus und berühren Sie
den Stecker nicht mit nassen Händen.
z
Dies könnte elektrischen Schlag oder Feuer verursachen.
Benutzen Sie nur einwandfrei geerdete Netzstecker und
Steckdosen.
z
Unsachgemäße Erdung könnte zu elektrischem Schlag oder
Beschädigung der Geräte führen.
Biegen Sie Netzstecker und Kabel nicht übermäßig und stellen Sie
keine schweren Objekte darauf, die Schaden verursachen könnten.
z
Nichtbeachtung dieser Verhaltensmaßregel könnte zu
elektrischem Schlag oder Feuer führen.
Ziehen Sie bei Gewitter den Netzstecker aus der Steckdose, ebenso
wenn das Gerät über einen längeren Zeitraum nicht benutzt wird.
z
Nichtbeachtung dieser Verhaltensmaßregel könnte zu
elektrischem Schlag oder Feuer führen.
Schließen Sie nicht zu viele Verlängerungskabel oder Netzstecker
an eine Steckdose an.
z
Dies könnte ein Feuer verursachen.
Decken Sie nichts über die Lüftungsöffnungen des
Monitorgehäuses.
Symbole
z
Unzureichende Belüftung könnte Funktionsausfall oder Feuer
verursachen.
Strom
Installation
Reinigung
Anderes
Stellen Sie Ihren Monitor an einen möglichst staubfreien Ort mit
niedriger Luftfeuchtigkeit.
z
Andernfalls könnte es im Monitor zu einem elektrischen
Kurzschluß oder Feuer kommen.
Lassen Sie den Monitor nicht fallen, wenn Sie seinen Standort
verändern.
z
Es könnte Schaden am Gerät oder Körperverletzungen
verursachen.
Stellen Sie den Monitor auf eine ebene und stabile Arbeitsfläche.
z
Wenn er herunterfällt, kann er Verletzungen verursachen.
Setzen Sie den Monitor vorsichtig ab.
z
Er könnte sonst beschädigt werden oder zerbrechen.
Stellen Sie den Monitor nicht mit dem Bildschirm nach unten ab.
z
Die CRT-Oberfläche könnte sonst beschädigt werden.
Benutzen Sie den Monitor nicht ohne den dazugehörigen Fuß.
z
z
Es könnte sonst wegen unzureichender Belüftung zu
Funktionsausfall oder Feuer kommen.
Sollte der Monitor ohne den mitgelieferten Fuß benutzt werden
müssen, sorgen Sie auf andere Weise für ausreichende Belüftung.
Symbole
Strom
Installation
Reinigung
Wenn Sie das Monitorgehäuse oder die Oberfläche der CRT reinigen,
wischen Sie sie mit einem angefeuchteten weichen Tuch ab.
Reinigen Sie flache Monitoren nicht mit Wasser. Benutzen Sie ein mit
Wasser verdünntes, mildes Reinigungsmittel.
(Einige Reinigungsmittel enthalten erhebliche Mengen an alkoholhaltigen
Lösungsmitteln, die das Monitorgehäuse beschädigen (verfärben) oder
Sprünge verursachen können. Die Blendschutz- und antistatische
Oberflächenbeschichtung auf dem CRT könnte auch beeinträchtigt werden.)
Anderes
Verdünnen Sie das Reinigungsmittel vor Gebrauch mit Wasser (im
Verhältnis 1:10).
Sprühen Sie Reinigungsmittel nicht direkt auf den Monitor.
Benutzen Sie das empfohlene Reinigungsmittel mit einem weichen
Tuch.
z
z
Vermeiden Sie eine Beschädigung der beschichteten CRT oder
daß das Monitorgehäuse sich auflöst, Sprünge bekommt oder sich
verfärbt.
Empfohlene Reinigungsmittel gibt es bei allen SamsungKundendienstzentren zu kaufen.
Wenn das Verbindungsstück zwischen dem Stecker und dem Stift
staubig oder schmutzig ist, reinigen Sie es sorgfältig mit einem
trockenen Tuch.
z
Ein verschmutztes Verbindungsstück kann elektrischen Schlag
oder Feuer verursachen.
Stellen Sie weder Wassergläser, Chemikalien noch kleine
Metallobjekte auf den Monitor.
z
z
Dies könnte Schäden, elektrischen Schlag oder Feuer
verursachen.
Sollte ein Fremdkörper in den Monitor geraten, ziehen Sie den
Stecker heraus und setzen Sie sich dann mit einem
Kundendienstzentrum in Verbindung.
Entfernen Sie nicht das Gehäuse (oder die Rückwand). Es befinden
sich im Inneren keine vom Benutzer zu wartenden Teile.
Symbole
Strom
z
z
Ein Entfernen des Gehäuses könnte elektrischen Schlag oder
Feuer verursachen.
Überlassen Sie die Wartung qualifiziertem Fachpersonal.
Installation
Reinigung
Anderes
Sollte Ihr Monitor nicht normal funktionieren - besonders wenn er
ungewöhnliche Geräusche oder Gerüche abgibt -, ziehen Sie sofort
den Netzstecker heraus und setzen Sie sich mit einem
Vertragshändler oder Kundendienst in Verbindung.
z
Ein defektes Gerät könnte elektrischen Schlag oder Feuer
verursachen.
Stellen Sie keine schweren Gegenstände auf den Monitor.
z
Dies könnte elektrischen Schlag oder Feuer verursachen.
Für jede Stunde, die Sie in den Bildschirm sehen, sollten Sie Ihre
Augen 5 Minuten lang entspannen.
z
Damit verringern Sie eine Ermüdung der Augen.
Benutzen oder lagern Sie keine leicht entzündlichen Substanzen in
der Nähe des Monitors.
z
Dies könnte eine Explosion oder Feuer verursachen.
Versuchen Sie nicht, die Position des Monitors zu verändern,
indem Sie am Netz- oder Signalkabel ziehen.
z
Dies könnte aufgrund von Kabelbeschädigung Funktionsausfall,
elektrischen Schlag oder Feuer verursachen.
Bewegen Sie den Monitor nicht nach rechts oder links, indem Sie
nur am Netz- oder Signalkabel ziehen.
z
Dies könnte aufgrund von Kabelbeschädigung Funktionsausfall,
elektrischen Schlag oder Feuer verursachen.
Schieben Sie niemals etwas Metallenes in die Öffnungen des
Monitors.
z
Dies könnte elektrischen Schlag, Feuer oder Verletzungen
verursachen.
Halten Sie den Monitor von magnetischen Substanzen fern.
z
Es könnte zu einer Verfärbung des Monitors führen.
Monitor und Fuß
Netzanschlußkabel
Auspacken
Vorderseite
Fuß
Rückseite
Unterseite
Kurzanleitung Installation
(In einige Modellen ist ein Ständer beigefügt.)
Bitte überprüfen Sie, daß die folgenden Teile mit
dem Monitor mitgeliefert wurden. Sollten Teile
fehlen, wenden Sie sich an Ihren Händler.
Garantiekarte
(Nicht in allen Gebieten erhältlich)
Benutzerhandbuch und
Treiber-Installations-CD
Für Multimedia Modell
Multimedia-Lautsprecher-Fuß
Soundkabel (je 2 Stück)
Gleichstrom Eingangsnetzkabel
(Option)
Benutzerhandbuch
Auspacken
Vorderseite
Rückseite
Unterseite
1. Menü-Taste
2. Einstelltasten
3. Eingabetaste
(Beenden)
4. Netzschalter
5.
Betriebsanzeige
Zum Aufrufen oder Beenden des Bildschirmmen?.
Diese Tasten dienen dazu, Optionen auf dem Menü hervorzuheben und
einzustellen.
Zur Auswahl des OSD-Men?.
Diese Taste dient zum Ein- und Ausschalten des Monitors.
Diese zeigt Normal- oder Energiespar-Modus an.
Hinweis: Genauere Informationen zur Energiesparfunktion sind im Handbuch unter PowerSaver
(Energiesparfunktion) aufgeführt. Um Energie zu sparen, schalten Sie den Monitor ab,
wenn Sie ihn nicht benutzen oder wenn Sie Ihren Arbeitsplatz für längere Zeit verlassen.
Auspacken
Vorderseite
Rückseite
Unterseite
(Die Konfiguration auf der Rückseite des Monitors kann sich von Produkt zu Produkt
unterscheiden.)
1. Netzstrombuchse
2. Signalkabel
Schließen Sie das Netzanschlußkabel für den Monitor an die
Netzstrombuchse auf der Rückseite des Monitors an.
Schließen Sie das Ende des Signalkabels an den Videoanschluß
(Videoplatine, Videokarte oder Grafikkarte) des Computers an.
Hinweis: Beachten Sie die genaueren Informationen zu den Kabelverbindungen unter Anschließen
des Monitors.
Auspacken
Vorderseite
Rückseite
Unterseite
1. Signalkabel
2. Netzstrombuchse
3. Dreh- und neigbarer Fuß
Schließen Sie das Ende des Signalkabels an den Videoanschluß
(Videoplatine, Videokarte oder Grafikkarte) des Computers an.
Schließen Sie das Netzanschlußkabel für den Monitor an die
Netzstrombuchse auf der Rückseite des Monitors an.
Der Fuß läßt sich vom Monitor abnehmen.
Anschließen
des Monitors
Installieren des
Monitortreibers
Installation des
Fußes
1. Schließen Sie das Netzanschlußkabel für den Monitor an die Netzstrombuchse auf der
Rückseite des Monitors an.
Stecken Sie den Netzstecker des Monitornetzanschlußkabels in eine nahegelegene Steckdose.
2. Schließen Sie das Ende des Signalkabels an den Videoanschluß (Videoplatine, Videokarte
oder Grafikkarte) des Computers an.
3. Für den Anschluß an einen Macintosh-Computer schließen Sie das Kabel an einen MacintoshAdapter an und stellen Sie die Stifte am Adapter ein (Adapter nicht inbegriffen). Für einen PCkompatiblen Computer wird kein Adapter benötigt.
4. Schalten Sie Computer und Monitor ein. Wenn Ihr Monitor ein Bild zeigt, ist die Installation
damit abgeschlossen.
Wenn das Betriebssystem zur Eingabe des Monitortreibers auffordert, legen Sie die
mit dem Monitor gelieferte CD-ROM ein. Die Treiberinstallation ist von einem
Betriebssystem zum anderen etwas verschieden. Folgen Sie den spezifischen
Anweisungen für Ihr Betriebssystem.
Anschließen des
Monitors
Installieren des
Monitortreibers
Installation des
Fußes
Bereiten Sie eine leere Diskette vor und laden Sie die Treiberprogrammdatei bei der hier
aufgeführten Internet-Website herunter.
z
Internet-Website : http://www.samtron.com/
Windows ME
1. Legen Sie die CD in dem CD-ROM Treiber ein.
2. Klicken Sie auf "Windows ME Driver".
3. Suchen Sie den gewünschten Monitormodell auf der Modellliste aus, und dann klicken Sie
auf die "OK" Taste.
4. Klicken Sie auf "Install" Taste in der "Warning" Maske.
5. Die Installation für den Monitor ist nun beendet.
Windows XP/2000
1. Legen Sie die CD in dem CD-ROM Treiber ein.
2. Klicken Sie auf "Windows XP/2000 Driver".
3. Suchen Sie den gewünschten Monitormodell auf der Modellliste aus, und dann klicken Sie
auf die "OK" Taste.
4. Klicken Sie auf "Install" Taste in der "Warning" Maske.
5. Wenn die folgende "Message" Maske erscheint, dann klicken Sie auf die "Continue
Anyway" Taste.
Dann klicken Sie auf die "OK" Taste.
Dieser Monitor ist Microsoft Windows-kompatibel. Die Installation beeinträchtigt nicht den
korrekten Betrieb Ihres Systems. Der zertifizierte Windows-Treiber wird zukünftig auf der
Samtron Monitor Homepage veröffentlicht. Sie können ihn von dort aus herunterladen.
http://www.samtron.com/
6. Die Installation für den Monitor ist nun beendet.
Windows XP | Windows 2000 | Windows Me | Windows NT | Linux
Anschließen des
Monitors
Wenn das Betriebssystem zur Eingabe des Monitortreibers auffordert, legen Sie die
mit dem Monitor gelieferte CD-ROM ein. Die Treiberinstallation ist von einem
Betriebssystem zum anderen etwas verschieden. Folgen Sie den spezifischen
Anweisungen für Ihr Betriebssystem.
Installieren des
Monitortreibers
Installation des
Fußes
Bereiten Sie eine leere Diskette vor und laden Sie die Treiberprogrammdatei bei der hier
aufgeführten Internet-Website herunter.
z
Internet-Website : http://www.samtron.com/
Microsoft® Windows® XP Betriebssystem
1. Legen Sie die CD in dem CD-ROM Treiber ein.
2. Klicken Sie auf "Start" ->"Control Panel" und dann klicken Sie auf das"Appearance and
Themes" Icon.
3. Klicken Sie auf das "Display" Icon und wählen Sie "Settings" an. Dann klicken Sie auf
"Advanced.."
4. Klicken Sie auf die "Properties" Taste unter dem "Monitor" Menü und wählen Sie "Driver"
an.
5. Klicken Sie auf "Update Driver.." und dann wählen Sie "Install from a list or.." an, danach
klicken Sie auf die "Next" Taste.
6. Wählen Sie "Don't search , I will… ", dann klicken Sie auf "Next" und dann auf "Have disk".
7. Klicken Sie auf die "Browse" Taste und dann wählen Sie den A:\(D:\driver) und suchen Sie
Ihren Monitormodell auf der Modellliste. Danach klicken Sie auf die "Next" Taste.
8. Wenn die folgende "Message" Maske erscheint, dann klicken Sie auf die "Continue
Anyway" Taste.Dann klicken Sie auf die "OK" Taste.
Dieser Monitor ist Microsoft Windows-kompatibel. Die Installation beeinträchtigt nicht den
korrekten Betrieb Ihres Systems. Der zertifizierte Windows-Treiber wird zukünftig auf der
Samtron Monitor Homepage veröffentlicht. Sie können ihn von dort aus herunterladen
http://www.samtron.com/
9. Klicken Sie auf die "Close" Taste und dann klicken Sie kontinuierlich auf die "OK" Taste.
10. Die Installation für den Monitor ist nun beendet.
Microsoft® Windows® 2000 Betriebssystem
Wenn auf Ihrem Monitor "Digitale Signatur nicht gefunden" zu sehen ist, befolgen Sie
diese Schritte.
1. Wählen Sie die "OK"-Taste im "Diskette einlegen"-Fenster.
2. Klicken Sie auf die "Durchsuchen"-Taste im "Benötigte Datei"-Fenster.
3. Wählen Sie A:(D:\Driver), klicken Sie auf die "Öffnen"-Taste und dann auf die "OK"-Taste.
Anleitung zur manuellen Monitor-Installation
1.
2.
3.
4.
5.
6.
7.
8.
9.
10.
Klicken Sie auf "Start", "Einstellungen", "Systemsteuerung".
Doppelklicken Sie auf das "Anzeige"-Icon.
Wählen Sie die "Einstellungen"-Registerkarte, dann klicken Sie auf "Erweitert".
Wählen Sie "Monitor".
Fall1: Wenn die "Eigenschaften"-Taste nicht aktiv ist, bedeutet dies, daß Ihr Monitor
richtig konfiguriert ist. Hören Sie bitte mit der Installation auf.
Fall2: Wenn die "Eigenschaften"-Taste aktiv ist, klicken Sie auf die "Eigenschaften"Taste. Bitte führen Sie die folgenden Schritte nacheinander aus.
Klicken Sie auf "Treiber", dann auf "Treiber aktualisieren", dann klicken Sie auf die
"Weiter"-Taste.
Wählen Sie "Eine Liste der bekannten Treiber für dieses Gerät anzeigen, um so einen
bestimmten Treiber auswählen zu können", dann klicken Sie auf "Weiter" und dann auf
"Diskette".
Klicken Sie auf die "Durchsuchen"-Taste, dann wählen Sie A:\(D:\driver).
Klicken Sie auf die "Öffnen"-Taste und dann auf die "OK"-Taste.
Wählen Sie Ihr Monitormodell und klicken Sie auf die "Weiter"-Taste, dann klicken Sie auf die
"Weiter"-Taste.
Klicken Sie auf die "Fertigstellen"-Taste, dann die "Schließen"-Taste.
Wenn das "Digitale Signatur nicht gefunden"-Fenster zu sehen ist, dann klicken Sie auf
die "Ja"-Taste. Daraufhin klicken Sie auf die "Fertigstellen"-Taste, dann die
"Schließen"-Taste.
Microsoft® Windows® Millennium Betriebssystem
1.
2.
3.
4.
5.
6.
Klicken Sie auf "Start", "Einstellungen", "Systemsteuerung".
Doppelklicken Sie auf das "Anzeige"-Icon.
Wählen Sie "Einstellen" Taste an und klicken Sie auf "Erweiterte Funktionen" Taste
Wählen Sie die "Monitor" Taste.
Klicken Sie auf die "Ändern" Taste in dem "Monitor Type" Bereich.
Gehen Sie auf den "Treiber lokalisieren"
7 Gehen Sie auf "Zeigen
Treibereigenschaften "und
7.
Zeigen Sie die Treibereigenschaften….
und dann klicken Sie auf die
"Nächste" Taste.
8. Klicken Sie auf "Besitze eine Diskette".
9. Spezialisieren Sie auf A:\(D:\driver) und dann klicken Sie auf die "OK" Taste.
10. Wählen Sie "Zeigen Sie alle Geräte Monitor aus, dass dem System entspricht. Danach
klicken Sie auf "OK".
11. Fahren Sie fort, indem Sie auf die "Schliessen"Taste drücken und klicken Sie auf die "OK"
Taste wenn Sie das Dialogsfenster für das Display-Eigenschaften beenden möchten.
(Es können auf dem Bildschirm andere Warnnachrichten erscheinen, dann klicken Sie bitte
auf die empfohlene Option für Ihr Monitor.)
Microsoft® Windows® NT Betriebssystem
1. Klicken Sie auf "Start", "Einstellungen", "Systemsteuerung", und doppelklicken Sie dann
auf "Anzeige".
2. Im "Registrierungsinformation anzeigen"-Fenster klicken Sie auf die "Einstellungen"Registerkarte, dann auf "Alle Modi anzeigen".
3. Wählen Sie den von Ihnen gewünschten Modus ("Auflösung", "Anzahl der Farben" und
"Vertikalfrequenz") und klicken Sie dann auf "OK".
4. Klicken Sie auf die "Übernehmen"-Taste, wenn der Bildschirm normal zu funktionieren
scheint, nachdem Sie auf "Test" geklickt haben. Sollte der Bildschirm nicht normal sein,
verändern Sie den Modus (niedrigerer Auflösungs-, Farb- oder Frequenzmodus).
Hinweis: Wenn es bei "Alle Modi anzeigen" keinen Modus gibt, wählen Sie die Höhe der
Auflösung und Vertikalfrequenz anhand der Voreingestellten Anzeigemodi in dieser
Bedienungsanleitung.
Linux Betriebssystem
Um X-Windows auszuführen, benötigen Sie die X86Config-Datei, welches eine Art von
Systemkonfigurationsdatei ist.
1. "Eingabe"-Taste drücken beim ersten und zweiten Bild nach Ausführung der "X86Config"Datei.
2. Das dritte Bild ist für das "Einstellen der Maus".
3. Stellen Sie eine Maus für Ihren Computer ein.
4. Das nächste Bild ist für "Tastatur auswählen".
5. Stellen Sie eine Tastatur für Ihren Computer ein.
6. Das nächste Bild ist für "Einstellen des Monitors".
7. Zuerst stellen Sie eine "Horizontalfrequenz" für Ihren Monitor ein. (Sie können die Frequenz
direkt eingeben.)
8. Stellen Sie eine "Vertikalfrequenz" für Ihren Monitor ein. (Sie können die Frequenz direkt
eingeben.)
9. Geben Sie die "Modellbezeichnung Ihres Monitors" ein. Diese Information wird keinen
Einfluß auf die eigentliche Benutzung von X-Windows haben.
10. Das Aufstellen Ihres Monitors ist "fertiggestellt"
"Ausführen" von X-Windows, nachdem Sie sonstige erforderliche Hardware eingestellt
haben.
Anschließen des
Monitors
Installieren des
Monitortreibers
Mit dem eingebauten Sockel können Sie den Monitor in die bequemste Arbeitsposition
drehen und/oder neigen.
Installation des
Fußes
Hinweis: Der Fuß läßt sich angebracht.
Wenn der Monitor mit abmontiertem Sockel geliefert wurde, bringen Sie den
Sockel wie folgt an.
Entfernen Sie die Plastiksicherung, mit der der Sockel am Monitor befestigt ist.
Montieren des Fußes
1. Stellen Sie den Monitor auf einer ebenen Arbeitsfläche auf den Kopf.
2. Halten Sie die Haken am Fuß an die entsprechenden Schlitze auf der Unterseite des
Monitors.
3. Drücken Sie den Fuß auf den Monitor, bis die Haken vollständig in die Schlitze eingeführt
sind.
4. Schieben Sie den Fuß in Richtung Vorderseite des Monitors, bis die Verriegelung in die
Sperrposition einrastet.
* Biegen Sie den Schnappverschluß nicht.
Abmontieren des Fußes
5. Drücken Sie die Verriegelung am Fuß zusammen und ziehen Sie nach oben.
6. Schieben Sie den Fuß in Richtung Rückseite des Monitors und heben Sie ihn an, um ihn zu
entfernen.
Hinweis: Der Fuß paßt nur in einer Position in die Monitorschlitze.
Allgemeine
Modellbezeichnung
Allgemeine
Energiesparfunktion
Voreingestellte
Anzeigemodi
SAMTRON 78E
Bildröhre
Type
17"(43cm) Full square type (40,6cm sichtbar)
Auslenkungswinkel
90 °
Lochmaskenabstand
0,23mm (Horizontal)
Bildschirmtyp
Drei-Farben Phosphor Punktur Trio aus Aluminium mit schwarzem
Matrix.
Anti-Kuppel invar Schattenmaske.
Multi-Beschichtung mit Anti-Statik/Blendung.
Maximale Auflösung
1280 x 1024 (NI)
Aktive Anzeige
Horizontal
312 ± 4 mm
Vertikal
234 ± 4 mm
Synchronisierung
Horizontal
30 ~ 70 kHz
Vertikal
50 ~ 160 Hz
Eingabe Signal Definition
Video Signal
RGB, Analog 0,7 Vpp positiv bei 75 ohm
Sync Signal
H-V sync separat, TTL Stufe, positiv oder negativ
Anzeigefarbe
Unbegrenzt
Maximaler Pixeltakt
110 MHz
Spannungsversorgung
90 ~ 264 VAC rms, 60/50 Hz ± 3 Hz
Stromverbrauch
Unter 90 W
Abmessungen (B x T x H)
401 x 410 x 378mm (mit Einstellung)
Gewicht
14,3 kg
Ökologisch Berücksichtigung
Arbeitstemperatur bei 32°F ~ 104°F(0°C ~ 40°C)
Feuchtigkeit 10% - 80%, nicht kondensiert
Lagertemperatur bei -4°F ~113°F (-20°C ~ 45°C)
Feuchtigkeit 5% - 95%, nicht kondensiert
Plug und Play-Kompatibilität
Dieser Monitor kann mit jedem Plug & Play-kompatiblen System installiert werden. Die Interaktion
von Monitor und Computersystemen bietet die besten Betriebsbedingungen und
Monitoreinstellungen. In den meisten Fällen geht die Monitorinstallation automatisch vonstatten, es
sei denn, der Benutzer möchte andere Einstellungen wählen.
Hinweis: Design und Technische Daten können ohne Ankündigung geändert werden.
Allgemeine
Modellbezeichnung
Allgemeine
Energiesparfunktion
Voreingestellte
Anzeigemodi
SAMTRON 78DF
Bildröhre
Type
17"(43cm) DynaFlat (40,6cm sichtbar)
Auslenkungswinkel
90 °
Lochmaskenabstand
0,20mm (Horizontal)
Bildschirmtyp
Drei-Farben Phosphor Punktur Trio aus Aluminium mit schwarzem
Matrix.
Anti-Kuppel invar Schattenmaske.
Multi-Beschichtung mit Anti-Statik.
Maximale Auflösung
1280 x 1024 (NI)
Aktive Anzeige
Horizontal
312 ± 4 mm
Vertikal
234 ± 4 mm
Synchronisierung
Horizontal
30 ~ 70 kHz
Vertikal
50 ~ 160 Hz
Eingabe Signal Definition
Video Signal
RGB, Analog 0,7 Vpp positiv bei 75 ohm
Sync Signal
H-V sync separat, TTL Stufe, positiv oder negativ
Anzeigefarbe
Unbegrenzt
Maximaler Pixeltakt
110 MHz
Spannungsversorgung
90 ~ 264 VAC rms, 60/50 Hz ± 3 Hz
Stromverbrauch
Unter 90W
Abmessungen (B x T x H)
401 x 410 x 378 mm (mit Einstellung)
Gewicht
14,3 kg
Ökologisch Berücksichtigung
Arbeitstemperatur bei 32°F ~ 104°F(0°C ~ 40°C)
Feuchtigkeit 10% - 80%, nicht kondensiert
Lagertemperatur bei -4°F ~113°F (-20°C ~ 45°C)
Feuchtigkeit 5% - 95%, nicht kondensiert
Plug und Play-Kompatibilität
Dieser Monitor kann mit jedem Plug & Play-kompatiblen System installiert werden. Die Interaktion
von Monitor und Computersystemen bietet die besten Betriebsbedingungen und
Monitoreinstellungen. In den meisten Fällen geht die Monitorinstallation automatisch vonstatten, es
sei denn, der Benutzer möchte andere Einstellungen wählen.
Hinweis: Design und Technische Daten können ohne Ankündigung geändert werden.
Allgemeine
Modellbezeichnung
Allgemeine
Energiesparfunktion
Voreingestellte
Anzeigemodi
SAMTRON 78BDF
Bildröhre
Type
17"(43cm) DynaFlat (40,6cm sichtbar)
Auslenkungswinkel
90 °
Lochmaskenabstand
0,20mm (Horizontal)
Bildschirmtyp
Drei-Farben Phosphor Punktur Trio aus Aluminium mit schwarzem
Matrix.
Anti-Kuppel invar Schattenmaske.
Multi-Beschichtung mit Anti-Statik.
Maximale Auflösung
1600 x 1200 (NI)
Aktive Anzeige
Horizontal
312 ± 4 mm
Vertikal
234 ± 4 mm
Synchronisierung
Horizontal
30 ~ 85 kHz
Vertikal
50 ~ 160 Hz
Eingabe Signal Definition
Video Signal
RGB, Analog 0,7 Vpp positiv bei 75 ohm
Sync Signal
H-V sync separat, TTL Stufe, positiv oder negativ
Anzeigefarbe
Unbegrenzt
Maximaler Pixeltakt
185 MHz
Spannungsversorgung
90 ~ 264 VAC rms, 60/50 Hz ± 3 Hz
Stromverbrauch
Unter 90W
Abmessungen (B x T x H)
401 x 410 x 378 mm (mit Einstellung)
Gewicht
14,3 kg
Ökologisch Berücksichtigung
Arbeitstemperatur bei 32°F ~ 104°F(0°C ~ 40°C)
Feuchtigkeit 10% - 80%, nicht kondensiert
Lagertemperatur bei -4°F ~113°F (-20°C ~ 45°C)
Feuchtigkeit 5% - 95%, nicht kondensiert
Plug und Play-Kompatibilität
Dieser Monitor kann mit jedem Plug & Play-kompatiblen System installiert werden. Die Interaktion
von Monitor und Computersystemen bietet die besten Betriebsbedingungen und
Monitoreinstellungen. In den meisten Fällen geht die Monitorinstallation automatisch vonstatten, es
sei denn, der Benutzer möchte andere Einstellungen wählen.
Hinweis: Design und Technische Daten können ohne Ankündigung geändert werden.
Allgemeine
Modellbezeichnung
Allgemeine
Energiesparfunktion
Voreingestellte
Anzeigemodi
SAMTRON 98PDF
Bildröhre
Type
19"(48cm) DynaFlat(45,8cm sichtbar)
Auslenkungswinkel
90 °
Lochmaskenabstand
0,20mm (Horizontal)
Bildschirmtyp
Drei-Farben Phosphor Punktur Trio aus Aluminium mit schwarzem
Matrix.
Anti-Kuppel invar Schattenmaske.
Multi-Beschichtung mit Anti-Statik.
Maximale Auflösung
1600 X 1200@76Hz
Aktive Anzeige
Horizontal
352 ± 3 mm
Vertikal
264 ± 3 mm
Synchronisierung
Horizontal
30 ~ 96 kHz
Vertikal
50 ~ 160 Hz
Eingabe Signal Definition
Video Signal
RGB, Analog 0,7 Vpp positiv bei 75 ohm
Sync Signal
H-V sync separat, TTL Stufe, positiv oder negativ
Anzeigefarbe
Unbegrenzt
Maximaler Pixeltakt
250 MHz
Spannungsversorgung
90 ~ 264 VAC rms, 60/50 Hz ± 3 Hz
Stromverbrauch
Unter 110W
Abmessungen (B x T x H)
445 x 457.5 x 416 mm (mit Einstellung)
Gewicht
18,2 kg
Ökologisch Berücksichtigung
Arbeitstemperatur bei 32°F ~ 104°F(0°C ~ 40°C)
Feuchtigkeit 10% - 80%, nicht kondensiert
Lagertemperatur bei -4°F ~113°F (-20°C ~ 45°C)
Feuchtigkeit 5% - 95%, nicht kondensiert
Plug und Play-Kompatibilität
Dieser Monitor kann mit jedem Plug & Play-kompatiblen System installiert werden. Die Interaktion
von Monitor und Computersystemen bietet die besten Betriebsbedingungen und
Monitoreinstellungen. In den meisten Fällen geht die Monitorinstallation automatisch vonstatten, es
sei denn, der Benutzer möchte andere Einstellungen wählen.
Hinweis: Design und Technische Daten können ohne Ankündigung geändert werden.
SAMTRON 78E/78DF/78BDF
Allgemeine
Energiesparfunktion
Voreingestellte
Anzeigemodi
Dieser Monitor verfügt über ein integriertes Strommanagementsystem mit der Bezeichnung
PowerSaver. Dieses System spart Energie, indem es Ihren Monitor in einen Modus mit einer
niedrigeren Leistungsaufnahme schaltet, wenn er über einen bestimmten Zeitraum nicht benutzt
wird. Der Monitor kehrt automatisch in den normalen Betriebszustand zurück, wenn Sie die Maus
des Computers bewegen oder eine Taste auf der Tastatur drücken. Um Energie zu sparen, schalten
Sie Ihren Monitor aus, wenn er nicht benutzt wird oder wenn Sie Ihren Arbeitsplatz für längere Zeit
verlassen. Das PowerSaver-System arbeitet mit einer VESA DPMS-kompatiblen, in Ihrem
Computer installierten Videokarte. Zur Einstellung dieser Funktion verwenden Sie ein in Ihrem
Computer installiertes Software-Dienstprogramm.
Status
Normalbetrieb
Außer-Betrieb-Modus
EPA/ENERGY 2000
Betriebsanzeige
Grün
Grün, blinkt
Stromverbrauch
Unter 90W
Unter 2W
Dieser Monitor entspricht dem EPA ENERGY STAR® und ENERGY2000-Standard,
wenn er mit einem Computer mit VESA DPMS-Funktionalität eingesetzt wird.
Als ENERGY STAR®-Partner hat festgestellt, daß dieses Produkt die ENERGY STAR®
-Richtlinien für Energieeffizienz erfüllt.
SAMTRON 98PDF
Allgemeine
Energiesparfunktion
Voreingestellte
Anzeigemodi
Dieser Monitor verfügt über ein integriertes Strommanagementsystem mit der Bezeichnung
PowerSaver. Dieses System spart Energie, indem es Ihren Monitor in einen Modus mit einer
niedrigeren Leistungsaufnahme schaltet, wenn er über einen bestimmten Zeitraum nicht benutzt
wird. Der Monitor kehrt automatisch in den normalen Betriebszustand zurück, wenn Sie die Maus
des Computers bewegen oder eine Taste auf der Tastatur drücken. Um Energie zu sparen, schalten
Sie Ihren Monitor aus, wenn er nicht benutzt wird oder wenn Sie Ihren Arbeitsplatz für längere Zeit
verlassen. Das PowerSaver-System arbeitet mit einer VESA DPMS-kompatiblen, in Ihrem
Computer installierten Videokarte. Zur Einstellung dieser Funktion verwenden Sie ein in Ihrem
Computer installiertes Software-Dienstprogramm.
Status
Normalbetrieb
Außer-Betrieb-Modus
EPA/ENERGY 2000
Betriebsanzeige
Grün
Grün, blinkt
Stromverbrauch
Unter 110W
Unter 2W
Dieser Monitor entspricht dem EPA ENERGY STAR® und ENERGY2000-Standard,
wenn er mit einem Computer mit VESA DPMS-Funktionalität eingesetzt wird.
Als ENERGY STAR®-Partner hat festgestellt, daß dieses Produkt die ENERGY STAR®
-Richtlinien für Energieeffizienz erfüllt.
SAMTRON 78E/78DF
Allgemeine
Energiesparfunktion
Voreingestellte
Anzeigemodi
Wenn das vom Computer übermittelte Signal dasselbe ist wie die folgenden voreingestellten
Anzeigemodi, dann wird der Bildschirm automatisch eingestellt. Wenn sich jedoch das Signal davon
unterscheidet, könnte das Bild auf dem Bildschirm verschwinden, während die Betriebsanzeige-LED
leuchtet. Sehen Sie im Videokartenhandbuch nach und stellen Sie den Bildschirm folgendermaßen
ein:
Tabelle 1. Voreingestellte Anzeigemodi
Horizontalfrequenz
Anzeigemodus
(kHz)
Vertikalfrequenz
(Hz)
Pixeltakt
(MHz)
Sync-Polarität
(H/V)
VESA, 640 x 480
37.500
75.000
31.500
-/-
VESA, 800 x 600
53.674
85.061
56.250
+/+
VESA, 1024 x 768
68.677
84.997
94.500
+/+
Horizontalfrequenz
Die Zeit, die dazu benötigt wird eine Zeile abzutasten, die den rechten
Bildschirmrand horizontal mit dem linken verbindet, wird Horizontalzyklus
genannt, und der Bruch dieses Horizontalzykluswertes nennt sich
Horizontalfrequenz. Einheit: kHz
Vertikalfrequenz
Wie eine Leuchtstofflampe muß der Bildschirm dasselbe Bild viele Male
pro Sekunde wiederholen, um dem Benutzer ein Bild anzuzeigen. Die
Frequenz dieser Wiederholung wird Vertikalfrequenz oder Auffrischrate
genannt. Einheit: Hz
_
SAMTRON 78BDF
Allgemeine
Energiesparfunktion
Voreingestellte
Anzeigemodi
Wenn das vom Computer übermittelte Signal dasselbe ist wie die folgenden voreingestellten
Anzeigemodi, dann wird der Bildschirm automatisch eingestellt. Wenn sich jedoch das Signal davon
unterscheidet, könnte das Bild auf dem Bildschirm verschwinden, während die Betriebsanzeige-LED
leuchtet. Sehen Sie im Videokartenhandbuch nach und stellen Sie den Bildschirm folgendermaßen
ein:
Tabelle 1. Voreingestellte Anzeigemodi
Horizontalfrequenz
Anzeigemodus
(kHz)
Vertikalfrequenz
(Hz)
Pixeltakt
(MHz)
Sync-Polarität
(H/V)
VESA, 640 x 480
37.500
75.000
31.500
-/-
VESA, 1024 x 768
68.677
84.997
94.500
+/+
VESA, 1280 x 1024
79.976
75.025
135.00
+/+
Horizontalfrequenz
Die Zeit, die dazu benötigt wird eine Zeile abzutasten, die den rechten
Bildschirmrand horizontal mit dem linken verbindet, wird Horizontalzyklus
genannt, und der Bruch dieses Horizontalzykluswertes nennt sich
Horizontalfrequenz. Einheit: kHz
Vertikalfrequenz
Wie eine Leuchtstofflampe muß der Bildschirm dasselbe Bild viele Male
pro Sekunde wiederholen, um dem Benutzer ein Bild anzuzeigen. Die
Frequenz dieser Wiederholung wird Vertikalfrequenz oder Auffrischrate
genannt. Einheit: Hz
SAMTRON 98PDF
Allgemeine
Energiesparfunktion
Voreingestellte
Anzeigemodi
Wenn das vom Computer übermittelte Signal dasselbe ist wie die folgenden voreingestellten
Anzeigemodi, dann wird der Bildschirm automatisch eingestellt. Wenn sich jedoch das Signal davon
unterscheidet, könnte das Bild auf dem Bildschirm verschwinden, während die Betriebsanzeige-LED
leuchtet. Sehen Sie im Videokartenhandbuch nach und stellen Sie den Bildschirm folgendermaßen
ein:
Tabelle 1. Voreingestellte Anzeigemodi
Horizontalfrequenz
Anzeigemodus
(kHz)
Vertikalfrequenz
(Hz)
Pixeltakt
(MHz)
Sync-Polarität
(H/V)
VESA, 640 x 480
37.500
75.000
31.500
-/-
VESA, 1024 x 768
68.677
84.997
94.500
+/+
VESA, 1280 x 1024
91.146
85.024
157.50
+/+
Horizontalfrequenz
Die Zeit, die dazu benötigt wird eine Zeile abzutasten, die den rechten
Bildschirmrand horizontal mit dem linken verbindet, wird Horizontalzyklus
genannt, und der Bruch dieses Horizontalzykluswertes nennt sich
Horizontalfrequenz. Einheit: kHz
Vertikalfrequenz
Wie eine Leuchtstofflampe muß der Bildschirm dasselbe Bild viele Male
pro Sekunde wiederholen, um dem Benutzer ein Bild anzuzeigen. Die
Frequenz dieser Wiederholung wird Vertikalfrequenz oder Auffrischrate
genannt. Einheit: Hz
Checkliste
Fragen und
Antworten
Selbsttestfunktion
Bevor Sie sich an den Kundendienst wenden, versuchen Sie, das Problem anhand der
Informationen in diesem Abschnitt selbst zu beheben. Sollten Sie Unterstützung
benötigen, rufen Sie bitte die Telefonnummer auf der Garantiekarte oder die
Telefonnummer im Auskunftsteil an oder setzen Sie sich mit Ihrem Händler in
Verbindung.
Symptom
Kein Bild. Ich kann den
Monitor nicht
einschalten.
Checklist
Lösusng
Ist das Netzkabel richtig
angeschlossen?
Überprüfen Sie die
Netzkabelverbindung und
Stromversorgung.
Ist auf dem Bildschirm "Keine
Verbindung. Signalkabel
prüfen" zu sehen?
Überprüfen Sie die
Signalkabelverbindung.
Wenn das Gerät eingeschaltet
ist, booten Sie den Computer
erneut, um das zuerst
erscheinende Bild (den LoginBildschirm) zu sehen.
Wenn das erste Bild (der LoginBildschirm) erscheint, booten
Sie den Computer im
geeigneten Modus (dem
abgesicherten Modus für
Windows) und ändern
Sie dann die Frequenz der
Videokarte.
(Orientieren Sie sich an den
voreingestellten Anzeigemodi.)
Hinweis: Wenn das erste Bild
(der Login-Bildschirm) nicht
erscheint, wenden Sie sich an
ein Kundendienstzentrum oder
Ihren Händler.
Ist auf dem Bildschirm
"Videofrequenz zu hoch!" zu
sehen?
Diese Meldung erscheint, wenn
das Signal von der Videokarte
die maximale Auflösung und
Frequenz übersteigt.
Stellen Sie die dem Monitor
angemessene maximale
Auflösung und Frequenz ein.
Es ist kein Bild auf dem
Bildschirm. Leuchtet die
Betriebsanzeige am Monitor im
Abstand von 1 Sekunde auf?
Der Monitor befindet sich im
Energiesparmodus.
Ich kann die Anzeige auf
dem Bildschirm nicht
sehen.
Haben Sie das
Bildschirmanzeige-(OSD)-Menü
gesperrt, um Veränderungen zu
vermeiden?
Entsperren Sie das OSD, indem
Sie die Menütaste mindestens 5
Sekunden gedrückt halten.
Das Bild auf dem
Bildschirm wackelt.
Überprüfen Sie die
Monitorkonfiguration, um
festzustellen, ob er sich im
Interlace-Modus befindet.
(Interlace-Modus:
Vertikalfrequenz 43Hz, 87Hz(i),
etc.)
Das Signal von der Videokarte
übersteigt die maximale
Auflösung und Frequenz des
Monitors.
Drücken Sie eine Taste auf der
Tastatur oder bewegen Sie die
Maus, um den Monitor zu
aktivieren und das Bild auf dem
Bildschirm wiederherzustellen.
Gibt es in der Nähe
irgendwelche magnetischen
Objekte wie Stromadapter,
Lautsprecher oder eine
Hochspannungsleitung?
Entfernen Sie den Monitor von
allem, was ein starkes
Magnetfeld erzeugen kann.
Ist die Netzspannung
beständig?
Das Bild kann zu einer
bestimmten Tageszeit aufgrund
von niedriger
Netzspannungsversorgung
scheinbar wackeln oder
vibrieren.
Das Bild kann auch scheinbar wackeln oder vibrieren, wenn
ein Problem mit der Videokarte oder der Hauptplatine des
Computers besteht.
Die Farben auf dem
Bildschirm sind
merkwürdig oder nur
schwarz und weiß.
Der Bildschirm ist
plötzlich unausgewogen
geworden.
Zeigt der Bildschirm nur eine
Farbe, als ob man durch
Cellophanpapier auf den
Bildschirm sieht?
Überprüfen Sie die
Signalkabelverbindung.
Sind die Farben auf dem
Bildschirm nach der Benutzung
eines Programms oder
aufgrund eines
Zusammenstoßes zwischen
Anwendungen merkwürdig
geworden?
Booten Sie den Computer neu.
Wurde die Videokarte richtig
eingestellt?
Stellen Sie die Videokarte
anhand des
Videokartenhandbuchs ein.
Haben Sie die Videokarte oder
den Treiber geändert?
Stellen Sie Position und Größe
anhand der Bildschirmanzeige
ein.
Haben Sie die Auflösung oder
Frequenz des Monitors
eingestellt?
Stellen Sie die Auflösung und
Frequenz der Videokarte ein.
(Orientieren Sie sich an den
voreingestellten Anzeigemodi.)
Vergewissern Sie sich, daß die
Videokarte vollständig in ihren
Schlitz eingeführt ist.
Der Bildschirm kann aufgrund des Videokartensignalzyklusses
unausgewogen sein. Stellen Sie die Position anhand der
Bildschirmanzeige neu ein.
Der Bildschirm ist
unscharf oder die
Bildschirmanzeige kann
nicht eingestellt werden.
Haben Sie die Auflösung oder
Frequenz des Monitors
eingestellt?
Stellen Sie die Auflösung und
Frequenz der Videokarte ein.
(Orientieren Sie sich an den
voreingestellten Anzeigemodi.)
Die LED blinkt auf, aber
es ist kein Bild auf dem
Bildschirm.
Ist die Frequenz richtig
eingestellt, wenn Sie den
Anzeigemodus im Menü
überprüfen?
Stellen Sie die Frequenz
anhand des
Videokartenhandbuchs und der
voreingestellten Anzeigemodi
richtig ein.
(Die maximale Frequenz im
Verhältnis zur Auflösung kann
von Produkt zu Produkt
unterschiedlich sein.)
Auf dem Bildschirm
werden nur 16 Farben
gezeigt. Die
Bildschirmfarben haben
sich nach Änderung der
Videokarte geändert.
Wurden die Windows-Farben
richtig eingestellt?
Für Windows XP/2000:
Stellen Sie die Farben in der
Systemsteuerung, Anzeige,
Einstellungen richtig ein.
Es gibt die folgende
Meldung: "Unbekannter
Monitor, Plug & Play
(VESA DDC)-Monitor
gefunden".
Wurde die Videokarte richtig
eingestellt?
Stellen Sie die Videokarte
anhand des
Videokartenhandbuchs ein.
Haben Sie den Monitortreiber
installiert?
Installieren Sie den
Monitortreiber gemäß der
Teiber-Installationsanleitung.
Konsultieren Sie das
Videokartenhandbuch, um zu
sehen, ob die Plug & Play
(VESA DDC)-Funktion
unterstützt wird.
Installieren Sie den
Monitortreiber gemäß der
Teiber-Installationsanleitung.
Überprüfen Sie die folgenden Punkte, wenn es Probleme mit dem Monitor gibt.
1. Überprüfen Sie, ob Netz- und Signalkabel richtig mit dem Computer verbunden sind.
2. Überprüfen Sie, ob der Computer beim Booten mehr als drei Pieptöne verlauten läßt.
(Wenn ja, fordern Sie technische Unterstützung für die Hauptplatine des Computers an.)
3. Wenn Sie eine neue Videokarte installiert haben oder wenn Sie den PC zusammengebaut
haben, überprüfen Sie, ob Sie den Adapter-(Video)-Treiber und den Monitortreiber installiert
haben.
4. Überprüfen Sie, ob die Abtastfrequenz des Bildschirms auf 75Hz oder 85Hz eingestellt ist.
(Gehen Sie nicht über 60Hz, wenn Sie die maximale Auflösung verwenden.)
5. Wenn Sie Probleme damit haben, den Adapter-(Video)-Treiber zu installieren, booten Sie den
Computer im abgesicherten Modus, entfernen Sie den Anzeige-Adapter bei
"Systemsteuerung, System, Geräte-Administrator" und dann booten Sie den Computer neu,
um den Adapter-(Video)-Treiber erneut zu installieren.
Hinweis:Wenn die Probleme wiederholt auftreten, wenden Sie sich an ein autorisiertes
Kundendienstzentrum.
Frag
Checkliste
Fragen und
Antworten
Wie kann ich die
Frequenz verändern?
Antwort
Die Frequenz kann durch Rekonfiguration der
Videokarte verändert werden.
Beachten Sie, daß Videokartenunterstützung
je nach Version des benutzten Treibers
unterschiedlich sein kann.
(Entnehmen Sie Einzelheiten dazu dem
Computer- oder Videokartenhandbuch.)
Selbsttestfunktion
Wie kann ich die
Auflösung einstellen?
Windows XP/2000: Stellen Sie die
Auflösung in der Systemsteuerung,
Anzeige, Einstellungen ein.
* Erfragen Sie Einzelheiten beim
Videokartenhersteller.
Wie kann ich die
Energiesparfunktion
einstellen?
Windows XP/2000: Stellen Sie die
Funktion beim BIOS-SETUP des Computers
oder Bildschirmschoners ein. (Konsultieren
Sie das Windows/Computerhandbuch)
Der Monitor gibt
Geräusche von sich,
wenn er eingeschaltet
wird.
Dies ist normal, da leichte Geräusche durch
die Interaktion von Metallgehäuse und
Elektromagnet, die zur Blockierung
elektromagnetischer Wellen eingebaut sind,
erzeugt werden können.
Wie kann ich das äußere
Gehäuse/dieBildröhre
reinigen?
Ziehen Sie den Netzstecker aus der
Steckdose und reinigen Sie den Monitor
sodann mit einem weichen Tuch, entweder
mit einer Reinigungslösung oder klarem
Wasser.
Hinterlassen Sie keine
Reinigungsmittelrückstände und zerkratzen
Sie das Gehäuse nicht. Passen Sie auf, daß
kein Wasser in den Monitor gerät.
SAMTRON SEOUL
Dienstzentren
15TH FL, JOONGANG DAILY NEWS BLDG. 7, SOONHWA-DONG,CHUNG-KU,
SEOUL, KOREA, 100-759
TEL : (82-2) 727-3114
Bezeichnungen
SAMTRON U.S.A.
Regulatory
SAMTRON COMPUTER PRODUCTS CUSTOMER SERVICE
400 Valley Road Suite 201, Mt. Arlington, NJ 07856
TEL : 973-601-6200, FAX : 973-601-6001
1-800-SAMTRON (1-800-726-8766)
Autorisierung
SAMTRON CANADA
SAMSUNG ELECTRONICS CANADA INC.
7037 FINANCIAL DRIVE
MISSISSAUGA, ONTARIO L5N 6R3
TEL : 1-800-726-7864
FAX : 905-542-1199
SAMTRON EUROPE
SAMSUNG ELECTRONICS GMBH
SAMSUNG-HAUS, AM KRONBERGER HANG 6
65824 SCHWALBACH/TS., GERMANY
TEL: 49 (0180) 5121213*
FAX: 49 (0180) 5121214*
* EURO 0,12/MIN.
SAMTRON TOKYO
17TH, HAMACHO CENTER BLDG. 2-31-1, NIHONBASHI-HAMACHO,
CHOU-KU, TOKYO 103, JAPAN
TEL : (81-3) 5641-9860 FAX : (81-3) 5641-9861
SAMTRON SWEDEN
SAMSUNG ELECTRONICS SYENSKA, AB
BOX 713, S- 194 27 UPPLANDS VÄSBY
TEL : 468- 590- 966- 00 FAX : 468- 590- 966- 50
SAMTRON MEXICO
SAMSUNG ELECTRONICS MEXICO, S.A. DE C. V. Mina No. 200,
ESQ. GAVILANCOL. GUADALUPE DEL MORAL IZTAPALAPA,
MEXICO, D.F. C.P. 09300
TEL. : (525) 686-0800
FAX : (525) 686-5094
IMPORTADO POR: SAMSUNG ELECTRONICS MEXICO S.A. DE C.V.
Saturno NO.44, Col. Nueva Industrial Vallej
Gustavo A.Madero C.P.07700, Mexico D.F. Mexico
TEL. 52-55-5747-5100
RFC: SEM950215S98
EXPORTADO POR: SAMSUNG ELECTRONICS CO.,LTD.
JOONG-ANG DAILY NEWS BLDG.
7 SOON-WHA-DONG CHUNG-KU,
C.P.O BOX 2775, 1144 SEOUL, KOREA
Lochmaske
Dienstzentren
Das Bild auf einem Monitor setzt sich aus roten, grünen und blauen Punkten zusammen. Je
dichter die Punkte, desto höher die Auflösung. Die Entfernung zwischen zwei gleichfarbigen
Punkten wird als 'Lochmaskenabstand' bezeichnet. Einheit: mm
Bezeichnungen
Vertikalfrequenz
Regulatory
Der Bildschirm muß mehrere Male pro Sekunde erneuert werden, um für den Benutzer ein Bild
zu erzeugen und anzuzeigen. Die Frequenz dieser Wiederholung pro Sekunde wird
Vertikalfrequenz or Auffrischrate genannt. Einheit: Hz
Natural Color
Autorisierung
Beispiel: Wenn dasselbe Licht sich 60 mal pro Sekunde wiederholt, wird dies als 60 Hz
angesehen. In diesem Fall ist ein Flimmern des Bildschirms wahrnehmbar. Zur
Vermeidung dieses Problems gibt es einen nicht flimmernden Modus, der eine
Vertikalfrequenz von mehr als 70 Hz verwendet.
Horizontalfrequenz
Die Zeit, die dazu benötigt wird eine Zeile abzutasten, die den rechten Bildschirmrand horizontal
mit dem linken verbindet, wird Horizontalzyklus genannt. Der Bruch dieses
Horizontalzykluswertes nennt sich Horizontalfrequenz. Einheit: kHz
Interlace und Non-Interlace Methode
Wenn die horizontalen Bildschirmzeilen nacheinander von oben nach unten dargestellt werden,
wird das die Non-Interlace-Methode genannt, während das abwechselnde Zeigen aller
ungeraden Zeilen und dann aller geraden Zeilen als die Interlace-Methode bezeichnet wird. Bei
der Mehrheit aller Monitoren wird die Non-Interlace-Methode eingesetzt, um ein klares Bild zu
gewährleisten. Die Interlace-Methode ist dieselbe Methode, die beim Fernseher benutzt wird.
Plug & Play
Dies ist eine Funktion, die dem Benutzer durch automatischen Informationsaustausch zwischen
Computer und Monitor die beste Bildschirmqualität bietet. Dieser Monitor entspricht dem
internationalen Standard VESA DDC für die Plug & Play-Funktion.
Auflösung
Die Zahl der horizontalen und vertikalen Punkte, aus denen sich das Monitorbild
zusammensetzt, wird als 'Auflösung' bezeichnet. Diese Zahl macht eine Aussage über die
Genauigkeit der Anzeige. Eine hohe Auflösung ist vorteilhaft, wenn mehrere Aufgaben
ausgeführt werden, da mehr Bildinformation auf dem Bildschirm gezeigt werden kann.
Beispiel: Wenn die Auflösung 1024 X 768 ist, bedeutet das, daß der Bildschirm sich aus 1024
horizontalen Punkten (horizontale Auflösung) und 768 vertikalen Linien (vertikale
Auflösung) zusammensetzt.
Dienstzentren
Bezeichnungen
Regulatory
Autorisierung
FCC Information
User Instructions
The Federal Communications Commission Radio Frequency Interference Statement includes the following
warning:
Note: This equipment has been tested and found to comply with the limits for a Class B digital device,
pursuant to Part 15 of the FCC Rules. These limits are designed to provide reasonable protection against
harmful interference in a residential installation. This equipment generates, uses, and can radiate radio
frequency energy and, if not installed and used in accordance with the instructions, may cause harmful
interference to radio communications. However, there is no guarantee that interference will not occur in a
particular installation. If this equipment does cause harmful interference to radio or television receptions,
which can be determined by turning the equipment off and on, the user is encouraged to try to correct the
interference by one or more of the following measures:
z Reorient or relocate the receiving antenna.
z Increase the separation between the equipment and receiver.
z Connect the equipment into an outlet on a circuit different from that to which the receiver is connected.
z Consult the dealer or an experienced radio/TV technician for help.
User Information
Changes or modifications not expressly approved by the party responsible for compliance could void the
user's authority to operate the equipment. If necessary, consult your dealer or an experienced
radio/television technician for additional suggestions. You may find the booklet called How to Identify and
Resolve Radio/TV Interference Problems helpful. This booklet was prepared by the Federal
Communications Commission. It is available from the U.S. Government Printing Office, Washington, DC
20402, Stock Number 004-000-00345-4.
The party responsible for product compliance:
SAMSUNG ELECTRONICS CO., LTD
America QA Lab of Samsung
3351 Michelson Drive,
Suite #290, Irvine, CA92612 USA
Tel) 949-975-7310
Fax) 949-922-8301
Warning
User must use shielded signal interface cables to maintain FCC compliance for the product.
Provided with this monitor is a detachable power supply cord with IEC320 style terminations. It may be
suitable for connection to any UL Listed personal computer with similar configuration. Before making the
connection, make sure the voltage rating of the computer convenience outlet is the same as the monitor
and that the ampere rating of the computer convenience outlet is equal to or exceeds the monitor voltage
rating.
For 120 Volt applications, use only UL Listed detachable power cord with NEMA configuration 5-15P type
(parallel blades) plug cap. For 240 Volt applications use only UL Listed Detachable power supply cord with
NEMA configuration 6-15P type (tandem blades) plug cap.
IC Compliance Notice
This Class B digital apparatus meets all requirements of the Canadian Interference-Causing Equipment
Regulations of ICES-003.
Cet appareil Numérique de classe B respecte toutes les exigences du Règlemont ICES-003 sur les
équipements produisant des interférences au Canada.
MPR II Compliance
This monitor complies with SWEDAC(MPR II) recommendations for reduced electric and magnetic fields.
European Notice (Europe only)
European Notice (Europe only)
Products with the CE Marking comply with both the EMC Directive (89/336/EEC), (92/31/EEC),
(93/68/EEC) and the Low Voltage Directive (73/23/EEC) issued by the Commission of the
European Community.
Compliance with these directives implies conformity to the following European Norms:
z EN55022:1998+A1:2000 - Radio Frequency Interference
z EN55024:1998 - Electromagnetic Immunity
z EN61000-3-2:1995+A1/A2:1998 - Power Line Harmonics
z EN61000-3-3:1995 - Voltage Fluctuations
PCT Notice
VCCI
This is a Class B product based on the standard of the Voluntary Control Council for Interference by
Information Technology Equipment (VCCI). If this is used near a radio or television receiver in a domestic
environment, it may cause radio interference. Install and use the equipment according to the instruction
manual.
TCO'95-Ecological requirements for personal computers (TCO applied model only)
AB general requirements
AB2 Written Eco-document acompanying the products
Congratulations! You have just purchased a TCO'95 approved and labelled product! Your choice has
provided you with a product developed for professional use. Your purchase has also contributed to
reducing the burden on the environment and to the further development of environmentally-adapted
electronic products.
Why do we have environmentally-labelled monitors?
In many countries, environmental labelling has become an established method for encouraging the
adaptation of goods and services to the environment.The main problem as far as monitors and other
electronic equipment are concerned is that environmentally harmful substances are used both in the
products and during their manufacture. Since it has not been possible so far for the majority of electronic
equipment to be recycled in a satisfactory way, most of these potentially damaging substances sooner or
later enter Nature.
There are also other characteristics of a monitor, such as energy consumption levels, that are important
from both the working and natural environment viewpoints. Since all types of conventional electricity
generation have a negative effect on the environment (acidic and climate-influencing emissions,
radioactive waste, etc.) it is vital to conserve energy. Electronic equipment in offices consumes an
enormous amount of energy, since it is often routinely left running continuously.
What does labelling involve?
This product meets the requirements for the TCO'95 scheme, which provides for international
environmental labelling of monitors. The labelling scheme was developed as a joint effort by the TCO (The
Swedish Confederation of Professional Employees), Naturskyddsforeningen (The Swedish Society for
Nature Conservation) and NUTEK (The National Board for Industrial and Technical Development in
Sweden).
The requirements cover a wide range of issues: environment, ergonomics, usability, emission of electrical
and magnetic fields, energy consumption and electrical and fire safety.
The environmental demands concern among other things restrictions on the presence and use of heavy
metals, brominated and chlorinated flame retardants, CFCs (freons), and chlorinated solvents. The
product must be prepared for recycling and the manufacturer is obliged to have an environmental plan,
which must be adhered to in each country where the company conducts its operations policy. The energy
requirements include a demand that the monitor after a certain period of inactivity shall reduce its power
consumption to a lower level, in one or more stages. The length of time to reactivate the monitor shall be
reasonable for the user.
Labelled products must meet strict environmental demands, for example in respect of the reduction of
electric and magnetic fields, along with physical and visual ergonomics and good usability.
TCO Development Unit 1996-11-29
On the page this folder you will find a brief summary of the environmental requirements met by this
product.
The complere environmental criteria document may be ordered from:
TCO Development Unit
S-11494 Stockholm
Sweden
Fax: +46 8 782 92 07
E-mail (Internet): [email protected]
Current information regarding TCO'95-approved and labelled products may also
be obtained via the Internet, using the address:
http://www.tco-info.com/
TCO'95 is a co-operative project between(3 logos)
Environmental Requirements
Brominated flame retardants are present in printed circuit boards, cables, wires, casings and housings. In
turn, they delay the spread of fire. Up to thirty percent of the plastic in a computer casing can consist of
flame retardant substances. These are related to another group of environmental toxins, PCBs, which are
suspected to give rise to similar harm, including reproductive damage in fish eating birds and mammals,
due to the bioaccumulative processes. Flame retardants have been found in human blood and
researchers fear that disturbances in foetus development may occur.
z TCO'95 demand requires that plastic components weighing more than 25 grams must not contain
organically bound chlorine and bromine.
Lead
Lead can be found in picture tubes, display screens, solders and capacitors. Lead damages the nervous
system and in higher doses, causes lead poisoning.
z
TCO'95 requirement Permits the inclusion of lead since no replacement has yet been developed.
Cadmium
Cadmium is present in rechargeable batteries and in the colour generating layers of certain computer
displays. Cadmium damages the nervous system and is toxic in high doses.
TCO'95 requirement states that batteries may not contain more than 25 ppm (parts per million) of
cadmium. The colour-generating layers of display screens must not contain any cadmium.
z
Mercury
Mercury is sometimes found in batteries, relays and switches. Mercury damages the nervous system and
is toxic in high doses.
TCO'95 requirement states that batteries may not contain more than 25 ppm (parts per million) of
mercury. It also demands that no mercury is present in any of the electrical or electronics components
concerned with the display unit.
z
CFCs (freons)
CFCs (freons) are sometimes used for washing printed circuit boards and in the manufacturing of
expanded foam for packaging. CFCs break down ozone and thereby damage the ozone layer in the
stratosphere, causing increased reception on Earth of ultraviolet light with consequent increased risks of
skin cancer (malignant melanoma).
The relevant TCO'95 requirement: Neither CFCs nor HCFCs may be used during the manufacturing of
the product or its packaging.
z
TCO'99-Ecological requirements for personal computers (TCO applied model only)
Congratulations!
You have just purchased a TCO'99 approved and labelled product! Your choice has provided you with a
product developed for professional use. Your purchase has also contributed to reducing the burden on the
environment and also to the further development of environmentally adapted electronics products.
This product meets the requirements for the TCO'99 scheme which provides for an international
environmental and quality labelling labelling of personal computers. The labelling scheme was developed
as a joint effort by the TCO(The Swedish Confederation of Professional Employees), Svenska
Naturskyddsforeningen(The Swedish Society for Nature Conservation), Statens Energimyndighet(The
Swedish National Energy Administration) and SEMKO AB.
The requirements cover a wide range of issuse: environment, ergonomics, usability, reduction of electric
and magnetic fields, energy consumption and electrical safety.
Why do we have environmentally labelled computers?
In many countries, environmental labelling has become an established method for encouraging the
adaptation of goods and services to the environment. The main problem, as far as computers and other
electronics equipment are concerned, is that environmentally harmful substances are used both in the
products and during their manufacture. Since it is not so far possible to satisfactorily recycle the majority of
electronics equipment, most of these potentially damaging substances sooner or later enter nature.
There are also other characteristics of a computer, such as energy consumption levels, that are important
from the viewpoints of both the work (internal) and natural (external) environments. Since all methods of
electricity generation have a negative effect on the environment (e.g. acidic and climate-influencing
emissions, radioactive waste), it is vital to save energy. Electronics equipment in offices is often left
running continuously and thereby consumes a lot of energy.
What does labelling involve?
The environmental demands has been developed by Svenska Naturskyddsforeningen (The Swedish
Society for Nature Conservation). These demands impose restrictions on the presence and use of heavy
metals, brominated and chlorinated flame retardants, CFCs(freons)and chlorinated solvents, among other
things. The product must be prepared for recycling and the manufacturer is obliged to have an
environmental policy which must be adhered to in each country where the company implements its
operational policy.
The energy requirements include a demand that the computer and/or display, after a certain period of
inactivity, shall reduce its power consumption to a lower level in one or more stages. The length of time to
reactivate the computer shall be reasonable for the user.
Below you will find a brief summary of the environmental requirements met by this product. The complete
environmental criteria document may be ordered from:
TCO Development
SE-114 94 Stockholm, Sweden
Fax: +46 8 782 92 07
Email (Internet): [email protected]
Current information regarding TCO'99 approved and labelled products may also be obtained via the
Internet, using the address: http://www.tco-info.com/
Environmental requirements
Flame retardants
Flame retardants are present in printed circuit boards, cables, wires, casings and housings. Their purpose
is to prevent, or at least to delay the spread of fire. Up to 30% of the plastic in a computer casing can
consist of flame retardant substances. Most flame retardants contain bromine or chloride, and those flame
retardants are chemically related to another group of environmental toxins, PCBs. Both the flame
retardants containing bromine or chloride and the PCBs are suspected of giving rise to severe health
effects, including reproductive damage in fish-eating birds and mammals, due to the bio-accumulative*
processes. Flame retardants have been found in human blood and researchers fear that disturbances in
foetus development may occur.
The relevant TCO'99 demand requires that plastic components weighing more than 25 grams must not
contain flame retardants with organically bound bromine or chlorine. Flame retardants are allowed in the
printed circuit boards since no substitutes are available.
Cadmium**
Cadmium is present in rechargeable batteries and in the colour-generating layers of certain computer
displays. Cadmium damages the nervous system and is toxic in high doses. The relevant TCO'99
requirement states that batteries, the colour-generating layers of display screens and the electrical or
electronics components must not contain any cadmium.
Mercury**
Mercury is sometimes found in batteries, relays and switches. It damages the nervous system and is toxic
in high doses. The relevant TCO'99 requirement states that batteries may not contain any mercury. It also
demands that mercury is not present in any of the electrical or electronics components associated with the
labelled unit. There is however one exception. Mercury is, for the time being, permitted in the back light
system of flat panel monitors as today there is no commercially available alternative. TCO aims on
removing this exception when a Mercury free alternative is available.
CFCs (freons)
The relevant TCO'99 requirement states that neither CFCs nor HCFCs may be used during the
manufacture and assembly of the product. CFCs (freons) are sometimes used for washing printed circuit
boards. CFCs break down ozone and thereby damage the ozone layer in the stratosphere, causing
increased reception on earth of ultraviolet light with e.g. increased risks of skin cancer (malignant
melanoma) as a consequence.
Lead**
Lead can be found in picture tubes, display screens, solders and capacitors. Lead damages the nervous
system and in higher doses, causes lead poisoning. The relevant TCO'99 requirement permits the
inclusion of lead since no replacement has yet been developed.
* Bio-accumulative is defined as substances which accumulate within living organisms.
** Lead, Cadmium and Mercury are heavy metals which are Bio-accumulative.
Congratulations!
The display you have just purchased carries the TCO’03
Displays label. This means that your display is designed,
manufactured and tested according to some of the strictest
quality and environmental requirements in the world. This
makes for a high performance product, designed with the
user in focus that also minimizes the impact on our natural
environment.
Some of the features of the TCO’03 Display requirements:
Ergonomics
•
Good visual ergonomics and image quality in order to improve the working environment
for the user and to reduce sight and strain problems. Important parameters are luminance,
contrast, resolution, reflectance, colour rendition and image stability.
Energy
•
•
Energy-saving mode after a certain time – beneficial both for the user and the
environment
Electrical safety
Emissions
•
•
Electromagnetic fields
Noise emissions
Ecology
•
•
The product must be prepared for recycling and the manufacturer must have a certified
environmental management system such as EMAS or ISO 14 000
Restrictions on
o chlorinated and brominated flame retardants and polymers
o heavy metals such as cadmium, mercury and lead.
The requirements included in this label have been developed by TCO Development in cooperation with scientists, experts, users as well as manufacturers all over the world. Since the
end of the 1980s TCO has been involved in influencing the development of IT equipment in a
more user-friendly direction. Our labelling system started with displays in 1992 and is now
requested by users and IT-manufacturers all over the world.
For more information, please visit
www.tcodevelopment.com
TCO'03 Recycling Information (TCO'03 applied model only)
[European Residents Only]
For recycling information for TCO'03 certified monitors, for the residents in the following countries,
please contact the company corresponding to your region of residence. For those who reside in
other countries, please contact a nearest local Samsung dealer for recycling information for the
products to be treated in environmentally acceptable way.
SWEDEN
ELKRETSEN
ELKRETSEN Box 1357,
ADDRESS 111 83 Stockholm
Barnhusgatan 3, 4 tr.
TELEPHONE 08-545 212 90
FAX
08-545 212 99
E-MAIL
[email protected]
HOME
http://www.el-kretsen.se/
PAGE
COMPANY
NORWAY
Elektronikkretur AS
6454 Etterstad 0602 Oslo
Fyrstikkalln 3B
23 06 07 40
23 06 07 41
[email protected]
http://www.elretur.no/
GERMANY
vfw AG
Max Plank Strasse 42
50858 Collogne
Germany
49 0 2234 9587 - 0
[email protected]
Information in this document is subject to change without notice.
© 2004 Samsung Electronics Co., Ltd. All rights reserved.
Dienstzentren
Reproduction in any manner whatsoever without the written permission of Samsung Electronics
Co., Ltd. is strictly forbidden.
Bezeichnungen
Regulatory
Autorisierung
Samsung Electronics Co., Ltd. shall not be liable for errors contained herein or for incidental or
consequential damages in connection with the furnishing, performance, or use of this material.
The Samsung logo and Samtron are registered trademarks of Samsung Electronics Co., Ltd.;
Microsoft, Windows and Windows NT are registered trademarks of Microsoft Corporation;
VESA, DPMS and DDC are registered trademarks of Video Electronics Standard Association;
the ENERGY STAR name and logo are registered trademarks of the U.S. Environmental
Protection Agency (EPA). As an ENERGY STAR Partner, Samsung Electronics Co., Ltd. has
determined that this product meets the ENERGY STAR guidelines for energy efficiency. All other
product names mentioned herein may be the trademarks or registered trademarks of their
respective owners.