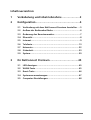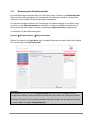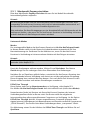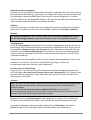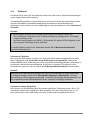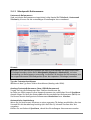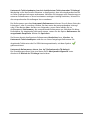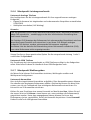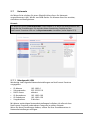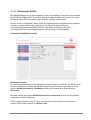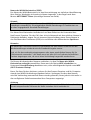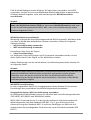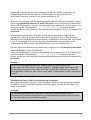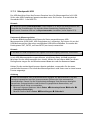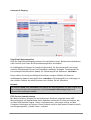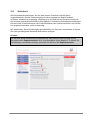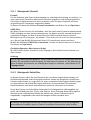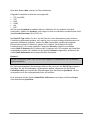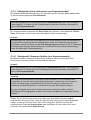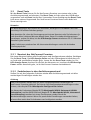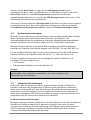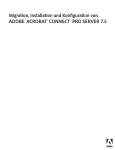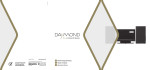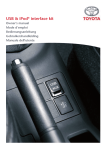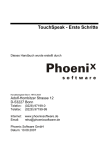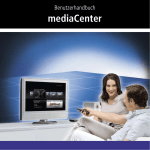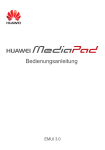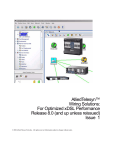Download Handbuch NetConnect Premium V1_02 2010-07-06
Transcript
NetConnect Premium Handbuch Version 1.02 NetConnect Premium Handbuch Seite 1 Herzlich Willkommen Liebe Kundin, lieber Kunde, auf den folgenden Seiten möchten wir Sie mit den Funktionen Ihres neuen NetConnect Premium WLAN-Routers vertraut machen. Funktionalität Ihres neuen NetConnect Premium WLAN-Routers Das NetConnect Premium vereint in einem Gerät: • ein ADSL2+ Modem • einen Router/Switch mit vier LAN- (Ethernet) Schnittstellen • eine WLAN-Basisstation nach Standard IEEE 802.11g • einen USB-Host • eine Telefonanlage Die Telefonanlage bietet 2 analoge Schnittstellen und eine ISDN-S0-Schnittstelle zum Anschluss von analogen und ISDN-Endgeräten. Der integrierte 4-fach Switch und die integrierte WLAN-Basisstation erlauben einen flexiblen und sehr einfachen Anschluss von Computern an das Internet. Über die USBHost-Schnittstelle können Computer zentral auf Drucker oder auf externe Massenspeicher (z.B. Festplatte, USB-Stick) zugreifen. Zusätzlich kann das NetConnect Premium über eine intuitive, browser-basierte Bedienoberfläche konfiguriert und den Nutzerbedürfnissen angepasst werden. Bitte beachten Sie auf jeden Fall den Handzettel Wichtige Hinweise zum Gerät, welcher dem NetConnect Premium beigelegt ist. Wir wünschen Ihnen viel Spaß mit Ihrem NetConnect Premium. Ihr NetCologne-Team NetConnect Premium Handbuch Seite 2 Inhaltsverzeichnis 1 Verkabelung und Inbetriebnahme ......................3 2 Konfiguration.......................................................4 3 2.1 Verbindung mit dem NetConnect Premium herstellen .... 5 2.2 Aufbau der Bedienoberfläche........................................... 6 2.3 Änderung des Benutzermodus ......................................... 7 2.4 Übersicht .......................................................................... 8 2.5 Internet............................................................................. 9 2.6 Telefonie......................................................................... 13 2.7 Heimnetz ........................................................................ 22 2.8 Sicherheit........................................................................ 33 2.9 System ............................................................................ 39 Ihr NetConnect Premium ...................................45 3.1 LED-Anzeigen.................................................................. 45 3.2 WLAN-Taste .................................................................... 45 3.3 Reset-Taste ..................................................................... 46 3.4 Systemvoraussetzungen................................................. 47 3.5 Computer-Einstellungen................................................. 48 NetConnect Premium Handbuch Seite 3 1. Verkabelung und Inbetriebnahme Wie das NetConnect Premium angeschlossen wird, ist abhängig von Ihrem Anschluss. Bitte lesen Sie hierzu die Installationsanleitung NetConnect Premium, die Ihnen mit dem Gerät ausgehändigt wurde. Darin finden Sie auch Hinweise zur Inbetriebnahme, den Anschluss an Ihren Computer und die Telefon-Anschlussdose (TAE) sowie Hilfe, wenn’s mal nicht direkt klappt. Sollten Sie diese Anleitung nicht mehr zur Hand haben, können Sie sie in einem unserer Shops abholen oder selbst herunterladen unter: www.netcologne.de/netconnect. NetConnect Premium Handbuch Seite 4 2. Konfiguration 2.1 Verbindung mit dem NetConnect Premium herstellen Die Konfiguration des NetConnect Premium kann mit einem Computer unter Verwendung eines Internet-Browsers (z.B. Microsoft Internet Explorer ab Version 6.0, Mozilla Firefox ab Version 1.5, Safari ab Version 2.0) vorgenommen werden. Stellen Sie die Verbindung mit dem NetConnect-Router her. Öffnen Sie dazu Ihren Internet-Browser und geben in die Adresszeile ein: netconnect.box Alternativ können Sie auch http://192.168.0.1 eingeben. Danach erscheint das Fenster Übersicht des NetConnect Premium: Sollte das Fenster nicht erscheinen, prüfen Sie bitte die Netzwerkverbindung wie in der Installationsanleitung NetConnect Premium beschrieben. Lesen Sie dazu auch das Kapitel 3 Ihr NetConnect Premium in diesem Handbuch. Hinweis Haben Sie als zusätzlichen Schutz ein Passwort für die Konfiguration Ihres NetConnect Premium vergeben, werden Sie zunächst gebeten, dieses einzugeben. NetConnect Premium Handbuch Seite 5 2.2 Aufbau der Bedienoberfläche Jeder Bildschirmdialog der Bedienoberfläche ist in Bereiche aufgeteilt. Werden Bereiche nicht benötigt, bleiben diese frei. A Hauptmenü Die Einstellmöglichkeiten Ihres NetConnect Premium sind hier in Gruppen zusammengefasst. B Untermenü Ist eine weitere Unterteilung der Hauptnavigation notwendig, werden Ihnen die Untermenüs hier als Reiter angezeigt. C Einstellmöglichkeiten Hier können Sie die notwendigen Einstellungen zur Konfiguration Ihres NetConnect Premium vornehmen. D Aktions-Buttons Müssen Einstellungen gespeichert oder aktualisiert werden, werden hier die entsprechenden Buttons angezeigt. E Hilfe-Texte Die Hilfe zeigt Ihnen zum jeweiligen aktuellen Thema des Bereiches eine Beschreibung oder weiterführende Hinweise an, indem Sie den Mauszeiger auf entsprechende Texte bzw. Buttons bewegen. F Abmelden Wird nur angezeigt, wenn Sie Ihr NetConnect Premium mit einem Kennwort gesichert haben. NetConnect Premium Handbuch Seite 6 2.3 Änderung des Benutzermodus Im Auslieferungszustand befindet sich das NetConnect Premium im Standardmodus. Dieser ist besonders geeignet, um bestehende Einstellungen schnell zu überprüfen, oder wenn Sie mit den Grundeinstellungen auskommen. Für manche Konfigurationen (z.B. Einrichtung als Telefon-Anlage) ist es daher nötig, zunächst in den Expertenmodus zu wechseln. In diesem Handbuch werden Sie an den entsprechenden Stellen auf den notwendigen Expertenmodus hingewiesen. So wechseln Sie den Benutzermodus: System Benutzermodus Expertenmodus Klicken Sie danach auf Speichern. Nach einigen Sekunden erscheint oben links (neben der Zeitanzeige) der Expertenmodus. Hinweise Bitte beachten Sie, dass Sie im Expertenmodus Ihr NetConnect Premium derart konfigurieren können, dass bestimmte Funktionen nicht mehr zur Verfügung stehen! Möchten Sie zurück in den Standardmodus wechseln, führen Sie die gleichen Schritte aus und wählen Sie dabei Standardmodus. NetConnect Premium Handbuch Seite 7 2.4 Übersicht Hier erhalten Sie einen Überblick über die wichtigsten Grundeinstellungen Ihres NetConnect Premium. Ein Symbol mit zeigt an, dass diese Einstellung nicht konfiguriert bzw. aktiv ist und zeigt an, dass diese Einstellung konfiguriert bzw. aktiv ist. Zugangsnetz Hier finden Sie Informationen über die DSL- und Telefoneinrichtung. Heimnetz Zeigt Informationen zu Ihrem Heimnetzwerk (LAN und WLAN) und angeschlossene USB-Geräte. System Hier finden Sie die aktuellen Hard- und Firmware-Versionsnummern sowie die Anzeige eventueller Fehlerzustände Ihres Gerätes, die Sie bitte im Fall einer Störung für die Hotline bereithalten. Hinweis Änderungen der Einstellungen können durch Auswahl im Hauptmenü oder direktes Anklicken von Details vorgenommen werden. NetConnect Premium Handbuch Seite 8 2.5 Internet Auf dieser Seite erhalten Sie einen Überblick über den Status der Internetverbindung Ihres NetConnect Premium. Folgende Informationen werden angezeigt: • DSL-Verbindung: Downstream-, Upstream-Datenrate (Brutto-Werte) • Internetverbindung: IP-Adresse • Online-Zeit • Volumen-Anzeige Bei einer eingerichteten Internet-Verbindung können Sie durch Klicken des Buttons Herstellen eine Verbindung aufbauen, bzw. mit Trennen eine bestehende Verbindung beenden. Unter Volumen-Anzeige finden Sie eine Angabe, welches Datenvolumen Sie mit der aktuell bestehenden Internetverbindung bereits verbraucht haben. Es wird darauf hingewiesen, dass keine Haftung für die Richtigkeit der Angabe übernommen wird. Sie können sie durch Klicken des Buttons Zurücksetzen wieder auf 0 Byte setzen. Hinweis Sollten Sie das NetConnect Premium auf Expertenmodus (siehe Kapitel 2.3) umgestellt haben, dann sind noch zusätzliche Informationen sichtbar: • Netzübergang • Primärer und Sekundärer DNS (Domain Name Server) • Modus des NetConnect Premium NetConnect Premium Handbuch Seite 9 2.5.1 Menüpunkt Zugang einrichten Über den Menüpunkt Zugang einrichten können Sie bei Bedarf Ihre aktuelle Internetkonfiguration anpassen. Hinweis Als NetCologne-Kunde sind hier normalerweise keine Einstellungen von Ihrer Seite notwendig! Ihr NetConnect Premium stellt sich bei Inbetriebnahme automatisch auf Ihre Benutzerkennung und Internet-Grundkonfiguration ein. Bitte verändern Sie diese Eintragungen nur im Ausnahmefall nach Rücksprache mit der NetSupport-Hotline, oder wenn Sie Ihr NetConnect Premium in Verbindung mit einem anderen Anbieter als NetCologne einsetzen möchten! Untermenü Modus Modus Der voreingestellte Modus des NetConnect Premium ist Ich bin NetCologne-Kunde. In diesem Modus stellt sich der Router bei Inbetriebnahme automatisch auf Ihre Benutzerkennung ein. Entfernen Sie das Häkchen nur, wenn Sie das NetConnect Premium in Verbindung mit einem anderen Anbieter als NetCologne einsetzen. Hinweis Um diese Einstellung zu verändern, müssen Sie zunächst in den Expertenmodus wechseln (siehe Kapitel 2.3). Damit die Änderungen wirksam werden, klicken Sie auf Speichern. Der Button Zurück bringt Sie zur vorherigen Seite ohne Übernahme von Änderungen. Nachdem Sie auf Speichern geklickt haben, unterbricht Ihr NetConnect Premium eine evtl. bestehende Internet-Verindung und startet neu mit der geänderten Einstellung. Dieser Vorgang kann mehrere Minuten dauern. Erst nach dieser Zeit können Sie den Router wieder erreichen und weitere Einstellungen vornehmen. PPPoE Pass Through Diese Option steht nur im Expertenmodus zur Verfügung, siehe Kapitel 2.3. Der Modus Ich bin NetCologne-Kunde darf nicht aktiviert sein (siehe oben Modus). Normalerweise findet bei Routern wie Ihrem NetConnect Premium der InternetVerbindungsaufbau direkt im Router statt. Der Router stellt die aufgebaute Internetverbindung allen angeschlossenen Computern zur Verfügung. Ist die Option PPPoE Pass Through aktiviert, können angeschlossene Computer hingegen auch eigene Internet-Verbindungen mit Benutzername und Passwort aufbauen (sogenannte „PPPoE-Einwahl“). Der Router leitet diese Verbindungen dann „transparent“ durch. Zur Aktivierung setzen Sie das Häkchen bei PPPoE Pass Through und klicken Sie auf Speichern. NetConnect Premium Handbuch Seite 10 Untermenü Internetzugang Auf dieser Seite werden Ihre Internet-Benutzerdaten angezeigt. Wenn Sie hinter Ihrem Benutzernamen die Endung „@autoprov.netcologne.de“ sehen, war die automatische Einrichtung bei Inbetriebnahme Ihres NetConnect Premium erfolgreich. Sie sollten diese Einstellung nur im Bedarfsfall ändern, z.B. wenn Sie Ihr NetConnect Premium bei einem anderen Internet-Anbieter verwenden möchten. Anbieter Sie können zwischen verschiedenen vorkonfigurierten Internet-Anbietern auswählen. Sollte sich Ihr Anbieter nicht in der Liste befinden, wählen Sie Sonstiger Anbieter. Hinweis Die Auswahl Anbieter ist nur sichtbar, wenn Sie im Untermenü Modus den Modus Ich bin NetCologne-Kunde ausgeschaltet haben (siehe vorhergehendes Kapitel). Zugangsdaten Im Punkt Zugangsdaten benötigen Sie Ihre Internet-Zugangskennung, die Ihnen von NetCologne (bzw. Ihrem Internet-Service-Anbieter) zugesendet wurde. Tragen Sie die Zugangsdaten Benutzername und Passwort für das Internet ein. Bestätigen Sie das Passwort im Feld Passwortbestätigung. Das Passwort wird aus Sicherheitsgründen nicht im Klartext angezeigt. Achten Sie auf die korrekte Schreibweise und auf Großund Kleinschreibung. Liegen Ihnen die Zugangsdaten nicht vor oder werden die eingegebenen Daten nicht akzeptiert, wenden Sie sich bitte an den NetCologne-Support (bzw. die Kundenbetreuung Ihres Internet-Service-Anbieters). Art der Internet-Verbindung Legen Sie fest, ob und wann eine bestehende Internetverbindung getrennt werden soll. Die Option Ich nutze eine Flatrate oder einen Volumentarif ist für Nutzer einer Internet-Flatrate vorgesehen. Dabei bleibt das NetConnect Premium dauerhaft mit dem Internet verbunden. Hinweis Wenn Sie einen Zeittarif haben, wählen Sie die Option Ich nutze einen zeitbasierten Tarif, da durch die dauerhafte Internet-Verbindung sonst sehr hohe Gebühren anfallen können. Mit der Einstellung Ich nutze einen zeitbasierten Tarif können Sie die Internetverbindung automatisch vom NetConnect Premium trennen lassen, wenn 5 Minuten lang keine Daten mehr übertragen wurden. Befinden Sie sich im Expertenmodus (siehe Kapitel 2.3), können Sie zusätzlich die Zeitspanne der Inaktivität einstellen, nach welcher die Verbindung getrennt wird. Damit die Änderungen wirksam werden, klicken Sie auf Speichern. Der Button Zurück bringt Sie zur vorherigen Seite ohne Übernahme von Änderungen. NetConnect Premium Handbuch Seite 11 2.5.2 Menüpunkt Zusatzfunktionen Diese Funktionen stehen nur im Expertenmodus zur Verfügung, siehe Kapitel 2.3. Wir empfehlen, die nachfolgend beschriebenen Funktionen nur zu nutzen, wenn Sie über entsprechende Netzwerk-Kenntnisse, insbesondere bzgl. DNS (Domain Name Service) verfügen. Untermenü DynDNS Auf dieser Seite sehen Sie die Liste der eingerichteten DynDNS-Konten. DynDNS ist ein Internetdienst, der es Ihnen ermöglicht, einen festen Namen als Pseudonym für eine dynamisch zugewiesene IP-Adresse einzurichten, wie sie für DSLVerbindungen typisch ist. Mit Hilfe von DynDNS und Port-Weiterleitungen (siehe Kapitel 2.8.3) können Sie Server des Heimnetzes statisch im Internet sichtbar machen bzw. aus dem Internet unter Nutzung eines festen Namens auf die Inhalte von USBMassenspeichern zugreifen, die Sie an Ihrem NetConnect Premium angeschlossen haben (siehe Kapitel 2.7.3). Möchten Sie ein neues DynDNS-Konto erstellen, klicken Sie Neu. Für das dynamische DNS müssen Sie sich bei einem der im Aufklappmenü Anbieter angegebenen Anbieter einen Account einrichten. Geben Sie in den Folgefeldern die vom Anbieter mitgeteilten Daten ein und klicken Sie Speichern. Achtung Bitte beachten Sie, dass der durch DynDNS statisch im Internet sichtbare Server des Heimnetzes Angriffsziel für Missbrauch durch Dritte sein kann! Schützen Sie daher Ihren DynDNS-Account durch ein sicheres Passwort. Halten Sie Ihre Sicherheitssoftware auf einem aktuellen Stand. Gehen Sie außergewöhlichen Vorkommnissen sofort nach. Informieren Sie sich regelmäßig über Sicherheit von Netzwerk-Systemen. Untermenü DNS-Relay Auf dieser Seite können Sie bei aktiviertem DNS-Relay, die von Ihnen bevorzugten DNS-Server einrichten. Zusätzlich können Sie konfigurieren, ob die DNS-Anfragen vom NetConnect Premium zwecks schnelleren Zugriffs zwischengespeichert werden sollen (sogenannter DNS-Cache Speicher). Wählen Sie dazu die von Ihnen gewünschte Option DNS-Relay aktivieren bzw. DNSCache aktivieren und tragen Sie die IP-Adresse des bzw. der DNS-Server ein. Klicken Sie Speichern. NetConnect Premium Handbuch Seite 12 2.6 Telefonie Auf dieser Seite sehen Sie eine Übersicht über den Status Ihrer Telefonieverbindungen sowie eingerichtete Rufnummern. Standardmäßig werden in Ihrem NetConnect Premium bei der Inbetriebnahme (siehe separate Schnellstart-Installationsanleitung) automatisch Ihre Rufnummer(n) hinterlegt. Diese Funktion ist auch abhängig von Ihrer Anschlussart, siehe Untermenü Telefonie. Hinweis In diesem Kapitel müssen Sie nur dann Einstellungen vornehmen, wenn Sie: • Die erweiterten Funktionen einer Telekommunikations-Anlage (kurz: TK-Anlage) nutzen möchten, oder • Ihr NetConnect Premium als ISDN S0-Schnittstelle für eigene ISDN-Endgeräte oder eine separate TK-Anlage nutzen möchten. Zu beiden Fällen finden Sie im folgenden Kapitel 2.6.1 Menüpunkt Allgemein genauere Informationen. Untermenü Telefonie Hier zeigt Ihr NetConnect Premium an, ob bereits Rufnummern eingerichtet wurden. Wenn angezeigt wird: Es wurden keine Rufnummern eingerichtet, sind bei der Inbetriebnahme Ihre Rufnummer(n) nicht automatisch hinterlegt worden. Dies kann in bestimmten Anschluss-Konstellationen dr Fall sein. In diesem Fall richten Sie Ihre Rufnummern bitte ein, wie im Kapitel 2.6.3 Menüpunkt Rufnummern beschrieben. Hinweis Möchten Sie Ihr NetConnect Premium als ISDN S0-Schnittstelle für ISDN-Geräte bzw. TK-Anlage betreiben (siehe 2.6.1 Menüpunkt Allgemein, Abschnitt B), ist keine Einrichtung von Rufnummern notwendig. In diesem Fall werden die Rufnummern von den angeschlossenen ISDN-Endgeräten (bzw. separate TK-Anlage) verwaltet. Untermenü Letzte Gespräche Hier können Sie Einzelheiten über Ihre zuletzt geführten Telefonate sehen. Bis zu 50 Gespräche werden hier aufgeführt. Bitte beachten Sie, dass diese Übersicht nur zu Ihrer Information dient und daher von Ihrer Telefonrechnung abweichen kann. NetConnect Premium Handbuch Seite 13 2.6.1 Menüpunkt Allgemein Hier können Sie den Telefoniemodus einstellen und die analogen Leitungen aktivieren. Ihr NetConnect Premium bietet viele Funktionen, die für verschiedenste Bedürfnisse angepasst werden können. Es gibt drei grundsätzliche Einsatzmöglichkeiten: • A Betrieb als Telefon-Adapter (Standard-Einstellung) • B Betrieb als ISDN S0-Schnittstelle für ISDN-Geräte bzw. TK-Anlage • C Betrieb als TK-Anlage Details zum jeweiligen Telefoniemodus und die notwendigen Einstellungen werden in den folgenden Abschnitten A, B und C dargestellt. Hinweis Die meisten der nachfolgend beschriebenen, erweiterten Funktionen Ihres NetConnect Premium sind nur im Benutzermodus Expertenmodus (siehe Kapitel 2.3) sicht- und konfigurierbar. Wechseln Sie daher bitte zunächst in den Expertenmodus. A Betrieb als Telefon-Adapter (Standard-Einstellung) Werkseitig ist Ihr NetConnect Premium so eingestellt, dass eingehende Anrufe an allen Telefon-Anschlüssen klingeln und durchgestellt werden. Somit können Sie auch an einem ISDN-Anschluss Ihre Analog-Telefone direkt an den analogen Anschlüssen auf der Geräte-Oberseite anschließen und verwenden. Ihr NetConnect Premium arbeitet in diesem Modus wie ein Telefon-Adapter (auch Terminal-Adapter oder a/b-Wandler genannt). Der Betrieb eines ISDN-Telefons in Verbindung mit einem analogen Anschluss ist aus technischen Gründen nicht möglich. Hinweis Für den Betrieb als Telefon-Adapter sind standardmäßig keine Einstellungen von Ihrer Seite nötig. Voraussetzung ist, dass Ihre Rufnummern auf dem NetConnect Premium eingerichtet sind, siehe Kapitel 2.6 Telefonie, Untermenü Telefonie. Werkseitig sind beide analogen Leitungen 1 und 2 freigeschaltet. Schließen Sie an nur einer Leitung ein Endgerät an, können Sie die entsprechende, nicht verwendete Leitung deaktivieren. Entfernen Sie dazu den Haken aus der Option Leitung 1 aktivieren bzw. Leitung 2 aktivieren und klicken Sie auf Speichern. B Betrieb als ISDN S0-Schnittstelle für ISDN-Geräte bzw. TK-Anlage In dieser Einstellung arbeitet Ihr NetConnect Premium transparent, d.h. Sie können an den ISDN S0-Bus eine separate TK-Anlage anschließen, oder bis zu 8 ISDN-Endgeräte, die Ihre Rufnummern selbst verwalten. Der Anschluss ISDN-S0 Ihres NetConnect Premium verhält sich somit wie ein Standard S0-Anschluss eines ISDN-NTBA. Entfernen Sie nun (falls nötig) unter dem Punkt Telefoniemodus einstellen das Häkchen TK-Anlagenfunktion aktivieren und entfernen Sie unter dem Punkt Analoge Leitungen die Häkchen Leitung 1 (bzw. 2) aktivieren. Klicken Sie nun auf Speichern. NetConnect Premium Handbuch Seite 14 C Betrieb als TK-Anlage Eine wichtige und umfangreiche Funktionalität ist der Betrieb als Telekommunikations-Anlage (kurz: TK-Anlage) für die angeschlossenen Telefone. Als TK-Anlage bietet Ihnen Ihr NetConnect Premium folgende zusätzliche Funktionen: • Interne Gespräche (kostenfrei) • Weck-Funktion • Nachtschaltung • Zuordnung Ihrer Rufnummern (MSN) auf verschiedene Endgeräte (nur bei ISDN) Um die TK-Anlagenfunktion zu aktivieren, wechseln Sie bitte zunächst in den Expertenmodus (siehe Kapitel 2.3). Setzen Sie nun unter dem Punkt Telefoniemodus einstellen das Häkchen TKAnlagenfunktion aktivieren und unter dem Punkt Analoge Leitungen beide Häkchen Leitung 1 (bzw. 2) aktivieren. Klicken Sie nun auf Speichern. Nun kontrollieren Sie im Menüpunkt Rufnummern, Untermenü Rufnummern die Einstellungen für Typ des Festnetz-Anschlusses (analog- oder ISDNTelefonanschluss). Prüfen Sie unter ISDN-Rufnummern (bzw. Analoge FestnetzRufnummer), ob Ihre Nummer(n) bereits eingetragen sind. Hinweis Standardmäßig sind diese Einstellungen bereits bei Inbetriebnahme des NetConnect Premium automatisch für Ihren Anschluss hinterlegt worden, siehe Kapitel 2.6 Telefonie. Falls dies nicht der Fall ist, wählen Sie bitte Ihre Anschlussart aus und tragen Sie alle Ihre Rufnummern (MSN) ein, wie im Kapitel 2.6.3 Menüpunkt Rufnummern beschrieben. Im nächsten Schritt werden die internen Rufnummern vergeben. Klicken Sie auf den Menüpunkt Rufnummern, Untermenü Rufnummern Intern. Hier sehen Sie die aktuell eingerichteten internen Rufnummern im Überblick und können neue interne Nummern einrichten. Klicken Sie auf Neu. Im Feld Interne Nummer tragen Sie bitte ein, welche interne Nummer Sie vergeben möchten. Dieser Wert muss zwischen 10 und 99 liegen. Im Feld Telefon-Typ wählen Sie bitte, welchen Anschluss-Typ Sie für diese Nummer verwenden möchten. Dabei gilt die erste vergebene interne Nummer für den Anschluss-Typ Analog für Leitung 1. Entsprechend die zweite vergebene interne Nummer für Leitung 2. Klicken Sie danach auf Speichern. Hinweis Bitte beachten Sie, dass Sie den Telefon-Typ ISDN nur verwenden können, wenn Sie einen ISDN-Telefonanschluss besitzen. Die hier vergebene interne Nummer muss am entsprechenden ISDN-Endgerät konfiguriert werden. Zusätzlich zu den zwei analogen Telefonen sind bis zu 8 ISDN-Telefone anschließbar. NetConnect Premium Handbuch Seite 15 2.6.2 Menüpunkt Endgeräte (nur im Telefoniemodus TK-Anlage) Untermenü Ausgehend Hier können Sie Ihren angeschlossenen Telefonen die Rufnummern zuordnen, die für ausgehende Gespräche verwendet werden sollen. Dies definiert, welcher interne Teilnehmer über welche externe Rufnummer ausgehend telefoniert. Wählen Sie dazu im Aufklappmenü Rufnummer, die Rufnummer für den entsprechenden Teilnehmer aus. Klicken Sie Speichern. Untermenü Eingehend Hier können Sie Ihren angeschlossenen Telefonen die Rufnummern zuordnen, die für eingehende Gespräche verwendet werden sollen, d.h. welches Telefon unter welcher eingehenden Nummer klingelt. Jede konfigurierte Rufnummer (siehe Kapitel 2.6.3 Rufnummern) kann jedem angeschlossenen Endgerät zugeordnet werden. Setzen sie die entsprechenden Häkchen und klicken Sie auf Speichern. NetConnect Premium Handbuch Seite 16 2.6.3 Menüpunkt Rufnummern Untermenü Rufnummern Sind noch keine Rufnummern eingerichtet (siehe Kapitel 2.6 Telefonie, Untermenü Telefonie), können Sie die notwendigen Einstellungen hier vornehmen. Hinweis Möchten Sie Ihr NetConnect Premium als ISDN S0-Schnittstelle für ISDN-Geräte bzw. TK-Anlage betreiben (siehe 2.6.1 Menüpunkt Allgemein, Abschnitt B), ist keine Einrichtung von Rufnummern notwendig. In diesem Fall werden die Rufnummern von den angeschlossenen ISDN-Endgeräten (bzw. der separaten TK-Anlage) verwaltet. Typ des Festnetz-Anschlusses Wählen sie den Typ Ihres Telefon-Anschlusses (Analog oder ISDN). Analoge Festnetz-Rufnummer (bzw. ISDN-Rufnummern) Tragen Sie hier die Rufnummer Ihres Telefon-Anschlusses ein. Im Falle von ISDN tragen Sie Ihre Hauptrufnummer ein und klicken Sie auf Speichern. danach fügen Sie über den Button Neu alle Ihre zusätzlichen Rufnummern (MSN) ein. Sie können bereits konfigurierte Rufnummern Bearbeiten bzw. Löschen. Automatische Amtsholung Wenn Sie Ihr NetConnect Premium an einer separaten TK-Anlage anschließen, die eine Vorwahl für die Amtsholung benötigt (oft die Ziffer 0), können Sie diese hier fest vorgeben. Klicken Sie am Ende auf Speichern, damit Ihre Einstellungen übernommen werden. NetConnect Premium Handbuch Seite 17 Untermenü Telefonieadapter (nur bei deaktiviertem Telefoniemodus TK-Anlage) Werkseitig ist ihr NetConnect Premium so konfiguriert, dass alle eingehenden Anrufe auf allen analogen Leitungen ankommen. Möchten Sie hingegen eine Zuweisung von externen Rufnummern zu einer bestimmten analogen Leitung einrichten, können Sie die entsprechenden Einstellungen hier vornehmen. Die Rufnummern aus dem Untermenü Rufnummern können Sie auf dieser Seite den Leitungen 1 oder 2 zuordnen. Klicken Sie dazu unter der entsprechenden Leitung 1 oder 2 den Button Neu. Auf der nun folgenden, neuen Seite wählen Sie im Aufklappmenü Rufnummer: die entsprechende Rufnummer aus. Möchten Sie diese Rufnummer für abgehende Telefonate nutzen, setzen Sie die Option Rufnummer für ausgehende Gespräche. Klicken Sie Speichern. Sie können bereits konfigurierte Rufnummern Bearbeiten bzw. Löschen. Im Untermenü Telefonieadapter wird die von Ihnen festgelegte Rufnummer für abgehende Telefonate oder für ISDN-Leistungsmerkmale, mit dem Symbol gekennzeichnet. Untermenü Rufnummern Intern (nur im Telefoniemodus TK-Anlage) Die Einstellungen dieser Seite sind unter 2.6.1 Menüpunkt Allgemein unter Abschnitt C Betrieb als TK-Anlage beschrieben. NetConnect Premium Handbuch Seite 18 2.6.4 Menüpunkt Wecker (nur im Telefoniemodus TK-Anlage) Lassen Sie sich von Ihrem NetConnect Premium telefonisch wecken oder an regelmässige Termine erinnern. Hinweis Zur Nutzung der Funktion müssen interne Nummern eingerichtet sein, siehe Kapitel 2.6.1 Menüpunkt Allgemein unter Abschnitt C Betrieb als TK-Anlage. Der eingerichtete Weckruf klingelt am angeschlossenen Telefon 1 Minute mit zwei Wiederholungen nach jeweils 5 Minuten, danach bricht der Weckruf ab. Möchten Sie einen neuen Weckruf einrichten, klicken Sie Neu. Mit der Option Weckruf aktivieren Sie den Weckruf. Sie können diese Aktivierung jedoch auch später setzen. Geben Sie im Feld Text ein kurzes beschreibendes Wort des Weckrufes ein, z.B. Früh. Im Aufklappmenü Interne Nummer legen Sie fest, an welchem angeschlossenen Endgerät der Weckruf klingeln soll. Legen Sie im Aufklappmenü Typ fest, wann der Weckruf erfolgen soll. Mit dem Typ Terminruf erfolgt der Weckruf zu einer bestimmten Zeit an einem bestimmten Tag. Es erfolgt keine Wiederholung. Eine Wiederholung erfolgt bei allen weiteren Typen. Legen Sie im Aufklappmenü Weckzeit bzw. bei Terminruf auch das genaue Datum fest. Klicken Sie Speichern. Sie können Sie einen konfigurierten Weckruf aktivieren und deaktivieren, ohne diesen gleich zu löschen. Auf der Seite Weckrufe wird Ihnen ein aktivierter Weckruf in der Spalte Status mit dem Symbol mit dem Symbol gekennzeichnet und eine deaktivierter Weckruf . 2.6.5 Menüpunkt Nachtschaltung (nur Telefoniemodus TK-Anlage) Sie können zu jedem Wochentag einen Zeitraum festlegen, in dem alle Anrufe auf die gewählte Nebenstelle umgeleitet werden. Hinweis Zur Nutzung der Funktion müssen interne Nummern eingerichtet sein, siehe Kapitel 2.6.1 Menüpunkt Allgemein unter Abschnitt C Betrieb als TK-Anlage. Schalten Sie dazu im Aufklappmenü der Spalte Regel nutzen die Regel ein. Für jeden Wochentag können Sie den Startzeitpunkt, Endzeitpunkt und die entsprechende Nebenstelle festlegen. Klicken Sie Speichern. NetConnect Premium Handbuch Seite 19 2.6.6 Menüpunkt Leistungsmerkmale Untermenü Analoge Telefone Hier konfigurieren Sie die Leistungsmerkmale für Ihre angeschlossenen analogen Endgeräte: • Eigene Rufnummer bei abgehenden und ankommenden Gesprächen unterdrücken (CLIR/COLR) • Anklopfen ausschalten (Call Waiting) Hinweise Falls Sie generelles CLIR für Ihren Anschluss beauftragt haben, wird Ihre Rufnummer in jedem Fall unterdrückt – unabhängig von der hier beschriebenen Einstellung Ihres NetConnect Premium. Die Funktion CLIP (Anzeigen der Rufnummer bei ankommenden Gesprächen) wird von Ihrem NetConnet Premium voll unterstützt. Ist an Ihrem CLIP-fähigen analogen Endgerät CLIP aktiviert, werden ankommende Rufnummern angezeigt. Ausnahme: Hat der Anrufer die Übermittlung seiner Rufnummer unterdrückt (CLIR), kann seine Rufnummer nicht angezeigt werden. Setzen Sie die von Ihnen gewünschte Option für die entsprechende Leitung 1 oder 2 und klicken Sie Speichern. Untermenü ISDN Telefone Die Zuordnung der Leistungsmerkmale zu ISDN-Telefonen erfolgt in den Endgeräten selbst. Bitte lesen Sie dazu im Handbuch Ihres ISDN-Endgerätes nach. 2.6.7 Menüpunkt Wahlvorgaben Auf dieser Seite können Sie Kurzwahlen einrichten, Wahlregeln erstellen und Wahlsperren konfigurieren. Untermenü Kurzwahlen Hier sind die eingerichteten Kurzwahlen aufgeführt. Über Kurzwahlnummern können Sie schneller eine bestimmte Rufnummer wählen. Gleichzeitig können Sie diese Seite nutzen, um sich ein Telefonbuch Ihrer wichtigsten Rufnummern einzurichten. Sie können bis zu 50 Kurzwahlen einrichten. Klicken Sie zum Einrichten einer neuen Kurzwahl auf den Button Neu. Geben Sie auf der neuen Seite im Feld Name: einen Namen ein, unter welchem die Rufnummer(n) gespeichert werden. Unter dem angegebenen Namen können Sie bis zu drei Rufnummern (privat, geschäftlich, mobil) als Kurzwahl abspeichern. Unter Kurzwahl finden Sie alle noch verfügbaren Kurzwahlen. NetConnect Premium Handbuch Seite 20 Unter Rufnummer tragen Sie bitte ein, welche Rufnummer anstelle der Kurzwahlnummer vom NetConnect Premium gewählt werden soll. Dabei kann es sich um eine vollständige oder den Teil einer Rufnummer handeln. Klicken Sie danach auf Speichern, damit Ihre Eintragungen übernommen werden. Hinweise • • • Der Name darf nur 12 Zeichen lang sein. Die Kurzwahlen müssen sich unterscheiden. Die Rufnummer darf keine Leer- und Sonderzeichen, wie ( ) + enthalten Untermenü Wahlsperren Mit Wahlsperren können Sie verschiedene Regeln für aus- und eingehende Anrufe festlegen. Sie können z.B. dafür sorgen, dass Anrufe von einer bestimmten Rufnummer, Vorwahl etc. entweder abgewiesen werden (Besetztzeichen) oder aber nur bestimmte Nummern am NetConnect Premium klingeln dürfen. Wählen Sie im Aufklappmenü Sperrmodus, ob Sie Die folgenden Rufnummern abweisen oder Die folgenden Rufnummern zulassen möchten. Hinweis Es kann nur einer der beiden Sperrmodi aktiv sein. Wahlsperren des anderen Sperrmodus werden automatisch inaktiv. Klicken Sie zum Konfigurieren einer neuen Wahlsperre auf den Button Neu. Auf der folgenden Seite Neue Nummernfreigaben (bzw. –sperren) einrichten können Sie wählen, ob die Wahlsperre für Ausgehende oder Eingehende Anrufe aktiv sein soll. Verwenden Sie folgende Eingaben (Beispiele): • 030* für alle Rufnummern, die mit 030 beginnen • *030* alle Rufnummern, die 030 enthalten • 0301234 betrifft nur die Rufnummer 0301234, aber nicht 03012345 • 0304?3 bezieht sich auf alle Rufnummern 0304x3, wobei x = 0..9 sein kann Klicken Sie auf Speichern, damit Ihre Änderungen übernommen werden. Sie können bereits konfigurierte Wahlsperren Bearbeiten bzw. Löschen. NetConnect Premium Handbuch Seite 21 2.7 Heimnetz Auf dieser Seite erhalten Sie einen Überblick über die an Ihr Heimnetz angeschlossenen LAN-, WLAN- und USB-Geräte. Sie können diese hier ansehen, einrichten und konfigurieren. Hinweis Der Benutzermodus Standardmodus (siehe Kapitel 2.3) dient hier hauptsächlich zur Kontrolle der Einstellungen. Die meisten dieser erweiterten Funktionen des NetConnect Premium sind nur im Expertenmodus einstellbar (siehe Kapitel 2.3). 2.7.1 Menüpunkt LAN Werkseitig sind folgende Netzwerkeinstellungen am NetConnect Premium vorgegeben: • • • • • • IP-Adresse Subnetzmaske DHCP-Server IP-Startadresse IP-Endadresse Vergabedauer 192.168.0.1 255.255.255.0 aktiviert 192.168.0.100 192.168.0.130 2 Wochen Mit diesen werkseitigen Netzwerkeinstellungen befinden sich alle mit dem NetConnect Premium verbundenen Computer im selben Subnetz. Wenn Sie diese Einstellungen ändern, sollten Sie über Grundkenntnisse in Netzwerkeinstellungen verfügen. NetConnect Premium Handbuch Seite 22 Untermenü Heimnetz IP-Adresse/Subnetzmaske LAN/WLAN Um eine Kommunikation zwischen zwei Netzwerkgeräten aufzubauen, muss jedes der Geräte in der Lage sein, dem anderen Gerät Daten zu senden. Damit diese Daten bei der richtigen Gegenstelle ankommen, muss die Gegenstelle eindeutig benannt (adressiert) werden. Dies geschieht in IP-Netzen mit einer IP-Adresse. Sie wird in IPNetzwerken verwendet, um Routingentscheidungen zu treffen. Die zugewiesene IPAdresse bzw. die Subnetzmaske gelten sowohl für das LAN als auch für das WLANHeimnetzwerk. DHCP-Server LAN/WLAN Durch einen DHCP-Server ist die vollautomatische Einbindung eines Computers in ein bestehendes Netzwerk ohne weitere Konfiguration möglich. Am Computer muss im Normalfall lediglich der automatische Bezug der IP-Adresse eingestellt sein. Sie können die Vergabe der IP-Adressen auf einen Bereich von IP-Adressen einschränken (IP-Startadresse bis IP-Endadresse). Ebenso können Sie festlegen, wie lange die vergebenen IP-Adressen auf den Computern gültig sind. Nach dieser Zeit wird eine neue IP-Adresse zugewiesen. Die Vergabe der IP-Adressen erfolgt an Netzwerkgeräte, welche über das LAN oder über das WLAN angeschlossen sind. Damit die Änderungen wirksam werden, klicken Sie auf Speichern. Der Button Zurück bringt Sie zur vorherigen Seite ohne Übernahme von Änderungen. Untermenü Feste IP-Adressen Durch die Reservierung fester IP-Adressen werden am DHCP-Server die IP-Adressen bestimmten MAC-Adressen fest zugeordnet. Die Adressen werden der MAC-Adresse auf unbestimmte Zeit zugeteilt. Feste Zuordnungen werden vor allem dann vorgenommen, wenn der DHCP-Client beispielsweise Server-Dienste zur Verfügung stellt und daher unter einer festen IP-Adresse erreichbar sein soll. Auch PortWeiterleitungen von einem Router an einen Client benötigen in der Regel eine feste IPAdresse. Über den Button Neu können Sie feste IP-Adressen definieren. Tragen Sie hier neben der MAC-Adresse des Gerätes, dem die feste IP-Adresse zugeordnet werden soll, auch eine IP-Adresse im definierten Adressbereich ein. Über das Feld Status können Sie die Freigabe jederzeit aktivieren bzw. ausschalten. Damit die Änderungen wirksam werden, klicken Sie auf Speichern. Der Button Zurück bringt Sie zur vorherigen Seite ohne Übernahme von Änderungen. NetConnect Premium Handbuch Seite 23 2.7.2 Menüpunkt WLAN Mit WLAN (Wireless Local Area Network) lassen sich mehrere Computer und sonstige WLAN-fähige Endgeräte (z.B. manche Spielekonsolen) kabellos mit dem NetConnect Premium verbinden und haben somit direkten Zugang zum Internet. WLAN ist eine Funktechnik, daher sollte auf entsprechende Verschlüsselung geachtet werden. In Ihrem NetConnect Premium ist ab Werk der aktuell höchste Verschlüsselungsstandard WPA2 aktiviert. Allerdings bietet auch die beste Verschlüsselung keine hundertprozentige Garantie gegen Eindringlinge. Untermenü WLAN-Basisstation WLAN-Basisstation Im Auslieferungszustand ist die WLAN-Basisstation aktiviert. Möchten Sie WLAN nicht nutzen, deaktivieren Sie Ihre WLAN-Basisstation durch Entfernen des Hakens in der Option WLAN-Basisstation verwenden. Klicken Sie danach den Aktionsbutton Speichern. Mit dem Setzen der Option WLAN-Basisstation verwenden können Sie Ihre WLANBasisstation wieder aktivieren. Diese Funktion können Sie per Taste auch direkt an Ihrem NetConnect Premium nutzen. Siehe hierzu Kapitel 3.2 Reset-Taste. NetConnect Premium Handbuch Seite 24 Name der WLAN-Basisstation (SSID) Der Name der WLAN-Basisstation ist eine Kennzeichnung zur einfachen Identifizierung Ihrer Station. Werkseitig ist bereits ein Name eingestellt, in der Regel nach dem Muster NETCONNECT-xxxx (vierstellige Nummer am Ende). Hinweis Ändern Sie den vorgegebenen Namen Ihrer WLAN-Basisstation nur, wenn es unbedingt notwendig ist. Die mitgelieferte WLAN-Einrichtungs-CD funktioniert nur mit den vorgegebenen Standard-Einstellungen. Der Name Ihrer Basisstation befindet sich auf dem Etikett an der Unterseite Ihres NetConnect Premium. Für den Fall, dass sich ein Netzwerk mit dem gleichen Namen in Reichweite befindet, tragen Sie zur besseren Unterscheidung einen neuen Namen in das Feld Name des Funknetzes (SSID) ein und klicken den Aktionsbutton Speichern. Hinweise Der Name des Funknetzes wird bei Zurücksetzen des NetConnect Premium auf die Werkseinstellungen wieder durch die Standard-Vorgabe ersetzt. Egal, ob Sie den werkseitig eingetragenen oder einen persönlichen Namen für Ihr Funknetzwerk verwenden – der Name muss bei allen sich im Funknetz befindlichen Geräten eingetragen sein, da sonst keine Verbindung hergestellt werden kann. Sie können die Anzeige des Namens verhindern, in dem Sie Name der WLANBasisstation verbergen auswählen. Dazu muss die Option WPS einschalten im Untermenü Verschlüsselung deaktiviert sein, siehe nachfolgendes Kapitel unter WPS (Wi-Fi Protected Setup). Bevor Sie diese Option aktivieren, müssen Ihr NetConnect Premium und Ihr Computer einmal eine WLAN-Verbindung aufgebaut haben. Verbergen Sie dann den Namen, wird die Verbindung automatisch immer wieder gefunden, Ihnen jedoch nicht mehr in den verfügbaren Drahtlosnetzwerken Ihres Computers angezeigt. Achtung Bitte beachten Sie aber, dass das Verbergen des Namens kein Sicherheitsmerkmal ist, da mit entsprechender Software der Name trotzdem leicht auslesbar ist. NetConnect Premium Handbuch Seite 25 Modus Ihr NetConnect Premium unterstützt die Übertragungsverfahren für WLAN mit Geschwindigkeiten von max. 11Mbit/s (802.11b) und von max. 54Mbit/s (802.11g). Falls Sie das Verfahren (Modus), welches Ihr WLAN-Endgerät verwendet, nicht kennen, wählen Sie einfach das Verfahren 802.11b/g aus. Ihr WLAN-Endgerät und die WLANBasisstation wählen dann automatisch das optimale Verfahren. Befinden sich mehrere WLAN-Basisstationen in Ihrer Umgebung, senden diese oft auf der gleichen Frequenz, was die Übertragung beeinträchtigen kann. Ändern Sie bei Bedarf den Kanal Ihres NetConnect Premium. Ihnen stehen die Kanäle 1 bis 13 zur Verfügung. Je nach verwendetem WLAN-Adapter muss der Kanal auch am Computer angepasst werden. Befindet sich Ihr NetConnect Premium relativ nahe an Ihrem Computer, können Sie auch die Sendeleistung verringern, ohne die Übertragung zu verschlechtern. Die Sendeleistung können Sie stufenweise zwischen 6% und 100% ändern. Klicken Sie nach den Einstellungen den Aktionsbutton Speichern. Untermenü Verschlüsselung Hinweis Wenn der anzuschließende Computer (PC, Laptop) mit einem WindowsBetriebssystem ab Windows XP ausgestattet ist, ist die Einrichtung einer gesicherten WLAN-Verbindung besonders einfach: Legen Sie die mit dem NetConnect Premium ausgelieferte „WLAN Installations-CD“ in das Laufwerk des anzuschließenden PCs. Standardmäßig startet die CD selbständig, befolgen Sie die Anweisungen des Einrichtungsassistenten. Der Assistent nimmt alle notwendigen Einstellungen für eine optimal gesicherte Verbindung zwischen dem PC und Ihrem NetConnect Premium. Sie benötigen in diesem Fall die nachfolgend geschilderte Funktion WPS nicht! WPS (Wi-Fi Protected Setup) WPS ist ein Verfahren, um sehr einfach und ohne Eingabe von langen Verschlüsselungs-Codes eine optimal gesicherte, kabellose WLAN-Verbindung zwischen dem NetConnect Premium und anderen Geräten (z.B. PC, Laptop) herzustellen. Dafür muss das anzuschließende Gerät ebenfalls WPS unterstützen. Die Funktionsweise ist in Kapitel 3.2 WLAN-Taste beschrieben. Mit der Option WPS einschalten ist die Funktion WPS an der WLAN-Taste aktiv (siehe Kapitel 3.2). Wird diese Funktion nicht mehr benötigt, kann der Haken entfernt werden. Klicken Sie danach auf Speichern. Sollte das anzuschließende Gerät ein Computer mit Windows-Betriebssystem ab Windows XP sein, verwenden Sie statt WPS bitte die mitgelieferte WLAN InstallationsCD, siehe Hinweis oben. NetConnect Premium Handbuch Seite 26 Falls Ihr WLAN-Endgerät weder Windows XP (oder höher) verwendet, noch WPS unterstützt, müssen Sie am anzuschließenden WLAN-Endgerät den entsprechenden Schlüssel manuell eingeben, siehe nächsten Menüpunkt WLAN-Basisstation verschlüsseln. Hinweis Entfernen Sie auch den Haken, wenn Sie die WLAN SSID verbergen möchten (siehe Name der WLAN-Basisstation (SSID) im Untermenü WLAN-Basisstation) und wenn Sie die Verschlüsselungsmethode (WPA, WEP, oder ohne Verschlüsselung) ändern möchten (folgender Punkt). WLAN-Basisstation verschlüsseln Werkseitig ist bereits die Verschlüsselungsmethode WPA2 eingestellt. Wird diese nicht von allen im WLAN-Netz befindlichen Geräten unterstützt, können Sie folgende Optionen wählen: • WPA-Verschlüsselung verwenden • WEP-Verschlüsselung verwenden Desweiteren steht Ihnen die Option • ohne Verschlüsselung zur Verfügung. Diese sollte jedoch nur für Testzwecke verwendet werden, da mit dieser Option auch Dritte Zugriff auf Ihr WLAN-Netz erhalten. Nähere Erläuterungen zu den verschiedenen Verschlüsselungsmethoden erhalten Sie im folgenden Punkt. Hinweis Die am NetConnect Premium eingestellte Verschlüsselungsmethode muss von allen im Netzwerk befindlichen WLAN-Geräten unterstützt und genutzt werden können. Außerdem muss der gleiche Schlüssel bei allen im WLAN befindlichen WLANEndgeräten benutzt werden (Eingabe ohne Leerzeichen). Ansonsten ist kein WLANVerbindungsaufbau möglich. WPA/WEP-Verschlüsselung Je nach ausgewählter Option im vorangegangenen Punkt können Sie hier weitere Einstellungen der verwendeten Verschlüsselungsmethode vornehmen. Ausgewählte Option: WPA-Verschlüsselung verwenden Im Aufklappmenü WPA-Modus können Sie zwischen den Verschlüsselungsmethoden TKIP (WPA), AES (WPA2) und WPA/WPA2 wählen. WPA2 (Wi-Fi Protected Access 2) ist der zurzeit modernste Sicherheitsstandard für WLAN-Netzwerke nach den Standards IEEE 802.11a, b, g und basiert auf dem Advanced Encryption Standard (AES). Er stellt den Nachfolger von WPA dar und implementiert die grundlegenden Funktionen des neuen Sicherheitsstandards IEEE 802.11i. NetConnect Premium Handbuch Seite 27 Werkseitig ist bereits die Verschlüsselungsmethode AES (WPA2) eingestellt. Der dazugehörige Schlüssel befindet sich auf dem Etikett an der Unterseite des NetConnect Premium, sowie auf der WLAN Installations-CD. Möchten Sie nicht den werkseitig voreingestellten WPA2 Schlüssel verwenden, tragen Sie im Feld WLAN Key zwischen 8 und 63 Zeichen: einen persönlichen Schlüssel ein. Dieser soll mindestens 8, maximal 63 alphanumerische Zeichen (A-z 0-9) umfassen. Es können auch die Sonderzeichen . _ - ! ~ * \ ' ( ) = + $ , \ ? / verwendet werden. Achten Sie darauf, den Schlüssel ohne Leerzeichen einzugeben. Klicken Sie danach auf Speichern. WPA enthält die Architektur von WEP, bringt jedoch zusätzlichen Schutz durch dynamische Schlüssel, die auf dem Temporal Key Integrity Protocol (TKIP) basieren. WPA bietet zur Authentifizierung von Nutzern vordefinierte Schlüssel (PSK, Pre-Shared Keys). Es wird empfohlen, diesen Verschlüsselungsmodus zu verwenden, wenn angeschlossene WLAN-Geräte den WPA2-Modus noch nicht beherrschen. Um eine WPA-Verschlüsselung zu verwenden, tragen Sie im Feld WLAN Key zwischen 8 und 63 Zeichen: einen Schlüssel ein. Dieser soll mindestens 8, maximal 63 alphanumerische Zeichen (A-z 0-9) umfassen. Es können auch die Sonderzeichen . _ - ! ~ * \ ' ( ) = + $ , \ ? / verwendet werden. Achten Sie darauf, den Schlüssel ohne Leerzeichen einzugeben. Klicken Sie danach auf Speichern. Hinweis Die Verschlüsselungsmethode WPA2 und der WPA2-Schlüssel werden bei Zurücksetzen des NetConnect Premium (Kapitel 3.3, Reset-Taste) wieder durch die Werkseinstellung ersetzt. Verwenden Sie einen persönlichen Schlüssel an Stelle des voreingestellten Schlüssels, muss dieser nach einem Zurücksetzen wieder eingetragen werden. Ausgewählte Option: WEP-Verschlüsselung verwenden WEP (Wired Equivalent Privacy) ist die ehemalige Standard-Verschlüsselungsmethode für WLAN. Sie soll sowohl den Zugang zum Netz regeln, als auch die Integrität der Daten sicherstellen. Achtung Aus Sicherheitsgründen wird empfohlen, keine WEP Veschlüsselung mehr zu benutzen! Nach aktuellen Erkenntnissen ist diese Methode weniger sicher und sollte nur als letzte Alternative verwendet werden. NetConnect Premium Handbuch Seite 28 Mit dem Auswahlmenü WEP Schlüssellänge: können Sie die Länge des Schlüssels festlegen. • lang (128bit) bedeutet 13 alphanumerische Zeichen (A-z 0-9) und • kurz (64bit) bedeutet 5 alphanumerische Zeichen (A-z 0-9). Tragen Sie im Feld WEP-Schlüssel aus genau [13 bzw. 5] Zeichen: einen entsprechenden Schlüssel ein und klicken Sie danach auf Speichern. Untermenü Nachtschaltung Hier können Sie für jeden Wochentag einen Zeitraum festgelegen, zu dem Ihre WLANBasisstation automatisch an- oder ausgeschaltet werden soll. Schalten Sie dazu im Aufklappmenü der Spalte Regel nutzen die Regel ein. Für jeden Wochentag können Sie den Start- und Endzeitpunkt festlegen. Klicken Sie danach auf Speichern. NetConnect Premium Handbuch Seite 29 2.7.3 Menüpunkt USB Der USB-Anschluss Ihres NetConnect Premium kann für Massenspeicher (z.B. USBSticks oder USB-Festplatten) genutzt werden sowie für Drucker. Er unterstützt die Standards USB 1.1 und USB 2.0. Hinweis Der Benutzermodus Standardmodus (siehe Kapitel 2.3) dient hier hauptsächlich zur Kontrolle der Einstellungen. Die meisten dieser erweiterten Funktionen des NetConnect Premium sind nur im Expertenmodus einstellbar (siehe Kapitel 2.3). Untermenü Massenspeicher In diesem Bildschirmdialog wird Ihnen der Status angeschlossener USBMassenspeicher (USB-Sticks, USB-Festplatten etc.) angezeigt. Sie können bis zu drei USB-Massenspeicher über einen zusätzlichen USB-Hub anschließen. Es werden die Dateisysteme FAT, FAT32, ext3 und NTFS (nur Lesen) unterstützt. Hinweis Es werden nur USB-Festplatten mit eigener Stromversorgung (Netzteil) unterstützt. Ist ein USB-Massenspeicher angeschlossen, wird Ihnen dieser als Link angezeigt. Möchten Sie den Inhalt anzeigen (nur Lesen), klicken Sie auf diesen Link. Im neuen Dialogfenster tragen Sie als Benutzernamen lesen ein und das Kennwort lesen. Haben Sie das werkseitige Kennwort bereits geändert, verwenden Sie das neue, persönliche Kennwort. Der Inhalt des Massenspeichers wird Ihnen nun in einem neuen Fenster angezeigt. Achtung Je nach Einstellungen Ihres Internet-Browsers werden der Benutzername und das Kennwort gespeichert und bei einem erneuten Öffnen der Seite automatisch vervollständigt. Passen Sie die Sicherheitseinstellungen Ihres Browsers bezüglich Kennwörter entsprechend an und löschen Sie gespeicherte Kennwörter, um Missbrauch durch Dritte zu vermeiden. • Microsoft Internet Explorer: Menü Extras Internetoptionen Inhalte AutoVervollständigen • Mozilla Firefox: Menü Extras Einstellungen Sicherheit. NetConnect Premium Handbuch Seite 30 Nutzer des Microsoft Internet Explorer Version 7.0 (oder höher) können vom Lesezugriff direkt in den Lese- und Schreibzugriff wechseln. Klicken Sie dazu im Explorer auf den Menüpunkt Seite. Im angezeigten Menü klicken Sie auf FTP-Site in Windows Explorer öffnen. Im neuen Dialogfenster tragen Sie den Benutzernamen: schreiben und das Kennwort: schreiben ein und drücken die Taste Enter. Haben Sie das werkseitige Kennwort bereits geändert, verwenden Sie das neue, persönliche Kennwort. Der Datei-Explorer wird geöffnet und die Inhalte des Massenspeichers werden Ihnen angezeigt. Dateien können Sie nun auf dem USB-Massenspeicher direkt öffnen, bearbeiten, kopieren und löschen. Für das Schreiben (und Lesen) benutzen Sie den Datei-Explorer oder ein sogenanntes FTP-Programm (FTP: file transfer protocol). Sie können den USB-Massenspeicher auch als Netzlaufwerk im Datei-Explorer verfügbar machen. Tragen Sie dazu in der Explorer-Adresszeile ein: \\192.168.0.1\ftp und drücken Sie die Enter-Taste. Im neuen Dialogfenster tragen Sie den Benutzernamen: schreiben und das Kennwort: schreiben ein und drücken die Taste Enter. Haben Sie das werkseitige Kennwort bereits geändert, verwenden Sie das neue, persönliche Kennwort. Dies gilt gleichermaßen für die IP-Adresse. Sie können nun Dateien auf dem USB-Massenspeicher direkt öffnen, bearbeiten, kopieren und löschen. Bei Verwendung eines FTP-Programmes tragen Sie in den entsprechenden Feldern die IP-Adresse: 192.168.0.1 ein, als Benutzernamen: schreiben und das Kennwort: schreiben. Haben Sie das werkseitige Kennwort bereits geändert, verwenden Sie das neue, persönliche Kennwort. Dies gilt gleichermaßen für die IP-Adresse. Der Inhalt des Massenspeichers wird Ihnen nun angezeigt. Untermenü Drucker Ist bereits ein USB-Drucker eingerichtet, wird Ihnen dieser hier angezeigt. Zum Einrichten eines neuen USB-Druckers öffnen Sie den Datei-Explorer. Tragen Sie in der Adresszeile \\192.168.0.1\ ein und drücken die Enter-Taste. Mit Doppelklick auf (Druckerwarteschlange) öffnet sich der Windows-eigene DruckerinstallationsAssistent, der den herstellerspezifischen Druckertreiber fordert. Fortgeschrittenen Anwendern wird empfohlen, einen TCP/IP-Druckerport unter Windows einzurichten. Der Port muss die folgenden Parameter erfüllen: • IP-Adresse des NetConnect Premium: 192.168.0.1 • Protokoll: LPR • LPR-Bytezählung muss aktiv sein • Warteschlangenname: lp0 Hinweis Bei USB-Druckern, die Informationen an den Computer senden (z. B. Toner- oder Tintenfüllstand, Papiervorrat), werden diese nicht angezeigt. Reine GDI-Drucker (Graphical Device Interface) können nicht über den USB-Port im Netzwerk bereitgestellt werden. Installieren Sie, wenn möglich, einen PCL- bzw. Postscript- Treiber. Weitere Informationen finden Sie Handbuch Ihres Druckers. NetConnect Premium Handbuch Seite 31 Untermenü Zugang Zugriff auf Massenspeicher Über die Zugriffsberechtigung können Sie unerlaubtes Lesen, Beschreiben (Speichern) oder Löschen von Daten auf Ihrem Massenspeicher verhindern. Im Aufklappmenü können Sie jeweils ein Kennwort für den Lesezugriff (nur Lesen) und den Schreibzugriff (Lesen und Schreiben) readwrite festlegen. Voreingestellt ist für Lesezugriff das Kennwort: lesen, für Schreibzugriff das Kennwort: schreiben. Diese sollten Sie durch persönliche Kennwörter ersetzen. Wählen Sie dazu im Aufklappmenü lesen (Lesezugriff) bzw. schreiben (Schreibzugriff) aus und tragen in den unteren Feldern das neue Kennwort ein. Klicken Sie auf Speichern. Hinweis Die Begriffe lesen bzw. schreiben sind immer die Benutzernamen für den Zugriff auf den entsprechenden Massenspeicher (siehe Untermenü Massenspeicher) und können nicht verändert werden. CIFS-Service (samba) starten Mit dieser Funktion können Sie am NetConnect Premium angeschlossene USBMassenspeicher als Netzlaufwerk unter Windows einbinden. Sie können Dateien, die auf dem USB-Speicher liegen, öffnen und bearbeiten, ohne diese vorher auf den Computer übertragen zu müssen. Diese Funktion wird im NetConnect Premium durch das Programmpaket „Samba Server“ realisiert. NetConnect Premium Handbuch Seite 32 Hinweis Diese Funktion ist werkseitig eingeschaltet. Sollten Sie keine Anbindung Ihres USBSpeichers benötigen, können Sie die Option deaktivieren. AV-Streaming/ UPnP Service starten Diese Option ermöglicht die automatische Bekanntgabe der Inhalte eines angeschlossener USB-Massenspeicher an UPnP-fähige Streaming-Clients. Dies kann sowohl ein Computer mit entsprechender UPnP-Streaming-Software sein, als auch ein Hardware-Client (auch „ShowCenter“ oder „Digital Media Station“ genannt) zum Abspielen digitaler Multimedia-Inhalte auf Ihrem Fernseher oder Audio-Endgerät. Über den Button Aktualisieren können Sie die Inhalte Ihres USB-Massenspeichers jederzeit neu einlesen. Zugriff aus dem Internet auf USB-Sticks Diese Option ist im Auslieferungszustand ausgeschaltet und sollte nur von Fachleuten aktiviert werden, die einen Zugriff auch außerhalb Ihres Heimnetzes auf die am NetConnect Premium angeschlossene USB-Massenspeicher benötigen. Sollten Sie keine statische IP besitzen, empfiehlt sich die Einrichtung eines DynDNS-Accounts bei einem Anbieter Ihrer Wahl. Die entsprechenden Nutzerdaten können Sie dann auf der Seite Internet Zusatzfunktionen (siehe Kapitel 2.5) eingeben. NetConnect Premium Handbuch Seite 33 2.8 Sicherheit Alle Sicherheitseinstellungen, die Ihr NetConnect Premium und der daran angeschlossenen Geräte netzwerkseitig vor dem unerlaubten Zugriff anderer schützen, werden hier angezeigt. Werkseitig ist Ihr NetConnect Premium bereits für die meisten Standard-Einsatzfälle vorkonfiguriert. Zusätzliche Sicherheitseinstellungen können auch Einschränkungen der Funktionalitäten des Gerätes bewirken und sollten nur eingestellt werden, wenn notwendig. Wir empfehlen, diese Einstellungen grundsätzlich von Personen vornehmen zu lassen, die über grundlegende Netzwerk-Kenntnisse verfügen. Hinweis Die meisten dieser erweiterten Funktionen des NetConnect Premium sind nur im Benutzermodus Expertenmodus sicht- und einstellbar (siehe Kapitel 2.3). Wenn Sie Einstellungen vornehmen müssen, wechseln Sie bitte in den Expertenmodus. NetConnect Premium Handbuch Seite 34 2.8.1 Menüpunkt Firewall Firewall Um Ihr Heimnetz und Ihren Internetzugang vor unbefugter Benutzung zu schützen, ist eine sogenannte Firewall im NetConnect Premium eingebaut und werkseitig aktiviert. Sie können möglicherweise auf diese verzichten, falls Sie eigene Firewalls auf Ihren angeschlossenen Computern eingerichtet haben. Entfernen Sie dazu das Häkchen Firewall einschalten und klicken Sie auf Speichern. ICMP-Filter Mit dieser Option können Sie verhindern, dass das NetConnect Premium ankommende ICMP-Anfragen aus dem Internet beantwortet. Ihr Router wird für unerwünschte und ungezielte Anfragen aus dem Internet über das ICMP-Protokoll (Internet Control Message Protocol) sozusagen „unsichtbar“. Dies wirkt sich z.B. auch auf Internetseiten aus, die per Ping-Befehl die Latenzzeit Ihres DSL-Anschlusses messen möchten. Mittels des Häkchens ICMP-Filter einschalten schalten Sie diese Funktion ein. Klicken Sie danach auf Speichern. Gerätekonfiguration über Internet (http) Mit Hilfe dieser Option erlauben Sie den Zugang zu Ihrem NetConnect Premium aus dem Internet. Achtung Hier ist besondere Vorsicht geboten. Diese Funktion sollte nur von Fachleuten aktiviert werden. Wir empfehlen Ihnen dringend, Ihr NetConnect Premium vor der Aktivierung dieser Funktion per Passwort vor unbefugtem Zugriff zu schützen, siehe Kapitel 2.9.3 Zugangsschutz. 2.8.2 Menüpunkt Paketfilter In diesem Fenster sehen Sie eine Übersicht der von Ihnen eingerichteten Regeln. Im Auslieferungszustand sind keine Regeln definiert. Wenn die integrierte Firewall Ihres Gerätes eingeschaltet ist, sorgt diese für einen maximalen Schutz gegen Bedrohungen aus dem Internet. Mit Paketfilterregeln definieren Sie Ausnahmen für bestimmte Netzwerkdienste und deren Kommunikation zwischen Heimnetz und Internet. Durch den Einsatz von Paketfiltern behandeln Sie Datenpakete in Abhängigkeit von Quell- oder Zieladresse bzw. Quell- oder Zielport. Diese Filterung findet ohne jegliche Beachtung der tatsächlichen Inhalte der Pakete statt, deren Untersuchung für eingehende, ausgehende oder beide Richtungen definiert werden kann. Hinweis Mit diesen Einstellungen können Sie Ihr NetConnect Premium für die eingetragenen Internetdienste komplett sperren. Dadurch sind diese Dienste nicht mehr nutzbar. NetConnect Premium Handbuch Seite 35 Über den Button Neu können Sie Filter definieren. Folgende Protokolle sind bereits voreingestellt: • TCP und UDP, • TCP, • UDP, • ICMP, • AH, • ESP, die Sie unter Protokoll auswählen können. Möchten Sie ein anderes Protokoll verwenden, wählen Sie Anderes und tragen in dem nun daneben erscheinenden Feld eine Protokollnummer (0 bis 255) ein. Bei Quell-IP-Typ wählen Sie aus, ob der Filter für einen bestimmten oder mehrere Computer angewendet werden soll, welche sich in einem Subnetz (üblicherweise Ihr gesamtes Heimnetz) befinden. Haben Sie Alle ausgewählt, entfällt die folgende Einschränkung über IP-Adressen, geben Sie in diesem Fall lediglich die QuellPortbereiche an. Für einen einzelnen Computer (Einzeln) tragen Sie zusätzlich unter Quell-IP-Adresse die IP-Adresse des Computers ein, für welchen der Paketfilter angewendet werden soll. Haben Sie die Option Subnetz ausgewählt, definieren die unter Quell-Netzmaske den entsprechenden Parameter. Hinweis Bei den Protokollen ICMP, AH, ESP ist eine Angabe von Netzmaske und Portbereich nicht erforderlich. Die eben beschriebenen Einstellungen können Sie nun auch für Ziel-IP-Typ angeben. Nachdem Sie alle Einstellungen vorgenommen haben, aktivieren Sie die Option Paketfilter aktiv und sichern die Einstellungen über den Button Speichern, der Sie automatisch auf die vorhergehende Seite zurückführt. Dort aktivieren Sie die Option Paketfilter aktivieren und sichern die Einstellungen über den Button Speichern. NetConnect Premium Handbuch Seite 36 2.8.3 Menüpunkt Port-Weiterleitung Durch eine Port-Weiterleitung wird es Computern innerhalb eines lokalen Netzes möglich, auch außerhalb dieses Netzes zu arbeiten. Sie sind damit für andere Computer erreichbar. Dies ist z. B. wichtig, um Daten über das Internet auszutauschen oder bei Spielen im Netz mit anderen Computern zu kommunizieren. Möchten Sie für einen Computer Ihres Heimnetzes Port-Weiterleitung einrichten, klicken Sie auf Neu. Für folgende Dienste ist der Portbereich bereits voreingestellt: • eMule • IRC • FTP • HTTP • SMTP • SSH • Telnet • MS Remote • VNC Im Aufklappmenü Dienst wählen Sie den für diesen Computer entsprechenden Dienst aus. Der Portbereich wird automatisch eingetragen. Sollte der angegebene Portbereich von dem benötigten abweichen, können Sie diesen ändern. Bei Computer tragen Sie die IP-Adresse des Computers ein, für den Port-Weiterleitung erstellt werden soll. Kontrollieren Sie, dass diese IP-Adresse an dem entsprechenden Computer eingestellt ist. Im Aufklappmenü Port(bereich/e) können Sie wählen, ob dieser Computer über zwei verschiedene Port(bereich/e) angesprochen werden kann. Sie können verschiedene Protokolle für unterschiedlichen Port(bereich/e) festlegen. Wenn Sie 2 Portbereiche auswählen, wird der Portbereich automatisch eingetragen. Sollte der angegebene Portbereich von dem benötigten abweichen, können Sie diesen ändern. Im Aufklappmenü Protokoll: legen Sie das Übertragungsprotokoll fest. Mit dem Protokoll TCP wird während der Datenübertragung ständig eine Anfrage gestellt, ob die gesendeten Dateninformationen angekommen sind. Gehen Informationen verloren, werden diese erneut gesendet. Diese Vorgehensweise sichert eine fehlerfreie Datenübertragung, kann jedoch zu zeitlichen Verzögerungen, z.B. bei Online-Spielen, führen. Diese Einstellung eignet sich für den normalen Gebrauch des Internets. Mit dem Protokoll UDP werden die Dateninformationen fortlaufend gesendet. Dabei wird nicht überprüft, ob die Dateninformationen komplett und fehlerfrei ankommen. Diese Vorgehensweise sichert eine schnelle Datenübertragung, kann allerdings auch fehlerhafte Datenpakete zur Folge haben. Diese Einstellung empfiehlt sich für Echtzeitanwendungen, z. B. Online-Spiele. NetConnect Premium Handbuch Seite 37 Mit der Option anderen Ziel-Port für Portbereich(e) verwenden können Sie Dienste mit standardisierten Ports auf einen anderen Port Ihrer Wahl weiterleiten. Der Wert für dieses Feld kann zwischen 1 und 65535 liegen. Ein Anwendungsfall kann z. B. sein, wenn Sie auf einem Computer innerhalb Ihres Heimnetzes ein Intranet betreiben. Hierfür ist bereits Port 80 festgelegt. Möchten Sie auf dem gleichen Computer Web-Inhalte für Computer außerhalb Ihres Heimnetzes zur Verfügung stellen, können Sie die standardisierte Anfrage am NetConnect Premium von Port 80 z.B. auf Port 81 Ihres Computers weiterleiten. Dazu aktivieren Sie die Option anderen Ziel-Port für Portbereich(e) verwenden und tragen die Zahl 81 ein. Nachdem Sie alle Einstellungen vorgenommen haben, prüfen Sie, dass Sie die Option Port-Weiterleitung aktiv gesetzt ist und klicken auf Speichern. Sie gelangen nun wieder auf die Seite Port-Weiterleitung. Ist Port-Weiterleitung noch nicht aktiviert, setzen Sie das Häkchen bei Port-Weiterleitung für folgende Dienste aktivieren: Wählen die entsprechende Regel aus und klicken Sie auf Speichern. 2.8.4 Menüpunkt MAC-Adressen-Filter Um Ihr Netz und Ihren Internetzugang vor unbefugter Benutzung zu schützen, können Sie den Zugriff auf vorher genau festgelegte Netzwerkgeräte beschränken. Dies geschieht über eine Liste erlaubter Geräte mit einer eindeutigen Erkennung der Hardware über die so genannte MAC-Adresse. Diese Adresse finden Sie meist auf einem Etikett des Gerätes. Möchten Sie der Liste ein Netzwerkgerät hinzufügen, klicken Sie Neu. Da sich alle Netzwerkgeräte mit der MAC-Adresse automatisch an Ihrem NetConnect Premium anmelden, können Sie alle momentan verbundenen Geräte in der Liste sehen. Im neuen Bildschirmdialog geben Sie im Feld MAC-Adresse die MAC-Adresse des Netzwerkgerätes an. Mit Setzen der Option Freigabe aktiv wird die Freigabe des Zugriffs erlaubt. Sie können diese Option auch zu einem späteren Zeitpunkt setzen. Klicken Sie Speichern. Sie gelangen nun wieder zum Bildschirmdialog MAC-Adressen-Filter. In der Liste werden Ihnen alle konfigurierten MAC-Adressen der Netzwerkgeräte angezeigt. Alle Netzwerkgeräte mit der gesetzten Option Freigabe aktiv sind in der Spalte Status mit dem Symbol gekennzeichnet, noch nicht freigegebene Netzwerkgeräte mit . Zur Aktivierung des MAC-Adressen-Filters setzen Sie die Option MAC-Adressen-Filter für folgende Geräte aktivieren. Mit Klicken von Speichern werden alle Netzwerkgeräte mit Status für den Zugriff freigegeben. NetConnect Premium Handbuch Seite 38 2.8.5 UPnP Universal Plug-and-Play (UPnP) stellt dem Internet Gateway Device Protokoll (IGD) eine einfache Möglichkeit zur Verfügung, Ports zu öffnen und Anfragen (z.B. aus dem Internet) an einen Rechner weiterzuleiten. Solche Weiterleitungen werden z.B. für Datentransfers bei Instant-MessagingProgrammen und Filesharing (z.B. eMule) benötigt. Weiterhin ermöglicht UPnP Erkennung und Integration neuer Hardware sowie Verteilung von Multimedia-Inhalten in einem lokalen Netzwerk. Durch die automatische Konfiguration der Ports ist ein potentielles Sicherheitsrisiko gegeben, da die Firewall des NetConnect Premium durch ein eventuell auf einen angeschlossenen Computer gelangtes Schadprogramm deaktiviert werden könnte. Im Auslieferzustand Ihres NetConnect Premium sind diese Funktionen deaktiviert. Sie können sie aktivieren, indem Sie das Häkchen bei UPnP-Port-Weiterleitungen setzen und auf Speichern klicken. Untermenü aktuelle Freigaben Hier sehen Sie die eingerichteten Port-Weiterleitungen. NetConnect Premium Handbuch Seite 39 2.9 System Die Seite System zeigt Ihnen eine Zusammenfassung der Systemeinstellungen Ihres NetConnect Premium an. Aktuelle Systemzeit Zeigt die aktuelle Uhrzeit an, die auf Ihrem NetConnect Premium gespeichert ist. Um die Zeit des Gerätes auf dem aktuellen Stand zu halten, können Sie bis zu 5 verschiedene Zeitserver des Internets angeben, siehe Menüpunkt 2.9.2 Systemzeit. Die Systemzeit wird unter anderem verwendet, um die Zeit der Telefonanrufe oder die Zeit für Systemmeldungen zu bestimmen. Aktuelle Systemlaufzeit Zeigt an, wie lange Ihr NetConnect Premium ununterbrochen (ohne Neustart) aktiv ist. Sprache Zeigt die Menüsprache an (Deutsch). Benutzermodus Zeigt an, ob der Standardmodus oder Expertenmodus aktiv ist (siehe Kapitel 2.9.1 Menüpunkt Benutzermodus). System Zeigt die Software-Version (bzw. Firmware-Version) sowie die Hardware-Version Ihres NetConnect Premium an. NetConnect Premium Handbuch Seite 40 2.9.1 Menüpunkt Benutzermodus Ihr NetConnect Premium verfügt über einen Standardmodus, mit dem Sie die notwendigsten Einstellungen zum Betrieb auf sehr einfache Weise vornehmen können. Erweiterte Einstellungen können Sie im Expertenmodus vornehmen, der für erfahrene Nutzer vorgesehen ist. In diesem Modus können Sie Ihr NetConnect Premium sehr detailliert konfigurieren. Diese Funktion und Einstellung ist in Kapitel 2.3 Benutzermodus beschrieben. Hinweis Bitte beachten Sie, dass Sie dabei Ihren NetConnect Premium derart konfigurieren können, dass bestimmte Funktionen nicht mehr zur Verfügung stehen. 2.9.2 Menüpunkt Systemzeit Sie können hier die Systemzeit (Uhrzeit und Datum) Ihres NetConnect Premium manuell festlegen oder wahlweise automatisch aus dem Internet aktualisieren lassen. Die Systemzeit wird unter anderem verwendet, um die Zeit der Telefonanrufe oder die Zeit für Systemmeldungen zu bestimmen. Um die Zeit Ihres NetConnect Premium automatisch auf dem aktuellen Stand zu halten, können Sie hier bis zu vier verschiedene Zeitserver im Internet angeben. Sie können wahlweise die URL oder die IP-Adresse des Zeitservers angeben. Der Zeitserver mit der höchsten Priorität ist dabei der aktuell verwendete. Falls dieser ausgefallen sein sollte, wird die Systemzeit mit dem Zeitserver der nächstgeringeren Priorität synchronisiert. Klicken Sie danach auf Speichern, damit Ihre Änderungen übernommen werden. Mit Klick auf Aktualisieren wird die Abfrage der Zeitserver manuell gestartet. NetConnect Premium Handbuch Seite 41 2.9.3 Menüpunkt Zugangsschutz Vergeben Sie hier ein Passwort für die Bedienoberfläche des NetConnect Premium, um Ihre Einstellungen vor unbefugtem Zugriff zu schützen. Passwort einrichten Aktivieren Sie die Option Zugang schützen. Geben Sie bei Neues Passwort: ein Passwort ein. Es muss aus mindestens 5 alphanumerischen Zeichen (A-z 0-9) bestehen. Bestätigen Sie dieses Passwort bei Passwort bestätigen:. Klicken Sie auf Speichern. Anschließend werden Sie von der Benutzeroberfläche abgemeldet und es wird der Bildschirmdialog Zugangsschutz angezeigt. Geben Sie Ihr neues Passwort ein und klicken Sie auf Speichern. Sie gelangen zum Bildschirmdialog Übersicht. Da Sie den Zugangsschutz aktiviert haben, wird zukünftig immer links unten der Button Abmelden angezeigt. Ihr NetConnect Premium ist jetzt durch das Passwort geschützt. Dieses wird bei jedem Zugriff auf die Bedienoberfläche Ihres NetConnect Premium abgefragt. Passwort ändern Wenn Sie das Passwort ändern möchten, klicken Sie auf Zugangsschutz. Geben Sie im ersten Feld das alte Passwort und in den beiden unteren Feldern das neue Passwort ein und klicken Sie auf Speichern. Sie werden von der Benutzeroberfläche abgemeldet und es wird der Bildschirmdialog Zugangsschutz angezeigt. Geben Sie jetzt Ihr neues Passwort ein und klicken Sie auf Speichern. Sie gelangen jetzt wieder zur Übersicht. Passwort löschen Zum Aufheben des Kennwortschutzes deaktivieren Sie bei Zugangsschutz die Option Zugang schützen. Geben Sie bei Altes Passwort das Passwort ein und klicken Sie auf Speichern. Der Zugangsschutz ist jetzt aufgehoben. NetConnect Premium Handbuch Seite 42 2.9.4 Menüpunkt Konfiguration sichern (nur Expertenmodus) Hier haben Sie die Möglichkeit, Ihre aktuell vorgenommenen Einstellungen zu sichern und mit einem Passwort vor unbefugtem Zugriff zu schützen. Außerdem können Sie bereits abgespeicherte Konfigurationen erneut in Ihr NetConnect Premium laden und damit evtl. getätigte falsche Einstellungen mit einer funktionsfähigen Variante wieder überschreiben. Hinweis Dieser Menüpunkt ist nur im Benutzermodus Expertenmodus sicht- und einstellbar (siehe Kapitel 2.3). Wenn Sie hier Einstellungen vornehmen möchten, wechseln Sie bitte in den Expertenmodus. Geräteeinstellungen speichern Zum Speichern geben Sie einfach ein frei gewähltes Passwort ein, das aus folgenden Zeichen bestehen kann: a-z A-Z 0-9 - _ . ! ~ * ' ( ) & = + $ , ; \ ? / : und mindestens 5, maximal 16 Zeichen enthalten darf. Klicken Sie auf Speichern. Im Bildschirmdialog Dateidownload klicken Sie erneut Speichern. Wählen Sie nun den Speicherort. Dieser ist abhängig von Ihrem Betriebssystem und Browser. Geben Sie einen Dateinamen ein, z.B. netconnect.bin. Geräteeinstellungen laden Zum Laden der gespeicherten Konfiguration klicken Sie auf Durchsuchen. Wählen Sie im neuen Dialogfenster Ihre Datei aus, geben das von Ihnen gewählte Passwort ein und klicken Sie den Button Laden. Anschließend wird Ihr NetConnect Premium neu gestartet und nach erfolgreicher Konfiguration befinden Sie sich wieder auf der Seite Übersicht der Bedienoberfläche. Hinweis Durch das Laden einer neuen Konfiguration werden alle aktuellen Einstellungen Ihres NetConnect Premium durch die geladenen Einstellungen überschrieben. Außerdem werden alle laufenden Telefongespräche und die Internetverbindung unterbrochen. Bitte beachten Sie dies vor Bestätigen des Buttons Laden. NetConnect Premium Handbuch Seite 43 2.9.5 Menüpunkt Gerät rücksetzen (nur Expertenmodus) Mit diesem Bildschirmdialog können Sie den NetConnect Premium Neu starten oder in den Auslieferungszustand Zurücksetzen. Hinweis Dieser Menüpunkt ist nur im Benutzermodus Expertenmodus sicht- und einstellbar (siehe Kapitel 2.3). Wenn Sie hier Einstellungen vornehmen möchten, wechseln Sie bitte in den Expertenmodus. Die Funktionsweise entspricht der Reset-Taste am Gehäuse, siehe Kapitel 3.3 ResetTaste. Bitte lesen sie dort nach, was die beiden Funktionen bewirken. Hinweis Bitte beachten Sie, dass der Startvorgang nach einem Neustart oder Zurücksetzen (je nach Anschluss) mehrere Minuten dauern kann. Bevor Sie wieder Konfigurationen vornehmen, warten Sie bitte, bis die LED-Anzeige Power mindestens für 2-3 Minuten dauerhaft grün leuchtet. Beide Funktionen unterbrechen alle Internetverbindungen sowie alle laufenden Telefongespräche. 2.9.6 Menüpunkt Firmware-Update (nur Expertenmodus) Mit dieser Funktion können Sie die interne Software-Version (Firmware) Ihres NetConnect Premium prüfen und manuell aktualisieren. Hinweis Dieser Menüpunkt ist nur im Benutzermodus Expertenmodus sicht- und einstellbar (siehe Kapitel 2.3). Wenn Sie hier Einstellungen vornehmen möchten, wechseln Sie bitte in den Expertenmodus. Achtung Eine manuelle Aktualisierung Ihres NetConnect Premium ist im Normalfall nicht notwendig, da sich das Gerät selbständig aktualisiert, sobald eine neue FirmwareVersion von NetCologne bereitgestellt wird. Diese Funktion ist daher nur für bestimmte Sonderfälle gedacht, in Absprache mit dem NetCologne Support. Wir raten dringend davon ab, Firmware-Versionen manuell zu laden, die von NetCologne nicht freigegeben wurden. Das Gerät kann dadurch irreparabel zerstört werden! Sollten Sie von NetCologne eine neue Datei zum manuellen Firmware-Update zugeschickt bekommen, bzw. über das Internet eine neue Version heruntergeladen haben, so können Sie diese über diese Seite einspielen. Wählen Sie dazu die entsprechende Datei per Durchsuchen und bestätigen Sie das Laden der neuen Firmware über den Button Aktualisieren. NetConnect Premium Handbuch Seite 44 2.9.7 Menüpunkt Info-Center Auf diesen Seiten finden Sie detaillierte Informationen über die aktuelle Konfiguration Ihres NetConnect Premium. Untermenü DSL-Verbindung Hier erhalten Sie ausführliche Informationen über den Status Ihrer DSL-Verbindung. Insbesondere können Sie die Verbindungsparameter der DSL-Leitung sehen, was Ihnen wertvolle Informationen für eine eventuelle Fehlersuche liefert. Untermenü Internet-Verbindung Auf diesem Bildschirmdialog finden Sie Detailinformationen zu Ihrer InternetVerbindung. Von Interesse sind hier vor allem die zugeteilte IP-Adresse und die dynamisch zugewiesenen DNS-Server-Adressen. Untermenü Heimnetz Hier sehen Sie ausführliche Angaben zu ihrem Heimnetz. Bitte beachten Sie, dass Ihr NetConnect Premium zum Anschluss von LAN- und WLAN-Geräten die gleichen Schnittstellenparameter verwendet. Untermenü Telefonie Auf diesem Bildschirmdialog können Sie sich einen genauen Überblick über die Telefonie-Funktionen Ihres Gerätes verschaffen. Es werden detaillierte Informationen bezüglich der eingerichteten Konten, Rufnummern, Endgeräte und Leistungsmerkmale angezeigt. NetConnect Premium Handbuch Seite 45 3. Ihr NetConnect Premium 3.1 LED-Anzeigen Die Funktion der LED-Anzeigen ist abhängig von Ihrem Anschluss. Bitte lesen Sie hierzu die Installationsanleitung NetConnect Premium, die Ihnen mit dem Gerät ausgehändigt wurde. Darin finden Sie auch Hinweise zur Inbetriebnahme und den Anschluss an Ihren Computer. 3.2 WLAN-Taste Die WLAN-Taste verfügt über eine Doppelfunktion. Zum einen schalten Sie die WLANFunktion des NetConnect Premium ein bzw. aus. Zum anderen können Sie WPS zum Einrichten einer sicheren WLAN-Verbindung nutzen. Siehe hierzu auch Kapitel 2.7.2 Menüpunt WLAN, Untermenü WPS (Wi-Fi Protected Setup). 3.2.1 Funktion WLAN aus- und einschalten Werkseitig ist auf Ihrem NetConnect Premium WLAN aktiviert, nach dem Startvorgang leuchtet die blaue LED-Anzeige WLAN dauerhaft. Sie können die WLAN-Funktion jederzeit abschalten, indem Sie die WLAN-Taste ca. 10 Sekunden lang gedrückt halten, bis die blaue LED-Anzeige WLAN erlischt. Um die WLAN-Funktion wieder zu aktivieren, drücken Sie einmal die WLAN-Taste für ca. 2 Sekunden. Die blaue LED-Anzeige WLAN auf der Oberseite beginnt zu leuchten. 3.2.2 Funktion WPS (Wi-Fi Protected Setup) Ihr NetConnect Premium Router unterstützt die standardisierte Wi-Fi Protection Setup (WPS) Prozedur. Diese dient der vereinfachten Einrichtung einer sicheren Verbindung zwischen WPS-fähigen WLAN-Geräten durch Betätigen eines Tasters oder einer PIN Eingabe. Die WPS-Funktion ermöglicht einen automatischen Austausch des WLAN-Schlüssels zwischen Ihrem NetConnect Premium Router und einem WPS-fähigen WLAN-Gerät. Dazu muss die WLAN-Funktion eingeschaltet sein, siehe vorhergehendes Kapitel 3.2.1 Funktion WLAN aus- und einschalten. Die Aktivierung der WPS-Funktion auf Ihrem WPS-fähigen WLAN-Gerät entnehmen Sie bitte den herstellerspezifischen Angaben. Nach erfolgreicher Aktivierung der WPSFunktion auf Ihrem WLAN-fähigen Gerät, drücken Sie bitte an der Rückseite Ihres NetConnect Premium Routers die WLAN-Taste 1 Sekunde lang, die blaue LEDAnzeige WLAN auf der Geräte-Oberseite beginnt anschließend langsam zu blinken. Der erfolgreiche Abschluss der WLAN-Konfiguration mit Hilfe von WPS wird an Ihrem NetConnect Premium Router angezeigt, indem die blaue LED-Anzeige WLAN wieder dauerhaft leuchtet. Sie haben nun eine sichere WLAN-Verschlüsselung erstellt. Wird die WPS-Funktion nicht mehr benötigt, können Sie diese dauerhaft deaktivieren, siehe Kapitel 2.7.2 Menüpunkt WLAN, Untermenü Verschlüsselung. NetConnect Premium Handbuch Seite 46 3.3 Reset-Taste Mit der Reset-Taste können Sie Ihr NetConnect Premium neu starten oder in den Auslieferungszustand zurücksetzen. Die Reset-Taste ist links neben der USB-Buchse angeordnet und mit Reset beschriftet. Verwenden Sie zur Betätigung der Reset-Taste bitte einen spitzen Gegenstand. Der NetConnect Premium Router muss dabei mit Strom versorgt sein. Hinweise Um Beschädigungen des Gerätes zu vermeiden, betätigen Sie die Reset-Taste sehr vorsichtig. Ein leichtes Drücken genügt. Bitte beachten Sie, dass der Startvorgang nach einem Neustart oder Zurücksetzen (je nach Anschluss) mehrere Minuten dauern kann. Bevor Sie wieder Konfigurationen vornehmen, warten Sie bitte, bis die LED-Anzeige Power mindestens für 2-3 Minuten dauerhaft grün leuchtet. Beide Funktionen unterbrechen alle Internetverbindungen sowie alle laufenden Telefongespräche! 3.3.1 Neustart des NetConnect Premium Bei einem Neustart bleiben alle Einstellungen und Konfigurationen erhalten. Betätigen Sie die Reset-Taste. Die LED-Anzeige Power auf der Geräteoberseite blinkt kurz rot auf und wird anschließend wieder grün. Lassen die die Reset-Taste wieder los. Die LED-Anzeige Power leuchtet für die Zeit des Neustarts rot. Leuchtet die LED-Anzeige Power wieder dauerhaft grün, ist ihr NetConnect Premium betriebsbereit. 3.3.2 Zurücksetzen in den Auslieferungszustand Stellen Sie mit den folgenden Schritten wieder den Auslieferungszustand mit allen werkseitigen Einstellungen wieder her. Achtung Beim Zurücksetzen werden alle von Ihnen vorgenommenen Einstellungen im NetConnect Premium gelöscht! Sie können Ihre Konfigurationseinstellungen vorher sichern, siehe Kapitel 2.9.4 Menüpunkt Konfiguration sichern. Der Name des Funknetzes (Kapitel 2.7.2 Menüpunkt WLAN, Untermenü WLANBasisstation) und der WPA-Schlüssel (Kapitel 2.7.2 Menüpunkt WLAN, Untermenü Verschlüsselung) werden bei einem Zurücksetzen wieder durch die Werkseinstellungen ersetzt. Wenn Sie persönliche Einstellungen verwendet haben, müssen diese nach dem Zurücksetzen neu konfiguriert werden. NetConnect Premium Handbuch Seite 47 Drücken Sie die Reset-Taste so lange, bis die LED-Anzeige Power auf der Geräteoberseite das 2. Mal rot aufleuchtet (ca. 10 Sekunden). Lassen Sie dann die Reset-Taste wieder los. Die LED-Anzeige Power leuchtet für die Zeit des darauffolgenden Neustarts rot. Leuchtet die LED-Anzeige Power wieder grün, ist Ihr NetConnect Premium Router betriebsbereit. Sie können nun wie in Kapitel 2 Konfiguration beschrieben, Ihr NetConnect Premium neu konfigurieren, bzw. eine vorher gesicherte Konfiguration laden (siehe Kapitel 2.9.4 Menüpunkt Konfiguration sichern, Abschnitt Geräteeinstellungen laden). 3.4 Systemvoraussetzungen Möchten Sie Ihren NetConnect Premium Router über ein Kabel anschließen, benötigt dieser Computer einen Netzwerkanschluss (Ethernet 10/100 Base-T). Als Verbindungskabel dient das mitgelieferte oder jedes handelsübliche Netzwerkkabel, welches mindestens die CAT5-Norm erfüllt (auch als „Patchkabel“ bezeichnet). Möchten Sie Ihren NetConnect Premium Router kabellos mit WLAN anschließen, benötigt der Computer einen WLAN-Adapter nach IEEE 802.11b oder IEEE 802.11g. Für die Konfiguration benötigen Sie einen Internet-Browser (z.B. Microsoft Internet Explorer ab Version 6.0, Mozilla Firefox ab Version 1.5, Safari ab Version 2.0). Für den Installations Assistenten auf der beiliegenden WLAN Installations-CD benötigen Sie einen Computer mit: • CD-Laufwerk • Betriebssytem Windows Vista oder Windows XP Hinweis Wird Service Pack 2 bei Windows XP nicht vorgefunden, wird es automatisch nachinstalliert. Wir empfehlen grundsätzlich, vor einer Installation eine Datensicherung vorzunehmen. 3.5 Computer-Einstellungen Jedes Gerät, das sich im Internet oder in einem Heimnetz (lokales IP-Netzwerk) befindet, wird durch die Vergabe einer IP-Adresse genau identifiziert (adressiert). Dabei muss sichergestellt sein, dass die IP-Adresse innerhalb des Internets oder des Heimnetzes nur einmal vergeben ist. Die Vergabe der IP-Adresse kann über den im NetConnect verfügbaren DHCP-Server automatisch erfolgen (werkseitig aktiviert und empfohlen) oder Sie können die IP-Adresse fest einstellen. IP-Adresse automatisch beziehen Mit dem werkseitig aktivierten DHCP-Server des NetConnect werden den im Heimnetz befindlichen Geräten automatisch IP-Adressen zu geteilt. Dazu muss an Ihrem Computer die IP-Adresse der LAN-Verbindung auf IP-Adresse automatisch beziehen (DHCP) eingestellt sein. Bitte überprüfen Sie diese Einstellung für das auf Ihrem Computer installierte Betriebssystem wie folgt: NetConnect Premium Handbuch Seite 48 Unter Windows Vista • Klicken Sie auf Start Systemsteuerung (wechseln Sie ggf. zur klassischen Ansicht) Netzwerk- und Freigabecenter. • Wählen Sie im Bildschirmdialog auf der linken Seite unter Aufgaben die Option Netzwerkverbindungen verwalten. Im neuen Bildschirmdialog Doppelklicken Sie auf das Symbol LAN-Verbindung und dann auf den Button Eigenschaften. Es öffnet sich der Bildschirmdialog Eigenschaften von LAN-Verbindung. • Wählen Sie Internetprotokoll Version 4 (TPC/IPv4) aus. • Klicken Sie auf die Button Eigenschaften. Es öffnet sich der Bildschirmdialog Eigenschaften von Internetprotokoll Version 4 (TPC/IPv4). • Es müssen die Optionen IP-Adresse automatisch beziehen und DNSServeradresse automatisch beziehen ausgewählt sein. Klicken Sie auf OK. Unter Windows XP • Klicken Sie auf Start Systemsteuerung (wechseln Sie ggf. zur klassischen Ansicht) Netzwerkverbindungen. • Doppelklick auf das Symbol LAN-Verbindung und dann auf den Button Eigenschaften. Es öffnet sich der Bildschirmdialog Eigenschaften von LANVerbindung. • Wählen Sie Internetprotokoll (TPC/IP) aus. • Klicken Sie auf den Button Eigenschaften. Es öffnet sich der Bildschirmdialog Eigenschaften von Internetprotokoll (TPC/IP). • Es müssen die Optionen IP-Adresse automatisch beziehen und DNSServeradresse automatisch beziehen ausgewählt sein. Klicken Sie auf OK. Unter Windows 2000 • Klicken Sie auf Start Einstellungen Systemsteuerung Netzwerk- und DFÜ-Verbindungen. • Klicken Sie doppelt auf das Symbol LAN-Verbindung und dann auf den Button Eigenschaften. Es öffnet sich der Bildschirmdialog Eigenschaften von LANVerbindung. • Wählen Sie Internetprotokoll (TPC/IP) aus. • Klicken Sie auf den Button Eigenschaften. Es öffnet sich der Bildschirmdialog Eigenschaften von Internetprotokoll (TPC/IP). • Es müssen die Optionen IP-Adresse automatisch beziehen und DNSServeradresse automatisch beziehen ausgewählt sein. Klicken Sie auf OK. Feste IP-Adresse Möchten Sie trotz aktiviertem DHCP-Server feste IP-Adressen für die sich im Heimnetz befindlichen Computer vergeben, verwenden Sie folgende IP-Adressen: • 192.168.0.2 bis 192.168.0.99 • 192.168.0.131 bis 192.168.0.254 NetConnect Premium Handbuch Seite 49