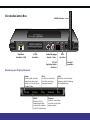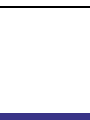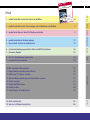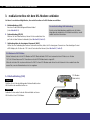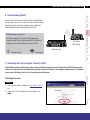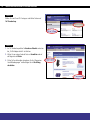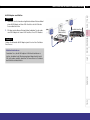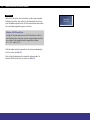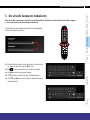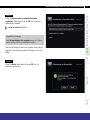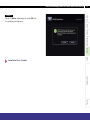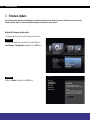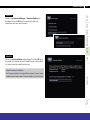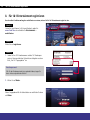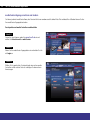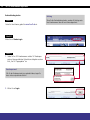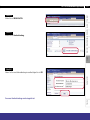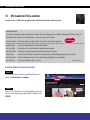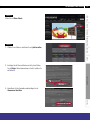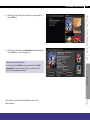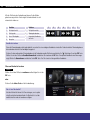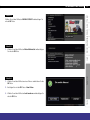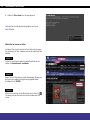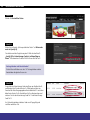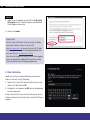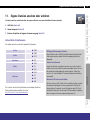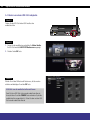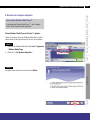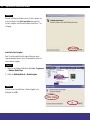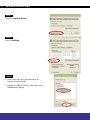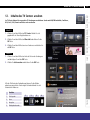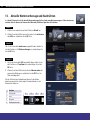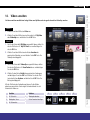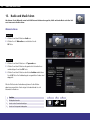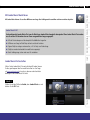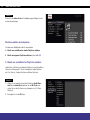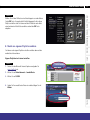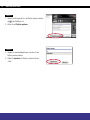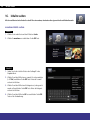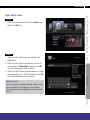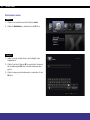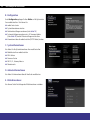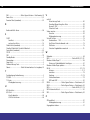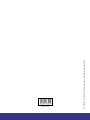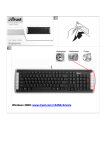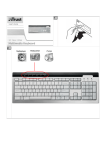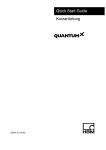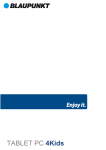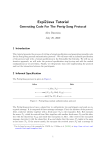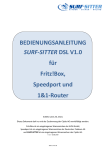Download Die mediaCenter-Box
Transcript
Benutzerhandbuch mediaCenter Navigation im mediaCenter Die Fernbedienung Das mediaCenter lässt sich mit der Fern bedienung einfach und schnell bedienen. Sie können einzelne Menüpunkte ansteuern, indem Sie die Pfeiltasten benutzen. 0–9 Zahleneingabe 1 2 3 4 5 6 7 8 9 * 0 BACK # HOME HOME ruft die Einstellungsseite der mediaCenter-Box auf. Pfeiltasten, um die entsprechenden ) Menüpunkte anzuwählen. ( OK zur Auswahl eines markierten Menüpunktes Um Ihre Auswahl zu bestätigen, drücken Sie die OK-Taste. Power schaltet die mediaCenter-Box ein oder versetzt sie in den Standby-Modus. OK + bzw. – Lautstärkeregelung CH MENU STOP PAUSE Stopp Stummschaltung Pause REW Schneller Bildrücklauf 6 Farbtasten zur Direktauswahl bestimmter Funktionen, die im mediaCenter angezeigt werden. PLAY FWD Schneller Bildvorlauf Wiedergabe Die mediaCenter-Box NetzwerkAnschluss (LAN) WLAN-Antenne Audio-Ausgänge Rechts + Links SCARTAnschluss USBAnschluss S/P-DIF Optischer AudioAnschluss Netzteilanschluss Bedeutung der Display-Elemente Power Leuchtet gelb, wenn die mediaCenter-Box eingeschaltet ist, leuchtet rot im Standby-Modus. Play Leuchtet, wenn Inhalte wie Filme und Songs abgespielt werden. WLAN Blinkt bei WLANVerbindungsaufbau. Leuchtet bei aufgebauter WLAN-Verbindung. Info Blinkt bei einem FirmwareUpdate und bei Betätigung der Fernbedienung. Internet Leuchtet, wenn Daten aus dem Internet übertragen werden. 7 3. mediaCenter-Box mit dem DSL-Modem verbinden 8 4. mediaCenter-Box in Betrieb nehmen 5. Die virtuelle Tastatur im mediaCenter 13 15 6. Internetverbindung manuell herstellen und WLAN einrichten 7. Firmware-Update 16 22 8. Für 1&1 Entertainment registrieren 9. Im mediaCenter anmelden 24 30 10. Mit maxdome Filme ansehen 11. Eigene Dateien ansehen oder anhören 12. Inhalte des TV Centers ansehen 13. Aktuelle Wettervorhersage und Nachrichten ansehen 14. Videos ansehen 15. Radio und Musik hören 16. Inhalte suchen 17. Einstellungen im mediaCenter 32 43 51 52 53 54 60 63 18. Hilfe und Kontakt 19. Glossar & Stichwortverzeichnis 65 66 TV-Gerät Audio 2. mediaCenter-Box an die Stereoanlage oder Audioboxen anschließen Inbetriebname Modem 6 Internet 1. mediaCenter-Box an den Fernseher anschließen Die Farben der Haupt kapitel finden er. Sie hier wied 5 Login Inhalt mediaCenter r Einrichtung Nutzen Sie zu leitung. ell-Start-An unsere Schn Service Unser Tipp! 6 mediaCenter-Box an den Fernseher anschließen 1. mediaCenter-Box an den Fernseher anschließen Verbinden Sie die mediaCenter-Box mit dem mitgelieferten SCART-Kabel. Schritt 1 Stecken Sie ein Ende des SCART-Kabels in den SCART-Anschluss der mediaCenter-Box. Schritt 2 Stecken Sie das andere Ende des SCART-Kabels in einen SCARTAnschluss Ihres Fernsehers. Fernseher AV Mehrere SCART-Anschlüsse am Fernseher? Sollte Ihr Fernseher über mehrere SCART-Anschlüsse verfügen, achten Sie auf die Beschriftung (z. B. „AV1“ oder „AV2“), damit Sie später gegebenenfalls den richtigen Video-Eingangskanal wählen können. mediaCenter-Box Mit Audio-Cinch-Kabel anschließen Stereoanlage Schritt 1 Stecken Sie einen roten Stecker in den roten Audio R-Anschluss und einen weißen Stecker in den Audio L-Anschluss der mediaCenter-Box. R Audio L mediaCenter-Box TV-Gerät Login Schritt 2 Stecken Sie die anderen beiden Stecker des Audio-Cinch-Kabels in die entsprechend farblich markierten Cinch-Anschlüsse Ihrer Stereoanlage. Audio Sie können die mediaCenter-Box an Ihre Stereoanlage oder Ihre Audioboxen anschließen, damit Sie den Ton von Musik und Filmen über die angeschlossenen Lautsprecher hören können. Inbetriebname Modem 2. mediaCenter-Box an die Stereoanlage oder Audioboxen anschließen (optional) 7 Internet mediaCenter-Box an die Stereoanlage oder Audioboxen anschließen Audio-Cinch-Kabel Mit TOSLINK-Kabel für S/P-DIF anschließen Schritt 1 Stecken Sie einen Stecker in den S/P-DIF-Anschluss der mediaCenterBox. Stereoanlage S/P-DIF mediaCenter-Box mediaCenter Um eine Tonübertragung über den S/P-DIF-Anschluss zu nutzen, benötigen Sie ein TOSLINK-Kabel (nicht im Lieferumfang enthalten). TOSLINK-Kabel (nicht im Lieferumfang enthalten) Service Schritt 2 Stecken Sie den anderen Stecker in einen S/P-DIF-Anschluss Ihrer Stereoanlage. 8 mediaCenter-Box mit dem DSL-Modem verbinden 3. mediaCenter-Box mit dem DSL-Modem verbinden Sie haben 3 verschiedene Möglichkeiten, Ihre mediaCenter-Box an Ihr DSL-Modem anzuschließen: A. Kabelverbindung (LAN) Benutzen Sie dafür das beiliegende Netzwerkkabel (siehe Abschnitt A). B. Funkverbindung (WLAN) Möchten Sie kein Kabel benutzen, können Sie Ihre mediaCenter-Box per Funk mit dem Netzwerk verbinden (siehe Abschnitt B, Seite 9). Der einfachste Weg: LAN-Verbindung Bei der ersten Inbetriebnahme empfehlen wir, die Verbindung über das mitgelieferte LAN-Kabel herzustellen, um die mediaCenter-Box einzurichten. C. Verbindung über das hauseigene Stromnetz (dLAN) Wollen Sie eine Verbindung über mehrere Stockwerke einrichten, bietet sich Ihr hauseigenes Stromnetz an. Dazu benötigen Sie zwei dLAN-Adapter, die Sie über das 1&1 Control-Center bestellen können (siehe Abschnitt C, Seite 9). DSL-Modem im DHCP-Modus Achten Sie darauf, dass sich Ihr DSL-Modem im DHCP-Modus befindet. DHCP weist automatisch eine IP-Adresse zu. Bei den 1&1 Surf & Phone Boxen und 1&1 HomeServern ist der DHCP-Modus bereits eingestellt. Sollte dies nicht der Fall sein, dann aktivieren Sie DHCP in Ihrem DSL-Modem oder richten Sie das Netzwerk in Ihrer mediaCenter-Box manuell ein, um eine Netzwerkadresse fest zu vergeben. A. Kabelverbindung (LAN) DSL-Modem (Abb. ähnlich) Schritt 1 Schließen Sie ein Ende des beiliegenden Netzwerkkabels an den LAN-Anschluss der mediaCenter-Box an. LAN Schritt 2 Verbinden Sie das andere Ende des Netzwerkkabels mit einem LAN-Anschluss Ihres DSL-Modems. LAN mediaCenter-Box mediaCenter-Box mit dem DSL-Modem verbinden TV-Gerät B. Funkverbindung (WLAN) Durch Wände oder Decken kann der WLAN-Empfang abgeschwächt werden. Wenn der Empfang über WLAN zu schwach ist, empfehlen wir die Verbindung über das Stromnetz (dLAN). DSL-Modem (Abb. ähnlich) mediaCenter-Box Login = Empfang gut Internet WLAN-Empfang zu schwach? Inbetriebname Modem Audio Drehen Sie die WLAN-Antenne auf der Rückseite Ihrer mediaCenterBox nach oben. Stellen Sie sicher, dass sich keine schnurlosen Telefone oder Basisstationen zwischen der mediaCenter-Box und dem DSLModem befinden, damit der Empfang nicht gestört wird. = Empfang schwach 9 C. Verbindung über das hauseigene Stromnetz (dLAN) dLAN-Adapter bestellen Schritt 1 1. Starten Sie Ihren Browser und geben Sie https://login.1und1.de ein. mediaCenter Ihr DSL-Modem und Ihre mediaCenter-Box stehen auf unterschiedlichen Stockwerken und die Signalstärke der WLAN-Verbindung reicht nicht aus? Sie wollen aber keine zusätzlichen Kabel verlegen? In diesem Fall können Sie Ihr hauseigenes Stromnetz nutzen. Sie benötigen dazu nur zwei dLAN-Adapter, die Sie im 1&1 Control-Center bestellen können. Service 2. Geben Sie Ihre 1&1 Kundendaten ein und bestätigen Sie mit Login. 10 mediaCenter-Box mit dem DSL-Modem verbinden Schritt 2 Wählen Sie zuerst Ihren DSL-Vertrag aus und klicken Sie dann auf 1&1 Kundenshop. Schritt 3 1. Im 1&1 Kundenshop wählen Sie Hardware-Zubehör und setzen bei „DLAN-Adapter wählen“ ein Häkchen. 2. Klicken Sie am unteren Ende der Seite auf Auswählen und auf der Folgeseite auf Weiter. 3. Prüfen Sie Ihre Adressdaten, akzeptieren Sie die „Allgemeinen Geschäftsbedingungen“ und bestätigen Sie mit Bestellung abschicken. mediaCenter-Box mit dem DSL-Modem verbinden TV-Gerät dLAN-Adapter anschließen Inbetriebname Modem LAN Internet LAN Login Vermeiden Sie es, die dLAN-Adapter in Mehrfachsteckdosen zu stecken, da dadurch das Übertragungssignal abgeschwächt wird. Falls nicht anders möglich, benutzen Sie immer die erste Steckdose der Mehrfachsteckdosenleiste. mediaCenter-Box mediaCenter Mehrfachsteckdosen DSL-Modem (Abb. ähnlich) Service Schritt 2 Stecken Sie die beiden dLAN-Adapter jeweils in eine freie Steckdose Ihres Hauses. Audio Schritt 1 1. Verbinden Sie mit einem der mitgelieferten blauen Netzwerkkabel einen dLAN-Adapter mit dem LAN-Anschluss auf der Rückseite Ihrer mediaCenter-Box. 2. Mit dem zweiten blauen Netzwerkkabel verbinden Sie den anderen dLAN-Adapter mit einem LAN-Anschluss Ihres DSL-Modems. 11 12 mediaCenter-Box mit dem DSL-Modem verbinden Verbindungsstatus am dLAN-Adapter erkennen Die 6 Leuchtdioden (LEDs) Ihres dLAN-Adapters zeigen den Verbindungsstatus an und dienen der Funktionskontrolle für die Datenübertragung. Ethernet-Leuchtdioden (links) dLAN-Leuchtdioden (rechts) 100/Act: Leuchtet, wenn eine 100 MBit/sVerbindung zum Netzwerk besteht. Blinkt bei Datenübertragung Power: Leuchtet, wenn der dLAN-Adapter betriebsbereit ist 10/Act: Leuchtet, wenn eine 10 MBit/sVerbindung zum Netzwerk besteht. Blinkt bei Datenübertragung Act: Blinkt, wenn Daten über die Stromleitungen gesendet und empfangen werden Col: Blinkt schneller bei erhöhter Auslastung des Netzes Link: Leuchtet, wenn eine Verbindung zum dLAN-Netz besteht mediaCenter-Box in Betrieb nehmen TV-Gerät 4. mediaCenter-Box in Betrieb nehmen 1 4 7 * 2 3 5 6 8 9 0 # Inbetriebname Modem Schritt 1 Legen Sie die mitgelieferten Batterien in die Fernbedienung ein. Beachten Sie dabei die +/– Abbildung im Batteriefach. Audio Nachdem Sie die mediaCenter-Box angeschlossen haben, starten Sie diese. Schritt 3 1. Verbinden Sie das Netzteil mit dem mit „Power“ beschrifteten Stromanschluss der mediaCenter-Box. 2. Schließen Sie das Netzteil an das Stromnetz an. Die mediaCenterBox startet automatisch. mediaCenter Stereoanlage einschalten Service Fernseher einschalten Login Internet OK Schritt 2 Schalten Sie Ihren Fernseher und Ihre Stereoanlage ein. 13 14 mediaCenter-Box in Betrieb nehmen Schritt 4 Sollte sich Ihr Fernseher nicht automatisch auf den entsprechenden Videokanal einstellen, dann stellen Sie den Videokanal mit der Fern seher-Fernbedienung manuell ein. Weitere Informationen dazu finden Sie in der Bedienungsanleitung Ihres Fernsehers. Mehrere SCART-Anschlüsse Verfügt Ihr Fernseher über mehrere SCART-Anschlüsse, stellen Sie den Videokanal Ihres Fernsehers auf den entsprechenden Anschluss ein, an dem Sie die mediaCenter-Box angeschlossen haben (z. B. „AV1“ oder „AV2“). Stellt die mediaCenter-Box automatisch eine Internetverbindung her, lesen Sie weiter auf Seite 22. Sollte sich die Verbindung nicht automatisch aufbauen oder Sie möchten WLAN nutzen, lesen Sie weiter auf Seite 16. Videokanal einstellen 3 1 Über die virtuelle Tastatur können Sie mit der Fernbedienung Zahlen, Buchstaben und Sonderzeichen in2Textfelder eingeben 4 6 (z. B. die Login-Daten bei der Anmeldung im mediaCenter). 5 7 * # 0 BACK 2 4 5 6 7 8 9 * OK BACK 0 HOME 3 1 Inbetriebname Modem Mit den Farbtasten der Fernbedienung wählen Sie die Eingabefelder im Menü der mediaCenter-Box aus. 9 8 TV-Gerät 5. Die virtuelle Tastatur im mediaCenter 15 Audio Die virtuelle Tastatur im mediaCenter # HOME OK Mit den Pfeiltasten wählen Sie die Zeichen der virtuellen Tastatur aus. Geben Sie die Zeichen mit der OK-Taste ein. Mit löschen Sie jeweils das letzte Zeichen der Eingabe. Mit clear löschen Sie die gesamte Eingabe. Mit Ç wechseln Sie in den Groß- bzw. Kleinschreibmodus. Mit .?123 und abc wechseln Sie zwischen Sonderzeichenmodus und Normalmodus. STOP PLAY PAUSE CH FWD PAUSE FWD Login REW PLAY mediaCenter MENU STOP Service REW Internet CH MENU 16 Internetverbindung manuell herstellen und WLAN einrichten 6. Internetverbindung manuell herstellen und WLAN einrichten Wenn Ihr DSL-Modem automatisch eine Internetverbindung herstellt, wird das mediaCenter gestartet. Lesen Sie in diesem Fall auf Seite 22 weiter. Sollte keine automatische Verbindung hergestellt werden oder Sie möchten WLAN nutzen, stellen Sie die Internetverbindung manuell her: A. Kabelverbindung (LAN) oder Stromnetzverbindung (dLAN) B. Funkverbindung (WLAN) ab Seite 18 Tipp: Erste Einrichtung Bei der ersten Einrichtung empfehlen wir Ihnen, die mediaCenter-Box über das mitgelieferte schwarz-gelbe Netzwerkkabel mit dem Internet zu verbinden. A. Kabelverbindung (LAN) oder Stromnetzverbindung (dLAN) einrichten Schritt 1 Wählen Sie mit den Pfeiltasten Ihrer Fernbedienung Netzwerk einstellungen und bestätigen Sie mit der OK-Taste. Schritt 2 Wählen Sie Verbindung über ein Netzwerkkabel (LAN) und bestätigen Sie mit der OK-Taste. Sollte keine Verbindung mit dem Internet aufgebaut werden können, überprüfen Sie die Verkabelung und die Einstellungen an Ihrem DSLModem. Schritt 4 Wählen Sie Weiter und bestätigen Sie mit der OK-Taste. Das mediaCenter wird gestartet. TV-Gerät Audio Inbetriebname Modem Unter Netzwerkadresse fest vergeben können Sie IP-Adresse, Subnet, Gateway und DNS auch individuell einstellen. Internet Manuelle Einstellungen Login Lesen Sie weiter auf Seite 22. mediaCenter Schritt 3 Wählen Sie Netzwerkadresse automatisch beziehen (empfohlen) und bestätigen Sie mit der OK-Taste. Die Internet verbindung wird aufgebaut. 17 Service Internetverbindung manuell herstellen und WLAN einrichten 18 Internetverbindung manuell herstellen und WLAN einrichten B. Funkverbindung (WLAN) einrichten Schritt 1 Wählen Sie mit den Pfeiltasten Ihrer Fernbedienung Netzwerkeinstellungen und bestätigen Sie mit der OK-Taste. Schritt 2 Wählen Sie Verbindung über ein Funknetzwerk (WLAN) und bestätigen Sie mit der OK-Taste. Schritt 3 Die mediaCenter-Box erkennt automatisch alle erreichbaren WLANNetzwerke. Wählen Sie Ihr WLAN-Netzwerk aus und bestätigen Sie mit der OK-Taste. WLAN-Empfang zu schwach? Durch Wände oder Decken kann der WLAN-Empfang abgeschwächt werden. Wenn der Empfang über WLAN zu schwach ist, empfehlen wir die Verbindung über das Stromnetz (dLAN). Lesen Sie dazu auf Seite 9 weiter. = Empfang schwach = Empfang gut Einige DSL-Modems können so eingestellt sein, dass die so genannte SSID (Name des WLAN-Netzwerkes) nicht gesendet wird. In diesem Fall kann die mediaCenter-Box die SSID nicht erkennen und zeigt „Funknetzwerkname unterdrückt“ an. Login Internet 1. Wählen Sie Ihr WLAN-Netzwerk mit unterdrücktem Funknetz werknamen und bestätigen Sie mit der OK-Taste. Damit die mediaCenter-Box Ihr WLAN-Netzwerk besser erkennen kann, vergeben Sie in Ihrem DSL-Modem einen eindeutigen Funknetzwerknamen (SSID). Informationen dazu finden Sie in der Bedienungsanleitung Ihres DSL-Modems. TV-Gerät Falls Ihr WLAN-Netz nicht aufgeführt wird: WLAN - Eindeutiger Name Audio Schritt 4 19 Inbetriebname Modem Internetverbindung manuell herstellen und WLAN einrichten Service 3. Wählen Sie mit den Pfeiltasten OK und bestätigen Sie mit der OK-Taste der Fernbedienung. mediaCenter 2. Geben Sie über die virtuelle Tastatur den Namen Ihres WLANNetzwerkes ein. Diesen finden Sie in der Konfigurationsoberfläche Ihres DSL-Modems. Achten Sie bei der Eingabe unbedingt auf die korrekte Schreibweise sowie Groß- und Kleinschreibung. 20 Internetverbindung manuell herstellen und WLAN einrichten Schritt 5 Geben Sie über die virtuelle Tastatur den Netzwerkschlüssel Ihres WLAN-Netzwerkes ein. Wählen Sie mit den Pfeiltasten OK und bestätigen Sie mit der OK-Taste der Fernbedienung. Bei einer aktuellen 1&1 Surf & Phone Box ist die Verschlüsselungsart standardmäßig auf WPA eingestellt. WPA oder WEP? Wir empfehlen Ihnen dringend Ihr WLAN-Netzwerk immer mit WPA zu verschlüsseln. WPA ist eine weitaus sicherere Verschlüsselungsart als WEP. Wir raten Ihnen von der Nutzung von WEP ab. Ihr 1&1 WPA-Netzwerkschlüssel Bei Verwendung einer 1&1 Surf & Phone Box oder eines 1&1 HomeServers finden Sie den Netzwerkschlüssel auf der Unterseite des Gerätes. Schritt 6 Wählen Sie Netzwerkadresse automatisch beziehen (empfohlen) und bestätigen Sie mit der OK-Taste. Die Internet verbindung wird aufgebaut. Manuelle Einstellungen Unter Netzwerkadresse fest vergeben können Sie IP-Adresse, Subnet, Gateway und DNS auch individuell einstellen. Sollte keine Verbindung mit dem Internet aufgebaut werden können, überprüfen Sie die Verkabelung und die Einstellungen an Ihrem DSLModem. mediaCenter Service Lesen Sie auf Seite 22 weiter. Login Internet Inbetriebname Modem Audio Schritt 7 Wählen Sie Weiter und bestätigen Sie mit der OK-Taste. Das mediaCenter wird gestartet. 21 TV-Gerät Internetverbindung manuell herstellen und WLAN einrichten 22 Firmware-Update 7. Firmware-Update Die mediaCenter-Box sucht bei jedem Einschalten automatisch nach einem neuen Firmware-Update. Installieren Sie immer die neueste Firmware-Version, damit Sie den vollen Funktionsumfang des mediaCenters nutzen können. Manuell auf Firmware-Update prüfen Sie können jederzeit nach einer neuen Firmware-Version suchen. Schritt 1 Starten Sie das mediaCenter und wählen Sie mit den Pfeiltasten Einstellungen > Konfiguration und drücken Sie die OK-Taste. Schritt 2 Wählen Sie Weiter und drücken Sie die OK-Taste. Schritt 4 Wählen Sie Jetzt installieren und bestätigen Sie mit der OK-Taste. Die mediaCenter-Box lädt die neue Firmware herunter und installiert sie. Danach startet die mediaCenter-Box neu. TV-Gerät Login Internet Inbetriebname Modem Schritt 3 Wählen Sie Systemeinstellungen > Firmware-Update und bestätigen Sie mit der OK-Taste. Die mediaCenter-Box sucht automatisch nach einer neuen Firmware. 23 Audio Firmware-Update Service Das Firmware-Update kann einige Minuten dauern. Trennen Sie die mediaCenter-Box während des Firmware-Updates nicht vom Strom. mediaCenter Neue Firmware installieren 24 Für 1&1 Entertainment registrieren 8. Für 1&1 Entertainment registrieren Um den vollen Funktionsumfang des mediaCenters zu nutzen, müssen Sie für 1&1 Entertainment registriert sein. Schritt 1 . Starten Sie Ihren Browser (z. B. Internet Explorer), geben Sie www.1und1.de ein und wählen Sie Entertainment > mediaCenter. Schritt 2 Klicken Sie auf registrieren. Schritt 3 1. Geben Sie Ihre 1&1 Kundennummer und das 1&1 Kundenpasswort aus Ihrem persönlichem Sicherheitsumschlag bzw. aus dem Brief „Ihre 1&1 Zugangsdaten“ ein. Kundenpasswort Falls Sie das Kundenpasswort zuvor geändert haben, tragen Sie dieses in das entsprechende Feld ein. 2. Klicken Sie auf Weiter. Schritt 4 Geben Sie gegebenenfalls Ihr Geburtsdatum an und klicken Sie dann auf Weiter. Mit dem Premium-Paket von maxdome können Sie jederzeit auf 15.000 Videos wie Blockbuster, Serien oder Sport zugreifen. Mit der Jamba Music-Flat können Sie aus Millionen von Songs Ihre Lieblingsmusik aussuchen und anhören. Internet Zusatzpakete gleich mitbestellen Login Schritt 6 Wählen Sie auf Wunsch maxdome und Jamba Music aus und bestätigen Sie mit Weiter. Inbetriebname Modem Audio Schritt 5 Geben Sie Ihre E-Mail-Adresse ein, vergeben Sie ein beliebiges Passwort und klicken Sie auf Weiter. 25 TV-Gerät Für 1&1 Entertainment registrieren Schritt 8 Sie erhalten eine E-Mail von 1&1. Bestätigen Sie den Freischalt-Link in der E-Mail. Zur Nutzung des maxdome-Angebots erhalten Sie aus Sicherheitsgründen eine weitere E-Mail mit einem Freischalt-Link, den Sie ebenfalls bestätigen müssen. Service Bestätigen Sie mit registrieren und wählen Sie auf der nächsten Seite Weiter. mediaCenter Schritt 7 Kontrollieren Sie Ihre Kundendaten. Akzeptieren Sie die Einzugs ermächtigung und die AGB. 26 Für 1&1 Entertainment registrieren mediaCenter-Zugang erweitern und ändern Sie können jederzeit mediaCenter-Boxen, das Premium-Paket von maxdome und die Jamba Music-Flat nachbestellen. Außerdem können Sie hier Ihre mediaCenter-Zugangsdaten ändern. Zusatzpakete und mediaCenter-Box nachbestellen Schritt 1 Starten Sie Ihren Browser, geben Sie www.1und1.de ein und wählen Sie Entertainment > mediaCenter. Schritt 2 Geben Sie Ihre mediaCenter-Zugangsdaten ein und melden Sie sich mit Login an. Schritt 3 Wählen Sie Ihr gewünschtes Zusatzpaket oder eine weitere mediaCenter-Box auf der rechten Seite aus und folgen Sie den weiteren Anweisungen. 2. Geben Sie Ihre mediaCenter-Zugangsdaten ein und melden Sie sich mit Login an. Ihre Zugangsdaten werden geändert. TV-Gerät Service Schritt 3 Geben Sie Ihre neuen Zugangsdaten ein. Bestätigen Sie mit Weiter. mediaCenter Login Schritt 2 Klicken Sie unter „Meinen mediaCenter-Login ändern“ auf Weiter. Audio Schritt 1 1. Starten Sie Ihren Browser, geben Sie www.1und1.de ein und wählen Sie Entertainment > mediaCenter. Inbetriebname Modem Zugangsdaten ändern 27 Internet Für 1&1 Entertainment registrieren 28 Für 1&1 Entertainment registrieren Bankverbindung ändern Schritt 1 Starten Sie Ihren Browser, geben Sie www.1und1.de ein. Schritt 2 Klicken Sie auf Kunden-Login. Schritt 3 1. Geben Sie Ihre 1&1 Kundennummer und das 1&1 Kundenpasswort aus Ihrem persönlichem Sicherheitsumschlag bzw. aus dem Brief „Ihre 1&1 Zugangsdaten“ ein. Kundenpasswort Falls Sie das Kundenpasswort zuvor geändert haben, tragen Sie dieses in das entsprechende Feld ein. 2. Klicken Sie auf Login. Achtung Wenn Sie die Bankverbindung ändern, werden alle Verträge unter Ihrer Kundennummer über das neue Konto abgerechnet. Login Internet Schritt 5 Klicken Sie auf Bankverbindung. Inbetriebname Modem Audio Schritt 4 Klicken Sie auf MEINE DATEN. 29 TV-Gerät Für 1&1 Entertainment registrieren mediaCenter Schritt 6 Geben Sie Ihre neue Bankverbindung ein und bestätigen Sie mit OK. Service Ihre neue Bankverbindung wurde eingerichtet. 30 Im mediaCenter anmelden 9. Im mediaCenter anmelden Nachdem die mediaCenter-Box eine Verbindung mit dem Internet hergestellt hat, wird das mediaCenter gestartet. Damit Sie die einzelnen Dienste des mediaCenters nutzen können, müssen Sie sich mit Ihren Zugangsdaten anmelden. Wenn Sie einen maxdome-Account haben: Schritt 1 1. Wählen Sie mit den Pfeiltasten maxdome aus. 2. Klicken Sie auf Login. 3. Bestätigen Sie den Hinweis mit der OK-Taste. Schritt 2 1. Geben Sie über die virtuelle Tastatur Ihre maxdome-Daten ein, die Sie bei der Bestellung vergeben haben (E-Mail-Adresse und vergebenes Passwort). Mit der gelben bzw. blauen Taste können Sie zwischen den Eingabefeldern wechseln. 2. Nach der vollständigen Eingabe Ihrer Zugangsdaten wählen Sie mit den Pfeiltasten OK auf der virtuellen Tastatur und bestätigen Sie mit der OK-Taste. Wenn Sie einen mediaCenter-Account haben: Internet Schritt 2 1. Geben Sie über die virtuelle Tastatur Ihre mediaCenter-Daten ein, die Sie bei der Bestellung vergeben haben (E-Mail-Adresse und vergebenes Passwort). Mit der gelben bzw. blauen Taste können Sie zwischen den Eingabefeldern wechseln. Login 2. Bestätigen Sie den Hinweis mit der OK-Taste. Inbetriebname Modem Audio Schritt 1 1. Drücken Sie auf der Fernbedienung die blaue Taste. 31 TV-Gerät Im mediaCenter anmelden Weitere Informationen zu den einzelnen Diensten finden Sie ab Seite 32. Service Hinweis: Sie können unter www.mediacenter.de Ihren maxdome- und mediaCenter-Account verbinden, so dass Sie beim Anmelden an der mediaCenter-Box einen einzigen Kunden-Login haben: mediaCenter 2. Nach der vollständigen Eingabe Ihrer Zugangsdaten wählen Sie mit den Pfeiltasten OK auf der virtuellen Tastatur und bestätigen Sie mit der OK-Taste. 32 Mit maxdome Filme ansehen 10. Mit maxdome Filme ansehen Genießen Sie über 15.000 Videos der größten Online-Videothek Deutschlands auf Ihrem Fernseher. maxdome-Pakete Sie können alle maxdome-Inhalte einzeln abrufen. Besonders preiswert und bequemer ist maxdome im Abonnement: Wählen Sie jetzt Ihr Wunschpaket und schauen Sie Ihre Lieblingsinhalte – wann immer und so oft Sie wollen. Premium Paket – Enthält die Inhalte der anderen Pakete. Die perfekte Unterhaltung ist garantiert. Movie Paket Serien Paket Comedy Paket Kids Paket Schalke Paket Erotik Paket Unsere pfehlung Em pTo – Sehen Sie Hollywood-Klassiker und aktuelle Spielfilme. – Die aktuellen Serien und Telenovelas. Brandaktuell und spannend. – Die besten Comedians garantieren gute Unterhaltung rund um die Uhr. – Großes Kino für die Kleinen. Spannende Zeichentrickserien und Filme bringen Kinderaugen zum Strahlen. – Mit dem Schalke Paket sehen Sie alle Schalke-Spiele und Highlights kurz nach Abpfiff. Stand: Januar 2009 – Die private Erotiksammlung für zu Hause. maxdome Pakete im Internet bestellen Schritt 1 Starten Sie Ihren Browser, geben Sie www.1und1.de ein und wählen Sie Entertainment > maxdome. Schritt 2 Geben Sie Ihre E-Mail-Adresse und das dazugehörige Passwort ein, das Sie bei Ihrer Registrierung vergeben haben. Bestätigen Sie mit [ENTER]. Internet Login Schritt 4 1. Wählen Sie ein Paket aus und klicken Sie auf jetzt bestellen. Inbetriebname Modem Audio Schritt 3 Klicken Sie auf Meine Pakete. 33 TV-Gerät Mit maxdome Filme ansehen mediaCenter 2. Bestätigen Sie die Altersverifikation von Verify-U und klicken Sie auf Weiter. Nähere Informationen zu Verify-U erhalten Sie auf Seite 39. Service 3. Kontrollieren Sie Ihre Kontodaten und bestätigen Sie mit Abonnement bestellen. 34 Mit maxdome Filme ansehen Filme ansehen Schritt 1 Wählen Sie mit den Pfeiltasten maxdome und bestätigen Sie mit der OK-Taste. Melden Sie sich gegebenenfalls mit Ihren Registrierungsdaten an. Schritt 2 1. Wählen Sie auf der linken Seite eine Rubrik aus und bestätigen Sie mit der OK-Taste. 2. Wählen Sie eine Unterrubrik aus und bestätigen Sie mit der OK-Taste. Mit maxdome Filme ansehen 4. Wählen Sie mit den Pfeiltasten Jetzt ansehen und bestätigen Sie mit der OK-Taste. Der Film wird gestartet. ... Login Internet Inbetriebname Modem Audio TV-Gerät 3. Wählen Sie mit den Pfeiltasten ein Video aus und bestätigen Sie mit der OK-Taste. 35 Filmvorschau und Vormerken Sollte der Film eine Altersbeschränkung haben, lesen Sie auf Seite 38 weiter. Service mediaCenter Sie können auch den Trailer ansehen oder den Film mit Jetzt vormerken Ihrem Merkzettel hinzufügen, wenn Sie den Film später schnell wiederfinden möchten. 36 Mit maxdome Filme ansehen Mit den Pfeiltasten der Fernbedienung können Sie die Wieder gabesteuerung aufrufen. Nach einigen Sekunden blendet sie sich automatisch wieder aus. Funktion 1 Funktion Ein Kapitel zurück 5 Ein Kapitel vorwärts 2 Zurückspulen 6 Wiedergabe beenden 3 Pause / Wiedergabe 7 4 Vorspulen Kapitelwahl, Bandbreite wechseln 1 2 3 4 5 6 7 Bandbreite ändern Wenn die Filmwiedergabe ruckelt oder abbricht, versuchen Sie eine niedrigere Bandbreite einzustellen. Dadurch wird die Filmwiedergabe an die vorhandene Internet-Geschwindigkeit angepasst. . Bestätigen Sie mit der OK-Taste. Drücken Sie dazu während der Filmwiedergabe auf der Fernbedienung die Pfeiltasten und wählen Sie Wählen Sie mit den Pfeiltasten Bandbreitenwechsel und drücken Sie wiederum die OK-Taste. Die optimale Bandbreite wird Ihnen angezeigt. Wählen Sie übernehmen und drücken Sie die OK-Taste. Der Film startet mit der gewählten Bandbreite. Film vom Merkzettel ansehen Schritt 1 Wählen Sie mit den Pfeiltasten maxdome und bestätigen Sie mit der OK-Taste. oder Drücken Sie die blaue Taste auf der Fernbedienung. Was ist ein Merkzettel? Auf dem Merkzettel können Sie Filme eintragen, um sie später schnell und einfach wiederzufinden. Ihr Merkzettel ist auf der mediaCenter-Box und auf maxdome verfügbar. Mit maxdome Filme ansehen TV-Gerät Schritt 2 37 Inbetriebname Modem Audio Wählen Sie mit den Pfeiltasten MEIN ACCOUNT und bestätigen Sie mit der OK-Taste. Login Internet Schritt 3 1. Wählen Sie mit den Pfeiltasten Mein Merkzettel und bestätigen Sie mit der OK-Taste. Schritt 4 1. Wählen Sie mit den Pfeiltasten einen Film aus und drücken Sie die OK-Taste. mediaCenter ... 2. Bestätigen Sie mit der OK-Taste > Zum Video. Service 3. Wählen Sie mit den Pfeiltasten Jetzt ansehen und bestätigen Sie mit der OK-Taste. 38 Mit maxdome Filme ansehen 4. Wählen Sie Film starten. Der Film wird gestartet. Sollte der Film eine Altersbeschränkung haben, lesen Sie auf Seite 39 weiter. Merkzettel im Internet erstellen Sie können Filme auch im Internet auf Ihren Merkzettel eintragen. Die dort markierten Filme sind dann auch auf der mediaCenter-Box abrufbar. Schritt 1 Starten Sie Ihren Browser, geben Sie www.1und1.de ein und wählen Sie Entertainment > maxdome. Schritt 2 Geben Sie Ihre E-Mail-Adresse und das dazugehörige Passwort ein, das Sie bei Ihrer mediaCenter-Registrierung vergeben haben. Bestätigen Sie mit [ENTER]. Schritt 3 Möchten Sie einen Film auf den Merkzettel setzen, klicken Sie Sie können jetzt den Merkzettel auch auf der mediaCenter-Box nutzen. . 1. Einmalige Überprüfung Ihres Alters durch [verify-U] [verify-U] prüft anhand Ihres Namens und Ihres Bankkontos, ob Sie sich schon einmal persönlich gegenüber einer Bank oder einer Versicherung als volljährig ausgewiesen haben. Sollte diese Überprüfung nicht gelingen, kann Ihre Volljährigkeit durch das Postident-Verfahren nachgewiesen werden. Nähere Informationen erhalten Sie dann von [verify-U]. 2. Filme freischalten Sie können die Filme mit Altersbeschränkung mit Ihrem [verify-U]Passwort freischalten. TV-Gerät Audio So funktioniert die Altersverifikation Inbetriebname Modem Das Jugendschutzgesetz verpflichtet Anbieter von Filmen mit Altersbeschränkung, die Inhalte nur volljährigen Personen zugänglich zu machen. Mit Hilfe der Altersverifikation [verify-U]™ der Cybits AG können Sie Ihre Volljährigkeit nachweisen. Internet Filme mit Altersbeschränkung freischalten 39 Login Mit maxdome Filme ansehen Schritt 1 1. Starten Sie den Browser Ihres Computers und geben Sie www.1und1.de ein. mediaCenter 1. Einmalige Überprüfung Ihres Alters 2. Klicken Sie auf Entertainment > maxdome. Service 3. Geben Sie Ihre mediaCenter-Daten ein und bestätigen Sie mit [ENTER]. 40 Mit maxdome Filme ansehen Schritt 2 Wählen Sie Persönliche Daten. Schritt 3 Klicken Sie im Bereich „Meine persönlichen Daten“ auf Altersnachweis mit [verify-U]. Sie erhalten nach der Registrierung eine E-Mail mit dem Betreff: „[verify-U] Ihr Autorisierungs-Code ist auf dem Weg zu Ihnen“. Bitte bewahren Sie diese E-Mail in Ihrem Postfach auf! Vertragsinhaber und Kontoinhaber? Für die Altersverifikation muss der 1&1 Vertragsinhaber und der Kontoinhaber die gleiche Person sein. Schritt 4 Ihr persönlicher Autorisierungs-Code wird Ihnen per Banklastschrift und Bankgutschrift in den nächsten 3–4 Werktagen auf das von Ihnen bei der Bestellung angegebene Konto übermittelt. Es entstehen dabei keine Kosten für Sie. Kontrollieren Sie Ihre Kontoauszüge und notieren Sie sich den Autorisierungs-Code Teil 1 und AutorisierungsCode Teil 2. Aus Sicherheitsgründen sind diese Codes nur 6 Tage gültig und verfallen nach dieser Zeit. TV-Gerät Service 2. Geben Sie von Ihrem Kontoauszug die beiden Teile Ihres Autorisierungs-Codes ein und klicken Sie auf Freischalten. mediaCenter Login Schritt 6 1. Geben Sie den Sicherheits-Code aus dem oberen Feld in die Zeile „Sicherheits-Code“ ein. Internet Inbetriebname Modem Schritt 5 Öffnen Sie die in Schritt 3 erhaltene E-Mail mit dem Betreff „[verify-U] Ihr Autorisierungs-Code ist auf dem Weg zu Ihnen“. Klicken Sie auf den Verifikations-Link. Die entsprechende [verify-U]-Seite wird geöffnet. 41 Audio Mit maxdome Filme ansehen 42 Mit maxdome Filme ansehen Schritt 7 1. Geben Sie eine frei wählbare [verify-U]-PIN im Feld Ihr [verifyU]-Passwort von 5 bis 15 Zeichen Länge ein und wiederholen Sie die Eingabe im unteren Feld. 2. Klicken Sie auf weiter. [Verify-U]-PIN Mit Ihrer [veritfy-U]-PIN können Sie ab sofort Filme mit Altersbeschränkung freischalten. Merken Sie sich diese PIN. Unter http://www.verify-u.de können Sie Ihre [verify-U]-PIN jederzeit ändern. Weitere Hinweise zur Altersüberprüfung finden Sie in der Online-Hilfe unter http://www.verify-u.de/faq. Wenn Sie bei der Vergabe Ihrer [verify-U]-PIN nur Zahlen eingeben, können Sie später bei der Eingabe der PIN anstatt der virtuellen Tastatur die Zahlentasten Ihrer Fernbedienung benutzen. 2. Filme freischalten Sobald Sie einen Film mit Altersbeschränkung ansehen möchten, werden Sie nach Ihrer [verify-U]-PIN gefragt. 1. Geben Sie Ihre [verify-U]-PIN über die virtuelle Tastatur ein und wählen Sie mit den Pfeiltasten OK. 2. Bestätigen Sie Ihre Eingabe mit der OK-Taste der Fernbedienung. Der Film wird gestartet. Hinweis: Sind Sie auch nur eine kurze Zeit inaktiv gewesen, müssen Sie beim Freischalten FSK-geschützter Filme Ihre [verify-U]-PIN erneut eingeben. 11. Eigene Dateien ansehen oder anhören Audio Sie können mit der mediaCenter-Box Ihre eigenen Dateien von unterschiedlichen Medien abspielen: 43 TV-Gerät Eigene Dateien ansehen oder anhören A. USB-Stick (Seite 44) Unterstützte Dateiformate Die mediaCenter-Box unterstützt folgende Dateiformate: Video WMV DRM-geschützte eigene Dateien Audio WMA MP3 Eigene Dateien, die mit DRM (spezieller Kopierschutz) geschützt sind, werden von der mediaCenter-Box angezeigt, aber nicht abgespielt. Bilder JPEG GIF PNG Playlisten M3U PLS ASX WPL Die Liste der unterstützen Dateiformate wird ständig aktualisiert. Weitere Informationen erhalten Sie unter: http://hilfe-center.1und1.de/mediacenter/ Andere Dateiformate Liegen Ihre Dateien in anderen Formaten vor, müssen Sie diese Dateien in die unterstützten Formate umwandeln, damit Sie von der mediaCenter-Box abgespielt werden können. Videos können Sie z. B. unter Windows XP mit dem Windows Movie Maker umwandeln. Mehrere USB-Geräte anschließen Wenn Sie mehrere USB-Geräte an ihre mediaCenter-Box anschließen möchten, benötigen Sie einen so genannten USB-Hub. An diesen können Sie dann bis zu drei Festplatten oder USB-Sticks anschließen. Beachten Sie, dass der USB-Hub und die Festplatten über eine eigene Stromversorgung verfügen müssen. mediaCenter ASF Service Container Login C. Externe Festplatte mit eigener Stromversorgung (Seite 50) Internet Inbetriebname Modem B. Ihrem Computer (Seite 45) 44 Eigene Dateien ansehen oder anhören A. Dateien von einem USB-Stick abspielen Schritt 1 Stecken Sie den USB-Stick in den USB-Anschluss der mediaCenter-Box. Schritt 2 1. Starten Sie das mediaCenter und wählen Sie Meine Inhalte. Ihr USB-Stick wird als AVM FRITZ!Mediaserver angezeigt. 2. Drücken Sie die OK-Taste. Schritt 3 Wählen Sie mit den Pfeiltasten die Dateien aus, die Sie ansehen möchten und bestätigen Sie mit der OK-Taste. USB-Stick von der mediaCenter-Box entfernen Damit Sie Ihren USB-Stick sicher von der mediaCenter-Box entfernen, drücken Sie auf die POWER-Taste und warten Sie, bis die mediaCenter-Box ausgeschaltet ist. Ziehen Sie dann erst den USBStick von der mediaCenter-Box ab. Sie benötigen den Windows Media Player 11, um Ihre eigenen Dateien auf der mediaCenter-Box abzuspielen. Älteren Windows Media Player auf Version 11 updaten Sollten Sie eine ältere Version des Windows Media Players installiert haben, können Sie diese ganz einfach auf die neue Version updaten. Schritt 1 1. Öffnen Sie den Windows Media Player über Start > Programme > Windows Media Player. TV-Gerät Login 2. Wählen Sie ? > Auf Updates überprüfen.... Audio Voraussetzung: Windows Media Player 11 Inbetriebname Modem B. Dateien vom Computer abspielen 45 Internet Eigene Dateien ansehen oder anhören Service mediaCenter Schritt 2 Bestätigen Sie bei den nächsten zwei Fenstern mit Weiter. 46 Eigene Dateien ansehen oder anhören Schritt 3 Nach der Installation des Updates müssen Sie Ihren Computer neu starten. Bestätigen Sie mit Jetzt neu starten. Nach dem Neustart des Computers steht Ihnen der Windows Media Player 11 zur Verfügung. mediaCenter-Box freigeben Damit Sie mit der mediaCenter-Box eigene Dateien von einem Computer abspielen können, müssen Sie die mediaCenter-Box auf Ihrem Computer freigeben. Schritt 1 1. Öffnen Sie den Windows Media Player über Start > Programme > Windows Media Player. 2. Wählen Sie Medienbibliothek > Medienfreigabe. Schritt 2 Aktivieren Sie das Kontrollkästchen „Medien freigeben“ und bestätigen Sie mit OK. Dateien, die Sie in den folgenden Unterordnern von „Eigene Dateien“ gespeichert haben, werden der Medienbibliothek automatisch hinzugefügt: Fotos, Bilder im Ordner „Eigene Bilder“. Musik im Ordner „Eigene Musik“. Videos im Ordner „Eigene Videos“. Sind Ihre Dateien in einem anderen Ordner gespeichert, müssen Sie den Ordner mit den Dateien der Medienbibliothek des Windows Media Players manuell hinzufügen. Schritt 1 1. Öffnen Sie den Windows Media Player über Start > Programme > Windows Media Player. Internet Dateien zur Medienbibliothek hinzufügen Damit die mediaCenter-Box Ihre Dateien finden kann, müssen Sie die Dateien der Medienbibliothek des Windows Media Players hinzufügen. Login Um die mediaCenter-Box in Verbindung mit einer Firewall zu nutzen, müssen Sie die mediaCenter-Box freigeben. Lesen Sie dazu die Bedienungsanleitung Ihrer Firewall. mediaCenter mediaCenter-Box und Firewall Inbetriebname Modem Audio Schritt 3 Klicken Sie auf Unbekanntes Gerät, wählen Sie Zulassen und bestätigen Sie mit OK. 47 TV-Gerät Eigene Dateien ansehen oder anhören Service 2. Wählen Sie Medienbibliothek > Zur Medienbibliothek hinzufügen.... 48 Eigene Dateien ansehen oder anhören Schritt 2 Klicken Sie auf Erweiterte Optionen. Schritt 3 Wählen Sie Hinzufügen. Schritt 4 1. Suchen Sie den Ordner, den Sie hinzufügen möchten und markieren Sie ihn mit einem Klick. 2. Bestätigen Sie mit OK. Alle Dateien des Ordners werden nun der Medienbibliothek hinzugefügt. Eigene Dateien ansehen oder anhören TV-Gerät Eigene Dateien abspielen 49 Audio Schritt 1 1. Starten Sie in der mediaCenter-Box das mediaCenter. 2. Wählen Sie mit den Pfeiltasten Meine Inhalte. Inbetriebname Modem 3. Wählen Sie gegebenenfalls Ihren Computer aus und bestätigen Sie mit der OK-Taste. mediaCenter Login Internet Schritt 2 Wählen Sie mit den Pfeiltasten die Dateien aus, die Sie abspielen möchten und bestätigen Sie mit der OK-Taste. Die Dateien (Musik, Videos, Bilder, Wiedergabelisten) werden abgespielt. Mit den Pfeiltasten der Fernbedienung können Sie die Wiedergabesteuerung aufrufen. Nach einigen Sekunden blendet sie sich automatisch wieder aus. 1 Funktion Ein Titel zurück 4 Wiedergabe beenden 2 Wiedergabe / Pause 5 3 Ein Titel vorwärts Im Hintergrund abspielen 1 2 3 4 5 Service Funktion 50 Eigene Dateien ansehen oder anhören C. Dateien von einer externen Festplatte abspielen Schritt 1 Verbinden Sie die externe Festplatte mit dem USB-Anschluss der mediaCenter-Box. Stromversorgung der Festplatte Damit Sie die Festplatte mit der mediaCenter-Box nutzen können, muss die Festplatte über eine eigene Stromversorgung verfügen. Schritt 2 1. Starten Sie das mediaCenter und wählen Sie Meine Inhalte. Ihre Festplatte wird als AVM FRITZ!Mediaserver angezeigt. 2. Drücken Sie die OK-Taste. Schritt 3 Wählen Sie mit den Pfeiltasten die Dateien aus, die Sie abspielen möchten und bestätigen Sie mit der OK-Taste. Festplatte von der mediaCenter-Box entfernen Damit Sie Ihre Festplatte sicher von der mediaCenter-Box entfernen, drücken Sie auf die POWER-Taste und warten Sie, bis die mediaCenter-Box ausgeschaltet ist. Ziehen Sie dann erst die Festplatte von der mediaCenter-Box ab. 12. Inhalte des TV Centers ansehen 3. Wählen Sie mit den Pfeiltasten einen Sender aus und drücken Sie die OK-Taste. Schritt 2 1. Wählen Sie mit den Pfeiltasten links das Datum der Sendung aus und bestätigen Sie mit der OK-Taste. Internet 2. Wählen Sie mit den Pfeiltasten Übersicht und drücken Sie die OK-Taste. Login Schritt 1 1. Wählen Sie mit den Pfeiltasten TV Center. Melden Sie sich gegebenfalls mit Ihren Registrierdaten an. Inbetriebname Modem Audio Im TV Center können Sie ausgesuchte TV-Sendungen verschiedener Sender wie ARD, ZDFmediathek, ProSieben, N24, Sat.1, N24, Phoenix und vieles mehr anschauen. 51 TV-Gerät Inhalte des TV Centers ansehen mediaCenter 2. Wählen Sie Jetzt ansehen und drücken Sie die OK-Taste. Mit den Pfeiltasten der Fernbedienung können Sie die Wieder gabesteuerung aufrufen. Nach einigen Sekunden blendet sie sich automatisch wieder aus. Funktion Zurückspulen 2 Pause 3 Vorspulen 4 Wiedergabe beenden 1 2 3 4 Service 1 52 Aktuelle Wettervorhersage und Nachrichten 13. Aktuelle Wettervorhersage und Nachrichten In „Aktuell“ können Sie sich die aktuelle Wettervorhersage für Ihre Stadt sowie Wetterwarnungen u.Ä. über wetter.com ansehen. Oder Sie können das Neueste über Wirtschaft, Politik und Sport über N24 erfahren. Schritt 1 1. Wählen Sie im mediaCenter mit den Pfeiltasten Aktuell aus. 2. Wählen Sie mit den Pfeiltasten eine Unterrubrik z. B. wetter.com oder N24 aus und drücken Sie die OK-Taste. Schritt 2 Falls Sie die Unterrubrik wetter.com ausgewählt haben, wählen Sie mit den Pfeiltasten z. B. Wettervorhersage aus und bestätigen Sie mit der OK-Taste. Schritt 3 1. Falls Sie die Unterrubrik N24 ausgewählt haben, wählen Sie mit den Pfeiltasten z. B. Top News aus und bestätigen Sie mit der OK-Taste. 2. Wählen Sie mit den Pfeiltasten den Button Video ansehen der gewünschten Meldung aus und drücken Sie die OK-Taste. Das Video wird abgespielt. Mit den Pfeiltasten der Fernbedienung können Sie die Wieder gabesteuerung aufrufen. Nach einigen Sekunden blendet sie sich automatisch wieder aus. Funktion 1 Zurückspulen 2 Pause 3 Vorspulen 4 Wiedergabe beenden 1 2 3 4 Videos ansehen TV-Gerät 14. Videos ansehen Audio Sie können mit dem mediaCenter lustige Videos von MyVideo und eine große Auswahl an Videoclips ansehen. Inbetriebname Modem Schritt 1 1. Wählen Sie mit den Pfeiltasten Video aus. 2. Wählen Sie mit den Pfeiltasten eine Unterrubrik z. B. MyVideo oder Videoclips aus und drücken Sie die OK-Taste. Internet Schritt 2 1. Falls Sie die Unterrubrik MyVideo ausgewählt haben, wählen Sie mit den Pfeiltasten z. B. Top 20 Charts aus und bestätigen Sie mit der OK-Taste. Login 2. Wählen Sie mit den Pfeiltasten den Button Ansehen des gewünschten Videoclips aus und drücken Sie die OK-Taste. Der Videoclip wird abgespielt. Schritt 3 3. Falls Sie die Unterrubrik Videoclips ausgewählt haben, wählen Sie mit den Pfeiltasten z. B. Neue Podcasts aus und bestätigen Sie mit der OK-Taste. mediaCenter 4. Wählen Sie den Button Details der gewünschten Sendung aus und bestätigen Sie mit der OK-Taste. Wählen Sie mit den Pfeiltasten den Button Ansehen und drücken Sie die OK-Taste. Der Beitrag wird abgespielt. Mit den Pfeiltasten der Fernbedienung können Sie die Wieder gabesteuerung aufrufen. Nach einigen Sekunden blendet sie sich automatisch wieder aus. Funktion 1 Ein Titel zurück 4 Wiedergabe beenden 2 Wiedergabe / Pause 5 Zu den Favoriten hinzufügen 3 Ein Titel vorwärts 1 2 3 4 5 Service Funktion 53 54 Radio und Musik hören 15. Radio und Musik hören Hier können Sie mit Webradio zentral auf 4.000 Internet-Radiosender zugreifen, Musik mit Jamba Music oder über Podcasts interessante Berichte hören. Webradio hören Schritt 1 1. Wählen Sie mit den Pfeiltasten Audio aus. 2. Wählen Sie z. B. Webradio aus und drücken Sie die OK-Taste. Schritt 2 1. Wählen Sie mit den Pfeiltasten z. B. Topsender aus. 2. Wählen Sie mit den Pfeiltasten die gewünschte Unterrubrik aus und bestätigen Sie mit der OK-Taste. 3. Wählen Sie mit den Pfeiltasten den Button Anhören und drücken Sie die OK-Taste. Der Radiobeitrag des ausgewählten Senders wird abgespielt. Mit den Pfeiltasten der Fernbedienung können Sie die Wieder gabesteuerung aufrufen. Nach einigen Sekunden blendet sie sich automatisch wieder aus. Funktion 1 Wiedergabe beenden 2 Sender zu den Favoriten hinzufügen 3 Sender im Hintergrund wiedergeben 1 2 3 Mit Jamba Music Musik hören Mit der Flatrate bequem auf die komplette Musikbibliothek zugreifen. Millionen von Songs im Web-Player einfach und schnell anhören. Eigene Playlisten anlegen und verwalten, z. B. für Partys und Geburtstage. Playlisten werden komfortabel im mediaCenter angezeigt. Nach Lieblingssongs suchen und neue Hits entdecken. Jamba Music-Flat bestellen Internet Sie benötigen die Jamba Music-Flat, um die Musik von Jamba Music komplett abzuspielen. Ohne Jamba Music-Flat werden nur die ersten 30 Sekunden der von Ihnen ausgewählten Songs angespielt. Login Jamba Music-FLAT Inbetriebname Modem Audio Mit Jamba Music können Sie aus über Millionen von Songs Ihre Lieblingsmusik auswählen und immer wieder abspielen. 55 TV-Gerät Radio und Musik hören Service Schritt 1 Wählen Sie mit den Pfeiltasten Audio, dann Jamba Music aus und drücken Sie die OK-Taste. mediaCenter Sollten Sie die Jamba Music-Flat noch nicht bestellt haben, können Sie dies ganz bequem über Ihre mediaCenter-Box tun. Um Songs auf www.mediacenter.de zu kaufen, zu brennen und zu behalten benötigen Sie die Jamba Music-Flat nicht. 56 Radio und Musik hören Schritt 2 Drücken Sie die blaue Taste der Fernbedienung und folgen Sie den weiteren Anweisungen. Musik auswählen und abspielen Sie haben zwei Möglichkeiten Musik auszuwählen: A. Musik von vordefinierten Jamba Playlisten anhören B. Musik von eigenen Playlisten anhören (siehe Seite 52) A.Musik von vordefinierten Playlisten anhören Jamba Music stellt Ihnen verschiedene Playlisten zu unterschiedlichen Themen zur Verfügung (z. B. Charts, Neuigkeiten, Jamba-Playlisten wie 70er, 80er etc., Kunden-Playlisten und Meine Playlisten). Schritt 1 1. Wählen Sie im mediaCenter mit den Pfeiltasten Audio Übersicht, dann Jamba Music, drücken Sie die OK-Taste und suchen Sie mit den Pfeiltasten eine Kategorie aus (z. B. Meine Playlisten). 2. Bestätigen Sie mit der OK-Taste. Sie können auch eigene Playlisten erstellen und diese dann auf der mediaCenter-Box anhören. Eigene Playlisten im Internet erstellen TV-Gerät Audio Inbetriebname Modem B. Musik von eigenen Playlisten anhören Internet Schritt 2 Wählen Sie mit den Pfeiltasten eine Unterkategorie aus und drücken Sie die OK-Taste. Es werden alle Musiktitel abgespielt, die in dieser Playliste enthalten sind. Sie können mit den Pfeiltasten auch direkt einen bestimmten Musiktitel auswählen und mit der OK-Taste abspielen. 57 Login Radio und Musik hören Schritt 1 1. Starten Sie den Microsoft Internet Explorer und geben Sie www.1und1.de ein. 4. Geben Sie Ihre mediaCenter-Daten ein und bestätigen Sie mit Weiter. Service 3. Klicken Sie auf LOGIN. mediaCenter 2. Klicken Sie auf Entertainment > Jamba Music. 58 Radio und Musik hören Schritt 2 1. Nehmen Sie alle Songs, die Sie in der Playliste speichern möchten, mit in den Web-Player auf. 2. Klicken Sie auf Playliste speichern. Schritt 2 1. Vergeben Sie einen beliebigen Namen, unter dem Sie Ihre Playliste speichern möchten. 2. Wählen Sie Speichern. Die Playliste erscheint im Bereich „Privat“. Radio und Musik hören TV-Gerät Eigene Playlisten über die mediaCenter-Box anhören 59 Audio Schritt 1 Wählen Sie im mediaCenter mit den Pfeiltasten Übersicht > Jamba Music > Meine Playlisten aus. Login Internet Inbetriebname Modem Schritt 2 Bestätigen Sie mit der OK-Taste. Ihre erstellten Playlisten werden angezeigt. mediaCenter Schritt 3 Wählen Sie mit den Pfeiltasten eine Playliste aus und drücken Sie die OK-Taste. Es werden alle Musiktitel abgespielt, die in dieser Playliste enthalten sind. Sie können mit den Pfeiltasten auch direkt einen bestimmten Musiktitel auswählen und mit der OK-Taste abspielen. Mit den Pfeiltasten der Fernbedienung können Sie die Wieder gabesteuerung aufrufen. Nach einigen Sekunden blendet sie sich automatisch wieder aus. Funktion 1 Ein Titel zurück 4 Wiedergabe beenden 2 Wiedergabe / Pause 5 3 Ein Titel vorwärts Im Hintergrund abspielen 1 2 3 4 5 Service Funktion 60 Inhalte suchen 16. Inhalte suchen Mit der mediaCenter-Suche finden Sie schnell Filme in maxdome, durchsuchen Ihre eigenen Inhalte und Webradiosender. maxdome Inhalte suchen Schritt 1 1. Wählen Sie im mediaCenter mit den Pfeiltasten Suche. 2. Wählen Sie maxdome aus und drücken Sie die OK-Taste. Schritt 2 1. Geben Sie mit der virtuellen Tastatur den Suchbegriff in das Eingabefeld ein. 2. Wählen Sie mit den Pfeiltasten aus, wonach Sie suchen möchten (z. B. Titel) und drücken Sie die OK-Taste. Hinter der Auswahl erscheint ein Häkchen. 3. Wählen Sie mit den Pfeiltasten die Kategorie aus, in der gesucht werden soll und drücken Sie die OK-Taste. Hinter der Kategorie erscheint ein Häkchen. 4. Wählen Sie mit den Pfeiltasten OK aus und drücken Sie die OKTaste auf der Fernbedienung. Login Schritt 2 1. Geben Sie mit der virtuellen Tastatur den Suchbegriff in das Eingabefeld ein. Internet Inbetriebname Modem Schritt 1 1. Wählen Sie im mediaCenter mit den Pfeiltasten Suche aus und drücken Sie die OK-Taste. TV-Gerät Eigene Inhalte suchen 61 Audio Inhalte suchen Tipp für die Suche Wenn Sie nicht wissen, nach welchem Datentyp und wo Sie suchen sollen, dann wählen Sie alle Kategorien aus. Somit wird nach jedem Datentyp und auf jedem angeschlossenen Speichermedium gesucht. Service 3. Wählen Sie mit den Pfeiltasten das Speichermedium aus, auf dem die Datei gespeichert ist (z. B. USB-Stick) und drücken Sie die OKTaste. Hinter dem Medium erscheint ein Häkchen. mediaCenter 2. Wählen Sie mit den Pfeiltasten die Kategorie aus, nach der Sie suchen möchten (z. B. Meine Bilder) und drücken Sie die OKTaste. Hinter der Kategorie erscheint ein Häkchen. 62 Inhalte suchen Radiosender suchen Schritt 1 1. Wählen Sie im mediaCenter mit den Pfeiltasten Suche. 2. Wählen Sie Web Radio aus und drücken Sie die OK-Taste. Schritt 2 1. Geben Sie mit der virtuellen Tastatur den Suchbegriff in das Eingabefeld ein. 2. Wählen Sie mit den Pfeiltasten OK aus und drücken Sie dann auf der Fernbedienung die OK-Taste. Nach dem Radiosender wird gesucht. 3. Wählen Sie den gesuchten Radiosender aus und drücken Sie die OK-Taste. Schritt 1 Wählen Sie im mediaCenter mit den Pfeiltasten Einstellungen aus. Schritt 2 Wählen Sie einen der folgenden Punkten mit den Pfeiltasten aus. A. Mein Login B. Konfiguration C. Systeminformationen D. Anbieterinfo TV-Gerät Audio Einstellungen aufrufen Inbetriebname Modem Mit den mediaCenter-Einstellungen können Sie Ihre mediaCenter-Box sowie Ihren mediaCenter-Zugang verwalten. Internet 17. Einstellungen im mediaCenter 63 Login Einstellungen im mediaCenter Unter Mein Login können Sie sich aus dem mediaCenter abmelden und wieder anmelden. Lesen Sie dazu auf Seite 30 weiter. Service A. Mein Login mediaCenter E. Bildschirmschoner 64 Einstellungen im mediaCenter B. Konfiguration Unter Konfiguration gelangen Sie über Weiter auf die Systemseiten Ihrer mediaCenter-Box. Dort können Sie: mediaCenter starten Systeminformationen einsehen Netztwerkeinstellungen vornehmen (siehe Seite 16) Systemeinstellungen vornehmen wie z. B. Firmeware-Update (siehe Seite 22) und auf Werkseinstellungen zurücksetzen Informationen über die mediaCenter-Box (FRITZ! Media) einsehen C. Systeminformationen Hier finden Sie alle Systeminformationen Ihrer mediaCenter-Box: Modellversion Ihrer mediaCenter-Box MAC-Adresse Firmware-Version DHCP-, IP-, Gateway-Adresse Subnetzmaske D. Anbieterinformationen Hier finden Sie Informationen über die Inhalte des mediaCenters. E. Bildschirmschoner Hier können Sie die Einstellungen des Bildschirmschoners verändern. Für viele Fragen finden Sie schnell Antworten in unserer Sofort-Hilfe, die Sie bei www.1und1.de unter Hilfe + Kontakt (rechts oben) finden. Hier gibt es auch jede Menge interessante Tipps und Tricks. Unterstützung per Telefon Auch nach der Einrichtung helfen wir Ihnen gerne weiter. Wir stehen Ihnen bei Fragen rund um das mediaCenter zur Verfügung. An 7 Tagen die Woche und 24 Stunden am Tag. Halten Sie beim Anruf Ihre Kundennummer bereit. 0900 1 000 415 E-Mail-Support Unser technischer Support und unser Kundenservice bieten Ihnen kostenlos den kompetenten 1&1 E-Mail-Support. Ihre Fragen werden rund um die Uhr innerhalb kürzester Zeit per E-Mail beantwortet. Klicken Sie in Ihrem 1&1 Control-Center auf den Link Häufige Fragen und Kontakt und wählen Sie den gewünschten Themenbereich aus. Unter dem Link „Schreiben Sie uns eine Nachricht per E-Mail“ finden Sie das Formular, mit dem Sie Techniker, Kundenservice oder Rechnungsstelle kontaktieren können. Formulieren Sie Ihre Frage so präzise wie möglich – unser Kundenservice kann dann schnell und gezielt eine Lösung für Ihr Problem erarbeiten. TV-Gerät Audio Sofort-Hilfe (FAQ) Inbetriebname Modem Sollten beim Einrichten Ihres mediaCenters Fragen entstehen – kein Problem! Unsere freundlichen Support-Mitarbeiter sind immer gerne für Sie da. Internet 18. Hilfe und Kontakt 65 Login Hilfe und Kontakt Service mediaCenter (0, 14, 24 oder 99 ct/Min. nach Tarifansage aus dem Festnetz, Mobilfunkpreise ggf. abweichend) 66 Glossar 19. Glossar AVS Abkürzung für Adult Verification System (deutsch: „System zur Überprüfung der Volljährigkeit“). Dieses System schützt Minderjährige vor dem Zugriff auf nicht-altersgerechte Inhalte. maxdome verwendet als AVS das System [verify-U] der Cybits AG. Bandbreite Die Menge der Daten, die gleichzeitig vom und zum Webserver übertragen werden können. Bandbreite gibt die Datenmenge pro Zeiteinheit an, gemessen in bps („bits per second“). Je höher die Bandbreite, desto höher der Datendurchsatz. DHCP Abkürzung für Dynamic Host Configuration Protocol. DHCP vereinfacht die Einrichtung von Netzwerken, indem jeder Computer im Netzwerk automatisch die notwendigen Einrichtungsdaten (z. B. IP-Adresse) erhält. FSK Abkürzung für Freiwillige Selbstkontrolle der Filmwirtschaft. Die FSK prüft Filme, die in Deutschland öffentlich zugänglich sind, und gibt diese gemäß dem Jugendschutzgesetz für bestimmte Altersstufen frei. GIF Abkürzung für Graphics Interchange Format. Grafikformat, das Bilder mit bis zu 256 Farben auf eine minimale Dateigröße verlustfrei komprimiert. IP-Adresse Kurz für Internetprotokoll-Adresse. Eindeutige Kennzeichnung von Rechnern, die mit dem Internet verbunden sind. Die IP-Adresse ist eine Nummer aus vier Ziffernfolgen zwischen 1 und 255, die jeweils durch einen Punkt getrennt sind, z. B. 127.0.0.1. JPEG Abkürzung für Joint Photographic Experts Group. Grafikformat mit hoher Kompressionsrate und trotzdem guter Bildqualität. dLAN LAN Abkürzung für direct Local Area Network. Diese Technologie ermöglicht die einfache und schnelle Vernetzung von Computern und anderen Geräten über das hauseigene Stromnetz. Mit Hilfe eines dLAN-Adapters dient jede verfügbare Steckdose als Netzwerkanschluss und es müssen somit keine zusätzlichen Netzwerkkabel verlegt werden. Abkürzung für Local Area Network (deutsch: „Lokales Netzwerk“). Bezeichnung für ein örtlich beschränktes, kleineres Netzwerk aus mehreren Computern. DRM Abkürzung für Digital Rights Management (deutsch: „Digitale Rechte verwaltung“) . Bezeichnet Verfahren, mit denen die Nutzung und Verbreitung digitaler Medien kontrolliert werden soll (z. B. urheberrechtlich geschützte Musik, Filme, Software etc.). DSL Abkürzung für Digital Subscriber Line. DSL ermöglicht Breitband-Daten verbindungen über Telefonleitungen. LED Abkürzung für Light-Emitting Diode (deutsch: „Licht aussendende Diode“ oder kurz „Leuchtdiode“). Ein Halbleiterelement, das elektrische Energie in Licht umwandelt. MP3 Kurz für MPEG-1 Audio Layer 3. Dateiformat zur verlustbehafteten Audiodatenkompression. Dabei werden nur die Audiosignale gespeichert, die für den Menschen hörbar sind. PIN Abkürzung für Personal Identification Number (deutsch: „Persönliche Identifikationsnummer“). Bezeichnung für eine geheime Zeichenkette, mit der sich ein Anwender persönlich identifiziert. Ein Service der Deutschen Post AG, der Ihre Identität und Ihr Alter zweifelsfrei feststellt. Sie drucken ein Postident-Formular aus, gehen damit zu einer Post filiale Ihrer Wahl und legen Ihren gültigen Personalausweis vor. Ihre Daten werden erfasst und per Unterschrift bestätigt. Die Post übermittelt den Nachweis Ihrer Volljährigkeit zu [verify-U]. Sie erhalten dann von dort Ihre [verify-U]-PIN, mit der Sie bei maxdome Filme mit Altersbeschränkung freischalten können. SCART Abkürzung für Syndicat des Constructeurs d’Appareils Radiorécepteurs et Téléviseurs (deutsch: „Vereinigung der Hersteller von Rundfunk- und Fernsehempfängern “). In Europa weit verbreiteter Standard für Steckverbinder bei Audio- und Video-Geräten, zum Beispiel Fernsehern und DVD-Abspielgeräten. SSID Abkürzung für Service Set Identifier. Kennung eines Funknetzwerkes, das auf dem Sicherheitsstandard IEEE 802.11 basiert. Anhand dieser Kennung lassen sich verschiedene Netzwerke leicht unterscheiden. USB Abkürzung für Universal Serial Bus. Ein standardisiertes Bussystem, mit dem Geräte wie Drucker, Scanner, Tastaturen oder andere Eingabegeräte an einer PC-Schnittstelle betrieben werden können. Der Hauptvorteil von USB sind einheitliche Stecker und Kabel für USB-Geräte. VOD WMA Abkürzung für Windows Media Audio. Audio-Codec von Microsoft zur verlustbehafteten Audiodatenkompression. Dabei werden nur die Audiosignale gespeichert, die für den Menschen hörbar sind. WMV Abkürzung für Windows Media Video. Video-Codec von Microsoft zur verlustbehafteten Videodatenkompression. WPA Abkürzung für Wi-Fi Protected Access. WLAN-Verschlüsselungsmethode der Wireless-Fidelity-Allianz, die einen Teil des neuen Sicherheitsstandards IEEE 802.11i vorweggenommen hat. [verify-U] Eine Marke der Cybits AG, die ein Altersverifikationssystem und ein Jugendschutzprogramm entwickelt hat. Das System verhindert, dass Minderjährige Zugriff auf nicht-altersgerechte Inhalte bekommen. Wenn Sie bei maxdome auf Filme zugreifen möchten, die dem Jugendschutz unterliegen, benötigen Sie eine PIN von [verify-U]. mediaCenter Postident-Verfahren TV-Gerät Abkürzung für Wireless Local Area Network. Bezeichnung für ein „draht loses“ lokales Netzwerk, bei dem die Computer über Funk miteinander verbunden werden. Audio Abkürzung für Portable Network Graphics. Grafikformat zur verlustfreien Komprimierung von Bildern. Inbetriebname Modem WLAN Internet PNG 67 Login Glossar Abkürzung für Video on Demand (deutsch: „Video auf Abruf“). Dieser Service ermöglicht es, zu jeder beliebigen Zeit aus einer Auswahl von Videofilmen einen Film über das Internet abzurufen und abzuspielen. Abkürzung für Wired Equivalent Privacy. Ehemaliger Standard-Verschlüsselungsalgorithmus für WLAN. Er soll sowohl den Zugang zum Netz regeln, als auch die Integrität der Daten sicherstellen. Service WEP 68 Stichwortverzeichnis Stichwortverzeichnis E Eigene Dateien ............................................................................43 abspielen ..............................................................................49 Dateiformate .........................................................................43 DRM .....................................................................................43 suchen ..................................................................................62 Wiedergabesteuerung ...........................................................49 Entertainment .............................................................................24 erweitern ..............................................................................26 Freischalt-Link .......................................................................25 registrieren . ..........................................................................24 Zugangsdaten ändern . ..........................................................27 Zusatzpakete nachbestellen ...................................................26 Erotik Paket (maxdome) ...............................................................32 A Aktuelle Wettervorhersage und Nachrichten .................................52 Altersbeschränkung (maxdome) ...................................................39 Anbieterinformationen . ...............................................................64 ASF ..................................Siehe Eigene Dateien > Dateiformate, 43 ASX ..................................Siehe Eigene Dateien > Dateiformate, 43 Audio-Ausgänge . ..........................................................................3 Audioboxen . .................................................................................7 Audio-Cinch-Kabel ........................................................................7 AV (Audio Video) ..................................................................... 6, 14 AVM FRITZ!Mediaserver. ...................................Siehe Festplatte, 50 B Bankverbindung ändern . .............................................................28 Bildschirmschoner . ......................................................................64 C Cinch-Anschlüsse ..........................................................................7 Comedy Paket (maxdome) ...........................................................32 D Dateien vom Computer abspielen ................................................45 DHCP-Modus ................................................................................8 dLAN ..........................................................................................9 Adapter anschließen . ............................................................11 Adapter bestellen ....................................................................9 Einstellungen ........................................................................16 Mehrfachsteckdosen . ............................................................11 Verbindungsstatus . ...............................................................12 DNS ................................Siehe Netzwerkadresse fest vergeben, 20 DRM ........................................................................................43 F Farbtasten .....................................................................................2 Fernbedienung ..............................................................................2 in Betrieb nehmen .................................................................13 Fernseher anschließen . ..................................................................6 Festplatte ....................................................................................50 anschließen ...........................................................................50 entfernen ..............................................................................50 Stromversorgung ...................................................................50 Filme freischalten ........................................................................42 Firmware-Update . .......................................................................22 installieren ............................................................................23 prüfen ...................................................................................22 FSK ..............................................................................................39 Funknetzwerkname ........................................Siehe WLAN, 3, 9, 18 G Gateway ..........................Siehe Netzwerkadresse fest vergeben, 20 GIF ..................................Siehe Eigene Dateien > Dateiformate, 43 J Jamba Music ...............................................................................55 Eigene Playlisten im Internet erstellen ....................................57 Eigene Playlisten über die mediaCenter-Box anhören . ............59 Music-FLAT bestellen .............................................................55 Musik auswählen und abspielen ............................................56 Musik von eigenen Playlisten anhören ...................................57 Musik von vordefinierten Playlisten anhören ..........................56 Wiedergabesteuerung ...........................................................59 JPEG ................................Siehe Eigene Dateien > Dateiformate, 43 K Kids Paket (maxdome) .................................................................32 L Lautstärkeregelung ........................................................................2 M M3U ......................................Siehe Eigene Dateien > Dateiformate maxdome ....................................................................................32 Filme ansehen .......................................................................32 Filme freischalten (FSK)...........................................................39 Film vom Merkzettel ansehen ................................................36 Film auf den Merkzettel setzen ........................................ 36, 38 Filmvorschau (Trailer)..............................................................35 Inhalte suchen . .....................................................................60 Merkzettel im Internet erstellen .............................................38 Pakete . .................................................................................32 Pakete im Internet bestellen . .................................................32 TV-Gerät Audio Inbetriebname Modem Internetradio .....................................................Siehe Webradio, 54 IP-Adresse ...........................Siehe Netzwerkadresse fest vergeben, 20 Internet I N Navigation im mediaCenter ...........................................................2 Netzteil ................................................................................... 3, 13 Netzwerkadresse automatisch beziehen .......................................20 Netzwerkadresse fest vergeben . ..................................................20 Netzwerk-Anschluss (LAN) ......................................................... 3, 4 Netzwerkverbindung herstellen ....................................................16 O mediaCenter HOME-Taste ..................................................................................2 Wiedergabesteuerung ...........................................................36 mediaCenter anmelden . ..............................................................30 mediaCenter-Box Anschlüsse ..............................................................................3 auf den neusten Stand bringen..............Siehe Firmware-Update Display ....................................................................................3 Eigene Dateien abspielen . .....................................................43 Einstellungen ........................................................................63 freigeben für Windows Media Player ......................................45 in Betrieb nehmen .................................................................14 Konfiguration ........................................................................64 mit einer Firewall betreiben ...................................................47 nachbestellen ........................................................................26 Netzwerkadresse fest vergeben .............................................17 Systeminformationen .............................................................64 Movie Paket (maxdome) ..............................................................32 MP3. ................................Siehe Eigene Dateien > Dateiformate, 43 Videos ansehen ...........................................................................53 Wiedergabesteuerung ...........................................................53 OK-Taste .......................................................................................2 Online-Videothek .............................................Siehe maxdome, 32 P Pause-Taste ...................................................................................2 Pfeiltasten .....................................................................................2 Play-Taste . ....................................................................................2 PLS ..................................Siehe Eigene Dateien > Dateiformate, 43 Service H 69 Login Stichwortverzeichnis 70 Stichwortverzeichnis PNG ................................Siehe Eigene Dateien > Dateiformate, 43 Power-Taste . ............................................................................. 2, 3 Premium Paket (maxdome) ..........................................................32 R Radio und Musik hören . ..............................................................54 S SCART Anschluss . .......................................................................... 3, 6 mehrere Anschlüsse . .............................................................14 Schalke Paket (maxdome) ............................................................32 Schneller Bildrücklauf, Schneller Bildvorlauf ....................................2 Serien Paket (maxdome) ..............................................................32 S/P-DIF ...................................................................................... 3, 7 SSID ........................................................................................19 Standby-Modus .............................................................................2 Stereoanlage .................................................................................7 Stopp-Taste ...................................................................................2 Stummschaltungs-Taste .................................................................2 Subnet. ............................Siehe Netzwerkadresse fest vergeben, 20 V verify-U Autorisierungs-Code . ............................................................40 Einmalige Überprüfung Ihres Alters ........................................39 Passwort / PIN . .....................................................................42 Sicherheits-Code ...................................................................41 Videos ansehen ...........................................................................53 Favoriten ...............................................................................53 Wiedergabesteuerung ...........................................................53 Virtuelle Tastatur . ........................................................................15 Sonderzeichen .?123 ............................................................15 Groß- bzw. Kleinschreibmodus abc .......................................15 Pfeiltasten .............................................................................15 Zwischen Eingabefeldern wechseln ........................................15 W Webradio.................................................................................... 54 WEP................................................................Siehe WLAN, 3, 9, 18 Windows Media Player 11 ...........................................................45 Dateien zur Medienbibliothek hinzufügen ..............................47 Windows Media Player updaten . .................................................45 WLAN ................................................................................ 3, 9, 18 Antenne ............................................................................. 3, 9 einrichten . ............................................................................18 Empfang ........................................................................... 9, 18 Funknetzwerkname ...............................................................19 WPA oder WEP . ....................................................................20 WMA................................Siehe Eigene Dateien > Dateiformate, 43 WMV................................Siehe Eigene Dateien > Dateiformate, 43 WPA...............................................................Siehe WLAN, 3, 9, 18 WPA-Netzwerkschlüssel . .............................................................20 WPL.................................Siehe Eigene Dateien > Dateiformate, 43 T Tastenbelegung Fernbedienung ......................................................2 TOSLINK ........................................................................................7 TV Center ....................................................................................51 Wiedergabesteuerung ...........................................................51 U USB-Anschluss ..............................................................................3 USB-Stick ....................................................................................44 Inhalte abspielen ...................................................................44 USB-Stick entfernen . .............................................................44 Z ZDFmediathek .............................................................................51 Wiedergabesteuerung ...........................................................51 Zugangsdaten ändern . ................................................................27 Art.-Nr.: 18324 - 02/09 D18133325 '!0C22GF-bidcfg! Druckfehler, Irrtümer, Innovationen und Änderungen vorbehalten. '!0C22GF-bidcej! D18148008 D18133324