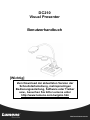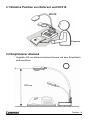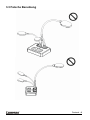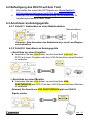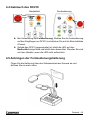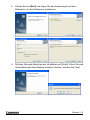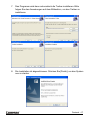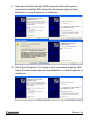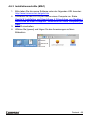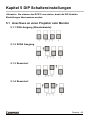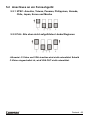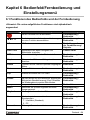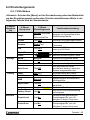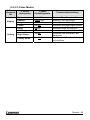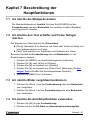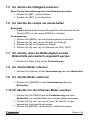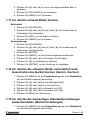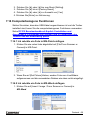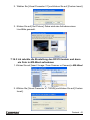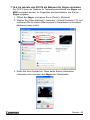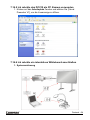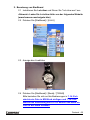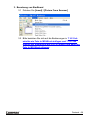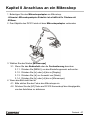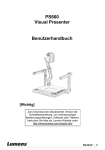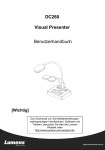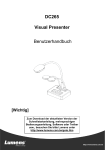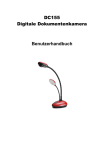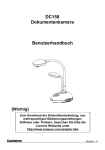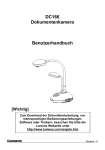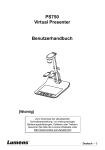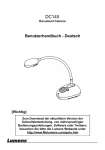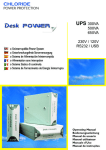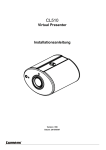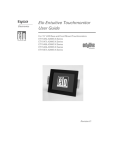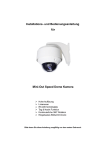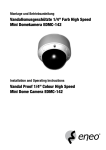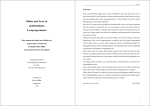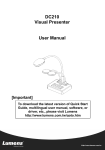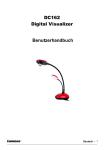Download Kapitel 4 Installation und Anschlüsse
Transcript
DC210 Visual Presenter Benutzerhandbuch [Wichtig] Zum Download der aktuellsten Version der Schnellstartanleitung, mehrsprachigen Bedienungsanleitung, Software oder Treiber usw., besuchen Sie bitte Lumens unter http://www.lumens.com.tw/goto.htm Deutsch - 0 Inhalt Copyright Information....................................................................................... 3 Kapitel 1 Vorsichtsmaßnahmen.................................................................... 4 Sicherheitshinweise ...................................................................................... 5 FCC-Warnung................................................................................................. 5 EN55022 (CE-Strahlung) Warnung............................................................... 5 Kapitel 2 Packungsinhalt .............................................................................. 6 Kapitel 3 Produktübersicht ........................................................................... 7 3.1 Relative Position von Referent und DC210 ......................................... 8 3.2 Empfohlener Abstand........................................................................... 8 3.3 Falsche Benutzung .............................................................................. 9 Kapitel 4 Installation und Anschlüsse ....................................................... 10 4.1 Systemzeichnung............................................................................... 10 4.2 Befestigung des DC210 auf dem Tisch ............................................. 11 4.3 Anschluss an Anzeigegeräte.............................................................. 11 4.4 Gebrauch des DC210 ........................................................................ 14 4.5 Anbringen der Fernbedienungshalterung .......................................... 14 4.6 Installation des Treibers und des Anwendungsprogramms queue .... 15 Kapitel 5 DIP Schaltereinstellungen .......................................................... 22 5.1 Anschluss an einen Projektor oder Monitor ....................................... 22 5.2 Anschluss an ein Fernsehgerät ......................................................... 23 Kapitel 6 Bedienfeld/Fernbedienung und Einstellungsmenü.................. 24 6.1 Funktionen des Bedienfelds und der Fernbedienung........................ 24 6.2 Einstellungsmenü............................................................................... 25 Deutsch - 1 Kapitel 7 Beschreibung der Hauptfunktionen........................................... 27 7.1 Ich möchte die Bildquelle ändern....................................................... 27 7.2 Ich möchte den Text schärfer und Fotos farbiger machen ................ 27 7.3 Ich möchte Bilder vergrößern/verkleinern.......................................... 27 7.4 Ich möchte die Autofokusfunktion verwenden ................................... 27 7.5 Ich möchte die Helligkeit einstellen.................................................... 28 7.6 Ich möchte die Lampe ein-/ausschalten ............................................ 28 7.7 Ich möchte, dass die Bildhelligkeit und die Bildschärfe automatisch eingestellt werden ......................................................... 28 7.8 Ich möchte Bilder erfassen ................................................................ 28 7.9 Ich möchte Bilder einfrieren ............................................................... 28 7.10 Ich möchte mir die erfassten Bilder ansehen..................................... 28 7.11 Ich möchte erfasste Bilder löschen.................................................... 29 7.12 Ich möchte die erfassten Bilder automatisch beim Ausschalten des Geräts löschen (Autom. löschen)................................................ 29 7.13 Ich möchte die werkseitigen Standardeinstellungen wiederherstellen (Werkseinstellungen) .............................................. 29 7.14 Computerbezogene Funktionen ........................................................ 30 7.14.1 Ich möchte ein Foto in MS-Paint einfügen ............................ 30 7.14.2 Ich möchte ein Foto in MS-Word einfügen ............................ 30 7.14.3 Ich möchte die Einstellung des DC210 ändern und dann ein Foto in MS-Word aufnehmen........................................... 31 7.14.4 Ich möchte den DC210 als Webcam für Skype einrichten .... 33 7.14.5 Ich möchte den DC210 als PC Kamera verwenden.............. 34 7.14.6 Ich möchte ein interaktives Whiteboard anschließen ............ 34 Kapitel 8 Anschluss an ein Mikroskop ...................................................... 37 Kapitel 9 Fehlerbehebung ........................................................................... 38 Deutsch - 2 Copyright Information Copyright © Lumens Digital Optics Inc. Alle Rechte vorbehalten. Lumens ist eine Marke, die derzeit für die Lumens Digital Optics Inc. eingetragen wird. Das Kopieren, Reproduzieren oder Übertragen dieses Dokuments ist ohne eine Lizenz der Lumens Digital Optics Inc. nur zur Datensicherung nach dem Kauf dieses Produkts zulässig. Um das Produkt weiterhin verbessern zu können, behält sich die Lumens Digital Optics Inc. das Recht vor, Produktspezifikationen ohne Vorankündigung zu ändern. Die in diesem Dokument enthaltenen Informationen können ohne Vorankündigung geändert werden. Um ausführlich zu erläutern oder zu beschreiben, wie dieses Produkt verwendet werden soll, ist es möglich, dass auf andere Produkte anderer Firmen verwiesen wird. Es besteht keine Absicht einer Rechtsverletzung. Haftungsausschlusserklärung: Lumens Digital Optics Inc. ist weder für mögliche technologische oder redaktionelle Fehler oder Auslassungen noch für zufällige und ähnliche Schäden haftbar, die mit dem Anbieten dieser Datei oder dem Benutzen und Bedienen des Produkts zusammenhängen. Deutsch - 3 Kapitel 1 Vorsichtsmaßnahmen Folgen Sie immer diesen Sicherheitsanweisungen, wenn Sie den Visual Presenter installieren und benutzen: 1. Stellen Sie den Visual Presenter nicht in geneigter Position auf. 2. Stellen Sie den Visual Presenter nicht auf wackeligen Wagen, Ständern oder Tischen. 3. Verwenden Sie den Visual Presenter nicht in der Nähe von Wasser oder Wärmequellen. 4. Verwenden Sie nur empfohlenes Zubehör. 5. Verwenden Sie nur den auf dem Visual Presenter angegebenen Stromtyp. Wenn Sie nicht sicher sind, welche Art der Stromversorgung anliegt, wenden Sie sich an Ihren Händler oder an Ihr Stromversorgungsunternehmen. 6. Stellen Sie den Visual Presenter an einer leicht zugänglichen Steckdose auf. 7. Beachten Sie beim Umgang mit dem Stecker die folgenden Sicherheitshinweise. Anderenfalls besteht Funken- und Brandgefahr: Stellen Sie sicher, dass der Stecker staubfrei ist. Stellen Sie sicher, dass der Stecker fest in der Steckdose steckt. 8. Achten Sie darauf, dass die Wandsteckdosen, Verlängerungskabel und Steckerleisten nicht überlastet werden, da anderenfalls Stromschlag- und Brandgefahr besteht. 9. Verlegen Sie das Kabel des Visual Presenters so, dass niemand darüber laufen kann, da das Kabel oder der Stecker dadurch beschädigt werden können. 10. Trennen Sie den Projektor vor dem Reinigen vom Stromnetz. Verwenden Sie zum Reinigen ein feuchtes Tuch. Verwenden Sie keine Reinigungsflüssigkeiten oder -sprays. 11. Achten Sie darauf, dass die Lüftungsschlitze und Öffnungen des Projektorgehäuses nicht verdeckt werden. Sie dienen zur Belüftung des Visual Presenters und zum Schutz vor Überhitzung. Stellen Sie den Visual Presenter nicht auf ein Sofa, einen Teppich oder eine andere weiche Unterlage oder in eine fest eingebaute Vorrichtung, es sei denn, dass eine ausreichende Belüftung gewährleistet ist. 12. Führen Sie keine Fremdkörper durch die Öffnungen des Gehäuses. Achten Sie darauf, dass keine Flüssigkeiten in den Visual Presenter gelangen. 13. Benutzen Sie das Produkt nur so, wie es ausdrücklich in diesem Benutzerhandbuch beschrieben wird. Beim Öffnen oder Entfernen des Gehäuses werden Bereiche mit gefährlicher Spannung freigelegt. Es besteht Stromschlag- und Verletzungsgefahr. Lassen Sie alle Reparaturen von lizenzierten Fachleuten ausführen. 14. Trennen Sie den Visual Presenter bei Gewitter und wenn er über einen längeren Zeitraum nicht verwendet wird vom Stromnetz. Stellen Sie den Visual Presenter und die Fernbedienung nicht auf Wärme abstrahlende Geräte oder auf aufgeheizte Gegenstände, z.B. ein Auto usw. 15. Trennen Sie den Visual Presenter vom Stromnetz, wenn die folgenden Situationen auftreten. Lassen Sie das Gerät von lizenzierten Fachleuten reparieren: Der Stecker oder das Kabel ist beschädigt. Eine Flüssigkeit ist in den Visual Presenter eingedrungen, oder das Gerät war Regen oder Wasser ausgesetzt. Deutsch - 4 <Hinweis>: Bei der Verwendung eines falschen Batterietyps in der Fernbedienung kann es zu Funktionsstörungen kommen. Beachten Sie die regionalen Entsorgungsvorschriften für die Entsorgung alter Batterien. Sicherheitshinweise Warnung: Das Gerät darf nicht Regen oder Feuchtigkeit ausgesetzt werden. Anderenfalls besteht Stromschlaggefahr. Dieser Visual Presenter hat einen Netzstecker mit 3 Leitern. Mit dieser Sicherheitsfunktion soll sichergestellt werden, dass der Stecker in die Steckdose passt. Versuchen Sie nicht, diese Sicherheitsfunktion zu umgehen. Wenn der Visual Presenter über einen längeren Zeitraum nicht benutzt wird, sollte er vom Stromnetz getrennt werden. Hinweis STROMSCHLAGGEFAHR Hinweis: Es besteht Stromschlaggefahr. Entfernen Sie nicht das Gehäuse (oder die Rückseite). Im Innern befinden sich keine Teile, die vom Benutzer selbst repariert werden können. Lassen Sie alle Reparaturen von lizenzierten Fachleuten ausführen. Dieses Symbol weist Dieses Symbol weist auf darauf hin, dass in diesem wichtige Betriebs- und Gerät Bereiche mit Wartungsanweisungen für Hochspannung sind, bei dieses Gerät in diesem denen Stromschlaggefahr Benutzerhandbuch hin. besteht. FCC-Warnung Dieses Gerät wurde geprüft, und es entspricht gemäß Abschnitt 15 der FCC-Vorschriften den Grenzwerten für ein digitales Gerät der Klasse A oder B. Diese Grenzwerte dienen einem angemessenen Schutz vor störenden Interferenzen in Wohnräumen. EN55022 (CE-Strahlung) Warnung Dieses Produkt ist für die Verwendung in den Bereichen Wirtschaft, Industrie und Ausbildung vorgesehen. Eine Verwendung in Wohnumgebungen ist nicht vorgesehen. Dies ist ein Produkt der Klasse A. In einer Wohnumgebung können Störungen beim Radiooder Fernsehempfang verursacht werden. In diesem Fall ist der Benutzer angehalten, entsprechende Maßnahmen zu ergreifen. Typische Verwendungsorte sind Konferenzräume, Besprechungsräume und Auditorien. Deutsch - 5 Kapitel 2 Packungsinhalt DC210 Kurzanleitung Deutsches Benutzerhandbuch (Zum Download anderer Sprachversionen besuchen Sie bitte die Lumens Website) Basis Installationsanleitung Downloadkarte Fernbedienungshalterung VGA-Kabel USB-Kabel Netzkabel Mikroskopadapter Fernbedienung C-Videokabel Aussehen je nach Land/Region unterschiedlich Software-Tasche Hintergrundlicht (Sonderzubehör) Gepolsterte Tragetasche (Sonderzubehör) Deutsch - 6 Kapitel 3 Produktübersicht 8. Schwanenhals 7. AF Taste 4. LED Anzeige 1. Lampe 3. Bedienfeld 2. Sensor für Fernbedienung 5. Linse 6. DIP Schaltereinstellungen (Unterseite) Deutsch - 7 3.1 Relative Position von Referent und DC210 DC210 Dokument Presenter 3.2 Empfohlener Abstand * Ungefähr 400 mm Abstand zwischen Kamera und dem Schreibtisch wird empfohlen. 400 mm Deutsch - 8 3.3 Falsche Benutzung Deutsch - 9 Kapitel 4 Installation und Anschlüsse 4.1 Systemzeichnung PC Monitor Projektor oder Monitor PC PC Fernsehgerät Deutsch - 10 4.2 Befestigung des DC210 auf dem Tisch 1. 2. Bitte stellen Sie zuerst den DIP-Schalter ein. Siehe Kapitel 5 DIP-Schaltereinstellungen im DC210 Benutzerhandbuch. Beachten Sie bitte Installationsanleitung für die Basis des für Installationshinweise zu allen Teilen. 4.3 Anschluss an Anzeigegeräte 4.3.1 Schritt 1: Anstecken an einer Netzsteckdose Netzsteckdose <Hinweis>: Das Aussehen des Netzkabels ist je nach Land/Region unterschiedlich 4.3.2 Schritt 2: Anschluss an Anzeigegeräte ¾ Anschluss an einen Projektor z Verwenden Sie das VGA Kabel, um den Anschluss VGA OUT des DC210 mit einem Projektor oder dem VGA IN Anschluss eines Monitors zu verbinden. ¾ Anschluss an einen Monitor z Verwenden Sie das VGA Kabel, um den Anschluss VGA PASSTHROUGH des DC210 mit dem VGA IN Anschluss eines Monitors zu verbinden. [Hinweis] Der Anschluss VGA PASSTHROUGH gibt nur VGA IN Signale wieder. Deutsch - 11 ¾ Anschluss an ein Fernsehgerät 1. Verwenden Sie das C-Video Kabel, um den Anschluss C-Video OUT des DC210 mit einem TV-Gerät zu verbinden. 2. Einstellung des DIP-Schalters. NTSC: Amerika, Taiwan, Panama, Philippinen, Kanada, Chile, Japan, Korea und Mexiko PAL: Alle oben nicht aufgeführten Länder/Regionen: <Hinweis>: Im C-Video Modus sind einige Tasten auf dem Gerät und der Fernbedienung nicht verfügbar. <Hinweis>: C-Video und VGA simultan wird nicht unterstützt. Sobald C-Video eingeschaltet ist, wird VGA OUT nicht unterstützt. 3. Nach einem Neustart von DC210 tritt die neue DIP-Schalterkonfiguration in Kraft. Deutsch - 12 ¾ Anschluss an einen Computer z Verwenden Sie ein VGA Kabel, um den Anschluss VGA IN des DC210 mit dem VGA OUT Anschluss des Computers zu verbinden. z Verwendung eines USB Kabels Lesen Sie nach Anschluss des Computers per USB Kabel bitte das Kapitel 4 Installation und Anschluss des Benutzerhandbuchs, um die Programmsoftware zu installieren. z Verwendung des RS232 Adapterkabels (Optional) Nach Anschluss des RS232 Adapterkabels können Sie RS232 Befehle verwenden. Deutsch - 13 4.4 Gebrauch des DC210 Bedienfeld Fernbedienung z Bei Verwendung der Fernbedienung, Richten Sie die Fernbedienung auf den Empfänger am DC210 und drücken Sie auf die Einschalttaste (Power). z Sobald das DC210 eingeschaltet ist, blinkt die LED auf dem Bedienfeld einige Male und bleibt dann beleuchtet. Wenden Sie sich an Ihren Händler, wenn die LED nicht aufleuchtet. 4.5 Anbringen der Fernbedienungshalterung Fügen Sie die Halterung über den Schwanenhals der Kamera an und drücken Sie sie nach unten Deutsch - 14 4.6 Installation des Treibers und des Anwendungsprogramms queue Nachdem Sie den USB-Treiber und das Anwendungsprogramm queue installiert haben, können Sie mit der Software die folgenden Funktionen ausführen: ¾ Den DC210 bedienen. ¾ Fotos aufnehmen und speichern. ¾ Die Fotos kommentieren, wichtige Details markieren und sie speichern. ¾ Unterstützt alle Bildschirmfunktionen. 4.6.1 Systemvoraussetzungen Betriebssystem Mindestvorau ssetzungen Windows XP Windows Vista z CPU: 2.8 GHz oder höher z Speicher: 512MB z Unterstützung von Direct X 9 z Auflösung: 1024x768 z Mindestens benötigter Festplattenspeicher: 100MB z CPU: 2.8 GHz oder höher z Speicher: 1GB z Unterstützung von Direct X 9 z Auflösung: 1024x768 z Mindestens benötigter Festplattenspeicher: 100MB MAC OS X v10.4.10, v10.5 z CPU: PowerPC G4 866MHz oder Intel ® Pentium 1,83GHz Intel Core 2 Duo Prozessor z Speicher: 512MB z Bildschirmauflösung 1024 x 768 und 24-Bit-Farbdisplay z Mindestens benötigter Festplattenspeicher: 1GB z QuickTime 7.4.5 oder höher 4.6.2 Installationsschritte (PC) 1. 2. 3. 4. Bitte laden Sie die queue Software unter der folgenden URL herunter: http://www.lumens.com.tw/goto.htm Schließen Sie den DC210 per USB an einen Computer an. Siehe DC210 Benutzerhandbuch 4.3 Anschluss von Geräten / Anschluss an einen Computer / Anschluss an einen Computer per USB. DC210 einschalten. Führen Sie den queue Installationsassistenten aus. Wählen Sie die gewünschte Sprache, und klicken Sie auf [Next] Deutsch - 15 5. Klicken Sie auf [Next] und folgen Sie den Anweisungen auf dem Bildschirm, um die Software zu installieren. 6. Drücken Sie nach Abschluss der Installation auf [Finish]. Wenn Sie eine Verknüpfung auf dem Desktop erstellen möchten, drücken Sie [Yes]. Deutsch - 16 7. Das Programm wird dann automatisch die Treiber installieren. Bitte folgen Sie den Anweisungen auf dem Bildschirm, um den Treiber zu installieren. 8. Die Installation ist abgeschlossen. Drücken Sie [Finish], um das System neu zu starten. Deutsch - 17 9. Nach dem Neustart wird das [USB Composite Device] Programm automatisch installiert. Bitte folgen Sie den Anweisungen auf dem Bildschirm, um das Programm zu installieren. 10. Das [Visual Presenter V1] Programm wird automatisch installiert. Bitte folgen Sie den Anweisungen auf dem Bildschirm, um das Programm zu installieren. Deutsch - 18 11. Das [Visual Presenter V1 Memory] Programm wird automatisch installiert. Bitte folgen Sie den Anweisungen auf dem Bildschirm, um das Programm zu installieren. 12. Alle Installationen abgeschlossen. Deutsch - 19 4.6.3 Installationsschritte (MAC) 1. 2. 3. 4. Bitte laden Sie die queue Software unter der folgenden URL herunter: http://www.lumens.com.tw/goto.htm Schließen Sie den DC210 per USB an einen Computer an. Siehe Kapitel 4 Installation und Anschlüsse 4.3 Anschluss von Geräten / Anschluss an einen Computer / Anschluss an einen Computer per USB. DC210 einschalten. Wählen Sie [queue] und folgen Sie den Anweisungen auf dem Bildschirm. Deutsch - 20 4.6.4 Prüfung, ob die Installation abgeschlossen ist (PC) 1. Finden Sie queue auf dem Desktop des Computers. 2. Klicken Sie doppelt auf die Verknüpfung queue auf dem Desktop, oder klicken Sie auf > [Start] / [Programs] / [queue]. <Hinweis> Beziehen Sie sich für Hinweise zur Nutzung auf das queue Benutzerhandbuch. 4.6.5 Prüfung, ob die Installation abgeschlossen ist (MAPC) 1. Finden Sie [queue] unter [Applications]. <Hinweis> Beziehen Sie sich für Hinweise zur Nutzung auf das queue Benutzerhandbuch. Deutsch - 21 Kapitel 5 DIP Schaltereinstellungen <Hinweis>: Sie müssen den DC210 neu starten, damit die DIP-Schalter Einstellungen übernommen werden. 5.1 Anschluss an einen Projektor oder Monitor 5.1.1 XGA Ausgang (Standardwerte): 5.1.2 SVGA Ausgang 5.1.3 Reserviert 5.1.4 Reserviert Deutsch - 22 5.2 Anschluss an ein Fernsehgerät 5.2.1 NTSC: Amerika, Taiwan, Panama, Philippinen, Kanada, Chile, Japan, Korea und Mexiko 5.2.2 PAL: Alle oben nicht aufgeführten Länder/Regionen <Hinweis> C-Video und VGA simultan wird nicht unterstützt. Sobald C-Video eingeschaltet ist, wird VGA OUT nicht unterstützt. Deutsch - 23 Kapitel 6 Bedienfeld/Fernbedienung und Einstellungsmenü 6.1 Funktionen des Bedienfelds und der Fernbedienung <Hinweis> Die unten aufgeführten Funktionen sind alphabetisch angeordnet Bezeichnung Funktionsbeschreibung Visual Presenter ein-/ausschalten. g,h,i,j Nach oben, unten, links oder rechts bewegen, um eine Funktion auszuwählen. AF Taste AF Auto Tune BRT+/Capture Automatisch die beste Helligkeit und Bildschärfe einstellen. Manuell die Helligkeit des Bilds einstellen. Enter Erfassen des Bildes und Ablage im internen Speicher. Löschen des im internen Speicher abgelegten Bildes. Eingabe/Aktivieren von Funktionen. Flip Drehen des Bildes um 180 Grad. Freeze Mit dem aktuell auf dem Bildschirm angezeigten Bild wird ein Standbild erzeugt. Zum Fortsetzen der Wiedergabe ein zweites Mal drücken. Lampe ein-/ausschalten. Aktivieren der Einstellungsmenüfunktion/ Ausgangsmenü. Wiedergabe des erfassten Bildes. Delete Lamp Menu Playback Source Zoom +/- Wechsel zwischen verschiedenen Signalquellen: 1. Livebilder (Standard). 2. PC Bild vergrößern oder verkleinern. Bedienung Fernbedienung / Bedienfeld Fernbedienung / Bedienfeld Beide Längsseiten der Fernbedienung/ Objektiv. Control Panel Fernbedienung / Bedienfeld Fernbedienung / Bedienfeld Bedienfeld Fernbedienung / Bedienfeld Fernbedienung / Bedienfeld Fernbedienung / Bedienfeld Bedienfeld Fernbedienung / Bedienfeld Fernbedienung / Bedienfeld Fernbedienung / Bedienfeld Fernbedienung / Bedienfeld Deutsch - 24 6.2 Einstellungsmenü 6.2.1 VGA Modus <Hinweis>: Drücken Sie [Menu] auf der Fernbedienung oder dem Bedienfeld, um das Einstellungsmenü aufzurufen; Die fett unterstrichenen Werte in der folgenden Tabelle sind die Standardwerte. 1. Ebene Hauptpun kte Display 2. Ebene Unterpunkte 3. Ebene Einstellungswerte Image Normal/Gray/Slide / Microscope/Film Freeze ON /OFF Einfrieren des angezeigten Bildes Gamma Photo/Text Auswahl des Foto- oder Textmodus Flip ON /OFF Drehen des Bildes nach oben oder unten um 180 Grad. Digital Zoom Setting Advance Auswahl von Normal/Grau/Film/ Dia/Mikroskop Modus vergrößern Focus Storage Funktionsbeschreibung Manuelle Einstellung des Fokus Delete Delete All Format Execute Yes/No Yes/No Auto Erase ON/OFF Lamp Auto Exposure ON /OFF ON /OFF AWB Execute Night vision ON/OFF Language English / Español Factory Reset Yes/No Preset Load Yes/No Preset Save Yes/No Löschen des erfassten Bildes Löschen aller Bilder Formatieren des Speichers Alle gespeicherten Bilder automatisch löschen, wenn das System ausgeschaltet wird. Ein/Ausschalten der Lampe Automatische Belichtung ist an Ausführung des automatischen Weißabgleichs Einstellen oder Abbrechen der Nachtsicht Deutsches Menü Alle Werte auf Werkseinstellung zurücksetzen Download des gespeicherten Einstellungsprofils, wie z.B. Helligkeit, Lampe, Zoom usw. Speichern des gespeicherten Einstellungsprofils, wie z.B. Helligkeit, Lampe, Zoom usw. Deutsch - 25 6.2.2 C-Video Modus 1. Ebene Hauptpun kte Display Setting 2. Ebene Unterpunkte 3. Ebene Einstellungswerte Funktionsbeschreibung Focus Gamma Image Freeze 0~A~200 Photo/Text Normal/Gray On/Off Manuelle Einstellung des Fokus Auswahl Foto/Text Modus. Auswahl Normal/Grau Modus Einfrieren des angezeigten Bildes Lamp Full Range On/Off On/Off On/Off Auswahl Lampe An oder Aus Auswahl von Vollbild, 1280 x 1024 Einstellen oder Abbrechen der Nachtsicht Alle Werte auf Werkseinstellung zurücksetzen. Night Vision Factory Reset Yes/No Deutsch - 26 Kapitel 7 Beschreibung der Hauptfunktionen 7.1 Ich möchte die Bildquelle ändern Die Standardbildquelle ist Livebild. Drücken Sie [SOURCE] auf der Fernbedienung oder dem Bedienfeld, um zwischen Livebild (Standard) und Computer zu schalten. 7.2 Ich möchte den Text schärfer und Fotos farbiger machen Der Standard von [Gamma] ist Foto (Fotomodus). z [Photo] (Standard): Zum Ansehen von Fotos oder Texten mit Fotos und zum farbiger machen von Fotos. z [Text]: Zum Ansehen von Textdateien und Schärfen des Textes. Benutzen Sie bitte die Fernbedienung oder das Bedienfeld, um die Einstellungen zu ändern: 1. Drücken Sie [MENU], um das Einstellungsmenü aufzurufen. 2. Drücken Sie [f] oder [e] bis zu [Display]. 3. Drücken Sie [d] zur Auswahl von [Gamma] 4. Drücken Sie [d] zur Auswahl von [Photo/Text]. (Bitte lesen Sie den obigen Text und treffen Sie die entsprechende Auswahl). 5. Drücken Sie [MENU] zum Verlassen. 7.3 Ich möchte Bilder vergrößern/verkleinern 1. Drücken Sie [Zoom +] auf der Fernbedienung oder dem Bedienfeld zum Vergrößern. 2. Drücken Sie [Zoom -] auf der Fernbedienung oder dem Bedienfeld zum Verkleinern. 7.4 Ich möchte die Autofokusfunktion verwenden 1. Drücken Sie [AF] auf der Fernbedienung. 2. Drücken Sie auf die AF-Taste am Kamerakopf des Hauptgeräts. Deutsch - 27 7.5 Ich möchte die Helligkeit einstellen Wenn Sie die Fernbedienung oder das Bedienfeld benutzen: 1. Drücken Sie [BRT +] zum Aufhellen 2. Drücken Sie [BRT -] zum Abdunkeln 7.6 Ich möchte die Lampe ein-/ausschalten Bedienfeld 1. Standardmäßig ist die Lampe EIN geschaltet. Drücken Sie auf die Taste [LAMP], um die Lampe EIN/AUS zu schalten. Fernbedienung: 1. Drücken Sie [MENU], um das Einstellungsmenü aufzurufen. 2. Drücken Sie [f] oder [e] zur Auswahl von [Setting]. 3. Drücken Sie [d] zur Auswahl von [Lamp]. 4. Drücken Sie [f] oder [e] zum Wechsel von [ON] / [OFF]. 7.7 Ich möchte, dass die Bildhelligkeit und die Bildschärfe automatisch eingestellt werden 1. Drücken Sie [Auto Tune] auf der Fernbedienung. 7.8 Ich möchte Bilder erfassen 1. Drücken Sie [Capture] auf der Fernbedienung oder dem Bedienfeld 7.9 Ich möchte Bilder einfrieren 1. Drücken Sie [FREEZE] auf der Fernbedienung oder dem Bedienfeld. 7.10 Ich möchte mir die erfassten Bilder ansehen 1. Drücken Sie [PLAYBACK] auf der Fernbedienung oder dem Bedienfeld, um Vorschaubilder aller erfassten Bilder anzuzeigen. 2. Drücken Sie [c] oder [d] oder [e] oder [f] oder [X], um das gewünschte Vorschaubild anzusehen. 3. Drücken Sie [ENTER], um das Bild im Vollbild anzuzeigen. Deutsch - 28 4. Drücken Sie [f] oder [e] um zum vorherigen/nächsten Bild zu gelangen. 5. Drücken Sie [PLAYBACK] zum Verlassen. 6. Drücken Sie [MENU] zum Verlassen. 7.11 Ich möchte erfasste Bilder löschen Bedienfeld 1. Drücken Sie [PLAYBACK]. 2. Drücken Sie [c] oder [d] oder [e] oder [f] zur Auswahl des zu löschenden Vorschaubildes. 3. Drücken Sie [DEL], um die Datei zu löschen. 4. Drücken Sie [MENU] zum Verlassen. Fernbedienung: 1. Drücken Sie [PLAYBACK]. 2. Drücken Sie [c] oder [d] oder [e] oder [f] zur Auswahl des zu löschenden Vorschaubildes. 3. Drücken Sie [ENTER] 4. 5. 6. 7. Drücken Sie [MENU], um das Einstellungsmenü aufzurufen. Drücken Sie [f] oder [e] zur Auswahl von [Storage]. Drücken Sie [d] zur Auswahl von [Delete]. Drücken Sie [ENTER], um die Löschung zu bestätigen. 7.12 Ich möchte die erfassten Bilder automatisch beim Ausschalten des Geräts löschen (Autom. löschen) 1. Drücken Sie [MENU] auf der Fernbedienung oder dem Bedienfeld, um das Einstellungsmenü aufzurufen. 2. Drücken Sie [f] oder [e] bis zum [Storage] Menü. 3. Drücken Sie [c] oder [d] bis zu [Auto Erase]. 4. Drücken Sie [f] oder [e] zur Auswahl von [ON]. 5. Drücken Sie [c] oder [d] zur Auswahl von [Yes]. 6. Drücken Sie [Enter] zur Aktivierung. 7.13 Ich möchte die werkseitigen Standardeinstellungen wiederherstellen (Werkseinstellungen) 1. Drücken Sie [MENU] auf der Fernbedienung oder dem Bedienfeld, um das Einstellungsmenü aufzurufen. Deutsch - 29 2. 3. 4. 5. Drücken Sie [f] oder [e] bis zum Menü [Setting]. Drücken Sie [d] bis zu [Factory Reset]. Drücken Sie [f] oder [e] zur Auswahl von [Yes]. Drücken Sie [Enter] zur Aktivierung. 7.14 Computerbezogene Funktionen Stellen Sie sicher, dass das USB Kabel angeschlossen ist und die Treiber installiert sind, bevor Sie die computerbezogenen Funktionen verwenden. Siehe DC210 Benutzerhandbuch Kapitel 4 Installation und Anschlüsse 4.3 Anschluss von Geräten und 4.6 Installation des Treibers und der Anwendung queue. 7.14.1 Ich möchte ein Foto in MS-Paint einfügen 1. Klicken Sie wie unten links abgebildet auf [File/From Scanner or Camera] in MS-Paint. 2. Wenn Sie auf [Get Picture] klicken, werden Fotos von Live-Bildern aufgenommen und die verwendeten Dateien wie oben rechts eingefügt. 7.14.2 Ich möchte ein Foto in MS-Word einfügen 1. Klicken Sie auf [Insert / Image / From Scanner or Camera] in MS-Word. Deutsch - 30 2. Wählen Sie [Visual Presenter V1] und klicken Sie auf [Custom Insert]. 3. Klicken Sie auf [Get Picture]. Dabei wird eine Aufnahme eines Live-Bilds gemacht. 7.14.3 Ich möchte die Einstellung des DC210 ändern und dann ein Foto in MS-Word aufnehmen 1. Klicken Sie auf [Insert / Image / From Scanner or Camera] in MS-Word. 2. Wählen Sie [Visual Presenter V1 TWAIN] und klicken Sie auf [Custom Insert]. Deutsch - 31 3. Ein Fenster erscheint, in dem das Live-Bild angezeigt wird (siehe unten). 4. Drücken Sie [Setting]. Zur Bedienung des DC210 über das Kameraeinstellungsmenü. Die Bedienung erfolgt in der gleichen Weise, wie mit der Fernbedienung und dem Bedienfeld des DC210. Siehe DC210 Handbuch Kapitel 6 Bedienfeld / Fernbedienung und Einstellungsmenü. 5. Drücken Sie [Capture], um Bilder in MS-Word zu erfassen. 6. Drücken Sie [Cancel] zum Verlassen. Deutsch - 32 7.14.4 Ich möchte den DC210 als Webcam für Skype einrichten Der DC210 kann als Webcam für Telekonferenzsoftware wie Skype und MSN verwendet werden. Im Folgenden wird beschrieben, wie Sie bei Skype vorgehen. 1. Öffnen Sie Skype, und gehen Sie zu [Tools] > [Options]. 2. Wählen Sie [Video Settings] > [webcam] > [Visual Presenter V1], und markieren Sie die Option Videoversand in Gesprächen automatisch aktivieren (siehe unten). n o p 3. Rufen Sie Ihren Kontakt an. Wenn beide Seiten miteinander verbunden sind, erscheint bei Skype das Videofenster. Deutsch - 33 7.14.5 Ich möchte den DC210 als PC Kamera verwenden 1. Klicken auf das Arbeitsplatz Fenster und wählen Sie [Visual Presenter V1], um die Liveanzeige zu öffnen. 7.14.6 Ich möchte ein interaktives Whiteboard anschließen 1. Systemzeichnung Deutsch - 34 2. Benutzung von StarBoard 2.1 Installieren Sie LuLulizer und führen Sie "LuLulizer.exe" aus <Hinweis> Laden Sie LuLulizer bitte von der folgenden Website (www.lumens.com.tw/goto.htm) 2.2 Drücken Sie [StarBoard] / [LULU] 2.3 Anzeige des Livebildes 2.4 Drücken Sie [StarBoard] / [Mode] / [TWAIN] Bitte beziehen Sie sich auf die Bedienungen in 7.14.2 Ich möchte ein Foto in MS-Word einfügen und 7.14.3 Ich möchte die Einstellung des DC210 ändern und dann ein Foto in MS-Word erfassen Deutsch - 35 3. Benutzung von StarBoard 3.1 Drücken Sie [Insert] / [Picture From Scanner] 3.2 Bitte beziehen Sie sich auf die Bedienungen in 7.14.2 Ich möchte ein Foto in MS-Word einfügen und 7.14.3 Ich möchte die Einstellung des DC210 ändern und dann ein Foto in MS-Word erfassen Deutsch - 36 Kapitel 8 Anschluss an ein Mikroskop 1 Befestigen Sie den Mikroskopadapter am Mikroskop. <Hinweis> Mikroskopadapter Zubehör ist erhältlich für Okulare mit Ø28mm. 2 Das Objektiv des DC210 wird mit dem Mikroskopadapter verbunden 3 Wählen Sie den Modus [Microscope] 3.1. Wenn Sie das Bedienfeld oder die Fernbedienung benutzen 3.1.1. Drücken Sie [MENU], um das Einstellungsmenü aufzurufen. 3.1.2. Drücken Sie [f] oder [e] bis zu [Display]. 3.1.3. Drücken Sie [d] zur Auswahl von [Mode]. 3.1.4. Drücken Sie [f] oder [e] bis zu [Microscope]. 4 Wenn das Bild nicht klar ist. 4.1. Bitte stellen Sie den Fokus des Mikroskops ein 4.2. Drücken Sie die [AF] Taste am DC210 Kamerakopf des Hauptgeräts, um den Autofokus zu aktivieren Deutsch - 37 Kapitel 9 Fehlerbehebung In diesem Kapitel wird beschrieben, welche Probleme u. U. mit dem DC210 auftreten können. Wenn Sie Fragen haben, lesen Sie noch mal in den entsprechenden Kapiteln nach und führen Sie die empfohlenen Lösungsvorschläge aus. Wenn das Problem weiterhin bestehen bleibt, wenden Sie sich an unsere Händler oder Service-Center. Nr. 1 2 Problem Das Gerät kann nicht eingeschaltet werden Keine Bildausgabe vom DC210 3 Das Bild kann nicht scharf gestellt werden 4 Das Bild ist unvollständig Visual Presenter V1, queue oder andere Anwendungen können nicht gleichzeitig ausgeführt werden 5 Lösung Stellen Sie sicher, dass Sie das Gerät an das Stromnetz angeschlossen haben. 1. Prüfen Sie die Stromversorgung. 2. Prüfen Sie die Anschlüsse. Siehe DC210 Benutzerhandbuch Kapitel 4 Installation und Anschlüsse 4.3 Anschluss von Geräten. 3. Prüfen Sie die [Source], siehe DC210 Benutzerhandbuch Kapitel 7 Beschreibung der Hauptfunktionen 7.1 Ich möchte die Bildquelle ändern. 4. Prüfen Sie die Einstellungen der Quelle des Projektors. Für die Auswahl des entsprechenden Eingangs für den Projektor, lesen Sie das Handbuch des Projektors. 5. Prüfen Sie, ob der DIP Schalter richtig eingestellt ist. Siehe DC210 Benutzerhandbuch Kapitel 5 DIP Schaltereinstellungen für entsprechende Einstellungen. Wahrscheinlich ist das Dokument zu nah. Drücken Sie [Zoom -] auf der Fernbedienung oder dem Bedienfeld. Oder vergrößern Sie den Abstand zwischen dem Dokument und der Linse und drücken dann [AF]. Prüfen Sie die Auto Bild Einstellung Ihres Projektors. Bitte lesen das Benutzerhandbuch des Projektors. Visual Presenter V1, queue oder andere Anwendungen können nicht gleichzeitig ausgeführt werden. Nur eine Anwendung kann auf einmal ausgeführt werden. Bitte schließen Sie die zurzeit laufenden Anwendungen und starten Sie dann das gewünschte Programm. Deutsch - 38 http://www.lumens.com.tw 10 MAR, 2009 Version: 01 P/N : 5080096-50