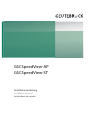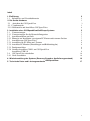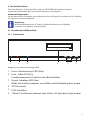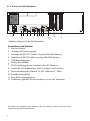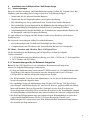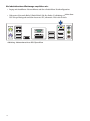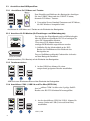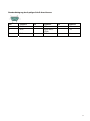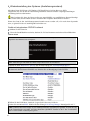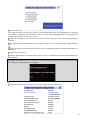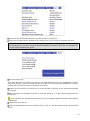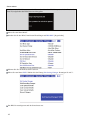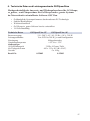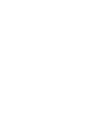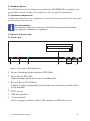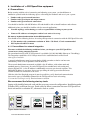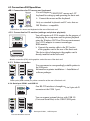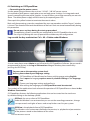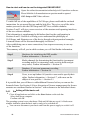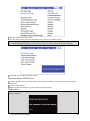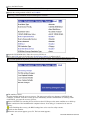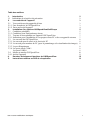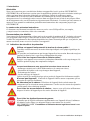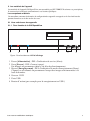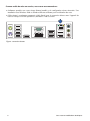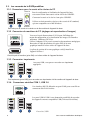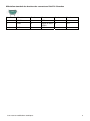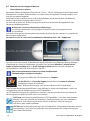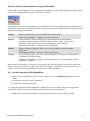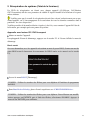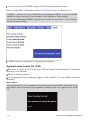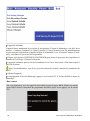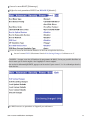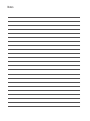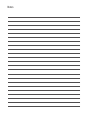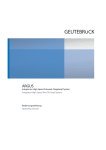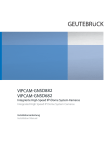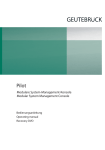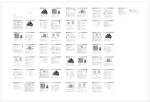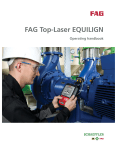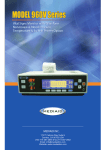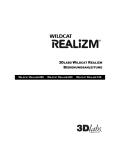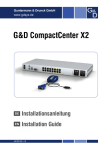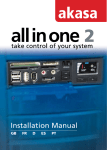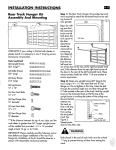Download GSCSpeedView-AP GSCSpeedView-ST
Transcript
GSCSpeedView-AP GSCSpeedView-ST Installationsanleitung Installation manual Instructions de service Inhalt 1. Einführung 1.1 Sicherheits- und Vorsichtshinweise 2. Die Geräte-Hardware 2.1 Ansichten der GSCSpeedView 2.1.1 Vorderansicht 2.1.2 Rückansicht und Anschlüsse GSCSpeedView 3. Installation eines GSCSpeedView/GeViScope Systems 2 2 3 3 3 4 Voraussetzungen Voraussetzungen für die Netzwerk-Integration Anschlussarbeiten am Gerät Hinweise zur Installation von eigenen PC-Karten und externen Geräten Anschlüsse am GSCSpeedView Anschlüsse für PC-Maus und -Tastatur Anschluss PC-Monitor (Einstellungen und Bildwiedergabe) Druckeranschluss Serieller Anschluss COM 1 am GSCSpeedView Anschlüsse USB 2.0 3.4 GSCSpeedView einschalten 3.4.1 Gerät ausschalten 5 5 5 7 7 8 8 8 8 8 8 10 10 4. Wiederherstellung des Systems (Recovery-Prozedur, Auslieferungszustand) 5. Technische Daten und Leistungsmerkmale GSCSpeedView 17 3.1 3.1.1 3.2 3.2.1 3.3 3.3.1 3.3.2 3.3.3 3.3.4 12 1 1. Einführung Allgemeines Vielen Dank für Ihre Entscheidung ein Gerät aus der GEUTEBRÜCK Systemreihe zu erwerben. Seit Jahren setzt GEUTEBRÜCK Qualitätsmaßstäbe in der von Mikroprozessor gesteuerten Sicherheitstechnik. Die in unseren Geräten eingesetzte Technologie ist das Ergebnis der eigenen Entwicklung und ausgewählter Lieferanten. Deshalb ist das optimale Zusammenwirken der von GEUTEBRÜCK angebotenen Komponenten garantiert. Inhalt dieser Installationsanleitung Die Beschreibung zeigt, wie Sie Ihr GSCSpeedView Basisgerät komplett, mit allen Kommunikationsund Steueranschlüssen in Betrieb nehmen können. Weiterführende Anleitungen Weiterführende Anleitungen zur Bedienung entnehmen Sie bitte nach Anschluss der Peripherie der Online-Hilfe Ihres GeViScopes und Ihrer GSCSpeedView. Bitte lesen Sie unbedingt die elektronisch verfügbaren Beschreibungen, um Ihr Gerät vollständig in Betrieb nehmen und bedienen zu können! 1.1 Sicherheits- und Vorsichtshinweise Dieses Gerät nur mit Netzspannung betreiben! Nur mit der Spannung arbeiten, die auf dem Typenschild angegeben ist. Nehmen Sie die Anschlüsse nur im spannungslosen Zustand des Gerätes vor. Schließen Sie das Gerät zuletzt an die Spannungsversorgung an. Zur Vermeidung von Brandgefahr und/oder elektrischem Schlag: Schützen Sie das Gerät vor Eindringen von Feuchtigkeit oder Fremdkörpern. Betreiben Sie es nur im angegebenen Temperaturbereich. Gerät sofort vom Netz trennen bei: - Beschädigung des Netzkabels oder Netzsteckers - Eindringen von Flüssigkeit oder Fremdkörpern - Beschädigung des Gehäuses - Reinigung des Gerätes Gerät nicht öffnen! Im Geräteinnern befinden sich keine Elemente, die vom Benutzer eingestellt werden müssen. Gehäuse nicht entfernen ! Im Inneren dieses Gerätes befinden sich ausschließlich wartungsfreie Bauteile. Überlassen Sie jegliche Reparaturen ausschließlich qualifiziertem Fachpersonal. Zur Vermeidung von Hitzestau : Sorgen Sie für genügend Freiraum für die rückseitigen Lüftungsauslässe des Gerätes. Zur Vermeidung von schwerwiegenden Funktionsstörungen: Installieren Sie zusätzliche Anwendersoftware nicht oder nur in Absprache mit der Firma GEUTEBRÜCK GmbH auf dem Basisgerät, dem Einstell- oder Auswerte-PC. Installation und Anwendung von derartiger Software erfolgt auf eigenes Risiko. 2 2. Die Geräte-Hardware Die Geräte-Hardware der GSCSpeedView wird von GEUTEBRÜCK nach Ihren Vorgaben zusammengestellt und nach Ihren speziellen Erfordernissen vorkonfiguriert. Hardware-Komponenten Auf der Innenseite der Frontklappe oder der Rückseite Ihrer GSCSpeedView befindet sich ein Aufkleber mit Angaben zur Gerätekonfiguration. Empfehlung Bei Datenbanken größer als 16 Terabyte sollte der RAM-Speicher auf 8 Gigabyte ( zusätzlich 2 x 2 Gigabyte ) erweitert werden. 2.1 Ansichten der GSCSpeedView 2.1.1 Frontansicht 1 2 3 4 5 6 Abbildung: Frontansicht mit Anzeige-LEDs 1 2 3 4 5 6 Power: Betriebsanzeige-LED (blau). Error: Fehler-LED (rot). Leuchtet permanent bei Auftreten eines Betriebsfehlers. Record: Aufnahme-LED (blau). Blinkt oder leuchtet permanent, wenn Bilder in die Datenbank geleitet werden. DVD-Laufwerk USB-Anschlüsse "Aktions"-Auslösetaster (kann mit einer Aktion, z.B. Speichern, belegt werden) 3 2.1.2 Rückansicht GSCSpeedView 1 2 34 5 6 7 8 5 9 5 10 11 12 11 Abbildung: Rückansicht des GSCSpeedView Anschlüsse und Schalter 1 Ein/Aus-Schalter 2 Anschluss für Netzversorgung 3 Anschluss für PS/2-PC-Tastatur (6-polige Mini-DIN-Buchse) 4 Anschluss für PS/2-PC-Maus (6-polige Mini-DIN-Buchse) 5 USB-Busschnittstellen 6 Display Port (HDMI) 7 DVI-I Grafikausgang zum Anschluss eines PC-Monitors 8 Serielle RS-232-Schnittstelle COM1 (9-poliger Sub-D-Stecker) 9 Netzwerkschnittstelle (Ethernet 10 /100 /1000 Base/T - RJ45) 10 Soundkartenanschlüsse 11 Slots für Erweiterungskarten 12 Grafikkarte (optional) für den Anschluss von bis zu 4 Monitoren Die Position der Anschlüsse kann variieren! (Bei Abweichungen schauen Sie bitte in das mitgelieferte Motherboardhandbuch). 4 3. Installation einer GSCSpeedView / GeViScope Anlage 3.1 Voraussetzungen Bevor Sie mit den Anschluss- und Einstellarbeiten beginnen, sollten Sie Folgendes über Ihre Hardware und Anwendung Ihrer Anlage wissen bzw. in Erfahrung bringen: • Anzahl und Art der aufzuzeichnenden Kameras • Anzahl und Art der Eingangskontakte zur Ereignisaufzeichnung • Bei Anbindung von GAAs und Kartenlesern: Protokoll und serielle Parameter • Die erforderliche Speicherkapazität für die Bilddaten (berücksichtigen Sie 15% der errechneten Bildspeicherkapazität zusätzlich für die Verwaltung der Bilder) • Aufzeichnungsraster (Anzahl der Bilder pro Zeiteinheit) der entsprechenden Kameras für die Permanent- und/oder Ereignisaufzeichnung Sie sind erfahren im Umgang mit MS Windows und können Hardware und Software installieren usw. Bei Netzwerk-Anwendungen sollten Sie zusätzlich kennen: • Netzwerktopologie und -Technik und Zuständigkeiten Ihrer Anlage • Computernamen oder IP-Adressen der einzustellenden Rechner bzw. Basisgeräte. PC-Maus, -Tastatur und -Monitor Ihres GSCSpeedView Für die Einstellungen und Bedienung am GSCSpeedView sollten Sie folgende Geräte verwenden: ¾ S-VGA Monitor mit einer Mindestauflösung von 1024 x 768 Pixeln, 17-Zoll empfohlen ¾ PS/2-Tastatur und PS/2-Maus 3.1.1 Voraussetzungen für die Netzwerk-Integration Bevor Sie das GSCSpeedView in ein vorhandenes Rechnernetzwerk integrieren, müssen Sie folgende Bedingungen sicherstellen: • Es liegt ein funktionierendes Netzwerk mit TCP/IP-Protokoll vor (100 MBit Ethernet oder Token-Ring). Bei anderen Netzwerken muss die Integrierbarkeit von GeViScope/ GSCSpeedView zunächst erfolgreich nachgewiesen werden. • Zur Inbetriebnahme ist ein Netzwerk-Administrator vor Ort, der bei Problemen mit dem Netzwerk umgehend eingreifen kann. • Der zuständige Netzwerk-Administrator muss für jedes GeViScope, GSCSpeedView, jeden Einstell- und Bildwiedergabe-PC eine freie IP-Adresse, gegebenenfalls mit SubnetMask und Standard-Gateway bereitstellen. Zusätzlich ist eine freie IP-Adresse pro Netzwerksegment erforderlich. Diese zusätzliche IP-Adresse ist für Testaufbauten während der Inbetriebnahme erforderlich und muss nach Abschluss der Arbeiten verfügbar bleiben. • Mit dem Ping-Hilfsprogramm muss eine funktionierende Kommunikation zwischen den vorgesehenen Installationsarten für die GeViScope Basisgeräte, Einstell- und Bildwiedergabe-PCs nachweisbar sein! Eine funktionierende Namensauflösung können Sie ebenfalls mit Ping nachweisen. 5 Als Inbetriebnahme-Werkzeuge empfehlen wir: • Laptop mit installierter Netzwerkkarte und der erforderlichen Netzkonfiguration. • Gekreuztes Netzwerk-Kabel (Patch-Kabel) für die direkte Verbindung zwischen dem GeViScope Basisgerät und dem Auswerte-PC; alternativ: Hub oder Switch. Abbildung: Netzwerkanschluss GSCSpeedView 6 3.2 Anschlussarbeiten am GSCSpeedView Alle Anschlüsse erfolgen auf der Rückseite des Basisgerätes. Bitte beachten Sie zu Ihrer Sicherheit und zur Sicherheit des Gerätes folgende Vorsichtsmaßnahmen. ! Alle Anschlussarbeiten nur an der ausgeschalteten GSCSpeedView vornehmen! ! Gehäuse nicht entfernen! Im Innern dieses Gerätes befinden sich ausschließlich wartungsfreie Bauteile. Überlassen Sie jegliche Reparaturen ausschlie ßlich qualifiziertem Fachpersonal. ! Für sämtliche Steuerleitungen ausschließlich abgeschirmtes Kabel verwenden! ! Den Leitungsschirm am Ende verdrillen und auf den Rahmen der SUB-DVerbindung (Stecker oder Buchse) löten. Dabei: ! Leitungsadern nicht mit dem Leitungsschirm kurzschließen. Isoliertülle über den Schirm schieben, um Kurzschlüsse zu vermeiden. ! Leitungsschirm nicht auf einen Masseanschluss (Pin) legen. Den verdrillten Teil des Leitungsschirms im Stecker (Buchse) möglichst kurz halten. 3.2.1 H inweise zur Installation von eigenen PC-Karten und externen Geräten Die GSCSpeedViewgeräte sind mit einer speziellen Hardware zur digitalen Bildaufzeichnung ausgestattet und keine „normalen" PCs. Um aufwendige Installationsarbeiten zu vermeiden und eine fehlerfreie Funktionsweise zu gewährleisten, berücksichtigen Sie bitte folgende Hinweise: Setzen Sie nach Möglichkeit nur die von GEUTEBRÜCK angebotenen PC-Karten ein. Sie diese Karten zusammen mit dem Basisgerät bestellt, sind diese bereits betriebsbereit installiert. Die von GEUTEBRÜCK angebotene SCSI-Adapterkarte ermöglicht z.B. den Anschluss von SCSI-Laufwerken wie Festplatten, CD-Brennern usw. Bei Nachbestellung einer Karte empfehlen wir dringend, den Einbau und die Installation direkt mitzubestellen. Dies erspart aufwändige Installationsarbeiten und garantiert eine fehlerfreie Funktionsweise. Der Einbau eigener PC-Karten erfolgt auf eigenes Risiko, da wir in diesem Fall keine Verantwortung für eine fehlerfreie Funktionsweise Ihrer Anlage übernehmen können. Anschluss externer Geräte generell: GSCSpeedViewgeräte haben kein CDRom-/DVD-Laufwerk. Achten Sie daher bei der Geräteauswahl darauf, dass die Geräte MS-Windows kompatibel sind. Müssen Sie einen Gerätetreiber installieren, der nicht im Windowsverzeichnis auf der Festplatte des Basisgerätes zu finden ist, sollte der Gerätetreiber auf Diskette/CDRom vorliegen! Die aktuellsten GEUTEBRÜCK-kompatiblen Treiber können Sie ebenso unter http://www.geutebrueck.de herunterladen. Verwenden Sie nur VGA-Monitore, die die hier genannten Mindestanforderungen erfüllen. Verwenden Sie nach Möglichkeit nur Standard-Tastaturen und PC-Mäuse, die MS Windowskompatibel sind Anschluss eines Druckers: Verwenden Sie nach Möglichkeit Drucker, die von MS Windows unterstützt werden und deren Druckertreiber sich auf der Systemfestplatte im Windowsverzeichnis befinden. GEUTEBRÜCK bietet Schulungen zum sicheren Umgang mit der GeViScope Hardund Software. 7 3.3. Anschlüsse des GSCSpeedView 3.3.1 Anschlüsse für PC-Maus und -Tastatur Maus Zum Einstellen und Bedienen des Basisgerätes benötigen Sie eine USB-PC-Maus und eine USB-PC-Tastatur, alternativ PS2-Maus / Tastatur . ¾ Verwenden Sie nur Standard-Tastaturen und PC-Mäuse, die MS Windows- kompatibel sind. Tastatur Anschlüsse für USB -Maus und -Tastatur an der Rückseite des Basisgerätes. 3.3.2 Anschluss für PC-Monitor (für Einstellungen und Bildwiedergabe) Zur Anzeige der Einstellmenüs und zur Bildwiedergabe über die Windows-Oberfläche GSCView benötigen Sie einen DVI -kompatiblen Monitor. Über einen VGA-Adapter kann ein analoger RGB-Monitor angeschlossen werden. ¾ Schließen Sie das Monitorkabel an der DVIBuchse der Grafikkarte auf der Rückseite des Basisgerätes an. Display Port (HDMI) Der zur Grafikkarte gehörende Gerätetreiber ist bereits auf dem Basisgerät installiert! Monitoranschluss (DVI- Buchse) auf der Rückseite des Basisgerätes. 3.3.3 Druckeranschluss ¾ An den USB-Ports können Sie einen entsprechend geeigneten Drucker anschließen. USB-Ports zum Druckeranschluss auf der Rückseite des Basisgerätes. 3.3.4 Anschlüsse COM 1, USB 2.0 und Fire Wire (IEEE 1394) Am Anschluss COM l ist über eine 9-polige Sub-DBuchse eine RS-232-Schnittstelle herausgeführt. ¾ An den Anschlüssen USB l bis USB 8 können Sie externe Geräte mit USB (Universal Serial Bus) anschließen. COM 1, USB 8 Standardbelegung des 9-poligen Sub-D-Anschlusses Pin Funktion Pin 1 JDCD 4 DTR 7 Funktion RTS 2 RxD 5 Signal Masse (GND) 8 CTS 3 TxD 6 DSR 9 RI Funktion Pin 9 3.4 GSCSpeedView einschalten Netzanschluss: Schließen Sie das Gerät über Stecker an 110 VAC - 230 VAC an. Schalten Sie das Gerät ein. Für redundanten Betrieb müssen beide Netzschalter eingeschaltet werden. Ein integriertes Warnsystem überwacht die Netzteile. Bei Ausfall ertönt ein akustisches Warnsignal und das ausgefallene Netzteil wird durch Erlöschen der grünen LED angezeigt. Drücken der gelben Taste schaltet das Warnsignal ab. Schalten Sie das Gerät ein. Warten Sie, bis das Betriebssystem hochgefahren ist. Bei diesem Vorgang werden der Rekorder-Client und die Datenbank des Basisgerätes automatisch gestartet. Während des Hochfahrens bitte keine Taste betätigen! Das Betriebssystem ist für Ihr GSCSpeedView Basisgerät exakt vorkonfiguriert. Durch Drücken einer Taste während des Hochfahrens könnte diese Konfiguration zerstört werden. Melden Sie sich mit der Tastenkombination Strg +Alt + Entf unter MS Windows an. Aus Sicherheitsgründen wird der letzte Benutzername nicht im Anmeldedialog angezeigt. Geben Sie im Dialogfeld Windows - Anmeldung Folgendes ein: Admin und kein Kennwort. Das Admin Benutzerprofil, erlaubt Vollzugriff auf Ihr GSCSpeedView. Bestätigen Sie mit der "ENTER" – Taste. Sie befinden sich nun auf der Betriebssystem-Ebene. Stellen Sie als erstes Ihre Landessprache ein. GSCSpeedView wird in der Spracheinstellung Englisch ausgeliefert. Mit Doppelklick auf das Sprachen-Icon öffnen Sie das Auswahlmenü. Wählen Sie hier Ihre Spracheinstellung und bestätigen Sie diese. Nach der Sprachauswahl muss Ihr GSCSpeedView neu gestartet werden. Im Windows-Startmenü werden die Symbole derjenigen Anwendungen/Tools angezeigt, die für den Betrieb Ihres GSCSpeedView relevant sind. GeViScope verfügt über folgende Anwendungen, die über die Startleiste oder auf dem Desktop mit Doppelklick geöffnet werden können: GSCSetup ist der Setup-Client des GSCSpeedView. Unter dieser Windows-Oberfläche stellen Sie die Aufzeichnungsparameter ein, ändern und vergeben Passworte und Zugangsrechte und legen weitere Nutzer für Ihre Anlage an. GSCView ist der Wiedergabe-Client des GSCSpeedView. Diese Windows-Oberfläche ermöglicht die Bedienung, d.h. die Wiedergabe und Darstellung der in der Datenbank abgelegten Bilder. 10 Öffnen und Verwendung der Online Dokumentation (OnlineHelp) Wählen Sie durch einen Klick mit der linken Maustaste auf das Fragezeichen in der Titelleiste der geöffneten Programme GSCView oder GSCSet die integrierte OnlineHilfe aus. Für die Nutzung aller Funktionen sind, nach dem Anlegen einer oder mehrerer Verbindungen, vier Schritte notwendig. In der Übersicht sehen Sie, in welchen Kapiteln der OnlineHelp Sie weiterführende Informationen erhalten. Schritt 1 Hardware [Hardware] zur Initialisierung der DSP Module Weiterführende Informationen -> OnlineHelp Kapitel 4.5 Schritt 2 Media channels [Medienkanäle] zur Bestimmung der Funktionalität (Permanente Aufzeichnung und/oder Live Streaming, Audio, Activity mode und Privacy zones) Weiterführende Informationen -> OnlineHelp Kapitel 4.1 Schritt 3 Database [Datenbank], wenn Sie eine permanente Aufzeichnung wünschen Weiterführende Informationen -> OnlineHelp Kapitel 4.6 Schritt 4 User [Benutzer], um weitere GSCSpeedView -Benutzer einzurichten und deren Rechte zu bestimmen Weiterführende Informationen -> OnlineHelp Kapitel 4.7 und zusätzlich zum Thema Benutzerprofile -> Kapitel 5.1 Unter Umständen müssen Sie noch Lizenzen hinzufügen, damit Sie die lizenzierten Klienten nutzen können. Lesen Sie dazu das Kapitel 4.8 zum Thema Lizenzverwaltung und im Kapitel 7 bei den einzelnen Klienten mehr zu den Lizenzinhalten. 3.4.1 GSCSpeedView ausschalten ¾ Schließen Sie alle Anwendungen und klicken Sie auf die Schaltfläche Start in der Task-Leiste. ¾ Wählen Sie "Computer herunterfahren" aus ¾ Bestätigen Sie mit OK. Das Betriebssystem wird nun heruntergefahren. Warten Sie, bis alle Daten gespeichert sind. Ein abschließendes Bildschirmfenster meldet, wenn das Gerät zum Ausschalten bereit ist. ¾ Jetzt können Sie Ihr Basisgerät vom Netz trennen und damit ausschalten. 11 :LHGHUKHUVWHOOXQJGHV6\VWHPV$XVOLHIHUXQJV]XVWDQG Mit jedem Gerät (GeViScope, GeViStation, GSCSpeedView) wird eine Recovery-DVD ausgeliefert, mit der die bei der Auslieferung installierte Software und die Ursprungseinstellungen wiederhergestellt werden können. Bitte beachten Sie, dass der Recovery-Prozess ausschließlich von qualifiziertem Personal durchgeführt werden sollte, da alle Daten auf der C-Partition Ihrer Festplatte überschrieben werden ! Wenn das Gerät in den Auslieferungszustand zurückversetzt werden soll, z.B. nach einem Systemabsturz, so gehen Sie bitte wie nachfolgend beschrieben vor: *HU¦WHPLWHLQJHEDXWHP&''9'/DXIZHUN Schalten Sie das Gerät ein. Wenn der Startbildschirm erscheint, drücken Sie F2. Das Bootmenü erscheint auf dem Bildschirm. Gut zu wissen Bei Geräten mit BIOS Passwort werden Sie vor dem Start des BIOS Setups (nach dem Drücken der Taste F2) aufgefordert das BIOS Passwort einzugeben: Gehen Sie zum Menü BOOT. TIPP: Zum Bewegen innerhalb des BIOS Setup benutzen Sie die Pfeiltasten. Stellen Sie unter Boot Device Priority den obersten Eintrag auf <CD/DVD-ROM Drive>. TIPP: Zum Bewegen benutzen Sie die Pfeiltasten. Zum Ändern drücken Sie auf ENTER und wählen Sie dann mit den Pfeiltasten ENABLE aus. Drücken Sie zur Bestätigung wieder ENTER. Öffnen Sie das DVD-Rom- Laufwerk. Legen Sie die Recovery DVD ein. Gehen Sie zum Menü EXIT. Wählen Sie den Eintrag Exit Saving Changes. Bestätigen Sie mit Y . TIPP: Während des BIOS Setups ist kein landessprachliches Tastaturlayout geladen. Es wird das englische Tastaturlayout verwendet. Auf einer deutschen QWERTZ-Tastatur ist für Y das Z zu drücken. Das N ist bei beiden Tastaturlayouts gleich. 12 Das Gerät bootet neu. Jetzt startet das Gerät in den Recovery-Prozess. Der Startbildschirm bietet zwei Schaltflächen: CONTINUE und CANCEL. CANCEL beendet den Recovery-Prozess sofort und die Kommandozeile wird aufgerufen. Mit CONTINUE starten Sie den Recovery-Prozess. Wählen Sie CONTINUE, um den Prozess zu starten und das GeViScope in den Auslieferungszustand zu versetzen. Nach Abschluss der Installation bootet das Gerät neu. Damit ist es in den Auslieferungszustand zurückgesetzt. Nach Abschluss der Wiederherstellung müssen Sie aus Sicherheitsgründen die BIOS Einstellungen zurücksetzen: Schalten Sie das Gerät ein. Wenn der Startbildschirm erscheint, drücken Sie die Taste F2. Das Bootmenü erscheint auf dem Bildschirm. Gut zu wissen Bei Geräten mit BIOS Passwort werden Sie vor dem Start des BIOS Setups (nach dem Drücken der Taste F2) aufgefordert das BIOS Passwort einzugeben: Gehen Sie zum Menü BOOT. Stellen Sie unter Boot Device Priority den obersten Eintrag auf <Hard Disk Drive>. 13 Nehmen Sie die CD/DVD aus dem Laufwerk. Gehen Sie zum Menü EXIT. Wählen Sie den Eintrag Exit Saving Changes. Bestätigen Sie mit Y . Das BIOS ist zurückgesetzt und das Gerät bootet neu. Geräte ohne CD/DVD-Laufwerk Schließen Sie das DVD-Laufwerk entsprechend der mitgelieferten Beschreibung des Herstellers an eine USB Buchse des Geräts an. Schalten Sie das Gerät ein. Wenn der Startbildschirm erscheint, drücken Sie die Taste F2. Das Bootmenü erscheint auf dem Bildschirm. Gut zu wissen Bei Geräten mit BIOS Passwort werden Sie vor dem Start des BIOS Setups (nach dem Drücken der Taste F2) aufgefordert das BIOS Passwort einzugeben: Gehen Sie zum Menü BOOT. TIPP: Zum Bewegen innerhalb des BIOS Setup benutzen Sie die Pfeiltasten. Schalten Sie die drei BLAU markierten Einstellungen auf ENABLE [Eingeschaltet]. TIPP: Zum Bewegen benutzen Sie die Pfeiltasten. Zum Ändern drücken Sie auf ENTER und wählen Sie dann mit den Pfeiltasten ENABLE aus. Drücken Sie zur Bestätigung wieder ENTER. 14 Öffnen Sie das DVD-Rom-Laufwerk. Legen Sie die Recovery DVD ein. Gehen Sie zum Menü EXIT. Wählen Sie den Eintrag Exit Saving Changes. Bestätigen Sie mit Y . TIPP: Während des BIOS Setups ist kein landessprachliches Tastaturlayout geladen. Es wird das englische Tastaturlayout verwendet. Auf einer deutschen QWERTZ-Tastatur ist für Y das Z zu drücken. Das N ist bei beiden Tastaturlayouts gleich. Das Gerät bootet neu. Jetzt startet das Gerät in den Recovery-Prozess. Der Startbildschirm bietet zwei Schaltflächen: CONTINUE und CANCEL. CANCEL beendet den Recovery-Prozess sofort und die Kommandozeile wird aufgerufen. Mit CONTINUE starten Sie den Recovery-Prozess. Wählen Sie CONTINUE, um den Prozess zu starten und das GeViScope in den Auslieferungszustand zu versetzen. Nach Abschluss der Installation bootet das Gerät neu. Damit ist es in den Auslieferungszustand zurückgesetzt. Nach Abschluss der Wiederherstellung müssen Sie aus Sicherheitsgründen die BIOS Einstellungen zurücksetzen: Schalten Sie das Gerät ein. Wenn der Startbildschirm erscheint, drücken Sie die Taste F2. Das Bootmenü erscheint auf dem Bildschirm. 15 Gut zu wissen Bei Geräten mit BIOS Passwort werden Sie vor dem Start des BIOS Setups (nach dem Drücken der Taste F2) aufgefordert das BIOS Passwort einzugeben: Gehen Sie zum Menü BOOT. Schalten Sie die drei BLAU markierten Einstellungen auf DISABLE [Abgeschaltet]. Nehmen Sie die CD/DVD aus dem Laufwerk. Gehen Sie zum Menü EXIT. Wählen Sie den Eintrag Exit Saving Changes. Bestätigen Sie mit Y . Das BIOS ist zurückgesetzt und das Gerät bootet neu. 16 6. Technische Daten und Leistungsmerkmale GSCSpeedView Hochgeschwindigkeits Auswerte- und Wiedergaberechner für GeViScope, re_porter, sowie Setuprechner für GeViScope und re_porter SystePH LP1HW]ZHUNPLWYRULQVWDOOLHUWHU6RIWZDUHGSCView • • • • • Größtmögliche Systemperformance durch modernste PC-Technologie Stabiles Metallgehäuse Weitbereichsnetzteil GeViScope/re_porter Software bereits vorinstalliert 19-Zoll einbaufähig Technische Daten Stromversorgung Leistungsaufnahme Netzeingang Umgebungstemperatur Abmessungen 19-Zoll Einbaugerät Als Tischgerät in mm Gewicht Bestell-Nr. GSCSpeedView-ST GSCSpeedView-AP 110 - 240 V AC / 60 - 50 Hz ± 10 %, 300 W Von 50 W bis 200 W, je nach Konfiguration Kaltgerätestecker + 0°C bis + 35°C 3 HE x 415 mm (Tiefe) 443 x 135 x 415 (B x H x T) Ca. 10 kg 0.35002 0.35003 17 Table of contents 1. Introduction 1.1 2 2 Safety and Precautionary Information 2. Hardware device 3 3 Hardware components 2.1 3. Views of the basic units 3.1 Front view of basic unit GSCSpeedView 3.2 Rearview of basic GSCSpeedView 3.2.1 Connections and switches GSCSpeedView 3.2.2 Optional PCI cards 3 3 4 4 4 4. Installation of a GSCSpeedView equipment 4.1 Preconditions 4.1.1 Preconditions for network integration 4.2 Connection to the basic unit 4.2.1 Information on installing own PC cards and external devices 4.3 Connections of GSCSpeedView 4.3.1 Connections for PC-mouse and -keyboard 4.3.2 Connection for PC monitor (settings and picture playback) 4.3.3 Printerconnection 4.3.4 Serial ports COM 1, USB 2.0 4.4 Switching on basic units 4.4.1 Switching off the basic unit 5. System recovery (restoring delivery settings) 5 5 5 6 6 7 7 7 7 7 9 10 11 16 6. Technical data Technical alterations reserved 1 Introduction 1. General Information We congratulate and thank you for your decision to purchase a device from the GEUTEBRÜCK product range. For many years now GEUTEBRÜCK has set quality standards in microprocessor-controlled security and surveillance technology. The technology incorporated in our devices is the result of the company's own development and of selected suppliers and therefore guarantees the optimum interaction of all components offered by GEUTEBRÜCK. Purpose of the Instructions This description shows you how you can place your standard GSCSpeedView unit into operation complete with all video and control connections. Further Detailed Documentation After connecting the PC monitor, keyboard and mouse you can read the online documentation as online-help in the GSCSpeedView – Software. Please read and comply with the electronically available descriptions so that you can start up and operate your device to its full extent! 1.1 Safety and Precautionary Information Operate this device with mains voltage only! Only operate the device with the voltage that is specified on the type ratings plate. Make the connections only with the device disconnected from the power supply. Connect the device to the voltage supply as the last step. To avoid the risk of fire and/or electric shock: Protect the device from the penetration of moisture or foreign bodies. Operate the device in the specified temperature range only. Immediately disconnect the device from the mains power supply in the event of: - Damage to the power cable or power connector - Penetration of moisture or foreign bodies - Damage to the casing - Cleaning the casing Do not open the device! There are no elements on the inside of the device that need to be adjusted by the user. Do not remove casing! The inside of the device contains maintenance-free components only. Have all repairs carried out by qualified personnel only. To avoid heat built-up: Ensure sufficient clearance is provided for the ventilation outlets at the rear of the device. To avoid serious malfunctions: Do not install additional user software on the basic unit, the setting or evaluation PC without prior consultation with GEUTEBRÜCK GmbH. Installation and use of such software are at your own risk. 2 Technical alterations reserved 2. Hardware device The GSCSpeedView device hardware is assembled by GEUTEBRÜCK according to your specifications and pre-configured in compliance with your specific requirements. 2.1 Hardware components A sticker specifying the device configuration is located either on the inside of the front panel or at the rear of your basic unit. Recommendation For databases larger than 16 terabytes, the RAM memory should be expanded to 8 gigabytes ( additional 2 x 2 gigabyte ) 3. Views of the basic unit 3.1 Front view 1 2 3 4 5 6 Figure : Front view of GSCSpeedview 1 Power: Operating status indicator LED (blue). 2 Error: Error LED (red). Lights permanently in the event of a malfunction. 3 Record: Record LED (blue). Flashes or lights permanently when pictures are sent from recorder client to the database 4 DVD device 5 USB bus interfaces 6 “Action-button” (can be engaged with an “action” like storage on USB device etc.) Technical alterations reserved 3 3.2 Rear view of basic GSCSpeedView 1 2 34 5 6 7 8 5 9 5 10 11 12 11 Figure: Rear view of GSCSpeedView 3.2.1 Connections and switches of GSCSpeedView 1 2 3 4 5 6 7 8 9 10 11 12 ON/OFF switch Power supply connection Connection for PS/2 PC keyboard (6-pin mini-DIN socket) Connection for PS/2 PC mouse (6-pin mini-DIN socket) USB bus interfaces HDMI Displayport Graphics output for connecting a PC monitor (DVI-I socket) Serial RS-232 interface COM1 (9-pin sub-D connector) Network connection (Ethernet 10 /100 / 1000 Base/T - RJ45) Sound card connections Slots for additional PCI-cards Quad graphics adapter (optional) The interface positions can vary. (if there’s a difference, have a look at the mainboard manual) 4 Technical alterations reserved 4. Installation of a GSCSpeedView equipment 4.1 Preconditions Before starting with the task of connecting and adjusting your system, you should know or familiarize yourself with the following aspects concerning the hardware and use of your system: x Number and type of external interfaces x Number and type of input and output contacts x Number and type of network connections You should be familiar with MS Windows XP and should be able to install hardware and software. Additional points you should be familiar with for network applications: x Network topology and technology as well as responsibilities relating to your system x Names or IP addresses of computers and/or basic units to be set up. PC mouse, keyboard and monitor for the GSCSpeedView You should use the following devices for setting and operation in connection with the GSCSpeedView unit: x S-VGA monitor with a minimum resolution of 1024 x 768 Pixels, 17 inch recommended x PS/2 keyboard and PS/2 mouse 4.1.1 Preconditions for network integration You must establish the following conditions before you integrate your GSCSpeedView system in an existing computer network: An operational network with TCP/IP protocol is available (10/100/1000 MBit Ethernet or TokenRing). The integration capabilities of GeViScope must first be established and verified for all other types of network A network administrator must be present during initial operation so that he can intervene immediately in the event of problems with the network. The network administrator must make available a free IP address, with subnet mask and standard gateway if necessary, for each GSCSpeedView standard unit, each setting and picture playback PC. A free IP address is additionally necessary per network segment. This additional IP address is necessary for test set-ups during the start-up procedure and must remain available on conclusion of the work. With the aid of the Ping help program it must be possible to verify functional communication between the types of installation planned for the GSCSpeedView basic unit setting. You can also use Ping to verify functional name resolution. We recommend the following start-up tools: Laptop with installed network card and the necessary network configuration. Installation under WindowsXP is sufficient for tests. Patch cable for direct connection between GSCSpeedView basic unit and the evaluation PC; alternative: hub or switch. Figure: Network interface Technical alterations reserved 5 4.2 Connection to the basic unit All connections are made at the rear of the basic unit. For your own safety and the safety of the device, please pay attention to the following precautionary measures. x Only carry out all connection work with the GSCSpeedView basic unit switched off! x Do not remove the casing! This device only contains maintenance-free components. Have all repairs carried out by qualified personnel. x Only use shielded cable for all control lines! x Twist the cable shield at the end and solder to the frame (chassis) of the SUB-D connection (connector or socket). While doing so: x Make sure not to short-circuit the cable cores with the cable shield. Fit an insulation grommet over the shield to avoid short-circuits. x Do not connect the cable shield to a ground (earth) connection point (pin). x Keep the twisted section of the cable shield in the connector (socket) as short as possible. 4.2.1 Information on installing own PC Cards and external devices The GeViStation basic units are equipped with special hardware and are not "normal" PCs. To avoid intricate installation work and to ensure trouble-free operation, please pay attention to the following information: Wherever possible, only use PC cards supplied by GEUTEBRÜCK. If ordered together with the basic unit, these cards will be already installed and ready for operation. When subsequently ordering a card, we urgently recommend that you also order its installation. This will save intricate and costly installation work and will guarantee troublefree operation. Own PC cards are installed at your own risk as, in this case, we cannot accept any responsibility for ensuring trouble-free operation of your system. Connection of external devices: GSCSpeedView basic units do not have a CD-ROM drive. Therefore, when selecting devices, make sure that they are MS Windows-compatible. If it is necessary for you to install a device driver that cannot be found in the MS Windows directory on the hard disk of the basic unit, the device driver should be on floppy disk! You can download the updated Geutebrück-compatible drivers at http://www.geutebrueck.de Only use VGA monitors that comply with the minimum specified requirements. Wherever possible, only use standard keyboards and PC mice that are Windows compatible. Devices with additional equipment generally also require additional device driver installation. Printer connection: Wherever possible use printer types that are supported by MS Windows and with the necessary printer driver provided in the MS Windows directory. GEUTEBRÜCK offers training courses on how to use and work with GSCViewStation hardware and software effectively. 6 Technical alterations reserved 4.3 Connections GSCSpeedView 4.3.1. Connections for PC-mouse and -keyboard 4.3. Mouse You will require a USB /PS2-PC mouse and - PC keyboard for setting up and operating the basic unit. ¾ Connect the mouse and the keyboard . Only use standard keyboards and PC mice that are Keyboard MS Windows - compatible. Connections for mouse and keyboard at the rear of the basic unit. 4.3.2. Connection for PC monitor (settings and picture playback) You will require an S-VGA monitor for the purpose of displaying the set-up menu and for picture playback using the Windows GSCView/Win user environment. Use a VGA adaptor to connect an analogue RGB monitor. ¾ Connect the monitor cable to the DVI socket of the graphics card at the rear of the basic unit. The device driver belonging to the graphics card is already installed on the basic unit! Display Port (HDMI) Monitor connection (DVI ) at the graphics card at the rear of the basic unit. 4.3.3. Printer connection You can connect a correspondingly suitable printer to the USB ports Information on printer installation => Installation of software packages. Printer ports (USB sockets) for printer connection at the rear of the basic unit. 4.3.4. Serial port COM 1 and USB 2.0 One RS-232 interface is brought out via 9-pin sub-D connector at the COM 1 port. You can connect external devices with USB 2.0 (Universal Serial Bus) to the USB1/ USB8 ports. Serial port COM 1 , USB2.0 ports Technical alterations reserved 7 Standard assignments of the 9-pin sub-D connector 1 5 9 6 Pin 1 2 3 8 Function DCD RxD TxD Pin 4 5 6 Function DTK Signal ground (GND) DSR Pin 7 8 9 Function RTS CTS RI Technical alterations reserved 4.4 Switching on GSCSpeedView > Connecting to the power source: Use the power plug to connect the unit to a 110 VAC - 240 VAC power source. For redundant (dual) power supply please turn on both power switches. An integrated watch guard is controlling the two power supplies. In case of failure you will be warned by an acoustic alarm. The defect power supply will be shown by the expired green LED. Please push the yellow button to terminate the acoustic alarm. Wait until the operating system has completed the start-up procedure and the "log on" window is shown! The recorder client and the database of the basic unit are started automatically during this procedure. Do not press any keys during the start-up procedure! The operating system is precisely pre-configured for the GSCSpeedView basic unit. Pressing a key during the start-up procedure could destroy this configuration. Log on with the key combination Ctrl + Alt + Delete under Windows. At user name please enter: Admin to get full control in GSCSpeedView Software. No password is programmed ex-factory in the log on information dialogue Window; please confirm by pressing the ENTER key. You are now on the operating system level. At first, please choose your language setting. GSCSpeedView will be delivered ex-factory with language setting English. Please open the language options menu by double clicking on the language icon. Choose your language settings and confirm it. After setting the language your GSCSpeedView must be restarted. The symbols of the applications/tools relevant for operation of GSCSpeedView are shown in the Windows Start menue. GSCSpeedView features the following applications that can be started via the start bar or by double-clicking on the desktop symbol: GSCSet is the set-up client of GSCSpeedView. Under thisWindows user environment you can set the recording parameters, change issue passwords and rights of access and set up further users for your system GSCView is the playback client of GSCSpeedView. This Windows user environment facilitates the preview, i.e. playback and presentation of the pictures stored in the database of the server. Technical alterations reserved 9 How to start and how to use the integrated ONLINE HELP Opens the online documentation/online help in GSCSpeedView-software. ? Please klick the left mousebutton on question mark in opened GSC-Setup or GSC-View software. To make full use of the capabilities of GeViScope, please read both the enclosed instructions for set-up and first use and the help files. They give you all the information you need to use the GSCSetup and GSCView software modules. Sections 2 and 3 will give you an overview of the structure and operating interfaces of the two software modules. This information is supplemented with further detail on the configuration in Sections 4 and 5. Section 6 will help you to understand the philosophy of GeViScope, and illustrates use of the device through relevant practical examples. Licensed clients will be discussed thoroughly in Section 7. After establishing one or more connections, four steps are necessary to use any of the functions. The summary will tell you in which sections you will find further information. Step 1 Hardware for initialising the DSP module Further information -> Section 4.5 Step 2 Media channels for determining the functionality (permanent recording and/or live streaming, audio, activity mode and privacy zones). Further information -> Section 4.1 Step 3 Database, if you want permanent recording Further information -> Section 4.6 Step 4 Users, to set up further GSCSpeedView users and to specify their rights. Further information -> Section 4.7, with more on the subject of user profiles -> Section 5.1 It is possible that you will have to add additional licences before you can use the licensed clients. See Section 4.8 for a discussion of licence management; the licence contents are considered further in Section 7 with reference to the individual clients. 3.4.1 Switching off the basic unit ¾ Close all applications and click on the Start button on the task bar. Select shut down computer Confirm with OK The operating system is now shut down. Wait until all data are saved. A final screen window indicates when the basic unit is ready to be switched off. ¾ You can now disconnect your basic unit from the power supply to switch it off. 10 Technical alterations reserved 6\VWHP5HFRYHU\UHVWRULQJGHOLYHU\VHWWLQJV A recovery DVD is provided with all equipment (GeViScope, GeViStation, GSCViewstation). This allows for the recovery of the software installed on the equipment on delivery as well as the original settings. Please note that recovery process should only be carried out by qualified personnel, as all data on the C: Drive will be overwritten! Should the machine require resetting to its state on delivery, e.g. after a system crash, please proceed as follows: 0DFKLQHVZLWKEXLOWLQ&''9'GULYH Switch on the machine. When the start screen appears, press F2. The boot menu appears. Good to know... On machines with a BIOS password, you will be asked to enter it before the start of the BIOS setup (after pressing F2): Go to the BOOT menu. TIP: Use the arrow keys to move about within the BIOS setup. Under Boot Device Priority, set the top entry to <CD/DVD-ROM Drive>. TIP: Use the arrow keys to move about. In order to change something, press ENTER and, with the arrow keys, select ENABLE. Press ENTER again to confirm. Open the DVD-ROM drive. Place the recovery DVD in it. Go to the EXIT menu. Select the entry Exit Saving Changes. Confirm with 'Y'. TIP: During the BIOS setup, no language-specific keyboard is loaded. The English keyboard layout is used. Technical alterations reserved 11 The machine reboots. Now the machine starts the recovery process. The start screen offers two buttons: CONTINUE and CANCEL. CANCEL ends the recovery process immediately and the command line is called up. With CONTINUE, you enter the recovery process. Select CONTINUE to start the process and to rest the GeViScope to the same condition as on delivery. After conclusion of the installation the computer reboots. In so-doing, it is returned to its state on delivery. After finishing the recovery, the BIOS settings have to be reset for safety reasons: Switch on the machine. When the start screen appears, press F2. The boot menu appears. Good to know... On machines with a BIOS password, you will be asked to enter it before the start of the BIOS setup (after pressing F2): Go to the BOOT menu. Under Boot Device Priority, set the top entry to <Hard Disk Drive>. 12 Technical alterations reserved Take the CD/DVD out of the drive. Go to the EXIT menu. Select the entry Exit Saving Changes. Confirm with 'Y'. TIP: During the BIOS setup, no language-specific keyboard is loaded. The English keyboard layout is used. On a German QWERTZ keyboard, you need to press 'Z' for 'Y'. The N is the same for both keyboards. The BIOS is reset and the machine reboots. 0DFKLQHVZLWKRXW&''9'GULYH Connect the DVD drive to a USB socket in the machine according to the instructions provided by the manufacturer. Switch on the machine. When the start screen appears, press F2. The boot menu appears. Good to know... On machines with a BIOS password, you will be asked to enter it before the start of the BIOS setup (after pressing F2): Technical alterations reserved 13 Go to the BOOT menu. TIP: Use the arrow keys to move about within the BIOS setup. Switch the setting marked in BLUE to ENABLE. TIP: Use the arrow keys to move about. In order to change something, press ENTER and, with the arrow keys, select ENABLE. Press ENTER again to confirm. Open the DVD-ROM drive. Place the recovery DVD in it. Go to the EXIT menu. Select the entry Exit Saving Changes. Confirm with 'Y'. TIP: During the BIOS setup, no language-specific keyboard is loaded. The English keyboard layout is used. On a German QWERTZ keyboard, you need to press 'Z' for 'Y'. The N is the same for both keyboards. The machine reboots. Now the machine starts the recovery process. The start screen offers two buttons: CONTINUE and CANCEL. CANCEL ends the recovery process immediately and the command line is called up. With CONTINUE, you enter the recovery process. Select CONTINUE to start the process and to rest the GeViScope to the same condition as on delivery. After conclusion of the installation the computer reboots. In so-doing, it is returned to its state on delivery. After finishing the recovery, the BIOS settings have to be reset for safety reasons: Switch on the machine. When the start screen appears, press F2. The boot menu appears. 14 Technical alterations reserved Good to know... On machines with a BIOS password, you will be asked to enter it before the start of the BIOS setup (after pressing F2): Go to the BOOT menu. Switch the setting marked in BLUE to DISABLE. Take the CD/DVD out of the drive. Go to the EXIT menu. Select the entry Exit Saving Changes. Confirm with 'Y'. TIP: During the BIOS setup, no language-specific keyboard is loaded. The English keyboard layout is used. On a German QWERTZ keyboard, you need to press 'Z' for 'Y'. The N is the same for both keyboards. The BIOS is reset and the machine reboots. Technical alterations reserved 15 6. Technical data High speed evaluation and playback station for GeViScope, re_porter, as well as setup PC for GeViScope and re_porter systems in the same LAN preinstalled with the Software GSCView • • • • • Maximum system performance using latest PC-technology Stable metal sheet housing Wide range PSU GeViScope/re_porter Software already installed 19" rack mountable Technical data Power supply Power consumption Mains connector Operating temperature Dimensions 19“-version Desktop version in mm Weight Order No. 16 GSCSpeedView-ST GSCSpeedView-AP 110 - 240 V AC / 60 - 50 Hz ± 10 %, 300 W From 50 W to 200 W depending on configuration IEC 320 C13 appliance connector + 0°C to + 35°C 3 HU x 415 mm (Depth) 443 x 135 x 415 (W x H x D) Approx. 10 kg 0.35002 0.35003 Technical alterations reserved Table des matières 1. Introduction 1.1 Indications de sécurité et de précaution 2. 2.1 2.1.1 2.1.2 3. 3.1 3.1.1 3.2 3.2.1 3.3 3.3.1 3.3.2 3.3.3 3.3.4 3.4 3.4.1 4. 5. 2 2 Les matériels de l'appareil 3 Vues extérieures des appareils de base 3 Face frontale de la GSCSpeedView 3 Faces arrière de l'appareil 4 Installation d'un système GSCSpeedView/GeViScope 5 5 Conditions préalables Conditions pour l'intégration au réseau 5 Travaux de raccordement sur l'appareil GSCSpeedView 7 Indications pour l'installation de vos propres cartes PC et de vos appareils externes 7 Les raccords du GSCSpeedView 8 Les raccords pour la souris et le clavier de PC 8 Le raccord pour moniteur de PC (pour le paramétrage et la visualisation des images) 8 Le port d'imprimante 8 Les ports sériels COM 1 8 Les ports USB2.0 8 Mettre en marche GSCSpeedView 10 Arrêter l'appareil 11 Données techniques et fonctions du GSCSpeedView 12 13 Instructions relatives au DVD de récupération Sous reserve modifications techniques 1 1. Introduction Généralités Nous vous remercions pour votre décision d'acheter un appareil de la série système GEUTEBRÜCK. GEUTEBRÜCK est le fournisseur système pour les applications globales de gestion sécuritaire assistée par vidéo - ceci aussi dans le domaine analogique que numérique. Depuis de nombreuses années, GEUTEBRÜCK est la référence dans le domaine des technologies de sécurité commandées par microprocesseurs. Les technologies mises en œuvre dans nos appareils sont le fruit de nos propres efforts de développement et de ceux de fournisseurs rigoureusement sélectionnés. C'est ainsi que nous sommes en mesure de vous garantir la combinaison particulièrement harmonieuse des composants proposés par GEUTEBRÜCK. Le contenu des présentes instructions Ce document vous montrera la manière de mettre en service votre GSCSpeedView, au complet, y compris toutes les connexions vidéo et de commande. Documentation plus détaillée Vous pourrez lire la documentation en ligne après avoir raccordée le moniteur du PC, le clavier et la souris, ceci en appelant l'aide en ligne (? dans la barre de menu) dans le logiciel GeViScope et GSCSpeedView. Veuillez lire intégralement les descriptions disponibles sous forme électronique afin que vous puissiez, sans aucune restriction, mettre en service et utiliser votre appareil ! 1.1 Indications de sécurité et de précaution Utilisez cet appareil uniquement à la tension du réseau public ! Travaillez exclusivement avec la tension électrique indiquée sur la plaque signalétique de l'appareil. Ne procédez aux branchements que lorsque l'appareil est hors tension. Raccordez toujours l'appareil en dernier lieu à votre réseau d'alimentation électrique. Pour éviter les risques d'incendie et d'électrocution : Protégez votre appareil envers toutes les pénétrations d'humidité ou de corps étrangers. Ne l'utilisez que dans la plage des températures indiquée. Coupez immédiatement votre appareil de la tension réseau en cas de : - dommages constatés sur le câble d'alimentation ou le connecteur réseau, - pénétration de liquides ou de corps étrangers dans l'appareil, - de dommages du caisson, - lors du nettoyage de l'appareil. Utilisez la prise de courant électrique qui est proche de l'appareil et facilement accessible. N'ouvrez pas l'appareil ! L'intérieur de l'appareil n'abrite aucune composante qu'il est nécessaire de régler par l'utilisateur. Ne démontez pas le caisson ! L'intérieur de l'appareil abrite exclusivement des composants qui ne nécessitent aucune maintenance. Confiez tous les travaux de réparation exclusivement à des techniciens qualifiés. Pour éviter les accumulations de chaleur : Assurez-vous qu'il existe suffisamment d'espace à l'arrière de l'appareil pour les sorties d'aération de l'appareil. Pour éviter les dysfonctionnements graves : N'installez pas de logiciels utilisateurs supplémentaires sur l'appareil de base, l'ordinateur d'évaluation ou de réglage, ou uniquement après concertation avec la société GEUTEBRÜCK GmbH. L'installation et l'utilisation de tels logiciels se feront à vos risques et périls. 2 Sous reserve modifications techniques 2. Les matériels de l'appareil Les matériels de l'appareil GSCSpeedView sont assemblés par GEUTEBRÜCK suivants vos prescriptions, ils sont aussi pré-configurés conformément à vos besoins spécifiques. Les composants matériels Un autocollant contenant les données de configuration des appareils est apposé sur la face intérieure du panneau frontal ou sur la face arrière de votre. 2.1 Vues extérieures des appareils 2.1.1 Face frontale de la GSCSpeedView 1 2 3 4 5 6 Figure : Face frontale avec LED d’affichage 1 Power [Alimentation] : DEL d’indication de service (bleue). 2 Error [Erreur] : DEL d’erreur (rouge). Est allumée en permanence dans le cas d'un dysfonctionnement. 3 Record [Enregistrement] : DEL d’indication du mode d'enregistrement (bleue). Clignote ou est allumée en permanence lorsque des images sont transmises à la base de données. 4 Graveur DVD 5 Ports USB 6 Bouton d’action (par exemple pour la enregistrement en USB ) Sous reserve modifications techniques 3 2.1.2 Face arrière de la GSCSpeedView 1 2 34 5 6 7 8 5 9 5 10 11 12 11 Figure : Face arrière de la GSCSpeedView Raccords et commutateurs 1 2 3 4 5 6 7 8 9 10 11 10 Commutateur Marche/Arrêt Raccord pour l'alimentation électrique Raccord pour clavier de PC PS/2 (douille mini-DIN 6 broches) Raccord pour souris de PC PS/2 (douille mini-DIN 6 broches) Interfaces de bus USB Port Display HDMI Carte graphique pour le raccordement d'un moniteur de PC (DVI-I) Interface sérielle RS-232 COM1 (connecteur Sub-D 9 broches) Connexion réseau (Ethernet 10 / 100 / 1000 Base/T - RJ45) Connexions de carte audio Slots pour cartes optionnelles Carte graphique quadruple (optionnel) La position des raccords est susceptible de varier ! (Veuillez consulter le manuel relatif à la carte-mère jointe à votre appareil en cas de divergences). 4 Sous reserve modifications techniques 3. Installation d'un système GSCSpeedView / GeViScope 3.1 Conditions préalables Avant de commencer les travaux de branchement et de paramétrage, vous devez connaître ou vous informer des points suivants au sujet de vos matériels et de l'utilisation de votre installation : x le nombre et le type des caméras dont vous voulez enregistrer les images, x le nombre et le type des contacts d’entrée pour les enregistrements commandés par les évènements, x si des GAB ou des lecteurs de cartes sont intégrés à l'installation : le protocole et les paramètres sériels, x la capacité de stockage en mémoire nécessaire pour les données d’images (comptez pour la gestion des images un supplément de 15% de la capacité de stockage d’images calculée), x la trame d’enregistrement (nombre d’images par unité de temps) des caméras correspondantes pour l’enregistrement permanent et/ou l’enregistrement commandé par évènement, Vous avez l’expérience de l'utilisation de MS Windows, vous êtes en mesure d’installer le matériel et le logiciel, etc. Dans le cas des applications en réseau, vous devrez connaître également : x la topologie et la technologie de réseau ainsi que la répartition des compétences de votre installation, x les noms des ordinateurs ou les adresses IP des ordinateurs ou des appareils de base que vous devez configurer. Souris, clavier et moniteur de PC pour la GSCSpeedView Nous vous recommandons d'utiliser les appareils suivants pour le paramétrage et la commande de votre GSCSpeedView : ¾ moniteur S-VGA avec une résolution minimale de 1024 x 768 pixels, une taille de 17 pouces est recommandée, ¾ clavier PS/2 et souris PS/2. 3.1.1 Conditions pour l'intégration au réseau Avant d'intégrer votre installation GSCSpeedView dans un réseau d'ordinateurs existant, vous devrez vous assurer que les conditions suivantes sont réunies : x Il existe un réseau fonctionnel prenant en charge le protocole TCP/IP (Ethernet 100 Mbits ou TokenRing [réseau en anneau à jeton]). Pour tous les autres types de réseau, il faudra dans un premier temps fournir la preuve de l'intégrabilité de GSCSpeedView. x Un administrateur réseau capable d’intervenir immédiatement en cas de problèmes avec le réseau est sur place lors de la mise en service. x L’administrateur réseau responsable doit fournir une adresse IP libre pour chaque GSCSpeedView chaque PC de paramétrage et de visualisation d’images – le cas échéant avec le masque de sous-réseau [Subnet-Mask] et la passerelle standard. Une adresse IP libre sera en outre nécessaire pour chaque segment du réseau. Cette adresse IP complémentaire est nécessaire aux montages expérimentaux lors de la phase de mise en service, elle devra impérativement rester disponible après la fin des travaux. x Le programme auxiliaire Ping doit démontrer une parfaite communication entre les modes d’installation prévus pour les appareils de base GeViScope et les PC de paramétrage et de GSCSpeedView! Vous pourrez encore constater le bon fonctionnement de la résolution nominale grâce à l'utilitaire Ping. Sous reserve modifications techniques 5 Comme outils de mise en service, nous vous recommandons : x Ordinateur portable avec carte réseau dûment installée et la configuration réseau nécessaire. Une installation sous Windows 2000 ou Windows XP sera suffisante pour la réalisation des tests. x Câble réseau à conducteurs transposés (câble Patch) pour la connexion directe entre l’appareil de base GeViScope et la GSCSpeedView; alternative : hub ou switch. Figure : connexion réseau 6 Sous reserve modifications techniques 3.2 Travaux de raccordement sur l'appareil GSCSpeedView Tous les travaux de raccordement s'effectuent sur la face arrière de l'appareil. Veuillez prendre les mesures de précaution suivantes pour votre propre sécurité et celle de l’appareil. ! Effectuez tous les travaux de raccordement uniquement lorsque la GSCSpeedView est à l'arrêt ! ! Ne démontez pas le caisson ! A l'intérieur de l'appareil, il n'existe que des composants qui ne nécessitent aucune maintenance. Confiez tous les travaux de réparation exclusivement à des techniciens qualifiés. ! Utilisez exclusivement des câbles blindés pour tous les lignes de commande ! ! Torsadez le blindage des lignes aux extrémités et brasez ce dernier sur l’encadrement de la connexion SUB-D (connecteur ou prise). Ce faisant : ! ne court-circuitez pas les brins du câble avec le blindage du câble. Poussez la douille d'extrémité isolante sur le blindage du câble afin d'éviter les courts-circuits. ! N'embrochez pas le blindage du câble sur une connexion à la masse (broche). Maintenir le segment torsadé du blindage de câble aussi court que possible dans le connecteur (prise). 3.2.1 Indications pour l'installation de vos propres cartes PC et de vos appareils externes Les appareils de GSCSpeedView sont équipés d'un composant matériel spécial servant à visualisez des images, ils ne sont pas des ordinateurs "normaux". Veuillez observer les remarques suivantes pour éviter les travaux d’installation laborieux et pour garantir un fonctionnement sans erreur : Si possible, utilisez exclusivement les cartes de PC proposées par GEUTEBRÜCK. Dans le cas où vous avez commandé ces cartes en même temps que l'appareil de base, alors elles seront déjà installées et configurées à la livraison, prêtes au fonctionnement. La carte d'adaptation SCSI proposée par GEUTEBRÜCK vous permettra par exemple de raccorder des lecteurs SCSI tels que des disques durs, des graveurs de DVD, etc. Si vous commandez une carte à une date ultérieure, nous vous recommandons vivement de commander au même moment, directement, le montage et l’installation. Ceci vous épargnera un travail d'installation et de configuration pénible tout en vous garantissant le bon fonctionnement des matériels. Vous encourez seul le risque découlant du montage de vos propres cartes de PC, car, dans ce cas, nous ne pourrons accepter une quelconque responsabilité pour le bon fonctionnement de votre installation. Informations générales pour le raccordement d’appareils externes : Les appareils de base GeViScope ne possèdent aucun lecteur CD-ROM ou DVD. C’est pourquoi, en choisissant les appareils, vous devez veiller à ce que ces derniers soient compatibles avec MS Windows. Si vous devez installer un pilote de gestion de périphérique que vous ne retrouvez pas dans le dossier Windows sur le disque dur de l'appareil de base, alors procurez-vous ce pilote sur disquette ou sur CD-ROM ! Vous pouvez également télécharger les pilotes de gestion compatibles GEUTEBRÜCK les plus récents à l'adresse http://www.geutebrueck.de. Utilisez exclusivement des moniteurs VGA qui répondent aux exigences minimales énumérées dans le présent document. Si possible, utilisez exclusivement des claviers et des souris de PC standard, qui sont compatibles avec MS Windows. Raccordement d’une imprimante : Si possible, utilisez des imprimantes qui sont pris en charge par MS Windows et dont les pilotes de gestion se trouvent sur le disque dur du système, dans le dossier Windows. GEUTEBRÜCK propose des ateliers de formation devant vous permettre un maniement sûr des matériels et logiciels GeViScope / GSCSpeedView. Sous reserve modifications techniques 7 3.3. Les raccords de la GSCSpeedView 3.3.1. Connexions pour la souris et le clavier du PC Souris Pour la configuration et l'utilisation de l'appareil de base, vous aurez besoin d'une souris et d'un clavier de USB/PS2. Connectez la souris et le clavier à une prise USB/PS2. Utilisez exclusivement des claviers et des souris de PC standard, qui sont compatibles avec MS Windows. Clavier Raccords pour la souris et le clavier sur la face arrière de l’appareil de base. 3.3.2 Connexion du moniteur de PC (réglages et reproduction d’images) Vous avez besoin d'un moniteur S-VGA pour l'affichage des menus deconfiguration et la visualisation des images via l'interface utilisateur Windows GSCView. Utilisez l'adapteur VGA pour la connexion des moniteurs analogiques. Raccordez le câble du moniteur à la prise DVI de la carte graphique installé à la face arrière de l'appareil de base. Le pilote de gestion de la carte graphique est déjà installé sur l'appareil de base ! Display Port (HDMI) Raccord pour le moniteur (prise DVI) sur la face arrière de l’appareil de base. 3.3.3. Connexion imprimante Aux ports USB, vous pouvez raccorder une imprimante appropriée. Port imprimante (prise USB) pour raccorder une imprimante à la face arrière de l’appareil de base. 3.3.4. Connexions sérielles COM 1, USB 2.0 Une interface RS-232 débouche au port COM1 pour accueillir un connecteur Sub-D à 9 broches. Les ports USB1 à USB 8 vous donnent la possibilité de raccorder des appareils externes compatibles USB (Universal Serial Bus). Port sériel, USB 8 Sous reserve modifications techniques Affectation standard des broches des connecteurs Sub-D à 9 broches Broche Fonction Broche Fonction Broche Fonction 1 JDCD 4 DTR 7 RTS 2 RxD 5 Signal de masse (GND) 8 CTS 3 TxD 6 DSR 9 RI Sous reserve modifications techniques 9 3.4 Mettre en marche l'appareil de base Raccordement au réseau: Raccordez la fiche de l'appareil à une prise de 110 VAC - 230 VAC- Actionnez ensuite l'interrupteur Marche/Arrêt sur le bloc d'alimentation, sur la face arrière de l'appareil. De cette manière, vous avez mis en marche l'appareil. Attendez ensuite jusqu'à ce que le système d'exploitation ait démarré et que soit affichée la fenêtre "Commencer l'ouverture de la session" ! Au cours de ce processus, le client enregistreur et la base de données de l'appareil de base démarrent automatiquement. N'actionnez aucune touche pendant le démarrage ! Le système d'exploitation est préconfiguré exactement pour votre appareil de base GSCSpeedView. Tout actionnement d'une touche quelconque pendant le démarrage du système est susceptible de détruire cette configuration. Ouvrez la session en saisissant la combinaison de touches Ctrl + Alt + Supprimer. Pour des raisons de sécurité, l'identifiant du dernier utilisateur ne s'affiche pas dans le dialogue d’identification. Entrez les informations suivantes dans le champ Windows - Identification : Admin et aucun mot de passe. Le profil utilisateur Admin permet un accès complet au GSCSpeedView. Confirmez avec la touche « ENTER ». Vous avez maintenant accédé au système d'exploitation. Commencez pas configurer la langue. La langue par défaut du GSCSpeedView est l’anglais. Un double clic sur l’icône de langue permet d’ouvrir le menu de sélection. Configurez la langue et confirmez. Après sélection de la langue, vous devez redémarrer le GSCSpeedView. Dans le menu de démarrage de Windows sont affichées les icônes des applications / outils qui sont pertinents pour le fonctionnement du GSCSpeedView. Le GSCSpeedView dispose des applications suivantes, que vous pouvez lancer par la barre de démarrage ou par double clic de la souris sur le bureau : GSCSetup est le client de configuration du GSCSpeedView. C'est dans cette interface Windows que vous spécifiez les paramètres d'enregistrement, que vous modifiez et attribuez les mots de passeet les droits d'accès et que vous créez de nouveaux utilisateurs pour votre installation. GSCView est le client de visualisation du GSCSpeedView. Cette interface Windows permet le maniement, c'est-à-dire la visualisation et la représentation des images mémorisées dans la base de données. 10 Sous reserve modifications techniques Ouvrir et utiliser la documentation en ligne (OnlineHelp) Lancez l'aide en ligne intégrée par un clic gauche de la souris sur le point d'interrogation qui figure dans la barre de titre des applications ouvertes GSCView ou GSCSet. Quatre étapes de travail sont nécessaires pour l'utilisation de toutes les fonctions après la création d'une ou de plusieurs connexions. Le tableau d'ensemble ci-après vous montre le chapitre de l'aide en ligne qui vous fournit de plus amples informations. Etape 1 Etape 2 Etape 3 Etape 4 Hardware [Matériels] pour l'initialisation des modules DSP. Informations détaillées -> chapitre 4.5 de l'aide en ligne Media channels [Canaux média] pour la détermination de la fonctionnalité (enregistrement permanent et/ou lecture vidéo en direct, audio, Activity mode [Détection d'activités] et Privacy zones [Masquage de zones d'image]) Informations détaillées -> chapitre 4.1 de l'aide en ligne Database [Base de données], dans le cas où vous souhaitez un enregistrement permanent. Informations détaillées -> chapitre 4.6 de l'aide en ligne User [Utilisateur], pour créer de nouveaux utilisateurs GeViScope et GSCSpeedView et définir leurs droits respectifs. Informations détaillées -> chapitre 4.7 de l'aide en ligne et, pour le thème des profils utilisateur -> chapitre 5.1. Dans certaines circonstances, vous devrez encore ajouter des licences afin que vous puissiez utiliser les clients couverts par la licence. Veuillez à cet effet lire le chapitre 4.8 relatif à la gestion des licences et le chapitre 7 pour les contenus des différentes licences des clients individuels. 3.4.1 Arrêter l'appareil de GSCSpeedView ¾ Quittez toutes les applications qui courent et cliquez sur le bouton Démarrage dans la barre des tâches. ¾ Sélectionner l’option "Arrêter l’ordinateur". ¾ Validez vos introductions par OK. Le système d'exploitation s'arrête maintenant. Attendez que toutes les données aient été sauvegardées. Une dernière fenêtre à l'écran vous signalera quand vous pouvez arrêter l'appareil. ¾ Maintenant, vous pouvez déconnecter votre appareil de base du réseau et donc l’éteindre. Sous reserve modifications techniques 11 4. Données techniques et fonctions du GSCSpeedView Ordinateur d’exploitation et de lecture de données pour GeViScope, re_porter, ainsi qu’ordinateur d’installation dans le réseau des systèmes GeViScope et re_porter avec logiciel GSCView préinstallé • • • • • Performance système optimale grâce à une technologie PC de pointe Boîtier métallique stable Large plage de tension Logiciel GeViScope/re_porter préinstallé 19 puces intégrables Caractéristiques techniques Généralités Système d'exploitation Alimentation électrique Puissance maximale Entrée de réseau Température ambiante Dimensions : Appareil intégré 19 puces Système de table Poids N° de commande 12 GSCSpeedView-ST GSCSpeedView-AP Windows incorporé (multilingue) 110 - 240 V AC / 60 - 50 Hz ± 10 %, 300 W De 50 W à 200 W en fonction de la configuration Fiche d’appareils à froid De + 0°C à + 35°C 3 HE x 415 mm (profondeur) 443 x 135 x 415 (L x H x P) env. 10 kg 0.35002 0.35003 Sous reserve modifications techniques 5 Récupération du système (l'état de la livraison) Un DVD de récupération est fourni avec chaque appareil (GeViScope, GeViStation, GSCViewstation) afin de vous permettre de rétablir le logiciel installé à la livraison et les paramètres initiaux. Veuillez noter que le travail de récupération devrait être exécuté exclusivement par un personnel qualifié, car il s'accompagnera de la surécriture de tous les données contenues dans la partition C de votre disque dur ! Veuillez procéder de la manière décrite ci-après si, des fois, vous remettez l’appareil à l'état de la livraison, par exemple après une panne du système : Appareils avec lecteur CD / DVD incorporé Mettez en marche l’appareil. Lorsqu'apparaît l'écran de démarrage, appuyez sur la touche F2. A l'écran s'affiche le menu de démarrage Bon à savoir On vous demandera, avec les appareils nécessitant un mot de passe BIOS, d'entrer un mot de passe BIOS avant le lancement du programme du BIOS (après avoir appuyé sur la touche F2). Ouvrez le menu BOOT [Démarrage]. CONSEIL : Utilisez les touches des flèches pour vous déplacer à l'intérieur du programme du BIOS. Dans Boot Device Priority, placez l'entrée supérieure sur <CD/DVD-ROM Drive>. CONSEIL : Utilisez les touches des flèches pour vous déplacer. Pour effectuer une modification, appuyez sur ENTRÉE, puis, à l'aide des flèches, sélectionnez ENABLE. Appuyez à nouveau sur ENTRÉE pour confirmer. Sous reserve modifications techniques 13 Ouvrez le lecteur de DVD-ROM. Insérez le DVD de récupération dans le lecteur. Ouvrez le menu EXIT. Sélectionnez l'entrée Exit Saving Changes. Confirmez avec Y. CONSEIL : Lorsque vous êtes à l'intérieur du programme du BIOS, il n'est pas possible d'utiliser un clavier autre que le clavier anglais. Seul s'applique le clavier anglais. Sur un clavier allemand QWERTZ, appuyez sur la touche Z pour entrer Y. Le N est identique dans les deux claviers. L'appareil redémarre. L'appareil lance maintenant le processus de récupération. L'écran de démarrage vous offre deux boutons : Continue [Continuer] et Cancel [Annuler]. Cancel [Annuler] met fin immédiatement 14 Sous reserve modifications techniques au processus de récupération et appelle la ligne de commande. Avec le bouton Continue [Continuer], vous lancez le processus de récupération. Cliquez sur le bouton CONTINUE [CONTINUER] pour lancer le processus de récupération et remettre le GeViScope à l'état de la livraison. L'appareil redémarre après la fin de l'installation Vous l'avez ainsi remis à l'état dans lequel il était à la livraison. Après la réinitialisation, vous devez, pour des raisons de sécurité, remettre les paramètres du BIOS: Allumez l'appareil. Lorsqu'apparaît l'écran de démarrage, appuyez sur la touche F2. A l'écran s'affiche le menu de démarrage. Bon à savoir On vous demandera, avec les appareils nécessitant un mot de passe BIOS, d'entrer un mot de passe BIOS avant le lancement du programme du BIOS (après avoir appuyé sur la touche F2). Ouvrez le menu BOOT [Démarrage] Dans Boot Device Priority, placez l'entrée supérieure sur <Hard Disk Drive>. Sous reserve modifications techniques 15 Ouvrez le lecteur de DVD-ROM. Déduisez le DVD de récupération du lecteur. Ouvrez le menu EXIT. Sélectionnez l'entrée Exit Saving Changes. Confirmez avec Y. CONSEIL : Lorsque vous êtes à l'intérieur du programme du BIOS, il n'est pas possible d'utiliser un clavier autre que le clavier anglais. Seul s'applique le clavier anglais. Sur un clavier allemand QWERTZ, appuyez sur la touche Z pour entrer Y. Le N est identique dans les deux claviers. Le BIOS retrouve ses paramètres et l'appareil peut redémarrer. Appareils sans lecteur CD / DVD Raccordez le lecteur de DVD à une prise USB de l'appareil conformément à la description fournie par votre fabricant. Mettez en marche l'appareil. Lorsqu'apparaît l'écran de démarrage, appuyez sur la touche F2. A l'écran s'affiche le menu de démarrage. Bon à savoir On vous demandera, avec les appareils nécessitant un mot de passe BIOS, d'entrer un mot de passe BIOS avant le lancement du programme du BIOS (après avoir appuyé sur la touche F2). 16 Sous reserve modifications techniques Ouvrez le menu BOOT [Démarrage]. CONSEIL : Utilisez les touches des flèches pour vous déplacer à l'intérieur du programme du BIOS. Réglez les trois paramètres BLEUS sur ENABLE [activé]. CONSEIL : Utilisez les touches des flèches pour vous déplacer. Pour effectuer une modification, appuyez sur ENTRÉE, puis, à l'aide des flèches, sélectionnez ENABLE. Appuyez à nouveau sur ENTRÉE pour confirmer. Ouvrez le lecteur de DVD-ROM. Insérez le DVD de récupération dans le lecteur. Ouvrez le menu EXIT. Sélectionnez l'entrée Exit Saving Changes. Confirmez avec Y. CONSEIL : Lorsque vous êtes à l'intérieur du programme du BIOS, il n'est pas possible d'utiliser un clavier autre que le clavier anglais. Seul s'applique le clavier anglais. Sur un clavier allemand QWERTZ, appuyez sur la touche Z pour entrer Y. Le N est identique dans les deux claviers. Sous reserve modifications techniques 17 L'appareil redémarre. L'appareil lance maintenant le processus de récupération. L'écran de démarrage vous offre deux boutons : Continue [Continuer] et Cancel [Annuler]. Cancel [Annuler] met fin immédiatement au processus de récupération et appelle la ligne de commande. Avec le bouton Continue [Continuer], vous lancez le processus de récupération. Cliquez sur le bouton CONTINUE [CONTINUER] pour lancer le processus de récupération et remettre le GeViScope à l'état de la livraison. L'appareil redémarre après la fin de l'installation Vous l'avez ainsi remis à l'état dans lequel il était à la livraison. Après la réinitialisation, vous devez, pour des raisons de sécurité, remettre les paramètres du BIOS: Allumez l'appareil. Lorsqu'apparaît l'écran de démarrage, appuyez sur la touche F2. A l'écran s'affiche le menu de démarrage. Bon à savoir On vous demandera, avec les appareils nécessitant un mot de passe BIOS, d'entrer un mot de passe BIOS avant le lancement du programme du BIOS (après avoir appuyé sur la touche F2). 18 Sous reserve modifications techniques Ouvrez le menu BOOT [Démarrage]. Réglez les trois paramètres BLEUS sur DISABLE [déactivé]. Ouvrez le lecteur de DVD-ROM. Déduisez le DVD de récupération du lecteur. Ouvrez le menu EXIT. Sélectionnez l'entrée Exit Saving Changes. Confirmez avec Y. CONSEIL : Lorsque vous êtes à l'intérieur du programme du BIOS, il n'est pas possible d'utiliser un clavier autre que le clavier anglais. Seul s'applique le clavier anglais. Sur un clavier allemand QWERTZ, appuyez sur la touche Z pour entrer Y. Le N est identique dans les deux claviers. Le BIOS retrouve ses paramètres et l'appareil peut redémarrer. Sous reserve modifications techniques 19 NotFT NotFT NotFT GSCSpeedView-AP/ST_IA_DE/EN/FR_7.74013_06.2012 Technische Änderungen und Liefermöglichkeit vorbehalten. Supplied subject to technical modifications and availability. Sous toutes réserve de modifications techniques et de possibilité de livraison. GEUTEBRÜCK GmbH Im Nassen 7-9 | D-53578 Windhagen | Tel. +49 (0)2645 137-0 | Fax-999 E-mail: [email protected] | Web: www.geutebrueck.com