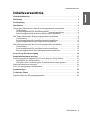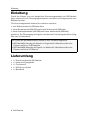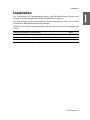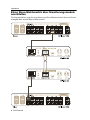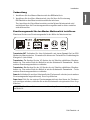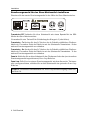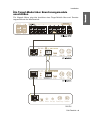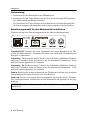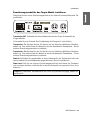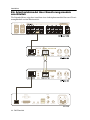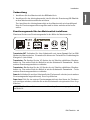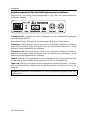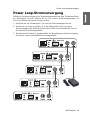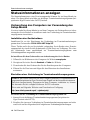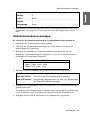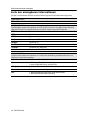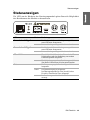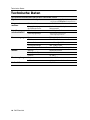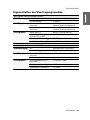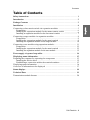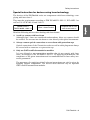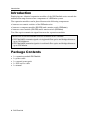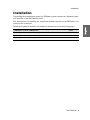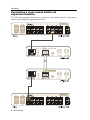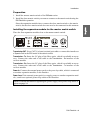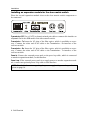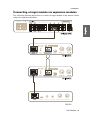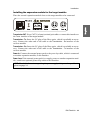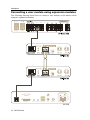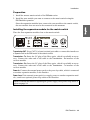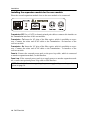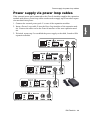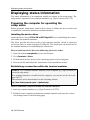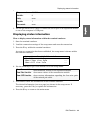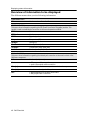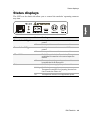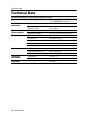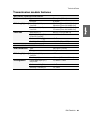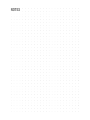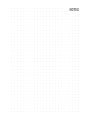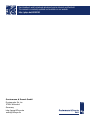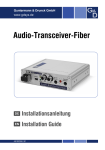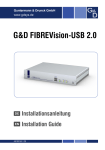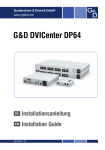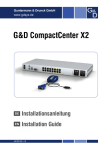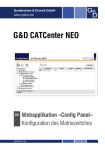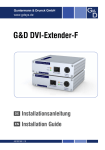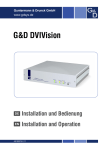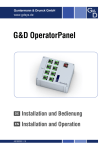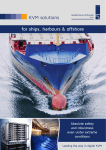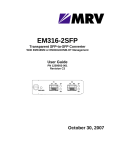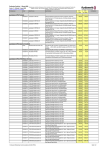Download G&D DVI-FiberLink - Guntermann und Drunck
Transcript
Guntermann & Drunck GmbH www.gdsys.de G&D DVI-FiberLink DE Installationsanleitung EN Installation Guide A9100192-1.00 Zu dieser Dokumentation Diese Dokumentation wurde mit größter Sorgfalt erstellt und nach dem Stand der Technik auf Korrektheit überprüft. Für die Qualität, Leistungsfähigkeit sowie Marktgängigkeit des G&D-Produkts zu einem bestimmten Zweck, der von dem durch die Produktbeschreibung abgedeckten Leistungsumfang abweicht, übernimmt G&D weder ausdrücklich noch stillschweigend die Gewähr oder Verantwortung. Für Schäden, die sich direkt oder indirekt aus dem Gebrauch der Dokumentation ergeben, sowie für beiläufige Schäden oder Folgeschäden ist G&D nur im Falle des Vorsatzes oder der groben Fahrlässigkeit verantwortlich. Gewährleistungsausschluss G&D übernimmt keine Gewährleistung für Geräte, die nicht bestimmungsgemäß eingesetzt wurden. nicht autorisiert repariert oder modifiziert wurden. schwere äußere Beschädigungen aufweisen, welche nicht bei Lieferungserhalt angezeigt wurden. durch Fremdzubehör beschädigt wurden. G&D haftet nicht für Folgeschäden jeglicher Art, die möglicherweise durch den Einsatz der Produkte entstehen können. Warenzeichennachweis Alle Produkt- und Markennamen, die in diesem Handbuch oder in den übrigen Dokumentationen zu Ihrem G&D-Produkt genannt werden, sind Warenzeichen oder eingetragene Warenzeichen der entsprechenden Rechtsinhaber. Impressum © Guntermann & Drunck GmbH 2011. Alle Rechte vorbehalten. Version 1.00 – 01.04.2011 Firmware: 1.0.000 (00015) Guntermann & Drunck GmbH Dortmunder Str. 4a 57234 Wilnsdorf Germany Telefon Telefax +49 (0) 2739 8901-100 +49 (0) 2739 8901-120 http://www.GDsys.de [email protected] i · DVI-FiberLink Inhaltsverzeichnis Inhaltsverzeichnis Sicherheitshinweise .......................................................................................... 1 Einleitung ......................................................................................................... 3 Lieferumfang .................................................................................................... 3 Installation ....................................................................................................... 4 Einen Slave-Matrixswitch über Erweiterungsmodule anschließen ........................ 5 Vorbereitung ................................................................................................ 6 Erweiterungsmodul für den Master-Matrixswitch installieren ........................ 6 Erweiterungsmodul für den Slave-Matrixswitch installieren ................................. 7 Ein Target-Modul über Erweiterungsmodule anschließen ................................... 8 Vorbereitung ................................................................................................ 9 Erweiterungsmodul für den Matrixswitch installieren .................................... 9 Erweiterungsmodul für das Target-Modul installieren ........................................ 10 Ein Arbeitsplatzmodul über Erweiterungsmodule anschließen .......................... 11 Vorbereitung .............................................................................................. 12 Erweiterungsmodul für den Matrixswitch installieren .................................. 12 Erweiterungsmodul für das Arbeitsplatzmodul installieren ................................ 13 Power Loop-Stromversorgung ........................................................................ 14 Statusinformationen anzeigen ........................................................................ Vorbereitung des Computers zur Verwendung des Setup-Menüs ....................... Installation des Gerätetreibers .................................................................... Einrichten einer Verbindung im Terminalemulationsprogramm .................. Statusinformationen anzeigen .......................................................................... Liste der anzeigbaren Informationen ................................................................ 15 15 15 15 16 17 Statusanzeigen ................................................................................................ 18 Technische Daten ........................................................................................... 19 Eigenschaften der Übertragungsmodule ............................................................ 20 DVI-FiberLink · ii Sicherheitshinweise Sicherheitshinweise Bitte lesen Sie die folgenden Sicherheitshinweise aufmerksam durch, bevor Sie das G&D-Produkt in Betrieb nehmen. Die Hinweise helfen Schäden am Produkt zu vermeiden und möglichen Verletzungen vorzubeugen. Halten Sie diese Sicherheitshinweise für alle Personen griffbereit, die dieses Produkt benutzen werden. Befolgen Sie alle Warnungen oder Bedienungshinweise, die sich am Gerät oder in dieser Bedienungsanleitung befinden. , Vorsicht vor Stromschlägen Um das Risiko eines Stromschlags zu vermeiden, sollten Sie das Gerät nicht öffnen oder Abdeckungen entfernen. Im Servicefall wenden Sie sich bitte an unsere Techniker. , Ziehen Sie den Netzstecker des Geräts vor Installationsarbeiten Stellen Sie vor Installationsarbeiten sicher, dass das Gerät spannungsfrei ist. Ziehen Sie den Netzstecker oder die Spannungsversorgung am Gerät ab. , Ständigen Zugang zu den Netzsteckern der Geräte sicherstellen Achten Sie bei der Installation der Geräte darauf, dass die Netzstecker der Geräte jederzeit zugänglich bleiben. ! Lüftungsöffnungen nicht verdecken Bei Gerätevarianten mit Lüftungsöffnungen ist eine Verdeckung der Lüftungsöffnungen unbedingt zu vermeiden. ! Stolperfallen vermeiden Vermeiden Sie bei der Verlegung der Kabel Stolperfallen. , Geerdete Spannungsquelle verwenden Betreiben Sie dieses Gerät nur an einer geerdeten Spannungsquelle. , Verwenden Sie ausschließlich das G&D-Netzteil Betreiben Sie dieses Gerät nur mit dem mitgelieferten oder in der Bedienungsanleitung aufgeführten Netzteil. ! Betreiben Sie das Gerät ausschließlich im vorgesehenen Einsatzbereich Die Geräte sind für eine Verwendung im Innenbereich ausgelegt. Vermeiden Sie extreme Kälte, Hitze oder Feuchtigkeit. 1 · DVI-FiberLink Sicherheitshinweise Besondere Hinweise zum Umgang mit Laser-Technologie Die Geräte der DVI-FiberLink-Serie verwenden Baugruppen mit Laser-Technologie, die der Laser-Klasse 1 entsprechen. Sie erfüllen dabei die Richtlinien gemäß DIN EN 60825-1:2001-11, IEC 60825-1 sowie U.S. CFR 1040.10 und 1040.11. LASER KLASSE 1 DIN EN 60825-1:2001-11 Class 1 Laser Product Complies with 21 CFR 1040.10 and 1040.11 Beachten Sie zum sicheren Umgang mit der Laser-Technologie folgende Hinweise: ! Blickkontakt mit dem Laserstrahl vermeiden Obwohl Laserstrahlung der Klasse 1 als ungefährlich angesehen wird, ist der direkte Blick in den Strahl zu vermeiden. Blicken Sie nicht mit optischen Instrumenten in den Strahl. ! Optische Anschlüsse stets verbinden oder mit Schutzkappen abdecken Decken Sie die optischen Anschlüsse der Transmission Fiber-Buchsen und die Kabelstecker stets mit einer Schutzkappe ab, wenn diese nicht verbunden sind. ! Ausschließlich von G&D zertifizierte Übertragungsmodule verwenden Es ist nicht zulässig, solche Übertragungsmodule zu verwenden, die nicht der Laser-Klasse 1 gemäß DIN EN 60825-1:2001-11 entsprechen. Durch die Verwendung solcher Module kann die Einhaltung von Vorschriften und Empfehlungen zum sicheren Umgang mit Laser-Technologie nicht sichergestellt werden. Die Gewährleistung zur Erfüllung aller einschlägigen Bestimmungen kann nur in der Gesamtheit der Originalkomponenten gegeben werden. Aus diesem Grund ist der Betrieb der Geräte ausschließlich mit solchen Übertragungsmodulen zulässig, die von G&D zertifiziert wurden. DVI-FiberLink · 2 Einleitung Einleitung Durch den Einsatz von zwei baugleichen Erweiterungsmodulen der DVI-FiberLinkSerie erweitern Sie die Übertragungsreichweite zwischen zwei Komponenten eines DVICenter-Systems. Die Erweiterungsmodule können Sie wahlweise zwischen zwei Matrixswitches der DVICenter-Serie, einem Rechnermodul (DVI-CPU) und einem Matrixswitch (DVICenter), einem Arbeitsplatzmodul (DVI-CON) und einem Matrixswitch (DVICenter) platzieren. Die Übertragung der Signale zwischen den Erweiterungsmodulen erfolgt über zwei Lichtleitfasern. Die Geräte der DVI-FiberLink-Serie werden in zwei Varianten angeboten: DVI-FiberLink(S) überträgt die Signale via Singlemode-Lichtleitfasern über eine Distanz von bis zu 10 Kilometern. DVI-FiberLink(M) überträgt die Signale via Multimode-Lichtleitfasern über eine Distanz von bis zu 550 Metern. Lieferumfang 1 × Erweiterungsmodul DVI-FiberLink 1 × Stromversorgungskabel 1 × Tischnetzteil 1 × USB-Service-Kabel 1 × Handbuch 3 · DVI-FiberLink Installation Installation Zur Erweiterung der Übertragungsreichweite eines DVICenter-Systems werden zwei baugleiche Erweiterungsmodule der DVI-FiberLink-Serie eingesetzt. Die Anweisungen für die Installation der Erweiterungsmodule sind von der anzuschließenden DVICenter-Komponente abhängig. Installieren Sie die Erweiterungsmodule nach den Anweisungen auf den angegebenen Seiten: ANZUSCHLIEßENDE KOMPONENTE SEITE Einen Slave-Matrixswitch über Erweiterungsmodule anschließen 5 Ein Target-Modul über Erweiterungsmodule anschließen 8 Ein Arbeitsplatzmodul über Erweiterungsmodule anschließen 11 DVI-FiberLink · 4 Installation Einen Slave-Matrixswitch über Erweiterungsmodule anschließen Die folgende Skizze zeigt den Anschluss eines Slave-Matrixswitches über zwei Erweiterungsmodule an den Master-Matrixswitch: '\QDPLF 3RUWV '\QDPLF 3RUWV 5 · DVI-FiberLink Installation Vorbereitung 1. Installieren Sie den Master-Matrixswitch der DVICenter-Serie. 2. Installieren Sie den Slave-Matrixswitch, den Sie über die Erweiterung DVI-FiberLink an den Matrixswitch anschließen möchten. Der Anschluss des Slave-Matrixswitches an den Master-Matrixswitch wird nachfolgend über die Erweiterungsmodule ausgeführt und ist daher zunächst nicht herzustellen. Erweiterungsmodul für den Master-Matrixswitch installieren Platzieren Sie das erste Erweiterungsmodul in der Nähe des Matrixswitches. Transmission CAT: Verbinden Sie diese Schnittstelle mit einem Dynamic Port im CPU- Modus des Matrixswitches. Verwenden Sie hierzu eine Twisted-Pair-Verkabelung der Kategorie 5 (oder höher). Transmission – Tx: Stecken Sie den LC-Stecker des als Zubehör erhältlichen Glasfaserkabels ein. Das andere Ende des Kabels ist mit der Schnittstelle Transmission – Rx des anderen Erweiterungsmoduls zu verbinden. Transmission – Rx: Stecken Sie den LC-Stecker des als Zubehör erhältlichen Glasfaserkabels ein. Das andere Ende des Kabels ist mit der Schnittstelle Transmission – Tx des anderen Erweiterungsmoduls zu verbinden. Power In: Schließen Sie an diese Schnittstelle das Tischnetzteil oder das (an ein anderes Erweiterungsmodul angeschlossene) Power Loop-Kabel an. Power Loop: Falls Sie ein weiteres Erweiterungsmodul mit dem Strom des Tischnetz- teils versorgen möchten, schließen Sie an diese Schnittstelle ein optionales Power LoopKabel an. HINWEIS: Detaillierte Informationen zur Power Loop-Stromversorgung finden Sie auf Seite 14. DVI-FiberLink · 6 Installation Erweiterungsmodul für den Slave-Matrixswitch installieren Platzieren Sie das zweite Erweiterungsmodul in der Nähe des Slave-Matrixswitches. Transmission CAT: Verbinden Sie diese Schnittstelle mit einem Dynamic Port im CON- Modus des Slave-Matrixswitches. Verwenden Sie eine Twisted-Pair-Verkabelung der Kategorie 5 (oder höher). Transmission – Tx: Stecken Sie den LC-Stecker des als Zubehör erhältlichen Glasfaserkabels ein. Das andere Ende des Kabels ist mit der Schnittstelle Transmission – Rx des anderen Erweiterungsmoduls zu verbinden. Transmission – Rx: Stecken Sie den LC-Stecker des als Zubehör erhältlichen Glasfaserkabels ein. Das andere Ende des Kabels ist mit der Schnittstelle Transmission – Tx des anderen Erweiterungsmoduls zu verbinden. Power In: Schließen Sie an diese Schnittstelle das Tischnetzteil oder das (an ein anderes Erweiterungsmodul angeschlossene) Power Loop-Kabel an. Power Loop: Falls Sie ein weiteres Erweiterungsmodul mit dem Strom des Tischnetz- teils versorgen möchten, schließen Sie an diese Schnittstelle ein optionales Power LoopKabel an. HINWEIS: Detaillierte Informationen zur Power Loop-Stromversorgung finden Sie auf Seite 14. 7 · DVI-FiberLink Installation Ein Target-Modul über Erweiterungsmodule anschließen Die folgende Skizze zeigt den Anschluss eines Target-Moduls über zwei Erweiterungsmodule an den Matrixswitch: '\QDPLF 3RUWV 7UDQV 6HUYLFH /LQH ,Q /LQH 2XW 3RZHU /RRS 3RZHU ,Q '9,&38 DVI-FiberLink · 8 Installation Vorbereitung 1. Installieren Sie den Matrixswitch der DVICenter-Serie. 2. Installieren Sie das Target-Modul, das Sie über die Erweiterung DVI-FiberLink an den Matrixswitch anschließen möchten. Der Anschluss des Target-Moduls an den Matrixswitch wird nachfolgend über die Erweiterungsmodule ausgeführt und ist daher zunächst nicht herzustellen. Erweiterungsmodul für den Matrixswitch installieren Platzieren Sie das erste Erweiterungsmodul in der Nähe des Matrixswitches. Transmission CAT: Verbinden Sie diese Schnittstelle mit einem Dynamic Port im CPU- modus des Matrixswitches. Verwenden Sie hierzu eine Twisted-Pair-Verkabelung der Kategorie 5 (oder höher). Transmission – Tx: Stecken Sie den LC-Stecker des als Zubehör erhältlichen Glasfaserkabels ein. Das andere Ende des Kabels ist mit der Schnittstelle Transmission – Rx des anderen Erweiterungsmoduls zu verbinden. Transmission – Rx: Stecken Sie den LC-Stecker des als Zubehör erhältlichen Glasfaserkabels ein. Das andere Ende des Kabels ist mit der Schnittstelle Transmission – Tx des anderen Erweiterungsmoduls zu verbinden. Power In: Schließen Sie an diese Schnittstelle das Tischnetzteil oder das (an ein anderes Erweiterungsmodul angeschlossene) Power Loop-Kabel an. Power Loop: Falls Sie ein weiteres Erweiterungsmodul mit dem Strom des Tischnetz- teils versorgen möchten, schließen Sie an diese Schnittstelle ein optionales Power LoopKabel an. HINWEIS: Detaillierte Informationen zur Power Loop-Stromversorgung finden Sie auf Seite 14. 9 · DVI-FiberLink Installation Erweiterungsmodul für das Target-Modul installieren Platzieren Sie das zweite Erweiterungsmodul in der Nähe der anzuschließenden Target-Moduls. Transmission CAT: Verbinden Sie diese Schnittstelle mit der Trans.-Schnittstelle des Target-Moduls. Verwenden Sie eine Twisted-Pair-Verkabelung der Kategorie 5 (oder höher). Transmission – Tx: Stecken Sie den LC-Stecker des als Zubehör erhältlichen Glasfaserkabels ein. Das andere Ende des Kabels ist mit der Schnittstelle Transmission – Rx des anderen Erweiterungsmoduls zu verbinden. Transmission – Rx: Stecken Sie den LC-Stecker des als Zubehör erhältlichen Glasfaserkabels ein. Das andere Ende des Kabels ist mit der Schnittstelle Transmission – Tx des anderen Erweiterungsmoduls zu verbinden. Power In: Schließen Sie gegebenfalls an diese Schnittstelle das Tischnetzteil oder das (an ein anderes Erweiterungsmodul angeschlossene) Power Loop-Kabel an. Power Loop: Falls Sie ein weiteres Erweiterungsmodul mit dem Strom des Tischnetz- teils versorgen möchten, schließen Sie an diese Schnittstelle ein optionales Power LoopKabel an. HINWEIS: Detaillierte Informationen zur Power Loop-Stromversorgung finden Sie auf Seite 14. DVI-FiberLink · 10 Installation Ein Arbeitsplatzmodul über Erweiterungsmodule anschließen Die folgende Skizze zeigt den Anschluss eines Arbeitsplatzumoduls über zwei Erweiterungsmodule an den Matrixswitch: '\QDPLF 3RUWV 0RXVH 0DLQ 3RZHU /(' 2XW 7UDQVPLVVLRQ '9,9*$ 2XW 0LFUR ,Q 6SHDNHU .H\E0RXVH .H\E 5HG 3RZHU '9,&21 11 · DVI-FiberLink Installation Vorbereitung 1. Installieren Sie den Matrixswitch der DVICenter-Serie. 2. Installieren Sie das Arbeitsplatzmodul, das Sie über die Erweiterung DVI-FiberLink an den Matrixswitch anschließen möchten. Der Anschluss des Arbeitsplatzmoduls an den Matrixswitch wird nachfolgend über die Erweiterungsmodule ausgeführt und ist daher zunächst nicht herzustellen. Erweiterungsmodul für den Matrixswitch installieren Platzieren Sie das erste Erweiterungsmodul in der Nähe des Matrixswitches. Transmission CAT: Verbinden Sie diese Schnittstelle mit einem Dynamic Port im CON- Modus des Matrixswitches. Verwenden Sie hierzu eine Twisted-Pair-Verkabelung der Kategorie 5 (oder höher). Transmission – Tx: Stecken Sie den LC-Stecker des als Zubehör erhältlichen Glasfaserkabels ein. Das andere Ende des Kabels ist mit der Schnittstelle Transmission – Rx des anderen Erweiterungsmoduls zu verbinden. Transmission – Rx: Stecken Sie den LC-Stecker des als Zubehör erhältlichen Glasfaserkabels ein. Das andere Ende des Kabels ist mit der Schnittstelle Transmission – Tx des anderen Erweiterungsmoduls zu verbinden. Power In: Schließen Sie an diese Schnittstelle das Tischnetzteil oder das (an ein anderes Erweiterungsmodul angeschlossene) Power Loop-Kabel an. Power Loop: Falls Sie ein weiteres Erweiterungsmodul mit dem Strom des Tischnetz- teils versorgen möchten, schließen Sie an diese Schnittstelle ein optionales Power LoopKabel an. HINWEIS: Detaillierte Informationen zur Power Loop-Stromversorgung finden Sie auf Seite 14. DVI-FiberLink · 12 Installation Erweiterungsmodul für das Arbeitsplatzmodul installieren Platzieren Sie das zweite Erweiterungsmodul in der Nähe des anzuschließenden Arbeitsplatzmoduls. Transmission CAT: Verbinden Sie diese Schnittstelle mit der Transmission-Schnittstelle des Arbeitsplatz-Moduls. Verwenden Sie eine Twisted-Pair-Verkabelung der Kategorie 5 (oder höher). Transmission – Tx: Stecken Sie den LC-Stecker des als Zubehör erhältlichen Glasfaserkabels ein. Das andere Ende des Kabels ist mit der Schnittstelle Transmission – Rx des anderen Erweiterungsmoduls zu verbinden. Transmission – Rx: Stecken Sie den LC-Stecker des als Zubehör erhältlichen Glasfaserkabels ein. Das andere Ende des Kabels ist mit der Schnittstelle Transmission – Tx des anderen Erweiterungsmoduls zu verbinden. Power In: Schließen Sie gegebenfalls an diese Schnittstelle das Tischnetzteil oder das (an ein anderes Erweiterungsmodul angeschlossene) Power Loop-Kabel an. Power Loop: Falls Sie ein weiteres Erweiterungsmodul mit dem Strom des Tischnetz- teils versorgen möchten, schließen Sie an diese Schnittstelle ein optionales Power LoopKabel an. HINWEIS: Detaillierte Informationen zur Power Loop-Stromversorgung finden Sie auf Seite 14. 13 · DVI-FiberLink Power Loop-Stromversorgung Power Loop-Stromversorgung Erfolgt die Stromversorgung eines Erweiterungsmoduls mit dem Tischnetzteil über die Schnittstelle Power In, können bis zu vier weitere Erweiterungsmodule via Power Loop-Kabeln mit Strom versorgt werden. 1. Schließen Sie das Tischnetzteil an eines der Erweiterungsmodule an. 2. Stecken Sie ein Power Loop-Kabel in die Schnittstelle Power Loop dieses Erweiterungsmoduls. Stecken Sie das andere Ende in die Schnittstelle Power In des nächsten Erweiterungsmoduls. 3. Wiederholen Sie Schritt 2. gegebenenfalls zur Herstellung der Stromversorgung des dritten, vierten und fünften Erweiterungsmoduls. DVI-FiberLink · 14 Statusinformationen anzeigen Statusinformationen anzeigen Die Statusinformationen eines Erweiterungsmodul können Sie im Setup-Menü einsehen. Das Setup-Menü wird über ein beliebiges Terminalemulationsprogramm (beispielsweise HyperTerminal oder PuTTY) bedient. Vorbereitung des Computers zur Verwendung des Setup-Menüs Vor dem Aufruf des Setup-Menüs ist auf dem Computer ein Gerätetreiber zur Adressierung der Service-Buchse zu installieren und eine Verbindung im Terminalemulationsprogramm einzurichten. Installation des Gerätetreibers Installieren Sie vor der Einrichtung der Verbindung im Terminalemulationsprogramm den Gerätetreiber CP210x USB to UART Bridge VCP. Dieser Treiber stellt die per Servicekabel verbundene Service-Buchse eines Erweiterungsmoduls als virtuelle serielle Schnittstelle (COM-Port) zur Verfügung. Die virtuelle Schnittstelle kann anschließend im Terminalemulationsprogramm zum Verbindungsaufbau ausgewählt werden. So installieren Sie den Gerätetreiber zur Adressierung der Service-Buchse: 1. Öffnen Sie im Webbrowser des Computer die Website www.gdsys.de. 2. Navigieren Sie in den Bereich Downloads > Treiber der Website. 3. Downloaden Sie den Gerätetreiber für das Betriebssystem des Computers. 4. Führen Sie die Datei aus und folgen Sie den Hinweisen des Installationsassistenten. Einrichten einer Verbindung im Terminalemulationsprogramm HINWEIS: Sie können ein bereits auf dem Computer installiertes Terminalemulationsprogramm (beispielsweise HyperTerminal) zum Zugriff auf das Setup-Menü einsetzen. Falls kein entsprechendes Programm auf dem Computer vorhanden ist, können Sie alternativ die frei verfügbare Software PuTTY verwenden. Diese steht auf folgender Website zum Download zur Verfügung: http://www.chiark.greenend.org.uk/~sgtatham/putty/ So richten Sie die Verbindung im Terminalemulationsprogramm ein: 1. Starten Sie ein beliebiges Terminalemulationsprogramm (beispielsweise HyperTerminal oder PuTTY). 2. Erstellen Sie eine neue Verbindung im Terminalemulationsprogramm und erfassen Sie die auf der folgenden Seite aufgelisteten Verbindungseinstellungen. 15 · DVI-FiberLink Statusinformationen anzeigen Bits pro Sekunde: 115.200 Datenbits: 8 Parität: Keine Stoppbits: 1 Flusssteuerung: Keine 3. Verbinden Sie die Service-Schnittstelle eines Erweiterungsmoduls mit einer USBSchnittstelle des Computers. Verwenden Sie hierzu das mitgelieferte Servicekabel. Statusinformationen anzeigen So zeigen Sie die Statusinformationen im Terminalemulationsprogramm an: 1. Starten Sie das Terminalemulationsprogramm. 2. Laden Sie die Verbindungseinstellungen des Setup-Menüs und starten Sie anschließend die Verbindung. 3. Betätigen Sie innerhalb des Terminalemulationsprogramms die Taste R. Sobald die Verbindung erfolgreich aufgebaut ist, wird im Terminalemulationsprogramm das Setup-Menü dargestellt: Setup Menu for DVI-FiberLink Show Firmware Info Show Fiber Line Info Show CAT5 Line Info ... ... ... 4. Wählen Sie mit den Pfeiltasten die gewünschte Zeile des Setup-Menüs: Show Firmware Info: Firmware-Version des Erweiterungsmoduls anzeigen Show Fiber Line Info: Statuswerte des Übertragungsmoduls anzeigen Show CAT5 Line Info: Verschiedene Informationen zu den vier Adernpaaren des Twisted-Pair-Kabels anzeigen 5. Betätigen Sie die Eingabetaste, um die Informationen im Terminalemulationsprogramm anzuzeigen. Die gewünschten Informationen (s. folgende Seite) werden im Setup-Menü angezeigt. Betätigen Sie ggf. die R-Taste zur Aktualisierung der Informationen. 6. Betätigen Sie die Taste Q, um wieder in das Hauptmenü zu gelangen. DVI-FiberLink · 16 Statusinformationen anzeigen Liste der anzeigbaren Informationen In den verschiedenen Menüs werden Ihnen folgende Informationen angezeigt: FIRMWARE INFO FW: Versionsnummer der installierten Firmware FIBER LINE INFO In diesem Menü werden Informationen zum SFP (Small Form-factor Pluggable)-Modul angezeigt. Über das SFP-Modul wird die Verbindung zum zweiten Erweiterungsmodul hergestellt. SFP Status: Status SFT Vendor: Hersteller SFP ID: Typenbezeichnung Temperature: Temperatur (°C) Voltage: Spannung (V) BiasCurrent: Ruhestrom (mA) Tx Power: Sendeleistung (dBm/mW) Rx AV-Power: Empfangsleistung (dBm/mW) CAT5 LINE INFO In diesem Menü werden Informationen zur Twisted-Pair-Verbindung zum Matrixswitch bzw. zur DVICenter-Komponente angezeigt. Pair: Nummer des Paares (1 bis 4) Status: OK: einwandfreie Kabelverbindung open: Kabelverbindung unterbrochen Dist. (m): berechnete Entfernung zwischen Erweiterungsmodul und Komponente Skew (ns): Zeitversatz zwischen den Signalen des Paares Pol: neg: beschädigtes oder falsch verdrahtetes Kabel OK: einwandfreie Kabelverbindung 17 · DVI-FiberLink Statusanzeigen Statusanzeigen Die LEDs an der Rückseite des Erweiterungsmoduls geben Ihnen die Möglichkeit den Betriebsstatus der Module zu kontrollieren. LED Status Bedeutung Transmission-CAT | gelb an Funktionierende Datenverbindung zur angeschlossenen DVICenter-Komponente. aus Datenverbindung zur Gegenstelle ist unterbrochen. an Funktionierende Datenverbindung zur angeschlossenen DVICenter-Komponente. aus Datenverbindung zur Gegenstelle ist unterbrochen. an Über die Rx-Lichtleitfaser in der »Transmission Fiber«Schnittstelle wurde eine Verbindung zum anderen Erweiterungsmodul hergestellt. aus Eine Verbindung zum anderen Erweiterungsmodul kann über die Rx-Lichtleitfaser nicht hergestellt werden. an Die Stromversorgung des Erweiterungsmodul ist hergestellt. blinkt Die Stromversorgung ist hergestellt. Das Übertragungsmodul ist nicht (korrekt) in den Einschub »Transmission Fiber« eingesetzt. aus Das Erweiterungsmodul wird nicht mit Strom versorgt. Transmission-CAT | grün Fiber Link Rx Status DVI-FiberLink · 18 Technische Daten Technische Daten ALLGEMEINE EIGENSCHAFTEN DER DVI-FIBERLINK-SERIE Signale Unterstütze Signale: entsprechend der Signale der angeschlossenen DVICenter-Komponenten Komponenten- anschluss Schnittstelle: 1 × RJ45-Schnittstelle Unterstützte Komponenten der DVICenter-Serie: Matrixswitches, Arbeitsplatzmodule und Rechnermodul Datenübertragung zwischen Modulen Schnittstelle: 1 × LC-Duplex-Buchse Übertragungslänge: siehe Eigenschaften der Übertragungsmodule Stromversorgung Typ: Tischnetzteil oder Power Loop Anschluss: Mini-DIN 4-Buchse Stromaufnahme: max. 300 mA @ 12 VDC Leistungsaufnahme: max. 2,4W @ 12VDC Anzahl Geräte pro Tischnetzteil: max. 5 Geräte über Power Loop-Kabel Material: Aluminium eloxiert Maße (B × H × T): 105 × 26 × 84 mm Gewicht: ca. 250 g Temperatur: +5 bis +45 °C Luftfeuchte: < 85%, nicht kondensierend Gehäuse Einsatzumgebung Konformität 19 · DVI-FiberLink CE, RoHS Technische Daten Eigenschaften der Übertragungsmodule MULTIMODE-ÜBERTRAGUNGSMODUL Datenübertragung Kabellänge (max.) Leistungsdaten Art: Lichtwellenleiter (2 Glasfasern) Schnittstellentyp: LC-Duplex Multimode 50/125 μm, Klasse OM2: 550 Meter (Fasern mit 500 MHz*km), 500 Meter (Fasern mit 400 MHz*km) Multimode 62,5/125 μm, Klasse OM1: 220 Meter (Fasern mit 160 MHz*km), 275 Meter (Fasern mit 200 MHz*km) Wellenlänge (): 850 nm (770 nm bis 860 nm) Optische Abgabeleistung (PAVG) in 50 oder 62,5 m MMF: -9,5 dBm bis -3 dBm Empfangsempfindlichkeit (PMIN): -17 dBm Empfindlichkeit – Stressed (PS): -13,5 dBm (50 m MMF) SINGLEMODE-ÜBERTRAGUNGSMODUL Datenübertragung Kabellänge (max.) Leistungsdaten Art: Lichtwellenleiter (2 Glasfasern) Schnittstellentyp: LC-Duplex Singlemode 9/125μm, Klasse OS1: 10 Kilometer Wellenlänge (): 1310 nm (1270 nm bis 1360 nm) Optische Abgabeleistung (PAVG) in 9 μm SMF: -9,5 dBm bis -3 dBm Empfangsempfindlichkeit (PMIN): -19 dBm Empfindlichkeit – Stressed (PS): -14,4 dBm DVI-FiberLink · 20 About this manual This manual has been carefully compiled and examined to the state-of-the-art. G&D neither explicitly nor implicitly takes guarantee or responsibility for the quality, efficiency and marketability of the product when used for a certain purpose that differs from the scope of service covered by this manual. For damages which directly or indirectly result from the use of this manual as well as for incidental damages or consequential damages, G&D is liable only in cases of intent or gross negligence. Caveat Emptor G&D will not provide warranty for devices that: Are not used as intended. Are repaired or modified by unauthorized personnel. Show severe external damages that was not reported on the receipt of goods. Have been damaged by non G&D accessories. G&D will not be liable for any consequential damages that could occur from using the products. Proof of trademark All product and company names mentioned in this manual, and other documents you have received alongside your G&D product, are trademarks or registered trademarks of the holder of rights. © Guntermann & Drunck GmbH 2011. All rights reserved. Version 1.00 – 01/04/2011 Firmware: 1.0.000 (00015) Guntermann & Drunck GmbH Dortmunder Str. 4a 57234 Wilnsdorf Germany Phone +49 (0) 2739 8901-100 Fax +49 (0) 2739 8901-120 http://www.GDsys.de [email protected] i · DVI-FiberLink Contents Table of Contents Safety instructions ............................................................................................ 1 Introduction ..................................................................................................... 3 Package Contents ............................................................................................. 3 Installation ....................................................................................................... 4 Connecting a slave matrix switch via expansion modules .................................... 5 Preparation .................................................................................................. 6 Installing the expansion module for the master matrix switch ........................ 6 Installing an expansion module for the slave matrix switch .................................. 7 Connecting a target module via expansion modules ............................................ 8 Preparation .................................................................................................. 9 Installing the expansion module for the matrix switch ................................... 9 Installing the expansion module for the target module ........................................ 10 Connecting a user module using expansion modules ......................................... 11 Preparation ................................................................................................ 12 Installing the expansion module for the matrix switch ................................. 12 Installing the expansion module for the user module .......................................... 13 Power supply via power loop cables ............................................................... 14 Displaying status information ......................................................................... Preparing the computer for operating the setup menu ....................................... Installing the device driver .......................................................................... Establishing a connection within the terminal emulator ............................... Displaying status information .......................................................................... Overview of information to be displayed .......................................................... 15 15 15 15 16 17 Status displays ................................................................................................ 18 Technical Data ............................................................................................... 19 Transmission module features .......................................................................... 20 DVI-FiberLink · ii Safety instructions Safety instructions Please read the following safety instructions carefully before you start operating the G&D product. The instructions well help in avoiding damages to the product and in preventing possible injuries. Keep this manual handy for all persons who will be using this product. Follow all warnings or operating instructions which are on the device or stated in this user manual. , Beware of electric shocks To avoid the risk of electric shock, do not open the device or remove the covers. If service is required, please contact our technicians. , Disconnect the main power plug or the power supply before installation Before installation, ensure that the device has been disconnected from the power source. Disconnect the main power plug or the power supply of the device. , Ensure constant access to the power plugs During the installation of the devices, ensure that the power plugs remain accessible. ! Do not cover the ventilation openings Ventilation openings prevent the device from overheating. Do not cover them. ! Avoid tripping hazards Avoid tripping hazards while laying cables. , Only use a grounded voltage source Operate this device by using a grounded voltage source. , Use only the provided G&D power pack Operate this device with the provided G&D power pack or with the power pack listed in the manual. ! Operate the device only in designated areas. The devices are designed for indoor use. Avoid exposure to extreme cold, heat or humidity. 1 · DVI-FiberLink Safety instructions Special instruction for devices using laser technology The devices of the DVI-FiberLink series use components with laser technology complying with laser class 1. They meet the requirements according to DIN EN 60825-1:2001-11, IEC 60825-1 as well as U.S. CFR 1040.10 and 1040.11. LASER CLASS 1 DIN EN 60825-1:2001-11 Class 1 Laser Product Complies with 21 CFR 1040.10 and 1040.11 Mind the following advices when dealing with laser beams: ! Avoid eye contact with laser beam Although class 1 laser are considered nonhazardous, direct eye contact should be avoided. Do not stare into the beam or view directly with optical instruments. ! Always connect optical connections or cover them with protection caps Optical connections of the Transmission socket as well as cable plugs must always be covered with a connector or a protection cap. ! Only use G&D certified transmission modules It is not allowed to use transmission modules that do not comply with laser class 1 according to DIN EN 60825-1:2001-11. By applying such modules, the compliance of the given instructions and recommendations for laser safety cannot be guaranteed. The guarantee of complying with all relevant instructions can only be given by applying original components. The devices must therefore ony be operated G&D certified transmission modules. DVI-FiberLink · 2 Introduction Introduction Employing two identical expansion modules of the DVI-FiberLink series extends the transmission range between two components of a DVICenter system. The expansion modules can be placed between the following components: between two matrix switches of the DVICenter series between a computer module (DVI-CPU) and a matrix switch (DVICenter) between a user module (DVI-CON) and a matrix switch (DVICenter) Two fibre optics transmit the signals between the expansion modules. The devices of the DVI-FiberLink series are available in two variants: DVI-FiberLink(S) transmits signals via singlemode fibre optics and bridges distances up to 10 kilometres. DVI-FiberLink(M) transmits signals via multimode fibre optics and bridges distances up to 550 Metern. Package Contents 1 × expansion module DVI-FiberLink 1 × power cable 1 × external power pack 1 × USB service cable 1 × manual 3 · DVI-FiberLink Installation Installation Expanding the transmission range of a DVICenter system requires two identical expansion modules of the DVI-FiberLink series. The instructions for installing the expansion modules depend on the DVICenter component to be connected. Install the expansion modules according the instructions on the following pages: COMPONENT TO BE CONNECTED PAGE Connecting a slave matrix switch via expansion modules 5 Connecting a target module via expansion modules 8 Connecting a user module via expansion modules 11 DVI-FiberLink · 4 Installation Connecting a slave matrix switch via expansion modules The following drawing shows how to connect a slave matrix switch to the master matrix switch using two expansion modules: '\QDPLF 3RUWV '\QDPLF 3RUWV 5 · DVI-FiberLink Installation Preparation 1. Install the master matrix switch of the DVICenter series. 2. Install the slave matrix switch you want to connect to the matrix switch using the DVI-FiberLink expansion. Since the expansion modules later connect the slave matrix switch to the matrix switch, the the slave matrix switch does not need to be connected at this moment. Installing the expansion module for the master matrix switch Place the first expansion module close to the master matrix switch.. Transmission CAT: Use a CAT5 (or better) twisted pair cable to connect this interface to a Dynamic Port in the CPU mode of the matrix switch. Transmission – Tx: Insert the LC plug of the fibre optics, which is available as accessory. Connect the other end of the cable to the Transmission – Rx interface of the receiver module. Transmission – Rx: Insert the LC plug of the fibre optics, which is available as accessory. Connect the other end of the cable to the Transmission – Tx interface of the receiver module. Power In: Connect the external power pack or the power loop cable, which is connected to another expansion module, to this interface. Power Loop: If the external power pack is to supply power to another expansion module, connect an optional power loop cable to this interface. NOTE: Detailed information regarding the power supply with power loop cables is given on page 14. DVI-FiberLink · 6 Installation Installing an expansion module for the slave matrix switch Place the second expansion module close to the slave matrix switch component to be connected. Transmission CAT: Use a CAT5 (or better) twisted pair cable to connect this interface to a Dynamic Port in the CON mode of the slave matrix switch. Transmission – Tx: Insert the LC plug of the fibre optics, which is available as accessory. Connect the other end of the cable to the Transmission – Rx interface of the receiver module. Transmission – Rx: Insert the LC plug of the fibre optics, which is available as accessory. Connect the other end of the cable to the Transmission – Tx interface of the receiver module. Power In: Connect the external power pack or the power loop cable, which is connected to another expansion module, to this interface. Power Loop: If the external power pack is to supply power to another expansion mod- ule, connect an optional power loop cable to this interface. NOTE: Detailed information regarding the power supply with power loop cables is given on page 14. 7 · DVI-FiberLink Installation Connecting a target module via expansion modules The following drawing shows how to connect a target module to the matrix switch using two expansion modules: '\QDPLF 3RUWV 7UDQV 6HUYLFH /LQH ,Q /LQH 2XW 3RZHU /RRS 3RZHU ,Q '9,&38 DVI-FiberLink · 8 Installation Preparation 1. Install the master matrix switch of the DVICenter series. 2. Install the target module you want to connect to the matrix switch using the DVI-FiberLink expansion. Since the expansion modules later connect the target module to the matrix switch, the target module does not need to be connected at this moment. Installing the expansion module for the matrix switch Place the first expansion module close to the matrix switch.. Transmission CAT: Use a CAT5 (or better) twisted pair cable to connect this interface to a Dynamic Port in the CPU mode of the matrix switch. Transmission – Tx: Insert the LC plug of the fibre optics, which is available as accessory. Connect the other end of the cable to the Transmission – Rx interface of the receiver module. Transmission – Rx: Insert the LC plug of the fibre optics, which is available as accessory. Connect the other end of the cable to the Transmission – Tx interface of the receiver module. Power In: Connect the external power pack or the power loop cable, which is connected to another expansion module, to this interface. Power Loop: If the external power pack is to supply power to another expansion mod- ule, connect an optional power loop cable to this interface. NOTE: Detailed information regarding the power supply with power loop cables is given on page 14. 9 · DVI-FiberLink Installation Installing the expansion module for the target module Place the second expansion module close to the target module to be connected. Transmission CAT: Use a CAT5 (or better) twisted pair cable to connect this interface to the Trans. interface of the target module. Transmission – Tx: Insert the LC plug of the fibre optics, which is available as accessory. Connect the other end of the cable to the Transmission – Rx interface of the receiver module. Transmission – Rx: Insert the LC plug of the fibre optics, which is available as accessory. Connect the other end of the cable to the Transmission – Tx interface of the receiver module. Power In: Connect the external power pack or the power loop cable, which is connected to another expansion module, to this interface. Power Loop: If the external power pack is to supply power to another expansion module, connect an optional power loop cable to this interface. NOTE: Detailed information regarding the power supply with power loop cables is given on page 14. DVI-FiberLink · 10 Installation Connecting a user module using expansion modules The following drawing shows how to connect a user module to the matrix switch using two expansion modules: '\QDPLF 3RUWV 0RXVH 0DLQ 3RZHU /(' 2XW 7UDQVPLVVLRQ '9,9*$ 2XW 0LFUR ,Q 6SHDNHU .H\E0RXVH .H\E 5HG 3RZHU '9,&21 11 · DVI-FiberLink Installation Preparation 1. Install the master matrix switch of the DVICenter series. 2. Install the user module you want to connect to the matrix switch using the DVI-FiberLink expansion. Since the expansion modules later connect the user module to the matrix switch, the user module does not need to be connected at this moment. Installing the expansion module for the matrix switch Place the first expansion module close to the matrix switch. Transmission CAT: Use a CAT5 (or better) twisted pair cable to connect this interface to a Dynamic Port in the CON mode of the matrix switch. Transmission – Tx: Insert the LC plug of the fibre optics, which is available as accessory. Connect the other end of the cable to the Transmission – Rx interface of the receiver module. Transmission – Rx: Insert the LC plug of the fibre optics, which is available as accessory. Connect the other end of the cable to the Transmission – Tx interface of the receiver module. Power In: Connect the external power pack or the power loop cable, which is connected to another expansion module, to this interface. Power Loop: If the external power pack is to supply power to another expansion module, connect an optional power loop cable to this interface. NOTE: Detailed information regarding the power supply with power loop cables is given on page 14. DVI-FiberLink · 12 Installation Installing the expansion module for the user module Place the second expansion module close to the user module to be connected. Transmission CAT: Use a CAT5 (or better) twisted pair cable to connect this interface to the Transmission interface of the user module. Transmission – Tx: Insert the LC plug of the fibre optics, which is available as accessory. Connect the other end of the cable to the Transmission – Rx interface of the receiver module. Transmission – Rx: Insert the LC plug of the fibre optics, which is available as accessory. Connect the other end of the cable to the Transmission – Tx interface of the receiver module. Power In: Connect the external power pack or the power loop cable, which is connected to another expansion module, to this interface. Power Loop: If the external power pack is to supply power to another expansion mod- ule, connect an optional power loop cable to this interface. NOTE: Detailed information regarding the power supply with power loop cables is given on page 14. 13 · DVI-FiberLink Power supply via power loop cables Power supply via power loop cables If the external power pack connected to the Power In interface supplies the expansion module with power, power loop cables can be used to supply up to four other expansion modules with power. 1. Connect the external power pack to one of the expansion modules. 2. Insert a Power Loop cable into the Power Loop interface of the expansio module. Connect the other end to the Power In interface of the next expansion module. 3. If desired, repeat step 2 to establish the power supply to the third, fourth or fifth expansion module. DVI-FiberLink · 14 Displaying status information Displaying status information The status information of an expansion module are shown in the setup menu. The setup menu is operated via any terminal emulator (e.g. HyperTerminal or PuTTY). Preparing the computer for operating the setup menu Before calling the setup menu, install a device driver to address the Service socket and to establish a connection within the terminal emulator. Installing the device driver Install the device driver CP210x USB to UART Bridge VCP before establishing the connection within the terminal emulator. The driver provides the Service socket of an expansion module, which is connected via service cable, as virtual serial port (COM port). The virtual port can be selected in the terminal emulator for establishing the connection. How to install the device driver for addressing the Service socket: 1. Open the website www.gdsys.de in your web browser. 2. Go to Downloads > Drivers. 3. Download the device driver for the operating system of your computer. 4. Execute the file and follow the instructions of the installation wizard. Establishing a connection within the terminal emulator HINWEIS: Use a terminal emulator installed on the computer (e.g. HyperTerminal) to access the setup menu. If no terminal emulator is installed on the computer, you can also use the free software PuTTY. The software can be downloaded on the following website: http://www.chiark.greenend.org.uk/~sgtatham/putty/ How to establish a connection within the terminal emulator: 1. Start any terminal emulator (e.g. HyperTerminal or PuTTY). 2. Establish a new connection within the terminal emulator and enter the connection settings listed on the following page. 15 · DVI-FiberLink Displaying status information Bits per second: 115.200 Data bits: 8 Parity: none Stop bits: 1 Flow control: none 3. Use the provided service cable to connect the Service port of an expansion module to one of the computer’s USB ports. Displaying status information How to display status information within the terminal emulator: 1. Start the terminal emulator. 2. Load the connection settings of the setup menu and start the connection. 3. Press the R key within the terminal emulator. As soon as a connection has been established, the setup menu is shown within the terminal emulator: Setup Menu for DVI-FiberLink Show Firmware Info Show Fiber Line Info Show CAT5 Line Info ... ... ... 4. Use the arrow keys to go to the desired row of the setup menu: Show Firmware Info: show firmware version of the expansion module Show Fiber Line Info: show status values of the transmission module Show CAT5 Line Info: show various information regarding the four wire pairs of the twisted pair cable. 5. Press Enter to show the information in the terminal emulator. The desired information (see next page) are shown in the setup menu. If necessary, press the R key to update the information. 6. Press the Q key to return to the main menu. DVI-FiberLink · 16 Displaying status information Overview of information to be displayed The different menus show you the following information: FIRMWARE INFO FW: Version number of installed firmware FIBER LINE INFO This menu shows information regarding the SFP (Small Form-factor Pluggable) module. This module is used to established a connection to the second expansion module. SFP Status: Status SFT Vendor: Vendor SFP ID: Type designation Temperature: Temperature (°C) Voltage: Voltage (V) BiasCurrent: Standby current(mA) Tx Power: Transmission power (dBm/mW) Rx AV-Power: Received power (dBm/mW) CAT5 LINE INFO This menu shows information regarding the twisted-pair connection to the matrix switch or the DVICenter component. Pair: Number of pair (1 to 4) Status: OK: proper cable connection open: interrupted cable connection Dist. (m): estimated distance between expansion module and component Skew (ns): skew between the signals of the pair Pol: neg: damaged or incorrectly wired cable OK: proper cable connection 17 · DVI-FiberLink Status displays Status displays The LEDs on the back side allow you to control the modules’ operating status at any time. LED Status Transmission-CAT | yellow on Transmission-CAT | green Fiber Link Rx Status Meaning Working data connection to connected DVICenter component. off Interrupted data connection to remote switch. on Working data connection to connected DVICenter component. off Interrupted data connection to remote switch. on The Rx fibre optics in the »Transmission Fiber« port established a connection to the second expansion module. off The connection to the second expansion module cannot be established via Rx fibre optics. on Established power supply of expansion module. blinking Established power supply. The expansion module is not (properly) inserted into the »Transmission Fiber« slot. off The expansion module is not supplied with power. DVI-FiberLink · 18 Technical Data Technical Data GENERAL FEATURES OF THE DVI-FIBERLINK SERIES Signals Supported signals: depending on the signals of the connected DVICenter components Connection of components Port: 1 × RJ45 port Supported components of the DVICenter series: matrix switches, user modules and computer module Daten transmission between modules Port: 1 × LC duplex socket Transmission length: see transmission module features Power supply Type: external power pack or power loop Connection: Mini-DIN 4 socket Current consumption: max. 300 mA @ 12 VDC Power consumption: max. 2,4W @ 12VDC No. of devices per power pack: max. 5 devices via power loop cable Material: anodised aluminium Dimensions (W × H × D): 105 × 26 × 84 mm Weight: approx. 250 g Temperature: +5 to +45 °C Air humidity: < 85%, non-condensing Housing Operational environment Conformity 19 · DVI-FiberLink CE, RoHS Technical Data Transmission module features MULTIMODE TRANSMISSION MODULE Data transmission Type: Port type: Cable length (max.) Multimode 50/125 μm, Power data Fibre optics (2 fibres) LC duplex class OM2: 550 metres (fibres with 500 MHz*km), 500 metres (fibres with 400 MHz*km) Multimode 62,5/125 μm, class OM1: 220 metres (fibres with 160 MHz*km), 275 metres (fibres with 200 MHz*km) Wave length (): 850 nm (770 nm to 860 nm) Optical power output (PAVG) in 50 or 62,5 m MMF: -9,5 dBm to -3 dBm Receiver sensitivity (PMIN): -17 dBm Sensitivity – Stressed (PS): -13,5 dBm (50 m MMF) SINGLEMODE TRANSMISSION MODULE Data transmission Type: Port type: Cable length (max.) Singlemode 9/125μm, class OS1: Leistungsdaten Fibre optics (2 fibres) LC duplex 10 kilometres Wave length (): 1310 nm (1270 nm to 1360 nm) Optical power output (PAVG) in 9 μm SMF: -9,5 dBm to -3 dBm Receiver sensitivity (PMIN): -19 dBm Sensitivity – Stressed (PS): -14,4 dBm DVI-FiberLink · 20 NOTES NOTES Das Handbuch wird fortlaufend aktualisiert und im Internet veröffentlicht. The manual is constantly updated and available on our website. http://gdsys.de/A9100192 Guntermann & Drunck GmbH Dortmunder Str. 4a 57234 Wilnsdorf Germany http://www.GDsys.de [email protected]