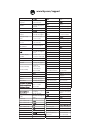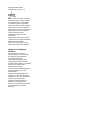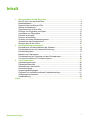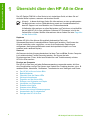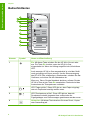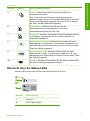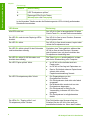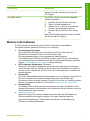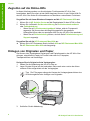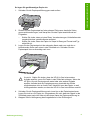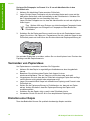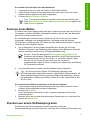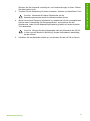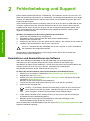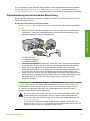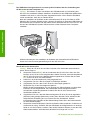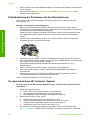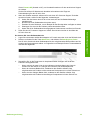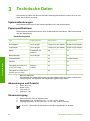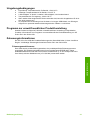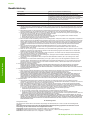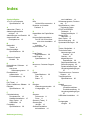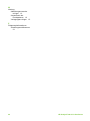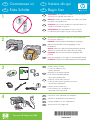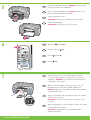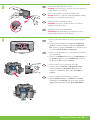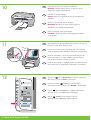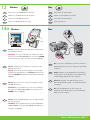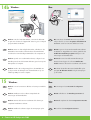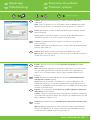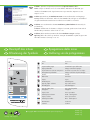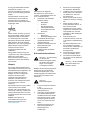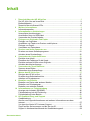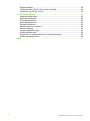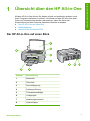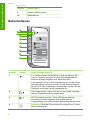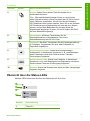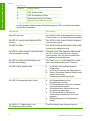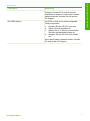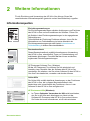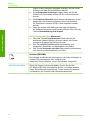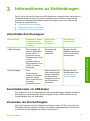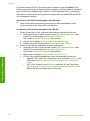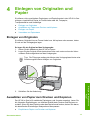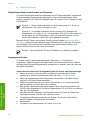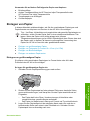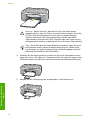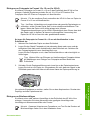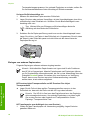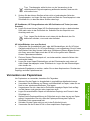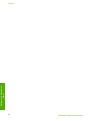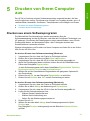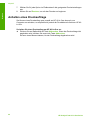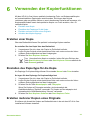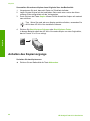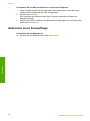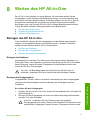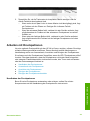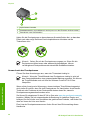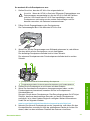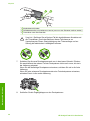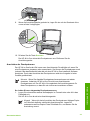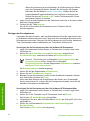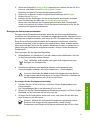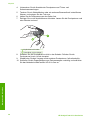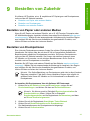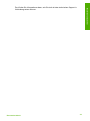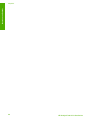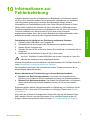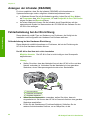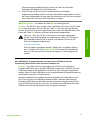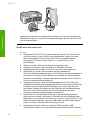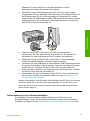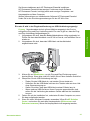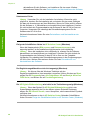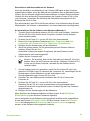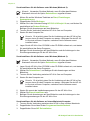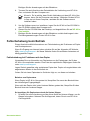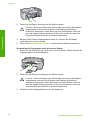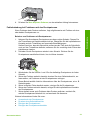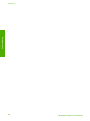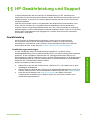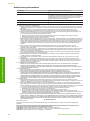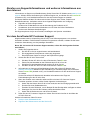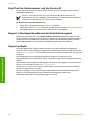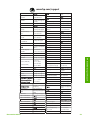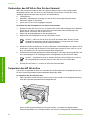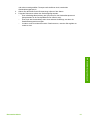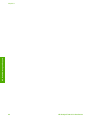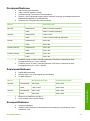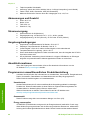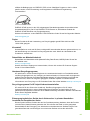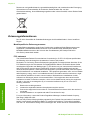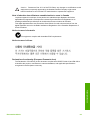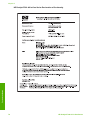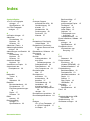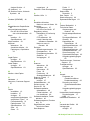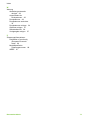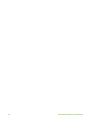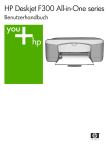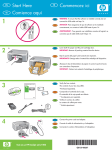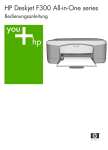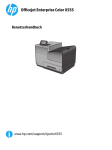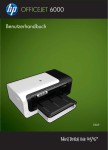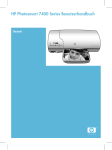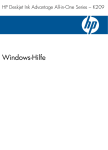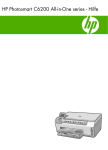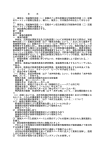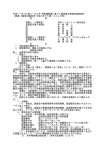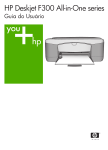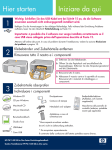Download HP Deskjet F300 All-in-One series
Transcript
HP Deskjet F300 All-in-One series Bedienungsanleitung www.hp.com/support www.hp.com/support/ Japan 021 672 280 Argentina (Buenos Aires) 54-11-4708-1600 Argentina 0-800-555-5000 Australia www.hp.com/support/ australia Luxembourg www.hp.com/support Österreich www.hp.com/support Malaysia www.hp.com/support Mauritius (262) 262 210 404 17212049 0800 222 47 www.hp.com/support/ korea België www.hp.com/support Belgique www.hp.com/support México Brasil (Sao Paulo) 55-11-4004-7751 081 005 010 Brasil 0-800-709-7751 Nederland Canada (Mississauga Area) (905) 206-4663 México (Ciudad de México) 55-5258-9922 01-800-472-68368 www.hp.com/support New Zealand www.hp.com/support Nigeria 1 3204 999 Norge www.hp.com/support Canada 1-800-474-6836 Central America & The Caribbean www.hp.com/support Chile 800-360-999 Panamá 1-800-711-2884 www.hp.com/support/ china Paraguay 009 800 54 1 0006 Perú 0-800-10111 Colombia (Bogotá) 571-606-9191 Philippines www.hp.com/support 24791773 Colombia 01-8000-51-4746-8368 Polska 22 5666 000 Costa Rica 0-800-011-1046 Portugal www.hp.com/support È eská republika 810 222 222 Puerto Rico 1-877-232-0589 Danmark www.hp.com/support República Dominicana 1-800-711-2884 1-999-119 Reunion 0820 890 323 800-711-2884 România 0801 033 390 1-800-225-528 800-711-2884 Ðîññèÿ (Ìîñêâà) Ðîññèÿ (Ñàíêò-Ïåòåðáóðã) 095 777 3284 812 332 4240 Ecuador (Andinatel) Ecuador (Pacifitel) 800 897 1415 (02) 6910602 El Salvador 800-6160 España www.hp.com/support France www.hp.com/support Deutschland Guatemala Singapore www.hp.com/support/ singapore Slovensko 0850 111 256 www.hp.com/support South Africa (international) + 27 11 2589301 South Africa (RSA) 086 0001030 + 30 210 6073603 Rest of West Africa + 351 213 17 63 80 801 11 75400 Suomi www.hp.com/support 800 9 2654 Sverige www.hp.com/support 1-800-711-2884 Switzerland www.hp.com/support www.hp.com/support/ hongkong www.hp.com/support/ taiwan Magyarország 06 40 200 629 India www.hp.com/support/ india 071 891 391 Indonesia www.hp.com/support www.hp.com/support Trinidad & Tobago 1-800-711-2884 +971 4 224 9189 Türkiye +90 212 444 71 71 +971 4 224 9189 Óêðà¿íà (044) 230-51-06 +971 4 224 9189 600 54 47 47 +971 4 224 9189 United Kingdom www.hp.com/support +971 4 224 9189 United States 1-800-474-6836 Uruguay 0004-054-177 Ireland www.hp.com/support 1-700-503-048 Venezuela (Caracas) 58-212-278-8666 Italia www.hp.com/support Venezuela 0-800-474-68368 Jamaica 1-800-711-2884 Viêt Nam www.hp.com/support HP Deskjet F300 All-in-One Series Bedienungsanleitung © 2006 Hewlett-Packard Development Company, L.P. Adobe und das Acrobat-Logo sind in den USA und/oder anderen Ländern eingetragene Marken oder Marken von Adobe Systems Incorporated. Windows®, Windows NT®, Windows Me®, Windows XP® und Windows 2000® sind in den USA eingetragene Marken der Microsoft Corporation. Intel® und Pentium® sind eingetragene Marken der Intel Corporation. Energy Star® und das Energy StarLogo® sind in den USA eingetragene Marken der United States Environmental Protection Agency. Publikationsnummer: Q8130-90201 Hinweise von HewlettPackard Die Informationen in diesem Dokument können ohne vorherige Ankündigung geändert werden. Alle Rechte vorbehalten. Vervielfältigung, Adaption oder Übersetzung sind ohne vorherige schriftliche Genehmigung von HewlettPackard nur im Rahmen des Urheberrechts zulässig. Für HP Produkte und Dienste gilt nur die Gewährleistung, die in den ausdrücklichen Gewährleistungserklärungen des jeweiligen Produkts bzw. Dienstes aufgeführt ist. Aus dem vorliegenden Dokument sind keine weiter reichenden Garantieansprüche abzuleiten. HP haftet nicht für technische oder redaktionelle Fehler oder Auslassungen in diesem Dokument. Inhalt 1 Übersicht über den HP All-in-One.......................................................................2 Der HP All-in-One auf einen Blick...........................................................................3 Bedienfeldtasten.....................................................................................................4 Übersicht über die Status-LEDs.............................................................................5 Weitere Informationen............................................................................................7 Zugreifen auf die Online-Hilfe.................................................................................8 Einlegen von Originalen und Papier.......................................................................8 Vermeiden von Papierstaus..................................................................................10 Erstellen einer Kopie............................................................................................10 Scannen eines Bildes...........................................................................................11 Drucken aus einem Softwareprogramm...............................................................11 Auswechseln der Druckpatronen..........................................................................12 Reinigen des HP All-in-One..................................................................................12 2 Fehlerbehebung und Support...........................................................................14 Deinstallieren und Neuinstallieren der Software...................................................14 Fehlerbehebung bei der Hardware-Einrichtung....................................................15 Fehlerbedingungen...............................................................................................17 Beheben von Papierstaus..................................................................................... 17 Fehlerbehebung bei Problemen mit den Druckpatronen......................................18 Vor dem Anruf beim HP Customer Support..........................................................18 3 Technische Daten...............................................................................................20 Systemanforderungen..........................................................................................20 Papierspezifikationen...........................................................................................20 Abmessungen und Gewicht..................................................................................20 Stromversorgung..................................................................................................20 Umgebungsbedingungen...................................................................................... 21 Programm zur umweltfreundlichen Produktherstellung........................................21 Zulassungsinformationen...................................................................................... 21 Gewährleistung.....................................................................................................22 Index...........................................................................................................................23 Bedienungsanleitung 1 Übersicht über den HP All-in-One 1 Übersicht über den HP All-in-One Der HP Deskjet F300 All-in-One Series ist ein vielseitiges Gerät, mit dem Sie auf einfache Weise kopieren, scannen und drucken können. Hinweis In dieser Anleitung finden Sie Informationen zu den grundlegenden Gerätefunktionen und zur Fehlerbehebung sowie zur Kontaktaufnahme mit dem HP Support und zum Bestellen von Verbrauchsmaterial. Vollständige Informationen zu allen Merkmalen und Funktionen, einschließlich der mit dem HP All-in-One gelieferten Software HP Photosmart, sind in der Online-Hilfe zu finden. Weitere Informationen hierzu finden Sie unter Zugreifen auf die Online-Hilfe. Kopieren Mit dem HP All-in-One können Sie qualitativ hochwertige Farb- und Schwarzweißkopien auf unterschiedlichen Papiertypen erstellen. Sie können das Original verkleinern oder vergrößern, um es an ein bestimmtes Papierformat anzupassen, die Kopierqualität ändern sowie hochqualitative Kopien von Fotos erstellen (auch randlose Kopien). Scannen Als Scannen wird der Vorgang bezeichnet, bei dem Text und Bilder für den Computer in ein elektronisches Format konvertiert werden. Sie können fast alle Druckerzeugnisse (Fotos, Artikel aus Zeitschriften und Textdokumente) mit dem HP All-in-One scannen. Drucken am Computer Der HP All-in-One kann mit jeder Softwareanwendung verwendet werden, die über eine Druckfunktion verfügt. Sie können eine Vielzahl von Projekten drucken, wie z. B. randlose Bilder, Newsletter, Grußkarten, Transferdrucke zum Aufbügeln und Poster. ● ● ● ● ● ● ● ● ● ● ● ● 2 Der HP All-in-One auf einen Blick Bedienfeldtasten Übersicht über die Status-LEDs Weitere Informationen Zugreifen auf die Online-Hilfe Einlegen von Originalen und Papier Vermeiden von Papierstaus Erstellen einer Kopie Scannen eines Bildes Drucken aus einem Softwareprogramm Auswechseln der Druckpatronen Reinigen des HP All-in-One HP Deskjet F300 All-in-One Series Übersicht über den HP All-in-One Der HP All-in-One auf einen Blick Nummer Beschreibung 1 Bedienfeld 2 Zufuhrfach 3 Fachverlängerung 4 Papierquerführung 5 Tintenpatronenklappe 6 Vorlagenglas 7 Abdeckungsunterseite 8 Hintere Klappe 9 Hinterer USB-Anschluss 10 Netzanschluss Bedienungsanleitung 3 Übersicht über den HP All-in-One Kapitel 1 Bedienfeldtasten Nummer 1 Symbol Name und Beschreibung Ein: Mit dieser Taste schalten Sie den HP All-in-One ein oder aus. Die Taste Ein leuchtet, wenn der HP All-in-One eingeschaltet ist. Wenn ein Auftrag ausgeführt wird, blinkt diese LED. Auch wenn der HP All-in-One ausgeschaltet ist, wird das Gerät noch geringfügig mit Strom versorgt. Um die Stromversorgung des HP All-in-One vollständig zu unterbrechen, schalten Sie das Gerät aus, und ziehen Sie den Netzstecker ab. Warnung Bevor Sie das Netzkabel abziehen, müssen Sie den HP All-in-One mit der Taste Ein ausschalten. Dadurch wird das Austrocknen der Tintenpatronen verhindert. 2 LED "Papier prüfen": Diese LED gibt an, dass Papier eingelegt oder ein Papierstau beseitigt werden muss. 3 LED "Druckpatrone prüfen": Diese LED gibt an, dass die Druckpatrone wieder eingesetzt bzw. ersetzt oder die Zugangsklappe zum Patronenwagen geschlossen werden muss. 4 Abbrechen: Mit dieser Taste brechen Sie einen Druck-, Kopieroder Scanauftrag ab. 4 HP Deskjet F300 All-in-One Series Übersicht über den HP All-in-One (Fortsetzung) Nummer Symbol 5 Name und Beschreibung Kopien: Geben Sie mit dieser Taste die Anzahl der zu druckenden Kopien an. Tipp Wenn Sie in der Software einen Kopierauftrag mit mehreren Kopien senden, wird auf dem Bedienfeld nur die letzte Stelle der Kopienanzahl angezeigt. So wird z. B. bei 25 Kopien die Zahl 5 auf dem Bedienfeld angezeigt. 6 Normalpapier: Mit dieser Taste ändern Sie die Papiertypeinstellung in Normalpapier. Dies ist die Standardeinstellung des HP All-in-One. 7 Fotopapier: Mit dieser Taste ändern Sie die Papiertypeinstellung in Fotopapier. Vergewissern Sie sich, dass Fotopapier im Papierfach eingelegt ist. 8 Start Kopieren Schwarz: Mit dieser Taste starten Sie einen Kopierauftrag in Schwarzweiß. In bestimmten Situationen (z. B. nach Beseitigung eines Papierstaus) wird durch Drücken dieser Taste der Auftrag fortgesetzt. 9 Start Kopieren Farbe: Mit dieser Taste starten Sie einen Kopierauftrag in Farbe. In bestimmten Situationen (z. B. nach Beseitigung eines Papierstaus) wird durch Drücken dieser Taste der Auftrag fortgesetzt. 10 Scannen: Mit dieser Taste starten Sie das Scannen des aktuell auf dem Vorlagenglas liegenden Originals. Übersicht über die Status-LEDs Mehrere LEDs informieren Sie über den Status des HP All-in-One. Nummer Beschreibung 1 Taste Ein 2 LED "Papier prüfen" Bedienungsanleitung 5 Übersicht über den HP All-in-One Kapitel 1 (Fortsetzung) Nummer Beschreibung 3 LED "Druckpatrone prüfen" 4 Papiertyp-LEDs (für die Tasten Normalpapier und Fotopapier) In der folgenden Tabelle werden die Bedeutungen der LEDs in häufig auftretenden Situationen beschrieben. LED-Status Bedeutung Alle LEDs sind aus. Der HP All-in-One ist ausgeschaltet. Drücken Sie die Taste Ein, um das Gerät einzuschalten. Die LED Ein und eine der Papiertyp-LEDs leuchtet. Der HP All-in-One ist zum Drucken, Scannen oder Kopieren bereit. Die LED Ein blinkt. Der HP All-in-One druckt, scannt, kopiert oder richtet die Druckpatronen aus. Die LED Ein blinkt schnell für drei Sekunden und leuchtet dann ständig. Sie haben eine Taste gedrückt, während der HP All-in-One mit dem Drucken, Scannen oder Kopieren bzw. mit dem Ausrichten der Druckpatronen beschäftigt war. Die LED Ein blinkt für 20 Sekunden und leuchtet dann ständig. Die Taste Scannen wurde gedrückt, es kam aber keine Rückmeldung vom Computer. Die LED "Papier prüfen" blinkt. ● ● ● Die LED "Druckpatrone prüfen" blinkt. ● ● ● ● ● Die LEDs Ein, "Papier prüfen" und "Druckpatrone prüfen" blinken. 6 Im HP All-in-One befindet sich kein Papier mehr. Im HP All-in-One liegt ein Papierstau vor. Das im Zufuhrfach erkannte Papierformat stimmt nicht mit der Papierformateinstellung überein. Die Zugangsklappe zu den Druckpatronen ist offen. Die Druckpatronen sind nicht oder falsch eingesetzt. Der Klebestreifen wurde nicht von der Druckpatrone abgezogen. Die Druckpatrone ist nicht für die Verwendung in diesem HP All-in-One geeignet. Die Druckpatrone ist möglicherweise defekt. Eine Fehlfunktion des Scanners liegt vor. Schalten Sie den HP All-in-One aus und anschließend wieder ein. Wenn das Problem HP Deskjet F300 All-in-One Series Übersicht über den HP All-in-One (Fortsetzung) LED-Status Bedeutung weiterhin besteht, wenden Sie sich an den HP Support. Alle LEDs blinken. Im HP All-in-One ist ein schwer wiegender Fehler aufgetreten. 1. 2. 3. 4. Schalten Sie den HP All-in-One aus. Ziehen Sie das Netzkabel ab. Warten Sie ca. 1 Minute, und schließen Sie dann das Netzkabel wieder an. Schalten Sie den HP All-in-One wieder ein. Wenn das Problem weiterhin besteht, wenden Sie sich an den HP Support. Weitere Informationen Zur Einrichtung und Verwendung des HP All-in-One stehen verschiedene Informationsquellen (gedruckt und online) zur Verfügung. ● ● ● ● ● Einrichtungsanweisungen Hier finden Sie Anleitungen zum Einrichten des HP All-in-One und zum Installieren der Software. Führen Sie die Schritte in den Einrichtungsanweisungen in der angegebenen Reihenfolge aus. Falls während der Einrichtung Probleme auftreten, lesen Sie die Informationen zur Fehlerbehebung im letzten Abschnitt der Einrichtungsanweisungen oder das Kapitel Fehlerbehebung und Support in dieser Anleitung. HP Photosmart-Softwaretour (Windows) Mit der HP Photosmart-Softwaretour können Sie sich spielerisch und interaktiv einen Überblick über die Software Ihres HP All-in-One verschaffen. Sie erfahren, wie Sie mit der Software des HP All-in-One Ihre Fotos bearbeiten, verwalten und drucken können. Online-Hilfe Die Online-Hilfe enthält detaillierte Informationen zu den Funktionen des HP All-inOne, die in diesem Dokument nicht beschrieben sind, einschließlich der Funktionen, die nur über die Software für den HP All-in-One zur Verfügung stehen. Weitere Informationen finden Sie im Abschnitt Zugreifen auf die Online-Hilfe. Readme-Datei Die Readme-Datei enthält neueste Informationen, die unter Umständen in den anderen Dokumenten nicht enthalten sind. Installieren Sie die Software, wenn Sie die Readme-Datei lesen möchten. www.hp.com/support Wenn Sie Zugang zum Internet haben, können Sie über die HP Website auf Hilfeinformationen und Support zugreifen. Auf dieser Website finden Sie technische Unterstützung, Treiber sowie Informationen zur Bestellung von Zubehör und Verbrauchsmaterial. Bedienungsanleitung 7 Übersicht über den HP All-in-One Kapitel 1 Zugreifen auf die Online-Hilfe In dieser Anleitung werden nur die wichtigsten Funktionen des HP All-in-One beschrieben, damit Sie sofort mit der Arbeit beginnen können. In der Online-Hilfe für den HP All-in-One finden Sie Informationen zu sämtlichen unterstützten Funktionen. So greifen Sie auf einem Windows-Computer auf die HP Photosmart-Hilfe zu: 1. Klicken Sie in HP Solution Center auf die Registerkarte für den HP All-in-One. 2. Klicken Sie im Bereich Geräteunterstützung auf Onlinebenutzerhandbuch oder Fehlerbehebung. – Wenn Sie auf Onlinebenutzerhandbuch klicken, wird ein Popupmenü angezeigt. Sie können dann die Begrüßungsseite für das gesamte Hilfesystem öffnen oder zur speziellen Hilfe für den HP All-in-One wechseln. – Wenn Sie auf Fehlerbehebung klicken, wird die Seite Fehlerbehebung und Support angezeigt. So greifen Sie auf die HP Photosmart Mac-Hilfe zu: ➔ Klicken Sie in HP Photosmart Studio im Menü Hilfe auf HP Photosmart Mac-Hilfe. Die HP Photosmart Mac-Hilfe wird angezeigt. Einlegen von Originalen und Papier Sie können viele verschiedene Papiertypen und Papierformate in den HP All-in-One einlegen, einschließlich Papier im Format Letter oder A4, Fotopapier, Transparentfolien und Umschläge. So legen Sie ein Original auf das Vorlagenglas: 1. Heben Sie die Abdeckung des HP All-in-One an. 2. Legen Sie das Original mit der bedruckten Seite nach unten und an der linken vorderen Ecke ausgerichtet auf das Vorlagenglas. Tipp Die Führungen entlang der Kanten des Vorlagenglases bieten eine Orientierungshilfe beim Auflegen von Originalen. 3. 8 Schließen Sie die Abdeckung. HP Deskjet F300 All-in-One Series Übersicht über den HP All-in-One So legen Sie großformatiges Papier ein: 1. Schieben Sie die Papierquerführung ganz nach außen. 2. 3. Richten Sie den Papierstapel auf einer ebenen Fläche aus, damit alle Seiten genau aufeinander liegen, und überprüfen Sie das Papier anschließend auf Folgendes: – Stellen Sie sicher, dass es keine Risse, Verschmutzungen, Knitterfalten oder umgeknickte bzw. gewellte Kanten aufweist. – Stellen Sie sicher, dass das Papier im Stapel in Bezug auf Format und Typ einheitlich ist. Legen Sie den Papierstapel mit der schmalen Kante nach vorn und der zu bedruckenden Seite nach unten in das Zufuhrfach ein. Schieben Sie den Papierstapel bis zum Anschlag nach vorn. Vorsicht Stellen Sie sicher, dass der HP All-in-One keine andere Aufgabe ausführt, wenn Sie Papier in das Zufuhrfach einlegen. Wenn der HP All-in-One die Druckpatronen wartet oder eine andere Aufgabe ausführt, befindet sich die Papierbegrenzung innerhalb des Geräts möglicherweise nicht an ihrem Platz. Hierdurch kann das Papier zu weit hineingeschoben werden, so dass der HP All-in-One leere Seiten auswirft. 4. 5. Schieben Sie die Papierquerführung nach innen bis an die Papierkanten heran. Legen Sie nicht zu viel Papier ein. Vergewissern Sie sich, dass der Stapel in das Zufuhrfach passt und nicht höher als die obere Kante der Papierquerführung ist. Klappen Sie die Verlängerung des Ausgabefachs in Ihre Richtung auf. Bedienungsanleitung 9 Übersicht über den HP All-in-One Kapitel 1 So legen Sie Fotopapier im Format 10 x 15 cm mit Abreißstreifen in das Zufuhrfach ein: 1. Nehmen Sie sämtliches Papier aus dem Zufuhrfach. 2. Legen Sie den Stapel Fotopapier mit der schmalen Kante nach vorne und der bedruckten Seite nach unten rechtsbündig in das Zufuhrfach ein. Schieben Sie den Fotopapierstapel bis zum Anschlag nach vorn. Legen Sie das Fotopapier so ein, dass die Abreißstreifen so nah wie möglich zu Ihnen liegen. Tipp Weitere Hilfe zum Einlegen von kleinformatigem Fotopapier bieten die Abbildungen zum Einlegen von Fotopapier auf dem Boden des Zufuhrfachs. 3. Schieben Sie die Papierquerführung nach innen bis an die Papierkanten heran. Legen Sie nicht zu viel Papier ein. Vergewissern Sie sich, dass der Stapel in das Zufuhrfach passt und nicht höher als die obere Kante der Papierquerführung ist. Um optimale Ergebnisse zu erzielen, stellen Sie vor dem Kopieren bzw. Drucken den Papiertyp und das Papierformat ein. Vermeiden von Papierstaus Um Papierstaus zu vermeiden, beachten Sie Folgendes. ● ● ● ● ● ● ● Nehmen Sie das Papier in regelmäßigen Abständen aus dem Ausgabefach heraus. Bewahren Sie nicht benutztes Papier flach liegend in einer wiederverschließbaren Tüte auf, damit es nicht knittert oder sich wellt. Vergewissern Sie sich, dass das im Zufuhrfach eingelegte Papier flach aufliegt und die Kanten nicht geknickt oder eingerissen sind. Legen Sie ausschließlich Stapel mit einheitlichem Papiertyp und Format in das Zufuhrfach ein. Stellen Sie die Papierquerführung im Zufuhrfach so ein, dass sie am Papier anliegt. Achten Sie darauf, dass die Papierquerführung das Papier nicht zusammendrückt. Schieben Sie das Papier nicht zu weit in das Zufuhrfach hinein. Verwenden Sie die für den HP All-in-One empfohlenen Papiertypen. Erstellen einer Kopie Über das Bedienfeld können Sie qualitativ hochwertige Kopien erstellen. 10 HP Deskjet F300 All-in-One Series Tipp Um schnell eine Kopie zu erstellen, halten Sie beim Drücken der Taste Start Kopieren Schwarz oder Start Kopieren Farbe zusätzlich die Taste Scannen gedrückt. Scannen eines Bildes Sie können den Scanvorgang sowohl über den Computer als auch über den HP All-inOne starten. In diesem Abschnitt wird lediglich erläutert, wie Sie über das Bedienfeld des HP All-in-One scannen können. Zur Verwendung der Scanfunktionen müssen der HP All-in-One und Ihr Computer miteinander verbunden und eingeschaltet sein. Außerdem muss die Software HP Photosmart (Windows) oder HP Photosmart Mac (Mac) bereits auf dem Computer installiert sein und ausgeführt werden. ● Um zu überprüfen, ob die Software ausgeführt wird, suchen Sie auf einem Windows-Computer in der Taskleiste unten rechts auf dem Bildschirm neben der Uhrzeit nach dem Symbol für die HP Digitale Bildbearbeitung. Hinweis Wenn Sie das Symbol für HP Digital Imaging Monitor im Infobereich der Windows-Taskleiste schließen, ist der Zugriff auf manche der Scanfunktionen des HP All-in-One u. U. nicht mehr möglich. Wenn dies der Fall ist, können Sie den Zugriff auf alle Funktionen wiederherstellen, indem Sie Ihren Computer neu starten oder die Software HP Photosmart ausführen. ● Auf einem Macintosh-Computer wird die Software immer ausgeführt. Tipp Sie können mit der Software HP Photosmart (Windows) oder HP Photosmart Mac (Mac) Bilder scannen, einschließlich Panoramabilder. Mit dieser Software können Sie Ihre gescannten Bilder auch bearbeiten, drucken und weitergeben. Weitere Informationen finden Sie in der Online-Hilfe für den HP All-in-One. So scannen Sie ein Bild und speichern es auf einem Computer: 1. Legen Sie das Original mit der bedruckten Seite nach unten und an der linken vorderen Ecke ausgerichtet auf das Vorlagenglas. 2. Drücken Sie Scannen. Eine Vorschau des Scans wird auf dem Computer angezeigt und kann dort bearbeitet werden. 3. Nehmen Sie an der Vorschau die gewünschten Änderungen vor, und klicken Sie danach auf Akzeptieren. Drucken aus einem Softwareprogramm Die Mehrzahl der Druckeinstellungen werden automatisch über die Softwareanwendung, aus der Sie drucken, oder über die ColorSmart-Technologie von Bedienungsanleitung 11 Übersicht über den HP All-in-One So erstellen Sie eine Kopie über das Bedienfeld: 1. Vergewissern Sie sich, dass sich Papier im Zufuhrfach befindet. 2. Legen Sie das Original mit der bedruckten Seite nach unten und an der linken vorderen Ecke ausgerichtet auf das Vorlagenglas. 3. Drücken Sie Start Kopieren Schwarz. Übersicht über den HP All-in-One Kapitel 1 HP gesteuert. Sie müssen die Einstellungen nur dann manuell ändern, wenn Sie die Druckqualität ändern, auf bestimmten Papier- oder Folientypen drucken oder Sonderfunktionen verwenden möchten. Informationen zum Drucken über die Software finden Sie in der Online-Hilfe für den HP All-in-One. Auswechseln der Druckpatronen Informationen zum Austauschen der Druckpatronen finden Sie in der Online-Hilfe für den HP All-in-One. Reinigen des HP All-in-One Unter Umständen müssen Sie das Vorlagenglas und die Abdeckungsunterseite reinigen, um einwandfreie Kopien und Scandokumente zu erhalten. Außerdem können Sie das Gehäuse des HP All-in-One abwischen. ● ● Reinigen des Vorlagenglases Reinigen der Abdeckungsunterseite Reinigen des Vorlagenglases Fingerabdrücke, Flecken, Haare und andere Verschmutzungen des Vorlagenglases verringern die Geschwindigkeit und beeinträchtigen die Genauigkeit mancher Funktionen. So reinigen Sie das Vorlagenglas: 1. Schalten Sie den HP All-in-One aus, ziehen Sie das Netzkabel ab, und heben Sie die Abdeckung an. 2. Reinigen Sie das Vorlagenglas mit einem mit mildem Glasreiniger befeuchteten weichen Tuch oder Schwamm. Vorsicht Verwenden Sie keine Scheuermittel oder scharfen Reinigungsmittel wie Aceton, Benzol oder Kohlenstoff-Tetrachlorid für das empfindliche Vorlagenglas. Lassen Sie keine Flüssigkeiten direkt auf das Vorlagenglas gelangen. Wenn Flüssigkeit unter das Vorlagenglas gelangt, könnte das Gerät beschädigt werden. 3. 4. Trocknen Sie das Glas mit einem trockenen, weichen und fusselfreien Tuch. Schließen Sie das Netzkabel wieder an, und schalten Sie den HP All-in-One ein. Reinigen der Abdeckungsunterseite An der weißen Unterseite der Abdeckung des HP All-in-One befinden sich möglicherweise geringe Verunreinigungen. So reinigen Sie die Unterseite der Abdeckung: 1. Schalten Sie den HP All-in-One aus, ziehen Sie das Netzkabel ab, und heben Sie die Abdeckung an. 2. Reinigen Sie die weiße Abdeckungsunterseite mit einem mit milder, warmer Seifenlösung befeuchteten weichen Tuch oder Schwamm. 12 HP Deskjet F300 All-in-One Series Vorsicht Verwenden Sie keine Papiertücher, da die Abdeckungsunterseite durch sie verkratzt werden könnte. 4. Wenn eine weitere Reinigung erforderlich ist, wiederholen Sie die vorangehenden Schritte unter Verwendung von Reinigungsalkohol, und entfernen Sie die Alkoholreste, indem Sie die Abdeckungsunterseite gründlich mit einem feuchten Tuch abwischen. Vorsicht Bringen Sie das Vorlagenglas oder die Außenseite des HP Allin-One nicht mit Alkohol in Berührung, da das Gerät dadurch beschädigt werden könnte. 5. Schließen Sie das Netzkabel wieder an, und schalten Sie den HP All-in-One ein. Bedienungsanleitung 13 Übersicht über den HP All-in-One 3. Wischen Sie die Unterseite vorsichtig ab, um Verschmutzungen zu lösen. Reiben Sie dabei jedoch nicht. Trocknen Sie die Abdeckung mit einem trockenen, weichen und fusselfreien Tuch. 2 Fehlerbehebung und Support Fehlerbehebung und Support Dieses Kapitel enthält Informationen zur Behebung von Problemen mit dem HP All-in-One. Sie finden hier spezifische Informationen zu Installations- und Konfigurationsproblemen sowie einige Themen zum Betrieb des Geräts. Weitere Informationen zur Fehlerbehebung finden Sie in der Online-Hilfe der Software. Viele Probleme werden dadurch verursacht, dass der HP All-in-One über ein USB-Kabel an den Computer angeschlossen wird, bevor die Software für den HP All-in-One auf dem Computer installiert wurde. Wenn Sie den HP All-in-One an den Computer angeschlossen haben, bevor Sie in einem Bildschirm der Softwareinstallation dazu aufgefordert wurden, müssen Sie die folgenden Schritte ausführen: Beheben von häufig bei der Einrichtung auftretenden Problemen 1. 2. 3. 4. 5. Ziehen Sie das USB-Kabel vom Computer ab. Deinstallieren Sie die Software (falls Sie diese bereits installiert haben). Starten Sie den Computer neu. Schalten Sie den HP All-in-One aus, warten Sie eine Minute, und schalten Sie ihn wieder ein. Installieren Sie die Software für den HP All-in-One erneut. Vorsicht Schließen Sie das USB-Kabel erst an den Computer an, wenn Sie während der Installation dazu aufgefordert werden. Informationen zur Kontaktaufnahme mit dem Support finden Sie auf der Innenseite des Rückumschlags dieses Handbuchs. Deinstallieren und Neuinstallieren der Software Wenn die Installation unvollständig ist oder das USB-Kabel vor der entsprechenden Aufforderung an den Computer angeschlossen wurde, müssen Sie die Software ggf. deinstallieren und dann erneut installieren. Löschen Sie nicht einfach die Programmdateien der Software für den HP All-in-One vom Computer. Verwenden Sie unbedingt das Deinstallationsprogramm für die Software des HP All-in-One. So führen Sie die Deinstallation und erneute Installation unter Windows durch: 1. 2. 3. 4. 5. Klicken Sie in der Windows-Taskleiste auf Start, Einstellungen, Systemsteuerung. Doppelklicken Sie auf Software. Wählen Sie in der Liste den Eintrag HP PSC & Officejet 6.0 aus, und klicken Sie auf die Schaltfläche Ändern/Entfernen. Befolgen Sie die Anweisungen auf dem Bildschirm. Trennen Sie die Verbindung zwischen dem HP All-in-One und dem Computer. Starten Sie den Computer neu. Hinweis Es ist wichtig, dass Sie die Verbindung mit dem HP All-in-One trennen, bevor Sie den Computer neu starten. Verbinden Sie den HP All-in-One erst mit Ihrem Computer, nachdem Sie die Software erneut installiert haben. 6. 7. Legen Sie die CD-ROM mit der Software für den HP All-in-One in das CD-Laufwerk ein, und starten Sie das Installationsprogramm. Befolgen Sie die Anweisungen auf dem Bildschirm sowie die Anleitungen in den Einrichtungsanweisungen für den HP All-in-One. Nach Abschluss der Softwareinstallation wird das Symbol für HP Digital Imaging Monitor in der Windows-Taskleiste angezeigt. 14 HP Deskjet F300 All-in-One Series Um zu überprüfen, ob die Software richtig installiert wurde, doppelklicken Sie auf dem Desktop auf das Symbol HP Solution Center. Wenn in HP Solution Center die Hauptsymbole (Bild scannen und Dokument scannen) angezeigt werden, ist die Software ordnungsgemäß installiert. Fehlerbehebung bei der Hardware-Einrichtung Dieser Abschnitt enthält Informationen zu Problemen, die bei der Einrichtung der HP All-in-OneHardware auftreten können. Der HP All-in-One lässt sich nicht einschalten Mögliche Ursache Der HP All-in-One ist nicht richtig an eine Stromquelle angeschlossen. Lösung ● ● ● 1 Stromanschluss 2 Netzkabel und Netzteil 3 Geerdete Steckdose Fehlerbehebung und Support ● Stellen Sie sicher, dass das Netzkabel fest mit dem HP All-in-One und dem Netzteil verbunden ist. Verbinden Sie das Netzkabel mit einer geerdeten Steckdose, einem Überspannungsschutz oder einer Steckerleiste. Wenn Sie eine Steckerleiste verwenden, stellen Sie sicher, dass sie eingeschaltet ist. Sie können den HP All-in-One auch direkt an eine geerdete Steckdose anschließen. Prüfen Sie die Steckdose auf Funktionstüchtigkeit. Schließen Sie ein anderes funktionierendes Gerät an, um zu überprüfen, ob die Stromversorgung gewährleistet ist. Ist dies nicht der Fall, könnte die Steckdose die Ursache für das Problem sein. Wenn Sie den HP All-in-One an eine Steckerleiste mit Schalter angeschlossen haben, stellen Sie sicher, dass diese eingeschaltet ist. Wenn die Leiste eingeschaltet ist, aber das Gerät dennoch nicht mit Strom versorgt wird, könnte ein Problem mit der Steckdose vorliegen. Mögliche Ursache Sie haben die Taste Ein zu schnell gedrückt. Lösung Der HP All-in-One reagiert unter Umständen nicht, wenn Sie die Taste Ein zu schnell drücken. Drücken Sie die Taste Ein. Es kann ein paar Minuten dauern, bis der HP All-in-One eingeschaltet wird. Wenn Sie während dieser Zeit erneut die Taste Ein drücken, wird das Gerät wieder ausgeschaltet. Warnung Kann der HP All-in-One immer noch nicht eingeschaltet werden, liegt möglicherweise ein mechanischer Fehler vor. Ziehen Sie den Netzstecker des HP All-in-One ab, und wenden Sie sich an HP. Rufen Sie folgende Webseite auf: www.hp.com/support Wenn Sie dazu aufgefordert werden, wählen Sie Ihr Land/Ihre Region aus, und klicken Sie auf Kontakt zu HP. Dort finden Sie Informationen dazu, wie Sie sich mit dem technischen Support in Verbindung setzen können. Bedienungsanleitung 15 Kapitel 2 Fehlerbehebung und Support Das USB-Kabel ist angeschlossen, es treten jedoch Probleme bei der Verwendung des HP All-in-One mit dem Computer auf Lösung Sie müssen vor dem Anschließen des USB-Kabels die im Lieferumfang des HP All-in-One enthaltene Software installieren. Schließen Sie das USB-Kabel während der Installation erst dann an, wenn Sie dazu aufgefordert werden. Wenn Sie das USB-Kabel vorher anschließen, kann dies zu Fehlern führen. Nach der Installation der Software ist das Anschließen des HP All-in-One über ein USBKabel an den Computer denkbar einfach. Stecken Sie einfach ein Ende des USB-Kabels an der Rückseite des Computers und das andere auf der Rückseite des HP All-in-One ein. Sie können das USB-Kabel mit jedem USB-Anschluss auf der Rückseite Ihres Computers verbinden. Weitere Informationen zum Installieren der Software und Anschließen des USB-Kabels finden Sie in den Einrichtungsanweisungen für den HP All-in-One. Der HP All-in-One druckt nicht Lösung Wenn der HP All-in-One und der Computer nicht miteinander kommunizieren, gehen Sie wie folgt vor: ● ● ● ● ● ● ● 16 Überprüfen Sie die LED Ein auf der Vorderseite des HP All-in-One. Wenn sie nicht leuchtet, ist der HP All-in-One ausgeschaltet. Stellen Sie sicher, dass das Netzkabel in den HP All-in-One und in eine Netzsteckdose eingesteckt ist. Drücken Sie die Taste Ein, um den HP All-in-One einzuschalten. Prüfen Sie, ob die Druckpatronen richtig eingesetzt sind. Vergewissern Sie sich, dass sich Papier im Zufuhrfach befindet. Vergewissern Sie sich, dass im HP All-in-One kein Papier gestaut ist. Überprüfen Sie, ob der Druckwagen blockiert ist. Öffnen Sie die Patronenklappe, um sich Zugang zum Patronenwagen zu verschaffen. Entfernen Sie alle Gegenstände, die eventuell den Patronenwagen blockieren, einschließlich Verpackungsmaterial. Schalten Sie den HP All-in-One aus und anschließend wieder ein. Vergewissern Sie sich, dass die Warteschlange des HP All-in-One nicht angehalten (Windows) oder gestoppt (Macintosh) wurde. Wenn dies der Fall ist, wählen Sie die entsprechende Einstellung aus, um mit dem Drucken fortzufahren. Weitere Informationen zum Zugreifen auf die Warteschlange finden Sie in der Dokumentation zu Ihrem Betriebssystem. Überprüfen Sie das USB-Kabel. Falls Sie ein älteres Kabel verwenden, funktioniert es eventuell nicht richtig. Schließen Sie das USB-Kabel nach Möglichkeit an ein anderes Gerät an, um die Funktion zu testen. Falls hierbei Probleme auftreten, muss das USBKabel ersetzt werden. Außerdem darf das Kabel nicht länger als 3 m sein. HP Deskjet F300 All-in-One Series ● ● ● ● ● ● Weitere Informationen zum Einrichten und Verbinden des HP All-in-One mit dem Computer finden Sie in den Einrichtungsanweisungen für den HP All-in-One. Fehlerbedingungen Die LEDs am HP All-in-One leuchten in bestimmten Abständen auf. Dies signalisiert das Vorliegen eines Fehlers. Weitere Informationen zum Beheben von Fehlerbedingungen anhand der Status-LEDs finden Sie unter Übersicht über die Status-LEDs. Beheben von Papierstaus So beseitigen Sie Papierstaus durch die hintere Klappe: 1. Drücken Sie auf die Arretierung auf der linken Seite der hinteren Klappe, um die Klappe freizugeben. Nehmen Sie die Klappe ab, indem Sie sie vom HP All-in-One wegziehen. 2. Ziehen Sie das Papier vorsichtig aus den Walzen heraus. Vorsicht Wenn das Papier reißt, während Sie es zwischen den Walzen herausziehen, untersuchen Sie Walzen und Rädchen gründlich auf verbliebene Papierreste. Diese dürfen nicht im Gerät bleiben. Wenn Sie nicht alle Papierstückchen aus dem HP All-in-One entfernen, kommt es mit großer Wahrscheinlichkeit zu weiteren Papierstaus. Bedienungsanleitung 17 Fehlerbehebung und Support ● Vergewissern Sie sich, dass der Computer USB unterstützt. USB-Verbindungen werden von einigen Betriebssystemen wie Windows 95 oder Windows NT nicht unterstützt. In der Dokumentation zu Ihrem Betriebssystem finden Sie weitere Informationen. Überprüfen Sie die Verbindung zwischen dem HP All-in-One und dem Computer. Vergewissern Sie sich, dass das USB-Kabel fest in den USB-Anschluss auf der Rückseite des HP All-in-One eingesteckt ist. Überprüfen Sie, ob das andere Ende des USB-Kabels an einen USB-Anschluss an Ihrem Computer angeschlossen ist. Wenn das Kabel richtig angeschlossen ist, schalten Sie den HP All-in-One aus und wieder ein. Wenn Sie einen USB-Hub verwenden, vergewissern Sie sich, dass dieser eingeschaltet ist. Ist dies der Fall, schließen Sie den HP All-in-One direkt an den Computer an. Überprüfen Sie ggf. andere Drucker oder Scanner. Unter Umständen müssen Sie ältere Produkte von Ihrem Computer trennen. Versuchen Sie, das USB-Kabel an einen anderen USB-Anschluss an Ihrem Computer anzuschließen. Starten Sie den Computer nach Überprüfung der Anschlüsse neu. Schalten Sie den HP All-in-One aus und wieder ein. Wenn der HP All-in-One offline ist, schalten Sie den HP All-in-One aus und wieder ein. Starten Sie einen Druckauftrag. Deinstallieren Sie ggf. die Software für den HP All-in-One, und installieren Sie sie erneut. Kapitel 2 3. 4. Bringen Sie die hintere Zugangsklappe wieder an. Drücken Sie die Klappe vorsichtig hinein, bis sie einrastet. Drücken Sie die Taste Start Kopieren Schwarz oder Start Kopieren Farbe, um den aktuellen Auftrag fortzusetzen. Fehlerbehebung bei Problemen mit den Druckpatronen Wenn Probleme beim Drucken auftreten, liegt möglicherweise ein Problem mit einer der Druckpatronen vor. Beheben von Problemen mit Druckpatronen Fehlerbehebung und Support 1. 2. 3. 4. 5. 6. 7. Nehmen Sie die schwarze Druckpatrone aus dem rechten Schacht. Fassen Sie die Tintendüsen und Kupferkontakte nicht an. Überprüfen Sie die kupferfarbenen Kontakte und die Tintendüsen auf eventuelle Beschädigungen. Stellen Sie sicher, dass die Schutzfolie entfernt wurde. Falls sich die Schutzfolie noch auf den Tintendüsen befindet, entfernen Sie ihn vorsichtig durch Ziehen der pinkfarbenen Lasche. Schieben Sie die Druckpatrone wieder in den Schacht. Drücken Sie die Druckpatrone anschließend hinein, bis sie hörbar einrastet. Wiederholen Sie die Schritte 1 und 2 für die dreifarbige Druckpatrone im linken Schacht. Wenn das Problem weiterhin besteht, drucken Sie einen Selbsttestbericht, um festzustellen, ob Probleme mit den Druckpatronen vorliegen. Dieser Bericht enthält nützliche Informationen über die Druckpatronen, wie z. B. Statushinweise. Wenn im Bericht Fehler deutlich werden, reinigen Sie die Druckpatronen. Wenn das Problem weiterhin besteht, reinigen Sie die kupferfarbenen Kontakte der Druckpatronen. Wenn danach immer noch Probleme beim Drucken auftreten, ermitteln Sie, welche Druckpatrone fehlerhaft ist, und wechseln Sie diese aus. Weitere Informationen finden Sie in der Online-Hilfe. Vor dem Anruf beim HP Customer Support Bevor Sie sich an den HP Customer Support wenden, sollten Sie die folgenden Schritte durchführen. 1. Stellen Sie Folgendes sicher: 2. a. Der HP All-in-One ist angeschlossen und betriebsbereit. b. Die angegebenen Druckpatronen sind richtig eingesetzt. c. Das empfohlene Papier ist richtig in das Papierfach eingelegt. Setzen Sie den HP All-in-One zurück: 3. 18 a. Schalten Sie den HP All-in-One mit der Taste Ein aus. b. Ziehen Sie das Netzkabel an der Rückseite des HP All-in-One ab. c. Schließen Sie das Netzkabel wieder an den HP All-in-One an. d. Schalten Sie den HP All-in-One mit der Taste Ein ein. Informationen zu Support und Gewährleistung finden Sie auf der HP Website unter www.hp.com/support. Wählen Sie bei Aufforderung Ihr Land/Ihre Region aus, und klicken HP Deskjet F300 All-in-One Series 4. Sie auf Contact HP (Kontakt zu HP), um Kontaktinformationen für den technischen Support zu erhalten. Suchen Sie auf der HP Website nach aktuellen Informationen oder Tipps zur Fehlerbehebung für den HP All-in-One. Wenn das Problem weiterhin auftritt und Sie mit einem HP Customer Support-Techniker sprechen müssen, treffen Sie die folgenden Vorbereitungen: a. 5. So drucken Sie einen Selbsttestbericht: 1. 2. Legen Sie unbenutztes weißes Normalpapier im Format Letter oder A4 in das Zufuhrfach ein. Drücken und halten Sie die Taste Abbrechen, und drücken Sie Start Kopieren Farbe. Der HP All-in-One druckt einen Selbsttestbericht, der möglicherweise Rückschlüsse auf die Ursache des Druckproblems zulässt. Im Folgenden ist ein Beispiel für den Tintentestbereich des Berichts abgebildet. 3. Überprüfen Sie, ob die Testmuster ein komplettes Raster anzeigen und die dicken Farblinien durchgehend sind. – – – Wenn mehr als ein paar Linien in einem Muster nicht durchgängig sind, liegt ein Problem mit den Düsen vor. Reinigen Sie in diesem Fall die Druckpatronen. Wenn der schwarze Balken fehlt, verblasst ist oder Streifen aufweist, liegt möglicherweise ein Problem mit der schwarzen Druckpatrone im rechten Schacht vor. Wenn einer der farbigen Balken fehlt, verblasst ist oder Streifen aufweist, liegt möglicherweise ein Problem bei der farbigen Druckpatrone im linken Schacht vor. Bedienungsanleitung 19 Fehlerbehebung und Support Halten Sie den Namen des HP All-in-One bereit, der auf der Bedienfeldanzeige gemeldet wird. b. Drucken Sie einen Selbsttestbericht (siehe unten). c. Erstellen Sie eine Farbkopie, um ein Beispiel für das Druckproblem verfügbar zu haben. d. Überlegen Sie, wie sich das Problem präzise beschreiben lässt. e. Halten Sie die im Selbsttestbericht ausgegebene Seriennummer und Service-ID bereit. Rufen Sie den HP Customer Support an. Halten Sie sich beim Anrufen in der Nähe des HP All-in-One auf. 3 Technische Daten Die technischen Daten und die internationalen Zulassungsinformationen für den HP All-in-One finden Sie in diesem Abschnitt. Systemanforderungen Die Systemanforderungen für die Software befinden sich in der Readme-Datei. Papierspezifikationen Dieser Abschnitt enthält Informationen über die Kapazität der Papierfächer, über Papierformate und über Seitenränder. Technische Daten Papierfachkapazität Typ Papiergewicht Papierfach* Ausgabefach* Normalpapier 75 bis 90 g/m² 100 (bei 75 g/m² Papier) 50 (bei 75 g/m² Papier) Legal-Papier 75 bis 90 g/m² 100 (bei 75 g/m² Papier) 50 (bei 75 g/m² Papier) Karten Karteikarten mit 200 g/m² 20 10 Briefumschläge 75 bis 90 g/m² 10 10 Transparentfolie – 20 15 oder weniger Etiketten – 20 10 Fotopapier im Format 10 x 15 cm (4 x 6 Zoll) 236 g/m² 20 15 Fotopapier im Format 216 x 279 mm (8,5 x 11 Zoll) – 20 10 * * (145 lb) Maximale Kapazität. Die Kapazität des Ausgabefachs hängt vom verwendeten Papiertyp und der verbrauchten Tintenmenge ab. HP empfiehlt, das Ausgabefach regelmäßig zu leeren. Abmessungen und Gewicht ● ● ● ● Höhe: 16,97 cm Breite: 44 cm Tiefe: 25,9 cm Gewicht: 4,5 kg Stromversorgung ● ● ● Stromverbrauch: max. 25 Watt (Drucken) Eingangsspannung: 100 bis 240 VAC ~ 1 A, 50 – 60 Hz, geerdet Ausgangsspannung: 32 VDC (560 mA), 15 VDC oder 16 VDC (530 mA) Hinweis Verwenden Sie das Gerät nur mit dem mitgelieferten HP Netzteil. 20 HP Deskjet F300 All-in-One Series Umgebungsbedingungen ● ● ● ● ● ● Empfohlener Temperaturbereich für Betrieb: 15 bis 32º C Zulässiger Temperaturbereich für Betrieb: 5 bis 35 °C Luftfeuchtigkeit: 15 bis 80 % relative Luftfeuchtigkeit, nicht kondensierend Temperaturbereich für Lagerung: -20 bis +50º C Wenn starke elektromagnetische Felder vorhanden sind, kann die Ausgabe des HP All-inOne leicht verzerrt sein. HP empfiehlt die Verwendung eines höchstens 3 m langen USB-Kabels, um Störungen aufgrund von potenziell starken elektromagnetischen Feldern zu minimieren. Programm zur umweltfreundlichen Produktherstellung Hewlett-Packard verfolgt eine Politik der umweltfreundlichen Herstellung hochqualitativer Produkte. Informationen zum Programm zur umweltfreundlichen Produktherstellung von HP finden Sie in der Online-Hilfe. Zulassungsinformationen Der HP All-in-One erfüllt die Produktanforderungen der Kontrollbehörden in Ihrem Land/Ihrer Region. Vollständige Zulassungsinformationen finden Sie in der Online-Hilfe. Zulassungsmodellnummer Dem Gerät wurde zu Identifizierungszwecken eine modellspezifische Zulassungsnummer zugewiesen. Die Zulassungsmodellnummer Ihres Produkts lautet SDGOB-0601. Diese Modellidentifikationsnummer darf nicht mit dem Produktnamen (z. B. HP Deskjet F300 All-inOne Series) oder der Modellnummer (z. B. Q8130A) verwechselt werden. Technische Daten Bedienungsanleitung 21 Kapitel 3 Gewährleistung HP Produkt Dauer der beschränkten Gewährleistung Software 90 Tage Druckpatronen Bis die HP Tinte verbraucht oder das auf der Druckpatrone angegebene Enddatum für die Garantie erreicht ist, je nachdem, welcher Fall zuerst eintritt. Diese Garantie gilt nicht für nachgefüllte, nachgearbeitete, recycelte, zweckentfremdete oder in anderer Weise manipulierte HP Tintenprodukte. Zubehör 1 Jahr Druckerperipheriehardware (Einzelheiten siehe unten) 1 Jahr Technische Daten A. Umfang der beschränkten Gewährleistung 1. Hewlett-Packard (HP) gewährleistet dem Endkunden, dass die oben genannten HP Produkte während des oben genannten Gewährleistungszeitraums frei von Material- und Verarbeitungsfehlern sind. Der Gewährleistungszeitraum beginnt mit dem Kaufdatum. 2. Bei Softwareprodukten gilt die beschränkte HP Gewährleistung ausschließlich für die fehlerhafte Ausführung von Programmanweisungen. HP gewährleistet weder den unterbrechungs- noch den fehlerfreien Betrieb eines Produkts. 3. Die beschränkte Gewährleistung von HP gilt nur für Mängel, die sich bei normaler Benutzung des Produkts ergeben, und erstreckt sich nicht auf Fehler, die durch Folgendes verursacht wurden: a. Unsachgemäße Wartung oder Abänderung des Produkts; b. Software, Druckmedien, Ersatzteile oder Verbrauchsmaterial, die nicht von HP geliefert oder unterstützt werden; c. Betrieb des Produkts, der nicht den technischen Daten entspricht; d. Unberechtigte Abänderung oder falsche Verwendung. 4. Bei HP Druckern hat die Verwendung einer nicht von HP hergestellten Tintenpatrone oder einer nachgefüllten Tintenpatrone weder Auswirkungen auf die Gewährleistung gegenüber dem Kunden noch auf andere HP Support-Vereinbarungen mit dem Kunden. Sollte der Druckerfehler oder -schaden jedoch direkt auf die Verwendung einer nicht von HP gefertigten oder einer nachgefüllten Tintenpatrone zurückzuführen sein, stellt HP dem Endkunden die zur Reparatur des betreffenden Schadens angefallene Arbeitszeit sowie die erforderlichen Ersatzteile in Rechnung. Hierbei werden die üblichen Gebührensätze erhoben. 5. Wenn HP während des jeweils zutreffenden Gewährleistungszeitraums von einem Schaden an einem unter die Gewährleistung von HP fallenden Produkt in Kenntnis gesetzt wird, wird das betreffende Produkt nach Wahl von HP entweder repariert oder ersetzt. 6. Sollte HP nicht in der Lage sein, ein fehlerhaftes, unter die Gewährleistung fallendes Produkt zu reparieren oder zu ersetzen, erstattet HP innerhalb eines angemessenen Zeitraums nach Benachrichtigung über den Schaden den vom Endkunden bezahlten Kaufpreis für das Produkt zurück. 7. HP ist erst dann verpflichtet, das mangelhafte Produkt zu reparieren, zu ersetzen oder den Kaufpreis zurückzuerstatten, wenn der Endkunde dieses an HP zurückgesandt hat. 8. Ersatzprodukte können entweder neu oder neuwertig sein, solange sie über mindestens denselben Funktionsumfang verfügen wie das zu ersetzende Produkt. 9. HP Produkte können aufgearbeitete Teile, Komponenten oder Materialien enthalten, die in der Leistung neuen Teilen entsprechen. 10. Die Erklärung zur beschränkten Gewährleistung von HP gilt in jedem Land, in dem die aufgeführten Produkte von HP vertrieben werden. Weitergehende auf der Gewährleistung beruhende Dienstleistungen (z.B. Vor-Ort-Service) können mit jeder autorisierten HP Serviceeinrichtung in den Ländern vereinbart werden, in denen das Produkt durch HP oder einen autorisierten Importeur vertrieben wird. B. Einschränkungen der Gewährleistung WEDER HP NOCH DESSEN ZULIEFERER ÜBERNEHMEN ÜBER DAS NACH GELTENDEM RECHT ZULÄSSIGE AUSMASS HINAUS ANDERE AUSDRÜCKLICHE ODER STILLSCHWEIGENDE GEWÄHRLEISTUNGEN ODER ZUSICHE-RUNGEN HINSICHTLICH DER MARKTGÄNGIGKEIT, ZUFRIEDEN STELLENDEN QUALITÄT UND EIGNUNG FÜR EINEN BESTIMMTEN ZWECK. C. Haftungsbeschränkung 1. Sofern durch die geltende Gesetzgebung keine anderen Bestimmungen festgelegt sind, stehen dem Endkunden über die in dieser Gewährleistungsvereinbarung genannten Leistungen hinaus keine weiteren Ansprüche zu. 2. IN DEM NACH GELTENDEM RECHT ZULÄSSIGEN MASS UND MIT AUSNAHME DER IN DIESER GEWÄHRLEISTUNGSVEREINBARUNG AUSDRÜCKLICH ANGEGEBENEN VERPFLICHTUNGEN SIND WEDER HP NOCH DESSEN ZULIEFERER ERSATZPFLICHTIG FÜR DIREKTE, INDIREKTE, BESONDERE, ZUFÄLLIGE ODER FOLGESCHÄDEN, UNABHÄNGIG DAVON, OB DIESE AUF DER GRUNDLAGE VON VERTRÄGEN, UNERLAUBTEN HANDLUNGEN ODER ANDEREN RECHTSTHEORIEN GELTEND GEMACHT WERDEN UND OB HP ODER DESSEN ZULIEFERER VON DER MÖGLICHKEIT EINES SOLCHEN SCHADENS UNTERRICHTET WORDEN SIND. D. Geltendes Recht 1. Diese Gewährleistungsvereinbarung stattet den Endkunden mit bestimmten Rechten aus. Der Endkunde hat unter Umständen noch weitere Rechte, die in den Vereinigten Staaten von Bundesstaat zu Bundesstaat, in Kanada von Provinz zu Provinz, und allgemein von Land zu Land verschieden sein können. 2. Soweit diese Gewährleistungsvereinbarung nicht dem geltenden Recht entspricht, soll sie als dahingehend abgeändert gelten, dass die hierin enthaltenen Bestimmungen dem geltenden Recht entsprechen. Unter dem geltenden Recht treffen bestimmte Erklärungen und Einschränkungen dieser Gewährleistungsvereinbarung möglicherweise nicht auf den Endkunden zu. In einigen US-Bundesstaaten und in einigen anderen Ländern (sowie in einigen kanadischen Provinzen): a. werden die Rechte des Verbrauchers nicht durch die Erklärungen und Einschränkungen dieser Gewährleistungsvereinbarung beschränkt (z.B. in Großbritannien); b. ist ein Hersteller nicht berechtigt, solche Erklärungen und Einschränkungen durchzusetzen; c. verfügt ein Endkunde über weitere Gewährleistungsansprüche; insbesondere kann die Dauer stillschweigender Gewährleistungen durch das geltende Recht geregelt sein und darf vom Hersteller nicht eingeschränkt werden, oder eine zeitliche Einschränkung der stillschweigenden Gewährleistung ist zulässig. 3. DURCH DIESE GEWÄHRLEISTUNGSVEREINBARUNG WERDEN DIE ANSPRÜCHE DES ENDKUNDEN, DIE DURCH DAS IN DIESEN LÄNDERN GELTENDE RECHT IM ZUSAMMENHANG MIT DEM KAUF VON HP PRODUKTEN GEWÄHRT WERDEN, NUR IM GESETZLICH ZULÄSSIGEN RAHMEN AUSGESCHLOSSEN, EINGESCHRÄNKT ODER GEÄNDERT. DIE BEDINGUNGEN DIESER GEWÄHRLEISTUNGSVEREINBARUNG GELTEN ZUSÄTZLICH ZU DEN GESETZLICHEN ENDKUNDENRECHTEN. HP Herstellergarantie Sehr geehrter Kunde, Als Anlage finden Sie die Namen und Adressen der jeweiligen HP Gesellschaft, die in Ihrem Land die HP Herstellergarantie gewähren. Über die Herstellergarantie hinaus haben Sie gegebenenfalls Mängelansprüche gegenüber Ihrem Verkäufer aus dem Kaufvertrag, die durch diese Garantie nicht eingeschränkt werden. Deutschland: Hewlett-Packard GmbH, Herrenberger Straße 140, D-71034 Böblingen Luxemburg: Hewlett-Packard Luxembourg SCA, 7a, rue Robert Stümper, L-2557 Luxembourg-Gasperich Österreich: Hewlett-Packard Ges.m.b.H., Lieblgasse 1, A-1222 Wien 22 HP Deskjet F300 All-in-One Series Index Symbole/Zahlen 10 x 15 cm-Fotopapier Spezifikationen 20 A Abbrechen (Taste) 4 Abdeckungsunterseite reinigen 12 Abmessungen und Gewicht 20 Auswechseln der Druckpatronen 12 B Bedienfeld Tasten 4, Briefumschläge Spezifikationen C Customer Support Kontakt 18 D Deinstallieren, Software 14 Drucken aus einem Softwareprogramm 11 Druckpatronen auswechseln 12 Fehlerbehebung 18 E Ein (Taste) 4 Erneut installieren, Software Etiketten Spezifikationen 20 Bedienungsanleitung K Kapazitäten der Papierfächer 20 Kommunikationsprobleme Der HP All-in-One lässt sich nicht einschalten 15 Kopie erstellen 10 Kopie erstellen 10 L Legal-Papier Spezifikationen Letter-Papier Spezifikationen 20 F Fehlerbehebung Druckpatronen 18 Hardwareinstallation Stau, Papier 10 USB-Kabel 16 Fotopapier Spezifikationen 20 H Hilfe Online-Hilfe verwenden 8 Hinweise von HewlettPackard 2 15 14 20 20 N Nummern, Customer Support 18 P Papier Spezifikationen Stau 10 Staus 17 20 R Reinigen Abdeckungsunterseite 12 Vorlagenglas 12 S Scannen Dokumente 11 Fotos 11 Scannen (Taste) 5 Scannerglas reinigen 12 Softwareinstallation deinstallieren 14 neu installieren 14 Softwareprogramm, Drucken aus 11 Spezifikationen. siehe Technische Daten START KOPIEREN Farbkopie 5 Schwarzweißkopie 5 Status-LEDs Übersicht 5 Stau, Papier 10 Stromversorgung 20 Systemanforderungen 20 T Tasten, Bedienfeld 4 Technische Daten Abmessungen und Gewicht 20 Gewicht 20 Kapazitäten der Papierfächer 20 Papierspezifikationen 20 Stromversorgung 20 Systemanforderungen 20 Umgebungsbedingungen 21 Telefonnummern, Customer Support 18 Transparentfolien Spezifikationen 20 U Umwelt Programm zur umweltfreundlichen Produktherstellung 21 Umgebungsbedingungen 21 USB-Kabel-Installation 16 V Vorlagenglas reinigen 12 23 W Wartung Abdeckungsunterseite reinigen 12 Auswechseln der Druckpatronen 12 Vorlagenglas reinigen 12 Z Zulassungsinformationen Zulassungsmodellnummer 21 24 HP Deskjet F300 All-in-One Series FR Commencez ici IT Iniziare da qui DE Erste Schritte NL Begin hier 1 FR AVERTISSEMENT : Pour garantir une installation correcte du logiciel, ne connectez pas le câble USB avant l’étape 14. DE WARNUNG: Schließen Sie das USB-Kabel erst in Schritt 14 an, damit die Software richtig installiert wird. IT AVVERTENZA: per assicurare l’installazione corretta del software, non collegare il cavo USB fino al punto 14. NL WAARSCHUWING: Sluit de USB-kabel niet aan vóór stap 14. De software kan dan mogelijk niet goed worden geïnstalleerd. 2 a. FR Abaissez le bac d’alimentation du papier et ouvrez la porte d’accès aux cartouches d’impression. IMPORTANT : Retirez tout matériel d’emballage du périphérique. b. DE Öffnen Sie das Papierfach und die Zugangsklappe zu den Druckpatronen. WICHTIG: Entfernen Sie sämtliches Verpackungsmaterial vom Gerät. IT Abbassare lo sportello della carta e delle cartucce di stampa. IMPORTANTE: rimuovere tutto il materiale di imballaggio dalla periferica. NL Breng de toegangsklep voor het papier en de printcartridges omlaag. BELANGRIJK: Verwijder al het verpakkingsmateriaal uit het apparaat. 3 FR HP Deskjet F300 All-in-One series User Guide Vérifiez le contenu du coffret. Le contenu du coffret peut varier. * Acheté séparément. DE Überprüfen Sie den Verpackungsinhalt. Ist evtl. nicht im Lieferumfang enthalten. * Muss separat gekauft werden. IT Verificare il contenuto della confezione. Il contenuto della confezione potrebbe essere diverso. * * Da acquistare separatamente. NL Controleer de inhoud van de doos. De inhoud kan per doos verschillend zijn. * Moet apart worden aangeschaft. 4 Tout-en-un HP Deskjet série F300 FR Connectez le cordon d’alimentation et l’adaptateur. DE Schließen Sie das Netzkabel und das Netzteil an. IT Collegare l’adattatore e il cavo di alimentazione. NL Sluit het netsnoer en de adapter aan. *Q8130-90212* *Q8130-90212* Q8130-90212 5 a. FR Chargez du papier blanc ordinaire. ATTENTION : Ne poussez pas le papier trop loin dans le bac d’alimentation. DE Legen Sie weißes Normalpapier ein. ACHTUNG: Schieben Sie das Papier nicht mit Gewalt zu weit in das Fach. IT Caricare carta bianca comune. ATTENZIONE: non spingere eccessivamente la carta nel vassoio. b. NL Plaats wit standaardpapier. VOORZICHTIG: Duw het papier niet te ver in de lade. 6 7 (bouton Activer). FR Appuyez sur DE Drücken Sie die Taste IT Premere (pulsante On). NL Druk op (Aan). FR Ouvrez la porte d’accès aux cartouches d’impression. Assurez- (Ein). vous que le chariot d’impression se déplace bien vers le centre du périphérique. IMPORTANT : Pour insérer les cartouches d’impression, le périphérique doit être allumé. DE Öffnen Sie die Patronenklappe. Vergewissern Sie sich, dass der Druckpatronenwagen in die Mitte des Geräts gefahren wird. WICHTIG: Das Gerät muss eingeschaltet sein, damit die Druckpatronen eingesetzt werden können. IT Aprire lo sportello delle cartucce di stampa. Assicurarsi che il carrello di stampa si sposti al centro. IMPORTANTE: è necessario che la periferica sia spenta per inserire le cartucce. NL Open de toegangsklep voor de printcartridge. Controleer of de wagen naar het midden wordt verplaatst. BELANGRIJK: Het apparaat moet zijn ingeschakeld voordat u cartridges kunt plaatsen. 2 • Tout-en-un HP Deskjet série F300 8 FR Retirez le ruban adhésif des deux cartouches. ATTENTION : Ne touchez pas les contacts en cuivre et ne replacez pas le ruban adhésif sur les cartouches. DE Ziehen Sie die Schutzfolie von beiden Druckpatronen ab. ACHTUNG: Berühren Sie auf keinen Fall die kupferfarbenen Kontakte, und bringen Sie die Schutzfolie nicht wieder an. IT Rimuovere il nastro da entrambe le cartucce. ATTENZIONE: non toccare i contatti color rame e non tentare di riapplicare il nastro alle cartucce. NL Verwijder de tape van beide printcartridges. VOORZICHTIG: Raak de koperkleurige contactpunten niet aan en bevestig de tape niet opnieuw op de cartridges. 9 FR a. Tenez les cartouches de manière à ce que le logo HP soit vers le haut. b. Insérez la cartouche d’impression couleur dans l’emplacement gauche et la cartouche d’impression noire dans l’emplacement droit. Assurez-vous d’appuyer fermement sur les cartouches jusqu’à ce qu’elles s’enclenchent dans leur emplacement. DE a. Nehmen Sie die Druckpatronen so in die Hand, dass sich das HP Logo oben befindet. b. Setzen Sie die dreifarbige Druckpatrone in die linke Halterung und die schwarze Druckpatrone in die rechte Halterung ein. Drücken Sie die Patronen fest hinein, bis sie einrasten. IT a. Tenere le cartucce con il logo HP rivolto verso l’alto. b. Inserire la cartuccia in tricromia nell’alloggiamento sinistro e la cartuccia del nero nell’alloggiamento destro. Assicurarsi di spingere con decisione le cartucce finché non scattano in posizione. NL a. Houd de cartridges vast met het HP-logo naar boven. b. Plaats de driekleurencartridge in de linkersleuf en de zwarte printcartridge in de rechtersleuf. Zorg ervoor dat de cartridges stevig worden aangedrukt totdat deze op hun plaats klikken. Tout-en-un HP Deskjet série F300 • 3 10 FR Fermez la porte d’accès aux cartouches d’impression. IMPORTANT : Attendez quelques minutes, le temps que la page d’alignement s’imprime automatiquement. DE Schließen Sie die Patronenklappe. WICHTIG: Warten Sie ein paar Minuten, bis die Ausrichtungsseite gedruckt ist. IT Chiudere lo sportello delle cartucce di stampa. IMPORTANTE: attendere alcuni minuti mentre la pagina di allineamento viene stampata automaticamente. NL Sluit de toegangsklep van de printcartridges. BELANGRIJK: Wacht even totdat de uitlijningspagina automatisch wordt afgedrukt. 11 FR Après l’impression de la page d’alignement, placez-la sur la vitre, face vers le bas, comme illustré. Fermez le capot. DE Legen Sie die Ausrichtungsseite mit der bedruckten Seite nach unten auf das Vorlagenglas (siehe Abbildung). Schließen Sie die Abdeckung. IT Al termine della stampa, collocare la pagina di allineamento sulla superficie di scansione con il lato di stampa rivolto verso il basso, come mostrato nella figura. Chiudere il coperchio. NL Nadat de uitlijningpagina is afgedrukt, plaatst u deze met de bedrukte kant naar beneden op de glasplaat (zie afbeelding). Sluit het deksel. 12 FR Appuyez sur (bouton Numérisation) pour terminer l’alignement. Attendez que le voyant vert Activer ne clignote plus. DE Drücken Sie die Taste (Scannen), um die Ausrichtung abzuschließen. Warten Sie, bis die grüne Netz-LED zu blinken aufhört. IT Premere (pulsante Scansione) per completare l’allineamento. Attendere che la spia verde On smetta di lampeggiare. NL Druk op (Scannen) om de uitlijning te voltooien. Wacht tot het groene Aan-lampje stopt met knipperen. 4 • Tout-en-un HP Deskjet série F300 13 Windows: Mac: FR Munissez-vous du CD-ROM vert pour Windows. FR Munissez-vous du CD pour Mac. DE Nehmen Sie die grüne Windows-CD zur Hand. DE Nehmen Sie die MacOS-CD zur Hand. IT Selezionare il CD verde di Windows. IT Selezionare il CD di Macintosh. NL U hebt nu de groene Windows-cd nodig. NL Selecteer de Mac-cd. 14a FR Windows: Mac: Windows : Insérez le CD Windows vert dans l’ordinateur après l’avoir allumé et démarré. IMPORTANT : Si l’écran de démarrage ne s’affiche pas, cliquez deux fois sur l’icône Poste de travail, puis sur l’icône du CD-ROM ayant le logo HP, puis cliquez deux fois sur le fichier setup.exe. FR DE Mac : Connectez le câble USB au port situé à l’arrière de Windows: Schalten Sie den Computer ein, und legen Sie die l’appareil HP Tout-en-un, puis à n’importe quel port USB de grüne Windows-CD ein. l’ordinateur. WICHTIG: Wenn die CD nach dem Einlegen nicht automatisch gestartet wird, doppelklicken Sie auf Arbeitsplatz, dann auf das DE Symbol der CD-ROM mit dem HP Logo und zuletzt auf die Datei auf der Rückseite des HP All-in-One und anschließend mit setup.exe. einem beliebigen USB-Anschluss des Computers. IT IT MacOS: Verbinden Sie das USB-Kabel mit dem Anschluss Macintosh: collegare il cavo USB alla porta sul retro Windows: Dopo l’accensione e l’avvio del computer, inserirvi il dell’unità HP All-in-One, quindi a una porta USB qualsiasi CD verde di Windows. sul computer. IMPORTANTE: se la schermata di avvio non viene visualizzata, fare doppio clic su Risorse del computer, quindi sull’icona del CD-ROM e infine su setup.exe. NL Mac: Sluit de USB-kabel aan op de poort aan de achterzijde van de HP All-in-One en op een willekeurige USB-poort van de computer. NL Windows: Plaats de groene Windows-cd in de computer nadat u deze hebt opgestart. BELANGRIJK: Als het opstartscherm niet verschijnt, dubbelklikt u op Deze computer, op het pictogram Cd-rom met het HP-logo en vervolgens op setup.exe. Tout-en-un HP Deskjet série F300 • 5 14b FR DE Windows: Windows : Une fois l’invite USB affichée, connectez le câble USB Mac: FR Mac : Introduisez le CD-ROM HP Tout-en-un pour Mac. au port situé à l’arrière de l’appareil HP Tout-en-un, puis à n’importe Cliquez deux fois sur l’icône Programme d’installation HP quel port USB de l’ordinateur. Tout-en-un. Suivez les instructions affichées à l’écran. Windows: Wenn Sie dazu aufgefordert werden, schließen Sie das DE MacOS: Legen Sie die CD mit der HP All-in-One-Software USB-Kabel an den Anschluss auf der Rückseite des HP All-in-One für MacOS ein. Doppelklicken Sie auf das Symbol für das und danach an einen beliebigen USB-Anschluss des Computers an. HP All-in-One-Installationsprogramm. Befolgen Sie die Anweisungen auf dem Bildschirm. IT NL 15 FR Windows: quando viene visualizzata la richiesta, collegare il cavo IT Macintosh: inserire il CD dell’unità HP All-in-One per USB alla porta sul retro dell’unità HP All-in-One, quindi a una porta Macintosh. Fare doppio clic sull’icona HP All-in-One USB qualsiasi sul computer. Installer. Attenersi alle istruzioni visualizzate sullo schermo. Windows: Zodra u dit wordt gevraagd, sluit u de USB-kabel aan NL Mac: Plaats de HP All-in-One Mac-cd. Dubbelklik op het op de poort aan de achterzijde van de HP All-in-One en op een pictogram HP All-in-One Installer. Volg de aanwijzingen willekeurige USB-poort van de computer. op het scherm. Windows: Windows : Suivez les instructions affichées à l’écran pour installer le Mac: FR Mac : Renseignez l’écran Assistant de configuration. DE MacOS: Schließen Sie den Einrichtungsassistenten ab. IT Macintosh: completare la schermata Impostazione Assistita. NL Mac: Vul het scherm Configuratie-assistent in. logiciel. DE Windows: Installieren Sie die Software entsprechend den Anweisungen auf dem Bildschirm. IT Windows: attenersi alle istruzioni visualizzate sullo schermo per completare l’installazione software. NL Windows: Installeer de software volgens de aanwijzingen op het scherm. 6 • Tout-en-un HP Deskjet série F300 FR DE Dépannage Fehlerbehebung IT NL Risoluzione dei problemi Problemen oplossen www.hp.com/support FR Problème : (Windows uniquement) L’écran vous invitant à connecter le câble USB ne s’affiche pas. Action : Cliquez sur Annuler sur tous les écrans affichés. Retirez le CD-ROM vert du logiciel HP Tout-en-un pour Windows, puis introduisez-le de nouveau. Reportez-vous à l’étape 14. DE Problem: (Nur Windows) Sie haben die Bildschirmaufforderung zum Anschließen des USBKabels nicht gesehen. Lösung: Schließen Sie alle Fenster. Nehmen Sie die grüne HP All-in-One Windows-CD aus dem Laufwerk, und legen Sie sie erneut ein. Fahren Sie mit Schritt 14 fort. IT Problema: la schermata che richiede di collegare il cavo USB non viene visualizzata (solo per Windows). Soluzione: annullare tutte le schermate. Rimuovere e reinserire il CD verde di HP All-in-One per Windows. Vedere il Punto 14. NL Probleem: (Alleen Windows) U bent niet gevraagd om de USB-kabel aan te sluiten. Oplossing: Klik in alle vensters op Annuleren. Verwijder de groene HP All-in-One Windows-cd en plaats deze opnieuw. Zie stap 14. FR Problème : (Windows uniquement) L’écran La configuration du périphérique ne s’est pas achevée s’affiche. Action : Débranchez le périphérique et rebranchez-le. Vérifiez toutes les connexions. Assurezvous que le câble USB est branché à l’ordinateur. Ne branchez pas le câble USB sur un clavier ni sur un concentrateur USB non doté de sa propre alimentation. Reportez-vous à l’étape 14. DE Problem: (Nur Windows) Auf dem Bildschirm wird die Meldung Geräteinstallation konnte nicht abgeschlossen werden angezeigt. Lösung: Stecken Sie das Gerät aus, und schließen Sie es wieder an. Überprüfen Sie alle Verbindungen. Vergewissern Sie sich, dass das USB-Kabel am Computer angeschlossen ist. Schließen Sie das USB-Kabel nicht an eine Tastatur oder einen USB-Hub ohne Stromversorgung IT an. Fahren Sie mit Schritt 14 fort. Problema: viene visualizzata la schermata Non è stato possibile completare la configurazione della periferica (solo per Windows). Soluzione: scollegare e ricollegare la periferica. Controllare tutti i collegamenti. Assicurarsi che il cavo USB sia stato collegato al computer. Non collegare il cavo USB alla tastiera o a un hub USB non alimentato. Vedere il Punto 14. NL Probleem: (Alleen Windows) Het scherm Installatie van het apparaat kon niet worden voltooid verschijnt. Oplossing: Ontkoppel het apparaat en sluit het opnieuw aan. Controleer alle verbindingen. Controleer of de USB-kabel op de computer is aangesloten. Sluit de USB-kabel niet aan op een toetsenbord of een USB-hub zonder voeding. Zie stap 14. Tout-en-un HP Deskjet série F300 • 7 FR Problème : (Windows uniquement) L’écran Microsoft Ajout de matériel s’affiche. Action : Cliquez sur Annuler sur tous les écrans affichés. Débranchez le câble USB, puis introduisez le CD-ROM vert du logiciel HP Tout-en-un pour Windows. Reportez-vous aux étapes 13 et 14. DE Problem: (Nur Windows) Der Hardware-Assistent von Microsoft Windows wird angezeigt. Lösung: Schließen Sie alle Fenster. Ziehen Sie das USB-Kabel ab, und legen Sie anschließend die grüne HP All-in-One Windows-CD ein. Fahren Sie mit Schritt 13 und 14 fort. IT Problema: viene visualizzata la schermata Installazione guidata hardware di Microsoft (solo per Windows). Soluzione: annullare tutte le schermate. Scollegare il cavo USB, quindi inserire il CD verde di HP All-in-One per Windows. Vedere i Punti 13 e 14. NL Probleem: (Alleen Windows) Het Microsoft-scherm Hardware toevoegen verschijnt. Oplossing: Klik in alle vensters op Annuleren. Verwijder de USB-kabel en plaats de groene HP All-in-One Windows-cd. Zie stap 13 en 14. FR DE Descriptif des icônes Erläuterung der Symbole IT NL Spiegazione delle icone Verklaring van de pictogrammen Activer Accensione Ein Aan Voyant Vérifier papier Controllare la spia della carta Papier prüfen-LED Lampje Controleer het papier Voyant Vérifier les cartouches d’impression Controllare la spia delle cartucce di stampa Tintenpatronen prüfen-LED Lampje Controleer de printcartridges Annuler Annulla Abbrechen Annuleren Copies Copie Anzahl Kopien Aantal kopieën Type de papier ordinaire Tipo carta comune Normalpapier Standaardpapier Type de papier photo Tipo carta fotografica Fotopapier Fotopapier Copier, Noir Avvio copia Nero Start Kopieren Schwarz Zwart - Start kopiëren Copier, Couleur Avvio copia Colore Start Kopieren Farbe Kleur - Start kopiëren Numérisation Scansione Scannen Scannen Copyright 2006 Hewlett-Packard Development Company, L.P. www.hp.com/support Printed in () Printed in () Printed in () HP Deskjet F300 All-in-One series Benutzerhandbuch HP Deskjet F300 All-in-One Series Benutzerhandbuch 4. © Copyright 2006 Hewlett-Packard Development Company, L.P. Die hierin enthaltenen Informationen können ohne Ankündigung geändert werden. Die Reproduktion, Änderung oder Übersetzung ist ohne schriftliche Genehmigung nicht gestattet, mit Ausnahme der in den Urheberrechten festgelegten Fälle. Adobe und das Acrobat-Logo sind in den USA und/oder anderen Ländern eingetragene Marken oder Marken von Adobe Systems Incorporated. Windows®, Windows NT®, Windows Me®, Windows XP® und Windows 2000® sind in den USA eingetragene Marken der Microsoft Corporation. Intel® und Pentium® sind eingetragene Marken der Intel Corporation. Energy Star® und das Energy StarLogo® sind in den USA eingetragene Marken der United States Environmental Protection Agency. Das Kopieren der folgenden Dokumente ist in vielen Ländern verboten. In Zweifelsfällen holen Sie zuvor rechtlichen Rat ein. ● – – ● ● ● ● ● 7. 8. 9. 10. 11. Hinweis Hinweis: Informationen zu Sicherheitsbestimmungen und Zulassungen finden Sie unter Technische Daten. – Briefmarken – Nahrungsmittelgutscheine Auf staatliche Einrichtungen ausgestellte Schecks bzw. gezogene Wechsel Banknoten, Reiseschecks oder Zahlungsanweisungen Einlagezertifikate Urheberrechtlich geschützte Unterlagen Warnung Zur Vermeidung von Brand- oder Elektroschockgefahr sollten Sie dieses Gerät weder Regen noch sonstiger Feuchtigkeit aussetzen. Februar 2006 Die Hewlett-Packard Company haftet nicht für direkte oder indirekte Schäden, die in Zusammenhang mit oder aus der Lieferung, Leistung oder Nutzung dieses Dokuments und dem Programmmaterial, das es beschreibt, entstehen. Reisepässe Einreise-/ Ausreisedokumente – Wehrdienstunterlagen – Personalausweise oder Abzeichen Wertzeichen: 6. Sicherheitsinformationen Publikationsnummer: Q8130-90167 Die einzigen Garantieansprüche für HP Produkte und Services sind in den Garantieerklärungen festgehalten, die diesen Produkten und Services beiliegen. Aus dem vorliegenden Dokument sind keine weiter reichenden Garantieansprüche abzuleiten. HP haftet nicht für technische oder redaktionelle Fehler und Auslassungen in diesem Dokument. Dokumente und Unterlagen staatlicher Stellen: 5. Befolgen Sie bei Verwendung dieses Geräts stets die grundlegenden Sicherheitsvorkehrungen, um die Verletzungsgefahr durch Brand oder Stromschlag auf ein Minimum zu reduzieren. Warnung Elektroschockgefahr 1. 2. 3. Lesen Sie sämtliche Hinweise in den Einrichtungsanweisungen aufmerksam durch. Verwenden Sie ausschließlich eine geerdete Steckdose für den Netzanschluss des Geräts. Falls Sie nicht wissen, ob die Steckdose geerdet ist, lassen Sie sie von einem Fachmann prüfen. Beachten Sie sämtliche auf dem Gerät angebrachten Warnhinweise und Anweisungen. Ziehen Sie vor dem Reinigen des Geräts den Netzstecker. Installieren oder verwenden Sie dieses Gerät nicht in der Nähe von Wasser bzw. wenn Sie durchnässt sind. Stellen Sie das Gerät auf einer stabilen und sicheren Unterlage auf. Stellen Sie das Produkt an einem geschützten Ort auf, an dem niemand auf das Netzkabel treten bzw. darüber stolpern kann. Außerdem muss sichergestellt sein, dass das Netzkabel vor Beschädigungen geschützt ist. Falls das Gerät nicht einwandfrei arbeitet, sehen Sie in der Hilfe zur Fehlerbehebung nach. Das Gerät enthält keine Teile, die vom Bediener gewartet werden können. Überlassen Sie die Wartung qualifiziertem Servicepersonal. Verwenden Sie das Gerät in einem gut belüfteten Raum. Verwenden Sie dieses Gerät nur mit dem von HP gelieferten Netzadapter. Warnung Bei Stromausfall kann dieses Gerät nicht betrieben werden. Inhalt 1 Übersicht über den HP All-in-One.......................................................................3 Der HP All-in-One auf einen Blick...........................................................................3 Bedienfeldtasten.....................................................................................................4 Übersicht über die Status-LEDs.............................................................................5 2 Weitere Informationen..........................................................................................9 Informationsquellen................................................................................................9 3 Informationen zu Verbindungen .......................................................................11 Unterstützte Anschlusstypen................................................................................11 Anschließen über ein USB-Kabel ........................................................................11 Verwenden der Druckerfreigabe...........................................................................11 4 Einlegen von Originalen und Papier.................................................................13 Einlegen von Originalen........................................................................................ 13 Auswählen von Papier zum Drucken und Kopieren..............................................13 Einlegen von Papier.............................................................................................15 Vermeiden von Papierstaus..................................................................................19 5 Drucken von Ihrem Computer aus....................................................................21 Drucken aus einem Softwareprogramm...............................................................21 Anhalten eines Druckauftrags...............................................................................22 6 Verwenden der Kopierfunktionen.....................................................................23 Erstellen einer Kopie............................................................................................23 Einstellen des Papiertyps für die Kopie................................................................23 Erstellen mehrerer Kopien eines Originals...........................................................23 Anhalten des Kopiervorgangs...............................................................................24 7 Verwenden der Scanfunktionen........................................................................25 Scannen eines Bildes...........................................................................................25 Abbrechen eines Scanauftrags.............................................................................26 8 Warten des HP All-in-One..................................................................................27 Reinigen des HP All-in-One..................................................................................27 Drucken eines Selbsttestberichts.........................................................................28 Arbeiten mit Druckpatronen..................................................................................29 9 Bestellen von Zubehör.......................................................................................37 Bestellen von Papier oder anderen Medien..........................................................37 Bestellen von Druckpatronen................................................................................37 Bestellen von weiterem Zubehör..........................................................................38 10 Informationen zur Fehlerbehebung................................................................... 41 Anzeigen der Infodatei (README).......................................................................42 Fehlerbehebung bei der Einrichtung.....................................................................42 Fehlerbehebung beim Betrieb..............................................................................51 11 HP Gewährleistung und Support......................................................................55 Gewährleistung.....................................................................................................55 Abrufen von Supportinformationen und weiteren Informationen aus dem Internet.................................................................................................................57 Vor dem Anruf beim HP Customer Support..........................................................57 Zugriff auf die Seriennummer und die Service-ID.................................................58 Support in Nordamerika während der Gewährleistungszeit..................................58 Benutzerhandbuch 1 Support weltweit...................................................................................................58 Vorbereiten des HP All-in-One für den Versand...................................................60 Verpacken des HP All-in-One...............................................................................60 12 Technische Daten...............................................................................................63 Systemanforderungen..........................................................................................63 Papierspezifikationen...........................................................................................63 Druckspezifikationen............................................................................................65 Kopierspezifikationen...........................................................................................65 Scanspezifikationen..............................................................................................65 Abmessungen und Gewicht..................................................................................66 Stromversorgung..................................................................................................66 Umgebungsbedingungen...................................................................................... 66 Akustikinformationen............................................................................................66 Programm zur umweltfreundlichen Produktherstellung........................................66 Zulassungsinformationen...................................................................................... 68 Index...........................................................................................................................71 2 HP Deskjet F300 All-in-One Series Übersicht über den HP All-in-One Mit dem HP All-in-One können Sie Kopien schnell und problemlos erstellen, ohne Ihren Computer einschalten zu müssen. Sie können mit dem HP All-in-One auch Fotos und Textdokumente drucken oder scannen, indem Sie die bei der Ersteinrichtung auf dem Computer installierte Software verwenden. ● ● ● Der HP All-in-One auf einen Blick Bedienfeldtasten Übersicht über die Status-LEDs Der HP All-in-One auf einen Blick Nummer Beschreibung 1 Bedienfeld 2 Zufuhrfach 3 Fachverlängerung 4 Papierquerführung 5 Tintenpatronenklappe 6 Vorlagenglas 7 Abdeckungsunterseite 8 Hintere Klappe Benutzerhandbuch 3 Übersicht über den HP All-in-One 1 Übersicht über den HP All-in-One Kapitel 1 (Fortsetzung) Nummer Beschreibung 9 Hinterer USB-Anschluss 10 Netzanschluss Bedienfeldtasten Nummer 1 Symbol Name und Beschreibung Ein: Hiermit schalten Sie den HP All-in-One ein oder aus. Die Taste Ein leuchtet, wenn der HP All-in-One eingeschaltet ist. Wenn ein Auftrag ausgeführt wird, blinkt diese LED. Auch wenn der HP All-in-One ausgeschaltet ist, wird das Gerät noch geringfügig mit Strom versorgt. Um die Stromversorgung des HP All-in-One vollständig zu unterbrechen, schalten Sie das Gerät aus, und ziehen Sie den Netzstecker ab. 2 LED "Papier prüfen": Diese LED gibt an, dass Papier eingelegt oder ein Papierstau beseitigt werden muss. 3 LED "Druckpatrone prüfen": Diese LED gibt an, dass die Druckpatrone wieder eingesetzt bzw. ersetzt oder die Zugangsklappe zum Patronenwagen geschlossen werden muss. 4 Abbrechen: Mit dieser Taste brechen Sie einen Druck-, Kopieroder Scanauftrag ab. 4 HP Deskjet F300 All-in-One Series Übersicht über den HP All-in-One (Fortsetzung) Nummer Symbol 5 Name und Beschreibung Kopien: Geben Sie mit dieser Taste die Anzahl der zu druckenden Kopien an. Tipp Über das Bedienfeld können Sie bis zu neun Kopien eines Originals erstellen. Wenn Sie jedoch den HP All-in-One an einen Computer anschließen, können Sie über die Software HP Photosmart mehr Kopien erstellen. Wenn Sie in der Software HP Photosmart einen Kopierauftrag mit mehr als neun Kopien senden, wird auf dem Bedienfeld nur die letzte Stelle der Kopienanzahl angezeigt. So wird z. B. bei 25 Kopien die Zahl 5 auf dem Bedienfeld angezeigt. 6 Normalpapier: Mit dieser Taste ändern Sie die Papiertypeinstellung in Normalpapier. Dies ist die Standardeinstellung des HP All-in-One. 7 Fotopapier: Mit dieser Taste ändern Sie die Papiertypeinstellung in Fotopapier. Vergewissern Sie sich, dass Fotopapier im Papierfach eingelegt ist. 8 Start Kopieren Schwarz: Startet einen Kopierauftrag in Schwarzweiß. In bestimmten Situationen (z. B. nach Beseitigen eines Papierstaus) wird durch Drücken dieser Taste der Druckvorgang fortgesetzt. 9 Start Kopieren Farbe: Startet eine Farbkopie. In bestimmten Situationen (z. B. nach Beseitigen eines Papierstaus) wird durch Drücken dieser Taste der Druckvorgang fortgesetzt. 10 Scannen: Startet das Scannen des aktuell auf dem Vorlagenglas liegenden Originals. Übersicht über die Status-LEDs Mehrere LEDs informieren Sie über den Status des HP All-in-One. Nummer Beschreibung 1 Taste Ein Benutzerhandbuch 5 Übersicht über den HP All-in-One Kapitel 1 (Fortsetzung) Nummer Beschreibung 2 LED "Papier prüfen" 3 LED "Druckpatrone prüfen" 4 Papiertyp-LEDs (für die Tasten Normalpapier und Fotopapier) In der folgenden Tabelle werden die Bedeutungen der LEDs in häufig auftretenden Situationen beschrieben. LED-Status: Bedeutung Alle LEDs sind aus. Der HP All-in-One ist ausgeschaltet. Drücken Sie die Taste Ein, um das Gerät einzuschalten. Die LED Ein und eine der Papiertyp-LEDs leuchten. Der HP All-in-One ist zum Drucken, Scannen oder Kopieren bereit. Die LED Ein blinkt. Der HP All-in-One druckt, scannt, kopiert oder richtet die Druckpatronen aus. Die LED Ein blinkt schnell für drei Sekunden und leuchtet dann ständig. Sie haben eine Taste gedrückt, während der HP All-in-One mit dem Drucken, Scannen oder Kopieren bzw. mit dem Ausrichten der Druckpatronen beschäftigt war. Die LED Ein blinkt für 20 Sekunden und leuchtet dann ständig. Die Taste Scannen wurde gedrückt, es kam aber keine Rückmeldung vom Computer. Die LED "Papier prüfen" blinkt. ● ● ● Die LED "Druckpatrone prüfen" blinkt. ● ● ● ● ● Die LEDs Ein, "Papier prüfen" und "Druckpatrone prüfen" blinken. 6 Im HP All-in-One befindet sich kein Papier mehr. Im HP All-in-One liegt ein Papierstau vor. Das im Zufuhrfach erkannte Papierformat stimmt nicht mit der Papierformateinstellung überein. Die Zugangsklappe zu den Druckpatronen ist offen. Die Druckpatronen sind nicht vorhanden oder fehlerhaft eingesetzt. Der Klebestreifen wurde nicht von der Druckpatrone abgezogen. Die Druckpatrone ist nicht für die Verwendung in diesem HP All-in-One geeignet. Möglicherweise ist die Druckpatrone defekt. Eine Fehlfunktion des Scanners liegt vor. HP Deskjet F300 All-in-One Series Übersicht über den HP All-in-One (Fortsetzung) LED-Status: Bedeutung Schalten Sie den HP All-in-One aus und anschließend wieder ein. Wenn das Problem weiterhin besteht, wenden Sie sich an den HP Support. Alle LEDs blinken. Im HP All-in-One ist ein schwer wiegender Fehler aufgetreten. 1. 2. 3. 4. Schalten Sie den HP All-in-One aus. Ziehen Sie das Netzkabel ab. Warten Sie ca. 1 Minute, und schließen Sie dann das Netzkabel wieder an. Schalten Sie den HP All-in-One wieder ein. Wenn das Problem weiterhin besteht, wenden Sie sich an den HP Support. Benutzerhandbuch 7 Übersicht über den HP All-in-One Kapitel 1 8 HP Deskjet F300 All-in-One Series 2 Weitere Informationen Für die Einrichtung und Verwendung des HP All-in-One können Sie auf die verschiedensten Informationsquellen (gedruckt und auf dem Bildschirm) zugreifen. Informationsquellen Einrichtungsanweisungen Weitere Informationen Die Einrichtungsanweisungen enthalten Anleitungen zum Einrichten des HP All-in-One und zum Installieren der Software. Führen Sie die Schritte in den Einrichtungsanweisungen in der angegebenen Reihenfolge aus. Falls während der Einrichtung Probleme auftreten, lesen Sie die Informationen zur Fehlerbehebung im letzten Abschnitt der Einrichtungsanweisungen oder das Kapitel Informationen zur Fehlerbehebung in diesem Benutzerhandbuch. Benutzerhandbuch HP Photosmart 2600 series printer User Guide Dieses Benutzerhandbuch enthält Informationen zur Verwendung des HP All-in-One, einschließlich Tipps zur Fehlerbehebung und schrittweise Anleitungen. Es enthält darüber hinaus zusätzliche, ergänzende Einrichtungsanweisungen. HP Photosmart Software-Tour (Windows) Mit der HP Photosmart-Tour können Sie sich spielerisch und interaktiv einen Überblick über die Software des HP All-in-One verschaffen. Sie erfahren, wie Sie mit der Software für den HP All-inOne Ihre Fotos bearbeiten, verwalten und drucken können. Online-Hilfe Die Online-Hilfe enthält detaillierte Anweisungen zu den Funktionen des HP All-in-One, die in diesem Benutzerhandbuch nicht beschrieben sind, einschließlich der Funktionen, die nur in der Software für den HP All-in-One verfügbar sind. HP Photosmart-Hilfe (Windows) ● Im Thema Optimales Verwenden der Hilfe wird beschrieben, wie Sie in der Hilfe nach Anleitungen zur Arbeit mit der Software HP Photosmart oder HP All-in-One suchen können. Sie finden dort auch Informationen, wie Sie die animierten Benutzerhandbuch 9 Kapitel 2 (Fortsetzung) ● ● Weitere Informationen ● Videos zu den häufigsten Aufgaben anzeigen, die Sie mit der Software und dem Gerät durchführen können. Die schrittweisen Anleitungen zeigen Ihnen, wie Sie die Software HP Photosmart mit dem HP All-in-One verwenden können. Die Funktionenübersicht bietet weitere Informationen zu den praktischen und kreativen Aufgaben, die mit der Software HP Photosmart und dem HP All-in-One ausgeführt werden können. Wenn Sie weitere Hilfe benötigen oder nach verfügbaren HP Software-Aktualisierungen suchen möchten, lesen Sie das Thema Fehlerbehebung und Support. HP Photosmart Mac-Hilfe (Macintosh) ● Über das Thema Vorgehensweise können Sie auf die animierten Videos zugreifen, die Ihnen zeigen, wie Sie die wichtigsten Aufgaben durchführen können. ● Das Thema Erste Schritte enthält Informationen zum Importieren, Bearbeiten und Weitergeben von Bildern. ● Das Thema Verwenden der Hilfe bietet weitere Informationen zum Suchen von Informationen in der Hilfe. Infodatei (README) Die Infodatei enthält aktuelle Informationen, die unter Umständen in anderen Dokumentationen nicht enthalten sind. Installieren Sie die Software, um auf die Infodatei zuzugreifen. www.hp.com/support 10 Wenn Sie Zugang zum Internet haben, können Sie auf der HP Website Hilfe und Unterstützung abrufen. Auf dieser Website finden Sie technische Unterstützung, Treiber sowie Informationen zur Bestellung von Zubehör und Verbrauchsmaterialien. HP Deskjet F300 All-in-One Series 3 Informationen zu Verbindungen Der HP All-in-One verfügt über einen USB-Anschluss, so dass Sie das Gerät über ein USB-Kabel direkt mit einem Computer verbinden können. Sie können den Drucker auch über ein bestehendes Ethernet-Netzwerk freigeben, wenn ein Computer als Druckserver verwendet wird. ● ● ● Unterstützte Anschlusstypen Anschließen über ein USB-Kabel Verwenden der Druckerfreigabe Unterstützte Anschlusstypen Empfohlene Anzahl angeschlossener Computer für beste Leistung Unterstützte SoftwareFunktionen Einrichtungsanweisungen USB-Verbindung Ein Computer, der über ein USB-Kabel an den USB 1.1Anschluss auf der Rückseite des HP Allin-One angeschlossen ist. Der Anschluss ist mit USB 2.0-Geräten kompatibel. Es werden alle Funktionen unterstützt. Befolgen Sie die detaillierte Anleitung in den Einrichtungsanweisungen. Druckerfreigabe Fünf. Alle Funktionen auf dem Hostcomputer werden unterstützt. Auf den anderen Computern wird nur die Druckfunktion unterstützt. Befolgen Sie die Anweisungen unter Verwenden der Druckerfreigabe. Damit von den anderen Computern gedruckt werden kann, muss der HostComputer eingeschaltet sein. Informationen zu Verbindungen Beschreibung Anschließen über ein USB-Kabel Die mit dem HP All-in-One gelieferten Einrichtungsanweisungen enthalten detaillierte Informationen zum Anschließen eines Computers an den USB-Anschluss auf der Geräterückseite über ein USB-Kabel. Verwenden der Druckerfreigabe Wenn Ihr Computer mit einem Netzwerk verbunden und ein HP All-in-One über ein USB-Kabel an einen anderen Computer im Netzwerk angeschlossen ist, können Sie mit Hilfe der Druckerfreigabe auf diesem Gerät drucken. Benutzerhandbuch 11 Kapitel 3 Der direkt mit dem HP All-in-One verbundene Computer fungiert als Host für den Drucker und kann auf alle Softwarefunktionen zugreifen. Auf dem anderen Computer, der im Netzwerk als Client fungiert, stehen nur die Druckfunktionen zur Verfügung. Die anderen Funktionen müssen am Host-Computer oder am Bedienfeld des HP Allin-One ausgeführt werden. So aktivieren Sie die Druckerfreigabe unter Windows: ➔ Lesen Sie die entsprechenden Informationen im Benutzerhandbuch Ihres Computers oder in der Online-Hilfe von Windows. Informationen zu Verbindungen So aktivieren Sie die Druckerfreigabe unter MacOS: 1. Führen Sie auf dem Client- und dem Hostcomputer folgende Schritte aus: a. Doppelklicken Sie im Dock auf das Symbol Systemeinstellungen, oder klicken Sie im Apple-Menü auf Systemeinstellungen. Das Fenster Systemeinstellungen wird geöffnet. b. Klicken Sie im Bereich Internet & Netzwerk auf Sharing&. c. Klicken Sie auf der Registerkarte Dienste auf Printer Sharing. 2. Führen Sie auf dem Hostcomputer folgende Schritte aus: a. Doppelklicken Sie im Dock auf das Symbol Systemeinstellungen, oder klicken Sie im Apple-Menü auf Systemeinstellungen. Das Fenster Systemeinstellungen wird geöffnet. b. Klicken Sie im Bereich Hardware auf Drucken & Faxen. c. Führen Sie je nach Betriebssystem einen der folgenden Schritte aus: • (MacOS 10.2.8 oder 10.3.x) Markieren Sie im Ausschnitt Drucken das Feld neben Meine Drucker mit anderen Computern gemeinsam nutzen. • (OS 10.4.x) Klicken Sie auf Sharing, markieren Sie das Feld neben Diesen Drucker mit anderen Computern gemeinsam nutzen, und wählen Sie den freizugebenden Drucker aus. 12 HP Deskjet F300 All-in-One Series 4 Einlegen von Originalen und Papier Sie können viele verschiedene Papiertypen und Papierformate in den HP All-in-One einlegen, einschließlich Papier im Format Letter oder A4, Fotopapier, Transparentfolien und Umschläge. ● ● ● ● Einlegen von Originalen Auswählen von Papier zum Drucken und Kopieren Einlegen von Papier Vermeiden von Papierstaus Einlegen von Originalen Sie können Originale bis zum Format Letter bzw. A4 kopieren oder scannen, indem Sie sie auf das Vorlagenglas legen. So legen Sie ein Original auf das Vorlagenglas: 1. Heben Sie die Abdeckung des HP All-in-One an. 2. Legen Sie das Original mit der bedruckten Seite nach unten und an der linken vorderen Ecke ausgerichtet auf das Vorlagenglas. Tipp Die Führungen entlang der Kanten des Vorlagenglases bieten eine Orientierungshilfe beim Auflegen von Originalen. Einlegen von Originalen und Papier 3. Schließen Sie die Abdeckung. Auswählen von Papier zum Drucken und Kopieren Der HP All-in-One ist für zahlreiche Papiertypen und -formate ausgelegt. Lesen Sie die folgenden Empfehlungen, um höchste Qualität beim Drucken und Kopieren zu erzielen. Wenn Sie den Papiertyp oder das Papierformat ändern, denken Sie daran, die betreffenden Einstellungen entsprechend anzupassen. ● Empfohlenes Papier zum Drucken und Kopieren Benutzerhandbuch 13 Kapitel 4 ● Ungeeignetes Papier Empfohlenes Papier zum Drucken und Kopieren Für beste Druckqualität wird die Verwendung von HP Papier empfohlen, das speziell für den jeweiligen Druckprojekttyp bestimmt ist. Wenn Sie beispielsweise Fotos drucken, legen Sie HP Premium Fotopapier oder HP Premium Plus Fotopapier in das Zufuhrfach ein. Hinweis 1 Dieses Gerät unterstützt nur die Papierformate 10 x 15 cm mit Abreißstreifen, A4, Letter und Legal (nur US). Hinweis 2 Um randlos drucken zu können, müssen Sie Fotopapier mit Abreißstreifen im Format 10 x 15 cm verwenden. Der HP All-in-One druckt bis an den Rand von drei Papierkanten. Wenn Sie den Abreißstreifen von der vierten Seite entfernen, haben Sie einen randlosen Ausdruck. Bestellen Sie HP Papier und anderes Zubehör auf der Website www.hp.com/learn/ suresupply. Wählen Sie bei entsprechender Aufforderung Ihr Land bzw. Ihre Region aus, befolgen Sie die Schritte zum Auswählen des gewünschten Produkts, und klicken Sie dann auf einen der Links zum Kaufen. Hinweis Derzeit ist dieser Teil der HP Website nur in Englisch verfügbar. Ungeeignetes Papier Zu dünnes, dickes, glattes oder dehnbares Papier kann u. U. Papierstaus verursachen. Papier mit glatter Oberfläche kann Tinte schlecht aufnehmen, wodurch die Bilder beim Drucken möglicherweise verschmieren, verlaufen oder nicht ganz die Druckfläche ausfüllen. Einlegen von Originalen und Papier Verwenden Sie auf keinen Fall folgendes Papier für Druck- und Kopieraufträge ● Papier mit einem Format, das nicht im Kapitel mit den technischen Daten aufgelistet ist. Weitere Informationen finden Sie unter Technische Daten. ● Papier mit Aussparungen oder Perforationen (Ausnahme: das Papier wurde speziell für HP Inkjet-Geräte entwickelt). ● Material mit grober Struktur, wie Leinen. Darauf kann u. U. nicht gleichmäßig gedruckt werden, und die Farbe kann verlaufen. ● Sehr glattes, glänzendes oder beschichtetes Papier, das nicht speziell für den HP All-in-One ausgelegt ist. Es könnte Papierstaus im HP All-in-One verursachen oder die Tinte abweisen. ● Mehrfachformulare (Doppelt- und Dreifachformulare). Es kann zu Falten oder Papierstau kommen, und die Tinte verschmiert eher. ● Umschläge mit Klammerverschluss oder Fenster. Sie können in den Rollen stecken bleiben und Papierstaus verursachen. ● Bannerpapier ● Fotopapier ohne Abreißstreifen im Format 10 x 15 cm 14 HP Deskjet F300 All-in-One Series Verwenden Sie auf keinen Fall folgendes Papier zum Kopieren ● Briefumschläge ● Andere Transparentfolien als HP Premium Inkjet-Transparentfolie oder HP Premium Plus Inkjet-Transparentfolie ● Transferpapier zum Aufbügeln ● Grußkartenpapier Einlegen von Papier In diesem Abschnitt wird beschrieben, wie Sie die verschiedenen Papiertypen und Papierformate zum Kopieren und Drucken in den HP All-in-One einlegen. Tipp Um Risse, Knitterfalten und umgeknickte oder gewellte Papierkanten zu vermeiden, sollten Sie das Papier flach in einer wiederverschließbaren Tüte lagern. Wenn das Papier nicht richtig gelagert wird, können Temperaturschwankungen und zu hohe Luftfeuchtigkeit dazu führen, dass sich das Papier wellt. In diesem Fall kann eine störungsfreie Verwendung des Papiers im HP All-in-One nicht mehr gewährleistet werden. ● ● ● ● Einlegen von großformatigem Papier Einlegen von Fotopapier im Format 10 x 15 cm (4 x 6 Zoll) Einlegen von Briefumschlägen Einlegen von anderen Papiersorten Einlegen von großformatigem Papier Sie können viele verschiedene Papiertypen im Format Letter oder A4 in das Zufuhrfach des HP All-in-One einlegen. So legen Sie großformatiges Papier ein: 1. Schieben Sie die Papierquerführung ganz nach außen. 3. Einlegen von Originalen und Papier 2. Richten Sie den Papierstapel auf einer ebenen Fläche aus, damit alle Seiten genau aufeinander liegen, und überprüfen Sie das Papier anschließend auf Folgendes: – Das Papier darf keine Risse, Verschmutzungen, Knitterfalten oder umgeknickte bzw. gewellte Kanten aufweisen. – Das Papier im Stapel muss in Bezug auf Format und Typ einheitlich sein. Legen Sie den Papierstapel mit der schmalen Kante nach vorn und der zu bedruckenden Seite nach unten in das Zufuhrfach ein. Schieben Sie den Papierstapel bis zum Anschlag nach vorn. Benutzerhandbuch 15 Kapitel 4 Vorsicht Stellen Sie sicher, dass der HP All-in-One keine andere Aufgabe ausführt, wenn Sie Papier in das Zufuhrfach einlegen. Wenn der HP All-in-One die Druckpatronen wartet oder eine andere Aufgabe ausführt, befindet sich die Papierbegrenzung innerhalb des Geräts möglicherweise nicht an ihrem Platz. Hierdurch kann das Papier zu weit hineingeschoben werden, so dass der HP All-in-One leere Seiten auswirft. Tipp Wenn Sie Papier mit einem Briefkopf verwenden, legen Sie es mit der Oberkante zuerst und der Druckseite nach unten ein. Weitere Hilfe zum Einlegen von großformatigem Papier und Briefkopfpapier bietet die Abbildung auf dem Boden des Zufuhrfachs. Schieben Sie die Papierquerführung nach innen bis an die Papierkanten heran. Legen Sie nicht zu viel Papier ein. Vergewissern Sie sich, dass der Stapel in das Zufuhrfach passt und nicht höher als die obere Kante der Papierquerführung ist. 5. Klappen Sie die Verlängerung des Ausgabefachs in Ihre Richtung auf. Einlegen von Originalen und Papier 4. 16 HP Deskjet F300 All-in-One Series Einlegen von Fotopapier im Format 10 x 15 cm (4 x 6 Zoll) Sie können Fotopapier im Format 10 x 15 cm in das Papierfach des HP All-in-One einlegen. Optimale Ergebnisse erzielen Sie mit 10 x 15 cm HP Premium Plus Fotopapier oder HP Premium Fotopapier mit Abreißstreifen. Hinweis Für den randlosen Druck unterstützt der HP All-in-One nur Papier im Format 10 x 15 cm mit Abreißstreifen. Tipp Um Risse, Knitterfalten und umgeknickte oder gewellte Papierkanten zu vermeiden, sollten Sie das Papier flach in einer wiederverschließbaren Tüte lagern. Wenn das Papier nicht richtig gelagert wird, können Temperaturschwankungen und zu hohe Luftfeuchtigkeit dazu führen, dass sich das Papier wellt. In diesem Fall kann eine störungsfreie Verwendung des Papiers im HP All-in-One nicht mehr gewährleistet werden. So legen Sie Fotopapier im Format 10 x 15 cm mit Abreißstreifen in das Zufuhrfach ein: 1. Nehmen Sie sämtliches Papier aus dem Zufuhrfach. 2. Legen Sie den Stapel Fotopapier mit der schmalen Kante nach vorne und der bedruckten Seite nach unten rechtsbündig in das Zufuhrfach ein. Schieben Sie den Fotopapierstapel bis zum Anschlag nach vorn. Legen Sie das Fotopapier so ein, dass die Abreißstreifen so nah wie möglich zu Ihnen liegen. Tipp Weitere Hilfe zum Einlegen von kleinformatigem Fotopapier bieten die Abbildungen zum Einlegen von Fotopapier auf dem Boden des Zufuhrfachs. 3. Schieben Sie die Papierquerführung nach innen bis an die Papierkanten heran. Legen Sie nicht zu viel Papier ein. Vergewissern Sie sich, dass der Stapel in das Zufuhrfach passt und nicht höher als die obere Kante der Papierquerführung ist. Einlegen von Briefumschlägen Sie können einen oder mehrere Umschläge in das Zufuhrfach des HP All-in-One einlegen. Verwenden Sie keine glänzenden oder geprägten Umschläge oder Umschläge mit Klammerverschluss oder Fenster. Hinweis Genauere Hinweise zum Formatieren von Text für das Drucken auf Briefumschlägen finden Sie in den Hilfedateien Ihres Benutzerhandbuch 17 Einlegen von Originalen und Papier Um optimale Ergebnisse zu erzielen, stellen Sie vor dem Kopieren bzw. Drucken den Papiertyp und das Papierformat ein. Kapitel 4 Textverarbeitungsprogramms. Um optimale Ergebnisse zu erzielen, sollten Sie für die Absenderadresse auf dem Umschlag ein Etikett verwenden. So legen Sie Briefumschläge ein: 1. Nehmen Sie sämtliches Papier aus dem Zufuhrfach. 2. Legen Sie einen oder mehrere Umschläge, mit den Umschlagklappen oben links, rechtsbündig in das Zufuhrfach ein. Schieben Sie die Briefumschläge bis zum Anschlag nach vorn. Tipp Weitere Hilfe zum Einlegen von Briefumschlägen bietet die Abbildung auf dem Boden des Zufuhrfachs. 3. Schieben Sie die Papierquerführung nach innen an den Umschlagstapel heran. Legen Sie nicht zu viel Papier in das Zufuhrfach ein. Vergewissern Sie sich, dass der Stapel in das Zufuhrfach passt und nicht höher als die obere Kante der Papierquerführung ist. Einlegen von anderen Papiersorten Folgende Papiertypen müssen achtsam eingelegt werden. Hinweis Nicht sämtliche Papierformate und -typen sind für alle Funktionen des HP All-in-One geeignet. Manche Papierformate und Papiertypen können nur für Druckaufträge verwendet werden, die Sie in einer Anwendung über das Dialogfeld Drucken starten. Sie stehen nicht zum Kopieren zur Verfügung. Papier, das nur zum Drucken aus einer Softwareanwendung verwendet werden kann, ist als solches aufgelistet. Einlegen von Originalen und Papier HP Premium Inkjet-Transparentfolie und HP Premium Plus InkjetTransparentfolie ➔ Legen Sie die Folie mit dem weißen Transparentstreifen zuerst so in das Zufuhrfach ein, dass sich die Pfeile und das HP Logo oben befinden. Hinweis Der HP All-in-One kann das Papierformat bzw. den Papiertyp nicht automatisch erkennen. Um optimale Ergebnisse zu erzielen, legen Sie vor dem Drucken oder Kopieren auf Transparentfolien für den Papiertyp "Transparentfolien" fest. HP Transferpapier zum Aufbügeln (nur zum Drucken) 1. Glätten Sie das Transferpapier vor Verwendung sorgfältig. Legen Sie keine gewellten Blätter ein. 18 HP Deskjet F300 All-in-One Series Tipp Transferpapier sollte bis kurz vor der Verwendung in der verschlossenen Originalverpackung aufbewahrt werden, damit es sich nicht wellen kann. 2. Suchen Sie den blauen Streifen auf der nicht zu bedruckenden Seite des Transferpapiers, und legen Sie dann jeweils ein Blatt des Transferpapiers in das Zufuhrfach ein, so dass der blaue Streifen oben liegt. HP Grußkarten, HP Fotogrußkarten oder HP Grußkarten mit Textur (nur zum Drucken): ➔ Legen Sie einen kleinen Stapel HP Grußkartenpapier mit der zu bedruckenden Seite nach unten in das Zufuhrfach ein. Schieben Sie den Stapel bis zum Anschlag nach vorn. Tipp Legen Sie die Karten so ein, dass sich der Bereich, den Sie bedrucken möchten, vorne und unten befindet. HP Inkjet-Etiketten (nur zum Drucken) 1. Verwenden Sie grundsätzlich Letter- oder A4-Etikettenbögen, die für HP InkjetGeräte konzipiert sind (z. B. HP Inkjet-Etiketten), und vergewissern Sie sich, dass die Etiketten nicht älter als zwei Jahre sind. Etiketten auf älteren Bögen können sich lösen, wenn das Papier durch den HP All-in-One geführt wird. Dadurch können Papierstaus entstehen. 2. Fächern Sie den Etikettenstapel auf, um sicherzustellen, dass die Seiten nicht aneinander kleben. 3. Legen Sie einen Stapel Etikettenbögen mit der Etikettenseite nach unten auf einen Stapel Normalpapier in das Zufuhrfach ein. Legen Sie die Etikettenbögen nicht einzeln ein. Um optimale Ergebnisse zu erzielen, stellen Sie vor dem Kopieren bzw. Drucken den Papiertyp und das Papierformat ein. Vermeiden von Papierstaus Um Papierstaus zu vermeiden, beachten Sie Folgendes. ● ● ● ● ● ● Benutzerhandbuch Einlegen von Originalen und Papier ● Nehmen Sie das Papier im Ausgabefach in regelmäßigen Abständen heraus. Vermeiden Sie die Bildung von Rissen und Knitterfalten im Papier, indem Sie es flach in einer wiederverschließbaren Tüte lagern. Vergewissern Sie sich, dass das im Zufuhrfach eingelegte Papier flach aufliegt und die Kanten nicht geknickt oder eingerissen sind. Legen Sie ausschließlich Stapel mit identischem Papiertyp und Format in das Zufuhrfach ein. Stellen Sie die Papierquerführung im Zufuhrfach so ein, dass sie eng am Papier anliegt. Vergewissern Sie sich, dass die Papierquerführung das Papier im Zufuhrfach nicht zusammendrückt. Schieben Sie das Papier nicht zu weit in das Zufuhrfach hinein. Verwenden Sie die für den HP All-in-One empfohlenen Papiertypen. 19 Einlegen von Originalen und Papier Kapitel 4 20 HP Deskjet F300 All-in-One Series 5 Der HP All-in-One kann mit jeder Softwareanwendung verwendet werden, die über eine Druckfunktion verfügt. Sie können eine Vielzahl von Projekten drucken, wie z. B. randlose Bilder, Newsletter, Grußkarten, Transferdrucke zum Aufbügeln und Poster. ● ● Drucken aus einem Softwareprogramm Anhalten eines Druckauftrags Drucken aus einem Softwareprogramm Die Mehrzahl der Druckeinstellungen werden automatisch über die Softwareanwendung, aus der Sie drucken, oder über die ColorSmart-Technologie von HP gesteuert. Sie müssen die Einstellungen nur dann manuell ändern, wenn Sie die Druckqualität ändern, auf bestimmten Papier- oder Folientypen drucken oder Sonderfunktionen verwenden möchten. Weitere Informationen zum Drucken von Ihrem Computer aus finden Sie in der OnlineHilfe für den HP All-in-One. So drucken Sie aus einer Softwareanwendung (Windows): 1. Vergewissern Sie sich, dass sich Papier im Zufuhrfach befindet. 2. Klicken Sie in Ihrer Anwendung im Menü Datei auf Drucken. 3. Vergewissern Sie sich, dass der HP All-in-One als Drucker ausgewählt ist. 4. Wenn Sie Einstellungen ändern möchten, klicken Sie auf die Schaltfläche zum Öffnen des Dialogfelds Eigenschaften. Je nach Softwareprogramm heißt diese Schaltfläche Eigenschaften, Optionen, Druckereinrichtung, Drucker oder Voreinstellungen. 5. Wählen Sie auf den verschiedenen Registerkarten die geeigneten Optionen für den Druckauftrag. 6. Klicken Sie auf OK, um das Dialogfeld Eigenschaften zu schließen. 7. Klicken Sie auf Drucken bzw. OK, um den Druckauftrag zu starten. So drucken Sie aus einer Softwareanwendung (Macintosh): 1. Vergewissern Sie sich, dass sich Papier im Zufuhrfach befindet. 2. Klicken Sie im Menü Ablage der Anwendung auf Papierformat. 3. Vergewissern Sie sich, dass der HP All-in-One als Drucker ausgewählt ist. 4. Legen Sie die Seiteneinstellungen fest: – Wählen Sie das Papierformat aus. – Wählen Sie die Ausrichtung aus. – Geben Sie den Skalierungsprozentsatz ein. 5. Klicken Sie auf OK. 6. Wählen Sie aus dem Menü Ablage Ihres Softwareprogramms die Option Drucken aus. Das Dialogfeld Drucken wird angezeigt und der Bildschirm Kopien & Seiten geöffnet. Benutzerhandbuch 21 Drucken Drucken von Ihrem Computer aus Kapitel 5 7. Drucken 8. Wählen Sie für jede Option im Einblendmenü die geeigneten Druckeinstellungen aus. Klicken Sie auf Drucken, um mit dem Drucken zu beginnen. Anhalten eines Druckauftrags Sie können einen Druckauftrag zwar sowohl am HP All-in-One als auch vom Computer aus anhalten, es empfiehlt sich jedoch der Druckabbruch direkt am HP Allin-One. So halten Sie einen Druckauftrag am HP All-in-One an: ➔ Drücken Sie am Bedienfeld die Taste Abbrechen. Wenn der Druckauftrag nicht angehalten wird, drücken Sie erneut die Taste Abbrechen. Es kann einen Moment dauern, bis der Druckauftrag abgebrochen wird. 22 HP Deskjet F300 All-in-One Series 6 Verwenden der Kopierfunktionen Mit dem HP All-in-One können qualitativ hochwertige Farb- und Schwarzweißkopien auf unterschiedlichen Papiertypen erstellt werden. Sie können das Original verkleinern oder vergrößern und es so an ein bestimmtes Papierformat anpassen, die Kopierqualität ändern sowie hochqualitative Kopien von Fotos erstellen, wie z. B. randlose Kopien. ● ● ● ● Erstellen einer Kopie Einstellen des Papiertyps für die Kopie Erstellen mehrerer Kopien eines Originals Anhalten des Kopiervorgangs Kopieren Erstellen einer Kopie Über das Bedienfeld können Sie qualitativ hochwertige Kopien erstellen. So erstellen Sie eine Kopie über das Bedienfeld: 1. Vergewissern Sie sich, dass sich Papier im Zufuhrfach befindet. 2. Legen Sie das Original mit der bedruckten Seite nach unten und an der linken vorderen Ecke ausgerichtet auf das Vorlagenglas. 3. Drücken Sie Start Kopieren Schwarz. Tipp Um schnell eine Kopie zu erstellen, halten Sie beim Drücken der Taste Start Kopieren Schwarz oder Start Kopieren Farbe zusätzlich die Taste Scannen gedrückt. Einstellen des Papiertyps für die Kopie Als Papiertyp für Kopieraufträge können Sie entweder Normal oder Foto einstellen. So legen Sie den Papiertyp für Kopieraufträge fest: 1. Vergewissern Sie sich, dass sich Papier im Zufuhrfach befindet. 2. Legen Sie das Original mit der bedruckten Seite nach unten und an der linken vorderen Ecke ausgerichtet auf das Vorlagenglas. 3. Drücken Sie die Taste Normalpapier oder Fotopapier. Wenn Sie Kopien auf Fotopapier erstellen, wird automatisch die Qualitätseinstellung "Optimal" verwendet. Für Kopien auf Normalpapier wird automatisch die Qualitätseinstellung "Normal" verwendet. 4. Drücken Sie Start Kopieren Schwarz oder Start Kopieren Farbe. Erstellen mehrerer Kopien eines Originals Sie können die Anzahl der Kopien am Bedienfeld oder in der mit dem HP All-in-One installierten Software einstellen. Benutzerhandbuch 23 Kapitel 6 So erstellen Sie mehrere Kopien eines Originals über das Bedienfeld: 1. Vergewissern Sie sich, dass sich Papier im Zufuhrfach befindet. 2. Legen Sie das Original mit der bedruckten Seite nach unten und an der linken vorderen Ecke ausgerichtet auf das Vorlagenglas. 3. Durch Drücken der Taste Kopien können Sie die Anzahl der Kopien auf maximal neun erhöhen. Tipp Wenn Sie mehr als neun Kopien erstellen möchten, verwenden Sie die mit dem HP All-in-One installierte Software. Drücken Sie Start Kopieren Schwarz oder Start Kopieren Farbe. In diesem Beispiel erstellt der HP All-in-One sechs Kopien von dem Originalfoto, das im Format 10 x 15 cm vorliegt. Kopieren 4. Anhalten des Kopiervorgangs So halten Sie das Kopieren an: ➔ Drücken Sie am Bedienfeld die Taste Abbrechen. 24 HP Deskjet F300 All-in-One Series 7 Verwenden der Scanfunktionen Als Scannen wird der Vorgang bezeichnet, bei dem Texte und Bilder für den Computer in ein elektronisches Format konvertiert werden. Sie können fast alle Druckerzeugnisse (Fotos, Artikel aus Zeitschriften und Textdokumente) mit dem HP All-in-One scannen. Mit den Scanfunktionen Ihres HP All-in-One haben Sie folgende Möglichkeiten und Vorteile: ● ● ● Text aus einem Artikel in Ihr Textverarbeitungsprogramm scannen und in einem Bericht zitieren. Ein Logo einscannen und in einer Veröffentlichungssoftware verwenden, so dass Sie Visitenkarten und Broschüren drucken können. Fotos an Freunde und Verwandte senden, indem Sie Ihre Lieblingsdrucke scannen und in E-Mail-Nachrichten einfügen. Eine fotografische Inventur Ihres Hauses oder Büros erstellen. Lieblings-Fotos in einem elektronischen Sammelalbum archivieren. ● ● Scannen eines Bildes Abbrechen eines Scanauftrags ● ● Scannen eines Bildes Sie können den Scanvorgang sowohl über den Computer als auch über den HP All-inOne starten. In diesem Abschnitt wird lediglich erläutert, wie Sie über das Bedienfeld des HP All-in-One scannen können. ● Um zu überprüfen, ob die Software ausgeführt wird, suchen Sie auf einem Windows-Computer in der Taskleiste unten rechts auf dem Bildschirm neben der Uhrzeit nach dem Symbol für die HP Digitale Bildbearbeitung. Hinweis Wenn Sie das Symbol für HP Digital Imaging Monitor im Infobereich der Windows-Taskleiste schließen, ist der Zugriff auf manche der Scanfunktionen des HP All-in-One u. U. nicht mehr möglich. Wenn dies der Fall ist, können Sie den Zugriff auf alle Funktionen wiederherstellen, indem Sie Ihren Computer neu starten oder die Software HP Photosmart ausführen. ● Auf einem Macintosh-Computer wird die Software immer ausgeführt. Tipp Sie können mit der Software HP Photosmart (Windows) oder HP Photosmart Mac (Mac) Bilder scannen, einschließlich Panoramabilder. Mit dieser Software können Sie Ihre gescannten Bilder auch bearbeiten, drucken und weitergeben. Weitere Informationen finden Sie in der Online-Hilfe für den HP All-in-One. Benutzerhandbuch 25 Scannen Zur Verwendung der Scanfunktionen müssen der HP All-in-One und Ihr Computer miteinander verbunden und eingeschaltet sein. Außerdem muss die Software HP Photosmart (Windows) oder HP Photosmart Mac (Mac) bereits auf dem Computer installiert sein und ausgeführt werden. Kapitel 7 So scannen Sie ein Bild und speichern es auf einem Computer: 1. Legen Sie das Original mit der bedruckten Seite nach unten und an der linken vorderen Ecke ausgerichtet auf das Vorlagenglas. 2. Drücken Sie Scannen. Eine Vorschau des Scans wird auf dem Computer angezeigt und kann dort bearbeitet werden. 3. Nehmen Sie an der Vorschau die gewünschten Änderungen vor, und klicken Sie danach auf Akzeptieren. Abbrechen eines Scanauftrags Scannen So brechen Sie das Scannen ab: ➔ Drücken Sie am Bedienfeld die Taste Abbrechen. 26 HP Deskjet F300 All-in-One Series 8 Warten des HP All-in-One Der HP All-in-One erfordert nur wenig Wartung. Hin und wieder sollten Sie das Vorlagenglas und die Unterseite der Abdeckung reinigen, um sicherzustellen, dass Ihre Kopien und Scans deutlich bleiben. Außerdem müssen Sie von Zeit zu Zeit die Druckpatronen auswechseln, ausrichten und reinigen. Dieser Abschnitt enthält Anleitungen dazu, wie Sie Ihren HP All-in-One in bestem Betriebszustand erhalten. Führen Sie diese einfachen Wartungsverfahren nach Bedarf durch. ● ● ● Reinigen des HP All-in-One Drucken eines Selbsttestberichts Arbeiten mit Druckpatronen Reinigen des HP All-in-One Unter Umständen müssen Sie das Vorlagenglas und die Abdeckungsunterseite reinigen, um einwandfreie Kopien und Scandokumente zu erhalten. Außerdem können Sie das Gehäuse des HP All-in-One abwischen. ● ● ● Reinigen des Gehäuses Reinigen des Vorlagenglases Reinigen der Abdeckungsunterseite Reinigen des Gehäuses Verwenden Sie ein weiches Tuch oder einen leicht angefeuchteten Schwamm, um Staub und Flecken vom Gehäuse zu entfernen. Das Innere des HP All-in-One bedarf keiner Reinigung. Lassen Sie keine Flüssigkeiten auf das Bedienfeld und in das Innere des HP All-in-One gelangen. Vorsicht Um Beschädigungen der Außenseite des HP All-in-One zu vermeiden, verwenden Sie keinen Alkohol oder alkoholhaltige Produkte. Reinigen des Vorlagenglases Fingerabdrücke, Flecken, Haare und andere Verschmutzungen des Vorlagenglases verringern die Geschwindigkeit und beeinträchtigen die Genauigkeit mancher Funktionen. Vorsicht Verwenden Sie keine Scheuermittel oder scharfen Reinigungsmittel wie Aceton, Benzol oder Kohlenstoff-Tetrachlorid für das empfindliche Vorlagenglas. Lassen Sie keine Flüssigkeiten direkt auf das Benutzerhandbuch 27 Warten des HP All-in-One So reinigen Sie das Vorlagenglas: 1. Schalten Sie den HP All-in-One aus, ziehen Sie das Netzkabel ab, und heben Sie die Abdeckung an. 2. Reinigen Sie das Vorlagenglas mit einem mit mildem Glasreiniger befeuchteten weichen Tuch oder Schwamm. Kapitel 8 Vorlagenglas gelangen. Wenn Flüssigkeit unter das Vorlagenglas gelangt, könnte das Gerät beschädigt werden. 3. 4. Trocknen Sie das Vorlagenglas mit einem Ledertuch oder Viskoseschwamm, um Fleckenbildung zu verhindern. Schließen Sie das Netzkabel wieder an, und schalten Sie den HP All-in-One ein. Reinigen der Abdeckungsunterseite An der weißen Unterseite der Abdeckung des HP All-in-One befinden sich möglicherweise geringe Verunreinigungen. So reinigen Sie die Unterseite der Abdeckung: 1. Schalten Sie den HP All-in-One aus, ziehen Sie das Netzkabel ab, und heben Sie die Abdeckung an. 2. Reinigen Sie die weiße Abdeckungsunterseite mit einem mit milder, warmer Seifenlösung befeuchteten weichen Tuch oder Schwamm. Wischen Sie die Unterseite vorsichtig ab, um Verschmutzungen zu lösen. Reiben Sie dabei jedoch nicht. 3. Trocknen Sie die Abdeckungsunterseite mit einem Ledertuch oder einem anderen weichen Tuch. Vorsicht Verwenden Sie keine Papiertücher, da die Abdeckungsunterseite durch sie verkratzt werden könnte. 4. Wenn eine weitere Reinigung erforderlich ist, wiederholen Sie die vorangehenden Schritte unter Verwendung von Reinigungsalkohol, und entfernen Sie die Alkoholreste, indem Sie die Abdeckungsunterseite gründlich mit einem feuchten Tuch abwischen. Vorsicht Bringen Sie das Vorlagenglas oder die Außenseite des HP Allin-One nicht mit Alkohol in Berührung, da das Gerät dadurch beschädigt werden könnte. 5. Schließen Sie das Netzkabel wieder an, und schalten Sie den HP All-in-One ein. Drucken eines Selbsttestberichts Warten des HP All-in-One Wenn Probleme beim Drucken auftreten, drucken Sie zuerst einen Selbsttestbericht, bevor Sie die Druckpatronen auswechseln. Dieser Bericht enthält nützliche Informationen zu verschiedenen Aspekten Ihres Gerätes, z. B. zu den Druckpatronen. So drucken Sie einen Selbsttestbericht: 1. Legen Sie unbenutztes weißes Normalpapier im Format Letter oder A4 in das Zufuhrfach ein. 2. Drücken und halten Sie die Taste Abbrechen, und drücken Sie Start Kopieren Farbe. Der HP All-in-One druckt einen Selbsttestbericht, der möglicherweise Rückschlüsse auf die Ursache des Druckproblems zulässt. Im Folgenden ist ein Beispiel für den Tintentestbereich des Berichts abgebildet. 28 HP Deskjet F300 All-in-One Series 3. Überprüfen Sie, ob die Testmuster ein komplettes Raster anzeigen und die dicken Farblinien durchgehend sind. – Wenn mehr als ein paar Linien in einem Muster nicht durchgängig sind, liegt ein Problem mit den Düsen vor. Reinigen Sie in diesem Fall die Druckpatronen. – Wenn der schwarze Balken fehlt, verblasst ist oder Streifen aufweist, liegt möglicherweise ein Problem mit der schwarzen Druckpatrone im rechten Schacht vor. – Wenn einer der farbigen Balken fehlt, verblasst ist oder Streifen aufweist, liegt möglicherweise ein Problem bei der farbigen Druckpatrone im linken Schacht vor. Arbeiten mit Druckpatronen Um eine optimale Druckqualität mit dem HP All-in-One zu erzielen, müssen Sie einige einfache Wartungsverfahren ausführen. Dieser Abschnitt enthält Anleitungen zur Handhabung sowie zum Auswechseln, Ausrichten und Reinigen der Druckpatronen. Sie müssen auch die Druckpatronen überprüfen, wenn die LED "Druckpatrone prüfen" leuchtet. Dies kann bedeuten, dass die Druckpatronen nicht oder falsch eingesetzt sind, dass der Plastikklebestreifen nicht entfernt wurde, kein Toner mehr vorhanden oder der Patronenwagen blockiert ist. ● ● ● ● ● Handhaben der Druckpatronen Auswechseln der Druckpatronen Ausrichten der Druckpatronen Reinigen der Druckpatronen Reinigen der Druckpatronenkontakte Handhaben der Druckpatronen Bevor Sie eine Druckpatrone austauschen oder reinigen, sollten Sie mit den Komponenten und der Handhabung der Druckpatronen vertraut sein. Warten des HP All-in-One Benutzerhandbuch 29 Kapitel 8 1 Kupferfarbene Kontakte 2 Plastikklebestreifen mit pinkfarbener Lasche (muss vor dem Einsetzen entfernt werden) 3 Tintendüsen unter Schutzstreifen Halten Sie die Druckpatronen an den schwarzen Kunststoffseiten fest, so dass das Etikett nach oben zeigt. Berühren Sie die kupferfarbenen Kontakte und die Tintendüsen nicht. Hinweis Gehen Sie mit den Druckpatronen sorgsam um. Wenn Sie die Druckpatronen fallen lassen oder anderweitig beschädigen, können vorübergehend Druckprobleme oder dauerhafte Schäden entstehen. Auswechseln der Druckpatronen Führen Sie diese Anweisungen aus, wenn der Tintenstand niedrig ist. Hinweis Wenn der Tintenfüllstand einer Druckpatrone niedrig ist, wird auf dem Computerbildschirm eine entsprechende Meldung angezeigt. Sie können die Tintenfüllstände auch mit Hilfe der Software für den HP All-in-One überprüfen. Warten des HP All-in-One Wenn auf der Anzeige eine Warnung zu einem niedrigen Tintenfüllstand angezeigt wird, stellen Sie sicher, dass Sie eine Ersatzpatrone zur Hand haben. Auch blasser Textdruck oder Probleme mit der Druckqualität deuten darauf hin, dass die Druckpatrone ausgewechselt werden muss. Sie können Druckpatronen für den HP All-in-One unter www.hp.com/learn/suresupply bestellen. Wählen Sie bei entsprechender Aufforderung Ihr Land/Ihre Region aus, befolgen Sie die Schritte zum Auswählen des gewünschten Produkts, und klicken Sie dann auf einen der Links zum Kaufen. Eine Liste der Druckpatronennummern finden Sie auf dem Rückumschlag dieses Handbuchs. 30 HP Deskjet F300 All-in-One Series So wechseln Sie die Druckpatronen aus: 1. Stellen Sie sicher, dass der HP All-in-One eingeschaltet ist. Vorsicht Wenn der HP All-in-One beim Öffnen der Zugangsklappe zum Patronenwagen ausgeschaltet ist, gibt der HP All-in-One die Patronen nicht frei. Sie könnten den HP All-in-One beschädigen, wenn die Druckpatronen nicht sicher an der rechten Seite anliegen und Sie dennoch versuchen, die Patronen herauszunehmen. 2. Öffnen Sie die Zugangsklappe zu den Druckpatronen. Der Patronenwagen fährt in die Mitte des HP All-in-One. 3. Warten Sie, bis der Patronenwagen zum Stillstand gekommen ist, und drücken Sie dann leicht auf eine Druckpatrone, um sie freizugeben. Die dreifarbige Druckpatrone befindet sich im linken Schacht. Die schwarze Druckpatrone oder Fotodruckpatrone befindet sich im rechten Schacht. 6. Druckpatronenschacht für die dreifarbige Druckpatrone 2 Druckpatronenschacht für die schwarze Druckpatrone und Fotodruckpatrone Ziehen Sie die Druckpatrone zu sich heran aus dem Schacht. Wenn Sie die schwarze Druckpatrone herausgenommen haben, um die Fotodruckpatrone einzusetzen, bewahren Sie sie im DruckpatronenSchutzbehälter auf. Recyceln Sie die leeren Druckpatronen. Das Recyclingprogramm für HP InkjetZubehör, das Ihnen das kostenlose Recyceln von leeren Druckpatronen ermöglicht, ist in vielen Ländern/Regionen verfügbar. Weitere Informationen finden Sie auf folgender Website: www.hp.com/hpinfo/globalcitizenship/environment/recycle/inkjet.html Nehmen Sie die neue Druckpatrone aus der Verpackung, und ziehen Sie den Kunststoffstreifen vorsichtig mit Hilfe der pinkfarbenen Lasche ab. Achten Sie darauf, dabei nur den schwarzen Plastikteil der Patrone zu berühren. Benutzerhandbuch Warten des HP All-in-One 4. 5. 1 31 Kapitel 8 1 Kupferfarbene Kontakte 2 Plastikklebestreifen mit pinkfarbener Lasche (muss vor dem Einsetzen entfernt werden) 3 Tintendüsen unter Schutzstreifen Warten des HP All-in-One Vorsicht Berühren Sie auf keinen Fall die kupferfarbenen Kontakte und die Tintendüsen. Durch das Berühren dieser Teile kann es zur Verstopfung der Düsen, Beeinträchtigung des Tintenauftrags und zur Störung der elektrischen Leitfähigkeit kommen. 32 7. Schieben Sie die neue Druckpatrone nach vorn in den leeren Schacht. Drücken Sie anschließend den oberen Teil der Druckpatrone leicht nach vorne, bis sie in der Halterung einrastet. Wenn Sie die dreifarbige Druckpatrone einsetzen, schieben Sie sie in die linke Halterung. Wenn Sie eine schwarze Druckpatrone oder eine Fotodruckpatrone einsetzen, schieben Sie sie in die rechte Halterung. 8. Schließen Sie die Zugangsklappe zu den Druckpatronen. HP Deskjet F300 All-in-One Series 9. Wenn die Ausrichtungsseite gedruckt ist, legen Sie sie mit der Oberkante links vorne auf das Vorlagenglas. 10. Drücken Sie die Taste Scannen. Der HP All-in-One richtet die Druckpatronen aus. Entfernen Sie die Ausrichtungsseite. Ausrichten der Druckpatronen Der HP All-in-One fordert Sie immer zum Ausrichten der Druckköpfe auf, wenn Sie eine Druckpatrone einsetzen oder auswechseln. Sie können die Druckpatronen auch jederzeit über das Bedienfeld oder die mit dem HP All-in-One installierte Software ausrichten. Durch das Ausrichten der Druckpatronen wird eine Ausgabe in hoher Qualität gewährleistet. Hinweis Wenn Sie dieselbe Druckpatrone herausnehmen und wieder einsetzen, fordert der HP All-in-One Sie nicht zum Ausrichten der Druckpatronen auf. Der HP All-in-One speichert die Ausrichtungswerte für diese Druckpatrone, so dass Sie sie nicht erneut ausrichten müssen. Warten des HP All-in-One So richten Sie neu eingesetzte Druckpatronen aus: 1. Legen Sie unbenutztes weißes Normalpapier im Format Letter oder A4 in das Papierfach ein. Der HP All-in-One druckt eine Ausrichtungsseite. Hinweis Wenn sich beim Ausrichten der Druckpatronen farbiges Papier im Zufuhrfach befindet, schlägt die Ausrichtung fehl. Legen Sie unbenutztes weißes Papier in das Zufuhrfach ein, und starten Sie die Ausrichtung erneut. Benutzerhandbuch 33 Kapitel 8 2. 3. Wenn die Ausrichtung erneut fehlschlägt, ist möglicherweise ein Sensor oder eine Druckpatrone defekt. Wenden Sie sich an den HP Support. Besuchen Sie die Website www.hp.com/support. Wählen Sie bei der entsprechenden Eingabeaufforderung Ihr Land bzw. Ihre Region aus. Klicken Sie dann auf Kontakt zu HP, um die Telefonnummern für den technischen Support zu erhalten. Legen Sie die Ausrichtungsseite mit der Oberkante nach links in die linke vordere Ecke des Vorlagenglases. Drücken Sie die Taste Scannen. Der HP All-in-One richtet die Druckpatronen aus. Entfernen Sie die Ausrichtungsseite. Reinigen der Druckpatronen Verwenden Sie diese Funktion, wenn der Selbsttestbericht Streifen oder weiße Linien in Farbbalken aufweist oder wenn eine Farbe nach dem erstmaligen Einsetzen einer Druckpatrone verschmiert. Reinigen Sie die Druckpatronen nicht unnötig, da dadurch Tinte verschwendet und die Lebensdauer der Tintendüsen verkürzt wird. So reinigen Sie die Druckpatronen über die Software HP Photosmart: 1. Legen Sie unbenutztes weißes Papier im Format Letter, A4 oder Legal in das Zufuhrfach ein. 2. Klicken Sie im HP Solution Center auf Einstellungen, zeigen Sie auf Druckeinstellungen, und klicken Sie dann auf Druckerfunktionen. Hinweis Sie können auch im Dialogfeld Druckereigenschaften die Druckerfunktionen öffnen. Klicken Sie im Dialogfeld Druckereigenschaften auf die Registerkarte Gerätewartung und dann auf Dieses Gerät wird gewartet. Warten des HP All-in-One 3. 4. 5. Die Druckerfunktionen werden angezeigt. Klicken Sie auf die Registerkarte Gerätewartung. Klicken Sie auf Tintenpatronen reinigen. Befolgen Sie die Anweisungen, bis Sie mit der Qualität der Ausgabe zufrieden sind, und klicken Sie dann auf Fertig. Wenn nach dem Reinigen der Druckpatronen die Kopier- bzw. Druckqualität immer noch schlecht ist, reinigen Sie die Druckpatronenkontakte, bevor Sie die betroffene Druckpatrone auswechseln. So reinigen Sie die Druckpatronen über die Software HP Photosmart Mac: 1. Legen Sie unbenutztes weißes Papier im Format Letter, A4 oder Legal in das Zufuhrfach ein. 2. Klicken Sie in der Taskleiste von HP Photosmart Studio auf Geräte. Das Fenster HP Geräte-Manager wird geöffnet. 3. Vergewissern Sie sich, dass im Einblendmenü Geräte der Eintrag HP All-in-One ausgewählt ist. 4. Klicken Sie im Einblendmenü Informationen und Einstellungen auf Druckerwartung. Das Fenster Drucker wählen wird angezeigt. 34 HP Deskjet F300 All-in-One Series 5. 6. 7. 8. Wenn das Dialogfeld Drucker wählen angezeigt wird, wählen Sie den HP All-inOne aus, und klicken Sie auf Dienstprogramm starten. Daraufhin wird das HP Druckerdienstprogramm geöffnet. Klicken Sie im Bereich mit den Konfigurationseinstellungen auf Reinigen. Klicken Sie auf Reinigen. Befolgen Sie die Anleitungen, bis Sie mit der Qualität der Ausgabe zufrieden sind, und schließen Sie dann das HP Druckerdienstprogramm. Wenn nach dem Reinigen der Druckpatronen die Kopier- bzw. Druckqualität immer noch schlecht ist, reinigen Sie die Druckpatronenkontakte, bevor Sie die betroffene Druckpatrone auswechseln. Reinigen der Druckpatronenkontakte Reinigen Sie die Druckpatronenkontakte, wenn Sie auf dem Computerbildschirm wiederholt zum Überprüfen einer Druckpatrone aufgefordert werden, nachdem Sie sie gereinigt oder ausgerichtet haben, oder wenn die LED "Druckpatrone prüfen" leuchtet. Bevor Sie eine Reinigung der Kontakte der Druckpatrone vornehmen, sollten Sie zunächst überprüfen, ob die Kontakte nicht eventuell durch etwas verdeckt werden. Wenn dies nicht der Fall ist und Sie weiterhin Meldungen erhalten, in denen Sie zur Überprüfung der Druckpatrone aufgefordert werden, reinigen Sie die Kontakte der Druckpatrone. Dazu benötigen Sie die folgenden Materialien: ● Wattestäbchen, ein fusselfreies Tuch oder andere weiche Materialien, die nicht an den Patronen haften bleiben können. Tipp Kaffeefilter sind fusselfrei und eignen sich ausgezeichnet zum Reinigen von Druckpatronen. ● Destilliertes, gefiltertes oder abgefülltes Wasser (Leitungswasser kann Verunreinigungen enthalten, die die Druckpatronen u. U. beschädigen). Vorsicht Verwenden Sie keine scharfen Reinigungsmittel oder Alkohol, um die Kontakte der Druckpatrone zu reinigen. Dies kann zu Schäden an den Druckpatronen bzw. am HP All-in-One führen. Hinweis Nehmen Sie nicht beide Druckpatronen gleichzeitig heraus. Entfernen und reinigen Sie sie nacheinander. Lassen Sie die Druckpatrone nicht länger als 30 Minuten außerhalb des HP All-in-One. Benutzerhandbuch 35 Warten des HP All-in-One So reinigen Sie die Druckpatronenkontakte: 1. Schalten Sie den HP All-in-One ein, und öffnen Sie die Zugangsklappe zum Patronenwagen. Der Patronenwagen fährt in die Mitte des HP All-in-One. 2. Warten Sie, bis der Patronenwagen zum Stillstand gekommen ist. Ziehen Sie das Netzkabel auf der Rückseite des HP All-in-One ab. 3. Drücken Sie die Druckpatrone leicht nach unten, und ziehen Sie sie dann aus dem Schacht zu sich hin heraus. Kapitel 8 4. 5. 6. 7. Untersuchen Sie die Kontakte der Druckpatrone auf Tinten- und Schmutzansammlungen. Tauchen Sie ein Wattestäbchen oder ein sauberes Baumwolltuch in destilliertes Wasser, und wringen Sie das Tuch aus. Halten Sie die Druckpatrone an den Seiten fest. Reinigen Sie nur die kupferfarbenen Kontakte. Lassen Sie die Druckpatrone rund zehn Minuten trocknen. 1 Kupferfarbene Kontakte 2 Tintendüsen (nicht reinigen) Schieben Sie die Druckpatrone zurück in den Schacht. Drücken Sie die Druckpatrone hinein, bis sie einrastet. 9. Wiederholen Sie den Vorgang mit der anderen Druckpatrone, falls erforderlich. 10. Schließen Sie die Zugangsklappe zum Patronenwagen vorsichtig, und schließen Sie das Netzkabel wieder an den HP All-in-One an. Warten des HP All-in-One 8. 36 HP Deskjet F300 All-in-One Series Bestellen von Zubehör Bestellen von Zubehör 9 Sie können HP Produkte, wie z. B. empfohlene HP Papiertypen und Druckpatronen, online auf der HP Website bestellen. ● ● ● Bestellen von Papier oder anderen Medien Bestellen von Druckpatronen Bestellen von weiterem Zubehör Bestellen von Papier oder anderen Medien Wenn Sie HP Papier und anderes Zubehör, wie z. B. HP Premium Fotopapier oder HP Multifunktionspapier, bestellen möchten, besuchen Sie die Website www.hp.com/ learn/suresupply. Wählen Sie bei entsprechender Aufforderung Ihr Land/Ihre Region aus, befolgen Sie die Schritte zum Auswählen des gewünschten Produkts, und klicken Sie dann auf einen der Links zum Kaufen. Bestellen von Druckpatronen Eine Liste der Druckpatronennummern finden Sie auf dem Rückumschlag dieses Handbuchs. Sie können über die mit dem HP All-in-One gelieferte Software die Bestellnummern sämtlicher Druckpatronen ermitteln. Sie können Druckpatronen online auf der HP Website bestellen. Sie können sich darüber hinaus an einen HP Händler vor Ort wenden, um die richtigen Bestellnummern für Ihr Gerät zu ermitteln und um Druckpatronen zu beziehen. Bestellen Sie HP Papier und anderes Zubehör auf der Website www.hp.com/learn/ suresupply. Wählen Sie bei entsprechender Aufforderung Ihr Land bzw. Ihre Region aus, befolgen Sie die Schritte zum Auswählen des gewünschten Produkts, und klicken Sie dann auf einen der Links zum Kaufen. Hinweis Die Online-Bestellung von Druckpatronen wird nicht in allen Ländern/ Regionen unterstützt. Falls dies in Ihrem Land/Ihrer Region nicht möglich ist, erhalten Sie bei Ihrem HP Händler vor Ort Informationen zum Bestellen von Druckpatronen. So bestellen Sie Druckpatronen über die Software HP Photosmart: 1. Klicken Sie im HP Solution Center auf Einstellungen, zeigen Sie auf Druckeinstellungen, und klicken Sie dann auf Druckerfunktionen. Hinweis Sie können auch im Dialogfeld Druckereigenschaften die Druckerfunktionen öffnen. Klicken Sie im Dialogfeld Druckereigenschaften auf die Registerkarte Gerätewartung und dann auf Dieses Gerät wird gewartet. 2. 3. 4. Klicken Sie auf die Registerkarte Geschätzter Tintenfüllstand. Klicken Sie auf Bestellinformationen für Druckpatronen. Die Nachbestellnummer der Druckpatrone wird angezeigt. Klicken Sie auf Online bestellen. Benutzerhandbuch 37 Kapitel 9 Bestellen von Zubehör HP sendet detaillierte Informationen zum Drucker, z. B. Modellnummer, Seriennummer und Tintenfüllstände, an einen autorisierten Online-Händler. Die benötigten Verbrauchsmaterialien sind bereits ausgewählt. Sie können die Menge ändern, Artikel hinzufügen oder löschen und anschließend die Bestellung aufgeben. So ermitteln Sie die Bestellnummer über die Software HP Photosmart Mac: 1. Klicken Sie in der Taskleiste von HP Photosmart Studio auf Geräte. Das Fenster HP Geräte-Manager wird geöffnet. 2. Vergewissern Sie sich, dass im Einblendmenü Geräte der Eintrag HP All-in-One ausgewählt ist. 3. Klicken Sie im Einblendmenü Informationen und Einstellungen auf Druckerwartung. Das Fenster Drucker wählen wird angezeigt. 4. Wenn das Dialogfeld Drucker wählen angezeigt wird, wählen Sie den HP All-inOne aus, und klicken Sie auf Dienstprogramm starten. Daraufhin wird das HP Drucker-Dienstprogramm geöffnet. 5. Klicken Sie in der Liste mit den Konfigurationseinstellungen auf die Option für die Verbrauchsmaterialinformationen. Die Nachbestellnummer der Druckpatrone wird angezeigt. 6. Wenn Sie Druckpatronen nachbestellen möchten, klicken Sie im Bereich mit den Konfigurationseinstellungen auf die Option für den Verbrauchsmaterialstatus und dann auf HP Verbrauchsmaterial bestellen. Bestellen von weiterem Zubehör Wenn Sie weiteres Zubehör bestellen möchten, wie z. B. Software für den HP All-inOne, eine Kopie des Benutzerhandbuchs, ein Installationshandbuch oder durch den Kunden selbst auszutauschende Teile, rufen Sie die für Sie geltende Nummer an: Land/Region Rufnummer für Bestellungen Asiatisch-pazifischer Raum (außer Japan) 65 272 5300 Australien 1300 721 147 Europa +49 180 5 290220 (Deutschland) +44 870 606 9081 (Großbritannien) Neuseeland 0800 441 147 Südafrika +27 (0)11 8061030 USA und Kanada 1-800-HP-INVENT (1-800-474-6836) Informationen zum Bestellen von Zubehör in Ländern/Regionen, die hier nicht aufgeführt sind, erhalten Sie unter www.hp.com/support. Wenn Sie dazu aufgefordert werden, wählen Sie Ihr Land/Ihre Region aus, und klicken Sie auf Kontakt zu HP. 38 HP Deskjet F300 All-in-One Series Benutzerhandbuch Bestellen von Zubehör Dort finden Sie Informationen dazu, wie Sie sich mit dem technischen Support in Verbindung setzen können. 39 Bestellen von Zubehör Kapitel 9 40 HP Deskjet F300 All-in-One Series 10 Informationen zur Fehlerbehebung In diesem Kapitel finden Sie Informationen zur Behebung von Problemen mit dem HP All-in-One. Außerdem finden Sie hier spezifische Informationen zur Installation und Konfiguration sowie einige Hinweise zum Betrieb des Geräts. Weitere Informationen zur Fehlerbehebung sind in der Online-Hilfe der Software zu finden. Häufig treten Probleme auf, wenn der HP All-in-One über ein USB-Kabel an den Computer angeschlossen wird, bevor die Software für den HP All-in-One auf dem Computer installiert wird. Wenn Sie den HP All-in-One an den Computer angeschlossen haben, bevor Sie in einem Bildschirm der Softwareinstallation dazu aufgefordert wurden, müssen Sie die folgenden Schritte ausführen: Vorsicht Schließen Sie das USB-Kabel erst an den Computer an, wenn Sie während der Installation dazu aufgefordert werden. Weitere Informationen zum Deinstallieren und Neuinstallieren der Software finden Sie unter Deinstallieren und Neuinstallieren der Software. Der folgenden Liste können Sie Informationen zu den Themen entnehmen, die in diesem Kapitel behandelt werden. Weitere Abschnitte zur Fehlerbehebung in diesem Benutzerhandbuch ● Beheben von Einrichtungsproblemen: Hier finden Sie Informationen zur Behebung von Problemen mit der Hardwareeinrichtung und Softwareinstallation. ● Beheben von Betriebsproblemen: Hier finden Sie Informationen zu Problemen, die bei der Ausführung normaler Aufgaben mit dem HP All-in-One auftreten können. Ergänzend stehen weitere Informationsquellen zur Behebung von Problemen mit der Software HP All-in-One oder HP Photosmart zur Verfügung. Siehe hierzu Weitere Informationen. Wenn sich das Problem nicht anhand der Online-Hilfe oder der HP Websites lösen lässt, wenden Sie sich unter der Rufnummer für Ihr Land/Ihre Region an den HP Support. Weitere Informationen finden Sie unter HP Gewährleistung und Support. Benutzerhandbuch 41 Fehlerbehebung Fehlerbehebung für häufig bei der Einrichtung auftretende Probleme 1. Ziehen Sie das USB-Kabel vom Computer ab. 2. Deinstallieren Sie die Software (falls Sie diese bereits installiert haben). 3. Starten Sie den Computer neu. 4. Schalten Sie den HP All-in-One aus, warten Sie eine Minute, und schalten Sie ihn wieder ein. 5. Installieren Sie die Software für den HP All-in-One erneut. Kapitel 10 Anzeigen der Infodatei (README) Es ist zu empfehlen, dass Sie die Infodatei (README) mit Informationen zu Systemanforderungen und zu möglichen Installationsproblemen lesen. ● ● In Windows können Sie auf die Infodatei zugreifen, indem Sie auf Start klicken, auf Programme bzw. Alle Programme, HP und Deskjet All-In-One F300 Series zeigen und dann auf Readme klicken. Auf einem Macintosh können Sie die Infodatei durch Doppelklicken auf das entsprechende Symbol im Stammordner der CD-ROM mit der Software für den HP All-in-One anzeigen. Fehlerbehebung Fehlerbehebung bei der Einrichtung Dieser Abschnitt enthält Tipps zur Behebung von Problemen, die häufig bei der Installation und Konfiguration der Hardware und Software auftreten. Fehlerbehebung bei der Hardware-Einrichtung Dieser Abschnitt enthält Informationen zu Problemen, die bei der Einrichtung der HP All-in-One-Hardware auftreten können. Der HP All-in-One lässt sich nicht einschalten Mögliche Ursache angeschlossen. Der HP All-in-One ist nicht richtig an eine Stromquelle Lösung ● Stellen Sie sicher, dass das Netzkabel fest mit dem HP All-in-One und dem Netzteil verbunden ist. Verbinden Sie das Netzkabel mit einer geerdeten Steckdose, einem Überspannungsschutz oder einer Steckerleiste. ● ● 42 1 Stromanschluss 2 Netzkabel und Netzteil 3 Geerdete Steckdose Wenn Sie eine Steckerleiste verwenden, stellen Sie sicher, dass sie eingeschaltet ist. Sie können den HP All-in-One auch direkt an eine geerdete Steckdose anschließen. Prüfen Sie die Steckdose auf Funktionstüchtigkeit. Schließen Sie ein anderes funktionierendes Gerät an, um zu überprüfen, ob die HP Deskjet F300 All-in-One Series ● Stromversorgung gewährleistet ist. Ist dies nicht der Fall, könnte die Steckdose die Ursache für das Problem sein. Wenn Sie den HP All-in-One an eine Steckerleiste mit Schalter angeschlossen haben, stellen Sie sicher, dass diese eingeschaltet ist. Wenn die Leiste eingeschaltet ist, aber das Gerät dennoch nicht mit Strom versorgt wird, könnte ein Problem mit der Steckdose vorliegen. Mögliche Ursache Sie haben die Taste Ein zu schnell gedrückt. Lösung Der HP All-in-One reagiert unter Umständen nicht, wenn Sie die Taste Ein zu schnell drücken. Drücken Sie die Taste Ein. Es kann ein paar Minuten dauern, bis der HP All-in-One eingeschaltet wird. Wenn Sie während dieser Zeit erneut die Taste Ein drücken, wird das Gerät wieder ausgeschaltet. Fehlerbehebung Warnung Kann der HP All-in-One immer noch nicht eingeschaltet werden, liegt möglicherweise ein mechanischer Fehler vor. Ziehen Sie den Netzstecker des HP All-in-One ab, und wenden Sie sich an HP. Rufen Sie folgende Webseite auf: www.hp.com/support Wenn Sie dazu aufgefordert werden, wählen Sie Ihr Land/Ihre Region aus, und klicken Sie auf Kontakt zu HP. Dort finden Sie Informationen dazu, wie Sie sich mit dem technischen Support in Verbindung setzen können. Das USB-Kabel ist angeschlossen, es treten jedoch Probleme bei der Verwendung des HP All-in-One mit dem Computer auf Lösung Sie müssen die im Lieferumfang des HP All-in-One enthaltene Software installieren, bevor Sie das USB-Kabel anschließen. Schließen Sie das USB-Kabel während der Installation erst dann an, wenn Sie dazu aufgefordert werden. Wenn Sie das USB-Kabel vor der entsprechenden Eingabeaufforderung anschließen, kann dies zu Fehlern führen. Nach der Installation der Software ist das Anschließen des Computers an den HP All-in-One über ein USB-Kabel denkbar einfach. Stecken Sie einfach ein Ende des USB-Kabels an der Rückseite des Computers und das andere Ende auf der Rückseite des HP All-in-One ein. Sie können das USB-Kabel mit jedem USB-Anschluss auf der Rückseite Ihres Computers verbinden. Benutzerhandbuch 43 Kapitel 10 Fehlerbehebung Weitere Informationen zum Installieren der Software und zum Anschließen des USB-Kabels finden Sie in den Einrichtungsanweisungen, die Sie mit dem HP Allin-One erhalten haben. Der HP All-in-One druckt nicht Lösung ● Überprüfen Sie die LED Ein auf der Vorderseite des HP All-in-One. Wenn sie nicht leuchtet, ist der HP All-in-One ausgeschaltet. Stellen Sie sicher, dass das Netzkabel in den HP All-in-One und in eine Netzsteckdose eingesteckt ist. Drücken Sie die Taste Ein, um den HP All-in-One einzuschalten. ● Stellen Sie sicher, dass die Druckpatronen eingesetzt sind. ● Vergewissern Sie sich, dass sich Papier im Zufuhrfach befindet. ● Vergewissern Sie sich, dass im HP All-in-One kein Papier gestaut ist. ● Überprüfen Sie, ob der Patronenwagen stecken geblieben ist. Öffnen Sie die Patronenabdeckung, um sich Zugang zum Patronenwagen zu verschaffen. Entfernen Sie alle Objekte, die eventuell den Patronenwagen blockieren, einschließlich Verpackungsmaterial. Schalten Sie den HP All-inOne aus und anschließend wieder ein. ● Vergewissern Sie sich, dass die Warteschlange des HP All-in-One nicht angehalten (Windows) oder gestoppt (Macintosh) wurde. Wenn dies der Fall ist, wählen Sie die entsprechende Einstellung aus, um mit dem Drucken fortzufahren. Weitere Informationen zum Zugreifen auf die Warteschlange finden Sie in der Dokumentation, die im Lieferumfang des auf Ihrem Computer installierten Betriebssystems enthalten ist. ● Überprüfen Sie das USB-Kabel. Falls Sie ein älteres Kabel verwenden, funktioniert es eventuell nicht korrekt. Schließen Sie das USB-Kabel nach Möglichkeit an ein anderes Produkt an, um zu sehen, ob es funktioniert. Falls hierbei Probleme auftreten, muss das USB-Kabel eventuell ersetzt werden. Stellen Sie sicher, dass das Kabel nicht länger als ist. ● Vergewissern Sie sich, dass der Computer USB unterstützt. USBVerbindungen werden von einigen Betriebssystemen wie Windows 95 oder 44 HP Deskjet F300 All-in-One Series ● Windows NT nicht unterstützt. In der Dokumentation zu Ihrem Betriebssystem finden Sie weitere Informationen. Überprüfen Sie die Verbindung zwischen HP All-in-One und Computer. Vergewissern Sie sich, dass das USB-Kabel fest in den USB-Anschluss auf der Rückseite des HP All-in-One eingesteckt ist. Überprüfen Sie, ob das andere Ende des USB-Kabels an einen USB-Anschluss an Ihrem Computer angeschlossen ist. Wenn das Kabel richtig angeschlossen ist, schalten Sie den HP All-in-One aus und wieder ein. Fehlerbehebung ● ● ● ● ● Wenn Sie den HP All-in-One über einen USB-Hub anschließen, vergewissern Sie sich, dass der Hub eingeschaltet ist. Ist dies der Fall, versuchen Sie, das Gerät direkt an Ihren Computer anzuschließen. Überprüfen Sie ggf. andere Drucker oder Scanner. Unter Umständen müssen Sie ältere Produkte von Ihrem Computer trennen. Versuchen Sie, das USB-Kabel an einen anderen USB-Anschluss an Ihrem Computer anzuschließen. Starten Sie den Computer nach Überprüfung der Anschlüsse neu. Schalten Sie den HP All-in-One aus und wieder ein. Starten Sie den Computer nach Überprüfung der Anschlüsse neu. Schalten Sie den HP All-in-One aus und wieder ein. Deinstallieren Sie ggf. die Software für den HP All-in-One, und installieren Sie sie erneut. Weitere Informationen finden Sie unter Deinstallieren und Neuinstallieren der Software. Weitere Informationen zum Einrichten und Verbinden des HP All-in-One mit dem Computer finden Sie in den Einrichtungsanweisungen für den HP All-in-One. Wenn der HP All-in-One und der Computer nicht miteinander kommunizieren, gehen Sie wie folgt vor: Fehlerbehebung bei der Softwareinstallation Die folgenden Themen enthalten mögliche Lösungen für Probleme bei der Softwareinstallation. Wenn Sie bei der Einrichtung ein Problem mit der Hardware feststellen, schlagen Sie unter Fehlerbehebung bei der Hardware-Einrichtung nach. Benutzerhandbuch 45 Kapitel 10 Die normale Installation der Software für den HP All-in-One wird folgendermaßen durchgeführt: 1. 2. 3. 4. 5. 6. 7. Die CD-ROM mit der Software des HP All-in-One wird automatisch gestartet. Die Software wird installiert. Die Dateien werden auf Ihren Computer kopiert. Sie werden aufgefordert, den HP All-in-One an den Computer anzuschließen. Im Bildschirm des Installationsassistenten werden ein grünes "OK" und ein Häkchen angezeigt. Sie werden aufgefordert, den Computer neu zu starten. Die Registrierung wird ausgeführt. Wenn einer dieser Vorgänge nicht ausgeführt wurde, liegt möglicherweise ein Problem bei der Installation vor. Fehlerbehebung Überprüfen Sie die Installation auf einem Windows-Computer wie folgt: ● ● ● Starten Sie HP Solution Center, und prüfen Sie, ob die folgenden Schaltflächen angezeigt werden: Bild scannen und Dokument scannen. Wenn die Symbole nicht sofort angezeigt werden, müssen Sie einige Minuten warten, bis die Verbindung des HP All-in-One mit dem Computer hergestellt wird. Andernfalls lesen Sie die Hinweise unter Einige der Schaltflächen fehlen im HP Solution Center (Windows). Öffnen Sie das Dialogfeld Drucker, und prüfen Sie, ob der HP All-in-One angezeigt wird. Überprüfen Sie, ob ganz rechts auf der Windows-Taskleiste das Symbol HP All-inOne angezeigt wird. Dies bedeutet, dass der HP All-in-One bereit ist. Beim Einlegen der CD-ROM in das CD-ROM-Laufwerk geschieht nichts. Lösung Wenn die Installation nicht automatisch ausgeführt wird, können Sie sie manuell starten. So starten Sie die Installation auf einem Windows-Computer: 1. Klicken Sie im Windows-Menü Start auf Ausführen. 2. Geben Sie in das Dialogfeld Ausführen den Befehl d:\setup.exe ein, und klicken Sie auf OK. Wenn dem CD-Laufwerk nicht der Buchstabe d zugewiesen ist, verwenden Sie den betreffenden Buchstaben. So starten Sie die Installation auf einem Macintosh 1. Doppelklicken Sie auf das CD-Symbol auf dem Desktop, um den Inhalt der CD anzuzeigen. 2. Doppelklicken Sie auf das Symbol des Installationsprogramms. Der Bildschirm zur Überprüfung der minimalen Systemvoraussetzungen wird angezeigt (Windows). Lösung Ihr System verfügt nicht über die minimalen Voraussetzungen zum Installieren der Software. Klicken Sie auf Details, um zu erfahren, was für ein Problem vorliegt, und beheben Sie dieses, bevor Sie die Software installieren. 46 HP Deskjet F300 All-in-One Series Sie können stattdessen auch HP Photosmart Essential installieren. HP Photosmart Essential bietet weniger Funktionen als die Software HP Photosmart Premier, benötigt jedoch auch weniger Festplatten- und Hauptspeicher auf dem Computer. Weitere Informationen zur Installation der Software HP Photosmart Essential finden Sie in den Einrichtungsanweisungen für den HP All-in-One. Ein rotes X wird in der Eingabeaufforderung zur USB-Verbindung angezeigt 3. 4. 5. 6. Benutzerhandbuch Klicken Sie auf Wiederholen, um die Plug-and-Play-Einrichtung erneut durchzuführen. Wenn dies nicht hilft, fahren Sie mit dem nächsten Schritt fort. Überprüfen Sie die USB-Verbindung wie folgt: – Ziehen Sie das USB-Kabel ab, und stecken Sie es wieder ein. – Schließen Sie das USB-Kabel nicht an eine Tastatur oder an einen Hub ohne Stromversorgung an. – Stellen Sie sicher, dass das USB-Kabel maximal 3 Meter lang ist. – Wenn mehrere USB-Geräte an Ihrem Computer angeschlossen sind, sollten Sie die Verbindung der anderen Geräte während der Installation trennen. Fahren Sie mit der Installation fort, und starten Sie den Computer neu, wenn Sie dazu aufgefordert werden. Wenn Sie einen Windows-Computer verwenden, öffnen Sie HP Solution Center, und suchen Sie nach den Hauptsymbolen (Bild scannen und Dokument scannen). Wenn die Hauptsymbole nicht angezeigt werden, 47 Fehlerbehebung Lösung Normalerweise wird ein grünes Häkchen angezeigt, das für eine erfolgreiche Plug-and-Play-Verbindung steht. Ein rotes X gibt an, dass die Plugand-Play-Verbindung fehlgeschlagen ist. 1. Vergewissern Sie sich, dass die Bedienfeldschablone richtig angebracht ist. Ziehen Sie dann das Netzkabel vom HP All-in-One ab, und schließen Sie es wieder an. 2. Vergewissern Sie sich, dass das USB-Kabel und das Netzkabel angeschlossen sind. Kapitel 10 deinstallieren Sie die Software, und installieren Sie sie erneut. Weitere Informationen finden Sie unter Deinstallieren und Neuinstallieren der Software. Unbekannter Fehler Lösung Versuchen Sie, mit der Installation fortzufahren. Wenn dies nicht möglich ist, brechen Sie die Installation ab, und starten Sie sie erneut. Befolgen Sie dann die Anweisungen auf dem Bildschirm. Wenn ein Fehler auftritt, müssen Sie die Software u. U. deinstallieren und anschließend neu installieren. Löschen Sie nicht einfach die Programmdateien der Software für den HP All-in-One vom Computer. Verwenden Sie unbedingt das Deinstallationsprogramm für die Software des HP All-in-One. Fehlerbehebung Weitere Informationen finden Sie unter Deinstallieren und Neuinstallieren der Software. Einige der Schaltflächen fehlen im HP Solution Center (Windows) Wenn die Hauptsymbole (Bild scannen und Dokument scannen) nicht angezeigt werden, ist die Installation möglicherweise nicht vollständig. Lösung Wenn die Installation nicht vollständig ist, müssen Sie die Software deinstallieren und anschließend neu installieren. Löschen Sie nicht einfach die Programmdateien der Software für den HP All-in-One von der Festplatte. Verwenden Sie unbedingt das Deinstallationsprogramm in der Programmgruppe HP All-in-One. Weitere Informationen finden Sie unter Deinstallieren und Neuinstallieren der Software. Der Registrierungsbildschirm wird nicht angezeigt (Windows). Lösung Sie können über die Windows-Taskleiste auf den Registrierungsbildschirm (Jetzt anmelden) zugreifen. Klicken Sie dazu auf Start, zeigen Sie auf Programme bzw. Alle Programme, HP und Deskjet All-In-One F300 Series, und klicken Sie auf Produktregistrierung. Die HP Digitale Bildbearbeitung wird nicht in der Taskleiste angezeigt (Windows). Lösung Wenn das Symbol für HP Digitale Bildbearbeitung nicht in der Systemablage angezeigt wird (in der rechten unteren Ecke des Desktops), starten Sie HP Solution Center, um zu überprüfen, ob die wesentlichen Symbole verfügbar sind. Weitere Informationen zu den in HP Solution Center fehlenden Schaltflächen finden Sie unter Einige der Schaltflächen fehlen im HP Solution Center (Windows). 48 HP Deskjet F300 All-in-One Series Deinstallieren und Neuinstallieren der Software Wenn die Installation unvollständig ist oder Sie das USB-Kabel an den Computer angeschlossen haben, bevor Sie während der Installation dazu aufgefordert wurden, müssen Sie die Software möglicherweise deinstallieren und dann erneut installieren. Löschen Sie nicht einfach die Programmdateien der Software für den HP All-in-One vom Computer. Verwenden Sie unbedingt das Deinstallationsprogramm für die Software des HP All-in-One. Eine Neuinstallation kann 20 bis 40 Minuten dauern. Unter Windows haben Sie drei Möglichkeiten, die Software zu deinstallieren, bei einem Macintosh eine Möglichkeit. Fehlerbehebung So deinstallieren Sie die Software unter Windows (Methode 1): 1. Trennen Sie die Verbindung zwischen HP All-in-One und Computer. Verbinden Sie den HP All-in-One erst mit Ihrem Computer, nachdem Sie die Software erneut installiert haben. 2. Drücken Sie die Taste Ein, um den HP All-in-One auszuschalten. 3. Klicken Sie in der Windows-Taskleiste auf Start, Programme bzw. Alle Programme, HP, Deskjet All-In-One F300 Series, Deinstallieren. 4. Befolgen Sie die Anweisungen auf dem Bildschirm. 5. Wenn Sie gefragt werden, ob Sie gemeinsam genutzte Dateien entfernen möchten, klicken Sie auf Nein. Andernfalls funktionieren andere Programme, die diese Dateien nutzen, möglicherweise nicht ordnungsgemäß. 6. Starten Sie den Computer neu. Hinweis Es ist wichtig, dass Sie die Verbindung mit dem HP All-in-One trennen, bevor Sie den Computer neu starten. Verbinden Sie den HP Allin-One erst mit Ihrem Computer, nachdem Sie die Software erneut installiert haben. 7. Um die Software erneut zu installieren, legen Sie die mit dem HP All-in-One gelieferte CD-ROM in das CD-Laufwerk des Computers ein, und befolgen Sie die Anweisungen auf dem Bildschirm und die Anleitungen in den Einrichtungsanweisungen für den HP All-in-One. 8. Schließen Sie nach Abschluss der Installation den HP All-in-One an den Computer an. 9. Drücken Sie die Taste Ein, um den HP All-in-One einzuschalten. Nachdem Sie den HP All-in-One angeschlossen und eingeschaltet haben, müssen Sie eventuell einige Minuten warten, bis das Plug-and-Play-Verfahren abgeschlossen ist. 10. Befolgen Sie die Anweisungen auf dem Bildschirm. Nach Abschluss der Softwareinstallation wird das Symbol für die HP Digitale Bildbearbeitung in der Windows-Taskleiste angezeigt. Um zu überprüfen, ob die Software ordnungsgemäß installiert wurde, doppelklicken Sie auf das Symbol HP Solution Center auf dem Desktop. Wenn in HP Solution Center die Hauptsymbole (Bild scannen und Dokument scannen) angezeigt werden, ist die Software ordnungsgemäß installiert. Benutzerhandbuch 49 Kapitel 10 So deinstallieren Sie die Software unter Windows (Methode 2): Hinweis Verwenden Sie diese Methode, wenn Sie über das WindowsStartmenü nicht auf die Option Deinstallieren zugreifen können. 1. 2. 3. 4. 5. Klicken Sie auf der Windows-Taskleiste auf Start, Einstellungen, Systemsteuerung. Doppelklicken Sie auf Software. Wählen Sie in der Liste den Eintrag HP PSC & Officejet 6.0 aus, und klicken Sie anschließend auf Ändern/Entfernen. Befolgen Sie die Anweisungen auf dem Bildschirm. Trennen Sie die Verbindung zwischen HP All-in-One und Computer. Starten Sie den Computer neu. Fehlerbehebung Hinweis Es ist wichtig, dass Sie die Verbindung mit dem HP All-in-One trennen, bevor Sie den Computer neu starten. Verbinden Sie den HP Allin-One erst mit Ihrem Computer, nachdem Sie die Software erneut installiert haben. 6. 7. Legen Sie die HP All-in-One-CD-ROM in das CD-ROM-Laufwerk ein, und starten Sie anschließend das Setup-Programm. Befolgen Sie die Anweisungen auf dem Bildschirm und die Anleitungen in den Einrichtungsanweisungen für den HP All-in-One. So deinstallieren Sie die Software unter Windows (Methode 3): Hinweis Verwenden Sie diese Methode, wenn Sie über das WindowsStartmenü nicht auf die Option Deinstallieren zugreifen können. 1. 2. 3. 4. Legen Sie die HP All-in-One-CD-ROM in das CD-ROM-Laufwerk ein, und starten Sie anschließend das Setup-Programm. Wählen Sie Deinstallieren, und befolgen Sie die Anweisungen auf dem Bildschirm. Trennen Sie die Verbindung zwischen HP All-in-One und Computer. Starten Sie den Computer neu. Hinweis Es ist wichtig, dass Sie die Verbindung mit dem HP All-in-One trennen, bevor Sie den Computer neu starten. Verbinden Sie den HP Allin-One erst mit Ihrem Computer, nachdem Sie die Software erneut installiert haben. 5. 6. 7. Starten Sie erneut das Installationsprogramm für den HP All-in-One. Wählen Sie Erneut installieren aus. Befolgen Sie die Anweisungen auf dem Bildschirm und die Anleitungen in den Einrichtungsanweisungen für den HP All-in-One. So deinstallieren Sie die Software auf einem Macintosh-Computer 1. Trennen Sie die Verbindung zwischen dem HP All-in-One und dem Macintosh. 2. Doppelklicken Sie auf den Ordner Programme:Hewlett-Packard. 3. Doppelklicken Sie auf HP Deinstallation. 50 HP Deskjet F300 All-in-One Series 4. Befolgen Sie die Anweisungen auf dem Bildschirm. Trennen Sie nach Abschluss der Deinstallation die Verbindung zum HP All-inOne, und starten Sie den Computer neu. Hinweis Es ist wichtig, dass Sie die Verbindung mit dem HP All-in-One trennen, bevor Sie den Computer neu starten. Verbinden Sie den HP Allin-One erst mit Ihrem Computer, nachdem Sie die Software erneut installiert haben. 5. 6. 7. Um die Software erneut zu installieren, legen Sie die HP All-in-One-CD-ROM in das CD-ROM-Laufwerk des Computers ein. Starten Sie die CD-ROM über den Desktop, und doppelklicken Sie auf HP All-inOne Installer. Befolgen Sie die Anweisungen auf dem Bildschirm und die Anleitungen in den Einrichtungsanweisungen für den HP All-in-One. Dieser Abschnitt enthält Informationen zur Fehlerbehebung bei Problemen mit Papier und Druckerpatronen. Wenn Sie Zugang zum Internet haben, erhalten Sie auf der folgenden HP Website Hilfe: www.hp.com/support. Auf dieser Website finden Sie außerdem Antworten auf häufig gestellte Fragen. Fehlerbehebung bei Problemen mit dem Papier Verwenden Sie zum Vermeiden von Papierstaus nur die Papiertypen, die für den HP All-in-One empfohlen werden. Eine Liste der empfohlenen Papiertypen finden Sie unter www.hp.com/support. Legen Sie kein gewelltes oder zerknittertes Papier bzw. Papier mit umgeknickten oder abgerissenen Kanten in das Zufuhrfach ein. Gehen Sie bei einem Papierstau im Gerät wie folgt vor, um diesen zu beheben. Beheben von Papierstaus Wenn Papier im HP All-in-One gestaut ist, überprüfen Sie zuerst den Bereich hinter der rückwärtigen Zugangsklappe. Wenn sich das Papier nicht in den hinteren Walzen gestaut hat, überprüfen Sie den Bereich hinter der vorderen Klappe. So beseitigen Sie Papierstaus durch die hintere Klappe: 1. Drücken Sie auf die Arretierung auf der linken Seite der hinteren Klappe, um die Klappe freizugeben. Nehmen Sie die Klappe ab, indem Sie sie vom HP All-inOne wegziehen. Benutzerhandbuch 51 Fehlerbehebung Fehlerbehebung beim Betrieb Kapitel 10 2. Ziehen Sie das Papier vorsichtig aus den Walzen heraus. Fehlerbehebung Vorsicht Wenn das Papier reißt, während Sie es zwischen den Walzen herausziehen, untersuchen Sie Walzen und Rädchen gründlich auf verbliebene Papierreste. Diese dürfen nicht im Gerät bleiben. Wenn Sie nicht alle Papierstückchen aus dem HP All-in-One entfernen, kommt es mit großer Wahrscheinlichkeit zu weiteren Papierstaus. 3. 4. Bringen Sie die hintere Zugangsklappe wieder an. Drücken Sie die Klappe vorsichtig hinein, bis sie einrastet. Drücken Sie Start Kopieren Schwarz, um den aktuellen Auftrag fortzusetzen. So beseitigen Sie Papierstaus durch die vordere Klappe: 1. Ziehen Sie das Zufuhrfach ggf. nach unten, um es zu öffnen. Öffnen Sie dann die Zugangsklappe zum Patronenwagen. 2. Ziehen Sie das Papier vorsichtig aus den Walzen heraus. Vorsicht Wenn das Papier reißt, während Sie es zwischen den Walzen herausziehen, untersuchen Sie Walzen und Rädchen gründlich auf verbliebene Papierreste. Diese dürfen nicht im Gerät bleiben. Wenn Sie nicht alle Papierstückchen aus dem HP All-in-One entfernen, kommt es mit großer Wahrscheinlichkeit zu weiteren Papierstaus. 3. 52 Schließen Sie die Zugangsklappe zu den Druckpatronen. HP Deskjet F300 All-in-One Series 4. Drücken Sie Start Kopieren Schwarz, um den aktuellen Auftrag fortzusetzen. Fehlerbehebung bei Problemen mit den Druckpatronen Wenn Probleme beim Drucken auftreten, liegt möglicherweise ein Problem mit einer oder beiden Druckpatronen vor. 3. 4. 5. 6. 7. Wiederholen Sie die Schritte 1 und 2 für die dreifarbige Druckpatrone im linken Schacht. Wenn das Problem weiterhin besteht, drucken Sie einen Selbsttestbericht, um festzustellen, ob Probleme mit den Druckpatronen vorliegen. Dieser Bericht enthält nützliche Informationen über die Druckpatronen, wie z. B. Statushinweise. Wenn im Bericht Fehler deutlich werden, reinigen Sie die Druckpatronen. Wenn das Problem weiterhin besteht, reinigen Sie die kupferfarbenen Kontakte der Druckpatronen. Wenn danach immer noch Probleme beim Drucken auftreten, ermitteln Sie, welche Druckpatrone fehlerhaft ist, und wechseln Sie diese aus. Weitere Informationen finden Sie unter: ● ● ● ● Auswechseln der Druckpatronen Drucken eines Selbsttestberichts Reinigen der Druckpatronen Reinigen der Druckpatronenkontakte Benutzerhandbuch 53 Fehlerbehebung Beheben von Problemen mit Druckpatronen 1. Nehmen Sie die schwarze Druckpatrone aus dem rechten Schacht. Fassen Sie die Tintendüsen und Kupferkontakte nicht an. Überprüfen Sie die kupferfarbenen Kontakte und die Tintendüsen auf eventuelle Beschädigungen. Stellen Sie sicher, dass die Schutzfolie entfernt wurde. Falls sich die Schutzfolie noch auf den Tintendüsen befindet, entfernen Sie ihn vorsichtig durch Ziehen der pinkfarbenen Lasche. 2. Schieben Sie die Druckpatrone wieder in den Schacht. Drücken Sie die Druckpatrone anschließend hinein, bis sie hörbar einrastet. Fehlerbehebung Kapitel 10 54 HP Deskjet F300 All-in-One Series 11 HP Gewährleistung und Support In diesem Kapitel finden Sie Informationen zur Gewährleistung von HP. Außerdem wird beschrieben, wie Sie über das Internet Support erhalten, die Seriennummer und die Service-ID ausfindig machen, sich an den HP Customer Support wenden und den HP All-in-One für den Versand vorbereiten. Falls Sie eine benötigte Antwort in der gedruckten oder elektronischen Dokumentation nicht finden, können Sie einen der im folgenden Abschnitt aufgeführten HP Kundendienste in Anspruch nehmen. Einige Kundendienste stehen nur in den USA und Kanada zur Verfügung, während andere in vielen Ländern/Regionen weltweit angeboten werden. Wenn für Ihr Land/Ihre Region keine Supportdienstnummer angegeben ist, wenden Sie sich an einen autorisierten HP Händler in Ihrer Nähe. Gewährleistung Wenn Sie einen HP Reparaturservice wünschen, müssen Sie sich zunächst an das HP Servicebüro oder an ein HP Kundendienstzentrum wenden, um eine Fehlersuche durchzuführen. Informationen zu den Schritten, die Sie durchführen sollten, bevor Sie beim Kundendienst anrufen, finden Sie unter Vor dem Anruf beim HP Customer Support. Gewährleistungserweiterungen Weitere Informationen finden Sie unter: ● Wählen Sie in den USA die Telefonnummer 1-866-234-1377, und wenden sich an einen zuständigen HP Mitarbeiter. ● Wenden Sie sich außerhalb der USA an Ihre HP Kundendienstniederlassung vor Ort. Eine Liste der Telefonnummern des Kundendienstes weltweit finden Sie unter Support weltweit. ● Rufen Sie die HP Website unter www.hp.com/support auf. Wählen Sie bei der entsprechenden Aufforderung Ihr Land/Ihre Region aus, und suchen Sie dann nach Gewährleistungsinformationen. Benutzerhandbuch 55 HP Gewährleistung und Support Je nach Land/Region bietet HP Gewährleistungs-Upgrades an, mit denen Sie die Standardgewährleistung für Ihr Produkt aufwerten können. Für diese Leistung fallen zusätzliche Kosten an. Zu den verfügbaren Optionen kann ein vorrangiger telefonischer Support, ein Rücksendeservice oder ein Austausch bis zum nächsten Werktag gehören. In der Regel beginnt die Gewährleistungsfrist am Tag des Produkterwerbs und muss innerhalb eines beschränkten Zeitraums nach Produkterwerb erstanden werden. Kapitel 11 Gewährleistungsinformationen HP Produkt Dauer der beschränkten Gewährleistung Software 90 Tage Druckpatronen Bis die HP Tinte verbraucht oder das auf der Druckpatrone angegebene Enddatum für die Garantie erreicht ist, je nachdem, welcher Fall zuerst eintritt. Diese Garantie gilt nicht für nachgefüllte, nachgearbeitete, recycelte, zweckentfremdete oder in anderer Weise manipulierte HP Tintenprodukte. Zubehör 1 Jahr Druckerperipheriehardware (Einzelheiten siehe unten) 1 Jahr HP Gewährleistung und Support A. Umfang der beschränkten Gewährleistung 1. Hewlett-Packard (HP) gewährleistet dem Endkunden, dass die oben genannten HP Produkte während des oben genannten Gewährleistungszeitraums frei von Material- und Verarbeitungsfehlern sind. Der Gewährleistungszeitraum beginnt mit dem Kaufdatum. 2. Bei Softwareprodukten gilt die beschränkte HP Gewährleistung ausschließlich für die fehlerhafte Ausführung von Programmanweisungen. HP gewährleistet weder den unterbrechungs- noch den fehlerfreien Betrieb eines Produkts. 3. Die beschränkte Gewährleistung von HP gilt nur für Mängel, die sich bei normaler Benutzung des Produkts ergeben, und erstreckt sich nicht auf Fehler, die durch Folgendes verursacht wurden: a. Unsachgemäße Wartung oder Abänderung des Produkts; b. Software, Druckmedien, Ersatzteile oder Verbrauchsmaterial, die nicht von HP geliefert oder unterstützt werden; c. Betrieb des Produkts, der nicht den technischen Daten entspricht; d. Unberechtigte Abänderung oder falsche Verwendung. 4. Bei HP Druckern hat die Verwendung einer nicht von HP hergestellten Tintenpatrone oder einer nachgefüllten Tintenpatrone weder Auswirkungen auf die Gewährleistung gegenüber dem Kunden noch auf andere HP Support-Vereinbarungen mit dem Kunden. Sollte der Druckerfehler oder -schaden jedoch direkt auf die Verwendung einer nicht von HP gefertigten oder einer nachgefüllten Tintenpatrone zurückzuführen sein, stellt HP dem Endkunden die zur Reparatur des betreffenden Schadens angefallene Arbeitszeit sowie die erforderlichen Ersatzteile in Rechnung. Hierbei werden die üblichen Gebührensätze erhoben. 5. Wenn HP während des jeweils zutreffenden Gewährleistungszeitraums von einem Schaden an einem unter die Gewährleistung von HP fallenden Produkt in Kenntnis gesetzt wird, wird das betreffende Produkt nach Wahl von HP entweder repariert oder ersetzt. 6. Sollte HP nicht in der Lage sein, ein fehlerhaftes, unter die Gewährleistung fallendes Produkt zu reparieren oder zu ersetzen, erstattet HP innerhalb eines angemessenen Zeitraums nach Benachrichtigung über den Schaden den vom Endkunden bezahlten Kaufpreis für das Produkt zurück. 7. HP ist erst dann verpflichtet, das mangelhafte Produkt zu reparieren, zu ersetzen oder den Kaufpreis zurückzuerstatten, wenn der Endkunde dieses an HP zurückgesandt hat. 8. Ersatzprodukte können entweder neu oder neuwertig sein, solange sie über mindestens denselben Funktionsumfang verfügen wie das zu ersetzende Produkt. 9. HP Produkte können aufgearbeitete Teile, Komponenten oder Materialien enthalten, die in der Leistung neuen Teilen entsprechen. 10. Die Erklärung zur beschränkten Gewährleistung von HP gilt in jedem Land, in dem die aufgeführten Produkte von HP vertrieben werden. Weitergehende auf der Gewährleistung beruhende Dienstleistungen (z.B. Vor-Ort-Service) können mit jeder autorisierten HP Serviceeinrichtung in den Ländern vereinbart werden, in denen das Produkt durch HP oder einen autorisierten Importeur vertrieben wird. B. Einschränkungen der Gewährleistung WEDER HP NOCH DESSEN ZULIEFERER ÜBERNEHMEN ÜBER DAS NACH GELTENDEM RECHT ZULÄSSIGE AUSMASS HINAUS ANDERE AUSDRÜCKLICHE ODER STILLSCHWEIGENDE GEWÄHRLEISTUNGEN ODER ZUSICHE-RUNGEN HINSICHTLICH DER MARKTGÄNGIGKEIT, ZUFRIEDEN STELLENDEN QUALITÄT UND EIGNUNG FÜR EINEN BESTIMMTEN ZWECK. C. Haftungsbeschränkung 1. Sofern durch die geltende Gesetzgebung keine anderen Bestimmungen festgelegt sind, stehen dem Endkunden über die in dieser Gewährleistungsvereinbarung genannten Leistungen hinaus keine weiteren Ansprüche zu. 2. IN DEM NACH GELTENDEM RECHT ZULÄSSIGEN MASS UND MIT AUSNAHME DER IN DIESER GEWÄHRLEISTUNGSVEREINBARUNG AUSDRÜCKLICH ANGEGEBENEN VERPFLICHTUNGEN SIND WEDER HP NOCH DESSEN ZULIEFERER ERSATZPFLICHTIG FÜR DIREKTE, INDIREKTE, BESONDERE, ZUFÄLLIGE ODER FOLGESCHÄDEN, UNABHÄNGIG DAVON, OB DIESE AUF DER GRUNDLAGE VON VERTRÄGEN, UNERLAUBTEN HANDLUNGEN ODER ANDEREN RECHTSTHEORIEN GELTEND GEMACHT WERDEN UND OB HP ODER DESSEN ZULIEFERER VON DER MÖGLICHKEIT EINES SOLCHEN SCHADENS UNTERRICHTET WORDEN SIND. D. Geltendes Recht 1. Diese Gewährleistungsvereinbarung stattet den Endkunden mit bestimmten Rechten aus. Der Endkunde hat unter Umständen noch weitere Rechte, die in den Vereinigten Staaten von Bundesstaat zu Bundesstaat, in Kanada von Provinz zu Provinz, und allgemein von Land zu Land verschieden sein können. 2. Soweit diese Gewährleistungsvereinbarung nicht dem geltenden Recht entspricht, soll sie als dahingehend abgeändert gelten, dass die hierin enthaltenen Bestimmungen dem geltenden Recht entsprechen. Unter dem geltenden Recht treffen bestimmte Erklärungen und Einschränkungen dieser Gewährleistungsvereinbarung möglicherweise nicht auf den Endkunden zu. In einigen US-Bundesstaaten und in einigen anderen Ländern (sowie in einigen kanadischen Provinzen): a. werden die Rechte des Verbrauchers nicht durch die Erklärungen und Einschränkungen dieser Gewährleistungsvereinbarung beschränkt (z.B. in Großbritannien); b. ist ein Hersteller nicht berechtigt, solche Erklärungen und Einschränkungen durchzusetzen; c. verfügt ein Endkunde über weitere Gewährleistungsansprüche; insbesondere kann die Dauer stillschweigender Gewährleistungen durch das geltende Recht geregelt sein und darf vom Hersteller nicht eingeschränkt werden, oder eine zeitliche Einschränkung der stillschweigenden Gewährleistung ist zulässig. 3. DURCH DIESE GEWÄHRLEISTUNGSVEREINBARUNG WERDEN DIE ANSPRÜCHE DES ENDKUNDEN, DIE DURCH DAS IN DIESEN LÄNDERN GELTENDE RECHT IM ZUSAMMENHANG MIT DEM KAUF VON HP PRODUKTEN GEWÄHRT WERDEN, NUR IM GESETZLICH ZULÄSSIGEN RAHMEN AUSGESCHLOSSEN, EINGESCHRÄNKT ODER GEÄNDERT. DIE BEDINGUNGEN DIESER GEWÄHRLEISTUNGSVEREINBARUNG GELTEN ZUSÄTZLICH ZU DEN GESETZLICHEN ENDKUNDENRECHTEN. HP Herstellergarantie Sehr geehrter Kunde, Als Anlage finden Sie die Namen und Adressen der jeweiligen HP Gesellschaft, die in Ihrem Land die HP Herstellergarantie gewähren. Über die Herstellergarantie hinaus haben Sie gegebenenfalls Mängelansprüche gegenüber Ihrem Verkäufer aus dem Kaufvertrag, die durch diese Garantie nicht eingeschränkt werden. Deutschland: Hewlett-Packard GmbH, Herrenberger Straße 140, D-71034 Böblingen Luxemburg: Hewlett-Packard Luxembourg SCA, 7a, rue Robert Stümper, L-2557 Luxembourg-Gasperich Österreich: Hewlett-Packard Ges.m.b.H., Lieblgasse 1, A-1222 Wien 56 HP Deskjet F300 All-in-One Series Abrufen von Supportinformationen und weiteren Informationen aus dem Internet Informationen zu Support und Gewährleistung finden Sie auf der HP Website unter www.hp.com/ support. Wählen Sie bei Aufforderung Ihr Land/Ihre Region aus, und klicken Sie auf Contact HP (Kontakt zu HP), um Kontaktinformationen für den technischen Support zu erhalten. Auf dieser Website erhalten Sie neben technischem Support auch Treiber, Zubehör und Bestellinformationen. Außerdem stehen Ihnen folgende Möglichkeiten zur Verfügung: ● ● ● ● Zugreifen auf Online-Supportseiten Senden einer E-Mail-Nachricht mit der Schilderung des Problems an HP Kontaktieren eines technischen Mitarbeiters von HP über die Online-Chatfunktion Suchen nach Software-Aktualisierungen Die Supportoptionen sind je nach Produkt, Land/Region und Sprache verschieden. Vor dem Anruf beim HP Customer Support Möglicherweise sind im Lieferumfang des HP All-in-One Softwareprogramme von anderen Herstellern enthalten. Falls Probleme mit diesen Programmen auftreten, erhalten Sie die beste technische Unterstützung von den jeweiligen Herstellern. Bevor Sie sich an den HP Customer Support wenden, sollten Sie die folgenden Schritte durchführen. Stellen Sie Folgendes sicher: 2. a. Der HP All-in-One ist angeschlossen und betriebsbereit. b. Die angegebenen Druckpatronen sind richtig eingesetzt. c. Das empfohlene Papier ist richtig in das Papierfach eingelegt. Setzen Sie den HP All-in-One zurück: 3. 4. 5. a. Schalten Sie den HP All-in-One durch Drücken der Taste Ein aus. b. Ziehen Sie das Netzkabel an der Rückseite des HP All-in-One ab. c. Schließen Sie das Netzkabel wieder an den HP All-in-One an. d. Schalten Sie den HP All-in-One durch Drücken der Taste Ein ein. Informationen zu Support und Gewährleistung finden Sie auf der HP Website unter www.hp.com/support. Wählen Sie bei Aufforderung Ihr Land/Ihre Region aus, und klicken Sie auf Contact HP (Kontakt zu HP), um Kontaktinformationen für den technischen Support zu erhalten. Suchen Sie auf der HP Website nach aktuellen Informationen oder Tipps zur Fehlerbehebung für den HP All-in-One. Wenn das Problem auch weiterhin auftritt und Sie mit einem HP Customer SupportTechniker sprechen müssen, treffen Sie die folgenden Vorbereitungen: a. Halten Sie den Namen des HP All-in-One bereit, der auf der Anzeige gemeldet wird. b. Drucken Sie einen Selbsttestbericht. c. Erstellen Sie eine Farbkopie, um ein Beispiel für das Druckproblem verfügbar zu haben. d. Überlegen Sie, wie sich das Problem präzise beschreiben lässt. e. Halten Sie die Seriennummer und Service-ID bereit. Rufen Sie den HP Customer Support an. Halten Sie sich beim Anrufen in der Nähe des HP All-in-One auf. Weitere Informationen finden Sie unter: ● Drucken eines Selbsttestberichts ● Zugriff auf die Seriennummer und die Service-ID Benutzerhandbuch 57 HP Gewährleistung und Support 1. Kapitel 11 Zugriff auf die Seriennummer und die Service-ID Sie können die Seriennummer und Service-ID des HP All-in-One ermitteln, indem Sie einen Selbsttestbericht drucken. Hinweis Wenn der HP All-in-One sich nicht einschalten lässt, finden Sie die Seriennummer auf einem Aufkleber auf der Rückseite. Die Seriennummer besteht aus 10 Zeichen und befindet sich oben links auf dem Aufkleber. So drucken Sie einen Selbsttestbericht: 1. 2. Halten Sie am Bedienfeld die Taste Abbrechen gedrückt. Halten Sie weiterhin Abbrechen gedrückt, und drücken Sie zusätzlich Start Kopieren Farbe. Der Selbsttestbericht mit Seriennummer und Service-ID wird gedruckt. Support in Nordamerika während der Gewährleistungszeit Wenden Sie sich telefonisch unter 1-800-474-6836 (1-800-HP invent) an den Support. In den USA ist telefonischer Support rund um die Uhr in englischer und spanischer Sprache verfügbar (Änderungen der Geschäftszeiten vorbehalten). Während der Gewährleistungszeit ist dieser Kundendienst kostenlos. Nach Ablauf der Gewährleistung fällt ggf. eine Gebühr an. Support weltweit Die unten aufgeführten Telefonnummern sind die zur Zeit der Veröffentlichung geltenden Nummern. Eine Liste der aktuellen internationalen Telefonnummern des HP Support finden Sie unter www.hp.com/support. Auf dieser Seite können Sie Ihr Land/Ihre Region bzw. Ihre Sprache auswählen. HP Gewährleistung und Support Der Kundendienst ist im Gewährleistungszeitraum kostenlos. Sie müssen nur die Standardgebühren für Ferngespräche zahlen. In manchen Fällen können zusätzliche Gebühren anfallen. Informationen zu den Details und Bedingungen des telefonischen Supports in Ihrem Land/Ihrer Region in Europa finden Sie unter www.hp.com/support. Sie können sich auch an Ihren Händler wenden oder HP unter einer der in diesem Handbuch genannten Telefonnummern anrufen. Da wir uns ständig um eine Verbesserung unseres telefonischen Kundendienstes bemühen, sollten Sie sich regelmäßig auf unserer Website über Neuigkeiten bezüglich der Kundendienstleistungen und Lieferbedingungen informieren. 58 HP Deskjet F300 All-in-One Series www.hp.com/support www.hp.com/support/ Japan 021 672 280 Argentina (Buenos Aires) 54-11-4708-1600 Argentina 0-800-555-5000 Australia www.hp.com/support/ australia Luxembourg www.hp.com/support Österreich www.hp.com/support Malaysia www.hp.com/support Mauritius (262) 262 210 404 17212049 0800 222 47 www.hp.com/support/ korea België www.hp.com/support México (Ciudad de México) 55-5258-9922 Belgique www.hp.com/support México Brasil (Sao Paulo) 55-11-4004-7751 081 005 010 Brasil 0-800-709-7751 Canada (Mississauga Area) (905) 206-4663 Nederland 01-800-472-68368 www.hp.com/support New Zealand www.hp.com/support Nigeria 1 3204 999 Norge www.hp.com/support Canada 1-800-474-6836 Central America & The Caribbean www.hp.com/support Chile 800-360-999 Panamá 1-800-711-2884 www.hp.com/support/ china Paraguay 009 800 54 1 0006 Perú 0-800-10111 Colombia (Bogotá) 571-606-9191 Philippines www.hp.com/support 24791773 01-8000-51-4746-8368 Polska 22 5666 000 0-800-011-1046 Portugal www.hp.com/support Česká republika 810 222 222 Puerto Rico 1-877-232-0589 Danmark www.hp.com/support República Dominicana 1-800-711-2884 1-999-119 Reunion 0820 890 323 800-711-2884 România 0801 033 390 1-800-225-528 800-711-2884 () ( -) 095 777 3284 812 332 4240 800-6160 Singapore www.hp.com/support/ singapore Slovensko 0850 111 256 Ecuador (Andinatel) Ecuador (Pacifitel) 800 897 1415 (02) 6910602 El Salvador España www.hp.com/support France www.hp.com/support Deutschland Guatemala www.hp.com/support South Africa (international) + 27 11 2589301 South Africa (RSA) 086 0001030 + 30 210 6073603 Rest of West Africa + 351 213 17 63 80 801 11 75400 Suomi www.hp.com/support 800 9 2654 Sverige www.hp.com/support 1-800-711-2884 Switzerland www.hp.com/support/ hongkong www.hp.com/support www.hp.com/support/ taiwan Magyarország 06 40 200 629 India www.hp.com/support/ india 071 891 391 Indonesia www.hp.com/support www.hp.com/support Trinidad & Tobago 1-800-711-2884 +971 4 224 9189 Türkiye +90 212 444 71 71 +971 4 224 9189 (044) 230-51-06 +971 4 224 9189 600 54 47 47 +971 4 224 9189 United Kingdom www.hp.com/support +971 4 224 9189 United States 1-800-474-6836 Uruguay 0004-054-177 Ireland www.hp.com/support 1-700-503-048 Venezuela (Caracas) 58-212-278-8666 Italia www.hp.com/support Venezuela 0-800-474-68368 Jamaica 1-800-711-2884 Viêt Nam www.hp.com/support Benutzerhandbuch HP Gewährleistung und Support Colombia Costa Rica 59 Kapitel 11 Vorbereiten des HP All-in-One für den Versand Wenn Sie nach dem Kontakt mit dem HP Customer Support oder von der Verkaufsstelle aufgefordert werden, den HP All-in-One zur Reparatur einzuschicken, müssen Sie vorher unbedingt folgende Komponenten entfernen und aufbewahren: ● ● ● ● Tintenpatronen Netzkabel, USB-Kabel und sonstige, an den HP All-in-One angeschlossene Kabel Sämtliches Papier im Zufuhrfach Alle in den HP All-in-One eingelegten Originale. So nehmen Sie die Druckpatronen vor dem Versand heraus: 1. 2. 3. Schalten Sie den HP All-in-One ein, und warten Sie, bis der Patronenwagen zum Stillstand gekommen ist. Wenn sich der HP All-in-One nicht einschalten lässt, überspringen Sie diesen Schritt, und fahren Sie mit Schritt 2 fort. Öffnen Sie die Zugangsklappe zu den Druckpatronen. Nehmen Sie die Druckpatronen aus den Schächten heraus. Hinweis Falls sich der HP All-in-One nicht einschalten lässt, können Sie das Netzkabel herausziehen und den Patronenwagen von Hand ganz nach rechts schieben, um die Druckpatronen herauszunehmen. 4. HP Gewährleistung und Support 5. Bewahren Sie die Druckpatronen in einem luftdichten Kunststoffbehälter auf, damit sie nicht austrocknen. Senden Sie die Patronen nicht gemeinsam mit dem HP All-in-One ein, es sei denn, Sie wurden vom HP Customer Support dazu aufgefordert. Schließen Sie die Zugangsklappe des Patronenwagens, und warten Sie einige Minuten, bis der Patronenwagen in die Ausgangsposition zurückgefahren ist (auf der linken Seite). Hinweis Vergewissern Sie sich, dass der Scanner nicht in Betrieb ist und sich in der Ausgangsposition befindet, bevor Sie den HP All-in-One ausschalten. 6. Drücken Sie die Taste Ein, um den HP All-in-One auszuschalten. Verpacken des HP All-in-One Führen Sie die folgenden Schritte aus, nachdem Sie die Druckpatronen herausgenommen, den HP All-in-One ausgeschaltet und das Netzkabel abgezogen haben. So verpacken Sie den HP All-in-One: 1. Falls vorhanden, packen Sie den HP All-in-One für den Versand in die Originalverpackung oder das Verpackungsmaterial des Ersatzgerätes ein. Wenn Sie die Originalverpackung nicht mehr besitzen, verwenden Sie bitte ähnliches Verpackungsmaterial. Für Transportschäden, die auf eine unsachgemäße Verpackung und/ 60 HP Deskjet F300 All-in-One Series 2. 3. oder einen unsachgemäßen Transport zurückzuführen sind, besteht kein Gewährleistungsanspruch. Kleben Sie das Etikett für die Rücksendung außen auf den Karton. Folgende Dokumente sollten dem Gerät beigefügt werden: – – – Eine vollständige Beschreibung der Symptome für das Kundendienstpersonal (Beispielseiten für die Druckqualität können hilfreich sein). Eine Kopie des Kassenbelegs oder eines anderen Kaufbelegs, aus dem die Gewährleistungszeit hervorgeht. Ihr Name sowie Ihre Adresse und die Telefonnummer, unter der Sie tagsüber zu erreichen sind. HP Gewährleistung und Support Benutzerhandbuch 61 HP Gewährleistung und Support Kapitel 11 62 HP Deskjet F300 All-in-One Series 12 Technische Daten Die technischen Daten und die internationalen Zulassungsinformationen für den HP All-in-One finden Sie in diesem Abschnitt. Systemanforderungen Systemanforderungen zur Software finden Sie in der Infodatei. Papierspezifikationen Dieser Abschnitt enthält Informationen über die Kapazität der Papierfächer, über Papierformate und über Seitenränder. Papierfachkapazität Typ Papiergewicht Papierfach1 Ausgabefach2 Normalpapier 75 bis 90 g/m² 100 (bei 75 g/m² Papier) 50 (bei 75 g/m² Papier) Legal-Papier 75 bis 90 g/m² 100 (bei 75 g/m² Papier) 50 (bei 75 g/m² Papier) Karten Karteikarten mit 200 g/m² 20 10 Briefumschläge 75 bis 90 g/m² 10 10 Transparentfolie – 30 15 oder weniger Etiketten – 20 10 Fotopapier im Format 10 x 15 cm (4 x 6 Zoll) 236 g/m² 30 15 Fotopapier im Format 216 x 279 mm (8,5 x 11 Zoll) – 20 10 1 2 (145 lb) Maximale Kapazität. Die Kapazität des Ausgabefachs hängt vom verwendeten Papiertyp und der verbrauchten Tintenmenge ab. HP empfiehlt, das Ausgabefach regelmäßig zu leeren. Papierformate Format Papier Letter: 8,5 x 11 Zoll Technische Daten Typ DIN A4: 210 x 297 mm DIN A5: 148 x 210 mm Executive: 7,25 x 10,5 Zoll Legal: 8,5 x 14 Zoll JIS B5 182 x 257 mm Briefumschläge Benutzerhandbuch US #10: 4,1 x 9,5 Zoll 63 Kapitel 12 (Fortsetzung) Typ Format DIN A2: 111 x 146 mm DL: 110 x 220 mm C6: 114 x 162 mm Transparentfolie Letter: 8,5 x 11 Zoll DIN A4: 210 x 297 mm Fotopapier 4 x 6 Zoll 4 x 6 Zoll (mit Abreißstreifen) 5 x 7 Zoll Executive: 7,25 x 10,5 Zoll 8 x 10 Zoll 10 x 15 cm 10 x 15 cm (mit Abreißstreifen) 13 x 18 cm DIN A6: 105 x 148,5 mm Hagaki: 100 x 148 mm Karten 76 x 127 mm Karteikarten: 101 x 152 mm 127 x 178 mm Etiketten Letter: 8,5 x 11 Zoll DIN A4: 210 x 297 mm Benutzerdefiniert 76 x 127 mm bis 216 x 356 mm Seitenränder Oberer Rand Unterer Rand1 Linker und rechter Rand US (Letter, Legal, Executive) 1,8 mm 12,7 mm 6,4 mm ISO (A4, A5) und JIS (B5) 1,8 mm 13,7 mm 3,3 mm 1,8 mm 13,5 mm 3,3 mm 1,8 mm 12,7 mm 3,3 mm Technische Daten Papier oder Transparentfolien Briefumschläge Karten 1 64 Dieser Rand ist nicht kompatibel. Der gesamte Druckbereich ist jedoch kompatibel. Der Druckbereich ist um 5,4 mm (0,21 Zoll) von der Mitte versetzt, wodurch asymmetrische obere und untere Ränder entstehen. HP Deskjet F300 All-in-One Series Druckspezifikationen ● ● ● ● ● 600 x 600 dpi (Schwarzweiß) 4800 x 1200 dpi (optimiert, Farbe) Drucktechnologie: Thermischer Tintenstrahldruck Sprache: LIDIL (Lightweight Imaging Device Interface Language, Schnittstellensprache für Bildbearbeitungsgeräte in Leichtbauweise) Druckvolumen: 700 gedruckte Seiten pro Monat Modus Auflösung (dpi) Max. dpi Optimal Normal Normal (schnell) Entwurf (schnell) 1 2 Schwarzweiß 4800 x 1200 dpi (optimiert) Farbe 4800 x 1200 dpi (optimiert)1 Schwarzweiß 1200 x 1200 Farbe 1200 x 1200 bis 4800 dpi (optimiert)2 Schwarzweiß 600 x 600 Farbe 600 x 600 Schwarzweiß 300 x 300 Farbe 300 x 300 Schwarzweiß 300 x 300 Farbe 300 x 300 Farbdruck mit bis zu 4800 x 1200 dpi (optimiert) auf Premium Fotopapier bei einer Eingangsauflösung von 1200 x 1200 dpi. Farbdruck mit bis zu 4800 x 1200 dpi (optimiert) auf Premium Fotopapier bei einer Eingangsauflösung von 1200 x 1200 dpi. Kopierspezifikationen ● ● ● Digitale Bildverarbeitung Bis zu 9 Kopien von einem Original (je nach Modell) An Seite anpassen Modus Optimal 1 2 Scanauflösung (dpi)1 Schwarzweiß 600 x 600 600 x 2400 Farbe 1200 x 12002 600 x 2400 Schwarzweiß 300 x 1200 600 x 1200 Farbe 600 x 300 600 x 1200 Technische Daten Schnell Druckauflösung (dpi) Maximum bei Skalierung auf 400 %. Auf Fotopapier oder Premium Papier. Scanspezifikationen ● ● Integrierter Bildeditor Integrierte OCR-Software zur automatischen Konvertierung von gescanntem Text in editierbaren Text Benutzerhandbuch 65 Kapitel 12 ● ● ● ● Twain-kompatible Schnittstelle Auflösung: optisch bis 1200 x 2400 dpi, bis zu 19.200 ppi interpoliert (je nach Modell) Farbe: Farbe: 48 Bit, Graustufen: 8 Bit (256 Graustufen) Maximale Größe beim Scannen über das Vorlagenglas: 21,6 x 29,7 cm Abmessungen und Gewicht ● ● ● ● Höhe: 16,97 cm Breite: 44 cm Tiefe: 25,9 cm Gewicht: 4,5 kg Stromversorgung ● ● ● Stromverbrauch: 80 W (Maximum) Eingangsspannung: 100 bis 240 VAC, 1 A, 50 – 60 Hz, geerdet Ausgangsspannung: 32 VDC (560 mA), 15 VDC oder 16 VDC (530mA) Umgebungsbedingungen ● ● ● ● ● ● Empfohlener Temperaturbereich für Betrieb: 15 bis 32 °C Zulässiger Temperaturbereich für Betrieb: 5 bis 35 °C Luftfeuchtigkeit: 15 bis 80 % relative Luftfeuchtigkeit, nicht kondensierend Temperaturbereich für Lagerung: -20 bis +50 °C Wenn starke elektromagnetische Felder vorhanden sind, kann die Ausgabe des HP All-inOne leicht verzerrt sein. HP empfiehlt die Verwendung eines höchstens 3 m langen USB-Kabels, um Störungen aufgrund von potenziell starken elektromagnetischen Feldern zu minimieren. Akustikinformationen Wenn Sie Zugang zum Internet haben, können Sie akustische Informationen von der HP Website www.hp.com/support abrufen. Programm zur umweltfreundlichen Produktherstellung In diesem Abschnitt finden Sie Informationen zu Umweltschutz, Ozonausstoß, Energieverbrauch, Papier, Kunststoffen, Datenblättern zur Materialsicherheit und Recyclingprogrammen. Dieser Abschnitt enthält Angaben zu Umweltstandards. Umweltschutz Hewlett-Packard setzt sich für eine umweltfreundliche Herstellung qualitativ hochwertiger Produkte ein. Dieses Produkt wurde mit einer Reihe von Eigenschaften ausgestattet, die Umweltschäden im kleinstmöglichen Rahmen halten sollen. Technische Daten Weitere Informationen zu diesem Thema finden Sie auf der HP Website unter: www.hp.com/hpinfo/globalcitizenship/environment/index.html Ozonausstoß Dieses Produkt erzeugt keine nennenswerten Mengen von Ozon (O3). Energy consumption Im ENERGY STAR®-Modus verringert sich der Energieverbrauch beträchtlich. Somit sorgt dieser Modus für geringere Kosten und die Schonung natürlicher Ressourcen, während die Leistung des Produkts gleichbleibend hoch bleibt. Dieses Produkt und das externe Netzteil 66 HP Deskjet F300 All-in-One Series erfüllen die Bedingungen von ENERGY STAR, einem freiwilligen Programm, das ins Leben gerufen wurde, um die Entwicklung von Bürogeräten mit effizienter Energienutzung voranzutreiben. ENERGY STAR ist eine in den USA eingetragene Dienstleistungsmarke der amerikanischen Umweltbehörde (EPA). Da HP ein ENERGY STAR-Partner ist, erfüllt dieses Produkt die ENERGY STAR-Richtlinien zur Energieeinsparung. Weitere Informationen zu den ENERGY STAR-Richtlinien finden Sie auf der folgenden Website: www.energystar.gov Papier Dieses Produkt ist für die Verwendung von Recyclingpapier gemäß DIN 19309 und EN 12281:2002 geeignet. Kunststoff Kunststoffteile von mehr als 25 Gramm sind gemäß internationalen Normen gekennzeichnet, um die Identifizierung von Kunststoff zu Recyclingzwecken nach Ablauf der Lebensdauer des Produkts zu vereinfachen. Datenblätter zur Materialsicherheit Datenblätter zur Materialsicherheit (Material Safety Data Sheets, MSDS) finden Sie auf der HP Website unter: www.hp.com/go/msds Kunden, die keinen Zugang zum Internet haben, können sich an das HP Customer Support Center in ihrer Nähe wenden. Hardware-Recyclingprogramm HP stellt Ihnen in vielen Ländern/Regionen eine zunehmende Anzahl von Produktrücknahmeund Recyclingprogrammen zur Verfügung und steht außerdem in Partnerschaft mit einigen der größten Recyclingzentren für Elektronikprodukte weltweit. HP trägt außerdem zum Erhalt der Ressourcen bei, indem HP einige der gängigsten Produkte repariert und wiederverkauft. Informationen zum Recycling von HP Produkten finden Sie auf der Website www.hp.com/recycle. Recyclingprogramm für HP Inkjet-Verbrauchsmaterialien www.hp.com/recycle Entsorgung technischer Geräte durch Verbraucher in privaten Haushalten innerhalb der Europäischen Union Dieses Symbol auf dem Produkt oder auf der Produktverpackung bedeutet, dass das Produkt nicht über den Hausmüll entsorgt werden darf. Sie müssen das Gerät zu einer geeigneten Sammelstelle für die Entsorgung von elektrischen und elektronischen Geräten bringen. Das gesonderte Sammeln und Entsorgen von technischen Geräten schont die natürlichen Benutzerhandbuch 67 Technische Daten HP setzt sich für den Schutz der Umwelt ein. Das Recyclingprogramm für HP InkjetVerbrauchsmaterial wird in vielen Ländern/Regionen angeboten und ermöglicht es Ihnen, gebrauchte Druckpatronen kostenlos einer Wiederverwertung zuzuführen. Weitere Informationen finden Sie auf folgender Website: Kapitel 12 Ressourcen und gewährleistet eine gesundheitsverträgliche und umweltschonende Entsorgung. Informationen zu Sammelstellen für technische Geräte erhalten Sie von Ihrer Gemeindeverwaltung, Ihrem Müllentsorgungsdienst oder in dem Geschäft, in dem Sie das Gerät gekauft haben. Zulassungsinformationen Der HP All-in-One erfüllt die Produktanforderungen der Kontrollbehörden in Ihrem Land/Ihrer Region. Modellspezifische Zulassungsnummer Zu Identifizierungszwecken wurde Ihrem Produkt eine modellspezifische Zulassungsnummer zugewiesen. Die Modellidentifikationsnummer Ihres Produkts lautet SDGOB-0601. Diese Modellidentifikationsnummer darf nicht mit dem Produktnamen (HP Deskjet F300 All-inOne Series) verwechselt werden. FCC statement The United States Federal Communications Commission (in 47 CFR 15.105) has specified that the following notice be brought to the attention of users of this product. Declaration of Conformity: Dieses Gerät wurde typengeprüft und entspricht laut Abschnitt 15 der FCC-Bestimmungen den Grenzwerten für Digitalgeräte der Klasse. Der Betrieb dieses Geräts unterliegt den folgenden zwei Bedingungen: (1) this device may not cause harmful interference, and (2) this device must accept any interference received, including interference that might cause undesired operation. Class B limits are designed to provide reasonable protection against harmful interference in a residential installation. This equipment generates, uses, and can radiate radio frequency energy, and, if not installed and used in accordance with the instructions, might cause harmful interference to radio communications. Bei bestimmten Installationen ist das Auftreten von Störungen jedoch nicht auszuschließen. If this equipment does cause harmful interference to radio or television reception, which can be determined by turning the equipment off and on, the user is encouraged to try to correct the interference by one or more of the following measures: Technische Daten ● ● ● ● Reorient the receiving antenna. Increase the separation between the equipment and the receiver. Connect the equipment into an outlet on a circuit different from that to which the receiver is connected. Consult the dealer or an experienced radio/TV technician for help. For more information, contact the Product Regulations Manager, Hewlett-Packard Company, San Diego, (858) 655-4100. The user may find the following booklet prepared by the Federal Communications Commission helpful: How to Identify and Resolve Radio-TV Interference Problems. This booklet is available from the U.S. Government Printing Office, Washington DC, 20402. Stock No. 004-000-00345-4. 68 HP Deskjet F300 All-in-One Series Caution Pursuant to Part 15.21 of the FCC Rules, any changes or modifications to this equipment not expressly approved by the Hewlett-Packard Company might cause harmful interference and void the FCC authorization to operate this equipment. Note à l’attention des utilisateurs canadien/notice to users in Canada Le présent appareil numérique n‘émet pas de bruit radioélectrique dépassant les limites applicables aux appareils numériques de la classe B prescrites dans le Règlement sur le brouillage radioélectrique édicté par le ministère des Communications du Canada. This digital apparatus does not exceed the Class B limits for radio noise emissions from the digital apparatus set out in the Radio Interference Regulations of the Canadian Department of Communications. Notice to users in Australia This equipment complies with Australian EMC requirements. Notice to users in Korea Declaration of conformity (European Economic Area) The Declaration of Conformity in this document complies with ISO/IEC Guide 22 and EN 45014. It identifies the product, manufacturer’s name and address, and applicable specifications recognized in the European community. Technische Daten Benutzerhandbuch 69 Kapitel 12 Technische Daten HP Deskjet F300 All-in-One Series Declaration of Conformity 70 HP Deskjet F300 All-in-One Series Index Symbole/Zahlen 10 x 15 cm-Fotopapier einlegen 17 Spezifikationen 63 4 x 6 Zoll-Fotopapier einlegen 17 A A4-Papier einlegen 15 Abbrechen Druckauftrag 22 Kopieren 24 Scannen 26 Abbrechen (Taste) 4 Abdeckungsunterseite reinigen 28 Abmessungen und Gewicht 66 Anhalten Druckauftrag 22 Kopieren 24 Scannen 26 Anzahl der Kopien Kopieren 24 Auswählen von Papier 13 Auswechseln der Druckpatronen 30 B Bedienfeld Tasten 4, Berichte Selbsttest 28 Bestellen Benutzerhandbuch 38 Druckpatronen 37 Einrichtungsanweisungen 38 Papier 37 Software 38 Bilder scannen 25 Briefumschläge einlegen 17 Spezifikationen 63 Benutzerhandbuch C Customer Support außerhalb der USA 58 Gewährleistung 55 Kontakt 57 Nordamerika 58 Seriennummer 58 Service-ID 58 Website 57 D Declaration of Conformity United States 70 Declaration of Conformity: European Economic Area 69 Deinstallieren, Software 49 Dokumente scannen 25 Drucken Auftrag anhalten 22 aus einem Softwareprogramm 21 Selbsttestbericht 28 Spezifikationen 65 vom Computer aus 21 Druckerfreigabe Mac 11 Druckpatronen ausrichten 33 auswechseln 30 bestellen 37 Fehlerbehebung 53 handhaben 29 Kontakte reinigen 35 Namen der Komponenten 29 reinigen 34 Druckpatronen ausrichten 33 Druckrandspezifikationen 64 E Einlegen 10 x 15 cm-Fotopapier 17 4 x 6 Zoll-Fotopapier 17 A4-Papier 15 Briefumschläge 17 Etiketten 18 großformatiges Papier 15 Grußkarten 18 Legal-Papier 15 Letter-Papier 15 Originale 13 Transferpapier zum Aufbügeln 18 Transparentfolien 18 Erneut installieren, Software 49 Etiketten einlegen 18 Spezifikationen 63 Europäische Union Informationen zum Recycling 67 F FCC Statement 68 Fehler beheben Einrichtung 42 Infodatei (README) 42 Softwareinstallation 45 Fehlerbehebung Betriebsaufgaben 51 Druckpatronen 53 Hardwareinstallation 42 Papier 51 Quellen 9 Stau, Papier 19 USB-Kabel 43 Fotopapier einlegen 17 Spezifikationen 63 Fotos 25 G Geschwindigkeit der USBSchnittstelle 11 Gewährleistung 55 Grußkarten einlegen 18 H Hilfe 71 Andere Quellen 9 HP JetDirect 11 HP Solution Center, fehlende Symbole 48 I Infodatei (README) 42 K Kapazitäten der Papierfächer 63 Kommunikationsprobleme Der HP All-in-One lässt sich nicht einschalten 42 Kopie erstellen 23 Spezifikationen 65 Kopie erstellen 23 Kopieren abbrechen 24 Anzahl der Kopien 24 Papiertypen, empfohlene 23 L Legal-Papier einlegen 15 Spezifikationen Letter-Papier einlegen 15 Spezifikationen 63 63 M Medien. siehe Papier N Netztaste 4 Nummern, Customer Support 57 P Papier auswählen 13 bestellen 37 einlegen 15 empfohlene Kopiertypen 23 empfohlene Typen 14 Fehlerbehebung 51 Papierformate 63 Spezifikationen 63 Stau 19 Staus 51 72 ungeeignet 14 Patronen. siehe Druckpatronen Q Quellen, Hilfe 9 R Rechtliche Hinweise Notice to users in Korea 69 Recycling Druckpatronen 67 HP All-in-One-Gerät 67 Regulatory notices Declaration of Conformity (U.S.) 70 FCC statement 68 note à l’attention des utilisateurs Canadien 69 Notice to users in Canada 69 Reinigen Abdeckungsunterseite 28 Druckpatronen 34 Druckpatronenkontakte 35 Gehäuse 27 Vorlagenglas 27 S Scannen abbrechen 26 anhalten 26 Dokumente 25 Fotos 25 Funktionen 25 Scanspezifikationen 65 Scannen (Taste) 5 Scannerglas reinigen 27 Selbsttestbericht 28 Seriennummer 58 Service-ID 58 Softwareinstallation deinstallieren 49 Fehler beheben 45 neu installieren 49 Softwareinstallation, Fehler beheben 42 Softwareprogramm, Drucken aus 21 Spezifikationen. siehe Technische Daten Start Kopieren Farbe 5 Schwarzweiß 5 Status-LEDs Übersicht 5 Stau, Papier 19 Stromversorgung 66 Systemanforderungen 63 T Tasten, Bedienfeld 4 Technische Daten Abmessungen und Gewicht 66 Druckrandspezifikationen 64 Druckspezifikationen 65 Gewicht 66 Kapazitäten der Papierfächer 63 Kopierspezifikationen 65 Papierformate 63 Papierspezifikationen 63 Scanspezifikationen 65 Stromversorgung 66 Systemanforderungen 63 Umgebungsbedingungen 66 Telefonnummern, Customer Support 57 Transparentfolien einlegen 18 Spezifikationen 63 U Umwelt Programm zur umweltfreundlichen Produktherstellung 66 Recycling von InkjetVerbrauchsmaterialien 67 Umgebungsbedingungen 66 Unterstützte Anschlusstypen Druckerfreigabe 11 USB 11 USB-Kabel-Installation 43 V Versand des Geräts 60 Vorlagenglas reinigen 27 HP Deskjet F300 All-in-One Series Index W Wartung Abdeckungsunterseite reinigen 28 Auswechseln der Druckpatronen 30 Druckpatronen 29 Druckpatronen ausrichten 33 Druckpatronen reinigen 34 Gehäuse reinigen 27 Selbsttestbericht 28 Vorlagenglas reinigen 27 Z Zulassungsinformationen Declaration of conformity (European Economic Area) 69 Modellspezifische Zulassungsnummer 68 WEEE 67 Benutzerhandbuch 73 74 HP Deskjet F300 All-in-One Series