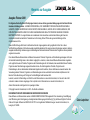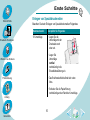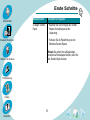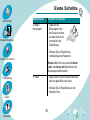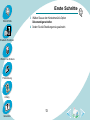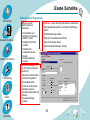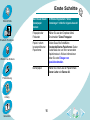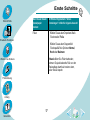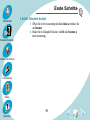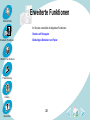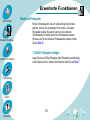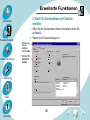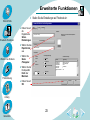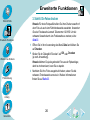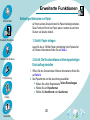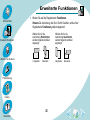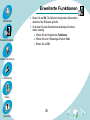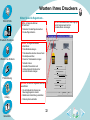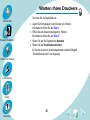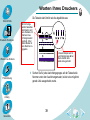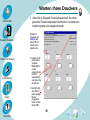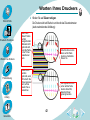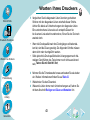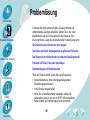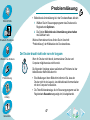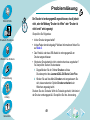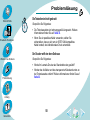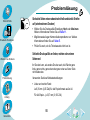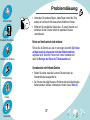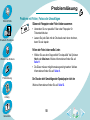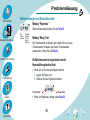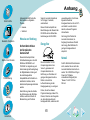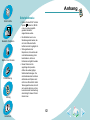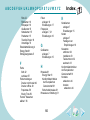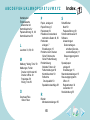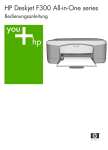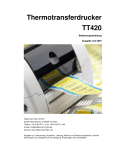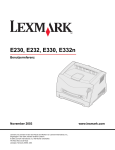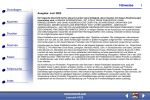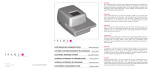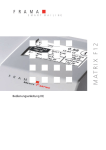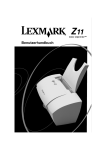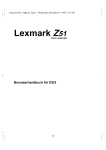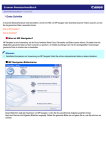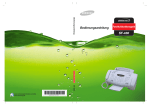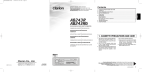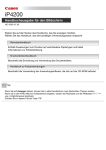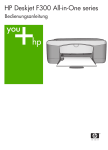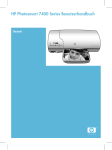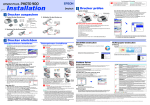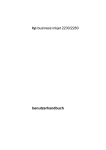Download Benutzerhandbuch für Windows NT 4.0 und Windows
Transcript
Hinweise zur Ausgabe Ausgabe Februar 2001 Der folgende Abschnitt gilt nicht für diejenigen Länder, in denen die hier genannten Bedingungen nicht mit den örtlichen Gesetzen in Einklang stehen: LEXMARK INTERNATIONAL, INC. ÜBERNIMMT FÜR DIESE PUBLIKATION KEINERLEI GARANTIE, WEDER AUSDRÜCKLICH NOCH IMPLIZIT, EINSCHLIESSLICH, JEDOCH NICHT AUSSCHLIESSLICH, DER IMPLIZIERTEN GARANTIE HINSICHTLICH DER HANDELSÜBLICHEN QUALITÄT ODER DER EIGNUNG FÜR EINEN BESTIMMTEN ZWECK. In einigen Staaten oder Landesteilen ist der Ausschluss oder die Beschränkung der Dauer der implizierten Garantie bei bestimmten Transaktionen nicht zulässig. Daher trifft die oben genannte Erklärung auf Sie möglicherweise nicht zu. Diese Veröffentlichung enthält unter Umständen technische Ungenauigkeiten oder typografische Fehler. Die in dieser Veröffentlichung enthaltenen Informationen werden regelmäßig aktualisiert. Die vorgenommenen Änderungen werden in späteren Ausgaben berücksichtigt. Verbesserungen und Änderungen an den beschriebenen Produkten oder Programmen können jederzeit vorgenommen werden. Die in dieser Software-Dokumentation enthaltenen Verweise auf Produkte, Programme und Dienstleistungen besagen nicht, dass der Hersteller beabsichtigt, diese in allen Ländern zugänglich zu machen, in denen diese Software-Dokumentation angeboten wird. Jeglicher Verweis auf Produkte, Programme oder Dienstleistungen soll nicht bedeuten, dass ausschließlich diese Produkte, Programme oder Dienstleistungen eingesetzt werden können. Alle funktionsgleichen Produkte, Programme oder Dienstleistungen, die kein bestehendes intellektuelles Eigentumsrecht verletzen, können statt dessen verwendet werden. Bei Verwendung anderer Produkte, Programme und Dienstleistungen als den ausdrücklich vom Hersteller empfohlenen ist der Benutzer für die Beurteilung und Prüfung der Funktionsfähigkeit selbst verantwortlich. Lexmark, Lexmark mit Diamantlogo und ColorFine sind Warenzeichen von Lexmark International, Inc. Sie sind in den USA und/oder in anderen Ländern eingetragen. Color Jetprinter ist ein Warenzeichen von Lexmark International, Inc. Andere Warenzeichen sind Eigentum ihrer jeweiligen Inhaber. © Copyright Lexmark International, Inc. 2001. Alle Rechte vorbehalten. BESCHRÄNKTE RECHTE DER REGIERUNG DER VEREINIGTEN STAATEN Diese Software und Dokumentation werden mit BESCHRÄNKTEN RECHTEN ausgeliefert. Ihre Verwendung, Vervielfältigung oder Offenbarung durch die Regierung unterliegt den Beschränkungen gemäß Artikel (c)(1)(ii) der Klausel Rights in Technical Data and Computer Software bei DFARS 252.227-7013 und in geltenden FAR-Bestimmungen: Lexmark International, Inc., Lexington, KY 40550. Color Jetprinter Erste Schritte - zeigt Ihnen, wie Sie Papier einlegen und die Druckersoftware zum Drucken einstellen. Erweiterte Funktionen - zeigt Ihnen, wie Sie Fotos und beidseitige Dokumente ausdrucken. Warten Ihres Druckers - zeigt Ihnen, wie Sie Tintenkassetten einsetzen, auswechseln und ausrichten. Problemlösung - informiert Sie über die Vorgehensweisen bei Druckerproblemen. Anhang - liefert Hinweise und informiert Sie über Garantie- und Sicherheitsbestimmungen. Homepage Benutzerhandbuch des Lexmark Z42 Color Jetprinter ™ Lexmark Z43 Color Jetprinter für Windows NT 4.0 und Windows 2000 Dieses Handbuch hilft Ihnen bei Fragen zu Ihrem Drucker oder bei Problemen. Tipps für das Arbeiten mit diesem Handbuch • Mit Hilfe der Schaltflächen auf der linken Seite des Bildschirms • • • • können Sie durch die Seiten dieses Handbuchs blättern. Klicken Sie auf den blauen Text, um eine Verknüpfung zu anderen Teilen dieses Handbuchs herzustellen. Klicken Sie auf die linken oder rechten Pfeile, um im Handbuch vor- oder zurückzublättern. Klicken Sie auf das Haus, um auf die Homepage zurückzukehren. Für Informationen über die Ausgabe und das Warenzeichen klicken Sie auf Hinweise zur Ausgabe. Um das Handbuch auszudrucken: 1 Wählen Sie aus der Acrobat Reader Menü-Datei die Verzeichnis - bietet schnelle Verknüpfungen zu der gewünschten Information. Klicken Sie einfach auf den Verzeichniseintrag und gehen Sie zur Informationsquelle. Option Drucken. 2 Klicken Sie auf Einrichten und vergewissern Sie sich, dass “Hochformat” ausgewählt wurde. 3 Wählen Sie die Seiten, die Sie ausdrucken wollen, und klicken Sie auf OK. Erste Schritte Erste Schritte Erste Schritte Erste Schritte beim Drucken: Erweiterte Funktionen 1. Schritt: Papier einlegen 2. Schritt: Druckertreiber vornehmen 3. Schritt: Dokument drucken Warten Ihres Druckers Problemlösung Anhang 3 Verzeichnis Erste Schritte Erste Schritte Erweiterte Funktionen 1. Schritt: Papier einlegen Sie können je nach Dicke bis zu 100 Blatt Papier in den Drucker einlegen. 1 Legen Sie das Papier mit der Druckseite nach oben rechtsbündig in die Einzelblattzuführung. Hinweis:Das Papier darf nicht in den Drucker gepresst werden. So sollten z. B. Briefe oder A4-Papier nicht oben über die Papierstütze hinausragen. Papierstütze Warten Ihres Druckers Einzelblattzuführung Problemlösung Anhang 4 Verzeichnis Erste Schritte Erste Schritte 2 Drücken Sie die Entriegelungstaste und die Papierführung zusammen und schieben Sie die Papierführung zum Rand des Papiers. Papierführung Erweiterte Funktionen Warten Ihres Druckers Entriegelungstaste Problemlösung Anhang 5 Verzeichnis Erste Schritte Erste Schritte Einlegen von Spezialdruckmedien Beachten Sie beim Einlegen von Spezialdruckmedien Folgendes: Maximale Anzahl: Überprüfen Sie Folgendes: 10 Umschläge • Legen Sie die Umschläge mit der Druckseite nach oben ein. Erweiterte Funktionen • Legen Sie Umschläge vertikal rechtsbündig in die Einzelblattzuführung ein. Warten Ihres Druckers • Das Briefmarkenfeld befindet sich oben links. Problemlösung • Schieben Sie die Papierführung rechtsbündig an den Rand der Umschläge. Anhang 6 Verzeichnis Erste Schritte Erste Schritte Maximale Anzahl: Überprüfen Sie Folgendes: 10 Grußkarten, Karteikarten oder Postkarten • Legen Sie die Karten mit der Druckseite nach oben ein. • Legen Sie die Karten vertikal rechtsbündig in die Einzelblattzuführung ein. Erweiterte Funktionen • Schieben Sie die Papierführung an den Rand der Karten. Warten Ihres Druckers 25 Bögen Fotopapier oder karten • Die beschichtete Seite muss immer nach oben zeigen. • Schieben Sie die Papierführung an den Rand des Fotopapiers oder der Fotokarten. Problemlösung Anhang 7 Verzeichnis Erste Schritte Erste Schritte Maximale Anzahl: Überprüfen Sie Folgendes: 25 Bögen TransferPapier • Beachten Sie beim Einlegen des TransferPapiers die Anleitungen auf der Verpackung. • Schieben Sie die Papierführung an den Rand des Transfer-Papiers. Erweiterte Funktionen Hinweis:Sie sollten Ihre Aufbügelvorlage zunächst auf Normalpapier drucken, bevor Sie das Transfer-Papier drucken. Warten Ihres Druckers Problemlösung Anhang 8 Verzeichnis Erste Schritte Erste Schritte Maximale Anzahl: Überprüfen Sie Folgendes: 100 Papierbögen in einem benutzerdefinierten Papierformat • Legen Sie die Bögen mit der Druckseite nach oben ein. • Das Papierformat muss innerhalb der folgenden Maßangaben liegen: Erweiterte Funktionen - Breite: 76 mm bis 216 mm - Länge: Warten Ihres Druckers 127 mm bis 432 mm • Schieben Sie die Papierführung rechtsbündig an den Papierrand. Problemlösung Anhang 9 Verzeichnis Erste Schritte Erste Schritte Maximale Anzahl: Überprüfen Sie Folgendes: 20 Bögen Bannerpapier • Legen Sie das Bannerpapier hinter den Drucker und dann die erste Seite mit der losen Kante in die Papierführung. Erweiterte Funktionen • Schieben Sie die Papierführung rechtsbündig an den Papierrand. Warten Ihres Druckers Hinweis:Stellen Sie sicher, dass Sie Banner Letter- oder Banner A4-Papierformat in den Druckereigenschaften wählen. Problemlösung 10 Folien • Legen Sie die Folie mit der rauen Seite nach oben ein (glatte Seite nach unten). • Schieben Sie die Papierführung an den Rand der Folien. Anhang 10 Verzeichnis Erste Schritte Erste Schritte 2. Schritt: Druckertreiber vornehmen Ihre Druckersoftware enthält verschiedene Funktionen, die Ihnen Druckvorgänge mit optimalen Druckergebnissen ermöglichen. Eine dieser Funktionen ist Ihr Druckertreiber. Verwenden Sie: Erweiterte Funktionen • • Windows NT 4.0, dann heißt der Druckertreiber Dokumenteigenschaften. Windows 2000, dann heißt der Druckertreiber Druckervoreinstellungen. Warten Ihres Druckers Der Druckertreiber enthält drei Registerkarten: SeitenEinstellungen, Farbe und Funktionen. Jede Registerkarte enthält Einstellungsoptionen für den Drucker und die Druckersoftware. Problemlösung Hinweis:Klicken Sie auf die Schaltfläche Hilfe auf jeder Registerkarte der Druckereigenschaften, um die Hilfe des Druckertreibers aufzurufen. Anhang 11 Verzeichnis Erste Schritte Erste Schritte Erweiterte Funktionen Warten Ihres Druckers Öffnen des Druckertreibers aus einer Anwendung Wenn Sie den Druckertreiber aus einer Anwendung öffnen, können Sie die Druckereinstellungen NUR in den Dokumenten verändern, die Sie gerade erstellen. 1 Öffnen Sie das Menü Datei der Anwendung. 2 Wählen Sie Drucken (oder Drucker) Einrichtung. 3 Klicken Sie im Dialogfeld “Druckereinrichtung” auf die Schaltfläche Eigenschaften, Optionen oder Einrichtung (je nach Anwendung). 4 Ändern Sie die Einstellungen wie gewünscht. Öffnen des Druckertreibers unter Windows Problemlösung Anhang Wenn Sie den Druckertreiber unter Windows öffnen, sind die Einstellungen für ALLE Dokumente gültig, bis Sie sie aus der Anwendung heraus wieder ändern. 1 Wählen Sie im Menü Start Einstellungen und wählen Sie anschließend Drucker. 2 Klicken Sie im Ordner “Drucker” mit der rechten Maustaste auf das Druckersymbol. 12 Verzeichnis Erste Schritte Erste Schritte 3 Wählen Sie aus dem Kontextmenü die Option Dokumenteigenschaften. 4 Ändern Sie die Einstellungen wie gewünscht. Erweiterte Funktionen Warten Ihres Druckers Problemlösung Anhang 13 Verzeichnis Erste Schritte Klicken Sie auf die Registerkarte... Erste Schritte Erweiterte Funktionen Warten Ihres Druckers Problemlösung Anhang Farbe,um eine der folgenden Aktionen auszuführen: • Dokumentfarbe und Einstellung “Schattierung (Halbton)” wählen • Helligkeit und Kontrast einstellen • Farbbilder oder schwarzweiß drucken • Aktuelle Druckereinstellungen anzeigen Seiten-Einstellungen , um eine der folgenden Aktionen auszuführen: • Papierformat, Druckmedium und Ausrichtung wählen • Druckqualität wählen • Anzahl der zu druckenden Exemplare sowie die Druckreihenfolge bestimmen • Aktuelle Druckereinstellungen anzeigen Funktionen, um eine der folgenden Aktionen auszuführen: • Papier doppelseitig bedrucken und Kante für die Bindung wählen • Standardeinstellungen wählen • Pflege der Tintenkassetten durchführen • Option Trockenpause wählen • Aktuelle Druckereinstellungen anzeigen Lexmark Z42-Z43 Series ColorFine Eigenschaften Page Setup Color Hot Spot Help Letter (8.5 x 11 in) Click this to create a paper size. Custom Paper Size Media Type: Plain Paper Print Quality Draft Orientation/Order Portrait Normal High Maximum Landscape Reverse Order Printing Copies 1 (1-99) Collate Copies Current Settings Item Paper Size Media Type Print Quality Orientation Copies Collate Setting Letter (8.5 x 11 in) Plain Paper Normal Portrait 1 On OK 14 Verzeichnis Features Paper Size: Cancel Help Erste Schritte Erste Schritte Erweiterte Funktionen Warten Ihres Druckers Einstellungen für Spezialdruckmedien wählen Bei der Installation Ihrer Druckersoftware wurde der Druckertreiber auf die Standard-einstellungen gesetzt. Mit Hilfe der Standardeinstellungen können Sie die meisten Dokumente auf Normalpapier drucken. Für den Druck auf Spezialpapier müssen Sie die Druckereinstellungen aber eventuell ändern. Wenn Sie auf diesem Spezialpapier drucken: Mit Hilfe der Registerkarte “SeitenEinstellungen” treffen Sie folgende Auswahl: Umschläge Wählen Sie in der Liste der Papierformate die geeignete Umschlaggröße aus. Hinweis:Ihre Anwendung setzt möglicherweise die Umschlag-Einstellungen im Druckertreiber außer Kraft. Problemlösung Grußkarten, Karteikarten oder Postkarten • Wählen Sie aus dem Dropdown-Menü “Druckmedien” Grußkarten. • Wählen Sie das geeignete Papierformat aus. Anhang 15 Verzeichnis Erste Schritte Erste Schritte Erweiterte Funktionen Wenn Sie auf diesem Spezialpapier drucken: Mit Hilfe der Registerkarte “SeitenEinstellungen” treffen Sie folgende Auswahl: Fotopapier oder Fotokarten Wählen Sie aus dem Dropdown-Menü “Druckmedien” Glanz-/Fotopapier. Papier in einem benutzerdefinierten Papierformat Klicken Sie auf die Schaltfläche Benutzerdefiniertes Papierformat. Geben Sie die Maße des von Ihnen verwendeten Papierformats ein. Weitere Informationen finden Sie unter Einlegen von Spezialdruckmedien. Bannerpapier Wählen Sie in der Liste der Papierformate Banner Letter oder Banner A4. Warten Ihres Druckers Problemlösung Anhang 16 Verzeichnis Erste Schritte Erste Schritte Wenn Sie auf diesem Spezialpapier drucken: Mit Hilfe der Registerkarte “SeitenEinstellungen” treffen Sie folgende Auswahl: Folien • Wählen Sie aus dem Dropdown-Menü “Druckmedien” Folie. Erweiterte Funktionen • Wählen Sie aus dem Gruppenfeld “Druckqualität” die Optionen Normal, Hoch oder Maximum. Hinweis:Wenn Sie Folien bedrucken, nehmen Sie jede bedruckte Folie von der Papierablage, damit sie trocknen kann, bevor Sie sie stapeln. Warten Ihres Druckers Problemlösung Anhang 17 Verzeichnis Erste Schritte Erste Schritte Wenn Sie auf diesem Spezialpapier drucken: Mit Hilfe der Registerkarte “SeitenEinstellungen” treffen Sie folgende Auswahl: Transfer-Papier Wählen Sie aus dem Dropdown-Menü “Druckmedien” Transfer-Papier. Erweiterte Funktionen Hinweis:Viele Software-Anwendungen nehmen Transferdrucke auf unterschiedliche Weise an. Sie sollten Ihr Dokument am besten zunächst auf Normalpapier drucken, bevor Sie es auf Transfer-Papier ausdrucken. Warten Ihres Druckers Problemlösung Anhang 18 Verzeichnis Erste Schritte Erste Schritte 3. Schritt: Dokument drucken 1 Öffnen Sie in Ihrer Anwendung das Menü Datei und klicken Sie auf Drucken. 2 Klicken Sie im Dialogfeld “Drucken” auf OK oder Drucken (je nach Anwendung). Erweiterte Funktionen Warten Ihres Druckers Problemlösung Anhang 19 Verzeichnis Erweiterte Funktionen Erste Schritte Ihr Drucker unterstützt die folgenden Funktionen: Drucken auf Fotopapier Erweiterte Funktionen Beidseitiges Bedrucken von Papier Warten Ihres Druckers Problemlösung Anhang 20 Verzeichnis Erweiterte Funktionen Erste Schritte Erweiterte Funktionen Drucken auf Fotopapier Mit den Tintenkassetten, die zum Lieferumfang des Druckers gehören, können Sie hochwertige Fotos drucken. Die beste Fotoqualität erzielen Sie jedoch, wenn Sie die schwarze Tintenkassette im Drucker durch eine Fotokassette ersetzen. Hinweise, wie Sie die schwarze Tintenkassette ersetzen, finden Sie auf Seite 33. 1. Schritt: Fotopapier einlegen Warten Ihres Druckers Legen Sie bis zu 25 Blatt Fotopapier (oder Fotokarten) rechtsbündig in die Papierzufuhr ein. Weitere Informationen finden Sie auf Seite 7. Problemlösung Anhang 21 Verzeichnis Erweiterte Funktionen 2. Schritt: Die Druckersoftware auf Fotodruck einstellen Erste Schritte Öffnen Sie den Druckertreiber. Weitere Informationen finden Sie auf Seite 22. 2 Passen Sie die Farbeinstellungen an: 1 Erweiterte Funktionen Warten Ihres Druckers a Klicken Sie auf die Registerkarte Farbe. b Wählen Sie Natürliche Farben. Lexmark Z42-Z43 Serie ColorFine Eigenschaften SeitenEinstellungen Farbe Dokumentfarbe Funktionen Schattierung (Halbton) Auto Auto Lebendige Farbe Matrix Natürliche Farbe Air Brush Direkthilfe Klicken Sie hier, um Fotos und Grafiken mit großer Detaildichte zu drucken. Farbdarstellung Schwarz Farbe Helligkeit/Kontrast Problemlösung Aktuelle Einstellungen Helligkeit 0 Kontrast Elemen Einstellung Papierformat Papiersorten Druckqualität Ausrichtung Exemplare Zusammensortieren Letter (8,5 x 11 Zoll ) Normalpapier Normal Hochformat 1 Ein 0 Anhang OK 22 Verzeichnis Abbrechen Hilfe Erweiterte Funktionen 3 Erste Schritte Erweiterte Funktionen Lexmark Z42-Z43 Serie ColorFine Eigenschaften a Klicken Sie auf die Registerkarte SeitenEinstellungen. b Wählen Sie das Papierformat aus. Warten Ihres Druckers Problemlösung Stellen Sie die Einstellungen auf Fotodruck ein: c Wählen Sie Glanz/Fotopapier. d Wählen Sie die Druckqualität Hoch oder Maximum. SeitenEinstellungen Farbe Funktionen Direkthilfe Letter (8,5 x 11 Zoll ) Klicken Sie hier, um die verwendete Papiersorte zu bestimmen. Benutzerdefinierte Papiersorten: Glanz-/Fotopapier Druckqualität Entwurf Normal Ausrichtung/Reihenfolge Elemen Hoch Querformat Maximum Umgekehrte Seitenfolge 1 (1-99) Papierformat Papiersorten Druckqualität Ausrichtung Exemplare Zusammensortiere n Einstellung Letter (8,5 x 11 Zoll ) Glanz-/Fotopapier Hoch Hochformat 1 Aus Exemplare e Klicken Sie auf OK. OK Anhang 23 Verzeichnis Aktuelle Einstellungen Hochform Abbrechen Hilfe Erweiterte Funktionen 3. Schritt: Die Fotos drucken Erste Schritte Hinweis:Für beste Fotoqualität sollten Sie Ihren Drucker sowohl mit einer Foto- als auch einer Farbtintenkassette ausstatten. Verwenden Sie eine Fotokassette Lexmark Teilenummer 12A1990. Um die schwarze Kassette durch eine Fotokassette zu ersetzen, siehe Seite 33. Erweiterte Funktionen Öffnen Sie in Ihrer Anwendung das Menü Datei und klicken Sie auf Drucken. 2 Klicken Sie im Dialogfeld “Drucken” auf OK oder Drucken (je nach Anwendung). Hinweis:Nehmen Sie jedes gedruckte Foto aus der Papierablage, damit es trocknen kann, bevor Sie es stapeln. 1 Warten Ihres Druckers 3 Problemlösung Nachdem Sie Ihre Fotos ausgedruckt haben, setzen Sie die schwarze Tintenkassette erneut ein. Weitere Informationen finden Sie auf Seite 33. Anhang 24 Verzeichnis Erweiterte Funktionen Erste Schritte Beidseitiges Bedrucken von Papier Auf Ihrem Lexmark-Drucker können Sie Papier beidseitig bedrucken. Diese Funktion hilft nicht nur Papier sparen, sondern ist auch beim Drucken von Tabellen nützlich. 1. Schritt: Papier einlegen Erweiterte Funktionen Legen Sie bis zu 100 Blatt Papier rechtsbündig in die Papierzufuhr ein. Weitere Informationen finden Sie auf Seite 4. Warten Ihres Druckers 2. Schritt: Die Druckersoftware auf den doppelseitigen Druckauftrag einstellen Öffnen Sie den Druckertreiber. Weitere Informationen finden Sie auf Seite 12. 2 Das Papierformat und die Ausrichtung auswählen: a Klicken Sie auf die Registerkarte Seiten-Einstellungen. b Wählen Sie ein Papierformat. c Wählen Sie Hochformat oder Querformat. 1 Problemlösung Anhang 25 Verzeichnis Erweiterte Funktionen 3 Erste Schritte Erweiterte Funktionen Warten Ihres Druckers Klicken Sie auf die Registerkarte Funktionen. Hinweis:Die Ausrichtung, die Sie in Schritt 2 wählen, wird auf der Registerkarte Funktionen grafisch dargestellt. Wählen Sie für die Ausrichtung Hochformat, werden folgende Grafiken angezeigt: Längsseite Querseite Problemlösung Anhang 26 Verzeichnis Wählen Sie für die Ausrichtung Querformat, werden folgende Grafiken angezeigt: Längsseite Querseite Erweiterte Funktionen 4 Erste Schritte Erweiterte Funktionen a Klicken Sie auf die Registerkarte Funktionen. b Wählen Sie unter “Beidseitiges Drucken” Längsseite oder Querseite. Wählen Sie eine Bindungsoption: Lexmark Z42-Z43 Serie ColorFine Eigenschaften SeitenEinstellungen Farbe Funktionen Direkthilfe Druckoptionen Trockenpause Klicken Sie hier, um sämtliche Seiten an der Querseite der Seite (oberer Rand bei Seiten im Hochformat und linker Rand im Querformat) zusammenzufügen. Beidseitiges Drucken Kein Längsseite Querseite Warten Ihres Druckers Problemlösung c Die Option Anleitungsseite drucken muss markiert sein. Der Anleitungsseite entnehmen Sie, wie Sie ein Dokument neu einlegen, damit es auf der Rückseite bedruckt wird. Anleitungsseite drucken Rollen reinigen (Hagaki) Eigenschaften Über Lexmark Elemente Einstellung Papierformat Papiersorten Druckqualität Ausrichtung Exemplare Zusammensortier en Letter (8.5 x 11 Zoll) Normalpapier Normal Hochformat 1 Ein OK d Klicken Sie auf OK. Anhang 27 Verzeichnis Aktuelle Kassettenwartung Abbrechen Hilfe Erweiterte Funktionen Erste Schritte 3. Schritt: Dokument beidseitig ausdrucken Wählen Sie im Menü Datei Ihrer Anwendung den Befehl Drucken. 2 Klicken Sie im Dialogfeld “Drucken” auf OK oder Drucken (je nach Anwendung). Seiten mit ungerader Seitenzahl werden zuerst gedruckt. 3 Nachdem die Seiten Ihres zweiseitigen Dokuments mit ungerader Seitenzahl fertig ausgedruckt sind, werden Sie durch die Druckersoftware aufgefordert, das Papier neu einzulegen. 1 Erweiterte Funktionen Warten Ihres Druckers a Wenn der gesamte Stapel gedruckt ist, nehmen Sie ihn heraus. b Drehen Sie den Stapel um. Problemlösung Anhang c Legen Sie den Stapel und die Anleitungsseite so ein, dass die Druckseite von Ihnen weg und der Pfeil nach unten zeigt. Hinweis:Die Richtung der Pfeile auf Ihrer Anleitungsseite kann eine andere sein als die der hier abgebildeten Anleitungs-seite. Legen Sie das Papier und die Anleitungsseite immer so ein, dass die Pfeile nach unten zeigen. 28 Verzeichnis Erweiterte Funktionen Klicken Sie auf OK. Die Seiten mit den geraden Seitenzahlen werden auf der Rückseite gedruckt. 5 So drucken Sie nach Beenden des beidseitigen Druckens wieder einseitig: a Wählen Sie die Registerkarte Funktionen. b Wählen Sie unter “Beidseitiges Drucken” Kein. c Klicken Sie auf OK. 4 Erste Schritte Erweiterte Funktionen Warten Ihres Druckers Problemlösung Anhang 29 Verzeichnis Warten Ihres Druckers Erste Schritte Erweiterte Funktionen In diesem Abschnitt wird beschrieben, wie Sie die Tintenkassetten einsetzen, wechseln und warten. Mit Hilfe des Steuerungsprogramms, eines der Softwareprogramme Ihres Druckers, können Sie folgende Anwendungen ausführen: Arbeiten mit dem Steuerungsprogramm Einsetzen oder Wechseln von Tintenkassetten Warten Ihres Druckers Verbessern der Druckqualität Ausrichten der Druckköpfe Reinigen der Düsen der Tintenkassetten Reinigen von Düsen und Kontakten Problemlösung Handhabung von Tintenkassetten Anhang 30 Verzeichnis Warten Ihres Druckers Erste Schritte Erweiterte Funktionen Arbeiten mit dem Steuerungsprogramm Mit dem Steuerungsprogramm können Sie Ihren Drucker überwachen und Tintenkassetten einsetzen oder wechseln. Um das Steuerungsprogramm aus Windows über das Menü Start zu öffnen, klicken Sie auf: 1 2 3 Programme. Lexmark Z42-Z43 Serie ColorFine. Steuerungsprogramm. Warten Ihres Druckers Problemlösung Anhang 31 Verzeichnis Warten Ihres Druckers Klicken Sie auf die Registerkarte... Erste Schritte Info, um Informationen über das Copyright und die Versionsnummer Ihrer Druckersoftware anzuzeigen. Status, um folgende Aktionen durchzuführen: • Status des Druckauftrags überwachen • Druckauftrag abbrechen Steuerungsprogramm – Lexmark Z42-Z43 Serie ColorFine Erweiterte Funktionen Warten Ihres Druckers Status Kassette Optionen Info Kassette, um folgende Aktionen durchzuführen: • Tintenfüllstände anzeigen • Tintenkassetten einsetzen oder wechseln • Druckköpfe ausrichten • Düsen der Tintenkassetten reinigen • Testseite drucken • Kassetten-Teilenummern und Verbrauchszubehör direkt auf der Lexmark-Webseite anzeigen Leer Voll Leer Voll Kassetten wechseln... Druckköpfe ausrichten... Düsender Tintenkassettenreinigen Problemlösung Testseitedrucken Anhang Optionen, um eine der folgenden Aktionen auszuführen: • Art und Zeitpunkt der Anzeige des Steuerungsprogramms steuern • bidirektionale Unterstützung einschalten • Druckersymbol ausschalten Zubehör im Internet bestellen OK 32 Verzeichnis Abbrechen Hilfe Warten Ihres Druckers Erste Schritte Erweiterte Funktionen Warten Ihres Druckers Einsetzen oder Wechseln von Tintenkassetten 1 Vergewissern Sie sich, dass die Betriebsleuchte eingeschaltet ist. Betriebsleuchte eingeschaltet 2 Kontrollleuchte für Papierzuführung Öffnen Sie die vordere Abdeckung. Ist der Drucker nicht belegt, wird der Druckwagen automatisch in die Ladeposition gebracht. Vordere Abdeckung Problemlösung Druckwagen in der Ladeposition Anhang 33 Verzeichnis Warten Ihres Druckers 3 Erste Schritte Nehmen Sie die alte Tintenkassette heraus. Lagern oder entsorgen Sie die alte Kassette. Erweiterte Funktionen Warten Ihres Druckers Öffnen Sie das Steuerungsprogramm. Weitere Informationen finden Sie auf Seite 31. 5 Klicken Sie auf die Registerkarte Kassette. 6 Klicken Sie auf Kassette wechseln. 4 Problemlösung Anhang 34 Verzeichnis Warten Ihres Druckers 7 Erste Schritte Das Dialogfeld “Kassette wechseln” wird angezeigt. Folgen Sie den Anweisungen zum Einsetzen der Kassetten auf dem Bildschirm. a Um das Tempo der Erweiterte Funktionen Warten Ihres Druckers Problemlösung Kassetten wechseln Anzeige auf dem Bildschirm zu steuern, klicken Sie auf Stop. Die Schaltflächen Weiter und Zurück werden aktiviert. Bilder Stop b Klicken Sie auf Weiter, um die Anweisungen fortzusetzen, oder auf Zurück, um die Anweisungen erneut aufzurufen. Öffnen Sie die vordere Druckerabdeckung. c Wenn die Installation abgeschlossen ist, klicken Sie auf Fertig. Fertig Anhang 35 Verzeichnis Abbreche Warten Ihres Druckers 8 Erste Schritte Das Fenster “Kassetten wählen” wird angezeigt: a Wählen Sie die Kassetten wählen Kassette(n), die Sie in Ihren Drucker eingesetzt haben. b Wenn Sie (eine) neue Kassette(n) eingesetzt haben, klicken Sie auf die entsprechende Schaltfläche, um den Tintenfüllstand auf Voll zurückzusetzen. Erweiterte Funktionen Wählen Sie die soeben von Ihnen eingesetzten Kassetten aus den untenstehenden Listenfeldern aus. LINKE Kassette: RECHTE Kassette: FARBE p/n 15M0120 SCHWARZ p/n 12A1970 Wenn Sie eine neue Kassette eingesetzt haben, setzen Sie den Tintenfüllstand auf Voll zurück. Tintenfüllstand der linken Kassette auf Voll zurücksetzen Tintenfüllstand der rechten Kassette auf Voll zurücksetzen OK c Klicken Sie auf OK. Warten Ihres Druckers 9 Problemlösung Anhang Das Fenster “Automatische Ausrichtung” wird angezeigt: Wenn Sie eine neue Tintenkassette eingesetzt haben, klicken Sie auf Ausrichten, um die Druckköpfe für beste Druckqualität auszurichten. Weitere Informationen finden Sie auf Seite 37. 36 Verzeichnis Automatische Ausrichtung Sie haben mindestens eine Tintenkassette ausgetauscht. Die beste Druckqualität erzielen Sie, indem Sie Ihre Kassetten ausrichten. Möchten Sie sie ausrichten? Ausrichten... Überspringen Warten Ihres Druckers Erste Schritte Verbessern der Druckqualität Sollte die Druckqualität nicht Ihren Erwartungen entsprechen, richten Sie die Druckköpfe aus oder reinigen Sie die Düsen. Ausrichten der Druckköpfe Erweiterte Funktionen Warten Ihres Druckers Problemlösung Für gewöhnlich richten Sie die Druckköpfe der Tintenkassetten nur aus, wenn Sie eine neue Tintenkassette eingesetzt haben. Die Druckköpfe müssen eventuell auch in den folgenden Fällen ausgerichtet werden: • Die schwarzen Ausschnitte von Text oder Grafiken sind nicht richtig mit den farbigen Ausschnitten ausgerichtet. • Zeichen sind am linken Rand nicht richtig ausgerichtet. • Vertikale Linien werden “wellig” ausgedruckt. Anhang 37 Verzeichnis Warten Ihres Druckers So richten Sie die Druckköpfe aus: Erste Schritte Legen Sie Normalpapier in den Drucker ein. Weitere Informationen finden Sie auf Seite 4. 2 Öffnen Sie das Steuerungsprogramm. Weitere Informationen finden Sie auf Seite 31. 3 Klicken Sie auf die Registerkarte Kassette. 4 Klicken Sie auf Druckköpfe ausrichten. Ihr Drucker druckt eine Ausrichtungstestseite und das Dialogfeld “Druckköpfe ausrichten” wird angezeigt. 1 Erweiterte Funktionen Warten Ihres Druckers Problemlösung Anhang 38 Verzeichnis Warten Ihres Druckers Die Testseite sieht ähnlich wie die abgebildete aus: Erste Schritte Erweiterte Funktionen Je nach eingesetzter Kassettenkombination wird eine Testseite mit mehreren Ausrichtungsmustern gedruckt. Unter jedem Muster ist eine Nummer angegeben. In diesem Beispiel wird in Ausrichtungsgruppe A bei 16 am ehesten eine gerade Linie gedruckt. Warten Ihres Druckers 5 Problemlösung Suchen Sie für jede Ausrichtungsgruppe auf der Testseite die Nummer unter dem Ausrichtungsmuster, bei der eine möglichst gerade Linie ausgedruckt wurde. Anhang 39 Verzeichnis Warten Ihres Druckers 6 Erste Schritte Erweiterte Funktionen Geben Sie im Dialogfeld “Druckköpfe ausrichten” die auf der gedruckten Testseite angezeigten Nummern ein, bei denen eine möglichst gerade Linie ausgedruckt wurde. Beispiel: In Gruppe A auf Seite 39 zeigt Muster 16 am ehesten eine gerade Linie. Druckköpfe ausrichten 1) Der Drucker druckt die Ausrichtungsseite. Anschließend müssen Sie die Zahl in jeder Kategorie suchen, die einer geraden Linie am nächsten kommt. jedes Muster auf diese Bildlaufpfeile, um die entsprechende Nummer auszuwählen, oder geben Sie die Zahl ein. Beispiel: 16 D Beispiel: eine Zahl für jedes gezeigte Muster eingegeben haben, klicken Sie auf OK. 40 Verzeichnis Beispiel: a Klicken Sie für b Nachdem Sie Anhang C B Beispiel: Problemlösung Abbrechen 3) Klicken Sie auf OK. A Warten Ihres Druckers OK 2) Ändern Sie die Zahl in die Zahl, die Sie auf der ausgedruckten Seite gewählt haben. E F Beispiel: Beispiel: Warten Ihres Druckers Reinigen der Düsen der Tintenkassetten Erste Schritte Mit Hilfe eines Tests können Sie feststellen, welche Düsen der Tintenkassetten verstopft sind. Der Düsentest reinigt durch Säubern der Düsen auch die Tintenkassette, indem Tinte durch die Düsen gepresst wird. Eine Testlinie wird ausgedruckt, an der Sie erkennen können, ob die Reinigung erfolgreich war. Erweiterte Funktionen Führen Sie den Düsentest in folgenden Fällen durch: • • • • Warten Ihres Druckers Zeichen werden unvollständig gedruckt. Grafiken oder ausgedruckte Texte weisen weiße Streifen auf. Der Ausdruck ist zu dunkel oder undeutlich. Farben werden nicht richtig ausgedruckt. So führen Sie den Düsentest aus: Problemlösung Legen Sie Normalpapier in den Drucker ein. Weitere Informationen finden Sie auf Seite 4. 2 Öffnen Sie das Steuerungsprogramm. Weitere Informationen finden Sie auf Seite 31. 3 Klicken Sie auf die Registerkarte Kassette. 1 Anhang 41 Verzeichnis Warten Ihres Druckers 4 Erste Schritte Erweiterte Funktionen Warten Ihres Druckers Problemlösung Klicken Sie auf Düsen reinigen. Der Drucker zieht ein Blatt ein und druckt das Düsentestmuster (siehe nachstehende Abbildung): Wenn eine dieser Farben auf der ausgedruckten Testseite nicht gedruckt wird, kann die Farbe in der Tintenkassette leer sein. Unterbrochene Linien oben auf der Seite deuten auf verklebte Düsen hin. Diese Linien werden gedruckt, wenn Tinte durch die Düsen gepresst wird, um sie wieder frei zu bekommen. Durchgehende Linien unten auf der Seite deuten darauf hin, dass die Düsen gereinigt wurden. Anhang 42 Verzeichnis Warten Ihres Druckers 5 Vergleichen Sie die diagonalen Linien über den gedruckten Strichen mit den diagonalen Linien unterhalb dieser Striche. Achten Sie dabei auf Unterbrechungen der diagonalen Linien. Eine unterbrochene Linie weist auf verstopfte Düsen hin. Ist die untere Linie weiterhin unterbrochen, führen Sie den Test noch zweimal durch. • Wenn die Druckqualität nach drei Durchgängen zufriedenstellend ist, sind die Düsen gereinigt. Die folgenden Schritte müssen dann nicht mehr durchgeführt werden. Sollte jedoch die Druckqualität beider Liniengruppen nach dreimaligem Durchführen des Tests immer noch nicht ausreichend sein, fahren Sie mit Schritt 6 fort. Erste Schritte Erweiterte Funktionen • Warten Ihres Druckers Nehmen Sie die Tintenkassette heraus und setzen Sie sie wieder ein. Weitere Informationen finden Sie auf Seite 33. 7 Wiederholen Sie den Düsentest. 8 Weisen die Linien immer noch Unterbrechungen auf, fahren Sie mit dem Abschnitt Reinigen von Düsen und Kontakten fort. 6 Problemlösung Anhang 43 Verzeichnis Warten Ihres Druckers Reinigen von Düsen und Kontakten Erste Schritte Sollte sich die Druckqualität auch nach dem Reinigen der Düsen nicht verbessern (siehe Seite 41), verklebt möglicherweise eingetrocknete Tinte die Düsen oder die Kontakte. Nehmen Sie die Tintenkassetten aus dem Drucker. Weitere Informationen finden Sie auf Seite 33. 2 Feuchten Sie ein sauberes, fusselfreies Tuch leicht mit Wasser an. Wischen Sie die Düsen und die Kontakte vorsichtig in eine Richtung ab. 1 Erweiterte Funktionen Warten Ihres Druckers Problemlösung Anhang Warnung: Düsen und Kontakte sollten NICHT mit demselben Tuch gereinigt werden. a Halten Sie das feuchte Tuch b Nehmen Sie ein anderes sauberes, ungefähr drei Sekunden lang an die fuselfreies Tuch und reinigen Sie vorsichtig Düsen. Saugen Sie die Tinte die Kontakte. Halten Sie das feuchte, vorsichtig auf und trocknen Sie die fusselfreie Tuch ungefähr drei Sekunden Stelle. lang an die Kontakte. Saugen Sie die Tinte vorsichtig auf und trocknen Sie die Stelle. 3 Setzen Sie die Tintenkassetten wieder ein und wiederholen Sie den Düsentest. Weitere Informationen finden Sie auf Seite 41. 44 Verzeichnis Warten Ihres Druckers Erste Schritte Erweiterte Funktionen Warten Ihres Druckers Problemlösung Anhang Handhabung von Tintenkassetten Befolgen Sie diese Hinweise, um eine maximale Lebensdauer der Tintenkassette sowie eine optimale Leistung des Druckers zu gewährleisten: • Entfernen Sie die Verpackung von Tintenkassetten erst dann, wenn Sie sie installieren. • Nehmen Sie eine Tintenkassette erst aus dem Drucker, wenn Sie sie auswechseln, reinigen oder in einem luftdichten Behälter aufbewahren möchten. Wenn die Tintenkassette für eine längere Zeit aus dem Drucker genommen wird, kann die Druckqualität darunter leiden. • Wenn eine Tintenkassette leer ist, lassen Sie sie so lange im Drucker, bis Sie eine neue Kassette einsetzen können. Drucken mit einem leeren Druckwagen kann Druckerprobleme verursachen. Die Lexmark Druckergarantie deckt keine Reparaturen von Schäden oder Fehlfunktionen ab, die durch wiederaufgefüllte Tintenkassetten verursacht wurden. Lexmark rät Ihnen, keine wiederaufgefüllten Tintenkassetten zu verwenden. Durch das Auffüllen einer leeren Tintenkassette kann die Druckqualität beeinträchtigt und der Drucker beschädigt werden. Optimale Ergebnisse erzielen Sie mit Zubehör von Lexmark. 45 Verzeichnis Problemlösung Erste Schritte Erweiterte Funktionen In diesem Abschnitt werden mögliche Druckerprobleme und entsprechende Lösungen aufgelistet. Wählen Sie in der unten abgebildeten Liste der Druckerprobleme die Kategorie Ihres Druckerproblems. Lesen Sie anschließend die Problemlösung durch. Der Drucker druckt nicht oder nur sehr langsam Das Papier wird falsch eingezogen oder es gibt einen Papierstau Warten Ihres Druckers Das Dokument wird fehlerhaft oder in schlechter Qualität gedruckt Probleme mit Folien, Fotos oder Umschlägen Fehlermeldungen und Kontrollleuchten Wenn ein Problem auftritt, prüfen Sie zuerst Folgendes: Problemlösung Anhang • Ist das Netzkabel an eine ordnungsgemäß geerdete Steckdose angeschlossen? • Ist der Drucker eingeschaltet? • Wenn Sie ein paralleles Kabel verwenden, sollten Sie sicherstellen, dass es sich um ein IEEE 1284-kompatibles Kabel handelt, das bidirektionalen Druck unterstützt. 46 Verzeichnis Problemlösung Erste Schritte Erweiterte Funktionen • Bidirektionale Unterstützung ist in der Druckersoftware aktiviert. 1 Wählen Sie im Steuerungsprogramm des Druckers die Registerkarte Optionen. 2 Die Option Bidirektionale Unterstützung einschalten muß aktiviert sein. Weitere Informationen hierzu finden Sie im Abschnitt “Problemlösung” der Hilfedateien der Druckersoftware. Der Drucker druckt nicht oder nur sehr langsam Warten Ihres Druckers Wenn Ihr Drucker nicht druckt, kommunizieren Drucker und Computer möglicherweise nicht korrekt. Die folgenden Vorgänge weisen außerdem auf Probleme bei der bidirektionalen Kommunikation hin: Problemlösung Anhang • Eine Meldung an Ihrem Bildschirm informiert Sie, dass der Drucker nicht in der Lage ist, eine bidirektionale Kommunikation mit dem Computer herzustellen. • Die Tintenfüllstandanzeige, die im Steuerungsprogramm auf der Registerkarte Kassetten angezeigt wird, ist abgeblendet. 47 Verzeichnis Problemlösung Erste Schritte Erweiterte Funktionen Warten Ihres Druckers Problemlösung • Fehlermeldungen, z. B. Drucker offline, sowie Statusinformationen des Druckauftrags werden nicht angezeigt. Bevor Sie fortfahren, sollten Sie Folgendes überprüfen: • Verbindet das parallele oder das USB-Kabel den Drucker ordnungsgemäß mit dem Computer? • Ist das Netzkabel des Druckers angeschlossen und der Drucker eingeschaltet? • Ihr Drucker ist auf einen LPT-Anschluss gesetzt, wenn Sie ein paralleles Druckerkabel verwenden, oder auf einen USBAnschluss, wenn Sie ein USB-Kabel verwenden. • Prüfen Sie, ob Umschalter oder andere am parallelen Anschluss Ihres Computers angeschlossene Geräte (z. B. Scanner oder Fax) die bidirektionale Kommunikation unterstützen. Gegebenenfalls müssen Sie die Verbindung zwischen Drucker und Umschalter bzw. einem anderen Gerät unterbrechen und den Drucker direkt an den Computer anschließen. Anhang 48 Verzeichnis Problemlösung Erste Schritte Der Drucker ist ordnungsgemäß angeschlossen, druckt jedoch nicht, oder die Meldung “Drucker ist offline” oder “Drucker ist nicht bereit” wird angezeigt Überprüfen Sie Folgendes: Erweiterte Funktionen Warten Ihres Druckers Problemlösung Anhang • Ist der Drucker eingeschaltet? • Ist das Papier korrekt eingelegt? Weitere Informationen finden Sie auf Seite 4. • Das Parallel- oder das USB-Kabel ist ordnungsgemäß am Drucker angeschlossen. • Wurde der Druckerbetrieb nicht unterbrochen bzw. angehalten? So überprüfen Sie den Druckerstatus: 1 Doppelklicken Sie im Ordner Drucker auf das Druckersymbol des Lexmark Z42-Z43 Serie ColorFine. 2 Klicken Sie auf das Menü Drucker und vergewissern Sie sich, dass neben der Option Drucker anhalten kein Häkchen angezeigt wird. Drucken Sie eine Testseite. Wird die Testseite gedruckt, funktioniert der Drucker ordnungsgemäß. Überprüfen Sie Ihre Anwendung. 49 Verzeichnis Problemlösung Erste Schritte Erweiterte Funktionen Die Testseite wird nicht gedruckt Überprüfen Sie Folgendes: • Die Tintenkassetten sind ordnungsgemäß eingesetzt. Weitere Informationen finden Sie auf Seite 33. • Wenn Sie ein paralleles Kabel verwenden, sollten Sie sicherstellen, dass es sich um ein IEEE 1284-kompatibles Kabel handelt, das bidirektionalen Druck unterstützt. Der Drucker wirft eine leere Seite aus Warten Ihres Druckers Problemlösung Überprüfen Sie Folgendes: • Wurde Ihr Lexmark-Drucker als Standarddrucker gewählt? • Wurden der Aufkleber und das transparente Klebeband unten an der Tintenkassette entfernt? Weitere Informationen finden Sie auf Seite 33. Anhang 50 Verzeichnis Problemlösung Erste Schritte Erweiterte Funktionen Warten Ihres Druckers Drucker druckt sehr langsam • Schließen Sie sämtliche nicht verwendeten Anwendungen. • Verringern Sie die Druckqualität. Weitere Informationen finden Sie auf Seite 11. • Überprüfen Sie das ausgedruckte Dokument. Es dauert möglicherweise länger, Fotos und Grafiken zu drucken als normalen Text. • Prüfen Sie die Ressourcen Ihres Computers. Erwägen Sie, mehr Arbeitsspeicher zu kaufen oder den virtuellen Speicher Ihres Computers zu erhöhen. Das Papier wird falsch eingezogen oder es gibt einen Papierstau Problemlösung Das Papier wird falsch eingezogen oder es werden mehrere Blätter gleichzeitig eingezogen Überprüfen Sie Folgendes: Anhang • Das Papier ist für Tintenstrahldrucker geeignet. • Das Papier darf nicht mit Krafteinwirkung in den Drucker eingelegt werden. Wenn Sie z. B. Brief- oder A4-Papier einlegen, sollte die obere Papierkante über die obere Papierführung hinausragen. 51 Verzeichnis Problemlösung Erste Schritte Erweiterte Funktionen • Die Papierzufuhr darf nicht zu viel Papier enthalten. Abhängig von der Papierstärke fasst die Papierzufuhr ungefähr 100 Blatt Papier. • Die linke Papierführung muss den Rand des Papiers berühren. • Das Papier darf durch die Papierführung nicht gebogen oder eingeklemmt werden. • Der Drucker muss auf einer flachen, waagerechten Unterlage stehen. Der Drucker zieht Umschläge oder Spezialdruckmedien nicht ein Warten Ihres Druckers Problemlösung Anhang • Stellen Sie sicher, dass Normalpapier korrekt in den Drucker eingezogen wird. Weitere Informationen finden Sie auf Seite 4. • Wenn Normalpapier ohne Probleme eingezogen wird, legen Sie die Umschläge rechtsbündig in die Papierzufuhr ein. Die Papierführung muss rechtsbündig an den Rand der Umschläge geschoben sein. • Umschläge oder das entsprechende Spezialpapier müssen im Druckertreiber ausgewählt sein. • Sie müssen ein Papier- oder Umschlagformat verwenden, das Ihr Drucker unterstützt. • Möglicherweise lassen sich aus Ihrer Anwendung keine Umschläge drucken. Weitere Informationen finden Sie in der Dokumentation zu Ihrer Anwendung. 52 Verzeichnis Problemlösung Ein Papierstau liegt vor Erste Schritte Erweiterte Funktionen Warten Ihres Druckers Wenn das Papier bereits zu weit eingezogen wurde und nicht entfernt werden kann: Drücken Sie den Netzschalter, um den Drucker auszuschalten. Ziehen Sie kräftig an dem Papier, um es herauszuziehen. Wurde das Papier schon zu weit eingezogen, öffnen Sie die vordere Abdeckung des Druckers und ziehen Sie das Papier heraus. 3 Schließen Sie die vordere Abdeckung. 4 Drücken Sie den Netzschalter, um den Drucker einzuschalten. 5 Senden Sie Ihr Dokument erneut an den Drucker. 1 2 Das Dokument wird fehlerhaft oder in schlechter Qualität gedruckt Der Ausdruck ist zu dunkel oder verwischt Problemlösung Anhang • Das Papier muss gerade eingelegt werden und darf nicht zerknittert sein. • Lassen Sie die Tinte trocknen, bevor Sie das Papier anfassen. • Die Einstellung des Papiertyps in der Druckersoftware muss dem Papiertyp entsprechen, den Sie in den Drucker eingelegt haben. Weitere Informationen finden Sie auf Seite 11. 53 Verzeichnis Problemlösung Erste Schritte Erweiterte Funktionen • Ändern Sie die Druckqualität-Einstellung in Entwurf. Weitere Informationen finden Sie auf Seite 11. • Reinigen Sie die Düsen der Tintenkassetten. Weitere Informationen finden Sie auf Seite 41. Vertikale gerade Linien werden ungleichmäßig gedruckt So erhöhen Sie die Druckqualität von vertikalen geraden Linien in Tabellen, Rahmen und Grafiken: Warten Ihres Druckers • Stellen Sie eine höhere Druckqualität ein. Weitere Informationen finden Sie auf Seite 11. • Richten Sie die Druckköpfe aus. Weitere Informationen finden Sie auf Seite 37. • Reinigen Sie die Düsen der Tintenkassetten. Weitere Informationen finden Sie auf Seite 41. Problemlösung Der Ausdruck verschmiert auf der Seite Anhang • Die Seite, die als nächstes aus dem Drucker kommt, verschmiert möglicherweise die Tinte. Nehmen Sie die Seite sofort nach Verlassen des Druckers heraus, und lassen Sie sie trocknen, bevor sie mit anderen Seiten in Berührung kommt. • Die Düsen müssen möglicherweise gereinigt werden. Weitere Informationen finden Sie auf Seite 41. 54 Verzeichnis Problemlösung Erste Schritte Erweiterte Funktionen Warten Ihres Druckers Gedruckte Seiten weisen abwechselnd helle und dunkle Streifen auf (unterbrochenes Drucken) • Wählen Sie die Druckqualität-Einstellung Hoch oder Maximum. Weitere Informationen finden Sie auf Seite 11. • Möglicherweise liegen Kommunikationsprobleme vor. Weitere Informationen finden Sie auf Seite 47. • Prüfen Sie nach, ob die Tintenkassette nicht leer ist. Schlechte Druckqualität am linken, rechten oder unteren Seitenrand Ihr Drucker kann, wie andere Drucker auch, die Ränder ganz links, ganz rechts, ganz oben oder ganz unten auf einer Seite nicht bedrucken. Problemlösung Verwenden Sie diese Mindesteinstellungen: • Linker und rechter Rand: Je 6,35 mm (0,25 Zoll) für alle Papierformate außer A4 Anhang Für A4-Papier - je 3,37 mm (0,133 Zoll) 55 Verzeichnis Problemlösung Erste Schritte • Oberer und unterer Rand: Oben - 1,7 mm (0,067 Zoll) Unten - 16,5 mm (0,65 Zoll) Erweiterte Funktionen Warten Ihres Druckers Problemlösung Anhang Zeichen sind unregelmäßig geformt, falsch ausgerichtet oder nicht korrekt am linken Rand ausgerichtet • Brechen Sie alle Druckaufträge ab und senden Sie sie erneut zum Drucken. • Richten Sie die Druckköpfe aus. Weitere Informationen finden Sie auf Seite 37. • Reinigen Sie die Düsen der Tintenkassetten. Weitere Informationen finden Sie auf Seite 41. Die Farben auf dem Ausdruck entsprechen nicht den Bildschirmfarben • Wählen Sie die Option “Natürliche Farben” als Farb-Einstellung: 1 Klicken Sie im Druckertreiber auf die Registerkarte Farbe. 2 Die Option Natürliche Farben muss gewählt sein. • Eine Tintenkassette ist möglicherweise leer oder enthält nur noch wenig Tinte. Hinweise, wie Sie die Tintenkassette auswechseln, finden Sie auf Seite 33. 56 Verzeichnis Problemlösung Erste Schritte Erweiterte Funktionen Warten Ihres Druckers • Verwenden Sie anderes Papier. Jedes Papier nimmt die Tinte anders auf und druckt mit etwas unterschiedlichen Farben. • Entfernen Sie zusätzliche Geräte wie z. B. einen Scanner und schließen Sie den Drucker direkt am parallelen Drucker -anschluss an. Farben auf dem Ausdruck sind verblasst Führen Sie die Schritte aus, die im vorherigen Abschnitt, Die Farben auf dem Ausdruck entsprechen nicht den Bildschirmfarben, aufgelistet sind. Wenn die Farben noch immer verblasst sind, rufen Sie Reinigen der Düsen der Tintenkassetten auf. Unerwünschte oder fehlende Zeichen Problemlösung • Stellen Sie sicher, dass der Lexmark Druckertreiber als Standarddrucker ausgewählt ist. • Der Drucker hat möglicherweise Probleme bei der bidirektionalen Kommunikation. Weitere Informationen finden Sie auf Seite 47. Anhang 57 Verzeichnis Problemlösung Erste Schritte Erweiterte Funktionen Probleme mit Folien, Fotos oder Umschlägen Glänzende Fotopapiere oder Folien kleben zusammen • Verwenden Sie nur spezielle Folien oder Fotopapier für Tintenstrahldrucker. • Lassen Sie jede Seite mit der Druckseite nach oben trocknen, bevor Sie sie stapeln. Folien oder Fotos haben weiße Linien Warten Ihres Druckers Problemlösung • Wählen Sie aus dem Gruppenfeld “Druckqualität” die Optionen Hoch oder Maximum. Weitere Informationen finden Sie auf Seite 11. • Die Düsen müssen möglicherweise gereinigt werden. Weitere Informationen finden Sie auf Seite 41. Der Drucker zieht Umschläge oder Spezialpapier nicht ein Weitere Informationen finden Sie auf Seite 52. Anhang 58 Verzeichnis Problemlösung Erste Schritte Fehlermeldungen und Kontrollleuchten Meldung “Papierstau” Weitere Informationen finden Sie auf Seite 53. Erweiterte Funktionen Warten Ihres Druckers Problemlösung Betriebsleuchte Kontrollleuchte für Papierzuführung Meldung “Wenig Tinte” Die Tintenkassette ist beinahe leer. Kaufen Sie eine neue Tintenkassette. Hinweise, wie Sie die Tintenkassette austauschen, finden Sie auf Seite 33. Die Betriebsleuchte ist eingeschaltet, und die Papierzuführungsleuchte blinkt • Wenn sich im Drucker kein Papier befindet: 1 Legen Sie Papier ein. 2 Drücken Sie die Papierzufuhrtaste. Einschalter Anhang Papiertaste • Wenn ein Papierstau vorliegt, siehe Seite 53. 59 Verzeichnis Problemlösung Die Betriebsleuchte blinkt zweimal Erste Schritte Betriebs- Kontrollleuchte leuchte für Papierzuführung Erweiterte Funktionen Der Druckwagen ist stehen geblieben. Überprüfen Sie, ob an Ihrem Bildschirm eine Fehlermeldung angezeigt wird. 1 2 Schalten Sie den Drucker aus. Schalten Sie den Drucker nach ein paar Sekunden wieder ein. Warten Ihres Druckers Problemlösung Anhang 60 Verzeichnis Anhang Erste Schritte In diesem Abschnitt finden Sie Informationen zu folgenden Themen: • • Erweiterte Funktionen Hinweise Sicherheit Hinweise zur Strahlung Konformitätsrichtlinien der Europäischen Gemeinschaft Warten Ihres Druckers Problemlösung Anhang Dieses Gerät entspricht den Schutzbestimmungen in den EG Richtlinien 89/336/EEC und 73/23/EEC zur Angleichung und Harmonisierung der Gesetzgebung der Mitgliedstaaten in Bezug auf die elektromagnetische Kompatibilität und Sicherheit von elektrischen Geräten, die bei bestimmten Spannungen betrieben werden. Eine Erklärung, dass die Geräte die Anforderungen der Richtlinie erfüllen, wurde vom Director of Manufacturing and Technical Support, Lexmark International, S.A., Boigny, Frankreich, unterzeichnet. Dieses Produkt entspricht den Beschränkungen der Klasse B der EN 55022 und den Sicherheitsbestimmungen der EN 60950. Energy Star Als Energy Star-Partner hat Lexmark International, Inc. festgelegt, dass dieses Produkt den Energy Star-Richtlinien für geringen Energieverbrauch entspricht. Netzteil Das EPA ENERGY STARComputerprogramm ist ein Versuch, gemeinsam mit Computerherstellern die Einführung von Produkten mit geringem Energieverbrauch zu fördern und somit die Luftverschmutzung bei der Energiegewinnung zu verringern. Firmen, die sich an diesem Programm beteiligen, bieten PCs, Drucker, Monitore oder Faxgeräte an, deren Energieverbrauch herabgesetzt wird, sobald sie nicht 61 Verzeichnis verwendet werden. Durch diese Eigenschaft wird der Energieverbrauch um bis zu 50 % vermindert. Lexmark ist stolz darauf, an diesem Programm mitzuarbeiten. Falls Ihr Netzteil nicht funktionieren sollte, ersetzen Sie es durch das Lexmark Ersatzteil oder durch ein andere “UL LISTED Direct Plug-In Power Unit” (Direktes einsteckbares Netzgerät) der “Klasse 2” mit 30 V DC bei 500 mA. Anhang Sicherheitshinweise Erste Schritte • • Erweiterte Funktionen • Warten Ihres Druckers • Problemlösung Anhang Falls der Drucker NICHT mit dem Symbol markiert ist, MUSS er an eine ordnungsgemäß geerdete Steckdose angeschlossen werden. Das Netzkabel muss in eine Steckdose gesteckt werden, die sich in der Nähe des Geräts befindet und leicht zugänglich ist. Wartungsarbeiten oder Reparaturen, mit Ausnahme der in der Betriebsanleitung näher beschriebenen, sollten von Fachleuten durchgeführt werden. Dieses Produkt und die zugehörigen Komponenten erfüllen die weltweit gültigen Sicherheitsanforderungen. Die sicherheitsrelevanten Funktionen der Bauteile und Optionen sind nicht immer offensichtlich. Sofern Teile eingesetzt werden, die nicht von Lexmark stammen, wird von Lexmark keinerlei Verantwortung oder Haftung für dieses Produkt übernommen. 62 Verzeichnis Index ABCDEFGHIJKLMNOPQRSTUVWXYZ A Anleitungsseite drucken 27 Ausdruck dunkel oder verwischt 53 Ausrichten der Druckköpfe 37 Auswählen von Druckereinstellungen 11 B Bannerpapier einlegen 10 Empfehlungen festlegen 16 Beidseitig 25 Beidseitiges Drucken 25 Benutzerdefiniertes Papierformat einlegen 9 Einstellungen 16 Bestellen von Zubehör 32 Betriebsleuchte 33, 60 Bidirektionale Kommunikation Problemanzeigen 47 Blinkleuchten Netz 60 Papierzuführung 59 D Dokumenteigenschaften einstellen 11 Registerkarten 11 Drucken aus einer Anwendung heraus 19 doppelseitig 25 Fotos 21, 24 Druckertreiber-Hilfe aufrufen 11 Druckervoreinstellungen einstellen 11 Registerkarten 11 63 Druckköpfe aufbewahren 45 ausrichten 37 Druckqualität Problemlösung 53 verbessern 37 Düsen abwischen 44 reinigen 41 Düsentest 41 E Einlegen Papier 4 Spezialpapier 6 Einschalter 59 Einstellungen Bannerpapier 16 Beidseitiges Drucken 25 benutzerdefiniertes Papierformat 16 empfohlen 15 Folien 17 Index ABCDEFGHIJKLMNOPQRSTUVWXYZ Foto 22 Fotokarten 16 Fotopapier 16 Grußkarten 15 Karteikarten 15 Postkarten 15 Transfer-Papier 18 Umschläge 15 Einzelblattzuführung 4 Energy Star 61 Entriegelungstaste 5 F Farbe fehlt 42 verblasst 57 Fehlermeldungen Drucker nicht bereit 49 Drucker offline 49 Papierstau 59 Wenig Tinte 59 Fenster “Kassetten wählen” 36 Folien einlegen 10 Einstellungen 17 Fotopapier einlegen 7, 21 Einstellungen 16 G Grußkarten einlegen 7 Einstellungen 15 H Hinweise 61 Energy Star 61 Konformitätsrichtlinien der Europäischen Gemeinschaft 61 Sicherheitshinweise 61 Hinweise zur Strahlung 61 64 K Karteikarten einlegen 7 Einstellungen 15 Karten einlegen 7 Festlegen von Empfehlungen 16 Kassetten entfernen 34 installieren 33 Teilenummern 32 wechseln 33 Konformitätsrichtlinien der Europäischen Gemeinschaft 61 Kontakte abwischen 44 drucken abwischen 44 Index ABCDEFGHIJKLMNOPQRSTUVWXYZ Kontakte der Tintenkassette abwischen 44 Kontrollleuchte für Papierzuführung 33, 60 Kontrollleuchten 59 L Leuchten 33, 59, 60 M Meldung “Wenig Tinte” 59 Meldungen, Fehler Drucker nicht bereit 49 Drucker offline 49 Papierstau 59 Wenig Tinte 59 O Overhead-Folie Siehe Folien P S Papier, einlegen 4 Papierführung 5 Papiertaste 59 Paralleles Druckerkabel technische Daten 46, 50 Postkarten einlegen 7 Einstellungen 15 Probleme beim Drucken Siehe Fehlersuche Siehe Problemlösung Problemlösung fehlende Farben 42 Fehlermeldungen 59 Kontrollleuchten 59 Schlechte Druckqualität 53 Spezialdruckaufträge 58 Schaltflächen Netz 59 Papierzuführung 59 Sicherheitshinweise 61 Software Anwendungen Dokumenteigenschaften (Druckervoreinstellungen) 11 Steuerungsprogramm 31 Spezialpapier einlegen 6 Einstellungen 15 Standardeinstellungen 15 Steuerungsprogramm öffnen 31 Registerkarten 32 verwenden 31 Streifenbildung 55 R Ränder Mindesteinstellungen 55 65 Index ABCDEFGHIJKLMNOPQRSTUVWXYZ T U Teilenummern Tintenkassetten Farbe 36 Foto 24 Schwarz 36 Testseite Ausrichtung 38 fehlende Farben 42 wird nicht gedruckt 50 Tintenkassetten aufbewahren 45 entfernen 34 installieren 33 reinigen 41 Teilenummern 32 Farbe 36 Foto 24 Schwarz 36 wechseln 33 Transfer-Papier einlegen 8 Einstellungen 18 Umgekehrte Seitenfolge 14 Umschläge einlegen 6 Einstellungen 15 Unerwünschte Zeichen 57 Unterbrochenes Drucken 55 V Verbessern der Druckqualität 37 Verblasste Farben 57 W Window NT 4.0 Dokumenteigenschaften öffnen 12 Windows 2000 66 Druckervoreinstellungen 11 öffnen 12 Windows NT 4.0 Dokumenteigenschaften 11 Z Zeichen fehlend 57 fehlerhaft 56 unerwünscht 57 Zubehör, bestellen 32