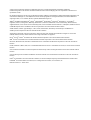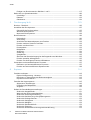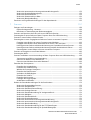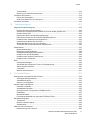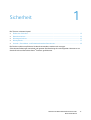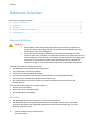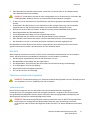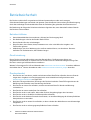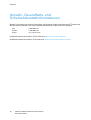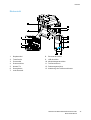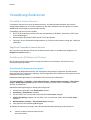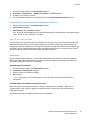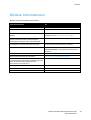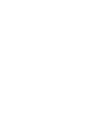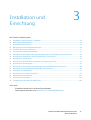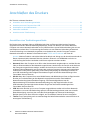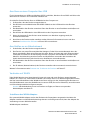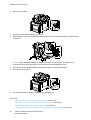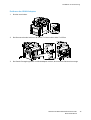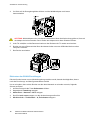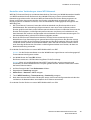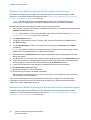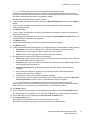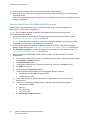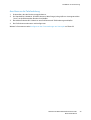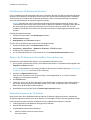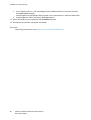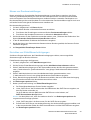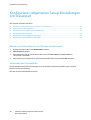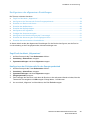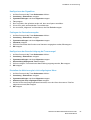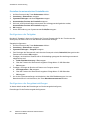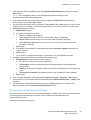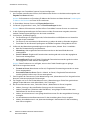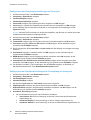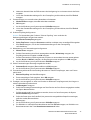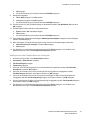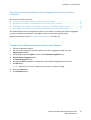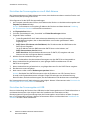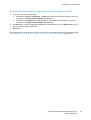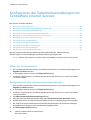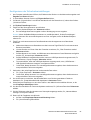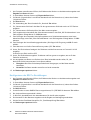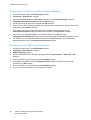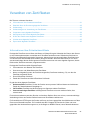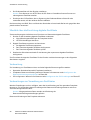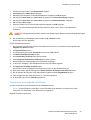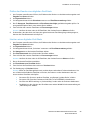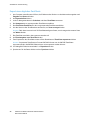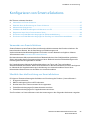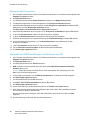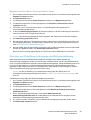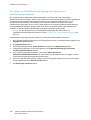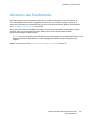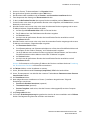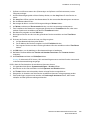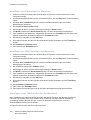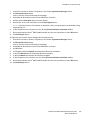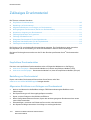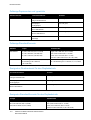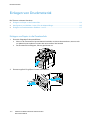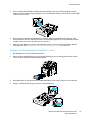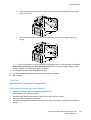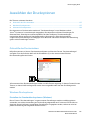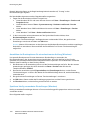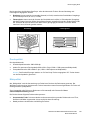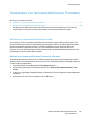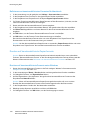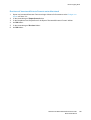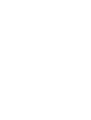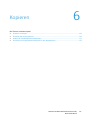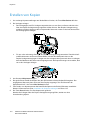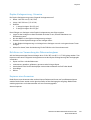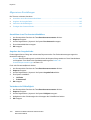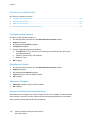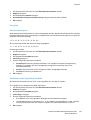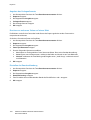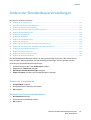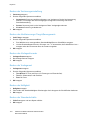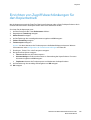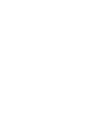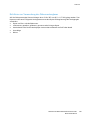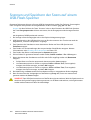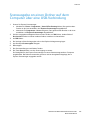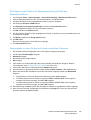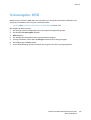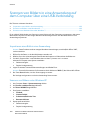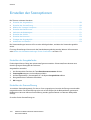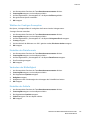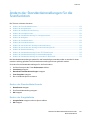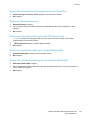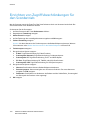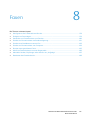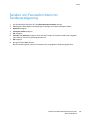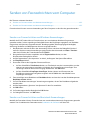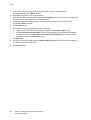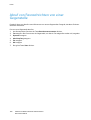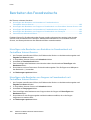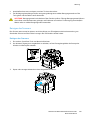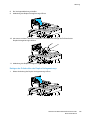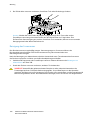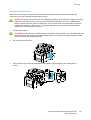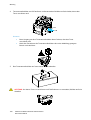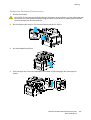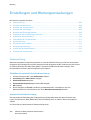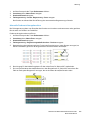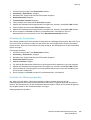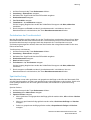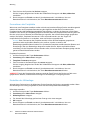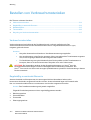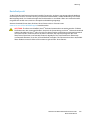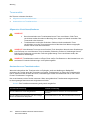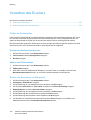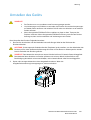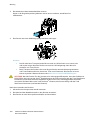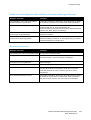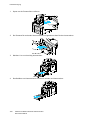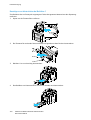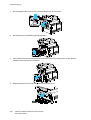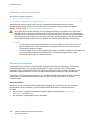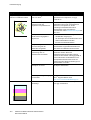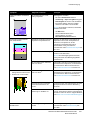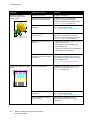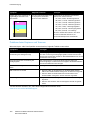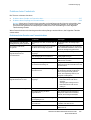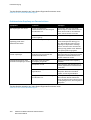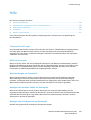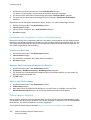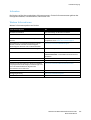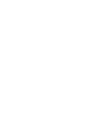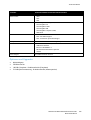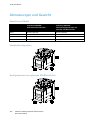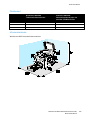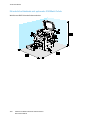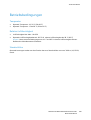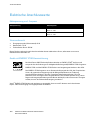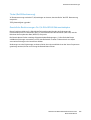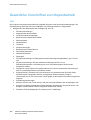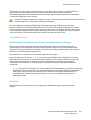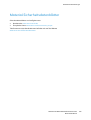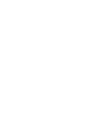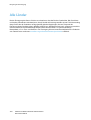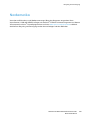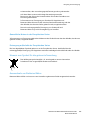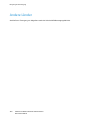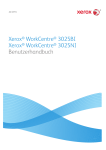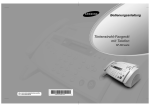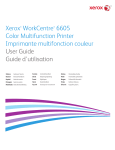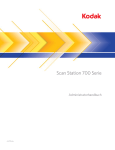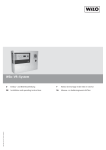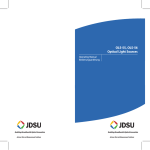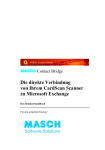Download WorkCentre 6605 Farbmultifunktionsdrucker
Transcript
Xerox WorkCentre 6605
Color Multifunction Printer
Imprimante multifonction couleur
Xerox WorkCentre 6605
®
®
User Guide
Guide d'utilisation
Italiano
Guida per l’utente
Svenska
Användarhandbok
Čeština
Uživatelská příručka
Deutsch
Benutzerhandbuch
Dansk
Betjeningsvejledning
Polski
Przewodnik użytkownika
Español
Guía del usuario
Suomi
Käyttöopas
Magyar
Felhasználói útmutató
Português
Guia do usuário
Norsk
Brukerhåndbok
Türkçe
Kullanıcı Kılavuzu
Русский
Руководство пользователя
Ελληνικά
Εγχειρίδιο χρήστη
Nederlands Gebruikershandleiding
© 2013 Xerox Corporation. Alle Rechte vorbehalten. Rechte für unveröffentlichte Werke vorbehalten gemäß den
Urheberrechtsgesetzen der USA. Der Inhalt dieses Dokuments darf ohne Einwilligung der Xerox Corporation in keinerlei Form
reproduziert werden.
Der Urheberrechtsschutz erstreckt sich auf sämtliche gesetzlich zulässigen oder bewilligten urheberrechtsfähigen Materialien und
Informationen beliebiger Art, einschließlich der mit den Softwareprogrammen erzeugten Materialien, die auf dem Bildschirm
angezeigt werden, so z. B. Schriften, Muster, Symbole, Bildschirmanzeigen usw.
XEROX® und XEROX samt Bildmarke®, Phaser®, PhaserSMART®, PhaserMatch®, PhaserCal®, PhaserMeter™, CentreWare®,
PagePack®, eClick®, PrintingScout®, Walk-Up®, WorkCentre®, FreeFlow®, SMARTsend®, Scan to PC Desktop®, MeterAssistant®,
SuppliesAssistant®, Xerox Secure Access Unified ID System®, Xerox Extensible Interface Platform®, ColorQube®, Global Print Driver®
und Mobile Express Driver® sind Marken der Xerox Corporation in den USA und/oder anderen Ländern.
Adobe® Reader®, Adobe® Type Manager®, ATM™, Flash®, Macromedia®, Photoshop® und PostScript® sind Marken von
Adobe Systems Incorporated in den USA und/oder anderen Ländern.
Apple, Bonjour, EtherTalk, TrueType, iPad, iPhone, iPod, iPod touch, Mac und Mac OS sind Marken von Apple Inc. in den USA
und/oder anderen Ländern. AirPrint und das AirPrint-Logo sind Marken von Apple Inc.
HP-GL®, HP-UX® und PCL® sind Marken der Hewlett-Packard Corporation in den USA und/oder anderen Ländern.
IBM® und AIX® sind Marken der International Business Machines Corporation in den USA und/oder anderen Ländern.
Microsoft®, Windows Vista®, Windows® und Windows Server® sind Marken der Microsoft Corporation in den USA und anderen
Ländern.
Novell®, NetWare®, NDPS®, NDS®, IPX™ und Novell Distributed Print Services™ sind Marken von Novell, Inc. in den USA und anderen
Ländern.
SGI® und IRIX® sind Marken von Silicon Graphics International Corp. oder ihrer Zweigunternehmen in den USA und/oder anderen
Ländern.
Sun, Sun Microsystems und Solaris sind Marken von Oracle und/oder seiner verbundenen Unternehmen in den USA und anderen
Ländern.
UNIX® ist eine Marke in den USA und anderen Ländern, für die durch X/Open Company Limited Exklusivlizenzen erteilt werden.
PANTONE® und andere Marken von Pantone, Inc. sind Eigentum von Pantone, Inc. © Pantone, Inc.
Dokumentversion 1.1: Januar 2013
Inhalt
1
Sicherheit
11
Elektrische Sicherheit ...................................................................................................................................................... 12
Allgemeine Richtlinien ............................................................................................................................................ 12
Netzkabel ..................................................................................................................................................................... 12
Not-AUS ........................................................................................................................................................................ 13
Telekommunikationsleitungskabel ................................................................................................................... 13
Lasersicherheit ........................................................................................................................................................... 13
Betriebssicherheit ............................................................................................................................................................. 14
Betriebsrichtlinien ..................................................................................................................................................... 14
Ozonfreisetzung ........................................................................................................................................................ 14
Druckerstandort......................................................................................................................................................... 14
Druckerverbrauchsmaterial .................................................................................................................................. 15
Wartungssicherheit .......................................................................................................................................................... 16
Warnsymbole...................................................................................................................................................................... 17
Umwelt-, Gesundheits- und Sicherheitskontaktinformationen ..................................................................... 18
2
Element
19
Druckerkomponenten ..................................................................................................................................................... 20
Vorderansicht ............................................................................................................................................................. 20
Rückansicht ................................................................................................................................................................. 21
Bauteile im Geräteinneren.................................................................................................................................... 22
Bedienfeld .................................................................................................................................................................... 22
Energiesparmodus ............................................................................................................................................................ 24
Beenden des Energiesparmodus ........................................................................................................................ 24
Infoseiten ............................................................................................................................................................................. 25
Konfigurationsbericht ............................................................................................................................................. 25
Drucken eines Konfigurationsberichts ............................................................................................................. 25
Verwaltungsfunktionen .................................................................................................................................................. 26
CentreWare Internet Services ............................................................................................................................. 26
Ermittlung der IP-Adresse des Druckers .......................................................................................................... 26
Zugriff auf den Drucker .......................................................................................................................................... 27
Zählerstände ............................................................................................................................................................... 28
Gebühren- und Nutzungsdaten .......................................................................................................................... 28
Weitere Informationen .................................................................................................................................................. 29
3
Installation und Einrichtung
31
Installation und Einrichtung – Überblick ................................................................................................................ 32
Wahl des Druckerstandorts .......................................................................................................................................... 33
Anschließen des Druckers .............................................................................................................................................. 34
Auswählen einer Verbindungsmethode .......................................................................................................... 34
Anschluss an einen Computer über USB......................................................................................................... 35
Anschließen an ein Kabelnetzwerk .................................................................................................................... 35
Verbinden mit WLAN .............................................................................................................................................. 35
Anschluss an die Telefonleitung ......................................................................................................................... 45
WorkCentre 6605 Farbmultifunktionsdrucker
Benutzerhandbuch
3
Inhalt
Konfigurieren der Netzwerkeinstellungen .............................................................................................................. 46
TCP/IP und IP-Adressen ......................................................................................................................................... 46
Zuweisen der Drucker-IP-Adresse............................................................................................................................... 47
Automatische Zuweisung der IP-Adresse ....................................................................................................... 47
Ermittlung der IP-Adresse des Druckers .......................................................................................................... 48
Ändern der IP-Adresse mit CentreWare Internet Services ...................................................................... 48
Manuelles Zuweisen der IP-Adresse ................................................................................................................. 48
Einrichten des Netzwerkadressbuchs ....................................................................................................................... 51
Konfigurieren der allgemeinen Setup-Einstellungen mit CentreWare Internet Services ................... 52
Öffnen der allgemeinen Setup-Einstellungen .............................................................................................. 52
Anzeigen von Druckerinformationen ............................................................................................................... 52
Klonen von Druckereinstellungen ...................................................................................................................... 53
Einrichten von E-Mail-Benachrichtigungen ................................................................................................... 53
Konfigurieren der Systemeinstellungen .......................................................................................................... 54
Konfigurieren der Uhr ............................................................................................................................................. 54
Konfigurieren der Behältereinstellungen........................................................................................................ 54
Einrichten eines Proxyservers............................................................................................................................... 54
Wiederherstellen der Betriebsart-Standardeinstellungen ....................................................................... 55
Konfigurieren allgemeiner Setup-Einstellungen am Steuerpult ................................................................... 56
Abrufen von Informationen zum Drucker am Steuerpult ....................................................................... 56
Verwenden der Einschalthilfe .............................................................................................................................. 56
Konfigurieren der allgemeinen Einstellungen .............................................................................................. 59
Konfigurieren der Zeitgeber ................................................................................................................................. 62
Konfigurieren der Ausgabeeinstellungen ....................................................................................................... 62
Konfigurieren der Behältereinstellungen........................................................................................................ 63
Konfigurieren von AirPrint ............................................................................................................................................. 65
Konfigurieren der Standard- und anderen Einstellungen für Fax ................................................................ 67
Festlegen der Fax-Standardeinstellungen über CentreWare Internet Services ............................. 67
Konfigurieren der Faxeinstellungen mit CentreWare Internet Services ........................................... 67
Festlegen der Fax-Standardeinstellungen am Steuerpult ....................................................................... 69
Konfigurieren der Faxeinstellungen am Steuerpult ................................................................................... 69
Einrichten der Scanausgabe ......................................................................................................................................... 74
Einrichten der Scanausgabe – Überblick ........................................................................................................ 74
Einrichten der Scanausgabe in einen freigegebenen Ordner auf dem Computer ........................ 75
Einrichten der Scanausgabe an einen FTP-Server ...................................................................................... 77
Einrichten der Scanausgabe an eine E-Mail-Adresse................................................................................. 78
Einrichten der Scanausgabe mit USB .............................................................................................................. 78
Konfigurieren der Sicherheitseinstellungen mit CentreWare Internet Services..................................... 80
Öffnen des Sicherheitsmenüs .............................................................................................................................. 80
Konfigurieren der Administratorsicherheitseinstellungen....................................................................... 80
Konfigurieren der Sicherheitseinstellungen ................................................................................................... 81
Konfigurieren eines LDAP-Authentifizierungssystems .............................................................................. 82
Konfigurieren eines Kerberos-Authentifizierungssystems ....................................................................... 83
Konfigurieren der LDAP-Authentifizierung .................................................................................................... 83
Konfigurieren der Hostzugriffsliste ................................................................................................................... 84
Konfigurieren der IPsec-Einstellungen ............................................................................................................. 85
Konfigurieren der 802.1x-Einstellungen ......................................................................................................... 86
Konfigurieren der SSL-Einstellungen ................................................................................................................ 87
Konfigurieren des SMTP-Domänenfilters ....................................................................................................... 87
Konfigurieren der Sicherheitseinstellungen am Steuerpult ............................................................................ 88
4
WorkCentre 6605 Farbmultifunktionsdrucker
Benutzerhandbuch
Inhalt
Zugriff auf das Menü „Sichere Einstellung“................................................................................................... 88
Setzen der Bedienfeldsperre ................................................................................................................................ 88
Setzen von Betriebsartensperren ....................................................................................................................... 88
Konfigurieren der Sicherheitseinstellungen ................................................................................................... 89
Konfigurieren der Datenverschlüsselungseinstellungen .......................................................................... 90
Konfigurieren des USB-Einrichtungsmenüs ................................................................................................... 90
Verwalten von Zertifikaten ........................................................................................................................................... 91
Informationen über Sicherheitszertifikate .................................................................................................... 91
Überblick über die Einrichtung digitaler Zertifikate ................................................................................... 92
Vorbereitung ............................................................................................................................................................... 92
Vorbereitungen zur Verwaltung von Zertifikaten ....................................................................................... 92
Importieren eines digitalen Zertifikats ............................................................................................................ 93
Konfigurieren des Zwecks digitaler Zertifikate............................................................................................. 94
Prüfen des Zwecks eines digitalen Zertifikats ............................................................................................... 95
Löschen eines digitalen Zertifikats .................................................................................................................... 95
Export eines digitalen Zertifikats ....................................................................................................................... 96
Konfigurieren von Smart eSolutions ......................................................................................................................... 97
Verwenden von Smart eSolutions ..................................................................................................................... 97
Überblick über die Einrichtung von Smart eSolutions ............................................................................... 97
Aktivieren des Proxyservers .................................................................................................................................. 98
Validieren der DNS-Einstellungen und Aktivieren von SSL ..................................................................... 98
Registrieren beim Xerox Communication Server......................................................................................... 99
Einrichten von E-Mail-Benachrichtigungen bei Zählerstandablesung ............................................... 99
Einrichten von E-Mail-Benachrichtigungen bei Sendung von Verbrauchsmaterialdaten........ 100
Aktivieren des Scanbetriebs ....................................................................................................................................... 101
Installieren der Software ............................................................................................................................................. 102
Betriebssystemvoraussetzungen ...................................................................................................................... 102
Installieren der Druckertreiber für einen Netzwerkdrucker unter Windows .................................. 102
Installieren der Druckertreiber für einen USB-Drucker unter Windows ........................................... 104
Installieren von Druckertreibern und Dienstprogrammen – Macintosh OS X Version 10.5
und höher ................................................................................................................................................................... 104
Installieren von Scantreibern für Macintosh............................................................................................... 106
Installieren von LAN-Faxtreibern für Macintosh ....................................................................................... 106
Hinzufügen eines LAN-Fax-Druckers für Macintosh ................................................................................ 106
Installieren des Druckers als WSD-Gerät .............................................................................................................. 108
4
Druckmaterialien
109
Zulässiges Druckmaterial............................................................................................................................................. 110
Empfohlene Druckmaterialien .......................................................................................................................... 110
Bestellung von Druckmaterial ........................................................................................................................... 110
Allgemeine Richtlinien zum Einlegen von Druckmaterial ...................................................................... 110
Nicht geeignetes Druckmaterial (Gefahr von Geräteschäden)........................................................... 111
Hinweise zur Lagerung von Druckmaterial .................................................................................................. 111
Zulässige Papiersorten und -gewichte ........................................................................................................... 112
Zulässige Standardformate................................................................................................................................ 112
Geeignetes Druckmaterial für den Duplexbetrieb .................................................................................... 112
Geeignete Standardformate für den Duplexbetrieb ............................................................................... 112
Zulässige benutzerdefinierte Formate........................................................................................................... 113
Einlegen von Druckmaterial ....................................................................................................................................... 114
Einlegen von Papier in die Zusatzzufuhr ....................................................................................................... 114
Konfigurieren von Behälter 1 oder 2 für die Materiallänge ................................................................. 116
WorkCentre 6605 Farbmultifunktionsdrucker
Benutzerhandbuch
5
Inhalt
Einlegen von Druckmaterial in Behälter 1 und 2 ....................................................................................... 117
Bedrucken von Spezialmaterialien .......................................................................................................................... 120
Umschläge ................................................................................................................................................................. 120
Etiketten ..................................................................................................................................................................... 123
Glanzkarton ............................................................................................................................................................... 124
5
Druckvorgang läuft
125
Drucken – Überblick ....................................................................................................................................................... 126
Auswählen der Druckoptionen .................................................................................................................................. 127
Onlinehilfe des Druckertreibers ......................................................................................................................... 127
Windows-Druckoptionen ..................................................................................................................................... 127
Macintosh-Druckoptionen .................................................................................................................................. 129
Druckfunktionen .............................................................................................................................................................. 130
Duplexdruck .............................................................................................................................................................. 130
Ausrichtung ............................................................................................................................................................... 131
Auswählen der Materialoptionen zum Drucken ........................................................................................ 132
Drucken mehrerer Seiten auf ein Blatt .......................................................................................................... 132
Drucken von Broschüren ...................................................................................................................................... 132
Druckqualität ............................................................................................................................................................ 133
Bildqualität ................................................................................................................................................................ 133
Aufdrucke ................................................................................................................................................................... 134
Skalierung .................................................................................................................................................................. 134
Spiegelbilder ............................................................................................................................................................. 135
Aktivieren der Benachrichtigung bei Auftragsende unter Windows................................................. 135
Drucken spezieller Auftragsarten ..................................................................................................................... 135
Drucken von Aufträgen auf einem USB-Medium ..................................................................................... 136
Verwenden von benutzerdefinierten Formaten ................................................................................................ 137
Definieren von benutzerdefinierten Formaten .......................................................................................... 137
Drucken auf benutzerdefinierte Papierformate ........................................................................................ 138
6
Kopieren
141
Erstellen von Kopien ...................................................................................................................................................... 142
Duplex-Vorlageneinzug - Hinweise.................................................................................................................. 143
Richtlinien zur Verwendung des Dokumentenglases .............................................................................. 143
Kopieren eines Ausweises .................................................................................................................................... 143
Einstellen der Kopieroptionen ................................................................................................................................... 145
Allgemeinen Einstellungen ................................................................................................................................. 146
Einstellung der Bildqualität ................................................................................................................................ 148
Ausgabe ...................................................................................................................................................................... 149
Ändern der Standardkopiereinstellungen ............................................................................................................ 151
Ändern der Ausgabefarbe ................................................................................................................................... 151
Wechseln des Druckmaterialbehälters .......................................................................................................... 151
Ändern der Sortierungseinstellung .................................................................................................................. 152
Ändern des Verkleinerungs-/Vergrößerungswerts .................................................................................... 152
Ändern des Vorlagenformats ............................................................................................................................ 152
Ändern der Vorlagenart ....................................................................................................................................... 152
Ändern der Helligkeit............................................................................................................................................. 152
Ändern der Standardschärfe.............................................................................................................................. 152
Ändern der Sättigung ........................................................................................................................................... 153
Ändern der automatischen Hintergrundunterdrückung ........................................................................ 153
6
WorkCentre 6605 Farbmultifunktionsdrucker
Benutzerhandbuch
Inhalt
Ändern der automatischen Hintergrundunterdrückungsstufe ............................................................ 153
Ändern des Standardfarbausgleichs .............................................................................................................. 153
Ändern des Seitenaufdrucks .............................................................................................................................. 153
Ändern der Seitenanzahl pro Blatt .................................................................................................................. 154
Ändern der Randausblendung .......................................................................................................................... 154
Einrichten von Zugriffsbeschränkungen für den Kopierbetrieb .................................................................. 155
7
Scannen
157
Einlegen von Scanvorlagen......................................................................................................................................... 158
Duplex-Vorlageneinzug - Hinweise.................................................................................................................. 158
Richtlinien zur Verwendung des Dokumentenglases .............................................................................. 159
Scannen und Speichern der Scans auf einem USB-Flash-Speicher ........................................................... 160
Scanausgabe an einen Ordner auf dem Computer über eine USB-Verbindung ................................. 161
Scannen in einen Ordner auf dem Drucker .......................................................................................................... 162
Scanausgabe in einen freigegebenen Ordner auf einem vernetzten Computer ................................. 163
Freigeben eines Ordners an einem Computer unter Windows ........................................................... 163
Freigeben eines Ordners unter Macintosh OS X Version 10.5 und höher ....................................... 164
Hinzufügen eines Ordners als Adressbucheintrag mit CentreWare Internet Services .............. 164
Hinzufügen eines Ordners als Adressbucheintrag mithilfe des Adressbuch-Editors .................. 165
Scanausgabe in einen Ordner auf einem vernetzten Computer ........................................................ 165
Scannen mit Ausgabe an eine E-Mail-Adresse ................................................................................................... 166
Scanausgabe: WSD ........................................................................................................................................................ 167
Scannen von Bildern in eine Anwendung auf dem Computer über eine USB-Verbindung............. 168
Importieren eines Bilds in eine Anwendung ............................................................................................... 168
Scannen von Bildern unter Windows XP ....................................................................................................... 168
Scannen unter Windows Vista oder Windows 7 ........................................................................................ 169
Einstellen der Scanoptionen....................................................................................................................................... 170
Einstellen der Ausgabefarbe .............................................................................................................................. 170
Einstellen der Scanauflösung............................................................................................................................. 170
Wählen der 2-seitigen Scanoption .................................................................................................................. 171
Einstellen des Dateiformats ............................................................................................................................... 171
Verändern der Bildhelligkeit ............................................................................................................................... 171
Einstellen der Schärfe ........................................................................................................................................... 171
Einstellen des Kontrasts ....................................................................................................................................... 172
Festlegen der Originalgröße............................................................................................................................... 172
Ausblenden von Rändern .................................................................................................................................... 172
Ändern der Standardeinstellungen für die Scanfunktion .............................................................................. 173
Ändern des Standarddateiformats ................................................................................................................. 173
Ändern der Ausgabefarbe ................................................................................................................................... 173
Ändern der Standard-Scanauflösung ............................................................................................................. 174
Ändern des Vorlagenformats ............................................................................................................................ 174
Ändern der Standardeinstellung für Vorlagenaufdruck ......................................................................... 174
Ändern der Helligkeit............................................................................................................................................. 174
Ändern der Standardschärfe.............................................................................................................................. 174
Ändern des Standardkontrasts ......................................................................................................................... 174
Ändern der automatischen Hintergrundunterdrückung ........................................................................ 174
Ändern der automatischen Hintergrundunterdrückungsstufe ............................................................ 175
Ändern der Randausblendung .......................................................................................................................... 175
Ändern der Standardeinstellung für das TIFF-Dateiformat ................................................................. 175
Ändern der Standardeinstellung für Qualität/Dateigröße .................................................................... 175
WorkCentre 6605 Farbmultifunktionsdrucker
Benutzerhandbuch
7
Inhalt
Ändern der Standardeinstellung der maximalen E-Mail-Größe.......................................................... 175
Einrichten von Zugriffsbeschränkungen für den Scanbetrieb ..................................................................... 176
8
Faxen
177
Konfigurieren des Faxbetriebs am Drucker.......................................................................................................... 178
Einlegen von Faxvorlagen ........................................................................................................................................... 179
Versenden von Faxnachrichten vom Drucker ..................................................................................................... 180
Senden von Faxnachrichten mit Sendeverzögerung ....................................................................................... 181
Senden eines Deckblatts mit einem Fax ............................................................................................................... 182
Senden von Faxnachrichten vom Computer ....................................................................................................... 183
Senden von Faxnachrichten aus Windows-Anwendungen ................................................................... 183
Senden von Faxnachrichten aus Macintosh-Anwendungen ................................................................ 183
Drucken eines geschützten Faxes ............................................................................................................................ 185
Abruf von Faxnachrichten von einer Gegenstelle ............................................................................................. 186
Manuelles Senden, Empfangen oder Abrufen mit „Aufgelegt“ .................................................................. 187
Manuelles Senden, Empfangen oder Abrufen mit „Aufgelegt“ .......................................................... 187
Bearbeiten des Faxadressbuchs ............................................................................................................................... 188
Hinzufügen oder Bearbeiten von Kontakten im Faxadressbuch mit CentreWare Internet
Services........................................................................................................................................................................ 188
Hinzufügen oder Bearbeiten von Gruppen im Faxadressbuch mit CentreWare Internet
Services........................................................................................................................................................................ 188
Hinzufügen oder Bearbeiten von Kontakten im Faxadressbuch am Steuerpult ......................... 189
Hinzufügen oder Bearbeiten von Gruppen im Faxadressbuch am Steuerpult ............................. 189
Verwenden des Adressbuch-Editors ................................................................................................................ 189
9
Wartung
191
Reinigen des Druckers ................................................................................................................................................... 192
Allgemeine Vorsichtsmaßnahmen .................................................................................................................. 192
Reinigen der Außenseiten ................................................................................................................................... 192
Reinigen des Scanners .......................................................................................................................................... 193
Reinigung des Innenraums................................................................................................................................. 196
Einstellungen und Wartungsanweisungen .......................................................................................................... 206
Farbausrichtung ...................................................................................................................................................... 206
Einstellen der Materialart .................................................................................................................................... 208
Einstellen der Transfereinheit............................................................................................................................ 208
Einstellen der Fixieranlage .................................................................................................................................. 209
Einstellen der Übertragungswalze ................................................................................................................... 209
Initialisieren des nichtflüchtigen Speichers ................................................................................................. 210
Initialisieren des Druckzählers ........................................................................................................................... 210
Zurücksetzen der Transfereinheit .................................................................................................................... 211
Speicherlöschung .................................................................................................................................................... 211
Formatieren der Festplatte................................................................................................................................. 212
Einstellen der Höhenlage..................................................................................................................................... 212
Löschen des Auftragsprotokolls ........................................................................................................................ 213
Einstellen des Touchscreens ............................................................................................................................... 213
Bestellen von Verbrauchsmaterialien .................................................................................................................... 214
Verbrauchsmaterialien ......................................................................................................................................... 214
Regelmäßig zu wartende Elemente ................................................................................................................ 214
Bestellzeitpunkt ....................................................................................................................................................... 215
8
WorkCentre 6605 Farbmultifunktionsdrucker
Benutzerhandbuch
Inhalt
Tonermodule ............................................................................................................................................................ 216
Recycling von Verbrauchsmaterialien............................................................................................................ 217
Verwalten des Druckers ................................................................................................................................................ 218
Prüfen der Seitenzahlen ....................................................................................................................................... 218
Ändern des Kennworts am Steuerpult ........................................................................................................... 218
Umstellen des Geräts .................................................................................................................................................... 219
10
Fehlerbeseitigung
221
Allgemeine Fehlerbeseitigung ................................................................................................................................... 222
Drucker lässt sich nicht einschalten ................................................................................................................ 222
Gerät wird zurückgesetzt oder schaltet sich immer wieder grundlos aus ....................................... 223
Drucker druckt nicht............................................................................................................................................... 223
Das Drucken dauert unverhältnismäßig lange .......................................................................................... 224
Dokumente werden aus dem falschen Behälter gedruckt .................................................................... 225
Probleme beim automatischen Duplexdruck .............................................................................................. 225
Ungewöhnliche Geräusche am Gerät ............................................................................................................ 225
Materialbehälter lässt sich nicht schließen.................................................................................................. 225
Im Drucker hat sich Kondenswasser angesammelt ................................................................................. 226
Materialstaus .................................................................................................................................................................... 227
Materialstaubereiche ............................................................................................................................................ 227
Beseitigen von Materialstaus ............................................................................................................................ 228
Problembehandlung bei Materialstaus ......................................................................................................... 238
Probleme mit der Druckqualität ....................................................................................................................... 240
Probleme beim Kopieren und Scannen ......................................................................................................... 246
Probleme beim Faxbetrieb.................................................................................................................................. 247
Hilfe ...................................................................................................................................................................................... 249
Steuerpultmeldungen ........................................................................................................................................... 249
Verwenden der integrierten Tools zur Fehlerbehebung ......................................................................... 250
Online-Support-Assistent ..................................................................................................................................... 250
Infoseiten ................................................................................................................................................................... 251
Weitere Informationen ........................................................................................................................................ 251
A
Technische Daten
253
Konfiguration und Optionen des Druckers........................................................................................................... 254
Verfügbare Konfigurationen .............................................................................................................................. 254
Standardfunktionen .............................................................................................................................................. 254
Optionen und Upgrades ...................................................................................................................................... 255
Abmessungen und Gewicht ........................................................................................................................................ 256
Gewichte und Maße .............................................................................................................................................. 256
Standardkonfiguration ......................................................................................................................................... 256
Konfigurationen mit optionaler 550-Blatt-Zufuhr.................................................................................... 256
Platzbedarf ................................................................................................................................................................ 257
Mindestabstände .................................................................................................................................................... 257
Erforderliche Abstände mit optionaler 550-Blatt-Zufuhr ...................................................................... 258
Betriebsbedingungen .................................................................................................................................................... 259
Temperatur ............................................................................................................................................................... 259
Relative Luftfeuchtigkeit ..................................................................................................................................... 259
Standorthöhe ........................................................................................................................................................... 259
Elektrische Anschlusswerte ......................................................................................................................................... 260
Netzspannung und -frequenz ............................................................................................................................ 260
WorkCentre 6605 Farbmultifunktionsdrucker
Benutzerhandbuch
9
Inhalt
Stromverbrauch ....................................................................................................................................................... 260
Gerät mit ENERGY STAR-Kennzeichnung ..................................................................................................... 260
Leistungsdaten ................................................................................................................................................................ 261
Druckgeschwindigkeit ........................................................................................................................................... 261
Controller ............................................................................................................................................................................ 262
Prozessor ..................................................................................................................................................................... 262
Speicher ...................................................................................................................................................................... 262
Schnittstellen ............................................................................................................................................................ 262
B
Gesetzliche Bestimmungen
263
Grundlegende Bestimmungen .................................................................................................................................. 264
USA (FCC-Bestimmungen).................................................................................................................................. 264
Kanada ........................................................................................................................................................................ 264
Europäische Union ................................................................................................................................................. 264
Umweltinformationen zur Vereinbarung im Zusammenhang mit der Studie
Lot 4 – Bildgebende Geräte der Europäischen Union ............................................................................. 265
Deutschland .............................................................................................................................................................. 266
Türkei (RoHS-Bestimmung) ................................................................................................................................ 267
Gesetzliche Bestimmungen für 2,4-GHz-WLAN-Netzwerkadapter .................................................... 267
Gesetzliche Vorschriften zum Kopierbetrieb ....................................................................................................... 268
USA ............................................................................................................................................................................... 268
Kanada ........................................................................................................................................................................ 269
Andere Länder .......................................................................................................................................................... 270
Gesetzliche Vorschriften zum Faxbetrieb ............................................................................................................. 271
USA ............................................................................................................................................................................... 271
Kanada ........................................................................................................................................................................ 272
Europäische Union ................................................................................................................................................. 273
Südafrika .................................................................................................................................................................... 273
Neuseeland ............................................................................................................................................................... 274
Material-Sicherheitsdatenblätter............................................................................................................................. 275
C
Recycling und Entsorgung
277
Alle Länder ......................................................................................................................................................................... 278
Nordamerika ..................................................................................................................................................................... 279
Europäische Union ......................................................................................................................................................... 280
Wohngebiete/Haushalte ..................................................................................................................................... 280
Gewerbliches Umfeld ............................................................................................................................................ 280
Einsammlung und Entsorgung von Geräten und Batterien/Akkus .................................................... 280
Hinweis zum Symbol für die getrennte Sammlung .................................................................................. 281
Auswechseln von Batterien/Akkus ................................................................................................................... 281
Andere Länder .................................................................................................................................................................. 282
10
WorkCentre 6605 Farbmultifunktionsdrucker
Benutzerhandbuch
Sicherheit
1
Die Themen in diesem Kapitel:
•
Elektrische Sicherheit .......................................................................................................................................................... 12
•
•
Betriebssicherheit................................................................................................................................................................. 14
Wartungssicherheit ............................................................................................................................................................. 16
•
Warnsymbole ......................................................................................................................................................................... 17
•
Umwelt-, Gesundheits- und Sicherheitskontaktinformationen ........................................................................ 18
Der Drucker und die empfohlenen Verbrauchsmaterialien wurden nach strengen
Sicherheitsanforderungen entwickelt und getestet. Bei Beachtung der nachfolgenden Hinweise ist ein
dauerhaft sicherer Betrieb des Xerox®-Druckers gewährleistet.
WorkCentre 6605 Farbmultifunktionsdrucker
Benutzerhandbuch
11
Sicherheit
Elektrische Sicherheit
Die Themen in diesem Abschnitt:
•
Allgemeine Richtlinien ....................................................................................................................................................... 12
•
•
Netzkabel ................................................................................................................................................................................. 12
Not-AUS ................................................................................................................................................................................... 13
•
Telekommunikationsleitungskabel............................................................................................................................... 13
•
Lasersicherheit....................................................................................................................................................................... 13
Allgemeine Richtlinien
VORSICHT:
•
•
Keine Objekte in die Lüftungsschlitze bzw. Öffnungen des Druckers schieben. Bei
Kontakt mit einem Spannungspunkt oder versehentlichen Kurzschließen eines Teils
besteht Brand- oder Stromschlaggefahr.
Die mit Schrauben befestigten Abdeckungen und Schutzvorrichtungen nur dann
entfernen, wenn beim Installieren von optionalem Zubehör dazu aufgefordert wird. Für
diese Installationen ist der Drucker auszuschalten. Vor dem Entfernen von Abdeckungen
oder Schutzvorrichtungen zum Einbauen optionaler Komponenten unbedingt den
Netzstecker aus der Steckdose ziehen. Außer dem Zubehör, das vom Benutzer zu
installieren ist, gibt es unter diesen Abdeckungen keine zu wartenden Komponenten.
Folgende Fälle stellen ein Sicherheitsrisiko dar:
•
Das Netzkabel ist beschädigt oder durchgescheuert.
•
Es ist Flüssigkeit in den Drucker gelangt.
•
Der Drucker wurde Feuchtigkeit ausgesetzt.
•
Vom Drucker steigt Rauch auf, oder die Druckeraußenfläche ist außergewöhnlich heiß.
•
Der Drucker gibt ungewöhnliche Geräusche oder Gerüche ab.
•
Ein Schutzschalter, eine Sicherung oder eine andere Sicherheitseinrichtung wird durch den
Drucker aktiviert.
Trifft eine dieser Bedingungen zu, wie folgt vorgehen:
1. Drucker sofort ausschalten.
2. Netzstecker aus der Steckdose ziehen.
3. Den Kundendienst verständigen.
Netzkabel
•
•
12
Das Netzkabel des Druckers verwenden (im Lieferumfang enthalten).
Das Netzkabel direkt an eine geerdete Netzsteckdose anschließen. Darauf achten, dass beide
Anschlüsse des Kabels ordnungsgemäß angeschlossen sind. Die Netzsteckdose ggf. von einem
Elektriker überprüfen lassen.
WorkCentre 6605 Farbmultifunktionsdrucker
Benutzerhandbuch
Sicherheit
•
Kein Netzkabel mit Masseanschlussstecker verwenden, um den Drucker an eine Netzsteckdose
ohne Masseanschluss anzuschließen.
VORSICHT: Sicherstellen, dass der Drucker richtig geerdet ist, um Stromschlag zu vermeiden. Bei
unsachgemäßem Gebrauch können von elektrischen Geräten Gefahren ausgehen.
•
•
•
•
•
•
•
•
Es darf nur ein für die elektrischen Spezifikationen des Geräts geeignetes Netzkabel verwendet
werden.
Sicherstellen, dass der Drucker an eine Steckdose mit der richtigen Spannung und Stromstärke
angeschlossen ist. Ggf. die elektrischen Daten von einem Elektriker überprüfen lassen.
Den Drucker nicht an Orten aufstellen, an denen Personen auf das Netzkabel treten könnten.
Keine Gegenstände auf das Netzkabel stellen.
Ist das Netzkabel beschädigt, muss es ausgewechselt werden.
Das Netzkabel bzw. den Stecker nicht bei eingeschaltetem Drucker abziehen.
Beim Abziehen des Steckers den Stecker und nicht das Kabel anfassen. Stromschlaggefahr!
Die Steckdose muss sich in der Nähe des Druckers befinden und leicht zugänglich sein.
Das Netzkabel ist an der Rückseite des Druckers angeschlossen. Muss die Stromzufuhr zum Drucker
gänzlich unterbrochen werden, den Netzstecker aus der Steckdose ziehen.
Not-AUS
Wenn folgende Situationen eintreten, Drucker sofort ausschalten und Netzstecker aus der Steckdose
ziehen. Autorisierten Xerox-Kundendienst kontaktieren, um das Problem zu beheben:
•
Das Gerät gibt ungewöhnliche Gerüche oder Geräusche von sich.
•
Das Netzkabel ist beschädigt oder durchgescheuert.
•
Ein Wandschalter, eine Sicherung oder eine andere Sicherheitseinrichtung wurde betätigt.
•
Es ist Flüssigkeit in den Drucker gelangt.
•
Der Drucker wurde Feuchtigkeit ausgesetzt.
•
Ein Teil des Druckers ist beschädigt.
Telekommunikationsleitungskabel
VORSICHT: Zur Brandvermeidung nur Telekommunikationsleitungskabel mit einem Drahtquerschnitt
von mindestens 0,13 mm² (AWG-Nummer 26) verwenden.
Lasersicherheit
Dieser Drucker entspricht den von nationalen und internationalen Behörden festgelegten
Leistungsnormen für Lasergeräte und ist als Lasergerät der Klasse 1 eingestuft. Der Drucker sendet
kein gesundheitsschädigendes Licht aus, da der Laserstrahl bei ordnungsgemäßer Handhabung und
Wartung durch den Benutzer vollständig abgeschirmt bleibt.
VORSICHT: Das Gerät kann gefährliche Strahlung aussenden, wenn es NICHT entsprechend der
Anweisungen im vorliegenden Handbuch bedient wird bzw. wenn Einstellungen am Gerät
vorgenommen oder Verfahren durchgeführt werden, die NICHT in diesem Handbuch beschrieben
sind.
WorkCentre 6605 Farbmultifunktionsdrucker
Benutzerhandbuch
13
Sicherheit
Betriebssicherheit
Der Drucker und die dafür vorgesehenen Verbrauchsmaterialien wurden nach strengen
Sicherheitsanforderungen entwickelt und getestet. Dies schließt die Untersuchung und Genehmigung
durch die zuständige Sicherheitsbehörde sowie die Einhaltung der geltenden Umweltnormen ein.
Die Beachtung der folgenden Sicherheitsrichtlinien trägt dazu bei, einen dauerhaft sicheren Betrieb
des Druckers sicherzustellen.
Betriebsrichtlinien
•
•
•
•
•
Keine Materialbehälter herausnehmen, während ein Druckvorgang läuft.
Die Abdeckungen nicht bei laufendem Gerät öffnen.
Den laufenden Drucker nicht bewegen.
Darauf achten, dass Hände, Haare, Krawatten usw. nicht in die Nähe der Ausgabe- und
Zuführrollen geraten.
Abdeckungen, die ohne Werkzeug nicht entfernt werden können, nie abnehmen. Darunter
befinden sich Gerätebereiche, die Gefahren bergen.
Ozonfreisetzung
Dieser Drucker erzeugt während des normalen Betriebs Ozon. Die Ozonmenge hängt vom
Ausgabevolumen ab. Ozon ist schwerer als Luft und wird nicht in schädlichen Mengen erzeugt. Den
Drucker in einem gut belüfteten Raum installieren.
Weitere Informationen für USA und Kanada siehe www.xerox.com/environment. In anderen Märkten
den lokalen Xerox®-Partner kontaktieren oder www.xerox.com/environment_europe besuchen.
Druckerstandort
•
•
•
•
•
•
•
•
•
14
Den Drucker auf eine ebene, stabile und vibrationsfreie Oberfläche aufstellen, die sein Gewicht
tragen kann. Angaben zum Druckergewicht der unterschiedlichen Konfigurationen siehe
Abmessungen und Gewicht auf Seite 256.
Nicht die Lüftungsschlitze bzw. Öffnungen des Druckers bedecken. Diese Öffnungen dienen der
Belüftung und verhindern eine Überhitzung des Geräts.
Den Drucker an einem Ort aufstellen, an dem ausreichend Platz für Betrieb und Wartung
vorhanden ist.
Den Drucker an einem staubfreien Ort aufstellen.
Den Drucker nicht in sehr heißer, kalter oder feuchter Umgebung lagern bzw. benutzen.
Den Drucker nicht in der Nähe von Wärmequellen aufstellen.
Den Drucker nicht direktem Sonnenlicht aussetzen, um eine Beschädigung der lichtempfindlichen
Komponenten zu vermeiden.
Den Drucker nicht an einem Ort aufstellen, an dem er direkt dem Kaltluftstrom einer Klimaanlage
ausgesetzt ist.
Den Drucker nicht an schwingungsempfindlichen Orten aufstellen.
WorkCentre 6605 Farbmultifunktionsdrucker
Benutzerhandbuch
Sicherheit
•
Optimale Leistungen werden mit dem Drucker bei einer Standorthöhe wie unter Standorthöhe
auf Seite 259 angegeben erzielt.
Druckerverbrauchsmaterial
•
•
•
•
•
•
Nur die für diesen Drucker vorgesehenen Verbrauchsmaterialien verwenden. Die Verwendung
ungeeigneter Verbrauchsmaterialien kann zu einer geringeren Leistung und möglicherweise zu
Gefahrensituationen führen.
Alle Warnhinweise und Anweisungen beachten, die auf dem Produkt, dem Zubehör und den
Verbrauchsmaterialien angebracht sind bzw. in der dazugehörigen Dokumentation, auf der
Verpackung usw. stehen.
Alle Verbrauchsmaterialien gemäß den Anweisungen auf der Verpackung oder dem Behälter
lagern.
Verbrauchsmaterialien von Kindern fernhalten.
Niemals Toner, Druck- bzw. Trommeleinheiten oder Tonerbehälter in offenes Feuer werfen.
Bei der Handhabung von Toner- und anderen Modulen jeglichen Kontakt mit Haut und Augen
vermeiden. Augenkontakt kann Reizungen und Entzündungen hervorrufen. Kartusche nicht
zerlegen, da dadurch die Gefahr von Haut- und Augenkontakt erhöht wird.
ACHTUNG: Es sollten ausschließlich Xerox®-Verbrauchsmaterialien verwendet werden. Schäden,
Fehlfunktionen oder Leistungseinbußen, die durch die Verwendung von Xerox®-Verbrauchsmaterial
anderer Hersteller als Xerox® oder von nicht für diesen Drucker empfohlenem Verbrauchsmaterial
verursacht wurden, sind nicht durch die Xerox®-Garantie, den Servicevertrag oder die Total
Satisfaction Guarantee (umfassende Garantie) abgedeckt. Die Total Satisfaction Guarantee
(umfassende Garantie) ist in den USA und Kanada verfügbar. Der Garantieschutz kann außerhalb
dieser Gebiete variieren. Nähere Informationen gibt es beim Xerox-Partner.
WorkCentre 6605 Farbmultifunktionsdrucker
Benutzerhandbuch
15
Sicherheit
Wartungssicherheit
•
•
•
16
Nur die explizit in der Begleitdokumentation des Druckers beschriebenen Wartungsmaßnahmen
ausführen.
Keine Aerosolreiniger verwenden. Mit einem trockenen, fusselfreien Tuch reinigen.
Keine Verbrauchsmaterialien oder Austauschmodule verbrennen. Informationen zu
Xerox®-Recycling-Programmen für Verbrauchsmaterialien siehe www.xerox.com/gwa.
WorkCentre 6605 Farbmultifunktionsdrucker
Benutzerhandbuch
Sicherheit
Warnsymbole
Symbol
Beschreibung
Vorsicht:
Gefahr – Nichtbeachtung der Vorsichtsmaßnahmen kann schwere Körperverletzung oder Tod
zur Folge haben.
Achtung:
Zwingende Maßnahme zur Vermeidung von Sachschäden.
Heiße Flächen am oder im Drucker. Vorsichtig vorgehen – Verletzungsgefahr!
Die Komponente nicht verbrennen.
Die Belichtungseinheit nicht mehr als 10 Minuten lang Licht aussetzen.
Die Belichtungseinheit nicht direktem Sonnenlicht aussetzen.
Diesen Teil oder Bereich des Druckers nicht berühren.
Vorsicht:
Vor dem Berühren des Fixiermoduls den Drucker so lange wie möglich abkühlen lassen.
Kennzeichnet recyclingfähige Objekte. Weitere Hinweise siehe Recycling und Entsorgung auf
Seite 277.
WorkCentre 6605 Farbmultifunktionsdrucker
Benutzerhandbuch
17
Sicherheit
Umwelt-, Gesundheits- und
Sicherheitskontaktinformationen
Weitere Informationen zu Umwelt, Gesundheit und Sicherheit in Bezug auf dieses Xerox®-Produkt und
die Verbrauchsmaterialien sind unter folgenden Kundendienst-Telefonnummern erhältlich:
USA:
1-800 828-6571
Kanada:
1-800 828-6571
Europa:
+44 1707 353 434
Produktsicherheitsinformationen für die USA siehe www.xerox.com/environment.
Produktsicherheitsinformationen für Europa siehe www.xerox.com/environment_europe.
18
WorkCentre 6605 Farbmultifunktionsdrucker
Benutzerhandbuch
Element
2
Die Themen in diesem Kapitel:
•
Druckerkomponenten......................................................................................................................................................... 20
•
•
Energiesparmodus ............................................................................................................................................................... 24
Infoseiten ................................................................................................................................................................................ 25
•
Verwaltungsfunktionen ..................................................................................................................................................... 26
•
Weitere Informationen ..................................................................................................................................................... 29
WorkCentre 6605 Farbmultifunktionsdrucker
Benutzerhandbuch
19
Element
Druckerkomponenten
Die Themen in diesem Abschnitt:
•
Vorderansicht ........................................................................................................................................................................ 20
•
•
Rückansicht ............................................................................................................................................................................. 21
Bauteile im Geräteinneren ............................................................................................................................................... 22
•
Bedienfeld ............................................................................................................................................................................... 22
Vorderansicht
1.
2.
3.
4.
5.
20
Behälter 1
Zusatzzufuhr
Vordere Abdeckung
USB-Speicheranschluss
Bedienfeld
WorkCentre 6605 Farbmultifunktionsdrucker
Benutzerhandbuch
6.
7.
8.
9.
10.
Duplex-Vorlageneinzug
Ausgabefach
Rechte Seitenabdeckung
Netzschalter
Behälter 2, Optionale 550-Blatt-Zufuhr
Element
Rückansicht
1.
2.
3.
4.
5.
6.
7.
Duplexmodul
Transferrolle
Fixiermodul
Stromanschluss
Hintere Tür
Steuerplatine
Linke Seitentür
8.
9.
10.
11.
12.
13.
Ethernet-Anschluss
USB-Anschluss
WLAN-Adapteranschluss
Telefonanschluss
Faxleitungsanschluss
Abdeckung des Telefonanschlusses
WorkCentre 6605 Farbmultifunktionsdrucker
Benutzerhandbuch
21
Element
Bauteile im Geräteinneren
1.
2.
3.
4.
Vordere Abdeckung
Tonermodule
Dokumentenglas
Vorlagenglasabdeckung
5.
6.
7.
8.
Duplex-Vorlageneinzug
Tonersammelbehälter-Verriegelung
Trommeln
Sammelbehälter
Bedienfeld
Das Steuerpult besteht aus dem Touchscreen und den Tasten, mit deren Hilfe der Drucker gesteuert
wird. Das Steuerpult:
•
zeigt den aktuellen Status des Druckers an.
•
bietet Zugriff auf Druckfunktionen.
•
bietet Zugriff auf Referenzmaterial.
•
bietet Zugriff auf die Systemverwaltung.
•
bietet Zugriff auf Menüs und Videos zur Störungsbeseitigung.
•
zeigt Meldungen, wenn Druckmaterial nachgelegt, Austauschmodule ausgewechselt oder
Druckmaterialstaus beseitigt werden müssen.
22
WorkCentre 6605 Farbmultifunktionsdrucker
Benutzerhandbuch
Element
•
zeigt Fehler- und Warnmeldungen.
1.
Betriebsartenstartseite: dient zum Aufrufen des Betriebsartenmenüs zum Zugriff auf die
Betriebsarten des Druckers (z. B. Kopieren, Scannen, Fax).
Touchscreen: enthält Informationen und die Menüs zur Steuerung des Geräts.
Alphanumerische Tastatur dient zur Eingabe alphanumerischer Zeichen.
Alles löschen: löscht vorangegangene und geänderte Einstellungen für die aktuelle Option.
Energiesparmodus dient zum Aufrufen und Beenden des Energiesparmodus.
Taste Stopp: bricht den aktuellen Auftrag ab.
Start dient zum Auslösen der Auftragsverarbeitung.
Fehleranzeige
•
Leuchtet rot, wenn eine Störung vorliegt oder ein Bedienereingriff erforderlich ist.
•
Blinkt rot, wenn ein Fehler aufgetreten ist, zu dessen Behebung technischer Support benötigt
wird.
Bereitschaftsanzeige
•
Leuchtet grün, wenn der Drucker zum Empfangen von Daten bereit ist.
•
Blinkt grün, wenn der Drucker gerade Daten empfängt.
Löschtaste: leert Zahlenfelder oder löscht die letzte Ziffer einer eingegebenen Zahl.
Wahlwiederholung/Pause: ruft die zuletzt gewählte Faxnummer auf bzw. fügt eine Wahlpause
in einer Faxnummer ein.
Taste Gerätestatus: zeigt die Systemmenüs an.
Taste Auftragsstatus: zeigt die aktiven Aufträge sowie die verfügbaren geschützten Druck- und
Faxaufträge in der Auftragsstatusanzeige am Touchscreen.
2.
3.
4.
5.
6.
7.
8.
9.
10.
11.
12.
13.
WorkCentre 6605 Farbmultifunktionsdrucker
Benutzerhandbuch
23
Element
Energiesparmodus
Es kann eingestellt werden, wie lange der Drucker bei Nichtgebrauch im betriebsbereiten Modus
verbleibt, bis er in den Energiesparmodus wechselt.
Beenden des Energiesparmodus
Wenn Daten von einem angeschlossenen Computer eingehen, wird der Energiesparmodus
automatisch beendet.
Um den Energiesparmodus manuell zu beenden, die Taste Energiesparmodus am Bedienfeld
drücken.
24
WorkCentre 6605 Farbmultifunktionsdrucker
Benutzerhandbuch
Element
Infoseiten
Der Drucker verfügt über ausdruckbare Informationsseiten. Zu den Informationsseiten gehören der
Konfigurationsbericht, Schriftartenlisten, Demoseiten usw.
Konfigurationsbericht
Im Konfigurationsbericht werden Druckerdaten wie Standardeinstellungen, installierte Optionen,
Netzwerkeinstellungen einschließlich der IP-Adresse sowie Schrifteinstellungen aufgeführt. Diese
Informationen erleichtern die Konfiguration der Netzwerkeinstellungen für den Drucker. Darüber
hinaus können Sie die Systemeinstellungen überprüfen und feststellen, wie viele Seiten bisher
gedruckt wurden.
Drucken eines Konfigurationsberichts
1.
2.
3.
Auf dem Steuerpult die Taste Gerätestatus drücken.
Inform.seiten antippen.
Konfiguration, dann Drucken antippen.
WorkCentre 6605 Farbmultifunktionsdrucker
Benutzerhandbuch
25
Element
Verwaltungsfunktionen
CentreWare Internet Services
CentreWare Internet Services ist die Administrations- und Konfigurationssoftware, die auf dem
eingebetteten Webserver im Drucker installiert ist. Mit dieser Software kann der Drucker von einem
Webbrowser aus konfiguriert und verwaltet werden.
CentreWare Internet Services erfordert:
•
Eine TCP/IP-Verbindung zwischen Drucker und Netzwerk (in Windows-, Macintosh-, UNIX- oder
Linux-Umgebungen).
•
Aktivierung der Protokolle TCP/IP und HTTP auf dem Drucker
•
Computer, der an das Netzwerk angeschlossen ist und über einen Browser verfügt, der JavaScript
unterstützt.
Zugriff auf CentreWare Internet Services
Am Computer einen Browser öffnen, die IP-Adresse des Druckers in die Adresszeile eingeben und
Eingabe oder Return drücken.
Ermittlung der IP-Adresse des Druckers
Die IP-Adresse des Druckers ist dem Konfigurationsbericht zu entnehmen. Sie kann auch am
Steuerpult angezeigt werden.
Ermitteln der IP-Adresse am Steuerpult
Ist "Anzeige der Netzwerkeinstellung" auf "Anzeige der IPv4-Adresse" eingestellt, wird die Adresse
oben links auf dem Touchscreen angezeigt. Zum Anzeigend der IPv4-Adresse am Steuerpult einen der
folgenden Schritte ausführen:
Netzwerkeinstellungsanzeige mit CentreWare Internet Services konfigurieren:
Auf Eigenschaften > Sicherheit > Sichere Einstellungen > Netzwerkdaten anzeigen > IP4-Adresse
zeigen > Änderungen speichern klicken. Weitere Hinweise sind der Hilfe in CentreWare Internet
Services zu entnehmen.
Netzwerkeinstellungsanzeige am Steuerpult konfigurieren:
1. Auf dem Steuerpult die Taste Gerätestatus drücken.
2. Verwaltung > Admin-Einst. antippen.
3. Um zur Seite 2 von 2 zu wechseln, rechts den Pfeil nach unten antippen.
4. Sichere Einstellung antippen. Um zur Seite 2 von 3 zu wechseln, rechts den Pfeil nach unten
antippen.
5. Netzwerkdaten anzeigen > IPv4-Adresse zeigen antippen.
6. Zum Speichern der Einstellung OK antippen.
IP-Adresse am Steuerpult anzeigen, wenn die Netzwerkeinstellungsanzeige nicht aktiviert ist:
26
WorkCentre 6605 Farbmultifunktionsdrucker
Benutzerhandbuch
Element
1.
2.
3.
4.
Auf dem Steuerpult die Taste Gerätestatus drücken.
Verwaltung > Admin-Einst. > Netzwerk > Ethernet > TCP/IP antippen.
IP-Adresse vom Display notieren.
Um zum Betriebsartenmenü zurückzukehren, die Taste Betriebsartenstartseite drücken.
Ermitteln der IP-Adresse auf dem Konfigurationsbericht
1.
2.
3.
Auf dem Steuerpult die Taste Gerätestatus drücken.
Inform.seiten antippen.
Konfiguration, dann Drucken antippen.
IPv4- und IPv6-Adressangaben sind im Konfigurationsbericht im Netzwerkeinrichtungsabschnitt
unter „TCP/IPv4“ und „TCP/IPv6“ zu finden.
Zugriff auf den Drucker
Um den Zugriff auf den Drucker durch Unbefugte zu verhindern, kann der Systemadministrator die
Authentifizierung und die Autorisierung konfigurieren. Sind Authentifizierung und Autorisierung
konfiguriert, müssen sich Benutzer zum Zugriff auf bestimmte oder alle Funktionen des Druckers ggf.
anmelden. Hat der Systemadministrator die Kostenzählung konfiguriert, muss zum Zugriff auf die
davon erfassten Funktionen eine Kostenstelle eingegeben werden.
Anmeldung
Die Anmeldung ist das Verfahren, mit dem sich ein Benutzer beim Drucker zur Authentifizierung
identifiziert. Wenn die Authentifizierung eingerichtet wurde, müssen sich Benutzer anmelden, um
Zugriff auf die Druckerfunktionen zu erhalten.
Anmeldung am Steuerpult
1.
2.
3.
4.
Auf dem Steuerpult die Taste Gerätestatus drücken.
Verwaltung > Admin-Einst. antippen.
Kennwort über die Tastatur eingeben.
OK antippen.
Hinweis: Die Schritte 3 und 4 wiederholen, um auf jede kennwortgeschützte Betriebsart
zuzugreifen.
Anmeldung bei CentreWare Internet Services
Wenn der Administratormodus aktiviert ist, sind die Registerkarten „Aufträge“, „Adressbuch“,
„Eigenschaften“ und „Support“ gesperrt, bis Benutzername und Kennwort des Administrators
eingegeben werden.
Als Administrator bei CentreWare Internet Services anmelden:
WorkCentre 6605 Farbmultifunktionsdrucker
Benutzerhandbuch
27
Element
1.
Am Computer einen Browser öffnen, die IP-Adresse des Druckers in die Adresszeile eingeben und
Eingabe oder Return drücken.
Hinweis: Informationen zur Ermittlung IP-Adresse des Druckers sind dem Abschnitt Ermittlung der
IP-Adresse des Druckers auf Seite 26 zu entnehmen.
2.
3.
4.
Auf die Registerkarte Aufträge, Adressbuch, Eigenschaften oder Support klicken.
Den Administratorbenutzernamen eingeben.
Das Kennwort eingeben und durch erneute Eingabe bestätigen.
Zählerstände
Über das Menü "Zählerstände" wird die Anzahl der verarbeiteten Druckaufträge angezeigt. Der Zähler
ist nach dem Farbmodus aufgeschlüsselt. Die Zählerstände können nicht zurückgesetzt werden; sie
geben die Gesamtzahl der Seiten an, die am Drucker während seiner Laufzeit gedruckt wurden.
Gebührenzähler am Steuerpult anzeigen:
1. Auf dem Steuerpult die Taste Gerätestatus drücken.
2. Zählerstand antippen.
3. Nach dem Prüfen der Zählerstände X antippen, um das Fenster zu schließen, oder die Taste
Betriebsartenstartseite drücken, um zum Menü der Betriebsarten zurückzukehren.
Gebühren- und Nutzungsdaten
Abrechnungs- und Nutzungsdaten können im Druckvolumen-Bericht überprüft werden. Die
Zählerstände werden zur Abrechnung verwendet. Der Bericht listet Nutzungsdaten nach
Benutzernamen und schlüsselt die Nutzung dann nach Seitenformat und Blattanzahl je Benutzer auf.
Die Anzahl der Seiten ist im Konfigurationsbericht aufgeführt und wird in den Zählerständen am
Steuerpult angezeigt.
Drucken des Druckvolumen-Berichts
1.
2.
3.
4.
28
Auf dem Steuerpult die Taste Gerätestatus drücken.
Inform.seiten antippen.
Mit dem Pfeil nach oben bzw. nach unten navigieren und Druckzähler antippen.
Drucken antippen.
WorkCentre 6605 Farbmultifunktionsdrucker
Benutzerhandbuch
Element
Weitere Informationen
Weitere Informationsquellen zum Drucker:
Informationsquelle
Ort
Installationshandbuch
Im Lieferumfang des Druckers enthalten
Weitere Dokumentation zum Drucker
www.xerox.com/office/WC6605docs
Recommended Media List (Liste der empfohlenen
Medien)
USA: www.xerox.com/paper
Europäische Union: www.xerox.com/europaper
Informationen zu technischem Support für Ihren
Drucker; umfasst technischen Online-Support,
Online-Support-Assistent und Treiber-Downloads.
www.xerox.com/office/WC6605support
Informationen zu Menüs und Fehlermeldungen
Auf dem Steuerpult die Hilfetaste (?) drücken.
Infoseiten
Über das Steuerpult drucken oder Status >
Informationsseiten in CentreWare Internet Services
auswählen.
CentreWare Internet Services-Dokumentation
In CentreWare Internet Services auf Hilfe klicken.
Druckerverbrauchsmaterialien bestellen
www.xerox.com/office/WC6605supplies
Hilfsmittel und Informationen, darunter interaktive
Lernprogramme, Druckvorlagen, nützliche Tipps und
auf individuelle Bedürfnisse abgestimmte
benutzerdefinierte Funktionen
www.xerox.com/office/businessresourcecenter
Lokales Vertriebs- und Kundendienst-Center
www.xerox.com/office/worldcontacts
Druckerregistrierung
www.xerox.com/office/register
®
Xerox Direct-Online-Store
www.direct.xerox.com/
WorkCentre 6605 Farbmultifunktionsdrucker
Benutzerhandbuch
29
3
Installation und
Einrichtung
Die Themen in diesem Kapitel:
•
Installation und Einrichtung – Überblick ................................................................................................................... 32
•
Wahl des Druckerstandorts .............................................................................................................................................. 33
•
•
Anschließen des Druckers ................................................................................................................................................. 34
Konfigurieren der Netzwerkeinstellungen ................................................................................................................. 46
•
•
Zuweisen der Drucker-IP-Adresse .................................................................................................................................. 47
Einrichten des Netzwerkadressbuchs........................................................................................................................... 51
•
Konfigurieren der allgemeinen Setup-Einstellungen mit CentreWare Internet Services ...................... 52
•
•
Konfigurieren allgemeiner Setup-Einstellungen am Steuerpult ....................................................................... 56
Konfigurieren von AirPrint ................................................................................................................................................ 65
•
Konfigurieren der Standard- und anderen Einstellungen für Fax.................................................................... 67
•
•
Einrichten der Scanausgabe ............................................................................................................................................ 74
Konfigurieren der Sicherheitseinstellungen mit CentreWare Internet Services ........................................ 80
•
Konfigurieren der Sicherheitseinstellungen am Steuerpult ............................................................................... 88
•
•
Verwalten von Zertifikaten .............................................................................................................................................. 91
Konfigurieren von Smart eSolutions ............................................................................................................................ 97
•
Aktivieren des Scanbetriebs ........................................................................................................................................... 101
•
•
Installieren der Software ................................................................................................................................................ 102
Installieren des Druckers als WSD-Gerät.................................................................................................................. 108
Siehe auch:
Installationshandbuch (im Lieferumfang enthalten)
Online-Support-Assistent unter www.xerox.com/office/WC6605support
WorkCentre 6605 Farbmultifunktionsdrucker
Benutzerhandbuch
31
Installation und Einrichtung
Installation und Einrichtung – Überblick
Vor dem Drucken müssen Computer und Drucker an eine Stromversorgung angeschlossen,
eingeschaltet und verbunden werden. Konfigurieren Sie die Anfangseinstellungen des Druckers und
installieren Sie dann die Treibersoftware und Dienstprogramme auf dem Computer.
Der Drucker kann über ein USB-Kabel direkt vom Computer oder über ein Ethernet-Kabel oder eine
drahtlose Verbindung über ein Netzwerk angeschlossen werden. Welches Zubehör und welche Kabel
erforderlich sind, hängt von der Anschlussmethode ab. Router, Netzwerk-Hubs, Netzwerk-Switches,
Modems, Ethernet- und USB-Kabel sind nicht im Lieferumfang des Druckers enthalten und müssen
separat erworben werden. Xerox empfiehlt eine Ethernet-Verbindung, da sie in der Regel eine
schnellere Datenübertragung als ein USB-Anschluss ermöglicht und Zugriff auf CentreWare Internet
Services bietet.
Hinweis: Falls die Software and Documentation disc (Datenträger mit Software und Dokumentation)
nicht verfügbar ist, können aktuelle Treiber unter www.xerox.com/office/WC6605drivers
heruntergeladen werden.
Siehe auch:
Wahl des Druckerstandorts auf Seite 33
Auswählen einer Verbindungsmethode auf Seite 34
Anschließen des Druckers auf Seite 34
Konfigurieren der Netzwerkeinstellungen auf Seite 46
Installieren der Software auf Seite 102
32
WorkCentre 6605 Farbmultifunktionsdrucker
Benutzerhandbuch
Installation und Einrichtung
Wahl des Druckerstandorts
1.
Stellen Sie den Drucker an einem staubfreien Ort auf. Die Temperatur sollte zwischen 10 und 32
°C betragen und die relative Luftfeuchtigkeit zwischen 15 und 85 % liegen.
Hinweis: Plötzliche Temperaturschwankungen können sich auf die Druckqualität auswirken. Durch
schnelles Aufheizen eines Raums kann sich im Drucker Kondenswasser bilden, das die
Bildübertragung beeinträchtigt.
2.
Stellen Sie den Drucker auf eine ebene, stabile und vibrationsfreie Unterlage, die sein Gewicht
tragen kann. Der Drucker muss mit allen vier Füßen fest auf dem Untergrund stehen. Angaben
zum Druckergewicht der unterschiedlichen Konfigurationen siehe Abmessungen und Gewicht auf
Seite 256.
Sobald der Drucker aufgestellt ist, können Sie ihn an eine Steckdose sowie an einen Computer oder ein
Netzwerk anschließen.
Siehe auch:
Platzbedarf auf Seite 257
Erforderliche Abstände auf Seite 257
WorkCentre 6605 Farbmultifunktionsdrucker
Benutzerhandbuch
33
Installation und Einrichtung
Anschließen des Druckers
Die Themen in diesem Abschnitt:
•
Auswählen einer Verbindungsmethode ..................................................................................................................... 34
•
•
Anschluss an einen Computer über USB .................................................................................................................... 35
Anschließen an ein Kabelnetzwerk ............................................................................................................................... 35
•
Verbinden mit WLAN.......................................................................................................................................................... 35
•
Anschluss an die Telefonleitung .................................................................................................................................... 45
Auswählen einer Verbindungsmethode
Der Drucker kann entweder über ein USB-Kabel oder über ein Ethernet-Kabel an den Computer
angeschlossen werden. Welche Methode gewählt wird, richtet sich danach, auf welche Weise der
Computer mit einem Netzwerk verbunden ist. Ein USB-Anschluss ist eine Direktverbindung, die sich am
einfachsten einrichten lässt. Zur Vernetzung des Druckers ist eine Ethernet-Verbindung erforderlich.
Ist eine Einbindung in ein Netzwerk vorgesehen, muss bekannt sein, wie der Computer mit dem
Netzwerk verbunden ist. Weitere Informationen siehe TCP/IP und IP-Adressen auf Seite 46.
Hinweis: Welches Zubehör und welche Kabel erforderlich sind, hängt von der Anschlussmethode ab.
Router, Netzwerk-Hubs, Netzwerk-Switches, Modems, Ethernet- und USB-Kabel sind nicht im
Lieferumfang des Druckers enthalten und müssen separat erworben werden.
•
•
•
•
34
Netzwerk: Wenn der Computer in ein Büro- oder Heimnetzwerk eingebunden ist, wird der Drucker
über ein Ethernet-Kabel an das Netzwerk angeschlossen. Hierbei kann der Drucker nicht direkt an
den Computer angeschlossen werden, sondern der Anschluss muss über einen Router oder Hub
erfolgen. Ethernet-Netzwerke sind für einen oder mehrere Computer geeignet und unterstützen
viele Drucker und Systeme gleichzeitig. Eine Ethernet-Verbindung ist in der Regel schneller als
eine USB-Verbindung und ermöglicht den direkten Zugriff auf die Druckereinstellungen über
CentreWare Internet Services.
WLAN: Wenn der Computer über einen WLAN-Router oder WLAN Access Point verfügt, kann der
Drucker per Funkverbindung an das Netzwerk angeschlossen werden. Eine kabellose
Netzwerkverbindung bietet dieselben Zugangs- und Dienstmöglichkeiten wie die
Kabelverbindung. Eine kabellose Netzwerkverbindung ist in der Regel schneller als eine
USB-Verbindung und ermöglicht den direkten Zugriff auf die Druckereinstellungen über
CentreWare Internet Services.
USB: Wenn der Drucker an nur einen Computer angeschlossen werden soll und kein Netzwerk
vorhanden ist, ist eine USB-Verbindung optimal. USB-Verbindungen bieten zwar eine schnelle
Datenübertragung, erreichen aber nicht die Geschwindigkeit von Ethernet-Verbindungen.
Darüber hinaus ist es über USB nicht möglich, auf CentreWare Internet Services zuzugreifen.
Telefon: Zum Faxempfang und -versand benötigt der Multifunktionsdrucker einen Anschluss an
eine eigene Telefonleitung.
WorkCentre 6605 Farbmultifunktionsdrucker
Benutzerhandbuch
Installation und Einrichtung
Anschluss an einen Computer über USB
Für die Verwendung von USB muss Windows XP SP1 und höher, Windows Server 2003 und höher oder
Macintosh OS X Version 10.5 und höher installiert sein.
So schließen Sie den Drucker über ein USB-Kabel an den Computer an:
1. Sicherstellen, dass der Drucker ausgeschaltet ist.
2. Das B-Ende eines handelsüblichen A/B-USB-2.0-Kabels in den USB-Anschluss des Druckers
einstecken.
3. Das Netzkabel in den Drucker einstecken. Dann den Drucker an eine Steckdose anschließen und
einschalten.
4. Das A-Ende des USB-Kabels in den USB-Anschluss des Computers einstecken.
5. Wenn der Assistent für das Suchen neuer Hardware von Windows angezeigt wird, den
Assistenten abbrechen.
6. Nun können die Druckertreiber installiert werden. Weitere Informationen hierzu sind dem
Abschnitt Installieren der Software auf Seite 102 zu entnehmen.
Anschließen an ein Kabelnetzwerk
1.
2.
3.
4.
Sicherstellen, dass der Drucker ausgeschaltet ist.
Den Drucker mit einem Ethernet-Kabel der Kategorie 5 oder höher an das Netzwerk bzw. den
Router anschließen. Dazu einen Ethernet-Hub oder -Router und zwei oder mehr Ethernet-Kabel
verwenden. Ein Kabel für die Verbindung zwischen Computer und Hub/Router und das zweite
Kabel für die Verbindung zwischen Drucker und Hub/Router verwenden. Mit Ausnahme des
Uplink-Anschlusses kann jeder Anschluss am Hub/Router verwendet werden.
Das Netzkabel in den Drucker einstecken. Dann den Drucker an eine Steckdose anschließen und
einschalten.
Die IP-Adresse (Netzwerkadresse) des Druckers einstellen oder automatisch ermitteln lassen.
Weitere Informationen siehe Zuweisen der IP-Adresse des Druckers auf Seite 47.
Verbinden mit WLAN
Über WLAN (Wireless Local Area Network) lassen sich zwei oder mehr Geräte in einem Netzwerk
kabellos, d. h. über Funk, miteinander verbinden. Der Drucker kann in ein WLAN eingebunden werden,
das über einen WLAN-Router oder WLAN Access Point verfügt. Vor der Verbindung des Druckers mit
dem WLAN-Netzwerk muss der WLAN-Router mit einem SSID (Service Set Identifier), einem Kennwort
und Sicherheitsprotokollen konfiguriert werden.
Hinweis: WLAN-Anbindung ist nur bei Druckern verfügbar, auf denen ein optionaler
WLAN-Adapter installiert ist.
Installieren des WLAN-Adapters
Der optionale WLAN-Adapter wird an der Rückseite der Steuerplatine eingesteckt. Nachdem der
Adapter installiert und die WLAN-Verbindung aktiviert und konfiguriert wurde, kann der Adapter die
Verbindung zu einem WLAN herstellen.
WLAN-Adapter installieren:
WorkCentre 6605 Farbmultifunktionsdrucker
Benutzerhandbuch
35
Installation und Einrichtung
1.
Drucker ausschalten.
2.
3.
Verpackung vom WLAN-Adapter entfernen.
WLAN-Adapter nach den Installationsanweisungen auf dem Anweisungsblatt auf dem Drucker
installieren.
Hinweis: Wenn der WLAN-Adapter installiert ist, braucht er nur entfernt zu werden, wenn
erforderlich. Dazu die Anweisungen zum Entfernen des WLAN-Adapters lesen.
4.
5.
Zum Aktivieren des WLAN-Adapters das Ethernet-Kabel vom Drucker abziehen.
Den Drucker einschalten.
6.
Im Verwaltungsmenü die Wi-Fi-Einstellungen konfigurieren.
Siehe auch:
Herstellen einer Netzwerkverbindung mit WPS auf Seite 39
Herstellen einer WLAN-Verbindung über das Steuerpult auf Seite 41
Manuelles Herstellen einer WLAN-Verbindung auf Seite 41
Herstellen einer WLAN-Verbindung mit CentreWare Internet Services auf Seite 42
36
WorkCentre 6605 Farbmultifunktionsdrucker
Benutzerhandbuch
Installation und Einrichtung
Entfernen des WLAN-Adapters
1.
Drucker ausschalten.
2.
Die Daumenschraube hinten an der linken Tür lösen und die linke Tür öffnen.
3.
Die Plastik-Entriegelungsklinke am WLAN-Adapter suchen, der hinten am Gehäuse herausragt.
WorkCentre 6605 Farbmultifunktionsdrucker
Benutzerhandbuch
37
Installation und Einrichtung
4.
Im Gerät auf die Entriegelungsklinke drücken und den WLAN-Adapter nach hinten
herausschieben.
ACHTUNG: WLAN-Adapter nicht mit Gewalt herausziehen. Wenn die Klinke richtig gelöst ist, lässt sich
der Adapter leicht herausziehen. Durch Ziehen am Adapter kann dieser Schaden nehmen.
5.
6.
7.
Linke Tür schließen und die Daumenschraube an der Rückseite der Tür wieder einschrauben.
Drucker mit einem Ethernet-Kabel über das Netzwerk oder mit einem USB-Kabel direkt mit dem
Computer verbinden.
Den Drucker einschalten.
Rücksetzen der WLAN-Einstellungen
Falls der Drucker bereits in einer WLAN-Umgebung installiert wurde, besteht die Möglichkeit, dass er
noch alte Einrichtungs- und Konfigurationsdaten enthält.
Um zu verhindern, dass sich der Drucker mit dem alten Netzwerk zu verbinden versucht, folgende
Schritte ausführen:
1. Auf dem Steuerpult die Taste Gerätestatus drücken.
2. Registerkarte Verwaltung antippen.
3. Admin-Einst. > Netzwerk > Wi-Fi antippen.
4. Den Pfeil nach unten antippen, um die nächste Anzeige aufzurufen.
5. WLAN zurücks. > Zurücksetzen > Ja, Zurücksetzen antippen.
38
WorkCentre 6605 Farbmultifunktionsdrucker
Benutzerhandbuch
Installation und Einrichtung
Herstellen einer Verbindung zu einem WPS-Netzwerk
WPS (Wi-Fi Protected Setup) ist ein Netzwerkstandard zur Einrichtung von WLAN-Netzwerken. Mithilfe
von WPS-Protokollen können Geräte auch ohne WLAN-Erfahrung in einem sicheren kabellosen
Netzwerk eingerichtet werden. Mit einem WPS-zertifizierten Router können Dienstprogramme im
Router und Drucker dazu genutzt werden, den Drucker in das Netzwerk einzubinden. Um diese
Dienstprogramme verwenden zu können, muss der WLAN-Router ordnungsgemäß konfiguriert und
WPS-fähig sein.
•
PBC (Push Button Connection) bietet die einfachste Methode zum Druckeranschluss an ein
WLAN-Netzwerk. Die Verbindung erfolgt automatisch, wenn eine Taste am Router und am
Drucker gedrückt wird. Nach einem Datenaustausch zwischen Router und Drucker übernimmt der
Drucker die Sicherheits- und Konfigurationsinformationen vom Router und verbindet sich mit
dem Netzwerk. PBC stellt eine einigermaßen sichere Methode für die Druckervernetzung dar. Für
die Netzwerkanbindung müssen keine Daten eingegeben werden.
•
Durch die PIN (Personal Identification Number) wird der Drucker automatisch an einen
WLAN-Router unter Verwendung einer gemeinsamen PIN angeschlossen. Der Drucker erzeugt
und druckt eine PIN, die zur Einrichtung verwendet wird. Bei der Eingabe der PIN in den Router
sendet der Router mithilfe der PIN Netzwerkdaten. Wenn die PIN von beiden Geräten erkannt
wird, überträgt der Router die Sicherheits- und Konfigurationsdaten zum Drucker, der diese zur
Netzwerkverbindung verwendet.
So verbinden Sie den Drucker mit einem WPS-WLAN mithilfe von PBC:
Hinweis: Vor der Druckerinstallation muss der WLAN-Router angeschlossen und ordnungsgemäß
für das Netzwerk konfiguriert werden.
1.
Am WLAN-Router die Taste PBC drücken.
Der Router sendet nun 120 Sekunden lang Daten für die Einrichtung.
Hinweis: Wenn sich am WLAN-Router keine PBC-Taste befindet, muss die entsprechende
Schaltfläche im Router-Bedienfeld am Computer gewählt werden. Weitere Einzelheiten enthält
die Router-Dokumentation.
2.
3.
4.
5.
6.
Auf dem Steuerpult die Taste Gerätestatus drücken.
Registerkarte Verwaltung antippen.
Admin-Einst. > Netzwerk > Wi-Fi antippen.
Touch WPS-Einstellung > Tastensteuerung > Startkonfig. antippen.
Nach dem Neustart des Druckers 20 Minuten warten, dann einen Konfigurationsbericht drucken
und diesem die Netzwerkdaten einschließlich der IP-Adresse entnehmen.
So verbinden Sie den Drucker mit einem WPS-WLAN mithilfe von PIN:
WorkCentre 6605 Farbmultifunktionsdrucker
Benutzerhandbuch
39
Installation und Einrichtung
Hinweis: Den WLAN-Router vor dem Installieren des Druckers anschließen und konfigurieren.
1.
Am Computer das Bedienfeld des Routers öffnen und Add WPS Client (WPS-Client hinzufügen)
wählen.
Hinweis: Weitere Einzelheiten enthält die Router-Dokumentation.
2.
PIN-Methode wählen. Das Bedienfeld des Routers wird geöffnet, und ein Dialogfeld zur Eingabe
der PIN-Nummer wird angezeigt.
Hinweis: Die folgenden Schritte können bei verschiedenen Router-Herstellern abweichen.
3.
4.
5.
6.
7.
Auf dem Steuerpult die Taste Gerätestatus drücken.
Registerkarte Verwaltung antippen.
Admin-Einst. > Netzwerk > Wi-Fi antippen.
Touch PIN-Code und dann PIN-Code drucken antippen oder angezeigten PIN-Code notieren.
Startkonfig. antippen.
Der Drucker beginnt das Advertising unter Verwendung des angezeigten bzw. ausgedruckten
PIN-Codes.
Hinweis: Der Drucker setzt das Advertising120 Sekunden lang fort. Wird der WLAN-Router
innerhalb von 120 Sekunden nicht gefunden, wird der Verbindungsversuch abgebrochen, und der
Drucker generiert eine neue PIN.
8.
9.
Am Computer den PIN-Code in das Client-PIN-Code-Feld des Router-Bedienfelds eingeben und
auf Weiter klicken.
Der Drucker kommuniziert mit dem Router und tauscht Daten für die Einrichtung und
Konfiguration aus. Wenn der Drucker über die korrekten Daten verfügt, stellt er eine Verbindung
zum Router her und startet mit den korrekten Einrichtungs- und Konfigurationsdaten neu. Wird
die Verbindung zum Drucker nicht innerhalb von 120 Sekunden hergestellt, wird der
Verbindungsversuch gestoppt.
Nach dem Neustart des Druckers 20 Minuten warten, dann einen Konfigurationsbericht drucken
und diesem die Netzwerkdaten einschließlich der IP-Adresse entnehmen.
Hinweis: Stellt der Drucker keine Verbindung zum WLAN-Router her, generiert er einen neuen
PIN-Code für den nächsten Versuch. Den alten PIN-Code nicht mehr verwenden.
Ermitteln der WLAN-Daten zum manuellen Herstellen einer WLAN-Verbindung
Beim Anschluss an ein WLAN ohne WPS-fähigen Router den Drucker manuell einrichten und
konfigurieren. Dazu müssen zuvor die Einrichtungs- und Konfigurationsinformationen wie Name und
Kennwort vom Router eingeholt werden. Sobald diese Netzwerkinformationen vorliegen, kann der
Drucker über das Steuerpult oder über CentreWare Internet Services eingerichtet werden. Der
manuelle Anschluss geht am einfachsten über CentreWare Internet Services.
Netzwerkdaten vom WLAN-Router oder Zugriffspunkt aufzeichnen:
1. Am Computer im Browser das Bedienfeld für den WLAN-Router öffnen.
2. Auf WLAN-Einstellungen klicken.
3. Folgende Informationen notieren. Beim Netzwerknamen und beim Kennwort ist die Groß-und
Kleinschreibung zu beachten. Sie müssen daher genauso notiert werden, wie sie auf dem
Bedienfeld des WLAN-Routers erscheinen.
•
Name (SSID)
•
Sicherheitsoptionen (Verschlüsselungsart)
•
Kennwort
40
WorkCentre 6605 Farbmultifunktionsdrucker
Benutzerhandbuch
Installation und Einrichtung
Hinweis: Vor der Druckerinstallation muss der WLAN-Router angeschlossen und ordnungsgemäß
für das Netzwerk konfiguriert werden. Weitere Einzelheiten enthält die Router-Dokumentation.
Herstellen einer WLAN-Verbindung mit dem Wi-Fi-Einrichtungsassistenten am
Steuerpult
Zunächst sicherstellen, dass die SSID (Service Set Identifier), der Verschlüsselungstyp und das
Kennwort zur Hand sind. Weitere Informationen siehe Ermitteln der WLAN-Daten zum manuellen
Herstellen einer WLAN-Verbindung auf Seite 40.
WLAN-Verbindung mit dem Wi-Fi-Einrichtungsassistenten herstellen:
1. Auf dem Steuerpult die Taste Gerätestatus drücken.
2. Registerkarte Verwaltung antippen.
3. Admin-Einst. > Netzwerk > Wi-Fi antippen.
4. Wi-Fi Setup Wizard (Wi-Fi-Einrichtungsassistent) antippen.
5. Das gewünschte Netzwerk auswählen.
Hinweis: Wird das WLAN nicht in der Liste angezeigt, siehe Manuelles Herstellen einer
WLAN-Verbindung auf Seite 41.
6.
7.
8.
Weiter antippen.
Das Kennwort für das ausgewählte Netzwerk eingeben und OK antippen.
Zum Prüfen der neuen IP-Adresse und Überprüfen, ob die Verbindung hergestellt wurde, einen
Konfigurationsbericht ausdrucken.
Manuelles Herstellen einer WLAN-Verbindung
Zunächst sicherstellen, dass die SSID (Service Set Identifier), der Verschlüsselungstyp und das
Kennwort zur Hand sind. Weitere Informationen siehe Ermitteln der WLAN-Daten zum manuellen
Herstellen einer WLAN-Verbindung auf Seite 40.
WLAN-Verbindung manuell herstellen:
1. Auf dem Steuerpult die Taste Gerätestatus drücken.
2. Registerkarte Verwaltung antippen.
3. Admin-Einst. > Netzwerk > Wi-Fi antippen.
4. Wi-Fi Setup Wizard (Wi-Fi-Einrichtungsassistent) antippen.
5. Manual SSID Setup (Manuelle SSID-Einrichtung) wählen und Weiter antippen.
6. Die Netzwerk-SSID eingeben und Weiter antippen.
7. Den Infrastrukturtyp wählen und Weiter antippen.
8. Das Kennwort für das ausgewählte Netzwerk eingeben und OK antippen.
9. Zum Schließen des Menüs OK antippen.
10. Den Drucker neu starten und zwei Minuten warten, bis die Verbindung hergestellt ist.
11. Zum Prüfen der neuen IP-Adresse und Überprüfen, ob die Verbindung hergestellt wurde, einen
Konfigurationsbericht ausdrucken.
WorkCentre 6605 Farbmultifunktionsdrucker
Benutzerhandbuch
41
Installation und Einrichtung
Herstellen einer WLAN-Verbindung mit CentreWare Internet Services
Zunächst sicherstellen, dass die SSID (Service Set Identifier), der Verschlüsselungstyp und das
Kennwort zur Hand sind. Weitere Informationen siehe Ermitteln der WLAN-Daten zum manuellen
Herstellen einer WLAN-Verbindung auf Seite 40.
Hinweis: Um den Drucker mit CentreWare Internet Services für eine WLAN-Verbindung
einzurichten, den Drucker über ein Ethernet-Kabelnetzwerk mit dem Drucker verbinden.
WLAN-Verbindung mit CentreWare Internet Services manuell herstellen:
1. Am Computer einen Browser öffnen, die IP-Adresse des Druckers in die Adresszeile eingeben und
Eingabe oder Return drücken.
Hinweis: Informationen zur Ermittlung IP-Adresse des Druckers sind dem Abschnitt Ermittlung der
IP-Adresse des Druckers auf Seite 26 zu entnehmen.
2.
3.
4.
5.
Auf Eigenschaften klicken.
Im Bereich „Eigenschaften“ links im Fenster unter „Physische Verbindung“ auf Wi-Fi klicken.
Die SSID eintragen.
Um den Netzwerktyp zu wählen, im Dropdownmenü die Option Infrastruktur bzw. Adhoc
auswählen.
Hinweis: Die Option "Infrastruktur" bietet die breiteste Auswahl an Sicherheitsoptionen. AdHoc
bietet in den meisten Netzwerken nur WEP-Verschlüsselung.
Zum Wählen der Verschlüsselung in den Sicherheitseinstellungen die richtige Option für den
Router auswählen.
7. Um die Punkte im Feld „Passphrase“ zu löschen, die Punkte markieren und die Rücktaste drücken.
8. In das Feld „Passphrase“ das Netzwerkkennwort eingeben. Um die Punkte im Feld „Passphrase
erneut eingeben“ zu löschen, die Punkte markieren und die Rücktaste drücken.
9. In das Feld „Passphrase erneut eingeben“ das Netzwerkkennwort erneut eingeben.
10. Auf Änderungen speichern klicken.
11. Das Ethernet-Kabel vom Drucker abziehen.
12. Den Drucker ausschalten und wieder einschalten.
Beim Neustart verwendet der Drucker die Informationen von CentreWare Internet Services für
die Verbindung zum WLAN-Router.
6.
Nach etwa zwei Minuten einen Konfigurationsbericht drucken und prüfen, ob die Verbindung
hergestellt wurde. Falls der Druckeranschluss nicht erfolgreich war, die Netzwerkinformationen
überprüfen und den Vorgang wiederholen.
Herstellen einer WLAN-Verbindung mit dem Druckereinrichtungsdienstprogramm
Zunächst sicherstellen, dass die SSID (Service Set Identifier), der Verschlüsselungstyp und das
Kennwort zur Hand sind. Weitere Informationen siehe Ermitteln der WLAN-Daten zum manuellen
Herstellen einer WLAN-Verbindung auf Seite 40.
42
WorkCentre 6605 Farbmultifunktionsdrucker
Benutzerhandbuch
Installation und Einrichtung
Hinweis: Zum Einrichten des Druckers für eine WLAN-Verbindung mit dem
Druckereinrichtungsdienstprogramm den Drucker über ein Ethernet-Kabelnetzwerk mit dem
Computer verbinden. Auch ein Drucker, der über ein USB-Kabel angeschlossen ist, kann mit dem
Druckereinrichtungsdienstprogramm eingerichtet werden.
1.
2.
Das Druckereinrichtungsdienstprogramm öffnen.
In der Anzeige „Konfiguration wählen“ die Option Wi-Fi-Konfiguration wählen und auf Weiter
klicken.
3. In der Anzeige zum Wählen der aktuellen Druckerverbindung den aktuell verwendeten
Verbindungstyp wählen.
4. Auf Weiter klicken.
5. In der Liste der Zugriffspunkte die SSID für das Netzwerk auswählen, zu dem eine Verbindung
hergestellt werden soll.
6. Ist das gewünschte Netzwerk in der Liste nicht aufgeführt, Direkteingabe der SSID wählen und
im SSID-Feld den Netzwerknamen eingeben.
7. Auf Weiter klicken.
8. Im Kennwortfeld das Kennwort für das ausgewählte Netzwerk eingeben.
9. Auf Weiter klicken.
10. In der IP-Adresseinstellungsanzeige den für die Verbindung zu verwendenden IP-Modus wählen:
•
Dual Stack: Es können nach Bedarf IPv4- und IPv6-IP-Adressen zugewiesen werden.
•
IPv4: Es darf nur eine geeignete IPv4-Adresse zugewiesen werden.
•
IPv6: Es darf nur eine geeignete IPv6-Adresse zugewiesen werden.
11. Die Methode zur Zuweisung der IP-Adresse auswählen:
•
DHCP: DHCP-Server kann dem Drucker eine IP-Adresse zuweisen. Mit dieser Option wird die
dynamische DNS-Registrierung aktiviert.
•
Auto-IP: Drucker kann sich selbst eine IP-Adresse zuweisen, wenn kein DHCP-fähiger Router
oder Zugriffspunkt vorhanden ist.
•
Statische IP-Adresse: Der Systemadministrator kann dem Drucker eine IP-Adresse
zuweisen.
a. Wird „Statische IP-Adresse“ gewählt, eine IP-Adresse aus dem IP-Adressbereich des
Zugriffspunkts oder Routers wählen.
b. Die Netzwerkmaske und die Gateway-Adresse eingeben.
c. Wird eine bestimmte IPv6-Adresse benötigt, unter „IPv6-Einstellung“ die Option Manuelle
Adresse verwenden und dann die IP- und die Gateway-Adresse eingeben.
Hinweis: Sind Netzwerk und WLAN-Router IPv6-kompatibel, weist der Router ggf. eine
IPv6-Adresse zu. Die manuelle Adressierung sollte nur von Administratoren verwendet werden,
die Erfahrung mit der Zuweisung und Verwendung von IPv6-Adressen haben.
12. Auf Weiter klicken.
13. Unter „Einstellungen bestätigen“ die Anzeigesprache auswählen und auf Übernehmen klicken.
Um Einstellungen zu korrigieren, mit der Schaltfläche Zurück zur vorigen Anzeige zurückkehren.
14. Zum Ausdrucken der IP-Einstellungen auf Druckereinst. drucken klicken.
15. Auf Fertig stellen klicken.
Beim Neustart verwendet der Drucker die Informationen aus dem
Druckereinrichtungsdienstprogramm für die Verbindung zum WLAN-Router.
WorkCentre 6605 Farbmultifunktionsdrucker
Benutzerhandbuch
43
Installation und Einrichtung
16. Ist das Ethernet-Kabel an den Drucker angeschlossen, dieses abziehen.
17. Nach etwa zwei Minuten einen Konfigurationsbericht drucken und prüfen, ob die Verbindung
hergestellt wurde.
Falls der Druckeranschluss nicht erfolgreich war, die Netzwerkinformationen überprüfen und den
Vorgang wiederholen.
Einrichten des Druckers für WLAN mit WPA-Enterprise
WPA-Enterprise-Verschlüsselung wird nur unterstützt, wenn in den Wi-Fi-Einstellungen als
Netzwerktyp „Infrastruktur“ ausgewählt ist.
Hinweis: Zum Verwalten digitaler Zertifikate die Festplatten-Datenverschlüsselung und
HTTPS-Verbindungen aktivieren.
1. Das mit dem WLAN zu verwendende Zertifikat importieren. Weitere Informationen siehe
Importieren eines digitalen Zertifikats auf Seite 93.
Hinweis: Internet Explorer verwenden, um das Zertifikat unter Windows zu importieren. Safari
verwenden, um Zertifikate unter Macintosh zu importieren.
2.
3.
4.
44
Den Zweck des digitalen Zertifikats für WLAN konfigurieren (Server- oder Stammzertifikat).
Weitere Informationen siehe Konfigurieren des Zwecks eines digitalen Zertifikats auf Seite 94.
Die Zertifizierungsstellen innerhalb der Kategorie prüfen. Weitere Informationen siehe Prüfen
des Zwecks eines digitalen Zertifikats auf Seite 95.
WPA-Enterprise für PEAPVO-MS-CHAPV2, EAP-TLS, EAP-TTLS PAP oder EAP-TTLS CHAP
konfigurieren.
a. Am Computer einen Browser öffnen, die IP-Adresse des Druckers in die Adresszeile eingeben
und Eingabe oder Return drücken.
b. Auf Eigenschaften klicken.
c. Im Navigationsbereich links „Physische Verbindung“ ansteuern und Wi-Fi wählen.
d. Die SSID konfigurieren.
e. Als Netzwerktyp Infrastruktur wählen.
f. In den Sicherheitseinstellungen eine der folgenden Optionen wählen:
•
WPA-Enterprise-AES/WPA2-Enterprise-AES
•
WPA-Enterprise-TKIP
g. Unter „WPA-Enterprise“ die EAP-Identität, den Anmeldenamen und das Kennwort
konfigurieren.
h. In der Liste „Authentifizierungsmethode“ einen der folgenden Einträge wählen:
•
PEAPVO-MS-CHAPV2
•
EAP-TLS
•
EAP-TTLS PAP
•
EAP-TTLS CHAP
i.
Auf Änderungen speichern klicken.
WorkCentre 6605 Farbmultifunktionsdrucker
Benutzerhandbuch
Installation und Einrichtung
Anschluss an die Telefonleitung
1.
2.
3.
4.
Sicherstellen, dass der Drucker ausgeschaltet ist.
Ein Standard-RJ11-Kabel Nr. 26 AWG (American Wire Gauge) oder größer am Leitungsanschluss
("Line") an der Rückseite des Druckers anschließen.
Das andere Ende des RJ11-Kabels an eine funktionierende Telefonleitung anschließen.
Die Faxfunktionen aktivieren und konfigurieren.
Weitere Informationen siehe Konfigurieren der Faxeinstellungen am Steuerpult auf Seite 69.
WorkCentre 6605 Farbmultifunktionsdrucker
Benutzerhandbuch
45
Installation und Einrichtung
Konfigurieren der Netzwerkeinstellungen
Die Themen in diesem Abschnitt:
•
TCP/IP und IP-Adressen .................................................................................................................................................... 46
TCP/IP und IP-Adressen
Die Kommunikation zwischen Computern und Druckern in Ethernet-Netzwerken erfolgt vorwiegend
über TCP/IP-Protokolle. Macintosh-Computer verwenden im Allgemeinen entweder TCP/IP oder das
Bonjour-Protokoll für die Kommunikation mit einem Netzwerkdrucker. Bei Macintosh OS X-Systemen
ist TCP/IP vorzuziehen. Anders als bei TCP/IP benötigen Drucker und Computer jedoch keine
IP-Adresse, um Bonjour verwenden zu können.
Um TCP/IP-Protokolle verwenden zu können, benötigt jeder Drucker und Computer eine eindeutige
IP-Adresse. Viele Netzwerke sowie Kabel- und DSL-Router besitzen einen DHCP-Server (Dynamic Host
Configuration Protocol). So ein Server weist jedem Computer und Drucker im Netzwerk, der für die
Verwendung von DHCP konfiguriert ist, automatisch eine IP-Adresse zu.
Wenn Sie einen Kabel- oder DSL-Router verwenden, finden Sie weitere Informationen zu IP-Adressen
in der Router-Dokumentation.
46
WorkCentre 6605 Farbmultifunktionsdrucker
Benutzerhandbuch
Installation und Einrichtung
Zuweisen der Drucker-IP-Adresse
Die Themen in diesem Abschnitt:
•
Automatische Zuweisung der IP-Adresse .................................................................................................................. 47
•
•
Ermittlung der IP-Adresse des Druckers ..................................................................................................................... 48
Ändern der IP-Adresse mit CentreWare Internet Services ................................................................................. 48
•
Manuelles Zuweisen der IP-Adresse ............................................................................................................................. 48
Standardmäßig ist der Drucker darauf eingestellt, mithilfe von DHCP eine IP-Adresse vom
Netzwerkserver zu erwerben. Über DHCP zugewiesene Netzwerkadressen haben allerdings eine
begrenzte Gültigkeitsdauer. Nach Ablauf eines bestimmten Zeitraums wird dem Drucker vom
Netzwerk gegebenenfalls eine neue IP-Adresse zugewiesen. Wenn der Druckertreiber auf eine
IP-Adresse eingestellt ist, die sich periodisch ändert, kann dies Verbindungsprobleme verursachen. Um
derartige Probleme zu vermeiden oder falls der Netzwerkadministrator für den Drucker eine statische
IP-Adresse benötigt, können Sie dem Drucker eine IP-Adresse zuweisen.
Hinweis: Die IP-Adresse des Druckers ist dem Konfigurationsbericht zu entnehmen. Sie kann auch
am Steuerpult angezeigt werden. Weitere Informationen siehe Drucken des
Konfigurationsberichts auf Seite 25.
Siehe auch:
Manuelles Zuweisen der IP-Adresse auf Seite 47
Ermitteln der IP-Adresse des Druckers auf Seite 26
Automatische Zuweisung der IP-Adresse
1.
2.
3.
4.
5.
Auf dem Steuerpult die Taste Gerätestatus drücken.
Registerkarte Verwaltung antippen.
Admin-Einst. > Netzwerk antippen.
Ethernet > TCP/IP > IP-Adresse abrufen antippen.
Soll der Drucker die IP-Adresse automatisch vom Server abrufen oder seine eigene IP-Adresse
festlegen, eine Option wählen:
•
DHCP: DHCP-Server kann dem Drucker eine IP-Adresse zuweisen. Mit dieser Option wird
die dynamische DNS-Registrierung aktiviert.
•
Auto-IP: Drucker kann sich selbst eine IP-Adresse zuweisen, wenn kein DHCP-fähiger
Router oder Zugriffspunkt vorhanden ist.
•
BOOTP: Drucker bezieht eine IP-Adresse von einem BOOTP-Server, der nicht auf
DHCP-Anforderungen antwortet.
•
RARP: Drucker kann eine IPv4-Adresse von einem administrativen Host bzw. Server
abrufen.
Hinweis: Die besten Resultate werden in den meisten Netzwerken mit DHCP/AutoIP erzielt.
6.
7.
OK antippen.
An der Aufforderung zum Systemneustart Schließen antippen.
WorkCentre 6605 Farbmultifunktionsdrucker
Benutzerhandbuch
47
Installation und Einrichtung
Ermittlung der IP-Adresse des Druckers
Für die Installation des Druckertreibers bei einem vernetzten Drucker wird die IP-Adresse des Druckers
benötigt. Die IP-Adresse ist außerdem für den Zugriff auf die Druckereinstellungen über CentreWare
Internet Services erforderlich.Die IP-Adresse des Druckers steht im Konfigurationsbericht und kann
auch über das Steuerpult des Druckers abgerufen werden.
Hinweis: Zwei Minuten nach Einschalten des Druckers den Konfigurationsbericht drucken. Die
TCP/IP-Adresse des Druckers wird auf der Seite im Abschnitt "Netzwerk" angezeigt. Wenn die auf
der Seite genannte IP-Adresse 0.0.0.0 lautet, braucht der Drucker noch etwas Zeit, um eine
IP-Adresse vom DHCP-Server abzurufen. Zwei Minuten warten und Konfigurationsbericht erneut
drucken.
Konfigurationsbericht drucken:
1. Auf dem Steuerpult die Taste Gerätestatus drücken.
2. Inform.seiten antippen.
3. Konfiguration, dann Drucken antippen.
So rufen Sie die IP-Adresse des Druckers über das Bedienfeld ab:
1. Auf dem Steuerpult die Taste Gerätestatus drücken.
2. Verwaltung > Admin-Einst. > Netzwerk > Ethernet > TCP/IP antippen.
3. IP-Adresse vom Display notieren.
4. Um zum Betriebsartenmenü zurückzukehren, die Taste Betriebsartenstartseite drücken.
Ändern der IP-Adresse mit CentreWare Internet Services
So ändern Sie die IP-Adresse des Druckers mit CentreWare Internet Services:
1. Am Computer einen Browser öffnen, die IP-Adresse des Druckers in die Adresszeile eingeben und
Eingabe oder Return drücken.
Hinweis: Informationen zur Ermittlung IP-Adresse des Druckers sind dem Abschnitt Ermittlung der
IP-Adresse des Druckers auf Seite 26 zu entnehmen.
2.
3.
4.
5.
Auf den Link Eigenschaften klicken.
Falls der Link "Protokolle" unter "Eigenschaften" nicht eingeblendet ist, zum Link "Protokolle"
navigieren und die Option erweitern.
Auf TCP/IP klicken.
Im Bereich „IPv4“ auf der Seite die gewünschten Änderungen vornehmen. Wenn beispielsweise
die Art der IP-Adresszuweisung geändert werden soll, im Feld "IP-Adresse holen" eine andere
Methode in der Dropdown-Liste auswählen.
Anschließend unten auf der Seite auf Änderungen speichern klicken.
Manuelles Zuweisen der IP-Adresse
Dem Drucker kann über das Bedienfeld eine statische IP-Adresse zugewiesen werden. Sobald eine
IP-Adresse zugewiesen wurde, kann diese mithilfe von CentreWare Internet Services geändert werden.
Für die Zuweisung einer statischen IP-Adresse müssen folgende Informationen vorliegen:
•
ordnungsgemäß für das Netzwerk konfigurierte IP-Adresse
•
Adresse der Netzwerkmaske
•
Standardadresse des Routers/Gateways
48
WorkCentre 6605 Farbmultifunktionsdrucker
Benutzerhandbuch
Installation und Einrichtung
Wenn das Netzwerk von einem Netzwerkadministrator verwaltet wird, die Netzwerkinformationen
von dieser Stelle einholen.
Für Heimnetzwerke, bei denen die Druckervernetzung über Router oder andere Geräte erfolgt, die
Anweisungen zum Zuweisen von Netzwerkadressen des betreffenden Geräts zu Rate ziehen. Die
Router- oder Gerätedokumentation sollte eine Reihe von verwendbaren Adressnummern enthalten.
Dabei ist zu beachten, dass diese Adressen den IP-Adressen der anderen Drucker und Computer im
Netzwerk ähnlich sein müssen; sie dürfen jedoch nicht identisch sein. Sie müssen sich nur in der letzten
Ziffer unterscheiden. Beispielsweise kann der Drucker die IPv4-Adresse 192.168.1.2 haben, während
der Computer die IP-Adresse 192.168.1.3 hat. Ein weiteres Gerät kann die IP-Adresse 192.168.1.4
haben.
Der Router könnte die statische IP-Adresse des Druckers einem anderen Computer zuweisen, der seine
IP-Adresse dynamisch bezieht. Damit die IP-Adresse nicht erneut zugewiesen wird, muss dem Drucker
eine Adresse am oberen Ende des vom Router oder vom Gerät erlaubten Bereichs zugewiesen werden.
Wenn der Computer beispielsweise die IP-Adresse 192.168.1.2 hat und das Gerät IP-Adressen bis
192.168.1.25 erlaubt, sollte eine Adresse zwischen 192.168.1.20 und 192.168.1.25 gewählt werden.
In IPv6-Netzwerkkonfigurationen wird die IPv6-Adresse automatisch zugewiesen.
So weisen Sie dem Drucker eine statische IP-Adresse zu:
1. Auf dem Steuerpult die Taste Gerätestatus drücken.
2. Registerkarte Verwaltung antippen.
3. Admin-Einst. > Netzwerk antippen.
4. Ethernet > TCP/IP > IP-Adresse abrufen antippen.
5. Bedienfeld > OK antippen.
6. An der Aufforderung zum Systemneustart Schließen antippen.
7. IP-Adresse antippen.
8. Über die Tastatur die Adresse im Format X.X.X.X eingeben, wobei X für eine Zahl zwischen 0 und
255 steht:
•
Zum Löschen einer vorhandenen Zahl aus einer Zelle die Löschtaste drücken.
•
Zum Eingeben einer ein- oder zweistelligen Zahl und Weiterrücken zur nächsten Zelle den
Pfeil nach rechts antippen.
Nach Eingabe einer dreistelligen Zahl rückt der Cursor automatisch zur nächsten Zelle weiter.
•
Nach Eingabe der Zahl in der letzten Zelle OK antippen.
9. An der Aufforderung zum Systemneustart Schließen antippen.
10. Teilnetzmaske antippen.
11. Über die Tastatur die Adresse im Format X.X.X.X eingeben, wobei X für eine Zahl zwischen 0 und
255 steht:
•
Zum Löschen einer vorhandenen Zahl aus einer Zelle die Löschtaste drücken.
•
Zum Eingeben einer ein- oder zweistelligen Zahl und Weiterrücken zur nächsten Zelle den
Pfeil nach rechts antippen.
Nach Eingabe einer dreistelligen Zahl rückt der Cursor automatisch zur nächsten Zelle weiter.
•
Nach Eingabe der Zahl in der letzten Zelle OK antippen.
12. An der Aufforderung zum Systemneustart Schließen antippen.
13. Gateway-Adresse antippen.
14. Über die Tastatur die Adresse im Format X.X.X.X eingeben, wobei X für eine Zahl zwischen 0 und
255 steht:
•
Zum Löschen einer vorhandenen Zahl aus einer Zelle die Löschtaste drücken.
WorkCentre 6605 Farbmultifunktionsdrucker
Benutzerhandbuch
49
Installation und Einrichtung
•
Zum Eingeben einer ein- oder zweistelligen Zahl und Weiterrücken zur nächsten Zelle den
Pfeil nach rechts antippen.
Nach Eingabe einer dreistelligen Zahl rückt der Cursor automatisch zur nächsten Zelle weiter.
•
Nach Eingabe der Zahl in der letzten Zelle OK antippen.
15. An der Aufforderung zum Systemneustart Schließen antippen.
16. Den Drucker ausschalten und wieder einschalten.
Siehe auch:
Online-Support-Assistent unter www.xerox.com/office/WC6605support
50
WorkCentre 6605 Farbmultifunktionsdrucker
Benutzerhandbuch
Installation und Einrichtung
Einrichten des Netzwerkadressbuchs
Vor Verwendung des Netzwerk-Adressbuchs den Drucker für Verbindungen zum LDAP-Server
konfigurieren.
Netzwerkadressbuch einrichten:
1. Am Computer einen Browser öffnen, die IP-Adresse des Druckers in die Adresszeile eingeben und
Eingabe oder Return drücken.
2. Auf Eigenschaften klicken.
3. Im Navigationsbereich links Protokolle ansteuern und LDAP-Server wählen.
4. In das Feld IP-Adresse/Hostname & Anschluss die IP-Adresse oder den DNS-Namen für den
LDAP-Server und dann die Portnummer für LDAP eingeben.
Hinweis: Wenn das optionale Festplattenlaufwerk installiert und die
Festplatten-Datenverschlüsselung aktiviert ist, werden die Einstellungen für LDAP-SSL/TLS
angezeigt. Vor dem Klicken auf den SSL-Link zur Aktivierung von LDAP-SSL/TLS alle in der
LDAP-Serverseite vorgenommenen Änderungen speichern.
5.
6.
7.
8.
9.
In Suche-Verzeichnisstamm das Stammverzeichnis für die Suche eingeben.
Einen gültigen Anmeldenamen und ein Kennwort eingeben.
Einen oder mehrere der folgenden Optionen wählen:
•
Zur Aktivierung des Netzwerkadressbuchs für Scanausgabe: E-Mail Server
E-Mail-Adressbuch wählen.
•
Zur Aktivierung des Netzwerkadressbuchs für Fax Server Fax-Adressbuch wählen.
Auf Änderungen speichern klicken.
An der Aufforderung zum Neustart des Systems auf Drucker neu starten klicken.
WorkCentre 6605 Farbmultifunktionsdrucker
Benutzerhandbuch
51
Installation und Einrichtung
Konfigurieren der allgemeinen
Setup-Einstellungen mit CentreWare Internet
Services
Die Themen in diesem Abschnitt:
•
Öffnen der allgemeinen Setup-Einstellungen .......................................................................................................... 52
•
•
Anzeigen von Druckerinformationen ........................................................................................................................... 52
Klonen von Druckereinstellungen.................................................................................................................................. 53
•
Einrichten von E-Mail-Benachrichtigungen ............................................................................................................... 53
•
•
Konfigurieren der Systemeinstellungen ..................................................................................................................... 54
Konfigurieren der Uhr......................................................................................................................................................... 54
•
Konfigurieren der Behältereinstellungen ................................................................................................................... 54
•
•
Einrichten eines Proxyservers .......................................................................................................................................... 54
Wiederherstellen der Betriebsart-Standardeinstellungen .................................................................................. 55
„Allgemeines“ in CentreWare Internet Services ermöglicht das Konfigurieren der Druckereinstellungen
am Bildschirm in einem Webbrowser.
Öffnen der allgemeinen Setup-Einstellungen
1.
2.
3.
Am Computer einen Browser öffnen, die IP-Adresse des Druckers in die Adresszeile eingeben und
Eingabe oder Return drücken.
In CentreWare Internet Services auf Eigenschaften klicken.
Zum Öffnen des Menüs im Bereich „Eigenschaften“ neben dem Ordner „Allgemeines“ auf das
Pluszeichen (+) klicken.
Anzeigen von Druckerinformationen
1.
2.
3.
4.
5.
6.
52
Am Computer einen Browser öffnen, die IP-Adresse des Druckers in die Adresszeile eingeben und
Eingabe oder Return drücken.
In CentreWare Internet Services auf Eigenschaften klicken.
Zum Öffnen des Menüs im Bereich „Eigenschaften“ neben dem Ordner „Allgemeines“ auf das
Pluszeichen (+) klicken.
Unter „Versionsinformationen“ sind die Modellnummer und Seriennummer des Druckers sowie
die Firmware-Versionsnummer für die Betriebssysteme zu finden.
Unter „Seitenbeschreibungssprache“ stehen die Versionsnummern der
Seitenbeschreibungssprachen, die auf dem Drucker installiert sind.
Unter „Arbeitsspeicher“ ist die Größe des RAM- und des Festplattenspeichers aufgeführt.
WorkCentre 6605 Farbmultifunktionsdrucker
Benutzerhandbuch
Installation und Einrichtung
Klonen von Druckereinstellungen
Klonen erlaubt Ihnen, Ihre aktuellen Druckereinstellungen in einer Datei zu speichern, die Sie zur
Sicherung und Wiederherstellung für Ihren Drucker verwenden können. Sie können eine Klondatei
auch zum Kopieren Ihrer Druckereinstellungen zu anderen Druckern verwenden. Das Kopieren von
Druckereinstellungen über eine Klondatei ist nur bei identischen Druckermodellen möglich. Auch muss
auf beiden Druckern die gleiche Softwareversion installiert sein.
Druckereinstellungen klonen:
1. Im Menü „Allgemeines“ auf Klonen klicken.
2. Die von diesem Drucker zu klonenden Parameter auswählen:
a. Zum Klonen der Einstellungen von diesem Drucker Druckereinstellungen wählen.
b. Zum Klonen der Kontaktinformationen im Adressbuch Adressbuch wählen.
3. Soll das Kennwort für den Zieldrucker verwendet werden, unter „IP-Adresse des Zieldruckers“ die
Option Verwenden Sie das Passwort dieses Druckers wählen.
4. In das IP-Adressfeld die IP-Adresse des Zieldruckers eingeben.
5. Wurde die Option zum Verwenden des Passworts dieses Druckers gewählt, das Passwort für den
Zieldrucker eingeben.
6. Auf Ausgewählte Einstellungen klonen klicken.
Einrichten von E-Mail-Benachrichtigungen
Sie können Gruppen definieren, die E-Mail-Benachrichtigungen erhalten, wenn ausgewählte
Statuswarnungen am Drucker auftreten.
E-Mail-Benachrichtigungen konfigurieren:
1. Im Menü „Allgemeines“ auf E-Mail-Warnungen klicken.
2. Soll der Drucker E-Mail-Benachrichtigungen senden, Mail-Nachrichten aktivieren wählen.
3. Sollen E-Mail-Benachrichtigungen an den Systemadministrator des Druckers gesendet werden,
unter „E-Mail-Adresse für Systemadministrator" eine gültige E-Mail-Adresse des Administrators
eingeben.
4. Sollen E-Mail-Nachrichten an einen Kundendiensttechniker gesendet werden, unter
„E-Mail-Adresse für Service“ eine gültige Kundendienst-E-Mail-Adresse eingeben.
5. Unter „Benachrichtigungselemente“ die Elemente auswählen, die eine E-Mail-Benachrichtigung
des Systemadministrators oder Kundendienstes auslösen sollen.
6. Auf Änderungen speichern klicken.
7. Neben „Anschlusseinrichtung“ auf E-Mail-Einstellungen klicken.
a. Die E-Mail-Absenderadresse für den Drucker eingeben.
b. Unter „SMTP-Server“ die IP-Adresse oder den DNS-Namen des SMTP-Servers eingeben, mit
dem der Drucker verbunden ist.
Ist die IP-Adresse oder der DNS-Name des SMTP-Servers nicht bekannt, auf
SMTP-Serveradresse abrufen klicken.
Hinweis: Vor dem Klicken auf „MTP-Serveradresse abrufen“ mit Änderungen speichern alle
vorgenommenen Einträge speichern.
c.
d.
e.
Unter „SMTP-Anschluss“ die Portnummer für den SMTP-Server eingeben.
Erfordert der SMTP-Server eine Authentifizierung, den Authentifizierungstyp auswählen und
in die entsprechenden Felder den SMTP-Anmeldenamen und das SMTP-Passwort eingeben.
Auf Änderungen speichern klicken.
WorkCentre 6605 Farbmultifunktionsdrucker
Benutzerhandbuch
53
Installation und Einrichtung
Konfigurieren der Systemeinstellungen
In diesem Menü werden die allgemeinen Einstellungen für den Drucker konfiguriert, wie die Zeit bis
zur Umschaltung in den Energiesparmodus, Alarmeinstellungen usw.
Systemeinstellungen konfigurieren:
1. Im Menü „Allgemeines“ auf Systemeinstellungen klicken.
2. Unter „Allgemein“ Werte für die Energiesparmodi und die Displayhelligkeit eingeben, dann Werte
für die anderen Option aus jeder Liste auswählen.
3. Unter „Zeitgeber“ das Timeout für das Steuerpult aus der Liste auswählen, dann das Zeitintervall
in Sekunden für die Fehler- und die Auftragszeitüberschreitung eingeben.
4. Unter „Ausgabeeinstellungen“ für jedes der Elemente einen Wert aus der Liste auswählen.
5. Auf Änderungen speichern klicken.
Konfigurieren der Uhr
Dieses Menü dient zum Einstellen von Datum und Uhrzeit auf dem Drucker.
Uhr konfigurieren:
1. Im Menü „Allgemeines“ auf Uhreinstellungen klicken.
2. Datumsformat, Zeitformat und Zeitzone aus den entsprechenden Listen auswählen.
3. In das Feld „Datum einstellen“ das Datum im gewählten Format eingeben.
4. In das Feld „Uhrzeit einstellen“ die Uhrzeit im gewählten Format eingeben.
5. Auf Änderungen speichern klicken.
Konfigurieren der Behältereinstellungen
Dieses Menü dient zum Konfigurieren der Materialbehälter für bestimmte Formate und Materialarten,
zum Einrichten benutzerdefinierter Formate und zum Aktivieren und Deaktivieren der
Eingabeaufforderungen.
Behältereinstellungen konfigurieren:
1. Im Menü „Allgemeines“ auf Facheinstellung klicken.
2. Um zur Auswahl des Zusatzzufuhrmodus die Steuerpult- oder Treibereinstellungen zu verwenden,
unter „Facheinstellung“ Zusatzzufuhrmodus wählen.
3. Unter „Facheinstellung“ für jedes Fach das Format und die Materialart aus der Liste auswählen.
4. Unter „Facheinstellung“ für benutzerdefinierte Formate die Breite (X) und Länge (Y) eingeben.
5. Soll jedes Mal beim Einlegen von Material in das Fach zur Angabe der Materialeinstellungen
aufgefordert werden, neben dem betreffenden Behälter Ein wählen.
6. Unter „Behälterpriorität“ eine Priorität zur Nutzung des Behälters eingeben.
7. Auf Änderungen speichern klicken.
Einrichten eines Proxyservers
Diese Funktion ermöglicht das Einrichten und Aktivieren von Proxyservices auf dem Drucker. Nach
Anmeldung am Steuerpult kann auf eine Gruppe von Funktionen und Optionen zugegriffen werden,
die auf die Anforderungen des jeweiligen Unternehmens zugeschnitten sind. So können gedruckte
Dokumente eingescannt und erfasst, in einer Vorschau als Miniaturbilder angezeigt und in häufig
verwendeten Ablageordnern abgelegt werden.
54
WorkCentre 6605 Farbmultifunktionsdrucker
Benutzerhandbuch
Installation und Einrichtung
Proxyserver einrichten:
1. Im Menü „Protokolle“ auf Proxyserver klicken.
2. Zum Aktivieren eines Proxyservers für „Proxyserver verwenden“ Ein wählen.
3. In das Feld „Servername“ den Namen für den Proxyserver eingeben.
4. In das Feld „Anschlussnummer“ die Portnummer des Proxyservers eingeben.
5. Erfordert der Proxyserver eine Anmeldung, für „Authentifizierung“ Ein wählen.
6. Wurde die Authentifizierung aktiviert, den Anmeldenamen und das Kennwort für den Server
eingeben.
7. Auf Änderungen speichern klicken.
Wiederherstellen der Betriebsart-Standardeinstellungen
Dieses Menü dient zum Neustarten des Druckers oder Wiederherstellen der Fax-, Scan-, Drucker- und
Netzwerk-Standardeinstellungen mit CentreWare Internet Services.
Drucker zurücksetzen oder System- bzw. Betriebsart-Standardeinstellungen wiederherstellen:
1. Im Menü „Allgemeines“ auf Zurücksetzen klicken.
2. Zum Wiederherstellen einer Standardeinstellung neben „Faxstandardwerte zurücksetzen“ oder
„Scanstandardwerte zurücksetzen“ auf Drucker neu starten klicken.
3. Zum Wiederherstellen einer Systemstandardeinstellung neben „Systemstandardwerte
zurücksetzen“ oder „Netzwerk-Permanentspeicher initialisieren“ auf Drucker neu starten klicken.
4. Um den Drucker neu zu starten, ohne Standardwerte wiederherzustellen, neben „Drucker neu
starten“ auf Drucker neu starten klicken.
5. Auf Änderungen speichern klicken.
WorkCentre 6605 Farbmultifunktionsdrucker
Benutzerhandbuch
55
Installation und Einrichtung
Konfigurieren allgemeiner Setup-Einstellungen
am Steuerpult
Die Themen in diesem Abschnitt:
•
Abrufen von Informationen zum Drucker am Steuerpult ................................................................................... 56
•
•
Verwenden der Einschalthilfe ......................................................................................................................................... 56
Konfigurieren der allgemeinen Einstellungen .......................................................................................................... 59
•
Konfigurieren der Zeitgeber ............................................................................................................................................ 62
•
•
Konfigurieren der Ausgabeeinstellungen .................................................................................................................. 62
Konfigurieren der Behältereinstellungen ................................................................................................................... 63
Abrufen von Informationen zum Drucker am Steuerpult
1.
2.
3.
4.
Auf dem Steuerpult die Taste Gerätestatus drücken.
Inform.seiten antippen.
Zum Rollen der Liste der Informationsseiten den Pfeil nach oben bzw. nach unten am
Touchscreen verwenden.
Zum Drucken einer bestimmten Informationsseite die Seite und dann Drucken antippen.
Verwenden der Einschalthilfe
Der Einschaltassistent hilft beim Konfigurieren verschiedener Druckervoreinstellungen wie Land,
Datum, Uhrzeit und Zeitzone.
Drucker mit der Einschalthilfe einrichten:
56
WorkCentre 6605 Farbmultifunktionsdrucker
Benutzerhandbuch
Installation und Einrichtung
1.
2.
3.
4.
5.
6.
7.
8.
9.
10.
11.
12.
13.
14.
15.
16.
Auf dem Steuerpult die Taste Gerätestatus drücken.
Verwaltung > Admin-Einst. antippen.
Systemeinstellungen und dann Allgemein antippen.
Zum Ansteuern der Einschalthilfe den Pfeil nach oben bzw. nach unten verwenden, dann
Einschalthilfe wählen.
An der Aufforderung Start antippen.
Bei der Meldung, dass ein Neustart erforderlich ist, Ja, Neustart antippen.
Die gewünschte Sprache mit dem Pfeil nach oben bzw. nach unten ansteuern und durch
Antippen auswählen, dann Weiter antippen.
Zeitzone wählen:
a. Zeitzone antippen.
b. Mit dem Pfeil nach oben bzw. nach unten die eigene Region und Zeitzone ansteuern und
auswählen, dann OK antippen.
Datum einstellen:
a. Datum antippen.
b. Format und dann das gewünschte Datumsformat, dann X antippen.
c. Monat antippen und den Monat über die Tastatur eingeben.
d. Tag antippen und das Datum über die Tastatur eingeben.
e. Jahr antippen und das Jahr über die Tastatur eingeben.
f. OK antippen.
Uhrzeit einstellen:
a. Uhrzeit antippen.
b. Zum Wählen des Formats 12-Stundenuhr oder 24-Stundenuhr antippen.
c. Stunde antippen und über die Tastatur die Stunde eingeben.
d. Minute antippen und über die Tastatur die Minuten eingeben.
e. OK antippen.
Weiter antippen.
Bei der Frage, ob die Faxfunktion jetzt eingerichtet werden soll, eine Option wählen.
Fax einrichten:
a. Über die Tastatur die Faxnummer eingeben.
b. Land antippen.
c. Den Namen des gewünschten Landes mit dem Pfeil nach oben bzw. nach unten ansteuern
und antippen.
d. Weiter antippen.
Bei der Frage, ob die E-Mail-Funktion jetzt eingerichtet werden soll, eine Option wählen.
Um auszuwählen, wie ein Postausgangserver gesucht werden soll, entweder Find It For Me
(Suchen) oder I Know My SMTP (SMTP bekannt) wählen.
Bei Wahl der Suchoption:
a. Weiter antippen.
b. Einen Server aus der Liste auswählen.
c. Weiter antippen.
Der Drucker testet den SMTP-Mailserver.
WorkCentre 6605 Farbmultifunktionsdrucker
Benutzerhandbuch
57
Installation und Einrichtung
17. Falls SMTP bekannt:
a. Weiter antippen.
b. Über die Tastatur den SMTP-Servernamen eingeben.
c. Weiter antippen.
d. Portnummer für den SMTP-Server eingeben.
e. Weiter antippen.
Der Drucker testet den SMTP-Mailserver.
18. Fertig antippen.
58
WorkCentre 6605 Farbmultifunktionsdrucker
Benutzerhandbuch
Installation und Einrichtung
Konfigurieren der allgemeinen Einstellungen
Die Themen in diesem Abschnitt:
•
Zugriff auf das Menü „Allgemeines“............................................................................................................................ 59
•
•
Konfigurieren der Zeitintervalle für den Energiesparbetrieb ............................................................................. 59
Einstellen von Datum und Uhrzeit ................................................................................................................................ 60
•
Einstellen der Maßeinheiten ........................................................................................................................................... 60
•
•
Einstellen der Displayhelligkeit....................................................................................................................................... 60
Konfigurieren der Signaltöne .......................................................................................................................................... 61
•
Festlegen der Startseitenausgabe ................................................................................................................................ 61
•
•
Konfigurieren der Benachrichtigung bei Tonermangel ....................................................................................... 61
Einstellen der Aktivierung bei nicht aufgelegtem Hörer ..................................................................................... 61
•
Einstellen des automatischen Protokolldrucks ........................................................................................................ 62
In diesem Menü werden die allgemeinen Einstellungen für den Drucker konfiguriert, wie die Zeit bis
zur Umschaltung in den Energiesparmodus, Alarmeinstellungen usw.
Zugriff auf das Menü „Allgemeines“
1.
2.
3.
Auf dem Steuerpult die Taste Gerätestatus drücken.
Verwaltung > Admin-Einst. antippen.
Systemeinstellungen und dann Allgemein antippen.
Konfigurieren der Zeitintervalle für den Energiesparbetrieb
1.
2.
3.
4.
5.
6.
Auf dem Steuerpult die Taste Gerätestatus drücken.
Verwaltung > Admin-Einst. antippen.
Systemeinstellungen und dann Allgemein antippen.
Energiesparmodus antippen.
Zum Festlegen des Zeitraums, nach dem der Drucker in den reduzierten Betrieb schaltet, über die
Tastatur die Zeit eingeben und OK antippen. Gültige Werte: 1–60 Minuten.
Um zum Menü „Allgemein“ zurückzukehren, den Pfeil Zurück antippen.
WorkCentre 6605 Farbmultifunktionsdrucker
Benutzerhandbuch
59
Installation und Einrichtung
Einstellen von Datum und Uhrzeit
1.
2.
3.
4.
5.
6.
7.
In diesem Menü werden die allgemeinen Einstellungen für den Drucker konfiguriert, wie die Zeit
bis zur Umschaltung in den Energiesparmodus, Alarmeinstellungen usw.
Dat/Uhrz. antippen.
Zeitzone wählen:
a. Zeitzone antippen.
b. Mit dem Pfeil nach oben bzw. nach unten die eigene Region und die Zeitzone ansteuern
und auswählen, dann OK antippen.
Datum einstellen:
a. Datum antippen.
b. Format und das gewünschte Datumsformat antippen, dann X antippen, um die Liste zu
schließen.
c. Monat antippen und den Monat über die Tastatur eingeben.
d. Tag antippen und das Datum über die Tastatur eingeben.
e. Jahr antippen und das Jahr über die Tastatur eingeben.
f. OK antippen.
Uhrzeit einstellen:
a. Uhrzeit antippen.
b. Zum Wählen des Formats 12-Stundenuhr oder 24-Stundenuhr antippen.
c. Stunde antippen und über die Tastatur die Stunde eingeben.
d. Minute antippen und über die Tastatur die Minuten eingeben.
OK antippen.
Um zum Menü „Allgemein“ zurückzukehren, den Pfeil Zurück antippen.
Einstellen der Maßeinheiten
1.
2.
3.
4.
5.
6.
Auf dem Steuerpult die Taste Gerätestatus drücken.
Verwaltung > Admin-Einst. antippen.
Systemeinstellungen und dann Allgemein antippen.
Maßeinheit antippen.
Millimeter (mm) oder Zoll (") antippen.
OK antippen.
Einstellen der Displayhelligkeit
1.
2.
3.
4.
5.
6.
60
Auf dem Steuerpult die Taste Gerätestatus drücken.
Verwaltung > Admin-Einst. antippen.
Systemeinstellungen und dann Allgemein antippen.
Displayhelligkeit antippen.
Am Display - oder + antippen oder über die Tastatur eine Zahl von 1 bis 10 eingeben.
OK antippen.
WorkCentre 6605 Farbmultifunktionsdrucker
Benutzerhandbuch
Installation und Einrichtung
Konfigurieren der Signaltöne
1.
2.
3.
4.
5.
6.
7.
Auf dem Steuerpult die Taste Gerätestatus drücken.
Verwaltung > Admin-Einst. antippen.
Systemeinstellungen und dann Allgemein antippen.
Ton antippen.
Den Ton wählen, der geändert werden soll, dann eine Option auswählen.
Schritt 2 für jeden einzustellenden Ton wiederholen.
Um zum Menü „Allgemein“ zurückzukehren, den Pfeil Zurück antippen.
Festlegen der Startseitenausgabe
1.
2.
3.
4.
5.
6.
Auf dem Steuerpult die Taste Gerätestatus drücken.
Verwaltung > Admin-Einst. antippen.
Systemeinstellungen und dann Allgemein antippen.
Startseite antippen.
Soll beim Einschalten des Druckers eine Startseite ausgegeben werden, Ein antippen.
OK antippen.
Konfigurieren der Benachrichtigung bei Tonermangel
1.
2.
3.
4.
5.
6.
Auf dem Steuerpult die Taste Gerätestatus drücken.
Verwaltung > Admin-Einst. antippen.
Systemeinstellungen und dann Allgemein antippen.
Warnmeldung Niedrigstand Toner antippen.
Soll bei niedrigem Tonerstand eine Warnmeldung angezeigt werden, Ein antippen.
OK antippen.
Einstellen der Aktivierung bei nicht aufgelegtem Hörer
1.
2.
3.
4.
5.
6.
Auf dem Steuerpult die Taste Gerätestatus drücken.
Verwaltung > Admin-Einst. antippen.
Systemeinstellungen und dann Allgemein antippen.
Aktivierung bei nicht aufgelegtem Hörer antippen.
Soll der Drucker den Energiesparbetrieb beenden, wenn der Hörer des externen Telefons
abgenommen wird, Ein antippen.
OK antippen.
WorkCentre 6605 Farbmultifunktionsdrucker
Benutzerhandbuch
61
Installation und Einrichtung
Einstellen des automatischen Protokolldrucks
1.
2.
3.
4.
5.
6.
7.
Auf dem Steuerpult die Taste Gerätestatus drücken.
Verwaltung > Admin-Einst. antippen.
Systemeinstellungen und dann Allgemein antippen.
Automatisches Drucken des Protokolls antippen.
Soll nach je 20 Druckaufträgen automatisch ein Auftragsprotokoll gedruckt werden,
Automatisches Drucken des Protokolls antippen.
OK antippen.
An der Aufforderung zum Systemneustart Schließen antippen.
Konfigurieren der Zeitgeber
Das Menü „Zeitgeber“ dient zum Festlegen der Timeout-Zeitintervalle für den Touchscreen des
Steuerpults, für Fehler und für an den Drucker übermittelte Aufträge.
Zeitgeber konfigurieren:
1. Auf dem Steuerpult die Taste Gerätestatus drücken.
2. Verwaltung > Admin-Einst. antippen.
3. Systemeinstellungen > Zeitgeber antippen.
4. Zum Festlegen des Zeitintervalls, nach dem das Steuerpult erlischt, Bedienfeld, das gewünschte
Zeitintervall und dann OK antippen.
5. Festlegen, nach welchem Zeitintervall ein fehlerbedingt gestoppter Druckauftrag automatisch
abgebrochen wird:
a. Fehler-Zeitüberschreitung > Ein antippen.
b. Über die Tastatur das Zeitintervall eingeben. Gültige Werte: 3–300 Sekunden.
c. OK antippen.
6. Festlegen, wie lange der Drucker auf Daten vom Computer wartet:
a. Auftragstimeout > Ein antippen.
b. Über die Tastatur das Zeitintervall eingeben. Gültige Werte: 5–300 Sekunden.
c. OK antippen.
7. Um zu den Systemeinstellungen zurückzukehren, den Pfeil Zurück antippen. Um zum
Betriebsartenmenü zurückzukehren, die Taste Betriebsartenstartseite drücken.
Konfigurieren der Ausgabeeinstellungen
In diesem Menü werden die Einstellungen zur Druckerausgabe konfiguriert,
Einstellungen für die Druckerausgabe konfigurieren:
62
WorkCentre 6605 Farbmultifunktionsdrucker
Benutzerhandbuch
Installation und Einrichtung
1.
Zum Festlegen des Standardmaterialformats Standardmaterialformat, eine Option und dann
OK antippen.
Hinweis: Der vorgegebene Wert für das Standardmaterialformat hängt von den
landesspezifischen Werkseinstellungen ab.
2.
3.
4.
5.
6.
7.
8.
Zum Aufdrucken der Benutzerkennung auf die Ausgabeseite ID drucken, die gewünschte
Position für die ID und dann OK antippen.
Soll der Drucker PDL-Daten als Text ausgeben, Text drucken > Ein > OK antippen. Drucken in PDL
(Page Description Language – Seitenbeschreibungssprache) wird vom Drucker nicht unterstützt.
Begleitblattausgabe anfordern:
a. Begleitblatt antippen.
b. Die gewünschte Option antippen:
•
Aus: Keine Begleitseite ausgeben.
•
Vorn: Begleitseite wird vor der ersten Seite jedes Exemplars eingefügt.
•
Hinten: Begleitseite wird nach der ersten Seite jedes Exemplars eingefügt.
•
Vorn und hinten: Begleitseite wird vor der ersten und nach der letzten Seite jedes
Exemplars eingefügt.
c. OK antippen.
d. Zum Wählen des Behälters für das Begleitblattmaterial Behälter angeben und dann eine
Option antippen.
e. OK antippen.
f. um zum Menü „Ausgabeeinstellungen“ zurückzukehren, den Pfeil Zurück antippen.
Festlegen, wie sich der Drucker bei Formatkonflikt verhalten soll:
a. Formatkonflikt antippen und eine Option wählen:
•
Aus: Drucken erfolgt ohne weitere Maßnahme.
•
Zuschneiden: Seite wird entsprechend dem druckbaren Bereich der Ausgabeseite
zugeschnitten.
•
Skalieren: Seite wird so verkleinert, dass sie in den druckbaren Bereich der Ausgabeseite
passt.
•
Zusatzzufuhr verwenden: Das Materialformat in der Zusatzzufuhr wird verwendet.
b. OK antippen.
Zum 2-seitigen Bedrucken von Briefkopfpapier Briefkopf 2-seitig > Aktivieren > OK antippen.
Zum Drucken von Informationsseiten auf beide Blattseiten Bericht Duplexdruck > 2-seitig > OK
antippen.
Zur Rückkehr zur nächsthöheren Menüebene den Pfeil Zurück antippen, zur Rückkehr zum
Betriebsartenmenü die Taste Betriebsartenstartseite drücken.
Konfigurieren der Behältereinstellungen
Dieses Menü dient zum Konfigurieren der Materialbehälter für bestimmte Formate und Materialarten,
zum Einrichten benutzerdefinierter Formate und zum Aktivieren und Deaktivieren der
Eingabeaufforderungen.
Behältereinstellungen konfigurieren:
WorkCentre 6605 Farbmultifunktionsdrucker
Benutzerhandbuch
63
Installation und Einrichtung
1.
2.
3.
4.
5.
64
Auf dem Steuerpult die Taste Gerätestatus drücken.
Verwaltung > Behälterverwaltung > Facheinstellung antippen.
Einstellungen für die Zusatzzufuhr konfigurieren:
a. Zusatzzufuhr antippen.
b. Soll beim Einlegen von Druckmaterial eine Aufforderung zur Angabe von Materialart und
Format angezeigt werden, Behälteraufforderung anzeigen wählen.
c. Sollen Materialformat und -art aus dem Druckertreiber übernommen werden,
Treibereinstellungen für Druckauftrag verwenden wählen.
d. Um für die Zusatzzufuhr ein bestimmtes Format und eine Materialart festzulegen,
Behälteraufforderung anzeigen und Treibereinstellungen für Druckauftrag verwenden
deaktivieren.
•
Zum Festlegen eines Material- oder Umschlagformats Format antippen, durch
Antippen des Pfeils nach oben bzw. nach unten navigieren, ein Format und dann
erneut Format antippen.
•
Zum Wählen einer Materialart Art antippen, durch Antippen des Pfeils nach oben bzw.
nach unten navigieren, eine Materialart und dann erneut Art antippen.
e. OK antippen.
Materialbehälter konfigurieren:
a. Papierfach 1 oder Papierfach 2 antippen.
b. Soll beim Einlegen von Druckmaterial eine Aufforderung zur Angabe von Materialart und
Format angezeigt werden, Behälteraufforderung anzeigen wählen.
•
Zum Festlegen eines Material- oder Umschlagformats Format antippen, durch
Antippen des Pfeils nach oben bzw. nach unten navigieren, ein Format und dann
erneut Format antippen.
•
Zum Wählen einer Materialart aus der Liste Art antippen, durch Antippen des Pfeils
nach oben bzw. nach unten navigieren, eine Materialart und dann erneut Art antippen.
c. OK antippen.
Zur Rückkehr zur nächsthöheren Menüebene den Pfeil Zurück antippen, zur Rückkehr zum
Betriebsartenmenü die Taste Betriebsartenstartseite drücken.
WorkCentre 6605 Farbmultifunktionsdrucker
Benutzerhandbuch
Installation und Einrichtung
Konfigurieren von AirPrint
AirPrint dient zur Druckausgabe direkt von einem per Kabel oder drahtlos angebundenen Gerät ohne
Druckertreiber. AirPrint ist eine Softwarefunktion für den treiberlosen Druck von mobilen iOS-basierten
Apple-Geräten und Computern mit Mac OS. AirPrint-fähige Drucker ermöglichen die Druckausgabe
direkt von einem Mac, iPhone, iPad oder iPod touch.
Hinweise:
•
•
1.
Nicht alle Anwendungen unterstützen AirPrint.
Wireless-Geräte müssen eine Verbindung zum Wireless-Netzwerk des Druckers
herstellen.
•
AirPrint kann nur funktionieren, wenn die beiden Protokolle IPP und Bonjour (mDNS)
aktiviert sind.
•
Das Gerät, von dem der AirPrint-Auftrag übermittelt wird, muss an dasselbe Subnetz wie
der Drucker angeschlossen sein. Soll die Druckübermittlung aus anderen Subnetzen
möglich sein, muss das Druckernetzwerk für die subnetzübergreifende Weitergabe von
Multicast-DNS-Daten konfiguriert sein.
•
Die Version des Mac OS-Geräts muss Mac OS 10.7 oder höher entsprechen.
•
AirPrint-fähige Drucker können mit iPad (alle Modelle), iPhone (3GS oder
Folgeversionen) und iPod touch (3. Generation oder Folgeversion) unter der aktuellsten
iOS-Version verwendet werden.
Am Computer einen Browser öffnen, die IP-Adresse des Druckers in die Adresszeile eingeben und
Eingabe oder Return drücken.
Hinweis: Informationen zur Ermittlung IP-Adresse des Druckers sind dem Abschnitt Ermittlung
der IP-Adresse des Druckers auf Seite 26 zu entnehmen.
2.
3.
4.
5.
Auf Eigenschaften klicken.
Falls der Link "Protokolle" unter "Eigenschaften" nicht eingeblendet ist, zum Link "Protokolle"
navigieren und die Option erweitern.
Unter "Protokolle" auf AirPrint klicken.
Zum Aktivieren von AirPrint neben "Enable AirPrint" (AirPrint aktivieren) auf Turn On AirPrint
(AirPrint einschalten) klicken.
Hinweis: Wenn sowohl IPP als auch Bonjour (mDNS) aktiviert sind, ist AirPrint standardmäßig
aktiviert. In diesem Fall kann die Option "Turn On AirPrint" (AirPrint einschalten) nicht ausgewählt
werden. Zum Deaktivieren von AirPrint eines der beiden Protokolle IPP oder Bonjour (mDNS)
deaktivieren.
•
Soll der Druckernamen geändert werden, in das Feld "Name" die gewünschte Bezeichnung
eingeben.
WorkCentre 6605 Farbmultifunktionsdrucker
Benutzerhandbuch
65
Installation und Einrichtung
•
6.
7.
8.
66
Soll eine Ortsangabe für den Drucker erfasst werden, die entsprechende Angabe in das Feld
"Standort" eintragen.
•
Soll ein Standort oder eine Adresse für den Drucker erfasst werden, in das Feld
"Geografischer Standort" die Koordinaten für Längen- und Breitengrad in Dezimalformat
eingeben. Beispiel: Standortkoordinaten nach dem Muster 45,325026, -122,766831
angeben.
Auf Änderungen speichern klicken.
An der Eingabeaufforderung auf Neustart klicken oder den Vorgang mit Klick auf Zurück
abbrechen.
Nach Klicken auf "Neustart" wird der Drucker neu gestartet, wobei die neuen Einstellungen
angewendet werden. Dies dauert ein paar Minuten.
WorkCentre 6605 Farbmultifunktionsdrucker
Benutzerhandbuch
Installation und Einrichtung
Konfigurieren der Standard- und anderen
Einstellungen für Fax
Die Themen in diesem Abschnitt:
•
Festlegen der Fax-Standardeinstellungen über CentreWare Internet Services ........................................ 67
•
•
Konfigurieren der Faxeinstellungen mit CentreWare Internet Services ....................................................... 67
Festlegen der Fax-Standardeinstellungen am Steuerpult .................................................................................. 69
•
Konfigurieren der Faxeinstellungen am Steuerpult .............................................................................................. 69
Zur Einhaltung der jeweils geltenden gesetzlichen Vorschriften können Faxnachrichten mit Kopfzeilen
versehen werden. Je nach den geltenden Vorschriften müssen beispielsweise folgende Informationen
auf der ersten gesendeten Seite bzw. in der Kopf- oder Fußzeile jeder gesendeten Seite enthalten sein:
•
Absender (Name der Firma oder Privatperson)
•
Telefonnummer des Sendegeräts
•
Datum und und Uhrzeit der Übertragung
Zur richtigen Konfiguration der Faxfunktion müssen die Faxstandardeinstellungen eingerichtet und
die Faxeinstellungen konfiguriert werden. Die Standard- und anderen Einstellungen können über das
Steuerpult des Druckers oder mit CentreWare Internet Services konfiguriert werden.
Festlegen der Fax-Standardeinstellungen über CentreWare Internet
Services
1.
Am Computer einen Browser öffnen, die IP-Adresse des Druckers in die Adresszeile eingeben und
Eingabe oder Return drücken.
Hinweis: Informationen zur Ermittlung IP-Adresse des Druckers sind dem Abschnitt Ermittlung der
IP-Adresse des Druckers auf Seite 26 zu entnehmen.
2.
3.
4.
5.
6.
7.
8.
9.
In CentreWare Internet Services auf Eigenschaften klicken.
Im Bereich „Eigenschaften“ unter „Fax“ auf Fax-Vorgaben klicken.
Unter „Auflösung“ die Auflösung für Faxübertragungen auswählen.
Unter „Vorlagenaufdruck“ 1-seitig oder 2-seitig wählen.
Soll die Rückseite von per Fax übertragenen Seiten zum Wenden an der langen Kante
ausgerichtet sein, für „Rückseite drehen“ Ein wählen.
Um die Helligkeit der übertragenen Kopie zu ändern, unter „Helligkeit“ eine Option wählen.
In das Feld „Verzögert senden“ die Uhrzeit eingeben, zu der die Faxe gesendet werden sollen.
Auf Änderungen speichern klicken.
Konfigurieren der Faxeinstellungen mit CentreWare Internet Services
Ist der Drucker über eine Kabel- oder kabellose Verbindung an ein Netzwerk angeschlossen, die
Faxeinstellungen mit CentreWare Internet Services konfigurieren.
WorkCentre 6605 Farbmultifunktionsdrucker
Benutzerhandbuch
67
Installation und Einrichtung
Faxeinstellungen mit CentreWare Internet Services konfigurieren:
1. Am Computer einen Browser öffnen, die IP-Adresse des Druckers in die Adresszeile eingeben und
Eingabe oder Return drücken.
Hinweis: Informationen zur Ermittlung IP-Adresse des Druckers sind dem Abschnitt Ermittlung der
IP-Adresse des Druckers auf Seite 26 zu entnehmen.
2.
3.
In CentreWare Internet Services auf Eigenschaften klicken.
Im Bereich „Eigenschaften“ unter „Fax“ auf Fax-Einstellungen klicken.
Hinweis: Weitere Informationen sind der Hilfe in CentreWare Internet Services zu entnehmen.
4.
5.
6.
In den Faxleitungseinstellungen die Faxnummer und den Firmennamen eingeben, dann die
anderen Faxleitungseinstellungen aus den Listen auswählen.
Im Abschnitt „Standard Eingang“:
a. Die Einstellungen für Empfangsmodus, Ruftonlautstärke und Größenlimit zum Verwerfen
aus den Listen auswählen.
b. Die Zeiten für die automatische Beantwortung in jedem der Modi in Sekunden eingeben.
c. Einen Wert für den Remote-Empfangston nach Bedarf eingeben. Gültige Werte: 00–99.
Im Bereich der Weiterleitungseinstellungen eine Option neben „Weiterl. Einst.“ auswählen:
•
Aus: Die Faxweiterleitung wird deaktiviert.
•
Weiterleitg.: Alle eingehende Faxnachrichten werden an die betreffende Nummer
weitergeleitet.
•
Druck u. Weiterl.: Eingehende Faxnachrichten werden gedruckt und an die angegebene
Faxnummer weitergeleitet.
•
Print and Email (Druck und E-Mail): Eingehende Faxnachrichten werden gedruckt und an
die angegebene E-Mail-Adresse weitergeleitet.
Hinweis: Diese Funktion ist nur verfügbar, wenn in den E-Mail-Einstellungen ein gültiger
SMTP-Server eingerichtet wurde.
Forward to Server (Weiterleiten an Server): Eingehende Faxmitteilungen werden an einen
Server weitergeleitet.
•
Print and Forward to Server (Druck u. Weiterl. an Server): Eingehende Faxnachrichten
werden gedruckt und an einen Server weitergeleitet.
Zum Eingeben der Faxnummer für die Weiterleitung unter „Weiterleiten an Fax“ die gewünschte
Nummer in das entsprechende Feld eintragen.
Zur Eingabe von bis zu fünf E-Mail-Adressen unter „Weiterleitung per E-Mail“ die gewünschten
gültigen E-Mail-Adressen in die Adressfelder 1 bis 5 eintragen.
Die Serverinformationen unter „Forward to Server“ (Weiterleiten an Server) eingeben:
•
Neben „Servertyp“ den zutreffenden Servertyp aus der Liste auswählen.
•
Neben „Hostadresse (IP-Adresse oder DNS-Name)“ eine gültige IP-Adresse oder einen
DNS-Namen für den Server eintragen.
•
Neben „Anschlussnummer“ eine gültige Anschlussnummer für den ausgewählten Servertyp
eintragen.
•
Als Anmeldenamen den Benutzernamen für die Anmeldung beim Server eingeben.
•
Neben „Anmeldekennwort“ und „Kennwort bestätigen“ das Kennwort für die Anmeldung
beim Server eingeben.
•
7.
8.
9.
68
WorkCentre 6605 Farbmultifunktionsdrucker
Benutzerhandbuch
Installation und Einrichtung
•
Neben „Name des Freigabeverzeichnisses“ den Namen des Ordners angeben, in dem
Faxnachrichten gespeichert werden sollen.
•
Neben „Unterverzeichnispfad“ ggf. den Pfadnamen zum Speichern von Dateien innerhalb
des Freigabeverzeichnisses angeben.
10. Unter „Standard-Übertragung“ die Modi für Vorwahl und Fax-Deckblatt auswählen und die
Vorwahlnummer und Wahlwiederholungsinformationen eingeben.
11. Unter „Faxberichte“ aus jeder Liste die Bedingung auswählen, unter der ein Faxbericht
ausgegeben werden soll.
12. Auf Änderungen speichern klicken.
Festlegen der Fax-Standardeinstellungen am Steuerpult
Hinweis: Ist der Drucker über eine Kabel- oder kabellose Verbindung an ein Netzwerk
angeschlossen, die Faxeinstellungen mit CentreWare Internet Services konfigurieren.
1.
2.
3.
4.
5.
6.
7.
8.
Auf dem Steuerpult die Taste Gerätestatus drücken.
Verwaltung und dann Betriebsart-Standardeinstellungen wählen.
Fax-Vorgaben antippen.
Auflösung antippen, die Standardauflösung für Faxübertragungen wählen und dann OK
antippen.
Vorlagenaufdruck antippen, 1-seitig oder 2-seitig wählen und OK antippen.
Helligkeit antippen, Helligkeit des Faxes mithilfe der Skala ändern, dann OK antippen.
Zum Wählen einer Uhrzeit zum Senden Verzögert senden antippen.
a. Das Stundenfeld antippen und über die Tastatur die Stunde eingeben.
b. Das Minutenfeld antippen und über die Tastatur die Minuten eingeben.
c. Ggf. AM oder PM antippen.
d. Zum Speichern der Einstellung OK antippen.
Um zum Betriebsartenmenü zurückzukehren, die Taste Betriebsartenstartseite drücken.
Konfigurieren der Faxeinstellungen am Steuerpult
Hinweis: Ist der Drucker über eine Kabel- oder kabellose Verbindung an ein Netzwerk
angeschlossen, die Faxeinstellungen mit CentreWare Internet Services konfigurieren.
Faxeinstellungen können in vier Bereichen konfiguriert werden:
•
Faxleitungseinstellungen
•
Standard Eingang
•
Standard Übertragung
•
Faxberichte
Um fehlerfreien Faxbetrieb zu gewährleisten, vor Verwendung der Faxfunktion alle Einstellungen
konfigurieren. Die Einstellungen können später am Steuerpult oder mit CentreWare Internet Services
geändert werden.
WorkCentre 6605 Farbmultifunktionsdrucker
Benutzerhandbuch
69
Installation und Einrichtung
Konfigurieren der Faxleitungseinstellungen am Steuerpult
1.
2.
3.
4.
5.
6.
7.
Auf dem Steuerpult die Taste Gerätestatus drücken.
Verwaltung > Admin-Einst. antippen.
Fax-Einstellungen antippen.
Faxleitungseinstellungen antippen.
Faxnummer antippen, die Faxleitungsnummer eingeben und OK antippen.
Land antippen, mithilfe der Pfeiltasten das Land aus der Liste auswählen und OK antippen.
An der Meldung, dass ein Neustart erforderlich ist, zum Speichern der Einstellungen auf Ja,
Speichern klicken.
Hinweis: Wird die Fax-Einrichtung zum ersten Mal ausgeführt, den Drucker neu starten, damit die
verbleibenden Menüoptionen angezeigt werden.
8.
9.
10.
11.
12.
13.
14.
15.
16.
Auf dem Steuerpult die Taste Gerätestatus drücken.
Verwaltung > Admin-Einst. antippen.
Firmenname antippen, den Firmennamen über das Touchpad eingeben und OK antippen.
Leitungsart antippen, PSTN oder PBX wählen und OK antippen. An der Aufforderung zum
Systemneustart Schließen antippen.
Durch Antippen der Pfeile nach oben und nach unten auf dem Display von Anzeige zu Anzeige
wechseln.
Line-Monitor antippen, Lautstärke wählen und OK antippen. An der Aufforderung zum
Systemneustart Schließen antippen.
DRPD-Muster antippen, durch Antippen ein Muster auswählen, dann OK antippen. An der
Aufforderung zum Systemneustart Schließen antippen.
Schwellenwert für Schleifenstrom externes Telefon antippen, durch Antippen einen Wert
auswählen, dann OK antippen. An der Aufforderung zum Systemneustart Schließen antippen.
Zur Rückkehr zum Menü „Fax-Einstellungen“ den Pfeil Zurück antippen, zur Rückkehr zur
Betriebsartenstartseite die Taste Betriebsartenstartseite drücken.
Konfigurieren der Standardeinstellungen für Faxempfang am Steuerpult
1.
2.
3.
4.
5.
6.
7.
8.
70
Auf dem Steuerpult die Taste Gerätestatus drücken.
Verwaltung > Admin-Einst. antippen.
Fax-Einstellungen antippen.
Standard Eingang antippen.
Mit dem Pfeil nach oben bzw. nach unten in den Listen navigieren.
Empfangsmodus antippen, den gewünschten Modus auswählen und OK antippen.
Ruftonlautstärke antippen, die gewünschte Lautstärke auswählen und OK antippen. An der
Aufforderung zum Systemneustart Schließen antippen.
Auto-Antw., Einrichtung antippen.
a. Die zutreffende Einrichtung für die Faxfunktion auswählen:
•
Auto-Antwort Fax für eine Faxleitung, an die kein Telefon oder Anrufbeantworter
angeschlossen ist.
•
AutoAntw.TEL/FAX für eine Faxleitung, an die ein Telefon angeschlossen ist.
•
AutoAntw. AB/FAX für eine Faxleitung, an die ein Anrufbeantworter angeschlossen ist.
WorkCentre 6605 Farbmultifunktionsdrucker
Benutzerhandbuch
Installation und Einrichtung
b.
Neben der Auswahl über die Zifferntasten die Verzögerung bis zur Antwort durch das Gerät
eingeben.
c. Um zu den Standardeinstellungen für den Faxempfang zurückzukehren, den Pfeil Zurück
antippen.
9. Faxmitteilungen von unerwünschten Absendern zurückweisen:
a. Werbefaxfilter antippen, dann Ein oder Aus auswählen.
b. OK antippen.
c. An der Aufforderung zum Systemneustart Schließen antippen.
d. Um zu den Standardeinstellungen für den Faxempfang zurückzukehren, den Pfeil Zurück
antippen.
10. Sicheren Empfang konfigurieren:
Hinweis: Zur Verwendung der Funktion "Sicherer Empfang" muss zunächst die
Bedienungstafelsperre eingerichtet werden.
Geschützter Faxempfang antippen.
Sicher.Empf.einst. antippen, Aktivieren auswählen und dann eine vierstellige PIN eingeben.
Pfeil Zurück antippen, um zu den Standardeinstellungen für den Faxempfang
zurückzukehren.
Weiterleitung von Faxmitteilungen konfigurieren:
a. Weiterl. Einst. antippen.
b. Soll die Faxmitteilung ohne Druck weitergeleitet werden, Weiterleitg. antippen, die
Empfängernummer eingeben und OK antippen.
c. Soll die Faxmitteilung zunächst gedruckt und dann an eine andere Nummer weitergeleitet
werden, Druck u. Weiterl. antippen, die Empfängernummer eingeben und OK antippen.
d. An der Aufforderung zum Systemneustart Schließen antippen.
Sollen Faxmitteilungen zweiseitig ausgedruckt werden:
a. Seitenaufdruck antippen, Ein auswählen und OK antippen.
b. An der Aufforderung zum Systemneustart Schließen antippen.
Faxmitteilung während der Verwendung des externen Telefons empfangen, wenn ein Faxton
gehört wird:
a. Remote-Empfang und dann Ein antippen.
b. Einen zweistelligen Code eingeben, dann OK antippen.
c. An der Aufforderung zum Systemneustart Schließen antippen.
Festlegen, wie vorzugehen ist, wenn am Drucker ein Dokument empfangen wird, das Länger ist
als das vorhandene Druckmaterial:
a. Größe wegwerf. antippen.
b. Sollen überformatige Faxmitteilungen auf dem Drucker auf zwei Seiten ausgegeben werden,
die Option Aus auswählen.
c. Soll das eingehende Fax so verkleinert werden, dass es auf eine Seite passt, die Option
Auto-Verkleinerung auswählen.
d. Sollen die Daten bzw. das Schriftbild, die jenseits des ausgewählten Papierformats liegen,
gelöscht werden, Ein auswählen.
e. OK antippen.
f. An der Aufforderung zum Systemneustart Schließen antippen.
g. Zur Rückkehr zur nächsthöheren Menüebene den Pfeil Zurück antippen, zur Rückkehr zum
Betriebsartenmenü die Taste Betriebsartenstartseite drücken.
a.
b.
c.
11.
12.
13.
14.
WorkCentre 6605 Farbmultifunktionsdrucker
Benutzerhandbuch
71
Installation und Einrichtung
Festlegen der Faxsende-Standardeinstellungen am Steuerpult
1.
2.
3.
4.
5.
6.
7.
8.
72
Auf dem Steuerpult die Taste Gerätestatus drücken.
Verwaltung > Admin-Einst. antippen.
Fax-Einstellungen antippen.
Faxversandstandardeinstellung antippen.
Drucker so konfigurieren, dass der Wählvorgang bei Belegtzeichen wiederholt wird:
a. Auto-Wahlwdh., Einrichtung antippen.
b. Zum Ändern der Anzahl der Wahlwiederholungsversuche Anzahl Neuwahl antippen, eine
Nummer von 0–9 eingeben und OK antippen.
c. OK antippen.
d. An der Aufforderung zum Systemneustart Schließen antippen.
Zeitintervall zwischen den Wählversuchen ändern:
a. Wahlwiederholungsintervall antippen und eine Zahl von 1–15 für die Wartezeit in Minuten
eingeben.
b. OK antippen.
c. An der Aufforderung zum Systemneustart Schließen antippen.
Zeitintervall zwischen Sendeversuchen ändern:
a. Intervall-Timer antippen und eine Zahl von 3–255 für die Wartezeit in Sekunden eingeben.
b. OK antippen.
c. An der Aufforderung zum Systemneustart Schließen antippen.
d. Den Pfeil Zurück antippen, um zu „Standard Übertragung“ zurückzukehren.
Wählverfahren für ausgehende Faxe wählen:
a. Wahltyp wählen.
b. Eine Option auswählen:
•
PB: Tasten-Tonwahl.
•
Impulswahl (10 PPS): 10 Wählimpulse pro Sekunde.
•
Impulswahl (20 PPS): 20 Wählimpulse pro Sekunde.
WorkCentre 6605 Farbmultifunktionsdrucker
Benutzerhandbuch
Installation und Einrichtung
9.
10.
11.
12.
13.
14.
c. OK antippen.
d. An der Aufforderung zum Systemneustart Schließen antippen.
Wählpräfix eingeben:
a. Vorw. Wahl antippen und Ein wählen.
b. Wählpräfix eingeben und OK antippen.
c. An der Aufforderung zum Systemneustart Schließen antippen.
Soll der Drucker für jede Faxübertragung ein Deckblatt erstellen, Fax-Deckblatt, Ein und dann
OK antippen.
Fehlerkorrekturmodus aktivieren oder deaktivieren:
a. ECM und dann Ein oder Aus antippen.
b. OK antippen.
c. An der Aufforderung zum Systemneustart Schließen antippen.
Zum Wählen der Modemgeschwindigkeit Modemgeschwindigkeit antippen, Geschwindigkeit
wählen und OK antippen.
Beim manuellen Faxversand Empfängernummer auf der Fax-Sendeanzeige einblenden:
a. Manuelle Faxempf. anzeigen und dann Ein antippen.
b. OK antippen.
Zur Rückkehr zur nächsthöheren Menüebene den Pfeil Zurück antippen, zur Rückkehr zum
Betriebsartenmenü die Taste Betriebsartenstartseite drücken.
Konfigurieren von Faxberichten am Steuerpult
1.
2.
3.
4.
5.
6.
7.
8.
9.
Auf dem Steuerpult die Taste Gerätestatus drücken.
Verwaltung > Admin-Einst. antippen.
Fax-Einstellungen antippen.
Faxberichte antippen.
Soll nach je 50 Faxübertragungen ein Fax-Aktivitätsbericht gedruckt werden, Fax-Aktivität,
Auto-Druck und dann OK antippen.
Soll nach dem Senden eines Faxes ein Bericht über die Ergebnisse ausgegeben werden,
Fax-Übertragung antippen, eine Option wählen und OK antippen.
Soll nach dem Senden eines Faxes an mehrere Empfänger ein Bericht über die Ergebnisse
ausgegeben werden, Fax-Rundsendung antippen, eine Option wählen und OK antippen.
Soll ein Faxprotokoll als Hilfe zur Fehlerbeseitigung ausgegeben werden Fax-Protokoll antippen,
eine Option wählen und OK antippen.
Zur Rückkehr zur nächsthöheren Menüebene den Pfeil Zurück antippen, zur Rückkehr zum
Betriebsartenmenü die Taste Betriebsartenstartseite drücken.
WorkCentre 6605 Farbmultifunktionsdrucker
Benutzerhandbuch
73
Installation und Einrichtung
Einrichten der Scanausgabe
Die Themen in diesem Abschnitt:
•
Einrichten der Scanausgabe – Überblick .................................................................................................................... 74
•
•
Einrichten der Scanausgabe in einen freigegebenen Ordner auf dem Computer ................................... 75
Einrichten der Scanausgabe an einen FTP-Server .................................................................................................. 77
•
Einrichten der Scanausgabe an eine E-Mail-Adresse ............................................................................................ 78
•
Einrichten der Scanausgabe mit USB .......................................................................................................................... 78
Siehe auch:
Scannen auf Seite 157
Einrichten der Scanausgabe – Überblick
Wenn der Drucker mit einem Netzwerk verbunden ist, ist der Scanbetrieb am Drucker aktiviert. Die
Durchführung von Scanvorgängen setzt jedoch Folgendes voraus:
•
Wenn die Scanausgabe in einen freigegebenen Ordner auf dem Computer erfolgen soll, muss der
Ordner freigegeben sein, es müssen die korrekten Berechtigungen vorliegen und der Ordner muss
als Adressbucheintrag in CentreWare Internet Services vorhanden sein.
•
Zum Scannen an einen FTP-Server muss der FTP-Server hinzugefügt sein und die korrekten
Zugriffsrechte auf den Ordner müssen als Adressbucheintrag in CentreWare Internet Services
vorliegen.
•
Zum Scannen an eine E-Mail-Adresse muss der E-Mail-Server in CentreWare Internet Services
konfiguriert sein.
Bei einer Verbindung des Druckers über USB-Kabel ist die Scanausgabe an eine E-Mail-Adresse bzw. in
ein Netzwerkverzeichnis nicht möglich. Nach der Installation der Scantreiber und des
Dienstprogramms Express-Scanmanager kann die Scanausgabe in einen Ordner auf dem Computer
bzw. in eine Anwendung erfolgen.
Weitere Informationen siehe Installieren der Software auf Seite 102.
74
WorkCentre 6605 Farbmultifunktionsdrucker
Benutzerhandbuch
Installation und Einrichtung
Einrichten der Scanausgabe in einen freigegebenen Ordner auf dem
Computer
Die Themen in diesem Abschnitt:
•
Freigeben eines Ordners an einem Computer unter Windows ......................................................................... 75
•
•
Freigeben eines Ordners unter Macintosh OS X Version 10.5 und höher .................................................... 76
Hinzufügen eines Ordners als Adressbucheintrag mit CentreWare Internet Services ........................... 76
•
Hinzufügen eines Ordners als Adressbucheintrag mithilfe des Adressbuch-Editors................................ 77
Die Scanausgabe in einen freigegebenen Ordner ist erst möglich, nachdem der Ordner freigegeben
und dann als Adressbucheintrag in CentreWare Internet Services hinzugefügt wurde.
Weitere Informationen siehe CentreWare Internet Services auf Seite 26.
Freigeben eines Ordners an einem Computer unter Windows
1.
2.
3.
4.
5.
6.
7.
Öffnen Sie Windows Explorer.
Mit der rechten Maustaste auf den Ordner klicken, der freigegeben werden soll, und
Eigenschaften wählen.
Auf die Registerkarte Freigabe und dann auf Erweiterte Freigabe klicken.
Diesen Ordner freigeben wählen.
Auf Berechtigungen klicken.
Die Gruppe Jeder auswählen und überprüfen, dass alle Berechtigungen aktiviert sind.
Auf OK klicken.
Hinweis: Notieren Sie sich den Freigabenamen; dieser wird später benötigt.
8.
9.
Erneut auf OK klicken.
Auf Schließen klicken.
WorkCentre 6605 Farbmultifunktionsdrucker
Benutzerhandbuch
75
Installation und Einrichtung
Freigeben eines Ordners unter Macintosh OS X Version 10.5 und höher
Im Apple-Menü die Option Systemeinstellungen wählen.
Im Menü "Ansicht" die Option Freigabe wählen.
In der Liste der Dienstprogramme die Option Dateifreigabe wählen.
Unter dem Feld für die freigegebenen Ordner auf das Pluszeichen (+) klicken. Eine Ordnerliste
wird angezeigt.
5. Den Ordner, der im Netzwerk freigegeben werden soll, auswählen und auf Hinzufügen klicken.
6. In der Benutzerliste auf Jeder klicken.
7. In der Liste rechts im Benutzer-Fenster mithilfe der Pfeiltasten die Benutzerrechte auf Lesen &
Schreiben einstellen.
8. Auf die Schaltfläche Optionen klicken.
9. Dateien und Ordner über SMB freigeben auswählen, wenn der Ordner für Computer unter
Windows freigegeben werden soll.
10. Das Kontrollkästchen Ein links von "Freigeben" im Dienstefeld aktivieren.
Nun ist der Ordner und sein Inhalt für den gemeinsamen Zugriff durch Benutzer im Netzwerk
freigegeben.
11. Das Fenster „Systemeinstellungen“ schließen.
1.
2.
3.
4.
Hinweis: Beim Öffnen eines freigegebenen Ordners wird im Finder ein Freigabesymbol für den
Ordner und seine Unterordner angezeigt.
Hinzufügen eines Ordners als Adressbucheintrag mit CentreWare Internet
Services
1.
Am Computer einen Browser öffnen, die IP-Adresse des Druckers in die Adresszeile eingeben und
Eingabe oder Return drücken.
Hinweis: Informationen zur Ermittlung IP-Adresse des Druckers sind dem Abschnitt Ermittlung
der IP-Adresse des Druckers auf Seite 26 zu entnehmen.
2.
3.
4.
5.
76
Auf Adressbuch klicken.
Unter "Netzwerkscan (Comp./Serv.)" auf Computer-/Server-Adressbuch klicken.
Neben einem beliebigen freien Eintrag auf Hinzufügen klicken und folgende Angaben machen:
•
Name: Geben Sie den Namen ein, der im Adressbuch angezeigt werden soll.
•
Serverktyp: Wählen Sie Computer (SMB) aus.
•
Hostadresse: Geben Sie die IP-Adresse des Computers ein.
•
Portnummer: Geben Sie die Standardanschlussnummer für SMB (139) ein oder wählen Sie
eine Nummer aus dem verfügbaren Bereich.
•
Anmeldename: Hier wird der Benutzername für den Computer eingegeben.
•
Anmeldekennwort: Hier wird das Anmeldekennwort für den Computer eingegeben.
•
Kennwort erneut eingeben: Geben Sie das Kennwort ein zweites Mal ein.
•
Name des Freigabeverzeichnisses: Für das Verzeichnis bzw. den Ordner einen Namen
eingeben. Beispiel: Sollen Scandateien im Ordner Scans abgelegt werden, Scans eingeben.
•
Unterverzeichnispfad: Geben Sie den Pfad des Unterordners auf dem FTP-Server ein. Wenn
gescannte Dateien beispielsweise im Unterordner Farbscans des Ordners Scans abgelegt
werden sollen, muss /Farbscans eingegeben werden.
Auf Änderungen speichern klicken.
WorkCentre 6605 Farbmultifunktionsdrucker
Benutzerhandbuch
Installation und Einrichtung
Hinzufügen eines Ordners als Adressbucheintrag mithilfe des Adressbuch-Editors
Am Computer Start > Alle Programme > Xerox Office Printing > WorkCentre 6605 wählen.
Links im Navigationsbereich unter „Druckeradressbuch“ auf Server klicken.
Als Name den Namen der Freigabedatei auf dem Computer eingeben.
Als Servertyp Computer (SMB) wählen.
Auf Assistent für Computereinstellungen und dann auf Durchsuchen klicken.
Einen freigegebenen Ordner auf dem Computer ansteuern.
Auf OK und dann auf Weiter klicken.
Um dem Drucker Zugriff auf den freigegebenen Ordner zu gewähren, einen Anmeldenamen und
ein Kennwort eingeben.
9. Auf Weiter und dann auf Fertig stellen klicken.
10. Auf OK klicken.
Der neue Eintrag wird im Server-Bereich angezeigt.
11. Auf Alle speichern klicken.
1.
2.
3.
4.
5.
6.
7.
8.
Einrichten der Scanausgabe an einen FTP-Server
Vor der Einrichtung der Scanausgabe an einen FTP-Server muss die entsprechende Software installiert
und mit freigegebenen Ordnern für jeden Benutzer konfiguriert werden.
1. Am Computer einen Browser öffnen, die IP-Adresse des Druckers in die Adresszeile eingeben und
Eingabe oder Return drücken.
Hinweis: Informationen zur Ermittlung IP-Adresse des Druckers sind dem Abschnitt Ermittlung
der IP-Adresse des Druckers auf Seite 26 zu entnehmen.
2.
3.
4.
5.
In CentreWare Internet Services auf Adressbuch klicken.
Unter "Netzwerkscan (Comp./Serv.)" auf Computer-/Server-Adressbuch klicken.
Neben einem beliebigen leeren Feld auf Hinzufügen klicken und folgende Angaben machen:
•
Name: Geben Sie den Namen ein, der im Adressbuch angezeigt werden soll.
•
Netzwerktyp: Wählen Sie Server (FTP) aus.
•
Hostadresse: Geben Sie die IP-Adresse oder den DNS-Namen des FTP-Servers ein.
•
Portnummer: Geben Sie die Standardanschlussnummer für FTP (21) ein oder wählen Sie
eine Nummer aus dem Bereich.
•
Anmeldename: Geben Sie einen gültigen Anmeldenamen für den FTP-Server ein.
•
Kennwort: Geben Sie ein gültiges Kennwort für den FTP-Server ein.
•
Kennwort erneut eingeben: Geben Sie das Kennwort ein zweites Mal ein.
•
Name des Freigabeverzeichnisses: Für das Verzeichnis bzw. den Ordner einen Namen
eingeben. Beispiel: Sollen Scandateien im Ordner Scans abgelegt werden, Scans eingeben.
•
Unterverzeichnispfad: Geben Sie den Pfad des Unterordners auf dem FTP-Server ein. Wenn
gescannte Dateien beispielsweise im Unterordner Farbscans des Ordners Scans abgelegt
werden sollen, muss /Farbscans eingegeben werden.
Auf Änderungen speichern klicken. Ein neuer Adressbucheintrag wird erstellt.
Die Scanausgabe an den FTP-Server ist jetzt möglich.
WorkCentre 6605 Farbmultifunktionsdrucker
Benutzerhandbuch
77
Installation und Einrichtung
Einrichten der Scanausgabe an eine E-Mail-Adresse
Die Scanausgabe an eine E-Mail-Adresse setzt voraus, dass die Kommunikation zwischen Drucker und
E-Mail-Server (SMTP) konfiguriert wurde.
So konfigurieren Sie die SMTP-Servereinstellungen:
1. Am Computer einen Browser öffnen, die IP-Adresse des Druckers in die Adresszeile eingeben und
Eingabe oder Return drücken.
Hinweis: Informationen zur Ermittlung IP-Adresse des Druckers sind dem Abschnitt Ermittlung
der IP-Adresse des Druckers auf Seite 26 zu entnehmen.
2.
3.
4.
5.
Auf Eigenschaften klicken.
Im linken Fensterbereich unter „Protokolle“ auf E-Mail-Einstellungen klicken.
Folgende Felder ausfüllen:
•
In das Eingabefeld für die E-Mail-Adresse des Absenders eine richtig formatierte
E-Mail-Adresse eingeben, die im Absenderfeld der vom Drucker gesendeten E-Mails
angezeigt wird.
•
SMTP-Server (IP-Adresse oder DNS-Name): Die IP-Adresse oder den DNS-Namen des
SMTP-Servers eingeben.
Ist die IP-Adresse oder der DNS-Name des SMTP-Servers nicht bekannt, auf
SMTP-Serveradresse abrufen klicken.
•
SMTP-Anschluss: die Standardanschlussnummer für SMTP (25) eingeben oder eine
Nummer aus dem verfügbaren Bereich auswählen.
Wählen Sie eine Authentifizierungsart aus.
Hinweis: Sicherstellen, dass die Authentifizierungsart mit dem SMTP-Server kompatibel ist.
6.
7.
8.
9.
Wenn Authentifizierung erforderlich ist, einen gültigen SMTP-Anmeldenamen für den
SMTP-Server eingeben.
Wenn Authentifizierung erforderlich ist, ein gültiges Kennwort für den SMTP-Server eingeben.
Das Kennwort erneut eingeben.
Nach unten scrollen und auf Änderungen speichern klicken.
Hinweis: Bei Bedarf den SMTP-Servernamen oder die IP-Adresse vom ISP (Internet Service
Provider) oder Systemadministrator erfragen. Einige ISP verlangen eine Authentifizierung.
Darauf achten, die Authentifizierungsart, den Anmeldenamen und das Kennwort zu bestätigen.
Die Scanausgabe an eine E-Mail-Adresse ist jetzt möglich. Weitere Informationen siehe Einrichten der
Scanausgabe an eine E-Mail-Adresse auf Seite 78.
Einrichten der Scanausgabe mit USB
Bei einer Verbindung des Druckers über USB-Kabel ist die Scanausgabe an eine E-Mail-Adresse bzw. in
ein Netzwerkverzeichnis nicht möglich. Nach der Installation der Scantreiber und des
Dienstprogramms Express-Scanmanager kann die Scanausgabe in einen Ordner auf dem Computer
bzw. in eine Anwendung erfolgen. Weitere Informationen hierzu sind dem Abschnitt Installieren der
Software auf Seite 102 zu entnehmen.
78
WorkCentre 6605 Farbmultifunktionsdrucker
Benutzerhandbuch
Installation und Einrichtung
Einrichten der Scanausgabe in einen Ordner auf dem Computer mit USB
1.
2.
3.
Starten Sie Express-Scanmanager:
•
Windows: Auf Start > Programme > Xerox klicken. Den gewünschten Drucker in der Liste
auswählen. Auf Express-Scanmanager doppelklicken.
•
Macintosh: Zu Programme > Xerox navigieren. Den gewünschten Drucker in der Liste
auswählen. Auf Express-Scanmanager doppelklicken.
Auf OK klicken, um das vorgegebene Ablageziel zu übernehmen, bzw. auf Durchsuchen, um zu
einem anderen Ordner zu wechseln.
OK wählen.
Die Scanausgabe in einen Ordner auf dem Computer ist jetzt möglich. Weitere Informationen siehe
Scanausgabe an einen Ordner auf dem Computer über eine USB-Verbindung auf Seite 161.
WorkCentre 6605 Farbmultifunktionsdrucker
Benutzerhandbuch
79
Installation und Einrichtung
Konfigurieren der Sicherheitseinstellungen mit
CentreWare Internet Services
Die Themen in diesem Abschnitt:
•
Öffnen des Sicherheitsmenüs ......................................................................................................................................... 80
•
•
Konfigurieren der Administratorsicherheitseinstellungen .................................................................................. 80
Konfigurieren der Sicherheitseinstellungen .............................................................................................................. 81
•
Konfigurieren eines LDAP-Authentifizierungssystems ......................................................................................... 82
•
•
Konfigurieren eines Kerberos-Authentifizierungssystems .................................................................................. 83
Konfigurieren der LDAP-Authentifizierung................................................................................................................ 83
•
Konfigurieren der Hostzugriffsliste ............................................................................................................................... 84
•
•
Konfigurieren der IPsec-Einstellungen ........................................................................................................................ 85
Konfigurieren der 802.1x-Einstellungen ..................................................................................................................... 86
•
Konfigurieren der SSL-Einstellungen ............................................................................................................................ 87
•
Konfigurieren des SMTP-Domänenfilters .................................................................................................................. 87
Mit den Sicherheitseinstellungen werden Verwaltungseinstellungen, Authentifizierung,
Benutzerzugriff und -berechtigungen und Betriebsartenzugriff eingerichtet.
Hinweis: Weitere Informationen sind der Hilfe in CentreWare Internet Services zu entnehmen.
Öffnen des Sicherheitsmenüs
1.
2.
3.
Am Computer einen Browser öffnen, die IP-Adresse des Druckers in die Adresszeile eingeben und
Eingabe oder Return drücken.
In CentreWare Internet Services auf Eigenschaften klicken.
Im Bereich „Eigenschaften“ zum Öffnen des Menüs auf das Pluszeichen (+) neben dem Ordner
„Sicherheit“ klicken.
Konfigurieren der Administratorsicherheitseinstellungen
1.
2.
3.
4.
5.
6.
7.
8.
80
Am Computer einen Browser öffnen, die IP-Adresse des Druckers in die Adresszeile eingeben und
Eingabe oder Return drücken.
In CentreWare Internet Services auf Eigenschaften klicken.
Im Bereich „Eigenschaften“ zum Öffnen des Menüs auf das Pluszeichen (+) neben dem Ordner
„Sicherheit“ klicken.
Auf Administratorsicherheitseinstellungen klicken.
Zum Aktivieren der Administratorberechtigungen Administratormodus aktivieren wählen.
Den Benutzernamen und das Kennwort eingeben; Kennwort zur Bestätigung erneut eingeben.
Bei „Zugriff verweigert (Administratoranmeldung fehlgeschlagen)“ die Anzahl der zulässigen
Anmeldeversuche eingeben, bevor der Benutzer ausgesperrt wird.
Auf Änderungen speichern klicken.
WorkCentre 6605 Farbmultifunktionsdrucker
Benutzerhandbuch
Installation und Einrichtung
Konfigurieren der Sicherheitseinstellungen
1.
2.
3.
4.
5.
Am Computer einen Browser öffnen, die IP-Adresse des Druckers in die Adresszeile eingeben und
Eingabe oder Return drücken.
In CentreWare Internet Services auf Eigenschaften klicken.
Im Bereich „Eigenschaften“ zum Öffnen des Menüs auf das Pluszeichen (+) neben dem Ordner
„Sicherheit“ klicken.
Auf Sichere Einstellungen klicken.
Zugriff auf die Steuerpultmenüs einschränken:
a. Neben „Bedienfeldsperre ein“ Aktivieren wählen.
b. Ein vierstelliges Kennwort eingeben und zur Bestätigung erneut eingeben.
Hinweis: Wenn die Bedienfeldsperre aktiviert ist, enthält das Menü „Sichere Einstellungen“
weitere Optionen. Die neuen Menüoptionen sind nur verfügbar, wenn die Bedienfeldsperre
aktiviert ist.
6.
Zugriff von nicht autorisierten auf eine Betriebsart oder Anzeigeweise einer Betriebsart
einstellen:
a. Neben dem Namen einer Betriebsart aus der Liste eine Zugriffsstufe für nicht autorisierte
Benutzer auswählen.
b. Um das Senden von Faxen über den Faxtreiber zuzulassen, für „Über Faxtreiber senden“
Aktivieren wählen.
c. Soll das Kopieren von Vorder- und Rückseite eines Ausweises auf eine Blattseite ermöglicht
werden, für „Ausweiskopie“ Aktivieren wählen.
d. Soll das USB-Menü eingeblendet werden, wenn ein USB-Speicherstick eingesetzt wird, für
„USB-Dienste - Popup anzeigen“ Aktivieren wählen.
e. Um auszuwählen, wann der USB-Speicherdienst angezeigt wird, unter „USB-Dienste –
USB-Speicherfunktionen anzeigen“ eine Option wählen.
f. In das Feld „Neues Kennwort“ ein vierstelliges Kennwort eingeben, dann das Kennwort im
entsprechenden Feld erneut eingeben.
7. Verhindern, dass unbefugte Benutzer ankommende Faxe sehen:
a. Für „Sicher.Empf.einst.“ Aktivieren wählen.
b. In das Feld „Neues Kennwort“ ein vierstelliges Kennwort eingeben, dann das Kennwort im
entsprechenden Feld erneut eingeben.
8. Um es Benutzern zu erlauben, das Absenderfeld in vom Drucker gesendeten E-Mails zu
bearbeiten, für „E-Mail-Absenderfelder bearbeiten“ Aktivieren wählen.
9. Sollen Benutzer Empfänger nur aus dem Telefon- oder Adressbuch auswählen können, in der
Liste Empfänger bestätigen wählen.
10. Um das Herunterladen von Firmware-Updates zuzulassen, für „Software-Download“ Aktivieren
wählen.
11. Soll die IP-Adresse oder der Hostname am Steuerpult angezeigt werden, für „Netzwerkdaten
anzeigen“ eine Option wählen.
12. Daten auf der Festplatte verschlüsseln:
a. Auf den Link Festplatten-Datenverschlüsselung klicken.
b. Für „Verschlüsselung“ Ein wählen.
WorkCentre 6605 Farbmultifunktionsdrucker
Benutzerhandbuch
81
Installation und Einrichtung
c.
Einen Verschlüsselungscode für den Drucker eingeben und zur Bestätigung erneut eingeben.
Hinweis: Alle gespeicherten Daten werden nach Änderung der
Datenverschlüsselungseinstellungen gelöscht.
d. Auf Änderungen speichern klicken.
13. Zum Entfernen von Daten auf der Festplatte durch Überschreiben mit zufälligen Daten für
„Festplattenüberschreibung“ die Anzahl der auszuführenden Überschreibungsdurchgänge
wählen.
14. Zum Begrenzen der Zahl der Administrator-Anmeldeversuche unter „Anmeldeversuche“ eine
Option aus der Liste auswählen.
15. Auf Änderungen speichern klicken.
Konfigurieren eines LDAP-Authentifizierungssystems
Vor Verwendung der LDAP-Server zur Authentifizierung die Einstellungen in CentreWare Internet
Services konfigurieren. Zur Verwendung eines LDAP-Servers siehe Eigenschaften > Protokolle in
CentreWare Internet Services.
Hinweis: Das Authentifizierungssystem ist eine zusätzliche Authentifizierungsoption, die nur
verwendet wird, wenn das Netzwerkadressbuch vom Steuerpult des Druckers aus durchsucht wird.
Zunächst wird der Drucker mit dem angegebenen Authentifizierungssystem authentifiziert. Ist
dies erfolgreich, wird das Netzwerkadressbuch durchsucht.
Konfigurieren des Authentifizierungssystems
1.
2.
3.
4.
5.
6.
7.
82
Am Computer einen Browser öffnen, die IP-Adresse des Druckers in die Adresszeile eingeben und
Eingabe oder Return drücken.
In CentreWare Internet Services auf Eigenschaften klicken.
Im Bereich „Eigenschaften“ zum Öffnen des Menüs auf das Pluszeichen (+) neben dem Ordner
„Sicherheit“ klicken.
Auf Authentifizierungssystem klicken.
Unter „Authentifizierungssystemeinstellungen“ den Authentifizierungstyp LDAP oder Kerberos
wählen.
Unter „Zusatzdaten“ für das Serverantwort-Timeout und das Such-Timeout Zeitintervalle in
Sekunden eingeben.
Auf Änderungen speichern klicken.
WorkCentre 6605 Farbmultifunktionsdrucker
Benutzerhandbuch
Installation und Einrichtung
Konfigurieren eines Kerberos-Authentifizierungssystems
Vor Verwendung von Kerberos-Servern zur Authentifizierung die Einstellungen in CentreWare Internet
Services konfigurieren. Zur Verwendung eines Kerberos-Servers siehe Eigenschaften > Sicherheit >
Kerberos-Server.
Hinweis: Der Kerberos-Server ist eine zusätzliche Authentifizierungsoption, die vom
Authentifizierungssystem nur verwendet wird, wenn das Netzwerkadressbuch vom Steuerpult des
Druckers aus durchsucht wird. Zunächst wird der Drucker mit dem angegebenen
Authentifizierungssystem authentifiziert. Ist dies erfolgreich, wird das Netzwerkadressbuch
durchsucht.
Hinweis: Für die Kerberos-Authentifizierung muss auf dem Drucker die aktuelle Uhrzeit und das
Datum eingestellt werden. Siehe Einstellen von Datum und Uhrzeit auf Seite 60. Zur Verwendung
eines Netzwerk-Zeitservers siehe Eigenschaften > Protokolle > SNTP in CentreWare Internet
Services.
Konfigurieren von Kerberos-Servereinstellungen
1.
2.
3.
4.
5.
6.
7.
8.
9.
Am Computer einen Browser öffnen, die IP-Adresse des Druckers in die Adresszeile eingeben und
Eingabe oder Return drücken.
In CentreWare Internet Services auf Eigenschaften klicken.
Im Bereich „Eigenschaften“ zum Öffnen des Menüs auf das Pluszeichen (+) neben dem Ordner
„Sicherheit“ klicken.
Auf Kerberos-Server klicken.
In das Feld „IP-Adresse/Hostname & Anschluss“ die IP-Adresse oder den Netzwerk-Hostnamen
für den Kerberos-Server und dann die Portnummer eingeben.
Als „Domain-Name“ den Domainnamen des Authentifizierungsservers eingeben.
Als Anmeldenamen den Benutzernamen für die Anmeldung beim Server eingeben.
Das Kennwort für den Server eingeben und durch erneute Eingabe bestätigen.
Auf Änderungen speichern klicken.
Konfigurieren der LDAP-Authentifizierung
1.
2.
3.
4.
5.
6.
7.
Am Computer einen Browser öffnen, die IP-Adresse des Druckers in die Adresszeile eingeben und
Eingabe oder Return drücken.
In CentreWare Internet Services auf Eigenschaften klicken.
Im Bereich „Eigenschaften“ zum Öffnen des Menüs auf das Pluszeichen (+) neben dem Ordner
„Sicherheit“ klicken.
Auf LDAP-Authentifizierung klicken.
Um dem Benutzernamen eine Textzeichenfolge hinzuzufügen, für „Hinzugefügten Textstring
verwenden“ Aktivieren wählen.
In das Feld Textstring zum Benutzernamen hinzugefügt die Textzeichenfolge eingeben, die
dem Benutzernamen zur Authentifizierung hinzugefügt werden soll.
Auf Änderungen speichern klicken.
WorkCentre 6605 Farbmultifunktionsdrucker
Benutzerhandbuch
83
Installation und Einrichtung
Konfigurieren der Hostzugriffsliste
Die Hostzugriffsliste steuert den Zugriff auf den Drucker über LPR oder Port 9100. Es können bis zu
fünf Kombinationen aus IP-Adresse und Maske eingegeben werden, und für jede IP-Adresse kann
Zulassen, Zurückweisen oder Deaktivieren des Filters gewählt werden. Es kann eine bestimmte
IP-Adresse und Adressmaske oder ein Bereich von IP-Adressen und Adressmasken eingegeben
werden. Wird in die Hostzugriffsliste keine IP-Adresse und Adressmaske eingegeben, gelten für den
Druckerzugriff keine Einschränkungen.
Es ist möglich, das Drucken nur von einer bestimmten IP-Adresse aus zuzulassen. Die Hostzugriffsliste
sieht dann wie die folgende Tabelle aus:
Zugriffsliste
IP-Adresse
Adressmaske
Option
1
192.168.200.10
255.255.255.255
Zulassen
Es ist möglich, eine bestimmte IP-Adresse zurückzuweisen und das Drucken von allen anderen
IP-Adressen aus zuzulassen. Die Hostzugriffsliste sieht dann wie die folgende Tabelle aus:
Zugriffsliste
IP-Adresse
Adressmaske
Option
1
192.168.200.10
255.255.255.255
Zurückweisen
2
0.0.0.0
0.0.0.0
Zulassen
Die erste Zeile der Zugriffsliste hat die höchste Priorität. Wird eine mehrzeilige Liste konfiguriert,
zuerst den engsten Bereich eingeben. In der ersten Zeile die genauesten Angaben und in der letzten
die allgemeinsten eingeben.
Die Hostzugriffsliste kann zum Beispiel wie folgt eingerichtet werden:
•
Druckaufträge aus einem bestimmten Netzwerk zulassen.
•
Druckaufträge aus einer bestimmten Netzwerkmaske innerhalb dieses Netzwerks zurückweisen.
•
Druckaufträge von einer bestimmten IP-Adresse innerhalb dieser Netzwerkmaske zulassen.
Bei diesem Beispiel sieht die Hostzugriffsliste sieht wie die folgende Tabelle aus:
Zugriffsliste
IP-Adresse
Adressmaske
Option
1
192.168.200.10
255.255.255.255
Zulassen
2
192.168.200.0
255.255.255.0
Zurückweisen
3
192.168.0.0
255.255.0.0
Zulassen
Hostzugriffsliste konfigurieren:
84
WorkCentre 6605 Farbmultifunktionsdrucker
Benutzerhandbuch
Installation und Einrichtung
1.
2.
3.
4.
5.
6.
7.
8.
Am Computer einen Browser öffnen, die IP-Adresse des Druckers in die Adresszeile eingeben und
Eingabe oder Return drücken.
In CentreWare Internet Services auf Eigenschaften klicken.
Im Bereich „Eigenschaften“ zum Öffnen des Menüs auf das Pluszeichen (+) neben dem Ordner
„Sicherheit“ klicken.
Auf Hostzugriffsliste klicken.
In das IP-Adressfeld die IP-Adresse des Hosts im Format X.X. X.X eingeben, wobei X für eine Zahl
von 0 bis 255 steht. Beispiel: 192.168.200.10.
In das Feld „Adressmaske“ die Netzwerkmaske des Hosts im Format X.X. X.X eingeben, wobei X
für eine Zahl von 0 bis 255 steht. Beispiel: 255.255.255.255.
Für den „Vorgang“, den der Host mit der IP-Adresse ausführen soll, eine der folgenden Optionen
wählen:
•
Aus: Diese Zeile der Zugriffsliste ist inaktiv. Diese Einstellung ermöglicht es, eine IP-Adresse
oder einen Bereich von IP-Adressen einzugeben, bevor einer der Vorgänge „Zulassen“ oder
„Zurückweisen“ gewählt wird.
•
Zulassen: Die angegebene IP-Adresse bzw. der Adressbereich hat Zugriff auf den Drucker.
•
Zurückweisen: Der angegebenen IP-Adresse bzw. dem Adressbereich wird kein Zugriff auf
den Drucker gewährt.
Auf Änderungen speichern klicken.
Konfigurieren der IPsec-Einstellungen
Diese Seite dient zum Aktivieren von IPsec auf dem Drucker. IPsec ist eine Reihe von Protokollen zum
Schützen von IP-(Internet Protocol-)Verbindungen durch Authentifizieren oder Verschlüsseln jedes
IP-Pakets in einem Datenstrom. IPsec schließt auch Protokolle für die Einrichtung kryptografischer
Schlüssel ein. IPsec kann auch im Rahmen der umfassenderen Sicherheitsrichtlinien eines
Unternehmens implementiert werden.
IPsec-Hilfe konfigurieren:
WorkCentre 6605 Farbmultifunktionsdrucker
Benutzerhandbuch
85
Installation und Einrichtung
1.
2.
3.
4.
5.
6.
7.
8.
9.
10.
11.
12.
13.
14.
15.
Am Computer einen Browser öffnen, die IP-Adresse des Druckers in die Adresszeile eingeben und
Eingabe oder Return drücken.
In CentreWare Internet Services auf Eigenschaften klicken.
Im Bereich „Eigenschaften“ zum Öffnen des Menüs auf das Pluszeichen (+) neben dem Ordner
„Sicherheit“ klicken.
Auf IPsec klicken.
Zur Verwendung des IPsec-Protokolls für „Protokoll“ Ein wählen.
Für „Gemeinsamer Schlüssel“ den Wert für den gemeinsamen Schlüssel aus bis zu 255 Zeichen
eingeben.
Für „Gemeinsamen Schlüssel prüfen“ den Wert erneut eingeben.
Zum Angeben der Lebensdauer der Sicherheitsassoziation in das Feld „IKE SA-Lebensdauer“ eine
Zahl eingeben. Gültige Werte: 5–28800 Minuten.
Zum Festlegen der maximalen Verknüpfungsdauer einer Sicherheitsassoziation, wenn keine
Aktivität erfolgt, in das Feld „IPsec SA-Lebensdauer“ eine Zahl eingeben. Gültige Werte: 5–2880
Minuten.
Zum Festlegen des Verschlüsselungsgrads neben „DH-Gruppe“ G1 für gering und G2 für stark
wählen.
Zum Aktivieren von Perfect Forward Security neben „PFS“ Ein wählen.
Unter „Ziel-IPv4-Adresse festlegen“ die IP-Adresse und die Portnummer im Format X.X. X.X/P
eingeben.
X steht für eine Zahl von 0 bis 255.
Unter „Ziel-IPv6-Adresse eingeben“ IP-Adresse und Port genau so eingeben, wie sie für den
Zielserver erscheinen.
Um anzugeben, wie Daten von Geräten ohne IPsec behandelt werden sollen, für „Mit
Nicht-IPsec-Gerät kommunizieren“ eine Option wählen:
•
Übergehen: Das IPsec-Sicherheitsprotokoll wird übergangen, und die Daten werden
verwendet.
•
Verwerfen: Die Daten werden verworfen und nicht verwendet.
Auf Änderungen speichern klicken.
Konfigurieren der 802.1x-Einstellungen
1.
Am Computer einen Browser öffnen, die IP-Adresse des Druckers in die Adresszeile eingeben und
Eingabe oder Return drücken.
2. In CentreWare Internet Services auf Eigenschaften klicken.
3. Im Bereich „Eigenschaften“ zum Öffnen des Menüs auf das Pluszeichen (+) neben dem Ordner
„Sicherheit“ klicken.
4. Auf 802.1X klicken.
5. Ist der Drucker an einen RADIUS-Server angeschlossen, für „IEEE 802.1X aktivieren“ Ein wählen.
6. Die „Authentifizierungsmethode“ wählen.
7. In das Feld „Anmeldename“ den Anmeldenamen für den Drucker eingeben.
8. Ein Kennwort für den Benutzer eingeben und die Eingabe zur Bestätigung wiederholen.
9. Soll der Drucker Zertifikate überprüfen, für „Zertifikatsprüfung“ Ein wählen.
10. Auf Änderungen speichern klicken.
86
WorkCentre 6605 Farbmultifunktionsdrucker
Benutzerhandbuch
Installation und Einrichtung
Konfigurieren der SSL-Einstellungen
1.
Am Computer einen Browser öffnen, die IP-Adresse des Druckers in die Adresszeile eingeben und
Eingabe oder Return drücken.
2. In CentreWare Internet Services auf Eigenschaften klicken.
3. Im Bereich „Eigenschaften“ zum Öffnen des Menüs auf das Pluszeichen (+) neben dem Ordner
„Sicherheit“ klicken.
4. Auf SSL klicken.
5. Für „SSL aktivieren“ Ein wählen.
6. In das Feld „Anschlussnummer“ die Portnummer für HTTPS eingeben.
7. Soll der Drucker ein digital signiertes Zertifikat erstellen, Neues Zertifikat erstellen wählen.
8. Zum Auswählen des DKIM-Signaturtyps für „Public-Key-Verfahren“ RSA/SHA-256 oder
RSA/SHA-1 wählen.
9. Für „Größe des öffentlichen Schlüssels“ die Bit-Anzahl aus der Liste auswählen.
10. Zum Festlegen der Gültigkeitsdauer des Zertifikats im Feld „Gültigkeit“ den Gültigkeitszeitraum in
Tagen eingeben.
11. Die gewünschten Parameter für das neue digitale Zertifikat ändern und auf Signiertes Zertifikat
erstellen klicken.
12. Damit die Änderungen in Kraft treten, auf Drucker neu starten klicken.
Hinweise:
•
•
Ist in den Sicherheitseinstellungen die Festplatten-Datenverschlüsselung aktiviert, weist
das SSL-Menü noch weitere Optionen auf. Weitere Hinweise finden Sie in der
CentreWare Internet Services-Hilfe.
Nach dem Erstellen eines signierten Zertifikats wird im Sicherheitsmenü nach „SSL“ die
neue Option „Zertifikatverwaltung“ aufgeführt.
Konfigurieren des SMTP-Domänenfilters
1.
2.
3.
4.
5.
6.
7.
Am Computer einen Browser öffnen, die IP-Adresse des Druckers in die Adresszeile eingeben und
Eingabe oder Return drücken.
In CentreWare Internet Services auf Eigenschaften klicken.
Im Bereich „Eigenschaften“ zum Öffnen des Menüs auf das Pluszeichen (+) neben dem Ordner
„Sicherheit“ klicken.
Auf SMTP-Domänenfilter klicken.
Zum Aktivieren des Domänenfilters neben „Domänenfilterung“ Domänen zulassen wählen.
Im Bereich „Liste zugel. Domänen“ unter „Zieldomäne“ die Namen der zuzulassenden Domänen
eingeben.
Auf Änderungen speichern klicken.
WorkCentre 6605 Farbmultifunktionsdrucker
Benutzerhandbuch
87
Installation und Einrichtung
Konfigurieren der Sicherheitseinstellungen am
Steuerpult
Die Themen in diesem Abschnitt:
•
Zugriff auf das Menü „Sichere Einstellung“ .............................................................................................................. 88
•
•
Setzen der Bedienfeldsperre............................................................................................................................................ 88
Setzen von Betriebsartensperren .................................................................................................................................. 88
•
Konfigurieren der Sicherheitseinstellungen .............................................................................................................. 89
•
•
Konfigurieren der Datenverschlüsselungseinstellungen...................................................................................... 90
Konfigurieren des USB-Einrichtungsmenüs .............................................................................................................. 90
Dieses Menü dient zur Zugriffssteuerung auf die Druckerfunktionen.
Zugriff auf das Menü „Sichere Einstellung“
1.
2.
3.
Auf dem Steuerpult die Taste Gerätestatus drücken.
Verwaltung > Admin-Einst. antippen.
Mit dem Pfeil nach oben bzw. nach unten navigieren und Sichere Einstellung antippen.
Setzen der Bedienfeldsperre
1.
2.
3.
4.
In der Anzeige „Sichere Einstellung“ Bedienfeldsperre > Aktivieren > OK antippen.
Auf Aufforderung ein vierstelliges Kennwort eingeben und OK antippen.
Kennwort auf Aufforderung erneut eingeben.
Zur Rückkehr zur nächsthöheren Menüebene den Pfeil Zurück antippen, zur Rückkehr zum
Betriebsartenmenü die Taste Betriebsartenstartseite drücken.
Setzen von Betriebsartensperren
In diesem Menü wird eine Liste der installierten Betriebsarten angezeigt, und es kann konfiguriert
werden, wie sie nicht autorisierten Benutzern am Steuerpult angezeigt werden. Jeder Betriebsart kann
eine bestimmte Zugriffsstufe zugewiesen werden.
•
Mit „Aktiviert“ wird nicht autorisierten Benutzern Zugriff auf die Betriebsart gewährt.
•
Mit „Passwort gesperrt“ wird autorisierten Benutzern nach Eingabe eines Kennworts Zugriff auf
die Betriebsart gewährt.
•
Mit „Farbe Passwortsperre“ wird autorisierten Benutzer nach Eingabe eines Kennworts Zugriff auf
Farbfunktionen, zum Beispiel Kopieren in Farbe, gewährt.
•
Mit „Deaktiviert“ wird nicht autorisierten Benutzern der Zugriff auf die Betriebsart verweigert.
Hinweis: Vor dem Einstellen der Dienstsperren muss die Bedienfeldsperre aktiviert werden.
Betriebsartensperren setzen:
88
WorkCentre 6605 Farbmultifunktionsdrucker
Benutzerhandbuch
Installation und Einrichtung
1.
2.
3.
Im Menü „Sichere Einstellungen“ mit dem Pfeil nach oben bzw. nach unten zu dem Menü der
Betriebsarten navigieren.
Eine Betriebsart antippen.
Eine Zugriffsoption und dann OK antippen.
Hinweis: Nach dem Festlegen einer Betriebsartensperre für Faxzugriff bei Aufforderung zum
Neustart Schließen antippen.
Konfigurieren der Sicherheitseinstellungen
1.
Um es Benutzern zu erlauben, das Absenderfeld in vom Drucker gesendeten E-Mails zu
bearbeiten, E-Mail-Absenderfelder bearbeiten > Aktivieren > OK antippen.
2. Sollen Benutzer Empfänger nur aus dem Telefon- oder Adressbuch auswählen können, in der
Liste Empfänger bestätigen > Empfänger bestätigen > OK antippen.
3. Um E-Mails auf bestimmte Domänen zu beschränken, Domänenfilter > Aktivieren > OK
antippen.
4. Soll das Herunterladen von Firmware-Upgrades ermöglicht werden, Software-Download >
Aktivieren > OK antippen.
5. Soll die IP-Adresse oder der Hostname am Steuerpult angezeigt werden, Netzwerkdaten
anzeigen, eine Option und dann OK antippen.
6. Datenverschlüsselung auf der Festplatte aktivieren:
a. Festplatten-Datenverschlüsselung und dann Ein antippen.
b. Auf Aufforderung ein Kennwort eingeben und OK antippen.
c. Zum Löschen auf der Festplatte gespeicherter Dokumente und Neustarten des Druckers an
der Aufforderung Ja, Löschen antippen.
7. Zum Ändern des Verschlüsselungscodes für die Festplatten-Datenverschlüsselung
Verschlüsselungscode antippen, das Kennwort eingeben und Ja, Löschen antippen.
8. Zum Löschen der Festplattendaten durch Überschreiben mit zufälligen Daten
Festplattenüberschreibung antippen und die Anzahl der Überschreibungsdurchgänge wählen.
9. Um die Anzahl der zulässigen Administratoranmeldeversuche festzulegen, Anmeldeversuche
antippen, eine Zahl von 1–10 eingeben und OK antippen.
10. Zur Rückkehr zur nächsthöheren Menüebene den Pfeil Zurück antippen, zur Rückkehr zum
Betriebsartenmenü die Taste Betriebsartenstartseite drücken.
WorkCentre 6605 Farbmultifunktionsdrucker
Benutzerhandbuch
89
Installation und Einrichtung
Konfigurieren der Datenverschlüsselungseinstellungen
1.
2.
3.
4.
5.
6.
7.
8.
9.
Auf dem Steuerpult die Taste Gerätestatus drücken.
Verwaltung > Admin-Einst. antippen.
Mit dem Pfeil nach oben bzw. nach unten navigieren und Sichere Einstellung antippen.
Festplatten-Datenverschlüsselung und dann Ein antippen.
Auf Aufforderung ein Kennwort eingeben und OK antippen.
Zum Löschen auf der Festplatte gespeicherter Dokumente und Neustarten des Druckers an der
Aufforderung Ja, Löschen antippen.
Zum Ändern des Verschlüsselungscodes für die Festplatten-Datenverschlüsselung
Verschlüsselungscode antippen, das Kennwort eingeben und Ja, Löschen antippen.
Zum Löschen der Festplattendaten durch Überschreiben mit zufälligen Daten
Festplattenüberschreibung antippen und die Anzahl der Überschreibungsdurchgänge wählen.
Zur Rückkehr zur nächsthöheren Menüebene den Pfeil Zurück antippen, zur Rückkehr zum
Betriebsartenmenü die Taste Betriebsartenstartseite drücken.
Konfigurieren des USB-Einrichtungsmenüs
1.
2.
3.
4.
5.
6.
7.
8.
90
Auf dem Steuerpult die Taste Gerätestatus drücken.
Verwaltung > Admin-Einst. antippen.
USB-Einrichtung antippen.
Soll der USB-Portstatus am Display angezeigt werden, Anschlussstatus > Aktivieren > OK
antippen.
An der Aufforderung zum Systemneustart Schließen antippen.
Zum Wählen des Adobe-Protokolls Adobe-Protokoll antippen, eine Option aus der Liste
auswählen und OK antippen.
An der Aufforderung zum Systemneustart Schließen antippen.
System am Betriebsschalter aus- und wieder einschalten.
WorkCentre 6605 Farbmultifunktionsdrucker
Benutzerhandbuch
Installation und Einrichtung
Verwalten von Zertifikaten
Die Themen in diesem Abschnitt:
•
Informationen über Sicherheitszertifikate ................................................................................................................ 91
•
•
Überblick über die Einrichtung digitaler Zertifikate .............................................................................................. 92
Vorbereitung .......................................................................................................................................................................... 92
•
Vorbereitungen zur Verwaltung von Zertifikaten .................................................................................................. 92
•
•
Importieren eines digitalen Zertifikats ....................................................................................................................... 93
Konfigurieren des Zwecks digitaler Zertifikate ........................................................................................................ 94
•
Prüfen des Zwecks eines digitalen Zertifikats .......................................................................................................... 95
•
•
Löschen eines digitalen Zertifikats ............................................................................................................................... 95
Export eines digitalen Zertifikats .................................................................................................................................. 96
Informationen über Sicherheitszertifikate
Ein digitales Zertifikat ist eine Datei, die Daten zur Überprüfung der Identität des Clients oder Servers
in einer Netzwerktransaktion verwendet wird. Zertifikate enthalten einen öffentlichen Schlüssel zur
Erstellung und Überprüfung digitaler Signaturen. Anhand eines vertrauenswürdigen Zertifikats kann
von einem Gerät die Identität eines anderen überprüft werden. Alternativ dazu kann ein von einer
vertrauenswürdigen dritten Stelle signiertes Zertifikat zusammen mit einer digitalen Signatur, die die
Echtheit des Zertifikats ausweist, eingesetzt werden.
Ein digitales Zertifikat enthält folgende Daten:
•
Informationen zum Besitzer des Zertifikats
•
Seriennummer und Ablaufdatum des Zertifikats
•
Name und digitale Signatur der Zertifizierungsstelle (Certificate Authority, CA), von der das
Zertifikat ausgestellt wurde
•
Einen öffentlichen Schlüssel
•
Zweck des Zertifikats und des öffentlichen Schlüssels
Es gibt drei Arten digitaler Zertifikate:
•
Gerätezertifikat: Zertifikat, für das der Drucker einen privaten Schlüssel besitzt und als dessen
Zweck der Identitätsbeweis festgelegt ist
•
CA-Zertifikat: Zertifikat mit Berechtigung zum Signieren anderer Zertifikate
•
Vertrauenswürdiges Zertifikat: selbstsigniertes Zertifikat von einem anderen Gerät, dem
vertraut wird
Für die Kommunikation zwischen Drucker und anderen Geräten über eine sichere, vertrauenswürdige
Verbindung müssen auf beiden Geräten bestimmte Zertifikate installiert sein.
Für Protokolle wie HTTPS agiert der Drucker als Server und muss gegenüber dem Webbrowser auf dem
Client seine Identität beweisen. Für Protokolle wie 802.1X agiert der Drucker als Client und muss
gegenüber dem Authentifizierungsserver (in der Regel ein RADIUS-Server) seine Identität beweisen.
WorkCentre 6605 Farbmultifunktionsdrucker
Benutzerhandbuch
91
Installation und Einrichtung
•
Ein Gerätezertifikat auf dem Drucker installieren.
Hinweis: Zum Aktivieren von HTTPS über die SSL-Seite in CentreWare Internet Services ein
selbstsigniertes Zertifikat erstellen.
•
Eine Kopie des CA-Zertifikats, das zur Signierung des Gerätezertifikats auf dem Drucker
verwendet wurde, auf dem anderen Gerät installieren.
Bei Verwendung von LDAP, IPsec und ähnlichen Protokollen müssen beide Geräte sich gegenüber dem
jeweils anderen ausweisen.
Überblick über die Einrichtung digitaler Zertifikate
Zusammenfassung des Verfahrens zum Einrichten und Verwenden digitaler Zertifikate:
1. Drucker für die Verwaltung digitaler Zertifikate vorbereiten.
a. Verschlüsselungseinstellungen der Festplatte ändern.
b. HTTPS-Verbindungen aktivieren.
2. Digitale Zertifikate importieren und einrichten.
a. Die digitalen Zertifikate importieren.
b. Den Zweck der digitalen Zertifikate konfigurieren.
c. Den Zweck der digitalen Zertifikate prüfen.
3. Gewünschte Sicherheitsmerkmale für die Nutzung der importierten digitalen Zertifikate
konfigurieren.
Zum Einrichten der digitalen Zertifikate für den Drucker nach den Anweisungen in den folgenden
Abschnitten vorgehen.
Vorbereitung
Zur Verwaltung von Zertifikaten müssen zunächst folgende Schritte ausgeführt werden:
•
Optionales Produktivitätsmodul (Festplatte) installieren.
•
Festplatten-Datenverschlüsslung aktivieren. Weitere Informationen siehe Konfigurieren der
Datenverschlüsselungseinstellungen auf Seite 90.
•
SSL konfigurieren. Weitere Informationen siehe Konfigurieren der SSL-Einstellungen auf Seite 87.
Vorbereitungen zur Verwaltung von Zertifikaten
Manche Einstellungen sind nur verfügbar, wenn die Verschlüsselung auf der optionalen Festplatte
aktiviert ist. Zur Verwendung dieser Einstellungen die Datenverschlüsselung aktivieren und einen
Verschlüsselungscode einrichten.
Hinweis: Alle gespeicherten Daten werden nach Änderung der
Datenverschlüsselungseinstellungen gelöscht.
Datenverschlüsselung auf der Festplatte aktivieren:
92
WorkCentre 6605 Farbmultifunktionsdrucker
Benutzerhandbuch
Installation und Einrichtung
1.
2.
3.
4.
5.
6.
7.
Auf dem Steuerpult die Taste Gerätestatus drücken.
Verwaltung dann Admin-Einst. antippen.
Bei Bedarf das Kennwort für die Bedienfeldsperre eingeben und OK antippen.
Mit dem Pfeil nach oben bzw. nach unten navigieren und Sichere Einstellung antippen.
Mit dem Pfeil nach oben bzw. nach unten navigieren und Datenverschlüss. antippen.
Ein und dann OK antippen.
Über die Tastatur einen Verschlüsselungscode eingeben und OK antippen.
Hinweis: Der Verschlüsselungscode kann die Zeichen 0 bis 9, a bis z, A bis Z sowie Nullwerte
enthalten.
VORSICHT: Alle gespeicherten Daten werden nach Änderung der Datenverschlüsselungseinstellungen
gelöscht.
8.
Bei der Meldung zur Bestätigung der Einstellung Ja, Löschen wählen.
Der Drucker wird neu gestartet.
HTTPS-Verbindung aktivieren:
1. Am Computer einen Browser öffnen, die IP-Adresse des Druckers in die Adresszeile eingeben und
Eingabe oder Return drücken.
2. Auf Eigenschaften klicken.
3. Im Navigationsbereich links Sicherheit ansteuern und SSL wählen.
4. Auf Neues Zertifikat erstellen klicken.
5. Unter Public-Key-Verfahren eine Option wählen.
6. Unter Länge des öffentlichen Schlüssels eine Option wählen.
7. Den Aussteller des selbstsignierten SSL-Zertifikats bestätigen.
8. In das Feld „Gültigkeit“ den Gültigkeitszeitraum des Zertifikats angeben.
9. Auf Signiertes Zertifikat erstellen klicken.
Der Drucker erstellt ein digitales Zertifikat und nimmt es in die Zertifikateliste auf.
10. Nach dem Ändern der Einstellungen auf Einen Neustart des Druckers durchführen klicken.
11. Die IP-Adresse des Druckers in die Adressleiste eingeben und die Eingabetaste drücken.
12. Zum Anzeigen der SSL-Seite die Schritte 2, 3 und 4 wiederholen.
13. Sicherstellen, dass für SSL Aktiviert gewählt ist.
Importieren eines digitalen Zertifikats
Vor dem Importieren eines Zertifikats die Zertifikatdatei sichern.
Hinweis: Internet Explorer verwenden, um das Zertifikat unter Windows zu importieren. Safari
verwenden, um Zertifikate unter Macintosh zu importieren.
Digitales Zertifikat importieren:
WorkCentre 6605 Farbmultifunktionsdrucker
Benutzerhandbuch
93
Installation und Einrichtung
1.
2.
3.
4.
Am Computer einen Browser öffnen, die IP-Adresse des Druckers in die Adresszeile eingeben und
Eingabe oder Return drücken.
Auf Eigenschaften klicken.
Im Navigationsbereich links Sicherheit ansteuern und SSL wählen.
Auf Unterzeichnetes Zertifikat hochladen klicken.
Hinweis: „Unterzeichnetes Zertifikat hochladen“ wird nur angezeigt, wenn die optionale
Festplatte installiert und die Festplatten-Datenverschlüsselung aktiviert ist.
5.
Ein Kennwort für die zu importierende Zertifikatdatei eingeben.
Hinweis: Kennwörter sind nur für PKCS#12-Zertifikate erforderlich. Für PKCS#7- und andere
Zertifikate das Kennwortfeld leer lassen.
6.
7.
8.
Das Kennwort zur Bestätigung erneut eingeben.
Auf Durchsuchen klicken und die Zertifikatdatei ansteuern und auswählen.
Zum Importieren der Datei auf Importieren klicken.
Konfigurieren des Zwecks digitaler Zertifikate
1.
2.
3.
Am Computer einen Browser öffnen, die IP-Adresse des Druckers in die Adresszeile eingeben und
Eingabe oder Return drücken.
Auf Eigenschaften klicken.
Im Navigationsbereich links Sicherheit ansteuern und Zertifikatverwaltung wählen.
Hinweis: „Zertifikatverwaltung“ wird im Sicherheitsmenü nur angezeigt, wenn die optionale
Festplatte installiert und die Festplatten-Datenverschlüsselung aktiviert ist.
4.
5.
6.
7.
Für Kategorie eine Option wählen:
•
Wird ein Zertifikat für einen SSL-Server, einen SSL-Client, IPsec oder einen WLAN-Client
eingerichtet, Lokales Gerät wählen.
•
Wird ein Zertifikat für einen WLAN-Server eingerichtet, Vertraute Zertifizierungsstelle
wählen.
Für Zertifikatszweck eine Option wählen.
Unter Zertifikatsreihenfolge die Reihenfolge auswählen, in der die Zertifikate angezeigt werden.
Zum Aufrufen der Liste der Zertifikate auf Liste anzeigen klicken.
Hinweis: Umfasst die Liste mehr als 20 Zertifikate, die nächste Seite mit Weiter aufrufen.
8.
Das Zertifikat auswählen, das mit dem in Schritt 5 gewählten Zertifikatszweck verknüpft werden
soll.
9. Zum Anzeigen der Details eines Zertifikats auf Einzelangaben zum Zertifikat klicken.
10. Nach Bestätigung der Zertifikatsdetails oben im Detailfenster auf die Schaltfläche Dieses
Zertifikat verwenden klicken.
94
WorkCentre 6605 Farbmultifunktionsdrucker
Benutzerhandbuch
Installation und Einrichtung
Prüfen des Zwecks eines digitalen Zertifikats
1.
2.
3.
4.
5.
Am Computer einen Browser öffnen, die IP-Adresse des Druckers in die Adresszeile eingeben und
Eingabe oder Return drücken.
Auf Eigenschaften klicken.
Im Navigationsbereich links Sicherheit ansteuern und Zertifikatverwaltung wählen.
Die für Kategorie, Zertifikatszweck und Zertifikatsreihenfolge gewählten Angaben prüfen. Ist
eine gewählte Option falsch, eine andere Option wählen.
Zum Aufrufen der Liste der Zertifikate auf Liste anzeigen klicken.
Hinweis: Umfasst die Liste mehr als 20 Zertifikate, die nächste Seite mit Weiter aufrufen.
6.
Sicherstellen, dass das durch ein Sternchen gekennzeichnete Zertifikat gültig und dasjenige ist,
das mit dem Zertifikatszweck verknüpft ist.
Löschen eines digitalen Zertifikats
1.
2.
3.
4.
5.
6.
Am Computer einen Browser öffnen, die IP-Adresse des Druckers in die Adresszeile eingeben und
Eingabe oder Return drücken.
Auf Eigenschaften klicken.
Im Navigationsbereich links „Sicherheit“ ansteuern und Zertifikatverwaltung wählen.
Die Kategorie des zu löschenden Zertifikats wählen.
Den Zertifikatszweck des zu löschenden Zertifikats wählen.
Zum Aufrufen der Liste der Zertifikate auf Liste anzeigen klicken.
Hinweis: Umfasst die Liste mehr als 20 Zertifikate, die nächste Seite mit Weiter aufrufen.
7.
8.
9.
10.
Das zu löschende Zertifikat auswählen.
Auf Einzelheiten zum Zertifikat klicken.
Zum Löschen des Zertifikats oben rechts auf Löschen klicken.
Zur Bestätigung auf Löschen klicken.
Hinweis: Wenn ein Zertifikat gelöscht wird, wird die damit verbundene Funktion deaktiviert. Um
ein in Gebrauch befindliches Zertifikat zu löschen, die Funktion vorher deaktivieren oder mit
einem anderen Zertifikat verknüpfen.
•
•
•
•
Bei einem SSL-Server ein anderes Zertifikat, zum Beispiel „Lokales Gerät“, wählen.
Bei einem SSL-Client die Funktionen LDAP-SSL/TLS und IEEE802.1x deaktivieren.
Bei IPsec die IKE-Einstellung in „Preshared Key“ ändern oder die Funktion deaktivieren.
Bei WLAN vor dem Löschen des Zertifikats eine andere WLAN-Sicherheitseinstellung als
„WPA-Enterprise“ wählen.
WorkCentre 6605 Farbmultifunktionsdrucker
Benutzerhandbuch
95
Installation und Einrichtung
Export eines digitalen Zertifikats
1.
2.
3.
4.
5.
6.
Am Computer einen Browser öffnen, die IP-Adresse des Druckers in die Adresszeile eingeben und
Eingabe oder Return drücken.
Auf Eigenschaften klicken.
Links im Navigationsbereich Sicherheit und dann Zertifikate ansteuern.
Die Kategorie des zu exportierenden Zertifikats auswählen.
Den Zweck des Zertifikats für das zu exportierende Zertifikat auswählen.
Um die Seite mit der Zertifikatsliste aufzurufen, auf Liste anzeigen klicken.
Hinweis: Falls diese Liste mehr als 20 Zertifikateinträge aufweist, zum Anzeigen der zweiten Seite
auf Weiter klicken.
7.
8.
9.
Das Zertifikat auswählen, das exportiert werden soll.
Auf Einzelangaben zum Zertifikat klicken.
Zum Exportieren des Zertifikats unten auf der Detailliste auf Zertifikat exportieren klicken.
Hinweis: Importierte Zertifikate im Format PKCS#12 können nur als PKCS#7-Zertifikate
exportiert werden, da PKCS#12-Kennwörter nicht exportiert werden können.
10. Im Dialogfeld "Datei herunterladen" auf Speichern klicken.
11. Speicherort für die Datei wählen und auf Speichern klicken.
96
WorkCentre 6605 Farbmultifunktionsdrucker
Benutzerhandbuch
Installation und Einrichtung
Konfigurieren von Smart eSolutions
Die Themen in diesem Abschnitt:
•
Verwenden von Smart eSolutions ................................................................................................................................. 97
•
•
Überblick über die Einrichtung von Smart eSolutions .......................................................................................... 97
Aktivieren des Proxyservers .............................................................................................................................................. 98
•
Validieren der DNS-Einstellungen und Aktivieren von SSL ................................................................................. 98
•
•
Registrieren beim Xerox Communication Server .................................................................................................... 99
Einrichten von E-Mail-Benachrichtigungen bei Zählerstandablesung .......................................................... 99
•
Einrichten von E-Mail-Benachrichtigungen bei Sendung von Verbrauchsmaterialdaten ................... 100
Verwenden von Smart eSolutions
Smart eSolutions ist eine Feature-Suite, die Betrieb und Administration des Druckers erleichtert. Sie
bietet kostenlose Dienste, die die Verwaltung von Zählerlesungen und
Verbrauchsmaterialnachbestellungspänen für Drucker in einem Netzwerk ermöglichen. Weitere
Informationen siehe www.xerox.com/smartesolutions.
Der MeterAssistant zählt automatisch alle auf Netzwerkdruckern über Gebührenzähler gedruckten
Seiten und sendet diese Informationen dann an Xerox. Dadurch brauchen Zählerablesungen nicht
manuell gesammelt und gemeldet zu werden.
Der SuppliesAssistant überwacht die Restlebensdauer von Toner oder Tinte und anderen
Austauschmodule des Druckers. Wenn Smart eSolutions für die Kommunikation mit Xerox konfiguriert
ist, überwacht der SuppliesAssistant auch die Nutzung von Austauschmodulen. Die an Xerox
übermittelten Daten dienen zum Auffüllen von Austauschmodulen.
Überblick über die Einrichtung von Smart eSolutions
Es folgt eine Zusammenfassung des Verfahrens zur Einrichtung der Funktion „Smart eSolutions“:
1. Proxyserver aktivieren.
2. DNS-Einstellungen prüfen und SSL aktivieren.
3. Drucker beim Xerox Communication Server registrieren.
4. E-Mail-Benachrichtigungen für MeterAssistant einrichten.
5. E-Mail-Benachrichtigungen für SuppliesAssistant einrichten.
Zum Einrichten von Smart eSolutions nach den Anweisungen in den folgenden Abschnitten vorgehen.
WorkCentre 6605 Farbmultifunktionsdrucker
Benutzerhandbuch
97
Installation und Einrichtung
Aktivieren des Proxyservers
1.
2.
3.
4.
5.
6.
7.
8.
9.
10.
11.
12.
13.
Am Computer einen Browser öffnen, die IP-Adresse des Druckers in die Adresszeile eingeben und
Eingabe oder Return drücken.
Auf Eigenschaften klicken.
Im Navigationsbereich links Smart eSolutions ansteuern und Registrierung wählen.
Im Registrierungsfenster im Einrichtungsbereich auf Proxyserver aktivieren klicken.
Verwendet das Netzwerk keinen Proxyserver, neben Proxyserver verwenden das Kästchen Ein
deaktivieren und auf Änderungen speichern klicken.
Mit Beim Xerox Communication Server registrieren fortfahren.
Verwendet das Netzwerk einen Proxyserver, für Proxyserver verwenden die Option Ein wählen.
In das Feld Servername den Namen für den Proxyserver eingeben.
In das Feld Anschlussnummer die Portnummer des Proxyservers eingeben.
Erfordert der Proxyserver eine Authentifizierung, für Authentifizierung die Option Ein wählen.
Ist die Authentifizierung aktiviert, im Feld Anmeldename den Anmeldenamen für den
Proxyserver eingeben.
n das Feld Kennwort das Kennwort für den Proxyserver eingeben.
Im Feld Kennwort erneut eingeben die Kennworteingabe wiederholen.
Auf Änderungen speichern klicken.
Validieren der DNS-Einstellungen und Aktivieren von SSL
1.
2.
3.
4.
Am Computer einen Browser öffnen, die IP-Adresse des Druckers in die Adresszeile eingeben und
Eingabe oder Return drücken.
Auf Eigenschaften klicken.
Im Navigationsbereich links TCP/IP ansteuern.
DNS ansteuern und sicherstellen, dass das Optionsfeld DNS-Serveradresse automatisch
beziehen aktiviert ist.
Hinweis: Findet der Drucker den DNS-Server nicht automatisch, die Einstellungen für den
DNS-Server manuell konfigurieren.
Ist das Feld nicht aktiviert, im Feld DNS-Serveradresse die IP-Adresse des DNS eingeben.
Auf Änderungen speichern klicken.
Im Navigationsbereich links SSL ansteuern.
Für LDAP - SSL/TLS-Kommunikation die Option Ein wählen.
Auf Änderungen speichern klicken.
An der Aufforderung zum Neustart des Systems auf Drucker neu starten klicken.
Nach dem Neustart des Druckers etwa 20 Sekunden warten, dann die CentreWare Internet
Services-Seite im Browser aktualisieren.
War die Konfiguration erfolgreich, sollte die CentreWare Internet Services-URL mit https
beginnen.
12. Auf Aufforderung im Browser das Zertifikat akzeptieren.
5.
6.
7.
8.
9.
10.
11.
98
WorkCentre 6605 Farbmultifunktionsdrucker
Benutzerhandbuch
Installation und Einrichtung
Registrieren beim Xerox Communication Server
1.
2.
3.
4.
5.
6.
Am Computer einen Browser öffnen, die IP-Adresse des Druckers in die Adresszeile eingeben und
Eingabe oder Return drücken.
Auf Eigenschaften klicken.
Im Navigationsbereich links Smart eSolutions ansteuern und Registrierung wählen.
Im Registrierungsfenster im Einrichtungsbereich auf Bei Xerox Communication Server
registrieren klicken.
Im Fenster „Xerox Communication Server“ im Verbindungseinrichtungsbereich für
„Serververbindung“ Ein wählen.
In das Feld Übertragungszeitpunkt die Uhrzeit eingeben, zu der die Verbindung mit dem Xerox
Communication Server hergestellt werden soll.
Hinweis: Den Übertragungszeitpunkt (GMT) eingeben. Den Zeitpunkt nicht Ortszeit eingeben.
7.
8.
9.
Auf Verbindung jetzt testen klicken.
Wird gemeldet, dass beim Download ein Problem aufgetreten ist, die Einstellungen prüfen und
den Vorgang wiederholen. Tritt das Problem weiterhin auf, siehe Online-Supportinformationen
unter www.xerox.com/office/WC6605support.
Wird gemeldet, dass die Verbindung hergestellt wurde und Diagnosedaten an Xerox übermittelt
wurden, auf Zurück und dann auf Änderungen speichern klicken.
Damit ist die Einrichtung abgeschlossen. Es sind keine weiteren Maßnahmen erforderlich.
Einrichten von E-Mail-Benachrichtigungen bei Zählerstandablesung
Über diese Option können Zählerstände aufgerufen und Berichte zu Zählerständen und
Gerätenutzung ausgegeben werden. Auf der Anzeige "Gebührenzähler" werden die Zählerstände für
Farb- und Schwarzweißseiten sowie der Gesamtzählerstand angezeigt. Zählerstandsdaten können an
bis zu fünf E-Mail-Adressen von Kostenzählungsadministratoren und Hauptbedienungskräften
gesendet werden. Diese Seite dient zum Verwalten der E-Mail-Adressen und Festlegen, in welchen
Fällen E-Mail-Benachrichtigungen gesendet werden sollen.
Hinweis: Vor der Verwendung von E-Mail-Benachrichtigungen den SMTP-Server für
E-Mail-Benachrichtigungen konfigurieren. Siehe Einrichten von E-Mail-Benachrichtigungen auf
Seite 53
E-Mail-Benachrichtigungen bei Zählerstandsablesung einrichten:
1. Am Computer einen Browser öffnen, die IP-Adresse des Druckers in die Adresszeile eingeben und
Eingabe oder Return drücken.
2. Auf Eigenschaften klicken.
3. Im Navigationsbereich links Smart eSolutions ansteuern und Registrierung wählen.
4. Im Registrierungsfenster im Einrichtungsbereich auf E-Mail-Benachrichtigung einrichten
(Zählerstand) klicken.
5. Unter „Empfängergruppenadressen“ in das Feld E-Mail-Adressen des
Kostenzählungsadministrators die E-Mail-Adressen der Administratoren eingeben, an die
E-Mail-Benachrichtigungen gesendet werden sollen.
6. Für „Hinweis senden“ auswählen, wann E-Mail-Benachrichtigungen gesendet werden sollen.
7. Auf Änderungen speichern klicken.
WorkCentre 6605 Farbmultifunktionsdrucker
Benutzerhandbuch
99
Installation und Einrichtung
Einrichten von E-Mail-Benachrichtigungen bei Sendung von
Verbrauchsmaterialdaten
Der SuppliesAssistant überwacht die Restlebensdauer von Toner oder Tinte und anderen
Austauschmodule des Druckers. Wenn Smart eSolutions für die Kommunikation mit Xerox konfiguriert
ist, überwacht der SuppliesAssistant auch die Nutzung von Austauschmodulen. Die an Xerox
übermittelten Daten dienen zum Auffüllen von Austauschmodulen. Der Drucker kann auch
E-Mail-Benachrichtigungen an bis zu fünf E-Mail-Adressen von Verbrauchsmaterialadministratoren
und Hauptbedienungskräften senden. Diese Seite dient zum Verwalten der E-Mail-Adressen und
Festlegen, in welchen Fällen E-Mail-Benachrichtigungen gesendet werden sollen.
Hinweis: Vor der Verwendung von E-Mail-Benachrichtigungen den SMTP-Server für
E-Mail-Benachrichtigungen konfigurieren. Siehe Einrichten von E-Mail-Benachrichtigungen auf
Seite 53
E-Mail-Benachrichtigungen bei Übertragung von Verbrauchsmaterialdaten einrichten:
1. Am Computer einen Browser öffnen, die IP-Adresse des Druckers in die Adresszeile eingeben und
Eingabe oder Return drücken.
2. Auf Eigenschaften klicken.
3. Im Navigationsbereich links Smart eSolutions ansteuern und Registrierung wählen.
4. Im Registrierungsfenster im Einrichtungsbereich auf E-Mail-Benachrichtigung einrichten
(Verbrauchsmaterialdaten) klicken.
5. Unter „Empfängergruppenadressen“ in das Feld E-Mail-Adressen des
Verbrauchsmaterialadministrators die E-Mail-Adressen der Administratoren eingeben, an die
E-Mail-Benachrichtigungen gesendet werden sollen.
6. Soll eine E-Mail-Benachrichtigung erfolgen, wenn die Registrierung beim Xerox Communication
Server abgebrochen wird, Hinweis senden wählen.
7. Auf Änderungen speichern klicken.
100
WorkCentre 6605 Farbmultifunktionsdrucker
Benutzerhandbuch
Installation und Einrichtung
Aktivieren des Scanbetriebs
Wenn der Drucker mit einem Netzwerk verbunden ist, ist die Scanausgabe an eine FTP-Adresse, an
eine E-Mail-Adresse oder in einen freigegebenen Ordner auf dem Computer möglich. Zuerst muss
jedoch die Scanfunktion in CentreWare Internet Services eingerichtet werden. Weitere Informationen
siehe CentreWare Internet Services auf Seite 26.
Wenn der Drucker über ein USB-Kabel verbunden ist, kann die Scanausgabe in einen Ordner auf dem
Computer oder in eine Anwendung erfolgen. Dafür müssen zuerst die Scantreiber und der
Express-Scanmanager installiert werden.
Hinweis: Bei einer Verbindung über USB-Kabel ist die Scanausgabe an eine E-Mail-Adresse oder in ein
Netzwerkverzeichnis (beispielsweise in einen freigegebenen Ordner auf dem Computer) nicht
möglich.
Weitere Informationen siehe Einrichten der Scanausgabe – Überblick auf Seite 74.
WorkCentre 6605 Farbmultifunktionsdrucker
Benutzerhandbuch
101
Installation und Einrichtung
Installieren der Software
Die Themen in diesem Abschnitt:
•
Betriebssystemvoraussetzungen ................................................................................................................................. 102
•
•
Installieren der Druckertreiber für einen Netzwerkdrucker unter Windows .............................................. 102
Installieren der Druckertreiber für einen USB-Drucker unter Windows ...................................................... 104
•
•
•
Installieren von Druckertreibern und Dienstprogrammen – Macintosh OS X Version 10.5 und höher
................................................................................................................................................................................................... 104
Installieren von Scantreibern für Macintosh .......................................................................................................... 106
Installieren von LAN-Faxtreibern für Macintosh .................................................................................................. 106
•
Hinzufügen eines LAN-Fax-Druckers für Macintosh ............................................................................................ 106
Vor der Treiberinstallation sicherstellen, dass der Drucker an die Stromversorgung angeschlossen,
eingeschaltet und richtig verbunden ist sowie über eine gültige IP-Adresse verfügt. Die IP-Adresse wird
gewöhnlich oben rechts auf dem Steuerpult angezeigt. Anderenfalls kann die IP-Adresse dem
Abschnitt Ermittlung der IP-Adresse des Druckers auf Seite 26 entnommen werden.
Falls die Software and Documentation disc (Datenträger mit Software und Dokumentation) nicht
verfügbar ist, können aktuelle Treiber unter www.xerox.com/office/WC6605drivers heruntergeladen
werden.
Betriebssystemvoraussetzungen
•
•
•
Windows XP SP1 und höher, Windows Vista, Windows 7, Windows Server 2003, Windows
Server 2008 und Windows Server 2008 R2.
Macintosh OS X Version 10.5 oder höher
UNIX und Linux: Der Drucker unterstützt eine Verbindung über das Netzwerk zu diversen
UNIX-Plattformen. Nähere Informationen siehe www.xerox.com/office/WC6605drivers.
Installieren der Druckertreiber für einen Netzwerkdrucker unter Windows
1.
102
Software and Documentation disc (Datenträger mit Software und Dokumentation) in das
Laufwerk des Computers einlegen.
Wenn das Installationsprogramm nicht automatisch gestartet wird, zum Laufwerk wechseln und
auf die Installationsdatei Setup.exe doppelklicken.
WorkCentre 6605 Farbmultifunktionsdrucker
Benutzerhandbuch
Installation und Einrichtung
2.
3.
4.
5.
6.
7.
8.
9.
Unten im Fenster "Treiberinstallation" auf Sprache klicken.
Die gewünschte Sprache auswählen und auf OK klicken.
Das Druckermodell auswählen und auf Drucker- und Scantreiber installieren klicken.
Zum Akzeptieren des Vertrags auf Einverstanden klicken.
In der Liste Gefundene Drucker den eigenen Drucker auswählen und auf Weiter klicken.
Ist der Drucker in der Liste der gefundenen Drucker nicht aufgeführt, auf Suche klicken, um das
Netzwerk zu durchsuchen.
Wird der Drucker noch immer nicht in der Liste der erkannten Drucker angezeigt und ist seine
IP-Adresse bekannt, folgendermaßen vorgehen:
a. Auf das Symbol Netzwerkdrucker oben im Fenster klicken.
b. Die IP-Adresse bzw. den DNS-Namen des Druckers eingeben.
c. Auf Suchen klicken.
d. Aus der Liste der gefundenen Drucker den betreffenden Drucker auswählen und auf
Installieren klicken.
Wird der Drucker noch immer nicht in der Liste der ermittelten Drucker angezeigt und ist seine
IP-Adresse nicht bekannt, folgendermaßen vorgehen:
a. Auf Erweiterte Suche klicken.
b. Sind Gatewayadresse und Subnetzmaske bekannt, auf die obere Schaltfläche klicken und
diese Daten in den Feldern "Gateway" und "Subnetzmaske" eingeben.
c. Ist die IP-Adresse eines anderen Druckers im gleichen Subnetz bekannt, auf die mittlere
Schaltfläche klicken und die Adresse in das Feld "IP-Adresse" eingeben.
d. Auf Suchen klicken.
e. Aus der Liste der gefundenen Drucker den betreffenden Drucker auswählen und auf
Installieren klicken.
Hinweis: Informationen zur Ermittlung IP-Adresse des Druckers sind dem Abschnitt Ermittlung
der IP-Adresse des Druckers auf Seite 26 zu entnehmen.
10. Auf Weiter klicken, um die Installation zu starten.
11. Unter „Druckertreiberauswahl“ Postscript (empfohlen), PCL6 oder beide wählen.
12. Unter „Zusatzoptionen“ zum Abrufen der neuesten Treiberdateien Dateien aus dem Internet
herunterladen wählen.
13. Auf Installieren klicken.
14. Nach abgeschlossener Installation im Fenster „Installation abgeschlossen“ folgende
Einstellungen vornehmen:
•
Drucker als Standard einrichten (optional)
•
Testseite drucken (optional)
•
Drucker freigeben: stellt sicher, dass der Scanner ordnungsgemäß mit dem Computer
funktioniert.
15. Auf Fertig stellen klicken.
16. Im Fenster Produktregistrierung das gewünschte Land in der Liste auswählen und auf Weiter
klicken. Das Registrierungsformular ausfüllen und absenden.
WorkCentre 6605 Farbmultifunktionsdrucker
Benutzerhandbuch
103
Installation und Einrichtung
Installieren der Druckertreiber für einen USB-Drucker unter Windows
1.
2.
3.
4.
5.
6.
Die Software and Documentation disc (Datenträger mit Software und Dokumentation) in das
betreffende Laufwerk des Computers einlegen.
Wenn das Installationsprogramm nicht automatisch gestartet wird, zum Laufwerk wechseln und
auf die Installationsdatei Setup.exe doppelklicken.
Unten im Fenster "Treiberinstallation" auf Sprache klicken.
Die gewünschte Sprache auswählen und auf OK klicken.
Das Druckermodell auswählen und auf Drucker- und Scantreiber installieren klicken.
Auf Akzeptieren klicken, um den Lizenzvertrag zu akzeptieren, und anschließend auf Weiter
klicken.
Im Fenster Produktregistrierung das gewünschte Land in der Liste auswählen und auf Weiter
klicken. Das Registrierungsformular ausfüllen und absenden.
Hinweise: Die folgenden Programme werden zusammen mit dem Druckertreiber auf dem
Computer installiert:
•
•
Express-Scanmanager
Adressbuch-Editor
Siehe auch:
Online-Support-Assistent unter www.xerox.com/office/WC6605support
Installieren von Druckertreibern und Dienstprogrammen – Macintosh OS X
Version 10.5 und höher
Den Xerox®-Druckertreiber installieren, um alle Funktionen des Druckers nutzen zu können.
Zum Installieren der Druckertreibersoftware folgendermaßen vorgehen:
104
WorkCentre 6605 Farbmultifunktionsdrucker
Benutzerhandbuch
Installation und Einrichtung
1.
2.
3.
4.
5.
6.
7.
8.
9.
10.
11.
12.
13.
Software and Documentation disc (Datenträger mit Software und Dokumentation) in den
Computer einlegen.
Auf das Datenträgersymbol auf dem Desktop klicken, um die .dmg-Datei für den Drucker zu
sehen.
Die .dmg-Datei öffnen und die Installationsdatei für das verwendete Betriebssystem ansteuern.
Die Installationsdatei öffnen.
Bei Anzeige der Warn- und der Einführungsmeldung auf Weiter klicken.
Auf Weiter und dann auf Einverstanden klicken, um den Lizenzvertrag zu akzeptieren.
Zum Installieren der Dateien am angezeigten Speicherort auf Installieren klicken, oder einen
anderen Speicherort auswählen und dann auf Installieren klicken.
Das Kennwort eingeben und auf OK klicken.
Den eigenen Drucker aus der Liste der gefundenen Drucker auswählen und auf Fortfahren
klicken.
Erscheint der Drucker nicht in der Liste, wie folgt vorgehen:
a. Auf das Netzwerkdruckersymbol klicken.
b. Die IP-Adresse des Druckers eingeben und auf Fortfahren klicken.
c. Den eigenen Drucker aus der Liste der gefundenen Drucker auswählen und auf Fortfahren
klicken.
Auf OK klicken, um die Meldung zur Druckwarteschlange zu bestätigen.
Bei Bedarf die Kontrollkästchen Drucker als Standard einrichten und Testseite drucken
markieren.
Auf Fortfahren und dann auf Schließen klicken.
Hinweis: In Macintosh OS X Version 10.4 und Nachfolgeversionen wird der Drucker automatisch
in die Druckerwarteschlange eingefügt.
Prüfen, dass der Druckertreiber die installierten Optionen erkennt:
1. Im Apple-Menü die Option Systemeinstellungen > Drucken öffnen.
2. Den Drucker in der Liste auswählen und auf Optionen und Zubehör klicken.
3. Auf Treiber klicken und sicherstellen das der richtige Drucker ausgewählt ist.
4. Überprüfen, ob sämtliche auf dem Drucker installierten Optionen richtig angezeigt werden.
5. Falls Änderungen vorgenommen werden, auf Änderungen aktivieren klicken, das Fenster
schließen und die Systemeinstellungen beenden.
WorkCentre 6605 Farbmultifunktionsdrucker
Benutzerhandbuch
105
Installation und Einrichtung
Installieren von Scantreibern für Macintosh
Software and Documentation disc (Datenträger mit Software und Dokumentation) in den
Computer einlegen.
2. Auf das Datenträgersymbol auf dem Schreibtisch klicken, um die .dmg-Datei für den Drucker zu
sehen.
3. Die Datei Scan Installer.dmg öffnen und die Installationsdatei für das verwendete
Betriebssystem ansteuern.
4. Die Paketdatei Scan Installer öffnen.
5. Bei Anzeige der Warn- und der Einführungsmeldung auf Weiter klicken.
6. Auf Weiter und dann auf Einverstanden klicken, um den Lizenzvertrag zu akzeptieren.
7. Zum Installieren der Dateien am angezeigten Speicherort auf Installieren klicken, oder einen
anderen Speicherort auswählen und dann auf Installieren klicken.
8. Das Kennwort eingeben und auf OK klicken.
9. Den eigenen Drucker aus der Liste der gefundenen Drucker auswählen und auf Fortfahren
klicken.
10. Auf Installation fortsetzen klicken.
11. Zum Neustart auf Abmelden klicken.
1.
Installieren von LAN-Faxtreibern für Macintosh
Software and Documentation disc (Datenträger mit Software und Dokumentation) in den
Computer einlegen.
2. Auf das Datenträgersymbol auf dem Schreibtisch klicken, um die .dmg-Datei für den Drucker zu
sehen.
3. Die Datei Scan Installer.dmg öffnen und die Installationsdatei für das verwendete
Betriebssystem ansteuern.
4. Die Installationspaket-Datei LAN Fax öffnen.
5. Bei Anzeige der Warn- und der Einführungsmeldung auf Weiter klicken.
6. Auf Weiter und dann auf Einverstanden klicken, um den Lizenzvertrag zu akzeptieren.
7. Zum Installieren der Dateien am angezeigten Speicherort auf Installieren klicken, oder einen
anderen Speicherort auswählen und dann auf Installieren klicken.
8. Das Kennwort eingeben und auf OK klicken.
9. Den eigenen Drucker aus der Liste der gefundenen Drucker auswählen und auf Fortfahren
klicken.
10. Auf Installation fortsetzen klicken.
11. Zum Schluss auf Schließen klicken.
12. Zum Registrieren des Druckers und der Software das Registrierungsformular ausfüllen.
1.
Hinzufügen eines LAN-Fax-Druckers für Macintosh
Nach Installation des LAN-Faxtreibers auf einem Macintosh-Computer den Drucker mit Bonjour
einrichten. Der Drucker kann auch mithilfe seiner IP-Adresse über eine LDP/LPR-Verbindung
hinzugefügt werden. Wird der Drucker nicht an ein Netzwerk angeschlossen, muss eine
Desktop-USB-Verbindung erstellt werden.
So fügen Sie den Drucker mithilfe von Bonjour hinzu:
106
WorkCentre 6605 Farbmultifunktionsdrucker
Benutzerhandbuch
Installation und Einrichtung
1.
2.
3.
4.
5.
Vom Dock aus oder im Ordner "Programme" den Ordner Systemeinstellungen öffnen.
Auf Drucken & Faxen klicken.
Links im Fenster wird eine Druckerliste angezeigt.
Unterhalb der Druckerliste auf die Plusschaltfläche (+) klicken.
Auf das Symbol Standard oben im Fenster klicken.
Den Drucker in der Liste auswählen und auf Hinzufügen klicken.
Hinweis: Wird der Drucker nicht erkannt, sicherstellen, dass er eingeschaltet und das Kabel richtig
angeschlossen ist.
6.
7.
8.
In der Dropdown-Liste „Drucken mit“ den Eintrag Druckersoftware auswählen wählen.
Den entsprechenden Xerox® 6605-LAN-Faxtreiber aus der Liste auswählen und auf OK klicken.
Auf Hinzufügen klicken.
So fügen Sie den Drucker durch Festlegen der IP-Adresse hinzu:
1. Vom Dock aus oder im Ordner "Programme" den Ordner Systemeinstellungen öffnen.
2. Auf Drucken & Faxen klicken.
Links im Fenster wird eine Druckerliste angezeigt.
3. Unterhalb der Druckerliste auf die Plusschaltfläche (+) klicken.
4. Auf IP klicken.
5. Im Dropdown-Menü Protokoll das gewünschte Protokoll auswählen.
6. In das Feld Adresse die IP-Adresse des Druckers eingeben.
7. In das Feld Name den Namen des Druckers eingeben.
8. In der Dropdown-Liste „Drucken mit“ den Eintrag Druckersoftware auswählen wählen.
9. Den entsprechenden Xerox® 6605-LAN-Faxtreiber aus der Liste auswählen und auf OK klicken.
10. Auf Hinzufügen klicken.
WorkCentre 6605 Farbmultifunktionsdrucker
Benutzerhandbuch
107
Installation und Einrichtung
Installieren des Druckers als WSD-Gerät
WSD (Web Services on Devices – Webdienste für Geräte) ermöglicht einem Client Erkennung von und
Zugriff auf ein Remote-Gerät und die zugehörigen Server in einem Netzwerk. WSD unterstützt die
Erkennung, Steuerung und Verwendung von Geräten.
WSD-Drucker mit dem Assistenten zum Hinzufügen von Geräten installieren:
1. Am Computer auf Start klicken und Geräte und Drucker wählen.
2. Zum Starten des Assistenten zum Hinzufügen von Geräten auf Gerät hinzufügen klicken.
3. In der Liste der verfügbaren Geräte das zu verwendende Gerät auswählen und auf Weiter
klicken.
Hinweis: Ist der gewünschte Drucker in der Liste nicht aufgeführt, auf Abbrechen klicken. Den
WSD-Drucker manuell mit dem Druckerinstallations-Assistenten hinzufügen.
4.
Auf Schließen klicken.
WSD-Drucker mit dem Druckerinstallations-Assistenten installieren:
1. Am Computer auf Start klicken und Geräte und Drucker wählen.
2. Zum Starten des Druckerinstallations-Assistenten auf Drucker hinzufügen klicken.
3. Auf Einen Netzwerk-, Drahtlos- oder Bluetoothdrucker hinzufügen klicken.
4. In der Liste der verfügbaren Geräte das zu verwendende Gerät auswählen und auf Weiter
klicken.
5. Ist der gewünschte Drucker in der Liste nicht aufgeführt, auf Mein Drucker ist nicht aufgeführt
klicken.
6. Drucker unter Verwendung einer TCP/IP-Adresse oder eines Hostnamens hinzufügen wählen
und auf Weiter klicken.
7. Im Feld „Gerätetyp“ die Option Webdienstegerät wählen.
8. Die IP-Adresse des Druckers in das Feld für Hostname oder IP-Adresse eingeben und auf Weiter
klicken.
9. Auf Schließen klicken.
108
WorkCentre 6605 Farbmultifunktionsdrucker
Benutzerhandbuch
Druckmaterialien
4
Die Themen in diesem Kapitel:
•
Zulässiges Druckmaterial ................................................................................................................................................ 110
•
•
Einlegen von Druckmaterial .......................................................................................................................................... 114
Bedrucken von Spezialmaterialien.............................................................................................................................. 120
WorkCentre 6605 Farbmultifunktionsdrucker
Benutzerhandbuch
109
Druckmaterialien
Zulässiges Druckmaterial
Die Themen in diesem Abschnitt:
•
Empfohlene Druckmaterialien...................................................................................................................................... 110
•
•
Bestellung von Druckmaterial....................................................................................................................................... 110
Allgemeine Richtlinien zum Einlegen von Druckmaterial ................................................................................. 110
•
Nicht geeignetes Druckmaterial (Gefahr von Geräteschäden) ...................................................................... 111
•
•
Hinweise zur Lagerung von Druckmaterial.............................................................................................................. 111
Zulässige Papiersorten und -gewichte ...................................................................................................................... 112
•
Zulässige Standardformate ........................................................................................................................................... 112
•
•
Geeignetes Druckmaterial für den Duplexbetrieb ............................................................................................... 112
Geeignete Standardformate für den Duplexbetrieb .......................................................................................... 112
•
Zulässige benutzerdefinierte Formate ...................................................................................................................... 113
Der Drucker ist für verschiedene Druckmaterialarten geeignet. Zur Gewährleistung einer optimalen
Druckqualität und zur Vermeidung von Staus die Richtlinien in diesem Abschnitt befolgen.
Die besten Druckergebnisse werden mit den für den Drucker spezifizierten Xerox®-Druckmaterialien
erzielt.
Empfohlene Druckmaterialien
Eine Liste von empfohlenen Druckmaterialien steht auf folgenden Webseiten zur Verfügung:
•
www.xerox.com/paper Recommended Media List (Liste der empfohlenen Medien) (USA)
•
www.xerox.com/europaper Recommended Media List (Liste der empfohlenen Medien) (Europa)
Bestellung von Druckmaterial
Papier und anderes Druckmaterial können beim Xerox Partner oder über
www.xerox.com/office/WC6605supplies bezogen werden.
Allgemeine Richtlinien zum Einlegen von Druckmaterial
•
•
•
•
•
•
110
Nicht zu viel Material in die Behälter einlegen. Füllhöhenmarkierung des Behälters nicht
überschreiten.
Die Papierführungen auf das eingelegte Papier einstellen.
Papier vor dem Einlegen in den Behälter auffächern.
Wenn häufig Materialstaus auftreten, Papier oder anderes geeignetes Druckmaterial aus einem
neuen Paket verwenden.
Etikettenbögen, von denen ein Etikett entfernt wurde, nicht bedrucken.
Nur Papierumschläge verwenden. Umschläge nur einseitig bedrucken.
WorkCentre 6605 Farbmultifunktionsdrucker
Benutzerhandbuch
Druckmaterialien
Nicht geeignetes Druckmaterial (Gefahr von Geräteschäden)
Einige Druckmaterialarten können unzureichende Ausgabequalität, vermehrte Materialstaus oder
Beschädigungen am Drucker verursachen. Folgendes Druckmaterial nicht verwenden:
•
Raues oder poröses Papier
•
Papier für Tintenstrahldrucker
•
Hochglanz- oder gestrichenes Papier, das nicht für Laserdrucker geeignet ist
•
Fotokopien
•
Gefalztes oder zerknittertes Papier
•
Papier mit Ausschnitten oder Perforationen
•
Geheftetes Papier
•
Umschläge mit Fenstern, Metallklammern, rechtwinkligen Umschlaglaschen oder Klebeflächen
mit abziehbaren Streifen
•
Gepolsterte Umschläge
•
Kunststoffmaterialien
ACHTUNG: Durch die Verwendung von nicht geeignetem Papier und anderen nicht geeigneten
Spezialmaterialien verursachte Schäden fallen nicht unter die Xerox®-Garantie, den Servicevertrag
oder die Xerox® Total Satisfaction Guarantee (umfassende Garantie). Die Xerox® Total Satisfaction
Guarantee (umfassende Garantie) wird in den USA und in Kanada angeboten. Der Garantieschutz
kann außerhalb dieser Gebiete variieren. Nähere Informatione erteilt der lokale Xerox-Partner.
Hinweise zur Lagerung von Druckmaterial
Zur Erzielung der optimalen Druckqualität muss Druckmaterial zweckgemäß gelagert werden.
•
Papier an einem dunklen, kühlen und relativ trockenen Platz aufbewahren. Die meisten
Druckmaterialien sind empfindlich gegenüber UV-Strahlung und sichtbarem Licht. Die von der
Sonne und Leuchtstofflampen abgegebene UV-Strahlung ist für Papier besonders schädlich.
•
Druckmaterial darf nicht für längere Zeit starkem Licht ausgesetzt werden.
•
Druckmaterial in einer Umgebung mit konstanter Temperatur und Luftfeuchtigkeit lagern.
•
Druckmaterial nicht auf Dachböden, in Küchen, Garagen oder Kellern aufbewahren. In solchen
Räumen kann sich Feuchtigkeit sammeln.
•
Druckmaterial flach auf Paletten, in Kartons, Regalen oder Schränken lagern.
•
Nahrungsmittel und Getränke an Orten vermeiden, an denen Papier gelagert oder mit Papier
gearbeitet wird.
•
Versiegelte Verpackungen erst unmittelbar vor Einlegen des Papiers in den Drucker öffnen. Papier
in der Originalverpackung belassen. Dadurch wird verhindert, dass das Papier Feuchtigkeit
absorbiert oder austrocknet.
•
Einige Spezialmaterialien sind in wiederverschließbaren Plastiktüten verpackt. Solche
Druckmateralien erst aus der Tüte nehmen, wenn sie benötigt werden. Unbenutzte
Druckmaterialien wieder in die Tüte geben und diese verschließen.
WorkCentre 6605 Farbmultifunktionsdrucker
Benutzerhandbuch
111
Druckmaterialien
Zulässige Papiersorten und -gewichte
Behälter/Fächer
Druckmaterialarten
Gewicht
Alle Behälter
Gelocht
Farbiges Druckmaterial
(60–90 g/m²)
Normalpapier
Briefkopfpapier
(75–105 g/m²)
Dünner Karton
Dünner Glanzkarton
(106–163 g/m²)
Schwerer Karton
Schwerer Glanzkarton
(164–216 g/m²)
Zusatzzufuhr
Etiketten
Umschläge
Zulässige Standardformate
Behälter
Europa
Nordamerika
Alle Behälter
A4 (210 x 297 mm, 8,3 x 11,7 Zoll)
B5 (176 x 250 mm, 6,9 x 9,8 Zoll)
A5 (148 x 210 mm, 5,8 x 8,3 Zoll)
Legal (216 x 356 mm, 8,5 x 14 Zoll)
Folio (216 x 330 mm, 8,5 x 13 Zoll)
Letter (216 x 279 mm, 8,5 x 11 Zoll)
Executive (184 x 267 mm, 7,25 x 10,5 Zoll)
Zusatzzufuhr
C5-Umschlag (162 x 229 mm, 6,4 x 9 Zoll)
DL-Umschlag (110 x 220 mm,
4,33 x 8,66 Zoll)
Monarch-Umschlag (98 x 190 mm, 3,9 x 7,5 Zoll)
No. 10-Umschlag (241 x 105 mm, 4,1 x 9,5 Zoll)
Geeignetes Druckmaterial für den Duplexbetrieb
Druckmaterialarten
Gewicht
Gelocht
Farbiges Druckmaterial
(60–90 g/m²)
Normalpapier
Briefkopfpapier
(75–105 g/m²)
Dünner Karton
Dünner Glanzkarton
(106–163 g/m²)
Geeignete Standardformate für den Duplexbetrieb
Europa
Nordamerika
A4 (210 x 297 mm, 8,3 x 11,7 Zoll)
B5 (176 x 250 mm, 6,9 x 9,8 Zoll)
A5 (148 x 210 mm, 5,8 x 8,3 Zoll)
Legal (216 x 356 mm, 8,5 x 14 Zoll)
Folio (216 x 330 mm, 8,5 x 13 Zoll)
Letter (216 x 279 mm, 8,5 x 11 Zoll)
Executive (184 x 267 mm, 7,25 x 10,5 Zoll)
112
WorkCentre 6605 Farbmultifunktionsdrucker
Benutzerhandbuch
Druckmaterialien
Zulässige benutzerdefinierte Formate
Zusatzzufuhr
•
Breite: 76,2–215,9 mm (3–8,5 Zoll)
•
Länge: 127–356 mm (5–14 Zoll)
Behälter 1 und 2
•
Breite: 148–216 mm (5,8–8,5 Zoll)
•
Länge: 210 – 356 mm (8,3–14 Zoll)
WorkCentre 6605 Farbmultifunktionsdrucker
Benutzerhandbuch
113
Druckmaterialien
Einlegen von Druckmaterial
Die Themen in diesem Abschnitt:
•
Einlegen von Papier in die Zusatzzufuhr .................................................................................................................. 114
•
•
Konfigurieren von Behälter 1 oder 2 für die Materiallänge ............................................................................. 116
Einlegen von Druckmaterial in Behälter 1 und 2 .................................................................................................. 117
Einlegen von Papier in die Zusatzzufuhr
1.
Einen der folgenden Schritte ausführen:
•
Wenn in der Zusatzzufuhr bereits Material enthalten ist, dieses herausnehmen, wenn es sich
um Material eines anderen Formats oder einer anderen Art handelt.
•
Die Zusatzzufuhr aufklappen, falls sie geschlossen ist.
2.
Erweiterungsfach für größere Formate herausziehen.
114
WorkCentre 6605 Farbmultifunktionsdrucker
Benutzerhandbuch
Druckmaterialien
3.
Breitenführungen nach außen schieben.
4.
Blätter hin und her biegen und auffächern, dann den Stapel auf einer ebenen Fläche aufstoßen,
um die Kanten bündig auszurichten. Dadurch wird das Risiko von Fehleinzügen verringert.
Hinweis: Zur Vermeidung von Staus und Fehleinzügen Druckmaterial erst aus der Verpackung
nehmen, wenn es benötigt wird.
5.
Druckmaterial einlegen. Gelochtes Material so einlegen, dass die Lochung nach links weist.
WorkCentre 6605 Farbmultifunktionsdrucker
Benutzerhandbuch
115
Druckmaterialien
•
Für 1-seitigen Druck Briefkopfpapier oder Vordrucke mit der zu bedruckenden Seite nach
oben so einlegen, dass die Oberkante zum Einzug weist.
•
Für 2-seitigen Druck Briefkopfpapier oder Vordrucke mit der zu bedruckenden Seite nach
unten so einlegen, dass die Oberkante zum Einzug weist.
Hinweis: Füllhöhenmarkierung nicht überschreiten. Wenn zu viel Material eingelegt wird, kann es
zu Staus kommen.
6.
7.
Die Breitenführungen so einstellen, dass sie die Kanten des Materials berühren.
Auf entsprechende Aufforderung Materialformat und -art am Display prüfen. Änderungen
vornehmen:
a. Format und dann eine Option für ein Standardformat antippen.
b. Art antippen und dann eine Option für die Druckmaterialart antippen.
c. OK antippen.
Konfigurieren von Behälter 1 oder 2 für die Materiallänge
Die Länge von Behälter 1 und 2 kann für die Formate A4/Letter und Legal angepasst werden. Bei
Einstellung auf das Format Legal ragen die Behälter an der Vorderseite des Druckers heraus.
Behälter 1 und 2 der Materiallänge anpassen:
1. Gesamtes Material aus dem Behälter nehmen.
2. Zum Entfernen des Behälters aus dem Drucker Behälter bis zum Anschlag herausziehen, dann
und vorn leicht anheben und ganz herausziehen.
116
WorkCentre 6605 Farbmultifunktionsdrucker
Benutzerhandbuch
Druckmaterialien
3.
Zum Ausziehen des Behälters die Rückseite des Behälters mit einer Hand festhalten. Mit der
anderen Hand auf die Entriegelungsklinke vorne am Behälter drücken und die Enden nach außen
ziehen, bis sie einrasten.
4.
Zum Zusammenschieben des Behälters für kürzeres Material die Behälterrückseite mit einer
Hand festhalten. Mit der anderen Hand auf die Entriegelungsklinke vorne am Behälter drücken
und die Enden nach innen schieben, bis sie einrasten.
Material in den Behälter einlegen, dann Behälter wieder in den Drucker einschieben. Weitere
Informationen siehe Einlegen von Druckmaterial in Behälter 1 und 2 auf Seite 117.
5.
Einlegen von Druckmaterial in Behälter 1 und 2
1.
2.
Den Behälter bis zum Anschlag herausziehen.
Zum Entfernen des Behälters aus dem Drucker Behälter bis zum Anschlag herausziehen, dann
und vorn leicht anheben und ganz herausziehen.
3.
4.
Den Papierheber an der Rückseite des Materialbehälters nach unten drücken, bis er einrastet.
Längen- und Breitenführungen anpassen (siehe Abbildung).
WorkCentre 6605 Farbmultifunktionsdrucker
Benutzerhandbuch
117
Druckmaterialien
5.
Blätter hin und her biegen und auffächern, dann den Stapel auf einer ebenen Fläche aufstoßen,
um die Kanten bündig auszurichten. Dadurch wird das Risiko von Fehleinzügen verringert.
6.
Material mit der zu bedruckenden Seite nach oben in den Behälter einlegen.
•
Gelochtes Material so einlegen, dass die Lochung nach links weist.
•
Für 1-seitigen Druck Briefkopfpapier mit der zu bedruckenden Seite nach oben so einlegen,
dass die Oberkante des Papiers zur Behälterrückseite weist.
•
Für 2-seitigen Druck Briefkopfpapier mit der zu bedruckenden Seite nach unten so einlegen,
dass die Oberkante des Papiers zur Behälterrückseite weist.
Hinweis: Füllhöhenmarkierung nicht überschreiten. Wenn zu viel Material eingelegt wird, kann es
zu Staus kommen.
7.
Die Längen- und Breitenführungen auf das Material einstellen.
8.
Behälter in das Gerät zurückschieben.
118
WorkCentre 6605 Farbmultifunktionsdrucker
Benutzerhandbuch
Druckmaterialien
9.
Behälter ganz einschieben.
Hinweise:
•
Lässt sich der Behälter nicht ganz einschieben, prüfen, ob der Papierheber hinten am
Behälter in der unteren Position arretiert ist.
•
Ist der Behälter für Papier des Formats Legal (8,5 x 14 Zoll) ausgezogen, ragt er heraus,
wenn er in den Drucker eingeschoben ist.
10. Auf entsprechende Aufforderung Materialformat und -art am Display prüfen. Änderungen
vornehmen:
a. Format und dann eine Option für ein Standardformat antippen.
b. Art antippen und dann eine Option für die Druckmaterialart antippen.
c. OK antippen.
WorkCentre 6605 Farbmultifunktionsdrucker
Benutzerhandbuch
119
Druckmaterialien
Bedrucken von Spezialmaterialien
Die Themen in diesem Abschnitt:
•
Umschläge ............................................................................................................................................................................ 120
•
•
Etiketten ................................................................................................................................................................................. 123
Glanzkarton .......................................................................................................................................................................... 124
Papier und anderes Druckmaterial können beim Xerox Partner oder über
www.xerox.com/office/WC6605supplies bezogen werden.
Siehe auch:
www.xerox.com/paper Recommended Media List (Liste der empfohlenen Medien) (USA)
www.xerox.com/europaper Recommended Media List (Liste der empfohlenen Medien) (Europa)
Umschläge
Umschläge können nur über die Zusatzzufuhr zugeführt werden.
Richtlinien zum Bedrucken von Umschlägen
•
•
•
•
•
•
•
•
•
•
120
Die Druckqualität hängt von der Art und Qualität der Umschläge ab. Wird das gewünschte
Ergebnis nicht erzielt, Umschläge eines anderen Herstellers verwenden.
Druckmaterial in einer Umgebung mit konstanter Temperatur und Luftfeuchtigkeit lagern.
Unbenutzte Umschläge in ihrer Verpackung aufbewahren, damit Feuchtigkeit oder Trockenheit
nicht die Druckqualität beeinträchtigt und zu Knitterfalten führt. Eine hohe Luftfeuchtigkeit kann
dazu führen, dass die Umschlagklappen vor oder während des Druckens verkleben.
Vor dem Einlegen von Umschlägen Lufteinschlüsse herausstreichen.
Im Druckertreiber als Druckmaterialart "Umschlag" auswählen.
Keine gepolsterten Umschläge verwenden. Nur Umschläge verwenden, die sich flach auf eine
ebene Fläche legen lassen.
Umschläge mit einer Klebung, die durch Wärme aktiviert wird, dürfen nicht verwendet werden.
Umschläge mit selbstklebender Klappe dürfen nicht verwendet werden.
Nur Papierumschläge verwenden.
Umschläge mit Fenstern oder Metallklammern dürfen nicht verwendet werden.
WorkCentre 6605 Farbmultifunktionsdrucker
Benutzerhandbuch
Druckmaterialien
Einlegen von Umschlägen in die Zusatzzufuhr
1.
Die Zusatzzufuhr öffnen.
2.
Breitenführungen nach außen schieben.
Hinweis: Wenn Umschläge nicht direkt nach der Entnahme aus der Verpackung in die
Zusatzzufuhr eingelegt werden, können sie sich wölben. Zur Vermeidung von Materialstaus
müssen sie geglättet werden.
3.
Eine Option zum Einlegen der Umschläge wählen:
•
Nr.-10-Umschläge: Kurze Kante weist zum Einzug, Klappe geschlossen und rechts.
WorkCentre 6605 Farbmultifunktionsdrucker
Benutzerhandbuch
121
Druckmaterialien
•
•
122
Bei Monarch- oder DL-Umschlägen eine der unten beschriebenen Möglichkeiten wählen.
Knittern die Umschläge, eine andere Option versuchen.
•
Kurze Kante weist zum Einzug, Klappe unten und rechts.
•
Zu bedruckende Seite nach oben, Klappe offen und unten, Unterkante des Umschlags
weist zum Einzug.
•
Zu bedruckende Seite nach oben, Klappe geschlossen und unten, Klappe weist zum
Einzug.
Für C5-Umschläge eine der folgenden Möglichkeiten wählen. Knittern die Umschläge, die
andere Option versuchen.
WorkCentre 6605 Farbmultifunktionsdrucker
Benutzerhandbuch
Druckmaterialien
•
Zu bedruckende Seite nach oben, Klappe offen und unten, Unterkante des Umschlags
weist zum Einzug.
•
Zu bedruckende Seite nach oben, Klappe geschlossen und unten, Klappe weist zum
Einzug.
Hinweis: Wenn Umschläge mit offenen Klappen eingelegt werden, im Druckertreiber nach Bedarf
Hochformat, Querformat oder Querformat, gedreht wählen. Im Druckertreiber „Bild um 180°
drehen“ wählen, um das Bild nach Bedarf zu drehen.
4.
5.
6.
Am Steuerpult Art und dann Umschlag antippen.
Am Steuerpult Format antippen und das Umschlagformat wählen.
OK antippen.
Etiketten
Etiketten können in jeden Behälter eingelegt werden.
Richtlinien zum Bedrucken von Etiketten
•
•
•
•
•
Etiketten verwenden, die für Laserdrucker geeignet sind.
Keine Etiketten aus Vinyl verwenden.
Etikettenbögen dürfen nicht mehrfach durch den Drucker geführt werden.
Keine gummierten Etiketten verwenden.
Nur eine Seite des Etikettenbogens bedrucken. Nur Bögen verwenden, auf denen keine Etiketten
fehlern.
WorkCentre 6605 Farbmultifunktionsdrucker
Benutzerhandbuch
123
Druckmaterialien
•
•
•
•
•
Nicht benutzte Etiketten liegend in der Originalverpackung aufbewahren. Die Etiketten erst aus
der Originalverpackung nehmen, wenn sie benötigt werden. Nicht verwendete Bögen in die
Originalverpackung zurücklegen und diese verschließen.
Etiketten nicht in sehr trockener oder sehr feuchter Umgebung und auch nicht unter extremen
Temperaturbedingungen aufbewahren. Andernfalls kann es zu Staus oder Problemen mit der
Druckqualität kommen.
Druckmaterialvorrat regelmäßig erneuern. Lange Lagerzeiten unter extremen Bedingungen
können zu einer Wellung der Etikettenbögen führen und einen Stau im Drucker verursachen.
Im Druckertreiber als Druckmaterialart „Etiketten“ auswählen.
Vor dem Einlegen von Etiketten alle anderen Druckmaterialien aus dem Behälter nehmen.
ACHTUNG: Gewellte Etikettenbögen oder solche, bei denen Etiketten ganz oder teilweise abgezogen
sind, dürfen nicht verwendet werden. Andernfalls kann es zur Beschädigung des Druckers kommen.
Einlegen von Etiketten in die Zusatzzufuhr
1.
2.
3.
4.
5.
6.
7.
Gesamtes Material aus dem Behälter nehmen.
Etikettenbögen mit den Etiketten nach oben und der Oberkante des Bogens zum Einzug des
Druckers weisend einlegen.
Die Breitenführungen so einstellen, dass sie die Kanten des Materials berühren.
Am Steuerpult als Materialart "Etiketten" wählen.
Format am Steuerpult auswählen.
OK antippen.
In den Druckeinstellungen des Druckertreibers auf der Registerkarte „Material/Ausgabe“ die
Einstellung „Materialart“ ändern.
Glanzkarton
Dünner Glanzkarton und schwerer Glanzkarton von bis zu 216 g/m² können in jeden Behälter
eingelegt werden.
Richtlinien zum Bedrucken von Glanzkarton
•
•
•
•
•
•
124
Die versiegelte Verpackung erst öffnen, wenn der Glanzkarton in den Drucker eingelegt werden
soll.
Bis zur Verwendung den Glanzkarton in der Originalverpackung und die Pakete im Versandkarton
lassen.
Vor dem Einlegen des Glanzkartons alle anderen Druckmaterialien aus dem Behälter nehmen.
Nur so viel Glanzkarton einlegen wie für den Auftrag benötigt wird. Nach dem Drucken keinen
Glanzkarton im Behälter lassen. Nicht verwendeten Glanzkarton wieder in die Originalverpackung
legen und diese verschließen.
Druckmaterialvorrat regelmäßig erneuern. Lange Lagerzeiten unter extremen Bedingungen
können dazu führen, dass sich der Glanzkarton wellt und Staus im Drucker verursacht.
In der Druckertreibersoftware als Materialart „Glanzkarton“ festlegen oder den Behälter
auswählen, in den der Glanzkarton eingelegt wurde.
WorkCentre 6605 Farbmultifunktionsdrucker
Benutzerhandbuch
Druckvorgang läuft
5
Die Themen in diesem Kapitel:
•
Drucken – Überblick .......................................................................................................................................................... 126
•
•
Auswählen der Druckoptionen ..................................................................................................................................... 127
Druckfunktionen ................................................................................................................................................................. 130
•
Verwenden von benutzerdefinierten Formaten .................................................................................................... 137
WorkCentre 6605 Farbmultifunktionsdrucker
Benutzerhandbuch
125
Druckvorgang läuft
Drucken – Überblick
Vor dem Drucken müssen Computer und Drucker an eine Stromversorgung angeschlossen,
eingeschaltet und verbunden werden. Sicherstellen, dass der richtige Druckertreiber auf dem
Computer installiert ist.Weitere Informationen hierzu sind dem Abschnitt Installieren der Software
auf Seite 102 zu entnehmen.
1. Druckmaterial auswählen.
2. Das Druckmaterial in einen geeigneten Behälter einlegen. Format, Farbe und Art des
Druckmaterials am Steuerpult angeben.
3. In der Softwareanwendung die Druckeinstellungen aufrufen. Bei den meisten Anwendungen
unter Windows geschieht dies über die Tastenkombination STRG+P und bei Macintosh über
CMD+P.
4. Den Drucker aus der Liste auswählen.
5. Zum Aufrufen der Druckertreibereinstellungen Eigenschaften oder Einstellungen (Windows)
bzw. Xerox®-Funktionen (Macintosh) auswählen. Der Name der Schaltfläche hängt davon ab,
welche Anwendung verwendet wird.
6. Ggf. die Druckertreibereinstellungen ändern, dann auf OK klicken.
7. Auf Drucken klicken, um den Auftrag an den Drucker zu senden.
126
WorkCentre 6605 Farbmultifunktionsdrucker
Benutzerhandbuch
Druckvorgang läuft
Auswählen der Druckoptionen
Die Themen in diesem Abschnitt:
•
Onlinehilfe des Druckertreibers .................................................................................................................................... 127
•
•
Windows-Druckoptionen................................................................................................................................................. 127
Macintosh-Druckoptionen .............................................................................................................................................. 129
Druckoptionen im Druckertreiber werden als "Druckeinstellungen" unter Windows und als
"Xerox®-Funktionen" unter Macintosh angegeben. Druckoptionen umfassen Einstellungen für
Seitenaufdruck, Seitenlayout und Druckqualität. Die über die Option "Druckeinstellungen"
eingestellten Werte werden als Standardeinstellung übernommen. Über die Anwendung
vorgenommene Einstellungen sind dagegen nicht dauerhaft. Nach dem Schließen der Anwendung
gehen solche Einstellungen verloren.
Onlinehilfe des Druckertreibers
Hilfeinformationen zur Xerox®-Druckertreibersoftware sind über das Fenster "Druckeinstellungen"
verfügbar. Zum Aufrufen der Hilfe auf die Schaltfläche (?) in der unteren linken Ecke des
Druckeinstellungsfensters klicken.
Informationen über Druckeinstellungen werden im Hilfe-Fenster angezeigt. In diesem Fenster können
Themen, zu denen Hilfe benötigt wird, aus der Liste ausgewählt oder über das Suchfeld gesucht
werden.
Windows-Druckoptionen
Einstellen der Standarddruckoptionen (Windows)
Die im Fenster "Druckeinstellungen" vorgenommenen Einstellungen werden unabhängig davon
verwendet, aus welcher Anwendung ein Druckauftrag abgesendet wird. In diesem Fenster können
demnach die am häufigsten verwendeten Einstellungen vorgegeben werden, sodass sie nicht bei
jedem Druckauftrag neu eingestellt werden müssen.
WorkCentre 6605 Farbmultifunktionsdrucker
Benutzerhandbuch
127
Druckvorgang läuft
Beispiel: Wenn das Papier in der Regel beidseitig bedruckt werden soll, "2-seitig" in den
Druckeinstellungen angeben.
Die Standarddruckoptionen werden folgendermaßen eingerichtet:
1. Zeigen Sie die Druckerliste auf dem Computer an:
•
Unter Windows XP SP1 oder einer höheren Version auf Start > Einstellungen > Drucker und
Faxgeräte klicken.
•
Unter Windows Vista auf Start > Systemsteuerung > Hardware und Sound > Drucker
klicken.
•
Unter Windows Server 2003 und höheren Versionen auf Start > Einstellungen > Drucker
klicken.
•
Unter Windows 7 auf Start > Geräte und Drucker klicken.
2. In der Liste mit der rechten Maustaste auf das Symbol des Druckers klicken, dann
Druckeinstellungen auswählen.
3. Im Fenster "Druckeinstellungen" die Registerkarten nacheinander öffnen, die gewünschten
Einstellungen vornehmen und dann auf OK klicken.
Hinweis: Weitere Informationen zu den Optionen des Windows-Druckertreibers sind der zugehörigen
Onlinehilfe zu entnehmen. Diese wird über die Schaltfläche ? im Fenster "Druckeinstellungen"
aufgerufen.
Auswählen der Druckoptionen für einen bestimmten Auftrag (Windows)
Um spezielle Druckoptionen für einen bestimmten Druckauftrag zu verwenden, die
Druckeinstellungen in der Anwendung entsprechend ändern, bevor der Auftrag an den Drucker
gesendet wird. Soll beispielsweise der Druckqualitätsmodus "Optimiert" für ein Dokument verwendet
werden, diese Einstellung vor dem Drucken wählen.
1. Das Dokument in der Anwendung öffnen und die Druckeinstellungen aufrufen. Bei den meisten
Anwendungen geschieht dies durch Auswahl von Datei > Drucken oder Drücken der
Tastenkombination STRG+P.
2. Den Drucker auswählen und auf Eigenschaften oder Einstellungen klicken, um das Fenster
"Druckeinstellungen" zu öffnen. Der Name der Schaltfläche hängt davon ab, welche Anwendung
verwendet wird.
3. Die gewünschten Einstellungen im Fenster "Druckeinstellungen" vornehmen.
4. Auf OK klicken. Damit werden die Einstellungen gespeichert und das Fenster geschlossen.
5. Auf Drucken klicken, um den Auftrag an den Drucker zu senden.
Speichern häufig verwendeter Einstellungen (Windows)
Häufig verwendete Einstellungen können in Form eines Auftragsprofils gespeichert und immer wieder
verwendet werden.
Dazu folgendermaßen vorgehen:
128
WorkCentre 6605 Farbmultifunktionsdrucker
Benutzerhandbuch
Druckvorgang läuft
1.
2.
3.
4.
5.
Dokument öffnen und auf Datei > Drucken klicken.
Den Drucker auswählen und auf Eigenschaften klicken. Die gewünschten Einstellungen in dem
damit geöffneten Fenster vornehmen.
Unten im Fenster der Druckeinstellungen auf Profil klicken, dann auf Speichern unter klicken.
Einen Namen für das Profil eingeben und auf OK klicken, um die Einstellungen als Profil zu
speichern.
Zum Verwenden der Einstellungen den Namen des Profils in der Liste auswählen.
Macintosh-Druckoptionen
Auswählen der Druckoptionen (Macintosh)
Zur Verwendung spezieller Druckoptionen die Treibereinstellungen entsprechend ändern, bevor der
Auftrag an den Drucker gesendet wird.
1. Dokument öffnen und auf Datei > Drucken klicken.
2. Den Drucker aus der Liste auswählen.
3. Im Menü "Kopien & Seiten" die Option Xerox®-Funktionen auswählen.
4. Die gewünschten Druckoptionen in den Dropdownlisten auswählen.
5. Auf Drucken klicken, um den Auftrag an den Drucker zu senden.
Speichern häufig verwendeter Einstellungen (Macintosh)
Häufig verwendete Einstellungen können in Form eines Auftragsprofils gespeichert und immer wieder
verwendet werden.
Dazu folgendermaßen vorgehen:
1. Dokument öffnen und auf Ablage > Drucken klicken.
2. Drucker in der Liste "Drucker" auswählen.
3. Die gewünschten Einstellungen im Dialogfeld "Drucken" auswählen.
4. Auf Voreinstellungen > Speichern unter klicken.
5. Einen Namen für das Profil eingeben und auf OK klicken, um die Einstellungen als Profil zu
speichern.
6. Zum Verwenden dieser Druckoptionen den Namen in der Liste auswählen.
WorkCentre 6605 Farbmultifunktionsdrucker
Benutzerhandbuch
129
Druckvorgang läuft
Druckfunktionen
Die Themen in diesem Abschnitt:
•
Duplexdruck .......................................................................................................................................................................... 130
•
•
Ausrichtung........................................................................................................................................................................... 131
Auswählen der Materialoptionen zum Drucken.................................................................................................... 132
•
Drucken mehrerer Seiten auf ein Blatt ..................................................................................................................... 132
•
•
Drucken von Broschüren ................................................................................................................................................. 132
Druckqualität ....................................................................................................................................................................... 133
•
Bildqualität ........................................................................................................................................................................... 133
•
•
Aufdrucke .............................................................................................................................................................................. 134
Skalierung .............................................................................................................................................................................. 134
•
Spiegelbilder ......................................................................................................................................................................... 135
•
•
Aktivieren der Benachrichtigung bei Auftragsende unter Windows ............................................................ 135
Drucken spezieller Auftragsarten ................................................................................................................................ 135
•
Drucken von Aufträgen auf einem USB-Medium ................................................................................................. 136
Duplexdruck
Duplexdruck
Wenn der Drucker automatischen Duplexdruck unterstützt, werden diese Optionen im Druckertreiber
festgelegt. Die Ausrichtung des Dokuments wird in der Anwendung angegeben, aus der es gedruckt
wird.
Hinweis: Sicherstellen, dass Format und Papiergewicht unterstützt werden. Weitere Informationen
siehe den Abschnitt Unterstützte Materialformate und -gewichte für den automatischen Duplexdruck
auf Seite 112.
Einrichten von 1-seitigem Druck
1-seitigen Druck als Standardeinstellung festlegen:
1. Am Computer zur Druckerliste navigieren.
2. Im Fenster „Drucker und Faxgeräte“ einen Drucker auswählen, mit der rechten Maustaste auf
den Drucker klicken und Druckeinstellungen wählen.
3. Auf der Registerkarte „Druckoptionen“ auf den Pfeil neben „Seitenaufdruck“ klicken und 1-seitig
wählen.
4. Zum Schließen des Dialogfelds „Druckeinstellungen“ auf OK klicken.
130
WorkCentre 6605 Farbmultifunktionsdrucker
Benutzerhandbuch
Druckvorgang läuft
Layoutoptionen beim Duplexdruck
Beim Duplexdruck kann das Layout der Seiten auf der Basis der Achse, um die sie gewendet werden,
angegeben werden. Diese Einstellung hat Vorrang vor der in der Anwendung eingestellten
Seitenausrichtung.
Zum Auswählen einer Duplexdruckoption auf der Registerkarte „Seitenlayout“ die Pfeilschaltfläche
unten links in der Vorschau verwenden. „Seitenlayout“ befindet sich auf der Registerkarte
„Dokumentoptionen“.
•
•
•
1-seitig: Das Druckmaterial wird nur auf einer Seite bedruckt. Diese Option beim Bedrucken
von Klarsichtfolien, Umschlägen, Etiketten und anderen Druckmaterialien wählen, die nicht
beidseitig bedruckt werden können.
2-seitig: Die Blätter werden so beidseitig bedruckt, dass sie an der langen Kante gebunden
werden können. Die Abbildungen verdeutlichen das Erscheinungsbild bei Hoch- und
Querformat-Ausrichtung.
2-seitig, wenden Schmalseite: Die Blätter werden so beidseitig bedruckt, dass sie an der
kurzen Kante gebunden werden können. Die Abbildungen verdeutlichen das
Erscheinungsbild bei Hoch- und Querformat-Ausrichtung.
Hinweis: Die Option zum "Seitenaufdruck" ist Teil der Öko-Einstellungen.
Zum Ändern der Standardeinstellungen des Druckertreibers siehe Einstellen der
Standarddruckoptionen (Windows) auf Seite 127.
Ausrichtung
Standardausrichtung wählen:
WorkCentre 6605 Farbmultifunktionsdrucker
Benutzerhandbuch
131
Druckvorgang läuft
1.
2.
3.
Auf der Registerkarte „Erweitert“ auf Erweiterte Einstellungen klicken.
Auf Ausrichtung klicken. Eine Option auswählen:
•
Hochformat: Textzeilen und Bilder sind parallel zur kurzen Blattkante angeordnet.
•
Mithilfe von Hochformat wird die Seite so ausgerichtet, dass Textzeilen und Bilder parallel
zur kurzen Blattkante angeordnet sind.
•
Bei Auswahl von Querformat, gedreht wird die Seite im Querformat ausgerichtet und um
180 Grad gedreht.
Auf OK klicken.
Auswählen der Materialoptionen zum Drucken
Es bestehen zwei Möglichkeiten der Druckmaterialauswahl. Bei der automatischen Materialwahl wird
das geeignete Druckmaterial automatisch auf der Basis der Angabe von Format, Art und Farbe
gewählt. Bei der manuellen Materialwahl bestimmt der Benutzer den Behälter mit dem
Druckmaterial.
Drucken mehrerer Seiten auf ein Blatt
Beim Drucken eines mehrseitigen Dokuments können mehrere Seiten auf einem Blatt Papier
ausgegeben werden. Mithilfe der Funktion „Seiten pro Blatt“ auf der Registerkarte „Seitenlayout“
können 1, 2, 4, 6, 9 oder 16 Seiten auf eine Blattseite gedruckt werden. „Seitenlayout“ befindet sich
auf der Registerkarte „Dokumentoptionen“.
Drucken von Broschüren
Mit der Duplexfunktion können Dokumente als Broschüren gedruckt werden. Broschüren können auf
jedem von der Duplexfunktion unterstützten Format gedruckt werden. Die Bilder werden automatisch
verkleinert. Es werden vier Bilder pro Blatt (zwei auf jeder Seite) ausgegeben. Die Ausgabe erfolgt in
der richtigen Reihenfolge, sodass die Seiten anschließend zu einer Broschüre gefaltet und geheftet
werden können.
132
WorkCentre 6605 Farbmultifunktionsdrucker
Benutzerhandbuch
Druckvorgang läuft
Bei Verwendung des Windows-PostScript- oder des Macintosh-Treibers können Bundsteg und
Falzausgleich angegeben werden.
•
Bundsteg: Hiermit wird der horizontale Abstand (in Punkt) zwischen den Druckbildern festgelegt.
Ein Punkt entspricht 0,35 mm (1/72 Zoll).
•
Falzausgleich: Hiermit wird der Versatz des Druckbilds nach außen (in Zehntelpunkt) festgelegt.
Mit dieser Option kann die Stärke des gefalzten Papiers ausgeglichen werden. Andernfalls würde
der Inhalt der Broschürenseiten nach dem Falzen geringfügig verschoben. Es können Werte
zwischen 0 und 1,0 Punkt gewählt werden.
Bundsteg
Falzausgleich
Druckqualität
Druckqualitätsmodi:
•
Standardqualitätsmodus: 600 x 600 dpi
•
Modus für optimierte Druckqualität: 600 x 600 x 5 dpi (1200 x 1200 optimierte Bildqualität)
•
Fotoqualitätsmodus: 600 x 600 x 5 dpi (1200 x 1200 optimierte Bildqualität)
Hinweis: Die Druckauflösungen werden nur für PostScript-Treiber angegeben. PCL-Treiber bieten
nur die Druckqualität „Optimiert“.
Bildqualität
Mit „Bildqualität“ wird die Verwendung von Farbe beim Drucken des Dokuments gesteuert. Der
Windows-PostScript- bzw. der Macintosh-Treiber bietet die meisten Steuermöglichkeiten für Farbe auf
der Registerkarte „Bildqualität“.
Zum Umwandeln aller Farben im Dokument in Schwarzweiß oder Graustufen Xerox
Schwarzweißumwandlung wählen.
Der Drucker bietet folgende Farbkorrekturoptionen:
•
Automatische Farbe: In diesem Modus wird automatisch die optimale Farbkorrektur auf Text,
Grafiken und Bilder angewendet. Xerox empfiehlt diese Einstellung.
•
Vivid: produziert strahlendere und kräftigere Farben.
WorkCentre 6605 Farbmultifunktionsdrucker
Benutzerhandbuch
133
Druckvorgang läuft
Aufdrucke
Ein Aufdruck ist zusätzlicher Text, der auf einer oder mehreren Seiten ausgegeben werden kann.
Beispielsweise kann der Hinweis "Kopie", "Vertraulich" oder "Entwurf" als Aufdruck eingefügt werden,
sodass ein entsprechender Stempel nicht mehr erforderlich ist.
Aufdruck drucken:
1. Im Druckertreiber auf die Registerkarte Dokumentoptionen klicken.
2. Im Menü "Aufdruck" den gewünschten Aufdruck wählen. Es können vordefinierte Aufdrucke
gewählt oder eigene erstellt werden. Dieses Menü dient auch zum Verwalten von Aufdrucken.
3. Unter „Text“ eine Option wählen:
•
Text: Text in das Textfeld eingeben, dann Schrift und Farbe angeben.
•
Datum/Uhrzeit: Datums- und Zeitoptionen wählen, dann Schrift und Farbe angeben.
•
Bild: Auf das Symbol „Durchsuchen“ klicken, um das Bild anzusteuern. Über die
Skalierungsoption die Größe des Bilds im Verhältnis zum Originalbild angeben.
4. Winkel und Position des Aufdrucks angeben.
5. Unter Schichtung angeben, wie der Aufdruck gedruckt werden soll:
•
Im Hintergrund drucken: Der Aufdruck wird hinter Text und Grafik des Dokuments
gedruckt.
•
In Auftrag integrieren: Der Aufdruck wird mit Text und Grafik des Dokuments kombiniert.
Ein integrierter Aufdruck ist durchsichtig, sodass Aufdruck und Dokumenteninhalt sichtbar
sind.
•
Im Vordergrund drucken: Der Aufdruck wird vor Text und Grafik des Dokuments gedruckt.
6. Auf Seiten klicken und die Seiten auswählen, die mit dem Aufdruck versehen werden sollen:
•
Auf allen Seiten: Der Aufdruck wird auf alle Seiten des Dokuments aufgedruckt.
•
Nur auf erster Seite: Der Aufdruck wird nur auf die erste Seite des Dokuments aufgedruckt.
7. Wurde ein Bild als Aufdruck gewählt, die Helligkeit des Bilds angeben.
8. Auf OK klicken.
Skalierung
Durch Skalierung wird das Originaldokument entsprechend dem gewählten Ausgabeformat
vergrößert oder verkleinert. Im Windows-Treiber befinden sich die Skalierungsoptionen auf der
Registerkarte „Druckoptionen“ unter „Material“.
Zum Aufrufen der Skalierungsoptionen auf den Pfeil rechts im Feld „Material“ klicken und Anderes
Format wählen.
•
Aus bewirkt, dass die Größe der gedruckten Seite auf dem Druckmaterial nicht geändert wird. Im
Prozentfeld steht „100%“. Wenn das Originalformat größer als das Ausgabeformat ist, wird das
Bild für die Seite passend zugeschnitten. Ist das Originalformat kleiner als das Ausgabeformat,
wird der Rand um das Bild vergrößert.
•
Automatisch bewirkt, dass das Dokument automatisch passend für das gewählte
Druckmaterialformat vergrößert oder verkleinert wird. Der Grad der Skalierung wird im
Prozentfeld unter dem Musterbild angezeigt.
•
Manuell dient zum Vergrößern oder Verkleinern des Dokuments um den Wert, der in das
Prozentfeld neben dem Vorschaubild eingegeben wird.
134
WorkCentre 6605 Farbmultifunktionsdrucker
Benutzerhandbuch
Druckvorgang läuft
Spiegelbilder
Diese Funktion steht zur Verfügung, wenn der PostScript-Druckertreiber installiert ist. Druckbilder
werden von links nach rechts gespiegelt.
Aktivieren der Benachrichtigung bei Auftragsende unter Windows
Das System kann so eingestellt werden, dass bei Fertigstellung eines Druckauftrags eine
Benachrichtigung an den Benutzer gesendet wird. Die Benachrichtigung wird auf dem Bildschirm
angezeigt und enthält den Namen des Druckauftrags und des Druckers.
Hinweis: Diese Funktion steht nur auf Computern zur Verfügung, die mit dem Drucker über das
Netzwerk verbunden sind.
Benachrichtigung über Auftragsfertigstellung auf der Registerkarte „Erweitert“ wählen:
1. Auf Benachrichtigung klicken.
2. Auf Auftragsabschluss melden klicken. Eine Option auswählen:
•
Aktiviert: Benachrichtigung erfolgt.
•
Deaktiviert: Benachrichtigungsfunktion ist deaktiviert.
3. Auf OK klicken.
Drucken spezieller Auftragsarten
Bei speziellen Auftragsarten ist es möglich, Aufträge am Computer zum Drucker zu übermitteln und
am Steuerpult zum Drucken freizugeben. Spezielle Auftragsarten werden im Druckertreiber auf der
Registerkarte „Druckoptionen“ unter „Auftragsart“ ausgewählt.
Hinweis: Die speziellen Auftragsarten sind im Arbeitsspeicher im Drucker gespeichert und werden
beim Ausschalten des Druckers gelöscht. Um spezielle Auftragsarten permanent zu speichern,
muss der Drucker mit dem optionalen Produktivitäts-Kit ausgestattet werden.
Speicherauftrag
Gespeicherte Aufträge sind Dokumente, die an den Drucker gesendet und dort zur künftigen
Verwendung gespeichert wurden. Gespeicherte Aufträge werden auf der Betriebsartenstartseite im
Menü „Drucken von“ angezeigt.
Zum Drucken eines gespeicherten Auftrags folgendermaßen vorgehen:
1. Ist das Steuerpult dunkel, die Energiespartaste drücken.
2. Betriebsart Drucken von und dann Gespeicherte Aufträge antippen.
3. Den Benutzernamen oder den Namen des Ordners antippen, der den gespeicherten Auftrag
enthält.
4. Den Namen des gespeicherten Auftrags und dann Menge antippen, die Anzahl der zu
druckenden Exemplare wählen und OK antippen.
5. Drucken antippen.
6. Zum Löschen des Dokuments nach dem Drucken N. Druck lösch. wählen.
7. OK antippen.
WorkCentre 6605 Farbmultifunktionsdrucker
Benutzerhandbuch
135
Druckvorgang läuft
Geschützte Ausgabe
Bei der geschützten Ausgabe wird ein Zugriffscode aus 1 bis 12 Stellen mit dem Druckauftrag an den
Drucker gesendet. Der Auftrag wird dann am Drucker angehalten, bis der Zugriffscode am Steuerpult
eingegeben wird.
Zum Freigeben eines geschützten Druckauftrags für die Ausgabe folgendermaßen vorgehen:
1. Ist das Steuerpult dunkel, die Energiespartaste drücken.
2. Auf dem Steuerpult die Taste Auftragsstatus drücken.
3. Geschützt.Auftr. und dann den Benutzer- oder Ordnernamen für den geschützten Auftrag
antippen.
4. Den mit diesem Auftrag programmierten Zugriffscode über den Tastenblock eingeben.
5. OK antippen.
6. Menge antippen, die Anzahl der zu druckenden Exemplare eingeben und dann OK antippen.
7. Drucken antippen.
8. Zum Löschen des Dokuments nach dem Drucken N. Druck lösch. wählen.
9. OK antippen.
Drucken von Aufträgen auf einem USB-Medium
Diese Funktion ermöglicht den Ausdruck von Dateien, die auf einem USB-Flash-Speicher gespeichert
sind. Der USB-Anschluss befindet sich an der Druckervorderseite.
Von USB-Speicherstick drucken:
1. USB-Flash-Speicher in den USB-Speicheranschluss am Drucker einstecken.
2. In der Anzeige „USB-Laufwerk gefunden“ Dokument drucken wählen.
3. Zu einer Datei navigieren und dann den Dateinamen oder das Symbol antippen.
4. OK antippen.
5. Für Ausgabefarbe, Seitenaufdruck, Druckmaterial und Blattseiten pro Seite eine Option wählen.
6. Die Anzahl der zu druckenden Exemplare über die Tastatur eingeben.
7. Die grüne Taste Start drücken.
8. Zum Drucken eines weiteren Dokuments von dem USB-Speicherstick eine Datei wählen und die
Schritte 4 bis 7 wiederholen.
9. Danach den USB-Speicherstick herausnehmen.
Dokument von einem USB-Speicherstick im Drucker drucken:
1. Befindet sich der USB-Speicherstick bereits im USB-Speichersteckplatz, Druck... > USB-Speicher
antippen.
2. Zu einer Datei navigieren und dann den Dateinamen oder das Symbol antippen.
3. OK antippen.
4. Für Ausgabefarbe, Seitenaufdruck, Druckmaterial und Blattseiten pro Seite eine Option wählen.
5. Die Anzahl der zu druckenden Exemplare über die Tastatur eingeben.
6. Die grüne Taste Start drücken.
136
WorkCentre 6605 Farbmultifunktionsdrucker
Benutzerhandbuch
Druckvorgang läuft
Verwenden von benutzerdefinierten Formaten
Die Themen in diesem Abschnitt:
•
Definieren von benutzerdefinierten Formaten ..................................................................................................... 137
•
Drucken auf benutzerdefinierte Papierformate.................................................................................................... 138
Der WorkCentre 6605 Farbmultifunktionsdrucker druckt auf benutzerdefinierte Formate, die
innerhalb des vom Drucker unterstützten Mindest- und Höchstformatbereichs liegen.
Definieren von benutzerdefinierten Formaten
Zum Drucken auf ein benutzerdefiniertes Papierformat werden Länge und Breite des Papiers in der
Druckertreibersoftware und am Druckerbedienfeld angegeben. Dabei muss darauf geachtet werden,
dass das eingestellte Papierformat dem im Behälter eingelegten Papier entspricht. Wenn das
Papierformat falsch eingestellt wird, kann es zu Druckerfehlern kommen. Beim Drucken vom
Computer aus unter Verwendung der Treibersoftware werden die Bedienfeldeinstellungen durch die
Einstellungen im Druckertreiber überschrieben.
Definieren von benutzerdefinierten Formaten für Windows
Im Windows-Druckertreiber können bis zu 20 benutzerdefinierte Papierformate gespeichert werden.
Speichern Sie die benutzerdefinierten Formate unter einem eindeutigen Namen; die Maße werden bis
zu einer Änderung beibehalten.
1. Im Druckertreiber auf die Registerkarte Druckoptionen klicken.
2. Auf den Pfeil neben dem Feld „Material“ klicken, dann Anderes FormatDruckmaterial > Neu
wählen.
3. In dem nun angezeigten Dialogfeld Länge und Breite des Formats eingeben und die Maßeinheit
auswählen.
4. Einen Namen für das Format eingeben und auf OK klicken.
WorkCentre 6605 Farbmultifunktionsdrucker
Benutzerhandbuch
137
Druckvorgang läuft
Definieren von benutzerdefinierten Formaten für Macintosh
1.
2.
3.
4.
5.
6.
7.
8.
9.
In der Anwendung, aus der gedruckt wird, Ablage > Seite einrichten auswählen.
In der Dropdown-Liste "Format für" den gewünschten Drucker auswählen.
In der Dropdown-Liste "Papierformat" die Option Eigene Papierformate wählen.
Im Fenster für die benutzerdefinierten Papierformate auf das Pluszeichen (+) klicken, um das
neue benutzerdefinierte Format hinzuzufügen.
Breite und Höhe des benutzerdefinierten Formats eingeben.
In der Dropdown-Liste "Nicht bedruckbarer Bereich" den gewünschten Drucker auswählen.
Auf Ohne Titel doppelklicken und einen Namen für das neue benutzerdefinierte Format
eingeben.
Auf OK klicken, um das Fenster "Benutzerdefiniertes Format" zu schließen.
Auf OK klicken, um das Fenster für die Seiteneinrichtung zu schließen.
Das neue benutzerdefinierte Format steht nun in der Dropdown-Liste "Papierformat" des
Druckertreibers und in der Seiteneinrichtung zur Auswahl.
Hinweis: Um das benutzerdefinierte Papierformat zu verwenden, Papierformat wählen und in der
Dropdown-Liste "Papierformat" das erstellte benutzerdefinierte Format auswählen.
Drucken auf benutzerdefinierte Papierformate
Hinweis: Bevor ein benutzerdefiniertes Papierformat bedruckt werden kann, muss anhand der
Funktion "Benutzerdefiniertes Format" in den Druckereigenschaften das Format definiert werden.
Weitere Informationen siehe Definieren von benutzerdefinierten Formaten auf Seite 137.
Drucken auf benutzerdefinierte Formate unter Windows
1.
2.
3.
4.
Papier des benutzerdefinierten Formats in das Fach einlegen. Weitere Informationen siehe
Einlegen von Papier auf Seite 114.
In der Anwendung auf Datei > Drucken klicken und den gewünschten Drucker auswählen.
Im Dialogfeld "Drucken" auf Eigenschaften klicken.
Auf der Registerkarte „Druckoptionen“ das gewünschte benutzerdefinierte Format aus der
Dropdownliste Material wählen.
Hinweis: Wenn auf benutzerdefiniertes Papierformat gedruckt werden soll, muss vor dem
Drucken das benutzerdefinierte Format in den Druckereigenschaften definiert werden.
5.
6.
7.
138
In der Dropdownliste "Andere Art" die Materialart auswählen.
Beliebige andere Optionen auswählen und dann auf OK klicken.
Im Dialogfeld "Drucken" auf OK klicken, um den Druckvorgang zu starten.
WorkCentre 6605 Farbmultifunktionsdrucker
Benutzerhandbuch
Druckvorgang läuft
Drucken auf benutzerdefinierte Formate unter Macintosh
1.
2.
3.
4.
5.
6.
Papier mit benutzerdefiniertem Format einlegen. Weitere Informationen siehe Einlegen von
Papier auf Seite 114.
In der Anwendung auf Papierformat klicken.
In der Dropdown-Liste "Papierformat" die Option "Benutzerdefiniertes Format" wählen.
Auf OK klicken.
In der Anwendung auf Drucken klicken.
Auf OK klicken.
WorkCentre 6605 Farbmultifunktionsdrucker
Benutzerhandbuch
139
Kopieren
6
Die Themen in diesem Kapitel:
•
Erstellen von Kopien .......................................................................................................................................................... 142
•
•
Einstellen der Kopieroptionen ....................................................................................................................................... 145
Ändern der Standardkopiereinstellungen ................................................................................................................ 151
•
Einrichten von Zugriffsbeschränkungen für den Kopierbetrieb ..................................................................... 155
WorkCentre 6605 Farbmultifunktionsdrucker
Benutzerhandbuch
141
Kopieren
Erstellen von Kopien
1.
2.
Um vorherige Kopiereinstellungen am Bedienfeld zu löschen, die Taste Alles löschen drücken.
Die Vorlagen einlegen:
•
Das Vorlagenglas wird für Vorlagen verwendet, die nur eine Seite umfassen oder die nicht
über den Duplex-Vorlageneinzug zugeführt werden können. Den Duplex-Vorlageneinzug
anheben und die Vorlage mit der zu kopierenden Seite nach unten an die linke hintere Ecke
des Vorlagenglases anlegen.
•
3.
4.
5.
6.
142
Für ein- oder mehrseitige Vorlagen den Duplex-Vorlageneinzug verwenden. Sämtliche Heftund Büroklammern entfernen und die Blätter mit dem Druckbild nach oben in den
Duplex-Vorlageneinzug legen. Vorlagen mit der zu kopierenden Seite nach oben so einlegen,
dass die Oberkante der Seite zuerst eingezogen wird. Die Papierführungen so einstellen, dass
sie an den Vorlagen anliegen.
Am Steuerpult Kopieren antippen.
Die gewünschte Anzahl der Kopien über den Ziffernblock auf dem Bedienfeld eingeben. Der
eingegebene Wert wird oben rechts auf dem Display angezeigt. Zum Zurücksetzen der
Kopienanzahl auf 1 die Taste Alles löschen drücken.
Zum Ändern von Kopieroptionen die betreffende Option mithilfe der Pfeiltasten auswählen.
Weitere Informationen siehe Auswählen der Kopiereinstellungen auf Seite 145.
Die Taste Start drücken. Ein Satz Kopien wird gedruckt.
Werden die Vorlagen über den Duplex-Vorlageneinzug zugeführt, werden sie ohne
Unterbrechung kopiert.
WorkCentre 6605 Farbmultifunktionsdrucker
Benutzerhandbuch
Kopieren
Duplex-Vorlageneinzug - Hinweise
Der Duplex-Vorlageneinzug nimmt folgende Vorlagenarten auf:
•
Breite: 140–216 mm (5,5–8,5 Zoll)
•
Länge: 140–356 mm (5,5–14 Zoll)
•
Gewicht:
•
1-seitige Vorlagen: 50–125 g/m²
•
2-seitige Vorlagen: 60–125 g/m²
Beim Einlegen von Vorlagen in den Duplex-Vorlageneinzug wie folgt vorgehen:
•
Legen Sie die Vorlagen mit dem Druckbild nach oben so ein, dass die Oberkante zum
Geräteeinzug weist.
•
Nur lose Blätter in den Duplex-Vorlageneinzug einlegen.
•
Schieben Sie die Papierführungen an die Vorlagen heran.
•
In den Duplex-Vorlageneinzug nur Vorlagen keine Vorlagen mit noch nicht getrockneter Tinten
einlegen.
•
Achten Sie darauf, dass die Markierung für die Füllhöhe nicht überschritten wird.
Richtlinien zur Verwendung des Dokumentenglases
Auf das Dokumentenglas können Vorlagen bis zu 216 x 297 mm (8,5 x 11,7 Zoll) gelegt werden. Zum
Kopieren und Scannen folgender Vorlagenarten statt des Duplex-Vorlageneinzugs das Vorlagenglas
verwenden:
•
Papier mit Büro- oder Heftklammern
•
verknittertes, gewelltes, gefaltetes, gerissenes oder löchriges Papier
•
beschichtetes oder Durchschreibepapier sowie anderes Material wie Stoff oder Metall
•
Umschläge
•
Bücher
Kopieren eines Ausweises
Beide Seiten eines Ausweises oder anderen kleinen Dokuments können auf eine Blattseite kopiert
werden. Beide Seiten werden an der gleichen Stelle auf das Vorlagenglas aufgelegt. Beide Seiten
werden gespeichert und nebeneinander auf einer Seite ausgegeben.
Ausweis kopieren:
WorkCentre 6605 Farbmultifunktionsdrucker
Benutzerhandbuch
143
Kopieren
1.
2.
3.
4.
5.
6.
7.
8.
9.
10.
11.
12.
13.
144
Am Steuerpult des Druckers die Taste Betriebsartenstartseite drücken.
Ausweiskopie antippen.
Auf der Registerkarte „Ausweiskopie“ die Einstellungen von Ausgabefarbe, Druckmaterial,
Helligkeit und Hintergrundunterdrückung für die Vorderseite prüfen. Die Einstellungen nach
Bedarf ändern.
Register Bildqualität antippen.
Schärfe- und Sättigungseinstellungen prüfen. Die Einstellungen nach Bedarf ändern.
Die Vorlagenabdeckung öffnen.
Den Ausweis oder ein anderes Dokument, das weniger als halb so groß ist wie das gewählte
Ausgabeformat, oben links (ca. 6 mm/0,25 Zoll von der Ecke entfernt) auf das Vorlagenglas
auflegen.
Die grüne Taste Start drücken.
Die Vorlagenabdeckung öffnen.
Die Vorlage umdrehen und oben links (ca. 6 mm/0,25 Zoll von der Ecke des Vorlagenglases
entfernt) auflegen.
Die grüne Taste Start drücken.
Auf Aufforderung Fertig antippen.
Den Ausweis vom Scanner nehmen.
WorkCentre 6605 Farbmultifunktionsdrucker
Benutzerhandbuch
Kopieren
Einstellen der Kopieroptionen
Die Themen in diesem Abschnitt:
•
Allgemeinen Einstellungen............................................................................................................................................. 146
•
•
Einstellung der Bildqualität............................................................................................................................................ 148
Ausgabe ................................................................................................................................................................................. 149
Für Kopieraufträge lassen sich zahlreiche Optionen einstellen, um die Eigenschaften der Vorlagen zu
berücksichtigen und die Ausgaben an die gewünschten Anforderungen anzupassen. Weitere
Informationen siehe Einfaches Kopieren auf Seite 142.
Für viele Optionen können auch die Standardeinstellungen geändert werden. Weitere Informationen
siehe Auswahl der Standardkopiereinstellungen auf Seite 151.
WorkCentre 6605 Farbmultifunktionsdrucker
Benutzerhandbuch
145
Kopieren
Allgemeinen Einstellungen
Die Themen in diesem Abschnitt:
•
Auswählen eines Druckmaterialbehälters ............................................................................................................... 146
•
•
Angeben der Ausgabefarbe........................................................................................................................................... 146
Verändern der Bildhelligkeit .......................................................................................................................................... 146
•
Festlegen des Seitenaufdrucks ..................................................................................................................................... 147
Auswählen eines Druckmaterialbehälters
1.
2.
3.
4.
5.
Am Steuerpult des Druckers die Taste Betriebsartenstartseite drücken.
Kopieren antippen.
Auf der Registerkarte „Kopieren“ die Option Druckmaterial antippen.
Einen Materialbehälter antippen.
OK antippen.
Angeben der Ausgabefarbe
Farbvorlagen können farbig oder schwarzweiß kopiert werden. Die Farbmodusanzeigen zeigen die
aktuelle Einstellung an.
Hinweis: Diese Einstellung wird nach Abschluss des Kopierauftrags wieder auf ihren Standardwert
zurückgesetzt. Zum Ändern der Standardeinstellung siehe Ändern der
Standardkopiereinstellungen auf Seite 151.
Farb- oder Schwarzweißdruck wählen:
1. Am Steuerpult des Druckers die Taste Betriebsartenstartseite drücken.
2. Kopieren antippen.
3. Auf der Registerkarte „Kopieren“ die Option Ausgabefarbe wählen.
4. Eine Option auswählen:
•
Vollfarbe
•
Schwarzweiß
5. OK antippen.
Verändern der Bildhelligkeit
1.
2.
3.
4.
5.
146
Am Steuerpult des Druckers die Taste Betriebsartenstartseite drücken.
Kopieren antippen.
Auf der Registerkarte „Kopieren“ die Option Helligkeit antippen.
Helligkeit mit dem Schieberegler durch Antippen der Schaltflächen ändern.
OK antippen.
WorkCentre 6605 Farbmultifunktionsdrucker
Benutzerhandbuch
Kopieren
Festlegen des Seitenaufdrucks
1.
2.
3.
4.
5.
6.
Am Steuerpult des Druckers die Taste Betriebsartenstartseite drücken.
Kopieren antippen.
Auf der Registerkarte „Kopieren“ die Option 2-seitiges Kopieren antippen.
Eine der folgenden Optionen auswählen:
•
1>1
•
1>2
•
2>1
•
2>2
Soll das Bild auf der Rückseite um 180 ° gedreht werden, Rückseite drehen antippen.
OK antippen.
WorkCentre 6605 Farbmultifunktionsdrucker
Benutzerhandbuch
147
Kopieren
Einstellung der Bildqualität
Die Themen in diesem Abschnitt:
•
Festlegen der Dokumentart ........................................................................................................................................... 148
•
•
Einstellen der Schärfe ....................................................................................................................................................... 148
Ändern der Sättigung ....................................................................................................................................................... 148
•
Automatische Hintergrundunterdrückung .............................................................................................................. 148
Festlegen der Dokumentart
So geben Sie den Typ der Vorlage an:
1. Am Steuerpult des Druckers die Taste Betriebsartenstartseite drücken.
2. Kopieren antippen.
3. Die Registerkarte Qualität antippen.
4. Vorlagenart antippen.
5. Eine der folgenden Optionen auswählen:
•
Text & Foto: für Text und Fotos (z. B. Zeitungen und Zeitschriften). Dies ist die
Standardeinstellung.
•
Text: für Schwarzweiß- oder Farbtext.
•
Foto: für Fotos.
6. OK antippen.
Einstellen der Schärfe
1.
2.
3.
4.
5.
Am Steuerpult des Druckers die Taste Betriebsartenstartseite drücken.
Kopieren antippen.
Die Registerkarte Qualität antippen.
Schärfe antippen und eine Option wählen.
OK antippen.
Ändern der Sättigung
1.
2.
Sättigung antippen und eine Option wählen.
OK antippen.
Automatische Hintergrundunterdrückung
Beim Kopieren von Vorlagen aus dünnem Papier können Text und Bilder von der Rückseite
durchscheinen. Dies lässt sich durch Aktivieren der Hintergrundunterdrückung vermeiden.
Automatische Hintergrundunterdrückung einstellen:
148
WorkCentre 6605 Farbmultifunktionsdrucker
Benutzerhandbuch
Kopieren
1.
2.
3.
4.
5.
Am Steuerpult des Druckers die Taste Betriebsartenstartseite drücken.
Kopieren antippen.
Die Registerkarte Qualität antippen.
Automatische Hintergrundunterdrückung antippen und eine Option wählen.
OK antippen.
Ausgabe
Sortieren der Kopien
Mehrseitige Kopieraufträge können sortiert ausgegeben werden. Werden beispielsweise drei einseitig
bedruckte Kopien aus einer sechsseitigen Vorlage erstellt und wird die Sortierung aktiviert, erfolgt die
Ausgabe in dieser Reihenfolge:
1, 2, 3, 4, 5, 6; 1, 2, 3, 4, 5, 6; 1, 2, 3, 4, 5, 6
Ohne Sortierung werden die Seiten wie folgt ausgegeben:
1, 1, 1, 2, 2, 2, 3, 3, 3, 4, 4, 4, 5, 5, 5, 6, 6, 6
Sortierung einstellen:
1. Am Steuerpult des Druckers die Taste Betriebsartenstartseite drücken.
2. Kopieren antippen.
3. Die Registerkarte Ausgabe antippen.
4. Sortierung antippen.
5. Eine der folgenden Optionen auswählen:
•
Automatisch: Sortierung wird beim Kopieren von Vorlagen im Duplex-Vorlageneinzug
aktiviert. Für Vorlagen auf dem Vorlagenglas erfolgt keine Sortierung. Dies ist die
Standardeinstellung.
•
Sortiert: Sortierung wird nur bei Vorlagen auf dem Vorlagenglas aktiviert.
•
N. sortiert: Sortierung ist deaktiviert.
6. OK antippen.
Verkleinern oder Vergrößern des Bilds
Das Bild kann verkleinert (bis auf 25 %) oder vergrößert (bis auf 400 %) werden.
So vergrößern bzw. verkleinern Sie Bilder auf Kopien:
1. Am Steuerpult des Druckers die Taste Betriebsartenstartseite drücken.
2. Kopieren antippen.
3. Die Registerkarte Ausgabe antippen.
4. Verkl./Vergr. antippen.
5. Eine der folgenden Optionen auswählen:
•
Zum Wählen einer voreingestellten Bildgröße eine Schaltfläche antippen.
•
Um das Kopienformat in Schritten von 1 % einzustellen, die Schaltflächen + oder - drücken
oder den Prozentsatz über die Tastatur eingeben. Die Standardeinstellung ist 100 %.
6. OK antippen.
WorkCentre 6605 Farbmultifunktionsdrucker
Benutzerhandbuch
149
Kopieren
Angeben des Vorlagenformats
1.
2.
3.
4.
5.
6.
Am Steuerpult des Druckers die Taste Betriebsartenstartseite drücken.
Kopieren antippen.
Die Registerkarte Ausgabe antippen.
Vorlagenformat antippen.
Das Vorlagenformat antippen.
OK antippen.
Drucken von mehreren Seiten auf einem Blatt
Ein Bild kann mehrfach auf eine oder beide Seiten des Papiers gedruckt werden. Dazu wird es
entsprechend verkleinert.
So drucken Sie mehrere Seiten auf ein Blatt:
1. Am Steuerpult des Druckers die Taste Betriebsartenstartseite drücken.
2. Kopieren antippen.
3. Die Registerkarte Ausgabe antippen.
4. Seiten pro Blattseite antippen.
5. Eine der folgenden Optionen auswählen:
•
Aus kopiert ein Vorlagenbild auf eine Seite eines Blatts. Dies ist die Standardeinstellung.
•
Auto: kopiert zwei Vorlagenseiten, verkleinert die Bilder und druckt sie auf eine Blattseite.
•
Manuell: verkleinert die zwei Bilder gemäß Angabe unter „Verkl./Vergr.“ und druckt sie auf
eine Blattseite.
6. OK antippen.
Einstellen der Randausblendung
1.
2.
3.
4.
5.
6.
150
Am Steuerpult des Druckers die Taste Betriebsartenstartseite drücken.
Kopieren antippen.
Die Registerkarte Ausgabe antippen.
Randausblendung antippen.
Zum Einstellen des auszublendenden Rande die Schaltfläche + oder - antippen.
OK antippen.
WorkCentre 6605 Farbmultifunktionsdrucker
Benutzerhandbuch
Kopieren
Ändern der Standardkopiereinstellungen
Die Themen in diesem Abschnitt:
•
Ändern der Ausgabefarbe .............................................................................................................................................. 151
•
•
Wechseln des Druckmaterialbehälters...................................................................................................................... 151
Ändern der Sortierungseinstellung ............................................................................................................................. 152
•
Ändern des Verkleinerungs-/Vergrößerungswerts................................................................................................ 152
•
•
Ändern des Vorlagenformats ........................................................................................................................................ 152
Ändern der Vorlagenart................................................................................................................................................... 152
•
Ändern der Helligkeit ........................................................................................................................................................ 152
•
•
Ändern der Standardschärfe ......................................................................................................................................... 152
Ändern der Sättigung ....................................................................................................................................................... 153
•
Ändern der automatischen Hintergrundunterdrückung.................................................................................... 153
•
•
Ändern der automatischen Hintergrundunterdrückungsstufe ....................................................................... 153
Ändern des Standardfarbausgleichs .......................................................................................................................... 153
•
Ändern des Seitenaufdrucks .......................................................................................................................................... 153
•
•
Ändern der Seitenanzahl pro Blatt ............................................................................................................................. 154
Ändern der Randausblendung ...................................................................................................................................... 154
Die Standardkopiereinstellungen werden für alle Kopieraufträge verwendet, außer sie werden für
einen einzelnen Auftrag geändert. Die Standardkopiereinstellungen können geändert werden.
So ändern Sie die Standardkopiereinstellungen:
1. Auf dem Steuerpult die Taste Gerätestatus drücken.
2. Registerkarte Verwaltung antippen.
3. Betriebsart-Standardeinstellungen antippen.
4. Kopier-Vorgaben und dann die zu ändernde Option antippen.
Ändern der Ausgabefarbe
1.
2.
3.
Ausgabefarbe antippen.
Den gewünschten Farbmodus auswählen.
OK antippen.
Wechseln des Druckmaterialbehälters
1.
2.
3.
Druckmaterial antippen.
Einen Druckmaterialbehälter wählen.
OK antippen.
WorkCentre 6605 Farbmultifunktionsdrucker
Benutzerhandbuch
151
Kopieren
Ändern der Sortierungseinstellung
1.
2.
3.
Sortierung antippen.
Eine der folgenden Optionen auswählen:
•
Automatisch: Sortierung wird beim Kopieren von Vorlagen im Duplex-Vorlageneinzug
aktiviert. Für Vorlagen auf dem Vorlagenglas erfolgt keine Sortierung. Dies ist die
Standardeinstellung.
•
Sortiert: Sortierung wird nur bei Vorlagen auf dem Vorlagenglas aktiviert.
•
N. sortiert: Sortierung ist deaktiviert.
OK antippen.
Ändern des Verkleinerungs-/Vergrößerungswerts
1.
2.
3.
Verkl./Vergr. antippen.
Eine der folgenden Optionen auswählen:
•
Zum Wählen einer voreingestellten Standardbildgröße eine Schaltfläche antippen.
•
Um das Standardkopienformat in Schritten von 1 % einzustellen, die Schaltfläche + bzw. antippen oder den Prozentsatz über die Tastatur eingeben.
OK antippen.
Ändern des Vorlagenformats
1.
2.
3.
Vorlagenformat antippen.
Das Vorlagenformat antippen.
OK antippen.
Ändern der Vorlagenart
1.
2.
3.
Vorlagenart antippen.
Eine der folgenden Optionen auswählen:
•
Text & Foto: für Text und Fotos (z. B. Zeitungen und Zeitschriften).
•
Text: für Schwarzweiß- oder Farbtext.
•
Foto: für Fotos.
OK antippen.
Ändern der Helligkeit
1.
2.
3.
Helligkeit antippen.
Zum Ändern der Standardhelligkeit Schieberegler durch Antippen der Schaltflächen bedienen.
OK antippen.
Ändern der Standardschärfe
1.
2.
152
Schärfe antippen und eine Option wählen.
OK antippen.
WorkCentre 6605 Farbmultifunktionsdrucker
Benutzerhandbuch
Kopieren
Ändern der Sättigung
1.
2.
Sättigung antippen und eine Option wählen.
OK antippen.
Ändern der automatischen Hintergrundunterdrückung
1.
2.
Automatische Hintergrundunterdrückung antippen und eine Option wählen.
OK antippen.
Ändern der automatischen Hintergrundunterdrückungsstufe
1.
2.
Autom. Hintergrundunterdr., Stufe antippen und eine Option wählen.
OK antippen.
Ändern des Standardfarbausgleichs
Mit dem Farbausgleich kann die Druckfarbe des Druckers gesteuert werden. Für jede der vier
Primärfarben rot, grün, blau und Grauabgleich können fünf Farbdichten eingestellt werden. Anhand
der Dichteeinstellungen wird die Ausgabe auf der Grundlage des Farbsättigungspegels angepasst. Mit
einer negativen Einstellung wird die Dichte gesenkt und die Ausgabe aufgehellt. Bei einer positiven
Einstellung wird die Dichte verstärkt und die Ausgabe abgedunkelt. Gesichter oder Himmel sind
Beispiele für Bereiche geringer Dichte.
Standardfarbausgleich ändern:
1. Farbausgleich antippen.
2. Die einzustellende Farbe auswählen.
3. Zum Einstellen des Standarddichtewerts von -3 bis +3 - oder + antippen.
4. OK antippen.
Ändern des Seitenaufdrucks
1.
2.
3.
4.
2-seitiges Kopieren antippen.
Eine der folgenden Optionen auswählen:
•
1>1
•
1>2
•
2>1
•
2>2
Soll das Bild auf der Rückseite um 180 ° gedreht werden, Rückseite drehen antippen.
OK antippen.
WorkCentre 6605 Farbmultifunktionsdrucker
Benutzerhandbuch
153
Kopieren
Ändern der Seitenanzahl pro Blatt
1.
2.
3.
Seiten pro Blattseite antippen.
Eine der folgenden Optionen auswählen:
•
Aus: kopiert eine Vorlagenseite auf eine Seite eines Blatts.
•
Auto: kopiert zwei Vorlagenseiten, verkleinert die Bilder und druckt sie auf eine Blattseite.
•
Manuell: verkleinert die zwei Bilder gemäß Angabe unter „Verkl./Vergr.“ und druckt sie auf
eine Blattseite.
OK antippen.
Ändern der Randausblendung
1.
2.
3.
154
Randausblendung antippen.
Zum Einstellen des Standardwerts für den auszublendenden Rand die Schaltfläche + oder antippen.
OK antippen.
WorkCentre 6605 Farbmultifunktionsdrucker
Benutzerhandbuch
Kopieren
Einrichten von Zugriffsbeschränkungen für
den Kopierbetrieb
Mit der Kopiersperre wird der Zugriff auf die Kopierfunktionen oder auf die Farbkopierfunktion durch
ein Kennwort beschränkt. Die Kopierfunktion kann auch deaktiviert werden.
So richten Sie die Kopiersperre ein:
1. Auf dem Steuerpult die Taste Gerätestatus drücken.
2. Registerkarte Verwaltung antippen.
3. Admin-Einstell. antippen.
4. Auf Aufforderung das vierstellige Kennwort eingeben und OK antippen.
5. Sichere Einstellung antippen.
6. Funktionssperre antippen.
Hinweis: Vor dem Aktivieren der Funktionssperren die Bedienfeldsperre aktivieren. Weitere
Informationen siehe Konfigurieren der Sicherheitseinstellungen auf Seite 81.
7.
8.
Eine Kopier-, E-Mail-, Fax- oder Scanoption antippen.
Die gewünschte Option antippen:
•
Aktiviert deaktiviert die Funktionssperre.
•
Kennwortbelegt erfordert ein Kennwort zur Verwendung der Kopierfunktion. Ein neues
Kennwort eingeben und OK antippen.
•
Deaktiviert aktiviert die Funktionssperre und deaktiviert die Kopierfunktion.
9. Auf Aufforderung die vierstellige PIN eingeben und OK antippen.
10. OK antippen.
WorkCentre 6605 Farbmultifunktionsdrucker
Benutzerhandbuch
155
7
Scannen
Die Themen in diesem Kapitel:
•
Einlegen von Scanvorlagen ............................................................................................................................................ 158
•
•
Scannen und Speichern der Scans auf einem USB-Flash-Speicher............................................................... 160
Scanausgabe an einen Ordner auf dem Computer über eine USB-Verbindung ..................................... 161
•
Scannen in einen Ordner auf dem Drucker ............................................................................................................. 162
•
•
Scanausgabe in einen freigegebenen Ordner auf einem vernetzten Computer .................................... 163
Scannen mit Ausgabe an eine E-Mail-Adresse ...................................................................................................... 166
•
•
Scanausgabe: WSD ........................................................................................................................................................... 167
Scannen von Bildern in eine Anwendung auf dem Computer über eine USB-Verbindung ................ 168
•
Einstellen der Scanoptionen .......................................................................................................................................... 170
•
•
Ändern der Standardeinstellungen für die Scanfunktion ................................................................................. 173
Einrichten von Zugriffsbeschränkungen für den Scanbetrieb......................................................................... 176
Siehe auch:
Installation und Einrichtung – Überblick auf Seite 32
WorkCentre 6605 Farbmultifunktionsdrucker
Benutzerhandbuch
157
Scannen
Einlegen von Scanvorlagen
Die Vorlage wie in der folgenden Abbildung dargestellt platzieren.
Dokumentenglas
Den Duplex-Vorlageneinzug anheben und
die Vorlage mit der zu kopierenden Seite
nach unten an die linke hintere Ecke des
Vorlagenglases anlegen.
Duplex-Vorlageneinzug
Die Vorlagen mit dem Druckbild nach oben so
einlegen, dass die Oberkante der Seite zuerst
eingezogen wird. Die Papierführungen so einstellen,
dass sie an den Vorlagen anliegen.
Duplex-Vorlageneinzug - Hinweise
Der Duplex-Vorlageneinzug nimmt folgende Vorlagenarten auf:
•
Breite: 140–216 mm (5,5–8,5 Zoll)
•
Länge: 140–356 mm (5,5–14 Zoll)
•
Gewicht:
•
1-seitige Vorlagen: 50–125 g/m²
•
2-seitige Vorlagen: 60–125 g/m²
Beim Einlegen von Vorlagen in den Duplex-Vorlageneinzug wie folgt vorgehen:
•
Legen Sie die Vorlagen mit dem Druckbild nach oben so ein, dass die Oberkante zum
Geräteeinzug weist.
•
Nur lose Blätter in den Duplex-Vorlageneinzug einlegen.
•
Schieben Sie die Papierführungen an die Vorlagen heran.
•
In den Duplex-Vorlageneinzug nur Vorlagen keine Vorlagen mit noch nicht getrockneter Tinten
einlegen.
•
Achten Sie darauf, dass die Markierung für die Füllhöhe nicht überschritten wird.
158
WorkCentre 6605 Farbmultifunktionsdrucker
Benutzerhandbuch
Scannen
Richtlinien zur Verwendung des Dokumentenglases
Auf das Dokumentenglas können Vorlagen bis zu 216 x 297 mm (8,5 x 11,7 Zoll) gelegt werden. Zum
Kopieren und Scannen folgender Vorlagenarten statt des Duplex-Vorlageneinzugs das Vorlagenglas
verwenden:
•
Papier mit Büro- oder Heftklammern
•
verknittertes, gewelltes, gefaltetes, gerissenes oder löchriges Papier
•
beschichtetes oder Durchschreibepapier sowie anderes Material wie Stoff oder Metall
•
Umschläge
•
Bücher
WorkCentre 6605 Farbmultifunktionsdrucker
Benutzerhandbuch
159
Scannen
Scannen und Speichern der Scans auf einem
USB-Flash-Speicher
Gescannte Dokumente können auf einem USB-Stick gespeichert werden. Die Funktion „Scanausgabe:
USB“ ermöglicht das Speichern der Ausgabedateien in den Formaten .jpg, .pdf und .tiff.
Hinweis: Vor dem Drücken der Taste "Scannen" oder vor dem Einsetzen des USB-Flash-Speichers
die Taste Energiesparmodus drücken und warten, bis die Energiesparmodus-Anzeige erloschen
ist.
Mit Ausgabe auf USB-Speicherstick scannen:
1.
2.
3.
4.
5.
6.
7.
8.
9.
Die Vorlage auf das Vorlagenglas oder in den Duplex-Vorlageneinzug legen.
USB-Speicherstick in den USB-Anschluss vorn am Drucker einsetzen. Am Touchscreen wird die
Registerkarte „Scanziel: USB-Speicher“ angezeigt.
Zum Speichern der Scandatei in einem bestimmten Ordner auf dem USB-Speicherstick
Zielordner antippen.
Zum Ändern von Scaneinstellungen die entsprechenden Schaltflächen antippen. Weitere
Informationen siehe Einstellen der Scanoptionen auf Seite 170.
Zum Ändern der Ordner- und Dateioptionen Optionen antippen.
Soll ein Ordner für gescannte Dateien erstellt werden, Ordner erstellen > Ein > OK antippen.
Wenn den Namen der Scandateien ein Präfix oder Suffix angefügt werden soll, Dateiname
antippen.
•
Soll die Datei vom Drucker automatisch benannt werden, Auto antippen.
•
Um Dateinamen durch ein Präfix zu ergänzen, Präfix und Enter Text (Text eingeben)
antippen, das Präfix eintragen, und dann OK antippen.
•
Um Dateinamen durch ein Suffix zu ergänzen, Suffix und Enter Text (Text eingeben)
antippen, das Suffix eintragen, und dann OK antippen.
Die Kalibrierung mit Start starten.Die Scandateien werden im angegebenen Ordner abgelegt.
Beim Scannen über das Vorlagenglas auf Aufforderung Fertig oder, wenn eine weitere Seite
gescannt werden soll, Start antippen.
VORSICHT: Den USB-Speicherstick erst auf Aufforderung herausnehmen. Wird der Speicherstick vor
Abschluss des Speichervorgangs herausgenommen, ist die Datei unbrauchbar, und möglicherweise
werden andere Dateien auf dem Stick beschädigt.
160
WorkCentre 6605 Farbmultifunktionsdrucker
Benutzerhandbuch
Scannen
Scanausgabe an einen Ordner auf dem
Computer über eine USB-Verbindung
1.
2.
3.
4.
5.
6.
7.
8.
Starten Sie Express-Scanmanager:
•
Windows: Auf Start > Programme > Xerox Office Printing klicken. Den gewünschten
Drucker in der Liste auswählen. Auf Express-Scanmanager doppelklicken.
•
Macintosh: Zu Programme > Xerox navigieren. Den gewünschten Drucker in der Liste
auswählen. Auf Express-Scanmanager doppelklicken.
Soll das vorgegebene Ablageziel übernommen werden, auf OK klicken. Andernfalls auf
Durchsuchen klicken und einen anderen Ordner ansteuern und auswählen.
Auf OK klicken.
Die Vorlage auf das Vorlagenglas oder in den Duplex-Vorlageneinzug legen.
Am Steuerpult Scanausgabe antippen.
PC antippen.
Die Scaneinstellungen nach Bedarf ändern.
Die Taste Start drücken, um den Scanvorgang zu starten.
Ein Dialogfeld für den Express-Scanmanager mit einer Statusanzeige wird am Computer
eingeblendet. Die Dokumente werden gescannt und am Ausgabeziel abgelegt, das in
Express-Scanmanager angegeben wurde.
WorkCentre 6605 Farbmultifunktionsdrucker
Benutzerhandbuch
161
Scannen
Scannen in einen Ordner auf dem Drucker
1.
2.
3.
4.
5.
6.
7.
8.
9.
162
Die Vorlage auf das Vorlagenglas oder in den Duplex-Vorlageneinzug legen.
Am Steuerpult Scanausgabe antippen.
Netzwerk antippen.
OK antippen.
Zum Ändern von Scaneinstellungen die entsprechenden Schaltflächen antippen. Weitere
Informationen siehe Einstellen der Scanoptionen auf Seite 170.
Zum Ändern der Ordner- und Dateioptionen Optionen antippen.
Wenn den Namen der Scandateien ein Präfix oder Suffix angefügt werden soll, Dateiname
antippen.
•
Soll die Datei vom Drucker automatisch benannt werden, Auto antippen.
•
Um Dateinamen durch ein Präfix zu ergänzen, Präfix und Enter Text (Text eingeben)
antippen, das Präfix eintragen, und dann OK antippen.
•
Um Dateinamen durch ein Suffix zu ergänzen, Suffix und Enter Text (Text eingeben)
antippen, das Suffix eintragen, und dann OK antippen.
Die Kalibrierung mit Start starten. Die Scandateien werden im angegebenen Ordner abgelegt.
Beim Scannen über das Vorlagenglas auf Aufforderung Fertig oder, wenn eine weitere Seite
gescannt werden soll, Start antippen.
WorkCentre 6605 Farbmultifunktionsdrucker
Benutzerhandbuch
Scannen
Scanausgabe in einen freigegebenen Ordner
auf einem vernetzten Computer
Die Themen in diesem Abschnitt:
•
Freigeben eines Ordners an einem Computer unter Windows ....................................................................... 163
•
•
Freigeben eines Ordners unter Macintosh OS X Version 10.5 und höher .................................................. 164
Hinzufügen eines Ordners als Adressbucheintrag mit CentreWare Internet Services ......................... 164
•
Hinzufügen eines Ordners als Adressbucheintrag mithilfe des Adressbuch-Editors.............................. 165
•
Scanausgabe in einen Ordner auf einem vernetzten Computer ................................................................... 165
Vor Verwendung des Druckers als Netzwerkscanner sind folgende Aufgaben zu erledigen:
1. Erstellen eines freigegebenen Ordners auf der Festplatte des Computers
2. Erstellen einer neuen Adresse, die den Scanner auf den Computer verweist, mit CentreWare
Internet Services oder dem Adressbuch-Editor
Hinweis: Weitere Informationen siehe Anschließen des Druckers auf Seite 34.
Freigeben eines Ordners an einem Computer unter Windows
1.
2.
3.
4.
5.
6.
7.
Öffnen Sie Windows Explorer.
Mit der rechten Maustaste auf den Ordner klicken, der freigegeben werden soll, und
Eigenschaften wählen.
Auf die Registerkarte Freigabe und dann auf Erweiterte Freigabe klicken.
Diesen Ordner freigeben wählen.
Auf Berechtigungen klicken.
Die Gruppe Jeder auswählen und überprüfen, dass alle Berechtigungen aktiviert sind.
Auf OK klicken.
Hinweis: Notieren Sie sich den Freigabenamen; dieser wird später benötigt.
8.
9.
Erneut auf OK klicken.
Auf Schließen klicken.
WorkCentre 6605 Farbmultifunktionsdrucker
Benutzerhandbuch
163
Scannen
Freigeben eines Ordners unter Macintosh OS X Version 10.5 und höher
Im Apple-Menü die Option Systemeinstellungen wählen.
Im Menü "Ansicht" die Option Freigabe wählen.
In der Liste der Dienstprogramme die Option Dateifreigabe wählen.
Unter dem Feld für die freigegebenen Ordner auf das Pluszeichen (+) klicken. Eine Ordnerliste
wird angezeigt.
5. Den Ordner, der im Netzwerk freigegeben werden soll, auswählen und auf Hinzufügen klicken.
6. In der Benutzerliste auf Jeder klicken.
7. In der Liste rechts im Benutzer-Fenster mithilfe der Pfeiltasten die Benutzerrechte auf Lesen &
Schreiben einstellen.
8. Auf die Schaltfläche Optionen klicken.
9. Dateien und Ordner über SMB freigeben auswählen, wenn der Ordner für Computer unter
Windows freigegeben werden soll.
10. Das Kontrollkästchen Ein links von "Freigeben" im Dienstefeld aktivieren.
Nun ist der Ordner und sein Inhalt für den gemeinsamen Zugriff durch Benutzer im Netzwerk
freigegeben.
11. Das Fenster „Systemeinstellungen“ schließen.
1.
2.
3.
4.
Hinweis: Beim Öffnen eines freigegebenen Ordners wird im Finder ein Freigabesymbol für den
Ordner und seine Unterordner angezeigt.
Hinzufügen eines Ordners als Adressbucheintrag mit CentreWare Internet
Services
1.
Am Computer einen Browser öffnen, die IP-Adresse des Druckers in die Adresszeile eingeben und
Eingabe oder Return drücken.
Hinweis: Informationen zur Ermittlung IP-Adresse des Druckers sind dem Abschnitt Ermittlung
der IP-Adresse des Druckers auf Seite 26 zu entnehmen.
2.
3.
4.
5.
164
Auf Adressbuch klicken.
Unter "Netzwerkscan (Comp./Serv.)" auf Computer-/Server-Adressbuch klicken.
Neben einem beliebigen freien Eintrag auf Hinzufügen klicken und folgende Angaben machen:
•
Name: Geben Sie den Namen ein, der im Adressbuch angezeigt werden soll.
•
Serverktyp: Wählen Sie Computer (SMB) aus.
•
Hostadresse: Geben Sie die IP-Adresse des Computers ein.
•
Portnummer: Geben Sie die Standardanschlussnummer für SMB (139) ein oder wählen Sie
eine Nummer aus dem verfügbaren Bereich.
•
Anmeldename: Hier wird der Benutzername für den Computer eingegeben.
•
Anmeldekennwort: Hier wird das Anmeldekennwort für den Computer eingegeben.
•
Kennwort erneut eingeben: Geben Sie das Kennwort ein zweites Mal ein.
•
Name des Freigabeverzeichnisses: Für das Verzeichnis bzw. den Ordner einen Namen
eingeben. Beispiel: Sollen Scandateien im Ordner Scans abgelegt werden, Scans eingeben.
•
Unterverzeichnispfad: Geben Sie den Pfad des Unterordners auf dem FTP-Server ein. Wenn
gescannte Dateien beispielsweise im Unterordner Farbscans des Ordners Scans abgelegt
werden sollen, muss /Farbscans eingegeben werden.
Auf Änderungen speichern klicken.
WorkCentre 6605 Farbmultifunktionsdrucker
Benutzerhandbuch
Scannen
Hinzufügen eines Ordners als Adressbucheintrag mithilfe des
Adressbuch-Editors
Am Computer Start > Alle Programme > Xerox Office Printing > WorkCentre 6605 wählen.
Links im Navigationsbereich unter „Druckeradressbuch“ auf Server klicken.
Als Name den Namen der Freigabedatei auf dem Computer eingeben.
Als Servertyp Computer (SMB) wählen.
Auf Assistent für Computereinstellungen und dann auf Durchsuchen klicken.
Einen freigegebenen Ordner auf dem Computer ansteuern.
Auf OK und dann auf Weiter klicken.
Um dem Drucker Zugriff auf den freigegebenen Ordner zu gewähren, einen Anmeldenamen und
ein Kennwort eingeben.
9. Auf Weiter und dann auf Fertig stellen klicken.
10. Auf OK klicken.
Der neue Eintrag wird im Server-Bereich angezeigt.
11. Auf Alle speichern klicken.
1.
2.
3.
4.
5.
6.
7.
8.
Scanausgabe in einen Ordner auf einem vernetzten Computer
1.
2.
3.
4.
5.
6.
Die Vorlage auf das Vorlagenglas oder in den Duplex-Vorlageneinzug legen.
Am Steuerpult Scanausgabe antippen.
Netzwerk antippen.
Den Adressbucheintrag antippen.
OK antippen.
Zum Ändern von Scaneinstellungen die entsprechenden Schaltflächen antippen. Weitere
Informationen siehe Einstellen der Scanoptionen auf Seite 170.
7. Zum Ändern der Ordner- und Dateioptionen Optionen antippen.
8. Soll ein Ordner für gescannte Dateien erstellt werden, Ordner erstellen > Ein > OK antippen.
9. Wenn den Namen der Scandateien ein Präfix oder Suffix angefügt werden soll, Dateiname
antippen.
•
Soll die Datei vom Drucker automatisch benannt werden, Auto antippen.
•
Um Dateinamen durch ein Präfix zu ergänzen, Präfix und Enter Text (Text eingeben)
antippen, das Präfix eintragen, und dann OK antippen.
•
Um Dateinamen durch ein Suffix zu ergänzen, Suffix und Enter Text (Text eingeben)
antippen, das Suffix eintragen, und dann OK antippen.
10. Die Kalibrierung mit Start starten. Die Scandateien werden im angegebenen Ordner abgelegt.
11. Beim Scannen über das Vorlagenglas auf Aufforderung Fertig oder, wenn eine weitere Seite
gescannt werden soll, Start antippen.
WorkCentre 6605 Farbmultifunktionsdrucker
Benutzerhandbuch
165
Scannen
Scannen mit Ausgabe an eine E-Mail-Adresse
Die Scanausgabe an eine E-Mail-Adresse setzt voraus, dass der Drucker mit den Informationen des
E-Mail-Servers konfiguriert wurde. Weitere Informationen siehe Einrichten der Scanausgabe an eine
E-Mail-Adresse auf Seite 78.
So scannen Sie ein Bild und senden es an eine E-Mail-Adresse:
1. Die Vorlage auf das Vorlagenglas oder in den Duplex-Vorlageneinzug legen.
2. Am Steuerpult Drucker antippen.
3. Methode für die Empfängerauswahl festlegen:
•
Neuer Empfänger dient zur manuellen Eingabe der E-Mail-Adresse. Geben Sie die Adresse
über die Tastatur ein.
•
Adressbuch dient zur Auswahl einer E-Mail-Adresse oder einer Verteilerliste aus dem
Adressbuch.
4. OK antippen.
5. Zum Ändern von Scaneinstellungen die entsprechenden Schaltflächen antippen. Weitere
Informationen siehe Einstellen der Scanoptionen auf Seite 170.
6. Zum Ändern der Ordner- und Dateioptionen Optionen antippen.
7. Wenn den Namen der Scandateien ein Präfix oder Suffix angefügt werden soll, Dateiname
antippen.
•
Soll die Datei vom Drucker automatisch benannt werden, Auto antippen.
•
Um Dateinamen durch ein Präfix zu ergänzen, Präfix und Enter Text (Text eingeben)
antippen, das Präfix eintragen, und dann OK antippen.
•
Um Dateinamen durch ein Suffix zu ergänzen, Suffix und Enter Text (Text eingeben)
antippen, das Suffix eintragen, und dann OK antippen.
8. Die Kalibrierung mit Start starten.
Beim Scannen über das Vorlagenglas auf Aufforderung Fertig oder, wenn eine weitere Seite
gescannt werden soll, Start antippen.
166
WorkCentre 6605 Farbmultifunktionsdrucker
Benutzerhandbuch
Scannen
Scanausgabe: WSD
Web Services on Devices (WSD) dient zur Verbindung von Computer und Drucker. WSD kann zum
Zugriff auf Scandateien am Computer verwendet werden.
Hinweis: Siehe Installieren des Druckers als WSD-Gerät auf Seite 106.
Mit Ausgabe an WSD scannen:
1. Die Vorlage auf das Vorlagenglas oder in den Duplex-Vorlageneinzug legen.
2. Am Steuerpult Scanausgabe antippen.
3. WSD antippen.
4. Zur Auswahl des Ausgabeziels die Computeradresse antippen.
5. Scantyp auswählen. Hierzu das Feld Ereignis und dann den Scantyp antippen.
6. Die Kalibrierung mit Start starten.
7. An der WSD-Meldung auf dem Computer ein Programm für den Scanvorgang wählen.
WorkCentre 6605 Farbmultifunktionsdrucker
Benutzerhandbuch
167
Scannen
Scannen von Bildern in eine Anwendung auf
dem Computer über eine USB-Verbindung
Die Themen in diesem Abschnitt:
•
Importieren eines Bilds in eine Anwendung ........................................................................................................... 168
•
•
Scannen von Bildern unter Windows XP .................................................................................................................. 168
Scannen unter Windows Vista oder Windows 7 ................................................................................................... 169
Es ist möglich, Bilder direkt vom Scanner in einen Ordner auf dem Computer zu importieren. Mit einem
Macintosh-Computer und bei einigen Windows-Anwendungen lassen sich die Bilder direkt in eine
Anwendung importieren.
Importieren eines Bilds in eine Anwendung
Hinweis: Diese Funktion wird von einigen Windows-Anwendungen, einschließlich Office 2007,
nicht unterstützt.
1.
2.
3.
4.
Öffnen Sie die Datei, in die das Bild platziert werden soll.
Wählen Sie in der Anwendung die betreffende Menüoption zur Übernahme des Bildes aus.
Im Menü „Papierzufuhr“ unter Windows bzw. im Menü „Scannen von“ an einem
Macintosh-Computer eine Option auswählen:
•
Dokumentenglas
•
Duplex-Vorlageneinzug
Legen Sie weitere Scannertreibereinstellungen nach Bedarf fest.
Hinweis: Zum Aufrufen weiterer Informationen durch Klicken auf Hilfe (?) die Online-Hilfe öffnen.
5.
Die Taste Start drücken, um den Scanvorgang zu starten.
Die Vorlage wird gescannt und in die Anwendung übernommen.
Scannen von Bildern unter Windows XP
1.
2.
3.
4.
5.
168
Am Computer Start > Systemsteuerung wählen.
Auf Scanner und Kameras doppelklicken.
Auf Xerox WC6605 doppelklicken.
Eine Option auswählen:
•
Farbbild
•
Graustufenbild
•
Schwarzweißbild oder Text
•
Benutzerdefiniert
Papierquelle auswählen:
•
Dokumentenglas
•
Duplex-Vorlageneinzug
WorkCentre 6605 Farbmultifunktionsdrucker
Benutzerhandbuch
Scannen
6.
7.
8.
9.
10.
11.
12.
13.
14.
15.
Um eine Vorschau des Dokuments anzuzeigen oder um einen Teil des Dokuments zum Scannen
auszuwählen, Druckvorschau wählen.
Der Drucker scannt eine Vorschaukopie des Bildes.
Um einen Teil des Dokuments zum Scannen auszuwählen, den Rahmen mithilfe der Eckpunkte
auf die gewünschte Größe ziehen.
Auf Weiter klicken.
Einen Namen für diese Gruppe von Bildern eingeben.
Dateiformat auswählen:
•
BMP
•
TIF
•
JPG
•
PNG
Für die gescannten Bilder einen Pfadnamen angeben oder zum gewünschten Verzeichnis
wechseln.
Um das Bild in den betreffenden Ordner zu speichern, Nichts wählen.
Auf Weiter klicken.
Zum Anzeigen des gescannten Bildes, auf den Ordnerlink im Fenster klicken.
Auf Fertig stellen klicken.
Das Bild wird im Ordner gespeichert und steht zur Verwendung in der Anwendung bereit.
Scannen unter Windows Vista oder Windows 7
1.
2.
3.
4.
5.
6.
7.
Am Computer Start > Alle Programme > Windows Faxen und Scannen wählen.
Auf Neuer Scan klicken.
Auf Aufforderung Xerox WC6605 wählen und auf OK klicken.
Die Scaneinstellungen wählen.
Um eine Vorschau des Dokuments anzuzeigen oder um einen Teil des Dokuments zum Scannen
auszuwählen, Druckvorschau wählen.
Der Drucker scannt eine Vorschaukopie des Bildes.
Um einen Teil des Dokuments auszuwählen, die Option Bilder als getrennte Dateien anzeigen
oder scannen deaktivieren, dann den Rahmen mithilfe der Eckpunkte auf die gewünschte Größe
ziehen.
Auf Scannen klicken.
Das gescannte Bild wird im Vorgabeordner für gescannte Dokument bzw. im ausgewählten
Ordner gespeichert.
WorkCentre 6605 Farbmultifunktionsdrucker
Benutzerhandbuch
169
Scannen
Einstellen der Scanoptionen
Die Themen in diesem Abschnitt:
•
Einstellen der Ausgabefarbe ......................................................................................................................................... 170
•
•
Einstellen der Scanauflösung ........................................................................................................................................ 170
Wählen der 2-seitigen Scanoption ............................................................................................................................. 171
•
Einstellen des Dateiformats .......................................................................................................................................... 171
•
•
Verändern der Bildhelligkeit .......................................................................................................................................... 171
Einstellen der Schärfe ....................................................................................................................................................... 171
•
Einstellen des Kontrasts................................................................................................................................................... 172
•
•
Festlegen der Originalgröße .......................................................................................................................................... 172
Ausblenden von Rändern ................................................................................................................................................ 172
Die Scaneinstellungen lassen sich für einzelne Aufträge ändern, nachdem der Scanmodus gewählt
wurde.
Für einige Einstellungen können auch die Standardwerte geändert werden. Weitere Informationen
siehe Ändern der Standardeinstellungen für die Scanfunktion auf Seite 173.
Einstellen der Ausgabefarbe
Farbvorlagen können farbig oder schwarzweiß gescannt werden. Schwarzweißscans besitzen eine
deutlich geringere Dateigröße als Farbscans.
Ausgabefarbe einstellen:
1. Am Steuerpult des Druckers die Taste Betriebsartenstartseite drücken.
2. Scanausgabe antippen und eine Option wählen.
3. Auf der Registerkarte „Scanausgabe: PC“ die Option Ausgabefarbe wählen.
4. Den gewünschten Farbmodus auswählen.
5. OK antippen.
Einstellen der Scanauflösung
Je nach dem Verwendungszweck, für den ein Scan vorgesehen ist, kann die Auflösung unterschiedlich
eingestellt werden. Die Scanauflösung wirkt sich auf die Größe und die Bildqualität der gescannten
Bilddatei aus. Mit einer höheren Scanauflösung werden größere Dateien mit besserer Bildqualität
erzeugt.
So stellen Sie die Scanauflösung ein:
170
WorkCentre 6605 Farbmultifunktionsdrucker
Benutzerhandbuch
Scannen
1.
2.
3.
4.
5.
Am Steuerpult des Druckers die Taste Betriebsartenstartseite drücken.
Scanausgabe antippen und eine Option wählen.
Auf der Registerkarte „Scanausgabe: PC“ die Option Auflösung wählen.
Die gewünschte Option auswählen.
OK antippen.
Wählen der 2-seitigen Scanoption
Die Option „Vorlagenaufdruck“ ermöglicht das Scannen beider Vorlagenseiten.
2-seitiges Scannen einstellen:
1. Am Steuerpult des Druckers die Taste Betriebsartenstartseite drücken.
2. Scanausgabe antippen und eine Option wählen.
3. Auf der Registerkarte „Scanausgabe: PC“ die Option Vorlagenaufdruck antippen.
4. 2-seitig antippen.
5. Soll das Bild auf der Rückseite um 180 ° gedreht werden, Rückseite drehen antippen.
6. OK antippen.
Einstellen des Dateiformats
1.
2.
3.
4.
5.
Am Steuerpult des Druckers die Taste Betriebsartenstartseite drücken.
Scanausgabe antippen und eine Option wählen.
Auf der Registerkarte „Scanausgabe: PC“ die Option Dateiformat antippen.
Eine Einstellung antippen.
OK antippen.
Verändern der Bildhelligkeit
1.
2.
3.
4.
5.
6.
Am Steuerpult des Druckers die Taste Betriebsartenstartseite drücken.
Scanausgabe antippen und eine Option wählen.
Die Registerkarte Qualität antippen.
Helligkeit antippen.
Helligkeit mit dem Schieberegler durch Antippen der Schaltflächen ändern.
OK antippen.
Einstellen der Schärfe
1.
2.
3.
4.
5.
Am Steuerpult des Druckers die Taste Betriebsartenstartseite drücken.
Scanausgabe antippen und eine Option wählen.
Die Registerkarte Qualität antippen.
Schärfe antippen und eine Option wählen.
OK antippen.
WorkCentre 6605 Farbmultifunktionsdrucker
Benutzerhandbuch
171
Scannen
Einstellen des Kontrasts
1.
2.
3.
4.
5.
Am Steuerpult des Druckers die Taste Betriebsartenstartseite drücken.
Scanausgabe antippen und eine Option wählen.
Die Registerkarte Qualität antippen.
Kontrast antippen und eine Option wählen.
OK antippen.
Festlegen der Originalgröße
1.
2.
3.
4.
5.
Am Steuerpult des Druckers die Taste Betriebsartenstartseite drücken.
Scanausgabe antippen und eine Option wählen.
Die Registerkarte Optionen antippen.
Vorlagenformat antippen und ein Format wählen.
OK antippen.
Ausblenden von Rändern
Bereiche an den Vorlagenrändern können ausgeblendet werden; dazu wird die Breite der
Ausblendung für den rechten, linken. oberen und unteren Rand festgelegt.
Randausblendung verwenden:
1. Am Steuerpult des Druckers die Taste Betriebsartenstartseite drücken.
2. Scanausgabe antippen und eine Option wählen.
3. Die Registerkarte Optionen antippen.
4. Rand ausblenden und dann die Schaltfläche + oder - antippen.
5. OK antippen.
172
WorkCentre 6605 Farbmultifunktionsdrucker
Benutzerhandbuch
Scannen
Ändern der Standardeinstellungen für die
Scanfunktion
Die Themen in diesem Abschnitt:
•
Ändern des Standarddateiformats............................................................................................................................. 173
•
•
Ändern der Ausgabefarbe .............................................................................................................................................. 173
Ändern der Standard-Scanauflösung ........................................................................................................................ 174
•
Ändern des Vorlagenformats ........................................................................................................................................ 174
•
•
Ändern der Standardeinstellung für Vorlagenaufdruck .................................................................................... 174
Ändern der Helligkeit ........................................................................................................................................................ 174
•
Ändern der Standardschärfe ......................................................................................................................................... 174
•
•
Ändern des Standardkontrasts ..................................................................................................................................... 174
Ändern der automatischen Hintergrundunterdrückung.................................................................................... 174
•
Ändern der automatischen Hintergrundunterdrückungsstufe ....................................................................... 175
•
•
Ändern der Randausblendung ...................................................................................................................................... 175
Ändern der Standardeinstellung für das TIFF-Dateiformat ............................................................................ 175
•
Ändern der Standardeinstellung für Qualität/Dateigröße ............................................................................... 175
•
Ändern der Standardeinstellung der maximalen E-Mail-Größe ..................................................................... 175
Die Standardscaneinstellungen werden für alle Scanaufträge verwendet, außer sie werden für einen
einzelnen Auftrag geändert. Die Standardscaneinstellungen können geändert werden.
So ändern Sie die Standardeinstellungen für die Scanfunktion:
1. Auf dem Steuerpult die Taste Gerätestatus drücken.
2. Verwaltung antippen.
3. Betriebsart-Standardeinstellungen antippen.
4. Scan-Vorgaben antippen.
5. Die zu ändernde Option ansteuern.
Ändern des Standarddateiformats
1.
2.
3.
Dateiformat antippen.
Eine Standardeinstellung antippen.
OK antippen.
Ändern der Ausgabefarbe
1.
2.
Ausgabefarbe antippen und eine Option wählen.
OK antippen.
WorkCentre 6605 Farbmultifunktionsdrucker
Benutzerhandbuch
173
Scannen
Ändern der Standard-Scanauflösung
Je nach dem Verwendungszweck, für den ein Scan vorgesehen ist, kann die Auflösung unterschiedlich
eingestellt werden. Die Scanauflösung wirkt sich auf die Größe und die Bildqualität der gescannten
Bilddatei aus. Mit einer höheren Scanauflösung werden größere Dateien mit besserer Bildqualität
erzeugt.
Standard-Scanauflösung einstellen:
1. Auflösung antippen.
2. Eine Standard-Scanauflösung antippen.
3. OK antippen.
Ändern des Vorlagenformats
1.
2.
3.
Vorlagenformat antippen.
Das Vorlagenformat antippen.
OK antippen.
Ändern der Standardeinstellung für Vorlagenaufdruck
1.
2.
3.
4.
Vorlagenaufdruck antippen.
Durch Antippen den 1-seitigen oder 2-seitigen Druck als Standardeinstellung wählen.
Wurde „2-seitig“ gewählt und soll das Bild auf der Rückseite um 180° gedreht werden, Rückseite
drehen antippen.
OK antippen.
Ändern der Helligkeit
1.
2.
3.
Helligkeit antippen.
Zum Ändern der Standardhelligkeit Schieberegler durch Antippen der Schaltflächen bedienen.
OK antippen.
Ändern der Standardschärfe
1.
2.
Schärfe antippen und eine Option wählen.
OK antippen.
Ändern des Standardkontrasts
1.
2.
Kontrast antippen und eine Option wählen.
OK antippen.
Ändern der automatischen Hintergrundunterdrückung
1.
2.
174
Automatische Hintergrundunterdrückung antippen und eine Option wählen.
OK antippen.
WorkCentre 6605 Farbmultifunktionsdrucker
Benutzerhandbuch
Scannen
Ändern der automatischen Hintergrundunterdrückungsstufe
1.
2.
Autom. Hintergrundunterdr., Stufe antippen und eine Option wählen.
OK antippen.
Ändern der Randausblendung
1.
2.
3.
Randausblendung antippen.
Zum Einstellen des Standardwerts für den auszublendenden Rand die Schaltfläche + oder antippen.
OK antippen.
Ändern der Standardeinstellung für das TIFF-Dateiformat
Hinweis: In einigen Anwendungen lassen sich von diesem Drucker erstellte TIFF-Dateien
möglicherweise nicht korrekt öffnen.
1.
2.
TIFF-Dateiformat antippen und eine Option wählen.
OK antippen.
Ändern der Standardeinstellung für Qualität/Dateigröße
1.
2.
Qualität/Dateigröße antippen und eine Option wählen:
OK antippen.
Ändern der Standardeinstellung der maximalen E-Mail-Größe
1.
2.
3.
Maximale E-Mail-Größe antippen.
Durch Antippen der Pfeilschaltflächen oder über die alphanumerische Tastatur eine Größe von
50 bis 16384 KB angeben.
OK antippen.
WorkCentre 6605 Farbmultifunktionsdrucker
Benutzerhandbuch
175
Scannen
Einrichten von Zugriffsbeschränkungen für
den Scanbetrieb
Mit der Scansperre wird der Zugriff auf die Scanfunktionen durch ein Kennwort beschränkt. Die
Scanfunktion kann auch deaktiviert werden.
So aktivieren Sie die Scansperre:
1. Auf dem Steuerpult die Taste Gerätestatus drücken.
2. Registerkarte Verwaltung antippen.
3. Admin-Einstell. antippen.
4. Auf Aufforderung das vierstellige Kennwort eingeben und OK antippen.
5. Sichere Einstellung antippen.
Hinweis: Vor dem Aktivieren der Funktionssperren die Bedienfeldsperre aktivieren. Weitere
Informationen siehe Ändern des Kennworts für die Bedienfeldsperre auf Seite 218.
6.
7.
8.
9.
176
Funktionssperre antippen.
Die gewünschte Option antippen:
•
E-Mail: Zugriffsbeschränkung für E-Mail-Funktion.
•
Scanausgabe: Netzwerk: Zugriffsbeschränkung für Netzwerkoption.
•
Scanausgabe: PC: Zugriffsbeschränkung für PC- und WSD-Option.
•
PC-Scan: Zugriffsbeschränkung für TWAIN- oder WIA-Scanfunktion.
•
Scanausgabe: USB: Zugriffsbeschränkung für USB-Speicheroption.
Die gewünschte Option antippen:
•
Aktiviert: Scanfunktion aktiviert, Bedienfeldsperre deaktiviert.
•
Passwort gesperrt: Kennworteingabe zum Scannen erforderlich. Ein neues Kennwort
eingeben und OK antippen.
•
Deaktiviert: Scanfunktion ist deaktiviert. Außerdem wird die Schaltfläche „Scanausgabe“
am Steuerpult des Druckers nicht angezeigt.
OK antippen.
WorkCentre 6605 Farbmultifunktionsdrucker
Benutzerhandbuch
Faxen
8
Die Themen in diesem Kapitel:
•
Konfigurieren des Faxbetriebs am Drucker ............................................................................................................. 178
•
•
Einlegen von Faxvorlagen .............................................................................................................................................. 179
Versenden von Faxnachrichten vom Drucker ........................................................................................................ 180
•
Senden von Faxnachrichten mit Sendeverzögerung .......................................................................................... 181
•
•
Senden eines Deckblatts mit einem Fax .................................................................................................................. 182
Senden von Faxnachrichten vom Computer .......................................................................................................... 183
•
•
Drucken eines geschützten Faxes ............................................................................................................................... 185
Abruf von Faxnachrichten von einer Gegenstelle ................................................................................................ 186
•
Manuelles Senden, Empfangen oder Abrufen mit „Aufgelegt“ ..................................................................... 187
•
Bearbeiten des Faxadressbuchs................................................................................................................................... 188
WorkCentre 6605 Farbmultifunktionsdrucker
Benutzerhandbuch
177
Faxen
Konfigurieren des Faxbetriebs am Drucker
Um die Faxfunktionen verwenden zu können, müssen zuvor die Faxeinstellungen konfiguriert werden;
dabei sind die örtlichen Bestimmungen zu beachten. Die Faxeinstellungen umfassen optionale
Funktionen, mit denen die Faxfunktionen des Druckers konfiguriert werden können.
Weitere Informationen zu den Faxeinstellungen und -standardeinstellungen siehe Konfigurieren der
Standard- und anderen Einstellungen für Fax auf Seite 67.
178
WorkCentre 6605 Farbmultifunktionsdrucker
Benutzerhandbuch
Faxen
Einlegen von Faxvorlagen
Die Vorlage wie in der folgenden Abbildung dargestellt platzieren.
Dokumentenglas
Den Duplex-Vorlageneinzug anheben und
die Vorlage mit der zu kopierenden Seite
nach unten an die linke hintere Ecke des
Vorlagenglases anlegen.
Duplex-Vorlageneinzug
Die Vorlagen mit dem Druckbild nach oben so
einlegen, dass die Oberkante der Seite zuerst
eingezogen wird. Die Papierführungen so einstellen,
dass sie an den Vorlagen anliegen.
Hinweis: Weitere Informationen siehe Duplex-Vorlageneinzug - Hinweise auf Seite 143.
WorkCentre 6605 Farbmultifunktionsdrucker
Benutzerhandbuch
179
Faxen
Versenden von Faxnachrichten vom Drucker
1.
2.
3.
4.
Am Steuerpult des Druckers die Taste Betriebsartenstartseite drücken.
Fax antippen.
Faxeinstellungen nach Bedarf anpassen.
•
Zum Ändern der Helligkeit Helligkeit antippen und Anpassung vornehmen. Für helle
Vorlagen (z. B. Bleistiftzeichnungen) eine dunklere, für dunkle (z. B. Rasterbilder aus
Zeitungen oder Zeitschriften) eine hellere Einstellung wählen.
•
Zum Einstellen der Scanauflösung Auflösung antippen und eine Option wählen.
•
Zum Scannen beider Seiten der Vorlage Vorlagenaufdruck und dann 2-seitig antippen.
Eine Empfänger-Faxnummer eingeben oder eine Einzelnummer oder Gruppe aus dem
Faxadressbuch auswählen.
•
Zur manuellen Eingabe einer Faxnummer die Tastatur verwenden. Zum Einfügen einer
Wählpause die Taste Wahlwiederholung/Pause drücken; die Wählpause wird durch einen
Bindestrich dargestellt. Durch mehrmaliges Drücken der Taste Wahlwiederholung/Pause
werden zusätzliche Wählpausen eingefügt.
•
Zum Hinzufügen einer Nummer aus dem Faxadressbuch das Adressbuch-Symbol und dann
Geräteadressbuch – Einzeleinträge oder Geräteadressbuch – Gruppen antippen. Die
Einzelnummer oder Gruppe in der Liste auswählen und OK antippen.
•
Zum Hinzufügen von Nummern mit „Kurzwahl“ das orangefarbige Telefonsymbol antippen.
Die mit dem Kontakt im Adressbuch verknüpfte Kurzwahlnummer eingeben und OK
antippen.
Hinweis: Es kann nur eine Faxnummer manuell hinzugefügt werden. Zum Senden an mehrere
Faxnummern Kurzwahlnummern, Einzelnummern oder Gruppen aus dem Faxadressbuch
hinzufügen.
5.
Die grüne Taste Start drücken.
Hinweis: Der Drucker kann so konfiguriert werden, dass nach einer Faxübertragung ein
Bestätigungsbericht gedruckt wird. Weitere Informationen siehe Konfigurieren der Standardund anderen Einstellungen für Fax auf Seite 67.
180
WorkCentre 6605 Farbmultifunktionsdrucker
Benutzerhandbuch
Faxen
Senden von Faxnachrichten mit
Sendeverzögerung
1.
2.
3.
4.
5.
6.
7.
8.
Am Steuerpult des Druckers die Taste Betriebsartenstartseite drücken.
Fax antippen. Nach Bedarf Faxempfänger hinzufügen und Faxeinstellungen wählen.
Optionen antippen.
Verzögert senden antippen.
Ein antippen.
Stunden oder Minuten antippen, dann über die Tastatur in Stunden und Minuten eingeben,
nach welcher Zeit das Fax gesendet werden soll.
OK antippen.
Die grüne Taste Start drücken.
Das Fax wird eingelesen und zum Versenden zum vorgegebenen Zeitpunkt gespeichert.
WorkCentre 6605 Farbmultifunktionsdrucker
Benutzerhandbuch
181
Faxen
Senden eines Deckblatts mit einem Fax
Faxsendungen können mit einem Deckblatt versehen werden. Auf dem Deckblatt sind
Empfängerinformationen aus dem Faxadressbuch und Absenderinformationen aus den
Fax-Voreinstellungen aufgeführt. Weitere Informationen siehe Konfigurieren der Standard- und
anderen Einstellungen für Fax auf Seite 67.
1. Am Steuerpult des Druckers die Taste Betriebsartenstartseite drücken.
2. Fax antippen. Nach Bedarf Faxempfänger hinzufügen und Faxeinstellungen wählen.
3. Optionen antippen.
4. Deckblatt antippen.
5. Ein antippen.
6. OK antippen.
7. Die grüne Taste Start drücken.
182
WorkCentre 6605 Farbmultifunktionsdrucker
Benutzerhandbuch
Faxen
Senden von Faxnachrichten vom Computer
Die Themen in diesem Abschnitt:
•
Senden von Faxnachrichten aus Windows-Anwendungen .............................................................................. 183
•
Senden von Faxnachrichten aus Macintosh-Anwendungen ........................................................................... 183
Faxnachrichten können von einer Anwendung auf dem Computer an den Drucker gesendet werden.
Senden von Faxnachrichten aus Windows-Anwendungen
Mithilfe des PCL6-Treibers können Faxnachrichten aus verschiedenen Windows-Programmen
gesendet werden. In dem zugehörigen Dialogfeld können die Empfänger angegeben, ein Deckblatt
eingerichtet und Optionen eingestellt werden. Bestätigungsblatt, Übertragungsgeschwindigkeit,
Auflösung, Sendezeit und Wähloptionen können eingestellt werden.
1. Das Dokument oder die Grafik in der Anwendung öffnen und dann das Dialogfeld „Drucken“
aufrufen. Bei den meisten Anwendungen geschieht dies durch Auswahl von Datei > Drucken
oder durch Drücken der Tastenkombination STRG+P.
2. Den gewünschten Drucker auswählen und auf Eigenschaften klicken, um das
Druckertreiber-Dialogfeld zu öffnen.
3. Auf der Registerkarte „Druckoptionen“ im Menü „Auftragsart“ die Option Fax wählen.
4. Auf Empfänger klicken.
5. Einen oder mehrere der folgenden Schritte ausführen:
•
Auf die Schaltfläche Telefonbuch klicken, ein Telefonbuch aus der Liste auswählen, aus der
oberen Liste einen Namen auswählen und diesen den Faxempfängern hinzufügen. Zum
Hinzufügen weiterer Namen den Vorgang wiederholen. Auf OK klicken.
•
Auf die Schaltfläche Empfänger hinzufügen, klicken, Namen und Faxnummer des
Empfängers sowie weitere Angaben eingeben und auf OK klicken. Nach Bedarf neue
Empfänger hinzufügen.
6. Zum Hinzufügen eines Deckblatts auf Deckblatt klicken und aus der Liste der Deckblattoptionen
Deckblatt drucken wählen.
7. Im Feld "Deckblatt-Anmerkungen" Anmerkungen eingeben, die auf das Deckblatt aufgedruckt
werden sollen.
8. Auf der Registerkarte „Optionen“ die Optionen für das Fax auswählen.
9. Auf OK klicken.
10. Im Druckereigenschaften-Dialogfeld auf OK klicken.
11. Im Dialogfeld "Drucken" auf OK klicken.
Senden von Faxnachrichten aus Macintosh-Anwendungen
Mithilfe des Faxtreibers können Faxnachrichten aus verschiedenen Macintosh-Programmen gesendet
werden. Zum Installieren des Faxtreibers siehe Installieren der Software auf Seite 102.
WorkCentre 6605 Farbmultifunktionsdrucker
Benutzerhandbuch
183
Faxen
1.
2.
3.
4.
5.
6.
7.
8.
9.
184
In der Softwareanwendung die Druckeinstellungen aufrufen. In den meisten
Softwareanwendungen CMD+P drücken.
Den LAN-Fax-Drucker in der Liste auswählen.
Zum Aufrufen der Faxtreibereinstellungen Faxeinstellung wählen. Der Name der Schaltfläche
hängt davon ab, welche Anwendung verwendet wird.
Faxeinstellungen nach Bedarf ändern. Um weitere Informationen aufzurufen, auf die
Schaltfläche Hilfe (?) klicken.
Auf Drucken klicken.
Einen oder mehrere der folgenden Schritte ausführen:
•
Name und Faxnummer des Empfängers eingeben und auf Hinzufügen klicken
•
Auf Im Adressbuch nachschlagen klicken und Empfänger aus dem lokalen Adressbuch
auswählen, oder auf Im Adressbuch des Geräts nachschlagen klicken und Empfänger
auswählen. Dann auf Hinzufügen klicken.
Auf OK klicken.
Soll das Fax später gesendet werden, Sendeverzögerung wählen und die Uhrzeit eingeben, zu
der das Fax gesendet werden soll.
Auf Senden klicken.
WorkCentre 6605 Farbmultifunktionsdrucker
Benutzerhandbuch
Faxen
Drucken eines geschützten Faxes
Wenn der geschützte Empfang aktiviert ist, muss zum Drucken von Faxmitteilungen ein Kennwort
eingegeben werden.
Hinweis: Zum Empfangen von geschützten Faxen müssen die Bedienfeldsperre und die
Funktionen für geschütztes Fax aktiviert werden. Weitere Informationen siehe Konfigurieren der
Standard- und anderen Einstellungen für Fax auf Seite 67.
1.
2.
3.
4.
Auf dem Steuerpult die Taste Auftragsstatus drücken.
Geschützter Faxempfang antippen.
Das Kennwort eingeben.
OK antippen.
WorkCentre 6605 Farbmultifunktionsdrucker
Benutzerhandbuch
185
Faxen
Abruf von Faxnachrichten von einer
Gegenstelle
Faxabruf dient zum Abrufen eines Dokuments von einem Gegenstellen-Faxgerät, das diese Funktion
ebenfalls unterstützt.
Fax von einer Gegenstelle abrufen:
1. Am Steuerpult des Druckers die Taste Betriebsartenstartseite drücken.
2. Fax antippen. Die Faxnummer der Gegenstelle, von der ein Fax abgerufen werden soll, eingeben.
3. Optionen antippen.
4. Abrufempfang antippen.
5. Ein antippen.
6. OK antippen.
7. Die grüne Taste Start drücken.
186
WorkCentre 6605 Farbmultifunktionsdrucker
Benutzerhandbuch
Faxen
Manuelles Senden, Empfangen oder Abrufen
mit „Aufgelegt“
Die Option „Aufgelegt“ ermöglicht vorübergehend das manuelle Senden, Empfangen oder Abrufen
von Faxen. Mit „Aufgelegt“ wird auch der Lautsprecher des Faxmodems vorübergehend aktiviert,
sodass die Faxübertragungstöne zu hören sind. Diese Funktion ist bei internationalen
Wählverbindungen oder in Telefonanlagen, bei denen auf einen bestimmten Ton gewartet werden
muss, nützlich.
Manuelles Senden, Empfangen oder Abrufen mit „Aufgelegt“
1.
2.
3.
4.
5.
6.
Am Steuerpult des Druckers die Taste Betriebsartenstartseite drücken.
Fax antippen.
Aufgelegt antippen.
Modus antippen.
Manuell senden, Manuel empfangen oder Manuell abrufen antippen.
Eine Empfänger-Faxnummer oder eine Kurzwahlnummer eingeben oder eine Einzelnummer oder
Gruppe aus dem Faxadressbuch auswählen.
•
Zur manuellen Eingabe einer Faxnummer die Tastatur verwenden. Zum Einfügen einer
Wählpause die Taste Wahlwiederholung/Pause drücken; die Wählpause wird durch einen
Bindestrich dargestellt. Durch mehrmaliges Drücken der Taste Wahlwiederholung/Pause
werden zusätzliche Wählpausen eingefügt.
•
Zum Hinzufügen einer Nummer aus dem Faxadressbuch das Adressbuch-Symbol und dann
Geräteadressbuch – Einzeleinträge oder Geräteadressbuch – Gruppen antippen. Die
Einzelnummer oder Gruppe in der Liste auswählen und OK antippen.
•
Zum Hinzufügen von Nummern mit „Kurzwahl“ das orangefarbige Telefonsymbol antippen.
Die mit dem Kontakt im Adressbuch verknüpfte Kurzwahlnummer eingeben und OK
antippen.
Hinweis: Es kann nur eine Faxnummer manuell hinzugefügt werden. Zum Senden an mehrere
Faxnummern Kurzwahlnummern, Einzelnummern oder Gruppen aus dem Faxadressbuch
hinzufügen.
7.
Die grüne Taste Start drücken.
WorkCentre 6605 Farbmultifunktionsdrucker
Benutzerhandbuch
187
Faxen
Bearbeiten des Faxadressbuchs
Die Themen in diesem Abschnitt:
•
•
•
Hinzufügen oder Bearbeiten von Kontakten im Faxadressbuch mit
CentreWare Internet Services....................................................................................................................................... 188
Hinzufügen oder Bearbeiten von Gruppen im Faxadressbuch mit CentreWare Internet Services . 188
Hinzufügen oder Bearbeiten von Kontakten im Faxadressbuch am Steuerpult ..................................... 189
•
Hinzufügen oder Bearbeiten von Gruppen im Faxadressbuch am Steuerpult ........................................ 189
•
Verwenden des Adressbuch-Editors ........................................................................................................................... 189
Faxdaten können für Einzelkontakte oder Gruppen erstellt und gespeichert werden. Jeder Kontakt
wird mit einer Kurzwahlnummer verknüpft. Adressbuchkontakte können in CentreWare Internet
Services, am Steuerpult oder mit dem Adressbuch-Editor verwaltet werden.
Hinzufügen oder Bearbeiten von Kontakten im Faxadressbuch mit
CentreWare Internet Services
1.
2.
3.
4.
5.
6.
Am Computer einen Browser öffnen, die IP-Adresse des Druckers in die Adresszeile eingeben und
Eingabe oder Return drücken.
In CentreWare Internet Services auf Adressbuch klicken.
Unter Fax auf Faxadressbuch klicken.
Zum Hinzufügen oder Bearbeiten eines Kontakts neben dem Kontakt auf Hinzufügen oder
Bearbeiten klicken.
Einen Namen und eine Faxnummer für den Kontakt eingeben. Zum Einfügen einer Wählpause
den Bindestrich (-) verwenden.
Auf Änderungen speichern klicken.
Hinzufügen oder Bearbeiten von Gruppen im Faxadressbuch mit
CentreWare Internet Services
1.
2.
3.
4.
5.
6.
188
Am Computer einen Browser öffnen, die IP-Adresse des Druckers in die Adresszeile eingeben und
Eingabe oder Return drücken.
In CentreWare Internet Services auf Adressbuch klicken.
Unter Fax auf Faxgruppen klicken.
Zum Hinzufügen oder Bearbeiten einer Gruppe neben der Gruppe auf Hinzufügen oder
Bearbeiten klicken.
Einen Namen für die Gruppe eingeben und die Kontakte auswählen, die in die Gruppe
aufgenommen werden sollen.
Auf Änderungen speichern klicken.
WorkCentre 6605 Farbmultifunktionsdrucker
Benutzerhandbuch
Faxen
Hinzufügen oder Bearbeiten von Kontakten im Faxadressbuch am
Steuerpult
1.
2.
3.
4.
5.
6.
Auf dem Steuerpult die Taste Gerätestatus drücken.
Verwaltung > Admin-Einstell. > Faxadressbuch > Einzeleinträge wählen.
Einen nicht belegten Platz in der Liste oder einen Kontakt und dann Bearbeiten antippen.
Name antippen, einen Namen eingeben und dann OK antippen.
Faxnummer antippen, über die Tastatur eine Faxnummer eingeben und OK antippen. Zum
Einfügen einer Wählpause den Bindestrich (-) verwenden.
OK antippen.
Hinzufügen oder Bearbeiten von Gruppen im Faxadressbuch am
Steuerpult
1.
2.
3.
4.
5.
6.
7.
Auf dem Steuerpult die Taste Gerätestatus drücken.
Verwaltung > Admin-Einstell. > Faxadressbuch > Gruppen antippen.
Einen nicht belegten Platz in der Liste oder eine Gruppe und dann Bearbeiten antippen.
Gruppennamen eingeben antippen, einen Namen für die Gruppe eingeben und OK antippen.
Zum Aufnehmen von Kontakten in die Gruppe Aus Adressbuch hinzufügen antippen.
Die Kontakte antippen, die in die Gruppe aufgenommen werden sollen, dann OK antippen.
OK antippen.
Verwenden des Adressbuch-Editors
Der Adressbuch-Editor dient zum Verwalten von Adressbuchkontakten am Computer.
Adressbuch-Editor aufrufen:
•
Unter Windows Start > Programme > Xerox > WorkCentre 6605 > Adressbuch-Editor wählen.
•
Unter Macintosh Programme > Xerox > WorkCentre 6605 ansteuern und den
Adressbuch-Editor öffnen.
WorkCentre 6605 Farbmultifunktionsdrucker
Benutzerhandbuch
189
Wartung
9
Die Themen in diesem Kapitel:
•
Reinigen des Druckers ...................................................................................................................................................... 192
•
•
Einstellungen und Wartungsanweisungen.............................................................................................................. 206
Bestellen von Verbrauchsmaterialien ........................................................................................................................ 214
•
Verwalten des Druckers ................................................................................................................................................... 218
•
Umstellen des Geräts ....................................................................................................................................................... 219
WorkCentre 6605 Farbmultifunktionsdrucker
Benutzerhandbuch
191
Wartung
Reinigen des Druckers
Die Themen in diesem Abschnitt:
•
Allgemeine Vorsichtsmaßnahmen ............................................................................................................................. 192
•
•
Reinigen der Außenseiten .............................................................................................................................................. 192
Reinigen des Scanners ..................................................................................................................................................... 193
•
Reinigung des Innenraums ............................................................................................................................................ 196
Allgemeine Vorsichtsmaßnahmen
ACHTUNG: Zur Reinigung des Geräts keine organischen oder lösungsmittelhaltigen Reiniger und
Sprühreiniger verwenden! Flüssigkeiten nicht direkt auf das Gerät schütten. Verbrauchsmaterial und
Reiniger nur wie in diesem Dokument beschrieben verwenden.
VORSICHT: Sämtliches Reinigungsmaterial ist von Kindern fernzuhalten.
VORSICHT: Keine Reinigungsmittel aus Sprühdosen verwenden. Sprühreiniger sind nicht für
elektrische Geräte vorgesehen und können sich bei Verwendung am Gerät entzünden. Bei
Verwendung solcher Reiniger besteht Brand- und Explosionsgefahr.
VORSICHT: Verschraubte Abdeckungen oder Schutzbleche nicht entfernen. Die hinter solchen
Elementen liegenden Bereiche dürfen nur vom Kundendienst gewartet werden. Nur die explizit in der
Begleitdokumentation des Druckers beschriebenen Wartungsmaßnahmen ausführen.
VORSICHT: Innere Bauteile des Druckers können heiß sein. Bei geöffneten Türen und Abdeckungen
vorsichtig vorgehen.
•
•
•
•
•
•
Keine Gegenstände auf dem Gerät abstellen.
Die Abdeckungen des Geräts nicht für längere Zeit offen stehen lassen, vor allem nicht an hellen
Orten. Durch Lichteinwirkung können die Belichtungseinheiten beschädigt werden.
Während des Betriebs keine Abdeckungen und Türen öffnen.
Das Gerät während des Betriebs nicht kippen.
Elektrische Kontakte und Antriebe nicht berühren. Dadurch kann das Gerät beschädigt und die
Druckqualität beeinträchtigt werden.
Darauf achten, dass beim Reinigen entfernte Komponenten wieder eingesetzt werden, bevor das
Gerät wieder angeschlossen wird.
Reinigen der Außenseiten
Die Außenseiten des Druckers einmal im Monat reinigen.
•
Materialbehälter, Ausgabefach, Steuerpult und andere Komponenten mit einem feuchten,
weichen Tuch abwischen.
192
WorkCentre 6605 Farbmultifunktionsdrucker
Benutzerhandbuch
Wartung
•
•
Anschließend mit einen trockenen, weichen Tuch trocken reiben.
Zur Beseitigung hartnäckiger Flecken eine geringe Menge eines milden Reinigungsmittels auf das
Tuch geben und die Flecken sanft abwischen.
ACHTUNG: Reinigungsmittel nicht direkt auf den Drucker sprühen. Flüssige Reinigungsmittel können
durch Ritze in das Geräteinnere gelangen und Probleme verursachen. Zur Reinigung ausschließlich
Wasser oder ein mildes Reinigungsmittel verwenden.
Reinigen des Scanners
Den Scanner etwa einmal im Monat, nach Verschütten von Flüssigkeiten oder bei Ansammlung von
Staub oder Schmutz auf den Flächen reinigen. Die Zuführrollen sauber halten.
Reinigen des Scanners
1.
2.
Ein weiches, fusselfreies Tuch mit Wasser befeuchten.
Um besseren Zugang zum Ausgabefach zu erhalten, auf die Entriegelungsklinke des Steuerpults
drücken und Steuerpult anheben.
3.
Papier oder sonstiges Material aus dem Ausgabefach nehmen.
WorkCentre 6605 Farbmultifunktionsdrucker
Benutzerhandbuch
193
Wartung
4.
5.
Den Bereich unter dem Scanner sauberwischen.
Die Vorlagenabdeckung öffnen.
6.
Die Oberfläche des Dokumentenglases mit einem Tuch säubern und trockenwischen.
Hinweis: Beste Ergebnisse Xerox® werden beim Entfernen von Flecken und Streifen mit
Glasreiniger erzielt.
7.
194
Die weiße Unterseite der Vorlagenabdeckung mit einem Tuch säubern und trockenwischen.
WorkCentre 6605 Farbmultifunktionsdrucker
Benutzerhandbuch
Wartung
8.
9.
Die Vorlagenabdeckung schließen.
Abdeckung des Duplex-Vorlageneinzugs öffnen.
10. Mit einem trockenen, weichen, fusselfreien Tuch oder Küchenkrepp die Zufuhrrolle des
Duplex-Vorlageneinzugs säubern.
11. Abdeckung des Duplex-Vorlageneinzugs schließen.
Reinigen der Zufuhrrollen des Duplex-Vorlageneinzugs
1.
Obere Abdeckung des Duplex-Vorlageneinzugs öffnen.
WorkCentre 6605 Farbmultifunktionsdrucker
Benutzerhandbuch
195
Wartung
2.
Die Zufuhrrollen mit einem trockenen, fusselfreien Tuch oder Küchenkrepp säubern.
Hinweis: Werden die Zufuhrrollen des Duplex-Vorlageneinzugs durch Toner oder andere
Fremdkörper verunreinigt, kann dies Flecken auf den Dokumenten zur Folge haben. Zum
Entfernen der Verunreinigung ein weiches, fusselfreies Tuch verwenden, das mit einem neutralen
Reinigungsmittel oder Wasser befeuchtet ist.
Reinigung des Innenraums
Den Druckerinnenraum regelmäßig reinigen. Verunreinigungen im Innenraum können die
Druckqualität beeinträchtigen. Den Druckerinnenraum bei jedem Auswechseln einer
Belichtungseinheit reinigen.
Nach der Beseitigung von Materialstaus oder dem Auswechseln einer Tonerkassette den Innenraum
des Druckers inspizieren und dann erst die Druckerabdeckungen schließen.
•
Verbleibende Papierreste oder Fremdkörper entfernen. Weitere Hinweise siehe Beseitigen von
Materialstaus auf Seite 228.
•
Staub oder Flecken mit einem trockenen, sauberen Tuch abwischen.
VORSICHT: Keinesfalls die gekennzeichneten Bereiche an oder neben der Heizwalze in der
Fixieranlage berühren. Es besteht Verbrennungsgefahr. Ist ein Blatt Papier um die Heizwalze
gewickelt, das Blatt nicht sofort beseitigen. Den Drucker sofort ausschalten und die Fixieranlage 40
Minuten lang abkühlen lassen. Den Materialstau beseitigen, wenn der Drucker sich abgekühlt hat.
196
WorkCentre 6605 Farbmultifunktionsdrucker
Benutzerhandbuch
Wartung
Reinigen der Laserlinsen
Wenn Drucke Leerstellen aufweisen oder helle Streifen eine oder mehrere Farben durchziehen, die
Laserlinsen nach den folgenden Anweisungen reinigen.
VORSICHT: Falls versehentlich Toner auf die Kleidung gelangt, diese soweit wie möglich vorsichtig
abbürsten. Falls danach noch Tonerreste auf der Kleidung verbleiben, den Toner unbedingt mit
kaltem, nicht mit warmem Wasser auswaschen. Toner von der Haut mit kaltem Wasser und einer
milden Seife abwaschen. Wenn Toner in die Augen gelangt ist, diese sofort mit kaltem Wasser
auswaschen und einen Arzt konsultieren.
1.
Drucker ausschalten.
ACHTUNG: Ist das optionale Produktivitäts-Kit (Festplatte) nicht installiert, vor dem Abschalten des
Druckers prüfen, dass die Bereitschaftsanzeige erloschen ist. Die Daten im Arbeitsspeicher werden
beim Ausschalten des Druckers gelöscht.
2.
Die rechte Seitentür öffnen.
3.
Zum Entriegeln des Tonersammelbehälters den Hebel um 90 Grad gegen den Uhrzeigersinn
drehen.
WorkCentre 6605 Farbmultifunktionsdrucker
Benutzerhandbuch
197
Wartung
4.
Tonersammelbehälter am Griff anfassen und herausziehen. Behälter aufrecht halten, damit kein
Toner verschüttet wird.
Hinweise:
•
•
5.
Beim Umgang mit dem Tonersammelbehälter darauf achten, dass kein Toner
verschüttet wird.
Nach dem Entnehmen des Tonersammelbehälters den in der Abbildung gezeigten
Bereich nicht berühren.
Den Tonersammelbehälter auf einer ebenen Fläche abstellen.
ACHTUNG: Um keinen Toner zu verschütten und Fehlfunktionen zu vermeiden, Behälter aufrecht
abstellen.
198
WorkCentre 6605 Farbmultifunktionsdrucker
Benutzerhandbuch
Wartung
6.
Den Reinigungsstab aus dem Drucker nehmen.
7.
Den Reinigungsstab in eine der vier Öffnung einschieben bis ein Klicken zu hören ist und ihn dann
wieder herausziehen. Diesen Vorgang zwei Mal wiederholen. Diesen Schritt für die anderen drei
Farben wiederholen.
8.
9.
Den Vorgang bei den Öffnungen in den anderen drei Schachten wiederholen.
Den Reinigungsstab wieder an seinem Aufbewahrungsort anbringen.
WorkCentre 6605 Farbmultifunktionsdrucker
Benutzerhandbuch
199
Wartung
10. Den Tonersammelbehälter wieder einsetzen.
Hinweis: Wenn sich der Tonersammelbehälter nicht richtig einsetzen lässt, prüfen, ob das Band
richtig eingesetzt ist.
11. Zum Verriegeln des Tonersammelbehälters den Hebel um 90 Grad im Uhrzeigersinn drehen.
12. Schließen Sie die seitliche Abdeckung.
200
WorkCentre 6605 Farbmultifunktionsdrucker
Benutzerhandbuch
Wartung
Reinigen der Farbtoner-Dichtesensoren
1.
Drucker ausschalten.
ACHTUNG: Ist das optionale Produktivitäts-Kit (Festplatte) nicht installiert, vor dem Abschalten des
Druckers prüfen, dass die Bereitschaftsanzeige erloschen ist. Die Daten im Arbeitsspeicher werden
beim Ausschalten des Druckers gelöscht.
2.
Die Entriegelung der hinteren Tür herunterdrücken und die Tür öffnen.
3.
Die Seitenabdeckung öffnen.
4.
Zum Entriegeln des Tonersammelbehälters den Hebel um 90 Grad gegen den Uhrzeigersinn
drehen.
WorkCentre 6605 Farbmultifunktionsdrucker
Benutzerhandbuch
201
Wartung
5.
Tonersammelbehälter am Griff anfassen und herausziehen. Behälter aufrecht halten, damit kein
Toner verschüttet wird.
Hinweise:
•
•
6.
Beim Umgang mit dem Tonersammelbehälter darauf achten, dass kein Toner
verschüttet wird.
Nach dem Entnehmen des Tonersammelbehälters den in der Abbildung gezeigten
Bereich nicht berühren.
Den Tonersammelbehälter auf einer ebenen Fläche abstellen.
ACHTUNG: Um keinen Toner zu verschütten und Fehlfunktionen zu vermeiden, Behälter aufrecht
abstellen.
202
WorkCentre 6605 Farbmultifunktionsdrucker
Benutzerhandbuch
Wartung
7.
Entriegelungsklinke drücken und Vorderseite des Steuerpults anheben.
8.
Obere Abdeckung öffnen.
9.
Band an den Ringen auf beiden Seiten mit den Fingern herausziehen.
10. Die Farbtoner-Dichtesensoren mit einem trockenen Wattestäbchen reinigen.
WorkCentre 6605 Farbmultifunktionsdrucker
Benutzerhandbuch
203
Wartung
11. Bandeinheit wieder in den Drucker einsetzen.
12. Obere Abdeckung schließen.
13. Den Tonersammelbehälter wieder einsetzen.
Hinweis: Wenn sich der Tonersammelbehälter nicht richtig einsetzen lässt, prüfen, ob das Band
richtig eingesetzt ist.
14. Zum Verriegeln des Tonersammelbehälters den Hebel um 90 Grad im Uhrzeigersinn drehen.
204
WorkCentre 6605 Farbmultifunktionsdrucker
Benutzerhandbuch
Wartung
15. Schließen Sie die seitliche Abdeckung.
16. Hintere Tür schließen.
WorkCentre 6605 Farbmultifunktionsdrucker
Benutzerhandbuch
205
Wartung
Einstellungen und Wartungsanweisungen
Die Themen in diesem Abschnitt:
•
Farbausrichtung.................................................................................................................................................................. 206
•
•
Einstellen der Materialart ............................................................................................................................................... 208
Einstellen der Transfereinheit ....................................................................................................................................... 208
•
Einstellen der Fixieranlage ............................................................................................................................................. 209
•
•
Einstellen der Übertragungswalze .............................................................................................................................. 209
Initialisieren des nichtflüchtigen Speichers ............................................................................................................ 210
•
Initialisieren des Druckzählers ...................................................................................................................................... 210
•
•
Zurücksetzen der Transfereinheit................................................................................................................................ 211
Speicherlöschung ............................................................................................................................................................... 211
•
Formatieren der Festplatte ............................................................................................................................................ 212
•
•
Einstellen der Höhenlage ................................................................................................................................................ 212
Löschen des Auftragsprotokolls ................................................................................................................................... 213
•
Einstellen des Touchscreens .......................................................................................................................................... 213
Farbausrichtung
Wenn die automatische Anpassung aktiviert ist, wird die Farbausrichtung vom Drucker automatisch
angepasst. Die Farbregistrierung kann jederzeit manuell angepasst werden, während sich der Drucker
im Leerlauf befindet. Dies sollte nach jedem Transport/Umstellen des Druckers erfolgen. Falls
Druckprobleme auftreten, die Farbregistrierung korrigieren.
Einstellen der automatischen Farbausrichtung
1.
2.
3.
4.
5.
6.
Auf dem Steuerpult die Taste Gerätestatus drücken.
Verwaltung dann Admin-Einst. antippen.
Kundendiensttools antippen.
Automatische Registrierung und dann Ein antippen.
OK antippen.
Durch Antippen von Zurück zum Menü „Kundendiensttools“ zurückkehren. Um zum
Betriebsartenmenü zurückzukehren, die Taste Betriebsartenstartseite drücken.
Automatische Farbausrichtung
Eine automatische Einstellung der Farbregistrierung erfolgt jedes Mal nach dem Einsetzen einer
neuen Tonerkartusche. Nach Bedarf kann diese Einstellung auch zu anderen Zeiten durchgeführt
werden.
So führen Die eine automatische Farbausrichtung durch:
206
WorkCentre 6605 Farbmultifunktionsdrucker
Benutzerhandbuch
Wartung
1.
2.
3.
4.
Auf dem Steuerpult die Taste Gerätestatus drücken.
Verwaltung dann Admin-Einst. antippen.
Kundendiensttools antippen.
Farbregistrierung > Autom. Registrierung > Start antippen.
Der Drucker ist während der Durchführung der automatischen Registrierung in Betrieb.
Manuelle Farbausrichtungskorrektur
Die Farbregistrierung dient zum Einstellen des Druckers zur Korrektur verschwommener oder getrübter
Drucke oder von Drucken mit Farbhöfen.
Farbausrichtungskorrektur ausführen:
1. Auf dem Steuerpult die Taste Gerätestatus drücken.
2. Verwaltung dann Admin-Einst. antippen.
3. Kundendiensttools antippen.
4. Farbregistrierung > Registrierungstabelle drucken > Drucken antippen.
5. Beginnend mit den Kalibrierungslinien für die linke Seite die Linie in jeder Gruppe umringen, bei
der der Farbbalken genau an die angrenzenden schwarzen Balken anschließt.
6.
7.
Den Vorgang für die Kalibrierungslinien für die rechte Seite, RY, RM und RC, wiederholen.
Ein Lineal an der Mitte des weißen Bereichs in den Diagrammen PY, PM und PC ausrichten. Die
Zahl am Ende jedes Diagramms umringen, die an der Mitte des weißen Bereichs steht.
WorkCentre 6605 Farbmultifunktionsdrucker
Benutzerhandbuch
207
Wartung
8.
9.
10.
11.
12.
13.
14.
15.
16.
Wert eingeben antippen.
Zum Eingeben von Werten für die Felder LY, LM und LC die Werte mit - und + auf die in Schritt 5
markierten Werte einstellen.
Weiter antippen.
Zum Eingeben von Werten für die Felder RY, RM und RC die Werte mit - und + auf die in Schritt 6
markierten Werte einstellen.
Weiter antippen.
Zum Eingeben von Werten für die Felder PY, PM und PC die Werte mit - und + auf die in Schritt 7
markierten Werte einstellen.
OK antippen.
Eine weitere Registrierungstabelle drucken und den Vorgang wiederholen, bis die
Farbausrichtungskorrektur abgeschlossen ist.
Zur Rückkehr zur nächsthöheren Menüebene den Pfeil Zurück antippen, zur Rückkehr zum
Betriebsartenmenü die Taste Betriebsartenstartseite drücken.
Einstellen der Materialart
Unterschiedliche Stärken einer Papiersorte können mit der Option "Materialart" ausgeglichen werden.
Wenn das Druckbild zu blass ist, die Einstellung für das verwendete Papier erhöhen. Wenn das
Druckbild fleckig wirkt, die Einstellung für das verwendete Papier verringern.
So stellen Sie die Papiersorte ein:
1. Auf dem Steuerpult die Taste Gerätestatus drücken.
2. Verwaltung > Admin-Einst. antippen.
3. Bei Bedarf den Zugriffscode über den Ziffernblock eingeben.
4. Kundendiensttools antippen.
5. Materialart antippen.
6. Zur Auswahl der Materialart Normalpapier oder Etiketten antippen.
7. Zur Auswahl des Materialgewichts Dünnes P. oder Karton antippen.
8. OK antippen.
9. Durch Antippen von Zurück zum Menü „Kundendiensttools“ zurückkehren. Um zum
Betriebsartenmenü zurückzukehren, die Taste Betriebsartenstartseite drücken.
Einstellen der Transfereinheit
Durch die Einstellung der Transfereinheit kann die Druckqualität für ausgewählte Materialarten
optimiert werden. Wenn das Druckbild zu blass ist, den Ausgleichswert für das verwendete Material
erhöhen. Wenn das Druckbild fleckig wirkt, den Ausgleichswert für das verwendete Papier verringern.
Transfereinheit einstellen:
208
WorkCentre 6605 Farbmultifunktionsdrucker
Benutzerhandbuch
Wartung
1.
2.
3.
4.
5.
6.
7.
8.
9.
10.
Auf dem Steuerpult die Taste Gerätestatus drücken.
Verwaltung > Admin-Einst. antippen.
Bei Bedarf den Zugriffscode über den Ziffernblock eingeben.
Kundendiensttools antippen.
Transfereinheit einstellen antippen.
Zum Einstellen des Schwarzanteils K-Versatz antippen.
Mithilfe der Pfeiltasten den Ausgleichswert verringern bzw. erhöhen, anschließend OK drücken.
Zum Einstellen des Farbanteils YMC-Versatz antippen.
Mithilfe der Pfeiltasten den Ausgleichswert verringern bzw. erhöhen, anschließend OK drücken.
Durch Antippen von Zurück zum Menü „Kundendiensttools“ zurückkehren. Um zum
Betriebsartenmenü zurückzukehren, die Taste Betriebsartenstartseite drücken.
Einstellen der Fixieranlage
Diese Option gewährleistet eine optimale Druckqualität bei vielfältigen Papiersorten. Wenn der Toner
auf einem Druck verschmiert ist oder sich abwischen lässt, den Ausgleichswert für das verwendete
Papier erhöhen. Wenn der Toner Blasen wirft oder fleckig ist, den Ausgleichswert für das verwendete
Papier verringern.
Fixieranlage einstellen:
1. Auf dem Steuerpult die Taste Gerätestatus drücken.
2. Verwaltung > Admin-Einst. antippen.
3. Bei Bedarf den Zugriffscode über den Ziffernblock eingeben.
4. Kundendiensttools antippen.
5. Fixierer einstellen antippen.
6. Zur Auswahl der Materialart die Bezeichnung des gewünschten Materials in der Liste antippen.
7. Mithilfe der Pfeiltasten den Ausgleichswert verringern bzw. erhöhen, anschließend OK drücken.
8. Zum Einstellen der Fixieranlage für eine andere Materialart diese aus der Liste auswählen und
Schritt 6 und 7 wiederholen.
9. Durch Antippen von Zurück zum Menü „Kundendiensttools“ zurückkehren.
Einstellen der Übertragungswalze
Mit "Adjust Transfer Roller" (Übertragungswalze einstellen) wird die Vorspannung der
Übertragungswalze beim Bedrucken der gewählten Materialart festgelegt. Wenn das Druckbild zu
blass ist, den Ausgleichswert für das verwendete Material erhöhen. Wenn das Druckbild fleckig wirkt,
den Ausgleichswert für das verwendete Papier verringern.
Übertragungswalze einstellen:
WorkCentre 6605 Farbmultifunktionsdrucker
Benutzerhandbuch
209
Wartung
1.
2.
3.
4.
5.
6.
7.
8.
Auf dem Steuerpult die Taste Gerätestatus drücken.
Verwaltung > Admin-Einst. antippen.
Bei Bedarf den Zugriffscode über den Ziffernblock eingeben.
Kundendiensttools antippen.
Adjust Transfer Roller (Übertragungswalze einstellen) antippen.
Zur Auswahl der Materialart die Bezeichnung des gewünschten Materials in der Liste antippen.
Mithilfe der Pfeiltasten den Ausgleichswert verringern bzw. erhöhen, anschließend OK drücken.
Durch Antippen von Zurück zum Menü „Kundendiensttools“ zurückkehren. Um zum
Betriebsartenmenü zurückzukehren, die Taste Betriebsartenstartseite drücken.
Initialisieren des nichtflüchtigen Speichers
Mit dieser Funktion werden die im nichtflüchtigen Speicher gespeicherten Einstellungen mit
Ausnahme der Netzwerkeinstellungen initialisiert. Im nichtflüchtigen Speicher, auch
Permanentspeicher genannt, bleiben die Druckereinstellungen nach dem Ausschalten gespeichert.
Nachdem diese Funktion ausgeführt und der Drucker neu gestartet wurde, werden alle
Menüeinstellungen auf ihre Standardwerte zurückgesetzt.
Nichtflüchtigen Speicher initialisieren:
1. Auf dem Steuerpult die Taste Gerätestatus drücken.
2. Verwaltung > Admin-Einst. antippen.
3. Bei Bedarf den Zugriffscode über den Ziffernblock eingeben.
4. Kundendiensttools antippen.
5. NVM initialis. antippen.
6. Soll die Option zum Zurücksetzen des nichtflüchtigen Speichers (Permanentspeicher) ausgewählt
werden, Faxeinstellungen, Scaneinstellungen oder Systemeinstellungen auswählen.
7. Initialisieren > Ja, initialisieren antippen.
Soll der Vorgang abgebrochen werden die Schaltfläche X antippen oder Nein, abbrechen
auswählen.
8. Durch Antippen von Zurück zum Menü „Kundendiensttools“ zurückkehren. Um zum
Betriebsartenmenü zurückzukehren, die Taste Betriebsartenstartseite drücken.
Initialisieren des Druckzählers
Mit dem Druckzähler wird die Gesamtzahl der gedruckten Seiten nach Benutzern und Papierformat
sowie nach Gesamtzahl der Drucke erfasst. Außerdem wird für die einzelnen Benutzer jeweils die
Anzahl der bedruckten Blätter nach Farbe, Schwarzweiß und Gesamt erfasst. Soll die erfasste
Seitenanzahl seit der letzten Zählerstandablesung überprüft werden, kann über die Infoseiten der
Druckvolumenbericht ausgedruckt werden. Am Ende der einzelnen Abrechnungsperioden kann der
Druckzähler initialisiert werden, um die exakte Erfassung des Druckvolumens nach Benutzer zu
gewährleisten.
Druckzähler initialisieren:
210
WorkCentre 6605 Farbmultifunktionsdrucker
Benutzerhandbuch
Wartung
1.
2.
3.
4.
5.
6.
7.
Auf dem Steuerpult die Taste Gerätestatus drücken.
Verwaltung > Admin-Einst. antippen.
Bei Bedarf den Zugriffscode über den Ziffernblock eingeben.
Kundendiensttools antippen.
Init. Druckzähler antippen.
Initialisieren > Ja, initialisieren antippen.
Soll der Vorgang abgebrochen werden die Schaltfläche X antippen oder Nein, abbrechen
auswählen.
Durch Antippen von Zurück zum Menü „Kundendiensttools“ zurückkehren. Um zum
Betriebsartenmenü zurückzukehren, die Taste Betriebsartenstartseite drücken.
Zurücksetzen der Transfereinheit
Mit dem Druckzähler wird die Anzahl der von der Transfereinheit verarbeiteten Seiten erfasst. Wenn
die Seitenanzahl allmählich das Lebensende der Transfereinheit erreicht, wird ein Hinweis auf den
bevorstehenden Austausch angezeigt. Nach dem Austausch der Transfereinheit muss eine
Zurücksetzung durchgeführt werden, damit auf dem Drucker die richtige Seitenanzahl für die neue
Einheit erfasst wird.
Transfereinheit zurücksetzen:
1. Auf dem Steuerpult die Taste Gerätestatus drücken.
2. Verwaltung > Admin-Einst. antippen.
3. Bei Bedarf den Zugriffscode über den Ziffernblock eingeben.
4. Kundendiensttools antippen.
5. Band zurücks. antippen.
6. Zurücksetzen > Ja, zurücksetzen antippen.
Soll der Vorgang abgebrochen werden die Schaltfläche X antippen oder Nein, abbrechen
auswählen.
7. Durch Antippen von Zurück zum Menü „Kundendiensttools“ zurückkehren. Um zum
Betriebsartenmenü zurückzukehren, die Taste Betriebsartenstartseite drücken.
Speicherlöschung
Wenn Benutzer immer mehr geschützte und gespeicherte Aufträge an den Drucker übermitteln, füllt
sich das Speichermedium, und die Listen werden länger und aufwändiger zu durchsuchen. Sollen nicht
mehr benötigte Dateien aus den Listen gelöscht werden, das Verfahren zur Speicherlöschung
durchführen.
Speicher löschen:
1. Auf dem Steuerpult die Taste Gerätestatus drücken.
2. Verwaltung dann Admin-Einst. antippen.
3. Speicher löschen antippen.
•
Wenn geschützte und gespeicherte Aufträge gelöscht werden sollen, Alle und dann Löschen
antippen.
•
Wenn nur geschützte Aufträge gelöscht werden sollen, Geschützte Aufträge und Löschen
antippen.
•
Sollen nur gespeicherte Aufträge gelöscht werden, Gespeicherte Aufträge und Löschen
antippen.
WorkCentre 6605 Farbmultifunktionsdrucker
Benutzerhandbuch
211
Wartung
4.
5.
Zum Löschen des Speichers Ja, löschen antippen.
Soll der Vorgang abgebrochen werden die Schaltfläche X antippen oder Nein, abbrechen
auswählen.
Durch Antippen von Zurück zum Menü „Kundendiensttools“ zurückkehren. Um zum
Betriebsartenmenü zurückzukehren, die Taste Betriebsartenstartseite drücken.
Formatieren der Festplatte
Wenn eine neue Festplatte installiert werden soll oder ein betriebsunfähiger Drucker wiederhergestellt
werden soll, kann eine Festplattenformatierung durchgeführt werden. Beim Formatieren der
Festplatte werden alle Dateibelegungstabellen überschrieben, in denen die Verweise auf die Daten
enthalten sind, die auf der Festplatte gespeichert wurden. Nach der Festplattenformatierung kann der
Drucker nicht mehr auf Dateien und Einstellungen zugreifen, die auf dem Datenträger gespeichert
wurden. Der Befehl „Festplatte formatieren“ kann verwendet werden, um den Zugriff auf
empfindliche Informationen zu verhindern, wenn ein Drucker umgestellt wird.
Hinweis: Beim Formatieren der Festplatte werden auf der Druckerfestplatte gespeicherte
geschützte oder empfindliche Dateien nicht entfernt, sondern es wird nur die
Dateibelegungstabelle überschrieben. Eine formatierte Festplatte enthält weiterhin Dateien und
Einstellungen, die vom Datenträger abgerufen werden können. Wenn empfindliche Daten
zuverlässig von der Festplatte entfernt werden sollen, müssen die Daten komplett getilgt und das
ganze Laufwerk überschrieben werden.
Festplatte formatieren:
1. Auf dem Steuerpult die Taste Gerätestatus drücken.
2. Verwaltung dann Admin-Einst. antippen.
3. Festplatte formatieren antippen.
4. Zum Formatieren des Datenträgers Ja, starten antippen.
Soll der Vorgang abgebrochen werden die Schaltfläche X antippen oder Nein, abbrechen
auswählen.
5. Durch Antippen von Zurück zum Menü „Kundendiensttools“ zurückkehren. Um zum
Betriebsartenmenü zurückzukehren, die Taste Betriebsartenstartseite drücken.
VORSICHT: Durch die Festplattenformatierung wird der Zugriff durch den Drucker auf alle zuvor
gespeicherten Dateien, ausstehenden Aufträge und Einstellungen unmöglich gemacht.
Einstellen der Höhenlage
Anhand dieser Funktion kann die Höhenlage für den Standort des Druckers eingestellt werden. Wenn
die Höhenlage nicht richtig eingestellt ist, kann dies die Druckqualität beeinträchtigen.
Höhenlage einstellen:
1. Auf dem Steuerpult die Taste Gerätestatus drücken.
2. Verwaltung dann Admin-Einst. antippen.
3. Höhenlage einst. antippen.
4. Zur Auswahl der Höhenlage gewünschten Eintrag in der Liste antippen.
5. OK antippen.
6. Durch Antippen von Zurück zum Menü „Kundendiensttools“ zurückkehren. Um zum
Betriebsartenmenü zurückzukehren, die Taste Betriebsartenstartseite drücken.
212
WorkCentre 6605 Farbmultifunktionsdrucker
Benutzerhandbuch
Wartung
Löschen des Auftragsprotokolls
Informationen zu vorherigen Druckaufträgen einschließlich Datum, Uhrzeit, Auftragstyp,
Dokumentname, Ausgabefarbe, Papierformat, Seitenanzahl und Ergebnisse werden im Drucker
gespeichert. Im Auftragsprotokoll kann der Status von bis zu 20 Aufträgen aufgeführt werden. Mit
"Auftr.pr. lösch." alle Aufträge aus der Liste löschen.
Auftragsprotokoll löschen:
1. Auf dem Steuerpult die Taste Gerätestatus drücken.
2. Verwaltung dann Admin-Einst. antippen.
3. Auftr.pr. lösch. antippen.
4. Zur Bestätigung der Auftragsprotokolllöschung Ja, starten antippen.
Soll der Vorgang abgebrochen werden die Schaltfläche X antippen oder Nein, abbrechen
auswählen.
5. Durch Antippen von Zurück zum Menü „Kundendiensttools“ zurückkehren. Um zum
Betriebsartenmenü zurückzukehren, die Taste Betriebsartenstartseite drücken.
Einstellen des Touchscreens
1.
2.
3.
4.
5.
Auf dem Steuerpult die Taste Gerätestatus drücken.
Verwaltung dann Admin-Einst. antippen.
Touchscreen anpassen antippen.
Anweisungen lesen und OK antippen.
Die einzelnen Kreuze laut Anweisung antippen.
Hinweis: Um eine bessere Einstellungsgenauigkeit zu erzielen, einen Eingabestift verwenden und
die Kreuze genau in der Mitte antippen.
6.
7.
OK antippen.
Durch Antippen von Zurück zum Menü „Kundendiensttools“ zurückkehren. Um zum
Betriebsartenmenü zurückzukehren, die Taste Betriebsartenstartseite drücken.
WorkCentre 6605 Farbmultifunktionsdrucker
Benutzerhandbuch
213
Wartung
Bestellen von Verbrauchsmaterialien
Die Themen in diesem Abschnitt:
•
Verbrauchsmaterialien .................................................................................................................................................... 214
•
•
Regelmäßig zu wartende Elemente ........................................................................................................................... 214
Bestellzeitpunkt................................................................................................................................................................... 215
•
Tonermodule ........................................................................................................................................................................ 216
•
Recycling von Verbrauchsmaterialien ....................................................................................................................... 217
Verbrauchsmaterialien
Verbrauchsmaterial wird während des Druckbetriebs nach und nach aufgebraucht. Das
Verbrauchsmaterial bei diesem Druckermodell sind die Xerox®-Originaltonerkartuschen in cyan,
magenta, gelb und schwarz.
Hinweise:
•
•
•
Mit jedem Austauschmodul wird eine Installationsanweisung mitgeliefert.
Nur neue Kassetten in den Drucker einsetzen. Wenn eine gebrauchte Tonerkassette eingesetzt
wird, ist der angezeigte Resttonerstand möglicherweise falsch.
Zur Gewährleistung einer gleichbleibend hohen Druckqualität sind die Tonerkassetten so
konzipiert, dass sie ab einem bestimmten Zeitpunkt nicht mehr funktionieren.
ACHTUNG: Die Verwendung anderer als der Originaltonerkassetten von Xerox® kann die
Druckqualität beeinträchtigen und die Zuverlässigkeit des Druckbetriebs herabsetzen. Der
Xerox®-Toner wurde von Xerox nach strengen Qualitätskriterien speziell für die Verwendung in diesem
Drucker entwickelt.
Regelmäßig zu wartende Elemente
Austauschmodule sind Komponenten, die eine eingeschränkte Lebensdauer haben und in
bestimmten Abständen ausgetauscht werden müssen. Austauschmodule liegen als Ersatzteile oder
Kits vor. Austauschmodule können normalerweise vom Kunden ausgetauscht werden.
Hinweis: Eine Installationsanleitung wird jeweils mitgeliefert.
Folgende Druckerkomponenten müssen regelmäßig gewartet werden:
•
•
•
•
214
Belichtungseinheit
Sammelbehälter
Fixiermodul
Übertragungseinheit
WorkCentre 6605 Farbmultifunktionsdrucker
Benutzerhandbuch
Wartung
Bestellzeitpunkt
Ist das Ende der Laufzeit eines Austauschmoduls fast erreicht, erscheint eine entsprechende Meldung
am Steuerpult. Prüfen, ob Ersatz vorrätig ist. Das Modul nachbestellen, sobald die Meldung zum ersten
Mal angezeigt wird, um Unterbrechungen des Druckbetriebs zu vermeiden. Wenn ein Austauschmodul
ausgetauscht werden muss, wird eine entsprechende Meldung angezeigt.
Austauschmodule können beim örtlichen Xerox-Partner oder im Internet unter
www.xerox.com/office/WC6605supplies bestellt werden.
ACHTUNG: Es sollten ausschließlich Xerox®-Verbrauchsmaterialien verwendet werden. Schäden,
Fehlfunktionen oder Leistungseinbußen, die durch die Verwendung von Xerox®-Verbrauchsmaterial
anderer Hersteller als Xerox® oder von nicht für diesen Drucker empfohlenem Verbrauchsmaterial
verursacht wurden, sind nicht durch die Xerox®-Garantie, den Servicevertrag oder die Total
Satisfaction Guarantee (umfassende Garantie) abgedeckt. Die Total Satisfaction Guarantee
(umfassende Garantie) ist in den USA und Kanada verfügbar. Der Garantieschutz kann außerhalb
dieser Gebiete variieren. Nähere Informationen gibt es beim Xerox-Partner.
WorkCentre 6605 Farbmultifunktionsdrucker
Benutzerhandbuch
215
Wartung
Tonermodule
Die Themen in diesem Abschnitt:
•
Allgemeine Vorsichtsmaßnahmen ............................................................................................................................. 216
•
Austauschen von Tonerkartuschen ............................................................................................................................ 216
Allgemeine Vorsichtsmaßnahmen
VORSICHT:
•
•
Beim Auswechseln einer Tonerkassette keinen Toner verschütten. Sollte Toner
verschüttet werden, Kontakt mit Kleidung, Haut, Augen und Mund vermeiden. Den
Tonerstaub nicht einatmen.
Tonerkassetten von Kindern fernhalten. Sollte ein Kind versehentlich Toner
verschlucken, muss der Toner ausgespuckt und der Mund mit Wasser ausgespült
werden. Sofort einen Arzt aufsuchen.
VORSICHT: Verschütteten Toner mit einem feuchten Tuch abwischen. Niemals einen Staubsauger
zum Entfernen von verschüttetem Toner verwenden. Elektrische Funken im Staubsauger können
Brände oder Explosionen verursachen. Falls eine große Menge Toner verschüttet wurde, den
Xerox-Partner verständigen.
VORSICHT: Tonerkassette niemals in offenes Feuer werfen. Der Resttoner in der Kassette kann sich
entzünden. Es besteht Verbrennungs- und Explosionsgefahr.
Austauschen von Tonerkartuschen
Wenn die Lebensdauer der Tonerkartusche zur Ende geht, wird eine Meldung am Bedienfeld
angezeigt. Job Tracker zeigt den Tonerstatus im Fenster "Druckerstatus" an. Wenn die Tonerkartusche
leer ist, unterbricht der Drucker den Druck, und Meldungen werden am Bedienfeld und im Job Tracker
Fenster "Druckerstatus" angezeigt.
Nur neue Kassetten in den Drucker einsetzen. Wenn eine gebrauchte Tonerkassette eingesetzt wird,
ist der angezeigte Resttonerstand möglicherweise falsch.
Hinweis: Eine Installationsanweisung wird jeweils mitgeliefert.
Druckerstatusmeldung
Ursache und Lösung
Die Tonerkartusche ist fast aufgebraucht.
Die Tonerkartusche ist fast leer. Eine neue Kartusche
bestellen.
Die Tonerkartusche austauschen oder den richtigen
Sitz der Tonerkartusche überprüfen.
Die Tonerkartusche ist leer. Die Tonerkartusche erneuern.
216
WorkCentre 6605 Farbmultifunktionsdrucker
Benutzerhandbuch
Wartung
Recycling von Verbrauchsmaterialien
Weitere Informationen über das Xerox®-Recycling-Programm für Verbrauchsmaterialien:
www.xerox.com/gwa.
WorkCentre 6605 Farbmultifunktionsdrucker
Benutzerhandbuch
217
Wartung
Verwalten des Druckers
Die Themen in diesem Abschnitt:
•
Prüfen der Seitenzahlen .................................................................................................................................................. 218
•
Ändern des Kennworts am Steuerpult....................................................................................................................... 218
Prüfen der Seitenzahlen
Über das Menü "Zählerstände" wird die Anzahl der verarbeiteten Druckaufträge angezeigt. Der Zähler
ist nach dem Farbmodus aufgeschlüsselt. Die Zählerstände können nicht zurückgesetzt werden; sie
geben die Gesamtzahl der Seiten an, die am Drucker während seiner Laufzeit gedruckt wurden.
Die Gesamtzahl der gedruckten Seiten kann auf dem Konfigurationsbericht geprüft werden. Dort wird
das Druckvolumen nach Gesamtseitenzahl für jedes Papierformat aufgeführt.
Drucken des Konfigurationsberichts
1.
2.
3.
Auf dem Steuerpult die Taste Gerätestatus drücken.
Inform.seiten und dann Konfiguration antippen.
Drucken antippen.
Ablesen von Zählerständen
1.
2.
3.
Auf dem Steuerpult die Taste Gerätestatus drücken.
Zählerstand antippen.
Nach dem Prüfen der Zählerstände X antippen, um das Fenster zu schließen, oder die Taste
Betriebsartenstartseite drücken, um zum Menü der Betriebsarten zurückzukehren.
Ändern des Kennworts am Steuerpult
1.
2.
3.
4.
5.
6.
7.
8.
9.
218
Auf dem Steuerpult die Taste Gerätestatus drücken.
Verwaltung > Admin-Einst. antippen.
Auf Aufforderung ein vierstelliges Kennwort eingeben und OK antippen.
Mit dem Pfeil nach oben bzw. nach unten navigieren und Sichere Einstellung antippen.
Bedienfeldsperre und dann Kennwort ändern antippen.
Auf Aufforderung ein vierstelliges Kennwort eingeben und OK antippen.
Auf Aufforderung das neue Kennwort eingeben und OK antippen.
Auf Aufforderung das Kennwort erneut eingeben und OK antippen.
Zur Rückkehr zur nächsthöheren Menüebene den Pfeil Zurück antippen, zur Rückkehr zum
Betriebsartenmenü die Taste Betriebsartenstartseite drücken.
WorkCentre 6605 Farbmultifunktionsdrucker
Benutzerhandbuch
Wartung
Umstellen des Geräts
VORSICHT:
•
•
•
Der Drucker muss von mindestens zwei Personen getragen werden.
Um Verletzungen und Schäden zu vermeiden, den Drucker fest an den Aussparungen
auf beiden Seiten anfassen und anheben. Den Drucker zum Anheben nie an anderen
Stellen anfassen.
Wenn die optionale 550-Blatt-Zufuhr installiert ist, diese vor dem Transport des
Druckers entfernen. Wenn die optionale 550-Blatt-Zuführung nicht fest am Drucker
befestigt ist, kann sie herunterfallen und Verletzungen verursachen.
Beim Umstellen des Druckers Folgendes beachten:
1. Den Drucker ausschalten und das Netzkabel sowie alle übrigen Kabel an der Rückseite des
Druckers abziehen.
ACHTUNG: Ist das optionale Produktivitäts-Kit (Festplatte) nicht installiert, vor dem Abschalten des
Druckers prüfen, dass die Bereitschaftsanzeige erloschen ist. Die Daten im Arbeitsspeicher werden
beim Ausschalten des Druckers gelöscht.
VORSICHT: Den Netzstecker niemals mit nassen Händen berühren. Es besteht Stromschlaggefahr.
Das Netzkabel beim Abziehen am Stecker anfassen und nicht am Kabel. Anderenfalls ist eine
Beschädigung des Kabels nicht auszuschließen, und es besteht Brand- oder Stromschlaggefahr.
2.
Papier oder sonstiges Material aus dem Ausgabefach nehmen. Wenn die
Ausgabefacherweiterung herausgezogen ist, diese einschieben.
WorkCentre 6605 Farbmultifunktionsdrucker
Benutzerhandbuch
219
Wartung
3.
Das Material aus dem Materialbehälter nehmen.
Papier in der Originalverpackung belassen und an einem trockenen, staubfreien Ort
aufbewahren.
4.
Den Drucker wie in der Abbildung gezeigt anheben und tragen.
Hinweise:
•
•
Den Drucker beim Transport keinesfalls um mehr als 10 Grad nach vorn, hinten, links
oder rechts neigen. Wird der Drucker um mehr als 10 Grad geneigt, kann dies zum
Auslaufen von Toner führen.
Beim Transport des Druckers über eine längere Strecke stets die Belichtungseinheiten
und Tonermodule entfernen, damit kein Toner verschüttet wird. Den Drucker in einem
Karton verpacken. Weitere Hinweise siehe www.xerox.com/office/WC6605support.
ACHTUNG: Wird der Drucker für den Versand nicht ordnungsgemäß verpackt, kann dies Schäden zur
Folge haben, die nicht von der Xerox®-Gewährleistung, dem Servicevertrag oder der Total Satisfaction
Guarantee (umfassende Garantie) abgedeckt werden. Durch nicht ordnungsgemäßes Umstellen
verursachte Schäden fallen nicht unter die Xerox®-Garantie, den Servicevertrag oder die Total
Satisfaction Guarantee (umfassende Garantie).
Nach dem Umstellen des Druckers:
1. Alle entfernten Komponenten wieder einsetzen.
2. Die Kabel und das Netzkabel wieder in den Drucker einstecken.
3. Den Drucker an eine Stromquelle anschließen und einschalten.
220
WorkCentre 6605 Farbmultifunktionsdrucker
Benutzerhandbuch
Fehlerbeseitigung
10
Die Themen in diesem Kapitel:
•
Allgemeine Fehlerbeseitigung ...................................................................................................................................... 222
•
•
Materialstaus ....................................................................................................................................................................... 227
Hilfe .......................................................................................................................................................................................... 249
WorkCentre 6605 Farbmultifunktionsdrucker
Benutzerhandbuch
221
Fehlerbeseitigung
Allgemeine Fehlerbeseitigung
Die Themen in diesem Abschnitt:
•
Drucker lässt sich nicht einschalten............................................................................................................................ 222
•
•
Gerät wird zurückgesetzt oder schaltet sich immer wieder grundlos aus .................................................. 223
Drucker druckt nicht .......................................................................................................................................................... 223
•
Das Drucken dauert unverhältnismäßig lange ...................................................................................................... 224
•
•
Dokumente werden aus dem falschen Behälter gedruckt ............................................................................... 225
Probleme beim automatischen Duplexdruck ......................................................................................................... 225
•
Ungewöhnliche Geräusche am Gerät ....................................................................................................................... 225
•
•
Materialbehälter lässt sich nicht schließen ............................................................................................................. 225
Im Drucker hat sich Kondenswasser angesammelt ............................................................................................ 226
In diesem Abschnitt wird erläutert, wie Fehler und Störungen gefunden und beseitigt werden. Einige
Probleme können durch einfaches Neustarten des Druckers behoben werden.
Drucker lässt sich nicht einschalten
Mögliche Ursachen
Lösungen
Der Drucker wurde nicht am Betriebsschalter
eingeschaltet.
Den Drucker am Betriebsschalter einschalten.
Das Netzkabel ist nicht ordnungsgemäß an
die Netzsteckdose angeschlossen.
Drucker am Betriebsschalter ausschalten, und Netzkabel richtig in
die Steckdose einstecken.
Es liegt eine Störung an der Steckdose vor, an • Anderes elektrisches Gerät an die Steckdose anschließen, um zu
die das Gerät angeschlossen ist.
prüfen, ob die Steckdose tatsächlich nicht funktioniert.
• Andere Steckdose verwenden.
Das Gerät ist an eine Steckdose
angeschlossen, deren Spannung oder
Frequenz nicht den Gerätespezifikationen
entspricht.
Eine Stromquelle mit den unter Elektrische Anschlusswerte auf Seite
260 aufgeführten Daten benutzen.
ACHTUNG: Netzkabel direkt an eine geerdete Netzsteckdose anschließen.
222
WorkCentre 6605 Farbmultifunktionsdrucker
Benutzerhandbuch
Fehlerbeseitigung
Gerät wird zurückgesetzt oder schaltet sich immer wieder grundlos aus
Mögliche Ursachen
Lösungen
Das Netzkabel ist nicht ordnungsgemäß an
die Netzsteckdose angeschlossen.
Den Drucker ausschalten, überprüfen, ob der Netzstecker korrekt in
die Steckdose eingesteckt ist, und das Gerät wieder einschalten.
Ein Systemfehler ist aufgetreten.
Den Drucker ausschalten und wieder einschalten. Das
Fehlerprotokoll über die Informationsseiten des
Druckereinstellungs-Dienstprogramms drucken. Besteht der Fehler
weiterhin, den Xerox-Partner verständigen.
Der Drucker ist an eine unterbrechungsfreie
Stromversorgung angeschlossen.
Den Drucker ausschalten und dann das Netzkabel in eine geeignete
Steckdose einstecken.
Der Drucker teilt sich eine Mehrfachsteckdose Den Drucker direkt an die Steckdose anschließen bzw. in eine
mit anderen Hochleistungsgeräten.
Mehrfachsteckdose einstecken, die nicht gleichzeitig von anderen
Hochleistungsgeräten verwendet wird.
Drucker druckt nicht
Mögliche Ursachen
Lösungen
Das Gerät befindet sich im Energiesparmodus. Die Taste am Steuerpult drücken.
Es liegt ein Fehler beim Drucker vor.
Den Fehler nach den Anweisungen am Steuerpult beheben. Besteht
der Fehler weiterhin, den Xerox-Partner verständigen.
Der Papiervorrat ist aufgebraucht.
Papier nachlegen.
Eine Tonerkassette ist leer.
Leere Tonerkassette auswechseln.
Die Fehleranzeige blinkt.
Wenn die Bereitschaftsanzeige nicht leuchtet, hat der Drucker einen
Vorgang abgeschlossen. Den Drucker ausschalten und wieder
einschalten. Besteht der Fehler weiterhin, den Xerox-Partner
verständigen.
Beide Steuerpultanzeigen sind aus.
Den Drucker ausschalten, überprüfen, ob der Netzstecker korrekt in
die Steckdose eingesteckt ist, und das Gerät wieder einschalten.
Besteht der Fehler weiterhin, den Xerox-Partner verständigen.
WorkCentre 6605 Farbmultifunktionsdrucker
Benutzerhandbuch
223
Fehlerbeseitigung
Mögliche Ursachen
Lösungen
Drucker ist aktiv.
• Wenn die Bereitschaftsanzeige blinkt, ist dies normal. Das
Problem könnte mit einem früheren Druckauftrag
zusammenhängen. Über die Druckereigenschaften alle
Druckaufträge in der Druckwarteschlange löschen.
• Druckmaterial einlegen.
• Wenn die Bereitschaftsanzeige nach der Übermittlung eines
Druckauftrags nicht blinkt, die USB-Verbindung zwischen Drucker
und Computer überprüfen. Den Drucker ausschalten und wieder
einschalten.
Das Druckerkabel ist nicht angeschlossen.
• Wenn die Bereitschaftsanzeige nach der Übermittlung eines
Druckauftrags nicht blinkt, die USB-Verbindung zwischen Drucker
und Computer überprüfen.
• Wenn die Bereitschaftsanzeige nach der Übermittlung eines
Druckauftrags nicht blinkt, die Ethernetverbindung zwischen
Drucker und Computer überprüfen.
Das Drucken dauert unverhältnismäßig lange
Mögliche Ursachen
Lösungen
Am Gerät ist ein zeitintensiver Druckmodus
(beispielsweise für Glanzpapier oder Karton)
eingestellt.
Die Verarbeitung bestimmter Arten von Spezialmaterialien nimmt
mehr Zeit in Anspruch. Sicherstellen, dass die korrekte
Druckmaterialart im Treiber und am Steuerpult des Druckers
eingestellt wurde. Weitere Informationen siehe
Druckgeschwindigkeit auf Seite 261.
Das Gerät befindet sich im Energiesparmodus. Bitte etwas gedulden. Es dauert eine gewisse Zeit, bis mit dem Druck
begonnen werden kann, wenn sich der Drucker im Energiesparmodus
befand.
Die Art der Netzwerkinstallation des Druckers
könnte ein Problem sein.
Ermitteln, ob ein Drucker-Spooler oder ein Computer, der den
Drucker mitbenutzt, alle Druckaufträge puffert und sie dann zu dem
Drucker überträgt. Spooling kann die Druckgeschwindigkeit
verringern. Zum Testen der Geschwindigkeit des Druckers einige
Informationsseiten, wie z. B. die Office-Demo-Seite, drucken. Wenn
die Seite nicht mit der Nenngeschwindigkeit des Druckers gedruckt
wird, könnte ein Netzwerk- oder Druckerinstallationsproblem
vorliegen.
Der Auftrag ist komplex.
Bitte etwas gedulden. Es ist keine Maßnahme erforderlich.
Die Druckqualität ist im Treiber auf
„Optimiert“ eingestellt.
Die Druckqualität im Treiber auf „Standard“ einstellen.
Die Druckqualität ist auf „Foto“ eingestellt,
und der Drucker wird für komplexe 2-seitige
Druckaufträge verwendet.
Die Speicherkapazität durch Installieren des Produktivitäts-Kits
(Arbeitsspeicher) auf 1 GB RAM erweitern.
224
WorkCentre 6605 Farbmultifunktionsdrucker
Benutzerhandbuch
Fehlerbeseitigung
Dokumente werden aus dem falschen Behälter gedruckt
Mögliche Ursachen
Lösungen
Die Anwendung und der Druckertreiber
weisen eine unvereinbare Behälterauswahl
auf.
1. Behälter überprüfen, der im Druckertreiber ausgewählt ist.
2. Seiteneinrichtung oder Druckereinstellungen der Anwendung
aufrufen, aus der gedruckt wird.
3. Materialzufuhr so einstellen, dass sie mit dem im Druckertreiber
ausgewählten Behälter übereinstimmt oder Materialzufuhr auf
automatische Auswahl einstellen.
Hinweis: Damit ein Behälter vom Druckertreiber ausgewählt
werden kann, diesen auf „Automatische Auswahl aktiviert“
einstellen.
Probleme beim automatischen Duplexdruck
Mögliche Ursachen
Lösungen
Nicht unterstütztes oder falsches
Druckmaterial
Sicherstellen, dass ein Format und Materialgewicht verwendet wird,
für das Duplexdruck unterstützt wird. Umschläge und Etiketten
können nicht 2-seitig bedruckt werden. Weitere Informationen siehe
Geeignetes Standardruckmaterial für den Duplexbetrieb auf Seite
112 und Geeignete Standardformate für den Duplexbetrieb auf
Seite 112.
Falsche Einstellung.
Im Druckertreiber unter „Eigenschaften“ auf der Registerkarte
„Mat./Ausgabe“ die Option 2-seitig wählen.
Ungewöhnliche Geräusche am Gerät
Mögliche Ursachen
Lösungen
Im Drucker befindet sich ein Fremdkörper.
Das Gerät ausschalten und den Fremdkörper entfernen. Falls sich der
Gegenstand nicht entfernen lässt, den Xerox-Partner verständigen.
Materialbehälter lässt sich nicht schließen
Mögliche Ursachen
Lösungen
Der Materialbehälter lässt sich nicht ganz
schließen.
• Der Papierheber ist nicht in der unteren Position arretiert. Hinten
im Behälter auf den Materialstapel drücken, bis er arretiert.
• Fremdkörper blockieren den Behälter.
• Der Behälter bleibt am Tisch oder Regal hängen.
WorkCentre 6605 Farbmultifunktionsdrucker
Benutzerhandbuch
225
Fehlerbeseitigung
Im Drucker hat sich Kondenswasser angesammelt
Im Druckerinneren kann sich Kondenswasser ansammeln, wenn die Luftfeuchtigkeit mehr als 85 %
beträgt oder wenn ein kalter Drucker in einem warmen Raum steht. Kondenswasser kann im Inneren
eines Druckers entstehen, wenn ein zunächst kalter Raum schnell aufgeheizt wird.
Mögliche Ursachen
Lösungen
Der Drucker steht seit einiger Zeit in einem
kalten Raum.
Den Drucker einige Stunden bei Zimmertemperatur einsetzen.
Die relative Luftfeuchtigkeit des Raums ist zu
hoch.
• Die Luftfeuchtigkeit im Raum reduzieren.
• Den Drucker an einen Standort transportieren, an dem die
Temperatur und die relative Luftfeuchtigkeit den
Betriebsbedingungen entsprechen.
226
WorkCentre 6605 Farbmultifunktionsdrucker
Benutzerhandbuch
Fehlerbeseitigung
Materialstaus
Die Themen in diesem Abschnitt:
•
Materialstaubereiche ....................................................................................................................................................... 227
•
•
Beseitigen von Materialstaus........................................................................................................................................ 228
Problembehandlung bei Materialstaus .................................................................................................................... 238
•
Probleme mit der Druckqualität .................................................................................................................................. 240
•
•
Probleme beim Kopieren und Scannen ..................................................................................................................... 246
Probleme beim Faxbetrieb ............................................................................................................................................. 247
Materialstaubereiche
VORSICHT: Keinesfalls die gekennzeichneten Bereiche an oder neben der Heizwalze in der
Fixieranlage berühren. Es besteht Verbrennungsgefahr. Ist ein Blatt Papier um die Heizwalze
gewickelt, das Blatt nicht sofort beseitigen. Den Drucker sofort ausschalten und die Fixieranlage 40
Minuten lang abkühlen lassen. Den Materialstau beseitigen, wenn der Drucker sich abgekühlt hat.
Besteht der Fehler weiterhin, den Xerox-Partner verständigen.
ACHTUNG: Nicht versuchen, Materialstaus mithilfe von Werkzeugen oder Instrumenten zu entfernen.
Dies könnte dauerhafte Schäden am Drucker zur Folge haben.
Aus der folgenden Abbildung geht hervor, an welchen Punkten entlang des Papierwegs Materialstaus
auftreten können:
1.
2.
3.
4.
5.
Behälter 2
Duplex-Vorlageneinzug
Fixiermodul
Zusatzzufuhr
Behälter 1
WorkCentre 6605 Farbmultifunktionsdrucker
Benutzerhandbuch
227
Fehlerbeseitigung
Beseitigen von Materialstaus
Die Themen in diesem Abschnitt:
•
Beseitigen von Materialstaus aus dem Duplex-Vorlageneinzug ................................................................... 228
•
•
Beseitigen von Materialstaus in der Zusatzzufuhr ............................................................................................... 229
Beseitigen von Materialstes bei Behälter 1 ............................................................................................................ 232
•
Beseitigen von Materialstaus bei Behälter 2.......................................................................................................... 234
•
Beseitigen von Materialstaus im Fixierbereich ...................................................................................................... 235
Beseitigen von Materialstaus aus dem Duplex-Vorlageneinzug
1.
2.
Das v