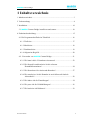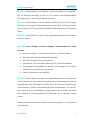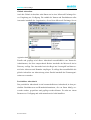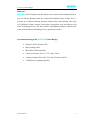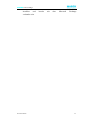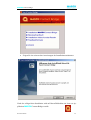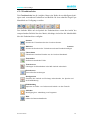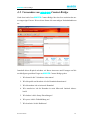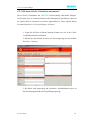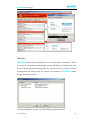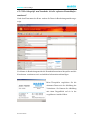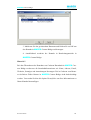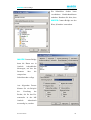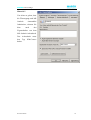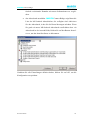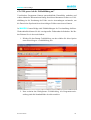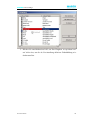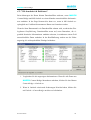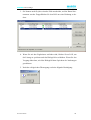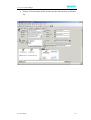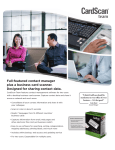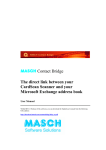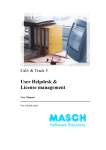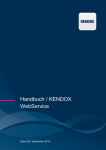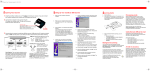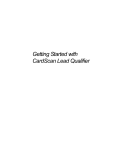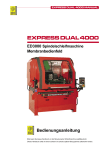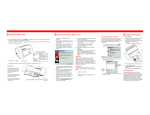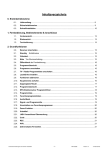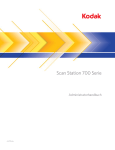Download Contact Bridge - MASCH Software Solutions
Transcript
Masch Contact Bridge Die direkte Verbindung von Ihrem CardScan Scanner zu Microsoft Exchange Das Benutzerhandbuch Für den schnellen Einstieg! Masch Contact Bridge © Copyright September 2006: OOO MASCH Russland Software & Consulting Services St. Petersburg 1. Auflage 2006 Dieses Dokument wurde vor der Freigabe des Produkts erstellt. Es kann daher nicht garantiert werden, dass alle hier enthaltenen Details dem endgültig ausgelieferten Produkt genau entsprechen. Die in diesem Dokument enthaltenen Informationen stellen die behandelten Themen aus der Sicht von OOO MASCH Russland zum Zeitpunkt der Veröffentlichung dar. Da OOO MASCH Russland auf sich ändernde Marktanforderungen reagieren muss, stellt dies keine Verpflichtung seitens OOO MASCH Russland dar, und OOO MASCH Russland kann die Richtigkeit der hier dargelegten Informationen nach dem Zeitpunkt der Veröffentlichung nicht garantieren. Die Informationen beziehen sich auf das Produkt zum Zeitpunkt des Drucks dieses Dokuments und sollten nur für Planungszwecke verwendet werden. Diese Informationen können jederzeit ohne vorherige Ankündigung geändert werden. Dieses Dokument dient nur zu Informationszwecken. OOO MASCH RUSSLAND SCHLIESST FÜR DIESES DOKUMENT JEDE GEWÄHRLEISTUNG AUS, SEI SIE AUSDRÜCKLICH ODER KONKLUDENT. © 2005 OOO MASCH Russland Software & Consulting Services. Alle Rechte vorbehalten. Die in diesem Dokument aufgeführten Namen bestehender Firmen und Produkte sind möglicherweise Marken der jeweiligen Eigentümer. ООО "МАШ Руссланд - программное обеспечение и консалтинговые услуги" 7-линия В. О., 76, офис 601 199178 С-Петербург, Россия Benutzerhandbuch 2 Masch Contact Bridge 1 Inhaltsverzeichnis 1 Inhaltsverzeichnis........................................................................................... 3 2 Vorbemerkung................................................................................................ 4 3 Installation .................................................................................................... 10 3.1 Masch Contact Bridge installieren und starten....................................10 4 Funktionsbeschreibung................................................................................. 15 4.1 Die Programmoberfläche im Überblick .................................................16 4.1.1 Titelleiste ..........................................................................................17 4.1.2 Menüleiste ........................................................................................18 4.1.3 Funktionsleiste..................................................................................19 4.1.4 Allgemeine Begriffe .........................................................................20 4.2. Verwenden von Masch Contact Bridge..............................................21 4.2.1 Wie kann ich die Visitenkarte einscannen?......................................22 4.2.2 Wie überprüfe und bearbeite ich die erfassten Kontaktinformationen? ...................................................................24 4.2.3 Wie übernehme ich existierende Kontakte?.....................................27 4.2.4 Wie transferiere ich die Kontakte in mein Microsoft Outlook Adressbuch?....................................................................................29 4.2.5 Wie ändere ich die Einstellungen? ...................................................34 4.2.6 Wie passe ich die Feldabbildung an? ...............................................36 4.2.7 Wie bearbeite ich Dubletten? ...........................................................39 Benutzerhandbuch 3 Masch Contact Bridge 2 Vorbemerkung Laut Firmenumfrage vernachlässigen viele Unternehmen immer noch ihr LeadManagement. So bezeichnet man den Prozess, in dem Interessen und Kontaktdaten potenzieller und bestehender Kunden erfasst, bearbeitet und genutzt werden. Effizientes Lead-Management ist eine wichtige Voraussetzung, um auf Kundenwünsche optimal einzugehen. Als Cardscan User haben Sie dieses Problem bereits weitestgehend gelöst und verlieren inzwischen keine Zeit mehr beim Abtippen. Von Anfang an spart CardScan Ihnen wertvolle Zeit, indem CardScan Visitenkarten direkt in Ihren Computer einliest. Sie bauen völlig ohne eigene Eingaben eine Datenbank mit wertvollen Kontakten auf. CardScan bietet Ihnen vielfältige Möglichkeiten, Kontaktinformationen dorthin zu bringen, wo Sie sie am nötigsten brauchen. Viele Kunden gehen noch einen Schritt weiter und möchten die eingescannte Visitenkarte direkt in Ihrem Kontaktmanager sehen. Dies ermöglicht Ihnen Masch Contact Bridge. Das Programm ist eine direkte Verbindung zu Ihrem Outlook Adressbuch online auf dem Microsoft Exchange Server. Sie legen die Visitenkarte in den Cardscan Scanner ein, die Daten werden schnell und akkurat erkannt, in Contact Bridge angezeigt und Sie sind dann unmittelbar in der Lage diese Informationen in Ihr Outlook Adressbuch ob lokal oder auf dem Exchange Server zu übertragen. Auch die Abbildungen der Visitenkarte werden als JPEG Ihrem Kontakt in Outlook beigefügt. Als erfahrener Cardscan User werden Sie fragen, wozu ein zusätzliches Programm verwenden, wenn Cardscan Software schon ein Synchronisierungsmodul für Microsoft Outlook beinhaltet. Die Aufgabe der Cardscan Software ist es in erster Linie die Kontaktdaten von der Visitenkarte zu erkennen, in der Datenbank zu speichern, um sie zu verwalten. Benutzerhandbuch 4 Masch Contact Bridge Masch Contact Bridge ist eine Brücke zu den netzwerkbasierten Applikationen wie Microsoft Exchange, mit der Sie eine einfache und sekundenschnelle Übertragung in das Netzwerkadressbuch realisieren. Masch Contact Bridge ist für die Kunden gedacht, die keine Zeit für langes Suchen der notwendigen Funktionalität haben, keinen Hilfe-Assistenten benötigen und keine Zeit für langwierige Schnittstellen-Konfiguration verschwenden wollen. Masch Contact Bridge ist einfach in der Bedienung und ideal für den Datentransfer geeignet. Masch Contact Bridge vereint die folgenden Funktionalitäten in einem Produkt: • Scannen beliebiger Visitenkarten mit Hilfe des Cardscan Scanners. • Bequeme Darstellung der Kontaktinformationen. • Schnelles Überprüfen der Scanergebnisse. • Übernehmen von existierenden Daten aus der Cardscan Datenbank. • Übertragung der Kontaktdaten in das Microsoft Exchange Server basierte Adressbuch (persönlich oder freigegeben). • Einfache Bearbeitung von Dubletten Masch Contact Bridge überträgt die Kontaktinformationen in das Microsoft Outlook Adressbuch. Das Outlook Adressbuch ist eine Sammlung von mehreren Adressbüchern oder Adresslisten, mit Hilfe derer Sie nicht nur Nachrichten adressieren können, sondern auch Namen und andere Informationen, wie zum Beispiel Adressen und Telefonnummern, finden können. Das Outlook Adressbuch dient lediglich als Anzeigemedium für die Kontakte, die in Outlook verwaltet werden. Hierbei unterscheidet Microsoft Outlook zwischen insgesamt vier verschiedenen Adressbüchern: Benutzerhandbuch 5 Masch Contact Bridge • Kontakte • Öffentliche Kontakte • Globale Adressliste • Persönliches Adressbuch Adressbuch „Kontakte“ Bei der Ersteinrichtung erstellt Outlook automatisch den Ordner Kontakte. Sie als Outlook Benutzer sind der einzige, der Zugriff auf diesen Ordner hat. Sie können aber anderen Anwendern durch entsprechende Berechtigungen Zugriff auf Ihren Ordner „Kontakte“ gewähren. Der Ordner „Kontakte“ wird hauptsächlich als primärer Datenspeicher für Adressen und die zugehörigen Informationen verwendet. Adressbuch „Öffentliche Kontakte / Öffentliche Ordner“ Bei der Nutzung von Microsoft Outlook als Client des Microsoft Exchange Servers, gibt es die Möglichkeit öffentliche Ordner zu erstellen. Alle angemeldeten Anwender auf dem Exchange Server haben Zugriff auf diese Ordner. Öffentliche Ordner stellen eine effektive Möglichkeit dar, Informationen zu sammeln und mit anderen Anwendern gemeinsam zu nutzen. Daher werden diese Ordner häufig von Projektteams oder Benutzergruppen verwendet, um gemeinsame Informationen zu einem Interessengebiet zu nutzen bzw. bereit zu stellen. Benutzerhandbuch 6 Masch Contact Bridge Ein öffentlicher Ordner kann unter anderem die folgenden Nachrichtenklassen enthalten: • Emails • Kontakte • Kalender • Aufgaben • Notizen • Journaleinträge Öffentliche Ordner sind in der Outlook Ordnerliste gesondert gelistet und nicht im Bereich „persönlichen Ordner“ zu finden. Beim Anklicken des Ordners öffnet sich das Verzeichnis der weiteren Unterordner, die vom Netzwerkadministrator angelegt wurden. Normalerweise haben die Anwender nur Lese- und unter Umständen Schreibrechte. Sie können also keine Ordner löschen, erstellen oder verschieben. Diese Optionen bleiben dem Administrator vorbehalten. Entsprechende Berechtigungen können aber von einem Administrator oder einem Besitzer eines „öffentlichen Ordners“ festgelegt werden. Wenn Sie über die entsprechende Berechtigung auf einen öffentlichen Ordner verfügen, können Sie Informationen lesen und hinzufügen, aber nur die Informationen löschen, die von Ihnen verfasst wurden. Sie können auch eigene öffentliche Ordner erstellen und anderen Personen Zugriffsrecht auf diese erteilen, wenn Sie die entsprechende Berechtigung besitzen Unterordner anzulegen. Diese erhalten Sie in der Regel durch ihren Microsoft Exchange Administrator. Benutzerhandbuch 7 Masch Contact Bridge Globale Adressliste Auch die Globale Adressliste steht Ihnen nur in einer Microsoft Exchange Server Umgebung zur Verfügung. Die enthält die Namen und Emailadressen aller Anwender innerhalb der Organisation, die auf dem Microsoft Exchange Server registriert sind. Erstellt und gepflegt wird dieses Adressbuch ausschließlich vom NetzwerkAdministrator, der über entsprechende Rechte innerhalb des Microsoft Active Directory verfügt. Der Anwender hat in der Regel nur Lesezugriff und kann somit keine Adressen und Kontakte einpflegen. Es obliegt ihm ausschließlich die globale Adressliste zur Adressierung seiner Emails innerhalb der Firmenorganisation zu verwenden. Persönliches Adressbuch Das persönliche Adressbuch ist ein benutzerdefiniertes Adressbuch, in dem persönliche Emailadressen und Kontaktinformationen, die von Ihnen häufig verwendet werden, gespeichert und gepflegt werden können. Es steht nur einem Benutzer zur Verfügung und wird normalerweise lokal installiert. Benutzerhandbuch 8 Masch Contact Bridge Hinweis!!! Masch Contact Bridge kann die Daten nur in Outlook Adressbücher übertragen, auf das der Benutzer über die entsprechen Schreiberechte verfügt. Im Gegensatz zur CardScan Desktop Software können diese Adressbücher aber auch als öffentliche Ordner anderen Anwendern freigegeben sein und müssen sich nicht konsequenterweise auf dem lokalen Arbeitsplatz befinden sondern sehr wohl auf dem Microsoft Exhange Server gespeichert werden. Systemanforderungen für Masch Contact Bridge: • Windows 2000, Windows XP • MS Exchange 2003. • MS Outlook 2000 und 2003 • Cardscan Software V6.0.6, V7.0.x oder V8.0x • Cardscan Scanner Serie 600, 700, 800, Personal I oder II • 30 MB freier Festplattenspeicher Benutzerhandbuch 9 Masch Contact Bridge 3 Installation 3.1 Masch Contact Bridge installieren und starten Für eine erfolgreiche Funktionalität von Masch Contact Bridge müssen Sie vor der Softwareinstallation folgendes beachten: • Masch Contact Bridge benötigt die Cardscan Software. Die Cardscan Software muss zuerst ordnungsgemäß installiert und konfiguriert sein. • Das Scannen von Visitenkarten erfolgt ausschließlich mit CardScan Visitenkartenscannern und der zugehörigen CardScan Software Version 6.06, 7.0x oder 8.0x. Überprüfen Sie bitte, dass der Scanner mit Ihrem Rechner verbunden ist und einwandfrei funktioniert und die Setup- und Kalibrierungsfunktionen der CardScan Software vollständig durchgeführt wurden. • Sie können mit Masch Contact Bridge die Kontaktinformationen in Ihr Microsoft Outlook oder Exchange Adressbuch übertragen. Für die Datenübertragung muss ein Microsoft Outlook Client auf Ihrem Rechner Benutzerhandbuch 10 Masch Contact Bridge installiert und korrekt mit dem Microsoft Exchange verbunden sein. Benutzerhandbuch 11 Masch Contact Bridge • Masch Contact Bridge installieren Wenn Sie Masch Contact Bridge zum ersten Mal installieren führen Sie bitte folgende Schritte aus: • Legen Sie die Software CD-ROM ein. Die CD wird automatisch gestartet und anschließend erscheint ein Dialogfenster, über das Sie die Installation ausführen können. • Im ersten Schritt wird Ihnen die Sprachauswahl angeboten. Wählen Sie die gewünschte Sprache für die Benutzeroberfläche aus und bestätigen Sie die Auswahl mit OK. • Sie können im nächsten Fenster sofort zur Installation von Masch Contact Bridge übergehen. Zur Hilfe steht Ihnen hier das Benutzerhandbuch (erstellt in Adobe Acrobat Reader). Wenn Sie auf Ihrem Rechner keine Installation von Adobe Acrobat Reader haben, klicken Sie die Option Installation Adobe Acrobat Reader um das Programm zu installieren. Für Ihre Fragen bzw. Anregungen zum Masch Contact Bridge haben wir das Feedbackformular vorbereitet, klicken Sie auf diese Option um es zu öffnen. Benutzerhandbuch 12 Masch Contact Bridge • Folgen Sie im weiteren den Anweisungen des Installationsassistenten: Nach der erfolgreichen Installation wird auf Ihrem Bildschirm ein Icon zur Applikation Masch Contact Bridge erstellt: Benutzerhandbuch 13 Masch Contact Bridge Masch Contact Bridge starten Hinweis!!! Bevor Sie Masch Contact Bridge starten, schließen Sie bitte die Cardscan Software. Überprüfen Sie bitte, dass der Scanner mit Ihrem Rechner verbunden ist und ordnungsgemäß funktioniert. Klicken Sie einfach auf das Programmicon auf Ihrem Bildschirm um die Software zu starten. Beim Start von Masch Contact Bridge wird auch die Cardscan Software geöffnet und im Hintergrund in der Taskleiste hinterlegt, wie Sie im folgenden Bildschirm sehen können: Benutzerhandbuch 14 Masch Contact Bridge 4 Funktionsbeschreibung Masch Contact Bridge umfasst die komplette Funktionalität für das Scannen und Übertragen der Kontaktinformationen in Ihr Microsoft Outlook Adressbuch (persönlich oder öffentlich). Die primäre Aufgabe von Masch Contact Bridge liegt darin begründet Ihre Kontaktinformationen in drei Schritten in Ihren korrespondierenden Kontaktmanager zu übertragen. Die Programmoberfläche, das Menü und die Funktionen, werden im folgenden Kapitel erläutert. Benutzerhandbuch 15 Masch Contact Bridge 4.1 Die Programmoberfläche im Überblick Jedes unter Windows laufende Programm wird in einem eigenen Fenster ausgeführt. Diese Fenster nennt man Anwendungsfenster. Die Programmoberfläche wird in Titelleiste, Menüleiste und Funktionsleiste unterteilt. Titelleiste Menüleiste Funktionsleiste Benutzerhandbuch 16 Masch Contact Bridge 4.1.1 Titelleiste Jedes Fenster besitzt eine Titelleiste. Die Titelleiste des Anwendungsfensters enthält zunächst den Namen der Anwendung „Masch Contact Bridge“. Zur Titelleiste gehören auch die Schaltflächen am rechten Rand. Über diese Schaltflächen lässt sich das Aussehen des Fensters beeinflussen, sowie das Programm oder Dokument schließen. Die Funktionen sind im Einzelnen: • Fenster minimieren. Verkleinert das aktuelle Fenster zu einem Eintrag in der Taskleiste • Fenster maximieren. Vergrößert das aktuelle Fenster zum Vollbild: Es nimmt die gesamte Bildschirmfläche abzüglich des Bereichs für die Taskleiste ein • Fenster verkleinern. Verkleinert das aktuelle Fenster • Fenster schließen. Schließt das aktuelle Anwendungsfenster Benutzerhandbuch 17 Masch Contact Bridge 4.1.2 Menüleiste Über die Menüleiste haben Sie Zugriff auf den gesamten Funktionsumfang von Masch Contact Bridge. • Über das Menü Datei können Sie die Karte einscannen, die Rückseite der Visitenkarte zum Kontakt hinzufügen, einen existierenden Kontakt aus der Cardscan Datenbank übernehmen, Zusatzfelder sowie Ihre Zuordnung zum Outlook Adressbuch definieren und die Daten in Ihr Microsoft Outlook oder Microsoft Exchange Adressbuch transferieren • Das Menü Bearbeiten ermöglicht es Ihnen die Kontaktinformationen als Text in die Windows Zwischenablage zu kopieren und über die Zwischenablage in andere Applikationen (z.B. Microsoft Word) zu übergeben. Mit Hilfe von Zurücksetzen können Sie Ihre getroffenen Änderungen verwerfen. • Im Menü Einstellungen finden Sie die Optionen zur Konfiguration der Microsoft Outlook bzw. Exchange Adressbücher sowie die ggf. notwendigen Anpassungen der Felder • Unter Hilfe wird Ihnen das Handbuch, Informationen über den MASCH Support sowie Feedbackformular zur Verfügung gestellt. Benutzerhandbuch 18 Masch Contact Bridge 4.1.3 Funktionsleiste Die Funktionsleiste hat die Aufgabe, Ihnen eine Reihe der am häufigsten benötigten und verwendeten Funktionen und Befehle für den schnellen Zugriff per Mausklick zur Verfügung zu stellen. Der einfache Klick auf ein Symbol der Funktionsleiste ersetzt den Aufruf des entsprechenden Befehls über das Menü; allerdings sind nicht alle Menübefehle über die Funktionsleiste verfügbar. Scannen Scannen der Visitenkarte über den Cardscan Scanner. Rückseite Scannen Scannen der Rückseite der Visitenkarte und zum Kontakt hinzufügen Übernehmen Übernehmen einzelnen Kontakte aus der Cardscan Datenbank. Zusatzfelder Definieren zusätzlicher Felder. Transferieren Übertragen der Kontaktdaten in das MS Outlook Adressbuch. Zurücksetzen Verwerfen aller Änderungen. Konfiguration Einstellen der Outlook und Exchange Adressbücher, der Sprache und der Konfliktlösung. Feldabbildung Anpassen der Felder von Cardscan und Outlook vor dem Transfer Schließen Beendigung bzw. Abmeldung vom Programm. Hilfe Öffnen des Benutzerhandbuchs. Benutzerhandbuch 19 Masch Contact Bridge 4.1.4 Allgemeine Begriffe Beschreibung der am häufigsten verwendeten Begriffe: • Menü Stellt die zur Verfügung stehenden Auswahlmöglichkeiten dar. • Menüleiste Die Menüleiste enthält Befehle, die für einen schnellen Zugriff auf einzelne Module und Funktionen sorgen. • Bildlaufleisten Mit den Bildlaufleisten können Sie die Fensteransicht weiter nach rechts, links, oben und unten verschieben. • Das Adressbuch Das Adressbuch ist eine Sammlung von mehreren Adressbüchern oder Adresslisten, mit Hilfe derer Sie nicht nur Nachrichten adressieren können, sondern auch Namen und andere Informationen, wie zum Beispiel Adressen und Telefonnummern, finden können. Benutzerhandbuch 20 Masch Contact Bridge 4.2. Verwenden von Masch Contact Bridge Nach dem Aufruf von Masch Contact Bridge über das Icon erscheint das unten angezeigte Fenster. Dieses bietet Ihnen alle notwendigen Produktfunktionen an: Innerhalb dieses Kapitels möchten wir Ihnen Antworten und Lösungen auf die am häufigsten gestellten Fragen zu Masch Contact Bridge geben: 1. Wie kann ich die Visitenkarte einscannen? 2. Wie überprüfe und bearbeite ich die Kontaktinformationen? 3. Wie übernehme ich existierende Kontakte? 4. Wie transferiere ich die Kontakte in mein Microsoft Outlook Adressbuch? 5. Wie ändere ich die Setup-Einstellungen? 6. Wie passe ich die Feldabbildung an? 7. Wie bearbeite ich die Dubletten? Benutzerhandbuch 21 Masch Contact Bridge 4.2.1 Wie kann ich die Visitenkarte einscannen? Bevor Sie die Visitenkarte mit Masch Contact Bridge einscannen, überprüfen Sie bitte, dass in Cardscan Software alle Dialogfenster geschlossen sind und die Option Karten automatisch erkennen abgeschaltet ist. Diese Option finden Sie unter Bearbeiten→Voreinstellungen→Scannen. 1. Legen Sie die Karte in Ihren Cardscan Scanner ein, wie in der Cardscan Dokumentation beschrieben. 2. Klicken Sie den Button Scannen wie unten angezeigt an oder wählen Sie Datei→Scannen. 3. Die Karte wird eingezogen und verarbeitet. Anschließend wird sie in der Bearbeitungsansicht zur Überprüfung angezeigt. Benutzerhandbuch 22 Masch Contact Bridge Hinweis!!! Masch Contact Bridge bearbeitet nur eine eingescannte Visitenkarte. Wenn Sie mehrere Visitenkarten nacheinander eingescannt haben, wird Ihnen die erste Karte in Bearbeitungsansicht angezeigt, die weiteren Karten werden in Cardscan übergegeben und können über die Option Übernehmen in Masch Contact Bridge übertragen werden. Alle neuen Kontakte werden mit rotem Häkchen gekennzeichnet. Benutzerhandbuch 23 Masch Contact Bridge 4.2.2 Wie überprüfe und bearbeite ich die erfassten Kontaktinformationen? Nach dem Einscannen der Karte werden die Daten in Bearbeitungsansicht angezeigt. Sie können in Bearbeitungsansicht die Kontaktinformationen überprüfen und die Korrekturen vornehmen sowie zusätzlichen Informationen hinzufügen. Beim Überprüfen vergleichen Sie die erkannten Daten mit der Abbildung der Visitenkarte. Sie können die Abbildung mit einem Doppelklick auf sie in der vergrößerten Ansicht öffnen. Benutzerhandbuch 24 Masch Contact Bridge Die Zusatzfelder in Masch Contact Bridge definieren Masch Contact Bridge bietet Ihnen die Standardfelder. Sie können die Kontaktdaten beliebig mit den zusätzlichen Informationen wie z.B. Direktwahl, Telefon Privat, Email u.s.w. ergänzen. 1. Klicken Sie auf den Button Zusatzfelder oder wählen Sie die Option unter Datei→Zusatzfelder, um weitere Felder zu definieren. 2. Es wird Ihnen folgendes Dialogfenster, in dem Sie alle notwendigen Felder aus der Pop-Down-Liste auswählen können, angezeigt. 3. Geben Sie in den entsprechenden Feldern die gewünschten Informationen ein. Klicken Sie anschließend auf Schließen, um die Änderungen zu speichern. Benutzerhandbuch 25 Masch Contact Bridge Die Rückseite der Visitenkarte hinzufügen 1. Legen Sie die Karte mit der Rückseite nach oben in Ihren Scanner ein. 2. Klicken Sie auf den Button Scannen (Rückseite) oder wählen Sie die entsprechende Option unter Datei→ Scannen (Rückseite). 3. Nach Abschluss des Scan-Vorgangs wird die Karte zu dem Kontakt hinzugefügt und neben der Vorderseite der Visitenkarte angezeigt. Hinweis!!! Für die Rückseite der Karten wird die Texterkennung nicht ausgeführt. Wenn auf beiden Seiten der Karte Namen, Anschriften und weitere wichtige Informationen sich befinden, überlegen Sie, ob nicht die Rückseite als separater Kontakt erfasst werden soll. Benutzerhandbuch 26 Masch Contact Bridge 4.2.3 Wie übernehme ich existierende Kontakte? Mit Masch Contact Bridge können Sie nicht nur die Visitenkarten einscannen sondern auch die Kontakte aus einer existierenden Cardscan Datenbank übernehmen. Hinweis!!! Masch Contact Bridge kann die Kontakte nur aus Cardscan Datenbank übernehmen, die geöffnet und aktiv ist. Es kann nur ein Kontakt gleichzeitig übertragen werden. 1. Klicken Sie den Button Übernehmen an oder wählen Sie die entsprechende Option unter Datei→Übernehmen. 2. Es wird Ihnen ein Dialogfenster mit allen Cardscan Einträgen in der aktiven Datenbank zur Auswahl angeboten. Benutzerhandbuch 27 Masch Contact Bridge 3. Markieren Sie den gewünschten Datensatz und klicken Sie auf OK um den Kontakt in Masch Contact Bridge zu übertragen. 4. Anschließend erscheint der Kontakt in Bearbeitungsansicht in Masch Contact Bridge. Hinweis!!! Bei dem Übernehmen des Kontaktes aus Cardscan Datenbank in Masch Contact Bridge werden nur die Standardinformationen wie Name, Adresse, Email, Webseite, Sonstiges und Anmerkungen übertragen. Die in Cardscan vom Benutzer definierte Felder können in Masch Contact Bridge nicht berücksichtigt werden. Verwenden Sie bitte die Option Zusatzfelder um diese Informationen zu Ihrem Kontakt hinzuzufügen. Benutzerhandbuch 28 Masch Contact Bridge 4.2.4 Wie transferiere ich die Kontakte in mein Microsoft Outlook Adressbuch? Masch Contact Bridge überträgt die Kontaktinformationen in das Microsoft Outlook Adressbuch. Welche MS Outlook Adressbücher werden von Masch Contact Bridge un- terstützt? Wie schon Microsoft erwähnt Outlook wurde, zwischen unterscheidet folgenden Adressbüchern: • Persönliche Kontakte • Öffentliche Kontakte • Globale Adressliste (Active Directory) Diese Adressbücher können als öffentliche Ordner anderen Anwendern freigegeben sein und müssen sich nicht konsequenterweise auf dem lokalen Arbeitsplatz befinden, sondern können sehr wohl auf dem Microsoft Exchange Server gespeichert werden. Öffentliche Ordner sind in der Outlook Ordnerliste gesondert gelistet und nicht im Bereich „persönlichen Ordner“ zu finden. Beim Anklicken des Ordners öffnet sich das Verzeichnis der weiteren Unterordner. Benutzerhandbuch 29 Masch Contact Bridge Ein öffentlicher Ordner kann verschiedene Nachrichtenklassen enthalten. Beachten Sie bitte, dass Masch Contact Bridge nur den Klass „Kontakte“ unterstützt. Masch Contact Bridge kann die Daten nur in Outlook Adressbücher übertragen, auf das der Benutzer über die entsprechen Schreiberechte verfügt. Aus folgendem Fenster können Sie ein Beispiel der Verteilung der Rechte, die für den Datentransfer in das MS Outlook Adressbuch notwendig ist, ersehen. Benutzerhandbuch 30 Masch Contact Bridge Hinweis!!! Um sicher zu gehen, dass die Übertragung nach MS Outlook einwandfrei funktioniert, schauen Sie bitte nach den Eigenschaften von dem MS Outlook Adressbuch. Das Adressbuch den Typ muss IPM.Contact haben. Benutzerhandbuch 31 Masch Contact Bridge Die Kontaktinformationen nach MS Outlook Adressbuch übertragen? 1. Scannen Sie eine Visitenkarte wie in Kapitel 4.2.1 beschrieben ist ein bzw. öffnen Sie ein Cardscan Kontakt in Masch Contact Bridge (s. Kapitel 4.2.3). 2. Überprüfen Sie die Konfiguration von Masch Contact Bridge (s. Kapitel 4.2.5) 3. Klicken Sie den Button Transferieren an oder wählen Sie die entsprechende Option unter Datei→Transferieren. 4. Nach dem Datentransfer erscheint folgende Bestätigungsmeldung: 5. Überprüfen Sie, dass die Kontaktinformationen in MS Outlook Adressbuch übertragen wurden und korrekt dargestellt sind. Benutzerhandbuch 32 Masch Contact Bridge 6. Mit dem Doppelklick auf den übertragenen Kontakt in MS Outlook Adressbuch können Sie die Detailinformationen sowie Visitenkartenabbildungen angezeigt bekommen. Benutzerhandbuch 33 Masch Contact Bridge 4.2.5 Wie ändere ich die Einstellungen? Bevor Sie die Kontaktinformationen nach MS Outlook Adressbuch übertragen, überprüfen Sie die Konfiguration von Masch Contact Bridge. 1. Klicken Sie den Button Konfiguration an oder wählen Sie diese Option unter Einstellungen→Konfiguration. 2. Im folgenden Konfigurationsfenster können Sie • die Sprache zwischen Deutsch, Englisch und Französisch auswählen. • den Kontaktmanager bestimmen. Zurzeit kann Masch Contact Bridge die Daten nur nach MS Outlook übertragen, deswegen wird unter Connection Profile nur die Option Outlook angeboten. • Die Konfliktlösung einstellen. Aktivieren Sie die Option existierende Karte ersetzen, wenn Sie die existierenden Kontakte mit den neuen Informationen überschreiben möchten, wählen Sie neue Karte erstellen, wenn Sie grundsätzlich alle Karten als neue Kontakte hinzufügen möchten, bzw. markieren Sie die Option Dialog anzeigen, um in MS Benutzerhandbuch 34 Masch Contact Bridge Outlook existierende Kontakte mit neuen Informationen zu vergleichen. • das Adressbuch auswählen. Masch Contact Bridge zeigt Ihnen die Liste der MS Outlook Adressbücher, die verfügbar sind. Aktivieren Sie das Adressbuch, in das Sie die Daten übertragen möchten. Wenn Sie grade ein neues MS Outlook Adressbuch erstellt haben bzw. ein Adressbuch in der Auswahl fehlt, klicken Sie auf den Button Aktualisieren, um den aktuellen Status zu bekommen. Nachdem Sie alle Einstellungen definiert haben, klicken Sie auf OK, um die Konfiguration zu speichern. Benutzerhandbuch 35 Masch Contact Bridge 4.2.6 Wie passe ich die Feldabbildung an? Verschiedene Programme können unterschiedliche Datenfelder enthalten und ordnen identische Informationen häufig abweichend benannten Feldern zu. Feldabbildung ist die Zuordnung der Felder zweier Anwendungen zueinander, um die Daten beim Synchronisieren den richtigen Feldern zuweisen zu können. In Masch Contact Bridge sind Feldabbildungen als Voreinstellung definiert. Wahrscheinlich können Sie die voreingestellte Feldstruktur beibehalten. Bei Bedarf können Sie sie aber auch ändern. 1. Klicken Sie den Button Feldabbildung an oder wählen Sie diese Option unter Einstellungen→Feldabbildung aus. 2. Nun erscheint das Dialogfenster Feldabbildung. Als Programmvoreinstellung sind alle Standardfelder als aktiv markiert. Benutzerhandbuch 36 Masch Contact Bridge 3. Überprüfen Sie die Feldstruktur, und nehmen Sie ggf. die erforderlichen Änderungen vor. Mit Hilfe von Buttons Alle selektieren und Alle deaktivieren können Sie entsprechend alle Feldern aktivieren bzw. abschalten. 4. Wenn Sie die Feldzuordnung ändern möchten, wählen Sie das gewünschte Cardscan Feld aus und ziehen Sie das ausgewählte Feld nach oben bzw. nach unten bis es gegenüber dem entsprechenden MS Outlook Feld steht. Benutzerhandbuch 37 Masch Contact Bridge 5. Klicken Sie anschließend auf OK, um Ihre Eingaben zu speichern bzw. auf Abbrechen, um die als Voreinstellung definierte Feldabbildung wiederherzustellen. Benutzerhandbuch 38 Masch Contact Bridge 4.2.7 Wie bearbeite ich Dubletten? Beim übertragen der Daten können Datenkonflikte auftreten, wenn Masch Contact Bridge und MS Outlook zu einem Kontakt unterschiedliche Informationen enthalten. In der Regel kommt dies dann vor, wenn in MS Outlook ursprünglich aus CardScan übernommene Daten neu formatiert wurden. Wenn bei dem Datentransfer ein Datenkonflikt erkannt wird, erscheint das Dialogfenster Konfliktlösung. Datenkonflikte treten auf, wenn Datensätze, die eigentlich identische Informationen enthalten müssten, in mindestens einem Feld unterschiedliche Daten enthalten. In der Konfliktlösung werden nur die Felder angezeigt, die widersprüchliche Einträge beinhalten. 1. Vergleichen Sie die angezeigten Informationen. Wenn Sie alle Daten aus Masch Contact Bridge übernehmen möchten, klicken Sie den Button ContactBridge→Outlook an. 2. Wenn in Outlook existierende Änderungen Priorität haben, klicken Sie auf Outlook→ContactBridge um diese zu beibehalten. Benutzerhandbuch 39 Masch Contact Bridge 3. Sie können auch für jedes einzelne Feld entscheiden, welche Daten übernommen werden. Doppelklicken Sie den Pfeil um seine Richtung zu ändern. 4. Wenn Sie mit den Ergebnissen zufrieden sind, klicken Sie auf OK, um die Lösung zu speichern und das Dialogfeld zu schließen. Wenn Sie den Vorgang abbrechen, wird das Dialogfeld ohne Speichern der Änderungen geschlossen. 5. Nach der erfolgreichen Übertragung erscheint folgende Bestätigung: Benutzerhandbuch 40 Masch Contact Bridge 6. Öffnen Sie den Kontakt in MS Outlook um den Dateneintrag zu überprüfen. Benutzerhandbuch 41