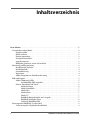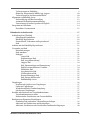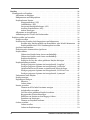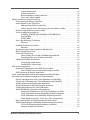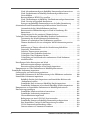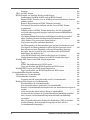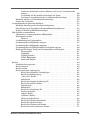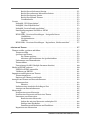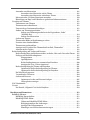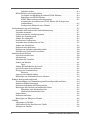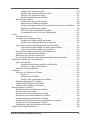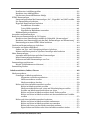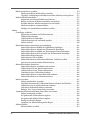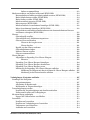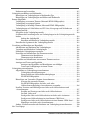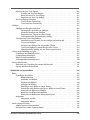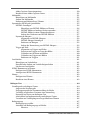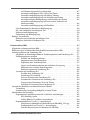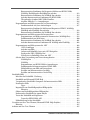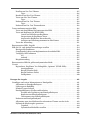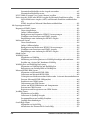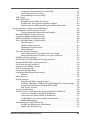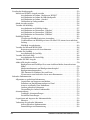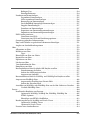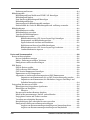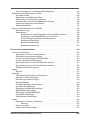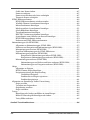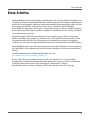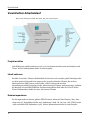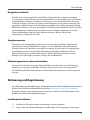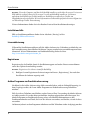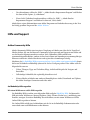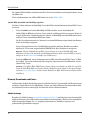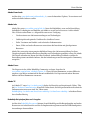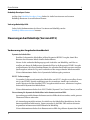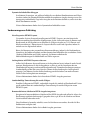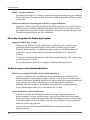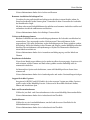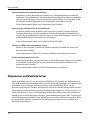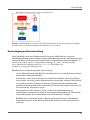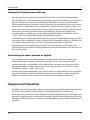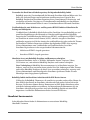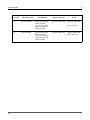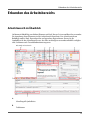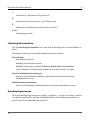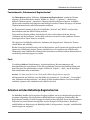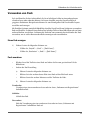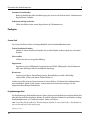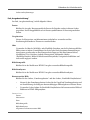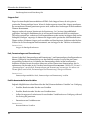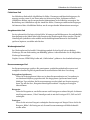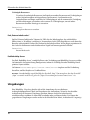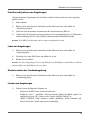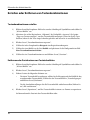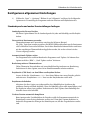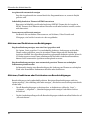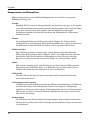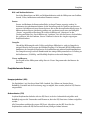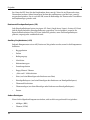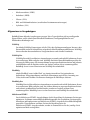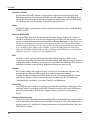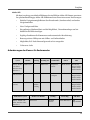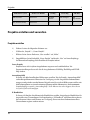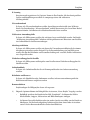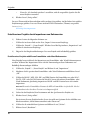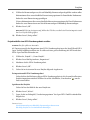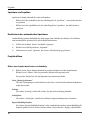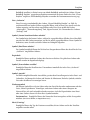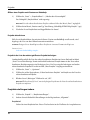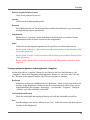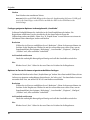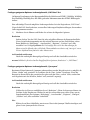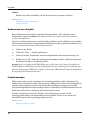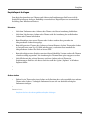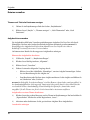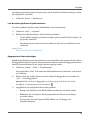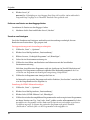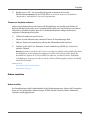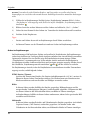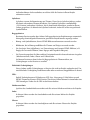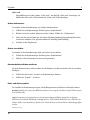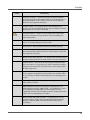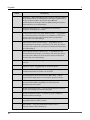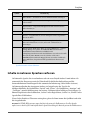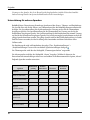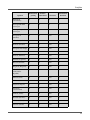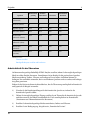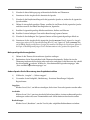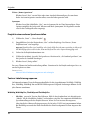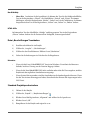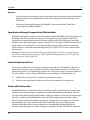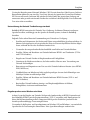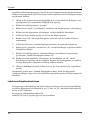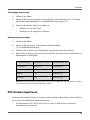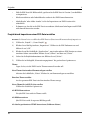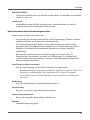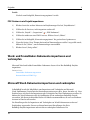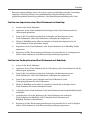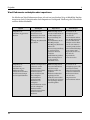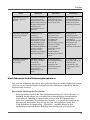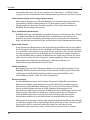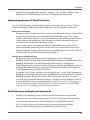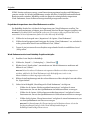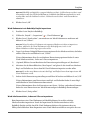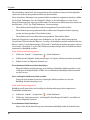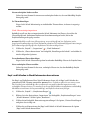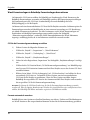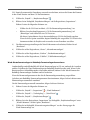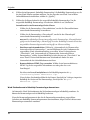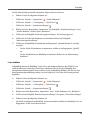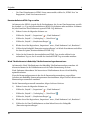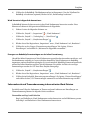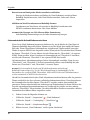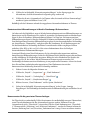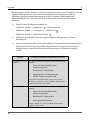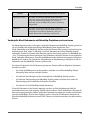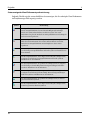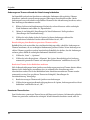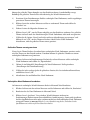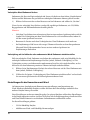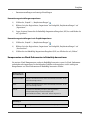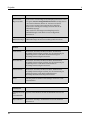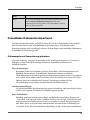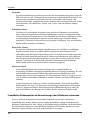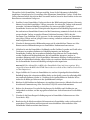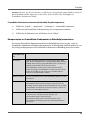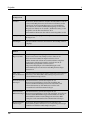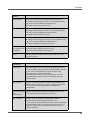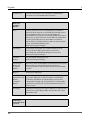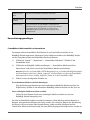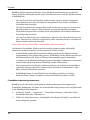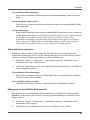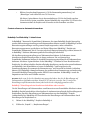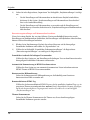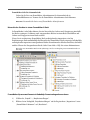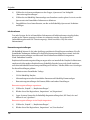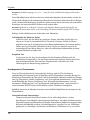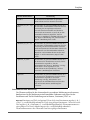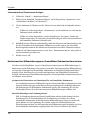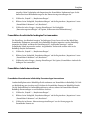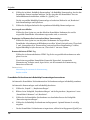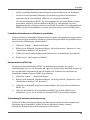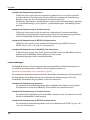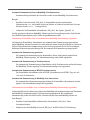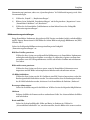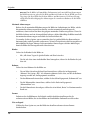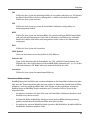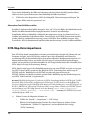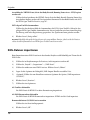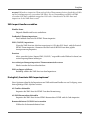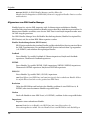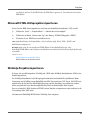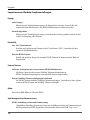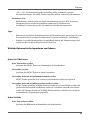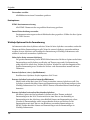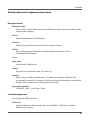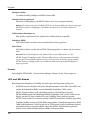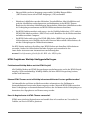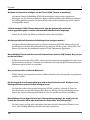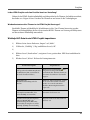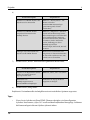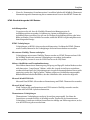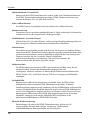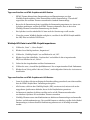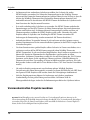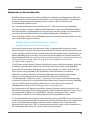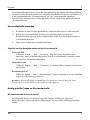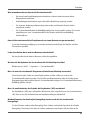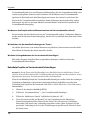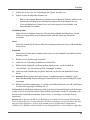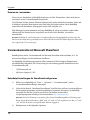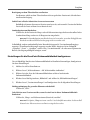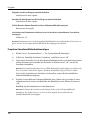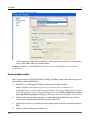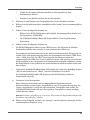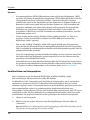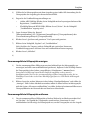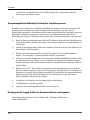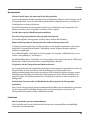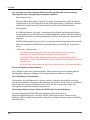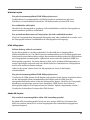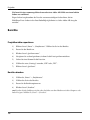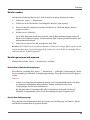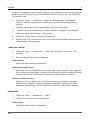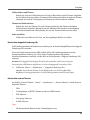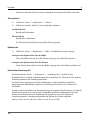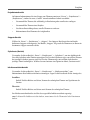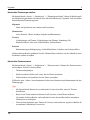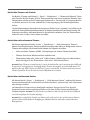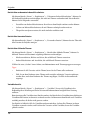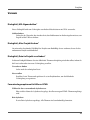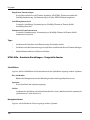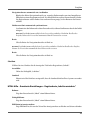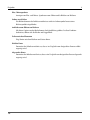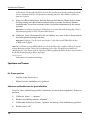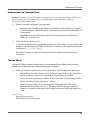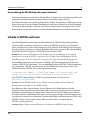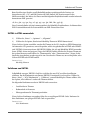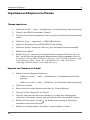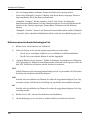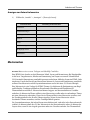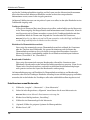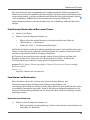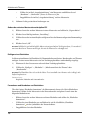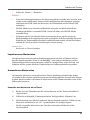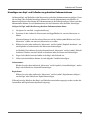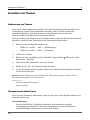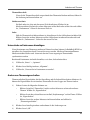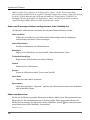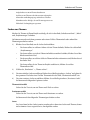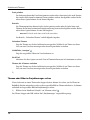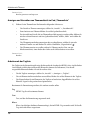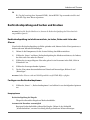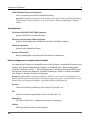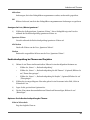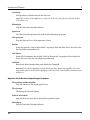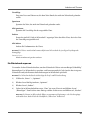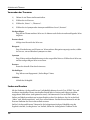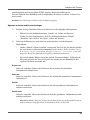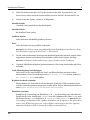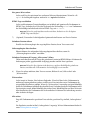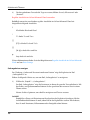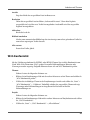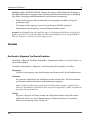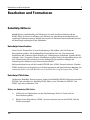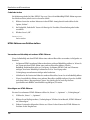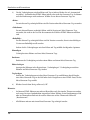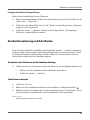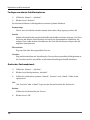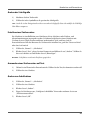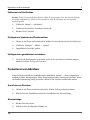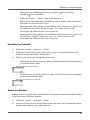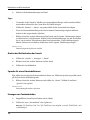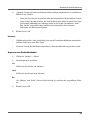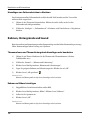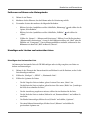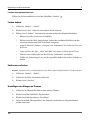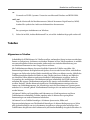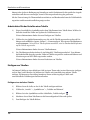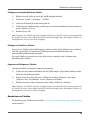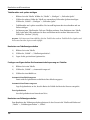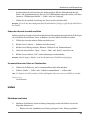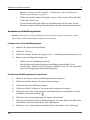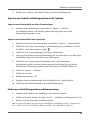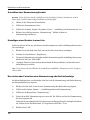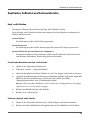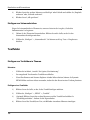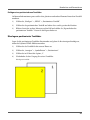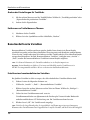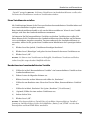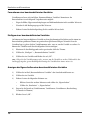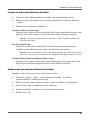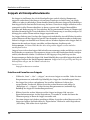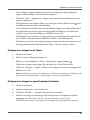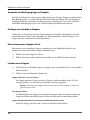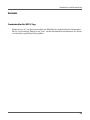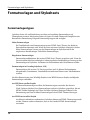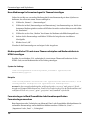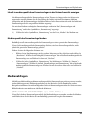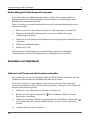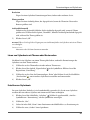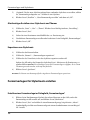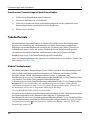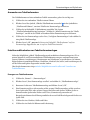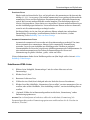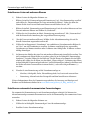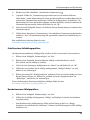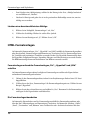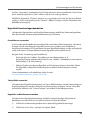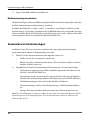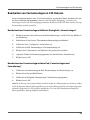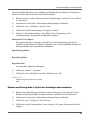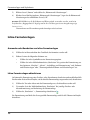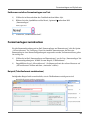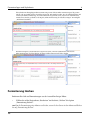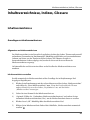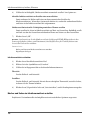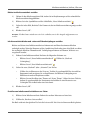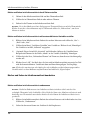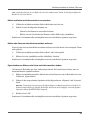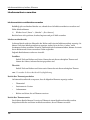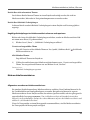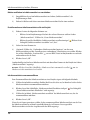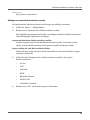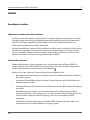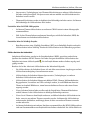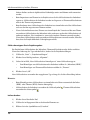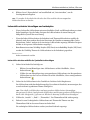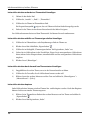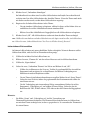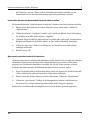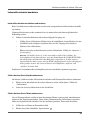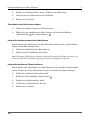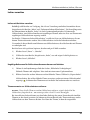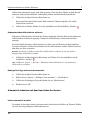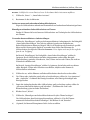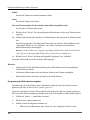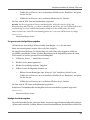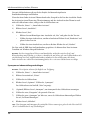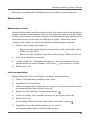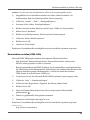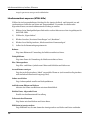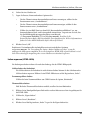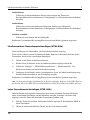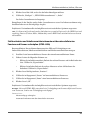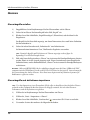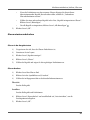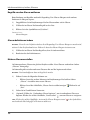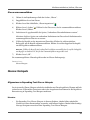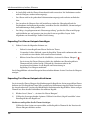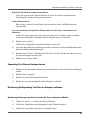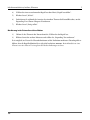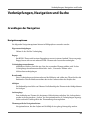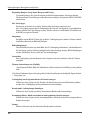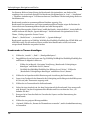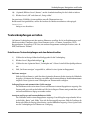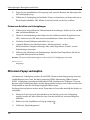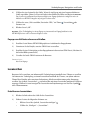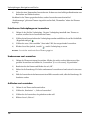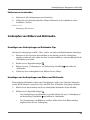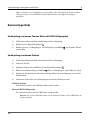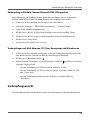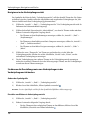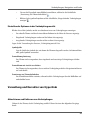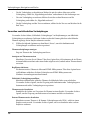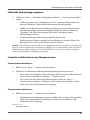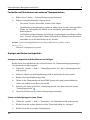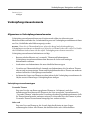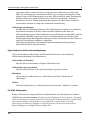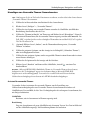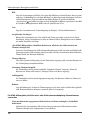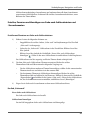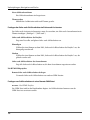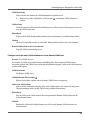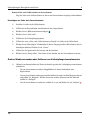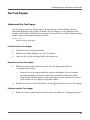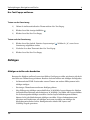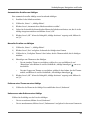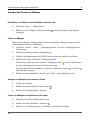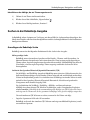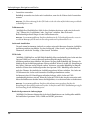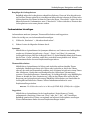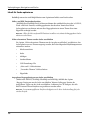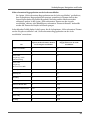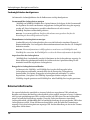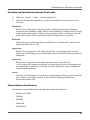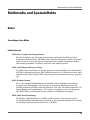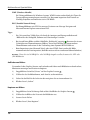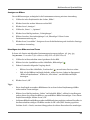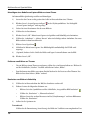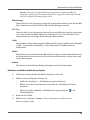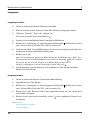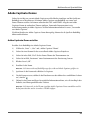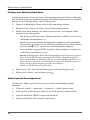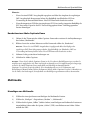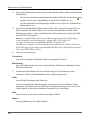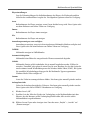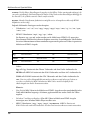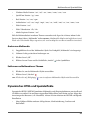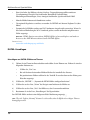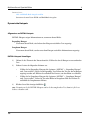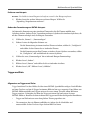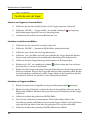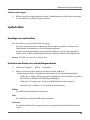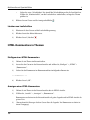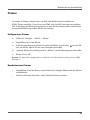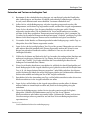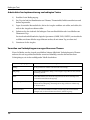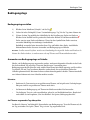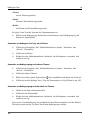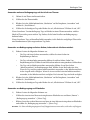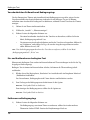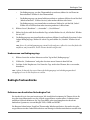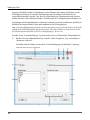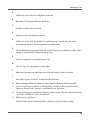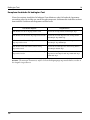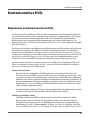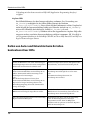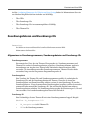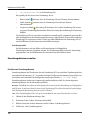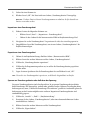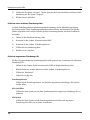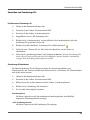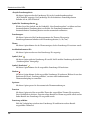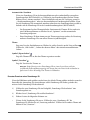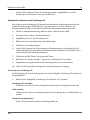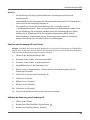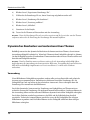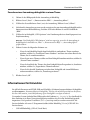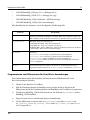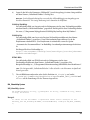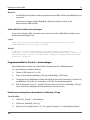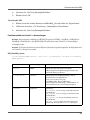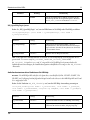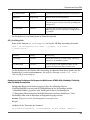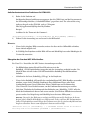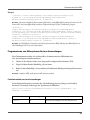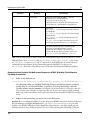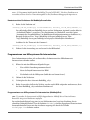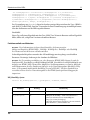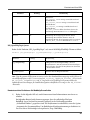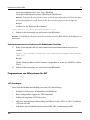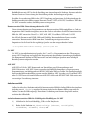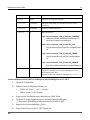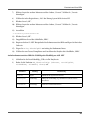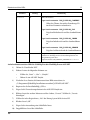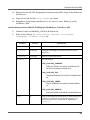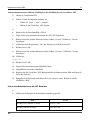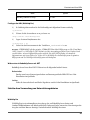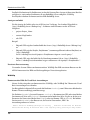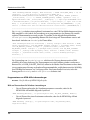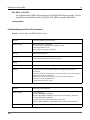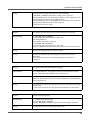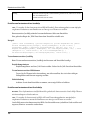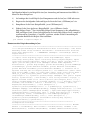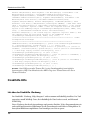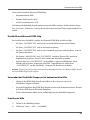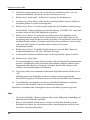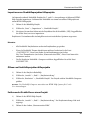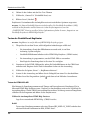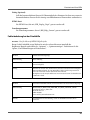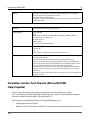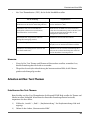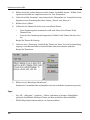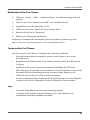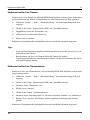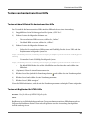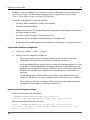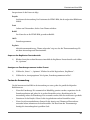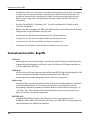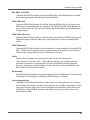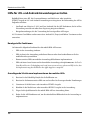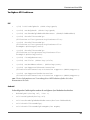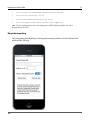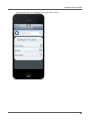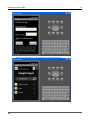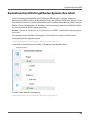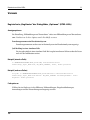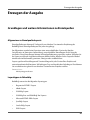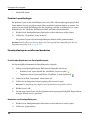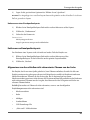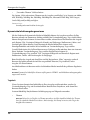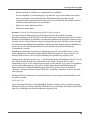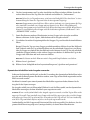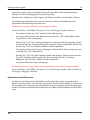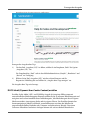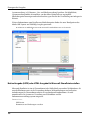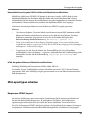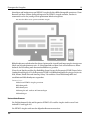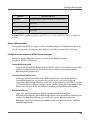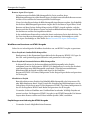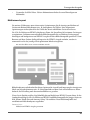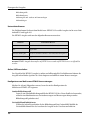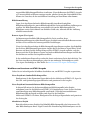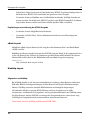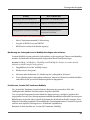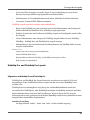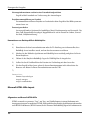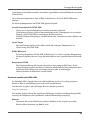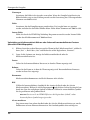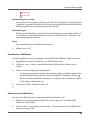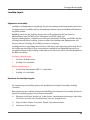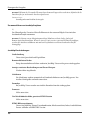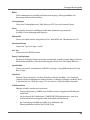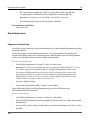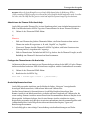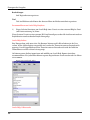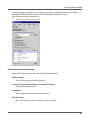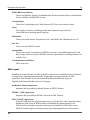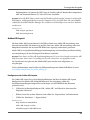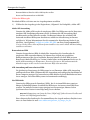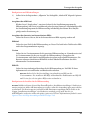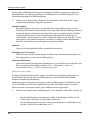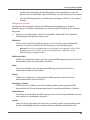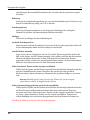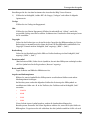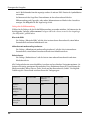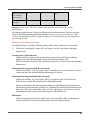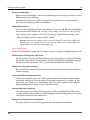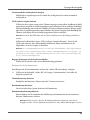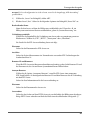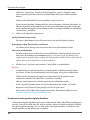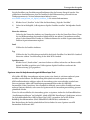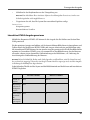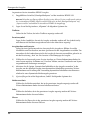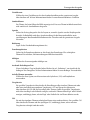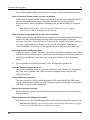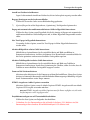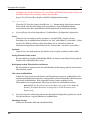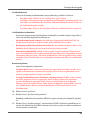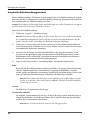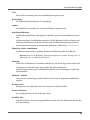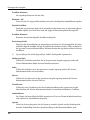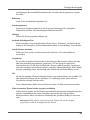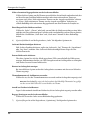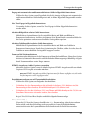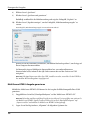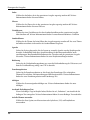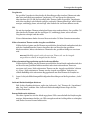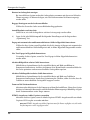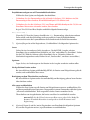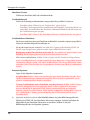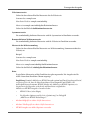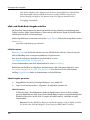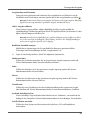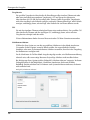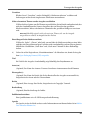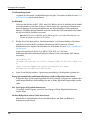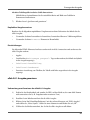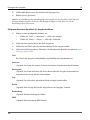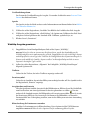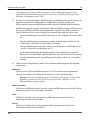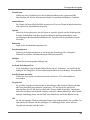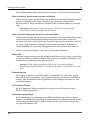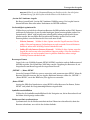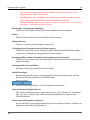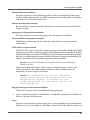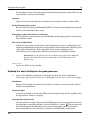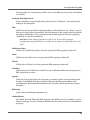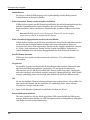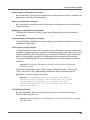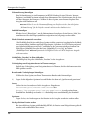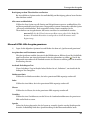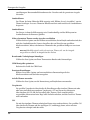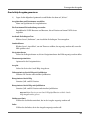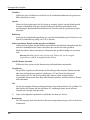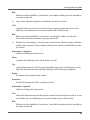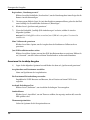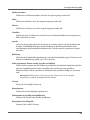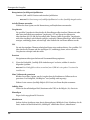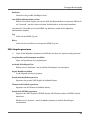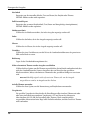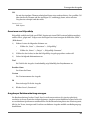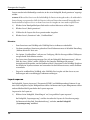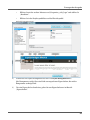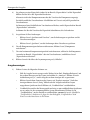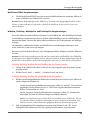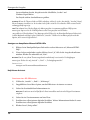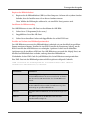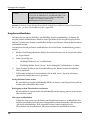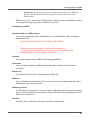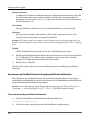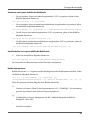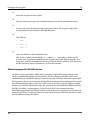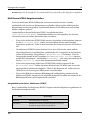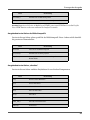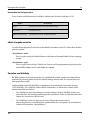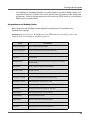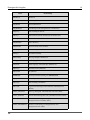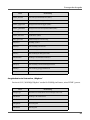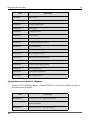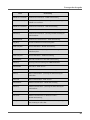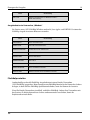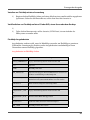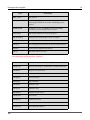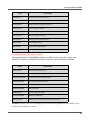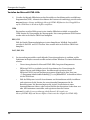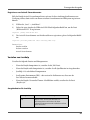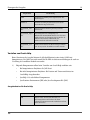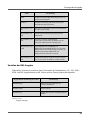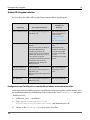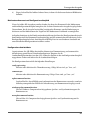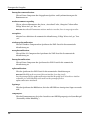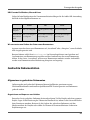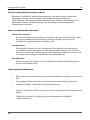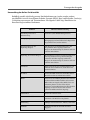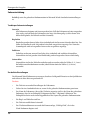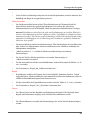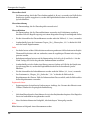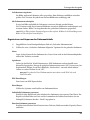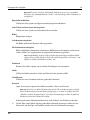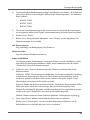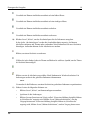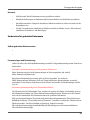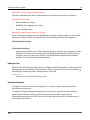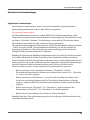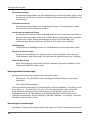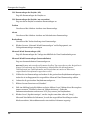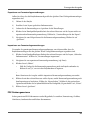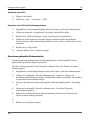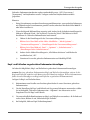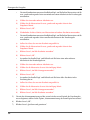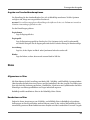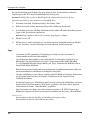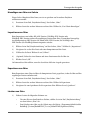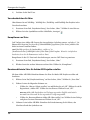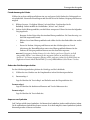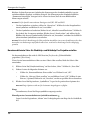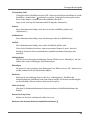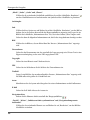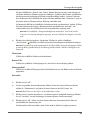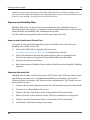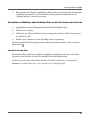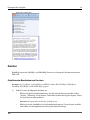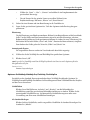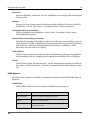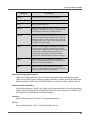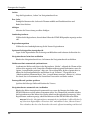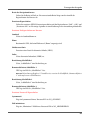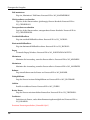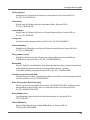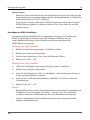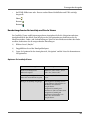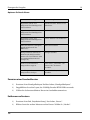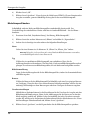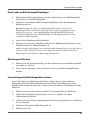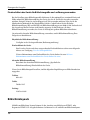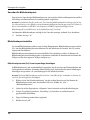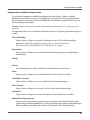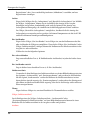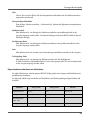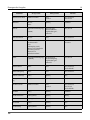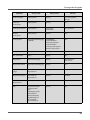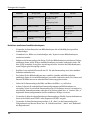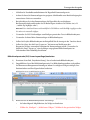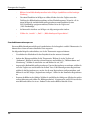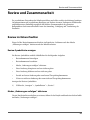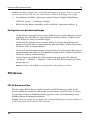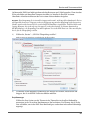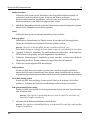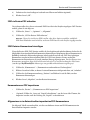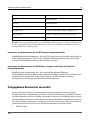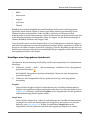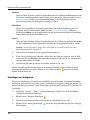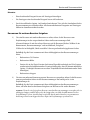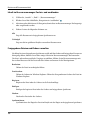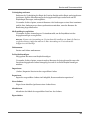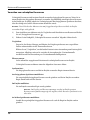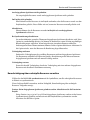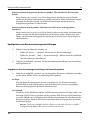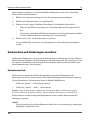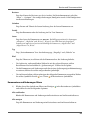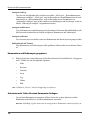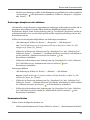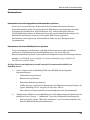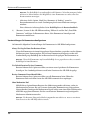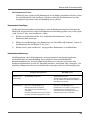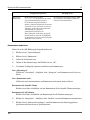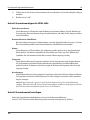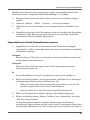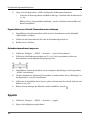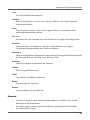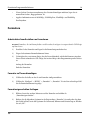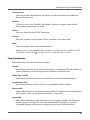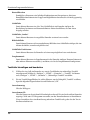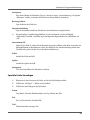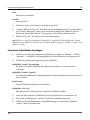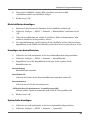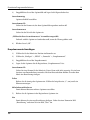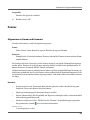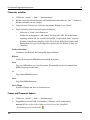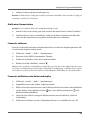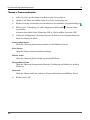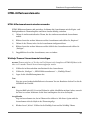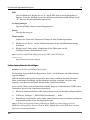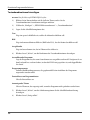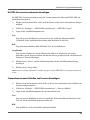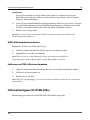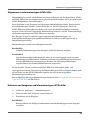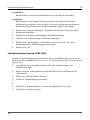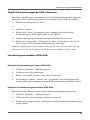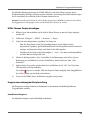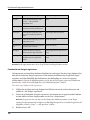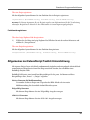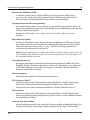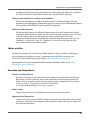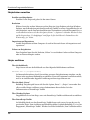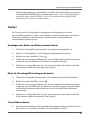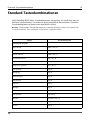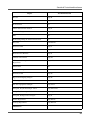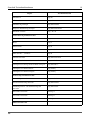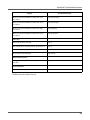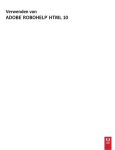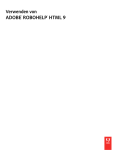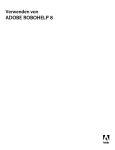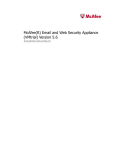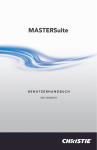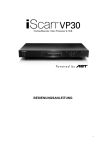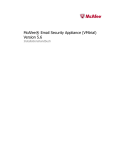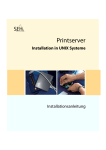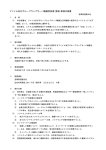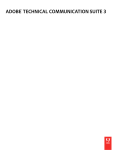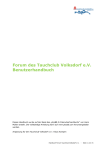Download Hilfe-PDF anzeigen ( 13MB)
Transcript
Verwenden von Adobe
RoboHelp HTML
(Version 2015)
Oktober 16, 2015
Inhaltsverzeichnis
Erste Schritte . . . . . . . . . . . . . . . . . . . . . . . . . . . . . . . . . . . . . . . . . . . . . . . 1
Vereinfachter Arbeitsablauf . . . . . . . . . . . . . . . . . . . . . . . . . . . . . . . . . . . . . . 2
Projekt erstellen . . . . . . . . . . . . . . . . . . . . . . . . . . . . . . . . . . . . . . . . . 2
Inhalt verfassen . . . . . . . . . . . . . . . . . . . . . . . . . . . . . . . . . . . . . . . . . . 2
Dateien importieren . . . . . . . . . . . . . . . . . . . . . . . . . . . . . . . . . . . . . . . 2
Navigation entwickeln . . . . . . . . . . . . . . . . . . . . . . . . . . . . . . . . . . . . . . 3
Ausgabe anpassen . . . . . . . . . . . . . . . . . . . . . . . . . . . . . . . . . . . . . . . . 3
Hilfepaket generieren, testen und verteilen . . . . . . . . . . . . . . . . . . . . . . . . . . 3
Aktivierung und Registrierung . . . . . . . . . . . . . . . . . . . . . . . . . . . . . . . . . . . . 3
Installieren der Software . . . . . . . . . . . . . . . . . . . . . . . . . . . . . . . . . . . . . 3
Installationshilfe . . . . . . . . . . . . . . . . . . . . . . . . . . . . . . . . . . . . . . . . . 4
Lizenzaktivierung . . . . . . . . . . . . . . . . . . . . . . . . . . . . . . . . . . . . . . . . 4
Registrieren . . . . . . . . . . . . . . . . . . . . . . . . . . . . . . . . . . . . . . . . . . . . 4
Adobe-Programm zur Produktverbesserung . . . . . . . . . . . . . . . . . . . . . . . . . 4
Hilfe und Support . . . . . . . . . . . . . . . . . . . . . . . . . . . . . . . . . . . . . . . . . . . 5
Adobe Community-Hilfe . . . . . . . . . . . . . . . . . . . . . . . . . . . . . . . . . . . . 5
Auf RoboHelp-Hilfe zugreifen . . . . . . . . . . . . . . . . . . . . . . . . . . . . . . . . . . . . . . . . . . . . 5
Dienste, Downloads und Extras . . . . . . . . . . . . . . . . . . . . . . . . . . . . . . . . 6
Adobe Exchange . . . . . . . . . . . . . . . . . . . . . . . . . . . . . . . . . . . . . . . . . . . . . . . . . . . . . . . . 6
Adobe-Downloads . . . . . . . . . . . . . . . . . . . . . . . . . . . . . . . . . . . . . . . . . . . . . . . . . . . . . . 7
Adobe Labs . . . . . . . . . . . . . . . . . . . . . . . . . . . . . . . . . . . . . . . . . . . . . . . . . . . . . . . . . . . . 7
Adobe-Foren . . . . . . . . . . . . . . . . . . . . . . . . . . . . . . . . . . . . . . . . . . . . . . . . . . . . . . . . . . . 7
Adobe TV . . . . . . . . . . . . . . . . . . . . . . . . . . . . . . . . . . . . . . . . . . . . . . . . . . . . . . . . . . . . . 7
RoboHelp-Beispielprojekte und -Ausgabe . . . . . . . . . . . . . . . . . . . . . . . . . . . . . . . . . . 7
RoboHelp Developer Center . . . . . . . . . . . . . . . . . . . . . . . . . . . . . . . . . . . . . . . . . . . . . 8
Vorherige RoboHelp-Hilfe . . . . . . . . . . . . . . . . . . . . . . . . . . . . . . . . . . . . . . . . . . . . . . . 8
Neuerungen bei RoboHelp (Version 2015) . . . . . . . . . . . . . . . . . . . . . . . . . . . . . 8
Verbesserung der Ausgabedurchsuchbarkeit . . . . . . . . . . . . . . . . . . . . . . . . . 8
i
VERWENDEN VON ADOBE ROBOHELP HTML (VERSION 2015)
Verbesserungen an Publishing . . . . . . . . . .
PhoneGap-Integration für Mobile App-Support
Verbesserungen an der Benutzeroberfläche . . .
Allgemeines zu RoboHelp Server . . . . . . . . . . . .
Nachverfolgung und Berichterstellung . . . . .
Automatische Projektzusammenführung . . . .
Unterstützung für andere Sprachen als Englisch
Integration mit SharePoint . . . . . . . . . . . . . . .
SharePoint-Versionsmatrix . . . . . . . . . . . .
.
.
.
.
.
.
.
.
.
.
.
.
.
.
.
.
.
.
.
.
.
.
.
.
.
.
.
.
.
.
.
.
.
.
.
.
.
.
.
.
.
.
.
.
.
.
.
.
.
.
.
.
.
.
.
.
.
.
.
.
.
.
.
.
.
.
.
.
.
.
.
.
.
.
.
.
.
.
.
.
.
.
.
.
.
.
.
.
.
.
.
.
.
.
.
.
.
.
.
.
.
.
.
.
.
.
.
.
.
.
.
.
.
.
.
.
.
.
.
.
.
.
.
.
.
.
.
.
.
.
.
.
.
.
.
.
.
.
.
.
.
.
.
.
.
.
.
.
.
.
.
.
.
.
.
.
.
.
.
.
.
.
.
.
.
.
.
.
.
.
.
.
.
.
.
.
.
.
.
.
.
.
.
.
.
.
.
.
.
.
.
.
.
.
.
.
.
.
. 9
. 10
. 10
. 12
. 13
. 14
. 14
. 14
. 15
Erkunden des Arbeitsbereichs . . . . . . . . . . . . . . . . . . . . . . . . . . . . . . . . . . . . 17
Arbeitsbereich im Überblick . . . . . . . . . . . . . . . . . . . . . . . . . . . . . . . . . . . . . 17
Schnellzugriff-Symbolleiste . . . . . . . . . . . . . . . . . . . . . . . . . . . . . . . . . . . 18
RoboHelp-Registerkarten . . . . . . . . . . . . . . . . . . . . . . . . . . . . . . . . . . . . 18
Fensterbereich „Dokument mit Registerkarten“ . . . . . . . . . . . . . . . . . . . . . . . 19
Pods . . . . . . . . . . . . . . . . . . . . . . . . . . . . . . . . . . . . . . . . . . . . . . . . 19
Arbeiten mit den RoboHelp-Registerkarten . . . . . . . . . . . . . . . . . . . . . . . . . . . . . 19
Verwenden von Pods . . . . . . . . . . . . . . . . . . . . . . . . . . . . . . . . . . . . . . . . . 21
Einen Pod anzeigen . . . . . . . . . . . . . . . . . . . . . . . . . . . . . . . . . . . . . . . 21
Pods anordnen . . . . . . . . . . . . . . . . . . . . . . . . . . . . . . . . . . . . . . . . . . 21
Podtypen . . . . . . . . . . . . . . . . . . . . . . . . . . . . . . . . . . . . . . . . . . . . . 22
Starter-Pod . . . . . . . . . . . . . . . . . . . . . . . . . . . . . . . . . . . . . . . . . . . . . . . . . . . . . . . . . . . 22
Projektmanager-Pod . . . . . . . . . . . . . . . . . . . . . . . . . . . . . . . . . . . . . . . . . . . . . . . . . . . 22
Pod „Ausgabeeinrichtung“ . . . . . . . . . . . . . . . . . . . . . . . . . . . . . . . . . . . . . . . . . . . . . . 23
Snippets-Pod . . . . . . . . . . . . . . . . . . . . . . . . . . . . . . . . . . . . . . . . . . . . . . . . . . . . . . . . . . 24
Pod „Formatvorlagen und Formatierung“ . . . . . . . . . . . . . . . . . . . . . . . . . . . . . . . . . 24
Pod für benutzerdefinierte Variablen . . . . . . . . . . . . . . . . . . . . . . . . . . . . . . . . . . . . . 24
Fehlerlisten-Pod . . . . . . . . . . . . . . . . . . . . . . . . . . . . . . . . . . . . . . . . . . . . . . . . . . . . . . . 25
Ausgabeansichts-Pod . . . . . . . . . . . . . . . . . . . . . . . . . . . . . . . . . . . . . . . . . . . . . . . . . . . 25
Werkzeugkasten-Pod . . . . . . . . . . . . . . . . . . . . . . . . . . . . . . . . . . . . . . . . . . . . . . . . . . . 25
Ressourcenmanager-Pod . . . . . . . . . . . . . . . . . . . . . . . . . . . . . . . . . . . . . . . . . . . . . . . . 25
Pod „Externe Inhaltssuche“ . . . . . . . . . . . . . . . . . . . . . . . . . . . . . . . . . . . . . . . . . . . . . 26
Pod RoboHelp-Server . . . . . . . . . . . . . . . . . . . . . . . . . . . . . . . . . . . . . . . . . . . . . . . . . . 26
Umgebungen . . . . . . . . . . . . . . . . . . . . . . . . . . . . . . . . . . . . . . . . . . . . . . 26
Erstellen und Speichern von Umgebungen . . . . . . . . . . . . . . . . . . . . . . . . . . 27
Laden von Umgebungen . . . . . . . . . . . . . . . . . . . . . . . . . . . . . . . . . . . . 27
Wiederherstellen der Standardumgebung . . . . . . . . . . . . . . . . . . . . . . . . . . . 27
Löschen von Umgebungen . . . . . . . . . . . . . . . . . . . . . . . . . . . . . . . . . . . 27
Erstellen oder Entfernen von Tastenkombinationen . . . . . . . . . . . . . . . . . . . . . . . . 28
Tastenkombinationen erstellen . . . . . . . . . . . . . . . . . . . . . . . . . . . . . . . . . 28
Entfernen oder Zurücksetzen von Tastaturbefehlen . . . . . . . . . . . . . . . . . . . . . 28
Konfigurieren allgemeiner Einstellungen . . . . . . . . . . . . . . . . . . . . . . . . . . . . . . 29
Standardsprache und andere Voreinstellungen festlegen . . . . . . . . . . . . . . . . . . 29
Aktivieren und Deaktivieren von Bestätigungen . . . . . . . . . . . . . . . . . . . . . . . 30
Aktivieren, Deaktivieren oder Zurücksetzen von Benachrichtigungen . . . . . . . . . . 30
VERWENDEN VON ADOBE ROBOHELP HTML (VERSION 2015)
ii
Projekte . . . . . . . . . . . . . . . . . . . . . . . . . . . . . . . . . . . . . . . . . . . . . . . . . 31
Grundlegendes zu Projekten . . . . . . . . . . . . . . . . . . . . . . . . . . . . . . . . . . . . . 31
Allgemeines zu Projekten . . . . . . . . . . . . . . . . . . . . . . . . . . . . . . . . . . . . 31
Komponenten von Hilfeprojekten . . . . . . . . . . . . . . . . . . . . . . . . . . . . . . . 32
Projektrelevante Dateien . . . . . . . . . . . . . . . . . . . . . . . . . . . . . . . . . . . . 33
Hauptprojektdatei (.XPJ) . . . . . . . . . . . . . . . . . . . . . . . . . . . . . . . . . . . . . . . . . . . . . . . 33
Ordnerdateien (.FPJ) . . . . . . . . . . . . . . . . . . . . . . . . . . . . . . . . . . . . . . . . . . . . . . . . . . . 33
Dateien mit Einzelquellenlayouts (SSL) . . . . . . . . . . . . . . . . . . . . . . . . . . . . . . . . . . . 34
Auxiliary-Projektdateien (.APJ) . . . . . . . . . . . . . . . . . . . . . . . . . . . . . . . . . . . . . . . . . . 34
Andere Dateitypen . . . . . . . . . . . . . . . . . . . . . . . . . . . . . . . . . . . . . . . . . . . . . . . . . . . . . 34
Allgemeines zu Ausgabetypen . . . . . . . . . . . . . . . . . . . . . . . . . . . . . . . . . 35
Anforderungen des Viewers für Endanwender . . . . . . . . . . . . . . . . . . . . . . . . 37
Projekte erstellen und verwalten . . . . . . . . . . . . . . . . . . . . . . . . . . . . . . . . . . . 38
Projekte erstellen . . . . . . . . . . . . . . . . . . . . . . . . . . . . . . . . . . . . . . . . . 38
Erstellen eines Projekts durch Importieren von Dokumenten . . . . . . . . . . . . . . . 40
Erstellen eines Projekts mithilfe von FrameMaker- oder Word-Dokumenten . . 40
Projekt mithilfe einer DITA-Zuordnungsdatei erstellen . . . . . . . . . . . . . . . . . . . . . 41
Speichern von Projekten . . . . . . . . . . . . . . . . . . . . . . . . . . . . . . . . . . . . . 42
Deaktivieren des automatischen Speicherns . . . . . . . . . . . . . . . . . . . . . . . . . 42
Projekte öffnen . . . . . . . . . . . . . . . . . . . . . . . . . . . . . . . . . . . . . . . . . . 42
Öffnen eines Projekts beim Starten von RoboHelp . . . . . . . . . . . . . . . . . . . . . . . . . . 42
Öffnen eines Projekts nach Starten von RoboHelp . . . . . . . . . . . . . . . . . . . . . . . . . . 44
Projekte aktualisieren . . . . . . . . . . . . . . . . . . . . . . . . . . . . . . . . . . . . . . . . . . . . . . . . . . 44
Projekt in der Liste der zuletzt geöffneten Projekte befestigen . . . . . . . . . . . . . . . . 44
Projekteinstellungen ändern . . . . . . . . . . . . . . . . . . . . . . . . . . . . . . . . . . 44
Festlegen geeigneter Optionen im Anzeigebereich „Stoppliste“ . . . . . . . . . . . . . . . 45
Festlegen geeigneter Optionen im Anzeigebereich „Ausdrücke“ . . . . . . . . . . . . . . 46
Optionen im Fenster für immer zu ignorierende Wörter festlegen . . . . . . . . . . . . 46
Festlegen geeigneter Optionen im Anzeigebereich „LNG-Datei“ fest . . . . . . . . . . 47
Festlegen geeigneter Optionen im Anzeigebereich „Synonyme“ . . . . . . . . . . . . . . 47
Umbenennen eines Projekts . . . . . . . . . . . . . . . . . . . . . . . . . . . . . . . . . . 48
Projekte anzeigen . . . . . . . . . . . . . . . . . . . . . . . . . . . . . . . . . . . . . . . . . 48
Kapitellayout festlegen . . . . . . . . . . . . . . . . . . . . . . . . . . . . . . . . . . . . . . 49
Hinweise: . . . . . . . . . . . . . . . . . . . . . . . . . . . . . . . . . . . . . . . . . . . . . . . . . . . . . . . . . . . . . 49
Ordner ziehen . . . . . . . . . . . . . . . . . . . . . . . . . . . . . . . . . . . . . . . . . . . . . . . . . . . . . . . . . 49
Dateien verwalten . . . . . . . . . . . . . . . . . . . . . . . . . . . . . . . . . . . . . . . . 50
Themen nach Titel oder Dateiname anzeigen . . . . . . . . . . . . . . . . . . . . . . . . . . . . . . 50
Aufgabenliste verwenden . . . . . . . . . . . . . . . . . . . . . . . . . . . . . . . . . . . . . . . . . . . . . . . 50
Liste der zuletzt geöffneten Projekte bearbeiten . . . . . . . . . . . . . . . . . . . . . . . . . . . . 51
Baggageordner Dateien hinzufügen . . . . . . . . . . . . . . . . . . . . . . . . . . . . . . . . . . . . . . 51
Entfernen von Dateien aus dem Baggage-Ordner . . . . . . . . . . . . . . . . . . . . . . . . . . . 52
Zuordnen von Dateitypen . . . . . . . . . . . . . . . . . . . . . . . . . . . . . . . . . . . . . . . . . . . . . . . 52
Themen aus Projekten entfernen . . . . . . . . . . . . . . . . . . . . . . . . . . . . . . . . . . . . . . . . . 53
Ordner verwalten . . . . . . . . . . . . . . . . . . . . . . . . . . . . . . . . . . . . . . . . . 53
Ordner erstellen . . . . . . . . . . . . . . . . . . . . . . . . . . . . . . . . . . . . . . . . . . . . . . . . . . . . . . . 53
Ordner im Projektmanager . . . . . . . . . . . . . . . . . . . . . . . . . . . . . . . . . . . . . . . . . . . . . . 54
iii
VERWENDEN VON ADOBE ROBOHELP HTML (VERSION 2015)
Ordner umbenennen . . . . . . . . . . . . . . . . . . . . . . . . . . . . . . . . . . . . . . . . . . . . . . . . . . . 56
Ordner verschieben . . . . . . . . . . . . . . . . . . . . . . . . . . . . . . . . . . . . . . . . . . . . . . . . . . . . 56
Benutzerdefinierte Ordner entfernen . . . . . . . . . . . . . . . . . . . . . . . . . . . . . . . . . . . . . 56
Datei- und Ordnersymbole . . . . . . . . . . . . . . . . . . . . . . . . . . . . . . . . . . . . . . . . . . . . . . 56
Inhalte in mehreren Sprachen verfassen . . . . . . . . . . . . . . . . . . . . . . . . . . . . . . . 59
Unterstützung für mehrere Sprachen . . . . . . . . . . . . . . . . . . . . . . . . . . . . . 60
Arbeitsabläufe für das Übersetzen . . . . . . . . . . . . . . . . . . . . . . . . . . . . . . . 62
Mehrsprachige Inhalte vergleichen . . . . . . . . . . . . . . . . . . . . . . . . . . . . . . . . . . . . . . . 63
Andere Sprache für die Übersetzung einer Projektdatei wählen . . . . . . . . . . . . . . 63
Projekt in einer anderen Sprache erstellen . . . . . . . . . . . . . . . . . . . . . . . . . . 64
Text zur Lokalisierung anpassen . . . . . . . . . . . . . . . . . . . . . . . . . . . . . . . . 64
WebHelp, WebHelp Pro, FlashHelp und FlashHelp Pro . . . . . . . . . . . . . . . . . . . . . 64
Nur WebHelp . . . . . . . . . . . . . . . . . . . . . . . . . . . . . . . . . . . . . . . . . . . . . . . . . . . . . . . . . 65
HTML-Hilfe . . . . . . . . . . . . . . . . . . . . . . . . . . . . . . . . . . . . . . . . . . . . . . . . . . . . . . . . . . 65
Datei „Beschriftungen“ bearbeiten . . . . . . . . . . . . . . . . . . . . . . . . . . . . . . . 65
Hinweise: . . . . . . . . . . . . . . . . . . . . . . . . . . . . . . . . . . . . . . . . . . . . . . . . . . . . . . . . . . . . . 65
Standard-Projektsprache ändern . . . . . . . . . . . . . . . . . . . . . . . . . . . . . . . . 65
Hinweise: . . . . . . . . . . . . . . . . . . . . . . . . . . . . . . . . . . . . . . . . . . . . . . . . . . . . . . . . . . . . . 66
Sprachunterstützung für zugeordnete Wörterbücher . . . . . . . . . . . . . . . . . . . . 66
Index für lokalisierten Text . . . . . . . . . . . . . . . . . . . . . . . . . . . . . . . . . . . 66
Universelle Zeichensätze . . . . . . . . . . . . . . . . . . . . . . . . . . . . . . . . . . . . 66
Unterstützung des Unicode-Textkodierungsstandards . . . . . . . . . . . . . . . . . . . . . . 67
Eingabesprachen unter Windows einrichten . . . . . . . . . . . . . . . . . . . . . . . . . . . . . . . 67
Lokalisierte Projekte aktualisieren . . . . . . . . . . . . . . . . . . . . . . . . . . . . . . . 68
Geringfügige Anpassungen . . . . . . . . . . . . . . . . . . . . . . . . . . . . . . . . . . . . . . . . . . . . . . 69
Umfangreiche Anpassungen . . . . . . . . . . . . . . . . . . . . . . . . . . . . . . . . . . . . . . . . . . . . 69
PDF-Dateien importieren . . . . . . . . . . . . . . . . . . . . . . . . . . . . . . . . . . . . . . . 69
Projekt durch Importieren einer PDF-Datei erstellen . . . . . . . . . . . . . . . . . . . . 70
Neue Themen basierend auf Formatvorlagen erstellen . . . . . . . . . . . . . . . . . . . . . . 71
PDF-Dateien in ein Projekt importieren . . . . . . . . . . . . . . . . . . . . . . . . . . . 72
Word- und FrameMaker-Dokumente importieren und verknüpfen . . . . . . . . . . . . . . . 72
Microsoft Word-Dokumente importieren und verknüpfen . . . . . . . . . . . . . . . . . . . . 72
Schritte zum Importieren eines Word-Dokuments in RoboHelp . . . . . . . . . . . . . 73
Schritte zum Verknüpfen eines Word-Dokuments mit RoboHelp . . . . . . . . . . . . . 73
Word-Dokumente verknüpfen oder importieren . . . . . . . . . . . . . . . . . . . . . . 74
Word-Dokumente für die Onlineausgabe optimieren . . . . . . . . . . . . . . . . . . . . 75
Verknüpfungsoptionen für Word-Dokumente . . . . . . . . . . . . . . . . . . . . . . . . 77
Word-Dokumente verknüpfen und importieren . . . . . . . . . . . . . . . . . . . . . . . 77
Projekt durch Importieren eines Word-Dokuments erstellen . . . . . . . . . . . . . . . . 78
Word-Dokumente mit einem RoboHelp-Projekt verknüpfen . . . . . . . . . . . . . . . . 78
Word-Dokumente in ein RoboHelp-Projekt importieren . . . . . . . . . . . . . . . . . . . . 79
Word-Inhaltsverzeichnis, -Index und -Glossar importieren . . . . . . . . . . . . . . . . . . 79
Kopf- und Fußzeilen in Word-Dokumenten konvertieren . . . . . . . . . . . . . . . . . 81
Word-Formatvorlagen in RoboHelp-Formatvorlagen konvertieren . . . . . . . . . . . . 82
CSS für die Formatvorlagenzuordnung auswählen . . . . . . . . . . . . . . . . . . . . . . . . . . 82
Formate automatisch zuordnen . . . . . . . . . . . . . . . . . . . . . . . . . . . . . . . . . . . . . . . . . . 82
VERWENDEN VON ADOBE ROBOHELP HTML (VERSION 2015)
iv
Word-Absatzformatvorlagen in RoboHelp-Formatvorlagen konvertieren . . . . . 83
Word-Zeichenformate in RoboHelp-Formatvorlagen konvertieren . . . . . . . . . . . 84
Listen abbilden . . . . . . . . . . . . . . . . . . . . . . . . . . . . . . . . . . . . . . . . . . . . . . . . . . . . . . . . 85
Benutzerdefinierte HTML-Tags erstellen . . . . . . . . . . . . . . . . . . . . . . . . . . . . . . . . . . 86
Word-Tabellenformate in RoboHelp-Tabellenformatvorlagen konvertieren . . . 86
Word-Verweise in Hyperlinks konvertieren . . . . . . . . . . . . . . . . . . . . . . . . . . . . . . . 87
Erzeugen von RoboHelp-Formatvorlagen aus der Inline-Formatierung . . . . . . . 87
Seitenumbruch und Themenbenennung in konvertierten Word-Dateien . . . . . . . . 87
Seitenumbrüche für Onlinehilfethemen einrichten . . . . . . . . . . . . . . . . . . . . . . . . . 88
Kontextsensitive Hilfemarkierungen in Word in Zuordnungs-IDs
konvertieren . . . . . . . . . . . . . . . . . . . . . . . . . . . . . . . . . . . . . . . . . . . . . . . . . . . . . . . . . . 89
Namensmuster für die generierten Themen festlegen . . . . . . . . . . . . . . . . . . . . . . . 89
Verknüpfte Word-Dokumente mit RoboHelp-Projekten synchronisieren . . . . . . . . 91
Statusanzeige der Word-Dokumentsynchronisierung . . . . . . . . . . . . . . . . . . . . . . . 92
Themen aus verknüpften Word-Dokumenten generieren . . . . . . . . . . . . . . . . . . . 93
Themen aktualisieren, die aus verknüpften Word-Dokumenten generiert
wurden . . . . . . . . . . . . . . . . . . . . . . . . . . . . . . . . . . . . . . . . . . . . . . . . . . . . . . . . . . . . . . . 93
Änderungen an Themen während der Aktualisierung beibehalten . . . . . . . . . . . . 94
Generiertes Thema löschen . . . . . . . . . . . . . . . . . . . . . . . . . . . . . . . . . . . . . . . . . . . . . 94
Gelöschte Themen erneut generieren . . . . . . . . . . . . . . . . . . . . . . . . . . . . . . . . . . . . . 95
Verknüpftes Word-Dokument bearbeiten . . . . . . . . . . . . . . . . . . . . . . . . . . . . . . . . . 95
Verknüpftes Word-Dokument löschen . . . . . . . . . . . . . . . . . . . . . . . . . . . . . . . . . . . 96
Verknüpfung auf ein fehlendes oder umbenanntes Word-Dokument
wiederherstellen . . . . . . . . . . . . . . . . . . . . . . . . . . . . . . . . . . . . . . . . . . . . . . . . . . . . . . . 96
Einstellungen für das Konvertieren mit Word . . . . . . . . . . . . . . . . . . . . . . . . 96
Konvertierungseinstellungen exportieren . . . . . . . . . . . . . . . . . . . . . . . . . . . . . . . . . 97
Konvertierungseinstellungen in ein Projekt importieren . . . . . . . . . . . . . . . . . . . . 97
Komponenten aus Word-Dokumenten in RoboHelp konvertieren . . . . . . . . . . . . 97
FrameMaker-Dokumente importieren . . . . . . . . . . . . . . . . . . . . . . . . . . . . . . . 99
Onlineausgabe vor Konvertierung optimieren . . . . . . . . . . . . . . . . . . . . . . . . 99
FrameMaker-Dokumente für die Konvertierung in das Hilfeformat vorbereiten . . . 100
FrameMaker-Dokumente importieren . . . . . . . . . . . . . . . . . . . . . . . . . . . 102
RoboHelp-Projekt durch Importieren von FrameMaker-Büchern oder
-Dokumenten erstellen . . . . . . . . . . . . . . . . . . . . . . . . . . . . . . . . . . . . . . . . . . . . . . . . 102
FrameMaker-Buch in ein neues RoboHelp-Projekt importieren . . . . . . . . . . . . . 102
FrameMaker-Dokumente in bestehende RoboHelp-Projekte importieren . . . . 103
Komponenten aus FrameMaker-Dokumenten in RoboHelp konvertieren . . . . . . . 103
Konvertierungsgrundlagen . . . . . . . . . . . . . . . . . . . . . . . . . . . . . . . . . . 107
FrameMaker-Inhaltsverzeichnisse konvertieren . . . . . . . . . . . . . . . . . . . . . . . . . . . 107
FrameMaker-Indexeinträge importieren . . . . . . . . . . . . . . . . . . . . . . . . . . . . . . . . . 108
Glossardefinitionen importieren . . . . . . . . . . . . . . . . . . . . . . . . . . . . . . . . . . . . . . . . 109
Bedingungen aus einer DITAVAL-Datei anwenden . . . . . . . . . . . . . . . . . . . . . . . 109
FrameMaker-Formate zu RoboHelp-Formatvorlagen konvertieren . . . . . . . . . . 110
Eine FrameMaker-Vorlage für die Konvertierung auswählen . . . . . . . . . . . . . . . 110
CSS für Formatvorlagenzuordnung wählen . . . . . . . . . . . . . . . . . . . . . . . . . . . . . . . 110
Content reference to: Automatisch zuordnen . . . . . . . . . . . . . . . . . . . . . . . . . . . . . 111
v
VERWENDEN VON ADOBE ROBOHELP HTML (VERSION 2015)
RoboHelp 7 auf RoboHelp 11 aktualisieren . . . . . . . . . . . . . . . . . . . . . . . . . . . . . . . 111
Hierarchische Struktur in einem FrameMaker 9-Buch . . . . . . . . . . . . . . . . . . . . . 113
FrameMaker-Querverweisformate in RoboHelp-Formatvorlagen
konvertieren . . . . . . . . . . . . . . . . . . . . . . . . . . . . . . . . . . . . . . . . . . . . . . . . . . . . . . . . . 113
Inhaltsreferenz . . . . . . . . . . . . . . . . . . . . . . . . . . . . . . . . . . . . . . . . . . . . . . . . . . . . . . . 114
Konvertierungseinstellungen . . . . . . . . . . . . . . . . . . . . . . . . . . . . . . . . . . . . . . . . . . . 114
Seitenumbruch und Themennamen festlegen . . . . . . . . . . . . . . . . . . . . . . . 115
Grundlegendes zum Seitenumbruch . . . . . . . . . . . . . . . . . . . . . . . . . . . . . . . . . . . . . 115
Grundlegendes zu Themennamen . . . . . . . . . . . . . . . . . . . . . . . . . . . . . . . . . . . . . . . 116
Seitenumbruch und Themennamen festlegen . . . . . . . . . . . . . . . . . . . . . . . . . . . . . 118
Kontextsensitive Hilfemarkierungen aus FrameMaker-Dokumenten konvertieren . . 118
FrameMaker-Ausdrücke für bedingten Text anwenden . . . . . . . . . . . . . . . . . . 119
FrameMaker-Inhalte konvertieren . . . . . . . . . . . . . . . . . . . . . . . . . . . . . . 119
FrameMaker-Absatzformate in RoboHelp-Formatvorlagen konvertieren . . . . . 119
FrameMaker-Zeichenformate in RoboHelp-Formatvorlagen konvertieren . . . . 120
FrameMaker-Absatzformat aus Hilfethemen ausschließen . . . . . . . . . . . . . . . . . . 121
Benutzerdefinierte HTML-Tags . . . . . . . . . . . . . . . . . . . . . . . . . . . . . . . . . . . . . . . . . 121
Stilzuordnung für automatische Nummerierung . . . . . . . . . . . . . . . . . . . . . . . . . . 121
Listenzuordnungen . . . . . . . . . . . . . . . . . . . . . . . . . . . . . . . . . . . . . . . . . . . . . . . . . . . 122
FrameMaker-Tabellenformate in RoboHelp-Tabellenformatvorlagen
konvertieren . . . . . . . . . . . . . . . . . . . . . . . . . . . . . . . . . . . . . . . . . . . . . . . . . . . . . . . . . 124
Bildkonvertierungseinstellungen . . . . . . . . . . . . . . . . . . . . . . . . . . . . . . . . . . . . . . . . 125
Konvertierte Bilder erhalten . . . . . . . . . . . . . . . . . . . . . . . . . . . . . . . . . . . . . . . . . . . . 127
Alternativen Text für Bilder erstellen . . . . . . . . . . . . . . . . . . . . . . . . . . . . . . . . . . . . 128
DITA Map-Datei importieren . . . . . . . . . . . . . . . . . . . . . . . . . . . . . . . . . . . 128
XML-Dateien importieren . . . . . . . . . . . . . . . . . . . . . . . . . . . . . . . . . . . . . 130
XML-Import-Handler auswählen . . . . . . . . . . . . . . . . . . . . . . . . . . . . . . 131
Dialogfeld „Erweiterte XML-Importoptionen“ . . . . . . . . . . . . . . . . . . . . . . . 131
Allgemeines zum XML Handler Manager . . . . . . . . . . . . . . . . . . . . . . . . . . 132
Microsoft HTML-Hilfeprojekte importieren . . . . . . . . . . . . . . . . . . . . . . . . . . . 133
WinHelp-Projekte importieren . . . . . . . . . . . . . . . . . . . . . . . . . . . . . . . . . . . 133
Importieren von WinHelp-Projekteinstellungen . . . . . . . . . . . . . . . . . . . . . . 134
Popups . . . . . . . . . . . . . . . . . . . . . . . . . . . . . . . . . . . . . . . . . . . . . . . . . . . . . . . . . . . . . . 134
Direkthilfe . . . . . . . . . . . . . . . . . . . . . . . . . . . . . . . . . . . . . . . . . . . . . . . . . . . . . . . . . . . 134
Externe Themen . . . . . . . . . . . . . . . . . . . . . . . . . . . . . . . . . . . . . . . . . . . . . . . . . . . . . . 134
Bilder . . . . . . . . . . . . . . . . . . . . . . . . . . . . . . . . . . . . . . . . . . . . . . . . . . . . . . . . . . . . . . . 134
Aufzählungszeichen/Nummerierung . . . . . . . . . . . . . . . . . . . . . . . . . . . . . . . . . . . . 134
Tipps: . . . . . . . . . . . . . . . . . . . . . . . . . . . . . . . . . . . . . . . . . . . . . . . . . . . . . . . . . . . . . . . 135
WinHelp-Optionen für das Importieren von Ordnern . . . . . . . . . . . . . . . . . . 135
Ordner für HTML-Dateien . . . . . . . . . . . . . . . . . . . . . . . . . . . . . . . . . . . . . . . . . . . . . 135
Ordner für Bilder . . . . . . . . . . . . . . . . . . . . . . . . . . . . . . . . . . . . . . . . . . . . . . . . . . . . . 135
Dateioptionen . . . . . . . . . . . . . . . . . . . . . . . . . . . . . . . . . . . . . . . . . . . . . . . . . . . . . . . . 136
WinHelp-Optionen für die Formatierung . . . . . . . . . . . . . . . . . . . . . . . . . . 136
WinHelp-Optionen für allgemeines Importieren . . . . . . . . . . . . . . . . . . . . . 137
Navigationsfenster . . . . . . . . . . . . . . . . . . . . . . . . . . . . . . . . . . . . . . . . . . . . . . . . . . . . 137
Standardanzeigebereich . . . . . . . . . . . . . . . . . . . . . . . . . . . . . . . . . . . . . . . . . . . . . . . . 137
VERWENDEN VON ADOBE ROBOHELP HTML (VERSION 2015)
vi
Erweitert . . . . . . . . . . . . . . . . . . . . . . . . . . . . . . . . . . . . . . . . . . . . . . . . . . . . . . . . . . . . 138
.HLP- und .HPJ-Dateien . . . . . . . . . . . . . . . . . . . . . . . . . . . . . . . . . . . 138
HTML-Projekte aus WinHelp: Häufig gestellte Fragen. . . . . . . . . . . . . . . . . . . 139
Funktionieren WinHelp-Makros auch im HTML-Projekt? . . . . . . . . . . . . . . . . . 139
Können HTML-Themen so wie in WinHelp in benutzerdefinierten Fenstern
geöffnet werden? . . . . . . . . . . . . . . . . . . . . . . . . . . . . . . . . . . . . . . . . . . . . . . . . . . . . . . 139
Kann ich Registerkarten in HTML-Themen verwenden? . . . . . . . . . . . . . . . . . . . 139
Wie kann ich Leerzeichen einfügen, um den Text in HTML-Themen
zu platzieren? . . . . . . . . . . . . . . . . . . . . . . . . . . . . . . . . . . . . . . . . . . . . . . . . . . . . . . . . 140
Tabellen werden in HTML-Themen konvertiert, aber die Spaltengröße
wird nicht ordnungsgemäß angepasst und eine horizontale Bildlaufleiste
wird angezeigt. . . . . . . . . . . . . . . . . . . . . . . . . . . . . . . . . . . . . . . . . . . . . . . . . . . . . . . . 140
Wie können fehlerhaft formatierte Aufzählungslisten korrigiert werden? . . . . . 140
Meine WinHelp-Themen enthalten manuell nummerierte Listen mit
{SEQ}-Feldern. Was passiert mit diesen Feldern? . . . . . . . . . . . . . . . . . . . . . . . . . . 140
Was passiert mit nicht scrollenden Bereichen? . . . . . . . . . . . . . . . . . . . . . . . . . . . . 140
Der Hintergrund ist im Entwurfseditor grau und im Vorschaufenster weiß.
Wie kann ich als Hintergrundfarbe in jedem Fall Weiß anzeigen lassen? . . . . . . 140
Beim Klicken auf einen Hyperlink wird eine Fehlermeldung angezeigt,
die angibt, dass das System die Seite nicht öffnen oder den Pfad nicht
finden kann. Was bedeutet das? . . . . . . . . . . . . . . . . . . . . . . . . . . . . . . . . . . . . . . . . . 140
Ist das HTML-Projekt nach dem Erstellen bereit zur Verteilung? . . . . . . . . . . . . 141
Werden kontextsensitive Themen in ein HTML-Projekt übertragen? . . . . . . . . 141
WinHelp-HLP-Datei in ein HTML-Projekt importieren . . . . . . . . . . . . . . . . . 141
Tipps: . . . . . . . . . . . . . . . . . . . . . . . . . . . . . . . . . . . . . . . . . . . . . . . . . . . . . . . . . . . . . . . 142
HTML-Einschränkungen bei .HLP-Dateien . . . . . . . . . . . . . . . . . . . . . . . . . . . . . . 143
Tipps zum Erstellen von HTML-Projekten mit HLP-Dateien . . . . . . . . . . . . . . . 145
WinHelp-HPJ-Datei in ein HTML-Projekt importieren . . . . . . . . . . . . . . . . . 145
Tipps zum Erstellen von HTML-Projekten mit .HPJ-Dateien . . . . . . . . . . . . . . . 145
Versionskontrollen Projekte zuordnen . . . . . . . . . . . . . . . . . . . . . . . . . . . . . . 146
Allgemeines zur Versionskontrolle . . . . . . . . . . . . . . . . . . . . . . . . . . . . . . 147
Versionskontrolle anwenden . . . . . . . . . . . . . . . . . . . . . . . . . . . . . . . . . 148
Zugreifen von Pod-Anzeigebereichen auf die Versionskontrolle . . . . . . . . . . . . . 148
Häufig gestellte Fragen zur Versionskontrolle . . . . . . . . . . . . . . . . . . . . . . . 148
Wie funktioniert die Versionskontrolle? . . . . . . . . . . . . . . . . . . . . . . . . . . . . . . . . . 148
Wie verwenden mehrere Autoren die Versionskontrolle? . . . . . . . . . . . . . . . . . . . 149
Kann die Versionskontrolle bei Projekten mit nur einem Benutzer eingesetzt
werden? . . . . . . . . . . . . . . . . . . . . . . . . . . . . . . . . . . . . . . . . . . . . . . . . . . . . . . . . . . . . . 149
Ist das Auschecken durch mehrere Benutzer unbedenklich? . . . . . . . . . . . . . . . . 149
Wo kann ich die Optionen der Versionskontrolle für RoboHelp einstellen? . . . 149
Muss ich mein Versionskontroll-Programm außerhalb von RoboHelp
verwenden? . . . . . . . . . . . . . . . . . . . . . . . . . . . . . . . . . . . . . . . . . . . . . . . . . . . . . . . . . . 149
Muss ich zum Bearbeiten des Projekts die Projektdatei (.XPJ) auschecken? . . . 149
Werden Elemente, die dem Projekt hinzugefügt wurden, auch der
Versionskontrolle hinzugefügt? . . . . . . . . . . . . . . . . . . . . . . . . . . . . . . . . . . . . . . . . . 149
vii
VERWENDEN VON ADOBE ROBOHELP HTML (VERSION 2015)
Werden aus dem Projekt entfernte Elemente auch aus der Versionskontrolle
entfernt? . . . . . . . . . . . . . . . . . . . . . . . . . . . . . . . . . . . . . . . . . . . . . . . . . . . . . . . . . . . . . 150
Wo befinden sich die aktuellen Änderungen des Teams? . . . . . . . . . . . . . . . . . . . 150
Wie kann ich Ausgabedateien der Versionskontrolle hinzufügen? . . . . . . . . . . . 150
RoboHelp-Projekte zu Versionskontrolle hinzufügen . . . . . . . . . . . . . . . . . . . 150
Dateien ein-/auschecken . . . . . . . . . . . . . . . . . . . . . . . . . . . . . . . . . . . 152
Versionskontrolle mit Microsoft SharePoint . . . . . . . . . . . . . . . . . . . . . . . . . . . 152
RoboHelp-Einstellungen für SharePoint konfigurieren . . . . . . . . . . . . . . . . . . 152
Einstellungen für die SharePoint-Dokumentbibliothek konfigurieren . . . . . . . . . . 153
Projekt zu SharePoint-Bibliothek hinzufügen . . . . . . . . . . . . . . . . . . . . . . . 154
Help-Projekte zusammenführen . . . . . . . . . . . . . . . . . . . . . . . . . . . . . . . . . . 155
Allgemeines zu zusammengeführten Hilfeprojekten . . . . . . . . . . . . . . . . . . . . 155
Masterprojekt erstellen . . . . . . . . . . . . . . . . . . . . . . . . . . . . . . . . . . . . 156
Hinweise: . . . . . . . . . . . . . . . . . . . . . . . . . . . . . . . . . . . . . . . . . . . . . . . . . . . . . . . . . . . . 158
Veröffentlichen von Unterprojekten . . . . . . . . . . . . . . . . . . . . . . . . . . . . . 158
Zusammengeführte Hilfeprojekte anzeigen . . . . . . . . . . . . . . . . . . . . . . . . . 159
Zusammengeführte Hilfeprojekte entfernen . . . . . . . . . . . . . . . . . . . . . . . . 159
Zusammengeführte WebHelp/FlashHelp Pro-Projekte anpassen . . . . . . . . . . . . 160
Häufig gestellte Fragen (FAQ) zum Zusammenführen von Projekten . . . . . . . . . . 160
Masterprojekte . . . . . . . . . . . . . . . . . . . . . . . . . . . . . . . . . . . . . . . . . . . . . . . . . . . . . . . 161
Funktionen . . . . . . . . . . . . . . . . . . . . . . . . . . . . . . . . . . . . . . . . . . . . . . . . . . . . . . . . . . 161
WebHelp-Projekte . . . . . . . . . . . . . . . . . . . . . . . . . . . . . . . . . . . . . . . . . . . . . . . . . . . . 163
HTML-Hilfeprojekte . . . . . . . . . . . . . . . . . . . . . . . . . . . . . . . . . . . . . . . . . . . . . . . . . . 163
Adobe AIR-Projekte . . . . . . . . . . . . . . . . . . . . . . . . . . . . . . . . . . . . . . . . . . . . . . . . . . 163
Berichte . . . . . . . . . . . . . . . . . . . . . . . . . . . . . . . . . . . . . . . . . . . . . . . . 164
Projektberichte exportieren . . . . . . . . . . . . . . . . . . . . . . . . . . . . . . . . . . 164
Berichte drucken . . . . . . . . . . . . . . . . . . . . . . . . . . . . . . . . . . . . . . . . 164
Berichte senden . . . . . . . . . . . . . . . . . . . . . . . . . . . . . . . . . . . . . . . . . 165
Berichte generieren und anpassen . . . . . . . . . . . . . . . . . . . . . . . . . . . . . . 165
Bericht über fehlerhafte Verknüpfungen . . . . . . . . . . . . . . . . . . . . . . . . . . . . . . . . . 165
Bericht über Bedingungstags . . . . . . . . . . . . . . . . . . . . . . . . . . . . . . . . . . . . . . . . . . . 165
„Siehe-auch“-Bericht . . . . . . . . . . . . . . . . . . . . . . . . . . . . . . . . . . . . . . . . . . . . . . . . . . 166
Indexbericht . . . . . . . . . . . . . . . . . . . . . . . . . . . . . . . . . . . . . . . . . . . . . . . . . . . . . . . . . 166
Bericht über doppelte Zuordnungs-IDs . . . . . . . . . . . . . . . . . . . . . . . . . . . . . . . . . . 167
Bericht über externe Themen . . . . . . . . . . . . . . . . . . . . . . . . . . . . . . . . . . . . . . . . . . . 167
Glossarbericht . . . . . . . . . . . . . . . . . . . . . . . . . . . . . . . . . . . . . . . . . . . . . . . . . . . . . . . . 168
Bilderbericht . . . . . . . . . . . . . . . . . . . . . . . . . . . . . . . . . . . . . . . . . . . . . . . . . . . . . . . . . 168
Bericht über Zuordnungs-IDs . . . . . . . . . . . . . . . . . . . . . . . . . . . . . . . . . . . . . . . . . . 168
Projektstatusbericht . . . . . . . . . . . . . . . . . . . . . . . . . . . . . . . . . . . . . . . . . . . . . . . . . . . 169
Snippets-Bericht . . . . . . . . . . . . . . . . . . . . . . . . . . . . . . . . . . . . . . . . . . . . . . . . . . . . . . 169
Stylesheets (Bericht) . . . . . . . . . . . . . . . . . . . . . . . . . . . . . . . . . . . . . . . . . . . . . . . . . . . 169
Inhaltsverzeichnisbericht . . . . . . . . . . . . . . . . . . . . . . . . . . . . . . . . . . . . . . . . . . . . . . 169
Bericht über Themeneigenschaften . . . . . . . . . . . . . . . . . . . . . . . . . . . . . . . . . . . . . . 170
Bericht über Themenverweise . . . . . . . . . . . . . . . . . . . . . . . . . . . . . . . . . . . . . . . . . . 170
Bericht über Themen nach Priorität . . . . . . . . . . . . . . . . . . . . . . . . . . . . . . . . . . . . . 171
Bericht über nicht referenzierte Themen . . . . . . . . . . . . . . . . . . . . . . . . . . . . . . . . . 171
VERWENDEN VON ADOBE ROBOHELP HTML (VERSION 2015)
viii
Bericht über nicht benutzte Dateien . . . . . . . . . . . . . . . . . . . . . . . . . . . . . . . . . . . . . 171
Bericht über unbenutzte Indexschlüsselwörter . . . . . . . . . . . . . . . . . . . . . . . . . . . . 172
Bericht über benutzte Dateien . . . . . . . . . . . . . . . . . . . . . . . . . . . . . . . . . . . . . . . . . . 172
Bericht über fehlende Themen . . . . . . . . . . . . . . . . . . . . . . . . . . . . . . . . . . . . . . . . . . 172
Variablenbericht . . . . . . . . . . . . . . . . . . . . . . . . . . . . . . . . . . . . . . . . . . . . . . . . . . . . . . 172
Verweis . . . . . . . . . . . . . . . . . . . . . . . . . . . . . . . . . . . . . . . . . . . . . . . . 173
Dialogfeld „URL-Eigenschaften“ . . . . . . . . . . . . . . . . . . . . . . . . . . . . . . . 173
Dialogfeld „Altes Projekt löschen“ . . . . . . . . . . . . . . . . . . . . . . . . . . . . . . 173
Dialogfeld „Datei in Projekt verschieben“ . . . . . . . . . . . . . . . . . . . . . . . . . . 173
Formatvorlagenoptionen für Hilfe-zu-HTML . . . . . . . . . . . . . . . . . . . . . . . 173
Tipps: . . . . . . . . . . . . . . . . . . . . . . . . . . . . . . . . . . . . . . . . . . . . . . . . . . . . . . . . . . . . . . . 174
HTML-Hilfe – Erweiterte Einstellungen – Dreigeteilte Fenster . . . . . . . . . . . . . 174
Schaltflächen . . . . . . . . . . . . . . . . . . . . . . . . . . . . . . . . . . . . . . . . . . . . . . . . . . . . . . . . . 174
Navigationsfenster . . . . . . . . . . . . . . . . . . . . . . . . . . . . . . . . . . . . . . . . . . . . . . . . . . . . 174
Schriftart . . . . . . . . . . . . . . . . . . . . . . . . . . . . . . . . . . . . . . . . . . . . . . . . . . . . . . . . . . . . 175
HTML-Hilfe – Erweiterte Einstellungen – Registerkarte „Inhaltsverzeichnis“ . . . . . 175
Arbeiten mit Themen . . . . . . . . . . . . . . . . . . . . . . . . . . . . . . . . . . . . . . . . 177
Themen erstellen, speichern und öffnen . . . . . . . . . . . . . . . . . . . . . . . . . . . . . . 177
Themen erstellen . . . . . . . . . . . . . . . . . . . . . . . . . . . . . . . . . . . . . . . . 177
Speichern von Themen . . . . . . . . . . . . . . . . . . . . . . . . . . . . . . . . . . . . 178
Ein Thema speichern . . . . . . . . . . . . . . . . . . . . . . . . . . . . . . . . . . . . . . . . . . . . . . . . . . 178
Aktivieren und Deaktivieren der Speicherfunktion . . . . . . . . . . . . . . . . . . . . . . . . 178
Umbenennen von Themendateien . . . . . . . . . . . . . . . . . . . . . . . . . . . . . . 179
Themen öffnen . . . . . . . . . . . . . . . . . . . . . . . . . . . . . . . . . . . . . . . . . 179
Unterstützung für MDI (Multiple Document Interface) . . . . . . . . . . . . . . . . . 180
Inhalte in XHTML verfassen . . . . . . . . . . . . . . . . . . . . . . . . . . . . . . . . . . . . 180
XHTML in HTML umwandeln . . . . . . . . . . . . . . . . . . . . . . . . . . . . . . . . 181
Validieren von XHTML . . . . . . . . . . . . . . . . . . . . . . . . . . . . . . . . . . . . 181
Importieren und Kopieren von Themen . . . . . . . . . . . . . . . . . . . . . . . . . . . . . . 182
Themen importieren . . . . . . . . . . . . . . . . . . . . . . . . . . . . . . . . . . . . . . 182
Kopieren von Themen in ein Projekt . . . . . . . . . . . . . . . . . . . . . . . . . . . . 182
Anzeigen von Themen und Entwurfselementen . . . . . . . . . . . . . . . . . . . . . . . . . 183
Themenvorschau . . . . . . . . . . . . . . . . . . . . . . . . . . . . . . . . . . . . . . . . 183
Hinweise . . . . . . . . . . . . . . . . . . . . . . . . . . . . . . . . . . . . . . . . . . . . . . . . . . . . . . . . . . . . 183
Definieren eines Ausdrucks für bedingten Text . . . . . . . . . . . . . . . . . . . . . . 184
Anzeigen von Entwurfselementen . . . . . . . . . . . . . . . . . . . . . . . . . . . . . . 185
Masterseiten . . . . . . . . . . . . . . . . . . . . . . . . . . . . . . . . . . . . . . . . . . . . . . 185
Erstellen einer neuen Masterseite . . . . . . . . . . . . . . . . . . . . . . . . . . . . . . 186
Erstellen einer Masterseite auf Basis eines Themas . . . . . . . . . . . . . . . . . . . . . 187
Formatieren von Masterseiten . . . . . . . . . . . . . . . . . . . . . . . . . . . . . . . . 187
Bearbeiten einer Masterseite . . . . . . . . . . . . . . . . . . . . . . . . . . . . . . . . . . . . . . . . . . . . 187
Ändern des mit einer Masterseite verknüpften CSS . . . . . . . . . . . . . . . . . . . . . . . . 188
Einfügen eines Platzhalters . . . . . . . . . . . . . . . . . . . . . . . . . . . . . . . . . . . . . . . . . . . . . 188
Formatieren und Bearbeiten von Platzhaltern . . . . . . . . . . . . . . . . . . . . . . . . . . . . . 188
Importieren von Masterseiten . . . . . . . . . . . . . . . . . . . . . . . . . . . . . . . . 189
ix
VERWENDEN VON ADOBE ROBOHELP HTML (VERSION 2015)
Anwenden von Masterseiten . . . . . . . . . . . . . . . . . . . . . . . . . . . . . . . . . 189
Anwenden einer Masterseite auf ein Thema . . . . . . . . . . . . . . . . . . . . . . . . . . . . . . 189
Anwenden einer Masterseite auf mehrere Thema . . . . . . . . . . . . . . . . . . . . . . . . . 190
Masterseite oder CSS beim Generieren anwenden . . . . . . . . . . . . . . . . . . . . . 190
Hinzufügen von Kopf- und Fußzeilen zu gedruckten Dokumentationen . . . . . . . . 191
Verwalten von Themen . . . . . . . . . . . . . . . . . . . . . . . . . . . . . . . . . . . . . . . 192
Umbenennen von Themen . . . . . . . . . . . . . . . . . . . . . . . . . . . . . . . . . . 192
Themenverweise aktualisieren . . . . . . . . . . . . . . . . . . . . . . . . . . . . . . . . 192
Unterstriche zu Dateinamen hinzufügen . . . . . . . . . . . . . . . . . . . . . . . . . . 193
Ändern von Themeneigenschaften . . . . . . . . . . . . . . . . . . . . . . . . . . . . . . 193
Ändern von Themeneigenschaften in der Registerkarte „Index“
(WebHelp Pro) . . . . . . . . . . . . . . . . . . . . . . . . . . . . . . . . . . . . . . . . . . . . . . . . . . . . . . . 194
Ändern von Masterseiten . . . . . . . . . . . . . . . . . . . . . . . . . . . . . . . . . . . . . . . . . . . . . . 194
Suchen von Themen . . . . . . . . . . . . . . . . . . . . . . . . . . . . . . . . . . . . . . 195
Themen oder Bilder im Projektmanager suchen . . . . . . . . . . . . . . . . . . . . . . 196
Zuweisen eines Standardthemas . . . . . . . . . . . . . . . . . . . . . . . . . . . . . . . 197
Themenstatus nachverfolgen . . . . . . . . . . . . . . . . . . . . . . . . . . . . . . . . . 197
Anzeigen und Verwalten von Themendetails im Pod „Themenliste“ . . . . . . . . . . 198
Arbeiten mit der Tagliste . . . . . . . . . . . . . . . . . . . . . . . . . . . . . . . . . . . 198
Rechtschreibprüfung und Suchen und Ersetzen . . . . . . . . . . . . . . . . . . . . . . . . . 199
Rechtschreibprüfung im Inhaltsverzeichnis, im Index, Siehe-auch-Liste oder Glossar . 199
Festlegen von Rechtschreiboptionen . . . . . . . . . . . . . . . . . . . . . . . . . . . . . 199
Hauptoptionen . . . . . . . . . . . . . . . . . . . . . . . . . . . . . . . . . . . . . . . . . . . . . . . . . . . . . . . 199
Spezialoptionen . . . . . . . . . . . . . . . . . . . . . . . . . . . . . . . . . . . . . . . . . . . . . . . . . . . . . . 200
Rechtschreiboptionen zur automatischen Korrektur . . . . . . . . . . . . . . . . . . . . . . . 200
Anzeigen der Liste „Wörter ignorieren“ . . . . . . . . . . . . . . . . . . . . . . . . . . . . . . . . . . 201
Rechtschreibprüfung bei Themen und Projekten . . . . . . . . . . . . . . . . . . . . . 201
Optionen für die Rechtschreibprüfung bei Themen . . . . . . . . . . . . . . . . . . . . . . . . 201
Optionen für die Rechtschreibprüfung bei Projekten . . . . . . . . . . . . . . . . . . . . . . 202
Ein Wörterbuch anpassen . . . . . . . . . . . . . . . . . . . . . . . . . . . . . . . . . . . 203
Verwenden des Thesaurus . . . . . . . . . . . . . . . . . . . . . . . . . . . . . . . . . . 204
Suchen und Ersetzen . . . . . . . . . . . . . . . . . . . . . . . . . . . . . . . . . . . . . . 204
Optionen zu Suchen und Ersetzen festlegen . . . . . . . . . . . . . . . . . . . . . . . . . . . . . . 205
Suchergebnisse anzeigen . . . . . . . . . . . . . . . . . . . . . . . . . . . . . . . . . . . . . . . . . . . . . . . 208
W3C-Konformität . . . . . . . . . . . . . . . . . . . . . . . . . . . . . . . . . . . . . . . . . . 209
Verweis . . . . . . . . . . . . . . . . . . . . . . . . . . . . . . . . . . . . . . . . . . . . . . . . 210
Der Bereich „Allgemein“ bei Oracle-Projekten . . . . . . . . . . . . . . . . . . . . . . . 210
Bearbeiten und Formatieren . . . . . . . . . . . . . . . . . . . . . . . . . . . . . . . . . . . . 212
RoboHelp-Editoren . . . . . . . . . . . . . . . . . . . . . . . . . . . . . . . . . . . . . . . . . 212
RoboHelp-Entwurfseditor . . . . . . . . . . . . . . . . . . . . . . . . . . . . . . . . . . 212
RoboHelp HTML-Editor . . . . . . . . . . . . . . . . . . . . . . . . . . . . . . . . . . . 212
Öffnen von RoboHelp HTML-Editor . . . . . . . . . . . . . . . . . . . . . . . . . . . . . . . . . . . . 212
Rückgängigmachen von Änderungen . . . . . . . . . . . . . . . . . . . . . . . . . . . . . . . . . . . . 213
Anzeigen von Zeilennummern . . . . . . . . . . . . . . . . . . . . . . . . . . . . . . . . . . . . . . . . . 213
Hinzufügen von Schlüsselworterweiterungen . . . . . . . . . . . . . . . . . . . . . . . . . . . . . 213
VERWENDEN VON ADOBE ROBOHELP HTML (VERSION 2015)
x
Codefarbe ändern . . . . . . . . . . . . . . . . . . . . . . . . . . . . . . . . . . . . . . . . . . . . . . . . . . . . . 214
HTML-Editoren von Drittherstellern . . . . . . . . . . . . . . . . . . . . . . . . . . . . 214
Verwenden von RoboHelp mit anderen HTML-Editoren. . . . . . . . . . . . . . . . . . . 214
Hinzufügen von HTML-Editoren . . . . . . . . . . . . . . . . . . . . . . . . . . . . . . . . . . . . . . . 214
HTML-Editor entfernen oder umbenennen . . . . . . . . . . . . . . . . . . . . . . . . . . . . . . 215
Automatisches Auswählen eines HTML-Editors und Festlegen eines
Standardeditors . . . . . . . . . . . . . . . . . . . . . . . . . . . . . . . . . . . . . . . . . . . . . . . . . . . . . . . 215
Festlegen eines Editors für neue Themen . . . . . . . . . . . . . . . . . . . . . . . . . . . . . . . . . 217
Zeichenformatierung und Schriftarten . . . . . . . . . . . . . . . . . . . . . . . . . . . . . . 217
Anwenden oder Entfernen der Zeichenformatierung . . . . . . . . . . . . . . . . . . . 217
Textfarben anwenden . . . . . . . . . . . . . . . . . . . . . . . . . . . . . . . . . . . . . 217
Festlegen erweiterter Schriftartoptionen. . . . . . . . . . . . . . . . . . . . . . . . . . . 218
Ändern des Zeichenabstands . . . . . . . . . . . . . . . . . . . . . . . . . . . . . . . . . 218
Ändern der Schriftgröße . . . . . . . . . . . . . . . . . . . . . . . . . . . . . . . . . . . 219
Erstellen eines Zeichensatzes . . . . . . . . . . . . . . . . . . . . . . . . . . . . . . . . . 219
Anwenden eines Zeichensatzes auf Text . . . . . . . . . . . . . . . . . . . . . . . . . . . 219
Ändern von Schriftsätzen . . . . . . . . . . . . . . . . . . . . . . . . . . . . . . . . . . . 219
Entfernen von Schriftsätzen . . . . . . . . . . . . . . . . . . . . . . . . . . . . . . . . . . 220
Einfügen von Symbolen und Sonderzeichen . . . . . . . . . . . . . . . . . . . . . . . . 220
Einfügen eines geschützten Leerzeichens . . . . . . . . . . . . . . . . . . . . . . . . . . 220
Formatieren von Absätzen . . . . . . . . . . . . . . . . . . . . . . . . . . . . . . . . . . . . . 220
Ausrichten von Absätzen . . . . . . . . . . . . . . . . . . . . . . . . . . . . . . . . . . . 220
Absatzeinzüge . . . . . . . . . . . . . . . . . . . . . . . . . . . . . . . . . . . . . . . . . 220
Einrücken von Textzeilen . . . . . . . . . . . . . . . . . . . . . . . . . . . . . . . . . . . 221
Ändern von Rändern . . . . . . . . . . . . . . . . . . . . . . . . . . . . . . . . . . . . . 221
Tipps: . . . . . . . . . . . . . . . . . . . . . . . . . . . . . . . . . . . . . . . . . . . . . . . . . . . . . . . . . . . . . . . 222
Ändern der Maßeinheiten des Lineals . . . . . . . . . . . . . . . . . . . . . . . . . . . . 222
Sprache für einen Absatz definieren . . . . . . . . . . . . . . . . . . . . . . . . . . . . . 222
Erzeugen von Textumbrüchen . . . . . . . . . . . . . . . . . . . . . . . . . . . . . . . . 222
Hinweise: . . . . . . . . . . . . . . . . . . . . . . . . . . . . . . . . . . . . . . . . . . . . . . . . . . . . . . . . . . . . 223
Anpassen von Zeilenabständen . . . . . . . . . . . . . . . . . . . . . . . . . . . . . . . . 223
Hinzufügen von Zeilenumbrüchen in Absätzen . . . . . . . . . . . . . . . . . . . . . . 224
Rahmen, Hintergründe und Sound . . . . . . . . . . . . . . . . . . . . . . . . . . . . . . . . 224
Themenrahmen und Themenhintergründe hinzufügen oder bearbeiten . . . . . . . . 224
Rahmen zu Bildern hinzufügen . . . . . . . . . . . . . . . . . . . . . . . . . . . . . . . . 224
Entfernen von Rahmen oder Hintergründen . . . . . . . . . . . . . . . . . . . . . . . . 225
Hinzufügen oder Löschen von horizontalen Linien . . . . . . . . . . . . . . . . . . . . 225
Hinzufügen einer horizontalen Linie . . . . . . . . . . . . . . . . . . . . . . . . . . . . . . . . . . . . 225
Löschen einer horizontalen Linie . . . . . . . . . . . . . . . . . . . . . . . . . . . . . . . . . . . . . . . . 226
Farben ändern . . . . . . . . . . . . . . . . . . . . . . . . . . . . . . . . . . . . . . . . . 226
Entfernen von Farben . . . . . . . . . . . . . . . . . . . . . . . . . . . . . . . . . . . . . 226
Hinzufügen von Klängen zu Themen . . . . . . . . . . . . . . . . . . . . . . . . . . . . 226
Tabellen . . . . . . . . . . . . . . . . . . . . . . . . . . . . . . . . . . . . . . . . . . . . . . . . 227
Allgemeines zu Tabellen . . . . . . . . . . . . . . . . . . . . . . . . . . . . . . . . . . . . 227
Arbeitsablauf für das Erstellen einer Tabelle . . . . . . . . . . . . . . . . . . . . . . . . 228
Einfügen von Tabellen . . . . . . . . . . . . . . . . . . . . . . . . . . . . . . . . . . . . . 228
xi
VERWENDEN VON ADOBE ROBOHELP HTML (VERSION 2015)
Einfügen einer einfachen Tabelle . . . . . . . . . . . . . . . . . . . . . . . . . . . . . . . . . . . . . . . . 228
Einfügen einer benutzerdefinierten Tabelle . . . . . . . . . . . . . . . . . . . . . . . . . . . . . . . 229
Einfügen von Tabellen in Tabellen . . . . . . . . . . . . . . . . . . . . . . . . . . . . . . . . . . . . . . 229
Kopieren und Einfügen von Tabellen . . . . . . . . . . . . . . . . . . . . . . . . . . . . . . . . . . . . 229
Bearbeiten von Tabellen . . . . . . . . . . . . . . . . . . . . . . . . . . . . . . . . . . . . 229
Tabellenzeilen und -spalten einfügen . . . . . . . . . . . . . . . . . . . . . . . . . . . . . . . . . . . . 230
Bearbeiten von Tabelleneigenschaften . . . . . . . . . . . . . . . . . . . . . . . . . . . . . . . . . . . 230
Festlegen von Eigenschaften für die automatische Anpassung von Tabellen . . . 230
Bearbeiten von Zelleneigenschaften . . . . . . . . . . . . . . . . . . . . . . . . . . . . . . . . . . . . . 230
Ändern des Abstands innerhalb von Zellen . . . . . . . . . . . . . . . . . . . . . . . . . . . . . . . 231
Zusammenführen oder Teilen von Tabellenzellen . . . . . . . . . . . . . . . . . . . . . . . . . 231
Listen . . . . . . . . . . . . . . . . . . . . . . . . . . . . . . . . . . . . . . . . . . . . . . . . . 231
Einrücken von Listen . . . . . . . . . . . . . . . . . . . . . . . . . . . . . . . . . . . . . 231
Anwenden von Aufzählungszeichen . . . . . . . . . . . . . . . . . . . . . . . . . . . . . 232
Festlegen eines Inline-Aufzählungsformats . . . . . . . . . . . . . . . . . . . . . . . . . . . . . . . 232
Erstellen von Aufzählungsformaten in Stylesheets . . . . . . . . . . . . . . . . . . . . . . . . . 232
Anpassen der Farbe für Aufzählungszeichen an die Textfarbe . . . . . . . . . . . . . . 233
Anpassen einer Farbe mithilfe von Inline-Formatvorlagen . . . . . . . . . . . . . . . . . . 233
Anpassen einer Farbe mithilfe eines Stylesheets . . . . . . . . . . . . . . . . . . . . . . . . . . . 233
Entfernen von Aufzählungszeichen und Nummerierung . . . . . . . . . . . . . . . . . 233
Auswählen eines Nummerierungsformats . . . . . . . . . . . . . . . . . . . . . . . . . 234
Hinzufügen eines Absatzes in einer Liste . . . . . . . . . . . . . . . . . . . . . . . . . . 234
Neu starten oder Fortsetzen einer Nummerierung oder Buchstabenfolge . . . . . . . . 234
Kopfzeilen, Fußzeilen und Seitenumbrüche . . . . . . . . . . . . . . . . . . . . . . . . . . . . 235
Kopf- und Fußzeilen . . . . . . . . . . . . . . . . . . . . . . . . . . . . . . . . . . . . . . 235
Erstellen oder Bearbeiten von Kopf- und Fußzeilen . . . . . . . . . . . . . . . . . . . . . . . . 235
Entfernen von Kopf- und Fußzeilen . . . . . . . . . . . . . . . . . . . . . . . . . . . . . . . . . . . . . 235
Einfügen von Seitenumbrüchen . . . . . . . . . . . . . . . . . . . . . . . . . . . . . . . 236
Textfelder . . . . . . . . . . . . . . . . . . . . . . . . . . . . . . . . . . . . . . . . . . . . . . . 236
Einfügen von Textfeldern in Themen . . . . . . . . . . . . . . . . . . . . . . . . . . . . 236
Hinweise: . . . . . . . . . . . . . . . . . . . . . . . . . . . . . . . . . . . . . . . . . . . . . . . . . . . . . . . . . . . . 236
Einfügen eines Textfeldes . . . . . . . . . . . . . . . . . . . . . . . . . . . . . . . . . . . . . . . . . . . . . . 236
Einfügen eines positionierbaren Textfeldes . . . . . . . . . . . . . . . . . . . . . . . . . . . . . . . 237
Überlagern positionierter Textfelder . . . . . . . . . . . . . . . . . . . . . . . . . . . . . 237
Ändern der Einstellungen für Textfelder . . . . . . . . . . . . . . . . . . . . . . . . . . 238
Entfernen von Textfeldern aus Themen . . . . . . . . . . . . . . . . . . . . . . . . . . . 238
Benutzerdefinierte Variablen . . . . . . . . . . . . . . . . . . . . . . . . . . . . . . . . . . . . 238
Erstellen einer benutzerdefinierten Variablen . . . . . . . . . . . . . . . . . . . . . . . 238
Einen Variablensatz erstellen . . . . . . . . . . . . . . . . . . . . . . . . . . . . . . . . . 239
Bearbeiten einer benutzerdefinierten Variable . . . . . . . . . . . . . . . . . . . . . . . 239
Formatieren einer benutzerdefinierten Variablen . . . . . . . . . . . . . . . . . . . . . 240
Einfügen einer benutzerdefinierten Variablen . . . . . . . . . . . . . . . . . . . . . . . 240
Anzeigen der Eigenschaften einer benutzerdefinierten Variablen . . . . . . . . . . . . 240
Löschen einer benutzerdefinierten Variablen . . . . . . . . . . . . . . . . . . . . . . . . 241
Umbenennen einer benutzerdefinierten Variablen . . . . . . . . . . . . . . . . . . . . 241
Snippets als Einzelquellenelemente . . . . . . . . . . . . . . . . . . . . . . . . . . . . . . . . . 242
VERWENDEN VON ADOBE ROBOHELP HTML (VERSION 2015)
xii
Erstellen und Verwalten von Snippets . . . . . . . . . . .
Einfügen eines Snippets in ein Thema . . . . . . . . . . .
Einfügen eines Snippets in einem Dropdown-Texteditor
Anwenden von Bedingungstags auf Snippets . . . . . . .
Einfügen von Variablen in Snippets . . . . . . . . . . . .
Konvertieren eines Snippets in Text . . . . . . . . . . . .
Löschen eines Snippets . . . . . . . . . . . . . . . . . . .
Verweis . . . . . . . . . . . . . . . . . . . . . . . . . . . . . . .
Standardeditor für META-Tags . . . . . . . . . . . . . .
.
.
.
.
.
.
.
.
.
.
.
.
.
.
.
.
.
.
.
.
.
.
.
.
.
.
.
.
.
.
.
.
.
.
.
.
.
.
.
.
.
.
.
.
.
.
.
.
.
.
.
.
.
.
.
.
.
.
.
.
.
.
.
.
.
.
.
.
.
.
.
.
.
.
.
.
.
.
.
.
.
.
.
.
.
.
.
.
.
.
.
.
.
.
.
.
.
.
.
.
.
.
.
.
.
.
.
.
.
.
.
.
.
.
.
.
.
.
.
.
.
.
.
.
.
.
.
.
.
.
.
.
.
.
.
.
.
.
.
.
.
.
.
.
.
.
.
.
.
.
.
.
.
242
243
243
244
244
244
244
245
245
Formatvorlagen und Stylesheets . . . . . . . . . . . . . . . . . . . . . . . . . . . . . . . . . . 246
Formatvorlagentypen . . . . . . . . . . . . . . . . . . . . . . . . . . . . . . . . . . . . . . . . 246
Medienregeln und -attribute in Formatvorlagen . . . . . . . . . . . . . . . . . . . . . . . . . 247
Medienspezifische Formatvorlagen in einem Stylesheet definieren . . . . . . . . . . . 247
Neue Medienregel in Formatvorlagen für Themen hinzufügen . . . . . . . . . . . . . 248
Medienspezifische CSSs mit einem Thema verknüpfen und Medienattribute
in HTML hinzufügen . . . . . . . . . . . . . . . . . . . . . . . . . . . . . . . . . . . . . 248
Syntax des Linktags . . . . . . . . . . . . . . . . . . . . . . . . . . . . . . . . . . . . . . . . . . . . . . . . . . . 248
Beispiele . . . . . . . . . . . . . . . . . . . . . . . . . . . . . . . . . . . . . . . . . . . . . . . . . . . . . . . . . . . . . 248
Formatvorlagen in Word/FrameMaker-Inhalt medienspezifischen Formatvorlagen
zuordnen . . . . . . . . . . . . . . . . . . . . . . . . . . . . . . . . . . . . . . . . . . . . 248
Inhalt in medienspezifischen Formatvorlagen in der Entwurfsansicht anzeigen . . . . 249
Medienspezifische Formatvorlage löschen . . . . . . . . . . . . . . . . . . . . . . . . . 249
Medienabfragen . . . . . . . . . . . . . . . . . . . . . . . . . . . . . . . . . . . . . . . . . . . 249
Medienabfragen für Bildschirmprofile verwalten . . . . . . . . . . . . . . . . . . . . . 250
Verwalten von Stylesheets . . . . . . . . . . . . . . . . . . . . . . . . . . . . . . . . . . . . . . 250
Stylesheets mit Themen oder Masterseiten verknüpfen . . . . . . . . . . . . . . . . . . 250
Lösen von Stylesheets mit Themen oder Masterseiten . . . . . . . . . . . . . . . . . . . 251
Erstellen von Stylesheets . . . . . . . . . . . . . . . . . . . . . . . . . . . . . . . . . . . . 251
Gleichzeitiges Erstellen eines Stylesheets und Themas . . . . . . . . . . . . . . . . . . . 252
Exportieren von Stylesheets . . . . . . . . . . . . . . . . . . . . . . . . . . . . . . . . . . 252
Formatvorlagen für Stylesheets erstellen . . . . . . . . . . . . . . . . . . . . . . . . . . . . . . 252
Erstellen einer Formatvorlage im Dialogfeld „Formatvorlagen“ . . . . . . . . . . . . . 252
Formatvorlagen mithilfe des Pods „Formatvorlagen und Formatierung“ erstellen . . . 253
Erstellen einer Formatvorlage mit dem Entwurfseditor . . . . . . . . . . . . . . . . . . 254
Tabellenformate . . . . . . . . . . . . . . . . . . . . . . . . . . . . . . . . . . . . . . . . . . . 254
Globale Tabellenformate . . . . . . . . . . . . . . . . . . . . . . . . . . . . . . . . . . . 254
Anwenden von Tabellenformaten . . . . . . . . . . . . . . . . . . . . . . . . . . . . . . 255
Erstellen und Bearbeiten von Tabellenformatvorlagen . . . . . . . . . . . . . . . . . . 255
Erzeugen von Tabellenformaten . . . . . . . . . . . . . . . . . . . . . . . . . . . . . . . . . . . . . . . . 255
Anwenden von Bedingungstags auf Tabellen . . . . . . . . . . . . . . . . . . . . . . . . . . . . . 256
Listenformatvorlagen . . . . . . . . . . . . . . . . . . . . . . . . . . . . . . . . . . . . . . . . 256
Allgemeines zu Listenformatvorlagen . . . . . . . . . . . . . . . . . . . . . . . . . . . . 256
Erstellen von HTML-Listen . . . . . . . . . . . . . . . . . . . . . . . . . . . . . . . . . . 257
Erstellen von Listen mit mehreren Ebenen . . . . . . . . . . . . . . . . . . . . . . . . . 258
Erstellen von automatisch nummerierten Formatvorlagen . . . . . . . . . . . . . . . . 258
xiii
VERWENDEN VON ADOBE ROBOHELP HTML (VERSION 2015)
Erstellen eines Aufzählungspräfixes . . . . . . . . . . . . . . . . . . . . . . . . . . . . . 259
Bearbeiten eines Abfolgepräfixes . . . . . . . . . . . . . . . . . . . . . . . . . . . . . . . 259
Löschen einer benutzerdefinierten Abfolge . . . . . . . . . . . . . . . . . . . . . . . . . 260
HTML-Formatvorlagen . . . . . . . . . . . . . . . . . . . . . . . . . . . . . . . . . . . . . . . 260
Formatvorlagen anhand der Formatvorlagen „Div“, „Hyperlink“ und „Bild“ erstellen . 260
Div-Formatvorlagen bearbeiten . . . . . . . . . . . . . . . . . . . . . . . . . . . . . . . 260
Hyperlink-Formatvorlagen bearbeiten . . . . . . . . . . . . . . . . . . . . . . . . . . . 261
Pseudoklassen verwenden . . . . . . . . . . . . . . . . . . . . . . . . . . . . . . . . . . . . . . . . . . . . . . 261
Twisty-Bilder verwenden . . . . . . . . . . . . . . . . . . . . . . . . . . . . . . . . . . . . . . . . . . . . . . 261
Hyperlinks im Blockformat verwenden . . . . . . . . . . . . . . . . . . . . . . . . . . . . . . . . . . 261
Bildformatvorlagen bearbeiten . . . . . . . . . . . . . . . . . . . . . . . . . . . . . . . . 262
Anwenden von Formatvorlagen . . . . . . . . . . . . . . . . . . . . . . . . . . . . . . . . . . 262
Bearbeiten von Formatvorlagen in CSS-Dateien . . . . . . . . . . . . . . . . . . . . . . . . . 263
Bearbeiten einer Formatvorlage mithilfe des Dialogfelds „Formatvorlagen“ . . . . . . 263
Bearbeiten einer Formatvorlage mit dem Pod „Formatvorlagen und Formatierung“ . 263
Formatvorlagen in einem HTML-Editor bearbeiten . . . . . . . . . . . . . . . . . . . . 264
Löschen von Formatvorlagen aus Stylesheets . . . . . . . . . . . . . . . . . . . . . . . . . . . 264
Verwenden von Farben und Bildern . . . . . . . . . . . . . . . . . . . . . . . . . . . . . . . . 264
Ändern von Text- und Verknüpfungsfarben in Stylesheets . . . . . . . . . . . . . . . . 264
Rahmen und Hintergründe in Stylesheets hinzufügen oder bearbeiten . . . . . . . . . 265
Inline-Formatvorlagen . . . . . . . . . . . . . . . . . . . . . . . . . . . . . . . . . . . . . . . . 266
Anwenden oder Bearbeiten von Inline-Formatvorlagen . . . . . . . . . . . . . . . . . 266
Inline-Formatvorlagen aktualisieren . . . . . . . . . . . . . . . . . . . . . . . . . . . . . 266
Entfernen von Inline-Formatvorlagen von Text . . . . . . . . . . . . . . . . . . . . . . 267
Formatvorlagen zurücksetzen . . . . . . . . . . . . . . . . . . . . . . . . . . . . . . . . . . . . 267
Beispiel (Tabellenformat zurücksetzen) . . . . . . . . . . . . . . . . . . . . . . . . . . . 267
Formatierung löschen . . . . . . . . . . . . . . . . . . . . . . . . . . . . . . . . . . . . . . . . 268
Inhaltsverzeichnisse, Indizes, Glossare . . . . . . . . . . . . . . . . . . . . . . . . . . . . . . 269
Inhaltsverzeichnisse . . . . . . . . . . . . . . . . . . . . . . . . . . . . . . . . . . . . . . . . . 269
Grundlagen zu Inhaltsverzeichnissen . . . . . . . . . . . . . . . . . . . . . . . . . . . . 269
Allgemeines zu Inhaltsverzeichnissen . . . . . . . . . . . . . . . . . . . . . . . . . . . . . . . . . . . . 269
Inhaltsverzeichnisse erstellen . . . . . . . . . . . . . . . . . . . . . . . . . . . . . . . . . . . . . . . . . . . 269
Inhaltsverzeichnisse drucken . . . . . . . . . . . . . . . . . . . . . . . . . . . . . . . . . . . . . . . . . . . 270
Bücher und Seiten im Inhaltsverzeichnis erstellen . . . . . . . . . . . . . . . . . . . . . 270
Bücher im Inhaltsverzeichnis erstellen . . . . . . . . . . . . . . . . . . . . . . . . . . . . . . . . . . . 271
Inhaltsverzeichnisbücher und -seiten mit Zielverknüpfungen erstellen. . . . . . . . 271
Erstellen von Inhaltsverzeichnisbüchern aus Seiten . . . . . . . . . . . . . . . . . . . . . . . . 271
Bücher und Seiten im Inhaltsverzeichnis durch Ziehen erstellen . . . . . . . . . . . . . 272
Bücher und Seiten im Inhaltsverzeichnis mit benutzerdefinierten Variablen
erstellen . . . . . . . . . . . . . . . . . . . . . . . . . . . . . . . . . . . . . . . . . . . . . . . . . . . . . . . . . . . . . 272
Bücher und Seiten im Inhaltsverzeichnis bearbeiten . . . . . . . . . . . . . . . . . . . . 272
Bücher und Seiten im Inhaltsverzeichnis umbenennen . . . . . . . . . . . . . . . . . . . . . 272
Bücher und Seiten im Inhaltsverzeichnis neu anordnen . . . . . . . . . . . . . . . . . . . . 273
Bücher oder Seiten aus dem Inhaltsverzeichnis entfernen . . . . . . . . . . . . . . . . . . 273
Eigenschaften von Büchern oder Seiten im Inhaltsverzeichnis ändern . . . . . . . . 273
VERWENDEN VON ADOBE ROBOHELP HTML (VERSION 2015)
xiv
Inhaltsverzeichnisse verwalten . . . . . . . . . . . . . . . . . . . . . . . . . . . . . . . . 274
Inhaltsverzeichnisse mit Berichten verwalten . . . . . . . . . . . . . . . . . . . . . . . . . . . . . 274
Ungültige Verknüpfungen im Inhaltsverzeichnis erkennen und reparieren . . . 275
Mehrere Inhaltsverzeichnisse . . . . . . . . . . . . . . . . . . . . . . . . . . . . . . . . . 275
Allgemeines zu mehreren Inhaltsverzeichnissen . . . . . . . . . . . . . . . . . . . . . . . . . . . 275
Bücher und Seiten in Inhaltsverzeichnisse verschieben . . . . . . . . . . . . . . . . . . . . . 276
Erstellen mehrerer Inhaltsverzeichnisse für ein Projekt . . . . . . . . . . . . . . . . . . . . . 276
Inhaltsverzeichnisse zusammenführen . . . . . . . . . . . . . . . . . . . . . . . . . . . . . . . . . . . 276
Abfolgen aus einem Inhaltsverzeichnis erstellen . . . . . . . . . . . . . . . . . . . . . . . . . . . 277
Indizes . . . . . . . . . . . . . . . . . . . . . . . . . . . . . . . . . . . . . . . . . . . . . . . . . 278
Grundlagen zu Indizes . . . . . . . . . . . . . . . . . . . . . . . . . . . . . . . . . . . . . 278
Allgemeines zu Indizes und Schlüsselwörtern . . . . . . . . . . . . . . . . . . . . . . . . . . . . . 278
Themenschlüsselwörter . . . . . . . . . . . . . . . . . . . . . . . . . . . . . . . . . . . . . . . . . . . . . . . . 278
Schlüsselwörter der Indexdatei . . . . . . . . . . . . . . . . . . . . . . . . . . . . . . . . . . . . . . . . . 279
Schlüsselworttypen für ein Projekt angeben . . . . . . . . . . . . . . . . . . . . . . . . . . . . . . 280
Indizes drucken . . . . . . . . . . . . . . . . . . . . . . . . . . . . . . . . . . . . . . . . . . . . . . . . . . . . . . 280
Indexschlüsselwörter hinzufügen und verknüpfen . . . . . . . . . . . . . . . . . . . . . 281
Indexschlüsselwörter mithilfe der Symbolleiste hinzufügen . . . . . . . . . . . . . . . . . 281
Indexschlüsselwörter anhand eines Thementitels hinzufügen . . . . . . . . . . . . . . . 282
Indexschlüsselwörter mithilfe von Themeneigenschaften hinzufügen . . . . . . . . 282
Indexschlüsselwörter durch Auswahl von Thementexten hinzufügen . . . . . . . . 282
Indexschlüsselwörter kopieren . . . . . . . . . . . . . . . . . . . . . . . . . . . . . . . . . . . . . . . . . . 282
Indexstichwort-Ziel auswählen . . . . . . . . . . . . . . . . . . . . . . . . . . . . . . . . . . . . . . . . . 283
Indexschlüsselwörter mit benutzerdefinierten Variablen erstellen . . . . . . . . . . . 284
Querverweise zwischen Indexschlüsselwörtern . . . . . . . . . . . . . . . . . . . . . . . . . . . . 284
Indexschlüsselwörter bearbeiten . . . . . . . . . . . . . . . . . . . . . . . . . . . . . . . 285
Indexschlüsselwörter verschieben und sortieren . . . . . . . . . . . . . . . . . . . . . . . . . . . 285
Schlüsselwörter für ein Projekt umbenennen . . . . . . . . . . . . . . . . . . . . . . . . . . . . . 285
Schlüsselwörter für ein Thema umbenennen . . . . . . . . . . . . . . . . . . . . . . . . . . . . . . 285
Schreibweise eines Schlüsselworts ändern . . . . . . . . . . . . . . . . . . . . . . . . . . . . . . . . 286
Indexschlüsselwörter aus dem Index-Pod entfernen . . . . . . . . . . . . . . . . . . . . . . . 286
Indexschlüsselwörter aus Themen entfernen . . . . . . . . . . . . . . . . . . . . . . . . . . . . . . 286
Indizes verwalten . . . . . . . . . . . . . . . . . . . . . . . . . . . . . . . . . . . . . . . . 287
Indizes mit Berichten verwalten . . . . . . . . . . . . . . . . . . . . . . . . . . . . . . . . . . . . . . . . . 287
Ungültige Referenzen für Schlüsselwortthemen erkennen und beheben . . . . . . 287
Themenverweise aus Schlüsselwörtern entfernen . . . . . . . . . . . . . . . . . . . . . . . . . . 287
Unbenutzte Indexschlüsselwörter entfernen . . . . . . . . . . . . . . . . . . . . . . . . . . . . . . 288
Bedingte Text-Tags auf einen Index anwenden . . . . . . . . . . . . . . . . . . . . . . . . . . . . 288
Automatisch indexieren mit dem Smart Index-Assistenten . . . . . . . . . . . . . . . . 288
Indizes automatisch erstellen . . . . . . . . . . . . . . . . . . . . . . . . . . . . . . . . . . . . . . . . . . . 288
Zu ignorierende Schlüsselwörter angeben . . . . . . . . . . . . . . . . . . . . . . . . . . . . . . . . 290
Zu ignorierende häufige Wörter angeben . . . . . . . . . . . . . . . . . . . . . . . . . . . . . . . . 291
Häufige Ausdrücke angeben . . . . . . . . . . . . . . . . . . . . . . . . . . . . . . . . . . . . . . . . . . . . 291
Synonyme zur Indexerstellung nachschlagen . . . . . . . . . . . . . . . . . . . . . . . . . . . . . 292
Mehrere Indizes . . . . . . . . . . . . . . . . . . . . . . . . . . . . . . . . . . . . . . . . 293
Mehrere Indizes erstellen . . . . . . . . . . . . . . . . . . . . . . . . . . . . . . . . . . . . . . . . . . . . . . 293
xv
VERWENDEN VON ADOBE ROBOHELP HTML (VERSION 2015)
Indizes zusammenführen . . . . . . . . . . . . . . . . . . . . . . . . . . . . . . . . . . . . . . . . . . . . . . 293
Inhaltsverzeichnisse und Indizes in Microsoft HTML-Hilfe . . . . . . . . . . . . . . . . . . 294
Benutzerdefinierte Inhaltsverzeichnissymbole zuweisen (HTML-Hilfe) . . . . . . . . 294
Binäre Inhaltsdateien erstellen (HTML-Hilfe) . . . . . . . . . . . . . . . . . . . . . . . 294
Binäre Indizes erstellen (HTML-Hilfe) . . . . . . . . . . . . . . . . . . . . . . . . . . . 295
Inhaltsverzeichnis anpassen (HTML-Hilfe) . . . . . . . . . . . . . . . . . . . . . . . . . 296
Index anpassen (HTML-Hilfe) . . . . . . . . . . . . . . . . . . . . . . . . . . . . . . . . 297
Inhaltsverzeichnis-Steuerelemente hinzufügen (HTML-Hilfe) . . . . . . . . . . . . . . 298
Index-Steuerelemente hinzufügen (HTML-Hilfe) . . . . . . . . . . . . . . . . . . . . . 298
Schlüsselwörter und Inhaltsverzeichniselemente mit benutzerdefinierten Fenstern
und Frames verknüpfen (HTML-Hilfe) . . . . . . . . . . . . . . . . . . . . . . . . . . . 299
Glossare . . . . . . . . . . . . . . . . . . . . . . . . . . . . . . . . . . . . . . . . . . . . . . . . 300
Glossarbegriffe erstellen . . . . . . . . . . . . . . . . . . . . . . . . . . . . . . . . . . . . 300
Glossarbegriffe und -definitionen importieren . . . . . . . . . . . . . . . . . . . . . . . 300
Glossare testen und drucken . . . . . . . . . . . . . . . . . . . . . . . . . . . . . . . . . 301
Glossar in der Ausgabe testen . . . . . . . . . . . . . . . . . . . . . . . . . . . . . . . . . . . . . . . . . . . 301
Glossar drucken . . . . . . . . . . . . . . . . . . . . . . . . . . . . . . . . . . . . . . . . . . . . . . . . . . . . . . 301
Begriffe aus dem Glossar entfernen . . . . . . . . . . . . . . . . . . . . . . . . . . . . . 302
Glossardefinitionen ändern . . . . . . . . . . . . . . . . . . . . . . . . . . . . . . . . . . 302
Mehrere Glossare erstellen . . . . . . . . . . . . . . . . . . . . . . . . . . . . . . . . . . 302
Glossare zusammenführen . . . . . . . . . . . . . . . . . . . . . . . . . . . . . . . . . . 303
Glossar-Hotspots . . . . . . . . . . . . . . . . . . . . . . . . . . . . . . . . . . . . . . . . . . . 303
Allgemeines zu Expanding-Text-Glossar-Hotspots . . . . . . . . . . . . . . . . . . . . 303
Hinweise: . . . . . . . . . . . . . . . . . . . . . . . . . . . . . . . . . . . . . . . . . . . . . . . . . . . . . . . . . . . . 303
Expanding-Text-Glossar-Hotspots hinzufügen . . . . . . . . . . . . . . . . . . . . . . . 304
Expanding-Text-Glossar-Hotspots aktualisieren . . . . . . . . . . . . . . . . . . . . . . 304
Expanding-Text-Glossar-Hotspots testen . . . . . . . . . . . . . . . . . . . . . . . . . . 305
Markierung für Expanding-Text-Glossar-Hotspots aufheben . . . . . . . . . . . . . . 305
Markierung für Hotspots mit dem Assistenten für Glossar-Hotspots aufheben . . 305
Markierung in der Entwurfsansicht aufheben . . . . . . . . . . . . . . . . . . . . . . . . . . . . . 306
Verknüpfungen, Navigation und Suche . . . . . . . . . . . . . . . . . . . . . . . . . . . . . .
Grundlagen der Navigation . . . . . . . . . . . . . . . . . . . . . . . . . . . . . . . . . . . . .
Navigationsoptionen . . . . . . . . . . . . . . . . . . . . . . . . . . . . . . . . . . . . . .
Allgemeines zu Breadcrumbs . . . . . . . . . . . . . . . . . . . . . . . . . . . . . . . . .
Breadcrumbs zu Themen hinzufügen . . . . . . . . . . . . . . . . . . . . . . . . . . . .
Textverknüpfungen erstellen . . . . . . . . . . . . . . . . . . . . . . . . . . . . . . . . . . . .
Erstellen von Textverknüpfungen mit dem Entwurfseditor . . . . . . . . . . . . . . . .
Ziehen zum Erstellen von Verknüpfungen . . . . . . . . . . . . . . . . . . . . . . . . .
Mit einem Popup verknüpfen . . . . . . . . . . . . . . . . . . . . . . . . . . . . . . . . . . . .
Popups von Volltextsuchen ausschließen. . . . . . . . . . . . . . . . . . . . . . . . . . .
Lesezeichen . . . . . . . . . . . . . . . . . . . . . . . . . . . . . . . . . . . . . . . . . . . . . .
Erstellen von Lesezeichen . . . . . . . . . . . . . . . . . . . . . . . . . . . . . . . . . . .
Erstellen von Verknüpfungen zu Lesezeichen . . . . . . . . . . . . . . . . . . . . . . .
Umbenennen von Lesezeichen . . . . . . . . . . . . . . . . . . . . . . . . . . . . . . . .
Auffinden von Lesezeichen . . . . . . . . . . . . . . . . . . . . . . . . . . . . . . . . . .
VERWENDEN VON ADOBE ROBOHELP HTML (VERSION 2015)
307
307
307
309
310
311
311
312
312
313
313
313
314
314
314
xvi
Entfernen von Lesezeichen . . . . . . . . . . . . . . . . . . . . . . . . . . . . . . . . . . 315
Verknüpfen von Bildern und Multimedia . . . . . . . . . . . . . . . . . . . . . . . . . . . . . 315
Hinzufügen von Verknüpfungen zu Multimedia-Clips . . . . . . . . . . . . . . . . . . 315
Hinzufügen von Verknüpfungen von Bildern und Multimedia . . . . . . . . . . . . . 315
Externe Hyperlinks . . . . . . . . . . . . . . . . . . . . . . . . . . . . . . . . . . . . . . . . . . 316
Verknüpfung zu externen Themen (Microsoft HTML-Hilfeprojekte) . . . . . . . . . . 316
Verknüpfung zu externen Dateien . . . . . . . . . . . . . . . . . . . . . . . . . . . . . . 316
Verknüpfung zu WinHelp-Themen (Microsoft HTML-Hilfeprojekte) . . . . . . . . . 317
Verknüpfungen zu E-Mail-Adressen, FTP-Sites, Newsgroups und Webadressen . . . 317
Verknüpfungsansicht . . . . . . . . . . . . . . . . . . . . . . . . . . . . . . . . . . . . . . . . 317
Navigieren in der Verknüpfungsansicht . . . . . . . . . . . . . . . . . . . . . . . . . . . 318
Sie können die Darstellungsweise von Verknüpfungen in der Verknüpfungsansicht
ändern. . . . . . . . . . . . . . . . . . . . . . . . . . . . . . . . . . . . . . . . . . . . . . 318
Ändern der Symbolgröße . . . . . . . . . . . . . . . . . . . . . . . . . . . . . . . . . . . . . . . . . . . . . . 318
Einstellen von Blättern in Verknüpfungsansicht . . . . . . . . . . . . . . . . . . . . . . . . . . . 318
Einstellen der Optionen in der Verknüpfungsansicht . . . . . . . . . . . . . . . . . . . 319
Verwaltung und Korrektur von Hyperlinks . . . . . . . . . . . . . . . . . . . . . . . . . . . . 319
Aktualisieren und Entfernen von Verknüpfungen . . . . . . . . . . . . . . . . . . . . . 319
Verwalten von fehlerhaften Verknüpfungen . . . . . . . . . . . . . . . . . . . . . . . . 320
Fehlerhafte Verknüpfungen reparieren . . . . . . . . . . . . . . . . . . . . . . . . . . . 321
Feststellen und Aktualisieren von Themenverweisen . . . . . . . . . . . . . . . . . . . 321
Themenverweise identifizieren . . . . . . . . . . . . . . . . . . . . . . . . . . . . . . . . . . . . . . . . . 321
Themenverweise aktualisieren . . . . . . . . . . . . . . . . . . . . . . . . . . . . . . . . . . . . . . . . . . 321
Feststellen und Aktualisieren von externen Themenverweisen . . . . . . . . . . . . . . 322
Anzeigen und Testen von Hyperlinks . . . . . . . . . . . . . . . . . . . . . . . . . . . . 322
Anzeigen von Hyperlinks und Identifizieren von Abfolgen . . . . . . . . . . . . . . . . . 322
Testen von Verknüpfungen in einem Thema . . . . . . . . . . . . . . . . . . . . . . . . . . . . . 322
Verknüpfungssteuerelemente . . . . . . . . . . . . . . . . . . . . . . . . . . . . . . . . . . . . 323
Allgemeines zu Verknüpfungssteuerelementen . . . . . . . . . . . . . . . . . . . . . . 323
Verknüpfungssteuerelementtypen . . . . . . . . . . . . . . . . . . . . . . . . . . . . . . . . . . . . . . . 323
Eigenschaften von Schlüsselwortverknüpfungen . . . . . . . . . . . . . . . . . . . . . . . . . . 324
Für HTML-Hilfeprojekte: . . . . . . . . . . . . . . . . . . . . . . . . . . . . . . . . . . . . . . . . . . . . . . 324
Hinzufügen von Verwandte-Themen-Steuerelementen . . . . . . . . . . . . . . . . . . 325
Assistent für verwandte Themen . . . . . . . . . . . . . . . . . . . . . . . . . . . . . . . . . . . . . . . . 325
Für HTML-Hilfeprojekte, die Siehe-auch- oder
Schlüsselwortverknüpfungs-Steuerelemente verwenden: . . . . . . . . . . . . . . . . . . . 326
Erstellen, Zuweisen und Hinzufügen von Siehe-auch-Schlüsselwörtern und
-Steuerelementen . . . . . . . . . . . . . . . . . . . . . . . . . . . . . . . . . . . . . . . . 327
Erstellen und Zuweisen von Siehe-auch-Schlüsselwörtern . . . . . . . . . . . . . . . . . . 327
Der Pod „Siehe-auch“ . . . . . . . . . . . . . . . . . . . . . . . . . . . . . . . . . . . . . . . . . . . . . . . . . 327
Festlegen der Siehe-auch-Schlüsselwörter im Siehe-auch-Assistenten . . . . . . . . 328
Festlegen von Schlüsselwörtern in einer Remote-CHM-Datei . . . . . . . . . . . . . . . 328
Festlegen von Siehe-auch-Schlüsselwörtern in einer Remote-CHM-Datei . . . . . 329
Hinzufügen von Siehe-auch-Steuerelementen . . . . . . . . . . . . . . . . . . . . . . . . . . . . . 330
Ändern, Wiederverwenden oder Entfernen von Verknüpfungssteuerelementen . . . . 330
Nur-Text-Popups . . . . . . . . . . . . . . . . . . . . . . . . . . . . . . . . . . . . . . . . . . 331
xvii
VERWENDEN VON ADOBE ROBOHELP HTML (VERSION 2015)
Arbeiten mit Nur-Text-Popups . . . . . . . . . . . . . . . . . . . . . . . . . . . . . . . . 331
Erstellen von Nur-Text-Popups . . . . . . . . . . . . . . . . . . . . . . . . . . . . . . . . . . . . . . . . . 331
Bearbeiten von Nur-Text-Popups . . . . . . . . . . . . . . . . . . . . . . . . . . . . . . . . . . . . . . . 331
Entfernen von Nur-Text-Popups . . . . . . . . . . . . . . . . . . . . . . . . . . . . . . . . . . . . . . . . 331
Nur-Text-Popups entfernen. . . . . . . . . . . . . . . . . . . . . . . . . . . . . . . . . . 332
Testen vor der Generierung . . . . . . . . . . . . . . . . . . . . . . . . . . . . . . . . . . . . . . . . . . . . 332
Testen nach der Generierung . . . . . . . . . . . . . . . . . . . . . . . . . . . . . . . . . . . . . . . . . . . 332
Abfolgen . . . . . . . . . . . . . . . . . . . . . . . . . . . . . . . . . . . . . . . . . . . . . . . . 332
Abfolgen erstellen oder bearbeiten . . . . . . . . . . . . . . . . . . . . . . . . . . . . . . 332
Automatisches Erstellen von Abfolgen . . . . . . . . . . . . . . . . . . . . . . . . . . . . . . . . . . . 333
Manuelles Erstellen von Abfolgen . . . . . . . . . . . . . . . . . . . . . . . . . . . . . . . . . . . . . . . 333
Entfernen eines Themas aus einer Abfolge . . . . . . . . . . . . . . . . . . . . . . . . . . . . . . . 333
Umbenennen oder Entfernen einer Abfolge . . . . . . . . . . . . . . . . . . . . . . . . . . . . . . 333
Anzeigen und Testen von Abfolgen . . . . . . . . . . . . . . . . . . . . . . . . . . . . . 334
Identifizieren von Themen, die mit Abfolgen verbunden sind . . . . . . . . . . . . . . . 334
Testen von Abfolgen . . . . . . . . . . . . . . . . . . . . . . . . . . . . . . . . . . . . . . . . . . . . . . . . . . 334
Anzeigen von Abfolgen für ein einzelnes Thema . . . . . . . . . . . . . . . . . . . . . . . . . . 334
Testen von Abfolgen in einem Browser oder Viewer . . . . . . . . . . . . . . . . . . . . . . . 334
Identifizieren der Abfolge, der ein Thema zugewiesen ist . . . . . . . . . . . . . . . . . . . 335
Suchen in der RoboHelp-Ausgabe . . . . . . . . . . . . . . . . . . . . . . . . . . . . . . . . . 335
Grundlagen der RoboHelp-Suche . . . . . . . . . . . . . . . . . . . . . . . . . . . . . . 335
Suchmetadaten hinzufügen . . . . . . . . . . . . . . . . . . . . . . . . . . . . . . . . . . 337
Inhalt für Suche optimieren . . . . . . . . . . . . . . . . . . . . . . . . . . . . . . . . . . 338
Suchmöglichkeiten konfigurieren . . . . . . . . . . . . . . . . . . . . . . . . . . . . . . 340
Externe Inhaltssuche . . . . . . . . . . . . . . . . . . . . . . . . . . . . . . . . . . . . . . . . . 340
Einrichten und Verwalten der externen Inhaltssuche . . . . . . . . . . . . . . . . . . . 341
Externe Inhaltssuche aktivieren . . . . . . . . . . . . . . . . . . . . . . . . . . . . . . . 341
Multimedia und Spezialeffekte . . . . . . . . . . . . . . . . . . . . . . . . . . . . . . . . . . . 343
Bilder . . . . . . . . . . . . . . . . . . . . . . . . . . . . . . . . . . . . . . . . . . . . . . . . . 343
Grundlagen über Bilder . . . . . . . . . . . . . . . . . . . . . . . . . . . . . . . . . . . . 343
Bilddateiformate . . . . . . . . . . . . . . . . . . . . . . . . . . . . . . . . . . . . . . . . . . . . . . . . . . . . . . 343
Auffinden von Bildern . . . . . . . . . . . . . . . . . . . . . . . . . . . . . . . . . . . . . . . . . . . . . . . . . 344
Kopieren von Bildern . . . . . . . . . . . . . . . . . . . . . . . . . . . . . . . . . . . . . . . . . . . . . . . . . 344
Anzeigen von Bildern . . . . . . . . . . . . . . . . . . . . . . . . . . . . . . . . . . . . . . . . . . . . . . . . . 345
Hinzufügen eines Bildes zu einem Thema . . . . . . . . . . . . . . . . . . . . . . . . . . . . . . . . 345
Hinzufügen eines RoboScreenCapture-Bildes zu einem Thema . . . . . . . . . . . . . 346
Entfernen von Bildern aus Themen . . . . . . . . . . . . . . . . . . . . . . . . . . . . . . . . . . . . . . 346
Bearbeiten von Bildern in RoboHelp . . . . . . . . . . . . . . . . . . . . . . . . . . . . . . . . . . . . 346
Bearbeiten von Bildern mit RoboScreenCapture . . . . . . . . . . . . . . . . . . . . . . . . . . 347
Imagemaps . . . . . . . . . . . . . . . . . . . . . . . . . . . . . . . . . . . . . . . . . . . 348
Imagemaps erstellen . . . . . . . . . . . . . . . . . . . . . . . . . . . . . . . . . . . . . . . . . . . . . . . . . . . 348
Imagemaps ändern . . . . . . . . . . . . . . . . . . . . . . . . . . . . . . . . . . . . . . . . . . . . . . . . . . . . 348
Adobe Captivate-Demos . . . . . . . . . . . . . . . . . . . . . . . . . . . . . . . . . . . . . . 349
Adobe Captivate-Demo erstellen . . . . . . . . . . . . . . . . . . . . . . . . . . . . . . . 349
Einfügen einer Adobe Captivate-Demo . . . . . . . . . . . . . . . . . . . . . . . . . . . 350
VERWENDEN VON ADOBE ROBOHELP HTML (VERSION 2015)
xviii
Adobe Captivate-Demo importieren . . . . . . . . . . . . . . . . . . . . . . . . . . . . . 350
Bearbeiten einer Adobe Captivate-Demo . . . . . . . . . . . . . . . . . . . . . . . . . . 351
Multimedia . . . . . . . . . . . . . . . . . . . . . . . . . . . . . . . . . . . . . . . . . . . . . . 351
Hinzufügen von Multimedia . . . . . . . . . . . . . . . . . . . . . . . . . . . . . . . . . 351
Ändern von Multimedia . . . . . . . . . . . . . . . . . . . . . . . . . . . . . . . . . . . . 355
Entfernen von Multimedia aus Themen . . . . . . . . . . . . . . . . . . . . . . . . . . . 355
Dynamisches HTML und Spezialeffekte . . . . . . . . . . . . . . . . . . . . . . . . . . . . . . 355
DHTML-Grundlagen . . . . . . . . . . . . . . . . . . . . . . . . . . . . . . . . . . . . . 356
Hinzufügen von DHTML-Effekten zu Themen . . . . . . . . . . . . . . . . . . . . . . . . . . . 356
DHTML-Effekte auf mehrere Absätze anwenden . . . . . . . . . . . . . . . . . . . . . . . . . . 357
DHTML-Effekte in einem Thema aktualisieren . . . . . . . . . . . . . . . . . . . . . . . . . . . 357
Ändern bzw. Entfernen von DHTML-Effekten . . . . . . . . . . . . . . . . . . . . . . . . . . . . 357
Dynamische Hotspots . . . . . . . . . . . . . . . . . . . . . . . . . . . . . . . . . . . . . 358
Allgemeines zu DHTML-Hotspots . . . . . . . . . . . . . . . . . . . . . . . . . . . . . . . . . . . . . . 358
DHTML-Hotspots hinzufügen . . . . . . . . . . . . . . . . . . . . . . . . . . . . . . . . . . . . . . . . . 358
Entfernen von Hotspots . . . . . . . . . . . . . . . . . . . . . . . . . . . . . . . . . . . . . . . . . . . . . . . 359
Ändern der Formatierung von DHTML-Hotspots . . . . . . . . . . . . . . . . . . . . . . . . . 359
Trigger und Ziele . . . . . . . . . . . . . . . . . . . . . . . . . . . . . . . . . . . . . . . . 359
Allgemeines zu Triggern und Zielen . . . . . . . . . . . . . . . . . . . . . . . . . . . . . . . . . . . . . 359
Zuweisen von Triggern an Texte oder Bilder . . . . . . . . . . . . . . . . . . . . . . . . . . . . . . 360
Verbinden von Auslösern mit Bildern . . . . . . . . . . . . . . . . . . . . . . . . . . . . . . . . . . . 360
Verbinden von Triggern mit Bildern . . . . . . . . . . . . . . . . . . . . . . . . . . . . . . . . . . . . 360
Entfernen von Triggern . . . . . . . . . . . . . . . . . . . . . . . . . . . . . . . . . . . . . . . . . . . . . . . . 361
Laufschriften . . . . . . . . . . . . . . . . . . . . . . . . . . . . . . . . . . . . . . . . . . . . . 361
Hinzufügen von Laufschriften . . . . . . . . . . . . . . . . . . . . . . . . . . . . . . . . 361
Einstellen oder Ändern von Laufschrifteigenschaften . . . . . . . . . . . . . . . . . . . 361
Löschen von Laufschriften . . . . . . . . . . . . . . . . . . . . . . . . . . . . . . . . . . 362
HTML-Kommentare in Themen . . . . . . . . . . . . . . . . . . . . . . . . . . . . . . . . . . 362
Einfügen eines HTML-Kommentars . . . . . . . . . . . . . . . . . . . . . . . . . . . . . 362
Anzeigen eines HTML-Kommentars . . . . . . . . . . . . . . . . . . . . . . . . . . . . 362
Iframes . . . . . . . . . . . . . . . . . . . . . . . . . . . . . . . . . . . . . . . . . . . . . . . . . 363
Einfügen eines IFrames . . . . . . . . . . . . . . . . . . . . . . . . . . . . . . . . . . . . 363
Bearbeiten eines IFrames . . . . . . . . . . . . . . . . . . . . . . . . . . . . . . . . . . . 363
Bedingter Text . . . . . . . . . . . . . . . . . . . . . . . . . . . . . . . . . . . . . . . . . . . . 364
Grundlegendes zu bedingten Texten . . . . . . . . . . . . . . . . . . . . . . . . . . . . . . . . 364
Anpassen der Druckausgabe . . . . . . . . . . . . . . . . . . . . . . . . . . . . . . . . . 364
Zielgruppenspezifische Zusammenstellung des Inhalts . . . . . . . . . . . . . . . . . . 364
Verteilung verschiedener Versionen einer Anwendung . . . . . . . . . . . . . . . . . . 364
Entwerfen und Testen von bedingtem Text . . . . . . . . . . . . . . . . . . . . . . . . . 365
Arbeitsablauf zur Implementierung von bedingten Texten . . . . . . . . . . . . . . . . 366
Verwalten von Verknüpfungen zu ausgeschlossenen Themen . . . . . . . . . . . . . . 366
Bedingungstags . . . . . . . . . . . . . . . . . . . . . . . . . . . . . . . . . . . . . . . . . . . . 367
Bedingungstags erstellen . . . . . . . . . . . . . . . . . . . . . . . . . . . . . . . . . . . 367
Anwenden von Bedingungstags auf Inhalte . . . . . . . . . . . . . . . . . . . . . . . . . 367
Hinweise: . . . . . . . . . . . . . . . . . . . . . . . . . . . . . . . . . . . . . . . . . . . . . . . . . . . . . . . . . . . . 367
xix
VERWENDEN VON ADOBE ROBOHELP HTML (VERSION 2015)
Auf Themen angewandte Tags überprüfen . . . . . . . . . . . . . . . . . . . . . . . . . . . . . . . 367
Anwenden von bedingten Text-Tags auf ein Thema . . . . . . . . . . . . . . . . . . . . . . . 368
Anwenden von Bedingungstags auf mehrere Themen . . . . . . . . . . . . . . . . . . . . . . 368
Anwenden von Bedingungstags auf den Inhalt von Themen . . . . . . . . . . . . . . . . 368
Anwenden mehrerer Bedingungstags auf den Inhalt von Themen . . . . . . . . . . . 369
Anwenden von Bedingungstags auf einen Ordner, Index oder ein
Inhaltsverzeichnis . . . . . . . . . . . . . . . . . . . . . . . . . . . . . . . . . . . . . . . . . . . . . . . . . . . . . 369
Anwenden von Bedingungstags auf Platzhalter . . . . . . . . . . . . . . . . . . . . . . . . . . . 369
Vorschaufunktion für Bereiche mit Bedingungstags . . . . . . . . . . . . . . . . . . . . 370
Ein- und Ausblenden von bedingtem Text . . . . . . . . . . . . . . . . . . . . . . . . . 370
Entfernen von Bedingungstags . . . . . . . . . . . . . . . . . . . . . . . . . . . . . . . . 370
Umbenennen von Bedingungstags . . . . . . . . . . . . . . . . . . . . . . . . . . . . . . 371
Bedingte Textausdrücke . . . . . . . . . . . . . . . . . . . . . . . . . . . . . . . . . . . . . . . 371
Definieren von Ausdrücken für bedingten Text . . . . . . . . . . . . . . . . . . . . . . 371
Komplexe Ausdrücke für bedingten Text . . . . . . . . . . . . . . . . . . . . . . . . . . 374
Kontextsensitive Hilfe . . . . . . . . . . . . . . . . . . . . . . . . . . . . . . . . . . . . . . . . 375
Allgemeines zu kontextsensitiver Hilfe . . . . . . . . . . . . . . . . . . . . . . . . . . . . . . 375
Rollen von Autor und Entwickler beim Erstellen kontextsensitiver Hilfe . . . . . . . . . . . 376
Zuordnungsdateien und Zuordnungs-IDs . . . . . . . . . . . . . . . . . . . . . . . . . . . . 377
Allgemeines zu Zuordnungsnummern, Zuordnungsdateien und Zuordnungs-IDs . . 377
Zuordnungsdateien verwalten . . . . . . . . . . . . . . . . . . . . . . . . . . . . . . . . 378
Erstellen von Zuordnungsdateien . . . . . . . . . . . . . . . . . . . . . . . . . . . . . . . . . . . . . . . 378
Importieren einer Zuordnungsdatei . . . . . . . . . . . . . . . . . . . . . . . . . . . . . . . . . . . . . 379
Exportieren einer Zuordnungsdatei . . . . . . . . . . . . . . . . . . . . . . . . . . . . . . . . . . . . . 379
Sperren von Zuordnungsdateien oder Aufheben der Sperrung . . . . . . . . . . . . . . 379
Entfernen einer veralteten Zuordnungsdatei . . . . . . . . . . . . . . . . . . . . . . . . . . . . . . 380
Entfernen ungenutzter Zuordnungs-IDs . . . . . . . . . . . . . . . . . . . . . . . . . . . . . . . . . 380
Verwalten von Zuordnungs-IDs . . . . . . . . . . . . . . . . . . . . . . . . . . . . . . . 381
Erstellen einer Zuordnungs-ID . . . . . . . . . . . . . . . . . . . . . . . . . . . . . . . . . . . . . . . . . 381
Zuordnungs-ID bearbeiten . . . . . . . . . . . . . . . . . . . . . . . . . . . . . . . . . . . . . . . . . . . . . 381
Erneutes Zuweisen einer Zuordnungs-ID . . . . . . . . . . . . . . . . . . . . . . . . . . . . . . . . 383
Automatisches Generieren von Zuordnungs-IDs . . . . . . . . . . . . . . . . . . . . . . . . . . 384
Zuweisen einer Zuordnungs-ID an ein Thema . . . . . . . . . . . . . . . . . . . . . . . . . . . . 385
Aufheben der Zuweisung einer Zuordnungs-ID . . . . . . . . . . . . . . . . . . . . . . . . . . . 385
Dynamisches Bearbeiten von kontextsensitiven Themen . . . . . . . . . . . . . . . . . . . . 386
Verwendung . . . . . . . . . . . . . . . . . . . . . . . . . . . . . . . . . . . . . . . . . . 386
Zuordnen eines Anwendungsdialogfelds zu einem Thema . . . . . . . . . . . . . . . . 387
Informationen für Entwickler . . . . . . . . . . . . . . . . . . . . . . . . . . . . . . . . . . . . 387
Programmieren von Hilfesystemen für Visual Basic-Anwendungen . . . . . . . . . . . 388
RH_ShowHelp-Syntax . . . . . . . . . . . . . . . . . . . . . . . . . . . . . . . . . . . . . . . . . . . . . . . . . 389
Airline-Hilfe für Visual Basic-Anwendungen . . . . . . . . . . . . . . . . . . . . . . . . . . . . . 390
Programmierhilfe für Visual C++-Anwendungen . . . . . . . . . . . . . . . . . . . . . 390
Deaktivieren vorkompilierter Headerdateien in RoboHelp_CSS.cpp . . . . . . . . . 390
Funktionsaufrufe von Visual C++-Anwendungen . . . . . . . . . . . . . . . . . . . . . . . . . 391
Aufrufen kontextsensitiver Funktionen für AIR Help . . . . . . . . . . . . . . . . . . . . . . 392
VERWENDEN VON ADOBE ROBOHELP HTML (VERSION 2015)
xx
Kontextsensitive Funktionen für Responsive/Multiscreen HTML5-Hilfe,
WebHelp, FlashHelp oder FlashHelp Pro aufrufen . . . . . . . . . . . . . . . . . . . . . . . . 393
Kontextsensitive Funktionen für WebHelp Pro aufrufen . . . . . . . . . . . . . . . . . . . 394
Aufrufen kontextsensitiver Funktionen für HTML-Hilfe . . . . . . . . . . . . . . . . . . . 395
Übergehen des Standard-MFC-Hilfe-Handlers . . . . . . . . . . . . . . . . . . . . . . . . . . . . 395
Airplane-Hilfe für C++-Anwendungen . . . . . . . . . . . . . . . . . . . . . . . . . . . . . . . . . . 396
Programmieren von Hilfesystemen für Java-Anwendungen . . . . . . . . . . . . . . . 397
Funktionsaufrufe von Java-Anwendungen . . . . . . . . . . . . . . . . . . . . . . . . . . . . . . . 397
Kontextsensitive Funktion für Multiscreen/Responsive HTML5, WebHelp,
FlashHelp oder FlashHelp Pro aufrufen . . . . . . . . . . . . . . . . . . . . . . . . . . . . . . . . . . 398
Kontextsensitive Funktionen für WebHelp Pro aufrufen . . . . . . . . . . . . . . . . . . . 399
Programmieren von Hilfesystemen für Internetseiten . . . . . . . . . . . . . . . . . . . 399
Programmieren von Hilfesystemen für Internetseiten (WebHelp/Pro) . . . . . . . 399
Funktionsaufrufe von Webseiten . . . . . . . . . . . . . . . . . . . . . . . . . . . . . . . . . . . . . . . . 400
Kontextsensitive Funktionen für WebHelp Pro aufrufen . . . . . . . . . . . . . . . . . . . 401
Aufrufen kontextsensitiver Funktionen für WebHelp oder FlashHelp . . . . . . . . 402
Programmieren von Hilfesystemen für .NET . . . . . . . . . . . . . . . . . . . . . . . . 402
.NET-Grundlagen . . . . . . . . . . . . . . . . . . . . . . . . . . . . . . . . . . . . . . . . . . . . . . . . . . . . 402
Aufrufen von Hilfe . . . . . . . . . . . . . . . . . . . . . . . . . . . . . . . . . . . . . . . . . . . . . . . . . . . . 403
Suchen nach RoboHelp Server mit .NET-Beispielen . . . . . . . . . . . . . . . . . . . . . . . 408
Festlegen der URL (WebHelp Pro) . . . . . . . . . . . . . . . . . . . . . . . . . . . . . . . . . . . . . . 409
Webservices in RoboHelp Server mit .NET . . . . . . . . . . . . . . . . . . . . . . . . . . . . . . . 409
Schritte ohne Verwendung von Unterstützungsdateien . . . . . . . . . . . . . . . . . . 409
WebHelp Pro . . . . . . . . . . . . . . . . . . . . . . . . . . . . . . . . . . . . . . . . . . . . . . . . . . . . . . . . 409
WebHelp . . . . . . . . . . . . . . . . . . . . . . . . . . . . . . . . . . . . . . . . . . . . . . . . . . . . . . . . . . . . 410
Programmieren von HTML-Hilfe in Anwendungen . . . . . . . . . . . . . . . . . . . . . . . 412
Funktionsaufruf in kontextsensitiver HTML-Hilfe . . . . . . . . . . . . . . . . . . . . . . . . 413
Fehlerbehebung von Hilfe auf Fensterebene . . . . . . . . . . . . . . . . . . . . . . . . . . . . . . 414
Erstellen von kontextsensitiver JavaHelp . . . . . . . . . . . . . . . . . . . . . . . . . . . . . . . . . 416
Erstellen von kontextsensitiver Oracle Help . . . . . . . . . . . . . . . . . . . . . . . . . . . . . . 416
Direkthilfe Hilfe . . . . . . . . . . . . . . . . . . . . . . . . . . . . . . . . . . . . . . . . . . . 418
Info über das Direkthilfe -Werkzeug . . . . . . . . . . . . . . . . . . . . . . . . . . . . . 418
Direkthilfe und Microsoft HTML Help . . . . . . . . . . . . . . . . . . . . . . . . . . . 419
Verwenden des Direkthilfe-Composers für kontextsensitive Hilfe . . . . . . . . . . . . 419
Erstellen der Hilfe . . . . . . . . . . . . . . . . . . . . . . . . . . . . . . . . . . . . . . . 419
Tipps: . . . . . . . . . . . . . . . . . . . . . . . . . . . . . . . . . . . . . . . . . . . . . . . . . . . . . . . . . . . . . . . 420
Importieren von Direkthilfeprojekten Hilfeprojekte . . . . . . . . . . . . . . . . . . . . 421
Hinweise: . . . . . . . . . . . . . . . . . . . . . . . . . . . . . . . . . . . . . . . . . . . . . . . . . . . . . . . . . . . . 421
Öffnen von Direkthilfeprojekten Hilfeprojekte . . . . . . . . . . . . . . . . . . . . . . . 421
Entfernen der Direkthilfe aus einem Projekt . . . . . . . . . . . . . . . . . . . . . . . . 421
Testen der Direkthilfe mit BugHunter . . . . . . . . . . . . . . . . . . . . . . . . . . . . 422
Testen der HTML-Hilfe-API . . . . . . . . . . . . . . . . . . . . . . . . . . . . . . . . . . . . . . . . . . . 422
Fehlerbehebung bei der Direkthilfe . . . . . . . . . . . . . . . . . . . . . . . . . . . . . 423
Verwalten von Nur-Text-Themen (Microsoft HTML Help-Projekte) . . . . . . . . . . . . . 424
Hinweise: . . . . . . . . . . . . . . . . . . . . . . . . . . . . . . . . . . . . . . . . . . . . 425
Arbeiten mit Nur-Text-Themen . . . . . . . . . . . . . . . . . . . . . . . . . . . . . . . . . . 425
xxi
VERWENDEN VON ADOBE ROBOHELP HTML (VERSION 2015)
Erstellen von Nur-Text-Themen . . . . . . . . . . . . . . . . . . . . . . . . . . . . . . . 425
Tipps: . . . . . . . . . . . . . . . . . . . . . . . . . . . . . . . . . . . . . . . . . . . . . . . . . . . . . . . . . . . . . . . 426
Bearbeiten von Nur-Text-Themen . . . . . . . . . . . . . . . . . . . . . . . . . . . . . . 427
Testen von Nur-Text-Themen . . . . . . . . . . . . . . . . . . . . . . . . . . . . . . . . 427
Tipps: . . . . . . . . . . . . . . . . . . . . . . . . . . . . . . . . . . . . . . . . . . . . . . . . . . . . . . . . . . . . . . . 427
Entfernen von Nur-Text-Themen . . . . . . . . . . . . . . . . . . . . . . . . . . . . . . 428
Tipps: . . . . . . . . . . . . . . . . . . . . . . . . . . . . . . . . . . . . . . . . . . . . . . . . . . . . . . . . . . . . . . . 428
Entfernen von Nur-Text-Themendateien . . . . . . . . . . . . . . . . . . . . . . . . . . 428
Testen von kontextsensitiver Hilfe . . . . . . . . . . . . . . . . . . . . . . . . . . . . . . . . . 429
Testen mit dem Hilfetool für kontextsensitive Hilfe . . . . . . . . . . . . . . . . . . . . 429
Testen mit BugHunter für HTML-Hilfe . . . . . . . . . . . . . . . . . . . . . . . . . . . 429
Starten und Schließen von BugHunter . . . . . . . . . . . . . . . . . . . . . . . . . . . . . . . . . . . 430
Interpretieren der BugHunter-Daten . . . . . . . . . . . . . . . . . . . . . . . . . . . . . . . . . . . . 430
Anpassen des BugHunter-Fensterbereichs . . . . . . . . . . . . . . . . . . . . . . . . . . . . . . . . 431
Anzeigen von Zuordnungsnummern im Hex-Format . . . . . . . . . . . . . . . . . . . . . . 431
Testen der Anwendung . . . . . . . . . . . . . . . . . . . . . . . . . . . . . . . . . . . . 431
Kontextsensitive Hilfe - Begriffe . . . . . . . . . . . . . . . . . . . . . . . . . . . . . . . . . . 432
Hilfe für iOS- und Android-Anwendungen erstellen . . . . . . . . . . . . . . . . . . . . . . 434
Bereitgestellte Funktionen . . . . . . . . . . . . . . . . . . . . . . . . . . . . . . . . . . . 434
Grundlegende Schritte zum Implementieren der mobilen Hilfe . . . . . . . . . . . . . 434
Verfügbare API-Funktionen . . . . . . . . . . . . . . . . . . . . . . . . . . . . . . . . . 435
iOS . . . . . . . . . . . . . . . . . . . . . . . . . . . . . . . . . . . . . . . . . . . . . . . . . . . . . . . . . . . . . . . . . 435
Android . . . . . . . . . . . . . . . . . . . . . . . . . . . . . . . . . . . . . . . . . . . . . . . . . . . . . . . . . . . . . 435
Beispielanwendung . . . . . . . . . . . . . . . . . . . . . . . . . . . . . . . . . . . . . . 436
Kontextsensitive Hilfe für gefilterten dynamischen Inhalt . . . . . . . . . . . . . . . . . . . . 439
Verweis . . . . . . . . . . . . . . . . . . . . . . . . . . . . . . . . . . . . . . . . . . . . . . . . 440
Registerkarte „BugHunter“ des Dialogfeldes „Optionen“ (HTML-Hilfe) . . . . . . . . 440
Anzeigeoptionen . . . . . . . . . . . . . . . . . . . . . . . . . . . . . . . . . . . . . . . . . . . . . . . . . . . . . 440
Beispiel (einzelne Zeile) . . . . . . . . . . . . . . . . . . . . . . . . . . . . . . . . . . . . . . . . . . . . . . . . 440
Beispiel (mehrere Zeilen) . . . . . . . . . . . . . . . . . . . . . . . . . . . . . . . . . . . . . . . . . . . . . . 440
Farboptionen . . . . . . . . . . . . . . . . . . . . . . . . . . . . . . . . . . . . . . . . . . . . . . . . . . . . . . . . . 440
Erzeugen der Ausgabe . . . . . . . . . . . . . . . . . . . . . . . . . . . . . . . . . . . . . . . . 441
Grundlagen und weitere Informationen zu Einzelquellen . . . . . . . . . . . . . . . . . . . . 441
Allgemeines zu Einzelquellenlayouts . . . . . . . . . . . . . . . . . . . . . . . . . . . . . 441
Layouttypen in RoboHelp . . . . . . . . . . . . . . . . . . . . . . . . . . . . . . . . . . . 441
Primäres Layout festlegen . . . . . . . . . . . . . . . . . . . . . . . . . . . . . . . . . . . 442
Einzelquellenlayouts erstellen und bearbeiten . . . . . . . . . . . . . . . . . . . . . . . 442
Erstellen oder Duplizieren von Einzelquellenlayouts. . . . . . . . . . . . . . . . . . . . . . . 442
Bearbeiten von Einzelquellenlayouts . . . . . . . . . . . . . . . . . . . . . . . . . . . . . . . . . . . . . 442
Umbenennen eines Einzelquellenlayouts . . . . . . . . . . . . . . . . . . . . . . . . . . . . . . . . . 443
Entfernen von Einzelquellenlayouts . . . . . . . . . . . . . . . . . . . . . . . . . . . . . 443
Allgemeines zum Ausschließen nicht referenzierter Themen von der Suche . . . . . . 443
Dynamische Inhaltsausgabe generieren . . . . . . . . . . . . . . . . . . . . . . . . . . . 444
Taginhalt . . . . . . . . . . . . . . . . . . . . . . . . . . . . . . . . . . . . . . . . . . . . . . . . . . . . . . . . . . . . 444
Dynamischen Inhaltsfilter erstellen . . . . . . . . . . . . . . . . . . . . . . . . . . . . . . . . . . . . . . 446
VERWENDEN VON ADOBE ROBOHELP HTML (VERSION 2015)
xxii
Dynamischen Inhaltsfilter in der Ausgabe verwenden . . . . . . . . . . . . . . . . . . . . . . 447
Dynamischen Inhaltsfilter testen . . . . . . . . . . . . . . . . . . . . . . . . . . . . . . . . . . . . . . . . 448
DUCC-Inhalt (Dynamic User-Centric Content) erstellen . . . . . . . . . . . . . . . . . 449
Native Ausgabe (ASPX) oder HTML-Ausgabe für Microsoft SharePoint erstellen . . . 450
Native MultiScreen-Ausgabe (ASPX) auf Microsoft SharePoint veröffentlichen . .
451
HTML-Ausgabe auf Microsoft SharePoint veröffentlichen . . . . . . . . . . . . . . . . . . 451
Mit Layouttypen arbeiten . . . . . . . . . . . . . . . . . . . . . . . . . . . . . . . . . . . . . . 451
Responsive-HTML5-Layout . . . . . . . . . . . . . . . . . . . . . . . . . . . . . . . . . 451
Unterstützte Browser . . . . . . . . . . . . . . . . . . . . . . . . . . . . . . . . . . . . . . . . . . . . . . . . . . 452
Online-/Offlineverhalten . . . . . . . . . . . . . . . . . . . . . . . . . . . . . . . . . . . . . . . . . . . . . . 453
Konfigurieren von Responsive-HTML5-Voraussetzungen . . . . . . . . . . . . . . . . . . 453
Workflows zum Generieren von HTML5-Ausgabe . . . . . . . . . . . . . . . . . . . . . . . . 454
Empfehlungen zum Authoring der HTML5-Ausgabe . . . . . . . . . . . . . . . . . . . . . . 454
Multiscreen-Layout . . . . . . . . . . . . . . . . . . . . . . . . . . . . . . . . . . . . . . 455
Unterstützte Browser . . . . . . . . . . . . . . . . . . . . . . . . . . . . . . . . . . . . . . . . . . . . . . . . . . 456
Online-/Offlineverhalten . . . . . . . . . . . . . . . . . . . . . . . . . . . . . . . . . . . . . . . . . . . . . . 456
Konfigurieren von Multiscreen-HTML5-Voraussetzungen . . . . . . . . . . . . . . . . . 456
Workflows zum Generieren von HTML5-Ausgabe . . . . . . . . . . . . . . . . . . . . . . . . 457
Empfehlungen zum Authoring der HTML5-Ausgabe . . . . . . . . . . . . . . . . . . . . . . 458
eBook-Layout . . . . . . . . . . . . . . . . . . . . . . . . . . . . . . . . . . . . . . . . . . 458
WebHelp-Layout . . . . . . . . . . . . . . . . . . . . . . . . . . . . . . . . . . . . . . . . 458
Allgemeines zu WebHelp . . . . . . . . . . . . . . . . . . . . . . . . . . . . . . . . . . . . . . . . . . . . . . 458
Markierung von Suchergebnissen in WebHelp hinzufügen oder entfernen . . . . 459
Erstellen von „Section 508“-konformer WebHelp . . . . . . . . . . . . . . . . . . . . . . . . . 459
WebHelp Pro- und FlashHelp Pro-Layouts . . . . . . . . . . . . . . . . . . . . . . . . . 461
Allgemeines zu WebHelp Pro und FlashHelp Pro . . . . . . . . . . . . . . . . . . . . . . . . . 461
Konvertieren von Desktop-Hilfe in WebHelp Pro . . . . . . . . . . . . . . . . . . . . . . . . . 462
Microsoft HTML-Hilfe-Layout . . . . . . . . . . . . . . . . . . . . . . . . . . . . . . . . 462
Allgemeines zu Microsoft HTML-Hilfe . . . . . . . . . . . . . . . . . . . . . . . . . . . . . . . . . . 462
Generieren von Microsoft HTML-Hilfe . . . . . . . . . . . . . . . . . . . . . . . . . . . . . . . . . . 463
Verknüpfen von Inhaltsverzeichnis-Büchern oder -Seiten mit benutzerdefinierten
Fenstern (Microsoft HTML-Hilfeprojekte) . . . . . . . . . . . . . . . . . . . . . . . . . . . . . . . 464
Extrahieren von CHM-Dateien . . . . . . . . . . . . . . . . . . . . . . . . . . . . . . . . . . . . . . . . . 465
Umbenennen von CHM-Dateien . . . . . . . . . . . . . . . . . . . . . . . . . . . . . . . . . . . . . . . 465
Suchen von HTML-Hilfedateien und -komponenten . . . . . . . . . . . . . . . . . . . . . . 466
Ersetzen von CHM-Dateien . . . . . . . . . . . . . . . . . . . . . . . . . . . . . . . . . . . . . . . . . . . . 466
Registrieren und Deregistrieren von CHM-Dateien . . . . . . . . . . . . . . . . . . . . . . . . 466
JavaHelp-Layout . . . . . . . . . . . . . . . . . . . . . . . . . . . . . . . . . . . . . . . . 467
Allgemeines zu JavaHelp . . . . . . . . . . . . . . . . . . . . . . . . . . . . . . . . . . . . . . . . . . . . . . . 467
Generieren Sie JavaHelp-Ausgabe . . . . . . . . . . . . . . . . . . . . . . . . . . . . . . . . . . . . . . . 467
Zusammenführen von JavaHelp-Projekten . . . . . . . . . . . . . . . . . . . . . . . . . . . . . . . 468
JavaHelp-Einschränkungen . . . . . . . . . . . . . . . . . . . . . . . . . . . . . . . . . . . . . . . . . . . . 468
Oracle Help-Layout . . . . . . . . . . . . . . . . . . . . . . . . . . . . . . . . . . . . . . 470
Allgemeines zu Oracle Help . . . . . . . . . . . . . . . . . . . . . . . . . . . . . . . . . . . . . . . . . . . . 470
Aktualisieren der Themen-ID für Oracle Help . . . . . . . . . . . . . . . . . . . . . . . . . . . . 471
xxiii
VERWENDEN VON ADOBE ROBOHELP HTML (VERSION 2015)
Festlegen des Themenfensters für Oracle Help . . . . . . . . . . . . . . . . . . . . . . . . . . . . 471
Oracle Help-Remote-Ansichten . . . . . . . . . . . . . . . . . . . . . . . . . . . . . . . . . . . . . . . . . 471
Einschränkungen von Oracle Help . . . . . . . . . . . . . . . . . . . . . . . . . . . . . . . . . . . . . . 473
XML-Layout . . . . . . . . . . . . . . . . . . . . . . . . . . . . . . . . . . . . . . . . . . 474
Adobe AIR-Layout . . . . . . . . . . . . . . . . . . . . . . . . . . . . . . . . . . . . . . . 475
Konfigurieren des Adobe AIR-Layouts . . . . . . . . . . . . . . . . . . . . . . . . . . . . . . . . . . . 475
Erstellen eines selbstsignierten digitalen Zertifikats . . . . . . . . . . . . . . . . . . . . . . . . 488
Signieren einer Air Help-Anwendung mit AIR Developer Tool . . . . . . . . . . . . . 489
Ausgabe generieren, anzeigen und veröffentlichen . . . . . . . . . . . . . . . . . . . . . . . . 490
Grundlegendes zum Erstellen der Ausgabe . . . . . . . . . . . . . . . . . . . . . . . . . 490
Tipps zur optimalen Generierung von Projekten . . . . . . . . . . . . . . . . . . . . . . . . . . 490
Interaktive HTML5-Ausgabe generieren . . . . . . . . . . . . . . . . . . . . . . . . . . 491
Ausgabe für Mobilanwendung generieren . . . . . . . . . . . . . . . . . . . . . . . . . 498
MultiScreen HTML5-Ausgabe generieren . . . . . . . . . . . . . . . . . . . . . . . . . 504
ePub- und Kindle Book-Ausgabe erstellen . . . . . . . . . . . . . . . . . . . . . . . . . 512
ePub-Ressourcen . . . . . . . . . . . . . . . . . . . . . . . . . . . . . . . . . . . . . . . . . . . . . . . . . . . . . 512
eBook-Ausgabe generieren . . . . . . . . . . . . . . . . . . . . . . . . . . . . . . . . . . . . . . . . . . . . . 512
Empfohlene Vorgehensweisen . . . . . . . . . . . . . . . . . . . . . . . . . . . . . . . . . . . . . . . . . . 517
Einschränkungen . . . . . . . . . . . . . . . . . . . . . . . . . . . . . . . . . . . . . . . . . . . . . . . . . . . . . 517
ePub 2.0.1-Ausgabe generieren . . . . . . . . . . . . . . . . . . . . . . . . . . . . . . . . 517
Vorbereitung zum Generieren der ePub 2.0.1-Ausgabe . . . . . . . . . . . . . . . . . . . . . 517
Skript zum Generieren der ePub 2.0.1-Ausgabe ausführen . . . . . . . . . . . . . . . . . . 518
WebHelp-Ausgabe generieren . . . . . . . . . . . . . . . . . . . . . . . . . . . . . . . . 519
WebHelp Pro- oder FlashHelp Pro-Ausgabe generieren . . . . . . . . . . . . . . . . . 526
Microsoft HTML-Hilfe-Ausgabe generieren . . . . . . . . . . . . . . . . . . . . . . . . 531
Oracle Help-Ausgabe generieren . . . . . . . . . . . . . . . . . . . . . . . . . . . . . . . 533
Generieren Sie JavaHelp-Ausgabe . . . . . . . . . . . . . . . . . . . . . . . . . . . . . . 536
XML-Ausgabe generieren . . . . . . . . . . . . . . . . . . . . . . . . . . . . . . . . . . . 539
Generieren von EclipseHelp . . . . . . . . . . . . . . . . . . . . . . . . . . . . . . . . . 541
Ausgabe per Batchverarbeitung erzeugen . . . . . . . . . . . . . . . . . . . . . . . . . . 541
Hinweise: . . . . . . . . . . . . . . . . . . . . . . . . . . . . . . . . . . . . . . . . . . . . . . . . . . . . . . . . . . . . 542
Layout anpassen . . . . . . . . . . . . . . . . . . . . . . . . . . . . . . . . . . . . . . . . 542
Ausgabe anzeigen . . . . . . . . . . . . . . . . . . . . . . . . . . . . . . . . . . . . . . . 544
MultiScreen HTML5-Ausgabe anzeigen . . . . . . . . . . . . . . . . . . . . . . . . . . . . . . . . . 545
WebHelp-, FlashHelp-, WebHelp Pro- und FlashHelp Pro-Ausgabe anzeigen . . 545
Anzeigen von kompilierter Microsoft HTML-Hilfe . . . . . . . . . . . . . . . . . . . . . . . . 546
Help Viewer-Assistent . . . . . . . . . . . . . . . . . . . . . . . . . . . . . . . . . . . . . . . . . . . . . . . . . 546
Ausgabe veröffentlichen . . . . . . . . . . . . . . . . . . . . . . . . . . . . . . . . . . . . 548
Generieren und Veröffentlichen der Ausgabe mithilfe der Befehlszeile . . . . . . . . . 550
Starten der Anwendung mithilfe der Befehlszeile . . . . . . . . . . . . . . . . . . . . . . . . . . 550
Generieren von Layouts mithilfe der Befehlszeile . . . . . . . . . . . . . . . . . . . . . . . . . . 551
Veröffentlichen von Layouts mithilfe der Befehlszeile . . . . . . . . . . . . . . . . . . . . . . 551
Befehlszeilenoptionen . . . . . . . . . . . . . . . . . . . . . . . . . . . . . . . . . . . . . . . . . . . . . . . . . 551
Aktualisierungen für AIR-Hilfe hosten . . . . . . . . . . . . . . . . . . . . . . . . . . . 552
Erstellen und Hosten einer Aktualisierung . . . . . . . . . . . . . . . . . . . . . . . . . . . . . . . 553
Senden einer Aktualisierung . . . . . . . . . . . . . . . . . . . . . . . . . . . . . . . . . . . . . . . . . . . . 553
VERWENDEN VON ADOBE ROBOHELP HTML (VERSION 2015)
xxiv
Verteilen der Projektausgabe . . . . . . . . . . . . . . . . . . . . . . . . . . . . . . . . . . . . 553
MultiScreen-HTML5-Ausgabe verteilen . . . . . . . . . . . . . . . . . . . . . . . . . . 554
Ausgabedateien im Ordner „Multiscreen_HTML5“ . . . . . . . . . . . . . . . . . . . . . . . 554
Ausgabedateien im Ordner des Bildschirmprofils . . . . . . . . . . . . . . . . . . . . . . . . . 555
Ausgabedateien im Ordner „whxdata“ . . . . . . . . . . . . . . . . . . . . . . . . . . . . . . . . . . . 555
Unterordner im Vorlagenordner . . . . . . . . . . . . . . . . . . . . . . . . . . . . . . . . . . . . . . . . 556
eBook-Ausgabe verteilen . . . . . . . . . . . . . . . . . . . . . . . . . . . . . . . . . . . 556
Verteilen von WebHelp . . . . . . . . . . . . . . . . . . . . . . . . . . . . . . . . . . . . 556
Ausgabedateien im WebHelp-Ordner . . . . . . . . . . . . . . . . . . . . . . . . . . . . . . . . . . . 557
Ausgabedateien im Unterordner „Whgdata“ . . . . . . . . . . . . . . . . . . . . . . . . . . . . . . 559
Ausgabedateien im Unterordner „Whgdata“ . . . . . . . . . . . . . . . . . . . . . . . . . . . . . . 560
Ausgabedateien im Unterordner „Whxdata“ . . . . . . . . . . . . . . . . . . . . . . . . . . . . . . 562
FlashHelp verteilen . . . . . . . . . . . . . . . . . . . . . . . . . . . . . . . . . . . . . . . 562
Verteilen von FlashHelp mit einer Anwendung . . . . . . . . . . . . . . . . . . . . . . . . . . . 563
Veröffentlichen von FlashHelp auf einer CD oder DVD, einem Server oder dem
Desktop. . . . . . . . . . . . . . . . . . . . . . . . . . . . . . . . . . . . . . . . . . . . . . . . . . . . . . . . . . . . . . 563
FlashHelp-Ausgabedateien . . . . . . . . . . . . . . . . . . . . . . . . . . . . . . . . . . . . . . . . . . . . . 563
Verteilen der Microsoft HTML-Hilfe . . . . . . . . . . . . . . . . . . . . . . . . . . . . 566
Registrieren von ActiveX-Steuerelementen . . . . . . . . . . . . . . . . . . . . . . . . . . . . . . . 567
Verteilen von JavaHelp . . . . . . . . . . . . . . . . . . . . . . . . . . . . . . . . . . . . 567
Ausgabedateien für JavaHelp . . . . . . . . . . . . . . . . . . . . . . . . . . . . . . . . . . . . . . . . . . . 567
Verteilen von Oracle Help . . . . . . . . . . . . . . . . . . . . . . . . . . . . . . . . . . 568
Ausgabedateien für Oracle Help . . . . . . . . . . . . . . . . . . . . . . . . . . . . . . . . . . . . . . . . 568
Verteilen der XML-Ausgabe . . . . . . . . . . . . . . . . . . . . . . . . . . . . . . . . . 569
Adobe AIR-Ausgabe verteilen . . . . . . . . . . . . . . . . . . . . . . . . . . . . . . . . 570
Konfigurieren von FlashPlayerTrust zum Ausführen lokaler, browserbasierter
Hilfen . . . . . . . . . . . . . . . . . . . . . . . . . . . . . . . . . . . . . . . . . . . . . . . . . . . . . . . . . . . . . . . 570
Moderatorenkennwort und Konfigurationsdateipfad . . . . . . . . . . . . . . . . . . . . . . 571
Konfigurationsdateiattribute . . . . . . . . . . . . . . . . . . . . . . . . . . . . . . . . . . . . . . . . . . . 571
URL-Formate für Windows, Mac und Linux . . . . . . . . . . . . . . . . . . . . . . . . . . . . . 573
Wissenswertes zum Ändern des Status neuer Kommentare . . . . . . . . . . . . . . . . . 573
Gedruckte Dokumentation . . . . . . . . . . . . . . . . . . . . . . . . . . . . . . . . . . . . . 573
Allgemeines zu gedruckten Dokumenten . . . . . . . . . . . . . . . . . . . . . . . . . . 573
Organisieren und Anpassen von Inhalten . . . . . . . . . . . . . . . . . . . . . . . . . . . . . . . . 573
Zuordnen von Projektformatvorlagen zu Word . . . . . . . . . . . . . . . . . . . . . . . . . . . 574
Arten zu erstellender Wort-Dokumente . . . . . . . . . . . . . . . . . . . . . . . . . . . . . . . . . . 574
Struktur gedruckter Dokumente . . . . . . . . . . . . . . . . . . . . . . . . . . . . . . . . . . . . . . . . 574
Umwandlung der Online-Funktionalität . . . . . . . . . . . . . . . . . . . . . . . . . . . . . . . . . 575
Seiteneinrichtung . . . . . . . . . . . . . . . . . . . . . . . . . . . . . . . . . . . . . . . . 576
Textkörper-Seiteneinstellungen . . . . . . . . . . . . . . . . . . . . . . . . . . . . . . . . . . . . . . . . . 576
Zusätzliche Einstellungen . . . . . . . . . . . . . . . . . . . . . . . . . . . . . . . . . . . . . . . . . . . . . . 576
Organisieren und Anpassen des Dokumentinhalts . . . . . . . . . . . . . . . . . . . . . 579
Hinweise: . . . . . . . . . . . . . . . . . . . . . . . . . . . . . . . . . . . . . . . . . . . . . . . . . . . . . . . . . . . . 583
Vorbereiten für gedruckte Dokumente . . . . . . . . . . . . . . . . . . . . . . . . . . . 583
Aufbau gedruckter Dokumentation . . . . . . . . . . . . . . . . . . . . . . . . . . . . . . . . . . . . . 583
Formatvorlagen und Formatierung . . . . . . . . . . . . . . . . . . . . . . . . . . . . . . . . . . . . . . 583
xxv
VERWENDEN VON ADOBE ROBOHELP HTML (VERSION 2015)
Bedingter Text . . . . . . . . . . . . . . . . . . . . . . . . . . . . . . . . . . . . . . . . . . . . . . . . . . . . . . . 584
Einzelquellenlayouts . . . . . . . . . . . . . . . . . . . . . . . . . . . . . . . . . . . . . . . . . . . . . . . . . . 584
Zuordnen von Formatvorlagen . . . . . . . . . . . . . . . . . . . . . . . . . . . . . . . . 585
Zugeordnete Formatvorlagen . . . . . . . . . . . . . . . . . . . . . . . . . . . . . . . . . . . . . . . . . . . 585
Nicht zugeordnete Formatvorlagen. . . . . . . . . . . . . . . . . . . . . . . . . . . . . . . . . . . . . . 586
Benennung von Formatvorlagen . . . . . . . . . . . . . . . . . . . . . . . . . . . . . . . . . . . . . . . . 586
Durch RoboHelp hinzugefügte Formatvorlagen . . . . . . . . . . . . . . . . . . . . . . . . . . . 587
Doppelte Formatvorlagen . . . . . . . . . . . . . . . . . . . . . . . . . . . . . . . . . . . . . . . . . . . . . . 587
Zuordnen von Formatvorlagen . . . . . . . . . . . . . . . . . . . . . . . . . . . . . . . . . . . . . . . . . 587
Exportieren von Formatvorlagenzuordnungen . . . . . . . . . . . . . . . . . . . . . . . . . . . . 589
Importieren von Formatvorlagenzuordnungen . . . . . . . . . . . . . . . . . . . . . . . . . . . 589
PDF-Dateien generieren . . . . . . . . . . . . . . . . . . . . . . . . . . . . . . . . . . . . 589
Generieren eines PDFs . . . . . . . . . . . . . . . . . . . . . . . . . . . . . . . . . . . . . . . . . . . . . . . . 590
Generieren eines PDFs mit Einrichtungsoptionen . . . . . . . . . . . . . . . . . . . . . . . . . 590
Generieren gedruckter Dokumentation . . . . . . . . . . . . . . . . . . . . . . . . . . . 590
Kopf- und Fußzeilen zu gedruckten Dokumenten hinzufügen . . . . . . . . . . . . . . 591
Angabe von Standarddruckeroptionen . . . . . . . . . . . . . . . . . . . . . . . . . . . 593
Skins . . . . . . . . . . . . . . . . . . . . . . . . . . . . . . . . . . . . . . . . . . . . . . . . . . 593
Allgemeines zu Skins . . . . . . . . . . . . . . . . . . . . . . . . . . . . . . . . . . . . . . 593
Bearbeiten von Skins . . . . . . . . . . . . . . . . . . . . . . . . . . . . . . . . . . . . . . 593
Tipps: . . . . . . . . . . . . . . . . . . . . . . . . . . . . . . . . . . . . . . . . . . . . . . . . . . . . . . . . . . . . . . . 594
Hinzufügen von Skins zur Galerie . . . . . . . . . . . . . . . . . . . . . . . . . . . . . . 595
Importieren von Skins . . . . . . . . . . . . . . . . . . . . . . . . . . . . . . . . . . . . . 595
Exportieren von Skins . . . . . . . . . . . . . . . . . . . . . . . . . . . . . . . . . . . . . 595
Löschen von Skins . . . . . . . . . . . . . . . . . . . . . . . . . . . . . . . . . . . . . . . 595
Vorschaufunktion für Skins . . . . . . . . . . . . . . . . . . . . . . . . . . . . . . . . . . 596
Kompilieren von Skins . . . . . . . . . . . . . . . . . . . . . . . . . . . . . . . . . . . . 596
Benutzerdefinierte Skins für Adobe AIR-Projekte erstellen . . . . . . . . . . . . . . . . 596
Feinabstimmung der Palette . . . . . . . . . . . . . . . . . . . . . . . . . . . . . . . . . . . . . . . . . . . . 597
Ändern der Schriftarteigenschaften . . . . . . . . . . . . . . . . . . . . . . . . . . . . . . . . . . . . . . 597
Anpassen von Symbolen . . . . . . . . . . . . . . . . . . . . . . . . . . . . . . . . . . . . . . . . . . . . . . . 597
Benutzerdefinierte Skins für WebHelp- und WebHelp Pro-Projekte erstellen . . . . . 598
Anpassen von FlashHelp-Skins . . . . . . . . . . . . . . . . . . . . . . . . . . . . . . . . 602
Anpassen oder Erstellen einer Skin mit Flash . . . . . . . . . . . . . . . . . . . . . . . . . . . . . 602
Ändern der Skin ohne Flash . . . . . . . . . . . . . . . . . . . . . . . . . . . . . . . . . . . . . . . . . . . . 602
Auswählen von WebHelp- oder FlashHelp-Skins aus der Skin-Galerie zur Vorschau . . 603
Vertikale FlashHelp-Skins . . . . . . . . . . . . . . . . . . . . . . . . . . . . . . . . . . . . . . . . . . . . . . 603
Fenster . . . . . . . . . . . . . . . . . . . . . . . . . . . . . . . . . . . . . . . . . . . . . . . . . 604
Erstellen oder Bearbeiten von Fenstern . . . . . . . . . . . . . . . . . . . . . . . . . . . 604
Optionen für WebHelp, WebHelp Pro, FlashHelp, FlashHelp Pro . . . . . . . . . . . 605
HTML-Optionen . . . . . . . . . . . . . . . . . . . . . . . . . . . . . . . . . . . . . . . . . . . . . . . . . . . . . 606
Hinzufügen von HTML-Schaltflächen . . . . . . . . . . . . . . . . . . . . . . . . . . . . . . . . . . . 612
Bearbeitungsfenster für JavaHelp und Oracle-Viewer . . . . . . . . . . . . . . . . . . . 613
Optionen für JavaHelp-Viewer . . . . . . . . . . . . . . . . . . . . . . . . . . . . . . . . . . . . . . . . . 613
Optionen für Oracle-Viewer . . . . . . . . . . . . . . . . . . . . . . . . . . . . . . . . . . . . . . . . . . . . 614
Zuweisen eines Standardfensters . . . . . . . . . . . . . . . . . . . . . . . . . . . . . . . 614
VERWENDEN VON ADOBE ROBOHELP HTML (VERSION 2015)
xxvi
Entfernen von Fenstern . . . . . . . . . . . . . . . . . . . . . . . . . . . . . . . . . . . . 614
Bildschirmprofile . . . . . . . . . . . . . . . . . . . . . . . . . . . . . . . . . . . . . . . . . . . 615
Bildschirmprofil zum MultiScreen HTML5-SSL hinzufügen . . . . . . . . . . . . . . . 615
Bildschirmprofil ändern . . . . . . . . . . . . . . . . . . . . . . . . . . . . . . . . . . . . 616
Dem Projekt ein Bildschirmprofil hinzufügen . . . . . . . . . . . . . . . . . . . . . . . 617
Bildschirmprofil löschen . . . . . . . . . . . . . . . . . . . . . . . . . . . . . . . . . . . 617
Formatvorlagen für Bildschirmprofile zuordnen . . . . . . . . . . . . . . . . . . . . . . 617
Pixelverhältnis des Geräts für Bildschirmgröße und -auflösung verwenden . . . . . . 618
Bildschirmlayouts . . . . . . . . . . . . . . . . . . . . . . . . . . . . . . . . . . . . . . . . . . 618
Bildschirmlayout erstellen . . . . . . . . . . . . . . . . . . . . . . . . . . . . . . . . . . . 619
Bildschirmlayouts verwalten . . . . . . . . . . . . . . . . . . . . . . . . . . . . . . . . . 619
Vorschau für Bildschirmlayouts . . . . . . . . . . . . . . . . . . . . . . . . . . . . . . . 620
Bildschirmlayout erstellen . . . . . . . . . . . . . . . . . . . . . . . . . . . . . . . . . . . 620
Bildschirmlayoutseite (SLP, Screen Layout Page) hinzufügen . . . . . . . . . . . . . . . 620
Komponenten von Bildschirmlayoutseiten . . . . . . . . . . . . . . . . . . . . . . . . . . . . . . . 621
Eigenschaften und Attribute von Platzhaltern . . . . . . . . . . . . . . . . . . . . . . . . . . . . . 623
Richtlinien zum Entwurf von Bildschirmlayouts . . . . . . . . . . . . . . . . . . . . . . . . . . 626
Bildschirmlayoutseite (SLP, Screen Layout Page) bearbeiten . . . . . . . . . . . . . . . . 627
Standardthemenseite anpassen . . . . . . . . . . . . . . . . . . . . . . . . . . . . . . . . . . . . . . . . . 628
Review und Zusammenarbeit . . . . . . . . . . . . . . . . . . . . . . . . . . . . . . . . . . . . 629
Review im Entwurfseditor . . . . . . . . . . . . . . . . . . . . . . . . . . . . . . . . . . . . . . 629
Review-Symbolleiste anzeigen . . . . . . . . . . . . . . . . . . . . . . . . . . . . . . . . 629
Modus „Änderungen verfolgen“ aktivieren . . . . . . . . . . . . . . . . . . . . . . . . . 629
Konfigurieren von Revieweinstellungen . . . . . . . . . . . . . . . . . . . . . . . . . . . 630
PDF-Review . . . . . . . . . . . . . . . . . . . . . . . . . . . . . . . . . . . . . . . . . . . . . . 630
PDF für Review erstellen . . . . . . . . . . . . . . . . . . . . . . . . . . . . . . . . . . . 630
SWFs in Review-PDF einbetten . . . . . . . . . . . . . . . . . . . . . . . . . . . . . . . 633
SWF-Dateien Kommentare hinzufügen . . . . . . . . . . . . . . . . . . . . . . . . . . . 633
Kommentare aus PDF importieren . . . . . . . . . . . . . . . . . . . . . . . . . . . . . 633
Allgemeines zu im Entwurfseditor importierten PDF-Kommentaren . . . . . . . . . . 633
Importieren von Kommentaren, die zu SWF-Dateien hinzugefügt wurden . . . 634
Importieren von Kommentaren, die Platzhaltern, Snippets sowie Kopf- und
Fußzeilen hinzugefügt wurden . . . . . . . . . . . . . . . . . . . . . . . . . . . . . . . . . . . . . . . . . . 634
Freigegebene Ressourcen verwalten . . . . . . . . . . . . . . . . . . . . . . . . . . . . . . . . 634
Hinzufügen eines freigegebenen Speicherorts . . . . . . . . . . . . . . . . . . . . . . . 635
Hinzufügen von Kategorien . . . . . . . . . . . . . . . . . . . . . . . . . . . . . . . . . . 636
Hinweise: . . . . . . . . . . . . . . . . . . . . . . . . . . . . . . . . . . . . . . . . . . . . . . . . . . . . . . . . . . . . 637
Ressourcen für mehrere Benutzer freigeben . . . . . . . . . . . . . . . . . . . . . . . . 637
Inhalt im Ressourcenmanager-Pod ein- und ausblenden . . . . . . . . . . . . . . . . . 638
Freigegebene Dateien und Ordner verwalten . . . . . . . . . . . . . . . . . . . . . . . . 638
Verwalten von verknüpften Ressourcen . . . . . . . . . . . . . . . . . . . . . . . . . . . 640
Benachrichtigung über verknüpfte Ressource verwalten . . . . . . . . . . . . . . . . . 641
Konfigurieren von Ressourcenmanagereinstellungen . . . . . . . . . . . . . . . . . . . 642
Angeben von Ressourcenmanagereinstellungen auf Anwendungsebene . . . . . . 642
Angeben von Ressourcenmanagereinstellungen auf Projektebene . . . . . . . . . . . 643
xxvii
VERWENDEN VON ADOBE ROBOHELP HTML (VERSION 2015)
Eine Anwendung zur Versionskontrolle konfigurieren . . . . . . . . . . . . . . . . . . 643
Kommentare und Änderungen verwalten . . . . . . . . . . . . . . . . . . . . . . . . . . . . . 644
Reviewfenster-Pod . . . . . . . . . . . . . . . . . . . . . . . . . . . . . . . . . . . . . . . 644
Kommentare und Änderungen filtern . . . . . . . . . . . . . . . . . . . . . . . . . . . . 645
Kommentare und Änderungen gruppieren . . . . . . . . . . . . . . . . . . . . . . . . . 646
Antworten oder Status für einen Kommentar festlegen . . . . . . . . . . . . . . . . . . 646
Änderungen akzeptieren oder ablehnen . . . . . . . . . . . . . . . . . . . . . . . . . . . 647
Kommentare löschen . . . . . . . . . . . . . . . . . . . . . . . . . . . . . . . . . . . . . 647
Review und Zusammenarbeit in AIR-Hilfe . . . . . . . . . . . . . . . . . . . . . . . . . . . . 648
Themenbewertung . . . . . . . . . . . . . . . . . . . . . . . . . . . . . . . . . . . . . . . 648
Kommentieren . . . . . . . . . . . . . . . . . . . . . . . . . . . . . . . . . . . . . . . . . 649
Kommentare in einem freigegebenen Netzwerkordner speichern . . . . . . . . . . . . 649
Kommentare auf einem RoboHelp-Server speichern . . . . . . . . . . . . . . . . . . . . . . . 649
Voreinstellungen für Kommentare konfigurieren . . . . . . . . . . . . . . . . . . . . . . . . . 650
Kommentare hinzufügen . . . . . . . . . . . . . . . . . . . . . . . . . . . . . . . . . . . . . . . . . . . . . . 651
Kommentarmoderierung . . . . . . . . . . . . . . . . . . . . . . . . . . . . . . . . . . . . . . . . . . . . . . 651
Kommentare moderieren . . . . . . . . . . . . . . . . . . . . . . . . . . . . . . . . . . . . . . . . . . . . . . 652
Erweiterte Programmfunktionen . . . . . . . . . . . . . . . . . . . . . . . . . . . . . . . . . 653
ActiveX-Steuerelemente . . . . . . . . . . . . . . . . . . . . . . . . . . . . . . . . . . . . . . . 653
Allgemeines zu ActiveX-Steuerelementen . . . . . . . . . . . . . . . . . . . . . . . . . . 653
Entwurfszeitsteuerelemente einfügen . . . . . . . . . . . . . . . . . . . . . . . . . . . . 653
ActiveX-Steuerelementtypen für HTML-Hilfe . . . . . . . . . . . . . . . . . . . . . . . 654
ActiveX-Steuerelemente hinzufügen . . . . . . . . . . . . . . . . . . . . . . . . . . . . . 654
Eigenschaften von ActiveX-Steuerelementen anpassen . . . . . . . . . . . . . . . . . . 655
Eigenschaften von ActiveX-Steuerelementen entfernen . . . . . . . . . . . . . . . . . . 656
Kalendersteuerelement anpassen . . . . . . . . . . . . . . . . . . . . . . . . . . . . . . . 656
Applets . . . . . . . . . . . . . . . . . . . . . . . . . . . . . . . . . . . . . . . . . . . . . . . . . 656
Hinweise: . . . . . . . . . . . . . . . . . . . . . . . . . . . . . . . . . . . . . . . . . . . . 657
Formulare . . . . . . . . . . . . . . . . . . . . . . . . . . . . . . . . . . . . . . . . . . . . . . . 658
Arbeitsablauf zum Erstellen von Formularen . . . . . . . . . . . . . . . . . . . . . . . . 658
Formular zu Thema hinzufügen . . . . . . . . . . . . . . . . . . . . . . . . . . . . . . . 658
Formulareigenschaften festlegen . . . . . . . . . . . . . . . . . . . . . . . . . . . . . . . 658
Formularelemente . . . . . . . . . . . . . . . . . . . . . . . . . . . . . . . . . . . . . . . 659
Textfelder hinzufügen und bearbeiten . . . . . . . . . . . . . . . . . . . . . . . . . . . . 660
Spezielle Felder hinzufügen . . . . . . . . . . . . . . . . . . . . . . . . . . . . . . . . . . 661
Formularen Schaltflächen hinzufügen . . . . . . . . . . . . . . . . . . . . . . . . . . . . 662
Bildschaltflächen hinzufügen . . . . . . . . . . . . . . . . . . . . . . . . . . . . . . . . . 663
Hinzufügen von Kontrollkästchen . . . . . . . . . . . . . . . . . . . . . . . . . . . . . . 663
Optionsfelder hinzufügen . . . . . . . . . . . . . . . . . . . . . . . . . . . . . . . . . . . 663
Dropdownmenüs hinzufügen . . . . . . . . . . . . . . . . . . . . . . . . . . . . . . . . . 664
Frames . . . . . . . . . . . . . . . . . . . . . . . . . . . . . . . . . . . . . . . . . . . . . . . . . 665
Allgemeines zu Frames und Framesets . . . . . . . . . . . . . . . . . . . . . . . . . . . 665
Hinweise: . . . . . . . . . . . . . . . . . . . . . . . . . . . . . . . . . . . . . . . . . . . . . . . . . . . . . . . . . . . . 665
Framesets erstellen . . . . . . . . . . . . . . . . . . . . . . . . . . . . . . . . . . . . . . . 666
Frames und Framesets ändern . . . . . . . . . . . . . . . . . . . . . . . . . . . . . . . . 666
VERWENDEN VON ADOBE ROBOHELP HTML (VERSION 2015)
xxviii
Größe eines Frames ändern . . . . . . . . . . . . . . . . . . . . . . . . . . . . . . . . . . 667
Framesets entfernen . . . . . . . . . . . . . . . . . . . . . . . . . . . . . . . . . . . . . . 667
Framesets mit Büchern oder Seiten verknüpfen . . . . . . . . . . . . . . . . . . . . . . 667
Themen in Frames verknüpfen . . . . . . . . . . . . . . . . . . . . . . . . . . . . . . . . 668
HTML-Hilfesteuerelemente . . . . . . . . . . . . . . . . . . . . . . . . . . . . . . . . . . . . . 669
HTML-Hilfesteuerelemente wiederverwenden . . . . . . . . . . . . . . . . . . . . . . . 669
WinHelp-Themen-Steuerelemente hinzufügen . . . . . . . . . . . . . . . . . . . . . . 669
Indexsteuerelemente hinzufügen . . . . . . . . . . . . . . . . . . . . . . . . . . . . . . . 670
Inhaltsverzeichnis-Steuerelemente hinzufügen . . . . . . . . . . . . . . . . . . . . . . . 671
Splash-Bildschirme hinzufügen . . . . . . . . . . . . . . . . . . . . . . . . . . . . . . . . 671
Tastenkombinationen hinzufügen . . . . . . . . . . . . . . . . . . . . . . . . . . . . . . 672
HHCTRL-Versionssteuerelemente hinzufügen . . . . . . . . . . . . . . . . . . . . . . . 673
Steuerelemente zum Schließen von Fenstern hinzufügen . . . . . . . . . . . . . . . . . 673
HTML-Hilfesteuerelemente ändern . . . . . . . . . . . . . . . . . . . . . . . . . . . . . 674
Entfernen von HTML-Hilfesteuerelementen . . . . . . . . . . . . . . . . . . . . . . . . 674
Informationstypen (für HTML-Hilfe) . . . . . . . . . . . . . . . . . . . . . . . . . . . . . . . 674
Allgemeines zu Informationstypen (HTML-Hilfe) . . . . . . . . . . . . . . . . . . . . . 675
Definieren von Kategorien und Informationstypen (HTML-Hilfe) . . . . . . . . . . . 675
Informationstypen zuweisen (HTML-Hilfe) . . . . . . . . . . . . . . . . . . . . . . . . 676
Zugriff auf Informationstypen des HTML-Hilfeviewers . . . . . . . . . . . . . . . . . . 677
Informationstypen bearbeiten (HTML-Hilfe) . . . . . . . . . . . . . . . . . . . . . . . 677
Kategorien für Informationstypen ändern (HTML-Hilfe) . . . . . . . . . . . . . . . . . . 677
Kategorien aus Informationstypen entfernen (HTML-Hilfe) . . . . . . . . . . . . . . . . 677
Informationstypen entfernen (HTML-Hilfe) . . . . . . . . . . . . . . . . . . . . . . . . 678
Informationstypen aus Büchern und Seiten entfernen (HTML-Hilfe) . . . . . . . . 678
Informationstypen aus Kategorien entfernen (HTML-Hilfe) . . . . . . . . . . . . . . . . 678
Skripts . . . . . . . . . . . . . . . . . . . . . . . . . . . . . . . . . . . . . . . . . . . . . . . . . 678
Allgemeines zu Skripten . . . . . . . . . . . . . . . . . . . . . . . . . . . . . . . . . . . . 678
HTML-Themen Skripte hinzufügen . . . . . . . . . . . . . . . . . . . . . . . . . . . . . 679
Ereignisunterstützung bei Skripterstellung . . . . . . . . . . . . . . . . . . . . . . . . . 679
Vordefinierte Ereignisse . . . . . . . . . . . . . . . . . . . . . . . . . . . . . . . . . . . . . . . . . . . . . . . 679
Funktion für ein Ereignis registrieren . . . . . . . . . . . . . . . . . . . . . . . . . . . . . . . . . . . . 680
Funktion deregistrieren . . . . . . . . . . . . . . . . . . . . . . . . . . . . . . . . . . . . . . . . . . . . . . . . 681
Allgemeines zur ExtendScript Toolkit-Unterstützung . . . . . . . . . . . . . . . . . . . . . . 681
Skripts erstellen . . . . . . . . . . . . . . . . . . . . . . . . . . . . . . . . . . . . . . . . . 683
Verwalten von Skriptordnern . . . . . . . . . . . . . . . . . . . . . . . . . . . . . . . . . 683
Skriptdateien verwalten . . . . . . . . . . . . . . . . . . . . . . . . . . . . . . . . . . . . 684
Skripts ausführen . . . . . . . . . . . . . . . . . . . . . . . . . . . . . . . . . . . . . . . . 684
Twistys . . . . . . . . . . . . . . . . . . . . . . . . . . . . . . . . . . . . . . . . . . . . . . . . . 685
Hinzufügen oder Ändern von Bildern in einem Hotspot . . . . . . . . . . . . . . . . . 685
Bilder für Glossarbegriffe hinzufügen oder ändern . . . . . . . . . . . . . . . . . . . . 685
Twisty-Bilder entfernen . . . . . . . . . . . . . . . . . . . . . . . . . . . . . . . . . . . . 685
Standard-Tastenkombinationen . . . . . . . . . . . . . . . . . . . . . . . . . . . . . . . . . . 686
xxix
VERWENDEN VON ADOBE ROBOHELP HTML (VERSION 2015)
Erste Schritte
Erste Schritte
Adobe RoboHelp wurde zur Entwicklung von Hilfesystemen, E-Learning-Inhalten, Richtlinien und
Verfahren sowie Wissensdatenbanken konzipiert. Mit den verbesserten Funktionen zum Bearbeiten
und für das Layout können Sie Inhalte in einem professionellen Erscheinungsbild erstellen. Mit den
neuen Responsive HTML5- und mobilen Layouts (SSLs), sind Inhalte, die in RoboHelp,
FrameMaker oder Microsoft erstellt wurden,® auf mobilen Geräten und Tablets verfügbar. Indem Sie
benutzerdefinierte Fluid-Layouts erstellen, ermöglichen Sie den Benutzern die Anzeige der Inhalte
auf verschiedenartigen Geräten.
Mit dem Responsive HTML5-Layout können Sie eine Ausgabe erzeugen, die für verschiedene
Größen und Auflösungen geeignet ist. So können Sie z. B. das Inhaltsverzeichnis auf der rechten
Seite platzieren oder eine Seite für die Anzeige von Suchergebnissen gestalten. Im Paradigma
„MultiScreen“ ist auch der Desktop als Bildschirm mit einer bestimmten Breite und Höhe definiert.
Adobe RoboHelp dank seiner vielen Innovationen eines der weltweit führenden Autorenwerkzeuge
für Onlinehilfen. Neue Funktionen bieten für technische Redakteure und Leser ein produktiveres
Erlebnis.
Aktuelle Informationen zu Adobe RoboHelp finden Sie unter
www.adobe.com/go/learn_robohelp_product_de
Bevor Sie die Software verwenden, nehmen Sie sich einen Moment Zeit, um sich mit dem
grundlegenden Arbeitsablauf und den zahlreichen Ressourcen vertraut zu machen, die Ihnen zur
Verfügung stehen. Ihnen stehen Video-Anleitungen, Zusatzmodule, Vorlagen,
Benutzercommunities, Seminare, Lehrgänge, RSS-Feeds und vieles mehr zur Verfügung.
1
Erste Schritte
1
Vereinfachter Arbeitsablauf
Hinweisende Informationsgrafik: RoboHelp -Ein- und Ausgabeformate
Projekt erstellen
Jedes Hilfesystem enthält mindestens ein Projekt. Die elementaren Bausteine von Projekten sind
Thema. Weitere Informationen finden Sie unter Projekte.
Inhalt verfassen
Erstellen Sie zunächst Themen. Multimediale Zusätze lassen sich entweder gleich hinzufügen oder
zu einem späteren Zeitpunkt beim Anpassen der Ausgabe einbinden. Themen, die auch zur
kontextsensitiven Hilfe genutzt werden sollen, sollten in Absprache mit dem
Anwendungsentwickler eingeplant werden. Kontextsensitive Themen werden angezeigt, nachdem
der Benutzer auf eine Hilfeschaltfläche der Benutzeroberfläche klickt oder die Taste F1 drückt.
Weitere Informationen finden Sie unter Arbeiten mit Themen.
Dateien importieren
Zu den importierbaren Dateien gehören HTML-Dateien, Microsoft Word-Dateien (.doc, .docx,
.docm und .rtf), FrameMaker-Bücher und -Dokumente (.book, .bk, .fm, .frm, .mif), XML-Dateien
(.xml) und Adobe PDF-Dokumente (.pdf). Weitere Informationen finden Sie unter Projekte.
2
Erste Schritte
Navigation entwickeln
Erstellen Sie je nach der gewünschten inhaltlichen Struktur oder Hierarchiedie notwendigen
Verknüpfungen zwischen Themen und zu externen Inhalten. Text oder Bilder lassen sich auch mit
anderen Inhalten verknüpfen. Erstellen Sie ein Inhaltsverzeichnis das die Hierarchie des Inhalts
wiedergibt, und fügen Sie einen Index hinzu, den der Benutzer zur Navigation nutzen kann. Mit
sogenannten Abfolgenkönnen Sie für den Benutzer empfehlenswerte Navigationspfade durch die
Hilfethemen festlegen. Oft ist zum vollständigen Verständnis einer Funktion das Lesen einer Reihe
zusammengehöriger Themen nötig; diese können in einer Abfolge zusammengefasst werden.
Weitere Informationen finden Sie unter Inhaltsverzeichnisse, Indizes, Glossare und
Verknüpfungen, Navigation und Suche.
Ausgabe anpassen
Hierzu lassen sich Formatvorlagen und Layouts anwenden (diese bestimmen Verhalten und
Aussehen). Eine weitere Möglichkeit ist bedingten Text mit dem Inhalte anhand bestimmter
Kriterien (Interesse des Benutzers, verwendete Anwendung, Wissensstand, usw) angezeigt oder
zurückgehalten werden. Auch durch das Hinzufügen multimedialer Inhalte lässt sich ein
Hilfesystem konsequent gestalten und bereichern. Weitere Informationen finden Sie unter
Bedingter Text und Ausgabe generieren, anzeigen und veröffentlichen.
Hilfepaket generieren, testen und verteilen
Generieren Sie zunächst die Ausgabe, damit das Hilfesystem zum Testen von Verknüpfungen,
Formaten usw. angezeigt werden kann. Prüfen Sie jede Ausgabe, die zur Verteilung ansteht,
einschließlich gedruckter Dokumentation. Weitere Informationen finden Sie unter Erzeugen der
Ausgabe.
Aktivierung und Registrierung
Die vollständigen Systemanforderungen und Empfehlungen für Adobe® RoboHelp® finden Sie in der
Readme-Datei auf dem Installationsdatenträger unter www.adobe.com/de/support/robohelp.
Wenn Ihr Computer nicht mit dem Internet verbunden ist, finden Sie die Informationen in der
ReadMe-Datei auf dem Installationsdatenträger.
Installieren der Software
1)
Schließen Sie alle anderen Adobe-Anwendungen auf dem Computer.
2)
Legen Sie den Installationsdatenträger ein und befolgen Sie die angezeigten Anweisungen.
3
Erste Schritte
1
HINWEIS: Wenn der Computer, auf dem Sie RoboHelp installieren, nicht über die neueste Version von
PDF-Add-On verfügt, können Sie die neueste Version mit RoboHelp installieren. Sie können
außerdem das ExtendScript-Toolkit installieren. RoboHelp verwendet dieses Toolkit, um
Skriptfunktionen bereitzustellen. Weitere Informationen zu ExtendScript finden Sie unter Allgemeines
zur ExtendScript Toolkit-Unterstützung.
Weitere Informationen finden Sie in der Readme-Datei auf dem Installationsdatenträger.
Installationshilfe
Hilfe zu Installationsproblemen finden Sie im Abschnitt „Einstieg“ auf der
RoboHelp-Hilferessourcenseite.
Lizenzaktivierung
Während des Installationsverfahrens stellt die Adobe-Software eine Verbindung zu Adobe her, um
die Lizenzaktivierung abzuschließen. Bei diesem Vorgang werden keine personenbezogenen Daten
übermittelt. Weitere Informationen zur Produktaktivierung finden Sie unter
http://www.adobe.com/go/activation_de.
Registrieren
Registrieren Sie das Produkt, damit Sie Installationssupport und andere Dienste nutzen können
sowie über Updates benachrichtigt werden.
HINWEIS:
1)
Registrieren Sie sich nur einmal für RoboHelp.
Befolgen Sie zum Registrieren die Anweisungen im Fenster „Registrierung“, das nach dem
Installieren der Software angezeigt wird.
Adobe-Programm zur Produktverbesserung
Nachdem Sie die Adobe-Software einige Male verwendet haben, wird ein Dialogfeld angezeigt, in
dem Sie gefragt werden, ob Sie am Adobe-Programm zur Produktverbesserung teilnehmen
möchten.
Falls Sie sich zur Teilnahme entschließen, werden Daten zu Ihrer Verwendung der Adobe-Software
an Adobe gesendet. Es werden keine persönlichen Angaben aufgezeichnet oder übertragen. Das
Adobe-Programm zur Produktverbesserung erfasst ausschließlich Informationen zu den
Funktionsmerkmalen und Tools, die Sie in der Software verwenden, und darüber, wie oft Sie diese
verwenden.
Sie können jederzeit an dem Programm teilnehmen und die Teilnahme wieder rückgängig machen:
4
Erste Schritte
•
Um teilzunehmen, wählen Sie „Hilfe“ > „Adobe Product Improvement Program“ und klicken
Sie dann auf die Option „Ja, teilnehmen“.
•
Wenn Sie die Teilnahme beenden möchten, wählen Sie „Hilfe“ > „Adobe Product
Improvement Program“ und klicken Sie dann auf „Nein, danke“.
Adobe bietet weitere Informatiónen zum Adobe-Programm zur Produktverbesserung in der Liste
der häufig gestellten Fragen auf der Adobe-Website.
Hilfe und Support
Adobe Community-Hilfe
Adobe Community-Hilfeist eine integrierte Umgebung auf Adobe.com, über die Sie Zugriff auf
Inhalte erhalten, die von der Benutzer-Community beigetragen und von Experten von Adobe und
aus der Branche allgemein moderiert werden. Diese Community-Hilfe enthält keine
zusammenhängenden Bücher, sondern ist eher lose in Form von Sammlungen zusammengehöriger
Elemente strukturiert. Adobe überarbeitet und ergänzt diese Sammlungen ständig.
Markieren Sie die RoboHelp-Hilferessourcenseite,http://www.adobe.com/support/robohelp damit
die besten Webinhalte zu RoboHelp jederzeit für Sie zur Verfügung stehen. Dazu zählen auch die
folgenden Ressourcen:
•
Videos, Übungen, Tipps und Techniken, Blogs, Artikel und Beispiele für Designer und
Entwickler.
•
Vollständige Onlinehilfe, die regelmäßig aktualisiert wird.
•
Weitere Inhalte auf Adobe.com umfassen Knowledgebase-Artikel, Downloads und Updates,
die Adobe Developer Connection und vieles mehr.
Auf RoboHelp-Hilfe zugreifen
Mit einem Webbrowser auf die Hilfe zugreifen
Die RoboHelp-Hilfe ist online unter folgendem Pfad verfügbar RoboHelp-Hilfe. Sie können die
Hilfe mit einem Webbrowser (Internet Explorer, Safari, Chrome, Firefox usw.), unabhängig vom
Produkt, anzeigen. Sie müssen RoboHelp also nicht öffnen, um mit einem Webbrowser auf die
Online-Hilfe zugreifen zu können.
Die Online-Hilfe enthält eine Suchfunktion, mit der Sie in der RoboHelp-Dokumentation oder
unter adobe.com nach Hilfethemen suchen können.
5
Erste Schritte
1
Die Online-Hilfe beinhaltet außerdem eine PDF, die Sie herunterladen und anzeigen können, wenn
Sie offline sind.
Weitere Informationen zur Offline-Hilfe finden Sie in der Offline-Hilfe.
Auf die Hilfe innerhalb von RoboHelp zugreifen
Drücken Sie beim Arbeiten mit RoboHelp F1, um die Hilfe in einem kontextsensitiven Hilfe-Viewer
zu starten.
•
Wenn Sie online sind und in RoboHelp die Hilfe aufrufen, startet das Produkt die
Online-Hilfe im Hilfeviewer. Dieser Viewer wird als unabhängiges Fenster gestartet. Wenn Sie
in einer Multiscreen-Umgebung arbeiten, können Sie RoboHelp auf einem Bildschirm lassen
und den Viewer zum anderen Bildschirm ziehen.
Da der Viewer kontextsensitiv ist, können Sie zu einem Hilfethema entsprechend dem Kontext
in der Anwendung navigieren.
Wenn Sie beispielsweise einen Veröffentlichungspod mit mehreren Kanälen verwenden.
drücken Sie F1, um zum entsprechenden Hilfeinhalt für diese Funktion zu navigieren.
Mit der Suchfunktion im Hilfe-Viewer können Sie in der RoboHelp-Hilfe nach
Hilfethemen suchen. Um innerhalb von RoboHelp und unter adobe.com nach Hilfe zu suchen,
navigieren Sie zu Online-Hilfe mithilfe eines Webbrowsers.
HINWEIS:
•
Wenn Sie offlinesind, startet die kontextsensitive Hilfe einen Microsoft Help Viewer (CHM).
Der Offline-Viewer bietet Ihnen dieselbe integrierte, kontextsensitive Funktionalität wie der
Online-Help Viewer.
Die Offline-Hilfe-CHM-Datei wird mit jedem neuen Patch von Adobe bereitgestellt.
Wenn die RoboHelp-Hilfe zwischen den Patches aktualisiert wird, folgen Sie den Anweisungen
in diesem Wissensdatenbank -Artikel, um die aktualisierte Hilfe-Datei herunterzuladen und zu
installieren.
WICHTIG:
Dienste, Downloads und Extras
Sie können Ihr Produkt durch Integration verschiedene Dienste, Zusatzmodule und Erweiterungen
ausbauen. Zudem haben Sie die Möglichkeit, Muster und andere Elemente herunterzuladen sowie
verschiedene Ressourcen anzuzeigen, die Ihnen die Arbeit erleichtern können.
Adobe Exchange
Besuchen Sie Adobe Exchange www.adobe.com/go/exchange_de um Beispiele sowie Zusatzmodule
und Erweiterungen von Adobe und Drittentwicklern herunterzuladen. Mit diesen Zusatzmodulen
und Erweiterungen können Sie u. a. Aufgaben automatisieren, Workflows anpassen und
professionelle Spezialeffekte erzeugen.
6
Erste Schritte
Adobe-Downloads
Auf der Seite www.adobe.com/go/downloads_de , wenn Sie kostenlose Updates, Testversionen und
andere nützliche Software suchen.
Adobe Labs
Adobe Labs unter www.adobe.com/go/labs_de bietet die Möglichkeit, neue und in Entwicklung
befindliche Technologien und Produkte von Adobe zu testen und zu bewerten. Auf der Adobe
Labs-Website stehen Ihnen u. a. folgende Ressourcen zur Verfügung:
•
Vorabversionen von Softwareanwendungen und Technologien
•
Codebeispiele und optimale Verfahren für schnelleres Lernen
•
Frühe Versionen von Produkt- und technischer Dokumentation
•
Foren, Wikis und andere Ressourcen unterstützen die Interaktion mit gleichgesinnten
Benutzern
Adobe Labs unterstützt einen gemeinschaftlichen Prozess der Softwareentwicklung. In dieser
Umgebung kann der Kunde schnell neue Produkte und Technologien produktiv nutzen. Die Adobe
Labs bieten außerdem ein Forum für frühes Feedback. Anhand dieses Feedbacks erstellen die
Entwicklungsteams von Adobe Software, die den Anforderungen und Erwartungen der Community
entspricht.
Adobe-Foren
Um Experten in der Adobe RoboHelp-Community zu fragen, besuchen Sie
www.adobe.com/go/learn_robohelp_forum_de. Wenn Sie einen Kommentar zu einer Hilfeseite
eingeben, wird dieser automatisch im Forum veröffentlicht. Die Experten und andere Benutzer
können auf Ihren Kommentar antworten.
Adobe TV
Auf Adobe TV unter http://tv.adobe.com/de finden Sie lehrreiche und inspirierende Videos. Über
die Der Technical Communication -Kanal hält Videos bereit, die für Experten im Bereich technische
Dokumentation interessant sind. Die Videos unter
RoboHelphttp://tv.adobe.com/show/learn-robohelp-9/#/show/learn-robohelp-9 erleichtern Ihnen
den schnellen Einstieg
RoboHelp-Beispielprojekte und -Ausgabe
Auf der Seite RoboHelp-Ressourcen können Sie mit RoboHelp erstellte Beispielprojekte und andere
Ressourcen wie Arbeitsbereiche und für die Implementierung kontextsensitiver Hilfe konfigurierte
Anwendungen herunterladen.
7
Erste Schritte
1
RoboHelp Developer Center
Auf der Seite RoboHelp Developer Center finden Sie Artikel von internen und externen
RoboHelp-Benutzern zu verschiedenen Themen.
Vorherige RoboHelp-Hilfe
Laden Sie die Dokumentation der älteren Versionen von RoboHelp von der
RoboHelp-Hilferessourcenseite herunter.
Neuerungen bei RoboHelp (Version 2015)
Verbesserung der Ausgabedurchsuchbarkeit
Dynamische Inhaltsfilter
Erstellen Sie dynamische Inhaltsfilter in Ihrer Responsive HTML5-Ausgabe, damit Ihre
Benutzer den relevanten Inhalt schneller finden können.
Nutzen Sie die vorhanden Bedingungstags und Ausdrücke von RoboHelp, um Filter zu
erstellen, mit denen die Endbenutzer dynamische Filter in der Responsive HTML5-Ausgabe
erstellen können. Mit dieser Funktion können Sie außerdem Ihren Inhalt von einer einzigen
Quelle angeben, indem Sie Tags und Ausdrücke auf den entsprechenden Inhalt anwenden.
Weitere Informationen finden Sie in Dynamische Inhaltsausgabe generieren
DUCC-Verbesserungen
Verwenden Sie die neuen dynamischen Inhaltsfilter, um DUCC-Ausgabe zu erstellen, die nur
ein Set von HTML5-Dateien unabhängig von der verwendeten Anzahl von Ausdrücken
erstellt. Migrieren Sie Ihre aktuellen DUCC-Ausgaben einfach in neue , effizientere Ausgaben,
basierend auf dynamischen Inhaltsfiltern.
Weitere Informationen finden Sie in DUCC-Inhalt (Dynamic User-Centric Content) erstellen
Unterstützung für dynamische Inhaltsfilter in der kontextsensitiven Hilfe
Anwendungsentwickler können die kontextsensitive Hilfeaufrufe verwenden, um die genauen
Themen mit Filtern aufzurufen.
Als Anwendungsentwickler müssen Sie einfach nur den Inhaltsfilter identifizieren, der den
kontextspezifischen Inhalt anzeigt. Dann verwenden Sie die Hilfe-URL mit den relevanten
Argumenten im kontextsensitiven Hilfeaufruf in RoboHelp.
Weitere Informationen finden Sie in Kontextsensitive Hilfe für gefilterten dynamischen Inhalt
8
Erste Schritte
Dynamische Inhaltsfilter debuggen
Jetzt können Sie anzeigen, wie gefilterte Inhalte für verschiedene Kombinationen von Filtern
aussehen, indem Sie dynamische Inhalte mithilfe der markierten Ausgabe-Anzeige testen. Die
Anzeige zeigt außerdem die Tags in der Ausgabe an der Position deutlich an, an der sie in den
Inhalt übernommen werden.
Weitere Informationen finden Sie in Dynamischen Inhaltsfilter testen
Verbesserungen an Publishing
Neue Responsive HTML5-Layouts
Verwenden Sie jetzt die anpassbaren Responsive HTML5-Layouts, um eine fantastische
Inhaltsverwendung bereitzustellen. Konfigurieren Sie die Suche und zeigen Sie Kontext und
Breadcrumbs in den Ergebnissen an. Blenden Sie Widgets ein oder aus (z. B. Glossare und
Inhaltsverzeichnisse). Konvertieren Sie Layout in Rechts-nach-Links-Sprachen, indem Sie
einfach nur eine Eigenschaft ändern.
Bieten Sie Benutzern eine personalisierte Benutzererfahrung, indem Sie die Funktionsleiste,
Seitenleiste, das Inhaltsverzeichnis und den dynamischen Inhaltsfilter für verschiedene Geräte
(Desktop, Mobiltelefon und Tablet) anpassen. Sie können außerdem die
Medienanforderungen für Mobiltelefon und Tablet anpassen.
Suchergebnisse in HTML5-Layouts verbessern
Stellen Sie für Benutzer besseren Kontext zu Suchergebnissen bereit, indem Sie mehr Details
anzeigen. Konfigurieren Sie die Suchergebnisse so, dass sie auf der Seitenleiste oder im
Themenbereich angezeigt werden und Breadcrumbs und Themenbeschreibungen anzeigen.
Standardmäßig werden die ersten Sätze des Themas als Beschreibung der Suchergebnisse
angezeigt. Jetzt können Sie aber die Beschreibung ganz leicht ändern, um mehr relevante
Details in den Suchergebnissen anzuzeigen.
Weitere Informationen finden Sie in Interaktive HTML5-Ausgabe generieren
Standardmäßige Unterstützung für soziale Widgets
Erstellen Sie Responsive HTML5- und mobile Ausgabe, die einfach auf Facebook und Twitter
geteilt werden kann mit standardmäßiger Unterstützung für soziale Widgets im neuen
HTML5-Layout.
Benutzerdefinierte Schriften in EPUB-Ausgabe integrieren
Integrieren Sie benutzerdefinierte Schriften in Ihre EPUB-Ausgabe und stellen Sie sicher, dass
Ihre Benutzer qualitativ hochwertige Typografie sehen, egal, ob sie die Schriftart auf ihrem
Gerät installiert haben oder nicht.
Diese Funktion ist besonders nützlich, wenn Sie Schriftarten verwenden, die nicht für Ihre
Endbenutzer verfügbar sind.
Weitere Informationen finden Sie in eBook-Ausgabe generieren
9
Erste Schritte
1
HTML5_Ausgabe optimieren
Die Ladezeit wurde um 50 %, verringert, wobei eine die Dateigrößeneinsparung von 20 kB pro
Thema und bessere Übergänge zwischen Seiten mit schnellerer Responsive HTML5-Ausgabe
erreicht wird.
Inhaltsverzeichnisstatus in der Responsive HTML5-Ausgabe beibehalten
Optimieren Sie Ihren Arbeitsablauf, indem Sie den Inhaltsverzeichnisstatus in der Responsive
HTML5-Ausgabe beibehalten. Blenden Sie die Kapitel und Themen in einem Buch ein bzw.
aus, während Sie den Status der Struktur beibehalten. Sie können außerdem die Kapitel und
Themen in mehreren Büchern ein- bzw. ausblenden.
PhoneGap-Integration für Mobile App-Support
Support für Mobile-App-Ausgabe
Stellen Sie einen größeren Vertrieb und Konsum von Inhalten sicher, indem Sie einen
vereinfachten Erzeugungsablauf und native Integration für Mobile-Apps mit Adobe
PhoneGap Build verwenden. Veröffentlichen und vertreiben Sie den Inhalt mühelos als
installierbare App auf großen mobilen Plattformen, einschließlich iOS, Android und
Windows.
Verwenden Sie außerdem den generierten QR-Code oder die PhoneGap-URL, um Ihre Apps
mit Ihren Benutzern zu teilen.
Weitere Informationen finden Sie in Ausgabe für Mobilanwendung generieren
Verbesserungen an der Benutzeroberfläche
Einfach zu verwendende Oberfläche für die Multifunktionsleiste
Arbeiten Sie effizienter mit einer modernen, arbeitsablaufzentrierten Oberfläche für die
Multifunktionsleiste. Mit der neuen Oberfläche können Sie die Befehle zur Ausführung der
Aufgabe schnell finden. RoboHelp-Befehle sind in logisch verknüpfte Gruppen eingeteilt und
unter separaten Registerkarten zusammengesetzt. Jede Registerkarte ist mit einer
RoboHelp-Aktivität verknüpft, z. B. Bearbeiten, Überprüfen oder Ausgabegenerierung.
Weitere Informationen finden Sie in Arbeitsbereich im Überblick
Verbesserungen für „Suchen und Ersetzen“
Arbeiten Sie schneller mit bidirektionalen und mehrzeiligen Suchmöglichkeiten im
Inhaltsverzeichnis-, Dateien- und Index-Pods. Legen Sie den Suchbereich auf das aktuelle
Projekt oder Fenster, einen bestimmten Ordner oder alle offenen Dateien fest. Durchsuchen
Sie die Suchergebnisse im Design-Modus und bearbeiten Sie Themen schnell und mühelos,
indem Sie auf diese doppelklicken.
Suchen und ersetzen Sie Text in einem HTML-Editor, einem Index und einem
Inhaltsverzeichnis.
10
Erste Schritte
Weitere Informationen finden Sie in Suchen und Ersetzen
Benannte Ausdrücken für bedingten Text
Verwalten Sie eine große Anzahl von bedingten Ausdrücken in einem Projekt, indem Sie
ihnen beschreibende, leichte Namen geben. Vermeiden Sie beim Verwenden der Ausdrücke
das Entziffern der Logik.
Mit dem verbesserten Dialogfeld können Sie mühelos neue benannte Ausdrücke erstellen und
vorhandene Ausdrücke umbenennen und löschen.
Weitere Informationen finden Sie in Bedingte Textausdrücke
Verbesserte Bedingungsformate
Behalten Sie mithilfe von verbesserten Bedingungsformaten die Lesbarkeit von Inhalten bei,
wenn mehrere Tags angewendet werden. Mit dem neuen Überstrich können Sie die
angewendeten Tags sowie die Position, an der die Bedingungen im Thema geändert wurden,
leicht finden. Neben den Inhalten in den Themen und Snippets wendet RoboHelp außerdem
dieselben Überstrichformate auf Projektmanager-Objekte wie Themen oder Elemente in
einem Inhaltsverzeichnis an.
Weitere Informationen finden Sie in Anwenden von Bedingungstags auf den Inhalt von
Themen
Projektstatus beibehalten
Wenn Sie ein Projekt erneut öffnen, wird es wieder im selben Status angezeigt. Sie müssen sich
nicht erinnern, welche Themen und Pods zuletzt geöffnet wurden. RoboHelp stellt sie
automatisch wieder her.
Sie können diese Option auch deaktivieren, wenn sich RoboHelp nicht an diesen Status
erinnern soll.
Weitere Informationen finden Sie in Standardsprache und andere Voreinstellungen festlegen
Support für Adobe Captivate
Integrieren Sie HTML5 und SWF-Inhalt, der in der neuesten Version von Adobe Captivate
erstellt wurde, in Ihre RoboHelp-Dateien. Verbessern Sie Ihren Hilfe-Inhalt mit Demos,
Filmen und interaktiven Quiz.
Farb- und Graustufenelemente
Wählen Sie jetzt Farb- und Graustufenelemente in der neuen RoboHelp-Benutzeroberfläche.
Weitere Informationen finden Sie in Arbeitsbereich im Überblick
Standardthemen
Wählen Sie aus vier Standardfarbthemen, um den Look der neuen Oberfläche für die
Multifunktionsleiste anzupassen.
Weitere Informationen finden Sie in Arbeitsbereich im Überblick
11
Erste Schritte
1
Multifunktionsleisten automatisch ausblenden
Maximieren Sie den Dokumentbereich mithilfe von „Multifunktionsleisten automatisch
ausblenden“. Die Symbolleiste für die Multifunktionsleiste bleibt beim Arbeiten ausgeblendet,
wird aber wieder angezeigt, wenn Sie auf eine Registerkarte klicken. Und wird dann wieder
ausgeblendet, wenn Sie die Befehle auf der Registerkarte nicht mehr verwenden.
Weitere Informationen finden Sie in Arbeitsbereich im Überblick
Anpassung der Symbolleiste für den Schnellzugriff
Sie können schneller arbeiten, indem Sie die am meisten genutzten Vorgänge gleich zur
Verfügung haben. Passen Sie die Symbolleiste für den Schnellzugriff mit einem beliebigen
Vorgang, der auf der Hauptleiste unterstützt wird, an. Fügen Sie im Dialogfeld „Anpassen“ die
benötigten Befehle hinzu und entfernen Sie alle anderen.
Weitere Informationen finden Sie in Arbeitsbereich im Überblick
Themen und Bilder im Projektmanager suchen
Finden Sie die Positionen, an denen sich Themen und Bilder innerhalb von Themen im
Projektmanager befinden.
Weitere Informationen finden Sie in Themen oder Bilder im Projektmanager suchen
Leichte Aktualisierung auf CSS-Stile
Ändern Sie die Formatierung eines Abschnitts in einem Thema oder Snippet und verwenden
Sie den Befehl „Stil aktualisieren“, um die Formatierung aller ähnlichen Abschnitte im
gesamten Projekt zu ändern.
Weitere Informationen finden Sie in Inline-Formatvorlagen aktualisieren
Allgemeines zu RoboHelp Server
Adobe® RoboHelp® Server ist eine serverbasierte Hilfelösung, die Feedback von Endbenutzern zu
Ihrer Hilfe und Ihren Wissensdatenbanken in Echtzeit bereitstellt. RoboHelp Server sammelt und
protokolliert Daten zu Fragen, die Benutzer bei der Suche nach Inhalten stellen, und zur
Benutzernavigation durch Themen. Die Ergebnisse werden zur schnellen Interpretation in einem
übersichtlichen grafischen Format angezeigt. Ihr Hilfesystem befindet sich auf einem Server (z. B.
Adobe Help Resource Center) und Sie können den Inhalt Ihres Hilfesystems sofort aktualisieren.
RoboHelp Server enthält die Backend-Prozesse, Datenbankfunktionen und ODBC-Verbindungen,
die für die Integration erforderlich sind. RoboHelp Server nutzt das Authoring-Programm, sodass
Autoren Inhalte bearbeiten, Optionen für ein Masterprojekt festlegen, Fenster verwalten und
Berichte anzeigen können.
12
Erste Schritte
RoboHelp Serverinteraktion mit verschiedenen Komponenten
Mit RoboHelp Server können Sie Ihren Datenbankserver auf einem separaten Computer
installieren oder einen der vorhandenen Datenbankserver verwenden.
HINWEIS:
Nachverfolgung und Berichterstellung
Adobe RoboHelp Server bietet Endbenutzern bei Fragen die Möglichkeit zur Suche nach
Informationen. Benutzer können Inhalte in jedem Standardbrowser und auf jedem Betriebssystem
anzeigen. Beliebig viele Benutzer haben Zugriff auf die veröffentlichten Dokumente.HINWEIS: Sie
können die maximale Anzahl von Datenbankverbindungen für Oracle- und Microsoft SQL
Server-Datenbankverwaltungssysteme über maxload -Eigenschaft in der
robohelp_server.properties-Datei definieren.
RoboHelp Server verfolgt die folgenden Arten von Daten:
•
Ort der Hilfeanforderung durch Benutzer: Identifiziert den Ort, an dem Benutzer bestimmte
Informationen wiederholt anfordern.
•
Wie Benutzer suchen: Suchen, die Benutzer wiederholt durchführen. Diese Daten können
erfasst werden, um häufig gesuchte Informationen an eine deutlich sichtbare Stelle im Inhalt
zu verschieben und den Zugriff so zu erleichtern. Sie können mit diesen Informationen
außerdem nach Informationslücken suchen und die Titel von Überschriften verbessern, um
für eine intuitivere Navigation zu sorgen.
•
Navigation durch Online-Inhalte: Verfolgt, wie Benutzer nach Informationen in
Online-Inhalten suchen und wie häufig sie auf bestimmte Informationen wie Überschriften
und Artikel zugreifen. Diese Informationen sind auf Themenebene verfügbar.
•
RoboHelp Server verfolgt alle Details zu Betriebssystemen und Browsern. Anhand dieser
Informationen können Sie die Inhaltsqualität für die von Benutzern bevorzugten Browser
verbessern.
13
Erste Schritte
1
Automatische Projektzusammenführung
Sie können gleichzeitig an mehreren Projekten arbeiten und sie zur Laufzeit zusammenführen.
Beim Erstellen eines Online-Informationssystems können Autoren ihre Inhalte entsprechend ihren
eigenen Zeitplänen entwickeln und veröffentlichen. RoboHelp Server bietet eine automatische
Projektzusammenführung. So können Autoren gleichzeitig an verschiedenen Teilen eines Projekts
arbeiten und sie auf demselben Server veröffentlichen. Wenn Endbenutzer Inhalte aufrufen, wird
Ihnen ein nahtloses Online-Informationssystem angezeigt. Sie brauchen weder Quellen freizugeben
noch sind sie von einem Autor oder einem Projekt abhängig: Alle separaten Projekte sind
zusammengeführt, wenn Benutzer auf den Inhalt zugreifen. Mithilfe der Schaltflächen „Index“,
„Inhalt“ und „Suche“ können Benutzer durch alle Projekte navigieren.
Standardmäßig werden die Projekte dem Inhaltsverzeichnis in der Reihenfolge hinzugefügt, in der
sie auf dem Server veröffentlicht wurden. Sie können diese Reihenfolge auf der Seite „Projekte“ der
Web Admin-Schnittstelle anpassen. Wenn Sie Projekte zusammenführen, bleiben alle
Projektdateien im Authoring-Programm erhalten. Die Schlüsselwörter aus den Indizes und
Glossarbegriffe werden jedoch bei Laufzeit kombiniert, oder wenn Endbenutzer über den Server auf
das System zugreifen.
Unterstützung für andere Sprachen als Englisch
Die Laufzeitschnittstelle (einschließlich Inhaltsverzeichnis, Index, Glossar und Suche) kann
automatisch lokalisiert werden. Autoren können Projekte, die in verschiedenen Sprachen
geschrieben wurden, auf demselben Server veröffentlichen. Sie können den Anzeigetext auf der
Benutzeroberfläche des Online-Systems in eine andere Sprache ändern, auch den Text auf den
Schaltflächen „Inhalte“, „Index“ und „Suche“.
Darüber hinaus können Endbenutzer eine Volltextsuche nach Online-Inhalten in ihrer jeweiligen
Sprache durchführen. Dank dieser Flexibilität können Autoren Inhalte in anderen Sprachen als
Englisch entwickeln und von serverbasierten Online-Informationsdiensten profitieren.
Integration mit SharePoint
RoboHelp-Versionen 10 und höher stellen eine native Integration mit Microsoft SharePoint bereit.
Durch diese Integration wird ein lückenloser Arbeitsablauf mithilfe von SharePoint als
Inhaltsrepository gewährleistet. Dadurch können außerdem RoboHelp-Assets für alle Projekte und
Benutzer freigegeben werden. Sie können den SharePoint-Arbeitsbereich als Repository für Ihre mit
RoboHelp erstellte PDF-Reviews verwenden und den RoboHelp-Inhalt auf dem SharePoint-Server
freigeben.
14
Erste Schritte
Verwenden Sie SharePoint als Inhaltsrepository für folgenden RoboHelp-Inhalt:
RoboHelp unterstützt Versionskontrolle für Microsoft SharePoint 2010 und höher nativ. Das
heißt, dass Sie keine Plugins von Drittanbietern installieren müssen. Fügen Sie Ihre
RoboHelp-Projekte dem SharePoint-Repository hinzu. Dann können Sie Dateien ein- und
auschecken und andere Vorgänge zur Versionskontrolle von RoboHelp aus durchführen.
Ausführliche Informationen finden Sie unter Versionskontrolle mit Microsoft SharePoint.
Veröffentlichen Sie nativ MultiScreen- und Responsive HTML5-Inhalt auf SharePoint für
Desktop und Mobilgeräte:
Veröffentlichen Sie RoboHelp-Inhalt direkt auf der SharePoint-Site von RoboHelp aus und
gemäß den Empfehlungen von Microsoft zu Sicherheit und Kompatibilität. RoboHelp
unterstützt die Veröffentlichung der MultiScreen-HTML5- und Responsive HTML5-Ausgabe
auf SharePoint in seinem nativen Format (ASPX), wobei die Ausgabe in SharePoint
problemlos angezeigt wird. Bei der Anzeige der veröffentlichten Ausgabe werden die Themen
im SharePoint-Chrom in Form einer einzelnen durchgehenden HTML-Seite angezeigt.
Weitere Informationen zum Veröffentlichen auf SharePoint finden Sie auf den
SharePoint-Registerkarten in der entsprechenden Dokumentation für:
•
MultiScreen HTML5-Ausgabe generieren
•
Interaktive HTML5-Ausgabe generieren
SharePoint-Assets mit RoboHelp-Projekten und Benutzern verknüpfen:
Sie können SharePoint-Assets (z. B. Bilder, Mulitmedia-Dateien, Captivate-Videos,
CSS-Dateien usw.) mit mehreren RoboHelp-Projekten und Autoren verknüpfen.
Livex-Verknüpfung in RoboHelp-Ressourcenmanager ist in SharePoint integriert. Das
bedeutet, wenn ein Asset von einem Autor geändert wird, die Änderungen in allen Themen
und in allen RoboHelp-Projekten, die dieses Asset verwenden(verknüpfen), angezeigt wird.
Weitere Informationen zum Hinzufügen des SharePoint-Speicherorts finden Sie unter
Hinzufügen eines freigegebenen Speicherorts.
RoboHelp-Inhalte im SharePoint-Arbeitsbereich für PDF-Review hosten:
Wählen Sie die RoboHelp-Themen aus, die zum Review gesendet werden sollen. Hosten Sie
diese PDF für den Review im SharePoint-Arbeitsbereich und senden Sie den Link an die
Reviewer. Die Reviewer können Review-Kommentare im PDF-Reader hinterlassen, ohne
zusätzliche Softwareprodukte zu installieren. Sie können dann alle Kommentare, die im
SharePoint-Arbeitsbereich gespeichert sind, in das RoboHelp-Projekt mit einem Klick
importieren. Ausführliche Informationen finden Sie unter PDF-Review.
SharePoint-Versionsmatrix
In der folgenden Matrix finden Sie Informationen zu unterstützten RoboHelp-,
SharePoint-Versionen.
15
Erste Schritte
RoboHelp
-Version
16
1
Versionskontrolle
Veröffentlichen
Ressourcenfreigabe
Review
11
SharePoint 2010 +
Native Unterstützung:
SharePoint 2010 +
Über das zugeordnete
SharePoint-Laufwerk:
SharePoint 2007
SharePoint 2007, 2010
+
SharePoint 2007, 2010
+
Adobe Acrobat X +
10
SharePoint 2010
Native Unterstützung:
SharePoint 2010
Über das zugeordnete
SharePoint-Laufwerk:
SharePoint 2007
SharePoint 2007, 2010
SharePoint 2007, 2010
Adobe Acrobat X +
Erkunden des Arbeitsbereichs
Erkunden des Arbeitsbereichs
Arbeitsbereich im Überblick
Sie können in RoboHelp verschiedene Elemente wie Pods, Fenster, Leisten und Bereiche verwenden.
Die Anordnung dieser Elemente wird als Arbeitsbereich bezeichnet. Der Arbeitsbereich von
RoboHelp umfasst Pods, Fensterbereiche und anpassbare Registerkarten. Passen Sie die
Symbolleiste für den Schnellzugriff so an, dass Ihre am häufigsten verwendeten Befehle verfügbar
sind. Sie können auch Tastenkombinationen anpassen.
RoboHelp-Arbeitsbereich
A.
Schnellzugriff-Symbolleiste
B.
Tabulatoren
17
Erkunden des Arbeitsbereichs
2
C.
Fensterbereich „Dokument mit Registerkarten“
D.
Fensterbereiche „Entwurfsansicht“ und „HTML-Ansicht“
E.
Dokumentbereichselektoren F.Arbeitsbereich-Umschalter
G, H, I.
Zusammengelegte Pods
Schnellzugriff-Symbolleiste
Über die Schnellzugriff-Symbolleiste rechts oben sind die am häufigsten verwendeten Befehle zu
finden.
Im Dropdown-Menü ganz rechts sind die folgenden Optionen enthalten:
Weitere Befehle
Im Dialogfeld „Anpassen“
RoboHelp-Tastaturbefehle anpassen
RoboHelp-Thema ändern: Symbole für hell oder dunkel; Farbe oder Graustufen .
Fügen Sie Befehle zur Schnellzugriff-Symbolleiste hinzu oder entfernen Sie welche.
Unter der Multifunktionsleiste anzeigen
Zeigen Sie die Schnellzugriff-Symbolleiste oberhalb (Standard) oder unterhalb der
Multifunktionsleisten an.
Multifunktionsleiste minimieren
Zeigen Sie die RoboHelp-Multifunktionsleiste an (Standard) oder blenden Sie sie aus.
RoboHelp-Registerkarten
Durch die RoboHelp-Registerkarten wie „Projekt“, „Bearbeiten“, „Ausgabe“ und „Review“ erhalten
Sie schnellen Zugriff auf alle verfügbaren RoboHelp-Befehle. Weitere Informationen finden Sie
unter Arbeiten mit den RoboHelp-Registerkarten.
18
Erkunden des Arbeitsbereichs
Fensterbereich „Dokument mit Registerkarten“
Im Themenfenster und im Teilfenster „Dokument mit Registerkarten“ werden die Themen
angezeigt, die aktuell bearbeitet werden. Wählen Sie „Extras“ > „Optionen“ > „Bearbeitung
mehrerer Themen zulassen“, um mehrere Themen zugleich bearbeiten zu können. Sie können
Objekte und Auswahlen durch Kopieren und Einfügen in andere Themen übertragen. Sie können
Themen horizontal und vertikal nebeneinander anordnen.
Im Themenfenster können Sie über die Schaltflächen „Entwurf“ und „HTML“ zwischen dem
Entwurfseditor und dem HTML-Editor wechseln.
Wenn mehrere Themen geöffnet sind, klicken Sie in der rechten oberen Ecke des Fensters
„Dokument mit Registerkarten“ auf den Pfeil nach unten, um eine Liste der geöffneten Themen
anzuzeigen und zu einem Thema zu wechseln.
Über die festen Schaltflächen im Bereich „Dokument mit Registerkarten“ können Sie Themen
schnell öffnen und schließen.
Klicken Sie mit der rechten Maustaste auf eine Registerkarte, um die Option zum Speichern und die
Option zum Schließen des aktiven Themas aufzurufen bzw. die Optionen zum Schließen aller
Themen oder zum Schließen aller Themen außer dem aktiven zu erhalten und um horizontale bzw.
vertikale Registerkartengruppen zu erstellen.
Pods
Verschiedene Podswie Projektmanager, Ausgabeeinrichtung, Ressourcenmanager und
Einzelquellenlayouts unterstützen Sie bei den verschiedenen Schritten der Projekterstellung und
dem Generieren der erforderlichen Ausgabe. Wählen Sie „Projekt“ > „Pods“, um die benötigten
Pods einzublenden oder auszublenden.
HINWEIS:
Sie können auf die Liste der Pods auf den Editor-Registerkarten zugreifen.
Im Kontextmenü der Titelleiste eines Pod finden Sie Optionen wie „Verankerbar“, „Unverankert“
und „Dokument mit Registerkarten“, mit denen Sie Pods anordnen können. Das Menü enthält
außerdem Optionen zum Ausblenden und Schließen des Pods.
Arbeiten mit den RoboHelp-Registerkarten
Die RoboHelp-Befehle sind in logischen Gruppen enthalten und in verschiedenen Registerkarten
zusammen angeordnet. Jede Registerkarte enthält Befehle mit zugehöriger Funktionalität. Bei
Registerkarten handelt es sich um Gruppen, basierend auf den Aufgaben, die zu einem bestimmten
Zeitpunkt von einem Benutzer durchgeführt wurden. Beispiel: Die Registerkarte „Bearbeiten“
enthält Befehle zur Bearbeitung von RoboHelp-Inhalt. Die Registerkarte „Ausgabe“ enthält Befehle
zum Erzeugen von Ausgaben.
19
Erkunden des Arbeitsbereichs
2
Einige gängige Befehle sind in verschiedenen Registerkarten enthalten. Beispielsweise ist die
Dropdownliste für Pods auf den Registerkarten „Projekt“ und „Bearbeiten“ verfügbar. Einige
Kontext-Registerkarten werden nur im zugehörigen Kontext angezeigt. Beispielsweise wird die
Registerkarte „Tabelle“ nur angezeigt, wenn Sie in einer Tabelle arbeiten.
Die RoboHelp-Oberfläche enthält die folgenden Registerkarten:
Registerkarte
20
Beschreibung
Datei
Enthält Optionen wie Zuletzt bearbeitete Projekte öffnen, schließen, umbenennen und auflisten.
Diese Registerkarte enthält außerdem Links zu verschiedenen Hilfe- und Community-Ressourcen
und -optionen, um RoboHelp-Voreinstellungen anzupassen.
Projekt
Enthält Befehle für ein Projekt. Sie können Komponenten wie Themen, Snippets, Tags und Variablen,
auf Projektebene verwalten, erstellen, importieren, bearbeiten und löschen. Sie können die derzeit
nicht gespeicherten Änderungen am Projekt speichern.
Bearbeiten
Ermöglicht die Durchführung von Authoring-Aufgaben (zum Beispiel das Erstellen und Bearbeiten
von Stylesheets). Während Sie das Authoring für Inhalte eines Themas, Snippets oder einer
Masterseite durchführen, können Sie die entsprechenden Befehle auf dieser Registerkarte auswählen
(wie zum Beispiel Fettdruck, Kursivdruck, Schriftart) und anpassen. Sie können auch Tags auf den
Inhalt anwenden.
Einfügen
Mit diesen Befehlen können Sie verschiedene Arten von Objekten an verschiedenen Stellen in Ihrem
Projekt einfügen. Zu diesen Objekten gehören Tabellen, Bilder, Captivate-Inhalt und Snippets.
Review
Beim Einrichten oder Importieren der Kommentare aus einem gemeinsamen PDF-Review können
Sie die Befehle auf dieser Registerkarte verwenden. Diese Registerkarte enthält auch Befehle, mit
denen Sie in einem Dokumentenreview Änderungen verfolgen, akzeptieren oder ablehnen können.
Zusammen
arbeit
Enthält Befehle, mit denen Projektressourcen für Benutzer freigegeben werden können. Sie können
auch die Versionskontrolle einrichten bzw. verwenden.
Ausgabe
Mit den Optionen in dieser Registerkarte können Sie RoboHelp-Ausgaben erstellen, einrichten,
erzeugen und anzeigen.
Werkzeuge
Sie können Berichte erstellen und anzeigen. Im Lieferumfang von RoboHelp sind eine Reihe von
Skripts enthalten, mit denen Sie bestimmte Befehle ausführen können. Wählen Sie Skripts aus der
Liste „Skripts“ auf dieser Registerkarte aus.
Tabelle
Ermöglicht Zugriff auf tabellenspezifische Befehle, wie zum Beispiel Zusammenführen, Teilen,
Rahmen und Schattierung.
Hinweis: Diese Registerkarte ist kontextsensitiv und wird nur angezeigt, wenn sich die Einfügemarke
innerhalb der Tabelle befindet.
Positionier
ung
Ermöglicht das Ändern der Position und Größe eines positionierten Textfelds.
Hinweis: Diese Registerkarte ist kontextsensitiv und wird nur angezeigt, wenn ein positioniertes
Textfeld ausgewählt ist. Wenn Sie ein positioniertes Textfeld einfügen möchten, navigieren Sie zur
Registerkarte „Einfügen“ und wählen Sie das positionierte Textfeld aus.
Erkunden des Arbeitsbereichs
Verwenden von Pods
Pods sind Bereiche für den Arbeitsablauf, die Sie an beliebigen Stellen im Anwendungsfenster
schweben lassen oder andocken können. Sie bieten schnellen, zentralen Zugriff auf logisch
gruppierte Funktionen. Beispielsweise können Sie vom Einzelquellen-Pod verschiedene Layouts
auswählen und erzeugen.
Mit flexiblen Optionen ermöglicht RoboHelp schnellen Zugriff auf die am häufigsten verwendeten
Pods und Projekte. Sie können einen Pod an eine beliebige Stelle auf dem Bildschirm oder auf einen
anderen Monitor verschieben. Sie können die Funktion zum automatischen Ausblenden der Pods
verwenden, um sie auf der Benutzeroberfläche anzuzeigen oder auszublenden.
Einen Pod anzeigen
1)
Führen Sie eine der folgenden Aktionen aus:
•
Wählen Sie „Projekt“ > „Pods“ > „[Pod-Name]“.
•
Wählen Sie „Bearbeiten“ > „Pods“ > „[Pod-Name]“.
Pods anordnen
•
Klicken Sie auf die Titelleiste eines Pods und ziehen Sie ihn zum gewünschten Teil des
Bildschirms.
•
Ändern der Pod-Darstellung
a)
Führen Sie eine der folgenden Aktionen aus:
•
Klicken Sie in der rechten oberen Ecke eines Pods auf den Pfeil nach unten.
•
Klicken Sie mit der rechten Maustaste auf die Titelleiste des Pods.
b)
Führen Sie eine der folgenden Aktionen aus:
Verankerbar
Verankert einen im unverankerten Status oder im Status „Dokument mit Registerkarten“
befindlichen Pod.
Schließen
Schließt den Pod.
Unverankert
Hebt die Verankerung eines im verankerten Status oder im Status „Dokument mit
Registerkarten“ befindlichen Pods auf.
21
Erkunden des Arbeitsbereichs
2
Automatisch ausblenden
Befestigt den Pod oder hebt seine Befestigung auf, wenn er sich nicht im Status „Dokument mit
Registerkarten“ befindet.
Dokument mit Registerkarten
Öffnet den Pod auf einer neuen Registerkarte des Themenfensters.
Podtypen
Starter-Pod
Der Starter-Pod bietet Links zu häufigen Befehlen und zur Produktdokumentation.
Zuletzt bearbeitete Projekte
Öffnen Sie zuletzt bearbeitete Projekte (bis zu zehn Projekte werden aufgelistet) und andere
Projekte.
Neu erstellen
Wählen Sie den zu erzeugenden Hilfetyp.
Importieren
Importieren Sie ein Hilfeprojekt, beispielsweise ein HTML-Hilfeprojekt, Word-Dokument
oder einen beliebigen anderen verfügbaren Projekttyp.
Ressourcen
Greifen Sie auf Foren, Entwicklungszentren, Knowledgebase-Artikel, vollständige
Online-Hilfe, Videos und andere Online-Inhalte zu.
Greifen Sie auf die neuesten Lernressourcen im Starter-Pod zu. Sie können diese Informationen
auch ausblenden, indem Sie die Option „Lernressourcen auf Starterseite anzeigen“ in den
allgemeinen Einstellungen deaktivieren.
Projektmanager-Pod
Der Projektmanager-Pod enthält mehrere Ordner, in denen Sie Projektdateien erstellen und löschen
oder ihre Eigenschaften bearbeiten können. Er enthält außerdem Ordner für verschiedene wichtige
Projektkomponenten, z. B. Inhaltsverzeichnis, Index und Glossar.
Wenn das Projekt zahlreiche Themen umfasst, blenden Sie zuerst den Ordner „Projektdateien“
aus, um die anderen Ordner anzuzeigen.
TIPP:
VERKNPFTE LINKS:
22
Erkunden des Arbeitsbereichs
Ordner im Projektmanager
Pod „Ausgabeeinrichtung“
Der Pod „Ausgabeeinrichtung“ enthält folgende Ordner:
Fenster
Behälter für Ausgabe. Benutzerspezifische Fenster für Projekte werden in diesem Ordner
gespeichert. Durch Doppelklicken auf ein Fenstersymbol können Sie Fenstereigenschaften
ändern.
Vorgabeseiten
Nutzen Sie Masterseiten, um Informationen wiederholt zu verwenden und das
Erscheinungsbild mehrerer Themen zu vereinheitlichen.
Skins
Verwenden Sie Skins bei WebHelp- oder FlashHelp-Projekten, um das Erscheinungsbild des
Hilfesystems zu ändern. Damit können Sie die Ausgabe durch bestimmte Formatierungen
interessanter gestalten oder an Ihre Firmenwebsite anpassen. Mit Skins können Farben,
Schaltflächen, Text, Schriften, Symbole, Hintergründe, Multimedia-Objekte
(FlashHelp-Projekte), Bilder für Inhaltsverzeichnissymbole, Navigationsschaltflächen und
vieles mehr angepasst werden.
Bildschirmprofile
Behälter für in der MultiScreen-HTML5-Ausgabe verwendete Bildschirmprofile.
Bildschirmlayouts
Behälter für in der MultiScreen-HTML5-Ausgabe verwendete Bildschirmlayouts.
Kontextsensitive Hilfe
Behälter für den Ordner „Zuordnungsdateien“ und den Ordner „Direkthilfe-Projektdateien“.
•
Nutzen Sie den Zuordnungsdateien-Ordner für den Zugriff auf Zuordnungsdateien und
zur Durchführung der häufigsten kontextabhängigen Hilfeaufgaben auf Fenster-Ebene.
•
Verwenden Sie den Ordner für Direkthilfe-Projektdateien für kontextsensitive Hilfe auf
Feldebene in HTML-Hilfeprojekten.
VERKNPFTE LINKS:
Fenster
Masterseiten
Skins
Bildschirmprofile
Bildschirmlayouts
Allgemeines zu kontextsensitiver Hilfe
23
Erkunden des Arbeitsbereichs
2
Zuordnungsdateien und Zuordnungs-IDs
Snippets-Pod
Fügen Sie einem Projekt benutzerdefinierte HTML-Code-Snippets hinzu, die sich später in
gewünschte Themen einfügen lassen. Wenn Sie Änderungen an einem Code-Snippet vornehmen,
das von mehreren Themen gemeinsam genutzt wird, werden diese Änderungen in alle betroffenen
Themen übernommen.
Snippets werden als separate Dateien mit der Erweiterung „.hts“ in einer Snippetbibliothek
gespeichert. Im Snippets-Pod können Sie sie in Kategorien einteilen und diese zur einfacheren
Übersicht erweitern bzw. reduzieren. Die Kategorienamen werden sortiert im Snippets-Pod und im
Dialogfeld „Einfügen“ angezeigt. Sie können ein Snippet an die gewünschte Stelle innerhalb eines
Themas ziehen. Sie können Snippets auch auswählen und dann kopieren, duplizieren oder löschen.
Wählen Sie die Vorschauoption im Kontextmenü, um ein Snippet in der Vorschau zu betrachten.
VERKNPFTE LINKS:
Snippets als Einzelquellenelemente
Pod „Formatvorlagen und Formatierung“
Nutzen Sie den Pod „Formatvorlagen und Formatierung“, um Formatvorlagen schnell anwenden zu
können. Wählen Sie eine Formatvorlage aus dem Pod und wenden Sie sie auf den im Thema
ausgewählten Textbereich an. Sie können eine Formatvorlage direkt im Pod erstellen oder
bearbeiten. Klicken Sie mit der rechten Maustaste auf den Namen einer Formatvorlage, die Sie
umbenennen, löschen oder in der Vorschau betrachten möchten.HINWEIS: Wählen Sie „Format“ >
„Formatvorlagen“, um den Pod „Formatvorlagen und Formatierung“ anzuzeigen. Sie müssen ein
Thema öffnen, um den Pod „Formatvorlagen und Formatierung“ anzeigen zu können.
VERKNPFTE LINKS:
Formatvorlagen mithilfe des Pods „Formatvorlagen und Formatierung“ erstellen
Pod für benutzerdefinierte Variablen
Folgende Möglichkeiten stehen Ihnen über den Pod „Benutzerdefinierte Variablen“ zur Verfügung:
•
Erstellen, Bearbeiten oder Löschen von Variablen
•
Erstellen, Bearbeiten oder Löschen von Variablensätzen
•
Stellen Sie angepasste Laufzeitwerte für verschiedene Variablensätze zur Verfügung, während
Sie die Ausgabe generieren.
•
Formatieren von Variablenwerten
VERKNPFTE LINKS:
Benutzerdefinierte Variablen
24
Erkunden des Arbeitsbereichs
Fehlerlisten-Pod
Der Fehlerlisten-Pod enthält Schaltflächen für Fehler, Warnungen und Benachrichtigungen, die
angezeigt werden, wenn Sie ein Thema oder eine Masterseite prüfen. Sie können auf diese
Schaltflächen klicken, um die entsprechenden Informationen in der Fehlerliste anzuzeigen. Die
Beschriftung von Schaltflächen zeigt die Anzahl der Fehler, Warnungen und Benachrichtigungen.
Sie können auf diese Schaltflächen klicken, um die entsprechenden Informationen anzuzeigen.
Ausgabeansichts-Pod
Der Ausgabeansichts-Pod zeigt wichtige Fehler, Warnungen und Meldungen an, die von RoboHelp
beim Importieren des Inhalts oder beim Generieren der Projektausgabe erfasst wurden. Über die
Schnellzugriff-Symbolleiste oder mithilfe von Rechtsklickoptionen können Sie das Protokoll
speichern, kopieren, auswählen oder löschen.
Werkzeugkasten-Pod
Der Werkzeugkasten-Pod enthält Verknüpfungssymbole für den Zugriff auf verschiedene
Werkzeuge, die zum Lieferumfang von RoboHelp gehören. Außerdem haben Sie die Möglichkeit,
Werkzeuge hinzuzufügen.
Graphics Locator, HTML Help Studio und „Größe ändern“ gehören zu den Standardwerkzeugen.
Ressourcenmanager-Pod
Der Ressourcenmanager speichert alle gemeinsamen, projektübergreifenden Ressourcen und
ermöglicht schnellen Zugriff auf gemeinsame Ressourcendateien und deren Verwaltung.
Freigegebene Speicherorte
Geben Sie die freigegebenen Ordner an, in denen Ressourcendateien zur Verwendung in
verschiedenen Projekten gespeichert sind. Ein freigegebener Speicherort kann Dateien
beliebigen Typs enthalten. Im Ressourcenmanager werden jedoch nur Dateien angezeigt,
deren Typ mit den über „Kategorien hinzufügen/bearbeiten“ festgelegten Dateitypen
übereinstimmt.
Kategorien
Geben Sie Kategorien an, um die Ressourcen nach Dateitypen zu ordnen. Beispiel: Sie können
eine Kategorie namens „Video“ hinzufügen und sie mit den Dateitypen FLV, SWF und AVI
verknüpfen.
Dateitypen
Listen Sie die mit einer Kategorie verknüpften Erweiterungen auf. Beispiel: Listen Sie für die
Kategorie „Bilder“ alle Dateitypen auf, die vom Ressourcenmanager als Bilder behandelt
werden sollen.
25
Erkunden des Arbeitsbereichs
2
Verknüpfte Ressourcen
Verwalten Sie verknüpfte Ressourcen (im Projekt verwendete Ressourcen mit Verknüpfungen
zu den Originalversionen an freigegebenen Speicherorten). Synchronisieren Sie
Originalversion und Kopie, entfernen Sie Verknüpfungen, um die automatische Verfolgung
von Aktualisierungen zu beenden, oder ersetzen Sie Verknüpfungen, um auf andere
Ressourcen desselben Dateityps zu verweisen.
VERKNPFTE LINKS:
Freigegebene Ressourcen verwalten
Pod „Externe Inhaltssuche“
Im Pod „Externe Inhaltssuche“ können Sie URLs für den Inhalt angeben, der außerhalb des
Hilfesystems (z. B. in Blogs) verfügbar ist. Dann ordnen Sie die URLs Begriffen zu, nach denen der
Benutzer wahrscheinlich suchen wird. Indem Sie den Inhalt auf diese Weise pflegen, optimieren Sie
die Suche für die Benutzer und erleichtern den Zugriff auf benutzergenerierte Inhalte.
VERKNPFTE LINKS:
Externe Inhaltssuche
Pod RoboHelp-Server
Der Pod „RoboHelp-Server“ ermöglicht Ihnen, eine Verbindung zum RoboHelp-Server zu erstellen.
Sie können die Servereinrichtung konfigurieren, indem Sie WebHelp Pro oder FlashHelp Pro als
primäres Layout wählen.
Sie können Servername:port/context-name/server eingeben und die Verbindung
herstellen, um Ihre Projekte zu Veröffentlichen.
Standardmäßig nutzt RoboHelp das Protokoll „http“. Um anzugeben, dass das Protokoll
„https“ verwendet werden soll, geben Sie „https://Servername:port/context-name/server“ ein.
HINWEIS:
Umgebungen
Eine RoboHelp- Umgebung bezieht sich auf die Anordnung der verschiedenen
Arbeitsplatzkomponenten (Pods) im Hauptfenster der Anwendung. Wenn Sie den aktuellen
Arbeitsbereich als benannte Umgebung speichern, können Sie diesen Arbeitsbereich
wiederherstellen, nachdem Sie einen Pod verschoben oder geschlossen haben. Die Namen der
gespeicherten Umgebungen werden rechts in der Menüleiste im Menü „Arbeitsbereich“ angezeigt.
26
Erkunden des Arbeitsbereichs
Erstellen und Speichern von Umgebungen
Sie können mehrere Umgebungen für ein Projekt erstellen. Es kann jeweils nur eine Umgebung
geladen werden.
1)
Pods anordnen.
2)
Klicken Sie im Arbeitsbereich-Umschalter auf den Pfeil nach unten und wählen Sie
„Umgebung speichern“.
3)
Geben Sie einen Dateinamen zusammen mit der Dateierweiterung .RHS ein.
4)
Wählen Sie für Ihre Umgebung einen Speicherort. Der Standardspeicherort ist C:\Dokumente
und Einstellungen\[Benutzername]\Meine Dokumente\Meine RoboHelp-Projekte.
HINWEIS:
Eine RHS-Datei kann mit anderen Autoren ausgetauscht werden.
Laden von Umgebungen
1)
Klicken Sie im Arbeitsbereich-Umschalter auf den Pfeil nach unten und wählen Sie
„Umgebung laden“.
2)
Wechseln Sie zu einer .RHS-Datei und wählen Sie sie aus.
3)
Klicken Sie auf „Öffnen“.
Die letzte Umgebung, die Sie vor dem Schließen von RoboHelp verwendet haben, wird beim
nächsten Öffnen von RoboHelp wieder verwendet.
HINWEIS:
Wiederherstellen der Standardumgebung
1)
Klicken Sie im Arbeitsbereich-Umschalter auf den Pfeil nach unten und wählen Sie
„Standardumgebung“.
Löschen von Umgebungen
1)
Führen Sie eine der folgenden Aktionen aus:
•
Löschen Sie die RHS-Datei aus ihrem Speicherort.
•
Wählen Sie „Start“ > „Ausführen“. Geben Sie im Feld „Öffnen“ den Befehl „regedit“ ein
und klicken Sie auf „OK“. Suchen Sie die Variable „MRUENVFile[n]“ in
„HKEY_CURRENT_USER > Software > Adobe > RoboHelp > 11.00 > Common“ und
löschen Sie die der Variable zugewiesene Zeichenfolge.
27
Erkunden des Arbeitsbereichs
2
Erstellen oder Entfernen von Tastenkombinationen
Tastenkombinationen erstellen
1)
Klicken Sie auf den Dropdown-Pfeil rechts von der Schnellzugriff-Symbolleiste und wählen Sie
„Weitere Befehle“ aus.
2)
Aktivieren Sie auf der Registerkarte „Allgemein“ des Dialogfelds „Anpassen“ die Option
„Tipps zur Tastatur anzeigen“, um den Tastaturbefehl anzuzeigen. Wenn Sie die Alt-Taste
drücken, halten Sie die Taste einige Sekunden gedrückt und lassen Sie sie anschließend los.
3)
Klicken Sie auf „Tastenkombinationen anpassen“.
4)
Wählen Sie in der Dropdownliste Kategorie eine Registerkartenkategorie.
5)
Wählen Sie einen Befehl aus der Liste Befehle und platzieren Sie die Einfügemarke im Feld
Neue Tastenkombination drücken .
6)
Wählen Sie eine Tastenkombination aus und klicken Sie auf „Zuweisen“.
Entfernen oder Zurücksetzen von Tastaturbefehlen
1)
Klicken Sie auf den Dropdown-Pfeil rechts von der Schnellzugriff-Symbolleiste und wählen Sie
„Weitere Befehle“ aus.
2)
Klicken Sie auf „Tastenkombinationen anpassen“.
3)
Führen Sie eine der folgenden Aktionen aus:
4)
•
Um einen Tastaturbefehl zu entfernen, wählen Sie die Kategorie und den Befehl für den
zu entfernenden Tastaturbefehl. Wählen Sie den Tastaturbefehl in „Tastenbelegungen“
und klicken Sie auf „Entfernen“.
•
Um die Standardeinstellungen für alle Tastaturbefehle wiederherzustellen, klicken Sie
auf „Alle zurücksetzen“.
Klicken Sie auf „Exportieren“, um Ihre Tastaturbefehle in einem .csv-Format zu exportieren.
Sie können dann die Datei mit den Tastaturbefehlen teilen.
28
Erkunden des Arbeitsbereichs
Konfigurieren allgemeiner Einstellungen
1)
Wählen Sie „Datei“ > „Optionen“. Klicken Sie auf „Allgemein“ und legen Sie die folgenden
Optionen zur Verwendung des Programms und zum Arbeiten mit Projektdateien fest:
Standardsprache und andere Voreinstellungen festlegen
Standardsprache für neue Projekte
Mit dieser Option können Sie die Standardsprache für jedes mit RoboHelp erstellte Projekt
ändern.
Unterstriche in Dateinamen verwenden
Themendateinamen mit Unterstrichen zwischen den Wörtern (Beispiel:
My_Help_Topic.htm) werden gespeichert. Bei HTML-Hilfeprojekten müssen die Dateinamen
statt Leerzeichen Unterstriche enthalten. Durch diese Konvention können Bücher und Seiten
mit den zugehörigen Themeninhalten abgeglichen werden, die an der rechten Seite des
Viewers angezeigt werden.
Automatisch nach Updates suchen
Das Programm sucht nach dem Beenden des Programms nach Updates. Sie können diese
Option auch über „Hilfe“ > „Nach Updates suchen“ aktivieren.
Bearbeitung mehrerer Themen zulassen
Öffnet Themen im Entwurfseditor auf unterschiedlichen Registerkarten zur Bearbeitung.
Deaktivieren Sie diese Option, wenn Sie im Einzelthemamodus arbeiten möchten.
Projektcache (CPD-Datei) vor dem Öffnen von Projekten löschen
Steuert, ob die alte <Projektname>-CPD- Datei beim Öffnen eines neuen Projekts gelöscht
und eine neue <Projektname>-CPD- Datei aus den Projektdateien erstellt wird.
Projektstatus beibehalten
Aktivieren Sie diese Option, um sicherzustellen, dass RoboHelp den Speicherort der
geöffneten Dateien und Pods beibehält. Wenn Sie RoboHelp später noch einmal öffnen, wird
das Projekt im selben Status geöffnet. Deaktivieren Sie diese Option, damit RoboHelp den
aktuellen Status nicht beibehält.
Veraltete Dateien automatisch kompilieren
Beim Anzeigen oder Veröffentlichen des Projekts erstellt das Programm automatisch ein
Primärlayout, wenn die Ausgabedateien veraltet sind. Wenn diese Option deaktiviert ist,
fordert das Programm das Erzeugen des Primärlayouts an, falls die Ausgabedateien veraltet
sind.
29
Erkunden des Arbeitsbereichs
2
Ausgabeansicht automatisch anzeigen
Zeigt die Ausgabeansicht im unteren Bereich des Programmfensters an, wenn ein Projekt
generiert wird.
In RoboHelp bearbeitete Themen in HTML konvertieren
Konvertiert in RoboHelp erstellte oder bearbeitete XHTML-Themen bei der Ausgabe in
HTML. Themen, die in Editoren anderer Hersteller erstellt oder bearbeitet wurden, werden
nicht konvertiert.
Lernressourcen auf Startseite anzeigen
Der Bereich für verschiedene Lernressourcen, wie Webinare, Video-Tutorials und
Whitepaper, wird auf der Startseite ein- oder ausgeblendet.
Aktivieren und Deaktivieren von Bestätigungen
Eingabeaufforderung anzeigen, wenn eine Datei gespeichert wird
Die Option „Datei gespeichert“ ist standardmäßig deaktiviert. Änderungen am aktuellen
Thema werden gespeichert, wenn Sie ein anderes Thema öffnen oder das Projekt ohne
Speichern schließen. Diese Einstellung kann hier gegebenenfalls deaktiviert werden. Wenn Sie
z. B.Änderungen an einem Thema vornehmen und den Inhalt wiederherstellen möchten,
können Sie das automatische Speichern vorübergehend aussetzen.
Eingabeaufforderung anzeigen, wenn automatisch generierte Themen aus verknüpften
Dokumenten geändert werden
Sie können die Anzeige einer Benachrichtigung bei Änderung von Themen aus verknüpften
Word- oder FrameMaker-Dokumenten aktivieren oder deaktivieren.
Aktivieren, Deaktivieren oder Zurücksetzen von Benachrichtigungen
Benachrichtigungen sind standardmäßig aktiviert. Bei einigen Benachrichtigungen wird eine
Option angezeigt („Diese Meldung nicht mehr anzeigen“), mit der ihre erneute Anzeige unterdrückt
werden kann.
30
•
Um alle Benachrichtigungen zu aktivieren bzw. zu deaktivieren, wählen Sie „Datei“ >
„Optionen“ > „Allgemein“ > „Benachrichtigungen nicht anzeigen“ oder heben Sie diese
Auswahl auf.
•
Um die Standardeinstellungen für alle Benachrichtigungen wiederherzustellen, klicken Sie auf
„Alle zurücksetzen“.
Projekte
Projekte
Grundlegendes zu Projekten
Allgemeines zu Projekten
Projekte enthalten die Quelldateien, aus denen das endgültige Hilfesystem entsteht. Hilfeautoren
arbeiten mit den Projektdateien und Hilfenutzern wird die Ausgabe angezeigt. Für die
CHM-Ausgabe enthält das Projekt den von Ihnen eingerichteten Inhalt mit zugehörigen
Eigenschaften, beispielsweise das Aussehen des Ausgabefensters usw. Der Entwickler bestimmt das
Fenster für die Ausgabeformate WebHelp und FlashHelp oder lässt die Ausführung in Ihrem
Browserfenster zu. Durch das Erstellen von Ordnern im Projektmanager lassen sich Themen in
einem strukturieren Hilfesystem organisieren.
Projekte sind Gruppen von Dateien. Die Projektdatei (.xpj-Datei) enthält Angaben zum Inhalt und
zu den Eigenschaften des Projekts. Bei jeder Änderung, die Sie am Projekt vornehmen, wird diese
Datei (und weitere betroffene Dateien) automatisch aktualisiert. Projektdateien besitzen folgende
Komponenten:
Inhalt
Projektdateien enthalten neben dem Themeninhalt auch Informationen über den Speicherort
der Themen, Bilder, des Inhaltsverzeichnisses und anderer Dateien.
Eigenschaften
Projekte enthalten auch Einstellungen wie den Projekttitel, die gewünschte Sprache und die
genutzten Fenster. Beim erstmaligen Erstellen eines Projekts werden grundlegende
(Standard-) Einstellungen verwendet. Ändern Sie diese Einstellungen je nach
Designwünschen.
Navigation
Projekte enthalten ein Inhaltsverzeichnis, einen Index und die Volltextsuche.
Die Elemente eines Projekts lassen sich an verschiedenen Stellen anzeigen, beispielsweise im
Projektmanager, dem Pod für Einzelquellenlayouts oder dem Dialogfeld
„Projekteinstellungen“. Zusätzlich lassen sich auch verschiedene Berichte erzeugen („Extras“
> „Projektstatus“), in denen der Projektstatus, doppelt vorhandene Themen, die mit dem
Hilfesystem verteilten Dateien usw. zusammengestellt sind.
31
Projekte
3
Komponenten von Hilfeprojekten
Hilfesysteme bestehen aus unterschiedlichen Komponenten, die von dem zu erzeugenden
Hilfeformat abhängig sind.
Projekte
RoboHelp HTML erzeugt eine Hauptprojektdatei (mit der Erweiterung .xpj), in der Angaben
zu den Themen, Bildern und sonstigen Dateien des Projekts enthalten sind. (Durch das Öffnen
dieser Datei wird das Projekt selbst geöffnet.) In den Projektdateien sind auch die
Einstellungen enthalten, mit denen die Darstellung und Funktionalität des Hilfesystems
beeinflusst werden.
Themen
Die grundlegende Einheit eines Hilfesystems sind die Themen. Die Themen sind die
erläuternden Texte zum Programm, die bei Bedarf durch Bilder usw. ergänzt werden können.
Der Hilfeautor bestimmt den Inhalt, das Format und die Organisation der Themen.
Inhaltsverzeichnis
Falls ein Inhaltsverzeichnis eingefügt wurde, sieht der Benutzer nach dem Öffnen des
Hilfesystems die Registerkarte oder Schaltfläche „Inhalt“. Das Inhaltsverzeichnis stellt eine
hierarchische Übersicht aller Inhalte des Hilfeprojekts dar. Diese Übersicht dient dem
Benutzer zur Navigation und zur Auswahl von Themen aus der Registerkarte „Inhalt“.
Indizes
Falls ein Index eingefügt wurde, sieht der Benutzer nach dem Öffnen des Hilfesystems die
Registerkarte oder Schaltfläche „Index“. Der Hilfeindex zeigt eine mehrstufige Liste mit
Themen, Schlüsselwörtern und Ausdrücken an, die Sie erstellt haben.
Volltextsuche
Über die Volltextsuche kann der Benutzer den Inhalt nach bestimmten Wörtern oder
Ausdrücken durchsuchen.
Verknüpfungen und Navigation
Der Benutzer navigiert im Hilfesystem durch das Klicken auf Verknüpfungen. Der Hilfeautor
entwickelt die Strategie zum Verknüpfen der Themen. Die häufigsten Verknüpfungen
verbinden ein Thema mit einem anderen. Verknüpfungen können auch auf Themen anderer
Hilfesysteme verweisen, auf unterschiedliche Ausgabeformate, oder sogar auf eine Website
oder auf eine Anwendung.
Formatvorlagen
Das Formatieren von Themen erfolgt über Formatvorlagen. Formatvorlagen sind benannte
Formate, die Sie gestalten und auf Texte anwenden, um ein einheitliches Layout und Aussehen
zu gewährleisten.
32
Projekte
Bild- und Multimediadateien
Durch das Hinzufügen von Bild- und Multimediadateien wird das Hilfesystem um Grafiken,
Sounds, Video, Animationen und andere Elemente erweitert.
Fenster
Fenster sind Rahmen der Benutzeroberfläche, in denen Themen angezeigt werden. In
bestimmten Ausgabeformaten können Sie die Darstellung und die Attribute von Fenstern
anpassen. Sie können auch neue Fenster kreieren, die zu den darzustellenden Inhalt passen. Es
können mehrere Fenster gleichzeitig geöffnet sein, von denen jeweils eines im Dialogfeld
„Fenster“ ausgewählt werden kann, das sich durch Klicken auf „Aktivieren“ in den
Vordergrund holen lässt. Durch Klicken auf „Speichern“ lässt sich das Fenster, das den Fokus
hat, speichern. Mit der Funktion „Fenster“ können Sie den in der Ausgabe angezeigten
Projekttitel ändern.
Compiler
Obwohl der Hilfecompiler nicht Teil der endgültigen Hilfedatei ist, wird ein Compiler in
einigen Fällen für das Erzeugen der Hilfedatei benötigt. Für Microsoft HTML-Hilfeprojekte
kombiniert der Compiler beispielsweise die Quelldateien mit anderen Projektkomponenten.
Der Compiler erzeugt aus dieser Kombination eine einzige Hilfesystemdatei zur Verteilung an
die Endbenutzer. (WebHelp- und FlashHelp-Projekte werden nicht kompiliert.)
Viewer und Browser
Der Zugriff auf das Hilfesystem erfolgt über ein Viewer-Programm oder den Browser des
Benutzers.
Projektrelevante Dateien
Hauptprojektdatei (.XPJ)
Die Projektdatei (.xpj) beruht auf dem XML-Standard. Das Öffnen von Dateien älterer
RoboHelp-Versionen mit der Erweiterung .mpg ist möglich, diese werden jedoch in XPJ-Dateien
umgewandelt.
Ordnerdateien (.FPJ)
In jedem Projektordner befindet sich eine FPJ-Datei, in der der Ordnerinhalt aufgeführt wird.
RoboHelp zeigt nur die Unterordner und Themen an, die in der FPJ-Datei eines Ordners aufgeführt
werden.
Alle Unterordner enthalten ihre eigene FPJ-Datei. Abgesehen von der FPJ-Datei für den
Projektordner werden alle FPJ-Dateien nach ihrem jeweiligen Ordner benannt.
33
Projekte
3
Der Name der FPJ-Datei für den Projektordner lautet root.fpj. Wenn Sie ein Thema oder einen
Unterordner in einem Ordner hinzufügen, löschen oder umbenennen, wird die Datei „root.fpj“
entsprechend geändert. Das ist auch der Fall, wenn die Reihenfolge der Themen oder Unterordner
im Projektmanager geändert wird.
Dateien mit Einzelquellenlayouts (SSL)
Jedes Einzelquellenlayout besitzt eine eigene SSL-Datei (Single Source Layout). In einer SSL-Datei
sind die Eigenschaften des Einzelquellenlayouts gespeichert. Sie wird geändert, wenn Sie die
Eigenschaften bearbeiten. Eine SSL-Datei wird nicht geändert, wenn ein Einzelquellenlayout
generiert, angezeigt oder veröffentlicht wird.
Auxiliary-Projektdateien (.APJ)
Folgende Komponenten weisen APJ-Dateien auf, die geändert werden, wenn Sie die Komponenten
bearbeiten:
•
Baggagedateien
•
Farben
•
Bedingungstags
•
Schriftsätze
•
Informationstypen
•
Zuordnungsdateien
•
Popup-Hinweis-Themen
•
„Siehe-auch“-Schlüsselwörter
•
Skins (nur beim Hinzufügen oder Entfernen von Skins)
•
Einzelquellenlayouts (nur beim Hinzufügen oder Entfernen von Einzelquellenlayouts)
•
Themenschlüsselwörter
•
Themenvorlagen (nur beim Hinzufügen oder Entfernen von Einzelquellenlayouts)
•
Fenster
Andere Dateitypen
Wenn Sie die folgenden Komponenten ändern, wird auch die entsprechende Datei geändert:
34
•
Abfolgen (.BRS)
•
Themen (.HTM)
Projekte
•
Inhaltsverzeichnis (.HHC)
•
Indexdatei (.HHK)
•
Glossar (.GLO)
•
Bild- und Multimediadateien (verschiedene Dateinamenerweiterungen)
•
Stylesheets (.CSS)
Allgemeines zu Ausgabetypen
RoboHelp kann folgende Ausgabetypen erzeugen. Diese Typen gleichen sich in grundlegenden
Eigenschaften, weisen jedoch unterschiedliche Funktionen, Anzeigemöglichkeiten und
Plattformbeschränkungen auf.
WebHelp
Das Adobe WebHelp-Format eignet sich für Web- oder Desktopanwendungen, Intranet- oder
Extranethilfe und auch Onlinebücher auf praktisch allen Plattformen und Browsern. WebHelp
bietet außerdem benutzerdefinierte Navigationsfenster und schnelle Downloads.
WebHelp Pro
WebHelp Pro wird für webbasierte Anwendungen verwendet und enthält Funktionen, die nur
in serverbasierter Hilfe verfügbar sind. WebHelp Pro liefert Ihnen Rückmeldungen über die
Nutzung des Hilfesystems. Die Autoren können an separaten Projekten arbeiten und jederzeit
veröffentlichen und die Projekte werden zur Laufzeit auf dem Server zusammengeführt.
RoboHelp Server ist zum Generieren von WebHelp Pro erforderlich.
FlashHelp
Adobe FlashHelp® nutzt Adobe Flash® zur Anzeige interaktiver Navigationsfenster,
definierbarer Navigationselemente und Flash-Animationen sowie für das Streaming von
Video, Audio und Grafiken. Die Benutzer benötigen die FlashPlayer-Software.
FlashHelp Pro
FlashHelp Pro wird für webbasierte Anwendungen verwendet und enthält Funktionen, die nur
in serverbasierter Hilfe verfügbar sind. Die Autoren können an separaten Projekten arbeiten
und jederzeit veröffentlichen und die Projekte werden zur Laufzeit auf dem Server
zusammengeführt. RoboHelp Server ist zum Generieren von FlashHelp Pro erforderlich.
MultiScreen HTML5
Durch MultiScreen-HTML5-Ausgabe können Sie die Darstellung für bestimmte Gerätetypen
optimieren. Sie können unterschiedliche Bildschirmprofile für verschiedene Gerätegruppen
hinzufügen und konfigurieren und MultiScreen-HTML5-Ausgabe für diese Bildschirmprofile
generieren. Wenn Benutzer auf ihren Geräten die Begrüßungsseite der
MultiScreen-HTML5-Ausgabe aufrufen, werden sie automatisch zu für das jeweilige Gerät
optimiertem Inhalt weitergeleitet.
35
Projekte
3
Interaktives HTML5
Mit interaktivem HTML5 können Sie eine einzelne Ausgabe generieren, die für alle Ihre
Bildschirme optimiert ist. Interaktives HTML5 passt sich automatisch an den Bildschirm an,
den der Benutzer verwendet, ebenso wie an dynamische Größenänderungen des Bildschirms,
z. B. Änderung der Ausrichtung oder Größenänderung des Browsers.
eBook
Mithilfe des eBook-Layouts können Sie die Ausgabe in den Formaten ePub 3 und Kindle Book
(MOBI) erstellen.
Microsoft HTML-Hilfe
Microsoft HTML Help wird im Zusammenspiel mit dem Internet Explorer ab Version 4.x
sowohl als unabhängiges als auch als anwendungsbezogenes Hilfesystem für Windows 98 und
spätere Versionen eingesetzt und bietet besondere Funktionen.HINWEIS:Wenn das Hilfesystem
auf dem PC des Benutzers laufen muss, wird aufgrund von Microsoft-Sicherheitsänderungen
jetzt Microsoft HTML Help verwendet, das sich nicht ohne Registrierungsänderungen auf einem
Server installieren lässt. Daher werden in Fällen, in denen das Hilfesystem auf einem Server
laufen soll, WebHelp und FlashHelp verwendet. WebHelp und FlashHelp lassen sich auch lokal
ausführen, aber dieses Vorgehen ist nicht empfehlenswert.
XML
Die XML-Ausgabe exportiert im Format Extensible Markup Language (XML) für das
Strukturieren, Speichern und Versenden von Informationen. XML-Dateien nutzen Stylesheets
und Handler-Dateien. Handler-Dateien legen fest, auf welche Weise RoboHelp XML-Dateien,
verknüpfte Stylesheets und zugehörige Komponenten importiert oder erzeugt.
JavaHelp
Das System JavaHelp von Sun Microsystems™wird für Java-Anwendungen eingesetzt und
dient der Bereitstellung des Hilfestystems. Es ist somit kein Autorenwerkzeug.
JavaHelp-Funktionen (Inhaltsverzeichnis, Index, Suchen, Steuerelemente, globales Suchen
und Ersetzen, Popups) werden automatisch erstellt, zusammen mit HTML-Funktionen
(Verknüpfungen, Schaltfläche „Verwandte Themen“ und Bilddateien).
Oracle Help
Oracle Help for Java™ wird für Anwendungen verwendet, die in beliebigen Computersprachen
entwickelt werden. Oracle Help und der ICE 5-Browser bieten über den Oracle-Hilfeviewer
Inhaltsverzeichnis, Index, Volltextsuche, Popups, Kontext-Sensitivität und anpassbare
Fenster.
Gedruckte Dokumentation
Die erweiterte gedruckte Dokumentation von RoboHelp bietet Kontrolle über Struktur, Inhalt
und Aussehen gedruckter Dokumente. Die inhaltliche Struktur lässt sich an Ihre Erfordernisse
anpassen, mittels CSS- oder Word-Stilvorlagen formatieren, und anschließend im Word- oder
PDF-Format ausgeben.
36
Projekte
Adobe AIR
Mit dem Ausgabetyp von Adobe AIR können Sie eine Hilfe im Adobe AIR-Format generieren.
Das plattformunabhängige Adobe AIR-Hilfeformat bietet Ihnen interessante Erweiterungen:
•
Einfache Navigationsmöglichkeiten über Breadcrumbs (Standortverlauf) und andere
Navigationshilfen
•
Neue Vorlagen und Skins
•
Ein großartiges Markenerlebnis und die Möglichkeit, Unternehmenslogos und ein
Infofeld in die Hilfe einzufügen
•
Ergiebige Funktionen für Kommentare und automatische Aktualisierung.
•
Browsergestütztes Hilfesystem mit Offline- und Onlineinhalten
•
Möglichkeit, RSS-Feeds hinzuzufügen und auf sie zuzugreifen
•
Verbesserte Suche
Anforderungen des Viewers für Endanwender
Endbenutzersystem
Interaktives
HTML5
Mobilan
wendung
WebHelp/Pro
Fenster® XP SP4
oder höher,
Windows Vista,
Windows 7
Webbrowser
-/-
Webbrowser
Mac OS, Linux®
Webbrowser
-/-
iOS, Android
(Geräte)
Webbrowser
Native
Mobilan
wendung
Endbenutzer-system
Fenster® XP SP4 oder
höher, Windows Vista,
Windows 7
EPUB
PDF
Integrierter
Viewer
eBook-Viewer
PDF-Viewer.
Beispiel: Adobe
Acrobat, Adobe
Acrobat Reader
Webbrowser
Nicht
verfügbar
eBook-Viewer
PDF-Viewer.
Beispiel: Adobe
Acrobat, Adobe
Acrobat Reader
-/-
-/-
eBook-Viewer
PDF-Viewer.
Beispiel: Adobe
Acrobat, Adobe
Acrobat Reader
MultiScreen-HTML5
Webbrowser
Microsoft
HTML-Hilfe
JavaHelp*
JavaHelp
Viewer
Oracle Help
AIR-Hilfe
Oracle-Hilfeviewer
AIR
Help-Runtime
37
Projekte
3
Endbenutzer-system
MultiScreen-HTML5
JavaHelp*
Oracle Help
AIR-Hilfe
Mac OS, Linux®
Webbrowser
JavaHelp
Viewer
Nicht verfügbar
AIR
Help-Runtime
iOS, Android (Geräte)
Webbrowser
-/-
-/-
-/-
Projekte erstellen und verwalten
Projekte erstellen
1)
Führen Sie eine der folgenden Aktionen aus:
•
Wählen Sie „Projekt“ > „Neues Projekt“.
•
Klicken Sie im Starter-Pod unter „Neu erstellen“ auf „Mehr“.
2)
Doppelklicken Sie im Dialogfeld „Neues Projekt“ im Bereich „Neu“ auf einen Projekttyp.
Sie können den Projekttyp nach Erstellen des Projekts ändern.
Leeres Projekt
Projekte lassen sich in jedem Ausgabeformat anpassen und veröffentlichen. Die
Fenstereinstellungen lassen sich für die Ausgabeformate WebHelp, FlashHelp und HTML
Help ändern.
Anwendungshilfe
Es lassen sich lokal installierbare Hilfesysteme erstellen. Für das Projekt „Anwendungshilfe“
stehen Beispielthemen mit Hinweisen zur Verfügung, wie die dargestellten Informationen
angepasst und geändert werden können. Beispielsweise lässt sich ein Hilfesystem erstellen, mit
dem Informationen zu einem bestimmten Firmenprodukt dokumentiert werden.HINWEIS:
Standardmäßig verwendet „Anwendungshilfe“ keine Masterseiten oder Snippets, diese lassen
sich jedoch jederzeit hinzufügen.
E-Handbücher
Es lassen sich Projekte für elektronische Handbücher erstellen, beispielsweise Handbücher für
Angestellte eines Unternehmens. Die Projektvorlage „E-Handbuch“ stellt Ihnen hierzu bereits
die relevanten Ordner und Themen zur Verfügung, die nur noch mit Informationen Ihres
Unternehmens ergänzt werden müssen.
38
Projekte
E-Learning
Integrieren und organisieren Sie Captivate-Demos in Ihre Projekte. Mit den bereitgestellten
Layouts und Empfehlungen erstellen Sie computergestützte und webbasierte
Schulungsinhalte.
Wissensdatenbank
Es lassen sich Wissensdatenbanken erstellen, deren Benutzerschnittstelle einer Wikiseite
ähnelt. Die Projektvorlage „Wissensdatenbank“ enthält Masterseiten, die Sie an Ihren Bedarf
anpassen können. Sie können auch selbstaktualisierende Seiten erstellen.
Webbasierte Anwendungshilfe
Es lassen sich Hilfesysteme erstellen, die auf einem Server veröffentlicht werden. Im Projekt
„Webbasierte Anwendungshilfe“ befinden sich Beispielthemen mit Hinweisen zum Erstellen
von Onlinehilfen für Softwareanwendungen.
Abteilungsrichtlinien
Es lassen sich Hilfesysteme erstellen, mit denen die Unternehmensrichtlinien für bestimmte
Abteilungen präsentiert werden. Beispiel: Für die Personalabteilung wird ein Hilfesystem
erstellt, mit dem die Richtlinien zur Personalbeschaffung und -auswahl, flexible Arbeitszeiten
usw. dargestellt werden.
Wiederherstellungsplan für Notfälle
Es lassen sich Hilfesysteme mit Beispielen zum Erstellen einen Wiederherstellungsplans für
Notfälle erstellen.
Onlinehandbuch
Es lassen sich Onlinehandbücher für ein Firmenprodukt oder eine Softwareanwendung
erstellen.
Richtlinien und Prozesse
Es lassen sich Handbücher oder Dokumente erstellen, in denen unternehmenspezifische
Richtlinien und Prozesse aufgelistet werden.
Benutzerdefiniert
Projektvorlagen für Hilfeprojekte lassen sich anpassen.
3)
Folgende Optionen können im Dialogfeld des Assistenten „Neues Projekt“ festgelegt werden:
•
RoboHelp speichert den Projekttitel im Feld „Projekttitel“. Sie können das Feld in
Inhaltsthemen, Snippets, Masterseiten und Bildschirmlayouts einfügen.
•
Sie können Deutsch beibehalten oder eine andere Sprache auswählen, um das Projekt zu
lokalisieren. Die Rechtschreibprüfung, Indizierung mit dem Smart Index-Assistenten
sowie Teile der Benutzeroberfläche werden dann lokalisiert.
39
Projekte
3
•
4)
Wenn Sie „Als Standard speichern“ auswählen, wird die ausgewählte Sprache für alle
neuen Projekte verwendet.
Klicken Sie auf „Fertig stellen“.
Das erste Thema wird im Entwurfseditor auf der rechten Seite geöffnet. Auf der linken Seite wird der
Projektmanager geöffnet. Das erste Thema wird im HTML-Dateiordner (Themen) ausgewählt.
VERKNPFTE LINKS:
DITA Map-Datei importieren
Erstellen eines Projekts durch Importieren von Dokumenten
1)
Führen Sie eine der folgenden Aktionen aus:
•
Wählen Sie im Starter-Pod aus der Liste „Import“ einen neuen Projekttyp.
•
Wählen Sie „Projekt“ > „Neues Projekt“. Klicken Sie auf die Registerkarte „Importieren“ und
wählen Sie einen neuen Projekttyp.
2)
Folgen Sie den Eingabeaufforderungen. Das neue Projekt wird in RoboHelp geöffnet.
Erstellen eines Projekts mithilfe von FrameMaker- oder Word-Dokumenten
Neue Projekte lassen sich durch das Importieren von FrameMaker- oder Word-Dokumenten neu
erstellen. Während des Importierens lassen sich die Formatvorlagen dieser Dokumente auf
RoboHelp-Formatvorlagen abbilden.
1)
Wählen Sie „Projekt“ > „Neues Projekt“ und klicken Sie auf „Importieren“.
2)
Markieren Sie die gewünschten FrameMaker- oder Word-Dokumente und klicken Sie auf
„OK“.
3)
Wählen Sie BOOK-, MIF-, FM-, BK- und FRM-Dateien für FrameMaker aus, oder DOC-,
DOCX-, RTF- oder DOCM-Dateien für Word. Es lassen sich mehrere FrameMaker- oder
Word-Dokumente gleichzeitig importieren. BOOK- und BK-Dateien lassen sich einzeln
importieren.
HINWEIS:Für andere FrameMaker-Formate als MIF ist FrameMaker 8 erforderlich. Nur bei
Vorhandensein der korrekten Version ist ein Import möglich.
4)
Geben Sie den Projekttitel, den Dateinamen und den Speicherort des Projekts ein.
5)
Klicken Sie auf „Fertig stellen“.
Ein Assistent für neue Projekte fordert Sie zur Auswahl von Optionen für das Abbilden von
Inhaltsverzeichnis, Schlüsselwortverzeichnis oder Glossar auf.
40
6)
Wählen Sie die erforderlichen Optionen und klicken Sie auf „Weiter“.
7)
Klicken Sie auf „Bearbeiten“.
Projekte
8)
Wählen Sie Formatvorlagen aus, die auf RoboHelp-Formatvorlagen abgebildet werden sollen.
Informationen über unterschiedliche Konvertierungsoptionen für FrameMaker-Dokumente
finden Sie unter Konvertierungsgrundlagen.
Weitere Informationen über unterschiedliche Konvertierungsoptionen für Word-Dokumente
finden Sie unter Konvertieren von Word-Formatvorlagen in RoboHelp-Formatvorlagen.
9)
Klicken Sie auf „OK“.
HINWEIS:Falls Sie im Assistenten auf „Abbrechen“ klicken, werden keine Dateien importiert und
das leere Projekt bleibt geöffnet.
10) Klicken Sie auf „Fertig stellen“.
Projekt mithilfe einer DITA-Zuordnungsdatei erstellen
WICHTIG:Nur für erfahrene Anwender
Als Voraussetzung für das Importieren einer DITA-Zuordnungsdatei muss das JavaSDK und DITA
Open Tool Kit lauffähig installiert sein. Es sollte auch eine gewisse Erfahrung mit DITA und dem
DITA Open Tool Kit vorhanden sein.
1)
Wählen Sie „Projekt“ > „Neues Projekt“.
2)
Klicken Sie auf die Registerkarte „Importieren“.
3)
Markieren Sie die DITA-Zuordnungsdatei.
4)
Klicken Sie auf „OK“.
5)
Geben Sie im Assistenten für neue Projekte folgende Angaben ein:
Zu importierende DITA-Zuordnungsdatei
Geben Sie hier den Pfad einer gültigen DITA-Zuordnungsdatei ein, die Sie zum Erstellen eines
Projekts importieren möchten. Klicken Sie auf die Schaltfläche „Durchsuchen“ , um die
Datei auszuwählen.
Speicherort des Projekts
Geben Sie hier den Pfad für das neue Projekt ein.
6)
Klicken Sie auf „Weiter“.
7)
Legen Sie die im Dialogfeld „Verarbeitungsoptionen“ des Open DITA Tool Kit erforderliche
Eingabe fest.
8)
Klicken Sie auf „Fertig stellen“.
VERKNPFTE LINKS:
Word-Formatvorlagen in RoboHelp-Formatvorlagen konvertieren
RoboHelp-Projekte zu Versionskontrolle hinzufügen
41
Projekte
3
Speichern von Projekten
Speichern Sie häufig während der Arbeit an Projekten.
•
Klicken Sie in der Symbolleiste für den Schnellzugriff auf „Speichern“ (), um einzelne Dateien
zu speichern.
•
Klicken Sie in der Symbolleiste für den Schnellzugriff auf „Speichern“, um alle Dateien zu
speichern.
Deaktivieren des automatischen Speicherns
Standardmäßig speichert RoboHelp die Änderungen beim Schließen des Projekts. Die Funktion
zum automatischen Speichern lässt sich bei Bedarf deaktivieren.
1)
Wählen Sie im Menü „Extras“ den Befehl „Optionen“.
2)
Klicken Sie auf die Registerkarte „Allgemein“.
3)
Deaktivieren Sie unter „Optionen“ die Option „Ohne Bestätigung speichern“.
Projekte öffnen
Öffnen eines Projekts beim Starten von RoboHelp
1)
Klicken Sie im Starter-Pod mit kürzlich verwendeten Projekten auf den Projektnamen.
Klicken Sie auf „Öffnen“, falls das gewünschte Projekt nicht angezeigt wird.
Das gesuchte Projekt lässt sich mit folgenden Steuerelementen finden:
Leiste „Meine Speicherorte“
Über die Verknüpfungen auf der linken Seite der Datei- und Ordnerliste können Dokumente
aufgerufen werden.
Desktop
Der Ordner „Desktop“ enthält alle Ordner, die sich auf dem Desktop befinden.
Arbeitsplatz
Der Ordner „Arbeitsplatz“ enthält die auf Ihrem Computer konfigurierten Laufwerke
Eigene RoboHelp-Projekte
Der Ordner „Eigene RoboHelp-Projekte“ ist der Standardarbeitsordner, in dem RoboHelp alle
Projekte speichert. Dieser Ordner wird im Ordner „Eigene Dateien“ abgelegt, sobald Adobe
42
Projekte
RoboHelp installiert ist. Beim Starten von Adobe RoboHelp werden die im Ordner „Eigene
RoboHelp-Projekte“ gespeicherten Projekte automatisch im Starter-Pod in der Liste „Letzte
Projekte“ aufgelistet. Alle RoboHelp-Projekte verwenden die Dateinamenerweiterung .xpj.
Liste „Suchen in“
Diese Liste zeigt standardmäßig den Ordner „Eigene RoboHelp-Projekte“ an. Falls Sie
zwischenzeitlich auf andere Ordner zugegriffen haben, wird in dieser Liste jeweils auch der
Ordner angezeigt, auf den zuletzt zugegriffen wurde. Diese Liste enthält die Ordner
„Arbeitsplatz“, „Netzwerkumgebung“ und „Eigene Dateien“, die Unterordner des Ordners
„Desktop“ sind.
Symbol „Letzten besuchten Ordner aufrufen“
Das Symbol zeigt den letzten Ordner, auf den Sie zugegriffen haben. Klicken Sie auf den Pfeil,
um eine Liste der Ordner anzuzeigen, auf die Sie zuletzt zugegriffen haben. Dieses Symbol ist
deaktiviert, wenn Sie nicht auf einen Ordner im Dialogfeld zugreifen.
Symbol „Eine Ebene aufwärts“
Das Symbol ermöglicht Ihnen den Wechsel zur übergeordneten Ebene des aktuell in der Liste
„Suchen in“ eingestellten Ordners.
Papierkorb
Ermöglicht Ihnen, markierte Ordner oder Dateien zu löschen. Die gelöschten Ordner oder
Dateien werden im Papierkorb abgelegt.
Symbol „Neuen Ordner erstellen“
Ermöglicht Ihnen das Erstellen eines Unterordners innerhalb des in der Liste „Suchen in“
eingestellten Ordners.
Symbol „Ansicht“
Der Pfeil ermöglicht Ihnen die Auswahl der gewünschten Darstellungsweise in der Datei- und
Ordnerliste. Sie können die Ordner und Dateien als Miniaturen, Kacheln, Symbole, einfache
Liste oder detaillierte Liste anzeigen lassen.
Werkzeugsymbol
Mit diesem Symbol lässt sich ein Ordner oder eine Datei löschen oder umbenennen oder der
Leiste „Meine Speicherorte“ hinzufügen, und einem Ordner oder einem Computer im
Netzwerk lässt sich ein Laufwerksbuchstabe zuweisen. Auch die Eigenschaften einer Datei
oder eines Ordners lassen sich über dieses Symbol ermittlen.
Dateiname box Ermöglicht Ihnen, den Namen der Datei anzugeben, auf die Sie zugreifen
möchten (um sie zu öffnen, zu importieren usw).
Menü „Dateityp“
Ermöglicht Ihnen, den Typ der Dateien auszuwählen, die im Ordner und in der Dateiliste
aufgeführt werden sollen.
43
Projekte
3
Öffnen eines Projekts nach Starten von RoboHelp
1)
Wählen Sie „Datei“ > „Projekt öffnen“ > „Lokaler oder Netzwerkpfad“.
Das Dialogfeld „Projekt öffnen“ wird angezeigt.
HINWEIS:Die zehn zuletzt bearbeiteten Projekte sind auch über das Menü „Datei“ zugänglich.
2)
Wählen Sie im Menü „Dateien vom Typ“ den Eintrag „RoboHelp HTML Help-Projekt“ (.xpj).
3)
Wechseln Sie zur Projektdatei und doppelklicken Sie darauf.
Projekte aktualisieren
Falls Sie ein Projekt öffnen, das mit einer früheren Version von RoboHelp erstellt wurde, wird
abgefragt, ob Sie es vor dem Öffnen konvertieren möchten.
WICHTIG:Fertigen Sie vor dem Kopieren Ihres Projekts in ein neues Format eine Kopie an.
VERKNPFTE LINKS:
Suchen in der RoboHelp-Ausgabe
Projekt in der Liste der zuletzt geöffneten Projekte befestigen
Standardmäßig enthält die Liste der zuletzt bearbeiteten Projekte im Starter-Pod und im Menü
„Datei“ bis zu zehn Einträge. Damit ein kürzlich bearbeitetes Projekt immer in der Liste zuletzt
bearbeiteter Projekte angezeigt wird, befestigen Sie es. Die Liste zeigt die befestigten und andere
zuletzt bearbeitete Projekte bis zu der im Feld „Max. Projekte“ festgelegten Anzahl an.
1)
Wählen Sie „Datei“ > „Optionen“.
2)
Wählen Sie auf der Registerkarte „Zuletzt bearbeitete Projekte“ ein Projekt aus der Liste der
zuletzt bearbeiteten Projekte.
3)
Klicken Sie auf „Befestigen“. Klicken Sie auf „OK“.
HINWEIS:Klicken Sie auf „Lösen“, um ein befestigtes Projekt aus der Liste der zuletzt bearbeiteten
Projekte zu entfernen.
Projekteinstellungen ändern
1)
Wählen Sie „Projekt“ > „Projekteinstellungen“.
2)
Ändern Sie nach Bedarf die Einstellungen in der Registerkarte „Allgemein“.
Projekttitel
Geben Sie einen Projekttitel ein. Dieser Titel erscheint in der Titelleiste des Ausgabefensters.
44
Projekte
Primäre Ausgabe/Primäres Layout
Legen Sie ein primäres Layout fest.
Sprache
Wählen Sie die Standardprojektsprache.
Erweitert
Durch Klicken lassen sich Lokalisierungslisten erstellen oder bearbeiten. Legen Sie in jedem
Anzeigebereich geeignete Optionen fest.
Aufgabenliste
Klicken Sie auf „Verwalten“, um die Aufgabenliste für Ihr Projekt zu verwalten. Weitere
Informationen finden Sie unter Arbeiten mit der Aufgabenliste.
Index
Wählen Sie eine der folgenden Optionen für das Speichern von Schlüsselwörtern aus:
•
Bei der Option „Indexdatei“ (.hhk) werden neue Indexschlüsselwörter in der Indexdatei (.hhk)
des Projekts gespeichert.
•
Bei der Option „Themen“ werden neue Indexschlüsselwörter in den einzelnen Themendateien
(.htm) gespeichert.
•
Bei der Option „Binärer Index“ wird in Microsoft HTML-Hilfeprojekten ein binärer Index
eingesetzt.
Festlegen geeigneter Optionen im Anzeigebereich „Stoppliste“
Auf der Registerkarte „Stoppliste“ können Sie die Wörter in der Datei ProjektName.stp (der
„Stoppliste“) ändern. Eine Stoppliste enthält allgemeine Wörter wie „eine, einer“ oder „der, die,
das“, die beim Suchen ignoriert werden, um ein besseres Ergebnis zu erhalten.
Bearbeiten
Wählen Sie ein Wort aus und klicken Sie auf „Bearbeiten“. Geben Sie den neuen Namen ein.
Drücken Sie die Eingabetaste. Klicken Sie mit der rechten Maustaste auf das Wort, um ein
Dropdownfeld mit den Optionen „Rückgängig“, „Ausschneiden“, „Kopieren“, „Einfügen“,
„Löschen“ und „Alles auswählen“ aufzurufen.
Auf Standard zurücksetzen
Löscht die nachträglich hinzugefügten Einträge und stellt die Standardliste wieder her.
Neu
Zum Hinzufügen eines Wortes. Klicken Sie auf „Neu“. Geben Sie zunächst das Wort ein und
Drücken Sie die Eingabetaste.
45
Projekte
3
Löschen
Zum Löschen eines markierten Wortes.
HINWEIS:In Microsoft HTML-Hilfeprojekten kann die Stopplistendatei höchstens 512 KB groß
sein. Ist die Datei länger, werden Wörter am Ende der Datei in der CHM-Datei nicht
berücksichtigt.
Festlegen geeigneter Optionen im Anzeigebereich „Ausdrücke“
In diesem Dialogfeld können Sie Ausdrücke in der Datei ProjektName.phr ändern. Die
Registerkarte enthält eine Liste der Ausdrücke, die der Smart Index-Assistent bei
Schlüsselwortsuchen einschließt. Geben Sie z. B. „Projekt Name“ in zwei Wörtern statt einem ein.
Sie können Wörter hinzufügen, ändern und löschen.
Bearbeiten
Wählen Sie ein Wort aus und klicken Sie auf „Bearbeiten“. Geben Sie den neuen Namen ein.
Drücken Sie die Eingabetaste. Klicken Sie mit der rechten Maustaste auf das Wort, um ein
Dropdownfeld mit den Optionen „Rückgängig“, „Ausschneiden“, „Kopieren“, „Einfügen“,
„Löschen“ und „Alles auswählen“ aufzurufen.
Auf Standard zurücksetzen
Löscht die nachträglich hinzugefügten Einträge und stellt die Standardliste wieder her.
Neu
Klicken Sie auf „Neu“. Geben Sie das neue Wort ein. Drücken Sie die Eingabetaste.
Optionen im Fenster für immer zu ignorierende Wörter festlegen
Sie können die Wortliste in der Datei „ProjektName.ign“ ändern. Diese Datei enthält Wörter, die im
Suchtext stets ignoriert werden können, beispielsweise „der“ oder „eine“. Der Smart Index-Assistent
verwendet diese Liste, um solche Füll-Wörter vom Index auszuschließen.
Bearbeiten
Wählen Sie ein Wort aus und klicken Sie auf „Bearbeiten“. Geben Sie den neuen Namen ein.
Drücken Sie die Eingabetaste. Klicken Sie mit der rechten Maustaste auf das Wort, um ein
Dropdownfeld mit den Optionen „Rückgängig“, „Ausschneiden“, „Kopieren“, „Einfügen“,
„Löschen“ und „Alles auswählen“ aufzurufen.
Auf Standard zurücksetzen
Löscht die nachträglich hinzugefügten Einträge und stellt die Standardliste wieder her.
Neu
Klicken Sie auf „Neu“. Geben Sie das neue Wort ein. Drücken Sie die Eingabetaste.
46
Projekte
Festlegen geeigneter Optionen im Anzeigebereich „LNG-Datei“ fest
Sie können Textelemente in der Benutzeroberfläche für MultiScreen-HTML5, WebHelp, WebHelp
Pro, FlashHelp, FlashHelp Pro, AIR-Hilfe, gedruckte Dokumentation oder HTML-Hilfeausgabe
ändern.
Eine vollständige Übersicht möglicher Änderungen finden Sie in der Registerkarte „LNG-Datei“.
Wenn Sie die LNG-Datei bearbeiten, ersetzen Ihre Änderungen Projekteinstellungen, die an anderer
Stelle vorgenommen wurden.
1)
Markieren Sie ein Element und klicken Sie auf eine der folgenden Optionen:
Bearbeiten
Ändern Sie den Text der LNG-Datei für jedes aufgeführte Element der Benutzeroberfläche.
Wenn Sie im Bearbeitungsmodus mit der rechten Maustaste auf eine Zeile klicken, stehen
Ihnen Befehle wie „Rückgängig“, „Ausschneiden“, „Kopieren“, „Löschen“ und „Alles
auswählen“ zur Verfügung.HINWEIS:Die Zeichenfolge lässt sich in den Einstellungen für
Masterseiten für öffnende oder schließende Themeninhaltsverzeichnisse auf „Anzeigen“ setzen.
Weitere Informationen finden Sie unter Masterseiten.
Auf Standard zurücksetzen
Löscht die nachträglich hinzugefügten Einträge und stellt die Standardliste wieder her.
HINWEIS:Wählen Sie für den schnellen Zugriff auf diese Optionen „Bearbeiten“ > „LNG-Datei“.
Festlegen geeigneter Optionen im Anzeigebereich „Synonyme“
Bestimmte Wörter können als Synonyme gekennzeichnet werden. Beispielsweise ist es möglich, die
Wörter „finden“ und „ermitteln“ als Synonyme für das Wort „Suchen“ festzulegen. Wenn der
Benutzer in diesem Fall in der generierten Ausgabe nach dem Wort „suchen“ sucht, werden ihm
auch Ergebnisse mit den Wörtern „finden“ und „ermitteln“ angezeigt.
Auf Standard zurücksetzen
Löscht die nachträglich hinzugefügten Einträge und stellt die Standardliste wieder her.
Bearbeiten
Wählen Sie ein Wort aus und klicken Sie auf „Bearbeiten“. Geben Sie den neuen Namen ein.
Drücken Sie die Eingabetaste. Klicken Sie mit der rechten Maustaste auf das Wort, um ein
Dropdownfeld mit den Optionen „Rückgängig“, „Ausschneiden“, „Kopieren“, „Einfügen“,
„Löschen“ und „Alles auswählen“ aufzurufen.
Neu
Klicken Sie auf diese Schaltfläche, um ein neues Wort in die Synonym-Tabelle einzufügen, und
geben Sie ein Synonym für das Wort an.
47
Projekte
3
Löschen
Klicken Sie auf diese Schaltfläche, um das Wort und seine Synonyme zu löschen.
VERKNPFTE LINKS:
Lokalisierte Projekte aktualisieren
Ausgabe anzeigen
Umbenennen eines Projekts
Beim Umbenennen eines Projekts werden die Hauptprojektdatei (.XPJ) und alle weiteren
Projektdateien umbenannt.HINWEIS:Das Inhaltsverzeichnis, der Index und die Glossardateien
werden nicht umbenannt.
Wenn Sie ein Projekt umbenennen, wird das Projekt geschlossen und anschließend erneut geöffnet.
Alle seit dem letzten Speichern vorgenommenen Änderungen werden gespeichert. HINWEIS:Projekte
unter Versionskontrolle können nicht umbenannt werden.
1)
Öffnen Sie das Projekt.
2)
Wählen Sie „Datei“ > „Projekt umbenennen“.
3)
Geben Sie im Feld „Projektname“ den neuen Projektnamen (ohne Dateierweiterung) ein.
4)
Klicken Sie auf „OK“. Damit die Änderungen übernommen werden, schließt das Programm
das Projekt und öffnet es anschließend erneut.
HINWEIS:Wenn Sie ein Microsoft HTML-Hilfesystem erstellen, basiert der Name der kompilierten
HTML-Hilfedatei (CHM-Datei) auf dem Projektdateinamen. Eine Änderung des Projektnames hat
auch eine Änderung der.CHM-Datei zur Folge. Sie können die.CHM-Datei allerdings nachträglich auf
den ursprünglichen Namen umbenennen.
Projekte anzeigen
Hilfesysteme werden je nach Ausgabetyp, der Anwendungsplattform und der Plattformen der
Endbenutzer in einem Browser oder Viewer angezeigt. Hilfesysteme werden in einem Hauptfenster
angezeigt. Benutzer können sich im rechten Fensterbereich Themen anzeigen lassen und die
Navigationsmöglichkeiten in Form von Registerkarten, Schaltflächen und Multifunktionsleisten im
linken Fensterbereich bzw. entlang des oberen Fensterrands nutzen.
Erstellen Sie häufig eine Ansicht des Projekts, um Verknüpfungen zu testen und die
ordnungsgemäße Anzeige von Formatvorlagen sicherzustellen. Nutzen Sie zur Ansicht der
Einzelquellen den für den Ausgabetyp geeigneten Viewer.
VERKNPFTE LINKS:
Inhaltsverzeichnisse erstellen
48
Projekte
Kapitellayout festlegen
Zum logischen Anordnen von Themen und Ordnern im Projektmanager-Pod lassen sich für
Projekte Kapitellayouts festlegen. RoboHelp verwendet dieses Kapitellayout zur automatischen
Erstellung eines Inhaltsverzeichnisses.
Hinweise:
•
Nach dem Umbennen eines Ordners oder Themas wird deren Anordnung beibehalten.
•
Nach dem Löschen eines Ordners oder Themas wird die Anordnung der verbleibenden
Ordner oder Themen beibehalten.
•
Beim Hinzufügen eines neuen Themas oder Ordners werden diese ganz oben im
übergeordneten Ordner hinzugefügt.
•
Beim Ablegen eines Themas oder Ordners auf einem Element, das kein Thema oder Ordner
ist (beispielsweise vom Typ CSS, Bild oder Baggage), erscheinen diese innerhalb des
übergeordneten Ordners des Ziels an letzter Stelle.
•
Beim Aktualisieren eines Projekts von einer älteren RoboHelp-Version werden alle Themen
scheinbar zufällig angeordnet. Die Anordnung der Themen kann später angepasst werden.
•
Nach Klicken mit der rechten Maustaste auf einen Ordner oder ein Thema im
Projektmanager-Pod lässt sich dieses durch Auswahl der Option „Explorer“ in Windows
Explorer öffnen.
•
•
Ordner ziehen
•
Ziehen Sie ein Thema oder einen Ordner an die Position ober- oder unterhalb eines anderen
Themas oder Ordners. Verknüpfte Dokumente lassen sich nur oberhalb verknüpfter
Dokumente einfügen.
•
VERKNPFTE LINKS:
Projekt in der Liste der zuletzt geöffneten Projekte befestigen
49
Projekte
3
Dateien verwalten
Themen nach Titel oder Dateiname anzeigen
1)
Öffnen Sie im Projektmanager-Pod den Ordner „Projektdateien“.
2)
Klicken Sie auf „Projekt“ > „Themen anzeigen“ > „Nach Thementitel“ oder „Nach
Dateiname“.
Aufgabenliste verwenden
Die Aufgabenliste hilft beim Verwalten projektbezogener Aufgaben. Die Liste lässt sich durch
Hinzufügen, Löschen oder Ändern bestehender Aufgaben dynamisch gestalten.HINWEIS:Die
Einstellungen der Aufgabenliste bleiben beim Aktualisieren eines Projekts einer älteren
RoboHelp-Version auf eine neuere Version erhalten.
Sie können einen Bericht für die angepasste Aufgabenliste anfertigen.
Elemente der Aufgabenliste bearbeiten
1)
Wählen Sie „Projekt“ > „Projekteinstellungen“.
2)
Klicken Sie auf die Registerkarte „Allgemein“.
3)
Klicken Sie auf „Verwalten“.
4)
Führen Sie einen der folgenden Vorgänge durch:
•
Klicken Sie auf die Schaltfläche „Hinzufügen“, um eine Aufgabe hinzuzufügen. Geben
Sie eine Bezeichnung für die Aufgabe ein.
•
Zum Bearbeiten oder Löschen einer Aufgabe markieren Sie die Aufgabe und klicken Sie
auf „Bearbeiten“ oder „Löschen“.
HINWEIS:Im Dialogfeld „Projekteinstellungen“ wird das Element „Smart Index wurde ausgeführt“ in
der Standardaufgabenliste nicht angezeigt. Damit wird sichergestellt, dass Sie dieses Element nicht
versehentlich löschen. Standardmäßig richtet RoboHelp die Option für „Smart Index wurde
ausgeführt“ für alle Themen ein, für die Sie den Smart Index-Assistenten ausführen.
Aufgabenliste zu einem Thema aktualisieren
1)
Klicken Sie mit der rechten Maustaste auf ein Thema im Projektmanager-Pod und wählen Sie
„Eigenschaften“. Klicken Sie auf die Registerkarte „Status“.
2)
Aktivieren oder deaktivieren Sie die gewünschten Aufgaben Ihrer Aufgabenliste.
Statusbericht anfertigen
50
Projekte
Sie können einen Projektstatusbericht generieren, um die Anzahl der Themen anzuzeigen, welche
die Aufgabenliste verwenden.
1)
Wählen Sie „Extras“ > „Projektstatus“.
Liste der zuletzt geöffneten Projekte bearbeiten
Die zuletzt geöffneten Projekte werden im RoboHelp-Starter-Pod angezeigt.
1)
Wählen Sie „Datei“ > „Optionen“.
2)
Klicken Sie auf die Registerkarte „Zuletzt bearbeitete Projekte“.
•
Um die Zahl der aufgelisteten Dateien zu ändern, geben Sie im Feld „Max. Projekte“ die
gewünschte Anzahl ein.
•
Zum Entfernen einer Datei aus der Liste wählen Sie die Datei aus und klicken Sie auf
„Entfernen“.
VERKNPFTE LINKS:
Bericht über fehlerhafte Verknüpfungen
Baggageordner Dateien hinzufügen
RoboHelp fügt Referenzen auf externe Elemente in manchen Fällen nicht automatisch dem Ordner
für Baggagedateien hinzu. Fügen Sie solche Dateien manuell dem Ordner für Baggagedateien hinzu,
damit die externen Elemente in der Ausgabe korrekt angezeigt werden:
1)
Wählen Sie „Projekt“ > „Pods“ > „Projektmanager“.
Die Dropdownliste „Pods“ steht auch in den Multifunktionsleisten „Bearbeiten“ und „Review“
zur Verfügung.
2)
Klicken Sie mit der rechten Maustaste auf den Ordner für Baggagedateien und wählen Sie
„Neu“ > „Neue Baggagedatei“.
HINWEIS:Falls der Ordner für Baggagedateien nicht angezeigt wird, klicken Sie auf die
Schaltfläche „Projektmanageransicht umschalten“
3)
.
Doppelklicken Sie in folgenden Fällen auf die Quelldatei:
•
Bitmaps und Symbole, die mit HTML-Hilfesteuerelementen verwendet werden
•
Bilddateien, die in Stylesheets, Hintergrundgrafiken für Themen und in Skripts
verwendet werden
•
Die JavaScript-Datei für Dynamic HTML-Effekte (wie z. B. Popups und
Dropdown-Hotspots)
51
Projekte
4)
3
Klicken Sie auf „Ja“.
HINWEIS:Eine Verknüpfung zu einer Baggage-Datei lässt sich herstellen, indem während des
Drag-and-Drop-Vorgangs in ein Thema die Umschalt-Taste gedrückt wird.
Entfernen von Dateien aus dem Baggage-Ordner
So entfernen Sie Dateien aus dem Baggage-Ordner:
1)
Markieren Sie die Datei und klicken Sie auf „Löschen“
Zuordnen von Dateitypen
Durch das Zuordnen von Dateitypen werden diese mit Anwendungen verknüpft, die zum
Bearbeiten von Dateien dieses Typs geeignet sind.
Dateityperweiterungen mit Anwendungen verknüpfen
1)
Wählen Sie „Datei“ > „Optionen“.
2)
Klicken Sie auf die Registerkarte „Dateizuordnung“.
3)
Klicken Sie unter „Verknüpfte Programme“ auf „Hinzufügen“.
4)
Geben Sie eine Dateinamenerweiterung ein.
5)
Wählen Sie einen Editor zum Bearbeiten von Dokumenten mit der betreffenden
Dateinamenerweiterung.
Nach dem Auswählen eines Programms wird sein Speicherort im Textfeld „Bearbeiten mit“
angezeigt. Die Programme erscheinen in alphabetischer Reihenfolge.HINWEIS:In der Liste
erscheinen nur Programme mit dem Registrierungseintrag „NoOpenWith“.
6)
Wählen Sie ein Programm zum Anzeigen der Datei an.
Sie können das gewünschte Programm auch mit der Funktion „Durchsuchen“ ermitteln, falls
es in der Programmliste nicht aufgeführt ist.
Zuordnung für HTML-Editoren hinzufügen
52
1)
Wählen Sie „Datei“ > „Optionen“.
2)
Klicken Sie auf die Registerkarte „Dateizuordnung“.
3)
Klicken Sie bei „HTML-Editoren“ auf „Hinzufügen“.
4)
Wählen Sie zwischen den empfohlenen Programmen oder anderen registrierten Programmen,
mit denen Dateien vom Typ „.htm“ oder „.html“ geöffnet werden sollen.HINWEIS:Nach dem
Auswählen eines Programms wird der Name und der Speicherort in den dafür vorgesehenen
Textfeldern angezeigt. Sie können das gewünschte Programm auch mit der Funktion
„Durchsuchen“ ermitteln, falls es in der Programmliste nicht aufgeführt ist.
Projekte
5)
Klicken Sie auf „OK“. Das ausgewählte Programm erscheint in der Liste der
HTML-Editoren.HINWEIS:Um den HTML-Editor zu wechseln, nutzen Sie die Funktion
„Durchsuchen“ und wählen Sie ein neues Programm aus.
Themen aus Projekten entfernen
Sichern Sie vor dem Entfernen von Dateien alle Projektdateien und erstellen und drucken Sie
Berichte, falls Ihr Projekt nicht unter Versionskontrolle geführt wird. Das Entfernen von Dateien
sollte nicht in Windows Explorer oder der Versionskontrollsoftware erfolgen, damit keine
ungültigen Verknüpfungen entstehen.
1)
Wählen Sie mindestens eine Datei aus:
•
Nutzen Sie zum Entfernen eines einzelnen Themas das Projektmanager-Pod.
•
Mehrere Themen auf einmal lassen sich mit dem Themenlisten-Pod entfernen.
2)
Drücken Sie die Entf-Taste. Entfernen Sie nach Aufforderung NICHT die Verweise auf
gelöschte Themen.
HINWEIS:Sie können entscheiden, die Verweise zu entfernen, erhalten in diesem Fall jedoch nicht
die Möglichkeit, die Auswirkung des Entfernens in anderen Themen zu prüfen. Durch das
Auswählen der Option, die Verweise NICHT zu entfernen, werden diese unter „Fehlerhafte
Verknüpfungen“ angezeigt. Dort lassen sich die einzelnen Themen prüfen, um diese bei Bedarf
bearbeiten zu können.
VERKNPFTE LINKS:
Bericht über nicht benutzte Dateien
Kapitellayout festlegen
Ordner verwalten
Ordner erstellen
Der Projektmanager enthält Standardordner für die Projektorganisation. Ordner und Unterordner
lassen sich nur in folgenden Ordnern anlegen: HTML-Dateien (Themen), Bilder, Multimedia,
Stylesheets und Baggagedateien.
53
Projekte
3
HINWEIS:Verwenden Sie nicht Windows Explorer, um Unterordner zu erstellen oder Dateien
hinzuzufügen, zu verschieben oder umzubenennen. RoboHelp erkennt diese manuellen Änderungen
nicht.
1)
Wählen Sie im Projektmanager-Pod die Option „Projektdateien“.HINWEIS:Falls der Ordner
„Projektdateien“ nicht angezeigt wird, klicken Sie auf die Schaltfläche „Projektmanageransicht
umschalten“ .
2)
Klicken Sie mit der rechten Maustaste auf den Ordner und wählen Sie „Neu“ > „Ordner“.
3)
Geben Sie einen Namen für den Ordner ein. Vermeiden Sie Sonderzeichen und Leerzeichen.
4)
Drücken Sie die Eingabetaste.
Tipps:
•
Dateien und Ordner lassen sich im Projektmanager durch Ziehen verschieben.
•
Sie können Themen aus der Themenliste in mehrere Ordner im Projektmanager ziehen.
Ordner im Projektmanager
Im Projektmanager-Pod bearbeiten, löschen und erstellen Sie Projektdateien. Im Projektmanager
stehen zwei Ansichten zur Verfügung. Beide Ansichten enthalten eine Auswahl häufig verwendeter
Optionen für Autoren. Die eine Ansicht zeigt alle Projektdateien in einem einzigen Ordner
(„Projektdateien“) zusammengefasst an. In der anderen Ansicht werden die Projektdateien in
verschiedenen virtuellen Ordnern auf der Basis von Dateitypen gruppiert angezeigt. Klicken Sie auf
die Schaltfläche „Projektmanageransicht umschalten“ oder , um die Ansicht zu wechseln.
Die Projektmanager-Ansicht, in der die Projektdateien in verschiedenen virtuellen Unterordnern
angezeigt werden, enthält folgende Ordner:
HTML-Dateien (Themen)
Speichert die Themen eines Projekts. Die Dateien sind alphanumerisch (A-Z, 0-9 ) sortiert. Sie
können in diesem Ordner Unterordner einfügen. Die Struktur kann zum Generieren eines
Inhaltsverzeichnisses und zum Erstellen von Abfolgen verwendet werden.
Bilder
In diesem Ordner werden die Bilder des Projekts gespeichert. Bildzuordnungen und die
entsprechenden Verknüpfungen (Hotspots) werden ebenfalls aufgeführt. Sie können ein Bild
aus diesem Ordner in den Entwurfseditor ziehen, um Bilder in Themen einzufügen.
Außerdem können Sie Bilder in diesem Ordner umbenennen, indem Sie das gewünschte Bild
auswählen und F2 drücken.
Multimedia
In diesem Ordner werden alle Audio- und Videodateien des Projekts gespeichert. Auch Adobe
Captivate-Demos (.SWF-Dateien) werden hier gespeichert. Sie können Audio- oder
Videodateien in den Entwurfseditor ziehen, um Multimedia-Inhalte in Themen einzufügen.
54
Projekte
Außerdem können Sie herausfinden, an welcher Stelle die Dateien in Ihrem Projekt
referenziert werden.
Stylesheets
Stylesheets steuern die Formatierung von Themen. Wenn Sie ein Stylesheet ändern, werden
alle damit verbundenen Themen aktualisiert. Die Standard-Stylesheets von RoboHelp
(.CSS-Dateien) und andere Stylesheets, die Sie dem Projekt hinzufügen, werden in diesem
Ordner gespeichert. Sie können ein Stylesheet bearbeiten, indem Sie auf das entsprechende
Symbol klicken.
Baggagedateien
Bestimmte Dateien werden dem Ordner für Baggagedateien im Projektmanager automatisch
hinzugefügt, damit folgende Elemente im generierten Projekt korrekt angezeigt werden:
•
Bitmap- und Symboldateien, die mit HTML-Hilfesteuerelementen verwendet werden
•
Bilddateien, die in Hintergrundbildern für Themen und Skripts verwendet werden
•
Die JavaScript-Datei (ehlpdhtm.js) zur Unterstützung von Dynamic HTML-Effekten (z. B.
Popups für verwandte Themen, Smart-Popups und Dropdown-Hotspots).
•
Die Unterstützungsdatei für Skins und den Navigationsbereich in browserbasierten Ausgaben
(Inhaltsverzeichnis, Index, Glossar und Volltextsuche.
Sie können Dateien aus dem Ordner für Baggagedateien in Themen ziehen, um
Verknüpfungen zu den Dateien zu erstellen.
Fehlerhafte Verknüpfungen
Dieser Ordner enthält Verknüpfungen zu Dateien, die nicht im Projekt vorhanden sind. Um
eine fehlerhafte Verknüpfung wiederherzustellen oder zu entfernen, doppelklicken Sie darauf.
URLs
Enthält Verknüpfungen auf Webadressen, FTP-Sites, Newsgroups, E-Mail-Adressen und
HTML-Themen in externen .CHM-Dateien. Über diesen Ordner können Sie einem Index eine
URL hinzufügen. Ziehen Sie die URL in den Entwurfseditor.
Inhaltsverzeichnis
Speichert das Standardinhaltsverzeichnis und alle weiteren Inhaltsverzeichnisse des Projekts.
Index
In diesem Ordner werden der Standardindex und alle weiteren Indizes des Projekts
gespeichert.
Glossar
In diesem Ordner werden das Standardglossar und alle weiteren Glossare des Projekts
gespeichert.
55
Projekte
3
Siehe-auch
Doppelklicken Sie auf den Ordner „Siehe-auch“, um den Pod „Siehe-auch“ anzuzeigen. Sie
können die Siehe-auch-Schlüsselwörter im „Siehe-auch“-Pod hinzufügen.
Ordner umbenennen
Verwenden Sie den Projektmanager, um Ordner umzubenennen.
1)
Wählen Sie im Projektmanager-Pod die Option „Projektdateien“.
2)
Klicken Sie mit der rechten Maustaste auf den Ordner. Wählen Sie „Umbenennen“.
3)
Geben Sie den neuen Namen ein. Der Name darf keine Sonderzeichen und möglichst keine
Leerzeichen enthalten. Dies gilt insbesondere für WebHelp und FlashHelp.
4)
Drücken Sie die Eingabetaste.
Ordner verschieben
Verwenden Sie den Projektmanager-Pod, um Ordner zu verschieben.
1)
Wählen Sie im Projektmanager-Pod die Option „Projektdateien“.
2)
Ziehen Sie den Unterordner an den neuen Speicherort.
Benutzerdefinierte Ordner entfernen
Vor dem Entfernen eines Ordners sollten Sie alle Elemente aus ihm verschieben, die Sie weiterhin
benötigen.
1)
Wählen Sie den Ordner „Custom“ im Projektmanager-Pod aus.
2)
Wählen Sie „Projekt“ > „Löschen“.
Datei- und Ordnersymbole
Die Symbole im Projektmanager zeigen, welche Komponenten und Dateien ein Projekt umfasst.
HINWEIS:Symbole mit einem roten Häkchen markieren eine ausgecheckte Datei (nur für Themen unter
Versionskontrolle).
TIPP:Dateinamenerweiterungen lassen sich auf Anwendungen abbilden. Beispielsweise können
®
GIF-Dateien mit Adobe Photoshop verknüpft werden . Nach dem Rechtsklicken einer GIF-Datei im
Ordner „Bilder“ und Auswahl von „Bearbeiten“ würde die Datei in diesem Fall von Photoshop geöffnet
werden.
VERKNPFTE LINKS:
56
Projekte
Symbol
Beschreibung
„Geschlossene Ordner“ – Geschlossene Ordner, die Dateien enthalten,
werden mit einem Pluszeichen markiert. Klicken Sie auf das Pluszeichen,
um den Ordnerinhalt zu sehen. Klicken Sie mit der rechten Maustaste
darauf, um weitere Optionen anzuzeigen.
„Geöffnete Ordner“ – Für geöffnete Ordner wird ein Minuszeichen
angezeigt, unter dem der Ordnerinhalt dargestellt wird. Klicken Sie auf das
Minuszeichen, um den Ordner zu schließen.
,
„Ansicht umschalten“ – Klicken Sie dieses Element, um zwischen einer
vereinfachten Ansicht mit weniger Ordnern und der Darstellung aller
Ordner umzuschalten.
„Dateien ein-/ausblenden“ – Klicken Sie dieses Element zur Auswahl der
Dateien, die im Projektmanager erscheinen sollen.
„Leere Ordner“ – Für leere Ordner werden keine Symbole angezeigt.
„HTML-Dateien (Themen)“ – Doppelklicken auf Seiten-Symbole öffnet
diese im Entwurfseditor. Klicken Sie mit der rechten Maustaste darauf, um
weitere Optionen anzuzeigen.
„HTML-Themen mit Lesezeichen“ – Für Themen mit Lesezeichen wird ein
Pluszeichen angezeigt. Klicken Sie darauf, um alle Lesezeichen anzuzeigen.
„Fehlende Dateien“ – Für Dateien, die das Programm nicht finden kann,
wird ein rotes Kreuz („X“) angezeigt. Diese Dateien befinden sich nicht im
Projektpfad. Entweder wurden sie gelöscht oder in einem anderen Ordner
des Projekts gespeichert.
„Lesezeichen“ – Lesezeichen werden alphabetisch unter den zugehörigen
Themen aufgelistet. Doppelklicken Sie zum Öffnen eines Themas. Ziehen
Sie das Lesezeichen in Themen im Entwurfseditor, um Verknüpfungen zu
erstellen.
„Framesets“ – Doppelklicken Sie darauf, um ein Dialogfeld zum Ändern der
Frame-Attribute zu öffnen.
„URLs, Webadressen, FTP-Sites, Newsgroups, E-Mail-Adressen oder
HTML-Themen in externen .CHM-Dateien.“ – Doppelklicken Sie darauf,
um ein Dialogfeld zum Hinzufügen von Schlüsselwörtern zu einer
Verknüpfung zu öffnen. Ziehen Sie URLs in Themen, die im Entwurfseditor
geöffnet sind, um Verknüpfungen zu erstellen.
„Bilder (Formate .GIF, .JPEG und .JPG)“ – Doppelklicken Sie, um eine
Vorschau des Bildes, Themen mit diesem Bild und Dateiinformationen
anzuzeigen. Ziehen Sie Bilder in Themen im Entwurfseditor, um sie
hinzuzufügen.
57
Projekte
Symbol
3
Beschreibung
„Imagemaps“ – Bilder mit klickbaren Links oder Hotspot-Regionen Klicken
Sie auf das Pluszeichen, um Verknüpfungen anzuzeigen. Doppelklicken Sie,
um eine Vorschau des Bildes, Themen mit diesem Bild und
Dateiinformationen anzuzeigen. Ziehen Sie Bildzuordnungen in Themen
im Entwurfseditor, um sie hinzuzufügen.
„Imagemap-Links (Hotspots)“ – Doppelklicken Sie, um Themen
anzuzeigen, die Imagemaps verwenden.
„Sound-Dateien (Formate .AU, .MID, .RMI und .WAV)“ – Doppelklicken
Sie, um Dateiinformationen anzuzeigen, sowie Themen, von denen diese
Dateien verwendet werden. Ziehen Sie Audiodateien in Themen im
Entwurfseditor, um sie hinzuzufügen.
„Videodateien (Formate .AVI und .MOV)“ – Doppelklicken Sie, um
Dateiinformationen anzuzeigen, sowie Themen, von denen diese Dateien
verwendet werden. Ziehen Sie Videodateien in Themen im Entwurfseditor,
um sie hinzuzufügen.
„Adobe Captivate-Dateien (.SWF-Dateien)“ – Doppelklicken Sie, um
Dateiinformationen anzuzeigen, sowie Themen, von denen diese Dateien
verwendet werden. Ziehen Sie Adobe Captivate-Dateien in Themen im
Entwurfseditor, um sie hinzuzufügen.
„Benutzerdefinierte Fenster“ – Doppelklicken Sie, um Fenstereigenschaften
zu ändern
„Stylesheets (.CSS)“ – Doppelklicken Sie, um Stile zu ändern
„Textdateien für Direkthilfe (Format .TXT)“ – Doppelklicken Sie, um
Textdateien für Themen zu erstellen oder zu ändern
„Zuordnungsdateien für die kontextsensitive Hilfe (.HH)“ – Enthält
importierte Zuordnungsdateien oder automatisch generierte Dateien.
„Alle Zuordnungs-IDs“ – Verknüpft Zuordnungs-IDs mit HTML-Themen
für kontextsensitive Hilfe. Doppelklicken Sie zum Arbeiten mit
Zuordnungs-IDs und -Dateien
„Ordner für Inhaltsverzeichnis“ – Zeigt die Standardinhaltsverzeichnisse
und alle weiteren Inhaltsverzeichnisse des Projekts
„Ordner für Inhaltsverzeichnis“ – Erweitern Sie, um die enthaltenen
Inhaltsverzeichnisse anzuzeigen
„Inhaltsverzeichnis“ – Doppelklicken Sie, um den Anzeigebereich für das
ausgewählte Inhaltsverzeichnis zu öffnen
„Index-Ordner“ – Zeigt den Standardindex und alle weiteren
Inhaltsverzeichnisse (falls vorhanden) an
58
Projekte
Symbol
Beschreibung
„Index-Ordner“ – Erweitern Sie, um die enthaltenen Indizes anzuzeigen
„Index“ – Doppelklicken Sie, um den Anzeigebereich des ausgewählten
Index zu öffnen
„Glossarordner“ – Zeigt das Standardglossar und alle weiteren Glossare
(falls vorhanden) an
„Glossarordner“ – Erweitern Sie, um die enthaltenen Glossare anzuzeigen
„Glossar“ – Doppelklicken Sie, um den Anzeigebereich des ausgewählten
Glossars zu öffnen
„Siehe-auch“ – Doppelklicken Sie, um den Anzeigebereich „Siehe-auch“ zu
öffnen und Schlüsselwörter zu den „Siehe-auch“-Schlüsselwörtern
hinzuzufügen.
„Baggagedateien (.BMP, .ICO, .XML, .JS, sonstige Bilddateien)“ – Dateien
vom Typ Bitmap oder Symbol, die mit HTML-Hilfesteuerelementen,
einschließlich benutzerdefinierten Schaltflächen für
Verknüpfungssteuerelemente und Startbildschirme verwendet werden. Falls
Ihr Projekt Dynamic HTML verwendet, befindet sich die Datei
EHLPDHTM.JS im Ordner für Baggagedateien. Der Ordner enthält auch
andere Bilddateien, beispielsweise Hintergrundbilder für Themen und
Skripts.
Sprache für einen Absatz definieren
Inhalte in mehreren Sprachen verfassen
Sie können die Sprache für ein vorhandenes oder ein neues Projekt ändern. Damit ändert sich
automatisch der Fenstertext sowie das Wörterbuch für die Rechtschreibprüfung und die
benutzerdefinierten Einstellungen für die automatische Indexierung (Smart Index-Assistent).
Sie können außerdem den Anzeigetext ändern, wie beispielsweise den Text für die
Abfolgeschaltfläche, die Schaltflächen „Zurück“ und „Weiter“, die Schaltflächen „Anzeigen“ und
„Verbergen“, manche Meldungstexte und weitere. Sie können jeden beliebigen Text festlegen. Sie
können beispielsweise den Standardtext „Suchen“ in der Registerkarte „Suchen“ zu „Finden“ in der
Sprache Ihrer Wahl ändern.
Wenn Sie das Projekt an Übersetzer weitergeben, geben Sie ihnen immer die Quelldatei und nicht
die Ausgabedateien.
HINWEIS:In HTML-Hilfesystemen muss das Betriebssystem des Endbenutzers dieselbe Sprache
aufweisen wie das Projekt. Andernfalls hat die Spracheinstellung des Betriebssystems des Endbenutzers
59
Projekte
3
Vorrang vor der Sprache, die Sie in Ihrem Projekt festgelegt haben. Auf das Wörterbuch und die
Indexsortierung hat dies im System des Endbenutzers keine Auswirkungen.
Unterstützung für mehrere Sprachen
RoboHelp bietet Unterstützung für mehrere Sprachen auf der Absatz-, Themen- und Projektebene.
Die Sprache lässt sich für die Absatz- und Themenebene über die RoboHelp-Benutzerschnittstelle
festlegen. Die Spracheinstellung für die Absatzebene hat Vorrang vor der für die Themenebene
festgelegten Sprache. Die Spracheinstellung für die Themenebene hat Vorrang vor der für die
Projektebene festgelegten Sprache. Die Spracheinstellung für die Projektebene hat niemals Vorrang
vor der für die Absatzebene festgelegten Sprache. Die jeweils vorrangige Sprache könnte auch als die
gültige Sprache bezeichnet werden. Die gültige Sprache wird bei der Rechtschreibprüfung, in Lexika
und Thesauren verwendet, bei der Erstellung eines Smartindex und beim Vorbereiten einer
Volltextsuche.
Die Projektsprache wird auf Projektebene festgelegt. Über „Projekteinstellungen“ >
„Projekteinstellungen“ lassen sich verschiedene Spracheinstellungen festlegen.
Die Themensprache wird über das Dialogfeld „Themeneigenschaften“ ausgewählt.
Die Absatzsprache wird über das Dialogfeld „Absatz“ festgelegt. Wählen Sie hierzu in der
Entwurfsansicht einen beliebigen Absatz aus und wählen Sie im Kontextmenü die Option „Absatz“.
Folgende Sprachen werden unterstützt:
Rechtschreib
-prüfung
BenutzerWörterbuch
Arabisch
Ja
Ja
Ja
Ja
Dänisch (Dänemark)
Ja
Ja
Ja
Ja
Deutsch (Deutschland)
Ja
Ja
Ja
Ja
Englisch (USA)
Ja
Ja
Ja
Ja
Englisch
(Großbritannien)
Ja
Ja
Ja
Ja
Spanisch (Spanien)
Ja
Ja
Ja
Ja
Französisch
(Frankreich)
Ja
Ja
Ja
Ja
Hebräisch
Ja
Ja
Ja
Ja
Italienisch (Italien)
Ja
Ja
Ja
Ja
Sprachen
60
Thesaurus
Automatische
Korrektur
Projekte
Rechtschreib
-prüfung
BenutzerWörterbuch
Holländisch
(Niederlande)
Ja
Ja
Ja
Ja
Norwegisch Bokmâl
(Norwegen)
Ja
Ja
Ja
Ja
Norwegisch Nynorsk
(Norwegen)
Ja
Ja
Nein
Ja
Portugiesisch
(Brasilien)
Ja
Ja
Nein
Ja
Schwedisch (Schweden)
Ja
Ja
Ja
Ja
Kroatisch (Kroatien)
Ja
Ja
Nein
Ja
Portugiesisch (Portugal)
Ja
Ja
Nein
Ja
Französisch (Kanada)
Ja
Ja
Ja
Ja
Finnisch (Finnland)
Ja
Ja
Nein
Ja
Katalanisch (Spanien)
Ja
Ja
Nein
Ja
Russisch (Russland)
Ja
Ja
Nein
Ja
Bulgarisch (Bulgarien)
Ja
Ja
Nein
Ja
Tschechisch
(Tschechische
Republik)
Ja
Ja
Nein
Ja
Polnisch (Polen)
Ja
Ja
Nein
Ja
Rumänien (Rumänisch)
Ja
Ja
Nein
Ja
Ungarisch (Ungarn)
Ja
Ja
Nein
Ja
Griechisch
(Griechenland)
Ja
Ja
Nein
Ja
Türkisch (Türkei)
Ja
Ja
Nein
Ja
Estonisch (Estonien)
Ja
Ja
Nein
Ja
Lettisch (Lettland)
Ja
Ja
Nein
Ja
Litauisch (Litauen)
Ja
Ja
Nein
Ja
Sprachen
Thesaurus
Automatische
Korrektur
61
Projekte
3
Rechtschreib
-prüfung
BenutzerWörterbuch
Slowenisch
(Slowenisch)
Ja
Ja
Nein
Ja
Deutsch (Schweiz)
Ja
Ja
Ja
Ja
Japanisch (Japan)
Nein
Nein
Nein
Nein
Koreanisch (Korea)
Nein
Nein
Nein
Nein
Traditionelles
Chinesisch (Taiwan)
Nein
Nein
Nein
Nein
Vereinfachtes
Chinesisch (China)
Nein
Nein
Nein
Nein
Thailändisch
(Thailand)
Nein
Nein
Nein
Nein
Vietnamesisch
(Vietnam)
Nein
Nein
Nein
Nein
Sprachen
Thesaurus
Automatische
Korrektur
VERKNPFTE LINKS:
Themen erstellen
Einzelquellenlayouts erstellen und bearbeiten
Arbeitsabläufe für das Übersetzen
Sie können mehrsprachige RoboHelp-HTML-Projekte erstellen, indem Sie den englischsprachigen
Inhalt im selben Projekt übersetzen. Dann können Sie im Projekt für die gewünschten Sprachen
Inhaltsverzeichnisse, Indizes, Glossare und bedingten Text erstellen. Außerdem können Sie
bedingten Text auf Inhalte anwenden, die in verschiedenen Sprachen verfasst wurden, und bedingte
Ausgaben generieren.
Führen Sie die Schritte in diesem Arbeitsablauf aus, der die Übersetzung von Englisch in Französisch
und Japanisch als Beispiel verwendet:
62
1)
Wenden Sie die Projekteinstellungen für die französische Sprache an, indem Sie die
französische Sprache wählen.
2)
Öffnen Sie ein englischsprachiges Thema, erstellen Sie ein Thema für die französische Sprache
und übersetzen Sie den Inhalt einschließlich des Titels vom Englischen ins Französische.
(Dateinamen von Themendateien nicht übersetzen.)
3)
Erstellen Sie französischsprachige Inhaltsverzeichnisse, Indizes und Glossare.
4)
Erstellen Sie ein Bedingungstag, beispielsweise „FranzösischeVersion“.
Projekte
5)
Wenden Sie dieses Bedingungstag auf französische Inhalte und Theman an.
6)
Generieren Sie die Ausgabe für die französische Sprache.
7)
Wenden Sie die Projekteinstellungen für die japanische Sprache an, indem Sie die japanische
Sprache wählen.
8)
Öffnen Sie ein englischsprachiges Thema, erstellen Sie ein Thema für die japanische Sprache
und übersetzen Sie den Inhalt vom Englischen ins Japanische.
9)
Erstellen Sie japanischsprachige Inhaltsverzeichnisse, Indizes und Glossare.
10) Erstellen Sie einen bedingten Text mit der Bezeichnung JapaneseContent.
11) Wenden Sie den bedingten Text JapaneseContent auf den japanischsprachigen Inhalt an.
12) Generieren Sie die Ausgabe für die japanische Sprache.HINWEIS:Um die japanische Ausgabe
anzuzeigen, müssen Sie die Spracheinstellung Ihres PCs auf „Japanisch“ ändern.HINWEIS:Um
ein WebHelp-Projekt zu übersetzen, fertigen Sie zunächst eine Kopie des Projekts an, öffnen Sie
die Kopie in RoboHelp und fertigen Sie die Dokumentation in der gewünschten Sprache an.
Mehrsprachige Inhalte vergleichen
1)
Öffnen Sie die Themen, die in mehreren Sprachen vorliegen.
2)
Positionieren Sie im Entwurfseditor beide Themen nebeneinander: Ziehen Sie eine der
Themenregisterkarten leicht abwärts oder nach rechts und geben Sie die Maustaste frei, sobald
das Seitensymbol erscheint. Wählen Sie „Neue horizontale Registerkartengruppe“ oder
„Neue vertikale Registerkartengruppe“ aus.
Andere Sprache für die Übersetzung einer Projektdatei wählen
1)
Wählen Sie „Ausgabe“ > „Wörter stoppen“.
2)
Verwenden Sie im Dialogfeld „Lokalisierung - Erweiterte Einstellungen“ folgende
Registerkarten:
Stoppliste
Klicken Sie auf „Neu“, um Wörter einzufügen, die bei einer Textsuche ignoriert werden sollen.
Ausdrücke
Klicken Sie auf „Neu“, um einen Ausdruck für den Smart Index-Assistenten hinzuzufügen, der
einbezogen werden soll, wenn Themeninhalte nach Schlüsselwörtern durchsucht werden.
Beschriftungen
Klicken Sie auf „Bearbeiten“, um den Text für jedes aufgeführte Bedienelement zu ändern.
63
Projekte
3
Wörter „Immer ignorieren“
Klicken Sie auf „Neu“, um ein Wort oder einen Ausdruck hinzuzufügen, die vom Smart
Index-Assistenten ignoriert werden sollen, wenn der Index generiert wird.
Synonyme
Klicken Sie auf die Schaltfläche „Neu“, um ein Synonym für ein Wort hinzuzufügen. Diese
Option ermöglicht die Suche nach Wörtern und ihren Synonymen. Die Ergebnisse werden
stets für die Suchbegriffe selbst angezeigt.
Projekt in einer anderen Sprache erstellen
1)
Wählen Sie „Datei“ > „Neues Projekt“.
2)
Doppelklicken Sie in der Registerkarte „Neu“ auf den Projekttyp. Das Fenster „Neuer
Projektassistent“ wird angezeigt.
HINWEIS:Zum Erstellen eines JavaHelp- oder Oracle Help-Projekts muss zunächst ein Microsoft
HTML-Hilfeprojekt erstellt werden, dem anschließend ein neues Layout hinzugefügt wird.
3)
Geben Sie die Projektinformationen ein.
4)
Wählen Sie im Menü „Sprache“ die Sprache aus. Aktivieren Sie „Als Standard speichern“, um
die Sprache als Standard festzulegen.
5)
Klicken Sie auf „Fertig stellen“.
Das erste Thema wird im Entwurfseditor geöffnet. Generieren Sie das Projekt und zeigen Sie es an,
um das Ergebnis zu sehen.
VERKNPFTE LINKS:
Microsoft Word-Dokumente importieren und verknüpfen
Text zur Lokalisierung anpassen
Sie können bestimmte Texte der Benutzeroberfläche für die Ausgabeformate WebHelp, WebHelp
Pro-, FlashHelp, FlashHelp Pro und HTML-Hilfe anpassen. Folgende Änderungen können Sie für
jedes Format vornehmen:
WebHelp, WebHelp Pro, FlashHelp und FlashHelp Pro
•
64
Mit Skin passen Sie Text im Skin-Editor an. Falls Sie den Standardtext (wie beispielsweise
„Inhalte“ für die Schaltfläche „Inhalte“) nicht ändern, wird der Text automatisch mithilfe der
Spracheinstellungen für das Projekt übersetzt. Wenn Sie Text in einer Skin anpassen,
überschreibt der Skintext alle Anpassungen, die Sie in der .LNG-Datei vorgenommen haben.
Bei FlashHelp verwendet der Flash-Entwickler das Skin Development Kit zum Anpassen des
Textes.
Projekte
Nur WebHelp
•
Ohne Skin bearbeiten Sie die Sprachdatei. Sie können den Text für die Abfolgeschaltfläche,
Text in der Registerkarte „Glossar“, die Schaltflächen „Zurück“ und „Weiter“, bestimmte
Meldungen, sowie die Registerkarten „Inhalte“, „Index“ und „Suche“ lokalisieren. Sie können
beispielsweise den Text in der Registerkarte „Suchen“ von „Suchen“ in „Finden“ ändern.
HTML-Hilfe
Sie können den Text der Schaltfläche „Abfolge“ und den gesamten Text in der Registerkarte
„Glossar“ ändern. Ändern Sie die Fenstertitel im Dialogfeld „Fenstereigenschaften“.
Datei „Beschriftungen“ bearbeiten
1)
Erstellen oder öffnen Sie ein Projekt.
2)
Wählen Sie „Ausgabe“ > „Beschriftungen“.
3)
Wählen Sie den Oberflächentext. Klicken Sie auf „Bearbeiten“.
4)
Geben Sie die Änderungen ein. Drücken Sie die Eingabetaste.
Hinweise:
•
Wenn sich die Datei „RoboHHRE.LNG“ bereits im Windows-Verzeichnis des Benutzers
befindet, hat diese Vorrang vor der Datei im Baggage-Ordner.
•
Wenn Sie die Datei RoboHHRE.LNG nicht ausliefern oder nicht alle Werte angeben, wird das
Projekt mit den englischen Standardwerten angezeigt.
•
Wenn Sie eine Skin verwenden, wird der Standardtext in die Standardsprache übersetzt. Wenn
Sie den Text in einer Skin angepasst haben, überschreibt der Skintext alle Anpassungen in der
LNG-Datei.
Standard-Projektsprache ändern
1)
Öffnen Sie das Projekt.
2)
Wählen Sie „Projekt“ > „Projekteinstellungen“.
3)
Klicken Sie auf die Registerkarte „Allgemein“ und wählen Sie die Sprache aus.
4)
Klicken Sie auf „OK“.
5)
Kompilieren Sie das Projekt und zeigen Sie es an.
65
Projekte
3
Hinweise:
•
Wenn Sie eine Skin verwenden, wird der Standardtext entsprechend der Spracheinstellung des
Projekts angezeigt. Benutzerdefinierter Skintext hat Vorrang vor Texteinstellungen in der
LNG-Datei.
•
Sie können Fensterbeschriftungen im Dialogfeld „Fenstereigenschaften“ lokalisieren
(ausgenommen WebHelp-Projekte).
Sprachunterstützung für zugeordnete Wörterbücher
Falls Ihr Projekt Inhalte in mehreren Sprachen enthält, sind die RoboHelp-Spracheinstellungen für
das Projekt, das Thema und den Absatz separat festzulegen. Die gültige Sprache wird für die
Zuordnung zu einem Wörterbuch oder Thesaurus und für die Rechtschreibprüfung verwendet.
Nehmen wir an, die Projektsprache wurde auf „Englisch UK“ festgelegt und die Absatzsprache für
einige Absätze auf „Französisch“. Die französische Rechtschreibprüfung wird für französische
Absätze aktiviert, während die Rechtschreibprüfung für „Englisch UK“ für den restlichen Inhalt
aktiviert wird.
HINWEIS:Die aktualisierten Spracheinstellungen für jede Sprache werden in einem gemeinsamen
Verzeichnis im Projektordner gespeichert. Auf die Spracheinstellungen können Sie über folgenden
Ordner zugreifen: Projekte\!Sprache!.
Index für lokalisierten Text
Generieren Sie mithilfe des Smart Index-Assistenten einen Index für das lokalisierte Projekt. Sie
können jedem Thema auf der Grundlage des Inhalts Schlüsselwörter zuweisen. Der Index wird
basierend auf Sprach- und Suchkriterien generiert, die Sie im Smart Index-Assistenten definieren.
Der Smart Index-Assistent schlägt Schlüsselwörter auf Grundlage des Themeninhalts vor.
1)
Wählen Sie eine Sprache für ein neues oder vorhandenes Projekt.
2)
Führen Sie die angezeigten Schritte aus, um den Index automatisch zu generieren.
Universelle Zeichensätze
In RoboHelp können Sie Inhalte in mehreren Sprachen erstellen. Jedoch kann das Verfassen von
Inhalten in einer mehrsprachigen Umgebung eine große Herausforderung darstellen, wenn die
Sprachen unterschiedliche Microsoft Windows-Codepages umfassen. Durch die Unterstützung des
Unicode®-Standards in RoboHelp können viele dieser Herausforderungen bewältigt werden.
Ohne Unicode verwenden die Betriebssysteme eine Codepage-basierte Umgebung, in der jedes
Sprachenskript eine eigene Zeichentabelle enthält. Inhalt, die sich auf die Codepage eines
bestimmten Betriebssystems stützen, werden nur in Ausnahmefällen ordnungsgemäß auf
Betriebssysteme übertragen, die andere Codepages verwenden. Beispiel: Sie führen die englische
66
Projekte
Version des Betriebssystems Microsoft Windows® XP/Vista mit deutscher Code-Page aus. In dieser
Konstellation öffnen Sie nun eine Nur-Text-Datei, die mit der japanischen Version von Windows
XP/Vista erstellt wurde. In diesem Fall würden die Code-Punkte der japanischen Codepage auf
unerwartete oder gar nicht existierende Zeichen der westlichen Schrift abgebildet. Der resultierende
Text wäre nicht zu entziffern.
Unterstützung des Unicode-Textkodierungsstandards
RoboHelp HTML unterstützt die Unicode-Text-Codierung. Sie können Themen in mehreren
Sprachen erstellen, unabhängig von der Sprache des Betriebssystems, in dem Sie RoboHelp
betreiben.
Folgende Tasks stehen Ihnen im Zusammenhang mit Unicode zur Verfügung:
•
Erstellen von Dokumenten, die Absätze und Wörter unterschiedlicher Sprachen enthalten. So
können Sie beispielsweise auf ein griechisches Zitat ein Wort mit kyrillischen Zeichen folgen
lassen, während der Rest des Abschnitts französisch ist.
•
Verwenden der entsprechenden Rechtschreibhilfe zum Prüfen von Unicode-Inhalten.
•
Erstellen, Öffnen und Bearbeiten von Unicode-kodierten HTML- und Textdateien (UTF-8und UTF-16-kodiert).
•
Eingabe von Unicode-Zeichen in Eingabemasken und Dialogfeldern.
•
Generieren des Inhaltsverzeichnisses, des Index und des Glossars unter Verwendung von
Unicode-Zeichenfolgen.
•
Konvertieren und Importieren von Text aus nicht-Unicode-kodierten Dateien (etwa HTML,
XML, MIGF usw.)
•
Veröffentlichen von Inhalten auf nicht englischsprachigen Servern durch Hinzufügen von
Multibyte-Zeichen im vollständigen Pfad
•
Erstellen, Öffnen und Bearbeiten von Unicode-kodierten HTML-Dateien (UTF-8- und
UTF-16-kodiert)
•
Bereitstellen Unicode-kodierter Anzeige- und Eingabemöglichkeiten in Feldern,
Dialogfeldern, Assistenten und Formularen
Eingabesprachen unter Windows einrichten
Achten Sie vor der Eingabe von Unicode-Zeichen oder Sonderzeichen in HTML-Dateien darauf,
dass RoboHelp HTML 8 mit der Regionseinstellung „UTF-8“ ausgeführt wird. Konfigurieren Sie
hierzu die Regionseinstellungen Ihres Computers und fügen Sie zusätzliche Sprachen für die
betriebssystemunabhängige Tastatureingabe hinzu.
Verwenden Sie die Regions- und Sprachoptionen von Windows® XP und Windows® , um zusätzliche
Sprachen für die Tastatureingabe einzurichten. Diese Spracheinstellungen werden in der
67
Projekte
3
Sprachleiste auf dem Desktop angezeigt. Um Text in einer bestimmten Sprache eingeben zu können,
wählen Sie die entsprechende Sprache und Tastatur auf der Sprachleiste. Die Tastaturlayouts werden
von Microsoft® definiert.
1)
Öffnen Sie die Systemsteuerung und doppelklicken Sie auf das Symbol für die Regions- und
Sprachoptionen. Das entsprechende Dialogfeld wird angezeigt.
2)
Klicken Sie auf die Registerkarte „Sprachen“.
3)
Klicken Sie auf „Details“. Das Dialogfeld „Textdienste und Eingabesprachen“ wird angezeigt.
4)
Klicken Sie in der Registerkarte „Einstellungen“ auf die Schaltfläche „Hinzufügen“.
5)
Wählen Sie die gewünschte Sprache aus der Liste der Eingabesprachen.
6)
Klicken Sie auf „OK“. Die ausgewählte Sprache wird in die Liste der installierten Dienste
aufgenommen.
7)
Wählen Sie in der Liste „Standard-Eingabegebietsschema“ die gewünschte Sprache aus.
8)
Klicken Sie auf „Anwenden“ und dann auf „OK“, um die Einstellungen zu speichern und das
Dialogfeld zu schließen.
9)
Klicken Sie auf die Registerkarte „Ländereinstellungen“ und wählen Sie die gewünschte
Sprache unter „Standard-Eingabegebietsschema“ aus.
10) Klicken Sie auf die Schaltfläche „Übernehmen“ und anschließend auf „OK“, um die
Einstellungen zu speichern und das Dialogfeld „Regions- und Sprachoptionen“ zu schließen.
Auf dem Desktop Ihres Computers wird die Sprachleiste angezeigt.
11) Öffnen Sie RoboHelp und geben Sie Ihren Text ein. Der Text erscheint in der ausgewählten
Sprache.
Sie können die Sprache unter „Standard-Eingabegebietsschema“ und in der Registerkarte
„Ländereinstellungen“ ändern. Die in der Sprachleiste ausgewählte Sprache wird dabei automatisch
aktualisiert.
Lokalisierte Projekte aktualisieren
Die Anpassung auf Produktebene wird in den Ordner [Installationsordner]\Sprache in RoboHelp
verschoben. Beispielsweise wird Englisch in „en_US“ oder „en_UK“ umbenannt und Französisch
wird in „fr_FR“ umbenannt.
Die Anpasung auf Projektebene wird in den
Ordner[Projektordner]\!Sprache!\[Sprachordner]verschoben.
68
Projekte
Geringfügige Anpassungen
1)
Öffnen Sie den Editor.
2)
Öffnen Sie die Datei, die verändert werden soll. Diese Dateien befinden sich in C:\Program
Files\Adobe\Adobe RoboHelp [Version]\RoboHTML\!Language!\en_US.
3)
Öffnen Sie das Projekt. Gehen Sie wie folgt vor:
•
Bearbeiten Sie die LNG-Datei.
•
Bearbeiten Sie die angepassten Wortlisten.
Umfangreiche Anpassungen
1)
Öffnen Sie den Editor.
2)
Öffnen Sie die alte Datei in „C:\Programme\Adobe RoboHelp
[Version]\RoboHTML\Language.
3)
Öffnen Sie die neue Datei unter Projektordner\ Sprache in einem anderen Fenster.
4)
Kopieren Sie die Anpassungen aus der alten Datei in die neue Datei. In der Tabelle finden Sie
Informationen zu Dateinamen.
Dateibeschreibung
Dateinamen vor Version 7
Dateinamen in Version 7
Ausdrucksliste
Phrases.wlf
ProjektName.phr
Liste „Immer ignorieren“
AlwaysIgn.wlf
ProjektName.ign
Stoppliste
*.stp
ProjektName.stp
Sprachdatei
*.lng
ProjektName.lng
HINWEIS:Die oben genannte Vorgehensweise wird NICHT empfohlen. Das empfohlene Vorgehen
wird beschrieben unter Projekteinstellungen ändern
PDF-Dateien importieren
Sie können eine Adobe PDF-Datei (ab Version 1.4) in ein einzelnes Thema oder in mehrere Themen
für ein neues oder vorhandenes Projekt konvertieren.
•
Sie können keine SWFs, PDF-Portfolios und verschlüsselte PDF-Dateien (Dateien mit
Kennwortschutz) importieren.
69
Projekte
3
•
Falls die PDF-Datei 3D-Bilder enthält, speichern Sie die PDF-Datei in Version 5, um die Bilder
zu importieren.
•
Inhaltsverzeichnisse oder Indexfeldcodes werden in das PDF-Format konvertiert.
•
Adobe Reader® oder Adobe Acrobat® ist für das Importieren von PDF-Dateien nicht
erforderlich.
•
Es kommt vor, dass die in der PDF-Datei verwendeten Schriftarten beim Import nach HTML
nicht korrekt konvertiert werden.
Projekt durch Importieren einer PDF-Datei erstellen
HINWEIS:Sie können keine verschlüsselten PDF-Dateien (Dateien mit Kennwortschutz) importieren.
1)
Wählen Sie „Projekt“ > „Neues Projekt“.
2)
Klicken Sie auf die Registerkarte „Importieren“. Wählen sie das PDF-Dokument aus und
klicken Sie auf „OK“.
3)
Klicken Sie auf die Schaltfläche „Durchsuchen“ , um ein oder mehrere PDF-Dateien aus einem
einzelnen Ordner auszuwählen. Klicken Sie auf „Öffnen“ und dann auf „Weiter“.
4)
Geben Sie die Projektinformationen ein. Klicken Sie auf „Weiter“.
5)
Wählen Sie im Dialogfeld „Konvertierungsoptionen“ die gewünschten Optionen aus.
Thema
Legen Sie fest, wie die PDF-Datei in Themen unterteilt werden soll.
Neue Themen basierend auf Formatvorlagen erstellen
Aktiviert die Schaltfläche „Weiter“. Klicken Sie, um Formatvorlagen auszuwählen.
Einzelnes Thema erstellen
Aus der gesamten PDF-Datei wird ein einzelnes Thema erzeugt.
Neues Thema für jede PDF-Seite erstellen
Wählen Sie zusätzliche Optionen aus.
Als HTML konvertieren
Für jede PDF-Seite wird ein Thema erstellt.
Als Bild konvertieren
Jede PDF-Seite wird als separates Bild dargestellt.
Als absolut positioniertes HTML konvertieren (Erfahrene Nutzer)
70
Projekte
Bild (JPG/GIF/PNG)
Wählen Sie das Format für die aus dem PDF erstellten Bilder. Um alle Bilder auszuschließen,
wählen Sie „Kein“ aus.
Seitenbereich
Standardmäßig werden alle PDF-Seiten konvertiert. Stattdessen können Sie auch die
Seitennummern für den Anfang und das Ende eingeben.
Neue Themen basierend auf Formatvorlagen erstellen
Formatvorlagen werden wie folgt konvertiert:
•
Die am häufigsten verwendete Formatvorlage wird als Formatvorlage „Normal“ bezeichnet
und kann zum Teilen von Themen nicht verwendet werden.
•
Die restlichen Formatvorlagen werden von der größten zur kleinsten Größe in Punkt
angeordnet. Bei der Rangfolge der Formatvorlagen wird auch Fettformatierung (höchste
Rangfolge), Kursivformatierung und normale Formatierung (niedrigste Rangfolge)
berücksichtigt.
•
Beim Anordnen und Nummerieren der Formatvorlagen wird „Überschrift 1“ als
Hauptüberschrift-Formatvorlage verwendet und „PdfParaStyle01“ bis „PdfParaStyleX“
werden für alle anderen Formatvorlagen verwendet. Diese Formatvorlagen können Sie in
diesem Dialogfeld umbenennen.
Neue Themen erstellen basierend auf
Listet die Formatvorlagen auf, die im PDF-Dokument verwendet werden.
HINWEIS:RoboHelp teilt das Dokument anhand der angegebenen Formate in Themen. Der
Formattext ist standardmäßig Teil des Dateinamens der erzeugten Themendatei.
Nicht-ASCII-Zeichen der Themendateinamen werden automatisch in ASCII-Zeichen
konvertiert.
Beschreibung
Zeigt eine Beschreibung der ausgewählten Formatvorlage an.
Absatzvorschau
Zeigt eine Vorschau der ausgewählten Formatvorlage an.
Formatvorlage umbenennen
Benennt die ausgewählte Formatvorlage im Projekt um.
Beenden
Schließt den Importvorgang ab.
71
Projekte
3
Zurück
Wechselt zum Dialogfeld „Konvertierungsoptionen“ zurück.
PDF-Dateien in ein Projekt importieren
1)
Klicken Sie mit der rechten Maustaste im Projektmanager-Pod auf „Projektdateien“.
2)
Wählen Sie die Datei aus, in die importiert werden soll.
3)
Wählen Sie „Projekt“ > „Importieren“
4)
Wählen Sie mindestens eine XML-Datei aus. Klicken Sie auf „Öffnen“.
5)
Wählen Sie im Dialogfeld „Konvertierungsoptionen“ die gewünschten Optionen aus.
6)
Wenn die Option „Neue Themen basierend auf Formatvorlagen erstellen“ ausgewählt wurde,
klicken Sie auf „Weiter“, um die Formatvorlagen auszuwählen.
7)
Klicken Sie auf „Fertig stellen“.
> „PDF-Dokument“.
Word- und FrameMaker-Dokumente importieren und
verknüpfen
Microsoft Word und Adobe FrameMaker-Dokumente lassen sich in Ihre RoboHelp-Projekte
importieren.
VERKNPFTE LINKS:
FrameMaker-Dokumente importieren
Benutzerdefinierte HTML-Tags
Microsoft Word-Dokumente importieren und verknüpfen
In RoboHelp besteht die Möglichkeit zum Importieren und Verknüpfen von Microsoft
Word-Dokumenten (Dateien mit den Dateinamenerweiterungen .docx, .docm, .doc oder .rtf). Neue
Projekte lassen sich durch das Importieren oder Verknüpfen von Word-Dokumenten erstellen. Sie
können die Word-Dokumente auch als Quelldateien für ein vorhandenes RoboHelp-Projekt
verwenden. Mit diesem Arbeitsablauf lassen sich Inhalte zusammenführen, die von verschiedenen
Autoren in Word erstellt wurden.
Die Einstellungen für das Importieren und Verknüpfen von Word-Dokumenten werden auf
Projektebene angewendet. Daraus resultieren konsistente Einstellungen für alle in
RoboHelp-Projekte importierten oder mit diesen verknüpften Dokumente. Die
72
Projekte
Konvertierungseinstellungen lassen sich auch zur späteren, projektübergreifenden Verwendung
exportieren. Durch das Festlegen von Standardkonvertierungseinstellungen wird die
projektübergreifende Konsistenz gewährleistet. Siehe Konvertierungseinstellungen für Word.
Schritte zum Importieren eines Word-Dokuments in RoboHelp
1)
Suchen Sie das Word-Dokument.
2)
Optimieren Sie das Word-Dokument für den Import. Siehe Word-Dokumente für die
Onlineausgabe optimieren.
3)
Lesen Sie die Unterschiede zwischen dem Verknüpfen und dem Importieren von
Word-Dokumenten. Siehe Word-Dokumente verknüpfen oder importieren.
4)
Öffnen Sie RoboHelp und erstellen Sie entweder ein Projekt oder importieren Sie das
Word-Dokument in ein vorhandenes Projekt.
5)
Importieren Sie das Word-Dokument. Siehe Word-Dokumente in ein RoboHelp-Projekt
importieren.
6)
Exportieren Sie Ihre Konvertierungseinstellungen und verwenden Sie sie zum Importieren
anderer Word-Dokumente. Siehe Konvertierungseinstellungen exportieren.
Schritte zum Verknüpfen eines Word-Dokuments mit RoboHelp
1)
Suchen Sie das Word-Dokument.
2)
Optimieren Sie das Word-Dokument für die Verknüpfung. Siehe Word-Dokumente für die
Onlineausgabe optimieren.
3)
Lesen Sie die Unterschiede zwischen dem Verknüpfen und dem Importieren von
Word-Dokumenten. Siehe Word-Dokumente verknüpfen oder importieren.
4)
Lesen Sie die Optionen zum Verknüpfen von Word-Dokumenten. Siehe
Verknüpfungsoptionen für Word-Dokumente.
5)
Öffnen Sie RoboHelp und erstellen Sie entweder ein Projekt oder verknüpfen Sie das
Word-Dokument mit einem vorhandenen Projekt.
6)
Verknüpfen Sie das Word-Dokument. Siehe Word-Dokumente mit einem RoboHelp-Projekt
verknüpfen.
7)
Synchronisieren Sie bei der Bearbeitung des Word-Dokuments das verknüpfte
Word-Dokument mit RoboHelp. Siehe Verknüpfte Word-Dokumente mit
RoboHelp-Projekten synchronisieren .
8)
Exportieren Sie Ihre Konvertierungseinstellungen und verwenden Sie sie zum Verknüpfen
anderer Word-Dokumente. Siehe Konvertierungseinstellungen exportieren.
73
Projekte
3
Word-Dokumente verknüpfen oder importieren
Die Inhalte von Word-Dokumenten lassen sich auf zwei verschiedene Wege in RoboHelp-Projekte
integrieren, durch Verknüpfen oder durch Importieren. Die folgende Tabelle zeigt die Unterschiede
zwischen beiden Methoden:
74
Option
Verknüpfen
Importieren
Anmerkungen
Möglichkeit zur
Aktualisierung generierter
Themen
Ja. Die generierten
Themen lassen sich
aktualisieren, sobald sich
das Quelldokument oder
Ihre
RoboHelp-Projekteinstellu
ngen ändern.
Nein. Beim Importieren
eines Word-Dokuments in
ein RoboHelp-Projekt
kopiert RoboHelp den
Inhalt des
Word-Dokuments in ein
RoboHelp-Projekt.
RoboHelp erstellt Themen
anhand der
Konvertierungseinstellung
en. Löschen Sie die
generierten Themen,
sobald das
Quelldokument geändert
wurde und importieren
Sie das geänderte
Dokument erneut.
Verwenden Sie die
Verknüpfungsoption,
wenn sich das
Word-Dokument ändern
kann. Im Allgemeinen gilt,
dass Word-Dokumente
verknüpft werden sollten,
wenn Sie von mehreren
Projekten genutzt werden.
Wenn der Inhalt allerdings
nur ein einziges Mal
eingebracht werden soll,
kann auch die
Importmethode
verwendet werden.
Möglichkeit zur
automatischen
Aktualisierung von
Inhaltsverzeichnis,
Schlüsselwortverzeichnis
und Glossaränderungen
aus dem Quelldokument.
Ja. Beim Verknüpfen eines
Dokuments werden
Inhaltsverzeichnis-,
Schlüsselwortverzeichnisund Glossardateien
separat erstellt und mit
dem verknüpften
Word-Dokument
verbunden. Beim
Aktualisieren des
verknüpften
Word-Dokuments werden
auch die verknüpften
Inhaltsverzeichnis-,
Schlüsselwortverzeichnisund Glossardateien
aktualisiert.
Nein. Beim Importieren
eines Word-Dokuments
wird das erzeugte
Inhaltsverzeichnis der
gewählten
Inhaltsverzeichnisdatei
angehängt und das
Schlüsselwortverzeichnis
und das Glossar werden in
den zugehörigen Dateien
zusammengeführt.
Verwenden Sie die
Verknüpfungsoption, falls
Sie Inhaltsverzeichnis,
Schlüsselwortverzeichnis
und Glossar automatisch
aktualisieren möchten,
wenn sich diese
Komponenten im
Word-Dokument ändern.
Projekte
Option
Verknüpfen
Importieren
Anmerkungen
Möglichkeit zum erneuten
Generieren gelöschter
Themen
Ja. Sie können ein Thema
löschen, das aus einer
importierten Word-Datei
generiert wurde, und dann
das gleiche Thema beim
Aktualisieren des
Word-Dokuments neu
generieren.
Nein. Importieren Sie das
Quelldokument erneut,
um das gelöschte Thema
erneut zu generieren.
Nutzen Sie die
Verknüpfungsmethode,
wenn das Quelldokument
in mehreren Projekten
gemeinsam genutzt wird.
Möglichkeit, Änderungen
in generierten Themen
beizubehalten.
Ja. Themen, die aus
verknüpften
Word-Dokumenten
generiert wurden, lassen
sich markieren, um nach
einer Aktualisierung des
verknüpften Dokuments
nicht ebenfalls aktualisiert
zu werden. Auf diese
Weise lassen sich in
RoboHelp vorgenommene
Änderungen schützen.
Nein. Beim erneuten
Importieren eines
Word-Dokuments werden
alle während des
urspünglichen
Importvorgangs erzeugten
Themen neu erstellt,
wobei eventuelle
Änderungen gelöscht
werden, die
zwischenzeitlich in
RoboHelp vorgenommen
wurden.
Verwenden Sie die
Verknüpfungsoption,
wenn sowohl Änderungen
am verknüpften
Word-Dokument als auch
Änderungen an den
erzeugten Themen
beibehalten werden sollen.
Möglichkeit zum Ändern
der Dateinamen und
Thementiteln.
Nein. Beim Verknüpfen
eines Word-Dokuments
lassen sich die
Dateinamen oder
Thementitel der erzeugten
Dateien über den
Projektmanager nicht
ändern.
Ja. Beim Importieren
eines Word-Dokuments
lassen sich die
Dateinamen und
Thementitel erzeugter
Dateien ändern.
Verwenden Sie die
Importoption, falls Sie die
Dateinamen und
Thementitel über den
Projektmanager ändern
möchten.
Word-Dokumente für die Onlineausgabe optimieren
Falls Sie Word-Dokumente importieren, die in gedruckter Form oder online veröffentlicht wurden,
sollten Sie vor der Verknüpfung oder dem Importieren der Dokumente in RoboHelp-Projekte
folgende Punkte beachten.
Hierarchische Gliederung der Überschriften
Durch geschicktes Zuordnen der Überschriftenformatvorlagen des Word-Dokuments zu
RoboHelp-Formatvorlagen lässt sich anhand dieser Formatvorlagen ein automatischer
Seitenumbruch (Dokument in Themen teilen) erzielen. Sollte Ihr Dokument keine
hierarchisch gegliederten Überschriftenstile verwenden, ist es sinnvoll, diese noch vor der
Konvertierung anzuwenden. Beispielsweise lässt sich auf ungegliederte Artikel Ihres
Word-Dokuments die Formatvorlage „Überschrift 1“ anwenden. Bilden Sie diese
Formatvorlagen dann auf ähnliche RoboHelp-Formatvorlagen ab und legen Sie die
75
Projekte
3
Seitemumbrüche so fest, dass für jedes Auftreten von „Überschrift 1“ ein HTML-Thema
erzeugt wird. Siehe Seitenumbruch und Themenbenennung in konvertierten Word-Dateien.
Inline-Formatvorlagen und vorrangige Formatvorlagen
Inline-Formatvorlagen lassen sich mit RoboHelp in CSS-Formatvorlagen umwandeln. Die
Umwandlung von Inline-Formatvorlagen in CSS kann jedoch zu einer Vielzahl von
Formatvorlagen mit identischer Formatierung führen. Siehe Word-Formatvorlagen in
RoboHelp-Formatvorlagen konvertieren.
Kopf- und Fußzeileninformationen
RoboHelp kann Kopf- und Fußzeilen umwandeln. Im Interesse der Konsistenz Ihrer Themen
ist es jedoch sinnvoller, die erforderlichen Kopf- und Fußzeilen in einer Masterseite zu
definieren. Durch die Verwendung von Masterseiten lassen sich auch Seitennummern in
Kopf- und Fußzeilen unterdrücken. Kopf- und Fußzeilen in Word-Dokumenten konvertieren.
Kapitel oder Themen
In der gedruckten Dokumentation ist das Kapitel die logische Einheit und physische Einheit
für das Gruppieren der Inhalte. Bei der Onlinehilfe sind Themen organisatorische Einheiten,
d. h. der Benutzer sieht jeweils nur ein einziges Thema zur gleichen Zeit. Obwohl sich Inhalte
in Ordner gruppieren lassen, die der Benutzer bei der Navigation des Inhaltsverzeichnisses
ein- und ausblenden kann, erscheint am Bildschirm stets jeweils nur ein Thema. Im Ansatz
sollte versucht werden, durch das Gruppieren zusammengehöriger Themen umfangreiche
Informationen ohne Überlappung aufzubereiten. Siehe Seitenumbruch und
Themenbenennung in konvertierten Word-Dateien.
Inhaltsverzeichnisse
Beim Importieren von Word-Dokumenten können Sie auch das Inhaltsverzeichnis in ein
RoboHelp-Inhaltsverzeichnis umwandeln. Die hierarchische Gliederung der Themen lässt
sich festlegen und im RoboHelp-Inhaltsverzeichnis entsprechend abbilden. Siehe
Word-Inhaltsverzeichnis, -Index und -Glossar importieren.
Kontextsensitivität
In Onlinehilfeformaten lassen sich bestimmte Themen mit Dialogfeldern und anderen
Elementen verknüpfen, denen der Benutzer im Arbeitsablauf der Anwendung begegnet.
Themen lassen sich in RoboHelp Zuordnungs-IDs zuweisen. Es können aber auch durch
Einsatz spezieller Fußnoteneinträge im Word-Dokument Markierungen für die
kontextsensitive Hilfe zugewiesen werden. RoboHelp liest diese Markierungen und weist die
Zuordnungs-IDs den generierten Themen zu. Achten Sie darauf, dass die Themen im
Word-Quelldokument nicht zu sehr verstreut sind. Ein Thema sollte ausreichende
Informationen enthalten, um auch alleinstehend eine sinnvolle Einheit zu ergeben.
Falls beispielsweise eine kurze Aufgabe ohne eine kurze allgemeine Einführung nicht sinnvoll
ist, sollte diese Aufgabe nicht als eigenständiges Thema präsentiert werden. Um eine zu große
Streuung der Inhalte zu vermeiden, sollten den Themen erst auf höherer Ebene
Hilfemarkierungen zugewiesen werden. Auf diese Weise wird erreicht, dass Themen
76
Projekte
beispielsweise die Komponenten „Begriffe“, „Aufgaben“ und „Grafiken“ enthalten. Siehe
Kontextsensitive Hilfemarkierungen in Word in Zuordnungs-IDs konvertieren.
Verknüpfungsoptionen für Word-Dokumente
Um Word-Dokumente mit einem RoboHelp-Projekt zu verknüpfen, geben Sie unter „Projekt“ >
„Projekteinstellungen“ auf der Registerkarte „Importieren“ eine der folgenden Optionen an:
Erzeugen einer Referenz
Sie können zunächst eine Referenz auf ein externes Word-Dokument erzeugen. In diesem Fall
wird der Word-Quellordner nicht in den RoboHelp-Projektordner kopiert. Der Ordner
verbleibt außerhalb des Projekts. Das Word-Dokument lässt sich unabhängig vom Projekt in
Word bearbeiten und aktualisieren. Später können die aus dem verknüpften Dokument
erzeugten Themen in RoboHelp aktualisiert werden.
Nutzen Sie die Option „Verknüpfen per Referenz“ zum Einbinden von Inhalten, die in
mehreren Projekten gemeinsam genutzt werden sollen. Da in diesem Fall nur eine einzige
Kopie des Dokuments vorliegt, sind Änderungen des Quelldokuments zentral und wirken sich
auf alle Projekte aus, mit denen das Dokument verknüpft ist.
Erstellen einer verknüpften Kopie
Bei diesem Vorgehen wird eine Kopie des Quelldokuments erstellt, die mit dem
RoboHelp-Projekt verknüpft wird. In diesem Fall wird eine Kopie des Quelldokuments in das
RoboHelp-Projekt kopiert, die im Projektmanager-Pod sichtbar ist. Die Kopie des
Word-Dokuments lässt sich bearbeiten oder aktualisieren, ohne das Quelldokument dabei zu
verändern. Bei jedem Bearbeitungsvorgang des Dokuments werden die aus dem kopierten
Word-Dokument erzeugten Themen aktualisiert.
Verwenden Sie die Option „Erstellen einer verknüpften Kopie“, um das Word-Dokument in
RoboHelp zu warten und den Zugriff auf das Quelldokument einzuschränken bzw. auf die in
RoboHelp verfügbare Kopie zu beschränken. Falls Sie beispielsweise Inhalte aus einem
statischen Word-Dokument einbringen möchten, verknüpfen Sie das Dokument, in dem Sie
es in den RoboHelp-Ordner kopieren.HINWEIS:Diese Option ist nur bei der Verknüpfung von
Word-Dokumenten verfügbar. Beim Importieren eines Word-Dokuments erstellt RoboHelp
hingegen keinerlei Verknüpfung mit dem Word-Quelldokument.
Word-Dokumente verknüpfen und importieren
•
Erstellen Sie ein RoboHelp-Projekt, indem Sie ein Word-Dokument verknüpfen oder
importieren. Es lassen sich die Dateiformate DOCX, DOC, DOCM oder RTF importieren.
•
Verknüpfen oder importieren Sie Word-Dokumente in einem RoboHelp-Projekt.
•
(Für verknüpfte Dokumente)Aktualisieren Sie die generierten Themen, sobald die
Konvertierungseinstellungen oder das Quelldokument geändert werden.
77
Projekte
3
HTML-Dateien werden nur erzeugt, wenn Konvertierungsoptionen festgelegt und Hilfethemen
generiert werden. Die Word-Quelldokumente werden durch das Verknüpfen und anschließende
Bearbeiten nicht verändert. RoboHelp erstellt eine Kopie der verknüpften oder importierten
Word-Dokumente, bevor die Konvertierungseinstellungen angewendet werden.
Projekt durch Importieren eines Word-Dokuments erstellen
Ein RoboHelp-Projekt lässt sich durch das Importieren eines Word-Dokuments erstellen. Um
Word-Dateien importieren zu können, muss Microsoft Word auf Ihrem Computer installiert sein.
HINWEIS:Die Formate DOCX und DOCM werden von Versionen vor Microsoft Word 2007 nicht
unterstützt. Weitere Informationen finden Sie in der Microsoft Word-Hilfe.
1)
Wählen Sie im Starterpod unter „Importieren“ die Option „Word-Dokument“.
2)
Wählen Sie im Popupmenü mit Dateitypen die Option „Word-Dokumente“ aus, wechseln Sie
zu der gewünschten Word-Datei und klicken Sie auf „Öffnen“.
3)
Tragen Sie im Assistenten für neue Projekte entsprechende Details ein und klicken Sie auf
„Fertig stellen“.
Word-Dokumente mit einem RoboHelp-Projekt verknüpfen
1)
Erstellen Sie ein Projekt in RoboHelp.
2)
Wählen Sie „Projekt“ > „Verknüpfung“ > „Word-Datei“.
3)
Klicken Sie auf „Durchsuchen“, um mindestens ein Word-Dokument zu markieren und
klicken Sie auf „Öffnen“.
HINWEIS:Wenn Sie mehrere Dokumente mit separaten Inhaltsverzeichnissen importieren
möchten, wählen Sie die Word-Dokumente in der Reihenfolge aus, in der sie im
Master-Inhaltsverzeichnis angezeigt werden sollen.
4)
Klicken Sie im Projektmanager mit der rechten Maustaste auf die verknüpfte Datei und wählen
Sie „Eigenschaften“.
5)
Gehen Sie im Dialogfeld „Einstellungen für Word-Dokumente“ wie folgt vor:
•
Wählen Sie die Option „Inhaltsverzeichnis konvertieren“ und geben Sie einen
Dateinamen ein, um aus dem Quelldokument ein Inhaltsverzeichnis zu erzeugen.
•
Wählen Sie die Option „Schlüsselwortverzeichnis konvertieren“ und geben Sie einen
Dateinamen ein, um aus dem Quelldokument ein Schlüsselwortverzeichnis zu erzeugen.
•
Wählen Sie die Option „Glossar konvertieren“ und geben Sie einen Dateinamen ein, um
aus dem Quelldokument ein Glossar zu erzeugen.
HINWEIS:Die Absatzformate für Glossareinträge und -definitionen lassen sich in den
Projekteinstellungen festlegen. Siehe Word-Absatzformatvorlagen in
RoboHelp-Formatvorlagen konvertieren.
78
Projekte
HINWEIS:RoboHelp verknüpft die erzeugten Inhaltsverzeichnis-, Schlüsselwortverzeichnis- und
Glossardateien mit dem Word-Quelldokument. Sobald das Quelldokument aktualisiert wird,
werden daher auch die Inhaltsverzeichnis-, Schlüsselwortverzeichnis- und Glossardateien
aktualisiert.
6)
Klicken Sie auf „OK“.
Word-Dokumente in ein RoboHelp-Projekt importieren
1)
Erstellen Sie ein Projekt in RoboHelp.
2)
Wählen Sie „Projekt“ > „Importieren“
3)
Klicken Sie auf „Durchsuchen“, um mindestens ein Word-Dokument zu markieren und
klicken Sie auf „Öffnen“.
> „Word-Dokument“.
HINWEIS:Wenn Sie mehrere Dokumente mit separaten Inhaltsverzeichnissen importieren
möchten, wählen Sie die Word-Dokumente in der Reihenfolge aus, in der sie im
Master-Inhaltsverzeichnis angezeigt werden sollen.
4)
Legen Sie in diesem Dialogfeld Konvertierungsoptionen für das Inhaltsverzeichnis, den Index
und das Glossar fest und klicken Sie auf „Weiter“.
Weitere Informationen über die verschiedenen Konvertierungsoptionen finden Sie unter
Word-Inhaltsverzeichnis, -Index und -Glossar importieren.
5)
(Optional) Klicken Sie zum Bearbeiten der Konvertierungseinstellungen auf „Bearbeiten“.
6)
Aktivieren Sie das Kontrollkästchen „Max. Import“ und geben Sie die Anzahl verschiedener
Kopf- und Fußzeilen an, die aus dem MS Word-Dokument importiert werden sollen.
HINWEIS:Es werden neue Masterseiten mit den Kopf- und Fußzeilen aus dem importierten MS
Word-Dokument erstellt.
7)
Ändern Sie die Konvertierungseinstellungen nach Ihren Wünschen und klicken Sie auf „OK“.
Weitere Informationen zum Konvertieren von Kopf- und Fußzeilen finden Sie unter Kopfund Fußzeilen in Word-Dokumenten konvertieren
Weitere Informationen über das Konvertieren von Absatz-, Zeichen- und anderen Formaten
finden Sie unter Konvertieren von Word-Formatvorlagen in RoboHelp-Formatvorlagen.
8)
Klicken Sie auf „Fertig stellen“.
Word-Inhaltsverzeichnis, -Index und -Glossar importieren
Beim Importieren eines Word-Dokuments in RoboHelp können Sie auch das zuhörige
Inhaltsverzeichnis importieren. Durch das Importieren des Inhaltsverzeichnisses in das
RoboHelp-Projekt wird die durch Ihr Word-Dokument definierte Navigationsstruktur im
Hilfesystem beibehalten. Beim Importieren eines Word-Inhaltsverzeichnisses entspricht die erste
79
Projekte
3
Überschriftebene einem Buch. Die untergeordneten Überschriften werden auf Seiten abgebildet
(sofern sich nicht auf untergeordneter Ebene ein Buch befindet).
Wenn Sie mehrere Dokumente mit separaten Inhaltsverzeichnissen importieren möchten, wählen
Sie die Word-Dokumente über das Dialogfeld „Öffnen“ in der Reihenfolge aus, in der sie im
Master-Inhaltsverzeichnis angezeigt werden sollen. Das konvertierte Inhaltsverzeichnis beruht auf
den Feldcodes „{TOC}“ des Word-Dokuments. Voraussetzungen:
•
Überschriften von Hauptbüchern sollten untergeordnete Überschriften haben.
•
Überschriften von untergeordneten Büchern sollten unter Hauptüberschriften angezeigt
werden und untergeordnete Überschriften haben.
•
Überschriften von Seiten sollten keine untergeordnete Überschriften haben.
Gehen wir beispielsweise vom Import eines Dokuments aus, das über mehr Formatvorlagen
(beispielsweise Überschriften der Ebenen 1-3) verfügt, als im Inhaltsverzeichnis enthalten sind (nur
Ebenen 1 und 2). Um die Formatvorlage „Überschrift 3“ im Inhaltsverzeichnis anzuzeigen, müssen
Sie entweder „Überschrift 3“ in das Word-Inhaltsverzeichnis einfügen oder das Inhaltsverzeichnis
automatisch in RoboHelp erstellen.
Word-Inhaltsverzeichnis importieren
1)
Wählen Sie „Projekt“ > „Importieren“
> „Word-Dokument“.
2)
Wählen Sie im Dialogfeld „Inhaltseinstellungen“ die Option „Inhaltsverzeichnis umwandeln“.
3)
Führen Sie eine der folgenden Aktionen aus:
Zu vorhandenem Inhaltsverzeichnis hinzufügen
Hängt die Inhaltsverzeichniseinträge an ein beliebiges RoboHelp-Inhaltsverzeichnis an, das
sich derzeit im Projekt befindet. Wählen Sie ein vorhandenes RoboHelp-Inhaltsverzeichnis
aus der Liste aus.
Neues verknüpftes Inhaltsverzeichnis erstellen
Geben Sie einen Namen für ein neues verknüpftes Inhaltsverzeichnis an, das zum
RoboHelp-Projekt hinzugefügt wird.
Word-Indexeinträge importieren
RoboHelp erstellt einen Index auf Grundlage der Indexmarkierungen in den importierten
FrameMaker-Dokumenten.
1)
Wählen Sie „Projekt“ > „Importieren“
> „Word-Dokument“.
2)
Wählen Sie „Index konvertieren“ im Dialogfeld „Einstellungen für Inhalte“ und wählen Sie
eine der folgenden Optionen:
Zu vorhandenem Index hinzufügen
Fügen Sie die Word-Indexeinträge zum vorhandenen RoboHelp-Index des Projekts hinzu.
80
Projekte
Neuen verknüpften Index erstellen
Geben Sie einen Namen für einen neuen verknüpften Index ein, der zum RoboHelp-Projekt
hinzugefügt wird.
Zu Thema hinzufügen
Fügen Sie die Word-Indexeinträge zu individuellen Themen hinzu, in denen sie angezeigt
werden.
Word-Glossareinträge importieren
RoboHelp erstellt aus dem zu importierenden Word-Dokument ein Glossar, das auf den für
Glossarbegriffe und -definitionen definierten Absatzformatvorlagen beruht, die in den
Projekteinstellungen festgelegt wurden.
HINWEIS:RoboHelp erstellt einen Glossareintrag, wenn ein Begriff und eine Definition in den
festgelegten Formatvorlagen im Word-Dokument gefunden wird. Aufeinanderfolgende Anweisungen
für Formatvorlagen für Begriffe oder Definitionen werden zurückgewiesen.
1)
Wählen Sie „Projekt“ > „Importieren“
> „Word-Dokument“.
2)
Wählen Sie „Glossar konvertieren“ im Dialogfeld „Einstellungen für Inhalte“ und wählen Sie
eine der folgenden Optionen:
Zu vorhandenem Glossar hinzufügen
Fügen Sie die Word-Glossareinträge dem bestehenden RoboHelp-Glossar des Projekts hinzu.
Neues verknüpftes Glossar erstellen
Geben Sie einen Namen für das neue, verknüpfte Glossar ein, das dem RoboHelp-Projekt
hinzugefügt wird.
Kopf- und Fußzeilen in Word-Dokumenten konvertieren
Die Kopf- und Fußzeilentexte Ihres Word-Dokuments lassen sich in Kopf- und Fußzeilen der
generierten HTML-Themen umwandeln. HINWEIS:Dieses Verfahren sollten Sie nur nutzen, wenn
Ihre Projekte keine in RoboHelp selbst erstellten oder aus anderen Quellen importierten oder
verknüpften Themen besitzen. Verwenden Sie in diesem Fall die Masterseitenfunktion von RoboHelp.
Mit Masterseiten können Sie Layouts und Kopf- und Fußzeilen konsistent festlegen.
1)
Wählen Sie „Projekt“ > „Projekteinstellungen“
.
2)
Klicken Sie in der Registerkarte „Importieren“ des Dialogfelds „Projekteinstellungen“ unter
„Word-Dokument“ auf die Option „Bearbeiten“.
3)
Wählen Sie im Dialogfeld „Konvertierungseinstellungen“ die Option „Weitere Einstellungen“
und gehen Sie wie folgt vor:
•
Wählen Sie zur Konvertierung der Kopf- und Fußzeile in Word-Dokumenten die Option
„Kopf- und Fußzeile konvertieren“.
81
Projekte
3
Word-Formatvorlagen in RoboHelp-Formatvorlagen konvertieren
Sie können die CSS-Datei auswählen, die RoboHelp zur Zuordnung der Word-Formate zu den
RoboHelp-Formatvorlagen verwenden soll. RoboHelp speichert alle Konvertierungseinstellungen
für Formatvorlagen in der CSS-Datei. Standardmäßig verwendet RoboHelp die Datei
RHStyleMapping.css für Ihr Projekt.
Sie können auch eine benutzerdefinierte CSS-Datei für Ihr Projekt verwenden. Sie können später die
Formatvorlagen entweder in RoboHelp oder in einer externen Anwendung zur CSS-Bearbeitung
wie Adobe Dreamweaver bearbeiten®. Sie selbst bestimmen, wie die Word-Formatvorlagen auf
Projektebene in RoboHelp-Formatvorlagen umgewandelt werden. Im Dialogfeld
„Konvertierungseinstellungen“ werden alle Word-Formatdefinitionen des Word-Dokuments
angezeigt, unabhängig davon, ob sie im Dokument tatsächlich verwendet werden.
CSS für die Formatvorlagenzuordnung auswählen
1)
Führen Sie eine der folgenden Aktionen aus:
•
Wählen Sie „Projekt“ > „Importieren“ > „Word-Dokument“.
•
Wählen Sie „Projekt“ > „Verknüpfung“ > „Word-Datei“.
•
Wählen Sie „Projekt“ > „Projekteinstellungen“.
2)
Gehen Sie in der Registerkarte „Importieren“ des Dialogfelds „Projekteinstellungen“ wie folgt
vor:
•
Wählen Sie die CSS-Datei im Menü „CSS für Formatvorlagenzuordnung“ aus. RoboHelp zeigt
eine Liste von CSS-Dateien im Stammverzeichnis Ihres Projekts an, aus der Sie eine CSS-Datei
auswählen können.
•
Klicken Sie im Menü „CSS für Stylemapping“ auf „CSS durchsuchen“ und wählen Sie die zu
verwendende CSS-Datei aus. Verwenden Sie diese Option, um eine benutzerdefinierte
CSS-Datei für Ihr Projekt zu spezifizieren. Wenn Sie diese Option auswählen, kopiert
RoboHelp die ausgewählte CSS-Datei in das Stammverzeichnis Ihres Projekts und verwendet
die ausgewählte CSS für die Formatvorlagenzuordnung.
HINWEIS:Sie können die CSS-Datei bearbeiten, die für die Formatvorlagenzuordnung verwendet
werden soll. Über die Option „Bearbeiten mit“ können Sie einen Editor aus einer vordefinierten Liste
wählen, die RoboHelp CSS Editor und andere registrierte CSS-Editoren enthält.
Formate automatisch zuordnen
RoboHelp bietet eine Option zur schnellen Zuordnung von Absatz-, Zeichen und Tabellenformaten
aus Word-Dateien zu den entsprechenden Formaten in dem für die Formatzuordnung gewählten
82
Projekte
CSS. Damit die automatische Zuordnung verwendet werden kann, müssen die Namen der Formate
in den Word-Dateien und dem CSS übereinstimmen.
1)
Wählen Sie „Projekt“ > „Projekteinstellungen“.
2)
Klicken Sie im Dialogfeld „Projekteinstellungen“ auf die Registerkarte „Importieren“.
Führen Sie eine der folgenden Aktionen aus:
•
Wählen Sie die CSS-Datei im Menü „CSS für Formatvorlagenzuordnung“ aus.
•
Klicken Sie neben dem Popupmenü „CSS für Formatvorlagenzuordnung“ auf
„Hinzufügen“ und wählen Sie eine CSS-Datei aus.
Mit dieser Option können Sie ein benutzerdefiniertes CSS für das Projekt angeben.
Wenn Sie diese Option auswählen, kopiert RoboHelp die ausgewählte CSS-Datei in das
Stammverzeichnis des Projekts und verwendet sie zum Zuordnen von Stilen.
3)
Um Konvertierungseinstellungen für Word-Dokumente zu bearbeiten, klicken Sie auf
„Bearbeiten“.
4)
Wählen Sie auf der Registerkarte „Absatz“ „Absatzformatvorlagen“.
5)
Wählen Sie auf der Registerkarte „Zeichen“ „Zeichenformatvorlagen“.
6)
Wählen Sie auf der Registerkarte „Tabellen“ „Tabellenformatvorlagen“.
Word-Absatzformatvorlagen in RoboHelp-Formatvorlagen konvertieren
Standardmäßig wandelt RoboHelp alle Word-Formatvorlagen in CSS um, wodurch das Aussehen
und das Verhalten der Word-Formatvorlagen im RoboHelp-Projekt bewahrt wird. Wenn Sie die
Konsistenz Ihrer Onlinehilfeprojekte sicherstellen möchten, können Sie die Word-Formate den
RoboHelp-Formatvorlagen zuordnen und sie bearbeiten.
Wenn die Formatvorlagennamen in den für die Formatvorlagenzuordnung ausgewählten
Stylesheets mit RoboHelp-Formatvorlagennamen übereinstimmen, folgen Sie den Schritten unter
Formatvorlagen automatisch zuordnen.
Um die Formatvorlagen manuell zuzuordnen, folgen Sie diesen Schritten:
1)
Führen Sie eine der folgenden Aktionen aus:
•
Wählen Sie „Projekt“ > „Importieren“
•
Wählen Sie „Projekt“ > „Verknüpfung“ > „Word-Datei“
•
Wählen Sie „Projekt“ > „Projekteinstellungen“
2)
Klicken Sie in der Registerkarte „Importieren“ des Dialogfelds „Projekteinstellungen“ unter
„Word-Dokument“ auf die Option „Bearbeiten“.
3)
Wählen Sie im Dialogfeld „Konvertierungseinstellungen“ aus der Absatzgruppe die
Word-Formatvorlage aus.
> „Word-Dokument“.
.
.
83
Projekte
3
4)
Wählen Sie im Popupmenü „RoboHelp-Formatvorlage“ die RoboHelp-Formatvorlage aus, die
Sie dem Word-Format zuordnen möchten. Um das Aussehen von Word-Text in Ihrem
Onlinehilfeformat beizubehalten, wählen Sie „[Quelle]“.
5)
Wählen Sie die Eigenschaften für die ausgewählte RoboHelp-Formatvorlage. Um die
ausgewählte RoboHelp-Formatvorlage zu bearbeiten, klicken Sie auf „Bearbeiten“.
So markieren Sie eine Formatvorlage für das Glossar
•
Wählen Sie die Formatvorlage „Glossardefinition“, um die für Glossardefinitionen
vorzusehende Formatvorlage zu markieren.
•
Wählen Sie die Formatvorlage „Glossarbegriff“, um die für den Glossarbegriff
vorzusehende Formatvorlage zu markieren.
HINWEIS:Ein vollständiger Glossareintrag sollte aus der Formatvorlage „Glossardefinition“
gefolgt von der Formatvorlage „Glossarbegriff“ bestehen. RoboHelp verwendet die mit den
ausgewählten Formatvorlagen markierten Begriffe zur Glossarerstellung.
•
Einrichten von Seitenumbrüchen: Wählen Sie „Seitenumbruch (in Themen teilen,
basierend auf dieser Formatvorlage)“, um ein Hilfethema für jedes Vorkommen der
ausgewählten Word-Absatzformatvorlage zu erstellen. Wenn Sie beispielsweise
„Überschrift 1“ und „Seitenumbruch (in Themen teilen, basierend auf dieser
Formatvorlage)“ wählen, beginnt RoboHelp bei jeder Instanz von „Überschrift 1“ ein
neues Thema. Weitere Informationen zum Seitenumbruch finden Sie unter
Seitenumbrüche für Onlinehilfethemen einrichten
•
Benutzerdefinierte HTML-Tags verwenden: Wählen Sie ein benutzerdefiniertes
HTML-Tag für das ausgewählte Absatzformat aus oder geben Sie es ein.
Zum Beispiel:
Ein Absatz im FormatParaStyleOne wird in RoboHelp importiert als <p
class=ParaStyleOne> Absatztext </p>.
Wenn Sie diese Zeichenfolge als Pre für das Format „ParaStyleOne“ festlegen, importiert
RoboHelp die Absätze mit der Formatvorlage „ParaStyleOne“ als <pre>
Absatztext </pre>.
Word-Zeichenformate in RoboHelp-Formatvorlagen konvertieren
Sie können die Word-Zeichenformate den Zeichenformatvorlagen in RoboHelp zuordnen. Sie
können die Formatvorlagen auch in RoboHelp bearbeiten.
Wenn die Formatvorlagennamen in den für die Formatvorlagenzuordnung ausgewählten
Stylesheets mit RoboHelp-Formatvorlagennamen übereinstimmen, folgen Sie den Schritten unter
Formatvorlagen automatisch zuordnen.
84
Projekte
Um die Formatvorlagen manuell zuzuordnen, folgen Sie diesen Schritten:
1)
Führen Sie eine der folgenden Aktionen aus:
•
Wählen Sie „Projekt“ > „Importieren“
•
Wählen Sie „Projekt“ > „Verknüpfung“ > „Word-Datei“
•
Wählen Sie „Projekt“ > „Projekteinstellungen“
2)
Klicken Sie in der Registerkarte „Importieren“ des Dialogfelds „Projekteinstellungen“ unter
„Word-Dokument“ auf die Option „Bearbeiten“.
3)
Wählen Sie im Dialogfeld „Konvertierungseinstellungen“ die Zeichengruppe aus.
4)
Wählen Sie das Word-Zeichenformat aus dem linken Fenster des Dialogfelds
„Konvertierungseinstellungen“.
5)
Wählen Sie das RoboHelp-Zeichenformat im Popupmenü. Optional können Sie wie folgt
vorgehen:
> „Word-Dokument“.
.
.
•
Um das Word-Zeichenformat zu importieren, wählen Sie im Popupmenü „[Quelle]“
aus.
•
Um das Zeichenformat in RoboHelp zu bearbeiten, klicken Sie auf „Formatvorlage
bearbeiten“.
Listen abbilden
In RoboHelp können Sie RoboHelp-Listen (Listen mit mehreren Ebenen) oder HTML-Listen
(einfache oder keine Sortierung) Word-Listen zuordnen. Falls Sie Listen in RoboHelp über
Absatzformate definiert haben, lassen sich diese Listen in RoboHelp abbilden. Falls für eine Liste
keine Formatvorlagenabbildung vorliegt, wird sie lediglich in Text (ohne die Listeneigenschaft)
abgebildet.
1)
Führen Sie eine der folgenden Aktionen aus:
•
Wählen Sie „Projekt“ > „Importieren“
•
Wählen Sie „Projekt“ > „Verknüpfung“ > „Word-Datei“
•
Wählen Sie „Projekt“ > „Projekteinstellungen“
2)
Klicken Sie auf der Registerkarte „Importieren“ unter „Word-Dokument“ auf „Bearbeiten“.
3)
Wählen Sie im Dialogfeld „Konvertierungseinstellungen“ die Option „Weitere Einstellungen“.
4)
Führen Sie eine der folgenden Aktionen aus:
•
Um Word-Listenformate in RoboHelp-Listen umzuwandeln, wählen Sie „RoboHelp-Liste“ im
Popupmenü „Word-Liste konvertieren in“.
> „Word-Dokument“.
.
.
85
Projekte
•
3
Um Word-Listenformate in HTML-Listen umzuwandeln, wählen Sie „HTML-Liste“ im
Popupmenü „Word-Liste konvertieren in“.
Benutzerdefinierte HTML-Tags erstellen
Sie können in der HTML-Ausgabe für die Zeichenformate, die Sie von Word importieren, anstelle
des Standard-<p>-Tags ein benutzerdefiniertes HTML-Tag definieren oder anwenden. Sie können
für jedes Format im Word-Dokument separate HTML-Tags definieren.
1)
Führen Sie eine der folgenden Aktionen aus:
•
Wählen Sie „Projekt“ > „Importieren“
•
Wählen Sie „Projekt“ > „Verknüpfung“ > „Word-Datei“
•
Wählen Sie „Projekt“ > „Projekteinstellungen“
2)
Klicken Sie auf der Registerkarte „Importieren“ unter „Word-Dokument“ auf „Bearbeiten“.
3)
Wählen Sie im Dialogfeld „Konvertierungseinstellungen“ ein Word-Absatzformat und wählen
Sie dann die Option „Benutzerdefiniertes HTML-Tag“.
4)
Geben Sie den Namen des benutzerdefinierten HTML-Tags ein oder wählen Sie ein
vorhandenes Tag aus, das Sie anstelle des Standard-HTML-Tags verwenden möchten.
> „Word-Dokument“.
.
.
Word-Tabellenformate in RoboHelp-Tabellenformatvorlagen konvertieren
Sie können die Word-Tabellenformate den RoboHelp-Tabellenformatvorlagen zuordnen. Als
Alternative können Sie die Tabellenformate auch als Inline-Formatierung aus dem
Word-Dokument übernehmen. Die konvertierten Tabellenformate lassen sich in RoboHelp
optional bearbeiten.
Wenn die Formatvorlagennamen in den für die Formatvorlagenzuordnung ausgewählten
Stylesheets mit RoboHelp-Formatvorlagennamen übereinstimmen, folgen Sie den Schritten unter
Formatvorlagen automatisch zuordnen.
Um die Formatvorlagen manuell zuzuordnen, folgen Sie diesen Schritten:
86
1)
Führen Sie eine der folgenden Aktionen aus:
•
Wählen Sie „Projekt“ > „Importieren“
•
Wählen Sie „Projekt“ > „Verknüpfung“ > „Word-Datei“
•
Wählen Sie „Projekt“ > „Projekteinstellungen“
2)
Klicken Sie auf der Registerkarte „Importieren“ unter „Word-Dokument“ auf „Bearbeiten“.
3)
Wählen Sie das Word-Tabellenformat aus dem linken Fenster des Dialogfelds
„Konvertierungseinstellungen“.
> „Word-Dokument“.
.
.
Projekte
4)
Wählen Sie die RoboHelp-Tabellenformatvorlage im Popupmenü. Um den Tabellenstil in
RoboHelp zu bearbeiten (optional), klicken Sie auf „Formatvorlage bearbeiten“.
Word-Verweise in Hyperlinks konvertieren
In RoboHelp können die Querverweise in den Word-Dokumenten konvertiert werden. Diese
Elemente erscheinen in den generierten Hilfethemen als Hyperlinks.
1)
Führen Sie eine der folgenden Aktionen aus:
•
Wählen Sie „Projekt“ > „Importieren“
•
Wählen Sie „Projekt“ > „Verknüpfung“ > „Word-Datei“
•
Wählen Sie „Projekt“ > „Projekteinstellungen“
2)
Klicken Sie auf der Registerkarte „Importieren“ unter „Word-Dokument“ auf „Bearbeiten“.
3)
Wählen Sie aus der Gruppe „Konvertierungseinstellungen“ die Option „Weitere
Einstellungen“ und wählen Sie „Referenzen in Hyperlinks unwandeln“.
> „Word-Dokument“.
.
.
Erzeugen von RoboHelp-Formatvorlagen aus der Inline-Formatierung
Obwohl das Inline-Formatieren in Word-Dokumenten gegenüber dem Anwenden von Absatz- und
Zeichenformaten nachteilig ist, lassen sich inline-formatierte Word-Dokumente in RoboHelp
importieren und mit Projekten verknüpfen. Es ist auch möglich, RoboHelp-Formatvorlagen direkt
anhand der Inline-Formatierung Ihres Word-Dokuments zu erstellen. Auf diese Art erzeugte
Formatvorlagen werden der CSS-Datei Ihres Projekts hinzugefügt.
1)
Wählen Sie „Projekt“ > „Projekteinstellungen“
.
2)
Klicken Sie auf der Registerkarte „Importieren“ unter „Word-Dokument“ auf „Bearbeiten“.
3)
Wählen Sie im Dialogfeld „Konvertierungseinstellungen“ die Option „Weitere Einstellungen“
und wählen Sie dort „CSS-Formatvorlagen automatisch aus Inline-Formatierung erstellen“.
Seitenumbruch und Themenbenennung in konvertierten Word-Dateien
Zusätzlich zum Teilen des Dokuments in Themen und zum Definieren von Einstellungen zur
Themenbenennung können Sie folgende Schritte ausführen:
Umwandeln von Kopf- und Fußzeilen
Kopf- und Fußzeilen in Word-Dokumenten werden konvertiert und in Hilfethemen genutzt.
Siehe Kopf- und Fußzeilen in Word-Dokumenten konvertieren.
87
Projekte
3
Konvertieren von Einträgen der Inhaltsverzeichnisse und Indizes
Einträge der Inhaltsverzeichnisse und Indizes des Word-Dokuments werden in Ihrem
RoboHelp-Projekt konvertiert. Siehe Word-Inhaltsverzeichnis, -Index und -Glossar
importieren.
Abbilden von Word-Listenformaten auf RoboHelp-Formate
Listenformate von Word lassen sich entweder in RoboHelp-Listenformate oder
HTML-Listenformate konvertieren. Siehe Listen abbilden.
Automatisches Erzeugen von CSS-Stilen aus Inline-Formatierung
Siehe RoboHelp-Formatvorlagen aus der Inline-Formatierung erzeugen.
Seitenumbrüche für Onlinehilfethemen einrichten
Wenn Sie ein Word-Dokument importieren, definieren Sie, wie die Inhalte der Word-Datei als
Themen in RoboHelp dargestellt werden. Nehmen wir an, Ihre Word-Datei enthält 10 Themen.
Falls jedes Thema Unterthemen, Definitionslisten, Aufgaben und Tabellen enthält, kann jedes
Thema als separate HTML-Datei dargestellt werden. Wenn jede der Überschriften dieser Themen
das Format „Überschrift 1“ besitzt, können Sie jedes Thema mit der „Überschrift 1“ als separates
HTML-Thema erstellen. Wenn Sie andererseits Seitenumbrüche auf „Überschrift 2“ einrichten,
wird für jedes Thema mit „Überschrift 2“ eine separate HTML-Datei erstellt.
Sie können mehrere Absatzformatvorlagen für den Seitenumbruch auswählen. Wenn Sie etwa
„Überschrift 1“ und „Überschrift 2“ für den Seitenumbruch wählen, startet RoboHelp bei jeder
Instanz von „Überschrift 1“ und „Überschrift 2“ ein neues Thema.
HINWEIS:Die Seitenumbrüche beruhen auf Word-Absatzformaten und nicht auf
RoboHelp-Formatvorlagen. Der Text des Word-Absatzformats ist standardmäßig Teil des
Dateinamens der erzeugten HTML-Themendatei. Nicht-ASCII-Zeichen im Themendateinamen
werden automatisch in ASCII-Zeichen konvertiert.
Obwohl Sie Seitenumbrüche für jedes Word-Absatzformat einrichten können, sollte das generierte
Thema natürlich für den Leser relevante, vollständige Informationen bieten. Wenn beispielsweise
die Seitenumbrüche durch das Format „Überschrift 3“ ausgelöst werden, dann enthalten die
generierten Themen wahrscheinlich nur Anleitungen auf Aufgabenebene. In diesem Fall muss der
Leser die notwendigen Kontextinformationen zur Ausführung der Aufgabe aus einer anderen,
isolierten „Überschrift 3“-Ebene beziehen. Um solche fehlerhaften Themen zu vermeiden, sollte der
Seitenumbruch auf höherer Ebene eingerichtet werden.
88
1)
Führen Sie eine der folgenden Aktionen aus:
•
Wählen Sie „Projekt“ > „Importieren“
•
Wählen Sie „Projekt“ > „Verknüpfung“ > „Word-Datei“
•
Wählen Sie „Projekt“ > „Projekteinstellungen“
2)
Klicken Sie unter „Word-Dokument“ auf die Option „Bearbeiten“.
> „Word-Dokument“.
.
.
Projekte
3)
Wählen Sie im Dialogfeld „Konvertierungseinstellungen“ in der Absatzgruppe das
Absatzformat, das dem Seitenumbruch zugrunde gelegt werden soll.
4)
Wählen Sie die mit „Seitenumbruch (in Themen teilen, basierend auf dieser Formatvorlage)“
markierte Option und klicken Sie auf „OK“.
RoboHelp teilt das Dokument anhand der angegebenen Seitenumbruchformate in Themen.
Kontextsensitive Hilfemarkierungen in Word in Zuordnungs-IDs konvertieren
Sie haben auch die Möglichkeit, zuvor in Word platzierten kontextsensitiven Hilfemarkierungen zu
konvertieren und als Zuordnungs-IDs wieder zu verwenden. Die kontextsensitiven Markierungen
fügen Sie über die Funktion „Benutzerdefinierte Fußnote“ in Word ein. Die kontextsensitiven
Hilfemarkierungen fügen Sie über das Dialogfeld „Fußnoten und Endnoten einfügen“ in Word ein.
Zum Einfügen kontextsensitiver Hilfemarkierungen geben Sie eine benutzerdefinierte Zeichenfolge
ein, beispielsweise „ThemenAlias“, und geben dann die Zuordnungs-ID als Markierungstext ein.
Die benutzerdefinierte Zeichenfolge darf keine Leerzeichen oder andere ungültigen Zeichen
enthalten. Siehe Hilfe zu Microsoft Word für weitere Informationen über das Einfügen
benutzerdefinierter Fußnotenmarkierungen.
In einigen Fällen besitzen Word-Dokumente, die Sie verknüpfen oder importieren möchten,
kontextsensitive Hilfemarkierungen. Ist dies der Fall, können Sie die Markierungen in die von Ihnen
erstellte Abbildungs-ID-Headerdatei integrieren. Bilden Sie in der Headerdatei des Projekts die
Zuordnungs-IDs ab, die in Ihren Word-Dokumenten Themen zugewiesen wurden. Die
Zeichenfolge der kontextsensitiven Markierung ist ein projektweiter Parameter. Achten Sie darauf,
dass alle von Ihnen verknüpften oder importierten Word-Dokumente eine mit der
kontextsensitiven Markierung identische Zeichenfolge enthalten.
1)
Führen Sie eine der folgenden Aktionen aus:
•
Wählen Sie „Projekt“ > „Importieren“
•
Wählen Sie „Projekt“ > „Verknüpfung“ > „Word-Datei“
•
Wählen Sie „Projekt“ > „Projekteinstellungen“
2)
Klicken Sie unter „Word-Dokument“ auf die Option „Bearbeiten“.
3)
Geben Sie im Dialogfeld „Konvertierungseinstellungen“ in der Gruppe „Sonstige
Einstellungen“ die Zeichenfolge der kontextsensitiven Hilfemarkierung ein und klicken Sie auf
„OK“.
> „Word-Dokument“.
.
.
Namensmuster für die generierten Themen festlegen
Die Überschrift ist standardmäßig Teil des Dateinamens der von RoboHelp erzeugten Themendatei,
wenn Überschriftenformate für den Seitenumbruch genutzt werden. Nehmen wir an, der
Seitenumbruch sei für „Überschrift 2“ eingerichtet. Falls das Word-Dokument zwei „Überschrift
2“-Themen enthält („Einleitung“ und „Erweiterte Funktionen“), werden die Themen in Form der
Dateien „Einleitung.htm“ und „Erweiterte_Funktionen.htm“ erzeugt. Daraus resultieren intuitive
89
Projekte
3
Benennungen der HTML-Dateien, aus denen der Thementitel ablesbar wird. Zusätzlich zu diesem
Standardschema können Sie auch weitere Benennungskonventionen definieren. Falls das
Hilfethema allerdings fortlaufend nummerierte Dateien verwendet (hilfethema001.html,
hilfethema002.html, usw.) lässt sich auch für diese Konvention ein entsprechendes Muster
definieren.
1)
Führen Sie eine der folgenden Aktionen aus:
•
Wählen Sie „Projekt“ > „Importieren“
•
Wählen Sie „Projekt“ > „Verknüpfung“ > „Word-Datei“
•
Wählen Sie „Projekt“ > „Projekteinstellungen“
2)
Wählen Sie im Dialogfeld „Konvertierungseinstellungen“ die Registerkarte „Weitere
Einstellungen“.
3)
Legen Sie in der Registerkarte „Weitere Einstellungen“ den Namen für das Themenmuster fest.
> „Word-Dokument“.
.
.
Themen werden anhand des ausgewählten Musters benannt. Es kann entweder eines der
folgendes Muster ausgewählt werden oder ein Namenmuster für Themen neu angelegt
werden.
Standard
Verwendet den Thementitel als Dateinamen des Themas.
<$filename_no_ext>-<$
paratext>
Der Name des konvertierten HTML-Themas enthält folgenden
Elemente:
•
Name der Word-Quelldatei ohne
Namenserweiterung
•
Bindestrich als Trennzeichen
•
Absatztext, der zur Abgrenzung der
HTML-Themen verwendet wird
Beispiel: Eine Word-Datei namens „Kapitel.doc“ mit dem
Absatztext „1-Einleitung“ wird in ein HTML-Thema namens
„Kapitel-1-Einleitung“ umgewandelt.
<$filename_no_ext>-<n
>
Der Name des konvertierten HTML-Themas enthält folgenden
Elemente:
•
Name der Word-Quelldatei ohne
Namenserweiterung
•
Bindestrich als Trennzeichen
•
Eine sequenzielle Nummer
Beispiel: „Kapitel.doc“ wird in ein HTML-Thema namens
„Kapitel-1“ umgewandelt.
90
Projekte
Standard
Verwendet den Thementitel als Dateinamen des Themas.
<$paratext_no_num>
Der Name des konvertierten HTML-Themas enthält den
Absatztext, der zur Abgrenzung des HTML-Themas verwendet
wird, ohne Nummerierung. Beispiel: Der Absatztext „1.
Einleitung“ wird in ein HTML-Thema namens „Einleitung“
umgewandelt.
<$paratext>
Der Name des konvertierten HTML-Themas enthält den
Absatztext, der zur Abgrenzung des HTML-Themas verwendet
wird. Beispiel: Der Absatztext „Einleitung“ wird in ein
HTML-Thema namens „Einleitung“ umgewandelt.
Verknüpfte Word-Dokumente mit RoboHelp-Projekten synchronisieren
Nach dem Importieren oder Verknüpfen von Word-Dokumenten in RoboHelp-Projekte generieren
Sie auf Grundlage der Projekteinstellungen Hilfethemen. Beim Importieren eines
Word-Dokuments in ein RoboHelp-Projekt werden die Themen sofort generiert und erscheinen im
Projektmanager-Pod. Wenn Sie allerdings ein Word-Dokument mit einem RoboHelp-Projekt
verknüpfen, werden die Themen nicht ohne Ihre explizite Anweisung generiert. Da RoboHelp eine
„Live“-Verknüpfung mit dem zugehörigen Word-Dokument einrichtet, können Sie ein verknüpftes
Word-Dokument aktualisieren, wenn das Quelldokument oder die Konvertierungseinstellungen in
RoboHelp sich ändern. Die Symbole der Projektdateien im Projektmanager-Pod geben an, ob die
Dokumente mit den RoboHelp-Themen synchron sind.
Die anhand verknüpfter Word-Dokumente generierten Themen sollten in folgenden Situationen
aktualisiert werden:
•
Die Word-Quelldokumente wurden geändert, nachdem sie zu Ihrem RoboHelp-Projekt
hinzugefügt oder mit ihm verknüpft wurden.
•
Sie haben die Einstellungen für den Seitenumbruch im RoboHelp-Projekt geändert.
•
Sie haben die Formatvorlagen im RoboHelp-Projekt geändert, möchten aber wieder die
Formatvorlagen des FrameMaker-Dokuments herstellen.
•
Sie haben das CSS im RoboHelp-Projekt aktualisiert.
Wenn die Dokumente in das Projekt importiert wurden, wird im Projektmanager-Pod der
Synchronisationsstatus nicht angezeigt. Sobald sich entweder die Word-Dokumente selbst oder die
Konvertierungseigenschaften ändern, sollten die Dokumente neu importiert werden und die bisher
generierten RoboHelp-Themen überschrieben werden. Wenn Sie die Dokumente aktualisieren,
aktualisiert RoboHelp die konvertierten HTML-Themen, das Inhaltsverzeichnis, den Index und das
Glossar.
91
Projekte
3
Statusanzeige der Word-Dokumentsynchronisierung
Folgende Tabelle zeigt die unterschiedlichen Statusanzeigen, die für verknüpfte Word-Dokumente
im Projektmanager-Pod angezeigt werden:
Symbol
Beschreibung
Word-Quelldokument, das von einer fehlenden Referenz aus verknüpft
wurde. Das Quelldokument, das mit dem RoboHelp-Projekt verknüpft
wurde, ist in einen anderen Ordner verschoben worden, oder wurde
umbenannt oder gelöscht. Wechseln Sie zum Quelldokument und verknüpfen
Sie dessen neuen Speicherort.
Das Word-Quelldokument, dessen Kopie mit dem Projekt verknüpft wurde,
fehlt oder wurde umbenannt oder in einen anderen Ordner verschoben.
Wechseln Sie zum Quelldokument und verknüpfen Sie dessen neuen
Speicherort.
Das Word-Quelldokument, das per Referenz verknüpft wurde, ist aufgrund
von Änderungen am Quelldokument nicht mehr synchron. Aktualisieren Sie
das Dokument.
Das Word-Quelldokument, dessen Kopie mit dem Projekt verknüpft wurde,
ist aufgrund von Änderungen am Quelldokument nicht mehr synchron.
Aktualisieren Sie das Dokument.
Das Word-Quelldokument, das per Referenz verknüpft wurde, ist aufgrund
von Änderungen der RoboHelp-Konvertierungseinstellungen nicht mehr
synchron. Aktualisieren Sie das Dokument.
Das Word-Quelldokument, dessen Kopie mit dem Projekt verknüpft wurde,
ist aufgrund von Änderungen der RoboHelp-Konvertierungseinstellungen
nicht mehr synchron. Aktualisieren Sie das Dokument.
Das Word-Quelldokument, das per Referenz verknüpft wurde, ist mit den
generierten Themen synchron.
Das Word-Quelldokument, dessen Kopie mit dem Projekt verknüpft wurde,
ist mit den generierten Themen synchron.
92
Projekte
Themen aus verknüpften Word-Dokumenten generieren
Das Generieren von Hilfethemen aus verknüpften Word-Dokumenten ist ein einmal
durchzuführender Arbeitsschritt. Nach dem Generieren von Hilfethemen können Sie diese
aktualisieren, sobald sich das Quelldokument oder die Konvertierungseinstellungen ändern.
1)
Klicken Sie im Projektmanager-Pod mit der rechten Maustaste auf das verknüpfte
Word-Dokument und wählen Sie „Aktualisieren“ > „Generieren“.
Themen aktualisieren, die aus verknüpften Word-Dokumenten generiert wurden
RoboHelp aktualisiert Word-Dokumente nicht automatisch, wenn diese über eine Verknüpfung in
das RoboHelp-Projekt eingebunden sind. Sie selbst legen die Konvertierungseinstellungen
einschließlich der Formatvorlagenabbildung und des Seitenumbruchs fest und generieren dann die
Themen. Wählen Sie geeignete Optionen, um das verknüpfte Dokument manuell zu aktualisieren.
1)
Klicken Sie im Projektmanager-Pod mit der rechten Maustaste auf ein Word-Dokument und
wählen Sie eine der folgenden Optionen:
Generieren
Generiert erstmalig HTML-Themen aus dem verknüpften Word-Dokument. Nachdem die
Themen generiert wurden, ändert sich diese Option auf „Aktualisieren“.
Aktualisieren
Aktualisiert Themen, die anhand der ausgewählten Word-Dokumente generiert wurden. Nur
die geänderten Themen werden aktualisiert.
Alle aktualisieren
Aktualisiert alle Themen, die anhand verknüpfter Dokumente erzeugt wurden, einschließlich
aller Word- und FrameMaker-Dokumente. Da alle Dokumente aktualisiert werden
(einschließlich der von Ihnen in RoboHelp bearbeiteten), sollten Sie die Option „Alle
Aktualisieren“ mit Vorsicht einsetzen.
Aktualisierung erzwingen
Überschreibt den aktuellen Themensatz, der anhand der ausgewählten Word-Dokumente
generiert wurde. Verwenden Sie diese Option, um nach einer Änderung verknüpfter
Word-Dokumente in Microsoft Word eine Aktualisierung der entsprechenden Themen
herbei zu führen. Diese Option aktualisiert alle Themen einschließlich derer, die nicht
geändert wurden.
Komplette Aktualisierung erzwingen
Aktualisiert alle verknüpften Dokumente, einschließlich Word- und
FrameMaker-Dokumenten, und überschreibt alle generierten Themen.
93
Projekte
3
Änderungen an Themen während der Aktualisierung beibehalten
Im Normalfall werden beim Aktualisieren verknüpfter Dokumente alle zugehörige Themen
aktualisiert, wodurch eventuell vorangegangene Änderungen überschrieben werden. Solche
Änderungen lassen sich jedoch in ausgewählten Themen bei der Aktualisierung bewahren, so dass
Ihre Änderungen übernommen werden.
1)
Klicken Sie hierzu im Projektmanager-Pod mit der rechten Maustaste auf das verknüpfte
Word-Dokument und wählen Sie „Eigenschaften“.
2)
Öffnen Sie im Dialogfeld „Einstellungen für Word-Dokumente“ die Registerkarte
„Einstellungen für Dateiaktualisierung“.
3)
Wählen Sie in der linken Spalte die Dateien, bei denen Änderungen während des
Aktualisierens beibehalten werden sollen und klicken Sie auf „OK“.
Benachrichtigung beim Bearbeiten generierter Themen erstellen
RoboHelp lässt sich so einstellen, dass eine Benachrichtigung erfolgt, sobald Sie Änderungen an
Themen vornehmen, die aus verknüpften Dokumenten generiert wurden. Wenn Änderungen an
solchen Themen gespeichert werden, benachrichtigt RoboHelp Sie darüber, dass die Änderungen
verloren gehen, sobald die verknüpften Dokumente aktualisiert werden.
1)
Wählen Sie „Datei“ > „Optionen“.
2)
Wählen Sie in der Registerkarte „Allgemein“ die Option „Benachrichtigen bei Änderung
automatisch generierter Themen aus verknüpften Dokumenten“ und klicken Sie auf „OK“.
Bearbeitete Themen für das Beibehalten markieren
Falls Sie Benachrichtigungen beim Speichern von Änderungen generierter Themen aktiviert haben,
können Sie die Änderungen so markieren, dass sie während einer Aktualisierung nicht
überschrieben werden. Die für das Beibehalten beim Aktualisieren markierten Themen werden
automatisch zu einer Liste geschützter Themen im Dialogfeld „Einstellungen für
Dateiaktualisierung“ hinzugefügt.
1)
Bearbeiten erzeugter Themen und Speichern von Änderungen
2)
Wählen Sie im angezeigten Benachrichtigungsfenster die Option „Änderungen an dieser Datei
beibehalten“ und klicken Sie auf „OK“.
Generiertes Thema löschen
Zum Löschen eines generierten Themas bieten sich Ihnen zwei Optionen. Sie können das gelöschte
Thema neu generieren, nachdem das verknüpfte Word-Dokument aktualisiert wurde, oder Sie
94
Projekte
können das gelöschte Thema komplett aus dem Projekt entfernen. Standardmäßig erzeugt
RoboHelp das gelöschte Thema bei der Aktualisierung des Word-Dokuments neu.
1)
Erweitern Sie im Projektmanager-Pod das verknüpfte Word-Dokument, um die zugehörigen
generierten Themen anzuzeigen.
2)
Klicken Sie mit der rechten Maustaste auf das zu entfernende Thema und wählen Sie
„Löschen“ aus.
3)
Führen Sie eine der folgenden Aktionen aus:
•
Klicken Sie auf „OK“, um das Thema endgültig aus dem Projekt zu entfernen. Das gelöschte
Thema wird auch nach der Aktualisierung des Word-Dokuments nicht mehr neu generiert.
•
Wählen Sie die Option „Diese Datei bei der nächsten Aktualisierung neu erzeugen“ und
klicken Sie auf „OK“, um das Thema zu löschen. Sobald Sie das Word-Dokument
aktualisieren, wird das gelöschte Thema erneut generiert.
Gelöschte Themen erneut generieren
Wenn Sie ein Thema löschen, das anhand eines verknüpften Word-Dokuments generiert wurde,
wird das Thema aus dem Projekt entfernt. Trotzdem können Sie gelöschte Themen aus einem
verknüpften Dokument neu generieren.
1)
Klicken Sie hierzu im Projektmanager-Pod mit der rechten Maustaste auf das verknüpfte
Word-Dokument und wählen Sie „Eigenschaften“.
2)
Öffnen Sie im Dialogfeld „Einstellungen für Word-Dokumente“ die Registerkarte
„Einstellungen für Dateiaktualisierung“.
3)
Wählen Sie in der rechten Spalte die gelöschten Dateien, die Sie wiederherstellen möchten,
und klicken Sie auf „OK“.
4)
Aktualisieren Sie anschließend das Word-Dokument.
Verknüpftes Word-Dokument bearbeiten
Sie können ein verknüpftes Word-Dokument direkt in Microsoft Word bearbeiten.
1)
Klicken Sie hierzu mit der rechten Maustaste auf das Dokument und wählen Sie „Bearbeiten“.
2)
Bearbeiten Sie das Word-Dokument in Microsoft-Word.
3)
Klicken Sie auf „Speichern“. Das geänderte Word-Dokument wird nun im
Projektmanager-Pod mit einem unterschiedlichen Symbol angezeigt. Damit wird signalisiert,
dass der Quellinhalt nun nicht mehr synchron mit den aus dem verknüpften Word-Dokument
erzeugten Themen ist.HINWEIS:Führen Sie eine Aktualisierung herbei, nachdem Sie das
Quelldokument in Microsoft-Word bearbeitet haben.
95
Projekte
3
Verknüpftes Word-Dokument löschen
Dokumente, die über eine Kopie verknüpft sind, lassen sich direkt aus dem Ordner „Projektdateien“
löschen und die Referenzen der per Referenz verknüpften Dokumente können gelöscht werden.
1)
Klicken Sie hierzu mit der rechten Maustaste auf ein Dokument und wählen Sie „Löschen“.
Wenn Sie eine verknüpfte Datei löschen, werden alle zugehörigen Dokumente, wie CSS, Bilder,
Baggagedateien und Multimediadateien ebenfalls gelöscht.
Hinweise:
•
Nach dem Verschieben einer referenzierten Datei an einen anderen Speicherort ändert sich ihr
Symbol. Die Verknüpfung mit dem Word-Dokument lässt sich wiederherstellen, indem Sie
auf den neuen Speicherort verweisen.
•
Benennen Sie Dateien nach dem Verknüpfen eines Word-Dokuments nicht mehr um.
•
Im Projektmanager-Pod lassen sich erzeugte Themen nicht mehr aus dem übergeordneten
Microsoft-Word-Dokumentordner heraus an einen anderen Speicherort im
Projektmanager-Pod ziehen.
Verknüpfung auf ein fehlendes oder umbenanntes Word-Dokument wiederherstellen
Falls ein verknüpftes Word-Dokument verschoben oder umbenannt wird, zeigt RoboHelp für das
verknüpfte Dokument im Projektmanager-Pod das Symbol „Fehlende Verknüpfung“ an. Die
Verknüpfung zu einer verschobenen oder umbenannten Datei lässt sich wiederherstellen, so dass
alle bereits aus dem Dokument generierten Themen im Projekt enthalten bleiben.
1)
Klicken Sie im Projektmanager-Pod mit der rechten Maustaste auf das Word-Dokument mit
dem Symbol „Fehlende Verknüpfung“.
2)
Wählen Sie die Option „Verknüpfung mit Word-Dokument wiederherstellen“ und wechseln
Sie zum neuen Speicherort der als fehlend gekennzeichneten Datei.
Einstellungen für das Konvertieren mit Word
Sie können einen Standardsatz mit Konvertierungseinstellungen zum Importieren von
Word-Inhalten in RoboHelp-Projekte erstellen und dann diese Einstellungen einheitlich über
mehrere Projekte hinweg verwenden.
Diese Einstellungen werden nur einmal festgelegt. In späteren Projekten sollten diese Einstellungen
in das Projekt importiert werden. Auf diese Weise lässt sich die Projektumgebung schnell einrichten
und Word-Inhalte können in verschiedenen Onlineformaten veröffentlicht werden.
Zu diesen Einstellungen gehören:
96
•
CSS für RoboHelp-Projekte
•
Abbilden von Word- und RoboHelp-Formatvorlagen
Projekte
•
Formatumwandlungen und sonstige Einstellungen
Konvertierungseinstellungen exportieren
1)
Wählen Sie „Projekt“ > „Projekteinstellungen“.
2)
Klicken Sie in der Registerkarte „Importieren“ im Dialogfeld „Projekteinstellungen“ auf
„Exportieren“.
3)
Legen Sie einen Namen für die RoboHelp-Importeinstellungsdatei (ISF) fest und klicken Sie
auf „Speichern“.
Konvertierungseinstellungen in ein Projekt importieren
1)
Wählen Sie „Projekt“ > „Projekteinstellungen“.
2)
Klicken Sie in der Registerkarte „Importieren“ im Dialogfeld „Projekteinstellungen“ auf
„Durchsuchen“.
3)
Wählen Sie eine RoboHelp-Importeinstellungsdatei (ISF) aus. Klicken Sie auf „Öffnen“.
Komponenten aus Word-Dokumenten in RoboHelp konvertieren
Die meisten Word-Komponenten werden in RoboHelp konvertiert, wenn Sie Word-Dokumente
verknüpfen oder importieren. In den folgenden Tabellen wird angegeben, wie die wichtigsten
Komponenten aus Word-Dokumenten in RoboHelp konvertiert werden.
Komponente aus
Word-Dokument
Inhaltsverzeichnis
Wird bei Auswahl konvertiert. Siehe Word-Inhaltsverzeichnis, -Index
und -Glossar importieren.
Index
Wird bei Auswahl konvertiert. Siehe Word-Inhaltsverzeichnis, -Index
und -Glossar importieren.
Glossar
Sie können in RoboHelp ein Glossar mit ausgewählten
Absatzformatvorlagen in Word erstellen. Siehe
Word-Inhaltsverzeichnis, -Index und -Glossar importieren.
Gleichungen
Gleichungen
Wird ignoriert, wenn das Dokument in RoboHelp importiert wird.
97
Projekte
3
Marken
Querverweise,
Hypertext, URLs
Querverweise werden in Hypertextverknüpfungen konvertiert, wenn
die Option Verweise in Hyperlinks konvertieren beim Importieren
eines Word-Dokuments aktiviert ist. Ansonsten werden die
Querverweise im Nur-Text-Format importiert. Ungelöste
Querverweise und Hypertexteinträge werden als Text in der
Onlinehilfe angezeigt.
URLs werden zu echten Hypertextverknüpfungen in der
Onlinehilfeausgabe. Siehe Word-Verweise in Hyperlinks
konvertieren.
Kontextsensitive
Hilfemarkierungen
In RoboHelp in Zuordnungs-IDs konvertiert. Siehe Kontextsensitive
Hilfemarkierungen in Word in Zuordnungs-IDs konvertieren.
Formate
Absatzformate
Konvertiert. Sie können die Microsoft Word-Absatzformate
RoboHelp-Formatvorlagen zuordnen oder die Formatierung der
Quelle importieren. Siehe Word-Absatzformatvorlagen in
RoboHelp-Formatvorlagen konvertieren.
Zeichenformate
Konvertiert. Sie können die Microsoft Word-Zeichenformate
RoboHelp-Formatvorlagen zuordnen oder die Formatierung der
Quelle importieren. Siehe Word-Zeichenformate in
RoboHelp-Formatvorlagen konvertieren.
Tabellenformate
Konvertiert. Sie können die Microsoft Word-Tabellenformate
RoboHelp-Formatvorlagen zuordnen oder die Formatierung der
Quelle importieren. Siehe Word-Tabellenformate in
RoboHelp-Tabellenformatvorlagen konvertieren.
Listen
Werden gemäß der definierten Einstellungen konvertiert. Siehe
Listen abbilden.
Seitenlayouts
98
Seitenlayout, Größe
und
Seitenumbrüche
Ignoriert. Diese Elemente sind für die Onlinehilfe nicht relevant.
Kopf-/Fußzeilen
Konvertiert. Siehe Kopf- und Fußzeilen in Word-Dokumenten
konvertieren.
Projekte
Bilder
Bilder
Konvertiert. PNG-Bilder werden unverändert importiert, wenn die
Option PNG als Grafikformat zulassen inden Microsoft
Word-Weboptionen ausgewählt ist. Alle anderen Bilder werden in
GIF oder JPG umgewandelt.
Zeichnungen
Werden in Bilder umgewandelt.
FrameMaker-Dokumente importieren
Sie können FrameMaker-Buch- und XML-Dateien, die Teil der in FrameMaker verfassten Buch-,
FM- oder MIF-Dateien sind, in Ihr RoboHelp-Projekt importieren. Nachfolgend werden
Konvertierungstipps und -einstellungen erläutert, die beim Import von FrameMaker-Dokumenten
in RoboHelp zu berücksichtigen sind.
Onlineausgabe vor Konvertierung optimieren
Wenn der Authoring-Vorgang in FrameMaker für die Druckausgabe optimiert ist, beachten Sie
Folgendes vor dem Verknüpfen oder Importieren von FrameMaker-Dokumenten in
RoboHelp-Projekten.
Überschriftenformate
Bestimmen Sie die beste Zuordnung zwischen FrameMaker-Überschriftenformaten und
RoboHelp-Formatvorlagen. In FrameMaker-Dokumenten können verschiedene
Überschriftenformate speziell für gedruckte Dokumentation definiert werden. Dazu gehören
auch seitliche Überschriften und Überschriftenstile für den Anfang einer neuen Seite. Diese
Formate sind in der Onlinehilfe nicht sinnvoll. Normalerweise ordnen Sie diese
Überschriftenstile verschiedenen Standardstilen im RoboHelp-Projekt zu.
Seitenlayouteinstellungen
Oft geben FrameMaker-Kapitelvorlagen eine gerade Seitenzahl an, sodass neue Kapitel auf der
rechten Seite beginnen. Dies kann für Onlinehilfe ignoriert werden.
Kopf- und Fußzeilen
RoboHelp ignoriert beim Konvertieren Kopf- und Fußzeilen und rechtliche Hinweise wie
„Vertraulich“ und Copyright-Zeilen. Schließen Sie diesen Text in Kopf- und Fußzeilen nach
dem Konvertieren in einem separaten Schritt ein. Erstellen Sie ebenso Wasserzeichentexte
oder Bilder, die Sie in der gedruckten Dokumentation verwendet haben, in RoboHelp neu.
Verwenden Sie die Masterseitenfunktion in RoboHelp, um diese Änderungen vorzunehmen.
99
Projekte
3
Navigation
In gedruckten Dokumenten werden Querverweise mit Seitennummern angegeben, die für die
Hilfe nicht relevant sind. Sie können Querverweisformate in FrameMaker ohne Kapitel- und
Seitennummern zuordnen. Durch Konvertieren der Onlinehilfe werden Kapitel- und
Abschnittstitel in Kopf- und Fußzeilen entfernt. Sie können die Navigation verbessern, indem
Sie Breadcrumbs, die Schaltflächen „Zurück“ und „Weiter“ und eine definierte Abfolge
verwenden.
Redundanter Inhalt
Um Kontext in verschiedenen Abschnitten eines gedruckten Dokuments bereitzustellen,
fügen Autoren im Allgemeinen redundante Informationen wie kurze Zusammenfassungen
zuvor beschriebener Konzepte hinzu. Da die Onlinehilfe ein nicht lineares Medium ist, in dem
nur die benötigten Informationen abgerufen werden, sind weniger redundante Inhalte
erforderlich. Verwenden Sie Querverweise und Optionen für bedingten Text, um redundante
Inhalte in Ihren Ausgaben zu reduzieren.
Kapitel oder Themen
Die gedruckte Dokumentation erfordert möglicherweise, dass Sie Inhalte in unabhängige
Kapitel unterteilen, damit Leser Inhalte logisch und physisch trennen können. In der
Onlinehilfe werden Inhalte nach Themen unterteilt. Es wird jeweils nur ein Thema aufgerufen.
Obwohl Sie Inhalte innerhalb von Kapiteln in Ordner unterteilen können, die der Benutzer
beim Navigieren durch das Inhaltsverzeichnis erweitern kann, wird nur jeweils ein Thema
angezeigt. Versuchen Sie in diesem Fall, umfassende Informationen ohne Redundanz
bereitzustellen, indem Sie verwandte Themen zusammen gruppieren.
Kontextsensitivität
In der Onlinehilfe können Sie bestimmte Themen mit verwandten Inhalten im
Anwendungs-Workflow verknüpfen. In RoboHelp können Sie Themen Zuordnungs-IDs und
in FrameMaker kontextsensitive Hilfemarkierungen zuweisen. RoboHelp liest diese
Markierungen und weist die Zuordnungs-IDs den generierten Themen zu. Vergewissern Sie
sich, dass die aus FrameMaker-Dokumenten erstellten Themen ausreichend Informationen
enthalten.
So bietet beispielsweise ein kurzes Verfahren als alleinstehendes Thema keine begriffliche
Information für den Leser. Um Themen mit unvollständigen Informationen zu vermeiden,
weisen Sie Themen auf höherer Ebene kontextsensitive Hilfemarkierungen zu, sodass das
generierte Hilfethema das Konzept, das Verfahren und die relevanten Grafiken enthält.
FrameMaker-Dokumente für die Konvertierung in das Hilfeformat vorbereiten
Wenn es sich bei dem importierten FrameMaker-Dokument um ein nicht strukturiertes
FrameMaker-Buch handelt, können Sie eine einzelne FrameMaker-Vorlage zum Konvertieren
definieren. Dann können Sie diese Vorlage als die Projektvorlage spezifizieren, welche die Formate
der individuellen Dokumente auf der RoboHelp-Projektebene überschreibt. Exportieren Sie die
Konvertierungseinstellungen, um sie für andere Projekte zu verwenden.
100
Projekte
Überprüfen Sie die FrameMaker-Vorlagen sorgfältig, bevor Sie die Dokumente in RoboHelp
importieren, beispielsweise bei Verwendung einer allgemeinen FrameMaker-Vorlage. Wenn diese
Vorlage Formate enthält, die nicht im Buch verwendet werden, lassen Sie diese Formate in der zum
Konvertieren verwendeten Vorlage aus.
1)
Erstellen Sie eine FrameMaker-Vorlage mit den in der Hilfe benötigten Formaten. Alternativ
können Sie auch die FrameMaker-Vorlage verwenden. Sie müssen die Vorlage nicht manuell
anwenden. Sie können RoboHelp so einstellen, dass eine ausgewählte Vorlage auf
FrameMaker-Dateien vor dem Verknüpfen oder Importieren in RoboHelp angewendet wird.
Im strukturierten FrameMaker-Format wird die Formatierung automatisch durch das in der
entsprechenden Vorlage verwendete Element Definition Document (EDD) oder die
Document Type Definition (DTD) gesteuert. Da die strukturierte Version von FrameMaker
eine gültige Struktur und ein gültiges Format erzwingt, enthalten strukturierte Dokumente
keine irregulären Formate.
2)
Wenden Sie kontextsensitive Hilfemarkierungen auf die erforderlichen Themen an. Siehe
Kontextsensitive Hilfemarkierungen aus FrameMaker-Dokumenten konvertieren.
3)
Schließen Sie mit den FrameMaker-Grafiktools erstellte Grafiken, Legenden und Grafik- oder
Textframes in verankerte Rahmen ein. RoboHelp importiert nur diejenigen
FrameMaker-Grafiken, die in verankerten Rahmen eingeschlossen sind. Standardmäßig
werden Grafiken und Multimediadateien, die in FrameMaker importiert werden, in
verankerte Rahmen gestellt. Wenn FrameMaker-Dokumente allerdings Grafiken enthalten,
die sich in Grafikrahmen befinden, sollten Sie diese in verankerte Rahmen einschließen, bevor
Sie die FrameMaker-Dateien in RoboHelp verknüpfen oder importieren.
HINWEIS:Falls der Abstand für ein Bild in der FrameMaker-Datei auf einen negativen Wert
eingestellt ist, kann das Bild in der HTML-Datei teilweise verdeckt werden. Ändern Sie den Wert
vor dem Importieren.
4)
Fügen Sie Bilder als Verweise in FrameMaker ein, um ihre Originalqualität beizubehalten.
RoboHelp kopiert die referenzierten Bilder direkt aus der Quelle, wenn das vollständige Bild
im verankerten Rahmen sichtbar ist. Verfahren Sie bei großen Bildern in ähnlicher Weise,
indem Sie die Bilder per Referenz in das Quelldokument einfügen.
5)
Beheben Sie alle Probleme im Dokument, wie ungelöste Querverweise, fehlende Schriften und
abweichende Nummerierung. Siehe FrameMaker-Hilfe für weitere Informationen.
6)
Richten Sie alternativen Text oder Beschreibungen für die Bilder und Grafiken ein, um
Onlineinhalt zu erhalten, auf den zugegriffen werden kann. Siehe Alternativen Text für Bilder
erstellen.
7)
Wenden Sie die Einstellungen für Bedingungstext in FrameMaker-Dokumenten an. Siehe
FrameMaker-Hilfe.
8)
Bearbeiten Sie die Inhaltsverzeichnis-Referenzseiten in FrameMaker, sodass sie hierarchisch
angeordnete Überschriften mit Einzügen und unterschiedlichen Stilen enthalten. Siehe
FrameMaker-Inhaltsverzeichnis konvertieren.
101
Projekte
3
FrameMaker-Dokumente importieren
Der RoboHelp-Arbeitsablauf zum Verknüpfen oder Importieren von FrameMaker-Dokumenten
ermöglicht Ihnen Folgendes:
•
Ein RoboHelp-Projekt durch Importieren eines FrameMaker-Buchs erstellen. Sie können
BOOK- oder BK-Dateien importieren.
•
FrameMaker-Dokumente in ein RoboHelp-Projekt importieren. Sie können in FrameMaker
erstellte FM- oder MIF-Dateien importieren. XML-Dateien, die Bestandteil eines
FrameMaker-Buchs sind, können importiert werden.
Vor dem Importieren von FrameMaker-Dokumenten sollten Sie diese in FrameMaker auf Fehler
prüfen, beispielsweise auf nicht aufgelöste Querverweise und Formatierungsprobleme. Siehe
FrameMaker-Dokumente für die Konvertierung in das Hilfeformat vorbereiten.
RoboHelp-Projekt durch Importieren von FrameMaker-Büchern oder -Dokumenten erstellen
Sie können ein neues RoboHelp-Projekt erstellen, indem Sie ein FrameMaker-Buch oder
FrameMaker-Dokumente importieren. Das Importieren dieser Dateien erfordert, dass FrameMaker
8 oder eine aktuellere Version auf Ihrem Computer installiert ist.
1)
Klicken Sie auf der RoboHelp-Starterseite unter „Importieren“ auf „Mehr“ oder wählen Sie
„Datei“ > „Neues Projekt“.
2)
Wählen Sie in der Registerkarte „Importieren“ des Dialogfelds „Neues Projekt“ die Option
„FrameMaker-Dokument“ aus und klicken Sie auf „OK“.
3)
Wählen Sie das FrameMaker-Buch oder Dokument (BOOK, BK, FM, MIF, FRM) im
Popupmenü „Dateityp“, navigieren Sie zum gewünschten FrameMaker-Buch und klicken Sie
auf „Öffnen“.
HINWEIS:Gehen Sie wie oben beschrieben vor, um ein neues Projekt zu erstellen und den
FrameMaker-Inhalt in das neue Projekt zu importieren. In diesem Fall ist allerdings das Verknüpfen
von FrameMaker-Dokumenten nicht erlaubt.
FrameMaker-Buch in ein neues RoboHelp-Projekt importieren
1)
Erstellen Sie ein Projekt in RoboHelp.
2)
Wählen Sie „Projekt“ > „Importieren“ > „Dokument“ > „FrameMaker-Dokument“.
3)
Wählen Sie im Popupmenü „Dateityp“ die Option „FrameMaker-Buch“ (*.book).
4)
Wechseln Sie zur FrameMaker-Buchdatei, wählen Sie sie aus und klicken Sie auf „Öffnen“.
Beim Importieren eines FrameMaker-Dokuments können Sie die zu importierenden Komponenten
im angezeigten Import-Assistenten auswählen. Es lassen sich die Elemente Inhaltsverzeichnis, Index
und Glossar sowie geeignete Konvertierungseinstellungen auswählen.
102
Projekte
HINWEIS:Gehen Sie wie oben beschrieben vor, falls bereits ein Projekt mit einigen Inhalten vorliegt, in
das FrameMaker-Inhalte importiert werden sollen. In diesem Fall ist das Verknüpfen von
FrameMaker-Dokumenten erlaubt.
FrameMaker-Dokumente in bestehende RoboHelp-Projekte importieren
1)
Wählen Sie „Projekt“ > „Importieren“ > „Dokument“ > „FrameMaker-Dokument“.
2)
Wählen Sie den FrameMaker-Dokumententyp, den Sie importieren möchten.
3)
Wählen Sie die Dokumente aus und klicken Sie auf „Öffnen“.
Komponenten aus FrameMaker-Dokumenten in RoboHelp konvertieren
Die meisten FrameMaker-Komponenten können in RoboHelp konvertiert werden, wenn Sie
FrameMaker-Dokumente verknüpfen oder importieren. In den folgenden Tabellen erfahren Sie, wie
die wichtigsten Komponenten aus FrameMaker-Dokumenten in RoboHelp konvertiert werden.
FrameMaker-Date
ien
Buchdateien
Im Buch enthaltene Dokumente werden konvertiert (FM-, XML-,
MIF-, HTM- und HTML-Dateien). Im FrameMaker-Buch enthaltene
XHTML-Dateien müssen gültige XHTML-Dateien sein. Prüfen Sie
XHTML in FrameMaker. Alle anderen Dateien im
FrameMaker-Buch werden ignoriert. Untergeordnete Bücher,
Ordner und Gruppen in FrameMaker 9 werden konvertiert und als
Ordner in RoboHelp-Projekten angezeigt. Siehe Hierarchische
Struktur in einem FrameMaker 9-Buch.
Inhaltsverzeichnis
Wird bei Auswahl konvertiert. Siehe FrameMaker-Inhaltsverzeichnis
konvertieren.
Texteinschübe
Texteinsätze im FrameMaker-Dokument werden als Teil des
FrameMaker-Dokuments selbst interpretiert und als Text in das
RoboHelp-Thema eingefügt. Nach dem Einfügen lässt sich der Inhalt
in FrameMaker nicht mehr als Texteinsatz bearbeiten, sondern nur
noch als Text in RoboHelp bearbeiten.
Index und Glossar
Im FrameMaker-Buch generierte Index- und Glossardateien werden
nicht konvertiert. Stattdessen werden die Index- und
Glossarmarkierungen in den importierten
FrameMaker-Dokumenten bei Auswahl konvertiert. Siehe
FrameMaker-Indexeinträge importieren und Glossardefinitionen
importieren.
103
Projekte
3
Variablen und
bedingter Textt
Variablen
Konvertiert. Benutzerdefinierte Variablen in FrameMaker werden als
solche in RoboHelp konvertiert und können neu definiert werden.
Wenden Sie die relevanten Bedingungstags an, um Variablen zu
unterdrücken, die nicht im Onlineformat angezeigt werden sollen.
Beispielsweise können Sie die Variable „Tabellenfortsetzung“ in den
Kopfzeilen von Tabellen unterdrücken, die in
FrameMaker-Dokumenten über mehrere Seiten fortgeführt werden.
Bedingte Tags
Werden als Bedingungstags in RoboHelp konvertiert. Siehe
Bedingter Text.
Gleichungen
Werden in Bilder konvertiert und danach in die RoboHelp-Themen
eingefügt.
Marken
104
Querverweise,
Hypertext, URLs
Werden in Hypertextverknüpfungen konvertiert. Sie können die
Querverweisformate in RoboHelp zuordnen, damit Sie die
Referenzen für den Band, für Kapitel und Seiten, die im
Online-Format nicht relevant sind, entfernen können. Ungelöste
Querverweise und Hypertexteinträge werden als Text in der
Onlinehilfe angezeigt. URLs werden zu echten
Hypertextverknüpfungen in der Onlinehilfeausgabe. Siehe
FrameMaker-Querverweisformat in RoboHelp-Formatvorlagen
konvertieren.
Index- und
Glossar-Markierun
gen
Werden beim Erstellen eines Projekts in einen Index und ein Glossar
konvertiert. Siehe FrameMaker-Indexeinträge importieren und
Glossardefinitionen importieren.
Themennamen-Ma
rkierungen
Werden konvertiert, wenn Sie diese Option in den
Konvertierungseinstellungen des Projekts auswählen. Mit
Themen-Namensmarkierungen können Sie Thementitel und
Themendateinamen aus dem Markentext erstellen. Siehe
Seitenumbruch und Themennamen festlegen.
Kontextsensitive
Hilfemarkierungen
Werden konvertiert, wenn Sie diese Option in den
Konvertierungseinstellungen des Projekts auswählen. Verwenden Sie
kontextsensitive Hilfemarkierungen in FrameMaker, um Text im
FrameMaker-Dokument zur Erstellung kontextsensitiver Hilfe
anzugeben. Siehe Seitenumbruch und Themennamen festlegen.
Benutzerdefinierte
Markierungen
Konvertiert. Mit diesen Marken können Sie Themen in der
FrameMaker-Quelle kennzeichnen oder Verarbeitungsanweisungen
für Bilder und Tabellen an RoboHelp weitergeben.
Projekte
Formate
Absatzformate
Konvertiert. Sie können die FrameMaker-Absatzformate den
RoboHelp-Formatvorlagen zuordnen oder die Quellformatierung
importieren. Siehe FrameMaker-Absatzformate in
RoboHelp-Formatverolagen konvertieren
Zeichenformate
Konvertiert. Sie können die FrameMaker-Zeichenformate den
RoboHelp-Formatvorlagen zuordnen oder die Quellformatierung
importieren. Siehe FrameMaker-Zeichenformate in
RoboHelp-Formatvorlagen konvertieren.
Tabellenformate
Konvertiert. Sie können FrameMaker-Tabellenformate in
RoboHelp-Formatvorlagen konvertieren oder die Quellformatierung
importieren. Siehe FrameMaker-Tabellenformate in
RoboHelp-Tabellenformatvorlagen konvertieren.
Fußnoteneigenscha
ften und Fußnoten
für Tabellen
Konvertiert. Da Tabellentitel und Tabellenfußnoten in FrameMaker
in Absatzformaten enthalten sind, geben Sie die
Konvertierungseinstellungen dafür separat an.
Listen
Werden gemäß der definierten Einstellungen konvertiert. Siehe
Listenzuordnungen
Seitenlayouts
Masterseiten
FrameMaker-Masterseiten werden ignoriert. Masterseiten werden
für Layout, Rahmen und Seitennummern in FrameMaker verwendet,
sodass sie für die Onlinehilfe nicht relevant sind. RoboHelp
unterstützt Masterseiten für Breadcrumbs,
Themeninhaltsverzeichnisse, Kopf- und Fußzeilen, die bei der
Veröffentlichung von Layouts mit nur einer Quelle ausgewählt
werden können.
Referenzseiten
Ignoriert. Sie können jedoch die erweiterte Unterstützung für die
Skripterstellung in RoboHelp verwenden, um Bilder und Grafiken
auf Verweisseiten, die mit Absatzformaten verknüpft sind,
umzuwandeln.
Seitenlayout, Größe
und
Seitenumbrüche
Ignoriert. Diese Elemente sind für die Onlinehilfe nicht relevant.
Siehe Seitenumbruch und Themennamen festlegen.
Kopf-/Fußzeilen
Ignoriert. Kopf- und Fußzeilen in FrameMaker enthalten
normalerweise Kapitelnamen, Kapitelnummern und
Seitennummern, die für Onlineformate nicht relevant sind. Nachdem
Sie in RoboHelp-Themen generiert haben, können Sie Kopf- und
Fußzeilen erstellen, um die gewünschten Informationen in den
Themen einzufügen.
105
Projekte
Gedrehter Text
3
Wird zu Text konvertiert, wie beispielsweise in Tabellenzellen.
(Gedrehter Text wird in HTML nicht unterstützt).
Bilder und
verankerte
Rahmen
Bilder
Wird nur konvertiert, wenn er sich innerhalb von verankerten
Rahmen befindet. Fügen Sie sie andernfalls nach dem Importieren
der FrameMaker-Dateien erneut ein. Standardmäßig fügt
FrameMaker die importierten und verknüpften Bilder in verankerte
Rahmen ein, sodass sie konvertiert werden. Bilder in Grafikrahmen
werden jedoch nicht konvertiert. Wenn Bilder in verankerten
Rahmen fehlen, erstellt RoboHelp leere Bilder mit den Dateinamen
in einer bestimmten Reihenfolge. Siehe
Bildkonvertierungseinstellungen.
Zeichnungen
Zeichnungen, die innerhalb von verankerten Rahmen erstellt
wurden, werden in Bilder umgewandelt. Sie können die
Einstellungen für die Bildumwandlung konvertieren. Siehe
Bildkonvertierungseinstellungen.
Verankerte
Rahmen
Werden in Bilder umgewandelt. Siehe
Bildkonvertierungseinstellungen.
ALT-Texte auf
Bildern und
verankerten
Rahmen
Konvertiert. Wenn das FrameMaker-Dokument keinen ALT-Text für
Bilder enthält, verwendet RoboHelp den Dateinamen des
konvertierten Bilds als ALT-Text. Siehe Alternativen Text für Bilder
erstellen.
Hotspots
Konvertiert in Imagemaps.
Textrahmen,
Grafikrahmen und
Bilder in
verankerten
Rahmen
Verankerte Rahmen und deren Inhalte werden in Bilder konvertiert.
Der gesamte Inhalt eines verankerten Rahmens, einschließlich
Textrahmen, allen Bildern und Beschriftungen, wird zu einem
einzigen Bild. RoboHelp fügt den Dateinamen des erstellten Bildes
als ALT-Text ein, falls für den verankerten Rahmen kein ALT-Text
definiert wurde.
Gleichungen
Schließen Sie Gleichungen in verankerte Rahmen ein, damit sie beim
Konvertieren von RoboHelp in Bilder umgewandelt werden. Siehe
FrameMaker-Hilfe.
Strukturierte
FrameMaker-Kom
ponenten
106
Projekte
XML-Dateien im
Buch
Werden wie FrameMaker-Dokumente konvertiert.
XHMTL-Dateien
im Buch
Werden wie FrameMaker-Dokumente konvertiert.
Inhaltsverweise
Text oder Dateien, die in FrameMaker-Dokumenten als
Inhaltsreferenzen eingefügt wurden, werden in den Themen
angezeigt, in denen sie erscheinen. Sie werden in den
Onlinehilfeausgaben nicht als Verweise angezeigt. Siehe
Inhaltsreferenz.
Konvertierungsgrundlagen
FrameMaker-Inhaltsverzeichnisse konvertieren
Zusammen mit dem FrameMaker-Buch können Sie auch das Inhaltsverzeichnis in ein
RoboHelp-Projekt importieren. Importieren Sie das Inhaltsverzeichnis in das RoboHelp-Projekt,
um die Navigationsstruktur im FrameMaker-Buch zu definieren.
1)
Wählen Sie „Projekt“ > „Importieren“ > „FrameMaker-Dokument“. Wählen Sie die
FrameMaker-Datei.
2)
Wählen Sie im Dialogfeld „Inhaltseinstellungen“ > „FrameMaker-Inhaltsverzeichnis
konvertieren“ und suchen Sie nach der FrameMaker-Inhaltsverzeichnisdatei.
HINWEIS:Wenn Sie eine FrameMaker-DITA Map importieren, verwendet RoboHelp das anhand
der Einstellungen in der Datei „ditafm_output.ini“ erstellte Inhaltsverzeichnis aus FrameMaker.
Informationen zur Datei „ditafm_output.ini“ finden Sie in der FrameMaker-Hilfe.
3)
Führen Sie eine der folgenden Aktionen aus:
Zu vorhandenem Inhaltsverzeichnis hinzufügen
Fügt die Inhaltsverzeichniseinträge einem vorhandenen RoboHelp-Inhaltsverzeichnis im
Projekt hinzu. Wählen Sie ein vorhandenes RoboHelp-Inhaltsverzeichnis aus der Liste aus.
Neues verknüpftes Inhaltsverzeichnis erstellen
Geben Sie einen Namen für ein neues verknüpftes Inhaltsverzeichnis an, das zum
RoboHelp-Projekt hinzugefügt wird.
Die Stile im FrameMaker-Inhaltsverzeichnis bestimmen, welche Inhaltsverzeichniselemente zu
Büchern, untergeordneten Büchern oder Seiten werden. Das wichtigste Element zur Bestimmung
der Ebene ist der am weitesten links liegende Einzug, gefolgt von dem Schriftgrad und der
Schriftstärke. Inhaltsverzeichniseinträge, die unter ihnen eingezogene Einträge besitzen, werden im
107
Projekte
3
RoboHelp-Inhaltsverzeichnis zu Büchern. Wenn alle Inhaltsverzeichniseinträge den gleichen
Einzug, die gleiche Schriftgröße und die gleiche Schriftbreite besitzen, wirkt das Inhaltsverzeichnis
in RoboHelp fade.
•
Um eine Überschrift in ein Hauptbuch zu konvertieren, fügen Sie darunter eingezogene
Überschriftsebenen ein oder verwenden für untergeordnete Überschriften eine kleinere
Schrift oder keine Fettschrift.
•
Um eine Überschrift in ein untergeordnetes Buch zu konvertieren, fügen Sie sie unter einer
Hauptüberschrift ein. Fügen Sie dann unter dem untergeordnetem Buch eingezogene
Überschriftsebenen ein oder verwenden Sie für untergeordnete Überschriften eine kleinere
Schrift oder keine Fettschrift.
•
Um eine Überschrift in eine Seite zu konvertieren, fügen Sie keine Überschriftsebenen unter
dieser Überschrift ein. Wenden Sie einen Einzug auf die Seitenüberschrift an, verwenden Sie
kleinere Schriften oder keine Fettschrift.
Unterschiede zwischen FrameMaker- und RoboHelp-Inhaltsverzeichnissen
Sie können das FrameMaker-Inhaltsverzeichnis entweder importieren oder in RoboHelp
automatisch ein Inhaltsverzeichnis aus den generierten Themen erstellen.
•
In FrameMaker wird das Inhaltsverzeichnis abhängig von den in das Inhaltsverzeichnis
aufgenommenen Überschriftenstilen generiert. In RoboHelp wird das Inhaltsverzeichnis aus
den Thementiteln erstellt. Wenn Sie Themen-Namensmarkierungen in FrameMaker
verwenden, um die Themen beim Importieren von FrameMaker-Dokumenten zu benennen,
unterscheiden sich die Dateinamen in RoboHelp von den Thementiteln.
•
Durch automatisches Erstellen eines Inhaltsverzeichnisses für ein Buch aus FrameMaker 9
(oder höher) können aufgrund der Ordnerstruktur von Büchern in FrameMaker 9 (oder
höher) mehrere Inhaltsebenen entstehen.
•
In RoboHelp können Sie einen Platzhalter für ein Inhaltsverzeichnis in ein anderes
Inhaltsverzeichnis einfügen und damit verschachtelte Inhaltsverzeichnisse erstellen.
FrameMaker-Indexeinträge importieren
RoboHelp erstellt einen Index auf Grundlage der Indexmarkierungen in den importierten
FrameMaker-Dokumenten. Der Index, der im FrameMaker-Buch generiert wird, wird jedoch nicht
in das RoboHelp-Projekt importiert.
108
1)
Wählen Sie „Projekt“ > „Importieren“ > „FrameMaker-Dokument“ und wählen Sie das
FrameMaker-Buch oder -Dokument aus.
2)
Wählen Sie „Index konvertieren“ im Dialogfeld „Einstellungen für Inhalte“ und wählen Sie
eine der folgenden Optionen:
Projekte
Zu vorhandenem Index hinzufügen
Fügen Sie die FrameMaker-Indexeinträge zum vorhandenen RoboHelp-Index des Projekts
hinzu.
Neuen verknüpften Index erstellen
Geben Sie einen Namen für einen neuen verknüpften Index ein, der zum RoboHelp-Projekt
hinzugefügt wird.
Zu Thema hinzufügen
Fügen Sie die FrameMaker-Indexeinträge zu individuellen Themen hinzu, in den sie angezeigt
werden.HINWEIS:RoboHelp besitzt keine Einstellung auf Projektebene, die sich auf den Indextyp
bezieht. Indexeinträge können im Index des Projekts oder in Themen vorliegen. Eine
FrameMaker-Verknüpfung ermöglicht Ihnen die Auswahl des Indextyps aus verschiedenen
Indizierungsoptionen. Beim Erzeugen der RoboHelp-Ausgabe werden die Indexeinträge im
Thema und des ausgewählten Indexes (im SSL-Layout) in der Ausgabe platziert.
Glossardefinitionen importieren
RoboHelp erstellt ein Glossar auf Grundlage der Glossarmarkierungen in den importierten
FrameMaker-Dokumenten. Der Text in den Glossarmarkierungen ist der Glossareintrag und der
Absatztext, in dem die Markierung enthalten ist, stellt die Definition dar.
1)
Wählen Sie „Projekt“ > „Importieren“ > „FrameMaker-Dokument“ und wählen Sie das
FrameMaker-Buch oder -Dokument aus.
2)
Wählen Sie „Glossar konvertieren“ im Dialogfeld „Einstellungen für Inhalte“ und wählen Sie
eine der folgenden Optionen:
Zu vorhandenem Glossar hinzufügen
Fügen Sie das FrameMaker-Glossar zum RoboHelp-Glossar des Projekts hinzu. Sie können
das Glossar aus der Liste auswählen.
Neues verknüpftes Glossar erstellen
Geben Sie einen Namen für das neue, verknüpfte Glossar im RoboHelp-Projekt ein.
Bedingungen aus einer DITAVAL-Datei anwenden
Beim Importieren einer FrameMaker-DITA Map können Sie eine DITAVAL-Datei anwenden.
RoboHelp verarbeitet die in der DITAVAL-Datei angegebenen Bedinungen, um Inhalte für den
Import zu filtern.
1)
Wählen Sie „Projekt“ > „Importieren“ > „FrameMaker-Dokument“ und wählen Sie die
FrameMaker-DITA-Map aus.
2)
Wählen Sie die anzuwendende .ditaval-Datei aus und klicken Sie auf „Öffnen“.
109
Projekte
3
FrameMaker-Formate zu RoboHelp-Formatvorlagen konvertieren
Sie können definieren, wie die FrameMaker-Formate auf Projektebene zu
RoboHelp-Formatvorlagen konvertiert werden. Alle Formatdefinitionen im
FrameMaker-Dokument werden im Dialogfeld „Konvertierungseinstellungen“ angezeigt, auch
wenn sie nicht verwendet werden. Sie legen Folgendes fest:
•
FrameMaker-Vorlage für die Konvertierung. Dieser Schritt ist optional.
•
RoboHelp-Stylesheet für die Zuordnung von Formatvorlagen.
Eine FrameMaker-Vorlage für die Konvertierung auswählen
Sie können dann diese Vorlage auf der Ebene des RoboHelp-Projekts als Projektvorlage angeben, die
die Formate der einzelnen Dokumente überschreibt. Exportieren Sie die
Konvertierungseinstellungen, um sie für andere Projekte zu verwenden.
1)
Wählen Sie „Projekt“ > „Projekteinstellungen“.
2)
Klicken Sie im Dialogfeld „Projekteinstellungen“ auf die Registerkarte „Importieren“. Wählen
Sie „FrameMaker-Vorlage anwenden“.
3)
Klicken Sie auf „Durchsuchen“, um die für das Projekt zu verwendende FrameMaker-Vorlage
auszuwählen.
HINWEIS:Beim Importieren wird die Vorlage zuerst in das Projekt kopiert und dann auf die zu
importierenden Dokumente angewendet. Alle an der Vorlage vorgenommenen Änderungen am
ursprünglichen Speicherort.
CSS für Formatvorlagenzuordnung wählen
Sie können das Cascading Style Sheet (CSS) auswählen, das in RoboHelp verwendet wird, um
FrameMaker-Formate RoboHelp-Formatvorlagen zuzuweisen. Standardmäßig verwendet
RoboHelp die Datei RHStyleMapping.css für das Projekt. Sie können auch ein benutzerdefiniertes
CSS verwenden. Sie können die Stile später in RoboHelp oder einer externen
CSS-Bearbeitungsanwendung wie Adobe® Dreamweaver® ändern.
1)
Wählen Sie „Projekt“ > „Projekteinstellungen“.
2)
Klicken Sie im Dialogfeld „Projekteinstellungen“ auf die Registerkarte „Importieren“. Führen
Sie eine der folgenden Aktionen aus:
•
110
Wählen Sie die CSS-Datei im Menü „CSS für Formatvorlagenzuordnung“ aus.
Projekte
•
Klicken Sie neben dem Popupmenü „CSS für Formatvorlagenzuordnung“ auf
„Hinzufügen“ und wählen Sie eine CSS-Datei aus.
Mit dieser Option können Sie ein benutzerdefiniertes CSS für das Projekt angeben.
Wenn Sie diese Option auswählen, kopiert RoboHelp die ausgewählte CSS-Datei in das
Stammverzeichnis des Projekts und verwendet sie zum Zuordnen von Stilen.
Content reference to: Automatisch zuordnen
RoboHelp 7 auf RoboHelp 11 aktualisieren
In RoboHelp 7 konnten für FrameMaker-Dokumente, die einem RoboHelp-Projekt hinzugefügt
wurden, Konvertierungseinstellungen auf Dokumentebene definiert werden. In RoboHelp 8 werden
Konvertierungseinstellungen auf das gesamte Projekt angewendet, sodass einheitliche
Konvertierungsparameter gewährleistet sind. Beim Öffnen eines RoboHelp 7-Projekts mit
FrameMaker-Dokumenten, die als Verweise oder durch Kopieren hinzugefügt wurden, können Sie
in RoboHelp 7 definierte dokumentspezifische Einstellungen beibehalten.
Mit den Konvertierungseinstellungen auf Dokumentebene können Sie Dokumente einem
aktualisierten Projekt hinzufügen oder sie daraus entfernen. Für neu hinzugefügte
FrameMaker-Dokumente können Sie ebenfalls Konvertierungseinstellungen auf Dokumentebene
definieren. Mit dieser Option behalten Sie das RoboHelp 7-Verhalten bis zum Aktualisieren des
Projekts bei. Sie sollten jedoch das Projekt vollständig aktualisieren, um die verbesserten Funktionen
von RoboHelp 9 mit FrameMaker zu nutzen. In RoboHelp 7 sind beispielsweise die
Zuordnungsoptionen für automatische Nummerierungs- und Listenstile beschränkt. Außerdem
können Sie in RoboHelp 8 komplexe Formate der automatischen Nummerierung und mehrstufige
Listenstile RoboHelp-Formatvorlagen oder HTML-Listen zuordnen. In RoboHelp 9 wurde das
Importieren von Listen und Tabellen erweitert.
HINWEIS:Auch wenn Sie bei der Aktualisierung angegeben haben, dass Sie die Einstellungen auf
Dokumentebene beibehalten möchten, können Sie sie jederzeit verwerfen. Das Verwerfen der
Einstellungen auf Dokumentebene kann jedoch nicht wieder rückgängig gemacht werden.
RoboHelp 7-Einstellungen beim Aktualisieren beibehalten oder verwerfen
Um die Einstellungen auf Dokumentebene zum Konvertieren von FrameMaker-Inhalten in einem
RoboHelp-Projekt beizubehalten, überschreiben Sie im konvertierten Projekt die Einstellungen auf
Projektebene durch die Einstellungen auf Dokumentebene aus dem RoboHelp 7-Projekt.
Standardmäßig lässt RoboHelp das Überschreiben der Einstellungen auf Dokumentebene durch
Einstellungen auf Projektebene zu.
1)
Öffnen Sie das RoboHelp 7-Projekt in RoboHelp 9.
2)
Wählen Sie „Projekt“ > „Projekteinstellungen“.
111
Projekte
3)
3
Gehen Sie in der Registerkarte „Importieren“ des Dialogfelds „Projekteinstellungen“ wie folgt
vor:
•
Um die Einstellungen auf Dokumentebene im aktualisierten Projekt beizubehalten,
aktivieren Sie die Option „Projekteinstellungen auf Dokumentebene überschreiben“.
Dies ist die Standardeinstellung.
•
Um die Einstellungen auf Dokumentebene zu verwerfen und die Einstellungen auf
Projektebene zu verwenden, deaktivieren Sie „Projekteinstellungen auf Dokumentebene
überschreiben“.
Konvertierungseinstellungen auf Dokumentebene bearbeiten
Wenn Sie in einem Projekt, das aus einer früheren Version von RoboHelp konvertiert wurde,
Einstellungen auf Dokumentebene beibehalten, die Einstellungen auf Projektebene überschreiben,
können Sie diese Einstellungen bearbeiten.
1)
Klicken Sie im Projektmanager-Pod mit der rechten Maustaste auf das hinzugefügte
FrameMaker-Dokument und wählen Sie „Eigenschaften“ aus.
2)
Wählen Sie im Dialogfeld „FrameMaker-Dokumenteinstellungen“ die Registerkarte
„Konvertierungseinstellungen“ aus und legen Sie Folgendes fest.
FrameMaker-Ausdruck für bedingten Text anwenden
Wählen Sie diese Option aus, um Einstellungen für bedingten Text vor dem Konvertieren des
hinzugefügten FrameMaker-Dokuments anzuwenden.
Automatische Nummerierung in HTML-Liste konvertieren
Wählen Sie diese Option aus, um automatisch nummerierte Listen in den konvertierten
HTML-Themen in HTML-Listen umzuwandeln.
Kontextsensitive Hilfemarkierung
Geben Sie die kontextsensitive Hilfemarkierung an, die RoboHelp zum Generieren
kontextsensitiver Hilfe verwenden soll.
Benutzerdefiniertes HTML-Tag
Wählen Sie das benutzerdefinierte HTML-Tag aus, das Sie anstelle des Standard-Tags <p> in
generierten Themen verwenden möchten. HINWEIS:Um die FrameMaker-Formate festzulegen,
auf die das benutzerdefinierte Tag angewendet werden soll, wählen Sie sie im Dialogfeld
„Projekteinstellungen“ aus.
Themen-Namensmuster
Geben Sie das Themen-Namensmuster für Themen an, die aus dem hinzugefügten
FrameMaker-Dokument generiert wurden.
112
Projekte
FrameMaker-Stile für Seitenumbrüche
Geben Sie die Liste von FrameMaker-Absatzformaten für Seitenumbrüche in
Onlinehilfethemen an. Trennen Sie die FrameMaker-Absatzformate durch Kommas.
HINWEIS:Seitenumbrüche basieren auf FrameMaker-Absatzformaten.
Hierarchische Struktur in einem FrameMaker 9-Buch
In FrameMaker 9 oder höher können Sie eine hierarchische Struktur und Gruppierung innerhalb
des Buchs erzwingen. Sie können auch untergeordnete Bücher in einem Buch einschließen und
Ordner und Gruppen in einem Buch erstellen.
Wenn Sie ein strukturiertes FrameMaker-Buch verknüpfen oder importieren, wird im
Projektmanager-Pod von RoboHelp die Hierarchie des FrameMaker-Buchs angezeigt. In RoboHelp
verknüpfte oder importierte untergeordnete Bücher übernehmen das Inhaltsverzeichnis, den Index
und das Glossar des übergeordneten Buchs. Siehe FrameMaker-Hilfe für weitere Informationen.
Hierarchie eines FrameMaker-Buchs im Projektmanager-Pod bei Verknüpfung eines FrameMaker-Buchs in
RoboHelp
FrameMaker-Querverweisformate in RoboHelp-Formatvorlagen konvertieren
1)
Wählen Sie „Projekt“ > „Projekteinstellungen“.
2)
Klicken Sie im Dialogfeld „Projekteinstellungen“ auf der Registerkarte „Importieren“ unter
„FrameMaker-Dokument“ auf „Bearbeiten“.
113
Projekte
3
3)
Wählen Sie ein Querverweisformat aus der Gruppe „Querverweis“ im Dialogfeld
„Konvertierungseinstellungen“.
4)
Wählen Sie eine RoboHelp-Formatvorlage zum Zuordnen aus oder geben Sie sie ein, um die
Querverweise im FrameMaker-Dokument zu definieren.
5)
Doppelklicken Sie auf einen Baustein, um ihn an die RoboHelp-Querverweis-Definition
anzufügen.
Inhaltsreferenz
Text oder Dateien, die Sie in FrameMaker-Dokumenten als Inhaltsreferenzen eingefügt haben,
werden in den Themen angezeigt, in denen sie referenziert werden. Sie werden in den
Onlinehilfeausgaben nicht als Verweise angezeigt. SieheFrameMaker-Hilfe für weitere
Informationen.
Konvertierungseinstellungen
Mit RoboHelp können Sie für jeden Quellentyp projektweite Einstellungen vornehmen. Für alle
FrameMaker-Dokumente definieren Sie die Konvertierungseinstellungen nur einmal. Auch die
Konvertierungseinstellungen von Microsoft Word-Dokumenten bleiben für importierte
Word-Dokumente bestehen.
Projektweite Konvertierungseinstellungen sorgen nicht nur innerhalb des Projekts für Konsistenz,
sondern auch über mehrere Projekte hinweg. RoboHelp-Projekte lassen sich schnell einrichten,
auch ohne individuelle Konvertierungseinstellungen für Absätze, Tabellen, Bilder usw. festzulegen.
Zu diesen Einstellungen gehören:
•
Definieren einer FrameMaker-Vorlage
•
CSS für RoboHelp-Projekte
•
Stilzuordnungen zwischen FrameMaker-Formaten und RoboHelp-Formatvorlagen
•
Konvertierungseinstellungen für Formate, Bilder und andere Einstellungen
Konvertierungseinstellungen exportieren
1)
Wählen Sie „Projekt“ > „Projekteinstellungen“.
2)
Klicken Sie auf der Registerkarte „Importieren“ auf „Exportieren“.
3)
Legen Sie einen Namen für die RoboHelp-Importeinstellungsdatei (ISF-Datei) fest und
klicken Sie auf „Speichern“.
Konvertierungseinstellungen in ein Projekt importieren
114
1)
Wählen Sie „Projekt“ > „Projekteinstellungen“.
2)
Klicken Sie auf der Registerkarte „Importieren“ auf „Durchsuchen“.
Projekte
3)
Wählen Sie eine RoboHelp-Importeinstellungsdatei (ISF-Datei) aus und klicken Sie auf
„Öffnen“.
Seitenumbruch und Themennamen festlegen
Grundlegendes zum Seitenumbruch
Wenn Sie ein FrameMaker-Dokument verknüpfen oder importieren, legen Sie fest, wie der Inhalt
der FrameMaker-Datei als Themen in RoboHelp umbrochen oder in Themen aufgeteilt wird. Für
den Umbruch eines FrameMaker-Dokuments können Sie ein oder mehrere Absatzformate (z. B.
„Überschrift 1) und/oder einen Markierungstyp (z. B. PageBreak), der im Dokument verwendet
wird, auswählen.
HINWEIS:PageBreak ist der Standardmarkierungstyp, der in RoboHelp in der Einstellung „Themen mit
Markierungen teilen“ bereitgestellt wird. Sie können jeden Markierungstyp angeben, der im
FrameMaker-Dokument für den Seitenumbruch verwendet wird.
Beispiel: Wenn das FrameMaker-Dokument zehn Themen mit Unterthemen, Vorgehensweisen
und Tabellen enthält, können Sie festlegen, dass jedes Thema in eine HTML-Datei konvertiert wird.
Wenn alle Überschriften dieser Themen das Format Überschrift 1 besitzen, können Sie jedes Thema
mit „Überschrift 1“ als separates HTML-Thema erstellen. Wenn Sie andererseits den
Seitenumbruch auf „Überschrift 2“ einrichten, wird für jedes Thema mit „Überschrift 2“ eine
separate HTML-Datei erstellt. Wenn Sie sowohl „Überschrift 1“ als auch „Überschrift 2“ für den
Seitenumbruch auswählen, werden die Inhalte zwischen zwei aufeinander folgender Überschriften
dieser Absatzformate zum Erstellen eines Themas verwendet.
HINWEIS:RoboHelp teilt die FrameMaker-Dokumente anhand der angegebenen
Absatzformatvorlagen bzw. Markierungstyp in Themen. Die Absatzformatvorlage bzw. der
Markierungstyp ist standardmäßig Teil des Dateinamens der erzeugten Themendatei.
Nicht-ASCII-Zeichen im Themendateinamen werden automatisch in ASCII-Zeichen konvertiert.
Um ein Dokument mithilfe von Markierungen umzubrechen, wenden Sie Markierungen auf
Absätze an, für die Themen erstellt werden sollen, und wählen Sie den Markierungstyp in RoboHelp
aus. Beispielsweise lässt sich auf alle Absätze mit „Überschrift 1“ des FrameMaker-Dokuments die
Markierung „PageBreak“ anwenden.
In einigen Fällen können Sie für den Seitenumbruch eine Kombination aus Absatzformaten und
Markierungstypen verwenden. Dies ist z. B. sinnvoll, wenn Sie an allen Absätzen mit „Überschrift 1“
und einigen Absätzen mit „Überschrift 2“ umbrechen möchten. Wenden Sie in diesem Fall im
FrameMaker-Dokument die Markierung „PageBreak“ auf die entsprechenden Absätze mit
„Überschrift 2“ an und wählen Sie anschließend in RoboHelp „Überschrift 1“ als Absatzformat für
den Seitenumbruch sowie den Markierungstyp „PageBreak“ aus.
Sie können den Seitenumbruch in einem Dokument bei einem bestimmten Absatzformat anhalten,
indem Sie den Markierungstyp „PageBreak“ mit dem Markierungstext <NoSplit> anwenden.
115
Projekte
3
HINWEIS:Beim Markierungstyp <NoSplit> muss die Groß- und Kleinschreibung nicht beachtet
werden.
Wenn RoboHelp keinen Inhalt zwischen zwei aufeinander folgenden Absätzen findet, werden die
Absätze nicht anhand der Absatzformateinstellung für den Seitenbruch umbrochen oder in Themen
geteilt. Sie können die Markierung „PageBreak“ auf den zweiten Absatz anwenden, um ausdrücklich
festzulegen, dass unterschiedliche Themen erstellt werden sollen.
HINWEIS:PageBreak ist ein Beispiel. Sie können jede beliebige Markierung durchgängig für den
Seitenumbruch anwenden und sie in der Einstellung „Themen mit Markierungen teilen“ festlegen.
Befolgen Sie diese Richtlinien zum Umbrechen eines Dokuments:
Vollständigkeit des Inhalts im Thema
Stellen Sie sicher, dass der Inhalt des generierten Themas vollständig und für den Leser
relevant ist. Wenn Sie Seitenumbrüche bei Überschrift 3 festlegen, enthält das Thema
möglicherweise nur die Vorgehensweise ohne Kontextinformationen, die in einem anderen
Thema vom Typ Überschrift 3 behandelt werden. Um dies zu vermeiden, legen Sie für
Seitenumbrüche eine höhere Ebene fest, sodass die vollständigen Informationen in einem
einzigen Hilfethema verfügbar sind.
Dropdown-Text
Vergewissern Sie sich, dass das Absatzformat für den Dropdown-Fließtext nicht für
Seitenumbrüche eingestellt ist. Die mit diesem Format angewendeten Absätze müssen mit
dem Absatzformat für die Überschrift des Dropdowntextes verbunden sein. Siehe
Onlineausgabe vor Konvertierung optimieren.
Grundlegendes zu Themennamen
Wenn Sie Überschriftenstile für Seitenumbrüche festlegen, wird der Überschriftentext
standardmäßig als Dateiname für die in RoboHelp erstellte Themendatei verwendet. Beispiel: Sie
definieren für Seitenumbrüche Überschrift 2 und das FrameMaker-Dokument enthält zwei Themen
vom Typ Überschrift 2, nämlich „Einführung“ und „Weitergehende Informationen“. In diesem Fall
erstellt RoboHelp die Themen „Einführung“ und „Weitergehende Informationen“ mit den
Dateinamen „Einführung.htm“ und „Weitergehende_Informationen.htm“. Somit erhalten Sie
intuitiv benannte HTML-Dateien, die Rückschluss auf den Thementitel ermöglichen.
RoboHelp unterstützt in folgenden Szenarien unterschiedliche Möglichkeiten zum Anpassen von
Themennamen:
Seitenumbruch nach Formatvorlage
Themen werden nach dem Muster benannt, das Sie auf der Registerkarte „Andere
Einstellungen“ des Dialogfelds „Konvertierungseinstellungen“ auswählen. Sie können eine der
folgenden Optionen auswählen oder ein Themen-Namensmuster mithilfe der entsprechenden
Bausteine von RoboHelp erstellen. Zusätzlich können Sie statischen Text wie „Hilfethema“
gefolgt von <n> hinzufügen, um Themen wie Hilfethema 1, Hilfethema 2 usw. zu erstellen.
116
Projekte
Themen-Namensmuster
Beschreibung
Standard
Als Thementitel und Dateiname des generierten
HTML-Themas wird der Absatztext verwendet.
<$filename_no_ext>-<$pa
ratext>
Als Dateiname des generierten HTML-Themas wird
der Dateiname des FrameMaker-Dokuments ohne die
Erweiterung .fm mit angehängtem Absatztext
verwendet. Zwischen Dateiname und Absatztext
befindet sich ein Trennstrich. So wird z. B. aus dem
FrameMaker-Dokument „Kapitel.fm“ mit dem
Absatztext „1-Einführung“ ein HTML-Thema mit dem
Titel „Kapitel-1-Einführung“ und dem Dateinamen
„Kapitel-1-Einführung.htm“ erstellt.
<$filename_no_ext>-<n>
Als Dateiname des generierten HTML-Themas wird
der Dateiname des FrameMaker-Dokuments ohne die
Erweiterung .fm und die Absatznummer verwendet.
Zwischen Dateiname und Absatznummer befindet sich
ein Trennstrich. Aus dem FrameMaker-Dokument
„Kapitel.fm“ wird ein HTML-Thema mit dem Titel
„Kapitel-1“ und dem Dateinamen „Kapitel-1.htm“
erstellt.
<$paratext_no_num>
Als Dateiname des generierten HTML-Themas wird
der Absatztext des Absatzformats verwendet, das für
Seitenumbrüche eingestellt ist, ohne die
Absatznummer. Der Absatz „1. Einleitung“ vom Typ
„Überschrift 1“ wird beispielsweise in ein
HTML-Thema mit Titel „Einführung“ und dem
Dateinamen „Einführung.htm“ konvertiert.
<$paratext>
Als Dateiname des generierten HTML-Themas wird
der Absatztext des Absatzformats verwendet, das für
Seitenumbrüche eingestellt ist. Der Absatz
„Einführung“ vom Typ „Überschrift 1“ wird
beispielsweise in ein HTML-Thema mit demselben
Titel und dem Dateinamen „Einführung.htm“
konvertiert.
Seitenumbruch nach Markierung
Um Themen nach den für den Seitenumbruch verwendeten Markierungen zu benennen,
konfigurieren Sie alle Markierungen im FrameMaker-Dokument und geben Sie den
Dateinamen und Titel als Markierungstext im Format „Dateiname | Titel“ an.
HINWEIS:Dateiname und Titel sind optional. Wenn Sie keinen Dateinamen angeben (z. B „ |
<Titel>“), erstellt RoboHelp anhand des Titels einen gültigen Dateinamen . Wenn Sie keinen
Titel angeben (z. B „<Dateiname>“), erstellt RoboHelp anhand des Themennamensmusters
einen gültigen Titel. Ist der Markierungstext leer, erstellt RoboHelp anhand des
Themennamensmusters den Thementitel und einen gültigen Dateinamen.
117
Projekte
3
Seitenumbruch und Themennamen festlegen
1)
Wählen Sie „Projekt“ > „Projekteinstellungen“.
2)
Klicken Sie im Dialogfeld „Projekteinstellungen“ auf der Registerkarte „Importieren“ unter
„FrameMaker-Dokument“ auf „Bearbeiten“.
3)
Um das Dokument in Themen zu teilen, führen Sie einen oder beide der folgenden Schritte
aus:
•
Wählen Sie auf der Registerkarte „Absatzformate“ ein Absatzformat aus, nach dem das
Dokument geteilt werden soll.
•
Wählen Sie auf der Registerkarte „Andere Einstellungen“ die Option „Themen mit
Markierungen teilen“ aus und geben Sie eine Markierung an, die für den Seitenumbruch
im Framemaker-Dokument verwendet wird.
4)
RoboHelp benennt Themen standardmäßig gemäß dem Absatztext von Formatvorlagen, die
für den Seitenumbruch im Framemaker-Dokument verwendet werden. Um eine andere
Benennungskonvention für die anhand von Absatzformaten erstellten Themen festzulegen,
wählen Sie ein Themennamensmuster aus der Liste „Themennamensmuster“ oder geben Sie
ein benutzerdefiniertes Muster an.
5)
Klicken Sie auf „OK“.
Kontextsensitive Hilfemarkierungen aus FrameMaker-Dokumenten konvertieren
Sie haben auch die Möglichkeit, zuvor in Word platzierte kontextsensitive Hilfemarkierungen zu
konvertieren und als Zuordnungs-IDs wieder zu verwenden. Die kontextsensitive Hilfemarkierung
wird vor dem Verknüpfen von FrameMaker-Dokumenten im Dialogfeld „Projekteinstellungen“
festgelegt. Diese Einstellung lässt sich auch beim Importieren von FrameMaker-Dokumenten
festlegen. Mit kontextsensitiven Hilfemarkierungen lässt sich in FrameMaker-Dokumenten auf zwei
verschiedene Arten arbeiten:
Automatisches Konvertieren von Zuordnungs-IDs aus FrameMaker-Dokumenten
Sie wenden kontextsensitive Hilfemarkierungen in Ihren FrameMaker-Dokumenten an und
legen die Markierungstypen in den Konvertierungseinstellungen fest. RoboHelp importiert
die Markierungen aus FrameMaker-Dokumenten und fügt die Zuordnungs-IDs aus den
Zeichenfolgen hinzu, die in den kontextsensitiven Hilfemarkierungen enthalten sind.
Manuelles Hinzufügen von Zuordnungsdateien
Falls Sie Zuordnungsdateien von Ihrem Entwicklerteam erhalten haben, können Sie diese
Zuordnungs-IDs als Textzeichenfolgen für die Markierung verwenden, die in Ihren
FrameMaker-Dokumenten als kontextsensitive Hilfemarkierungen eingesetzt werden soll.
Später können Sie eine Zuordnungs-ID erstellen, indem Sie Zuordnungsdateien des
Entwicklerteams mit dem Text für kontextsensitive Hilfemarkierungen verknüpfen, die Sie in
den FrameMaker-Dokumenten eingefügt haben. Diese Datei wird dann in das Projekt
118
Projekte
eingefügt. Beim Verknüpfen oder Importieren der FrameMaker-Dokumente legen Sie die
kontextsensitiven Hilfemarkierungen in den Konvertierungseinstellungen fest.
1)
Wählen Sie „Projekt“ > „Projekteinstellungen“.
2)
Klicken Sie im Dialogfeld „Projekteinstellungen“ auf der Registerkarte „Importieren“ unter
„FrameMaker-Dokument“ auf „Bearbeiten“.
3)
Wählen Sie in der Gruppe „Sonstige Einstellungen“ des Dialogfelds
„Konvertierungseinstellungen“ die Option „Kontextsensitive Hilfemarkierung“.
FrameMaker-Ausdrücke für bedingten Text anwenden
Die Einstellung „Ausblenden/Anzeigen“ des bedingten Textes lassen sich auf den Inhalt Ihrer
FrameMaker-Dokumente anwenden, die in RoboHelp-Projekte importiert werden. RoboHelp
importiert den Inhalt, nachdem die Einstellungen für „Ausblenden/Anzeigen“ auf den
FrameMaker-Inhalt angewendet wurden. Ausgeblendete Textbereiche werden nicht in das
RoboHelp-Projekt übernommen.
1)
Wählen Sie „Projekt“ > „Projekteinstellungen“.
2)
Klicken Sie im Dialogfeld „Projekteinstellungen“ auf der Registerkarte „Importieren“ unter
„FrameMaker-Dokument“ auf „Bearbeiten“.
3)
Wählen Sie in der Gruppe „Sonstige Einstellungen“ die Option „FrameMaker-Ausdruck für
bedingten Text anwenden“.
FrameMaker-Inhalte konvertieren
FrameMaker-Absatzformate in RoboHelp-Formatvorlagen konvertieren
Standardmäßig konvertiert RoboHelp alle Absatzformate aus FrameMaker in RoboHelp CSS-Stile
zur Beibehaltung von Aussehen und Verhalten des FrameMaker-Formats im RoboHelp-Projekt.
Um die Einheitlichkeit bei Onlinehilfeprojekten zu wahren, ordnen Sie FrameMaker-Formate
RoboHelp-Formatvorlagen zu und bearbeiten Sie diese.
1)
Wählen Sie „Projekt“ > „Projekteinstellungen“.
2)
Klicken Sie im Dialogfeld „Projekteinstellungen“ auf der Registerkarte „Importieren“ unter
„FrameMaker-Dokument“ auf „Bearbeiten“.
3)
Wählen Sie im Fenster „Konvertierungseinstellungen“ aus der Absatzgruppe das
FrameMaker-Format aus.
119
Projekte
4)
3
Wählen Sie im Menü „RoboHelp-Formatvorlage“ die RoboHelp-Formatvorlage, den Sie dem
FrameMaker-Format zuordnen möchten. Um das Aussehen des FrameMaker-Texts im
Onlinehilfeformat beizubehalten, wählen Sie „[Quelle]“ aus.
Um die ausgewählte RoboHelp-Formatvorlage zu bearbeiten, klicken Sie auf „Bearbeiten“.
Siehe Formatvorlagen und Stylesheets.
5)
Wählen Sie die Eigenschaften für die zugeordneten RoboHelp-Formatvorlagen aus:
Aus Ausgabe ausschließen
Wählen Sie diese Option aus, um den Inhalt im FrameMaker-Dokument, das auf das
ausgewählte FrameMaker-Absatzformat angewendet wird, zu verwerfen.
Pagination (in Themen teilen, basierend auf dieser Formatvorlage)
Wählen Sie diese Option aus, um bei jedem Vorkommen des ausgewählten
FrameMaker-Absatzformats ein Hilfethema zu erstellen. Wenn Sie beispielsweise „Überschrift
1“ und „Seitenumbruch (in Themen teilen, basierend auf dieser Formatvorlage)“ wählen,
beginnt RoboHelp bei jeder Instanz von „Überschrift 1“ ein neues Thema.
Benutzerdefiniertes HTML-Tag
Wählen Sie ein benutzerdefiniertes HTML-Tag für das ausgewählte Absatzformat aus oder
geben Sie es ein.
Wenn beim ausgewählten FrameMaker-Format die Eigenschaft „Automatische
Nummerierung“ definiert wurde, legen Sie fest, wie die automatische Nummerierung
konvertiert werden soll.
VERKNPFTE LINKS:
Stilzuordnung für automatische Nummerierung
Projekte erstellen
FrameMaker-Zeichenformate in RoboHelp-Formatvorlagen konvertieren
Sie können die FrameMaker-Zeichenformate den Zeichenformatvorlagen in RoboHelp zuordnen.
Sie können die Formatvorlagen auch in RoboHelp bearbeiten.
120
1)
Wählen Sie „Projekt“ > „Projekteinstellungen“.
2)
Klicken Sie im Dialogfeld „Projekteinstellungen“ auf der Registerkarte „Importieren“ unter
„FrameMaker-Dokument“ auf „Bearbeiten“.
3)
Wählen Sie das FrameMaker-Zeichenformat aus dem linken Fenster des Dialogfelds
„Konvertierungseinstellungen“.
4)
Wählen Sie das RoboHelp-Zeichenformat im Popupmenü. Optional können Sie wie folgt
vorgehen:
•
Um das FrameMaker-Zeichenformat zu importieren, wählen Sie im Popupmenü [Quelle] aus.
Projekte
•
Um die ausgewählte RoboHelp-Formatvorlage zu bearbeiten, klicken Sie auf „Bearbeiten“.
•
Um den Text im FrameMaker-Dokument, der mit dem ausgewählten Zeichenformat
angewendet wurde, auszuschließen, wählen Sie Aus „Ausgabe ausschließen“
•
Um ein benutzerdefiniertes HTML-Tag auf den importierten Text in der HTML-Ausgabe
anzuwenden, wählen Sie „Benutzerdefiniertes HTML-Tag“ und ziehen das Tag vom
Popupmenü herüber. Sie können auch ein neues HTML-Tag erstellen. Das benutzerdefinierte
HTML-Tag für das Zeichenformat ersetzt das Tag<span> in der generierten HTML-Datei.
FrameMaker-Absatzformat aus Hilfethemen ausschließen
Sie können Inhalte in FrameMaker-Dokumenten, die bestimmte Absatzformate aufweisen, von der
konvertierten Ausgabe ausschließen. Mit dieser Option entfernen Sie Inhalte wie spezielle Hinweise,
die nicht für die Onlineausgabe erforderlich sind.
1)
Wählen Sie „Projekt“ > „Projekteinstellungen“.
2)
Klicken Sie im Dialogfeld „Projekteinstellungen“ auf der Registerkarte „Importieren“ unter
„FrameMaker-Dokument“ auf „Bearbeiten“.
3)
Wählen Sie in den Projekteinstellungen im linken Fenster ein FrameMaker-Absatzformat.
4)
Klicken Sie auf „Von Ausgabe ausschließen“.
Benutzerdefinierte HTML-Tags
Sie können ein benutzerdefiniertes HTML-Tag definieren oder anwenden, das statt des
standardmäßigen Tags <p> für Absatzstile und <span> für Zeichenstile in der HTML-Ausgabe für
die aus FrameMaker importierten Formate verwendet wird. Sie können für jedes Format im
FrameMaker-Dokument separate HTML-Tags definieren.
1)
Wählen Sie „Projekt“ > „Projekteinstellungen“.
2)
Klicken Sie im Dialogfeld „Projekteinstellungen“ auf der Registerkarte „Importieren“ unter
„FrameMaker-Dokument“ auf „Bearbeiten“.
3)
Wählen Sie im Dialogfeld „Konvertierungseinstellungen“ die Option „Benutzerdefinierter
HTML-Tag“.
4)
Geben Sie den Namen des benutzerdefinierten HTML-Tags ein oder wählen Sie ein
vorhandenes Tag aus, das Sie anstelle des Standard-HTML-Tags verwenden möchten.
Stilzuordnung für automatische Nummerierung
Wählen Sie die Konvertierungseinstellung zum Konvertieren von Formaten der automatischen
Nummerierung in FrameMaker. Wählen Sie eine der folgenden Optionen, wenn das
FrameMaker-Dokument hierarchisch nummerierte Listen enthält:
121
Projekte
3
Automatische Nummerierung ignorieren
Wählen Sie diese Option, wenn der automatisch nummerierte Text nur für die gedruckte
Ausgabe relevant ist. Der konvertierte Absatz enthält keine automatische Nummerierung.
Beispiel: Sie legen fest, dass die automatische Nummerierung für das
FrameMaker-Absatzformat „Abschnitt2 Ebene“ ignoriert wird. In diesem Fall wird „Abschnitt
1.1: Systemanforderungen“ in der Quelle als „Systemanforderungen“ im RoboHelp-Thema
generiert.
Automatische Nummerierung in Text konvertieren
Wählen Sie diese Option, um das Aussehen der nummerierten Listen von FrameMaker
beizubehalten. Die automatische Nummerierung verliert ihre Sequenzierungseigenschaften
und wird im RoboHelp-Thema als Bestandteils des Absatztextes angezeigt.
Automatische Nummerierung in HTML-Liste konvertieren
Wählen Sie diese Option, um die automatische Nummerierung in HTML-Listen mit
HTML-Tags wie <ol>, <ul> und <li> zu konvertieren.
Automatische Nummerierung in RoboHelp-Liste konvertieren
Wählen Sie diese Option, wenn Sie die generierten HTML-Themen in RoboHelp bearbeiten
möchten oder die RoboHelp-Formatvorlagen zur Steuerung der
Nummerierungseigenschaften verwenden möchten.
Listenzuordnungen
Mit RoboHelp können Sie die Listeneigenschaften von FrameMaker-Absatzformatierungen auf
verschiedene Arten konvertieren. Stellen Sie sich das folgende Szenario vor:
Nummerierte FrameMaker-Liste zugeordnet zu [Quelle]
Die automatische Nummerierungseigenschaft des FrameMaker-Absatzformats wird entsprechend
der Einstellungen für die Konvertierung der automatischen Nummerierung, die Sie für das
FrameMaker-Absatzformat festgelegt haben, in eine Liste konvertiert.
Automatische Nummerierung ignorieren
Das automatische Nummerierungselement des FrameMaker-Absatzformats wird ignoriert.
Der konvertierte Absatzstil im RoboHelp-Thema enthält das Listenelement nicht.
Automatische Nummerierung in Text konvertieren
Die automatische Nummerierung des FrameMaker-Absatzes wird in Text konvertiert und als
Absatztext im RoboHelp-Thema angezeigt.
Automatische Nummerierung in HTML-Liste konvertieren
Das automatische Nummerierungsformat wird in Listenelemente mit HTML-Tags wie <ol>,
<ul> und <li> konvertiert.
122
Projekte
Automatisch nummerierte Liste in RoboHelp-Liste konvertieren
Automatische Eigenschaften des Absatzstils werden in eine RoboHelp-Liste konvertiert.
Beispiel:
•
Erstellen Sie den Absatzstil „FM_Abs1“ in FrameMaker mit der automatischen
Nummerierung <a+> und wenden Sie ihn auf Absätze an. Dadurch entsteht eine Liste von
Absätzen, denen „a, b, c ...“ vorangestellt ist.
•
Ordnen Sie das FrameMaker-Absatzformat „FM_Abs1“ der Option „[Quelle]“ zu.
Auf die generierten Absätze in RoboHelp-Themen wird ein Listenstil angewendet, durch den die
Liste ähnliche Eigenschaften wie die Listen im Quelldokument erhält.
Nummerierte FrameMaker-Liste zu unnummerierter RoboHelp-Formatvorlage zugeordnet
Sie können ein FrameMaker-Absatzformat mit automatischen Nummerierungseigenschaften
einem RoboHelp-Absatzstil zuweisen, der noch nicht mit einem Listenstil verknüpft ist. In diesem
Fall wird die automatische Nummerierung in eine Liste entsprechend der für das Absatzformat
definierten Konvertierungseinstellungen für die automatische Nummerierung umgewandelt.
Automatische Nummerierung ignorieren
Die automatische Nummerierung im FrameMaker-Absatz wird ignoriert und nicht im
RoboHelp-Thema angezeigt. Die Absatzformatvorlage wird jedoch zugeordnet.
Automatische Nummerierung in Text konvertieren
Die automatische Nummerierung in FrameMaker wird in Text konvertiert und im Absatztext
des RoboHelp-Themas angezeigt. Die Absatzformatvorlage wird zugeordnet.
Automatische Nummerierung in HTML-Liste konvertieren
Das FrameMaker-Absatzformat wird in HTML-Listenelemente mit HTML-Tags wie <ol>,
<ul> und <li> konvertiert.
Automatische Nummerierung in RoboHelp-Liste konvertieren
Die automatischen Nummerierungseigenschaften des FrameMaker-Absatzformats werden
ignoriert. Die Absatzformatvorlage wird zugeordnet.
Unnummerierte FrameMaker-Liste zu nummerierter RoboHelp-Formatvorlage zugeordnet
In diesem Fall besitzt der konvertierte Absatz den RoboHelp-Absatzformatvorlage und übernimmt
die RoboHelp-Listenformatvorlage. Die Konvertierungsoptionen für die automatische
Nummerierung wirken sich nicht auf das Verhalten von Absätzen im RoboHelp-Thema aus.
Zum Beispiel:
•
Erstellen Sie im FrameMaker-Dokument das Absatzformat „FM_Abs 1“ ohne
Listeneigenschaften.
•
Definieren Sie den RoboHelp-Listenstil „RH_List1“ im RH-Stil mit CSS-Zuordnung.
123
Projekte
3
•
Erstellen Sie eine Absatzformatvorlage „RH_Para1“ und verknüpfen Sie die erste Ebene der
Listenformatvorlage „RH_List1“ mit der Absatzformatvorlage „RH_Para1“.
•
Ordnen Sie das FrameMaker-Absatzformat „FM_Para1“ der RoboHelp-Absatzformatierung
„RH_Para1“ zu.
Der generierte Absatz im RoboHelp-Thema übernimmt die Eigenschaften des Listenstils
„RH_List1“.
Nummerierte FrameMaker-Liste zu nummerierter RoboHelp-Formatvorlage zugeordnet
Der konvertierte Absatzstil weist einen RoboHelp-Absatzstil auf und übernimmt den
RoboHelp-Listenstil. Die Konvertierungsoptionen für die automatische Nummerierung wirken sich
nicht auf das Verhalten von Absätzen im RoboHelp-Thema aus.
Zum Beispiel:
•
Erstellen Sie in FrameMaker das Absatzformat „FM_Abs1“ mit automatischer Nummerierung
<a+> und wenden Sie es auf einen Absatz an, sodass der Absatz über eine geordnete Liste nach
dem Muster „a, b, c ...“ verfügt.
•
Definieren Sie den numerischen Listenstil „RH_List1“ in der RoboHelp-Formatvorlage mit
CSS-Zuordnung, wobei als erste Ebene <x> definiert ist.
•
Definieren Sie in RoboHelp eine Absatzformatvorlage „RH_Para1“ und verknüpfen Sie die
erste Ebene der Listenformatvorlage „RH_List1“ mit der Absatzformatvorlage „RH_Para1“.
•
Ordnen Sie das FrameMaker-Absatzformat „FM_Abs1“ dem RoboHelp-Absatzstil
„RH_Abs1“ zu.
Der generierte Absatz im RoboHelp-Thema übernimmt die Eigenschaften des Listenstils
„RH_List1“ und zeigt eine Liste des Typs „1, 2, 3, ...“ an.
FrameMaker-Tabellenformate in RoboHelp-Tabellenformatvorlagen konvertieren
Sie können die FrameMaker-Tabellenformate den RoboHelp-Tabellenformatvorlagen zuordnen.
Alternativ können Sie auch Tabellenformate aus dem FrameMaker-Dokument importieren. Sie
können außerdem die Tabellenformate in RoboHelp bearbeiten. Das Verbinden von Zellen im
FrameMaker-Dokument kann nicht rückgängig gemacht werden, die verbundenen Zellen werden
im RoboHelp-Thema verbunden angezeigt.
Wenn die FrameMaker-Tabellenformate Tabellentitel und Tabellenfußnoten umfassen,
konvertieren Sie diese FrameMaker-Absatzformate getrennt in RoboHelp-Absatzstile. Entscheiden
Sie, ob Sie die automatische Nummerierung in Tabellentitelstilen beibehalten möchten, und geben
Sie die automatischen Nummerierungseigenschaften für den zugeordneten RoboHelp-Absatzstil
an. Wenn beispielsweise die Tabellentitelformate in FrameMaker-Dokumenten eine
Kapitelnummer enthielten wie „Tabelle 2-3: Quartalsergebnisse“ können Sie die automatische
124
Projekte
Nummerierung ignorieren, sodass nur „Quartalsergebnisse“ als Tabellentitel angezeigt wird. Siehe
Listenzuordnungen.
1)
Wählen Sie „Projekt“ > „Projekteinstellungen“.
2)
Klicken Sie im Dialogfeld „Projekteinstellungen“ auf der Registerkarte „Importieren“ unter
„FrameMaker-Dokument“ auf „Bearbeiten“.
3)
Wählen Sie das FrameMaker-Tabellenformat aus dem linken Fenster des Dialogfelds
„Konvertierungseinstellungen“.
Bildkonvertierungseinstellungen
Einige FrameMaker-Dokumente, beispielsweise PDF-Dateien von hoher Qualität, enthalten Bilder
im EPS-Format. Konvertieren Sie EPS-Bilder für Online-Hilfe in webgängige Bildformate wie JPEG,
GIF oder PNG.
Geben Sie die folgenden Bildkonvertierungseinstellungen im Dialogfeld
„Konvertierungseinstellungen“ an:
Bild über Distiller generieren
Wählen Sie diese Option, um webfreundliche Bildformate aus in FrameMaker-Dokumenten
verknüpften und eingefügten Grafiken zu erstellen. Sie sollten diese Option vor allem dann
verwenden, wenn Sie Vektorgrafikformate wie EPS oder AI oder Grafiken mit enthaltenem
Text haben.
Bilder nicht erneut generieren
Wählen Sie diese Option, um Zeit zu sparen, wenn Sie FrameMaker-Dokumente erneut
importieren und die Bilder in den importierten Inhalten nicht aktualisieren müssen.
3D-Bilder beibehalten
Wählen Sie diese Option, um die 3D-Grafiken in eine PDF-Datei zu konvertieren, wobei die
Rendereigenschaften beibehalten werden. Um sicherzustellen, dass die Rendereigenschaften
des 3D-Bilds beibehalten werden, aktivieren Sie in FrameMaker die Funktion „Einbetten“.
Bevorzugte Abmessungen
Geben Sie die Abmessungen für die Bilder an. Wählen Sie eine der folgenden Möglichkeiten:
Skalieren
Skalieren Sie Bilder als Prozentsatz ihrer vorhandenen Größe. Das Seitenverhältnis der Bilder
wird beibehalten.
Breite und Höhe
Geben Sie die absolute Bildgröße (Höhe und Breite) in Punkten ein. Wählen Sie
„Seitenverhältnis beibehalten“ aus, um sicherzustellen, dass die Bilder nicht verzerrt werden.
125
Projekte
3
HINWEIS:Um die Bilder in FrameMaker-Dokumenten in die tatsächlichen Abmessungen
des Bilds konvertieren, geben Sie für Höhe und Breite 0 Punkt ein. Das in HTML generierte
Tag <img> für diese Bilder besitzt keine Höhen- und Breitenwerte. Die Konvertierung
erfolgt ohne Berücksichtigung der Abmessungen der verankerten Rahmen, die die Bilder
enthalten.
Maximale Abmessungen
Richten Sie die maximalen Bildabmessungen für Bilder im Onlineformat ein. Bilder, welche
die maximalen Abmessungen überschreiten, werden automatisch maßstabsgerecht
verkleinert, damit sie den von ihnen festgelegten maximalen Größen entsprechen. Wenn Sie
die Bilder skalieren und ein Seitenverhältnis festlegen, skaliert RoboHelp die Bilder innerhalb
der maximalen Abmessungen und behält das Seitenverhältnis bei.
Verwenden Sie diese Option, um zu vermeiden, dass bei großen Bilder das Browserfenster
horizontal oder vertikal gescrollt werden muss. Wenn Sie beispielsweise die Fenstergröße auf
800 x 600 Pixel festlegen, können Sie die maximalen Abmessungen auf 640 x 480 festlegen,
damit die Bilder die Fenstergröße nicht überschreiten.
Ränder
Geben Sie die Ränder für die Bilder an:
•
Mit „Alle Seiten“ legen Sie gleiche Ränder auf allen Seiten fest.
•
Um für jede Seite einen individuellen Rand einzugeben, richten Sie die Ränder für jede
Seite ein.
Rahmen
Geben Sie einen Rahmen für die Bilder an:
•
Um auf allen Seiten den gleichen Rand einzurichten, wählen Sie im Popupmenü
„Rahmen“ die Option „Alle“. Als Alternative können Sie die Seite, auf der der Rahmen
angezeigt werden soll, im Popupmenü auswählen.
•
Um den Rahmenstil einzurichten, wählen Sie den Stil im Popupmenü „Rahmenstile“ aus.
•
Um die Rahmenfarbe einzurichten, wählen Sie die Farbe im Popupmenü
„Rahmenfarben“ aus.
•
Um die Rahmenbreite festzulegen, wählen Sie sie im Menü „Breite“ in Zentimetern oder
Punkt aus.
Format
Definieren Sie das Bildformat, die Farbtiefe und die Qualitätseinstellungen für die
webunterstützten Bilder, die aus den Bildern im FrameMaker-Dokument erstellt werden.
Wie vorliegend
Wählen Sie diese Option aus, um die Bilder im aktuellen webunterstützten Format
beizubehalten.
126
Projekte
JPG
Wählen Sie diese Option für mehrfarbige Bilder wie Screenshots oder Fotos aus. JPG-Format
mit hoher Farbtiefe bietet die beste Onlinequalität, es erhöht sich jedoch die Dateigröße.
Wählen Sie diese Option für Fotos.
GIF
Wählen Sie diese Option aus, wenn das FrameMaker-Dokument Strichgrafiken wie
Schemadiagramme enthält.
BMP
Wählen Sie diese Option nur für kleine Bilder wie Symbole und Logos. BMP-Format-Bilder
sind groß und nicht komprimiert. Dafür sind sie farbintensiv und hochwertig. Außerdem
können diese Bilder nicht skaliert oder komprimiert werden. Daher ist das Format nicht
webgeeignet.
PNG
Wählen Sie diese Option für Screenshots.
JPEG-Qualität
Geben Sie den Prozentsatz für die Qualität der JPG-Bilder an.
Farbtiefe (Bit)
Legen Sie die Farbtiefe in Bit für Bitmapbilder fest. JPG- und PNG-Formate können eine
Farbtiefe von 8- oder 24-Bit aufweisen, während BMP-Bilder Farbtiefen von 1, 4, 8, 16, 24 oder
32 Bit haben können. GIF-Bilder haben eine maximale Farbtiefe von 8-Bit.
Graustufen
Wählen Sie diese Option für monochrome Bilder aus.
Konvertierte Bilder erhalten
RoboHelp konvertiert die Bilder und verankerten Rahmen in den FrameMaker-Dokumenten jedes
Mal, wenn die Themen aktualisiert oder generiert werden. Sie können das Aktualisieren der Bilder
übergehen, wenn die zugehörigen Bilder oder SWF-Dateien aus den zugehörigen verankerten
Rahmen bereits im RoboHelp-Projekt vorhanden sind. Verwenden Sie diese Option in den
folgenden Fällen:
•
Sie möchten vermeiden, dass jedes Mal, wenn das FrameMaker-Dokument aktualisiert wird,
die Bilder neu generiert werden.
•
Sie haben die Bilder im RoboHelp-Projekt mit einem anderen Bildbearbeitungswerkzeug
geändert und möchten die bearbeiteten Bilder nicht überschreiben.
•
Sie möchten das zuvor im RoboHelp-Projekt generierte Bild beibehalten, obwohl das Bild im
FrameMaker-Dokument geändert wurde.
127
Projekte
3
Wenn Sie die Reihenfolge der Bilder im Dokument oder den Namen des Bilds geändert haben,
sollten Sie diese Option deaktivieren, damit RoboHelp die Bilder aktualisiert.
1)
Wählen Sie in der Registerkarte „Bild“ des Dialogfelds „Konvertierungseinstellungen“ die
Option „Bilder nicht neu generieren“ aus.
Alternativen Text für Bilder erstellen
Erstellen Sie für barrierefreie Inhalte alternative Texte (ALT-Text) für Bilder, die Sehbehinderten die
Inhalte über Bildschirmlesehilfen zugänglich machen. Wenn Sie die vollständige
FrameMaker-Bücher in RoboHelp verknüpfen oder importieren, fügen Sie alternativen Text zu
Grafiken in FrameMaker-Dokumenten hinzu. Diese Einträge sind in PDF-Dateien nicht sichtbar,
werden jedoch in Onlineinhalten angezeigt, wenn Sie die Maus über die Bilder bewegen. Siehe
FrameMaker-Hilfe für Informationen zum Einstellen von alternativem Text für Grafiken und Bilder.
DITA Map-Datei importieren
Eine DITA Map ähnelt einem Inhaltsverzeichnis und enthält und verknüpft alle Themen für eine
bestimmte Ausgabe. Durch DITA Maps werden Topics in der Reihenfolge und Hierarchie
zusammengestellt, die den Anforderungen der bereitzustellenden Dokumentation entspricht. Sie
können mehrere Maps haben, von denen jede die Topics für unterschiedliche Anforderungen
enthält, wie beispielsweise ein Referenzhandbuch, ein Übungshandbuch oder die Onlinehilfe. Eine
DITA Map-Datei trägt die Erweiterung .ditamap.
DITA Map-Dateien lassen sich in RoboHelp importieren, um eine XHTML-Ausgabe zu erzeugen.
Der DITA-Open Tool Kit verarbeitet den Inhalt der DITA-Zuordnungsdatei und erzeugt die
XHTML-Ausgabe. RoboHelp liest die XHTML-Ausgabe und generiert daraus die
XHTML-Themen, das Inhaltsverzeichnis und den Index. RoboHelp zeigt den Bearbeitungsstatus
von DITA Tool Kit im Pod „Ausgabeansicht“.
HINWEIS:RoboHelp benötigt zum Verarbeiten der DITA-Zuordnungsinhalte den DITA Open Tool Kit.
Eventuelle Fehler während der Ausführung des DITA Open Tool Kit werden von RoboHelp nicht
korrigiert. Beispielsweise gibt RoboHelp auch dann keine Fehlermeldung aus, wenn DITA Open Tool
Kit kein „XHTML 1.0 Transitional“-konformes XML erzeugt. Daher enthalten die XHTML-Themen
aus dem Import von DITA Map-Dateien nicht das Metatag <meta name="generator"
content="Adobe RoboHelp - www.adobe.com" />HINWEIS:Die XHTML-Datei muss
standardkonformes XML sein.
1)
128
Führen Sie eine der folgenden Aktionen aus:
•
Wählen Sie „Projekt“ > „Importieren“ > „DITA-Map“.
•
Klicken Sie im Projektmanager-Pod mit der rechten Maustaste auf den Ordner
„Projektdateien“. Wählen Sie „Importieren“ und anschließend den Dateityp
„DITA-Zuordnung“.
Projekte
2)
Wählen Sie eine DITA-Zuordnungsdatei. Klicken Sie auf „Öffnen“.
3)
Legen Sie im Dialogfeld „DITA Open Tool Kit-Verarbeitungsoptionen“ folgende Optionen
fest:
Ersetzen der Standard XSLT-Datei für die Konvertierung
Wählen Sie eine XSL-Transformation zur Umformung der DITA-Dateien in XHTML aus, die
anstelle der von DITA Open Tool Kit standardmäßig verwendeten XSL-Datei genutzt werden
soll. Der äquivalente Parameter für den Build-Prozess mit ANT der DITA Open Tool
Kit-Datei ist „args.xsl“.
Verwenden von DITA-Werten zur bedingten Bearbeitung
Geben Sie eine DITA-Wertedatei zur bedingten Bearbeitung der DITA-Dateien ein. Der
XHTML-Code wird aufgrund der Wertedatei erstellt. Eine DITA-Wertedatei enthält Filter,
Kennzeichnungen und Versionsangaben. Der äquivalente Parameter für den Build-Prozess
mit ANT der DITA Open Tool Kit-Datei ist „args.filter“.
Anzeigen von Index-Einträgen in Themen
Wählen Sie diese Option, um Indexeinträge (in DITA-Themen durch <indexterm>
gekennzeichnet) in RoboHelp-Themen anzuzeigen. Der äquivalente Parameter für den
Build-Prozess mit ANT der DITA Open Tool Kit-Datei ist „args.indexshow“.
Anzeigen von Bilddateinamen in Anmerkungen
Wählen Sie diese Option, um Bildern in Themen Anmerkungen hinzuzufügen, die den
Dateinamen oder den vollständigen Pfad der Bilddatei enthalten. Der äquivalente Parameter
für den Build-Prozess mit ANT der DITA Open Tool Kit-Datei ist „args.artlbl“.
Aufnehmen von Entwürfen und inhaltlichen Bereinigungen
Wählen Sie diese Option, um Entwürfe und nötige Bereinigungen (Elemente, die vor der
Veröffentlichung noch berichtigt werden müssen) mit aufzunehmen. Der äquivalente
Parameter für den Build-Prozess mit ANT der DITA Open Tool Kit-Datei ist „args.draft“.
Auswählen der XHTML-Datei zur Aufnahme in den Header-Bereich (hdf)
Wählen Sie den Speicherort der XHTML-Datei, die in den Headerbereich der Ausgabedatei
kopiert werden soll. Der äquivalente Parameter für den Build-Prozess mit ANT der DITA
Open Tool Kit-Datei ist „args.hdf“.
Auswählen der XHTML-Datei, die in den Body-Bereich kopiert werden soll (Running Header
Area – HDR)
Wählen Sie den Speicherort der XHTML-Datei, die in den Body-Bereich (Running Header
Area) der Ausgabedatei kopiert werden soll. Der äquivalente Parameter für den Build-Prozess
mit ANT der DITA Open Tool Kit-Datei ist „args.hdr“.
129
Projekte
3
Auswählen der XHTML-Datei, die in den Body-Bereich (Running Footer Area – FTR) kopiert
werden soll
Wählen Sie den Speicherort der XHTML-Datei, die in den Body-Bereich (Running Footer) der
Ausgabedatei kopiert werden soll. Der äquivalente Parameter für den Build-Prozess mit ANT
der DITA Open Tool Kit-Datei ist „args.ftr“.
DITA Open Tool Kit-Stammordner
Wählen Sie den absoluten Pfad des Stammordners für DITA Open Tool Kit. Geben Sie den
gültigen DITA Open Toolkit-Stammordner ein. Dieser Speicherort wird nur einmal festgelegt.
Der Eintrag wird in der Registrierung gespeichert. Der Speicherort kann geändert werden.
4)
Klicken Sie auf „Fertig stellen“.
HINWEIS:RoboHelp überprüft die Speicherorte der ausgewählten Dateien, jedoch nicht die Dateien
selbst, da alle Informationen von DITA Open Toolkit verarbeitet werden.
XML-Dateien importieren
Beim Importieren einer XML-Datei in ein bestehendes Projekt erstellt RoboHelp ein Thema für die
XML-Datei.
1)
Wählen Sie im Projektmanager die Datei aus, in die importiert werden soll.
2)
Wählen Sie „Projekt“ > „Importieren“ > „XML-Datei“.
3)
Wählen Sie mindestens eine XML-Datei aus. Klicken Sie auf „Öffnen“.
4)
Legen Sie die Optionen im Dialogfeld „XML-Import-Handler auswählen“ fest.
5)
(Optional) Wählen Sie zum Einstellen erweiterter Optionen die Option „XML importieren
(CSS/XSL)“.
6)
Klicken Sie auf „Erweitert“.
7)
Wählen Sie eine Option aus:
Als Textfluss behandeln
Die XML-Datei als HTML-Text ohne Formatierung importieren.
Als XML-Baumstruktur behandeln
Die XML-Datei als HTML-Baumstruktur importieren. HTML wird als Code importiert.
Benutzerdefinierte CSS/XSL-Datei verwenden
Wählen Sie eine Datei im Popupmenü.
8)
130
Klicken Sie auf „OK“.
Projekte
HINWEIS:Falls mehrere importierte Themen den gleichen Themennamen besitzen, beruht dieser Fehler
auf der beim Importprozess verwendeten XSL-Datei. Die zur Umwandlung von XML in HTML
verwendete XSL-Datei enthält das angegebene Feld <title>. Bearbeiten Sie die XSL-Datei und
importieren Sie die XML-Datei erneut.
XML-Import-Handler auswählen
Handler-Name
Folgende Handler sind bereits vordefiniert:
DocBook als Themen importieren
Eine DocBook-Datei wird als HTML-Thema importiert
XML (CSS/XSL) importieren
Wenn der XML-Datei ein Stylesheet zugewiesen ist (CSS oder XSL-Datei), wird die Datei als
HTML-Thema importiert. Ansonsten wird die Datei als HTML-Datei ohne jegliche
Anzeigesteuerung importiert.
Erweitert
Aktiv, wenn die Option „Import XML (CSS/XSL)“ ausgewählt wurde. Klicken Sie darauf, um
weitere Importoptionen anzuzeigen.
Aus vorherigen Sitzungen importierte Themen automatisch ersetzen
Hierbei werden alte Daten überschrieben.
XML vor Import validieren
RoboHelp validiert die XML-Datei vor dem Importieren.
Dialogfeld „Erweiterte XML-Importoptionen“
Diese Optionen stehen für das Importieren von XML mit diesem Handler nur zur Verfügung, wenn
kein zugehöriges XML-Stylesheet existiert.
Als Textfluss behandeln
Importiert die XML-Datei als HTML-Text ohne Formatierung.
Als XML-Baumstruktur behandeln
Importiert die XML-Datei in eine HTML-Baumstruktur. HTML wird als Code importiert.
Benutzerdefinierte CSS/XSL-Datei verwenden
Wählen Sie die benutzerdefinierte Datei.
131
Projekte
3
HINWEIS:Mithilfe des XML-Handler-Managers und des Editors für
Handler-Beschreibungsdateien (HDF-Editor) können Sie angepasste Handler-Dateien erstellen
und bearbeiten.
Allgemeines zum XML Handler Manager
Handler legen fest, wie eine XML importiert wird. Sie können einen vordefinierten Handler
auswählen oder einen benutzerdefinierten Handler entsprechend Ihrer Anforderungen erstellen. Sie
können einen Handler auswählen, wenn Sie eine XML-Datei in ein Projekt importieren oder wenn
Sie XML-Ausgabe generieren.
Der XML-Handler-Manager listet alle Handler-Beschreibungsdateien (Handler Description Files,
HDF-Dateien) auf, die aus dem HDF-Editor exportiert wurden.
Handler-Beschreibungsdateien (HDF-Dateien)
HDF-Dateien enthalten die einzelnen Handler und die erforderlichen Dateien zum Ausführen
der XML-Transformation. Die vordefinierten HDF-Dateien sind nach dem Typ angeordnet
(z. B. XHMTL) und enthalten alle zugehörigen Handler.
DocBook
Dieser Handler-Typ enthält: DocBook als Themen importieren, Projekt nach DocBook
exportieren, Themen nach DocBook exportieren.
XHTML
Dieser Handler-Typ enthält: XHTML (XML) importieren, XHTML (XHTML) importieren,
Themen nach XHTML exportieren, Projekt nach XHTML exportieren.
XML/CSS
Dieser Handler-Typ enthält: XML (CSS/XSL) importieren.
TIPP:Zum Öffnen einer HDF-Datei und zum Anzeigen der darin enthaltenen Handler klicken
Sie auf das Pluszeichen links von der gewünschten HDF-Datei.
Bearbeiten
Öffnet den HDF-Editor und bearbeitet den Handler, nachdem Sie eine HDF-Datei (z. B.
XHTML) oder einen bestimmten Handler ausgewählt haben.
Löschen
Löscht alle Handler in einer HDF-Datei (z. B. XHTML), nachdem Sie diese ausgewählt haben.
Importieren
Importiert einen vorhandenen Handler.
HINWEIS:Zunächst ist ein Handler eine HDF-Datei mit einem Unterordner, der
Unterstützungsdateien enthält. Um eine Handler-Datei vom HDF-Editor nach RoboHelp zu
132
Projekte
verschieben, müssen Sie die HDF-Datei als ZDF-Datei exportieren. Verwenden Sie hierzu den
HDF-Editor.
Microsoft HTML-Hilfeprojekte importieren
Wenn Sie eine HHP-Datei importieren, wird eine neue RoboHelp-Projektdatei (.XPJ) erstellt.
1)
Wählen Sie „Datei“ > „Projekt öffnen“ > „Lokaler oder Netzwerkpfad“.
2)
Wählen Sie im Menü „Dateien vom Typ“ den Eintrag „HTML-Hilfeprojekt (*HHP)“.
3)
Wechseln Sie zur .HHP-Datei und öffnen Sie sie.
TIPP:Außerdem können Sie FrameMaker- (.fm, .book und .mif), Word-, PDF-, DOCX- und
XML-Dateien importieren.
HINWEIS:Auch wenn Sie einen anderen HTML-Editor als den RoboHelp-Design- oder
RoboHelp-HTML-Editor zum Verfassen von Inhalten verwenden, können Sie dennoch für das Projekt
verwenden.
VERKNPFTE LINKS:
HTML-Editoren von Drittherstellern
HTML-Editoren von Drittherstellern
WinHelp-Projekte importieren
Es lassen sich sowohl kompilierte WinHelp 4.0- (HLP) oder WinHelp-Projektdateien (HPJ) in ein
Projekt importieren.
Die WinHelp-Projektdatei ist die Hauptorganisationsdatei und enthält alle Quelldateien. Beim
Generieren von WinHelp erzeugt RoboHelp eine HLP-Datei und eine CNT-Datei. Die HLP-Datei
enthält nicht die Dateien, die durch Bedingungstags von der Erstellung ausgeschlossen wurden,
daher entspricht das neue Projekt möglicherweise nicht in allen Punkten dem Original.
Zwar ist es möglich, .HLP-Dateien in HTML-basierte Projekte zu importieren, aber einfacher ist die
Verwendung einer .HPJ-Datei.
Sie können mit RoboHelp HTML keine WinHelp-Datei ausgeben.
133
Projekte
3
Importieren von WinHelp-Projekteinstellungen
Popups
Smart-Popups
Hiermit werden Verknüpfungen erzeugt, die Popupfenster erzeugen, deren Größe sich
automatisch dem Inhalt anpasst. Alle HTML-Formatierungen werden unterstützt.
Normale Hyperlinks
Hiermit werden Verknüpfungen erzeugt, die in demselben Fenster geöffnet werden, in dem
sich die Verknüpfung selbst befindet.
Direkthilfe
Nur-Text-Themendateien
Erstellen und Speichern von Themen im Nur-Text-Format (TXT). Verwenden Sie diese
Option für Direkthilfethemen.
Einzelne HTML-Dateien
Erstellt und speichert Themen als normale HTML-Themen für kontextsensitive Hilfe auf
Fensterebene.
Externe Themen
Stellt eine Verknüpfung mit einem externen HTML-Hilfethema her.
Mit dieser Option werden externe WinHelp-Themenverknüpfungen in
HTML-Themenverknüpfungen in externen CHM-Dateien umgewandelt.
Externe WinHelp-Themenverknüpfungen beibehalten
Die HTML-Themen enthalten WinHelp-Themensteuerungen. Verwenden Sie diese Option,
wenn Sie HTML-Themen mit WinHelp-Themen verknüpfen.
Bilder
Konvertiert BMP-Bilder in GIFs oder JPEGs.
Aufzählungszeichen/Nummerierung
HTML-Aufzählungszeichen und Nummerierung
(Empfohlene Einstellung) Konvertiert Listen mit Aufzählungszeichen und Nummerierung in
die entsprechenden HTML-Äquivalente und verwendet dazu reine HTML-Tags (<OL>,
134
Projekte
<UL>, <LI>). Die Nummerierung oder Aufzählung erfolgt automatisch. Spezielle
Absatzformatierungen, die in RTF-Dateien verwendet werden, werden nicht übernommen.
Formatierter Text
Behält Einzüge, Zeilenabstände und andere Absatzformatierungen aus RTF-Dateien bei.
Nummerierte Listen werden in hartkodierte nummerierte Listen konvertiert.
Aufzählungs-Listeneinträge werden in hartkodierte Symbolzeichen konvertiert.
Tipps:
•
Entfernen Sie hartkodierte Aufzählungszeichen und Nummerierungen und ersetzen Sie sie im
Entwurfseditor durch automatisch nummerierte Listen und automatische Aufzählungen.
•
Erstellen Sie spezielle Formatvorlagen für Aufzählungszeichen und Nummerierungen und
wenden Sie diese nach dem Konvertieren auf Absätze an.
WinHelp-Optionen für das Importieren von Ordnern
Ordner für HTML-Dateien
Keine Unterordner erstellen
Speichern aller HTML-Themen im Stammordner des Projektordners.
Unterordner erstellen
Speichern aller HTML-Themen in einem Unterordner.
Unterordner basierend auf Quelldokumentnamen erstellen
HTML-Themen gemäß der DOC-Dateien in Unterordnern erstellen und speichern
Unterordner basierend auf Inhaltsverzeichnisstruktur erstellen
HTML-Themen gemäß des WinHelp-Inhaltsverzeichnisses in Unterordnern erstellen und
speichern Bücher innerhalb von Büchern werden als Unterordner innerhalb von Ordnern
erstellt. Alle Themen, die nicht im WebHelp-Inhaltsverzeichnis enthalten sind, werden im
Stammordner des Projektordners gespeichert.
Ordner für Bilder
Keine Unterordner erstellen
Speichern aller Bilddateien im Stammordner des Projektordners
135
Projekte
3
Unterordner erstellen
Alle Bilddateien in einem Unterordner speichern
Dateioptionen
HTML-Dateinamenerweiterung
Alle HTML-Themen mit der ausgewählten Erweiterung speichern.
Immer Kleinschreibung verwenden
Dateinamenerweiterungen werden in Kleinbuchstaben gespeichert. Wählen Sie diese Option
bei® UNIX-Servern.
WinHelp-Optionen für die Formatierung
Sie können mit oder ohne Stylesheets arbeiten. Wenn Sie keine Stylesheets verwenden, werden die
Themen mit Inline-Formatvorlagen erstellt. Wenn Sie externe Stylesheets verwenden möchten,
erstellen Sie neue Stylesheets auf Grundlage der Formatierung in WinHelp-Dokumenten, oder
wählen Sie ein bereits verwendetes Stylesheet aus.
Inline-Styles (keine externen Stylesheets)
Die gesamte Formatierung wird in HTML-Inline konvertiert. Bei dieser Option werden keine
Formatvorlagen und Stylesheets erstellt oder auf Themen angewandt. Die Formatierung
erfolgt Absatz für Absatz bzw. Zeichen für Zeichen. Wenden Sie nach dem Importieren des
Projekts Formatvorlagen an. Wenden Sie Zeichen- und Absatzattribute manuell auf neue
Themen an.
Externe Stylesheets (eines je Quelldokument)
Erstellen eines Stylesheets für jede importierte DOC-Datei.
Externes Stylesheet basierend auf einem Quelldokument
Hierbei wird auf der Basis einer DOC-Datei ein einzelnes externes Stylesheet erstellt. Das
Stylesheet verwendet dieselben Namen und Formatierungen wie die Formatvorlagen in den
WinHelp-Dokumenten. Der Text des HTML-Themas wird anhand dieser Formatvorlagen
formatiert.
Externes Stylesheet basierend auf bestehendem Stylesheet
Mit dieser Option wird ein bestehendes Stylesheet mit allen Themen verknüpft.
Formatvorlagen in den DOC-Dateien müssen in einer Eins-zu-eins-Beziehung zu
Formatvorlagen in den Stylesheets (einschließlich Namen von Formatvorlagen) stehen.
Wenden Sie Formatvorlagen auf die entsprechenden Absätze und Zeichen an. Bei
Formatvorlagen mit einer Eins-zu-eins-Beziehung verwenden Formatvorlagen in
HTML-Themen dieselben Namen und Formatierungen wie die Formatvorlagen in
WinHelp-Dokumenten.
136
Projekte
WinHelp-Optionen für allgemeines Importieren
Navigationsfenster
Inhaltsverzeichnis
Unter „Inhalt“ werden Bücher und Seiten im Inhaltsverzeichnis angezeigt. Im Index werden
Schlüsselwörter angezeigt.
Glossar
Enthält Definitionen für das Hilfesystem.
Favoriten
Erstellt eine personalisierte Liste mit Ihren bevorzugten Themen.
Verlauf
Zeigt vorher angezeigte Themen an. Sie können außerdem Optionen für den
Navigationsbereich festlegen.
Suchen:
Keine Suche
Deaktiviert die Volltextsuche.
Normal
Zeigt eine Liste von Themen nach Titel sortiert an.
Erweitert
Bietet erweiterte Volltextsuchfunktionen, z. B. Boolesche Ausdrücke, Platzhalter und
verschachtelte Ausdrücke. Sie können die Suche auf vorherige Suchergebnisse einschränken,
ähnliche Wörter suchen oder nur Thementitel durchsuchen.
Registerkartenposition
Wählen Sie „Oben“, „Links“ oder „Unten“.
Standardanzeigebereich
Legt Optionen für Hilfeprojekte fest.
WebSearch
Schnelles Finden von Themen im Internet. Die Schaltfläche „WebSearch“ wird dem
Hilfeviewer hinzugefügt.
137
Projekte
3
Abfolgen erstellen
Verschiebt WinHelp-Abfolgen in HTML-basierte Hilfe.
Sekundäre Fenster ignorieren
Formatiert Verknüpfungen, um HTML-Themen im Viewer anzeigen zu können.
HINWEIS:Sie können Seiten der WinHelp-CNT-Datei in benutzerdefinierten Fenstern anzeigen.
HTML unterstützt Verknüpfungen von Inhaltsverzeichnisseiten zu benutzerdefinierten
Fenstern.
Schlüsselwörter hinzufügen zu
Hier wird der Speicherort für das Speichern der Schlüsselwörter ausgewählt:
Indexdatei (HHK)
Alle Schlüsselwörter werden in einer einzelnen Index-Datei gespeichert.
Jedes Thema
Alle Schlüsselwörter werden in den HTML-Themen gespeichert, in denen auf sie verwiesen
wird.
HINWEIS:Das Projekt kompiliert einen binären Index, wenn Schlüsselwörter zu den
HTML-Themen hinzugefügt werden. Themenschlüsselwörter werden automatisch im Index
sortiert und können nicht mit Querverweisen versehen werden. Sie können nur mit lokalen
HTML-Themen verknüpft werden. Die Zielthemen können nur im Standard-Hilfefenster
angezeigt werden.
Erweitert
Im Dialogfeld „HTML-Hilfe – Erweiterte Einstellungen“ können Sie den Viewer anpassen.
.HLP- und .HPJ-Dateien
Beim Importieren kompilierter WinHelp 4.0-Dateien geht das Programm wie folgt vor:
138
•
Ein HTML-basiertes Projekt wird erstellt. Mit Informationen aus der HLP- oder HPJ-Datei
werden die Projektdatei (HHP) und eine RoboHelp-Projektdatei (XPJ) erstellt.
•
HTML-Themen werden erstellt. Mit Informationen aus der HPJ-Datei wird eine
HTML-Hilfedatei und eine RoboHelp/RoboInfo-Projektdatei (XPJ) erstellt. Öffnen Sie das
Projekt, um die XPJ-Datei zu öffnen. Für jedes WinHelp-Thema wird ein separates
HTML-Thema erstellt. Diese Dateien werden im HTML-Dateiordner (Themen) gespeichert.
•
WinHelp-Grafiken werden in HTML-Bilder umgewandelt. WinHelp-Bitmapdateien (.BMP,
.MRB) und Metadateien (.WMF) lassen sich in .GIF-Dateien (Graphic Interchange Format)
umwandeln. Rechts ausgerichtete Bilder sind in den HTML-Themen links ausgerichtet.
Ändern Sie die Größe und Position dieser Bilder im Entwurfseditor.
Projekte
•
Hotspot-Bilder werden in Imagemaps umgewandelt. WinHelp-Hotspot-Bilder
(.SHG-Dateien) lassen sich in HTML-Imagemaps (.GIF) umwandeln.
•
•
Editierbare Schaltflächen vorsehen. Editierbare Textschaltflächen, Mini-Schaltflächen und
grafische Schaltflächen werden konvertiert und funktionieren in den HTML-Themen.
Bearbeiten Sie editierbare Schaltflächen im Entwurfseditor. Editierbare Schaltflächen werden
als Verknüpfungssteuerelemente und HTML-Hilfesteuerelemente bezeichnet.
•
Ein HTML-Inhaltsverzeichnis wird erzeugt. Aus der WinHelp-Inhaltsdatei (.CNT) wird ein
HTML-Hilfe-Inhaltsverzeichnis (.HHC-Datei) erstellt. Bearbeiten Sie das Inhaltsverzeichnis
im Inhaltsverzeichnis-Composer.
•
Ein HTML-Index wird erzeugt. Ein HTML-Hilfe-Index (.HHK-Datei) mit denselben
Schlüsselwörtern wie in WinHelp wird erstellt. Ein neuer Index enthält Schlüsselwörter, die
mit den Verknüpfungen im Thema übereinstimmen.
Die RTF-Dateien werden zur Erstellung eines HTML-Indexes mit denselben Schlüsselwörtern
verwendet. Ändern Sie Schlüsselwörter im Index-Designer und verwenden Sie den
Smart-Index-Assistenten zum Automatisieren von Indexaufgaben.
HINWEIS:Diese Information gilt nicht für alle .HLP- oder .HPJ-Projekte.
HTML-Projekte aus WinHelp: Häufig gestellte Fragen.
Funktionieren WinHelp-Makros auch im HTML-Projekt?
Alle WinHelp-Makros mit HTML-Entsprechungen werden konvertiert und in das HTML-Projekt
eingefügt. Nicht standardmäßige WinHelp-Makros, die keine HTML-Entsprechung besitzen,
werden nicht konvertiert.
Können HTML-Themen so wie in WinHelp in benutzerdefinierten Fenstern geöffnet werden?
Sie können Bücher und Seiten im Inhaltsverzeichnis so formatieren, dass Zielthemen in
benutzerdefinierten Fenstern oder Frames angezeigt werden. Microsoft HTML-Hilfe unterstützt
keine Verknüpfungen zu benutzerdefinierten Fenstern, aber Sie können solche Verknüpfungen so
formatieren, dass Popupfenster und Frames erzeugt werden.
Kann ich Registerkarten in HTML-Themen verwenden?
HTML unterstützt keine Registerkarten und wandelt diese in Leerzeichen um. Verwenden Sie
Tabellen, um Text in HTML zu platzieren.
139
Projekte
3
Wie kann ich Leerzeichen einfügen, um den Text in HTML-Themen zu platzieren?
Sie können Themen im RoboHelp HTML-Editor bearbeiten und geschützte Leerzeichen
hinzufügen, um den Text zu positionieren. Bei der Größenveränderung des Hilfefensters können
Darstellungsprobleme auftreten. In reinem HTML sollte auf die Positionierung mittels Tabellen
zurückgegriffen werden.
Tabellen werden in HTML-Themen konvertiert, aber die Spaltengröße wird nicht
ordnungsgemäß angepasst und eine horizontale Bildlaufleiste wird angezeigt.
Ändern Sie die Größe von Zellen und Tabellen mit dem Entwurfseditor.
Wie können fehlerhaft formatierte Aufzählungslisten korrigiert werden?
Sie können fehlerhafte Bitmapverweise aus Themen entfernen und HTML-Formatvorlagen für
Aufzählungen verwenden sowie hängende Einzüge anpassen. Mit der Option „Formatierter Text“
können Sie außerdem Absatzformatierungen aus Word-Dokumenten importieren.
Meine WinHelp-Themen enthalten manuell nummerierte Listen mit {SEQ}-Feldern. Was passiert
mit diesen Feldern?
HTML unterstützt keine {SEQ}-Felder, erkennt aber die Nummerierung und konvertiert die Liste in
einen nummerierten Absatz. Sie können diese Zahlen löschen und eine HTML-Formatvorlage für
Nummerierungen auf die Liste anwenden.
Was passiert mit nicht scrollenden Bereichen?
HTML-Projekte unterstützen keine nicht scrollbaren Bereiche und das dreigeteilte Ausgabefenster
erfordert sie nicht.
Der Hintergrund ist im Entwurfseditor grau und im Vorschaufenster weiß. Wie kann ich als
Hintergrundfarbe in jedem Fall Weiß anzeigen lassen?
Die Stylesheets haben einen grauen Hintergrund (HTML-Standard), während die Farbe des
Vorschaufensters von den Einstellungen Ihres Browsers abhängt. Weitere Informationen zum
Ändern des Stylesheet-Hintergrunds finden Sie unter Verwenden von Farben und Bildern.
Beim Klicken auf einen Hyperlink wird eine Fehlermeldung angezeigt, die angibt, dass das
System die Seite nicht öffnen oder den Pfad nicht finden kann. Was bedeutet das?
Der Link verweist auf eine nicht vorhandene Datei oder ein nicht vorhandenes Thema in einer
DOC- oder WinHelp-Hilfedatei, die nicht im Projekt enthalten ist.
140
Projekte
Ist das HTML-Projekt nach dem Erstellen bereit zur Verteilung?
Öffnen Sie das HTML-Projekt in RoboHelp und überprüfen Sie die Themen, das Inhaltsverzeichnis,
den Index usw. Zeigen Sie eine Vorschau der Themen an und testen Sie die Verknüpfungen.
Werden kontextsensitive Themen in ein HTML-Projekt übertragen?
Direkthilfe-Themen in RoboHelp für Word können in Nur-Text-Themen konvertiert werden.
Themen auf Dialogfeldebene lassen sich in einzelne HTML-Themen zur Nutzung als Hilfesysteme
auf Fensterebene in RoboHelp umwandeln.
WinHelp-HLP-Datei in ein HTML-Projekt importieren
1)
Klicken Sie im Starter-Pod unter „Import“ auf „Mehr“.
2)
Wählen Sie „WinHelp“ (*.hlp) und klicken Sie auf „OK“.
3)
4)
Klicken Sie auf „Durchsuchen“, navigieren Sie zur gewünschten .HLP-Datei und öffnen Sie
diese.
5)
Klicken Sie auf „Weiter“. Richten Sie Dateioptionen ein:
Gewünschtes Ergebnis
Vorgehensweise
Angeben eines Laufwerks und Ordners
zum Speichern des HTML-Projekts und
der Bilddateien (GIF) (Verwenden Sie
für beides denselben Ordner.)
Klicken Sie auf „Durchsuchen“ und
navigieren Sie zum gewünschten
Laufwerk/Ordner. Alternativ können Sie
den Namen des Ordners in das Textfeld
eingeben.
Beschränken der
HTML-Dateinamenlänge auf acht
Zeichen
Wählen Sie „Kurze Dateinamen“. (Geben
Sie die ersten drei Zeichen in das Feld
„Präfix“ ein, wenn der Dateiname
ähnlichen Benennungskonventionen
folgen soll.)
Verteilen des HTML-Projekts als
unkompilierte HTML-Hilfe (ohne
Adobe WebHelp zu verwenden)
Geben Sie unter „Name der Startseite“
den Namen der Startseite ein.
Verteilen des Projekts als kompilierte
Microsoft HTML-Hilfe oder
plattformübergreifende Hilfe unter
Verwendung der Ausgabe von Adobe
WebHelp, JavaHelp oder Oracle Help
Tragen Sie nichts in das Feld „Name der
Startseite“ ein.
141
Projekte
3
6)
Gewünschtes Ergebnis
7)
8)
Vorgehensweise
Formatieren von HTML-Themen, ohne
Stylesheets auf sie anzuwenden
Wählen Sie „<Kein Stylesheet>“. Alle
Themen verwenden
Standard-HTML-Formatvorlagen
(grauer Hintergrund, schwarze
Serifenschrift).
Formatieren von HTML-Themen
entsprechend dem Aussehen der
WinHelp-Themen.
Wählen Sie „<Eingebettet>“. Stylesheets
werden nicht auf Themen angewendet.
Alle Formatierungen werden individuell
in die einzelnen Themen eingebettet.
Der Thementitel wird mit „Überschrift
1“ formatiert. Andere Textbereiche
werden (unabhängig von den in
WinHelp angewendeten
Formatvorlagen) mit dem Stil „Normal“
formatiert.
Anhängen eines benutzerdefinierten
Stylesheet an alle HTML-Themen.
Klicken Sie auf „Durchsuchen“ und
navigieren Sie zu dem Laufwerk/Ordner,
an dem sich die Stylesheet-Datei (.CSS)
befindet, um sie auszuwählen.
Klicken Sie auf „Weiter“. Einrichten von Optionen für HTML-Hilfe:
Gewünschte Ergebnisse
Vorgehensweise
Angeben, wo die Registerkarten „Inhalt“,
„Index“ und „Suche“ im Viewer
angezeigt werden sollen.
Wählen Sie „Oben“, „Seite“ oder „Unten“.
Konvertieren von
WinHelp-Popupfenstern in
Standard-HTML-Verknüpfungen.
Deaktivieren Sie „Popups in aktiven
Popupfenstern anzeigen“.
Klicken Sie auf „Fertig stellen“.
Projekte mit Versionskontrolle sind möglicherweise mit zusätzlichen Optionen ausgestattet.
Tipps:
•
142
Wenn Sie ein Stylesheet mit Ihren HTML-Themen verknüpfen, wird eine allgemeine
Stylesheet-Datei namens „Styles.CSS“ erstellt und dem Projektordner hinzugefügt. Sie können
die Formatvorlagen in diesem Stylesheet jederzeit ändern.
Projekte
•
Wenn Sie „Nummerierte Listen konvertieren“ auswählen, behalten alle WinHelp-Themen mit
Nummerierungen die Formatierung dieser nummerierten Listen in den HTML-Themen bei.
HTML-Einschränkungen bei .HLP-Dateien
Aufzählungszeichen
Vergewissern Sie sich, dass die WinHelp-Themen keine Bitmapverweise als
Aufzählungszeichen verwenden. Sie können eine Option zur Beibehaltung von
Aufzählungslisten auswählen. Dies gilt nur für Themen die Aufzählungszeichen, aber keine
Bilder verwenden. Wenn Sie Bilder verwenden, enthält die HTML-Ausgabe möglicherweise
keine hängenden Einzüge.
HTML-Verknüpfungen
Verknüpfungen zu HTML-Seiten werden nicht konvertiert. Nachdem die HTML-Themen
erstellt wurden, können Sie die Verknüpfungen leicht im Entwurfseditor neu erstellen.
Mit externen WinHelp-Themen verknüpfen
Verknüpfungen mit externen WinHelp-Themen werden aus HTML-Themen entfernt. Falls
Sie WinHelp-Projekte mit externen Verknüpfungen verwenden (insbesondere
Masterprojekte), nutzen Sie statt der .HLP-Datei besser die .HPJ-Datei.
Makros, Schaltflächen und Tastenkombinationen
Diese Makros konvertieren: Kontextsprung, IDSprung und PopupID. Andere Makros werden
nicht konvertiert. „JumpContext“-Makros, welche die Ausgabe in ein Fenster weiterleiten,
werden nicht konvertiert, da Verknüpfungen mit Ausgabe an benutzerdefinierte Fenster nicht
unterstützt werden. Bei „PopUpContext“-Makros werden nur Schaltflächen umgewandelt.
Bildschaltflächen behalten Ihre Bilder, aber die Schaltfläche selbst wird nicht dargestellt.
Microsoft Word-HTML-Stile
Microsoft Word-HTML-Stile werden zur Formatierung von HTML-Themen nicht verwendet.
Microsoft Word-Vorlagen
Word-Vorlagen, die zum Formatieren von RTF-Dateien in WinHelp verwendet werden,
werden nicht in HTML-Stylesheets konvertiert.
Themeninterne Verknüpfungen
Themeninterne Verknüpfungen werden in Lesezeichen umgewandelt. Der Name des
Lesezeichens verwendet nicht die in WinHelp erstellte Themen-ID der themeninternen
Verknüpfung. Stattdessen wird dem Lesezeichen eine Abfolge von Zahlen zugewiesen, so dass
es in der HLP-Datei gelesen werden kann.
143
Projekte
3
Multimediadateien (AVI und WAV)
können nicht über HLP-Dateien konvertiert werden. Audio- und Videodateien können Sie
den HTML-Themen im Entwurfseditor hinzufügen. HTML-Themen unterstützen unter
anderem die Formate AVI, AU, MID, RMI und WAV.
Nicht scrollbare Bereiche
Das HTML-basierte Ausgabeformat unterstützt keine nicht scrollbaren Bereiche.
Nummerierte Listen
Nummerierte Listen verwenden standardmäßig eine 12-Punkt-Serifenschrift. Sie können für
nummerierte Listen selbst entsprechende Stilvorlagen erstellen.
Schaltflächen für „Verwandte Themen“
Schlüsselwörter für „Verwandte Themen“ werden in entsprechende Bezeichnungen übersetzt.
Beim Anzeigen der Themen erscheinen benutzerdefinierbare Schaltflächen.
Sekundärfenster
Sekundärfenster von WinHelp werden nicht übersetzt. Im Gegensatz zu WinHelp-Themen
unterstützten HTML-Themen keine Links, bei denen die Ausgabe in Sekundärfenstern erfolgt.
Sie können benutzerdefinierte Fenster in RoboHelp erstellen und diese zum Anzeigen von
Themen verwenden, die über Verwandte-Themen-Schaltflächen,
Schlüsselwortverknüpfungs-Steuerelemente, Siehe-auch-Steuerelemente, das
Inhaltsverzeichnis oder den Index ausgewählt wurden.
Inhaltsverzeichnis
Die HTML-Inhaltsverzeichnisdatei (.HHC) unterstützt keine WinHelp-Seiten, die mit
externen WinHelp-Themen oder Referenzmakros verknüpft sind oder
Verknüpfungs-Statements enthalten. Sie können HTML-Inhaltsverzeichniselemente mit
HTML-Themen, Web- und E-Mail-Adressen, FTP-Sites, Newsgroups und Multimedia
verknüpfen.
Direkthilfe Hilfe
Kontextsensitive Hilfe wird nicht konvertiert. Direkthilfe Topics im Hilfe-Stil oder
Dialogthemen werden in normale HTML-Hilfethemen umgewandelt. Sie können
Zuordnungsdateien importieren und Zuordnungs-IDs für die Hilfethemen auf Fensterebene
zuweisen. Direkthilfe Bei der Direkthilfe können Sie den Text dieser HTML-Hilfethemen in
ein Nur-Text-Dialogfeld neu eingeben und Nur-Text-Themen erstellen. Es lassen sich auch
kontextsensitive Hilfesysteme in Ihre HTML Help-Projekten importieren, die mit dem
Direkthilfe- Composer erstellt wurden. Mithilfe der HPJ-Datei können Sie die
kontextsensitiven Hilfethemen in HTML-Hilfe übertragen.
Microsoft Word-Formatierung
Formatierungen, die nicht in die HTML-Themen konvertiert werden sind z. B.
Unterstreichung, Absatzabstände, Einzüge, Ausrichtung, Tabellenrahmen,
Tabellenkalkulationen, Hintergrundfarben und Wasserzeichen.
144
Projekte
Tipps zum Erstellen von HTML-Projekten mit HLP-Dateien
•
HTML-Themen können keine Formatvorlagen und Formatierungen aus dem
WinHelp-Projekt enthalten. Allen Thementiteln wird die Formatvorlage „Überschrift1“
zugewiesen, die restlichen Themen verwenden die Standard-Formatvorlage.
•
Betten Sie die Formatierung beim Auswählen der Formatvorlagenoptionen ein. Anstatt ein
Stylesheet anzuhängen, werden die HTML-Themen so formatiert, dass sie der in den
WinHelp-Themen verwendeten Formatierung sehr ähneln.
•
Ein Stylesheet ist nicht erforderlich. Es kann nach der Generierung erstellt werden.
•
Wenn das gesamte WinHelp-Projekt verfügbar ist, erstellen Sie das HTML-Projekt mithilfe
der .HPJ-Datei an Stelle der .HLP-Datei.
WinHelp-HPJ-Datei in ein HTML-Projekt importieren
1)
Wählen Sie „Datei“ > „Neues Projekt“.
2)
Klicken Sie auf die Registerkarte „Importieren“.
3)
Wählen Sie „WinHelp-Projekt“ aus und klicken Sie auf „OK“.
4)
Klicken Sie auf die Schaltfläche „Durchsuchen“ und wählen Sie die zu importierende
HPJ-Datei. Klicken Sie auf „Weiter“.
5)
Geben Sie den Ausgabeordner und den Dateinamen an.
6)
Wählen Sie unter „Auswahl der Quelldokumente“ die zu importierenden Word-Dokumente.
7)
Klicken Sie auf „Fertig stellen“ oder auf „Weiter“, um die folgenden Schritte des Assistenten zu
durchlaufen.
Tipps zum Erstellen von HTML-Projekten mit .HPJ-Dateien
•
Lesen Sie sich diese Schritte vor Beginn der Projekterstellung genau durch, um sicherzustellen,
dass das HTML-Projekt Ihren Vorstellungen entspricht.
•
Alle Dateien, auf die in dem WinHelp-Projekt (.HPJ) verwiesen wird, müssen sich an den
angegebenen Speicherorten befinden, bevor Sie die Projektdateien generieren.
•
Sie können ein einzelnes Stylesheet erstellen und es auf alle Themen anwenden oder
verschiedene Stylesheets für verschiedene Themen verwenden.
•
WinHelp-Themen nutzen eine Kombination aus definierten Formatvorlagen und manueller
Zeichen- und Absatzformatierung. Um spezielle Formate zu erhalten, erstellen Sie bei Bedarf
Formatvorlagen, in denen dieselben Formatierungselemente wie in WinHelp verwendet
werden.
145
Projekte
3
•
Sie können auch ein vorhandenes Stylesheet auswählen, das Sie bereits für andere
HTML-Projekte verwenden. Die Namen der Formatvorlagen in den WinHelp-Themen
müssen mit den Namen der Formatvorlagen im Stylesheet identisch sein. Wichtig ist, dass die
Absätze der WinHelp-Themen mit den gewünschten Formatvorlagen formatiert sind.
Andernfalls müssen Sie den Absätzen der HTML-Themen die Formate des Stylesheets nach
dem Generieren des Projekts manuell zuweisen.
•
Es ist nicht unbedingt nötig, Stylesheets zu verwenden. Die HTML-Themen enthalten die
Formatierungen aus den DOC-Dateien (als Inline-Formatvorlagen, die einzeln formatierte
Absätze und Zeichen sind). Sie können jederzeit Formatvorlagen erstellen und diese auf
Themen anwenden, nachdem das HTML-Projekt erstellt wurde. (Besonders für große
Projekte sollten Sie Stylesheets zur Erstellung der HTML-Themen verwenden. Bei
Änderungen der Formatvorlage werden automatisch alle Themen aktualisiert.)
•
Anhand eines kleines Testprojekts können Sie sich am besten mit den Optionen vertraut
machen. Experimentieren Sie mit unterschiedlichen Optionen, bis die HTML-Ausgabe Ihren
Wünschen entspricht.
•
Vor dem Generieren eines großen Projekts sollten Sie bereits im Voraus entscheiden, wie es
strukturiert werden soll. Im HTML-Format entspricht jedem WinHelp-Thema eine
HTML-Themendatei. Es gibt verschiedene Möglichkeiten, diese Dateien zu organisieren. Sie
können alle Dateien im Stammordner des Projektordners speichern oder in einem
Unterordner. Sie können Unterordner erstellen, die Sie nach den Namen der .DOC-Dateien
benennen, und in denen Sie die zugehörigen Themen speichern. Schließlich können Sie
Themen auch nach ihrer Verwendung als Seiten im Inhaltsverzeichnis speichern. (Für jedes
Buch werden Ordner erstellt und für Unter-Bücher in Ihrer .CNT-Datei werden Unterordner
erstellt.)
•
Oft wird ein Projekt gemeinsam mit verschiedenen anderen WinHelp-Projekten
(beispielsweise mit einem Masterprojekt) verwendet. In diesem Fall sollte für jede .HPJ-Datei
ein separates HTML-Projekt erstellt werden, damit alle Verknüpfungen funktionieren.
•
Nach der Projektgenerierung können Sie Änderungen am Stylesheet vornehmen.
Standardmäßig wird ein grauer Hintergrund verwendet. Sie können Weiß als
Hintergrundfarbe festlegen, indem Sie die Dokumenteigenschaften des Stylesheets ändern.
Versionskontrollen Projekte zuordnen
HINWEIS:Beim Hinzufügen eines neuen Projekts zur Versionskontrolle müssen Autoren in der
Client-Anwendung des RoboHelp-Autorenwerkzeugs den Befehl „Zur Versionskontrolle hinzufügen“
verwenden. Fügen Sie die Dateien und Ordner nicht innerhalb des RoboSource Control-Explorers
hinzu, da dies zu beschädigten Dateien führen kann.
146
Projekte
Allgemeines zur Versionskontrolle
RoboHelp arbeitet mit einer Versionskontrollsoftware zusammen, um Komponenten (falls nicht
bereits verwendet) zur Bearbeitung automatisch ein- und auszuchecken und ihre Verwendung zu
verfolgen. Dateien können auch angezeigt werden, indem sie ohne Auschecken in der
Versionskontrolle geöffnet werden.
Ihre Versionskontrollsoftware muss die Microsoft SCC-API unterstützen, um in RoboHelp
verwendet werden zu können. Sie können Adobe RoboSource Control (mit RoboHelp installiert),
Microsoft SharePoint (mit RoboHelp nativ integriert) oder ein anderes Paket von Drittanbietern
verwenden. In beiden Fällen führen Sie Versionskontrollaufgaben in RoboHelp aus.
Lesen Sie folgende Artikel, wenn Sie RoboHelp-Projekte in Microsoft Team Foundation Server oder
eine Unterversion integrieren möchten:
•
RoboHelp-Projekte in Team Foundation Server integrieren
•
RoboHelp-Projekte in Unterversion integrieren
Nach dem Fertigstellen einer Datei kann diese in die Versionskontrolle eingecheckt werden.
Optional können auch gleich alle Dateien beim Schließen des Projekts vom Programm eingecheckt
werden. Sobald die geänderten Dateien eingecheckt sind, haben andere Autoren Zugriff darauf. Sie
können RoboHelp auch so einstellen, dass Dateien dies beim Schließen des Projekts automatisch
überprüft.HINWEIS:Falls sich eine Datei nicht auschecken lässt, prüfen Sie, ob ein anderer Benutzer die
Datei gerade ausgecheckt hat. Prüfen Sie auch, ob die Datei möglicherweise nicht in der
Versionskontrolle vorhanden ist.
Viele Themen sind mit anderen Themen verknüpft oder werden im Inhaltsverzeichnis, Index und
in Abfolgen verwendet. Beim Ändern einer Datei oder der Projektstruktur checkt RoboHelp
automatisch alle betroffenen, abhängigen Dateien (falls verfügbar) aus. Beim Verschieben einer
Datei wird der Autor aufgefordert, den Quellordner und den Zielordner auszuchecken.
Damit beim Ausführen manueller Versionskontrollaufgaben keine Eingabeaufforderungen
angezeigt werden, deaktivieren Sie die entsprechende Option in der Registerkarte
„Versionskontrolle“ (Wählen Sie „Datei“ > „Optionen“). Die Dateien werden dann automatisch
ausgecheckt. Nicht in der Liste ausgewählte Dateien können nicht ausgecheckt werden. RoboHelp
zeigt an, welche Dateien ausgecheckt werden müssen, und ob diese bereits ausgecheckt
sind.HINWEIS:RoboHelp checkt alle abhängigen Dateien automatisch aus.
Um Änderungen an den Kopien ausgecheckter Dateien rückgängig zu machen, können Sie den
Checkout der angezeigten Datei rückgängig machen. Stellen Sie dann die aktuellste Version aus der
Versionskontrolle wieder her. Durch den Befehl „Checkout rückgängig machen“ werden
Änderungen verworfen, die an der lokalen Kopie der Datei vorgenommen wurden.
Die Versionskontrolle schützt Dateien während der Bearbeitung, protokolliert den Versionsverlauf,
erstellt Sicherungen und ermöglicht die gemeinsame Nutzung und Organisation. Alle einem Projekt
unter Versionskontrolle hinzugefügten Dateien werden automatisch der Versionskontrolle
hinzugefügt und ausgecheckt. Alle aus einem Projekt entfernten Dateien werden automatisch aus
der Versionskontrolle entfernt. Dies wird im Dateiverlauf festgehalten.
147
Projekte
3
Versionskontrollaufgaben lassen sich in den Anzeigebereichen der Projekte durchführen: Klicken
Sie mit der rechten Maustaste auf die Datei, wählen Sie einen Befehl und eine Datei, und klicken Sie
in der Multifunktionsleiste „Zusammenarbeiten“ auf „Zur Versionskontrolle hinzufügen“.
Alternativ dazu markieren Sie eine Datei und wählen Sie eine Option in der Multifunktionsleiste
„Zusammenarbeiten“.
Versionskontrolle anwenden
1)
Installieren Sie eine Versionskontrollsoftware, welche die Microsoft SCC API unterstützt.
2)
Richten Sie in Zusammenarbeit mit dem Netzwerkadministrator entsprechende
Benutzerberechtigungen ein. Weitere Informationen finden Sie in der Dokumentation zur
Versionskontrollsoftware.
3)
Fügen Sie das Projekt der Versionskontrolle hinzu.
Zugreifen von Pod-Anzeigebereichen auf die Versionskontrolle
Dateistatus-Pod
Wählen Sie „Projekt“ > „Pods“ > „Dateistatus“. Zeigt die Liste mit den Dateien nach
Dateistatus- und Versionskontrollaufgaben. Über die Versionskontroll-Symbolleiste haben
Sie Zugriff auf Versionskontrollaufgaben.
Themenlisten-Pod
Wählen Sie „Projekt“ > „Pods“ > „Themenliste“. Dient dem Öffnen, Anzeigen und Sortieren
von Themen.
Projektmanager-Pod
Wählen Sie „Projekt“ > „Pods“ > „Projektmanager“. Zeigt Dateisymbole an. Ein rotes Häkchen
zeigt an, dass die Datei ausgecheckt ist.
HINWEIS:Die Benutzeroberfläche von RoboHelp ist für RoboSource Control, Microsoft Team
Foundation Server 2005 und Microsoft Visual SourceSafe optimiert.
Häufig gestellte Fragen zur Versionskontrolle
Wie funktioniert die Versionskontrolle?
Ein Hilfeprojekt besteht aus einzelnen Dateien für Themen, Abbildungen, Stylesheets,
Inhaltsverzeichnis, Fenster und anderen Komponenten, die von Autoren unabhängig bearbeitet
werden.
148
Projekte
Wie verwenden mehrere Autoren die Versionskontrolle?
•
Ein Autor kann Projektkomponenten bearbeiten, während andere Autoren andere
Komponenten bearbeiten.
•
Projektkomponenten können sogar während der Bearbeitung angezeigt werden.
•
Die neuesten Änderungen können abgerufen werden, nachdem die Dateien wieder
eingecheckt wurden.
•
Die Versionskontrolle kann in RoboHelp konfiguriert und verwendet werden. (Es ist nicht
empfehlenswert, eine Versionskontrolle für das Projekt außerhalb von RoboHelp
durchzuführen.)
Kann die Versionskontrolle bei Projekten mit nur einem Benutzer eingesetzt werden?
Ja, um die Änderungsverfolgung zu verwenden und eine zentrale Kopie des Projekts auf dem
Netzwerk zu speichern.
Ist das Auschecken durch mehrere Benutzer unbedenklich?
Ein Auschecken durch mehrere Benutzer wird nicht empfohlen.
Wo kann ich die Optionen der Versionskontrolle für RoboHelp einstellen?
Klicken Sie auf „Datei“ > „Optionen“ > „Versionskontrolle“.
Muss ich mein Versionskontroll-Programm außerhalb von RoboHelp verwenden?
Wenn Dateien oder Ordner aus dem Projekt entfernt werden, sollten sie auch aus der
Versionskontrolle entfernt werden. Das Erstellen von Benutzerkonten oder das Festlegen von
Programmeigenschaften sollten über die Versionskontrolle erfolgen. Die Versionskontrolle kann in
RoboHelp geöffnet werden.
Muss ich zum Bearbeiten des Projekts die Projektdatei (.XPJ) auschecken?
Die Projektdatei (.XPJ) muss während des Bearbeitens nicht ausgecheckt sein. Das Auschecken der
.XPJ-Datei ist nur für das Bearbeiten von Projekteinstellungen erforderlich.
Werden Elemente, die dem Projekt hinzugefügt wurden, auch der Versionskontrolle
hinzugefügt?
Ja. Neue Themen werden sofort hinzugefügt.Neue Ordner werden beim Speichern des Projekts
hinzugefügt. Wenn eine Datei oder ein Ordner umbenannt wird, ändert sich der Name in der
149
Projekte
3
Versionskontrolle nicht. Das neue Element wird hinzugefügt, aber das Originalelement bleibt unter
seinem ursprünglichen Namen bestehen. Entfernen Sie das Element in der Versionskontrolle.
Speichern Sie Ihr Projekt nach dem Hinzufügen von Dateien, aber achten Sie auch darauf, die
Dateien in die Versionskontrolle einzuchecken, damit Änderungen dort berücksichtigt werden.
Änderungen, die sich nur auf einem lokalen Laufwerk befinden, werden nicht automatisch der
Versionskontrolle hinzugefügt.
Werden aus dem Projekt entfernte Elemente auch aus der Versionskontrolle entfernt?
Dateien werden mit dem Löschen auch aus der Versionskontrolle entfernt. Umbenannte Elemente
werden unter ihrem neuen Namen hinzugefügt, aber die alte Version bleibt unter dem alten Namen
bestehen.
Wo befinden sich die aktuellen Änderungen des Teams?
Sie erhalten die neuesten (von anderen Benutzern eingecheckten) Dateiversionen entweder direkt
beim Öffnen des Projekts oder durch manuelles Abrufen.
Wie kann ich Ausgabedateien der Versionskontrolle hinzufügen?
Falls andere Personen Zugriff auf Ihre Ausgabedateien benötigen, sind diese Dateien der
Versionskontrolle hinzuzufügen.
RoboHelp-Projekte zu Versionskontrolle hinzufügen
HINWEIS:In diesem Thema wird das Hinzufügen eines RoboHelp-Projekts zu RoboSource Control
erläutert. Wenn Sie SharePoint als Ihr Versionskontrollsystem verwenden möchten, finden Sie weitere
Informationen dazu unter Versionskontrolle mit Microsoft SharePoint.
Wenn Sie ein RoboHelp-Projekt der Versionskontrolle hinzufügen, erstellen Sie bei der erstmaligen
Verbindung zu RoboSource Control eine Datenbankverbindung. RoboHelp verwendet diese
Verbindung zum Zugriff auf die Datenbank. Siehe Hilfe zu Adobe RoboSource Control für weitere
Informationen.
150
1)
Öffnen Sie das Projekt in RoboHelp HTML.
2)
Wählen Sie „Zusammenarbeiten“ > „Zur Versionskontrolle hinzufügen“.
3)
Wählen Sie „RoboSource Control “ und klicken Sie dann auf „OK“.
4)
Wenn Sie zum ersten Mal von Ihrem PC aus eine Verbindung mit der RoboSource
Control-Datenbank herstellen, fahren Sie mit Schritt 5 fort, um eine neue Verbindung
herzustellen. Falls bereits eine Verbindung eingerichtet wurde, achten Sie darauf, dass die
gewünschte Verbindung in der Liste der Verbindungen ausgewählt wurde. Fahren Sie dann
mit Schritt 9 fort.
Projekte
5)
Wählen Sie aus der Liste der Verbindungen die Option „Erstellen“ aus.
6)
Führen Sie eine der folgenden Aktionen aus:
•
Falls sich die Software RoboSource Control Server auf Ihrem PC befindet, wählen Sie die
Datenbankverbindung aus der im linken Anzeigebereich erscheinenden Liste aus.
•
Wenn sich RoboSource Control Server auf einem separaten Server befindet, sind
folgende Felder auszufüllen:
Verbindungsname
Geben Sie einen beliebigen Namen ein, über den die Datenbank von RoboSource Control
Clients aus angesprochen wird. Sie können hierzu auch den Namen der Datenbank
verwenden.
Server
Geben Sie entweder die IP-Adresse oder den eindeutigen Namen des Servers in Ihrem lokalen
Netzwerk ein.
Datenbank
Geben Sie den Namen der Datenbank exakt so ein, wie er im Dialogfeld „Datenbank erstellen“
hinterlegt wurde.
7)
Klicken Sie auf „Erstellen und Verbinden“.
8)
Stellen Sie eine Verbindung zu RoboSource Control her.
9)
Klicken Sie im Dialogfeld „Quellenverwaltung konfigurieren“ auf die Schaltfläche
„Durchsuchen“, die sich neben dem Feld „Stammpfad“ befindet.
10) Geben Sie nach Aufforderung das gleiche Kennwort ein, das Sie zum Anmelden benutzt
haben.
11)
HINWEIS:Falls das System nicht mehr reagiert, ist möglicherweise das Dialogfeld „Login“
hinter dem RoboHelp-Fenster verborgen. Verwenden Sie Alt+Tab, um das Dialogfeld „Login“
anzuzeigen.
12) Klicken Sie auf den Stammknoten „$“, um ihn auszuwählen, klicken Sie auf „OK“ und klicken
Sie dann in der angezeigten Meldung auf „Ja“.
Alle RoboHelp-Projektdateien werden nun in die serverbasierte Datenbank kopiert und alle Dateien
werden als an Sie ausgecheckt markiert. Beim Schließen des Projekts werden Sie aufgefordert, die
Dateien in die Datenbank einzuchecken. Wenn Sie mit „Ja“ bestätigen, werden alle Dateien
eingecheckt.
HINWEIS:Auf der Benutzeroberfläche von RoboHelp wird zusätzlich ein Dateistatus-Pod angezeigt.
Dieser Pod listet alle unter Versionskontrolle stehenden Projektdateien sowie deren Status (ein- oder
ausgecheckt) auf. RoboSource Control wird zusammen mit weiterführender Dokumentation
installiert. Diese Hilfedatei wird innerhalb der Anwendung RoboSource Control-Explorer aufgerufen.
151
Projekte
3
Dateien ein-/auschecken
Wenn Sie eine Projektdatei in RoboHelp bearbeiten, wird die Themendatei (sofern nicht bereits
verwendet) aus der Versionskontrolle ausgecheckt.
Viele Themen sind mit anderen Themen verknüpft oder werden im Inhaltsverzeichnis, Index und
in Abfolgen verwendet. Beim Ändern einer Datei oder der Projektstruktur checkt RoboHelp
automatisch alle betroffenen, abhängigen Dateien (falls verfügbar) aus.
Falls abhängige Dateien vorhanden sind, fragt RoboHelp ab, ob sie ausgecheckt werden sollen.
Sollten einige der Dateien bereits ausgecheckt sein, bitten Sie die Benutzer, sie zunächst
einzuchecken.
HINWEIS:Nachdem Sie ein Projekt zum Versionskontrollsystem hinzugefügt haben, können Sie den
Dateiversionsverlauf und -eigenschaften sowie Unterschiede zwischen der lokalen Kopie der Datei und
ihre eingecheckte Version anzeigen.
Versionskontrolle mit Microsoft SharePoint
RoboHelp bietet native Versionskontrolle für Microsoft SharePoint 2010 und höher, d. h., Sie
müssen keine Plugins von Drittanbietern installieren.
Das RoboHelp-Installationsprogramm installiert automatisch alle benötigten Komponenten,
einschließlich der folgenden, die Voraussetzung für eine ordnungsgemäße Funktionsweise der
Versionskontrolle sind:
•
.NET Framework 4.0
•
SQLServer Compat 3.5 SP2
RoboHelp-Einstellungen für SharePoint konfigurieren
1)
Klicken Sie in RoboHelp auf „Datei“ > „Optionen“ > „Versionskontrolle“, um die
Versionskontrolleinstellungen anzuzeigen.
2)
Geben Sie im Bereich „SharePoint-Einstellungen“ den Pfad eines auf dem System installierten
Dateivergleichsprogramms und die dazugehörigen Argumente (Parameter) an. RoboHelp
verwendet dies für den Vergleich von Dateien. Sie können das kostenlose
Vergleichsprogramm Winmerge hier herunterladen: http://winmerge.org/
HINWEIS:Wenn Sie Winmerge verwenden, geben Sie den Installationspfad von Winmerge auf
Ihrem System für den Parameter „Pfad“ und „%1“ und „%2“ als Argumente an. Mit „%1“ und
„%2“ werden die beiden zu vergleichenden Dateien angegeben.
3)
152
Konfigurieren Sie die folgenden Optionen:
Projekte
Bestätigung vor dem Überschreiben von Dateien
Der Benutzer erhält vor dem Überschreiben nicht ausgecheckter Dateien mit Schreibschutz
eine Benachrichtigung.
Lokale Datei selbst bei identischer Serverversion ersetzen
RoboHelp ruft immer die neuesten Dateien vom Server ab, auch wenn die Version der lokalen
Datei und der Datei auf dem Server identisch sind.
Standardoption zum Einchecken
Wählen Sie, ob die Dateien als Haupt- oder als Nebenversion eingecheckt werden sollen. In der
Standardeinstellung werden sie als Hauptversion eingecheckt.
HINWEIS:Die Standardoption zum Einchecken wird verwendet,
wenn das Dialogfeld zum
Einchecken während des Eincheckvorgangs nicht verwendet wird.
In RoboHelp werden standardmäßig keine Benachrichtigungen für Versionskontrollvorgänge
angezeigt. Wenn Benachrichtigungen angezeigt werden sollen, aktivieren Sie im Dialogfeld
„Optionen“ („Datei“ > „Optionen“) auf der Seite „Versionskontrolle“ die relevanten Optionen im
Bereich „Bestätigungsdialogfeld anzeigen, wenn“.
Einstellungen für die SharePoint-Dokumentbibliothek konfigurieren
Um ein RoboHelp-Projekt einer Dokumentbibliothek in SharePoint hinzuzufügen, konfigurieren
Sie deren Einstellungen:
1)
Melden Sie sich bei SharePoint an.
2)
Klicken Sie auf „Websiteaktionen – Alle Websiteinhalte einblenden“.
3)
Klicken Sie in der Liste der Dokumentbibliotheken auf die zu bearbeitende
Dokumentbibliothek.
4)
Klicken Sie auf die Registerkarte „Bibliothek“ und wählen Sie „Bibliothekeinstellungen“.
5)
Klicken Sie auf „Versionseinstellungen“ und konfigurieren Sie die folgenden Einstellungen:
Inhaltsgenehmigung für gesendete Elemente erforderlich?
Wählen Sie „Nein“.
Jedes Mal eine neue Version erstellen, wenn Sie eine Datei in dieser Dokumentbibliothek
bearbeiten?
Wählen Sie „Haupt- und Nebenversionen (Entwürfe) erstellen“.
HINWEIS:Die Option „Hauptversionen erstellen“ wird ebenfalls unterstützt. In diesem Fall
können keine Nebenversionen von Dateien eingecheckt werden.
153
Projekte
3
Folgende Anzahl von Hauptversionen beibehalten
Deaktivieren Sie diese Option.
Entwürfe für die folgende Anzahl von Hauptversionen beibehalten
Deaktivieren Sie diese Option.
Welche Benutzer können Entwürfe in dieser Dokumentbibliothek anzeigen?
Benutzer mit Lesezugriff.
Auschecken von Dokumenten erfordern, bevor sie bearbeitet werden können? (Auschecken
erzwingen))
Wählen Sie „Ja“.
HINWEIS:Um Benutzern Lese-/Schreibzugriff auf RoboHelp-Dateien auf Ihrem SharePoint-Server zu
geben, müssen Sie die entsprechenden SharePoint-Berechtigungen bereitstellen.
Projekt zu SharePoint-Bibliothek hinzufügen
1)
Klicken Sie auf „Zusammenarbeiten“ > „Zur Versionskontrolle hinzufügen“.
2)
Wählen Sie „RoboHelp SharePoint-Verbindung“ und klicken Sie auf „OK“.
3)
Geben Sie die SharePoint-Site, die die Dokumentbibliothek enthält, sowie den Benutzernamen
und das Kennwort zum Anmelden bei SharePoint an. Klicken Sie auf „OK“, um sich bei
SharePoint anzumelden.
HINWEIS:Wenn auf dem SharePoint-Server LDAP-Authentifizierung konfiguriert ist, können Sie
diese verwenden, indem Sie die Option „Windows-Authentifizierung verwenden“ wählen.
Wenn Sie die Verbindung zur SharePoint-Site herstellen, werden alle dort befindlichen
Dokumentbibliotheken angezeigt.
4)
Erstellen Sie innerhalb einer Dokumentbibliothek einen Ordner oder verwenden Sie einen
vorhandenen leeren Ordner zum Hochladen der RoboHelp-Dateien. Klicken Sie dann auf
„OK“.
RoboHelp fügt die Projektdateien in SharePoint hinzu.
HINWEIS:Sie können das Projekt einem beliebigen Ordner in der Dokumentbibliothek
hinzufügen. Der Ordner muss leer sein. Es ist nicht möglich, das Projekt direkt der
Dokumentbibliothek hinzuzufügen.
154
Projekte
Help-Projekte zusammenführen
Allgemeines zu zusammengeführten Hilfeprojekten
Mit RoboHelp können Sie Projekte im Unternehmenssetup oder in einem verteilten Modus
erstellen, bei dem verschiedene Dokumentationsprojekte in einem übergeordneten Projekt
zusammengefasst werden. Mehrere Autoren können gemeinsam arbeiten, ohne dass der Einsatz von
Software zur Quellcodeverwaltung erforderlich wird, da sie jeweils einzelne Projekte bearbeiten
können, die Sie im Anschluss zu einem übergeordneten Projekt zusammenführen. Mithilfe von
Skins und Vorlagen lässt sich in den zusammengeführten Projekten eine einheitliche Gestaltung
erzielen.
Das Zusammenführen findet zur Laufzeit statt, nachdem alle Projekte erzeugt wurden. Vor dem
Zusammenführen der Projekte platzieren Sie im Masterprojekt einfach Referenzen auf andere
Projekte (das Masterprojekt selbst enthält keine Unterprojekte). Die einzelnen Referenzen werden
in das Inhaltsverzeichnis des Masterprojekts an der Stelle eingefügt, an der die Unterprojekte
eingeblendet werden sollen. Damit können Sie steuern, wo die Benutzer auf das Unterprojekt
zugreifen, und können ein zentrales und einheitliches Hilfesystem verwirklichen. Die Benutzer
sehen ein einziges Onlinesystem mit Inhaltsverzeichnis, Index, Volltextsuche, einem Glossar (in
WebHelp-Projekten) und Verknüpfungs-Steuerelementen.WICHTIG:Die untergeordneten Projekte
dürfen keine Inhaltskategorien aufweisen.
Das Zusammenführen mehrerer Projekte verläuft in folgenden Schritten:
•
Erstellen Sie ein Masterprojekt mit Verweisen auf Unterprojekte im Inhaltsverzeichnis. Siehe
Masterprojekt erstellen.
•
Veröffentlichen Sie die Unterprojekte. Siehe Unterprojekte veröffentlichen.
HINWEIS:Veröffentlichen Sie Unterprojekte von Masterprojekten mit dem Ausgabetyp „Adobe
AIR-Anwendung“ als browserbasierte Adobe AIR-Hilfe.
155
Projekte
3
Ausgabetyp „Browserbasierte Hilfe“
•
(Nur Ausgabetyp „Adobe AIR-Anwendung“) Generieren Sie die Ausgabe des Masterprojekts
erneut. Siehe Adobe AIR-Layout konfigurieren.
HINWEIS:WebHelp Pro- und FlashHelp Pro-Projekte werden von RoboHelp Server automatisch
veröffentlicht.
Masterprojekt erstellen
Diese Vorgehensweise gilt für HTML-Hilfe, WebHelp, FlashHelp, Adobe AIR-Anwendungen und
browserbasierte Adobe AIR-Projekte.
1)
Erstellen Sie ein Masterprojekt und die zusammenzuführenden Projekte.
TIPP:Im Idealfall ist das Masterprojekt ein leerer Container oder es enthält nur ein
Standardthema. Dies erleichtert die Wartung des Projekts. Der gesamte Inhalt befindet sich dann
in den Unterprojekten. Weitere Informationen finden Sie unter Welches Projekt eignet sich am
besten für das Masterprojekt? in Häufig gestellte Fragen zum Zusammenführen von Projekten.
156
2)
Öffnen Sie das Masterprojekt. Fügen Sie im Standardthema den Inhalt hinzu, der auf der
Startseite der zusammengeführten Hilfe angezeigt werden soll.
3)
Wählen Sie eine Skin aus. Die Skin des Masterprojekts dient als Skin der zusammengeführten
Hilfe.
4)
Führen Sie eine der folgenden Aktionen aus:
Projekte
•
Wählen Sie das Standard-Inhaltsverzeichnis des Masterprojekts aus dem
Projektmanager-Pod aus.
•
Erstellen Sie ein Inhaltsverzeichnis für das Masterprojekt.
5)
Platzieren Sie zum Einfügen von Unterprojekten den Cursor im Inhaltsverzeichnis.
6)
Klicken Sie in der Inhaltsverzeichnis-Symbolleiste auf das Symbol „Neues zusammengeführtes
Projekt“.
7)
Führen Sie eine der folgenden Aktionen aus:
•
Klicken Sie für HTML-Hilfeprojekte im Dialogfeld „Zusammengeführtes Projekt“ auf
die Registerkarte „HTML Help“.
•
Für WebHelp/FlashHelp/Adobe AIR-Projekte klicken Sie auf die gleichnamige
Registerkarte.
8)
Führen Sie eine der folgenden Aktionen aus:
•
Für HTML-Hilfeprojekte wählen Sie eine CHM-Datei aus, die sich bereits im aktuellen
Projektordner befindet, oder wechseln Sie zum Speicherort der CHM-Datei.
Ein Symbol mit dem Dateinamen wird an der Stelle im Inhaltsverzeichnis-Pod angezeigt, an
welcher Sie die Unterprojekte eingefügt haben. Der Dateiname hat das Format <CHM-Datei>
.chm::/<CHM-Datei>.hhc. Die HHC-Datei entspricht dem Inhaltsverzeichnis der
zusammengeführten CHM-Datei. Dieses Symbol wird an der Stelle angezeigt, an welcher die
Inhaltsverzeichnisse der Unterprojekte im zusammengeführten Projekt eingeblendet werden.
Bei Bedarf können Sie das Symbol an eine andere Position im Inhaltsverzeichnis ziehen und
dort einfügen.
•
Geben Sie für WebHelp/FlashHelp/Adobe AIR-Projekte den Namen eines RoboHelp-Projekts
(XPJ) ein oder klicken Sie auf „Öffnen“, um zu der Projektdatei zu wechseln.
Für WebHelp/FlashHelp/Adobe AIR-Projekte werden die Platzhalter in Form des
Projektnamens angezeigt.
9)
Generieren Sie das Masterprojekt.
Beim Generieren eines Projekts mit zusammengeführten Projektreferenzen im
Inhaltsverzeichnis wird der Ordner „mergedProjects“ im SSL-Ausgabeordner angelegt. Der
Ordner „mergedProjects“ enthält für jedes referenzierte Unterprojekt einen Ordner. Für
WebHelp/FlashHelp/Adobe AIR muss das zugehörige Unterprojekt in seinem jeweiligen
Ordner generiert werden.
HINWEIS:Der Name „mergedProjects“ ist reserviert. Unterordner des Projektordners dürfen nicht
den Namen „mergedProjects“ erhalten.
10) Klicken Sie im Dialogfeld „Ergebnis“ auf „Anzeigen“, um die Ergebnisse anzuzeigen und das
zusammengeführte Projekt zu testen.
157
Projekte
3
Hinweise:
•
In zusammengeführten HTML-Hilfeprojekten werden nicht-binäre Inhaltsdateien (.HHC)
verwendet. Die Namen der kompilierten Ausgabedatei (CHM) und der Inhaltsdatei (.hhc) des
Unterprojekts dürfen keine Leerzeichen enthalten. (Um festzustellen, ob Leerzeichen
enthalten sind, rufen Sie den Projektordner mit den Dateinamen in Windows Explorer auf.
Benennen Sie die Dateien jedoch nicht mit Windows Explorer um.) Falls Dateinamen mit
Leerzeichen vorhanden sind, öffnen Sie das Projekt und benennen Sie die entsprechende
Projektdatei um. Generieren Sie danach das Projekt und ändern Sie den Namen der
Ausgabedatei (CHM-Datei). Der HHC-Dateiname wird automatisch aktualisiert, wenn der
Projektname geändert wird.
•
Weisen Sie dem Projekt nicht die Funktion „Binäres Inhaltsverzeichnis“ zu. Falls Sie so
vorgehen, wird das externe Inhaltsverzeichnis im HTML-Hilfeviewer nicht auf der
Registerkarte „Inhalt“ angezeigt.
•
Falls Sie eine WebHelp-/FlashHelp-/Adobe AIR-Ausgabe mithilfe einer Skin generieren,
ersetzt die Skin des Masterprojekts im zusammengeführten Projekt die Skin des Unterprojekts.
Falls Sie außerhalb des zusammengeführten Projekts auf die Einzelprojekte zugreifen, wird die
projektspezifische Skin verwendet.
•
Wenn Sie Verknüpfungen zu anderen Projekten hinzufügen müssen, achten Sie darauf, dass
die Ordnerstruktur der Quellprojekte genauso eingerichtet ist wie die Ordnerstruktur der
generierten und veröffentlichten Dateien.
Andernfalls müssen Sie beim Einrichten der Hyperlinks die URL anhand der Ordnerstruktur
der generierten und veröffentlichten Dateien manuell erstellen und im Textfeld „Verknüpfung
zu“ angeben. Detaillierte Informationen zu den Schritten finden Sie in diesem Artikel.
Veröffentlichen von Unterprojekten
Diese Vorgehensweise gilt für Microsoft HTML-Hilfe, WebHelp, FlashHelp, Adobe
AIR-Anwendungen und browserbasierte Adobe AIR-Projekte.
Veröffentlichen Sie die Unterprojekte nach Erstellung des Masterprojekts, um sie am korrekten
Speicherort zu platzieren. Durch das Veröffentlichen der Projekte können diese zur Laufzeit
zusammen angezeigt werden. Unterprojekte können an unterschiedlichen Speicherorten verwaltet
und zusammengeführt werden. Das zusammengeführte Projekt kann im Intranet eines
Unternehmens, auf einer Internet-Website, einer Festplatte oder einem Netzwerk- oder FTP-Server
veröffentlicht werden. Die Ausgabedateien des zusammengeführten Projekts werden nur auf der
veröffentlichten Site gespeichert und nicht an den Speicherorten der einzelnen Unterprojekte.
1)
Öffnen Sie ein Unterprojekt.
2)
Klicken Sie mit der rechten Maustaste in den Einzelquellenlayout-Pod und wählen Sie
„Generieren“.
HINWEIS:Wählen Sie bei Masterprojekten mit dem Ausgabetyp „Adobe AIR-Anwendung“ für die
Unterprojekte den Ausgabetyp „Browserbasierte Hilfe“.
158
Projekte
3)
Wählen Sie bei Masterprojekten mit dem Ausgabetyp einer Adobe AIR-Anwendung für die
Unterprojekte den Ausgabetyp der browserbasierten Hilfe.
4)
Zeigen Sie die Veröffentlichungseinstellungen an.
•
(Adobe AIR/WebHelp) Klicken Sie im Dialogfeld mit den Layouteigenschaften auf die
Registerkarte „Veröffentlichen“.
•
(FlashHelp/Microsoft HTML-Hilfe) Klicken Sie auf „Weiter“, bis das Dialogfeld
„Veröffentlichen“ angezeigt wird.
5)
Legen Sie einen Zielort fest. Beispiel:
[Masterprojektordner]/SSL./[Layoutname]/mergedProjects/[Unterprojektname] oder
//Servername/mergedProjects/[Unterprojektname].
6)
Klicken Sie auf „Speichern und generieren“. Das Layout wird generiert.
7)
Klicken Sie im Dialogfeld „Ergebnis“ auf „Veröffentlichen“.
Nach Abschluss des Vorgangs wird ein Dialogfeld mit statistischen Daten zum
Veröffentlichungsprozess und einer Liste von veröffentlichten Dateien angezeigt.
8)
Klicken Sie auf „Schließen“.
9)
Zusammengeführte Hilfeprojekte anzeigen
1)
Um das zusammengeführte Hilfesystem von einer lokalen Kopie des Masterprojekts aus
anzuzeigen (und nicht vom veröffentlichten Speicherort), kopieren Sie die WebHelp-Dateien
der Unterprojekte in den Ordner „mergedProject\<Projektname>“.HINWEIS:Damit
browserbasierte Hilfen auf einem lokalen Laufwerk ausgeführt werden, muss der
Installationsordner der Liste der vertrauenswürdigen Ordner hinzugefügt werden, die im
FlashPlayerTrust-Ordner in der Datei RoboHelp.cfg definiert ist. Siehe Adobe AIR-Ausgabe
verteilen.
2)
Klicken Sie mit der rechten Maustaste in den Ordner „Einzelquellenlayouts“ und wählen Sie
„Anzeigen“. Falls Sie diese Methode verwenden, sollten Sie darauf achten, im Masterprojekt
nicht die Option „Alle erneut veröffentlichen“ zu wählen, da diese in bestimmten Fällen neuere
Unterprojektdateien im Netzwerk oder auf dem Server überschreibt.
Zusammengeführte Hilfeprojekte entfernen
1)
Um ein zusammengeführtes Hilfeprojekt zu löschen, klicken Sie im Inhaltsverzeichnis-Pod
auf „Löschen“. Das Symbol des Unterprojekts wurde entfernt. Generieren Sie (und
veröffentlichen Sie falls nötig) das Masterprojekt neu, um die Unterprojekte aus der Ausgabe
159
Projekte
3
zu entfernen. Veröffentlichen Sie für WebHelp-Projekte die Unterprojekte, damit die
Änderungen angewendet werden.
2)
Zusammengeführte WebHelp/FlashHelp Pro-Projekte anpassen
RoboHelp Server führt mehrere WebHelp-/FlashHelp Pro-Projekte automatisch zusammen. Die
Projekte werden im Inhaltsverzeichnis in alphabetischer Reihenfolge angezeigt. Um ein
Projektinhaltsverzeichnis in das Inhaltsverzeichnis eines anderen Projekts zu schachteln, lassen sich
die Projekte im Inhaltsverzeichnis neu anordnen. Ihr Serveradministrator kann für Sie die
Reihenfolge der Projekte in RoboHelp Server ändern oder Sie können die Projekte selbst anpassen.
1)
Bitten Sie Ihren Serveradministrator, über die Web Admin-Schnittstelle von RoboHelp Server
auf der Registerkarte „Projekte“ die Option „Alle Projekte automatisch zusammenführen“ zu
deaktivieren.
2)
Öffnen Sie das Masterprojekt. Wählen Sie ein beliebiges Projekt als Master oder wählen Sie ein
leeres Projekt als Masterprojekt.
3)
Klicken Sie im der Inhaltsverzeichnis-Pod auf das Symbol „Neues zusammengeführtes
Projekt“. Das Dialogfeld „Zusammengeführtes Projekt“ wird geöffnet.
4)
Geben Sie in das Feld „Projektname“ den Namen des WebHelp/FlashHelp Pro-Projekts (XPJ)
ein. oder klicken Sie auf „Öffnen“, um zur Projektdatei zu wechseln. Eine Referenz auf das
Projekt wird an der Stelle in das Inhaltsverzeichnis des aktuellen Projekts eingefügt, auf die Sie
geklickt haben.
5)
Klicken Sie auf „OK“. Ein Symbol wird zusammen mit dem Projektnamen an der Stelle im
Inhaltsverzeichnis angezeigt, an der Sie das Unterprojekt eingefügt haben. Das Symbol ist ein
Platzhalter, der anzeigt, wo das Inhaltsverzeichnis des Unterprojekts im zusammengeführten
Projekt angezeigt wird. Bei Bedarf können Sie das Symbol an eine andere Position im
Inhaltsverzeichnis ziehen und dort einfügen.
6)
Generieren Sie alle Projekte, um die Änderungen zu aktualisieren.
7)
Veröffentlichen Sie das Masterprojekt.
8)
Zeigen Sie das zusammengeführte Projekt auf dem Server an.
Häufig gestellte Fragen (FAQ) zum Zusammenführen von Projekten
Diese Informationen beziehen sich auf Adobe AIR-, WebHelp- und Microsoft
HTML-Hilfeprojekte.
160
Projekte
Masterprojekte
Welches Projekt eignet sich am besten für das Masterprojekt?
Am besten funktioniert als Masterprojekt ein leeres Projekt ohne Themen, das als Container für die
Unterprojekte dient. Wenn Sie in das Masterprojekt Inhalte aufnehmen müssen, vermeiden Sie
Verknüpfungen zu anderen Projekten.
Das Inhaltsverzeichnis des Masterprojekts besteht nur aus Referenzen auf Unterprojekte. Die
Inhaltsverzeichnisse der Unterprojekte erscheinen in der Ausgabe.
Darf das Masterprojekt Inhaltskategorien enthalten?
Wie viele Unterprojekte kann das Masterprojekt referenzieren?
Die Anzahl möglicher Unterprojekte unterliegt keiner direkten Beschränkung.
Kann ein Masterprojekt ein Unterprojekt eines anderen Masterprojekts sein?
Ja. Projekt A kann beispielsweise ein Masterprojekt sein, das Projekt B referenziert, und es kann
zugleich als Unterprojekt dem Projekt C hinzugefügt werden. Folgende Beispiele zeigen die
einzelnen Ausgabetypen:
Für WebHelp-Projekte: Um Projekt A als Unterprojekt zu verwenden, veröffentlichen Sie es im
Ordner „\mergedProjects\“ von Projekt C.
Für HTML-Hilfeprojekte: Um Projekt A als Unterprojekt zu verwenden, fügen Sie die CHM-Datei
dem Projekt C hinzu und generieren die zusammengeführten Projekte.
Wo platziere ich die Unterprojekte im Inhaltsverzeichnis?
Das Unterprojekt kann überall im Inhaltsverzeichnis des Masterprojekts untergebracht werden (als
Unterbuch oder als Top-Level-Buch). Nach dem Einfügen der Unterprojekte in das
Inhaltsverzeichnis können diese an die gewünschte Stelle im Inhaltsverzeichnis gezogen werden.
Allerdings kann das Inhaltsverzeichnis eines Unterprojekts im Master-Inhaltsverzeichnis nicht
aufgeteilt werden. Das Inhaltsverzeichnis des Unterprojekts erscheint in seiner Gesamtheit am
Einfügepunkt.
Werden beim Generieren oder Veröffentlichen des Masterprojekts die Unterprojekte
aktualisiert?
Nein. Um ein Unterprojekt in einem zusammengeführten Hilfesystem zu aktualisieren, generieren
Sie das Unterprojekt. In WebHelp-Projekten muss auch darauf geachtet werden, dass die
Unterprojekte im korrekten Ordner veröffentlicht werden.
Funktionen
Muss ich den Index separat zusammenführen?
Nein. Der Index wird von der aktualisierten Funktion zum Zusammenführen von RoboHelp
automatisch zusammengeführt.
161
Projekte
3
Was geschieht, wenn die zusammengeführten Projekte gleichlautende Stichworteinträge,
Glossarbegriffe oder Verknüpfungssteuerelemente enthalten?
•
Indexschlüsselwörter
Identische Indexschlüsselwörter werden zur Laufzeit zusammengefasst. Falls beispielsweise
sowohl Projekt A als auch Projekt B beide den Schlüsselworteintrag „Installation“ enthalten,
enthält dieses Schlüsselwort die Themen und Unterschlüsselwörter beider Projekte.
•
Glossarbegriffe
In WebHelp-Projekten gilt bei der Verwendung gleicher Begriffe im Masterprojekt und in
Unterprojekten, dass die Definitionen zur Laufzeit kombiniert werden (falls unterschiedlich,
werden die Definitionen in aufeinanderfolgenden Zeilen im Anzeigebereich „Definition für“
angezeigt).
In HTML-Hilfeprojekten gilt, dass bei der Verwendung identischer Begriffe im Masterprojekt
und in Unterprojekten die Definition des Masterprojekts die Definition des Unterprojekts
ersetzt.
•
„Siehe-auch“-Schlüsselwörter
–
In WebHelp werden identische Siehe-auch-Schlüsselwörter nicht zur Laufzeit
kombiniert. Die einzelnen Projekte verwenden jeweils ihre eigenen
Siehe-auch-Schlüsselwörter. Beispielsweise sind die angezeigten Themen für das
Schlüsselwort „Setup“ auch dann separat, wenn es von Projekt A und Projekt B zugleich
verwendet wird.
–
In HTML-Hilfe werden identische Siehe-auch-Schlüsselwörter zur Laufzeit kombiniert.
Lassen sich Abfolgen zusammenführen?
Nein, Abfolgen werden nicht zusammengeführt. Jedoch stehen die in den zusammengeführten
Einzelprojekten definierten Abfolgen in der zusammengeführten Hilfe zur Verfügung.
Wie wird bedingter Text behandelt?
Unterprojekte, die mit bedingtem Text generiert werden, werden im Masterobjekt unterstützt.
Wenn beispielsweise ein Unterprojekt einen bedingten Text definiert, um das Tag A auszuschließen,
dann werden alle Themen und Themeninhalte, auf die das Tag A angewendet wurde, vom
Unterprojekt und dem Masterprojekt ausgeschlossen.
Werden Hyperlinks auf externe Themen für HTML Help-Projekte beibehalten?
In zusammengeführten HTML-Hilfeprojekten können Indexschlüsselwörter,
Inhaltsverzeichnisbücher und -seiten sowie HTML-Themen mit externen Themen in einer
beliebigen CHM-Datei des Masterprojekts verknüpft sein. (Remote-Themen werden in WebHelp
nicht unterstützt.)
162
Projekte
WebHelp-Projekte
Wie gebe ich zusammengeführte HTML-Hilfeprojekte weiter?
Veröffentlichen Sie zusammengeführte WebHelp-Projekte in einem Intranet oder einer
Webadresse, auf einem lokalen Laufwerk bzw. Netzlaufwerk oder auf einem FTP-Server.
Wo veröffentliche ich Projekte?
Obwohl Sie das Masterprojekt an gewohnter Stelle veröffentlichen, werden die Unterprojekte an
einem besonderen Speicherort veröffentlich.
Was geschieht mit Referenzen auf Unterprojekte, die nicht veröffentlicht wurden?
Wenn ein Unterprojekt dem Masterprojekt hinzugefügt wird, ohne veröffentlicht zu werden, wird
das Unterprojekt nach dem Veröffentlichen des Masterprojekts nicht angezeigt.
HTML-Hilfeprojekte
Welchen Indextyp sollte ich verwenden?
Für das Masterprojekt ist ein Index erforderlich, da andernfalls der zusammengeführte
Schlüsselwortindex leer ist. Um CHM-Dateien zusammenzuführen, muss Ihr Masterprojekt beim
Generieren über einen binären Index verfügen. Bei einem binären Index werden alle Schlüsselwörter
von Unterprojekten zusammengeführt, alphabetisch sortiert und in der Indexdatei (HHK) des
Masterprojekts gespeichert. Das binäre Format ist ideal, weil es in hohem Maße komprimiert ist,
weniger Speicherplatz verbraucht und sich schneller laden lässt. Indexdateien in Unterprojekten
müssen nicht im binären Format vorliegen.
Stellen Sie die Option „Binärer Index“ im Masterprojekt ein, bevor Sie die Projekte
zusammenführen.
Wie gebe ich zusammengeführte HTML-Hilfeprojekte weiter?
Verteilen Sie die CHM-Dateien für alle Projekte und speichern Sie die Dateien im gleichen Ordner
wie das Masterprojekt. Beim Zusammenführen der Projekte wird die CHM-Datei des
untergeordneten Projekts in den Ordner des Masterprojekts kopiert. Sobald Sie das Unterprojekt
aktualisieren und generieren, müssen Sie die aktualisierte CHM-Datei in den Ordner des
Masterprojekts kopieren.(Das Kopieren kann mit Windows Explorer vorgenommen werden.)
Verteilen Sie die aktuellsten Versionen aller CHM-Dateien.
Adobe AIR-Projekte
Wie verteile ich zusammengeführte Adobe AIR-Anwendungsprojekte?
Ein Adobe AIR-Anwendungsprojekt besteht aus einer einzigen AIR-Datei. Sie können diese
AIR-Datei verteilen, indem Sie sie aus dem Ausgabepfad in den erforderlichen freigegebenen
Speicherort kopieren.
163
Projekte
3
Wie kann ich eine zusammengeführte browserbasierte Adobe AIR-Hilfe von einem lokalen
Ordner aus ausführen?
Fügen Sie den Ausgabeordner der Liste der vertrauenswürdigen Ordner hinzu, die im
FlashPlayerTrust-Ordner in der Datei RoboHelp.cfg definiert ist. Siehe Adobe AIR-Ausgabe
verteilen.
Berichte
Projektberichte exportieren
1)
Klicken Sie auf „Extras“ > „Projektstatus“. Wählen Sie die Art des Berichts.
2)
Passen Sie den Bericht an.
3)
Klicken Sie auf „Speichern unter“.
4)
Navigieren Sie zu dem Speicherort, in dem Sie die Datei speichern möchten.
5)
Geben Sie einen Namen für die Datei ein.
6)
Wählen Sie unter „Dateityp“ entweder „RTF“ oder „TXT“.
7)
Klicken Sie auf „Speichern“.
Berichte drucken
1)
Wählen Sie „Extras“ > „Projektstatus“.
2)
Wählen Sie die Art des Berichts.
3)
Passen Sie die Berichtsoptionen an.
4)
Klicken Sie auf „Drucken“.
TIPP:Drucken Sie das Inhaltsverzeichnis oder den Index aus dem Inhaltsverzeichnis-Composer oder
Index-Designer. Wählen Sie „Datei“ > „Drucken“.
164
Projekte
Berichte senden
Sie können den Inhalt der Berichte als E-Mail-Nachricht an andere Personen versenden.
1)
Wählen Sie „Extras“ > „Projektstatus“.
2)
Wählen Sie die Art des Berichts. Das Dialogfeld „Berichte“ wird angezeigt.
3)
Passen Sie mit den verfügbaren Optionen den Bericht an. (Nicht alle Berichte können
angepasst werden.)
4)
Klicken Sie auf „E-Mail an“.
Das E-Mail-Programm erstellt eine Nachricht, und die Berichtsinformationen werden als
Inhalt in die Nachricht eingefügt. Sie können den E-Mail-Text wie gewohnt bearbeiten und
Informationen hinzufügen.
5)
Geben Sie eine Adresse ein und versenden Sie die E-Mail.
HINWEIS:Falls Sie Hilfe beim Verwenden der Funktion „E-Mail an“ benötigen (falls beispielsweise das
System zum Einrichten eines Profils aufgefordert), wenden Sie sich an die für Sie zuständige Person
zum Einrichten des E-Mail-Programms.
Berichte generieren und anpassen
Alle Berichte sind über „Extras“ > „Projektstatus“ verfügbar.
Bericht über fehlerhafte Verknüpfungen
Dieser Bericht (erreichbar über „Extras“ > „Projektstatus“ > „Fehlerhafte Verknüpfungen“) macht
Dateien ausfindig, die fehlerhafte Verknüpfungen enthalten. Dieser Bericht kann nicht angepasst
werden.
Hinweise:
•
Achten Sie in Umgebung mit mehreren Autoren und Versionskontrolle darauf, dass keine
verschobenen, umbenannten oder entfernten Themen verknüpft werden. Diese
Verknüpfungen würden nicht funktionieren.
•
Bei Projekten unter Versionskontrolle sollte ein Mitarbeiter die aktuelle Version auf
fehlerhafte Verknüpfungen prüfen, bevor die endgültige Ausgabe freigegeben wird.
Bericht über Bedingungstags
Dieser Bericht liefert Informationen über die Nutzung von Erstellungstags auf Themen-, Inhaltsund Inhaltsverzeichnisebene im gesamten Projekt.
165
Projekte
3
Es wird eine Zusammenfassung des Projekts angezeigt. Die im Projekt verwendeten Bedingungstags
werden festgestellt. Für jedes Tag wird ein detaillierter Pfad aller Themen angezeigt, in denen das
Tag verwendet wird.
1)
Wählen Sie „Extras“ > „Projektstatus“. Wählen Sie „Bedingungstags“. Im Dialogfeld
„Berichte“ wird in der Registerkarte „Erstellungstags“ der Bericht über Bedingungstags
angezeigt.
In dem Bericht werden die Tags standardmäßig nach Tag-Namen sortiert.
2)
(Optional) Um die Sortierreihenfolge zu ändern, wählen Sie „Optionen“. Das Dialogfeld
„Berichtsoption für Erstellungstags“ wird angezeigt.
3)
Wählen Sie „Thema, Inhaltsverzeichnis und Indexname“.
4)
Klicken Sie auf „OK“. Der Bericht zur Tag-Verwendung wird nach Thema, Inhaltsverzeichnis
und Indexname sortiert angezeigt.
„Siehe-auch“-Bericht
1)
Wählen Sie „Extras“ > „Projektstatus“ > „Siehe-auch“. Der Bericht „Siehe-auch“ wird
angezeigt.
2)
Passen Sie folgende Optionen nach Bedarf an:
Schlüsselwörter
Enthält alle Schlüsselwörter aus dem Index
Schlüsselwörter und Themen
Enthält eine Liste mit Schlüsselwörtern. Für jedes Schlüsselwort sind die Themen aufgeführt,
die das Schlüsselwort verwenden. Sie können Schlüsselwörter feststellen, die nicht mit Themen
verknüpft sind, und die Verknüpfung von Themen mit Schlüsselwörtern aufheben.
Themen und Schlüsselwörter
Enthält eine Liste mit Themen. Für jedes Thema sind die mit dem Thema verknüpften
Schlüsselwörter aufgeführt. Sie können Themen mit fehlenden Schlüsselwörtern, nicht
einheitliche Formulierungen und von Themen zu entfernende Schlüsselwörter erkennen.
Indexbericht
1)
Wählen Sie „Extras“ > „Projektstatus“ > „Index“.
2)
Wählen Sie zum Anpassen folgende Optionen:
Schlüsselwörter
Enthält alle Schlüsselwörter aus dem Index
166
Projekte
Schlüsselwörter und Themen
Enthält eine Liste mit Schlüsselwörtern. Für jedes Schlüsselwort sind die Themen aufgeführt,
die das Schlüsselwort verwenden. Sie können Schlüsselwörter feststellen, die nicht mit Themen
verknüpft sind, und die Verknüpfung von Themen mit Schlüsselwörtern aufheben.
Themen und Schlüsselwörter
Enthält eine Liste mit Themen. Für jedes Thema sind die mit dem Thema verknüpften
Schlüsselwörter aufgeführt. Hiermit lassen sich fehlende Schlüsselwörter und unstimmige
Ausdrücke erkennen und Schlüsselwörter, die aus den Themen entfernt werden sollen.
Index auswählen
Wählen Sie einen Index aus der Liste, um den zugehörigen Bericht zu erstellen.
Bericht über doppelte Zuordnungs-IDs
Jede Zuordnungsnummer im Projekt muss eindeutig sein. In diesem Dialogfeld können Sie doppelte
Zuordnungs-IDs entfernen.
Wenn das Projekt kontextsensitive Hilfe enthält, sollten alle Zuordnungsnummern in den
Zuordnungsdateien eindeutig sein. Wenn einige Zuordnungsdateien die gleichen
Zuordnungsnummern verwenden, werden diese in der Registerkarte „Doppelte Zuordnungs-IDs“
angezeigt.
HINWEIS:Wenn doppelte Zuordnungs-IDs im Projekt vorhanden sind, können einige der
kontextsensitive Hilfethemen möglicherweise nicht ordnungsgemäß verwendet werden.
1)
Wählen Sie „Extras“ > „Projektstatus“ > „Doppelte Zuordnungs-IDs“.
TIPP:Mit diesem Bericht können Sie das Hilfeprojekt testen. Mit dem RoboHelp
BugHunter-Dienstprogramm lassen sich Zuordnungsnummern und Themen prüfen.
Bericht über externe Themen
Der Bericht „Externe Themen“ („Extras“ > „Projektstatus“ > „Externe Themen“) enthält Daten zu
folgenden Themen:
•
URLs
•
Verknüpfungen zu HTML-Themen in anderen CHM-Dateien
•
FTP-Adressen
•
Newsgroup-Adressen
•
E-Mail-Adressen
Tipps:
•
Mit diesem Bericht können Sie die Verknüpfungen testen.
167
Projekte
•
3
Machen Sie diesen Bericht auch Autoren zugänglich, die entsprechende URLs verwenden.
Glossarbericht
1)
Wählen Sie „Extras“ > „Projektstatus“ > „Glossar“.
2)
Wählen Sie im Menü „Berichte“ eine der folgenden Optionen:
Ausführliche Liste
Begriffe und Definitionen
Übersichtslisten
Begriffe ohne Definitionen
Der Glossarbericht wird für das ausgewählte Glossar angezeigt.
Bilderbericht
1)
Wählen Sie „Extras“ > „Projektstatus“ > „Bilder“. Der Bilderbericht wird angezeigt.
Anzeigen einer alphabetischen Liste der Bilder
Unter jedem Bild wird eine Liste aller Themen angezeigt, die auf das Bild verweisen.
Anzeigen einer alphabetischen Liste der Themen
Unter jedem Thema wird eine Liste aller Bilder angezeigt, die in dem Thema enthalten sind.
Bericht über Zuordnungs-IDs
Mit diesem Bericht („Extras“ > „Projektstatus“ > „Zuordnungs-IDs“) erstellen Sie eine
Projektübersicht. Der Bericht enthält die Anzahl der Zuordnungs-IDs, Themen-ID und -position,
Zuordnungsnummer und Zuordnungsdateiname.
Der Bericht über Zuordnungs-IDs bietet Informationen zu allen im Projekt verwendeten
kontextsensitiven Hilfethemen, beispielsweise Zuordnungs-IDs und Nur-Text-Themen (für
Direkthilfe).
Zunächst wird in dem Bericht eine Zusammenfassung des gesamten Projekts angezeigt. Es stellt die
Anzahl der Zuordnungs-IDs fest und gibt anschließend spezifischere Informationen an. Jedes
Thema in dem Projekt, dem eine Zuordnungs-ID zugewiesen ist, wird mit Themen-ID,
Zuordnungsnummer, Zuordnungsdateinamen und Position des Themas aufgeführt.
TIPP:Verwenden Sie diesen Bericht als Referenz zum Testen der Hilfe.
168
Projekte
Projektstatusbericht
Sie können Informationen für eine Gruppe von Themen generieren („Extras“ > „Projektstatus“ >
„Projektstatus“), indem Sie unter „Ordner“ einen bestimmten Ordner auswählen.
•
Gesamtzahl der Themen, die vollständig, in Bearbeitung oder zum Review vorliegen.
•
Gesamtzahl der Themen eines Projekts
•
Geschätzte Entwicklungsdauer, um alle Themen zu verfassen
•
Informationen über Elemente der Aufgabenliste
Snippets-Bericht
Wählen Sie „Extras“ > „Projektstatus“ > „Snippets“. Der Snippets-Bericht mit den im Projekt
definierten Snippets wird angezeigt. Der Bericht „Snippets“ zeigt auch die Themen an, in denen ein
bestimmtes Snippet verwendet wurde.
Stylesheets (Bericht)
Verwenden Sie diesen Bericht („Extras“ > „Projektstatus“ > „Stylesheets“), um eine alphabetische
Liste aller Stylesheets oder Themen anzuzeigen. Die Liste der Stylesheets zeigt, von welchen Themen
das jeweilige Stylesheet genutzt wird. Die Liste der Themen zeigt, mit welchem Stylesheet das
jeweilige Thema verknüpft ist. Wählen Sie zum Sortieren eine Option im Menü „Sortieren nach“.
Inhaltsverzeichnisbericht
Verwenden Sie diesen Bericht („Extras“ > „Projektstatus“ > „Inhaltsverzeichnis“), um
Informationen über Inhaltsverzeichnisse anzuzeigen. Legen Sie die Detailstufe für die Anzeige fest:
Detailliert
Enthält Titel der Bücher und Seiten, Namen der verknüpften Themen und Speicherort der
Dateien
Übersicht
Enthält Titel der Bücher und Seiten sowie Namen der verknüpften Themen.
Der Inhaltsverzeichnisbericht wird für das ausgewählte Inhaltsverzeichnis angezeigt.
TIPP:Sie können Ihr Inhaltsverzeichnis ändern, wann immer Sie die Thementitel oder Dateinamen
ändern.
169
Projekte
3
Bericht über Themeneigenschaften
Mit diesem Bericht („Extras“ > „Projektstatus“ > „Themeneigenschaften“) filtern Sie Berichte nach
verschiedenen Eigenschaften. Der Bericht lasst sich durch Klicken auf „Optionen“ und Auswählen
hinzuzufügender Elemente anpassen:
Allgemein
Name und Speicherort von Ordnern und Lesezeichen.
Themenstatus
Status, Priorität, Uhrzeit, erledigte Aufgaben und Kommentare.
Verweise
Verknüpfungen auf Themen, Verknüpfungen von Themen, Zuordnungs-IDs,
Inhaltsverzeichnis, Siehe-auch-Schlüsselwörter, Schlüsselwörter.
Erweitert
Informationstypen, Bedingungstags, Suchschlüsselwörter, Stylesheet und Suchausschlüsse.
Sie können die im Bericht enthaltene Liste der Themen filtern, indem Sie aus der Ordnerliste einen
bestimmten Ordner auswählen.
Bericht über Themenverweise
Mit diesem Bericht („Extras“ > „Projektstatus“ > „Themenverweise“) können Sie Themenverweise
nachverfolgen. Zu den Verweisen zählen:
•
Themenverknüpfungen
•
Inhaltsverzeichnis-Bücher und -Seiten, die das Thema verwenden
•
Schlüsselwörter und Ausdrücke, die das Thema verwenden
Wählen Sie unter „Ordner“ einen bestimmten Ordner zum Generieren von Informationen für eine
Themengruppe.
Tipps:
170
•
Mit diesem Bericht können Sie zu entfernende Verweise feststellen, wenn Sie Themen
aktualisieren.
•
Bevor Sie ein Thema entfernen, können Sie alle Verweise zu dem Thema entfernen.
Verwenden Sie diesen Bericht, um bestehende Verweise festzustellen und sie mit anderen
Themen neu zu verknüpfen.
•
Wenn Sie beim Entfernen eines Themas die Verweise nicht entfernen, zeigt dieser Bericht die
entstandenen, fehlerhaften Verweise fest.
Projekte
Bericht über Themen nach Priorität
Der Bericht „Themen nach Priorität“ („Extras“ > „Projektstatus“ > „Themen nach Priorität“) bietet
eine Übersicht über Ihr Projekt. Er listet Themen nach ihrer vom Autor vergebenen Priorität. Diese
Informationen werden aus den Themeneigenschaften erfasst. Um einen für Sie geeigneten Bericht
zu erhalten, müssen Sie als Autor während des Verfassungsvorgangs die Themeneigenschaften
ändern.
Um die Informationen in diesem Bericht anzupassen, klicken Sie auf „Optionen“ und wählen Sie die
im Bericht einzuschließenden Informationen. Sie können einen Bereich von Prioritäten oder alle
Prioritäten auswählen. Außerdem können Sie die im Bericht enthaltene Liste der Themen filtern,
indem Sie unter „Ordner“ einen Ordner auswählen.
Bericht über nicht referenzierte Themen
Mit diesem anpassbaren Bericht („Extras“ > „Projektstatus“ > „Nicht referenzierte Themen“)
können Sie nicht referenzierte Themen im Inhaltsverzeichnis oder Index, in Abfolgen oder anderen
Themen nachverfolgen. Mit diesem Bericht können Sie Folgendes feststellen:
•
Nicht erreichbare Themen (Abhilfe: Verknüpfungen von anderen Themen herstellen)
•
Themen, die nicht im Inhaltsverzeichnis enthalten sind
•
Themen ohne Index oder „Siehe-auch“-Schlüsselwörter (Abhilfe: fügen Sie Schlüsselwörter
hinzu oder fügen Sie das Thema einem „Siehe-auch“-Schlüsselwort hinzu.)
HINWEIS:Einige Themen verwenden keine Verweise. Beim Erstellen einer kontextsensitiven Hilfe auf
Fensterebene, ist beispielsweise ein Zugriff auf die Themen nur möglich, wenn die Endbenutzer F1
drücken oder auf „Hilfe“ klicken. Es sind keine Verweise erforderlich. Sie können nicht referenzierte
Themen feststellen, die Sie als kontextsensitive Hilfethemen verwenden.
Bericht über nicht benutzte Dateien
Mit diesem Bericht („Extras“ > „Projektstatus“ > „Nicht benutzte Dateien“) werden nicht benutzte
Dateien zusammengestellt. Der Bericht lässt sich über das Menü „Sortieren nach“ nach Dateinamen
oder Dateityp sortieren.
Sie können diese Dateien nicht aus dem Projekt entfernen. Fertigen Sie eine Liste der nicht
benutzten Dateien mit den zugehörigen Pfaden an. Löschen Sie diese Dateien anschließend in
Windows Explorer.WICHTIG:Vor dem Löschen von Dateien sollten Sie für den Fall eines Rollbacks
eine Sicherungskopie des Projekts anfertigen.
HINWEIS:Ein versehentliches Löschen von Dateien, die nicht zur Liste der nicht benutzten Dateien
gehören, führt zu fehlerhaften Verknüpfungen, fehlenden Dateien und anderen unerwünschten
Konsequenzen.
171
Projekte
3
Bericht über unbenutzte Indexschlüsselwörter
Mit diesem Bericht („Extras“ > „Projektstatus“ > „Unbenutzte Indexschlüsselwörter“) können Sie
alle Indexschlüsselwörter nachverfolgen, die nicht mit Themen verbunden sind. Diesen Bericht
können Sie für Folgendes verwenden:
•
Feststellen von Indexschlüsselwörtern, die nicht aus dem Projekt entfernt werden können.
•
Suchen von Indexschlüsselwörtern, die mit Themen verknüpft werden müssen.
•
Überprüfen von Querverweisen, die nicht im Index enthalten sind.
Bericht über benutzte Dateien
Mit diesem Bericht („Extras“ > „Projektstatus“ > „Verwendete Dateien“) können Sie eine Übersicht
aller Dateien des Projekts anzeigen.
Bericht über fehlende Themen
Mit diesem Bericht („Extras“ > „Projektstatus“ > „Bericht über fehlende Themen“) können Sie
fehlende Themen und bestimmte zugehörige Elemente nachverfolgen:
•
Inhaltsverzeichnisse, Bücher und Seiten, die auf fehlende Themen verweisen.
•
Indexschlüsselwörter und Ausdrücke, die auf fehlende Themen verweisen
Wählen Sie unter „Ordner“ einen Ordner, um Informationen nach Themengruppen zu erzeugen.
Tipps:
•
Entfernen Sie alle Verweise auf ein Thema, bevor Sie das Thema selbst entfernen.
•
Falls Sie vor dem Entfernen eines Themas nicht zunächst anhängige Verweise entfernen,
werden diese, nach dem Entfernen des Themas ungültigen, Verweise in diesem Bericht
angezeigt.
Variablenbericht
Mit diesem Bericht („Extras“ > „Projektstatus“ > „Variablen“) lassen sich Variablen in der
Reihenfolge ihrer Erstellung mit Ihren Werten und Informationen bezüglich Ihrer Nutzung
auflisten.
Beim Anzeigen aller Variablen eines Projekts umfasst der Bericht die in Variablensätzen definierten
Variablen und Dateien, in denen sie verwendet werden. Sie können mit dem Bericht auch Variablen
ausfindig machen, die bisher nicht genutzt wurden.
Der Bericht ist hilfreich, falls Sie Variablen entfernen möchten. Suchen aller Themen, in denen
Variablen verwendet werden, und Löschen der Verweise auf die Variablen, bevor die Variablen
gelöscht werden.
172
Projekte
Verweis
Dialogfeld „URL-Eigenschaften“
Dieses Dialogfeld wird zum Verknüpfen von Indexschlüsselwörtern mit URLs verwendet.
Schlüsselwörter
Geben Sie das Wort oder den Ausdruck ein, den Endbenutzer im Index eingeben müssen, um
Zugriff auf die URL zu erhalten.
Dialogfeld „Altes Projekt löschen“
Sie müssen das bestehende WebHelp Pro-Projekt vom RoboHelp-Server entfernen, bevor Sie das
umbenannte Projekt veröffentlichen.
Dialogfeld „Datei in Projekt verschieben“
In diesem Dialogfeld können Sie eine fehlerhafte Themenverknüpfung wiederherstellen, indem Sie
die Datei suchen oder eine neue Verknüpfung erstellen.
Versuche-zu-finden
Suche nach der verknüpften Datei.
Neu erstellen
Erstellen Sie ein Thema und speichern Sie es im Projektordner, um die fehlerhafte
Verknüpfung zu reparieren.
Formatvorlagenoptionen für Hilfe-zu-HTML
Wählen Sie das zu verwendende Stylesheet aus
Hier wird der Name des Stylesheets festgelegt, der allen erzeugten HTML-Themen angehängt
wird.
Kein Stylesheet
Es wird kein Stylesheet angehängt. Alle Themen sind standardmäßig formatiert.
173
Projekte
3
Eingebettete Formatvorlagen
Es wird kein Stylesheet an die Themen angehängt. Alle HTML-Themen verwenden die
WinHelp-Formatierung. Die Formatierung ist in jedes HTML-Element eingebettet.
Aufzählung konvertieren
Verwendet Aufzählungs-Listeneinträge aus WinHelp-Themen in Themen (behält
Aufzählungslisten bei).
Nummerierte Listen konvertieren
Verwendet Nummerierungs-Listeneinträge aus WinHelp-Themen in Themen (behält
nummerierte Listen bei).
Tipps:
•
Sie können alle Stylesheets nach Konvertierung des Projekts ändern.
•
Sie können nach der Konvertierung neue Stylesheets erstellen und diese an Themen anhängen.
•
Projekte können mehrere Stylesheets enthalten.
HTML-Hilfe – Erweiterte Einstellungen – Dreigeteilte Fenster
Schaltflächen
Legt fest, welche Schaltflächen und Steuerelemente in der Symbolleiste angezeigt werden. Optionen:
Ein-/Ausblenden
Blendet die Komponenten auf der linken Registerkarte im dreigeteilten Fenster aus.
Optionen
Es wird ein Menü mit Optionen angezeigt.
Suchen
Synchronisiert den linken und rechten Fensterbereich (wenn „Inhaltsverzeichnis automatisch
synchronisieren“ nicht aktiviert ist).
Navigationsfenster
Legt fest, wie die Inhalte im Viewer angezeigt werden. Optionen:
174
Projekte
Navigationsfenster automatisch ein-/ausblenden
Blendet den linken Navigationsbereich aus, wenn der Endanwender von einer kompilierten
Hilfedatei zu einem Programm wechselt. Der Inhalt bleibt im rechten Fensterbereich sichtbar.
Die Registerkarten auf der linken Seite werden nicht angezeigt, bis der Benutzer das Fenster
anklickt.
Inhaltsverzeichnis automatisch synchronisieren
Synchronisiert den linken und rechten Fensterbereich, während ein Benutzer durch den Inhalt
navigiert.
HINWEIS:Projektdateinamen dürfen keine Leerzeichen enthalten. Nach dem Erstellen des
Projekts, können Sie Leerzeichen automatisch durch Unterstriche ersetzen.
Breite
Gibt die Breite des Navigationsbereiches in Pixel an.
HINWEIS:Projektdateinamen dürfen keine Leerzeichen enthalten. Nach dem Erstellen des Projekts,
können Sie Leerzeichen automatisch durch Unterstriche ersetzen.
Breite
Gibt die Breite des Navigationsbereiches in Pixel an.
Schriftart
Wählen Sie eine Schriftart für die Anzeige der Titel in der Registerkarte „Inhalte“.
Auswählen
Öffnet das Dialogfeld „Schriftart“.
Standard
Hiermit wird die Schriftart so eingestellt, dass die Standardschriftart Ihres Systems verwendet
wird.
HTML-Hilfe – Erweiterte Einstellungen – Registerkarte „Inhaltsverzeichnis“
Rahmen
Fügt dem Fensterbereich „Inhalt“ einen Rahmen hinzu.
Dialogfeldframe
Fügt dem Fensterbereich „Inhalt“ einen Rahmen hinzu.
Hilfslinien in Anzeigestruktur
Zeigt Hilfslinien an, die von der Wurzel der Anzeigestruktur aus Bücher und Seiten verbinden.
175
Projekte
3
Plus-/Minusquadrate
Anzeigen von Plus- und Minus- Quadraten zum Öffnen und Schließen von Büchern.
Ordner statt Bücher
Für Bücherelemente des Inhaltsverzeichnisses wird ein Ordnersymbol anstatt eines
Büchersymbols eingeblendet.
Anklicken zum Öffnen von Büchern
Mit dieser Option werden Buchelement durch Anklicken geöffnet. Ist diese Funktion
deaktiviert, öffnen sich die Bücher mit Doppelklick.
Zeilen zwischen Elementen
Fügt Linien zwischen Büchern und Seiten hinzu.
Erhöhte Kante
Formatiert das Inhaltsverzeichnis so, dass es im Vergleich zum dreigeteilten Fenster erhöht
angezeigt wird.
Abgesenkte Kante
Formatiert das Inhaltsverzeichnis so, dass es im Vergleich zum dreigeteilten Fenster abgesenkt
angezeigt wird.
176
Arbeiten mit Themen
Arbeiten mit Themen
Themen erstellen, speichern und öffnen
Themen erstellen
1)
Öffnen Sie im Pod „Projektmanager“ den Ordner „XHMTL-Dateien (Themen)“.
2)
Um das Thema in einem benutzerdefinierten Ordner zu speichern, wählen Sie den
entsprechenden Ordner.
3)
Führen Sie einen der folgenden Vorgänge durch:
•
Klicken Sie auf das Symbol „Neues Thema“
.
•
Um ein Thema mit einem anderen HTML-Editor zu erstellen, klicken Sie mit der rechten
Maustaste und wählen Sie „Neu“ > „Thema mit“. Wählen Sie anschließend den
Editor.HINWEIS:Sie können auch mit der rechten Maustaste in die Themenliste klicken und
„Neues Thema mit“ > [Editor] wählen.
4)
Geben Sie ein Thementitel ein.
5)
Wählen Sie eine UDV, die Sie in den Thementitel einfügen möchten, aus der Variablenliste
und klicken Sie auf „Einfügen“. Klicken Sie auf „OK“. Sie können zum Beispiel, anstatt einen
Produktnamen in den Titel einzubetten, eine UDV für den Produktnamen verwenden. UDVs
erleichtern Ihnen die Verwaltung von Änderungen und garantieren Kontinuität.
6)
Wenn nötig, ändern Sie den Dateinamen, den RoboHelp aus dem Thementitel erstellt.
Verwenden Sie zum Erzielen eines optimalen Ergebnisses Unterstriche statt Leerzeichen in
Dateinamen und befolgen Sie die Richtlinien für HTML-Dateinamen. Vermeiden Sie die
folgenden Zeichen in Dateinamen: \ / : * ? < > | # ", $, &, [ ]
(Wenden Sie die gleichen Konventionen für Ordnernamen an.)
7)
(Optional) Wählen Sie eine Masterseite.
8)
Legen Sie für das neue Thema eine Sprache fest.
HINWEIS:Falls Sie für ein zu erstellendes Thema keine Sprache festlegen, verwendet RoboHelp die
Spracheinstellung für das Projekt. RoboHelp verwendet die themenspezifische Spracheinstellung
für die Rechtschreibprüfung, den Thesaurus, Smart-Indexing und für die Indexierung für die
177
Arbeiten mit Themen
4
Volltextsuche. Die Ausgabeoberfläche wird von der projektweiten Spracheinstellung bestimmt.
Weitere Informationen über die Sprachunterstützung finden Sie unter Inhalte in mehreren
Sprachen verfassen
9)
Fügen Sie Schlüsselwörter hinzu, damit die Benutzer den Inhalt des Themas leichter finden.
Zur Abgrenzung von Schlüsselwörtern können häufig verwendete Zeichen wir Komma,
Semikolon oder Leerzeichen verwendet werden. Leerzeichen funktionieren für die meisten
Sprachen.
HINWEIS:Die von Ihnen angegebenen Schlüsselwörter werden dem Index hinzugefügt. Weitere
Informationen finden Sie unter Themenschlüsselwörter.
10) Wählen Sie „Dieses Thema von der Suche ausschließen“ nur, wenn Sie dieses Thema nicht in
den Suchergebnissen anzeigen möchten.
HINWEIS:Die Option „Von der Suche ausschließen“ ist für Microsoft HTML-Hilfe-Suchen
(CHM) nicht verfügbar.
TIPP:Um ein Thema in einem HTML-Editor von einem Dritthersteller zu öffnen, klicken Sie mit der
rechten Maustaste auf das Thema im Projektmanager oder in der Themenliste und wählen Sie
„Bearbeiten mit“. Das Thema wird im angegebenen Editor geöffnet (im Editor-Fenster wird weiterhin
der für das Projekt festgelegte Editor angezeigt).
VERKNPFTE LINKS:
Unterstriche zu Dateinamen hinzufügen
Speichern von Themen
Ein Thema speichern
•
Drücken Sie die Tasten Strg+S.
•
Klicken Sie in der Symbolleiste auf „Speichern“.
Aktivieren und Deaktivieren der Speicherfunktion
Wenn Sie „Ohne Aufforderung speichern“ deaktivieren, werden Sie dazu aufgefordert, Themen zu
speichern.
178
1)
Wählen Sie „Extras“ > „Optionen“.
2)
Klicken Sie auf die Registerkarte „Allgemein“.
3)
Wählen oder deaktivieren Sie unter „Optionen“ den Eintrag „Ohne Aufforderung speichern“.
4)
Klicken Sie auf „OK“.
Arbeiten mit Themen
Umbenennen von Themendateien
HINWEIS:Vermeiden Sie beim Umbenennen von Dateien die Verwendung von Windows Explorer bzw.
der Anwendung zur Versionskontrolle. Der Projektmanager kann andernfalls zugehörige
Dateiverweise nicht aktualisieren.
1)
2)
Führen Sie einen der folgenden Vorgänge durch:
•
Erweitern Sie im Projektmanager-Pod den gewünschten Ordner. Wählen Sie „Ansicht“
> „Nach Dateiname“. Klicken Sie mit der rechten Maustaste auf die Datei und wählen Sie
„Umbenennen“.
•
Doppelklicken Sie im Themenlisten-Pod mit der rechten Maustaste auf die Datei.
Wählen Sie „Eigenschaften“.
Geben Sie den neuen Namen ein.
Verwenden Sie zum Erzielen eines optimalen Ergebnisses Unterstriche statt Leerzeichen und
befolgen Sie die Richtlinien für HTML-Dateinamen. Vermeiden Sie die folgenden Zeichen in
Dateinamen: \ / : * ? < > | # ", $, &, [ ]
Wenn der Dateiname aus mehreren Wörtern besteht, verwenden Sie Unterstriche statt
Leerzeichen.
Themen öffnen
Sie können Themen im Entwurfseditor oder in einem anderen Editor öffnen, jedoch weiterhin
RoboHelp zum Hinzufügen der Onlinehilfefunktionen verwenden.
1)
Führen Sie im Pod „Projektmanager“ oder „Themenliste“ eine der folgenden Optionen aus:
•
Doppelklicken Sie auf das Thema, um das Thema im Entwurfseditor (oder dem Editor
eines Drittanbieters, den Sie als Standardeditor eingestellt haben) zu öffnen.
•
Um ein Thema in einem Editor zu öffnen, klicken Sie mit der rechten Maustaste auf das
Thema und wählen Sie „Bearbeiten mit“ > [Editor].
Wenn Sie gefragt werden, ob Sie trotz möglicher Änderungen im HTML-Code
fortfahren möchten, klicken Sie auf „Ja“. Um jedoch Code-Änderungen zwischen
Autoren zu vermeiden, bearbeiten Sie die Themen im gleichen Editor und klicken auf
„Nein“.
VERKNPFTE LINKS:
RoboHelp-Entwurfseditor
HTML-Editoren von Drittherstellern
179
Arbeiten mit Themen
4
Unterstützung für MDI (Multiple Document Interface)
Im Entwurfseditor lassen sich mehrere Themen öffnen. Themen lassen sich gleichzeitig öffnen und
vergleichen und Inhalte können von einem Thema in ein anderes kopiert werden.
Jedes offene Thema hat eine zugehörige Registerkarte im Pod „Entwurfseditor“. Klicken Sie auf eine
Registerkarte, um das entsprechende Themenfenster zu aktivieren. Klicken Sie auf die Pfeilsymbole,
um durch die Registerkarten zu blättern und verdeckte Registerkarten freizulegen. Ziehen Sie die
Registerkarten, um die Themenfenster im Entwurfseditor horizontal und vertikal anzuordnen.
Inhalte in XHTML verfassen
Sie können RoboHelp zum Erstellen von Themendateien in XHTML und projektspezifischen
Dateien in XML verwenden. Strukturiertes Verfassen in XHTML garantiert gut geschriebenen
Code, geschlossene Tags, kein Überschneiden von Tags, korrekte Attributbezüge mit eindeutigen
Werten und keine proprietären Attribute. RoboHelp führt beim Importieren aller alten RoboHelp
für HTML-Themen ein Upgrade auf XHTML für diese Themen durch.
HINWEIS:Nach einem Projektupgrade ist die Formatierung von Aufzählungen in der Ausgabe
möglicherweise nicht mehr korrekt. Vergewissern Sie sich nach einem Projektupgrade, dass bei
Aufzählungen im CSS der Wert Null oder ein positiver Wert für den linken Rand angegeben ist.
Der RoboHelp-Editor erzeugt alle Themen in XHTML. Alle Themendateien entsprechen dem
Standard „XHTML 1.0 Transitional“. Der von RoboHelp generierte XHTML-Text ist konform mit
der Spezifikation „XHTML 1.0 Transitional“ des World Wide Web Consortium (W3C). Alle
Themen haben den XHTML 1.0 Transitional-Dokumententyp:
<!DOCTYPE html PUBLIC „-//W3C//DTD XHTML 1.0 Transitional//EN“
„http://www.w3.org/TR/xhtml1/DTD/xhtml1-transitional.dtd“>
Jedes XHTML-Thema enthält ein HTML-Tag und einen xmlns-Attributwert von
http://www.w3.org/1999/xhtml.
HINWEIS:Um den XHTML-Quelltext eines Themas anzuzeigen, öffnen Sie das Thema im
Entwurfseditor und wählen Sie die HTML-Ansicht.
Zum Bearbeiten Ihrer Dateien können Sie auch Editoren von Drittanbietern verwenden,
beispielsweise Notepad, Microsoft Word oder Adobe Dreaweaver. Die Dateien müssen dabei ihr
bestehendes Format behalten. Sie können die Themen mit dem XHTML-Editors eines anderen
Herstellers bearbeiten. RoboHelp behält seine Verarbeitungsanweisungen (PI) als Kommentare bei,
um jeglichen Datenverlust zu verhindern. Sie können RoboHelp zum Bearbeiten von HTML- oder
XHTML-Themen, die mit einem anderen Editor erstellt wurden, verwenden und eine
XHTML-Ausgabe generieren.
HINWEIS:Snippets, Masterseiten und Framesets werden nur im XHTML-Format erzeugt.
180
Arbeiten mit Themen
Beim Erstellen eines Projekts erstellt RoboHelp mehrere projektspezifische Dateien, wie
beispielsweise APJ-, CSS- und BRS-Dateien im XML-Format. Die Erweiterungen für das
Inhaltsverzeichnis, den Index, das Glossar und die folgenden Projektdateinamen werden in korrekt
formatiertem XML generiert:
.ali, .brs, .phr, .stp, .ign, .lng, .ssl, .xpj, .apj, .syn, .glo, .hhk, .hhc, .ppf, .fpj
Diese Dateien befinden sich im Stammverzeichnis des RoboHelp-Projektordners. Sie können diese
XML-Dateien öffnen und die Daten mithilfe von XML-Prozessoren lesen.
XHTML in HTML umwandeln
1)
Wählen Sie „Extras“ > „Optionen“ > „Allgemein“.
2)
Wählen Sie die Option „Bearbeitete RoboHelp-Themen in HTML konvertieren“.
Wenn Sie diese Option auswählen, werden alle Themen in der SSL-Ausgabe zu HTML konvertiert.
Sie können das SSL generieren, um zu überprüfen, ob die Ausgabedateien in HTML oder XHMTL
sind. XHTML-Seiten unterstützen alle DHTML-Effekte, die sich mit RoboHelp-HTML anwenden
lassen. HTML-Seiten sind geeignete Träger für DHTML-Inhalte. Klicken Sie in einem Thema mit
der rechten Maustaste und wählen Sie „Themenansicht“ oder „Themenvorschau“. Zeigen Sie die
Quelle der Ausgabedatei an oder zeigen Sie eine Vorschau des Themas an, um zu überprüfen, ob es
sich um XHTML oder HTML handelt.
VERKNPFTE LINKS:
RoboHelp-Editoren
Validieren von XHTML
In RoboHelp erzeugter XHTML-Code lässt sich über die vom W3C erstellten Spezifikation
validieren, um die Konformität zum Format XHTML Transitional 1.0 zu bewerten. Wählen Sie
hierzu „Datei“ > „W3C-Konformität“ > „Validieren“, worauf RoboHelp das Thema validiert. Mit
der Option „Alle validieren“ werden alle Themen validiert.
Die folgenden Funktionen werden in XHTML nicht unterstützt:
•
Laufschriften in Themen
•
Rahmenfarbe in Framesets
•
Hintergrundsound in Themeneigenschaften
Wenn Sie diese Funktionen verwenden, führt dies zu ungültigem XHTML-Code. Entfernen Sie
diese Funktionen, um gültigen XHTML-Code zu generieren.
VERKNPFTE LINKS:
W3C-Konformität
181
Arbeiten mit Themen
4
Importieren und Kopieren von Themen
Themen importieren
1)
Wählen Sie „Ansicht“ > „Pods“ > „Projektmanager“. Der Projektmanager-Pod wird angezeigt.
2)
Öffnen Sie den HTML-Dateienordner (Themen).
3)
Um die Datei in einem untergeordneten Ordner zu speichern, wählen Sie den entsprechenden
Ordner.
4)
Wählen Sie „Datei“ > „Importieren“ > „HTML/XHTML-Datei“.
5)
Machen Sie den Speicherort der HTML/XHTML-Datei ausfindig.
6)
Wählen Sie die Datei. Drücken Sie auf die Strg-Taste, um mehrere Dateien auszuwählen.
7)
Klicken Sie auf „Öffnen“.
8)
Klicken Sie auf „Ja“, um die Datei in den Projektordner zu kopieren. Klicken Sie auf „Ja zu
allen“, um die Datei und alle zugehörigen Komponenten zu kopieren.HINWEIS:In ähnlicher
Weise lassen sich FrameMaker-Dokumente (*.mif, *.fm, *.book, *.bk), PDF-Dokumente (*.pdf),
Word-Dokumente (*.docx, *.docm, *.doc, *.rtf), XML-Dateien (*.xml), DITA-Dateien
(*.ditamap) und DITA-Themen (*.xml, *.dita) importieren.
Kopieren von Themen in ein Projekt
1)
182
Führen Sie eine der folgenden Aktionen aus:
•
Wählen Sie „Ansicht“ > „Pods“ > „Projektmanager“. Der Projektmanager-Pod wird
angezeigt.
•
Wählen Sie „Ansicht“ > „Pods“ > „Themenliste“. Der Themenlisten-Pod wird angezeigt.
2)
Wählen Sie ein Thema.
3)
Klicken Sie mit der rechten Maustaste und wählen Sie „Thema duplizieren“.
4)
Geben Sie im Feld „Thementitel“ den Titel ein.
5)
When das Thema mit einer Masterseite verknüpft ist, erscheint diese im Popupmenü
„Masterseite“. Wenn Keine angezeigt wird, verwendet das Thema das Standard-Stylesheet.
6)
Klicken Sie auf das Symbol „Ansicht“ , um die Masterseite anzuzeigen. Wechseln Sie
andernfalls zu einer neuen Masterseite.
7)
Klicken Sie auf die Registerkarte „Darstellung“, um das Stylesheet zu ändern.
Arbeiten mit Themen
8)
Klicken Sie auf „OK“.
Das neue Thema wird an das Projekt angehängt. Es wird im Projektmanager angezeigt.
Anzeigen von Themen und Entwurfselementen
Themenvorschau
Themen in der Vorschau betrachten, ohne eine komplette Generierung des gesamten Projekts
vorzunehmen. Verknüpfungen und Verwandte-Themen-Schaltflächen können geklickt werden,
Dynamic HTML-Effekte werden angezeigt und der Zugriff auf Frames und Formulare sowie auf
Funktionen ist möglich.
WICHTIG:Wenn die Themen Verknüpfungen zu PDFs enthalten, stellen Sie sicher, dass Adobe®
® 10 auf Ihrem Computer installiert ist. In Acrobat 9 oder früher wird die Vorschau der PDF
Acrobat
eventuell nicht ordnungsgemäß angezeigt.
Wenn auf dem Computer mehrere Browser installiert sind, können Sie im Vorschaufenster in der
Liste „Anzeigen mit“ einen Browser auswählen. RoboHelp zeigt das Thema dann im gewählten
Browser an.
1)
2)
Führen Sie eine der folgenden Aktionen aus:
•
Öffnen Sie das Thema in der Entwurfsansicht und klicken Sie auf das Symbol
„Ansicht“. in der Symbolleiste.
•
Klicken Sie im Themenlisten-Pod oder im Projektmanager-Pod mit der rechten
Maustaste auf das Thema und wählen Sie „Anzeigen“.
(Optional) Um eine Vorschau für Bereiche mit bedingtem Text zu erstellen, wählen Sie einen
Ausdruck für bedingten Text im Menü aus.
HINWEIS:Nehmen Sie Änderungen am CBT während der Browservorschau im Dialogfeld
„Vorschau“ vor und klicken Sie im Browser auf „Aktualisieren“.
3)
Klicken Sie auf „Anzeigen mit“ und wählen Sie den Browser aus der Liste der auf dem
Computer installierten Browser.
Hinweise
•
Bestimmte Funktionen wie Siehe-auch-Steuerelemente und
Schlüsselwortverknüpfungs-Steuerelemente funktionieren im Vorschaumodus nicht – weder
im Dialogfeld „Vorschau“ noch im Browser.
183
Arbeiten mit Themen
4
•
Nur-Text-Popups können in Firefox, Chrome und Safari nicht angezeigt werden.
•
Wenn Sie das Dialogfeld „Vorschau“ schließen, wird das im Browser angezeigte Thema so
lange eingeblendet, bis Sie den Browser aktualisieren.
•
(Dialogfeld „Vorschau“) Mit den Optionen „Zurück“ und „Weiter“ des Menüs der
kontextsensitiven Hilfe können Sie in den Themen navigieren, die Sie durch Klicken auf die
Links des in der Vorschau angezeigten Themas öffnen. Sie können auch die Rücktaste
drücken.
•
(Dialogfeld „Vorschau“) Wenn Sie das Thema im Entwurfseditor ändern und das Dialogfeld
„Vorschau“ ziehen, aktualisiert RoboHelp den Inhalt, sodass der neue Inhalt angezeigt wird.
•
Definieren eines Ausdrucks für bedingten Text
1)
Klicken Sie im Vorschaufenster auf „Definieren“.
2)
Geben Sie die Tags an, die von der Ausgabe ausgeschlossen werden sollen.
3)
•
Um ein Tag zu verschieben, wählen Sie es aus und klicken auf die Pfeilschaltfläche.
•
Um alle Tags zu verschieben, klicken Sie auf den Doppelpfeil.
(Optional) Klicken Sie auf „Erweitert“. Wählen Sie bedingten Text im Menü aus. Klicken Sie
auf „Tag hinzufügen“. Klicken Sie zum Definieren eines Ausdrucks auf die Operator AND, OR
oder NOT. Klicken Sie auf Löschen, um den Ausdruck zu entfernen.
NOT
Schließt Themen aus, die einen angegebenen bedingten Text-Tag verwenden. NOT hat bei der
Erstellung von Ausdrücken die höchste Priorität.
AND
Zum Ein- oder Ausschließen von Themen, für welche die angegebenen bedingten Text-Tags
verwendet werden. AND hat bei der Erstellung von Ausdrücken die zweithöchste Priorität.
OR
Zum Ein- oder Ausschließen von Themen, für welche die angegebenen bedingten Text-Tags
verwendet werden.
184
4)
Klicken Sie auf „OK“, um zum Vorschaufenster zurückzukehren.
5)
Um die Bedingung aus der Vorschau zu entfernen, klicken Sie im Menü auf „Keine“.
Arbeiten mit Themen
Anzeigen von Entwurfselementen
1)
Wählen Sie „Ansicht“ > „Anzeigen“ > [Entwurfselement].
Entwurfselement
Darstellung im Entwurfseditor
Lesezeichen
Absatzmarkierungen
Tabellengitterlinien
Symbole
Felder
Unbekannte Tags
Bedingungsbereiche
Kommentare
Masterseiten
HINWEIS:Masterseiten ersetzen Vorlagen von RoboHelp 7 und älter.
Eine HTML-Seite besteht aus drei Elementen: Inhalt, Layout und Formatierung. Bei Einzelquellen
ist die beste Vorgehensweise, Inhalte von Formatierung und Layout zu trennen. Obwohl durch
CSS-Dateien die Formatierung vom Inhalt getrennt werden kann, bleibt das Layout im HTML-Code
eingebettet. Durch den Einsatz von Masterseiten können Sie Layout und Formatierung vom Inhalt
trennen. Eine Masterseite enthält Layoutinformationen und ist mit einer CSS-Datei verknüpft.
Eine Masterseite ist eine Vorlage für HTML-Themen. Sie definieren die Positionierung von Kopfund Fußzeilen, Textkörperplatzhaltern, Breadcrumbs-Platzhaltern und Platzhaltern für
Themeninhaltsverzeichnisse. Masterseiten können Snippets und benutzerdefinierte Variablen
enthalten. Sie können ein Thema auf Basis einer Masterseite erstellen oder ein vorhandenes Thema
mit einer Masterseite verknüpfen. Wenn Sie ein Thema auf Basis einer Masterseite erstellen, wird
der Textkörperinhalt in das erstellte Thema eingefügt. Wenn Sie eine Masterseite auf ein
bestehendes Thema anwenden, wird der Textkörperinhalt ignoriert.
Die Layoutinformationen, die in den Masterseiten definiert sind, sind nicht in der Entwurfsansicht
sichtbar. Sie können jedoch das CSS der Masterseite in der Entwurfsansicht sehen. Sie können das
Layout sehen, wenn Sie ein Ausgabe generieren oder eine Vorschau aufrufen. Der Themeninhalt
185
Arbeiten mit Themen
4
wird in den Textkörperplatzhalter eingefügt und das Layout von den Masterseiten übernommen.
Alle in den Masterseiten definierten Platzhalter werden auch mit den entsprechenden
Informationen ersetzt, wenn Sie die Ausgabe generieren.
Sie können Tabellen einsetzen, um ein präzises Layout zu erstellen, in dem jeder Platzhalter in eine
Tabellenzelle eingefügt wird.
Textkörper-Platzhalter
Wenn Sie ein Thema auf Basis einer Masterseite erstellen, werden Inhalte von der Masterseite
in das Thema eingefügt. Ein Beispiel hierfür sind Informationen zum Urheberrecht. Wenn Sie
eine Masterseite auf ein Thema anwenden, ersetzen Sie die Textkörperplatzhalter mit dem
tatsächlichen Inhalt des Themas zum Zeitpunkt der Vorschau oder des Generierens.
HINWEIS:Wenn Sie eine Masterseite auf ein Thema anwenden, werden die Kopf- und Fußzeile
von den Kopf- und Fußzeilen der Masterseite überschrieben.
Platzhalter für Themeninhaltsverzeichnis
Dieser zeigt das automatisch erzeugte Themeninhaltsverzeichnis während des Generierens
oder der Vorschau eines Hilfethemas. Die genaue Positionierung und das Format des
Themeninhaltsverzeichnisses lässt sich durch ein entsprechend entworfenes Layout der
Masterseite festlegen. Standardmäßig sind die für ein Inhaltsverzeichnislayout nutzbaren
Ebenen „Überschrift 2“ bis „Überschrift 6“.
Breadcrumbs-Platzhalter
Dieser zeigt die automatisch erzeugten Breadcrumbs während des Generierens eines
Hilfethemas. Breadcrumbs werden anhand des Inhaltsverzeichnisses generiert. Wenn Sie ein
Thema in der Vorschau betrachten, werden die tatsächlichen Breadcrumbverknüpfungen
nicht generiert und nur das Layout der Breadcrumbs wird angezeigt.
Sie können Bedingungstags auf Platzhalter für Themeninhaltsverzeichnisse und Breadcrumbs
anwenden, aber nicht auf Textkörper-Platzhalter. Allerdings lassen sich Bedingungstags auf Inhalte
anwenden, die in den Inhalten des Textkörpers selbst oder außerhalb desselben eingebettet sind.
Erstellen einer neuen Masterseite
1)
Wählen Sie „Ausgabe“ > „Masterseite“ > „Neue Masterseite“.
2)
Geben Sie in der Registerkarte „Allgemein“ einen Namen für die neue Masterseite ein.
HINWEIS:Masterseiten haben die Dateinamenserweiterung .htt.
186
3)
Klicken Sie auf die Registerkarte „Darstellung“.
4)
Wählen Sie eine Formatvorlage für die Masterseite.
5)
(Optional) Wählen Sie geeignete Optionen für Hintergrundtöne.
6)
Klicken Sie auf „OK“.
Arbeiten mit Themen
Eine neue Masterseite zeigt standardmäßig den Textkörperplatzhalter. Inhaltsverzeichnisse für
Themen lassen sich in der Symbolleiste des Entwurfsditors für Masterseiten durch Klicken auf das
entsprechende Symbol einfügen und Breadcrumbs-Platzhalter über das Breadcrumbs-Symbol
. Diese Symbolleiste wird jedoch nicht bei normalen Seiten angezeigt. Beliebig viele
Themeninhaltsverzeichnisse oder Breadcrumbs lassen sich an beliebigen Stellen der Masterseite
einfügen.
Erstellen einer Masterseite auf Basis eines Themas
1)
Öffnen Sie ein Thema.
2)
Führen Sie eine der folgenden Aktionen aus:
•
Klicken Sie mit der rechten Maustaste in den Entwurfseditor und wählen Sie
„Hinzufügen zu“ > „Masterseiten“.
•
Wählen Sie „Datei“ > „Zu Masterseiten hinzufügen“.
Alle Inhalte des Themas werden im Textkörperplatzhalter angeordnet. Nach dem Hinzufügen eines
Themas zu einer Masterseite enthält jedes zusätzliche Thema, dass von dieser Masterseite erstellt
wird, den entsprechenden Inhalt des Textkörper-Platzhalters.
Bei Themen, die mit einer Masterseite verknüpft werden, haben Stylesheets und Kopf- und
Fußzeilen der Masterseite Vorrang für die Stileigenschaften des Themas. Sie können die
CSS-Eigenschaften eines Themas zu einem späteren Zeitpunkt bearbeiten.
HINWEIS:Über die Option „Themeneigenschaften“ können Sie die mit einem Thema verknüpfte
Masterseite ändern.
VERKNPFTE LINKS:
Kopfzeilen, Fußzeilen und Seitenumbrüche
Formatieren von Masterseiten
Beim Generieren oder bei der Vorschau eines Layouts haben die Rahmen- und
Schattierungseigenschaften der Masterseiten Vorrang vor den Rahmen- und
Schattierungseigenschaften von Themen. Falls die Eigenschaft nicht widersprüchlich sind, werden
sie unabhängig voneinander angewendet. Wenn Sie beispielsweise Rahmeneigenschaften für die
Masterseite und eine Hintergrundfarbe für das Thema einrichten, enthält die endgültige Ausgabe
beide Eigenschaften.
Bearbeiten einer Masterseite
1)
Führen Sie eine der folgenden Aktionen aus:
•
Klicken Sie im Pod „Ausgabeeinrichtung“ mit der rechten Maustaste auf eine Masterseite
und wählen Sie „Bearbeiten“.
187
Arbeiten mit Themen
2)
•
Wählen Sie im Pod „Ausgabeeinrichtung“ eine Masterseite und klicken Sie auf
„Bearbeiten“ > „Bearbeiten“ [Name der Masterseite].htt.
•
Doppelklicken Sie im Pod „Ausgabeeinrichtung“ auf eine Masterseite.
4
Nehmen Sie die gewünschten Änderungen vor.
Ändern des mit einer Masterseite verknüpften CSS
1)
Klicken Sie mit der rechten Maustaste in einer Masterseite und wählen Sie „Eigenschaften“.
2)
Klicken Sie auf die Registerkarte „Darstellung“.
3)
Wählen Sie aus der in einem Projekt verfügbaren Liste der Formatvorlagen eine Formatvorlage
aus.
4)
Klicken Sie auf „OK“.
HINWEIS:Wählen Sie in dem Dialogfeld „Masterseiteneigenschaften“ die Registerkarte „Verwendet in“,
um einen Bericht zu Themen anzuzeigen, die mit der Masterseite verknüpft sind.
Einfügen eines Platzhalters
In Masterseiten können Sie Platzhalter für Themeninhaltsverzeichnisse, Breadcrumbs und Themen
einfügen. In einer neuen Masterseite wird ein Textkörperplatzhalter standardmäßig eingefügt.
1)
Platzieren Sie den Cursor unter oder nach dem Textkörperplatzhalter.
2)
Wählen Sie „Einfügen“ > „Platzhalter“ > „Inhaltsverzeichnis des Themas“ oder
„Breadcrumbs“.
HINWEIS:Ein Platzhalter lässt sich nicht als Inline-Text innerhalb eines Absatzes oder in Kopf- oder
Fußzeilen platzieren.
VERKNPFTE LINKS:
Kopfzeilen, Fußzeilen und Seitenumbrüche
Formatieren und Bearbeiten von Platzhaltern
Über die Option „Platzhalter formatieren“ des Kontextmenüs lassen sich Stile in Platzhaltern
formatieren. Öffnen Sie die Masterseite in der Entwurfsansicht und gehen Sie nach einer der
folgenden Methoden vor:
188
•
Klicken Sie mit der rechten Maustaste auf einen Platzhalter und wählen Sie „Platzhalter
formatieren“.
•
Wählen Sie einen Platzhalter aus und klicken Sie auf die Schaltfläche „Platzhalter
formatieren“ in der Symbolleiste des Entwurfseditors.
•
Doppelklicken Sie in den Platzhalter.
Arbeiten mit Themen
•
Wählen Sie „Format“ > „Platzhalter“.
Hinweise:
•
Wenn ein Textkörperplatzhalter aus der Masterseite gelöscht wird oder nicht erscheint, dann
werden in dem resultierenden Thema zunächst die Kopfzeilen (falls vorhanden) angezeigt,
und danach der HTML-Inhalt der Masterseite, der Themeninhalt und die Fußzeile (falls
vorhanden).
•
DHTML-Effekte lassen sich nicht auf Platzhalter anwenden. Der Inhalt innerhalb des
Textkörperplatzhalters ist normales HTML, worauf sich daher auch DHTML-Effekte
anwenden lassen.
•
Sie können sich eine Vorschau der Masterseiten anzeigen lassen, um die Anzeige des
Platzhalterinhalts in der endgültigen Ausgabe zu überprüfen. Falls die zugehörige Masterseite
Platzhalter für Themeninhaltsverzeichnisse und Breadcrumbs enthält, werden diese Inhalte
während der Vorschau oder der Generierung des Layouts erzeugt.
VERKNPFTE LINKS:
Breadcrumbs zu Themen hinzufügen
Importieren von Masterseiten
Sie können Masterseiten von anderen Projekten importieren und diese auf Themen in Ihrem
aktuellen Projekt anwenden. Wenn Sie von RoboHelp 7 oder niedriger aktualisieren, werden
Themenvorlagen in Masterseiten konvertiert, sobald Sie sie importieren. Außer den Kopf- und
Fußzeilen wird der gesamte Inhalt der Themenvorlage im Textkörperplatzhalter angeordnet.
Anwenden von Masterseiten
Sie können die Masterseite auf ein oder mehrere Themen gleichzeitig anwenden oder ändern.
Verwenden Sie diese Option, um die Masterseite von einem oder mehreren, aber nicht allen Themen
in einem Projekt zu ändern. Sie können die Masterseiten auf alle Themen anwenden, wenn Sie die
Hilfeausgabe generieren.
Anwenden einer Masterseite auf ein Thema
1)
Klicken Sie in der Themenliste mit der rechten Maustaste auf das Thema und wählen Sie
„Eigenschaften“.
2)
Wählen Sie im Dialogfeld „Themeneigenschaften“ die Registerkarte „Allgemein“ aus.
3)
Alle Masterseiten eines Projektes werden im Masterseitenmenü aufgelistet. Wählen Sie eine
Masterseite und klicken Sie auf „OK“. Optional können Sie wie folgt vorgehen:
•
Um die ausgewählte Masterseite in der Vorschau zu betrachten, klicken Sie auf das
Vorschausymbol.
189
Arbeiten mit Themen
•
4
Um eine Masterseite auszuwählen, die nicht im aktuellen Projekt enthalten ist, klicken Sie auf
die Schaltfläche „Durchsuchen“.
Anwenden einer Masterseite auf mehrere Thema
1)
Sortieren Sie die Themen in der Themenliste nach den mit ihnen verknüpften Masterseiten.
HINWEIS:Wenn die Spalte „Masterseiten“ nicht angezeigt wird, klicken Sie mit der rechten
Maustaste auf eine Spaltenkopfzeile und wählen Sie im Menü „Masterseiten“.
2)
Wählen Sie die Themen, die mit der Masterseite verknüpft sind und die Sie austauschen
möchten. Wenn Sie Masterseiten zum ersten Mal anwenden, wählen Sie die Themen, die nicht
mit einer Masterseite verknüpft sind. Sie können auch mehrere Themensätze wählen, auf die
unterschiedliche Masterseiten angewendet wurden.
3)
Klicken Sie mit der rechten Maustaste und wählen Sie „Eigenschaften“.
4)
Wählen Sie im Dialogfeld „Themeneigenschaften“ die Registerkarte „Allgemein“ aus.
5)
Wählen Sie im Masterseitenmenü die Masterseite aus und klicken Sie auf „OK“.
Masterseite oder CSS beim Generieren anwenden
Mit Einzelquellenlayouts können Sie die Masterseite oder das CSS außer Kraft setzen, wenn Sie eine
Ausgabe generieren. Unterschiedliche Ausgabeergebnisse lassen sich durch unterschiedliche
Masterseiten oder abweichende CSS-Eigenschaften erzielen.
Jedes Einzelquellenlayout außer das Layout für „Gedruckte Dokumentation“ bietet eine Option zur
Anwendung von Masterseiten oder CSS. Sie können auf alle Themen Ihres Projekts wahlweise eine
Masterseite oder ein CSS anwenden.HINWEIS:Für das Layout „Gedruckte Dokumentation“ können
Sie nur ein anderes CSS anwenden.
•
Falls Sie nicht die Option „Auf alle Themen anwenden“ auswählen, treten die mit den
einzelnen Themen verknüpften Masterseiten in Kraft. Wenn keine Masterseiten mit einzelnen
Themen verknüpft sind, wendet RoboHelp keine Masterseiten beim Generieren einer Ausgabe
an.
•
Das Anwenden einer Masterseite hat zur Folge, dass die mit einzelnen Themen verknüpften
Masterseiten durch sie überschrieben werden. Das mit der Masterseite verknüpfte CSS wird
wirksam und hat Vorrang vor dem mit einzelnen Themen verknüpften CSS.
•
Falls Sie sich für ein CSS entscheiden, treten die mit einzelnen Themen verknüpften
Masterseiten in Kraft. Das ausgewählte CSS wird auf alle Themen angewendet, ob eine
Masterseite mit ihnen verknüpft ist oder nicht.
•
190
Arbeiten mit Themen
Hinzufügen von Kopf- und Fußzeilen zu gedruckten Dokumentationen
Sie können Kopf- und Fußzeilen in die Masterseiten gedruckter Dokumentationen einfügen. Wenn
Sie eine Kopf- oder Fußzeile hinzufügen, können Sie statische Informationen einschließen. Sie
können beispielsweise den Namen des Dokumentautors in die Fußzeile einfügen. Neben statischen
Informationen können Sie auch Informationen, die das Dokument selbst betreffen, hinzufügen.
So fügen Sie Kopf- und Fußzeilen zu gedruckten Dokumentationen hinzu:
1)
Navigieren Sie zum Pod „Ausgabeeinrichtung“.
2)
Erweitern Sie den Ordner für Masterseiten und doppelklicken Sie, um eine Masterseite zu
öffnen.
Alternativ können Sie mit der rechten Maustaste auf das Ordnersymbol klicken und „Neue
Masterseite“ wählen, um eine neue Masterseite zu erstellen.
3)
Klicken Sie rechts oben im Bereich „Masterseite“ auf das Symbol „Kopfzeile bearbeiten“, um
eine Kopfzeile zu bearbeiten oder der Masterseite hinzuzufügen.
Auf ähnliche Weise können Sie rechts oben im Bereich „Masterseite“ auf das Symbol „Fußzeile
bearbeiten“ klicken, um eine Fußzeile zu bearbeiten oder der Masterseite hinzuzufügen.
4)
Fügen Sie bei Bedarf statische Inhalte in die Kopf- oder Fußzeile ein.
5)
Neben statischen Inhalten können Sie auch folgende Variablen hinzufügen:
Seitennummer:
Klicken Sie rechts oben im Bereich „Masterseite“ auf das Symbol „Seitenzahl einfügen“, um der
Kopf- oder Fußzeile eine Seitenzahl hinzuzufügen.
Kapitelname
Klicken Sie rechts oben im Bereich „Masterseite“ auf das Symbol „Kapitelnamen einfügen“,
um der Kopf- oder Fußzeile ein Kapitel hinzuzufügen.
Während statische Inhalte in den Kopf- und Fußzeilen unverändert angezeigt werden, werden die
Seitenzahlen und Kapitelnamen dynamisch angezeigt.
191
Arbeiten mit Themen
4
Verwalten von Themen
Umbenennen von Themen
Wenn Sie ein Thema umbenennen, wird der Titel in den Themeneigenschaften aktualisiert. Die
Verknüpfungen zu dem Thema funktionieren weiterhin. Andere Verweise werden nicht
automatisch aktualisiert. Zum Beispiel müssen Sie möglicherweise den Seitentitel des
Inhaltsverzeichnisses im Inhaltsverzeichniseditor bearbeiten.
Wenn Sie auf Basis einer Masterseite neue Themen erstellen, werden die Thementitel automatisch
aktualisiert, sobald Sie einen Thementitel in den Themeneigenschaften ändern.
1)
Führen Sie eine der folgenden Aktionen aus:
•
Wählen Sie „Ansicht“ > „Pods“ > „Projektmanager“.
•
Wählen Sie „Ansicht“ > „Pods“ > „Themenliste“.
2)
Wählen Sie ein Thema.
3)
Klicken Sie in der Symbolleiste auf die Schaltfläche „Eigenschaften“ . Klicken Sie auf die
Registerkarte „Allgemein“.
4)
Geben Sie im Feld „Thementitel“ den neuen Titel ein.
5)
Klicken Sie auf „OK“. Der Thementitel wird aktualisiert.
6)
Um die Themenüberschrift zu ändern, öffnen Sie das Thema im Entwurfseditor. Bearbeiten
Sie den Überschriftentext.
HINWEIS:Um den Dateinamen an den aktualisierten Thementitel anzupassen, ändern Sie den
Dateinamen beim Ändern eines Thementitels.
VERKNPFTE LINKS:
Umbenennen von Themendateien
Dateien verwalten
Themenverweise aktualisieren
Wenn Sie einen Thementitel umbenennen, stellen Sie sicher, dass Sie die folgenden Elemente wie
angegeben aktualisieren.
Textverknüpfungen
Zwar wird der Pfad der Verknüpfung aktualisiert, der dem Benutzer angezeigte
Verknüpfungstext jedoch nicht. Wenn ein Verknüpfungstext in einem Thema einen
Thementitel enthält, aktualisieren Sie die einzelnen Themen.
192
Arbeiten mit Themen
Themenüberschrift
Wenn Sie die Themenüberschrift entsprechend dem Thementitel ändern möchten, führen Sie
die Änderung im Entwurfseditor aus.
Inhaltsverzeichnis
Ein Buch oder eine Seite mit dem neuen Titel aktualisieren. Klicken Sie im
Inhaltsverzeichnis-Pod mit der rechten Maustaste auf das Buch oder auf die Seite und wählen
Sie „Umbenennen“. Geben Sie den neuen Titel ein.
Index
Falls der Thementitel ein Indexstichwort ist, aktualisieren Sie das Schlüsselwort im Index-Pod.
Klicken Sie mit der rechten Maustaste auf das Schlüsselwort im oberen Fensterbereich und
wählen Sie „Umbenennen“. Geben Sie den neuen Titel ein.
Unterstriche zu Dateinamen hinzufügen
Wenn Dateinamen von Themen aus mehreren Wörtern bestehen, können Sie RoboHelp HTML so
einstellen, dass Leerzeichen durch Unterstriche ersetzt werden. Mit dieser Konvention können
Inhaltsverzeichnis-Bücher und -Seiten mit dem im Viewer angezeigten Themeninhalt
synchronisiert werden.
Bestehende Dateinamen sind nicht betroffen, es sei denn, Sie bearbeiten diese.
1)
Wählen Sie „Extras“ > „Optionen“.
2)
Klicken Sie auf die Registerkarte „Allgemein“.
3)
Wählen Sie „Unterstriche in Dateinamen verwenden“.
Ändern von Themeneigenschaften
Themen enthalten Eigenschaften, die ihre Darstellung und die Indexschlüsselwörter definieren. Sie
können die Eigenschaften für ein einzelnes Thema oder für eine Gruppe von Themen ändern.
1)
Führen Sie eine der folgenden Aktionen aus:
•
Klicken Sie im Pod „Themenliste“ mit der rechten Maustaste auf ein oder mehrere
Themen. Wählen Sie „Eigenschaften“.
•
Klicken Sie mit der rechten Maustaste im Pod „Projektmanager“ auf ein Thema. Wählen
Sie „Eigenschaften“.
•
Klicken Sie mit der rechten Maustaste im Entwurfseditor und wählen Sie
„Themeneigenschaften“.
2)
Klicken Sie auf eine Registerkarte und nehmen Sie die Änderungen vor.
3)
Klicken Sie auf „OK“.
193
Arbeiten mit Themen
4
TIPP:Verwenden Sie die Optionen in der Registerkarte „Status“, um die Themenentwicklung
nachzuverfolgen und das Projekt zu verwalten. (Um auf die Registerkarte „Status“ zuzugreifen, klicken
Sie mit der rechten Maustaste auf ein Thema und wählen Sie „Eigenschaften“. Wählen Sie im
Dialogfeld „Themeneigenschaften“ die Registerkarte „Status“ aus.) Basierend auf den von Ihnen
eingestellten Eigenschaften können Sie auch Projektberichte erstellen.
Ändern von Themeneigenschaften in der Registerkarte „Index“ (WebHelp Pro)
Sie können die Schlüsselwörter bearbeiten, die von einem Thema referenziert werden.
Index auswählen
Wählen Sie einen Index aus, um Schlüsselwörter hinzuzufügen oder die zugehörigen
Schlüsselwörter mit einem Verweis anzuzeigen.
Indexschlüsselwörter
Erstellen und Bearbeiten von Schlüsselwörtern.
Hinzufügen
Fügen Sie ein Schlüsselwort aus dem Textfeld „Indexschlüsselwörter“ hinzu.
Vorhandene hinzufügen
Kopieren eines Schlüsselworts von anderen Themen.
Löschen
Entfernen eines Schlüsselworts.
Ersetzen
Ersetzt ein Schlüsselwort durch Text aus dem Textfeld.
Smart Index
Öffnet den Smart Index-Assistenten.
Eigenschaften
Öffnet die Registerkarte „Allgemein“. Speichert das Schlüsselwort entweder in der Indexdatei
oder im aktuellen Thema.
Ändern von Masterseiten
Um die auf ein Thema angewendete Masterseite zu ändern, wählen Sie im Masterseitenmenü eine
Masterseite aus. Die Standardmasterseite ist die letzte auf das Thema angewendete Masterseite.
Klicken Sie zum Anzeigen der Masterseite auf die Schaltfläche „Ansicht“ oder zum Suchen einer
neuen Masterseite auf die Schaltfläche „Durchsuchen“.
VERKNPFTE LINKS:
194
Arbeiten mit Themen
Aufgabenliste zu einem Thema aktualisieren
Stylesheets mit Themen oder Masterseiten verknüpfen
Anwenden von Bedingungstags auf mehrere Themen
Identifizieren der Abfolge, der ein Thema zugewiesen ist
Fehlerhafte Verknüpfungen reparieren
Suchen von Themen
Machen Sie Themen in Ihrem Projekt ausfindig, die sich in den Pods „Inhaltsverzeichnis“, „Index“
und „Projektmanager“ befinden.
Sie können entweder nach dem gesamten oder einem Teil des Thementitels oder anhand der
Themeneigenschaften suchen.
1)
Klicken Sie auf den Pod, um die Suche durchzuführen:
•
Um festzustellen, in welchem Ordner sich ein Thema befindet, klicken Sie auf den Pod
„Projektmanager“.
•
Um festzustellen, wo sich ein Thema im Inhaltsverzeichnis befindet, klicken Sie auf den
Inhaltsverzeichnis-Pod.
•
Um festzustellen, an welcher Stelle ein Thema im Index referenziert wird, klicken Sie auf
den Index-Pod.
•
Um festzustellen, ob ein Thema im Projekt enthalten ist, klicken Sie auf den
Themenlisten-Pod.
2)
Wählen Sie „Bearbeiten“ > „Thema suchen“.
3)
Um eine einfache Suche auszuführen, klicken Sie auf die Registerkarte „Suchen“ und geben Sie
den gesamten Titel oder einen Teil des Thementitels in das Feld „Thementitel enthält“ ein.
4)
Um eine erweiterte Suche auszuführen, klicken Sie auf die Registerkarte „Erweiterte Suche“.
Sie können nach folgenden Optionen suchen
Thementitel enthält
Geben Sie den Text ein, um ein Thema nach Titel zu suchen.
Dateiname enthält
Geben Sie den Text ein, um ein Thema nach Dateiname zu suchen.
Sie können nach den folgenden Themeneigenschaften suchen:
Status
Der Status kann bei der Suche ignoriert werden oder es kann eine Suche nach Themen, denen
ein bestimmter Status zugewiesen ist, durchgeführt werden.
195
Arbeiten mit Themen
4
Datei geändert
Das Änderungsdatum der Datei kann ignoriert werden oder es kann eine Suche nach Dateien,
die vor oder nach einem bestimmten Datum geändert wurden, durchgeführt werden. Rechts
neben dieser Option können Sie ein Datum eingeben.
Priorität
Die Themenprioritäten können bei der Suche ignoriert werden oder die Suche kann nach
Themen, die auf einer bestimmten Prioritätszuweisung basieren, durchgeführt werden. Rechts
neben dieser Option können Sie eine Zahl eingeben.
HINWEIS:Die Suche nach Autor wird nicht unterstützt.
Der Bereich „ Gefundene Themen“ enthält folgende Angaben:
Gefundene Themen
Zeigt die Themen an, die den Suchkriterien entsprechen. Wählen Sie ein Thema aus dieser
Liste, um eine Vorschau anzuzeigen oder dessen Eigenschaften zu ändern.
Schaltfläche „Anzeigen“
Zeigt das ausgewählte Thema im Vorschaufenster an.
Nach Titel
Aktivieren Sie diese Option, um nach Text in Thementiteln anstatt in Dateinamen zu suchen.
Themen, die <Element> enthalten
Zeigt die Themen an, die den Suchkriterien entsprechen. Wählen Sie ein Thema aus dieser
Liste, um eine Vorschau anzuzeigen oder dessen Eigenschaften zu ändern.
5)
Themen oder Bilder im Projektmanager suchen
Wenn Sie derzeit an einem Thema oder Snippet arbeiten, können Sie suchen, wo das Thema im
RoboHelp-Projekt vorhanden ist oder wo das ausgewählte Bild im Thema enthalten ist. Sie können
außerdem ein ausgewähltes Bild im Projektmanager suchen.
1)
Klicken Sie im Menüband „Projekt“ auf „Element suchen“ .
Das Thema, Snippet oder Bild wird im Pod „Projektmanager“ ausgewählt angezeigt.
196
Arbeiten mit Themen
Zuweisen eines Standardthemas
Das Standardthema erschein im Themenfenster, wenn das Hilfesystem geöffnet wird.
1)
Klicken Sie im Einzelquellenlayout-Pod mit der rechten Maustaste auf das Layout. Wählen Sie
„Eigenschaften“.
2)
Klicken Sie neben dem Feld „Standardthema“ auf „Auswählen“.
3)
Wählen Sie ein Thema. Klicken Sie auf „OK“.
4)
Klicken Sie auf „Speichern“.
5)
Generieren Sie das Layout und zeigen Sie es an.
Themenstatus nachverfolgen
Der Status von neuen Themen lautet standardmäßig „In Bearbeitung“. Diesen Status können Sie im
Laufe des Projekts ändern.
Die Statusinformationen werden im Projektstatusbericht verwendet.
1)
Wählen Sie im Themenlisten-Pod Themen aus.
2)
Klicken Sie auf die Schaltfläche „Eigenschaften“ .
3)
Klicken Sie auf die Registerkarte „Status“.
4)
Legen Sie die gewünschten Optionen fest:
Status
Klicken Sie auf ein
, um eine Entwicklungsphase auszuwählen.
Priorität
Geben Sie eine Zahl ein.
Stunden
Geben Sie eine Zahl ein, um geschätzte oder tatsächlich aufgewendete Stunden für die
Themenentwicklung zuzuweisen.
Aufgabenliste
Markieren Sie die Elemente, die Sie fertig gestellt haben.
Kommentare
Geben Sie Text ein.
197
Arbeiten mit Themen
4
VERKNPFTE LINKS:
Berichte generieren und anpassen
Anzeigen und Verwalten von Themendetails im Pod „Themenliste“
1)
Führen Sie im Themenlisten-Pod einen der folgenden Schritte aus:
•
Um Details zu Themen anzuzeigen, wählen Sie „Ansicht“ > „Detailansicht“.
•
Zum Sortieren von Themen klicken Sie auf die Spaltenüberschrift.
•
Zur Auswahl von Details, die im Themenlisten-Pod angezeigt werden sollen, klicken Sie
mit der rechten Maustaste auf eine Spaltenüberschrift, wählen „Mehr“ und wählen die
Details aus.
•
Um Themeneigenschaften anzuzeigen oder zu aktualisieren, wählen Sie ein oder
mehrere Themen aus und klicken Sie auf die Schaltfläche „Eigenschaften“. .
•
Um Themenverweise zu erstellen, ziehen Sie Themen von der Liste, um ein
Inhaltsverzeichnis, einen Index oder Siehe-auch-Schlüsselwörter zu erstellen.
VERKNPFTE LINKS:
Berichte
Arbeiten mit der Tagliste
Die Tagliste in der Entwurfsansicht zeigt die hierarchische Struktur der HTML-Seite. Auf der linken
Seite befindet sich die oberste Ebene der Hierarchie (immer das Dokument). Das aktuell
ausgewählte Element befindet sich auf der rechten Seite.
•
Um die Tagliste anzuzeigen, wählen Sie „Ansicht“ > „Anzeigen > „Tagliste“.
•
Um ein Element im Entwurfseditor auszuwählen, klicken Sie auf das Element in der Tagliste.
•
Um Eigenschaften für ein Element in der Tagliste zu bearbeiten, doppelklicken Sie auf das
Element. Legen Sie die gewünschten Optionen fest.
Bestimmen Sie Formatierungsattribute, die entfernt werden sollen:
Tag
HTML-Tag für ein bestimmtes Format.
Text
Text, auf den die Formatierung angewandt wird.
Klasse
Klasse (im Stylesheet definierte Formatvorlage), die im HTML-Tag verwendet wird. Nicht alle
Tags sind einer Klasse zugewiesen.
198
Arbeiten mit Themen
ID
ID (Tag für JavaScript bzw. Dynamic HTML), die im HTML-Tag verwendet wird. Es sind
nicht alle Tags einer Klasse zugewiesen.
Rechtschreibprüfung und Suchen und Ersetzen
HINWEIS:Wenn Ihr Projekt lokalisiert ist, benutzt die Rechtschreibprüfung das Wörterbuch der
ausgewählten Sprache.
Rechtschreibprüfung im Inhaltsverzeichnis, im Index, Siehe-auch-Liste oder
Glossar
Wenn bei der Rechtschreibprüfung ein Fehler gefunden wird, können Sie das Wort ignorieren, es
ändern oder zum Wörterbuch hinzufügen.
1)
Öffnen Sie die Komponente, für die Sie eine Prüfung durchführen möchten.
2)
Wählen Sie „Extras“ und dann „Rechtschreibprüfung des Inhaltsverzeichnisses, des Indexes,
der Siehe-auch-Liste oder des Glossars“.
3)
Wählen Sie ein vorgeschlagenes Wort oder geben Sie ein Ersatzwort in das Feld „Nicht in
Wörterbuch“ ein.
4)
Wählen Sie die entsprechenden Optionen.
5)
Um das Wort einem benutzerdefinierten Wörterbuch hinzuzufügen, klicken Sie auf
„Hinzufügen“.
HINWEIS:Online-Glossare sind mit WebHelp und Microsoft HTML-Hilfe verfügbar.
Festlegen von Rechtschreiboptionen
1)
Wählen Sie „Extras“ > „Rechtschreiboptionen“ und wählen Sie aus den folgenden Optionen
aus:
Hauptoptionen
Rechtschreibprüfung bei Eingabe
Überprüft während der Eingabe auf Rechtschreibfehler.
Automatische Korrektur wenn möglich
Korrigiert Rechtschreibfehler während der Eingabe. Öffnen Sie das Dialogfeld
„Wörterbucheditor“, um eine Liste häufig falsch geschriebener Wörter anzuzeigen.
199
Arbeiten mit Themen
4
Groß-/Kleinschreibung berücksichtigen
Sucht wie angezeigt nach Groß-/und Kleinschreibung
HINWEIS:Die Optionen „Automatische Korrektur wenn möglich“ und „Groß-/Kleinschreibung
berücksichtigen“ sind nur aktiviert, wenn Sie die Option „Rechtschreibprüfung bei Eingabe“
wählen.
Spezialoptionen
Wörter mit GROSSBUCHSTABEN ignorieren
Ignoriert alle Wörter in Großbuchstaben.
Mischung aus Buchstaben/Ziffern ignorieren
Ignoriert Zeichenfolgen, die sowohl Buchstaben als auch Ziffern enthalten.
Identische ignorieren
Ignoriert alle wiederholten Wörter.
Benutzer-Wörterbuch
Bietet die Möglichkeit, das bestehende Wörterbuch zu modifizieren.
Rechtschreiboptionen zur automatischen Korrektur
Die automatische Korrektur ist nur möglich, wenn Sie die Optionen „Automatische Korrektur wenn
möglich“ und „Rechtschreibprüfung bei Eingabe“ im Dialogfeld unter „Rechtschreiboptionen“
auswählen. Wählen Sie „Extras“ > „Rechtschreiboptionen“. Sie können Rechtschreibfehler neben
der korrekten Schreibweise definieren. Sie können zum Beispiel „Feheler“ als Rechtschreibfehler
und „Fehler“ als korrekte Schreibweise hinzufügen.
HINWEIS:Rechtschreibfehler sind nicht vordefiniert. Stellen Sie sicher, dass Sie sie hinzufügen. Diese
Funktion hält den Unicode-Standard ein. Sie können im gleichen Projekt, einem Thema oder einem
Absatz Wörter jeder Sprache hinzufügen, einschließlich Russisch und Japanisch.
Ersetzen
Geben Sie ein falsch geschriebenes Wort in das Feld „Ersetzen“ ein.
Mit
Geben Sie das korrekt geschriebene Wort in das Feld „Mit“ ein.
Hinzufügen
Das Wort wird der Liste „Automatische Korrektur“ hinzugefügt.
Löschen
Falsch geschriebene Wörter werden gelöscht.
200
Arbeiten mit Themen
Abbrechen
Änderungen, die in den Dialogfeldern vorgenommen wurden, werden nicht gespeichert.
OK
Klicken Sie darauf, um die in den Dialogfeldern vorgenommenen Änderungen zu speichern.
Anzeigen der Liste „Wörter ignorieren“
1)
Wählen Sie die Registerkarte „Ignorierte Wörter“. Dieses Dialogfeld zeigt eine Liste der
während der Rechtschreibprüfung ignorierten Wörter an.
Ignorierte Wörter
Listet die während der Rechtschreibprüfung ignorierten Wörter auf.
Alle löschen
Löscht alle Wörter von der Liste „Ignorierte Wörter“.
Löschen
Entfernt die ausgewählten Wörter von der Liste „Ignorierte Wörter“.
Rechtschreibprüfung bei Themen und Projekten
1)
Öffnen Sie ein Thema im Entwurfseditor. Führen Sie eine der folgenden Aktionen aus:
•
Wählen Sie „Extras“ > „Rechtschreibprüfung“.
•
Wählen Sie „Extras“ > „Rechtschreibprüfung für alle Themen“. (Optional) Klicken Sie
auf „Thema überspringen“.
•
Wählen Sie „Extras“ > „Rechtschreibprüfung für Projekt“. (Optional) Klicken Sie auf
„Überspringen“.
2)
Wählen Sie ein vorgeschlagenes Wort oder geben Sie ein Ersatzwort in das Feld „Nicht in
Wörterbuch“ ein.
3)
Legen Sie die gewünschten Optionen fest.
4)
Um das Wort einem benutzerdefinierten Wörterbuch hinzuzufügen, klicken Sie auf
„Hinzufügen“.
Optionen für die Rechtschreibprüfung bei Themen
Nicht in Wörterbuch
Zeigt das fragliche Wort an.
201
Arbeiten mit Themen
4
Vorschläge
Schlägt mehrere Schreibweisen für das Wort vor.
TIPP:Falls ein Wort nicht aufgelistet ist, geben Sie die korrekte Schreibweise im Feld „Nicht in
Wörterbuch“ ein.
Hinzufügen
Fügt das Wort dem Wörterbuch hinzu.
Ignorieren
Das Wort wird übersprungen und die Rechtschreibprüfung fortgesetzt.
Alle ignorieren
Fügt das Wort der Liste „Wort ignorieren“ hinzu.
Ändern
Ersetzt das im Feld „Nicht in Wörterbuch“ angezeigte Wort durch das Wort, das in der Liste
der Vorschläge ausgewählt wird.
Alle ändern
Ersetzt alle Vorkomnisse des im Feld „Nicht in Wörterbuch“ angezeigten Worts durch das
Wort, das in der Liste der Vorschläge ausgewählt wird.
Schließen
Beendet die Rechtschreibprüfung und schließt das Dialogfeld.
HINWEIS:Die Rechtschreibprüfung wird für die ausgewählte Sprache durchgeführt. Wenn die
ausgewählte Sprache die Rechtschreibprüfung nicht unterstützt, ist die Funktion im Extrasmenü
deaktiviert.
Optionen für die Rechtschreibprüfung bei Projekten
Überprüfung wird durchgeführt
Zeigt das Thema an, das aktuell geprüft wird.
Überspringen
Überspringt das aktuelle Thema.
Nicht in Wörterbuch
Zeigt das Wort an, das nicht im Wörterbuch gefunden wurde.
Hinzufügen
Fügt das Wort dem Wörterbuch hinzu.
202
Arbeiten mit Themen
Vorschläge
Zeigt eine Liste von Wörtern an, die dem Wort ähneln, das nicht im Wörterbuch gefunden
wurde.
Ignorieren
Ignoriert das Wort, das nicht im Wörterbuch gefunden wurde.
Alle ignorieren
Ignoriert alle Vorschläge für das ausgewählte Wort.
Ändern
Ersetzt das im Feld „Nicht in Wörterbuch“ angezeigte Wort durch das Wort, das in der Liste
der Vorschläge ausgewählt wird.
Alle ändern
Ändert alle Vorkommnisse des Worts.
HINWEIS:Die Wörter werden dem benutzerdefinierten Wörterbuch der jeweiligen Projektsprache
hinzugefügt.
VERKNPFTE LINKS:
Inhalte in mehreren Sprachen verfassen
Ein Wörterbuch anpassen
Verwenden Sie den Wörterbucheditor, um dem Wörterbuch Wörter wie zum Beispiel „RoboHelp“
hinzuzufügen. Das Wörterbuch ist sprachen- und benutzerspezifisch. Jede Sprache hat ein eigenes
Wörterbuch und jeder Benutzer kann Änderungen im Wörterbuch speichern.
HINWEIS:Der Wörterbucheditor berücksichtigt die Groß- und Kleinschreibung.
1)
Wählen Sie „Extras“ > „Optionen“.
2)
Klicken Sie auf die Registerkarte „Optionen“.
3)
Klicken Sie auf „Ändern“.
4)
Geben Sie im Wörterbucheditor unter „Wort“ ein neues Wort ein und klicken Sie auf
„Hinzufügen“. Zum Löschen eines Eintrags wählen Sie diesen aus und klicken auf „Löschen“.
HINWEIS:Sie können im Wörterbuch-Editor vorgenommene Ergänzungs- oder Löschvorgänge
nicht abbrechen, daher bleibt die Schaltfläche „Abbrechen“ deaktiviert.
203
Arbeiten mit Themen
4
Verwenden des Thesaurus
1)
Öffnen Sie ein Thema im Entwurfseditor.
2)
Wählen Sie ein Wort aus.
3)
Wählen Sie „Extras“ > „Thesaurus“.
4)
Wählen Sie ein Synonym oder Antonym und klicken Sie auf „Ersetzen“.
Nachgeschlagen
Zeigt das im Thema markierte Wort an. Sie können auch direkt ein nachzuschlagendes Wort
eingeben.
Ersetzen durch
Schlägt einen Ersatz für das Wort vor.
Kategorie
Zeigt Wortbedeutung und Wortart an. Wenn mehrere Kategorien angezeigt werden, wählen
Sie eine aus, um verschiedene Synonyme zu sehen.
Synonym
Zeigt Wörter mit derselben Bedeutung wie das ausgewählte Wort an. Wählen Sie ein Wort aus,
um das nachgeschlagene Wort zu ersetzen.
Ersetzen
Ersetzt das aktuelle Wort durch ein neues.
Nachschlagen
Fügt Wörter zum Popupmenü „Nachschlagen“ hinzu.
Schließen
Schließt das Dialogfeld.
Suchen und Ersetzen
Mit der Funktion „Suchen und Ersetzen“ in RoboHelp können Sie nach Text, HTML-Tags und
Attributen im aktuellen Thema, im aktuellen Projekt oder in Dateien und Ordnern in einem
angegebenen Pfad suchen (und optional ersetzen). Sie können nach Text im HTML-Editor, in
Indizes und Inhaltsverzeichnissen in einem Projekt suchen. Dies bedeutet, dass Sie in den Pods
„Index“ und „Inhaltsverzeichnis“ nach Text suchen können. Darüber hinaus können Sie mit der
Ersetzen-Funktion den Text in diesen Pods ersetzen.
Im Pod „Suchen und Ersetzen“ können Sie die Suchoptionen festlegen. RoboHelp zeigt die
Ergebnisse im Pod „Suchergebnisse“ an. Im Pod „Editor für Suchergebnisse“ können Sie die
204
Arbeiten mit Themen
einzelnen geänderten Dateien öffnen (HTML-Ansicht). Bei der Durchführung der
Ersetzen-Funktion bietet RoboHelp auch die Möglichkeit, die Dateien zu sichern, in denen Text
ersetzt wurde.
HINWEIS:Dieses Werkzeug ist am besten für Textdateien geeignet.
Optionen zu Suchen und Ersetzen festlegen
1)
2)
Drücken Sie Strg+Umschalt+F oder verwenden Sie eine der folgenden Menüoptionen:
•
Klicken Sie in der Multifunktionsleiste „Projekt“ auf „Suchen und Ersetzen“ .
•
Wählen Sie in der Dropdownliste „Pods“ der Multifunktionsleisten „Projekt“,
„Bearbeiten“ oder „Review“ die Option „Suchen und Ersetzen“.
Geben Sie die Elemente an, nach denen Sie suchen möchten. Sie haben folgende
Möglichkeiten:
•
(Modus „Einfach“) Geben Sie im Feld „Suchen nach“ den Text, das Tag oder das Attribut
ein, nach dem Sie suchen möchten.HINWEIS:Um über mehrere Zeilen verteilten Text (z.
B. Windows Desktop zu suchen, geben Sie Fenster(.|\n)*Desktop ein und
achten Sie darauf, die Option für den regulären Ausdruck zu aktivieren.
•
(Erweiterter Modus) Klicken Sie auf das Symbol „Erweiterter Modus“. Wählen Sie die
Filter und geben Sie den Text, das Tag oder das Attribut ein, das RoboHelp für den
regulären Ausdruck verwenden soll.
Beginnt mit
Geben Sie Ausdrücke, Wörter oder Zeichen an, die am Anfang der gefundenen
Vorkommnisse stehen müssen.
Endet mit
Geben Sie Ausdrücke, Wörter oder Zeichen an, die am Ende der gefundenen Vorkommnisse
stehen müssen.
Enthält
Geben Sie Ausdrücke, Wörter oder Zeichen an, die in den gefundenen Vorkommnissen
enthalten sein müssen.
Enthält nicht
Geben Sie Ausdrücke, Wörter oder Zeichen an, die in den gefundenen Vorkommnissen nicht
enthalten sein dürfen.
HINWEIS:Im Modus „Erweitert“ können Sie mit dem Werkzeug „Suchen-und-Ersetzen in
mehreren Dateien“ Begriffe suchen, die auf mehrere Zeilen verteilt sind.
205
Arbeiten mit Themen
3)
4
Geben Sie den Ersatztext bzw. das Tag oder Attribut in das Feld „Ersetzen durch“ ein.
Wenn Sie nur suchen und nicht ersetzen wollen, lassen Sie das Feld „Ersetzen durch“ leer.
4)
Suchen Sie mit der Option „Suchen in“ in Folgendem:
Aktuelles Projekt
(Standard) Sucht innerhalb des aktuellen Projekts.
Aktuelles Fenster
Im aktuellen Thema suchen
Geöffnete Dateien
Sucht alle derzeit in RoboHelp geöffneten Dateien.
Pfad
Sucht alle Dateien im ausgewählten Ordnerpfad.
HINWEIS:Bei der Suche in einem ausgewählten Pfad sucht RoboHelp nur nach Dateien, die im
Pod „Dateistatus“ angezeigt werden („Pods“ > „Dateistatus“).
5)
Um die Suche auf bestimmte Dateitypen im aktuellen Projekt oder in den im vorigen Schritt
angegebenen Dateien und Ordnern zu beschränken, wählen Sie die Option „Dateityp“.
HINWEIS:Die Funktion „Suchen und Ersetzen“ eignet sich am besten für Textdateien.
6)
(Optional) Mithilfe der folgenden Optionen können Sie Ihre Suche einschränken oder Filter
anwenden:
Groß-/Kleinschreibung berücksichtigen
Sucht nach Text, der einschließlich der Groß- und Kleinschreibung mit dem Suchtext
übereinstimmt. Wenn Sie zum Beispiel nach der schnelle fuchssuchen, werden Sie
Der schnelle Fuchsnicht finden.
Regulären Ausdruck verwenden
Hiermit können Sie Ausdrücke im Stil von Microsoft Word oder UNIX verwenden, die als
reguläre Ausdrucksoperatoren interpretiert werden sollen. Weitere Informationen finden Sie
unter Reguläre Ausdrücke im Stil von Microsoft Word verwenden.
Platzhalter verwenden
Ermöglicht die Verwendung von Platzhaltern (z. B. *,?zur Darstellung eines oder mehrerer
Zeichen für die Suche. Zum Beispiel, index* sucht alle Vorkommen des Worts index sowie
alle Dateien, die mit indexbeginnen, z. B. index.doc und index.txt.HINWEIS:Bei der
Verwendung von Platzhaltern oder regulären Ausdrücken sind die Optionen „Nur ganzes Wort
suchen“ und „HTML-Tags ignorieren“ nicht verfügbar, um anzuzeigen, dass diese Optionen
automatisch deaktiviert sind. Sie können diese Optionen nicht aktivieren.
206
Arbeiten mit Themen
Nur ganzes Wort suchen
Sucht nach Text, der mit einem bzw. mehreren Wörtern übereinstimmt. Wenn Sie z. B.
spiel als Suchbegriff eingeben, werden Sie Beispielnicht finden.
HTML-Tags ausschließen
Sucht nach bestimmten Textzeichenfolgen nur im Inhalt und ignoriert alle Vorkommen in
HTML-Tags. So finden Sie z. B. bei der Suche nach der Zeichenfolge titel nur Vorkommen
der Zeichenfolge im Inhalt und nicht in HTML-Tags wie <titel>.
HINWEIS:Wenn Sie nach Attributen suchen möchten, deaktivieren Sie die Option
„HTML-Tags ausschließen“.
7)
(Optional) Verwenden Sie die folgenden Optionen beim Ersetzen von Text in Dateien.
Geänderte Dateien sichern
Erstellt eine Sicherungskopie der ursprünglichen Dateien, bevor Text ersetzt wird.
Sicherungskopien überschreiben
Hiermit können Sie vorhandene Sicherungskopien überschreiben, wenn Sie
„Sicherungskopien erstellen“ auswählen.
Geänderte Dateien nach Vorgang „Alle ersetzen“ öffnen
Öffnet nach dem Ersetzen des Textes die geänderten Dateien im HTML-Editor. Sie können die
Änderungen prüfen, gegebenenfalls rückgängig machen und die Datei speichern.
HINWEIS:Wenn Sie diese Option nicht aktivieren, speichert RoboHelp die geänderten
Dateien, nachdem alle Vorkommnisse des Suchbegriffs ersetzt wurden.
8)
Wenn Sie suchen möchten, ohne Text zu ersetzen, klicken Sie auf „Alle suchen“ oder
„Weitersuchen“.
Weitersuchen
Sucht iterativ in Dateien. Dies bedeutet Folgendes: Wenn bei Ihrer Suche Vorkommen in
mehreren Dateien gefunden wurden, wird die erste Datei mit dem ersten Vorkommen des
ausgewählten Ergebnisses geöffnet. Wenn Sie „Weitersuchen“ verwenden, navigiert RoboHelp
durch die Vorkommen innerhalb der aktuellen Datei. Nachdem durch alle Vorkommen in der
Datei navigiert wurde, öffnet RoboHelp die nächste Datei. RoboHelp fährt auf diese Weise mit
allen Dateien fort, die Vorkommen der Suche enthalten. Sie können als Suchrichtung vorwärts
oder rückwärts festlegen.
Alle suchen
Zeigt alle Vorkommen des gesuchten Texts oder der gesuchten Tags im Pod „Suchergebnisse“
an.
Die Ergebnisse werden im Pod „Suchergebnisse“ angezeigt. Weitere Informationen finden Sie
unter Suchergebnisse anzeigen.
207
Arbeiten mit Themen
9)
4
Um den gefundenen Text oder die Tags zu ersetzen, klicken Sie auf „Alle ersetzen“ oder
„Ersetzen“.
Reguläre Ausdrücke im Stil von Microsoft Word verwenden
RoboHelp unterstützt verschiedene reguläre Ausdrücke im Stil von Microsoft Word wie
beispielsweise folgende Ausdrücke:
?
H?nd findet Hand und Hund
*
T*e findet Tee und Tasse
[]
[FT]isch fndet Fisch und Tisch
[-]
[M-Q]ost fndet Most und Post
@
da@s fndet das und dass
Weitere Informationen finden Sie in den Beispielen unter Reguläre Ausdrücke im Stil von Microsoft
Word und von Peter Grainge.
Suchergebnisse anzeigen
Das Werkzeug „Suchen-und-Ersetzen in mehreren Dateien“ zeigt die Ergebnisse im Pod
„Suchergebnisse“ an.
Führen Sie folgende Schritte aus, um zum Pod „Suchergebnisse“ zu navigieren:
1)
Wählen Sie „Projekt“ > „Suchergebnisse“.
Der Pod „Suchergebnisse“ zeigt die Dateien an, in denen der gesuchte Text enthalten ist. Mit
den Zeilen- und Spaltennummern können Sie den gesuchten oder ersetzten Text in einem
Thema suchen.
Nutzen Sie diese Optionen, um schnell zu navigieren und Text zu ersetzen:
Suchfeld
Ermöglicht es Ihnen, ein Kriterium zum Durchsuchen der Ergebnisse festzulegen. Mit der
Suchfunktionalität können Sie nach jedem Feld in der Ergebnisliste suchen. Dies bedeutet,
dass Sie nach Dateiname, Zeilennummer oder Dateipfad suchen können.
208
Arbeiten mit Themen
Ansicht
Zeigt den Inhalt der ausgewählten Datei im Browser an.
Bearbeiten
Öffnet die ausgewählte Datei im Editor „Suchen und Ersetzen“. Wenn kein Ergebnis
ausgewählt wird, wird der erste Treffer hervorgehoben. Andernfalls wird das ausgewählte
Ergebnis hervorgehoben.
Abbrechen
Bricht die Suche ab.
Bildlauf umschalten
Schaltet zum automatischen Bildlauf um, der eine Anzeige vom zuletzt gefundenen Treffer bis
zum zuletzt angezeigten Treffer darstellt.
Alle ersetzen
Ersetzt den Treffer global.
W3C-Konformität
Mit der Validierungsfunktion für XHTML- oder HTML-Themen lässt sich die Konformität zum
Word Wide Web Consortium (W3C) prüfen. Eventuelle Fehlermeldungen, Hinweise oder
Warnungen werden angezeigt. Folgende Elemente lassen sich auf W3C-Konformität prüfen:
Themen
Führen Sie eine der folgenden Aktionen aus:
•
Klicken Sie im Projektmanager-Pod mit der rechten Maustaste auf ein Thema und wählen Sie
„W3C-Konformität prüfen“.
•
Wählen Sie ein beliebiges Thema in der Projektmanager-Ansicht und wählen Sie „Datei“ >
„W3C-Konformität“ > „Validieren“. RoboHelp validiert das ausgewählte Thema und zeigt
Warnungen oder Fehlermeldungen im Ausgabeansicht-Pod oder im Pod für
Fehlermeldungen an.
Projekt
Führen Sie eine der folgenden Aktionen aus:
•
Klicken Sie im Projektmanager-Pod mit der rechten Maustaste auf Projektdateien und wählen
Sie „W3C-Konformität“.
•
Wählen Sie „Datei“ > „W3C-Konformität“ > „Alle validieren“.
209
Arbeiten mit Themen
4
RoboHelp validiert alle HTML/XHTML-Themen und zeigt bei Nicht-Konformität Warnungen
oder Fehlermeldungen im Ausgabeansicht-Pod oder im Pod für Fehlermeldungen an. RoboHelp
zeigt Fehler, Warnungen und Informationen in verschiedenen Situationen an:
•
Fehler werden angezeigt, falls ein inkorrektes Tag hinzugefügt wird oder ein Tag nicht
geschlossen wurde.
•
Warnungen werden angezeigt, wenn ein Tag in Bezug auf XHTML ungültig ist.
•
Informationen werden angezeigt, wenn alle Themen validiert wurden.
HINWEIS:Durch Doppelklicken auf einen Fehler oder eine Warnung im Fehlerlisten-Pod wird diese
geöffnet. Wenn der Cursor auf einen Fehler im Fehlerlisten-Pod platziert wird, zeigt RoboHelp die
Zeile des Themas an, in welcher der Fehler aufgetreten ist.
Verweis
Der Bereich „Allgemein“ bei Oracle-Projekten
Der Bereich „Allgemein“ betrifft die Dialogfelder „Themeneigenschaften“ und „Neues Thema“ in
Oracle Help-Projekten.
Verwenden Sie den Bereich „Allgemein“, um Thementitel und Dateinamen zu erstellen.
Thementext:
Wird im Viewer angezeigt, oder beim Anzeigen von Themen nach Titel im Projektmanager.
Dateiname
Der Name der Themendatei (der Standardwert basiert auf dem Titel). Wird beim Auflisten
von Themen nach dem Dateinamen im Projektmanager angezeigt.
TIPP:Sie können die Dateinamen automatisch mit Unterstrichen speichern. Auf diese Weise
können Sie die Inhaltsverzeichnisbücher und -seiten in der Registerkarte „Inhalt“ mit Inhalt im
Anzeigebereich synchronisieren.
Vorlage
Zeigt eine Vorlage für ein Thema an oder eine Vorlage kann hiermit ausgewählt werden.
Wählen Sie „Keine“ aus, um die Formatierung des Standard-Stylesheets zu verwenden.
Klicken Sie zum Anzeigen einer Vorlage auf.
210
Arbeiten mit Themen
Editor (Für Themeneigenschaften)
Ruft den HTML-Editor für das Projekt auf. Ändern Sie diese Einstellung, wenn Sie nicht den
Entwurfseditor von RoboHelp verwenden.
HINWEIS:Oracle Help verwendet Themen-IDs (in einer Zuordnungsdatei) zum Aufrufen
kontextsensitiver Hilfe. Durch Bearbeiten des META-Tags eines Themas können Sie dessen ID
ändern.
VERKNPFTE LINKS:
Unterstriche zu Dateinamen hinzufügen
211
Bearbeiten und Formatieren
5
Bearbeiten und Formatieren
RoboHelp-Editoren
RoboHelp bietet standardmäßig zwei Editoren zur Auswahl: den Entwurfseditor und den
HTML-Editor. Es lassen sich allerdings auch Editoren von Drittanbietern zum Bearbeiten der
zugehörigen Dokumente nutzen. Beispielsweise nutzen Sie Microsoft Word zum Bearbeiten eines
mit dem Projekt verknüpften Word-Dokuments.
RoboHelp-Entwurfseditor
Wenn Sie eine Themendatei aus dem Projektmanager-Pod wählen, wird das Thema im
Entwurfseditor geöffnet. Mit dem RoboHelp-Entwurfseditor lässt sich Textverarbeitung
durchführen und es können Online-Elemente wie Verknüpfungen, Multimedia, Dynamic HTML
und Siehe-Auch-/Verwandte-Themen-Schaltflächen eingefügt werden. Mit dem Editor lassen sich
auch Themen Indexschlüsselwörter zuweisen, Bedingungstags anwenden, Abfolgen und
Zuordnungs-IDs definieren, sowie Masterseiten bearbeiten.
Im Entwurfseditor lassen sich alle Standard-XHTML oder -HTML-Dateien bearbeiten. (Einzelne
HTML-Dateien lassen sich zunächst in ein Projekt importieren und dann bearbeiten.)HINWEIS: Um
vom Entwurfseditor in den HTML-Editor zu wechseln, klicken Sie auf die Registerkarte „HTML“.
RoboHelp HTML-Editor
Sie können in RoboHelp Themen verfassen, indem Sie im RoboHelp HTML-Editor entsprechenden
XHTML-Code schreiben. Der RoboHelp HTML-Editor ist ein Texteditor für XHTML- und
HTML-Tags und gewöhnlichen Text.
Öffnen von RoboHelp HTML-Editor
212
1)
Wählen Sie eine Themendatei aus dem Projektmanager-Pod. Das Thema wird im
Entwurfseditor geöffnet.
2)
Klicken Sie die Registerkarte „HTML“ am unteren Fensterrand, um den HTML-Code des
Themas anzuzeigen.
Bearbeiten und Formatieren
Rückgängigmachen von Änderungen
1)
Klicken Sie hierzu die Schaltfläche „Letzte Aktion rückgängig machen“.
HINWEIS:
Nach dem Wechsel in eine andere Ansicht können Sie Änderungen nicht mehr rückgängig
machen.
Anzeigen von Zeilennummern
1)
Klicken Sie mit der rechten Maustaste auf das Thema und wählen Sie „Zeilennummern“.
Alle Codezeilen in HTML-Editor sind nummeriert.
Hinzufügen von Schlüsselworterweiterungen
Schlüsselworterweiterungen bewirken, dass Ihr Eingabetext während der Eingabe zu bekannten
Schlüsselwörtern ergänzt wird. Die beste Übereinstimmung wird hervorgehoben. Klicken Sie auf
einen Eintrag in der Liste, um ihn einzufügen.
Beispiel: Das Wort „RoboHelp“ wird als Erweiterung hinzugefügt. Sobald Sie ein „R“ eingeben,
erscheint eine Liste aller Schlüsselwörter, die mit „R“ beginnen. Wenn Sie den nächsten Buchstaben
(„O“) eingeben, wird das Schlüsselwort „RoboHelp“ hervorgehoben. Klicken Sie auf das
Schlüsselwort, um es in den HTML-Editor einzufügen. Der diesem Schlüsselwort zugewiesene Text
(beispielsweise Adobe RoboHelp) erscheint im HTML-Editor.
Wenn es zu dem eingegebenen Buchstaben kein Schlüsselwort gibt, wird das Popup-Fenster
ausgeblendet.
HINWEIS:
Schlüsselworterweiterungen lassen sich im HTML-Editor einfügen.
1)
Klicken Sie im HTML-Editor mit der rechten Maustaste auf den Eintrag „Erweiterungen
bearbeiten“.
2)
Klicken Sie auf „Neu“.
3)
(Optional) Geben Sie im Feld „Schlüsselwort“ ein Schlüsselwort ein.
4)
Geben Sie das Schlüsselwort in das Feld „Beschriftung“ ein.
5)
Geben Sie eine kurze Beschreibung in das Feld „Einfügetext“ ein. Dieser Text erscheint, wenn
der Schlüsselworteintrag aus der Liste in HTML-Editor ausgewählt wird.
6)
Klicken Sie auf „OK“.
213
Bearbeiten und Formatieren
5
Codefarbe ändern
Die Markierungsfarbe für Code (HTML-Tags usw.) lässt sich im RoboHelp HTML-Editor anpassen.
Der Inhalt erscheint jedoch stets in schwarzer Schrift.
1)
Klicken Sie mit der rechten Maustaste in den HTML-Anzeigebereich und wählen Sie die
Option „Farben“.
2)
Im Dialogfeld „Farbtabelle“ lassen sich Einträge für Textfarbe, Hervorhebung oder beides
auswählen.
3)
Klicken Sie auf „OK“.
VERKNPFTE LINKS:
Farben ändern
HTML-Editoren von Drittherstellern
Verwenden von RoboHelp mit anderen HTML-Editoren.
Wenn Sie RoboHelp mit dem HTML-Editor eines anderen Herstellers verwenden, ist Folgendes zu
beachten:
•
Sie können HTML in anderen Editoren bearbeiten, während RoboHelp geöffnet ist. Wenn Sie
ein Thema mit dem HTML-Editor eines anderen Herstellers öffnen, steht die
RoboHelp-Funktionalität nicht zur Verfügung. Sie können HTML-Code und -Elemente
einfügen, aber keine RoboHelp-Funktionen wie Nur-Text-Popups oder
Verknüpfungssteuerelemente einfügen oder bearbeiten.
•
Schließen Sie die Dateien im Editor des anderen Herstellers, bevor Sie sie in RoboHelp öffnen.
•
Wenn Sie mithilfe des Editors eines anderen Herstellers ein Bild einfügen, fügen Sie das Bild
auch dem Ordner „Baggagedateien“ hinzu. Das gleiche gilt für JavaScript-basierte
Spezialeffekte mit Bildern, einschließlich zugehörigen JS-Dateien.
Hinzufügen von HTML-Editoren
Für eine Liste erkannter HTML-Editoren wählen Sie „Extras“ > „Optionen“ > „Verknüpfungen“.
214
1)
Wählen Sie „Extras“ > „Optionen“.
2)
Klicken Sie auf die Registerkarte „Verknüpfungen“. Klicken Sie im Bereich „HTML-Editoren“
auf „Hinzufügen“.
3)
Führen Sie einen der folgenden Schritte aus: Geben Sie den Namen des HTML-Editors ein.
Drücken Sie die Eingabetaste.
Bearbeiten und Formatieren
•
Wählen Sie einen Editor aus der Liste empfohlener Programme aus, oder aus dem
Ordner „Weitere Programme“. In den Feldern „Name“ und „Speicherort“ werden
Informationen für das ausgewählte Programm angezeigt.
•
Klicken Sie auf die Schaltfläche „Durchsuchen“ . Markieren Sie die EXE-Datei des
HTML-Editors und klicken Sie auf „Öffnen“. Geben Sie eine Bezeichnung für den Editor
ein.
Wenn Sie einen neuen HTML-Editor installieren, können Sie ihn erst hinzufügen, nachdem
Sie RoboHelp neu gestartet haben
HINWEIS:
HTML-Editor entfernen oder umbenennen
1)
Wählen Sie „Extras“ > „Optionen“.
2)
Klicken Sie auf die Registerkarte „Verknüpfungen“.
3)
Wählen Sie einen Editor. Klicken Sie auf „Bearbeiten“.
•
Um den Editor umzubenennen, klicken Sie auf „Bearbeiten“ und geben Sie einen Namen
in das Feld „Name“ ein.
•
Um den Editor zu entfernen, klicken Sie auf „Entfernen“.
RoboHelp Design Editor, RoboHelp HTML Editor sowie der Windows-Editor
können nicht geändert oder aus der Liste entfernt werden.
HINWEIS:
Automatisches Auswählen eines HTML-Editors und Festlegen eines Standardeditors
RoboHelp kann HTML-Editoren anderer Hersteller automatisch öffnen. Dabei erkennt RoboHelp
den zu öffnenden Editor anhand der HTML-Datei selbst. Mit der Option „Automatisch auswählen“
können Sie einen Editor mit seinem eigenen Meta/Generator-Tag verknüpfen, damit alle Themen,
die mit diesem Editor erstellt wurden, automatisch damit geöffnet werden.HINWEIS: Um
festzustellen, welcher Editor mit einer RoboHelp-Installation verknüpft ist, wählen Sie „Extras“ >
„Optionen“ und überprüfen auf der Registerkarte „Verknüpfungen“ die Einstellung für den
Standardeditor.
Sie können einen Standard-HTML-Editor einrichten. Der Standardeditor wird zum Erstellen von
neuen Themen verwendet, auch wenn die Funktion „Automatisch auswählen“ aktiviert ist.
1)
Wählen Sie „Extras“ > „Optionen“.
2)
Klicken Sie auf die Registerkarte „Verknüpfungen“. Verwenden Sie eine oder mehrere der
folgenden Methoden.
•
Wählen Sie „Standard-Editor verwenden“. Klicken Sie auf „Als Standard festlegen“.
•
Wählen Sie „Editor automatisch auswählen“.
215
Bearbeiten und Formatieren
3)
5
Um die Verknüpfungen zwischen Editor und Tag zu ändern, klicken Sie auf „Automatisch
auswählen“. Sie können den HTML-Editor ändern, aber nicht das Generator-Tag. Sie können
auch die Markierungen nicht entfernen. Wählen Sie aus diesen Generator-Tags aus:
<Keine>
Der mit diesem Tag verknüpfte Editor wird für Dateien ohne Meta/Generator-Tag verwendet.
<Unbekannt>
Der mit diesem Element verknüpfte Editor wird für Dateien mit Meta/Generator-Tags
verwendet, die nicht in der Liste für die automatische Wahl der HTML-Editoren enthalten
sind.
<RoboHelp>
Der mit diesem Tag verknüpfte Editor wird für Dateien verwendet, die mit einer beliebigen
Version von RoboHelp erstellt wurden.
Ändern Sie die Verknüpfungen zwischen Editor und Tag mithilfe der folgenden Optionen:
Hinzufügen
Verknüpfen eines Editors und eines Meta/Generator-Tags.
Entfernen
Entfernen der Verknüpfung zwischen einem Editor und einem Meta/Generator-Tag.
Editor festlegen
Anzeigen der Editoren in der Registerkarte „Verknüpfungen“: Verknüpfungen zwischen
Editoren und Meta/Generator-Tags ändern.
Tag festlegen
Ändern der Verknüpfungen zwischen Meta/Generator-Tags und Editoren durch Eingabe
eines Meta/Generator-Tags in das Feld oder durch Navigieren zu einer HTML-Datei, die das
Meta/Generator-Tags enthält.
4)
Klicken Sie nach dem Fertig stellen auf „OK“.
Hinweise:
216
•
Sie können HTML-Editoren von anderen Herstellern auch für einzelne Themen verwenden,
auch wenn Sie einen Standardeditor eingerichtet haben. Klicken Sie im Projektmanager-Pod
oder im Themenlisten-Pod mit der rechten Maustaste auf das Thema und wählen Sie
„Bearbeiten mit“.
•
Alle Editoren müssen mit einem Meta/Generator-Tag verknüpft werden.
Bearbeiten und Formatieren
Festlegen eines Editors für neue Themen
Geben Sie den Standardeditor für neue Themen an.
1)
Klicken Sie im Projektmanager-Pod mit der rechten Maustaste auf ein Thema. Wählen Sie die
Option „Neu“ > „Thema mit...“.
2)
Wählen Sie einen Editor. Klicken Sie auf „OK“. Klicken Sie auf die Registerkarte „Allgemein“
und geben Sie die Optionen an.
3)
Wählen Sie „Extras“ > „Optionen“. Klicken Sie auf die Registerkarte „Verknüpfungen“.
Wählen Sie „Standard-Editor verwenden“.
Zeichenformatierung und Schriftarten
Wenn Sie Zeichen mithilfe der Symbolleiste oder dem Befehl „Format“ > „Schriftart“ formatieren,
erstellen Sie Inline-Formatvorlagen. Inline-Formatvorlagen haben Vorrang vor Stylesheets. Wenn
Sie dieselbe Zeichenformatvorlage häufig verwenden, sollten Sie in einem Stylesheet eine neue
Vorlage dafür erstellen oder eine vorhandene anpassen.
Anwenden oder Entfernen der Zeichenformatierung
1)
Wählen Sie den Text, der formatiert werden soll. Führen Sie eine der folgenden Aktionen aus:
•
Klicken Sie in der Symbolleiste auf die Schaltfläche „Formatieren“.
•
Wählen Sie „Format“ > „Schriftart“.
Textfarben anwenden
1)
Wählen Sie „Text“ aus.
2)
Klicken Sie in der Symbolleiste den Pfeil auf der Schaltfläche „Schriftartfarbe ändern“ . .
3)
Klicken Sie auf eines der Farbkästchen (Swatches) oder klicken Sie auf „Weitere Farbe“, um aus
weiteren Swatches auszuwählen oder eine benutzerdefinierte Farbe anzuwenden.
VERKNPFTE LINKS:
Formatvorlagen für Stylesheets erstellen
217
Bearbeiten und Formatieren
5
Festlegen erweiterter Schriftartoptionen.
1)
Wählen Sie „Format“ > „Schriftart“.
2)
Klicken Sie auf „Erweitert“.
Für Schriftarten können Sie die folgenden erweiterten Optionen definieren:
Formatvorlage
Gibt an, dass die Schriftart entweder normal, kursiv oder schräg angezeigt werden soll.
Gewicht
Definiert die Schriftstärke (um die Schrift heller oder dunkler erscheinen zu lassen). Die Werte
für fettere und dünnere Schrift beziehen sich relativ zur übernommenen Schriftbreite, die
anderen Werte stellen absolute Schriftbreiten dar. Nicht alle Schriftarten verfügen über alle
möglichen Anzeigebreiten.
Überstreichen
Fügt eine Linie über dem ausgewählten Text ein.
Vorschau
Zeigt im Entwurfseditor eine Darstellung des Texts mit den ausgewählten Schriftoptionen an.
Die Vorschau wird bei Auswahl der verschiedenen Einstellungen ebenfalls aktualisiert.
Ändern des Zeichenabstands
1)
Wählen Sie „Format“ > „Schriftart“.
2)
Klicken Sie auf die Registerkarte „Abstände“.
3)
Wählen Sie zwischen den Optionen „Normal“, „Erweitert“ und „Schmal“. Stellen Sie die
Optionen ein:
Von
(Für „Erweitert“ oder „Schmal“) Legen Sie den Abstand zwischen den Zeichen fest.
Position
Wählen Sie eine Position für den Text aus.
4)
218
Klicken Sie auf „OK“.
Bearbeiten und Formatieren
Ändern der Schriftgröße
1)
Markieren Sie den Textbereich.
2)
Wählen Sie in der Symbolleiste die gewünschte Schriftgröße.
Auch die in den Navigationsbereichen verwendete Schriftgröße lässt sich mithilfe des WebHelp
Skin-Editors anpassen.
TIPP:
Erstellen eines Zeichensatzes
Ein Schriftsatz ist eine Kollektion von Schriftarten, die in Stylesheets oder Zeichen- und
Absatzformatierungen angewendet werden. Sie können beispielsweise einen Schriftsatz mit
Verdana als erste Schrift erstellen und dann (nacheinander) Arial® und Sans Serif als
Ersatzschriftarten. Falls der Benutzer die Verdana nicht installiert hat, greift der Viewer auf Arial
oder Sans Serif zurück.
1)
Wählen Sie „Format“ > „Schriftsätze“.
2)
Klicken Sie auf „Neu“, geben Sie einen Namen ein und klicken Sie auf „Ändern“. Wählen Sie
die erste Schriftart aus und klicken Sie auf „Hinzufügen“.
HINWEIS:
Schriftsätze werden mit Projekten gespeichert.
Anwenden eines Zeichensatzes auf Text
1)
Öffnen Sie ein Thema in der Entwurfsansicht. Wählen Sie den Text, der formatiert werden soll.
2)
Wählen Sie eine Schriftart.
Ändern von Schriftsätzen
1)
Wählen Sie „Format“ > „Schriftsätze“.
2)
Wählen Sie eine Schriftart.
3)
Klicken Sie auf „Ändern“.
4)
Fügen Sie Schriftarten von „Verfügbare Schriftbilder“ hinzu oder entfernen Sie sie von
„Zeichensatzauswahlen“.
5)
Klicken Sie auf „OK“.
219
Bearbeiten und Formatieren
5
Entfernen von Schriftsätzen
HINWEIS: Bevor Sie einen Schriftsatz löschen, sollten Sie den gesamten Text, der diesen Schriftsatz
verwendet umformatieren. Wenn Sie dies unterlassen, wird der Schriftsatz, den Sie entfernen,
wiederhergestellt.
1)
Wählen Sie „Format“ > „Schriftsätze“.
2)
Wählen Sie die Schriftart, die entfernt werden soll.
3)
Klicken Sie auf „Löschen“.
Einfügen von Symbolen und Sonderzeichen
1)
Öffnen Sie ein Thema im Entwurfseditor. Wählen Sie einen Speicherort für das Zeichen aus.
2)
Wählen Sie „Einfügen“ > „HTML“ > „Symbol“.
3)
Doppelklicken Sie auf das Symbol.
Einfügen eines geschützten Leerzeichens
1)
Setzen Sie die Einfügemarke an die Stelle, an der Sie das geschützte Leerzeichen einfügen
möchten. Drücken Sie Strg+Alt+Leertaste.
Formatieren von Absätzen
Wenn Sie Absätze mithilfe der Symbolleiste oder dem Befehl „Format“ > „Absatz“ formatieren,
erstellen Sie Inline-Formatvorlagen. Inline-Formatvorlagen haben Vorrang vor Stylesheets. Wenn
Sie dieselbe Formatierung häufig verwenden, sollten Sie ein Stylesheet erstellen oder ändern.
Ausrichten von Absätzen
1)
Öffnen Sie ein Thema in der Entwurfsansicht. Wählen Sie den gewünschten Absatz.
2)
Klicken Sie in der Symbolleiste auf eine der Schaltflächen zur Textausrichtung.
Absatzeinzüge
220
1)
Klicken Sie in den Absatz.
2)
Führen Sie eine der folgenden Aktionen aus:
Bearbeiten und Formatieren
•
Klicken Sie in der Symbolleiste auf „Einzug verringern“
vergrößern“ in der Symbolleiste.
oder auf „Einzug
•
Wählen Sie „Format“ > „Absatz“. Legen Sie die Einzüge fest:
–
Klicken Sie für einen linken oder rechten Einzug auf den Aufwärts- oder Abwärtspfeil
und wählen Sie einen Wert aus der Liste.
–
Einen hängenden Einzug erhalten Sie durch Klicken auf das Dreieck unter „Spezial“ und
Auswählen von „Erste Zeile“. Klicken Sie unter „Vor“ auf den Aufwärts- oder
Abwärtspfeil und wählen Sie einen Wert aus der Liste.
–
Einen hängenden Einzug erhalten Sie durch Klicken auf das Dreieck unter „Spezial“ und
Auswählen von „Hängend“. Klicken Sie unter „Vor“ auf den Aufwärts- oder
Abwärtspfeil und wählen Sie einen Wert aus der Liste.
Einrücken von Textzeilen
1)
Wählen Sie „Ansicht“ > „Anzeigen“ > „Lineal“.
2)
Positionieren Sie den Cursor an der Stelle, an der Sie den Text einrücken möchten, oder
wählen Sie einen ensprechenden Textbereich aus.
3)
Führen Sie am Lineal einen der folgenden Schritte aus:
•
Einen hängenden Einzug erzielen Sie, indem Sie den unteren Reiter bis zum Beginn des
gewünschten Einzugs ziehen.
Reiterposition für hängenden Einzug
•
Einen Einzug der ersten Zeile erzielen Sie, indem Sie den oberen Reiter bis zum Beginn
des gewünschten Einzugs ziehen.
Reiterposition für Einzug der ersten Zeile
Ändern von Rändern
Befolgen Sie dieses Vorgehen, falls nur ein einzelnes Thema geändert werden soll. In anderen Fällen
ist der Einsatz eines Stylesheets sinnvoller.
1)
Wählen Sie „Ansicht“ > „Anzeigen“ > „Lineal“.
2)
Platzieren Sie den Cursor im Entwurfseditor an der Stelle, an der Sie die Seitenränder ändern
möchten, oder wählen Sie den zu ändernden Text.
221
Bearbeiten und Formatieren
3)
5
Ziehen Sie die Randmarkierungen am Lineal.
Tipps:
•
Verwenden Sie das Lineal in Tabellen, um Seitenrandeinstellungen auf die einzelnen Zellen
anzuwenden während Sie den Cursor über die Tabelle bewegen.
•
Wählen Sie „Format“ > „Absatz“, um genaue Maße für die Seitenränder festzulegen.
•
Wenn Sie Seitenrandeinstellungen für eine bestimmte Formatvorlage angeben möchten,
ändern Sie das entsprechende Stylesheet.
•
Klicken Sie mit der rechten Maustaste auf das Lineal, um die Option „Markierungen fangen“
zu aktivieren bzw. zu deaktivieren. Wählen Sie die Linealmarkierungen aus und verschieben
Sie sie, um sie an den Teilstrichen auf dem Lineal auszurichten. Um die Markierungen in
kleinen Schritten zu verschieben, deaktivieren Sie die Option „Markierungen fangen“.
VERKNPFTE LINKS:
Formatvorlagen für Stylesheets erstellen
Ändern der Maßeinheiten des Lineals
1)
Wählen Sie „Ansicht“ > „Anzeigen“ > „Lineal“.
2)
Klicken Sie mit der rechten Maustaste auf das Lineal.
3)
Wählen Sie eine Maßeinheit.
Sprache für einen Absatz definieren
Hier wählen Sie eine Sprache für den markierten Absatz aus. Falls keine Sprache ausgewählt wurde,
gilt für den Absatz die Projektsprache.
1)
Klicken Sie mit der rechten Maustaste und wählen Sie „Absatz“. Wählen Sie im Menü
„Sprache“ eine Sprache.
VERKNPFTE LINKS:
Unterstützung für mehrere Sprachen
Erzeugen von Textumbrüchen
1)
Doppelklicken Sie im Entwurfseditor auf ein Objekt.
2)
Wählen Sie unter „Textumbruch“ eine Option aus.
Die Funktion „Um Text“ (für Tabellen) ist nur möglich, wenn die Tabelle links- oder
rechtsbündig ist.
HINWEIS:
222
Bearbeiten und Formatieren
3)
4)
(Optional) Um den Abstand zwischen dem Objekt und dem umgebenden Text zu definieren,
klicken Sie auf „Ränder“.
•
Geben Sie Werte für den Abstand zwischen dem ausgewählten Objekt und dem Text ein.
•
Legen Sie den Abstand zwischen Text und Objekt fest oder geben Sie einen Wert in der
gewünschten Maßeinheit ein. Abhängig davon, ob Sie für den Textumbruch „Links“
oder „Rechts“ ausgewählt haben, können Sie den Abstand für alle Seiten oder
links/rechts und oben/unten eingeben.
Klicken Sie auf „OK“.
Hinweise:
•
Tabellen müssen links- oder rechtsbündig sein, um die Textumbruchfunktion anzuwenden,
und ihre Größe muss unter 100% liegen.
•
Wenn der Text um das Bild herum angeordnet ist, kann das Bild nicht ausgerichtet werden.
Anpassen von Zeilenabständen
1)
Wählen Sie „Format“ > „Absatz“.
2)
Abstandsoptionen auswählen:
Vor
Wählen Sie den Abstand vor Absätzen.
Nach
Wählen Sie den Abstand nach Absätzen.
Bei
(für „Mehrere“ und „Exakt“) Geben Sie den Abstand (pt) zwischen den ausgewählten Zeilen
ein.
3)
Klicken Sie auf „OK“.
223
Bearbeiten und Formatieren
5
Hinzufügen von Zeilenumbrüchen in Absätzen
Durch einen manuellen Zeilenumbruch wird die aktuelle Zeile beendet und der Text auf der
nächsten Zeile ausgerichtet.
1)
Öffnen Sie das Thema im Entwurfseditor. Klicken Sie an die Stelle, an der Sie den
Zeilenumbruch einfügen möchten.
2)
Wählen Sie „Einfügen“ > „Zeilenumbruch“. Sie können auch Umschalttaste + Eingabetaste
drücken.
Rahmen, Hintergründe und Sound
Beim Anwenden von Formatierungen ohne Formatvorlage werden Inline-Formatvorlagen erzeugt.
Inline-Formatvorlagen haben Vorrang vor Stylesheets.
Themenrahmen und Themenhintergründe hinzufügen oder bearbeiten
1)
Öffnen Sie ein Thema. Markieren Sie die Themen oder Themenelemente (Absätze,
Tabellenzellen usw.)
2)
Wählen Sie „Format“ > „Rahmen und Schattierung“.
3)
Klicken Sie auf die Registerkarte „Rahmen und Schattierungen“.
4)
Legen Sie geeignete Rahmen und Schattierungen fest. Klicken Sie auf „OK“.
5)
Klicken Sie auf „Alle speichern“. .
VERKNPFTE LINKS:
Rahmen und Hintergründe in Stylesheets hinzufügen oder bearbeiten
Rahmen zu Bildern hinzufügen
1)
Doppelklicken Sie im Entwurfseditor auf das Bild.
2)
Klicken Sie auf die Registerkarte „Bilder“. Klicken Sie auf „Rahmen“.
3)
Stellen Sie die Optionen ein.
4)
Klicken Sie auf „OK“.
VERKNPFTE LINKS:
Rahmen und Hintergründe in Stylesheets hinzufügen oder bearbeiten
224
Bearbeiten und Formatieren
Entfernen von Rahmen oder Hintergründen
1)
Öffnen Sie ein Thema.
2)
Markieren Sie das Element, das den Rahmen oder die Schattierung enthält.
3)
Verwenden Sie eine oder mehrere der folgenden Methoden:
•
Klicken Sie in der Symbolleiste auf die Schaltfläche „Rahmentyp“
Option „Kein Rahmen“.
und wählen Sie die
•
Klicken Sie in der Symbolleiste auf die Schaltfläche „Füllfarbe“
„Ohne“.
•
Wählen Sie „Format“ > „Rahmen und Schattierung“. Klicken Sie auf die Registerkarte
„Rahmen und Schattierungen“. Setzen Sie die Rahmeneinstellung auf „Ohne“ oder die
Füllfarbe auf „Transparent“. Um ein Hintergrundbild zu entfernen, entfernen Sie den
Bildnamen aus dem Feld „Bild“ im Bereich „Muster“.
und wählen Sie
Hinzufügen oder Löschen von horizontalen Linien
Hinzufügen einer horizontalen Linie
Sie können eine horizontale Linie als GIF-Bild einfügen oder wie folgt vorgehen, um Linien zu
ändern und hinzuzufügen.
1)
Öffnen Sie das Thema in der Entwurfsansicht und klicken Sie auf die Position, an der Sie die
Linie hinzufügen möchten.
2)
Wählen Sie „Einfügen“ > „HTML“ > „Horizontale Linie“.
3)
Wählen Sie Optionen für Linien.
•
Um die Länge der Linie zu ändern, geben Sie einen Wert unter „Breite“ ein.
•
Um die Breite der Linie zu ändern, geben Sie einen Wert unter „Höhe“ ein. (Je niedriger
die Zahl, desto schmäler die Linie.)
•
Um die Ausrichtung angeben zu müssen, wählen Sie eine Position für die Linie.
•
Um die Farbe der Linie zu ändern, klicken Sie auf „Benutzerdefiniert“ und wählen Sie
eine Farbe.
•
Um Ränder hinzuzufügen, klicken Sie auf „Ränder“ und wählen „Optionen“.
•
Um einen Rahmen hinzuzufügen, klicken Sie auf „Rahmen“ und wählen die
gewünschten Optionen aus.
225
Bearbeiten und Formatieren
5
Löschen einer horizontalen Linie
Wählen Sie die Linie und klicken Sie auf die Schaltfläche „Löschen“ . .
Farben ändern
1)
Wählen Sie „Format“ > „Farben“.
2)
Klicken Sie auf „Neu“. Geben Sie einen Namen für die Farbe ein.
3)
Klicken Sie auf „Ändern“. Verwenden Sie eine oder mehrere der folgenden Methoden:
•
Klicken Sie auf das Swatch einer Grundfarbe.
•
Klicken Sie auf das Feld „Farbspektrum“ und auf den vertikalen Farbbalken, um den
Anteil von Schwarz und Weiß in der Farbe anzupassen.
•
Legen Sie Werte für „Farbton“, „Sättigung“ und „Luminosität“ fest. Geben Sie Werte von
0-255 ein.
•
Legen Sie Werte für „Rot“, „Grün“ und „Blau“ fest. Geben Sie Werte von 0-255 ein.
•
Ziehen Sie den Schieberegler, um den Wert für „Luminosität“ einzustellen.
•
Wählen sie „Sichere fangen“ aus, um die ausgewählte Farbe in die nächste Webfarbe zu
ändern.
Entfernen von Farben
HINWEIS:
Formatieren Sie vor dem Entfernen einer Farbe entsprechend formatierte Textbereiche neu.
1)
Wählen Sie „Format“ > „Farben“.
2)
Wählen Sie die Farbe, die entfernt werden soll.
3)
Klicken Sie auf „Löschen“.
Hinzufügen von Klängen zu Themen
226
1)
Wählen Sie im Themenlisten-Pod ein oder mehrere Themen.
2)
Klicken Sie auf die Schaltfläche „Eigenschaften“.
3)
Klicken Sie auf die Registerkarte „Darstellung“.
4)
Geben Sie im Feld „Hintergrundton“ den Namen der Audiodatei ein. Folgende Formate
werden unterstützt:
Bearbeiten und Formatieren
.au
Verwendet auf UNIX-Systemen. Unterstützt von Microsoft Windows und HTML-Hilfe.
.mid, .rmi
Digitale Schnittstelle für Musikinstrumente (Musical Instrument Digital Interface, MIDI).
Standard für synthetisches Audio von elektronischen Instrumenten.
.wav
Das systemeigene Audioformat von Windows.
5)
Geben Sie im Feld „Audioschleifenanzahl“ an, wie oft die Audiodatei abgespielt werden soll.
Tabellen
Allgemeines zu Tabellen
In RoboHelp für HTML können Sie Tabellen erstellen, um komplexe Daten in einem vereinfachten
Format zu strukturieren. Sie können verschiedene Elemente in einer Tabelle anordnen, sie mithilfe
von unterschiedlichen Farben voneinander isolieren oder zur einfachen Identifizierung von
verschiedenen Elementen in einer Gruppe Muster zeichnen.
Mit Tabellenformaten können Sie unterschiedliche Formate für Tabellen auswählen. Mit
Formatvorlagen können die Kopfzeilen und Spalten, die ersten oder letzten Zeilen, wiederholbare
Gruppen von Zeilen oder Spalten, Ränder innerhalb von Zellen usw.definiert werden. Mithilfe der
Tabelleneigenschaften können Sie Ränder in einer Tabelle einrichten, die Breite und Höhe der
verschiedenen Zellen definieren und unterschiedliche Tabellenformate auswählen. Außer der
Verwendung der vordefinierten Tabellenformatvorlagen in RoboHelp für HTML können Sie
außerdem Ihre eigenen Tabellenformatvorlagen für die Anzeige unterschiedlicher Datenarten
erstellen. Einfache Tabellen könnten beispielsweise Gehaltskomponenten anzeigen oder eine
Summe von Gehaltskomponenten, die Steuerabzüge sowie die Investitionen zur Steuerersparnis
enthalten. Es ist sinnvoll, globale Tabellenformate festzulegen, die von mehreren Themen genutzt
werden können.
Sie können Tabellen aus FrameMaker und Dokumente aus Word importieren und deren
Tabellenformate zu RoboHelp-Tabellen zuordnen oder Sie können die ursprünglichen
Formatvorlagen von anderen Formaten beibehalten.
Sie können Text zu Tabellen hinzufügen. Sie können Querverweise, Bilder und
Hypertextverknüpfungen zum Tabelleninhalt hinzufügen. Sie können Bedingungstags zu Zeilen
oder Spalten hinzufügen, um sie in bestimmten Ausgaben zu verbergen oder anzuzeigen. Eine
Tabelle könnte beispielsweise die Funktionen für jede einzelne RoboHelp-Ausgabe beschreiben. Sie
227
Bearbeiten und Formatieren
5
können jeder Spalte ein Bedingungstag hinzufügen, um die Funktionen für die spezifische Ausgabe
aufzulisten und diese nur anzuzeigen, wenn Sie die entsprechende Ausgabe generieren.
Mit der Unterstützung für Themeninhaltsverzeichnisse und Breadcrumbs kann der Tabelleninhalt
organisiert und benutzerfreundlich angezeigt werden.
Arbeitsablauf für das Erstellen einer Tabelle
1)
Fügen Sie mithilfe der Symbolleiste oder dem Tabellenmenü eine Tabelle hinzu. Wählen Sie
dann die Anzahl der Zeilen und Spalten des Tabellenrasters aus.
Weitere Informationen finden Sie unter Einfügen von Tabellen.
2)
Wählen Sie eine globale Formatvorlage aus, die auf die Tabelle angewendet werden soll. Sie
können auch mithilfe der Option „Format“ > „Formatvorlagen“ Ihre eigenen Tabellenformate
erstellen.HINWEIS: Wenn Sie kein Tabellenformat auswählen, wird ein Standardtabellenformat
auf die Tabelle angewendet.
Weitere Informationen finden Sie unter Tabellenformate.
3)
Die Tabelleneigenschaften ändern Sie im Dialogfeld „Tabelleneigenschaften“. Dort können
die Randabstände festgelegt werden, Zellen in Tabellen ausgerichtet werden und Rahmen und
Schattierungen auf die Tabelle angewendet werden.
Weitere Informationen finden Sie unter Bearbeiten von Tabellen.
Einfügen von Tabellen
Sie können Tabellen an einer beliebigen Stelle in einem Thema oder in einer Masterseite einfügen,
auch in Kopf- und Fußzeilen. Sie können eine Tabelle auch innerhalb einer anderen Tabelle
einfügen. Sie können zur Darstellung komplexer Daten auf die eingefügte Tabelle auch
unterschiedliche Tabelleneigenschaften anwenden.
Einfügen einer einfachen Tabelle
228
1)
Klicken Sie an die Stelle, an der Sie die Tabelle einfügen möchten.
2)
Wählen Sie „Ansicht“ > „Symbolleisten“ > „Tabellen und Rahmen“.
3)
Klicken Sie in der Symbolleiste auf die Schaltfläche „Tabelle einfügen“ . .
4)
Markieren Sie auf dem Tabellenraster die hinzuzufügenden Zeilen und Spalten.
5)
Zum Einfügen der Tabelle klicken.
Bearbeiten und Formatieren
Einfügen einer benutzerdefinierten Tabelle
1)
Klicken Sie an die Stelle, an der Sie die Tabelle einfügen möchten.
2)
Wählen Sie „Tabelle“ > „Einfügen“ > „Tabelle“.
3)
Geben Sie die Anzahl der Zeilen und Spalten an.
4)
Wählen Sie eine Tabellenvorlage aus oder legen Sie eine benutzerdefinierte Formatvorlage aus
einem Stylesheet (CSS) aus.
5)
Klicken Sie auf „OK“.
Um unter einer Tabelle eine Zeile einzufügen, klicken Sie in die Zelle in der unteren rechten Ecke
der Tabelle. Wenn der Cursor blinkt, drücken Sie auf den Rechtspfeil oder Abwärtspfeil. Drücken Sie
die Eingabetaste, um eine neue Zeile einzufügen.
TIPP:
Einfügen von Tabellen in Tabellen
Wenn Sie eine Tabelle in eine Tabelle einfügen, befindet sich die zweite Tabelle in einer einzelnen
Zelle der ersten Tabelle. Sie können die Tabelleneigenschaften individuell ändern, um
unterschiedliche Informationen anzugeben.
Die zweite Tabelle ist genauso breit wie die Zelle, in die sie eingefügt wird. Sie können diese
Einstellung später ändern.
Kopieren und Einfügen von Tabellen
Sie können Tabellen ausschneiden, kopieren und einfügen.
1)
Wählen Sie den punktierten Rahmen, der die Tabelle umgibt. Ausgewählte Tabellen werden
durch eine Umrandung markiert.
2)
Kicken Sie mit der rechten Maustaste. Wählen Sie im Menü „Bearbeiten“ die Option
„Kopieren“ oder „Ausschneiden“, um das Thema zu verschieben.
3)
Klicken Sie mit der rechten Maustaste auf den Zielort. Wählen Sie „Einfügen“.
Um unter einer Tabelle eine Zeile einzufügen, klicken Sie in die Zelle in der unteren rechten Ecke
der Tabelle. Wenn der Cursor blinkt, drücken Sie auf den Rechtspfeil oder Abwärtspfeil. Drücken Sie
die Eingabetaste, um eine neue Zeile einzufügen.
TIPP:
Bearbeiten von Tabellen
Die Bearbeitung von Tabellen wird im Video Easy ways to create and manage tables and table styling
veranschaulicht.
229
Bearbeiten und Formatieren
5
Tabellenzeilen und -spalten einfügen
•
Klicken Sie in die Tabelle. Wählen Sie „Tabelle“ > „Einfügen“ > „Zeile oder Spalte“.
•
Wählen Sie mehrere Zellen der Tabelle aus, um mehrere Zeilen oder Spalten einzufügen.
Wählen Sie „Tabelle“ > „Einfügen“ > „Zeile oder Spalte“.
•
Tabellenzeilen und -spalten auswählen. Die Auswahl kopieren oder Ausschneiden und am
Zielort einfügen.
•
Sie können ganze Tabellen oder Teile von Tabellen entfernen. Zum Entfernen einer Tabelle,
Zeile, Spalte oder Zelle markieren Sie diese und klicken mit der rechten Maustaste auf sie.
Wählen Sie „Löschen“ [Objekt].
Sie können auch innerhalb der gleichen Tabelle oder anderen Tabellen Zeilen, Spalten und
Zellen ausschneiden, kopieren und einfügen.
HINWEIS:
Bearbeiten von Tabelleneigenschaften
1)
Klicken Sie in eine Tabelle.
2)
Wählen Sie „Tabelle“ > „Tabelleneigenschaften“.
3)
Legen Sie die gewünschten Optionen fest.
Festlegen von Eigenschaften für die automatische Anpassung von Tabellen
1)
Klicken Sie in eine Tabelle.
2)
Wählen Sie „Tabelle“ > „Automatisch anpassen“.
3)
Wählen Sie einen Befehl aus:
Automatisch an Inhalt anpassen
Damit wird die Spaltenbreite an die Breite ihres Inhalts angepasst.
Automatisch an Fenster anpassen
Legt die Spaltenbreite so fest, dass die Breite der Tabelle der Breite des Fensters entspricht.
Feste Spaltenbreite
Setzt die Spaltenbreite auf einen festen Wert.
Bearbeiten von Zelleneigenschaften
Zum Bearbeiten der Zelleneigenschaften platzieren Sie den Cursor in die Tabelle und klicken auf
„Tabelle“ > „Tabelleneigenschaften“ > „Zellen“.
230
Bearbeiten und Formatieren
•
Sie können den Abstand zwischen den Zeilen eingeben. Falls der Zellenabstand oder die
Zeilen- und Spaltenformatierung über ein CSS-Tabellenformat eingestellt werden, steht diese
Option in „Tabelleneigenschaften“ > „Zellen“ nicht zur Verfügung.
•
Wählen Sie die vertikale Ausrichtung des Textes in einer einzelnen Zelle.
Wenn Sie die Ausrichtung und den Zellenabstand hier festlegen, so gilt dies für alle Zellen in
der Tabelle.
HINWEIS:
Ändern des Abstands innerhalb von Zellen
Definieren Sie den Abstand zwischen dem Inhalt einer Zelle und dem inneren Rand der Zelle. Fügen
Sie zusätzlichen Abstand hinzu, um zu verhindern, dass die Tabellen überladen aussehen.
1)
Wählen Sie eine oder mehrere Zellen zum Ändern aus.
2)
Klicken Sie auf „Format“ > „Rahmen und Schattierung“.
3)
Klicken Sie auf die Registerkarte „Rahmen“. Klicken Sie auf „Rahmenabstand“.
4)
Geben Sie in den Feldern „Oben“, „Unten“, „Links“ und „Rechts“ einen Wert ein.
5)
Klicken Sie zwei Mal auf „OK“, um die Änderungen zu übernehmen.
HINWEIS:
Mit der Option „Ränder“ wird der Abstand um die Tabelle herum festgelegt.
Zusammenführen oder Teilen von Tabellenzellen
1)
Wählen Sie die Zellen aus, die Sie zusammenführen oder teilen möchten.
2)
Wählen „Tabelle“ > „Zellen“ oder „Tabelle zusammenführen“ > „Zellen teilen“.
TIPP:
Sie können eine Zelle in mehrere Zeilen und Spalten teilen, um eine neue Tabelle zu erstellen.
VERKNPFTE LINKS:
Tabellenformate
Listen
Einrücken von Listen
1)
Markieren Sie Elemente, denen ein Einzug hinzugefügt werden soll. Führen Sie eine der
folgenden Aktionen aus:
•
Klicken Sie in der Symbolleiste auf „Einzug verringern“ oder „Einzug vergrößern“.
231
Bearbeiten und Formatieren
5
Sie können auch die Umschalt- + Tabulatortaste und die Tabulatortaste
drücken, um den Einzug zu vergrößern.
HINWEIS:
•
Wählen Sie im Menü „Format“ die Option „Absatz“. Geben Sie eine Zahl in die Felder
„Links“ oder „Rechts“ ein.
•
(Liste mit mehreren Ebenen) Ziehen Sie die Markierungen auf dem Lineal, um den
Abstand zwischen der Zahl oder dem Buchstaben und dem Listenelement festzulegen.
Anwenden von Aufzählungszeichen
HINWEIS: Wenn Sie Listen mit der Symbolleiste oder dem Menü „Format“ formatieren, werden
Inline-Styles erstellt. Formatvorlagen sind davon nicht betroffen.
Festlegen eines Inline-Aufzählungsformats
1)
Öffnen Sie das Thema im Entwurfseditor.
2)
Wählen Sie „Text“ aus.
3)
Wählen Sie im Menü „Format“ die Option „Listen“ > „Aufzählung und Nummerierung“ aus.
4)
Führen Sie eine der folgenden Aktionen aus:
•
Wählen Sie einen Aufzählungszeichenstil.
•
Zum Erstellen eines benutzerdefinierten Aufzählungszeichens klicken Sie auf
„Durchsuchen“. Wählen Sie eine GIF-Datei aus. Klicken Sie auf „OK“. Die ausgewählte
Datei wird als Baggagedatei dem Projekt hinzugefügt.
Erstellen von Aufzählungsformaten in Stylesheets
232
1)
Öffnen Sie das Thema, um einen Aufzählungszeichenstil anzupassen.
2)
Wählen Sie im Menü „Format“ die Option „Formatvorlagen“.
3)
Wählen Sie in der Liste alle Formatvorlagen.
4)
Wählen Sie im Feld „Verfügbar in“ ein externes oder eingebettetes Stylesheet.
5)
Wählen Sie aus der Liste „Formatvorlagen“ eine Formatvorlage aus und klicken Sie auf die
Schaltfläche „Neue Formatvorlage“ . .
6)
Wählen Sie unter „Formatvorlagentyp“ die Option „Absatzformat“.
7)
Geben Sie einen Namen für die neue Formatvorlage ein. Der Name darf nur aus Buchstaben
und Zahlen bestehen und darf nicht mit einer Zahl beginnen.
8)
Wählen Sie unter „Formatvorlage für folgenden Absatz“ die Option „(Keine Änderung)“.
Bearbeiten und Formatieren
9)
Klicken Sie auf „Format“ und nehmen Sie die gewünschten Einstellungen vor.
Anpassen der Farbe für Aufzählungszeichen an die Textfarbe
Anpassen einer Farbe mithilfe von Inline-Formatvorlagen
1)
Markieren Sie die Aufzählungsliste und wählen Sie „Format“ > „Schriftart“.
Die Aufzählungszeichen- und Textfarbe werden inline angewendet anstatt einer
Formatvorlage zugeordnet zu sein.
Anpassen einer Farbe mithilfe eines Stylesheets
1)
Platzieren Sie den Cursor im Entwurfseditor und wählen Sie „Format“ > „Formatvorlagen“.
2)
Wählen Sie aus der Liste „Formatvorlagen“ eine Formatvorlage aus und klicken Sie auf die
Schaltfläche „Neue Formatvorlage erstellen“ . .
3)
Wählen Sie unter „Formatvorlagentyp“ die Option „Absatzformat“.
4)
Geben Sie einen Namen für die neue Formatvorlage ein. Der Name darf nur aus Buchstaben
und Zahlen bestehen und darf nicht mit einer Zahl beginnen.
5)
Wählen Sie unter „Formatvorlage für folgenden Absatz“ eine Formatvorlage.
Absatzformate werden auf gesamte Absätze angewendet und wirken sich auf Schriftart,
Zeilenabstand, Nummerierung, Rahmen und Schattierung sowie DHTML-Effekte aus.
6)
Wählen Sie „Format“ > „Schriftart“.
7)
Wählen Sie eine Farbe.
8)
Klicken Sie zweimal auf „OK“.
9)
Markieren Sie den zu formatierenden Text und klicken Sie auf „Aufzählungsliste“.
10) Wählen Sie in der Formatvorlagenliste die erstellte Formatvorlage.
Entfernen von Aufzählungszeichen und Nummerierung
1)
Markieren Sie die Elemente der Aufzählungs- oder Nummerierungsliste.
2)
Wählen Sie im Menü „Format“ die Option „Listen“ > „Aufzählung und Nummerierung“ aus.
3)
Klicken Sie auf die Option ohne Aufzählungszeichen.
Sie können Formatierung auch mit den Schaltflächen „Aufzählung erstellen“, „Nummerierte
Liste erstellen“ und „Liste mit mehreren Ebenen erstellen“ in der Symbolleiste entfernen.
TIPP:
233
Bearbeiten und Formatieren
5
Auswählen eines Nummerierungsformats
HINWEIS: Wenn Sie Listen mit der Symbolleiste oder dem Menü „Format“ formatieren, werden
Inline-Styles erstellt. Formatvorlagen sind davon nicht betroffen.
1)
Öffnen Sie das Thema im Entwurfseditor.
2)
Wählen Sie die nummerierte Liste.
3)
Wählen Sie im Menü „Format“ die Option „Listen“ > „Aufzählung und Nummerierung“ aus.
4)
Klicken Sie auf die Registerkarte „Nummerierung“. Wählen Sie dort ein
Nummerierungsschema aus.
Hinzufügen eines Absatzes in einer Liste
Gehen Sie in dieser Weise vor, um Absätze zwischen nummerierte oder Aufzählungselemente einer
Liste einzufügen.
1)
Klicken Sie auf das Ende einer Zeile, um vor der Zeile einen Absatz einzufügen.
2)
Drücken Sie Umschalttaste + Eingabetaste.
3)
Um einen Zeilenumbruch zu beenden und die Nummerierung oder Aufzählung fortzusetzen,
drücken Sie die Taste „EINGABE“.
4)
(Optional) Ziehen Sie das Lineal am oberen Rand des Entwurfseditors, um den Absatz mit
einem Einzug zu versehen.
Listen lassen sich durch Klicken der Symbolleistenschaltfläche „Nummerierte Liste“ beginnen
oder beenden.
TIPP:
Neu starten oder Fortsetzen einer Nummerierung oder Buchstabenfolge
Nach dem Einfügen einer verschachtelten Liste lässt sich die Nummerierung oder Buchstabierung
der übergeordneten Liste anpassen.
1)
Klicken Sie in die Zeile, in der die neue Nummerierung oder Buchstabierung beginnt.
2)
Wählen sie die Option „Format“ > „Aufzählungszeichen und Nummerierung“.
3)
Wählen Sie die Registerkarte „Nummerierung“.
4)
Geben Sie im Feld „Nummerierung neu starten bei“ die Zahl ein, mit der die Nummerierung
der Liste beginnen soll.
Geben Sie für eine alphabetische Liste die numerische Entsprechung des Anfangsbuchstabens
ein. Gebene Sie für den Buchstaben „D“ beispielsweise die Ziffer „4“ ein.
5)
234
Klicken Sie auf „OK“.
Bearbeiten und Formatieren
Kopfzeilen, Fußzeilen und Seitenumbrüche
Kopf- und Fußzeilen
Sie können in Themen oder in Masterseiten Kopf- oder Fußzeilen erstellen.
Wenn Sie Kopf- oder Fußzeilen bearbeiten oder entfernen, hat dies folgende Auswirkungen auf
Themen und Masterseiten:
In einem Thema
Die Änderungen werden auf das Thema angewendet.
In einer Masterseite
Die Änderungen werden auf alle Themen angewendet, denen die Vorlage zugewiesen ist.
In einem Thema, das mit einer Masterseite verknüpft ist.
Sie können auswählen, ob die Änderungen auf das aktuelle Thema oder auf die Masterseite
und alle damit verbundenen Themen angewendet werden sollen.
Erstellen oder Bearbeiten von Kopf- und Fußzeilen
1)
Öffnen Sie das Thema oder die Masterseite.
2)
Wählen Sie „Ansicht“ > „Kopf und Fußzeile“.
3)
Geben Sie den Inhalt für die Kopf-/Fußzeile ein. Nur-Text-Popups werden nicht unterstützt.
4)
(Optional) Zum Hinzufügen oder Bearbeiten von Rändern, Rahmen, Farben oder einem Bild
klicken Sie mit der rechten Maustaste in die Kopf- oder Fußzeile und wählen
„Kopfzeileneigenschaften“ oder „Fußzeileneigenschaften“.
Alle ausgewählten Bilddateien werden zum Ordner für Baggagedateien hinzugefügt
und beim Generieren in das Projekt eingefügt.
HINWEIS:
5)
Klicken Sie außerhalb der Kopf- oder Fußzeile.
6)
Klicken Sie auf „Alle speichern“.
Entfernen von Kopf- und Fußzeilen
1)
Öffnen Sie das Thema oder die Masterseite, welche die Kopf- oder Fußzeile enthalten.
2)
Klicken Sie auf die Schaltfläche für die Kopfzeile oder auf die Schaltfläche für die Fußzeile.
235
Bearbeiten und Formatieren
5
3)
Klicken Sie mit der rechten Maustaste auf die Kopf- oder Fußzeile und wählen Sie „Kopfzeile
entfernen“ oder „Fußzeile entfernen“.
4)
Klicken Sie auf „Alle speichern“.
Einfügen von Seitenumbrüchen
Fügen Sie Seitenumbrüche in Themen ein, um neue Seiten in der Ausgabe „Gedruckte
Dokumentation“ zu beginnen.
1)
Öffnen Sie das Thema im Entwurfseditor. Klicken Sie an die Stelle, an der Sie den
Seitenumbruch einfügen möchten.
2)
Wählen Sie „Einfügen“ > „Seitenumbruch“. Sie können auch Strg-Taste + Eingabetaste
drücken.
Textfelder
Einfügen von Textfeldern in Themen
Hinweise:
•
Wählen Sie im Menü „Ansicht“ die Option „Positionierung“.
•
Der umgebende Text kann das Textfeld umschließen.
•
Wenn Ihre Benutzer mit Internet Explorer 4.0 oder höher arbeiten, können Sie Dynamic
HTML-Effekte auf einen Absatz anwenden, indem Sie den Absatz in einer Textbox platzieren.
Einfügen eines Textfeldes
236
1)
Klicken Sie an der Stelle, an der Sie das Textfeld einfügen möchten.
2)
Wählen Sie „Einfügen“ > „HTML“ > „Textfeld“.
3)
(Optional) Klicken Sie mit der rechten Maustaste auf das Textfeld und wählen Sie
„Textfeldeigenschaften“. Ändern Sie die Eigenschaften.
4)
Klicken Sie auf das Textfeld, um Text, ein Bild oder ein anderes Element einzufügen.
Bearbeiten und Formatieren
Einfügen eines positionierbaren Textfeldes
Sie können Informationen genau auf der Seite platzieren und andere Elemente hinter dem Textfeld
anordnen.
1)
Wählen Sie „Einfügen“ > „HTML“ > „Positioniertes Textfeld“.
2)
Wählen Sie das positionierbare Textfeld und ziehen Sie es an die gewünschte Position.
3)
Klicken Sie mit der rechten Maustaste auf ein Feld und wählen Sie „Eigenschaften des
positionierten Textfelds“. Passen Sie die Eigenschaften an.
Überlagern positionierter Textfelder
Legen Sie die positionierten Textfelder übereinander und geben Sie ihre Anzeigereihenfolge an,
indem Sie Dynamic HTML-Effekte anwenden.
1)
Wählen Sie das Textfeld für die unterste Ebene aus.
2)
Wählen Sie „Anzeigen“ > „Symbolleisten“ > „Positionieren“.
3)
Wählen Sie im Z-Menü die Option „1“.
4)
Wiederholen Sie den Vorgang für weitere Textfelder.
Überlagerte Textfelder
237
Bearbeiten und Formatieren
5
Ändern der Einstellungen für Textfelder
1)
Mit der rechten Maustaste auf das Textfeld klicken. Wählen Sie „Textfeldeigenschaften“ oder
„Eigenschaften für positionierte Textfelder“.
2)
Ändern Sie die Eigenschaften.
Entfernen von Textfeldern aus Themen
1)
Markieren Sie das Textfeld.
2)
Klicken Sie in der Symbolleiste auf die Schaltfläche „Löschen“.
Benutzerdefinierte Variablen
Benutzerdefinierte Variablen speichern statische globale Daten, damit sie in Ihrem Projekt
wiederholt verwendet und an unterschiedlichen Orten eingesetzt und aktualisiert werden können.
Wenn Sie eine Variable oder einen Wert ändern, wird die Variable oder der Wert überall im Projekt
entsprechend aktualisiert. Im Pod „Benutzerdefinierte Variablen“ (verfügbar unter „Ansicht“ >
„Pods“) werden alle benutzerdefinierten Variablen in einem Projekt aufgelistet.
TIPP:
Sie können Dokumente, die Variablen enthalten, in ein Projekt importieren.
Beim Aktualisieren früherer Versionen von RoboHelp werden Variablenwerte in
HTML-Text umgewandelt und diese Werte erscheinen im Standardvariablensatz.
HINWEIS:
Erstellen einer benutzerdefinierten Variablen
Bei globalen Variablen ist dafür zu sorgen, dass alle erforderlichen Variablen definiert sind.
1)
Führen Sie eine der folgenden Aktionen aus:
•
Wählen Sie „Ansicht“ > „Pods“ > „Benutzerdefinierte Variablen“.
•
Klicken Sie mit der rechten Maustaste auf ein Wort im Thema. Wählen Sie „Einfügen“ >
„Benutzerdefinierte Variable“.
2)
Geben Sie einen Variablennamen und -wert ein.
Variablennamen dürfen nur alphanumerische Zeichen plus Unterstrich oder Bindestrich
enthalten und höchstens 255 Zeichen lang sein. Ein Variablenwert kann leer sein.
3)
Klicken Sie auf „OK“. Die Variable wurde eingefügt.
Drücken Sie Strg+F9 und geben Sie innerhalb der im Thema angezeigten geschwungenen
Klammern den Variablennamen an. Doppelklicken Sie auf die Variable, um ihren Wert im Dialogfeld
TIPP:
238
Bearbeiten und Formatieren
„Variable“ anzugeben.HINWEIS: Sie können Variablen nur im Standardvariablensatz erstellen, aber
Sie können den Variablenwert in anderen Variablensätzen ändern.
Einen Variablensatz erstellen
Mit Variablensätzen können Sie die Werte verschiedener benutzerdefinierter Variablen ändern und
sie in unterschiedlichen Ausgaben verwenden.
Beim Standardvariablensatz handelt es sich um den Mastervariablensatz. Wenn Sie eine Variable
einfügen, wird diese dem Standardvariablensatz entnommen.
Sie können im Pod für benutzerdefinierte Variablen verschiedene Variablensätze erstellen. Mit
diesen können Sie die Variablenwerte des Standardvariablensatzes überschreiben und Sie können
sie in verschiedenen Ausgaben verwenden. Um einen anderen als den Standardvariablensatz zu
verwenden, wählen Sie den gewünschten Variablensatz im Inhaltsfenster der Layouteigenschaften
aus.
1)
Klicken Sie auf das Symbol „Variablensatz hinzufügen/bearbeiten“.
2)
Klicken Sie auf „Hinzufügen“ und geben Sie einen Namen für den neuen Variablensatz an.
3)
Klicken Sie auf „OK“.
HINWEIS: Sie können einen Variablensatz im Dialogfeld „Variablensatz“ bearbeiten und löschen,
indem Sie auf die entsprechenden Schaltflächen klicken.
Bearbeiten einer benutzerdefinierten Variable
1)
Wählen Sie im Pod „Benutzerdefinierte Variablen“ eine benutzerdefinierte Variable aus dem
Standardvariablensatz aus.
2)
Führen Sie eine der folgenden Aktionen aus:
•
Klicken Sie mit der rechten Maustaste und wählen Sie „Bearbeiten“.
•
Wählen Sie zum Bearbeiten eines Wertes den Wert im Editor „Benutzerdefinierte Variablen“
aus.
•
Wählen Sie im Menü „Bearbeiten“ die Option „Bearbeiten“ [Variablenname].
3)
(Optional) Wählen Sie einen anderen Variablensatz aus.
4)
Ändern Sie den Wert.
5)
Klicken Sie auf „OK“.
Eine benutzerdefinierte Variable lässt sich im Editor „Benutzerdefinierte Variablen“
formatieren. Im Editor können Sie über die Schaltflächen „Entwurf“ und „HTML“ zwischen dem
Entwurfseditor und dem HTML-Editor umschalten.
HINWEIS:
239
Bearbeiten und Formatieren
5
Formatieren einer benutzerdefinierten Variablen
Variablenwerte lassen sich im Editor „Benutzerdefinierte Variablen“ formatieren. Im
Entwurfseditor ist auch folgende Vorgehensweise möglich:
•
Fügen Sie Bilder, Hypertextverknüpfungen und Multimediadateien in die variablen Werte ein.
•
Wenden Sie alle Bedingungstags auf die Werte an.
•
Führen Sie eine Rechtschreibprüfung für die variablen Werte durch.
Einfügen einer benutzerdefinierten Variablen
Sie können eine benutzerdefinierte Variable aus dem gleichnamigen Pod ziehen und in einem im
Entwurfseditor geöffneten Thema am gewünschten Speicherort ablegen. Wenn die Liste der
Variablen lang ist, geben Sie den Variablennamen oder -wert an, um die Variable zu suchen. Sie
können die Variablen auch über die folgenden Schritte einfügen:
1)
Platzieren Sie den Einfügepunkt an der gewünschte Stelle des Themas.
2)
Wählen Sie „Einfügen“ > „Benutzerdefinierte Variable“.
3)
Wählen Sie eine Variable und klicken Sie auf „OK“.
Geben Sie den Variablennamen oder -wert an, um die Variable zu suchen. Während Sie den
Suchbegriff eingeben, grenzt RoboHelp die Einträge der Variablenliste immer weiter ein.
TIPP:
Anzeigen der Eigenschaften einer benutzerdefinierten Variablen
240
1)
Wählen Sie im Pod „Benutzerdefinierte Variablen“ den Standardvariablensatz aus.
2)
Wählen Sie eine Variable.
3)
Führen Sie eine der folgenden Aktionen aus:
•
Klicken Sie mit der rechten Maustaste und wählen Sie „Eigenschaften“.
•
Wählen Sie „Bearbeiten“ > „Eigenschaften“.
4)
Zeigen Sie die Details an(Variablenname, Variablensatz, Variablenwert, Beschreibung,
Verwendet in Themen).
5)
Klicken Sie auf „OK“.
Bearbeiten und Formatieren
Löschen einer benutzerdefinierten Variablen
1)
Wählen Sie im Pod „Benutzerdefinierte Variablen“ den Standardvariablensatz aus.
2)
Klicken Sie mit de rechten Maustaste auf eine benutzerdefinierte Variable und wählen Sie
„Löschen“.
3)
Führen Sie eine der folgenden Aktionen aus:
Variablen und ihre Verweise löschen
Löschen Sie die Variable und Verweise darauf in allen Themen, dem Inhaltsverzeichnis, dem
Index, der SSL und den Vorlagen. Vor dem Löschen wird keine Warnung ausgegeben.
Sie können den Variablenbericht benutzen, um die Variablen zu finden, die
gelöscht werden sollen.
HINWEIS:
Nur die Variable löschen
Löschen Sie den Wert einer Variable lokal. Durch Löschen einer benutzerdefinierten
Variablen aus dem Inhaltsverzeichnis wird sie aus dem Index nicht entfernt.
Wenn der Variablenwert in der Einzelquellenlayouts-Datei (SSL) überschrieben
wird, wird er auch aus der Variablenliste des Dialogfelds „Einzelquellenlayouts“ entfernt.
HINWEIS:
Variablen löschen und mit tatsächlichem Inhalt ersetzen
Löschen Sie die Variable in allen Themen, dem Inhaltsverzeichnis, dem Index, der SSL und
den Vorlagen. Die Formatierungsregeln für die Variable bleiben unverändert.
Umbenennen einer benutzerdefinierten Variablen
HINWEIS:
Sie können keine gespeicherten Variablennamen ändern.
1)
Wählen Sie „Ansicht“ > „Pods“ > „Benutzerdefinierte Variablen“. Der Pod der
benutzerdefinierten Variablen wird angezeigt.
2)
Klicken Sie mit der rechten Maustaste auf eine Variable und wählen Sie „Umbenennen“.
3)
Geben Sie in das Feld „Variablenname“ einen Namen ein.
4)
Nehmen Sie im Feld „Variablenwert“ die gewünschte Änderung vor.
5)
Klicken Sie auf „OK“.
241
Bearbeiten und Formatieren
5
Snippets als Einzelquellenelemente
Ein Snippet ist ein Element, das sich als Einzelquelle eignet und als vielseitige Komponente
eingesetzt werden kann. Dabei kann es sich um einen Textabsatz, ein Code-Listing, ein Objekt
(Bilder usw) oder ein vollständiges Thema handeln. Beim Erstellen eines Snippets fügt RoboHelp es
dem Snippet-Pod als Datei mit der Erweiterung .hts hinzu. Wenn Sie ein Snippet verändern, wird es
automatisch in allen Themen aktualisiert, in denen es genutzt wird. Snippets können Bilder,
Variablen und Bedingungstags für Text enthalten. Bei der gemeinsamen Nutzung in Themen wird
die Inline-Formatierung des Textes beibehalten. Die CSS-Formatierung ist von dem jeweiligen CSS
abhängig, dass auf das Thema mit dem Snippet angewendet wird.
Das Snippet-Pod zeigt eine Vorschau aller Snippets nach individueller Auswahl. Klicken Sie mit der
rechten Maustaste auf den Snippet-Pod, um den Vorschaumodus zu aktivieren oder zu deaktivieren.
Ziehen Sie Snippets aus dem Pod in ein Thema, oder aus Windows Explorer in das Snippet-Pod. Sie
können ein oder mehrere Snippets auswählen und dann kopieren, duplizieren oder
löschen.HINWEIS: Sie können auch Berichte über nicht genutzte Snippets erstellen und diese
anschließend löschen.
Snippets lassen sich aus dem Snippet-Pod in den Ressourcenmanager ziehen und ablegen, um sie in
den Zielordner zu exportieren. Das exportierte Snippet ist über die Projektebene hinaus verfügbar
und für jeden Benutzer sichtbar. Verschieben Sie ein Snippet per Drag-and-Drop aus dem
Ressourcenmanager-Pod in das Snippet-Pod, damit RoboHelp die ausgewählte Snippetdatei und die
zugehörigen Dateien in das Projekt importiert.HINWEIS: Snippets lassen sich per Drag-and-Drop im
Entwurfseditor ablegen, um ihre Inhalte zu bearbeiten.
VERKNPFTE LINKS:
Freigegebene Ressourcen verwalten
Erstellen und Verwalten von Snippets
242
•
Wählen Sie „Datei“ > „Neu“ > „Snippet“, um ein neues Snippet zu erstellen. Geben Sie einen
Kategorienamen an (andernfalls fügt RoboHelp das Snippet der Standardkategorie hinzu).
•
Ein Snippet lässt sich aus vorhandenem Text erstellen. Markieren Sie hierzu den
entsprechenden Textbereich. Klicken Sie mit der rechten Maustaste und wählen Sie
„Hinzufügen zu“ > „Snippets“. Geben Sie einen Kategorienamen an (andernfalls fügt
RoboHelp das Snippet der Standardkategorie hinzu).
•
Klicken Sie mit der rechten Maustaste auf das Snippet im Snippets-Pod, um seine
Eigenschaften anzuzeigen. Auf der Registerkarte „Verwendet in“ werden die Namen der
Themen angezeigt, in denen das Snippet verwendet wird.
•
Um einem Snippet ein Stylesheet anzuhängen, klicken Sie mit der rechten Maustaste auf das
Snippet im Snippets-Pod und wählen Sie „Eigenschaften“. Klicken Sie auf die Registerkarte
„Darstellung“ und wählen Sie ein Stylesheet.
Bearbeiten und Formatieren
•
Um ein Snippet zu kopieren, klicken Sie mit der rechten Maustaste auf das Snippet im
Snippets-Pod und wählen Sie im Kontexmenü „Kopieren“.
•
Wählen Sie „Datei“ > „Importieren > Snippet“ und wechseln Sie zum Quellordner, um ein
Snippet zu importieren.
•
Zum Exportieren eines Snippets wählen Sie es im Snippets-Pod aus, klicken Sie auf
Symbolleiste und navigieren Sie zum Zielordner.
•
Um zu Prüfzwecken eine PDF-Datei mit dem Inhalt des Snippet zu erstellen, klicken Sie mit
der rechten Maustaste auf das Snippet im Snippets-Pod und wählen Sie „PDF für Review
erstellen“. Passen Sie die Einstellungen an und klicken Sie auf „OK“.
•
Zum Einfügen einer Variable in ein Snippet platzieren Sie die Einfügemarke und ziehen Sie
eine Variable aus dem Pod „Benutzerdefinierte Variablen“ auf die Einfügemarke.
•
Sie können eine Vorschau eines Snippets anzeigen, indem Sie mit der rechten Maustaste auf
das Snippet klicken und im Kontextmenü die Option „Vorschau anzeigen“ wählen.
in der
Einfügen eines Snippets in ein Thema
1)
Öffnen Sie ein Thema.
2)
Führen Sie eine der folgenden Aktionen aus:
•
Klicken Sie in der Symbolleiste „Objekte“ auf die Option „Snippet einfügen“. .
•
Wählen Sie ein Snippet vom Snippet-Pod und ziehen Sie es in das Thema hinein.
•
Wählen Sie „Einfügen“ > „Snippet“. Wählen Sie ein Snippet aus der Liste im Dialogfeld und
klicken Sie auf „OK“.
Klicken Sie mit der rechten Maustaste in den Ressourcenmanager und wählen Sie die
Option „Zum Projekt hinzufügen“, um das Snippet in das Projekt aufzunehmen.
HINWEIS:
Einfügen eines Snippets in einem Dropdown-Texteditor
1)
Öffnen Sie ein Thema.
2)
Markieren Sie dort den zu erweiternden Text.
3)
Wählen Sie „DHTML“ > „Dropdown-Hotspot und Text erstellen“.
4)
Ziehen Sie ein Snippet aus dem Snippet-Pod und legen Sie es im Dropdown-Texteditor
ab.HINWEIS: Das Thema lässt sich in der Vorschau betrachten, in der auch die
DHTML-Formatierung des Textes aktiv ist. Das Snippet wird im Dropdowntext angezeigt.
243
Bearbeiten und Formatieren
5
Anwenden von Bedingungstags auf Snippets
Wenden Sie bedingten Text auf ein ganzes Snippet oder einen Teil eines Snippets an, indem Sie den
Pod „Bedingungstags“ verwenden oder mit der rechten Maustaste klicken. Die Vorschauoption
ermöglicht Ihnen das Anwenden eines Bedingungstags auf markiertem Text, einem Code oder
einem Bild. Ein Bedingungstag lässt sich von der Ausgabe ausschließen oder anzeigen.
Einfügen von Variablen in Snippets
Wählen Sie eine Variable aus dem Pod „Benutzerdefinierte Variablen“ oder klicken Sie mit der
rechten Maustaste auf ein Thema und wählen Sie „Benutzerdefinierte Variable einfügen“. Das
Snippet zeigt den Variablenwert am Einfügepunkt an.
Konvertieren eines Snippets in Text
Konvertieren Sie ein eingefügtes Snippet in eingebetteten Text. RoboHelp aktualisiert den
eingebetteten Text nicht, wenn das Snippet aktualisiert wird.
1)
Klicken Sie auf das Snippet im Thema.
2)
Klicken Sie mit der rechten Maustaste und wählen Sie „In HTML-Text konvertieren“.
Löschen eines Snippets
1)
Wählen Sie das zu löschende Snippet im Snippets-Pod aus und klicken Sie auf „Ausgewähltes
Element löschen“.
2)
Führen Sie eine der folgenden Aktionen aus:
Snippet und seine Verweise löschen
Das Snippet und seine Verweise werden in Themen, Inhaltsverzeichnis, Index, SSL und
Vorlagen gelöscht. Vor dem Löschen wird keine Warnung ausgegeben.
Sie können den Snippets-Bericht verwenden, um die Snippets zu finden, die
gelöscht werden sollen.
HINWEIS:
Nur Snippet löschen
Die lokalen Inhalte des Snippets werden gelöscht. Beispiel: Wenn Sie mit dieser Option ein
Snippet im Inhaltsverzeichnis löschen, wird dessen Inhalt nicht aus dem Index gelöscht.
Snippet löschen und durch Verweise mit tatsächlichem Inhalt ersetzen
Löscht das Snippet und ersetzt die Verweise im Projekt durch den Inhalt.
244
Bearbeiten und Formatieren
Verweis
Standardeditor für META-Tags
Klicken Sie auf „Ja“, um den Entwurfseditor von RoboHelp als Standard-Editor für Themen ohne
META-Tags festzulegen. Klicken Sie auf „Nein“, um den aktuellen Editor beizubehalten. Das Thema
wird dann mit ausgewählten Editor geöffnet.
245
Formatvorlagen und Stylesheets
6
Formatvorlagen und Stylesheets
Formatvorlagentypen
Stylesheets lassen sich auf Projektebene verwalten und zugehörige Formatvorlagen auf
Themenebene zuweisen. Masterseiten liefern ein Layout zu einem Thema und ermöglichen eine
Kontrolle der Formatierung. Folgende Formatvorlagentypen sind verfügbar:
Inline-Formatvorlagen
Ein Textblock und seine Formatierungen in einer HTML-Datei (Thema), der direkt im
Entwurfseditor formatiert wird. Wenn die Datei mit einem Stylesheet verknüpft ist, haben
Inline-Formatvorlagen Vorrang vor den Formatvorlagen im Stylesheet und in den
eingebetteten Formatvorlagen. Siehe Inline-Formatvorlagen.
Eingebettete Formatvorlagen
Formatvorlagendefinitionen, die in einer HTML-Datei (Thema) gespeichert sind. Wenn die
Datei mit einem Stylesheet verknüpft ist, haben eingebettete Formatvorlagen Vorrang vor den
Formatvorlagen im Stylesheet. Sie können ein Zeichenformat oder Absatzformat erstellen.
Formatvorlagen in Cascading Stylesheets (CSS)
Formatvorlagen, die in einer CSS-Datei gespeichert sind. Sie können Zeichenformate,
Absatzformate, Listenformate, Listenformate mit mehreren Ebenen sowie Tabellenformate
erstellen.
Nach der Konvertierung eines WinHelp-Projekts in ein HTML-basiertes Projekt sind folgende
Formatvorlagen vorhanden:
Aus HPJ-Datei erstelltes Projekt
Sie können Formatvorlagen erstellen, die Formatierungen verwenden, die denen in
Word-Vorlagen gleichen. Diese Formatvorlagen werden in Stylesheets gespeichert, die mit
HTML-Themen verknüpft sind. Wenn Sie keine Stylesheets benötigen, können Sie die
Formatierung von Word in Inline-Formatvorlagen in den HTML-Themen übertragen.
Aus HLP-Datei erstelltes Projekt
Auch bereits vorhandene, vorformatierte Stylesheets können auf HTML-Themen angewendet
werden. Themen werden so formatiert, dass sie die Standard-HTML-Formatvorlagen
verwenden.
246
Formatvorlagen und Stylesheets
VERKNPFTE LINKS:
Masterseiten
Medienregeln und -attribute in Formatvorlagen
Mithilfe von Medienregeln und -attributen steuern Sie die Darstellung der Projektausgabe auf
verschiedenen Medien wie herkömmlichen Desktopbildschirmen, Druckern oder gängigen Geräten
wie iPad oder iPhone. In RoboHelp können Sie Formatvorlagen Medienregeln und -attribute
hinzufügen.
Medienspezifische Formatvorlagen in einem Stylesheet definieren
Klicken Sie im Projektmanager-Pod mit der rechten Maustaste auf das Stylesheet und klicken Sie auf
„Bearbeiten“.
1)
Wählen Sie im Dialogfeld „Formatvorlagen“ eine Formatvorlage aus, die für ein bestimmtes
Medium geändert werden soll.
2)
Wählen Sie aus der Liste „Medien“ den Medientyp aus.
Keine
Zum Definieren generischer Formatvorlagen
Drucken
Für Drucker
<Bildschirmprofilname>
Jedes Bildschirmprofil im Projekt
3)
Ändern Sie die Formatvorlage nach Bedarf. Wählen Sie beispielsweise eine kleinere
Schriftgröße.
4)
Klicken Sie auf „OK“.
247
Formatvorlagen und Stylesheets
6
Neue Medienregel in Formatvorlagen für Themen hinzufügen
Gehen Sie wie folgt vor, um andere Medienregeln für eine Formatvorlage in dem Stylesheet zu
definieren, das zurzeit mit einem Thema verknüpft ist:
1)
Wählen Sie „Format“ > „Formatvorlagen“.
2)
Wählen Sie im Pod „Formatvorlagen und Formatierung“ eine Formatvorlage aus, die für ein
bestimmtes Medium geändert werden soll. Klicken Sie mit der rechten Maustaste und wählen
Sie „Bearbeiten“.
3)
Wählen Sie aus der Liste „Medien“ den Namen des Mediums oder Bildschirmprofils aus.
4)
Ändern Sie die Formatvorlage nach Bedarf. Wählen Sie beispielsweise eine kleinere
Schriftgröße.
5)
Klicken Sie auf „OK“.
Wenden Sie die Formatvorlage an und zeigen Sie die Ausgabe an.
Medienspezifische CSSs mit einem Thema verknüpfen und Medienattribute in
HTML hinzufügen
Erstellen Sie verschiedene CSSs, verknüpfen Sie sie mit einem Thema und bearbeiten Sie den
HTML-Code, um ein Medienattribut in das Linktag einzufügen.
Syntax des Linktags
<link rel="StyleSheet" href="<stylesheet_filename>" type="text/css"
media="<media_type>"/>
Beispiele
<link rel="StyleSheet" href="screen.css" type="text/css" media="screen"/> <link
rel="StyleSheet" href="print.css" type="text/css" media="print"/>
HINWEIS:In den vorangehenden Beispielen wird festgelegt, dass „screen.css“ und „print.css“ für die
Ausgabe auf Computerbildschirmen bzw. Druckern verwendet werden. Für das Medienattribut sind
vordefinierte Werte wie „screen“, „print“, „projection“ und „handheld“ erforderlich.
Formatvorlagen in Word/FrameMaker-Inhalt medienspezifischen
Formatvorlagen zuordnen
Beim Importieren oder Verknüpfen von Microsoft Word- oder FrameMaker-Inhalten können Sie
vorhandene Formatvorlage unterschiedlichen Medien zuordnen. Wählen Sie „Datei“ >
„Importieren“ oder „Datei“ > „Verknüpfen“.
248
Formatvorlagen und Stylesheets
Inhalt in medienspezifischen Formatvorlagen in der Entwurfsansicht anzeigen
Nachdem medienspezifische Formatvorlagen auf ein Thema, ein Snippet oder eine Masterseite
angewendet wurden, können Sie die Darstellung des Inhalts auf einem bestimmten Medium
überprüfen und die Formatvorlagen bei Bedarf ändern. In der Entwurfsansicht wird der Inhalt mit
Formatvorlagen für die ausgewählten Medien angezeigt.
Die mit dem Medium verknüpften Formatvorlagen werden im Pod „Formatvorlagen und
Formatierung“ und in der Symbolleiste „Formatierung“ angezeigt.
1)
Wählen Sie in der Symbolleiste „Formatierung“ aus der Liste „Medien“ das Medium aus.
Medienspezifische Formatvorlage löschen
RoboHelp erstellt eine medienspezifische Formatvorlage aus einer generischen Formatvorlage.
Wenn Sie die medienspezifische Formatvorlage löschen, wird nur die medienspezifische, nicht
jedoch die generische Formatvorlage gelöscht.
Führen Sie eine der folgenden Aktionen aus:
•
Klicken Sie im Projektmanager mit der rechten Maustaste auf das Stylesheet und wählen Sie
„Bearbeiten“. Wählen Sie im Dialogfeld „Formatvorlagen“ die zu löschende medienspezifische
Formatvorlage aus und klicken Sie dann auf „Löschen“.
•
Wählen Sie in der Symbolleiste „Formatierung“ das Medium aus. Wählen Sie „Format“ >
„Formatvorlagen“. Wählen Sie im Pod „Formatvorlagen und Formatierung“ die zu löschende
medienspezifische Formatvorlage aus. Klicken Sie mit der rechten Maustaste und wählen Sie
„Löschen“.
Medienabfragen
Mithilfe von Medienabfragen können medienspezifische Formatvorlagen präziser gesteuert werden,
indem Medientypen mit Medieneigenschaften wie der Breite des Geräts kombiniert werden.
Beispielsweise können Sie mit dem folgenden Code ein Formatvorlagenattribut für Geräte mit einer
Bildschirmbreite von mindestens 980 Pixeln definieren:
@media screen and (min-width:980px) { p { color: blue; } }
Wenn Ihr Stylesheet Formatvorlagen enthält, die Medienabfragen verwenden, werden die Mindestund Höchstwerte für die Breite der von RoboHelp generierten Ausgabe übernommen.
249
Formatvorlagen und Stylesheets
6
Medienabfragen für Bildschirmprofile verwalten
Wenn Sie die Breite eines Bildschirmprofils ändern, ist damit die im Stylesheet definierte
Medienabfrage für dieses Bildschirmprofil nicht mehr definiert. Die Medienabfrage wird in
RoboHelp nicht automatisch aktualisiert.
Gehen Sie wie folgt vor, um die Formatvorlagen einer nicht definierten Medienabfrage einem
Medium zuzuordnen:
1)
Klicken Sie mit der rechten Maustaste auf die CSS-Datei und wählen Sie „Bearbeiten“.
2)
Wählen Sie im Dialogfeld „Formatvorlagen“ aus der Liste „Medien“ die Option
„Medienabfragen verwalten“.
3)
Wählen Sie die nicht definierte Medienabfrage mit der festgelegten Breite und klicken Sie auf
„Zuordnen“.
4)
Wählen Sie das Bildschirmprofil.
5)
Klicken Sie auf „OK“.
Zum Löschen der Formatvorlagen in einer Medienabfrage wählen Sie im Dialogfeld
„Medienabfragen verwalten“ die Medienabfrage aus und klicken Sie auf „Löschen“.
Verwalten von Stylesheets
Stylesheets mit Themen oder Masterseiten verknüpfen
Ein Stylesheet lässt sich mit einer beliebigen Anzahl von HTML-Themen verknüpfen, auch mit
Themen in der Entwurfsansicht, Mehrfachthemen oder neuen Themen.
Wenn Sie ein Stylesheet in einem Projekt erstellen und es auf ein neues Thema anwenden,
verwenden alle zukünftig erstellten Themen das neue Stylesheet. Verknüpfen Sie das Thema falls
nötig mit einem anderen Stylesheet.
250
1)
Wählen Sie aus der Themenliste ein oder mehrere Themen aus.
2)
Klicken Sie auf das Symbol „Eigenschaften“
Registerkarte „Darstellung“.
3)
Wählen Sie ein Stylesheet. Klicken Sie gegebenenfalls auf die Schaltfläche „Durchsuchen“
um zu einem Stylesheet zu navigieren oder klicken sie auf „Neu“, um ein Stylesheet zu
erstellen.
4)
(Optional) Bearbeiten Sie das Stylesheet:
in der Symbolleiste. Klicken Sie auf die
,
Formatvorlagen und Stylesheets
Bearbeiten
Fügen Sie einem Stylesheet Formatierungen hinzu, ändern oder entfernen Sie sie.
Hintergrundton
Fügen Sie einen Audioclip hinzu, der abgespielt wird, wenn das Thema im Viewer oder
Browser geöffnet wird.
Audioschleifenanzahl
Definieren Sie die Anzahl Schleifen, die der Audioclip abgespielt wird, wenn ein Thema
geöffnet wird. Wählen Sie die Option „Unendlich“, damit der Audioclip fortlaufend abgespielt
wird, während das Thema geöffnet ist.
5)
Klicken Sie auf „OK“.
HINWEIS:Führen Sie den gleichen Vorgang aus, um im Entwurfseditor ein Stylesheet mit einem Thema
zu verknüpfen.
VERKNPFTE LINKS:
Masterseite oder CSS beim Generieren anwenden
Lösen von Stylesheets mit Themen oder Masterseiten
Nachdem Sie ein Stylesheet von einem Thema gelöst haben, werden die Formatierungen des
Stylesheets aus dem Thema entfernt.
1)
Wählen Sie aus der Themenliste ein oder mehrere Themen aus.
2)
Klicken Sie auf das Symbol „Eigenschaften“
Registerkarte „Darstellung“.
3)
Wählen Sie aus der Liste der Formatvorlagen „Keine“ oder klicken Sie auf die Schaltfläche
„Durchsuchen“ , um ein anderes Stylesheet auszuwählen und anzuwenden.
4)
Klicken Sie auf „OK“.
in der Symbolleiste. Klicken Sie auf die
Erstellen von Stylesheets
Das neue Stylesheet (default.css) wird standardmäßig verwendet, bis Sie ein neues Stylesheet
erstellen oder ein anderes Stylesheet mit einem neuen Thema verknüpfen.
1)
Klicken Sie auf die Schaltfläche „Stylesheet“ . Wählen Sie gegebenenfalls „Ansicht >
Symbolleisten > Formatierung“, um die Symbolleiste anzuzeigen.
2)
Wählen Sie „Neu“.
3)
Geben Sie in das Feld „Name“ einen Dateinamen einschließlich der .css-Erweiterung ein.
4)
Wählen Sie unter „Ordner“ einen Speicherort.
251
Formatvorlagen und Stylesheets
5)
(Optional) Um das neue Stylesheet anhand eines vorhanden Stylesheets zu erstellen, wählen
Sie „Formatvorlagen kopieren aus“. Wählen Sie ein Stylesheet.
6)
Klicken Sie auf „Erstellen“ > „Neue Formatvorlage erstellen“ und dann auf „OK“.
6
Gleichzeitiges Erstellen eines Stylesheets und Themas
1)
Wählen Sie „Datei“ > „Neu“ > „Thema“. Klicken Sie auf die Registerkarte „Darstellung“.
2)
Klicken Sie auf „Neu“.
3)
Geben Sie einen Dateinamen einschließlich der .css-Erweiterung ein.
4)
Vordefinierte Formatvorlagen erstellen oder bearbeiten Sie im Dialogfeld „Formatvorlagen“.
5)
Klicken Sie auf „OK“.
Exportieren von Stylesheets
1)
Wählen Sie den Entwurfseditor.
2)
Wählen Sie „Format“ > „Formatvorlagen exportieren“.
3)
Wählen Sie das Verzeichnis, in das das Stylesheet exportiert werden soll.
Ändern Sie, falls nötig, den Namen der Stylesheet-Datei – dabei muss die Erweiterung .css
erhalten bleiben.HINWEIS:Diese Funktion ist nur für Formatvorlagen verfügbar, die in einem
Thema angewendet wurden, nicht auf Projektebene.
4)
Klicken Sie auf „Speichern“.
HINWEIS:Sie können nur themenspezifische eingebettete Formatvorlagen exportieren.
Formatvorlagen für Stylesheets erstellen
Erstellen einer Formatvorlage im Dialogfeld „Formatvorlagen“
252
1)
Klicken Sie im Projektmanager-Pod mit der rechten Maustaste an der Stelle, an der die
Formatvorlage erstellt werden soll, und klicken Sie auf „Bearbeiten“.
2)
Klicken Sie auf „Neu“ und wählen Sie einen Formatvorlagentyp, beispielsweise „Absatz“.
Standardmäßig wird die neue Formatvorlage mit einem Standardnamen wie zum Beispiel
Stil 1 erstellt.
Formatvorlagen und Stylesheets
3)
Ändern Sie im Feld „Formatvorlagen“ den Standardnamen der Formatvorlage. Verwenden Sie
dabei keine Namen mit Sonderzeichen oder Leerzeichen.
HINWEIS:Falls Sie Sonderzeichen verwenden, fordert Sie RoboHelp auf, den Namen zu
bearbeiten. Einige Browser können Formatvorlagen mit Sonderzeichen nicht verarbeiten.
4)
Wählen Sie im Dialogfeld „Formatvorlagen“ im Abschnitt „Formatierung“ die Optionen aus.
Änderungen werden im Abschnitt „Absatzvorschau“ angezeigt.
5)
(Optional) Klicken Sie auf „Formatieren“ und wählen Sie eine der Optionen, um zusätzliche
Werte festzulegen:
Schriftart
Wählen Sie die gewünschten Werte für Schriftfamilien, Größe und Attribute (z. B. Fett- oder
Kursivschrift).
Absatz
Richten Sie Einzüge, Zeilenabstand und Ausrichtung ein.
Rahmen und Schattierung
in der Registerkarte „Rahmen“ lassen sich Rahmenarten, Farbe, Linienstärke und Abstände
einstellen. in der Registerkarte „Schattierungen“ lassen sich die Hintergrundfarbe und
Bildoptionen einstellen.
DHTML-Effekte
Wählen Sie aus, welcher Dynamic HTML-Effekt zu welcher Zeit einzuschließen ist.
HINWEIS:Wenn Sie eine Formatvorlage ändern, um einen Dynamic HTML-Effekt
einzuschließen, müssen Sie die mit dem Stylesheet verknüpften Themen erneut speichern.
Wählen Sie hierzu „Extras“ > „DHTML-Effekte in Themen aktualisieren“. Wenn Sie die mit dem
Stylesheet verknüpften Dateien erneut speichern, werden alle in einem Editor eines anderen
Herstellers verfassten Themen in RoboHelp HTML konvertiert. Spezielle HTML-Tags werden
zur Unterstützung bestimmter Hilfefunktionen im Programm hinzugefügt.
Formatvorlagen mithilfe des Pods „Formatvorlagen und Formatierung“ erstellen
1)
Öffnen Sie ein Thema und wählen Sie „Formatvorlagen und Formatierung“, um den Pod
„Formatvorlagen und Formatierung“ zu öffnen.
2)
Klicken Sie auf die Schaltfläche „Neue Formatvorlage erstellen“ in der Symbolleiste
„Formatvorlagen und Formatierung“ und wählen Sie eine Stilart, beispielsweise Listenstile.
3)
Geben Sie den Formatvorlagenamen ein und klicken Sie auf „OK“.
4)
Wählen Sie eine Schriftart und Formatierungsoptionen und klicken Sie auf „OK“.
VERKNPFTE LINKS:
Pod „Formatvorlagen und Formatierung“
253
Formatvorlagen und Stylesheets
6
Erstellen einer Formatvorlage mit dem Entwurfseditor
1)
Wählen Sie im Entwurfseditor einen Textbereich.
2)
Wenden Sie ein Format an (z. B. Fettdruck).
3)
Geben Sie bei markiertem Absatz in die Formatvorlagenliste auf der Symbolleiste einen
Formatvorlagennamen ein und drücken Sie die Eingabetaste.
4)
Klicken Sie auf „Erstellen“.
Tabellenformate
Mit dem Formatvorlageneditor können Sie Tabellenstile erstellen und an Ihre Anforderungen
anpassen. Die Anwendung von Tabellenformaten statt Inline-Formatierung ermöglicht das
Hinzufügen von Standardtabellen und vereinfacht die Verwaltung von Tabellen. Wenn Sie ein
Tabellenformat ändern, werden alle anderen Tabellen mit diesem Format ebenfalls geändert.
Sie können das Aussehen vorhandener Tabellen ändern, indem Sie ein Format anwenden.
RoboHelp fragt Sie, ob Sie die Inline-Formatierung entfernen möchten.
Tipps und Umgehungslösungen zum Anpassen von Tabellen finden Sie im Abshnitt „Tabelle“ von
Peter Grainges RoboHelp-Tour.
Globale Tabellenformate
Sie können vordefinierte Formatvorlagen für eine Tabelle verwenden. Diese Formatvorlagen sind
global verfügbar und können in mehreren Projekten zum Definieren verschiedener Tabellen
verwendet werden. Globale Tabellenformate finden Sie unter: C:\Dokumente und
Einstellungen\[Benutzername]\Anwendungsdaten\Adobe\RoboHTML\[Version]\Templates\Table
s. In Windows Vista®finden Sie die globalen Tabellenformate unter:
C:\Benutzer\[Benutzername]\AppData\Roaming\Adobe\RoboHTML\[Version]\Templates\Tables.
HINWEIS:Falls Sie den Tabellenordner vom empfohlenen Speicherort löschen, sind die globalen
Tabellenformatvorlagen noch immer in der Liste globaler Formatvorlagen sichtbar. Sie können die
Formatvorlagen jederzeit aus C:\Programme\Adobe\Adobe RoboHelp
[Version]\RoboHTML\Gallery\Tables wiederherstellen.
Zusätzlich zu den vordefinierten globalen Formatvorlagen können Sie auch Tabellenformatvorlagen
aus einem Projektordner in den folgenden Ordner kopieren: C:\Dokumente und
Einstellungen\[Benutzername]\Anwendungsdaten\Adobe\RoboHTML\[Version]\Templates\Table
s. Diese Tabellenformate sind global für alle diese Projekte verfügbar.TIPP:Klicken Sie auf „Globales
Tabellenformat anwenden“ in der Symbolleiste „Tabellen und Rahmen“, um einer Tabelle eine
Formatvorlage zuzuweisen.
254
Formatvorlagen und Stylesheets
Anwenden von Tabellenformaten
Um Tabellenformate auf eine vorhandene Tabelle anzuwenden, gehen Sie wie folgt vor:
1)
Wählen Sie eine vorhandene Tabelle in einem Thema.
2)
Klicken Sie auf das Symbol „Globales Tabellenformat anwenden“ in der Symbolleiste
„Tabellen und Rahmen“, um einer Tabelle eine Formatvorlage zuzuweisen.
3)
Wählen Sie im Dialogfeld „Tabellenformat auswählen“ die Option
„Tabellen-Inlineformatierung bereinigen“. Wählen Sie „Inline-Formatierung der Tabelle
bereinigen“, um alle in der Tabelle verwendeten Inline-Formatierungen zu entfernen.
4)
Wählen Sie eine Formatvorlage aus der Liste „Verfügbare Formatvorlagen“ oder wählen Sie
eine globale Tabellenvorlage.
5)
Klicken Sie auf „OK“. HINWEIS:Sie können im Dialogfeld „Tabellenformate“ auf eine
Formatvorlage doppelklicken, um sie auf eine Tabelle anzuwenden.
Erstellen und Bearbeiten von Tabellenformatvorlagen
Neben der Möglichkeit, globale Tabellenvorlagen und vordefinierte Formatvorlagen im CSS zu
nutzen, können Sie auch benutzerdefinierte Tabellenformate erzeugen, um damit konsistente
Layouts, Rahmen, Ausrichtungen, Schattierungen und Schriftarten zu gewährleisten. Sie können
Eigenschaften wie zum Beispiel Farben, Schriftarten, Schriftstil (fett, kursiv) und Ausrichtungen, die
auf die Zeilen und Spalten angewendet werden, ändern.
John Daigle demonstriert einige einfache Möglichkeiten zum Erstellen und Verwalten von
Tabellenformaten.
Erzeugen von Tabellenformaten
1)
Wählen Sie „Format“ > „Formatvorlagen“.
2)
Klicken Sie auf „Neue Formatvorlage erstellen“ und wählen Sie „Tabellenformatvorlage“.
3)
Benennen Sie die neue Tabellenformatvorlage und klicken Sie auf „OK“.
4)
Eine Formatierung lässt sich entweder auf die gesamte Tabelle anwenden, auf die erste bzw.
letzte Spalte oder Zeile, oder auf eine Gruppe von Zeilen und Spalten. Wählen Sie die zu
formatierenden Spalten oder Zeilen aus der Liste „Formatierung anwenden auf“.
Beispielsweise können Sie als Hintergrundfarbe der ersten Zeile Blau festlegen und für die erste
Spalte Gelb.
5)
Wählen Sie eine Schriftart, Größe und Farbe.
6)
Wählen Sie eine Farbe für Rahmen und Schattierung.
255
Formatvorlagen und Stylesheets
7)
6
Klicken Sie auf „Anwenden“. Die neue Formatvorlage erscheint in der Liste der
CSS-Formatvorlagen des Dialogfelds „Tabellenformatvorlagen“. Wählen Sie diese
Formatvorlage, um später Tabellen damit zu formatieren.
Hinweise:
•
Klicken Sie auf das Symbol „Globales Tabellenformat anwenden“ in der Symbolleiste
„Tabellen und Rahmen“, um einer Tabelle eine Formatvorlage zuzuweisen.
•
Abhängig von der Reihenfolge der Änderungen setzt die Zeilenfarbe die Spaltenfarbe in der
ersten und letzten Zelle einer Zeile außer Kraft.
Das Erscheinungsbild einer Tabelle ist das Ergebnis mehrer Klassen wie Table, TR und TD.
RoboHelp wendet diese Unterklassen auf das entsprechende Tabellenelement, wenn Sie eine
Tabellenklasse anwenden. Schreiben Sie daher ein Klassenattribut (class=”myTableClass”) in den
Tabellen-Tag, wenn Sie ein Tabellenformat über den Code oder ein Skript ändern möchten.
RoboHelp wendet alle Tabellemuster für verbleibende Elemente einer Tabelle im Entwurfseditor an.
Anwenden von Bedingungstags auf Tabellen
Bedingungstags ermöglichen es Ihnen, Inhalte von der Ausgabe auszuschließen.
1)
Wählen Sie eine Zeile, Spalte, Tabelle oder Text in einer Tabelle.
2)
Klicken Sie auf „Format“ > „Bedingungstags anwenden“ > „Neu/Mehrere“.
3)
Wählen Sie die Tags aus. Klicken Sie auf „OK“.
Listenformatvorlagen
Allgemeines zu Listenformatvorlagen
RoboHelp bietet drei Listentypen: HTML-Listen, erweiterte Listen und automatisch nummerierte
Listen. Erweiterte Listen können sowohl Listen mit einer als auch mit mehreren Ebenen sein. Sie
können HTML-Listenformate unter „Listenformate“ und erweiterte Listen unter „Listen mit
mehreren Ebenen“ definieren. Automatische nummerierte Listen definieren Sie unter
„Absatzformate“.
HTML-Listen
Alle geordneten <ol>- und ungeordneten <ul>-Listen stehen unter HTML-Listen.
256
Formatvorlagen und Stylesheets
Erweiterte Listen
Hierbei wird eine hierarchische Liste, wie beispielsweise bei nummerierten Absätzen mit der
Abfolge 1, 1.1, 1.1.1 usw.erzeugt. Wie einfache nummerierte Listen greifen auch hierarchische
nummerierte Listen und die zugehörigen Absatzformatvorlagen auf dieselbe Formatierung
zurück. Bei Listen mit mehreren Ebenen werden komplexe Verschachtelungsschritte wie
Schritte, Schrittergebnisse, Unterschritte usw. eingerichtet. Listen mit mehreren Ebenen legen
nur die Aufzählungseigenschaften fest. Listen mit mehreren Ebenen werden erst formatiert,
wenn Sie mit Absatzformatvorlagen verknüpft werden.
Ein Beispiel dafür, wie Sie eine Liste mit mehreren Ebenen anhand einer vorhandenen
Formatvorlage (Listenvorlage) erstellen können, finden Sie im Abschnitt „Outline
Numbering“ in der RoboHelp-Tour von Peter Grainge.
Automatisch nummerierte Listen
Automatisch nummerierte Listen werden mit Absatzformatvorlagen verknüpft. Um einen
Absatz automatisch zu nummerieren, können Sie die automatische Nummerierung
anwenden. Legen Sie zum Aufzählen von Abbildungen oder Tabellen ein einfaches
Nummernformat für Listen fest, beispielsweise Abbildungsnummer oder Tabellennummer. In
einer einfachen nummerierten Liste haben die Formatvorlagen für Absatz und
Nummerierung die gleiche Schriftart, -größe, -stärke und -farbe.
Weitere Informationen finden Sie im Einführungsvideo von John Daigle auf der Seite mit Adobe
RoboHelp-Videoübungen.
Erstellen von HTML-Listen
1)
Klicken Sie im Dialogfeld „Formatvorlagen“ mit der rechten Maustaste auf eine
Formatvorlage.
2)
Klicken Sie auf „Neu“.
3)
Benennen Sie die neue Liste.
4)
Wählen Sie eine Schrift, den Schriftgrad oder eine Farbe für das neue Listenformat.
5)
Klicken Sie auf die Schaltfläche „Nummerierte Liste erstellen“, um eine nummerierte Liste zu
erstellen, oder auf die Schaltfläche „Eine Aufzählung erstellen“, um eine Aufzählungsliste zu
erstellen.
6)
(Optional) Wählen Sie im Formatvorlageneditor im Abschnitt „Formatierung“ andere
Formatierungsoptionen aus.
HINWEIS:Um ein Listenformat zu bearbeiten, wählen Sie im Abschnitt „Formatierung“ des
Formatvorlageneditors andere Formatierungsoptionen aus und betrachten Sie die Vorschau im
Abschnitt „Vorschau“.
257
Formatvorlagen und Stylesheets
6
Erstellen von Listen mit mehreren Ebenen
1)
Führen Sie eine der folgenden Aktionen aus:
•
Klicken Sie im Pod „Formatvorlagen und Formatierung“ auf „Neue Formatvorlage erstellen“
und wählen Sie „Formatvorlagen für Listen mit mehreren Ebenen“. Geben Sie dann den
Namen für die neue Liste mit mehreren Ebenen an und klicken Sie auf „OK“.
•
Klicken Sie im Pod „Formatvorlagen und Formatierungen“ mit der rechten Maustaste auf eine
Liste mit mehreren Ebenen und wählen Sie „Bearbeiten“.
2)
Wählen Sie eine Listenebene im Menü „Formatierung anwenden auf“. Mit „Listenvorschau“
wird die hierarchische Anordnung der ausgewählten Ebene angezeigt.
3)
(Nur bei Listen mit mehreren Ebenen) Wählen Sie die Absatzformatvorlage, die auf die
aktuelle Listenebene angewendet werden soll.
4)
Wählen Sie im Popupmenü „Listenformat“ ein vordefiniertes Listenformat oder klicken Sie
auf „Neu“, um ein Listenformat zu erstellen. Sie können zum Beispiel eine sequentielles
Listenformat wie Monate einrichten oder Sie können eine Abfolge aller 12 Monate zu dieser
Abfolge hinzufügen.
5)
Sie können eine Abfolge oder eine Liste mit mehreren Ebenen mit einem Präfix versehen. Um
ein Listenformat mit einem Präfix zu versehen, geben Sie in das Dialogfeld „Formatvorlage
bearbeiten“ Text oder Ziffern für das Präfix ein. Um die Ebene zu bestimmen, die ein Präfix
erhalten soll, wählen Sie die Ebene aus dem Menü „Ebene einfügen“. Sie können einer Ebene
in dem Dialogfeld „Formatvorlage bearbeiten“ ein Präfix hinzufügen, indem Sie die Ebene und
das Präfix mit einem Trennzeichen wie einem Punkt (.) oder einer eckigen Klammer (>)
versehen.
6)
Wenden Sie eine Formatierung auf die Listenformatvorlage an:
•
Schriftart, Schriftgröße, Farbe, Hervorhebungsfarbe, fett, kursiv und unterstrichen
•
Listeneinzug, Abstand zwischen Listenpräfix und dem benachbarten Absatztext
Weitere Informationen über das Nummerierungsverhalten, die Steuerung von Einzügen und
Rändern und Präfixformate finden Sie in www.adobe.com/go/learn_rh_blog_multilist_de.
Erstellen von automatisch nummerierten Formatvorlagen
Die automatische Nummerierung ist mit Absatzformatvorlagen verknüpft. Sie können eine
Absatzformatvorlage automatisch nummerieren und sie als Formatvorlage für nummerierte Listen
anwenden.
258
1)
Führen Sie eine der folgenden Aktionen aus:
•
Wählen Sie im Dialogfeld „Formatvorlagen“ eine Absatzformatvorlage.
•
Erstellen Sie eine Absatzformatvorlage.
Formatvorlagen und Stylesheets
2)
Klicken Sie auf die Schaltfläche „Automatische Nummerierung“ .
3)
(Optional) Wählen Sie „Nummerierungseigenschaft von Liste mit mehreren Ebenen
übernehmen“, um die Formatvorlage für Listen mit mehreren Ebenen zu übernehmen und die
automatische Nummerierung anzuwenden. Wählen Sie im Popupmenü „Listenklassen“ die
Formatvorlage für Listen mit mehreren Ebenen und dann die Ebene, auf die die automatische
Nummerierung angewendet werden soll. Klicken Sie auf „OK“.
4)
Geben Sie in das Dialogfeld „Format“ ein Präfix für die neue Formatvorlage zur automatischen
Nummerierung ein.
5)
Wählen Sie im Popupmenü „Nummerierung“ eine vordefinierte Nummerierungsoption oder
wählen Sie „Neu“, um eine Formatvorlage für sequenzielle automatische Nummerierung zu
erstellen.
Eine ausführlichere Anleitung finden Sie unter
www.adobe.com/go/learn_rh_blog_autonumber_de.
Erstellen eines Aufzählungspräfixes
Sie können benutzerdefinierte Abfolgepräfixe erstellen, um diese erweiterten Listen zuzuweisen.
1)
Klicken Sie im Dialogfeld „Formatvorlagen“ auf „Neu“.
2)
Klicken Sie im Dialogfeld „Benutzerdefinierte Abfolge erstellen/bearbeiten“ auf das
Plus-Symbol, um eine Abfolge zu erstellen.
3)
Geben Sie einen eindeutigen Abfolgenamen wie „Monat“ ein und klicken Sie auf „OK“.
4)
Wählen Sie eine Schriftart für die Abfolge im Popupmenü „Abfolge-Schriftart“ aus und
klicken Sie auf „Hinzufügen“.
5)
Klicken Sie auf das Feld „Abfolge bearbeiten“ und geben Sie die gewünschte Abfolge ein. Zum
Beispiel Januar, Februar usw. Klicken Sie, nachdem Sie Januar eingegeben haben, auf
„Hinzufügen“, um Februar usw. hinzuzufügen.
Weitere Informationen über benutzerdefinierte Abfolgen finden Sie unter
www.adobe.com/go/learn_rh_blog_multilist_de.
Bearbeiten eines Abfolgepräfixes
1)
Klicken Sie im Dialogfeld „Formatvorlagen“ auf „Neu“.
2)
Wählen Sie die Abfolge im Popupmenü „Abfolge“ und befolgen Sie eine der beschriebenen
Vorgehensweisen:
•
Zum Bearbeiten eines Abfolgeeintrags wählen Sie den Eintrag in der Liste „Abfolge
bearbeiten“ aus und klicken auf „Bearbeiten“. Nehmen Sie die Änderungen im Feld „Abfolge
bearbeiten“ vor.
259
Formatvorlagen und Stylesheets
6
•
Zum Löschen eines Abfolgeeintrags wählen Sie den Eintrag in der Liste „Abfolge bearbeiten“
aus und klicken auf „Löschen“.
•
Löschen Sie Einträge und geben Sie sie in der gewünschten Reihenfolge erneut ein, um eine
Abfolge neu zu ordnen.
Löschen einer benutzerdefinierten Abfolge
1)
Klicken Sie im Dialogfeld „Formatvorlagen“ auf „Neu“.
2)
Wählen Sie die Abfolge. Klicken Sie auf das Plus-Symbol.
3)
Klicken Sie zum Bestätigen auf „Ja“. Klicken Sie auf „OK“.
HTML-Formatvorlagen
Sie können die Formatvorlagen „Div“, „Hyperlink“ und „Bild“ mithilfe des Formatvorlageneditors
oder über den Pod „Formatvorlagen und Formatierung“ bearbeiten. Die Div-Formatvorlage kann
für Textfelder und positionierte Textfelder verwendet werden. Die Hyperlink-Formatvorlage kann
für Hyperlinks, Dropdown-Hotspots, Expanding-Hotspots und Glossareinträge verwendet werden.
Die Bildformatvorlage kann zum Positionieren von Bildern verwendet werden.
Formatvorlagen anhand der Formatvorlagen „Div“, „Hyperlink“ und „Bild“
erstellen
Sie können Formatvorlagen anhand verfügbarer Formatvorlagen erstellen oder Eigenschaften
vorhandener Formatvorlagen bearbeiten.
1)
Öffnen Sie den Formatvorlageneditor, indem Sie im Projektmanager-Pod auf eine CSS-Datei
doppelklicken.
2)
Wählen Sie aus der Liste „Formatvorlagen“ die Formatvorlagenkategorie aus. Wählen Sie zum
Beispiel „Hyperlink“.
3)
Klicken Sie mit der rechten Maustaste und wählen Sie „Neu“. Benennen Sie die Formatvorlage
und legen Sie die Eigenschaften nach Bedarf fest.
Div-Formatvorlagen bearbeiten
Sie können die Eigenschaften von Div-Formatvorlagen mithilfe des Formatvorlageneditors oder
über den Pod „Formatvorlagen und Formatierung“ bearbeiten. Sie können die Attribute „Größe“,
„Rand“, „Unverankert“ und „Rahmen“ eines Textbereichs oder -abschnitts bearbeiten. Mit dem
260
Formatvorlagen und Stylesheets
Attribut „Unverankert“ positionieren Sie Text links oder rechts neben einem Bereich. Wenn Sie für
dieses Attribut beispielsweise „Links“ wählen, wird der Text rechts positioniert.
Mithilfe der Eigenschaft „Überlauf“ geben Sie an, was geschehen soll, wenn Text für einen Bereich
zu lang ist. Wenn Sie beispielsweise für „Überlauf“ „Bildlauf“ festlegen, wird für Überlauftext eine
Bildlaufleiste hinzugefügt.
Hyperlink-Formatvorlagen bearbeiten
Sie können die Eigenschaften von Hyperlink-Formatvorlagen mithilfe des Formatvorlageneditors
oder über den Pod „Formatvorlagen und Formatierung“ bearbeiten.
Pseudoklassen verwenden
In CSS werden mit Pseudoklassen einem Hyperlink verschiedene Effekte hinzugefügt. Sie können
festlegen, dass die Darstellung des Hyperlinks je nach Status geändert wird. So können Sie
beispielsweise bestimmte CSS-Eigenschaften für einen Hyperlink definieren, auf den nicht geklickt
wurde, und andere CSS-Eigenschaften für einen Hyperlink, auf den geklickt wurde.
Beispiele für die Verwendung von Pseudoklassen:
•
Eine Farbe für eine „Geöffnet“-Pseudoklasse in einer Formatvorlage (z. B.
Expanding-Hotspot) und eine andere Farbe für eine „Geöffnet“-Pseudoklasse in einer anderen
Formatvorlage (z. B. Glossareintrag).
•
Mehrere Objekte mit mehreren Hyperlink- und Div-Formatvorlagen in demselben Thema.
Für Hyperlinks in demselben Thema können verschiedene Formatvorlagen verwendet
werden.
Weitere Informationen zu Pseudoklassen finden Sie unter
www.w3schools.com/css/css_pseudo_classes.asp.
Twisty-Bilder verwenden
Sie können einer Hyperlink-Formatvorlage ein Twisty-Bild hinzufügen und die Formatvorlage auf
Expanding-Hotspots, Dropdown-Hotspots und Glossareinträge anwenden. Um ein Twisty-Bild
einzurichten, klicken Sie auf „Twisties festlegen“ und wählen Sie die Bildeigenschaften.
Hyperlinks im Blockformat verwenden
Sie können einer Hyperlink-Formatvorlage ein Block-Attribut hinzufügen. Hyperlinks im
Blockformat sind sinnvoll für die Ausgabe auf Geräten wie iPad oder iPhone.
1)
Wählen Sie im Formatvorlageneditor die zu ändernde Hyperlink-Formatvorlage.
2)
Wählen Sie aus der Liste „Anzeigen“ die Option „Block“.
261
Formatvorlagen und Stylesheets
3)
6
Legen Sie die Höhe und Breite des Blocks fest.
Bildformatvorlagen bearbeiten
Sie können die Eigenschaften von Bildformatvorlagen mithilfe des Formatvorlageneditors oder über
den Pod „Formatvorlagen und Formatierung“ bearbeiten.
Es können die Bildattribute „Größe“, „Rand“, „Unverankert“ und „Rahmen“ bearbeitet werden.
Mit dem Attribut „Unverankert“ positionieren Sie ein Bild links oder rechts, während der Text eines
Absatzes das Bild umläuft. Wenn Sie für dieses Attribut beispielsweise „Links“ wählen, wird das Bild
rechts positioniert und der Text umläuft das Bild auf der linken Seite.
Anwenden von Formatvorlagen
Nachdem Sie eine CSS-Datei, ein externes Stylesheet oder eine eingebettete Formatvorlage
eingebunden haben, können Sie Formatvorlagen anwenden.
1)
2)
Führen Sie in der Entwurfsansicht einen der folgenden Schritte aus:
•
Wählen Sie den Text, der formatiert werden soll.
•
Klicken Sie auf den zu formatierenden Absatz. Wenn Sie mehrere Absätze verwenden
möchten, wählen Sie diese aus.
Doppelklicken Sie im Pod „Formatvorlagen und Formatierung“ auf eine Formatvorlage.
•
Zeichenformate werden auf ausgewählte Textblöcke angewendet und wirken sich auf
Schriftart- und DHTML-Effekte aus.
•
Absatzformate werden auf ganze Absätze angewendet und wirken sich auf Schriftart,
Zeilenabstand, Nummerierung, Rahmen und Schattierung sowie DHTML-Effekte aus.
•
Tabellenformatvorlagen wirken sich auf den Inhalt der Tabellen aus.
•
Listenformatvorlagen wirken sich auf Nummerierungs- Aufzählungsformatvorlagen
aus.
•
Vorlagen für Listen mit mehreren Ebenen wirken sich auf hierarchische Listen aus.
TIPP:Um ein Zeichenformat zu entfernen, wählen Sie zuerst den Text und anschließend eine andere
Formatvorlage aus der Formatvorlagenliste. Um ein Absatzformat zu entfernen, wählen Sie die
Formatvorlage „Keine“.
262
Formatvorlagen und Stylesheets
Bearbeiten von Formatvorlagen in CSS-Dateien
Wenn Sie Formatvorlagen in einer CSS-Datei bearbeiten, werden alle Themen aktualisiert, die mit
der Datei verknüpft sind.WICHTIG:Sie können nicht den Befehl „Rückgängig“ verwenden, um
Änderungen in einer CSS-Datei rückgängig zu machen. Bearbeiten Sie die CSS-Datei, um die vorherige
Formatvorlage wiederherzustellen.
Bearbeiten einer Formatvorlage mithilfe des Dialogfelds „Formatvorlagen“
1)
Klicken Sie mit der rechten Maustaste im Pod „Projektmanager“ auf die CSS-Datei. Klicken Sie
auf „Bearbeiten“.
2)
Deaktivieren Sie die Option „Übernommene Formatvorlagen ausblenden“.
3)
Wählen Sie unter „Verfügbar in“ ein Stylesheet aus.
4)
Wählen Sie im Feld „Formatvorlagen“ eine Formatvorlage aus.
5)
Klicken Sie auf „Formatieren“ und wählen Sie die gewünschten Attribute.
6)
(Optional) Wählen Sie Formatierungsoptionen aus dem Abschnitt „Formatierung“.
7)
Klicken Sie auf „OK“.
Bearbeiten einer Formatvorlage mit dem Pod „Formatvorlagen und
Formatierung“
1)
Wählen Sie eine Formatvorlage im Pod „Formatvorlagen und Formatierung“ aus.
2)
Klicken Sie auf das gewählte Element.
3)
Wählen Sie im Dialogfeld „Formatvorlagen“ die Formatierungsoptionen.
4)
Klicken Sie auf „OK“.
TIPP:Um die Anzeige einer benutzerdefinierten Farbe im Browser-Hintergrund zu verhindern, wählen
Sie für die Formatvorlage des Hintergrundtexts einen weißen Hintergrund. Diese Formatvorlage ist für
normalen Thementext, wie Überschriften und Absätze. Sie steuert die Standardeinstellungen für
Hintergrundbilder, Hintergrundfarben und Rahmen.
263
Formatvorlagen und Stylesheets
6
Formatvorlagen in einem HTML-Editor bearbeiten
1)
Klicken Sie mit der rechten Maustaste im Pod „Projektmanager“ auf die CSS-Datei. Klicken Sie
auf „Bearbeiten mit“.
2)
Wählen Sie „HTML-Editor“
RoboHelp öffnet das Stylesheet in einem neuen Themenfenster.
3)
Bearbeiten Sie die Formatvorlagen nach Wunsch.
Löschen von Formatvorlagen aus Stylesheets
1)
Klicken Sie mit der rechten Maustaste das Stylesheet mit der zu entfernenden Formatvorlage
und klicken Sie auf „Bearbeiten“.
2)
Wenn das Kontrollkästchen „Übernommene Formatvorlagen ausblenden“ aktiviert ist,
deaktivieren Sie es, um die verfügbaren Formatvorlagen anzuzeigen.
3)
Wählen Sie im Menü „Verfügbar in“ den Stylesheet-Namen. Wählen Sie bei eingebetteten
Formatvorlagen den Themennamen.
4)
Wählen Sie im Menü „Formatvorlagen“ die zu enfernende Formatvorlage.
Um benutzerdefinierte Formatierung aus der Standard-Formatvorlage zu entfernen, wählen
Sie die Formatvorlage.
5)
Klicken Sie auf „Löschen“.
6)
Klicken Sie bei der Bestätigungsmeldung „Ja“.HINWEIS:Um eine Formatvorlage aus dem
Stylesheet oder der Symbolleiste „Format“ zu entfernen, wählen Sie „Keine“ aus dem Menü
„Formatvorlagen“.
Verwenden von Farben und Bildern
Ändern von Text- und Verknüpfungsfarben in Stylesheets
RoboHelp bindet Änderungen, die Sie an einer CSS-Datei vornehmen, in alle Themen ein, mit
denen die CSS-Datei verknüpft ist. Sie können Änderungen in einer CSS-Datei nicht rückgängig
machen.
264
Formatvorlagen und Stylesheets
Mit dem WebHelp-Skineditor ist bei WebHelp und WebHelp Pro das Ändern der Textfarbe im
Inhaltsverzeichnis, Index und in den Suchbereichen möglich.
1)
Klicken Sie mit der rechten Maustaste im Pod „Projektmanager“ auf die CSS-Datei. Wählen
Sie „Bearbeiten“.
2)
Deaktivieren Sie die Option „Übernommene Formatvorlagen ausblenden“.
3)
Wählen Sie unter „Verfügbar in“ eine CSS-Datei.
4)
Wählen Sie im Feld „Formatvorlagen“ die Option „Zeichen“.
5)
Öffnen Sie „Zeichenformatvorlage“ und wählen Sie eine Verknüpfungs- oder
Textformatvorlage, unter anderem aus folgenden Optionen:
Hintergrund + Text (Körper)
Im Standard-Stylesheet, Textkörper (normaler Text). Diese Formatvorlage gilt für Text,
Tabellen und Überschriften in Themen. Außerdem steuert sie die Standardeinstellungen für
Hintergrundbilder, Hintergrundfarben und Rahmen.
Hyperlink (ungeöffnet)
Hyperlink (geöffnet)
Hyperlink (aktiv)
Die ausgewählte Hypertextverknüpfung.
6)
Wählen Sie „Format“ > „Schriftart“.
7)
Wählen Sie unter „Schriftfarbe“ eine Farbe. Klicken Sie auf „OK“.
VERKNPFTE LINKS:
Formatvorlagen für Stylesheets erstellen
Skins
Rahmen und Hintergründe in Stylesheets hinzufügen oder bearbeiten
1)
Klicken Sie im Projektmanager-Pod mit der rechten Maustaste auf das Stylesheet, dessen
Rahmen und Hintergrundfarbe Sie ändern möchten, und klicken Sie auf „Bearbeiten“.
2)
Deaktivieren Sie die Option „Übernommene Formatvorlagen ausblenden“.
3)
Wählen Sie unter „Verfügbar in“ eine CSS-Datei.
4)
Wählen Sie im Feld „Formatvorlagen“ unter „Sonstige“ die Option „Hintergrund und Text
(Körper)“.
265
Formatvorlagen und Stylesheets
5)
Klicken Sie auf „Format“ und wählen Sie „Rahmen und Schattierungen“.
6)
Klicken Sie auf die Registerkarte „Rahmen und Schattierungen“, legen Sie die Rahmen und
Schattierungen fest und klicken Sie auf „OK“.
6
HINWEIS:Alle Bilddateien, die für Rahmen und Hintergründe verwendete werden, werden im
Projektordner „Baggagedateien“ abgelegt und in der von Ihnen generierten Ausgabe angezeigt.
VERKNPFTE LINKS:
Themenrahmen und Themenhintergründe hinzufügen oder bearbeiten
Inline-Formatvorlagen
Anwenden oder Bearbeiten von Inline-Formatvorlagen
1)
Wählen Sie im Entwurfseditor den Textblock, der formatiert werden soll.
2)
Führen Sie eine der folgenden Aktionen aus:
•
Wählen Sie in der Symbolleiste eine Formatierungsoption.
•
Wählen Sie in der Multifunktionsleiste „Bearbeiten“ die gewünschte Formatierung aus
den Optionen „Schriftart“, „Absatz“, „Aufzählung und Nummerierung“ und „Rahmen
und Schattierungen“ oder „Themenspezifische Rahmen und Schattierungen“ aus.
Inline-Formatvorlagen aktualisieren
Sie können die Formatierung eines Zeichen- oder Absatzformats bearbeiten und anschließend alle
Zeichen oder Absätze Ihres Projekts, auf das dieselbe Formatvorlage angewendet wird, aktualisieren.
1)
Wählen Sie Text oder Absatz mit der Formatvorlage aus, die aktualisiert werden soll.
2)
Verwenden Sie in der Multifunktionsleiste „Bearbeiten“ die jeweilige Zeichen- oder
Absatzformatierung zur Bearbeitung der Formatvorlage.
3)
Wählen Sie „Bearbeiten“ > „Formatvorlage aktualisieren“ .
Die Formatierung von Inhalt für die ausgewählte Formatvorlage wird für alle Themen im Projekt
aktualisiert.
266
Formatvorlagen und Stylesheets
Entfernen von Inline-Formatvorlagen von Text
1)
Wählen Sie im Entwurfseditor den Textblock mit dem Inline-Style.
2)
Klicken Sie in der Symbolleiste auf das Menü „Optionen“
„Formatvorlagen“.
neben dem Feld
Menü „Optionen“
3)
Wählen Sie „Standardabsatzschrift“.
Formatvorlagen zurücksetzen
Für jede Formatvorlagenkategorie im Pod „Formatvorlagen und Formatierung“ steht die Option
„(Stil zurücksetzen)“ zur Verfügung. Wenn Sie sämtliche Formatierungen, die über eine
Formatvorlage in einer Formatvorlagenkategorie angewendet wurden, entfernen möchten, gehen
Sie wie folgt vor:
1)
Wählen Sie im Pod „Formatvorlagen und Formatierung“ aus der Liste „Formatvorlagen“ die
Formatvorlagenkategorie. Wählen Sie zum Beispiel „Tabellenformat“.
2)
Doppelklicken Sie auf „Stil zurücksetzen“. (Sie können auch mit der rechten Maustaste auf
„Stil zurücksetzen“ klicken und dann „Anwenden“ wählen.)
Beispiel (Tabellenformat zurücksetzen)
Im folgenden Beispiel wird veranschaulicht, wie ein Tabellenformat zurückgesetzt wird.
Beispieltabelle mit angewendeter Formatvorlage
267
Formatvorlagen und Stylesheets
6
Überschriften mit hinzugefügter Inline-Formatierung. Es wurde keine Inline-Formatierung auf die gesamte
Tabelle oder ausgewählte Zeilen oder Zellen angewendet. RoboHelp betrachtet diese als Tabellenelemente und
entfernt jede Inline-Formatierung, die auf diese Elemente angewendet wurde, wenn Sie ein Tabellenformat
zurücksetzen (dasselbe geschieht bei der Option „Inline-Formatierung der Tabelle bereinigen“ im Dialogfeld
„Tabellenstil auswählen“).
Nachdem die Option „Stil zurücksetzen“ angewendet wurde, wird das Tabellenformat entfernt. Die
Inline-Formatierung der Überschriften (die keine Tabellenelemente sind) bleibt erhalten.
Formatierung löschen
Entfernen aller Stile und Formatierungen aus der Auswahl im Design-Editor:
•
Wählen Sie auf der Registerkarte „Bearbeiten“ im Abschnitt „Zeichen“ die Option
„Formatierung löschen“.
TIPP:Um die Formatierung eines Absatzes zu löschen, setzen Sie den Cursor in den Absatz und klicken
Sie auf „Formatierung löschen“.
268
Inhaltsverzeichnisse, Indizes, Glossare
Inhaltsverzeichnisse, Indizes, Glossare
Inhaltsverzeichnisse
Grundlagen zu Inhaltsverzeichnissen
Allgemeines zu Inhaltsverzeichnissen
Das Inhaltsverzeichnis ist eine hierarchisch gegliederte Struktur der Ordner, Themen und eventuell
vorhandenen Unterordner im Projektmanager. RoboHelp erstellt Bücher aus benutzerdefinierten
Ordnern und Seiten aus den Themen in diesen Ordnern. Alle Themen, die nicht in
benutzerdefinierten Ordnern abgelegt sind, werden als Seiten auf der ersten Ebene des
Inhaltsverzeichnisses angezeigt.
Sie können Bücher und Seiten im Anschluss an das Erstellen des Inhaltsverzeichnisses neu
anordnen.
Inhaltsverzeichnisse erstellen
Erstellt automatisch ein Inhaltsverzeichnis auf der Grundlage des im Projektmanager-Pod
festgelegten Kapitellayouts.
1)
Klicken Sie im Projektmanager mit der rechten Maustaste auf den Ordner „Inhaltsverzeichnis“
und wählen Sie „Neues Inhaltsverzeichnis“.TIPP: Wenn das Projekt zahlreiche Themen
umfasst, blenden Sie zuerst den Ordner „Projektdateien“ aus, um den Ordner
„Inhaltsverzeichnis“ anzuzeigen.
2)
Geben Sie einen Namen für das Inhaltsverzeichnis an.
3)
(Optional) Wählen Sie „Vorhandenes Inhaltsverzeichnis kopieren“ und suchen Sie eine
vorhandene Inhaltsverzeichnisdatei (.hhc), um das Inhaltsverzeichnis daraus zu erstellen.
4)
Klicken Sie auf „OK“. RoboHelp öffnet den Inhaltsverzeichnis-Pod.
5)
Klicken Sie im Inhaltsverzeichnis-Pod auf die Schaltfläche „Inhaltsverzeichnis automatisch
erstellen“ .
269
Inhaltsverzeichnisse, Indizes, Glossare
6)
7
Wählen Sie im Dialogfeld „Inhaltsverzeichnis automatisch erstellen“ eine Option aus:
Aktuelles Inhaltsverzeichnis vor Erstellen eines neuen löschen
Damit entfernen Sie Bücher und Seiten vor dem automatischen Erstellen des
Inhaltsverzeichnisses. Wenn diese Option nicht aktiviert ist, werden die vorhandenen Bücher
und Seiten in das Inhaltsverzeichnis mit aufgenommen.
Inhaltsverzeichnisseiten für Verknüpfungen mittlerer Themen erstellen
Damit erstellen Sie Seiten im Inhaltsverzeichnis auf Basis von Lesezeichen. RoboHelp erstellt
ein Buch aus dem das Lesezeichen enthaltenden Thema und Seiten aus allen Lesezeichen.
7)
Klicken Sie auf „OK“.
Synchronisieren Sie das Inhaltsverzeichnis bei Microsoft HTML-Hilfeprojekten in den
Fenstereigenschaften. Ordner- und Dateinamen (einschließlich derer für Themen) müssen statt
Leerzeichen Unterstriche enthalten.
HINWEIS:
VERKNPFTE LINKS:
Bücher und Seiten im Inhaltsverzeichnis neu anordnen
Kapitellayout festlegen
Inhaltsverzeichnisse drucken
1)
Klicken Sie auf den Inhaltsverzeichnis-Pod.
2)
Klicken Sie in der Symbolleiste auf „Drucken“.
3)
Wählen Sie im Popupmenü die zu druckenden Informationen aus.
Übersicht
Druckt alle Buch- und Seitentitel.
Detailliert
Druckt alle Buch- und Seitentitel, die mit diesen verknüpften Thementitel, sowie die Ordner,
in denen sich die Themen befinden.
4)
Klicken Sie auf „Eigenschaften“ oder auf „Seite einrichten“, um die Druckoptionen anzugeben.
Bücher und Seiten im Inhaltsverzeichnis erstellen
Projekte mit Versionskontrolle sind möglicherweise mit zusätzlichen Optionen ausgestattet.
270
Inhaltsverzeichnisse, Indizes, Glossare
Bücher im Inhaltsverzeichnis erstellen
1)
Öffnen Sie den Inhaltsverzeichnis-Pod, indem Sie im Projektmanager auf das erforderliche
Inhaltsverzeichnis doppelklicken.
2)
Klicken Sie in der Symbolleiste auf die Schaltfläche „Neues Inhaltsverzeichnis“
3)
Geben Sie in das Feld „Buchtitel“ den Namen ein, der im Inhaltsverzeichnis angezeigt werden
soll.
4)
Klicken Sie auf „OK“.
HINWEIS:
.
Ein Buch muss mindestens eine Seite enthalten, um in die Ausgabe aufgenommen zu
werden.
Inhaltsverzeichnisbücher und -seiten mit Zielverknüpfungen erstellen.
Bücher und Seiten eines Inhaltsverzeichnisses können mit von Ihnen bestimmten Inhalten
verknüpft werden. Wenn der Benutzer auf das Symbol eines Buchs oder einer Seite klickt, erscheint
der verknüpfte Inhalt im Themenbereich. Verknüpfungen können auf Themen, Websites usw.
ausgebracht werden.
1)
2)
3)
Führen Sie im Inhaltsverzeichnis-Pod eine der folgenden Aktionen aus:
•
Klicken Sie auf „Neues Inhaltsverzeichnisbuch“
Verknüpfung“.
•
Klicken Sie auf „Neue Inhaltsverzeichnisseite“
. Wählen Sie „Buch mit
.
Geben Sie unter „Buchziel“ (oder „Seitenziel“) ein Ziel an:
•
Wählen Sie ein Element aus der Liste aus. Treffen Sie gegebenenfalls Ihre Auswahl im
Popupmenü und navigieren Sie zu dem Element. Sie können Verknüpfungen zu
Elementen in anderen Projekten erstellen.
•
Klicken Sie zum Erstellen eines Themas auf „Neues Thema“. Geben Sie einen Titel ein,
ändern Sie gegebenenfalls den Dateinamen und wählen Sie eine Masterseite aus.
Verknüpfen Sie ein Buch oder eine Seite damit.
Klicken Sie auf „OK“.
Erstellen von Inhaltsverzeichnisbüchern aus Seiten
1)
Klicken Sie im Inhaltsverzeichnis-Pod mit der rechten Maustaste auf eine Seite.
2)
Wählen Sie „Buch aus Seite erstellen“.
Ein Buch wird mit dem gleichen Titel wie die Seite erstellt. Die Seite wird im neuen Buch platziert.
271
Inhaltsverzeichnisse, Indizes, Glossare
7
Bücher und Seiten im Inhaltsverzeichnis durch Ziehen erstellen
1)
Öffnen Sie den Inhaltsverzeichnis-Pod und den Themenlisten-Pod.
2)
Wählen Sie im Themenlisten-Pod ein oder mehrere Themen.
3)
Ziehen Sie die Themen in den Inhaltsverzeichnis-Pod.
Die in den Inhaltsverzeichnis-Pod gezogenen Thementitel basieren auf den Thementiteln.
Klicken Sie mit der rechten Maustaste auf ein Thema und wählen Sie „Umbenennen“, um dessen
Namen zu ändern.
HINWEIS:
Bücher und Seiten im Inhaltsverzeichnis mit benutzerdefinierten Variablen erstellen
1)
Klicken Sie im Inhaltsverzeichnis-Pod mit der rechten Maustaste und wählen Sie „Neu“ >
„Buch“ oder „Seite“.
2)
Wählen Sie im Menü „Verfügbare Variablen“ eine Variable aus. Klicken Sie auf „Hinzufügen“.
Die Variable ist im Feld „Seitentitel“ angegeben.
3)
(Optional) Fügen Sie im Feld „Seitentitel“ ein Präfix oder Suffix zu der Variablen hinzu.
Beispielsweise können Sie das Präfix „Adobe“ zu der Variable „RoboHelp“ hinzufügen.
4)
Wählen Sie in der Liste „Vorhandene Themen“ ein Thema aus, dem die neue Seite hinzugefügt
werden soll.
5)
Klicken Sie auf „OK“. Das Buch bzw. die Seite wird im Inhaltsverzeichnis angezeigt. Im Titel
wird die benutzerdefinierte Variable mit dem von Ihnen hinzugefügten Text angezeigt.
TIPP: Klicken Sie zum Anzeigen oder Ändern der auf ein Inhaltsverzeichniselement angewandten
Variable mit der rechten Maustaste auf das Element und wählen Sie „Eigenschaften“.
Bücher und Seiten im Inhaltsverzeichnis bearbeiten
Bücher und Seiten im Inhaltsverzeichnis umbenennen
Nach dem Umbenennen einer Inhaltsverzeichnisseite ändert sich der mit der Seite
verknüpfte Thementitel nicht. In ähnlicher Weise bleibt der Name einer Inhaltsverzeichnisseite nach
Änderung eines Thementitels unverändert. Ändern Sie den Namen der Inhaltsverzeichnisseite wie
gewünscht.
HINWEIS:
272
1)
Klicken Sie im Inhaltsverzeichnis-Pod mit der rechten Maustaste auf ein Buch oder eine Seite.
Wählen Sie „Umbenennen“.
2)
Geben Sie den neuen Namen ein. Drücken Sie die Eingabetaste.
Inhaltsverzeichnisse, Indizes, Glossare
TIPP: Außerdem können Sie ein Buch oder eine Seite umbenennen, indem Sie die Eigenschaften des
Buchs bzw. der Seite ändern.
Bücher und Seiten im Inhaltsverzeichnis neu anordnen
1)
Wählen Sie im Inhaltsverzeichnis-Pod ein Buch oder eine Seite aus.
2)
Führen Sie eine der folgenden Aktionen aus:
•
Ziehen Sie das Element an eine andere Position.
•
Klicken Sie zum Verschieben des Elements auf die Pfeile in der Symbolleiste.
Projekte mit Versionskontrolle sind möglicherweise mit zusätzlichen Optionen ausgestattet.
Bücher oder Seiten aus dem Inhaltsverzeichnis entfernen
Wenn Sie eine Seite aus dem Inhaltsverzeichnis entfernen, wird das mit der Seite verknüpfte Thema
nicht gelöscht.
1)
Wählen Sie im Inhaltsverzeichnis-Pod ein Buch- oder Seitensymbol.
2)
Klicken Sie in der Symbolleiste auf die Schaltfläche „Löschen“.
Projekte mit Versionskontrolle sind möglicherweise mit zusätzlichen Optionen ausgestattet.
Eigenschaften von Büchern oder Seiten im Inhaltsverzeichnis ändern
Sie können ein Buch oder eine Seite umbenennen oder ein Ziel, einen Fenster-Frame, oder ein
benutzerdefiniertes Symbol bearbeiten.
1)
Klicken Sie im Inhaltsverzeichnis-Pod mit der rechten Maustaste auf ein Buch oder eine Seite.
Wählen Sie „Eigenschaften“.
2)
Führen Sie die entsprechenden Optionen auf den Registerkarten „Allgemein“ und „Erweitert“
durch.
Das primäre Layout steuert die Eigenschaften von Büchern und Seiten. Beispiel: Sie
können benutzerdefinierte Symbole für Bücher und Seiten nur hinzufügen, wenn das primäre
Layout der Microsoft HTML-Hilfe entspricht.
HINWEIS:
3)
Klicken Sie auf „OK“.
Projekte mit Versionskontrolle sind möglicherweise mit zusätzlichen Optionen ausgestattet.
273
Inhaltsverzeichnisse, Indizes, Glossare
7
Inhaltsverzeichnisse verwalten
Inhaltsverzeichnisse mit Berichten verwalten
RoboHelp gibt verschiedene Berichte aus, anhand deren Sie Inhaltsverzeichnisse verwalten und
Fehler beheben können.
1)
Klicken Sie auf „Extras“ > „Berichte“ > [Berichtname].
Berichte lassen sich speichern, drucken, kopieren und per E-Mail versenden.
Inhaltsverzeichnisbericht
In diesem Bericht wird eine Hierarchie der Bücher und Seiten im Inhaltsverzeichnis angezeigt. Sie
können Teile eines Inhaltsverzeichnisses anzeigen, indem Sie in der Liste „Ordner“ einen
bestimmten Ordner auswählen. Wenn Sie Thementitel oder Dateinamen ändern, können Sie sie mit
den in Büchern und Seiten verwendeten Titeln vergleichen.
Folgende Berichtformate stehen zur Auswahl:
Detailliert
Enthält Titel von Büchern und Seiten, Namen der mit diesen verknüpften Themen und
Namen der Ordner, in denen Dateien gespeichert sind.
Übersicht
Enthält Titel von Büchern und Seiten sowie Namen der mit diesen verknüpften Themen.
TIPP:
Verwenden Sie diesen Bericht als Projektgliederung.
Bericht über Themeneigenschaften
Sie können diesen Bericht so anpassen, dass die folgenden Elemente angezeigt werden:
•
Thementitel
•
Dateinamen in Version
•
Ordnernamen
•
Bücher und Seiten, die auf Themen verweisen
Bericht über Themenverweise
Durch diesen Bericht können Verweise auf Themen in einem Projekt nachverfolgt werden,
beispielsweise Bücher und Seiten im Inhaltsverzeichnis, die auf Themen verweisen.
274
Inhaltsverzeichnisse, Indizes, Glossare
Bericht über nicht referenzierte Themen
Durch diesen Bericht können Themen in einem Projekt nachverfolgt werden, die nicht im
Inhaltsverzeichnis, Index oder in Navigationskomponenten verwendet werden.
Bericht über fehlerhafte Verknüpfungen
In diesem Bericht werden fehlerhafte Verknüpfungen in einem Projekt nach Dateien gegliedert
angezeigt.
Ungültige Verknüpfungen im Inhaltsverzeichnis erkennen und reparieren
Bücher oder Seiten, die fehlerhafte Verknüpfungen enthalten, werden im Inhaltsverzeichnis-Pod
mit einem roten Kreuz (X) gekennzeichnet.
1)
Klicken Sie auf „Extras“ > „Fehlerhafte Verknüpfungen auflösen“.
Verweise auf ausgewähltes Thema
Zeigt alle Verweise auf das fehlende Thema an. Das Symbol „Geöffnetes Buch“
Inhaltsverzeichnisse an.
gibt fehlende
Alle fehlenden Themen
Zeigt fehlende Themen im Projekt an.
2)
Wählen Sie zum Entfernen eines Inhaltsverzeichniselements unter „Verweise auf ausgewähltes
Thema“ das entsprechende Element aus und klicken Sie auf „Löschen“.
VERKNPFTE LINKS:
Fehlerhafte Verknüpfungen reparieren
Mehrere Inhaltsverzeichnisse
Allgemeines zu mehreren Inhaltsverzeichnissen
Ein einzelnes Projekt kann mehrere Inhaltverzeichnisse enthalten. Diese Funktion können Sie für
das Veröffentlichen von Einzelquellenlayouts verwenden. Beispielsweise können Sie separate
Inhaltsverzeichnisse für ein Projekt erstellen, das mehrere Sprachen enthält, oder Ausgabetypen für
unterschiedliche Lesergruppen.HINWEIS: Um ein Inhaltsverzeichnis als Standard einzurichten,
klicken Sie im Projektmanager-Pod mit der rechten Maustaste auf eines der Inhaltsverzeichnisse und
wählen Sie „Als Standard einrichten“.
Wenn Sie Unterprojekte zu einem Masterprojekt zusammenführen, sind die Inhaltsverzeichnisse
der Unterprojekte im Masterprojekt verfügbar.
275
Inhaltsverzeichnisse, Indizes, Glossare
7
Bücher und Seiten in Inhaltsverzeichnisse verschieben
1)
Doppelklicken Sie auf ein Inhaltsverzeichnis im Ordner „Inhaltsverzeichnis“ des
Projektmanager-Pods.
2)
Ziehen Sie Bücher und Seiten von einem Inhaltsverzeichnis-Pod in einen anderen.
Erstellen mehrerer Inhaltsverzeichnisse für ein Projekt
1)
Führen Sie eine der folgenden Aktionen aus:
•
Klicken Sie im Projektmanager-Pod mit der rechten Maustaste auf den Ordner
„Inhaltsverzeichnis“. Wählen Sie „Neues Inhaltsverzeichnis“.
•
Klicken Sie auf die Schaltfläche „Inhaltsverzeichnis erstellen/anzeigen“ . Klicken Sie im
Dialogfeld „Inhaltsverzeichnis auswählen“ auf „Neu“.
2)
Geben Sie einen Namen ein.
3)
(Optional) Wählen Sie „Vorhandenes Inhaltsverzeichnis kopieren“, um das neue
Inhaltsverzeichnis auf der Grundlage eines vorhandenen Verzeichnisses zu erstellen. Klicken
Sie auf die Schaltfläche „Durchsuchen“ , um zur HHC-Datei im Projektordner zu wechseln
und markieren Sie die Datei.
4)
Klicken Sie auf „OK“.
Standardmäßig wird ein leeres Inhaltsverzeichnis mit demselben Namen wie das Projekt im Ordner
„Inhaltsverzeichnis“ angezeigt.
HINWEIS: Klicken Sie auf die Schaltfläche „Inhaltsverzeichnis automatisch erstellen“
Inhaltsverzeichnis automatisch zu erstellen.
, um ein
Inhaltsverzeichnisse zusammenführen
Zum Zusammenführen der Inhaltsverzeichnisse eines Projekts eignet sich folgende Methode:
1)
Wählen Sie im Inhaltsverzeichnis-Pod das Buch bzw. die Seite aus, bei dem bzw. bei der Sie das
Inhaltsverzeichnis zusammenführen möchten.
2)
Klicken Sie auf die Schaltfläche „Inhaltsverzeichnis-Platzhalter einfügen“
„Neuer Inhaltsverzeichnis-Platzhalter“ wird angezeigt.
3)
Wählen Sie im Menü „Inhaltsverzeichnis auswählen“ das Inhaltsverzeichnis aus, das Sie
zusammenführen möchten.
4)
Klicken Sie auf „OK“.
. Das Dialogfeld
Wenn Sie ein Layout generieren, wählen Sie das zusammengeführte Inhaltsverzeichnis aus der Liste
der Inhaltsverzeichnisse auf dem Layoutbildschirm des Assistenten. Das ausgewählte
Inhaltsverzeichnis wird in der Ausgabeansicht der Hilfe angezeigt.
276
Inhaltsverzeichnisse, Indizes, Glossare
VERKNPFTE LINKS:
Help-Projekte zusammenführen
Abfolgen aus einem Inhaltsverzeichnis erstellen
Sie können mehrere Inhaltsverzeichnisse zum Erzeugen von Abfolgen verwenden.
1)
Wählen Sie „Extras“ > „Abfolge-Editor“.
2)
Klicken Sie auf „Automatisch aus Inhaltsverzeichnis erstellen“.
Im Dialogfeld zum automatischen Erstellen von Abfolgen mithilfe des Inhaltsverzeichnisses
stehen die folgenden Optionen zur Verfügung:
Sequenz mit identischem Inhaltsverzeichnis erstellen:
Standard. Sequenz basierend auf dem Inhaltsverzeichnis erstellen. Verwenden Sie diese
Option, wenn das Inhaltsverzeichnis eine begrenzte Anzahl von Einträgen enthält.
Separate Abfolge für jedes Buch erstellen bis Ebene:
Wählen Sie diese Option und geben Sie die tiefste Ebene an, die zum Erstellen der Sequenz
referenziert werden soll.
3)
4)
Wählen Sie in der Dropdown-Liste „Inhaltsverzeichnis auswählen“ den Typ des
Inhaltsverzeichnisses.
•
All-Test
•
CSH
•
Entwickler
•
EPUB
•
Behandelte Themen
•
HTML5-CSH
•
Salesbuilder (Standard)
Klicken Sie auf „OK“, um die Änderungen zu übernehmen.
277
Inhaltsverzeichnisse, Indizes, Glossare
7
Indizes
Grundlagen zu Indizes
Allgemeines zu Indizes und Schlüsselwörtern
Ein Index wird erstellt, indem Sie Schlüsselwörter hinzufügen und diese mit Themen verknüpfen.
Sie können Indizes einer Rechtschreibprüfung unterziehen und Ihre Arbeit bei der Indexierung
mithilfe von Themen-Aufgabenlisten nachverfolgen. Die Groß- und Kleinschreibung von
Schlüsselwörtern können Sie im Index-Pod ändern.
Ein Index kann mehrere Stufen von Schlüsselwörtern und Querverweise auf andere Schlüsselwörter
enthalten. Untergeordnete Schlüsselwörter können unter einem Hauptstichwort oder in einem
Fenster „Gefundene Themen“ aufgelistet werden. Wenn ein Hauptstichwort mit mehr als zwei
Themen verbunden ist, benötigt es untergeordnete Schlüsselwörter.
Themenschlüsselwörter
Themenschlüsselwörter scheinen dasselbe zu sein, wie Indexdateischlüsselwörter (HHK), sie
werden jedoch in den einzelnen HTML-Dateien gespeichert. Der Index-Designer kennzeichnet
Themenschlüsselwörter mit einem Schlüssel-/Seitensymbol .
Beachten Sie bei der Arbeit mit Themenschlüsselwörtern folgende Details:
278
•
Beim Importieren von Themen in ein Projekt werden die Schlüsselwörter dieser Themen in
den Index eingefügt.
•
Sie können Themenschlüsselwörter auf andere Themen kopieren und Schlüsselwörter der
Indexdatei daraus erstellen.
•
Sie können Themenschlüsselwörter mit Steuerelementen für die Schlüsselwörterverknüpfung
verwenden.
•
Beim Entfernen eines Themas aus einem Projekt bleiben die Schlüsselwörter im Index
weiterhin fettgedruckt (um anzuzeigen, dass sie nicht mit einem Thema verknüpft sind). Die
Schlüsselwörter werden erst im Index angezeigt, wenn Sie sie mit anderen Themen
verknüpfen.
•
Themenschlüsselwörter können nur mit lokalen HTML-Themen verknüpft werden. Das
Thema kann nur im Standard-Hilfefenster angezeigt werden.
Inhaltsverzeichnisse, Indizes, Glossare
•
Querverweise (Verknüpfungen) von Themenschlüsselwörtern zu anderen Schlüsselwörtern
im Index sind nicht möglich. Die Querverweise müssen mithilfe von Schlüsselwörtern der
Indexdatei erstellt werden.
•
Themenschlüsselwörter werden in alphabetischer Reihenfolge im Index sortiert. Sie können
die Reihenfolge der Schlüsselwörter nicht ändern.
Zusätzliche Infos für HTML-Hilfeprojekte
•
Sie können Themenschlüsselwörter aus mehreren CHM-Dateien in einem Masterprojekt
zusammenführen.
•
Falls Sie den Themen Indexsteuerelemente hinzufügen, enthält die Indexdatei (HHK) des
Steuerelements nur Indexdateischlüsselwörter.
Zusätzliche Infos für WinHelp-Projekte
•
Beim Konvertieren einer WinHelp-Projektdatei (HPJ) in ein RoboHelp-Projekt werden die
Schlüsselwörter in den WinHelp-Themen als Schlüsselwörter in der Indexdatei gespeichert.
Schlüsselwörter der Indexdatei
Indexdateischlüsselwörter werden in der Projektindexdatei (HHK) gespeichert und nicht im
Quelltext der einzelnen HTML-Themen. Der Index-Designer identifiziert Schlüsselwörter der
Indexdatei mit einem Schlüsselsymbol . Für ein Projekt können mehrere Indizes angelegt und
gepflegt werden.
Beachten Sie bei der Arbeit mit Schlüsselwörtern der Indexdatei Folgendes:
•
Die Schlüsselwörter der Indexdatei lassen sich mit allen unterstützten Ausgabetypen und mit
Schlüsselwortverknüpfungs-Steuerelementen nutzen.
•
Schlüsselwörter der Indexdatei können Querverweise (Verknüpfungen) zu anderen
Indexdatei-Schlüsselwörtern enthalten.
•
Schlüsselwörter der Indexdatei können mit lokalen HTML-Themen, Multimediadateien,
Baggagedateien, Lesezeichen und URLs verknüpft werden. Je nach Hilfeformat kann ein
Thema im Standard-Hilfefenster, einem benutzerdefinierten Fenster oder einem Frame
angezeigt werden.
•
Wenn Sie keinen binären Index erstellen und das Projekt keine Themenschlüsselwörter
enthält, können Sie die Schlüsselwörter in beliebiger Reihenfolge sortieren.
•
Wenn Sie ein Thema aus dem Projekt entfernen, verbleiben Indexdatei-Schlüsselwörter im
Index, wenn sie von anderen Themen verwendet werden. Sie können die Schlüsselwörter
entfernen oder beibehalten, unabhängig davon, ob diese von anderen Themen verwendet
werden oder nicht.
•
Sie können Indexdateien mit anderen Projekten zusammenführen. Bei HTML-Hilfeprojekten
sind zum Zusammenführen von Projekten binäre Indizes erforderlich. Die Schlüsselwörter in
279
Inhaltsverzeichnisse, Indizes, Glossare
7
binären Indizes werden in alphabetischer Reihenfolge sortiert und können nicht umsortiert
werden.
•
Beim Importieren von Themen in ein Projekt weisen Sie die Schlüsselwörter der Indexdatei
separat zu. Schlüsselwörter der Indexdatei werden im Gegensatz zu Themenschlüsselwörtern
nicht in die Themen aufgenommen.
•
Beim Entfernen eines Schlüsselworts der Indexdatei aus einem Index wird das Schlüsselwort
auch aus den ihm zugewiesenen Themen entfernt.
•
Wenn Sie beim Entfernen eines Themas aus einem Projekt die Verweise auf die vom Thema
verwendeten Schlüsselwörter der Indexdatei nicht entfernen, werden die Schlüsselwörter als
unbenutzt markiert. (Die Ausnahme ist, wenn sie bei anderen Themen verwendet werden).
Wenn diese Schlüsselwörter nicht von anderen Schlüsselwörtern verwendet werden, führt dies
dazu, dass das Projekt fehlerhafte Verknüpfungen enthält.
Schlüsselworttypen für ein Projekt angeben
Ein Projekt kann Schlüsselwörter der Indexdatei, Themenschlüsselwörter oder beides enthalten.
Wenn eine Änderung des Typs erforderlich ist, ändern Sie die Projekteinstellungen.
1)
Wählen Sie „Datei“ > „Projekteinstellungen“.
2)
Klicken Sie auf die Registerkarte „Allgemein“.
3)
Geben Sie im Feld „Neue Schlüsselwörter hinzufügen zu“ einen Schlüsselworttyp an.
4)
•
Zum Hinzufügen von Schlüsselwörtern der Indexdatei wählen Sie „Indexdatei (HHK)“.
•
Zum Hinzufügen von Themenschlüsselwörtern wählen Sie „Themen“.
Klicken Sie auf „OK“.
Neue Schlüsselwörter verwenden den angegebenen Typ so lange, bis Sie diese Einstellung ändern.
Hinweise:
•
Beim Hinzufügen eines Schlüsselworts zu einem Index wird dieses automatisch den Index
(HHK)- oder Themen (HTM)-Dateien hinzugefügt.
•
Schlüsselwörter der Indexdatei verwenden das Schlüsselsymbol
verwenden das Seitensymbol .
Indizes drucken
280
1)
Klicken Sie auf den Index-Pod.
2)
Wählen Sie im Popupmenü die zu druckenden Elemente aus.
3)
Klicken Sie in der Symbolleiste auf „Drucken“.
. Themenschlüsselwörter
Inhaltsverzeichnisse, Indizes, Glossare
4)
Klicken Sie auf „Eigenschaften“ und anschließend auf „Seite einrichten“, um die
Druckoptionen anzugeben.
Verwenden Sie den Index-Bericht oder den Siehe-auch-Bericht, um anpassbare
Schlüsselwortlisten zu drucken.
TIPP:
Indexschlüsselwörter hinzufügen und verknüpfen
•
Wenn Sie dasselbe Schlüsselwort mit unterschiedlicher Groß- und Kleinschreibung zu einem
Index hinzufügen, fügt der Index-Designer die Schlüsselwörter als einen Eintrag ein.
Maßgeblich ist jeweils der erste Eintrag.
•
Wenn der Index Schlüsselwörter der Indexdatei und Themenschlüsselwörter enthält, die
identisch sind, dann werden diese beim Generieren des Projekts zusammengeführt. In der
Registerkarte „Index“ werden sie als ein einziges Schlüsselwort angezeigt.(Im Index-Designer
werden sie als separate Schlüsselwörter angezeigt.)
•
Beim Konvertieren eines WinHelp-Projekts (HPJ-Datei) in ein RoboHelp-Projekt (XPJ-Datei)
werden die WinHelp-Themen als Schlüsselwörter in der Indexdatei gespeichert.
VERKNPFTE LINKS:
Indizes automatisch erstellen
Indexschlüsselwörter mithilfe der Symbolleiste hinzufügen
1)
2)
Gehen Sie im Index-Pod wie folgt vor:
•
Klicken Sie zum Hinzufügen eines Schlüsselworts auf die Schaltfläche „Neues
Indexstichwort“ .
•
Wählen Sie zum Hinzufügen eines untergeordneten Schlüsselworts ein übergeordnetes
Schlüsselwort aus der Liste aus. Klicken Sie auf die Schaltfläche „Neues untergeordnetes
Indexstichwort“ .
Geben Sie das Schlüsselwort in das Textfeld ein. Drücken Sie die Eingabetaste.
Das Schlüsselwort wird dem Index hinzugefügt. Es erscheint in Fettdruck, um anzuzeigen, dass
es noch nicht mit irgendeinem Thema verknüpft ist.
Um schnell ein Schlüsselwort und untergeordnete Schlüsselwörter hinzuzufügen,
überspringen Sie Schritt 1 und geben das Schlüsselwort und die untergeordneten Schlüsselwörter
durch einen Schrägstrich (\) getrennt ein. Klicken Sie dann auf „Schlüsselwort hinzufügen“.
TIPP:
3)
Wählen Sie „Ansicht“ > „Pods“ > „Themenliste“. Der Themenlisten-Pod wird angezeigt.
4)
Ziehen Sie zum Verknüpfen des Schlüsselworts mit Themen die Themen aus dem
Themenlisten-Pod in das untere Fenster im Index-Pod.
Die verknüpften Schlüsselwörter werden jetzt ohne Fettdruck angezeigt.
281
Inhaltsverzeichnisse, Indizes, Glossare
7
Indexschlüsselwörter anhand eines Thementitels hinzufügen
1)
Öffnen Sie den Index-Pod.
2)
Wählen Sie „Ansicht“ > „Pods“ > „Themenliste“.
3)
Wählen Sie ein Thema im Themenlisten-Pod.
Ein Fragezeichensymbol
4)
zeigt an, dass ein Thema nicht dem Index hinzugefügt wurde.
Ziehen Sie das Thema in den oberen Fensterbereich des Index-Designers.
Der Schlüsselwortname basiert auf dem Thementitel. Sie können ihn auch umbenennen.
Indexschlüsselwörter mithilfe von Themeneigenschaften hinzufügen
1)
Wählen Sie im Themenlisten- oder Projektmanager-Pod ein Thema aus.
2)
Klicken Sie auf die Schaltfläche „Eigenschaften“
3)
Wählen Sie im Dialogfeld „Themeneigenschaften“ die Registerkarte „Index“ aus.
4)
Geben Sie ein Schlüsselwort in das Textfeld ein. Fügen Sie ein untergeordnetes Schlüsselwort
hinzu, indem Sie das Hauptstichwort, einen Backslash und das untergeordnete Schlüsselwort
eingeben.
5)
Klicken Sie auf „Hinzufügen“.
.
Indexschlüsselwörter durch Auswahl von Thementexten hinzufügen
1)
Doppelklicken Sie auf ein Thema, um es in der Entwurfsansicht zu öffnen.
2)
Wählen Sie die Textstelle, die als Schlüsselwort benutzt werden soll.
3)
Klicken Sie mit der rechten Maustaste auf den Text und wählen Sie „Hinzufügen zu“ >
„Indexstichwort“ > [Index].
Indexschlüsselwörter kopieren
IndexSchlüsselwörter können zwischen Themen hin- und herkopiert werden. Nach dem Kopieren
können Sie diese an einzelne Themen anpassen.
282
1)
Klicken Sie im Themenlisten-Pod mit der rechten Maustaste auf ein Thema und wählen Sie
„Eigenschaften“ .
2)
Klicken Sie auf die Registerkarte „Index“.
Inhaltsverzeichnisse, Indizes, Glossare
3)
Klicken Sie auf „Vorhandene hinzufügen“.
Im linken Bereich erscheint eine Liste aller Schlüsselwörter im Projekt. Im rechten Bereich
erscheint eine Liste aller Schlüsselwörter des aktuellen Themas. Wenn das Thema noch nicht
mit Index versehen wurde, werden keine Schlüsselwörter angezeigt.
4)
5)
Kopieren Sie die Indexschlüsselwörter in das Thema:
•
Um ein einzelnes Schlüsselwort zu kopieren, wählen Sie dieses auf der linken Seite aus
und klicken Sie auf die Schaltfläche mit einem einzelnen Pfeil.
•
Klicken Sie auf die Schaltfläche mit Doppelpfeil, um alle Schlüsselwörter zu kopieren.
Klicken Sie auf „OK“. Alle Schlüsselwörter werden mit dem aktuellen Thema verknüpft.
Wählen Sie zum Ändern von Indexschlüsselwörtern, die kopiert werden sollen, ein Schlüsselwort
aus. Geben Sie unter „Indexschlüsselwörter“ den Text ein. Klicken Sie auf „Ersetzen“.
TIPP:
Indexstichwort-Ziel auswählen
Sie können Schlüsselwörter mit unterschiedlichen Zielen verknüpfen. Wenn ein Benutzer auf das
Schlüsselwort klickt, wird das Ziel im Themenbereich angezeigt.
1)
Wählen Sie im Index-Pod ein Schlüsselwort aus.
2)
Klicken Sie unter „Themen für“ mit der rechten Maustaste auf ein Schlüsselwortthema.
3)
Wählen Sie „Eigenschaften“.
4)
Geben Sie unter „Vorhandene Themen“ ein Ziel an und klicken Sie auf „OK“.
•
Wählen Sie ein Element aus der Liste aus. Treffen Sie gegebenenfalls Ihre Auswahl im
Popupmenü und navigieren Sie zu dem Element. Sie können Verknüpfungen zu
Elementen in anderen Projekten erstellen.
•
Um ein Thema als ein Indexstichwortthema zu erstellen, klicken Sie auf „Neues Thema“.
Geben Sie einen Titel ein, ändern Sie gegebenenfalls den Dateinamen und wählen Sie
eine Masterseite aus.
•
Um die Verknüpfung mit einem anderen Zieltyp vorzunehmen, klicken Sie auf das
Popupmenü „Verknüpfung zu“ und wählen Sie einen Zieltyp. Geben Sie dort als
Bezeichner die URL, E-Mail-Adresse, FTP-Adresse oder den Namen der Baggagedatei
ein.
Hinweise:
•
Die Felder „Name“ und „Verknüpfung zu“ sind bei Verwendung von
Themenschlüsselwörtern deaktiviert. Bei Themenschlüsselwörtern kann ein Schlüsselwort
nur mit dem Thema verknüpft sein, in dem es gespeichert ist. Es verwendet den Thementitel
als seinen Namen.
283
Inhaltsverzeichnisse, Indizes, Glossare
•
7
Ein Thema lässt sich mit „Thema suchen“ innerhalb eines Projekts auffinden, um ein
Themenstichwort für den Index hinzuzufügen oder die Eigenschaften zu ändern.
Indexschlüsselwörter mit benutzerdefinierten Variablen erstellen
Mit benutzerdefinierten Variablen können Sie mehrere Versionen eines Indexstichworts erstellen.
1)
Klicken Sie im Index-Pod mit der rechten Maustaste auf ein Schlüsselwort. Wählen Sie
„Eigenschaften“.
2)
Wählen Sie im Menü „Verfügbare Variablen“ eine Variable aus. Klicken Sie auf „Hinzufügen“.
Die Variable ist im Feld „Indexstichwort“ aufgeführt.
3)
(Optional) Fügen Sie im Feld „Indexstichwort“ ein Präfix oder Suffix zu der Variablen hinzu.
Beispielsweise können Sie das Präfix „Adobe“ zu der Variable „RoboHelp“ hinzufügen.
4)
Wählen Sie in der Liste „Themen“ ein Thema aus, mit dem dieses neue Schlüsselwort
verknüpft werden soll.
5)
Klicken Sie auf „OK“.
Querverweise zwischen Indexschlüsselwörtern
Sie können Querverweise zu Indexschlüsselwörtern erstellen, damit bei der Auswahl eines im Index
vorhandenen Schlüsselworts mit Querverweis durch den Benutzer ein anderes Schlüsselwort
angezeigt wird. Der Benutzer kann dieses auswählen, um sich das Thema anzeigen zu lassen.
Es können nur Schlüsselwörter der Indexdatei mit Querverweisen versehen werden.
1)
Fügen Sie im Index-Pod ein Schlüsselwort hinzu, für das ein Querverweis erstellt werden soll.
(Dieses Schlüsselwort wird mit dem anderen Schlüsselwort verknüpft.)
2)
Klicken Sie mit der rechten Maustaste auf ein Schlüsselwort. Wählen Sie „Eigenschaften“.
3)
Wählen Sie „Querverweise“. Wählen Sie im Popupmenü ein anderes Schlüsselwort aus.
Der Querverweis wird im unteren Fensterbereich des Index-Designers angezeigt.
Projekte mit Versionskontrolle sind möglicherweise mit zusätzlichen Optionen ausgestattet.
284
Inhaltsverzeichnisse, Indizes, Glossare
Indexschlüsselwörter bearbeiten
Indexschlüsselwörter verschieben und sortieren
Beim Verschieben eines Indexstichworts werden seine untergeordneten Schlüsselwörter ebenfalls
verschoben.
Themenschlüsselwörter werden automatisch erst in numerischer und dann in alphabetischer
Reihenfolge sortiert.
1)
Führen Sie im Index-Pod einen oder mehrere folgende Vorgänge aus:
•
Wählen Sie ein Schlüsselwort. Klicken Sie in der Symbolleiste auf eine Pfeiltaste. Ist eine
Schaltfläche nicht verfügbar, so bedeutet dies, dass der Vorgang nicht erlaubt ist.
•
Ziehen Sie das Schlüsselwort.
•
Klicken Sie mit der rechten Maustaste auf ein Schlüsselwort. Wählen Sie „Sortieren“ >
[Sortieroption].
HINWEIS: Der Befehl „Sortieren“ ist bei einem binären Index nicht verfügbar. Die
Sortierfunktion ist nur dann aktiviert, wenn das Primärlayout das Format HTML-Hilfe
hat und der Index als Indexdatei ohne Binärindex eingerichtet ist. In allen anderen
Layouts bleibt der Index sortiert, aber für HTML-Ausgabe kann die Sortierreihenfolge des
Index geändert werden. Das Sortieren aktiviert die Schaltflächen „Aufwärts“ und
„Abwärts“ des Index-Pods.
Projekte mit Versionskontrolle sind möglicherweise mit zusätzlichen Optionen ausgestattet.
Schlüsselwörter für ein Projekt umbenennen
Mit diesem Verfahren werden Schlüsselwörter im Index und Themenschlüsselwörter umbenannt.
1)
Klicken Sie im Index-Pod mit der rechten Maustaste auf ein Schlüsselwort. Wählen Sie
„Umbenennen“.
2)
Geben Sie das neue Schlüsselwort in das Textfeld ein.
Schlüsselwörter für ein Thema umbenennen
Um ein Themenstichwort, auf das in einem bestimmten Thema verwiesen wird, umzubenennen,
ändern Sie die Themeneigenschaften. Wenn andere Themen dasselbe Schlüsselwort verwenden,
bleibt das Originalstichwort im Index. Nur das von Ihnen geänderte Thema wird aktualisiert.
1)
Wählen Sie ein Thema im Themenlisten-Pod.
2)
Klicken Sie auf die Schaltfläche „Eigenschaften“
.
285
Inhaltsverzeichnisse, Indizes, Glossare
7
3)
Klicken Sie auf die Registerkarte „Index“. Wählen Sie ein Schlüsselwort.
4)
Geben Sie das neue Schlüsselwort in das Textfeld ein.
5)
Klicken Sie auf „Ersetzen“.
Schreibweise eines Schlüsselworts ändern
1)
Wählen Sie im Index-Designer ein Schlüsselwort aus.
2)
Klicken Sie in der Symbolleiste des Index-Designers auf eine der Schaltflächen
„Kleinschreibung“ oder „Großschreibung“. .
Indexschlüsselwörter aus dem Index-Pod entfernen
Beim Entfernen eines Schlüsselworts aus dem Index-Pod wird dieses auch aus allen Themen
entfernt, die mit ihm verknüpft waren.
1)
Wählen Sie im Index-Pod ein Schlüsselwort aus.
2)
Klicken Sie in der Symbolleiste auf „Löschen“.
TIPP: Unbenutzte Schlüsselwörter im Index werden nicht von anderen Themen referenziert. Sie
werden im Index-Pod in Fettdruck angezeigt. Sie lassen sich automatisch entfernen.
Indexschlüsselwörter aus Themen entfernen
Beim Entfernen eines Schlüsselworts aus einem Thema ist nur das geänderte Thema betroffen.
Andere Themen, die auf das Schlüsselwort verweisen, sind nach wie vor damit verknüpft.
286
1)
Wählen Sie ein Thema im Themenlisten-Pod.
2)
Klicken Sie auf die Schaltfläche „Eigenschaften“
3)
Klicken Sie auf die Registerkarte „Index“.
4)
Wählen Sie ein Schlüsselwort aus der Liste.
5)
Klicken Sie auf „Löschen“.
.
Inhaltsverzeichnisse, Indizes, Glossare
Indizes verwalten
Indizes mit Berichten verwalten
RoboHelp stellt Berichte zur Verfügung, die sich zur Verwaltung von Indizes heranziehen lassen,
beispielsweise die Berichte „Index“ und „Unbenutzte Indexschlüsselwörter“. Die Darstellungsweise
der Informationen im Bericht „Index“ ist durch Optionen konfigurierbar. Es können alle
Schlüsselwörter, eine Schlüsselwortliste mit zugehörigen Themen, oder eine Liste von Themen mit
zugehörigen Schlüsselwörtern angezeigt werden.
Der Bericht „Unbenutzte Indexschlüsselwörter“ erstellt eine Liste von Schlüsselwörtern, die von
keinem Thema referenziert werden. Diese Schlüsselwörter sind in der Indexdatei enthalten.
Verwenden Sie diesen Bericht zum Erkennen von Schlüsselwörtern, die zu löschen oder mit Themen
zu verknüpfen sind.
Berichte lassen sich speichern, kopieren, drucken und per E-Mail versenden.
1)
Klicken Sie auf „Extras“ > „Berichte“.
2)
Wählen Sie einen Bericht (beispielsweise „Index“) aus und zeigen Sie die Ergebnisse an.
3)
Klicken Sie auf „Schließen“.
Ungültige Referenzen für Schlüsselwortthemen erkennen und beheben
1)
Öffnen Sie im Projektmanager-Pod den Ordner „Fehlerhafte Verknüpfungen“.
Fehlende Themen sind aufgelistet. Diese sind mit einem roten X gekennzeichnet.
2)
Klicken Sie mit der rechten Maustaste auf ein fehlendes Thema. Wählen Sie „Eigenschaften“.
Schlüsselwörter, die auf das fehlende Thema verweisen, werden mit einem Schlüsselsymbol
angezeigt. . Sie können den Themenverweis im Index-Pod entfernen oder neu zuweisen.
Themenverweise aus Schlüsselwörtern entfernen
Wenn Sie alle Themen von dem Schlüsselwort entfernen, zeigt der Index-Pod das
Schlüsselwort fettgedruckt an – um anzuzeigen, dass es keine Verweise darauf gibt.
HINWEIS:
Bei Auswahl eines Indexstichworts aus dem Index-Pod zeigt der untere Fensterbereich sämtliche
Themen an, die darauf verweisen. Sie können aus diesem Bereich jedes Thema entfernen, um das
Schlüsselwort aus dem Thema zu löschen. Der Name des Themas, in dem das ausgewählte
287
Inhaltsverzeichnisse, Indizes, Glossare
7
Schlüsselwort referenziert wurde, wird dann angezeigt. Wenn Sie dieses Thema aus dem Bereich
entfernen, wird auch die fehlerhafte Verknüpfung entfernt und die Indexdatei aktualisiert.
1)
Wählen Sie im Index-Pod ein Schlüsselwort aus.
Im unteren Fensterbereich des Index-Pods werden die Themen aufgelistet, die auf das
Schlüsselwort verweisen.
2)
Wählen Sie ein Thema. Klicken Sie in der Symbolleiste auf die Schaltfläche „Löschen“.
.
Unbenutzte Indexschlüsselwörter entfernen
Unbenutzte Schlüsselwörter sind nicht mit Themen verknüpft. Im Index-Pod werden unbenutzte
Schlüsselwörter in Fettdruck angezeigt. Unbenutzte Schlüsselwörter werden nicht im Index
angezeigt.
Der Index behält unbenutzte Schlüsselwörter bei, selbst wenn Sie Themen mit diesbezüglichen
Verweisen entfernen. Auf diese Weise können Sie die Schlüsselwörter anderen Themen zuweisen,
ohne diese erst lesen zu müssen.
Bei diesem Verfahren werden keine Schlüsselwörter entfernt, die ein oder mehrere
untergeordnete Schlüsselwörter haben.
HINWEIS:
1)
Wählen Sie im Index-Pod ein Schlüsselwort aus. Klicken Sie in der Symbolleiste auf die
Schaltfläche „Löschen“. .
Wählen Sie „Extras“ > „Berichte > Unbenutzte Indexschlüsselwörter“, um unbenutzte
Schlüsselwörter zu finden.
TIPP:
Bedingte Text-Tags auf einen Index anwenden
1)
Wählen Sie im Index-Pod ein Schlüsselwort aus.
2)
Klicken Sie auf „Format“ > „Bedingten Text anwenden“ > „Neu/Mehrere“.
3)
Wählen Sie die benötigten Tags oder klicken Sie auf „Alle aktivieren“.
4)
Klicken Sie auf „OK“.
Automatisch indexieren mit dem Smart Index-Assistenten
Indizes automatisch erstellen
Verwenden Sie den Smart Index-Assistenten zum Durchsuchen des Inhalts von Themen. Wählen
Sie unter den vorgeschlagenen Schlüsselwörtern aus.
288
Inhaltsverzeichnisse, Indizes, Glossare
HINWEIS:
Schließen Sie externe Dateien, bevor Sie den Smart Index-Assistenten ausführen.
1)
Wählen Sie „Extras“ > „Smart Index-Assistent“.
2)
Bestimmen Sie die Suchkriterien.
Suchen von neuen und vorhandenen Indexschlüsselwörtern
Fügen Sie Schlüsselwörter anhand von Themeninhalt und vorhandenen Indexeinträgen hinzu.
Hinzufügen vorhandener Indexschlüsselwörter zu Themen
Finden Sie Themen für bereits benutzte Schlüsselwörter und Verknüpfen der Schlüsselwörter
mit Themen.
Verwenden benutzerdefinierter Sucheinstellungen
Wählen Sie „Einstellungen“ und legen Sie benutzerdefinierte Suchoptionen fest. Im Dialogfeld
„Smart Index-Einstellungen“ lässt sich eine effektive Sprache zum Auffinden von
Indexschlüsselwörtern definieren. Beispiel: Falls Sie als Projektsprache Französisch gewählt
haben und als Absatzsprache Englisch, verwendet Smart Index zum Erkennen der
Schlüsselwörter das englische Wörterbuch.HINWEIS: Diese Option steht nur für die englische
Sprache zur Verfügung.
Im Bereich „Einstellungen“ des Dialogfelds „Smart-Index-Einstellungen“ wählen Sie
Optionen, die als Schlüsselwörter im Index aufgenommen werden sollen. Beispiele:
Großschreibung, gemischte Schreibweise, Sätze, Wörter im Satz oder Wörter, die nicht im
Wörterbuch enthalten sind.
Im Bereich „Sonstige Einstellungen“ wählen Sie Optionen, die im Index nicht erscheinen
sollen. Beispiele: Verben oder Adverbien ausschließen, Adjektive oder Nomen als
Schlüsselwörter aufnehmen.
3)
Wählen Sie aus, welche Elemente auf Indexschlüsselwörter durchsucht werden sollen.
4)
Um Wörter oder Ausdrücke gezielt nicht zu berücksichtigen, wählen Sie „Stets ignorieren“
oder „Ausdrücke“. Sie können die Einträge bearbeiten, neue Einträge hinzufügen oder
Einträge löschen.
5)
Damit die Anfangsbuchstaben aller Schlüsselwörter groß geschrieben werden, wählen Sie
„Alle neuen Indexschlüsselwörter groß schreiben“. (Sie können die Groß- oder
Kleinschreibung später im Index-Pod ändern.)
6)
Klicken Sie auf „Weiter“.
7)
Wählen Sie „Hinzufügen von Indexschlüsselwörtern für jedes Thema bestätigen“.
Um Schlüsselwörter ohne Bestätigung hinzuzufügen, wählen Sie „Für alle Themen
automatisch Indexschlüsselwörter hinzufügen“ und klicken Sie auf „Beenden“.
8)
(Optional) Sie können Filteroptionen für die Suche auswählen.
289
Inhaltsverzeichnisse, Indizes, Glossare
7
Ordner
Durchsucht Themen in einem bestimmten Ordner.
Status
Durchsucht Themen nach Status.
Nur neue Themen prüfen (für die noch kein Smart Index ausgeführt wurde)
Durchsucht nur Themen ohne Index.
9)
Klicken Sie auf „Weiter“. Die vorgeschlagenen Schlüsselwörter für das erste Thema werden
angezeigt.
10) Wählen, deaktivieren oder entfernen Sie Schlüsselwörter oder benennen Sie Schlüsselwörter
um.
Zum Überspringen der Vorschläge und Weitersuchen im nächsten Thema klicken Sie auf
„Übergehen“. Klicken Sie auf „Optionen“, um Verben, Synonyme und vorhandene
Indexschlüsselwörter hinzuzufügen.
Das Feld „Sätze mit“ zeigt das vorgeschlagene Schlüsselwort im Kontext. Das Feld
„Info“ gibt an, ob das ausgewählte Schlüsselwort neu oder bereits vorhanden ist.
HINWEIS:
11) Klicken Sie auf „Weiter“ und dann im Dialogfeld „Ergebnisse“ auf „Schließen“.
Die neuen Schlüsselwörter werden im Index-Pod angezeigt.
Hinweise:
•
Sie können die Groß- oder Kleinschreibung von Schlüsselwörtern und untergeordneten
Schlüsselwörtern ändern.
•
Sie können Schlüsselwörter auch mit anderen Zielen als mit Themen verknüpfen.
•
Indexschlüsselwörter sind anders als Siehe-auch-Schlüsselwörter.
Zu ignorierende Schlüsselwörter angeben
Sie können eine Liste mit Wörtern oder Ausdrücken erstellen, die der Smart Index-Assistent
ignorieren soll. Dies ist die Liste Liste „Immer ignorieren“.
Wenn der Smart Index-Assistent Themen durchsucht, überprüft er die Liste „Immer ignorieren“.
Falls eine exakte Übereinstimmung gefunden wird, wird sie als mögliches Schlüsselwort ignoriert.
1)
Wählen Sie „Extras“ > „Smart Index-Assistent“.
2)
Klicken Sie auf „Immer ignorieren“.
3)
Führen Sie eine der folgenden Aktionen aus:
•
290
Klicken Sie zum Hinzufügen eines Worts auf „Neu“ und geben Sie den Text ein.
Inhaltsverzeichnisse, Indizes, Glossare
•
Wählen Sie ein Wort aus, um es zu bearbeiten. Klicken Sie auf „Bearbeiten“ und geben
Sie den Text ein.
•
Wählen Sie ein Wort aus, um es zu löschen. Klicken Sie auf „Löschen“.
Die Liste wird als WLF-Datei im Projektordner gespeichert.
Bei den eingegebenen Wörtern und Ausdrücken wird nicht zwischen Groß- und
Kleinschreibung unterschieden, es sei denn, es handelt sich um Wörter, die nur Großbuchstaben oder
eine Mischung von Groß- und Kleinbuchstaben enthalten. In diesen Fällen muss der Smart
Index-Assistent eine exakte Übereinstimmung finden, ehe er ein neues Schlüsselwort vorschlägt.
HINWEIS:
VERKNPFTE LINKS:
Projekteinstellungen ändern
Zu ignorierende häufige Wörter angeben
Sie können eine Liste häufiger Wörter erstellen (zum Beispiel „ein“), die vom Smart
Index-Assistenten ignoriert werden. Dies ist die Liste Stoppliste.
Die Stoppliste darf höchstens 512 Zeichen lang sein. Jedes Wort in der Stoppliste enthält ein
zusätzliches, unsichtbares Zeichen. Wird das Begrenzung für die Eingabelänge mitten in einem
Wort erreicht, so wird das gesamte Wort nicht kompiliert.
1)
Wählen Sie „Extras“ > „Smart Index-Assistent“.
2)
Klicken Sie auf „Immer ignorieren“.
3)
Klicken Sie auf die Registerkarte „Stoppliste“.
4)
Führen Sie eine der folgenden Aktionen aus:
•
Klicken Sie zum Hinzufügen eines Worts auf „Neu“ und geben Sie den Text ein.
•
Wählen Sie ein Wort aus, um es zu bearbeiten. Klicken Sie auf „Bearbeiten“ und geben
Sie den Text ein.
•
Wählen Sie ein Wort aus, um es zu löschen. Klicken Sie auf „Löschen“.
Die Liste wird als STP-Datei im Projektordner gespeichert.
Projekte mit Versionskontrolle sind möglicherweise mit zusätzlichen Optionen ausgestattet.
VERKNPFTE LINKS:
Projekteinstellungen ändern
Häufige Ausdrücke angeben
Um mehr Kontrolle über die vom Smart Index-Assistenten vorgeschlagenen Indexschlüsselwörter
(Wörter und Ausdrücke) zu haben, können Sie eine benutzerdefinierte Ausdrucksliste erstellen. Die
291
Inhaltsverzeichnisse, Indizes, Glossare
7
Liste mit Schlüsselwörtern gilt nur für das Projekt. Sie können beispielsweise
Produktbezeichnungen einschließen.
Wenn der Smart-Index-Assistent Themen durchsucht, überprüft er die Liste der Ausdrücke. Findet
der Assistent in einem Thema eine Übereinstimmung und der Ausdruck in dem Thema ist noch
nicht als Schlüsselwort erfasst, schlägt er ihn als Schlüsselwort vor.
1)
Wählen Sie „Extras“ > „Smart Index-Assistent“.
2)
Klicken Sie auf „Ausdrücke“.
3)
Klicken Sie auf „Neu“.
•
Klicken Sie zum Hinzufügen eines Ausdrucks auf „Neu“ und geben Sie den Text ein.
•
Wählen Sie einen Ausdruck aus, um ihn zu bearbeiten. Klicken Sie auf „Bearbeiten“ und
geben Sie den Text ein.
•
Wählen Sie einen Ausdruck aus, um ihn zu löschen. Klicken Sie auf „Löschen“.
Die Liste wird als PHR-Datei im Projektordner gespeichert. Sie können diese Datei in einem
Texteditor wie Windows Notepad bearbeiten.
Bei den eingegebenen Wörtern und Ausdrücken wird nicht zwischen Groß- und
Kleinschreibung unterschieden, es sei denn, es handelt sich um Wörter, die nur Großbuchstaben oder
eine Mischung von Groß- und Kleinbuchstaben enthalten. In diesen Fällen muss der Smart
Index-Assistent eine exakte Übereinstimmung finden, ehe er ein neues Schlüsselwort vorschlägt.
HINWEIS:
Synonyme zur Indexerstellung nachschlagen
HINWEIS:
Diese Option steht nur für Englisch zur Verfügung.
1)
Wählen Sie „Extras“ > „Smart Index-Assistent“.
2)
Klicken Sie zweimal auf „Weiter“.
3)
Wählen Sie ein Schlüsselwort.
4)
Klicken Sie auf „Optionen“. Wählen Sie „Synonyme“.
Das Schlüsselwort wird im Feld „Wort“ angezeigt.
5)
(Optional) Klicken Sie auf „Antonyme“, um Antonyme für das Schlüsselwort anzuzeigen.
6)
Wählen Sie unter „Kategorien“ das passende Wort aus.
7)
Wählen Sie unter „Synonyme“ ein Wort aus, um es als Schlüsselwort hinzuzufügen. Klicken
Sie auf „Zu Thema hinzufügen“.
8)
Klicken Sie auf „Schließen“.
TIPP: Um Synonyme und Antonyme für zusätzliche Wörter anzuzeigen, geben Sie das Wort im Feld
„Wort“ ein und klicken Sie auf „Nachschlagen“.
292
Inhaltsverzeichnisse, Indizes, Glossare
Projekte mit Versionskontrolle sind möglicherweise mit zusätzlichen Optionen ausgestattet.
Mehrere Indizes
Mehrere Indizes erstellen
Sie können mehrere Indizes im gleichen Projekt erstellen. Neue Indizes werden in den Indexordner
eingefügt. Bei mehreren Indizes können Sie mit der rechten Maustaste auf einen der Indizes klicken
und diesen über die Option „Als Standard einrichten“ als Standardindex festlegen. Ebenfalls mit der
rechten Maustaste lässt sich der Name eines Index über die Option „Umbenennen“ ändern.
Sie können Schlüsselwörter zwischen mehreren Indizes hin und her kopieren und ziehen.
1)
Führen Sie eine der folgenden Aktionen aus:
•
Klicken Sie mit der rechten Maustaste im Projektmanager-Pod auf den Ordner „Index“.
Wählen Sie „Neuer Index“.
•
Klicken Sie auf die Schaltfläche „Index-Datei erstellen/anzeigen“ Klicken Sie auf „Neu“.
2)
Geben Sie im Textfeld einen Namen ein.
3)
(Optional) Wählen Sie „Vorhandenen Index kopieren“, um einen vorhandenen Index zu
kopieren. Klicken Sie auf die Schaltfläche „Durchsuchen“ , um zum Index zu wechseln.
4)
Klicken Sie auf „OK“.
Indizes zusammenführen
Befolgen Sie folgende Schritte, um die Indizes eines Projekts zusammenzuführen.
1)
Öffnen Sie im Projektmanager-Pod den Ordner „Index“.
2)
Doppelklicken Sie auf einen Index.
3)
Wählen Sie im Index-Pod ein Schlüsselwort aus und geben Sie dadurch die Position an, an der
der zusammengeführte Index eingefügt werden soll.
4)
Klicken Sie auf die Schaltfläche „Indexplatzhalter einfügen“.
5)
Wählen Sie im Menü „Index auswählen“ den Index aus, der eingefügt werden soll.
6)
Klicken Sie auf „OK“.
.
Der zusammengeführte Index wird mit dem Symbol „Neuer Index“ angezeigt.
7)
.
Doppelklicken Sie auf das Symbol und klicken Sie auf „Ansicht“.
Der zusammengeführte Index wird im Index-Pod angezeigt.
293
Inhaltsverzeichnisse, Indizes, Glossare
7
VERKNPFTE LINKS:
Automatisch indexieren mit dem Smart Index-Assistenten
Binäre Indizes erstellen (HTML-Hilfe)
Inhaltsverzeichnisse und Indizes in Microsoft HTML-Hilfe
Help-Projekte zusammenführen
Inhaltsverzeichnisse und Indizes in Microsoft HTML-Hilfe
Benutzerdefinierte Inhaltsverzeichnissymbole zuweisen (HTML-Hilfe)
1)
Klicken Sie im Inhaltsverzeichnis-Pod mit der rechten Maustaste auf ein Buch oder eine Seite.
Wählen Sie „Eigenschaften“.
2)
Klicken Sie auf die Registerkarte „Erweitert“.
Unter „Bild“ zeigt „Auto“ an, dass das Buch bzw. die Seite das Standardsymbol verwendet.
3)
Wählen Sie im Popupmenü ein Symbol aus.
Büchern oder Seiten lassen sich andere Symbole zuweisen, sobald Sie diese als Bitmapdatei
(BMP) Ihrem Projekt hinzugefügt haben.
4)
(Optional) Wählen Sie „Als neu markieren“, um das Standardsymbol mit einem roten
Sternchen anzuzeigen. Das Sternchen zeigt an, dass das Inhaltsverzeichniselement neue
Informationen enthält.
Die Option „Als neu markieren“ steht zur Verfügung, wenn das primäre Layout
Microsoft HTML-Hilfe ist.
HINWEIS:
5)
Klicken Sie auf „OK“.
Projekte mit Versionskontrolle sind möglicherweise mit zusätzlichen Optionen ausgestattet.
Im Inhaltsverzeichnis-Pod werden alle Bücher und Seiten mit den Standardsymbolen
angezeigt, unabhängig von der Auswahl in der Registerkarte „Erweitert“. Nach dem Generieren des
Projekts können Sie die Symbole im Fensterbereich „Inhalt“ anzeigen.
HINWEIS:
Binäre Inhaltsdateien erstellen (HTML-Hilfe)
Verwenden Sie binäre Inhaltsdateien für umfangreiche Projekte, um die Zeit für das Öffnen zu
verringern.
294
Inhaltsverzeichnisse, Indizes, Glossare
WICHTIG:
Projekte mit binären Inhaltsdateien sollten nicht zusammengeführt werden.
1)
Doppelklicken Sie auf ein Inhaltsverzeichnis im Ordner „Inhaltsverzeichnis“ des
Projektmanager-Pods. Der Inhaltsverzeichnis-Pod wird angezeigt.
2)
Wählen Sie „Ansicht“ > „Pods“ > „Einzelquellenlayouts“.
3)
Erweitern Sie den Ordner „Einzelquellenlayouts“.
4)
Klicken Sie mit der rechten Maustaste auf ein Layout. Wählen Sie „Eigenschaften“.
5)
Klicken Sie auf „Bearbeiten“.
6)
Klicken Sie auf die Registerkarte „Inhaltsverzeichnis-Formatvorlagen“.
7)
Wählen Sie „Binäres Inhaltsverzeichnis“.
8)
Klicken Sie auf „OK“.
9)
Generieren Sie das Projekt.
Projekte mit Versionskontrolle sind möglicherweise mit zusätzlichen Optionen ausgestattet.
Binäre Indizes erstellen (HTML-Hilfe)
Microsoft HTML-Hilfeprojekte erfordern in bestimmten Fällen binäre Indizes:
•
Falls die Projekte Themenstichworte haben. Themenschlüsselwörter werden in den
HTML-Dateien gespeichert, auf die sie verweisen.
•
Beim Zusammenführen von HTML-Projekten. Das Zusammenführen von Projekten belässt
die CHM-Dateien in den Einzelprojekten, Schlüsselwörter der einzelnen Indexdateien werden
jedoch in dem Masterprojekt zusammengefasst. Verteilen Sie sowohl die einzelnen
CHM-Dateien als auch die Master-CHM-Datei.
1)
Vergewissern Sie sich, dass Microsoft HTML-Hilfe im primären Layout angelegt wurde.
2)
Wählen Sie „Datei“ > „Projekteinstellungen“.
3)
Wählen Sie in der Registerkarte „Allgemein“ den Eintrag „Binärer Index“.
4)
Klicken Sie auf „OK“.
5)
Fügen Sie Themenschlüsselwörter hinzu (diese sind mit einem Schlüsselsymbol
gekennzeichnet. ).
6)
Führen Sie gegebenenfalls Unterprojekte zusammen.
7)
Generieren Sie das Projekt und zeigen Sie es an.
Projekte mit Versionskontrolle sind möglicherweise mit zusätzlichen Optionen ausgestattet.
VERKNPFTE LINKS:
Help-Projekte zusammenführen
295
Inhaltsverzeichnisse, Indizes, Glossare
7
Ausgabe generieren, anzeigen und veröffentlichen
Inhaltsverzeichnis anpassen (HTML-Hilfe)
Wählen Sie eine benutzerdefinierte Schriftart für die Anzeige der Buch- und Seitentitel aus und
synchronisieren Sie Bücher und Seiten mit Themeninhalten. Verwenden Sie erhöhte oder
abgesenkte Kanten, um eine dreidimensionale Wirkung zu erzielen.
1)
Klicken Sie im Einzelquellenlayout-Pod mit der rechten Maustaste auf ein Ausgabelayout für
die HTML-Hilfe.
2)
Wählen Sie „Eigenschaften“.
3)
Klicken Sie neben „Erweiterte Einstellungen“ auf „Bearbeiten“.
4)
Klicken Sie auf die Registerkarte „Inhaltsverzeichnis-Formatvorlagen“.
5)
Stellen Sie die Formatvorlagenoptionen ein:
Rahmen
Fügt einen Rahmen als Umrandung des Inhaltsverzeichnisses hinzu.
Dialogfeldframe
Fügt einen Frame als Umrandung des Inhaltsverzeichnisses hinzu.
Plus-/Minusquadrate
Zeigt Plus- und Minus-Symbole zum Öffnen und Schließen von Büchern an.
Auswahl immer anzeigen
Zeigt das in der Registerkarte „Inhalt“ ausgewählte Thema an (auch wenn diese Registerkarte
nicht im linken Fensterbereich angezeigt wird).
Ordner statt Bücher
Zeigt Ordnersymbole anstelle von Buchsymbolen an.
Anklicken zum Öffnen von Büchern
Aktiviert das Öffnen von Büchern mit einem Einfachklick.
Erhöhte Kante, Abgesenkte Kante
Erstellt eine dreidimensionale Darstellung.
Zeilen zwischen Elementen
Fügt Linien zwischen Büchern und Seiten hinzu.
Hilfslinien in Anzeigestruktur
Zeigt Hilfslinien an, die vom Stamm der Anzeigestruktur aus Bücher und Seiten verbinden.
296
Inhaltsverzeichnisse, Indizes, Glossare
6)
Geben Sie eine Schriftart an.
7)
Legen Sie Fenster, Frame und andere Optionen fest:
8)
•
Um das Thema in einem benutzerdefinierten Fenster anzuzeigen, wählen Sie den
Fensternamen unter „Standardfenster“.
•
Um das Thema in einem benutzerdefinierten Frame anzuzeigen, wählen Sie den
Framesetnamen unter „Standardframe“.
•
Wählen Sie eine BMP-Datei aus dem Feld „Benutzerdefinierte Bilddatei“ aus, um
benutzerdefinierte Buch- und Seitensymbole einzurichten. Vergewissern Sie sich, dass
Sie den Bilddateipfad mit angegeben haben, zum Beispiel:
„C:\Programme\RoboHelp[Version]\My.bmp.HINWEIS: Erstellen Sie für
benutzerdefinierte Buch- und Seitensymbole einen Symbolstreifen. Weitere Informationen
finden Sie in der MSDN-Bibliothek auf der Microsoft Website.
Klicken Sie auf „OK“.
Projekte mit Versionskontrolle sind möglicherweise mit zusätzlichen Optionen
ausgestattet.HINWEIS: Die Verwendung der Option „Binäres Inhaltsverzeichnis“ ist nur für
umfangreiche Hilfesysteme empfohlen. Es ist eine kompilierte HTML-Hilfe erforderlich und es wird
keine Unterstützung für Anpassung oder externe Inhaltsverzeichnisdateien geboten.
Index anpassen (HTML-Hilfe)
Die Indexeigenschaften richten sich nach dem Indextyp für das HTML-Hilfeprojekt:
Schlüsselwörter der Indexdatei
Für Schlüsselwörter der Indexdatei in nicht-binären Indizes können Sie die Schriftarten der
Schlüsselwörter anpassen. Klicken Sie im HTML-Hilfeviewer auf die Registerkarte „Index“.
Zusammengeführte Indizes
Wählen Sie beim Zusammenführen von CHM-Dateien die Option „Binärindex“.
Themenschlüsselwörter
Falls Ihr Index Themenschlüsselwörter enthält, erstellen Sie einen Binärindex.
1)
Klicken Sie im Einzelquellenlayout-Pod mit der rechten Maustaste auf ein Ausgabelayout für
die HTML-Hilfe.
2)
Wählen Sie „Eigenschaften“.
3)
Klicken Sie auf „Bearbeiten“.
4)
Klicken Sie auf die Registerkarte „Index“. Legen Sie die Eigenschaften fest:
297
Inhaltsverzeichnisse, Indizes, Glossare
7
Standardfenster
Wählen Sie ein benutzerdefiniertes Fenster zum Anzeigen von Themen aus.
Benutzerdefinierte Fenster können nur Verknüpfungen zu Schlüsselwörtern der Indexdatei
herstellen.
Standardframe
Wählen Sie einen benutzerdefinierten Frame zum Anzeigen von Themen aus.
Benutzerdefinierte Frames können nur Verknüpfungen zu Schlüsselwörtern der Indexdatei
herstellen.
Schriftart auswählen
Wählen Sie einen Namen und die Schriftgröße.
Projekte mit Versionskontrolle sind möglicherweise mit zusätzlichen Optionen ausgestattet.
Inhaltsverzeichnis-Steuerelemente hinzufügen (HTML-Hilfe)
Wenn ein Benutzer ein Thema öffnet, wird das Inhaltsverzeichnis angezeigt.
Wenn sich das Thema in einem Unterordner befindet, kopieren Sie den Inhalt der Datei in den
Unterordner, bevor Sie das Steuerelement hinzufügen.
1)
Öffnen Sie ein Thema in der Entwurfsansicht.
2)
Klicken Sie an die Position, an der das Inhaltsverzeichnis eingefügt werden soll.
3)
Wählen Sie „Einfügen“ > „HTML-Hilfesteuerelemente“ > „Inhaltsverzeichnis“. Das
Inhaltssteuerelement wird im Entwurfseditor angezeigt.
4)
Generieren Sie das Projekt, um das Steuerelement zu testen. Das Inhaltssteuerelement zeigt
dasselbe Inhaltsverzeichnis an wie die endgültige Ausgabe.
Projekte mit Versionskontrolle sind möglicherweise mit zusätzlichen Optionen ausgestattet.
Sie können auch andere Inhaltsdateien im Projekt verknüpfen. Kopieren Sie die HHC-Datei in
das Projekt, falls Sie die HHC-Datei mit dem Inhaltsverzeichnis-Steuerelement auswählen möchten.
TIPP:
Index-Steuerelemente hinzufügen (HTML-Hilfe)
Sollte Ihr Projekt ein dreigeteiltes Layout nicht unterstützen, so können Sie einem Thema ein
Index-Steuerelement hinzufügen, um die Indexdatei verfügbar zu machen. Der Index wird
angezeigt, wenn das Thema mit dem Index-Steuerelement geöffnet wird.
298
1)
Falls das Thema sich in einem Unterordner befindet, kopieren Sie die Indexdatei (HHK) in
einen Unterordner.
2)
Öffnen Sie im Entwurfseditor das Thema, das das Steuerelement enthält.
Inhaltsverzeichnisse, Indizes, Glossare
3)
Klicken Sie auf die Stelle, an der Sie den Index hinzufügen möchten.
4)
Wählen Sie „Einfügen“ > „HTML-Hilfesteuerelemente“ > „Index“.
Das Index-Steuerelement wird angezeigt.
Kompilieren Sie das Projekt, um das Index-Steuerelement zu testen. Das Indexsteuerelement zeigt
denselben Index an wie die endgültige Ausgabe.
Projekte mit Versionskontrolle sind möglicherweise mit zusätzlichen Optionen ausgestattet.
Sie können im Projekt auch andere Indexdateien verwenden. Kopieren Sie die HHK-Datei und
zugehörige Dateien (Themen, Bilder, Multimedia), um die HHK-Datei mit dem Indexsteuerelement
auszuwählen.
TIPP:
Schlüsselwörter und Inhaltsverzeichniselemente mit benutzerdefinierten
Fenstern und Frames verknüpfen (HTML-Hilfe)
Benutzerdefinierte Fenster können kontextsensitive Hilfe und Verknüpfungen von
Indexschlüsselwörtern, Inhaltsverzeichnisbüchern und Inhaltsverzeichnisseiten anzeigen.
1)
Erstellen Sie ein benutzerdefiniertes Fenster oder einen benutzerdefinierten Frame.
2)
Führen Sie eine der folgenden Aktionen aus:
•
Klicken Sie im Inhaltsverzeichnis-Pod mit der rechten Maustaste auf ein Buch oder eine
Seite. Wählen Sie „Eigenschaften“.
•
Klicken Sie im Index-Pod mit der rechten Maustaste auf ein Schlüsselwort der
Indexdatei. Wählen Sie „Eigenschaften“.
3)
Klicken Sie auf die Registerkarte „Erweitert“.
4)
Wählen Sie im Popupmenü „Fenster“ ein benutzerdefiniertes Fenster aus.
5)
Wählen Sie im Popupmenü „Frame“ einen benutzerdefinierten Frame aus.
6)
Klicken Sie auf „OK“.
Projekte mit Versionskontrolle sind möglicherweise mit zusätzlichen Optionen ausgestattet.
Microsoft HTML-Hilfe unterstützt keine Verknüpfungen mit benutzerdefinierten Fenstern
vom Thema aus, sondern nur Verknüpfungen mit Popups.
HINWEIS:
VERKNPFTE LINKS:
Mit einem Popup verknüpfen
Automatisch indexieren mit dem Smart Index-Assistenten
299
Inhaltsverzeichnisse, Indizes, Glossare
7
Glossare
Glossarbegriffe erstellen
1)
Doppelklicken Sie im Projektmanager-Pod im Glossarordner auf ein Glossar.
2)
Geben Sie im Glossar-Pod einen Begriff in das Feld „Begriff“ ein.
3)
Klicken Sie auf die Schaltfläche „Begriff hinzufügen“ (Pluszeichen) oder drücken Sie die
Eingabetaste.
Der Begriff wird in Fettschrift angezeigt, um darauf hinzuweisen, dass noch keine Definition
für ihn vorhanden ist.
4)
Geben Sie in den Fensterbereich „Definition für“ eine Definition ein.
Sie können keinen formatierten Text, Tabellen oder Ergebnisse verwenden.
Damit die Begriffe und Definitionen in Themen angezeigt werden, fügen Sie
Expanding-Text-Glossar-Hotspots hinzu.
TIPP:
5)
Falls nötig kann die Registerkarte „Glossar“ im Assistenten für Einzelquellenlayouts aktiviert
werden, damit sie in der Ausgabe angezeigt wird. Fügen Sie mindestens einen Begriff nebst
Definition hinzu, um das Kontrollkästchen „Glossar“ im Assistenten für Einzelquellenlayouts
zu aktivieren.
(Microsoft HTML-Hilfe) In der endgültigen Ausgabe muss die Datei „HHActiveX.DLL“
zusammen mit der CHM-Datei verteilt werden. Diese DLL-Datei ist das ActiveX® -Steuerelement für
die Unterstützung der Online-Glossare. Diese Datei muss kopiert und auf Windows-Systemen für
Endbenutzer registriert werden.
HINWEIS:
Glossarbegriffe und -definitionen importieren
TIPP: Vor dem Importieren einer Glossardatei (GLO) sollte ein detaillierter Bericht beider Glossare
gedruckt werden. Anhand der Berichte können Sie Begriffe ermitteln, die in beiden Glossaren
vorkommen, und die Definitionen vergleichen.
300
1)
Wählen Sie im Projektmanager-Pod im Glossarordner ein Glossar.
2)
Wählen Sie „Datei > Importieren > Glossar“.
3)
Klicken Sie auf die Schaltfläche „Durchsuchen“
4)
Verwenden Sie eine oder mehrere der folgenden Methoden:
, um zu einer GLO-Datei zu wechseln.
Inhaltsverzeichnisse, Indizes, Glossare
5)
•
Wenn die Definitionen aus dem externen Glossar diejenige für die mit ihnen
übereinstimmenden Begriffe überschreiben sollen, wählen Sie „Vorhandene
Glossardefinitionen ersetzen“.
•
Wählen Sie einen oder mehrere Begriffe in der Liste „Begriffe im importierten Glossar“.
Klicken Sie auf „Hinzufügen“.
•
Um alle Begriffe zu importieren, klicken Sie auf „Alle hinzufügen“
.
Klicken Sie auf „OK“.
Glossare testen und drucken
Glossar in der Ausgabe testen
1)
Vergewissern Sie sich, dass der Glossar-Pod aktiviert ist.
2)
Generieren Sie ein Layout.
3)
Klicken Sie auf „Ergebnis anzeigen“.
4)
Klicken Sie auf „Glossar“.
5)
Wählen Sie Begriffe und zeigen Sie die zugehörigen Definitionen an.
Glossar drucken
1)
Klicken Sie auf den Glossar-Pod.
2)
Klicken Sie in der Symbolleiste auf „Drucken“.
3)
Wählen Sie im Popupmenü die zu druckenden Informationen aus.
Übersicht
Druckt alle Begriffe.
Detailliert
Druckt alle Begriffe und Definitionen.
4)
Klicken Sie auf „Eigenschaften“ und anschließend auf „Seite einrichten“, um die
Druckoptionen anzugeben.
5)
Klicken Sie auf „OK“.
301
Inhaltsverzeichnisse, Indizes, Glossare
7
Begriffe aus dem Glossar entfernen
Beim Entfernen von Begriffen werden die Expanding-Text-Glossar-Hotspots nicht entfernt.
Entfernen Sie Hotspots separat.
1)
Doppelklicken Sie im Projektmanager-Pod im Glossarordner auf ein Glossar.
2)
Wählen Sie im Glossar-Pod einen Begriff aus der Liste.
3)
Klicken Sie in der Symbolleiste auf „Löschen“.
VERKNPFTE LINKS:
Glossar-Hotspots
Glossardefinitionen ändern
Wenn Sie eine Definition ändern, die als Expanding-Text-Glossar-Hotspot verwendet wird,
müssen Sie das Projekt aktualisieren. Führen Sie dazu den Glossar-Hotspot-Assistenten aus.
HINWEIS:
1)
Wählen Sie im Glossar-Pod den Begriff aus, den Sie ändern möchten.
2)
Bearbeiten Sie den Definitionstext.
Mehrere Glossare erstellen
Sie können mehrere Glossare im gleichen Projekt erstellen. Neue Glossare werden dem Ordner
„Glossare“ hinzugefügt.
Sie können Begriffe zwischen mehreren Glossaren hin und her kopieren und ziehen.
HINWEIS:
1)
Das Standardglossar kann nicht gelöscht werden.
Führen Sie eine der folgenden Aktionen aus:
•
Klicken Sie mit der rechten Maustaste im Projektmanager-Pod auf den Ordner
„Glossar“. Auswählen eines neuen Glossars.
•
Klicken Sie auf die Schaltfläche „Glossar-Datei erstellen/anzeigen“
„Neu“.
2)
Geben Sie im Textfeld einen Namen ein.
3)
(Optional) Wählen Sie „Vorhandenes Glossar kopieren“, um ein vorhandenes Glossar zu
kopieren. Klicken Sie auf die Schaltfläche „Durchsuchen“ , um zum Glossar zu navigieren.
Klicken Sie auf die Schaltfläche „Assistent für Glossar-Hotspots starten“
um bestehende Glossarbegriffe in Themen zu markieren.
TIPP:
302
. Klicken Sie auf
in der Symbolleiste,
Inhaltsverzeichnisse, Indizes, Glossare
Glossare zusammenführen
1)
Öffnen Sie im Projektmanager-Pod den Ordner „Glossar“.
2)
Doppelklicken Sie auf ein Glossar.
3)
Klicken Sie auf die Schaltfläche „Glossar importieren“
4)
Klicken Sie auf „Ordner“ . Wählen Sie das Glossar aus, das Sie zusammenführen möchten.
Klicken Sie auf „Öffnen“.
5)
Deaktivieren Sie gegebenenfalls die Option „Vorhandene Glossardefinitionen ersetzen“.
.
Aktivieren Sie diese Option, um vorhandene Definitionen im Glossar durch Definitionen des
zusammengeführten Glossars zu ersetzen.
6)
Wählen Sie Begriffe aus der importierten Glossarliste. Klicken Sie auf den einfachen
Rechtspfeil, um die Begriffe zusammenzuführen. Klicken Sie auf den doppelten Rechtspfeil,
um alle Begriffe zusammenzuführen.
Wählen Sie Begriffe in der aktuellen Projektliste aus und klicken Sie auf die Linkspfeile,
um Begriffe zu deaktivieren, die für das Zusammenführen ausgewählt sind.
HINWEIS:
7)
Klicken Sie auf „OK“.
Die zusammengeführten Glossarbegriffe werden im Glossar-Pod angezeigt.
VERKNPFTE LINKS:
Glossar-Hotspots
Glossar-Hotspots
Allgemeines zu Expanding-Text-Glossar-Hotspots
Der Assistent für Glossar-Hotspots erlaubt das Auffinden von Glossarbegriffen in Themen und hebt
sie dort hervor. Während des Generierens oder in der Ausgabevorschau können Sie alle Begriffe zur
Konvertierung in Expanding-Text-Hotspots markieren.
Hinweise:
•
Für Expanding-Text-Glossar-Hotspots ist Internet Explorer 4.0 oder höher erforderlich.
Werden sie in einer Formatvorlage verwendet, wird Internet Explorer 5.0 oder höher benötigt.
Netscape Navigator unterstützt keine Expanding-Text-Glossar-Hotspots.
303
Inhaltsverzeichnisse, Indizes, Glossare
7
•
In Oracle Help wird der Glossar-Fensterbereich nicht unterstützt. Die Definitionen werden
nicht als Hotspots, sondern inline angezeigt.
•
Das Glossar wird in der gedruckten Dokumentation angezeigt und erscheint am Ende der
Seite.
•
Das Aussehen des Hotspots lässt sich beeinflussen, indem der Glossarbegriff und das
Zeichenformat im Formatvorlageneditor (erreichbar über die Schaltfläche „Formatvorlagen“
im Produktmanager-Pod) geändert wird.
•
Das Skript „Ausgabegenerator mit Glossarneugestaltung“ gestaltet das Glossar mit Popups
und QuickInfos neu und generiert eine Ausgabe für ein ausgewähltes Layout. Siehe
Allgemeines zur ExtendScript Toolkit-Unterstützung.
Expanding-Text-Glossar-Hotspots hinzufügen
1)
Führen Sie eine der folgenden Aktionen aus:
•
Ziehen Sie einen Begriff vom Glossar-Pod in ein Thema.
Verwenden Sie diese Methode, wenn der Begriff im Thema nicht vorkommt oder wenn
er sich nicht an einer idealen Stelle zum Erweitern befindet.
•
Klicken Sie im Glossar-Pod auf die Schaltfläche „Assistent für Glossar-Hotspots“.
.
Der Assistent für Glossar-Hotspots erlaubt das Auffinden von Glossarbegriffen in
Themen und hebt sie dort hervor. Während des Generierens oder in der
Ausgabevorschau können Sie alle Begriffe zur Konvertierung in
Expanding-Text-Hotspots markieren.
Durch Doppelklicken auf einen Hotspot im Entwurfseditor können Sie eine Vorschau des Hotspots
anzeigen.
Expanding-Text-Glossar-Hotspots aktualisieren
Der Assistent für Glossar-Hotspots fügt Markierungen für Begriffe ein, die im ausgewählten Glossar
definiert sind. Für Begriffe im Thema selbst werden keine Definitionen eingefügt. Beim Generieren
der Ausgabe oder einer Vorschau fügt RoboHelp die Definitionen der Begriff hinzu. Daher verfügen
Themen stets über aktuelle Definitionen für markierte Begriffe.
1)
Klicken Sie auf „Extras“ > „Assistent für Glossar-Hotspots“.
2)
Wählen Sie die entsprechenden Optionen. Wählen Sie im Menü „Begriff auswählen“ einen
Einzelbegriff oder alle Begriffe aus.
Markieren von Begriffen für alle Themen bestätigen
Wählen Sie diese Option, um auszuwählen, welche Begriffe in Themen für das Erweitern als
Glossar-Hotspots markiert werden.
304
Inhaltsverzeichnisse, Indizes, Glossare
Begriffe für alle Themen automatisch markieren
Weist den Assistenten für Glossar-Hotspots an, alle in den Themen vorkommenden
Glossarbegriffe als Glossar-Hotspots zu erweitern.
Groß-/Kleinschreibung
Beim Suchen wird nach Auswahl dieser Option zwischen Groß- und Kleinschreibung
unterschieden.
Nur erstes Erscheinen des Begriffs im Thema markieren und weitere Vorkommen nicht
markieren
Wählen Sie diese Option, wenn beim Generieren oder in der Vorschau nur das erstmalige
Auftreten eines Begriff als Expanding-Glossar-Hotspot erweitert werden soll.
3)
Klicken Sie auf „Weiter“.
Wählen Sie einen Begriff, der im Kapitel markiert werden soll.
4)
Um einem Begriff die neue Definition zuzuweisen, aktivieren Sie das Kontrollkästchen neben
dem nicht übereinstimmenden Begriff.
5)
Klicken Sie auf „Weiter“. Wiederholen Sie die Schritte für jedes Thema, das vom Assistenten
für Glossar-Hotspots angezeigt wird.
6)
Klicken Sie auf „Fertig stellen“.
Expanding-Text-Glossar-Hotspots testen
1)
Klicken Sie im Themenlisten-Pod mit der rechten Maustaste auf das Thema, das den Hotspot
enthält.
2)
Klicken Sie auf „Anzeigen“.
3)
Klicken Sie auf den Glossarbegriff im Thema.
4)
Klicken Sie erneut auf den Begriff, um den Hotspot zu schließen.
Markierung für Expanding-Text-Glossar-Hotspots aufheben
Markierung für Hotspots mit dem Assistenten für Glossar-Hotspots aufheben
1)
Wählen Sie „Extras“ > „Assistent für Glossar-Hotspots“.
2)
Wählen Sie „Hinzufügen von Definitionen für jedes Thema bestätigen“.
3)
Wählen Sie einen Ordner und einen zu suchenden Status.
305
Inhaltsverzeichnisse, Indizes, Glossare
4)
Wählen Sie einen zu entfernenden Begriff aus dem Menü „Begriff auswählen“.
5)
Klicken Sie auf „Weiter“.
6)
Deaktivieren Sie während der Anzeige der einzelnen Themen die Kontrollkästchen, um die
Expanding-Text-Glossar-Hotspots zu entfernen.
7)
Klicken Sie auf „Fertig stellen“.
7
Markierung in der Entwurfsansicht aufheben
1)
Öffnen Sie das Thema in der Entwurfsansicht. Wählen Sie den Begriff aus.
2)
Klicken Sie mit der rechten Maustaste und wählen Sie „Expanding-Text entfernen“.
Es ist möglich, im Viewer für Glossardefinitionen auf die Definition markierter Glossarbegriffe zu
klicken, aber die Begriffsdefinition lässt sich nicht bearbeiten. HINWEIS: Beim Aktualisieren eines
Glossars von einer älteren Version gehen alle lokalen Änderungen verloren.
306
Verknüpfungen, Navigation und Suche
Verknüpfungen, Navigation und Suche
Grundlagen der Navigation
Navigationsoptionen
Die folgenden Navigationsoptionen können in Hilfeprojekten verwendet werden.
Hypertextverknüpfungen
Öffnen Sie das Ziel der Verknüpfung.
Popups
Ein HTML-Thema wird in einem Popupfenster anstatt in einem Standard-Viewer angezeigt.
Popups lassen sich nur mit anderen HTML-Themen oder Lesezeichen verknüpfen.
Verknüpfungssteuerelemente
Anklickbare Objekte, durch die eine Liste der verwandten Themen geöffnet wird. Zu den
Verknüpfungssteuerelementen zählen Siehe-Auch-, Verwandte-Themen- oder
Schlüsselwortverknüpfungen.
Breadcrumbs
Diese Verknüpfungen erscheinen oben auf der Hilfeseite und stellen eine Übersicht über die
Position der Seite im Inhaltsverzeichnis oder in der Ordnerstruktur des Projekts dar.
Abfolgen
Die Reihenfolge einer Reihe von Themen. Die Reihenfolge der Themen in der Abfolge können
Sie festlegen.
Suchvorgänge
Zum Auffinden von Themen, die bestimmte Schlüsselwörter enthalten. Die Suchergebnisse
werden in der Registerkarte „Suchen“ des Navigationsbereichs als Verknüpfungen angezeigt.
Dabei werden die Suchbegriffe in der Themenanzeige hervorgehoben.
Themenspezifische Navigationsleisten
Navigationsleisten, die dem Laylout mit WebHelp als Ausgabetyp hinzugefügt werden.
307
Verknüpfungen, Navigation und Suche
8
Expanding-Hotspots, Drop-Down-Hotspots und Twistys
Textverknüpfungen, die durch Erweitern zusätzliche Informationen, aber keine anderen
Themen anzeigen. Diese Hotspots sind in Browsern verfügbar, die Dynamic HTML (DHTML)
unterstützen.
Nur-Text-Popups
Ein Fenster, in dem nur Text (keine Themen oder Webseiten) angezeigt wird.
Nur-Text-Popups eignen sich für Definitionen oder Details. Im Gegensatz zu gewöhnlichen
Popups gehören Nur-Text-Popups zu dem Thema, in dem sie sich befinden. Es handelt sich
also nicht um separate Themen.
Imagemaps
Ein Bild in einem HTML-Thema, das grafische Verknüpfungen zu anderen Themen enthält.
Anklickbare Bereiche im Bild sind Hotspots.
Bildverknüpfungen
Diese Elemente bestehen aus einem Bild, das als Verknüpfung funktioniert, und dem Benutzer
das Navigieren auf eine Zielseite ermöglicht oder ihm ein Popup anzeigt. Bildverknüpfungen
werden auf ähnliche Weise erstellt wie Textverknüpfungen.
Lesezeichen
Eine Verknüpfung, die dem Benutzer das Navigieren auf eine bestimmte Stelle des Themas
ermöglich.
Themen-Steuerelement von WinHelp
(Nur Microsoft HTML-Hilfe) Ein anklickbares Objekt, mit dem ein WinHelp-System geöffnet
wird.
Viele dieser Funktionen legen Sie layoutspezifisch über Einstellungen im Dialogfeld „Eigenschaften“
> „Navigation“ aus:
Verknüpfung zum Navigationsfenster in Themen anzeigen
Wählen Sie diese Option, um bei Themen, die durch kontextsensitive Hilfeaufrufe geöffnet
werden, eine Verknüpfung im Navigationsbereich hinzuzufügen.
Breadcrumbs-Verknüpfungen hinzufügen
Wählen Sie diese Option, um Ihren Themenseiten Breadcrumbs hinzuzufügen.
Zusammengeführtes Inhaltsverzeichnis im untergeordneten Projekt anzeigen.
Wählen Sie diese Option, um das zusammengeführte Inhaltsverzeichnis im untergeordneten
Projekt anzuzeigen.
Format
Klicken Sie hierauf, um das Format der Breadcrumbs zu ändern.
308
Verknüpfungen, Navigation und Suche
Kontext im Suchergebnis anzeigen
(WebHelp, FlashHelp) Über diese Option lässt sich der Themenkontext in Suchergebnissen
anzeigen.
Markierung der Suchergebnisse aktivieren
Wählen Sie diese Option, um die Suchergebnisse in Themen hervorzuheben. Wählen Sie die
gewünschte Farbe für die Markierung.
Infofeld hinzufügen
Informationen einrichten, die in einem dynamischen Fenster angezeigt werden, wenn die
Benutzer in der Hauptsymbolleiste auf das Bild klicken.
Beispiel für Infofeld
Abfolgen
Erstellen Sie Abfolgen vor ihrer Aktivierung.
Detail
Ändern Sie den Text, der für die Themennavigationsleistenelemente angezeigt wird.
Sucheingabefeld in der Symbolleiste
Erweitern Sie die Hauptsymbolleiste um ein Suchfeld.
Inhaltsverzeichnis synchronisieren
Synchronisieren Sie das Inhaltsverzeichnis mit dem Thema im rechten Bereich, damit der
Benutzer sehen kann, wo er sich in der Struktur befindet.
•
Zum automatischen Synchronisieren des Inhaltsverzeichnisses klicken Sie auf das
Popupmenü und wählen „Automatisch“.
•
Zum Hinzufügen einer Schaltfläche, mit der Benutzer das Inhaltsverzeichnis manuell
synchronisieren können, klicken Sie auf das Popupmenü und wählen
„Manuell“.HINWEIS: Falls Sie benutzerdefinierte Skins verwenden, sollten Sie im WebHelp
Skin-Editor ein Schaltflächensymbol vorsehen.
Allgemeines zu Breadcrumbs
Breadcrumbs sind Navigationsverknüpfungen, die auf den Webseiten des Hilfesystems angezeigt
werden. Diese Verknüpfungen geben die Position der Seite im Inhaltsverzeichnis oder der
Projektordnerstruktur an. Ein Breadcrumb-Element lässt sich auf einer Masterseite oder in einem
Thema definieren. Diese Elemente lassen sich auch zur Laufzeit konfigurieren und werden oben
oder unten auf der Seite angezeigt.
309
Verknüpfungen, Navigation und Suche
8
Der Benutzer klickt auf einen Eintrag der Breadcrumb-Navigationsleiste, um direkt auf die
zugehörige Seite zu wechseln. Beispiel: Die Breadcrum-Navigationsleiste ist „Start“ > „Installation“
> „Hardware-Anforderungen“. Der Benutzer kann auf „Installation“ klicken und gelangt direkt zur
Installationsseite.
Breadcrumbs werden in zusammengeführten Projekten angezeigt. Die
Breadcrumb-Navigationsleisten von Seiten zusammengeführter Projekte zeigen die Position der
Seiten relativ zum zusammengeführten Projekt und zum Masterprojekt.
Beispiel: Das Masterprojekt „MultiCuisine“ enthält das Projekt „AsiatischeKüche“. AsiatischeKüche
enthält wiederum das Projekt „JapanischeRezepte“. Die Breadcrumb-Navigationsleiste für das
Thema „Wichtige japanische Zutaten“ lautet:
„Home“ > „MultiCuisine“ > „AsiatischeKüche“ > „JapanischeRezepte“
Breadcrumbs werden nur in WebHelp, WebHelp Pro, FlashHelp, FlashHelp Pro, HTML-Hilfe und
AIR-Hilfe erstellt. Für alle anderen Layouts werden keine Breadcrumbs erstellt, auch wenn
entsprechende Platzhalter vorgesehen wurden.
Breadcrumbs zu Themen hinzufügen
310
1)
Wählen Sie „Ansicht“ > „Pods“ > „Einzelquellenlayouts“.
2)
Doppelklicken Sie auf ein Layout vom Typ WebHelp/WebHelp Pro/FlashHelp/FlashHelp Pro
und führen Sie folgende Schritte aus:
•
Wählen Sie im Bereich „Navigation“ den Eintrag „Breadcrumb-Verknüpfungen
hinzufügen“ und klicken Sie auf „Format“.
•
(WebHelp Pro/FlashHelp/FlashHelp Pro) Klicken Sie auf „Weiter“. Wählen Sie
„Breadcrumb-Verknüpfungen hinzufügen“ und klicken Sie auf „Format“.
3)
Wählen Sie im Layoutbereich die Platzierung und Ausrichtung der Breadcrumbs.
4)
Legen sie im Textbereich den Namen für die Verknüpfung auf die Hauptseite des Hilfesystems
fest, die auf jeder Themenseite angezeigt wird.
5)
Wählen Sie ein Trennzeichen für die Breadcrumbs.
6)
Geben Sie einen Ausdruck ein, der dem Navigationsteil der Breadcrumb-Liste vorangestellt
wird. Beispiel: Vor dem Navigationsteil der Breadcrumb-Liste erscheint der Text: „Sie
befinden sich hier“.
7)
Erzeugen Sie im Vorschau-Pod eine Vorschau des Layouts und der Formatierung der
Breadcrumbs.
8)
Wählen Sie eine geeignete Hintergrundfarbe.
9)
(Optional) Wählen Sie „Format der Themenebene verwenden“, um die Standardformatierung
zu verwenden.
Verknüpfungen, Navigation und Suche
10) (Optional) Klicken Sie auf „Format“, um die Standardeinstellung für die Schrift zu ändern.
11) Klicken Sie auf „OK“ und dann auf „Fertig stellen“.
Im generierten WebHelp-System enthalten nun alle Themenseiten eine
Breadcrumb-Navigationsleiste, welche die Struktur des Inhaltsverzeichnisses widerspiegelt.
VERKNPFTE LINKS:
Einfügen eines Platzhalters
Textverknüpfungen erstellen
Sie können Verknüpfungen mit den meisten Elementen erstellen, die Sie im Projektmanager und
Inhaltsverzeichnis-Composer sehen. Diese Elemente sind u. a. Themen, Lesezeichen, URLs,
Baggagedateien, Newsgroups, FTP-Sites, mit anderen Programmen verknüpfte Dateien (wie z. B.
PDF) und Remote-Themen.
Erstellen von Textverknüpfungen mit dem Entwurfseditor
1)
Wählen Sie im Design-Editor den Einfügepunkt für die Verknüpfung.
2)
Klicken Sie auf „Hyperlink einfügen“
3)
Wählen Sie eine Option im Menü „Verknüpfen mit“. Geben Sie im Feld den Quellspeicherort
ein.
4)
Falls „Im Frame anzeigen“ ausgewählt ist, wählen Sie eine Option im Popupmenü.
.
Im Frame anzeigen
Falls das Ziel ein Frame ist, wird über diese Option das Frameset für die Anzeige des Zielinhalts
festgelegt. Sie können den Frametyp auswählen oder benutzerdefinierte Frameinformationen
eingeben. Diese Option ist zum Verknüpfen von Themen nicht verfügbar.
In Popup-Fenster mit automatischer Größe anzeigen
Das Zielthema wird statt in einem Viewer oder Browser in einem Popupfenster angezeigt. Die
Fenstergröße passt sich an den Inhalt an. Falls Sie ein längeres Thema anzeigen möchten, sollte
ein benutzerdefiniertes Popup verwendet werden.
Anzeigen von Popups mit benutzerdefinierter Größe
Das Zielthema wird in einem Popupfenster angezeigt. Durch Eingabe entsprechender Werte
in die Felder „Breite“ und „Höhe“ lässt sich die Fenstergröße anpassen. Falls die Textlänge die
Breite oder Höhe des Popups überschreitet, werden Rollbalken angezeigt. Diese Option steht
nur für Verknüpfungen auf Themen zur Verfügung.
311
Verknüpfungen, Navigation und Suche
8
5)
Fügen Sie eine QuickInfo hinzu, die angezeigt wird, wenn der Benutzer den Mauszeiger über
die Verknüpfung bewegt.
6)
Wählen Sie als Verknüpfungsziel ein lokales Thema, ein Lesezeichen, ein Frame oder eine in
Ihrem Projekt befindliche URL. Klicken Sie auf das Dreieck, um die Liste zu filtern.
Ziehen zum Erstellen von Verknüpfungen
1)
Wählen Sie im Design-Editor das Themenelement für den Hotspot. Wählen Sie Text, ein Bild
oder ein Multimediaobjekt aus.
2)
Öffnen Sie im Projektmanager den Ordner, der das Zielelement enthält (beispielsweise den
URLs-Ordner für eine URL oder einen benutzerdefinierten Ordner für ein Thema).
3)
Wechseln Sie zum Zielelement und wählen Sie es aus.
4)
(Optional) Klicken Sie auf die Registerkarte „Inhaltsverzeichnis“, um den
Inhaltsverzeichnis-Composer anzuzeigen, oder auf die Registerkarte „Projekt“, um den
Projektmanager anzuzeigen.
5)
Ziehen Sie das Zielelement vom Projektmanager-Pod oder dem Themenlisten-Pod auf das
ausgewählte Element im Entwurfseditor.
HINWEIS:
Themen mit Informationstypen werden nicht als Verknüpfungen unterstützt.
VERKNPFTE LINKS:
Imagemaps
Mit einem Popup verknüpfen
Sie können eine Verknüpfung erstellen, die ein HTML-Thema in einem Popup anzeigt anstatt im
Standardbrowser oder Viewer. Ein Popup unterstützt HTML-Formatierung, Bilder, Dynamic
HTML, Verknüpfungssteuerelemente und andere HTML-Funktionen des Zielthemas. Wenn ein
Benutzer auf die Verknüpfung klickt, wird das Popup geöffnet und passt seine Größe entweder dem
Themeninhalt an, oder den von Ihnen festgelegten Abmessungen.
Ein Popup kann nur benutzt werden, um ein Thema oder ein Lesezeichen innerhalb des Projekts zu
verknüpfen.
312
1)
Platzieren Sie den Cursor im Entwurfseditor an der Position, an der eine Verknüpfung
eingefügt werden soll, oder wählen Sie einen Text oder ein Bild aus, um einen Hotspot zu
definieren.
2)
Klicken Sie in der Symbolleiste auf „Popup einfügen“ .
3)
Wählen Sie „Hyperlinkoptionen“.
Verknüpfungen, Navigation und Suche
4)
Wählen Sie eine Option für die Größe. Wenn Sie ein Popup mit einer benutzerdefinierten
Größe auswählen, geben Sie Werte in Punkt in den Feldern für Höhe und Breite ein.HINWEIS:
Das Scrollen in automatischen/benutzerdefinierten Popups funktioniert möglicherweise in
MultiScreen HTML5-Ausgabe auf einigen Geräten nicht.
5)
Wählen Sie unter „Ziel auswählen (Datei oder URL)“ ein Thema , Lesezeichen oder
Frameset aus.
6)
Klicken Sie auf „OK“.
Eine Verknüpfung in einem Popup zu einem anderen Popup funktioniert im
HTML-Hilfeviewer oder in Internet Explorer nicht.
HINWEIS:
Popups von Volltextsuchen ausschließen.
1)
Erstellen Sie ein kleines HTML-Hilfeprojekt zur Aufnahme der Popupthemen.
2)
Generieren Sie das Projekt, um eine CHM-Datei zu erstellen.
3)
Erstellen Sie eine Verknüpfung zu den Popupthemen in der zweiten CHM-Datei. (Mischen Sie
die beiden Hilfesysteme nicht.)
4)
Verteilen Sie beide CHM-Dateien an die Benutzer.
VERKNPFTE LINKS:
Nur-Text-Popups
Lesezeichen
Benutzen Sie Lesezeichen, um inkrementelle Verknüpfungen innerhalb eines Themas zu erstellen.
Sie können eine Verknüpfung zu einem Lesezeichen innerhalb des Themas, von jedem anderen
Thema Ihres Projekts oder von einem Indexeintrag, Inhaltsverzeichniseintrag oder Imagemap
erstellen. Das Symbol „Lesezeichen“ wird neben den mit einem Lesezeichen markierten Objekten
angezeigt. Klicken Sie zum Anzeigen der Lesezeichen im Projektmanager auf das Plus-Symbol
eines Themennamens.
Erstellen von Lesezeichen
1)
Klicken Sie links neben der Stelle für das Lesezeichen.
2)
Führen Sie eine der folgenden Aktionen aus:
•
Klicken Sie auf das Symbol „Lesezeichen einfügen“
•
Wählen Sie „Einfügen“ > „Lesezeichen“.
.
313
Verknüpfungen, Navigation und Suche
3)
8
Geben Sie einen Namen ohne Leerzeichen ein. Er kann aus einer beliebigen Kombination von
Buchstaben und Zahlen bestehen.
Nachdem Sie das Thema gespeichert haben, werden Lesezeichen unter den im Pod
„Projektmanager“ gelisteten Themen eingerückt und im Pod „Themenliste“ neben den Themen
angezeigt.
Erstellen von Verknüpfungen zu Lesezeichen
1)
Öffnen Sie das Ziel der Verknüpfung. Um eine Verknüpfung innerhalb eines Themas zu
erstellen, erstellen Sie ein Lesezeichen im Thema.
2)
Wählen Sie im Entwurfseditor den Verknüpfungsstandort und klicken Sie auf die Schaltfläche
„Hyperlink einfügen“ .
3)
Wählen Sie unter „Ziel auswählen“ (Datei oder URL) das entsprechende Lesezeichen.
4)
Klicken Sie auf das Symbol „Ansicht“
HINWEIS:
, um die Verknüpfung zu testen.
Lesezeichen werden mit ihren Themen gruppiert.
Umbenennen von Lesezeichen
1)
Öffnen des Themas mit einem Lesezeichen. Klicken Sie mit der rechten Maustaste auf das
gewählte Lesezeichen und wählen Sie „Lesezeichen“ [Lesezeichenname] „Eigenschaften“.
2)
Bearbeiten Sie den Namen und klicken Sie auf „OK“.
3)
Heben Sie die Zuordnungs-ID für das umbenannte Lesezeichen auf und weisen Sie eine neue
zu.
4)
Falls das Lesezeichen in der kontextsensitiven Hilfe verwendet wird, sollte die Zuordnungs-ID
bearbeitet werden.
Auffinden von Lesezeichen
314
1)
Öffnen Sie ein Thema im Entwurfseditor.
2)
Wählen Sie „Bearbeiten“ > „Gehe zu Lesezeichen“.
3)
Wählen Sie das Lesezeichen, das gefunden werden soll.
4)
Klicken Sie auf „Gehe zu“.
Verknüpfungen, Navigation und Suche
Entfernen von Lesezeichen
1)
Entfernen Sie alle Verknüpfungen zum Lesezeichen.
2)
Wählen Sie das Lesezeichensymbol des Themas. Klicken Sie in der Symbolleiste auf die
Schaltfläche „Löschen“.
VERKNPFTE LINKS:
Zuordnungs-ID bearbeiten
Verknüpfen von Bildern und Multimedia
Hinzufügen von Verknüpfungen zu Multimedia-Clips
Sie können Verknüpfungen zu Bild-, Video-, Audio- und anderen Multimediadateien hinzufügen.
1)
Platzieren Sie den Cursor im Entwurfseditor an der Position, an der die Verknüpfung
eingefügt werden soll, oder wählen Sie einen Text oder ein Bild aus, um einen Hotspot für die
Verknüpfung zu erstellen.
2)
Klicken Sie auf „Hyperlink einfügen“ .
3)
Klicken Sie unter „Verknüpfung zu“ auf die dreieckige Schaltfläche
„Multimedia“.
4)
Wählen Sie die zu verknüpfende Datei. Klicken Sie auf „Öffnen“.
und wählen Sie
Hinzufügen von Verknüpfungen von Bildern und Multimedia
Themen können Multimedia in Form von Verknüpfungen, Audio- oder Videoclips, lokale oder
externe HTML-Themen, Lesezeichen, Web- oder FTP-Sites, E-Mail oder Newsgroups enthalten.
1)
Klicken Sie im Entwurfseditor auf das zu verknüpfende Multimedia-Objekt oder Bild.
2)
Klicken Sie auf „Hyperlink einfügen“ .
•
Um Verknüpfungen von Multimedia zu erstellen, klicken Sie unter „Verknüpfung zu“
auf die dreieckige Schaltfläche und wählen Sie „Multimedia“.
•
Um Verknüpfungen von Bildern zu erstellen, wählen Sie das Ziel. Bilder enthalten
möglicherweise nur eine Verknüpfung.
315
Verknüpfungen, Navigation und Suche
8
Sie können eine Verknüpfung von einem Audio- oder Videoobjekt im Thema erstellen,
indem Sie mit der rechten Maustaste auf das Objekt klicken und „Hyperlink einfügen“
auswählen.
TIPP:
Externe Hyperlinks
Verknüpfung zu externen Themen (Microsoft HTML-Hilfeprojekte)
1)
Wählen Sie im Entwurfseditor eine Position für die Verknüpfung.
2)
Klicken Sie auf „Hyperlink einfügen“ .
3)
Klicken Sie unter „Verknüpfung zu“ auf die dreieckige Schaltfläche
auszuwählen.
, um „Remote-Thema“
Verknüpfung zu externen Dateien
1)
Wählen Sie im Entwurfseditor eine Position für die Verknüpfung.
2)
Geben Sie Text ein.
3)
Markieren Sie den Text und klicken Sie auf „Hyperlink einfügen“ .
4)
Klicken Sie auf die dreieckige Schaltfläche
5)
Machen Sie den Speicherort einer Datei ausfindig, öffnen Sie sie und kopieren Sie sie in den
Projektordner.
6)
Generieren Sie die Datei, um Verknüpfungen zu externen Themen zu testen.
neben „Verknüpfung zu“ und wählen Sie „Datei“.
WebHelp-Projekte
Die externe Datei muss im WebHelp-Ordner verteilt werden.
Microsoft HTML-Hilfeprojekte
Die externe Datei muss mit der CHM-Datei verteilt werden.
Die externe CHM-Datei muss sich in demselben Ordner wie die CHM-Datei des
Projekts befinden.
HINWEIS:
316
Verknüpfungen, Navigation und Suche
Verknüpfung zu WinHelp-Themen (Microsoft HTML-Hilfeprojekte)
Durch Hinzufügen von WinHelp-Themen-Steuerelementen können Sie eine Verknüpfung
zwischen einem HTML-Thema und einem Thema in einer WinHelp-Datei erstellen.
1)
Wählen Sie im Entwurfseditor eine Position für das Steuerelement.
2)
Wählen Sie „Einfügen“ > „HTML-Hilfesteuerelemente“ > „WinHelp-Thema“.
3)
Legen Sie die Schaltflächenoptionen fest.
4)
Klicken Sie auf „Weiter“. Wählen Sie die WinHelp-Datei und das WinHelp-Thema.
5)
Klicken Sie auf „Weiter“. Legen Sie Schriftartoptionen für den Schaltflächentext fest.
6)
Klicken Sie auf „Fertig stellen“.
7)
Generieren Sie das Projekt, um es zu testen.
Verknüpfungen zu E-Mail-Adressen, FTP-Sites, Newsgroups und Webadressen
1)
Wählen Sie im Entwurfseditor eine Position, an der die Verknüpfung eingefügt werden soll,
oder wählen Sie einen Text oder ein Bild, um einen Hotspot zu definieren.
2)
Klicken Sie auf „Hyperlink einfügen“
3)
Klicken Sie unter „Verknüpfung zu“ auf die dreieckige Schaltfläche
folgenden Vorgänge durch:
.
und führen Sie einen der
•
Um eine Verknüpfung zu E-Mail zu erstellen, wählen Sie „E-Mail“.
•
Um eine Verknüpfung zu FTP-Sites oder Newsgroups zu erstellen, wählen Sie „FTP“
oder „Usenet News“.
•
Um eine Verknüpfung mit Intranets oder Websites zu erstellen, wählen Sie
„Webadresse“.
Verknüpfungsansicht
Die Verknüpfungsansicht ermöglicht die Anzeige von und Navigation in Projektverknüpfungen.
317
Verknüpfungen, Navigation und Suche
8
Navigieren in der Verknüpfungsansicht
Das Symbol in der Mitte des Pods „Verknüpfungsansicht“ stellt das aktuelle Thema dar. Die Linien
an beiden Seiten des Symbols stellen die eingehenden und ausgehenden Verknüpfungen dar. Jede
Linie ist farblich nach dem Verknüpfungstyp gekennzeichnet.
1)
Wählen Sie „Ansicht“ > „Pods“ > „Verknüpfungsansicht“. Die Verknüpfungsansicht wird als
Dokument im Dokumentenblock angezeigt.
2)
Wählen Sie den Pod (Fensterbereich „Arbeitsabläufe“), aus dem Sie Themen ziehen möchten.
Führen Sie einen der folgenden Vorgänge durch:
•
Um Themen aus dem Projektmanager anzuzeigen, wählen Sie „Ansicht“ > „Pods“ >
„Projektmanager“.
•
Um Themen aus dem Inhaltsverzeichnis-Composer anzuzeigen, wählen Sie „Ansicht“ >
„Pods“ > „Inhaltsverzeichnis“.
•
Um Themen aus dem Index-Designer anzuzeigen, wählen Sie „Ansicht“ > „Pods“ >
„Index“.
3)
Wählen Sie unter „Themen für“ ein Thema aus und ziehen Sie es in die Mitte der
Verknüpfungsansicht. Klicken Sie auf die Schaltfläche „Zurück“ oder „Weiter“, um die
verbundenen Verknüpfungen anzuzeigen.
4)
Um die Verknüpfungen eines anderen Themas in der Verknüpfungsansicht anzuzeigen,
ziehen Sie ein anderes Thema als das in der Mitte angezeigte Thema, um alle Verknüpfungen
zu und von diesem Thema anzuzeigen.
Sie können die Darstellungsweise von Verknüpfungen in der
Verknüpfungsansicht ändern.
Ändern der Symbolgröße
1)
Wählen Sie „Ansicht“ > „Pods“ > „Verknüpfungsansicht“.
2)
Klicken Sie auf die Schaltfläche „Kleine Symbole verwenden“ .
HINWEIS:
In einer QuickInfo wird die für das Symbol durchführbare Aktion angezeigt.
Einstellen von Blättern in Verknüpfungsansicht
1)
Wählen Sie „Ansicht“ > „Pods“ > „Verknüpfungsansicht“.
2)
Führen Sie einen der folgenden Vorgänge durch:
•
318
Um das Thema mit den verknüpften Themen zu durchblättern, klicken Sie auf die
Schaltfläche „Elastizität von Thema beibehalten .
Verknüpfungen, Navigation und Suche
•
Um nur für Hyperlinks einen Bildlauf auszuführen, wählen Sie die Schaltfläche
„Zentrierung von Thema beibehalten“ .
•
Klicken Sie bei großen Projekten auf die Schaltfläche „Eingeschränkte Verknüpfungen
anzeigen“ .
Einstellen der Optionen in der Verknüpfungsansicht
Klicken Sie auf die Symbole, um die verschiedenen Arten von Verknüpfungen anzuzeigen.
•
Das aktuelle Thema wird durch einen blauen Rahmen in der Mitte des Fensters angezeigt.
•
Eingehende Verknüpfungen werden auf der linken Seite angezeigt.
•
Ausgehende Verknüpfungen werden auf der rechten Seite angezeigt.
Legen Sie die Verwendung des Fensters „Verknüpfungsansicht“ fest.
Symbolgröße
Legt die Größe der Symbole fest, mit denen die Themen dargestellt werden. Sie können kleine
oder große Symbole verwenden.
Zentralthemaplatzierung
Das Thema wird so angeordnet, dass eingehende und auswärtige Verknüpfungen sichtbar
sind.
Zentralthema mit Ansicht verschieben
Das Thema wird so angeordnet, dass es mit den Verknüpfungen bei der Navigation im Fenster
auf- und abrollt.
Zentrierung von Thema beibehalten
Das Zentralthema bleibt stationär, während sich die Verknüpfungen über die Rollbalken aufund abrollen lassen.
Verwaltung und Korrektur von Hyperlinks
Aktualisieren und Entfernen von Verknüpfungen
Öffnen Sie das Thema, das die Verknüpfung enthält. Führen Sie einen der folgenden Vorgänge
durch:
319
Verknüpfungen, Navigation und Suche
8
•
Um die Verknüpfung zu aktualisieren, klicken Sie mit der rechten Maustaste auf die
Verknüpfung, wählen Sie „Hyperlinkeigenschaften“ und nehmen Sie die Änderungen vor.
•
Um eine Verknüpfung zu entfernen, klicken Sie mit der rechten Maustaste auf die
Verknüpfung und wählen Sie „Hyperlink entfernen“.
•
Um die Verknüpfung und den Text zu entfernen, wählen Sie den Text aus und drücken Sie die
Entf-Taste.
Verwalten von fehlerhaften Verknüpfungen
Verwenden Sie den Ordner „Fehlerhafte Verknüpfungen“ im Projektmanager, um fehlerhafte
Verknüpfungen zu erkennen. In diesem Ordner werden die Namen gelöschter oder fehlender
Themen angezeigt, die im Projekt referenziert werden.
1)
Wählen Sie folgende Optionen aus dem Menü „Extras“, um nicht funktionierende
Verknüpfungen zu erkennen und zu reparieren:
Themenverknüpfungen anzeigen
Zeigt ein Thema in der Verknüpfungsansicht an.
Anzeigen von Themenverweisen
Identifiziert Verweise für ein Thema. Über diese Option lässt sich bestimmen, ob ein Thema
in einem Inhaltsverzeichnis oder einem Index aufgelistet wird, und ob andere Themen darauf
verweisen.
BugHunter aktivieren
Für kontextsensitive Themen in Microsoft HTML-Hilfesystemen. Über diese Option lassen
sich Probleme aufdecken, die beim Verknüpfen von HTML-Hilfesystemen mit
Windows-Anwendungen entstehen können.
Fehlerhafte Verknüpfungen auflösen
Identifiziert fehlende oder gelöschte Themen, die fehlerhafte Links verursacht haben.
Verwenden Sie diese Option, um den Ursprung nicht funktionierender Verknüpfungen zu
bestimmen und solche Verknüpfungen zu reparieren.
Themenverweise bearbeiten
Ermöglicht das Suchen von Verweisen für Themen in einem Projekt. Verwenden Sie diese
Option, um den Ursprung von Referenzen zu bestimmen und diese zu bearbeiten.
Externe Themenverweise bearbeiten
Identifiziert externe Themen (z. B. Remote-Verknüpfungen oder URLs), auf die in einem
Projekt verwiesen wird. Verwenden Sie diese Option, um sie zu bearbeiten oder aus dem
Projekt zu entfernen.
320
Verknüpfungen, Navigation und Suche
Fehlerhafte Verknüpfungen reparieren
1)
Wählen Sie „Extras“ > „Fehlerhafte Verknüpfungen auflösen“ > „Verweise auf ausgewähltes
Thema“.
•
Wählen Sie zunächst eine Verknüpfung aus, die Sie reparieren möchten. Klicken Sie
dann auf „Bearbeiten“ und bearbeiten oder entfernen Sie den Hyperlink.
•
Wählen Sie zum Reparieren eines Inhaltsverzeichniseintrags, eines Indexstichwortes
oder einer Imagemap zunächst das betreffende Element aus. Klicken Sie dann auf
„Bearbeiten“ und wählen Sie ein gültiges Ziel, um die Verknüpfung wieder
funktionsfähig zu machen.
•
Sie können Inhaltsverzeichnis-Einträge entfernen, indem Sie das
Inhaltsverzeichnis-Element auswählen und anschließend auf „Löschen“ klicken. Das
Buch oder die Seite wird aus dem Inhaltsverzeichnis entfernt.
Wenn Sie die Versionskontrolle in einer Umgebung mit mehreren Autoren verwenden, sind
einige der Dateien möglicherweise mit Themen verknüpft, die von einem anderen Autor verschoben,
umbenannt oder entfernt wurden. Wenn Sie nicht über die neueste Version der Dateien verfügen,
werden Sie als fehlerhafte Verknüpfungen angezeigt.
HINWEIS:
Feststellen und Aktualisieren von Themenverweisen
Themenverweise identifizieren
1)
Klicken Sie auf „Extras“ > „Themenverweise bearbeiten“.
2)
Wählen Sie im Themenlisten-Pod oder dem Projektmanager-Pod ein Thema aus.
•
Um Verweise für ein einzelnes Thema anzuzeigen, klicken Sie mit der rechten Maustaste
auf das Thema und wählen Sie „Anzeigen“ > „Themenverweise“.
•
Um Verweise für alle Themen im Projekt anzuzeigen, wählen Sie „Extras“ >
„Themenverweise bearbeiten“. Wählen Sie auf der rechten Seite ein Thema. Auf der
linken Seite werden alle Themenverweise angezeigt.
Themenverweise aktualisieren
1)
Klicken Sie auf „Extras“ > „Themenverweise bearbeiten“.
•
Um fehlerhafte Verknüpfungen zu reparieren, wählen Sie in „Verweise auf ausgewähltes
Thema“ die zu reparierende Verknüpfung aus. Klicken Sie auf „Bearbeiten“ oder
entfernen Sie die Verknüpfung.
VERKNPFTE LINKS:
Imagemaps ändern
321
Verknüpfungen, Navigation und Suche
8
Feststellen und Aktualisieren von externen Themenverweisen
1)
Klicken Sie auf „Extras“ > „Externe Themenverweise bearbeiten“.
2)
Führen Sie einen der folgenden Vorgänge durch:
•
Um externe Verweise festzustellen, wählen Sie das Thema.
•
Um fehlerhafte Verknüpfungen zu reparieren, wählen Sie in „Verweise auf ausgewähltes
Thema“ die Verknüpfung aus. Klicken Sie auf „Bearbeiten“ und nehmen Sie die
Änderungen vor.
•
Um Inhaltsverzeichnis-Elemente und -Einträge zu reparieren oder zu entfernen, wählen
Sie in „Verweise auf ausgewähltes Thema“ das Element aus. Klicken Sie auf „Bearbeiten“
und wählen Sie ein Ziel oder klicken Sie auf „Löschen“.
HINWEIS:
In diesem Dialogfeld können keine Indexschlüsselwörter geändert werden.
VERKNPFTE LINKS:
Fehlerhafte Verknüpfungen reparieren
Anzeigen und Testen von Hyperlinks
Anzeigen von Hyperlinks und Identifizieren von Abfolgen
Klicken Sie im Entwurfseditor mit der rechten Maustaste auf „Themenverknüpfungen anzeigen“.
Sie können auch wie folgt vorgehen:
1)
Wählen Sie „Ansicht“ > „Pods“ > „Verknüpfungsansicht“. Der Pod „Verknüpfungsansicht“
wird angezeigt.
2)
Ziehen Sie Themen aus dem Projektmanager-Pod in den Pod mit der Link-Ansicht.
3)
Klicken Sie auf den Projektmanager-Pod.
4)
Öffnen Sie den Themenordner mit den HTML-Dateien oder einen benutzerdefinierten
Ordner und wählen Sie ein Thema zur Ansicht.
5)
Ziehen Sie das Thema in den Pod „Verknüpfungsansicht“ über dem zentrierten Symbol
„Verknüpfungsansicht“ .
6)
Lassen Sie die Maustaste los, um die Verknüpfungen anzuzeigen.
Testen von Verknüpfungen in einem Thema
322
1)
Wählen Sie „Ansicht“ > „Pods“ > „Themenliste“. Der Themenlisten-Pod wird angezeigt.
2)
Klicken Sie mit der rechten Maustaste auf das Thema und wählen Sie „Anzeigen“.
3)
Klicken Sie auf die zu testenden Verknüpfungen.
Verknüpfungen, Navigation und Suche
VERKNPFTE LINKS:
Abfolgen
Verknüpfungssteuerelemente
Allgemeines zu Verknüpfungssteuerelementen
Verknüpfungssteuerelemente dienen zum Navigieren und stellen eine Alternative zum
Inhaltsverzeichnis und Index dar. Sie funktionieren genau wie Verknüpfungen und können in Form
von Text, Schaltflächen oder Bildern angezeigt werden.
Wenn Sie ein Thema aktualisieren, achten Sie darauf, auch die dazugehörigen
Verknüpfungssteuerelemente zu aktualisieren. Wenn Sie ein Thema löschen oder seinen Titel, Inhalt
oder Dateinamen ändern, kann sich dies auf die Verknüpfungssteuerelemente auswirken.
HINWEIS:
Verknüpfungssteuerelemente funktionieren wie folgt:
•
Benutzer erhalten Hinweise auf „verwandte“ Themen und Informationen.
Verknüpfungssteuerelemente können dem Benutzer die Suche nach benötigten
Informationen verkürzen.
•
Strukturieren von Informationen für unterschiedliche Benutzertypen.
•
Verwalten von Themeninhalt durch Sammeln von Informationen, die für mehrere Themen
relevant sind, in einem einzigen Thema und Zugänglichmachen dieses Themas von mehreren
anderen Stellen über Verknüpfungssteuerelemente.
•
Sie können das Layout von Themen verwalten, indem Sie die Verknüpfungssteuerelemente als
Objekte anstatt in Form langer Verknüpfungslisten einfügen.
Verknüpfungssteuerelementtypen
Verwandte Themen
Zeigt eine Liste der von Ihnen angegebenen Themen an. Sie können je nach den
Anforderungen Ihrer Benutzer die Themen in der Liste auswechseln. Steuerelemente für
„Verwandte Themen“ erfordern mehr Verwaltung als andere Hyperlinksteuerelemente. Falls
Sie Themen hinzufügen oder entfernen, müssen Sie sicherstellen, dass die Themen in jedem
Verwandte-Themen-Steuerelement hinzugefügt bzw. entfernt werden.
Siehe-auch
Zeigt eine Liste von Themen an, die Sie nach logischen Kriterien in einer Gruppe
zusammengefasst haben. Alle Themen, die denselben Siehe-auch-Schlüsselwörtern
323
Verknüpfungen, Navigation und Suche
8
zugewiesen wurden, werden in einer Liste angezeigt, wenn ein Benutzer auf „Siehe-auch“
klickt. Die Verwaltung von Steuerelementen dieses Typs ist weniger aufwändig als bei allen
anderen Typen, da die Themengruppe nur an einer Stelle und nicht in jedem Thema einzeln
definiert werden muss. Stellen Sie sicher, dass Sie auch das Steuerelement „Siehe-auch“
aktualisieren, wenn Sie Themen hinzufügen oder entfernen. In jedem Thema, in dem das
Steuerelement enthalten ist, erfolgt eine automatische Aktualisierung.
Schlüsselwortverknüpfungen
Mit Hilfe dieser Steuerelemente können Sie die Schlüsselwörter des Index zur Navigation in
den Themen verwenden. In Indizes werden verwandte Themen auf der Basis von
Schlüsselwörtern gruppiert. Wenn ein Benutzer auf ein Schlüsselwort im Index klickt, wird die
dazugehörige Themenliste angezeigt. Wenn Sie ein Indexstichwort im Index oder in den
Themeneigenschaften hinzufügen oder entfernen, wird das Steuerelement in jedem Thema, in
dem dieses Steuerelement enthalten ist, aktualisiert.
Schlüsselwortverknüpfungs-Steuerelemente können zusammen mit übergeordneten
Indexschlüsselwörtern verwendet werden.
Eigenschaften von Schlüsselwortverknüpfungen
Weisen Sie Indexdatei-Schlüsselwörter und Themenschlüsselwörter aus der Indexdatei
Schlüsselwortverknüpfungs-Steuerelementen zu.
Schlüsselwörter in Projekten
Zeigt alle für ein Steuerelement verfügbare Schlüsselwörter an.
Schlüsselwörter im Steuerelement
Zeigt alle Schlüsselwörter an, die dem Steuerelement zugewiesen wurden.
Hinzufügen
Zur Auswahl des Schlüsselworts aus „Schlüsselwörter im Index“. Klicken Sie auf
„Hinzufügen“.
Löschen
Wählt das Schlüsselwort aus „Schlüsselwörter im Steuerelement“. Wählen Sie „Löschen“.
Für HTML-Hilfeprojekte:
Remote-Schlüsselwörter festlegen Mit dieser Funktion können Sie Schlüsselwörter aus anderen
.CHM-Dateien verwenden.HINWEIS: Zusätzlich zu den Funktionen des Steuerelements „Verwandte
Themen“ kann das Steuerelement „Siehe auch“ die Anzeige des Themas unterdrücken, in dem sich das
Steuerelement befindet. Außerdem lässt es sich automatisch in jedem Thema, in dem das
Steuerelement vorhanden ist, aktualisieren. Das bedeutet, dass sich das Steuerelement durch
Kopieren/Einfügen in verknüpfte Themen einfügen lässt.
324
Verknüpfungen, Navigation und Suche
Hinzufügen von Verwandte-Themen-Steuerelementen
Änderungen, die Sie an Titeln oder Dateinamen vornehmen, werden nicht in das Steuerelement
„Verwandte Themen“ übernommen.
TIPP:
1)
Wählen Sie im Entwurfseditor eine Position für das Steuerelement.
2)
Klicken Sie auf „Einfügen“ > „Verwandte Themen“.
3)
Wählen Sie eine Option, um verwandte Themen entweder als Schaltfläche (mit Bild oder
Beschriftung) darzustellen, oder als Text.
4)
Wählen Sie „Themen im Projekt“ ein Thema aus und klicken Sie auf „Hinzufügen“. Fügen Sie
alle weiteren Themen hinzu, die als verwandte Themen angezeigt werden sollen.HINWEIS: Das
Feld „URL“ zeigt den Speicherort der verknüpften Themendatei an und das Feld „Titel“ zeigt den
Titel der Themenseite an.
5)
(Optional) Klicken Sie auf „Ändern“, um die Themenbezeichnung unter „Verwandte
Themen“ zu ändern.
6)
Wählen Sie geeignete Optionen, um die Anzeige in ein Dialogfeld („Gefundene Themen“)
oder in ein Popupmenü zu leiten.
7)
Wählen Sie eine geeignete Option, um das ausgewählte Thema in einem Frame oder in einem
neuen Fenster anzuzeigen.
8)
Wählen Sie die Optionen für die Anzeige und die Schriftart.
9)
Klicken Sie auf „Beenden“ und dann auf die Schaltfläche „Ansicht“
durchzuführen.
, um einen Test
(Microsoft HTML-Hilfe) Enthält das Thema ein Verwandte-Themen-Steuerelement,
funktionieren die Verknüpfungen wegen eines bekannten Bugs in Microsoft HTML-Hilfe
möglicherweise nicht ordnungsgemäß. Verwenden Sie eventuell Siehe-auch-Steuerelemente,
Schlüsselwortverknüpfungs-Steuerelement oder HTML-Standardverknüpfungen.
HINWEIS:
Assistent für verwandte Themen
Verwenden Sie den Assistenten für verwandte Themen, um die Darstellung von
Schlüsselwortverknüpfung oder von Verwandte-Themen-Steuerelementen zu ändern: als
Schalfläche mit Text und Bild, als Nur-Text-Verknüpfung oder als verborgenes Steuerelement, das
mit Skripts funktioniert.
Schaltfläche
Bestimmt, wie ein Steuerement in Themen angezeigt wird.
Bezeichnung
Zeigt ein Steuerelement als graue Schaltfläche mit schwarzem Text an. Der Text im Feld wird
auf der Schaltfläche angezeigt. Die Bezeichnung können Sie bearbeiten.
325
Verknüpfungen, Navigation und Suche
8
Bild
Zeigt das Steuerelement als Bild an. Der Name der Bilddatei wird im Feld unter dieser Option
angezeigt. (In RoboHelp lässt sich dem Bild kein Text hinzufügen und vorhandener Text lässt
sich nicht bearbeiten.) Zum Auswählen eines Bildes klicken Sie auf die Schaltfläche
„Durchsuchen“ und wählen Sie dann aus dem Dialogfeld ein Bild aus. Speichern Sie das Bild
als Windows-Bitmapdateientei (BMP) oder als Symbol-Datei (ICO).
Text
Zeigt das Steuerelement als Textverknüpfung an (Beispiel: „Weitere Informationen“).
Ausgeblendet (für Skripts)
Blendet das Steuerelement aus. Dies wird für ein Thema verwendet, zu dem Sie ein Skript
hinzufügen. Dieses Steuerelement ist nicht im Thema sichtbar. Konfigurieren Sie zusammen
mit einem Entwickler ein Skript.
(Nur HTML-Hilfeprojekte) Schaltfläche deaktivieren, falls keine der Schlüsselwörter mit
Themen verknüpft sind.
Wenn ein Steuerelement für Schlüsselwortverknüpfungen erstellt wird und anschließend alle
ihm zugewiesenen Schlüsselwörter gelöscht werden, wird das Steuerelement beim Öffnen des
Themas durch den Benutzer deaktiviert.
Thema wählen aus
Über diese Option wird festgelegt, wie die Themenliste angezeigt wird, wenn der Benutzer auf
das Verknüpfungssteuerelement klickt.
Gefundene-Themen-Dialogfeld
Die Themenliste wird in einem Dialogfeld „Gefundene Themen“ angezeigt. Wenn der
Benutzer ein Thema wählt und auf „Anzeigen“ klickt, wird dieses angezeigt.
Aufklappmenü
Die Themenliste wird in einem Popupmenü angezeigt. Die Benutzer wählen ein Thema aus,
um es zu öffnen.
Rahmen
Legt den Rahmen fest, in dem ein Thema angezeigt wird, wenn auf das Schlüsselwort geklickt
wird. Benutzerdefinierte Framesets werden in dieser Liste angezeigt.
Für HTML-Hilfeprojekte, die Siehe-auch- oder Schlüsselwortverknüpfungs-Steuerelemente
verwenden:
Wenn mit keinem der angegebenen Schlüsselwörter ein Thema verknüpft ist, Schaltfläche
deaktivieren
Deaktiviert das Steuerelement, falls mit den ihm zugewiesenen Schlüsselwörtern keine
Themen verknüpft sind. Angenommen, Sie erstellen ein
326
Verknüpfungen, Navigation und Suche
Schlüsselwortverknüpfungs-Steuerelement und entfernen dann alle dem Steuerelement
zugewiesenen Schlüsselwörter. In diesem Fall wird das Steuerelement deaktiviert, wenn
Benutzer das Thema öffnen.
Erstellen, Zuweisen und Hinzufügen von Siehe-auch-Schlüsselwörtern und
-Steuerelementen
Erstellen und Zuweisen von Siehe-auch-Schlüsselwörtern
1)
Führen Sie eine der folgenden Aktionen aus:
•
Doppelklicken Sie auf den Ordner „Siehe-auch“ im Projektmanager-Pod. Der Pod
„Siehe-auch“ wird angezeigt.
•
Geben Sie das „Siehe-auch“-Schlüsselwort in das Textfeld ein. Klicken Sie auf das
Plus-Symbol.
•
Klicken Sie auf das Symbol der Schaltfläche „Neues Siehe-auch-Schlüsselwort
hinzufügen“ . Geben Sie das neue Schlüsselwort ein und drücken Sie die Eingabetaste.
Das Schlüsselwort wird fett angezeigt, weil keine Themen damit verknüpft sind.
2)
3)
Um dem Siehe-auch-Schlüsselwort Themen zuzuweisen, klicken Sie auf den
Themenlisten-Pod und führen einen der folgenden Vorgänge aus:
•
Um das Schlüsselwort mehreren Themen hinzuzufügen, wählen Sie die zuzuweisenden
Themen einzeln aus und ziehen sie in den unteren Pod.
•
Um bestimmten Themen ein Schlüsselwort hinzuzufügen, klicken Sie auf das
Themenlisten-Pod und wählen Sie ein Thema aus. Klicken Sie dann auf die Schaltfläche
„Eigenschaften“ und wählen Sie die Option „Siehe-auch“. Geben Sie das Schlüsselwort
ein, das Sie dem Thema zuweisen möchten, und klicken Sie auf „Hinzufügen“.
Fügen Sie ein Siehe-auch-Steuerelement zu dem neuen Schlüsselwort hinzu.
Der Pod „Siehe-auch“
Neues Siehe-auch-Schlüsselwort
Ein Siehe-auch-Schlüsselwort wird erstellt.
Schlüsselwort hinzufügen
Das im Feld eingegebene Siehe-auch-Schlüsselwort wird hinzugefügt.
327
Verknüpfungen, Navigation und Suche
8
Neues Schlüsselwortthema
Ein Schlüsselwortthema wird zugewiesen.
Thema suchen
Mithilfe der Suchkriterien wird nach Themen gesucht.
Festlegen der Siehe-auch-Schlüsselwörter im Siehe-auch-Assistenten
Der Siehe-auch-Assistent wird angezeigt, wenn Sie versuchen, ein Siehe-auch-Steuerelement in ein
Thema einzufügen („Einfügen“ > „Siehe auch“).
Siehe-auch-Schlüsselwörter des Projekts
Zeigt eine Liste aller verfügbarer Siehe-auch-Schlüsselwörter an.
Hinzufügen
Wählen Sie einen Namen aus dem Feld „Siehe-auch-Schlüsselwörter des Projekts“ aus, der
hinzugefügt werden soll.
Löschen
Wählen Sie einen Namen aus dem Feld „Siehe-auch-Schlüsselwörter des Projekts“ aus, der
gelöscht werden soll.
Siehe-auch-Schlüsselwörter des Steuerelements
Zeigt alle Siehe-auch-Schlüsselwörter an, die dem Steuerelement zugewiesen wurden.
Für HTML-Hilfeprojekte:
Remote-Siehe-auch-Schlüsselwörter festlegen
Verwendet Siehe-auch-Schlüsselwörter aus anderen CHM-Dateien.
Festlegen von Schlüsselwörtern in einer Remote-CHM-Datei
HINWEIS:
Nur HTML-Projekte.
Die CHM-Datei wird in den Projektordner kopiert. Auf Schlüsselwörter kann nur von der
CHM-Datei aus verwiesen werden.
328
Verknüpfungen, Navigation und Suche
CHM-Dateiname
Geben Sie hier den Namen der CHM-Remotedatei als Referenz an.
a)
Klicken Sie auf die Schaltfläche „Durchsuchen“
suchen.
, um Remote-CHM-Dateien zu
Schlüsselwort
Geben Sie hier das Schlüsselwort für die Referenz ein. Geben Sie den Namen genau so ein, wie
er in der CHM-Datei steht.
Hinzufügen
Fügen Sie dem Feld „Remoteschlüsselwörter des Steuerelements“ ein Schlüsselwort hinzu.
Löschen
Löschen Sie ein Schlüsselwort aus dem Feld „Remoteschlüsselwörter des Steuerelements“.
RemoteSchlüsselwörter des Steuerelements
Zeigt die Schlüsselworteinfügung an.
Festlegen von Siehe-auch-Schlüsselwörtern in einer Remote-CHM-Datei
HINWEIS:
Nur HTML-Projekte.
Verwenden Sie Siehe-auch-Schlüsselwörter im Hilfeprojekt, die in anderen CHM-Dateien
verwendet werden. Die CHM-Datei wird in den Projektordner kopiert. Siehe-auch-Schlüsselwörter
werden nicht kopiert.
CHM-Dateiname
Die Remote-CHM-Datei
Schaltfläche zum Durchsuchen
Klicken Sie auf diese Option, um zur Remote-CHM-Datei zu navigieren.
Siehe-auch-Schlüsselwort
Geben Sie hier die Bezeichnung des Siehe-auch-Schlüsselworts ein. Achten Sie auf genaue
Übereinstimmung mit der in der CHM-Datei gewählten Bezeichnung.
Hinzufügen
Fügt die Siehe-auch-Schlüsselwörter den entsprechenden Remote-Schlüsselwörtern des
Steuerelements hinzu.
Löschen
Entfernt die Siehe-auch-Schlüsselwörter aus der Liste der Remote-Schlüsselwörter des
Steuerelements.
329
Verknüpfungen, Navigation und Suche
8
Remote-Siehe-auch-Schlüsselwörter in Steuerelement
Zeigt die Siehe-auch-Schlüsselwörter an, die in dem Steuerelement eingefügt werden können.
Hinzufügen von Siehe-auch-Steuerelementen
1)
Erstellen Sie Siehe-auch-Schlüsselwörter.
2)
Wählen Sie im Entwurfseditor eine Position für das Steuerelement.
3)
Klicken Sie auf „Hilfesteuerelement einfügen“ .
4)
Klicken Sie auf „Siehe-auch“.
5)
Wählen Sie die Verknüpfungsoptionen.
6)
Wählen Sie unter „Siehe-auch-Schlüsselwörter in Projekt“ ein Siehe-auch-Schlüsselwort.
7)
Klicken Sie auf „Hinzufügen“.Wiederholen Sie diesen Vorgang für alle Schlüsselwörter, die Sie
hinzufügen möchten. Klicken Sie auf „Weiter“.
8)
Wählen Sie die Optionen für die Anzeige und die Schriftart.
9)
Klicken Sie auf „Fertig stellen“. Generieren Sie das Projekt, um das Steuerelement zu testen.
Ändern, Wiederverwenden oder Entfernen von Verknüpfungssteuerelementen
1)
330
Öffnen Sie im Entwurfseditor ein Thema, in dem das gewünschte Verknüpfungssteuerelement
enthalten ist.
•
Um ein Steuerelement zu ändern, doppelklicken Sie darauf und ändern seine
Eigenschaften.
•
Um ein Steuerelement wiederzuverwenden, klicken Sie mit der rechten Maustaste darauf
und wählen Sie „Kopieren“. Klicken Sie mit der rechten Maustaste im Ziel-Pod und
wählen Sie „Einfügen“.
•
Um ein Steuerelement zu entfernen, wählen Sie es aus und klicken Sie auf „Löschen“ .
Verknüpfungen, Navigation und Suche
Nur-Text-Popups
Arbeiten mit Nur-Text-Popups
Nur-Text-Popups sind kurze Textpassagen (z. B. Definitionen), die beim Klicken auf einen
verknüpften Begriff angezeigt werden. Sie können Nur-Text-Popups an einer beliebigen Stelle
einfügen, außer in Kopf- und Fußzeilen von Themen. Für längere Texte, oder falls Grafiken benötigt
werden, sollten Sie ein normales Popup verwenden.
VERKNPFTE LINKS:
Mit einem Popup verknüpfen
Erstellen von Nur-Text-Popups
1)
Wählen Sie den Text im Entwurfseditor.
2)
Klicken Sie im Menü „Einfügen“ auf „Nur-Text-Popup“.
3)
Geben Sie den Text für das Popup direkt in das Fenster ein.
Bearbeiten von Nur-Text-Popups
1)
2)
Klicken Sie mit der rechten Maustaste auf das Nur-Text-Popup und wählen Sie
„Textpopup-Eigenschaften“.
•
Geben Sie Text in das Popuptextfeld ein, um den vorhandenen Text zu bearbeiten.
•
Um Hintergrundfarbe, Schriftarten und Ränder zu bearbeiten, klicken Sie auf das
entsprechende Feld und nehmen Sie die Änderungen vor. Ihre Auswahl wird auch auf
später erstellte Nur-Text-Popups angewendet werden.
Klicken Sie zum Testen auf die Schaltfläche „Ansicht“
und wählen Sie das Nur-Text-Popup.
Entfernen von Nur-Text-Popups
1)
Klicken Sie mit der rechten Maustaste auf das Popup und wählen Sie „Textpopup entfernen“.
331
Verknüpfungen, Navigation und Suche
8
Nur-Text-Popups entfernen.
Testen vor der Generierung
1)
Öffnen Sie im Entwurfseditor das Thema mit dem Nur-Text-Popup.
2)
Klicken Sie auf die Anzeigeschaltfläche
3)
Klicken Sie auf das Nur-Text-Popup.
.
Testen nach der Generierung
1)
Klicken Sie auf das Symbol „Primäres Layout anzeigen“ . Wählen Sie „Ja“, wenn Sie zur
Generierung aufgefordert werden.
2)
Wechseln Sie zu dem Thema mit dem Nur-Text-Popup.
3)
Klicken Sie auf das Nur-Text-Popup.
Abfolgen
Abfolgen erstellen oder bearbeiten
Benutzen Sie Abfolgen, um Ihren Lesern einen Pfad zur Verfügung zu stellen, mit dem sie sich durch
eine Reihe von Themen bewegen können. Beachten Sie beim Arbeiten mit Abfolgen die Folgendes:
332
•
Sie können keine HTML-Dateien oder externe Themen von anderen Hilfesystemen in die
Abfolgen einfügen.
•
Ein einziges Thema kann zu mehreren Abfolgen gehören.
•
Jeder Hilfetyp zeigt Abfolgen unterschiedlich an. In WebHelp-Layouts können Sie Abfolgen
auf Projektebene aktivieren oder deaktivieren. In WebHelp- und Adobe AIR-Layouts können
Sie die anzuzeigenden Abfolgen auswählen. Sind im Layout Inhaltskategorien definiert,
können Sie für jede Inhaltskategorie Abfolgen auswählen. Weitere Informationen zum
Aktivieren und Deaktivieren von Abfolgen sowie zum Auswählen von Abfolgen für
Inhaltskategorien finden Sie hier: Konfigurieren des Adobe AIR-Layouts und
WebHelp-Ausgabe generieren.
Verknüpfungen, Navigation und Suche
Automatisches Erstellen von Abfolgen
Eine automatisch erstellte Abfolge ersetzt bestehende Abfolgen.
1)
Erstellen Sie das Inhaltsverzeichnis.
2)
Wählen Sie „Extras“ > „Abfolge-Editor“.
3)
Klicken Sie auf „Automatisch aus Inhaltsverzeichnis erstellen“.
4)
Geben Sie die Anzahl der hierarchischen Ebenen des Inhaltsverzeichnisses ein, die Sie in die
Abfolge integrieren möchten und klicken Sie auf „OK“.
5)
Klicken Sie auf „OK“. Wenn das Dialogfeld „Abfolge aktivieren“ angezeigt wird, klicken Sie
auf „Ja“.
Manuelles Erstellen von Abfolgen
1)
Wählen Sie „Extras“ > „Abfolge-Editor“.
2)
Klicken Sie auf „Neu“ und geben Sie danach der Abfolge einen Namen.
3)
Wählen Sie in „Verfügbare Themen“ den Ordner, der die Themen enthält, die Sie hinfügen
möchten.
4)
Hinzufügen von Themen zu den Abfolgen.
5)
•
Um ein einzelnes Thema zu verschieben, wählen Sie es aus und klicken Sie auf
„Hinzufügen“ oder klicken Sie auf die Schaltfläche „Abfolge hinzufügen“ , um es zu
verschieben.
•
Um eine Gruppe von Themen zu verschieben, wählen Sie den Ordner, der die Themen
enthält, und klicken Sie auf die Schaltfläche „Alle Abfolgen hinzufügen“ .
Klicken Sie auf „OK“. Wenn das Dialogfeld „Abfolge aktivieren“ angezeigt wird, klicken Sie
auf „Ja“.
Entfernen eines Themas aus einer Abfolge
1)
Wählen Sie das Thema in der Abfolge-Liste und klicken Sie auf „Entfernen“.
Umbenennen oder Entfernen einer Abfolge
Wählen Sie die Abfolge aus der Liste der Abfolgen.
•
Um sie zu entfernen, klicken Sie auf „Entfernen“.
•
Um sie umzubenennen, klicken Sie auf „Umbenennen“ und geben Sie den neuen Namen ein.
333
Verknüpfungen, Navigation und Suche
8
Anzeigen und Testen von Abfolgen
Identifizieren von Themen, die mit Abfolgen verbunden sind
1)
Wählen Sie „Extras“ > „Abfolge-Editor“.
2)
Klicken Sie unter „Abfolgen“ auf das Pluszeichen
anzuzeigen.
neben jeder Abfolge, um die Themen
Testen von Abfolgen
Themen, die zu mehreren Abfolgen gehören, werden innerhalb der Abfolge angezeigt, die in der
Verknüpfungsansicht zuerst aufgeführt ist.
1)
Wählen Sie „Ansicht“ > „Pods“ > „Verknüpfungsansicht“. Der Pod „Verknüpfungsansicht“
wird angezeigt.
2)
Klicken Sie auf die Registerkarte „Projektmanager“.
3)
Öffnen Sie im Projektmanager den HTML-Dateien-Ordner und wählen Sie ein Thema.
4)
Ziehen Sie das Thema in den Pod „Verknüpfungsansicht“.
Erscheint eine gelbe Linie um das Symbol „Verknüpfungsansicht“ , lassen Sie die Maustaste
los, um Verknüpfungen zum und vom Thema anzuzeigen.
Wenn das Thema Teil einer Abfolge ist, werden die Schaltflächen „Zurück“
oben und unten angezeigt.
5)
Klicken Sie auf die Schaltflächen „Zurück“ und „Weiter“, um die Abfolge zu testen.
Anzeigen von Abfolgen für ein einzelnes Thema
1)
Wählen Sie ein Thema.
2)
Klicken Sie auf die Schaltfläche „Eigenschaften“ .
3)
Klicken Sie auf die Registerkarte „Erweitert“.
Testen von Abfolgen in einem Browser oder Viewer
334
und „Weiter“
1)
Überprüfen Sie, ob die Abfolgen aktiviert sind.
2)
Klicken Sie auf die Schaltfläche „Generieren“
3)
Klicken Sie auf „Ergebnis anzeigen“ und klicken Sie sich durch die Abfolge.
.
Verknüpfungen, Navigation und Suche
Identifizieren der Abfolge, der ein Thema zugewiesen ist
1)
Öffnen Sie ein Thema im Entwurfseditor.
2)
Klicken Sie auf die Schaltfläche „Eigenschaften“
3)
Klicken Sie auf die Registerkarte „Erweitert“.
.
Suchen in der RoboHelp-Ausgabe
In RoboHelp stehen Optionen zur Verfügung, mit deren Hilfe Sie Suchmetadaten hinzufügen, den
Inhalt eines Projekts zum Durchsuchen optimieren und die Suchmöglichkeiten für die Endbenutzer
konfigurieren können.
Grundlagen der RoboHelp-Suche
RoboHelp unterstützt die folgenden Funktionen für die Suche in der Ausgabe:
Mehrsprachige Suche.
RoboHelp unterstützt mehrere Sprachen auf der Projekt-, Themen- und Absatzebene. So
könnten Benutzer beispielsweise nach einem deutsches Wort in einem englischsprachigen
Thema suchen, das einen eingebetteten deutschen Absatz enthält. Falls RoboHelp das deutsche
Wort findet, wird das englischsprachige Thema angezeigt und dabei das deutsche Wort
hervorgehoben.
Suchen in den Sprachen Chinesisch/Japanisch/Koreanisch (CJK)
Die WebHelp- und FlashHelp-Ausgabe in RoboHelp unterstützt eine Schlüsselwortsuche, das
heißt eine Benutzerabfrage wird in einzelne Wörter aufgeteilt und anschließend werden diese
Wörter im Projektinhalt gesucht. Das Aufteilen einer Suchabfrage in einzelne Wörter ist nicht
einfach bei den Sprachen Chinesisch/Japanisch/Koreanisch, da bei diesen Sprachen die
Wortgrenzen nicht deutlich festgelegt sind.
Die Suchfunktion bei WebHelp-, FlashHelp-, AIRHelp- und browserbasierten
AIRHelp-Ausgaben erkennt CJK-Inhalt in Suchabfragen, sodass Sie optimalere Ergebnisse
erhalten.HINWEIS: RoboHelp sucht zusammenhängende Abfolgen von CJK-Zeichen als Ganzes
und zeigt nur die Themen an, die der gesamten Suchabfrage in der gleichen Abfolge entsprechen.
Um nach mehreren CJK-Wörtern zu suchen, trennen Sie die Wörter wie folgt:
•
Logische Operatoren AND oder OR verwenden
RoboHelp sucht nach den einzelnen CJK-Wörtern und zeigt anschließend Ergebnisse je nach
verwendetem Operator.
335
Verknüpfungen, Navigation und Suche
•
8
Leerzeichen verwenden
RoboHelp verwendet eine Suche nach Ausdrücken, wenn Sie die Wörter durch Leerzeichen
trennen.
Die Unterstützung für die CJK-Suche wirkt sich nicht auf die Indizierung von Inhalt
in RoboHelp-Server aus.
HINWEIS:
Teilkettensuche
(WebHelp/Pro, FlashHelp/Pro) Falls Sie diese Funktion aktivieren, ergibt eine Suche nach
„Log“ Themen, die „Logarithmus“ oder „Log-Datei“ enthalten. Eine Suche nach
Buchstabenfolgen dauert länger als eine Schlüsselwortsuche.
In zusammengeführten Projekten funktioniert die Teilzeichenfolgensuche, wenn sie
sowohl im Masterprojekt als auch in den untergeordneten Projekten aktiviert ist.
HINWEIS:
Suche nach Ausdrücken
Um nach einem bestimmten Ausdruck zu suchen, müssen die Benutzer diesen im Suchfeld in
Anführungszeichen einschließen. Zu dem Suchbegriff „Color Swatch“ zeigt RoboHelp alle
Themen an, welche die Textfolge „Color Swatch“ enthalten.
UND-Suche
(WebHelp, WebHelp Pro, and AIR Help) RoboHelp führt standardmäßig eine Suche mit dem
Operator ODER aus, wenn ein Benutzer mehrere Begriffe eingibt, ohne sie in
Anführungszeichen einzuschließen. Mit diesem Vorgang findet RoboHelp alle Themen, die
beliebige der im Suchfeld eingegebenen Wörter enthalten. Wenn Sie in den SSL-Einstellungen
die Option „Zulassen und in Ausgabe suchen“ aktivieren, verwendet RoboHelp bei Eingabe
mehrerer Wörter ohne Anführungszeichen den Operator UND. RoboHelp sucht dann nur
nach den Themen, die sämtliche im Suchfeld angegebenen Wörter enthalten. Die Suche mit
UND kann mit der Suche nach Sätzen oder Wendungen kombiniert werden.
Sie können in den SSL-Einstellungen außerdem festlegen, ob die Suche mit UND
standardmäßig aktiviert sein soll. Wenn die Suche mit UND für die Ausgabe unterstützt wird,
haben die Endbenutzer darüber hinaus die Möglichkeit, sie zu aktivieren oder zu deaktivieren.
In zusammengeführten Projekten übernehmen untergeordnete Projekte die
Einstellung der ihnen übergeordneten Projekte. In Projekten mit DUCC (Inhaltskategorien) gilt
die Einstellung für alle Inhaltskategorien.
HINWEIS:
Boolesche Operatoren in Suchvorgängen
(WebHelp) Die Benutzer können die Suche durch Kombinieren von Suchbegriffen mithilfe
der booleschen Operatoren UND, ODER und NICHT präzisieren.
336
Verknüpfungen, Navigation und Suche
Rangfolgen bei Suchergebnissen
RoboHelp ordnet die Suchergebnisse anhand ihrer Relevanz. Wenn ein Wort beispielsweise
im Titel eines Themas auftaucht, ist seine Relevanz höher als beim Auftreten des Wortes in der
Schlüsselwortliste. Ein Thema, bei dem das Wort in der Ebene „Überschrift 1“ auftritt, hat eine
höhere Relevanz als Vorkommnisse unter „Überschrift 2“. Daher würde dieses Thema in den
Suchergebnissen weiter vorne platziert werden.
Suchmetadaten hinzufügen
Suchmetadaten umfassen Synonyme, Themenschlüsselwörter und Stoppwörter.
Gehen Sie wie folgt vor, um Suchmetadaten hinzuzufügen:
1)
Wählen Sie „Bearbeiten“ > „Metadaten durchsuchen“.
2)
Führen Sie eine der folgenden Aktionen durch:
Synonyme
Mithilfe dieser Option können Sie Synonyme definieren, um Varianten von Suchbegriffen
zuzulassen: Sie können beispielsweise „Cursor“, „Zeiger“ und „Maus“ als synonyme
Suchbegriffe festlegen. Falls der Suchbegriff „Maus“ ist, liefert RoboHelp damit auch Themen,
die das Wort „Cursor“ enthalten, wobei dieses zusätzlich hervorgehoben wird. Weitere
Informationen finden Sie unter Projekteinstellungen ändern.
Themenschlüsselwörter
Mithilfe dieser Option können Sie Wörter und Ausdrücke mit dem aktuellen Thema
verknüpfen. Normalerweise bieten sich Wörter oder Ausdrücke an, die für das Thema
relevant, aber nicht im Themeninhalt enthalten sind. Sie können beispielsweise einem Thema
über Schriftarten, Schriftschnitt und Punktgrößen das Schlüsselwort „Formatierung“
zuweisen. Wenn der Endbenutzer „Formatierung“ als Suchbegriff eingibt, zeigt RoboHelp das
Thema an, obwohl das Wort „Formatierung“ selbst in dem Thema nicht auftritt. Bei der
Bewertung von Suchergebnissen bevorzugt RoboHelp Schlüsselwörter vor Fundstellen der
Suchbegriffe im Fließtext des Themas. Weitere Informationen finden Sie unter
Projekteinstellungen ändern.
HINWEIS:
Die Schlüsselwortsuche ist in Microsoft HTML-Hilfe (CHM) nicht verfügbar.
Stoppwörter
Mithilfe dieser Option können Sie der Stopplistendatei „ProjectName.stp“ häufig
vorkommende (unwichtige) Wörter wie „ein(e)“ oder „der“ („die“, „das“) hinzufügen.
RoboHelp ignoriert diese Wörter, um optimale und relevante Suchergebnisse anzuzeigen.
Weitere Informationen finden Sie unter Projekteinstellungen ändern.
337
Verknüpfungen, Navigation und Suche
8
Inhalt für Suche optimieren
RoboHelp unterstützt viele Möglichkeiten zum Optimieren Inhalts zum Durchsuchen:
Office- und PDF-Dateien durchsuchen
(WebHelp/Pro, FlashHelp/Pro) Die Benutzer können die veröffentlichte Ausgabe (z. B. PDF-,
Word- und Excel-Dateien) nach Baggagedateien durchsuchen. Damit diese in den
Suchergebnissen erscheinen, müssen diese Baggagedateien in einem Thema über einen
Hyperlink verknüpft werden.
iFilter für Microsoft und PDF müssen installiert sein, damit die Baggagedatei-Suche
aktiviert werden kann.
HINWEIS:
Nicht referenzierte Themen von der Suche ausschließen
Die Option „Nicht referenzierte Themen von der Ausgabe ausschließen“ gewährleistet, dass
Suchergebnisse nur aus Themen angezeigt werden, die in den folgenden Projektkomponenten
referenziert werden:
•
Inhaltsverzeichnis
•
Index
•
Abfolgen
•
Standardthema
•
CSH-Zuordnungs-IDs
•
„Siehe-auch“-Schlüsselwörter
•
„Verwandte Themen“-Schlüsselwörter
•
Hyperlinks
Angegebene Baggagedateitypen von Suche ausschließen
(MultiScreen-HTML5, WebHelp, FlashHelp und AIR Help) Mithilfe der Option
„Baggage-Dateitypen von der Suche ausschließen“ können Sie Baggage-Dateien der
angegebenen Typen von der Suche ausschließen. So können Sie z. B. festlegen, dass alle
Excel-Dateien in Ihren Projekten ausgeschlossen werden sollen.
In zusammengeführten Projekten konfigurieren Sie diese Sucheinstellung für jedes
einzelne Projekt.
HINWEIS:
338
Verknüpfungen, Navigation und Suche
Nicht referenzierte Baggagedateien von der Suche ausschließen
Die Option „Nicht referenzierte Baggagedateien von der Suche ausschließen“ gewährleistet,
dass Suchergebnisse Baggagedateien nur anzeigen, wenn diese in Themen durch in den
Layout-Eigenschaften ausgewählte Hyperlinks, den Index und das Inhaltsverzeichnis
referenziert werden. Ist die Option „Nicht referenzierte Themen von der Ausgabe
ausschließen“ aktiviert, zieht RoboHelp nur referenzierte Themen in Betracht. Andernfalls
werden alle Themen des Projekts in Betracht gezogen.
In der folgenden Tabelle finden Sie die Layouts, die die Suchoptionen „Nicht referenzierte Themen
von der Ausgabe ausschließen“ und „Nicht referenzierte Baggagedateien von der Suche
ausschließen“ unterstützen:
SSL
Multiscreen HTML5
Option „Nicht referenzierte
Baggagedateien von der Suche
ausschließen“
Option „Nicht referenzierte Themen
von der Ausgabe ausschließen“
Ja
Ja
Adobe AIR
Ausgabetyp: Adobe
AIR-Anwendung
Ja
Ja
Adobe AIR
Ausgabetyp:
Browserbasierte Hilfe
Ja
Ja
WebHelp
Ja
Ja
WebHelp Pro
Ja
Ja
FlashHelp
Ja
Ja
FlashHelp Pro
Ja
Ja
Microsoft HTML-Hilfe
Ja
Nein
Gedruckte Dokumentation
Nein
Nein
XML-Ausgabe
Ja
Nein
Oracle Help
Ja
Nein
JavaHelp
Ja
Nein
eBook
339
Verknüpfungen, Navigation und Suche
8
Suchmöglichkeiten konfigurieren
Sie können die Suchmöglichkeiten für die Endbenutzer wie folgt konfigurieren:
Gesamtanzahl der Suchergebnisse anzeigen
(WebHelp and AIRHelp) Mithilfe dieser Option können Sie festlegen, ob die Gesamtanzahl
der Ergebnisse für einen vom Benutzer eingegebenen Suchbegriff in der Ausgabe angezeigt
werden soll. Diese Suchoption ist sowohl in aktualisierten als auch in neuen
RoboHelp-Projekten standardmäßig aktiviert.
In zusammengeführten Projekten übernehmen untergeordnete Projekte die
Einstellung der ihnen übergeordneten Projekte.
HINWEIS:
Themenkontext in Suchergebnissen anzeigen
Standardäßig zeigt die Suchergebnisliste die ersten 60 Zeichen der einzelnen Themen als
Kontextinformation. Das Anzeigen der Kontextinformationen kann über das SSL-Dialogfeld
deaktiviert werden.
Kontextinformationen in Hilfeergebnissen werden nur von WebHelp/Pro und
FlashHelp/Pro unterstützt. Bei FlashHelp/Pro erscheint die Kontextinformation als QuickInfo.
HINWEIS:
Anpassbare Liste der Suchergebnisse
(WebHelp/Pro) Standardmäßig werden 10 Positionen in den Suchergebnissen angezeigt. In
diesen beiden Ausgabeformaten enthält der Suchbereich eine Optionseinstellung für die
maximale Anzahl der aufgelisteten Suchergebnisse.
Rangspalte in Suchergebnissen ausblenden
Sie können in der WebHelp- und WebHelp Pro-Ausgabe die Rangspalte in den
Suchergebnissen ausblenden, um mehr Platz für die Anzeige der Suchergebnisse
bereitzustellen. Die Option „Rangspalte in Suchergebnissen ausblenden“ ist auf der
Registerkarte „Navigation“ der WebHelp-Layouteigenschaften verfügbar. Siehe
WebHelp-Ausgabe generieren und WebHelp Pro- oder FlashHelp Pro-Ausgabe generieren.
Externe Inhaltssuche
Die externe Inhaltssuche ermöglicht es Autoren, Inhalte aus angegebenen URLs anhand von
Begriffen, nach denen die Benutzer wahrscheinlich suchen werden, anzeigen zu lassen. Sie können
eine Liste mit projektbezogenen URLs erstellen und für jede URL einen Satz von Suchbegriffen,
einen Titel und eine Beschreibung angeben. Wenn die Suche eines Benutzers einen dieser
Suchbegriffe enthält, gibt RoboHelp den Titel und die Beschreibung der entsprechenden URL in den
Suchergebnissen zurück. Wenn der Benutzer darauf klickt, wird der Inhalt im Themenfenster
angezeigt. Die in den Suchergebnissen angezeigte URL hat denselben Rang wie das in den Themen
angegebene Schlüsselwort.
340
Verknüpfungen, Navigation und Suche
Einrichten und Verwalten der externen Inhaltssuche
1)
Wählen Sie „Ansicht“ > „Pods“ > „Externe Inhaltssuche“.
2)
Stellen Sie die folgenden Optionen ein, um die externe Inhaltssuche einzurichten und zu
verwalten:
Hinzufügen
Klicken Sie auf „Hinzufügen“ und geben Sie den Suchbegriff (getrennt durch Kommas,
Leerzeichen oder Semikolon) und die URL für externen Inhalt an. Sie können einen Titel und
eine Beschreibung hinzufügen. Wählen Sie die gewünschten CBTs aus. Klicken Sie auf „OK“,
um den Eintrag in der Datei „SearchOptions.xml“ im Projektordner zu speichern.
Bearbeiten
Wählen Sie den zu bearbeitenden Eintrag und klicken Sie auf „Bearbeiten“. Ändern Sie die
Details und klicken Sie auf „OK“.
Importieren
Klicken Sie auf „Importieren“ und wählen Sie die Datei „SearchOptions.xml“ aus einem
Projekt, um die Einstellungen zur externen Inhaltssuche aus diesem in das laufende Projekt zu
importieren.
Exportieren
Klicken Sie auf „Exportieren“ und wählen Sie einen Ordner, in den die Datei
„SearchOptions.xml“ exportiert werden soll. Das Exportieren der Datei „SearchOptions.xml“
aus einem Projekt in ein anderes ist nützlich, wenn zwei Projekte die Suche nach ähnlichen
externen Inhalten erfordern.
Suchen
Geben Sie eine Zeichenfolge ein, nach dem für einen bestimmten Eintrag gesucht werden soll
Diese Option ist in Projekten nützlich, in denen zahlreiche Einträge für die externe
Inhaltssuche definiert sind.
Externe Inhaltssuche aktivieren
Sie können die externe Inhaltssuche in den folgenden Layout-SSLs aktivieren:
•
MultiScreen-HTML5
•
WebHelp
•
FlashHelp
•
Adobe AIR
•
WebHelp Pro
341
Verknüpfungen, Navigation und Suche
342
8
•
FlashHelp Pro
1)
Klicken Sie im Einzelquellenlayout-Pod mit der rechten Maustaste auf das Layout, in dem Sie
die Ausgabe generieren möchten, und wählen Sie „Eigenschaften“.
2)
Gehen Sie je nach Layout wie folgt vor:
•
(Multiscreen-HTML5) Klicken Sie auf ein Bildschirmprofil. Aktivieren Sie auf der
Registerkarte „Suche“ die Option „Externe Inhaltssuche aktivieren“.
•
(Adobe AIR) Klicken Sie auf „Suche“ und wählen Sie „Externe Inhaltssuche aktivieren“.
•
(WebHelp) Klicken Sie auf „Suchen“ und wählen Sie „Externe Inhaltssuche aktivieren“.
•
(WebHelp Pro) Wählen Sie „Externe Inhaltssuche aktivieren“.
•
(FlashHelp und FlashHelp Pro) Klicken Sie auf „Weiter“ und wählen Sie „Externe
Inhaltssuche aktivieren“.
Multimedia und Spezialeffekte
Multimedia und Spezialeffekte
Bilder
Grundlagen über Bilder
Bilddateiformate
GIF-Dateien (Graphic Interchange Format)
Ein 8-Bit-Farbformat, das 256 Farben anzeigen kann und nützlich für Bilder mit einer
beschränkten Farbauswahl ist. GIF-Bilder unterstützen das Transparenz-Attribut. Am besten
eignen sie sich für Graustufen-Fotos, für Cartoons, kleine Symbole, Schaltflächen, Balken,
Linien und Kugelsymbole. Sie können „interlaced“ oder animiert werden.
JPEG (Joint Photographic Expert Group)
Das JPEG-Format wird häufig zur Anzeige von Fotos und anderen Bildern mit Farbverläufen
in HTML-Dokumenten eingesetzt. Falls Sie Bilder mit mehr als 256 Farben verwenden, dann
empfiehlt sich das JPEG-Format. JPEG-Dateien haben die Dateinamenerweiterung .jpeg oder
.jpg.
BMP (Windows-Bitmap)
Dies ist das Standard-Bitmapbildformat für Windows, das für WinHelp-Anwendungen
verwendet wird. Bitmapbilder unterstützen bis zu 24-Bit-Farbe. Beim Importieren von
WinHelp-Projekten in HTML werden die Bitmaps in .GIF- oder .JPG-Format konvertiert. Sie
können Bitmaps und Symbolformate (.ICO-Dateien) verwenden, wenn Sie Verknüpfungsoder HTML-Help-Steuerelemente (benutzerdefinierte Schaltflächen) hinzufügen.
MRB (Multi-Resolution Bitmap)
Ein Windows-Hilfe-Bildformat, das ein Bild enthält, welches in einer einzigen Datei in
verschiedenen Bildschirmauflösungen gespeichert ist. Das Programm importiert diese Dateien
aus WinHelp-Projekten und konvertiert sie in .GIF-Bilder.
343
Multimedia und Spezialeffekte
9
WMF (Windows-Metafile)
Ein Vektorgrafikformat für Windows-Systeme. WMF-Dateien werden häufig als Clipart für
Textverarbeitungsanwendungen verwendet. Das Programm importiert diese Dateien aus
WinHelp-Projekten und konvertiert sie in .GIF-Bilder.
PNG (Portable Network Group)
Ein Bitmapbildformat wie GIF. Die neuesten Versionen von Netscape Navigator und
Microsoft Internet Explorer unterstützen PNG.
Tipps:
•
Ein „Wasserzeichen“-Effekt lässt sich durch das Anzeigen von Hintergrundfarben und
-Bildern über das Dialogfeld „Rahmen und Schattierungen“ erzielen.
•
Bei Auswahl eines Bildes wird die Schaltfläche „Kabelspule“ angezeigt . Benutzen Sie sie zum
Verknüpfen von Themenelementen (Bildern, Texten und Tabellen) mit einem anderen
Themenelement und weisen Sie der Verbindung einen Dynamic HTML-Effekt zu.
•
Beim Importieren einer Microsoft Word- oder einer HTML-Datei werden alle Bilder
zusammen mit der Datei importiert (die Bilder müssen sich in verankerten Rahmen befinden).
HINWEIS: Wenn Sie eine WebHelp Pro- oder WebHelp-Ausgabe erstellen, benutzen Sie .GIF- oder
.JPG-Bilddateien.
Auffinden von Bildern
Verwenden Sie den Graphics Locator, um Laufwerke und Ordner nach Bilddateien zu durchsuchen,
Miniaturen anzuzeigen und Dateien zu kopieren.
1)
Doppelklicken Sie im Pod „Extras“ auf den Graphics Locator
.
2)
Wählen Sie das Grafikdateiformat, nach dem Sie suchen möchten.
3)
Geben Sie den Pfad für die Suche ein oder navigieren Sie zu einem anderen Ort.
4)
Klicken Sie auf „Suchen“.
Kopieren von Bildern
344
1)
Doppelklicken Sie im Werkzeuge-Pod auf die Schaltfläche des Graphics Locator
2)
Wählen Sie ein Bild aus der Liste mit den Bilddateien aus.
3)
Steuern Sie ein Ziel an.
4)
Klicken Sie auf „Datei kopieren“.
.
Multimedia und Spezialeffekte
Anzeigen von Bildern
Um ein Bild anzuzeigen, verknüpfen Sie die Dateinamenerweiterung mit einer Anwendung:
1)
Wählen Sie in der Projektansicht den Ordner „Bilder“.
2)
Klicken Sie mit der rechten Maustaste auf ein Bild.
3)
Klicken Sie auf „Anzeigen“.
4)
Wählen Sie „Extras“ > „Optionen“.
5)
Klicken Sie auf die Registerkarte „Verknüpfungen“.
6)
Klicken Sie neben „Dateiverknüpfungen“ auf „Hinzufügen“ Geben Sie eine
Dateinamenerweiterung ein.
7)
Klicken Sie auf „Auswählen“. Navigieren Sie zur für die Bearbeitung und Ansicht des Dateityps
verwendeten Anwendung.
Hinzufügen eines Bildes zu einem Thema
Es lassen sich Dateien mit folgenden Dateinamenerweiterungen einfügen: .gif, .jpeg, .jpg,
.bmp.HINWEIS: Verwenden Sie für webbasierte Hilfe GIF- oder JPEG-Dateien.
1)
Wählen Sie im Entwurfseditor einen Speicherort für das Bild.
2)
Klicken Sie in der Symbolleiste auf die Schaltfläche „Bild einfügen“
3)
Führen Sie einen der folgenden Vorgänge durch:
4)
.
•
Klicken Sie auf die Schaltfläche „Durchsuchen“
, um nach einer Datei zu suchen.
•
Falls sich die Bilddatei im Projekt befindet, wählen Sie einen Ordner im Popupmenü
„Bilder in Projektordnern“. Wählen Sie „Alle Ordner“, um alle Bilder im Projekt
anzuzeigen.
Klicken Sie auf „OK“.
Tipps:
•
Ein in dem Projekt verwendetes Bild können Sie aus dem Ordner Projektmanager\Bilder
ziehen und im Thema einfügen.
•
Klicken Sie auf die Registerkarte „Galerie“ im Dialogfeld „Bilder“, wählen Sie eine Kategorie
und aus dieser das gewünschte Bild aus, um vordefinierte Bilder hinzuzufügen. Um es Ihrem
Projekt hinzuzufügen, klicken Sie auf „OK“.
•
Sie können Bildschirmabbildungen ohne ein Bildbearbeitungstool eines anderen Herstellers in
den Entwurfseditor einfügen. Die Bilder werden als GIF- oder JPEG-Dateien gespeichert.
Drücken Sie Alt + Druck, um einen Schnappschuss des aktiven Fensterbereichs anzufertigen.
345
Multimedia und Spezialeffekte
9
Hinzufügen eines RoboScreenCapture-Bildes zu einem Thema
Sie können Bilder gleichzeitig erstellen und hinzufügen.
1)
Setzen Sie den Cursor an die gewünschte Stelle im Entwurfseditor eines Themas.
2)
Klicken Sie auf „ScreenCapture einfügen“
„ScreenCapture einfügen“ wird angezeigt.
3)
Geben Sie einen Dateinamen für das neue Bild ein.
4)
Wählen Sie ein Dateiformat.
5)
Klicken Sie auf „OK“. RoboScreenCapture wird geöffnet und RoboHelp wird minimiert.
6)
Wählen Sie „Aufnahme“ > „Aktives Fenster“ oder eine beliebige andere Aufnahme. Das neue
Bild erscheint in dem leeren Bereich.
7)
Klicken Sie auf Speichern
8)
Schließen Sie RoboScreenCapture. Das Bilddialogfeld von RoboHelp für HTML wird
angezeigt.
9)
(Optional) Ändern Sie die Größe des Bildes und legen Sie einen Rahmen um das Bild.
in der Objektsymbolleiste. Das Dialogfeld
.
10) Klicken Sie auf „OK“.
Entfernen von Bildern aus Themen
•
Um ein Bild aus einem Thema zu entfernen, wählen Sie es im Entwurfseditor aus. Klicken Sie
auf die Schaltfläche „Löschen“. Das Bild verbleibt im Ordner „Bilder“.
•
Zum Entfernen eines Bildes von einem Projekt löschen Sie die Datei aus allen Themen. Das
Bild wird aus dem Ordner „Bilder“ entfernt.
Bearbeiten von Bildern in RoboHelp
1)
Wählen Sie im Entwurfseditor das Bild, das bearbeitet werden soll.
2)
Führen Sie eine der folgenden Aktionen aus:
3)
•
Klicken Sie in der Symbolleiste auf die Schaltfläche „Ausgewähltes Bild bearbeiten“
.
•
Wählen Sie „Bearbeiten“ > „Element bearbeiten“.
•
Klicken Sie mit der rechten Maustaste im Pod „Projektmanager“ auf einen Bildnamen.
Wählen Sie „Bearbeiten“.
Stellen Sie die Optionen ein:
Textumbruch
Wählen Sie die Formatierung (Ausrichtung) des Bildes im Verhältnis zum umgebenden Text.
346
Multimedia und Spezialeffekte
Wenn der Text um das Bild herum angeordnet ist, kann das Bild nicht
ausgerichtet werden. Wenn Textumbruch auf „Kein“ eingestellt ist, dann kann das Bild
oder die betreffende Zeile ausgerichtet werden.
HINWEIS:
Bildschirmtipp
Geben Sie den Text ein, der angezeigt werden soll, wenn der Benutzer den Cursor über das Bild
führt. Normalerweise wird der Titel des Bilds als Bildschirmtipp verwendet.
ALT-Text
Geben Sie den Text ein, der angezeigt werden soll, wenn das Bild nicht angezeigt werden kann
(z. B., wenn der Benutzer Bilder im Browser deaktiviert hat). ALT-Text (alternativer Text)
sollte normalerweise eine knappe Beschreibung des Bilds enthalten.
Größe
Hiermit können Sie die Abmessungen des Bildes in Pixel festlegen. Wählen Sie im Dialogfeld
„Größe“ „Seitenverhältnis beibehalten“, um die Proportionen von Höhe und Breite
beizubehalten.
Ränder
Hier können Sie den Abstand zwischen Bild und Text festlegen. Sie können dieselbe Breite für
den Rand an allen Seiten oder eine jeweils andere Breite für den linken, rechten, oberen und
unteren Rand angeben.
Rahmen
Hier können Sie dem Bild einen Rahmen hinzufügen und einen Stil bestimmen.
Bearbeiten von Bildern mit RoboScreenCapture
1)
Wählen Sie im Entwurfseditor das Bild, das bearbeitet werden soll.
2)
Führen Sie eine der folgenden Aktionen aus:
•
Wählen Sie „Bearbeiten“ > „Mit RoboScreenCapture bearbeiten“.
•
Klicken Sie mit der rechten Maustaste und wählen Sie „Mit RoboScreenCapture
bearbeiten“.
•
Klicken Sie auf die Schaltfläche „Mit RoboScreenCapture bearbeiten“
Objektsymbolleiste.
in der
3)
Bearbeiten Sie das Bild.
4)
Klicken Sie auf „Speichern“. HINWEIS: Weitere Informationen erhalten Sie in der
RoboScreenCapture-Hilfe.
347
Multimedia und Spezialeffekte
9
Imagemaps
Imagemaps erstellen
1)
Öffnen Sie im Entwurfseditor ein Thema mit einem Bild.
2)
Klicken Sie mit der rechten Maustaste auf das Bild. Wählen Sie „Imagemap einfügen“.
3)
Wählen Sie „Rechteck“, „Kreis“ oder „Polygon“ aus.
Der Cursor verwandelt sich in ein Fadenkreuz
.
4)
Zeichnen Sie einen anklickbaren Bereich innerhalb des Bildrahmens.
5)
Klicken Sie in „Verknüpfung zu“ auf das Popupmenü (Pfeilsymbol)
unter „Ziel auswählen (Datei oder URL)“ oder ein anderes Ziel.
6)
Geben Sie in das Feld „Text für Bildschirmtipp“ den Text ein, der angezeigt werden soll, wenn
der Benutzer die Maus auf die Bildzuordnung bewegt.
7)
Klicken Sie auf „OK“.
. Wählen Sie eine Datei
Der Projektmanager speichert die Bildzuordnung mit dem Bild im Ordner „Bilder“. Ein
Pluszeichen links neben der Bildschaltfläche kennzeichnet eine Imagemap: . Klicken Sie auf das
Pluszeichen, um eine Liste aller Hotspots in der Bildzuordnung anzuzeigen. Die
Hotspot-Verknüpfungen werden mit dem Hotspot-Symbol dargestellt .
TIPP:
8)
Um die Imagemap zu testen, klicken Sie in der Symbolleiste auf die Anzeigeschaltfläche.
Klicken Sie auf den Hotspot.
Imagemaps ändern
1)
Öffnen Sie im Entwurfseditor das Thema mit der Bildzuordnung.
2)
Doppelklicken Sie auf den Hotspot.
3)
Klicken Sie in „Verknüpfung zu“ auf das Popupmenü (Pfeilsymbol)
unter „Ziel auswählen (Datei oder URL)“ oder ein anderes Ziel.
4)
Klicken Sie auf „OK“. Klicken Sie, falls Sie dazu aufgefordert werden, auf „OK“, um die Datei
in das Projekt zu kopieren.
5)
Klicken Sie zum Testen auf die Schaltfläche „Ansicht“
den Hotspot.
VERKNPFTE LINKS:
Mit einem Popup verknüpfen
W3C-Konformität
348
. Wählen Sie eine Datei
in der Symbolleiste. Klicken Sie auf
Multimedia und Spezialeffekte
Adobe Captivate-Demos
Gehen Sie wie folgt vor, um mit Adobe Captivate erstellte Inhalte einzufügen und die Quelle von
RoboHelp aus zu aktualisieren. Sie können Adobe Captivate von RoboHelp aus starten und
Demo-Themen erstellen. Sie können außerdem die SWF- und HTML5-Ausgabe von Adobe
Captivate-Demos in vorhandene Themen einfügen. Demo oder Demonstration ist ein
Aufzeichnungsmodus in Adobe Captivate. Weitere Informationen finden Sie unter „Verwenden
von Adobe Captivate“.
Wird dem Projekt eine Adobe Captivate-Demo hinzugefügt, können Sie die Quelle in RoboHelp
öffnen und bearbeiten.
Adobe Captivate-Demo erstellen
Erstellen Sie in RoboHelp eine Adobe Captivate-Demo.
1)
Wählen Sie „Datei“ > „Neu“ und „Adobe Captivate-Thema“.
2)
Geben Sie einen Namen für das zu erstellende Adobe Captivate-Projekt an.
3)
Geben Sie in das Feld „Titel“ für das Demo-Thema den Themennamen ein.
4)
Geben Sie im Feld „Dateiname“ einen Dateinamen mit der Erweiterung .htm an.
5)
Klicken Sie auf „OK“.
6)
Erstellen Sie die Demo.
HINWEIS:
Sie können nicht auf RoboHelp zugreifen, während Adobe Captivate geöffnet ist.
7)
Speichern Sie die Demo und schließen Sie Captivate.
8)
Um die Demo zu testen, wählen Sie das Hostthema aus oder öffnen Sie es und klicken Sie dann
auf „Ansicht“ .
9)
Öffnen Sie das Thema und fügen Sie zusätzliche Informationen hinzu, wie z. B.eine Kopf- oder
Fußzeile, eine Hintergrundfarbe oder Titeltext.
Sie können die in das Thema eingefügte Adobe Captivate-Demo auswählen und bei
Bedarf ausschneiden und in ein anderes Thema einfügen.
HINWEIS:
349
Multimedia und Spezialeffekte
9
Einfügen einer Adobe Captivate-Demo
Sie können von anderen Themen des Projekts Verknüpfungen zum Demo-Thema herstellen oder
auch von Büchern und Seiten im Inhaltsverzeichnis und von Indexschlüsselwörtern aus. Sobald der
Benutzer auf die Verknüpfung klickt, wird die Demo gestartet.
1)
Öffnen Sie in RoboHelp das Thema, in das Sie die Demo einfügen möchten.
2)
Platzieren Sie den Cursor an die Stelle, wo Sie die Demo einfügen möchten.
3)
Klicken Sie im Menü „Einfügen“ auf „Adobe Captivate-Demo“. Das Dialogfeld „Adobe
Captivate-Demo“ wird angezeigt:
•
Falls die Demo-SWF-Datei bereits im Projekt vorhanden ist, wählen Sie sie in der Liste
„Multimedia in Projektordnern“ aus.
•
Befindet sich die Datei außerhalb des Projektordners, klicken Sie auf die Schaltfläche
„Durchsuchen“ , navigieren Sie zur SWF-Datei und klicken Sie auf „Öffnen“. Klicken
Sie bei der Abfrage auf „Ja“, um die Datei in den Projektordner zu kopieren.
•
Wenn eine Adobe Captivate HTML5-Ausgabe der Demo verfügbar ist, navigieren Sie
zur HTM-Datei und wählen Sie sie aus.
RoboHelp fügt die HTM-Datei als Baggagedatei mit der Erweiterung .cpz hinzu.
Wenn Sie die SWF-Datei nicht zusammen mit der HTML5-Ausgabedatei angegeben
haben, fügt RoboHelp eine Platzhalter-SWF zur Verwendung im Entwurfseditor ein. Sie
können die Demo somit nicht von RoboHelp aus bearbeiten. Die HTML5-Ausgabe der
Demo wird nur in Projektausgaben verwendet, die mithilfe des
MultiScreen-HTML5-Layouts erstellt wurden.
HINWEIS:
4)
Klicken Sie auf „OK“. Ein Objekt im Thema zeigt an, wo die Datei abgelegt wurde.
5)
Klicken Sie auf „Ansicht“, um die Demo zu testen
.
Adobe Captivate-Demo importieren
Sie können eine Adobe Captivate-Demo als ein neues Thema in Ihr RoboHelp-projekte
importieren.
350
1)
Wählen Sie „Projekt“ > „Importieren“ > „Dokument“ > „Adobe Captivate Demo“.
2)
Geben Sie einen Titel für das neue Thema ein, das Sie für die Demo erstellen möchten.
3)
Geben Sie den Pfad der HTML5-Ausgabe für die Demo an.
4)
Geben Sie den Pfad der SWF-Ausgabe für die Demo an.
Multimedia und Spezialeffekte
Hinweise:
•
Wenn Sie einen HTML5-Ausgabepfad angegeben und dabei das Angeben des zugehörigen
SWF-Ausgabepfads übersprungen haben, fügt RoboHelp eine Platzhalter-SWF zur
Verwendung im Entwurfseditor hinzu. Diese SWF kann nicht bearbeitet werden.
•
Wenn die importierte SWF über eine eingebettete FLV-Datei verfügt, importiert RoboHelp die
FLV-Datei nicht. Fügen Sie die FLV-Datei als Baggagedatei hinzu. Siehe Baggageordner
Dateien hinzufügen.
Bearbeiten einer Adobe Captivate-Demo
1)
Öffnen Sie das Thema mit der Adobe Captivate-Demo oder erweitern Sie im Projektmanager
den Ordner „Multimedia“.
2)
Klicken Sie mit der rechten Maustaste auf die Demo und wählen Sie „Bearbeiten“.
Wenn Sie eine HTML5-Ausgabedatei eingefügt und dabei das Einfügen der
zugehörigen SWF-Datei übersprungen haben, fügt RoboHelp eine Platzhalter-SWF zur
Verwendung im Entwurfseditor hinzu. Diese SWF kann nicht bearbeitet werden.
HINWEIS:
3)
Nehmen Sie die gewünschten Änderungen vor.
4)
Schließen Sie Adobe Captivate.
Wenn Sie die Adobe Captivate-Demo in der Vorschau in RoboHelp anzeigen, werden Sie
möglicherweise aufgefordert, die Datei im Projekt zu aktualisieren. Die Aufforderung wird angezeigt,
wenn Sie die Adobe Captivate-Demo außerhalb von RoboHelp im Standard-Adobe
Captivate-Verzeichnis gespeichert haben. (Der Standardspeicherort ist C:\Dokumente und
Einstellungen\[Benutzername]\Meine Dokumente\Meine Adobe Captivate Projekte\.) Aktualisieren
Sie die Datei, um Änderungen, die außerhalb von RoboHelp vorgenommen wurden, anzuwenden.
HINWEIS:
Multimedia
Hinzufügen von Multimedia
1)
Wählen Sie einen Speicherort zum Einfügen der Multimedia-Dateien.
2)
Wählen Sie „Einfügen“ > Registerkarte „Medien“ > „Multimedia“.
3)
Wählen Sie die Option „Offline“ (lokaler Ordner) zum Einfügen von Multimedia-Dateien aus
einem lokalen Ordner oder die Option „Online“ (URL) zum Einbetten von Online-Videos
mithilfe der URL.
351
Multimedia und Spezialeffekte
4)
5)
9
Wenn Sie für Multimedia die Offline-Option wählen (lokaler Ordner), haben Sie die folgenden
Möglichkeiten:
•
Um eine neue Datei hinzuzufügen, klicken Sie auf die Schaltfläche „Durchsuchen“
navigieren Sie zur Datei. Doppelklicken Sie auf die Datei. Wählen Sie „Ja“.
und
•
Um eine vorhandene Datei hinzuzufügen, wählen Sie sie aus der Liste „Multimedia in
Projektordnern“ aus.
Wenn Sie für Multimedia die Onlien-Option wählen (URL), geben Sie die Quell-URL (im
Einbettungscode) des Online-Videos an, wie in untenstehendem Hinweis erklärt. Beim
Einbetten von Youtube-, Vimeo- und Dailymotion-Videos können Sie statt der Quell-URL
auch die HTTP-URL angeben.
HINWEIS: Die Quell-URL des Videos kann im Einbettungscode des Online-Videos kopiert
werden. Beispiel für einen Einbettungscode: <iframe width="560" height="315"
src="https://www.youtube.com/embed/PAxxJKa3PDo" frameborder="0"
allowfullscreen></iframe>. In diesem Fall lautet die zum Einbetten des Videos erforderliche
Quell-URL: https://www.youtube.com/embed/PAxxJKa3PDo. Diese Quell-URL unterscheidet
sich von der HTTP-URL des Videos.
6)
Stellen Sie die Optionen ein:
Textumbruch
Legt die Ausrichtung des Multimedia-Objekts im umgebenden Text fest.
Bildschirmtipp
Ersetzt die Multimediadatei mit einer Textbezeichnung, falls Benutzer Multimedia in ihren
Browsern deaktivieren.
7)
Sie können die Einstellungen für das Aussehen festlegen. Diese bestimmen, wie das
eingebettete Video in der veröffentlichten Web-Ausgabe angezeigt wird.
Größe
Legt die Größe des eingebetteten Videos fest.
Wenn Sie ein QuickTime-Video hinzufügen, müssen Sie 16 Pixel zur Größe des Videos
hinzufügen. Dies bedeutet: Für ein Video mit der Größe 320 x 240 müssen Sie 336 x 256 als
Größe angeben (in der oben beschriebenen Dropdown-Liste „Darstellung“).
Rand
Legt den linken, rechten, oberen und unteren Rand in Zoll fest.
Rahmen
Legt einen Rahmen um das Video-Objekt fest.
352
Multimedia und Spezialeffekte
Playereinstellungen
Legt die Videoeinstellungen für die Bedienelemente des Players, die Wiedergabe und den
Sound in der veröffentlichten Ausgabe fest. Die folgenden Optionen stehen zur Verfügung:
Auto:
Bedienelemente des Players anzeigen, wenn Cursor darüber bewegt wird. Diese Option steht
nur beim Einbetten von Online-Videos zur Verfügung.
Immer:
Bedienelemente des Players immer anzeigen.
Nie:
Bedienelemente des Players nie anzeigen.
Anmerkungen anzeigen, wenn verfügbar:
Anmerkungen anzeigen, wenn sie in den eingebetteten Multimedia-Inhalten verfügbar sind.
Diese Option steht nur beim Einbetten von Online-Videos zur Verfügung.
Vollbild:
Multimedia anzeigen im Vollbildmodus.
Automatisch abspielen:
Multimedia beim Öffnen des entsprechendes Themas automatisch abspielen.
Schleife:
Multimedia-Dateien n Mal wiederholen, bis sie manuell angehalten werden. Wählen Sie
entweder „Unendlich“ oder geben Sie einen Wert für n an. Beachten Sie, dass die Option für
eine bestimmte Anzahl Wiederholungen nur für Windows Media Video (WMV), die Option
für unendliche Wiederholungen hingegen für alle Multimedia-Typen ausgenommen
Windows Media Video verfügbar ist.
Stumm:
Startet das Video im stummgeschalteten Modus. Dies kann später manuell geändert werden.
Anfangslautstärke:
Geben Sie die Anfangslautstärke des Videos an. Dies kann später manuell geändert werden.
Diese Option steht nur bei HTML5-Videodateien zur Verfügung.
8)
Klicken Sie auf „OK“.
9)
Erstellen Sie in der Nähe des Objekts eine Verknüpfung zu der Multimediadatei mit dem
Hinweis, dass die Benutzer auf die Verknüpfung klicken sollen, falls sie nicht auf die
Multimediadatei zugreifen können.
10) Klicken Sie zum Testen oder Anzeigen einer Vorschau unter „Projekt“ > „Ansicht“ auf
„Element anzeigen“.
353
Multimedia und Spezialeffekte
9
Welche Player-Einstellungen Sie angeben, ist bei Offline-Videos vom Ausgabevideotyp (z. B.
.mov oder .qt) abhängig. Die Einstellungen für Online-Videos sind von den Einstellungen abhängig, die
der Provider (z. B. youtube.com oder vimeo.com) bereitstellt.
WICHTIG:
Manche Dateiformate funktionieren möglicherweise in kompilierten Microsoft HTML
Helpdateien nicht richtig.
HINWEIS:
Folgende Multimedia-Dateitypen werden akzeptiert:
•
Videodateien: *.avi, *.asf, *.asx, *.mpg, *.mpeg, *.mpg4, *.mpe, *.mov, *.qt, *.ra, *.rm, *.rpm,
*.wmv, *.wvx
•
HTML5-Videodateien: *.mp4, *.ogg, *.ogv, *.webm.
Die Formate .ogg, .ogv und .webm werden nur für MultiScreen-HTML5-SSL unterstützt.
Diese Formate werden nicht in Internet Explorer unterstützt. In nachfolgender Tabelle finden
Sie weitere Informationen zu Browseranforderungen zum Abspielen von Videos in generierter
MultiScreen HTML5-Ausgabe.
Internet Explorer
FireFox
Chrome
Safari
Ogg
Nicht unterstützt
3.5+
5.0+
Nicht unterstützt
MPEG 4
9.0+
Nicht unterstützt
5.0+
3.0+
WebM
Nicht unterstützt
4.0+
6.0+
Nicht unterstützt
Ordner:
Ogg stellt Ogg-Dateien mit dem Theora-Videocodec und dem Vorbis-Audiocodec dar
MPEG4 stellt MPEG 4-Dateien mit dem H.264-Videocodec und dem AAC-Audiocodec dar
WebM stellt WebM-Dateien mit dem VP8-Videocodec und dem Vorbis-Audiocodec dar
Um eine größere Kompatibilität mit mehreren Browsern auf mehreren Geräten zu
erreichen, verwenden Sie MP4-Videodateien. MP4-Videos werden ebenfalls für die
eBook-Ausgabe im ePub 3-Format unterstützt.
TIPP:
Hinweise:
354
•
(Nur Firefox) MP4-Videos in der MultiScreen-HTML5-Ausgabe werden standardmäßig in der
Größe 400 x 300 Pixel angezeigt. Sie können gegebenenfalls eine andere Größe für Videos
angeben.
•
(Windows 7 und Internet Explorer 9)Um MP-Videos in MultiScreen HTML-Ausgabe
anzuzeigen, muss Windows Media Player installiert sein.
•
MPEG-Videodateien: *.mpg, *.mpeg, *.mpg4, *.mpeHINWEIS: MPEG 4-Dateien mit
H.264-Videocodec und AAC-Audiocodec werden von den meisten Browsern nativ unterstützt.
Multimedia und Spezialeffekte
•
Windows Media-Dateien: *.avi, *.asf, *.asx, *.wma, *.wmv, *.wax, *.wvx
•
QuickTime-Dateien: *.qt, *.mov
•
Real-Dateien: *.ra, *.rm, *.rpm
•
Audiodateien: *.asf, *.asx, *.mp3, *.mp4, *.wav, *.au, *.mid, *.rmi, *.ra, *.rm, *.wma, *.wax
•
Flash-Dateien: *.swf
•
Flash-Videodateien: *.flv, *.f4v
•
Adobe Captivate-Dateien: *.swf
Falls die Multimediadatei in anderen Themen verwendet wird, fügen Sie sie hinzu, indem Sie die
Datei aus dem Ordner „Multimedia“ ziehen.HINWEIS: Multimediale Inhalte sind möglicherweise auf
Flash- oder Video/Audio-Player angewiesen, die vor dem Abspielen von Ihnen installiert sein müssen.
Ändern von Multimedia
1)
Doppelklicken Sie auf das Multimedia-Objekt. Das Dialogfeld „Multimedia“ wird angezeigt.
2)
Nehmen Sie die gewünschten Änderungen vor.
3)
Klicken Sie auf „OK“.
4)
Klicken Sie zum Testen auf die Schaltfläche „Ansicht“
in der Symbolleiste.
Entfernen von Multimedia aus Themen
1)
Klicken Sie, um das Multimedia-Objekt auszuwählen.
2)
Klicken Sie auf „Löschen“.
TIPP:
Klicken Sie auf „Rückgängig“
.
, um ein entferntes Multimedia-Objekt wiederherzustellen.
Dynamisches HTML und Spezialeffekte
Dynamisches HTML (DHTML) kombiniert Multimedia- und Skriptingfunktionen, um visuelle und
3D-Effekte zu erzielen. Die von Ihnen eingestellten Effekte führen eine Aktion aus bzw. folgen den
Anweisungen des Benutzers (z. B. Mausklick). Achten Sie beim Arbeiten mit DHTML auf folgende
Einzelheiten:
•
Maus-Rollover-Effekte umfassen Schlagschatten, Schriftartänderung, Leuchten und
Rock'n'Roll.
355
Multimedia und Spezialeffekte
9
•
Eine Seite laden, das Klicken auf eine Seite bzw. Triggeraktivierungseffekte umfassen
Verschwommen, Elastisch, Ein/Ausblenden, Horizontal/Vertikal drehen,
Hineinfliegen/Hinausfliegen, Grau, Anzeigen/Ausblenden, Spirale und Rock'n'Roll.
•
Manche Effekte können auch kombiniert werden.
•
Um optimale Ergebnisse u erzielen, verwenden Sie DHTML mit Internet Explorer 5.0 (oder
höher).
•
Dynamische Stil-Effekte werden von W3C-konformer Ausgabe nicht unterstützt. Wenn Sie
den Code auf Einhaltung des W3C-Standards prüfen, werden im Bericht möglicherweise
Fehler angezeigt.
HTML-Dateien unterstützen DHTML-Effekte in Internet Explorer und anderen
Browsern, aber XHTML unterstützt nicht alle DHTML-Effekte.
HINWEIS:
VERKNPFTE LINKS:
Anwenden von Bedingungstags auf Inhalte
DHTML-Grundlagen
Hinzufügen von DHTML-Effekten zu Themen
1)
Öffnen Sie ein Thema im Entwurfseditor und wählen Sie ein Element aus. Führen Sie eine der
folgenden Aktionen aus:
•
Wählen Sie „Text“ aus.
•
Bei auf Absätzen basierenden Effekten klicken Sie innerhalb des Absatzes.
•
Bei positionierten Feldern wählen Sie das Textfeld. Es werden dann an den Ecken graue
Kästchen angezeigt.
2)
Wählen Sie „DHTML“ > „Dynamische HTML-Effekte einfügen/bearbeiten“.
3)
Wählen Sie aus der Liste „Wann“ das Ereignis zum Initiieren des Effekts aus.
4)
Wählen Sie aus der Liste „Was“ den Effekt aus, den Sie anwenden möchten.
5)
Bestimmen Sie in der Liste „Einstellungen“ die Eigenschaften.
Der DHTML-Effekt wird mit einer hellgrauen Hash-Markierung angezeigt
.
Über die Tagliste „Entwurf“ können Sie sicherstellen, dass die Effekte den richtigen Themen
hinzugefügt werden.
TIPP:
356
Multimedia und Spezialeffekte
DHTML-Effekte auf mehrere Absätze anwenden
1)
Klicken Sie im Thema an die Stelle, an der Sie das Textfeld einfügen wollen.
2)
Wählen Sie „Einfügen“ > „HTML“ > „Textfeld“.
3)
Klicken Sie mit der rechten Maustaste auf ein Feld und wählen Sie „Textfeldeigenschaften“.
Legen Sie die Eigenschaften fest.
4)
Geben Sie Text in das Feld ein.
5)
Klicken Sie, um das Feld auszuwählen.
6)
Wählen Sie „DHTML“ > „Dynamische HTML-Effekte einfügen/bearbeiten“.
7)
Wählen Sie aus der Liste „Wann“ das Ereignis zum Initiieren des Effekts aus.
8)
Wählen Sie aus der Liste „Was“ den Effekt aus, den Sie anwenden möchten.
9)
Bestimmen Sie in der Liste „Einstellungen“ die Eigenschaften.
DHTML-Effekte in einem Thema aktualisieren
Aktualisieren Sie Dynamic HTML-Effekte (DHTML) durch erneutes Speichern von Themen in
einer der folgenden Situationen:
•
Sie fügen Formatvorlagen hinzu bzw. ändern diese, um einen Dynamic HTML-Effekt
einzuschließen. Speichern Sie in diesem Fall alle mit dem Stylesheet verknüpften Themen, so
dass diese den Code für das Erzeugen des Effekts enthalten.
•
Sie können Projekte mit Versionen von RoboHelp, die vor der Version 8.0 erschienen sind,
öffnen.
Sie können die Themen bei Aufforderung erneut speichern bzw. später durch Klicken auf die
Registerkarte „Entwurf“ und Auswählen von „Extras“ > „DHTML“ in Themen aktualisieren“
aktualisieren.
Ändern bzw. Entfernen von DHTML-Effekten
1)
Öffnen Sie das Thema im Entwurfseditor.
2)
Führen Sie eine der folgenden Aktionen aus:
•
Wählen Sie das Thema, das den Effekt enthält, den Sie ändern möchten. Wählen Sie
„DHTML“ > „Dynamische HTML-Effekte einfügen/bearbeiten“.
•
Wählen Sie das Element, das entfernt werden soll, und klicken Sie auf „DHTML“ >
„Dynamische HTML-Effekte entfernen“.
Die ePub-Ausgabe unterstützt keine DHTML-Effekte. Sie können Bedingungstags verwenden,
um DHTML-Effekte aus der ePub-Ausgabe auszuschließen.
TIPP:
357
Multimedia und Spezialeffekte
9
VERKNPFTE LINKS:
ePub- und Kindle Book-Ausgabe erstellen
Generieren Sie zum Testen EPUB- und KindleBook-Ausgaben
Dynamische Hotspots
Allgemeines zu DHTML-Hotspots
DHTML-Hotspots zeigen Informationen an, wenn man darauf klickt.
Expanding-Hotspot
Wenn man darauf klickt, wird neben dem Hotspot zusätzlicher Text angezeigt.
Dropdown-Hotspot
Wenn man darauf klickt, werden unter dem Hotspot zusätzliche Informationen angezeigt.
DHTML-Hotspots hinzufügen
1)
Öffnen Sie das Thema in der Entwurfsansicht. Wählen Sie den als Hotspot zu verwendenden
Text.
2)
Führen Sie eine der folgenden Aktionen aus:
3)
•
Wählen Sie bei Expanding-Hotspots die Optionen „DHTML“ > „Expanding-Hotspot“
und „Text erstellen“. Geben Sie im Expanding-Text-Editor den Text ein, der im Hotspot
angezeigt werden soll. Klicken Sie außerhalb des Fensters, um den Editor zu schließen.
•
Wählen Sie bei Dropdown-Hotspots die Optionen „DHTML“ > „Dropdown-Hotspot“
und „Text erstellen“. Geben Sie Text oder Bilder im Dropdown-Feld ein. Klicken Sie
außerhalb des Dropdowntext-Editors.
Klicken Sie auf die Anzeigeschaltfläche
.
TIPP: Formatieren Sie die DHTML-Hotspots anders als den umgebenden Text, damit sie für Leser
leichter erkennbar sind.
358
Multimedia und Spezialeffekte
Entfernen von Hotspots
HINWEIS:
1)
Der Inhalt in einem Hotspot wird entfernt, wenn Sie den Hotspot entfernen.
Klicken Sie mit der rechten Maustaste auf einen Hotspot. Wählen Sie
„Expanding-/Dropdowntext entfernen“.
Ändern der Formatierung von DHTML-Hotspots
Sie können die Formatierung eines einzelnen Themas oder für alle Themen mithilfe eines
Stylesheets ändern. Ändern Sie bei Verwendung mehrerer Stylesheets die einzelnen Stylesheets, die
mit den Themen verknüpft sind, die Hotspots verwenden.
1)
Wählen Sie „Format“ > „Formatvorlagen“.
2)
Führen Sie eine der folgenden Aktionen aus:
•
Um die Formatierung in einem einzelnen Thema zu ändern, wählen Sie „Verfügbar in“
und wählen Sie den Namen des zu ändernden Themas.
•
Um die Formatierung in allen Themen zu ändern, die ein Stylesheet verwenden, wählen
Sie „Verfügbar in“ und anschließend das externe Stylesheet.
3)
Wählen Sie unter „Formatvorlagen“ die zu ändernde Hotspot-Formatvorlage.
4)
Klicken Sie auf „Ändern“.
5)
Klicken Sie auf „Format“ und wählen Sie die zu ändernden Attribute.
6)
Klicken Sie auf „OK“. Klicken Sie auf „Schließen“.
Trigger und Ziele
Allgemeines zu Triggern und Zielen
Trigger bezeichnet Text bzw. Bilder, die über einen DHTML-Spezialeffekt verfügen. Durch Klicken
auf einen Text bzw. auf ein als Trigger bestimmtes Bild wird ein target angezeigt. Zum Öffnen von
DHTML-Effekten mithilfe von Triggern müssen Sie zuerst einem Text oder einem Bild einen
Trigger zuweisen. Verknüpfen Sie dann den Trigger mit einem Ziel und weisen Sie einen
DHTML-Effekt zu. Beachten Sie beim Arbeiten mit Triggern und Zielen die folgenden Einzelheiten:
•
Trigger und Ziele müssen unter dem gleichen Thema gespeichert sein.
•
Um anzuzeigen, dass ein Element anklickbar ist, ändern Sie die Schriftfarbe und
unterstreichen Sie den Text bzw. fügen Sie dem Bild Text hinzu.
359
Multimedia und Spezialeffekte
9
Trigger- und Zielbilder
Zuweisen von Triggern an Texte oder Bilder
1)
Wählen Sie den Text oder das Bild, der bzw. das als Trigger zugewiesen werden soll.
2)
Wählen Sie „DHTML“ > „Trigger erstellen“. Das Symbol „Kabelspule“
Hash-Markierungen fügen dem Text eine Schattierung hinzu.
3)
Verbinden Sie den Auslöser mit einem Bild oder mit Text.
wird angezeigt.
Verbinden von Auslösern mit Bildern
1)
Wählen Sie den Text, der als Ziel verwendet werden soll.
2)
Wählen Sie „DHTML“ > „Dynamische HTML-Effekte einfügen/bearbeiten“.
3)
Wählen Sie unter „Wann“ die erste Triggeraktivierung.
4)
Wählen Sie „Was“ (der Effekt, der beim ersten Anklicken des Triggers durch den Benutzer
aktiviert wird) und bestimmen Sie anschließend die Einstellungen für die Eigenschaft.
5)
Wählen Sie die zweite Triggeraktivierung und bestimmen Sie die Eigenschaften.
6)
Klicken Sie auf „OK“. Das Symbol einer Steckdose
darauf hin, dass es sich um ein Ziel handelt.
7)
Klicken Sie auf den Trigger und ziehen Sie mit gedrückter Maustaste, um den Trigger mit dem
Zieltext zu verbinden. Wenn Sie den Trigger mit mehreren Zielen verbinden wollen, drücken
Sie die Umschalttaste und klicken Sie auf die Trigger. Halten Sie die Umschalttaste gedrückt
und ziehen Sie die Maus (bei gedrückter Taste) auf den nächsten Zieltext.
erscheint neben dem Text und deutet
Verbinden von Triggern mit Bildern
360
1)
Klicken Sie einmal auf das Triggerbild, um das grüne Kabelspulensymbol
anzuzeigen.
2)
Klicken Sie auf das „Kabelspule“-Symbol und ziehen Sie mit gedrückter Maustaste, um das
Bild mit dem Zielbild zu verbinden. Eine grüne Linie zeigt die Verbindung zwischen Trigger
und Ziel an.
3)
Wählen Sie im Menü den gewünschten DHTML-Effekt.
4)
Wenn Sie eine Verbindung zu einem anderen Ziel herstellen wollen, halten Sie die
Umschalttaste gedrückt und klicken Sie erneut auf den Trigger. Halten Sie die Umschalttaste
weiter gedrückt und ziehen Sie die Maus (bei gedrückter Taste) auf das nächste Bild.
5)
Wählen Sie im Menü den gewünschten DHTML-Effekt für das Zielbild.
Multimedia und Spezialeffekte
Entfernen von Triggern
1)
Klicken Sie mit der rechten Maustaste auf das Themenelement, das dem Trigger zugewiesen
ist, und wählen Sie „DHTML-Trigger entfernen“.
Laufschriften
Hinzufügen von Laufschriften
Eine Laufschrift ist ein Textnachricht, die sich bewegt.
•
Um eine Laufschrift um einen vorhandenen Themeninhalt zu platzieren, wählen Sie den
Themeninhalt und definieren Sie die Laufschrifteigenschaften.
•
Um die Laufschrifteigenschaften zuerst festzulegen, klicken Sie auf das Laufschriftziel im
Thema. Legen Sie die Laufschrifteigenschaften fest und geben Sie den Laufschriftinhalt ein.
HINWEIS:
XHTML unterstützt keine Laufschriften.
Einstellen oder Ändern von Laufschrifteigenschaften
1)
Wählen Sie „Einfügen“ > „HTML“ > „Laufschrift“.
2)
Klicken Sie mit der rechten Maustaste auf die Laufschrift, wählen Sie
„Laufschrifteigenschaften“ und definieren oder ändern Sie die Laufschrifteigenschaften.
•
Wählen Sie in „Menge“ die Bewegungsgeschwindigkeit für die Laufschrift aus. Je höher
die Zahl, desto schneller die Laufschriftgeschwindigkeit.
•
Wählen Sie in „Verzögerung“ die Dauer in Millisekunden für die Anzeige aus.
•
Geben Sie unter „Verhalten“ an, wie sich die Laufschrift bewegt.
Bildlauf
Die Laufschrift läuft ständig über das Fenster.
Folie
Die Laufschrift wird über den Bildschirm verschoben.
Alternative
Die Laufschrift läuft von der Ausgangsrichtung zum gegenüberliegenden Fensterrand und
zurück.
361
Multimedia und Spezialeffekte
•
3)
9
Geben Sie unter „Wiederholen“ die Anzahl der Wiederholungen für die Laufschrift an.
Wählen Sie „Kontinuierlich“, um die Laufschrift zu wiederholen, so lange das Thema
geöffnet ist.
Klicken Sie zum Testen auf die Anzeigeschaltfläche
.
Löschen von Laufschriften
1)
Platzieren Sie den Cursor auf die Laufschriftbegrenzung.
2)
Klicken Sie mit der linken Maustaste.
3)
Klicken Sie auf „Löschen“
.
HTML-Kommentare in Themen
Einfügen eines HTML-Kommentars
1)
Öffnen Sie ein Thema im Entwurfseditor.
2)
Setzen Sie den Cursor in der Entwurfsansicht und wählen Sie „Einfügen“ > „HTML“ >
„Kommentare“.
3)
Geben Sie den Kommentar im Kommentareditor im folgenden Format ein:
<!--Kommentar -->
4)
Klicken Sie auf „OK“.
Anzeigen eines HTML-Kommentars
1)
Öffnen Sie ein Thema in der Entwurfsansicht oder in HTML-Ansicht.
2)
Wählen Sie „Ansicht“ > „Anzeigen“ > „Kommentare“.
Kommentare erscheinen in der Entwurfsansicht als grüne Legende und in HTML-Ansicht als
grüner Text.
3)
362
(Entwurfsansicht) Bewegen Sie den Cursor über die Legende. Der Kommentar erscheint in
einem Textpopup.
Multimedia und Spezialeffekte
Iframes
Verwenden Sie IFrames (Inline Frames), um PDF- oder HTML-Dateien innerhalb eines
HTML-Themas einzufügen. Wenn Sie in einer HTML-Seite eine PDF-Datei oder eine aufrufbare
URL-Verknüpfung darstellen möchten, können Sie einen IFrame einfügen und die erforderlichen
Dateien innerhalb der ausgewählten HTML-Seite anzeigen.
Einfügen eines IFrames
1)
Wählen Sie „Einfügen“ > „HTML“ > „IFrame“.
2)
Doppelklicken Sie auf den IFrame.
3)
Geben Sie einen Namen ein. Klicken Sie auf die Schaltfläche „Durchsuchen“
bzw. eine HTML- oder PDF-Datei zum Verknüpfen auszuwählen.
4)
(Optional) Klicken Sie auf die Registerkarte „Rahmen“, um die Rahmenoptionen einzustellen.
5)
Klicken Sie auf „OK“.
, um eine URL
Sie können die eingefügte Datei sowohl in der Vorschau als auch in der generierten Hilfe
betrachten.
HINWEIS:
Bearbeiten eines IFrames
•
Doppelklicken Sie auf den IFrame, um den Namen, das verknüpfte Element oder den Rahmen
zu modifizieren.
•
Ziehen Sie die Frame-Ziehpunkte, um die Größe des IFrames zu ändern.
363
Bedingter Text
10
Bedingter Text
Grundlegendes zu bedingten Texten
Mit bedingtem Text können Sie Teilmengen des Inhalts eines Projekts für unterschiedliche Zwecke
und Zielgruppen generieren. Sie können Bedingungstags erstellen, um Inhalte von der Ausgabe
auszuschließen, und dann diese Tags Themen oder Elementen innerhalb von Themen zuweisen.
Anpassen der Druckausgabe
Eine Onlinedokumentation enthält häufig Elemente, die in gedruckten Handbüchern nicht von
Nutzen sind, z. B. Beschreibungen von Onlinefunktionen. Sie können diese Abschnitte mit Tags für
bedingten Text versehen und von der Ausgabe ausschließen. Wenn das Handbuch ein Bestandteil
der Onlinedokumentation ist, können Sie die Themen bzw. die Themeninhalte, die enthalten sein
sollen, mit einem Bedingungstag versehen. Wenden Sie dann einen anderen Tag auf die anderen
Elemente an. Beim Generieren des Projekts können Sie dann das nur für die Onlineausgabe geltende
Tag ausschließen.
Zielgruppenspezifische Zusammenstellung des Inhalts
Manchmal gehören Themen zu Produkten, Erfahrungsstufen oder Benutzertypen. Bedingte Texte
helfen Ihnen, die für jede Gruppe benötigte Menge an Informationen zu reduzieren. Sie können
auch Hinweise auslassen, die kleine Unterschiede zwischen Produkten erklären.
Verteilung verschiedener Versionen einer Anwendung
Zur Verteilung von Demo-, Test- und Shareware-Versionen einer Anwendung können Sie Themen
in jeder Version auslassen.
364
Bedingter Text
Entwerfen und Testen von bedingtem Text
1)
Bestimmen Sie die erforderlichen Ausgabetypen, wie zum Beispiel gedruckte Handbücher
oder Onlineübungen, und beachten Sie aktuelle und zukünftige Anforderungen. Stellen Sie
fest, ob je nach Kenntnisstand unterschiedliche Versionen erforderlich sind.
2)
Stellen Sie fest, welche Bedingungstags auf jeden Ausgabetyp angewendet werden. Alle
Komponenten, auf die keine Tags angewendet wurden, werden in die Ausgabe aufgenommen.
Legen Sie fest, ob mehrere Tags für unterschiedliche Ausgabetypen auf die Themen
angewendet werden sollen. Um ein Handbuch für Tester von Betasoftware zu verteilen,
versehen Sie die Beta-spezifischen Themen mit einem beispielsweise „Beta“ genannten Tag.
Versehen Sie die anderen Themen zum Beispiel mit einem „Gedruckt“ genannten Tag. Dann
können Sie die Beta-bezogenen Themen zuerst einschließen und später ausschließen.
3)
Verwenden Sie die Berichte zu Themeneigenschaften oder Bedingungstags, um die Tags zu
überprüfen, die auf die Themen angewendet wurden.
4)
Legen Sie fest, ob das jeweilige bedingte Text-Tag auf das gesamte Thema oder nur auf einen
oder mehrere Bereiche innerhalb eines Themas angewendet werden soll. Wenn Sie zum
Beispiel ein gedrucktes Handbuch erstellen, schließen Sie Text aus, der sich auf ein
Onlineglossar bezieht.
5)
Wählen Sie die Namen und Farben für die Tags, besonders bei umfangreichen Projekten mit
mehreren Ausgabetypen. Definieren Sie Tag-Namen, die die Ausgabe beschreiben, z. B.
„Druck“ oder „Online“. Tag-Farben erleichtern die Unterscheidung der Bereiche mit
bedingtem Text innerhalb eines Themas.
6)
Wenn Sie ein Projekt aktualisieren, entscheiden Sie, ob Inhalt, der durch Einzelquellen und
durch Bedingungen für die Ausgabe überflüssig wird, gelöscht werden soll. Ein Projekt kann
Text (z. B. „für fortgeschrittene Benutzer vorgesehen“) oder Bilder enthalten, die erläutern,
welche Abschnitte des Inhalts für welche Zielgruppen gedacht sind. Sie können diese Elemente
löschen oder mithilfe von bedingtem Text in der Ausgabe ausblenden.
7)
Entscheiden Sie bei der Anwendung von Tags, welche Inhaltsverzeichnisse oder Seiten eines
Inhaltsverzeichnisses in der Ausgabe enthalten sein sollen.
8)
Legen Sie fest, welche Indizes in die Ausgabe eingeschlossen werden sollen. Sie können
mehrere Indizes in einem Projekt erstellen und jeweils in die dazugehörige Ausgabe
aufnehmen.
9)
Testen Sie die Bedingungstags, indem Sie eine Ausgabe generieren und das Ergebnis
überprüfen. Schließen Sie Kombinationen von Tags aus, die Sie auf Themen,
Inhaltsverzeichnisse oder Indizes angewendet haben. Sie können die Themen auch in einer
Vorschau anzeigen, ohne zu generieren, und auf diese Weise mit Bedingungsbereichen
experimentieren.
VERKNPFTE LINKS:
Vorschaufunktion für Bereiche mit Bedingungstags
365
Bedingter Text
10
Arbeitsablauf zur Implementierung von bedingten Texten
1)
Erstellen Sie ein Bedingungstag.
2)
Das Tag wird auf eine Kombination von Themen, Themeninhalt, Inhaltsverzeichnissen und
Indizes angewendet.
3)
Legen Sie zunächst Bestandteile fest, die in der Ausgabe enthalten sein sollen, und solche, die
nicht in der Ausgabe erscheinen sollen.
4)
Definieren Sie den Ausdruck für bedingten Text zum Einschließen oder Ausschließen von
Themen mit Tags
Der Ausdruck enthält boolesche, logische Operatoren (ODER, UND, NICHT), um Ausdrücke
zu bilden, mit denen Inhalte ausgeschlossen werden, die mit einem Tag versehen sind.
5)
Generieren Sie die Ausgabe.
Verwalten von Verknüpfungen zu ausgeschlossenen Themen
Wenn Sie Inhalte von der Ausgabe ausschließen, können fehlerhafte Verknüpfungen in Themen
auftreten, die auf ausgeschlossene Inhalte verweisen. RoboHelp verwaltet die meisten dieser
Verknüpfungen, wie in der nachfolgenden Tabelle beschrieben.
Verknüpfungstyp
366
Ergebnis
Abfolge
Ein ausgeschlossenes Thema erscheint nicht in der Abfolge.
Imagemaps
Wenn ein Bild mit Bildzuordnung von der Ausgabe ausgeschlossen wird, wird die
Zuordnung entfernt.
Index
Indexschlüsselwörter, die mit einem ausgeschlossenen Thema verknüpft sind,
werden nicht im Indexbereich angezeigt.
Verknüpfungssteuerelemente
Eine Verknüpfungssteuerung (wie z. B. „Verwandtes Thema“ oder
„Schlüsselwortverknüpfung“) mit Bezug auf ein ausgeschlossenes Thema zeigt
das Thema nicht an.
Inhaltsverzeichnis
Bücher oder Seiten im Inhaltsverzeichnis, die mit ausgeschlossenen Themen
verknüpft sind, werden nicht im Fensterbereich „Inhalt“ angezeigt.
Bedingter Text
Bedingungstags
Bedingungstags erstellen
1)
Klicken Sie im Menüband „Projekt“ auf das Tag .
2)
Geben Sie in das Dialogfeld „Neuer Versionsbedingungs-Tag“ für das Tag einen Namen ein.
3)
Weisen Sie dem Tag mithilfe der Schaltfläche für die Erstellungstag-Farbe eine Farbe zu .
Klicken Sie im Farbfeld auf die gewünschte Farbe oder klicken Sie auf Benutzerdefinierte
Farbe, um eine neue Farbe zu definieren. Wenn Sie dem Symbol keine Farbe zuweisen,
verwendet RoboHelp eine eindeutige Standardfarbe.
RoboHelp verwendet beim Anwenden dieser Tags auf Inhalte diese Farbe. Ausführliche
Informationen finden Sie unter Anwenden von Bedingungstags auf Inhalte
In allen neuen Projekten werden zwei Standardtags bereitgestellt: Online und Drucken Sie
können ihre Farben ändern, sie umbenennen oder auf Themen und Themeninhalt anwenden.
HINWEIS:
Anwenden von Bedingungstags auf Inhalte
Inhalte, auf die Bedingungstags angewendet wurden, werden mit diagonaler Schraffur in der Farbe
für das betreffende Tag angezeigt. Wenn ein Projekt unter Verwendung eines
Bedingungstagausdrucks generiert wird, wird bei dem Thema kein Inhalt angezeigt, auf die sich das
Tag bezieht. Die mit Tags versehenen Bereiche werden durch die verschiedenen Farben der
Schraffur gekennzeichnet. Bei einem Ordner erscheint keine diagonale Schraffur. Themen innerhalb
von Ordnern können mit einer Schraffur markiert werden.
Hinweise:
•
Entfernen Sie Textverweise zu ausgeschlossenen Themen, wie beispielsweise Verknüpfungen.
Hotspots sind für ausgeschlossene Themen nicht aktiv.
•
Sie können ein Bedingungstag auf Themen im Inhaltsverzeichnis-Pod anwenden.
•
Um bedingten Text ein- oder auszublenden, gehen Sie zur Multifunktionsleiste „Bearbeiten“
und wählen Sie im Dropdown „Ein-/Ausblenden“ die Option „Bedingungsbereiche“.
Auf Themen angewandte Tags überprüfen
Der Bereich „Benutzt“ im Dialogfeld „Eigenschaften von Bedingungstags“ listet die Themen auf, die
ein Tag verwenden. Die Spalte „Ebene“ zeigt, wie ein Tag angewendet wird:
367
Bedingter Text
10
<Thema>
Auf ein Thema angewendet.
<Inhalt>
Auf einen Themeninhalt angewendet.
<Beides>
Auf Thema und Themeninhalt angewendet.
Die Spalte „Datei“ listet die Datei mit den Taginformationen auf.
1)
Klicken Sie im Bedingungstag-Pod mit der rechten Maustaste auf ein Bedingungstag und
danach auf „Eigenschaften“.
Anwenden von bedingten Text-Tags auf ein Thema
1)
Wählen Sie im Dropdown „Pod“ (Multifunktionsleisten „Projekt“, „Bearbeiten“ oder
„Review“) „Themenliste“.
2)
Wählen Sie das Thema.
3)
Klicken Sie in der Multifunktionsleiste „Bearbeiten“ auf die Dropdown „Anwenden“ und
wählen Sie ein Tag.
Anwenden von Bedingungstags auf mehrere Themen
1)
Wählen Sie im Dropdown „Pod“ (Multifunktionsleisten „Projekt“, „Bearbeiten“ oder
„Review“) „Themenliste“.
2)
Wählen Sie mehrere Themen.
3)
Klicken Sie auf das Symbol „Eigenschaften“
4)
Wählen Sie im Pod „Bedingte Texte“ (Tags auf Themenebene) ein Tag. Klicken Sie auf „OK“.
in der Symbolleiste und danach auf „Erweitert“.
Anwenden von Bedingungstags auf den Inhalt von Themen
1)
Öffnen Sie ein Thema im Entwurfseditor.
2)
Wählen Sie den Themeninhalt.
3)
Klicken Sie in der Multifunktionsleiste „Bearbeiten“ auf die Dropdown „Anwenden“ und
wählen Sie ein Tag.
Wenn Sie ein Versionsbedingungs-Tag auf Inhalte in einem Thema anwenden, wird der Inhalt in
Überstriche gesetzt mit der Tag-Farbe, die Sie beim Bedingungstags erstellen.
368
Bedingter Text
Anwenden mehrerer Bedingungstags auf den Inhalt von Themen
1)
Öffnen Sie ein Thema im Entwurfseditor.
2)
Wählen Sie den Themeninhalt.
3)
Klicken Sie in der Multifunktionsleiste „Bearbeiten“ auf die Dropdown „Anwenden“ und
wählen Sie „Neu/Mehrere“.
4)
Wählen Sie die benötigten Tags oder klicken Sie auf „Alle aktivieren“. Klicken Sie auf „OK“.
Wenn Sie mehrere Versionsbedingungs-Tags auf Inhalte in einem Thema anwenden, wird der
Inhalt in Überstriche gesetzt mit den Tag-Farben, die Sie beim Erstellen von Bedingungstags
definiert haben.
Wenn Sie mehrere Tags auf denselben Inhalt anwenden, ist die Farbe des endgültigen Überstrichs
eine Kombination aus jeder angewendeten Tag-Farbe.
Anwenden von Bedingungstags auf einen Ordner, Index oder ein Inhaltsverzeichnis
1)
Führen Sie eine der folgenden Aktionen aus:
•
Um Tags auf einen Ordner anzuwenden, wählen Sie einen Ordner im
Projektmanager-Pod aus.
•
Um Tags auf einen Index anzuwenden, klicken Sie auf den Ordner „Index“ im
Projektmanager-Pod. Wählen Sie ein Schlüsselwort oder ein untergeordnetes Schlüsselwort.
•
Um Tags auf ein Inhaltsverzeichnis anzuwenden, klicken Sie auf den Ordner
„Inhaltsverzeichnis“ im Projektmanager-Pod. Wählen Sie ein Buch oder eine Seite.
Wenn Sie Tags auf das gesamte Inhaltsverzeichnis anwenden, ist das Inhaltsverzeichnis
in der Ausgabe nicht verfügbar. Wenn Sie sie nur auf die Seiten im Inhaltsverzeichnis
anwenden, ist das Inhaltsverzeichnis verfügbar. Die Seiten mit Tags sind nicht verfügbar.
2)
Klicken Sie in der Multifunktionsleiste „Bearbeiten“ auf die Dropdown „Anwenden“ und
wählen Sie „Neu/Mehrere“.
3)
Wählen Sie die benötigten Tags oder klicken Sie auf „Alle aktivieren“. Klicken Sie auf „OK“.
Anwenden von Bedingungstags auf Platzhalter
1)
Führen Sie eine der folgenden Aktionen aus:
•
Wählen Sie einen in einer Masterseite eingebetteten Platzhalter aus und dann „Format“ >
„Bedingungstag anwenden“ > [Neues Tag].
•
Klicken Sie mit der rechten Maustaste auf einen in einer Masterseite eingebetteten Platzhalter
und wählen Sie „Bedingungstag anwenden“ > [Neues Tag].
HINWEIS:
Sie können Bedingungstags auch auf Snippetinstanzen anwenden, nicht aber auf Snippets.
369
Bedingter Text
10
Vorschaufunktion für Bereiche mit Bedingungstags
Um das Format eines Themas mit einem Bereich mit Bedingungstext zu prüfen, zeigen Sie eine
Vorschau mithilfe eines bereits definierten Ausdrucks für ein bedingtes Tag an. Sie können
außerdem einen Ausdruck für bedingten Text definieren, während Sie eine Vorschau des Themas
anzeigen.
1)
Öffnen Sie ein Thema im Entwurfseditor.
2)
Wählen Sie „Ansicht“ > „Element anzeigen“.
3)
Führen Sie eine der folgenden Aktionen aus:
•
Um einen bestehenden Ausdruck in der Vorschau zu betrachten, wählen Sie ihn im
Menü „Bedingungstagausdruck“ aus.
•
Um einen neuen Ausdruck zu definieren und in der Vorschau zu betrachten, klicken Sie
auf „Definieren“ und wählen Sie Tags, die von der Ausgabe ausgeschlossen werden
sollen. Klicken Sie auf „OK“.
Um den Bedingungstagausdruck aus der Vorschau zu entfernen, wählen Sie im Menü
„Bedingungstagausdruck“ „Keine“ aus.
TIPP:
Ein- und Ausblenden von bedingtem Text
Elemente mit bedingtem Text werden im Entwurfseditor mit Überstreichungen in der für das Tag
festgelegten Farbe angezeigt.
Bedingter Text ist immer im Entwurfseditor sichtbar, Sie können die Überstreichung jedoch
ausblenden.
1)
Klicken Sie auf der Registerkarte „Bearbeiten“ im Ansichtsbereich im Dropdown-Menü auf
„Einblenden/Ausblenden“.
Das Listenelement „Bedingungsbereiche“ kann aktiviert und deaktiviert werden.
2)
Zum Verbergen des Bedingungstextes deaktivieren Sie die Option.
HINWEIS:
Das Symbol links ist deaktiviert.
Zum Anzeigen des Bedingungstextes wählen Sie die Option aus.
HINWEIS:
Das Symbol links ist aktiviert.
Entfernen von Bedingungstags
1)
Führen Sie eine der folgenden Aktionen aus:
•
370
Um Bedingungstags von einem Thema zu entfernen, wählen Sie ein oder mehrere
Themen im Ordner HTML-Dateien des Projektmanager-Pods aus.
Bedingter Text
•
Um Bedingungstags aus dem Themeninhalt zu entfernen, öffnen Sie ein Thema im
Entwurfseditor. Wählen Sie den Themeninhalt.
•
Um Bedingungstags von einem Inhaltsverzeichnis zu entfernen, klicken Sie auf den Pod
„Inhaltsverzeichnis“. Wählen Sie ein(e) oder mehrere Bücher oder Seiten.
•
Um Bedingungstags von einem Index zu entfernen, klicken Sie auf den Pod „Index“.
Wählen Sie ein Schlüsselwort oder ein untergeordnetes Schlüsselwort.
2)
Klicken Sie auf „Bearbeiten“ > „Anwenden“ > „Neu/Mehrere“.
3)
Heben Sie die Auswahl der betreffenden Tags auf oder klicken Sie auf „Alle löschen“. Klicken
Sie auf „OK“.
4)
Um Bedingungstags von einem Projekt zu entfernen, klicken Sie auf Projekt. Erweitern Sie den
Ordner Bedingungstags, klicken Sie auf ein Tag und wählen Sie „Löschen“. Klicken Sie auf
„OK“.
Bevor Sie ein Bedingungstag aus einem Projekt entfernen, sollten Sie einen Projektbericht
ausführen, um festzustellen, welche Themen davon betroffen sind.
TIPP:
Umbenennen von Bedingungstags
1)
Klicken Sie mit der rechten Maustaste auf ein Tag im Pod „Bedingungstags“.
2)
Wählen Sie „Umbenennen“ und geben Sie einen neuen Namen in dem Feld ein.
3)
Drücken Sie die Eingabetaste. Der Name des Tags wird in den Themen, die es verwenden,
aktualisiert.
TIPP: Achten Sie darauf, den neuen Namen des Bedingungstags in den Bedingungsausdruck
einzupflegen, bevor Sie das Projekt neu erstellen.
Bedingte Textausdrücke
Definieren von Ausdrücken für bedingten Text
Ein Ausdruck ist ein Satz von Anweisungen. Mit Ausdrücken bestimmen Sie Themen, die in die
Ausgabe eingeschlossen oder aus der Ausgabe ausgeschlossen werden sollen. Sie können einen
einfachen Ausdruck definieren, der Tags ausschließt, oder einen komplexen Ausdruck mit
booleschen Operatoren, wie zum Beispiel UND, ODER und NICHT.
Die Benutzer haben keinen Zugriff auf Themen oder Inhaltsverzeichnisse, die von der Ausgabe
ausgeschlossen wurden. Indexschlüsselwörter und Einträge in Inhaltsverzeichnissen werden nicht
371
Bedingter Text
10
angezeigt. RoboHelp entfernt Verknüpfungen zu den Themen und entfernt die Themen aus der
Verknüpfungssteuerung. Es entfernt Verknüpfungen mit Lesezeichen in Bereichen, die als
ausgeschlossen markiert wurden. Tags, die nur auf den Inhalt von Themen angewendet wurden,
wirken sich nicht auf das Inhaltsverzeichnis, den Index oder die Verknüpfungssteuerelemente aus.
Sie benötigen ein Einzelquellenlayout, in dem der Ausdruck gespeichert werden kann. Erstellen Sie
bei Bedarf ein entsprechendes Layout oder modifizieren Sie ein vorgegebenes.
Sie können Bedingungstags umgehen und eine Ausgabe generieren, die alle Themen des Projekts
enthält, gleich ob Bedingungstags angewendet wurden oder nicht. Wählen Sie beim Generieren des
Projekts im Optionsassistenten in der Liste „Bedingungstags“ „Keine“ aus.
TIPP:
Erstellen Sie ein Versionsbedingungs-Tag und wenden Sie es auf Themen oder Themeninhalt an.
1)
Klicken Sie in der Multifunktionsleiste „Projekt“ auf das Dropdown „Tag“ und wählen Sie
„Benannter Ausdruck“.
Daraufhin wird der Dialog „Ausdruck für Versionsbedingungs-Tag definieren“ angezeigt:
Ausdrücke für bedingten Text definieren
372
Bedingter Text
A
Wählen Sie aus der Liste der verfügbaren Ausdrücke.
B
Benennen Sie den ausgewählten Ausdruck um.
C
Erstellen Sie einen neuen Ausdruck.
D
Löschen Sie den ausgewählten Ausdruck.
E
Wählen Sie aus der Liste der aktuellen Versionsbedingungs-Tags die Tags, die in den
Ausdruck eingefügt bzw. davon ausgeschlossen werden sollen.
F
Mit den Booleschen Operatoren AND, OR und NOT können Sie Ausdrücke erstellen. Siehe
komplexe Ausdrücke für Versionsbedingungs-Tags.
G
Liste der verfügbaren Versionsbedingungs-Tags
H
Liste der Tags, die ausgeschlossen werden sollen
I
Boolesche Operatoren zur Erstellung eines Ausdrucks mit der Option „Erweitert“
J
Den mit der Option „Erweitert“ erstellten Ausdruck löschen
2)
Beim erstmaligen Öffnen des Dialogs ist derzeit kein Erstellungsausdruck ausgewählt.
3)
Wenn Sie einen neuen Ausdruck erstellen möchten, erstellen Sie den Ausdruck mit den
Optionen „Einfach“ oder „Erweitert“ und klicken Sie auf „Speichern“.
4)
Um einen verfügbaren Ausdruck zu bearbeiten, wählen Sie den Ausdruck aus dem Dropdown
„Ausdruck“ und klicken Sie auf „Aktualisieren“.
5)
Klicken Sie auf „Speichern“.
Wenn Sie einen neuen Ausdruck erstellen, werden Sie nach einem Namen gefragt.
373
Bedingter Text
10
Komplexe Ausdrücke für bedingten Text
Wenn Sie erweiterte Ausdrücke für bedingten Text definieren, wobei Sie boolesche Operatoren
verwenden, gehen Sie wie folgt vor, um die Ausgabe anzupassen. Sie können die Ausdrücke auch mit
dem einfachen Verfahren vom Programm erstellen lassen.
Gewünschtes Ergebnis
Vorgehensweise
Alle Themen, auf die ein Tag angewendet wurde
Verwenden des Tag-Namens. Zum Beispiel: Tag1
Alle Themen, auf die mehrere Tags angewendet wurden
Verwenden des AND-Operators mit den Tag-Namen.
Zum Beipiel: Tag2 UND Tag3
Alle Themen, auf die eine beliebige Kombination von
Tags angewendet wurde
Verwenden des OR-Operators mit den Tag-Namen.
Zum Beipiel: Tag3 ODER Tag4
Alle Themen, außer den Themen, auf die ein Tag
angewendet wurde
Verwenden des NOT-Operators mit dem Tag-Namen.
Zum Beipiel: NICHT Tag2
Alle Themen, außer den Themen, auf die mehrere Tags
angewendet wurden
Verwenden der Operatoren NOT und AND mit den
Tag-Namen. Zum Beipiel: NOT Tag1 AND NOT Tag2
AND NOT Tag4
Themen und Thementext, auf die Sie keine Bedingungstags angewendet haben, werden in
die Ausgabe eingeschlossen.
HINWEIS:
374
Kontextsensitive Hilfe
Kontextsensitive Hilfe
Allgemeines zu kontextsensitiver Hilfe
Ein kontextsensitives Hilfethema (CSH) vermittelt Informationen über die Benutzerschnittstelle
einer Anwendung in Bezug auf die vom Benutzer durchgeführte Aufgabe. Beispiel: CSH-Themen
vermitteln beispielsweise Informationen über Felder und Steuerelemente in Dialogfeldern,
Beschreibungen von Fenstern oder Bildschirmelementen und erläutern Meldungstexte. Der
Benutzer greift auf ein CSH-Thema durch Klicken auf die Taste „F1“, auf ein Fragezeichensymbol
oder über Menüs zu.
Der Prozess der Erstellung und Implementierung kontextsensitiver Hilfe erfordert im Regelfall eine
Zusammenarbeit zwischen dem Hilfeautor und dem Anwendungsentwickler. Zum Festlegen
kontextsensitiver Hilfethemen erstellt der Autor Zuordnungs-IDs und Zuordnungsdateien. Wenn
ein Benutzer auf die kontextsensitive Hilfe zugreift, werden eine Zuordnungsnummer und der Name
der Hilfedatei an die Hilfe-Engine gesendet. Die Engine passt die Zuordnungsnummer an eine
Themen-ID und an einen HTM-Dateinamen an, damit das richtige Thema angezeigt wird.
Im letzten Schritt des Prozesses wird die kontextsensitive Hilfe getestet. RoboHelp HTML stellt
hierzu verschiedene Werkzeuge bereit, die sich – neben dem Testen innerhalb der Anwendung –
zum Testen der kontextsensitiven Hilfe eignen.
Thema auf Fensterebene
Beschreibt Fenster, Dialogfelder und Meldungen einer Anwendung. Jedes Thema auf
Fensterebene liegt im HTML-Format vor und wird in einer Datei mit der Erweiterung „.htm“
gespeichert. Es kann eine Textformatierung, Verknüpfungen, Bilder und andere Funktionen
enthalten. Diese Themen enthalten detailliertere Informationen als die Hilfe auf Feldebene, da
hier die Komponenten der Benutzeroberfläche beschrieben werden. Diese Hilfe kann durch
Drücken der F1-Taste, durch Klicken auf Hilfeschaltflächen oder durch Wählen der Option
„Hilfe“ in Menüs aufgerufen werden.
Wenn kein benutzerdefiniertes Fenster in die Anwendungshilfe aufgenommen wird, werden
die Themen der kontextsensitiven Hilfe im HTML Help-Viewer angezeigt.
Feldebene (Direkthilfe) Thema
(WinHelp- und Microsoft HTML Help-Projekte) Eine kurze Beschreibung des Feldes.
Benutzer können durch Anklicken des Fragezeichens und die Auswahl eines Feldes im
Dialogfeld auf das Thema zugreifen. In RoboHelp haben Themen für einzelne Felder die
Bezeichnung Direkthilfe -Themen.HINWEIS: WebHelp, WebHelp Pro, FlashHelp, FlashHelp
Pro und AIR Help unterstützen keine Direkthilfe. Unterstützung für WebHelp-Fenster ist nur in
375
Kontextsensitive Hilfe
11
Verbindung mit dem kontextsensitiven Hilfe-API (Application Programming Interface)
verfügbar.
Airplane-Hilfe
Ein Offlinehilfeformat, das ohne Internetverbindung auskommt. Zur Verwendung von
RH_ShowHelpverknüpfen Sie das Offline-Hilfesystem mit der Funktion
RH_AssociateOfflineHelp. Dieser Schritt teilt der Funktion mit, welches Vorgehen bei
einem Wegfall der Internetverbindung befolgt wird. Einzelne Aufrufe von RH_ShowHelp
müssen die Offlinehilfe berücksichtigen. Sowohl RH_ShowHelp als auch
RH_AssociateOfflineHelp befinden sich in den Supportdateien. Airplane-Help sollte
eingesetzt werden, wenn keine Internetverbindung verfügbar ist.HINWEIS: RH_ShowHelp ist
eine Programmierfunktion in der RoboHelp CSH-API, mit deren Hilfe Entwickler mit Hilfe von
Regeln Themen anzeigen können.
Rollen von Autor und Entwickler beim Erstellen
kontextsensitiver Hilfe
376
Autor
Entwickler
Verfasst die Hilfethemen, mit denen die Benutzung der
Anwendungskomponenten wie Fenstern, Dialogfeldern,
Feldern und Steuerelementen beschrieben wird.
Erstellt die Komponenten (Fenster, Dialogfelder, Felder,
Steuerelemente), aus denen die Anwendung besteht.
Importiert Zuordnungsdateien und weist jedem
kontextsensitiven Hilfethema eine Zuordnungs-ID zu.
Meldet dem Entwickler unklare Zuweisungen oder
Änderungen in den Zuweisungen.
oder
Erstellt Zuordnungsdateien und weist jedem
kontextsensitiven Hilfethema eine Zuordnungs-ID zu.
Exportiert die fertigen Zuordnungsdateien an die
Entwicklungsumgebung und meldet dem Entwickler
etwaige Änderungen.
Generiert die Zuordnungsdateien mit den
Zuordnungs-IDs und übergibt diese an den Autor.
oder
Übernimmt Zuordnungsdateien mit den
Zuordnungs-IDs vom Autor.
Generiert das Projekt, sodass die kontextsensitiven
Hilfethemen in die Ausgabe eingeschlossen werden.
Schreibt den Code zum Aufrufen der richtigen
Hilfethemen aus der Anwendung (basierend auf den
Zuordnungs-IDs in den Zuordnungsdateien).
Testet die kontextsensitiven Themen in der Anwendung.
Repariert Fehler im Hilfesystem.
Benachrichtigt den Autor, wenn an der Anwendung
(oder den Zuordnungsdateien) Änderungen
vorgenommen werden, damit das Hilfeprojekt
aktualisiert und neu generiert werden kann. Repariert
Fehler im Anwendungscode.
Kontextsensitive Hilfe
Auf der Authoring-Homepage der Website von Peter Graingefinden Sie Informationen über vier
verschiedene Möglichkeiten zum Aufrufen von WebHelp:
•
Über URLs
•
Über Zuordnungs-IDs
•
Über Zuordnungs-IDs in zusammengeführter WebHelp
•
Über Themen-IDs
Zuordnungsdateien und Zuordnungs-IDs
VERKNPFTE LINKS:
Die Rollen von Autor und Entwickler beim Erstellen kontextsensitiver Hilfe
Informationen für Entwickler
Allgemeines zu Zuordnungsnummern, Zuordnungsdateien und Zuordnungs-IDs
Zuordnungsnummer
Ein numerischer Wert, der eine Themen-ID zugeordnet ist. Zuordnungsnummern und
Themen-IDs werden in Zuordnungsdateien gespeichert. Zuordnungsnummer werden in
Anwendungen zur Angabe eines Themas beim Aufrufen der kontextsensitiven Hilfe
verwendet. Ob Anwendungsentwickler Zuordnungsnummern, Themen-IDs oder beide
verwenden, hängt von der eingesetzten Programmiersprache ab.
Zuordnungsdatei
Eine Textdatei, die Themen-IDs und Zuordnungsnummern enthält. Sie verknüpfen die
Zuordnungs-IDs und die Zuordnungsdateien mit Themen. Wenn Sie als Autor eine
Zuordnungsdatei von Ihrem Entwickler erhalten, weisen Sie eine Zuordnungs-ID von der
Zuordnungsdatei zu. Wenn Sie manuell eine Zuordnungsdatei erstellen, erstellen Sie entweder
automatisch oder manuell die Zuordnungs-ID. Ein und dasselbe Projekt kann mehrere
Zuordnungsdateien enthalten. Für Zuordnungsdateien werden die Erweiterungen .h, .hh und
.hm verwendet. Die Standardzuordnungsdatei lautet BSSCDefault.h.
Zuordnungs-ID
Eine Zeichenfolge, die eine Themen-ID mit einer Zuordnungsnummer koppelt. Beispiel:
#define ID_SetupScreen 101
•
ID_SetupScreen ist die Themen-ID.
•
101 ist die Zuordnungsnummer.
377
Kontextsensitive Hilfe
•
11
ID_SetupScreen 101 ist die Zuordnungs-ID.
Ein Symbol gibt den Status einer Zuordnungs-ID an:
•
Blaue Symbole
bedeuten, dass die Zuordnungs-IDs mit Themen übereinstimmen.
•
Gelbe Symbole bedeuten, dass die Zuordnungs-IDs nicht mit Themen
übereinstimmen.
•
Gesperrte Symbole (blau oder gelb) bedeuten, dass sich die Zuordnungs-ID in einer
gesperrten Zuordnungsdatei befindet. Keine Zuweisung oder Aufhebung der Zuweisung
möglich.
Um Zuordnungs-IDs zu verwenden, werden diese manuell erstellt, automatisch generiert oder
über das Importieren von Zuordnungsdateien erzeugt. Jeder Themen-ID muss eine eindeutige
Zuordnungs-ID zugewiesen werden. Weisen Sie einem Hilfethema eine Zuordnungs-ID zu,
um das Hilfethema in der kontextsensitiven Hilfe anzuzeigen.
Zuordnungstabelle
Ein Mechanismus, mit dem Felder und Steuerelemente in Dialogfeldern
Zuordnungsnummern zugeordnet werden. Die Zuordnungstabelle wird in die Anwendung
programmiert, um die Funktionalität für eine kontextsensitive Hilfe zu bieten.
Zuordnungsdateien verwalten
Erstellen von Zuordnungsdateien
Zuordnungsdateien sind Textdateien, die eine Zuordnungs-ID-Liste enthalten. Zuordnungsdateien
verwenden die Erweiterung „.h“. Verwenden Sie beim Erstellen von Dateinamen Unterstriche statt
Leerzeichen und vermeiden Sie die folgenden unzulässigen Zeichen: \ / : * ? < > | # ", $, &, [ ]
Zuordnungsdateien werden von Autoren oder von Entwicklern erstellt. Der Autor importiert
Zuordnungsdateien, die der Entwickler erstellt hat.
RoboHelp unterstützt auch die dynamische, kontextsensitive Zuordnung von Dialogfeldern
und Themen. So müssen technische Autoren die Zuordnungs-IDs nicht mehr manuell nachverfolgen.
Siehe Dynamische Bearbeitung kontextsensitiver Themen.
HINWEIS:
378
TIPP:
Eine Zuordnungsdatei lässt sich sperren und dadurch mit einem Schreibschutz versehen.
1)
Öffnen Sie den Projekteinrichtungs-Pod.
2)
Erweitern Sie den Ordner „Kontextsensitive Hilfe“.
3)
Klicken Sie mit der rechten Maustaste auf den Ordner „Zuordnungsdateien“.
4)
Wählen Sie „Neue Zuordnungsdatei“.
Kontextsensitive Hilfe
5)
Geben Sie einen Namen ein.
6)
Klicken Sie auf „OK“. Die Datei wird zum Ordner „Zuordnungsdateien“ hinzugefügt.
Veraltete Dateien können Zuordnungsnummern enthalten, die für aktualisierte
Dateien verwendet werden.
HINWEIS:
Importieren einer Zuordnungsdatei
1)
Führen Sie eine der folgenden Aktionen aus:
•
Klicken Sie auf „Datei“ > „Importieren – Zuordnungsdatei“.
•
Öffnen Sie den Ordner für die kontextsensitive Hilfe im Projekteinrichtungs-Pod.
2)
Navigieren Sie zu der Zuordnungsdatei. Vergewissern Sie sich, dass sie nicht gesperrt ist.
3)
Doppelklicken Sie auf die Zuordnungsdatei, um sie zum Ordner „Zuordnungsdateien“ des
Projekts hinzuzufügen.
Exportieren einer Zuordnungsdatei
1)
Öffnen Sie im Projekteinrichtungs-Pod den Ordner „Kontextsensitive Hilfe“.
2)
Klicken Sie mit der rechten Maustaste auf den Ordner „Zuordnungsdateien“.
3)
Wählen Sie „Zuordnungsdateien exportieren“.
4)
Wählen Sie die Programmiersprachen aus, in welche die Zuordnungsdateien gespeichert
werden sollen.
5)
Legen Sie einen Speicherort für die Zuordnungsdatei fest und klicken Sie auf „OK“.
TIPP:
Wenn Sie eine Zuordnungsdatei exportieren, verbleibt die Originaldatei im Projekt.
Sperren von Zuordnungsdateien oder Aufheben der Sperrung
Gesperrte Zuordnungsdateien sind schreibgeschützt. In gesperrten Zuordnungsdateien dürfen
keine Zuordnungs-IDs hinzugefügt, entfernt oder geändert werden. Nehmen Sie außerdem keine
Änderungen vor, wenn „Unbenutzte Zuordnungs-IDs entfernen“ gewählt ist. Andernfalls gehen die
Änderungen an den Dateien möglicherweise verloren. Importierte Zuordnungsdateien sind
standardmäßig gesperrt.
1)
Wählen Sie „Ansicht“ > „Pods“ > „Projekteinrichtung“.
2)
Erweitern Sie den Ordner „Zuordnungsdateien“ (oder einen benutzerdefinierten Ordner
innerhalb dieses Ordners).
3)
Klicken Sie mit der rechten Maustaste auf die Zuordnungsdatei.
4)
Wählen Sie „Eigenschaften“.
379
Kontextsensitive Hilfe
11
5)
Wählen Sie die Option „Gesperrt“. Um die Sperrung der Datei aufzuheben, entfernen Sie die
Markierung aus der Option „Gesperrt“.
6)
Klicken Sie auf „Schließen“.
Entfernen einer veralteten Zuordnungsdatei
Veraltete Zuordnungsdateien enthalten manchmal Nummern, die für Aktualisierungsdateien
verwenden werden. Diese Zuordnungszahlen können dazu führen, dass dynamisch ein falsches
Thema aufgerufen wird. Löschen Sie daher veraltete Zuordnungsdateien, um dieses Problem zu
vermeiden.
1)
Öffnen Sie den Projekteinrichtungs-Pod.
2)
Erweitern Sie den Ordner „Kontextsensitive Hilfe“.
3)
Erweitern Sie den Ordner „Zuordnungsdateien“.
4)
Wählen Sie eine Zuordnungsdatei.
5)
Klicken Sie auf „Löschen“.
Entfernen ungenutzter Zuordnungs-IDs
Für diese Optionen dürfen die Zuordnungsdateien nicht gesperrt sein. So entfernen Sie unbenutzte
Zuordnungs-IDs:
•
Öffnen Sie den Ordner für die kontextsensitive Hilfe im Projekteinrichtungs-Pod.
•
Klicken Sie mit der rechten Maustaste auf den Ordner „Zuordnungsdateien“.
•
Wählen Sie „Bearbeiten“.
•
Gehen Sie wie folgt vor:
Zuordnungsdateien
Wählen Sie die Zuordnungsdateien, aus denen die ungenutzten Zuordnungs-IDs entfernt
werden sollen.
Alles auswählen
Wählen Sie diese Option, um aus allen Zuordnungsdateien ungenutzte Zuordnungs-IDs zu
entfernen.
Alle löschen
Wählen Sie diese Option, um alle Zuordnungsdateien zu löschen und ungenutzte
Zuordnungs-IDs nicht erst aus ihnen zu entfernen.
380
Kontextsensitive Hilfe
Verwalten von Zuordnungs-IDs
Erstellen einer Zuordnungs-ID
1)
Öffnen Sie den Projekteinrichtungs-Pod.
2)
Erweitern Sie den Ordner „Kontextsensitive Hilfe“.
3)
Erweitern Sie den Ordner „Zuordnungsdateien“.
4)
Doppelklicken Sie auf „Alle Zuordnungs-IDs“.
5)
Klicken Sie für „Zuordnungsdatei“ auf und wählen Sie die Zuordnungsdatei, in der die
Zuordnungs-ID gespeichert werden soll.
6)
Klicken Sie auf die Schaltfläche „Zuordnungs-ID erstellen/bearbeiten“
7)
Geben Sie unter „Themen-ID“ ein Wort oder einen Begriff ein, um das Thema zu
identifizieren.
8)
Geben Sie für „Zuordnungsnummer“ eine Nummer ein.HINWEIS: Einzelne Zuordnungs-IDs
lassen sich pro Thema erstellen oder über die Schaltfläche „Autom. Zuordnen“ automatisch
erzeugen. Siehe Zuordnungs-ID automatisch erstellen
.
Zuordnungs-ID bearbeiten
Sie können Zuordnungs-IDs für Themen zuweisen, ihre Zuweisung aufheben, neue
Zuordnungs-IDs und -Dateien erstellen sowie IDsautomatisch erstellenlassen. Die Themen können
nach Spalte sortiert werden.
1)
Öffnen Sie den Projekteinrichtungs-Pod.
2)
Erweitern Sie den Ordner „Kontextsensitive Hilfe“.
3)
Klicken Sie mit der rechten Maustaste auf den Ordner „Zuordnungsdateien“.
4)
Klicken Sie auf „Zuordnungs-IDs bearbeiten“.
5)
Zur Auswahl stehen folgende Optionen:
Zuordnungsdatei
Mit dieser Option lassen sich die vorhandenen Zuordnungsdateien (einschließlich
importierter Zuordnungsdateien) anzeigen.
<Alle Zuordnungsdateien>
Mit dieser Option werden alle Zuordnungs-IDs angezeigt.
381
Kontextsensitive Hilfe
11
<Projekt-Zuordnungsdatei>
Mit dieser Option werden die Zuordnungs-IDs in der Standardzuordnungsdatei
„BSSCDefault.h“angezeigt. Die Zuordnungs-IDs für deaktivierte Zuordnungsdateien
befinden sich in „BSSCDefault.h“.
Symbol für Zuordnungsdateien
Klicken Sie auf das Symbol, um das Dialogfeld „Neue Zuordnungsdatei“ zu öffnen und eine
benutzerdefinierte Zuordnungsdatei zu erstellen. Die Zuordnungsnummern für
benutzerdefinierte Zuordnungsdateien werden automatisch nummeriert.
Zuordnungsnr.
Mit dieser Option wird die Zuordnungsnummer der Themen-ID angezeigt.
Zuordnungsnummern befinden sich in Zuordnungsdateien (.h, .hh, .hm).
Thema
Mit dieser Option können Sie das Thema anzeigen, das der Zuordnungs-ID zuwiesen wurde.
Ausblenden benutzter IDs
Mit dieser Option werden nur freie Zuordnungs-IDs angezeigt.
Symbol „Neu“
Mit dieser Option wird eine Zuordnungs-ID erstellt. Die ID wird der Zuordnungsdatei im Feld
„Zuordnungsdatei“ hinzugefügt.
Symbol „Bearbeiten“
Mit dieser Option können Sie die ausgewählte Zuordnungs-ID bearbeiten.
Löschen
Mit dieser Option können Sie die ausgewählte Zuordnungs-ID entfernen. Klicken Sie vor dem
Entfernen der ID auf „Zuteilung aufheben“, um eine nicht funktionierende
Themenverknüpfung zu vermeiden.
Optionen
Mit dieser Option passen Sie die automatische Themenzuordnung an.
Zuweisen
Mit dieser Option wird das ausgewählte Thema der ausgewählten Themen-ID zugewiesen.
Diese Schaltfläche ist aktiviert, wenn im rechten Bereich ein Thema ausgewählt wurde und im
linken Bereich eine Zuordnungs-ID ausgewählt wurde.
Zuweisung aufheben
Hebt die Verknüpfung zwischen einer Zuordnungs-ID und dem im rechten Bereich
ausgewählten Thema auf.
382
Kontextsensitive Hilfe
Automatisches Zuordnen
Weist eine Zuordnungs-ID in der benutzerdefinierten oder standardmäßig verwendeten
Zuordnungsdatei (BSSCDefault.h) zu. Wählen Sie eine Zuordnungsdatei und ein Thema.
Klicken Sie auf „Autom. zuordnen“. Diese Schaltfläche steht nur zur Verfügung, wenn Sie
„<Projektzuordnungsdatei>“ oder eine benutzerdefinierte Zuordnungsdatei wählen. Wenn
Sie eine Zuordnungs-ID automatisch zuordnen, ohne dass eine Zuordnungsdatei gewählt ist,
befindet sich die Zuordnungs-ID in der Standardzuordnungsdatei (BSSCDefault.h).
•
Das Programm legt den Thementitel oder Dateinamen als Themen-ID fest und weist
eine Zuordnungsnummer zu. Klicken Sie auf „Optionen“, um die automatische
Zuweisung anzupassen.
•
Einer Zuordnungs-ID kann immer nur ein Thema zugewiesen werden, die Zuweisung
mehrerer Zuordnungs-IDs zum selben Thema ist jedoch möglich.
Thema
Zeigt eine Liste der Projektthemen an. Klicken Sie auf das Dreieck, um die Liste zu filtern
Wählen Sie „Alle Ordner“, „Ordner der obersten Ebene“ oder einen benutzerdefinierten
Ordner.
.
Symbol „Eigenschaften“
Zeigt alle Themen-IDs an, die dem Thema zugewiesen wurden.
Symbol „Vorschau“
Zeigt die Vorschau des Themas an.
Beim Zuweisen einer Zuordnungs-ID zu einem Lesezeichen wird eine
irreführende Fehlermeldung angezeigt, die besagt, dass eine Datei nicht vorhanden ist.
Ignorieren Sie diese Warnung. Das Thema ist vorhanden.
HINWEIS:
Erneutes Zuweisen einer Zuordnungs-ID
Wenn das Hilfethema nicht geöffnet werden kann, das falsche Thema geöffnet wird oder wenn der
Entwickler die Anwendung, die Auswirkungen auf die Zuordnungs-IDs haben, geändert hat,
müssen Sie die Zuordnungs-ID aktualisieren.
1)
Wählen Sie unter Zuordnungs-IDs im Dialogfeld „Zuordnungs-IDs bearbeiten“ eine
Zuordnungsdatei aus.
2)
Klicken Sie auf „Zuordnungs-ID erstellen/bearbeiten“.
3)
Führen Sie eine der folgenden Aktionen aus:
•
Weisen Sie die Zuordnungs-ID neu zu. Wählen Sie unter „Zuordnungs-ID“ die
Zuordnungs-ID. Klicken Sie auf „Zuweisung aufheben“. Wählen Sie ein anderes Thema und
klicken Sie auf „Zuweisen“.
383
Kontextsensitive Hilfe
•
11
Ändern Sie die Themen-ID oder die Zuordnungsnummer. Doppelklicken Sie auf die
Zuordnungs-ID und ändern Sie den gewünschten Wert.
Automatisches Generieren von Zuordnungs-IDs
Zum Generieren von Zuordnungs-IDs können benutzerdefinierte Zuordnungsdateien oder die
Standard-Zuordnungsdatei (BSSCDefault.h) verwendet werden. Vor dem Generieren von
Zuordnungsdateien sollten Sie mit dem Entwickler Benennungskonventionen absprechen.
1)
Öffnen Sie im Projekteinrichtungs-Pod den Ordner „Kontextsensitive Hilfe“.
2)
Erweitern Sie den Ordner „Zuordnungsdateien“.
3)
Doppelklicken Sie auf „Alle Zuordnungs-IDs“.
4)
Klicken Sie in der Zuordnungsdatei auf das Pfeilsymbol.
5)
Wählen Sie eine Zuordnungsdatei.
6)
Legen Sie die Optionen für die Benennung und Nummerierung der Zuordnungs-IDs fest.
Standardmäßig legt die Anwendung den Thementitel oder Dateinamen als Themen-ID fest
und weist dieser eine Zuordnungsnummer zu.
7)
Wählen Sie im Feld „Thema“ das gewünschte Thema.
8)
Klicken Sie auf „Autom.zuordnen“, um eine neue Zuordnungs-ID zu erstellen.
9)
Doppelklicken Sie gegebenenfalls auf die Zuordnungsdatei, um sie zu bearbeiten.
10) Stellen Sie dem Entwickler eine Kopie der Zuordnungsdatei zur Verfügung.
Generieren einer Zuordnungs-ID
Die IDs befinden sich in der Zuordnungsdatei, die Sie im Dialogfeld „Zuordnungs-IDs bearbeiten“
ausgewählt haben.
1)
Klicken Sie im Dialogdfeld „Zuordnungs-IDs bearbeiten“ auf „Optionen“.
Zuordnungs-IDs mit Präfix
Wählen Sie einen Wert, der dem Anfang jeder Zuordnungs-ID vorangestellt werden soll.
Groß schreiben
Wählen Sie diese Option, um automatisch generierte Zuordnungs-IDs in Großbuchstaben zu
erhalten.
Nummerierung beginnen bei
Geben Sie hier eine Anfangszahl für Zuordnungszahlen ein.
384
Kontextsensitive Hilfe
Hinweise:
•
Die Einstellungen für diese Optionen haben keine Auswirkungen auf bestehende
Zuordnungs-IDs.
•
Standardmäßig legt die Anwendung den Thementitel oder Dateinamen als Themen-ID fest
und weist dieser eine Zuordnungsnummer zu.
•
Die automatische Generierung von Zuordnungs-IDs ist verfügbar, wenn Sie
„<Projektzuordnungsdatei>“ oder eine benutzerdefinierte Zuordnungsdatei wählen. Wenn
Sie eine Zuordnungs-ID automatisch zuordnen, ohne eine Zuordnungsdatei zu wählen,
befindet sich die Zuordnungs-ID in der Standardzuordnungsdatei (BSSCDefault.h).
•
Einer Zuordnungs-ID kann immer nur ein Thema zugewiesen werden, die Zuweisung
mehrerer Zuordnungs-IDs zum selben Thema ist jedoch möglich.
Zuweisen einer Zuordnungs-ID an ein Thema
HINWEIS: RoboHelp unterstützt auch die dynamische, kontextsensitive Zuordnung von Dialogfeldern
und Themen. So müssen technische Autoren die Zuordnungs-IDs nicht mehr manuell nachverfolgen.
Siehe Dynamische Bearbeitung kontextsensitiver Themen.
1)
Öffnen Sie den Projekteinrichtungs-Pod.
2)
Erweitern Sie den Ordner „Kontextsensitive Hilfe“.
3)
Erweitern Sie den Ordner „Zuordnungsdateien“.
4)
Doppelklicken Sie auf „Alle Zuordnungs-IDs“.
5)
Klicken Sie für „Zuordnungsdatei“ auf und wählen Sie die Zuordnungsdatei, die die
Zuordnungs-ID enthält.
6)
Wählen Sie die zuzuweisende Zuordnungs-ID.
7)
Wählen Sie das Thema.
8)
Klicken Sie auf „Zuweisen“.
9)
Klicken Sie auf „Schließen“.
10) Generieren Sie das Projekt.
11) Testen Sie die Themen auf Fensterebene mit der Anwendung.
Aufheben der Zuweisung einer Zuordnungs-ID
1)
Öffnen Sie das Thema.
2)
Klicken Sie auf die Schaltfläche „Eigenschaften“
3)
Klicken Sie auf die Registerkarte „Erweitert“.
.
385
Kontextsensitive Hilfe
4)
Klicken Sie auf „Zugewiesene Zuordnungs-IDs“.
5)
Wählen Sie die Zuordnungs-ID aus, deren Zuweisung aufgehoben werden soll.
6)
Klicken Sie auf „Zuordnungs-IDs bearbeiten“.
7)
Klicken Sie auf „Zuweisung aufheben“.
8)
Klicken Sie auf „Schließen“.
9)
Generieren Sie das Projekt.
11
10) Testen Sie die Themen auf Fensterebene mit der Anwendung.
Wenn Sie Zuordnungs-IDs zu Lesezeichen zuweisen und die Lesezeichen von den Themen
entfernen, müssen Sie die Zuweisung der Zuordnungs-IDs manuell aufheben.
HINWEIS:
Dynamisches Bearbeiten von kontextsensitiven Themen
RoboHelp unterstützt das dynamische Bearbeiten des kontextsensitiven Themas, das mit einem
Anwendungsdialogfeld verknüpft ist. Wenn kein Thema mit dem Dialogfeld verknüpft ist, können
Sie dem Dialogfeld entweder ein vorhandenes Thema zuordnen oder ein neues Thema erstellen und
dann diesem Dialogfeld zuordnen.
Um diese Funktion nutzen zu können, müssen Sie die Anwendung in RoboHelp öffnen.
Außerdem muss die Anwendung eine kontextsensitive Hilfe unter Verwendung der kontextsensitiven
Hilfe-API von RoboHelp 9 implementieren. Derzeit werden nur C++-APIs unter Windows
unterstützt.
HINWEIS:
Verwendung
Wenn Hilfethemen Dialogfeldern zugeordnet werden sollen, müssen Entwickler und technische
Autoren eng zusammenarbeiten. Normalerweise definieren Entwickler Zuordnungs-IDs für
Dialogfelder im Code und teilen sie den technischen Autoren mit. Diese verknüpfen dann die
Zuordnungs-IDs manuell mit den Hilfethemen.
Durch die dynamische, kontextsensitive Zuordnung von Dialogfeldern und Themen müssen
technische Autoren die Zuordnungs-IDs nicht mehr manuell nachverfolgen. Stattdessen können sie
die Anwendung öffnen und das relevante Hilfethema dynamisch mit einem Dialogfeld verknüpfen.
Durch diese Funktion werden Integrationstests der Hilfe und die Fehlerbehebung deutlich
vereinfacht. Technische Autoren können ganz leicht testen, ob alle Dialogfelder den richtigen
Hilfethemen zugeordnet sind. Bei Fehlern können sie das Dialogfeld schnell mit dem richtigen
Hilfethema verknüpfen.
386
Kontextsensitive Hilfe
Zuordnen eines Anwendungsdialogfelds zu einem Thema
1)
Öffnen Sie das Hilfeprojekt für die Anwendung in RoboHelp.
2)
Klicken Sie auf „Datei“ > „Kontextsensitive Hilfe“ > „Anwendung öffnen“.
3)
Wählen Sie die ausführbaren Datei (.exe) der Anwendung. Klicken Sie auf „Öffnen“.
4)
Nachdem die Anwendung gestartet wurde, navigieren Sie zum Anwendungsdialogfeld mit der
kontextsensitiven Hilfezuordnung. Drücken Sie F1 oder klicken Sie auf die Schaltfläche
„Hilfe“.
5)
Wählen Sie im Dialogfeld „CSH-Optionen“ eine Zuordnungsdatei aus dem Popupmenü zur
Projektzuordnung.
Das Dialogfeld „CSH-Optionen“ wird nur angezeigt, wenn Sie die Anwendung in
RoboHelp durch Auswahl von „Datei“ > „Kontextsensitive Hilfe“ > „Anwendung öffnen“
geöffnet haben.
HINWEIS:
6)
7)
Führen Sie eine der folgenden Aktionen aus:
•
Wenn Sie im RoboHelp-Projekt dem Dialogfeld ein vorhandenes Thema zuordnen
möchten, wählen Sie „Gewähltem Thema zuordnen“ und dann im rechten Bereich das
Thema, das Sie zuordnen möchten.
•
Wenn Sie ein neues Thema erstellen und dem Dialogfeld zuordnen möchten, wählen Sie
„Neuem Thema zuordnen“.
•
Wenn Sie den Inhalt des Themas, das dem Dialogfeld aktuell zugeordnet ist, bearbeiten
möchten, wählen Sie „Zugeordnetes Thema bearbeiten“.
•
Wenn Sie die aktuelle Zuordnung zwischen dem Dialogfeld und einem Hilfethema
entfernen möchten, wählen Sie „Zuordnung entfernen“.
Klicken Sie auf „OK“.
Informationen für Entwickler
Die API teilt Parameter mit HTML-Hilfe und WinHelp. Sie können benutzerdefinierte Dialogfelder
erstellen.HINWEIS: „Benutzerdefinierte Dialogfelder“ bezieht sich auf die Eigenschaft von Projekten,
die diese APIs nutzen, je nach Anforderung eigene Dialogfelder erzeugen zu müssen.
Verwenden Sie zum Aufrufen Ihrer Hilfeprojekte die Funktion RH_ShowHelp. Der Quellcode für
diese Funktion ist in Ihren Unterstützungsdateien enthalten, die Sie in Ihr Entwicklungsprojekt
importieren. Die Sprachen Visual Basic, C/C++, JavaScript und Java werden unterstützt. Die
Dateien befinden sich unter C:\Programme\Adobe\Adobe RoboHelp [Version]\CSH API. Die
Dateien lauten:
•
CSH API\RoboHelp_CSH.vb (Visual Basic)
387
Kontextsensitive Hilfe
11
•
CSH API\RoboHelp_CSH.cpp (C/C++, abhängig von .h)
•
CSH API\RoboHelp_CSH.h (C/C++, abhängig von .cpp)
•
CSH API\\RoboHelp_CSH.js (Webseiten – HTML/JavaScript)
•
CSH API\\RoboHelp_CSH.java (Java-Anwendungen)
RH_ShowHelp hat vier Parameter, wie in der folgenden Tabelle dargestellt:
Parameter
Beschreibung
hParent
Handle zum aufrufenden Dialogfeld (nur HTML-Hilfe). Dieser Parameter schließt das
Hilfe-Dialogfeld, wenn das Fenster, von dem aus es aufgerufen wurde, geschlossen wird.
a_pszHelpFile
Hilfequelle (hängt vom Ausgabetyp ab)
Für WebHelp/FlashHelp: „Pfad zur Projektstartseite“
Für WebHelp Pro: „http://<ServerName>/roboapi.asp“
Für HMTL-Hilfe: „Pfad zu .CHM-Datei“ Fügen Sie am Ende des Parameters den Zusatz
„>FensterName“ hinzu, um einen Dialog festzulegen.
uCommand
Konstanten:
HH_DISPLAY_INDEX Anzeige von Indexbereich und Standardthema.
HH_DISPLAY_SEARCH Anzeige von Suchbereich und Standardthema.
HH_DISPLAY_TOC Anzeige von Inhaltsbereich und Standardthema.
HH_HELP_CONTEXT Öffnet das Thema, das mit der Zuordnungs-ID im Parameter
dwData verknüpft ist.
dwData
Um die Zuordnungs-ID zu erhalten, exportieren Sie die Zuordnungsdatei für die
Programmiersprache. Benutzen Sie HH_HELP_CONTEXT im Parameter uCommand .
Programmieren von Hilfesystemen für Visual Basic-Anwendungen
Diese Informationen gelten für Entwickler, die kontextsensitive Hilfethemen mit Visual
Basic-Anwendungen verbinden.
388
1)
Öffnen Sie das Projekt in Visual Basic.
2)
Falls die Zuordnungsdateien in RoboHelp erzeugt wurden, bitten Sie den Autor des
Hilfesystems darum, die Zuordnungsdateien von RoboHelp nach Visual Basic zu exportieren.
3)
Schließen Sie RoboHelp_CSH.vb in Ihr Projekt ein. Die Funktion RH_ShowHelp wird in
RoboHelp_CSH.vb definiert.
4)
Fügen Sie einen Verweis auf Microsoft Internet Controls hinzu:
5)
Um das Hilfesystem zu starten, rufen Sie RH_ShowHelp auf, wobei uCommand auf
HH_DISPLAY_INDEX, HH_DISPLAY_SEARCHoder HH_DISPLAY_TOC und dwData
auf „0“ eingestellt ist.
Kontextsensitive Hilfe
6)
Legen Sie den Wert des Parameters „Hilfequelle“ (je nach Ausgabetyp) in einer Stringvariablen
mit dem Namen „StrPathAndWindow“ wie folgt fest:
In den folgenden Beispielen verwendet die API unabhängig vom Ausgabetyp stets
dieselben Parameter. Die einzige Änderung ist der Standort der Hilfedatei.
HINWEIS:
WebHelp/FlashHelp
Der vollständige Pfad zur Startseite und ein Dialogname wird in einer Zeichenfolgevariablen
mit dem Namen „StrPathAndWindow“ gespeichert. Ein Beispiel für diese Zeichenfolge finden
Sie unter „C:\Programme\MyApplication\WebHelp\MyStartPage.htm>MyWindow“.
WebHelp Pro
Der vollständige Pfad zum Server wird in einer Zeichenfolgevariablen mit dem Namen
„StrPathAndWindow“ gespeichert. Vom Websiteadministrator erfahren Sie, ob der
Projektname erforderlich ist. (Der Projektname ist erforderlich, wenn die Option
„Automatisches Zusammenführen“ im RoboHelp-Serverkonfigurationsmanager deaktiviert
ist.
Ein Beispiel für diese Zeichenfolge ist:
http://<Servername>/robohelp/rest/search?project=<Projektname>
&quesn=<Suchabfrage>
HTML-Hilfe
Der vollständige Pfad zur CHM-Datei und ein Dialogname wird in einer
Zeichenfolgevariablen mit dem Namen „StrPathAndWindow“ gespeichert. Ein
Beispielzeichenfolge ist: „C:\Programme\MeineAnwendung\MeineHilfe.chm>MeinFenster“.
Die Stringvariable „StrPathAndWindow“ sollte nicht über eine Konstante im Quellcode
hinterlegt werden.
TIPP:
7)
Um ein Hilfethema aufzurufen, rufen Sie die Funktion RH_ShowHelp auf, wobei
a_pszHelpFile auf StrPathAndWindow, uCommand auf HH_HELP_CONTEXTund
dwData auf die Zuordnungs-ID des Themas eingestellt ist.
RH_ShowHelp-Syntax
RH_ShowHelp-Syntax
RH_ShowHelp(hParent As Long, a_pszHelpFile As String, uCommand As Long, dwData
as Long) As Boolean
Beispiel:
So öffnen Sie das der Nummer 1 zugewiesene Thema: Public cshObject as new
RoboHelp_CSH .RH_ShowHelp Me.HWND, StrPathAndWindow, cshObject.HH_HELP_CONTEXT,
1;
389
Kontextsensitive Hilfe
11
Hinweise:
•
In WebHelp Pro-Projekten wird die neue kontextsensitive Hilfe-API nur mit RoboHelp Server
unterstützt.
•
Sie können ein einziges globales RoboHelp-Objekt für sämtliche Aufrufe an die
kontextsensitive Hilfe erstellen.
Airline-Hilfe für Visual Basic-Anwendungen
Wenn Sie die Airplane-Hilfe verwenden, müssen Sie diese mit der Offlinehilfe verbinden, bevor
Funktionsaufrufe möglich sind.
Syntax
Public Function RH_AssociateOfflineHelp(pszPrimaryHelpSource As String,
pszBackupHelpSource As String) As Boolean
Beispiel
strOnline = "http:// www.mycompany.com/roboapi.asp?project=myproject"
strOffline = "C:\Program Files\My App\WebHelp\StartPage.htm" Public cshObject as
new RoboHelp_CSH ' Should be global object cshObject. RH_AssociateOfflineHelp
strOnline, strOffline
Programmierhilfe für Visual C++-Anwendungen
Diese Informationen richten sich an Entwickler, die kontextsensitive Hilfethemen mit
C++-Anwendungen verbinden möchten.
1)
Öffnen Sie Ihr Projekt in C++ IDE.
2)
Fügen Sie dem Projekt RoboHelp_CSH.cpp und RoboHelp_CSH.h hinzu.
3)
Verknüpfen Sie die Bibliotheken wininet.lib und hhctrl.lib mit der Anwendung. Wechseln Sie
zur Bibliothek „hhctrl.lib“ im Unterordner „CSH API“ des Installationsordners.
4)
Falls Sie Microsoft Visual C++ mit MFC nutzen, richten Sie die Datei „RoboHelp_CSH.cpp“
so ein, dass keine vorkompilierten Headerdateien verwendet werden.
Deaktivieren vorkompilierter Headerdateien in RoboHelp_CSS.cpp
Visual Studio 6
390
1)
Wählen Sie „Projekt“ > „Einstellungen“.
2)
Wählen Sie „RoboHelp_Csh.Cpp“.
3)
Ändern Sie in der Registerkarte „C/C“ die Option „Kategorie“ in „Vorkompilierte Header“.
Kontextsensitive Hilfe
4)
Aktivieren Sie „Not Using Precompiled Headers“.
5)
Klicken Sie auf „OK“.
Visual Studio .NET
1)
Klicken Sie mit der rechten Maustaste auf RoboHelp_Csh und wählen Sie „Eigenschaften“.
2)
Wählen Sie im Ordner „C/C“ den Eintrag „Vorkompilierte Überschriften“.
3)
Aktivieren Sie „Not Using Precompiled Headers“.
Funktionsaufrufe von Visual C++-Anwendungen
Kontextsensitive MultiScreen HTML5, Responsive HTML5-, WebHelp-, WebHelp Pro-,
FlashHelp-, FlashHelp Pro- oder HTML-Hilfe-Themen können mit Visual C++-Anwendungen
verknüpft werden.
HINWEIS:
Sie können die kontextsensitive Hilfe auch für andere Sprachen aufrufen. Im Folgenden wird
ein Visual C++-Beispiel verwendet.
HINWEIS:
RH_ShowHelp-Syntax
int RH_ShowHelp(HWND hParent, const char * a_pszHelpFile, unsigned int uCommand,
DWORD dwData)
Parameter
Datentyp
Beschreibung
hParent
HWND
Handle dient nur dem Aufrufen des HTML
Help-Dialogfeldes: Das Hilfe-Dialogfeld wird über das
aufrufende Fenster geschlossen.
a_pszHelpFile
const char *
Hilfequelldatei für WebHelp/FlashHelp: „Pfad zur
Projektstartseite“ Für WebHelp Pro:
„http://[Servername]/roboapi.asp“
*Für HMTL-Hilfe: „Pfad zu .CHM-Datei“
Durch Anfügen der Zeichenfolge „>WindowName“ an
diesen Parameter lässt sich ein Dialogfeld angeben.
uCommand
unsigned int
Konstanten:
HH_DISPLAY_INDEX Anzeige von Indexbereich und
Standardthema.
HH_DISPLAY_SEARCH Anzeige von Suchbereich und
Standardthema.
HH_DISPLAY_TOC Anzeige von Inhaltsbereich und
Standardthema.
HH_HELP_CONTEXT Öffnet das Thema, das mit der
Zuordnungs-ID im Parameter dwData verknüpft ist.
391
Kontextsensitive Hilfe
Parameter
dwData
11
Datentyp
DWORD
Beschreibung
Um die Zuordnungs-ID zu erhalten, exportieren Sie die
Zuordnungsdatei für die Programmiersprache. Benutzen
Sie HH_HELP_CONTEXT im Parameter uCommand .
RH_OpenHelpTopic Syntax
Rufen Sie „RH_OpenHelpTopic“ auf, um ein Hilfethema in WebHelp oder FlashHelp zu öffnen.
int RH_OpenHelpTopic (const TCHAR * a_pszHelpMainPage, const TCHAR *
a_pszTopicRelPath);
Parameter
Datentyp
Beschreibung
a_pszHelpMainPage
const char *
Hilfequelltext für WebHelp/FlashHelp: „Pfad zur
Projektstartseite“. Um ein bestimmtes Fenster festzulegen,
fügen Sie hinter dem Pfad der Projektstartseite den Zusatz
„>FensterName“ hinzu.
a_pszTopicRelPath
const char *
Relativer Pfad des Hauptseitenthemas.
Zum Öffnen des Standardthemas verwenden Sie einen Hilfeaufruf, bei dem folgende Werte
gesetzt sind: uCommand auf HH_DISPLAY_INDEX, HH_DISPLAY_SEARCHoder
HH_DISPLAY_TOCund dwData auf „0“ eingestellt ist In WebHelp Pro-Systemen haben die
Standardfenstereinstellungen für Standardnavigationsschaltflächen Vorrang vor der HH_DISPLAY
-Konstante.
TIPP:
Aufrufen kontextsensitiver Funktionen für AIR Help
Die AIR Help-API steht für viele Sprachen, einschließlich JAVA, VC.NET, CS.NET, VB,
VB.NET, zur Verfügung. In dem folgenden Beispiel wird beschrieben, wie die AIR Help-API mit Visual
C++ aufgerufen wird.
HINWEIS:
Rufen Sie die Funktion RH_AIR_ShowHelp auf, um die AIR Help-Anwendung anzuzeigen.
int RH_AIR_ShowHelp(const TCHAR * a_pszViewerPath, const TCHAR * a_pszHelpId,
const TCHAR * a_pszWindowName, unsigned long ulMapNum, const TCHAR * a_pszMapId,
const TCHAR * a_pszTopicURL);
392
Parameter
Datentyp
Beschreibung
a_pszViewerPath
const char *
Pfad zum Installationsordner der AIR Help-Anwendung.
a_ pszHelpId
const char *
[Optional] ID des Hilfeinhalts, der im Viewer angezeigt
wird. Diese ID wird in der Datei „.helpcfg“ festgelegt.
Kontextsensitive Hilfe
a_pszWindowName
const char *
(optional] Benutzerdefinierter Name des Ausgabefensters.
ulMapNum
unsigned long
Kontextsensitive Zuordnungsnummer
a_pszMapId
const char *
(Optional) Kontextsensitive Zuordnungsnummer. Falls
diese ID angegeben wird, hat sie Priorität, und ulMapNum
wird ignoriert.
a_pszTopicURL
const char *
(Optional) URL des anzuzeigenden Themas. Falls diese
URL angegeben wird, hat sie Priorität vor ulMapNum und
a_pszMapId.
Der Rückgabewert ist bei Erfolg 0 und im Fehlerfall ungleich 0.
RH_GetAIRAppPath
Rufen Sie die Funktion RH_GetAIRAppPath auf, um die AIR Help-Anwendung abzurufen.
TCHAR * RH_GetAIRAppPath(const TCHAR * a_pszAppId, const TCHAR *
a_pszPublisherId);
Parameter
Datentyp
Beschreibung
a_pszAppId
const char *
ID der Hilfeanwendung, wird in RoboHelp während des
Generierens der AIR-Hilfe verwendet.
a_pszPublisherId
const char *
Diese ID entspricht dem digitalen Zertifikat, das zum
Signieren der AIR-Anwendung verwendet wurde.
Der Rückgabewert ist der Pfad der AIR-Anwendung. Der Benutzer kann diesen Speicher mit der
Funktion free() wieder freigeben.HINWEIS: Ein möglicher Datentyp ist auch const wchar *
(Unicode-fähige Anwendungen).
Kontextsensitive Funktionen für Responsive/Multiscreen HTML5-Hilfe, WebHelp, FlashHelp
oder FlashHelp Pro aufrufen
Im folgenden Beispiel wird davon ausgegangen, dass der vollständige Pfad zur
WebHelp/FlashHelp-Startseite und der Dialogfeldname in der Zeichenfolgevariablen
„StrPathAndWindow“ gespeichert sind. Ein Beispiel für diesen Zeichenfolgewert:
“C:\Programme\MeineAnwendung\WebHelp\MeineStartSeite.htm>MeinFenster.” Diese
Zeichenfolge sollte nicht als Konstante im Programm festgelegt werden.
HINWEIS:
Exportieren Sie die Zuordnungsdateien zum Speicherort.
Beispiel:
So öffnen Sie das Thema mit der Nummer 1:
RH_ShowHelp(GetSafeHwnd(), strPathAndWindow, HH_HELP_CONTEXT, (DWORD)1);
393
Kontextsensitive Hilfe
11
Wenn Sie die Airplane-Hilfe verwenden, müssen Sie diese mit der Offlinehilfe verbinden,
bevor Aufrufe möglich sind.
HINWEIS:
Bei Verwendung von MultiScreen oder Responsive HTML5 können Sie auch die Funktionen
RH_ShowMultiscreenHelpWithMapId undRH_ShowMultiscreenHelpWithMapNozum
Aufrufen von HTML5-Hilfethemen über MapId bzw. Map-Nummer verwenden. Quellcode und
Dokumentation für diese Funktionen finden Sie in der Unterstützungsdatei RoboHelp_CSH.cpp unter
„C:\Programme\Adobe\Adobe RoboHelp [Version]\CSH API\“. Um diese Funktionen zu verwenden,
müssen Sie diese Unterstützungdatei in Ihr C/C++-Entwicklungsprojekt importieren.
HINWEIS:
Kontextsensitive Funktionen für WebHelp Pro aufrufen
1)
Rufen Sie die Funktion auf.
Im folgenden Beispiel wird davon ausgegangen, dass der vollständige Pfad zum Server und ein
Fenstername in der Zeichenfolgevariablen „StrPathAndWindow“ gespeichert sind. Der
Projektname ist erforderlich, wenn die Option „Automatisches Zusammenführen“ deaktiviert
ist. Der Wert dieses Strings ist
http://<Servername>/robohelp/rest/search?project=<Projektname>
&quesn=<Suchabfrage> Damit lässt sich die URL des entsprechenden Schlüsselworts
ermitteln.
Zum Abrufen kontextsensitiver Informationen gelten die URLs
http://Servername>/robohelp/rest/robowindow?wtype=ctx
&context=<id>[&area=<Veröffentlichungsbereich>&type=Projekttyp
>]
oder
http://Servername>/robohelp/rest/robowindow?wtype=prj&window=<
Fenstername>[&area=<Veröffentlichung>&type=<Projekttyp>]
HINWEIS:
Exportieren Sie die Zuordnungsdateien zum Speicherort.
Beispiel:
So öffnen Sie das der Nummer 1 zugewiesene Thema:
RH_ShowHelp(GetSafeHwnd(), strPathAndWindow, HH_HELP_CONTEXT, (DWORD)1);
2)
Führen Sie die Anwendung aus und testen Sie den Hilfeaufruf.
Wenn Sie die Airplane-Hilfe verwenden, müssen Sie diese mit der Offlinehilfe verbinden,
bevor Aufrufe möglich sind.
HINWEIS:
394
Kontextsensitive Hilfe
Aufrufen kontextsensitiver Funktionen für HTML-Hilfe
1)
Rufen Sie die Funktion auf.
Im folgenden Beispiel wird davon ausgegangen, dass die CHM-Datei und der Fenstername in
der Zeichenfolgevariablen „StrPathAndWindow“ gespeichert sind. The value of this string
indicates the path to the CHM file, such as C:\Program
Files\MyApplication\MyHelp.chm>MyWindow.
Beispiel:
So öffnen Sie das Thema mit der Nummer 1:
RH_ShowHelp(GetSafeHwnd(), strPathAndWindow, HH_HELP_CONTEXT, (DWORD)1);
2)
Führen Sie die Anwendung aus und testen Sie den Hilfeaufruf.
Hinweise:
•
Wenn Sie die Airplane-Hilfe verwenden, müssen Sie diese mit der Offlinehilfe verbinden,
bevor Aufrufe möglich sind.
•
In WebHelp Pro-Projekten wird die Hilfe-API nur mit RoboHelp Server oder RoboEngine ab
Version 3.0 unterstützt.
Übergehen des Standard-MFC-Hilfe-Handlers
Für Visual C++-Entwickler, die MFC-basierte Anwendungen erstellen .
•
Die Bibliotheken wininet.lib und hhctrl.lib müssen wie in der
RoboHelp_CSH.h-Kopfzeilendatei angegeben mit der Anwendung verknüpft werden. Die
hhctrl.lib kann sich im Ordner CSH API innerhalb des RoboHelp-Installationsordners
befinden.
•
Schließen Sie die Datei „RoboHelp_CSH.cpp“ in das Projekt ein.
•
Wenn Sie das RoboHelp-API anstelle des standardmäßigen MFC-Hilfe-Handlers verwenden
möchten, setzen Sie die WinHelp-Funktion in Ihrer Mainframe-Klasse außer Kraft.
Standardmäßig nennt Visual Studio diese Klasse CMainFrame und Sie können den
Class-Wizard in Visual Studio benutzen, um die Funktionsübersteuerung zu erstellen.
•
Nach dem Überladen der Funktion und dem Einbinden von „RoboHelp_CSH.h“ sollte der
Inhalt der Funktion durch diesen Code ersetzt werden. (Der Pfad zur Hilfedatei muss korrekt
gesetzt werden. Das Beispiel zeigt ein RoboHelp Server-basiertes Hilfesystem.)
Passen Sie den Pfad zum serverbasierten Hilfesystem an Ihr Projekt an. In diesem
Beispiel gilt der Pfad für RoboHelp Server-Hilfesysteme. In der restlichen API-Dokumentation
finden Sie Informationen zum Festlegen der Parameterwerte für die einzelnen Befehle und zum
Angeben sekundärer Fenster zum Aufrufen der kontextsensitiven Hilfe.
HINWEIS:
CWaitCursor wait; if (IsFrameWnd()) { // CFrameWnd windows should be allowed to
exit help mode first CFrameWnd* pFrameWnd = (CFrameWnd*)this;
395
Kontextsensitive Hilfe
11
pFrameWnd->ExitHelpMode(); } // cancel any tracking modes
SendMessage(WM_CANCELMODE); SendMessageToDescendants(WM_CANCELMODE, 0, 0, TRUE,
TRUE); // must use top level parent (for the case where m_hWnd is in DLL) CWnd*
pWnd = GetTopLevelParent(); pWnd->SendMessage(WM_CANCELMODE);
pWnd->SendMessageToDescendants(WM_CANCELMODE, 0, 0, TRUE, TRUE); // attempt to
cancel capture HWND hWndCapture = ::GetCapture(); if (hWndCapture != NULL)
::SendMessage(hWndCapture, WM_CANCELMODE, 0, 0); // Set the path to server-based
help CString csOnlineHelpPath = _T("http://myserver/RoboAPI.asp"); // Translate
the nCmd from WinHelp commands to RoboHelp commands unsigned int nRHCmd; switch
(nCmd) { case HELP_CONTEXT: nRHCmd = HH_HELP_CONTEXT; break; case HELP_CONTENTS:
nRHCmd = HH_DISPLAY_TOC; break; case HELP_CONTEXTMENU: nRHCmd =
HH_TP_HELP_CONTEXTMENU; break; case HELP_WM_HELP: nRHCmd = HH_TP_HELP_WM_HELP;
break; case HELP_FINDER: nRHCmd = HH_HELP_FINDER; break; default: nRHCmd = nCmd;
break; } // finally, run the RoboHelp Help engine if (!RH_ShowHelp(pWnd->m_hWnd,
csOnlineHelpPath, nCmd, dwData)) AfxMessageBox(AFX_IDP_FAILED_TO_LAUNCH_HELP);
Visual C++-Entwickler, die Visual Studio .NET einsetzen
•
Die Bibliotheken wininet.lib und htmlhelp.lib müssen wie in der
RoboHelp_CSH.h-Kopfzeilendatei angegeben mit der Anwendung verknüpft werden.
•
Schließen Sie die Datei „RoboHelp_CSH.cpp“ in das Projekt ein.
•
Wenn Sie das RoboHelp-API statt des standardmäßigen MFC-Hilfe-Handlers verwenden
wollen, übersteuern Sie die HtmlHelp-Funktion in der Mainframe-Klasse. Standardmäßig
nennt Visual Studio diese Klasse CMainFrame und Sie können den Class-Wizard in Visual
Studio benutzen, um die Funktionsübersteuerung zu erstellen.
•
Nach dem Überlagern der Funktion und Einbinden von RoboHelp_CSH.h muss der
Funktionsrumpf durch folgenden Code ersetzt werden. (Der Pfad zur Hilfedatei muss
entsprechend angepasst werden. Das Beispiel zeigt ein serverbasiertes Hilfesystem.)
CWaitCursor wait; // Get the path to the Help system CWinApp* pApp = AfxGetApp();
ASSERT_VALID(pApp); // Set the path to server-based help CString csOnlineHelpPath
= _T("http://RoboHelp Server:port/robohelp/server"); PrepareForHelp(); // must
use top level parent (for the case where m_hWnd is in DLL) CWnd* pWnd =
GetTopLevelParent(); // finally, run the RoboHelp Help engine if
(!RH_ShowHelp(pWnd->m_hWnd, csOnlineHelpPath, nCmd, dwData))
AfxMessageBox(AFX_IDP_FAILED_TO_LAUNCH_HELP);
In WebHelp Pro-Projekten wird die Hilfe-API nur mit RoboHelp Server oder RoboEngine
ab Version 3.0 unterstützt.
HINWEIS:
Airplane-Hilfe für C++-Anwendungen
Syntax
void RH_AssociateOfflineHelp(const char * a_pszPrimaryHelpSource, const char *
a_pszBackupHelpSource)
396
Kontextsensitive Hilfe
Beispiel
m_sOnline = "http://www.mycompany.com/roboapi.asp?project=myproject";
m_sOffline = "C:\Program Files\My App\WebHelp\StartPage.htm";
RH_AssociateOfflineHelp(m_sOnline, m_sOffline);
Um unterschiedliche Fensternamen für Online- und Offlinehilfe festzulegen, können Sie die
Fenster RH_AssociateOfflineHelp zuordnen. Folgendes Beispiel ist für Visual Basic geeignet:
HINWEIS:
strOnline =
"http://www.mycompany.com/roboapi.asp?project=myproject>RemoteWindow1"
strOffline = "C:\Program Files\My App\MyHelp.chm>LocalWindow1" Public cshObject
as new RoboHelp_CSH ' Should be global object cshObject. RH_AssociateOfflineHelp
strOnline, strOffline strOnline =
"http://www.mycompany.com/roboapi.asp?project=myproject>RemoteWindow2"
strOffline = "C:\Program Files\My App\MyHelp.chm>LocalWindow2" cshObject.
RH_AssociateOfflineHelp strOnline, strOffline
In WebHelp Pro-Projekten wird die kontextsensitive Hilfe-API nur mit RoboHelp Server
oder RoboEngine ab Version 3.0 unterstützt.
HINWEIS:
Programmieren von Hilfesystemen für Java-Anwendungen
Diese Informationen richten sich an Entwickler, die kontextsensitive Hilfethemen mit
Java-Anwendungen verbinden möchten.
1)
Öffnen Sie das Projekt in Ihrer Java-Integrated Development Environment (IDE).
2)
Fügen Sie Ihrem Projekt RoboHelp_csh.java hinzu.
3)
Rufen Sie die in RoboHelp_csh.java definierte Funktion mit beliebigen benötigten Parametern
auf.
HINWEIS:
Airplane-Hilfe wird im Java-API nicht unterstützt.
Funktionsaufrufe von Java-Anwendungen
In den folgenden Beispielen verwendet die API unabhängig vom Ausgabetyp stets dieselben
Parameter. Die einzige Änderung ist der Speicherort der Hilfedatei.
public static boolean RH_ShowHelp(int hParent, String a_pszHelpFile, int
uCommand, int dwData)
Parameter
hParent
Datentyp
int
Beschreibung
Reserviert für zukünftige Versionen. Benutzen Sie 0.
397
Kontextsensitive Hilfe
11
Parameter
Datentyp
Beschreibung
a_pszHelpFile
Zeichenfolge
Hilfequelle für WebHelp/FlashHelp: „<Pfad zur
Projektstartseite>“ Für WebHelp Pro:
„http://[Servername]/roboapi.asp“
*Optional: Geben Sie am Ende dieses Parameters unter
Verwendung von „>WindowName“ Dialogfelder an
uCommand
int
Konstanten:
HH_DISPLAY_INDEX Anzeige von Indexbereich und
Standardthema.
HH_DISPLAY_SEARCH Anzeige von Suchbereich und
Standardthema.
HH_DISPLAY_TOC Anzeige von Inhaltsbereich und
Standardthema.
HH_HELP_CONTEXT Öffnet das Thema, das mit der
Zuordnungs-ID im Parameter dwData verknüpft ist.
dwData
int
Themenzuordnungs-ID (unter „Zuordnungs-IDs
bearbeiten“ in RoboHelp definiert). Um die
Zuordnungs-ID zu erhalten, exportieren Sie die
Zuordnungsdatei für Ihre Programmiersprache (mit
HH_HELP_CONTEXT im Parameter uCommand ).
Um das Hilfesystem zu starten (wobei das Standardthema angezeigt wird), führen Sie einen
Hilfeaufruf aus, wobei uCommand auf HH_DISPLAY_INDEX, HH_DISPLAY_SEARCHoder
HH_DISPLAY_TOCund dwData auf „0“ eingestellt ist. In WebHelp Pro-Systemen haben die
Standardfenstereinstellungen für die Standardnavigationsschaltfläche Vorrang vor der
HH_DISPLAY -Konstante. (Das Hilfesystems wird dennoch mit dem Standardthema geöffnet.)
TIPP:
Kontextsensitive Funktion für Multiscreen/Responsive HTML5, WebHelp, FlashHelp oder
FlashHelp Pro aufrufen
1)
Rufen Sie die Funktion auf.
RoboHelp_CSH.RH_ShowHelp(0, StrPathAndWindow, RoboHelp_csh.HH_HELP_CONTEXT, 1);
Der vollständige Pfad zur WebHelp/FlashHelp-Startseite und ein Fenstername (optional)
werden dabei in „StrPathAndWindow“ gespeichert. (Für diese Zeichenfolge sollte eine
Variable definiert werden.)HINWEIS: Die Angabe „Nicht hart-kodieren“ besagt hier, dass der
Wert in Form einer Variable verwendet werden soll, die aus einer Benutzereingabe stammt,
damit sich wiederverwendbarer Code ergibt, mit dem sich unterschiedliche Hilfe-Dateien öffnen
lassen.
2)
Führen Sie die Anwendung aus und testen Sie den Hilfeaufruf.
Bei Verwendung von MultiScreen oder Responsive HTML5 können Sie auch die Funktionen
RH_ShowMultiscreenHelpWithMapId undRH_ShowMultiscreenHelpWithMapNozum
Aufrufen von HTML5-Hilfethemen über MapId bzw. Map-Nummer verwenden. Quellcode und
Dokumentation für diese Funktionen finden Sie in der Unterstützungsdatei RoboHelp_CSH.java
HINWEIS:
398
Kontextsensitive Hilfe
unter „C:\Programme\Adobe\Adobe RoboHelp [Version]\CSH API\“. Um diese Funktionen zu
verwenden, müssen Sie diese Unterstützungdatei in Ihr Java-Entwicklungsprojekt importieren.
Kontextsensitive Funktionen für WebHelp Pro aufrufen
1)
Rufen Sie die Funktion auf.
RoboHelp_CSH.RH_ShowHelp(0, StrPathAndWindow, RoboHelp_csh.HH_HELP_CONTEXT, 1);
Der vollständige Pfad zum RoboHelp-Server und ein Dialogname (optional) werden dabei in
„StrPathAndWindow“ gespeichert. (Der Projektname ist erforderlich, wenn die Option
„Automatisches Zusammenführen“ im RoboEngine-Konfigurationsmanager deaktiviert ist.)
Beispiele für diesen Wert: “http://RoboHelp Server:port/robohelp/server” oder
“http://RoboHelp Server:port/robohelp/server?project=MeinProjekt>MeinFenster.”
So öffnen Sie das Thema mit der Nummer 1:
RoboHelp_CSH.RH_ShowHelp(0, StrPathAndWindow, RoboHelp_csh.HH_HELP_CONTEXT, 1);
2)
Führen Sie die Anwendung aus und testen Sie den Hilfeaufruf.
Programmieren von Hilfesystemen für Internetseiten
Diese Informationen richten sich an Entwickler, die kontextsensitive Hilfethemen mit
Internetseiten verbinden wollen.
1)
Klären Sie mit dem Hilfeautor folgende Fragen:
•
Wer stellt die Zuordnungsnummern bereit?
•
Nutzt das Projekt kontextsensitive Hilfe?
•
Wo befindet sich das Hilfesystem (lokal oder auf einem Server)?
2)
Öffnen Sie die Webseiten.
3)
Verknüpfen Sie diese Seiten mit RoboHelp_csh.js.
4)
Rufen Sie von jeder Stelle in der Website, von der aus die Hilfe aufgerufen werden muss, die in
der Datei RoboHelp_csh.js enthaltene Funktion auf.
Programmieren von Hilfesystemen für Internetseiten (WebHelp/Pro)
Verwenden Sie kontextsensitive Hilfe-Supportdateien. Mithilfe dieser Dateien können
Entwickler integrierte Funktionen aufrufen.
TIPP:
Das nachstehende Beispiel zeigt eine Art zur Deklaration einer JavaScript-Funktion, die ein
sekundäres Dialogfeld aufruft. Über die Funktion ShowHelp wird das angegebene Thema in einem
benutzerdefinierten Fenster mit den Attributen angezeigt, die durch die Variable
strHelpOptions definiert werden.
399
Kontextsensitive Hilfe
11
var strHelpOptions = "location=no"; strHelpOptions += ",toolbar=no";
strHelpOptions += ",menubar=yes"; strHelpOptions += ",status=yes";
strHelpOptions += ",scrollbars=yes"; strHelpOptions += ",resizable=yes";
strHelpOptions += ",top=0"; strHelpOptions += ",left=0"; strHelpOptions +=
",width=400"; strHelpOptions += ",height=400"; function ShowHelp(strUrl) {
window.open(strUrl, "Help", strHelpOptions); }
Zur Verwendgung von ShowHelpfügen Sie das oben gezeigte Skript zwischen den Tags </HEAD>
und <BODY> in die HTML-Datei ein. Verwenden Sie einen Verankerungstag wie im Beispiel unten,
über den die Benutzer auf die Hilfe zugreifen können:
Direkthilfe!
Dieser Tag stellt einen Hyperlink mit dem Text „Hilfe!“ her. Wenn ein Benutzer auf den Hyperlink
klickt, öffnet sich „widget.htm“ in einem sekundären Browser.
Funktionsaufrufe von Webseiten
Diese Informationen richten sich an Entwickler, die kontextsensitive
Multiscreen/Responsive HTML5-Hilfe-, WebHelp-, WebHelp Pro-, FlashHelp- oder FlashHelp
Pro-Themen mit mit Webseiten verbinden möchten.
HINWEIS:
In den folgenden Beispielen verwendet die API unabhängig vom Ausgabetyp stets dieselben
Parameter. Die einzige Änderung ist der Standort der Hilfedatei.
Bei Verwendung von Multiscreen- oder Responsive HTML5-Hilfe können Sie auch die
Funktionen RH_ShowMultiscreenHelpWithMapId und RH_ShowMultiscreenHelpWithMapNo zum
Aufrufen von HTML5-Hilfe-Themen über MapId bzw. Zuordnungsnummer verwenden. Quellcode
und Dokumentation für diese Funktionen finden Sie in der Unterstützungsdatei RoboHelp_CSH.js
unter „C:\Programme\Adobe\Adobe RoboHelp [Version]\CSH API\“. Um diese Funktionen zu
verwenden, müssen Sie diese Unterstützungdatei in Ihr HTML/JavaScript-Entwicklungsprojekt
importieren.
HINWEIS:
RH_ShowHelp-Syntax
function RH_ShowHelp(hParent, a_pszHelpFile, uCommand, dwData)
Parameter
400
Datentyp
Beschreibung
hParent
var
Reserviert für zukünftige API-Versionen. Benutzen Sie „0“.
a_pszHelpFile
var
Hilfequelle für WebHelp: "<Pfad zu Projektstartseite>"
(lokal oder auf einem Server) Für WebHelp Pro:
"http://[Servername]/roboapi.asp"
*Optional: Um ein Fenster festzulegen, geben Sie am Ende
dieses Parameters „>WindowName“ ein.
Kontextsensitive Hilfe
Parameter
Datentyp
Beschreibung
uCommand
var
Konstanten:
HH_DISPLAY_INDEX Anzeige von Indexbereich und
Standardthema.
HH_DISPLAY_SEARCH Anzeige von Suchbereich und
Standardthema.
HH_DISPLAY_TOCAnzeige von Inhaltsbereich und
Standardthema.
HH_HELP_CONTEXT Öffnet das Thema, das mit der
Zuordnungs-ID im Parameter dwData verknüpft ist.
dwData
var
Zuordnungs-ID des angezeigten Themas. Um die
Zuordnungs-ID zu erhalten, kann der Autor die
Zuordnungsdatei für die Programmiersprache exportieren
(mit HH_HELP_CONTEXT im Parameter uCommand .
RH_OpenHelpTopic Syntax
Rufen Sie die Funktion „RH_OpenHelpTopic“ auf, um ein WebHelp/FlashHelp-Thema zu öffnen.
Funktion „RH_OpenHelpTopic (a_pszHelpMainPage, a_pszRelTopicUrl)
Parameter
Datentyp
Beschreibung
a_pszHelpMainPage
var
Hilfequelltext für WebHelp/FlashHelp: „Pfad zur
Projektstartseite“. Um ein bestimmtes Fenster festzulegen,
fügen Sie hinter dem Pfad der Projektstartseite den Zusatz
„>FensterName“ hinzu.
a_pszRelTopicUrl
var
Relativer Pfad des Hauptseitenthemas.
Um das gesamte Hilfesystem zu starten (wobei das Standardthema angezeigt wird), führen Sie
einen Hilfeaufruf aus, wobei uCommand auf HH_DISPLAY_INDEX, HH_DISPLAY_SEARCHoder
HH_DISPLAY_TOCund dwData auf „0“ eingestellt ist In WebHelp Pro-Systemen haben die
Standardfenstereinstellungen für Standardnavigationsschaltflächen Vorrang vor der HH_DISPLAY
-Konstante.
TIPP:
Kontextsensitive Funktionen für WebHelp Pro aufrufen
1)
Rufen Sie die folgende API auf, um die kontextsensitiven Informationen vom Server zu
erhalten.
Im folgenden Beispiel wird davon ausgegangen, dass der vollständige Pfad zum
RoboHelp-Server und ein Fenstername (optional) in der Zeichenfolgevariablen
„StrPathAndWindow“ gespeichert sind. Der Projektname ist erforderlich, wenn die Option
„Automatisches Zusammenführen“ im RoboEngine-Konfigurationsmanager deaktiviert ist.
Der Wert dieser Zeichenfolge ist beispielsweise „http://RoboHelp
401
Kontextsensitive Hilfe
11
Server:port/robohelp/server“ oder „http://RoboHelp
Server:port/robohelp/server?project=MeinProjekt>MeinFenster“.
Fragen Sie Ihren technischen Autor, welche Fenster aufzurufen sind. Wenn der Autor
die Zuordnungsdateien erstellt, bitten Sie ihn, diese an einen geeigneten Ort zu kopieren.
HINWEIS:
Beispiel:
So öffnen Sie das Thema mit der Nummer 1:
<p>Klicken Sie für Hilfe (Zuordnungsnummer 1)</p>
2)
Führen Sie die Anwendung aus und testen Sie den Hilfeaufruf.
In WebHelp Pro-Projekten wird die neue kontextsensitive Hilfe-API nur ab RoboEngine 3.0
unterstützt.
HINWEIS:
Aufrufen kontextsensitiver Funktionen für WebHelp oder FlashHelp
1)
Rufen Sie die folgende API auf, um die kontextsensitiven Informationen vom Server zu
erhalten.
http://Servername>/robohelp/rest/robowindow?wtype=ctx&context=
<MAP ID>
Beispiel:
Um das Thema zu öffnen, dem die Nummer 1 zugeordnet ist, setzen Sie <MAP ID> auf den
Wert 1.
2)
Führen Sie die Anwendung aus und testen Sie den Hilfeaufruf.
Programmieren von Hilfesystemen für .NET
.NET-Grundlagen
Unterstützt alle Formen von RoboHelp Server mit .NET-Entwicklung:
402
•
Erstellen Sie Webservices, Webformulare und WinForms.
•
Bietet umfangreichen Support für .NET Framework.
•
Arbeitet als integrierter .NET-Webservice.
•
APIs zur Unterstützung der Entwicklung von Hilfe in Visual C .NET, C# .NET, Visual Basic
.NET und ASP.NET.
•
Stellt sicher, dass bestehende kontextsensitive Hilfe .NET-Anforderungen erfüllt.
Kontextsensitive Hilfe
RoboHelpServer mit .NET ist für die Erstellung von Anwendungen für Desktops, Intranets oder das
Internet sowie zur Unterstützung der Entwicklung solcher Anwendungen vorgesehen.
Erstellen Sie serverbasierte Hilfe in der .NET-Umgebung und generieren Sie Echtzeitanalysen der
Endbenutzeraktivität in Hilfesystemen. Kann mit Visual C .NET, ASP .NET, Visual Basic .NET oder
C# .NET verwendet werden, um Hilfesysteme zu integrieren.
Kontextsensitive Hilfe-Unterstützungsdateien für .NET
Unterstützungsdateien zum Programmieren von kontextsensitiver Hilfe ermöglichen es, Code zu
importieren und Variable einzugeben, anstatt den Code zu schreiben. die API für kontextsensitive
Hilfe für .NET unterstützt Visual C++ .NET, ASP .NET, Visual Basic .NET und C# .NET.
die API teilt Parameter mit HTML-Hilfe und WinHelp. Benutzerdefinierte Fenster werden
unterstützt. Kontextsensitive Hilfe kann ohne Veränderungen eingesetzt werden.
Importieren Sie die Datei für die zugehörige Sprache aus dem entsprechenden Ordner:
C:\Programme\Adobe\Adobe RoboHelp [Version]\CSH API
C# .NET
C# .NET ist eine objektorientierte Sprache, die C- und C++-Programmierern den Übergang zur
neuen .NET-Umgebung und zugleich die Integration mit bestehenden Anwendungen ermöglicht.
Die Komponenten können in XML konvertiert und mit beliebigen Sprachen unter beliebigen
Betriebssystemen aufgerufen werden.
ASP .NET
ASP.NET ist Teil des .NET-Frameworks zur Entwicklung von Webanwendungen und
XML-Webservices. ASP .NET-Seiten verwenden ein Modell für kompilierte, ereignisgesteuerte
Programmierung, um Markupcode wie HTML, WML oder XML zu erstellen. Die Anwendungslogik
kann von der Benutzeroberfläche getrennt werden. Beliebige .NET-Sprachen, wie Visual Basic .NET
oder C# .NET lassen sich zum Erstellen von ASP.NET-Seiten und ASP.NET XML-Webservices mit
serverseitiger Verarbeitung einsetzen.
Aufrufen von Hilfe
Stellen Sie sicher, dass Funktionsaufrufe für kontextsensitive Hilfe die Online-Hilfe in den einzelnen
Aufrufen von RH_Showhelpangeben. Bei einem Aufruf an das Remote-Hilfesystem wird die
Online-Version der Hilfe angezeigt. Kann keine Verbindung zum Internet hergestellt werden,
erscheint die Offlinehilfe.
Aufrufen kontextsensitiver Hilfe für WebHelp oder FlashHelp aus C# .NET
1)
Schließen Sie die Datei RoboHelp_CSH.cs in Ihr Projekt ein.
2)
Rufen Sie die Funktion RH_ShowLocalHelp (hParent, strtHelpURL,
strWndName, nCommand, nData)auf.
403
Kontextsensitive Hilfe
11
Parameter
Datentyp
Beschreibung
hParent
Objekt
Handle des übergeordneten Fensters.
strHelpURL
Zeichenfolge
Hilfequelle für WebHelp; legt den Pfad der Startseite für das
Projekt fest.
strWndName
Zeichenfolge
Name des zu öffnenden Fensters.
nCommand
Int
Klassenkonstanten.
OptionConstants.CSH_DISPLAY_CONTEXT
Öffnet das Thema, das mit der Zuordnungs-ID
im nData-Parameter verbunden ist.
OptionConstants.CSH_DISPLAY_TOC
Zeigt den Inhaltsbereich und das Standardthema
an
OptionConstants.CSH_DISPLAY_INDEX
Zeigt den Indexbereich und das Standardthema
an
OptionConstants.CSH_DISPLAY_SEARCH
Zeigt den Suchbereich und das Standardthema an
nData
Int
Zeigt die Zuordnungs-ID des Themas an. Die Zuordnungs-ID
erhalten Sie durch Exportieren der Zuordnungsdatei für eine
Programmiersprache über
OptionConstants.CSH_DISPLAY_CONTEXT in nCommand.
Aufrufen kontextsensitiver Hilfe in WebHelp Pro oder FlashHelp Pro aus C# .NET
404
1)
Öffnen Sie VisualStudio.
2)
Führen Sie eine der folgenden Aktionen aus:
•
Wählen Sie „Datei“ > „Neu“ > „Projekt“.
•
Öffnen Sie ein C# .NET-Projekt.
3)
Fügen Sie eine Schaltfläche mit der Bezeichnung „Hilfe“ hinzu.
4)
Wechseln Sie zu den Supportdateien für die kontextsensitive Hilfe unter
„C:\Programme\[RoboHelp-Installationsordner]\CSH API\CS.NET“.
5)
Kopieren Sie die Datei RoboHelp_CSH.cs.
6)
Fügen Sie die Dateien in das C# .NET-Projekt ein.
Kontextsensitive Hilfe
7)
Klicken Sie mit der rechten Maustaste auf den Ordner „Verweis“. Wählen Sie „Verweis
hinzufügen“.
8)
Wählen Sie in der Registerkarte „.Net“ den Eintrag System.Web.Services.Dll.
9)
Klicken Sie auf „OK“.
10) Klicken Sie mit der rechten Maustaste auf den Ordner „Verweis“. Wählen Sie „Verweis
hinzufügen“.
11) Auswählen
c:\windows\system32\msxml2.dll
12) Klicken Sie auf „OK“.
13) Doppelklicken Sie auf die Schaltfläche „Hilfe“.
14) Kopieren Sie den C# .NET-Beispielcode für die kontextsensitive Hilfe und fügen Sie ihn in den
Code ein.
15) Fügen Sie using RoboHelpAPI am Anfang des Dokuments hinzu.
16) Wählen Sie zum Testen, Kompilieren und Ausführen des Projekts die Schaltfläche „Hilfe“.
Aufrufen kontextsensitiver Hilfe für WebHelp oder FlashHelp aus ASP .NET
1)
Schließen Sie die Datei RoboHelp_CSH.cs in Ihr Projekt ein.
2)
Rufen Sie die Funktion RH_ShowLocalHelp (hParent, strtHelpURL,
strWndName, nCommand, nData)auf.
Parameter
Datentyp
Beschreibung
hParent
Objekt
Handle des übergeordneten Fensters.
strHelpURL
Zeichenfolge
Hilfequelle für WebHelp; legt den Pfad der Startseite für das
Projekt fest.
strWndName
Zeichenfolge
Name des zu öffnenden Fensters.
405
Kontextsensitive Hilfe
11
Parameter
nCommand
Datentyp
Int
Beschreibung
Klassenkonstanten.
OptionConstants.CSH_DISPLAY_CONTEXT
Öffnet das Thema, das mit der Zuordnungs-ID
im nData-Parameter verbunden ist.
OptionConstants.CSH_DISPLAY_TOC
Zeigt den Inhaltsbereich und das Standardthema
an
OptionConstants.CSH_DISPLAY_INDEX
Zeigt den Indexbereich und das Standardthema
an
OptionConstants.CSH_DISPLAY_SEARCH
Zeigt den Suchbereich und das Standardthema an
nData
Int
Zeigt die Zuordnungs-ID des Themas an. Die Zuordnungs-ID
erhalten Sie durch Exportieren der Zuordnungsdatei für eine
Programmiersprache über
OptionConstants.CSH_DISPLAY_CONTEXT in nCommand.
Aufrufen kontextsensitiver Hilfe für WebHelp Pro oder FlashHelp Pro aus ASP.NET
1)
Öffnen Sie VisualStudio .NET.
2)
Führen Sie eine der folgenden Aktionen aus:
•
Wählen Sie „Datei“ > „Neu“ > „Projekt“.
•
Öffnen Sie ein ASP.NET-Projekt.
3)
Wechseln Sie zu Dateien, die kontextsensitiven Hilfe unterstützen, in
„C:\Programme\[RoboHelp-Installationsverzeichnis]\CSH API\ASP.NET“.
4)
Kopieren Sie die Datei RoboHelp_CSH.cs.
5)
Fügen Sie die Unterstützungsdateien in das ASP.NET-Projekt ein.
6)
Klicken Sie mit der rechten Maustaste auf den Ordner „Verweis“. Wählen Sie „Verweis
hinzufügen“.
7)
Wählen Sie in der Registerkarte „.Net“ den Eintrag System.Web.Services.Dll.
8)
Klicken Sie auf „OK“.
9)
Fügen Sie der Anwendung eine Schaltfläche hinzu.
10) Doppelklicken Sie auf die Schaltfläche.
406
Kontextsensitive Hilfe
11) Kopieren Sie den ASP.NET-Beispielcode für kontextsensitive Hilfe. Fügen Sie das Element in
den Code ein.
12) Fügen Sie im Code die Zeile using RoboHelpAPIhinzu.
13) Kompilieren Sie das Projekt und führen Sie es aus, um es zu testen. Klicken Sie auf die
Schaltfläche „Hilfe“.
Aufrufen kontextsensitiver Hilfe für WebHelp oder FlashHelp aus Visual Basic .NET
1)
Nehmen Sie die Datei RoboHelp_CSH.vb in Ihr Projekt auf.
2)
Rufen Sie die Funktion RH_ShowLocalHelp (hParent, strtHelpURL,
strWndName, nCommand, nData)auf.
Parameter
Datentyp
Beschreibung
hParent
Objekt
Handle des übergeordneten Fensters.
strHelpURL
Zeichenfolge
Hilfequelle für WebHelp; legt den Pfad der Startseite für das
Projekt fest.
strWndName
Zeichenfolge
Name des zu öffnenden Fensters.
nCommand
Int
Klassenkonstanten.
CSH_DISPLAY_CONTEXT
Öffnet das Thema, das mit der Zuordnungs-ID
im nData-Parameter verbunden ist.
CSH_DISPLAY_TOC
Zeigt den Inhaltsbereich und das Standardthema
an
CSH_DISPLAY_INDEX
Zeigt den Indexbereich und das Standardthema
an
CSH_DISPLAY_SEARCH
Zeigt den Suchbereich und das Standardthema an
nData
Int
Zeigt die Zuordnungs-ID und das Thema an. Die Zuordnungs-ID
erhalten Sie durch Exportieren der Zuordnungsdatei für eine
Programmiersprache über CSH_DISPLAY_CONTEXT in
nCommand.
407
Kontextsensitive Hilfe
11
Aufrufen kontextsensitiver Hilfe für WebHelp Pro oder FlashHelp Pro aus Visual Basic .NET
1)
Öffnen Sie VisualStudio.NET.
2)
Führen Sie eine der folgenden Aktionen aus:
•
Wählen Sie „Datei“ > „Neu“ > „Projekt“.
•
Öffnen Sie ein Visual Basic .NET-Projekt.
3)
4)
Kopieren Sie die Datei RoboHelp_CSH.vb.
5)
Fügen Sie die unterstützenden Dateien in das ASP .NET-Projekt ein.
6)
Klicken Sie mit der rechten Maustaste auf den Ordner „Verweis“. Wählen Sie „Verweis
hinzufügen“.
7)
Wählen Sie in der Registerkarte „.Net“ den Eintrag System.Web.Services.Dll.
8)
Klicken Sie auf „OK“.
9)
Klicken Sie mit der rechten Maustaste auf den Ordner „Verweise“. Wählen Sie „Verweis
hinzufügen“.
10) Wählen Sie:
msxml2.dll
11) Klicken Sie auf „OK“.
12) Fügen Sie der Anwendung eine Schaltfläche hinzu.
13) Doppelklicken Sie auf die Schaltfläche.
14) Kopieren Sie den Visual Basic .NET-Beispielcode für die kontextsensitive Hilfe und fügen Sie
ihn in den Code ein.
15) Kompilieren Sie das Projekt und führen Sie es aus, um es zu testen. Klicken Sie auf die
Schaltfläche „Hilfe“.
Suchen nach RoboHelp Server mit .NET-Beispielen
1)
2)
Wählen Sie das Beispiel für die benötigte Anwendungssprache.
Name
408
Sprache
RoboHelp Server CSH.NET VC Sample
Visual C++ .NET
RoboHelp CSH.NET VB Sample
Visual Basic .NET
Kontextsensitive Hilfe
Name
RoboHelp CSH.NET C# Sample
Sprache
C# .NET
Festlegen der URL (WebHelp Pro)
1)
In Codebeispielen machen Sie die Zeichenfolge mit folgendem Namen ausfindig:
m_strServer
2)
Weisen Sie die Serveradresse an m_strServer zu:
http://server.com/robohelp/rest
3)
Legen Sie einen Projektnamen fest.
m_strProject = P1
4)
Geben Sie den Fensternamen in der Variablen m_strParamValuean.
STRPRIMARY gibt das primäre, STRBACKUP das lokale Hilfesystem an. Für Visual Basic
.NET, Visual C++ .NET und C# .NET befindet sich die Anwendung auf dem Client. Dadurch sind
sowohl Online- als auch Offlinehilfesysteme möglich. Für ASP .NET befinden sich sämtliche
Informationen auf einem Webserver. Geben Sie ein WebHelp Pro-Onlinehilfesystem als primäres
Hilfesystem und ein WebHelp-Onlinehilfesystem als Backup an.
HINWEIS:
Webservices in RoboHelp Server mit .NET
RoboHelp Server bietet über REST-Webservices die folgenden beiden Dienste:
Robowindow
Fordert vom Server Fenstereigenschaften und kontextspezifische Hilfe-URL an. Siehe
Einzelheiten im Quellcode.
Suchen
Führt die Satzsuche durch und liefert Ergebnisse zurück. Siehe Einzelheiten im Quellcode.
Schritte ohne Verwendung von Unterstützungsdateien
WebHelp Pro
WebHelp Pro ist ein unkompilierter Ausgabetyp, der auf RoboHelp Server basiert und
Standard-Hilfefunktionen wie Inhaltsverzeichnis, Index und Suche unterstützt. Zum Anzeigen der
Ausgabe wird kein Browser benötigt. Zusätzlich enthält WebHelp Pro einen
409
Kontextsensitive Hilfe
11
Feedback-Mechanismus für Endbenutzer, in dem die Nutzung Ihres Systems in Form eines Berichts
verfügbar ist, sowie andere Funktionen, die nur RoboHelp Server ermöglicht. WebHelp
Pro-Projekte erfordern für kontextsensitive Hilfe RoboHelp Server.
Anzeigen von Inhalt
Für die Anzeige des Inhalts steht eine ASP-Datei zur Verfügung. Der Standard-Hyperlink ist
„http://<RoboHelp Server>/Roboapi.Asp“. Sie können einen Parameter an die ASP-Datei
übergeben:
•
project=Project_Name
•
context=MapNumber
•
url=URL
Beispiel:
•
Folgende URL zeigt den Standardinhalt des Servers „http://<RoboHelp Server>/Roboapi.Asp“
an.
•
Folgende URL zeigt das Projekt „Projektname“ (zusammengeführt mit anderen Projekten) an:
„http://<RoboHelp
Server>/robohelp/rest/search?project=<Projektname>&quesn=<search-query>“.
•
Folgende URL zeigt den Inhalt für die Zuordnungsnummer 101 an: „http://<RoboHelp
Server>/ /robohelp/rest/robowindow?wtype=ctx&context=<id>&project=<Projektname>“.
Erweiterte Fenstersteuerung
Verwenden Sie zum Öffnen von kontextsensitiver WebHelp Pro-Hilfe von einem Browser aus die
API für kontextsensitive Hilfe und die dazugehörigen Unterstützungsdateien.
WebHelp
Kontextsensitive Hilfe für Visual Basic-Anwendungen
Nutzen Sie diese Angaben, um kontextsensitive WebHelp- oder WebHelp Pro-Themen mit Visual
Basic-Anwendungen zu verbinden.
Der Beispielcode in diesem Fall verwendet die Funktion Showhelp zum Öffnen eines lokalen oder
Remote-Themas unabhängig vom Browsertyp.
Die Funktion ShowHelp hat zwei Parameter: strTopic übernimmt eine URL oder einen lokalen
Dateinamen als Wert und bIsLocal übernimmt einen booleschen Wert. Er gibt an, ob der erste
Parameter der Name einer lokalen Datei (TRUE) oder eine Remote-URL ist (FALSE). Bei lokalen
Dateien weist ShowHelp den Browser an, die Datei im Unterordner „Hilfe“ des
Anwendungsordners zu suchen.
Public Function ShowHelp(strTopic As String, _ bIsLocal As Boolean) As Boolean
Dim strDir As String If bIsLocal Then ' Get registry entry pointing to Help strDir
410
Kontextsensitive Hilfe
= App.Path + "\Help\" End If ' Launch topic Dim hinst As Long hinst =
ShellExecute(Me.hwnd, vbNullString, _ strTopic, vbNullString, _ strDir,
SW_SHOWNORMAL) ' Handle less than 32 indicates failure ShowHelp = hinst > 32 End
Function
Zum Aufrufen von ShellExecute muss die Funktion deklariert werden. Zum Beispiel:
Private Declare Function ShellExecute Lib _ "shell32.dll" Alias "ShellExecuteA"
_ (ByVal hwnd As Long, _ ByVal lpOperation As String, _ ByVal lpFile As String,
_ ByVal lpParameters As String, _ ByVal lpDirectory As String, _ ByVal nShowCmd
As Long) As Long
Die Funktion ShowHelp erfordert einen expliziten Dateinamen bzw. eine URL. Im Fall der
kontextsensitiven Hilfe empfiehlt es sich jedoch, die Anwendung so zu programmieren, dass
Kontext-IDs anstelle expliziter Themennamen verwendet werden. Verwenden Sie die folgende
Beispielfunktion ShowHelpContext, die ganzzahlige Kontext-IDs den Strings mit
Themennamen zuweist und dann durch Aufrufen von ShowHelp das Thema startet.
Public Function ShowHelpContext(nContextId As Integer) As Boolean Dim strTopic
As String Dim bIsLocal As Boolean bIsLocal = True Select Case nContextId Case
HH_GADGET_DIALOG strTopic = "gadget.htm" Case HH_WHATSIT_DIALOG strTopic =
"whatsit.htm" Case HH_WIDGET_DIALOG strTopic = "widget.htm" Case
HH_TECH_SUPPORT: strTopic = "http://www.mycompany.com" bIsLocal = False Case Else
strTopic = "unknown-context.htm" End Select ShowHelpContext = ShowHelp(strTopic,
bIsLocal) End Function
..............................................................................................................................................
Die Verwendung von ShowHelpContext erleichtert die Wartung kontextsensitiver Hilfe
erheblich, da bei einer Änderung des Themennamens nur eine Funktion geändert werden muss.
Deklarieren Sie Kontext-IDs (beispielsweiseHH_GADGET_DIALOG) als Konstanten, die von den
Programmmodulen, die kontextsensitive WebHelp oder WebHelp Pro verwenden, gemeinsam
genutzt werden können.
Const HH_GADGET_DIALOG As Integer = 1 Const HH_WHATSIT_DIALOG As Integer = 2
Const HH_WIDGET_DIALOG As Integer = 3 Const HH_TECH_SUPPORT As Integer = 4
Verbinden kontextsensitiver WebHelp- und WebHelp Pro-Themen mit Visual C++-Anwendungen
Diese Informationen richten sich an Entwickler, die kontextsensitive WebHelp- und
WebHelp Pro-Themen mit einer Visual C++-Anwendung verbinden wollen.
HINWEIS:
Der hier gezeigte Beispielcode benutzt die Funktion ShowHelp zum Öffnen eines lokalen bzw.
Remote-Themas unabhängig vom Browsertyp.
Die Funktion ShowHelp -Funktion hat zwei Parameter: szTopic übernimmt eine URL oder
einen lokalen Dateinamen als Wert und bIsLocal übernimmt einen booleschen Wert. Er gibt an,
ob der erste Parameter der Name einer lokalen Datei (TRUE) oder eine Remote-URL ist (FALSE).
Bei lokalen Dateien weist ShowHelp den Browser an, die Datei im Unterordner „Hilfe“ des
Anwendungsordners zu suchen.
411
Kontextsensitive Hilfe
11
BOOL ShowHelp(LPCTSTR szTopic, BOOL bIsLocal) { TCHAR szDir[MAX_PATH] = ""; if
(bIsLocal) { // Get directory of application DWORD dw =
GetModuleFileName(AfxGetInstanceHandle(), szDir, MAX_PATH); TCHAR* pchEnd =
_tcsrchr(szDir, '\\') + 1; ASSERT_POINTER(pchEnd, TCHAR); *pchEnd = '\0'; //
Append subfolder name _tcscat(szDir, _T("Help")); } // Open topic HINSTANCE hinst
= ShellExecute(NULL, //no parent hwnd NULL, // open szTopic, // topic file or URL
NULL, // no parameters szDir, // folder containing file SW_SHOWNORMAL); // yes,
show it // handle less than 32 indicates failure return hinst > (HINSTANCE)32; }
.......................................................................................................................................
Die ShowHelp erfordert einen expliziten Dateinamen bzw. eine URL. Im Fall der kontextsensitiven
Hilfe empfiehlt es sich jedoch, die Anwendung so zu programmieren, dass Kontext-IDs anstelle
expliziter Themennamen verwendet werden. Verwenden Sie die folgende Beispielfunktion
ShowHelpContext, die ganzzahlige Kontext-IDs den Strings mit Themennamen zuweist und
dann durch Aufrufen von ShowHelp das Thema öffnet.
BOOL ShowHelpContext(int nContextId) { CString strTopic; BOOL bIsLocal = TRUE;
switch (nContextId) { case HH_GADGET_DIALOG: strTopic = _T("gadget.htm"); break;
case HH_WHATSIT_DIALOG: strTopic = _T("whatsit.htm"); break; case
HH_WIDGET_DIALOG: strTopic = _T("widget.htm"); break; case HH_TECH_SUPPORT:
strTopic = _T("http://www.mycompany.com"); bIsLocal = FALSE; break; default:
strTopic = _T("unknown-context.htm"); break; } return ShowHelp(strTopic,
bIsLocal); }
...........................................................................................................................................
Die Verwendung von ShowHelpContext erleichtert die Wartung kontextsensitiver Hilfe
erheblich, da bei einer Änderung des Themennamens nur eine Funktion geändert werden muss.
Kontext-IDs (z. B. HH_GADGET_DIALOG) sollten in der Header-Datei bestimmt werden, damit
sie zur gemeinsamen Nutzung auch anderen Programmmodulen, welche kontextsensitive WebHelp
bzw.WebHelp Pro benutzen, zur Verfügung stehen. Dies kann dieselbe Datei sein, in der die
Prototypen für ShowHelp und ShowHelpContext definiert sind.
Programmieren von HTML-Hilfe in Anwendungen
HINWEIS:
Nur für Microsoft HTML Help-Projekte.
Hilfe auf Fensterebene für Windows-Anwendungen
•
Um ein Thema aufzurufen, das Zuordnungsnummern verwendet, rufen Sie die
HTML-Hilfe-API mithilfe folgender Syntax auf:
HWND HtmlHelp(Window(), “c:\path\helpfile.chm”, HH_HELP_CONTEXT, Number);
•
Um ein Thema über einen Dateinamen aufzurufen, rufen Sie die HTML Help-API mit
folgender Syntax auf:
HWND HtmlHelp (Dialog(), “c:\path\helpfile.chm”, HH_DISPLAY_TOPIC,
"topicfile.htm");
412
Kontextsensitive Hilfe
Direkthilfe für Windows-Anwendungen
Mit welcher Methode die Direkthilfe programmiert wird hängt von davon ab, auf welche Weise die
kontextsensitive Hilfe erstellt wurde.
•
Wenn die Hilfe mit RoboHelp als Nur-Text-Themendatei erstellt wurde, entnehmen Sie
weitere Details dem Software Development Kit.
•
Weitere Informationen für den Fall, dass das Hilfesystem mit dem Direkthilfe-Composer
erstellt wurde, finden Sie unter Direkthilfe erstellen.
Weitere Informationen finden Sie in der HTML Help-API-Referenz unter
http://msdn.microsoft.com/en-us/library/ms670068(VS.85).aspx.
HINWEIS:
Hilfe auf Fensterebene für Nicht-Windows-Plattformen
•
Verwenden Sie WebHelp, um kontextsensitive Hilfethemen für C++ und Visual
Basic-Anwendungen, Java-Anwendungen bzw. Webseiten anzuzeigen. Weitere
Informationen finden Sie unter WebHelp.
•
Verwenden Sie JavaHelp, um kontextsensitive Hilfethemen für Java-Anwendungen
anzuzeigen. Weitere Informationen finden Sie unter Kontextsensitive JavaHelp-Hilfe
erstellen.
•
Verwenden Sie Oracle Help zur Anzeige von kontextsensitiven Hilfethemen für
Java-Anwendungen bzw. für Anwendungen in anderen Programmiersprachen. Weitere
Informationen finden Sie unter Kontextsensitive Oracle Help-Hilfe erstellen.
Wenn Sie die HTML-Hilfeausgabe als Backup eines WebHelp-, WebHelp Pro-, FlashHelpbzw. FlashHelp Pro-Systems auf dem Server verwenden müssen, benutzen Sie „Airplane Help“ von
Adobe.
HINWEIS:
Funktionsaufruf in kontextsensitiver HTML-Hilfe
Beispielcode:
HtmlHelp(hWnd, /*Window handle of program or dialog*/ "CSHHelp.chm", /*Name of
the CHM file*/ HH_HELP_CONTEXT, dwMapNumber); /*Map number from map file*/
HtmlHelp(hWnd
Programm- oder Dialogfeldhandle. Fenster-Handles identifizieren Fenster, damit die HTML
Help-Engine erkennt, welchen Anwendung die Aktion durchführt.
CSHHelp.chm
Kompilierte HTML Help-Datei. Die kontextsensitive Hilfe ist darin enthalten. Diese Datei
sollten Sie dem Entwickler für seine Anwendung zukommen lassen.
413
Kontextsensitive Hilfe
11
HH_HELP_CONTEXT
Dieser Befehl wird für Hilfe auf Fensterebene an die HTML-Hilfe-Engine gesendet. (Für die
Direkthilfe wird ein Befehl wie HH_TP_HELP_WM_HELP verwendet. Direkthilfe.)
Dwmapnumber
Fehlerbehebung von Hilfe auf Fensterebene
HINWEIS:
Nur für Microsoft HTML Help-Projekte.
Problem
Das falsche Hilfethema wird geöffnet.
Fehlermeldung
Befehl: HH_HELP_CONTEXT
Verarbeitung von C:\Projektordner\HelpProject.chm
Zuordnungsnummer: 2750
Datei: Folder_Name\Topic_Name.htm
Ursache
Falsche Zuordnungs-ID.
Lösung
Aktualisieren Sie die Zuordnungs-ID.
Generieren Sie das Projekt und testen Sie erneut.
ODER:
414
Ursache
Falsche oder veraltete Zuordnungsdatei.
Lösung
Vergewissern Sie sich, dass alle Beteiligten die richtige Zuordnungsdatei
verwenden.
Wenn die richtige Zuordnungsdatei verwendet wird, heben Sie die Zuweisung der
Zuordnungs-ID für das Thema auf.
Entfernen Sie die alte und importieren Sie die neue Zuordnungsdatei.
Weisen Sie neue Zuordnungs-IDs zu.
Generieren und testen Sie erneut.
Problem
Thema wird nicht angezeigt.
Fehlermeldung
1. Keine Meldung
2. Befehl: HH_HELP_CONTEXT
Ergebnis: HH_HELP_CONTEXT aufgerufen ohne [Zuordnungs-]Abschnitt
3. Befehl: HH_HELP_CONTEXT
Verarbeitung von C:\Ordnername\Project_Name.chm
Ergebnis: Kann 180010 in C:\Ordnername\Project_Name.chm nicht finden
Ursache
Keine zugewiesene Zuordnungs-ID.
Kontextsensitive Hilfe
Lösung
Wenn die Zuordnungsdatei nicht existiert, wird die Meldung
„HH_HELP_CONTEXT called without a [Map] section“ angezeigt.
Für Zuordnungsdateien, die vom Entwickler geliefert wurden, importieren Sie die
Zuordnungsdatei. Weisen Sie die Zuordnungs-IDs zu.
Wenn die Meldung „Cannot find 180010 in C:\Folder Name\Project_Name.chm“
angezeigt wird, aktualisieren Sie die Zuordnungs-ID.
Generieren und testen Sie erneut.
Problem
Das Thema wird nicht angezeigtoder das falsche Thema wird angezeigt.
Fehlermeldung
1. Befehl: HH_HELP_CONTEXT
Verarbeitung C:\Projektordner\Project_Name.chm
Zuordnungsnummer: 1
Datei: Folder_Name\Topic_Name.htm
2. Befehl: HH_HELP_CONTEXT
Verarbeitung C:\Projektordner\Project_Name.chm
Ergebnis: 180010 in C:\Projektordner\Project_Name.chm wurde nicht gefunden
Ursache
Falsche Zuordnungsnummer im Aufruf verwendet.
Lösung
Drucken Sie den Bericht über Zuordnungs-IDs und geben Sie ihn dem
Entwickler.
Verwenden Sie diese Datei, um Zuordnungsnummer-Zuweisungen zu
korrigieren.
Problem
Das Thema wird im falschen Dialogfeld angezeigt.
Fehlermeldung
Der „HTML-Hilfeautor“ wird geöffnet und zeigt „Der Fenstername 'window'
passed to HH_GET_WIN_TYPE has not been specified“ an.
Ursache
Im Aufruf wurde der falsche Dialogname verwendet oder der Autor hat den
Entwickler nicht darüber informiert, dass für die Themen ein benutzerdefiniertes
Fenster erstellt wurde.
Lösung
Vergewissern Sie sich, dass der Entwickler über das benutzerdefinierte Dialogfeld
informiert ist.
Generieren Sie und testen Sie erneut nach der Aktualisierung der Anwendung.
Problem
Thema wird nicht angezeigt.
Fehlermeldung
1. Nachricht wird nicht angezeigt
2. Befehl: HH_HELP_CONTEXT
Ergebnis: HH_HELP_CONTEXT aufgerufen ohne [Zuordnungs-]Abschnitt
Ursache
Die Zuordnungsdatei oder Zuordnungsnummer fehlt.
415
Kontextsensitive Hilfe
Lösung
11
Wenn die Zuordnungsdatei vom Entwickler geliefert wurde, stellen Sie sie wieder
her oder aktualisieren sie.
Generieren und testen Sie erneut.
Erstellen von kontextsensitiver JavaHelp
Verwenden Sie das kontextsensitiven Hilfe API und die Unterstützungsdateien zum Aufrufen
eingebauter Funktionen, statt Funktionen zur Anzeige von Themen zu erstellen.
TIPP:
Kontextsensitive JavaHelp erfordert benutzerdefinierten Code vom Entwickler.
Eine gedruckte Kopie der .JHM-Datei kann dem Entwickler nützlich sein.
Beispiel:
public class ContextHelp { private HelpSet hs; private HelpBroker hb; public
boolean ShowHelp(String strTopic, String strHelpSet){ if (hb == null) {
ClassLoader loader = getClass().getClassLoader(); URL url; try { url =
HelpSet.findHelpSet(loader, strHelpSet); hs = new HelpSet(loader, url); } catch
(Exception e) { return false; } hb = hs.createHelpBroker(); }
hb.setCurrentID(strTopic); hb.setDisplayed(true); return true; } }
Testen kontextsensitiver JavaHelp
Beim Testen von kontextsensitiver JavaHelp sind Autoren und Entwickler beteiligt.
Projekt komprimieren
Projekt kompilieren und eine .JAR-Datei erstellen. Geben Sie die .JAR-Datei dem Entwickler.
Testen kontextsensitiver Hilfethemen
Testen Sie die Themen in der Anwendung, um sicherzustellen, dass sie in den richtigen
Dialogfeldern und Fenstern angezeigt werden.
Fehlerbehebung
Arbeiten Sie mit dem Entwickler zusammen, um etwaige Fehler zu beheben.
Erstellen von kontextsensitiver Oracle Help
Diese Informationen sind für Entwickler gedacht, die kontextsensitive Oracle Help-Themen
mit Anwendungen verbinden müssen.
HINWEIS:
Verwenden Sie kontextsensitive Hilfe-API- und Unterstützungsdateien zum Aufrufen
eingebauter Funktionen, anstatt die Funktionen zur Anzeige von Themen zu erstellen.
TIPP:
Oracle Help unterstützt kontextsensitive Hilfe. Der Entwickler muss jedoch den Code erstellen und
anpassen, damit er verwendet werden kann.
416
Kontextsensitive Hilfe
Im Folgenden finden Sie ein Beispiel für eine Java-Anwendung mit kontextsensitiver Hilfe. So
führen Sie dieses Beispiel aus:
1)
Sie benötigen die Oracle Help für Java-Komponenten und das Sun Java 2 SDK oder neuer.
2)
Kopieren Sie den folgenden Code und fügen Sie ihn in die Datei „CSHDemo.java“ ein.
3)
Kompilieren Sie die Datei (Beispielbefehl: „javac CSHDemo.java“).
4)
Führen Sie das Java-Applet aus (Beispielbefehl:. „java .cSHDemo <Oracle
Help-Helpset-Datei>“). Der Oracle Help-Helpset-Datei-Parameter ist der vollqualifizierte
Pfad zur Helpset-Datei. Wenn Sie beispielsweise die Oracle Help-Helpset-Datei „sample.hs“
erstellen und im Verzeichnis „C:\myFiles“ speichern, würden Sie diese Anwendung mit
folgendem Befehl für die Helpset-Datei ausführen:
java CSHDemo C:\myFiles\Sample.hs
Kontextsensitive Beispielanwendung in Java
/*****************************************************************************
**** * Beispielanwendung für kontextsensitive Hilfe in Oracle Help * * Mit dieser
Anwendung werden einige Verfahren zum Aufrufen * kontextsensitiver Hilfe mit
Oracle Help demonstriert. * * VERWENDUNG: CSHSample- <vollständiger Pfad zu
helpset-Datei> *
*******************************************************************************
**/ import oracle.help.Help; import oracle.help.CSHManager; import
oracle.help.library.Book; import oracle.help.library.helpset.HelpSet; import
oracle.help.navigator.Navigator; import java.awt.*; import java.awt.event.*;
import java.net.URL; public class CSHSample extends Frame implements
ActionListener { private Help helpObj; private Book bookObj; private CSHManager
contextManager; private MenuItem exitMenu; private MenuItem contentsMenu;
private MenuItem searchMenu; private MenuItem indexMenu; // Constants set to
TopicIDs from map file for Helpset passed in // via command line. public static
final String LABEL = "what_is_a_label_htm"; public static final String FIELD =
"what_is_a_text_field_htm"; public static void main(String[] args) { if
(args.length != 1) { System.err.println("Usage: CSHSample <full path to helpset
file>"); System.exit(1); } Book bookObj = null; String filename = args[0]; //
Expects filename format to be: "file:/[<drive>:/]dir/<helpset_file>" // e.g.,
"file:/c:/myPath/myHelp.hs" if (filename.charAt(0) == '/') filename = "file:" +
filename; else filename = "file:/" + filename; try { bookObj = (Book) new
HelpSet(new URL(filename)); } catch (Exception e) {
System.err.println("CSHSample Error: " + e.getMessage()); System.exit(1); }
CSHSample sampApp = new CSHSample(bookObj); sampApp.setVisible(true); } // Class
Constructor public CSHSample(Book bookObj) { super("CSH Sample Application");
setResizable(false); setSize(300, 200); // Create Help Objects try { helpObj =
new Help(false, false); contextManager = new CSHManager(helpObj);
contextManager.addBook(bookObj, true); } catch (Exception e) {
System.err.println("CSHSample:: Failed While Creating Help object");
e.printStackTrace(); System.exit(1); }
/******************************************************************** *
UI-Komponenten hinzufügen
*******************************************************************/ MenuBar
menubar = new MenuBar(); Menu filemenu = new Menu("File"); exitMenu = new
MenuItem("Exit"); filemenu.add(exitMenu); exitMenu.addActionListener(this);
417
Kontextsensitive Hilfe
11
menubar.add(filemenu); Menu helpmenu = new Menu("Help"); contentsMenu = new
MenuItem("Help Contents"); contentsMenu.addActionListener(this);
helpmenu.add(contentsMenu); indexMenu = new MenuItem("Topic Index");
indexMenu.addActionListener(this); helpmenu.add(indexMenu); searchMenu = new
MenuItem("Full Text Search"); searchMenu.addActionListener(this);
helpmenu.add(searchMenu); menubar.add(helpmenu); setMenuBar(menubar); Panel
mainPanel = new Panel(); add(mainPanel, BorderLayout.CENTER); // Add label Label
label = new Label("Country:", Label.LEFT); mainPanel.add(label); // Set context
help for component. TopicID = LABEL // Pass the component with the associated
TopicID to the CSHManager Object contextManager.addComponent(label, LABEL, true,
true); // Add TextField TextField field = new TextField(15);
mainPanel.add(field); // Set context help for component. TopicID = FIELD // Pass
the component with the associated TopicID to the CSHManager Object
contextManager.addComponent(field, FIELD, true, true);
/******************************************************************** * Ende:
UI-Komponenten hinzufügen
*******************************************************************/
addWindowListener( new WindowAdapter() { public void windowClosing(WindowEvent
e) { setVisible(false); System.exit(0); } } ); } public void
actionPerformed(ActionEvent e) { Object source = e.getSource(); if (source ==
exitMenu) { setVisible(false); System.exit(0); } else if (source == contentsMenu)
{ // Show Help; Display Contents tab Navigator[] navs =
contextManager.getAllNavigators(); if (navs != null)
contextManager.showNavigatorWindow(navs[0]); } else if (source == indexMenu) {
// Show Help; Display Index tab Navigator[] navs =
contextManager.getAllNavigators(); if (navs != null)
contextManager.showNavigatorWindow(navs[1]); } else if (source == searchMenu) {
// Show Help; Display Search tab Navigator[] navs =
contextManager.getAllNavigators(); if (navs != null)
contextManager.showNavigatorWindow(navs[2]); } } }
Oracle Help verwendet Themen-IDs (in einer Zuordnungsdatei) zum Aufrufen
kontextsensitiver Hilfe. Durch Bearbeiten des META-Tags eines Themas können Sie dessen
Themen-ID ändern.
HINWEIS:
Direkthilfe Hilfe
Info über das Direkthilfe -Werkzeug
Das Direkthilfe -Werkzeug „Help Composer“ wird zusammen mit RoboHelp installiert. Das Tool
unterstützt sowohl WinHelp-Texte, die in RoboHelp für Word verfasst wurde, und Microsoft
HTML Help.
Dieses Werkzeug durchsucht Anwendungen und generiert Projekte. Es liest Programmdateien ein
und erstellt kontextsensitive Hilfethemen für alle Steuerelemente und Felder in Dialogfeldern. Es
kann jedem Hilfethema empfohlenen Text hinzufügen, um Zeit zu sparen.
418
Kontextsensitive Hilfe
Unterstützte Dateien für Microsoft HTML Help:
•
Programmdateien (EXE)
•
Dynamic Link Libraries (DLL)
•
ActiveX-Steuerelemente (OCX)
Sie können jedes RoboHelp-Projekt um kontextsensitive Hilfe erweitern. Dabei wird eine einzige
Nur-Text-Datei („Context.txt“) erzeugt, die für jedes kontextsensitive Thema entsprechenden Text
enthält.
Direkthilfe und Microsoft HTML Help
Das Erstellen eines Direkthilfe- projekts für Microsoft HTML Help verläuft wie folgt:
•
Die Datei „CONTEXT.TXT“ wird erstellt. Sie enthält die kontextsensitiven Themen.
•
Die Datei „CONTEXT.TXT“ wird an das Projekt angehängt.
•
Die Datei „CONTEXT.TXT“ wird in einer Datenbank gespeichert und aktualisiert, wenn Sie
die Themen bearbeiten.
•
Die Dateien „DIALOG.CID“ und „CONTEXT.H“ (enthalten Themen-IDs) werden im
Projektordner gespeichert. Diese Dateien werden vom Entwickler verwendet.
•
Speichert die Datei „CONTEXT.TXT“ im Direkthilfe- Ordner mit Hilfedateien. Dieser
befindet sich im Ordner „Kontextsensitive Hilfe“. Doppelklicken Sie auf die Datei
„CONTEXT.TXT“, um den Direkthilfe- -Composer zur Bearbeitung zu öffnen.
Wenn Sie eine dieser Dateien aus dem Projektmanager löschen, wird das Direkthilfe-Projekt
aus dem HTML Help-Projekt entfernt.
HINWEIS:
Verwenden des Direkthilfe-Composers für kontextsensitive Hilfe
•
Öffnen Sie das HTML Help-Projekt und wählen Sie diese Datei aus, um sie im
Direkthilfe-Composer zu öffnen.
•
Durch das Kompilieren des HTML Help-Projekts werden auch die kontextsensitiven Themen
als Teil der CHM-Datei in Ihr Projekt kompiliert.
•
Weitere Informationen finden Sie im Onlinehilfesystem des Direkthilfe-Composers.
Erstellen der Hilfe
1)
Öffnen Sie das RoboHelp-Projekt.
2)
Wählen Sie „Datei“ > „Neu“ > „Direkthilfe“.
419
Kontextsensitive Hilfe
11
3)
Wählen Sie eine Anwendung aus. Dies ist der Name der ausführbaren Datei (.exe), der
dynamischen Bibliothek (.dll) oder des ActiveX-Steuerelements (.ocx).
4)
Klicken Sie auf „Durchsuchen“. Wählen Sie in „Dateityp“ das Dateiformat aus.
5)
Navigieren Sie zu dem Ordner, in dem sich die Anwendung befindet. Zum Auswählen der
Anwendung klicken Sie auf die Anwendungsdatei.
6)
Klicken Sie auf „Weiter“. Der Name und der Speicherort der Projektdatei werden angezeigt.
Alle Direkthilfe- Composer-Projekte tragen die Bezeichnung „CONTEXT.TXT“ und werden
im selben Ordner wie das HTML-Hilfeprojekt gespeichert.
7)
Klicken Sie auf „Weiter“. Es werden die Namen aller Dateien, die Dialogfelder für die
Anwendung enthalten, angezeigt. Diese Dateien befinden sich im selben Ordner wie die
Anwendung (oder werden von der Anwendung aufgerufen). Die aufgeführten Dateien sind im
Direkthilfe-Projekt enthalten. Sie können unerwünschte Dateien entfernen. Wenn Sie nicht
sicher sind, welche Dateien Sie verwenden sollen, wenden Sie sich an den
Anwendungsentwickler.
8)
Klicken Sie auf „Weiter“. Direkthilfe Mit Help Composer lassen sich Hilfe-Themen für
Standardschaltflächen wie „OK“ oder „Abbrechen“ erzeugen.
9)
Sie können diese Themen einschließen, indem Sie die entsprechende Option auswählen.
10) Klicken Sie auf „Fertig stellen“.
Die Anwendungsdateien werden durchsucht und es wird eine Datenbank mit Informationen
generiert. Anschließend wird das neue Projekt im Direkthilfe-Composer geöffnet und ein
zusammenfassender Bericht wird angezeigt. Sie können diesen Bericht anzeigen, in die
Windows-Zwischenablage kopieren und drucken.
11) Wenn Sie die Arbeit am zusammenfassenden Bericht abgeschlossen haben, klicken Sie auf
„OK“.
Alle Komponenten der Dialogfelder und Fenster werden in einem entsprechenden
Fensterbereich angegeben. Sie können nun mit der Arbeit an Direkthilfe-Themen beginnen.
12) Um zu RoboHelp zurückzukehren und weiter an den HTML-Hilfethemen zu arbeiten,
speichern Sie das Direkthilfe- Projekt und schließen das Programm.
Projekte mit Versionskontrolle sind möglicherweise mit zusätzlichen Optionen ausgestattet.
Tipps:
420
•
Um mit den Direkthilfe- Themen zu arbeiten, öffnen Sie das Hilfeprojekt in RoboHelp und
öffnen danach die Direkthilfe. Direkthilfe.
•
Bevor Sie ein Direkthilfe- Projekt starten, wenden Sie sich an Ihren Entwickler, um die
Einzelheiten festzulegen, die Auswirkungen auf die Anwendungsdateien und die Art und
Weise Ihrer Themenerstellung haben.
Kontextsensitive Hilfe
Importieren von Direkthilfeprojekten Hilfeprojekte
Sie können bestehende Direkthilfe-Projekte für C- und C++-Anwendungen in Microsoft HTML
Help-Projekte importieren. Sie können die Direkthilfe nur einmal verwenden. Hilfeprojekt mit
einem HTML-Hilfeprojekt.
1)
Öffnen Sie das RoboHelp-Projekt.
2)
Wählen Sie „Datei“ > „Importieren“ > „Direkthilfe-Projekt“.
3)
Navigieren Sie zum dem Ordner mit der Projektdatei für die Direkthilfe (.CHJ). Doppelklicken
Sie auf die Datei, um sie zu importieren.
Projekte mit Versionskontrolle sind möglicherweise mit zusätzlichen Optionen ausgestattet.
Hinweise:
•
Alle Direkthilfe-Projektdateien werden im Projektordner gespeichert.
•
Wenn Sie Direkthilfe-Themen aktualisieren möchten, bearbeiten Sie die Datei
„CONTEXT.TXT“. Diese Datei finden Sie im Projektmanager im Ordner
Nur-Text-Themendateien (im Ordner „Kontextsensitive Hilfe“). Diese Datei kann nicht
umbenannt werden.
•
Um Ihr Projekt im Direkthilfe- Composer zu öffnen, doppelklicken Sie auf die Datei
CONTEXT.TXT.
Öffnen von Direkthilfeprojekten Hilfeprojekte
1)
Öffnen Sie das Projekt in RoboHelp.
2)
Wählen Sie „Ansicht“ > „Pods“ > „Projekteinrichtung“.
3)
Wählen Sie „Bearbeiten“ > „Direkthilfe-Projekt“. Das Projekt wird im Direkthilfe-Composer
geöffnet.
Der Direkthilfe-Composer unterstützt nur HTML Help-Systeme für C- oder
C++-Anwendungen.
HINWEIS:
Entfernen der Direkthilfe aus einem Projekt
1)
Öffnen Sie das HTML Help-Projekt.
2)
Wählen Sie „Ansicht“ > „Pods“ > „Projekteinrichtung“. Der Projekteinrichtungs-Pod wird
angezeigt.
3)
Öffnen Sie den Ordner „Kontextsensitive Hilfe“.
421
Kontextsensitive Hilfe
11
4)
Öffnen Sie den Ordner mit den Nur-Text-Themen.
5)
Wählen Sie „Context.Txt“ (Direkthilfe-Datei) aus.
6)
Klicken Sie auf „Löschen“.
.
Projekte mit Versionskontrolle sind möglicherweise mit zusätzlichen Optionen ausgestattet.
HINWEIS: Sie können Direkthilfe-Dateien wiederherstellen. Die Direkthilfe-Projektdatei (.CHJ)
verbleibt im Projektordner und Sie können sie in das Projekt importieren, um eine
„CONTEXT.TXT“-Datei zu erstellen. Weitere Informationen finden Sie unter „Importieren von
Direkthilfe-Projekten in HTML Help-Projekte“.
Testen der Direkthilfe mit BugHunter
HINWEIS:
1)
BugHunter ist nur für Microsoft HTML Help-Projekte geeignet.
Überprüfen Sie vor dem Testen, ob die folgenden Anforderungen erfüllt sind:
•
Die Anwendung, die mit den Hilfethemen verwendet wird, ist auf dem
Authoring-System verfügbar.
•
Direkthilfe Hilfethemen befinden sich in HTML Help-Projekten (.CHM-Dateien).
•
Die Anwendung ist programmiert, um die HTML-Hilfe zu verwenden.
•
Eine Kopie der Zuordnungsdatei ist für einen Test verfügbar.
2)
Generieren Sie das HTML-Hilfeprojekt, sodass alle Direkthilfethemen in der CHM-Datei
enthalten sind. Kopieren Sie die Datei in denselben Ordner wie die Anwendung.
3)
Wählen Sie die Option „Extras“ > „BugHunter aktivieren“.
4)
Starten Sie die Anwendung und öffnen Sie ein Dialogfeld, um einen Test durchzuführen.
5)
Klicken Sie auf das Fragezeichen-Symbol
und dann auf ein Feld oder Steuerelement.
Testen der HTML-Hilfe-API
Hier können Sie Zuordnungsnummern und Themen auf Fensterebene mit Zuordnungs-IDs in
Microsoft HTML Help-Projekten testen. Um den Test durchzuführen, müssen Sie Zugriff auf die
Anwendung haben. Um die CHM-Datei nach dem Einsatz dieses Werkzeugs erneut zu kompilieren,
schließen Sie das Programm und öffnen Sie das Projekt erneut.
Wählen Sie eine kompilierte HTML Help-Datei aus
Legt die zu verwendende HTML Help- (CHM) Datei fest.
Befehl
Testen einer Zuordnungsnummer oder eines Themas HH_DISPLAY_TOPIC erfordert den
relativen Pfad und Dateinamen im Feld „HTML-Datei“.
422
Kontextsensitive Hilfe
Dialog (Optional)
Stellt das benutzerdefinierte Fenster für Themeninhalte fest. Benutzen Sie dieses nur, wenn ein
benutzerdefiniertes Fenster für die Anzeige von Hilfethemen auf Fensterebene vorhanden ist.
HTML-Datei
Die HTML-Datei, die mit „HH_Display_Topic“ getestet werden soll.
Zuordnungsnummer
Die Zuordnungsnummer, die auf „HH_Help_Context“ getestet werden soll.
Fehlerbehebung bei der Direkthilfe
HINWEIS:
Nur für Microsoft HTML Help-Projekte.
Bevor Sie die Direkthilfe testen, klicken Sie mit der rechten Maustaste innerhalb des
BugHunter-Bereichs und wählen Sie „Optionen“ > „Optionen anzeigen“. Deaktivieren Sie die
Option „Nur Hilfemeldungen auf Fensterebene“.
Problem
Thema wird nicht angezeigt.
Fehlermeldung
Keine Meldung
Ursache
Der Autor hat kein Nur-Text-Thema erstellt (für ein Feld oder Steuerelement in
einem Dialogfeld).
Lösung
Erstellen Sie ein Nur-Text-Thema für das Feld oder Steuerelement im Dialogfeld.
Für Zuordnungsdateien, die vom Entwickler geliefert wurden, importieren Sie
zuerst die Datei und erstellen danach Nur-Text-Themen.
Kompilieren Sie das Projekt. Führen Sie einen erneuten Test mit der aktualisierten
CHM-Datei durch.
Problem
Das falsche Direkthilfe-Thema wird in einem Feld oder Steuerelement angezeigt.
Fehlermeldung
Befehl: HH_TP_HELP_WM_HELP?HH_TP_HELP_CONTEXT_MENU
Verarbeiten: Project_Name.chm
Kontroll-ID 1174
Hilfe-ID 1003
Datei: Folder_Name/FileName.TXT
Ursache
Der Entwickler hat eine Meldung, welche die Direkthilfe anfordert, falsch
bearbeitet.
423
Kontextsensitive Hilfe
11
Lösung
Stellen Sie dem Entwickler den Bericht über Zuordnungs-IDs zur Verfügung.
Nur-Text-Themen sind gekennzeichnet durch
„Nur-Text-Popup-Zuordnungs-ID“.
Kompilieren Sie das Projekt. Führen Sie einen erneuten Test mit der aktualisierten
CHM-Datei durch.
Problem
Das falsche oder kein Thema wird angezeigt.
Fehlermeldung
Keine Meldung
oder
Befehl: HH_TP_HELP_WM_HELP?HH_TP_HELP_CONTEXT_MENU
Verarbeiten: Project_Name.chm
Kontroll-ID 1174
Hilfe-ID 1003
Datei: Folder_Name/FileName.TXT
Ursache
Eine Zuordnungsnummer in der Zuordnungsdatei hat keine entsprechende
Themen-ID.
oder
Eine Themen-ID stimmt mit dem falschen Thema überein.
Lösung
Wenn das Problem durch eine fehlende Themen-ID ausgelöst wurde, korrigieren
Sie die Zuordnungsdatei.
Wenn der Entwickler die Zuordnungsdatei liefert, aktualisieren Sie sie.
Für eine automatisch generierte Zuordnungsdatei öffnen Sie das Dialogfeld für
kontextsensitive Nur-Text-Themen. Wählen Sie die Zuordnungsnummer. Geben
Sie die Themen-ID ein. Klicken Sie auf „Hinzufügen/Aktualisieren“.
Wenn das Problem durch eine Themen-ID, die dem falschen Thema entspricht,
ausgelöst wurde, entfernen Sie das Nur-Text-Thema. Erstellen Sie eines für die
Themen-ID.
Kompilieren Sie das Projekt. Führen Sie einen erneuten Test mit der aktualisierten
CHM-Datei durch.
Verwalten von Nur-Text-Themen (Microsoft HTML
Help-Projekte)
Wenn an der Anwendung Änderungen vorgenommen wurden, aktualisieren Sie die
Nur-Text-Themen, um diese Änderungen widerzuspiegeln. (Falls Sie den Direkthilfe-Composer
einsetzen, treffen die meisten dieser Wartungsdetails zu.)
Änderungen der Anwendung wirken sich auf folgende Elemente aus:
424
•
Zuordnungsdateien im Projekt
•
Inhalte der Nur-Text-Themen, welche die Verwendung der Anwendungsfunktionen erläutern
Kontextsensitive Hilfe
•
Nur-Text-Themendateien (.TXT), die Sie für die Direkthilfe erstellen
Art der Änderung
Vorgehensweise
Veraltete Funktionen (Dialogfelder, Meldungsfelder
und Fenster werden aus der Anwendung entfernt.)
Entfernen Sie die entsprechenden Nur-Text-Themen
aus den Textdateien (.TXT).
Aktualisierte und verbesserte Funktionen
(Dialogfelder erhalten neue Steuerelemente,
bestimmte Felder werden entfernt).
Bearbeiten Sie die Inhalte der Nur-Text-Themen,
sodass diese die Funktionen genau beschreiben, und
löschen Sie Beschreibungen für Felder, die aus
Dialogfeldern entfernt wurden.
Neue Funktionen (beispielsweise, falls neue
Dialogfelder hinzugefügt werden)
Erstellen Sie ein neues Nur-Text-Thema.
Neue Zuordnungsdateien (für neue Funktionen)
Importieren Sie die Zuordnungsdateien in das
Projekt, bevor Sie die Nur-Text-Themen erstellen.
Aktualisierte Zuordnungsdateien (für neue oder
bestehende Funktionen)
Aktualisieren Sie die bestehende Zuordnungsdatei,
indem Sie die veraltete Zuordnungsdatei entfernen
und die aktualisierte Datei importieren.
Hinweise:
•
Wenn Sie Nur-Text-Themen und Themen auf Fensterebene erstellen, vermeiden Sie es,
dieselbe Zuordnungsdatei für beide zu verwenden.
•
Überprüfen Sie nach jeder Aktualisierung der kontextsensitiven Hilfe, ob alle Themen
geändert oder hinzugefügt wurden.
Arbeiten mit Nur-Text-Themen
Erstellen von Nur-Text-Themen
Beim Erstellen von Nur-Text-Themendateien für Microsoft HTML Help erstellen Sie Themen und
Inhalte im selben Dialogfeld. Wenn Ihnen der Entwickler Zuordnungsdateien bereitstellt,
importieren Sie diese vorher.
1)
Wählen Sie „Ansicht“ > „Pods“ > „Projekteinrichtung“. Der Projekteinrichtungs-Pod wird
angezeigt.
2)
Öffnen Sie den Ordner „Kontextsensitive Hilfe“.
425
Kontextsensitive Hilfe
11
3)
Klicken Sie mit der rechten Maustaste auf den Ordner „Direkthilfe-Dateien“. Wählen Sie die
Option zum Erstellen bzw. Importieren einer Nur-Text-Themendatei.
4)
Geben Sie im Feld „Dateiname“ einen Namen für die Themendatei ein. Verwenden Sie beim
Importieren einer Zuordnungsdatei ihren Namen („Pizza.h“ und „Pizza.txt“).
5)
Klicken Sie auf „Öffnen“.
6)
Wählen Sie eine Themen-ID für das erste zu erstellende Thema:
•
Wenn Zuordnungsdatei automatisch erstellt wird: Geben Sie in Themen-ID die
Themen-ID ein.
•
Wenn Sie eine Zuordnungsdatei importieren: Wählen Sie die Themen-ID in der Liste
aus.
Beispiel für Themen-ID-Einträge
7)
Geben Sie unter „Thementext“ den Inhalt des Themas ein. Dieser Text wird in einem Popup
angezeigt, wenn Benutzer Hilfe zu einem Feld oder einem Steuerelement anfordern:
Beispiel für Thementext
1)
Klicken Sie auf „Hinzufügen/Aktualisieren“.
Projekte mit Versionskontrolle sind möglicherweise mit zusätzlichen Optionen ausgestattet.
Tipps:
426
•
Für „OK“, „Abbrechen“, „Speichern“, „Öffnen“ und andere zu Windows-Dialogfeldern
gehörende Schaltflächen sind keine Themen und kein zusätzlicher Code erforderlich.
•
HTML Help-Projekte können mehrere .txt-Dateien enthalten.
Kontextsensitive Hilfe
Bearbeiten von Nur-Text-Themen
1)
Wählen Sie „Ansicht“ > „Pods“ > „Projekteinrichtung“. Der Projekteinrichtungs-Pod wird
angezeigt.
2)
Öffnen Sie die Ordner „Kontextsensitive Hilfe“ und „Direkthilfe-Dateien“.
3)
Doppelklicken Sie auf die Themendatei (.TXT).
4)
Wählen Sie aus der Liste „Themen-ID“ das gewünschte Thema.
5)
Bearbeiten Sie den Text in „Thementext“.
6)
Klicken Sie auf „Hinzufügen/Aktualisieren“.
Projekte mit Versionskontrolle sind möglicherweise mit zusätzlichen Optionen ausgestattet.
TIPP:
Sie können die Zuordnungsnummern in diesem Dialogfeld bearbeiten.
Testen von Nur-Text-Themen
Zum Testen von Nur-Text-Themen ist Zugriff auf die Anwendung erforderlich.
•
Wenn die Zuordnungsdateien automatisch generiert wurden, geben Sie diese an den
Entwickler weiter.
•
Kompilieren Sie die Hilfe nach dem Testen. Stellen Sie dem Entwickler die CHM-Datei zur
Verfügung.
•
Installieren Sie die neueste Version der Anwendung, einschließlich der CHM-Datei.
•
Falls Sie die neueste Version über das Netzwerk oder von einer CD installieren, ersetzen Sie die
bestehende CHM-Datei beim Kompilieren mit der neuesten Kopie. Kopieren Sie die
CHM-Datei in den Order mit der EXE-Datei der Anwendung.
•
Drucken Sie einen Bericht über Zuordnungs-IDs als Checkliste beim Testen der Dialogfelder.
Drucken Sie die Nur-Text-Themendatei, welche die Themen-IDs Themen zuordnet.
Tipps:
•
Verwenden Sie BugHunter zum Testen von Anwendungsaufrufen.
•
Verwenden Sie die Funktion „Doppelte Zuordnungs-IDs“, um Probleme mit sich
wiederholenden Zuordnungsnummern zu beheben.
427
Kontextsensitive Hilfe
11
Entfernen von Nur-Text-Themen
Sie können Nur-Text-Themen aus Microsoft HTML Help-Projekten entfernen, wenn Änderungen
an Steuerelementen und Feldern in Dialogfeldern sich auf die kontextsensitive Hilfe auswirken.
1)
Wählen Sie „Ansicht“ > „Pods“ > „Projekteinrichtung“. Der Projekteinrichtungs-Pod wird
angezeigt.
2)
Öffnen Sie die Ordner „Kontextsensitive Hilfe“ und „Direkthilfe-Dateien“.
3)
Doppelklicken Sie auf die Themendatei (.txt).
4)
Wählen Sie das zu entfernende Thema aus.
5)
Klicken Sie auf „Löschen“.
Projekte mit Versionskontrolle sind möglicherweise mit zusätzlichen Optionen ausgestattet.
Tipps:
•
Wenn der Entwickler Ihnen aktualisierte Zuordnungsdateien bereitstellt, ersetzen Sie sie vor
dem Entfernen des Themas.
•
Beim Entfernen von Nur-Text-Themen bleiben die Themen-IDs und die
Zuordnungsnummern in der Zuordnungsdatei erhalten. Sie können Zuordnungs-IDs, die Sie
nicht mehr benötigen, löschen.
Entfernen von Nur-Text-Themendateien
Entfernen Sie Nur-Text-Themendateien (.txt) aus Microsoft HTML Help-Projekten, wenn sie nicht
länger benötigt werden.
1)
Wählen Sie „Ansicht“ > „Pods“ > „Projekteinrichtung“. Der Projekteinrichtungs-Pod wird
angezeigt.
2)
Öffnen Sie die Ordner „Kontextsensitive Hilfe“ und „Direkthilfe-Dateien“.
3)
Markieren Sie die Themendatei (.txt).
4)
Klicken Sie auf „Löschen“.
5)
Öffnen Sie den Ordner „Zuordnungsdateien“.
6)
Markieren Sie die Zuordnungsdatei (.h), die mit der entfernten Textdatei (.txt) verknüpft ist.
7)
Klicken Sie auf „Löschen“. Die Themen- und die zugehörige Zuordnungsdatei sind nun
gelöscht.
Projekte mit Versionskontrolle sind möglicherweise mit zusätzlichen Optionen ausgestattet.
428
Kontextsensitive Hilfe
Testen von kontextsensitiver Hilfe
Testen mit dem Hilfetool für kontextsensitive Hilfe
Das Testtool für die kontextsensitive Hilfe simuliert Hilfeaufrufe aus einer Anwendung.
1)
Doppelklicken Sie im Werkzeugpod auf die Option „CSH-Test“.
2)
Führen Sie eine der folgenden Aktionen aus:
3)
•
Um serverbasierte Hilfe zu testen, wählen Sie „Online“.
•
Um lokale Hilfe zu testen, wählen Sie „Offline“.
Führen Sie eine der folgenden Aktionen aus:
•
Geben Sie für serverbasierte Hilfesysteme mit FlashHelp Pro die Server-URL und den
Projektnamen in folgender Syntax ein:
http://RoboHelp-Server/robohelp/server?project=MyProject&area=area-name&type=fl
ashhelp
Verwenden Sie mit WebHelp Pro folgende Syntax:
http://RoboHelp-Server/robohelp/server?project=MyProject&area=area-name&ver=1
•
Für lokale Hilfe klicken Sie auf die Schaltfläche zum Durchsuchen und wählen eine
Hilfedatei.
4)
(Optionen) Geben Sie einen Fensternamen ein.
5)
Klicken Sie auf das Symbol für Zuordnungsdateien
6)
Klicken Sie auf und wählen Sie eine Zuordnungsnummer.
7)
Klicken Sie auf „Hilfe anzeigen“.
und wählen Sie eine Zuordnungsdatei.
Wenn die Hilfe funktioniert, wird das mit der Zuordnungsnummer verknüpfte Thema aufgerufen.
Testen mit BugHunter für HTML-Hilfe
HINWEIS:
Nur für Microsoft HTML Help-Projekte.
NOTE:
BugHunter ist ein Fehlerbehebungstool zum Testen von kontextsensitiven Hilfethemen und zur
Diagnose bei Problemen. Beim Testen erfasst BugHunter von der Anwendung durchgeführte
Aufrufe und zeigt sie an.
429
Kontextsensitive Hilfe
11
Sie können BugHunter erst verwenden, nachdem Sie Html Help Workshop mindestens
einmal gestartet haben. Um Html Help Workshop zu starten, doppelklicken Sie auf die Datei
„hhw.exe“ im Installationsordner von Html Help Workshop.
HINWEIS:
Verwenden Sie BugHunter für folgende Aufgaben:
•
Testen der Hilfe-Schaltflächen F1-Hilfe und Direkthilfe.
•
Ermitteln von Fehlerursachen.
•
Kopieren von Daten in die Zwischenablage oder Einfügen von Anmerkungen und Speichern
der Daten in einer Textdatei.
•
Feststellen, warum das falsche Thema angezeigt wird.
•
Bestimmen, ob eine bestimmte Zuordnungsnummer verwendet wird.
•
Bestimmen, ob einem Hilfethema auf Fensterebene eine Zuordnungs-ID zugewiesen wurde.
Starten und Schließen von BugHunter
1)
Wählen Sie „Ansicht“ > „Pods“ > „Snippet“.
2)
Führen Sie eine der folgenden Aktionen aus:
•
Um mit der Datenerfassung zu beginnen, klicken Sie mit der rechten Maustaste
innerhalb des Fensterbereichs und wählen Sie „BugHunter aktivieren“.
Das Ausgabedialogfeld zeigt erfasste Daten an, solange das Programm aktiviert ist. Wenn
Sie die Hilfe in einem Dialogfeld der Anwendung aktivieren, werden Meldungen von
BugHunter im Ausgabefenster angezeigt. Klicken Sie mit der rechten Maustaste in den
Fensterbereich, um die Daten zu kopieren, mit Anmerkungen zu versehen oder zu
speichern.
•
Um den Fensterinhalt zu löschen, klicken Sie mit der rechten Maustaste darin und
wählen Sie „Alle löschen“. Die Daten verbleiben im Fensterbereich, bis Sie sie löschen.
•
Um das Erfassen von Daten zu stoppen, klicken Sie mit der rechten Maustaste in den
Anzeigebereich und wählen Sie „BugHunter deaktivieren“.
Interpretieren der BugHunter-Daten
BugHunter-Daten haben dieses Aussehen:
C:\ANWENDUNGSORDNER\HELP_FILE.CHM, benutzerdefinierter
Ordner\Help_Topic_Name.htm, HH_HELP_CONTEXT, 10253, Thema gestartet
Mehrere Datenreihen haben dieses Aussehen:
Project: C:\ANWENDUNGSORDNER\HELP_FILE.CHM Datei: Benutzerdefinierter
Ordner\Help _Topic_Name.htm Befehl: HH_HELP_CONTEXT Zuordnungsnummer: 10253
Ergebnis: Thema gestartet
430
Kontextsensitive Hilfe
Interpretieren Sie die Daten wie folgt:
Projekt
Speicherort der Anwendung. Der Dateiname der HTML-Hilfe, die das aufgerufene Hilfethema
enthält.
Datei
Ordner und Unterordner, die das .htm-Thema enthalten.
Befehl
Der Name des an die HTML-Hilfe gesendeten Befehls.
10253
Zuordnungsnummer.
Ergebnis
Aktivitätszusammenfassung „Thema aufgerufen“ zeigt an, dass die Themenzuordnungs-ID
mit dem Anwendungscode übereinstimmt.
Anpassen des BugHunter-Fensterbereichs
1)
Klicken Sie mit der rechten Maustaste innerhalb des BugHunter-Fensterbereichs und wählen
Sie „Optionen“.
Anzeigen von Zuordnungsnummern im Hex-Format
1)
Wählen Sie „Extras“ > „Optionen“. Klicken Sie auf die Registerkarte „BugHunter“.
2)
Wählen Sie in „Anzeigeoptionen“ die Option „Zuordnungsnummern in Hex“.
Testen der Anwendung
Um die kontextsensitive Hilfe in der Anwendung zu testen, gehen Sie gemäß der folgenden
Richtlinien vor:
•
Wenn die Zuordnungs-IDs automatisch in RoboHelp generiert wurden, exportieren Sie die
Zuordnungsdateien und geben Sie sie an den Entwickler weiter. Aktualisieren Sie die
Anwendung, sodass die Zuordnungs-IDs verwendet werden, falls dies nicht bereits geschieht.
•
Generieren Sie das Projekt. Geben Sie die Ausgabedateien an den Entwickler weiter.
•
Wenn Sie ein benutzerdefiniertes Fenster für die Anzeige von Themen auf Fensterebene
entworfen haben, informieren Sie den Entwickler. Für diese Form der Themenanzeige
benötigt die Anwendungsdatei speziellen Code.
431
Kontextsensitive Hilfe
11
•
Installieren Sie die neueste Version der Anwendung oder greifen Sie auf die Web-Anwendung
zu. Wenn Sie den neuesten Build der Anwendung von einem Netzlaufwerk oder einer CD
installieren, können Sie die Ausgabedatei bei jedem Generierungsvorgang durch die neue
Kopie ersetzen. Legen Sie die Ausgabedatei in denselben Ordner wie die .EXE-Datei der
Anwendung.
•
Drucken Sie den Bericht „Zuordnungs-IDs“. Nutzen Sie den Bericht als Checkliste beim
Testen der Dialogfelder.
•
Klicken Sie in der Anwendung auf „Hilfe“ oder drücken Sie F1, um zu überprüfen, ob in jedem
Dialogfeld das richtige Hilfethema angezeigt wird.
•
Aktualisieren Sie alle fehlerhaften Zuordnungs-IDs und überprüfen Sie:
•
Vergewissern Sie sich, dass die richtige Zuordnungs-ID zugewiesen ist.
•
Vergewissern Sie sich, dass dem Thema ein Fenster zugewiesen ist.
•
Generieren Sie das Projekt, um die bearbeiteten Themen erneut zu testen.
Kontextsensitive Hilfe - Begriffe
ALI-Datei
Eine Projektdatei, die beim Hinzufügen, Aktualisieren oder Entfernen von Zuordnungs-IDs
automatisch im Projektordner erstellt wird. Sie gibt die Themen-ID/Themenzuordnung an
(z. B. ID_ABCForm=ABC.htm).
CHM-Datei
Die Datei, die erstellt wird, wenn ein Autor ein Microsoft HTML Help-Projekt kompiliert. Alle
Dateien im Projekt einschließlich Themen der kontextsensitiven Hilfe und
Zuordnungsdateien werden komprimiert und in dieser Datei gespeichert.
Header-Datei
Vom Entwickler verwendeter Ausdruck für die Anzeige von Zuordnungsdateien. Entwickler
erstellen Kopfzeilendateien, d. h.Textdateien, die eine Liste von Themen-IDs und den
dazugehörigen Zuordnungsnummern enthalten. Header-Dateien haben die Dateitypen „.h“,
„.hh“ oder „.hm“. Wenn ein Entwickler Kopfzeilendateien an den Autor weitergibt, muss
dieser die Dateien in das Projekt importieren.
HHCTRL.OCX
(Microsoft HTML Help -Projekte) Das Microsoft ActiveX-Steuerelement, das die
HtmlHelp()-APIs enthält. Der Entwickler stellt sicher, dass HHCTRL.OCX aufgerufen wird,
sobald ein Benutzer das Hilfesystem anfordert.
432
Kontextsensitive Hilfe
HH_HELP_CONTEXT
(Microsoft HTML Help-Projekte) Mit diesem HTML Help-API-Befehl können Sie mithilfe
der Zuordnungsnummer Anwendungsaufrufe durchführen.
HTML-Hilfe-API
(Microsoft HTML Help-Projekte) die API für Microsoft HTML Help, das die Anzeige von
Hilfefenstern von Anwendungen aus ermöglicht. Die HTML Help-API enthält Befehle, mit
denen die Entwickler den Typ, die Formatvorlage und die Positionierung von Hilfefenstern
festlegen können.
HTML-Hilfe-Übersetzer
(Microsoft HTML Help-Projekte) ein Mechanismus in der Microsoft HTML Help, der nach
Themen der kontextsensitiven Hilfe sucht, wenn ein Benutzer in einer Anwendung Hilfe
aufruft.
HTML-Hilfeviewer
(Microsoft HTML Help-Projekte) Das Standardfenster, in dem kompilierte Microsoft HTML
Help- (CHM) Dateien angezeigt werden. Autoren können auch separate benutzerdefinierte
Fenster für die Anzeige kontextsensitiver Hilfethemen entwerfen.
Präfix
Zeichen, die den Themen-IDs vorangestellt werden z. B. ist in der Themen-ID
„Idd_Mytopicid“ das Präfix „IDD_“). Entwicklungswerkzeuge, die Zuordnungsdateien
generieren, verwenden ein Standardpräfix. Wenn Sie in RoboHelp Zuordnungsdateien
generieren, können Sie ein Präfix festlegen. Präfixe sind nicht zwingend erforderlich, aber
beim Ordnen der Themen-IDs nützlich.
RH ShowHelp
Eine RoboHelp API-Funktion zum Aufrufen kontextsensitiver Hilfethemen. Diese Funktion
steht Ihnen für WebHelp Pro, WebHelp und HTML Help zur Verfügung.
Unterstützungsdateien
(WebHelp und WebHelp Pro-Projekte) Adobe stellt Unterstützungsdateien zur Verfügung,
die Entwicklern den Import von Code und die Eingabe von Variablen ermöglichen. Zu jeder
unterstützten Sprache gehört eine Unterstützungsdatei mit Funktionen zum Aufrufen von
WebHelp Pro- oder WebHelp-Projekten und für die Anzeige der einzelnen Themen für
kontextsensitive Hilfe.
433
Kontextsensitive Hilfe
11
Hilfe für iOS- und Android-Anwendungen erstellen
RoboHelp bietet eine API, die Sie nutzen können, um MultiScreen- oder interaktive
HTML5-Ausgabe in iOS- und Android-Anwendungen zu integrieren. Im Lieferumfang der API ist
Folgendes enthalten:
•
Quellcode von Objective-C (iOS) und Java (Android) für die API-Funktionen, die Sie in Ihre
Anwendung entweder mit oder ohne Anpassung integrieren können
•
Beispielanwendungen, die die Verwendung der bereitgestellten API zeigen
iOS Versionen 5 und höher werden unterstützt. Android 2.2 (Froyo) und höhere Versionen werden
unterstützt.
Bereitgestellte Funktionen
Sie können die folgenden Funktion über die mobile Hilfe-API nutzen:
•
Hilfe in der Anwendung einbetten
•
Hilfe in dem in der Anwendung enthaltenen Browser oder dem Standardbrowser für das
mobile Betriebssystem öffnen
•
Kontextsensitive Hilfe von mobilen Anwendungsbildschirmen implementieren
•
Hilfe auf einem Server hosten und in der mobilen Anwendung verknüpfenHINWEIS: Stellen Sie
beim Herstellen einer Verknüpfung zu der auf einem externen Server gehosteten Hilfe sicher, dass
die Implementierung den Richtlinien des Apple App Store entspricht.
Grundlegende Schritte zum Implementieren der mobilen Hilfe
434
1)
Bereiten Sie das RoboHelp-Projekt für die Publikation vor.
2)
Bereiten Sie die kontextsensitive Hilfe vor und erstellen Sie die entsprechenden Zuordnungen.
3)
Generieren Sie MultiScreen- oder interaktive HTML5-Ausgabe.
4)
Bündeln Sie die MultiScreen- oder interaktive HTML5-Ausgabe in der Anwendung.
5)
Fügen Sie die Quelldateien für die mobile Hilfe-API zur Anwendung hinzu.
6)
Rufen Sie die API-Funktionen auf, um die erforderlichen Hilfeaufrufe in der Anwendung zu
implementieren.
Kontextsensitive Hilfe
Verfügbare API-Funktionen
iOS
•
-(id) initForHelpPath: (NSString*)path;
•
-(void) setHelpPath: (NSString*)path;
•
-(void) setShowHelpInEmbeddedBrowser: (BOOL)bInEmbedded;
•
-(void) showFullScreenHelp:
(UIViewController*)presentingViewController;
•
-(void) showFullScreenHelp:
(UIViewController*)presentingViewController
ForMapNo:(NSInteger)ctxId;
•
-(void) showFullScreenHelp:
(UIViewController)presentingViewController
ForMapId:(NSString)ctxId;
•
-(void) cleanUpResources;
•
-(void) setTitle: (NSString*)title;
•
-(void) setBackButtonText: (NSString*)text;
•
-(void) setSupportsIPhoneOrientation:
(UIInterfaceOrientation)orientation supports:(BOOL)supports;
•
-(void) setSupportsIPadOrientation:
(UIInterfaceOrientation)orientation supports:(BOOL)supports;
Weitere Informationen zur Verwendung dieser API-Funktionen finden Sie in den
Kommentaren im Code.
TIPP:
Android
In den folgenden Codebeispielen werden die verfügbaren Java-Methoden beschrieben:
•
RoboHelpAPI(String url, View v)
•
void setHelpPath(String url)
•
void setShowHelpInEmbeddedBrowser(boolean bEmbedded)
•
void showFullScreenHelp()
•
void showFullScreenHelpForMapNo(int mapNo)
435
Kontextsensitive Hilfe
•
void showFullScreenHelpForMapId(String mapId)
•
void setTitle(String title)
•
void setBackButtonText(String text)
•
void setSupportsOrientation(boolean supports)
Weitere Informationen zur Verwendung dieser API-Funktionen finden Sie in den
Kommentaren im Code.
TIPP:
Beispielanwendung
Im Lieferumfang von RoboHelp ist eine Beispielanwendung enthalten, die die Funktionen der
mobilen Hilfe-API zeigt.
436
11
Kontextsensitive Hilfe
iOS-Beispielanwendung, die die Funktionen der mobilen Hilfe-API zeigt
437
Kontextsensitive Hilfe
Android-Beispielanwendung, die die Funktionen der mobilen Hilfe-API zeigt
438
11
Kontextsensitive Hilfe
Kontextsensitive Hilfe für gefilterten dynamischen Inhalt
Wenn Sie dynamische Inhaltsfilter zur Erstellung der Hilfeausgabe verwenden, können Sie
kontextsensitive Hilfe erstellen, die den Benutzer direkt zum gefilterten Inhalt leitet. Beispiel: Wenn
Ihr Inhalt bereichsbasiert ist und Sie Kontexthilfe nach einem bestimmten Bereich gefiltert anzeigen
können. Weitere Informationen zur Erstellung und Verwendung dynamischer Inhaltsfilter finden
Sie unter Dynamische Inhaltsausgabe generieren.
Dynamische Inhaltsfilter werden für Responsive HTML5- und Mobilanwendungsausgaben
unterstützt.
HINWEIS:
Um eine kontextsensitive Hilfe-Verknüpfung zu einem Filter zu erstellen, erstellen Sie eine
Verknüpfung mit der folgenden Syntax:
<Hilfethema-URL>?filter=<Tag1>:<Wert1>,<Tag2>:<Wert2>...
So erstellen Sie beispielsweise eine direkte Verknüpfung zum folgenden Filter:
Dynamischer Filter
Erstellen Sie die folgende Verknüpfung:
<Hilfethema-URL>?filter=Region:USA,Zielgruppe:Druck
439
Kontextsensitive Hilfe
11
Verweis
Registerkarte „BugHunter“ des Dialogfeldes „Optionen“ (HTML-Hilfe)
Anzeigeoptionen
Die Einstellung „Hilfemeldungen auf Fensterebene“ erfasst nur Hilfemeldungen auf Fensterebene.
TIPP:
Deaktivieren Sie diese Option, um die Direkthilfe zu testen.
Zuordnungsnummern im Hexadezimalsystem
Zuordnungsnummern werden statt im Dezimalsystem im Hexadezimalsystem angezeigt.
Jede Meldung in einer einzelnen Zeile
Die Ausgabe erfolgt in einer einzelnen Zeile Bei Ausgabe in mehreren Zeilen werden die Daten
nach Art der Information sortiert.
Beispiel (einzelne Zeile)
C:\ANWENDUNGSORDNER\HELP_FILE.CHM, benutzerdefinierter
Ordner\Help_Topic_Name.htm, HH_HELP_CONTEXT, 10253, Thema gestartet
Beispiel (mehrere Zeilen)
Projekt: C:\ANWENDUNGSORDNER\HELP_FILE.CHM Datei: Benutzerdefinierter
Ordner\Help_Topic_Name.htm Befehl: HH_HELP_CONTEXT Zuordnungsnummer: 10253
Ergebnis: Thema gestartet
Farboptionen
Wählen Sie eine Farbe aus, in der Hilfetexte, Fehlermeldungen, Eingabeaufforderungen,
Anmerkungen und der Fensterhintergrund angezeigt werden.
440
Erzeugen der Ausgabe
Erzeugen der Ausgabe
Grundlagen und weitere Informationen zu Einzelquellen
Allgemeines zu Einzelquellenlayouts
Einzelquellenlayouts dienen als Vorlagen für verschiedene Versionen der Projektausgabe.
RoboHelp bietet Einzelquellenlayouts für jeden Ausgabetyp.
Im Allgemeinen werden beim Generieren einer unterschiedlichen Version des Projekts
(beispielsweise in Form einer Onlineübung) unterschiedliche Einstellungen für die Ausgabe
verwendet. Diese Einstellungen können in Einzelquellenlayouts gespeichert werden. Nachdem Sie
das Layout erstellt und Ausgabeeinstellungen definiert haben, können Sie das Layout bei Bedarf
einzeln oder im Batchmodus generieren, anzeigen oder veröffentlichen.
Layouts speichern Einstellungen und Voreinstellungen für jede Version Ihres Projekts und
unterstützen damit die Konsistenz. Mit bedingten Tags und Ausdrücken für bedingten Text können
Sie verschiedene Ausgaben für verschiedene Versionen eines Projekts erstellen.
VERKNPFTE LINKS:
Mit Layouttypen arbeiten
Layouttypen in RoboHelp
RoboHelp unterstützt die folgenden Layouttypen:
•
Responsive-HTML5-Layout
•
eBook-Layout
•
WebHelp-Layout
•
WebHelp Pro- und FlashHelp Pro-Layouts
•
Microsoft HTML-Hilfe-Layout
•
JavaHelp-Layout
•
Oracle Help-Layout
•
XML-Layout
441
Erzeugen der Ausgabe
•
12
Adobe AIR-Layout
Primäres Layout festlegen
Ein primäres Layout ist das Standardlayout, das Sie für Ihre Arbeitsumgebung festgelegt haben.
Damit können Sie eine Ausgabe erzeugen, ohne zusätzliche Optionen angeben zu müssen. Das
primäre Layout enthält Einstellungen für den Ausgabetyp, mit dem es verknüpft ist. Es steuert
Projektfenster, die Tabelle der Inhaltseigenschaften und andere Projektelemente.
1)
Klicken Sie im Einzelquellenlayout-Pod mit der rechten Maustaste auf das Layout.
2)
Wählen Sie „Als primäres Layout festlegen“.
Das primäre Layout wird im Einzelquellenlayout-Pod als solches gekennzeichnet.
HINWEIS:Beim Erstellen neuer Fenster basiert der Fenstertyp auf dem Standardlayout. Weitere
Informationen finden Sie in diesem Artikel.
Einzelquellenlayouts erstellen und bearbeiten
Erstellen oder Duplizieren von Einzelquellenlayouts.
Ein Layoutduplikat übernimmt die Einstellungen des Originals.
1)
Führen Sie im Einzelquellenlayout-Pod einen der folgenden Schritte aus:
•
Erstellen Sie ein Layout mithilfe der Schaltfläche „Layout erstellen“
•
Duplizieren Sie ein Layout mithilfe der Schaltfläche „Layout duplizieren“
2)
Geben Sie im Feld „Layoutname“ einen Namen ein.
3)
Wählen Sie im Popupmenü einen Ausgabetyp für ein neues Layout.
.
.
HINWEIS:Der Ausgabetyp eines duplizierten Layouts kann nicht geändert werden.
4)
Klicken Sie auf „OK“.
5)
Für ein neues Layout lassen sich die Optionen in dem angezeigten Dialogfeld „Eigenschaften“
festlegen. Klicken Sie auf „Speichern“.
Bearbeiten von Einzelquellenlayouts
442
1)
Klicken Sie im Einzelquellenlayout-Pod mit der rechten Maustaste auf das Layout.
2)
Wählen Sie „Eigenschaften“.
Erzeugen der Ausgabe
3)
Legen Sie die gewünschten Optionen fest. Klicken Sie auf „Speichern“.
HINWEIS:Der Ausgabetyp eines erstellten Layouts kann nicht geändert werden. Erstellen Sie in diesem
Fall ein gesondertes Layout.
Umbenennen eines Einzelquellenlayouts
1)
Klicken Sie im Einzelquellenlayout-Pod mit der rechten Maustaste auf das Layout.
2)
Wählen Sie „Umbenennen“.
3)
Geben Sie den Namen ein.
VERKNPFTE LINKS:
Mit Layouttypen arbeiten
Ausgabe generieren, anzeigen und veröffentlichen
Entfernen von Einzelquellenlayouts
Das Entfernen eines Layouts wirkt sich nicht auf andere Teile des Projekts aus.
1)
Klicken Sie im Einzelquellenlayout-Pod mit der rechten Maustaste auf das
Einzelquellenlayout. Es darf sich nicht um das primäre Layout handeln.
2)
Wählen Sie „Löschen“.
Allgemeines zum Ausschließen nicht referenzierter Themen von der Suche
Ein Projekt, das für nur eine Quelle gedacht ist, kann Themen enthalten, die nicht für alle vom
Projekt generierten Ausgabetypen relevant sind. Beispielsweise enthält ein Projekt mit mehreren
Inhaltsverzeichnissen Themen, die für die Ausgabe, die Sie basierend auf nur einem
Inhaltsverzeichnis generieren, nicht relevant sind. In einem solchen Fall gewährleistet das Entfernen
nicht referenzierter Themen von der Ausgabe, dass Benutzer bei der Navigation und Suche nur
relevante Themen finden.
RoboHelp betrachtet ein Thema als nicht referenziert, wenn es von den folgenden
Projektkomponenten nicht referenziert wird:
•
Inhaltsverzeichnis
•
Index
•
Abfolgen
•
Standardthema
•
CSH-Zuordnungs-IDs
•
„Siehe-auch“-Schlüsselwörter
443
Erzeugen der Ausgabe
•
12
„Verwandte Themen“-Schlüsselwörter
Die Option „Nicht referenzierte Themen von der Ausgabe ausschließen“ ist in Layouts von Adobe
AIR, WebHelp, WebHelp Pro, FlashHelp, FlashHelp Pro, Microsoft HTML Help, XML Output,
Oracle Help und JavaHelp verfügbar.
VERKNPFTE LINKS:
Grundlegendes zum Erstellen der Ausgabe
Dynamische Inhaltsausgabe generieren
Mit der Funktion für dynamische Inhalte in RoboHelp können Sie Ausgaben erstellen, die Ihre
Benutzer anhand von Parametern, definiert mithilfe von Versionsbedingungs-Tags, einfach filtern
können. Beispielsweise können Sie einen Filter erstellen, anhand dessen Ihre Benutzer die Ausgabe
nach Region (USA, Vereinigtes Königreich, Kanada) und Zielgruppe (Endbenutzer, Online- und
Druckausgabe) filtern können. Durch dynamische Inhalte können Ihre Autoren auch
Einzelquelleninhalte auf einfache Weise mithilfe von Versionsbedingungs-Tags erstellen.
Je nach Filterkriterien, die Sie Ihren Benutzern zur Verfügung stellen möchten, kann ein Autor mit
dieser Funktion Versionsbedingungs-Tags erstellen. Beispielsweise können Sie
Versionsbedingungs-Tags erstellen: USA, Vereinigtes Königreich und Kanada als Region sowie
Endbenutzer, Online- und Druckausgabe als Zielgruppe.
Beim Erstellen der Ausgabe mit dem Filter wird die Registerkarte „Filter“ angezeigt, wodurch
Benutzer die Inhalte anhand der im Filter ausgewählten Kriterien (Tag/Ausdruck) in der
Ausgabe-SSL filtern können.
Anschließend kann ein Benutzer mit der Suchfunktion Inhalte innerhalb der gefilterten Ergebnisse
finden.
HINWEIS:Dynamische Inhaltsfilter können auf Responsive HTML5- und Mobilanwendungsausgaben
angewendet werden.
Taginhalt
Wenn Sie einen dynamischen Inhaltsfilter in Ihrer Ausgabe erstellen möchten, wenden Sie
Versionsbedingungs-Tags auf die erforderlichen Bereiche Ihres Projekts an, nach denen Ihre
Benutzer filtern sollen.
In einem RoboHelp-Projekt können Sie Bedingungstags auf Folgendes anwenden:
•
Themen
HINWEIS:Wenn Sie ein Tag für ein Thema anwenden, wird für sämtliche Inhalte des Themas
bzw. für sämtliche Inhaltsverzeichnisse, Indexeinträge, die darauf verweisen, das Tag in der
Ausgabe übernommen.
444
Erzeugen der Ausgabe
•
Inhalte innerhalb von Themen wie zum Beispiel Text und Bilder
Es wird empfohlen, Versionsbedingungs-Tags nicht für Tags auf einer Ebene unter einem
Absatz anzuwenden. Zwar funktioniert die Filterfunktionalität weiterhin auf jeder
Granularitätsebene, doch kann das Festlegen von Tags unterhalb der Absatzebene von Text
Probleme wie unvollständige Sätze verursachen.
•
Elemente in einem Inhaltsverzeichnis
•
Elemente in einem Index
HINWEIS:Sie können keine Bedingungstags auf das Glossar anwenden.
Sie können mehrere Bedingungstags auf denselben Abschnitt Ihres Inhalts anwenden.
Beispielsweise können Sie die Tags für USA und Kanada auf ein Thema anwenden, für das Sie Ihre
Kunden aus Nordamerika als Ziel haben. Sie können anschließend ein alternatives Thema mit Tags
versehen, für das Sie Ihre Kunden aus dem Vereinigten Königreich als Ziel haben. In der Ausgabe
hat ein Benutzer anschließend die Möglichkeit, Inhalt anhand der Region zu filtern. Mithilfe eines
Ausdrucks wie USA UND Kanada können Sie auch Filterkriterien mit der Bezeichnung
„Nordamerika“ erstellen.
RoboHelp beschränkt die Anwendung von Bedingungstags nicht. Dies bedeutet, dass Sie Tags
beliebig kombiniert auf Inhalte anwenden können. Beim Anwenden von Tags müssen Sie aus
diesem Grund beachten, wie die Ausgabe anhand der Ausgabefilterung angezeigt wird.
Nehmen wir das Beispiel von zwei Tags - US und Kanada. Hierbei übernehmen Sie den US-Tag in
eine Tabelle und den Kanada-Tag in den Inhalt in der Tabelle. Wenn Sie den US-Tag so
kennzeichnen, dass er in der Ausgabe angezeigt wird und den Kanada-Tag so, dass er ausgeblendet
wird, wird der Inhalt angezeigt. Das passiert, weil die Eigenschaft für die Inhaltsanzeige die
Eigenschaft für die Tabellenausblendung überschrieben hat. Wenn Sie aber ein Thema als
„Anzeigen“ und einen Abschnitt in dem Thema als „Ausblenden“ markieren, wird der Abschnitt
nicht angezeigt.
Ein Beispiel für die Funktionsweise von Filtern finden Sie unter Dynamischen Inhaltsfilter in der
Ausgabe verwenden.
Inhalt ohne Tags
Wenn Sie dynamische Filter in einem RoboHelp-Projekt verwenden, müssen Sie Ihren gesamten
Inhalt nicht mit Tags versehen. Sämtlicher Inhalt ohne Tags ist unbedingt. Dies bedeutet, dass Inhalt
ohne Tags unabhängig vom Filter dem Benutzer angezeigt wird.
445
Erzeugen der Ausgabe
12
Dynamischen Inhaltsfilter erstellen
Sie können einen dynamischen Filter für jedes Layout erstellen.
1)
Klicken Sie auf der Registerkarte „Ausgabe“ auf ein Layout.
2)
Aktivieren Sie im Dialogfeld mit den Layouteinstellungen Dynamischen Inhaltsfilter in der
Ausgabe verwenden und klicken Sie auf „Anpassen“.
Daraufhin wird das Dialogfeld „Dynamischer Inhaltsfilter“ angezeigt.
3)
Beim Erstellen eines Filters können Sie Gruppen definieren, die die Filterkriterien (Tags und
Ausdrücke) enthalten.
Beispielsweise können Sie eine Gruppe „Region“ erstellen, zu der die Bedingungstags für USA,
Kanada und Vereinigtes Königreich gehören.
Sie können als Kriterien in einem Filter auch Ausdrücke verwenden. Beispielsweise können Sie
einen Filter „USA“ UND „Kanada“ erstellen und Ihren Benutzern anschließend eine Option
mit Nordamerika-Kriterien in der Ausgabe zur Verfügung zu stellen.
HINWEIS:Sie können Ihrem Filter Tags und Ausdrücke hinzufügen, ohne sie in jeder Gruppe
einzufügen. Dies bedeutet, dass Sie einen Filter erstellen können, der nicht sämtliche Gruppen
enthält. Oder Sie können einen Filter erstellen, der eine oder mehrere Gruppen bzw. Tags oder
Ausdrücke enthält, die nicht in jeder der Gruppen enthalten sind.
WICHTIG:Sie können keine verschachtelten Gruppen erstellen. Dies bedeutet, dass eine Gruppe
keine weitere Gruppe enthalten darf.
4)
Wenn Sie einer Gruppe Tags oder Ausdrücke hinzufügen möchten, klicken Sie auf „Kriterien
hinzufügen“ und wählen Sie im Dialogfeld „Tags und Ausdrücke“ die entsprechenden Tags
und Ausdrücke aus.
HINWEIS:Sie können eine Instanz eines Tags oder Ausdrucks einem dynamischen Filter
hinzufügen. Wenn Sie dem Filter Tags oder Ausdrücke hinzufügen, beachten Sie jedoch, dass im
Dialogfeld „Tags und Ausdrücke“ der Tag oder Ausdruck nicht angezeigt wird.
Wenn Sie einem Filter Tags oder Ausdrücke hinzufügen, handelt es sich bei dem im Filter
angezeigten Anzeigenamen für das Tag oder den Ausdruck um den Namen, den Sie bei seiner
Erstellung angegeben haben. Sie können jedoch den Anzeigenamen im Filter zum Anzeigen
der Ausgabe ändern. Durch den von Ihnen im Filter angegebenen Anzeigenamen wird der
Name des Tags oder Ausdrucks im Projekt nicht geändert.
HINWEIS:Sie können Sonderzeichen im Namen des Tags oder Ausdrucks einschließen, außer
folgender Zeichen: Doppelpunkt (:), Semikolon (;), Komma (,), Prozent (%), das Et-Zeichen (&),
Hash (#) und Ihrer (=).
5)
446
Sie können festlegen, Inhalt standardmäßig zu filtern. Dies bedeutet, dass der Inhalt beim
Anzeigen der Ausgabe anhand vordefinierten Kriterien gefiltert wird. Um das Standardtag
bzw. den Standardausdruck im Filter festzulegen, klicken Sie mit der rechten Maustaste auf das
Tag oder den Ausdruck und wählen Sie „Standard auswählen“.
Erzeugen der Ausgabe
6)
Um den Anzeigenamen von Tags oder Ausdrücken im Filter zu ändern, klicken Sie mit der
rechten Maustaste auf das Tag oder den Ausdruck und wählen Sie „Umbenennen“.
HINWEIS:Wenn Sie ein Tag umbenennen, wird unten im Dialogfeld „Filter bearbeiten“ in einer
Statusmeldung der Name des Tags und nicht der Anzeigename angezeigt.
HINWEIS:Gruppennamen innerhalb eines Filters müssen eindeutig sein. Anzeigenamen für Tags
oder Ausdrücke innerhalb einer Gruppe müssen identisch sein. Bei der Überprüfung auf
eindeutige Anzeigenamen wird nicht nach Groß-/Kleinschreibung unterschieden. Beispielsweise
können Sie innerhalb derselben Gruppe nicht die beiden Anzeigenamen „Endbenutzer“ oder
„ENDBENUTZER“ erstellen.
7)
Damit Ihre Benutzer mehrere Filterkriterien in einer Gruppe in der Ausgabe auswählen
können, aktivieren Sie die Option „Mehrfachauswahl in Ausgabe zulassen“.
8)
Verschieben Sie mit den Navigationspfeilen die Gruppen, Tags und Ausdrücke innerhalb eines
Filters.
Beispiel: Wenn Sie Tags aus einer Gruppe verschieben möchten, klicken Sie auf den Pfeil nach
links. Dadurch wird das Tag auf dieselbe Ebene wie die enthaltende Gruppe bzw. eine Ebene
über die Gruppe verschoben. Mit dem Pfeil nach rechts können Sie ein Tag, das sich außerhalb
sämtlicher Gruppen befindet, in die nächste Gruppe verschieben. Sie können die Tags in der
Gruppe auch nach oben und nach unten verschieben.
HINWEIS:Sie können auch die Elemente mit der Drag-und-Drop-Funktion versschieben.
9)
Klicken Sie auf „Speichern“.
10) Klicken Sie im Dialogfeld mit den Layouteinstellungen auf „Speichern und generieren“.
Dynamischen Inhaltsfilter in der Ausgabe verwenden
In diesem Abschnitt folgt ein Beispiel, in dem die Verwendung des dynamischen Inhaltsfilters in der
Ausgabe und die Konsequenzen beschrieben werden, wenn Tags auf den Inhalt angewendet und im
Filter verwendet werden.
Nachdem Sie einem Layout einen dynamischen Inhaltsfilter zugewiesen haben, können Sie die
Ausgabe für das Layout erzeugen.
Die Ausgabe enthält jetzt ein Filtersymbol. Klicken Sie auf das Filtersymbol, um den dynamischen
Inhaltsfilter anzuzeigen, der dem aktuellen Layout zugewiesen wurde.
WICHTIG:Wenn es nicht jedem Inhalt in der Ausgabe zugewiesen wurde, wird das Tag im Filter nicht
angezeigt. Wenn alle Tags innerhalb einer Gruppe nicht im Filter angezeigt werden, wird die Gruppe
nicht angezeigt. Wenn ein Tag nicht im Filter verwendet wird (als Tag oder als Teil eines Ausdrucks),
wird dieses Tag vom Inhalt entfernt, auf den es im Projekt angewendet wurde.
Standardmäßig sind alle Gruppen und Kriterien im Filter nicht ausgewählt. Dies bedeutet, dass der
gesamte Inhalt derzeit angezeigt wird (uneingeschränkt), da derzeit keine Filterkriterien
447
Erzeugen der Ausgabe
12
angewendet werden. Wenn Sie jedoch bei der Erstellung des Filters eine Standardeinstellung
festlegen, wird die Standardgruppe als ausgewählt angezeigt.
Aktivieren bzw. deaktivieren Sie die Gruppen oder Kriterien im Filter, um die Inhalte zu filtern.
In den folgenden Abschnitten geht es um zwei Szenarien, in denen die Funktionsweise der
dynamischen Inhaltsfilterung beschrieben wird.
Ein Kriterium (Tag oder Ausdruck) in einer Gruppe auswählen
Wenn Sie im Filter „Sales Builder“ die Option „USA“ in der Gruppe „Region“ aktivieren:
•
Der gesamte mit dem Tag „USA“ markierte Inhalt wird angezeigt.
•
Der gesamte Inhalt, der mit einer Kombination aus dem Tag „USA“ und beliebiger anderer
Tags markiert wurde, wird angezeigt.
Mit den Tags „USA“ und „Vereinigtes Königreich“ markierter Inhalt wird angezeigt. Jedoch
wird ein mit dem Tag „Vereinigtes Königreich“ markiertes Thema ausgeblendet. Ebenso wird
mit den Tags „USA“ und „Kanada“ markierter Inhalt ausgeblendet.
•
Der gesamte mit Tags in der Gruppe „Zielgruppe“ markierte Inhalt wird erst angezeigt, wenn
er mit dem Tag „USA“ kombiniert ist.
Mit dem Tag „USA“ und „PDF“ markierter Inhalt wird angezeigt. Jedoch wird nur mit dem
Tag „PDF“ markierter Inhalt ausgeblendet. Ebenso wird mit den Tags „Vereinigtes
Königreich“ und „Drucken“ markierter Inhalt ausgeblendet.
•
Der gesamte Inhalt ohne Tags wird angezeigt.
Ein Kriterium in einer Gruppe und ein weiteres Kriterium in einer zweiten Gruppe auswählen
Wenn Sie im Filter „Sales Builder“ die Option „USA“ in der Gruppe „Region“ sowie „Drucken“ in
der Gruppe „Zielgruppe“ aktivieren:
Dynamischen Inhaltsfilter testen
Nachdem Sie einen dynamischen Inhaltsfilter erstellt und auf die Ausgabe angewendet haben,
können Sie mit der Option „Ausgabe ohne Tags anzeigen“ Ihre Filter testen. Mit dieser Option wird
die Ausgabe mit den Tags erzeugt, die in den Inhalten an den angewendeten Speicherorten angezeigt
werden. Sie können anschließend die Filterkriterien auswählen und die Funktionsweise Ihrer Filter
testen.
448
Erzeugen der Ausgabe
Beispielausgabe mit dem angezeigten Tag „Endbenutzer“
Erzeugen der Ausgabe ohne Tags:
1)
Um den Pod „Ausgaben (SSL)“ zu öffnen, wählen Sie im Dropdown „Pods“ die Option
„Ausgaben (SSL)“ aus.
Die Dropdownliste „Pods“ steht in den Multifunktionsleisten „Projekt“, „Bearbeiten“ und
„Review“ zur Verfügung.
2)
Klicken Sie im Pod „Ausgaben (SSL)“ mit der rechten Maustaste auf die
Responsive-/Mobilausgabe und wählen Sie „Ausgabe ohne Tags anzeigen“ aus.
Die Ausgabe ohne Tags wird erzeugt.
DUCC-Inhalt (Dynamic User-Centric Content) erstellen
Erstellen Sie die Adobe® AIR®- und WebHelp-Ausgabe als integrierte Hilfesysteme mit
unterschiedlichen Inhaltskategorien. Benutzer wählen die für sie relevante Inhaltskategorie und
navigieren und suchen innerhalb dieser Inhaltskategorie. Jede Inhaltskategorie hat ein eigenes
Inhaltsverzeichnis, einen eigenen Index und ein eigenes Glossar. Das Erstellen dynamischer
benutzerorientierter Inhalte ist hilfreich, wenn Endbenutzer zwischen den Inhalten für
unterschiedliche Rollen, Produkte oder Varianten wechseln müssen. Beispiel: Von einem
Callcenter-Mitarbeiter bearbeitete Anfragen können sich auf verschiedene Bereiche der
449
Erzeugen der Ausgabe
12
Systemverwaltung (z. B. Benutzer-, Site- und Inhaltsverwaltung) beziehen. Die Möglichkeit,
Systemverwaltungsinhalte als modulare, von derselben Schnittstelle aus zugängliche
Inhaltskategorien anzuzeigen und zu durchsuchen, spart Zeit bei der Verarbeitung von Anfragen in
Echtzeit.
Weitere Informationen zum Erstellen von Inhaltskategorien finden Sie unter Konfigurieren des
Adobe AIR-Layouts und WebHelp-Ausgabe generieren.
A. Definieren von Inhaltskategorien in SSL B. Auswahl von Inhaltskategorien in der Ausgabe
Native Ausgabe (ASPX) oder HTML-Ausgabe für Microsoft SharePoint erstellen
Microsoft SharePoint ist eine in Unternehmen jeder Größe häufig verwendete Webplattform. Als
zentrale Plattform ersetzt sie die Verwendung mehrerer Webanwendungen und unterstützt
Anforderungen für Unternehmenswebsites in verschiedenen Kombinationen. Sie wird
normalerweise für Systeme zur Verwaltung von Webinhalten und für
Dokumentenverwaltungssysteme eingesetzt.
VERKNPFTE LINKS:
PDF-Review
Kommentare und Änderungen verwalten
450
Erzeugen der Ausgabe
Native MultiScreen-Ausgabe (ASPX) auf Microsoft SharePoint veröffentlichen
Mithilfe des MultiScreen-HTML5-SSL können Sie die native Ausgabe (ASPX) direkt in einer
Dokumentbibliothek von SharePoint 2010 oder höher oder einem SharePoint 2007-Ordner
veröffentlichen. Bei der Anzeige der veröffentlichten Ausgabe in einem Browser werden die Themen
im SharePoint-Chrom in Form einer einzelnen durchgehenden HTML-Seite angezeigt.
Schrittweise Anweisungen finden Sie unter MultiScreen HTML5-Ausgabe generieren.
Hinweise:
•
(Nur Internet Explorer) Wenn der Inhalt einen iFrame mit einem PDF-Dokument enthält,
können die Benutzer möglicherweise nicht bis an das Ende der Seite blättern. Um dieses
Problem zu vermeiden, vergewissern Sie sich, dass in SharePoint die Eigenschaft
Dateiverarbeitung durch den Browserauf „Berechtigt“ gesetzt ist.
•
Wenn Sie den Inhalt mit der Berechtigung „Mitgliedergruppe“ nicht erneut auf SharePoint
veröffentlichen können, vergewissern Sie sich, dass Sie über die Berechtigung „Seiten hinzufügen
und anpassen“ in SharePoint verfügen.
•
Vergewissern Sie sich, dass die Namen von Themen/Bildern, die Sie auf SharePoint
veröffentlichen, nicht zwei Punkte (..) aufweisen. Andernfalls kann die Veröffentlichung nicht
durchgeführt werden und die Fehlermeldung „Ungültige Anforderung“ wird
angezeigt.
HTML-Ausgabe auf Microsoft SharePoint veröffentlichen
WebHelp, FlashHelp und browserbasierte Hilfe (Adobe AIR-SSL)
Verwenden Sie zum Veröffentlichen auf einer SharePoint-Site einen UNC-(Universal Naming
Convention)-Pfad. Siehe WebHelp-Ausgabe generierenund Server zum Hosten browserbasierter
Hilfe konfigurieren.
Mit Layouttypen arbeiten
Responsive-HTML5-Layout
Die meisten Webbrowser unterstützen native Optimierungen für die Anzeige von Inhalten auf
Geräten mit kleinen Bildschirmen wie z. B. Smartphones und Tablets. Diese allgemeinen
Optimierungen reichen jedoch für die Vielfalt der derzeit erhältlichen Geräte oft nicht aus.
Die SSLs für Responsive HTML5 erleichtern es Ihnen, die Darstellung für bestimmte Gerätetypen
zu optimieren. Sie können unterschiedliche Bildschirmprofile für verschiedene Gerätegruppen
451
Erzeugen der Ausgabe
12
hinzufügen und konfigurieren und HTML5-Ausgabe für diese Bildschirmprofile generieren. Wenn
Benutzer auf ihren Geräten die Begrüßungsseite der HTML5-Ausgabe aufrufen, werden sie
automatisch zu für das jeweilige Gerät optimiertem Inhalt weitergeleitet.
Für unterschiedliche Geräte optimierte HTML5-Ausgabe
Bildschirmlayouts enthalten darüber hinaus Optionen für Auswahl und Anpassung der Anzeige von
Inhalt und Ausgabeelementen wie z. B. Navigationslinks auf dem Gerät und erleichtern es Ihnen
dadurch, die Darstellung noch benutzerfreundlicher zu gestalten.
Wenn Sie ein Projekt erstellen, fügt RoboHelp diesem Layouts für Responsive HTML5 hinzu. In der
Standardeinstellung für SSLs für Responsive HTML5 sind Bildschirmprofile für gängige Geräte wie
iPad, iPhone, Kindle Fire und Samsung Galaxy Tab enthalten. Diese Bildschirmprofile sind
vordefinierten Bildschirmlayouts zugeordnet.
VERKNPFTE LINKS:
MultiScreen-HTML5-Ausgabe generieren
Bildschirmprofile
Bildschirmlayouts
Medienregeln und -attribute in Formatvorlagen
Medienabfragen
Unterstützte Browser
Die Zielplattformen für die mit Responsive-HTML5-SSL erstellte Ausgabe sind in erster Linie
Android OS und Apple iOS.
Die HTML5-Ausgabe wird von den folgenden Browsern unterstützt:
452
Erzeugen der Ausgabe
Plattform
Unterstützter Browser
Android OS
Installierter Webkit-basierter Standardbrowser (Chrome Lite)
iOS
Apple Safari
Windows Desktop OS
Firefox 4 oder höher, Chrome 9 oder höher, Internet Explorer 9
Mac OS
Apple Safari
HINWEIS:HTML5-Ausgabe kann außer auf HTTP-Servern auch auf HTTPS-Servern veröffentlicht
werden.
Online-/Offlineverhalten
Der Zugriff auf die HTML5-Ausgabe ist online und offline möglich. Die Endbenutzer können die
Ausgabe in den lokalen Speicher des Geräts kopieren und offline in einem Browser anzeigen.
Konfigurieren von Responsive-HTML5-Voraussetzungen
Machen Sie sich mit Folgendem vertraut, bevor Sie mit der Konfiguration des
Responsive-HTML5-SSL beginnen:
Standardbildschirmprofil
Legen Sie ein Standardbildschirmprofil für das HTML5-SSL fest. Dieses Profil wird verwendet,
wenn für eine Kombination aus Geräteabmessungen und Browseragent kein passendes
Bildschirmprofil gefunden wird.
Geräteabbild und Inhaltsfenster
Wählen Sie in den Eigenschaften für das Bildschirmprofil ein Geräteabbild. Mithilfe des
Geräteabbilds können Sie das Aussehen der Ausgabe in der Vorschau von Inhalt im
ausgewählten Bildschirmprofil leichter visualisieren. Wenn die Benutzer die HTML5-Ausgabe
z. B. voraussichtlich auf iPhones anzeigen werden, erhalten Sie mit dem Geräteabbild für das
iPhone eine Vorschau, die der tatsächlichen Darstellung auf dem iPhone näher kommt.
Bildschirmauflösung
Legen Sie in den Eigenschaften des Bildschirmprofils einen Bereich möglicher
Bildschirmauflösungen fest, um ein Bildschirmprofil für Geräte mit ähnlichen Auflösungen zu
erstellen. Die Bildschirmauflösung unterscheidet sich von der Bildschirmgröße: Die
Bildschirme zweier Geräte können von ähnlicher Größe sein, während sich ihre Auflösung
erheblich unterscheidet.
453
Erzeugen der Ausgabe
12
Browser-Agent (User-Agent)
Sie können unterschiedliche Bildschirmprofile für Geräte erstellen, deren
Bildschirmauflösungen im selben Bereich liegen, die jedoch unterschiedliche Browser nutzen.
Auf diese Weise erhalten Sie browserspezifische Darstellungen.
Wenn Sie in den Eigenschaften des Bildschirmprofils einen Browser angeben, fügt RoboHelp
der für dieses Bildschirmprofil generierten Ausgabe die ID des Browser-Agent hinzu. Wenn
Benutzer auf ihren Geräten die Begrüßungsseite der HTML5-Ausgabe aufrufen, sucht der
Browser nach der ID des Browser-Agents und anderen Bildschirmeinstellungen und lädt den
für den Browser und das Gerät optimierten Inhalt.
In der vordefinierten Browserliste wurden die derzeit verbreiteten Geräte berücksichtigt. Um
der Liste einen Browser hinzuzufügen, geben Sie eine eindeutige Zeichenfolge aus seiner
User-Agent-Zeichenfolge an. Hier finden Sie eine Liste mit User-Agent-Zeichenfolgen.
Workflows zum Generieren von HTML5-Ausgabe
Gehen Sie wie in den folgenden Workflows beschrieben vor, um HTML5-Ausgabe zu generieren:
Neues Projekt mit Standardbildschirmprofilen
Konfigurieren Sie die allgemeinen Eigenschaften für das Responsive-HTML5-SSL, legen Sie
die Such- und Optimierungseigenschaften fest und generieren Sie die Ausgabe.
Neues Projekt mit benutzerdefinierten Bildschirmprofilen
In diesem Fall müssen Sie die benutzerdefinierten Bildschirmprofile in das Projekt
aufnehmen, bevor Sie die Responsive-HTML5-SSLs konfigurieren. Lesen Sie den Abschnitt
zum Hinzufügen neuer Bildschirmprofile zum Projekt. Wenn die benutzerdefinierten
Bildschirmprofile im Projekt verfügbar sind, fügen Sie das Profil den
Responsive-HTML5-SSLs hinzu, konfigurieren Sie die übrigen Eigenschaften und generieren
Sie die Ausgabe.
Aktualisiertes Projekt
Beim Aktualisieren eines Projekts fügt RoboHelp Bildschirmprofile, aber keine neuen SSLs
oder Bildschirmlayouts hinzu. Fügen Sie nach der Aktualisierung Bildschirmlayouts aus der
Galerie hinzu. Fügen Sie ein neues SSL des Responsive-HTML5-Typs hinzu, konfigurieren Sie
das SSL für Responsive HTML5 nach Bedarf und generieren Sie die Ausgabe.
Verwenden Sie diesen Workflow zum Veröffentlichen bestehender WebHelp-Projekte mit
neuem Aussehen. Die Responsive-HTML5-Ausgabe ist mit HTML5 kompatibel; Sie können
Layouts ohne Frames erstellen und Videos in hoher Qualität (MP4) verwenden.
Empfehlungen zum Authoring der HTML5-Ausgabe
•
454
Verwenden Sie nach Möglichkeit keine Framesets.
Erzeugen der Ausgabe
•
Verwenden Sie MP4-Videos. Weitere Informationen finden Sie unter Hinzufügen von
Multimedia.
Multiscreen-Layout
Die meisten Webbrowser unterstützen native Optimierungen für die Anzeige von Inhalten auf
Geräten mit kleinen Bildschirmen wie z. B. Smartphones und Tablets. Diese allgemeinen
Optimierungen reichen jedoch für die Vielfalt der derzeit erhältlichen Geräte oft nicht aus.
Die SSLs für Multiscreen HTML5 erleichtern es Ihnen, die Darstellung für bestimmte Gerätetypen
zu optimieren. Sie können unterschiedliche Bildschirmprofile für verschiedene Gerätegruppen
hinzufügen und konfigurieren und HTML5-Ausgabe für diese Bildschirmprofile generieren. Wenn
Benutzer auf ihren Geräten die Begrüßungsseite der HTML5-Ausgabe aufrufen, werden sie
automatisch zu für das jeweilige Gerät optimiertem Inhalt weitergeleitet.
Für unterschiedliche Geräte optimierte HTML5-Ausgabe
Bildschirmlayouts enthalten darüber hinaus Optionen für Auswahl und Anpassung der Anzeige von
Inhalt und Ausgabeelementen wie z. B. Navigationslinks auf dem Gerät und erleichtern es Ihnen
dadurch, die Darstellung noch benutzerfreundlicher zu gestalten.
Wenn Sie ein Projekt erstellen, fügt RoboHelp diesem MultiScreen-HTML5-Layouts hinzu. In der
Standardeinstellung für SSLs für Multiscreen HTML5 sind Bildschirmprofile für gängige Geräte wie
iPad, iPhone, Kindle Fire und Samsung Galaxy Tab enthalten. Diese Bildschirmprofile sind
vordefinierten Bildschirmlayouts zugeordnet.
VERKNPFTE LINKS:
MultiScreen-HTML5-Ausgabe generieren
455
Erzeugen der Ausgabe
12
Bildschirmprofile
Bildschirmlayouts
Medienregeln und -attribute in Formatvorlagen
Medienabfragen
Unterstützte Browser
Die Zielplattformen für die mit dem MultiScreen-HTML5-SSL erstellte Ausgabe sind in erster Linie
Android OS und Apple iOS.
Die HTML5-Ausgabe wird von den folgenden Browsern unterstützt:
Plattform
Unterstützter Browser
Android OS
Installierter Webkit-basierter Standardbrowser (Chrome Lite)
iOS
Apple Safari
Windows Desktop OS
Firefox 4 oder höher, Chrome 9 oder höher, Internet Explorer 9
Mac OS
Apple Safari
HINWEIS:HTML5-Ausgabe kann außer auf HTTP-Servern auch auf HTTPS-Servern veröffentlicht
werden.
Online-/Offlineverhalten
Der Zugriff auf die HTML5-Ausgabe ist online und offline möglich. Die Endbenutzer können die
Ausgabe in den lokalen Speicher des Geräts kopieren und offline in einem Browser anzeigen.
Konfigurieren von Multiscreen-HTML5-Voraussetzungen
Machen Sie sich mit Folgendem vertraut, bevor Sie mit der Konfiguration des
MultiScreen-HTML5-SSL beginnen:
Standardbildschirmprofil
Legen Sie ein Standardbildschirmprofil für das HTML5-SSL fest. Dieses Profil wird verwendet,
wenn für eine Kombination aus Geräteabmessungen und Browseragent kein passendes
Bildschirmprofil gefunden wird.
Geräteabbild und Inhaltsfenster
Wählen Sie in den Eigenschaften für das Bildschirmprofil ein Geräteabbild. Mithilfe des
Geräteabbilds können Sie das Aussehen der Ausgabe in der Vorschau von Inhalt im
456
Erzeugen der Ausgabe
ausgewählten Bildschirmprofil leichter visualisieren. Wenn die Benutzer die HTML5-Ausgabe
z. B. voraussichtlich auf iPhones anzeigen werden, erhalten Sie mit dem Geräteabbild für das
iPhone eine Vorschau, die der tatsächlichen Darstellung auf dem iPhone näher kommt.
Bildschirmauflösung
Legen Sie in den Eigenschaften des Bildschirmprofils einen Bereich möglicher
Bildschirmauflösungen fest, um ein Bildschirmprofil für Geräte mit ähnlichen Auflösungen zu
erstellen. Die Bildschirmauflösung unterscheidet sich von der Bildschirmgröße: Die
Bildschirme zweier Geräte können von ähnlicher Größe sein, während sich ihre Auflösung
erheblich unterscheidet.
Browser-Agent (User-Agent)
Sie können unterschiedliche Bildschirmprofile für Geräte erstellen, deren
Bildschirmauflösungen im selben Bereich liegen, die jedoch unterschiedliche Browser nutzen.
Auf diese Weise erhalten Sie browserspezifische Darstellungen.
Wenn Sie in den Eigenschaften des Bildschirmprofils einen Browser angeben, fügt RoboHelp
der für dieses Bildschirmprofil generierten Ausgabe die ID des Browser-Agent hinzu. Wenn
Benutzer auf ihren Geräten die Begrüßungsseite der HTML5-Ausgabe aufrufen, sucht der
Browser nach der ID des Browser-Agents und anderen Bildschirmeinstellungen und lädt den
für den Browser und das Gerät optimierten Inhalt.
In der vordefinierten Browserliste wurden die derzeit verbreiteten Geräte berücksichtigt. Um
der Liste einen Browser hinzuzufügen, geben Sie eine eindeutige Zeichenfolge aus seiner
User-Agent-Zeichenfolge an. Hier finden Sie eine Liste mit User-Agent-Zeichenfolgen.
Workflows zum Generieren von HTML5-Ausgabe
Gehen Sie wie in den folgenden Workflows beschrieben vor, um HTML5-Ausgabe zu generieren:
Neues Projekt mit Standardbildschirmprofilen
Konfigurieren Sie die allgemeinen Eigenschaften für das MultiScreen HTML5-SSL, legen Sie
die Such- und Optimierungseigenschaften fest und generieren Sie die Ausgabe.
Neues Projekt mit benutzerdefinierten Bildschirmprofilen
In diesem Fall müssen Sie die benutzerdefinierten Bildschirmprofile in das Projekt
aufnehmen, bevor Sie die MultiScreen-HTML5-SSLs konfigurieren. Lesen Sie den Abschnitt
zum Hinzufügen neuer Bildschirmprofile zum Projekt. Wenn die benutzerdefinierten
Bildschirmprofile im Projekt verfügbar sind, fügen Sie das Profil den
Multiscreen-HTML5-SSLs hinzu, konfigurieren Sie die übrigen Eigenschaften und generieren
Sie die Ausgabe.
Aktualisiertes Projekt
Beim Aktualisieren eines Projekts fügt RoboHelp Bildschirmprofile, aber keine neuen SSLs
oder Bildschirmlayouts hinzu. Fügen Sie nach der Aktualisierung Bildschirmlayouts aus der
457
Erzeugen der Ausgabe
12
Galerie hinzu. Fügen Sie ein neues SSL des Multiscreen-HTML5-Typs hinzu, konfigurieren Sie
die Multiscreen-HTML5-SSLs nach Bedarf und generieren Sie die Ausgabe.
Verwenden Sie diesen Workflow zum Veröffentlichen bestehender WebHelp-Projekte mit
neuem Aussehen. Die Multiscreen-HTML5-Ausgabe ist mit HTML5 kompatibel; Sie können
Layouts ohne Frames erstellen und Videos in hoher Qualität (MP4) verwenden.
Empfehlungen zum Authoring der HTML5-Ausgabe
•
Verwenden Sie nach Möglichkeit keine Framesets.
•
Verwenden Sie MP4-Videos. Weitere Informationen finden Sie unter Hinzufügen von
Multimedia.
eBook-Layout
Mithilfe des eBook-Layouts können Sie die Ausgabe in den Formaten ePub 3 und Kindle Book
(MOBI) erstellen.
RoboHelp erstellt eine einzelne Datei mit dem XHTML-basierten Inhalt. In der exportierten Datei
ist das von Ihnen für die Titelseite des Dokuments gewählte Miniaturbild enthalten. Mit diesem
Miniaturbild wird das Buch in der Bibliotheksansicht von eBook-Lesegeräten angezeigt.
VERKNPFTE LINKS:
ePub- und Kindle Book-Ausgabe erstellen
WebHelp-Layout
Allgemeines zu WebHelp
Bei WebHelp handelt es sich um einen unkompilierten Ausgabetyp, damit Benutzer webbasierte
Hilfe oder Hilfe für Desktopanwendungen in jedem Browser und auf jeder Plattform anzeigen
können. WebHelp unterstützt Standard-Hilfefunktionen und ermöglicht Anpassungen.
Sie können die Inhalte in externen HTML-Editoren verfassen, beispielsweise in Adobe
Dreamweaver, und dennoch die Navigations- und Organisationsfunktionen von WebHelp nutzen.
Für ältere Browser, die kein DHTML (zur Anzeige des Navigationsbereichs) unterstützen, zeigt
WebHelp den Navigationsbereich in einem anderen, unterstützten Format an.
Unterschiede zwischen WebHelp und Microsoft HTML-Hilfe
458
Erzeugen der Ausgabe
WebHelp
Microsoft HTML-Hilfe
Unterstützung durch einen Webbrowser
Erfordert Microsoft HTML Help-Engine
Nicht kompilierter Satz von Ausgabedateien
Kompiliert und komprimiert (CHM-Datei)
Unterstützt alle Plattformen
Erfordert 32-Bit-Windows-Plattformen
Ideal geeignet für serverbasierte Verteilung
Erfordert Umgehungslösungen zur
serverbasierten Verteilung
WebHelp unter MacOS mit Einschränkungen
•
MacOS-Dateinamen maximal 32 Zeichen lang.
•
Ausgabe als HTML-Liste statt DHTML.
•
BMP-Dateien werden nicht korrekt angezeigt.
Markierung von Suchergebnissen in WebHelp hinzufügen oder entfernen
In einem WebHelp-System werden die Suchergebnisse in den angezeigten Themen standardmäßig
markiert. Sie können die Markierungsfarbe entsprechend Ihren Wünschen festlegen.
HINWEIS:WebHelp-, WebHelp Pro-, FlashHelp- und FlashHelp Pro-Projekte verwenden dieselbe
Methode zur Markierung der Suchergebnisse.
1)
Doppelklicken Sie auf das WebHelp-Layout.
2)
Klicken Sie auf „Navigation“.
3)
Aktivieren oder deaktivieren Sie „Markierung der Suchergebnisse aktivieren“.
4)
Wenn „Markierung der Suchergebnisse aktivieren“ aktiviert ist, klicken Sie auf den Farbwähler
und wählen Sie die gewünschte Markierungsfarbe im Popupmenü.
Erstellen von „Section 508“-konformer WebHelp
Die „Section 508“-konforme Ausgabe erleichtert Benutzern mit verminderter Hör- oder
Sehfähigkeit oder Mobilität den barrierefreien Zugriff auf die Hilfe.
Text-zu-Sprache-Programme lesen die Inhalte des aktiven Fensters, verfügbare Optionen oder
eingegebenen Text vor. Diese Dienstprogramme und Bildschirmhilfen bewirken die Umsetzung von
Bildschirmtext in Sprache oder in Signale für dynamische, aktualisierbare Braille-Anzeigen. Diese
hilfreiche Technologie ermöglicht Tastaturhilfen oder Tastenkombinationen, Untertitel für Sprache
und Ton sowie optische Warnungen wie z. B. blinkende Symbolleisten.
Bedenken Sie beim Erstellen von „Section 508“-konformer WebHelp:
459
Erzeugen der Ausgabe
12
•
WebHelp-Systeme, die mit der „Section 508“-Option generiert wurden, können in allen
unterstützten Browsern geöffnet werden. Betrachten Sie die Ausgabe dennoch in Internet
Explorer, um die Konformität zu prüfen.
•
Bei Masterprojekten, die mithilfe von reinem HTML oder Section 508-konformer WebHelp
generiert wurden, sind die Unterprojekte bei Zusammenführung von WebHelp-Systemen nur
über das Inhaltsverzeichnis verfügbar. Vom Index oder der Volltextsuche aus sind sie nicht
verfügbar. Unterprojekte werden im Inhaltsverzeichnis als Buch angezeigt. Wenn Benutzer auf
das Inhaltsverzeichnisbuch des Unterprojekts klicken, wird das Unterprojekt in einem neuen
Browserfenster geöffnet.
WebHelp-Funktionen zur Unterstützung der „Section 508“-Konformität
•
Eine „Section 508“-konforme Option mit Alternativtexten für Bilder, dynamische Elemente,
Frames, Formulare usw. Visuell beeinträchtigte Benutzer mit spezieller Software können
damit ihre Position in der Ausgabe und ihre Auswahl hören.
•
Alternativer Text steht für Bilder von Inhaltsverzeichnisbüchern, Seiten, die
Plus/Minus-Symbole, Inhaltsverzeichnis-, Such- und Indexregisterkarten oder
-anzeigebereiche, Navigationsschaltflächen und Schaltflächen von
Entwurfszeit-Steuerelementen zur Verfügung.
•
Weitere Elemente mit alternativem Text sind erweiterbarer und Dropdowntext, Auslöser und
Ziele sowie Popups.
•
Navigations-Frames, die Assistenzsoftware auswerten kann.
•
Erstellen von HTML-Tabellen, damit Assistenzsoftware die Zeilen- und Spaltenüberschriften
erkennen kann.
•
Online-Formulare, die Assistenzsoftware auswerten kann.
•
Ausgaben, die auf mehr als eine Betriebsweise bzw. mehr als eine Art der Informationsabfrage
genutzt werden kann. Benutzer mit eingeschränkten motorischen Fähigkeiten können
beispielsweise die Tastatur oder die Maus verwenden. Keine der Funktionen erfordert
ausschließlich akustische, visuelle oder motorische Fähigkeiten.
Richtlinien, mit denen die Konformität zu „Section 508“ in Hilfesystemen abgeglichen wird.
460
•
WebHelp entspricht für Framesets und Navigation. Achten Sie jedoch darauf, dass andere
Elemente in den Themen ebenfalls konform sind.
•
Wenn das Hilfesystem Formularschaltflächen oder Multimedia-Elemente wie Bilder und
Audio enthält, müssen visuelle Entsprechungen wie Bildschirmtipps bereitgestellt werden,
sodass der Bildschirm von unterstützender Software gelesen werden kann.
•
Erweitern Sie Ihr Informationsangebot um ergänzende Zugriffsmethoden, um Barrierefreiheit
zu gewährleisten. Bieten Sie farblich aufbereitete Informationen auch in einer Weise an, bei der
Benutzer nicht auf Farbe angewiesen sind.
•
Verwenden Sie einfache externe Stylesheets, sodass Dokumente auch gelesen werden können,
wenn das Stylesheet nicht verfügbar ist.
Erzeugen der Ausgabe
•
Wenn eine Webseite Applets verwendet, fügen Sie eine Verknüpfung ein, unter der die
Benutzer das entsprechende Leseprogramm herunterladen können.
•
Dokumentieren Sie Tastenkombinationen und andere Methoden für die Barrierefreiheit.
•
Verwenden Sie keine HTML-Hilfesteuerelemente.
WebHelp-Ausgabe generieren, anzeigen und veröffentlichen
•
Bevor Sie die WebHelp-Ausgabe generieren, lesen Sie die Informationen zum Festlegen der
hierfür erforderlichen Parameter unter WebHelp-Ausgabe generieren.
•
Erfahren Sie mehr über das Erstellen von WebHelp-Ausgabe in Grundlegendes zum Erstellen
der Ausgabe.
•
Weitere Informationen zum Anzeigen der WebHelp-Ausgabe finden Sie unter WebHelp-,
FlashHelp-, WebHelp Pro- und FlashHelp Pro-Ausgabe anzeigen.
•
Informationen zu den verschiedenen Bereitstellungsformaten für WebHelp finden Sie unter
Ausgabe veröffentlichen
VERKNPFTE LINKS:
Ausgabe generieren, anzeigen und veröffentlichen
Microsoft HTML-Hilfe-Layout
Benutzerdefinierte Skins für WebHelp- und WebHelp Pro-Projekte erstellen
Help-Projekte zusammenführen
WebHelp Pro- und FlashHelp Pro-Layouts
Allgemeines zu WebHelp Pro und FlashHelp Pro
WebHelp Pro- und FlashHelp Pro-Layouts bieten eine serverbasierte Ausgabe für Web und
Anwendungen. Zum Veröffentlichen dieser Ausgabe auf dem Server muss RoboHelp Server
installiert sein.
WebHelp Pro ist ein unkompilierter Ausgabetyp, der Standardhilfefunktionen unterstützt.
Sie erstellen Ihre WebHelp Pro- oder FlashHelp Pro-Projekte in RoboHelp, bearbeiten den Inhalt,
fügen Funktionen hinzu und passen die Darstellung an. Wenn Sie bereit sind, die Ausgabe
anzuzeigen und zu testen, generieren Sie das Projekt. RoboHelp erstellt die Ausgabedateien in einem
einzigen Ordner innerhalb des Projektordners.
Schnellere Darstellung
Die Registerkarten „Inhalt“, „Index“ und „Suche“ werden schneller angezeigt.
461
Erzeugen der Ausgabe
12
Nutzungsinformationen werden in einer Datenbank aufgezeichnet
Zugriff auf die Datenbank zur Verbesserung der Anwendungen.
Projektzusammenführung zur Laufzeit
Zusammenführen mehrerer Projekte zur Laufzeit oder beim Zugriff auf das Hilfesystem von
einem Server aus.
Fenstereigenschaften
Serverzugriff umfasst Optionen für Symbolleiste, Menü, Positionsanzeige und Statuszeile. Um
diese Tool-Eigenschaften festzulegen, doppelklicken Sie auf ein Fenster im Ordner „Fenster“
des Pods „Projekteinrichtung“.
Konvertieren von Desktop-Hilfe in WebHelp Pro
1)
2)
Kontaktieren Sie den Serveradministrator oder die IT-Abteilung, um sicherzustellen, dass
RoboHelp Server installiert wurde, und um den Servernamen zu erfahren.
3)
Machen Sie den Pfad oder Speicherort von RoboHelp Server ausfindig und geben Sie ihn in
Ihrem Projekt an.
4)
Öffnen Sie das Projekt in RoboHelp. Legen Sie WebHelp Pro als Ausgabe fest.
5)
Stellen Sie durch Veröffentlichen der Dateien eine Verbindung mit dem Server her.
6)
Für den Zugriff auf den Server geben Sie dessen Domänennamen in die Adressleiste des
Browsers ein. Bitten Sie Ihren Serveradministrator um die URL.
7)
VERKNPFTE LINKS:
Primäres Layout festlegen
Ausgabe anzeigen
Ausgabe veröffentlichen
Microsoft HTML-Hilfe-Layout
Allgemeines zu Microsoft HTML-Hilfe
HTML verwendet so genannte „Tags“, um Text- und Grafikelemente in einem Dokument mit
Anzeigeanweisungen zu markieren. HTML-Hilfe enthält neben Projekt-Quelldateien insbesondere
auch HTML-Dokumente (HTM-Dateien) für die Themen. Mit RoboHelp fügen Sie Funktionen wie
462
Erzeugen der Ausgabe
Verknüpfungen, ein Inhaltsverzeichnis, einen Index, Spezialeffekte und Schaltflächen für verwandte
Themen hinzu.
Sie verteilen eine komprimierte Datei (CHM) an die Benutzer, die sie im HTML-Hilfeviewer
anzeigen.
Zu den Hauptkomponenten von HTML-Hilfe gehören folgende:
ActiveX-Steuerelement für HTML-Hilfe
Unterstützt Navigationsfunktionen wie Inhaltsverzeichnis, Index und
Verknüpfungssteuerung (Schlüsselwortverknüpfungen und Verknüpfungen zu verwandten
Themen). Auch HTML-Hilfe-Steuerelemente werden unterstützt:
WinHelp-Themenverknüpfungen, Startbildschirme und -Steuerelemente zum Schließen von
Fenstern.
Layout-Engine
Microsoft Internet Explorer 6 oder höher enthält alle benötigten Komponenten zur
Unterstützung der HTML-Hilfe.
HTML-Hilfeviewer
Zur Anzeige kompilierter HTML-Hilfe (CHM-Datei). Der Viewer verwendet Komponenten
des Internet Explorer-Browsers, zeigt den Inhalt jedoch in einer speziellen Fensterschnittstelle
an.
Komprimierte HTML
Eine Zusammenführung aller Dateien im Projekt in einer einzigen CHM-Datei, für die
weniger Festplattenspeicher und kürzere Ladezeiten erforderlich sind. Diese kompilierte Datei
kann in den Lieferumfang einer Anwendung integriert oder als unabhängiges
Online-Dokument an die Benutzer verteilt werden.
Generieren von Microsoft HTML-Hilfe
Der RoboHelp-Hilfe-Compiler konvertiert alle Quelldateien in ein zur Verteilung geeignetes
Format, in dem sie anschließend getestet und verteilt werden können.
Sie können die Ausgabe in jeder beliebigen Phase des Projekts generieren.
Compiler-Meldungen
Im Compiler werden während der Generierung Meldungen, Statistiken und Kompilierungsfehler
angezeigt. Bei Problemen in den Quelldateien werden Fehlermeldungen angezeigt:
Hinweise
Situationen, die voraussichtlich keine größeren Probleme in der Ausgabe verursachen.
Hinweise haben Nummern von 1000 bis 2999.
463
Erzeugen der Ausgabe
12
Warnungen
Situationen, die Fehler in der Ausgabe verursachen. Wenn der Compiler beispielsweise ein
Bild nicht findet, zeigt er eine Warnung an und setzt die Generierung fort. Warnungen haben
Nummern von 3000 bis 4999.
Fehler
Situationen, die den Kompiliervorgang unterbrechen. Die Ausgabe kann erst generiert
werden, nachdem Sie den Fehler behoben haben. Fehler haben Nummern von 5000 bis 6999.
Interne Fehler
Fehler, die durch das HTML Help Workshop-Programm verursacht wurden. Interne Fehler
werden durch Fehlernummern ab 7000 bezeichnet.
Verknüpfen von Inhaltsverzeichnis-Büchern oder -Seiten mit benutzerdefinierten Fenstern
(Microsoft HTML-Hilfeprojekte)
1)
Klicken Sie mit der rechten Maustaste auf ein Thema im Pod „Inhaltsverzeichnis“, wählen Sie
dann „Neu“ > „Buch“oder „Seite“ und klicken Sie auf die Registerkarte „Erweitert“.
2)
Legen Sie die Optionen zur Anzeige des Inhaltsverzeichnisbuchs oder der
Inhaltsverzeichnisseite fest:
Fenster
Geben Sie das benutzerdefinierte Fenster an, in dem das Thema angezeigt wird.
Rahmen
Geben Sie den Frame an, in dem das Thema angezeigt wird. Benutzerdefinierte Framesets
werden in dieser Liste angezeigt.
Kommentar
Inhaltsverzeichniskommentare sind für die Benutzer nicht sichtbar.
Bild
Wählen Sie benutzerdefinierte Symbole für die Anzeige des Buchs oder der Seite im
Inhaltsverzeichnis. Klicken Sie auf das Popupmenü und drücken Sie den Abwärtspfeil, um
durch eine Liste der verfügbaren Symbole zu blättern. Wählen Sie unterschiedliche Symbole
für das geschlossene oder geöffnete Buch.
HINWEIS:Generieren Sie im HTML-Hilfeviewer die Registerkarte „Inhalt“, sodass
benutzerdefinierte Symbole angezeigt werden.
Als neu markieren
Zeigt einen roten Stern neben dem Buch oder der Seite des Inhaltsverzeichnisses an, um die
Endbenutzer auf neue Elemente hinzuweisen. Die Standardsymbole sehen wie folgt aus:
464
Erzeugen der Ausgabe
•
Neues Buch
•
Neue Seite
Informationstypen verwenden
Diese Option ist nur verfügbar, wenn die Option „Buch mit Verknüpfung“ in der Registerkarte
„Allgemein“ ausgewählt ist. Wählen Sie diese Option, um ein Inhaltsverzeichnisbuch oder eine
Inhaltsverzeichnisseite mit Informationstypen zu verwenden.
Informationstypen
Klicken Sie auf „Hinzufügen“, um Themen für den Informationstyp auszuwählen. Klicken Sie
auf „Bearbeiten“, um den Informationstyp zu ändern, und klicken Sie auf „Entfernen“, um
einen Informationstyp zu löschen.
Typen
Zeigt Informationstypen von Büchern oder Seiten an.
3)
Klicken Sie auf „OK“.
Extrahieren von CHM-Dateien
Sie können Quelldateien aus einer kompilierten Microsoft HTML-Hilfedatei (CHM) extrahieren.
1)
Doppelklicken Sie im Pod „Werkzeuge“ auf „HTML-Hilfe-Studio“.
2)
Wählen Sie „Datei > Öffnen“ und anschließend eine CHM-Datei aus. Klicken Sie auf
„Öffnen“.
3)
Führen Sie einen der folgenden Vorgänge durch:
4)
•
Sie können eine einzelne Datei oder einen einzelnen Ordner extrahieren, indem Sie das
entsprechende Element auswählen und auf die Schaltfläche „Extrahieren“ klicken. .
•
Klicken Sie auf die Schaltfläche „Extrahieren“, um alle Dateien zu extrahieren. Wählen
Sie die Option „Alle Dateien“ aus.
Legen Sie ein Ziel für „Extrahieren nach“ fest.
5)
Umbenennen von CHM-Dateien
Der Name der CHM-Datei basiert auf dem Dateinamen des Projekts (.xpj).
1)
Klicken Sie im Einzelquellenlayout-Pod mit der rechten Maustaste auf „HTML-Hilfe“.
Wählen Sie „Eigenschaften“.
2)
Geben Sie unter „Ausgabeordner und Dateiname“ einen Dateinamen ein, einschließlich der
Namenserweiterung .chm.
465
Erzeugen der Ausgabe
3)
12
Klicken Sie auf „Speichern“.
Die CHM-Datei wird umbenannt, wenn die Hilfe das nächste Mal generiert wird.
Suchen von HTML-Hilfedateien und -komponenten
1)
Doppelklicken Sie im Pod „Werkzeugkasten“ auf „HTML-Hilfekomponenten suchen“ oder
„HTML-Hilfekomponenten suchen“.
2)
Klicken Sie auf „Suchen“.
TIPP:Zum Anordnen oder Vergrößern/Verkleinern von Spalten ziehen Sie deren Überschriften oder
Trennstriche.
Ersetzen von CHM-Dateien
1)
Doppelklicken Sie im Pod „Werkzeuge“ auf „HTML-Hilferegistrierung“.
In der Spalte „Name“ sind CHM-Dateien aufgelistet, die gegenwärtig im Autorensystem
registriert sind.
2)
Wählen Sie die CHM-Datei, die Sie ersetzen möchten.
3)
Klicken Sie auf „Bearbeiten“.
4)
Klicken Sie auf die Schaltfläche „Durchsuchen“,
5)
Wählen Sie die Datei aus und klicken Sie auf „Öffnen“. Klicken Sie auf „OK“.
um zu der CHM-Ersatzdatei zu navigieren.
HINWEIS:Das Ersetzen einer CHM-Datei hat keinen Einfluss auf die Anzeige des Hilfeprojekts für die
Benutzer.
Registrieren und Deregistrieren von CHM-Dateien
Microsoft HTML-Hilfedateien (CHM) werden gelegentlich bei der Benutzung in Anwendungen
registriert. CHM-Dateien werden über das Autorensystem registriert. Die Registrierung der Dateien
hat keinen Einfluss auf die Anzeige der Hilfe für die Benutzer nach Auslieferung.
1)
466
Doppelklicken Sie im Pod „Werkzeuge“ auf „HTML-Hilferegistrierung“.
•
Um eine CHM-Datei zu registrieren, klicken Sie auf „Registrieren“. Wechseln Sie zu der
CHM-Datei und klicken Sie auf „Öffnen“. Klicken Sie auf „OK“.
•
Um eine CHM-Datei zu deregistrieren, wählen Sie sie aus und klicken Sie auf
„Deregistrieren“. Klicken Sie auf „OK“.
Erzeugen der Ausgabe
JavaHelp-Layout
Allgemeines zu JavaHelp
JavaHelp ist ein komprimierter Ausgabetyp, der mit Anwendungen in der Programmiersprache Java
zusammen arbeitet. JavaHelp und Java-Anwendungen können auf unterschiedlichen Plattformen
ausgeführt werden.
RoboHelp unterstützt das JavaHelp-Format und erstellt automatische alle Java-basierten
Hilfefunktionen sowie HTML-basierte Funktionen wie HTML-Inhalt und
Hypertextverknüpfungen. Sie können auch auf bereits vorhandene WinHelp- und HTML-Projekte
zurückgreifen und daraus JavaHelp-Systeme erstellen. Eine Funktion zum Komprimieren von
Dateien steht zur Verteilung des JavaHelp-Systems zur Verfügung.
JavaHelp besteht aus einer komprimierten Datei (JAR-Datei) oder einem Satz von Dateien, die für
die Ausführung einer Hilfe für Java-Anwendungen erforderlich sind. RoboHelp kopiert alle zu
verteilenden Dateien in den JavaHelp-Ordner oder in eine JAR-Datei, falls Sie sich zum Kompilieren
der Hilfe entscheiden.
Authoring-Anforderungen
•
Sun Java 2 SDK oder neuer.
•
JavaHelp 1.1.3 oder höher
Benutzeranforderungen
•
Java Runtime Environment (JRE) 1.2.1 oder höher
•
JavaHelp 1.1.3 oder höher
Generieren Sie JavaHelp-Ausgabe
Die Generierung von JavaHelp speichert die Quelldateien im Projekt-Unterordner JavaHelp
(Standard).
Beim Generieren von JavaHelp-Dateien kann RoboHelp Steuerelemente für verwandte Themen in
speziell für JavaHelp geeignete Steuerelemete umwandeln.
1)
Platzieren Sie die Datei „Bsscjhrc.jar“ in den Ordner „Anwendungserweiterungen“ oder in den
Class-Path, der an die Java Virtual Machine (Java.exe) übergeben wird.
2)
Fügen Sie Ihren Themen Verwandte-Themen-Steuerelemente hinzu.
3)
Generieren Sie die Ausgabe.
467
Erzeugen der Ausgabe
12
HINWEIS:Falls statt der Verwandte-Themen-Steuerelemente Fragezeichen erscheinen, befindet sich die
Datei Bsscjhrc.jar nicht am der korrekten Speicherort.
VERKNPFTE LINKS:
Grundlegendes zum Erstellen der Ausgabe
Zusammenführen von JavaHelp-Projekten
1)
Das Hinzufügen des Verweises führt alle Elemente in der externen HelpSet-Datei mit dem
bestehenden Projekt zusammen.
HINWEIS:Sie können externe Navigationsansichten (Inhaltsverzeichnis, Index, Suche) als
Remote-Ansichten hinzufügen. Wenn Sie einen Verweis zu einer externen HS-Datei hinzufügen,
werden alle Ansichten zusammen mit anderen Projektdateien zu Ihrem bestehenden Projekt
hinzugefügt.
JavaHelp-Einschränkungen
Großschreibung
Unterstützt Sperrschrift und Kapitälchen.
Benutzerdefinierte Farben
Einige benutzerdefinierte Farben werden im JavaHelp-Viewer nicht getreu wiedergegeben.
Anzeige erweiterter Beschreibungen von Glossar-Hotspots
Werden inline eingeblendet.
Schriftarten
Die Schriftarten werden automatisch auf Standardschriftarten von JavaHelp gesetzt. Das
Attribut Schriftgröße wird nicht unterstützt.
Formulare
Im JavaHelp-Viewer werden nur einfache Formulare korrekt wiedergegeben.
Framesets
Nicht unterstützt.
Von Word 2000 oder höher generierte HTML-Dateien
Nicht unterstützt.
HTML-Hilfesteuerelemente
Unterstützt WinHelp-Thema, Tastenkombination, Inhaltsverzeichnis, Index, Startbildschirm,
Fenster schließen und HHCTRL-Version.
468
Erzeugen der Ausgabe
Bilder
Wird in komprimierter JavaHelp nicht konsistent angezeigt. Hintergrundbilder und
Imagemaps werden nicht unterstützt.
Verknüpfungen
Unterstützt Verknüpfungen zu E-Mail-Adressen, FTP-Sites und externen Dateien.
Listen
Nur einfache Listen mit Aufzählungszeichen oder Nummerierung werden im
JavaHelp-Viewer ordnungsgemäß angezeigt.
Multimedia
Unterstützt Sound-Dateien, beispielsweise WAV oder MIDI, und Videodateien wie AVI.
Absatzausrichtung
Unterstützt Tags wie: P align="center"
Nur Text
Unterstützt nicht-HTML-Dateien.
Popup-Verknüpfungen
Das Fenster für Popup-Notizen hat keinen unteren Rand, wenn die gesamte Popup-Notiz im
Inhaltsframe enthalten ist. Diese Beschränkung gilt nicht für Nur-Text-Popup-Hinweise.
Spezialeffekte
Unterstützt ActiveX-Steuerelemente, DHTML, JavaScript, Startup-Bildschirme und Visual
Basic-Scripte.
Stylesheets
Teilweise Unterstützung für Cascading Stylesheets steht mit JavaHelp 1.1 zur Verfügung.
(Externe Stylesheets funktionieren uneingeschränkt.) Sie können Cascading Stylesheets (Level
1) mit dem Sun Java 2 JDK oder Swing 1.1.1 mit Sun Java 2 JDK oder höher verwenden.
Tabellenattribute
Folgende Attribute werden nicht unterstützt:
•
Werte im Eingangstag (TABLE) einer Tabelle setzen die angegebenen Zellenbreiten
außer Kraft.
•
Das Attribut für die Tabellenbreite (TABLE WIDTH) funktioniert nur, wenn es in
absoluten Pixelwerten angegeben wird, nicht jedoch als Prozentwert.
•
Bei Verwendung innerhalb des TABLE-Tags funktioniert das
Hintergrundfarben-Attribut (BGCOLOR) nicht.
469
Erzeugen der Ausgabe
•
12
Bei Verwendung innerhalb des TABLE-Tags bewirkt das Break-Tag (BR) eine
Vergrößerung der Tabellenzelle um die Anzahl der verwendeten BR-Tags.
HINWEIS:Diese Funktion wird in JavaHelp 1.1.3 und höher unterstützt.
•
Die Tabellenausrichtung lässt sich nicht präzise einstellen.
Textanimationen und Effekte
Nicht unterstützt.
Oracle Help-Layout
Allgemeines zu Oracle Help
Oracle Help ist ein Ausgabetyp, der mit Anwendungen in Java oder anderen Programmiersprachen
zusammen arbeitet.
Oracle Help besteht aus einer komprimierten Datei (.jar) oder einem Satz Dateien, die zum
Ausführen des Hilfesystems einer Anwendung dienen. Beim Erstellen von Oracle Help befinden
sich die zu verteilenden Dateien in einem einzigen Ausgabeordner.
Authoring-Anforderungen
•
Oracle Help-Komponenten, Version 3.2.2 oder 4.1.2 oder später.
HINWEIS:Die Version 3.2.2 beruht auf dem Oracle-spezifischen GUI-Toolkit „EWT“. Version
4.1.2 beruht auf den Java Foundation-Klassen. Bezüglich Funktionalität, APIs und den
unterstützten Dateiformaten besteht kein Unterschied zwischen beiden Versionen. Um
Anwendungen mit JFC zu erstellen oder benutzerdefinierte Navigationsmodule für das
Hilfeprojekt zu erstellen, wird Version 4.1.2 oder höher empfohlen. Falls die Entwickler
Oracle-Produkte verwenden, nehmen Sie Version 3.2.2.
•
Sun Java 2 SDK oder neuer.
•
Java Runtime Environment (JRE), Version 1.2.1 oder höher
Oracle Help umfasst die Oracle Help-Komponenten, den Oracle-Hilfeviewer und
API-Dokumentation für Entwickler.
Benutzeranforderungen
470
•
Oracle Help-Komponenten (Version 3.2.2 oder 4.1.2 oder höher)
•
Das Oracle Help-Projekt (entweder als kompilierte JAR-Datei oder als Ordner mit einzelnen
Quelldateien)
•
Sun Java SDK (Version 2 oder aktueller) oder Java Runtime Environment (Version 1.2.1 oder
aktueller)
Erzeugen der Ausgabe
HINWEIS:Achten Sie beim Kompilieren von Oracle Help darauf, dass als Kodierung UTF-8
(-Dfile.encoding=UTF8) festgelegt ist, während der Java-Compiler-Befehl aufgerufen wird. So stellen
Sie sicher, dass die Hilfe korrekt generiert wird und auf allen Systemen angezeigt werden kann.
Aktualisieren der Themen-ID für Oracle Help
Oracle Help verwendet Themen-IDs (in einer Zuordnungsdatei) zum Aufrufen kontextsensitiver
Hilfe. Durch Bearbeiten des META-Tags eines Themas können Sie dessen Themen-ID ändern.
1)
Öffnen Sie das Thema im HTML-Editor.
2)
Hinweise:
•
Falls zwei Themen den gleichen Thementitel haben, wird beim Generieren dem zweiten
Thema eine andere ID zugewiesen (z. B. wird „TopicID“ zu „TopicID1.
•
Wenn zwei Themen dasselbe Themen-ID-META-Tag haben, wird beim Generieren eine
Warnung im Pod „Ausgabeansicht“ angezeigt.
•
Falls ein Thema keinen Titel oder kein META-Tag, der bzw. das die Themen-ID angibt, erstellt
RoboHelp eine Themen-ID basierend auf dem Dateinamen.
Festlegen des Themenfensters für Oracle Help
Sie können ein Fenster zum Anzeigen von Themen festlegen, indem Sie das META-Tag des Themas
im Entwurfseditor bearbeiten. Falls Sie kein Fenster angeben, wird das Standardfenster verwendet.
1)
Öffnen Sie das Thema im HTML-Editor.
2)
Bearbeiten Sie das META-Tag.
meta name = "window-type" content = [„Fenstername“]
Oracle Help-Remote-Ansichten
Oracle Help verwendet Ansichten, um die Inhalte des linken „Navigator“-Anzeigebereichs
festzulegen: Inhaltsverzeichnis, Schlüsselwort-Index und Volltextsuche.
Darüber hinaus können Sie Fernansichten zu Oracle Help-Projekten hinzufügen. Eine
Remote-Ansicht ist ein Inhaltsverzeichnis, ein Index oder eine Datenbank zur Volltextsuche, die
extern vorliegt. Remote-Ansichten nutzen Ihnen beim Zusammenführen kleinerer Projekte in ein
Masterprojekt. Sie können festlegen, dass für eine Remote-Ansicht weiterhin eine eigene
Registerkarte verwendet wird, oder dass sie mit einer vorhandenen Ansicht zusammengeführt wird.
Standardmäßig führt Oracle Help alle Ansichten mit identischen Engines, Typen und
Bezeichnungen zusammen.
In Oracle Help gibt es eine wichtige Unterscheidung zwischen Bezeichnungen und Titeln:
471
Erzeugen der Ausgabe
12
Beschriftungen
Sind Registerkarten zugewiesen.
Titel
Titel sind Büchern oder Knoten der obersten Ebene im Inhaltsverzeichnis zugewiesen.
Zusammenführen von Oracle Help-Projekten
1)
Fügen Sie beim Generieren von Oracle Help einen Verweis zu einer externen HelpSet-Datei
(mit Dateierweiterung .hs) hinzu.
Wenn Sie einen Verweis zu einer externen HS-Datei hinzufügen, werden alle Ansichten mit anderen
Projektdateien zum bestehenden Projekt hinzugefügt.
Oracle Help-Indizes
Eine Einzugsebene wird unterstützt. Die Benutzer können nach Schlüsselwörtern in der Liste
suchen. Wenn Schlüsselwörter ausgewählt sind, werden die Themen im unteren Fensterbereich
angezeigt. Durch Doppelklicken auf ein Thema im unteren Fensterbereich wird der Inhalt im
Themenfenster auf der rechten Seite angezeigt.
Sie können externe Indizes importieren und mithilfe von Oracle Help-Remote-Ansichten
zusammenführen. Für jeden Index können separate Registerkarten erstellt werden oder Sie führen
sie zusammen.
Beispiel eines Oracle Help-Index
Oracle Help-Volltextsuche
472
Erzeugen der Ausgabe
Oracle Help zeigt Suchergebnisse nach Relevanz geordnet (nicht alphabetisch) an. Sie können
Datenbanken für die Volltextsuche aus anderen Projekten mithilfe von Oracle
Help-Remote-Ansichten importieren.
Beispiel einer Oracle Help-Volltextsuche
Einschränkungen von Oracle Help
Nicht alle Einschränkungen gelten für jedes Oracle Help-Projekt.
Großschreibung
Unterstützt Sperrschrift und Kapitälchen.
Anzeige erweiterter Beschreibungen von Glossar-Hotspots
Werden inline eingeblendet.
Schriftarten
Eingeschränkte Unterstützung von Schriftarten.
Glossarbereich
Bei Verwendung des Glossar-Designers nicht unterstützt.
473
Erzeugen der Ausgabe
12
HTML-Hilfesteuerelemente
Unterstützt WinHelp-Thema, Tastenkombination, Inhaltsverzeichnis, Index, Startbildschirm,
Fenster schließen und HHCTRL-Version.
Verknüpfungen
Unterstützt Verknüpfungen zu E-Mail-Adressen, FTP-Sites und externen Dateien.
Listen
Nur einfache Listen mit Aufzählungszeichen oder Nummerierung werden im
Oracle-Hilfeviewer ordnungsgemäß angezeigt.
Multimedia
Unterstützt Sound-Dateien, beispielsweise WAV oder MIDI, und Videodateien wie AVI.
Nur Text
Unterstützt nicht-HTML-Dateien.
Spezialeffekte
Unterstützt ActiveX-Steuerelemente, DHTML, JavaScript, Startup-Bildschirme und Visual
Basic-Scripte. Nicht unterstütztes DHTML erscheint in generierten Oracle Help-Projekten als
einfacher Text.
Textanimationen und Effekte
Nicht unterstützt.
XML-Layout
RoboHelp verwendet Handler, um XML in HTML zu konvertieren und XML-Dateien in Themen
zu importieren. Außerdem können Handler Themen oder sogar ganze Projekte als XML
exportieren. XML-Handler lassen sich mit dem HDF-Editor erstellen oder anpassen.
Folgende vordefinierte Handler stehen zur Verfügung:
DocBook als Themen importieren
Importiert die ausgewählten DocBook-Dateien als HTML-Themen.
XHTML (*.XML) importieren
Importiert die ausgewählten XHTML-Dateien als HTML-Themen.
XML (CSS/XSL) importieren
Wenn der XML-Datei ein Stylesheet zugewiesen ist (CSS oder XSL-Datei), importiert dieser
Handler die XML-Datei als HTML-Thema, einschließlich der Formatierung. Ist der
XML-Datei kein Stylesheet zugewiesen, konvertiert der Handler die XML-Datei in eine
HTML-Datei ohne jegliche Anzeigesteuerung. Diese Importoption bietet auch erweiterte
474
Erzeugen der Ausgabe
Importoptionen. Sie können die XML-Datei als Textfluss oder als Baumstruktur importieren
oder eine benutzerdefinierte CSS- oder XSL-Datei auswählen.
HINWEIS:Wenn alle HDF-Dateien (und somit alle Handler) gelöscht wurden, können Sie nicht auf die
XML-Import- und Exportfunktionen zugreifen. Importieren Sie eine HDF-Datei (die einen Handler
enthält) mit dem XML-Handler-Manager oder installieren Sie RoboHelp erneut, um diese Funktion
zu aktivieren.
VERKNPFTE LINKS:
XML-Ausgabe generieren
XML-Dateien importieren
Adobe AIR-Layout
Mit dem Adobe AIR-Layout können Sie die Hilfe in Form einer Adobe AIR-Anwendung, einer
browserbasierten Hilfe (mit dem Design und der Skin einer Adobe AIR-Anwendung) oder einer
kompakten Datendatei, die in einem AIR-Hilfeviewer angezeigt werden kann, generieren.
Adobe AIR ist eine plattformunabhängige Laufzeitumgebung zur Entwicklung und Bereitstellung
von Anwendungen, die den Desktop mit dem Internet verbinden.
HINWEIS:Unter Linux wird die AIR-Laufzeitumgebung nach Version 2.6 nicht mehr unterstützt. AIR
Help kann unter Linux unter Verwendung von Version 2.6 nach wie vor ausgeführt werden.
Die Vorteile einer Ausgabe mit dem Adobe AIR-Layout werden unter Allgemeines zu
Ausgabetypen.
Weitere Informationen zum Erstellen von Hilfeanwendungen mit Adobe AIR finden Sie unter
www.adobe.com/go/learn_rh_article_airhelp_de.
Konfigurieren des Adobe AIR-Layouts
Das Adobe AIR-Layout lässt sich im Einzelquellenlayout-Pod über die Adobe AIR-Option
konfigurieren. Im Adobe AIR-Dialogfeld können Sie den Ausgabetyp wählen, die
Installationseinstellungen konfigurieren und festlegen, wie der Hilfeinhalt den Benutzern
präsentiert wird.
1)
Wählen Sie im Einzelquellenlayout-Pod „Adobe AIR “ und führen Sie dann einen der
folgenden Schritte aus:
•
Klicken Sie mit der rechten Maustaste und wählen Sie „Eigenschaften“ im Kontextmenü.
•
Wählen Sie „Bearbeiten“ > „Eigenschaften“.
VERKNPFTE LINKS:
Help-Projekte zusammenführen
Adobe AIR-Ausgabe verteilen
Aktualisierungen für AIR-Hilfe hosten
475
Erzeugen der Ausgabe
12
Benutzerdefinierte Skins für Adobe AIR-Projekte erstellen
Review und Zusammenarbeit in AIR-Hilfe
Wählen der Hilfeausgabe
Für Adobe AIR lässt sich eine von vier Ausgabeoptionen auswählen:
1)
Wählen Sie den Ausgabetyp in der Registerkarte „Allgemein“ des Dialogfelds „Adobe AIR“:
Adobe AIR-Anwendung
Generiert die Adobe AIR-Ausgabe als eingebettete Hilfe. Das Hilfesystem wird in Form eines
einzelnen AIR-Installationsprogramms erstellt. Sie können die AIR-Anwendung lokal
installieren oder an Ihre Benutzer verteilen. Die Benutzer können das auf Adobe AIR
basierende installierte Hilfesystem aktualisieren, sobald eine Aktualisierung im Internet
verfügbar ist. Weitere Informationen über die automatische Aktualisierung finden Sie im
Abschnitt „AutoUpdating“ Artikels zur Adobe AIR-Hilfe von Peter Grainge.HINWEIS:JRE,
Version 1.6 oder höher, muss auf Ihrem System installiert sein, um die Adobe AIR-Anwendung
installieren zu können.
Browserbasierte Hilfe
Generiert browserbasierte Hilfe als Adobe Flex-Anwendung, die Sie online oder als
eingebettete Hilfe verwenden können. Sie können diese Ausgabe mit spezifischen
Konfigurationen auf den Server hochladen. Benutzer können sich diese Hilfe in einem
Browser mit Adobe Flash Plug-in, Version 9.0 oder höher, ansehen.HINWEIS:Funktionen der
Adobe AIR-Anwendung wie Kommentare, Favoriten, Ressourcen, RSS und automatische
Aktualisierungen werden von der browserbasierten Hilfe nicht unterstützt.
AIR-Anwendung und browserbasierte Hilfe
Die gleichzeitige Generierung des Hilfesystems in zwei Formaten: Adobe AIR-Anwendung
und browserbasierte Hilfe. Sie können die AIR-Anwendung nach erfolgreicher Installation auf
Ihrem Computer anzeigen. Die browserbasierte Hilfe können Sie durch Hochladen auf einen
Server anzeigen. Die beiden Hilfesysteme sind voneinander unabhängig.
Nur Hilfeinhalt
Generiert das Hilfesystem als Datendatei (RHA), die Sie in einem Hilfeviewer anzeigen
können. In RoboHelp können Sie mithilfe des Hilfeviewer-Assistenten einen Hilfeviewer
erstellen. Um mehrere Dateien in einer einzigen Ansicht anzuzeigen, können Sie den
Speicherort dieser Dateien in eine HelpConfig-Datei schreiben.
HINWEIS:Informationen zur Syntax der Datei „HelpConfig“ finden Sie unter Erstellen und
Suchen einer Hilfekonfigurationsdatei.
Eine schrittweise Beschreibung des Zusammenführens der Ausgabe mehrerer Projekte in nur
einer .air-Datei finden Sie unter www.adobe.com/go/learn_rh_merge_rha_de.
476
Erzeugen der Ausgabe
Konfigurieren von Hilfeeinstellungen
1)
Stellen Sie in der Registerkarte „Allgemein“ des Dialogfelds „Adobe AIR“ folgende Optionen
ein:
Ausgabeort der AIR-Datei
Klicken Sie auf „Durchsuchen“, um einen Ordner für das Installationsprogramm der
Hilfeanwendung (AIR-Datei) zu wählen und geben Sie einen Namen an. Standardmäßig erhält
das Installationsprogramm der Hilfeanwendung in RoboHelp den Namen Ihres Projekts
gefolgt von der Erweiterung .air.
Ausgabeort der Startseite (nur browserbasierte Hilfe)
Geben Sie die erste Seite an, die in der browserbasierten Hilfe angezeigt werden soll.
Hilfetitel
Geben Sie einen Titel für die Hilfeanwendung an. Dieser Titel wird in der Titelleiste der Hilfe
und in den Programmdateien angezeigt.
Version
Geben Sie eine Versionsnummer für die generierte Hilfeanwendung an. Normalerweise wird
als Versionsnummer für die erste Ausgabe der Hilfeanwendung 1.0 angegeben; die
Versionsnummer wird dann bei nachfolgenden Ausgaben entsprechend inkrementiert. Die
Benutzer erkennen aktualisierten Hilfeinhalt in ihren lokalen Installationen durch die
inkrementalen Versionsnummern.
Hilfe-ID
Geben Sie einen eindeutigen Bezeichner für die Hilfeanwendung an. Die Hilfe-ID kann
alphanumerisch sein und Punkte und Bindestriche enthalten.
HINWEIS:Ändern Sie bei der Bereitstellung einer aktualisierten Hilfe nur die
Versionsnummer. Die installierte AIR-Hilfe stellt anhand der Kombination aus Hilfe-ID
und Version fest, ob eine spätere Hilfeversion vorhanden ist.
Konfigurieren des Installers für die Hilfeanwendung
HINWEIS:Wahlweise können Sie auch das Kontrollkästchen „Installationseinstellungen“ deaktivieren,
umeine unsignierte Adobe AIR-Anwendung zu erstellen, sodass die Anwendung später unterschieben
werden kann. Die Erweiterung.airi wird an den AIR-Dateinamen angehängt und die Felder in der
Gruppe „Installationseinstellungen“ wird deaktiviert, wodurch gezeigt wird, dass Sie ein
AIRI-Hilfepaket vorbereiten wollen, das später signiert wird. Weitere Informationen finden Sie unter
Signieren einer Air Help-Anwendung mit AIR Developer Tool.
477
Erzeugen der Ausgabe
12
Um die Adobe AIR-Hilfeanwendung mit einem digitalen Zertifikat zu signieren, markieren Sie
Kontrollkästchen „Installationseinstellungen“ und konfigurieren Sie die Einstellungen für das
Installationsprogramm für die Hilfeanwendung.
1)
Stellen Sie in der Registerkarte „Allgemein“ des Dialogfelds „Adobe AIR“ in der Gruppe
„Installationseinstellungen“ folgende Optionen ein:
Digitale Zertifikate
Eine digitale Signatur stellt sicher, dass die Hilfe (oder seine Aktualisierungen) seit ihrer
Erstellung nicht verändert oder geschädigt wurden. Alle Adobe AIR-Anwendungen erfordern
eine digitale Signatur und können nicht ohne digitale Signatur installiert werden. Falls Ihre
Organisation die Signatur von einer Zertifizierungsstelle erworben hat, klicken Sie auf
„Durchsuchen“, um die Signatur zu suchen. Anderenfalls klicken Sie auf „Erstellen“, um ein
selbstsigniertes (und wiederverwendbares) Zertifikat zu erstellen. Weitere Informationen
finden Sie unter Erstellen eines selbstsignierten digitalen Zertifikats.
Kennwort
Geben Sie das dem digitalen Zertifikat zugeordnete Kennwort ein.
Hinzufügen eines Zeitstempels
Wählen Sie diese Option, um dem digitalen Zertifikat einen Zeitstempel hinzuzufügen. Der
Zeitstempel gibt an, wie lange das Zertifikat gültig ist.
Programm-Menüordner
Geben Sie den Namen des Programm-Menüordners an. Unter Windows z. B. wird mit der von
Ihnen angegebenen Zeichenfolgen der Pfad „Start“ > „Programme“ > [Name des
Programmmenüordners] > [Titel des Hilfesystems] geformt.
Inhaltskategorien erstellen
Erstellen Sie Inhaltskategorien, um die Ausgabe als Paket benutzerorientierter Hilfesysteme zu
veröffentlichen (Beispiel: ein Paket von Hilfesystemen für unterschiedliche Benutzerrollen,
Regionen, Produkte oder Plattformen).
Endbenutzer zeigen die Ausgabe als integriertes Paket von Hilfesystemen an und können auf das
gewünschte Hilfesystem über eine Dropdownliste zugreifen. Jedes Hilfesystem hat ein eigenes
Inhaltsverzeichnis, einen eigenen Index, eigene Abfolgen und eine eigene Suche.
1)
Gehen Sie in der Registerkarte „Inhaltskategorien“ des Dialogfelds „Adobe AIR“ wie folgt vor:
•
478
•
Um eine Inhaltskategorie umzubenennen, wählen Sie die Kategorie. Klicken Sie auf
„Umbenennen“ und geben Sie einen anderen Namen ein.
•
Um eine Inhaltskategorie zu löschen, wählen Sie die Kategorie aus und klicken Sie auf
„Löschen“. Klicken Sie zum Bestätigen auf „Ja“.
Erzeugen der Ausgabe
•
Sie können die Reihenfolge der Inhaltskategorien in der Dropdownliste, in der die
Benutzer ihre Auswahl treffen, über die Nach-oben- bzw. die Nach-unten-Taste ändern.
•
Um eine Inhaltskategorie als Standardkategorie festzulegen, wählen Sie „Als Standard
festlegen“.
Konfigurieren von Inhalt
Sie können die Präsentation des Inhalts in der Hilfeanwendung konfigurieren. Wenn Sie
Inhaltskategorien erstellt haben, konfigurieren Sie die Präsentation des Inhalts für die einzelnen
Kategorien.
1)
Stellen Sie in der Registerkarte „Inhalt“ des Dialogfelds „Adobe AIR“ für die einzelnen
Inhaltskategorien die folgenden Optionen ein:
Inhaltstitel
Geben Sie einen Titel für die Inhaltskategorie an. Der Titel wird in einer Dropdownliste
angezeigt. Er erleichtert den Benutzern das Navigieren zu einer Inhaltskategorie.
HINWEIS:Wenn Sie keine Inhaltskategorien erstellt haben, überspringen Sie dieses Feld.
RoboHelp verwendet den Titel, den Sie auf der Registerkarte „Allgemein“ in den
Hilfeeinstellungen angegeben haben.
Inhaltsverzeichnis
Wählen Sie das Inhaltsverzeichnis, das in der generierten Hilfe angezeigt werden soll. Weitere
Informationen finden Sie unter Inhaltsverzeichnisse.
Index
Wählen Sie den Index, der in der generierten Hilfe angezeigt werden soll. Weitere
Informationen finden Sie unter Indizes.
Glossar
Wählen Sie das Glossar, das in der generierten Hilfe angezeigt werden soll. Weitere
Informationen finden Sie unter Glossare.
Festgelegte Variablen
Wählen Sie einen Variablensatz, der den Standardvariablensatz der generierten Hilfe
überschreiben soll. Weitere Informationen finden Sie unter Benutzerdefinierte Variablen.
Standardthema
Das Thema, das beim Öffnen der Hilfe angezeigt wird. Das erste Thema im Inhaltsverzeichnis
wird zunächst als Standardthema festgesetzt.
Sprache
Geben Sie die Ausgabesprache für das Layout an, wenn die Sprache von der Projektsprache
abweicht. In RoboHelp wird diese Spracheinstellung für die Benutzeroberfläche sowie
479
Erzeugen der Ausgabe
12
sprachbezogene Benutzeroberflächenelemente der Vorschau und der generierten Ausgabe
verwendet.
Kodierung
Geben Sie das Zeichenkodierungsformat an, wenn die Zeichenkodierung des Webservers, auf
dem die Veröffentlichung erfolgt, von UTF-8 abweicht.
Zuordnungsdateien
Geben Sie die Zuordnungsdateien an, die die mit den Zuordnungs-IDs verknüpften
Themen-IDs enthalten, um kontextbezogene Hilfe bereitzustellen.
Abfolgen
Wählen Sie die Abfolgen für diese Inhaltskategorie.
Ausdruck für bedingten Text
Geben Sie einen Ausdruck für bedingten Text an, der auf die Ausgabe angewendet werden soll.
Weitere Informationen finden Sie unter Bedingte Textausdrücke.
Auf alle Themen anwenden
Legen Sie fest, ob eine Vorgabeseite oder ein CSS auf alle Themen angewendet werden soll.
Falls Sie die Option „Auf alle Themen anwenden“ nicht wählen, treten die mit den einzelnen
Themen verknüpften Masterseiten in Kraft. Falls keine Masterseiten auf die Themen
angewendet werden, werden sie in der vorliegenden Form generiert. Weitere Informationen
finden Sie unter Masterseite oder CSS beim Generieren anwenden
Nicht referenzierte Themen von der Ausgabe ausschließen
Wählen Sie diese Option, um alle Themen auszuschließen, die im Projekt vorhanden sind, aber
nicht das Standardthema des Layouts darstellen, oder auf die nicht vom gewählten
Inhaltsverzeichnis, Index, referenzierten Thema oder der gewählten Abfolge aus verwiesen
wird.
HINWEIS:RoboHelp zeigt die nicht referenzierten Themen, die von der Ausgabe
ausgeschlossen wurden, im Ausgabeansichts-Pod an.
Nicht referenzierte Baggagedateien von der Suche ausschließen
Wählen Sie diese Option, um alle Themen auszuschließen, die im Projekt vorhanden sind, aber
auf die nicht vom gewählten Inhaltsverzeichnis oder einem referenzierten Thema aus
verwiesen wird (wenn „Nicht referenzierte Themen von der Ausgabe ausschließen“ aktiviert
ist). Wenn „Nicht referenzierte Themen von der Ausgabe ausschließen“ deaktiviert ist,
schließt RoboHelp nicht referenzierte Baggagedateien von allen Themen des Projekts aus.
Einstellen des Hilfeviewer-Fensters und von Markenoptionen
480
Erzeugen der Ausgabe
Einstellungen für das Aussehen bestimmen das Aussehen des Help Viewer-Fensters.
1)
Wählen Sie im Dialogfeld „Adobe AIR“ die Gruppe „Vorlagen“ und stellen Sie folgende
Optionen ein:
Vorlage
Wählen Sie eine Vorlage im Popupmenü.
Skin
Wählen Sie eine Skin im Popupmenü. Klicken Sie andernfalls auf „Galerie“, um für die
ausgewählte Vorlage eine Skin zu wählen. Sie können eine Vorschau der Skin anzeigen, bevor
Sie sie auswählen.
Copyright
Geben Sie den Rechtsträger an, der im Besitz des Copyrights der Hilfeanwendung ist. Dieser
Rechtsträger ist normalerweise der Name der Firma, die den Hilfeinhalt veröffentlicht. Der
Copyright-Vermerk wird im Dialogfeld „Info“ angezeigt („Hilfe“ > „Info“).
Beschreibung
Geben Sie eine Beschreibung für die Hilfe an. Die Beschreibung wird im Dialogfeld „Info“
angezeigt („Hilfe“ > „Info“).
Favoritensymbol
(Browserbasierte Hilfe) Geben Sie ein Symbol an, das mit dem Hilfesystem verknüpft werden
soll. Das Symbol wird in der Registerkarte „Browser“ angezeigt.
Breite und Höhe
Legen Sie Breite und Höhe des Hilfefensters fest.
Angabe von Markenoptionen
Klicken Sie, um ein Symbol für das Hilfesystem in verschiedenen Größen sowie andere
Markenoptionen festzulegen.
Im Betriebssystem werden die folgenden Größen für die Anzeige des Hilfesymbols an
vordefinierten Stellen wie z. B. in der Titelleiste, der Taskleiste und im Dialogfeld „Info“
verwendet:
•
128x128
•
48x48
•
32x32
•
16x16
Wenn Sie kein eigenes Symbol angeben, werden die Standardeinstellungen des
Betriebssystems verwendet. Die besten Ergebnisse erhalten Sie, wenn Sie für jede Größe ein
Bild angeben. Vergewissern Sie sich außerdem, dass die Symbole sowohl im 16-Bit- als auch
481
Erzeugen der Ausgabe
12
im 32-Bit-Farbmodus korrekt angezeigt werden. Sie müssen PNG-Dateien als Symboldateien
verwenden.
Sie können auch das Logo Ihres Unternehmens in der rechten oberen Ecke der
Hilfeanwendung und Copyright- oder andere Informationen zur Marke in der Statusleiste
anzeigen. Die Bildgröße für das Logo beträgt 32x32.
Vorlage für die Hilfeanwendung
Wählen Sie die Vorlage, die Sie für die Hilfeanwendung verwenden möchten. Sie können eine der
drei folgenden Vorlagen wählen:HINWEIS:Vorlagen sind nicht relevant, wenn Sie den Ausgabetyp
„Nur Hilfeinhalt“ gewählt haben.
Klassische Hilfe
Die Vorlage „Klassische Hilfe“ teilt die Seite in einen oberen Fensterbereich, einen linken
Fensterbereich und einen Inhaltsbereich ein.
Akkordeon mit mehreren Registerkarten
Die Vorlage „Akkordeon mit mehreren Registerkarten“ teilt die Seite in einen oberen
Fensterbereich, einen linken Fensterbereich und einen Inhaltsbereich ein.
Einheitsfenster
Die Vorlage „Einheitsfenster“ teilt die Seite in einen oberen Fensterbereich und einen
Inhaltsbereich ein.
Alle Vorlagen haben ein unterschiedliches Aussehen und verschiedene Navigationsoptionen. Sie
besitzen auch einige gemeinsame Eigenschaften. Diese Funktionen dienen als Unterstützung für:
Inhaltsverzeichnis, Index, Glossar, Suche, Druck und den Fensterbereich „Inhalt“. Die folgende
Tabelle zeigt die Unterschiede zwischen diesen drei Vorlagentypen:
482
Funktionen
Klassische Hilfe
Akkordeon mit
mehreren
Registerkarten
Einheitsfenster
Funktion
Weitere
Informationen
finden Sie unter
Abfolgen.
Ja
Nein
Nein
Suchen
Ja
Ja
Ja
Suchergebnisse, die
den Kontext
anzeigen
Nein
Ja
Ja
Erzeugen der Ausgabe
Einblenden/Ausblen
den des linken
Fensterbereichs
Ja
Ja
Nein
Anzeige der
Statusleiste
Ja
Ja
Ja
HINWEIS:Drücken Sie die F11-Taste, um den linken und oberen Fensterbereich ein- oder
auszublenden.
Sie können irgendeine dieser Vorlagen im Hilfesystem verwenden und eine Vorschau anzeigen,
bevor Sie die Hilfeanwendung generieren.HINWEIS:Sie können eine benutzerdefinierte Vorlage
erstellen. Standardmäßig sind alle verfügbaren Optionen für die Inhaltsanzeige und Navigation in
einer Vorlage gewählt.
Konfigurieren der Inhaltspräsentation
Sie können festlegen, wie sich die Hilfeanwendung verhält, wenn ein Benutzer sie verwendet.
1)
Wählen Sie im Dialogfeld „Adobe AIR“ die Gruppe „Ansicht“ und stellen Sie folgende
Optionen ein:
Automatisches Update aktivieren
Wählen Sie diese Option, um die Synchronisierung der auf einem Desktop installierten
AIR-Datei mit dem aktuellen Inhalt auf dem Netzwerklaufwerk oder einer
HTTP-Serveradresse durch die AIR-Anwendung zu aktivieren. Führen Sie eine der folgenden
Aktionen aus:
Inhaltsaktualisierungen innerhalb Ihres Netzwerks
Wählen Sie im Menü „Typ“ die Option „Datei“ und klicken Sie auf „Durchsuchen“, um den
Ordner und die Datei mit den Inhaltsaktualisierungen zu wählen.
Inhaltsaktualisierungen außerhalb Ihres Netzwerks
Wählen Sie im Menü „Typ“ die Option „HTTP“ und geben Sie die URL-Adresse der
XML-Datei ein, die die Aktualisierungen der Hilfeinhalte enthält.
Mit der automatischen Aktualisierung können Benutzer die Hilfeanwendung aktualisieren,
sobald eine neue Aktualisierung verfügbar ist. Sie können die automatische Aktualisierung in
Form einer XML-Datei senden oder auf einem Web- oder Internet-Server hosten. Weitere
Informationen finden Sie unter Aktualisierungen für AIR-Hilfe hosten.
Hinzufügen
Geben Sie Speicherorte bei Mac OS und Linux a, um die installierte Hilfe zu aktualisieren,
wenn Sie die XML-Datei auf einem lokalen oder Netzwerk-Laufwerk hosten.
483
Erzeugen der Ausgabe
12
Ressourcen hinzufügen
Klicken Sie auf „Hinzufügen“, um externe Verknüpfungen aus der Gruppe „Favoriten“ in der
Hilfeanwendung hinzuzufügen.
Sie können Ressourcen wie technische Supportseiten, Artikel von Wissensdatenbanken,
RSS-Feeds und zugehörige Websites hinzufügen.
Onlineinhalt anzeigen
Geben Sie den vollständigen Pfad an, unter dem der Viewer der AIR-Hilfe die veröffentlichte
browserbasierte Hilfe abrufen soll, z. B. http://www.example.com/[Ordner der Browserhilfe].
Diese Option ist nur verfügbar, wenn Sie als Ausgabetyp „Adobe AIR-Anwendung“ oder
„AIR-Anwendung und browserbasierte Hilfe“ wählen.
HINWEIS:Wenn Sie diese Option wählen, achten Sie darauf, browserbasierte Hilfe unter
dem Speicherort zu veröffentlichen, auf den die Server-URL verweist. Andernfalls wird
Offlineinhalt in der AIR-Anwendung angezeigt.
Suche konfigurieren
Wählen Sie im Dialogfeld „Adobe AIR“ die Gruppe „Suche“ und stellen Sie folgende Optionen ein:
Markierung der Suchergebnisse aktivieren
Bei Auswahl dieser Option wird die Markierung von Suchergebnissen aktiviert. Bei Themen,
die mit dem Suchkriterium übereinstimmen, wird der Suchbegriff hervorgehoben angezeigt.
Klicken Sie auf das Popupmenü „Text“, um die Hervorhebungsfarbe einzustellen.
Kontext im Suchergebnis anzeigen
Bei Auswahl dieser Option werden die Suchergebnisse zusammen mit den ersten Zeilen des
Themas angezeigt.
Suche mit Buchstabenfolgen aktivieren
Wählen Sie die Option, um in den Suchergebnissen nicht nur die exakte Suchzeichenfolge
anzuzeigen, sondern auch Text, in dem die Zeichenfolge eingebettet ist. So ergibt z. B. eine
Suche nach „Log“ Themen, die „Logarithmus“ oder „Log-Datei“ enthalten. Eine Suche mit
Buchstabenfolgen dauert länger als eine Schlüsselwortsuche.
Externe Inhaltssuche aktivieren
Über diese Option lässt sich der Inhalt angegebener URLs von außerhalb des Hilfesystems
anzeigen. Informationen darüber, wie URLs anzugeben und mit Suchbegriffen zu verknüpfen
sind, finden Sie unter Externe Inhaltssuche.
Rangspalte in Suchergebnissen ausblenden
Über diese Option lässt sich die Rangspalte in den Suchergebnissen ausblenden.
484
Erzeugen der Ausgabe
Gesamtanzahl der Suchergebnisse anzeigen
Mithilfe dieser Option zeigen Sie die Anzahl der Suchergebnisse für einen bestimmten
Suchbegriff an.
UND-Suche in Ausgabe zulassen
Wählen Sie diese Option, wenn nur die Themen angezeigt werden sollen, die alle im Suchfeld
angegebenen und nicht in Anführungszeichen eingeschlossenen Wörter enthalten. RoboHelp
führt standardmäßig eine Suche mit ODER durch, wenn ein Benutzer mehrere Wörter eingibt,
ohne diese in Anführungszeichen einzuschließen. Mit diesem Vorgang findet RoboHelp alle
Themen, die beliebige der im Suchfeld eingegebenen Wörter enthalten.
HINWEIS:Die Suche mit UND kann mit der Suche nach Sätzen oder Wendungen kombiniert
werden.
Wählen Sie bei Bedarf die Option „UND-Suche per Vorgabe aktivieren“. Wenn Sie die
UND-Suche zulassen, aber standardmäßig deaktivieren, haben die Endbenutzer die
Möglichkeit, sie in der Ausgabe zu aktivieren.
zusammengeführten Projekten übernehmen untergeordnete
Projekte die Einstellung der ihnen übergeordneten Projekte. In
Projekten mit DUCC (Inhaltskategorien) gilt die Einstellung für
alle Inhaltskategorien.
HINWEIS:In
Baggage-Dateitypen von der Suche ausschließen
Wählen Sie die von der Suche auszuschließenden Baggagedateien.
Konfigurieren der Zusammenarbeit
Einstellungen für die Zusammenarbeit sind nur für „Adobe AIR-Anwendung“ verfügbar.
1)
Wählen Sie im Dialogfeld „Adobe AIR“ die Gruppe „Zusammenarbeit“ und stellen Sie
folgende Optionen ein:
Themenbewertung aktivieren
Ermöglicht den Benutzern, Themen mit 0 bis 5 Sternen zu bewerten.
Kommentierung aktivieren
Durch Auswahl dieser Option aktivieren Sie Kommentare.
Kommentarmoderierung aktivieren
Hiermit können Sie die Annahme oder Ablehnung von Kommentaren durch autorisierte
Benutzer (Moderatoren) zulassen.
HINWEIS:Stellen Sie sicher, dass Sie das Moderatorkennwort mitteilen, wenn Sie die
Ausgabe verteilen. Weitere Informationen finden Sie unter Adobe AIR-Ausgabe verteilen.
485
Erzeugen der Ausgabe
12
Festlegen des Speicherorts für Kommentare und Themenbewertungen
Je nachdem, ob Sie ein auf Vertrauen basierendes System oder Benutzerauthentifizierung
wünschen, wählen Sie eine der folgenden Optionen:
•
Wählen Sie „Netzwerkordner“. Klicken Sie auf „Durchsuchen“, um den freigegebenen
Netzwerkordner zu wählen, in dem die Kommentare gespeichert werden sollen. Klicken
Sie auf „Hinzufügen“, um Speicherorte auf Mac- und Linux-Systemen hinzuzufügen,
wenn erforderlich. Weitere Informationen finden Sie unter URL-Formate für Windows,
Mac und Linux.
Geben Sie das Kennwort an, mit dem die Moderatoren Zugriff auf das
Moderations-Dashboard erhalten.
Wählen Sie „Ausstehend“ oder „Akzeptiert“, um anzugeben, wie Sie nicht moderierte
Kommentare behandeln möchten. Wenn Sie „Ausstehend“ wählen, sind ausstehende
Kommentare für die Benutzer nicht sichtbar.
Das Speichern von Kommentaren auf einem freigegebenen Netzwerkordner ist in auf
Vertrauen basierenden Arbeitsumgebungen angemessen, bei denen gemeinsame
Reviews durch interne Beteiligte ein Bestandteil der Inhaltsentwicklung sind.
•
Wählen Sie „RoboHelp Server“ und geben Sie die Server-URL an.
Das Speichern von Kommentaren auf RoboHelp Server ermöglicht das Authentifizieren
der Benutzer, bevor sie Kommentare anzeigen oder einstellen können.
Konfigurationsdateipfad
Geben Sie den Pfad und Namen der Datei an, in der die Konfiguration der
Kommentarsynchronisierung und der automatischen Aktualisierung gespeichert ist. Beim
Verteilen der AIR-Anwendung können Benutzer die Standardkonfigurationsdatei aus dem
SSL-Ordner des Projekts in den im Konfigurationsdateipfad angegebenen Ordner kopieren
und die Standardeinstellungen ihren Wünschen entsprechend anpassen. Beispiel: Sie können
Kommentare deaktivieren oder den Speicherort für Kommentare ändern.
Sie können den Pfad in einem der folgenden Formate eingeben:
•
Relativer Pfad (relativ zum Installationsordner)
•
Absoluter Pfad, z. B. freigegebenes Netzlaufwerk oder ein Dateispeicherort auf dem
Benutzerlaufwerk
•
Web-URL, die auf den Speicherort verweist, an dem Sie die XML-Datei abgelegt haben
Server zum Hosten browserbasierter Hilfe konfigurieren
Sie können die browserbasierte Hilfe direkt auf einen Server hochladen. Von Ihrem
Systemadministrator erfahren Sie, welchen Server Sie verwenden können.
486
Erzeugen der Ausgabe
HINWEIS:Die Serverkonfiguration ist nicht relevant, wenn Sie als Ausgabetyp „AIR-Anwendung“
gewählt haben.
1)
Wählen Sie „Server“ im Dialogfeld „Adobe AIR“.
2)
Klicken Sie auf „Neu“. Geben Sie die folgenden Optionen im Dialogfeld „Neues Ziel“ an:
Beschreibender Name
Name für den Server, auf dem das Hilfesystem veröffentlicht wird. Wenn Sie z. B. ein
Hilfesystem zum internen Review veröffentlichen, geben Sie „Interne Bewertung“ ein.
Verbindungsprotokolle
Wählen Sie das Protokoll für die Verbindung zum Server oder zur gemeinsam genutzten
Plattform aus. Wählen Sie „FTP“, „HTTP“, „Dateisystem“ oder „SharePoint“.
Die Details für die FTP-Serververbindung lauten wie folgt:
Hostname
Geben Sie den Hostnamen des FTP-Servers an.
Anschluss
Geben Sie die Anschlussnummer ein. Normalerweise verwenden FTP-Verbindungen den
Standardanschluss 21.
Benutzer-ID und Kennwort
Wenn Ihr FTP-Server eine Benutzerauthentifizierung benötigt, geben Sie die Benutzer-ID und
das Kennwort ein, das Sie von Ihrem Systemadministrator erhalten haben.
Anonym Benutzer
Wählen Sie die Option „Anonymer Benutzer“, wenn Ihr FTP-Server einen anonymen
FTP-Zugriff zulässt. Sie benötigen keine Benutzer-ID und kein Kennwort für die Verbindung
mit dem FTP-Server
Geben Sie diese Informationen für die Serververbindung an:
Hostname
Geben Sie den Hostnamen des Servers ein.
Serverordner
Geben Sie den Ordner auf dem HTTP-Server ein, um die Inhalte des Hilfesystems abzulegen.
Einige HTTP-Server erfordern am Ende des Pfads einen abschließenden Schrägstrich (/).
487
Erzeugen der Ausgabe
12
Wählen Sie „Dateisystem“ und geben Sie den Zielpfad an, wenn Sie Zugriff auf einen
Netzwerkspeicherort haben, in den Sie den Inhalt Ihres Hilfesystems direkt hochladen
können.
Geben Sie den Zielpfad für die Serververbindung „Dateisystem“ an.
Geben Sie den SharePoint-Ordnerpfad für die Serververbindung „Microsoft SharePoint“ an.
Falls der SharePoint-Websitepfad im System als Netzwerklaufwerk zugeordnet ist oder den
Netzwerkpfaden hinzugefügt wurde, können Sie den Netzwerkpfad mithilfe der Schaltfläche
„Durchsuchen“ auswählen.
3)
Stellen Sie die folgenden Optionen ein:
Nach gelöschten Dateien suchen
Mit dieser Option können Sie nach Dateien suchen, die vom Ziel gelöscht wurden.
Bestätigung vor dem Überschreiben von Dateien
Sie erhalten eine Warnung, bevor Dateien auf dem Server überschrieben werden.
Alle erneut veröffentlichen
Sie können alle Dateien auf dem Ziel erneut veröffentlichen, wobei bestehende Dateien auf
dem Server überschrieben werden.HINWEIS:Wenn Sie die Optionen für ein Masterprojekt
eingeben und der Ausgabeordner eine Kopie des Unterprojekts enthält, stellen Sie sicher, dass die
Option „Alle erneut veröffentlichen“ nicht ausgewählt ist.
4)
Klicken Sie auf „Speichern und generieren“, um die Hilfe zu veröffentlichen.
Hinweise:
•
Veröffentlichen Sie einzelne Projekte bei zusammengeführten Hilfesystemen am selben
Speicherort. Wählen Sie im Masterprojekt nicht die Option „Alle erneut veröffentlichen“.
•
Wählen Sie die Layoutoptionen einmal aus und generieren Sie das primäre Layout
automatisch, indem Sie die Schaltfläche „Generieren“ auswählen.
•
Mehrere Layouts können als ein Batch generiert und veröffentlicht werden.
•
Ist die Ausgabe beschädigt, prüfen Sie, ob eine Themendatei das Zeichen „&“ enthält.
Benennen Sie das Thema um und generieren Sie die Ausgabe erneut.
•
Eine Liste der in der Adobe AIR-Ausgabe unterstützten Videoformate finden Sie unter
http://kb2.adobe.com/de/cps/402/kb402866.html.
Erstellen eines selbstsignierten digitalen Zertifikats
Sie können ein digitales Zertifikat zum Testen erstellen oder die Adobe AIR-Hilfeanwendung privat
verteilen. Wenn Sie die Hilfe über Ihre Website verteilen, sollten Sie jedoch ein digitales Zertifikat
von einer Zertifizierungsstelle (CA) wie Thawte oder VeriSign bereitstellen. Verwenden Sie das
digitale Zertifikat, um das Hilfesystem zu signieren.
488
Erzeugen der Ausgabe
Digitale Zertifikate von Zertifizierungsstellen können über das Internet überprüft werden. Dies
gewährleistet dem Endbenutzer, dass der Installer für die Hilfeanwendung echt und frei von
Schadprogrammen ist. Weitere Informationen finden Sie unter
www.adobe.com/go/learn_air_digital_certificate_de für weitere Informationen.
1)
Klicken Sie auf „Erstellen“ in der Nähe der Bezeichnung „Digitales Zertifikat“.
2)
Geben Sie im Dialogfeld „Selbstsigniertes digitales Zertifikat erstellen“ die folgenden Details
ein:
Name des Anbieters
Geben Sie den Namen des Anbieters an. Normalerweise ist dies der Name Ihrer Firma. Wenn
Sie eine Hilfeanwendung basierend auf Adobe AIR für ein anderes Unternehmen erstellen,
geben Sie den Namen Ihres Kunden an. Wahlweise können Sie auch die Organisationseinheit
und den Organisationsnamen angeben.
Land
Wählen Sie das Land des Anbieters.
Typ
Wählen Sie den Verschlüsselungsstandard für das digitale Zertifikat. Der 2048-RSA-Standard
bietet eine stärkere Verschlüsselung als der 1024-RSA-Standard.
Speichern unter
Klicken Sie auf „Durchsuchen“, um einen Ordner zu wählen, in dem das von Ihnen erstellte
digitale Zertifikat gespeichert wird. Selbstsignierte digitale Zertifikate werden mit der
Dateierweiterung .p12 gespeichert.
Signieren einer Air Help-Anwendung mit AIR Developer Tool
Alle Adobe AIR Help-Anwendungen müssen signiert sein, damit sie auf einem anderen System
installiert werden können. Die Bereitstellung kann jedoch mit nicht signierten Adobe
AIR-Installationsdateien erfolgen, sodass die Anwendung später unterschrieben werden kann.
Diese unsignierten Adobe AIR-Installationsprogrammdateien werden als AIRI(AIR
Intermediate)-Paket( bezeichnet. Diese Funktion ist hilfreich, wenn sich das Zertifikat auf einem
anderen Computer befindet, oder wenn das Signieren und die Anwendungsentwicklung getrennt
gehandhabt werden.
Wenn Sie sich entschließen, die Anwendung später zu signieren, indem Sie das Kontrollkästchen
„Installationseinstellungen“ im Dialogfeld „Adobe AIR-Hilfe-Einstellungen“ deaktivieren, müssen
Sie das befehlszeilenbasierte AIR Developer Tool (ADT) verwenden, das in AIR SDK im
RoboHelp-Installationsordner (Pfad: \RoboHTML\AIRSDK\bin) vorhanden ist.
Eine Beschreibung der hierfür erforderlichen Schritte finden Sie unter Signieren von AIR
Intermediate-Dateien mit ADT.
489
Erzeugen der Ausgabe
12
Ausgabe generieren, anzeigen und veröffentlichen
Generieren Sie die Ausgabe zur Anzeige, zum Testen von Verknüpfungen und zum Nachgehen von
Abfolgen und anderen Elementen. Mit der Generierung der Ausgabe werden auch die Dateien
aktualisiert, die Informationen über das Projekt und die Ausgabedateien enthalten.
Bei Veröffentlichung der Ausgabe (nur WebHelp und FlashHelp) werden die Ausgabedateien oder
-ordner an einem bestimmten Standort abgelegt. Der Standort kann eine Website, die lokale
Festplatte oder ein Netzwerkordner sein.
Mithilfe einer Kombination der Ausgabe aus WebHelp und WebHelp Pro oder der Adobe
AIR-Anwendung und browserbasierter Hilfe können Sie Airplane-Hilfe bereitstellen. (Dies ist ein
gängiger Name für integrierte Offline-/Onlinehilfe.) Weitere Informationen zur Implementierung
von Airplane-Hilfe mit WebHelp- und WebHelp Pro-Ausgabe finden Sie in diesem Artikel .
Mithilfe der Adobe AIR-Anwendung und der Ausgabe der browserbasierten Hilfe ist Airplane-Hilfe
leichter bereitzustellen. Achten Sie darauf, die Option „Onlineinhalt anzeigen“ zu aktivieren und die
Ausgabe der browserbasierten Hilfe unter dem Speicherort zu veröffentlichen, auf den die von Ihnen
angegebene Server-URL verweist. Siehe Konfigurieren des Adobe AIR-Layouts.
Grundlegendes zum Erstellen der Ausgabe
Ihre Ausgabe wird auf der lokalen Festplatte erstellt. Beim erstmaligen Generieren einer
Layoutausgabe wird für die generierten Ausgabedateien