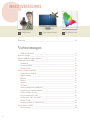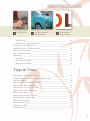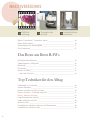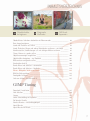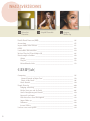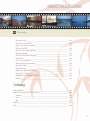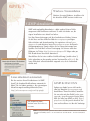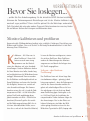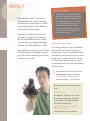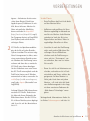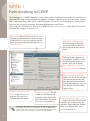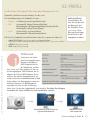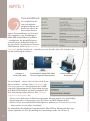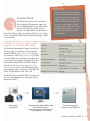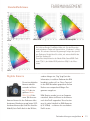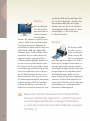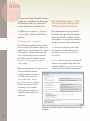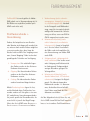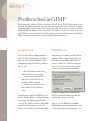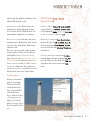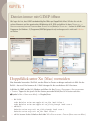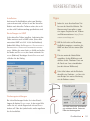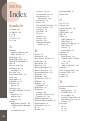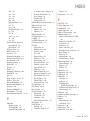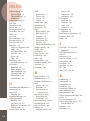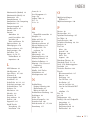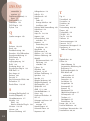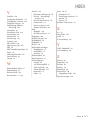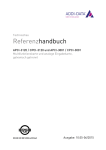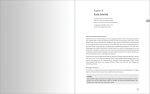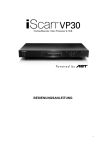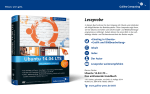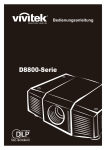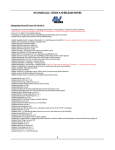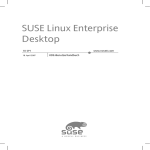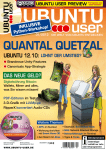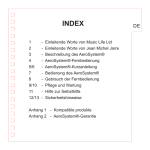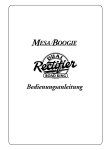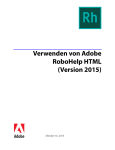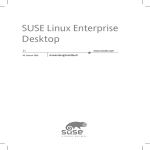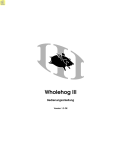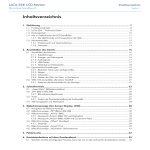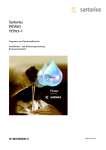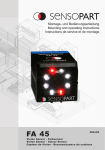Download GIMP Praxis pur! - *ISBN 978-3-8273-2896-0
Transcript
INHALTSVERZEICHNIS 13 Kalibration 16 Farbverwaltung 27 Profilwechsel Einleitung __________________________________________________________ 10 Vorbereitungen GIMP aktuell halten _______________________________________________ Bevor Sie loslegen ____________________________________________________ Monitor kalibrieren und profilieren ______________________________________ Farbverwaltung in GIMP _______________________________________________ Webbereich ______________________________________________________ Tintenstrahldruck _________________________________________________ Externer Druck ___________________________________________________ Exkurs: Farbmanagement _____________________________________________ So ähnlich wie möglich _____________________________________________ Digitale Kamera ___________________________________________________ Monitor _________________________________________________________ Drucker _________________________________________________________ Scanner _________________________________________________________ ICC-Profil ________________________________________________________ Profile anzeigen bzw. bearbeiten _____________________________________ Anwendung & Farbmanagement _____________________________________ Profile anzeigen & mehr ____________________________________________ Das Zusammenspiel: CMS ___________________________________________ Profilwechsel: Do's and Dont's _______________________________________ Welches Profil? ___________________________________________________ Profilunterschiede > Umrechnung ____________________________________ Profilwechsel in GIMP _________________________________________________ Voraussetzung ____________________________________________________ 4 12 13 13 16 17 18 19 20 20 21 22 22 23 23 24 25 25 26 27 28 29 30 30 INHALTSVERZEICHNIS 34 Grafiktablett 44 Häufig genutzte Ebenenmodi 47 Buchstabenfarbe ändern Profildifferenz ____________________________________________________ Profil zuweisen versus konvertieren ___________________________________ Dateien immer mit GIMP öffnen ________________________________________ Doppelklick unter X11 (Mac) vermeiden ___________________________________ Fensterverwaltung ändern _____________________________________________ Wo ist der Ebenendialog? ______________________________________________ Grafiktablett ________________________________________________________ Installation ______________________________________________________ Einstellungen in GIMP _____________________________________________ Werkzeugeinstellungen _____________________________________________ 30 31 32 32 33 33 34 35 35 35 Tipps & Tricks Drag & Drop 1: Dateien smart öffnen ____________________________________ Voreinstellung für neues Bild & eigene Vorlage anlegen _____________________ Auswahl aus Ebene ___________________________________________________ Alphakanal fehlt bei eingefügter Ebene ___________________________________ Drag & Drop 2: Ebene hinzufügen_______________________________________ Drag & Drop 3: Neue Datei aus Ebene____________________________________ Drag & Drop 4: Neue farbige Ebene _____________________________________ Ebenenmaske kopieren ________________________________________________ Abmessungen einer Ebene auslesen ______________________________________ Häufig verwendete Ebenenmodi_________________________________________ CMYK-Werte verwenden _______________________________________________ Buchstabenfarbe ändern _______________________________________________ Farbpalette aus Bild __________________________________________________ Auswahl speichern ____________________________________________________ 38 39 40 41 41 42 42 43 43 44 47 47 48 49 5 INHALTSVERZEICHNIS E ln ke ic w nt 54 RAW-Entwicklung 74 Tonwerte fest im Griff 88 Unterbelichtete Aufnahme Eigenes Tastenkürzel / Tastenkürzel ändern _______________________________ Eigene Werkzeugform _________________________________________________ Werkzeugspitze aus Zeichnung/Bild ______________________________________ Pinsel importieren ____________________________________________________ 49 50 51 51 Das Beste aus Ihren RAWs Die Digitale Dunkelkammer ____________________________________________ Farbmanagement / Weißpunkt __________________________________________ Belichtung __________________________________________________________ Entrauschen_________________________________________________________ Kontrast & Farben ____________________________________________________ ... und noch viel mehr! ________________________________________________ 54 56 59 61 62 64 Top-Techniken für den Alltag Farbenpracht in 3 Sekunden ____________________________________________ Kontrast abmildern ___________________________________________________ Kontrast verstärken mit Wert & Kurven ___________________________________ Rotstich entfernen – Hautfarbe verbessern ________________________________ Exkurs: Tonwerte & Kurven __________________________________________ Gegenlichtaufnahme aufhellen __________________________________________ Farben auffrischen mit LAB ____________________________________________ Malen mit Licht ______________________________________________________ Unterbelichtete Aufnahme verbessern mit Ebenenmodus _____________________ Unterbelichtete Aufnahme retten ________________________________________ 6 68 69 70 71 74 82 84 86 88 89 INHALTSVERZEICHNIS 100 Objektivfehler korrigieren 112 Diagonale Methode 142 CMYK mit Separate+ Überbelichtete Aufnahme abdunkeln mit Ebenenmodus ____________________ Rote Augen korrigieren _______________________________________________ Staub und Fleckchen etc. heilen _______________________________________ Staub, Fleckchen, Ziegen und andere Kleinigkeiten entfernen – mit Skript _____ Kondensstreifen, Stromleitungen u. Ä. mit wenigen Klicken entfernen _________ Türme, Häuser etc. gerade stellen ______________________________________ Objektivverzerrungen ausgleichen ______________________________________ Objektivfehler korrigieren – ein Überblick ________________________________ Bild erweitern und gerade stellen _______________________________________ Zuschneiden (mal 5) _________________________________________________ Runde Ecken und Schatten – automatisch _______________________________ Runde Ecken und Schatten – händisch __________________________________ Exkurs: Bildgröße: Web versus Druck _________________________________ Bild fürs Web speichern ______________________________________________ Druckgröße festlegen ________________________________________________ Und zum Schluss: Schärfen (mal 3) _____________________________________ 90 91 92 94 96 98 100 101 104 108 118 119 120 122 125 126 GIMP Tuning Download / Installation ______________________________________________ Heal Selection ______________________________________________________ Uncrop ____________________________________________________________ CMYK-Umwandlung mit Separate+ _____________________________________ Die Wavelet-Familie _________________________________________________ Wavelet-Denoise – Anwendungsbeispiel _________________________________ Liquid Rescale ______________________________________________________ Liquid Rescale im Einsatz _____________________________________________ 136 139 141 142 146 149 150 152 7 INHALTSVERZEICHNIS 149 Wavelet Denoise 151 Liquid Rescale 222 AugenMake-Up David's Batch Processor (DBP) _________________________________________ Anwendung ________________________________________________________ Import Adobe Kuler Paletten __________________________________________ G'MIC ____________________________________________________________ Unsichtbares Wasserzeichen ___________________________________________ Weitere Plug-Ins (P) und Skripte (S) _____________________________________ Erweiterungen schreiben _____________________________________________ Skripte _________________________________________________________ Plug-Ins ________________________________________________________ Weiterführende Links _____________________________________________ 156 157 161 163 164 166 168 168 172 173 GIMP[lab] Composing ________________________________________________________ „Ground Control to Major Tom“ ____________________________________ „Music in My Head“ _____________________________________________ Coole Skaterin ___________________________________________________ People-Retusche ____________________________________________________ Dodging & Burning ______________________________________________ Weiche Haut von und für Profis _____________________________________ Sanfte Hautglättung mit Wavelet ____________________________________ Lippenstift auftragen _____________________________________________ Haar freistellen, neuer Hintergrund __________________________________ Augen-Make-up _________________________________________________ Farbtonen ______________________________________________________ Instant-Effekte __________________________________________________ Und was sonst noch gefällt ___________________________________________ 8 176 178 186 194 200 202 206 210 216 218 222 228 230 234 INHALTSVERZEICHNIS 260 Filmstreifen Wasserreflexion __________________________________________________ Roy-Lichtenstein-Effekt ___________________________________________ Statue zum Leben erwecken ________________________________________ GEGL und G'MIC_________________________________________________ Tilt-Shift, der Spielzeugeffekt_______________________________________ Weihnachtskugel _________________________________________________ Einfache 3D-Objekte erzeugen ______________________________________ Filmstreifen _____________________________________________________ Alte Fotos restaurieren ____________________________________________ Schwarz-Weiß-Umwandlung _______________________________________ Fractalius-Effekt _________________________________________________ 3D-Kugel-Logo __________________________________________________ Elliptischer, glänzender Button______________________________________ Grunge-Text-Effekt_______________________________________________ Webgallery mit Slideshow erstellen __________________________________ Drucken ________________________________________________________ 236 240 244 250 252 254 258 260 262 268 272 278 282 286 290 294 Anhang Hilfe installieren ____________________________________________________ GIMP Themes anpassen – neuer Look ___________________________________ Windows _______________________________________________________ Linux __________________________________________________________ Mac ___________________________________________________________ Linkliste ___________________________________________________________ Index _____________________________________________________________ 298 300 301 302 303 304 308 9 KAPITEL 1 Windows: Neuinstallation Arbeiten Sie unter Windows, installieren Sie die aktuellste GIMP-Version einfach neu. GIMP aktualisieren GIMP wird regelmäßig überarbeitet – dabei werden kleinere Fehler ausgemerzt und Funktionen verfeinert. Es zahlt sich daher aus, die eigene Installation stets aktuell zu halten. Um über Neuerscheinungen auf dem Laufenden zu bleiben, können Sie die News auf der offiziellen Website www.gimp.org verfolgen. Oder einfacher und deutschsprachig: Sie registrieren sich auf www. gimpusers.de und aktivieren unter BENUTZEREINSTELLUNGEN die Benachrichtigungsoptionen. Damit erhalten Sie bei Neuerscheinungen bzw. Updates eine Info-Mail in Ihren Posteingang. Sie können auch dem Webteam via Twitter http://twitter.com/gimpusersDE folgen oder per RSS-Reader deren Newsfeeds abonnieren. Aber bleiben Sie bei einer stabilen Veröffentlichung („stable release“), leicht erkennbar an der geraden zweiten Versionsziffer, z. B. 2.6.7. Die letzte Ziffer darf selbstverständlich ungerade sein, da sie fortlaufend erhöht wird. Linux aktualisiert automatisch Bei den meisten Linux-Distributionen ist GIMP (noch*) als Standard-Grafiksoftware automatisch dabei. Für ein Update genügt es, die systemeigene Aktualisierungsverwaltung aufzurufen (Suse: http://software.opensuse.org/search?q=gimp). Die installierte GIMPVersion lesen Sie in HILFE > INFO aus. GIMP & MAC OS X Updates am Apple lassen sich komfortabel via Macports (www.macports.org) durchführen. Einmal installiert, brauchen Sie nur mehr mit dem Befehl sudo port upgrade gimp die neueste Version laden. Oder Sie laden von GIMP on OS X (http:// gimp.lisanet.de) die jeweils aktuellste Version und installieren sie über die Vorherige. *) GIMP ist „zu professionell“ geworden und ist daher seit Ubuntu 10.4 LTS nicht mehr enthalten. Natürlich kann GIMP jederzeit – wie unter Windows oder Mac üblich – einfach nachinstalliert werden. 12 VORBEREITUNGEN Bevor Sie loslegen... ... prüfen Sie Ihre Arbeitsumgebung: Ist die aktuellste GIMP-Version installiert? Stimmen die Farbmanagement-Einstellungen und ist der Monitor kalibriert und eventuell sogar profiliert? Dann sind Sie optimal für die Workshops vorbereitet! Falls Sie jedoch die eine oder andere Frage mit Nein beantworten mussten, finden Sie auf diesen Seiten die Lösungen und Antworten dazu. Monitor kalibrieren und profilieren Anspruchsvolle Bildbearbeitung bedingt eine möglichst farbtreue Darstellung von Bildern und Grafiken. Der erste Schritt in Richtung Farbverbindlichkeit ist die Kalibrierung Ihres Bildschirms. K alibrieren – O.K. Aber was ist dann Profilieren?? Unter Kalibrieren versteht man streng genommen nur das Zurücksetzen des Monitors auf seine Standardeinstellungen. Vor dem Kalibrieren drehen Sie Ihren Monitor eine halbe Stunde lang auf und deaktivieren Sie Bildschirmschoner und ggf. Ruhezustand. Dann verwenden Sie die Rädchen und Knöpfchen direkt an Ihrem Bildschirm und setzen ihn hinsichtlich Helligkeit, Kontrast etc. zurück auf seine Grundeinstellungen. Die Gammakorrektur setzen Sie auf 2,2 und die Farbtemperatur auf D65 = 6.500 Kelvin (Das spätere Profil wird unabhängig davon jedoch trotzdem mit D50 = 5.000 Kelvin berechnet). Eventuell greifen Sie zurück auf die Bedienungsanleitung (falls Sie sie in keiner Schreibtischlade finden, versuchen Sie es mal auf der Hersteller-Website). Ist nun der Monitor zurückgesetzt, starten Sie mit dem Profilieren. Beim Profilieren werden die Abweichungen des Monitors ausgemessen und durch das Anlegen eines ICC-Profils ausgeglichen. Software- oder HardwareProfilierung? Das Profilieren kann mit freiem Auge über eine Software erfolgen – günstig, jedoch keineswegs optimal – denn die Farbnuancen sind für uns kaum erkennbar und das Ergebnis oft unbefriedigend. Besser Sie kaufen oder borgen sich ein Gerät zur Hardware-Profilierung (gute Geräte gibt es ab ca. 150 Euro). Nach der Installation der entsprechenden Treiber-Software folgen Sie den Anweisungen. Das in dem Paket enthaltene Kolorimeter wird über den Bildschirm gelegt. Zunächst müssen Sie den Bildschirm-Typ mitteilen (LCD, Laptop oder Monitor kalibrieren und profilieren 13 KAPITEL 1 ADOBE GAMMA Falls auf Ihrem Rechner Adobe CS oder CS2 installiert ist, deaktivieren Sie vor der Kalibrierung und Profilierung Adobe Gamma – einer eigenen „Kalibrierungssoftware“, die über den Adobe Gamma Loader (siehe Autostart-Ordner) gestartet wird. Diese wirkt sich störend auf die Profilierung aus! Röhrenbildschirm (CRT = Cathode Ray Tube)), danach startet der Messvorgang. Das Kolorimeter sendet dabei eine Anzahl repräsentativer Farben an den Bildschirm und checkt die Abweichungen. Zum Messen wird der Messraum L*a*b* verwendet, ein gigantischer „Farbraum“, der alle wahrnehmbaren Farben enthält – also weit mehr als jeder geräteabhängige Farbraum, z. B. Adobe-RGB oder eciRGB. Vernachlässigtes Linux Die schlechte Nachricht: Nur wenige Kolorimeter werden mit Treibern für Linux ausgestattet, denn leider ist grundsätzlich Farbmanagement unter Linux noch eine vernachlässigte Sache. Die gute Nachricht: Sie müssen auf Farbmanagement und einen profilierten Monitor auch unter Ihrer Distribution nicht verzichten: Nach dem Messen wird das neue ICC-Profil für Ihren Monitor selbstständig im jeweiligen System-Ordner abgelegt und ab sofort automatisch verwendet. 1 Sie installieren die freie Open Source Farbmanagementsystem-Software ArgyllCMS (www.argyllcms.com), welche einige der – eher hochwer- Das Kolorimeter sendet zum Beispiel Grau: Quelle: www.datacolor.eu L*a*b*: 50/0/0 14 Der Monitor „antwortet“ mit seiner Grau-Entsprechung und das Kolorimeter speichert die Abweichung im ICC-Profil, beispielsweise statt RGB: 118/118/118 nun z. B. RGB: 117/116/118 , um das gleiche Grau zu erzielen. VORBEREITUNGEN tigeren – Kolorimeter-Geräte unterstützt (zum Beispiel ColorVision Spyder2express). Kalibrieren Sie mithilfe dieser Software. Arbeiten Sie lieber mit grafischer Oberfläche, dann verwenden Sie dispcalGUI (http://hoech.net/dispcalGUI, engl.). Das Programm basiert auf ArgyllCMS (und Python) und enthält dessen wichtigste Pakete. 2 ICC-Profile sind plattformunabhängig, das heißt auf jedem Betriebssystem einsetzbar. Ein weiterer möglicher Lösungsansatz ist daher, unter einem unterstützten Betriebssystem wie Windows die Profilierung vorzunehmen und dann das so ermittelte ICC-Profil unter Linux abzulegen. Um der Videokarte nun unter Linux das ICC-Profil unterzujubeln und das Profil beim Starten von X-Window automatisch zu laden, verwenden Sie xcalib ( http://xcalib.sourceforge.net, engl.) oder dispwin (Bestandteil von ArgyllCMS). Achtung! Manche Bildschirmschoner zerstören ICC-Profile. Deaktivieren Sie daher ab diesem Zeitpunkt den Bildschirmschoner. Wo die ICC-Profile in Ihrem Betriebssystem abgelegt sind, lesen Sie auf der übernächsten Seite 17. In der Praxis » Beim Profilieren darf kein Licht direkt auf den Monitor fallen. » Kalibrieren und profilieren Sie Ihren Monitor regelmäßig im Abstand von zwei bis vier Wochen. Jeder Monitor verändert im Laufe der Zeit seine Eigenschaften und altert. Daher ist regelmäßiges Einstellen ein Muss. » Verstellen Sie nach der Profilierung nichts mehr an den Bildschirm-Einstellungen. Bessere Bildschirme schalten nach der Profilierung sowieso auf eine „Tastensperre“, um zu verhindern, dass man sie irrtümlich verstellt. » Bevor Sie sich für ein Kolorimeter entscheiden, recherchieren Sie in Fachzeitschriften und Foren, welches das geeignetste für Ihren Monitor ist. Nicht jedes Gerät kann mit jedem Monitor – z. B. sind nicht alle Hardware-Kalibrierungstools in der Lage, mit dem erweiterten Farbraum der „Wide Gamut Technologie“ umzugehen. Weitergehende Informationen finden Sie im Exkurs Farbmanagement ab Seite 20. Monitor kalibrieren und profilieren 15 KAPITEL 1 Farbverwaltung in GIMP Wo hinterlegen Sie in GIMP Farbprofile? Und vor allem welche? Auf diesen Seiten finden Sie zunächst eine allgemeine Erklärung und anschließend drei mögliche Szenarien – Workflows, wie sie in der Praxis vorkommen – und die dazu passenden Profile und Einstellungen. All jene, die sich in die Materie vertiefen wollen, finden auf den Seiten 20-29 weitere Hintergrundinformationen zum Thema. Und so legen Sie die Profile fest: Öffnen Sie in GIMP BEARBEITEN > EINSTELLUNGEN und wählen Sie in der linken Spalte die Kategorie FARBVERWALTUNG. Arbeitsmodus Mit FARBKORRIGIERTE DARSTELLUNG aktivieren Sie Farbmanagement für die Anzeige in GIMP. Mit DRUCKSIMULATION erhalten Sie eine Druck-Vorschau (Softproof), abhängig vom Drucksimulationsprofil. RGB-/CMYK-/Bildschirmprofil Hier hinterlegen Sie die jeweils passenden Profile für die Bearbeitung (Beispiele siehe nächste Seite). Falls eine Farbmanagementsystem-Software installiert ist, wird das Monitorprofil von dieser verwendet, wenn Sie die Option Wenn möglich das System-Bildschirmprofil verwenden aktivieren. Farbanpassung des Bildschirms Wählen Sie hier die Art und Weise der Umrechnung zwischen Profilen (Rendering-Intent). Details siehe Farbmanagement, Seite 20, bzw. Beispiele auf den nachfolgenden Seiten. Verhalten des Datei-ÖffnenDialogs Legen Sie fest, was passieren soll, wenn es zu Profilabweichungen kommt. Drucksimulationsprofil Hier hinterlegen Sie das Druckerprofil. Verwendet wird es dann, wenn unter Arbeitsmodus die Option DRUCKSIMULATION gewählt ist. „Nachfragen“-Bug: Aufgrund eines Problems beim Auslesen eines Tags in den EXIF 2.21-Daten werden JPG-Dateien, die z. B. im sRGB-Farbraum aufgenommen wurden, automatisch in den Adobe-RGB-(1998)-Farbraum geladen. Selbst wenn „Nachfragen“ aktiviert ist. (Stand 10/2010) 16 Farben außerhalb des Gamut markieren Farben, die nicht im Druckerprofil enthalten sind, werden mit der ausgewählten Farbe eingefärbt. Sichtbar, wenn unter Arbeitsmodus DRUCKSIMULATION gewählt ist. ICC-PROFILE In aller Kürze: Wo liegen Profile und woher bekommen Sie sie? Farbprofile sind Dateien mit der Endung *.icc oder *.icm. Der Standardspeicherort für Farbprofile ist unter ... » Windows C:\Windows\system32\spool\drivers\color » MAC Systemprofile: Library/ColorSync/Profiles64 Benutzerprofile: (Benutzername)/Library/ColorSync/Profiles Druckerprofile: Library/Printer/(Type)/... » Linux System-Profile: /usr/share/color/icc Benutzerprofile: (Benutzername)/color/icc Falls Sie keine Farbprofile vorinstalliert haben, laden Sie sie gratis vom Web, z. B. Profil installieren: Unter Windows klicken Sie mit der rechten Maustaste auf die Profildatei PROFIL INSTALLIEREN. Unter Mac und Linux legen Sie die Datei in den angegebenen Ordner. Cam: GNU/GPL schollidesign, Monitor: kyo-tux.deviantart.com, Weltkugel: http://www.studiomx.eu » Adobe-RGB (1998): http://www.adobe.com bzw. für Linux: http://www.adobe.com/support/downloads/iccprofiles/icc_eula_unix_end.html » eciRGB: http://www.eci.org » sRGB: http://www.color.org 1 Webbereich Sie besitzen eine kleine, aber feine Kompaktkamera, bearbeiten die Bilder in GIMP hauptsächlich für den Webbereich und drucken sie nie aus? Dann arbeiten Sie am besten durchgängig im sRGB-Farbraum, das ist übrigens der kleinste RGB-Farbraum. Dieser wird von den meisten Kompaktkameras verwendet und ist der Standardfarbraum im Web. Somit arbeiten Sie durchgängig in einem einheitlichen Farbraum. Als Bildschirmprofil verwenden Sie jenes von der Profilierung (siehe Seite 13) oder das Standardprofil vom Hersteller. Dieselben Einstellungen verwenden Sie, wenn Sie Bilder an einen Ausbelichter schicken. sRGB Arbeitsfarbraum: sRGB; Ansicht mit eigenem Bildschirmprofil Webbereich: sRGB oder Ausbelichter Farbverwaltung in GIMP 17 KAPITEL 1 Sie sind glücklicher Besitzer einer digitalen Spiegelreflexkamera und drucken am liebsten die besten Shots über den eigenen Tintenstrahldrucker zu Hause aus? Dann empfiehlt es sich, durchgängig im Adobe-RGB-(1998)-Farbraum zu bleiben – vorausgesetzt, die Spiegelreflexkamera verwendet diesen. Andernfalls bleiben Sie wie unter Punkt 1 beschrieben im kleineren sRGB-Farbraum. Stellen Sie als Drucksimulationsprofil das Ihres Druckers ein – entweder jenes vom Hersteller oder, falls vorhanden, das von der Profilierung des Druckers. Aufnahme in Adobe-RGB (1998) Arbeitsfarbraum: Adobe-RGB (1998); Ansicht mit eigenem Bildschirmprofil Drucksimulationsprofil: Druckerprofil Für ein Softproof – also um eine Vorschau auf die Druckdatei zu erhalten – wechseln Sie bei Arbeitsmodus auf DRUCKSIMULATIONSPROFIL. Nun übernimmt das in GIMP eingestellte Farbmanagement die Umrechnung zwischen dem Adobe-RGB-Farbraum und dem Druckerprofil. WIE diese Umrechnung erfolgt, stellen Sie über Farbanpassung der Druckersimulation ein: WAHRNEHMUNG (auch unter der Bezeichnung perzeptiv bekannt) sorgt für eine gleichmäßige Umrechnung und ist zu bevorzugen, wenn der Drucker im CMYK-Farbraum druckt. Erhalten Sie hier keine zufriedenstellenden Ergebnisse, probieren Sie KOLORIMETRISCH (RELATIV) – damit erzielen Sie eine höhere Leuchtkraft. Die außerhalb des Druckfarbraums liegenden Farben färbt GIMP zur Warnung mit der eingestellten Signalfarbe ein. Eine Beschreibung der Umrechnungen finden Sie auf Seite 29. 18 Cam: http://www.photoshopedia.com, Monitor: kyo-tux.deviantart.com, Drucker: http://mediadesign.deviantart.com, Paper: GNU/GPL 2 Tintenstrahldruck DOWNLOAD 3 Externer Druck Die Bilder kommen aus den unterschiedlichsten Quellen (Fotoagentur, eigene Kameras, Bilddatenbanken etc.), haben daher die unterschiedlichsten Profile und Sie bereiten sie hauptsächlich für den Druckbereich auf? Dann sollten Sie auf jeden Fall NACHFRAGEN aktivieren, um selbst das RGB-Profil für die Bearbeitung in GIMP zu entscheiden. Achten Sie darauf, dass die Software, die Sie für den Download der Bilder aus der Kamera in den Rechner verwenden, nicht ein anderes Profil hinzufügt. Profil-Konvertierungen sollten so selten wie möglich erfolgen und wenn wirklich nötig, dann sollten Sie darüber Bescheid wissen – also die Konvertierung bewusst wollen und bestätigen. Faustregeln: Wechseln Sie so selten wie möglich das Profil und bleiben Sie so lange wie möglich im größtmöglichen Profil (z. B. Adobe-RGB, eciRGB). Das Drucksimulationsprofil erfragen Sie von Ihrer Druckerei oder Sie verwenden z. B. Europe ISO Coated FOGRA27 (http://www.adobe.com) bzw. ISO Coated v2 300% (http://www.eci.org). CMYK wird von GIMP nativ noch nicht unterstützt und ist auch nicht das geeignetste Programm für die Druckaufbereitung. Abhilfe schafft das Plug-In Separate+ (http://sourceforge.jp/projects/separate-plus/releases). Wenn Sie das Plug-In erfolgreich installiert haben, speichern Sie die Bilder als CMYK-Tiff (Installation siehe Seite 142). Für die Erstellung von Druck-PDFs verwenden Sie z. B. ein Layoutprogramm wie das Open-SourceProgramm Scribus. verschiedene Quellprofile Arbeitsfarbraum: Adobe-RGB (1998) oder eciRGB, ProPhoto; Ansicht mit eigenem Bildschirmprofil; Layoutprogramm, z. B. Scribus Drucksimulationsprofil: Druckerei- oder CMYK-Profil Farbverwaltung in GIMP 19 EXKURS Farbabweichungen ausgleichen So ähnlich wie möglich Mithilfe von Farbmanagement sorgen Sie dafür, dass die Farben auf den verschiedenen Geräten so ähnlich wie möglich wiedergegeben werden: von der Kamera über den Monitor bis hin zum finalen Ausdruck, den Sie in Händen halten. Ohne Farbmanagement ergeben sich zwangsläufig Unterschiede, denn die Geräte verwenden verschiedene Farbräume, die sich hinsichtlich ihres Farbumfangs (Gamut) teilweise massiv unterscheiden. Farbmanagement 20 unterstützt uns somit dabei, Aufnahmen bestmöglich darzustellen – auch wenn sie über die verschiedensten Farbräume hinweg transferiert werden. Sie sollten also an der Aufnahme kaum bis gar nicht merken, dass Ihr Monitor andere Farben darstellen kann als z. B. die Kamera oder der Drucker. Wir sehen uns in diesem Exkurs an, welche Farbräume es gibt, wie die Konvertierung von einem Farbraum in den nächsten erfolgen kann und was zu tun ist, wenn Sie sich zwischen zwei Profilen entscheiden müssen. Scanner: GNU/GPL, Beamer: http://www.oxygen-icons.org/ Jedes Gerät, mit dem Sie während des Bildbearbeitungsprozesses zu tun haben, verfügt über einen ganz spezifischen Farbraum. So kann das strahlendste Rot beim Scannen ein gänzlich anderes Rot sein als das kräftigste Rot am Monitor und später am Drucker. Farben werden also von jedem Gerät unterschiedlich dargestellt. Den Ausgleich zwischen diesen Farbdifferenzen schafft gezieltes Farbmanagement. FARBMANAGEMENT sRGB: Urheber: en.wikipedia.org/wiki/User:Mysid, commons.wikimedia.org/wiki/User:PAR Standardfarbräume sRGB Adobe-RGB Adobe Wide GamutRGB Die hufeisenförmige Farbfläche bildet alle für den Menschen wahrnehmbaren Farben ab (theoretischer „Farbraum“ = Messraum). Die schwarz linierten Begrenzungen zeigen den jeweiligen Farbraum: Vergleichen Sie selbst, wie unterschiedlich der jeweilige Umfang ist! So umfasst beispielsweise der Adobe Wide GamutRGB-Farbraum 77,6%, der Adobe-RGB jedoch nur 50,6% des Messraums. CMYK Digitale Kamera Die meisten digitalen Kameras arbeiten entweder im kleineren sRGB oder im größeren AdobeRGB-(1998)-Farbraum. (Bei besseren Kameras können Sie den Farbraum selbst bestimmen.) Konkreter gesagt betten DCFkonforme Kameras (das sind alle aktuellen Modelle) kein Profil direkt in das Bild ein, sondern hängen ein „Tag“ (engl.) mit der Information, in welchem Farbraum das Bild bearbeitet werden soll, an. Dieses Tag wird in den EXIF-Metadaten gespeichert und am Rechner von entsprechend fähigen Programmen ausgelesen. RAW-Dateien werden ja erst am Computer entwickelt, daher wird ihnen in der Kamera noch kein Profil zugeordnet. Dieses bestimmen Sie später händisch im RAW-Konverter (z. B. UFRaw) – so können Sie verschiedene Profile testen. Farbabweichungen ausgleichen 21 EXKURS Monitor Bei einem Monitor lässt sich der Farbraum nicht mehr so einfach eingrenzen wie bei digitalen Kameras. Das Spektrum erstreckt sich von „nahe an sRGB“ bis hin zur Wide-GamutTechnologie (erweiterter Farbraum), die mit brillanteren Farben wirbt, die aber weit außerhalb des sRGB- oder Adobe-RGBFarbraums liegen. Profillose Bilder wirken unnatürlich, weil sie maßlos übersteuert dargestellt werden: satte grüne Wiesen sind dann plötzlich giftgrün. Darüber hinaus altern Geräte und der Monitor verändert im Laufe der Zeit seine Farben. Durch eine Kalibrierung und Profilierung des Monitors wird im Betriebssystem ein passendes ICC-Profil hinterlegt. Wie das in der Praxis funktioniert, lesen Sie auf Seite 13. Die farbmanagementtaugliche Anwendung vergleicht dann das Profil der Aufnahme mit jener des Monitors und rechnet die Farben für eine korrekte Anzeige um. Statt » 22 zum Beispiel RGB 0/255/0 wird dann Grün mit 20/210/15 abgesoftet – korrekter: Die Umrechnung erfolgt über den riesigen Lab-Messraum, der alle für uns Menschen wahrnehmbaren Farben enthält (L = Luminanz/Helligkeit, a = Rot-Grün-Achse, b = Blau-Gelb-Achse). Drucker Ein Drucker enthält im Treiber des Herstellers verschiedene Profile, um zum Beispiel auf unterschiedliche Papiertypen zu reagieren. Die Profile finden Sie im jeweiligen Druckerordner, sie sind aber ganz einfach über den DruckerEinstellungen-Dialog einstellbar. Doch auch hier perfektioniert ein individuelles Profil die Farbdarstellungen. Dabei wird eine eigene Vorlage mit zig Farben ausgedruckt, vermessen und dem Profil mitgeteilt. Das so generierte ICC-Profil teilen Sie dann den Anwendungen mit – vorausgesetzt diese beherrschen Farbmanagement. Bewerten Sie den Ausdruck Ihres Tintenstrahldruckers immer bei Tageslicht – Glühbirnen und auch Energiesparlampen erzeugen Farbstiche (...und dann wäre da noch die Farbe des Lampenschirms...)! FARBMANAGEMENT Scanner verfügen – ähnlich wie Drucker – zunächst über ein Standardprofil. Doch wirklich farbverbindlich wird Ihr Scan erst dann, wenn Sie das Gerät kalibrieren und profilieren. Dabei wird eine gescannte Vorlage vermessen und die Differenz im ICC-Profil hinterlegt. Software, die Farbmanagement unterstützt, verwendet dann das Profil. Der Scanner sollte den Arbeitsfarbraum am besten gleich dem Bild anhängen. ICC-Profile Die Menschen erkannten früh, dass es besser ist, Farbmanagement nicht einzelnen Herstellern zu überlassen und gründeten bereits 1993 das International Color Consortium (ICC) – eine Vereinigung zur Standardisierung von Farbmanagementsystemen. Die Organisation entwickelte die ICC-Profil-Spezifikation. Ein ICC-Profil ist eine Tabelle (Lookup Table = LUT), die Informationen zur Umrechnung zwischen zwei unterschiedlichen Profilen enthält. Es wird in der Regel jedoch nicht direkt zwischen zwei Farbräumen umgerechnet, sondern über einen medienneutralen Verbindungsfarbraum, z. B. über L*u*v oder den Lab-Messraum. ALLES UNTER KONTROLLE Laden Sie von http://www.eci.org den ECI-Monitortest (Rubrik Download > Monitor). Hierbei handelt es sich um ein standardisiertes GraustufenBild, das Sie als Hintergrundbild auf Ihrem Desktop ablegen (Systemsteuerung bzw. rechte Maustaste auf den Hintergrund). Mit diesen Teststreifen haben Sie die Kontrasteinstellungen Ihres Monitors immer unter Kontrolle: Sie sollten stets Unterschiede zwischen den Kästchen erkennen... www.eci.org Scanner Man unterscheidet zwischen geräteabhängigen Profilen, wie Drucker-, Scanner-, Kamera-Profil, und Industriestandard-Profilen wie sRGB, Adobe-RGB etc. Wo Sie die Profile auf Ihrem System finden und wo Sie sie im Web downloaden ist bereits auf 23 EXKURS PROFILE ANZEIGEN BZW. BEARBEITEN 24 EXIF-Daten in IrfanView – Plug-In erforderlich (Windows) Der EXIF-Viewer (Mac) zeigt übersichtlich die EXIF-Daten von JPG-Dateien an Der ICC Profile Inspector zeigt die Parameter eines Profils an, und sogar Änderungen sind möglich (Windows) Profile ändern unter Mac: mit dem betriebssysteminternen Farbmanagementtool ColorSync FARBMANAGEMENT Seite 17 beschrieben; dort lesen Sie auch, wie einfach es ist, Profile zu installieren. Anwendungen & Farbmanagement Welche Applikationen sind nun in der Lage Bilder, die über ein Profil verfügen, korrekt darzustellen? Sie müssen das Profil auswerten, dieses in das Monitorprofil transferieren bzw. unprofilierte Bilder als sRGB darstellen können. Das schaffen enttäuschend wenige der gängigen Anwendungen, die wir im Alltag verwenden: » Internet Explorer: nein. » Firefox seit 3.5 ja – standardmäßig bei Bildern mit Profil. Für eine Änderung der Einstellung geben Sie in die Navigationszeile den Befehl ABOUT:CONFIG ein und suchen und doppelklicken Sie den Eintrag GFX.COLOR_MANAGEMENT.MODE. 0 (war default bei FF 3) = kein Farbmanagement, 1 = immer Farbmanagement, 2 = nur bei tagged Bildern (default seit FF 3.5) » Opera: nein » Safari ab 4: ja » Microsoft Office: nein » OpenOffice: nein » GIMP: natürlich! Was tun? Den kleinsten gemeinsamen Nenner wählen und im sRGB-Farbraum bleiben, weil diese Farben am ehesten von herkömmlichen Bildschirmen dargestellt werden (und NICHT, weil der Internet Explorer Farbmanagement beherrscht). Vor allem im Zusammenhang mit farbmanagementfähigen Browsern ist die folgende Website sehr empfehlenswert (inkl. FarbTestbilder): http://foto.beitinger.de/browser_farbmanagement/farb-testbilder.html. Profile anzeigen & mehr Nur wenige Dateiverwaltungsprogramme sind in der Lage, über die EXIF-Daten Profilinformationen auszulesen oder gar ein anderes Profil zuzuordnen. Nur mit dem Exiftool – einem kommandozeilenbasierten Programm – gelingt all dies (http://www. sno.phy.queensu.ca/~phil/exiftool, engl.; plattformübergreifend, Paket für Mac und ausführbare Datei für Windows verfügbar). Für Windows gibt es darüber hinaus eine grafische Oberfläche, die Sie dazu installieren können: Exiftool GUI (http:// freeweb.siol.net/hrastni3, engl., dzt. auf Providersuche, daher leider offline). Damit lassen sich sogar die EXIF-Daten löschen. Mac-User verwenden zum Beispiel den EXIF-Viewer, der jedoch nur JPG-Dateien auslesen kann. Etwas einfacher in der Handhabung ist das allseits beliebte und sehr bekannte IrfanView (http://www.irfanview.net) – nur für Windows. Für die Anzeige der EXIF-Daten benötigen Sie ein Plug-In. Am einfachsten ist 25 EXKURS es, die gesamte Plug-In-Paketdatei herunterzuladen und zu installieren. Für die Anzeige der EXIF-Daten klicken Sie auf das Info-i und anschließend auf den Button EXIF. In GIMP lesen Sie unter BILD > BILDEIGENSCHAFTEN (Ç+Æ) das aktuelle Farbprofil aus. Profilparameter verändern Für die Experten und Expertinnen unter den versierten Profil-Gourmets gibt es die Möglichkeit, an den Parametern der Profile herumzufeilen: Windows-Anwender (XP, Vista, 7) finden dazu auf der offiziellen ICC-Website den ICC-Profile-Inspector (http://www.color.org/profileinspector. xalter, engl.). Mac-Usern gelingt dies mit der bereits im System installierten Farbverwaltungssoftware ColorSync, zu finden unter PROGRAMME > DIENSTPROGRAMME > COLORSYNC-DIENSTPROGRAMM. Damit können Sie nicht nur Profile einsehen (ÖFFNEN), sondern auch bearbeiten, reparieren, vergleichen und Geräten neu zuordnen. Das Zusammenspiel: CMS – Colormanagementsystem/ Farbmanagementsystem Ein Farbmanagementsystem verwaltet die Profile und organisiert das korrekte Zusammenspiel aller profilierten Geräte. Heutzutage ist in den meisten modernen Betriebssystemen ein CMS vorinstalliert. Mac bietet mit ColorSync schon lange ein ausgefeiltes Farbmanagementsystem (PROGRAMME > DIENSTPROGRAMME > COLORSYNC). Windows: Musste man unter Windows XP noch ein extra Applet (Image Color Management (ICM), http://www.microsoft.com, Suche nach „Color Control Panel Applet) Windows Color System (WCS): Farbverwaltungssystem unter Windows 7 26 FARBMANAGEMENT PROFILWECHSEL: DO’S AND DONT’S In einem Farbraum bleiben (sRGB > sRGB) Stop: Ken Saunders, Go: http://tidav.deviantart.com Wechsel von größerem Adobe-RGB in kleineren sRGB lässt Bilder flau erscheinen > ggf. Nachbearbeitung nötig Wechsel in einen größeren Farbraum ist O.K., solange nicht später wieder in einen kleineren gewechselt wird (sRGB > Adobe-RGB > CMYK) Nicht in einen kleineren Farbraum wechseln, wenn es später wieder ein größerer wird (Adobe-RGB > sRGB > Adobe-RGB) 27 EXKURS installieren, um über ein einheitliches Farbmanagement zu verfügen, wurde Visa bereits mit dem Windows Color System (WCS) ausgeliefert. In Windows 7 ist WCS perfektioniert und über SYSTEMSTEUERUNG > FARBVERWALTUNG komfortabel bedienbar. WCS verwendet nativ keine ICC-Dateien, sondern eigene XML-basierte. Für Details lesen Sie bitte die Windows-Hilfe. Linux-User sind hinsichtlich CMS noch recht benachteiligt und müssen sich mit ArgyllCMS ( http://www.argyllcms.com) erst ein Farbmanagementsystem installieren. Sie werden abertausende von Forendiskussionen über diese Fragen finden. Relevant ist, was Sie später mit dem Bild vorhaben, welche Bereiche Sie abdecken können bzw. wollen (Wird das Bild nur im Web veröffentlicht? Oder soll es auch für den Druck aufbereitet werden können? Wenn ja, Offsetdruck oder eigener Tintenstrahler? Geben Sie es zum Ausbelichten in ein Labor? Kann Ihre Zielgruppe mit profilierten Bildern umgehen? etc.). Auf den Seiten 17-19 finden Sie für GIMP einige Farbraum-Einstellungen. Welches Profil? Grundsätzlich ist es für die meisten Anwendungen ausreichend, durchgehend im sRGB-Farbraum zu bleiben. Kommt es zu Profilunterschieden zwischen dem im Bildbearbeitungsprogramm eingestellten RGB-Arbeitsfarbraum und dem Profil der Kamera, sollte das Programm nachfragen (Einstellungen). Nach all den Seiten über Farbmanagement haben Sie es sich bestimmt auch schon gedacht: Es gibt nicht die EINE Grundregel, welches Profil Sie wählen sollten. Und glauben Sie mir, Für die professionelle Druck-Aufbereitung ist zu Adobe-RGB zu raten, da dieser den CMYK-Farbraum großteils abdeckt und sich lange in der Branche bewährt hat (Übrigens: Über Einsatzbereiche und Vorteile von Adobe-RGB versus sRGB gibt es in einschlägigen Foren regelrechte Glaubenskriege!). Etwas neuer ist der eciRGB-Farbraum. Er deckt noch mehr Farben ab. » Adobe-RGB ist in der Fotografie irrelevant. sRGB liefert bessere – konsistentere Ergebnisse und die gleichen, wenn nicht sogar strahlendere Farben. Ken Rockwell, Fotograf http://www.kenrockwell.com/tech/adobe-rgb.htm 28 FARBMANAGEMENT ProPhotoRGB ist noch größer als AdobeRGB jedoch nur in Zusammenhang mit 16 Bit-Bildern zu empfehlen (und da spielt GIMP noch nicht mit). Profilunterschiede > Umrechnung Farben, die beispielsweise vom Drucker oder Monitor nicht dargestellt werden könne, müssen durch andere Farben möglichst so ersetzt werden, dass dem Auge der Wechsel nicht auffällt. Den Vorgang nennt man „Gamut Mapping“. Dabei stehen drei grundlegende Techniken zur Verfügung: 1. Kompression: Die außerhalb liegenden Farben werden in den kleineren Farbraum hineinversetzt. 2. Clipping: Die überstehenden Farben werden an den Rand des kleineren Farbraums versetzt. 3. Cutting: Die überstehenden Farben werden kurzerhand abgeschnitten. Mittels Rendering-Intent legen Sie fest, welche Methode beim Profilwechsel verwendet werden soll: Hier gibt es vier vom ICC vordefinierte Umrechnungsmethoden für jeweils spezifische Einsatzbereiche. An erster Stelle ist jeweils der Begriff angeführt, den Sie in GIMP unter BEARBEITEN > EINSTELLUNGEN > FARBVERWALTUNG finden: 1. Wahrnehmung (auch: wahrnehmungsgetreu, fotografisch, perzeptiv, empfindungsgemäß): Standard in der Fotografie und Bildbearbeitung; sorgt für eine optisch gleichmäßige und harmonische Umrechnung, vor allem, wenn von RGB in CMYK umgerechnet werden muss. 2. Kolorimetrisch (relativ), (auch: relativ farbmetrisch, mediarelativ kolorimetrisch): Sorgt im Vergleich zu 1. für eine höhere Leuchtkraft des Bildes und wird empfohlen für eine Konvertierung von Adobe-RGB nach sRGB. 3. Sättigung (auch: sättigungserhaltend, saturation): Hier stehen maximale Sättigung und Farbintensität im Vordergrund, Farbgenauigkeit weniger. Besonders geeignet für Vektorgrafiken. 4. Kolorimetrisch (absolut), (auch: absolut farbmetrisch, ICC-absolute colorimetric): Geeignet für Digitalproofs: Die übereinstimmenden Farbbereiche werden 1:1 übernommen, die darüber hinaus befindlichen Farben zum Rand des Zielfarbraums verschoben. Auf der folgenden Seite 30 lesen Sie, wie Sie in GIMP einem Bild ein Profil zuweisen bzw. es in ein anderes Profil konvertieren. Exkurs 29 KAPITEL 1 Profilwechsel in GIMP Sie wissen nun, welche Profile zu welchem Zweck Sie in GIMP hinterlegen (siehe ab Seite 16), haben eventuell auch die eine oder andere Zeile des Exkurses Farbmanagement gelesen und wissen in der Theorie was Sie tun, wenn es zu einem Konflikt zwischen Profilen kommt (siehe auch Seite 29). Sehen wir uns nun in der Praxis an, wie GIMP auf unterschiedliche Profile reagiert, wie Sie Profile bereits geöffneten Bildern zuweisen und was der Unterschied zum Konvertieren ist. Voraussetzung Profildifferenz Fassen wir den Exkurs Farbmanagement (Seite 20-29) kurz zusammen, und überlegen wir, über welche Funktionen farbmanagementtaugliche Software verfügen soll: Sie soll ... Angenommen, Sie haben als RGB-Arbeitsfarbraum sRGB eingestellt und öffnen ein Bild, das mit dem Adobe-RGB-Profil versehen ist. Wenn Sie in den Einstellungen NACHFRAGEN aktiviert haben (was empfehlenswert ist), passiert dann Folgendes: 1. ... das Profil auslesen und in den Monitorfarbraum transferieren. 2. ... warnen, wenn kein Profil eingebettet ist und durch ein ausgewähltes Profil ergänzen. 3. ... melden, wenn in ein kleineres bzw. anderes Profil konvertiert wird. Glücklicherweise beherrscht GIMP seit 2.4 all diese Punkte. Punkt 1 erfolgt durch das Hinzufügen des Bildschirmprofils (siehe Seite 17). Die Punkte 2 und 3 erfüllt GIMP durch die Einstellung NACHFRAGEN. Wie äußert sich in GIMP nun ein Profilkonflikt? 30 In diesem Dialog-Fenster wird auf den Profil-Unterschied hingewiesen und Sie entscheiden, was passieren soll: BEIBEHALTEN: Das Bild bleibt im Adobe- RGB-Farbraum und Sie bearbeiten es auch in demselben (quasi ausnahmsweise – Sie VORBEREITUNGEN nützen also den größeren Farbraum, den Adobe-RGB mitliefert, aus). Profil zuweisen versus konvertieren KONVERTIEREN Sie das Bild in Ihren vor- In BILD > MODUS finden Sie zwei gänzlich unterschiedlich – vielleicht zunächst ähnlich klingende Befehle: PROFIL ZUWEISEN und IN PROFIL UMWANDELN. Was ist was? eingestellten Arbeitsfarbraum, bleiben Sie in diesem Fall im sRGB-Bereich. Das ursprüngliche Farbprofil wird entfernt. NICHT ERNEUT FRAGEN bedeutet, dass diese Vorgehensweise (Beibehalten bzw. Konvertieren) für alle zukünftigen Bilder angenommen wird. Was tun, wenn Sie doch wieder gefragt werden wollen? Öffnen Sie die Farbverwaltung (BEARBEITEN > EINSTELLUNGEN) – dort sehen Sie unter Verhalten des DateiÖffnen-Dialogs die Option EINGEBETTETES PROFIL BEIBEHALTEN bzw. IN RGB-FARBRAUM UMWANDELN. Wählen Sie hier stattdessen wieder NACHFRAGEN – so behalten Sie stets die Kontrolle über einen Profilwechsel. Mit PROFIL ZUWEISEN ändern Sie die Information über das Profil des Bilds, ohne die Pixel tatsächlich zu beeinflussen. So können Sie verlustfrei verschiedene Farbräume durchsehen. IN PROFIL UMWANDELN hat weitreichendere Auswirkungen. Hiermit verändern Sie definitiv die Pixelwerte des Bilds. Das Bild verfügt dann über einen neuen Quellfarbraum. Profil auslesen Wenn Sie nachsehen wollen, in welchem Profil sich das Bild nun befindet (man kann sich schließlich nicht ALLES merken...), öffnen Sie BILD > BILDEIGENSCHAFTEN (Ç+Æ). Im Register FARBPROFIL lesen Sie das aktuelle Profil aus. Profilwechsel in GIMP 31 KAPITEL 1 Dateien immer mit GIMP öffnen Wie legen Sie fest, dass GIMP standardmäßig Ihre Bilder per Doppelklick öffnet? Klicken Sie mit der rechten Maustaste auf den gewünschten Bilddateityp (z. B. JPG) und wählen Sie dann ÖFFNEN MIT... > STANDARDPROGRAMM/ANDEREM PROGRAMM bzw. EIGENSCHAFTEN (Linux) > ÖFFNEN MIT... Suchen Sie GIMP unter Programme (in Windows: C:\Programme\GIMP\bin\gimp2.6.exe) und vergessen Sie nicht aufs Häkchen zu klicken: Linux Mac Windows Doppelklick unter X11 (Mac) vermeiden Mac-Anwender kennen das: Ein Klick, um den Fokus ins Fenster zu bringen und noch ein Klick für den Befehl – das nervt! Hier kommen die 1-Klick-Lösungen für die verschiedenen OS X-Versionen. Schließen Sie GIMP und das X11-Window und öffnen Sie über FINDER > PROGRAMME > DIENSTPROGRAMME > TERMINAL. Tippen Sie den jeweils für Ihre Version passenden Befehl (Ihre OS X-Version steht hier: -Symbol > MAC > ÜBER DIESEN MAC), ↵ = Eingabe/Enter. » bis 10.5.6: sudo defaults write com.apple.x11 wm_ffm -bool false ↵ sudo defaults write com.apple.x11 wm_click_through -bool true ↵ » ab 10.6.7: defaults write org.x.X11 wm_click_through -bool true ↵ defaults write org.x.X11 wm_ffm -bool false ↵ » ab 10.6 steuern Sie das Verhalten direkt über X11 > EINSTELLUNGEN > FENSTER (FOKUS FOLGT DER MAUS) 32 Fensterverwaltung ändern Standardmäßig* überlagern die Docks das Bildfenster und simulieren so den Single-Window-Modus. Bei geringer Bildschirmauflösung kann das jedoch fast unbedienbar werden, da sich der Werkzeugkasten unweigerlich über die Menüleiste schiebt. Lösung 1: Sie arbeiten über das Kontextmenü – denn in der rechten Maustaste finden Sie alle Befehle der Menüleiste. Und Sie nutzen die Tastenbefehle. Lösung 2: Sie verändern das Verhalten der Fensterverwaltung: BEARBEITEN > EINSTELLUNGEN > FENSTERVERWALTUNG – beides auf NORMALES FENSTER umstellen. Nach dem Neustart befindet sich das Bildfenster im Vordergrund. Nun positionieren Sie links und rechts davon die Docks. Nachteil: Sie haben dadurch weniger Arbeitsfläche zur Verfügung. * „Standardmäßig“ ist in GIMP immer mit Vorsicht zu interpretieren: das Verhalten hängt von Ihrem Betriebssystem ab. Wo ist der Ebenendialog? Kennen wir das nicht alle? Sie haben aufs rechte äußerste Dock geklickt um GIMP zu schließen ... tja ... GIMP ist weiterhin offen und das Dock weg. Auch ein Neustart ändert nichts daran. Wie kommen Sie zu den Ebenen und den anderen Dialogen des rechten Docks? Ganz einfach: Menü FENSTER > KÜRZLICH ANGESCHLOSSENE DOCKS – et voilà! Alles wieder da. 33 KAPITEL 1 Wer eines hat, mag es nicht mehr missen Grafiktablett – Pen Tablet Informationen zur Installation, zu Einstellungen in GIMP und Anwendungshinweise » » Sie arbeiten damit um ein Vielfaches genauer als mit der Maus, da Sie die feine Fingermotorik nutzen und nicht » » » » – wie bei der Maus – die ganze Hand das jeweilige Werkzeug führt. Sie entlasten spürbar das Handgelenk. Sie können auf das Grafiktablett Vorlagen legen und diese abpausen. Nicht nur Malen oder Zeichnen, auch das Freistellen wird viel exakter. Je nach Typ können Sie mittels Druck und Winkel des Stifts das Werkzeugverhalten beeinflussen, was mit der Maus gar nicht möglich ist. Durch eine geschickte Belegung der Tasten auf dem Grafiktablett steuern Sie zusätzliche Funktionen wie zum Beispiel Zoomen und brauchen somit gar nicht mehr zur Maus zu greifen. Es gibt zahlreiche gute Anbieter. Für Ihre Wahl lesen Sie Fachzeitschriften und einschlägige Foren (z. B. finden Sie im GIMPForum http://www.gimpforum.de eine eigene Rubrik (suchen Sie nach „tablet“)). 34 Taras Vyshnya - Fotolia.com Die Investition in ein gutes Grafiktablett (Tablet) bringt in vielerlei Hinsicht Vorteile: VORBEREITUNGEN Installation Tipps Auch wenn Ihr Grafiktablett sofort vom Betriebssystem erkannt wird, sollten Sie auf der HerstellerWebsite nach aktuellen Treibern suchen, da so oft erst der volle Funktionsumfang gewährleistet wird. 1 Einstellungen in GIMP Ist der aktuellste Treiber installiert, funktioniert das Tablet meistens auch in GIMP sofort. (Unter Mac unterstützt GIMP seit OS X 10.5.6 Grafiktabletts). Andernfalls öffnen Sie BEARBEITEN > EINSTELLUNGEN > EINGABEGERÄTE > ERWEITERTE EINGABEGERÄTE KONFIGURIEREN. Wählen Sie unter Gerät PEN (Stift) und stellen Sie Modus auf BILDSCHIRM; das Ganze nochmals für ERASER (Radierer). Bestätigen Sie mit SPEICHERN und schließen Sie den Dialog. 2 3 4 Laden Sie stets die aktuellsten Treiber von der Hersteller-Website. Für Wacom unter Linux gibt es sogar eine eigene Projektseite mit Treibern und Dokumentationen: http://linuxwacom.sourceforge.net. Will Ihr Stift nicht auf Druckempfindlichkeit reagieren, versuchen Sie, GIMP mit dem Stift zu starten (Win XP). Für eine maximale Arbeitsfläche vergrößern Sie das Bildfenster und drücken Sie die Tabulator-Taste um die Docks aus- bzw. einzublenden (nur bei aktivem Bildfenster). Viele Stifte haben auf der Rückseite ebenfalls eine Funktion – so lässt sich zum Beispiel ein zweites Werkzeug wie der Radierer nutzen. Werkzeugeinstellungen Bei vielen Werkzeugen finden Sie in den Einstellungen die Option PINSELDYNAMIK. In der ersten Zeile stellen Sie ein, welche Eigenschaft sich auf DRUCK ändern soll. Über das Symbol rechts außen regulieren Sie die Sensibilität. Von oben nach unten: Druckabhängig veränderte Größe, Farbe und Härte der Werkzeugspitze Grafiktablett 35 ANHANG Index Symbole 3D-Kugel 278 3D-Objekte 258 4:3 108 5:8 111 15°-Schritt 113 16:9 108 A Abwedeln Dodging & Burning 202 Malen mit Licht 86 Adobe Kuler 161 Adobe-RGB (1998) 17, 21 Adobe Wide GamutRGB 21 AHD 58 Alpha als Logo 282 Alphakanal 40, 118 hinzufügen 41 Altes Foto 262 Andy Warhol-Effekt 163 Anker 189 Arbeitsmodus 16 ArgyllCMS 14, 28 Artefakte 130 glätten 58 Auflösung 120 Auf Objekt abbilden 259, 280 Augen Augenweiß 215 betonen 204 Make-up 222 Auswahl abgerundetes Rechteck 266 auf Ebenenmaske übertragen 274 aus Alphakanal 205 308 aus Kanal 195, 219 Auswahlmaske 49, 195 Auswahlmaske auf Ebenenmaske 248 automatisch 273 drehen 185 Freie Auswahl-Werkzeug 179 in Kanal speichern 195 invertieren 189 nach Farbe 187 Pfad 183 speichern 49 verzerren 289 vom Pfad 189 VordergrundauswahlWerkzeug 273 B Backup 167 Baumansicht 138 Bayer-Muster-Artefakte 58 Befehl grau 118 Beleuchtung 231 Belichtung 198 Belichtungsausgleich 59 Benutzerverzeichnis 137 Bewegungsunschärfe 275 Biegungen 189 Bildergalerie 290 Bild erweitern 105, 116 Bildfenster 33 Bildgröße 120 Druckgröße 125 Bildlaufleiste 181 Bildrauschen erzeugen 270 plastisches Rauschen 289 reduzieren 61, 130 Bildschirmauflösung 122 Bildschirm (Ebenenmodus) 46 Bildschirmprofil 16 Bild skalieren 110, 122 Bit 74 Box-Blur 251 Buchstabenfarbe 47 Button 282 C c2g 251, 271 Cartoon 240 Chroma-Rauschen 149 Clipping 29 CML-Explorer 287 CMS 26 CMYK 121 CMYK-Farbraum 21 CMYK-Profil 16 CMYK-Unterstützung 19 CMYK-Werte 47 Hautton 73 Umwandlung 145 ColorSync 26 Composing Coole Skaterin 194 „Ground Control to Major Tom“ 178 Intro 176 „Music in My Head“ 186 Copyright 11 Crack & Grunge-Pinsel 198 Curvature-Effekt 276 Cutting 29 CygWin 137 D Dark-Frame-Reduktion 61 Datei(en) Kopie speichern... 38 mit GIMP öffnen 32 neu aus Ebene 42 per Drag & Drop öffnen 38 Voreinstellung für neue 39 Vorlagen 39 Dateitypen abr 51 act 48 ase 161 INDEX dds 167 eps 120 exe 134 gif 120 jpg 120 jpg (speichern) 123 nef 54 png 120 png (speichern) 123 py 138 raf 54 scm 134, 168 tif 120 xcf 122 David's Batch Processor Anwendung 157 Installation 156 DCF-konform 21 DDS-Dateien 167 delicious 173 Diagonale Methode 112 Diana-Holga-Effekt 232 Dia-Rahmen 210 Digitale Kamera 21 dispcalGUI 15 dispwin 15 Docks 33 Dodging & Burning 202 Download 136 dpi 121 Drag & Drop 38, 41, 42 Drehen 100, 106 Druck (Bildgröße) 120 Druckempfindlichkeit 35 Drucken 294 Drucker, Farbprofil 22 Druckgröße 125, 294 Drucksimulationsprofil 16, 18 E Ebene(n) Abmessungen 43 auf Bildgröße 196 Auswahl übertragen 40 in andere Datei einfügen 41 Neu aus Sichtbarem 42 neue farbige 42 überblenden 44 zuschneiden 191 Ebenendialog verschwunden 33 Ebeneneffekte 283 Ebenenmaske arbeiten mit 179 kopieren 43 Ebenenmodus 44 ECI-Monitortest 23 eciRGB 17 eciRGB-Farbraum 28 Eckenrundung 119 Effekte 70er-Jahre 81 Bildrauschen 268 Cartoon 240 Dia 260 Diana-Holga 232 Farbtonen 228 Filmstreifen 261 Fractalius-Effekt 272 Lebende Statue 244 Licht-Effekt 231 LOMO 81, 232 Make Wonderful 233 National Geografics 233 Roy-Lichtenstein 240 Runde Ecken 118 Video-Effekt 230 Wasserreflexion 236 Einstellungen 76 Entfernen 94, 96 Entsättigen 193 Erweiterungen 134 Download 136 Installation 136 schreiben 168 weiterführende Links 173 EV-Regler 59 EXIF-Daten 21 Exiftool 25 IrfanView Plug-In 25 löschen 25 Exportieren 122, 124 F Fake DoF 252 Falsche Wimpern 227 Farbabgleich 192 Farben anpassen 192 Farbe zu Transparenz 188 Farbkorrekturen 74 Farben auffrischen mit LAB 84 Farbstich entfernen 79 Invertieren 79 Kontraste 78 Malen mit Licht 86 Milchglaseffekt entfernen 78 Rote Augen 91 Rotstich 71 überbelichtet 90 unterbelichtet 80, 88 Farbmanagement 20 Anwendungen 25 Browser 25 UFRaw 56 Farbmatrix 56 Farbpalette 48, 223 Farbpipette 73 Farbprofile 17 anzeigen 25 auslesen 26 Profildifferenz (GIMP Einstellung) 30 Profilwechsel (Allg. Infos) 27 Umrechnung 29 Farbraum 120 Farbstich (Farbverwaltung) 22 Farbtiefe 74 Farbton Ebenenmodus 45 einheitlich 193 Farbtonen 228 Farbtonung 270 Farbverlauf 228, 282 Index 309 ANHANG Farbverwaltung 16 Externer Druck 19 Tintenstrahldruck 18 Webbereich 17 Fensterverwaltung 33 Fest 108 Filmstreifen 260 Firefox 25, 121 Flecken entfernen 267 Focus-Blur 166, 253 Fokus 103 font 204 Foto restaurieren 262 Fractalius-Effekt 272 Freie Auswahl 179 Freistellen 179 Farbe zu Transparenz 189 Kugel 254 mit Farbselektion 187 mit Pfad 189 Person 187 Tipps 182 Funktionen 168 fürs Web speichern 122 FX-Foundry Download 166 Ebene spiegeln 237 Make Wonderful 233 Paint with Light 86 Planet Render 279 Unterbelichtet 89 G Gammakorrektur (Monitor) 13 Gammawert 56 Gamut 20 Mapping 29 Gegenlichtaufnahme 82 GEGL-Operationen Box-Blur 251 c2g-Filter 251, 271 Difference of Gaussians 251 unsharp-mask 127 Gerade stellen 98, 104 310 GIMP aktualisieren 12 Themes 301 Tuning 134 Version 12 Glanzflecken 209 Glanzlichter 59 Glitzereffekt 217 G'MIC Black & White 269 B&W sketch 277 Curvature 275 Installation 163 Lichtflecken 251 Painting 250 PhotocomixSmoothing 276 Goldener Schnitt 110 Graffiti 204 Grafiktablett 34 Grau, neutrales 202 Griffpunkte 189 Größe 120 Grunge-Effekt 199 Grunge-Texteffekt 286 Grünstich 57 Gutenprint 294 H Haare freistellen 218 Halbtransparenz 123 Hardware-Profilierung 13 Haut glätten 206, 210 Hautfarbe 73 Hautunreinheiten entfernen 207 Heal-Selection-Skript Anwendung 94 Installation 139 Heilen-Werkzeug 92, 207 Helligkeitskanal 149 Hilfe installieren 298 Hilfslinie 39 Goldener Schnitt 110 löschen 105 magnetische 107 verschieben 105 Hintergrund download 221 montieren 196 neuer 218 transparent 123 Histogramm 76 lückenhaft 77 Hochformat in Querformat 116 Hochpass-Filter 167 Holga 232 I ICC-Profile 23, Siehe auch Farbprofile ICC-Profile-Inspector 26 ICM 26 Indizierung 124 Internet Explorer 25, 121 Interpolation 58 Invertieren 79 IrfanView 25, 292 ISO 149 iWarp 247, 256, 289 K Kalibrierung 13 Kameraprofil 56 Kanäledialog 49 Kanalmixer 271 Kanalmixer (UFRaw) 64 Kante ausblenden 182 Kantenkontrolle 184 Kanten (Objektivverzerrung) 102 Kelvin 13 Kissenverzerrungen 101 Klonen-Werkzeug 93, 96, 197 nichtdestruktiv 97 Kolorieren 228 Kolorimeter 13 INDEX Kolorimetrisch (absolut) 29 Kolorimetrisch (relativ) 29 Kommentar 168 Kompaktkamera 17 Komposition, Siehe Composing Kompression 29 Kompressionsgrad 123 Kondensstreifen 96 Konsole 168 Kontrast abmindern 69 partiell verstärken 202 verstärken 68 Werte und Kurven 70 Kopie speichern 38 Körnungstypen 270 Kratzer entfernen 263 Kugel erzeugen 258 Kunstfilter 163 Kurven 62, 70, 77 Freihandkurve 81 importieren 80 L LAB-Farbraum 84 Lab-Messraum 23 Layer Effects 167, 283 Leinwand 43 Leinwandgröße 280 Leuchtkraft 64 Lichteffekte 83, 221, 231 Lichtschein erzeugen 281 Lichtverhältnisse 185 Lichtwert 59 Lidschatten 222 Lidstrich 222 Linearität 56 Linie zeichnen 112 Linkliste 304 Lippenstift 216 Liquid Rescale Anwendung 152 Installation 150 lisanet.de 12 Live-Histogramm 62 Logo 278 Lookup-Table 23 LUT 23 L*u*v 23 M Mac Doppelklick vermeiden 32 Macports 12 Malen mit Licht 86 Mediarelativ 29 Menschen entfernen 95 Messen-Werkzeug 225 Milchglaseffekt 123 entfernen 78 MinGW 137 Miniaturwelt 252 Monitorauflösung 120 Monitor, Farbraum 22 Monitor, kalibrieren 13 Montage 178, Siehe auch Composing Mosaicize 295 Mozilla, Siehe Firefox Multiplizieren 46 Mustergenerator 287 N Nachbelichten Doging & Burning 202 Ebenenmodus 45 Malen mit Licht 86 Nachbelichten-Werkzeug 198 Nachfragen 30 NASA 178 National Geografics 233 Neutrales Grau 202 Nichtdestruktiv 97, 117, 264 Normalmap 167 O Objektiveinstellungen (UFRaw) 65 Objektivverzerrungen 100 P Paletten 48 Paletteneditor 223 Papierbox-Druckvorlage 167 Pen Tablet 34 People-Retusche 200 Perspektive-Werkzeug 98, 199 Perzeptiv 29 Pfad 183 Anker 189 Auswahl 189 Biegungen 189 Griffe 189 Segment 189 Photoshop-Paletten 48 Photoshop-Pinsel 51, 191 Pinsel, Siehe Werkzeugspitzen Pixelmaße 122 Plastisches Rauschen 289 Plug-In Benutzerverzeichnis 137 Browser 138 Einleitung 134 Fast GIF-Save 124 Installation 137 Save for the Web 124 Save for the Web with RIOT 124 schreiben 172 Plus 76 ppi 120 Problemzonen 210 Profil(e), Siehe auch Farbprofile konvertieren 31 Profilkonflikt 30 Profilunterschiede 29 Profilwechsel 30 Index 311 ANHANG umwandeln 31 zuweisen 31 Profilierung (Monitor) 13 Linux 14 ProPhotoRGB 29 Prozeduren 170 PSPI-Plug-In 166 Python 138 Q Quader erzeugen 258 R Rahmen 199, 266 Rand 283 Randabschattung 103 Rauschen, Siehe Bildrauschen Rauschunterdrückung 61 RAW-Format 54 Register 169 registry.gimp.org 136 Relief 128 Rendering-Intent 29 Resynthesizer Plug-In 139 RGB-Profil 16 Rote Augen 91 Rotieren 100 Rotstich 71 Roy-Lichtenstein-Effekt 240 Rufzeichen 57 Runde Ecken 118, 266 S Sättigung (Profilwechsel) 29 Scanner (Farbprofil) 23 Schachbrettmuster 117 Schärfen 126 Relief 128 Wavelet-Schärfen-Plug-In 130 Schatten 118, 256 Scheme 168 Scheren-Werkzeug 247 312 Schlagschatten 119 Schleife 279 Schnellmaske 195 Schrift Farbe 47 Grunge-Schriften 286 installieren 204 Schwarz-Weiß-Umwandlung 268 Schwellwert 219 Scribus 19 Script-Fu 134, 168 Segment 189 Seitenverhältnis 108 verändern 152 Separate+ 19 Anwendung 144 Installation 142 Signalfarbe 18 Sinc(Lanczos3) 99 Skalieren 122, 125, 190 Skalieren-Werkzeug 246 Skript(e) Benutzerverzeichnis 137 Einleitung 134 schreiben 168 S-Kurve 78 Slideshow 290 Softproof 18, 145 Software-Profilierung 13 Speichern 123 Spenden 312 Spiegeln-Werkzeug 245 Spiegelreflexkamera 18 Spielzeugeffekt 252 Spühpistole 225 sRGB 17, 21, 304 Standardfarbräume 21 Statue 244 Staub und Fleckchen 92 Stift 35 Störungen entfernen 267 Strahlen 285 erzeugen 275 Stromleitungen 96 Stürzende Linien 98 Supernova 285 T Tag 21 Tastenkürzel 49 Teststreifen 23 Texteditor 281 Texture 287 Textwerkzeug 204, 281 Themes 301 Tiefenschärfe 252 Tilt-Shift 252 Tiny-Fu 134, 168 Tonkurve 62 Tonnenverzerrungen 101 Tonwerte 74, 77 Transparenter Hintergrund 123 Transparenz 41 Farbe zu Transparenz 188 U Überbelichtet 90 UFRaw 54 Arbeitsfarbraum 56 Automatische Belichtung 60 Belichtung 59 Belichtungsausgleich 59 Bild drehen und zuschneiden 65 Farben ändern 63 Graustufen 64 Installation 54 Interpolation 58 Kameraprofil 56 Kameras 54 Monitorprofil 56 Objektiveinstellungen 65 Schwarzpunkt 64 Tonkurve 62 Weißabgleich 57 Zurücksetzen 58 Uncrop 104, 116, 141 Unscharf Maskieren 126 Unsichtbares Wasserzeichen 164 Unterbelichtet 80, 88 INDEX V Variablen 168 Vereinigung überprüfen 117 Verfärbungen entfernen 263 Vergrößern zulassen 116 Vergrößerung (Objektivverzerrung) 102 Verschieben 47 Verschieben-Filter 239 Verschwinden 94 Versionsziffer 12 Verzeichnung 101 Verzerren 289 Video-Effekt 230 Vignettierung 102, 205 VNG 58 VNG-Vierfarbinterpolation 58 Vögel 191 Vordergrundauswahl 273 Voreinstellung 39 Vorlage 39 W Wahrnehmbare Farben 21 Wahrnehmung 29 Wasserreflexion 236 Wasserzeichen 11, 164 Wavelet 146 Decompose (Zerlegung) 147 Denoise - Anwendungsbeispiel 149 Denoise (Entrauschen) 147 Hautretusche 211 Kratzer entfernen 264 Sharpen (Schärfen) 146 Web Bildgröße 120 fürs Web speichern 122 Webgallery 290 Weihnachtskugel 254 Weißabgleich 68 Weißpunkt 57 Wellen 193 Werkzeugeinstellungen Eingabegeräte 35 Grafiktablett 35 speichern 46 Werkzeugform 50 Werkzeugkasten 33 Werkzeugspitzen anlegen 50 aus Zeichnung/Bild 51 Crack & Grunge 198 Falsche Wimpern 227 importieren 51 Vögel 191 Werte 70, 75 Automatisch 75 Einstellungen speichern 76 manuell 76 Pipetten 75 Windows Color System 28 X X11 32 Xach-Effekt 249 xcalib 15 X-Verschiebung 103 Y YCbCr-Farbmodell 131 Y-Verschiebung 103 Z Zahnrad 60 Zauberstab 187 Zerlegen 84 Zoomen 181 Zoomfaktor 40 Zuschneiden 108 vorgegebene Größe 109 Zylinder erzeugen 258 Index 313