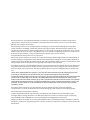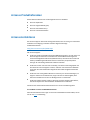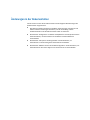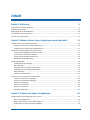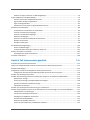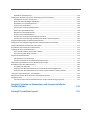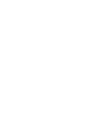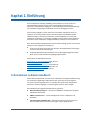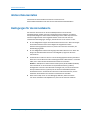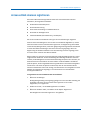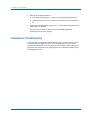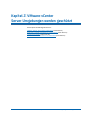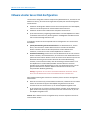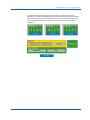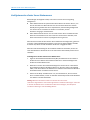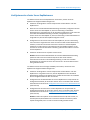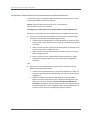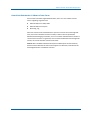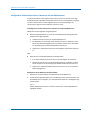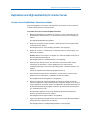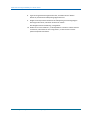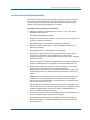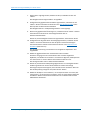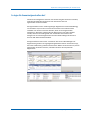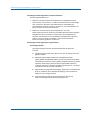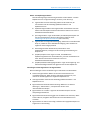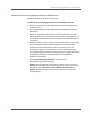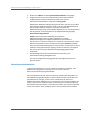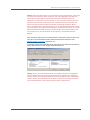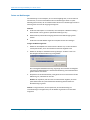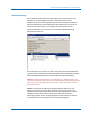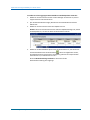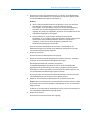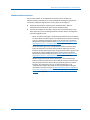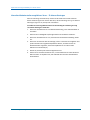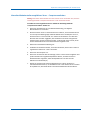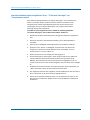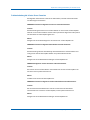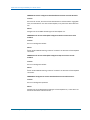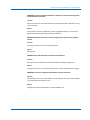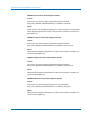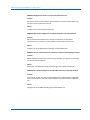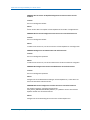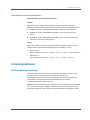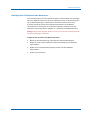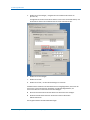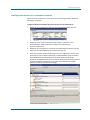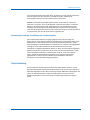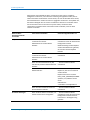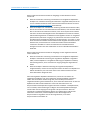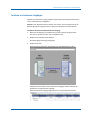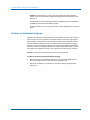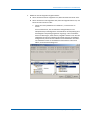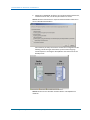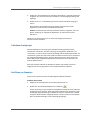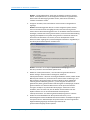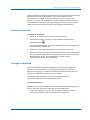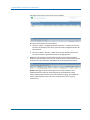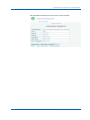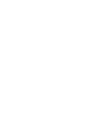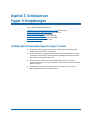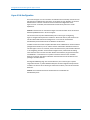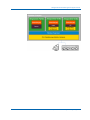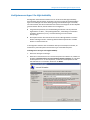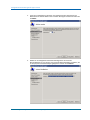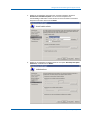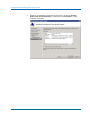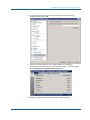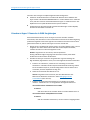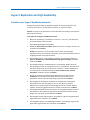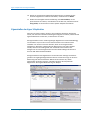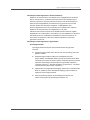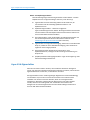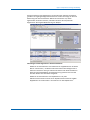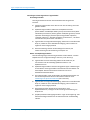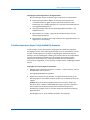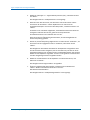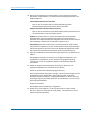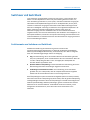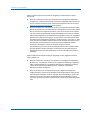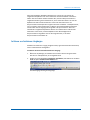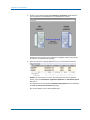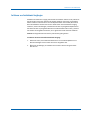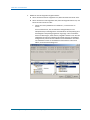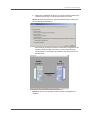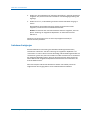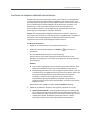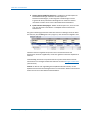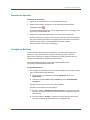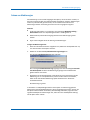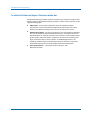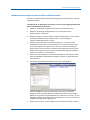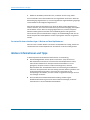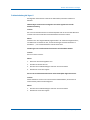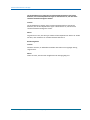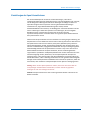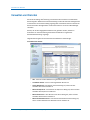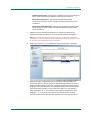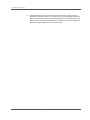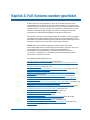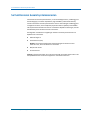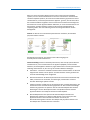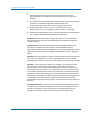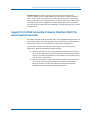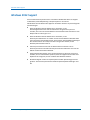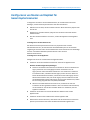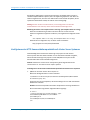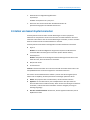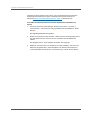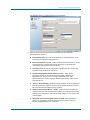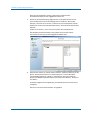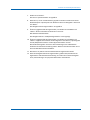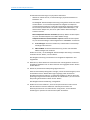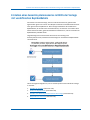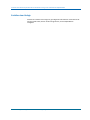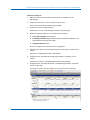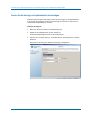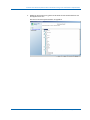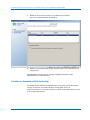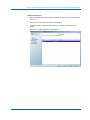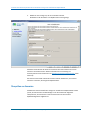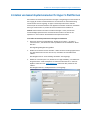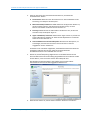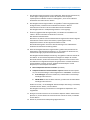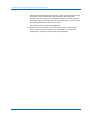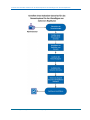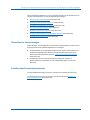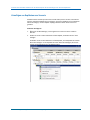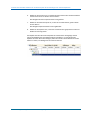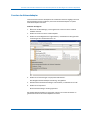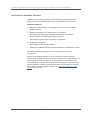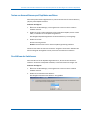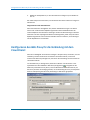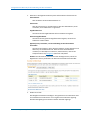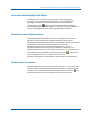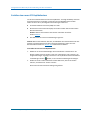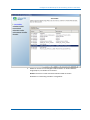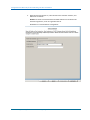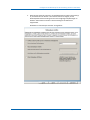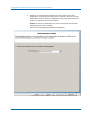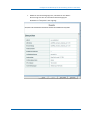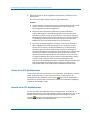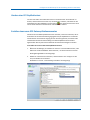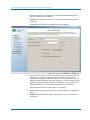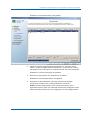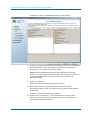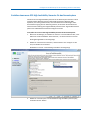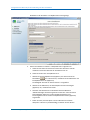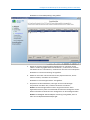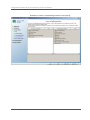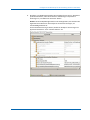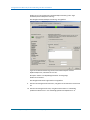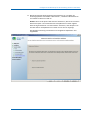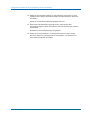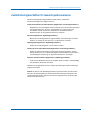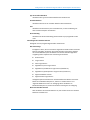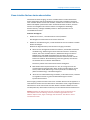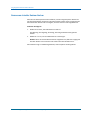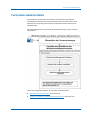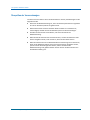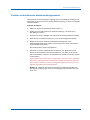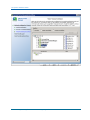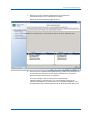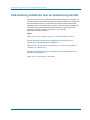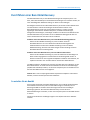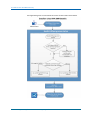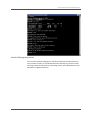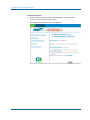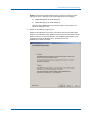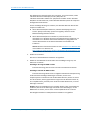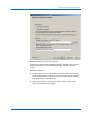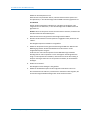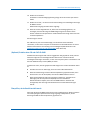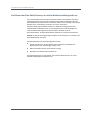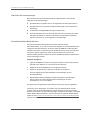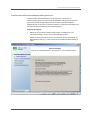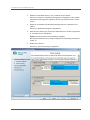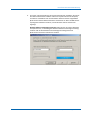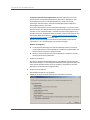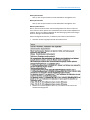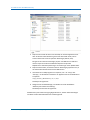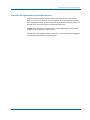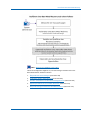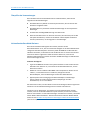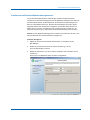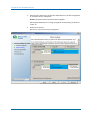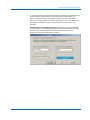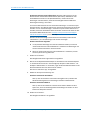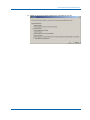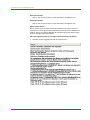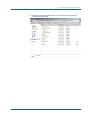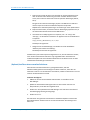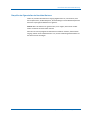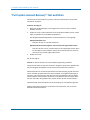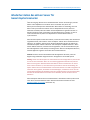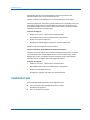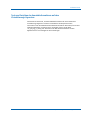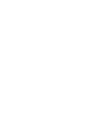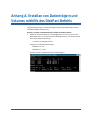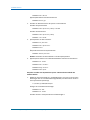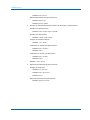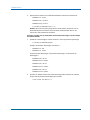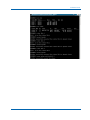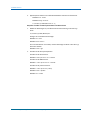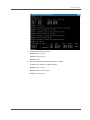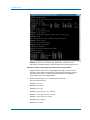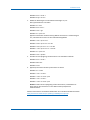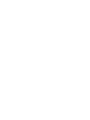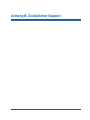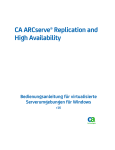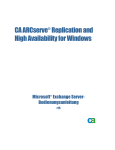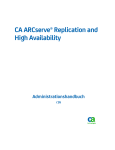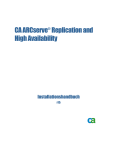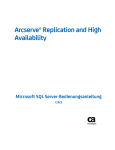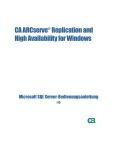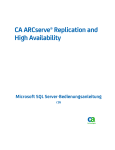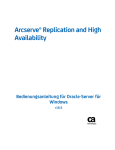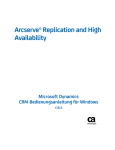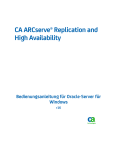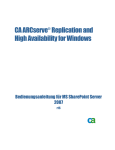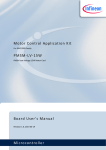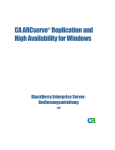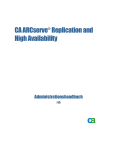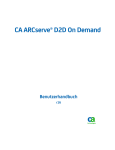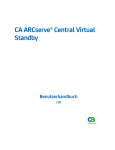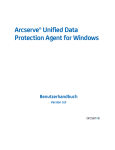Download PDF herunterladen
Transcript
Arcserve® Replication and High
Availability
Bedienungsanleitung für virtualisierte
Serverumgebungen für Windows
r16.5
Diese Dokumentation, die eingebettete Hilfesysteme und elektronisch verteilte Materialien beinhaltet (im Folgenden als
"Dokumentation" bezeichnet), dient ausschließlich zu Informationszwecken des Nutzers und kann von Arcserve jederzeit
geändert oder zurückgenommen werden.
Diese Dokumentation darf ohne vorherige schriftliche Genehmigung von Arcserve weder vollständig noch auszugsweise
kopiert, übertragen, vervielfältigt, veröffentlicht, geändert oder dupliziert werden. Diese Dokumentation selbst bzw. ihre
Informationen sind vertraulich und stellen geistiges Eigentum von Arcserve dar und darf weder veröffentlicht noch zu anderen
Zwecken verwendet werden als solchen, die gestattet sind (i) in einer separaten Vereinbarung zwischen Ihnen und Arcserve zur
Nutzung der Arcserve-Software, auf die sich die Dokumentation bezieht; oder (ii) in einer separaten
Vertraulichkeitsvereinbarung zwischen Ihnen und Arcserve.
Der Benutzer, der über eine Lizenz für das bzw. die in dieser Dokumentation berücksichtigten Software-Produkt(e) verfügt, ist
dennoch berechtigt, eine angemessene Anzahl an Kopien dieser Dokumentation zum eigenen innerbetrieblichen Gebrauch im
Zusammenhang mit der betreffenden Software auszudrucken oder anderweitig verfügbar zu machen, vorausgesetzt, dass jedes
Exemplar diesen Urheberrechtsvermerk und sonstige rechtliche Hinweise von Arcserve enthält.
Dieses Recht zum Drucken oder anderweitigen Anfertigen einer Kopie der Dokumentation beschränkt sich auf den Zeitraum der
vollen Wirksamkeit der Produktlizenz. Sollte die Lizenz aus irgendeinem Grund enden, bestätigt der Lizenznehmer gegenüber
Arcserve schriftlich, dass alle Kopien oder Teilkopien der Dokumentation an Arcserve zurückgegeben oder vernichtet worden
sind.
SOWEIT NACH ANWENDBAREM RECHT ERLAUBT, STELLT ARCSERVE DIESE DOKUMENTATION IM VORLIEGENDEN ZUSTAND
OHNE JEGLICHE GEWÄHRLEISTUNG ZUR VERFÜGUNG; DAZU GEHÖREN INSBESONDERE STILLSCHWEIGENDE
GEWÄHRLEISTUNGEN DER MARKTTAUGLICHKEIT, DER EIGNUNG FÜR EINEN BESTIMMTEN ZWECK UND DER NICHTVERLETZUNG
VON RECHTEN. IN KEINEM FALL HAFTET ARCSERVE GEGENÜBER IHNEN ODER DRITTEN GEGENÜBER FÜR VERLUSTE ODER
UNMITTELBARE ODER MITTELBARE SCHÄDEN, DIE AUS DER NUTZUNG DIESER DOKUMENTATION ENTSTEHEN; DAZU GEHÖREN
INSBESONDERE ENTGANGENE GEWINNE, VERLORENGEGANGENE INVESTITIONEN, BETRIEBSUNTERBRECHUNG, VERLUST VON
GOODWILL ODER DATENVERLUST, SELBST WENN ARCSERVE ÜBER DIE MÖGLICHKEIT DIESES VERLUSTES ODER SCHADENS
INFORMIERT WURDE.
Der Gebrauch jedes einzelnen der in der Dokumentation genannten Softwareprodukte unterliegt dem geltenden
Lizenzabkommen, und dieses Lizenzabkommen wird durch die Bedingungen dieses Hinweises in keiner Weise geändert.
Der Hersteller dieser Dokumentation ist Arcserve.
Es gelten "Eingeschränkte Rechte". Die Verwendung, Vervielfältigung oder Veröffentlichung durch die Regierung der
Vereinigten Staaten unterliegt den jeweils in den Abschnitten FAR 12.212, 52.227-14 und 52.227-19(c)(1) - (2) sowie dem
Abschnitt DFARS 252.227-7014(b)(3) oder in ihren Nachfolgeabschnitten festgelegten Einschränkungen.
Copyright © 2014 Arcserve (USA), LLC und seine Schwestergesellschaften und Tochtergesellschaften. Alle Rechte vorbehalten.
Alle Marken, Handelsnamen, Dienstleistungsmarken und Logos, auf die hier verwiesen wird, sind Eigentum der entsprechenden
Rechtsinhaber.
Arcserve-Produktreferenzen
Dieses Dokument bezieht sich auf die folgenden Arcserve-Produkte:
■
Arcserve® Replication
■
Arcserve® High Availability (HA)
■
Arcserve® Assured Recovery®
■
Arcserve® Content Distribution
Arcserve kontaktieren
Das Arcserve-Support-Team stellt umfangreiche Ressourcen zur Lösung von technischen
Problemen zur Verfügung und bietet einfachen Zugriff auf wichtige
Produktinformationen.
http://www.arcserve.com/de/default.aspx
Mit Arcserve-Support:
■
Sie können direkt auf dieselbe Informationsbibliothek zugreifen, die auch intern von
Arcserve Support-Fachleuten verwendet wird. Diese Website bietet Zugriff auf
unsere Knowledge Base-Dokumente (KB-Dokumente). Hier können Sie schnell und
einfach produktbezogene KB-Artikel suchen und aufrufen, die praxiserprobte
Lösungen für viele häufig auftretende Probleme enthalten.
■
Sie können unseren Live-Chat-Link verwenden, um sofort ein Echtzeitgespräch mit
dem Team für Arcserve-Support zu starten. Über den Live-Chat können Bedenken
und Fragen bei noch bestehendem Zugriff auf das Produkt umgehend behandelt
werden.
■
Sie können sich an der globalen Benutzer-Community von Arcserve beteiligen, um
Fragen zu stellen und zu beantworten, Tipps und Tricks zu weiterzugeben, Best
Practices zu diskutieren und sich mit Gleichgesinnten zu unterhalten.
■
Sie können Support-Tickets erstellen. Wenn Sie ein Online-Support-Ticket öffnen,
wird Sie ein Experte aus dem betroffenen Produktbereich zurückrufen.
Sie können auf weitere hilfreiche Ressourcen für Ihr Arcserve-Produkt zugreifen.
Ihr Feedback zu unserer Produktdokumentation
Wenn Sie Kommentare oder Fragen zur Arcserve-Produktdokumentation haben, setzen
Sie sich mit uns in Verbindung.
Änderungen in der Dokumentation
Seit der letzten Version dieser Dokumentation wurden folgende Aktualisierungen der
Dokumentation vorgenommen:
■
Das Dokument wurde mit Benutzer-Feedback, Verbesserungen, Korrekturen und
anderen kleineren Änderungen aktualisiert, um die Verwendung und das
Produktverständnis oder die Dokumentation selbst zu verbessern.
■
Der Abschnitt "Konfigurieren von Master und Replikat für Gesamtsystemszenarien"
wurde aktualisiert, um Informationen für zusätzliche virtuelle Plattformen
einzuschließen.
■
Der Abschnitt "Full Systems werden geschützt" wurde aktualisiert, um
Informationen zur Verwendung eines Cloud-Zieles einzuschließen.
■
Der Abschnitt "VMware vCenter Server RHA-Konfiguration" wurde aktualisiert, um
Informationen für den neuen Support von vCenter Server 4.0 einzuschließen.
Inhalt
Kapitel 1: Einführung
9
Informationen zu diesem Handbuch ............................................................................................................................ 9
Weitere Dokumentation ............................................................................................................................................ 10
Bedingungen für das Anmeldekonto .......................................................................................................................... 10
Arcserve RHA-Lizenzen registrieren ........................................................................................................................... 11
Hinweise zur Virtualisierung ...................................................................................................................................... 12
Kapitel 2: VMware-vCenter Server-Umgebungen werden geschützt
13
VMware vCenter Server RHA-Konfiguration .............................................................................................................. 14
Konfigurieren des vCenter Server-Masterservers ............................................................................................... 16
Konfigurieren des vCenter Server-Replikatservers ............................................................................................. 17
Replication and High Availability für vCenter Server ................................................................................................. 21
vCenter-Server-Replikations-Szenarien erstellen ............................................................................................... 21
vCenter-Server-HA-Szenarien erstellen .............................................................................................................. 23
So legen Sie Szenarioeigenschaften fest: ............................................................................................................ 25
Der Wiederherstellungsvorgang ......................................................................................................................... 28
Umleitungsmethoden ................................................................................................................................................ 49
Funktionsweise der Umleitung ........................................................................................................................... 49
DNS-Umleitung.................................................................................................................................................... 50
Umleitung vom Typ "IP-Adresse übertragen" ..................................................................................................... 50
Umleitung vom Typ "Computername ändern" ................................................................................................... 54
Skript-Umleitung ................................................................................................................................................. 55
Switchover und Switchback ................................................................................................................................ 57
Funktionsweise von Switchover und Switchback ....................................................................................................... 57
Initiieren von Switchover-Vorgängen ................................................................................................................. 59
Initiieren von Switchback-Vorgängen ................................................................................................................. 60
Switchover-Erwägungen ..................................................................................................................................... 63
Ausführen von Szenarien .................................................................................................................................... 63
Beenden von Szenarien ....................................................................................................................................... 65
Anzeigen von Berichten ...................................................................................................................................... 65
Kapitel 3: Schützen von Hyper-V-Umgebungen
69
Konfigurationsvoraussetzungen für Hyper-V Server .................................................................................................. 69
Hyper-V HA-Konfiguration .................................................................................................................................. 70
Hyper-V Auto-Discovery auf virtuellen Rechnern ............................................................................................... 72
Konfigurieren von Hyper-V for High Availability ................................................................................................. 73
Inhalt 5
Hinweise zu Hyper-V-Szenarien in WAN-Umgebungen ...................................................................................... 78
Hyper-V Replication and High Availability .................................................................................................................. 79
Erstellen neuer Hyper-V-Replikationsszenarien.................................................................................................. 79
Eigenschaften der Hyper-V Replication .............................................................................................................. 80
Hyper-V HA-Eigenschaften .................................................................................................................................. 82
Erstellen eines neuen Hyper-V-High-Availability-Szenarios ................................................................................ 85
Switchover und Switchback ....................................................................................................................................... 89
Funktionsweise von Switchover und Switchback ................................................................................................ 89
Initiieren von Switchover-Vorgängen ................................................................................................................. 91
Initiieren von Switchback-Vorgängen ................................................................................................................. 93
Switchover-Erwägungen ..................................................................................................................................... 96
Ausführen von Szenarien außerhalb des Assistenten ......................................................................................... 97
Beenden von Szenarien ....................................................................................................................................... 99
Anzeigen von Berichten ...................................................................................................................................... 99
Der Wiederherstellungsvorgang .............................................................................................................................. 100
Setzen von Markierungen ................................................................................................................................. 101
So stellen Sie Daten auf Hyper-V-Rechnern wieder her: .................................................................................. 102
Weitere Informationen und Tipps ............................................................................................................................ 104
Einstellungen des Spool-Verzeichnisses ............................................................................................................ 107
Verwalten von Diensten ........................................................................................................................................... 108
Kapitel 4: Full Systems werden geschützt
111
So funktionieren Gesamtsystemszenarien ............................................................................................................... 112
Support für Unified Extensible Firmware Interface (UEFI) für Gesamtsystemszenarien ......................................... 115
Windows 2012-Support ........................................................................................................................................... 116
Konfigurieren von Master und Replikat für Gesamtsystemszenarien ..................................................................... 117
Konfigurieren des HTTP-Kommunikationsprotokolls auf vCenter Server-Systemen ........................................ 118
Erstellen von Gesamtsystemszenarien .................................................................................................................... 119
Erstellen eines Gesamtsystemszenarios mithilfe der Vorlage mit vordefinierten Replikatdetails .......................... 125
Erstellen einer Vorlage ...................................................................................................................................... 126
Ändern Sie die Vorlage, um Replikatdetails hinzuzufügen ............................................................................... 128
Erstellen von Szenarien mithilfe der Vorlage .................................................................................................... 130
Überprüfen von Szenarien ................................................................................................................................ 132
Erstellen von Gesamtsystemszenarien für Hyper-V-Plattformen ............................................................................ 133
Erstellen eines Kaskaden-Szenarios für das Gesamtsystem für das Hinzufügen von mehreren Replikaten ............ 137
Überprüfen der Voraussetzungen ..................................................................................................................... 139
Erstellen eines Gesamtsystemszenarios ........................................................................................................... 139
Hinzufügen von Replikaten zum Szenario ......................................................................................................... 140
Zuordnen der Netzwerkadapter ....................................................................................................................... 143
Ausführen des Kaskaden-Szenarios .................................................................................................................. 144
Testen von Assured Recovery auf Replikaten ausführen .................................................................................. 145
6 Bedienungsanleitung für virtualisierte Serverumgebungen für Windows
Durchführen des Switchovers ........................................................................................................................... 145
Konfigurieren des Web-Proxy für die Verbindung mit dem Cloud-Dienst ............................................................... 146
Hinzufügen eines neuen Cloud-Kontos ............................................................................................................. 147
Ändern der standardmäßigen AWS-Region ...................................................................................................... 149
Aktualisieren von Kontoinformationen ............................................................................................................. 149
Löschen eines Cloud-Kontos ............................................................................................................................. 149
Erstellen einer neuen EC2-Replikatinstanz ....................................................................................................... 150
Starten einer EC2-Replikatinstanz ..................................................................................................................... 156
Beenden einer EC2-Replikatinstanz .................................................................................................................. 156
Löschen einer EC2-Replikatinstanz ................................................................................................................... 157
Erstellen eines neuen EC2-Datenreplikationsszenarios .................................................................................... 157
Erstellen eines neuen EC2-High Availability-Szenarios für das Gesamtsystem ................................................. 161
Zusätzliche Eigenschaften für Gesamtsystemszenarien........................................................................................... 169
Konfigurieren von zusätzlichen Eigenschaften in Gesamtsystem-EC2-Szenarien .................................................... 170
Umleitungsmethoden für Gesamtsystemszenarien ................................................................................................. 172
Durchführen eines Gesamtsystem-HA-Szenarios .................................................................................................... 172
Vorgänge auf einem virtuellen Rechner................................................................................................................... 172
Einen virtuellen Rechner starten oder anhalten ............................................................................................... 173
Ressourcen virtueller Rechner löschen ............................................................................................................. 174
Full Systems wiederherstellen ................................................................................................................................. 175
Überprüfen der Voraussetzungen ..................................................................................................................... 176
Erstellen und Ausführen des Wiederherstellungsszenarios.............................................................................. 177
DNS-Umleitung mithilfe des Tools zur Aktualisierung der DNS ............................................................................... 180
Durchführen einer Bare-Metal-Recovery ................................................................................................................. 181
So erstellen Sie ein Bootkit ............................................................................................................................... 181
Ausführen einer Bare-Metal-Recovery von einem Wiederherstellungspunkt aus ........................................... 192
Ausführen einer Bare-Metal-Recovery von einem virtuellen Rechner nach dem Failover .............................. 202
"Full System-Assured-Recovery"-Test ausführen ..................................................................................................... 214
Wiederherstellen des aktiven Server für Gesamtsystemszenarien ......................................................................... 215
Zusätzliche Tools ...................................................................................................................................................... 216
Tool zum Einrichten der Anmeldeinformationen auf dem Virtualisierungs-Hypervisor................................... 217
Anhang A: Erstellen von Datenträgern und Volumes mithilfe des
DiskPart-Befehls
219
Anhang B: Zusätzlicher Support
231
Inhalt 7
Kapitel 1: Einführung
Arcserve Replication and High Availability (Arcserve RHA) ist eine auf asynchrone
Echtzeitreplikation basierte Lösung und eine automatisierte Anwendung von
Switchover- und Switchback-Vorgängen, um kostengünstige Unternehmensfortführung
für virtualisierte Umgebungen auf Windows-Servern zur Verfügung zu stellen.
Arcserve RHA ermöglicht es Ihnen, Daten auf einen lokalen oder Remote-Server zu
replizieren und somit jene Daten nach einem Serverabsturz oder Website-Disaster
wiederherzustellen. Sie können Ihre Benutzer auf den Replikatserver manuell oder
automatisch umschalten, wenn Sie High Availability lizenziert haben. Dieses Handbuch
präsentiert sowohl "Replication and High Availability"-Konzepte als auch Prozeduren.
Die in diesem Handbuch dargestellten Prozeduren sollten befolgt werden. Passen Sie die
Schritte nur unter folgenden Umständen an:
■
Sie sind vertraut mit Arcserve RHA und verstehen alle durchgeführten Änderungen
und deren potenziellen Auswirkungen.
■
Sie die betreffenden Schritte umfassend in einer Laborumgebung getestet haben,
bevor Sie sie in einer Produktionsumgebung implementieren.
Dieses Kapitel enthält folgende Themen:
Informationen zu diesem Handbuch (siehe Seite 9)
Weitere Dokumentation (siehe Seite 10)
Bedingungen für das Anmeldekonto (siehe Seite 10)
Arcserve RHA-Lizenzen registrieren (siehe Seite 11)
Hinweise zur Virtualisierung (siehe Seite 12)
Informationen zu diesem Handbuch
Dieses Dokument beschreibt, wie eine Arcserve Replication and High Availability-Lösung
für virtualisierte Umgebungen implementiert wird. Gehen Sie, bevor Sie beginnen,
zuerst die einzelnen Vorgänge durch. Es ist wichtig, dass Sie über die erforderlichen
Ressourcen und Berechtigungen zur Ausführung der einzelnen Tasks verfügen.
Das Handbuch wird in folgende Hauptabschnitte organisiert:
■
Microsoft Windows Hyper-V -- Volle Server-Replikation und Switchover für jeden
individuellen Gastrechner
■
VMware vCenter Server -- vCenter-Management-Console - Replikation und
Switchover
■
Full System-High Availability (HA) -- Überträgt ein ganzes physisches System zu
einem virtuellen Rechner, der von einem Hyper-V-Server gehostet wird
Kapitel 1: Einführung 9
Weitere Dokumentation
Weitere Dokumentation
Verwenden Sie dieses Handbuch zusammen mit dem Arcserve
RHA-Installationshandbuch und dem Arcserve RHA-Administrationshandbuch.
Bedingungen für das Anmeldekonto
Der Dienst für den Prozess von Arcserve RHA Replication muss bestimmte
Kontobedingungen erfüllen, damit eine erfolgreiche Kommunikation mit anderen
Komponenten möglich ist. Wenn diese Anforderungen nicht erfüllt sind, können die
Szenarios möglicherweise nicht ausgeführt werden. Wenn Sie nicht über die
erforderlichen Berechtigungen verfügen, wenden Sie sich an Ihr IS-Team vor Ort.
■
Es muss Mitglied der Gruppe der Domänenadministratoren sein. Wenn die Gruppe
der Domänenadministratoren nicht Mitglied der eingebauten lokalen
Administratorengruppe der Domäne ist, müssen Sie ein Konto verwenden, das
diese Bedingung erfüllt.
■
Es muss Mitglied der Administratorengruppe des lokalen Rechners sein. Wenn die
Gruppe der Domänenadministratoren nicht Mitglied ist, fügen Sie das Konto
manuell hinzu.
■
Verwenden Sie im Falle von Servern in einer Arbeitsgruppe das lokale Systemkonto.
Wenn Sie in einem HA-Szenario die Umleitungsmethode "DNS umleiten" verwendet
haben, dann sollten Sie das lokale Administratorkonto verwenden.
Hinweis: In MS SQL Server 2012 wird das Lokale System (NT AUTHORITY\SYSTEM)
nicht automatisch in der Serverrolle des Systemadministrators (sysadmin)
bereitgestellt. Lesen Sie in den Microsoft-Unterlagen nach, wie Sie die Serverrolle
des Systemadministrators (sysadmin) für das Konto NT AUTHORITY\SYSTEM
bereitstellen können. Verwenden Sie alternativ ein Administratorkonto, um die
Installation durchzuführen und sich beim Prozessdienst anzumelden.
■
Wenn sich Ihre SQL Server in einer Workgroup befinden, aktivieren Sie das
"SA"-Konto auf Master und Replikatserver, bevor Sie das Szenario ausführen.
10 Bedienungsanleitung für virtualisierte Serverumgebungen für Windows
Arcserve RHA-Lizenzen registrieren
Arcserve RHA-Lizenzen registrieren
Die Arcserve RHA-Lizenzierungsrichtlinie basiert auf einer Kombination mehrerer
Parametern, die Folgendes einschließen:
■
die betroffenen Betriebssysteme
■
die erforderliche Lösung
■
Unterstützte Anwendungs- und Datenbankserver
■
die Anzahl von beteiligten Hosts
■
zusätzliche Module (Assured Recovery, zum Beispiel)
Der für Sie erstellte Lizenzschlüssel ist also ganz an Ihre Anforderungen angepasst.
Nach der ersten Anmeldung bzw. wenn Ihr alter Lizenzschlüssel abgelaufen ist, müssen
Sie Arcserve RHA mit Ihrem Lizenzschlüssel registrieren. Zur Registrierung des Produkts
müssen Sie den Manager öffnen, wofür kein gültiger Registrierungsschlüssel erforderlich
ist. Nach dem Öffnen des Managers wird eine Lizenzwarnung angezeigt, die Sie zur
Registrierung des Produkts auffordert. Eine Lizenzwarnung wird auch angezeigt, wenn
Ihre Lizenz in den nächsten zwei Wochen abläuft.
Beim Erstellen von Szenarien sind einige Optionen gemäß den Bedingungen Ihrer Lizenz
möglicherweise deaktiviert. Sie können allerdings eine beliebige Anzahl von Szenarien
erstellen, da die Gültigkeit Ihres Lizenzschlüssels bestätigt wird, bevor Sie versuchen, ein
bestimmtes Szenario auszuführen. Erst beim Klicken auf die Schaltfläche "Ausführen"
prüft das System, ob das ausgewählte Szenario gemäß Ihrem Lizenzschlüssel ausgeführt
werden kann. Falls durch das System ermittelt wird, dass die zum Ausführen dieses
Szenarios erforderliche Lizenz nicht vorliegt, wird das Szenario nicht ausgeführt und eine
Meldung im Ereignisfenster angezeigt, in der Informationen zum erforderlichen
Lizenztyp enthalten sind.
So registrieren Sie Arcserve RHA mit dem Lizenzschlüssel:
1.
Öffnen Sie den Manager.
Die Begrüßungsmeldung wird angezeigt, gefolgt von einer Lizenz-Warnmeldung, die
Sie darüber informiert, dass Ihr Produkt nicht registriert ist. Sie werden
aufgefordert, es zu registrieren.
2.
Klicken Sie auf "OK", um das Meldungsfenster zu schließen.
3.
Öffnen Sie das Menü "Hilfe", und wählen Sie die Option "Registrieren".
Das Dialogfeld "Arcserve RHA registrieren" wird geöffnet.
Kapitel 1: Einführung 11
Hinweise zur Virtualisierung
4.
5.
Füllen Sie die folgenden Felder aus:
■
Feld "Registrierungsschlüssel" - geben Sie Ihren Registrierungsschlüssel ein.
■
[Optional] Geben Sie im Feld "Firmenname" den Namen Ihres Unternehmens
ein
Klicken Sie auf die Schaltfläche "Registrieren", um das Produkt zu registrieren und
das Dialogfeld zu schließen.
Nun können Sie die Arbeit mit dem Arcserve RHA-Manager gemäß den
Bestimmungen Ihrer Lizenz beginnen.
Hinweise zur Virtualisierung
In virtuellen Rechnerumgebungen werden alle Datenträger nach dem Switchover zum
ersten Controller hinzugefügt, bis dieser voll ist (16 Datenträger). Wenn er voll ist,
erstellt Arcserve RHA einen neuen SCSI-Controller. Das bedeutet, dass die VM, auf der
ein Switchover durchgeführt wurde, möglicherweise eine andere Bereitstellung als der
dazugehörige Master hat.
12 Bedienungsanleitung für virtualisierte Serverumgebungen für Windows
Kapitel 2: VMware-vCenter
Server-Umgebungen werden geschützt
Dieses Kapitel enthält folgende Themen:
VMware vCenter Server RHA-Konfiguration (siehe Seite 14)
Replication and High Availability für vCenter Server (siehe Seite 21)
Umleitungsmethoden (siehe Seite 49)
Funktionsweise von Switchover und Switchback (siehe Seite 57)
Kapitel 2: VMware-vCenter Server-Umgebungen werden geschützt 13
VMware vCenter Server RHA-Konfiguration
VMware vCenter Server RHA-Konfiguration
vCenter Server verfügt über mehrere Komponenten (Datenbankserver, Lizenzserver und
Web Access Server), die auf einem einzigen Rechner (lokal) oder verteilt bereitgestellt
werden können.
■
Installieren Sie die gleiche VMware vCenter Server Komponenten auf dem Replikat,
sodass sie mit den Komponenten auf dem Master übereinstimmen.
■
Installieren Sie den Arcserve RHA-Prozess auf jedem vCenter Server.
■
(In der Active Directory-Umgebung) Sowohl Master- als auch Replikatserver sollten
zu derselben Active Directory-Struktur gehören und Mitglieder derselben Domäne
oder vertrauenswürdiger Domänen sein.
Im Folgenden werden die zwei Hauptmethoden zur Konfiguration von vCenter Server
beschrieben:
■
(Lokale) Bereitstellung auf einem Einzelrechner--der Datenbankserver, vCenter
Server, der Lizenzserver und der Web Access Server sind alle auf demselben
Rechner installiert. Wenn Sie diese Komponenten auf dem Masterserver
installieren, müssen Sie sie auch auf dem Replikatserver installieren.
■
Verteilte Bereitstellung: vCenter Server und der Web Access Server sind auf einem
Rechner installiert, der Datenbankserver, der Lizenzserver oder beide befinden sich
jedoch auf einem anderen Rechner. Stürzt der vCenter Server-Rechner ab, kann die
Datenbank dennoch genutzt werden. Wenn Sie die verteilte Bereitstellung
einsetzen, müssen Sie sicherstellen, dass die Einstellungen auf dem Master- und
dem Replikatserver auf denselben/dieselben verteilten Rechner verweisen.
Erstellen Sie für verteilte Bereitstellung ein SQL- oder Oracle-HA-Szenario, um die
getrennte Datenbank zu schützen. Weitere Informationen finden Sie in der
entsprechenden Bedienungsanleitung.
Wichtig! Ungeachtet der von Ihnen verwendeten Methode müssen der vCenter
Server und der Web Access Server auf demselben Rechner installiert sein.
Wenn die Bereitstellung des Lizenzservers verteilt ist, führen Sie einen der folgenden
Schritte durch:
■
Wenn der Lizenzserver (A) auf dem Master installiert ist, installieren Sie eine andere
Instanz des Lizenzservers (B) auf dem Replikat und geben die Instanz B als
Lizenzserver für den vCenter Server an, der auf dem Replikat ausgeführt wird.
■
Ist der Lizenzserver (A) auf einem anderen Rechner installiert als der Masterserver,
geben Sie die erste Instanz (A) als Lizenzserver für den vCenter Server an, der auf
dem Replikat ausgeführt wird.
Hinweis: Wenn VMware vCenter 4 ausgeführt wird, muss kein separater Lizenzserver
mehr installiert werden.
14 Bedienungsanleitung für virtualisierte Serverumgebungen für Windows
VMware vCenter Server RHA-Konfiguration
Im folgenden Schaubild ist der VMware vCenter Server so konfiguriert, dass die
Methode der verteilten Bereitstellung zum Einsatz kommt. Das vCenter Server-System,
das den vCenter Server und den Web Access Server enthält, ist der Masterserver. Sie
müssen den Arcserve RHA-Prozess auf jedem vCenter Server in Ihrer Umgebung
installieren:
Kapitel 2: VMware-vCenter Server-Umgebungen werden geschützt 15
VMware vCenter Server RHA-Konfiguration
Konfigurieren des vCenter Server-Masterservers
Berücksichtigen Sie folgende Punkte, wenn Sie Ihre vCenter Server-Umgebung
konfigurieren:
■
Jeder VMware ESX-Server speichert lokal die IP-Adresse des vCenter Servers, von
dem er verwaltet wird. Diese Adresse muss im Falle eines Switchovers auf den
Standby-Server geändert werden. Es empfiehlt sich, die Einstellung bezüglich der
von vCenter Server verwalteten IP-Adresse zu verwenden, um den
Switchover-Vorgang zu automatisieren.
■
Jeder VMware ESX-Server kann nur von einem vCenter Server verwaltet werden.
Wenn Sie einen ESX-Server mit mehr als einem vCenter Server verbinden, wird
dieser automatisch von seinem ursprünglichen Server getrennt.
Wenn Sie Arcserve RHA auf dem vCenter Server-Masterserver konfigurieren, geben Sie
im Fenster "High Availability-Eigenschaften" in das Feld "IP-Adresse/Maske" dieselbe
IP-Adresse ein, die Sie im Feld "Verwaltete IP-Adresse" eingegeben haben.
Wenn Sie nicht die Einstellung für die verwaltete IP-Adresse verwenden, müssen Sie
nach dem Switchover alle ESX-Server erneut manuell mit dem Standby-vCenter Server
verbinden.
So konfigurieren Sie den vCenter Server-Masterserver:
1.
Fügen Sie der Netzwerkschnittstellenkarte (NIC) des Masterservers eine weitere
IP-Adresse hinzu. Weitere Informationen finden Sie im Thema Hinzufügen einer
IP-Adresse auf dem Masterserver.
2.
Geben Sie im Fenster der Laufzeiteinstellungen für vCenter Server in das Feld für
die verwaltete IP-Adresse dieselbe IP-Adresse ein, die Sie in Schritt 1 hinzugefügt
haben, nicht die IP-Adresse des Masterservers. Weitere Informationen finden Sie in
der Dokumentation zu VMware vCenter Server.
3.
Führen Sie das Skript "HostReconnect" aus, um alle ESX-Server, die von vCenter
Server verwaltet werden, erneut zu verbinden. Dieses Skript steht auf der Webseite
von VMware zum Download bereit.
Wichtig! Aktivieren Sie beim Erstellen von HA-Szenarien im Fenster
"Switchover-Eigenschaften" die Umleitungsmethode "IP-Adresse übertragen". Wenn Sie
zu der NIC des Masterservers zusätzliche IP-Adressen hinzufügen, wird die Option
"IP-Adresse übertragen" standardmäßig aktiviert.
16 Bedienungsanleitung für virtualisierte Serverumgebungen für Windows
VMware vCenter Server RHA-Konfiguration
Konfigurieren des vCenter Server-Replikatservers
Um VMware vCenter Server für Replikationen einzurichten, müssen Sie einen
Replikatserver folgendermaßen konfigurieren:
■
Installieren Sie die gleichen vCenter-Komponenten auf dem Master- und dem
Replikatserver.
■
Wenn Sie eine verteilte Datenbankbereitstellung verwenden, konfigurieren Sie den
vCenter-Server auf dem Replikat so, dass eine Verbindung zu demselben
Datenbankserver hergestellt wird, der für den Master konfiguriert wurde. Wenn Sie
eine lokale Datenbankbereitstellung verwenden, konfigurieren Sie den
vCenter-Server auf dem Replikat so, dass eine Verbindung zu dem Datenbankserver
hergestellt wird, der auf dem Replikat konfiguriert wurde.
■
Konfigurieren Sie den vCenter-Server auf dem Replikat so, dass eine Verbindung
zum Lizenzserver hergestellt wird. Ist der Lizenzserver lokal auf dem Masterserver
installiert, müssen Sie eine andere Instanz des Lizenzservers auf dem Replikat
installieren und diese Instanz in VirtualCenter auf dem Replikat angeben. Ist der
Lizenzserver remote auf dem Master installiert, geben Sie diese Instanz in vCenter
auf dem Replikat an.
■
Installieren Sie den Prozess auf jedem vCenter Server.
Hinweis: Schützen Sie die Datenbank bei der verteilten Datenbankbereitstellung
jeweils mit Hilfe von Arcserve RHA für SQL Server oder Oracle. Weitere
Informationen finden Sie in der Bedienungsanleitung. Im Fall einer verteilten
Bereitstellung des Lizenzservers kann der Lizenzserver in Arcserve RHA-Szenarien
nicht geschützt werden.
Um VMware vCenter Server für High Availability einzurichten, müssen Sie einen
Replikatserver folgendermaßen konfigurieren:
■
Installieren Sie die gleichen vCenter-Komponenten auf dem Master- und dem
Replikatserver. Vergewissern Sie sich, dass der Replikatserver über denselben
Datenbanktyp verfügt wie der Masterserver. Darüber hinaus sollten Sie auf beiden
Servern die gleiche Ordnerstruktur verwenden.
■
Konfigurieren Sie den Datenbankserver auf dem Replikatserver entsprechend der
Konfigurationsmethode, die Sie für den vCenter Server verwendet haben. Weitere
Informationen finden Sie unter Konfigurieren des vCenter Server-Datenbankservers.
(siehe Seite 18)
■
Konfigurieren Sie den Lizenzserver auf dem Replikatserver entsprechend der
Konfigurationsmethode, die Sie für den vCenter Server verwendet haben. Weitere
Informationen finden Sie unter Konfigurieren des vCenter Server-Lizenzservers.
(siehe Seite 20)
Hinweis: Erstellen Sie separate Arcserve RHA-Szenarien für SQL oder Oracle, um
verteilte (Remote-)Datenbankserver zu schützen. Wird der Lizenzserver jedoch
separat bereitgestellt, kann er nicht von Arcserve RHA geschützt werden.
Kapitel 2: VMware-vCenter Server-Umgebungen werden geschützt 17
VMware vCenter Server RHA-Konfiguration
Konfigurieren Sie den vCenter Server-Datenbankserver auf dem Replikatserver.
Im Falle eines Fehlers ist der Zugriff auf den Datenbankserver für ein VMware vCenter
Server High Availability-Szenario entscheidend.
Hinweis: Geben Sie explizit den Servernamen an, um Probleme der
Datenbank-Auto-Discovery zu verhindern.
So konfigurieren Sie den vCenter Server-Datenbankserver auf dem Replikatserver:
Führen Sie je nach Konfiguration Ihrer Umgebung einen der folgenden Schritte durch:
■
Wenn Sie eine (lokale) Bereitstellung über einen Einzelrechner eingesetzt haben,
konfigurieren Sie die ODBC-Einstellungen folgendermaßen:
1.
Installieren Sie den Datenbankserver auf dem Replikatserver. Geben Sie diese
Instanz explizit auf dem Replikat an, damit dieser den lokalen Datenbankserver
verwendet.
2.
Stellen Sie sicher, dass der Instanzname des Datenbankservers derselbe ist wie
der, der auf dem Master angegeben wurde.
3.
Stellen Sie sicher, dass der Datenbankname derselbe ist wie der, der auf dem
Master angegeben wurde.
4.
Stellen Sie sicher, dass der Installationspfad des Datenbankservers und der
Dateipfad der Datenbank identisch mit den auf dem Master angegebenen
Pfade sind.
Oder:
■
Wenn Sie eine verteilte Bereitstellung eingesetzt haben, konfigurieren Sie die
ODBC-Einstellungen folgendermaßen:
1.
Installieren Sie den Datenbankserver nicht auf dem Replikatserver. Geben Sie
stattdessen denselben Remote-Datenbankserver an, der auch auf dem Master
angegeben ist.
2.
Geben Sie denselben Datenquellennamen (DSN) an wie auf dem Master.
Wählen Sie zu diesem Zweck unter Schritt 1 der Bereitstellungsoptionen von
VMware vCenter Server die Option Bereits vorhandene Datenbankserver
verwenden, und geben Sie dann den Namen eines bereits konfigurierten DSN
an. Klicken Sie auf "Nein", wenn Sie gefragt werden, ob Sie die Datenbank neu
einrichten und mit einer leeren Konfiguration beginnen möchten.
18 Bedienungsanleitung für virtualisierte Serverumgebungen für Windows
VMware vCenter Server RHA-Konfiguration
Unterstützte Datenbanken in VMware vCenter Server
Arcserve RHA unterstützt folgende Datenbanken, wenn es in einer VMarer vCenter
Server-Umgebung eingesetzt wird:
■
Microsoft SQL Server 2005, 2008
■
Microsoft SQL Server Express
■
Oracle 10g, 11g
Wenn der vCenter Server-Datenbankserver separat vom vCenter Server bereitgestellt
wird, müssen Sie zusätzliche Szenarien erstellen, indem Sie den entsprechenden
Datenbankanwendungstyp verwenden, um ihn zu schützen. Datenbankserver werden in
vCenter Server-Szenarien nur geschützt, wenn sie auf demselben Rechner bereitgestellt
werden, der auch als Host des vCenter Servers dient.
Hinweis: Wenn Sie MSDE und Microsoft SQL Server 2005 Express schützen möchten,
besuchen Sie die Webseite des technischen Supports von Microsoft, und laden Sie das
Knowledge-Dokument "TEC445313" herunter.
Kapitel 2: VMware-vCenter Server-Umgebungen werden geschützt 19
VMware vCenter Server RHA-Konfiguration
Konfigurieren Sie den vCenter Server-Lizenzserver auf dem Replikatserver.
Im Falle eines Fehlers ist der Zugriff auf den Lizenzserver für ein vCenter Server High
Availability-Szenario ebenfalls entscheidend. Führen Sie einen der folgenden Vorgänge
aus, wenn vCenter Server 4 nicht ausgeführt wird. In den Bereitstellungen von
vCenter Server 4 gibt es keinen separaten Lizenzserver mehr.
So konfigurieren Sie den vCenter Server-Lizenzserver auf dem Replikatserver:
Wählen Sie eine der folgenden Vorgehensweisen:
■
Gehen Sie folgendermaßen vor, wenn Sie eine (lokale) Bereitstellung über einen
Einzelrechner eingesetzt haben:
1.
Installieren Sie den Lizenzserver auf dem Replikatserver.
2.
Der Replikatserver verwendet seinen lokalen Lizenzserver. Wählen Sie unter
Schritt 2 der Bereitstellungsoptionen von VMware vCenter Server die Option
zur Verwendung eines bereits bestehenden Lizenzservers.
3.
Geben Sie im Textfeld den Lizenzserver des Replikats sowie die Port-Nummer
an.
Oder:
■
Wenn Sie eine verteilte Bereitstellung verwendet haben:
1.
Es ist nicht erforderlich, den Lizenzserver auf dem Replikat zu installieren.
2.
Wählen Sie unter Schritt 2 der Bereitstellungsoptionen von VMware vCenter
Server die Option zur Verwendung eines bereits bestehenden Lizenzservers.
3.
Geben Sie im Textfeld denselben Remote-Lizenzserver an, der auch auf dem
Master angegeben ist.
Konfigurieren Sie als Nächstens das SSL-Zertifikat
1.
Kopieren Sie das SSL-Zertifikat vom Masterserver zum Replikatserver.
2.
Verwenden Sie folgenden Befehl, um einen Benutzernamen und ein Kennwort auf
den Replikatserver einzugeben, um verschlüsselte Kennwörter in der Registrierung
zurückzusetzen.
vxpd -p
Auf den Datenbankserver kann nun über vCenter Server auf dem Replikatserver
zugegriffen werden.
20 Bedienungsanleitung für virtualisierte Serverumgebungen für Windows
Replication and High Availability für vCenter Server
Replication and High Availability für vCenter Server
vCenter-Server-Replikations-Szenarien erstellen
Die Anwendungsdaten von vCenter sind dateibasiert und werden von Auto-Discovery
ermittelt, während Szenarien erstellt werden.
So erstellen Sie ein neues vCenter-Replikationsszenario
1.
Öffnen Sie den Manager, und wählen Sie "Szenario" > "Neu", oder klicken Sie auf
die Schaltfläche "Neues Szenario", um den Assistent für die Szenarioerstellung zu
starten.
Das Begrüßungsdialogfeld wird geöffnet.
2.
Klicken Sie auf "Neues Szenario erstellen", wählen Sie dann einen Gruppennamen,
und klicken Sie auf "Weiter".
Das Dialogfeld "Server- und Produkttyp auswählen" wird angezeigt.
3.
Wählen Sie "vCenter" > "Replikations- und Disaster Recovery-Szenario (DR)", und
klicken Sie auf "Weiter".
Hinweis: Weitere Informationen zur Angabe von "Tasks auf Replikat" finden Sie im
Arcserve RHA-Benutzerhandbuch.
Das Dialogfeld "Master- und Replikat-Hosts" wird angezeigt.
4.
Geben Sie einen Szenarionamen, den Hostnamen oder die IP-Adresse und die
Portnummer für den Master- und den Replikatserver ein. Aktivieren Sie
anschließend die Option "Prozess auf Hosts überprüfen", und klicken Sie dann auf
"Weiter".
Warten Sie, bis die Prozess-Überprüfung abgeschlossen ist.
5.
Falls erforderlich, klicken Sie auf "Installieren", um den Prozess auf einem oder
beiden Servern zu aktualisieren, und klicken Sie dann auf "Weiter".
Das Dialogfeld "Master-Konfiguration" wird geöffnet.
6.
Wenn es sich bei Ihrer vCenter-Datenbank um SQL Server handelt, werden die
ermittelten Ergebnisse in der Datenbankstruktur angezeigt. Handelt es sich bei Ihrer
vCenter-Datenbank um Oracle, werden Sie aufgefordert, Anmeldeinformationen für
die Datenbankverbindung einzugeben. Geben Sie die erforderlichen Informationen
ein, und klicken Sie auf "OK".
Aktivieren oder deaktivieren Sie je nach Bedarf Komponenten für die Disaster
Recovery, und klicken Sie dann auf "Weiter".
Das Dialogfeld "Szenarioeigenschaften" wird geöffnet.
7.
Legen Sie die gewünschten Eigenschaften wie im Arcserve RHA-Benutzerhandbuch
beschrieben fest, und klicken Sie auf "Weiter".
Das Dialogfeld "Master- und Replikateigenschaften" wird angezeigt.
Kapitel 2: VMware-vCenter Server-Umgebungen werden geschützt 21
Replication and High Availability für vCenter Server
8.
Legen Sie die gewünschten Eigenschaften fest, und klicken Sie auf "Weiter".
Warten Sie, bis die Szenarioüberprüfung abgeschlossen ist.
9.
Reagieren Sie entsprechend auf alle bei der Überprüfung eventuell angezeigten
Warnungen oder Fehler, und klicken Sie dann auf "Weiter".
Das Dialogfeld "Szenarioausführung" wird geöffnet.
10. Klicken Sie auf "Jetzt ausführen", um die Replikation zu initiieren und das Szenario
zu aktivieren, oder klicken Sie auf "Fertig stellen", um das Szenario zu einem
späteren Zeitpunkt auszuführen.
22 Bedienungsanleitung für virtualisierte Serverumgebungen für Windows
Replication and High Availability für vCenter Server
vCenter-Server-HA-Szenarien erstellen
Während einer Discovery sind Systemdatenbanken automatisch geschützt. Wenn der
von vCenter verwendete Datenbankserver ein Remote-Rechner ist, kann es dieses
Szenario allerdings nicht schützen. Sie müssen ein spezifisches Datenbankszenario
erstellen, um einen Remote-Datenbankserver zu schützen.
So erstellen Sie neue vCenter Server-HA-Szenarien:
1.
Öffnen Sie den Manager, und klicken Sie auf "Szenario" > "Neu", oder auf die
Schaltfläche "Neues Szenario".
Das Begrüßungsdialogfeld wird geöffnet.
2.
Klicken Sie auf "Neues Szenario erstellen", und wählen Sie eine Szenariogruppe aus
der Liste aus. Klicken Sie auf "Weiter".
Das Dialogfeld "Server- und Produkttyp auswählen" wird angezeigt.
3.
Wählen Sie "VMware vCenter Server" > "High Availability-Szenario (HA)", und
klicken Sie auf "Weiter".
Das Dialogfeld "Master- und Replikat-Hosts" wird angezeigt.
4.
Geben Sie einen Szenarionamen, den Hostnamen oder die IP-Adresse und die
Portnummer für den Master- und den Replikatserver ein. Aktivieren Sie
anschließend die Option zur Überprüfung des Prozesses auf den Hosts, und klicken
Sie dann auf "Weiter".
Warten Sie, bis die Prozess-Überprüfung abgeschlossen ist. Wenn Sie aufgefordert
werden, Anmeldeinformationen einzugeben, tun Sie dies und klicken auf "OK".
5.
Klicken Sie wenn nötig auf "Installieren", um den Prozessdienst auf einem oder
beiden Servern zu aktualisieren. Wenn Sie aufgefordert werden,
Anmeldeinformationen einzugeben, tun Sie dies und klicken auf "OK". Wenn die
Installation abgeschlossen ist, klicken Sie auf "Erneut überprüfen" und dann auf
"Weiter".
Hinweis: Wenn Sie eine lokale Oracle-Instanz als vCenter-Datenbank verwenden,
werden Sie an dieser Stelle aufgefordert, Anmeldeinformationen einzugeben.
Geben Sie nun den Oracle DBA-Namen und das Kennwort ein, und klicken Sie auf
"OK", um Auto Discovery zu starten.
Das Dialogfeld zur Auswahl der Datenbank für die Replikation wird geöffnet. Darin
sind die von Auto Discovery ermittelten Ergebnisse für den Host aufgeführt, den Sie
als Master angegeben haben. Bei SQL Server werden standardmäßig alle von
vCenter verwendeten Datenbanken repliziert.
6.
Deaktivieren Sie falls gewünscht die Kontrollkästchen neben den Datenbanken, die
Sie nicht replizieren möchten, und klicken Sie auf "Weiter".
Das Dialogfeld "Replikatkonfiguration" wird geöffnet. Arcserve RHA vergleicht
automatisch die Master- und Replikatkonfigurationen, um sicherzustellen, dass
diese identisch sind.
Kapitel 2: VMware-vCenter Server-Umgebungen werden geschützt 23
Replication and High Availability für vCenter Server
7.
Sollten Fehler angezeigt werden, beheben Sie diese, und klicken Sie dann auf
"Weiter".
Das Dialogfeld "Szenarioeigenschaften" wird geöffnet.
8.
Konfigurieren Sie gegebenenfalls zusätzliche Eigenschaften, und klicken Sie auf
"Weiter". Weitere Informationen finden Sie unter Szenarioeigenschaften (siehe
Seite 25) oder im Administrationshandbuch.
Das Dialogfeld "Master- und Replikateigenschaften" wird angezeigt.
9.
Nehmen Sie gegebenenfalls Änderungen vor, und klicken Sie auf "Weiter". Weitere
Informationen finden Sie unter Szenarioeigenschaften oder im
Administrationshandbuch.
Warten Sie, bis das Dialogfeld "Switchover-Eigenschaften" Informationen abruft.
10. Konfigurieren Sie die gewünschten Umleitungseigenschaften, und klicken Sie auf
"Weiter". Bei vCenter HA-Szenarien wird die Option "IP-Adresse übertragen"
automatisch aktiviert. Weitere Informationen finden Sie unter Switchover und
Switchback (siehe Seite 57).
Das Dialogfeld "Initiierung von Switchover und umgekehrter Replikation" wird
eingeblendet.
11. Wählen Sie gegebenenfalls einen automatischen oder manuellen
Switchover-Vorgang sowie eine automatische oder manuelle umgekehrte
Replikation, und klicken Sie auf "Weiter". Es wird davon abgeraten, beide Optionen
auf "Automatisch" zu setzen. Weitere Informationen finden Sie unter
Szenarioeigenschaften oder im Administrationshandbuch.
12. Warten Sie, bis die Szenarioüberprüfung abgeschlossen ist. Im Dialogfeld werden
Probleme gemeldet. Sie müssen Fehler beheben und sollten auf etwaige
Warnungen entsprechend reagieren, bevor Sie das Szenario ausführen. Wenn die
Szenarioüberprüfung erfolgreich war, klicken Sie auf "Weiter".
13. Wählen Sie die Option "Jetzt ausführen", um die Synchronisation zu starten, oder
"Fertig stellen", um das Szenario zu speichern und es zu einem späteren Zeitpunkt
auszuführen. Weitere Informationen finden Sie unter "Ausführen des Szenarios
außerhalb des Assistenten".
24 Bedienungsanleitung für virtualisierte Serverumgebungen für Windows
Replication and High Availability für vCenter Server
So legen Sie Szenarioeigenschaften fest:
Sie können ein konfiguriertes Szenario unter Verwendung des Assistenten verändern,
zusätzliche Einstellungen konfigurieren oder das Szenario über das
Eigenschaften-Fenster verändern.
Das Eigenschaften-Fenster und die zugehörigen Registerkarten sind kontextabhängig
und verändern sich, wenn Sie in einem Szenario-Ordner einen anderen Knoten
auswählen. Sie müssen ein Szenario beenden, bevor Sie seine Eigenschaften
konfigurieren. Bestimmte, gekennzeichnete Werte können nicht mehr geändert
werden, sobald sie einmal eingestellt sind. Ausführliche Informationen zum
Konfigurieren von Szenarioeigenschaften und ihren Beschreibungen finden Sie im
Arcserve RHA-Administrationshandbuch.
Die Eigenschaften sind im Fenster "Framework" des Arcserve RHA-Managers auf
Registerkarten geordnet. Die angezeigten Registerkarten basieren auf dem Servertyp,
der Arcserve RHA-Lösung und dem Szenariostatus. Wählen Sie das Szenario aus, dessen
Eigenschaften Sie ändern möchten, und wählen Sie dann die entsprechende
Registerkarte.
Kapitel 2: VMware-vCenter Server-Umgebungen werden geschützt 25
Replication and High Availability für vCenter Server
Einstellungen auf der Registerkarte "Stammverzeichnisse"
Gehen Sie folgendermaßen vor:
1.
Wählen Sie im Szenariofenster einen Masterserver. Doppelklicken Sie auf
dessen Ordner "Verzeichnisse", um Master-Stammverzeichnisse hinzuzufügen
oder zu entfernen. Aktivieren oder deaktivieren Sie nach Belieben die
Kontrollkästchen neben den Ordnern, um diese ein- oder auszuschließen. Sie
können Verzeichnisnamen auch bearbeiten.
2.
Wählen Sie im Szenariofenster einen Replikatserver. Für jedes
Master-Stammverzeichnis müssen Sie ein Replikat-Stammverzeichnis angeben.
Doppelklicken Sie auf den Ordner "Verzeichnisse" für den Replikatserver.
Aktivieren oder deaktivieren Sie nach Belieben Kontrollkästchen neben den
Ordnern, um einen Ordner auszuwählen, in dem das entsprechende
Master-Verzeichnis gespeichert werden soll.
Einstellungen auf der Registerkarte "Eigenschaften"
Szenarioeigenschaften
Diese Eigenschaften bestimmen das Standardverhalten des gesamten
Szenarios.
■
Allgemeine Eigenschaften: Diese können nach ihrer Erstellung nicht mehr
geändert werden.
■
Replikationseigenschaften: Wählen Sie den Replikationsmodus
(Online-Modus und Ablaufplan-Modus), die Synchronisationswerte (Dateioder Blocksynchronisation, Dateien gleicher Größe/Zeit ignorieren) und die
optionalen Einstellungen ("NTFS-Komprimierungsattribut replizieren",
"NTFS-ACL replizieren", "Windows-Freigaben synchronisieren", "Bei Fehler
automatische Resynchronisation verhindern").
■
Eigenschaften der Ereignisbenachrichtigung: Geben Sie ein auszuführendes
Skript an, wählen Sie eine E-Mail-Benachrichtigung, oder schreiben Sie
Ergebnisse in das Ereignisprotokoll.
■
Berichtsverwaltung: Nehmen Sie Einstellungen für Berichte, die
E-Mail-Verteilung und die Ausführung von Skripten vor.
26 Bedienungsanleitung für virtualisierte Serverumgebungen für Windows
Replication and High Availability für vCenter Server
Master- und Replikateigenschaften
Diese Einstellungen legen die Servereigenschaften auf dem Master- und dem
Replikatserver fest. Einige Einstellungen variieren je nach Servertyp.
■
Eigenschaften der Host-Verbindung: Geben Sie die IP-Adresse, die
Port-Nummer und die vollständig qualifizierten Master- und
Replikatnamen ein.
■
Replikationseigenschaften: Diese Eigenschaften unterscheiden sich beim
Master und beim Replikat. Weitere Informationen finden Sie im Arcserve
RHA-Administrationshandbuch.
■
Spool-Eigenschaften: Legen Sie die Größe, den Mindestspeicherplatz und
den Verzeichnispfad fest. Weitere Informationen finden Sie unter
Einstellungen des Spool-Verzeichnisses (siehe Seite 107).
■
Eigenschaften der Ereignisbenachrichtigung: Geben Sie ein auszuführendes
Skript an, wählen Sie eine E-Mail-Benachrichtigung, oder schreiben Sie
Ergebnisse in das Ereignisprotokoll.
■
Berichtseigenschaften: Wählen Sie Synchronisations- oder
Replikationsberichte, und legen Sie die Verteilung und Ausführung von
Skripten fest.
■
(Replikat) Geplante Tasks: Legen Sie Tasks, einschließlich des
Replikat-Integritätstests für Assured Recovery, fest oder unterbrechen Sie
diese. Weitere Informationen finden Sie im Arcserve
RHA-Administrationshandbuch.
■
(Replikat) Wiederherstellungseigenschaften: Legen Sie Verzögerungs- und
Datenrücklauf-Eigenschaften oder geplante Tasks für das Replikat fest.
Einstellungen auf der Registerkarte "HA-Eigenschaften"
Diese Einstellungen steuern die Ausführung von Switchovers und Switchbacks.
■
Switchover-Eigenschaften: Wählen Sie zwischen automatischem und
manuellem Switchover, geben Sie einen Switchover-Hostnamen an, und
nehmen Sie Einstellungen für die umgekehrte Replikation vor.
■
Host-Eigenschaften: Geben Sie die vollständig qualifizierten Master- und
Replikatnamen ein.
■
Eigenschaften der Netzwerkverkehrumleitung: Wählen Sie "IP-Adresse
übertragen", "DNS umleiten", "Computername ändern" oder
"Benutzerdefinierte Skripte".
■
Eigenschaften von "Ist Aktiv": Legen Sie die Heartbeat-Frequenz und die
Überprüfungsmethode fest.
■
Eigenschaften der DB-Verwaltung (gilt nicht für Datenserver-Szenarien): Weist
Arcserve RHA an, Freigaben oder Dienste auf einem Datenbankserver zu
verwalten.
■
Eigenschaften von "Aktion nach Erfolg": Definieren Sie angepasste Skripte und
Argumente zur Verwendung.
Kapitel 2: VMware-vCenter Server-Umgebungen werden geschützt 27
Replication and High Availability für vCenter Server
Der Wiederherstellungsvorgang
Wenn aufgrund eines Ereignisses Masterdaten verloren gehen, können die Daten von
einem beliebigen Replikat wiederhergestellt werden. Beim Wiederherstellungsvorgang
handelt es sich eigentlich um einen umgekehrten Synchronisationsvorgang, nämlich
vom Replikat zum Master.
Mit Hilfe von Arcserve RHA können Sie Daten auf zwei Arten wiederherstellen:
■
Wiederherstellen verloren gegangener Daten vom Replikat auf den Master:
Hierunter versteht man einen Synchronisationsvorgang in umgekehrter Richtung,
für den Sie das Szenario beenden müssen. (Für Oracle-, SQL- oder
Exchange-Szenarien wird von der Verwendung dieser Option abgeraten.)
■
Wiederherstellen verloren gegangener Daten von einem bestimmten Ereignis
oder Zeitpunkt aus (Datenrücklauf) -- Diese Option verwendet Checkpoints, die mit
Stempeln versehen sind, sowie benutzerdefinierte Markierungen, um beschädigte
Daten auf dem Master zu einem Punkt zurückzuspulen, an dem die Beschädigung
noch nicht eingetreten war.
Wichtig! Bevor Sie einen Wiederherstellungsvorgang initiieren, müssen Sie die
Replikation beenden.
28 Bedienungsanleitung für virtualisierte Serverumgebungen für Windows
Replication and High Availability für vCenter Server
Wiederherstellen verloren gegangener Daten vom Replikatserver
Die folgende Prozedur ist für alle Servertypen gleich.
So stellen Sie alle verloren gegangenen Daten von einem Replikat wieder her:
1.
Wählen Sie im Manager das gewünschte Szenario aus dem Szenario-Bereich aus,
und beenden Sie es.
2.
(Nur bei Datenbankanwendungen) Beenden Sie die Datenbankdienste auf dem
Master-Host.
3.
Wählen Sie im Manager den Replikat-Host aus dem Szenario-Ordner aus. Wenn
mehrere Replikate an einem Szenario teilnehmen, wählen Sie denjenigen aus, von
dem Sie Daten wiederherstellen möchten. Die Option "Daten wiederherstellen" ist
nun aktiviert.
4.
Wählen Sie im Menü "Tools" die Option "Daten wiederherstellen" aus, oder klicken
Sie in der Standardsymbolleiste auf die Schaltfläche "Daten wiederherstellen".
Hinweis: Wenn sich die Anmeldeinformationen des Benutzers, die Sie zum
Anmelden beim Manager verwendet haben, von den Anmeldeinformationen
unterscheiden, die für das Arbeiten mit dem Prozess auf dem Replikat erforderlich
sind, wird das Dialogfeld "Benutzeranmeldeinformationen" angezeigt. Hier werden
Sie aufgefordert, die Details zum Anmeldekonto für den ausgewählten
Replikatserver einzugeben.
Die Seite Wiederherstellungsmethode des Assistenten für die
Datenwiederherstellung wird angezeigt.
Hinweis: Wenn die Eigenschaft "Datenrücklauf" aktiviert ist, wird ein weiteres
Dialogfeld zur Datenwiederherstellung angezeigt. Aktivieren Sie in diesem Fall die
erste Option, nämlich Alle Daten ersetzen auf Master durch die Daten auf
Replikat. Mit Hilfe dieser Option werden Daten einfach ohne einen Rücklauf
wiederhergestellt.
Kapitel 2: VMware-vCenter Server-Umgebungen werden geschützt 29
Replication and High Availability für vCenter Server
5.
Klicken Sie auf Weiter. Die Seite Synchronisationsmethode wird angezeigt.
6.
Vergewissern Sie sich, dass die entsprechende Synchronisationsmethode
ausgewählt wurde. Weitere Informationen finden Sie im Arcserve
RHA-Administrationshandbuch. Klicken Sie auf Fertig stellen.
Sobald Sie den Wiederherstellungsvorgang initiiert haben, wird von Arcserve RHA
eine temporäre umgekehrte Struktur erstellt, in der das ausgewählte Replikat als
Stamm und der Master als Endknoten verwendet wird. Wenn der
Wiederherstellungsvorgang auf dem Master abgeschlossen ist, wird das temporäre
Szenario gelöscht, und im Ereignisfenster wird folgende Meldung angezeigt:
Synchronisation abgeschlossen.
Hinweis: Wenn während der Ausführung des temporären
Wiederherstellungsszenarios ein Fehler aufgetreten ist, wird das
Wiederherstellungsszenario möglicherweise beendet und verbleibt im
Szenario-Fenster. In diesem Fall sollten Sie es entfernen, indem Sie mit der rechten
Maustaste darauf klicken und im Kontextmenü die Option Entfernen auswählen.
Wenn Sie das Wiederherstellungsszenario entfernt haben, wird im Szenario-Fenster
wieder das ursprüngliche Szenario angezeigt. Sie können dann das ursprüngliche
Szenario neu starten und den Wiederherstellungsvorgang gegebenenfalls
wiederholen.
7.
Standardmäßig wird ein Synchronisationsbericht erstellt, wenn eine
Datenwiederherstellung durchgeführt wird.
Jetzt kann der Replikationsvorgang gemäß dem ursprünglichen Szenario neu
gestartet werden.
Aktiven Server wiederherstellen
In bestimmten Situationen ist es unter Umständen erforderlich, den Master- oder
Replikatserver zwangsweise zum aktiven Server zu machen, ohne den
Datensynchronisationsvorgang abzuschließen.
Dies ist beispielsweise der Fall, wenn ein Switchover stattfand, aber keine Daten auf
dem Replikatserver geändert wurden. In diesem Fall können sogar neuere Daten auf
dem Masterserver vorliegen, so dass es nicht erstrebenswert ist, Daten vom
Replikatserver auf den Masterserver zu synchronisieren. Arcserve RHA ermöglicht den
Prozess "Aktiven Server wiederherstellen", um diese Option zu verwenden. Wenn Sie
diese Option verwenden möchten, müssen Sie sicherstellen, dass das Szenario beendet
wurde, und im Menü "Tools" die Option Aktiven Server wiederherstellen auswählen.
30 Bedienungsanleitung für virtualisierte Serverumgebungen für Windows
Replication and High Availability für vCenter Server
Wichtig! Auch wenn diese Option in vielen Situationen die richtige Wahl ist, müssen Sie
sie mit Vorsicht anwenden. Wenn die Option nicht ordnungsgemäß verwendet wird,
können Daten verloren gehen. Normalerweise lässt Arcserve RHA erst dann ein
Switchover von einem Host zu einem anderen zu, wenn alle Daten synchronisiert sind.
Dadurch wird verhindert, dass Benutzer einen veralteten Datensatz verwenden, der
dann einen neueren Datensatz überschreibt. Bei Verwendung der Option "Aktiven
Server wiederherstellen" werden die Benutzer von Arcserve RHA zwangsweise zu einem
der Server geführt, ohne dabei zu berücksichtigen, auf welchem Server sich der richtige
Datensatz befindet. Deshalb müssen Sie als Administrator manuell sicherstellen, dass
sich auf dem Server, den Sie als aktiven Server definieren, der aktuelle Datensatz
befindet.
Wenn die Option "Aktiven Server wiederherstellen" das Problem nicht löst, können Sie
einen Server manuell wiederherstellen. Weitere Informationen finden Sie unter
Wiederherstellen von Servern (siehe Seite 37).
Je nachdem, welcher Server die aktive Rolle übernehmen soll, wählen Sie entweder die
Option Master aktivieren oder die Option Replikat aktivieren.
Wichtig Wenn in einer Katastrophensituation ein legitimes Switchover durchgeführt
wird und die Benutzer über einen gewissen Zeitraum zum Replikatserver umgeleitet
werden, müssen alle am Replikat vorgenommenen Änderungen zurück auf den Master
repliziert werden, bevor der Masterserver aktiviert wird. Die Verwendung von Aktiven
Server wiederherstellen in einer solchen Situation führt zu Datenverlust.
Kapitel 2: VMware-vCenter Server-Umgebungen werden geschützt 31
Replication and High Availability für vCenter Server
Setzen von Markierungen
Eine Markierung ist ein Checkpoint, der von Hand festgelegt wird, um einen Status zu
kennzeichnen, zu dem Sie zurückkehren können. Markierungen sollten vor jeder
Aktivität gesetzt werden, die zu instabilen Daten führen kann. Markierungen werden in
Echtzeit gesetzt und nicht für vergangene Ereignisse.
Hinweise:
■
Sie können diese Option nur verwenden, wenn die Option "Wiederherstellung –
Datenrücklauf" auf Ein gesetzt ist (Standardeinstellung ist Aus).
■
Während des Synchronisationsvorgangs können keine Markierungen gesetzt
werden.
■
Sie können manuelle Markierungen für Full System HA-Szenarien einfügen.
So legen Sie Markierungen fest:
1.
Wählen Sie den Replikat-Host in dem Szenario-Bereich aus, von dem Sie Daten
zurückspulen wollen, wenn das erforderliche Szenario ausgeführt wird.
2.
Wählen Sie die Option "Rücklaufmarkierung festlegen" im Menü "Tools" aus.
Das Dialogfeld "Rücklaufmarkierung" wird geöffnet.
Der im Dialogfeld "Rücklaufmarkierung" angezeigte Text erscheint im Dialogfeld
"Auswahl von Rücklaufpunkten" als Name der Markierung. Zum Standardnamen
gehören Datum und Uhrzeit.
3.
Akzeptieren Sie den Standardnamen, oder geben Sie einen neuen Namen für die
Markierung ein, und klicken Sie auf "OK".
Hinweis: Wir empfehlen, dass Sie einen sinnvollen Namen angeben, der Ihnen
später dabei helfen wird, die erforderliche Markierung wiederzuerkennen.
Die Markierung ist gesetzt.
Hinweis: In einige Szenarien, wie Full System HA, wird die Anwendung von
Journaländerungen untergebrochen, bis die Markierung erstellt ist und wird dann
fortgesetzt.
32 Bedienungsanleitung für virtualisierte Serverumgebungen für Windows
Replication and High Availability für vCenter Server
Datenzurückspulung
Mit der Wiederherstellungsmethode "Datenrücklauf" können Sie Daten auf einen
Zeitpunkt vor der Beschädigung zurücksetzen. Der Rücklauf findet auf dem
Replikatserver statt, bevor die umgekehrte Synchronisation ausgeführt wird. Bei der
Datenrücklaufmethode werden Rücklaufpunkte oder Markierungen verwendet, mit
denen Sie die aktuellen Daten in einen früheren Status zurücksetzen können.
Sie können diese Option nur verwenden, wenn die Option "Wiederherstellung –
Datenrücklauf" aktiviert ist.
Wenn diese Option nicht aktiviert ist, werden vom System keine Datenrücklaufpunkte
registriert. Weitere Informationen zu Datenrücklauf-Parametern (Aufbewahrungsdauer,
Max. Datenträgergröße) finden Sie im Arcserve RHA-Administrationshandbuch.
Wichtig! Der Datenrücklauf erfolgt nur in eine Richtung, d. h. die Daten können nicht
mehr in einen aktuelleren Status zurückversetzt werden. Beim Datenrücklauf gehen alle
Daten, die nach dem Rücklaufpunkt erfasst wurden, verloren und werden mit neuen
Daten überschrieben.
Hinweis: Die automatische Registrierung der Rücklaufpunkte beginnt erst nach
Abschluss des Synchronisationsvorgangs. Außerdem wird im Ereignisfenster die
Meldung Alle Änderungen während des Synchronisationsvorgangs werden repliziert
angezeigt. Auch hier können während der Synchronisation keine manuellen
Markierungen gesetzt werden. Im folgenden Beispiel wird ein Datenserver-Szenario
verwendet, die Schritte sind jedoch für alle Szenariotypen die gleichen.
Kapitel 2: VMware-vCenter Server-Umgebungen werden geschützt 33
Replication and High Availability für vCenter Server
So stellen Sie verloren gegangene Daten mithilfe von Rücklaufpunkten wieder her:
1.
Wählen Sie aus dem Szenario-Bereich auf dem Manager das Szenario aus, das Sie
stoppen möchten und beenden Sie es.
2.
[Nur bei Datenbankanwendungen] Beenden Sie die Datenbankdienste auf dem
Master-Host.
3.
Wählen Sie aus dem Szenarioordner den Replikat-Host aus:
Hinweis: Wenn am erforderlichen Szenario mehrere Replikate beteiligt sind, wählen
Sie das Replikat aus, von dem Sie Daten wiederherstellen möchten.
4.
Wählen Sie im Menü Tools die Option Daten wiederherstellen aus, oder klicken Sie
auf die Schaltfläche Daten wiederherstellen
. Wenn Sie aufgefordert werden,
Anmeldeinformationen des Benutzers einzugeben, geben Sie die entsprechenden
Informationen ein, und klicken Sie auf "OK".
Die Seite Wiederherstellungsmethode des Assistenten für die
Datenwiederherstellung wird angezeigt.
34 Bedienungsanleitung für virtualisierte Serverumgebungen für Windows
Replication and High Availability für vCenter Server
5.
Aktivieren Sie eine der Datenrücklaufoptionen, je nachdem, ob die Rücklaufdaten
mit den Daten auf dem Masterserver synchronisiert werden sollen (Option 2) oder
nur auf dem Replikatserver bleiben sollen (Option 3).
Hinweise:
■
Wenn sich die Anmeldeinformationen des Benutzers, die Sie zum Anmelden
beim Manager verwendet haben, von den Anmeldeinformationen
unterscheiden, die für das Arbeiten mit dem Prozess auf dem Replikatserver
erforderlich sind, wird das Dialogfeld Benutzeranmeldeinformationen
angezeigt. Hier werden Sie aufgefordert, die Details zum Anmeldekonto für den
ausgewählten Replikatserver einzugeben.
■
Das Kontrollkästchen "Synchronisation der Registrierungsschlüssel
einschließen" ist nur verfügbar, wenn Sie diese Option vor Beginn des Szenarios
aktiviert haben. Wenn das Kontrollkästchen aktiviert ist, können Sie es
auswählen, um die synchronisierten Registrierungsschlüssel in den
Wiederherstellungsvorgang einzuschließen.
Wenn Sie eine Datenrücklaufoption aktiviert haben, wird automatisch ein
Wiederherstellungsszenario erstellt. Dieses Wiederherstellungsszenario wird bis
zum Ende des Rücklaufvorgangs ausgeführt.
6.
Klicken Sie auf "Weiter".
Die Seite Auswahl von Rücklaufpunkt wird angezeigt.
7.
Warten Sie, bis die Schaltfläche Rücklaufpunkt auswählen aktiviert ist, und klicken
Sie darauf, um die vorhandenen Rücklaufpunkte anzuzeigen.
Das Dialogfeld Rücklaufpunkt auswählen wird geöffnet.
Im Dialogfeld Rücklaufpunkt auswählen wird eine Liste aller Rücklaufpunkte
angezeigt, die für die Anwendung, die Sie schützen, geeignet sind. Dazu gehören
Änderungen an Ordnern und Dateien, die automatisch vom System registriert und
von benutzerdefinierten Markierungen registriert wurden.
Die Liste kann über den Fensterbereich Rücklaufpunkte filtern auf der linken Seite
nach Rücklaufpunkttyp oder anderen Kriterien gefiltert werden.
8.
Wählen Sie den erforderlichen Rücklaufpunkt aus, und klicken Sie auf "OK".
Hinweis: Wenn Sie eine Markierung als Rücklaufpunkt verwenden möchten, wählen
Sie am besten den am nächsten gelegenen Rücklaufpunkt aus, der ein tatsächliches
Ereignis darstellt.
Sie kehren zur Seite Auswahl von Rücklaufpunkt zurück, auf der jetzt Informationen
zum ausgewählten Rücklaufpunkt angezeigt werden.
9.
Klicken Sie auf "Weiter".
Die Seite Synchronisationsmethode wird angezeigt.
Kapitel 2: VMware-vCenter Server-Umgebungen werden geschützt 35
Replication and High Availability für vCenter Server
10. Wählen Sie die Methode Blocksynchronisation, und klicken Sie auf Fertig stellen.
Hinweis: Wenn sich die Anmeldeinformationen des Benutzers, die Sie zum
Anmelden beim Manager verwendet haben, von den Anmeldeinformationen
unterscheiden, die für das Arbeiten mit dem Prozess auf dem Replikatserver
erforderlich sind, wird ein Dialogfeld für Benutzeranmeldeinformationen angezeigt.
Hier werden Sie aufgefordert, die Details zum Anmeldekonto für den ausgewählten
Replikatserver einzugeben.
Arcserve RHA führt einen Datenrücklauf bis zum ausgewählten Punkt durch. Wenn
der Rücklaufvorgang abgeschlossen ist, wird im Ereignisfenster folgende Meldung
angezeigt: Datenrücklauf wurde erfolgreich abgeschlossen.
Wenn Sie die Option zum Ersetzen der Daten auf dem Masterserver durch die
Daten auf dem Replikatserver aktiviert haben, wird von Arcserve RHA ein
Synchronisationsvorgang vom Replikatserver auf den Masterserver gestartet. Wenn
der Vorgang abgeschlossen ist, wird das temporäre Wiederherstellungsszenario
beendet und anschließend gelöscht.
Standardmäßig wird ein Synchronisationsbericht erstellt, wenn eine
Datenwiederherstellung durchgeführt wird. Jetzt kann der Replikationsvorgang auf
dem ursprünglichen Szenario neu gestartet werden.
Wiederherstellen von Daten auf vCenter-Rechnern
vCenter Server verwendet Rücklaufpunkte und verfügt im Dialogfeld "Rücklaufpunkt
auswählen..." über eine eigene Ansicht. Klicken Sie auf die vCenter-Option, um diese
Ansicht zu aktivieren, und wählen Sie anschließend einen Rücklaufpunkt von dem
gewünschten Rechner.
36 Bedienungsanleitung für virtualisierte Serverumgebungen für Windows
Replication and High Availability für vCenter Server
Wiederherstellen von Servern
Arcserve RHA erkennt, ob ein Replikatserver derzeit aktiv ist und führt die
Wiederherstellung automatisch aus. Kann die Wiederherstellung aus irgendeinem
Grund nicht erfolgreich abgeschlossen werden, gehen Sie wie folgt vor:
■
Verwenden Sie die Option "Aktiven Server wiederherstellen". Weitere
Informationen finden Sie unter Aktiven Server wiederherstellen.
■
Lässt sich das Problem mit der Option "Aktiven Server wiederherstellen" nicht
lösen, führen Sie je nach Umleitungsmethode eine oder mehrere der folgenden
manuellen Aufgaben durch:
–
Wenn "IP-Adresse übertragen" verwendet wird, entfernen Sie die IP-Adresse
von Hand. Dieses Verfahren eignet sich nicht für Szenarien, die die Umleitung
vom Typ "IP-Adresse übertragen" (Hyper-V HA, CS HA) nicht unterstützen.
Weitere Informationen finden Sie unter Manuelles Wiederherstellen eines
ausgefallenen Servers - "IP-Adresse übertragen" (siehe Seite 38).
–
Wenn die Umleitung vom Typ "Computername ändern" verwendet wird,
ändern Sie die Namen von Hand. Dieses Verfahren eignet sich nicht für
Szenarien, die die Umleitung vom Typ "Computername ändern" (Hyper-V HA,
Exchange HA, vCenter HA bei lokaler Oracle-Instanz) nicht unterstützen.
Weitere Informationen finden Sie unter Manuelles Wiederherstellen eines
ausgefallenen Servers - "Computername ändern" (siehe Seite 38).
–
Werden beide Verfahren (IP-Adresse übertragen" und "Computername
ändern") verwendet, entfernen Sie die IP-Adresse von Hand, und ändern Sie
auch die Computernamen manuell. Dieses Verfahren eignet sich nicht für
Szenarien, die Umleitungen vom Typ "IP-Adresse übertragen" und
"Computername ändern" (Exchange, CS HA) nicht unterstützen. Weitere
Informationen erhalten Sie unter Manuelles Wiederherstellen ausgefallener
Server bei Verwendung von "IP-Adresse übertragen" und "Computername
ändern". (siehe Seite 40)
Kapitel 2: VMware-vCenter Server-Umgebungen werden geschützt 37
Replication and High Availability für vCenter Server
Manuelles Wiederherstellen ausgefallener Server – IP-Adresse übertragen
Wenn IP-Umleitung verwendet wird, müssen Sie die IP-Adresse manuell entfernen.
Dieses Verfahren eignet sich nicht für Szenarien, die die Umleitung vom Typ "IP-Adresse
übertragen" (Hyper-V HA, CS HA) nicht unterstützen.
So stellen Sie einen ausgefallenen Server bei Verwendung der Umleitung vom Typ
"IP-Adresse übertragen" wieder her:
1.
Starten Sie den Masterserver ohne Netzwerkverbindung, um IP-Adresskonflikte zu
vermeiden.
2.
Entfernen Sie im Dialogfeld TCP/IP-Eigenschaften die zusätzliche IP-Adresse.
3.
Starten Sie den Masterserver neu, und stellen Sie die Netzwerkverbindung wieder
her.
4.
Starten Sie das Szenario über den Manager, sofern es nicht bereits ausgeführt wird.
(Ist die automatische umgekehrte Replikation aktiviert, wird das Szenario im
Rückwärtsmodus ausgeführt, so dass der Replikatserver nun aktiv und der
Masterserver auf Standby ist.)
5.
Warten Sie, bis die Synchronisation abgeschlossen ist.
6.
Führen Sie ein manuelles Switchover aus, um dem Masterserver wieder die aktive
Rolle zuzuteilen. Es empfiehlt sich, dies außerhalb der normalen Geschäftszeiten
durchzuführen.
38 Bedienungsanleitung für virtualisierte Serverumgebungen für Windows
Replication and High Availability für vCenter Server
Manuelles Wiederherstellen ausgefallener Server – Computername ändern
Wichtig! Falls Oracle lokal installiert und vom vCenter-Server verwendet wird, kann die
Umleitungsmethode "Computername ändern" nicht verwendet werden.
So stellen Sie einen ausgefallenen Server mithilfe der Umleitungsmethode
"Computername ändern" wieder her
1.
Starten Sie den Masterserver ohne Netzwerkverbindung, um doppelte
Netzwerknamen zu vermeiden.
2.
Benennen Sie den Server in <NeuerServername>-RHA um, und verschieben Sie ihn
in eine temporäre Arbeitsgruppe. Heißt der Masterserver zum Beispiel "Server1",
benennen Sie ihn in "Server1-RHA" um. Starten Sie den Rechner neu. Nach dem
Neustart wird ein Fehler angegeben, dass mindestens ein Dienst nicht gestartet
werden konnte. Ignorieren Sie diesen Fehler. In diesem Fall ist das normal, da der
Prozess üblicherweise auf einem Domänenkonto ausgeführt wird.
3.
Stellen Sie eine Netzwerkverbindung her.
4.
Verbinden Sie die Domäne wieder, und achten Sie darauf, dass Sie den in Schritt 2
zugewiesenen Namen mit "-RHA" verwenden.
5.
Starten Sie den Computer neu.
6.
Starten Sie das Szenario über den Manager, sofern es nicht bereits ausgeführt wird.
(Ist die automatische umgekehrte Replikation aktiviert, wird das Szenario im
Rückwärtsmodus ausgeführt, sodass der Replikatserver nun aktiv und der
Masterserver auf Standby ist.)
7.
Warten Sie, bis die Synchronisation abgeschlossen ist. Führen Sie dann ein
manuelles Switchover durch, um den Masterserver in den aktiven Server zu ändern.
Es empfiehlt sich, dies außerhalb der normalen Geschäftszeiten durchzuführen.
Kapitel 2: VMware-vCenter Server-Umgebungen werden geschützt 39
Replication and High Availability für vCenter Server
Manuelles Wiederherstellen ausgefallener Server - "IP-Adresse übertragen" und
"Computername ändern"
Wenn beide Umleitungsmethoden ("IP-Adresse übertragen" und "Computername
ändern") verwendet werden, entfernen Sie die IP-Adresse und ändern Sie die
Computernamen manuell. Diese Methode eignet sich nicht für Szenarien, die
Umleitungen vom Typ "IP-Adresse übertragen" und "Computername ändern"
(Exchange, CS HA) nicht unterstützen.
So stellen Sie einen ausgefallenen Server mithilfe der Umleitungsmethoden
"IP-Adresse übertragen" und "Computername ändern" wieder her:
1.
Beheben Sie sämtliche Hardwareprobleme, die ggf. beim Switchover aufgetreten
sind.
2.
Starten Sie den Server ohne Netzwerkverbindung, um IP-Adresskonflikte zu
vermeiden.
3.
Entfernen Sie im Dialogfeld TCP/IP-Eigenschaften die zusätzliche IP-Adresse.
4.
Ändern Sie unter "System" im Dialogfeld "Computername" den Namen des
Computers in <Servername>-RHA. Heißt der Server zum Beispiel "Server 3",
benennen Sie ihn in "Server 3-RHA" um.
5.
Weisen Sie den Server einer temporären Arbeitsgruppe zu.
6.
Um die Änderungen zu übernehmen, starten Sie den Computer neu. Stellen Sie
nach dem Neustart die Netzwerkverbindung wieder her. Ignorieren Sie die
Meldung, dass mindestens ein Dienst beim Systemstart ausgefallen ist. Das ist
normal, da der Prozess in einer Domäne ausgeführt wird, die derzeit nicht verfügbar
ist.
7.
Verbinden Sie die Domäne wieder, und achten Sie darauf, dass Sie den Namen mit
"-RHA" verwenden. Führen Sie einen weiteren Neustart durch.
8.
Das umgekehrte Szenario wird ausgeführt, und der Replikatserver wird zum aktiven
Server. Warten Sie, bis die Synchronisation abgeschlossen ist.
9.
Führen Sie ein manuelles Switchover durch, um den Masterserver wieder in den
aktiven Server umzuwandeln. Klicken Sie dazu in der Symbolleiste auf Switchover
durchführen.
40 Bedienungsanleitung für virtualisierte Serverumgebungen für Windows
Replication and High Availability für vCenter Server
Problembehebung bei vCenter Server-Szenarien
Die folgenden Informationen sollen Ihnen dabei helfen, eventuell auftretende Fehler
und Warnungen auszuräumen.
EM00589 Auf vCenter konfigurierte Lizenzserver sind nicht konsistent.
Ursache:
Die Bereitstellung des Lizenzservers auf dem Master ist nicht mit der auf dem Replikat
identisch. Einer ist lokal installiert und der andere per Remote-Zugriff. Dies sollte jedoch
auf dem Master und dem Replikat gleich sein.
Aktion:
Konfigurieren Sie die Einstellungen für den Lizenzserver auf dem Replikat neu.
EM00590 Auf vCenter konfigurierte Datenbanken sind nicht konsistent.
Ursache:
Die Bereitstellung oder der Datenbanktyp des Datenbankservers auf dem Master sind
nicht genauso wie auf dem Replikat. Beides muss jedoch übereinstimmen.
Aktion:
Konfigurieren Sie die Datenbankeinstellungen auf dem Replikat neu.
EM00591 Konfigurierte vCenter-Versionen sind nicht konsistent.
Ursache:
Die vCenter-Version auf dem Master unterscheidet sich von der auf dem Replikat. Die
Versionen müssen jedoch identisch sein.
Aktion:
Installieren Sie vCenter auf dem Replikat neu.
EM00592 Auf vCenter konfigurierte verteilte Datenbanken sind nicht konsistent.
Ursache:
Der Hostname des Datenbankservers oder der Instanzname auf dem Master
unterscheiden sich von denen auf dem Replikat, müssen jedoch identisch sein.
Aktion:
Konfigurieren Sie die Datenbankeinstellungen auf dem Replikat neu.
Kapitel 2: VMware-vCenter Server-Umgebungen werden geschützt 41
Replication and High Availability für vCenter Server
EM00594 Für vCenter konfigurierte Datenbankbenutzernamen sind nicht identisch.
Ursache:
Das Konto für vCenter, über das auf den Datenbankserver auf dem Master zugegriffen
wird, unterscheidet sich von dem auf dem Replikat, muss jedoch mit diesem identisch
sein.
Aktion:
Konfigurieren Sie die ODBC-Einstellungen auf dem Replikat neu.
EM00596 Der für vCenter auf Replikat konfigurierte Oracle-Servername ist nicht
localhost.
Ursache:
Dies ist ein Konfigurationsfehler.
Aktion:
Ändern Sie die ODBC-Einstellung, indem Sie "localhost" als Hostname auf dem Replikat
verwenden.
EM00597 Der für vCenter auf Replikat konfigurierte SQL-Servername ist nicht
localhost.
Ursache:
Dies ist ein Konfigurationsfehler.
Aktion:
Ändern Sie die ODBC-Einstellung, indem Sie "localhost" als Hostname auf dem Replikat
verwenden.
EM00598 Die konfigurierten vCenter-Datenbanknamen sind nicht konsistent.
Ursache:
Dies ist ein Konfigurationsproblem.
Aktion:
Konfigurieren Sie die Datenbankeinstellungen auf dem Replikat neu, so dass diese mit
denen auf dem Master übereinstimmen.
42 Bedienungsanleitung für virtualisierte Serverumgebungen für Windows
Replication and High Availability für vCenter Server
EM00599 Die vCenter-Datenbank auf Master <IP-Adresse> wird verteilt bereitgestellt,
und AR wird nicht unterstützt.
Ursache:
Wenn sich die vCenter Server-Datenbank auf einem Remote-Rechner befindet, wird AR
nicht unterstützt.
Aktion:
Arcserve RHA neu starten. AR-Optionen sollten ausgeblendet werden, wenn Arcserve
RHA eine Remote-Bereitstellung der Datenbank feststellt.
ER00603 Unbekannter Parameter. vCenter-Konfigurationen können nicht verglichen
werden.
Ursache:
Die Ursache hierfür ist ein interner Programmfehler.
Aktion:
Wiederholen.
ER00604 vCenter-HA-Informationen wurden nicht initialisiert.
Ursache:
Bei dem Prozess auf dem Master oder dem Replikat sind Probleme aufgetreten.
Aktion:
Vergewissern Sie sich, dass der Prozess funktioniert, und wiederholen Sie den Vorgang.
EM00590 Auf vCenter konfigurierte Datenbanken sind nicht konsistent.
Ursache:
Der Datenbank-Servertyp auf dem Master unterscheidet sich von dem auf dem Replikat,
muss jedoch mit diesem identisch sein.
Aktion:
Konfigurieren Sie den Datenbankserver auf dem Replikat neu.
Kapitel 2: VMware-vCenter Server-Umgebungen werden geschützt 43
Replication and High Availability für vCenter Server
ER00605 DB-Server konnte nicht konfiguriert werden.
Ursache:
Etwas stimmt nicht mit der Registrierungseinstellung auf dem Replikat:
HKEY_LOCAL_MACHINE_SOFTWARE\VMware, Inc.\VMware vCenter\DB
Aktion:
Stellen Sie sicher, dass die ODBC-Einstellungen für vCenter korrekt sind, und überprüfen
Sie den Registrierungsschlüssel. Ist dieser nicht vorhanden, installieren Sie vCenter auf
dem Replikat neu.
ER00606 Lizenzserver konnte nicht konfiguriert werden.
Ursache:
Etwas stimmt nicht mit der Registrierungseinstellung auf dem Replikat:
HKEY_LOCAL_MACHINE_SOFTWARE\VMware, Inc.\VMware vCenter\vCenter
Aktion:
Überprüfen Sie den Registrierungsschlüssel. Ist dieser nicht vorhanden, installieren Sie
vCenter auf dem Replikat neu.
ER00607 Verwaltete IP konnte nicht konfiguriert werden.
Ursache:
Etwas stimmt nicht mit der Registrierungseinstellung auf dem Replikat:
HKEY_LOCAL_MACHINE_SOFTWARE\VMware, Inc.\VMware vCenter\vCenter
Aktion:
Überprüfen Sie den Registrierungsschlüssel. Ist dieser nicht vorhanden, installieren Sie
vCenter auf dem Replikat neu.
ER00608 DB-Kennwort konnte nicht konfiguriert werden.
Ursache:
Etwas stimmt nicht mit dem Registrierungswert "3" auf dem Replikat:
HKEY_LOCAL_MACHINE_SOFTWARE\VMware, Inc.\VMware vCenter\DB
Aktion:
Überprüfen Sie den Registrierungsschlüssel. Ist dieser nicht vorhanden, installieren Sie
vCenter auf dem Replikat neu.
44 Bedienungsanleitung für virtualisierte Serverumgebungen für Windows
Replication and High Availability für vCenter Server
ER00609 Web Access-Port konnte nicht konfiguriert werden.
Ursache:
Etwas stimmt nicht mit dem Registrierungswert "WebCenterPort" auf dem Replikat:
HKEY_LOCAL_MACHINE\SOFTWARE\VMware, Inc.\VMware vCenter
Aktion:
Überprüfen Sie den Registrierungsschlüssel. Ist dieser nicht vorhanden, installieren Sie
vCenter auf dem Replikat neu.
WM00529 Auf vCenter konfigurierte verteilte Lizenzserver sind nicht konsistent.
Ursache:
Der Registrierungswert "Lizenzpfad" des Schlüssels
HKEY_LOCAL_MACHINE\SOFTWARE\VMware, Inc.\VMware vCenter sollte auf dem
Replikat derselbe sein wie auf dem Master.
Aktion:
Konfigurieren Sie die Einstellung des Lizenzservers auf dem Replikat neu.
WM00531 Auf vCenter konfigurierte Lizenzserver sind nicht konsistent.
Ursache:
Die Bereitstellung des Lizenzservers auf dem Master ist nicht mit der auf dem Replikat
identisch. Einer ist lokal installiert und der andere per Remote-Zugriff. Dies sollte jedoch
auf dem Master und dem Replikat gleich sein.
Aktion:
Konfigurieren Sie die Einstellungen des Lizenzservers auf dem Replikat neu.
WM00532 Auf vCenter konfigurierte Datenbanken sind nicht konsistent.
Ursache:
Die Bereitstellung oder der Datenbanktyp des Datenbankservers auf dem Master sind
nicht genauso wie auf dem Replikat. Beides muss jedoch übereinstimmen.
Aktion:
Konfigurieren Sie die Datenbankeinstellungen auf dem Replikat neu.
Kapitel 2: VMware-vCenter Server-Umgebungen werden geschützt 45
Replication and High Availability für vCenter Server
WM00533 Konfigurierte vCenter-Versionen sind nicht konsistent.
Ursache:
Die vCenter-Version auf dem Master unterscheidet sich von der auf dem Replikat. Die
Versionen müssen jedoch identisch sein.
Aktion:
Installieren Sie vCenter auf dem Replikat neu.
WM00534 Auf vCenter konfigurierte verteilte Datenbanken sind nicht identisch.
Ursache:
Der Hostname des Datenbankservers oder der Instanzname auf dem Master
unterscheiden sich von denen auf dem Replikat, müssen jedoch identisch sein.
Aktion:
Konfigurieren Sie die Datenbankeinstellungen auf dem Replikat neu.
WM00535 vCenter-Informationen von <IP-Adresse> können nicht empfangen werden.
Ursache:
Hierbei handelt es sich um einen internen Programmfehler, eine getrennte Verbindung
zum Prozess oder ein Zeitlimit.
Aktion:
Warten Sie, und wiederholen Sie die Anforderung zu einem späteren Zeitpunkt.
WM00536 Für vCenter konfigurierte Datenbankbenutzernamen sind nicht identisch.
Ursache:
Das Konto für vCenter, über das auf den Datenbankserver auf dem Master zugegriffen
wird, unterscheidet sich von dem auf dem Replikat, muss jedoch mit diesem identisch
sein.
Aktion:
Konfigurieren Sie die ODBC-Einstellungen auf dem Replikat neu.
46 Bedienungsanleitung für virtualisierte Serverumgebungen für Windows
Replication and High Availability für vCenter Server
WM00537 Auf vCenter konfigurierte WebCenter-Ports sind nicht identisch.
Ursache:
Die WebCenter-Ports auf dem Master unterscheiden sich von denen, die auf dem
Replikat festgelegt wurden, sie sollten jedoch identisch sein.
Aktion:
Installieren Sie vCenter auf dem Replikat neu, und stellen Sie sicher, dass die
WebCenter-Ports dieselben sind, wie auf dem Master.
WM00538 Die von vCenter verwaltete IP <IP-Adresse> ist in der Liste der
verschobenen IPs nicht festgelegt.
Ursache:
Sie haben eine von vCenter verwaltete IP festgelegt, sie jedoch nicht zu den
Eigenschaften der verschobenen IPs hinzugefügt, die sich in der Liste der
Switchover-Eigenschaften befinden.
Aktion:
Fügen Sie die verwaltete IP-Adresse zur Liste der verschobenen IPs hinzu, wenn Sie die
Switchover-Eigenschaften einstellen.
WM00540 Der für vCenter auf Replikat konfigurierte SQL-Servername ist nicht
localhost.
Ursache:
Dies ist ein Konfigurationsfehler.
Aktion:
Ändern Sie die ODBC-Einstellung, indem Sie "localhost" als Hostname auf dem Replikat
verwenden.
Kapitel 2: VMware-vCenter Server-Umgebungen werden geschützt 47
Replication and High Availability für vCenter Server
WM00541 Der für vCenter auf Replikat konfigurierte Lizenzserver-Name ist nicht
localhost.
Ursache:
Dies ist ein Konfigurationsfehler.
Aktion:
Ändern Sie den Wert "Lizenzpfad" auf dem Replikat auf die Struktur "xxxx@localhost".
WM00542 Die für vCenter konfigurierten Lizenzserver-Ports sind nicht konsistent.
Ursache:
Dies ist ein Konfigurationsfehler.
Aktion:
Installieren Sie vCenter neu, um den Lizenzserver auf dem Replikat neu zu konfigurieren.
WM00543 Konfigurierte Lizenzdateiordner sind nicht konsistent.
Ursache:
Dies ist ein Konfigurationsproblem.
Aktion:
Installieren Sie vCenter neu, um den korrekten Ordner für die Lizenzdateien anzugeben.
WM00544 Die konfigurierten vCenter-Datenbanknamen sind nicht konsistent.
Ursache:
Dies ist ein Konfigurationsproblem.
Aktion:
Konfigurieren Sie die Datenbankeinstellungen auf dem Replikat neu, so dass diese mit
denen auf dem Master übereinstimmen.
WM00588 Auf vCenter konfigurierte verteilte Lizenzserver sind nicht konsistent.
Der Registrierungswert "Lizenzpfad" des Schlüssels
HKEY_LOCAL_MACHINE\SOFTWARE\\VMware, Inc.\\VMware vCenter sollte auf dem
Replikat derselbe sein wie auf dem Master.
Aktion:
Konfigurieren Sie die Einstellung des Lizenzservers auf dem Replikat neu.
48 Bedienungsanleitung für virtualisierte Serverumgebungen für Windows
Umleitungsmethoden
Fehlerbehebung bei Oracle-Datenbanken
Oracle-Datenbank startet nach Switchover nicht
Problem:
Mein vCenter Server-HA-Szenario verwendet eine Oracle-Datenbank. Nach dem
Switchover startet die Oracle-Datenbank nicht neu und ich erhalte die folgenden Fehler:
■
ER00319, 83, Fehler, <HOSTNAME><DATE/TIME>, Abgebrochener Switchover
■
ER00303, 82, Fehler, <HOSTNAME><DATE/TIME>, Kann vCenter-Service nicht
starten
■
ER00360, 81, Fehler, <HOSTNAME><DATE/TIME>, Kann vCenter nach Switchover
nicht starten. Dienst (%s) nicht gestartet:
Lösung:
Diese Fehler treten auf, wenn die Oracle-Datenbank den folgenden Switchover nicht
erfolgreich lädt. Verwenden Sie die Befehlszeile, um das Problem zu lösen:
1.
Herunterfahren
[ORACLE_HOME]\bin\oradim.exe -shutdown -sid orcl -usrpwd * -shutmode immediate
2.
Starten Sie neu
[ORACLE_HOME]\bin\oradim.exe -startup -sid orcl -usrpwd * -nocheck 0
Umleitungsmethoden
Funktionsweise der Umleitung
Jeder von Arcserve RHA unterstützte Servertyp kann so konfiguriert werden, dass er
eine oder mehrere Umleitungsmethoden verwendet. Aktivieren Sie
Umleitungsmethoden entsprechend Ihrer Umgebung und den Anforderungen Ihres
Unternehmens. Die folgenden Abschnitte beschreiben die unterstützten
Umleitungsmethoden für VMware vCenter.
Hinweis: Für Microsoft Exchange Server 2010 ist als Umleitungsmethode standardmäßig
nur "IP-Adresse übertragen" verfügbar. Außerdem funktioniert Exchange Server 2010
HA-Szenario problemlos, selbst wenn alle Umleitungsmethoden ausgeschaltet wurden.
Kapitel 2: VMware-vCenter Server-Umgebungen werden geschützt 49
Umleitungsmethoden
DNS-Umleitung
Durch die DNS-Umleitung wird der DNS-"A"-Datensatz des Masterservers zur IP-Adresse
des Replikatservers aufgelöst. Bei einem Ausfall des Masters ändert der Replikatserver
den entsprechenden DNS-Datensatz so, dass Verweise auf den Masterserver zur
IP-Adresse des Replikats und nicht zur IP-Adresse des Masters aufgelöst werden. Diese
Umleitungsmethode erfordert keine Neukonfiguration des Netzwerks und funktioniert
bei LAN- und WAN-Netzwerkkonfigurationen.
DNS-Umleitung funktioniert nur bei Datensätzen des Typs "A" (Host). Datensätze vom
Typ "CNAME" (Alias) können nicht direkt aktualisiert werden. Wenn der
CNAME-Datensatz jedoch auf den geänderten A-Datensatz verweist, wird er indirekt
umgeleitet.
Die Verwendung des Datensatzes, der den Namen des Masterservers enthält, ist die
Standardvorgabe. Sie können jedoch Arcserve RHA so konfigurieren, dass alle
DNS-A-(Host-)Datensätze über die Einstellung Mastername in DNS auf der Registerkarte
"Switchover-Eigenschaften" umgeleitet werden.
Umleitung vom Typ "IP-Adresse übertragen"
Die Umleitung vom Typ "IP-Adresse übertragen" beinhaltet die Übertragung der
IP-Adresse des Masterservers auf den Replikatserver.
Diese Umleitungsmethode empfiehlt sich für Szenarien mit virtuellen Rechnern und
kann nur in LAN-Konfigurationen verwendet werden, bei denen sich der Master- und
der Replikatserver im selben Netzwerksegment befinden. In dieser Konfiguration führt
ein Switchover des Masterservers dazu, dass das Replikat eine oder mehrere der
IP-Adressen übernimmt, die dem Masterserver zugewiesen sind.
Wichtig! Verwenden Sie diese Methode nur, wenn sich beide Server im selben
IP-Teilnetz befinden.
Wenn Sie die Umleitungsmethode "IP-Adresse übertragen" verwenden, müssen Sie
zunächst IP-Adressen zum Master-Host hinzufügen. Weitere Informationen finden Sie
im Thema Hinzufügen einer IP-Adresse auf dem Masterserver.
50 Bedienungsanleitung für virtualisierte Serverumgebungen für Windows
Umleitungsmethoden
Hinzufügen einer IP-Adresse auf dem Masterserver
Es ist erforderlich, dass Sie eine zusätzliche IP-Adresse auf dem Master-Host hinzufügen
(die in den folgenden Schritten als Arcserve-IP bezeichnet wird), um die Umleitung vom
Typ "IP-Adresse übertragen" in HA-Szenarien verwenden zu können. Diese neue
IP-Adresse wird für die interne Arcserve RHA-Kommunikation und -Replikation
verwendet. Dies ist erforderlich, da die aktuelle Produktions-IP-Adresse nach dem
Switchover nicht auf dem Master verfügbar ist – sie geht auf den Replikatserver über.
Wichtig! Führen Sie die folgenden Schritte nur durch, wenn Sie die Umleitungsmethode
"IP-Adresse übertragen" verwenden.
So fügen Sie eine IP-Adresse zum Masterserver hinzu
1.
Öffnen Sie die Systemsteuerung, und wählen Sie "Netzwerkverbindungen".
2.
Klicken Sie mit der rechten Maustaste auf die LAN-Verbindung, und wählen Sie
"Eigenschaften".
3.
Klicken Sie auf "Internetprotokoll (TCP/IP) und dann auf die Schaltfläche
"Eigenschaften".
4.
Klicken Sie auf "Erweitert".
Kapitel 2: VMware-vCenter Server-Umgebungen werden geschützt 51
Umleitungsmethoden
5.
Klicken Sie auf "Hinzufügen", und geben Sie eine zusätzliche IP-Adresse ein
(Arcserve-IP).
In folgendem Screenshot lautet die IP-Adresse von Arcserve-IP 192.168.220.23, und
die aktuelle IP-Adresse des Produktionsservers lautet 192.168.220.111.
6.
Klicken Sie auf "Hinzufügen".
7.
Klicken Sie auf "OK".
8.
Klicken Sie auf "OK", um die LAN-Einstellungen zu verlassen.
Nachdem Sie die IP-Adresse auf dem Masterserver hinzugefügt haben, müssen Sie die
Arcserve-IP zu Ihren HA-Szenarien hinzufügen. Es gibt zwei Möglichkeiten, die
Arcserve-IP-Adresse zu einem HA-Szenario hinzuzufügen:
■
Bei neuen Szenarien können Sie dies direkt vom Assistenten aus erledigen.
■
Bei bereits bestehenden Szenarien ändern Sie zu diesem Zweck den
Master-Hostnamen.
Die Vorgehensweisen für beide Methoden folgen.
52 Bedienungsanleitung für virtualisierte Serverumgebungen für Windows
Umleitungsmethoden
Hinzufügen einer Arcserve-IP zu vorhandenen Szenarien
Führen Sie dieses Verfahren nur durch, wenn Sie die Umleitungsmethode "IP-Adresse
übertragen" verwenden.
So fügen Sie bereits bestehenden Szenarien eine Arcserve-IP-Adresse hinzu:
1.
Wählen Sie im Fensterbereich "Szenario" den erforderlichen Master-Host aus.
2.
Klicken Sie mit der rechten Maustaste auf den Master, und wählen Sie im
Kontextmenü den Befehl Umbenennen. Geben Sie anschließend die
Arcserve-IP-Adresse ein.
3.
Wählen Sie im Fensterbereich "Framework" die Registerkarte Switchover aus, und
wählen Sie dann den Replikatserver als Switchover-Host aus.
4.
Setzen Sie die Option IP-Adresse übertragen auf "Ein". Vergewissern Sie sich, dass
die IP-Adresse unter IP-Adresse übertragen, IP-Adresse/Maske mit der IP-Adresse
des Produktionsservers übereinstimmt: Dies ist die IP-Adresse, für die das
Switchover durchgeführt wird. Wenn Sie mehrere IP-Adressen verschieben, können
Sie durch Auswahl von Klicken Sie hier, um eine neue IP/Maske hinzuzufügen
mehrere Produktions-IP-Adressen hinzufügen.
Kapitel 2: VMware-vCenter Server-Umgebungen werden geschützt 53
Umleitungsmethoden
Hinzufügen einer Arcserve-IP-Adresse zu neuen Szenarien
Hinweis: Führen Sie dieses Verfahren nur durch, wenn Sie die Umleitungsmethode
"IP-Adresse übertragen" verwenden.
Wenn Sie den Assistenten zur Szenarioerstellung zum ersten Mal ausführen, geben Sie
in die Felder "Master-Hostname/IP-Adresse" und "Replikat-Hostname/IP-Adresse"
anstelle der Servernamen die Arcserve-IP- und Replikat-IP-Adressen ein.
Umleitung vom Typ "Computername ändern"
Wenn Sie Dateifreigaben umleiten, in denen Clients die Verbindung über den Namen
des Masterservers herstellen, müssen Sie "Computername ändern" aktivieren. Beispiel:
Wenn der Name des Masterservers "fs01" lautet und die Clients eine Verbindung zu
"\\fs01\sharename" oder "\\fs01.domain.com\sharename" herstellen, müssen Sie die
Methode "Computername ändern" verwenden, um Clients zum Failover-Server
umzuleiten. Um die Umleitung "Computername ändern" in der Active
Directory-Umgebung verwenden zu können, müssen sowohl Master als auch Replikat
zur gleichen Domäne gehören.
Es wird empfohlen, eine weitere Methode zu aktivieren. Die am häufigsten verwendete
Methode ist es, sowohl die DNS-Umleitung als auch die Option "Computername
ändern" zu verwenden. Arcserve RHA nimmt die erforderliche Änderung des
Computernamens vor, indem dem Masterserver ein temporärer Name zugewiesen und
sein Computername für die Verwendung mit dem Replikatserver übernommen wird.
54 Bedienungsanleitung für virtualisierte Serverumgebungen für Windows
Umleitungsmethoden
Arcserve RHA aktualisiert Datensätze direkt. Ein Neustart ist nicht generell erforderlich.
Wenn Sie jedoch nach dem Switchover auf Probleme stoßen, sollten Sie die
Neustartoption aktivieren und die Funktionsweise erneut testen.
Hinweis: Für Windows Server 2008-Systeme müssen Sie den Rechner nach einem
Switchover neu starten, wenn Sie die Methode "Computername ändern" verwenden.
Aktivieren Sie dafür die Eigenschaft "Nach Switchover und Switchback neu starten".
Allerdings wird der Neustart für Windows 2008 Cluster-Systeme nicht durchgeführt,
auch wenn diese Eigenschaft aktiviert ist. Sie müssen den Neustart manuell durchführen
und sicherstellen, dass der SQL Server-Dienst ausgeführt wird.
Automatisches Umleiten durch Ändern des Computernamens
Wenn während des Switchover-Vorgangs möglich, benennt Arcserve RHA den
Master-Host in masterhostname-RHA um und weist seinen ursprünglichen Namen dem
Replikatserver zu. Durch diesen Schritt werden Namenskonflikte verhindert, da der
Name des Masters nun dem Replikatserver zugewiesen ist. In diesem ordnungsgemäßen
Fall beginnt Arcserve RHA automatisch mit dem Zurück-Szenario, wenn die
automatische umgekehrte Replikation aktiviert ist. Wenn die automatische umgekehrte
Replikation deaktiviert ist, führen Sie das Szenario noch einmal manuell durch, indem
Sie die Schaltfläche "Ausführen" auswählen oder im Menü "Tools" auf Ausführen
klicken. Sobald das Zurück-Szenario ausgeführt wurde und die Synchronisation
abgeschlossen ist, können Sie durch Klicken auf die Schaltfläche "Switchover
durchführen" einen Switchback-Vorgang ausführen.
Skript-Umleitung
Arcserve RHA kann benutzerdefinierte Skripte oder Batch-Dateien auslösen, um die
Benutzerumleitung oder weitere Schritte durchzuführen, die nicht von den integrierten
Methoden abgedeckt werden. Wenn die oben genannten Methoden nicht geeignet sind
oder nicht alle Anforderungen in vollem Umfang erfüllen, lesen Sie im Arcserve
RHA-Benutzerhandbuch nach, wo Sie Details zu Umleitungsmethoden mit Skripten
finden.
Kapitel 2: VMware-vCenter Server-Umgebungen werden geschützt 55
Umleitungsmethoden
Aufgrund der unterschiedlichen Weise, auf die eine vCenter Server-Umgebung
konfiguriert werden kann, muss durch die Umleitung sichergestellt werden, dass im
Falle eines Fehlers sowohl auf den vCenter Server, als auch auf den Web Access Server,
den Datenbankserver und den Lizenzserver zugegriffen werden kann. Es empfiehlt sich,
die Funktion bezüglich der von vCenter verwalteten IP-Adresse zu verwenden. Wenn
sich die IP-Adresse eines vCenter Server-Systems ändert, werden die damit
verbundenen verwalteten Hosts automatisch wieder verbunden, wenn Sie diese
Funktion verwenden.
Wenn Sie diese
Umleitungsmethode
verwenden
Unter diesen Umständen
Gehen Sie folgendermaßen vor
Computername ändern
Wenn Sie SQL Server als Datenbank
verwenden und sich der
Datenbankserver auf dem Master
befindet...
...ist keine zusätzliche Aktion
erforderlich. Durch die automatische
Konfiguration wird die
ODBC-Einstellung auf dem Replikat
auf den Datenbankserver geändert,
der sich lokal auf dem Replikat
befindet.
Wenn Sie Oracle als Datenbank
verwenden und sich der
Datenbankserver auf dem Master
befindet...
...ist keine zusätzliche Aktion
erforderlich.
Wenn sich der Datenbankserver (SQL
oder Oracle) auf einem Remote-Rechner
befindet...
...ist keine zusätzliche Aktion
erforderlich.
Wenn sich der Lizenzserver auf dem
Master befindet...
...ändern Sie den Lizenzpfad auf dem
Replikat so, dass er im Verzeichnis
auf den lokalen
Replikat-Lizenzserver verweist:
HKEY_LOCAL_MACHINE\SOFTWARE
\VMware, Inc.\VMware vCenter
Server
Schlüsselwert:
"LizenzPfad"="xxxxx@localhost"
IP-Adresse übertragen
Wenn sich der Lizenzserver auf einem
Remote-Rechner befindet...
...ist keine zusätzliche Aktion
erforderlich.
Wenn Sie die IP-Adresse verwenden, um
auf den vCenter Server zuzugreifen...
...ist keine zusätzliche Aktion
erforderlich. Durch die automatische
Konfiguration wird der Pfad zum
Lizenzserver in der Registrierung
geändert.
56 Bedienungsanleitung für virtualisierte Serverumgebungen für Windows
Funktionsweise von Switchover und Switchback
Wenn Sie diese
Umleitungsmethode
verwenden
Unter diesen Umständen
Gehen Sie folgendermaßen vor
DNS
Wenn Sie den Hostnamen verwenden,
...aktivieren Sie die DNS-Umleitung.
um auf den vCenter Server zuzugreifen...
Switchover und Switchback
Unter Switchover und Switchback versteht man den Prozess, in dem zwischen dem
Master- und dem Replikatserver aktive und passive Rollen getauscht werden. D. h.,
wenn der Master gerade aktiv ist, wird er passiv, nachdem im Switchover-Vorgang die
aktive Rolle auf das Replikat übertragen wurde. Ist das Replikat aktiv, wird es passiv,
nachdem im Switchover-Vorgang die aktive Rolle auf den Master übertragen wurde.
Wenn Sie im Dialogfeld "Initiierung von Switchover und umgekehrter Replikation" die
Option "Switchover automatisch durchführen" aktiviert haben, kann der
Switchover-Vorgang über eine Schaltfläche oder von Arcserve RHA automatisch
ausgelöst werden, wenn Arcserve RHA feststellt, dass der Master nicht verfügbar ist. Ist
diese Option deaktiviert, werden Sie vom System benachrichtigt, dass der Masterserver
nicht betriebsbereit ist. Daraufhin können Sie dann den Switchover-Vorgang manuell im
Arcserve RHA-Manager initiieren.
Funktionsweise von Switchover und Switchback
Nachdem die Ausführung des HA-Szenarios gestartet wurde und der
Synchronisationsvorgang abgeschlossen ist, überprüft das Replikat regelmäßig den
Master (standardmäßig alle 30 Sekunden), um festzustellen, ob er aktiv ist. Folgende
Arten von Überwachungsprüfungen stehen zur Verfügung:
■
Ping:-- eine Anforderung, die an den Master gesendet wird, um zu überprüfen, ob
er aktiv ist und antwortet
■
Datenbankprüfung:-- eine Anforderung, mit der sichergestellt wird, dass die
entsprechenden Dienste ausgeführt werden und alle Datenbanken geladen sind
■
Benutzerdefinierte Überprüfung:-- eine benutzerdefinierte Anforderung, die für die
Überwachung bestimmter Anwendungen angepasst werden kann
Wenn bei einem Teil der Überprüfung ein Fehler auftritt, wird die gesamte Überprüfung
als fehlgeschlagen betrachtet. Wenn alle Überprüfungen innerhalb eines konfigurierten
Zeitlimits (standardmäßig 5 Minuten) fehlschlagen, gilt der Masterserver als nicht
betriebsbereit. Anschließend sendet Arcserve RHA, je nach Konfiguration des
HA-Szenarios, einen Alarm oder initiiert automatisch einen Switchover.
Kapitel 2: VMware-vCenter Server-Umgebungen werden geschützt 57
Funktionsweise von Switchover und Switchback
Beim Erstellen des HA-Szenarios haben Sie festgelegt, wie das Switchover initiiert
werden soll.
■
Wenn Sie auf der Seite "Initiierung von Switchover und umgekehrter Replikation"
die Option zur manuellen Initiierung des Switchovers ausgewählt haben, führen Sie
nun ein manuelles Switchover durch. Weitere Informationen finden Sie im Thema
Initiieren von Switchover-Vorgängen (siehe Seite 59).
■
Wenn Sie die Option zur automatischen Initiierung des Switchovers aktiviert haben,
können Sie trotzdem ein manuelles Switchover durchführen, auch wenn der Master
aktiv ist. Sie können ein Switchover initiieren, wenn Sie Ihr System testen möchten
oder wenn Sie den Anwendungsdienst mit dem Replikatserver fortsetzen möchten,
während Wartungsarbeiten am Masterserver durchgeführt werden. Ein ausgelöster
(automatischer) Switchover-Vorgang ist in jeder Hinsicht mit einem manuell durch
den Administrator ausgeführten Switchover-Vorgang identisch, es sei denn, er wird
durch einen Ressourcenfehler auf dem Masterserver ausgelöst anstatt durch einen
Administrator, der das Switchover manuell durch Klicken auf die Schaltfläche
"Switchover durchführen" initiiert. Die Parameter für das Zeitlimit können
konfiguriert werden. Dies wird ausführlicher im Arcserve RHA-Benutzerhandbuch
behandelt.
Beim Erstellen des HA-Szenarios haben Sie festgelegt, wie das umgekehrte Szenario
initiiert werden soll.
■
Wenn Sie auf der Seite "Initiierung von Switchover und umgekehrter Replikation"
die Option "Automatische Initiierung der umgekehrten Replikation" ausgewählt
haben, wird die Replikation in umgekehrter Richtung (vom Replikat zum Master)
automatisch gestartet, wenn ein Switchover-Vorgang erfolgreich abgeschlossen
wurde.
■
Wenn Sie die Option "Manuelle Initiierung der umgekehrten Replikation"
ausgewählt haben, müssen Sie eine Resynchronisation der Daten vom Replikat zum
Master durchführen, auch wenn beim Testen eines sauberen Switchovers kein
Fehler beim Master festgestellt wird.
Wenn die umgekehrte Replikation deaktiviert ist, müssen Sie zum Starten der
umgekehrten Replikation nach einem Switchover auf die Schaltfläche "Ausführen"
klicken. Der Vorteil dieser Funktion liegt darin, dass eine Resynchronisation in
umgekehrter Richtung nicht erforderlich ist, wenn sowohl der Masterserver als auch der
Replikatserver während des Switchovers online und verbunden waren. Die
Resynchronisation beinhaltet den Vergleich der Daten auf Master- und Replikatserver,
um zu ermitteln, welche Änderungen vor Beginn der Echtzeitreplikation übertragen
werden sollen. Dieser Vorgang kann einige Zeit in Anspruch nehmen. Wenn die
automatische umgekehrte Replikation aktiviert ist und beide Server während des
Switchovers online waren, wird die Replikation ohne Notwendigkeit einer
Resynchronisation umgekehrt. Dies ist die einzige Situation, in der keine
Resynchronisation erforderlich ist.
58 Bedienungsanleitung für virtualisierte Serverumgebungen für Windows
Funktionsweise von Switchover und Switchback
Initiieren von Switchover-Vorgängen
Nachdem ein Switchover-Vorgang ausgelöst wurde, egal ob manuell oder automatisch,
wird er vollautomatisch durchgeführt.
Hinweis: In den folgenden Schritten werden zwar Fenster von Exchange-Szenarien als
Beispiele gezeigt, die Vorgehensweise ist jedoch für sämtliche Servertypen ähnlich.
So initiieren Sie einen manuellen Switchover-Vorgang:
1.
Öffnen Sie den Manager, und wählen Sie im Szenario-Fenster das gewünschte
Szenario aus. Stellen Sie sicher, dass es ausgeführt wird.
2.
Klicken Sie auf "Switchover durchführen".
Eine Bestätigungsmeldung wird angezeigt.
3.
Klicken Sie auf "OK".
Dadurch wird ein Switchover vom Masterserver zum Replikatserver initiiert.
Ausführliche Informationen zu den Switchover-Vorgängen werden während des
Switchovers im Ereignisfenster angezeigt.
Wenn der Switchover-Vorgang abgeschlossen ist, wird das Szenario beendet.
Kapitel 2: VMware-vCenter Server-Umgebungen werden geschützt 59
Funktionsweise von Switchover und Switchback
Hinweis: Das Szenario kann nur dann nach dem Switchover weiter ausgeführt
werden, wenn die automatische umgekehrte Replikation als Automatisch starten
definiert ist.
Im Ereignisfenster wird die Meldung Switchover abgeschlossen und anschließend
die Meldung Szenario wurde beendet angezeigt.
Der Masterserver wird nun zum Standby-Server und der Replikatserver zum aktiven
Server.
Initiieren von Switchback-Vorgängen
Nachdem ein Switchover-Vorgang manuell oder automatisch initiiert wurde, sollten Sie
die Serverrollen nach einer gewissen Zeit wieder umkehren, damit der ursprüngliche
Master wieder zum aktiven Server und das Replikat wieder zum Standby-Server wird.
Bevor Sie die Rollen zwischen den Servern wieder durch einen Switchback-Vorgang
umkehren, müssen Sie festlegen, ob die Daten auf dem ursprünglichen Replikatserver
die Daten auf dem ursprünglichen Masterserver überschreiben sollen. Falls ja, müssen
Sie zunächst ein umgekehrtes Szenario, ein so genanntes Zurück-Szenario ausführen.
Hinweis: Die folgenden Schritte sind für jeden Servertyp die gleichen.
So initiieren Sie einen manuellen Switchback-Vorgang:
1.
Stellen Sie sicher, dass sowohl der Masterserver als auch der Replikatserver im
Netzwerk verfügbar sind und dass der Prozess ausgeführt wird.
2.
Öffnen Sie den Manager, und wählen Sie im Szenario-Fenster das gewünschte
Szenario aus.
60 Bedienungsanleitung für virtualisierte Serverumgebungen für Windows
Funktionsweise von Switchover und Switchback
3.
Wählen Sie eine der folgenden Vorgehensweisen:
■
Wenn das Szenario bereits ausgeführt wird, fahren Sie direkt mit Schritt 4 fort.
■
Wenn das Szenario nicht ausgeführt wird, führen Sie folgende Schritte aus, und
fahren Sie dann mit Schritt 4 fort:
a.
Klicken Sie in der Symbolleiste auf "Ausführen", um das Szenario zu
starten.
Arcserve RHA erkennt, dass ein Switchover stattgefunden hat und
überprüft Status und Konfiguration. Nach Abschluss der Überprüfung wird
das Dialogfeld "Überprüfungsergebnisse" angezeigt, in dem vorhandene
Fehler und Warnungen, soweit erkannt, aufgeführt werden und in dem Sie
aufgefordert werden, die Ausführung des Zurück-Szenarios zu bestätigen.
Falls gewünscht, können Sie durch Klicken auf die Schaltfläche "Erweitert"
ein zusätzliches Fenster mit ausführlichen Informationen zu den Hosts
öffnen, die am Szenario beteiligt sind.
Kapitel 2: VMware-vCenter Server-Umgebungen werden geschützt 61
Funktionsweise von Switchover und Switchback
b.
Wählen Sie im Dialogfeld "Ausführen" eine Synchronisationsmethode aus,
und klicken Sie auf "OK", um die Resynchronisation zu starten.
Hinweis: Weitere Informationen zu Synchronisationsmethoden finden Sie im
Arcserve RHA-Benutzerhandbuch.
Nach Abschluss der Resynchronisation erhalten Sie im Ereignisfenster die
Meldung "Alle Änderungen während des Synchronisationsvorgangs
werden repliziert." Nun beginnt die Replikation vom aktiven Server zum
Standby-Server:
Hinweis: Sie können nun die Rollen zwischen Master- und Replikatserver
umkehren.
62 Bedienungsanleitung für virtualisierte Serverumgebungen für Windows
Funktionsweise von Switchover und Switchback
4.
Klicken Sie in der Symbolleiste auf "Switchover durchführen", während das Szenario
ausgeführt wird, um die Serverrollen umzukehren. Eine Bestätigungsmeldung wird
angezeigt.
5.
Klicken Sie auf "Ja", um die Meldung zu löschen und den Switchback-Vorgang zu
starten.
Nach Abschluss des Switchback-Vorgangs werden die Serverrollen wieder
umgekehrt, und das Szenario wird automatisch beendet.
Hinweis: Das Szenario wird nach dem Switchback weiterhin ausgeführt, wenn die
Option "Initiierung von umgekehrter Replikation" als "Automatisch starten"
definiert ist.
Sie können nun das Szenario erneut in seinem ursprünglichen Zustand (als
Vorwärts-Szenario) ausführen.
Switchover-Erwägungen
Die beste Methode zur Vermeidung von Datenüberschreibungen besteht darin,
entweder den "Switchover" oder die "Initiierung von umgekehrter Replikation" auf
"automatisch" zu setzen. Wenn ein Server fehlschlägt, während beide Eigenschaften auf
"Automatisch" gesetzt sind, löst Arcserve RHA von selbst ein Switchover aus und könnte
die umgekehrte Replikation starten, bevor Sie die Ursache für den Fehler untersucht
haben. Während der umgekehrten Replikation überschreibt Arcserve RHA Daten auf
Ihrem Produktionsserver.
Wenn der Computer während des Switchovers abstürzt oder ausfällt, müssen Sie
möglicherweise den Vorgang Aktiven Server wiederherstellen durchführen.
Ausführen von Szenarien
Sie können ein einzelnes Szenario mit Hilfe folgender Methode ausführen:
Ausführen des Szenarios
1.
Wählen Sie im Szenariofenster das auszuführende Szenario aus.
2.
Klicken Sie in der Standardsymbolleiste auf "Ausführen".
Vor der Initiierung von Synchronisation und Replikation überprüft Arcserve RHA die
Konfiguration Ihres Szenarios. Nach erfolgreichem Abschluss der Überprüfung zeigt
der Manager folgende Meldung an: Möchten Sie Szenario "Szenarioname" wirklich
ausführen? Wenn Probleme festgestellt wurden, werden im oberen Fensterbereich
Warn- und Fehlermeldungen aus der Überprüfung angezeigt.
Kapitel 2: VMware-vCenter Server-Umgebungen werden geschützt 63
Funktionsweise von Switchover und Switchback
Hinweis: "Szenarioüberprüfung" prüft viele verschiedene Parameter zwischen
Master- und Replikatservern, um ein erfolgreiches Switchover zu gewährleisten.
Wenn Fehler oder Warnungen gemeldet werden, sollten Sie erst fortfahren,
nachdem sie behoben wurden.
3.
Korrigieren Sie Fehler, bevor Sie fortfahren. Fehler werden im Ereignisfenster
angezeigt.
Hinweis: Bereitstellungspunkte können nur dann erfolgreich repliziert werden,
wenn sie zum Masterserver hinzugefügt wurden, bevor der Prozess gestartet
wurde. Falls Sie die Bereitstellungspunkte erst zu den Master-Stammverzeichnissen
hinzufügen, nachdem der Prozess gestartet wurde, wird zwar keine Fehlermeldung
angezeigt, die Replikation wird jedoch nicht gestartet. In diesem Fall müssen Sie
den Prozess auf dem Master neu starten, bevor Sie die Replikation starten.
Wenn kein Fehler angezeigt wird, wird das Dialogfeld "Ausführen" eingeblendet, in
dem die Synchronisationsoptionen enthalten sind.
Hinweis: Verwenden Sie die Option Synchronisation überspringen nicht für
Szenarien, bei denen eine Datenbank repliziert wird.
4.
Wählen Sie "Dateisynchronisation", wenn Sie über eine große Anzahl kleiner
Dateien verfügen. Sind Ihre Dateien umfangreich, wählen Sie
"Blocksynchronisation". Wenn Sie mit niedriger Bandbreite arbeiten, wählen Sie die
Offline-Synchronisation aus, um Daten auf ein externes Gerät zu übertragen, und
führen Sie dann die Synchronisation von diesem Gerät aus durch. Wählen Sie
"Dateien gleicher Größe/Zeit ignorieren", um den Vergleich von Dateien mit
gleichem Pfad, Name, gleicher Größe und Änderungszeit zu überspringen, da diese
generell identisch sind. Auf diese Weise können Sie die Synchronisationszeit
verringern. Die Option "Synchronisation überspringen" sollten Sie nur dann
auswählen, wenn Sie sicher sind, dass die Dateien auf dem Master und dem
Replikat identisch sind. In der Standardauswahl sind die Optionen
"Dateisynchronisation" und "Dateien gleicher Größe/Zeit ignorieren" aktiviert.
5.
Klicken Sie auf die Schaltfläche OK. Die Synchronisation kann je nach
Datenbankgröße und Netzwerkbandbreite zwischen Master und Replikat einige Zeit
in Anspruch nehmen. Nach Abschluss der Synchronisation wird im Ereignisfenster
folgende Meldung angezeigt: Alle Änderungen während des
Synchronisationsvorgangs werden repliziert.
64 Bedienungsanleitung für virtualisierte Serverumgebungen für Windows
Funktionsweise von Switchover und Switchback
Zu diesem Zeitpunkt ist das Szenario betriebsbereit und aktiv. Wenn die Synchronisation
abgeschlossen ist, wird standardmäßig ein Synchronisationsbericht erstellt.
Informationen zum Anzeigen des Berichts finden Sie im Thema "Anzeigen von
Berichten". Sie haben auch die Möglichkeit, reguläre Replikationsberichte zu erstellen,
um den Replikationsvorgang auf jedem der beteiligten Server überwachen zu können.
Weitere Informationen finden Sie im Arcserve RHA-Administrationshandbuch.
Beenden von Szenarien
So beenden Sie ein Szenario:
1.
Wählen Sie im Szenariofenster das zu beendende Szenario aus.
2.
Klicken Sie zum Stoppen des Szenarios in der Standardsymbolleiste auf die
Schaltfläche Stoppen
.
Es wird eine Meldung angezeigt, in der Sie aufgefordert werden zu bestätigen, dass
das Szenario beendet werden soll.
3.
Klicken Sie in der Bestätigungsmeldung auf Ja. Das Szenario wird beendet.
Nachdem das Szenario gestoppt wurde, wird links neben dem Szenario im Manager
kein grünes Ausführungssymbol mehr angezeigt, der Szenariostatus wird auf Durch
Benutzer beendet gesetzt, und die Registerkarte "Statistik" steht im
Framework-Fenster nicht mehr zur Verfügung:
Anzeigen von Berichten
Arcserve RHA kann Berichte über den Replikations- und Synchronisierungsprozess
generieren. Diese Berichte können am gewünschten Ort gespeichert, über das
Report-Center angezeigt, per E-Mail an eine bestimmte Adresse gesendet oder zum
Auslösen der Ausführung von Skripten verwendet werden.
Das standardmäßige Speicherverzeichnis der erstellten Berichte lautet:
[ProgramFilesFolder]\CA\ Arcserve RHA\Manager\reports
So zeigen Sie Berichte an:
Hinweis: Aus Veranschaulichungszwecken wird zwar ein Exchange-Bericht gezeigt, die
Schritte und Fenster sind jedoch unabhängig vom Szenariotyp ähnlich.
1.
Um Berichte anzuzeigen, suchen Sie nach dem Menü "Tools", klicken Sie auf
"Berichte" und wählen Sie dann "Szenario-Berichte anzeigen" aus.
Kapitel 2: VMware-vCenter Server-Umgebungen werden geschützt 65
Funktionsweise von Switchover und Switchback
Das Report-Center wird in einem neuen Fenster geöffnet.
Das Report-Center besteht aus zwei Tabellen:
2.
■
Die obere Tabelle – Verfügbare Berichte pro Szenario – enthält eine Liste aller
Szenarien mit Berichten sowie den Typ und die Anzahl verfügbarer Berichte für
jedes Szenario.
■
Die untere Tabelle – Berichte – enthält eine Liste aller Berichte, die für das in
der oberen Tabelle ausgewählte Szenario zur Verfügung stehen.
Wählen Sie zum Anzeigen eines bestimmten Berichts in der Tabelle Verfügbare
Berichte pro Szenario das Szenario aus, für das dieser Bericht erstellt wurde. Klicken
Sie dann in der unten stehenden Tabelle Berichte auf den gewünschten Bericht.
Hinweis: Abhängig von Ihren Einstellungen kann für Synchronisations- und
Replikationsberichte neben der Zusammenfassung ein Detailbericht erstellt
werden. Beide Berichte beziehen sich auf den gleichen Vorgang, der Detailbericht
umfasst jedoch darüber hinaus noch eine Liste der Dateien, die im Vorgang
involviert sind.
66 Bedienungsanleitung für virtualisierte Serverumgebungen für Windows
Funktionsweise von Switchover und Switchback
Das ausgewählte Protokoll wird in einem neuen Fenster angezeigt.
Kapitel 2: VMware-vCenter Server-Umgebungen werden geschützt 67
Kapitel 3: Schützen von
Hyper-V-Umgebungen
Dieses Kapitel enthält folgende Themen:
Konfigurationsvoraussetzungen für Hyper-V Server (siehe Seite 69)
Hyper-V Replication and High Availability (siehe Seite 79)
Switchover und Switchback (siehe Seite 89)
Der Wiederherstellungsvorgang (siehe Seite 100)
Weitere Informationen und Tipps (siehe Seite 104)
Verwalten von Diensten (siehe Seite 108)
Konfigurationsvoraussetzungen für Hyper-V Server
■
Konfigurieren Sie die gleiche Anzahl und Art an Netzwerkverbindungen auf dem
Replikat, das auf dem Master vorhanden ist.
■
(In der Active Directory-Umgebung) Sowohl Master- als auch Replikatserver sollten
zu derselben Active Directory-Struktur gehören und Mitglieder derselben Domäne
oder vertrauenswürdiger Domänen sein.
■
Stellen Sie sicher, dass Sie den standardmäßigen Speicherort des virtuellen
Rechners ändern. Sie können den Speicherort in einen anderen benutzerdefinierten
Speicherort ändern.
■
Informationen zu unterstützten Hyper-V-Versionen finden Sie in der Arcserve
RHA-Kompatibilitätsmatrix in Arcserve Support.
Kapitel 3: Schützen von Hyper-V-Umgebungen 69
Konfigurationsvoraussetzungen für Hyper-V Server
Hyper-V HA-Konfiguration
Da es sich bei Hyper-V um eine Funktion von Windows Server handelt, müssen Sie zwei
Windows Server 2008-Rechner einrichten, einen Master und ein Replikat, um Arcserve
RHA aktivieren zu können. Sie können Arcserve RHA auch lediglich mit einem
Hyper-V-Server verwenden, dann beschränkt sich der Schutz jedoch nur auf die
Replikation.
Hinweis: Informationen zu unterstützten Hyper-V-Versionen finden Sie in der Arcserve
RHA-Kompatibilitätsmatrix in Arcserve Support.
Für HA müssen Sie auf jedem Gastbetriebssystem in Ihrer Hyper-V-Umgebung
Hyper-V-Integrationskomponenten installieren. Der Grund dafür ist, dass Arcserve HA
auf diese Weise VM-Hostnamen festlegen kann. Eine Liste der unterstützten
Gastbetriebssysteme finden Sie auf der Website von Microsoft.
Installieren Sie Arcserve RHA auf jedem Windows Server 2008-Rechner auf Serverebene
(übergeordnete Partition). Um ein Failover auf der individuellen VM-Ebene anstatt nur
auf dem Hyper-V-Server zu erreichen, müssen Sie Szenarien für jeden virtuellen Rechner
in der Umgebung erstellen. Arcserve RHA ermöglicht Ihnen, während der Erstellung
eines Szenarios mehr als einen virtuellen Rechner auszuwählen, die gesamte Auswahl
anschließend in "Unterszenarien" zu splitten und einem Szenario einen virtuellen
Rechner zuzuweisen. Die Namen sämtlicher Szenarien basieren auf den Namen ihrer
jeweiligen virtuellen Rechner.
Die folgende Abbildung zeigt zwei virtuelle Rechner, die in einem Hyper-V-System
eingerichtet wurden. In jedem Gastbetriebssystem wurden Integrationskomponenten
installiert. Der Prozess ist auf dem Hyper-V-Rechner installiert, nicht auf den virtuellen
Rechnern.
Hinweis: Arcserve RHA unterstützt virtuelle Rechner mit Windows als
Gastbetriebssystem.
70 Bedienungsanleitung für virtualisierte Serverumgebungen für Windows
Konfigurationsvoraussetzungen für Hyper-V Server
Kapitel 3: Schützen von Hyper-V-Umgebungen 71
Konfigurationsvoraussetzungen für Hyper-V Server
Hyper-V Auto-Discovery auf virtuellen Rechnern
Wenn Sie ein Hyper-V-Szenario erstellen, sammelt der Prozess Informationen zu allen
virtuellen Rechnern auf dem Hyper-V-Server und speichert diese Daten in einer
Szenario-Konfigurationsdatei. Es handelt sich dabei um eine .XML-Datei. Die folgenden
Informationen werden gesammelt:
Einstellungen der virtuellen Rechner
Diese Einstellungen werden in einer XML-Datei mit dem Namen "<VM GUID>.XML"
gespeichert. VM GUID ist dabei der eindeutige, globale Bezeichner für den
virtuellen Rechner. Diese Datei befindet sich im Ordner
"%Programmdaten%\Microsoft\Windows\Hyper-V\Virtuelle Computer".
Ordner "Virtuelle Rechner"
Für jeden virtuellen Rechner gibt es einen Ordner mit dem Namen <VM GUID>.
Dieser Ordner enthält VSV- und BIN-Dateien, wenn ein virtueller Rechner
ausgeführt wird.
Virtuelle Festplatten (VHDs)
VHDs sind Festplatten, die zu jedem virtuellen Rechner gehören. Diese Dateien
können sich an unterschiedlichen Orten befinden und über die Erweiterung ".VHD"
verfügen.
Snapshots
Sämtliche Snapshots für einen virtuellen Rechner befinden sich im
Snapshot-Ordner. Alle Dateien, die sich in einem Snapshot befinden, werden bei
der Replikation berücksichtigt. Alle VHD-Dateien im Snapshot verfügen über die
Erweiterung ".AVHD". Gibt es für einen virtuellen Rechner mehrere Snapshots, so
verfügen diese über mehrere AVHD-Dateien. Alle Dateien werden ermittelt und
repliziert.
ACLs
Zusätzlich zu Dateien und Ordnern werden auch Sicherheitsdaten wie ACLs und
Eigentümerinformationen für jeden Ordner und jede Datei repliziert. Diese
Sicherheitsinformationen werden benötigt, um den virtuellen Rechner auf dem
Replikatserver zu registrieren und auszuführen.
Virtuelle Netzwerkkonfiguration
Wenn ein VM mit einem virtuellen Netzwerk verbunden ist, ist die Einstellung der
Netzwerkdaten in der XML-Konfigurationsdatei enthalten.
72 Bedienungsanleitung für virtualisierte Serverumgebungen für Windows
Konfigurationsvoraussetzungen für Hyper-V Server
Konfigurieren von Hyper-V for High Availability
Die folgenden Informationen beziehen sich nur auf Arcserve RHA-High Availability.
Normalerweise genügen bei der Verwendung von Arcserve RHA die standardmäßigen
Hyper-V-Einstellungen. Sie sollten allerdings einige Standardänderungen vornehmen,
um sicherzustellen, dass die virtuellen Rechner einfach und erfolgreich auf dem Replikat
gestartet werden können, falls der Master nicht verfügbar ist:
■
Integrationskomponenten sind standardmäßig erforderlich. Falls Sie jedoch die
Eigenschaften "Ist aktiv", "Überprüfungsmethode", "Verbindung zur Datenbank
herstellen" deaktivieren ("Aus"), wird diese Prüfung von Arcserve RHA
übersprungen.
■
Der Snapshot-Ordner kann bei keinem mit Arcserve RHA geschützten virtuellen
Rechner überlagert werden. Jedoch legt Microsoft alle Snapshots der virtuellen
Rechner im selben Ordner ab.
In den folgenden Schritten wird ein Windows-Gastsystem als Beispiel verwendet, sie
funktionieren jedoch bei jedem unterstützten Hyper-V-Gastbetriebssystem.
So konfigurieren Sie Hyper-V for High Availability
1.
Starten Sie den Hyper-V-Manager.
2.
Geben Sie im Assistenten für neue virtuelle Computer einen Namen ein, wählen Sie
die Option Virtueller Rechner an einem anderen Standort speichern aus und geben
Sie den Speicherort an. Es wird empfohlen, anstelle des Standardpfads ein NASoder SAN-Volume zu verwenden. Klicken Sie auf Weiter.
Kapitel 3: Schützen von Hyper-V-Umgebungen 73
Konfigurationsvoraussetzungen für Hyper-V Server
3.
Legen Sie im Dialogfeld zum Zuweisen von Speicherplatz den Gastspeicher fest.
Normalerweise sind 512 MB für einen einzelnen Dienstgast ausreichend. Klicken Sie
auf Weiter.
4.
Wählen Sie im Dialogfeld für die Netzwerkkonfiguration den virtuellen
Netzwerkadapter aus. Sie müssen einen virtuellen Netzwerkadapter auswählen, der
an den physischen Netzwerkadapter gekoppelt ist. Klicken Sie auf Weiter.
74 Bedienungsanleitung für virtualisierte Serverumgebungen für Windows
Konfigurationsvoraussetzungen für Hyper-V Server
5.
Wählen Sie im Dialogfeld "Verbinden einer virtuellen Festplatte" die Option
Erstellen einer virtuellen Festplatte aus. Die virtuelle Festplatte wird
standardmäßig im VM-Ordner erstellt. Sie können auch eine bereits vorhandene
Festplatte verwenden. Klicken Sie auf Weiter.
6.
Wählen Sie im Dialogfeld "Installationsoptionen" die Option Betriebssystem später
installieren, und klicken Sie auf Weiter.
Kapitel 3: Schützen von Hyper-V-Umgebungen 75
Konfigurationsvoraussetzungen für Hyper-V Server
7.
Wählen Sie im Dialogfeld "Fertigstellen des Assistenten" die Option Virtuellen
Rechner nach der Erstellung starten, und klicken Sie auf Fertig stellen , um den
Assistenten zu beenden.
76 Bedienungsanleitung für virtualisierte Serverumgebungen für Windows
Konfigurationsvoraussetzungen für Hyper-V Server
8.
Als Snapshot-Ordner wird automatisch der Ordner des virtuellen Rechners
festgelegt. Klicken Sie auf "OK".
9.
Stellen Sie eine Verbindung mit dem virtuellen Rechner her, sobald das
Betriebssystem bereitsteht. Klicken Sie auf das Menü "Aktion", und wählen Sie die
Option Setup-Disk für Integrationsdienste einlegen aus.
10. Installieren Sie die Integrationsdienste auf dem Gastbetriebssystem.
Kapitel 3: Schützen von Hyper-V-Umgebungen 77
Konfigurationsvoraussetzungen für Hyper-V Server
Sie sollten auch das Hyper-V-Replikat folgendermaßen konfigurieren:
■
Installieren Sie die 64-Bit-Version von Microsoft Windows Server 2008 mit dem
Hyper-V-Patch "Windows6.0-KB950050-x86.msu" auf dem Masterserver. Stellen Sie
sicher, dass der Prozessor und das Motherboard "Hyper-V" ausführen können. Der
Replikatserver kann jedes Windows-basierte System ausführen.
■
Konfigurieren Sie die gleiche Anzahl an Netzwerkverbindungen auf dem Replikat,
die auch auf dem Master vorhanden ist.
Hinweise zu Hyper-V-Szenarien in WAN-Umgebungen
Dieser Abschnitt beschreibt, wie Sie ein Hyper-V-Szenario erstellen und dabei
sicherstellen, dass das Failover in allen verschiedenen Teilnetzen einer WAN-Umgebung
problemlos ausgeführt wird. Zuerst legen Sie eine zusätzliche IP-Adresse fest und dann
geben Sie die Details an, während das Hyper-V-Szenario erstellt wird.
1.
Richten Sie eine zusätzliche NIC auf der VM ein, die auf dem Master-Hyper-V-Server
ausgeführt wird. Die IP-Adresse dieser NIC wird auf dem Replikat verwendet,
nachdem das Failover an der VM ausgeführt wurde.
Hinweis: Vergewissern Sie sich dessen, dass entsprechende
Routing-Tabelleneinträge hinzugefügt oder aktualisiert werden, damit beide
IP-Adressen und die Teilnetze funktionieren.
2.
Erstellen Sie das Hyper-V-Szenario wie gewöhnlich. Legen Sie allerdings die
High Availability-Eigenschaften so fest, wie in den folgenden Schritten beschrieben:
a.
Erweitern Sie "Switchover", klicken Sie auf "Zuordnung von virtuellen
Netzwerken" und wählen Sie die entsprechende Netzwerkzuordnung. Ordnen
Sie die zusätzliche NIC/IP zu, die Sie hinzufügt haben. Diese IP-Adresse wird
verwendet, wenn der Replikatserver tätig wird.
b.
Geben Sie die IP-Details des DNS-Servers ein.
Hinweis: Vergewissern Sie sich dessen, dass der DNS-Datensatz vom
RHA-Prozess aktualisiert werden kann. Siehe Bedingungen für das
Anmeldekonto (siehe Seite 10).
c.
Erweitern Sie "Netzwerkverkehrsumleitung" und klicken Sie auf "DNS
umleiten". Wählen Sie "Ein" aus und geben Sie die folgenden Details ein:
IPs virtueller Rechner auf Masterservern in DNS
IP-Adresse
Gibt die IP-Adresse des virtuellen Rechners auf dem Masterserver an.
IPs virtueller Rechner auf Replikatservern in DNS
IP-Adresse
Gibt die zusätzliche IP-Adresse an, die Sie in Schritt 1 festgelegt haben.
78 Bedienungsanleitung für virtualisierte Serverumgebungen für Windows
Hyper-V Replication and High Availability
Hyper-V Replication and High Availability
Erstellen neuer Hyper-V-Replikationsszenarien
Konfigurationseigenschaften der Replikation werden in Szenarien gespeichert. Sie
müssen für jeden Server, den Sie schützen möchten, ein Szenario erstellen.
Hinweis: Für Hyper-V-HA-/DR-Szenarien unterstützt RHA nicht die Hyper-V-CSV-Cluster
(Cluster Shared Volume).
So erstellen Sie ein Hyper-V-Replikationsszenario
1.
Öffnen Sie den Manager, und wählen Sie "Szenario" > "Neu" aus, oder klicken Sie
auf die Schaltfläche "Neues Szenario".
Das Begrüßungsdialogfeld wird geöffnet.
2.
Wählen Sie Neues Szenario erstellen. Wählen Sie dann eine "Gruppe" aus der Liste,
und klicken Sie auf Weiter.
Hinweis: Alle Szenarien, die Sie erstellen, werden dieser Szenariogruppe
zugewiesen. Wenn Sie den Namen nicht ändern, ist der Name des Masterservers im
endgültigen Namen der Gruppe enthalten.
3.
Das Dialogfeld "Server- und Produkttyp auswählen" wird angezeigt. Wählen Sie
Hyper-V > Replikations- und Datenwiederherstellungsszenario (DR), und klicken
Sie dann auf Weiter.
4.
Das Dialogfeld "Master- und Replikat-Hosts" wird angezeigt. Wählen Sie einen
Szenariogruppennamen aus oder geben Sie ihn ein, und geben Sie den Hostnamen
oder die IP-Adresse und die Portnummer für den Master- und den Replikatserver
ein. Aktivieren Sie anschließend die Option Arcserve RHA-Prozess auf Hosts
überprüfen, und klicken Sie dann auf Weiter.
5.
Warten Sie, bis die Prozess-Überprüfung abgeschlossen ist. Klicken Sie auf
Installieren, wenn Sie den Prozess-Dienst auf einem oder beiden Servern
aktualisieren müssen. Wenn Sie damit fertig sind, klicken Sie auf Weiter.
6.
Das Dialogfeld zur Auswahl der Datenbank für die Replikation wird geöffnet.
Überprüfen Sie die Liste der Ergebnisse, die von Auto Discovery auf dem
Masterserver ermittelt wurden. Standardmäßig werden alle virtuellen Rechner
repliziert. Löschen Sie gegebenenfalls eine Auswahl, und klicken Sie auf Weiter.
7.
Das Dialogfeld "Replikat-Stammverzeichnisse" wird angezeigt. Akzeptieren Sie die
Standardwerte, oder wählen Sie die gewünschten Stammverzeichnisse auf dem
Replikat aus, und klicken Sie anschließend auf Weiter.
8.
Das Dialogfeld "Szenarioeigenschaften" wird geöffnet. Legen Sie die gewünschten
Eigenschaften fest, und klicken Sie auf Weiter.
9.
Das Dialogfeld "Master- und Replikateigenschaften" wird angezeigt. Legen Sie die
gewünschten Eigenschaften fest, und klicken Sie auf Weiter.
Kapitel 3: Schützen von Hyper-V-Umgebungen 79
Hyper-V Replication and High Availability
10. Warten Sie, bis die Szenarioüberprüfung abgeschlossen ist. Beheben Sie alle
eventuell aufgetretenen Probleme oder Fehler, und klicken Sie auf Weiter.
11. Klicken Sie im Dialogfeld "Szenarioausführung" auf Jetzt ausführen, um die
Synchronisation zu initiieren, und aktivieren Sie das Szenario, oder klicken Sie auf
Fertig stellen, um das Szenario zu einem späteren Zeitpunkt auszuführen.
Eigenschaften der Hyper-V Replication
Wenn Sie ein Szenario ändern möchten, das mit Hilfe des Assistenten konfiguriert
wurde, oder wenn Sie zusätzliche Einstellungen konfigurieren möchten, können Sie das
Eigenschaftenfenster verwenden, um das Szenario zu ändern.
Das Eigenschaften-Fenster und die zugehörigen Registerkarten sind kontextabhängig
und verändern sich, wenn Sie in einem Szenario-Ordner einen anderen Knoten
auswählen. Sie müssen ein Szenario beenden, bevor Sie seine Eigenschaften
konfigurieren. Bestimmte, gekennzeichnete Werte können nicht mehr geändert
werden, sobald sie einmal eingestellt sind. Ausführliche Informationen zum
Konfigurieren von Szenarioeigenschaften und ihren Beschreibungen finden Sie im
Arcserve RHA-Administrationshandbuch.
Die Eigenschaften sind in Registerkarten im Fensterbereich "Manager Framework"
geordnet. Die angezeigten Registerkarten basieren auf dem Servertyp, der Arcserve
RHA-Lösung und dem Szenariostatus. Wählen Sie das Szenario aus, dessen
Eigenschaften Sie ändern möchten, und wählen Sie dann die entsprechende
Registerkarte. Der folgende Bildschirm zeigt ein Beispiel:
80 Bedienungsanleitung für virtualisierte Serverumgebungen für Windows
Hyper-V Replication and High Availability
Einstellungen auf der Registerkarte "Stammverzeichnisse"
Wählen Sie im Szenariofenster einen Masterserver. Doppelklicken Sie auf dessen
Ordner "Verzeichnisse", um Master-Stammverzeichnisse hinzuzufügen oder zu
entfernen. Sie können das Hyper-V-Stammverzeichnis nicht direkt aktualisieren.
Wenn Sie darauf doppelklicken, wird Auto Discovery gestartet. Darin sind alle
virtuellen Rechner auf dem Master aufgelistet. Im Dialogfeld der Auto
Discovery-Ergebnisse können Sie virtuelle Rechner hinzufügen oder entfernen.
Wählen Sie im Szenariofenster einen Replikatserver. Für jedes
Master-Stammverzeichnis müssen Sie ein Replikat-Stammverzeichnis angeben.
Doppelklicken Sie auf den Ordner "Verzeichnisse" für den Replikatserver. Aktivieren
oder deaktivieren Sie nach Belieben Kontrollkästchen neben den Ordnern, um
einen Ordner auszuwählen, in dem das entsprechende Master-Verzeichnis
gespeichert werden soll.
Einstellungen auf der Registerkarte "Eigenschaften"
Szenarioeigenschaften
Diese Eigenschaften bestimmen das Standardverhalten des gesamten
Szenarios.
■
Allgemeine Eigenschaften: Diese können nach ihrer Erstellung nicht mehr
geändert werden.
■
Replikationseigenschaften: Wählen Sie den Replikationsmodus
(Online-Modus und Ablaufplan-Modus), die Synchronisationswerte (Dateioder Blocksynchronisation, Dateien gleicher Größe/Zeit ignorieren) und die
optionalen Einstellungen ("NTFS-Komprimierungsattribut replizieren",
"NTFS-ACL replizieren", "Windows-Freigaben synchronisieren", "Bei Fehler
automatische Resynchronisation verhindern").
■
Eigenschaften der Ereignisbenachrichtigung: Geben Sie ein auszuführendes
Skript an, wählen Sie eine E-Mail-Benachrichtigung, oder schreiben Sie
Ergebnisse in das Ereignisprotokoll.
■
Berichtsverwaltung: Nehmen Sie Einstellungen für Berichte, die
E-Mail-Verteilung und die Ausführung von Skripten vor.
Kapitel 3: Schützen von Hyper-V-Umgebungen 81
Hyper-V Replication and High Availability
Master- und Replikateigenschaften
Diese Einstellungen legen die Servereigenschaften auf dem Master- und dem
Replikatserver fest. Einige Einstellungen variieren je nach Servertyp.
■
Eigenschaften der Host-Verbindung: Geben Sie die IP-Adresse, die
Port-Nummer und die vollständig qualifizierten Master- und
Replikatnamen ein.
■
Replikationseigenschaften -- Aktivieren Sie geplante
Hyper-V-Markierungen für den Master. Diese Eigenschaften unterscheiden
sich beim Master und beim Replikat. Weitere Informationen finden Sie im
Arcserve RHA-Administrationshandbuch.
■
Spool-Eigenschaften: Legen Sie die Größe, den Mindestspeicherplatz und
den Verzeichnispfad fest. Weitere Informationen finden Sie unter
Einstellungen des Spool-Verzeichnisses (siehe Seite 107).
■
Eigenschaften der Ereignisbenachrichtigung: Geben Sie ein auszuführendes
Skript an, wählen Sie eine E-Mail-Benachrichtigung, oder schreiben Sie
Ergebnisse in das Ereignisprotokoll.
■
Berichtseigenschaften: Wählen Sie Synchronisations- oder
Replikationsberichte, und legen Sie die Verteilung und Ausführung von
Skripten fest.
■
(Replikat) Wiederherstellungseigenschaften: Legen Sie Verzögerungs- oder
Datenrücklauf-Eigenschaften fest.
Hyper-V HA-Eigenschaften
Wenn Sie ein Szenario ändern möchten, das mit Hilfe des Assistenten konfiguriert
wurde, oder wenn Sie zusätzliche Einstellungen konfigurieren möchten, können Sie das
Eigenschaftenfenster verwenden, um das Szenario zu ändern.
Das Eigenschaften-Fenster und die zugehörigen Registerkarten sind kontextabhängig
und verändern sich, wenn Sie in einem Szenario-Ordner einen anderen Knoten
auswählen. Sie müssen ein Szenario beenden, bevor Sie seine Eigenschaften
konfigurieren. Bestimmte, gekennzeichnete Werte können nicht mehr geändert
werden, sobald sie einmal eingestellt sind. Ausführliche Informationen zum
Konfigurieren von Szenarioeigenschaften und ihren Beschreibungen finden Sie im
Arcserve RHA-Administrationshandbuch.
82 Bedienungsanleitung für virtualisierte Serverumgebungen für Windows
Hyper-V Replication and High Availability
Die Eigenschaften sind in Registerkarten im Fensterbereich "Manager Framework"
geordnet. Die angezeigten Registerkarten basieren auf dem Servertyp, der Arcserve
RHA-Lösung und dem Szenariostatus. Wählen Sie das Szenario aus, dessen
Eigenschaften Sie ändern möchten, und wählen Sie dann die entsprechende
Registerkarte. Der folgende Bildschirm zeigt ein Beispiel:
Einstellungen auf der Registerkarte "Stammverzeichnisse"
Wählen Sie im Szenariofenster einen Masterserver. Doppelklicken Sie auf dessen
Ordner "Verzeichnisse", um Master-Stammverzeichnisse hinzuzufügen oder zu
entfernen. Sie können das Hyper-V-Stammverzeichnis nicht direkt aktualisieren.
Wenn Sie darauf doppelklicken, wird Auto Discovery gestartet. Darin sind alle
virtuellen Rechner auf dem Master aufgelistet.
Wählen Sie im Szenariofenster einen Replikatserver. Für jedes
Master-Stammverzeichnis müssen Sie ein Replikat-Stammverzeichnis angeben.
Doppelklicken Sie auf den Ordner "Verzeichnisse" für den Replikatserver.
Kapitel 3: Schützen von Hyper-V-Umgebungen 83
Hyper-V Replication and High Availability
Einstellungen auf der Registerkarte "Eigenschaften"
Szenarioeigenschaften
Diese Eigenschaften bestimmen das Standardverhalten des gesamten
Szenarios.
■
Allgemeine Eigenschaften: Diese können nach ihrer Erstellung nicht mehr
geändert werden.
■
Replikationseigenschaften: Wählen Sie den Replikationsmodus
(Online-Modus und Ablaufplan-Modus), die Synchronisationswerte (Dateioder Blocksynchronisation, Dateien gleicher Größe/Zeit ignorieren) und die
optionalen Einstellungen ("NTFS-Komprimierungsattribut replizieren",
"NTFS-ACL replizieren", "Windows-Freigaben synchronisieren", "Bei Fehler
automatische Resynchronisation verhindern").
■
Eigenschaften der Ereignisbenachrichtigung: Geben Sie ein auszuführendes
Skript an, wählen Sie eine E-Mail-Benachrichtigung, oder schreiben Sie
Ergebnisse in das Ereignisprotokoll.
■
Berichtsverwaltung: Nehmen Sie Einstellungen für Berichte, die
E-Mail-Verteilung und die Ausführung von Skripten vor.
Master- und Replikateigenschaften
Diese Einstellungen legen die Servereigenschaften auf dem Master- und dem
Replikatserver fest. Einige Einstellungen variieren je nach Servertyp.
■
Eigenschaften der Host-Verbindung: Geben Sie die IP-Adresse, die
Port-Nummer und die vollständig qualifizierten Master- und
Replikatnamen ein.
■
Replikationseigenschaften: Aktivieren Sie geplante Hyper-V-Markierungen
für den Master. Diese Eigenschaften unterscheiden sich beim Master und
beim Replikat. Weitere Informationen finden Sie im Arcserve
RHA-Administrationshandbuch.
■
Spool-Eigenschaften: Legen Sie die Größe, den Mindestspeicherplatz und
den Verzeichnispfad fest. Weitere Informationen finden Sie unter
Einstellungen des Spool-Verzeichnisses (siehe Seite 107).
■
Eigenschaften der Ereignisbenachrichtigung: Geben Sie ein auszuführendes
Skript an, wählen Sie eine E-Mail-Benachrichtigung, oder schreiben Sie
Ergebnisse in das Ereignisprotokoll.
■
Berichtseigenschaften: Wählen Sie Synchronisations- oder
Replikationsberichte, und legen Sie die Verteilung und Ausführung von
Skripten fest.
■
(Replikat) Wiederherstellungseigenschaften: Legen Sie Verzögerungs- oder
Datenrücklauf-Eigenschaften fest. Der Datenrücklauf ist standardmäßig
aktiviert.
84 Bedienungsanleitung für virtualisierte Serverumgebungen für Windows
Hyper-V Replication and High Availability
Einstellungen auf der Registerkarte "HA-Eigenschaften"
Diese Einstellungen steuern die Ausführung von Switchovers und Switchbacks.
■
Switchover-Eigenschaften: Wählen Sie zwischen automatischem und
manuellem Switchover, geben Sie einen Switchover-Hostnamen sowie
Zuordnungen von virtuellen Netzwerken an, und nehmen Sie Einstellungen für
die umgekehrte Replikation vor.
■
Host-Eigenschaften: Geben Sie die vollständig qualifizierten Master- und
Replikatnamen ein.
■
Eigenschaften von "Ist Aktiv": Legen Sie die Heartbeat-Frequenz und die
Überprüfungsmethode fest.
■
Eigenschaften von "Aktion nach Erfolg": Definieren Sie angepasste Skripte und
Argumente zur Verwendung.
Erstellen eines neuen Hyper-V-High-Availability-Szenarios
Im Fall von Hyper-V kann der Switchover-Vorgang auf der individuellen VM-Ebene
durchgeführt werden, statt auf dem gesamten Hyper-V-Server. Das bedeutet, dass Sie
für jeden virtuellen Rechner in der Hyper-V-Umgebung ein separates HA-Szenario
benötigen. Zur Vereinfachung der Erstellung von Szenarien können Sie auf dem Master
mehrere virtuelle Rechner auswählen, die die gesamten Szenarioeigenschaften
übernehmen. Dieses Szenario mit "mehreren virtuellen Rechnern" wird dann in
Unterszenarien aufgesplittet, so dass Sie jeden virtuellen Rechner unabhängig verwalten
können.
So erstellen Sie ein neues Hyper-V-HA-Szenario:
1.
Manager starten. Klicken Sie auf "Datei" > "Erstellen" > "Neues Szenario" oder auf
die Schaltfläche "Neues Szenario".
Das Begrüßungsdialogfeld wird geöffnet.
2.
Klicken Sie auf "Neues Szenario erstellen", und geben Sie einen Namen für die
Szenariogruppe ein, oder wählen Sie einen aus der Liste, und klicken Sie dann auf
"Weiter".
Hinweis: Wenn Sie der Szenariogruppe keinen Namen zuweisen, werden alle
Szenarien, die Sie erstellen, standardmäßig der Gruppe "Szenarien" zugewiesen.
Diese Gruppe wird Teil des Szenarionamens und führt automatisch eine
Aktualisierung auf Hyper-V durch, wenn der Assistent für die Szenarioerstellung
abgeschlossen ist.
Das Dialogfeld "Server- und Produkttyp auswählen" wird angezeigt.
Kapitel 3: Schützen von Hyper-V-Umgebungen 85
Hyper-V Replication and High Availability
3.
Wählen Sie "MS Hyper-V" > "High Availability-Szenario (HA)", und klicken Sie dann
auf "Weiter".
Das Dialogfeld "Master- und Replikat-Hosts" wird angezeigt.
4.
Geben Sie einen Szenarionamen, den Hostnamen oder die IP-Adresse und die
Portnummer für den Master- und den Replikatserver ein. Aktivieren Sie
anschließend die Option "Prozess auf Hosts überprüfen", und klicken Sie dann auf
"Weiter".
Sie werden unter Umständen aufgefordert, Anmeldeinformationen des Benutzers
einzugeben. Sollte dies der Fall sein, geben Sie die entsprechenden
Anmeldeinformationen ein und klicken dann auf "OK".
Wenn Sie die Prozess-Überprüfung aktiviert haben, wird das Dialogfeld für die
Prozess-Überprüfung geöffnet.
5.
Warten Sie, bis die Überprüfung abgeschlossen ist. Klicken Sie auf "Installieren", um
den Prozess auf den angegebenen Hosts zu installieren, oder klicken Sie auf
"Weiter".
Das Dialogfeld zur Auswahl der Datenbank für die Replikation wird geöffnet. Darin
sind die virtuellen Rechner aufgelistet, die von Auto Discovery auf dem von Ihnen
angegebenen Masterserver entdeckt wurden. Standardmäßig werden alle virtuellen
Rechner für die Replikation ausgewählt. Für HA muss der gesamte virtuelle Rechner
mit allen dazugehörigen Dateien ausgewählt werden.
6.
Wählen Sie virtuelle Rechner für die Replikation aus oder löschen Sie sie, und
klicken Sie auf "Weiter".
Das Dialogfeld "Szenarioeigenschaften" wird geöffnet.
7.
Ändern Sie gegebenenfalls Eigenschaften, und klicken Sie anschließend auf
"Weiter". Weitere Informationen finden Sie im Arcserve
RHA-Administrationshandbuch.
Das Dialogfeld "Master- und Replikateigenschaften" wird angezeigt.
86 Bedienungsanleitung für virtualisierte Serverumgebungen für Windows
Hyper-V Replication and High Availability
8.
Ändern Sie gegebenenfalls Eigenschaften, und klicken Sie anschließend auf
"Weiter". Geplante Markierungen werden automatisch mit einem Standardwert
von 1 Stunde aktiviert, Sie können den Ablaufplan jedoch falls nötig anpassen.
Weitere Informationen finden Sie im Arcserve RHA-Administrationshandbuch.
Warten Sie, bis das Dialogfeld "Switchover-Eigenschaften" Informationen abruft.
9.
Wenn das Fenster "Switchover-Eigenschaften" geöffnet wird, wählen Sie "Klicken
Sie hier, um die Zuordnungen virtueller Netzwerke zu bearbeiten".
Das Dialogfeld "Zuordnung von virtuellen Netzwerken" wird geöffnet.
Kapitel 3: Schützen von Hyper-V-Umgebungen 87
Hyper-V Replication and High Availability
10. Ordnen Sie die aufgelisteten virtuellen Rechner zu den gewünschten virtuellen
Netzwerken auf dem Replikat zu, und wählen Sie die Einstellungsmethode für den
Replikatadapter aus.
Masteradapterinformationen anwenden
Gibt an, dass die virtuellen Rechner auf dem Replikat die gleichen
Netzwerkadapterinformationen wie der Master verwenden.
Adapterinformationen benutzerdefiniert anpassen
Gibt an, dass Sie die IP-Adresse, DNS, WINS und die Gateway-Informationen für
die virtuellen Rechner manuell eingeben können.
Hinweis: Bei virtuellen Rechnern, die das Startvolume auf einer dynamischen
Festplatte haben, werden die Netzwerkinformationen nach dem Switchover
manchmal nicht erfolgreich konfiguriert. Möglicherweise müssen Sie die IP-Adresse
manuell festlegen, nachdem der virtuelle Rechner gestartet wird.
Beschränkung: Wenn das mit dem Hyper-V-Szenario geschützte VM-Sys-Volume
eine dynamische Festplatte ist, können manche Netzwerkzuordnungseinstellungen
während des Switchover-Prozesses nicht auf die Replikat-VM angewendet werden.
RHA unterstützt keine Netzwerkzuordnung für diesen virtuellen Rechnertyp.
11. Legen Sie nach Belieben weitere Switchover-Eigenschaften fest, und klicken Sie auf
"Weiter".
Das Dialogfeld "Initiierung von Switchover und umgekehrter Replikation" wird
eingeblendet. Es empfiehlt sich, für den Switchover-Vorgang die Einstellung
"Automatisch" und für die umgekehrte Replikation die Einstellung "Manuell"
vorzunehmen.
12. Wählen Sie die gewünschte Methode zur Initiierung von Switchover und
umgekehrter Replikation aus, und klicken Sie auf "Weiter".
Warten Sie, bis die Szenarioüberprüfung abgeschlossen ist.
Sollte die Szenarioüberprüfung Fehler anzeigen, müssen Sie diese korrigieren, bevor
Sie fortfahren können. Werden Warnungen angezeigt, sollten Sie auf diese
ebenfalls entsprechend reagieren, um erfolgreich fortfahren zu können. Wenn Sie
Änderungen vorgenommen haben, klicken Sie auf "Wiederholen", um eine erneute
Überprüfung durchzuführen.
Klicken Sie auf "Weiter".
Das Dialogfeld "Szenarioausführung" wird geöffnet.
13. Klicken Sie auf "Jetzt ausführen", um die Synchronisation zu starten und das
Szenario zu aktivieren. Klicken Sie auf "Fertig stellen", um das Szenario zu einem
späteren Zeitpunkt auszuführen.
88 Bedienungsanleitung für virtualisierte Serverumgebungen für Windows
Switchover und Switchback
Switchover und Switchback
Unter Switchover und Switchback versteht man den Prozess, in dem zwischen dem
Master- und dem Replikatserver aktive und passive Rollen getauscht werden. D. h.,
wenn der Master gerade aktiv ist, wird er passiv, nachdem im Switchover-Vorgang die
aktive Rolle auf das Replikat übertragen wurde. Ist das Replikat aktiv, wird es passiv,
nachdem im Switchover-Vorgang die aktive Rolle auf den Master übertragen wurde.
Wenn Sie im Dialogfeld "Initiierung von Switchover und umgekehrter Replikation" die
Option "Switchover automatisch durchführen" aktiviert haben, kann der
Switchover-Vorgang über eine Schaltfläche oder von Arcserve RHA automatisch
ausgelöst werden, wenn Arcserve RHA feststellt, dass der Master nicht verfügbar ist. Ist
diese Option deaktiviert, werden Sie vom System benachrichtigt, dass der Masterserver
nicht betriebsbereit ist. Daraufhin können Sie dann den Switchover-Vorgang manuell im
Arcserve RHA-Manager initiieren.
Funktionsweise von Switchover und Switchback
Nachdem die Ausführung des HA-Szenarios gestartet wurde und der
Synchronisationsvorgang abgeschlossen ist, überprüft das Replikat regelmäßig den
Master (standardmäßig alle 30 Sekunden), um festzustellen, ob er aktiv ist. Folgende
Arten von Überwachungsprüfungen stehen zur Verfügung:
■
Ping: eine Anforderung, die an den virtuellen Rechner auf dem Master gesendet
wird, um zu überprüfen, ob der virtuelle Rechner aktiv ist und antwortet. Wenn die
"Ist aktiv"-Überprüfung den Wert "False" zurückgibt, fährt das Replikat den
virtuellen Rechner automatisch hoch.
■
Benutzerdefinierte Überprüfung: eine benutzerdefinierte Anforderung, die für die
Überwachung bestimmter Anwendungen angepasst werden kann.
■
Verbindung mit Datenbank herstellen: eine Anforderung, die an den Master
gesendet wird, um zu überprüfen, dass die entsprechenden Dienste ausgeführt
werden und der virtuelle Rechner aktiv ist und auf Pings antwortet.
Diese Überprüfungen werden nacheinander durchgeführt (sofern sie aktiviert wurden).
Wenn bei einem Teil der Überprüfung ein Fehler auftritt, wird die gesamte Überprüfung
als fehlgeschlagen betrachtet. Wenn alle Überprüfungen innerhalb eines konfigurierten
Zeitlimits (standardmäßig 5 Minuten) fehlschlagen, gilt der virtuelle Rechner auf dem
Masterserver als nicht betriebsbereit. Anschließend sendet Arcserve RHA, je nach
Konfiguration des HA-Szenarios, einen Alarm oder initiiert automatisch einen
Switchover.
Kapitel 3: Schützen von Hyper-V-Umgebungen 89
Switchover und Switchback
Beim Erstellen des HA-Szenarios haben Sie festgelegt, wie das Switchover initiiert
werden soll.
■
Wenn Sie auf der Seite "Initiierung von Switchover und umgekehrter Replikation"
die Option zur manuellen Initiierung des Switchovers ausgewählt haben, führen Sie
nun ein manuelles Switchover durch. Weitere Informationen finden Sie im Thema
Initiieren von Switchover-Vorgängen (siehe Seite 91).
■
Wenn Sie die Option zur automatischen Initiierung des Switchovers aktiviert haben,
können Sie trotzdem ein manuelles Switchover durchführen, auch wenn der Master
aktiv ist. Sie können ein Switchover initiieren, wenn Sie Ihr System testen möchten
oder wenn Sie den Anwendungsdienst mit dem Replikatserver fortsetzen möchten,
während Wartungsarbeiten am Masterserver durchgeführt werden. Ein ausgelöster
(automatischer) Switchover-Vorgang ist in jeder Hinsicht mit einem manuell durch
den Administrator ausgeführten Switchover-Vorgang identisch, es sei denn, er wird
durch einen Ressourcenfehler auf dem Masterserver ausgelöst anstatt durch einen
Administrator, der das Switchover manuell durch Klicken auf die Schaltfläche
"Switchover durchführen" initiiert. Die Reaktion des Servers auf die
Ping-Anforderung, der Status des Anwendungsdienstes und die Konnektivität des
virtuellen Rechners werden überwacht. Die Parameter für das Zeitlimit können
konfiguriert werden. Dies wird ausführlicher im Arcserve RHA-Benutzerhandbuch
behandelt.
Beim Erstellen des HA-Szenarios haben Sie festgelegt, wie das umgekehrte Szenario
initiiert werden soll.
■
Wenn Sie auf der Seite "Initiierung von Switchover und umgekehrter Replikation"
die Option zur automatischen Initiierung der umgekehrten Replikation ausgewählt
haben, wird die Replikation in umgekehrter Richtung (vom Replikat zum Master)
nach einem Switchover automatisch gestartet, sobald der ursprüngliche
Masterserver wieder verfügbar ist.
■
Wenn Sie die Option zur manuellen Initiierung der umgekehrten Replikation
ausgewählt haben, müssen Sie das Switchback manuell durchführen. Wenn Sie die
manuelle Option auswählen und kein manuelles Switchback initiieren, müssen Sie
eine Resynchronisation der Daten vom Replikat zum Master durchführen, auch
wenn beim Testen eines sauberen Switchovers kein Fehler beim Master festgestellt
wird.
90 Bedienungsanleitung für virtualisierte Serverumgebungen für Windows
Switchover und Switchback
Wenn die umgekehrte Replikation deaktiviert ist, müssen Sie zum Starten der
umgekehrten Replikation nach einem Switchover auf die Schaltfläche "Ausführen"
klicken. Der Vorteil dieser Funktion besteht darin, dass eine Resynchronisation in
umgekehrter Richtung nicht erforderlich ist, wenn sowohl der Master- als auch der
Replikatserver während des Switchovers online und verbunden waren. Die
Resynchronisation beinhaltet den Vergleich der Daten auf Master- und Replikatserver,
um zu ermitteln, welche Änderungen vor Beginn der Echtzeitreplikation übertragen
werden sollen. Dieser Vorgang kann einige Zeit in Anspruch nehmen. Wenn die
automatische umgekehrte Replikation aktiviert ist und beide Server während des
Switchovers online waren, wird die Replikation ohne Notwendigkeit einer
Resynchronisation umgekehrt. Dies ist die einzige Situation, in der keine
Resynchronisation erforderlich ist.
Initiieren von Switchover-Vorgängen
Nachdem ein Switchover-Vorgang ausgelöst wurde, egal ob manuell oder automatisch,
wird er vollautomatisch durchgeführt.
So initiieren Sie einen manuellen Switchover-Vorgang:
1.
Öffnen Sie den Manager, und wählen Sie im Szenario-Fenster das gewünschte
Szenario aus. Überprüfen Sie, ob es ausgeführt wird:
2.
Klicken Sie auf die Schaltfläche Switchover durchführen, oder wählen Sie im Menü
Tools die Option Switchover durchführen aus:
Eine Bestätigungsmeldung wird angezeigt.
Kapitel 3: Schützen von Hyper-V-Umgebungen 91
Switchover und Switchback
3.
Klicken Sie im Bestätigungsdialogfeld Switchover durchführen auf OK. Dadurch
wird ein Switchover vom Masterserver zum Replikatserver initiiert:
Ausführliche Informationen zu den Switchover-Vorgängen werden während des
Switchovers im Ereignisfenster angezeigt.
4.
Wenn der Switchover-Vorgang abgeschlossen ist, wird das Szenario beendet:
Hinweis: Das Szenario kann nur dann nach dem Switchover weiter ausgeführt
werden, wenn die automatische umgekehrte Replikation als Automatisch starten
definiert ist.
Im Ereignisfenster wird die Meldung Switchover abgeschlossen und anschließend
die Meldung Szenario wurde beendet angezeigt.
Nun wird der Master passiv und das Replikat aktiv.
92 Bedienungsanleitung für virtualisierte Serverumgebungen für Windows
Switchover und Switchback
Initiieren von Switchback-Vorgängen
Nachdem ein Switchover-Vorgang manuell oder automatisch initiiert wurde, sollten Sie
die Serverrollen nach einer gewissen Zeit wieder umkehren, damit der ursprüngliche
Master wieder zum aktiven Server und das Replikat wieder zum Standby-Server wird.
Bevor Sie die Rollen zwischen den Servern wieder durch einen Switchback-Vorgang
umkehren, müssen Sie festlegen, ob die Daten auf dem ursprünglichen Replikatserver
die Daten auf dem ursprünglichen Masterserver überschreiben sollen. Falls ja, müssen
Sie zunächst ein umgekehrtes Szenario, ein so genanntes Zurück-Szenario ausführen.
Hinweis: Die folgenden Schritte sind für jeden Servertyp die gleichen.
So initiieren Sie einen manuellen Switchback-Vorgang:
1.
Stellen Sie sicher, dass sowohl der Masterserver als auch der Replikatserver im
Netzwerk verfügbar sind und dass der Prozess ausgeführt wird.
2.
Öffnen Sie den Manager, und wählen Sie im Szenario-Fenster das gewünschte
Szenario aus.
Kapitel 3: Schützen von Hyper-V-Umgebungen 93
Switchover und Switchback
3.
Wählen Sie eine der folgenden Vorgehensweisen:
■
Wenn das Szenario bereits ausgeführt wird, fahren Sie direkt mit Schritt 4 fort.
■
Wenn das Szenario nicht ausgeführt wird, führen Sie folgende Schritte aus, und
fahren Sie dann mit Schritt 4 fort:
a.
Klicken Sie in der Symbolleiste auf "Ausführen", um das Szenario zu
starten.
Arcserve RHA erkennt, dass ein Switchover stattgefunden hat und
überprüft Status und Konfiguration. Nach Abschluss der Überprüfung wird
das Dialogfeld "Überprüfungsergebnisse" angezeigt, in dem vorhandene
Fehler und Warnungen, soweit erkannt, aufgeführt werden und in dem Sie
aufgefordert werden, die Ausführung des Zurück-Szenarios zu bestätigen.
Falls gewünscht, können Sie durch Klicken auf die Schaltfläche "Erweitert"
ein zusätzliches Fenster mit ausführlichen Informationen zu den Hosts
öffnen, die am Szenario beteiligt sind.
94 Bedienungsanleitung für virtualisierte Serverumgebungen für Windows
Switchover und Switchback
b.
Wählen Sie im Dialogfeld "Ausführen" eine Synchronisationsmethode aus,
und klicken Sie auf "OK", um die Resynchronisation zu starten.
Hinweis: Weitere Informationen zu Synchronisationsmethoden finden Sie im
Arcserve RHA-Benutzerhandbuch.
Nach Abschluss der Resynchronisation erhalten Sie im Ereignisfenster die
Meldung "Alle Änderungen während des Synchronisationsvorgangs
werden repliziert." Nun beginnt die Replikation vom aktiven Server zum
Standby-Server:
Hinweis: Sie können nun die Rollen zwischen Master- und Replikatserver
umkehren.
Kapitel 3: Schützen von Hyper-V-Umgebungen 95
Switchover und Switchback
4.
Klicken Sie in der Symbolleiste auf "Switchover durchführen", während das Szenario
ausgeführt wird, um die Serverrollen umzukehren. Eine Bestätigungsmeldung wird
angezeigt.
5.
Klicken Sie auf "Ja", um die Meldung zu löschen und den Switchback-Vorgang zu
starten.
Nach Abschluss des Switchback-Vorgangs werden die Serverrollen wieder
umgekehrt, und das Szenario wird automatisch beendet.
Hinweis: Das Szenario wird nach dem Switchback weiterhin ausgeführt, wenn die
Option "Initiierung von umgekehrter Replikation" als "Automatisch starten"
definiert ist.
Sie können nun das Szenario erneut in seinem ursprünglichen Zustand (als
Vorwärts-Szenario) ausführen.
Switchover-Erwägungen
Die beste Methode zur Vermeidung von Datenüberschreibungen besteht darin,
entweder den "Switchover" oder die "Initiierung von umgekehrter Replikation" auf
"automatisch" zu setzen. Wenn ein Server fehlschlägt, während beide Eigenschaften auf
"Automatisch" gesetzt sind, löst Arcserve RHA von selbst ein Switchover aus und könnte
die umgekehrte Replikation starten, bevor Sie die Ursache für den Fehler untersucht
haben. Während der umgekehrten Replikation überschreibt Arcserve RHA Daten auf
Ihrem Produktionsserver.
Wenn der Computer während des Switchovers abstürzt oder ausfällt, müssen Sie
möglicherweise den Vorgang Aktiven Server wiederherstellen durchführen.
96 Bedienungsanleitung für virtualisierte Serverumgebungen für Windows
Switchover und Switchback
Ausführen von Szenarien außerhalb des Assistenten
Nachdem Sie ein Szenario erstellt haben, müssen Sie es ausführen, um die Replikation
zu starten. Normalerweise müssen Master und Replikat synchronisiert werden, bevor
Datenänderungen auf dem Master auf dem Replikat repliziert werden können. Daher ist
der erste Schritt beim Starten der Replikation die Synchronisation von Master- und
Replikatservern. Nach der Synchronisation der Server wird automatisch eine
Online-Replikation gestartet, und der Replikatserver wird kontinuierlich mit allen
Änderungen, die auf dem Master stattfinden, aktualisiert.
Hinweis: Damit die Replikation erfolgreich durchgeführt werden kann, müssen Sie
sicherstellen, dass der Benutzer, unter dem der Prozess ausgeführt wird, Lesezugriff auf
den Master und Lese-/Schreibzugriff auf alle Replikat-Stammverzeichnisse samt
enthaltener Dateien sowie auf alle beteiligten Replikat-Hosts hat.
So starten Sie ein Szenario:
1.
Wählen Sie im Szenariofenster das auszuführende Szenario aus.
2.
Klicken Sie in der Standardsymbolleiste auf Ausführen,
auszuführen.
um das Szenario
Arcserve RHA überprüft das Szenario vor der Ausführung.
Falls das Szenario nicht korrekt eingerichtet wurde oder Probleme auf den
beteiligten Hosts aufgetreten sind, werden im Ereignisfenster die entsprechenden
Fehler angezeigt.
Hinweise:
■
Falls ein Fehler angezeigt wird, können Sie das Szenario nicht ausführen. Diese
Fehler müssen behoben werden, bevor Sie die Replikation starten können.
■
Bereitstellungspunkte können nur dann erfolgreich repliziert werden, wenn sie
zum Masterserver hinzugefügt wurden, bevor der Prozess aktiviert wurde. Falls
Sie die Bereitstellungspunkte erst zu den Master-Stammverzeichnissen
hinzufügen, nachdem der Prozess gestartet wurde, wird zwar keine
Fehlermeldung angezeigt, die Replikation wird jedoch nicht gestartet. In
diesem Fall müssen Sie den Prozess auf dem Master neu starten, bevor Sie die
Replikation starten.
Werden keine Fehler gemeldet, wird das Dialogfeld Ausführen angezeigt.
3.
Wählen Sie im Bildschirm "Ausführen" das Folgende, und klicken Sie auf "OK":
■
Synchronisationsmethode -- Für Datenbankanwendungen und Anwendungen
für virtuelle Rechner eignet sich normalerweise die "Blocksynchronisation" am
besten. Wählen Sie jedoch für Dateiserver oder andere Anwendungen mit einer
Vielzahl kleiner Dateien die Methode "Dateisynchronisation". Weitere
Informationen finden Sie im Arcserve RHA-Administrationshandbuch.
Kapitel 3: Schützen von Hyper-V-Umgebungen 97
Switchover und Switchback
■
Dateien gleicher Größe/Zeit ignorieren -- Deaktivieren Sie diese Option für
Datenbankanwendungen. Aktivieren Sie diese Option für
Dateiserveranwendungen, um den Vergleich zu beschleunigen und die
insgesamt für die Synchronisation benötigte Zeit zu reduzieren. Weitere
Informationen finden Sie im Arcserve RHA-Administrationshandbuch.
■
Synchronisation überspringen-- Wählen Sie diese Option nur, wenn Sie sicher
sind, dass die Daten in den Master- und Replikat-Stammverzeichnissen
identisch sind.
Das grüne Ausführungssymbol links neben dem Szenario im Manager sowie der Status
des Szenarios, der auf Aktiv gesetzt wird, zeigen an, dass das Szenario aufgeführt wird:
Sobald ein Szenario ausgeführt wird, wird unten im Framework-Fenster die
Registerkarte "Statistik" eingeblendet, auf der eine grafische Ansicht der Replikation zu
sehen ist:
Standardmäßig wird bei einer Synchronisation ein Synchronisationsbericht erstellt.
Informationen zum Anzeigen des Berichts finden Sie im Thema Anzeigen von Berichten
(siehe Seite 65).
Hinweis: Sie können auch regelmäßig einen Replikationsbericht erstellen, um den
Replikationsverlauf auf allen beteiligten Servern zu überwachen. Weitere Informationen
finden Sie im Arcserve RHA Administrationshandbuch.
98 Bedienungsanleitung für virtualisierte Serverumgebungen für Windows
Switchover und Switchback
Beenden von Szenarien
So beenden Sie ein Szenario:
1.
Wählen Sie im Szenariofenster das zu beendende Szenario aus.
2.
Klicken Sie zum Stoppen des Szenarios in der Standardsymbolleiste auf die
Schaltfläche Stoppen
.
Es wird eine Meldung angezeigt, in der Sie aufgefordert werden zu bestätigen, dass
das Szenario beendet werden soll.
3.
Klicken Sie in der Bestätigungsmeldung auf Ja. Das Szenario wird beendet.
Nachdem das Szenario gestoppt wurde, wird links neben dem Szenario im Manager
kein grünes Ausführungssymbol mehr angezeigt, der Szenariostatus wird auf Durch
Benutzer beendet gesetzt, und die Registerkarte "Statistik" steht im
Framework-Fenster nicht mehr zur Verfügung:
Anzeigen von Berichten
Arcserve RHA kann Berichte über den Replikations- und Synchronisierungsprozess
generieren. Diese Berichte können am gewünschten Ort gespeichert, über das
Report-Center angezeigt, per E-Mail an eine bestimmte Adresse gesendet oder zum
Auslösen der Ausführung von Skripten verwendet werden.
Das standardmäßige Speicherverzeichnis der erstellten Berichte lautet:
[Programme]]\CA\XOsoft\Manager\Berichte
So zeigen Sie Berichte an:
1.
Zum Anzeigen von Berichten müssen Sie zunächst das Report-Center öffnen. Hierfür
gibt es im Wesentlichen zwei Methoden:
■
Klicken Sie links in der Übersicht im Fenster Schnellstart auf den Link
Report-Center.
■
Wählen Sie im Menü Tools die Option Berichte und dann Szenarioberichte
anzeigen aus.
Das Report-Center wird in einem neuen Fenster geöffnet.
Das Report-Center besteht aus zwei Tabellen:
■
Die obere Tabelle – Verfügbare Berichte pro Szenario – enthält eine Liste aller
Szenarien mit Berichten sowie den Typ und die Anzahl verfügbarer Berichte für
jedes Szenario.
■
Die untere Tabelle – Berichte – enthält eine Liste aller Berichte, die für das in
der oberen Tabelle ausgewählte Szenario zur Verfügung stehen.
Kapitel 3: Schützen von Hyper-V-Umgebungen 99
Der Wiederherstellungsvorgang
2.
Wählen Sie zum Anzeigen eines bestimmten Berichts in der Tabelle Verfügbare
Berichte pro Szenario das Szenario aus, für das dieser Bericht erstellt wurde.
Klicken Sie dann in der unteren Tabelle Berichte auf den Bericht, den Sie anzeigen
möchten:
Hinweis: Abhängig von Ihren Einstellungen kann für Synchronisations- und
Replikationsberichte neben der Zusammenfassung ein Detailbericht erstellt
werden. Beide Berichte beziehen sich auf den gleichen Vorgang, der Detailbericht
umfasst jedoch darüber hinaus noch eine Liste der Dateien, die im Vorgang
involviert sind.
Das ausgewählte Protokoll wird in einem neuen Fenster angezeigt.
Der Wiederherstellungsvorgang
Wenn aufgrund eines Ereignisses Masterdaten verloren gehen, können die Daten von
einem beliebigen Replikat wiederhergestellt werden. Beim Wiederherstellungsvorgang
handelt es sich eigentlich um einen umgekehrten Synchronisationsvorgang, nämlich
vom Replikat zum Master. Sie können verloren gegangene Daten vom Replikat auf den
Master wiederherstellen -- Diese Option ist ein umgekehrter Synchronisationsprozess,
für den Sie das Szenario anhalten müssen. Oder Sie können verloren gegangene Daten
von einem bestimmten Ereignis oder Zeitpunkt aus (Datenrücklauf) wiederherstellen -Diese Option verwendet Checkpoints, die mit Stempeln versehen sind, sowie
benutzerdefinierte Markierungen, um beschädigte Daten auf dem Master zu einem
Punkt zurückzuspulen, an dem die Beschädigung noch nicht eingetreten war.
Wichtig! Bevor Sie einen Wiederherstellungsvorgang initiieren, müssen Sie die
Replikation beenden.
100 Bedienungsanleitung für virtualisierte Serverumgebungen für Windows
Der Wiederherstellungsvorgang
Setzen von Markierungen
Eine Markierung ist ein manuell festgelegter Checkpoint, der einen Status markiert, zu
dem Sie eventuell mit Hilfe eines Datenrücklaufs zurückkehren möchten. Markierungen
sollten vor jeder Aktivität gesetzt werden, die zu instabilen Daten führen kann.
Markierungen werden in Echtzeit gesetzt und nicht für vergangene Ereignisse.
Hinweise:
■
Sie können diese Option nur verwenden, wenn die Option Wiederherstellung –
Datenrücklauf in der Liste "Replikateigenschaften" auf Ein gesetzt ist.
■
Während des Synchronisationsvorgangs können keine Markierungen gesetzt
werden.
■
Hyper-V HA ermöglicht Ihnen die Planung von Markierungen.
So legen Sie Markierungen fest:
1.
Wenn das erforderliche Szenario ausgeführt wird, wählen Sie den Replikat-Host aus,
von dem Sie Daten zurückspulen möchten.
2.
Wählen Sie im Menü Tools, Rücklaufmarkierung festlegen aus.
Das Dialogfeld Rücklaufmarkierung wird angezeigt:
Der im Dialogfeld Rücklaufmarkierung angezeigte Text wird im Dialogfeld Auswahl
von Rücklaufpunkt als Name der Markierung angezeigt. Zum Standardnamen
gehören Datum und Uhrzeit.
3.
Akzeptieren Sie den Standardnamen, oder geben Sie einen neuen Namen für die
Markierung ein. Es ist empfehlenswert, einen sinnvollen Namen auszuwählen,
damit Sie die erforderliche Markierung später wiedererkennen. Klicken Sie
anschließend auf OK.
Die Markierung ist gesetzt.
In den Master- und Replikateigenschaften ist die Option zur Aktivierung geplanter
Markierungen standardmäßig deaktiviert. Wenn Sie Markierungen planen, können Sie
die Option "Datenrücklauf" verwenden (standardmäßig deaktiviert). Legen Sie einen
regulären Ablaufplan für Markierungen fest, indem Sie unter "Ablaufplaneinstellung"
auf die Spalte "Wert" klicken.
Kapitel 3: Schützen von Hyper-V-Umgebungen 101
Der Wiederherstellungsvorgang
So stellen Sie Daten auf Hyper-V-Rechnern wieder her:
Die Wiederherstellung von Daten auf einem virtuellen Hyper-V-Rechner erfolgt auf sehr
ähnliche Weise wie die Wiederherstellung von Daten in jedem anderen Szenario mit den
folgenden Bedingungen:
■
VM beenden -- Arcserve RHA schaltet den VM vor der Wiederherstellung
automatisch aus, damit der bestehende VM überschrieben werden kann. Nach
Abschluss der Wiederherstellung müssen Sie den VM manuell neu starten.
■
Markierung auswählen -- Sie müssen die Daten bis zu einem bestimmten Zeitpunkt,
den man als Markierung oder Rücklaufpunkt bezeichnet, zurücklaufen lassen. Die
Standardfrequenz ist 1 Stunde, Sie können die Frequenzen, zu denen Markierungen
gesetzt werden, jedoch frei wählen. Vergewissern Sie sich bei der Erstellung eines
Hyper-V-Szenarios, dass im Fenster "Master- und Replikateigenschaften" die
Einstellung "Geplante Hyper-V-Markierungen aktivieren" aktiviert ist. Bei bereits
bestehenden Szenarien können Sie diese Eigenschaft manuell bearbeiten.
■
Daten synchronisieren -- Verwenden Sie hierzu die Datei- oder
Blocksynchronisation.
102 Bedienungsanleitung für virtualisierte Serverumgebungen für Windows
Der Wiederherstellungsvorgang
Wiederherstellen von Hyper-V-Daten mit Hilfe von Rücklaufpunkten
Auf Hyper-V-Szenarien kann die Wiederherstellungsmethode "Datenrücklauf" ebenfalls
angewendet werden.
So stellen Sie für ein HA-Szenario eines Hyper-V-Servers verloren gegangene Daten mit
Hilfe von Rücklaufpunkten wieder her:
1.
Wählen Sie im Manager das gewünschte Szenario aus und beenden Sie es.
2.
Wählen Sie im Manager den Replikat-Host aus, um die Option "Daten
wiederherstellen" zu aktivieren.
3.
Wählen Sie im Menü "Tools" die Option "Daten wiederherstellen" aus, oder klicken
Sie auf die Schaltfläche "Daten wiederherstellen", um das Dialogfeld
"Wiederherstellungsmethode" zu öffnen.
4.
Wählen Sie die gewünschte Datenrücklaufmethode aus, je nachdem, ob die
Rücklaufdaten mit den Daten auf dem Masterserver synchronisiert werden oder
nur auf dem Replikatserver bleiben sollen. Wenn Sie eine Datenrücklaufoption
aktiviert haben, wird automatisch ein Wiederherstellungsszenario erstellt. Dieses
Wiederherstellungsszenario wird bis zum Ende des Rücklaufvorgangs ausgeführt.
Klicken Sie auf "Weiter", um fortzufahren.
5.
Warten Sie, bis das Dialogfeld "Auswahl von Rücklaufpunkt" Informationen abruft.
Wenn die Schaltfläche "Rücklaufpunkt auswählen" aktiviert ist, klicken Sie darauf,
um fortzufahren.
6.
Das Dialogfeld "Rücklaufpunkt auswählen" für Hyper-V wird geöffnet.
In diesem Dialogfeld werden Informationen speziell zu Hyper-V-Szenarien
angezeigt. Sie können Rücklaufpunkte nach Dateinamen oder Startzeit anzeigen.
Wählen Sie den gewünschten Rücklaufpunkt aus, und klicken Sie auf "OK", um zum
Dialogfeld "Auswahl von Rücklaufpunkt" zurückzukehren, in dem nun der von Ihnen
ausgewählte Rücklaufpunkt angezeigt wird.
7.
Klicken Sie auf "Weiter", um das Dialogfeld "Synchronisationsmethode" zu öffnen.
Kapitel 3: Schützen von Hyper-V-Umgebungen 103
Weitere Informationen und Tipps
8.
Wählen Sie die Blocksynchronisation aus, und klicken Sie auf "Fertig stellen".
Arcserve RHA führt einen Datenrücklauf bis zum ausgewählten Punkt durch. Wenn der
Rücklaufvorgang abgeschlossen ist, wird im Ereignisfenster folgende Meldung angezeigt:
"Datenrücklauf wurde erfolgreich abgeschlossen".
Wenn Sie die Daten auf dem Masterserver durch die Daten auf dem Replikatserver
ersetzen möchten, wird von Arcserve RHA einen Synchronisationsvorgang vom Replikat
auf den Master starten. Wenn der Vorgang abgeschlossen ist, wird das temporäre
Wiederherstellungsszenario beendet und anschließend gelöscht. Falls gewünscht
können Sie den Synchronisationsbericht anzeigen, der standardmäßig erstellt wird. Zu
diesem Zeitpunkt kann die Replikation auf dem ursprünglichen Szenario neu gestartet
werden.
So starten Sie einen virtuellen Hyper-V-Rechner auf dem Replikatserver:
Wenn für einen virtuellen Rechner ein Failover zum Replikatserver erfolgt, werden die
virtuellen Rechner auf dem Replikatserver automatisch von Arcserve RHA gestartet.
Weitere Informationen und Tipps
In diesem Kapitel finden Sie hilfreiche Informationen zur Anwendung.
■
Standardmäßig befindet sich der Spool im Verzeichnis "/tmp" des Arcserve
RHA-Installationsverzeichnisses. Sie können den Standardspeicherort ändern,
indem Sie den Pfadnamen für das Spool-Verzeichnis bearbeiten. Es ist am
günstigsten, den Spool auf einem Laufwerk zu konfigurieren, das keine
SQL-Datenbank oder -Protokolldatei enthält. Die Verwendung eines dedizierten
Volume für den Spool-Ordner kann die Leistung bei hoher Belastung erhöhen. Falls
Sie den Spool-Speicherort ändern, müssen Sie den neuen Pfad von den
Virenprüfungen ausschließen, und zwar sowohl von geplanten Prüfungen als auch
von Prüfungen in Echtzeit.
■
Arcserve RHA unterstützt Bandbreitenbeschränkung und Planung der
Bandbreitenbeschränkung. Wenn Sie solche Funktionen benötigen, finden Sie
Informationen im Arcserve RHA-Benutzerhandbuch.
104 Bedienungsanleitung für virtualisierte Serverumgebungen für Windows
Weitere Informationen und Tipps
Problembehebung bei Hyper-V
Die folgenden Informationen sollen Ihnen dabei helfen, bestimmte Probleme zu
beheben:
CV01378 Hyper-V HA-Szenario verfügt über eine nicht zugewiesene virtuelle
Netzwerkzuordnung
Ursache:
Das von Ihnen erstellte Szenario hat auf dem Replikat mehr als ein virtuelles Netzwerk
ermittelt. Sie müssen zusätzliche virtuelle Netzwerke manuell zuordnen.
Aktion:
Erweitern Sie in den "High Availability-Eigenschaften" die "Switchover-Eigenschaften",
und klicken Sie auf "Klicken Sie hier, um die Zuordnungen virtueller Netzwerke zu
bearbeiten...", um virtuelle Netzwerke manuell zuzuordnen.
Zuordnungen von virtuellen Netzwerken konnten nicht bearbeitet werden.
Ursache:
Dies ist ein interner Fehler.
Aktion:
1.
Starten Sie den Steuerungsdienst neu.
2.
Erstellen Sie das Szenario neu.
3.
Sammeln Sie Protokollmeldungen sowie die .xmc-Szenariodatei.
4.
Wenden Sie sich an den Support.
Die Liste der virtuellen Netzwerke konnte nicht vom Replikat abgerufen werden.
Ursache:
Hierbei handelt es sich um einen internen Kommunikationsfehler, das Szenario ist
wahrscheinlich jedoch korrekt konfiguriert.
Aktion:
1.
Sammeln Sie Protokollmeldungen sowie die .xmc-Szenariodatei.
2.
Wenden Sie sich an den Support.
Kapitel 3: Schützen von Hyper-V-Umgebungen 105
Weitere Informationen und Tipps
Für den Replikatserver wurden keine virtuellen Netzwerke definiert. Das könnte
bedeuten, dass auf dem Replikat keine Hyper-V-Rolle aktiviert ist, oder dass keine
virtuellen Netzwerke konfiguriert wurden.
Ursache:
Für den Replikatserver wurden keine virtuellen Netzwerke definiert. Das könnte
bedeuten, dass auf dem Replikat keine Hyper-V-Rolle aktiviert ist, oder dass keine
virtuellen Netzwerke konfiguriert wurden.
Aktion:
Vergewissern Sie sich, dass die Hyper-V-Rolle auf dem Replikatserver aktiviert ist. Stellen
Sie sicher, dass mindestens ein virtuelles Netzwerk definiert ist.
Bearbeitungsfehler
Ursache:
Sie haben versäumt, ein Pflichtfeld auszufüllen oder haben einen ungültigen Eintrag
vorgenommen.
Aktion:
Stellen Sie sicher, das alle Felder ausgefüllt und die Einträge gültig sind.
106 Bedienungsanleitung für virtualisierte Serverumgebungen für Windows
Weitere Informationen und Tipps
Einstellungen des Spool-Verzeichnisses
Der Arcserve RHA-Spool ist ein Ordner auf dem Datenträger, in dem die zu
replizierenden Daten gesichert (gespoolt) werden, wenn die Bandbreite nicht ausreicht,
um die Menge der Änderungen in Echtzeit zu übertragen. Die Ablage von Daten im
Spool kann aufgrund einer temporären Trennung der Netzwerkverbindungen
erforderlich sein, wegen Netzwerküberlastung oder einfach, weil die
Netzwerkbandbreite nicht ausreicht, um die Menge der sich ändernden Daten auf den
Server zu übertragen. Neben dem Speichern von Änderungen, die auf verfügbare
Bandbreite warten, wird der Platz im Spool auch als Teil des normalen
Synchronisationsprozesses verwendet. Daher ist ein gewisser Spool-Aufbau während
der Synchronisation normal.
Platzieren Sie den Spool-Ordner auf einem Laufwerk mit relativ geringer Auslastung, wie
beispielsweise in einem dedizierten Volume oder im Boot-/Systemvolume. Platzieren Sie
den Spool-Ordner nicht auf einem Volume, das System- (Betriebssystem), Benutzeroder Anwendungsdaten enthält, auf die häufig zugegriffen wird. Beispiele hierfür sind
Volumes mit Datenbanken, freigegebenen Dateien oder der System-Auslagerungsdatei.
Standardmäßig befindet sich der Spool-Ordner im Ordner "tmp" unter dem Arcserve
RHA-Installationsverzeichnis. Die Spool-Parameter, die sich auf der Registerkarte
"Eigenschaften" (auf Master und Replikat) befinden oder mit dem Assistenten für neue
Szenarien festgelegt wurden, bestimmen, wie viel Speicherplatz für den Spool zur
Verfügung steht. In den meisten Fällen sind die Standardwerte ausreichend. Wenn Sie
diesen Wert ändern, sollte er allerdings mindestens 10 % der gesamten Datensatzgröße
betragen. Wenn Sie beispielsweise 50 GB Daten auf einem Server replizieren, sollten Sie
sicherstellen, dass mindestens 5 GB Speicherplatz für den Spool zur Verfügung stehen.
Wichtig! Wenn Sie den Spool-Speicherort ändern, müssen Sie den neuen Pfad von
Virenprüfungen auf Dateiebene ausschließen, und zwar sowohl von geplanten
Prüfungen als auch von Prüfungen in Echtzeit.
Hinweis: Das Spool-Verzeichnis ist kein vorab zugeordneter Ordner und wird nur bei
Bedarf verwendet.
Kapitel 3: Schützen von Hyper-V-Umgebungen 107
Verwalten von Diensten
Verwalten von Diensten
Als Teil der Erstellung oder Änderung von Szenarien können Sie die zu verwaltenden
Dienste angeben. Während der Szenarioerstellung werden die Dienstverwaltungsfenster
im Assistenten zur Szenarioerstellung angezeigt. Bei vorhandenen Szenarien können Sie
Dienste auch über die Registerkarte "Stammverzeichnisse" im Arcserve RHA-Manager
verwalten.
Dienste, die auf dem angegebenen Masterserver gefunden werden, werden im
Assistenten zur Szenarioerstellung automatisch im Bildschirm "Ergebnis der
Dienstwiederherstellung" angezeigt.
Folgende Schritte gelten für Szenarien benutzerdefinierter Anwendungen.
So verwalten Sie Dienste
–
Alle - listet alle auf dem Masterserver gefundenen Dienste auf
–
Verwaltete Dienste - listet nur die ausgewählten Dienste aus
–
Oracle-Datenbank - listet Dienste mit Oracle-Bezug auf, sofern auf dem
aktuellen Host Oracle installiert ist
–
Microsoft SQL Server - listet Dienste mit SQL Server-Bezug auf, sofern auf dem
aktuellen Host SQL Server installiert ist
–
Microsoft IIS Server - listet Dienste mit IIS Server-Bezug auf, sofern auf dem
aktuellen Host IIS Server installiert ist
–
Microsoft SharePoint Server - listet Dienste mit SharePoint Server-Bezug auf,
sofern auf dem aktuellen Host SharePoint Server installiert ist
108 Bedienungsanleitung für virtualisierte Serverumgebungen für Windows
Verwalten von Diensten
1.
–
VMware vCenter Server - listet Dienste mit VMware vCenter Server-Bezug auf,
sofern auf dem aktuellen Host VMware vCenter Server installiert ist
–
Microsoft Exchange Server - listet Dienste mit Microsoft Exchange
Server-Bezug auf, sofern auf dem aktuellen Host Microsoft Exchange Server
installiert ist
–
Microsoft Dynamics CRM Server - listet Dienste mit Microsoft Dynamics CRM
Server-Bezug auf, sofern auf dem aktuellen Host Microsoft Dynamics CRM
Server installiert ist
Wählen Sie einen zu überwachenden Dienst aus. Klicken Sie jeweils auf das
Kästchen links neben den Diensten, um sie für die Überwachung auszuwählen.
Wichtig! Verwenden Sie die Dienstverwaltung nicht, um alle Dienste auf einem
Masterserver in einem Einfach-Szenario zu überwachen. Dieser Szenariotyp ist nicht
für den Schutz eines kompletten Servers konzipiert.
2.
Klicken Sie auf "Weiter", um zum Bildschirm "Diensteinstellungen" zu gelangen.
3.
Geben Sie für jeden ausgewählten Dienst in der Spalte "Startreihenfolge" den
numerischen Wert ein, der den Rang in der Startreihenfolge darstellt. Für Dienste,
bei denen die Reihenfolge irrelevant ist, verwenden Sie den Standardwert ("Nicht
festgelegt"). Die in der Dropdown-Liste verfügbaren Optionen werden aktualisiert,
wenn Sie den Wert festlegen. Für den ersten Dienst gibt es nur zwei Optionen:
"Nicht festgelegt" und "1". Für den zweiten Dienst gibt es drei Optionen: "Nicht
festgelegt", "1", "2"; usw. Wenn Sie zwei Diensten dieselbe Startreihenfolge
zuweisen, ordnet Arcserve RHA die bereits getroffene Auswahl automatisch neu.
Kapitel 3: Schützen von Hyper-V-Umgebungen 109
Verwalten von Diensten
4.
In Replikationsszenarien wird die Spalte "Kritisch" deaktiviert. Verwenden Sie in
HA-Szenarien die Spalte "Kritisch", um festzulegen, ob das Fehlschlagen bestimmter
Dienste ein Switchover auslösen soll. Standardmäßig werden alle Dienste als kritisch
gekennzeichnet. Löschen Sie das Kästchen für jene Dienste, deren Fehlschlagen kein
Switchover auf den Standby-Server erforderlich macht.
110 Bedienungsanleitung für virtualisierte Serverumgebungen für Windows
Kapitel 4: Full Systems werden geschützt
Gesamtsystemszenarien ermöglichen es Ihnen, ein physisches System auf einem
virtuellen Rechner zu schützen oder auf einen virtuellen Rechner zu verschieben. Mit
Gesamtsystemszenarien können Sie ein manuelles oder automatisches Switchover eines
physischen Rechners zu einem virtuellen Server durchführen, Assured Recovery-Tests
ausführen sowie Markierungen festlegen, die auf dem ursprünglichen oder einem
neuen Rechner als Wiederherstellungspunkte verwendet werden können.
Arcserve RHA unterstützt dynamische Datenträger, einschließlich einfache, gespiegelte
und RAID-5-Volumes sowie Striped-Volumes. Sie können sowohl den Master als auch
das Replikat als dynamische Datenträger haben. Mit dynamischen Datenträgern können
Sie Volumes erstellen, die sich über mehrere Datenträger erstrecken.
Hinweis: Wenn Sie eine Markierung erstellen, fordert der RHA-Prozess den
Anwendungs-VSS-Writer auf, einen Snapshot auf dem Master zu erstellen, der mit der
Anwendung konsistent ist. RHA hat vier Parameter (EnableVSSWriters,
ExcludedWriterList, IncludedWriterList, StartWriterServicesList) in der Datei
"ws_rep.cfg", um festzulegen, wie der RHA-Prozess den Anwendungs-VSS-Writer
aufruft, um den Snapshot zu erstellen.
Dieses Kapitel enthält folgende Themen:
So funktionieren Gesamtsystemszenarien (siehe Seite 112)
Support für Unified Extensible Firmware Interface (UEFI) für Gesamtsystemszenarien
(siehe Seite 115)
Windows 2012-Support (siehe Seite 116)
Konfigurieren von Master und Replikat für Gesamtsystemszenarien (siehe Seite 117)
Erstellen von Gesamtsystemszenarien (siehe Seite 119)
Erstellen eines Gesamtsystemszenarios mithilfe der Vorlage mit vordefinierten
Replikatdetails (siehe Seite 125)
Erstellen von Gesamtsystemszenarien für Hyper-V-Plattformen (siehe Seite 133)
Erstellen eines Kaskaden-Szenarios für das Gesamtsystem für das Hinzufügen von
mehreren Replikaten (siehe Seite 137)
Konfigurieren des Web-Proxy für die Verbindung mit dem Cloud-Dienst (siehe Seite 146)
Zusätzliche Eigenschaften für Gesamtsystemszenarien (siehe Seite 169)
Konfigurieren von zusätzlichen Eigenschaften in Gesamtsystem-EC2-Szenarien (siehe
Seite 170)
Umleitungsmethoden für Gesamtsystemszenarien (siehe Seite 172)
Durchführen eines Gesamtsystem-HA-Szenarios (siehe Seite 172)
Vorgänge auf einem virtuellen Rechner (siehe Seite 172)
Full Systems wiederherstellen (siehe Seite 175)
DNS-Umleitung mithilfe des Tools zur Aktualisierung der DNS (siehe Seite 180)
Durchführen einer Bare-Metal-Recovery (siehe Seite 181)
"Full System-Assured-Recovery"-Test ausführen (siehe Seite 214)
Wiederherstellen des aktiven Server für Gesamtsystemszenarien (siehe Seite 215)
Zusätzliche Tools (siehe Seite 216)
Kapitel 4: Full Systems werden geschützt 111
So funktionieren Gesamtsystemszenarien
So funktionieren Gesamtsystemszenarien
Verwenden Sie Gesamtsystemszenarien, um einen beliebigen Server, unabhängig vom
Anwendungstyp, zu schützen. Replikation, High Availability und Assured Recovery
werden unterstützt. Gesamtsystemszenarien sind von Anwendungen unabhängig und
ermöglichen es Ihnen, einen kompletten physischen Rechner (Master) einschließlich
aller Systemstatusinformationen auf ein virtualisiertes Replikat zu übertragen, das das
Gastbetriebssystem des aktiven Servers unterstützt.
Die folgenden virtualisierten Umgebungen werden in Gesamtsystemszenarien als
Replikatserver unterstützt:
■
Microsoft Hyper-V
■
Citrix XenServer (Xen)
Hinweis: Lesen Sie die Konfigurationseinschränkungen für XenServer unter
www.citrix.com, bevor Sie XenServer verwenden.
■
ESXi/vCenter Server
■
Für Amazon EC2
Hinweis: Informationen finden Sie in den Arcserve RHA-Versionshinweisen oder in der
Kompatibilitätsmatrix auf Arcserve Support für unterstützte Versionen.
112 Bedienungsanleitung für virtualisierte Serverumgebungen für Windows
So funktionieren Gesamtsystemszenarien
Daten von einem physischen Master werden nicht zu einem physischen Replikat
repliziert, wie es in Arcserve RHA-Szenarien normal ist. Sie werden zu einer Datei der
virtuellen Festplatte repliziert, die auf einem virtuellen Rechner gespeichert ist. Dieser
virtuelle Rechner, in Gesamtsystemszenarien Appliance genannt, wird auf einem Host
der virtuellen Plattform ausgeführt und ist mit dem Arcserve RHA-Prozess konfiguriert.
Am Switchover wird der physische Master deaktiviert, ein neuer virtueller Rechner auf
dem Host der virtuellen Plattform erstellt und die virtuelle Festplattendatei als
Festplatte geladen. Der neue VM wird gestartet und Integrationsdienste werden
bereitgestellt.
Hinweis: Sie können nicht zwei Gesamtsystemszenarien ausführen, die denselben
physischen Master schützen.
Die folgende Liste zeigt auf, wie primäre Arcserve RHA-Vorgänge mit
Gesamtsystemszenarien funktionieren.
Szenarioerstellung: Erstellt ein Gesamtsystemszenario, dass einen physischen Rechner
als Masterserver, einen virtuellen Rechner als Appliance (Replikat) und die virtuelle
Plattform, die diese Appliance-VM hostet, angibt. Geben Sie für Gesamtsystemszenarien
eindeutige Informationen an, die vom Typ der virtuellen Plattform abhängen:
■
Volumeliste -- Sie können auswählen welches Volumen auf dem Master ins Szenario
aufgenommen werden soll. Die System- und Boot-Volumes müssen geschützt sein
und sind standardmäßig immer ausgewählt.
■
Stammverzeichnisliste: Da Gesamtsystemszenarien kein Stammverzeichniskonzept
haben, wird diese Liste verwendet, um aufzuzeigen, welche Daten auf einem
virtuellen Datenträger repliziert werden.
■
Lokales Verzeichnis auf VM: Dies ist der Speicherort des virtuellen Datenträgers, der
auf dem Server des virtuellen Rechners gespeichert ist. Alle virtuellen Datenträger
werden hier gespeichert. Es speichert auch der Volumenladepunkt des virtuellen
Datenträgers. Arcserve RHA repliziert Daten vom Quellenverzeichnis auf dem
physischen Master zum Ladepunkt auf dem virtuellen Replikat.
■
Netzwerkadapterliste: Dies speichert alle Netzwerkadapterinformationen
(Adaptername, Adapter ID, IP-Adresse, MAC-Adresse, und so weiter) auf dem
physischen Rechner. Diese Informationen werden verwendet, um
Netzwerkzuordnungslisten zwischen dem Adapter des physischen Rechners und
dem Adapter des virtuellen Rechners zu erstellen.
Kapitel 4: Full Systems werden geschützt 113
So funktionieren Gesamtsystemszenarien
■
Netzwerkzuordnungsliste: Beim Erstellen des virtuelle Rechners wird der
Netzwerkadapter auf dem VM entsprechend der Informationen in dieser Liste
festgelegt.
■
CPU-/Speicherwert: Beim Erstellen des virtuellen Computers legt Arcserve RHA die
CPU-Nummer und die Speichergröße des VM entsprechend der
Konfigurationseigenschaften, die im Szenario angegeben wurden, fest.
■
Ressourcenpool: Wählen Sie für vCenter- oder ESXi-Plattformen einen
Ressourcenpool aus, der die freigegebenen Ressourcen für den VM angibt.
■
Datenspeicher: Wählen Sie für vCenter- oder ESXi-Plattformen einen Datenspeicher
aus, der angibt, wo die VM-Dateien gespeichert werden sollen.
Szenariostart: Arcserve RHA validiert das gespeicherte Szenario, um sicherzustellen,
dass keine Fehler vorhanden sind, die im Bedarfsfall einen erfolgreichen Switchover
verhindern könnten.
Synchronisation: Der physische Master erstellt die virtuelle Datenträgerdatei und
überträgt sie in das lokale Verzeichnis auf dem virtuellen Replikats. Nach der
Übertragung wird die virtuelle Datenträgerdatei in dem Verzeichnis gespeichert, das Sie
während der Szenarioerstellung im Dialogfeld "Root-Replikatsverzeichnis" angegeben
haben.
Replikation: Der physische Master repliziert in Echtzeit sämtliche Datenänderungen auf
der virtuellen Datenträgerdatei, die auf dem Replikat gespeichert ist. Die virtuelle
Datenträgerdatei wird als ein Verzeichnis auf dem Hyper-V-Server-Dateisystem geladen.
Switchover -- Wenn der physische Master nicht verfügbar ist, initiiert Arcserve RHA
einen Switchover entsprechend dem festgelegten Eigenschaftsset während der
Szenarioerstellung. Arcserve RHA hält das Gesamtsystemszenario an und sperrt das
Netzwerk des physischen Rechners. Der virtuelle Rechner wird auf dem Server erstellt
und verwendet denselben Namen wie der physische Master. Der virtuelle Datenträger
wird geladen, und der Netzwerkadapter für den virtuellen Rechner wird entsprechend
der Netzwerkzuordnungsliste hinzugefügt, die im gespeicherten Szenario angegebenen
ist. Schließlich wird der virtuelle Rechner gestartet. Für Endbenutzer, die auf den
fehlgeschlagenen physischen Master zugreifen, nimmt der Switchover einige Minuten in
Anspruch.
Datenwiederherstellung -- Starten Sie den Assistenten für die Datenwiederherstellung
und wählen Sie einen Wiederherstellpunkt aus. Sie können das wiederherzustellende
Volumen und den Zielort, an dem dieses Volumen wiederhergestellt werden soll,
auswählen. Arcserve RHA erstellt und startet das Wiederherstellungsszenario.
114 Bedienungsanleitung für virtualisierte Serverumgebungen für Windows
Support für Unified Extensible Firmware Interface (UEFI) für Gesamtsystemszenarien
Assured Recovery: Sie können manuelle oder automatische Assured Recovery
ausführen. Wählen Sie das virtuelle Replikat aus, klicken Sie auf "Replikat-Integration
testen", wählen Sie den Assured Recovery-Typ aus und fahren Sie fort. Arcserve RHA
hält die Anwendung von Journaländerungen an, startet den AR-Prozess, indem es einen
virtuellen Rechner mit den angegebenen virtuellen Datenträgern erstellt, und startet
dann den VM. Arcserve RHA setzt die Anwendung von Journaländerungen fort, wenn AR
angehalten wird.
Support für Unified Extensible Firmware Interface (UEFI) für
Gesamtsystemszenarien
Die Unified Extensible Firmware Interface (UEFI) ist eine Spezifikationsdefinition für eine
Schnittstelle zwischen einem Betriebssystem und der Firmware der virtuellen Plattform.
Weitere Informationen zu UEFI finden Sie unter http://www.uefi.org/home/.
Arcserve RHA unterstützt das Aussuchen eines Computers mit UEFI-Firmware als
Masterserver. Beachten Sie allerdings folgende Hinweise:
■
Wenn Sie einen Rechner mit der UEFI-Firmware als Master-Server verwenden,
um ein Hochverfügbarkeitsszenario oder AR-Szenario des gesamten Systems zu
erstellen, muss die virtuelle Plattform auch das Starten von der UEFI-Firmware,
wie z. B. ESXi 5.1, unterstützen.
■
Wenn Sie einen Rechner mit der UEFI-Firmware als Master-Server verwenden,
um ein DR-Szenario des gesamten Systems zu erstellen, und die virtuelle
Plattform das Starten aus dem UEFI-Dateisystem nicht unterstützt (zum
Beispiel ESX 4.0), dann schlägt der VM-Startvorgang fehl.
Kapitel 4: Full Systems werden geschützt 115
Windows 2012-Support
Windows 2012-Support
Arcserve RHA-Gesamtsystemszenarien unterstützen MS Windows 2012. Der Support
schließt ReFS, Datendeduplizierung und Speicherplatz ein. Sie können
MS Windows 2012 als Master oder Appliance auswählen. Beachten Sie jedoch folgende
Einschränkungen:
■
Wenn Sie Windows 2012 als Masterserver verwenden, um ein
Hochverfügbarkeitsszenario oder ein AR-Szenario des gesamten Systems zu
erstellen, dann muss die virtuelle Plattform auch Windows 2012 unterstützen. Zum
Beispiel: ESXi 5.1 oder Hyper-V 3.0.
■
Wenn Sie Windows 2012 als Masterserver verwenden, um ein
Gesamtsystem-DR-Szenario zu erstellen und die virtuelle Plattform Windows 2012
nicht unterstützt (zum Beispiel ESX 4.0), dann wird der VM-Startbefehl fehlschlagen.
Der virtuelle Rechner ist erstellt, kann aber nicht gestartet werden, da das
Betriebssystem Windows 2012 ist.
■
Volumesynchronisation wird nicht mit ReFS-Volumes unterstützt. Für ein
Gesamtsystemszenario wird die Volumesynchronisation deaktiviert wenn sich der
Master auf dem ReFS-Volume befindet.
■
Einige NTFS-Attribute werden nicht von ReFS unterstützt. Wenn Sie ein Szenario
erstellen, das von NTFS auf ReFS repliziert, finden Sie möglicherweise Fehler beim
Replizieren der Ereignisse, die sich auf diese NTFS-Attribute beziehen.
■
Die Datenintegrität auf dem von Speicherplatz erstellten Speicherungspool wird
gesichert. Das Gesamtsystemszenario behält die Speicherplatzeinstellungen nicht
bei.
116 Bedienungsanleitung für virtualisierte Serverumgebungen für Windows
Konfigurieren von Master und Replikat für Gesamtsystemszenarien
Konfigurieren von Master und Replikat für
Gesamtsystemszenarien
Im Gegensatz zu anderen Arcserve RHA-Szenarien, die normalerweise zwei Hosts
benötigen, sind für Gesamtsystemszenarien drei Hosts erforderlich:
■
Masterserver: Der Host, den Sie schützen möchten. Dieser Host kann physisch oder
virtuell sein.
■
Appliance: Ein virtueller Rechner (VM), auf dem Sie den Arcserve RHA-Prozess
installiert haben.
■
Host der virtuellen Plattform: Der Server, auf dem die Appliance-VM ausgeführt
wird.
So konfigurieren Sie den Masterserver:
Der Master für Gesamtsystemszenarien kann ein physischer oder virtueller
Windows-Rechner sein, der sowohl durch das Gastbetriebssystem in der virtuellen
Umgebung als auch durch den Arcserve RHA-Prozess unterstützt wird. Eine vollständige
Liste der unterstützten Betriebssysteme finden Sie in den Arcserve
RHA-Versionshinweisen.
So konfigurieren Sie die Appliance:
Konfigurieren Sie einen virtuellen Rechner folgendermaßen:
■
Installieren Sie für Xen-Plattformen XenServer-Tools auf der Appliance-VM.
Beachten Sie dabei folgende Empfehlungen:
■
XenServer 6.1.0 bietet zwei Versionen von XenServer-Tools an: Standard und
Legacy. XenServer 6.0 und Vorgängerversionen unterstützen nur die
Legacy-Version. Wenn der Master XenServer 6.1 ist und Sie ihn in XenServer
6.0 schützen wollen, installieren Sie die Legacy-Version des Tools. Wenn Sie
bereits die Standardversion haben, ersetzen Sie sie durch die Legacy-Version.
Weitere Informationen dazu, wie Sie die Legacy-Version installieren und wie
die Standardausführung durch die Legacy-Version ersetzt werden kann, finden
Sie unter http://support.citrix.com/article/CTX135099.
■
Wenn Ihre virtuelle Plattform Citrix Xen 6.0 ist, installieren Sie .NET 4.0
Framework auf dem geschützten Master. .NET 4.0 Framework ist erforderlich,
um das XenServer-Tool auf dem virtuellen Rechner zu installieren, den die
Appliance erstellt hat.
■
Installieren Sie für ESXi- und vCenter-Plattformen VMware-Tools auf der
Appliance-VM.
■
Installieren Sie den Arcserve RHA-Prozess auf der Appliance-VM.
■
Stellen Sie für Amazon EC2 sicher, dass Datum und Uhrzeit korrekt und mit Ihrem
System synchronisiert sind und dass das Netzwerk auf AWS zugreifen kann.
Kapitel 4: Full Systems werden geschützt 117
Konfigurieren von Master und Replikat für Gesamtsystemszenarien
Die Appliance-VM fungiert in Gesamtsystemszenarien als Replikat. Daten werden in
virtuelle Festplattendateien repliziert, die in der Appliance gespeichert sind. Wenn ein
Failover ausgelöst wird, wird eine neue VM erstellt und die virtuelle Festplatte, die die
replizierten Masterdaten enthält, wird dieser neuen VM angefügt.
Wichtig! Löschen Sie den virtuellen Rechner, seine Konfiguration und virtuelle
Laufwerkdateien nicht manuell, da das Szenario dadurch fehlschlagen kann.
Behebung des Fehlers "The snapshot chain is too long" (Die Snapshot-Kette ist zu lang)
Wenn Sie eine Markierung erstellen oder einen AR-Test an einer auf Citrix
XenServer ausgeführten Appliance ausführen, tritt möglicherweise folgender Fehler
auf:
"The snapshot chain is too long" (Die Snapshot-Kette ist zu lang)
Wechseln Sie zum folgenden Link, um diesen Fehler zu beheben:
http://support.citrix.com/article/CTX133470
Konfigurieren des HTTP-Kommunikationsprotokolls auf vCenter Server-Systemen
Standardmäßig kommunizieren das Sicherungs-Proxy-System und die vCenter
Server-Systeme über das HTTPS-Protokoll. Um ein alternatives Protokoll anzugeben,
können Sie das Sicherungs-Proxy-System und das ESX/ESXi-Serversystem für die
Kommunikation über HTTP-Protokoll konfigurieren.
Hinweis: Zusätzlich zu vCenter Server 4.0-Systemen gelten folgende Schritte für
vCenter Server 4.1- und vCenter Server 5.0/5.1-Systeme.
So konfigurieren Sie das HTTP-Kommunikationsprotokoll auf vCenter Server-Systemen
1.
Melden Sie sich beim vCenter Server-System an.
Öffnen Sie die folgende Datei in einem Texteditor:
C:\Dokumente und Einstellungen\Alle Benutzer\Anwendungsdaten\VMware\VMware
VirtualCenter\proxy.xml";
Suchen Sie die Liste der Endpunkte, die die Einstellungen für von SDK unterstützten
Webservices enthalten.
Hinweis: Sie können Endpunkte anhand der <EndpointList>-Kennung identifizieren.
Die verschachtelten Tags werden folgendermaßen angezeigt:
<e id="5">
<_type>vim.ProxyService.LocalServiceSpec</_type>
<accessMode>httpsWithRedirect</accessMode>
<port>8085</port>
<serverNamespace>/sdk</serverNamespace>
</e>
118 Bedienungsanleitung für virtualisierte Serverumgebungen für Windows
Erstellen von Gesamtsystemszenarien
2.
Wechseln Sie zum folgenden Zugriffsmodus:
httpAndHttps
Schließen und speichern Sie "proxy.xml".
3.
Starten Sie den vCenter-Dienst über die Befehlszeile oder die
Systemsteuerungsoption für Windows-Dienste neu.
Erstellen von Gesamtsystemszenarien
Gesamtsystemszenarien erstellen virtuelle Datenträger von einem physischen
Masterserver und speichern sie auf einem Host einer virtuellen Plattform. Bei einem
Switchover oder Failover wird der virtuelle Datenträger verwendet, um einen virtuellen
Rechner auf dem Host der virtuellen Plattform zu erstellen.
Gesamtsystemszenarien werden auf folgenden virtuellen Plattformen unterstützt:
■
Hyper-V
Hinweis: Für die Hochverfügbarkeit des gesamten Systems und DR-Szenarien
unterstützt RHA nicht die Hyper-V-CSV-Cluster (Cluster Shared Volume).
■
Citrix XenServer
Hinweis: Überprüfen Sie die Konfigurationseinschränkungen für XenServer unter
www.citrix.com, bevor Sie XenServer verwenden.
■
ESXi/vCenter Server
■
Für Amazon EC2
Hinweis: Informationen finden Sie in den Arcserve RHA-Versionshinweisen oder in der
Kompatibilitätsmatrix auf Arcserve Support für unterstützte Versionen.
Die meisten Arcserve RHA-Szenarien erfordern, dass Sie zwei Hosts angeben (einen
Master und ein Replikat), Gesamtsystemszenarien benötigen jedoch drei Hosts:
■
Master: der physische oder virtuelle Rechner, den Sie schützen möchten.
■
Appliance: ein virtueller Rechner, der als Replikatserver dient (hier sollte der
Arcserve RHA-Prozess installiert werden). Wenn Sie eine virtuelle Hyper-V-Plattform
verwenden, ist dieses Feld nicht anwendbar und nicht verfügbar (es wird grau
hinterlegt angezeigt).
■
Host der virtueller Plattform: der Rechner, der den Appliance-VM hostet, der als
Replikatserver dient.
Kapitel 4: Full Systems werden geschützt 119
Erstellen von Gesamtsystemszenarien
Folgender Vorgang bezieht sich auf vCenter-, ESX- und XEN-Gesamtsystemszenarien.
Anweisungen zur Erstellung von Hyper-V-Gesamtsystemszenarien finden Sie im
Abschnitt Erstellen von Gesamtsystemszenarien - Hyper-V (siehe Seite 133).
So erstellen Sie Gesamtsystemszenarien für alle Plattformen mit Ausnahme von
Hyper-V
1.
Starten Sie den Arcserve RHA-Manager. Klicken Sie auf "Datei" > "Erstellen" >
"Neues Szenario", oder klicken Sie in der Symbolleiste auf die Schaltfläche "Neues
Szenario".
Das Begrüßungsdialogfeld wird geöffnet.
2.
Klicken Sie auf "Neues Szenario erstellen". Geben Sie einen Szenariogruppennamen
ein, oder wählen Sie einen aus der Liste aus, und klicken Sie anschließend auf
"Weiter".
Das Dialogfeld "Server- und Produkttyp auswählen" wird angezeigt.
3.
Wählen Sie "Gesamtsystem" aus, klicken Sie auf "High Availability" oder "DR" und
wählen Sie die gewünschten "Tasks auf Replikat" aus. Weitere Informationen zu
"Tasks auf Replikat" finden Sie unter "Assured Recovery". Klicken Sie auf "Weiter".
120 Bedienungsanleitung für virtualisierte Serverumgebungen für Windows
Erstellen von Gesamtsystemszenarien
Das Dialogfeld "Master- und Replikat-Hosts" wird angezeigt.
4.
Füllen Sie das Fenster wie nachstehend beschrieben aus, und klicken Sie
anschließend auf "Weiter":
■
Szenarioname: Geben Sie einen Szenarionamen an. Der Standardwert ist der
Szenariotyp, zum Beispiel "Gesamtsystem".
■
Master-Hostname/IP und Port: Geben Sie den physischen Rechner an, den Sie
schützen möchten, oder durchsuchen Sie das System, um einen Rechner
auszuwählen. Geben Sie die Port-Nummer ein.
■
Servertyp: Wählen Sie die virtuelle Plattform des Rechners aus, der den VM
ausrichten wird, zum Beispiel "ESX Server".
■
Virtuelle Plattform Hostname/IP-Adresse und Port: Geben Sie den
physischen Rechner an, der auf der virtuellen Plattform des Rechners
ausgeführt wird, den Sie unter "Servertyp" ausgewählt haben, oder
durchsuchen Sie das System, um einen Rechner auszuwählen. Geben Sie die
Port-Nummer ein.
■
(Optional) SSL-Verbindung: Klicken Sie auf diese Option, wenn Sie stattdessen
eine SSL-Portnummer angeben möchten. Mit Ausnahme von Hyper-V können
Sie so für alle virtuellen Plattformtypen vorgehen.
■
Appliance Hostname/IP-Adresse und Port: Geben Sie den Hostnamen des
virtuellen Rechners oder die IP-Adresse des VM an, um in diesem Szenario als
Replikatserver zu fungieren. Wenn der Servertyp "Hyper-V" ist, ist dieses Feld
nicht verfügbar.
■
Überprüfen Sie den Arcserve RHA-Prozess auf Hosts: Aktivieren Sie diese
Option, um zu bestätigen, dass die neueste Prozess-Version auf allen im
Szenario angegebenen Servern installiert ist.
Kapitel 4: Full Systems werden geschützt 121
Erstellen von Gesamtsystemszenarien
Wenn Sie dazu aufgefordert werden, geben Sie die entsprechenden
Anmeldeinformationen für die angegebenen Rechner ein.
5.
Warten Sie, bis die Überprüfung abgeschlossen ist. Bei Bedarf können Sie den
Arcserve RHA-Prozess auf einem beliebigen Server installieren. Wenn Fehler
auftreten, versuchen Sie sie zu lösen, indem Sie auf "Erneut überprüfen" klicken.
Wenden Sie sich an Ihren Sicherheitsadministrator, wenn Fehler bei RPC-Diensten
auftreten.
Klicken Sie auf "Weiter", wenn der Prozess auf den Hosts überprüft wird.
Das Dialogfeld "Volumeeinstellung" wird geöffnet. Arcserve RHA erkennt
automatisch die Volumes auf dem angegebenen Masterserver.
6.
Geben Sie die Volumes an, die Sie schützen möchten. (Optional) Aktivieren Sie die
Option "Ausschlussverzeichnis und -dateien aktivieren". Arcserve RHA filtert
standardmäßig pagefile.sys, hiberfil.sys, Informationen des System-Volumes,
Recycler und wiederverwendete Dateien und Ordner unter Windows.. Klicken Sie
auf "Weiter".
Sie werden möglicherweise aufgefordert, Anmeldeinformationen für den Server
einzugeben.
Das Fenster "Ressourcenpool-Auswahl" wird geöffnet.
122 Bedienungsanleitung für virtualisierte Serverumgebungen für Windows
Erstellen von Gesamtsystemszenarien
7.
Klicken Sie auf "Weiter".
Das Fenster "Speicherauswahl" wird geöffnet.
8.
Geben Sie an, wo der virtuelle Rechner gespeichert werden soll. Aktivieren Sie bei
Bedarf die Option "Speicherplatz nach Bedarf zuordnen und übergeben". Klicken Sie
auf "Weiter".
Das Dialogfeld "Szenarioeigenschaften" wird geöffnet.
9.
Ändern Sie gegebenenfalls die Eigenschaften, und klicken Sie anschließend auf
"Weiter". Weitere Informationen finden Sie im Arcserve
RHA-Administrationshandbuch.
Das Dialogfeld "Master- und Replikateigenschaften" wird angezeigt.
10. Ändern Sie gegebenenfalls die Eigenschaften, und klicken Sie anschließend auf
"Weiter". Folgende Informationen werden abgerufen: CPU-Nummer, Speichergröße
auf VM, Adapterinformationen auf dem physischem Master und die
Netzwerkzuordnungsliste. Sie können diese Einstellungen auch außerhalb des
Assistenten für die Szenarioerstellung ändern. Weitere Informationen finden Sie im
Arcserve RHA-Administrationshandbuch.
11. Bitte warten Sie, während Arcserve RHA Switchover-Eigenschaften abruft.
12. Wenn das Dialogfeld "Switchover-Eigenschaften" geöffnet wird, blenden Sie die
Eigenschaften "Netzwerkverkehrsumleitung" ein. Stellen Sie in diesem Dialogfeld
sicher, die Zuordnungen von physischen Netzwerken zu bearbeiten.
Kapitel 4: Full Systems werden geschützt 123
Erstellen von Gesamtsystemszenarien
So bearbeiten Sie Zuordnungen von physischen Netzwerken
–
Wählen Sie "Klicken Sie hier, um die Zuordnungen physischer Netzwerke zu
bearbeiten" aus.
Das Dialogfeld "Netzwerkadapter-Zuordnung" wird geöffnet. Sollte sich sowohl
auf dem Master- als auch auf dem Replikatserver lediglich ein Adapter für
virtuelle Netzwerke befinden, werden diese automatisch zugeordnet. Klicken
Sie auf das Drop-down-Menü in der Spalte "Replikat-Netzwerkadapter", und
wählen Sie den Adapter aus, den Sie zur Spalte "Master-Netzwerkadapter"
zuordnen möchten.
Masteradapterinformationen anwenden (Standard): Wählen Sie diese Option
aus, wenn der Masteradapter sich im DHCP-Modus vorliegt.
Adapterinformationen benutzerdefiniert anpassen: Wählen Sie diese Option
aus, um die IP-Einstellungen und die Registerkarten "DNS&WINS" zu aktivieren.
■
IP-Einstellungen: Sie können IP-Adressen, Teilnetzmasken und Gateways
hinzufügen oder entfernen.
■
DNS und WINS: Sie können DNS-IP-Adressen, primäre oder sekundäre
WINS hinzufügen oder entfernen.
Klicken Sie auf "OK", um das Dialogfeld "Netzwerkadapter-Zuordnung" zu schließen,
und klicken Sie auf "Weiter", um fortzufahren.
Das Dialogfeld "Initiierung von Switchover und umgekehrter Replikation" wird
eingeblendet.
13. Geben Sie an, ob das Switchover automatisch oder manuell gestartet werden soll.
Umgekehrte Replikation kann in diesem Szenario nicht angegeben werden. Klicken
Sie auf "Weiter".
14. Warten Sie, bis die Szenarioüberprüfung abgeschlossen ist.
Sollte die Szenarioüberprüfung Fehler anzeigen, müssen Sie diese korrigieren, bevor
Sie fortfahren können. Werden Warnungen angezeigt, sollten Sie auf diese
ebenfalls entsprechend reagieren, um erfolgreich fortfahren zu können. Wenn Sie
Änderungen vorgenommen haben, klicken Sie auf "Wiederholen", um eine erneute
Überprüfung durchzuführen. Klicken Sie auf "Weiter".
Das Dialogfeld "Szenarioausführung" wird geöffnet.
15. Klicken Sie auf "Jetzt ausführen", wenn Sie die Synchronisation starten und das
Szenario aktivieren möchten. Wählen Sie "Volumesynchronisation" für
Gesamtsystemszenarien aus. Klicken Sie auf "Fertig stellen", um die aktuellen
Einstellungen zu speichern und das Szenario später auszuführen.
124 Bedienungsanleitung für virtualisierte Serverumgebungen für Windows
Erstellen eines Gesamtsystemszenarios mithilfe der Vorlage mit vordefinierten Replikatdetails
Erstellen eines Gesamtsystemszenarios mithilfe der Vorlage
mit vordefinierten Replikatdetails
Sie erstellen eine Szenariovorlage, wenn Sie mehrere Szenarien mit gemeinsamen
Eigenschaften generieren müssen. Zum Beispiel verwenden verschiedene Masterserver
einen gemeinsamen Replikatserver. Diese Vorlage enthält dann die vordefinierten
Replikatdetails, die Sie mehrmals verwenden können, um Szenarien zu erstellen. Wenn
Sie das Szenario erstellen, geben Sie die Masterserverdetails an, und Sie verwenden die
Replikatdetails jedes Mal wieder.
Folgendes Diagramm veranschaulicht den Prozess zur Erstellung eines
Gesamtsystemszenarios, wobei die Szenariovorlage mit vordefinierten Replikatdetails
verwendet wird:
Führen Sie folgende Aufgaben aus, um ein Gesamtsystemszenario mithilfe der Vorlage
zu erstellen:
1.
Erstellen von Vorlagen (siehe Seite 126)
2.
Ändern der Replikatdetails (siehe Seite 128)
3.
Erstellen eines Gesamtsystemszenarios aus der Vorlage (siehe Seite 130)
4.
Überprüfen von Szenarien (siehe Seite 132)
Kapitel 4: Full Systems werden geschützt 125
Erstellen eines Gesamtsystemszenarios mithilfe der Vorlage mit vordefinierten Replikatdetails
Erstellen einer Vorlage
Erstellen Sie zunächst eine Vorlage mit grundlegenden Informationen. Nachdem Sie die
Vorlage erstellt haben, können Sie die Vorlage ändern, um die Replikatdetails
anzugeben.
126 Bedienungsanleitung für virtualisierte Serverumgebungen für Windows
Erstellen eines Gesamtsystemszenarios mithilfe der Vorlage mit vordefinierten Replikatdetails
Gehen Sie wie folgt vor:
1.
Melden Sie sich bei Arcserve RHA als Administrator an und öffnen Sie den
RHA-Manager.
2.
Klicken Sie auf "Szenario", "Neu" oder klicken Sie auf "Neu".
Der Assistent für die Szenarioerstellung wird geöffnet.
3.
Klicken Sie auf "Neue Vorlage erstellen".
Der Bildschirm "Server- und Produkttyp auswählen" wird angezeigt.
4.
Wählen Sie folgende Optionen aus, und klicken Sie auf "Weiter".
■
Server-Typ auswählen: Gesamtsystem
■
Produkttyp auswählen: High Availability-Szenario (HA) oder Replikations- und
Datenwiederherstellungsszenario (DR)
■
Integrationsoptionen: Keine
Die Seite "Vorlagenname und Kommentare" wird geöffnet.
5.
Geben Sie einen Namen und eine Beschreibung für die Vorlage ein. Klicken Sie auf
"Weiter".
Das Fenster "Vorlageneigenschaften" wird geöffnet.
6.
Konfigurieren Sie nach Bedarf die Vorlageneigenschaften, und klicken Sie auf
"Weiter".
Der Bildschirm "Master- und Replikateigenschaften" wird angezeigt.
7.
Konfigurieren Sie nach Bedarf die Master- und Replikateigenschaften, und klicken
Sie auf "Fertig stellen".
Die Vorlage ist erstellt, und die Vorlage wird in der Szenarioansicht angezeigt.
Kapitel 4: Full Systems werden geschützt 127
Erstellen eines Gesamtsystemszenarios mithilfe der Vorlage mit vordefinierten Replikatdetails
Ändern Sie die Vorlage, um Replikatdetails hinzuzufügen
Nachdem Sie die Vorlage erstellt haben, ändern Sie die Vorlage, um die Replikatdetails
in der Vorlage hinzuzufügen. Sie können diese Vorlage verwenden, um Szenarien mit
vordefinierten Replikatdetails zu erstellen.
Gehen Sie wie folgt vor:
1.
Öffnen Sie die Szenarioansicht vom RHA-Manager aus.
2.
Wählen Sie den Replikatknoten aus der Vorlage aus.
Der Bereich Replikateigenschaften" wird rechts geöffnet.
3.
Erweitern Sie "Virtueller Rechner", und klicken Sie auf "Einstellungen der virtuellen
Plattform".
Der Assistent "Gesamtsystem-Plattformeinstellung" wird geöffnet.
128 Bedienungsanleitung für virtualisierte Serverumgebungen für Windows
Erstellen eines Gesamtsystemszenarios mithilfe der Vorlage mit vordefinierten Replikatdetails
4.
Wählen Sie den Servertyp aus, geben Sie die Details für die virtuelle Plattform und
den Appliance-Host ein.
Das Fenster "Ressourcenpool-Auswahl" wird geöffnet.
Kapitel 4: Full Systems werden geschützt 129
Erstellen eines Gesamtsystemszenarios mithilfe der Vorlage mit vordefinierten Replikatdetails
5.
Wählen Sie einen Ressourcenpool aus, und klicken Sie auf "Weiter".
Das Fenster "Speicherauswahl" wird geöffnet.
6.
Wählen Sie einen Speicherplatz für den virtuellen Rechner aus, und klicken Sie auf
"Fertig stellen".
Die Replikatdetails werden jetzt der Vorlage hinzugefügt. Überprüfen Sie die
Replikatdetails in der Szenarioansicht.
Erstellen von Szenarien mithilfe der Vorlage
Die Vorlage mit den vordefinierten Replikatdetails ist jetzt fertig. Verwenden Sie diese
Vorlage, um Szenarien zu erstellen. Mit dieser Vorlage geben Sie nur die
Masterserverdetails an. Die virtuelle Plattform und die virtuellen Rechnerdetails werden
in die Vorlage eingeschlossen.
130 Bedienungsanleitung für virtualisierte Serverumgebungen für Windows
Erstellen eines Gesamtsystemszenarios mithilfe der Vorlage mit vordefinierten Replikatdetails
Gehen Sie wie folgt vor:
1.
Öffnen Sie den RHA-Manager, und klicken Sie auf "Szenario", "Neu" oder klicken Sie
auf "Neu".
Der Assistent für die Szenarioerstellung wird geöffnet.
2.
Klicken Sie in einer Vorlage auf "Neues Szenario erstellen", und klicken Sie auf
"Weiter".
Das Fenster "Vorlage auswählen" wird geöffnet.
Kapitel 4: Full Systems werden geschützt 131
Erstellen eines Gesamtsystemszenarios mithilfe der Vorlage mit vordefinierten Replikatdetails
3.
Wählen Sie eine Vorlage aus, die Sie verwenden möchten.
Der Bildschirm für die Master- und Replikat-Hosts wird angezeigt.
Ab diesem Schritt ähneln die Seiten im Assistenten den beim Erstellen eines neuen
Szenarios verwendeten Seiten. Weitere Informationen zur Erstellung von
Gesamtsystemszenarien finden Sie unter Erstellen von Gesamtsystemszenarien (siehe
Seite 119).
Das Szenario wird erstellt und Sie können diese Schritte wiederholen, um mehrere
Szenarien zu erstellen, die das gleiche Replikat haben.
Überprüfen von Szenarien
Nachdem das Szenario mithilfe der Vorlage mit vordefinierten Replikatdetails erstellt
wurde, wird das Szenario im RHA-Manager in der Szenarioansicht aufgelistet.
Überprüfen Sie, ob das Szenario in der Szenarioansicht mit der korrekten
Replikatkonfiguration aufgelistet ist.
132 Bedienungsanleitung für virtualisierte Serverumgebungen für Windows
Erstellen von Gesamtsystemszenarien für Hyper-V-Plattformen
Erstellen von Gesamtsystemszenarien für Hyper-V-Plattformen
Das Erstellen von Gesamtsystemszenarien für Hyper-V-Umgebungen ist etwas anders als
der Vorgang für andere virtuelle Plattformen. Im Assistenten zur Szenarioerstellung
werden andere Fenster angezeigt. In Hyper-V-Gesamtsystemszenarien sind kein
Hostname/IP der virtuellen Plattform oder Appliance vorhanden. Geben Sie stattdessen
den Hyper-V-Hostnamen an, auf dem der Arcserve RHA-Prozess installiert ist.
Hinweis: Stellen Sie beim Einrichten von Microsoft Hyper-V sicher, dass Sie den
standardmäßigen Speicherort des virtuellen Rechners ändern. Sie können den
Speicherort in einen anderen benutzerdefinierten Speicherort ändern.
So erstellen Sie Gesamtsystemszenarien für Hyper-V-Plattformen
1.
Starten Sie den Arcserve RHA-Manager. Klicken Sie auf "Datei" > "Erstellen" >
"Neues Szenario", oder klicken Sie in der Symbolleiste auf die Schaltfläche "Neues
Szenario".
Das Begrüßungsdialogfeld wird geöffnet.
2.
Klicken Sie auf "Neues Szenario erstellen". Geben Sie einen Szenariogruppennamen
ein, oder wählen Sie einen aus der Liste aus, und klicken Sie anschließend auf
"Weiter".
Das Dialogfeld "Server- und Produkttyp auswählen" wird angezeigt.
3.
Wählen Sie "Gesamtsystem" aus, klicken Sie auf "High Availability", und wählen Sie
die gewünschten "Tasks auf Replikat" aus. Weitere Informationen zu "Tasks auf
Replikat" finden Sie unter "Assured Recovery" (siehe Seite 214). Klicken Sie auf
"Weiter".
Das Dialogfeld "Master- und Replikat-Hosts" wird angezeigt.
Kapitel 4: Full Systems werden geschützt 133
Erstellen von Gesamtsystemszenarien für Hyper-V-Plattformen
4.
Füllen Sie das Fenster wie nachstehend beschrieben aus, und klicken Sie
anschließend auf "Weiter":
■
Szenarioname: Geben Sie einen Szenarionamen ein. Der Standardwert ist der
Szenariotyp, zum Beispiel "Gesamtsystem".
■
Master-Hostname/IP-Adresse und Port: Geben Sie den physischen Rechner an,
den Sie schützen möchten, oder durchsuchen Sie das System, um einen
Rechner auszuwählen. Geben Sie die Port-Nummer ein.
■
Servertyp: Wählen Sie die virtuelle Plattform des Rechners aus, der den VM
ausrichten wird, zum Beispiel "Hyper-V".
■
Hyper-V-HostName/-IP und Port: Geben Sie den Hyper-V-Host an, auf dem der
Arcserve RHA-Prozess installiert ist. Dieser wird als Replikatserver verwendet.
Geben Sie die Port-Nummer ein.
■
Arcserve RHA-Prozess auf Hosts überprüfen: Aktivieren Sie diese Option, um
zu bestätigen, dass die neueste Prozess-Version auf allen im Szenario
angegebenen Servern installiert ist.
Sie werden unter Umständen aufgefordert, Anmeldeinformationen des Benutzers
einzugeben. Sollte dies der Fall sein, geben Sie die entsprechenden
Anmeldeinformationen ein und klicken dann auf "OK".
5.
Warten Sie, bis die Überprüfung abgeschlossen ist. Bei Bedarf können Sie den
Arcserve RHA-Prozess auf einem beliebig ausgewählten Server installieren. Klicken
Sie auf "Weiter", wenn der Prozess auf den Hosts überprüft wird.
Das Dialogfeld "Volumeeinstellung" wird geöffnet. Arcserve RHA erkennt
automatisch die Volumes auf dem angegebenen Masterserver.
6.
Geben Sie die Volumes an, die Sie schützen möchten. Klicken Sie auf "Weiter".
134 Bedienungsanleitung für virtualisierte Serverumgebungen für Windows
Erstellen von Gesamtsystemszenarien für Hyper-V-Plattformen
7.
Das Dialogfeld "Speicherauswahl" wird eingeblendet. Geben Sie den Speicherort an,
wo der Hyper-V-VM gespeichert werden soll. Aktivieren Sie die Option
"Speicherplatz nach Bedarf zuordnen und übergeben", wenn Arcserve RHA ihn
bereitstellen soll. Klicken Sie auf "Weiter".
8.
Das Dialogfeld "Szenarioeigenschaften" wird geöffnet. Ändern Sie gegebenenfalls
die Eigenschaften, und klicken Sie anschließend auf "Weiter". Weitere
Informationen finden Sie im Arcserve RHA-Administrationshandbuch.
Das Dialogfeld "Master- und Replikateigenschaften" wird angezeigt.
9.
Ändern Sie gegebenenfalls die Eigenschaften, und klicken Sie anschließend auf
"Weiter". Weitere Informationen finden Sie im Arcserve
RHA-Administrationshandbuch.
Bitte warten Sie, während Arcserve RHA Switchover-Eigenschaften abruft. Folgende
Informationen werden erfasst: CPU-Nummer, Speichergröße auf VM,
Adapterinformationen auf dem physischem Master und die
Netzwerkzuordnungsliste. Sie können diese Einstellungen auch außerhalb des
Assistenten für die Szenarioerstellung ändern.
10. Wenn das Dialogfeld "Switchover-Eigenschaften" geöffnet wird, blenden Sie die
Eigenschaften "Netzwerkverkehrumleitung" ein, und wählen Sie "Klicken Sie hier,
um die Zuordnungen physischer Netzwerke zu bearbeiten".
Das Dialogfeld "Netzwerkadapter-Zuordnung" wird geöffnet. Sollte sich sowohl auf
dem Master- als auch auf dem Replikatserver lediglich ein Adapter für virtuelle
Netzwerke befinden, werden diese automatisch zugeordnet. Ordnen Sie die unter
dem Masterserver aufgelisteten Adapter den gewünschten virtuellen Netzwerken
auf dem Replikat zu. Klicken Sie unter "Replikat-Netzwerkadapter" auf das
Drop-down, um einen Adapter auszuwählen.
■
Masteradapterinformationen anwenden: (Standard)
■
Adapterinformationen benutzerdefiniert anpassen: Wählen Sie diese Option
aus, um die IP-Einstellungen und die Registerkarten "DNS&WINS" zu aktivieren.
■
IP-Einstellungen: Sie können IP-Adressen, Teilnetzmasken und Gateways
hinzufügen oder entfernen.
■
DNS & WINS: Sie können DNS-IP-Adressen, primäre oder sekundäre WINS
hinzufügen oder entfernen.
Klicken Sie auf "OK", um das Dialogfeld "Netzwerkadapter-Zuordnung" zu schließen,
und klicken Sie auf "Weiter", um fortzufahren.
Das Dialogfeld "Initiierung von Switchover und umgekehrter Replikation" wird
eingeblendet.
11. Bei Hyper-V-Szenarien können Sie nur Switchover-Optionen wählen. Geben Sie die
Optionen an, um das Switchover automatisch oder manuell zu starten, und klicken
Sie auf "Weiter".
12. Warten Sie, bis die Szenarioüberprüfung abgeschlossen ist.
Kapitel 4: Full Systems werden geschützt 135
Erstellen von Gesamtsystemszenarien für Hyper-V-Plattformen
Sollte die Szenarioüberprüfung Fehler anzeigen, müssen Sie diese korrigieren, bevor
Sie fortfahren können. Werden Warnungen angezeigt, sollten Sie auf diese
ebenfalls entsprechend reagieren, um erfolgreich fortfahren zu können. Wenn Sie
Änderungen vorgenommen haben, klicken Sie auf "Wiederholen", um eine erneute
Überprüfung durchzuführen. Klicken Sie auf "Weiter".
Das Dialogfeld "Szenarioausführung" wird geöffnet.
13. Klicken Sie auf "Jetzt ausführen", wenn Sie die Synchronisation starten und das
Szenario aktivieren möchten. Klicken Sie auf "Fertig stellen", um die aktuellen
Einstellungen zu speichern und das Szenario später auszuführen.
136 Bedienungsanleitung für virtualisierte Serverumgebungen für Windows
Erstellen eines Kaskaden-Szenarios für das Gesamtsystem für das Hinzufügen von mehreren Replikaten
Erstellen eines Kaskaden-Szenarios für das Gesamtsystem für
das Hinzufügen von mehreren Replikaten
Wenn Sie ein Gesamtsystemszenario mit dem Assistenten für die Szenarioerstellung
erstellen, können Sie lediglich einen Replikatserver für das Szenario definieren. Um dem
Szenario auf verschiedenen Ebenen mehr Replikatserver hinzuzufügen, verwenden Sie
die Funktion zum Kaskadieren des Hochverfügbarkeitsszenarios des gesamten Systems.
Sie können eine beliebige Topologie für ein Gesamtsystemszenario erstellen, es flexibel
zu gestalten, auch wenn die Appliance-Hosts auf verschiedenen virtuellen Plattformen
sind. Jeder Appliance-Host hat eine eigene virtuelle Plattform und Einstellungen des
virtuellen Rechners, und Sie können diese Einstellungen separat angeben. Sie können
auch verschiedene Vorgänge, wie z. B. AR-Test, VM starten/anhalten, VM-Ressourcen
löschen, für jeden Appliance-Host und für die entsprechende virtuelle Plattform
ausführen. Bei einem manuellen Switchover können Sie auswählen, auf welches
Replikat gewechselt werden soll.
Folgendes Diagramm veranschaulicht, wie ein Kaskaden-Szenario für das Gesamtsystem
erstellt und ausgeführt wird.
Kapitel 4: Full Systems werden geschützt 137
Erstellen eines Kaskaden-Szenarios für das Gesamtsystem für das Hinzufügen von mehreren Replikaten
138 Bedienungsanleitung für virtualisierte Serverumgebungen für Windows
Erstellen eines Kaskaden-Szenarios für das Gesamtsystem für das Hinzufügen von mehreren Replikaten
Führen Sie folgende Aufgaben aus, um ein Kaskaden-Szenario für das Gesamtsystem zu
erstellen und auszuführen, um mehrere Replikate hinzuzufügen:
1.
Überprüfen der Voraussetzungen (siehe Seite 139)
2.
Erstellen eines Gesamtsystemszenarios (siehe Seite 139)
3.
Hinzufügen von Replikaten zum Szenario (siehe Seite 140)
4.
Zuordnen der Netzwerkadapter (siehe Seite 143)
5.
Ausführen des Kaskaden-Szenarios (siehe Seite 144)
6.
Testen von Assured Recovery auf Replikaten ausführen (siehe Seite 145)
7.
Durchführen des Switchovers (siehe Seite 145)
Überprüfen der Voraussetzungen
Stellen Sie sicher, dass Sie folgende Voraussetzungen überprüft haben, bevor Sie einem
Gesamtsystemszenario zusätzliche Replikatserver hinzufügen:
■
Sie haben bereits ein Gesamtsystemszenario erstellt, indem Sie einen Master und
ein Replikat festgelegt haben. Weitere Informationen über das Erstellen eines
Gesamtsystemszenarios finden Sie unter Erstellen von Gesamtsystemszenarien
(siehe Seite 119).
■
Sie haben den Host der virtuellen Plattformen ausgesucht, auf dem Ihr
Appliance-Rechner sich befinden wird. Zum Beispiel MS Hyper-V-Server oder
ESX-Server.
Erstellen eines Gesamtsystemszenarios
Um mehr Replikate hinzufügen zu können, erstellen Sie ein Gesamtsystemszenario.
Um ein Gesamtsystemszenario zu erstellen, lesen Sie den Abschnitt Erstellen von
Gesamtsystemszenarien (siehe Seite 119).
Kapitel 4: Full Systems werden geschützt 139
Erstellen eines Kaskaden-Szenarios für das Gesamtsystem für das Hinzufügen von mehreren Replikaten
Hinzufügen von Replikaten zum Szenario
Nachdem Sie das Gesamtsystemszenario erstellt haben, können Sie dem vorhandenen
Szenario zusätzliche Replikatserver hinzufügen. Sie können Replikate auf verschiedenen
Ebenen hinzufügen, um Ihre Replikat-Topologie flexibel und den Schutz sicherer zu
gestalten.
Gehen Sie wie folgt vor:
1.
Öffnen Sie den RHA-Manager, und navigieren Sie zu dem von Ihnen erstellten
Szenario.
2.
Klicken Sie mit der rechten Maustaste auf das Replikat, und klicken Sie auf "Host
einfügen".
Sie klicken mit der rechten Maustaste auf das Replikat, um ein Replikat der zweiten
Ebene hinzuzufügen. Um ein Replikat der ersten Ebene hinzuzufügen, können Sie
mit der rechten Maustaste auf den Master klicken.
140 Bedienungsanleitung für virtualisierte Serverumgebungen für Windows
Erstellen eines Kaskaden-Szenarios für das Gesamtsystem für das Hinzufügen von mehreren Replikaten
3.
Geben Sie die IP-Adresse der Appliance ein, und klicken Sie auf die Registerkarte
"Eigenschaften".
4.
Blenden Sie die Eigenschaften des virtuellen Rechners ein.
Hinweis: Die Eigenschaften des virtuellen Rechners sind nun ein Teil der
Replikateigenschaften anstelle der Szenarioeigenschaften.
5.
Klicken Sie auf "Einstellungen der virtuellen Plattform".
Das Dialogfeld "Gesamtsystem-Plattformeinstellung" wird geöffnet.
Kapitel 4: Full Systems werden geschützt 141
Erstellen eines Kaskaden-Szenarios für das Gesamtsystem für das Hinzufügen von mehreren Replikaten
6.
Wählen Sie den Servertyp aus, und geben Sie die IP-Adresse der virtuellen Plattform
mit der Portnummer ein. Klicken Sie auf "Weiter".
Das Dialogfeld "Ressourcenpool-Auswahl" wird geöffnet.
7.
Wählen Sie den Ressourcenpool aus, zu dem der virtuelle Rechner gehört. Klicken
Sie auf "Weiter".
Das Dialogfeld "Speicherauswahl" wird eingeblendet.
8.
Wählen Sie den Speicher aus, in dem der virtuelle Rechner gespeichert werden soll.
Klicken Sie auf Fertig stellen.
Das Replikat wird dem Szenario als Replikat der zweiten Ebene hinzugefügt. Ebenso
können Sie Replikate auf verschiedenen Ebenen hinzufügen. Um zum Beispiel das
Replikat der ersten Ebene hinzuzufügen, klicken Sie mit der rechten Maustaste auf den
Master im Schritt, und befolgen Sie die restlichen Schritte.
142 Bedienungsanleitung für virtualisierte Serverumgebungen für Windows
Erstellen eines Kaskaden-Szenarios für das Gesamtsystem für das Hinzufügen von mehreren Replikaten
Zuordnen der Netzwerkadapter
Jetzt werden dem Szenario die Replikate der zusätzlichen Ebene hinzugefügt. Bevor Sie
dieses Kaskaden-Szenario ausführen, müssen Sie die Netzwerkadapter von jedem
zusätzlichen Replikat zuordnen.
Gehen Sie wie folgt vor:
1.
Öffnen Sie den RHA-Manager, und navigieren Sie zu dem von Ihnen erstellten
Kaskaden-Szenario.
2.
Klicken Sie auf das von Ihnen erstellte Replikat.
3.
Klicken Sie auf die Registerkarte "Eigenschaften", und blenden Sie die Eigenschaft
"Einstellungen des virtuellen Rechners" ein.
4.
Klicken Sie auf "Zuordnungen von physischen Netzwerken".
Das Dialogfeld "Netzwerkadapter-Zuordnung" wird geöffnet.
5.
Wenden Sie die Netzwerkeinstellungen nach Bedarf an, und klicken Sie auf "OK".
6.
Klicken Sie auf "Speichern".
Die Szenarioeinstellungen wurden gespeichert.
Der Replikat-Netzwerkadapter ist zugeordnet und kann nun verwendet werden. In
gleicher Weise können Sie weitere Replikate zuordnen.
Kapitel 4: Full Systems werden geschützt 143
Erstellen eines Kaskaden-Szenarios für das Gesamtsystem für das Hinzufügen von mehreren Replikaten
Ausführen des Kaskaden-Szenarios
Nachdem Sie das Netzwerk zugeordnet und die Szenarioeinstellungen gespeichert
haben, führen Sie das Kaskaden-Szenario aus, um die Replikate zu synchronisieren.
Gehen Sie wie folgt vor:
1.
Öffnen Sie den RHA-Manager, und navigieren Sie zu dem von Ihnen erstellten
Kaskaden-Szenario.
2.
Wählen Sie das Szenario aus, und klicken Sie auf "Ausführen".
Der Überprüfungsvorgang prüft alle Replikateinstellungen und zeigt eine
Fehlermeldung an, wenn die Einstellung nicht korrekt ist.
Das Dialogfeld "Ergebnisse der Überprüfung" wird geöffnet.
3.
Klicken Sie auf "Ausführen".
Das Dialogfeld "Ausführen" wird geöffnet.
4.
Wählen Sie nach Bedarf die Synchronisationsmethode aus, und klicken Sie auf "OK".
Der Replikationsprozess wird gestartet, und die virtuellen Rechner werden
synchronisiert.
Sie können nun Vorgänge ausführen, wie z. B. Starten eines virtuellen Rechners,
Anhalten eines virtuellen Rechners oder Löschen von Ressourcen virtueller Rechner. Um
diese Vorgänge auszuführen, wählen Sie eines der Replikate aus, klicken Sie mit der
rechten Maustaste, und wählen Sie den gewünschten Vorgang aus. Um die Ressourcen
auf allen Replikaten zu löschen, wählen Sie das Szenario oder den Master aus. Weitere
Informationen zu diesen Vorgängen finden Sie unter Vorgänge auf einem virtuellen
Rechner (siehe Seite 172).
144 Bedienungsanleitung für virtualisierte Serverumgebungen für Windows
Erstellen eines Kaskaden-Szenarios für das Gesamtsystem für das Hinzufügen von mehreren Replikaten
Testen von Assured Recovery auf Replikaten ausführen
Wenn die Synchronisation abgeschlossen ist, können Sie die Tests für Assured Recovery
(AR) auf jedem Replikat ausführen.
Gehen Sie wie folgt vor:
1.
Öffnen Sie den RHA-Manager, und navigieren Sie zu dem von Ihnen erstellten
Kaskaden-Szenario.
2.
Klicken Sie mit der rechten Maustaste auf ein zusätzliches Replikat, das Sie erstellt
haben, und klicken Sie auf "Replikat-Integritätstest".
Das Dialogfeld "Replikatintegritätstest für Assured Recovery" wird angezeigt.
3.
Klicken Sie auf "OK".
Der AR-Test wird gestartet.
Hinweis: Sie können AR-Test für mehrere Replikate gleichzeitig ausführen.
Sie können den Status der AR-Tests im Bereich "Ereignisse" überwachen. Nachdem der
AR-Test erfolgreich durchgeführt wurde, können Sie den Switchover ausführen.
Durchführen des Switchovers
Wenn der AR-Test für alle Replikate abgeschlossen ist, können Sie den Switchover
ausführen. Sie können das Replikat auswählen, zu dem der Switchover erfolgen soll.
Gehen Sie wie folgt vor:
1.
Öffnen Sie den RHA-Manager, und navigieren Sie zu dem von Ihnen erstellten
Kaskaden-Szenario.
2.
Klicken Sie auf "Switchover durchführen".
Das Dialogfeld "Switchover durchführen" wird geöffnet.
Kapitel 4: Full Systems werden geschützt 145
Konfigurieren des Web-Proxy für die Verbindung mit dem Cloud-Dienst
3.
Wählen Sie das Replikat aus, zu dem der Switchover erfolgen soll, und klicken Sie
auf "Ja".
Der Switchoverprozess wird initiiert, und Sie können den Status im Bereich "Ereignisse"
überwachen.
Einige Hinweise nach dem Switchover
Wenn der Switchover durchgeführt wird, werden alle Aktualisierungen zum aktiven
Server nicht auf die anderen Replikate angewendet. Ebenso bei BMR werden alle
anderen Replikate nicht aktualisiert. Deswegen werden die Aktualisierungen nach dem
Switchover auf dem ursprünglichen Master wiederhergestellt, jedoch nicht auf andere
Replikate angewendet. Sie müssen das Kaskaden-Szenario ausführen, um Änderungen
auf alle Replikatserver anzuwenden.
Konfigurieren des Web-Proxy für die Verbindung mit dem
Cloud-Dienst
Wenn Sie im Dialogfeld "Cloud-Konto hinzufügen" die Option Proxy verwenden, um eine
Verbindung mit dem Cloud-Dienst herzustellen verwenden möchten, müssen Sie
zunächst den Web-Proxy konfigurieren, den Sie für die Verwaltung von EC2-Ressourcen
verwenden möchten.
Um den Web-Proxy zu konfigurieren, klicken Sie im Bereich "Cloud-Ansicht" in der
Symbolleiste auf die Schaltfläche "Web-Proxy konfigurieren" , und geben Sie die
Web-Proxy-Informationen ein (Server, Port und Benutzeranmeldeinformationen). An
den Server wird eine Testanfrage gesendet, um die Einstellung des Proxy zu überprüfen.
Nach der Überprüfung wird die Proxy-Einstellung im AWS-Konto gespeichert.
146 Bedienungsanleitung für virtualisierte Serverumgebungen für Windows
Konfigurieren des Web-Proxy für die Verbindung mit dem Cloud-Dienst
Hinzufügen eines neuen Cloud-Kontos
Um EC2-Instanzen im Fensterbereich "Cloud-Ansicht" anzuzeigen und zu verwalten,
müssen Sie zunächst mithilfe Ihrer AWS-Anmeldeinformationen ein neues Cloud-Konto
hinzufügen.
So fügen Sie ein neues Cloud-Konto hinzu
1.
Klicken Sie in der Symbolleiste auf die Schaltfläche "Cloud-Konto hinzufügen"
.
Das Dialogfeld "Cloud-Konto hinzufügen" wird geöffnet.
Kapitel 4: Full Systems werden geschützt 147
Konfigurieren des Web-Proxy für die Verbindung mit dem Cloud-Dienst
2.
Geben Sie in die folgenden Felder die jeweils erforderlichen Informationen ein:
Cloud-Anbieter
Gibt den Namen des Cloud-Anbieterdiensts an.
Cloud-Konto
Gibt das Cloud-Konto an. Normalerweise ist dies die E-Mail-Adresse, die Sie
verwenden, um Ihr AWS-Konto zu registrieren.
Zugriffsschlüssel-ID
Hier können Sie die Zugriffsschlüssel-ID für Ihr AWS-Konto eingeben.
Geheimer Zugriffsschlüssel
Hier können Sie den geheimen Zugriffsschlüssel eingeben, den Sie für Ihr
AWS-Konto erhalten haben.
(Optional) Proxy verwenden, um eine Verbindung mit dem Cloud-Dienst
herzustellen
Hier können Sie festlegen, ob für die Kommunikation mit dem AWS-Server ein
Web-Proxy verwendet werden soll. Wenn Sie dieses Kontrollkästchen
markieren, um diese Option zu aktivieren, stellen Sie sicher, dass Sie den
entsprechenden Proxy konfiguriert (siehe Seite 146) haben.
Hinweis: Die Informationen, die für diese Felder benötigt werden, sind auf der
Registerkarte "Security Credentials" der Startseite Ihres AWS-Kontos abrufbar.
3.
Klicken Sie auf "OK".
Das Dialogfeld "Cloud-Konto hinzufügen" wird geschlossen. Das Cloud-Konto wird
im Fensterbereich "Cloud-Ansicht" als ein registriertes Cloud-Konto angezeigt.
Sämtliche dazugehörigen EC2-Instanzen werden ebenfalls angezeigt.
148 Bedienungsanleitung für virtualisierte Serverumgebungen für Windows
Konfigurieren des Web-Proxy für die Verbindung mit dem Cloud-Dienst
Ändern der standardmäßigen AWS-Region
Im Fensterbereich "Cloud-Ansicht" können Sie während der Verwaltung von
EC2-Instanzen die ausgewählte AWS-Region ändern. Um die standardmäßige
AWS-Region zu ändern, klicken Sie in der Symbolleiste auf die Schaltfläche
"Standardregion ändern" . Wählen Sie aus der Drop-down-Liste im Dialogfeld
"Standardregion ändern" eine andere Region aus. Der Fensterbereich "Cloud-Ansicht"
wird mit den verfügbaren Instanzen für die ausgewählte Region aktualisiert.
Aktualisieren von Kontoinformationen
Sie können die Anmeldeinformationen für ein bereits konfiguriertes Cloud-Konto
aktualisieren. Wenn beispielsweise die Zugriffsschlüssel-ID und der geheime
Zugriffsschlüssel in der Amazon Management Console geändert wurden (ein neues Paar
wurde generiert, und das ältere Paar wurde deaktiviert), müssen die
AWS-Kontoanmeldeinformationen manuell aktualisiert werden. Um die
Anmeldeinformationen für ein Cloud-Konto zu aktualisieren, wählen Sie das zu
aktualisierende Cloud-Konto im Fensterbereich "Cloud-Ansicht" aus, und klicken Sie in
der Symbolleiste auf die Schaltfläche "Cloud-Konto aktualisieren"
. Geben Sie die
neuen Anmeldeinformationen ein, und klicken Sie auf "OK". Die
Cloud-Konto-Informationen im Fensterbereich "Cloud-Ansicht" werden aktualisiert.
Löschen eines Cloud-Kontos
Sie können Cloud-Konten, die Sie nicht mehr verwenden, löschen. Um ein Cloud-Konto
zu löschen, wählen Sie das zu löschende Konto im Fensterbereich "Cloud-Ansicht" aus,
und klicken Sie in der Symbolleiste auf die Schaltfläche "Cloud-Konto löschen" . Das
Cloud-Konto wird aus der Liste im Fensterbereich "Cloud-Ansicht" entfernt.
Kapitel 4: Full Systems werden geschützt 149
Konfigurieren des Web-Proxy für die Verbindung mit dem Cloud-Dienst
Erstellen einer neuen EC2-Replikatinstanz
Um die Arcserve RHA-Funktionen für Datenreplikations- und High Availability-Szenarien
für Gesamtsysteme zu verwenden, müssen Sie eine EC2-Replikatinstanz erstellen.
Stellen Sie zuvor sicher, dass folgende Voraussetzungen erfüllt sind:
■
Ein Amazon Web Services-Konto (AWS) ist erstellt
■
Die Amazon Virtual Private Cloud (VPC) ist erstellt und über VPN mit dem lokalen
Netzwerk verbunden
Hinweis: Weitere Informationen über Amazon-VPC finden Sie auf der
Amazon-Website.
■
Das AWS-Konto ist im Arcserve RHA Manager registriert
Hinweis: Weitere Informationen über EC2, einschließlich der Instanzendetails und dem
Erstellen von Schlüsselpaaren (für diesen Vorgang erforderlich), finden Sie in der
Benutzerdokumentation von Amazon EC2 auf der Amazon-Website.
So erstellen Sie eine neue EC2-Replikatinstanz
1.
Wählen Sie im Arcserve RHA Manager den Fensterbereich "Cloud-Ansicht" aus.
Bereits erstellte Instanzen werden in der Liste "Cloud-Konten und -Instanzen" der
ausgewählten Region angezeigt. Sie können in der Symbolleiste auf die Schaltfläche
"Standardregion ändern" klicken, um eine andere Standardregion festzulegen.
2.
Klicken Sie mit der rechten Maustaste auf das AWS-Konto, das Sie verwenden
möchten, und wählen Sie "Instanz erstellen".
Der Assistent für die Instanzenerstellung wird geöffnet.
150 Bedienungsanleitung für virtualisierte Serverumgebungen für Windows
Konfigurieren des Web-Proxy für die Verbindung mit dem Cloud-Dienst
3.
Wählen Sie aus der Liste im Dialogfeld "AMI auswählen" ein Amazon Machine
Image (AMI) aus, und klicken Sie auf "Weiter".
Hinweis: Sie können nur EBS-unterstützte Windows AMIs verwenden.
Der Bildschirm "Verbindung auswählen" wird geöffnet.
Kapitel 4: Full Systems werden geschützt 151
Konfigurieren des Web-Proxy für die Verbindung mit dem Cloud-Dienst
4.
Geben Sie das VPC-Teilnetz an, in dem Sie die Instanz zuordnen möchten, und
klicken Sie auf "Weiter".
Hinweis: Der Instanz wird automatisch eine DHCP-Adresse vom IP-Bereich des
Teilnetzes zugewiesen, zu der sie zugeordnet wurde.
Der Bildschirm "Instanzendetails" wird geöffnet.
152 Bedienungsanleitung für virtualisierte Serverumgebungen für Windows
Konfigurieren des Web-Proxy für die Verbindung mit dem Cloud-Dienst
5.
Geben Sie die Anzahl der Instanzen, die Verfügbarkeitszone und den Instanzentyp
an, und klicken Sie auf "Weiter". Die Instanzen machen es möglich, für die
Rechenkapazität auf die Stunde genau und ohne langfristige Verpflichtungen zu
bezahlen. Hohe Fixkosten werden in deutlich niedrigere variable Kosten
umgewandelt.
Der Bildschirm "Schlüsselpaar erstellen" wird geöffnet.
Kapitel 4: Full Systems werden geschützt 153
Konfigurieren des Web-Proxy für die Verbindung mit dem Cloud-Dienst
6.
Wählen Sie ein vorhandenes Schlüsselpaar aus, oder erstellen Sie ein neues
Schlüsselpaar, um die gestartete Instanz sicher zu verbinden. Wenn Sie ein neues
Schlüsselpaar erstellen, werden Sie aufgefordert, den privaten Schlüssel auf Ihrem
Computer zu speichern. Klicken Sie auf "Weiter".
Hinweis: Sie müssen ein Schlüsselpaar nur einmal, und nicht bei jeder einzelnen
Bereitstellung einer Instanz, erstellen.
Das Fenster "Sicherheitsgruppe auswählen" wird geöffnet.
154 Bedienungsanleitung für virtualisierte Serverumgebungen für Windows
Konfigurieren des Web-Proxy für die Verbindung mit dem Cloud-Dienst
7.
Wählen Sie eine Sicherheitsgruppe aus, und klicken Sie auf "Weiter".
Die Liste zeigt eine Liste der vorhandenen Sicherheitsgruppen.
Der Bildschirm "Überprüfen" wird angezeigt.
Kapitel 4: Full Systems werden geschützt 155
Konfigurieren des Web-Proxy für die Verbindung mit dem Cloud-Dienst
8.
Überprüfen Sie die von Ihnen angegebenen Informationen, und klicken Sie auf
"Fertig stellen".
Die Instanz wird erstellt, und Sie erhalten ein Standardkennwort.
Hinweise:
■
Im Fensterbereich "Cloud-Ansicht" können nur VPC-basierte Instanzen erstellt
werden. Sie können Instanzen nicht außerhalb von VPC zuordnen. Die
VPC-Konfiguration ist demnach obligatorisch.
■
Sie können Nicht-VPC-Instanzen (öffentliche Instanzen) mithilfe der
AWS-Verwaltungstools in der AWS Management Console erstellen. Diese
öffentlichen Instanzen werden im Fensterbereich "Cloud-Ansicht" angezeigt.
Allerdings stehen diese Instanzen nicht im Assistenten zur Szenarioerstellung
zur Verfügung, da der Assistent nur Szenarien "von privat zu privat" oder
Replikationen von einem lokalen Netzwerk zur VPC unterstützt.
■
Sie können verschiedene Regionen auswählen, um die Ressourcensuche zu
filtern. AWS-Benutzern stehen sieben Regionen zur Verfügung: EU West
(Irland), US East (Virginia), US West (Nordkalifornien), US West (Oregon),
Südamerika (Sao Paulo), Asien Pazifik (Tokio) und Asien Pazifik (Singapur).
Derzeit erlaubt AWS nur die Erstellung einer VPC je AWS-Konto. Jede VPC kann
mit mehreren Teilnetzen verbunden sein (wenn Sie die Instanz zuordnen,
wählen Sie die ID des Teilnetzwerks aus). Das Teilnetz kann sich in einer der
vier Regionen befinden. Wenn Sie eine Instanz in einem bestimmten Teilnetz
zuordnen wollen, sollten Sie zuerst die entsprechende Region in der
Drop-down-Liste "Standardregion ändern" auswählen. Beachten Sie dabei, dass
RHA nur fünf Regionen unterstützt: US East (Virginia), EU West (Irland),
Asien-Pazifik (Tokio), Asien-Pazifik (Sydney) und Südamerika (Sao Paulo).
Starten einer EC2-Replikatinstanz
Um eine EC2-Instanz, die beendet wurde, im Fensterbereich "Cloud-Ansicht" zu starten,
wählen Sie die EC2-Instanz aus, die Sie starten möchten, und klicken Sie in der
Symbolleiste auf die Schaltfläche "Instanz starten" . Der Status der ausgewählten
EC2-Instanz im Fensterbereich "Cloud-Ansicht" ändert sich von Beendet in Ausführung
ausstehend und schließlich in Aktiv.
Beenden einer EC2-Replikatinstanz
Um eine nicht mehr verwendete EC2-Instanz im Fensterbereich "Cloud-Ansicht" zu
beenden (herunterfahren, aber nicht entfernen), wählen Sie die EC2-Instanz aus, die Sie
beenden möchten, und klicken Sie der Symbolleiste auf die Schaltfläche "Instanz
beenden" . Der Status der ausgewählten EC2-Instanz im Fensterbereich
"Cloud-Ansicht" ändert sich von Aktiv in Beendet.
156 Bedienungsanleitung für virtualisierte Serverumgebungen für Windows
Konfigurieren des Web-Proxy für die Verbindung mit dem Cloud-Dienst
Löschen einer EC2-Replikatinstanz
Um eine nicht mehr verwendete EC2-Instanz im Fensterbereich "Cloud-Ansicht" zu
löschen, wählen Sie die EC2-Instanz aus, die Sie löschen möchten, und klicken Sie der
Symbolleiste auf die Schaltfläche "Instanz löschen" . Die gelöschte EC2-Instanz wird
aus der Instanzenliste im Fensterbereich "Cloud-Ansicht" entfernt.
Erstellen eines neuen EC2-Datenreplikationsszenarios
Sie können ein EC2-Datenreplikationsszenario erstellen, in dem EC2-Instanzen, die im
Assistenten für die Szenarioerstellung angegeben sind, als Replikatserver verwendet
werden können. Durch diesen Vorgang wird ein Assistent gestartet, der Sie durch die
erforderlichen Schritte für die Erstellung eines Datenreplikationsszenarios führt.
Eigenschaften können jedoch auch außerhalb des Assistenten konfiguriert werden.
So erstellen Sie ein neues EC2-Datenreplikationsszenario
1.
Öffnen Sie den Manager, und wählen Sie "Szenario" und anschließend "Neu", oder
klicken Sie auf die Schaltfläche "Neues Szenario", um den Assistenten zu starten.
Der Begrüßungsbildschirm wird angezeigt.
2.
Wählen Sie "Neues Szenario erstellen", wählen Sie dann eine "Gruppe" aus der
Liste, und klicken Sie auf "Weiter".
Der Bildschrim "Server- und Produkttyp auswählen" wird angezeigt.
Kapitel 4: Full Systems werden geschützt 157
Konfigurieren des Web-Proxy für die Verbindung mit dem Cloud-Dienst
1.
Wählen Sie "Servertyp" und "Replikations- und Datenwiederherstellungsszenario
(DR)" aus, und klicken Sie auf "Weiter".
Hinweis: Microsoft Hyper-V wird zurzeit nicht für Cloud-basierte Datenreplikation
unterstützt.
Der Bildschirm für die Master- und Replikat-Hosts wird angezeigt.
2.
Geben Sie den Namen für das Szenario sowie den Hostnamen oder die IP-Adresse
und die Port-Nummer für den Masterserver ein. Geben Sie Amazon EC2 als
Replikatserver an. Wählen Sie das Kontrollkästchen "In Cloud replizieren" aus, und
klicken Sie auf die Schaltfläche "Cloud-Host auswählen", um die EC2-Replikatinstanz
(Appliance) anzugeben. Stellen Sie sicher, dass die Option "Arcserve RHA-Prozess
auf Hosts überprüfen" aktiviert ist (Standard), und klicken Sie auf "Weiter".
Das Dialogfeld "Auswahl von Cloud-Instanzen" wird geöffnet.
3.
Geben Sie den Cloud-Anbieter, das Cloud-Konto und die Region ein, und klicken Sie
auf "OK".
Hinweis: Klicken Sie auf die Schaltfläche "Aktualisieren", um die Instanzenliste zu
aktualisieren.
158 Bedienungsanleitung für virtualisierte Serverumgebungen für Windows
Konfigurieren des Web-Proxy für die Verbindung mit dem Cloud-Dienst
Der Bildschirm "Prozessüberprüfung" wird geöffnet.
4.
Warten Sie, bis die Prozessüberprüfung abgeschlossen ist, und klicken Sie auf
"Weiter". Klicken Sie gegebenenfalls auf "Installieren", um den Prozess auf einem
oder beiden Servern zu aktualisieren, und klicken Sie dann auf "Erneut überprüfen".
Der Bildschirm "Volumen-Einstellung" wird geöffnet.
5.
Geben Sie Ihre Informationen ein, und klicken Sie auf "Weiter".
Der Bildschirm "Szenarioeigenschaften" wird geöffnet.
6.
Akzeptieren Sie die Standardwerte, oder legen Sie Ihren Anforderungen
entsprechend neue Werte fest, und klicken Sie danach auf "Weiter".
Hinweis: Die Szenarioeigenschaften steuern das gesamte Szenario. Diese
Eigenschaften können jedoch auch außerhalb des Assistenten konfiguriert werden.
Weitere Informationen finden Sie unter Konfigurieren von Szenarioeigenschaften.
Kapitel 4: Full Systems werden geschützt 159
Konfigurieren des Web-Proxy für die Verbindung mit dem Cloud-Dienst
Der Bildschirm "Master- und Replikateigenschaften" wird angezeigt.
7.
Die Master- und Replikateigenschaften gelten lediglich für Host-Server. Akzeptieren
Sie die Standardwerte, oder nehmen Sie Ihren Anforderungen entsprechend
Änderungen vor, und klicken Sie danach auf "Weiter".
Hinweis: Alle Cloud-Replikateigenschaften sind schreibgeschützt. Die einzige
Ausnahme ist die Eigenschaft Instanz bei Beendigung des Szenarios herunterfahren,
die standardmäßig deaktiviert ist. Weitere Informationen finden Sie unter
Cloud-Eigenschaften.
8.
Klicken Sie auf "Weiter".
Warten Sie, bis die Szenarioüberprüfung abgeschlossen ist.
9.
Wenn Fehler oder Warnungen angezeigt werden, sollten Sie auf diese
entsprechend reagieren, bevor Sie fortfahren. Wenn Sie damit fertig sind, klicken
Sie auf Weiter.
Der Bildschirm "Szenarioausführung" wird geöffnet.
10. Klicken Sie auf "Jetzt ausführen", um die Synchronisation zu starten und das
Szenario zu aktivieren, oder klicken Sie auf "Fertig stellen", um das Szenario zu
einem späteren Zeitpunkt auszuführen.
160 Bedienungsanleitung für virtualisierte Serverumgebungen für Windows
Konfigurieren des Web-Proxy für die Verbindung mit dem Cloud-Dienst
Erstellen eines neuen EC2-High Availability-Szenarios für das Gesamtsystem
Sie können ein EC2-High Availability-Szenario für das Gesamtsystem erstellen und ein
gesamtes lokales Windows-System in Offline-EBS-unterstützte Windows AMIs
replizieren, die online gestellt werden, wenn der Masterserver fehlschlagen sollte.
Durch diesen Vorgang wird ein Assistent gestartet, der Sie durch die erforderlichen
Schritte für die Erstellung eines High Availability-Szenarios führt. Eigenschaften können
jedoch auch außerhalb des Assistenten konfiguriert werden.
So erstellen Sie ein neues EC2-High Availability-Szenario für das Gesamtsystem
1.
Öffnen Sie den Manager, und wählen Sie "Szenario" und anschließend "Neu", oder
klicken Sie auf die Schaltfläche "Neues Szenario", um den Assistenten zu starten.
Der Begrüßungsbildschirm wird angezeigt.
2.
Wählen Sie "Neues Szenario erstellen", wählen Sie dann eine "Gruppe" aus der
Liste, und klicken Sie auf "Weiter".
Der Bildschrim "Server- und Produkttyp auswählen" wird angezeigt.
3.
Wählen Sie "Gesamtsystem" und anschließend "High Availability-Szenario (HA)",
und klicken Sie auf "Weiter".
Kapitel 4: Full Systems werden geschützt 161
Konfigurieren des Web-Proxy für die Verbindung mit dem Cloud-Dienst
Der Bildschirm für die Master- und Replikat-Hosts wird angezeigt.
4.
Führen Sie im Bildschirm "Master- und Replikat-Hosts" Folgendes aus:
a.
Geben Sie den Namen für das Szenario sowie den Hostnamen oder die
IP-Adresse und die Port-Nummer für den Masterserver ein.
b.
Geben Sie Amazon EC2 als Replikatserver an.
c.
Wählen Sie die EC2-Replikatinstanz (Appliance) aus. Klicken Sie auf die
Schaltfläche
, um zu durchsuchen, und wählen Sie das AWS-Konto und
EC2-Replikatinstanz aus (Appliance).
Das Dialogfeld "Auswahl von Cloud-Instanzen" wird geöffnet.
d.
Wählen Sie das AWS-Konto, das Cloud-Replikat und die Cloud-Region
(Appliance) aus, und klicken Sie auf OK.
e.
Aktivieren oder deaktivieren Sie bei Bedarf das Kontrollkästchen
"DNS-Einstellungen des Steuerungsdiensts verwenden". Wenn Sie dieses
Kontrollkästchen aktivieren, werden die DNS-Einstellungen vom
Steuerungsdienst-Server auf den EC2-Replikatinstanzen-Host (Appliance)
angewendet.
f.
Stellen Sie sicher, dass die Option "Arcserve RHA-Prozess auf Hosts
überprüfen" aktiviert ist (standardmäßig), und klicken Sie auf "Weiter".
162 Bedienungsanleitung für virtualisierte Serverumgebungen für Windows
Konfigurieren des Web-Proxy für die Verbindung mit dem Cloud-Dienst
Der Bildschirm "Prozessüberprüfung" wird geöffnet.
5.
Warten Sie, bis die Prozessüberprüfung abgeschlossen ist, und klicken Sie auf
"Weiter". Klicken Sie gegebenenfalls auf "Installieren", um den Prozess auf einem
oder beiden Servern zu aktualisieren, und klicken Sie dann auf "Erneut überprüfen".
Der Bildschirm "Volumen-Einstellung" wird geöffnet.
6.
Wählen Sie einen oder mehrere Volumes für den physischen Rechner, den Sie
schützen möchten, und klicken Sie auf "Weiter".
Der Bildschirm "Szenarioeigenschaften" wird geöffnet.
7.
Akzeptieren Sie die Standardwerte, oder legen Sie Ihren Anforderungen
entsprechend neue Werte fest, und klicken Sie danach auf "Weiter".
Hinweis: Die Szenarioeigenschaften steuern das gesamte Szenario. Diese
Eigenschaften können jedoch auch außerhalb des Assistenten konfiguriert werden.
Weitere Informationen finden Sie unter Konfigurieren von Szenarioeigenschaften.
Hinweis: Das Dialogfeld "Netzwerkadapter-Zuordnung" wird geöffnet, wenn es
mehr als einen Replikat-Netzwerkadapter gibt.
Kapitel 4: Full Systems werden geschützt 163
Konfigurieren des Web-Proxy für die Verbindung mit dem Cloud-Dienst
Der Bildschirm "Master- und Replikateigenschaften" wird angezeigt.
164 Bedienungsanleitung für virtualisierte Serverumgebungen für Windows
Konfigurieren des Web-Proxy für die Verbindung mit dem Cloud-Dienst
8.
Die Master- und Replikateigenschaften gelten lediglich für Host-Server. Akzeptieren
Sie die Standardwerte, oder nehmen Sie Ihren Anforderungen entsprechend
Änderungen vor, und klicken Sie danach auf "Weiter".
Hinweis: Alle Cloud-Replikateigenschaften sind schreibgeschützt, mit Ausnahme der
Eigenschaft Cloud-Ressourcen beim Entfernen des Szenarios bereinigen, die
standardmäßig deaktiviert ist.
Um die Netzwerkzuordnung zu ändern, blenden Sie die Option "Zuordnungen von
physischen Netzwerken" unter "Virtueller Rechner" ein.
Kapitel 4: Full Systems werden geschützt 165
Konfigurieren des Web-Proxy für die Verbindung mit dem Cloud-Dienst
Klicken Sie auf “Assured Recovery-Netzwerkadapterzuordnung” oder “High
Availability-Netzwerkadapterzuordnung”.
Das Dialogfeld "Netzwerkadapter-Zuordnung" wird geöffnet.
Legen Sie die Netzwerkzuordnung zwischen dem Masteradapter und dem
Replikatadapter fest, und klicken Sie auf "OK".
Die Option "Master- und Replikateigenschaften" wird angezeigt.
Klicken Sie auf "Weiter".
Das Dialogfeld Switchover-Eigenschaften wird geöffnet.
9.
Erweitern Sie die Eigenschaft Switchover, und geben Sie den Switchover-Hostnamen
ein.
10. Erweitern Sie die Eigenschaft Hosts, und geben Sie die Namen in "Vollständig
qualifizierter Mastername" und "Vollständig qualifizierter Replikatname" an.
166 Bedienungsanleitung für virtualisierte Serverumgebungen für Windows
Konfigurieren des Web-Proxy für die Verbindung mit dem Cloud-Dienst
11. Blenden Sie die Eigenschaft Netzwerkverkehrsumleitung ein, und geben Sie
Umleitungsoptionen einschließlich "DNS umleiten", "IP-Adressen der DNS-Server"
und "Master-IP-Adressen in DNS" an.
Hinweis: Wenn Sie die Option "DNS umleiten" deaktivieren, können Sie auch einen
Wert für die Option "IPs virtueller Rechner auf Replikatserver in DNS" angeben.
Wenn der Eigenschaftswert von "DNS umleiten" aktiviert ist, wird die Option "IPs
virtueller Rechner auf Replikatservern in DNS" nicht in der Liste angezeigt.
Das Dialogfeld "Initiierung von Switchover und umgekehrter Replikation" wird
eingeblendet.
Kapitel 4: Full Systems werden geschützt 167
Konfigurieren des Web-Proxy für die Verbindung mit dem Cloud-Dienst
12. Wählen Sie eine Switchover-Option aus. Die Einstellung "automatisch" ist nicht
empfehlenswert. Weitere Informationen finden Sie unter Switchover. Klicken Sie
auf "Weiter".
Warten Sie, bis die Szenarioüberprüfung abgeschlossen ist.
13. Wenn Fehler oder Warnungen angezeigt werden, sollten Sie auf diese
entsprechend reagieren, bevor Sie fortfahren. Wenn Sie damit fertig sind, klicken
Sie auf Weiter.
Der Bildschirm "Szenarioausführung" wird geöffnet.
14. Klicken Sie auf "Jetzt ausführen", um die Synchronisation zu starten und das
Szenario zu aktivieren, oder klicken Sie auf "Fertig stellen", um das Szenario zu
einem späteren Zeitpunkt auszuführen.
168 Bedienungsanleitung für virtualisierte Serverumgebungen für Windows
Zusätzliche Eigenschaften für Gesamtsystemszenarien
Zusätzliche Eigenschaften für Gesamtsystemszenarien
Sie können die folgenden Eigenschaften manuell ändern, nachdem der
Szenarioerstellungsprozess abgeschlossen ist:
Lokales Verzeichnis des virtuellen Rechners (Registerkarte "Szenarioeigenschaften")
Doppelklicken Sie in der Replikat-Stammverzeichnis-Liste auf das lokale Verzeichnis
des virtuellen Rechners, um einen neuen Speicherort zu durchsuchen und
auszuwählen. Klicken Sie auf "OK" und klicken Sie anschließend auf das
Diskettensymbol, um das geänderte Szenario zu speichern.
CPU-Core (Registerkarte "Replikateigenschaften")
Blenden Sie auf der Registerkarte "High Availability" die Einstellungen "Virtueller
Rechner" ein. Klicken Sie auf "CPU-Core", um die Nummer zu ändern.
Speichergröße (Registerkarte "Replikateigenschaften")
Klicken Sie auf "Speichergröße", um den Wert zu ändern.
Zuordnung von virtuellen Netzwerken (Registerkarte "Szenarioeigenschaften")
Klicken Sie neben der Einstellung "Zuordnungen virtueller Netzwerke" auf den
Eintrag "Klicken Sie hier, um die Zuordnungen virtueller Netzwerke zu bearbeiten",
um das Dialogfeld "Zuordnung von physischen Netzwerken" anzuzeigen.
Name des virtuellen Rechners (Registerkarte "Replikateigenschaften")
Sie können bei Bedarf den Namen des virtuellen Rechners ändern. Standardmäßig,
wird der Master-Hostname verwendet.
Speichern Sie das geänderte Szenario, nachdem Sie Änderungen dieser Einstellungen
vorgenommen haben.
Hinweis: Sie können auch Replikateigenschaften dynamisch ändern. Sie können den
CPU-Kern, die Speichergröße, die virtuelle Netzwerkzuordnung und den Namen des
virtuellen Rechners ändern, während das Szenario ausgeführt wird. Die Änderungen
werden sofort übernommen.
Kapitel 4: Full Systems werden geschützt 169
Konfigurieren von zusätzlichen Eigenschaften in Gesamtsystem-EC2-Szenarien
Konfigurieren von zusätzlichen Eigenschaften in
Gesamtsystem-EC2-Szenarien
Für Gesamtsystem-EC2-Szenarien können Sie bei Bedarf zusätzliche Eigenschaften für
"Cloud" und "Virtuelle Rechner" für Ihre Umgebung angeben.
Für die Konfiguration von zusätzlichen Gesamtsystem-EC2-Eigenschaften, konfigurieren
Sie das Szenario, wie in Erstellen eines neuen EC2-High Availability-Szenarios für das
Gesamtsystem (siehe Seite 161) beschrieben. Blenden Sie im Fenster "Master- und
Replikateigenschaften" die Eigenschaften "Cloud" und "Virtueller Rechner" ein, und
arbeiten Sie mit folgenden Optionen:
Cloud-Eigenschaften:
Cloud-Anbieter
Identifiziert den Namen des Cloud-Dienstes, der die ausgewählte Cloud-Instanz
ausführt. Diese Eigenschaft ist schreibgeschützt.
Cloud-Konto-ID
Gibt die Konto-ID des AWS-Kontos an. Diese Eigenschaft ist schreibgeschützt.
Cloud-Region
Gibt die VPC-Region des AWS-Kontos an. Diese Eigenschaft ist schreibgeschützt.
Cloud-Instanz-ID
Gibt die ID der Cloud-Instanz an. Diese Eigenschaft ist schreibgeschützt.
Cloud-Ressourcen beim Entfernen des Szenarios bereinigen
Hier können Sie angeben, ob Cloud-Ressourcen nach dem Entfernen eines Szenarios
bereinigt werden sollen. Bei EC2-Datenreplikation für das Gesamtsystem oder High
Availability-Szenarien können mehrere Cloud-Ressourcen verwendet werden, wie
z. B. die Cloud-Instanz, die für Failover, Volumes und Snapshots verwendet wird.
Wenn diese Cloud-Ressourcen unbrauchbar sind, nachdem ein Szenario entfernt
wurde, können Sie diese Option aktivieren, um diese Ressourcen zu bereinigen.
Diese Option ist standardmäßig deaktiviert.
Instanz bei Beendigung des Szenarios herunterfahren
Hier können Sie angeben, ob die Replikatinstanz nach der Beendigung eines
Szenarios automatisch heruntergefahren werden soll. Diese Option ist
standardmäßig deaktiviert. Das bedeutet, dass die Replikatinstanz nicht
automatisch angehalten wird, wenn das Szenario angehalten wird.
Eigenschaften des virtuellen Rechners:
Einstellungen der virtuellen Plattform
Ermöglicht es Ihnen, die Einstellungen für folgende schreibgeschützte Eigenschaften
zu überprüfen:
170 Bedienungsanleitung für virtualisierte Serverumgebungen für Windows
Konfigurieren von zusätzlichen Eigenschaften in Gesamtsystem-EC2-Szenarien
Typ der virtuellen Plattform
Identifiziert den Typ der virtuellen Plattform des Cloud-Kontos.
Virtuelle Plattform
Identifiziert den Server der virtuellen Plattform des Cloud-Kontos.
Port
Identifiziert die Portnummer, die verwendet wird, um eine Verbindung mit
dem virtuellen Computer herzustellen.
SSL-Verbindung
Identifiziert ob die SSL-Verbindung (Secure Socket Layer) hergestellt ist oder
nicht.
Einstellungen des virtuellen Rechners
Ermöglicht es Ihnen, folgende Eigenschaften zu definieren:
EC2-Instanzentyp
Ermöglicht es Ihnen, die zur EC2-Instanz zugewiesene Größe auf dem virtuellen
Rechner anzugeben. Sie können den entsprechenden Instanzentyp angeben,
der auf dem Betriebssystem des Masters und auf den Anforderungen Ihrer
Umgebung basiert. Optionen der Instanzentypen umfassen:
■
Small Instance
■
Large Instance
■
Extra Large Instance
■
High-Memory Extra Large Instance
■
High-Memory Double Extra Large Instance (Zweifach XL)
■
High-Memory Quadruple Extra Large Instance (Vierfach XL)
■
High-CPU Medium Instance
■
High-CPU Extra Large Instance
Verfügbare Optionen beziehen sich auf die Plattform des Masters. Wenn der
Master ein 32-Bit-Betriebssystem ist, stehen nur "Small Instance" und
"High-CPU Medium Instance" zur Verfügung. Wenn der Master ein
64-Bit-Betriebssystem ist, stehen alle anderen Instanztypen zur Verfügung.
Name des virtuellen Rechners
Gibt den Namen des virtuellen Rechners an, der auf dem Server der virtuellen
Plattform verwaltet wird.
Kapitel 4: Full Systems werden geschützt 171
Umleitungsmethoden für Gesamtsystemszenarien
Umleitungsmethoden für Gesamtsystemszenarien
Für Full System HA-Szenarien, werden "Computername ändern" und "IP-Umleitung"
nicht unterstützt. Sie können optional "DNS-Umleitung" auswählen. Sie können auch die
Netzwerkressource, die auf dem virtuellen Rechner angewendet werden soll, anpassen.
Geben Sie die IP, Gateway-DNS und WINS-Adresse auf der zugeordneten Netzwerkkarte
an, wenn eine statische IP verwendet wird.
Während der Auto-Discovery erhält die Software die IP-Adresse des Masterservers auf
dem DNS-Server. Wenn Sie "DNS umleiten" auf "Ein" festlegen, ruft Arcserve RHA die
IP-Adresse der Switchover-VM vom Netzwerkzuordnungsdialogfeld ab.
Hinweis: Um die DNS-Umleitung in einem umgekehrten Replikationsszenario
einzuschalten, wenn sich die aktive VM auf einem Amazon EC2 befindet, geben Sie die
IP-Adresse, die Sie im DNS aktualisieren wollen, manuell auf dem Replikatserver ein.
Durchführen eines Gesamtsystem-HA-Szenarios
Wenn Sie ein Gesamtsystem-HA-Szenario starten, validiert die Software zunächst die
Szenariokonfiguration mit einer Verifizierungsprüfung. Während der Synchronisation
werden die Daten in geschützten Volumes auf dem physischem Rechner zu einer
virtuellen Datenträgerdatei auf dem Replikat repliziert. Sie können die Synchronisation
auf Datei-, Block- oder Volume-Ebene oder Offline auswählen. Als erste Synchronisation
wird eine Volumesynchronisation empfohlen, da diese Methode in LAN-basierten
Umgebungen am besten funktioniert. Da durch eine Volumesynchronisation alle Daten
des Masters auf dem Replikat synchronisiert werden, empfiehlt es sich jedoch,
nachfolgende Synchronisationen auf Datei- oder Blockebene auszuführen, da so die
Belastung deutlich verringert wird. Für Resynchronisation wird standardmäßig
Blockebenen-Synchronisation verwendet.
Während der Replikation repliziert die Software alle Dateisystemänderungen, die auf
dem physischem Rechner zum Replikat auftreten, und wendet diese Änderungen auf die
Daten an, die sich auf dem virtuellen Datenträger befinden.
Vorgänge auf einem virtuellen Rechner
Sie können verfügbare Vorgänge verwenden, um einen virtuellen Rechner zu verwalten.
Anhand dieser Vorgänge können Sie VM-Ressourcen starten, anhalten und alle löschen.
172 Bedienungsanleitung für virtualisierte Serverumgebungen für Windows
Vorgänge auf einem virtuellen Rechner
Einen virtuellen Rechner starten oder anhalten
Verwenden Sie diesen Vorgang, um einen virtuellen Rechner mit dem Zustand des
letzten Systemstatus oder einer Markierung zu starten oder anzuhalten. Sie können
einen virtuellen Rechner starten oder anhalten, nachdem Sie ein Szenario erstellt und
Master und Replikat synchronisiert haben. Verwenden Sie diese Funktion, wenn das
Szenario nicht ausgeführt wird. Diese Funktion ist verfügbar für vollständige
Disaster Recovery- und High Availability-Szenarien. Starten/Anhalten ist eine
Umschaltfläche im Menü.
Gehen Sie wie folgt vor:
1.
Klicken Sie auf "Tools", "Virtuellen Rechner starten/anhalten"
Das Dialogfeld "Virtuellen Rechner einrichten" öffnet sich.
2.
Wählen Sie eine Markierung aus, um das Netzwerk für den neu erstellten virtuellen
Rechner festzulegen.
Beachten Sie folgende Punkte, bevor Sie diesen Vorgang verwenden:
■
Wenn Sie eine der folgenden Funktionen ausführen, erstellt RHA automatisch
die Markierung, "Markierung für letzten Status des Szenarios": Switchover,
Failover, Start eines virtuellen Rechners, Wiederherstellung eines aktiven
Replikatservers oder BMR. Diese Markierung dient dazu, den letzten
Datenstatus des Szenarios festzuhalten, bevor das Szenario anhielt oder ein
Switchover ausführte. Diese Markierung wird intern gelöscht, wenn Sie das
Vorwärtsszenario zum nächsten Mal ausführen.
Sie können jederzeit zum letzten Szenariostatus zurückgehen.
■
RHA hält den letzten Systemzustand fest - den, der vorlag, bevor Sie den
virtuellen Rechner gestartet haben. Wenn Sie den virtuellen Rechner erneut
starten, finden Sie die Markierung “Letzter Systemstatus von Markierung
[Name der Markierung]” in der Markierungsliste.
■
Wenn Sie eine andere Markierung auswählen, um die VM zu starten, nachdem
sie angehalten worden ist, gehen alle Datenänderungen im letzten
Systemzustand verloren.
Dieser Vorgang erstellt und startet einen neuen virtuellen Rechner auf der Appliance. Je
nach Plattform werden Tools virtueller Rechner wie VMware-Tools, Integrationsdienste
oder XenServer-Tools auch auf dem virtuellen Rechner installiert. Melden Sie sich an
und überprüfen Sie, ob die Daten korrekt sind, und verschiedene Dienste funktionieren.
Wichtig! Nachdem die VM gestartet wurde, verwenden Sie für die Erstellung von
VM-Snapshots keine Verwaltungs-Tools für Virtualisierungsplattformen wie
VMware vSphere Client, Hyper-V Manager oder XenCenter. Dies führt zu einem
unerwarteten Fehler.
Kapitel 4: Full Systems werden geschützt 173
Vorgänge auf einem virtuellen Rechner
Ressourcen virtueller Rechner löschen
Wenn Sie ein Gesamtsystemszenario ausführen, werden einige temporäre Ressourcen
wie Datenträgerdateien, Snapshots und andere Dateien erstellt. Dieser Vorgang lässt Sie
diese Ressourcen löschen und ist verfügbar, wenn das Szenario nicht ausgeführt wird.
Gehen Sie wie folgt vor:
1.
Klicken Sie auf Tools, "Alle VM-Ressourcen löschen".
Eine Warnung wird angezeigt, die besagt, dass alle geschützten Daten gelöscht
werden.
2.
Wählen Sie "Ja" aus, um alle VM-Ressourcen zu bereinigen.
Hinweis: Wenn der virtuelle Rechner bereits ausgeführt wird, fährt der Vorgang den
virtuellen Rechner zuerst herunter und entfernt dann alle VM-Ressourcen.
Alle erstellten Image- und Datenträgerdateien, sowie Snapshots werden gelöscht.
174 Bedienungsanleitung für virtualisierte Serverumgebungen für Windows
Full Systems wiederherstellen
Full Systems wiederherstellen
Als Administrator sind Sie dafür verantwortlich, sicherzustellen, dass Daten bei
Fehlschlägen des Masterservers wiederhergestellt werden. Bei einem Failover oder
Switchover können Sie die gesamten Daten vom Replikat auf einem aktiven Server
wiederherstellen.
Das folgende Diagramm veranschaulicht die Wiederherstellung von Daten auf einem
aktiven Server.
Führen Sie die folgenden Aufgaben aus, um Daten wiederherzustellen:
■
Überprüfen der Voraussetzungen (siehe Seite 176)
■
Erstellen und Ausführen des Wiederherstellungsszenarios (siehe Seite 177)
Kapitel 4: Full Systems werden geschützt 175
Full Systems wiederherstellen
Überprüfen der Voraussetzungen
Um Daten auf einem aktiven Server wiederherstellen zu können, berücksichtigen Sie die
folgenden Punkte:
■
Starten Sie die Wiederherstellung nur, wenn das Gesamtsystemszenario angehalten
ist oder ein Switchover/Failover ausgelöst wurde.
■
Stellen Sie die Daten auf einem ähnlichen Rechner wieder her. Installieren Sie,
soweit möglich, dieselbe Version des Betriebssystems und der Anwendungen.
■
Erstellen Sie zunächst den neuen Master, und starten Sie danach die
Wiederherstellung.
■
Halten Sie bei FSP-Szenarien den virtuellen Rechner, auf dem das Switchover oder
Failover ausgeführt wurde, nicht manuell an, bevor Sie den Master starten.
■
Halten Sie kritische Dienste wie Datenbankdienste und Exchange Server-Dienste an,
bevor Sie die Wiederherstellung starten. Wenn diese Dienste ausgeführt werden,
sperren manche Anwendungen ihre Dateien, sodass sie während der
Wiederherstellung nicht geöffnet werden können. Starten Sie diese Dienste nach
der Wiederherstellung neu.
176 Bedienungsanleitung für virtualisierte Serverumgebungen für Windows
Full Systems wiederherstellen
Erstellen und Ausführen des Wiederherstellungsszenarios
Überprüfen Sie die Voraussetzungen sorgfältig, bevor Sie die Wiederherstellung starten.
Verwenden Sie den Assistenten für die Datenwiederherstellung, um Daten vom Replikat
wiederherzustellen.
Gehen Sie wie folgt vor:
1.
Melden Sie sich bei Arcserve RHA als Administrator an.
2.
Klicken Sie im Schnellstartmenü auf "Szenarioverwaltung", um den Arcserve
RHA-Manager zu öffnen.
3.
Starten Sie im Fenster "Manager" den Assistenten für die Datenwiederherstellung.
4.
Geben Sie die Anmeldeinformationen ein, wenn Sie dazu aufgefordert werden.
5.
Wählen Sie im Fenster "Auswahl von Wiederherstellungspunkt" einen
Wiederherstellungspunkt aus. Klicken Sie zum Beispiel auf "Letzter Systemstatus"
und anschließend auf "Weiter".
Der virtuelle Rechner wird heruntergefahren.
6.
Blenden Sie im Fenster "Master-Stammverzeichnisse" den Quell-Host ein und
aktivieren oder deaktivieren Sie die Kontrollkästchen, um Ordner in die Liste einoder auszuschließen. Sie können im Bedarfsfall einen Dateifilter anwenden. Klicken
Sie auf "Weiter".
Wichtig: Wählen Sie nicht den Ordner C:\Windows aus, da dies später zu Konflikten
führen kann, insbesondere bei abweichenden Betriebssystemversionen. Wenn Sie
diesen Ordner auswählen, werden Systemregistrierungsdateien wie Sam, Security,
Software und Default nicht wiederhergestellt.
Hinweis: Wir empfehlen, den RHA-Prozessordner (C:\Programme\CA\ARCserve
RHA\Engine) zu überspringen, wenn Sie sich bezüglich der Prozessversionen nicht
sicher sind.
Kapitel 4: Full Systems werden geschützt 177
Full Systems wiederherstellen
178 Bedienungsanleitung für virtualisierte Serverumgebungen für Windows
Full Systems wiederherstellen
7.
Geben Sie im Fenster "Wiederherstellungshost" die erforderlichen
Anmeldeinformationen ein und klicken Sie auf "Weiter".
Warten Sie, bis die Überprüfung abgeschlossen ist.
8.
Wenn das Fenster "Wiederherstellungsüberprüfung" geöffnet wird, überprüfen Sie
die Informationen, oder klicken Sie auf "Weitere Informationen", um weitere
Details anzuzeigen. Klicken Sie auf "Fertig stellen".
Im Fenster "Manager" wird ein neues Szenario mit dem Namen
"Wiederherstellung_<Szenarioname>" zur Liste hinzugefügt. Zeigen Sie die
Fortschrittsstatistiken an. Das neue Szenario wird automatisch angehalten, wenn
die ausgewählten Daten wiederhergestellt sind. Bei Bedarf startet das System neu.
Kapitel 4: Full Systems werden geschützt 179
DNS-Umleitung mithilfe des Tools zur Aktualisierung der DNS
DNS-Umleitung mithilfe des Tools zur Aktualisierung der DNS
Verwenden Sie dieses Tool, um den DNS-A-Datensatz des Masterservers zu ändern, um
nach der IP-Adresse des Replikats aufzulösen. Verwenden Sie dieses Tool, nachdem Sie
die VM mithilfe der Funktion "Virtuellen Rechner starten/anhalten" gestartet oder
angehalten haben. Diese Umleitung ist anwendbar, wenn sich Master und Replikat auf
den gleichen oder unterschiedlichen Teilnetzen befinden. Sie können dieses Tool
verwenden, indem Sie die Datei "update_dns.exe" im Ordner der
RHA-Prozessinstallation ausführen.
Syntax:
Update_dns.exe –dns –hostname –hostip –ttl –username –password –keyfile
Beispiel: Aktualisieren Sie die Adresse des Masterservers "master.rha.com"
(199.100.5.1) auf die des DNS-Servers (199.200.2.1).
Update_dns.exe –dns 199.100.5.1 –hostname master.rha.com –hostip 199.200.2.1
–username test –password test
Beispiel: Aktualisieren Sie die Adresse des lokalen Servers auf die der DNS-Server
199.100.4.1 und 199.100.6.1.
Update_dns.exe –dns 199.100.4.1,199,100.6.1
180 Bedienungsanleitung für virtualisierte Serverumgebungen für Windows
Durchführen einer Bare-Metal-Recovery
Durchführen einer Bare-Metal-Recovery
Eine Bare-Metal-Recovery ist eine Wiederherstellung Ihres Computersystems "von
Null", indem das Betriebssystem und Softwareanwendungen neu installiert werden, mit
einer darauffolgenden Wiederherstellung von Daten und Einstellungen.
Die häufigsten Gründe für eine Bare-Metal-Recovery sind Fehler auf dem Masterserver
und weil Sie Daten und alle Anwendungen wiederherstellen möchten. Eine
Bare-Metal-Recovery stellt nicht nur die Daten wieder her, sondern auch alle
zugehörigen Informationen des Betriebssystems, installierten Anwendungen,
Konfigurationseinstellungen, notwendigen Treibern usw. Mit Arcserve RHA können Sie
eine Bare-Metal-Recovery entweder von einem Wiederherstellungspunkt oder von
einem virtuellen Rechner nach dem Failover ausführen.
Ausführen einer Bare-Metal-Recovery von einem Wiederherstellungspunkt aus
Führen Sie diese Wiederherstellung aus, wenn Sie Daten auf einen
Bare-Metal-Rechner von einem bestimmten Wiederherstellungspunkt aus
wiederherstellen möchten. Diese Wiederherstellung ist wie eine übliche
Wiederherstellung, die Daten und Anwendungen werden allerdings auf einem
Bare-Metal-Rechner wiederhergestellt.
Ausführen einer Bare-Metal-Recovery von einer VM nach dem Failover
Führen Sie diese Wiederherstellung aus, wenn der Masterserver fehlschlägt und
Daten auf dem angegebenen virtuellen Rechner wiederhergestellt werden. In
diesem Fall müssen Sie eine umgekehrte Replikation ausführen. Das bedeutet, Sie
replizieren die Daten vom virtuellen Rechner auf den Bare-Metal-Rechner.
Um BMR auszuführen, benötigen Sie eine Start-CD/-DVD oder einen USB-Stick, um den
Bare-Metal-Rechner zu starten. Mit Arcserve RHA können Sie einen Startdatenträger
(CD/DVD oder USB-Stick) erstellen, um das neue Computersystem zu initialisieren und
den Start des BMR-Prozesses zu ermöglichen.
Hinweis: Wenn sich im ursprünglichen Master dynamische Festplatten und Volumes
befinden, wird die Volumesynchronisation deaktiviert.
So erstellen Sie ein Bootkit
Arcserve RHA verwendet ein Bootkit-Hilfsprogramm, um ein WinPE-Image (Windows
Preinstallation Environment) und ein Arcserve RHA-Image zu verbinden, um ein
ISO-Image für BMR zu erstellen. Dieses ISO-Image wird auf einen startfähigen
Datenträger gebrannt. Bei einer Bare-Metal-Recovery wird der Arcserve
RHA-Startdatenträger verwendet, um das neue Computersystem und den BMR-Prozess
zu starten.
Sie können entweder das startfähige Image für eine CD/DVD oder einen USB-Stick
erstellen.
Kapitel 4: Full Systems werden geschützt 181
Durchführen einer Bare-Metal-Recovery
Das folgende Diagramm veranschaulicht den Prozess für das Erstellen eines Bootkit:
182 Bedienungsanleitung für virtualisierte Serverumgebungen für Windows
Durchführen einer Bare-Metal-Recovery
Führen Sie die folgenden Aufgaben aus, um ein Bootkit zu erstellen:
1.
Vorbereiten eines startfähigen Datenträgers (siehe Seite 184)
2.
Bootkit-Hilfsprogramm starten (siehe Seite 185)
3.
(Optional) Erstellen einer CD oder DVD für BMR (siehe Seite 191)
4.
Überprüfen, ob der Bootkit erstellt wurde (siehe Seite 191)
Kapitel 4: Full Systems werden geschützt 183
Durchführen einer Bare-Metal-Recovery
Vorbereiten eines startfähigen Datenträgers
Bevor Sie den Prozess ausführen, um das ISO-Image für BMR zu erstellen, bereiten Sie
eine CD/DVD oder einen USB-Stick vor. Die CD/DVD oder der USB-Stick können dann als
startfähiger Datenträger oder als Startdatenträger verwendet werden.
Für CD/DVD
Stellen Sie sicher, dass Sie über eine leere CD/DVD verfügen.
Für USB-Stick
Um einen startfähigen USB-Stick für BMR zu erstellen, muss der Stick aktiv gemacht
werden, damit er ein System booten kann. Sie können den Befehl "DiskPart"
verwenden, den Stick zu aktivieren.
Gehen Sie wie folgt vor:
1.
Öffnen Sie eine Eingabeaufforderung.
2.
Geben Sie "Diskpart" ein, und drücken Sie die Eingabetaste.
3.
Geben Sie "List Disk" ein, und drücken Sie die Eingabetaste.
Eine Liste aller entdeckten Datenträger wird angezeigt. Bestimmen Sie, welcher der
angezeigten Datenträger Ihr USB-Datenträger ist.
4.
Wählen Sie den USB-Datenträger durch die Eingabe "Select Disk <n>" ("n" ist die
Datenträgernummer des USB-Datenträgers), und drücken Sie die Eingabetaste.
5.
Geben Sie "Clean" ein, und drücken Sie die Eingabetaste.
Das System zeigt "DiskPart succeeded in cleaning the disk" an.
6.
Geben Sie "create partition primary" ein, und drücken Sie die Eingabetaste.
Das System zeigt "succeeded in creating the specified partition" an.
7.
Geben Sie "partition 1" ein, und drücken Sie die Eingabetaste.
Das System zeigt "Partition 1 is now the selected partition" an.
8.
Geben Sie "active" ein, und drücken Sie die Eingabetaste.
Das System zeigt "DiskPart marked the current partition as active" an.
9.
Formatieren Sie bei Bedarf den USB-Stick mit FAT32 oder NTFS-Dateisystem.
Geben Sie "format fs=fat32 quick" oder "format fs=ntfs quick" ein.
Der USB-Stick ist jetzt vorbereitet und bereit für die Verwendung.
184 Bedienungsanleitung für virtualisierte Serverumgebungen für Windows
Durchführen einer Bare-Metal-Recovery
Bootkit-Hilfsprogramm starten
Arcserve RHA enthält das Hilfsprogramm "Bootkit-Erstellung für Bare Metal Recovery",
um Ihnen dabei zu helfen, ein auf WinPE basierendes ISO-Image zu generieren. Dieses
ISO-Image enthält alle Informationen, die benötigt werden, um im Bedarfsfall eine Bare
Metal Recovery (BMR) auszuführen.
Kapitel 4: Full Systems werden geschützt 185
Durchführen einer Bare-Metal-Recovery
Gehen Sie wie folgt vor:
1.
Klicken Sie im Arcserve RHA-Produktinstallationsfenster auf die Schaltfläche
"Erstellen von Bare Metal Recovery-Images".
Das Hilfsprogramm "Bootkit erstellen" wird gestartet.
186 Bedienungsanleitung für virtualisierte Serverumgebungen für Windows
Durchführen einer Bare-Metal-Recovery
Hinweis: Sie können das Bootkit-Hilfsprogramm auch durch die Ausführung der
CBImage.exe starten. CBImage.exe ist in den folgenden Ordnern verfügbar:
■
\BMR\CBImagex64\ (für 64-Bit Windows)
■
\BMR\CBImagex32\ (für 32-Bit Windows)
Kopieren Sie den BMR-Ordner vom RHA-ISO-Image zu Ihrem Rechner und
führen Sie CBimage.exe aus.
2.
Wählen Sie den BMR-ISO-Image-Typ aus.
Wählen Sie den Windows 8-Kernel aus, wenn Sie möchten, dass das BMR-Image
Funktionen von Windows 8 oder Windows Server 2012 unterstützt. Wählen Sie den
Windows 7-Kernel aus, wenn Sie möchten, dass das BMR-Image Windows 7 oder
Vorgängerversionen von Windows, wie z. B. Windows Vista oder
Windows Server 2008, unterstützt.
Kapitel 4: Full Systems werden geschützt 187
Durchführen einer Bare-Metal-Recovery
Das Hilfsprogramm überprüft sofort Ihren Computer, um zu festzustellen, ob der
"Windows Assessment and Deployment Kit" (ADK) oder der
"Windows Automated Installation Kit" (AIK) bereits installiert wurden. Windows
ADK/AIK ist ein Microsoft-Tool, mit dem Windows-Betriebssysteme auf Computern
bereitgestellt werden können.
Um das startfähige ISO-Image zu erstellen, muss Windows ADK oder AIK auf dem
Computer installiert sein.
■
Wenn Windows ADK/AIK installiert ist, wechselt das Hilfsprogramm zum
Fenster "Specify Functionality" (Funkionen angeben), damit Sie mit der
Bootkit-Erstellung fortfahren können.
■
Wenn Windows ADK/AIK nicht installiert ist, wird ein Fenster mit
Informationen zu "Windows Assessment and Deployment Kit" (ADK) bzw. mit
Informationen zu "Windows Automated Installation Kit" (AIK) geöffnet. Sie
müssen Windows ADK von der Microsoft-Website herunterladen und
installieren.
Hinweis: Weitere Informationen finden Sie unter Installieren von Windows ADK
und Installieren von Windows AIK
http://msdn.microsoft.com/en-US/library/hh300750(v=WinEmbedded.21).aspx
auf der Website von Microsoft.
3.
Klicken Sie auf "Weiter".
Das Fenster "Bootkit-Methode auswählen" wird geöffnet.
4.
Wählen Sie eine Methode für das Erstellen eines startfähigen Image aus, und
klicken Sie auf "Weiter".
Startfähiges ISO-Image für BMR erstellen
Erstellt ein ISO-Image, das Sie auf eine CD oder eine DVD brennen können.
Startfähigen USB-Stick für BMR erstellen
Erstellt ein ISO-Image direkt auf einem tragbaren USB-Stick für die Speicherung.
Sie können beide startfähigen Datenträger verwenden, um das neue
Computersystem zu initialisieren und den Bare Metal Recovery-Prozess zu starten.
Um sicherzustellen, dass Ihr gespeichertes Image immer die aktuellste Version ist,
ist es empfehlenswert, jedes Mal, wenn Sie Arcserve RHA aktualisieren, ein neues
ISO-Image zu erstellen.
Hinweis: Wenn Sie eine BMR auf einem virtuellen Rechner (VM - Virtual Machine)
ausführen, können Sie das ISO-Image auch direkt an die VM anhängen, um den
BMR-Prozess zu starten, ohne es zuerst auf eine CD/DVD brennen zu müssen.
Das Dialogfeld "Plattform und Zielspeicherort auswählen" wird geöffnet.
188 Bedienungsanleitung für virtualisierte Serverumgebungen für Windows
Durchführen einer Bare-Metal-Recovery
5.
Wählen Sie die Plattform für das ISO-Image aus.
Sie können eine oder beide der verfügbaren Optionen auswählen. Wenn Sie beide
Plattformen auswählen, wird die Erstellung des Image mehr Zeit in Anspruch
nehmen.
Beachten Sie Folgendes:
■
Ein ISO-Image, das von einer 32-Bit-Plattform erstellt wurde, kann nur für die
Wiederherstellung eines 32-Bit-Servers verwendet werden. Ein ISO-Image, das
von einer 64-Bit-Plattform erstellt wurde, kann nur für die Wiederherstellung
eines 64-Bit-Servers verwendet werden.
■
Wenn Sie ein System mit UEFI-Firmware starten möchten, sollten Sie die
Option für x64-Plattformen auswählen.
Kapitel 4: Full Systems werden geschützt 189
Durchführen einer Bare-Metal-Recovery
Wählen Sie den Zielspeicherort aus.
Geben Sie den entsprechenden Pfad an, oder durchsuchen Sie das System nach
dem Speicherort, in dem die ISO-Image-Datei für BMR erstellt und gespeichert ist.
Für USB-Stick
Stecken Sie den vorbereiteten USB-Stick ein, und geben Sie den Pfad an, oder
navigieren Sie zum USB-Ordner, in dem die ISO-Image-Datei für BMR erstellt und
gespeichert ist.
Hinweis: Wenn Sie das System mit UEFI-Firmware starten möchten, formatieren Sie
das USB-Laufwerk als FAT32-Dateisystem.
Geben Sie den Namen der generierten ISO-Image-Datei für BMR an.
6.
Nachdem Sie die Plattform und den Speicherort angegeben haben, klicken Sie auf
"Weiter".
Das Dialogfeld "Sprachen auswählen" wird geöffnet.
7.
Wählen Sie die Sprache für das generierte ISO-Image für BMR aus. Während des
BMR-Vorgangs werden die Benutzeroberfläche und die Tastatur mit der
ausgewählten Sprache integriert.
Sie können eine oder mehrere Sprachen für das BMR-ISO-Image auswählen.
Allerdings führen mehrere Sprachen zu einer verlängerten Erstellungsdauer des
Image. Je mehr Sprachen Sie auswählen, desto mehr Zeit nimmt die Erstellung in
Anspruch. Deswegen sollten Sie nur die Sprachen auswählen, die Sie tatsächlich
benötigen.
8.
Klicken Sie auf "Weiter".
Das Dialogfeld "Treiber festlegen" wird geöffnet.
9.
Wählen Sie bei Bedarf die Option für die Integration zusätzlicher Treiber aus.
Der Treiberbereich wird aktiviert, und Sie können zusätzliche Treiber angeben, die
Sie zum ISO-Image für BMR hinzufügen oder daraus entfernen wollen.
190 Bedienungsanleitung für virtualisierte Serverumgebungen für Windows
Durchführen einer Bare-Metal-Recovery
10. Klicken Sie auf "Weiter".
Sie werden in einem Bestätigungsfenster gefragt, ob Sie den Prozess jetzt starten
wollen.
11. Klicken Sie auf "OK", um den Prozess für die Erstellung eines startfähigen ISO-Image
für BMR zu starten.
Während des Vorgangs wird der Status angezeigt.
12. Wenn der Prozess abgeschlossen ist, öffnet sich ein Bestätigungsfenster, um
anzuzeigen, dass das ISO-Image für BMR erfolgreich generiert wurde. Dieses
Fenster enthält auch den Speicherort und die Plattform des Image sowie einen Link
zu diesem Speicherort.
Das ISO-Image ist erstellt.
Der USB-Stick ist jetzt ein Startdatenträger, und Sie können diesen USB-Stick
verwenden, um den neuen Computer zu initialisieren und den BMR-Prozess zu starten.
Weitere Informationen zur Erstellung einer startfähigen CD/DVD finden Sie unter
(Optional) Erstellen einer CD oder DVD für BMR (siehe Seite 191).
(Optional) Erstellen einer CD oder DVD für BMR
Nachdem das ISO-Image erstellt und am angegebenen Ziel gespeichert wurde, können
Sie dieses Image auf eine startfähige CD oder DVD brennen. Sie können diesen
startfähigen Datenträger verwenden, um das neue Computersystem zu initialisieren und
den Bare Metal Recovery-Prozess (BMR) zu starten.
So stellen Sie sicher, dass das gespeicherte ISO-Image immer auf dem aktuellsten Stand
ist:
■
Erstellen Sie immer ein ISO-Image, wenn Sie Arcserve RHA aktualisieren.
■
Wenn Sie das ISO-Image auf einem Remote-Speicherort gespeichert haben, dann
brennen Sie es nur auf die CD/DVD, wenn Sie eine BMR ausführen müssen.
■
Wenn Arcserve RHA auf mehreren Computern installiert ist, erstellen Sie ein
ISO-Image (und die entsprechende CD/DVD) auf einem zweifelsfrei
funktionierenden Computer, bevor Sie eine BMR ausführen. Dadurch wird
sichergestellt, dass das Image alle aktuellsten Arcserve RHA-Aktualisierungen
enthält.
Überprüfen, ob der Bootkit erstellt wurde
Wenn das ISO-Image für BMR erstellt wurde, wird im Hilfsprogramm "Bootkit erstellen"
eine Verknüpfung zum Speicherort des Image angezeigt. Überprüfen Sie, ob das
ISO-Image für BMR an diesem Speicherort gespeichert ist.
Kapitel 4: Full Systems werden geschützt 191
Durchführen einer Bare-Metal-Recovery
Ausführen einer Bare-Metal-Recovery von einem Wiederherstellungspunkt aus
Als ein Systemadministrator sind Sie verantwortlich dafür, sicherzustellen, dass Daten
wiederhergestellt werden, falls der Produktionsserver (Master) fehlschlägt. Mit einer
Bare-Metal-Recovery können Sie einen ähnlichen Master-Server erstellen, indem Sie das
Betriebssystem, Anwendungen und Daten von einem vorhandenen
Wiederherstellungspunkt wiederherstellen. Ein Wiederherstellungspunkt ist eine
Zeitpunktkopie des Replikatservers. Um das Betriebssystem und Anwendungen von
einem Wiederherstellungspunkt wiederherzustellen, brauchen Sie einen
Bare-Metal-Rechner. Ein Bare-Metal-Rechner bedeutet ein Computer ohne Software.
Hinweis: Sie können den fehlgeschlagenen Master-Server formatieren, um daraus einen
Bare-Metal-Rechner zu machen.
Eine Bare-Metal-Recovery bietet die folgenden Vorteile:
■
Erstellt einen Rechner, der dem Master genau entspricht, einschließlich des
Betriebssystems, der Anwendungen und der Daten
■
Macht manuelles Einrichten eines Rechners unnötig
■
Stellt Daten auf abweichender Hardware her
Das folgende Diagramm veranschaulicht, wie eine Bare-Metal-Recovery von einem
Wiederherstellungspunkt ausgeführt wird.
192 Bedienungsanleitung für virtualisierte Serverumgebungen für Windows
Durchführen einer Bare-Metal-Recovery
Führen Sie die folgenden Aufgaben aus, um Anwendungen und Daten von einem
Wiederherstellungspunkt auf einem Bare-Metal-Rechner wiederherzustellen:
1.
Überprüfen der Voraussetzungen (siehe Seite 194)
2.
Vorbereiten des Bare-Metal-Rechners (siehe Seite 204)
3.
Erstellen und Ausführen des Wiederherstellungsszenarios (siehe Seite 195)
4.
Überprüfen der Eigenschaften des Bare-Metal-Rechners (siehe Seite 201)
Kapitel 4: Full Systems werden geschützt 193
Durchführen einer Bare-Metal-Recovery
Überprüfen der Voraussetzungen
Bevor Sie Daten auf einem Bare-Metal-Rechner wiederherstellen, sollten Sie die
folgenden Punkte berücksichtigen:
■
Bare-Metal-Recovery bezieht sich nur auf angehaltene Gesamtsystemszenarien.
■
Bare-Metal-Recovery unterstützt sowohl Basisdatenträger als auch dynamische
Datenträger.
■
Sie haben das startfähige BMR ISO-Image von RHA erstellt.
■
Wenn Sie den RHA-Prozess von früheren Versionen (r16 oder früher) auf r16 SP2
oder später aktualisieren, müssen Sie den Master und das Replikat mindestens
einmal synchronisieren, um das Upgrade zu vervollständigen.
Vorbereiten des Bare-Metal-Rechners
Bevor Sie ein Wiederherstellungsszenario erstellen, bereiten Sie den
Bare-Metal-Rechner so vor, dass er im Netzwerk verfügbar ist. Der Bare-Metal-Rechner
verfügt über kein Betriebssystem. Sie können jedoch die BMR-CD von RHA oder den
USB-Stick verwenden, um den Rechner und den RHA-Prozess zu starten. Dem Rechner
wird eine IP-Adresse zugewiesen. Geben Sie diese IP-Adresse an, wenn Sie das
Wiederherstellungsszenario erstellen. Sie finden das BMR-ISO-Image von RHA bei dem
Arcserve ISO-Image von RHA.
Gehen Sie wie folgt vor:
1.
Legen Sie die BMR-CD von RHA in das optische Laufwerk ein oder stecken Sie den
USB-Stick in den USB-Port ein, und starten Sie den Computer.
2.
Wählen Sie Arcserve RHA BMR aus, um das System zu booten.
3.
Wählen Sie die Sprache Ihrer Wahl aus und klicken Sie auf "Weiter".
Der Startvorgang erkennt Netzwerkadapter und Datenträger auf dem
Bare-Metal-Rechner.
4.
(Optional) Wenn der Startvorgang keine Netzwerkadapter und Datenträger
erkennt, klicken Sie auf die entsprechenden Verknüpfungen im linken
Fensterbereich, um sie zu installieren.
Der RHA-Prozess wird gestartet und dem Rechner wird eine IP-Adresse zugewiesen.
Sie können nun ein Datenträger- und Volume-Layout für diesen Rechner manuell
erstellen, wenn Sie ein benutzerdefiniertes Layout möchten, das sich vom virtuellen
Rechner unterscheidet. Um manuelle Datenträger und Volumes zu erstellen, verwenden
Sie den Befehl "Microsoft DiskPart". Weitere Informationen über den DiskPart-Befehl
finden Sie unter Erstellen von dynamischen Datenträgern mithilfe des DiskPart-Befehls
(siehe Seite 219).
194 Bedienungsanleitung für virtualisierte Serverumgebungen für Windows
Durchführen einer Bare-Metal-Recovery
Erstellen und Ausführen des Wiederherstellungsszenarios
Nachdem Sie den Bare-Metal-Rechner vorbereitet haben, erstellen Sie ein
Wiederherstellungsszenario. Während Sie das Wiederherstellungsszenario erstellen,
geben Sie die Details des Bare-Metal-Rechners und der wiederherzustellenden
Replikatvolumes an. Wenn Sie das Szenario ausführen, werden die Anwendungen und
die Daten auf dem Bare-Metal-Rechner wiederhergestellt.
Gehen Sie wie folgt vor:
1.
Melden Sie sich bei Arcserve RHA als Administrator an und klicken Sie auf
"Szenarioverwaltung", um den Arcserve RHA-Manager zu öffnen.
Wählen Sie das Gesamtsystemszenario aus und klicken Sie auf "Assistent für die
Datenwiederherstellung", um den Assistenten für die Datenwiederherstellung zu
öffnen.
Kapitel 4: Full Systems werden geschützt 195
Durchführen einer Bare-Metal-Recovery
2.
Wählen Sie "Bare-Metal-Recovery" aus, und klicken Sie auf "Weiter".
Das Fenster "Auswahl von Wiederherstellungspunkt" wird geöffnet, und es werden
alle Wiederherstellungspunkte aufgelistet, die durch das Vorwärtsszenario erstellt
wurden.
3.
Wählen Sie nach Bedarf einen Wiederherstellungspunkt aus, und klicken Sie auf
"Weiter".
Das Fenster "Wiederherstellungsziel" wird geöffnet.
4.
Geben Sie die IP-Adresse ein, die dem Bare-Metal-Rechner in der Ziel-IP zugewiesen
ist, und klicken Sie auf "Überprüfen".
Hinweis: Die Quell-IP-Adresse wird automatisch aufgefüllt.
RHA überprüft beide Rechner und zeigt das Ergebnis der Überprüfung im Abschnitt
"Status" an.
5.
Klicken Sie auf "Weiter".
Das Fenster "Volume-Zuordnung" wird geöffnet.
196 Bedienungsanleitung für virtualisierte Serverumgebungen für Windows
Durchführen einer Bare-Metal-Recovery
6.
Im Fenster "Volume-Zuordnung" können Sie Quell-Volumen auswählen, die Sie auf
dem Ziel wiederherstellen möchten. Klicken Sie auf jedes Volume auf der Quelle,
um Volumes auszuwählen oder auszuschließen. Basierend auf den ausgewählten
Quell-Volumes ordnet RHA die Zielvolumes automatisch zu. Wenn Sie BMR auf der
ursprünglichen Hardware ausführen, werden ähnliche Volumes auf dem Ziel
angezeigt.
Benutzerdefinierte Datenträgerzuordnung: Klicken Sie mit der rechten Maustaste
auf Quell-Volumes, um das Dialogfeld "Benutzerdefinierte Datenträgerzuordnung"
zu öffnen. Mit der benutzerdefinierte Datenträgerzuordnung können Sie
Quell-Volumes manuell zu Zielvolumes zuordnen.
Kapitel 4: Full Systems werden geschützt 197
Durchführen einer Bare-Metal-Recovery
Existierende Volumes im Ziel aufbewahren: Mit dieser Option können Sie das
aktuelle Volume auf dem Bare-Metal-Rechner (Zielrechner) aufbewahren. Alle
Kontrollkästchen werden von der Quelle deaktiviert, und Sie müssen den
Datenträger manuell zuordnen, indem Sie das Dialogfeld "Benutzerdefinierte
Datenträgerzuordnung" verwenden.
In manchen Fällen möchten Sie das vorhandene Datenträger- und Volume-Layout
des Zieles ändern. Zum Beispiel möchten Sie dynamische Festplatten auf der Quelle
erstellen. Um ein neues Datenträger- und Volume-Layout auf dem Zielrechner zu
erstellen, können Sie den DiskPart-Befehl verwenden. Weitere Informationen über
den DiskPart-Befehl finden Sie unter Erstellen von dynamischen Datenträgern
mithilfe des DiskPart-Befehls (siehe Seite 219).
Nachdem Sie den Datenträger und die Volumes erstellt haben, klicken Sie auf
"Aktualisieren", um neue Datenträger und Volumes anzuzeigen.
Beachten Sie Folgendes:
7.
■
Um dynamische Datenträger und Volumes wiederherzustellen, müssen Sie
"Existierende Volumes im Ziel aufbewahren" auswählen und Datenträger und
Volumes auf dem Zielrechner manuell erstellen.
■
Wenn Sie "Existierende Volumes im Ziel aufbewahren" auswählen, wird die
Volumesynchronisierung deaktiviert.
Klicken Sie auf "Weiter".
Das Fenster "Wiederherstellungsüberprüfung" wird geöffnet. RHA überprüft alle
Szenarioeinstellungen, um eine erfolgreiche Wiederherstellung sicherzustellen. Alle
Fehler müssen behoben werden, bevor Sie fortfahren. Überprüfen Sie auch alle
Warnungen und beheben Sie sie gegebenenfalls.
8.
Klicken Sie auf "Ausführen".
Das Dialogfeld "Ausführen" wird geöffnet.
9.
Wählen Sie die Synchronisationsmethode aus, und klicken Sie auf "OK".
198 Bedienungsanleitung für virtualisierte Serverumgebungen für Windows
Durchführen einer Bare-Metal-Recovery
Dateisynchronisation
Gibt an, dass die Synchronisation auf der Dateiebene durchgeführt wird.
Blocksynchronisation
Gibt an, dass die Synchronisation auf der Blockebene durchgeführt wird.
Offline-Synchronisation
Gibt an, dass die Synchronisation manuell durchgeführt wird. Daten werden auf
einem externen Gerät repliziert und anschließend vom Gerät auf den Replikatserver
repliziert. Dies ist eine effektive Methode für das Übertragen großer Datenmengen
bei einer niedrigen Netzwerkbandbreite.
Führen Sie folgende Schritte aus, um Offline-Synchronisation durchzuführen.
1.
Aktivieren Sie das Ereignisprotokoll für den Ordnernamen.
2.
Melden Sie sich beim Appliance-Server an, und suchen Sie den Ordner des
VSS-Bereitstellungspunkts.
Kapitel 4: Full Systems werden geschützt 199
Durchführen einer Bare-Metal-Recovery
3.
Kopieren Sie manuell die Daten vom VSS-Pfad, der auf dem Appliance-Server
oder auf der durch das Switchover generierten VM erstellt wurde, auf ein
externes Gerät oder auf einen optischen Datenträger (DVD-R, CD-R).
Bringen Sie den externen Datenträger physisch zum BMR-Server. Während
dieses Transports erstellt der Produktionsdatensatz im Spool des
Replikatservers Zwischenspeicherungen von Änderungen in den Quellendaten.
4.
Kopieren Sie die Daten, die auf dem externen Datenträger gespeichert sind, in
das erforderliche Stammverzeichnis des BMR-Servers.
5.
Verwenden Sie ein Hilfsprogramm zum Kopieren, wie z. B. "xcopy" oder
"fastcopy", um alle Dateien und Ordner von Appliance-Server zum BMR-Server
zu kopieren.
xcopy [Source] [Destination] /E /C /H /R
Datenkopie wird gestartet.
6.
Navigieren Sie zum RHA-Manager, und klicken Sie auf die Schaltfläche
"Offline-Synchronisationsverwaltung".
Die Blocksynchronisation wird gestartet.
Nachdem der Synchronisationsvorgang abgeschlossen ist, werden alle Anwendungen
und Daten auf dem Bare-Metal-Rechner wiederhergestellt.
200 Bedienungsanleitung für virtualisierte Serverumgebungen für Windows
Durchführen einer Bare-Metal-Recovery
Überprüfen der Eigenschaften des Bare-Metal-Rechners
Nachdem die Anwendungen und Daten wieder hergestellt wurden, starten Sie den
Rechner neu, um sie zu aktivieren. Um zu überprüfen, ob die Anwendungen und Daten
dem ursprünglichen Master gleichen, überprüfen Sie manuell den Computernamen, das
Betriebssystem, die Anwendungen und die Datenkomponenten.
Hinweis: Wenn der Rechner neu gestartet wird, fehlen möglicherweise einige Treiber.
Installieren Sie die fehlenden Treiber manuell.
Sie haben die Anwendungen und Daten erfolgreich von einem Wiederherstellungspunkt
auf einem Bare-Metal-Rechner wiederhergestellt.
Kapitel 4: Full Systems werden geschützt 201
Durchführen einer Bare-Metal-Recovery
Ausführen einer Bare-Metal-Recovery von einem virtuellen Rechner nach dem
Failover
Als Systemadministrator sind Sie verantwortlich dafür, sicher zu stellen, dass Daten auf
den Produktionservern (Master) repliziert werden und ein Failover ausgelöst wird, wenn
ein Master-Server fehlschlägt. Nachdem ein Failover auftritt, übernimmt der jeweilige
Replikatserver die Vorgänge, bis der Master-Server auf die Produktionsumgebung
ausgerichtet werden kann. Mit einer Bare-Metal-Recovery können Sie einen ähnlichen
Master-Server erstellen, indem Sie das Betriebssystem, die Anwendungen und Daten
vom Replikatserver wiederherstellen. Um das Betriebssystem und Anwendungen
wiederherzustellen, brauchen Sie einen Bare-Metal-Rechner. Ein Bare-Metal-Rechner
bedeutet ein Computer ohne Software.
Hinweis: Sie können den fehlgeschlagenen Master-Server formatieren, um daraus einen
Bare-Metal-Rechner zu machen.
Eine Bare-Metal-Recovery bietet die folgenden Vorteile:
■
Erstellt vor dem Wiederherstellen der Daten einen Rechner, der dem Master genau
entspricht
■
Stellt Daten selbst auf abweichender Hardware wieder her
■
Stellt Daten auf einer Volume-Ebene wieder her
Das folgende Diagramm veranschaulicht, wie Sie nach einem Failover eine Bare-Metal-Recovery ausführen sollten.
202 Bedienungsanleitung für virtualisierte Serverumgebungen für Windows
Durchführen einer Bare-Metal-Recovery
Video-- Gesamtsystem-BMR bei Arcserve RHA
Führen Sie die folgenden Aufgaben aus, um Anwendungen und Daten auf einem
Bare-Metal-Rechner wiederherzustellen:
1.
Überprüfen der Voraussetzungen (siehe Seite 204)
2.
Vorbereiten des Bare-Metal-Rechners (siehe Seite 204)
3.
Erstellen und Ausführen des Wiederherstellungsszenarios (siehe Seite 205)
4.
(Optional) Ausführen eines manuellen Switchover (siehe Seite 212)
5.
Überprüfen der Eigenschaften des Bare-Metal-Rechners (siehe Seite 213)
Kapitel 4: Full Systems werden geschützt 203
Durchführen einer Bare-Metal-Recovery
Überprüfen der Voraussetzungen
Bevor Sie Daten auf einem Bare-Metal-Rechner wiederherstellen, sollten Sie die
folgenden Punkte berücksichtigen:
■
Bare-Metal-Recovery betrifft nur Gesamtsystemszenarien, die ein Failover oder
Switchover ausgeführt haben.
■
Bare-Metal-Recovery unterstützt sowohl Basisdatenträger als auch dynamische
Datenträger.
■
Sie haben das startfähige BMR ISO-Image von RHA erstellt.
■
Wenn Sie den RHA-Prozess von früheren Versionen (r16 oder früher) auf r16 SP2
oder später aktualisieren, müssen Sie den Master und das Replikat mindestens
einmal synchronisieren, um das Upgrade zu vervollständigen.
Vorbereiten des Bare-Metal-Rechners
Bevor Sie ein Wiederherstellungsszenario erstellen, bereiten Sie den
Bare-Metal-Rechner so vor, dass er im Netzwerk verfügbar ist. Der Bare-Metal-Rechner
verfügt über kein Betriebssystem. Sie können jedoch die BMR-CD von RHA oder den
USB-Stick verwenden, um den Rechner und den RHA-Prozess zu starten. Dem Rechner
wird eine IP-Adresse zugewiesen. Geben Sie diese IP-Adresse an, wenn Sie das
Wiederherstellungsszenario erstellen. Sie finden das BMR-ISO-Image von RHA bei dem
Arcserve ISO-Image von RHA.
Gehen Sie wie folgt vor:
1.
Legen Sie die BMR-CD von RHA in das optische Laufwerk ein oder stecken Sie den
USB-Stick in den USB-Port ein, und starten Sie den Bare-Metal-Rechner, um das
Startmenü zu öffnen.
2.
Wählen Sie "Arcserve ARCserve RHA BMR" und eine Sprache aus. Klicken Sie auf
"Weiter", um den RHA-Prozess zu installieren, konfigurieren Sie die
Netzwerkadapter, sowie die Datenträger auf dem Bare-Metal-Rechner.
3.
(Optional) Wenn der Startvorgang keine Netzwerkadapter und Datenträger
erkennt, klicken Sie auf die entsprechenden Verknüpfungen im linken
Fensterbereich, um sie zu installieren.
Der RHA-Prozess startet, und dem Rechner wird eine eindeutige IP-Adresse zugewiesen.
Sie können nun das Wiederherstellungsszenario erstellen und ausführen.
Sie können nun ein Datenträger- und Volume-Layout für diesen Rechner manuell
erstellen, wenn Sie ein benutzerdefiniertes Layout möchten, das sich vom virtuellen
Rechner unterscheidet. Um manuelle Datenträger und Volumes zu erstellen, verwenden
Sie den Befehl "Microsoft DiskPart". Weitere Informationen über den DiskPart-Befehl
finden Sie unter Erstellen von dynamischen Datenträgern mithilfe des DiskPart-Befehls
(siehe Seite 219).
204 Bedienungsanleitung für virtualisierte Serverumgebungen für Windows
Durchführen einer Bare-Metal-Recovery
Erstellen und Ausführen des Wiederherstellungsszenarios
Um auf dem Bare-Metal-Rechner Anwendungen und Daten wiederherzustellen,
erstellen Sie ein Wiederherstellungsszenario. Das Wiederherstellungsszenario stellt auf
dem Bare-Metal-Rechner das Betriebssystem, die erforderlichen Anwendungen und
Daten aus dem Replikat wieder her. Nachdem Sie Anwendungen und Daten wieder
hergestellt haben, wird das Switchover ausgeführt, um den Bare-Metal-Rechner als
Master-Server zu starten. Das Switchover kann automatisch oder manuell sein. Sie
geben den Switchovertyp an, während Sie das Wiederherstellungsszenario erstellen.
Hinweis: Um das Wiederherstellungsszenario erstellen und ausführen zu können, muss
der Bare-Metal-Rechner auf dem Netzwerk verfügbar sein.
Gehen Sie wie folgt vor:
1.
Melden Sie sich bei Arcserve RHA als Administrator an und öffnen Sie den
RHA-Manager.
2.
Klicken Sie vom Schnellstartmenü auf "Szenarioverwaltung", um den
Arcserve RHA-Manager zu öffnen.
3.
Wählen Sie das Szenario aus, das ein Failover ausgeführt hat, und klicken Sie auf
"Ausführen".
Der Assistent zum Wiederherstellen von Daten wird geöffnet.
Kapitel 4: Full Systems werden geschützt 205
Durchführen einer Bare-Metal-Recovery
4.
Geben Sie die IP-Adresse ein, die dem Bare-Metal-Rechner in der Ziel-IP zugewiesen
ist, und klicken Sie auf "Überprüfen".
Hinweis: Die Quell-IP-Adresse wird automatisch aufgefüllt.
RHA überprüft beide Rechner und zeigt das Ergebnis der Überprüfung im Abschnitt
"Status" an.
5.
Klicken Sie auf "Weiter".
Das Fenster "Volume-Zuordnung" wird geöffnet.
206 Bedienungsanleitung für virtualisierte Serverumgebungen für Windows
Durchführen einer Bare-Metal-Recovery
6.
In "Volume-Zuordnung" können Sie Quell-Volumen auswählen, die Sie auf dem Ziel
wiederherstellen möchten. Klicken Sie auf jedes Volume auf der Quelle, um
Volumes auszuwählen oder auszuschließen. Basierend auf den ausgewählten
Quell-Volumes ordnet RHA die Zielvolumes automatisch zu. Wenn Sie BMR auf der
ursprünglichen Hardware ausführen, werden ähnliche Volumes auf dem Ziel
angezeigt.
Benutzerdefinierte Datenträgerzuordnung: Klicken Sie mit der rechten Maustaste
auf Quell-Volumes, um das Dialogfeld "Benutzerdefinierte Datenträgerzuordnung"
zu öffnen. Mit der benutzerdefinierte Datenträgerzuordnung können Sie
Quell-Volumes manuell zu Zielvolumes zuordnen.
Kapitel 4: Full Systems werden geschützt 207
Durchführen einer Bare-Metal-Recovery
Existierende Volumes im Ziel aufbewahren: Mit dieser Option können Sie das
aktuelle Volume auf dem Bare-Metal-Rechner (Zielrechner) aufbewahren. Alle
Kontrollkästchen werden von der Quelle deaktiviert, und Sie müssen den
Datenträger manuell zuordnen, indem Sie das Dialogfeld "Benutzerdefinierte
Datenträgerzuordnung" verwenden.
In manchen Fällen möchten Sie das vorhandene Datenträger- und Volume-Layout
des Zieles ändern. Zum Beispiel möchten Sie dynamische Festplatten auf der Quelle
erstellen. Um ein neues Datenträger- und Volume-Layout auf dem Zielrechner zu
erstellen, können Sie den DiskPart-Befehl verwenden. Weitere Informationen über
den DiskPart-Befehl finden Sie unter Erstellen von dynamischen Datenträgern
mithilfe des DiskPart-Befehls (siehe Seite 219).
Nachdem Sie den Datenträger und die Volumes erstellt haben, klicken Sie auf
"Aktualisieren", um neue Datenträger und Volumes anzuzeigen.
Hinweis: Beachten Sie Folgendes:
7.
■
Um dynamische Datenträger und Volumes wiederherzustellen, müssen Sie
"Existierende Volumes im Ziel aufbewahren" auswählen und Datenträger und
Volumes auf dem Zielrechner manuell erstellen.
■
Wenn Sie "Existierende Volumes im Ziel aufbewahren" auswählen, wird die
Volumesynchronisierung deaktiviert.
Klicken Sie auf "Weiter".
Das Dialogfeld Switchover-Eigenschaften wird geöffnet.
8.
Ordnen Sie die Replikat-Netzwerkadapter zu den Masterserver-Netzwerkadaptern
zu. Verwenden Sie für Server in einer Workgroup die Option "DNS umleiten". Um
die Option "DNS umleiten" zu verwenden, legen Sie die Anmeldeinformationen des
Domänenadministrators fest. Klicken Sie auf "Weiter".
Das Fenster "Switchover-Typ" wird geöffnet.
9.
Wählen Sie den Synchronisationstyp aus.
Switchover automatisch durchführen
Gibt an, dass der Switchover automatisch durchgeführt wird, nachdem das
Wiederherstellungsszenario Anwendungen und Daten wiederherstellt.
Switchover manuell durchführen
Gibt an, dass Sie den Switchover manuell initiiert haben. Wählen Sie diese
Option aus, wenn Sie wiederhergestellte Anwendungen und Daten vor dem
Switchover überprüfen möchten.
10. Klicken Sie auf "Weiter".
Das Dialogfeld "Ausführen" wird geöffnet.
208 Bedienungsanleitung für virtualisierte Serverumgebungen für Windows
Durchführen einer Bare-Metal-Recovery
11. Wählen Sie die Synchronisationsmethode aus, und klicken Sie auf "OK".
Kapitel 4: Full Systems werden geschützt 209
Durchführen einer Bare-Metal-Recovery
Dateisynchronisation
Gibt an, dass die Synchronisation auf der Dateiebene durchgeführt wird.
Blocksynchronisation
Gibt an, dass die Synchronisation auf der Blockebene durchgeführt wird.
Offline-Synchronisation
Gibt an, dass die Synchronisation manuell durchgeführt wird. Daten werden auf
einem externen Gerät repliziert und anschließend vom Gerät auf den Replikatserver
repliziert. Dies ist eine effektive Methode für das Übertragen großer Datenmengen
bei einer niedrigen Netzwerkbandbreite.
Führen Sie folgende Schritte aus, um Offline-Synchronisation durchzuführen:
a.
Aktivieren Sie das Ereignisprotokoll für den Ordnernamen.
210 Bedienungsanleitung für virtualisierte Serverumgebungen für Windows
Durchführen einer Bare-Metal-Recovery
b.
Melden Sie sich beim Appliance-Server an, und suchen Sie den Ordner des
VSS-Bereitstellungspunkts.
Kapitel 4: Full Systems werden geschützt 211
Durchführen einer Bare-Metal-Recovery
c.
Kopieren Sie manuell die Daten vom VSS-Pfad, der auf dem Appliance-Server
oder auf der durch den Switchover generierten virtuellen Rechner erstellt
wurde, auf ein externes Gerät oder auf einen optischen Datenträger (DVD-R,
CD-R).
Bringen Sie den externen Datenträger physisch zum BMR-Server. Während
dieses Transports erstellt der Produktionsdatensatz im Spool des
Replikatservers Zwischenspeicherungen von Änderungen in den Quellendaten.
d.
Kopieren Sie die Daten, die auf dem externen Datenträger gespeichert sind, in
das erforderliche Stammverzeichnis des BMR-Servers.
e.
Verwenden Sie ein Hilfsprogramm zum Kopieren, wie z. B. "xcopy" oder
"fastcopy", um alle Dateien und Ordner von Appliance-Server zum BMR-Server
zu kopieren.
xcopy [Source] [Destination] /E /C /H /R
Datenkopie wird gestartet.
f.
Navigieren Sie zum RHA-Manager, und klicken Sie auf die Schaltfläche
"Offline-Synchronisationsverwaltung".
Die Blocksynchronisation wird gestartet.
Nachdem der Synchronisationsprozess abgeschlossen ist, wird der Switchover initiiert,
wenn Sie den automatischen Switchover-Typ ausgewählt haben. Das Switchover
schließt das Replikat und startet den Bare-Metal-Rechner als Master-Server mit allen
erforderlichen Anwendungen und Daten neu.
(Optional) Ausführen eines manuellen Switchover
Wenn Sie den manuellen Switchover-Typ ausgewählt haben, stellt das
Wiederherstellungsszenario Anwendungen und Daten wieder her, führt aber das
Switchover nicht aus. Um das Switchover auszuführen, wählen Sie das Szenario aus und
initiieren Sie das Switchover manuell.
Gehen Sie wie folgt vor:
1.
Melden Sie sich bei Arcserve RHA als Administrator an und öffnen Sie den
RHA-Manager.
2.
Wählen Sie das Wiederherstellungsszenario aus dem Feld für Szenarien aus.
Überprüfen Sie, ob das Szenario ausgeführt wird.
3.
Klicken Sie in der Symbolleiste des RHA-Managers auf "Switchover durchführen".
Eine Bestätigungsmeldung wird angezeigt.
4.
Klicken Sie auf "Ja".
Das Switchover wird gestartet. Das Switchover schließt das Replikat und startet den
Bare-Metal-Rechner als Master-Server mit allen erforderlichen Anwendungen und
Daten neu.
212 Bedienungsanleitung für virtualisierte Serverumgebungen für Windows
Durchführen einer Bare-Metal-Recovery
Überprüfen der Eigenschaften des Bare-Metal-Rechners
Stellen Sie, nachdem der Switchover-Vorgang abgeschlossen ist, manuell sicher, dass
der Computername, das Betriebssystem, die Anwendungen und die Datenkomponenten
denen des ursprünglichen Masterservers gleichen.
Hinweis: Wenn der Rechner neu gestartet wird, ist es möglich, dass manche Treiber
fehlen. Installieren Sie diese Treiber manuell.
Wenn Sie nun das ursprüngliche Vorwärtsszenario ausführen möchten, führen Sie den
Vorgang "Aktiven Server wiederherstellen" aus, um den wiederhergestellten Master als
den aktiven Server festzulegen.
Kapitel 4: Full Systems werden geschützt 213
"Full System-Assured-Recovery"-Test ausführen
"Full System-Assured-Recovery"-Test ausführen
Sie können einen Assured-Recovery-Test für Full System HA-Szenarien manuell oder
automatisch ausführen.
Gehen Sie wie folgt vor:
1.
Öffnen Sie den RHA-Manager, und navigieren Sie zu dem von Ihnen erstellten
Kaskaden-Szenario.
2.
Klicken Sie mit der rechten Maustaste auf ein zusätzliches Replikat, das Sie erstellt
haben, und klicken Sie auf "Replikat-Integritätstest".
Das Dialogfeld "Replikatintegritätstest für Assured Recovery" wird angezeigt.
(Optional) Manueller Test
Führt den AR-Test im manuellen Modus aus.
(Optional) Mit dem Testen beginnen, wenn alle Journale angewendet wurden
Führt den AR-Test erst aus, nachdem alle Journale angewendet wurden. Wenn
Sie diese Option nicht auswählen, führt Arcserve RHA den AR-Test sofort aus,
noch bevor alle Journale angewendet werden.
3.
Klicken Sie auf "OK".
Der AR-Test beginnt.
Hinweis: Sie können AR-Tests für mehrere Replikate gleichzeitig ausführen.
Sie können den Status der AR-Tests im Bereich "Ereignisse" überwachen. Nachdem der
AR-Test erfolgreich durchgeführt wurde, können Sie den Switchover ausführen.
Während der AR-Tests unterbricht die Software Journalanwendung, erstellt einen VM
mit der virtuellen Festplattendatei und einem Snapshot, um mögliche Änderungen zu
speichern, und startet dann den VM. Wenn Sie einen automatischen AR-Test wählen,
werden VMware-Tools installiert. Warten Sie, bis die Software den Test anhält. Wenn
Sie einen manuellen Test gewählt haben, müssen Sie den AR-Test manuell anhalten.
Sobald AR anhält, fährt die Software mit der Anwendung von Journaländerungen fort.
Weitere Informationen finden Sie im Abschnitt Assured-Recovery-Test im Arcserve
RHA-Administrationshandbuch.
214 Bedienungsanleitung für virtualisierte Serverumgebungen für Windows
Wiederherstellen des aktiven Server für Gesamtsystemszenarien
Wiederherstellen des aktiven Server für
Gesamtsystemszenarien
Über den Vorgang "Aktiven Server wiederherstellen" können Sie erzwingen, dass der
Master- oder Replikatserver als aktiver Server verwendet wird, ohne den
Datensynchronisationsprozess abzuschließen. Diese Aktion ist notwendig, wenn Sie
Daten nicht synchronisieren möchten. Dies ist beispielsweise der Fall, wenn ein
Switchover stattfand, aber keine Daten auf dem Replikatserver geändert wurden. In
diesem Fall können sogar neuere Daten auf dem Masterserver vorliegen, so dass es
nicht erstrebenswert ist, Daten vom Replikatserver auf den Masterserver zu
synchronisieren.
Wenn Sie diese Option verwenden möchten, müssen Sie sicherstellen, dass das Szenario
angehalten wurde, und im Menü "Tools" die Option "Aktiven Server wiederherstellen"
aktivieren. Je nachdem, welcher Server die aktive Rolle übernehmen soll, wählen Sie
entweder die Option "Master aktivieren" oder die Option "Replikat aktivieren". Wenn
Sie den Master aktivieren, wird der Prozess angehalten, und der virtuelle Rechner (der
durch die Appliance erstellt wurde) wird deregistriert. Wenn Sie das Replikat aktivieren,
wird die Appliance registriert und startet den virtuellen Rechner.
Hinweis: Bei einer Amazon EC2-Plattform hält die Appliance die VM an, ohne die
Registrierung aufzuheben. Registrieren bzw. deregistrieren Sie die VM separat.
Wichtig! Auch wenn diese Option in vielen Situationen die richtige Wahl ist, müssen Sie
sie mit Vorsicht anwenden. Wenn sie nicht ordnungsgemäß verwendet wird, können
Daten verloren gehen. Normalerweise lässt RHA erst dann ein Switchover von einem
Host zu einem anderen zu, wenn alle Daten synchronisiert sind. Bei Verwendung der
Option "Aktiven Server wiederherstellen" werden die Benutzer von RHA zwangsweise zu
einem der Server geführt, ohne dabei zu berücksichtigen, auf welchem Server sich der
richtige Datensatz befindet. Deshalb müssen Sie als Administrator manuell sicherstellen,
dass sich der aktuelle Datensatz auf dem Server befindet, den Sie als aktiven Server
definieren.
Wenn die Option "Aktiven Server wiederherstellen" das Problem nicht löst, können Sie
einen Server manuell wiederherstellen. Weitere Informationen finden Sie unter
Wiederherstellen von Servern (siehe Seite 37).
Kapitel 4: Full Systems werden geschützt 215
Zusätzliche Tools
Die folgenden Szenarien sind einige Beispiele, in denen Sie den Prozess des
Wiederherstellens aktiver Server verwenden können.
Szenario 1: Aktivieren des Masterservers nach einem Switchover oder Failover
Nach einem Switchover oder Failover wird der Masterserver zum Standby-Server, und
das Replikat (virtueller Rechner, den die Appliance erstellt hat) zum aktiven Server.
Wenn Sie das Replikat nicht zum aktiven Server machen wollen, verwenden Sie diese
Funktion und machen Sie den Master aktiv.
Gehen Sie wie folgt vor:
1.
Klicken Sie auf "Tools", "Aktiven Server wiederherstellen".
Das Dialogfeld "Aktiven Server wiederherstellen" wird geöffnet.
2.
Klicken Sie auf "Master aktivieren".
3.
Die Appliance hebt die Registrierung für den virtuellen Rechner auf.
Sie können das Vorwärtsszenario erneut ausführen.
Szenario 2: Aktivieren des Replikatservers nach Synchronisation
Sie haben ein Szenario erstellt und nur Master und Replikat synchronisiert. In diesem
Fall ist der Master aktiv und das Replikat inaktiv. In manchen Fällen wollen Sie das
Replikat aktiv machen, zum Beispiel wenn Sie überprüfen wollen, ob das Replikat
(virtueller Rechner) verfügbar ist und ordnungsgemäß arbeitet.
Gehen Sie wie folgt vor:
1.
Klicken Sie auf "Tools", "Aktiven Server wiederherstellen".
Das Dialogfeld "Aktiven Server wiederherstellen" wird geöffnet.
2.
Klicken Sie auf "Replikat aktivieren".
Die Appliance registriert und startet den virtuellen Rechner.
Zusätzliche Tools
Dieser Abschnitt enthält Einzelheiten zu den folgenden Tools:
■
Tool zum Einrichten der Anmeldeinformationen auf dem
Virtualisierungs-Hypervisor
■
Tool zum Aktualisieren des DNS
216 Bedienungsanleitung für virtualisierte Serverumgebungen für Windows
Zusätzliche Tools
Tool zum Einrichten der Anmeldeinformationen auf dem
Virtualisierungs-Hypervisor
Verwenden Sie dieses Tool, um die Anmeldeinformationen für einen bestimmten
Virtualisierungs-Hypervisor auf einem vorhandenen Gesamtsystemszenario
einzurichten. Jeder Anmeldeinformationsdatensatz wird durch Hostnamen/-IP und Port
eindeutig identifiziert. Um dieses Tool zu verwenden, führen Sie die Datei
"ws_p2v_log_in_setting.exe" des Ordners der RHA-Prozessinstallation auf dem
Appliance-Server aus und folgen Sie den Anweisungen.
Kapitel 4: Full Systems werden geschützt 217
Anhang A: Erstellen von Datenträgern und
Volumes mithilfe des DiskPart-Befehls
Folgende Beispiele zeigen, wie Basisdatenträger und dynamische Datenträger mithilfe
des DiskPart-Befehls erstellt werden.
Beispiel 1: Erstellen von Basisdatenträgern mithilfe des DiskPart-Befehls.
1.
Wählen Sie einen Datenträger aus, unabhängig davon, ob es sich um einen rohen
Datenträger oder um einen dynamischen Datenträger handelt, und konvertieren Sie
ihn in einen einfachen Speichertyp.
X:\windows\system32\DR>diskpart
Anzeigen der vorhandenen Datenträger.
DISKPART>list disk
DISKPART>list volume
Erstellen des Start- und Systemvolumes auf Datenträger 0
Anhang A: Erstellen von Datenträgern und Volumes mithilfe des DiskPart-Befehls 219
Zusätzliche Tools
DISKPART>select disk 0
(Optional) Bei Bedarf in GPT-Stil konvertieren
DISKPART>convert gpt
2.
Erstellen von Basisvolumes für das System- und Startvolume.
Erstellen des Systemvolumes
DISKPART>create partition primary size=100
Erstellen des Startvolumes
DISKPART>create partition primary
DISKPART> list volume
3.
Systempartition als aktiv markieren.
DISKPART>list partition
DISKPART>select partition 1
DISKPART>active
Überprüfen des Status des Systemvolumes.
DISKPART> detail partition.
Hinweis: Verwenden Sie aktive Befehle nur für die Systempartition.
4.
(Optional) Dem Volume einen Laufwerksbuchstaben zuweisen und formatieren.
DISKPART>list volume
DISKPART>select volume 2
DISKPART>assign letter=C
DISKPART>format quick
Beispiel 2: Erstellen eines dynamischen System- und Startvolumes mithilfe des
DiskPart-Befehls.
1.
Wählen Sie einen Datenträger aus, unabhängig davon, ob es sich um einen rohen
Datenträger oder um einen Basisdatenträger handelt, und konvertieren Sie ihn in
einen dynamischen Speichertyp.
X:\windows\system32\DR>diskpart
Anzeigen der vorhandenen Datenträger.
DISKPART>list disk
DISKPART>list volume
Erstellen des Start- und Systemvolumes auf Datenträger 0.
220 Bedienungsanleitung für virtualisierte Serverumgebungen für Windows
Zusätzliche Tools
Anhang A: Erstellen von Datenträgern und Volumes mithilfe des DiskPart-Befehls 221
Zusätzliche Tools
DISKPART>select disk 0
(Optional) Bei Bedarf in GPT-Stil konvertieren.
DISKPART>convert gpt
DISKPART>convert dynamic
2.
Erstellen von einfachen dynamischen Volumes für das System- und Startvolume.
Erstellen eines Systemvolumes.
DISKPART>create volume simple size=100
Erstellen eines Startvolumes.
DISKPART> create volume simple
Anzeigen der erstellten Volumes.
DISKPART> list volume
Vorbereiten von Volume 0 als Systemvolume.
DISKPART>select volume 0
DISKPART>retain
Vorbereiten von Volume 1 als Startvolume.
DISKPART>select volume 1
DISKPART>retain
DISKPART> select disk 0
3.
(Optional) Systempartition als aktiv markieren.
Anzeigen der Partitionen.
DISKPART>list partition
DISKPART>select partition 2
DISKPART>active
Überprüfen des Status des Systemvolumes.
DISKPART> detail partition
222 Bedienungsanleitung für virtualisierte Serverumgebungen für Windows
Zusätzliche Tools
Anhang A: Erstellen von Datenträgern und Volumes mithilfe des DiskPart-Befehls 223
Zusätzliche Tools
4.
(Optional) Dem Volume einen Laufwerksbuchstaben zuweisen und formatieren.
DISKPART>list volume
DISKPART>select volume 1
DISKPART>assign letter=C
X:\windows\system32\DR>format C: /q
Hinweis: Wenn Sie eine UEFI-Systempartition erstellt haben, müssen Sie es in ein
FAT32-Dateisystem formatieren, bevor Sie Daten wiederherstellen können. Sie
müssen den retain-Befehl nicht ausführen.
Beispiel 3: Erstellen eines systemfremden Volumes/Startdatenträger-Volumes mithilfe
des DiskPart-Befehls.
1.
Auswählen von Datenträgern und Konvertieren in einen dynamischen Speichertyp.
X:\windows\system32\DR>diskpart
Anzeigen der aktuellen Datenträger und Volumes.
DISKPART>list disk
DISKPART>list volume
Konvertieren aller Datenträger in dynamische Datenträger, mit Ausnahme von
Datenträger 0.
DISKPART>select disk 1
DISKPART>convert dynamic
DISKPART>select disk 2
DISKPART>convert dynamic
DISKPART>select disk 3
DISKPART>convert dynamic
2.
Erstellen von RAID-5-Volumes auf jedem Datenträger. Ebenso können Sie einfache,
Striped- oder dynamische Datenträgertypen erstellen.
create volume raid disk=1,2,3
224 Bedienungsanleitung für virtualisierte Serverumgebungen für Windows
Zusätzliche Tools
Anhang A: Erstellen von Datenträgern und Volumes mithilfe des DiskPart-Befehls 225
Zusätzliche Tools
3.
(Optional) Dem Volume einen Laufwerksbuchstaben zuweisen und formatieren.
DISKPART>list volume
DISKPART>assign letter=E
X:\windows\system32\DR>format E: /q
Beispiel 4: Erstellen von UEFI-Systemvolumes und Startvolumes
1.
Wählen Sie Datenträger aus, und führen Sie eine Konvertierung in den GPT-Typ
durch.
X:\windows\system32\DR>diskpart
Anzeigen der vorhandenen Datenträger.
DISKPART>list disk
DISKPART>select disk 0
Um eine UEFI-Partition zu erstellen, müssen Datenträger zunächst in den GPT-Typ
konvertiert werden.
DISKPART>convert gpt
2.
Erstellen Sie die UEFI-Systempartition.
Erstellen Sie die UEFI-Partition.
DISKPART>create partition efi size=100
Erstellen Sie die MSR-Partition.
DISKPART> create partition msr size=128
Erstellen Sie die primäre Partition.
DISKPART> create partition primary
DISKPART>convert dynamic
DISKPART>list volume
226 Bedienungsanleitung für virtualisierte Serverumgebungen für Windows
Zusätzliche Tools
3.
Behalten Sie das Startvolume bei.
DISKPART>select volume 1
DISKPART>assign letter=C
DISKPART>retain
4.
(Optional) Formatieren Sie das Systemvolume in FAT32.
Vorbereiten von Volume 2 als Systemvolume.
DISKPART>select volume 2
DISKPART>format fs=fat32 quick
DISKPART>list partition
Anhang A: Erstellen von Datenträgern und Volumes mithilfe des DiskPart-Befehls 227
Zusätzliche Tools
Hinweis: Sie müssen nur das Startvolume beibehalten. Um Daten auf der
UEFI-Partition wiederherzustellen, sollte der Masterserver UEFI-partitioniert sein.
Beispiel 5: Erstellen von gespiegelten Systemvolumes und Startvolumes.
Folgende Schritte beschreiben, wie gespiegelte Datenträger auf UEFI-Volume
erstellen werden. Weitere Informationen zu gespiegelten Datenträger auf dem
UEFI-Volume finden Sie in der Microsoft-Dokument in dieser Verknüpfung:
http://support.microsoft.com/kb/951985
1.
Wählen Sie Datenträger 0 aus, und erstellen Sie das primäre
UEFI-Start-/Systemvolume.
DISKPART>list disk
DISKPART>select disk 0
DISKPART>convert gpt
DISKPART>create partition efi size=100
DISKPART> create partition msr size=128
DISKPART> create partition primary
DISKPART>convert dynamic
DISKPART>list volume
228 Bedienungsanleitung für virtualisierte Serverumgebungen für Windows
Zusätzliche Tools
DISKPART>select volume 1
DISKPART>assign letter=C
2.
Wählen Sie Datenträger 4 als sekundären Datenträger aus, um
Start-/Systemvolumes zu erstellen.
DISKPART>list disk
DISKPART>select disk 4
DISKPART>convert gpt
DISKPART>list partition
(Optional: Vorhandene Partition löschen) Wählen Sie Partition 1 auf Datenträger 4
aus, und löschen Sie sie dann mit dem Überschreibungsbefehl.
DISKPART> Select partition 1
DISKPART> Delete partition override
DISKPART>create partition efi size=100
DISKPART> create partition msr size=128
DISKPART>list partition
DISKPART>convert dynamic
3.
Erstellen Sie eine Spiegelung vom Startvolume zum sekundären Laufwerk.
DISKPART>select volume C
DISKPART>add disk=4
DISKPART>retain
4.
(Optional) Formatieren Sie das Systemvolume mit FAT32.
DISKPART>list volume
DISKPART> select volume 1
DISKPART> format fs=fat32 quick
DISKPART> select volume 2
DISKPART> format fs=fat32 quick
Hinweis: Erstellen Sie eine Spiegelung auf dem Startvolume, und behalten Sie
dieses Volume bei. Sie können nur eine Master-UEFI-Systempartition
wiederherstellen.
Weitere Informationen zum DiskPart-Befehl finden Sie in der Microsoft-Dokumentation
http://technet.microsoft.com/en-us/library/cc766465(v=ws.10).aspx.
Anhang A: Erstellen von Datenträgern und Volumes mithilfe des DiskPart-Befehls 229
Anhang B: Zusätzlicher Support
Anhang B: Zusätzlicher Support 231