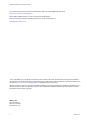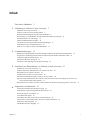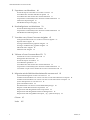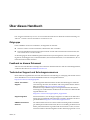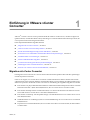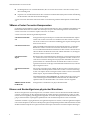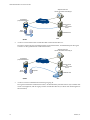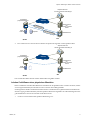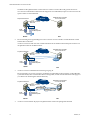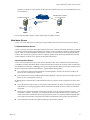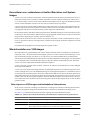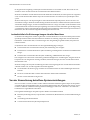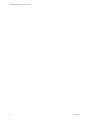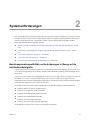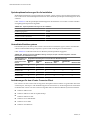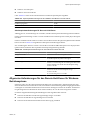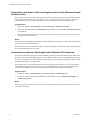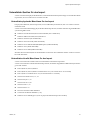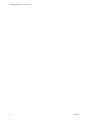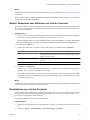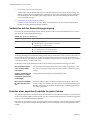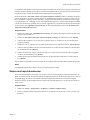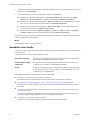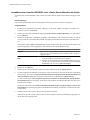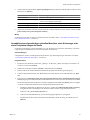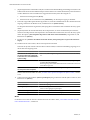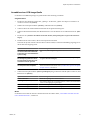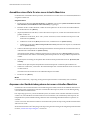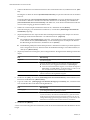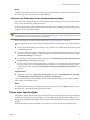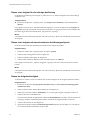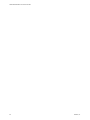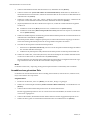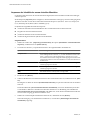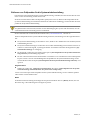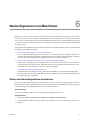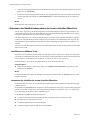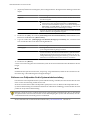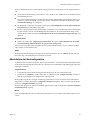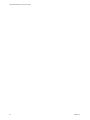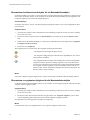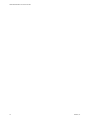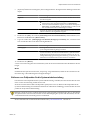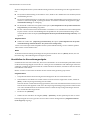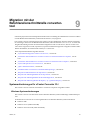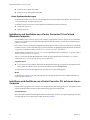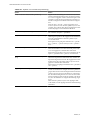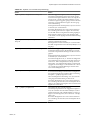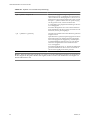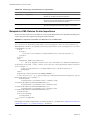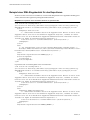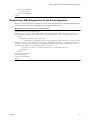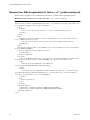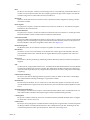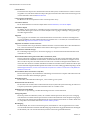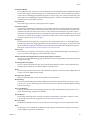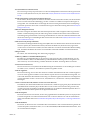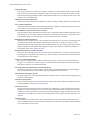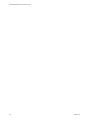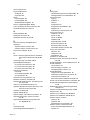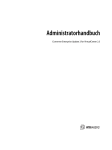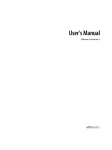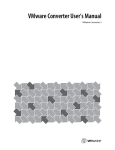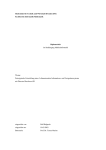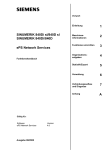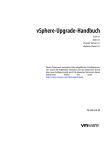Download Administratorhandbuch für vCenter Converter
Transcript
Administratorhandbuch für vCenter Converter vCenter Converter für vCenter Server 4.0 DE-000135-00 Administratorhandbuch für vCenter Converter Die neuesten Versionen der technischen Dokumentation finden Sie auf der VMware Website unter: http://www.vmware.com/de/support/ Auf der VMware-Website finden Sie auch die neuesten Produkt-Updates. Falls Sie Anmerkungen zu dieser Dokumentation haben, senden Sie diese bitte an: [email protected] © 2007–2009 VMware, Inc. Alle Rechte vorbehalten. Dieses Produkt ist durch US-amerikanische und internationale Urheberrechtsgesetze sowie Gesetze zum geistigen Eigentumsrecht geschützt. Die Produkte von VMware sind durch mindestens eines der unter http://www.vmware.com/go/patents-de aufgeführten Patente geschützt. VMware, das VMware-Logo und -Design, Virtual SMP und VMotion sind eingetragene Marken oder Marken der VMware, Inc. in den USA und/oder anderen Ländern. Alle anderen in diesem Dokument erwähnten Bezeichnungen und Namen sind unter Umständen markenrechtlich geschützt. VMware, Inc. 3401 Hillview Ave. Palo Alto, CA 94304 www.vmware.com 2 VMware, Inc. Inhalt Über dieses Handbuch 5 1 Einführung in VMware vCenter Converter 7 Migration mit vCenter Converter 7 VMware vCenter Converter-Komponenten 8 Klonen und Neukonfigurieren physischer Maschinen 8 Konvertieren von vorhandenen virtuellen Maschinen und System-Images 14 Wiederherstellen von VCB-Images 14 Planen wiederkehrender Aufgaben 15 Von der Konvertierung betroffene Systemeinstellungen 16 Änderungen an der virtuellen Hardware 17 Erfassen von vCenter Converter-Protokolldateien 17 2 Systemanforderungen 19 Betriebssystemkompatibilität und Anforderungen in Bezug auf die Installationsdateigröße 19 Allgemeine Anforderungen für das Remote-Hot-Klonen für Windows-Betriebssysteme 21 Unterstützte Quellen für den Import 23 Unterstützte Ziele für den Export 25 TCP/IP-Port-Anforderungen für die Konvertierung 25 3 Installieren und Deinstallieren von VMware vCenter Converter 27 Installieren von vCenter Converter 27 Ändern, Reparieren oder Entfernen von vCenter Converter 29 Deinstallieren von vCenter Converter 29 Installieren des vCenter Converter-Clients 30 Aktivieren und Deaktivieren des vCenter Converter-Clients 30 Reparieren oder Deinstallieren des vCenter Converter-Clients unter Verwendung des vCenter Converter-Client-Installationsprogramms 31 Deinstallieren des vCenter Converter-Clients mithilfe des Windows-Dienstprogramms „Software“ 31 4 Importieren von Maschinen 33 Vorbereiten auf den Konvertierungsvorgang 34 Erstellen einer separaten Festplatte für jedes Volume 34 Starten des Import-Assistenten 35 Auswählen einer Quelle 36 Auswählen eines Ziels für eine neue virtuelle Maschine 42 Anpassen des Gastbetriebssystems der neuen virtuellen Maschine 42 Planen einer Importaufgabe 45 Abschließen der Importaufgabe 47 VMware, Inc. 3 Administratorhandbuch für vCenter Converter 5 Exportieren von Maschinen 49 Starten des Export-Assistenten von vCenter Converter 50 Auswählen einer virtuellen Maschine als Quelle 50 Auswählen eines Ziels für die neue virtuelle Maschine 51 Anpassen des Gastbetriebssystems der neuen virtuellen Maschine 53 Planen einer Exportaufgabe 57 Abschließen des Exportvorgangs 58 6 Neukonfigurieren von Maschinen 59 Starten des Neukonfigurations-Assistenten 59 Anpassen des Gastbetriebssystems der neuen virtuellen Maschine 60 Abschließen der Neukonfiguration 63 7 Verwalten von vCenter Converter-Aufgaben 65 Anzeigen und Überwachen von vCenter Converter-Aufgaben Kopieren einer Aufgabe 67 Sofortiges Bearbeiten einer geplanten Aufgabe 68 Sofortiges Ausführen einer geplanten Aufgabe 68 Abbrechen einer Aufgabe 68 Entfernen einer Aufgabe 69 65 8 VMware vCenter Converter-Boot-CD 71 Erstellen der vCenter Converter-Boot-CD 71 Konfigurieren des Netzwerks 72 Starten des Import-Assistenten 73 Auswählen der Quelldaten 73 Auswählen eines Ziels für die neue virtuelle Maschine 74 Anpassen des Gastbetriebssystems der neuen virtuellen Maschine 77 Verwenden von peTool zum Ändern der vCenter Converter-Boot-CD 81 9 Migration mit der Befehlszeilenschnittstelle converter-tool 83 Systemanforderungen für vCenter Converter CLI 83 Installieren und Ausführen von vCenter Converter CLI auf einem Windows-Computer 84 Installieren und Ausführen von vCenter Converter CLI auf einem Linux-Computer 84 Syntax und Optionen von converter-tool 85 Quell- und Zielmaschinen 89 Wiederherstellen von VMware Consolidated Backup-Images 89 Beispiele zu XML-Dateien für das Importieren 90 Beispiel einer XML-Eingabedatei für das Exportieren 92 Beispiel einer XML-Eingabedatei für die Neukonfiguration 93 Beispiel einer XML-Ausgabedatei für Option „--jI“ [--jobSourceInspect] 94 Glossar 95 Index 105 4 VMware, Inc. Über dieses Handbuch Das Administratorhandbuch für vCenter Converter bietet Informationen zur Installation und Verwendung von ® VMware vCenter Converter für VMware vCenter Server 4.0. Zielgruppe Dieses Handbuch richtet sich an Benutzer, die Folgendes tun möchten: n VMware vCenter Converter installieren, aktualisieren oder verwenden n Physische Maschinen nicht-intrusiv kopieren und in virtuelle VMware-Maschinen transformieren, die von vCenter Server verwaltet werden Zu den Zielgruppen dieses Handbuchs gehören Informationssystem-Ingenieure, Software-Entwickler, QAIngenieure, Schulungspersonal, Vertriebsmitarbeiter, die Präsentationen halten, sowie alle Benutzer, die virtuelle Maschinen erstellen möchten. Feedback zu diesem Dokument VMware freut sich über Ihre Vorschläge zum Verbessern der Dokumentation. Falls Sie Anmerkungen haben, senden Sie diese bitte an: [email protected]. Technischer Support und Schulungsressourcen Ihnen stehen die folgenden Ressourcen für die technische Unterstützung zur Verfügung. Die aktuelle Version dieses Handbuchs sowie weiterer Handbücher finden Sie auf folgender Webseite: http://www.vmware.com/support/pubs. Online- und TelefonSupport Auf der folgenden Webseite können Sie über den Onlinesupport technische Unterstützung anfordern, Ihre Produkt- und Vertragsdaten abrufen und Produkte registrieren: http://www.vmware.com/support. Kunden mit entsprechenden Support-Verträgen erhalten über den telefonischen Support schnelle Hilfe bei Problemen der Prioritätsstufe 1. Rufen Sie die folgende Webseite auf: http://www.vmware.com/support/phone_support.html. Support-Angebote Informationen dazu, wie die Support-Angebote von VMware Sie dabei unterstützen, Ihre geschäftlichen Anforderungen zu erfüllen, finden Sie auf der folgenden Webseite: http://www.vmware.com/support/services. VMware Professional Services Die VMware Education Services-Kurse umfassen umfangreiche Praxisübungen, Fallbeispiele und Kursmaterialien, die zur Verwendung als Referenztools bei der praktischen Arbeit vorgesehen sind. Kurse können vor Ort, im Unterrichtsraum und live online durchgeführt werden. Für Pilotprogramme vor Ort VMware, Inc. 5 Administratorhandbuch für vCenter Converter und die Best Practices für die Implementierung verfügt VMware Consulting Services über Angebote, die Sie bei der Beurteilung, Planung, Erstellung und Verwaltung Ihrer virtuellen Umgebung unterstützen. Informationen zu Schulungen, Zertifizierungsprogrammen und Consulting-Diensten finden Sie auf der folgenden Webseite: http://www.vmware.com/services. 6 VMware, Inc. Einführung in VMware vCenter Converter 1 ® VMware vCenter Converter ist ein optionales Modul für VMware vCenter Server, mit dem Sie physische Quellmaschinen, virtuelle Maschinen oder System-Images in virtuelle VMWare-Maschinen importieren, daraus exportieren oder neu konfigurieren können. Dieses Kapitel behandelt die folgenden Themen: n „Migration mit vCenter Converter“, auf Seite 7 n „VMware vCenter Converter-Komponenten“, auf Seite 8 n „Klonen und Neukonfigurieren physischer Maschinen“, auf Seite 8 n „Konvertieren von vorhandenen virtuellen Maschinen und System-Images“, auf Seite 14 n „Wiederherstellen von VCB-Images“, auf Seite 14 n „Planen wiederkehrender Aufgaben“, auf Seite 15 n „Von der Konvertierung betroffene Systemeinstellungen“, auf Seite 16 n „Änderungen an der virtuellen Hardware“, auf Seite 17 n „Erfassen von vCenter Converter-Protokolldateien“, auf Seite 17 Migration mit vCenter Converter Die Migration mit vCenter Server Converter umfasst das Klonen der Quellmaschine oder des Quell-Images und das Exportieren in ein Ziel. Ferner ist es möglich, von vCenter Server verwaltete virtuelle Maschinen in andere virtuelle VMware-Maschinenformate zu konvertieren und diese virtuellen Maschinen zur Verwendung mit anderen VMware-Produkten zu exportieren. Sie können vCenter Converter zur Ausführung der folgenden Aufgaben verwenden: n Konvertieren von physischen Remotemaschinen in virtuelle Maschinen und Importieren dieser virtuellen Maschinen nach ESX™ /ESXi oder ESX/ESXi-Hosts, die von vCenter Server verwaltet werden. n Konvertieren und Importieren virtueller Maschinen, z. B. VMware Workstation oder Microsoft Virtual Server 2005 nach von vCenter Server verwalteten ESX/ESXi-Hosts. n Konvertieren von Backup- oder Festplatten-Images von Drittanbietern nach von vCenter Server verwalteten ESX/ESXi-Hosts. n Wiederherstellen von VCB-Images (VMware Consolidated Backup) auf von vCenter Server verwalteten ESX/ESXi-Hosts. n Exportieren von virtuellen Maschinen, die von vCenter Server-Hosts verwaltet werden, in andere VMware VM-Formate. VMware, Inc. 7 Administratorhandbuch für vCenter Converter n Neukonfigurieren von virtuellen Maschinen, die von vCenter Server-Hosts verwaltet werden, sodass diese startfähig sind. n Anpassen von virtuellen Maschinen in der vCenter Server-Bestandsliste (beispielsweise durch Änderung des Hostnamens oder der Netzwerkeinstellungen). vCenter Converter unterstützt nicht das Erstellen von Thin-bereitgestellten Zielfestplatten auf ESX4.0/ESXi 4.0. VMware vCenter Converter-Komponenten Sie können je nach installierter vCenter Converter-Komponente das Hot- oder Cold-Klonen durchführen, eine Befehlszeilenschnittstelle verwenden oder den Import-, Export- oder Neukonfigurations-Assistenten des vCenter Converters vom VMware vSphere Client aus verwenden. vCenter Converter umfasst folgende Komponenten: vCenter Converter Server Ermöglicht den Import und Export virtueller Maschinen mithilfe des vSphereClients oder vCenter Converter CLI. Installieren Sie den vCenter ConverterServer auf vCenter Server oder einem unabhängigen Computer mit Zugriff auf einen vCenter Server. vCenter Converter CLI Stellt eine Befehlszeilenschnittstelle (Command Line Interface, CLI) für den Betrieb des vCenter Converter Servers bereit. Sie können vCenter Converter CLI auf derselben Maschine installieren wie den vCenter Converter-Server oder Sie nehmen die Installation auf einer anderen Maschine vor, die Zugriff auf einen vCenter Converter Server besitzt. vCenter ConverterAgent Bereitet eine physischen Maschine auf den Import von einer Remotemaschine vor, auf der ein vCenter Converter Server ausgeführt wird. Der vCenter Converter Server installiert den Agenten auf physischen Maschinen nur zum Importieren dieser als virtuelle Maschine. Sie können den vCenter ConverterAgenten automatisch von der physischen Maschine entfernen lassen, wenn der Import abgeschlossen ist. vCenter Converter-Client Der vCenter Converter-Server arbeitet mit dem vCenter Converter-Client zusammen. Die Clientkomponente umfasst das vCenter Converter-Client-PlugIn, das vom vSphere-Client aus Zugriff auf die vCenter Converter-Assistenten für den Import, Export und die Neukonfiguration bietet. Nachdem Sie über das Menü [Plug-Ins] des vSphere-Clients das vCenter Converter-Client-Plug-In installiert haben, können Sie über das Hilfemenü des vSphere-Clients auf die Online-Hilfe von vCenter Converter zugreifen. VMware vCenter Converter-Boot-CD Ermöglicht das Cold-Klonen von physischen Maschinen. Klonen und Neukonfigurieren physischer Maschinen Wenn Sie ein physisches System importieren, verwendet vCenter Converter das Klonen und die Neukonfiguration von Systemen, um die virtuelle Maschine zu erstellen und neu zu konfigurieren, sodass sie in der vCenter Server-Umgebung ordnungsgemäß ausgeführt wird. Weil die Migration ein nicht destruktiver Vorgang ist, können Sie die ursprüngliche Quellmaschine auch nach dem Importieren weiter verwenden. Als Klonen wird der Vorgang bezeichnet, eine geklonte Festplatte zu erstellen, wobei eine geklonte Festplatte eine virtuelle Festplatte ist, die eine exakte Kopie der physischen Quellfestplatte darstellt. Beim Klonen werden die Daten auf die Festplatte einer physischen Maschine kopiert und auf eine virtuelle Festplatte übertragen. 8 VMware, Inc. Kapitel 1 Einführung in VMware vCenter Converter Bei der Neukonfiguration des Systems wird das migrierte Betriebssystem so angepasst, dass es auf virtueller Hardware funktioniert. Diese Anpassung wird nach dem Klonen auf der virtuellen Zielfestplatte ausgeführt und ermöglicht es, dass die virtuelle Festplatte als startfähige Systemfestplatte in einer virtuellen Maschine eingesetzt werden kann. Wenn Sie eine importierte virtuelle Maschine im selben Netzwerk wie die physische Quellmaschine ausführen möchten, müssen Sie den Netzwerknamen und die IP-Adresse auf einer der Maschinen ändern, sodass die physische und virtuelle Maschine parallel eingesetzt werden können. Hot-Klonen und Cold-Klonen vCenter Converter unterstützt sowohl das Hot-Klonen als auch das Cold-Klonen. Beim Hot-Klonen, auch LiveKlonen oder Online-Klonen genannt, wird die Quellmaschine im laufenden Betrieb geklont. Beim Cold-Klonen, auch als Offline-Klonen bezeichnet, wird die Quellmaschine geklont, wenn ihr Betriebssystem nicht ausgeführt wird. Beim Cold-Klonen einer Maschine wird die Quellmaschine mithilfe einer CD neu gestartet, auf der sich das Betriebssystem und die vCenter Converter-Anwendung befinden. Bei diesem Vorgang verbleibt keinerlei Software auf der Quellmaschine. Beim Hot-Klonen eines Dual-Boot-Systems kann nur das Standardbetriebssystem geklont werden, auf das in der Datei boot.ini verwiesen wird. Um das Nicht-Standardbetriebssystem zu klonen, ändern Sie die boot.ini, damit diese auf das andere Betriebssystem verweist. Starten Sie anschließend das andere Betriebssystem neu. Nachdem Sie das Betriebssystem gestartet haben, können Sie mithilfe von vCenter Converter das Nicht-Standardsystem im laufenden Betrieb klonen. Beim Remote-Klonen können Sie remote auf die Quellmaschine zugreifen, solange diese ausgeführt wird und über das Netzwerk zugänglich ist. Beim lokalen Klonen wird vCenter Converter auf der Quellmaschine ausgeführt, um die Migration durchzuführen. Remote-Hot-Klonen einer physischen Maschine Sie verwenden den vCenter Converter-Assistenten zur Einrichtung einer Migrationsaufgabe. Anschließend werden die Klonaufgaben von vCenter Converter ausgeführt. Beim Remote-Hot-Klonen gibt es bei der Maschine, die geklont wird, keine Ausfallzeiten. Nachfolgend werden die erforderlichen Schritte für das Remote-Hot-Klonen beschrieben. Bei diesem Vorgang entsteht keinerlei Ausfallzeit für die geklonte physische Maschine. 1 Der vCenter Converter Server installiert den vCenter Converter-Agenten auf der Quellmaschine. Der Agent erstellt einen Snapshot der Quell-Volumes. VMware, Inc. 9 Administratorhandbuch für vCenter Converter vSphere-Client mit vCenter Converter-Client-Plug-In Ausgeführte physische Maschine Netzwerk vCenter Server mit vCenter Converter Server Agent QuellVolumes ESX/ESXi-Host Snapshot Ziel Quelle 2 vCenter Converter bereitet die virtuelle Maschine auf der Zielmaschine vor. Der Server erstellt eine neue virtuelle Maschine auf der Zielmaschine, anschließend kopiert der Agent Volumes von der Quellmaschine auf die Zielmaschine. vSphere-Client mit vCenter Converter-Client-Plug-In Ausgeführte physische Maschine Netzwerk vCenter Server mit vCenter Converter Server Agent QuellVolumes Snapshot VM ESX/ESXi-Host Volumes Quelle 3 Ziel vCenter Converter schließt den Konvertierungsvorgang ab. Der Agent installiert die erforderlichen Treiber, um dem Betriebssystem den Start in einer virtuellen Maschine zu ermöglichen, und der Agent passt die virtuelle Maschine an (z. B. durch eine Änderung der IPInformationen). 10 VMware, Inc. Kapitel 1 Einführung in VMware vCenter Converter vSphere-Client mit vCenter Converter-Client-Plug-In Ausgeführte physische Maschine Agent Netzwerk Neu konf vCenter Server mit vCenter Converter Server igura QuellVolumes Snapshot tion Optio nale Anpa ssun VM ESX/ESXi-Host Ziel Quelle 4 g Der vCenter Server Converter-Server entfernt alle Spuren des Agenten von der Quellmaschine. vSphere-Client mit vCenter Converter-Client-Plug-In Ausgeführte physische Maschine Netzwerk vCenter Server mit vCenter Converter Server QuellVolumes VM Quelle ESX/ESXi-Host Ziel Die virtuelle Maschine kann nun auf der Zielmaschine ausgeführt werden. Lokales Cold-Klonen einer physischen Maschine Beim Cold-Klonen einer Maschine führen Sie einen Neustart der Quellmaschine von einer CD durch, auf der sich ein eigenes Betriebssystem und die vCenter Converter-Anwendung befindet. Nachfolgend werden die erforderlichen Schritte für das Cold-Klonen einer Quellmaschine beschrieben. Bei diesem Vorgang wird das Betriebssystem der Quellmaschine nicht ausgeführt. Sie richten die Migrationsaufgabe mithilfe des Converter-Assistenten auf der Boot-CD ein. 1 VMware, Inc. vCenter Converter bereitet das Quellmaschinen-Image vor. 11 Administratorhandbuch für vCenter Converter Nachdem Sie die Quellmaschine von der VMware vCenter Converter-Boot-CD gestartet und vCenter Converter zum Definieren und Starten der Migration verwendet haben, kopiert vCenter Converter die Quell-Volumes in eine RAM-Disk. Netzwerk Physische Maschine ESX/ESXi-Host verwaltet von vCenter Server vCenter Converter Boot-CD Converter QuellVolumes Image auf RAM-Festplatte Kopieren Quelle 2 Ziel Bei Verwendung einer eigenständigen vCenter Converter-Version wird die virtuelle Maschine auf der Zielmaschine vorbereitet. vCenter Converter erstellt eine neue virtuelle Maschine auf der Zielmaschine und kopiert Volumes von der Quellmaschine auf die Zielmaschine. Netzwerk Physische Maschine ESX/ESXi-Host verwaltet von vCenter Server vCenter Converter Boot-CD VM Converter QuellVolumes Volumes Image auf RAM-Festplatte Quelle 3 Ziel vCenter Converter schließt den Konvertierungsvorgang ab. Bei Verwendung von vCenter Converter werden die erforderlichen Treiber installiert, um dem Betriebssystem den Start in einer virtuellen Maschine zu ermöglichen, und die virtuelle Maschine wird angepasst (z. B. durch eine Änderung der IP-Informationen). Netzwerk Physische Maschine ESX/ESXi-Host verwaltet von vCenter Server vCenter Converter Boot-CD ion Neukonfigurat ssung Converter Optionale Anpa QuellVolumes Quelle 4 12 VM Image auf RAM-Festplatte Ziel vCenter Converter belässt die physische Quellmaschine in ihrem ursprünglichen Zustand. VMware, Inc. Kapitel 1 Einführung in VMware vCenter Converter Entfernen Sie die Boot-CD, und starten Sie die physische Quellmaschine neu, um zu deren Betriebssystem zurückzukehren. Physische Maschine Netzwerk vCenter Converter Boot-CD ESX/ESXi-Host verwaltet von vCenter Server VM QuellVolumes Quelle Ziel Die virtuelle Maschine kann nun auf der Zielmaschine ausgeführt werden. Modi beim Klonen vCenter Converter unterstützt zwei Klonmodi: festplattenbasiertes Klonen und volume-basiertes Klonen. Festplattenbasiertes Klonen vCenter Converter unterstützt das festplattenbasierte Klonen für Cold-Klonen und für den Import vorhandener virtueller Maschinen. Beim festplattenbasierten Klonen werden alle Sektoren sämtlicher Festplatten übertragen, wobei alle Volume-Metadaten beibehalten werden. Die virtuelle Zielmaschine empfängt dieselben Volumes, die vom selben Typ sind wie die der virtuellen Quellmaschine. Beim festplattenbasierten Klonen werden alle Basis-Volumes sowie dynamische Festplatten unterstützt. Volume-basiertes Klonen vCenter Converter unterstützt das volume-basierte Klonen für Hot- und Cold-Klonen und für den Import vorhandener virtueller Maschinen. Beim volume-basierten Klonen stellen alle Volumes in der virtuellen Zielmaschine Basis-Volumes dar, unabhängig vom Typ des entsprechenden Quell-Volumes. Das volume-basierte Klonen wird je nach Größenauswahl auf Datei- oder Blockebene durchgeführt: n Das volume-basierte Klonen auf Dateiebene wird durchgeführt, wenn Sie eine Größe auswählen, die kleiner als das ursprüngliche Volume ist. n Das volume-basierte Klonen auf Blockebene wird durchgeführt, wenn Sie eine Größe auswählen, die nicht kleiner als das ursprüngliche Volume ist. In Abhängigkeit vom Klonmodus werden bestimmte Arten von Quell-Volumes möglicherweise nicht unterstützt. n Das Cold-Klonen mit der vCenter Converter-Boot-CD unterstützt alle Typen von dynamischen Volumes und Windows NT 4 mit gespiegelten Volumes. Fehlertolerante Windows NT 4-Volumes werden nicht unterstützt. n Beim Import virtueller Maschinen werden Basis-Volumes sowie alle Arten dynamischer Volumes – mit Ausnahme von RAID – unterstützt. Es werden keine fehlertoleranten Windows NT 4-Volumes unterstützt. Unterstützt wird Windows NT 4 mit gespiegelten Volumes. Es werden nur MBR-Festplatten (Master Boot Record) unterstützt. Festplatten mit GUID-Partitionstabelle (GPT) werden nicht unterstützt. n Das Hot-Klonen unterstützt alle Quell-Volumetypen, die Windows erkennt. VMware, Inc. 13 Administratorhandbuch für vCenter Converter Konvertieren von vorhandenen virtuellen Maschinen und SystemImages vCenter Converter erstellt basierend auf der virtuellen Quellmaschine oder dem System-Image eine neue virtuelle VMware-Maschine. Sie können virtuellen Maschinen zwischen VMware Workstation, VMware Fusion™, VMware Player, VMware ACE, VMware ESX/ESXi und VMware Server migrieren. Darüber hinaus können Sie virtuelle Maschinen aus Microsoft Virtual Server und Virtual PC importieren. Um eine importierte virtuelle VMware-Maschine im selben Netzwerk wie die physische Quellmaschine auszuführen, müssen Sie den Netzwerknamen und die IP-Adresse auf einer der Maschinen ändern, sodass die ursprüngliche und die neue virtuelle Maschine parallel eingesetzt werden können. Bei virtuellen VMware-Maschinen, deren Festplatten durch Wiederherstellung aus einer Sicherung eines physischen Hosts oder einen anderen direkten Kopiervorgang aufgefüllt werden, bereitet vCenter Converter das Image für die Ausführung auf virtueller VMware-Hardware vor. Immer wenn Sie einen der vCenter Converter-Assistenten verwenden, um eine virtuelle Maschine zu importieren, zu exportieren oder neu zu konfigurieren, erstellen Sie eine Aufgabe. Sie können Aufgaben verwalten und planen. Es können keine Aufgaben für eine Neukonfiguration geplant werden. Wiederherstellen von VCB-Images Mit VCB können Sie ganze ESX/ESXi-VMs sichern und die Sicherung unter Verwendung von WorkstationFestplatten, einer .vmx-Datei und einer Katalogdatei speichern. vCenter Converter kann VCB-Images von jedem Gastbetriebssystemtyp auf einem von vCenter Server verwalteten ESX/ESXi-Host wiederherstellen. Sie können für unterstützte Betriebssysteme Volumes auswählen und deren Größe festlegen sowie die Identität der wiederhergestellten virtuellen Maschine anpassen. Bei allen anderen Gastbetriebssystemen unterstützt vCenter Converter lediglich das Wiederherstellen der Festplatten. vCenter Converter verwaltet weder die Datei .vRAM noch die VMware-Protokolldateien. Es werden lediglich die Festplatten beibehalten. vCenter Converter liest die Einstellungen für den ursprünglichen Speicherort und den Anzeigenamen nicht aus der Katalogdatei ein. Um eine Wiederherstellung am ursprünglichen Speicherort vorzunehmen, müssen Sie Informationen wie Datenspeicher, Hostname, Ordnername und Ressourcenpool in der Katalogdatei nachsehen und in den Import-Assistenten eingeben. Der ursprüngliche Anzeigename wird von vCenter Converter ebenfalls nicht aus der Katalogdatei eingelesen. Wenn Sie denselben Namen verwenden möchten, aber sich nicht an diesen erinnern, können Sie ihn in der Katalogdatei suchen. Die Katalogdatei kann als reine Textdatei geöffnet werden. Beim Import von VCB-Images nicht beibehaltene Informationen Wenn vCenter Converter VCB-Images wiederherstellt, werden gewisse Hardwaresicherungsinformationen aus dem ursprünglichen Image nicht beibehalten. Diese werden durch Standardeinstellungen ersetzt. In Tabelle 1-1 werden die Hardwareinformationen angezeigt, die nicht beibehalten wurden. Tabelle 1-1. Während der VCB-Wiederherstellung nicht beibehaltene Hardwaresicherungsinformationen 14 Gerät Verhalten CD-ROM Standardmäßig wird der Gerätetyp verwendet: Hostgerät. Diskette Standardmäßig wird der Gerätetyp verwendet: Hostgerät. Netzwerkadapter Standardmäßig wird die Liste der Netzwerkadapter in der Benutzeroberfläche verwendet. Die MAC-Adresse wird nicht beibehalten. Sie wird durch den Zielhost neu generiert. VMware, Inc. Kapitel 1 Einführung in VMware vCenter Converter Tabelle 1-1. Während der VCB-Wiederherstellung nicht beibehaltene Hardwaresicherungsinformationen (Fortsetzung) Gerät Verhalten Serielle Schnittstelle Standardmäßig wird die physische serielle Schnittstelle auf der Zielhostmaschine verwendet. Parallele Schnittstelle Standardmäßig wird die physische parallele Schnittstelle auf der Zielhostmaschine verwendet. Wenn vCenter Converter VCB-Images wiederherstellt, werden gewisse VM-Eigenschaften aus dem ursprünglichen Image nicht beibehalten. Unter Tabelle 1-2 werden die betroffenen Bereiche aufgeführt. Tabelle 1-2. Während der VCB-Wiederherstellung nicht beibehaltene VM-Eigenschaften Hardwareeinstellung Verhalten UUID Das BIOS und der Speicherort der virtuellen Maschine, identifiziert durch uuid.bios und uuid.location, werden nicht beibehalten, sondern durch die Hostmaschine neu generiert. Festplattenressourcenzuteilung Standardmäßig werden die auf dem Host verfügbaren Werte zum Zeitpunkt der Erstellung der virtuellen Maschine verwendet. Planen wiederkehrender Aufgaben Sie können eine unbegrenzte Anzahl P2V-Aufgaben planen und festlegen, wie die vorhandenen virtuellen Maschinen beibehalten werden. Sie können eine virtuelle Maschine als regelmäßige Sicherung eines physischen Systems erstellen, was den Sicherungsvorgang effizienter gestaltet. Anstatt das Sicherungs-Image auf dem ursprünglichen System wiederherzustellen, um eine Wiederherstellung durchzuführen, können Sie sofort das Image wiederherstellen, indem Sie die als Sicherung fungierende virtuelle Maschine einschalten. Für wiederkehrende Aufgaben muss der vCenter Converter-Agent dauerhaft auf der Quellmaschine installiert sein. Sie können die Häufigkeit der Aufgabenausführung sowie die Anzahl der virtuellen Maschinen wählen, die beibehalten werden sollen. Beibehalten einer unbegrenzten Anzahl an virtuellen Maschinen Wiederkehrende Klonaufgaben erzeugen mehrere Kopien desselben Quellsystems. vCenter Converter verwaltet dieses Kopien für eine optimale Verwendung. Das Benennungsschema von vCenter Converter ermöglicht es Ihnen, die zuletzt erstellte virtuelle Maschine sowie die Reihenfolge zu idenfizieren, in der die virtuellen Maschinen erstellt wurden. Virtuelle Maschinen weisen einen Zeit- und Datumsstempel auf, um das Überschreiben vorhandener Maschinen zu verhindern. Dieser Ansatz erfordert zusätzlichen Speicherplatz, garantiert jedoch, dass Sie stets über eine gültige Sicherung verfügen. Handhabung mehrerer virtueller Zielmaschinen Sie können mehrere virtuelle Maschinen als Sicherungen für eine vorhandenene Maschine aufbewahren. vCenter Converter verwaltet diese Maschinen, um zu verhindern, dass sie überschrieben werden. Um für eine vorhandene Maschine nur eine begrenzte Anzahl an virtuellen Maschinen als Sicherung zu verwalten, geben Sie auf der Seite „Aufgabe planen“ des Import- oder Export-Assistenten eine Zahl ein. Um das Überschreiben vorhandener virtueller Maschinen zu verhindern, stellt vCenter Converter sicher, dass die verwaltete oder gehostete virtuelle Zielmaschine nicht vorhanden ist und dass Zeit- und Datumsstempel auf die vorhandenen virtuellen Maschinen angewendet werden. vCenter Converter generiert sequenzielle Namen für virtuelle Maschinen und löscht alte Namen. In der verwalteten Umgebung ist der Name der virtuellen Maschine der eindeutige Bezeichner der virtuellen Maschine, es sind keine zusätzlichen Schritte erforderlich. VMware, Inc. 15 Administratorhandbuch für vCenter Converter In der gehosteten Umgebung wird für jede virtuelle Maschine ein Verzeichnis erstellt. Der Name des Verzeichnisses muss mit dem Namen der virtuellen Maschine übereinstimmen. Wenn die vorhandene virtuelle Zielmaschine nicht umbenannt werden kann, da sie beispielsweise ausgeführt wird, wird der Klon beendet und die temporäre virtuelle Maschine wird entfernt, um Speicherplatz einzusparen. Wenn Sie eine Import- oder Exportaufgabe zu einem bestimmten Zeitpunkt planen, müssen Sie eine Laufzeitrichtlinie festlegen. Wenn die Aufbewahrungsrichtlinie für mehrere virtuelle Maschinen (eine bestimmte Anzahl oder unbegrenzt) gilt, wird die virtuelle Zielmaschine als Vorlage verwendet. An die Namen der neuen virtuellen Maschinen wird ein Zeitstempel angehängt. Für Namen virtueller Maschinen gilt eine Begrenzung von 80 Zeichen. VMware empfiehlt jedoch Namen mit maximal 60Zeichen, da der Zeitstempel ansonsten dazu führen kann, dass die maximale Längenbeschränkung überschritten wird. Laufzeitrichtlinie für Sicherungs-Images virtueller Maschinen Sie können eine unbegrenzte Anzahl an geklonten virtuellen Maschinen verwalten. Wenn beispielsweise der Speicherplatz kein Problem darstellt, können Sie sämtliche als Sicherung fungierende virtuelle Maschinen beibehalten – insbesondere dann, wenn Sicherungen nur unregelmäßig ausgeführt werden, beispielsweise einmal im Monat. Sie können für eine Laufzeitrichtlinie eine der folgenden Bedingungen festlegen: n Überschreiben einer virtuellen Maschine bei jeder Ausführung einer Aufgabe. n Erstellen einer virtuellen Maschine bei jeder Ausführung, und Eingabe der Anzahl der beizubehaltenden Images. n Erstellen einer virtuellen Maschine bei jeder Ausführung, und Beibehalten aller Images. Die verfügbare Auswahl richtet sich nach der gewählten Häufigkeit zur Ausführung der Aufgabe. Wenn Sie beispielsweise eine Aufgabe nur einmalig ausführen, können Sie festlegen, dass die virtuelle Zielmaschine überschrieben wird. Wenn Sie festlegen, dass bei jeder Ausführung einer Konvertierungsaufgabe eine virtuelle Zielmaschine überschrieben werden soll, wird die folgenden Aktion durchgeführt: n Nach Abschluss des Klonvorgangs wird die alte virtuelle Maschine mit einem eindeutigen Namen umbenannt. n Die neue virtuelle Maschine wird mit dem Namen der Zielmaschine umbenannt. n Die alte virtuelle Maschine wird gelöscht. Von der Konvertierung betroffene Systemeinstellungen Eine von vCenter Converter erstellte virtuelle VMware-Maschine enthält eine genaue Kopie des Festplattenzustands der physischen Quellmaschine, der virtuellen Quellmaschine oder des Quellsystem-Images. Ausgenommen von diesem Verhalten sind einige hardwareabhängige Treiber und – manchmal – die Laufwerkbuchstaben von zugeordneten Laufwerken. Die folgenden Einstellungen des Quellcomputers bleiben unverändert bestehen: 16 n Betriebssystemkonfiguration (Computername, Sicherheits-ID, Benutzerkonten, Profile und Einstellungen usw.) n Anwendungen und Datendateien n Volume-Seriennummer für jede Festplattenpartition VMware, Inc. Kapitel 1 Einführung in VMware vCenter Converter Da die virtuellen Ziel- und Quellmaschinen oder System-Images dieselbe Identität haben (Name, SID usw.), kann es zu Konflikten kommen, wenn sie im selben Netzwerk ausgeführt werden. Um die virtuelle Quellmaschine oder das System-Image erneut bereitstellen zu können, , müssen Sie sicherstellen, dass Sie die Quellund Ziel-Images oder virtuelle Maschinen nicht gleichzeitig im selben Netzwerk ausführen. Wenn Sie beispielsweise vCenter Converter verwenden, um zu prüfen, ob Sie eine Virtual PC-Maschine als virtuelle VMware-Maschine ausführen können, ohne die ursprüngliche Virtual PC-Maschine außer Betrieb nehmen zu müssen, müssen Sie zunächst das Problem der doppelten ID lösen. Dieses Problem können Sie lösen, indem Sie die virtuellen Maschinen mithilfe des Import-, Export- oder Neukonfigurations-Assistenten anpassen. Änderungen an der virtuellen Hardware Die meisten Anwendungen sollten korrekt in der virtuellen VMware-Maschine ausgeführt werden, da deren Konfiguration und Datendateien denselben Speicherort wie auf der virtuellen Quellmaschine haben. Die Anwendungen werden allerdings nicht ausgeführt, wenn Sie von spezifischen Eigenschaften der zugrunde liegenden Hardware abhängen, wie z. B. der Seriennummer oder dem Gerätehersteller. Wenn Sie bei einer virtuellen Maschine Fehler beheben, nachdem sie migriert wurde, achten Sie auf die möglichen Hardwareänderungen unter Tabelle 1-3. Tabelle 1-3. Hardwareänderungen nach der Migration einer virtuellen Maschine Hardware Verhalten CPU-Modell und Seriennummer Können sich unterscheiden, falls sie aktiviert werden. Sie entsprechen dem physischen Computer, der die virtuelle VMware-Maschine hostet. Ethernet-Adapter Können sich durch eine unterschiedliche MAC-Adresse unterscheiden (AMD PCNet oder VMXnet). Die IP-Adresse jeder Schnittstelle muss einzeln neu konfiguriert werden. Grafikkarten Können sich unterscheiden (VMware SVGA-Karte). Festplatten und Partitionen Die Anzahl der Festplatten und Partitionen ist gleich. Jedes Festplattengerät kann jedoch ein unterschiedliches Modell und unterschiedliche Herstellerzeichenfolgen aufweisen. Primäre Festplattencontroller Können sich von denen der Quellmaschine unterscheiden. Anwendungen Diese werden eventuell nicht ausgeführt, wenn sie von Geräten abhängen, die nicht in der virtuellen Maschine verfügbar sind. Erfassen von vCenter Converter-Protokolldateien Die vCenter Converter-Protokolldateien enthalten Informationen zu Aktivitäten in Ihrer vCenter ConverterUmgebung. Der technische Support von VMware kann diese Dateien für die Behebung von Problemen mit vCenter Converter anfordern. Auf jeder Assistentenseite wird die Schaltfläche [Protokollinformationen] angezeigt, über die Sie den Speicherort der temporären Protokolldateien anzeigen können. Rufen Sie die Protokolldateien ab, sofern Sie benötigt werden. Weitere Informationen zur Erfassung von Protokollinformationen für andere Komponenten in der vSphereUmgebung finden Sie in der Dokumentation zu vSphere 4.0. VMware, Inc. 17 Administratorhandbuch für vCenter Converter 18 VMware, Inc. Systemanforderungen 2 Die vorliegenden Informationen beschreiben die Anforderungen für die Verwendung von vCenter Converter und dem vCenter Converter-Client. Darüber hinaus finden Sie Angaben zur Kompatibilität und Interoperabilität zwischen den Systemen, auf denen die vCenter Converter-Komponenten ausgeführt werden. Dieses Kapitel behandelt die folgenden Themen: n „Betriebssystemkompatibilität und Anforderungen in Bezug auf die Installationsdateigröße“, auf Seite 19 n „Allgemeine Anforderungen für das Remote-Hot-Klonen für Windows-Betriebssysteme“, auf Seite 21 n „Unterstützte Quellen für den Import“, auf Seite 23 n „Unterstützte Ziele für den Export“, auf Seite 25 n „TCP/IP-Port-Anforderungen für die Konvertierung“, auf Seite 25 Betriebssystemkompatibilität und Anforderungen in Bezug auf die Installationsdateigröße vCenter Converter unterstützt die Installation auf verschiedenen Plattformen. Abhängig davon, welche vCenter Converter-Komponenten Sie installieren, bestehen unterschiedliche Speicherplatzanforderungen für die Installation. vCenter Converter erfordert eine Verbindung mit vCenter Server 4.0. Jeder vCenter Converter-Server, der als Bestandteil von vCenter Converter installiert wird, darf nur einem vCenter Server zugewiesen sein. Sie können vCenter Converter auf demselben Computer wie vCenter Server oder auf einem anderen Computer installieren, der Zugriff auf einen vCenter Server besitzt. Sie können vCenter Converter auf den folgenden Microsoft Windows-Betriebssystemen installieren: n Windows 2000 Server SP4 mit Update Rollup 1 n Windows Server 2003 SP2 (32-Bit und 64-Bit) n Windows Server 2003 R2 SP2 (32-Bit und 64-Bit) n Windows Server 2008 (32-Bit und 64-Bit) n Windows Vista SP1 (32-Bit und 64-Bit) n Windows XP Professional SP3 (32-Bit und 64-Bit) Sie können die vCenter Server CLI auf Linux-Computern installieren. VMware, Inc. 19 Administratorhandbuch für vCenter Converter Speicherplatzanforderungen für die Installation Während des Installationsvorgangs können Sie auswählen, welche vCenter Converter-Komponenten installiert werden sollen. Einzelne Komponenten besitzen unterschiedliche Speicherplatzanforderungen für die Installation. Unter Tabelle 2-1 sind die Speicherplatzanforderungen für die Installation von vCenter Converter und den dazugehörigen Komponenten aufgeführt. Tabelle 2-1. Speicherplatzanforderungen für die Installation Installierte Komponente Größe Installationsprogramm 43 MB vCenter Converter Server-Dateien 74 MB vCenter Converter CLI-Dateien 36 MB vCenter Converter-Agenten-Dateien 37 MB Unterstützte Betriebssysteme Das Betriebssystem, auf dem Sie den vCenter Converter-Server installieren, legt fest, welche virtuellen Maschinen und Drittanbieter-Images importiert, exportiert und neu konfiguriert werden können. Unter Tabelle 2-2 werden Informationen zur Betriebssystemkompatibilität angegeben. Tabelle 2-2. Betriebssystemkompatibilität in Bezug auf Import, Export und Neukonfiguration virtueller Maschinen und Drittanbieter-Images Betriebssystem, auf dem vCenter Converter Server installiert ist Kompatibles Betriebssystem von Quell-VM oder Drittanbieter-Image Windows NT Windows 2000 Windows 2000 X X Windows XP X Windows 2003 Windows XP Windows 2003 Windows Vista Windows 2008 X X X X X X X X X X X Windows Vista X X X X X X Windows 2008 X X X X X X Anforderungen für den vCenter Converter-Client Der vCenter Converter-Client wird als Plug-In für den vSphere-Client installiert. Sie greifen über den Client auf den Import-, den Export- und den Neukonfigurations-Assistenten zu, um Ihre Migrationen einzurichten. Sie können den vCenter Converter-Client auf folgenden Microsoft Windows-Betriebssystemen installieren. 20 n Windows 2000 Pro SP4 n Windows 2000 Server SP4 mit Update Rollup 1 n Windows 2003 Server SP2 n Windows Server 2003 R2 SP2 n Windows Server 2008 n Windows Vista Business VMware, Inc. Kapitel 2 Systemanforderungen n Windows Vista Enterprise n Windows XP Professional SP3 Unter Tabelle 2-3 ist der für die Clientinstallation erforderliche Speicherplatz aufgeführt. Tabelle 2-3. Speicherplatzanforderungen für die Installation des VMware Converter-Clients Installierte Komponente Größe Installationsprogramm 21 MB vCenter Converter-Clientdateien 48 MB Arbeitsspeicheranforderungen für Hot- und Cold-Klonen Abhängig davon, welchen Klontyp Sie verwenden, sind die Arbeitsspeicheranforderungen unterschiedlich. Für das Hot-Klonen benötigt vCenter Converter 350 MB an freiem Arbeitsspeicher auf der physischen Quellmaschine. Für das Cold-Klonen mit der VMware vCenter Converter-Boot-CD muss die physische Quellmaschine darüber hinaus auch die in Tabelle 2-4 aufgeführten Arbeitsspeicheranforderungen erfüllen. Zur Ausführung der VMware vCenter Converter-Boot-CD sind 264 MB Arbeitsspeicher auf der physischen Quellmaschine erforderlich. Die empfohlene Arbeitsspeichergröße beträgt 364 MB. Tabelle 2-4. Arbeitsspeicheranforderungen für das Cold-Klonen mit der Boot-CD Arbeitsspeicher der physischen Quellmaschine Cold-Klon-Fähigkeit der Boot-CD Weniger als 264 MB Cold-Klonen kann nicht durchgeführt werden. Größer oder gleich 264 MB, aber unter 296 MB Cold-Klonen kann durchgeführt werden, die Verwendung einer RAM-Festplatte ist jedoch nicht möglich. Größer oder gleich 296 MB, aber unter 364 MB Cold-Klonen kann mit einer RAM-Festplatte durchgeführt werden, es wird allerdings die Verwendung einer Netzwerkfreigabe empfohlen. Die Größe der RAM-Festplatte beträgt m minus 264 MB Größer oder gleich 364 MB Cold-Klonen kann mit einer RAM-Festplatte durchgeführt werden. Die Größe der RAM-Festplatte beträgt m minus 264 MB bis zu einer Obergrenze von 124 MB. Allgemeine Anforderungen für das Remote-Hot-Klonen für WindowsBetriebssysteme Stellen Sie sicher, dass die einfache Dateifreigabe deaktiviert ist und die Datei- und Druckerfreigabe nicht durch die Windows-Firewall blockiert wird, um Probleme in Zusammenhang mit Berechtigungen und Netzwerkzugriff zu vermeiden. Darüber hinaus müssen Sie für den Zugriff auf Ports für die Datei- und Druckerfreigabe möglicherweise den Bereich der IP-Adressen ändern, die von der Firewall zugelassen werden. Sie müssen eingehende Dateifreigabeverbindungen in den folgenden Fällen zulassen: n Wenn Sie die Maschine zum Hosten eigenständiger Images verwenden n Wenn Sie die Maschine als eigenständiges Ziel verwenden n Wenn Sie für die Maschine einen Remote-Hot-Klonvorgang ausführen VMware, Inc. 21 Administratorhandbuch für vCenter Converter Sicherstellen, dass Datei- und Druckerfreigabe nicht durch die Windows-Firewall blockiert werden Wenn vCenter Converter keine Verbindung zu einer Windows XP-Remotemaschine herstellen kann und einen Fehler ausgibt, der auf einen ungültigen Benutzer bzw. ein ungültiges Kennwort verweist, sollten Sie sicherstellen, dass die Datei- und Druckerfreigabe nicht durch die Windows-Firewall blockiert wird. Vorgehensweise 1 Wählen Sie [Start] > [Einstellungen] > [Systemsteuerung] > [Windows-Firewall] . 2 Klicken Sie auf die Registerkarte [Ausnahmen] und stellen Sie sicher, dass [Datei- und Druckerfreigabe] ausgewählt ist. 3 Wenn eine Drittanbieter-Firewall verwendet wird, gewähren Sie den TCP-Ports 139 und 445 sowie den UDP-Ports 137 und 138 Zugriff. Weiter Informationen zur Behandlung von Problemen im Zusammenhang mit der Datei- und Druckerfreigabe finden Sie auf der Microsoft TechNet-Website. Weitere Informationen zum Einstellen der Datei- und Druckerfreigabe auf anderen Windows-Systemen finden Sie in der Dokumentation für Ihr System. Ausschalten der einfachen Dateifreigabe unter Windows XP Professional Zur Steuerung der Berechtigungen für einzelne Benutzer müssen Sie die einfache Dateifreigabe deaktivieren. Das Deaktivieren der einfachen Dateifreigabe hat keine Deaktivierung der Funktion Freigegebene Dokumente zur Folge. Verwenden Sie die Option Einfache Dateifreigabe in den Ordnereigenschaften, um die Datei- und Freigabeberechtigungen zu konfigurieren. Für Windows XP Professional-Betriebssysteme, die einer Arbeitsgruppe angehören, ist die einfache Dateifreigabe standardmäßig aktiviert. WindowsXP Professional-Betriebssysteme, die einer Domäne angehören, verwenden ausschließlich die klassische Dateifreigabe und zugehörige Sicherheitseinstellungen. Vorgehensweise 1 Wählen Sie [Start] > [Einstellungen] > [Systemsteuerung] > [Ordneroptionen] . 2 Klicken Sie auf die Registerkarte [Ansicht] , und wählen Sie die Option [Einfache Dateifreigabe verwenden (empfohlen)] . Weiter Weitere Informationen zum Deaktivieren bzw. Aktivieren der einfachen Dateifreigabe finden Sie auf der Microsoft TechNet-Website. 22 VMware, Inc. Kapitel 2 Systemanforderungen Unterstützte Quellen für den Import vCenter Converter kann physische Maschinen, virtuelle Maschinen und System-Images in virtuelle Maschinen importieren, die von vCenter Server verwaltet werden. Unterstützte physische Maschinen für den Import Die physische Maschine, die Sie importieren, muss ein Betriebssystem besitzen, das von vCenter Converter unterstützt wird. vCenter Converter kann beliebige physische Maschinen importieren, auf denen eines der folgenden Betriebssysteme ausgeführt wird: n Windows NT 4 Workstation/Server SP4 und höher (nur Cold-Klonen) n Windows 2000 Professional/Server/Advanced n Windows XP Home (nur Cold-Klonen) n Windows XP Professional (32-Bit und 64-Bit) n Windows Server 2003 Standard/Web/Enterprise (32-Bit und 64-Bit) n Windows Vista (32-Bit und 64-Bit) n Windows Server 2008 (32-Bit und 64-Bit) Windows NT 4 Workstation/Server SP4 und höher wird nur für das Cold-Klonen mit der vCenter ConverterBoot-CD unterstützt. Unterstützte virtuelle Maschinen für den Import vCenter Converter kann virtuelle VMware- und Windows-Maschinen importieren. vCenter Converter kann virtuelle Maschinen importieren, die mit den folgenden Produkten und System-Images erstellt wurden: n ESX 4.0/ESXi 4.0, ESX 3.x/ESXi 3.x n ESX 4.0/ESXi 4.0, ESX 3.x/ESXi 3.x und ESX Server 2.5 (von vCenter Server 4.0 verwaltet) n ESX 3.x/ESXi 3.x und ESX Server 2.5 (von VirtualCenter 2.x verwaltet) n VMware Workstation 4.5.x, 5.x, 6.x n VMware Player 1.x, 2.x n VMware Server 1.0, 2.0 n VMware ACE 1.x, 2.x n VMware Fusion 1.x n Microsoft Virtual PC 2004 und höher n Virtual Server 2005 R2 und höher (.vmc) n Windows Server 2008 Hyper-V (muss als physische Maschine importiert werden) VMware, Inc. 23 Administratorhandbuch für vCenter Converter Anforderungen für unterstützte virtuelle Maschinen Beachten Sie die Anforderungen für den Maschinentyp, den Sie importieren, bevor Sie mit dem Import einer virtuellen Maschine beginnen. Für das Importieren virtueller Maschinen gelten die folgenden Voraussetzungen: n Virtuelle Maschinen müssen ausgeschaltet werden, bevor sie importiert werden können. Sie können angehaltene virtuelle Maschinen nicht importieren. n Virtuelle Maschinen aus Macintosh-Versionen von Virtual PC werden nicht unterstützt. n Sie können gehostete virtuelle Maschinen (Workstation, Player, VMware Server, VMware ACE, Fusion) und System-Images nur importieren, wenn sie auf einer zugänglichen Netzwerkfreigabe vorliegen. n Das Betriebssystem auf virtuellen Virtual PC- oder Virtual Server-Maschinen muss ein Windows-Gastbetriebssystem sein, das von vCenter Server 4,0 unterstützt wird. Eine Liste der unterstützten Betriebssysteme finden Sie im Handbuch für Betriebssysteminstallation. vCenter Converter unterstützt das Klonen von virtuellen Virtual PC- und Virtual Server-Maschinen nur mit den meisten Windows-Betriebssystemen vor Windows NT 4.0. Es bietet keine Unterstützung für das Konfigurieren von Maschinen mit früheren Windows-Betriebssystemen. n Virtuelle Virtual PC- und Virtual Server-Maschinen mit Gastbetriebssystemen außer Windows (z. B. Linux und DOS) sind nicht mit vCenter Converter kompatibel. Dies gilt auch dann, wenn vCenter Server 4,0 das Gastbetriebssystem ansonsten unterstützt. n Um Virtual PC-Images zu importieren, muss auf dem Windows-System, auf dem Sie vCenter Converter installieren, Microsoft XML Core Services (MSXML) 2.6, 3 oder 4 installiert sein. Unterstützte System-Images für den Import vCenter Converter unterstützt den Import von System-Images aus Norton Ghost, Symantec LiveState, Symantec Backup Exec System Recovery, StorageCraft ShadowProtect, Acronis True Image und VCB. Beachten Sie die Einschränkungen für Shadow Protect- und Symantec Backup Exec System Recovery-Images, bevor Sie mit dem Importvorgang beginnen. vCenter Converter kann System-Images aus den folgenden Quellen importieren: n Norton Ghost 9.0, 10.0, 12.0 n Symantec LiveState 3.0, 6.0 n Symantec Backup Exec System Recovery 6.5, 7.0 (.sv2i) n StorageCraft ShadowProtect (.spf) n Acronis True Image 9, 10 (.tib) n Vollständige VCB-Sicherungs-Images vCenter Converter kann ShadowProtect- und Symantec Backup Exec System Recovery-Images konvertieren, es gelten jedoch die folgenden Einschränkungen: 24 n Dynamische Festplatten werden nicht unterstützt. n Alle Images für die Sicherung einer Maschine müssen sich in einem einzigen Ordner befinden, wobei keine anderen Images in diesem Ordner platziert werden dürfen. n Für das volume-basierte Klonen müssen Sie alle Volumes auf der Festplatte sichern, aktive Volumes und System-Volumes eingeschlossen. Wenn eine Festplatte beispielsweise über vier Partitionen (1 bis 4) verfügt, wobei Partition2 als aktives Volume und Partition3 als System-Volume fungiert, muss die Sicherung die Partitionen 1 bis 3 umfassen. VMware, Inc. Kapitel 2 Systemanforderungen n Wenn es sich um ein inkrementelles Image handelt, werden bis zu 16 inkrementelle Sicherungen unterstützt. n Images von Systemen mit logischen Laufwerken werden nicht unterstützt, wenn das logische Laufwerk gleichzeitig ein System-Volume oder ein aktives Volume is (nur ShadowProtect). Unterstützte Ziele für den Export Mit vCenter Converter können Sie virtuelle Maschinen, die von vCenter Server verwaltet werden, in andere gehostete oder verwaltete VMware-Maschinen exportieren. vCenter Converter kann von vCenter Server verwaltete virtuelle Maschinen an die folgenden Ziele exportieren: n ESX 4.0/ESXi 4.0, ESX 3.x/ESXi 3.x n ESX 4.0/ESXi 4.0, ESX 3.x/ESXi 3.x und ESX Server 2.5 (von vCenter Server 4.0 verwaltet) n ESX 3.x/ESXi 3.x und ESX Server 2.5 (von VirtualCenter 2.x verwaltet) n VMware ESX Server 2.5 und ESX Server 2.5 (von VirtualCenter 2.x verwaltet) n VMware Workstation 4.5.x, 5.x, 6.x n VMware Player 1.x, 2.x n VMware Server 1.0 n VMware ACE 1.x, 2.x n VMware Fusion 1.x Sie müssen gehostete virtuelle Maschinen (Workstation, Player, VMware Server, VMware ACE und VMware Fusion) auf eine zugängliche Netzwerkfreigabe exportieren. TCP/IP-Port-Anforderungen für die Konvertierung Um die Konvertierung zu aktivieren, müssen der vCenter Converter-Server und -Client in der Lage sein, Daten miteinander auszutauschen sowie an physische Remotemaschinen oder an vCenter Server zu senden. Zudem müssen die Quell- und Zielhosts gegenseitig Daten enmpfangen können. Für diese Kommunikation werden speziell festgelegte Ports reserviert. In Tabelle 2-5 werden die Ports aufgeführt, die vCenter Converter während des Konvertierungsvorgangs verwendet. Tabelle 2-5. Von vCenter Converter benötigte Ports Kommunikationspfade Port vCenter Converter Server an physische Remotemaschine TCP– 445, 139 UDP– 137, 138 vCenter Converter Server an vCenter Server 443 vCenter Converter-Client an vCenter Converter Server 443 Physische Maschine an vCenter Server 443 Physische Maschine an ESX/ESXi 902 VMware, Inc. 25 Administratorhandbuch für vCenter Converter 26 VMware, Inc. Installieren und Deinstallieren von VMware vCenter Converter 3 Die vorliegenden Informationen beschreiben die grundlegenden Schritte zum Installieren und Deinstallieren von vCenter Converter und dem vCenter Converter-Client. Dieses Kapitel behandelt die folgenden Themen: n „Installieren von vCenter Converter“, auf Seite 27 n „Ändern, Reparieren oder Entfernen von vCenter Converter“, auf Seite 29 n „Deinstallieren von vCenter Converter“, auf Seite 29 n „Installieren des vCenter Converter-Clients“, auf Seite 30 n „Aktivieren und Deaktivieren des vCenter Converter-Clients“, auf Seite 30 n „Reparieren oder Deinstallieren des vCenter Converter-Clients unter Verwendung des vCenter Converter-Client-Installationsprogramms“, auf Seite 31 n „Deinstallieren des vCenter Converter-Clients mithilfe des Windows-Dienstprogramms „Software““, auf Seite 31 Installieren von vCenter Converter Sie können das vCenter Server- oder das vCenter Converter-Installationsprogramm verwenden, um vCenter Converter-Funktionen zur Umgebung von vCenter Server 4.0 hinzuzufügen. Sie können die vCenter Server CLI auf mehreren Maschinen installieren, um Zugriff auf einen vCenter Server mit verknüpftem vCenter Converter Server zu erhalten. Hierbei können Sie die vCenter Server CLI auf derselben Maschine wie den vCenter Converter Server oder auf einer anderen Maschine installieren. Siehe „Installieren und Ausführen von vCenter Converter CLI auf einem Linux-Computer“, auf Seite 84. Voraussetzungen Nachfolgend wird die Installation anhand des vCenter Converter-Installationsprogramms beschrieben. Das Vorgehen zur Installation des vCenter Converter-Plug-Ins als Teil des vCenter Server-Installationsvorgangs wird im vSphere-Installationshandbuch beschrieben. Stellen Sie Folgendes sicher, bevor Sie vCenter Converter installieren: n Vergewissern Sie sich, dass Ihre Hardware die vCenter Converter-Systemanforderungen erfüllt. Siehe „Betriebssystemkompatibilität und Anforderungen in Bezug auf die Installationsdateigröße“, auf Seite 19. n vCenter Converter erfordert eine Verbindung mit vCenter Server 4.0. Stellen Sie sicher, dass der vCenter Server eingeschaltet ist und Sie über Ihre Anmeldeinformationen zur Eingabe während der Installation verfügen. VMware, Inc. 27 Administratorhandbuch für vCenter Converter Vorgehensweise 1 Doppelklicken Sie auf die Datei VMware-Converter.exe und klicken Sie anschließend auf [Weiter] . Falls ein Dialogfeld mit den Optionen [Ändern] , [Reparieren] oder [Entfernen] angezeigt wird, wurde eine Vorgängerversion von vCenter Converter ermittelt. 2 Wählen Sie auf der Seite mit der Endbenutzer-Lizenzvereinbarung [Ich akzeptiere die Bedingungen der Lizenzvereinbarung] , und klicken Sie anschließend auf [Weiter (Next)] . 3 Wählen Sie auf der Seite Zielordner (Destination Folder) den gewünschten Installationsordner für vCenter Converter, und klicken Sie auf [Weiter (Next)] . Der Standardspeicherort ist C:\Programme\VMware\Infrastructure\Converter . Um die Installation in einem anderen Ordner vorzunehmen, klicken Sie auf [Ändern (Change)] , und navigieren Sie zum neuen Speicherort. 4 Wählen Sie die Art der Installation, und klicken Sie auf [Weiter (Next)] . Option Beschreibung Typisch Installiert den vCenter Converter Server und die vCenter Converter CLI. Benutzerdefiniert Wählen Sie einen vCenter Converter Server-, eine vCenter Converter CLIoder eine vCenter Converter-Agenteninstallation aus. Wenn Ihre Auswahl keinen vCenter Converter Server umfasst, klicken Sie bei Anzeige der Seite „Installation abgeschlossen“ auf [Beenden] . 5 Geben Sie den Hostnamen oder die IP-Adresse und die Portnummer des vCenter Servers ein, mit dem eine Verbindung hergestellt werden soll. Wenn der Standardport (443) bereits verwendet wird, geben Sie einen alternativen Port ein. Jede Installation von vCenter Converter Server muss mit genau einem vCenter Server verknüpft sein. 6 Geben Sie den Benutzernamen und das Kennwort für den vCenter Server ein und klicken Sie auf [Weiter] . 7 Geben Sie die Ports des vSphere Client-Webservice ein oder verwenden Sie die Standardports und klicken Sie auf [Weiter] . n HTTPS (der Standardport lautet 443) n HTTP (der Standardport lautet 80) n SOAP (der Standardport lautet 9085) n Web (der Standardport lautet 9086) Diese Ports ermöglichen die Kommunikation zwischen den vCenter Converter-Komponenten. Falls die Standardports bereits verwendet werden, geben Sie alternative Ports ein. 8 Geben Sie einen Hostnamen, die IP-Adresse oder den DNS-Namen ein, um den vCenter Server ConverterServer im Netzwerk zu identifizieren, und klicken Sie auf [Weiter] . 9 Klicken Sie auf der Seite [Das Programm kann jetzt installiert werden (Ready to Install the Program)] auf [Installieren (Install)] . Wenn Sie während der Installation auf [Abbrechen] klicken, werden die installierten Dateien gelöscht und das Betriebssystem wird in seinen ursprünglichen Zustand zurückversetzt. 10 Wenn die Seite „Installation abgeschlossen“ erscheint, klicken Sie auf [Beenden] . vCenter Converter wurde installiert und der Client erscheint in der Liste „Verfügbare Plug-Ins“ des vSpherePlug-In-Managers. 28 VMware, Inc. Kapitel 3 Installieren und Deinstallieren von VMware vCenter Converter Weiter Sie können jetzt den vCenter Converter-Client installieren. Siehe „Installieren des vCenter Converter-Clients“, auf Seite 30. Wenn Sie den vCenter Converter-Agenten unter Windows 2000 installiert haben, werden Sie von Windows zum Neustart des Systems aufgefordert. Ändern, Reparieren oder Entfernen von vCenter Converter Sie können mithilfe des VMware vCenter Converter-Installationsassistenten die installierten Komponenten des vCenter Converter ändern, auf beschädigte Komponenten prüfen und diese neu installieren oder vCenter Converter deinstallieren. Vorgehensweise 1 Um das vCenter Converter-Installationsprogramm zu starten, wechseln Sie zum Ordner mit der Installationsdatei und doppelklicken Sie auf VMware-converter-4.1.0-<xxxxx>.exe. In diesem Beispiel steht <xxxxx> für die Build-Nummer. Diese Datei befindet sich auf der AnwendungsCD oder in dem lokalen Verzeichnis, in das Sie das Installationsprogramm heruntergeladen haben. 2 Klicken Sie auf [Weiter] . 3 Wählen Sie auf der Seite „Programmwartung“ eine Option aus und klicken Sie auf [Weiter] . 4 Option Beschreibung Ändern Ändert die installierten Komponenten von vCenter Converter. Die Assistentenseite Benutzerdefinierte Installation wird geöffnet, in der Sie Änderungen vornehmen können. Reparieren Prüft auf beschädigte Komponenten von vCenter Converter und installiert diese neu. Entfernen Deinstalliert vCenter Converter. Klicken Sie auf [Entfernen] . Auf der Seite „Programm entfernen“ können Sie alle verwandten Dateien und Registrierungseinträge entfernen, die von vCenter Converter erstellt wurden. Beim Ändern oder Reparieren von vCenter Converter wird alternativ die Seite Bereit zum Ändern des Programms bzw. Bereit zum Reparieren des Programms angezeigt, und es wird nicht auf das Löschen von Dateien hingewiesen. Weiter Sie müssen Ihr System möglicherweise neu starten, nachdem die Änderungen oder Reparaturen abgeschlossen wurden, um vCenter Converter verwenden zu können. Deinstallieren von vCenter Converter Falls Sie während einer Aktualisierung aufgefordert werden, vCenter Converter zu deinstallieren, können Sie in der Windows-Systemsteuerung das Windows-Dienstprogramm „Software“ verwenden, um die vCenter Converter-Komponenten zu deinstallieren. Sie können jeweils nur eine Komponente deinstallieren. Vorgehensweise 1 Melden Sie sich als Administrator an dem Windows-Computer an, auf dem vCenter Converter installiert ist. 2 Wählen Sie [Start] > [Einstellungen] > [Systemsteuerung] > [Software] . VMware, Inc. 29 Administratorhandbuch für vCenter Converter 3 Wählen Sie eine vCenter Converter-Komponente, und klicken Sie auf [Entfernen] . 4 Klicken Sie auf [Ja] , um das Entfernen des Programms zu bestätigen, und klicken Sie auf [Beenden] . vCenter Converter und dessen Komponenten wurden deinstalliert. Weiter Sie können die vCenter Converter-Komponenten jetzt aktualisieren. Installieren des vCenter Converter-Clients Nachdem der vCenter Converter-Server installiert und mit vCenter Server registriert wurde, steht der vCenter Converter-Client dem vCenter Server-Client zur Verfügung. Über den Client können Sie auf die vCenter Converter-Assistenten Importieren, Exportieren und Neu konfigurieren zugreifen und Konvertierungsaufgaben verwalten. Voraussetzungen Stellen Sie vor der Installation des vCenter Converter-Clients sicher, dass die verwendete Hardware den Systemanforderungen des vCenter Converter-Clients erfüllt. Siehe „Anforderungen für den vCenter ConverterClient“, auf Seite 20. Vorgehensweise 1 Starten Sie den vSphere-Client, und stellen Sie eine Verbindung zu dem mit vCenter Converter verknüpften vCenter Server her. Sie haben den verknüpften vCenter Server bei der Installation von vCenter Converter angegeben. 2 Wählen Sie [Plug-ins] > [Plug-ins verwalten] . 3 Wählen Sie [VMware vCenter Converter] in der Liste [Verfügbare Plug-Ins] aus und klicken Sie auf [ Herunterladen und installieren] . 4 Vergewissern Sie sich, dass nach Abschluss der Installation das Modul in der Liste [Installierte Plug-Ins] erscheint und aktiviert ist. Sie können jetzt auf die vCenter Converter-Assistenten zugreifen, um Migrationen in der vCenter ServerUmgebung durchzuführen. Aktivieren und Deaktivieren des vCenter Converter-Clients Sie müssen das vCenter Converter-Clientmodul mithilfe des Plug-In-Managers aktivieren, um es in der vSphere-Umgebung verfügbar zu machen. Nachdem der Client aktiviert wurde, können Sie ihn auch mithilfe des Plug-In-Managers deaktivieren. Durch das Deaktivieren des Plug-Ins wird es nicht deinstalliert. Durch das Deaktivieren werden die Funktionen, die der vCenter Converter-Client dem von Ihnen verwendeten vSphere-Client bereitstellt, ausgeschaltet. Plug-Ins werden standardmäßig während der Installation aktiviert. Vorgehensweise 1 Wählen Sie im vSphere-Client [Plug-Ins] > [Plug-Ins verwalten] . 2 Wählen Sie die Registerkarte [Installiert] , klicken Sie mit der rechten Maustaste auf [VMware vCenter Converter ] und wählen Sie [Aktivieren] oder [Deaktivieren] . Wenn Sie den vCenter Converter-Client aktiviert haben, ist er jetzt in der vSphere-Clientschnittstelle zugänglich. Auf die -Online-Hilfe für vCenter Converter können Sie über das Menü [Hilfe] zugreifen. Weiter Sie können jetzt die vCenter Converter-Assistenten zum Einleiten einer Konvertierungsaufgabe verwenden. 30 VMware, Inc. Kapitel 3 Installieren und Deinstallieren von VMware vCenter Converter Reparieren oder Deinstallieren des vCenter Converter-Clients unter Verwendung des vCenter Converter-Client-Installationsprogramms Falls Sie Probleme mit dem Aktivieren oder Ausführen des vCenter Converter-Clients haben, müssen Sie möglicherweise den Client reparieren oder deinstallieren. Sie können das VMware vCenter Converter ClientInstallationsprogramm zum Deinstallieren des Clients verwenden. Das Installationsprogramm bietet Ihnen zusätzlich die Möglichkeit, den vCenter Converter-Client zu reparieren. Vorgehensweise 1 Um das VMware vCenter Converter Client-Installationsprogramm zu starten, wechseln Sie zum Ordner mit der Installationsdatei und doppelklicken Sie auf VMware Converter Client.exe . Der Standardspeicherort ist C:\Programme\VMware\Infrastructure\Converter Enterprise\docroot\vmc. 2 Klicken Sie auf [Weiter] . 3 Wählen Sie auf der Seite „Programmwartung“ eine Option aus und klicken Sie auf [Weiter] . 4 Option Beschreibung Reparieren Prüft auf beschädigte Komponenten des vCenter Converter-Clients und installiert diese neu. Entfernen Deinstalliert den vCenter Converter-Client. Klicken Sie auf der Seite „Programm entfernen“ auf [Entfernen ] , um alle verwandten, vom vCenter Converter-Client erstellten Dateien und Registrierungseinträge zu entfernen. Beim Reparieren des vCenter Converter-Clients wird alternativ die Seite Bereit zum Reparieren des Programms angezeigt, und es wird nicht auf das Löschen von Dateien hingewiesen. Weiter Sie müssen Ihr System möglicherweise neu starten, nachdem der vCenter Converter-Client repariert wurde, um das Plug-In verwenden zu können. Deinstallieren des vCenter Converter-Clients mithilfe des WindowsDienstprogramms „Software“ Wenn Sie vCenter Server oder die vSphere-Clientumgebung aktualisieren, müssen Sie möglicherweise den vCenter Converter-Client deinstallieren. Sie können das Windows-Dienstprogramm „Software“ zum Deinstallieren des Clients verwenden. Vorgehensweise 1 Melden Sie sich als Administrator an dem Windows-Computer an, auf dem der vCenter Converter-Client installiert ist. 2 Wählen Sie [Start] > [Einstellungen] > [Systemsteuerung] > [Software] . 3 Wählen Sie [VMware vCenter Converter-Client] , und klicken Sie auf [Entfernen] . 4 Klicken Sie auf [Ja] , um das Entfernen des Programms zu bestätigen, und klicken Sie auf [Beenden] . Der vCenter Converter-Client wurde deinstalliert. Weiter Sie können den Client jetzt aktualisieren. VMware, Inc. 31 Administratorhandbuch für vCenter Converter 32 VMware, Inc. Importieren von Maschinen 4 Sie können physische Maschinen, virtuelle Maschinen und System-Images mithilfe von vCenter Converter in virtuelle Maschinen importieren, die von vCenter Server verwaltet werden. Zum Importieren nicht ausgeführter physischer Maschinen verwenden Sie die VMware vCenter ConverterBoot-CD, die zum Lieferumfang der eigenständigen vCenter Converter-Anwendung gehört. Die folgende Liste enthält die erforderlichen Schritte und die verwandten Konzepte, die Sie zum Erstellen einer Importaufgabe benötigen. 1 Vorbereiten auf den Konvertierungsvorgang auf Seite 34 Bevor Sie eine virtuelle Maschine erstellen, müssen Sie die Art der zu konvertierenden Maschine sowie das Ziel der neuen virtuellen Maschine festlegen. 2 Erstellen einer separaten Festplatte für jedes Volume auf Seite 34 Zur einfachen Speicherverwaltung können Sie alle Volumes auf separate Festplatten migrieren, mit Ausnahme des aktiven Volumes und des Systemvolumes. Das aktive Volume und Systemvolumes werden nicht getrennt, wenn sie sich auf derselben Festplatte befinden. 3 Starten des Import-Assistenten auf Seite 35 Sie verwenden den Import-Assistenten von vCenter Converter für die Eingabe von Informationen über die Quell- und Zielmaschinen und die Auswahl der Aufgabenparameter für die Konvertierung. Der Assistent ist kontextabhängig. Sie müssen zum Starten einer Importaufgabe die Schritte im Assistenten ausführen. 4 Auswählen einer Quelle auf Seite 36 vCenter Converter verfügt über mehrere Quellmaschinentyp-Optionen, aus denen Sie eine virtuelle Maschine erstellen können. 5 Auswählen eines Ziels für eine neue virtuelle Maschine auf Seite 42 Sie können eine virtuelle Maschine importieren, die auf einem von vCenter Server verwalteten ESX/ESXiHost ausgeführt werden soll. 6 Anpassen des Gastbetriebssystems der neuen virtuellen Maschine auf Seite 42 Nachdem Sie eine virtuelle Maschine erstellt und konfiguriert haben, können Sie die Identität und Netzwerkeinstellungen des Gastbetriebssystems der virtuellen Maschine anpassen, damit sie in der Zielumgebung sofort die Arbeit aufnehmen kann. VMware, Inc. 33 Administratorhandbuch für vCenter Converter 7 Planen einer Importaufgabe auf Seite 45 Auf der Seite „Aufgabe planen“ des Import-Assistenten können Sie eine Aufgabe für die sofortige Ausführung erstellen oder eine Aufgabe für die Ausführung zu einem späteren Zeitpunkt planen. Sie können auch die Häufigkeit der Ausführung der Aufgabe planen und eine Aufbewahrungsrichtlinie für die virtuelle Maschine festlegen. 8 Abschließen der Importaufgabe auf Seite 47 Nachdem Sie Ihre Auswahl auf der Seite „Bereit zum Abschließen“ des Assistenten überprüft haben, können Sie die Konvertierungsaufgabe ausführen. Vorbereiten auf den Konvertierungsvorgang Bevor Sie eine virtuelle Maschine erstellen, müssen Sie die Art der zu konvertierenden Maschine sowie das Ziel der neuen virtuellen Maschine festlegen. Tabelle 4-1. Quell- und Zieloptionen Konvertierungsobjekt Optionen Quelle n n n Ziel n n n Physischer Computer Virtuelle VMware vSphere-Maschine (ESX/ESXi) Eigenständige virtuelle Maschine ESX/ESXi Von vCenter Server verwalteter ESX/ESXi Eigenständige virtuelle VMWare-Maschine Zu den eigenständigen virtuellen Maschinen gehören VMware Workstation, VMware Server, Microsoft Virtual PC und Microsoft Virtual Server. Zu den Sicherungs-Images gehören VCB, Acronis True Image 9, Symantec Backup Exec System Recovery (früher LiveState Recovery) 6.5 und 7.0, LiveState Recovery 3.0 und 6.0 sowie Norton Ghost 9, 10 und 12 (nur .sv2i). Sie können je nach Quell- und Zielmaschinen auch die Art der Festplattenkonvertierung auswählen: Alle Festplatten konvertieren und ihre Größe beibehalten Alle Festplatten unverändert konvertieren. Dies ist die einzige Option, wenn die zu konvertierende virtuelle Maschine über ein Linux-Gastbetriebssystem verfügt. Volumes auswählen und Größe ändern, um Speicherplatz zu sparen oder hinzuzufügen Ermöglicht Ihnen die Eingabe einer bestimmten Größe. Eine separate Festplatte für jedes Volume erstellen Erstellt für jedes Volume eine separate Festplatte. (Das aktive Volume und Systemvolumes werden nicht getrennt, wenn sie sich auf derselben Festplatte befinden.) Sie können anschließend Festplatten über unabhängige Datenspeicher hinweg migrieren. Erstellen einer separaten Festplatte für jedes Volume Zur einfachen Speicherverwaltung können Sie alle Volumes auf separate Festplatten migrieren, mit Ausnahme des aktiven Volumes und des Systemvolumes. Das aktive Volume und Systemvolumes werden nicht getrennt, wenn sie sich auf derselben Festplatte befinden. Das Konvertieren einzelner Volumes in entsprechende virtuelle Festplatten sowie das Platzieren der einzelnen Festplatten in getrennten Datenspeichern gibt Ihnen eine bessere Kontrolle in Bezug auf Speicherbeschränkungen. 34 VMware, Inc. Kapitel 4 Importieren von Maschinen Sie können für jede Quellmaschine separate Festplatten erstellen. Das Ziel kann ein vSphere-Client-Ziel (eine ESX/ESXi-Instanz oder über vCenter Server verwalteter ESX/ESXi) oder ein gehostetes Ziel (Workstation) sein. Für gehostete Ziele werden alle Festplatten am selben Speicherort gespeichert. Wenn Sie die Option [Für jedes Volume eine separate Festplatte erstellen] wählen, werden die neuen Festplatten auf der Seite „Erweiterter Datenspeicher“ in der Reihenfolge aufgelistet, in der die Volumes auf der Seite „Quelldaten“ angezeigt werden. Das aktive Volume und Systemvolumes werden immer zuerst aufgelistet und können sich – abhängig von der ursprünglichen Konfiguration – auf derselben Festplatte befinden. Um die neue Festplatte zu ermitteln, der ein Volume zugeordnet ist, vergleichen Sie die neue Größe für jedes Volume auf der Seite [Quelldaten (Source Data)] mit der Festplattengröße auf der Seite [Erweiterter Datenspeicher (Advanced Datastore)] . Vorgehensweise 1 Wählen Sie auf der Seite [Quelldaten (Source Data) ] die Volumes, die Sie konvertieren möchten, und geben Sie deren Größe an. 2 Wählen Sie [Für jedes Volume eine separate Festplatte erstellen] aus und klicken Sie auf [Weiter] . 3 Geben Sie die IP-Adresse von vCenter Server oder des Hosts ein, auf dem Sie die virtuelle Maschine speichern möchten. 4 Melden Sie sich als Administrator an, geben Sie Ihr Kennwort ein, und klicken Sie auf [Weiter (Next)] . 5 Geben Sie einen Namen für die neue virtuelle Maschine ein, wählen Sie einen Ordner für die Maschine aus und klicken Sie auf [Weiter] . 6 Wählen Sie einen Host, Cluster oder Ressourcenpool, von dem aus die virtuelle Maschine ausgeführt werden soll, und klicken Sie auf [Weiter] . 7 Wählen Sie den entsprechenden Datenspeicher für das Speichern der Festplatten aus und klicken Sie auf [Weiter] . Die von Ihnen ausgewählten Volumes werden auf die entsprechenden virtuellen Zielfestplatten gespeichert. Weiter Anschließend können Sie ein Ziel für die neue virtuelle Maschine wählen. Starten des Import-Assistenten Sie verwenden den Import-Assistenten von vCenter Converter für die Eingabe von Informationen über die Quell- und Zielmaschinen und die Auswahl der Aufgabenparameter für die Konvertierung. Der Assistent ist kontextabhängig. Sie müssen zum Starten einer Importaufgabe die Schritte im Assistenten ausführen. Die Informationen, die Sie eingeben müssen, richten sich nach dem Speicherort, von dem aus Sie den Assistenten starten. Vorgehensweise 1 Wählen Sie [Start] > [Programme] > [VMware] > [VMware vSphere Client] . 2 Geben Sie den Hostnamen oder die IP-Adresse von vCenter Server ein, der mit vCenter Converter verknüpft ist. VMware, Inc. 35 Administratorhandbuch für vCenter Converter 3 Geben Sie einen geeigneten Windows-Domänenbenutzernamen sowie das zugehörige Kennwort ein, und klicken Sie auf [Anmeldung] . 4 Starten Sie den Import-Assistenten (dazu gibt es mehrere Möglichkeiten). n Wählen Sie im Hauptmenü des vSphere-Clients [Bestandsliste] und wählen Sie einen [Host] , [Cluster] oder [Ressourcenpool] aus. Wählen Sie anschließend [Maschine importieren] . n Klicken Sie in der Ansicht der Bestandsliste [Hosts & Cluster] mit der rechten Maustaste auf einen Host, Cluster oder Ressourcenpool und wählen Sie [Maschine importieren] . n Klicken Sie in der Ansicht der Bestandsliste [VMs und Vorlagen] mit der rechten Maustaste auf einen Ordner, und wählen Sie [Maschine importieren] . n Wählen Sie in der Ansicht [Geplante Aufgaben] Folgendes aus: [Datei] > [Neu] > [Geplante Aufgabe] . Wählen Sie im Dropdown-Menü die Option [Maschine importieren] . Der Import-Assistent wird gestartet. Führen Sie die Schritte des Assistenten aus, um die Konvertierungsaufgabe zur Aufgabenliste hinzuzufügen. Weiter Sie können den Importvorgang jetzt starten. Auswählen einer Quelle vCenter Converter verfügt über mehrere Quellmaschinentyp-Optionen, aus denen Sie eine virtuelle Maschine erstellen können. Sie können aus einer der folgenden Quelltypen wählen: Physischer Computer Konvertiert alle ausgeführten Computer in einem Netzwerk, in dem Sie über Remotezugriff und Administratorrechte verfügen. Virtuelle VMware vSphere-Maschine Konvertiert eine von ESX/ESXi gehostete virtuelle Maschine oder eine von vCenter Server verwaltete virtuelle ESX/ESXi-Maschine. Andere Konvertiert eine eigenständige virtuelle Maschine oder ein Sicherungs-Image, z. B. Workstation, Vmware Server, VCB oder virtuelle Maschinen bzw. Festplatten-Images von Drittanbietern. Die folgenden Quelltypen werden für das Importieren unterstützt: n Auswählen einer physischen Quellmaschine auf Seite 37 Sie können eine physische Remotemaschine als Quelle für Ihre Konvertierung auswählen. n Auswählen einer virtuellen ESX/ESXi- oder vCenter Server-Maschine als Quelle auf Seite 38 Sie können eine virtuelle ESX/ESXi- oder vCenter Server-Maschine als Quelle für Ihre Konvertierung auswählen. n Auswählen einer eigenständigen virtuellen Maschine, eines Sicherungs- oder eines Festplatten-Images als Quelle auf Seite 39 Sie können eigenständige virtuelle Maschinen, wie z. B. Workstation, importieren oder Backup- oder Sicherungs-Images von Drittanbietern in virtuelle Maschinen konvertieren. n Auswählen einer VCB-Image-Quelle auf Seite 41 Sie können ein VCB-Backup-Image als Quelle für Ihre Konvertierung auswählen. 36 VMware, Inc. Kapitel 4 Importieren von Maschinen Auswählen einer physischen Quellmaschine Sie können eine physische Remotemaschine als Quelle für Ihre Konvertierung auswählen. Voraussetzungen Die folgenden Bedingungen müssen erfüllt sein, bevor Sie eine Maschinenquelle für die Konvertierung auswählen: n Die Remotemaschine muss eingeschaltet sein. n Sie müssen über Administratorrechte für die Maschine verfügen. Vorgehensweise 1 Klicken Sie zum Wechseln auf die Seite „Quelltyp“ auf der Seite „Quelle“ des Import-Assistenten von vCenter Converter auf [Weiter] . 2 Wählen Sie im Dropdown-Menü die Option [Physische Maschine (Physical Computer)] , und klicken Sie auf [Weiter (Next)] . 3 Geben Sie den Hostnamen oder die IP-Adresse der physischen Remotemaschine ein, die Sie importieren möchten, oder wählen Sie eine Maschine aus der Dropdown-Liste aus. 4 Geben Sie den Domänen- und den Benutzernamen sowie das Kennwort für die angegebene Maschine ein, und klicken Sie auf [Weiter] . Wenn vCenter Converter den vCenter Converter-Agenten auf der Remotemaschine installieren muss, wird ein Warndialogfeld angezeigt. 5 Wählen Sie auf der Seite „Quelldaten“ alle Volumes, die Sie nicht importieren möchten. Wenn Sie einen physischen Computer im laufenden Betrieb klonen, können Sie nur das volume-basierte Klonen verwenden. Wenn Sie das System-Volume oder das aktive Volume wählen, wird eine Warnmeldung angezeigt, bevor die nächste Seite angezeigt wird. 6 (Optional) Beim volume-basierten Klonen wählen Sie [Auslagerungsdatei und Hibernation-Datei ignorieren (Ignore page file and hibernation file)] , um diese Dateien auszuschließen. Die virtuelle Zielmaschine verfügt über mehr freien Speicherplatz, wenn Sie diese Dateien ausschließen. 7 8 Geben Sie im Dropdown-Menü [Neuer Speicherplatz] die gewünschte Größe für jedes Volume ein, und klicken Sie auf [Weiter] . Option Beschreibung Größe beibehalten Behält die ursprüngliche Volume-Größe bei. Mindestgröße (Min Size) Konvertiert lediglich den verwendeten Teil des Volumes, mit einem kleinen Anteil von hinzugefügtem Speicherplatz. <Größe in GB eingeben> Geben Sie eine spezifische Größe in Gigabyte ein <Größe in MB eingeben> Geben Sie eine spezifische Größe in Megabyte ein. (Optional) Um einzelne Volumes in entsprechende virtuelle Festplatten zu konvertieren, wählen Sie [Für jedes Volume eine separate Festplatte erstellen] . Weiter Sie können nun ein Ziel für die neue virtuelle Maschine auswählen. Siehe „Auswählen eines Ziels für eine neue virtuelle Maschine“, auf Seite 42. VMware, Inc. 37 Administratorhandbuch für vCenter Converter Auswählen einer virtuellen ESX/ESXi- oder vCenter Server-Maschine als Quelle Sie können eine virtuelle ESX/ESXi- oder vCenter Server-Maschine als Quelle für Ihre Konvertierung auswählen. Voraussetzungen Die virtuelle Quellmaschine muss heruntergefahren und ausgeschaltet sein, bevor Sie beginnen. Vorgehensweise 1 Klicken Sie zum Wechseln auf die Seite „Quelltyp“ auf der Seite „Quelle“ des Import-Assistenten von vCenter Converter auf [Weiter] . 2 Wählen Sie im Dropdown-Menü die Option [Virtuelle VMware vSphere-Maschine] aus, und klicken Sie auf [Weiter] . 3 Wählen Sie auf der Seite „Anmeldung an Quelle“ einen ESX/ESXi- oder vCenter Server-Host aus, der die zu importierende virtuelle Maschine enthält, und geben Sie Ihren Benutzernamen sowie Ihr Kennwort ein. Im Dropdown-Menü [ESX / vCenter Server] werden die Bezeichner oder Speicherorte der letzten zehn Systeme angezeigt, auf die zugegriffen wurde. Geben Sie einen neuen Bezeichner ein. Option Aktion ESX/ESXi Wählen Sie die zu konvertierende virtuelle Maschine aus der Liste der Maschinen aus, die auf der ESX/ESXi-Maschine ermittelt wurden, auf die Sie zugegriffen haben. Von vCenter Server verwalteter ESX/ ESXi a b Geben Sie die Quelle der virtuellen Maschine im Browser der vCenter Server-Bestandsliste an und klicken Sie auf [Weiter] . Durchsuchen Sie im Dropdown-Menü [Ansicht (View)] den Browser über eine von zwei Bestandslistenansichten: die Standardansicht [Hosts und Cluster] oder die Ansicht [VMs und Vorlagen] . 4 Klicken Sie auf [Weiter] . 5 Wählen Sie die zu importierende virtuelle Maschine, und klicken Sie auf [Weiter (Next)] . 6 Um alle Festplatten unverändert zu importieren, vergewissern Sie sich, dass Sie auf der Seite „Quelldaten (Source Data)“ das Optionsfeld [Alle Festplatten importieren und deren Größe beibehalten (Import all disks and maintain size)] aktiviert haben, und klicken Sie anschließend auf [Weiter (Next)] . Es steht nur die Option [Alle Festplatten importieren und deren Größe beibehalten (Import all disks and maintain size)] zur Verfügung, wenn die zu importierende virtuelle Maschine über ein Linux-Gastbetriebssystem verfügt. Klicken Sie anderenfalls auf [Volumes auswählen und Größe ändern, um Speicherplatz zu sparen oder hinzuzufügen] . Die Auslagerungsdatei und die Hibernation-Datei werden beim volume-basierten Klonen ignoriert. 7 Deaktivieren Sie alle Volumes, die Sie nicht importieren möchten. Wenn Sie das System-Volume oder das aktive Volume wählen, wird eine Warnmeldung angezeigt, bevor die nächste Seite angezeigt wird. 38 VMware, Inc. Kapitel 4 Importieren von Maschinen 8 9 Geben Sie im Dropdown-Menü [Neuer Speicherplatz] die gewünschte Größe für jedes Volume ein, und klicken Sie auf [Weiter] . Option Beschreibung Größe beibehalten Behält die ursprüngliche Volume-Größe bei. Mindestgröße (Min Size) Konvertiert lediglich den verwendeten Teil des Volumes, mit einem kleinen Anteil von hinzugefügtem Speicherplatz. <Größe in GB eingeben> Geben Sie eine spezifische Größe in Gigabyte ein <Größe in MB eingeben> Geben Sie eine spezifische Größe in Megabyte ein. (Optional) Um einzelne Volumes in entsprechende virtuelle Festplatten zu konvertieren, wählen Sie [Für jedes Volume eine separate Festplatte erstellen] . Weiter Sie können nun ein Ziel für die neue virtuelle Maschine auswählen. Siehe „Auswählen eines Ziels für eine neue virtuelle Maschine“, auf Seite 42. Auswählen einer eigenständigen virtuellen Maschine, eines Sicherungs- oder eines Festplatten-Images als Quelle Sie können eigenständige virtuelle Maschinen, wie z. B. Workstation, importieren oder Backup- oder Sicherungs-Images von Drittanbietern in virtuelle Maschinen konvertieren. Voraussetzungen Überprüfen Sie, ob Ihre virtuelle Quellmaschine oder der Typ des Backup-Images unterstützt wird. Siehe „Unterstützte Quellen für den Import“, auf Seite 23. Vorgehensweise 1 Klicken Sie zum Wechseln auf die Seite „Quelltyp“ auf der Seite „Quelle“ des Import-Assistenten von vCenter Converter auf [Weiter] . 2 Wählen Sie im Dropdown-Menü [Andere] , und klicken Sie auf [Weiter] . 3 Geben Sie den UNC-Pfad und den Dateinamen für die Quell-VM oder das Quell-Image ein. 4 Geben Sie den Domänennamen, den Benutzernamen und das Kennwort ein und klicken Sie auf [Weiter] . 5 Wenn die Seite [Neukonfiguration der neuen virtuellen Maschine (New Virtual Machine Reconfiguration)] angezeigt wird, müssen Sie die erforderlichen Dateien aus Service Packs oder Hotfixes auswählen. Die erforderlichen Dateien werden im Assistenten aufgeführt. Die Schaltfläche [Weiter] ist erst verfügbar, wenn alle erforderlichen Elemente durch ein Häkchen gekennzeichnet sind. a Wählen Sie mindestens ein Element aus der Liste, wählen Sie [Ordnerstandort (Folder Location)] , und geben Sie den vollständigen UNC-Pfad zum Ordner mit den ausgewählten Dateien ein. Geben Sie z. B. \\Servername\Ordnername ein. VMware, Inc. b Geben Sie die Anmeldedaten ein, um auf den festgelegten Speicherort zuzugreifen. c Wiederholen Sie diese Schritte für jede erforderliche Datei. Wenn Sie fertig sind, klicken Sie auf [Weiter] . 39 Administratorhandbuch für vCenter Converter 6 7 (Optional) (Nur Microsoft Windows NT) Sie werden in einer Warnmeldung darauf hingewiesen, dass alle NTFS-Partitionen in der Ziel-VM beim Import auf eine neuere Version des NTFS-Dateisystems aktualisiert werden. Halten Sie zum Vermeiden eines Upgrades Ihres Dateisystems die Aufgabe an. a Klicken Sie im Dialogfeld auf [Nein] . b Klicken Sie auf der Assistentenseite auf [Abbrechen] , um den Importvorgang zu beenden. Wenn die ausgewählte Quelle kennwortgeschützt ist, wird eine Anmeldeseite für die virtuelle Maschine angezeigt. Geben Sie das Kennwort ein, und klicken Sie auf [Weiter (Next)] . Ist die Quelle nicht kennwortgeschützt, überspringt der Assistent diese Seite und öffnet die Seite „Quelldaten“. 8 (Optional) Sofern die virtuelle Maschine, die Sie importieren, ein Linux-Gastbetriebssystem aufweist, stellen Sie zum Importieren aller Festplatten in unverändertem Zustand sicher, dass auf der Seite „Quelldaten“ die Option [Alle Festplatten importieren und deren Größe beibehalten] ausgewählt ist, und klicken Sie auf [Weiter] . 9 Klicken Sie auf [Volumes auswählen und Größe ändern, um Speicherplatz zu sparen oder hinzuzufügen] . 10 Deaktivieren Sie alle Volumes, die Sie nicht importieren möchten. Wenn Sie das System-Volume oder das aktive Volume wählen, wird eine Warnmeldung angezeigt, bevor die nächste Seite angezeigt wird. Option Aktion Konvertieren der Festplatten, wenn die zu konvertierende virtuelle Maschine über ein Linux-Gastbetriebssystem verfügt. Wählen Sie [Alle Festplatten importieren und deren Größe beibehalten] aus. Ändern der Volume-Größe. Klicken Sie auf [Volumes auswählen und Größe ändern, um Speicherplatz zu sparen oder hinzuzufügen] . Die Auslagerungsdatei und die Hibernation-Datei werden beim volume-basierten Klonen ignoriert. Konvertieren einzelner Volumes für die entsprechenden Festplatten. Wählen Sie [Für jedes Volume eine separate Festplatte erstellen] aus. Weitere Informationen finden Sie unter „Erstellen einer separaten Festplatte für jedes Volume“, auf Seite 34. 11 Geben Sie im Dropdown-Menü [Neuer Speicherplatz] die gewünschte Größe für jedes Volume ein, und klicken Sie auf [Weiter] . Option Beschreibung Größe beibehalten Behält die ursprüngliche Volume-Größe bei. Mindestgröße (Min Size) Konvertiert lediglich den verwendeten Teil des Volumes, mit einem kleinen Anteil von hinzugefügtem Speicherplatz. <Größe in GB eingeben> Geben Sie eine spezifische Größe in Gigabyte ein <Größe in MB eingeben> Geben Sie eine spezifische Größe in Megabyte ein. Weiter Sie können nun ein Ziel für die neue virtuelle Maschine auswählen. Siehe „Auswählen eines Ziels für eine neue virtuelle Maschine“, auf Seite 42. 40 VMware, Inc. Kapitel 4 Importieren von Maschinen Auswählen einer VCB-Image-Quelle Sie können ein VCB-Backup-Image als Quelle für Ihre Konvertierung auswählen. Vorgehensweise 1 Klicken Sie zum Wechseln auf die Seite „Quelltyp“ auf der Seite „Quelle“ des Import-Assistenten von vCenter Converter auf [Weiter] . 2 Wählen Sie im Dropdown-Menü [Andere] , und klicken Sie auf [Weiter] . 3 Geben Sie den UNC-Pfad und den Dateinamen für das Quell-VCB-Image ein. 4 Geben Sie den Domänennamen, den Benutzernamen sowie das Kennwort ein und klicken Sie auf [Weiter] . 5 Klicken Sie auf [Volumes auswählen und Größe ändern, um Speicherplatz zu sparen oder hinzuzufügen] . 6 Deaktivieren Sie alle Volumes, die Sie nicht importieren möchten. Wenn Sie das System-Volume oder das aktive Volume wählen, wird eine Warnmeldung angezeigt, bevor die nächste Seite angezeigt wird. 7 Option Beschreibung Konvertieren der Festplatten, wenn die zu konvertierende virtuelle Maschine über ein Linux-Gastbetriebssystem verfügt. Wählen Sie [Alle Festplatten importieren und deren Größe beibehalten] aus. Ändern der Volume-Größe. Die Auslagerungsdatei und die Hibernation-Datei werden beim volume-basierten Klonen ignoriert. Klicken Sie auf [Volumes auswählen und Größe ändern, um Speicherplatz zu sparen oder hinzuzufügen] . Konvertieren einzelner Volumes für die entsprechenden Festplatten. Wählen Sie [Für jedes Volume eine separate Festplatte erstellen] aus. Weitere Informationen finden Sie unter „Erstellen einer separaten Festplatte für jedes Volume“, auf Seite 34. Geben Sie im Dropdown-Menü [Neuer Speicherplatz] die gewünschte Größe für jedes Volume ein, und klicken Sie auf [Weiter] . Option Beschreibung Größe beibehalten Behält die ursprüngliche Volume-Größe bei. Mindestgröße (Min Size) Konvertiert lediglich den verwendeten Teil des Volumes, mit einem kleinen Anteil von hinzugefügtem Speicherplatz. <Größe in GB eingeben> Geben Sie eine spezifische Größe in Gigabyte ein <Größe in MB eingeben> Geben Sie eine spezifische Größe in Megabyte ein. Weiter Sie können nun ein Ziel für die neue virtuelle Maschine auswählen. Siehe „Auswählen eines Ziels für eine neue virtuelle Maschine“, auf Seite 42. VMware, Inc. 41 Administratorhandbuch für vCenter Converter Auswählen eines Ziels für eine neue virtuelle Maschine Sie können eine virtuelle Maschine importieren, die auf einem von vCenter Server verwalteten ESX/ESXi-Host ausgeführt werden soll. Vorgehensweise 1 Klicken Sie auf der Seite [Ziel (Destination)] auf [Weiter] , um zur Seite [Name und Ordner der virtuellen Maschine (Virtual Machine Name and Folder)] zu gelangen. 2 Benennen Sie die virtuelle Maschine, wählen Sie einen Speicherort in der vCenter Server-Bestandsliste aus und klicken Sie auf [Weiter] . 3 (Optional) Wählen Sie einen Host, Cluster oder Ressourcenpool aus, in dem die virtuelle Maschine ausgeführt werden soll. 4 a Wählen Sie auf der Seite „Host“ oder „Cluster“ einen Host, Cluster oder Ressourcenpool aus und klicken Sie auf [Weiter] . b Wählen Sie auf der Seite [Host] einen Host aus, und klicken Sie auf [Weiter (Next)] . c Wählen Sie auf der Seite [Ressourcenpool (Resource Pool)] einen Ressourcenpool aus, und klicken Sie auf [Weiter (Next)] . Geben Sie den Datenspeicher für die Konfigurationsdateien und Festplatten der virtuellen Maschine an, und klicken Sie anschließend auf [Weiter (Next)] . Alle Datenspeicher und der verfügbare Speicherplatz werden in der Liste [Datenspeicher] angezeigt. Sie müssen einen oder mehrere ausreichend große Datenspeicher für die ausgewählten Festplatten auswählen. 5 (Optional) Zur Verteilung der Festplatten über mehrere Datenspeicher klicken Sie auf [Erweitert (Advanced)] . Wählen Sie für jede Festplatte und jede Datei einen Datenspeicher aus den Dropdown-Menüs aus. 6 Ordnen Sie auf der Seite „Netzwerke“ die Netzwerkadapter der virtuellen Maschine einem vCenter Server-Netzwerk zu. Sie können auch die Anzahl der zuzuordnenden Adapter auswählen. 7 Klicken Sie auf [Weiter] . Weiter Sie können auf der Seite „Anpassung“ Konfigurationsoptionen für das Gastbetriebssystem auswählen. Anpassen des Gastbetriebssystems der neuen virtuellen Maschine Nachdem Sie eine virtuelle Maschine erstellt und konfiguriert haben, können Sie die Identität und Netzwerkeinstellungen des Gastbetriebssystems der virtuellen Maschine anpassen, damit sie in der Zielumgebung sofort die Arbeit aufnehmen kann. Der Anpassungsprozess ist je nach Gastbetriebssystem, das auf der neuen virtuellen Maschine verwendet werden soll, unterschiedlich. Sie können VMware Tools installieren, ein Gastbetriebssystem anpassen, die Prüfpunkte der Systemwiederherstellung entfernen oder eine beliebige Kombination dieser Optionen verwenden. vCenter Converter unterstützt für Windows NT-Gastbetriebssysteme die Anpassung und die Installation der VMware Tools nicht. Weitere Informationen zum Überspringen der Anpassung und zum Festlegen der Aufgabenparameter finden Sie unter „Planen einer Importaufgabe“, auf Seite 45. 42 VMware, Inc. Kapitel 4 Importieren von Maschinen Installieren von VMware Tools Die VMware Tools bestehen aus einer Reihe von Dienstprogrammen, welche die Leistung des Gastbetriebssystems der virtuellen Maschine und die Verwaltung der virtuellen Maschine verbessern. Weitere Informationen zu VMware Tools finden Sie im Handbuch Grundlagen der vSphere-Systemverwaltung. Installiert VMware Tools auf der virtuellen Zielmaschine. Vorgehensweise u Stellen Sie sicher, dass auf der Seite [Anpassung (Customization)] die Option [VMware Tools installieren (Install VMware Tools)] aktiviert ist. Weiter Sie können mit dem Festlegen der Konfigurationsoptionen fortfahren oder auf [Weiter] klicken, um die Aufgabe zu planen. Anpassen der Identität der neuen virtuellen Maschine Sie können einen Namen für die virtuelle Maschine eingeben, die Zeitzone ändern und die Netzwerkeigenschaften anpassen. Wenn die Option [Anpassen] nicht verfügbar ist, müssen Sie die Microsoft Sysprep-Tools an einem geeigneten Speicherort auf Ihrer vCenter Server-Maschine installieren. Beispiel: C:\Dokumente und Einstellungen\All Users\Anwendungsdaten\VMware\VMware VCENTER\sysprep. Sie können die folgenden Informationen anpassen: n Ändern der Informationen zur Identifikation der virtuellen Maschine in einem Netzwerk n Eingeben der Serverlizenzinformationen n Ändern der Zeitzone für die virtuelle Maschine n Ändern der Eigenschaften für jede Netzwerkschnittstelle Vorgehensweise 1 Wählen Sie auf der Seite [Anpassung (Customization)] die Option [Identität der virtuellen Maschine anpassen] , und klicken Sie auf [Weiter (Next)] . 2 Passen Sie auf der Seite „Computerinformationen“ die folgenden Felder nach Bedarf an: 3 VMware, Inc. Option Beschreibung Computername Ein eindeutiger Name zum Kennzeichnen der virtuellen Maschine im Netzwerk. Zulässige Zeichen sind A-Z, a-z, 0-9 und der Bindestrich. Der Unterstrich (_) gehört nicht zu den Standardzeichen, wird jedoch von vCenter Converter unterstützt. Die Längenbeschränkung liegt bei 63 Zeichen. Der Computername darf sich nicht ausschließlich aus numerischen Zeichen zusammensetzen. Name des Besitzers Die zulässigen Zeichen umfassen alle druckbaren Zeichen. Die Längenbeschränkung liegt bei 63 Zeichen. Organization Die zulässigen Zeichen umfassen alle druckbaren Zeichen. Die Längenbeschränkung liegt bei 63 Zeichen. Erstellen einer neuen Sicherheits-ID (SID) Erstellt einen neuen Sicherheitsbezeichner. Standardmäßig wird die Sicherheits-ID für Windows Vista-Systeme vorausgewählt. Klicken Sie auf [Weiter] . 43 Administratorhandbuch für vCenter Converter 4 Geben Sie die Windows-Lizenzinformationen für diese virtuelle Maschine ein, und klicken Sie auf [Weiter] . Die Eingabe von Daten in das Feld [Produkt-ID (Product ID)] ist optional. Fahren Sie mit der nächsten Seite fort. Das Kontrollkästchen [Serverlizenzinformationen einschließen] ist nur für die Betriebssysteme Microsoft Windows 2000 Server und Microsoft Windows 2003 Server von Bedeutung. Die Schaltflächen [Serverlizenzmodus (Server License Mode)] sind deaktiviert, wenn dieses Kontrollkästchen nicht aktiviert ist. Dieser Vorgang gilt nicht für Windows Vista. 5 Wählen Sie aus dem Dropdown-Menü eine Zeitzone aus, und klicken Sie auf [Weiter] . Wenn die Festlegung von Schnittstellen erforderlich ist, wird die Seite [Einstellungen für Netzwerkschnittstelle] angezeigt. 6 7 (Optional) Wählen Sie zum Anpassen Ihrer Netzwerkadaptereinstellungen den Adapter auf der Seite „Einstellungen für Netzwerkschnittstelle“ aus und klicken Sie auf [Anpassen] . n Die Schaltfläche [Alle zurücksetzen] ist aktiviert, wenn mindestens ein Netzwerkadapter geändert wurde. Klicken Sie auf [Alle zurücksetzen] , um alle Einstellungen für alle Adapter auf die Standardeinstellungen zurückzusetzen, und klicken Sie auf [Weiter] . n Standardmäßig erhält jeder Netzwerkadapter die IP- und DNS-Serveradresse per DHCP (Dynamic Host Configuration Protocol). Wenn Sie lieber die Standardeinstellungen verwenden möchten, klicken Sie auf [Weiter (Next)] . (Optional) Ändern Sie im Dialogfeld „Netzwerkeigenschaften“ die Eigenschaften beliebiger Netzwerkadapter. Feld Beschreibung Allgemein Verwenden Sie dieses Feld nur, um die IP-Adresse und DNS-Serveradresse manuell einzugeben. DNS Legen Sie die DNS-Verbindungen durch Eingabe der DNS-Suffixe fest. n Klicken Sie für jedes eingegebene DNS-Suffix auf [Hinzufügen] . n Wenn Sie mehrere DNS-Suffixe eingeben, verwenden Sie die Optionen [Nach oben] und [Nach unten] , um die Reihenfolge zu ändern, in der eine virtuelle Maschine diese Verbindungen verwendet. WINS Legen Sie die primäre und sekundäre WINS-Adresse fest, indem Sie die IPAdressen manuell in die Eingabefelder eingeben. 8 Klicken Sie auf [OK] , um zur Seite [Einstellungen für Netzwerkschnittstelle] zurückzukehren, und klicken Sie anschließend auf [Weiter (Next)] . 9 Legen Sie auf der Seite [Arbeitsgruppe oder Domäne (Workgroup or Domain)] fest, auf welche Weise eine virtuelle Maschine in das Netzwerk eingebunden ist. 10 Feld Beschreibung Arbeitsgruppe Zulässige Zeichen sind A-Z, a-z, 0-9, das Leerzeichen und der Bindestrich (-). Die Längenbeschränkung beträgt 15 Zeichen. Windows-Serverdomäne Das Textfeld muss einen Wert aufweisen. Zulässige Zeichen sind A-Z, a-z, 0-9, das Leerzeichen, der Punkt und der Bindestrich (-). Jede durch einen Punkt abgegrenzte Bezeichnung kann 63 Zeichen umfassen. Für die vollständige Zeichenfolge gilt eine Längenbeschränkung von 254 Zeichen. Darüber hinaus ist ein Benutzername und ein Kennwort erforderlich. Klicken Sie auf [Weiter] . vCenter Converter konfiguriert das Gastbetriebssystem der neuen virtuellen Maschine anhand Ihrer Einstellungen. 44 VMware, Inc. Kapitel 4 Importieren von Maschinen Weiter Nachdem Sie die Optionen auf der Seite „Anpassung“ ausgewählt haben, können Sie die Parameter für die Konvertierungs- oder Neukonfigurationsaufgabe festlegen. Entfernen von Prüfpunkten für die Systemwiederherstellung Das Entfernen aller Prüfpunkte für die Systemwiederherstellung verhindert, dass die Zielmaschine in einen Status vor der Konvertierung zurückversetzt wird. Wenn die virtuelle Zielmaschine eine Replik des Quellsystems sein soll, dürfen Sie die Prüfpunkte für die Systemwiederherstellung nicht entfernen. Entfernen Sie anderenfalls unabhängig vom Klonmodus alle Prüfpunkte für die Systemwiederherstellung. VORSICHT Wenn Sie auf der virtuellen Zielmaschine einen Prüfpunkt wiederherstellen, der vor dem Klonen der Quellmaschine erstellt wurde, kann dies zu einer Beschädigung des Systems und dazu führen, dass die virtuelle Zielmaschine nicht mehr gestartet werden kann. Weitere Informationen zu den Klonmodi finden Sie unter „Modi beim Klonen“, auf Seite 13. Wenn Sie Prüfpunkte für die Systemwiederherstellung entfernen, berücksichtigen Sie die folgenden Situationen: n Die Systemwiederherstellung ist auf Windows Vista-, Windows XP- und Windows Server 2008-Systemen standardmäßig aktiviert. n Die Systemwiederherstellung ist auf Windows Server 2003 standardmäßig nicht installiert. Wenn sie installiert ist, steht im Dialogfeld „Systemeigenschaften“ der Windows-Maschine die Registerkarte [Systemwiederherstellung] zur Verfügung. n Für Klonmodi von Windows XP-Quellen ist die Option [ Alle Prüfpunkte für die Systemwiederherstellung entfernen ] standardmäßig ausgewählt. n Für das volume-basierte Klonen auf Dateiebene von Windows Vista- und Windows Server 2008-Quellen kopiert vCenter Converter standardmäßig keine Prüfpunkte für die Systemwiederherstellung auf die virtuelle Zielmaschine. Die Option [Alle Prüfpunkte für die Systemwiederherstellung entfernen] wird ignoriert. Vorgehensweise u Wählen Sie auf der Seite [Anpassung (Customization)] die Option [Alle Prüfpunkte für die Systemwiederherstellung entfernen (Remove all system restore checkpoints)] . vCenter Converter kopiert keine Prüfpunkte für die Systemwiederherstellung von der virtuellen Quellmaschine auf die virtuelle Zielmaschine. Weiter Sie können mit der Einstellung der Konfigurationsoptionen fortfahren oder auf [Weiter] klicken, um eine Konvertierungs- oder Neukonfigurationsaufgabe zu planen. Planen einer Importaufgabe Auf der Seite „Aufgabe planen“ des Import-Assistenten können Sie eine Aufgabe für die sofortige Ausführung erstellen oder eine Aufgabe für die Ausführung zu einem späteren Zeitpunkt planen. Sie können auch die Häufigkeit der Ausführung der Aufgabe planen und eine Aufbewahrungsrichtlinie für die virtuelle Maschine festlegen. Wenn Sie den Import-Assistenten mithilfe von vCenter Server starten, müssen Sie die Aufgabe planen. VMware, Inc. 45 Administratorhandbuch für vCenter Converter Planen einer Aufgabe für die sofortige Ausführung Sie können die Ausführung einer Aufgabe so planen, dass sie vor anderen Aufgaben in der Warteschlange ausgeführt wird. Vorgehensweise u Klicken Sie auf der Seite „Aufgabe planen“ auf [Aufgabe sofort ausführen ] und anschließend auf [Weiter] . Die Aufgabe wird in der Liste „Kürzlich bearbeitete Aufgaben“ sowie auf der Registerkarte [Aufgaben & Ereignisse] angezeigt. Eine Statusleiste zeigt den Fortschritt des Vorgangs in Prozent an. Nach Abschluss der Konvertierung wird im Statusfeld der Wert „Abgeschlossen“ angezeigt. Weiter Überprüfen Sie die Zusammenfassung Ihrer Auswahl auf der Seite „Bereit zum Abschließen“ und starten Sie die Aufgabe. Planen einer Aufgabe mit einem bestimmten Ausführungszeitpunkt Sie können einen bestimmten Ausführungszeitpunkt für die Aufgabe auswählen. Vorgehensweise 1 Wählen Sie auf der Seite „Aufgabe planen“ die Option [Später] . 2 Geben Sie einen Anzeigenamen für die Aufgabe ein. 3 Geben Sie eine Beschreibung für die Aufgabe ein. 4 Geben Sie das Startdatum und die Startzeit ein und klicken Sie auf [Weiter] . Die Aufgabe wird in der Liste „Geplante Aufgaben“ angezeigt, in der Sie sie überwachen und verwalten können. Weiter Überprüfen Sie die Zusammenfassung Ihrer Auswahl auf der Seite „Bereit zum Abschließen“ und starten Sie die Aufgabe. Planen der Aufgabenhäufigkeit Sie können mit vCenter Converter auswählen, mit welcher Häufigkeit Sie die Aufgabe ausführen möchten. Vorgehensweise 1 Klicken Sie auf der Seite [Aufgabe planen (Schedule Task)] auf [Zur späteren Ausführung planen (Schedule the task)] . 2 Geben Sie einen Namen und eine Beschreibung für die Aufgabe ein. 3 Wählen Sie im Dropdown-Menü [Häufigkeit] aus, wie häufig die Aufgabe ausgeführt werden soll. 4 Geben Sie die Start- und Enddaten ein. Sie können eine laufende Aufgabe planen, indem Sie [Kein Enddatum] auswählen, oder Sie können eine festgelegte Anzahl an Ausführungen auswählen, nach denen die Aufgabe beendet werden soll. 46 5 Geben Sie die Startzeit für die Aufgabe ein. 6 (Optional) Im Dropdown-Menü [Aufbewahrungsrichtlinie] können Sie auswählen, wie viele Kopien der virtuellen Maschine beibehalten werden sollen. VMware, Inc. Kapitel 4 Importieren von Maschinen Wenn Sie mit der Konvertierung beginnen, wird die Aufgabe zur Aufgabenliste hinzugefügt und anhand der von Ihnen angegebenen Aufgabenparameter entsprechend ausgeführt. Weiter Überprüfen Sie die Zusammenfassung Ihrer Auswahl auf der Seite „Bereit zum Abschließen“ und starten Sie die Aufgabe. Abschließen der Importaufgabe Nachdem Sie Ihre Auswahl auf der Seite „Bereit zum Abschließen“ des Assistenten überprüft haben, können Sie die Konvertierungsaufgabe ausführen. Vorgehensweise 1 Überprüfen Sie die Zusammenfassung der Einstellungen für die neue virtuelle Maschine. 2 Geben Sie an, ob Sie vCenter Server auf der neuen virtuellen Maschine nach deren Erstellung einschalten möchten. 3 Klicken Sie auf [Beenden] , um den Assistenten zu schließen und die [Aufgabenansicht] zu öffnen, in dem die Importaufgabe in der Aufgabenliste angezeigt wird. Wenn Sie die Aufgabe zur sofortigen Ausführung geplant haben, wird sie im Fenster [Kürzlich bearbeitete Aufgaben] sowie auf der Registerkarte [Aufgaben & Ereignisse] angezeigt. Eine Statusleiste zeigt den Fortschritt des Vorgangs in Prozent an. Nach Abschluss des Imports wird im Statusfeld der Wert „Abgeschlossen“ angezeigt. Wenn Sie eine Aufgabe zur späteren Ausführung geplant haben, wird sie auf der Seite [Geplante Aufgaben (Scheduled Tasks)] angezeigt. Weiter Nach der Erstellung einer Aufgabe können Sie sie im vSphere-Client überwachen und verwalten. VMware, Inc. 47 Administratorhandbuch für vCenter Converter 48 VMware, Inc. Exportieren von Maschinen 5 Mit vCenter Converter können Sie virtuelle Maschinen, die vCenter Server verwaltet, in verwaltete Formate (eine Instanz des ESX/ESXi oder des von vCenter Server oder VCENTER 2.x verwalteten ESX/ESXi) oder gehostete Formate (z. B. Workstation oder VMware Server) exportieren. Während des Exportvorgangs wird die Quelle in eine virtuelle Maschine mit einem von Ihnen festgelegten Format konvertiert. Die folgende Liste enthält die erforderlichen Schritte und die verwandten Konzepte, die Sie zum Erstellen einer Exportaufgabe benötigen. 1 Starten des Export-Assistenten von vCenter Converter auf Seite 50 Verwenden Sie den Export-Assistenten von vCenter Converter für die Eingabe von Informationen über die Quell- und Zielmaschinen und die Auswahl der Aufgabenparameter für die Konvertierung. Der Assistent ist kontextabhängig. Sie müssen zum Starten einer Exportaufgabe die Schritte im Assistenten ausführen. 2 Auswählen einer virtuellen Maschine als Quelle auf Seite 50 In der Regel wählen Sie die zu exportierende virtuelle Maschine aus, bevor Sie den Export-Assistenten starten. Wenn Sie den Assistenten durch das Erstellen einer neuen geplanten Aufgabe starten, müssen Sie die virtuelle Quellmaschine auswählen. 3 Auswählen eines Ziels für die neue virtuelle Maschine auf Seite 51 Sie müssen ein Ziel für die virtuelle Maschine auswählen, die Sie exportieren. 4 Anpassen des Gastbetriebssystems der neuen virtuellen Maschine auf Seite 53 Nachdem Sie eine virtuelle Maschine erstellt und konfiguriert haben, können Sie die Identität und Netzwerkeinstellungen des Gastbetriebssystems der virtuellen Maschine anpassen, damit sie in der Zielumgebung sofort die Arbeit aufnehmen kann. 5 Planen einer Exportaufgabe auf Seite 57 Auf der Seite „Aufgabe planen“ des Export-Assistenten können Sie eine Aufgabe für die sofortige Ausführung erstellen oder eine Aufgabe für die Ausführung zu einem späteren Zeitpunkt planen. Sie können auch die Häufigkeit der Ausführung der Aufgabe planen und eine Aufbewahrungsrichtlinie für die virtuelle Maschine festlegen. 6 Abschließen des Exportvorgangs auf Seite 58 Nachdem Sie Ihre Auswahl auf der Seite „Bereit zum Abschließen“ des Assistenten überprüft haben, können Sie die Konvertierungsaufgabe planen. VMware, Inc. 49 Administratorhandbuch für vCenter Converter Starten des Export-Assistenten von vCenter Converter Verwenden Sie den Export-Assistenten von vCenter Converter für die Eingabe von Informationen über die Quell- und Zielmaschinen und die Auswahl der Aufgabenparameter für die Konvertierung. Der Assistent ist kontextabhängig. Sie müssen zum Starten einer Exportaufgabe die Schritte im Assistenten ausführen. Die Informationen, die Sie eingeben müssen, richten sich nach dem Speicherort, von dem aus Sie den Assistenten starten. Wenn Sie den Export-Assistenten beispielsweise von einem Host starten, wird die exportierte virtuelle Maschine sich auf diesem Host befinden, ohne dass der Assistent Sie zur Eingabe eines Ziels auffordert. Wenn Sie den Assistenten aus der Ansicht [Geplante Aufgaben] starten, werden Sie vom Assistenten aufgefordert, einen Host auszuwählen. Vorgehensweise 1 Wählen Sie [Start] > [Programme] > [VMware] > [VMware Client] . 2 Geben Sie den Hostnamen oder die IP-Adresse von vCenter Server ein, der mit vCenter Converter verknüpft ist. 3 Geben Sie einen geeigneten Windows-Domänenbenutzernamen sowie das zugehörige Kennwort ein, und klicken Sie auf [Anmelden] . 4 Starten Sie den Export-Assistenten (dazu gibt es mehrere Möglichkeiten). 5 n Klicken Sie in der Bestandslistenansicht [VMs und Vorlagen (Virtual Machines and Templates)] mit der rechten Maustaste auf eine virtuelle Maschine, und wählen Sie [Exportieren (Export)] . n Klicken Sie in einer beliebigen Ansicht mit der rechten Maustaste auf eine virtuelle Maschine, und wählen Sie [Exportieren] . n Wählen Sie in der Ansicht [Geplante Aufgaben] Folgendes aus: [Datei] > [Neu] > [Geplante Aufgabe] . Wählen Sie im Dropdown-Menü die Option [Virtuelle Maschine exportieren] . Führen Sie die Schritte des Assistenten aus, um die Konvertierungsaufgabe zur Aufgabenliste hinzuzufügen. Weiter Sie können jetzt eine Quelle auswählen. Auswählen einer virtuellen Maschine als Quelle In der Regel wählen Sie die zu exportierende virtuelle Maschine aus, bevor Sie den Export-Assistenten starten. Wenn Sie den Assistenten durch das Erstellen einer neuen geplanten Aufgabe starten, müssen Sie die virtuelle Quellmaschine auswählen. Vorgehensweise 1 Klicken Sie auf der Seite [Quelle (Source)] auf [Weiter (Next)] . Wenn Sie die zu exportierende virtuelle Maschine bereits ausgewählt haben, wird diese als Quelle aufgelistet. 2 Geben Sie die virtuelle Quellmaschine im Browser der vCenter Server-Bestandsliste an, und klicken Sie auf [Weiter (Next)] . Sie können den Browser über eine der folgenden Bestandslistenansichten durchsuchen: 50 n Standardmäßig ist die Ansicht [Hosts & Cluster (Hosts & Clusters)] ausgewählt. n Wählen Sie im Dropdown-Menü die Ansicht [ VMs und Vorlagen] aus. VMware, Inc. Kapitel 5 Exportieren von Maschinen 3 Um alle Festplatten unverändert zu exportieren, vergewissern Sie sich, dass auf der Seite „Quelldaten“ die Option [Alle Festplatten exportieren und deren Größe beibehalten] aktiviert ist, und klicken Sie auf [Weiter] . Klicken Sie anderenfalls auf [Volumes auswählen und Größe ändern, um Speicherplatz zu sparen oder hinzuzufügen] . Die Auslagerungsdatei und die Hibernation-Datei werden beim volume-basierten Klonen ignoriert. 4 (Optional) Wenn Sie spezifische Volumes exportieren, deaktivieren Sie alle Volumes, die Sie nicht exportieren möchten. Deaktivieren Sie nicht das Systemvolume oder aktive Volumes. 5 (Optional) Beim volume-basierten Klonen wählen Sie [Auslagerungsdatei und Hibernation-Datei ignorieren (Ignore page file and hibernation file)] , um diese Dateien auszuschließen. Die virtuelle Zielmaschine verfügt über mehr freien Speicherplatz, wenn Sie diese Dateien ausschließen. Sie können diese Dateien jedoch auch in den Klonvorgang einbeziehen. 6 Geben Sie im Dropdown-Menü [Neuer Speicherplatz] die gewünschte Größe für jedes Volume ein, und klicken Sie auf [Weiter] . Option Beschreibung Größe beibehalten Behält die ursprüngliche Volume-Größe bei. Mindestgröße (Min Size) Konvertiert lediglich den verwendeten Teil des Volumes, mit einem kleinen Anteil von hinzugefügtem Speicherplatz. <Größe in GB eingeben> Geben Sie eine spezifische Größe in Gigabyte ein <Größe in MB eingeben> Geben Sie eine spezifische Größe in Megabyte ein. Weiter Sie können nun ein Ziel für die neue virtuelle Maschine auswählen. Auswählen eines Ziels für die neue virtuelle Maschine Sie müssen ein Ziel für die virtuelle Maschine auswählen, die Sie exportieren. Sie können Ihre Quellmaschine auf verwaltete oder gehostete Ziele exportieren. n Verwaltete Ziele: ESX/ESXi oder von vCenter Server 4.0 bzw. VCENTER 2.x verwalteter ESX/ESXi n Gehostete Ziele: Workstation oder VMware Server Eine vollständige Liste der unterstützten Ziele finden Sie in „Unterstützte Ziele für den Export“, auf Seite 25. Auswählen eines verwalteten Ziels Sie können eine virtuelle Maschine für die Verwendung mit ESX/ESXi oder einem von vCenter Server verwalteten ESX/ESXi-Host exportieren. Vorgehensweise 1 Klicken Sie auf der Seite [Ziel (Destination)] auf [Weiter (Next)] , um zur Seite [Zieltyp (Destination Type)] zu gelangen. 2 Wählen Sie im Dropdown-Menü [Virtuelle vSphere-Maschine] , und klicken Sie auf [Weiter] . 3 Geben Sie den ESX/ESXi- oder vCenter Server-Host an, auf den die virtuelle Maschine exportiert werden soll. Im Dropdown-Menü [ESX / vCenter Server] werden die Bezeichner oder Speicherorte der letzten zehn Systeme angezeigt, auf die zugegriffen wurde. Sie können einen neuen Bezeichner eingeben. VMware, Inc. 51 Administratorhandbuch für vCenter Converter 4 Geben Sie einen Benutzernamen und ein Kennwort ein, und klicken Sie auf [Weiter] . 5 Geben Sie auf der Seite [Name und Ordner der virtuellen Maschine] den Namen ein, den Sie der virtuellen Maschine zuweisen möchten, wählen Sie einen Zielordner in der vCenter Server-Bestandsliste aus und klicken Sie auf [Weiter] . 6 Wählen Sie auf der Seite „Host“ oder „Cluster“ den Host, Cluster oder Ressourcenpool, von dem Sie die exportierte virtuelle Maschine ausführen möchten, und klicken Sie dann auf [Weiter] . 7 (Optional) Wählen Sie einen Host oder Ressourcenpool aus, in dem die virtuelle Maschine ausgeführt werden soll. 8 n Wählen Sie auf der Seite [Host] einen Host aus, und klicken Sie auf [Weiter (Next)] . n Wählen Sie auf der Seite [Ressourcenpool (Resource Pool)] einen Ressourcenpool aus, und klicken Sie auf [Weiter (Next)] . Wählen Sie den Datenspeicher für die Konfigurationsdateien und Festplatten der virtuellen Maschine aus und klicken Sie anschließend auf [Weiter] . Alle Datenspeicher und der verfügbare Speicherplatz werden in diesem Fenster angezeigt. Sie müssen einen ausreichend großen Datenspeicher für die ausgewählten Festplatten auswählen. 9 10 Verteilen Sie die Festplatten auf mehreren Datenspeichern. a Klicken Sie auf [Erweitert (Advanced)] , um eine Liste mit Festplatten und der Konfigurationsdatei der virtuellen Maschine anzuzeigen. b Wählen Sie für jede Festplatte und jede Datei einen Datenspeicher aus den Dropdown-Menüs aus. Ordnen Sie auf der Seite „Netzwerke (Networks)“ die Netzwerkadapter der virtuellen Maschine einem vCenter Server-Netzwerk zu, und klicken Sie auf [Weiter (Next)] . Im Netzwerkfenster werden in Dropdown-Menüs die am Zielspeicherort verfügbaren Netzwerke angezeigt. Sie können auch die Anzahl der zuzuweisenden Adapter angeben. Weiter Sie können auf der Seite „Anpassung“ Konfigurationsoptionen für das Gastbetriebssystem auswählen. Auswählen eines gehosteten Ziels Sie können eine virtuelle Maschine für die Verwendung mit Workstation, VMware Fusion, VMware Server, Player oder VMware ACE exportieren. Vorgehensweise 1 Klicken Sie auf der Seite „Ziel“ auf [Weiter] , um zur Seite „Zieltyp“ zu gelangen. 2 Wählen Sie aus dem Dropdown-Menü [Andere virtuelle VMware-Maschine] aus und klicken Sie auf [Weiter] . 3 Geben Sie den Namen und den Zielspeicherort für die virtuelle Maschine ein. Bei dem angegebenen Speicherort muss es sich um einen UNC-Pfad handeln, der für den vCenter Converter Server zugänglich ist. 52 4 Geben Sie die Domäne, den Benutzernamen und das Kennwort für den angegebenen Speicherort ein. 5 Wählen Sie den Typ der zu erstellenden virtuellen Maschine aus und klicken Sie auf [Weiter] . VMware, Inc. Kapitel 5 Exportieren von Maschinen 6 7 Wählen Sie auf der Seite „VM-Optionen“ die Optionen für die virtuellen Festplatten aus. n [Zur Leistungsoptimierung gesamten Festplattenspeicher jetzt zuweisen] stellt der exportierten virtuellen Maschine den gesamten Speicherplatz zur Verfügung, der der virtuellen Quellmaschine zugewiesen ist. Durch Auswahl dieser Option wird die Leistung der virtuellen Maschine verbessert. n [Vergrößerung der virtuellen Festplattendateien zulassen] beginnt mit kleinen virtuellen Festplattendateien, die bei Bedarf bis auf die Größe der Quellfestplatten vergrößert werden können. n Aktivieren Sie das Kontrollkästchen [Festplatte in Dateien mit je 2 GB aufteilen] , um virtuelle Festplatten auf FAT-Dateisystemen zu unterstützen. Ordnen Sie auf der Seite „Netzwerke“ die Netzwerkadapter der virtuellen Maschine einem Bridged-, Host-Only- oder NAT-Netzwerk zu, und klicken Sie anschließend auf [Weiter] . Weiter Sie können auf der Seite „Anpassung“ Konfigurationsoptionen für das Gastbetriebssystem auswählen. Anpassen des Gastbetriebssystems der neuen virtuellen Maschine Nachdem Sie eine virtuelle Maschine erstellt und konfiguriert haben, können Sie die Identität und Netzwerkeinstellungen des Gastbetriebssystems der virtuellen Maschine anpassen, damit sie in der Zielumgebung sofort die Arbeit aufnehmen kann. Der Anpassungsprozess ist je nach Gastbetriebssystem, das auf der neuen virtuellen Maschine verwendet werden soll, unterschiedlich. Sie können VMware Tools installieren, ein Gastbetriebssystem anpassen, die Prüfpunkte der Systemwiederherstellung entfernen oder eine beliebige Kombination dieser Optionen verwenden. vCenter Converter unterstützt für Windows NT-Gastbetriebssysteme die Anpassung und die Installation der VMware Tools nicht. Weitere Informationen zum Überspringen der Anpassung und zum Festlegen der Aufgabenparameter finden Sie unter „Planen einer Exportaufgabe“, auf Seite 57. Installieren von VMware Tools Die VMware Tools bestehen aus einer Reihe von Dienstprogrammen, welche die Leistung des Gastbetriebssystems der virtuellen Maschine und die Verwaltung der virtuellen Maschine verbessern. Weitere Informationen zu VMware Tools finden Sie im Handbuch Grundlagen der vSphere-Systemverwaltung. Sie können VMware Tools nur für ESX/ESXi-, vCenter Server 4.0-, VirtualCenter 2.x-, Workstation 6-, VMware Server 1- oder 2-, VMware Fusion 1-, VMware Player 2- und ACE 2-Ziele installieren. Vorgehensweise u Stellen Sie auf der Seite „Anpassung“ sicher, dass [VMware Tools installieren] ausgewählt ist, und klicken Sie auf [Weiter] . Weiter Sie können mit der Auswahl der Konfigurationsoptionen fortfahren oder auf [Weiter] klicken, um eine Konvertierungs- oder Neukonfigurationsaufgabe zu planen. VMware, Inc. 53 Administratorhandbuch für vCenter Converter Anpassen der Identität der neuen virtuellen Maschine Sie können einen Namen für die virtuelle Maschine eingeben, die Zeitzone ändern und die Netzwerkeigenschaften anpassen. Wenn die Option [Anpassen] nicht verfügbar ist, müssen Sie die Microsoft Sysprep-Tools an einem geeigneten Speicherort auf Ihrer vCenter Server-Maschine installieren. Beispiel: C:\Dokumente und Einstellungen\All Users\Anwendungsdaten\VMware\VMware VCENTER\sysprep. Sie können die folgenden Informationen anpassen: n Ändern der Informationen zur Identifikation der virtuellen Maschine in einem Netzwerk n Eingeben der Serverlizenzinformationen n Ändern der Zeitzone für die virtuelle Maschine n Ändern der Eigenschaften für jede Netzwerkschnittstelle Vorgehensweise 1 Wählen Sie auf der Seite [Anpassung (Customization)] die Option [Identität der virtuellen Maschine anpassen] , und klicken Sie auf [Weiter (Next)] . 2 Passen Sie auf der Seite „Computerinformationen“ die folgenden Felder nach Bedarf an: Option Beschreibung Computername Ein eindeutiger Name zum Kennzeichnen der virtuellen Maschine im Netzwerk. Zulässige Zeichen sind A-Z, a-z, 0-9 und der Bindestrich. Der Unterstrich (_) gehört nicht zu den Standardzeichen, wird jedoch von vCenter Converter unterstützt. Die Längenbeschränkung liegt bei 63 Zeichen. Der Computername darf sich nicht ausschließlich aus numerischen Zeichen zusammensetzen. Name des Besitzers Die zulässigen Zeichen umfassen alle druckbaren Zeichen. Die Längenbeschränkung liegt bei 63 Zeichen. Organization Die zulässigen Zeichen umfassen alle druckbaren Zeichen. Die Längenbeschränkung liegt bei 63 Zeichen. Erstellen einer neuen Sicherheits-ID (SID) Erstellt einen neuen Sicherheitsbezeichner. Standardmäßig wird die Sicherheits-ID für Windows Vista-Systeme vorausgewählt. 3 Klicken Sie auf [Weiter] . 4 Geben Sie die Windows-Lizenzinformationen für diese virtuelle Maschine ein, und klicken Sie auf [Weiter] . Die Eingabe von Daten in das Feld [Produkt-ID (Product ID)] ist optional. Fahren Sie mit der nächsten Seite fort. Das Kontrollkästchen [Serverlizenzinformationen einschließen] ist nur für die Betriebssysteme Microsoft Windows 2000 Server und Microsoft Windows 2003 Server von Bedeutung. Die Schaltflächen [Serverlizenzmodus (Server License Mode)] sind deaktiviert, wenn dieses Kontrollkästchen nicht aktiviert ist. Dieser Vorgang gilt nicht für Windows Vista. 5 Wählen Sie aus dem Dropdown-Menü eine Zeitzone aus, und klicken Sie auf [Weiter] . Wenn die Festlegung von Schnittstellen erforderlich ist, wird die Seite [Einstellungen für Netzwerkschnittstelle] angezeigt. 54 VMware, Inc. Kapitel 5 Exportieren von Maschinen 6 7 (Optional) Wählen Sie zum Anpassen Ihrer Netzwerkadaptereinstellungen den Adapter auf der Seite „Einstellungen für Netzwerkschnittstelle“ aus und klicken Sie auf [Anpassen] . n Die Schaltfläche [Alle zurücksetzen] ist aktiviert, wenn mindestens ein Netzwerkadapter geändert wurde. Klicken Sie auf [Alle zurücksetzen] , um alle Einstellungen für alle Adapter auf die Standardeinstellungen zurückzusetzen, und klicken Sie auf [Weiter] . n Standardmäßig erhält jeder Netzwerkadapter die IP- und DNS-Serveradresse per DHCP (Dynamic Host Configuration Protocol). Wenn Sie lieber die Standardeinstellungen verwenden möchten, klicken Sie auf [Weiter (Next)] . (Optional) Ändern Sie im Dialogfeld „Netzwerkeigenschaften“ die Eigenschaften beliebiger Netzwerkadapter. Feld Beschreibung Allgemein Verwenden Sie dieses Feld nur, um die IP-Adresse und DNS-Serveradresse manuell einzugeben. DNS Legen Sie die DNS-Verbindungen durch Eingabe der DNS-Suffixe fest. n Klicken Sie für jedes eingegebene DNS-Suffix auf [Hinzufügen] . n Wenn Sie mehrere DNS-Suffixe eingeben, verwenden Sie die Optionen [Nach oben] und [Nach unten] , um die Reihenfolge zu ändern, in der eine virtuelle Maschine diese Verbindungen verwendet. WINS Legen Sie die primäre und sekundäre WINS-Adresse fest, indem Sie die IPAdressen manuell in die Eingabefelder eingeben. 8 Klicken Sie auf [OK] , um zur Seite [Einstellungen für Netzwerkschnittstelle] zurückzukehren, und klicken Sie anschließend auf [Weiter (Next)] . 9 Legen Sie auf der Seite [Arbeitsgruppe oder Domäne (Workgroup or Domain)] fest, auf welche Weise eine virtuelle Maschine in das Netzwerk eingebunden ist. 10 Feld Beschreibung Arbeitsgruppe Zulässige Zeichen sind A-Z, a-z, 0-9, das Leerzeichen und der Bindestrich (-). Die Längenbeschränkung beträgt 15 Zeichen. Windows-Serverdomäne Das Textfeld muss einen Wert aufweisen. Zulässige Zeichen sind A-Z, a-z, 0-9, das Leerzeichen, der Punkt und der Bindestrich (-). Jede durch einen Punkt abgegrenzte Bezeichnung kann 63 Zeichen umfassen. Für die vollständige Zeichenfolge gilt eine Längenbeschränkung von 254 Zeichen. Darüber hinaus ist ein Benutzername und ein Kennwort erforderlich. Klicken Sie auf [Weiter] . vCenter Converter konfiguriert das Gastbetriebssystem der neuen virtuellen Maschine anhand Ihrer Einstellungen. Weiter Nachdem Sie die Optionen auf der Seite „Anpassung“ ausgewählt haben, können Sie die Parameter für die Konvertierungs- oder Neukonfigurationsaufgabe festlegen. VMware, Inc. 55 Administratorhandbuch für vCenter Converter Entfernen von Prüfpunkten für die Systemwiederherstellung Das Entfernen aller Prüfpunkte für die Systemwiederherstellung verhindert, dass die Zielmaschine in einen Status vor der Konvertierung zurückversetzt wird. Wenn die virtuelle Zielmaschine eine Replik des Quellsystems sein soll, dürfen Sie die Prüfpunkte für die Systemwiederherstellung nicht entfernen. Entfernen Sie anderenfalls unabhängig vom Klonmodus alle Prüfpunkte für die Systemwiederherstellung. VORSICHT Wenn Sie auf der virtuellen Zielmaschine einen Prüfpunkt wiederherstellen, der vor dem Klonen der Quellmaschine erstellt wurde, kann dies zu einer Beschädigung des Systems und dazu führen, dass die virtuelle Zielmaschine nicht mehr gestartet werden kann. Weitere Informationen zu den Klonmodi finden Sie unter „Modi beim Klonen“, auf Seite 13. Wenn Sie Prüfpunkte für die Systemwiederherstellung entfernen, berücksichtigen Sie die folgenden Situationen: n Die Systemwiederherstellung ist auf Windows Vista-, Windows XP- und Windows Server 2008-Systemen standardmäßig aktiviert. n Die Systemwiederherstellung ist auf Windows Server 2003 standardmäßig nicht installiert. Wenn sie installiert ist, steht im Dialogfeld „Systemeigenschaften“ der Windows-Maschine die Registerkarte [Systemwiederherstellung] zur Verfügung. n Für Klonmodi von Windows XP-Quellen ist die Option [ Alle Prüfpunkte für die Systemwiederherstellung entfernen ] standardmäßig ausgewählt. n Für das volume-basierte Klonen auf Dateiebene von Windows Vista- und Windows Server 2008-Quellen kopiert vCenter Converter standardmäßig keine Prüfpunkte für die Systemwiederherstellung auf die virtuelle Zielmaschine. Die Option [Alle Prüfpunkte für die Systemwiederherstellung entfernen] wird ignoriert. Vorgehensweise u Wählen Sie auf der Seite [Anpassung (Customization)] die Option [Alle Prüfpunkte für die Systemwiederherstellung entfernen (Remove all system restore checkpoints)] . vCenter Converter kopiert keine Prüfpunkte für die Systemwiederherstellung von der virtuellen Quellmaschine auf die virtuelle Zielmaschine. Weiter Sie können mit der Einstellung der Konfigurationsoptionen fortfahren oder auf [Weiter] klicken, um eine Konvertierungs- oder Neukonfigurationsaufgabe zu planen. 56 VMware, Inc. Kapitel 5 Exportieren von Maschinen Planen einer Exportaufgabe Auf der Seite „Aufgabe planen“ des Export-Assistenten können Sie eine Aufgabe für die sofortige Ausführung erstellen oder eine Aufgabe für die Ausführung zu einem späteren Zeitpunkt planen. Sie können auch die Häufigkeit der Ausführung der Aufgabe planen und eine Aufbewahrungsrichtlinie für die virtuelle Maschine festlegen. Planen einer Aufgabe für die sofortige Ausführung Sie können die Ausführung einer Aufgabe so planen, dass sie vor anderen Aufgaben in der Warteschlange ausgeführt wird. Vorgehensweise u Klicken Sie auf der Seite „Aufgabe planen“ auf [Aufgabe sofort ausführen ] und anschließend auf [Weiter] . Die Aufgabe wird in der Liste „Kürzlich bearbeitete Aufgaben“ sowie auf der Registerkarte [Aufgaben & Ereignisse] angezeigt. Eine Statusleiste zeigt den Fortschritt des Vorgangs in Prozent an. Nach Abschluss der Konvertierung wird im Statusfeld der Wert „Abgeschlossen“ angezeigt. Weiter Überprüfen Sie die Zusammenfassung Ihrer Auswahl auf der Seite „Bereit zum Abschließen“ und starten Sie die Aufgabe. Planen einer Aufgabe mit einem bestimmten Ausführungszeitpunkt Sie können einen bestimmten Ausführungszeitpunkt für die Aufgabe auswählen. Vorgehensweise 1 Wählen Sie auf der Seite „Aufgabe planen“ die Option [Später] . 2 Geben Sie einen Anzeigenamen für die Aufgabe ein. 3 Geben Sie eine Beschreibung für die Aufgabe ein. 4 Geben Sie das Startdatum und die Startzeit ein und klicken Sie auf [Weiter] . Die Aufgabe wird in der Liste „Geplante Aufgaben“ angezeigt, in der Sie sie überwachen und verwalten können. Weiter Überprüfen Sie die Zusammenfassung Ihrer Auswahl auf der Seite „Bereit zum Abschließen“ und starten Sie die Aufgabe. Planen der Aufgabenhäufigkeit Sie können mit vCenter Converter auswählen, mit welcher Häufigkeit Sie die Aufgabe ausführen möchten. Vorgehensweise 1 Klicken Sie auf der Seite [Aufgabe planen (Schedule Task)] auf [Zur späteren Ausführung planen (Schedule the task)] . 2 Geben Sie einen Namen und eine Beschreibung für die Aufgabe ein. 3 Wählen Sie im Dropdown-Menü [Häufigkeit] aus, wie häufig die Aufgabe ausgeführt werden soll. VMware, Inc. 57 Administratorhandbuch für vCenter Converter 4 Geben Sie die Start- und Enddaten ein. Sie können eine laufende Aufgabe planen, indem Sie [Kein Enddatum] auswählen, oder Sie können eine festgelegte Anzahl an Ausführungen auswählen, nach denen die Aufgabe beendet werden soll. 5 Geben Sie die Startzeit für die Aufgabe ein. 6 (Optional) Im Dropdown-Menü [Aufbewahrungsrichtlinie] können Sie auswählen, wie viele Kopien der virtuellen Maschine beibehalten werden sollen. Wenn Sie mit der Konvertierung beginnen, wird die Aufgabe zur Aufgabenliste hinzugefügt und anhand der von Ihnen angegebenen Aufgabenparameter entsprechend ausgeführt. Weiter Überprüfen Sie die Zusammenfassung Ihrer Auswahl auf der Seite „Bereit zum Abschließen“ und starten Sie die Aufgabe. Abschließen des Exportvorgangs Nachdem Sie Ihre Auswahl auf der Seite „Bereit zum Abschließen“ des Assistenten überprüft haben, können Sie die Konvertierungsaufgabe planen. Vorgehensweise 1 Überprüfen Sie die Zusammenfassung der Einstellungen für die neue virtuelle Maschine. 2 Klicken Sie auf [Beenden] , um den Assistenten zu schließen und die Aufgabenansicht zu öffnen, in dem die Exportaufgabe in der Aufgabenliste angezeigt wird. Wenn Sie die Aufgabe zur sofortigen Ausführung geplant haben, wird sie im Fenster Fenster „Kürzlich bearbeitete Aufgaben“ sowie auf der Seite „Aufgaben & Ereignisse“ angezeigt. Der Fortschritt wird auf der Registerkarte [Aufgabenfortschritt (Task Progress)] angezeigt. Wenn Sie eine Aufgabe zur späteren Ausführung geplant haben, wird sie auf der Seite [Geplante Aufgaben (Scheduled Tasks)] angezeigt. Weiter Nach der Erstellung einer Aufgabe können Sie sie im vSphere-Client überwachen und verwalten. 58 VMware, Inc. Neukonfigurieren von Maschinen 6 Mithilfe von vCenter Converter können Sie virtuelle Windows-Maschinen neu konfigurieren, die von vCenter Server verwaltet werden. Sie können den Neukonfigurations-Assistenten dazu verwenden, die VMware Tools auf einer virtuellen Maschine zu installieren und die Identität der neuen virtuellen Maschine anzupassen. vCenter Converter unterstützt für Windows NT-Gastbetriebssysteme nicht die Anpassung und die Installation der VMware Tools. Die folgende Liste enthält die erforderlichen Schritte und die verwandten Konzepte, die Sie zum Erstellen einer Neukonfigurationsaufgabe benötigen. 1 Starten des Neukonfigurations-Assistenten auf Seite 59 Sie verwenden den Neukonfigurations-Assistenten von vCenter Converter zur Eingabe von Informationen über die neu zu konfigurierende virtuelle Maschine. Der Assistent ist kontextabhängig. Sie müssen zum Starten einer Neukonfigurationsaufgabe die Schritte im Assistenten ausführen. 2 Anpassen des Gastbetriebssystems der neuen virtuellen Maschine auf Seite 60 Auf der Seite „Anpassung“ des Neukonfigurations-Assistenten können Sie VMware Tools installieren, ein Gastbetriebssystem anpassen oder Prüfpunkte für die Systemwiederherstellung entfernen. Je nach Gastbetriebssystem sind einige oder alle dieser Optionen verfügbar. 3 Abschließen der Neukonfiguration auf Seite 63 Nachdem Sie Ihre Auswahl auf der Seite „Bereit zum Abschließen“ des Assistenten überprüft haben, können Sie die Konvertierungsaufgabe planen oder zur vorherigen Seite zurückkehren und Änderungen an den Einstellungen vornehmen. Starten des Neukonfigurations-Assistenten Sie verwenden den Neukonfigurations-Assistenten von vCenter Converter zur Eingabe von Informationen über die neu zu konfigurierende virtuelle Maschine. Der Assistent ist kontextabhängig. Sie müssen zum Starten einer Neukonfigurationsaufgabe die Schritte im Assistenten ausführen. Voraussetzungen Der vCenter Converter-Client muss im vSphere-Plug-In-Manager aktiviert sein. Vorgehensweise 1 Wählen Sie [Start] > [Programme] > [VMware] > [VMware vSphere Client] . 2 Geben Sie den Hostnamen oder die IP-Adresse von vCenter Server ein, der mit vCenter Converter verknüpft ist. VMware, Inc. 59 Administratorhandbuch für vCenter Converter 3 Geben Sie einen geeigneten Windows-Domänenbenutzernamen sowie das zugehörige Kennwort ein, und klicken Sie auf [Anmelden] . 4 Klicken Sie in einer beliebigen Bestandslisten- oder Aufgabenansicht mit der rechten Maustaste auf eine virtuelle Maschine und wählen Sie [Neu konfigurieren] , um den Neukonfigurations-Assistenten zu starten. Weiter Sie können den Anpassungsprozess jetzt starten. Anpassen des Gastbetriebssystems der neuen virtuellen Maschine Auf der Seite „Anpassung“ des Neukonfigurations-Assistenten können Sie VMware Tools installieren, ein Gastbetriebssystem anpassen oder Prüfpunkte für die Systemwiederherstellung entfernen. Je nach Gastbetriebssystem sind einige oder alle dieser Optionen verfügbar. Der Anpassungsprozess ist je nach Gastbetriebssystem, das auf der neuen virtuellen Maschine verwendet werden soll, unterschiedlich. Sie können VMware Tools installieren, ein Gastbetriebssystem anpassen, die Prüfpunkte der Systemwiederherstellung entfernen oder eine beliebige Kombination dieser Optionen verwenden. vCenter Converter unterstützt für Windows NT-Gastbetriebssysteme die Anpassung und die Installation der VMware Tools nicht. Installieren von VMware Tools Die VMware Tools bestehen aus einer Reihe von Dienstprogrammen, welche die Leistung des Gastbetriebssystems der virtuellen Maschine und die Verwaltung der virtuellen Maschine verbessern. Weitere Informationen zu VMware Tools finden Sie im Handbuch Grundlagen der vSphere-Systemverwaltung. Installiert VMware Tools auf der virtuellen Maschine, die Sie neu konfigurieren. Vorgehensweise u Stellen Sie auf der Seite „Anpassung“ sicher, dass [VMware Tools installieren] ausgewählt ist und klicken Sie auf [Weiter] . Weiter Sie können mit dem Auswählen der Konfigurationsoptionen fortfahren oder auf [Weiter] klicken, um die Aufgabe zu planen. Anpassen der Identität der neuen virtuellen Maschine Sie können einen Namen für die virtuelle Maschine eingeben, die Zeitzone ändern und die Netzwerkeigenschaften anpassen. Wenn die Option [Anpassen] nicht verfügbar ist, müssen Sie die Microsoft Sysprep-Tools an einem geeigneten Speicherort auf Ihrer vCenter Server-Maschine installieren. Beispiel: C:\Dokumente und Einstellungen\All Users\Anwendungsdaten\VMware\VMware VCENTER\sysprep. Sie können die folgenden Informationen anpassen: 60 n Ändern der Informationen zur Identifikation der virtuellen Maschine in einem Netzwerk n Eingeben der Serverlizenzinformationen n Ändern der Zeitzone für die virtuelle Maschine n Ändern der Eigenschaften für jede Netzwerkschnittstelle VMware, Inc. Kapitel 6 Neukonfigurieren von Maschinen Vorgehensweise 1 Wählen Sie auf der Seite [Anpassung (Customization)] die Option [Identität der virtuellen Maschine anpassen] , und klicken Sie auf [Weiter (Next)] . 2 Passen Sie auf der Seite „Computerinformationen“ die folgenden Felder nach Bedarf an: Option Beschreibung Computername Ein eindeutiger Name zum Kennzeichnen der virtuellen Maschine im Netzwerk. Zulässige Zeichen sind A-Z, a-z, 0-9 und der Bindestrich. Der Unterstrich (_) gehört nicht zu den Standardzeichen, wird jedoch von vCenter Converter unterstützt. Die Längenbeschränkung liegt bei 63 Zeichen. Der Computername darf sich nicht ausschließlich aus numerischen Zeichen zusammensetzen. Name des Besitzers Die zulässigen Zeichen umfassen alle druckbaren Zeichen. Die Längenbeschränkung liegt bei 63 Zeichen. Organization Die zulässigen Zeichen umfassen alle druckbaren Zeichen. Die Längenbeschränkung liegt bei 63 Zeichen. Erstellen einer neuen Sicherheits-ID (SID) Erstellt einen neuen Sicherheitsbezeichner. Standardmäßig wird die Sicherheits-ID für Windows Vista-Systeme vorausgewählt. 3 Klicken Sie auf [Weiter] . 4 Geben Sie die Windows-Lizenzinformationen für diese virtuelle Maschine ein, und klicken Sie auf [Weiter] . Die Eingabe von Daten in das Feld [Produkt-ID (Product ID)] ist optional. Fahren Sie mit der nächsten Seite fort. Das Kontrollkästchen [Serverlizenzinformationen einschließen] ist nur für die Betriebssysteme Microsoft Windows 2000 Server und Microsoft Windows 2003 Server von Bedeutung. Die Schaltflächen [Serverlizenzmodus (Server License Mode)] sind deaktiviert, wenn dieses Kontrollkästchen nicht aktiviert ist. Dieser Vorgang gilt nicht für Windows Vista. 5 Wählen Sie aus dem Dropdown-Menü eine Zeitzone aus, und klicken Sie auf [Weiter] . Wenn die Festlegung von Schnittstellen erforderlich ist, wird die Seite [Einstellungen für Netzwerkschnittstelle] angezeigt. 6 VMware, Inc. (Optional) Wählen Sie zum Anpassen Ihrer Netzwerkadaptereinstellungen den Adapter auf der Seite „Einstellungen für Netzwerkschnittstelle“ aus und klicken Sie auf [Anpassen] . n Die Schaltfläche [Alle zurücksetzen] ist aktiviert, wenn mindestens ein Netzwerkadapter geändert wurde. Klicken Sie auf [Alle zurücksetzen] , um alle Einstellungen für alle Adapter auf die Standardeinstellungen zurückzusetzen, und klicken Sie auf [Weiter] . n Standardmäßig erhält jeder Netzwerkadapter die IP- und DNS-Serveradresse per DHCP (Dynamic Host Configuration Protocol). Wenn Sie lieber die Standardeinstellungen verwenden möchten, klicken Sie auf [Weiter (Next)] . 61 Administratorhandbuch für vCenter Converter 7 (Optional) Ändern Sie im Dialogfeld „Netzwerkeigenschaften“ die Eigenschaften beliebiger Netzwerkadapter. Feld Beschreibung Allgemein Verwenden Sie dieses Feld nur, um die IP-Adresse und DNS-Serveradresse manuell einzugeben. DNS Legen Sie die DNS-Verbindungen durch Eingabe der DNS-Suffixe fest. n Klicken Sie für jedes eingegebene DNS-Suffix auf [Hinzufügen] . n Wenn Sie mehrere DNS-Suffixe eingeben, verwenden Sie die Optionen [Nach oben] und [Nach unten] , um die Reihenfolge zu ändern, in der eine virtuelle Maschine diese Verbindungen verwendet. WINS Legen Sie die primäre und sekundäre WINS-Adresse fest, indem Sie die IPAdressen manuell in die Eingabefelder eingeben. 8 Klicken Sie auf [OK] , um zur Seite [Einstellungen für Netzwerkschnittstelle] zurückzukehren, und klicken Sie anschließend auf [Weiter (Next)] . 9 Legen Sie auf der Seite [Arbeitsgruppe oder Domäne (Workgroup or Domain)] fest, auf welche Weise eine virtuelle Maschine in das Netzwerk eingebunden ist. 10 Feld Beschreibung Arbeitsgruppe Zulässige Zeichen sind A-Z, a-z, 0-9, das Leerzeichen und der Bindestrich (-). Die Längenbeschränkung beträgt 15 Zeichen. Windows-Serverdomäne Das Textfeld muss einen Wert aufweisen. Zulässige Zeichen sind A-Z, a-z, 0-9, das Leerzeichen, der Punkt und der Bindestrich (-). Jede durch einen Punkt abgegrenzte Bezeichnung kann 63 Zeichen umfassen. Für die vollständige Zeichenfolge gilt eine Längenbeschränkung von 254 Zeichen. Darüber hinaus ist ein Benutzername und ein Kennwort erforderlich. Klicken Sie auf [Weiter] . vCenter Converter konfiguriert das Gastbetriebssystem der neuen virtuellen Maschine anhand Ihrer Einstellungen. Weiter Nachdem Sie die Optionen auf der Seite „Anpassung“ ausgewählt haben, können Sie die Parameter für die Konvertierungs- oder Neukonfigurationsaufgabe festlegen. Entfernen von Prüfpunkten für die Systemwiederherstellung Das Entfernen aller Prüfpunkte für die Systemwiederherstellung verhindert, dass die Zielmaschine in einen Status vor der Konvertierung zurückversetzt wird. Wenn die virtuelle Zielmaschine eine Replik des Quellsystems sein soll, dürfen Sie die Prüfpunkte für die Systemwiederherstellung nicht entfernen. Entfernen Sie anderenfalls unabhängig vom Klonmodus alle Prüfpunkte für die Systemwiederherstellung. VORSICHT Wenn Sie auf der virtuellen Zielmaschine einen Prüfpunkt wiederherstellen, der vor dem Klonen der Quellmaschine erstellt wurde, kann dies zu einer Beschädigung des Systems und dazu führen, dass die virtuelle Zielmaschine nicht mehr gestartet werden kann. Weitere Informationen zu den Klonmodi finden Sie unter „Modi beim Klonen“, auf Seite 13. 62 VMware, Inc. Kapitel 6 Neukonfigurieren von Maschinen Wenn Sie Prüfpunkte für die Systemwiederherstellung entfernen, berücksichtigen Sie die folgenden Situationen: n Die Systemwiederherstellung ist auf Windows Vista-, Windows XP- und Windows Server 2008-Systemen standardmäßig aktiviert. n Die Systemwiederherstellung ist auf Windows Server 2003 standardmäßig nicht installiert. Wenn sie installiert ist, steht im Dialogfeld „Systemeigenschaften“ der Windows-Maschine die Registerkarte [Systemwiederherstellung] zur Verfügung. n Für Klonmodi von Windows XP-Quellen ist die Option [ Alle Prüfpunkte für die Systemwiederherstellung entfernen ] standardmäßig ausgewählt. n Für das volume-basierte Klonen auf Dateiebene von Windows Vista- und Windows Server 2008-Quellen kopiert vCenter Converter standardmäßig keine Prüfpunkte für die Systemwiederherstellung auf die virtuelle Zielmaschine. Die Option [Alle Prüfpunkte für die Systemwiederherstellung entfernen] wird ignoriert. Vorgehensweise u Wählen Sie auf der Seite [Anpassung (Customization)] die Option [Alle Prüfpunkte für die Systemwiederherstellung entfernen (Remove all system restore checkpoints)] . vCenter Converter kopiert keine Prüfpunkte für die Systemwiederherstellung von der virtuellen Quellmaschine auf die virtuelle Zielmaschine. Weiter Sie können mit der Einstellung der Konfigurationsoptionen fortfahren oder auf [Weiter] klicken, um eine Konvertierungs- oder Neukonfigurationsaufgabe zu planen. Abschließen der Neukonfiguration Nachdem Sie Ihre Auswahl auf der Seite „Bereit zum Abschließen“ des Assistenten überprüft haben, können Sie die Konvertierungsaufgabe planen oder zur vorherigen Seite zurückkehren und Änderungen an den Einstellungen vornehmen. Vorgehensweise 1 Überprüfen Sie die Zusammenfassung der Einstellungen für die neue virtuelle Maschine. 2 Klicken Sie auf [Beenden] , um den Assistenten zu schließen und die [Aufgabenansicht] zu öffnen, in dem die Exportaufgabe in der Aufgabenliste angezeigt wird. Wenn Sie die Aufgabe zur sofortigen Ausführung geplant haben, wird sie im Fenster Kürzlich bearbeitete Aufgaben sowie auf der Registerkarte [Aufgaben & Ereignisse] angezeigt. Der Fortschritt wird auf der Registerkarte [Aufgabenfortschritt] angezeigt. Wenn Sie eine Aufgabe zur späteren Ausführung geplant haben, wird sie auf der Seite [Geplante Aufgaben (Scheduled Tasks)] angezeigt. Weiter Nach der Neukonfiguration der virtuellen Maschine können Sie sie im vSphere-Client überwachen und verwalten. VMware, Inc. 63 Administratorhandbuch für vCenter Converter 64 VMware, Inc. Verwalten von vCenter ConverterAufgaben 7 vCenter Converter bietet einen Task-Manager für die Verwaltung von Migrationen. Nachdem Sie mithilfe der vCenter Converter-Assistenten eine Aufgabe erstellt haben, um das Importieren, Exportieren oder Anpassen einer Maschine einzurichten, können Sie mit der Ansicht für vSphereClient-Aufgaben unter anderem die Ausführung der Aufgaben verwalten, Aufgaben bearbeiten und den Fortschritt der Aufgaben verfolgen. Das Verwalten von vCenter Converter-Aufgaben ähnelt der Verwaltung anderer vCenter Server-Aufgaben. Allgemeine Informationen zum Verwalten von Aufgaben finden Sie im vSphere-Handbuch Grundlegende Systemverwaltung. Es können keine Aufgaben für eine Neukonfiguration geplant werden. Dieses Kapitel behandelt die folgenden Themen: n „Anzeigen und Überwachen von vCenter Converter-Aufgaben“, auf Seite 65 n „Kopieren einer Aufgabe“, auf Seite 67 n „Sofortiges Bearbeiten einer geplanten Aufgabe“, auf Seite 68 n „Sofortiges Ausführen einer geplanten Aufgabe“, auf Seite 68 n „Abbrechen einer Aufgabe“, auf Seite 68 n „Entfernen einer Aufgabe“, auf Seite 69 Anzeigen und Überwachen von vCenter Converter-Aufgaben Abhängig von Ihrer vSphere-Client-Bestandsliste kann die Überwachung von vCenter Converter-Aufgaben auf unterschiedliche Weise erfolgen. Der vSphere-Client bietet die folgenden Möglichkeiten zur Überwachung aktueller, abgeschlossener oder geplanter vCenter Converter-Aufgaben: n Die Ansicht [Aufgaben (Tasks)] auf der Registerkarte [Aufgaben & Ereignisse (Tasks & Events)] zeigt eine Liste der aktuellen und abgeschlossenen Aufgaben für das ausgewählte Bestandslistenobjekt an. n Das Fenster Kürzlich bearbeitete Aufgaben (Recent Tasks) zeigt eine Liste der aktuellen und abgeschlossenen Aufgaben für alle Bestandslistenobjekte. n Die Ansicht [Geplante Aufgaben (Scheduled Tasks)] umfasst eine Liste der geplanten Aufgaben für alle Bestandslistenobjekte. VMware, Inc. 65 Administratorhandbuch für vCenter Converter Überwachen des Status einer Aufgabe für ein Bestandslistenobjekt Sie können mithilfe von vCenter Converter den Status geplanter Konvertierungsaufgaben im vSphere-Client überwachen. Sie können prüfen, ob die Aufgabe sich in der Warteschlange befindet, gerade ausgeführt wird, erfolgreich abgeschlossen wurde oder fehlgeschlagen ist. Voraussetzungen Sie müssen eine Import-, Export- oder Neukonfigurationsaufgabe senden, um sie in der Aufgabenliste anzeigen zu können. Vorgehensweise 1 Starten Sie den vSphere-Client, und stellen Sie eine Verbindung zu dem mit vCenter Converter verknüpften vCenter Server her. 2 Klicken Sie in der Navigationsleiste auf [Bestandsliste] und wählen Sie die Ansicht [Hosts & Cluster] . 3 Wählen Sie ein Bestandslistenobjekt (z. B. einen Host), und klicken Sie auf die Registerkarte [Aufgaben & Ereignisse (Tasks & Events)] . 4 Klicken Sie auf [Aufgaben] . Der Aufgabenstatus wird durch eines der folgenden Symbole gekennzeichnet: – Die Aufgabe wurde erfolgreich abgeschlossen. – Die Aufgabe ist fehlgeschlagen. Prüfen Sie die Aufgabendetails, um weitere Informationen zu erhalten. – Die Aufgabe befindet sich in der Warteschlange oder wird zurzeit ausgeführt. Aufgaben werden in die Warteschlange eingereiht, wenn es bei den Systemressourcen zu einer hohen Auslastung kommt. In der Warteschlange befindliche Aufgaben werden ausgeführt, wenn ausreichend Systemressourcen verfügbar werden. Zurzeit ausgeführte Aufgaben umfassen eine Statusleiste, die den Fortschritt in Prozent anzeigt. Weiter Sofern die Aufgabe erfolgreich abgeschlossen wurde, erscheint die virtuelle Maschine in der Bestandsliste. Überwachen von geplanten Aufgaben für alle Bestandslistenobjekte Sie können alle Bestandslistenobjekte prüfen, um zu ermitteln, welche Aufgaben geplant sind und wann jede Aufgabe zuletzt ausgeführt wurde. Vorgehensweise 1 Starten Sie den vSphere-Client, und stellen Sie eine Verbindung zu dem mit vCenter Converter verknüpften vCenter Server her. 2 Klicken Sie in der oberen rechten Ecke der Navigationsleiste auf [Geplante Aufgaben] , um zu sehen, welche Aufgaben geplant sind und wann die letzten Aufgaben ausgeführt wurden. Eine detaillierte Liste aller geplanten Aufgaben wird angezeigt. Weiter Sie können den Status aller Aufgaben in der Liste „Geplante Aufgaben“ überwachen. 66 VMware, Inc. Kapitel 7 Verwalten von vCenter Converter-Aufgaben Anzeigen von abgeschlossenen oder aktuellen Aufgaben für alle Bestandslistenobjekte Sie können kürzlich abgeschlossene oder aktuelle Aufgaben für alle Bestandslistenobjekte überwachen. Vorgehensweise 1 Starten Sie den vSphere-Client, und stellen Sie eine Verbindung zu dem mit vCenter Converter verknüpften vCenter Server her. 2 Wenn das Fenster „Kürzlich bearbeitete Aufgaben“ nicht angezeigt wird, klicken Sie in der Statusleiste auf [Aufgaben] . Das Fenster Kürzlich bearbeitete Aufgaben (Recent Tasks) zeigt Informationen zu aktuellen und abgeschlossenen Aufgaben für alle Bestandslistenobjekte an. Weiter Sie können die Aufgabendetails überprüfen und den Status der Aufgaben überwachen. Anzeigen von Aufgabendetails Im Fenster Aufgabendetails oder im Dialogfeld Aufgabenübersicht können Sie detaillierte Informationen zu spezifischen Aufgaben anzeigen. Das Fenster Aufgabendetails (Task Details) zeigt Informationen zur Aufgabe und bezogenen Ereignissen an. Wenn eine Aufgabe fehlschlägt, umfasst dieses Fenster Informationen zum Speicherort der Protokolldateien, die Sie zur Beseitigung des Problems heranziehen können. Protokolldateien werden nur temporär gespeichert, daher sollten Sie sie möglichst bald nach dem Auftreten eines Fehlers prüfen. Wählen Sie eine der folgenden Methoden, um Details für eine Aufgabe anzuzeigen. Vorgehensweise n Wählen Sie in der Aufgabenliste Aufgaben & Ereignisse (Tasks & Events) eine Aufgabe aus. n Klicken Sie mit der rechten Maustaste im Fenster „Kürzlich bearbeitete Aufgaben“ auf eine Aufgabe und wählen Sie [Zusammenfassung anzeigen] . Die Details der Aufgabe erscheinen im Fenster „Aufgabendetails“. Weiter Nach Abschluss der Aufgabe können Sie die virtuelle Maschine einschalten. Kopieren einer Aufgabe Sie können eine neue Aufgabe erstellen, indem Sie eine beliebige Aufgabe kopieren, die sich weder in der Warteschlange befindet noch derzeit ausgeführt wird, oder indem Sie geplante Aufgaben kopieren. Das Kopieren von Aufgaben ermöglicht Ihnen das Wiederverwenden und Ändern von Informationen der ursprünglichen Aufgabe, ohne dass die Aufgabe erneut in den Assistenten eingegeben werden muss. Vorgehensweise u Klicken Sie in der Liste „Aufgaben und Ereignisse“ mit der rechten Maustaste auf eine Aufgabe und wählen Sie [Als neu kopieren] . Der mit der ursprünglichen Aufgabe verknüpfte Assistent wird gestartet (wenn die ursprüngliche Aufgabe z. B. eine Exportaufgabe ist, wird der Export-Assistent gestartet), sodass Sie die Aufgabeneinstellungen ändern können, um eine neue Aufgabe zu erstellen. VMware, Inc. 67 Administratorhandbuch für vCenter Converter Weiter Überwachen Sie den Status der Aufgabe weiter. Nachdem die Aufgabe erfolgreich abgeschlossen wurde, erscheint das Objekt in der Bestandsliste der Hostmaschine. Sie können auf der Registerkarte [Übersicht] den Status des neuen oder neu konfigurierten Bestandslistenobjekts überprüfen. Sofortiges Bearbeiten einer geplanten Aufgabe Sie können eine geplante Aufgabe bearbeiten, um deren Einstellungen vor der Ausführung zu ändern. Vorgehensweise 1 Klicken Sie in der Navigationsleiste auf [Geplante Aufgaben] . 2 Klicken Sie mit der rechten Maustaste auf die Aufgabe, und wählen Sie [Eigenschaften (Properties)] . Der mit der ursprünglichen Aufgabe verknüpfte Assistent wird gestartet (wenn die ursprüngliche Aufgabe z. B. eine Exportaufgabe ist, wird der Export-Assistent gestartet), sodass Sie die Aufgabeneinstellungen ändern können. Weiter Überwachen Sie den Status der Aufgabe weiter. Nachdem die Aufgabe erfolgreich abgeschlossen wurde, erscheint das Objekt in der Bestandsliste der Hostmaschine. Sie können auf der Registerkarte „Übersicht“ den Status des neuen oder neu konfigurierten Bestandslistenobjekts überprüfen. Sofortiges Ausführen einer geplanten Aufgabe Geplante Aufgaben werden zu einem festgelegten Datum und Zeitpunkt ausgeführt. Sie können eine geplante Aufgabe jedoch auch sofort ausführen. Die sofortige Ausführung einer geplanten Aufgabe wirkt sich nicht auf den ursprünglich festgelegten Zeitplan aus. Vorgehensweise 1 Klicken Sie in der Navigationsleiste auf [Geplante Aufgaben] . 2 Klicken Sie mit der rechten Maustaste auf die Aufgabe, und wählen Sie [Ausführen (Run)] . Die Aufgabe wird sofort ausgeführt oder in die Warteschlange eingereiht, bis Ressourcen zu deren Ausführung verfügbar sind. Die Aufgabe wird zum ursprünglich geplanten Zeitpunkt erneut ausgeführt. Weiter Überwachen Sie den Status der Aufgabe weiter. Nachdem die Aufgabe erfolgreich abgeschlossen wurde, erscheint das Objekt in der Bestandsliste der Hostmaschine. Sie können auf der Registerkarte [Übersicht] den Status des neuen oder neu konfigurierten Bestandslistenobjekts überprüfen. Abbrechen einer Aufgabe Sie können Aufgaben abbrechen, die sich in der Warteschlange befinden oder gerade ausgeführt werden. Abgebrochene Aufgaben werden als fehlgeschlagen gekennzeichnet und eine Meldung gibt an, dass die Aufgabe von einem Benutzer abgebrochen wurde. Vorgehensweise 1 Klicken Sie auf der Registerkarte „Aufgaben und Ereignisse“ mit der rechten Maustaste auf eine Aufgabe und wählen Sie [Abbrechen] . 2 Klicken Sie im Bestätigungsdialogfeld auf [Ja] , um die Aufgabe abzubrechen. Die Aufgabe wird abgebrochen, als fehlgeschlagen gekennzeichnet und aus der Liste entfernt. 68 VMware, Inc. Kapitel 7 Verwalten von vCenter Converter-Aufgaben Weiter Sie können eine neue Aufgaben erstellen bzw. starten oder weitere vorhandenene Aufgaben überwachen. Entfernen einer Aufgabe Sie können jederzeit Aufgaben aus der Liste der geplanten Aufgaben entfernen. Vorgehensweise 1 Klicken Sie in der Navigationsleiste auf [Geplante Aufgaben] . 2 Klicken Sie mit der rechten Maustaste auf eine Aufgabe, und wählen Sie [Entfernen (Remove)] . Die Aufgabe wird aus der Liste der geplanten Aufgaben entfernt. Weiter Sie können eine neue Aufgaben starten oder weitere vorhandenene Aufgaben überwachen. VMware, Inc. 69 Administratorhandbuch für vCenter Converter 70 VMware, Inc. VMware vCenter Converter-Boot-CD 8 Beim Cold-Klonen, das auch als „Offline-Klonen“ bezeichnet wird, wird die Quellmaschine geklont, wenn ihr Betriebssystem nicht ausgeführt wird. Beim Cold-Klonen einer Maschine führen Sie einen Neustart der Quellmaschine von einer CD durch, auf der sich ein eigenes Betriebssystem und die vCenter Converter-Anwendung befindet. Dieses Kapitel behandelt die folgenden Themen: n „Erstellen der vCenter Converter-Boot-CD“, auf Seite 71 n „Konfigurieren des Netzwerks“, auf Seite 72 n „Starten des Import-Assistenten“, auf Seite 73 n „Auswählen der Quelldaten“, auf Seite 73 n „Auswählen eines Ziels für die neue virtuelle Maschine“, auf Seite 74 n „Anpassen des Gastbetriebssystems der neuen virtuellen Maschine“, auf Seite 77 n „Verwenden von peTool zum Ändern der vCenter Converter-Boot-CD“, auf Seite 81 Erstellen der vCenter Converter-Boot-CD Bevor die vCenter Converter-Boot-CD verwendet werden kann, muss die ISO-Datei heruntergeladen und die CD erstellt werden. Bevor die vCenter Converter-Anwendung startet, können Sie die Netzwerkeinstellungen des Betriebssystems auf der CD ändern. Beispielsweise ist es möglich, eine statische IP-Adresse anzugeben oder die DNS/WINSServeradresse zu ändern. Dieser Vorgang ist optional. Zudem können Sie diese Einstellungen ändern, nachdem Sie die vCenter Converter-Anwendung gestartet haben. Vorgehensweise 1 Wechseln Sie zur VMware-Webseite und klicken Sie auf den Link [Downloads] . 2 Klicken Sie auf der Seite mit den Produkt-Downloads auf den VMware vSphere 4- [Download] -Link und klicken Sie anschließend auf den VMware vCenter Server 4.0- [Download] -Link. 3 Geben Sie Ihre Anmeldedaten ein. Lesen Sie auf der Seite mit der Endbenutzer-Lizenzvereinbarung die Lizenzvereinbarung, wählen Sie [Ich akzeptiere die Bedingungen der Lizenzvereinbarung] und klicken Sie anschließend auf [OK] . 4 Klicken Sie neben dem Eintrag für die VMware vCenter Converter-Boot-CD für vCenter Server auf [ZIP image] , um die Datei herunterzuladen. Der Dateiname ist VMware-convertercd 4.1.0--<xxxxx>.zip, wobei <xxxxx> die Build-Nummer angibt. VMware, Inc. 71 Administratorhandbuch für vCenter Converter 5 Extrahieren Sie die Datei coldclone.iso, und erstellen Sie unter Verwendung einer Software Ihrer Wahl die vCenter Converter-Boot-CD anhand der Image-Datei. 6 Legen Sie die vCenter Converter-Boot-CD in die Quellmaschine ein und starten Sie den Computer neu. 7 Drücken Sie innerhalb der ersten 10 Sekunden des Neustarts die Taste F12, um das Menü für das Startgerät aufzurufen. 8 Wählen Sie das CD-Laufwerk, in das Sie die Boot-CD eingelegt haben, und drücken Sie zum Fortfahren eine beliebige Taste. 9 (Optional) Ändern Sie im Dialogfeld „Netzwerkkonfiguration“ den Speicherort für die temporären Dateien, einschließlich der Protokolldateien. Standardmäßig werden temporäre Dateien im RAM gespeichert. 10 (Optional) Klicken Sie auf [Erweitert] , und setzen Sie einen Wert für die [Geschwindigkeit & Duplex] -Eigenschaft für jeden Netzwerkadapter. Die vCenter Converter-Anwendung wird gestartet. Weiter Sie können den Importvorgang nun starten. Konfigurieren des Netzwerks Bevor die vCenter Converter-Anwendung startet, können Sie die Netzwerkeinstellungen des Betriebssystems auf der Boot-CD ändern, damit die vCenter Converter-Komponenten mit der virtuellen Zielmaschine kommunizieren können. Beispielsweise ist es möglich, eine statische IP-Adresse anzugeben und die DNS- oder WINS-Serveradresse zu ändern. Voraussetzungen Dieser Vorgang ist optional. Sie können diese Einstellungen auch später in der vCenter Converter-Anwendung ändern. Vorgehensweise 1 (Optional) Ändern Sie die Netzwerkeinstellungen im Dialogfeld „Netzwerkkonfiguration“. a Wenn Sie dazu aufgefordert werden, klicken Sie auf [Ja] , um die Einstellungen zu aktualisieren. Wenn Sie auf [Nein] klicken, wird die vCenter Converter-Anwendung gestartet. b Wählen Sie [Verwaltung] > [Netzwerkkonfiguration] in der vCenter Converter-Hauptanwendung. Das Dialogfeld „Netzwerkkonfiguration“ wird geöffnet. 2 Klicken Sie auf die Registerkarte [Netzwerkeigenschaften] . 3 Geben Sie die statische IP-Adresse ein und klicken Sie auf [Übernehmen] . 4 Ordnen Sie auf der Registerkarte [Netzwerklaufwerke (Network Drives)] die Laufwerke der Netzwerkfreigabe zu. 5 Klicken Sie auf [Verbinden (Connect)] . 6 Geben Sie bei Bedarf Domäne, Benutzernamen und Kennwort ein, um eine Verbindung mit einer bestimmten Netzwerkfreigabe herzustellen, und klicken Sie anschließend auf [OK] . 7 Klicken Sie auf [OK] . Das Netzwerk ist nun für seine aktuelle Umgebung konfiguriert. 72 VMware, Inc. Kapitel 8 VMware vCenter Converter-Boot-CD Weiter Sie können nun mit der vCenter Converter-Anwendung den Konvertierungsvorgang starten. Starten des Import-Assistenten Mi dem Import-Assistenten von vCenter Converter können Sie die Quell-Volumes und das Ziel für die virtuelle Maschine auswählen und diese anpassen. Sie können die Importaufgabe im vSphere Client wie jede andere Aufgabe überwachen und verwalten. Vorgehensweise 1 Klicken Sie im Hauptmenü der vCenter Converter-Anwendung auf [Maschine importieren (Import Machine)] . 2 Klicken Sie auf [Weiter] . Der Import-Assistent wird gestartet. Führen Sie die Schritte des Assistenten aus, um die Konvertierungsaufgabe zur Aufgabenliste hinzuzufügen. Weiter Sie können nun den Importvorgang starten. Auswählen der Quelldaten Zur Vereinfachung der Speicherverwaltung können Sie die Quellmaschinen-Volumes für den Import auswählen und deren Größe in der neuen virtuellen Maschine angeben. Sie können auch alle Festplatten unverändert importieren. Vorgehensweise 1 Klicken Sie auf der Seite [Quelle (Source)] auf [Weiter (Next)] . 2 Ändern sie die importierten Festplatten oder behalten Sie sie bei. a Um alle Festplatten unverändert zu importieren, überprüfen Sie, dass die Option [Alle Festplatten importieren und deren Größe beibehalten] aktiviert ist, und klicken Sie anschließend auf [Weiter] . Dies ist die einzige Option, wenn die zu importierende virtuelle Maschine über ein Linux-Gastbetriebssystem verfügt. b Um die Größe der konvertierten Festplatten zu ändern, klicken Sie auf [Volumes auswählen und Größe ändern, um Speicherplatz zu sparen oder hinzuzufügen (Select volumes and resize to save or add space)] . 3 Wählen Sie die Volumes aus, die Sie nicht importieren möchten. 4 Geben Sie im Dropdown-Menü [Neuer Speicherplatz] die gewünschte Größe für jedes Volume ein, und klicken Sie auf [Weiter] . VMware, Inc. Option Beschreibung Größe beibehalten Behält die ursprüngliche Volume-Größe bei. Mindestgröße (Min Size) Konvertiert lediglich den verwendeten Teil des Volumes, mit einem kleinen Anteil von hinzugefügtem Speicherplatz. <Größe in GB eingeben> Geben Sie eine spezifische Größe in Gigabyte ein <Größe in MB eingeben> Geben Sie eine spezifische Größe in Megabyte ein. 73 Administratorhandbuch für vCenter Converter Weiter Sie können nun ein Ziel für die neue virtuelle Maschine auswählen. Auswählen eines Ziels für die neue virtuelle Maschine Sie müssen ein Ziel für die virtuelle Maschine auswählen, die Sie importieren. Sie können eine virtuelle ESX/ ESXi-Zielmaschine, einen ESX/ESXi-Host, der von vCenter Server 4.0 oder VirtualCenter 2.x verwaltet wird, oder als Ziel eine eigenständige virtuelle Maschine oder ein Sicherungs-Image auswählen. Auswählen eines Ziels einer virtuellen vCenter Server-Maschine Um die virtuelle Maschine zu importieren, damit sie auf einem von vCenter Server verwalteten ESX/ESXiHost ausgeführt werden kann, müssen Sie zuerst die Konfigurationsparameter festlegen. Vorgehensweise 1 Klicken Sie auf der Zielseite auf [Weiter] . 2 Wählen im Dropdown-Menü die Einstellung [Virtuelle VMware vSphere-Maschine] aus und klicken Sie auf [Weiter] . 3 Wählen Sie den Zielserver im Dropdown-Menü aus oder geben Sie den Namen des Servers ein, wenn er nicht aufgeführt wird. 4 Geben Sie den Benutzernamen und das Kennwort des Administrators für den Zielserver ein, und klicken Sie auf [Weiter (Next)] . 5 Benennen Sie die virtuelle Maschine, wählen Sie einen Speicherort in der vCenter Server-Bestandsliste aus und klicken Sie auf [Weiter] . 6 Wählen Sie einen Host, Cluster oder Ressourcenpool aus, in dem die virtuelle Maschine ausgeführt werden soll. a Wählen Sie auf der Seite „Host“ oder „Cluster“ einen Host, Cluster oder Ressourcenpool aus und klicken Sie auf [Weiter] . b Wählen Sie auf der Seite [Host] einen Host aus, und klicken Sie auf [Weiter (Next)] . c Wählen Sie auf der Seite [Ressourcenpool (Resource Pool)] einen Ressourcenpool aus, und klicken Sie auf [Weiter (Next)] . 7 (Optional) Bei Auswahl eines Clusters im manuellen Modus wählen Sie auf der Seite „Host“ den Host für die virtuelle Maschine aus. 8 (Optional) Verteilen Sie die Festplatten auf mehrere Datenspeicher oder platzieren Sie die Konfigurationsdatei und alle Festplatten der virtuellen Maschine in separaten Datenspeichern und klicken Sie auf [Weiter] . 9 a Klicken Sie auf [Erweitert (Advanced)] , um eine Liste mit Festplatten und der Konfigurationsdatei der virtuellen Maschine anzuzeigen. b Wählen Sie für jede Festplatte und jede Datei einen Datenspeicher aus den Dropdown-Menüs aus. Ordnen Sie auf der Seite [Netzwerke (Networks)] die Netzwerkadapter der virtuellen Maschine einem Netzwerk zu, und klicken Sie auf [Weiter (Next)] . Im Netzwerkfenster werden in Dropdown-Menüs die am Zielspeicherort verfügbaren Netzwerke angezeigt. Sie können die Anzahl der für die Zuordnung verfügbaren Adapter in einem Dropdown-Menü festlegen und wählen, ob die Netzwerke beim Einschalten der virtuellen Maschine verbunden werden sollen. 74 VMware, Inc. Kapitel 8 VMware vCenter Converter-Boot-CD Weiter Sie können auf der Seite „Anpassung“ Konfigurationsoptionen für das Gastbetriebssystem auswählen. Auswählen eines Ziels für die virtuelle ESX/ESXi-Maschine Um die virtuelle Maschine zu importieren, damit sie auf einer nicht verwalteten Instanz eines ESX/ESXi-Hosts ausgeführt werden kann, müssen Sie zuerst die Konfigurationsparameter festlegen. Abhängig von der Quelle können Sie einen oder mehrere Datenspeicher für die Konfigurationsdateien und Festplatten der virtuellen Maschine auswählen. Vorgehensweise 1 Klicken Sie auf der Zielseite auf [Weiter] . 2 Wählen im Dropdown-Menü die Einstellung [Virtuelle VMware vSphere-Maschine] aus und klicken Sie auf [Weiter] . 3 Wählen Sie den Zielserver im Dropdown-Menü aus oder geben Sie den Namen des Servers ein, wenn er nicht aufgeführt wird. 4 Geben Sie den Benutzernamen und das Kennwort des Administrators für den Zielserver ein, und klicken Sie auf [Weiter (Next)] . 5 Geben Sie einen eindeutigen Namen ein, der der virtuellen Maschine zugewiesen werden soll, und klicken Sie auf [Weiter] . 6 Wählen Sie den Host für die virtuelle Maschine aus und klicken Sie auf [Weiter] . 7 Wählen Sie den Datenspeicher für die Konfigurationsdateien und Festplatten der virtuellen Maschine aus und klicken Sie anschließend auf [Weiter] . Sämtliche Datenspeicher werden mit ihrem verfügbaren Speicherplatz angezeigt. Sie müssen einen ausreichend großen Datenspeicher für die ausgewählten Festplatten auswählen. 8 (Optional) Um Festplatten über mehrere Datenspeicher zu verteilen oder um die Konfigurationsdateien der virtuellen Maschine sowie jede Festplatte auf einem separaten Datenspeicher zu platzieren, klicken Sie auf [Erweitert] . Wählen Sie für jede Festplatte und jede Datei einen Datenspeicher aus den Dropdown-Menüs aus. 9 Ordnen Sie die Netzwerkadapter Netzwerken auf dem ESX/ESXi-Hostnetzwerk des Ziels zu und klicken Sie auf [Weiter] . Im Netzwerkfenster werden in Dropdown-Menüs die am Zielspeicherort verfügbaren Netzwerke angezeigt. Sie können außerdem die Anzahl der Adapter festlegen, die in einem Dropdown-Menü zur Zuordnung angezeigt werden. Weiter Sie können auf der Seite „Anpassung“ Konfigurationsoptionen für das Gastbetriebssystem auswählen. VMware, Inc. 75 Administratorhandbuch für vCenter Converter Auswählen einer eigenständigen virtuellen Maschine oder eines SicherungsImages als Ziel Um eine virtuellen Maschine zu importieren, die als virtuelle Workstation-Maschine ausgeführt werden soll, müssen Sie zuerst die Konfigurationsparameter festlegen. Mithilfe der Option [Zur Leistungsoptimierung gesamten Festplattenspeicher jetzt zuweisen (Allocate all disk space now for better performance)] wird eine Festplattendatei erstellt, die den von der Quelle genutzten Speicherplatz übersteigen kann. Bei der Quellfestplatte kann es sich z. B. um eine 16-GB-Festplatte handeln, auf der die Datei nur 2 GB beansprucht. Durch den Import der Datei mit der Option [Zuweisen (Allocate)] wird jedoch eine 16-GB-Festplatte erstellt. Kalkulieren Sie beim Überprüfen des freien Speicherplatzes vor dem Import diese Erhöhung des Speicherplatzes mit ein. Vorgehensweise 1 Klicken Sie auf der Zielseite auf [Weiter] . 2 Wählen Sie im Dropdown-Menü [Andere virtuelle Maschine] und klicken Sie auf [Weiter] . 3 Geben Sie einen Namen für die konvertierte virtuelle Maschine ein und geben Sie den Speicherort des Ziels ein. 4 Wählen Sie die Art der zu erstellenden virtuellen Maschine, und klicken Sie auf [Weiter] . 5 Wählen Sie die Importoptionen für einen vollständigen Klon aus. Abhängig von Quell- und Zieltyp stehen Ihnen unter Umständen die folgenden Optionen zum Zuweisen von Speicherplatz auf der Festplatte für die neue virtuelle Maschine zur Verfügung: n Um den gesamten Speicherplatz auf der Festplatte für diesen Klon zuzuweisen, aktivieren Sie die Option [Zur Leistungsoptimierung gesamten Festplattenspeicher jetzt zuweisen] . Durch Auswahl dieser Option wird die Leistung einer virtuellen Maschine geringfügig verbessert. n Wenn Sie [Vergrößerung der virtuellen Festplattendateien zulassen] wählen, weisen die Dateien virtueller Festplatten zu Beginn eine kleine Dateigröße auf, die entsprechend den Anforderungen steigt, bis die Größe der geklonten Quellfestplatten erreicht wird. n Um virtuelle Festplatten auf FAT-Dateisystemen zu unterstützen, aktivieren Sie das Kontrollkästchen [Festplatte in Dateien mit je 2 GB aufteilen] . 6 Klicken Sie auf [Weiter] . 7 Weisen Sie der virtuellen Maschine einen eindeutigen Namen zu. Für den Namen sind 80 Zeichen zulässig, und die Groß-/Kleinschreibung wird beachtet. Der Name kann alphanumerische Zeichen sowie Unterstriche (_) und Bindestriche (-) enthalten. 8 Wechseln Sie zum Speicherort (oder geben Sie den Pfad ein), an dem Sie die virtuelle Maschine erstellen möchten, und klicken Sie auf [Weiter (Next)] . 9 Ordnen Sie die Netzwerkadapter der virtuellen Maschine einem Bridged, Host-Only- oder NAT-Netzwerk zu und klicken Sie anschließend auf [Weiter] . Weiter Sie können auf der Seite „Anpassung“ Konfigurationsoptionen für das Gastbetriebssystem auswählen. 76 VMware, Inc. Kapitel 8 VMware vCenter Converter-Boot-CD Anpassen des Gastbetriebssystems der neuen virtuellen Maschine Nachdem Sie eine virtuelle Maschine erstellt und konfiguriert haben, können Sie die Identität und Netzwerkeinstellungen des Gastbetriebssystems der virtuellen Maschine anpassen, damit sie in der Zielumgebung sofort die Arbeit aufnehmen kann. Der Anpassungsprozess ist je nach Gastbetriebssystem, das auf der neuen virtuellen Maschine verwendet werden soll, unterschiedlich. Sie können VMware Tools installieren, ein Gastbetriebssystem anpassen, die Prüfpunkte der Systemwiederherstellung entfernen oder eine beliebige Kombination dieser Optionen verwenden. vCenter Converter unterstützt für Windows NT-Gastbetriebssysteme die Anpassung und die Installation der VMware Tools nicht. Weitere Informationen zum Überspringen der Anpassung und Ausführen der Aufgabe finden Sie unter „Abschließen der Konvertierungsaufgabe“, auf Seite 80. Installieren von VMware Tools Die VMware Tools bestehen aus einer Reihe von Dienstprogrammen, welche die Leistung des Gastbetriebssystems der virtuellen Maschine und die Verwaltung der virtuellen Maschine verbessern. Weitere Informationen zu VMware Tools finden Sie im Handbuch Grundlagen der vSphere-Systemverwaltung. Installiert VMware Tools auf der virtuellen Zielmaschine. Vorgehensweise u Stellen Sie sicher, dass auf der Seite [Anpassung (Customization)] die Option [VMware Tools installieren (Install VMware Tools)] aktiviert ist. Weiter Sie können mit dem Festlegen der Konfigurationsoptionen fortfahren oder auf [Weiter] klicken, um die Aufgabe zu planen. Anpassen der Identität der neuen virtuellen Maschine Sie können einen Namen für die virtuelle Maschine eingeben, die Zeitzone ändern und die Netzwerkeigenschaften anpassen. Wenn die Option [Anpassen] nicht verfügbar ist, müssen Sie die Microsoft Sysprep-Tools an einem geeigneten Speicherort auf Ihrer vCenter Server-Maschine installieren. Beispiel: C:\Dokumente und Einstellungen\All Users\Anwendungsdaten\VMware\VMware VCENTER\sysprep. Sie können die folgenden Informationen anpassen: n Ändern der Informationen zur Identifikation der virtuellen Maschine in einem Netzwerk n Eingeben der Serverlizenzinformationen n Ändern der Zeitzone für die virtuelle Maschine n Ändern der Eigenschaften für jede Netzwerkschnittstelle VMware, Inc. 77 Administratorhandbuch für vCenter Converter Vorgehensweise 1 Wählen Sie auf der Seite [Anpassung (Customization)] die Option [Identität der virtuellen Maschine anpassen] , und klicken Sie auf [Weiter (Next)] . 2 Passen Sie auf der Seite „Computerinformationen“ die folgenden Felder nach Bedarf an: Option Beschreibung Computername Ein eindeutiger Name zum Kennzeichnen der virtuellen Maschine im Netzwerk. Zulässige Zeichen sind A-Z, a-z, 0-9 und der Bindestrich. Der Unterstrich (_) gehört nicht zu den Standardzeichen, wird jedoch von vCenter Converter unterstützt. Die Längenbeschränkung liegt bei 63 Zeichen. Der Computername darf sich nicht ausschließlich aus numerischen Zeichen zusammensetzen. Name des Besitzers Die zulässigen Zeichen umfassen alle druckbaren Zeichen. Die Längenbeschränkung liegt bei 63 Zeichen. Organization Die zulässigen Zeichen umfassen alle druckbaren Zeichen. Die Längenbeschränkung liegt bei 63 Zeichen. Erstellen einer neuen Sicherheits-ID (SID) Erstellt einen neuen Sicherheitsbezeichner. Standardmäßig wird die Sicherheits-ID für Windows Vista-Systeme vorausgewählt. 3 Klicken Sie auf [Weiter] . 4 Geben Sie die Windows-Lizenzinformationen für diese virtuelle Maschine ein, und klicken Sie auf [Weiter] . Die Eingabe von Daten in das Feld [Produkt-ID (Product ID)] ist optional. Fahren Sie mit der nächsten Seite fort. Das Kontrollkästchen [Serverlizenzinformationen einschließen] ist nur für die Betriebssysteme Microsoft Windows 2000 Server und Microsoft Windows 2003 Server von Bedeutung. Die Schaltflächen [Serverlizenzmodus (Server License Mode)] sind deaktiviert, wenn dieses Kontrollkästchen nicht aktiviert ist. Dieser Vorgang gilt nicht für Windows Vista. 5 Wählen Sie aus dem Dropdown-Menü eine Zeitzone aus, und klicken Sie auf [Weiter] . Wenn die Festlegung von Schnittstellen erforderlich ist, wird die Seite [Einstellungen für Netzwerkschnittstelle] angezeigt. 6 78 (Optional) Wählen Sie zum Anpassen Ihrer Netzwerkadaptereinstellungen den Adapter auf der Seite „Einstellungen für Netzwerkschnittstelle“ aus und klicken Sie auf [Anpassen] . n Die Schaltfläche [Alle zurücksetzen] ist aktiviert, wenn mindestens ein Netzwerkadapter geändert wurde. Klicken Sie auf [Alle zurücksetzen] , um alle Einstellungen für alle Adapter auf die Standardeinstellungen zurückzusetzen, und klicken Sie auf [Weiter] . n Standardmäßig erhält jeder Netzwerkadapter die IP- und DNS-Serveradresse per DHCP (Dynamic Host Configuration Protocol). Wenn Sie lieber die Standardeinstellungen verwenden möchten, klicken Sie auf [Weiter (Next)] . VMware, Inc. Kapitel 8 VMware vCenter Converter-Boot-CD 7 (Optional) Ändern Sie im Dialogfeld „Netzwerkeigenschaften“ die Eigenschaften beliebiger Netzwerkadapter. Feld Beschreibung Allgemein Verwenden Sie dieses Feld nur, um die IP-Adresse und DNS-Serveradresse manuell einzugeben. DNS Legen Sie die DNS-Verbindungen durch Eingabe der DNS-Suffixe fest. n Klicken Sie für jedes eingegebene DNS-Suffix auf [Hinzufügen] . n Wenn Sie mehrere DNS-Suffixe eingeben, verwenden Sie die Optionen [Nach oben] und [Nach unten] , um die Reihenfolge zu ändern, in der eine virtuelle Maschine diese Verbindungen verwendet. WINS Legen Sie die primäre und sekundäre WINS-Adresse fest, indem Sie die IPAdressen manuell in die Eingabefelder eingeben. 8 Klicken Sie auf [OK] , um zur Seite [Einstellungen für Netzwerkschnittstelle] zurückzukehren, und klicken Sie anschließend auf [Weiter (Next)] . 9 Legen Sie auf der Seite [Arbeitsgruppe oder Domäne (Workgroup or Domain)] fest, auf welche Weise eine virtuelle Maschine in das Netzwerk eingebunden ist. 10 Feld Beschreibung Arbeitsgruppe Zulässige Zeichen sind A-Z, a-z, 0-9, das Leerzeichen und der Bindestrich (-). Die Längenbeschränkung beträgt 15 Zeichen. Windows-Serverdomäne Das Textfeld muss einen Wert aufweisen. Zulässige Zeichen sind A-Z, a-z, 0-9, das Leerzeichen, der Punkt und der Bindestrich (-). Jede durch einen Punkt abgegrenzte Bezeichnung kann 63 Zeichen umfassen. Für die vollständige Zeichenfolge gilt eine Längenbeschränkung von 254 Zeichen. Darüber hinaus ist ein Benutzername und ein Kennwort erforderlich. Klicken Sie auf [Weiter] . vCenter Converter konfiguriert das Gastbetriebssystem der neuen virtuellen Maschine anhand Ihrer Einstellungen. Weiter Nachdem Sie die Optionen auf der Seite „Anpassung“ ausgewählt haben, können Sie die Parameter für die Konvertierungs- oder Neukonfigurationsaufgabe festlegen. Entfernen von Prüfpunkten für die Systemwiederherstellung Das Entfernen aller Prüfpunkte für die Systemwiederherstellung verhindert, dass die Zielmaschine in einen Status vor der Konvertierung zurückversetzt wird. Wenn die virtuelle Zielmaschine eine Replik des Quellsystems sein soll, dürfen Sie die Prüfpunkte für die Systemwiederherstellung nicht entfernen. Entfernen Sie anderenfalls unabhängig vom Klonmodus alle Prüfpunkte für die Systemwiederherstellung. VORSICHT Wenn Sie auf der virtuellen Zielmaschine einen Prüfpunkt wiederherstellen, der vor dem Klonen der Quellmaschine erstellt wurde, kann dies zu einer Beschädigung des Systems und dazu führen, dass die virtuelle Zielmaschine nicht mehr gestartet werden kann. Weitere Informationen zu den Klonmodi finden Sie unter „Modi beim Klonen“, auf Seite 13. VMware, Inc. 79 Administratorhandbuch für vCenter Converter Wenn Sie Prüfpunkte für die Systemwiederherstellung entfernen, berücksichtigen Sie die folgenden Situationen: n Die Systemwiederherstellung ist auf Windows Vista-, Windows XP- und Windows Server 2008-Systemen standardmäßig aktiviert. n Die Systemwiederherstellung ist auf Windows Server 2003 standardmäßig nicht installiert. Wenn sie installiert ist, steht im Dialogfeld „Systemeigenschaften“ der Windows-Maschine die Registerkarte [Systemwiederherstellung] zur Verfügung. n Für Klonmodi von Windows XP-Quellen ist die Option [ Alle Prüfpunkte für die Systemwiederherstellung entfernen ] standardmäßig ausgewählt. n Für das volume-basierte Klonen auf Dateiebene von Windows Vista- und Windows Server 2008-Quellen kopiert vCenter Converter standardmäßig keine Prüfpunkte für die Systemwiederherstellung auf die virtuelle Zielmaschine. Die Option [Alle Prüfpunkte für die Systemwiederherstellung entfernen] wird ignoriert. Vorgehensweise u Wählen Sie auf der Seite [Anpassung (Customization)] die Option [Alle Prüfpunkte für die Systemwiederherstellung entfernen (Remove all system restore checkpoints)] . vCenter Converter kopiert keine Prüfpunkte für die Systemwiederherstellung von der virtuellen Quellmaschine auf die virtuelle Zielmaschine. Weiter Sie können mit der Einstellung der Konfigurationsoptionen fortfahren oder auf [Weiter] klicken, um eine Konvertierungs- oder Neukonfigurationsaufgabe zu planen. Abschließen der Konvertierungsaufgabe Nachdem Sie Ihre Auswahl auf der Seite „Bereit zum Abschließen“ des Assistenten überprüft haben, können Sie die Konvertierungsaufgabe starten oder zur vorherigen Seite zurückkehren und Änderungen an den Einstellungen vornehmen. Sie können zudem die virtuelle Maschine einschalten, nachdem Sie diese für ein ESX/ ESXi-Hostziel erstellt haben. Mit der vCenter Converter-Boot-CD können Sie nur eine Maschine gleichzeitig importieren. Vorgehensweise 1 Überprüfen Sie die Zusammenfassung der Einstellungen für die neue virtuelle Maschine. 2 Wenn Windows neue Hardware ermittelt und Sie zu einem Neustart aufgefordert werden, wählen Sie [Nein] , um die Anpassungseinstellungen anzuwenden. Wenn Sie die neue virtuelle Maschine angepasst haben, müssen Sie nach dem Einschalten warten, bis zwei Mal ein Neustart durchgeführt wurde, bevor die Anpassungseinstellungen angewendet werden und Sie sich sicher anmelden können. Bei manuellem Neustart werden die Anpassungseinstellungen nicht für Ihre virtuelle Maschine angewendet. 3 Klicken Sie auf [Beenden] . 4 Wählen Sie nach Abschluss der Aufgabe [Datei] > [Beenden] , um den Quellcomputer neu zu starten. Die Importaufgabe wird sofort gestartet. Der Fortschritt wird auf der Registerkarte [Aufgabenfortschritt (Task Progress)] angezeigt. 80 VMware, Inc. Kapitel 8 VMware vCenter Converter-Boot-CD Verwenden von peTool zum Ändern der vCenter Converter-Boot-CD Sie können das VMware peTool herunterladen und zum Hinzufügen von Windows-Treibern zum Boot-CDISO-Image verwenden. Mit dem peTool können Sie Speicher und Netzwerkgerätetreiber hinzufügen. Vorgehensweise 1 Laden Sie die Datei VMware-convertercd-4.1.0-<xxxxx>.zip (wobei <xxxxx> die Build-Nummer ist) von der vCenter Server 4.0-Seite herunter. Der Zugriff auf diese Seite erfolgt über die VMware vSphere Download-Seite auf der VMware-Website. 2 Extrahieren Sie peTool.exe aus der .zip-Datei. 3 Fügen Sie den erforderlichen Netzwerktreiber zum ISO-Image hinzu. peTool -I <Conv_boot_cd.iso> -n <Pfad_des_Treiberordners> Sie sind nun bereit, die Netzwerksoftware zu konfigurieren und auszuführen. Weiter Fügen Sie mithilfe der peTool-Optionen die erforderlichen Treiber zum Speichern hinzu und führen Sie andere Aktionen durch. Siehe „peTool-Optionen“, auf Seite 81. peTool-Optionen Mit den peTool-Optionen können Sie lauffähige Binärdateien und VNC-Pakete hinzufügen sowie andere Aktionen durchführen. Tabelle 8-1. peTool-Optionen Option Aktion -h [--help] Zeigt Hilfemeldungen an. -i [--image] Wählt die Image-Datei aus. Wählt das zu ändernde WinPE CD-Image aus. Beispiel: -i c:\coldclone.iso. Die ursprüngliche Datei des ISO-Images wird mit der Erweiterung .bak gespeichert. In diesem Beispiel wird die Datei unter coldclone.iso.bak gespeichert. -f [--disable_firewall] Deaktiviert die Firewall. Deaktiviert die Firewall nach dem Startvorgang von WinPE. -d [--storage_driver] Fügt Speichergerätetreiber hinzu. Darauf muss ein oder müssen mehrere vollständige Verzeichnispfade folgen, in denen die Zielgerätetreiber enthalten sind. Das ursprüngliche ISOImage der Boot-CD von VMware vCenter Converter enthält diese Treiber nicht. Verwenden Sie diese Option, um die Treiber aus den bereits vorhandenen Treibern auszuwählen. -n [--network_driver] Fügt Netzwerkgerätetreiber hinzu. Darauf muss ein oder müssen mehrere vollständige Verzeichnispfade folgen, in denen die Zielgerätetreiber enthalten sind. -t [--tmp] Gibt das temporäre Verzeichnis für peTool an. Ist dieses Verzeichnis nicht vorhanden, wird es von peTool erstellt. Wenn kein temporäres Verzeichnis angegeben wird, verwendet peTool das standardmäßige temporäre Verzeichnis in Windows. VMware, Inc. 81 Administratorhandbuch für vCenter Converter 82 VMware, Inc. Migration mit der Befehlszeilenschnittstelle convertertool 9 Sie können physische und virtuelle Quellmaschinen unter Verwendung der ausführbaren converter-tool-Datei und der Befehlszeilenschnittstelle (Command-Line Interface, CLI) migrieren. Die vCenter Converter CLI bietet Zugriff auf vCenter Converter-Funktionen, ohne das vSphere-Client-PlugIn zu benötigen. Starten Sie die Befehlszeilenschnittstelle, indem Sie die Datei converter-tool.exe über eine Eingabeaufforderung aufrufen. Sie können dann Aufgaben in einen vCenter Server, dem ein vCenter Converter-Server zugewiesen wurde, importieren, exportieren und neu konfigurieren. Aufgaben werden in XMLDateien beschrieben, die auf dem XML-Schema p2v.xsd basieren. Dieses Kapitel behandelt die folgenden Themen: n „Systemanforderungen für vCenter Converter CLI“, auf Seite 83 n „Installieren und Ausführen von vCenter Converter CLI auf einem Windows-Computer“, auf Seite 84 n „Installieren und Ausführen von vCenter Converter CLI auf einem Linux-Computer“, auf Seite 84 n „Syntax und Optionen von converter-tool“, auf Seite 85 n „Quell- und Zielmaschinen“, auf Seite 89 n „Wiederherstellen von VMware Consolidated Backup-Images“, auf Seite 89 n „Beispiele zu XML-Dateien für das Importieren“, auf Seite 90 n „Beispiel einer XML-Eingabedatei für das Exportieren“, auf Seite 92 n „Beispiel einer XML-Eingabedatei für die Neukonfiguration“, auf Seite 93 n „Beispiel einer XML-Ausgabedatei für Option „--jI“ [--jobSourceInspect]“, auf Seite 94 Systemanforderungen für vCenter Converter CLI Die vCenter Converter CLI kann auf Windows- und Linux-Computern ausgeführt werden. Windows-Systemanforderungen Die vCenter Converter CLI unterstützt mehrere Windows-Betriebssysteme und benötigt 36 MB Arbeitsspeicher. Sie können die vCenter Server CLI auf folgenden Microsoft Windows-Betriebssystemen installieren: n Windows 2000 n Windows Server (32-Bit und 64-Bit) n Windows XP Professional (32-Bit und 64-Bit) VMware, Inc. 83 Administratorhandbuch für vCenter Converter n Windows Vista (32-Bit und 64-Bit) n Windows Server 2008 (32-Bit und 64-Bit) Linux-Systemanforderungen Sie können die vCenter Converter CLI auf Linux-Betriebssystemen installieren. Die Dateien der vCenter Converter CLI benötigen 195 MB Arbeitsspeicher. Sie können vCenter Converter CLI auf folgenden Linux-Betriebssystemen installieren: n SUSE Linux Server 10 n Red Hat Linux 5.0 Installieren und Ausführen von vCenter Converter CLI auf einem Windows-Computer Standardmäßig ist die vCenter Converter CLI verfügbar, wenn Sie den vCenter Converter-Server installieren, indem Sie das vCenter Converter-Installationsprogramm oder das VMware vCenter Server-Installationsprogramm verwenden. Die vCenter Converter CLI wird am selben Speicherort installiert wie der vCenter Converter Server. Sie können auch das vCenter Converter-Installationsprogramm verwenden, um die Befehlszeilenschnittstelle auf anderen Computern zu installieren. Siehe „Installieren von vCenter Converter“, auf Seite 27. Standardmäßig wird die Datei converter-tool.exe am folgenden Speicherort installiert: C:\Programme\VMware \Infrastructure\Converter Enterprise. Auf p2v.xsd basierende XML-Beispieldateien werden am folgenden Speicherort installiert: C:\Programme \VMware\Infrastructure\Converter Enterprise\Documentation Vorgehensweise u Um converter-tool auszuführen, öffnen Sie eine Eingabeaufforderung, navigieren Sie zum Speicherort der Datei, geben Sie converter-tool.exe ein und und drücken Sie die [Eingabetaste] . Versionsinformationen und die Hilfeseite für converter-tool werden zurückgegeben. Weiter Sie können jetzt converter-tool und seine Optionen verwenden, um physische oder virtuelle Maschinen zu migrieren. Siehe Tabelle 9-1. Installieren und Ausführen von vCenter Converter CLI auf einem LinuxComputer Das Installationsprogramm von vCenter Converter bietet keine Unterstützung für Linux. Aus diesem Grund müssen Sie die aktuelle Version des Linux-Installationsprogramms herunterladen. Voraussetzungen Zum Verwenden der Befehlszeilenschnittstelle müssen Ihnen die converter-tool-Optionen geläufig sein. Eine Liste der Optionen sowie deren Syntax finden Sie unter Tabelle 9-1. 84 VMware, Inc. Kapitel 9 Migration mit der Befehlszeilenschnittstelle converter-tool Vorgehensweise 1 Laden Sie die aktuelle Version des Linux-Installationsprogramms von der vCenter Server 4.0-Webseite herunter, auf die Sie über die VMware vSphere 4-Download-Seite auf der VMware-Website zugreifen können. 2 Extrahieren Sie den Inhalt der Datei VMware-converter-4.1.0-<xxxxx>.tar.gz in einen Ordner Ihrer Wahl. In diesem Beispiel steht <xxxxx> für die Build-Nummer. 3 Um das converter-tool-Dienstprogramm auszuführen, öffnen Sie ein Terminalfenster und geben Sie converter-tool.shgefolgt von den Optionen ein, die Ihre Aufgabe erfordert. Versionsinformationen und die Hilfeseite für converter-tool werden zurückgegeben. Weiter Sie können jetzt converter-tool und seine Optionen verwenden, um physische oder virtuelle Maschinen zu migrieren. Syntax und Optionen von converter-tool Sie können das converter-tool-Dienstprogramm zur Durchführung von Migrationen verwenden, indem Sie entweder das kurze oder das lange Befehlsformat verwenden. Um beispielsweise Maschinen zu importieren, die in der XML-Datei Aufgabenbeschreibung.xml beschrieben sind, geben Sie einen der folgenden Befehle ein: n Kurzformat: converter-tool --v. <vcserver> --vC <username:password> --jS <jobDescription.xml> n Langformat: converter-tool --vcHost <vcserver> --vcCreds <username:password> --jobSubmit <jobDescription.xml> Sie können mit jedem Befehl bzw. in jeder Befehlszeile nur eine Aktionsoption verwenden: n --query n --verify n --import n --postprocess Außerdem können Sie nur eine der --job*-Optionen mit jedem Befehl bzw. in jeder Befehlszeile verwenden. Wenn keine Optionen festgelegt werden, wird converter-tool ausgeführt, als hätten Sie --help angegeben. Es können gleichzeitig bis zu zehn Instanzen von converter-tool ausgeführt werden. Sie können die in Tabelle 9-1 aufgeführten Aktionen durchführen. Tabelle 9-1. Optionen von converter-tool Option Aktion -? [--help] Listet die Optionen für die Befehlszeilenschnittstelle auf. --vH, --vcHost [http://]Hostname[.DNS.Domäne.com][:Port] Legt einen vCenter Server-Host fest. Legt die Verbindungsoptionen für ein vCenter Server-System mit einem verknüpften vCenter Converter Server fest. VMware, Inc. 85 Administratorhandbuch für vCenter Converter Tabelle 9-1. Optionen von converter-tool (Fortsetzung) Option Aktion --vC, --vcCreds Benutzername[:Kennwort] Legt die für die Anmeldung am vCenter Server-System benötigten Anmeldeinformationen fest, die über den Parameter --vcHost angegeben wurden. Wenn diese Option nicht angegeben wurde oder das optionale Kennwort fehlt, werden Sie zur Eingabe der fehlenden Informationen aufgefordert. Wenn das über --vH oder --vcHost angegebene vCenter Server-System auch in der Datei jobDescription.xml erscheint, setzen die mit dieser Option angegebenen Anmeldedaten diejenigen in der XML-Datei außer Kraft. --oF, --ovrOutputFile Ausgabe.xml Die Ausgabe wird auf die festgelegte Datei anweisen, XML mit Ausnahme der Option --jobSubmit. --oS, --ovrSourceCreds Benutzername[:Kennwort] Legt die Anmeldedaten für die Importierung oder Nachbearbeitung einer Quelle fest. Die angegebenen Anmeldedaten setzen die Anmeldedaten in der Datei jobDescription.xml außer Kraft. Diese Option ist nur gültig in Kombination mit --jobSubmit, --jobExec, --jobSourceInspect oder --jobValidate. --oT, --ovrTargetCreds Benutzername[:Kennwort] Legt die Anmeldedaten für das Importziel fest. Die angegebenen Anmeldedaten setzen die in der Datei jobDescription.xml angegebenen Anmeldedaten außer Kraft. Diese Option ist nur gültig, wenn sie in Verbindung mit der Option --jobSubmit oder --jobExec verwendet wird. 86 --oD, --ovrDomainAdminCreds Benutzername[:Kennwort] Legt die Anmeldedaten eines Windows-Domänenadministrators beim Anpassen der Zielmaschine fest, nachdem das Importieren abgeschlossen wurde. Die angegebenen Anmeldedaten setzen die in der Datei jobDescription.xml angegebenen Anmeldedaten außer Kraft. Diese Option ist nur gültig in Kombination mit --jobSubmit oder --jobExec. --jS, --jobSubmit Aufgabenbeschreibung.xml Sendet eine Aufgabe für die asynchrone Ausführung an den vCenter Converter-Server und gibt sofort einen jobId-Vorgang an die Konsole zurück. Das Eingabeformat für die Datei jobDescription.xml wird in der Datei p2v.xsd beschrieben. Ein anderer Rückgabewert als 0 weist auf einen Fehler bei der Verbindung, beim Senden der Aufgabe oder darauf hin, dass die XML-Datei zur Aufgabenbeschreibung ungültig ist. Wenn die Datei jobDescription.xml ungültigen XMLCode enthält, wird der ungültige Teil in einer Fehlermeldung identifiziert. VMware, Inc. Kapitel 9 Migration mit der Befehlszeilenschnittstelle converter-tool Tabelle 9-1. Optionen von converter-tool (Fortsetzung) Option Aktion --jE, --jobExec Aufgabenbeschreibung.xml Führt die angegebene Aufgabe synchron aus und gibt kontinuierlich Ausgabedaten an die Konsole zurück, die den Fortschritt der Aufgabe reflektieren. Wenn die Aufgabe abgeschlossen ist, wird die in der Datei P2vOutput.xsd beschriebene Ausgabe ausgegeben, gefolgt von der in der Datei P2VStatus.xsd beschriebenen Ausgabe oder einer geeigneten Fehlermeldung. Das Eingabeformat für die Datei jobDescription.xml wird in der Datei p2v.xsd beschrieben. Ein anderer Rückgabewert als 0 weist auf einen Fehler bei der Verbindung, beim Start der Aufgabe oder darauf hin, dass die XML-Datei zur Aufgabenbeschreibung ungültig ist. Wenn die Datei jobDescription.xml ungültigen XMLCode enthält, wird der ungültige Teil in einer Fehlermeldung identifiziert. --jI, --jobSourceInspect Aufgabenbeschreibung.xml Gibt detaillierte Informationen zu der in der .xml-Datei angegebenen Quellmaschine zurück. Das Eingabeformat wird in der Datei p2v.xsd beschrieben. Das XML-Ausgabeformat wird in der Datei p2vOutput.xsd festgelegt. --jV, --jobValidate Aufgabenbeschreibung.xml Führt Validierungsprüfungen für die angegebene Datei zur Aufgabenbeschreibung durch. Bei Ermittlung von Problemen werden entsprechende Meldungen an die Konsole ausgegeben. Das Eingabeformat für die Datei jobDescription.xml wird in der Datei p2v.xsd beschrieben. Ein anderer Rückgabewert als „0“ steht für eine fehlgeschlagene Verbindung mit vCenter Server oder dem vCenter Converter Server. Alle in Aufgabenbeschreibung.xml ermittelten Fehler – dies schließt Fehler in Bezug auf in der XML angegebenen Verbindungen zu den Maschinen ein – führen zur Ausgabe entsprechender Meldungen an der Konsole und zu einem Rückgabewert 0. --jC, --jobCancel Aufgaben-ID Hält die Ausführung der aktuellen Aufgabe an und entfernt sie aus der Warteschlange. Informationen zur Aufgabe werden gespeichert und können weiterhin unter Verwendung der Option --jobQuery abgerufen werden. Führt zur Rückgabe der Zeichenfolge Job canceled oder einer geeigneten Fehlermeldung an die Konsole. Ein anderer Rückgabewert als 0 weist auf einen Fehler bei der Verbindung oder darauf hin, dass die Aufgaben-ID ungültig ist, die Aufgabe bereits abgebrochen wurde oder nicht abgebrochen werden kann. --jQ, --jobQuery Aufgaben-ID VMware, Inc. Statusabfrage für eine gesendete Aufgabe. Gibt alle Importparameter für die angegebene Aufgabe zurück, mit Ausnahme der in der Datei P2vOutput.xsd festgelegten Kennwörter (dies schließt P2VInput.xsd ein), gefolgt vom Ausführungsstatus, der in P2VStatus.xsd angegeben wird. Ein anderer Rückgabewert als 0 weist auf einen Fehler bei der Verbindung oder darauf hin, dass die Aufgaben-ID ungültig ist. 87 Administratorhandbuch für vCenter Converter Tabelle 9-1. Optionen von converter-tool (Fortsetzung) Option Aktion --jW, --jobWait Aufgaben-ID Wartet, bis die angegebene Aufgabe abgeschlossen wurde, fehlgeschlagen ist oder vor Rückgabe eines Werts abgebrochen wurde. Wenn das Dienstprogramm converter-tool beim Warten auf eine Aufgabe unterbrochen wird, wird nur die Option --jobWait unterbrochen. Der jobId-Vorgang, auf den gewartet wurde, wird nicht unterbrochen. Es wird lediglich eine geeignete Fehlermeldung an die Konsole zurückgegeben. Ein anderer Rückgabewert als 0 weist auf einen Fehler bei der Kommunikation mit dem vCenter Converter Server oder darauf hin, dass die jobId ungültig ist. --jG, --jobGetAll [jobState] Gibt eine Liste sämtlicher durch diesen Benutzer gestarteten Aufgaben zurück. Optional kann eine jobState-Option angegeben werden. In diesem Fall werden nur Aufgaben mit dem angegebenen Status zurückgegeben. Die angegebene jobState-Option muss Queued,Running, Canceled, Success oder Failed lauten. Das Ausgabeformat wird in der Datei P2VJobList.xsd angegeben. Ein anderer Rückgabewert als „0“ steht für eine fehlgeschlagene Kommunikation mit dem vCenter Converter-Server oder für einen ungültigen Parameter jobState. HINWEIS Wenn Sie in der Datei Aufgabenbeschreibung.xml weder einen Benutzernamen noch ein Kennwort für den Zugriff auf die Quelle oder das Ziel angeben, fordert converter-tool den Benutzer zur Eingabe von Namen und Kennwort auf. 88 VMware, Inc. Kapitel 9 Migration mit der Befehlszeilenschnittstelle converter-tool Quell- und Zielmaschinen Die converter-tool-Befehlszeilenschnittstelle unterstützt die gleichen Quellen und Ziele wie vCenter Converter 4.0 und VirtualCenter 2.x. Sie können mehrere Arten von Migrationen durchführen, z. B. Live-Migrationen von ausgeführten physischen oder virtuellen Maschinen. Anforderungen an die ausgeführte Maschine (kann nur eine Quelle sein) Hinweise zur gehosteten Maschine (kann eine Quelle oder ein Ziel sein) Hinweise zur verwalteten Maschine (kann eine Quelle oder ein Ziel sein) n Kann eine physische Maschine oder eine virtuelle Maschine sein, die dem vCenter Server CLI zugänglich ist. n Führt einen Import durch, bei dem es nicht erforderlich ist, die Quellmaschine herunterzufahren. n Muss zum Zeitpunkt des Imports eingeschaltet sein. n Virtuelle Maschine mit flachem Dateiformat, typischerweise von einem Workstation-Produkt oder einem unterstützen Sicherungsformat. n Muss sich auf einer Netzwerkfreigabe befinden, die für den vCenter Converter Server zugänglich ist. n Bei Verwendung als Quelle muss die virtuelle Maschine zum Zeitpunkt ihrer Importierung ausgeschaltet sein. n Virtuelle Maschinen, die auf einer ESX/ESXi-Instanz ausgeführt werden. n Der Server kann als ESX/ESXi-Host oder als von vCenter Server verwalteter ESX/ESXi-Host angegeben werden. n Bei Verwendung als Quelle muss die virtuelle Maschine zum Zeitpunkt des Imports ausgeschaltet sein. In allen Fällen muss entweder die Quelle, das Ziel oder beides durch vCenter Server mit verknüpftem vCenter Converter Server verwaltet werden. Nicht alle vCenter Converter CLI-Aufgaben unterstützen sämtliche Quellen und Ziele. Tabelle 9-2 zeigt die unterstützten Aufgaben für jeden Quell- und Zieltyp an. Tabelle 9-2. Unterstützte Quell- und Zieltypen für vCenter Server CLI-Aufgaben Importieren Exportieren Neukonfiguration Quellen Live, gehostet, verwaltet Nur verwaltet Nur verwaltet Ziele Nur verwaltet Verwaltet, gehostet – Wiederherstellen von VMware Consolidated Backup-Images VMware Consolidated Backup (VCB) ermöglicht es Ihnen, vollständige virtuelle ESX/ESXi-Maschinen zu sichern und die Sicherung anhand von Workstation-Festplatten, einer .vmx-Datei und einer Katalogdatei zu speichern. Das converter-tool-Dienstprogramm kann VCB-Images in von vCenter Server verwalteten ESX/ ESXi-Hosts wiederherstellen. Das Dienstprogramm converter-tool behält bestimmte Eigenschaften virtueller Maschinen nicht bei, sofern Einstellungen für die Attribute in der Eingabe-XML-Datei festgelegt wurden, die ein Beibehalten dieser Eigenschaften ermöglichen. Tabelle 9-3 zeigt Attributeinstellungen für das Beibehalten von Eigenschaften. Informationen in der Katalogdatei werden nicht extrahiert. Durchsuchen Sie die ursprüngliche Katalogdatei und fügen Sie die gefundenen Informationen in die Eingabe-XML-Datei ein, um die Images am selben Speicherort wiederherzustellen. VMware, Inc. 89 Administratorhandbuch für vCenter Converter Tabelle 9-3. Einstellungen zum Beibehalten von Eigenschaften Knoten Attribut Einstellungen ImportParams keepIdentity Der Standardwert lautet false. Setzen Sie den Wert auf true, um die Identität der virtuellen Maschine beizubehalten. preserveDeviceBackingInfo Der Standardwert lautet false. Setzen Sie diesen Wert auf true, um Informationen zum Geräte-Backing für CD-ROM, Diskettenlaufwerk, serielle und parallele Schnittstelle beizubehalten. preserveNicsInfo Der Standardwert lautet false. Setzen Sie diesen Wert auf true, um die Netzwerkadapterinformationen der Quelle zu verwenden. NicMappings Beispiele zu XML-Dateien für das Importieren Wenn Sie vCenter Converter CLI installieren, wird eine XML-Beispieldatei für Aufgabenbeschreibungen installiert, die Sie für Ihre eigenen Importaufgaben ändern können. Beispiel 9-1. Importieren einer lokalen Live-Maschine in ein verwaltetes Ziel <?xml version="1.0" encoding="UTF-8" ?> <p2v version="1.0" xmlns="http://www.vmware.com/v2/sysimage/p2v" xmlns:xsi="http://www.w3.org/ 2001/XMLSchema-instance" xsi:schemaLocation="http://www.vmware.com/v2/sysimage/p2v p2v.xsd" uninstallAgentOnSuccess="0"> <source> <liveSpec> <creds host="source-machine" username="Administrator" password="password" /> </liveSpec> </source> <dest> <managedSpec vmName="destination-vm"> <!-- Der unten angegebene vCenter Server muss dem mithilfe des Befehlszeilenparameters festgelegten entsprechen --vcHost. vCenter Server muss über einen zugeordneten vCenter ConverterServer verfügen.--> <creds host="destination-vc" username="Administrator" password="password" /> </managedSpec> </dest> <importParams targetProductVersion="PRODUCT_MANAGED" /> <!--The converter-tool --jI [--jobSourceInspect] werden Quellinformationen abgerufen, und die XML-Ausgabe umfasst die volumeID.---> <volumesToClone> <volumeCloneInfo separateDisk="false" volumeId="{computer={4f81c5e3b1e98fbcac551f6dce8952769562e323},1}"/> <volumeCloneInfo separateDisk="true" volumeId="{computer={4f81c5e3b1e98fbcac551f6dce8952769562e323},2}"/> <volumeCloneInfo separateDisk="true" volumeId="{computer={4f81c5e3b1e98fbcac551f6dce8952769562e323},3}"/> </volumesToClone> <postProcessingParams> <reconfigParams /> </postProcessingParams> </p2v> Das Beispiel einer XML-Ausgabe für die converter-tool-Option „--jI“ finden Sie in „Beispiel einer XML-Ausgabedatei für Option „--jI“ [--jobSourceInspect]“, auf Seite 94. 90 VMware, Inc. Kapitel 9 Migration mit der Befehlszeilenschnittstelle converter-tool Beispiel 9-2. Importieren einer verwalteten Quelle in ein verwaltetes Ziel <?xml version="1.0" encoding="UTF-8" ?> <p2v version="1.0" xmlns="http://www.vmware.com/v2/sysimage/p2v" xmlns:xsi="http://www.w3.org/ 2001/XMLSchema-instance" xsi:schemaLocation="http://www.vmware.com/v2/sysimage/p2v p2v.xsd"> <source> <managedSpec vmId="source-vm"> <!-- Benutzername und Kennwort müssen nicht angegeben werden. Wenn der an dieser Stelle angegebene vCenter Server dem in der Befehlzeile angegebenen entspricht, verwendet vCenter Converter Server die in der Befehlszeile angegebenen Anmeldeinformationen. Anderenfalls werden Sie interaktiv zur Angabe der Anmeldeinformationen aufgefordert --> <creds host="source-vc" username="Administrator" password="password" /> </managedSpec> </source> <dest> <managedSpec vmName="destination-vm"> <!-- Benutzername und Kennwort müssen nicht angegeben werden. Wenn der an dieser Stelle angegebene vCenter Server dem in der Befehlzeile angegebenen entspricht, verwendet vCenter Converter Server die in der Befehlszeile angegebenen Anmeldeinformationen. Anderenfalls werden Sie interaktiv zur Angabe der Anmeldeinformationen aufgefordert --> <creds host="destination-vc" username="Administrator" password="password" /> </managedSpec> </dest> <importParams targetProductVersion="PRODUCT_MANAGED" /> <postProcessingParams> <reconfigParams /> </postProcessingParams> </p2v> Importieren einer gehosteten Quelle in ein verwaltetes Ziel: <?xml version="1.0" encoding="UTF-8" ?> <p2v version="1.0" xmlns="http://www.vmware.com/v2/sysimage/p2v" xmlns:xsi="http://www.w3.org/ 2001/XMLSchema-instance" xsi:schemaLocation="http://www.vmware.com/v2/sysimage/p2v p2v.xsd"> <source> <!--„password“ wird ausschließlich für Quellen im SV2I-Format von Symantec verwendet und muss für die übrigen Quelltypen nicht angegeben werden. Der networkUsername sollte im Format "Maschine\Benutzername" angegeben werden" --> <hostedSpec path="\\source-machine\My Virtual Machines\winXP\winXPPro.vmx" password="" networkUsername="domain\username" networkPassword="password" /> </source> <dest> <managedSpec vmName="destination-vm"> <!-- Benutzername und Kennwort müssen nicht angegeben werden. Wenn der an dieser Stelle angegebene vCenter Server dem in der Befehlzeile angegebenen entspricht, verwendet der vCenter Converter Server die in der Befehlszeile angegebenen Anmeldeinformationen. Anderenfalls werden Sie interaktiv zur Angabe der Anmeldeinformationen aufgefordert --> <creds host="destination-vc" username="Administrator" password="password" /> </managedSpec> </dest> <importParams targetProductVersion="PRODUCT_MANAGED" /> <postProcessingParams> <reconfigParams /> </postProcessingParams> </p2v> VMware, Inc. 91 Administratorhandbuch für vCenter Converter Beispiel einer XML-Eingabedatei für das Exportieren Wenn Sie vCenter Converter CLI installieren, wird eine XML-Beispieldatei für Aufgabenbeschreibungen installiert, die Sie für Ihre eigenen Importaufgaben ändern können. Beispiel 9-3. Exportieren einer verwalteten Quelle in ein gehostetes Ziel <?xml version="1.0" encoding="UTF-8" ?> <p2v version="1.0" xmlns="http://www.vmware.com/v2/sysimage/p2v" xmlns:xsi="http://www.w3.org/ 2001/XMLSchema-instance" xsi:schemaLocation="http://www.vmware.com/v2/sysimage/p2v p2v.xsd"> <source> <managedSpec vmId="source-vm"> <!-- Benutzername und Kennwort müssen nicht angegeben werden. Wenn der an dieser Stelle angegebene vCenter Server dem in der Befehlzeile angegebenen entspricht, verwendet der vCenter Converter Server die in der Befehlszeile angegebenen Anmeldeinformationen. Anderenfalls werden Sie interaktiv zur Angabe der Anmeldeinformationen aufgefordert --> <creds host="source-vc" username="Administrator" password="password" /> </managedSpec> </source> <dest> <!-- Der networkUsername sollte im Format "Maschine\Benutzername" angegeben werden" --> <hostedSpec vmName="destination-vm" path="\\destination-machine\My Virtual Machines" networkUsername="dest-machine\Administrator" networkPassword="password" /> </dest> <importParams targetProductVersion="PRODUCT_WS_5X" /> <postProcessingParams> <reconfigParams /> </postProcessingParams> </p2v> Exportieren einer verwalteten Quelle in ein verwaltetes Ziel: <?xml version="1.0" encoding="UTF-8" ?> <p2v version="1.0" xmlns="http://www.vmware.com/v2/sysimage/p2v" xmlns:xsi="http://www.w3.org/ 2001/XMLSchema-instance" xsi:schemaLocation="http://www.vmware.com/v2/sysimage/p2v p2v.xsd"> <source> <managedSpec vmId="source-vm"> <!-- Benutzername und Kennwort müssen nicht angegeben werden. Wenn der an dieser Stelle angegebene vCenter Server dem in der Befehlzeile angegebenen entspricht, verwendet der vCenter Converter Server die in der Befehlszeile angegebenen Anmeldeinformationen. Anderenfalls werden Sie interaktiv zur Angabe der Anmeldeinformationen aufgefordert --> <creds host="source-vc" username="Administrator" password="password" /> </managedSpec> </source> <dest> <managedSpec vmName="destination-vm"> <!-- Benutzername und Kennwort müssen nicht angegeben werden. Wenn der an dieser Stelle angegebene vCenter Server dem in der Befehlzeile angegebenen entspricht, verwendet der vCenter Converter Server die in der Befehlszeile angegebenen Anmeldeinformationen. Anderenfalls werden Sie interaktiv zur Angabe der Anmeldeinformationen aufgefordert --> <creds host="destination-vc" username="Administrator" password="password" /> </managedSpec> </dest> <importParams targetProductVersion="PRODUCT_MANAGED" /> 92 VMware, Inc. Kapitel 9 Migration mit der Befehlszeilenschnittstelle converter-tool <postProcessingParams> <reconfigParams /> </postProcessingParams> </p2v> Beispiel einer XML-Eingabedatei für die Neukonfiguration Wenn Sie vCenter Converter CLI installieren, wird eine XML-Beispieldatei für Aufgabenbeschreibungen installiert, die Sie für Ihre eigenen Neukonfigurationsaufgaben ändern können. Beispiel 9-4. Neukonfigurieren einer verwalteten Quelle <?xml version="1.0" encoding="UTF-8"> <p2v version="1.0" xmlns="http://www.vmware.com/v2/sysimage/p2v" xmlns:xsi="http://www.w3.org/ 2001/XMLSchema-instance" xsi:schemaLocation="http://www.vmware.com/v2/sysimage/p2v p2v.xsd"> <source> <managedSpec vmId="reconfig-target-vm"> <!-- Benutzername und Kennwort müssen nicht angegeben werden. Wenn der an dieser Stelle angegebene vCenter Server dem in der Befehlzeile angegebenen entspricht, verwendet der vCenter Converter Server die in der Befehlszeile angegebenen Anmeldeinformationen. Anderenfalls werden Sie interaktiv zur Angabe der Anmeldeinformationen aufgefordert --> <creds host="target-vc" username="Administrator" password="password"/> </managedSpec> </source> <postProcessingParams> <reconfigParams/> </postProcessingParams> </p2v> VMware, Inc. 93 Administratorhandbuch für vCenter Converter Beispiel einer XML-Ausgabedatei für Option „--jI“ [--jobSourceInspect] Wenn Sie eine Live-Quelle in ein verwaltetes Ziel importieren, wird eine XML-Ausgabedatei erstellt. Beispiel 9-5. XML-Ausgabe für die converter-tool-Option --jI [--jobSourceInspect] <p2v uninstallAgentOnSuccess="1" version="2.2" xmlns="http://www.vmware.com/v2/sysimage/p2v" xmlns:xsi="http://www.w3.org/2001/XMLSchema-instance" xsi:schemaLocation="http://www.vmware.com/ v2/sysimage/p2v p2vOutput.xsd" xsi:type="P2VOutput"> <source> <liveSpec> <creds host="10.18.127.117" password="" port="0" username="Administrator"/> </liveSpec> </source> <dest> <managedSpec datastore="#datastore-1245" folder="#group-v3" host="#host-1242" resourcePool="" vmName="ag-nt4-test-tool"> <creds host="10.17.166.43" port="0" type="sessionId" username="Administrator"/> </managedSpec> </dest> <importParams diskType="VMFS" preserveHWInfo="true" removeSystemRestore="true" targetProductVersion="PRODUCT_MANAGED"/> <postProcessingParams removeSystemRestore="true"> <reconfigParams /> </postProcessingParams> <sourceInfo> <osInfo displayName="Windows NT 4" edition="Server" guestOsId="winNTGuest" is64Bit="false" majorVersion="4" minorVersion="0" osFamily="WINDOWS" spLevel="6" vendor="Microsoft"/> <disks> <diskInfo capacity="2106720256" deviceNumber="0" id="disk={9ba2498e79b590fd75d62d8b65fa945c367c0fea}"/> </disks> <volumes> <volumeInfo capacity="2099232768" diskDeviceNumber="0" drive="C:" id="attVol={computer={4f81c5e3b1e98fbcac551f6dce8952769562e323},1}" isActiveVolume="true" isFilesystemUnderstood="true" isSystemVolume="true" used="1847039488"/> </volumes> <nics> <nicInfo network=""/> </nics> </sourceInfo> <compatibilityReport> <compatibility compatibilityWarning="IMPORT_OK_NO_CUSTOMIZE"/> <compatibility compatibilityWarning="IMPORT_OK_NO_INSTALL_TOOLS"/> </compatibilityReport> </p2v> 94 VMware, Inc. Glossar BIOS (Basic Input/Output System) Firmware, die den Maschinenstart und die Kommunikation zwischen der CPU und anderen Geräten, z. B. Tastatur, Monitor, Drucker und Festplattenlaufwerken, steuert. Bridged-Netzwerk In gehosteten Produkten eine Art von Netzwerkverbindung zwischen einer virtuellen Maschine und dem physischen Netzwerk des Hosts. In einem Bridged-Netzwerk wird die virtuelle Maschine als zusätzlicher Computer angezeigt, der sich im gleichen physischen Ethernet-Netzwerk befindet wie der Host. Siehe auch Benutzerdefiniertes Netzwerk, Netzwerkadressübersetzung (Network Address Translation, NAT). Klon (Substantiv) Ein Duplikat einer virtuellen Maschine. (Verb) Der Vorgang des Kopierens einer virtuellen Maschine. Gehostete Produkte unterscheiden zwischen vollständigen Klonen und verknüpften Klonen. Siehe auch Vollständiger Klon, Linked Clone. Cluster Eine Servergruppe in der virtuellen Umgebung. Cluster ermöglichen eine Lösung mit hoher Verfügbarkeit. Cold-Klonen Das Klonen einer lokalen physischen Maschine in VMware vCenter Converter, während diese in WinPE von der vCenter Converter-Boot-CD und nicht über das eigene Betriebssystem ausgeführt wird. Siehe auch Hot-Klonen. Gleichzeitige Migrationen Die Fähigkeit des Task-Managers in VMware vCenter Converter, die Konvertierung und Migration von mehreren virtuellen Maschinen gleichzeitig zu steuern. Konfiguration Siehe Konfiguration virtueller Maschinen. Benutzerdefiniertes Netzwerk In gehosteten Produkten jeder Netzwerkverbindungstyp zwischen virtuellen Maschinen und dem Host, der nicht die Standardkonfiguration für Bridged-Netzwerk, Host-Only-Netzwerk oder Netzwerkadressübersetzung (NAT) verwendet. So können virtuelle Maschinen beispielsweise über separate Netzwerke mit dem Host oder auch miteinander, aber nicht mit dem Host verbunden werden. Siehe auch BridgedNetzwerk, vCenter Converter-Boot-CD (VMware vCenter Converter Boot CD), Netzwerkadressübersetzung (Network Address Translation, NAT). Datencenter Eine erforderliche Struktur, unter der Hosts und die ihnen zugewiesenen virtuellen Maschinen zu vCenter Server hinzugefügt werden. vCenter Server unterstützt mehrere Datencenter. Ein Host kann nur jeweils über ein Datencenter verwaltet werden. VMware, Inc. 95 Administratorhandbuch für vCenter Converter Datencenterordner Eine optionale Struktur zur Gruppierung der Bestandsliste innerhalb der Datencenterstruktur. Ein vCenter Server unterstützt mehrere Datencenterordner. Datencenterordner können ausschließlich Datencenter und weitere Datencenterordner enthalten. Datenspeicher Die virtuelle Darstellung von Kombinationen der zugrunde liegenden physischen Speicherressourcen im Datencenter. Ein Datenspeicher ist der Speicherort (z.B. eine physische Festplatte, ein RAID oder SAN) für die Dateien einer virtuellen Maschine. Virtuelle Zielmaschine In VMware vCenter Converter die migrierte virtuelle Maschine an ihrem endgültigen Speicherort. DHCP (Dynamic Host Configuration Protocol) Ein Kommunikationsprotokoll, das die dynamische Adressierung ermöglicht. Dank dieser Software ist es nicht erforderlich, dass der Administrator für jedes Gerät eine IP-Adresse zuweist, das eine Verbindung mit dem Netzwerk herstellt. DNS (Domain Name System) Ein Dienst zur Internetdatenabfrage, der Hostnamen in IP-Adressen übersetzt. Wird auch „Domain Name Server“ oder „Domain Name Service“ genannt. Endbenutzer-Lizenzvereinbarung (EULA) Die Softwarelizenz, in der alle Einschränkungen hinsichtlich der Benutzung durch den Benutzer aufgeführt werden. Dateizuordnungstabelle (FAT, File Allocation Table) SieheDateizuordnungstabelle (FAT, File Allocation Table). Dateizuordnungstabelle (FAT, File Allocation Table) Ein Bereich auf einer Festplatte, in dem Informationen über den Ort der einzelnen Teile jeder Datei auf der Festplatte sowie über die Orte der nicht verwendbaren Bereiche der Festplatte gespeichert sind. FQDN (Vollständig qualifizierter Domänenname, Fully Qualified Domain Name) Der Name eines Hosts, der sowohl den Hostnamen als auch den Domänennamen enthält. Beispielsweise lautet der FQDN eines Hosts mit dem Namen esx1 in der Domäne vmware.com esx1.vmware.com. Vollständiger Klon Eine vollständige Kopie der ursprünglichen virtuellen Maschine einschließlich sämtlicher zugehöriger virtueller Festplatten. Siehe auch Linked Clone. Vollständige Sicherung der virtuellen Maschine Sichert alle Dateien, die zur vollständigen virtuellen Maschine gehören. Dazu gehören auch FestplattenImages, .vmx-Dateien usw. Gastbetriebssystem Weitere Informationen hierzu finden Sie unter Gastbetriebssystem. Erweiterbare Festplatte Ein Typ virtueller Festplatte, bei dem der Speicherplatz nicht vollständig vorab zugeordnet wird. Die Festplattendateien besitzen zunächst eine geringe Größe, die zunimmt, wenn Daten auf die Festplatte geschrieben werden. Siehe auch Vorab zugeordnete Festplatte. Gastbetriebssystem Betriebssystem, das in einer virtuellen Maschine ausgeführt wird. Siehe auch Hostbetriebssystem. Gastbenutzer Ein nicht authentifizierter Benutzer, der sich mit einem temporären Benutzernamen und Kennwort bei einem System anmelden kann. Ein Gastbenutzer besitzt eingeschränkten Zugriff auf Dateien und Ordner und verfügt über einen Satz von eingeschränkten Berechtigungen. 96 VMware, Inc. Glossar Host Ein Host ist ein Computer, auf dem Virtualisierungssoftware zur Ausführung virtueller Maschinen verwendet wird. Auch Hostmaschine oder Hostcomputer genannt. Der physische Computer, auf dem die Virtualisierungssoftware (oder andere Software) installiert ist. Hostagent Software, die bei Installation auf einem Host einer virtuellen Maschine Aufgaben im Auftrag eines Remoteclients ausführt. Hostcomputer Der physische Computer, auf dem die VMware Player-Software installiert ist. Auf dem Hostcomputer befinden sich die ACE-Instanzen. Gehostete Maschine Der physische Computer, auf dem die VMware Workstation-Software installiert ist. Auf der gehosteten Maschine befinden sich die virtuellen VMware Workstation-Maschinen. Gehostete Produkte VMware-Produkte (einschließlich Workstation, VMware Player, VMware Server, VMware ACE und Lab Manager), die als Anwendungen auf physischen Maschinen unter Betriebssystemen wie beispielsweise Microsoft Windows oder Linux ausgeführt werden. Siehe auch Hypervisor. Hostbetriebssystem Ein Betriebssystem, das auf dem Hostcomputer ausgeführt wird. Siehe auch Gastbetriebssystem. Hot-Klonen In VMware vCenter Converter bedeutet es das Klonen einer lokalen physischen Maschine oder einer physischen Remotemaschine, während diese im eigenen Betriebssystem ausgeführt wird. Siehe auch Cold-Klonen. Hypervisor Eine Plattform, die die gleichzeitige Ausführung mehrerer Betriebssysteme auf einem Hostcomputer ermöglicht. IDE (1) Akronym für „Integrated Drive Electronics“, eine elektronische Standardschnittstelle zum Anschließen von Massenspeichergeräten an einen Computer. Der ANSI-Name für IDE lautet Advanced Technology Attachment (ATA). (2) Akronym für „Integrated Development Environment“ (Integrierte Entwicklungsumgebung). Inkrementelle Sicherung Ein Prozess, bei dem nur diejenigen Dateien gesichert werden, an denen seit der letzten vollständigen oder inkrementellen Sicherung Änderungen vorgenommen wurden. Bestandsliste Eine hierarchische Struktur, die von vCenter Server oder dem Host-Agenten verwendet wird, um die verwalteten Elemente zu organisieren. Diese Hierarchie ist eine Liste aller überwachten Objekte in vCenter Server. Bestandslistenzuordnungen Zuordnungen zwischen Ressourcenpools, Netzwerken und den Ordnern einer virtuellen Maschine auf dem Schutzstandort und ihren Zielentsprechungen auf dem Wiederherstellungsstandort. LAN-Segment Ein privates virtuelles Netzwerk, das nur für virtuelle Maschinen innerhalb desselben Teams verfügbar ist. Siehe auch Virtuelles Netzwerk. Linked Clone Eine Kopie der ursprünglichen virtuellen Maschine. Die Kopie muss Zugriff auf die virtuellen Festplatten der übergeordneten virtuellen Maschine besitzen. Der verknüpfte Klon speichert Änderungen an den virtuellen Festplatten in einem separaten Dateisatz. Siehe auch Vollständiger Klon. VMware, Inc. 97 Administratorhandbuch für vCenter Converter Lokales Klonen Das Erstellen einer Kopie einer virtuellen Maschine auf dem System, auf dem VMware vCenter Converter ausgeführt wird, oder das Erstellen einer Kopie der physischen Maschine selbst zur Konvertierung in eine virtuelle Maschine. Siehe auch Remote-Klonen. LUN (Logical Unit Number) Ein Bezeichner für ein Festplatten-Volume in einem Speicher-Array. Verwaltetes Element Ein in der Bestandsliste verwaltetes Objekt. Siehe auch Bestandsliste, Verwaltetes Objekt. Verwaltetes Objekt Ein Objekt, das auf einem Server vorhanden ist und zwischen dem Client und dem Webservice zu Referenzzwecken übertragen wird. Ein verwaltetes Objekt ist mit Vorgängen verknüpft, verfügt jedoch ggf. nicht über Eigenschaften. Migration Der Vorgang des Verschiebens einer virtuellen Maschine zwischen Hosts. Wenn Sie einen Migrationsvorgang ausführen, muss die virtuelle Maschine ausgeschaltet sein – es sei denn, Sie verwenden VMotion. Siehe auch Migration mit VMware vCenter Converter. Migration mit VMware vCenter Converter Das Verschieben einer ausgeschalteten virtuellen Maschine von einem lokalen Host oder einem Remotehost, wobei das Dateiformat bei Bedarf an die Zielmaschine angepasst werden kann. NAS (Network Attached Storage) Ein vollständiges Speichersystem, das darauf ausgelegt ist, mit einem herkömmlichen Datennetzwerk verbunden zu werden. Netzwerkadressübersetzung (Network Address Translation, NAT) In einer gehosteten Umgebung ein Netzwerkverbindungstyp, mit dem virtuelle Maschinen mit einem externen Netzwerk verbunden werden können, wenn nur eine IP-Netzwerkadresse verfügbar ist und diese vom Hostcomputer verwendet wird. Das NAT-Gerät von VMware übergibt Netzwerkdaten zwischen einer oder mehreren virtuellen Maschinen und dem externen Netzwerk. Es identifiziert die für jede virtuelle Maschine eingehenden Datenpakete und sendet sie an den ordnungsgemäßen Empfänger. Siehe auch Bridged-Netzwerk, vCenter Converter-Boot-CD (VMware vCenter Converter Boot CD), Benutzerdefiniertes Netzwerk. Netzwerkkarte (Network Interface Card, NIC) Eine Erweiterungskarte, die eine dedizierte Verbindung zwischen einem Computer und einem Netzwerk herstellt. Wird auch Netzwerkadapter genannt. NTFS-Dateisystem Die korrekte, redundante Bezeichnung für „New Technology File System“. NTP (Network Time Protocol) Ein Protokoll zum Verteilen der koordinierten Weltzeit (UTC) durch die Synchronisierung der Uhren von Computersystemen über paketbasierte Datennetzwerke mit variabler Latenz. NVRAM (Nonvolatile RAM) Dateiname zur Speicherung von BIOS-Einstellungen für eine virtuelle Maschine. Auslagerungsdatei Eine Komponente eines Betriebssystems, die virtuellen Arbeitsspeicher für das System zur Verfügung stellt. Kürzlich verwendete Arbeitsspeicherseiten werden in diesen Bereich auf der Festplatte ausgelagert, um im physischen Arbeitsspeicher (RAM) Platz für neuere Arbeitsspeicherseiten zu schaffen. Wird auch als „Swap-Datei“ bezeichnet. Siehe auch Virtueller Arbeitsspeicher. Berechtigung Ein Datenobjekt, das aus einer Autorisierungsrolle, einem Benutzer- oder Gruppennamen sowie einer verwalteten Elementreferenz besteht. Eine Berechtigung erlaubt einem angegebenen Benutzer den Zugriff auf die Entität (z. B. eine virtuelle Maschine) mit allen zu der Rolle gehörenden Rechten. 98 VMware, Inc. Glossar Dauerhafter Modus Ein Festplattenmodus, in dem alle von einer innerhalb einer virtuellen Maschine ausgeführten Software veranlassten Festplattenschreibvorgänge sofort und dauerhaft auf eine virtuelle Festplatte geschrieben werden, die als unabhängige Festplatte konfiguriert ist. Daraus folgt, dass sich eine virtuelle oder physische Festplatte im unabhängigen, dauerhaften Modus genauso verhält wie ein herkömmliches Festplattenlaufwerk eines physischen Computers. Physische CPU Eine einzelne physische CPU in einem physischen Computer. Physische Festplatte In gehosteten Produkten eine Festplatte in einer virtuellen Maschine, die einem physischen Festplattenlaufwerk oder einer Partition auf der Hostmaschine zugewiesen ist. Die Festplatte einer virtuellen Maschine kann als Datei im Dateisystem des Hosts oder auf einer lokalen Festplatte gespeichert werden. Wenn eine virtuelle Maschine für die Verwendung einer physischen Festplatte konfiguriert wurde, greift vCenter Server auf die lokale Festplatte oder Partition direkt als Raw-Gerät zu (nicht als Datei eines Dateisystems). Siehe auch Virtuelle Festplatte. Portgruppe Ein Konstrukt für die Konfiguration von Optionen des virtuellen Netzwerks, wie z. B. Bandbreitenbeschränkungen und VLAN-Tagging-Richtlinien, für die einzelnen Ports der Gruppe. Virtuelle Netzwerke, die mit derselben Portgruppe verbunden sind, verwenden dieselbe Netzwerkrichtlinienkonfiguration. Siehe auch Virtuelles Netzwerk, VLAN (Virtual Local Area Network). Power-Cycle Das Trennen des Computers vom Stromnetz, gefolgt von der Wiederherstellung der Verbindung. Das Power-Cycle führt in der Regel zu einem Neustart des Systems. PRD (Porduktanforderungsdokument, Product Requirements Document) Erstellt von der Produktmarketinggruppe während des Untersuchungsstadiums in der Phase der Anforderungsauswertung. Vorab zugeordnete Festplatte Ein Typ virtueller Festplatte, bei dem der gesamte Festplattenspeicher für die virtuelle Maschine zum Zeitpunkt der Erstellung der virtuellen Festplatte zugeordnet wird. Recht Autorisierung, eine bestimmte Aktion oder eine Reihe an Aktionen auf ein verwaltetes Objekt oder eine Gruppe verwalteter Objekte anzuwenden. Bereitgestellter Speicher Maximale Speichermenge, die das aktuelle Element verwenden kann. Bereitstellung Der Prozess der Erstellung einer funktionsfähigen virtuellen Maschine durch die Zuweisung von Ressourcen, wie z. B. CPU, Arbeitsspeicher und virtueller Hardware, und die anschließende Bereitstellung eines System-Images. Nur-Lesen-Benutzer Rolle, bei der der Benutzer mit Berechtigungen zum Anzeigen der Bestandsliste ausgestattet ist. Er ist jedoch nicht berechtigt, Aufgaben auszuführen. Remote-Klonen Das Erstellen einer Kopie einer virtuellen oder physischen Maschine, auf die durch VMware vCenter Converter über das Netzwerk zugegriffen wird. Siehe auch Lokales Klonen. Ressourcenpool Ein Bereich der Rechenressourcen zum Verwalten von Zuweisungen zwischen virtuellen Maschinen. Rolle Ein definierter Satz von Rechten, der Benutzern und Gruppen zum Steuern des Zugriffs auf VMware vSphere-Objekte zugewiesen werden kann. VMware, Inc. 99 Administratorhandbuch für vCenter Converter Root-Benutzer Der Superuser, der über die vollständigen administrativen Rechte für die Anmeldung bei einem ESX-Host verfügt. Der Root-Benutzer kann Berechtigungen bearbeiten, Benutzer und Gruppen erstellen und mit Ereignissen arbeiten. SAN (Storage Area Network) Ein Netzwerk von Speichergeräten mit hoher Kapazität, das von mehreren VMware ESX/ESXi-Hosts gemeinsam verwendet werden kann. Für VMotion ist ein SAN erforderlich. Geplante Aufgabe Eine vCenter Server-Aktivität, die so konfiguriert ist, dass sie zu bestimmten Zeiten aktiviert werden soll. In VMware Converter bestehen geplante Aufgaben aus Migrationen und Konfigurationen virtueller Maschinen. Server (1) Ein System, über das virtuelle Maschinen verwaltet und ausgeführt werden können. (2) Ein Prozess, der Anweisungen von einem anderen Prozess empfangen und ausführen kann. Snapshot Eine Reproduktion der virtuellen Maschine in dem Zustand, den sie bei der Erstellung des Snapshots besaß, einschließlich des Zustands der Daten auf allen Festplatten der virtuellen Maschine und des Betriebszustands der virtuellen Maschine (eingeschaltet, ausgeschaltet oder angehalten). Snapshots können im eingeschalteten, ausgeschalteten oder angehaltenen Zustand der virtuellen Maschine erstellt werden. Quelle In VMware vCenter Converter ist es die Maschine, die Sie zum Importieren oder Erstellen einer virtuellen Maschine verwenden. Virtuelle Quellmaschine In VMware vCenter Converter ist es die zu importierende virtuelle Maschine an ihrem ursprünglichen Speicherort. Eigenständige virtuelle Maschine Eine virtuelle Maschine, die in VMware Workstation, VMware Server und VMware Player ausgeführt wird. Siehe auch Virtuelle Quellmaschine. Unterstützte Partition Eine Partition einer virtuellen Festplatte, die VMware Tools zum Verkleinern vorbereiten kann, wie z. B. eines der Laufwerke, die die virtuelle Festplatte bilden. Auslagerungsdatei Weitere Informationen hierzu finden Sie unter Auslagerungsdatei. Auslagern Ein Prozess beim Einschalten einer virtuellen Maschine, wobei eine entsprechende Auslagerungsdatei erstellt und am selben Speicherort wie die Konfigurationsdatei der virtuellen Maschine (.vmx-Datei) abgelegt wird. Die virtuelle Maschine kann nur eingeschaltet werden, wenn die Auslagerungsdatei verfügbar ist. ESX/ESXi-Hosts verwenden Auslagerungsdateien, um nachdrücklich Arbeitsspeicher von einer virtuellen Maschine zu beanspruchen, wenn kein vmmemctl-Treiber verfügbar ist. SYNC-Treiber Ein Filtertreiber, dessen Zweck darin besteht, das E/A-Subsystem eines Betriebssystems stillzulegen, um konsistente Sicherungsvorgänge zu ermöglichen. Ziel Das Objekt, das einer Anforderungs-URL entspricht. Aufgabe Ein verwaltetes Objekt, das den Status einer Operation mit langer Ausführungsdauer repräsentiert. 100 VMware, Inc. Glossar TCP (Transmission Control Protocol) Ein zuverlässiges Transportprotokoll, das zwischen zwei Endpunkten in einem Netzwerk eingesetzt wird. TCP setzt auf IP (Internet Protocol) auf. Siehe auch TCP/IP (Transmission Control Protocol/Internet Protocol). TCP/IP (Transmission Control Protocol/Internet Protocol) Die Protokolle, die die Sprache des Internets darstellen und dazu entwickelt wurden, um die Kommunikation zwischen Netzwerken unabhängig von den von ihnen verwendeten Computertechnologien zu ermöglichen. TCP verbindet Hosts und ermöglicht einen zuverlässigen Datenaustausch mit Empfangsgarantie IP spezifiziert das Format von Paketen und sorgt für deren Adressierung. Siehe auch UDP (User Datagram Protocol). UDP (User Datagram Protocol) Eines der wichtigsten Protokolle unter den Internetprotokollen. UDP ermöglicht einem Programm das Senden von Paketen (Datagramm) an andere Programme auf Remotemaschinen. UDP erfordert keine Verbindung und garantiert keine zuverlässige Kommunikation. Es stellt eine schnelle und effiziente Methode zum Übertragen von Meldungen über ein Netzwerk dar. Siehe auch TCP/IP (Transmission Control Protocol/Internet Protocol). UUID (Universally Unique Identifier) Eine Zahl zur eindeutigen Identifizierung eines Objekts oder einer Entität. Die UUID wird entweder durch VMware vSphere (bei virtuellen Maschinen) oder durch die Hardware (bei SCSI-LUNs) zugewiesen. vCenter Server versucht sicherzustellen, dass die UUIDs aller verwalteten virtuellen Maschinen eindeutig sind, und ändert bei Bedarf die UUIDs von miteinander in Konflikt stehenden virtuellen Maschinen. Gültiger Cluster Ein Cluster, der nicht überbelegt oder anderweitig ungültig ist. VCB-Proxy (VMware Consolidated Backup-Proxy) Bei VMware Consolidated Backup ist der VCB-Proxy eine physische oder virtuelle Maschine, auf der Microsoft Windows 2003, Consolidated Backup und Drittanbieter-Sicherungssoftware ausgeführt werden. VCB-Proxy wird zur Sicherung virtueller Maschinen auf Datei- und Image-Ebene verwendet. VCS (Veritas Cluster Server) Eine Cluster-Software von Symantec für die Reduzierung der Ausfallzeiten von Anwendungen. VCS kann auf UNIX-, Linux-, Windows- und VMware-Systemen ausgeführt werden. Virtuelle Appliance Eine Softwarelösung, die aus einer oder mehreren virtuellen Maschinen besteht. Eine virtuelle Appliance wird von einem Appliance-Anbieter als eine Einheit verpackt und sie wird als Einheit bereitgestellt, verwaltet und unterhalten. Durch die Konvertierung von virtuellen Appliances können Sie vorkonfigurierte virtuelle Maschinen zu Ihrer vCenter Server-, ESX/SEXi Server-, Workstation- oder Player-Bestandsliste hinzufügen. vCenter Converter-Boot-CD (VMware vCenter Converter Boot CD) Das Medium, mit dessen Hilfe ein Benutzer einen lokalen Cold-Klonvorgang einer physischen Maschine durchführen kann. Wenn die physische Maschine von der vCenter Converter-Boot-CD gestartet wird, wird die Converter-Anwendung auf WinPE ausgeführt. Sie verwendet eine RAM-Festplatte für ihre Vorgänge und hinterlässt keine Spuren auf der physischen Maschine. Virtuelle Festplatte Eine Datei oder ein Satz aus Dateien, die bzw. der gegenüber dem Gastbetriebssystem wie ein physisches Laufwerk dargestellt wird. Diese Dateien können sich sowohl auf dem Host als auch in einem Remotedateisystem befinden. Siehe auch Erweiterbare Festplatte, Physische Festplatte, Vorab zugeordnete Festplatte. Virtuelle Hardware Die Geräte, aus denen sich eine virtuelle Maschine zusammensetzt. Zur virtuellen Hardware gehören die virtuelle Festplatte, entfernbare Geräte, wie z. B. die DVD-ROM/CD-ROM und Diskettenlaufwerke, und der virtuelle Ethernet-Adapter. VMware, Inc. 101 Administratorhandbuch für vCenter Converter Virtuelle Maschine Eine virtuelle Maschine ist ein Softwarecomputer, auf dem wie auf einem physischen Computer ein Betriebssystem und Anwendungen ausgeführt werden. Auf einem Hostsystem können mehrere virtuelle Maschinen gleichzeitig betrieben werden. Lesen Sie die Richtlinien zur Verwendung des Akronyms „VM“ anstelle von „virtuelle Maschine“. Administrator virtueller Maschinen Eine Rolle, in der der Benutzer alle Funktionen für die Verwaltung virtueller Maschinen ausführen kann. Array virtueller Maschinen Mehrere virtuelle Maschinen, für die Aktionen gemeinsam ausgeführt werden können. Wird in vCenter Server derzeit als VM-Gruppe oder VM-Ordner bezeichnet. Virtual Machine Communication Interface (VMCI) Eine Infrastruktur, die Kommunikation zwischen einer virtuellen Maschine und dem Hostbetriebssystem und zwischen zwei oder mehr virtuellen Maschinen auf demselben Host bietet. Das VMCI SDK vereinfacht die Entwicklung von Anwendungen, die die VMCI-Infrastruktur verwenden. Konfiguration virtueller Maschinen Spezifikation der virtuellen Geräte, z. B. Festplatten und Arbeitsspeicher, die in einer virtuellen Maschine vorhanden sind, und ihrer Zuordnung zu Hostdateien und Geräten. In vCenter Converter virtuelle VMware-Maschinen, deren Festplatten durch Wiederherstellung aus einer Sicherung oder durch direkte Kopiervorgänge mit Daten gefüllt und konfiguriert werden, um einen Start in VMware-Produkten zu ermöglichen. Siehe auch Virtuelle Maschine. Konfigurationsdatei der virtuellen Maschine Eine Datei, die die Konfiguration einer virtuellen Maschine enthält. Diese .vmx-Datei wird während der Erstellung einer virtuellen Maschine erstellt. Sie wird verwendet, um eine bestimmte virtuelle Maschine zu identifizieren und auszuführen. Gruppe von virtuellen Maschinen Eine optionale Gruppenstruktur und eine Teilmenge einer Farm. vCenter Server unterstützt mehrere Gruppen von virtuellen Maschinen. Gruppen von virtuellen Maschinen enthalten virtuelle Maschinen und andere Gruppen von virtuellen Maschinen. Steuerungsfenster für Eigenschaften virtueller Maschinen Ein Steuerungsfenster im VMware vSphere-Client, in dem per Mausklick die Ressourceneinstellungen aller virtuellen Maschinen auf einem Host angezeigt und geändert werden können. Editor für die Einstellungen der VM Ein Steuerungsfenster, in dem per Mausklick die Einstellungen einer virtuellen Maschine angezeigt und geändert werden können. Virtueller Arbeitsspeicher Eine Erweiterung des physischen Arbeitsspeichers eines Systems, aktiviert durch das Deklarieren einer Auslagerungsdatei. Siehe auch Auslagerungsdatei. Virtuelles Netzwerk Ein Netzwerk zum Verbinden virtueller Maschinen, das unabhängig von physischen Hardwareverbindungen ist. Sie können beispielsweise ein virtuelles Netzwerk zwischen einer virtuellen Maschine und einem Host erstellen, der über keine externen Netzwerkverbindungen verfügt. Sie können auch ein LANSegment zur Kommunikation zwischen virtuellen Maschinen in einer Gruppe erstellen. Siehe auch LANSegment. Virtueller Switch Ein virtualisierter Netzwerk-Switch, der von ESX/ESXi Server zum Verwalten des Datenverkehrs zwischen virtuellen Maschinen, der Servicekonsole und den physischen Netzwerkadaptern auf der ESX/ESXi Server-Maschine verwendet wird. 102 VMware, Inc. Glossar VLAN (Virtual Local Area Network) Eine softwareverwaltete logische Segmentierung eines physischen LANs. Der Netzwerkdatenverkehr innerhalb jedes Segments ist vom Datenverkehr in allen anderen Segmenten isoliert. VM (Akronym für virtuelle Maschine) Eingeschränkte Verwendung. Eine virtuelle Maschine ist ein Softwarecomputer, auf dem Betriebssysteme und Anwendungen wie auf einem physischen Computer ausgeführt werden. Eine virtuelle Maschine wird auch als „VM“ bezeichnet. Verwenden Sie das Akronym „VM“, wenn auf dem Bildschirm oder den Steuerelementen nicht ausreichend Platz vorhanden ist, um die vollständige Bezeichnung „virtuelle Maschine“ zu verwenden. vNIC Eine virtuelle Netzwerkkarte, die auf dem physischen Netzwerkadapter eines Systems aufgesetzt wird. Siehe auch Netzwerkkarte (Network Interface Card, NIC). vSwitch Weitere Informationen hierzu finden Sie unter Virtueller Switch. WAN (Wide Area Network) Ein Computernetzwerk, das einen ausgedehnteren Bereich verbindet als ein LAN, in der Regel mithilfe von Hochgeschwindigkeits-Kommunikationstechnologie für große Entfernungen. WINS (Windows Internet Naming Service) Windows-Software, die für eine dynamische Zuordnung von Computernamen zu IP-Adressen sorgt. XML (Extensible Markup Language) Eine textbasierte Markup-Sprache (ein Subset von SGML), die für strukturierte Webdokumente entworfen wurde. XML ermöglicht Benutzern das Definieren eigener Tags, die Informationen mithilfe sinnvoller Strukturen und Semantiken codieren. VMware, Inc. 103 Administratorhandbuch für vCenter Converter 104 VMware, Inc. Index A Abschließen der Erstellung einer Importaufgabe 47 Acronis True Image 24 Anpassen des Gastbetriebssystems 42, 53, 60, 77 Arbeitsspeicheranforderungen, Für Boot-CD, Für Hot-Klonen, Für Cold-Klonen 21 Assistent, Export 50 Assistent, Inhaltsfenster 50 Aufbewahrungsrichtlinie für Backup-Images festlegen 16 Aufgabe Abschließen der Erstellung einer Importaufgabe 47 Abschließen des Import-Setups 80 Erstellen der Exportaufgabe abschließen 58 Häufigkeit 16 Neukonfigurationseinrichtung abschließen 63 Aufgaben abbrechen 68 Abgeschlossene oder aktuelle anzeigen 67 Als neu kopieren 67 Anzeigen 65 entfernen 69 Fehlgeschlagen 66 Geplante überwachen 66 In Warteschlange 66 Planen 46, 57 Planungshäufigkeit 46, 57 Sofort ausführen 68 Sofort bearbeiten 68 Sofortiges Ausführen planen 46, 57 verwalten 65 Vorgang läuft 66 wiederkehrend 15 Aufgaben, verwalten 65 Aufgabendetails 67 Ausgeführte Aufgaben Sofort 46, 57 Zum angegebenen Zeitpunkt 46, 57 B Befehlszeilenschnittstelle Erforderlicher Arbeitsspeicher 83 Unterstützte Betriebssysteme 83 VMware, Inc. Befehlszeilenschnittstelle, converter-tool 83 Bestandslistenansicht Hosts & Cluster 50 VMs und Vorlagen 50 Betriebssystem, Kompatibilitätsprobleme 20 Boot-CD, Arbeitsspeicheranforderungen 21 C CLI, , siehe Befehlszeilenschnittstelle Cluster, für Ziel festlegen 42, 51 Cold-Klonen Arbeitsspeicheranforderungen 21 Beispielablauf 11 Definition 9, 71 Computername, anpassen 43, 54, 60, 77 converter-tool, Optionen 83 converter-tool.exe 83 D Datei- und Druckerfreigabe 22 Dateiverwaltungsoptionen 73 Datenspeicher 42, 51, 75 Deinstallieren, vCenter Converter-Client 31 DNS, Festlegen der Verbindungen 43, 54, 60, 77 Doppelte ID 16 Dual-Boot-Systeme 9 E Eigenständige virtuelle Maschine, als Quelle 39 Einfache Dateifreigabe, deaktivieren 22 Entfernen VMware vCenter Converter 29 VMware vCenter Converter-Client 31 Erstellen der Exportaufgabe abschließen 58 ESX/ESXi als Quelle 38 Unterstützte Versionen für den Import 23 Export-Assistent 50 Exportaufgaben, planen 57 Exportieren In gehostete Formate 49 In verwaltete Formate 49 F FAT-Dateisysteme 52, 76 105 Administratorhandbuch für vCenter Converter Festplatten-Image, als Quelle 39 Festplattenbasiertes Klonen 13 Festplattenkonvertierung, Optionen 34 Festplattenspeicher, zuteilen 52 G Gastbetriebssystem, anpassen 42, 53, 60, 77 Gehostete virtuelle Maschinen Anforderungen für den Import 24 Für den Export 25 Gehostete Ziele Export in 52 Fusion 52 VMware Server 52 Workstation 52 GUID-Partitionstabelle (GPT), Festplatten 13 H Hot-Klonen Arbeitsspeicheranforderungen 21 Definition 9 HTTPS-Port 27 I Import, abschließen 80 Import-Assistent, Starten 73 Importaufgaben, planen 45 Importieren Anforderungen von virtuellen Maschinen 24 Ausgeschaltet, Maschinen 33 Physische Maschinen 23 Quellen 36 Importoptionen für eine eigenständige virtuelle Maschine 73 Inhaltsfenster 50 installieren, VMware vCenter Converter-Client 30 ISO-Datei, Für VMware vCenter Converter-BootCD herunterladen 71 K klonen Cold-Klonen, Definition 9, 71 Definition 8 festplattenbasiert 13 Hot-Klonen, Definition 9 volume-basiert 13 Komponenten, vCenter Converter 8 Konvertieren Optionen für ein VCB-Backup-Image 41 Optionen für eine eigenständige virtuelle Maschine 37, 39 Vorhandene System-Images 14 Vorhandene virtuelle Maschinen 14 106 Konvertieren von Maschinen eigenständige virtuelle Maschine 39 Festplatten-Image 39 physische Maschine 37 Sicherungs-Image 39, 41 VCB-Images 41 virtuelle ESX/ESXi-Maschine 38 virtuelle vCenter Server-Maschine 38 Konvertierungsoptionen für eine eigenständige virtuelle Maschine 34 Kürzlich bearbeitete Aufgaben 67 L Linux Installieren von vCenter Converter CLI 84 Systemanforderungen für vCenter Converter CLI 84 Live-Klonen, , siehe Hot-Klonen M MBR-Festplatten (Master Boot Record) 13 Mehrere virtuellen Maschinen Handhabung in einer gehosteten Umgebung 15 Handhabung in einer verwalteten Umgebung 15 Microsoft Sysprep-Tools 43, 54, 60, 77 Microsoft Virtual PC 23 Microsoft Virtual Server 23 Mindestspeicherplatzanforderungen für vCenter Converter-Client 20 vCenter Converter Server 20 vCenter Converter-Agent 20 Modi beim Klonen 13 N Netzwerkadapter, zuordnen 52 Netzwerkadaptereinstellungen, anpassen 43, 54, 60, 77 Netzwerke, Adapter zuordnen 51 Netzwerkkonfiguration 72 Netzwerklaufwerke, zuordnen 72 Neukonfiguration, abschließen 63 Neukonfiguration des Systems 8 Neukonfigurations-Assistent 59 Norton Ghost 24 O Offline-Klonen, , siehe Cold-Klonen Online-Klonen, , siehe Hot-Klonen Ordner, Speicherort der Anwendung 27 P p2v.xsd 83 VMware, Inc. Index peTool-Optionen 81 Physische Maschinen als Quelle 37 Unterstützt 23 planen Exportaufgaben 57 Importaufgaben 45 Wiederkehrende Aufgaben 15 Planen, Aufgabenhäufigkeit 46, 57 Ports, erforderlich für die Konvertierung 25 Protokollinformationen suchen 17 Q Quelle, ESX/ESXi 38 Quellen für den Import 36 Quelloptionen für den Import 34 R Remote-Hot-Klonen, Beispielablauf 9 Reparieren VMware vCenter Converter 29 VMware vCenter Converter-Client 31 Ressourcen, festlegen 42, 51 S Server, Lizenzierungsinformationen, Einschließlich für Microsoft Windows 43, 54, 60, 77 Sicherungs-Image, als Quelle 39, 41 Speicherplatzanforderungen für vCenter Converter Server 20 für vCenter Converter-Agent 20 für vCenter Converter-Client 20 Starten des Assistenten Export 50 für die Neukonfiguration 59 Zum Importieren 35 Starten des Import-Assistenten 73 Statische IP-Adresse, einstellen 72 StorageCraft ShadowProtect, Anforderungen für den Import 24 Suchen von Protokollinformationen 17 Symantec Backup Exec System Recovery, Anforderungen für den Import 24 Symantec LiveState 24 Sysprep 43, 54, 60, 77 System-Images, Vorhandene konvertieren 14 Systemanforderungen, vCenter Converter CLI 83 Systemwiederherstellung, Prüfpunkte entfernen 45, 56, 62, 79 T TCP/IP-Ports 25 Thin-bereitgestellte Zielfestplatten 7 VMware, Inc. V VCB-Images Hardwareinformationen nicht beibehalten 14 VM-Eigenschaften nicht beibehalten 14 vCenter Converter Agent 8 Aufgaben 7 Client 8 Komponenten 8 Komponenten deinstallieren 29 Migration mit 7 Verbindung zu vCenter Server 19 vCenter Converter CLI Ausführen von 84 Export mit 92 Import mit 90, 94 installieren 84 Neukonfiguration mit 93 Syntax und Optionen 85 Systemanforderungen 83 unterstützte Quellen und Ziele 89 vCenter Converter-Client Aktivieren 30 Deaktivieren 30 Deinstallieren 31 Verwalten von Aufgaben 65 Virtual PC-Images, Anforderungen für den Import 24 Virtuelle Festplatten, auf FAT-Dateisystemen 76 virtuelle Hardware CPU-Probleme 17 Ethernet-Adapter, Probleme 17 Festplattengeräte, Probleme 17 virtuelle Maschinen Unbegrenzte Anzahl beibehalten 15 Unterstützte Versionen für den Import 23 Vorhandene konvertieren 14 Ziel auf demselben Netzwerk wie Quelle 14 virtuelle vCenter Server-Maschine, als Quelle 38 Virtuelle Windows-Maschinen, Neukonfiguration 59 VM-Backup-Images, Aufbewahrungsrichtlinie festlegen 16 VMware Consolidated Backup (VCB) 14, 89 VMware Fusion 23 VMware Tools, installieren 43, 53, 60, 77 VMware Tools installieren 43, 53, 60, 77 VMware vCenter Converter entfernen 29 reparieren 29 Standardordner für Anwendung 27 VMware vCenter Converter-Boot-CD Ändern der Netzwerkeinstellungen 71 erstellen 71 107 Administratorhandbuch für vCenter Converter VMware vCenter Converter-Client deinstallieren 31 entfernen 31 installieren 30 reparieren 31 VMware Workstation 23 Vollständige VCB-Sicherungs-Images 24 volume-basiertes Klonen 13 Volume, unterstützte Typen 13 Volumes, Separate Festplatte für Volumes erstellen 34 W Wiederkehrende Aufgaben, planen 15 Windows einfache Dateifreigabe 22 Entfernen von Prüfpunkten für die Systemwiederherstellung 45, 56, 62, 79 Windows NT-Gastbetriebssysteme 59 Windows Server 2008 Hyper-V 23 Windows XP Deaktivieren der einfachen Dateifreigabe 22 Überprüfen der Blockierung durch Windows-Firewall 22 108 Windows-Firewall 22 Windows-Serverdomäne 43, 54, 60, 77 WINS, Festlegen der Adressen 43, 54, 60, 77 Workstation .vmx-Datei 14 Katalogdatei 14 X XML-Aufgabenbeschreibungsdateien 90, 92–94 Z Zeitzone, ändern 43, 54, 60, 77 Ziel auswählen 74 Eigenständige virtuelle Maschine oder Sicherungs-Image 76 Gehostet 51 Verwaltete 51 virtuelle ESX/ESXi-Maschine 75 virtuelle vCenter Server-Maschine 74 Ziele Für das Importieren unterstützt 34 Unterstützt für den Export 25 VMware, Inc.