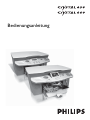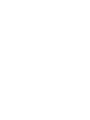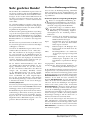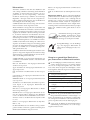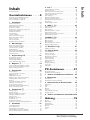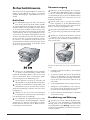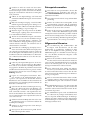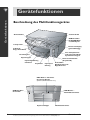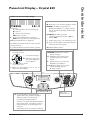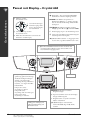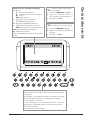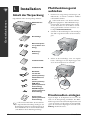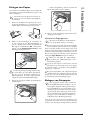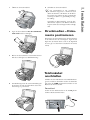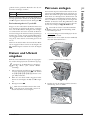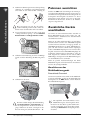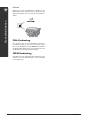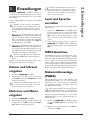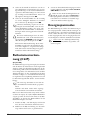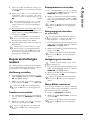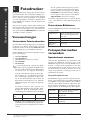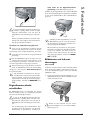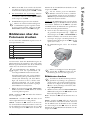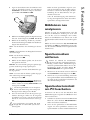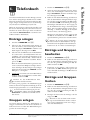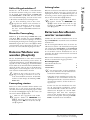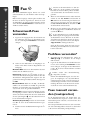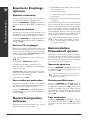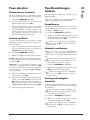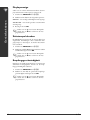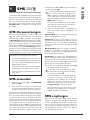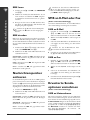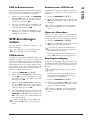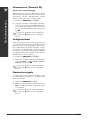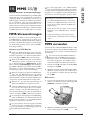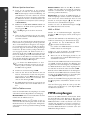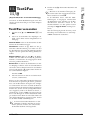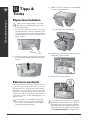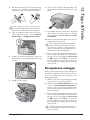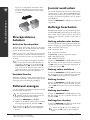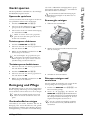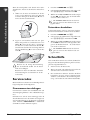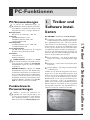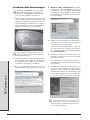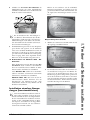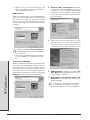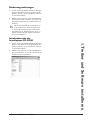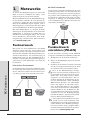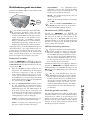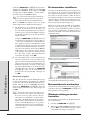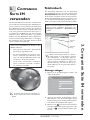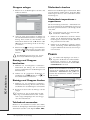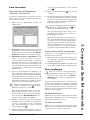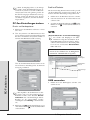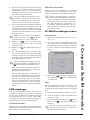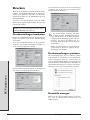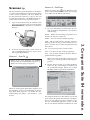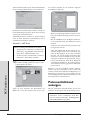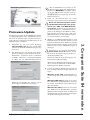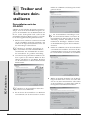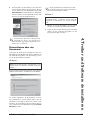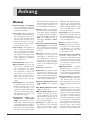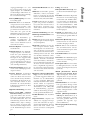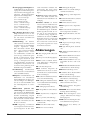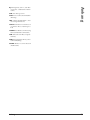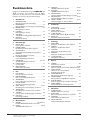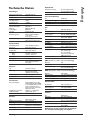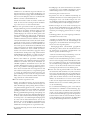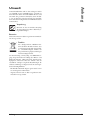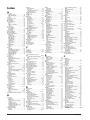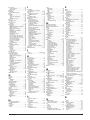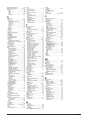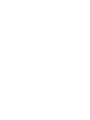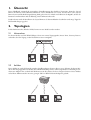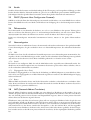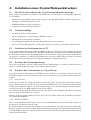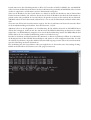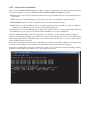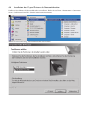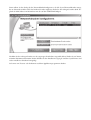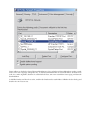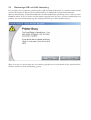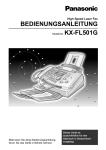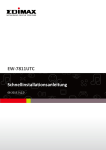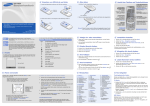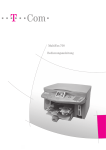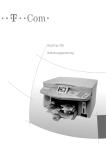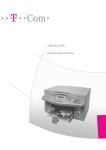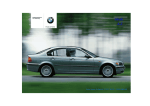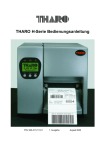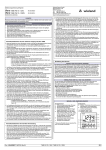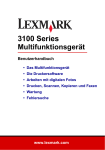Download Bedienungsanleitung - CONRAD Produktinfo.
Transcript
Bedienungsanleitung Mit dem Kauf dieses Multifunktionsgerätes haben Sie sich für ein Qualitätsprodukt der Firma PHILIPS entschieden. Ihr Gerät erfüllt die unterschiedlichen Anforderungen, die der moderne Home-Office-Bereich mit sich bringt. Sie können mit Ihrem Gerät scannen, drucken, kopieren und faxen – sowohl in Schwarzweiß als auch in Farbe. Als voll funktionsfähiger Fotodrucker verfügt Ihr Gerät über die erforderlichen Steckplätze für alle gängigen Foto-Speichermedien und über eine direkte Anschlussmöglichkeit für Digitalkameras. Die Bild- und Textoptimierungsfunktion Crystal Image sorgt für die bestmögliche Druck- und Kopierqualität Ihrer Schwarzweiß- und Farbdokumente. Crystal Image hilft Ihnen auch, den störenden Rot-Augen-Effekt Ihrer Blitzlichtaufnahmen zu retuschieren (Rot-Augen-Reduktion). Mit dem Gerät Crystal 660 können Sie die Menü- und Fotoauswahl bequem über das beleuchtete Farbdisplay (aufklappbar) vornehmen. Sie können das Multifunktionsgerät an Ihren PC anschließen (Microsoft Windows 98 SE · 2000 (SP3) · ME · XP). Installieren Sie das beigelegte Softwarepaket, und verwenden Sie das Multifunktionsgerät als (Netzwerk-)Drucker. Außerdem können Sie über den PC Faxe versenden und empfangen, das Telefonbuch verwalten, Dokumente scannen, bearbeiten und speichern sowie SMS-Nachrichten* übertragen. Für die kabellose PC-Kommunikation steht Ihnen eine WLAN-Adapter-Anschlussmöglichkeit zur Verfügung. Außerdem können Sie von allen Geräten, die über eine Infrarot-Schnittstelle* oder Bluetooth verfügen (z. B. Foto-Handy, Handheld) Dateien an das Multifunktionsgerät zum Druck schicken. (WLAN und Bluetooth sind optional und funktionieren ausschließlich mit einem Original-Adapter, den Sie über unseren Bestellservice (siehe Rückseite dieser Bedienungsanleitung) erwerben können. Nähere Informationen finden Sie auf unserer Homepage: www.fax.philips.com Das Gerät Crystal 660 verfügt über ein eingebautes Modem, mit dem Sie Text2Fax/SMS/MMS-Nachrichten* unabhängig vom PC senden und empfangen können. Ihr Multifunktionsgerät druckt mit modernster Tintenstrahltechnologie. Ihrem Gerät sind zwei gratis Tintenpatronen (black/schwarz und colour/farbig) beigelegt. Legen Sie diese ein, und Sie können die vielfältigen Möglichkeiten Ihres Multifunktionsgerätes sofort ausprobieren. Wir wünschen Ihnen viel Spaß! Einleitung Zu dieser Bedienungsanleitung Lesen Sie bitte die Bedienungsanleitung aufmerksam durch, und beachten Sie die Sicherheitshinweise, um den einwandfreien Betrieb Ihres Multifunktionsgerätes zu gewährleisten. Verwendete Symbole und grundlegende Begriffe: Warnt vor unsachgemäßer Handhabung, die Verletzungen, Fehlfunktionen oder Gerätebeschädigungen zur Folge haben kann bzw. verweist auf länder- und gerätespezifische Merkmale. Kennzeichnet Tipps zur effektiven Benutzung Ihres Multifunktionsgerätes und dient als Hilfestellung zur Vermeidung möglicher Schwierigkeiten bei der Ausführung einzelner Funktionen. Dokument: Original, das Sie mit Ihrem Gerät kopieren, scannen oder als Fax, Text2Fax/SMS/ MMS-Nachricht* übertragen. Papier: Druckmedium, das Sie in das Papierfach einlegen, um darauf mit Ihrem Multifunktionsgerät zu drucken. Vorlage: Bedrucktes Papier (z. B. Briefpapier, Postkarten), auf das Sie mit Ihrem Gerät drucken können. Menü: Einstellmöglichkeiten für Funktionen, die am Display angezeigt und ausgewählt werden. Fotospeichermedien: Datenträger, die mit dem Multifunktionsgerät kompatibel sind (z. B. Digitalkameras, Speicherkarten, Mobilgeräte). Ausgangsmodus: Betriebszustand des Gerätes. Stand-by-Modus: Energiesparender Ruhemodus bei Nichtnutzung des Multifunktionsgerätes. In dieser Bedienungsanleitung werden zwei Gerätetypen der gleichen Serie – Crystal 650 und Crystal 660 – beschrieben. Zur leichteren Orientierung gliedert sich die Bedienungsanleitung in zwei Abschnitte: Im Abschnitt Gerätefunktionen finden Sie die Anwendungsmöglichkeiten, die Sie direkt am Gerät vornehmen; im Abschnitt PC-Funktionen sind jene Einstellungen erklärt, die Sie über den PC treffen können. Bitte beachten Sie, dass für die Abbildungen eine Allgemeinansicht beider Geräte gewählt wurde. Im Abschnitt Gerätefunktionen / Paneel mit Display finden Sie die korrekte Abbildung zu Ihrem Gerät. Bitte beachten Sie die modellabhängige Verfügbarkeit von einzelnen Funktionen! Anwendungen, die nur auf einen der beiden Gerätetypen zutreffen oder länderspezifischen Abweichungen unterliegen, sind mit einem Stern „*“ markiert und werden am Seitenende erklärt. Wir sind um Verbesserungen und Innovationen bemüht. Möglicherweise sind einzelne Funktionen für Ihre Geräte-Firmware noch nicht freigeschaltet. Aktualisieren Sie die Firmware Ihres Gerätes (siehe Abschnitt PC-Funktionen / Companion Suite IH verwenden / Firmware-Update). Æ Einleitung Sehr geehrter Kunde! ² * SMS – Crystal 660 (länder- und netzwerkabhängig) MMS – Crystal 660 (länder- und netzwerkabhängig) Text2Fax – Crystal 660 (länder- und netzwerkabhängig) Infrarot-Schnittstelle – Crystal 660 3 Warenzeichen Alle Rechte vorbehalten. Kein Teil dieser Publikation darf ohne vorherige schriftliche Zustimmung durch SAGEM SA vervielfältigt, in einem Archivsystem gespeichert oder in irgendeiner Form oder auf sonstigem Wege – elektronisch, mechanisch, durch Fotokopie, Aufnahme oder anderweitige Möglichkeit – übertragen werden. Die im vorliegenden Dokument enthaltenen Informationen sind ausschließlich zur Verwendung mit diesem Produkt gedacht. SAGEM übernimmt keine Verantwortung, wenn diese Informationen auf andere Geräte angewendet werden. Weder SAGEM SA noch angeschlossene Gesellschaften sind gegenüber dem Käufer dieses Produktes oder Dritten haftbar in Bezug auf Schadensersatzansprüche, Verluste, Kosten oder Ausgaben, die dem Käufer oder Dritten in Folge eines Unfalles, des falschen Gebrauches oder Missbrauches dieses Produktes oder nicht autorisierten Modifikationen, Reparaturen, Veränderungen des Produktes oder der Nichteinhaltung der Betriebs- und Wartungshinweise von SAGEM SA erwachsen. IRDA® ist ein eingetragenes Warenzeichen von Infrared Data Association. USB™ ist ein Warenzeichen des USB Implementers Forum, Inc. Allgemeiner Hinweis: Die im vorliegenden Handbuch genannten Referenzen sind Warenzeichen der jeweiligen Firmen. Das Fehlen der Symbole ® und ™ rechtfertigt nicht die Annahme, dass es sich bei den entsprechenden Begriffen um freie Warenzeichen handelt. Andere im vorliegenden Dokument verwendete Produktnamen dienen lediglich Kennzeichnungszwecken und können Warenzeichen der jeweiligen Inhaber sein. SAGEM SA lehnt jegliche Rechte an diesen Marken ab. Als Teilnehmer am Energy Star-Programm hat SAGEM Communication Austria GmbH sichergestellt, dass dieses Produkt die Energy Star-Stromsparnorm erfüllt. SAGEM SA übernimmt keine Haftung für Schadensersatzansprüche oder Probleme in Folge der Verwendung jeglicher Optionen oder Verbrauchsmaterialien, die nicht als Originalprodukte von SAGEM oder von SAGEM genehmigte Produkte gekennzeichnet sind. SAGEM SA übernimmt keine Haftung für Schadensersatzansprüche in Folge elektromagnetischer Interferenzen bedingt durch den Einsatz von Verbindungskabeln, die nicht als Produkte von SAGEM gekennzeichnet sind. SAGEM CRYSTAL® ist ein eingetragenes Warenzeichen von SAGEM SA, und CRYSTAL 650/660™ sind Warenzeichen von SAGEM SA. Microsoft® und Windows® sind eingetragene Warenzeichen der Microsoft Corporation. Apple® und Macintosh® sind eingetragene Warenzeichen von Apple Computer, Inc. Intel® und Pentium® sind Warenzeichen der Intel Corporation. Hinweise zu gesetzlichen Beschränkungen, Datenschutz und Rechtswirksamkeit ¿ Die Vervielfältigung bestimmter Dokumente (z. B. durch Scannen, Drucken, Kopieren) ist in manchen Ländern verboten. Die im Folgenden angeführte Liste solcher Dokumente erhebt keinen Anspruch auf Vollständigkeit, sondern dient lediglich als Übersicht. Fragen Sie im Zweifelsfall Ihren Rechtsbeistand um Rat. • Reisepässe (Personalausweise) • Einreise- und Ausreisepapiere (Einwanderungspapiere) MEMORY STICK® ist ein eingetragenes Warenzeichen der Sony Corporation. • Wehrdienstunterlagen • Banknoten, Reiseschecks, Zahlungsanweisungen SmartMedia™ ist ein Warenzeichen der Toshiba Corporation. • Secure Digital® ist ein eingetragenes Warenzeichen der Toshiba Corporation. Briefmarken, Steuermarken (gestempelt oder ungestempelt) • Microdrive® ist ein eingetragenes Warenzeichen von Hitachi Global Storage Technologies. Anleihepapiere, Einlagenzertifikate, Schuldverschreibungen • Urheberrechtlich geschützte Dokumente MultiMedia Card® ist ein eingetragenes Warenzeichen der Siemens AG und/oder Infineon Technologies AG; MultiMedia Card™ ist ein Warenzeichen der MultiMedia Card Association. ¿ CompactFlash® ist ein eingetragenes Warenzeichen der SunDisk Corporation. xD-Picture Card™ ist ein Warenzeichen der Fuji Photo Film Co., Ltd. DPOF® ist ein eingetragenes Warenzeichen der Fuji Photo Film Co., Ltd. Die Wortmarke Bluetooth sowie die Bluetooth Logos sind Eigentum von Bluetooth SIG, Inc.; jegliche Verwendung dieser Marken durch SAGEM SA erfolgt unter Lizenz. 4 Der Begriff PictBridge® sowie das PictBridge Logo sind eingetragene Warenzeichen der CIPA (Camera and Imaging Products Association). Beachten Sie die gesetzlichen Richtlinien Ihres Landes in Bezug auf die Rechtswirksamkeit von Faxsendungen – vor allem in Zusammenhang mit der Gültigkeit von Unterschriften, termingerechten Zustellfristen oder auch Nachteilen aufgrund von Qualitätsverlusten bei der Übertragung usw. ¿ Sorgen Sie für die Wahrung des Fernmeldegeheimnisses und Einhaltung des Datenschutzes, wie es die Gesetzgebung Ihres Landes erfordert. Einleitung Sicherheitshinweise . . . . . . . . . . . . . . . . . . . . . . . . . . . . . . . . . . . . .6 Gerätefunktionen . . . . .8 Beschreibung des Multifunktionsgerätes . . . . . . . . . . . . . . . . . . . .8 Paneel mit Display – Crystal 650 . . . . . . . . . . . . . . . . . . . . . . . . . .9 Paneel mit Display – Crystal 660 . . . . . . . . . . . . . . . . . . . . . . . . .10 1. Installation . . . . . . . . . . . . . . . . . . . . 12 Inhalt der Verpackung . . . . . . . . . . . . . . . . . . . . . . . . . . . . . . . . . .12 Multifunktionsgerät aufstellen. . . . . . . . . . . . . . . . . . . . . . . . . . . .12 Druckmedien einlegen . . . . . . . . . . . . . . . . . . . . . . . . . . . . . . . . .12 Dokumente einlegen. . . . . . . . . . . . . . . . . . . . . . . . . . . . . . . . . . .14 Druckmedien – Dokumente positionieren . . . . . . . . . . . . . . . . .15 Telefonkabel anschließen . . . . . . . . . . . . . . . . . . . . . . . . . . . . . . .15 Netzkabel anschließen . . . . . . . . . . . . . . . . . . . . . . . . . . . . . . . . .16 Land auswählen . . . . . . . . . . . . . . . . . . . . . . . . . . . . . . . . . . . . . . .16 Sprache auswählen . . . . . . . . . . . . . . . . . . . . . . . . . . . . . . . . . . . .16 Nummer und Name eingeben . . . . . . . . . . . . . . . . . . . . . . . . . . .16 Datum und Uhrzeit eingeben . . . . . . . . . . . . . . . . . . . . . . . . . . . .17 Patronen einlegen . . . . . . . . . . . . . . . . . . . . . . . . . . . . . . . . . . . . .17 Patronen ausrichten . . . . . . . . . . . . . . . . . . . . . . . . . . . . . . . . . . .18 Zusätzliche Geräte anschließen . . . . . . . . . . . . . . . . . . . . . . . . . .18 2. Einstellungen . . . . . . . . . . . . . . . . . . .21 Datum und Uhrzeit eingeben . . . . . . . . . . . . . . . . . . . . . . . . . . . .21 Nummer und Name eingeben . . . . . . . . . . . . . . . . . . . . . . . . . . .21 Land und Sprache einstellen . . . . . . . . . . . . . . . . . . . . . . . . . . . . .21 ISDN-Anschluss . . . . . . . . . . . . . . . . . . . . . . . . . . . . . . . . . . . . . .21 Nebenstellenanlage (PABX) . . . . . . . . . . . . . . . . . . . . . . . . . . . . .21 Rufnummernerkennung (CLIP) . . . . . . . . . . . . . . . . . . . . . . . . . . .22 Energiesparmodus. . . . . . . . . . . . . . . . . . . . . . . . . . . . . . . . . . . . .22 3. Crystal Image µ . . . . . . . . . . . . . . . 23 Crystal Image anwenden. . . . . . . . . . . . . . . . . . . . . . . . . . . . . . . .23 Crystal Image aktivieren . . . . . . . . . . . . . . . . . . . . . . . . . . . . . . . .23 Crystal Image deaktivieren . . . . . . . . . . . . . . . . . . . . . . . . . . . . . .23 Fotos mit Crystal Image drucken . . . . . . . . . . . . . . . . . . . . . . . . .23 4. Kopierer K . . . . . . . . . . . . . . . . . . . . 24 Kopien mit Werkseinstellungen erstellen . . . . . . . . . . . . . . . . . . .24 Kopien mit Sondereinstellungen erstellen . . . . . . . . . . . . . . . . . .24 Kopiereinstellungen ändern . . . . . . . . . . . . . . . . . . . . . . . . . . . . .25 5. Fotodrucker . . . . . . . . . . . . . . . . . . . 26 Voraussetzungen . . . . . . . . . . . . . . . . . . . . . . . . . . . . . . . . . . . . . .26 Fotospeichermedien verwenden . . . . . . . . . . . . . . . . . . . . . . . . .26 Bilddateien lesen . . . . . . . . . . . . . . . . . . . . . . . . . . . . . . . . . . . . . .28 DPOF-Dateien drucken . . . . . . . . . . . . . . . . . . . . . . . . . . . . . . . .28 Bilddateien über das Fotomenü drucken . . . . . . . . . . . . . . . . . . .29 PictBridge-Dateien direkt drucken . . . . . . . . . . . . . . . . . . . . . . . .30 Diashow . . . . . . . . . . . . . . . . . . . . . . . . . . . . . . . . . . . . . . . . . . . .30 Scan an Speicherkarte übertragen . . . . . . . . . . . . . . . . . . . . . . . .30 Bilddateien neu analysieren. . . . . . . . . . . . . . . . . . . . . . . . . . . . . .31 Speichermedium entfernen . . . . . . . . . . . . . . . . . . . . . . . . . . . . . .31 Speicherkarteninhalt am PC bearbeiten . . . . . . . . . . . . . . . . . . . .31 Druckereinstellungen ändern . . . . . . . . . . . . . . . . . . . . . . . . . . . .32 6. Telefonbuch m . . . . . . . . . . . . . . . . 33 Einträge anlegen . . . . . . . . . . . . . . . . . . . . . . . . . . . . . . . . . . . . . .33 Gruppen anlegen . . . . . . . . . . . . . . . . . . . . . . . . . . . . . . . . . . . . . .33 Einträge und Gruppen bearbeiten . . . . . . . . . . . . . . . . . . . . . . . .33 Einträge und Gruppen löschen . . . . . . . . . . . . . . . . . . . . . . . . . . .33 Einträge suchen . . . . . . . . . . . . . . . . . . . . . . . . . . . . . . . . . . . . . . .34 Telefonbuch verwenden . . . . . . . . . . . . . . . . . . . . . . . . . . . . . . . .34 Zielwahl (A – I) * . . . . . . . . . . . . . . . . . . . . . . . . . . . . . . . . . . . . . .34 Telefonbuch ausdrucken . . . . . . . . . . . . . . . . . . . . . . . . . . . . . . . .34 Rufnummern verketten (Nachwahlverfahren) . . . . . . . . . . . . . . .35 7. Faxweiche . . . . . . . . . . . . . . . . . . . . . 36 Modi SM einstellen . . . . . . . . . . . . . . . . . . . . . . . . . . . . . . . . . .36 Timer U aktivieren . . . . . . . . . . . . . . . . . . . . . . . . . . . . . . . . . . .36 Faxempfangsmodus einstellen. . . . . . . . . . . . . . . . . . . . . . . . . . . .36 Externe Telefone verwenden (Easylink) . . . . . . . . . . . . . . . . . . . .37 Externen Anrufbeantworter verwenden . . . . . . . . . . . . . . . . . . .37 Inhalt 8. Fax Y . . . . . . . . . . . . . . . . . . . . . . . . 38 Schwarzweiß-Faxe versenden . . . . . . . . . . . . . . . . . . . . . . . . . . . .38 Farbfaxe versenden . . . . . . . . . . . . . . . . . . . . . . . . . . . . . . . . . . . .38 Faxe manuell versenden (Lautsprecher) . . . . . . . . . . . . . . . . . . . . . 38 Spezielle Sendeoptionen vornehmen . . . . . . . . . . . . . . . . . . . . . .39 Sendebericht ausdrucken . . . . . . . . . . . . . . . . . . . . . . . . . . . . . . .39 Faxe empfangen. . . . . . . . . . . . . . . . . . . . . . . . . . . . . . . . . . . . . . .39 Erweiterte Empfangsoptionen . . . . . . . . . . . . . . . . . . . . . . . . . . .40 Nachrichtenspeicher entleeren . . . . . . . . . . . . . . . . . . . . . . . . . .40 Automatischen Faxausdruck sperren . . . . . . . . . . . . . . . . . . . . . .40 Faxe abrufen . . . . . . . . . . . . . . . . . . . . . . . . . . . . . . . . . . . . . . . . .41 Fax-Einstellungen ändern . . . . . . . . . . . . . . . . . . . . . . . . . . . . . . .41 Inhalt Inhalt 9. SMS » * . . . . . . . . . . . . . . . . . . . 43 SMS-Voraussetzungen . . . . . . . . . . . . . . . . . . . . . . . . . . . . . . . . . .43 SMS versenden . . . . . . . . . . . . . . . . . . . . . . . . . . . . . . . . . . . . . . .43 SMS empfangen . . . . . . . . . . . . . . . . . . . . . . . . . . . . . . . . . . . . . . .43 Nachrichtenspeicher entleeren . . . . . . . . . . . . . . . . . . . . . . . . . .44 SMS an E-Mail oder Fax . . . . . . . . . . . . . . . . . . . . . . . . . . . . . . . .44 Erweiterte Sendeoptionen vornehmen . . . . . . . . . . . . . . . . . . . .44 SMS-Einstellungen ändern . . . . . . . . . . . . . . . . . . . . . . . . . . . . . . .45 10. MMS » * . . . . . . . . . . . . . . . . . . . 47 MMS-Voraussetzungen . . . . . . . . . . . . . . . . . . . . . . . . . . . . . . . . .47 MMS versenden. . . . . . . . . . . . . . . . . . . . . . . . . . . . . . . . . . . . . . .47 MMS empfangen . . . . . . . . . . . . . . . . . . . . . . . . . . . . . . . . . . . . . .48 Nachrichtenspeicher entleeren . . . . . . . . . . . . . . . . . . . . . . . . . .49 MMS-Einstellungen ändern . . . . . . . . . . . . . . . . . . . . . . . . . . . . . .49 11. Text2Fax » * . . . . . . . . . . . . . . . 51 Text2Fax versenden . . . . . . . . . . . . . . . . . . . . . . . . . . . . . . . . . . .51 12. Tipps & Tricks . . . . . . . . . . . . . . . . . . 52 Papierstau beheben . . . . . . . . . . . . . . . . . . . . . . . . . . . . . . . . . . . .52 Patronen wechseln . . . . . . . . . . . . . . . . . . . . . . . . . . . . . . . . . . . .52 Fotopatrone einlegen . . . . . . . . . . . . . . . . . . . . . . . . . . . . . . . . . .53 Druckprobleme beheben . . . . . . . . . . . . . . . . . . . . . . . . . . . . . . .54 Füllstand anzeigen . . . . . . . . . . . . . . . . . . . . . . . . . . . . . . . . . . . . .54 Journal ausdrucken . . . . . . . . . . . . . . . . . . . . . . . . . . . . . . . . . . . .54 Aufträge bearbeiten . . . . . . . . . . . . . . . . . . . . . . . . . . . . . . . . . . .54 Gerät sperren . . . . . . . . . . . . . . . . . . . . . . . . . . . . . . . . . . . . . . . .55 Reinigung und Pflege . . . . . . . . . . . . . . . . . . . . . . . . . . . . . . . . . . .55 Servicecodes . . . . . . . . . . . . . . . . . . . . . . . . . . . . . . . . . . . . . . . . .56 Schnellhilfe. . . . . . . . . . . . . . . . . . . . . . . . . . . . . . . . . . . . . . . . . . .56 PC-Funktionen . . . . . . .57 PC-Voraussetzungen . . . . . . . . . . . . . . . . . . . . . . . . . . . . . . . . . . .57 Funknetzwerk-Voraussetzungen . . . . . . . . . . . . . . . . . . . . . . . . . .57 1. Treiber und Software installieren . . 57 2. Netzwerke . . . . . . . . . . . . . . . . . . . . 62 Funknetzwerk . . . . . . . . . . . . . . . . . . . . . . . . . . . . . . . . . . . . . . . .62 Funknetzwerk einrichten (WLAN) . . . . . . . . . . . . . . . . . . . . . . .62 3. COMPANION SUITE IH verwenden . . . 65 Telefonbuch . . . . . . . . . . . . . . . . . . . . . . . . . . . . . . . . . . . . . . . . . .65 Faxen . . . . . . . . . . . . . . . . . . . . . . . . . . . . . . . . . . . . . . . . . . . . . . .66 SMS . . . . . . . . . . . . . . . . . . . . . . . . . . . . . . . . . . . . . . . . . . . . . . . .68 Drucken . . . . . . . . . . . . . . . . . . . . . . . . . . . . . . . . . . . . . . . . . . . .70 Scannen Á . . . . . . . . . . . . . . . . . . . . . . . . . . . . . . . . . . . . . . . . . .71 Patronenfüllstand anzeigen . . . . . . . . . . . . . . . . . . . . . . . . . . . . . .72 Firmware-Update . . . . . . . . . . . . . . . . . . . . . . . . . . . . . . . . . . . . .73 4. Treiber und Software deinstallieren 74 Anhang . . . . . . . . . . . . .76 Glossar . . . . . . . . . . . . . . . . . . . . . . . . . . . . . . . . . . . . . . . . . . . . .76 Abkürzungen . . . . . . . . . . . . . . . . . . . . . . . . . . . . . . . . . . . . . . . . .78 Funktionsliste . . . . . . . . . . . . . . . . . . . . . . . . . . . . . . . . . . . . . . . .80 Technische Daten . . . . . . . . . . . . . . . . . . . . . . . . . . . . . . . . . . . . .81 Garantie . . . . . . . . . . . . . . . . . . . . . . . . . . . . . . . . . . . . . . . . . . . .82 Umwelt . . . . . . . . . . . . . . . . . . . . . . . . . . . . . . . . . . . . . . . . . . . . .83 Index . . . . . . . . . . . . . . . . . . . . . . . . . . . . . . . . . . . . . . . . . . . . . . .84 * Zielwahl – Crystal 650 SMS – Crystal 660 (länder- und netzwerkabhängig) MMS – Crystal 660 (länder- und netzwerkabhängig) Text2Fax – Crystal 660 (länder- und netzwerkabhängig) 5 Sicherheitshinweise Bitte beachten Sie die folgenden Hinweise für die Aufstellung und den Betrieb des Gerätes, um mögliche Gefahren, Beschädigungen oder Fehlfunktionen zu vermeiden. Aufstellort Stromversorgung ¿penschild Ihres Multifunktionsgerätes angegeben Prüfen Sie, ob die Netzspannung, die auf dem Ty- ist, mit der vorhandenen Netzspannung am Aufstellort übereinstimmt. Fragen Sie im Zweifelsfall bei Ihrer Elektrizitätsgesellschaft nach. Verwenden Sie nur das mitgelieferte Netzkabel. Das Multifunktionsgerät soll sicher und stabil auf leicht zugänglich ist, da Ihr Multifunktionsgerät ¿einer ebenen, glatten und vibrationsfreien Oberflä- ¿ keinen Ein- und Ausschaltknopf hat. Verlegen Sie alle che stehen. Wenn Ihr Gerät schräg steht, kann die einwandfreie Funktion nicht gewährleistet werden. Stellen Sie das Gerät nicht auf Betten, Decken, Polster, Sofas, Teppiche oder andere weiche Unterlagen, da die Gefahr von Überhitzung und als Folge Brandgefahr besteht. Sorgen Sie für ausreichende Luftzirkulation rund um das Gerät, und decken Sie das Gerät nicht ab. Betreiben Sie das Gerät nicht in geschlossenen Kästen, Schränken, Laden etc. Der Abstand zu anderen Geräten oder Gegenständen muss mindestens 10 cm betragen. Lassen Sie vor dem Gerät 30 cm Platz, da Ausdrucke auf der Vorderseite ausgegeben werden. Stellen Sie Ihr Gerät so auf, dass die Steckdose Kabel so, dass keine Stolpergefahr besteht. ¿tionsgerät nicht (gespeicherte Daten bleiben erhal- Bei einem Stromausfall funktioniert Ihr Multifunk- ten). ¿Netzkabel, wenn deren Isolation beschädigt ist, Berühren Sie auf keinen Fall das Telefon- und/oder ohne dass Sie vorher den Telefon- und Netzstecker vom Netz getrennt haben. Trennen Sie Ihr Gerät vom Strom- und Telefonnetz, wenn: ¿vor direkter Sonneneinstrahlung, starkem LichtSchützen Sie das Multifunktionsgerät unbedingt einfall und übermäßiger Wärme. Stellen Sie das Gerät nicht in unmittelbarer Nähe von Heizungen, Radiound Fernsehgeräten sowie Klimaanlagen auf. ¿offene Flammen von diesem Produkt fernzuhalten. Vermeiden Sie den Einfluss von Staub, Wasser und ¿Chemikalien. Setzen Sie das Gerät nicht extremen ¿ das Gehäuse und/oder das Telefon- oder Netzkabel beschädigt sind. ¿ ein Gewitter aufzieht. Es besteht in diesem Fall die Gefahr von Blitzschlägen für den Bedienenden, und/oder das Gerät kann beschädigt werden. Können Sie den Stecker nicht ziehen, bedienen Sie das Gerät nicht. ¿ Sie die Oberfläche Ihres Gerätes reinigen möchten. ¿ Flüssigkeiten oder Fremdkörper in das Gerät gelangt sind. Es besteht die Gefahr eines Stromschlages und/oder einer Beschädigung des Gerätes. ¿ das Gerät überhitzt und in Brand gerät oder Rauch aus dem Gerät dringt. Um das Ausbreiten von Feuer zu vermeiden, sind Temperaturschwankungen und/oder einer hohen Luftfeuchtigkeit aus. ¿an. Berühren Sie weder Netzstecker, Netzanschluss Schließen Sie das Gerät nicht in Feuchträumen noch Telefondose mit nassen Händen. Handhabung und Wartung Sie niemals, selbstständig Reparaturar¿schwerwiegende Gerätebeschädigungen und/oder ¿Versuchen beiten am Gerät durchzuführen. Unsachgemäße Verletzungen von Personen, insbesondere von KleinDas Herabfallen des Multifunktionsgerätes kann kindern, nach sich ziehen. Lassen Sie Kinder nicht unbeaufsichtigt am Gerät hantieren. 6 Wartung kann zu einem Geräteschaden, Brand oder Stromschlag führen (siehe Anhang / Garantie). Lassen Sie Ihr Gerät ausschließlich von einer autorisierten Servicestelle reparieren. Sicherheitshinweise Drücken Sie nicht mit Gewalt auf den Scanner- mensionale Vorlagen scannen, dies könnte eine Beschädigung des Scannerdeckels und/oder des Scannerglases nach sich ziehen. Fotospeichermedien ¿Multifunktionsgerät kompatibel sind (siehe AbVerwenden Sie nur Speichermedien, die mit dem schnitt Gerätefunktionen / Fotodrucker / Fotospeichermedien verwenden). Sie nicht mehr als ein Speichermedium ¿während das Multifunktionsgerät einen Druckauf- ¿Verwenden gleichzeitig! trag ausführt. Trennen Sie während des Datenzugriffes auf das Haben Sie kein Papier eingelegt, versucht das Mul¿tifunktionsgerät bei Empfang eines Auftrages trotz- ¿Speichermedium auf keinen Fall die Verbindung Öffnen Sie die Papierstauklappe auf keinen Fall dem Papier zu laden. Öffnen Sie währenddessen keinesfalls die Papierstauklappe. Legen Sie Papier ein. zwischen Fotospeichermedium und Multifunktionsgerät. Trennen Sie das Gerät nicht vom Netz. Betreiben, lagern oder transportieren Sie das Multiheraus, während das Multifunktionsgerät darauf ¿funktionsgerät sorgfältig und in horizontaler Posi- ¿ zurückgreift und den Druckauftrag ausführt. Dadurch Ziehen Sie die eingesetzte Speicherkarte keinesfalls tion, anderenfalls kann Tinte auslaufen. können Daten beschädigt werden oder verloren gehen. Sie unbedingt die Bedienungsanleitung Ihres ¿und Stromnetz, bevor Sie die Oberfläche reinigen. ¿Lesen Speichermediums, um es richtig zu verwenden. Verwenden Sie keinesfalls flüssige, gasförmige oder Trennen Sie das Multifunktionsgerät vom Telefon- leicht entflammbare Reinigungsmittel (Sprays, Scheuermittel, Polituren, Alkohol), um Schäden an den lackierten Teilen zu vermeiden! ¿ Verwenden Sie zur Reinigung des Displays ein trockenes und weiches Tuch. Bricht das Display, kann eine schwach ätzende Flüssigkeit austreten. Sollten Sie mit der Flüssigkeit in Kontakt kommen, spülen Sie die betroffenen Stellen mit reichlich Wasser aus. Bei Auftreten von Beschwerden suchen Sie sofort einen Arzt auf. Tintenpatronen ¿malig einlegen, mit der beigelegten Plug’n’Print- Laden Sie jede Original-Tintenpatrone, die Sie erst- Karte auf, nur so werden alle notwendigen Informationen gespeichert, die Ihnen ein problemloses Auswechseln und Wiederverwenden der Patronen gestatten. Andere Tintenpatronen können das Gerät beschädigen (siehe Anhang / Garantie). ¿nen entweder in der Aufbewahrungsbox der Fo- Lagern Sie vorübergehend entnommene Patro- topatrone, oder verpacken Sie die Patronen einzeln in Plastikbeutel, und verschließen Sie diese. Bewahren Sie Tintenpatronen aus Sicherheitsgründen außerhalb der Reichweite von Kindern auf. ¿ Gehen Sie mit den benutzten Tintenpatronen sorgfältig um, damit keine Tinte auf Kleidung oder Gegenstände gerät. Schütteln Sie die Tintenpatronen nicht. Vermeiden Sie Haut- und Augenkontakt. Entfernen Sie Tintenflecken mit reichlich Wasser. Bei Auftreten von Beschwerden oder Sehproblemen suchen Sie sofort einen Arzt auf. ¿ginal-Tintenpatronen vor. Sie könnten dadurch die Nehmen Sie keinerlei Manipulationen an den Ori- Druckköpfe beschädigen. Allgemeine Hinweise ¿0,7 Ampere nicht überschreiten, um die USB- Sicherheitshinweise ¿deckel, wenn Sie dickere Dokumente oder dreidi- Die Strombelastung aller USB-Anschlüsse darf Funktionalität zu gewährleisten. Schließen Sie nicht mehr als ein High-Power-Gerät gleichzeitig an Ihr Multifunktionsgerät an. Schließen Sie keine Zusatzgeräte – wie z. B. Akkus, Ventilatoren, Ladegeräte – an Ihr Multifunktionsgerät an. ¿möchten, halten Sie einen Abstand von mindestens Falls Sie ein zusätzliches Schnurlostelefon benutzen 15 cm zwischen dem Multifunktionsgerät und der Basisstation des Schnurlosgerätes ein, da sonst akustische Störungen im Telefonhörer auftreten können. ¿lien, die recycelt werden können. Bitte informieren Dieses elektronische Gerät enthält viele Materia- Sie sich bei Gebrauchsende des Gerätes über die in Ihrem Land existierenden Anforderungen zur Wiederverwertung von Altgeräten. ¿schwerden auftreten, halten Sie bitte Abstand von Falls Sie einen Herzschrittmacher haben und Be- dem Multifunktionsgerät, und konsultieren Sie Ihren Arzt. ¿60950-1 bzw. IEC 60950-1 geprüft und darf nur Ihr Multifunktionsgerät ist nach den Normen EN an Telefon- und Stromnetzen betrieben werden, die diesen Normen entsprechen. ¿den Gebrauch im jeweiligen Verkaufsland entwi- Das Multifunktionsgerät wurde ausschließlich für ckelt. Es entspricht den Bestimmungen der Telefongesellschaft des Landes. Nehmen Sie keine Einstellungen und Veränderungen vor, die nicht in dieser Bedienungsanleitung beschrieben sind. ¿des Gerätes heraus. Entsorgen Sie die leeren Patronen gemäß den Ab¿fallbestimmungen Ihres Landes. Nehmen Sie die Tintenpatronen beim Transport Sicherheitshinweise 7 Gerätefunktionen Gerätefunktionen Beschreibung des Multifunktionsgerätes Scannerdeckel Gerätedeckel USB-Anschluss für WLAN-/Bluetooth-Adapter* Lautsprecher Paneel mit Display (geräteabhängig) Schlitz für Plug’n’Print-Karte Vier Steckplätze für zehn unterschiedliche Speicherkartentypen Druckausgabe Papierstopper Papierlängsführung mit Reiter Papierfach Infrarot-Schnittstelle (Crystal 660) Papierquerführung Front-USB – Direktanschluss für Digitalkameras EXT.-Buchse – Anschluss für externe Geräte (Telefone, Anrufbeantworter etc.) USB-Anschluss für den PC LINE-Buchse – Telefonkabelanschluss Papierstauklappe 8 Netzkabelanschluss * WLAN und Bluetooth sind optional und funktionieren ausschließlich mit einem Original-Adapter, den Sie über unseren Bestellservice (siehe Rückseite dieser Bedienungsanleitung) erwerben können. Nähere Informationen: www.fax.philips.com Geräteübersicht Symbole auf dem zweizeiligen Display m Telefonbuchfunktionen aufrufen À Rundsenden – Faxe an mehrere Empfänger schicken Faxauflösung: f für kleingedruckte Texte und Zeichnungen F für Fotos h für Texte und Zeichnungen COL Farbfaxe versenden $ Komplett stilles Klingelverhalten (auch an die EXT.-Buchse angeschlossene Geräte klingeln nicht) PAUSE/R Beim Wählen oder Speichern von Rufnummern: Wählpause (/) einfügen; beim Betrieb an einer Nebenstellenanlage: Amtskennziffer (R) eingeben h/f/F/COL Faxauflösung einstellen (Standard, Fein h, Superfein f, Foto F und Farbfaxe COL) S/M/U Gewählte Betriebsart (Tag/Nacht) Y Faxübertragung, Kopier- oder Druckauftrag starten Eine Meldung am Display informiert Sie über den Nachrichtenspeicherstatus. z Lautsprecher zum Mithören beim Verbindungsaufbau (Freisprechen nicht möglich) Die gewählte Menüfunktion wird mit einem Pfeil (>) markiert. ³ Wiederwahlliste aufrufen K Farbkopie erstellen; Fotoausdruck starten Geräteübersicht Paneel mit Display – Crystal 650 MENU/OK Menüfunktionen aufrufen; Eingaben bestätigen Á Scan zum PC übertragen X Laufende Vorgänge abbrechen; in den Ausgangsmodus zurückkehren K Schwarzweiß-Kopie erstellen; Fotoausdruck starten v Blinkt diese Kontrollleuchte, lesen Sie bitte die Information auf dem Display / Menüfunktionen auswählen; Cursor auf dem Display bewegen; Ziffern eingeben C U/M/S Timer U ein- und ausschalten; zwischen Modi S (Tag) und M (Nacht) wechseln Zielwahlnummern A – I µ Crystal Image-Bild- und Textoptimierung: qualitativ hochwertige Ausdrucke und Kopien anfertigen (in Farbe oder Schwarzweiß) Crystal Image-Rot-Augen-Reduktion: retuschiert „rote Augen“ Ihrer Blitzlichtaufnahmen Eingaben löschen; zur jeweils letzten Menüfunktion zurückkehren Ziffern- und Buchstabentastatur Lampe leuchtet (blau): Crystal Image ist aktiviert Lampe blinkt (blau): Crystal Image führt einen Auftrag aus Lampe leuchtet nicht: Crystal Image ist deaktiviert Geräteübersicht 9 Paneel mit Display – Crystal 660 m Telefonbuchfunktionen aufrufen À Rundsenden – Faxe oder Text2Fax/SMS/MMSNachrichten* an mehrere Empfänger schicken Gerätefunktionen K Farbkopie erstellen; Fotoausdruck starten Á Scan zum PC übertragen X Laufende Vorgänge abbrechen; in den Ausgangsmodus zurückkehren PAUSE/R Beim Wählen oder Speichern von Rufnummern: Wählpause (/) einfügen; beim Betrieb an einer Nebenstellenanlage: Amtskennziffer (R) eingeben h/f/F/COL Faxauflösung einstellen (Standard, Fein h, Superfein f, Foto F und Farbfaxe COL) Y Faxübertragung, Kopier- oder Druckauftrag starten K Schwarzweiß-Kopie erstellen; Fotoausdruck starten v Blinkt diese Kontrollleuchte, lesen Sie bitte die Information auf dem Display z Lautsprecher zum Mithören beim Verbindungsaufbau (Freisprechen nicht möglich) ³ Wiederwahlliste aufrufen – ’ eingegangene Anrufe (max. zehn); ‘ gewählte Nummern (max. zehn) » Text2Fax/SMS/MMS-Nachrichten* lesen, bearbeiten und versenden; die Kontrollleuchte neben der Taste blinkt, wenn neue Nachrichten eingegangen sind µ Crystal Image-Bild- und Textoptimierung: qualitativ hochwertige Ausdrucke und Kopien anfertigen (in Farbe oder Schwarzweiß) Crystal Image-Rot-Augen-Reduktion: retuschiert „rote Augen“ Ihrer Blitzlichtaufnahmen Lampe leuchtet (blau): Crystal Image ist aktiviert Lampe blinkt (blau): Crystal Image führt einen Auftrag aus Lampe leuchtet nicht: Crystal Image ist deaktiviert Zifferntastatur MENU/OK Menüfunktionen aufrufen; Eingaben bestätigen / Optionen auswählen; Cursor auf dem Display bewegen; Ziffern eingeben C Aufklappbares Farbdisplay mit Hintergrundbeleuchtung und Buchstabentastatur 10 * SMS – Crystal 660 (länder- und netzwerkabhängig) MMS – Crystal 660 (länder- und netzwerkabhängig) Text2Fax – Crystal 660 (länder- und netzwerkabhängig) Eingaben löschen; zur jeweils letzten Menüfunktion zurückkehren U/M/S Timer U ein- und ausschalten; zwischen Modi S (Tag) und M (Nacht) wechseln Geräteübersicht Faxauflösung: h für Texte und Zeichnungen f für kleingedruckte Texte und Zeichnungen F für Fotos COL Farbfaxe versenden I Sie können den Kontrast Ihres Farbdisplays einstellen. 1 Drücken Sie MENU/OK und 270. 2 Stellen Sie mit / den Kontrast ein: `: weniger Kontrast; ^: mehr Kontrast. 3 Bestätigen Sie mit OK. Eingegangene Anrufe in Abwesenheit (mit Rufnummernanzeige (CLIP)) W Eingegangene SMS/MMS-Nachrichten* $ ² Komplett stilles Klingelverhalten (auch an die EXT.-Buchse angeschlossene Geräte klingeln nicht) S/M/U Gewählte Betriebsart (Tag/Nacht) ´ Nachrichtenspeicherstatus Die gewählte Menüfunktion wird mit einem Farbbalken markiert. ² Mit der Funktion 87 können Sie die Farbeinstellungen für das Display ändern. 1 Drücken Sie MENU/OK und 87. 2 Wählen Sie mit / die gewünschten Displayfarben. 3 Bestätigen Sie mit OK. Geräteübersicht Symbole auf dem achtzeiligen Farbdisplay Buchstabentastatur unter aufklappbarem Schutzdeckel Außer den Buchstaben stehen Ihnen auch Sonderzeichen für die Texteingabe zur Verfügung: + – Zur Eingabe von Großbuchstaben: Drücken Sie die +-Taste und (gleichzeitig) die jeweilige Buchstabentaste, um Großbuchstaben einzufügen. ½ – Zur Eingabe von Leerzeichen Ü-Taste – Zur Eingabe von Sonderzeichen: Drücken Sie die Ü-Taste und (gleichzeitig) die jeweilige Buchstabentaste, um die darüber dargestellten Sonderzeichen einzufügen. J – Zeilenschaltung; Absätze einfügen Geräteübersicht 11 1. Installation Inhalt der Verpackung Multifunktionsgerät aufstellen 1 Folgende Teile sind in der Verpackung enthalten: Entfernen Sie etwaige Transportsicherungen (z. B. Klebebänder). Sie können vorhandene Aufkleber rückstandsfrei abziehen. Æleicht zugänglich ist, da Ihr Multifunktionsge- Gerätefunktionen Stellen Sie Ihr Gerät so auf, dass die Steckdose Multifunktionsgerät rät keinen Ein- und Ausschaltknopf hat. (Ziehen Sie den Netzstecker aus der Steckdose, um Ihr Gerät gegebenenfalls vom Netz zu trennen – siehe Kapitel Sicherheitshinweise.) 2 Schieben Sie die Druckablage bis zum Anschlag in den dafür vorgesehenen Schlitz auf der Druckausgabe. 3 Ziehen Sie die Druckablage soweit wie möglich heraus, und klappen Sie den Papierstopper nach oben, um einen Papierstau zu vermeiden. Druckablage Zwei Tintenpatronen (schwarz und farbig) Bedienungsanleitung Installationshilfe Installations-CD Netzkabel mit Stecker (länderspezifisch) Telefonkabel mit Stecker (länderspezifisch) USB-Kabel (länderspezifischer Lieferumfang) WLAN-Adapter (länderspezifischer Lieferumfang) Papiermuster (länderspezifischer Lieferumfang) ²derspezifischen Lieferumfang unterliegen, oder Sollte einer der Teile fehlen, die nicht dem län- Beschädigungen aufweisen, wenden Sie sich bitte an Ihren Fachhändler oder an unseren Kundendienst (siehe Rückseite dieser Bedienungsanleitung). 12 Druckmedien einlegen Legen Sie Papier in das Papierfach ein, bevor Sie das Gerät an die Netzspannung anschließen. Ihr Multifunktionsgerät unterstützt zahlreiche Papierformate und -sorten. Sie können sowohl Vorlagen als auch Nachfüllpapier der unterstützten Papiertypen verwenden (siehe Anhang / Technische Daten). 1. Installation … und der -längsführung. Achten Sie darauf, das Papier beim Fixieren nicht zu knicken. Verwenden Sie ausschließlich Papier, das speziell für die Verwendung mit Tintenstrahldruckern geeignet und nicht beschädigt ist. ²75 g/m ist, um eine schlechte Druckqualität Verwenden Sie kein Papier, das leichter als 2 zu vermeiden. 1 Fächern Sie das Papier auf, und richten Sie es an einer glatten Oberfläche aus. So verhindern Sie, dass mehrere Blätter auf einmal eingezogen werden. Klappen Sie die Druckablage behutsam in die Ursprungsposition zurück. 4 1. Installation Einlegen von Papier Hinweise zum Papiergebrauch 2 Heben Sie die Druckablage an, und halten Sie sie fest. Ziehen Sie die Papierlängsführung so weit wie möglich heraus. Legen Sie maximal 150 Blatt Papier (Standardformat A4, 210×297 mm, 80 g/m2) mit der kurzen Kante voran bis zum Anschlag in das Papierfach ein. ²lers, um das Papier richtig zu verwenden. Beugen Sie Papierstau und schlechter Druckquali¿tät vor, indem Sie weder feuchtes noch beschädigtes Beachten Sie die Hinweise des Papierherstel- Papier verwenden. Füllen Sie kein Papier nach, wenn das Gerät gerade druckt. Wellt sich das Papier nach dem Ausdruck auf der Druckablage, entfernen Sie es sofort. Wie Sie einen Papierstau beheben können, finden Sie im Kapitel Tipps & Tricks / Papierstau beheben. Æpe während das Multifunktionsgerät einen Öffnen Sie keinesfalls die Papierstauklap- Druckauftrag ausführt. ¿ Ævon der Dicke des verwendeten Druckmedi- Das Fassungsvermögen des Papierfaches hängt ums ab. Legen Sie das Papier maximal bis zur Höhenbegrenzung der beiden Papierquerführungen ein (siehe werksmäßige Markierung). 3 Fixieren Sie das Papier mithilfe der beiden Papierquerführungen … Legen Sie neues Papier erst dann nach, wenn das Papierfach leer ist. Vermeiden Sie es, bereits geladenes und neues Papier – vor allem bei unterschiedlichen Papiertypen – zu mischen. ¿Grafiken) kann der Ausdruck längere Zeit feucht Bei hoher Druckdichte (z. B. aufgrund komplexer bleiben. Lassen Sie den Ausdruck zum Trocknen für 30 bis 60 Sekunden auf der Druckablage liegen. Einlegen von Fotopapier ²Ihr Multifunktionsgerät konzipiert, um ein Das Original-Fotopapier wurde speziell für bestmögliches Ergebnis in Bezug auf Druckqualität und Haltbarkeit zu erzielen. Wenn Sie andere Papiertypen verwenden, besteht die Gefahr, dass das Papier falsch eingezogen wird oder die Tinte verwischen kann. Sie können Original-Fotopapier bei unserem Bestellservice bestellen (siehe Rückseite dieser Bedienungsanleitung). Legen Sie das Fotopapier mit der beschichteten Seite (= glänzende Seite) nach unten und der kurzen Kante voran bis zum Anschlag in das Papierfach ein. Fixieren 1. Installation 13 Sie das Format 10×15 zusätzlich mit dem Reiter auf der Papierlängsführung. Einlegen von Vorlagen Möchten Sie Vorlagen (z. B. Formulare, Briefpapier) bedrucken, legen Sie die Vorlagen mit der bedruckten Seite nach unten bis zum Anschlag in das Papierfach ein. Gerätefunktionen Verwenden Sie Vorlagen mit einem Briefkopf, legen Sie das Papier mit der Oberkante zuerst in das Papierfach ein. ²indem Sie mind. zwei Blatt zusammen Schützen Sie die Oberfläche des Fotopapiers, (bis max. 20 Blatt Papier) in das Papierfach einlegen. Legen Sie nach dem Fotoausdruck auf 10×15Format A4- oder Letter-Papier in das Papierfach ein, da anderenfalls eingehende Faxe unvollständig ausgedruckt werden. (Stellen Sie mit den Funktionen 241 und 242 das Papierformat und die Papiersorte ein, damit Ihr Multifunktionsgerät den eingelegten Papiertyp erkennt.) Hinweise zum Fotopapiergebrauch ¿um Fingerabdrücke und Flecken auf der beschichFassen Sie das Fotopapier nur an den Kanten an, teten Seite bzw. im Druckbereich zu vermeiden. ¿Flüssigkeiten, und verwenden Sie das Fotopapier Vermeiden Sie den Kontakt zu Feuchtigkeit und Einlegen von Briefumschlägen ²arbeitungsprogramm erhalten Sie die notIn den Hilfedateien zu Ihrem PC-Textver- wendigen Formatierungshinweise zum korrekten Bedrucken der unterschiedlichen Umschlagdesigns. Legen Sie Briefumschläge mit der Umschlagsklappe nach oben gerichtet und mit der kurzen Kante voran bis zum Anschlag in das Papierfach ein. Fixieren Sie kleinere Umschlagsformate zusätzlich mit dem Reiter auf der Papierlängsführung. nicht bei hoher Luftfeuchtigkeit, extremen Temperaturen oder im direkten Sonnenlicht. ¿packung an einem kühlen und trockenen Ort auf, Bewahren Sie das Fotopapier in der Originalver- und setzen Sie es nicht ultravioletter Strahlung aus. ¿normalen Raumbedingungen trocknen. Legen Sie Lassen Sie die Ausdrucke mind. 24 Stunden unter zwischen die einzelnen Ausdrucke säurefreies Papier. ¿und vermeiden Sie Plastiksorten, die PVC enthal- Verwenden Sie Fotoalben aus säurefreiem Material, ten, um ein Verblassen Ihrer Fotos zu verhindern. ¿ Beachten Sie die angeführten Hinweise, um die Lebensdauer und die Druckqualität des Fotopapiers voll auszuschöpfen. Einlegen von Transparentfolie Legen Sie die Transparentfolie mit der Druckseite (= raue Seite) nach unten bis zum Anschlag in das Papierfach ein. Verwenden Sie ausschließlich Transparentfolie, die für die Verwendung mit Tintenstrahldruckern geeignet ist. Dokumente einlegen Æglas, die nass sind oder mit Korrekturflüssig- Legen Sie keine Dokumente auf das Scanner- keit bearbeitet wurden! Achten Sie darauf, dass das Scannerglas sauber ist (siehe Kapitel Tipps & Tricks / Reinigung und Pflege). 14 1. Installation Öffnen Sie den Scannerdeckel. 5 Schließen Sie den Scannerdeckel. ²Scharnieren ausgestattet; so können Sie auch Der Scannerdeckel ist mit verstellbaren dickere Dokumente (z. B. Bücher) in den Flachbettscanner legen. Heben Sie den Scannerdeckel vorsichtig an, damit er so gleichmäßig wie möglich aufliegt. Verwenden Sie Transparentfolie, wenn Sie dreidimensionale Objekte (z. B. Münzen, Blumen) kopieren, damit das Scannerglas nicht beschädigt wird. 2 Legen Sie das Dokument mit der Schriftseite nach unten auf das Scannerglas. Druckmedien – Dokumente positionieren 1. Installation 1 Positionieren Sie das Dokument mit der langen Kante an der hinteren Seite des Scannerglases. Legen Sie das Papier mit der kurzen Kante voran in das Papierfach ein. Dies gilt vor allem für Fotoausdrucke im Format 10×15! 3 Richten Sie das Dokument an der linken hinteren Ecke des Scannerglases aus (Pfeilmarkierung). Telefonkabel anschließen 4 Die Markierungen auf der Scannerumrandung für die Formate A4 und A5 helfen Ihnen, das Dokument richtig zu positionieren. Schließen Sie das Telefonkabel an das Multifunktionsgerät an, indem Sie den kleinen Stecker des Telefonkabels in die mit LINE gekennzeichnete Buchse an der Rückseite des Gerätes stecken. Deutschland Stecken Sie den Telefonstecker in die mit N gekennzeichnete Buchse der Telefondose. 1. Installation 15 Österreich Gerätefunktionen Stecken Sie den Telefonstecker in die mit  gekennzeichnete Buchse der Telefondose. Land auswählen 1 Drücken Sie OK. 2 Wählen Sie mit / das Land, in dem Sie das Gerät betreiben. 3 Drücken Sie zweimal OK. Sprache auswählen 1 Drücken Sie OK. 2 Wählen Sie mit / die gewünschte Displaysprache. 3 Drücken Sie zweimal OK. Schweiz Stecken Sie den Telefonstecker in die Telefondose. Wenn Sie eine ältere Telefondose haben, verwenden Sie bitte einen handelsüblichen Adapter. Verfügen Sie über eine Doppeldose, stecken Sie den Telefonstecker in die obere Buchse der Dose. Nummer und Name eingeben Möchten Sie, dass Ihre Rufnummer und Ihr Name als Absenderkennung (= Kopfzeile) auf ausgehenden Nachrichten erscheinen, geben Sie hier Ihre Absenderkennung ein: ²tentyp individuell ausblenden (siehe Kapitel Sie können die Kopfzeile für jeden Nachrich- Fax / Fax-Einstellungen ändern, SMS / SMSEinstellungen ändern). Nummerneingabe (max. 20 Ziffern) Netzkabel anschließen Stecken Sie den kleinen Stecker des Netzkabels in den Netzkabelanschluss auf der Rückseite Ihres Gerätes. Schließen Sie den großen Stecker an die Steckdose an. Zifferneingabe mit Crystal 650 Geben Sie Ihre Rufnummer mit der Zifferntastatur ein, und drücken Sie OK. Sonderzeichen geben Sie mit der Taste 0 ein. Halten Sie die Taste gedrückt, bis das gewünschte Sonderzeichen am Display erscheint: Taste 0 Zeichen 0 + Leerzeichen Zifferneingabe mit Crystal 660 Geben Sie Ihre Rufnummer mit der Zifferntastatur ein, und drücken Sie OK. (Für ein Pluszeichen drücken Sie auf der Buchstabentastatur gleichzeitig die Ü-Taste und Q; für ein Leerzeichen die Taste ½.) Nachdem Sie Ihr Multifunktionsgerät an die Netzspannung angeschlossen haben, führt Sie das Gerät durch die nachfolgenden Grundeinstellungen. Sie können diese Einstellungen jederzeit ändern (siehe Kapitel Einstellungen). ² Ihr Multifunktionsgerät schaltet bei Nichtnutzung in den energiesparenden Stand-byModus (siehe Einstellungen / Energiesparmodus). 16 Namenseingabe (max. 20 Zeichen) Buchstabeneingabe mit Crystal 650 Mit der Zifferntastatur können Sie auch Buchstaben (siehe Bedruckung) darstellen. Sonderzeichen geben Sie mit der Taste 0 ein. Halten Sie die jeweilige Taste 1. Installation Taste 0 Zeichen Leerzeichen . - 0 + ? / : % ! ( ) [ ] Wenn Sie eine falsche Ziffer oder einen falschen Buchstaben eingegeben haben, können Sie die Eingabe mit / und C korrigieren. Drücken Sie nach der Eingabe OK. Buchstabeneingabe mit Crystal 660 Klappen Sie den Schutzdeckel der Buchstabentastatur hoch. Drücken Sie gleichzeitig + und die gewünschte Taste, um Großbuchstaben einzugeben. Die verfügbaren Sonderzeichen sind rechts oberhalb der Buchstabentastatur dargestellt und können durch gleichzeitiges Drücken der Ü-Taste und der jeweiligen Buchstabentaste eingegeben werden (z. B. drücken Sie für @ gleichzeitig die Ü-Taste und ½). Leerzeichen geben Sie mit ½ ein. Patronen einlegen Zum Scannen, Kopieren und Drucken müssen Sie Tintenpatronen in Ihr Multifunktionsgerät eingelegen. Damit Sie diese Funktionen gleich nutzen können, liegen Ihrem Gerät zwei Tintenpatronen (black/schwarz und colour/farbig) bei. Der Füllstandsspeicher für die Patronen ist von Werk aus voreingestellt. Sie benötigen zum Aufladen der Patronen keine Plug’n’Print-Karte. Wie Sie Patronen wechseln oder eine Fotopatrone einsetzen, lesen Sie bitte im Kapitel Tipps & Tricks nach! ÆIhres Gerätes nur die im Lieferumfang enthalVerwenden Sie bei der ersten Inbetriebnahme tenen Tintenpatronen! 1 1. Installation gedrückt, bis der gewünschte Buchstabe oder das Sonderzeichen am Display erscheint: Crystal 660: Klappen Sie das Farbdisplay in die Ursprungsposition zurück. Öffnen Sie das Gerät, indem Sie in die Griffmulde unter dem Gerätedeckel fassen … Wenn Sie eine falsche Ziffer oder einen falschen Buchstaben eingegeben haben, können Sie die Eingabe mit / und C korrigieren. Drücken Sie nach der Eingabe OK. Datum und Uhrzeit eingeben Befindet sich das Multifunktionsgerät im Ausgangsmodus werden am Display Datum und Uhrzeit angezeigt. … und das Gehäuse nach oben klappen. Æbe: Tag – Monat – Jahr – Stunde – Minute Beachten Sie die Reihenfolge bei der Einga- (zweistellig). 1 Geben Sie Datum und Uhrzeit mit der Zifferntastatur ein, und bestätigen Sie mit OK (z. B. drücken Sie 08 08 05 14 00 für den 8. August 2005, 14.00 Uhr). 2 Wenn Sie eine falsche Ziffer eingegeben haben, können Sie die Eingabe mit / und C korrigieren. 3 Bestätigen Sie mit OK. ²(z. B. nach einem Stromausfall), müssen Sie 2 Drücken Sie auf den Schnappverschluss der Patronenhalterung, um sie zu öffnen. Wenn die Stromzufuhr unterbrochen wurde Datum und Uhrzeit erneut eingeben. 1. Installation 17 Gerätefunktionen 3 Nehmen Sie die Tintenpatronen aus der Verpackung, entfernen Sie vorhandenes Verpackungsmaterial, und ziehen Sie den Schutzstreifen vorsichtig ab. Æstreifen vollständig entfernt wurde. Achten Sie Bitte vergewissern Sie sich, dass der Schutz- darauf, Düsen und Kontakte nicht zu berühren. 4 5 Legen Sie die Patronen mit der „Nase“ nach unten – schräg nach hinten geneigt – ein; die schwarze Patrone links, die farbige Patrone rechts. Schließen Sie die Halterung. Sie hören ein Klickgeräusch, wenn die Abdeckung der Halterung einrastet. Patronen ausrichten Drücken Sie OK. Nach dem Einlegen der Tintenpatronen druckt Ihr Multifunktionsgerät eine Testseite aus und nimmt die richtigen Parametereinstellungen für ein bestmögliches Druckergebnis automatisch vor; dieser Vermessungsvorgang nimmt etwas Zeit in Anspruch. Entnehmen Sie die Testseite. Damit ist der Installationsprozess abgeschlossen. Zusätzliche Geräte anschließen Sie können an einem Telefonanschluss zusätzlich zu Ihrem Multifunktionsgerät weitere Geräte wie z. B. Schnurlostelefone, Anrufbeantworter, Gebührenzähler oder Modems betreiben. Wenn Sie am selben Telefonanschluss ein zusätzliches Schnurlostelefon betreiben, das SMS/MMS-tauglich* ist, kann nicht mit Sicherheit vorausgesagt werden, ob SMS/MMS-Nachrichten* an Ihrem Multifunktionsgerät oder dem weiteren Schnurlostelefon empfangen werden. SMS/MMS-Empfang* ist nur an einem Gerät möglich. Versuchen Sie den SMS/MMS-Empfang* am zusätzlichen Schnurlostelefon abzuschalten. Sollte das nicht möglich sein, schließen Sie kein weiteres SMS/ MMS-fähiges Zusatzgerät* an Ihr Multifunktionsgerät an, um Fehlfunktionen zu vermeiden. Wenn Sie spezielle Zusatzeinrichtungen mit Ihrem Multifunktionsgerät verwenden möchten, kontaktieren Sie bitte den jeweiligen Händler. Anschluss an das Multifunktionsgerät Deutschland, Österreich 6 Schließen Sie das Gerät. Æ Erscheint auf dem Display die Fehlermeldung Tintenpatronen vertauschen, haben Sie möglicherweise die Patronen falsch eingelegt. Öffnen Sie das Gerät, und legen Sie die Patronen richtig ein (siehe Bedienschritte 1 – 6). 18 * SMS – Crystal 660 (länder- und netzwerkabhängig) MMS – Crystal 660 (länder- und netzwerkabhängig) Sie können zusätzliche Geräte direkt an Ihr Multifunktionsgerät anschließen. Stecken Sie das Telefonkabel des Zusatzgerätes in die EXT.-Buchse auf der Rückseite Ihres Multifunktionsgerätes. ²Multifunktionsgerät, da die eingebaute aktive Wir empfehlen den Direktanschluss an das Faxweiche auf diese Weise optimal funktioniert und die zusätzlichen Geräte kontrollieren kann (siehe Kapitel Faxweiche / Faxempfangsmodus einstellen). 1. Installation Österreich Schließen Sie weitere Geräte standardmäßig an die EXT.-Buchse auf der Rückseite Ihres Multifunktionsgerätes an. Benutzen Sie dafür ein handelsübliches Adapterkabel mit einem RJ-11-Stecker. Variante 1 Anschluss an die Telefonleitung Variante 2 1. Installation Schweiz Beachten Sie bitte die richtige Reihenfolge, wenn Sie weitere Telekommunikationsgeräte an dieselbe Telefondose anschließen. Deutschland Variante 1 Variante 3 Variante 2 Variante 4 Æabgebildeten, oder haben Sie mehr als ein Entspricht Ihre Telefondose nicht der hier Zusatzgerät an Ihren Telefonanschluss angeschlossen, wenden Sie sich bitte an Ihre Telefongesellschaft. Æabgebildeten, oder haben Sie mehr als ein Entspricht Ihre Telefondose nicht der hier Zusatzgerät an Ihren Telefonanschluss angeschlossen, wenden Sie sich bitte an Ihre Telefongesellschaft. 1. Installation * SMS – Crystal 660 (länder- und netzwerkabhängig) MMS – Crystal 660 (länder- und netzwerkabhängig) 19 Schweiz Gerätefunktionen Benutzen Sie einen Gebührenzähler, schließen Sie das Multifunktionsgerät ausnahmsweise an die Buchse mit dem Telefonsymbol an (in Serie hinter dem Gebührenzähler). DSL-Verbindung Für den Fall, dass Sie ein DSL-Modem (T-DSL in Deutschland; ADSL in Österreich) verwenden: Schließen Sie das Multifunktionsgerät hinter dem Modem an! Weiterführende Informationen entnehmen Sie bitte der Bedienungsanleitung Ihrer DSL-Anlage. ISDN-Verbindung Einzelheiten für den ISDN-Anschluss finden Sie in der Anleitung, die dem Terminaladapter oder dem Wählrouter beigelegt ist. 20 1. Installation Drücken Sie MENU/OK und 29. Sie erhalten einen Ausdruck über die Menüfunktionen Ihres Gerätes; ein zusätzliches Blatt informiert Sie über die aktuellen Einstellungen. Es gibt zwei Möglichkeiten, um Funktionen im Menü aufzurufen: ²dus, drücken Sie eine beliebige Taste, um Befindet sich Ihr Gerät im Stand-by-Mo- den Ausgangsmodus herzustellen; erst jetzt können Sie Funktionen aufrufen (siehe Energiesparmodus). 1 2 Rufen Sie eine Menüfunktion auf, indem Sie MENU/OK drücken und mit / im Menü blättern. Die angewählte Funktion wird durch einen Pfeil > (Crystal 650) oder durch einen Farbbalken (Crystal 660) markiert. Bestätigen Sie mit OK, um eine Menüfunktion auszuwählen. Rufen Sie eine Menüfunktion direkt auf, indem Sie MENU/OK drücken und mit der Zifferntastatur die entsprechenden Menüziffern eingeben. Der direkte Menüaufruf stellt eine schnelle und bequeme Möglichkeit dar, Funktionen auszuwählen. ² Kehren Sie mit C zum letzten Menüpunkt zurück; mit X stellen Sie den Ausgangsmodus her. Möchten Sie die aktuellen Einstellungen ändern, stehen Ihnen folgende Funktionen zur Verfügung: Datum und Uhrzeit eingeben 1 Drücken Sie MENU/OK und 21. 2 Geben Sie Datum und Uhrzeit ein, und speichern Sie mit OK (siehe Kapitel Installation / Datum und Uhrzeit eingeben). ²(z. B. nach einem Stromausfall), müssen Sie Wenn die Stromzufuhr unterbrochen wurde Datum und Uhrzeit erneut eingeben. Ihr Name und Ihre Nummer werden am oberen Rand jeder Seite (= Kopfzeile) zusammen mit Datum, Uhrzeit und Seitennummer mitgesendet, wenn Sie diese Angaben mit den Funktionen 21 und 22 speichern! Land und Sprache einstellen Hier stellen Sie das lokale Telefonnetzwerk und die Displaysprache ein. 1 Drücken Sie MENU/OK und 281. Wählen Sie mit / das Land, in dem Sie Ihr Multifunktionsgerät betreiben, und bestätigen Sie mit OK. Stellen Sie das Land unbedingt ein, da Ihr Gerät sonst nicht an das lokale Telefonnetz angepasst ist. 2 Stellen Sie die gewünschte Sprache ein, indem Sie MENU/OK und 282 drücken. Wählen Sie mit / die Displaysprache, und bestätigen Sie mit OK. 2. Einstellungen Einstellungen Æ 2. ISDN-Anschluss Ihr Multifunktionsgerät ist kein ISDN-Gerät (Gruppe 4), sondern ein analoges Gerät (Gruppe 3). Es kann daher nicht direkt an einem ISDN-Anschluss betrieben werden, sondern Sie benötigen dafür entweder einen (Analog-)Adapter oder eine ISDN-Anlage mit Anschlüssen für analoge Endgeräte. Weitere Informationen entnehmen Sie bitte der Bedienungsanleitung Ihrer ISDNAnlage, oder fragen Sie Ihren Telefondienstanbieter. Nebenstellenanlage (PABX) Nebenstellenanlagen sind in vielen Betrieben und Privathaushalten üblich. Um von einem Anschluss (Nebenstelle) einer solchen Anlage eine Verbindung zum öffentlichen Telefonnetz zu erhalten, müssen Sie eine Amtskennziffer wählen. Ædem Multifunktionsgerät an einem TelefonanEin zusätzliches Telefon, das Sie gemeinsam mit Nummer und Name eingeben 1 Drücken Sie MENU/OK und 22. 2 Geben Sie Ihre Rufnummer und Ihren Namen ein, und speichern Sie mit OK (siehe Kapitel Installation / Nummer und Name eingeben). 2. Einstellungen schluss angeschlossen haben, gilt nicht als Nebenstelle! Nehmen Sie folgende Einstellungen vor, wenn Sie Ihr Multifunktionsgerät an einer Nebenstellenanlage betreiben möchten: 1 Drücken Sie MENU/OK und 231. Wählen Sie mit / nebenstelle, und bestätigen Sie mit OK. 2 Wählen Sie mit / die Funktion 232 PrÄFIX, und drücken Sie OK. 21 3 Gerätefunktionen 4 Geben Sie die Anzahl der Stellen ein, um eine externe Rufnummer zu kennzeichnen. Die notwendige Anzahl hängt von der internen Rufnummernorganisation Ihrer Telefonanlage ab (z. B. benutzen Sie vierstellige Durchwahlnummern, müssen Sie 5 eingeben). Bestätigen Sie mit OK. Geben Sie die Amtskennziffer ein, die notwendig ist, um das öffentliche Telefonnetz zu erreichen. Dies ist meistens 0. Bestätigen Sie mit OK. ²Eingabe der Amtskennziffer, wenn Sie eine Mit dieser Einstellung ersparen Sie sich die externe Rufnummer wählen. Das Gerät stellt automatisch die Amtskennziffer vor Nummern, die länger sind als die eingegebenen Durchwahlnummern. Ækennziffer (R) (auch als FLASH bezeichnet) Bei älteren Telefonanlagen kann die Amts- sein. Drücken Sie PAUSE/R, um die Amtskennziffer (R) einzugeben. Bestätigen Sie mit OK. Falls bei Ihrer Nebenstellenanlage (R) als Amtskennziffer angegeben aber die Amtsholung dennoch nicht möglich ist, entspricht Ihre Anlage nicht dem neuesten Standard. Fragen Sie gegebenenfalls den Anbieter Ihrer Telefonanlage. 3 Starten Sie die Nachrichtenübertragung wie in den jeweiligen Kapiteln (siehe Kapitel Fax, Text2Fax, SMS, MMS) beschrieben. ÆNull (0) gestellt (siehe Kapitel Faxweiche / Haben Sie die Anzahl der Klingelzeichen auf Faxempfangsmodus einstellen), werden die Telefonnummern von Anrufern auf zusätzlich angeschlossenen Telefonen nicht angezeigt. Energiesparmodus Ihr Multifunktionsgerät schaltet bei Nichtnutzung in den energiesparenden Stand-by-Modus. Betätigen Sie eine beliebige Taste, oder erhalten Sie Nachrichten oder Anrufe, schaltet Ihr Gerät sofort vom Stand-by-Modus in den Ausgangsmodus. Nur im Ausgangsmodus können Sie Eingaben vornehmen und Funktionen aufrufen. ²wird im Stand-by-Modus ausgeschaltet, um Crystal 660: Die Farbdisplay-Beleuchtung Strom zu sparen. Rufnummernerkennung (CLIP) (Crystal 660) Ihr Multifunktionsgerät zeigt am Display die Nummer und den Namen des Absenders bei einem eingehenden Anruf an. Dafür muss Ihr Telefonanschluss für die Anruferkennung CLIP (Caller Line Identification Presentation) freigeschaltet sein. Informieren Sie sich bei Ihrer Telefongesellschaft, ob diese Zusatzfunktion für Ihren Anschluss verfügbar ist. Die Rufnummernerkennung ist möglicherweise kostenpflichtig. Informieren Sie sich bei Ihrer Telefongesellschaft (länder- und netzwerkabhängig). ²den Teilnehmer im Telefonbuch gespeichert Ihr Gerät zeigt den Namen an, mit dem Sie haben. Nummer und Name werden nicht angezeigt, wenn der Anrufer seine Nummer unterdrückt. Haben Sie in Ihrer Abwesenheit einen Anruf erhalten, erscheint am Display das Symbol I. Ihr Multifunktionsgerät speichert die letzten zehn Anrufe in der Wiederwahlliste. Sie können die Wiederwahlliste für die Rufnummerneingabe verwenden: 22 1 Drücken Sie ³. Auf dem Display erscheint die Liste der letzten zehn Anrufe (markiert durch ’). 2 Wählen Sie mit / einen Eintrag aus. Neue Einträge sind mit einem Stern „*“ gekennzeichnet. 2. Einstellungen Crystal Image aktivieren Ihr Multifunktionsgerät verfügt über die Bild- und Textoptimierungsfunktion Crystal Image, mit der Sie eine optimale Druck- und Kopierqualität Ihrer Bilddateien und Dokumente – sowohl in Farbe als auch in Schwarzweiß – erzielen. ²PC! Crystal Image funktioniert unabhängig vom Crystal Image setzt sich aus drei Komponenten zusammen, die je nach Anforderung zum Einsatz kommen: 1 Drücken Sie zu Beginn des Druck- oder Kopierauftrages am Paneel die Taste µ. Wenn Crystal Image aktiviert ist, leuchtet die µ-Taste blau. 2 Folgen Sie den weiteren Bedienschritten der jeweiligen Anwendung (siehe Kapitel Kopierer, Fotodrucker). 3 Möchten Sie „rote Augen“ retuschieren, wählen Sie mit / reduzieren, und bestätigen Sie mit OK. 4 Starten Sie den Druck- oder Kopierauftrag wie in den jeweiligen Anwendungen (siehe Kapitel Kopierer, Fotodrucker) beschrieben. 5 Warten Sie, solange die Daten für die Crystal ImageQualitätssteigerung bearbeitet werden. Während dieses Vorganges blinkt die Crystal Image-Lampe blau. ¿ Textoptimierung (in Farbe oder Schwarzweiß) ¿ Bildoptimierung (in Farbe oder Schwarzweiß) ¿ Rot-Augen-Reduktion ²Prozess und nimmt einige Zeit in Anspruch. Die Rot-Augen-Reduktion ist ein komplexer Bestätigen Sie die Abfrage am Display rote augen nur bei Bedarf mit Reduzieren. Crystal Image anwenden Die Crystal Image-Bild- und Textoptimierung können Sie auf Dokumente anwenden, die Sie über den Flachbettscanner eingelesen oder von einer Speicherkarte geladen haben bzw. die Sie über Bluetooth* oder Infrarot* zum Druck schicken. Außerdem können Sie Crystal Image auch bei PictBridge-Druckaufträgen anwenden. ²Crystal Image optimiert haben, an die eingeÜbertragen Sie die Bilddateien, die Sie mit setzte Speicherkarte, um sie für weitere Anwendungen zu speichern (siehe Kapitel Fotodrucker / Scan an Speicherkarte übertragen). Crystal Image nimmt automatisch alle notwendigen Einstellungen und Korrekturen in Bezug auf Bildschärfe, Farbmanagement und Kontrast vor, um die bestmögliche Druckqualität zu erreichen. Außerdem werden Belichtungsfehler korrigiert (z. B. werden unterbelichtete Fotos aufgehellt oder Bildteile mit stark voneinander abweichenden Kontrasten angeglichen). Die Rot-Augen-Reduktion retuschiert „rote Augen“ auf Blitzlichtaufnahmen. 3. Crystal Image 3. Crystal Image 3. Crystal Image µ Æpro Seite ausdrucken. Die Formatoption Mit Crystal Image können Sie ein Bild 10×15’A4 (= zwei 10×15 Fotos auf A4) und der Mehrfachdruck (z. B. Indexausdruck) sind daher nicht möglich. Crystal Image deaktivieren Drücken Sie nach Erledigung des Druck- oder Kopierauftrages die Taste µ, um die Crystal Image-Funktion zu deaktivieren. Das blaue Licht erlischt. Ihr Multifunktionsgerät kehrt automatisch zu den zuletzt vorgenommenen Einstellungen oder zu den Standardeinstellungen zurück. Fotos mit Crystal Image drucken ²Bildoptimierung empfehlen wir den kombiFür den Ausdruck mit der Crystal Image- nierten Gebrauch von Fotopapier (siehe Kapitel Installation / Druckmedien einlegen / Einlegen von Fotopapier) und Fotopatrone (siehe Kapitel Tipps & Tricks / Fotopatrone einlegen). * Bluetooth ist optional und funktioniert ausschließlich mit einem Original-Adapter, den Sie über unseren Bestellservice (siehe Rückseite dieser Bedienungsanleitung) erwerben können. Nähere Informationen: www.fax.philips.com Infrarot-Schnittstelle – Crystal 660 23 4. Kopierer K Gerätefunktionen Mit Ihrem Multifunktionsgerät können Sie qualitativ hochwertige Farb- und Schwarzweiß-Kopien auf unterschiedlichen Papiersorten und -formaten erstellen. Sie können entweder automatisch – d. h. mit den Werkseinstellungen – kopieren oder Sondereinstellungen vornehmen. ²funktion Crystal Image, um Qualitätskopien in Verwenden Sie die Bild- und Textoptimierungs- Farbe oder Schwarzweiß anzufertigen. Drücken Sie zu Beginn des Kopiervorganges die µ-Taste, um Crystal Image zu aktivieren (siehe Kapitel Crystal Image). entwurf – Für Dokumente ohne Zeichnungen oder Details. Mit dieser Einstellung erfolgt der Kopiervorgang am schnellsten. Die Druckqualität kann jedoch schlechter ausfallen. Bestätigen Sie mit OK. NORMAL – Für Dokumente mit kleingedruckten Texten oder Zeichnungen. Diese Einstellung eignet sich am besten für die meisten Kopieranforderungen. Bestätigen Sie mit OK. QUALITät – Für die höchste Auflösung. Der Kopiervorgang ist langsamer als bei den beiden anderen Einstellungen. Die Druckqualität von Bilddateien oder Fotos ist am höchsten. Bestätigen Sie mit OK. ²wertigen Fotoausdruckes empfehlen wir den Für die speziellen Anforderungen des hoch- kombinierten Gebrauch von Fotopapier (siehe Kapitel Installation / Druckmedien einlegen / Einlegen von Fotopapier) und Fotopatrone (siehe Kapitel Tipps & Tricks / Fotopatrone einlegen). Kopien mit Werkseinstellungen erstellen 1 Legen Sie das Dokument mit der Schriftseite nach unten in den Flachbettscanner ein (siehe Kapitel Installation / Dokumente einlegen). 5 Wählen Sie unter Scanformat mit / das Format des eingelegten Dokumentes, und bestätigen Sie mit OK. 10×15 cm 6 Wählen Sie unter Papierformat mit / das Format des gewünschten Druckmediums, und bestätigen Sie mit OK. 10×15 cm 7 Wenn das Scan- und Papierformat übereinstimmen (siehe Bedienschritte 5 und 6), können Sie ein Dokument auf bis zu 25 % verkleinert bzw. auf maximal 400 % vergrößert kopieren. Die Proportionen des Originales werden beibehalten. Geben Sie den gewünschten Wert mit der Zifferntastatur (oder mit /) ein. Bestätigen Sie mit OK. ZOOM: 250% ²hinteren Ecke des Scannerglases aus. Richten Sie das Dokument an der linken 2 Drücken Sie eine der beiden K-Tasten (Kopieren in Farbe oder Schwarzweiß) zweimal. Die Kopie wird erstellt. Kopien mit Sondereinstellungen erstellen 24 1 Legen Sie das Dokument mit der Schriftseite nach unten in den Flachbettscanner ein (siehe Kapitel Installation / Dokumente einlegen). 2 Drücken Sie eine der beiden K-Tasten (Kopieren in Farbe oder Schwarzweiß) einmal. Ihnen stehen folgende Optionen zur Verfügung: 3 Geben Sie über die Zifferntastatur (oder mit /) die gewünschte Kopienanzahl (1 – 99) ein, und bestätigen Sie mit OK. kopien: 1 4 Für das Kopieren steht Ihnen eine höhere Auflösung als für Faxübertragungen zur Verfügung. Wählen Sie mit / die gewünschte Auflösung: Möchten Sie ein Detail (z. B. eine Grafik) Ihres Dokumentes kopieren, platzieren Sie das Dokument so, dass die Detailansicht an den Ursprung rückt. In Verbindung mit der Zoomfunktion können Sie den gewünschten Bereich aus dem Dokument freistellen. 8 Für die Farbkopie: Stellen Sie mit / die Sättigung (Farbstärke) ein. Die Sättigung wird im Verhältnis zum Kontrast gemessen: - schwächt die Farben (bis zum Graubereich), + verstärkt die Farben. Bestätigen Sie mit OK. 4. Kopierer Stellen Sie mit / die Helligkeit der Kopie ein: - Kopie abdunkeln; + Kopie aufhellen. Bestätigen Sie mit OK. 10 Wählen Sie mit /, ob Sie auf normalem oder beschichtetem Papier, Fotopapier oder Transparentfolie kopieren möchten. Bestätigen Sie mit OK. Foto ²verwendeten Druckmedium ab. Legen Sie Zoomparameter einstellen 1 Die Standardeinstellung für die Zoomfunktion (werksmäßig: 100%) ändern Sie, indem Sie MENU/OK und 253 drücken. 2 Wählen Sie mit / den gewünschten Verkleinerungs- bzw. Vergrößerungswert (25% – 400%), oder setzen Sie die Skalierung selbst fest. Bestätigen Sie mit OK. Das Druckergebnis hängt auch von dem geeignetes Papier ein, um ein optimales Ergebnis zu erzielen. ²zurück; mit X stellen Sie den Ausgangsmo- Kehren Sie mit C zum letzten Menüpunkt dus her. 11 Für die Farbkopie mit Crystal Image: Möchten Sie, dass Crystal Image eine Rot-Augen-Reduktion vornimmt, wählen Sie mit / reduzieren, und bestätigen Sie mit OK. Sättigungsgrad einstellen ² Ætrast gemessen: - schwächt die Farben (bis 12 Die Kopie wird mit den getroffenen Sondereinstellungen erstellt. 1 Die Standardeinstellung für die Sättigung (werksmäßig: mittlere Sättigung) ändern Sie, indem Sie MENU/OK und 254 drücken. 2 Wählen Sie mit / die gewünschte Farbstärke. Bestätigen Sie mit OK. Die Rot-Augen-Reduktion ist ein komplexer Prozess und nimmt einige Zeit in Anspruch. Bestätigen Sie die Abfrage nur bei Bedarf. ²Kopiervorgang von jedem beliebigen Bedien- (für die Farbkopie) Die Sättigung wird im Verhältnis zum Kon- zum Graubereich), + verstärkt die Farben. Drücken Sie K (oder die Y-Taste), um den schritt aus zu starten. Mit der X-Taste können Sie den Kopiervorgang abbrechen und in den Ausgangsmodus zurückkehren. 4. Kopierer 9 ²zurück; mit X stellen Sie den Ausgangsmo- Kehren Sie mit C zum letzten Menüpunkt dus her. Kopiereinstellungen ändern Alle Sondereinstellungen werden nach Erstellen der Kopie auf die Werkseinstellungen zurückgesetzt, außer Sie speichern diese als neue Standardeinstellung. Auflösung einstellen 1 2 Die Standardeinstellung für die Auflösung (werksmäßig: Normal) ändern Sie, indem Sie MENU/ OK und 251 drücken. Wählen Sie mit / die gewünschte Auflösung, und bestätigen Sie mit OK. QUALITät ² Kehren Sie mit C zum letzten Menüpunkt zurück; mit X stellen Sie den Ausgangsmodus her. Scanformat einstellen 1 Die Standardeinstellung für das Scanformat ändern Sie, indem Sie MENU/OK und 252 drücken. 2 Wählen Sie mit / das Format des eingelegten Dokumentes. Bestätigen Sie mit OK. Helligkeitsgrad einstellen Æden Ausdruck auf. - lässt den Ausdruck dunkler werden, + hellt 1 Die Standardeinstellung für die Helligkeit (werksmäßig: mittlere Helligkeit) ändern Sie, indem Sie MENU/OK und 255 drücken. 2 Wählen Sie mit / den gewünschten Helligkeitsgrad. Bestätigen Sie mit OK. ²zurück; mit X stellen Sie den Ausgangsmo- Kehren Sie mit C zum letzten Menüpunkt dus her. Moire-Effekt reduzieren Sie können Ihr Dokument mit doppelter Auflösung kopieren, um eine etwaige Streifenbildung (= Moire-Effekt) auf Ihrem Ausdruck zu verhindern. 1 Drücken Sie MENU/OK und 256. 2 Wählen Sie mit / REDUZIEREN, und bestätigen Sie mit OK. ²zurück; mit X stellen Sie den Ausgangsmo- Kehren Sie mit C zum letzten Menüpunkt dus her. ²zurück; mit X stellen Sie den AusgangsmoKehren Sie mit C zum letzten Menüpunkt dus her. 4. Kopierer 25 5. Fotodrucker Gerätefunktionen Ihr Multifunktionsgerät verfügt über alle Voraussetzungen und Anschlüsse, um als voll funktionsfähiger Fotodrucker eingesetzt zu werden. Sie können Ihre digitalen Fotos sowohl von einer Speicherkarte als auch direkt von einer Digitalkamera ausdrucken. Außerdem können Sie Bilddateien mit Bluetooth* oder Infrarot* zum Druck schicken. Haben Sie das beigelegte Softwarepaket installiert und Ihr Gerät an den PC angeschlossen, können Sie Bilddateien am PC verwalten und von dort zum Druck schicken (siehe Abschnitt PC-Funktionen / Companion Suite IH verwenden / Drucken). Voraussetzungen Unterstützte Fotodruckmedien Es stehen Ihnen zahlreiche Papiertypen zur Verfügung, um Ihre Fotos zu drucken. Als besondere Gestaltungsmöglichkeit können Sie das Format RANDLOS wählen, um Ihre digitalen Fotos formatfüllend zu drucken. Für Ihre Bilddateien stehen Ihnen folgende Formatoptionen zur Verfügung: ¿ ¿ ¿ ¿ ¿ 10×15 standard 10×15 randlos 10×15’A4 (zwei 10×15-Fotos auf A4) A4 standard A4 randlos ²funktionsgerät gegebenfalls den Bildrand ab, Beim Randlos-Druck schneidet Ihr Multi- um einen randlosen Ausdruck unter Beibehaltung der Proportionen des Originales herzustellen. Legen Sie nach einem Fotodruck auf 10×15-Format A4-Papier ein, da anderenfalls eingehende Faxe unvollständig ausgedruckt werden. (Stellen Sie mit den Funktionen 241 und 242 das Papierformat und die Papiersorte ein, damit Ihr Multifunktionsgerät den eingelegten Papiertyp erkennt.) Fotoformate werden in Inch gemessen. Die gängigen Handelsnamen sind gerundete Werte. Beachten Sie daher die Inch-Angaben im Zusammenhang mit standardisiertem Fotozubehör! Sie können Original-Fotopapier bei unserem Bestellservice (siehe Rückseite dieser Bedienungsanleitung) bestellen. Unterstützte Bilddateien Sie können Bilddateien verwenden, die folgende Anforderungen erfüllen: Medienformat DCF (Design Rule for Camera File System)-kompatibel (Version 1.0) Dateiformat JPG( JPEG)-Format BASELINE Bildgröße bis zu 3 MB Erkennbare Dateien bis zu 999 Fotospeichermedien verwenden Speicherkarte einsetzen Verwendet Ihre Digitalkamera eine Speicherkarte zum Speichern der Bilddateien, können Sie diese in Ihr Multifunktionsgerät einsetzen und die Bilddateien ausdrucken – vorausgesetzt die Speicherkarte ist mit dem Gerät kompatibel. Es ist auch möglich, ein Foto über den Flachbettscanner einzulesen und den Scan an die eingesetzte Speicherkarte zu übertragen (siehe Scan an Speicherkarte übertragen). Kompatible Speicherkarten Ihr Multifunktionsgerät unterstützt folgende Speicherkarten: CompactFlash (I, II), SmartMedia, MultiMedia Card (MMC), Secure Digital, Memory Stick, Memory Stick Duo (Pro), Memory Stick Pro, Microdrive, XDPicture-Card. Es stehen Ihnen vier Steckplätze zur Verfügung; beachten Sie die Konfiguration der Steckplätze: Oben links Memory Stick, Memory Stick Duo (Pro), Memory Stick Pro MultiMedia Card (MMC), Secure Digital (SD) Handelsname (cm) Millimeter-Format Inch-Format Oben rechts 10×15 102×152 Unten links CompactFlash (I, II), Microdrive Unten rechts XD-Picture-Card, SmartMedia (SM-Card) 4×6 Mit Bluetooth* oder Infrarot* können Sie bis zu 24 Bilddateien an das Multifunktionsgerät übertragen. Bei einem Stromausfall gehen die Daten verloren. 26 Für die speziellen Anforderungen des hochwertigen Fotoausdruckes empfehlen wir den kombinierten Gebrauch von Fotopapier (siehe Kapitel Installation / Druckmedien einlegen / Einlegen von Fotopapier) und Fotopatrone (siehe Kapitel Tipps & Tricks / Fotopatrone einlegen). * Bluetooth ist optional und funktioniert ausschließlich mit einem Original-Adapter, den Sie über unseren Bestellservice (siehe Rückseite dieser Bedienungsanleitung) erwerben können. Nähere Informationen: www.fax.philips.com Infrarot-Schnittstelle – Crystal 660 5. Fotodrucker Schließen Sie die Digitalkamera mit einem USB-Kabel (meist im Lieferumfang Ihrer Digitalkamera enthalten) an den Front-USB-Anschluss Ihres Multifunktionsgerätes an. Æcherkarte sorgfältig durch, um den richtigen Lesen Sie die Bedienungsanleitung Ihrer Spei- Gebrauch sicherzustellen sowie sich über die Möglichkeiten und Anforderungen zu informieren. Für die Speicherkarten Memory Stick Duo (Pro) benötigen Sie einen Adapter (meist im Lieferumfang der Speicherkarte enthalten). ²Multifunktionsgerät an, wenn alle anstehen- Schließen Sie Ihre Digitalkamera erst an Ihr den Druckaufträge erledigt sind und sich das Gerät im Ausgangsmodus befindet. Hinweise zum Speicherkartengebrauch Mit der Funktion 85 können Sie den Speicherinhalt Ihrer angeschlossenen Digitalkamera (Mass storage class) aufrufen, auch wenn Sie das Fotomenü verlassen haben und sich das Gerät im Ausgangsmodus befindet. Drücken Sie MENU/ OK und 85. ¿Gewalt in den Steckplatz ein, beachten Sie die EinSetzen Sie die Speicherkarte auf keinen Fall mit steckrichtung (siehe Steckplatzbedruckung am Gerät). ¿gleichzeitig! Falls Ihr Multifunktionsgerät die eingesetzte Spei¿cherkarte nicht lesen kann, überprüfen Sie, ob Sie Verwenden Sie nicht mehr als ein Speichermedium eine kompatible Speicherkarte verwendet haben bzw. ob Sie die Speicherkarte richtig eingesetzt haben. ¿ Ziehen Sie die eingesetzte Speicherkarte erst heraus, wenn das Multifunktionsgerät alle Druckaufträge erledigt hat (siehe Kapitel Sicherheitshinweise / Fotospeichermedien). ²cherinhalt Ihrer eingesteckten Speicherkarte Mit der Funktion 84 können Sie den Spei- jederzeit aufrufen, auch wenn Sie das Fotomenü verlassen haben und sich das Gerät im Ausgangsmodus befindet. Drücken Sie MENU/OK und 84. 5. Fotodrucker nicht mehr als ein High-Power-Gerät gleichzeitig an Ihr Multifunktionsgerät an. Bilddateien mit Infrarot übertragen (Crystal 660) Sie können von allen Geräten (z. B. Foto-Handy, Handheld), die über eine Infrarot-Schnittstelle verfügen, Fotos an Ihr Multifunktionsgerät zum Druck schicken (OBEX-Protokoll). 1 Legen Sie Ihr infrarottaugliches Mobilgerät so vor das Multifunktionsgerät, dass beide Infrarotschnittstellen zueinander weisen. Digitalkamera direkt anschließen Ihr Multifunktionsgerät ist kompatibel mit Digitalkameras der Mass storage class und Imaging class und unterstützt den PictBridge-Standard. Ægitalkamera sorgfältig durch, um den richtiLesen Sie die Bedienungsanleitung Ihrer Di- gen Gebrauch sicherzustellen sowie sich über die Möglichkeiten und Anforderungen zu informieren. Die Strombelastung aller USB-Anschlüsse darf 0,7 Ampere nicht überschreiten, um die USBFunktionalität zu gewährleisten. Schließen Sie 5. Fotodrucker Æund einen Winkel von ca. 15 ° zu Ihrem MultiHalten Sie einen Abstand von max. 20 cm funktionsgerät ein. 27 Gerätefunktionen Verwenden Sie nicht mehr als ein Speichermedium gleichzeitig! 2 Wählen Sie an Ihrem Mobilgerät jene Bilddateien aus, die Sie zum Druck schicken möchten. Zur genauen Vorgehensweise lesen Sie bitte die Bedienungsanleitung Ihres Mobilgerätes. 3 Bestätigen Sie mit OK, um auf das Fotomenü Ihres Multifunktionsgerätes zuzugreifen (siehe Bilddateien über das Fotomenü drucken). ²können die Infrarotfunktion deaktivieren, inInfrarot ist von Werk aus freigeschaltet. Sie dem Sie an Ihrem Multifunktionsgerät MENU/ OK und 941 drücken. Wählen Sie mit / AUS, und bestätigen Sie mit OK. Bilddateien mit Bluetooth übertragen Sie können von allen Geräten (z. B. Foto-Handy, Handheld), die Bluetooth-fähig sind, Fotos an Ihr Multifunktionsgerät zum Druck schicken (OBEX-Protokoll). Æschließlich mit einem Original-Adapter, den Bluetooth ist optional und funktioniert aus- Sie über unseren Bestellservice (siehe Rückseite dieser Bedienungsanleitung) erwerben können. Nähere Informationen: www.fax.philips.com 1 Aktivieren Sie Bluetooth an Ihrem Multifunktionsgerät, indem Sie MENU/OK und 931 drücken. Wählen Sie mit / ein, und bestätigen Sie mit OK. 2 Schließen Sie den Original-Adapter an den USB-Anschluss auf der Seite Ihres Multifunktionsgerätes an. Ædarf 0,7 Ampere nicht überschreiten, um die Die Strombelastung aller USB-Anschlüsse USB-Funktionalität zu gewährleisten. Schließen Sie nicht mehr als ein High-Power-Gerät gleichzeitig an Ihr Multifunktionsgerät an. Verwenden Sie nicht mehr als ein Speichermedium gleichzeitig! Optional: Möchten Sie die Bluetooth-Verbindung mit einem abweichenden Passwort schützen, drücken Sie an Ihrem Multifunktionsgerät MENU/ OK und 932. Geben Sie das neue Passwort ein, und bestätigen Sie mit OK. 4 Wählen Sie an Ihrem Mobilgerät jene Bilddateien aus, die Sie zum Druck schicken möchten. Zur genauen Vorgehensweise lesen Sie bitte die Bedienungsanleitung Ihres Mobilgerätes. 5 Bestätigen Sie mit OK, um auf das Fotomenü Ihres Multifunktionsgerätes zuzugreifen (siehe Bilddateien über das Fotomenü drucken). Bilddateien lesen Nachdem Sie die Datenübertragung auf eine der oben beschriebenen Arten hergestellt haben, erscheint am Display eine Meldung, wie viele Bilddateien Ihr Multifunktionsgerät erkannt hat (bis zu 999 Fotos). Ihr Multifunktionsgerät erkennt vorhandene DPOF-Dateien und PictBridge-Signale automatisch. Sie können Ihre Fotos auch über das Fotomenü ausdrucken. ²der Fotos einen Augenblick dauern. Bei großen Datenmengen kann das Einlesen DPOF-Dateien drucken Ihr Multifunktionsgerät entspricht dem DPOF (Direct Print Order Format)-Standard (Dateiformat 1.10). Mit dem digitalen Druckbefehlformat DPOF können Sie direkt an Ihrer Digitalkamera Fotos zum Druck auswählen und die gewünschten Einstellungen dafür vornehmen. Das Gerät liest die DPOF-Dateien auf der Speicherkarte und erkennt, welche Fotos für den Druck markiert wurden. Wenn Sie DPOF-Dateien mit Ihrem Multifunktionsgerät drucken, werden die Druckeinstellungen Ihres Gerätes überschrieben, d. h. die ausgewählten Bilddateien werden mit den getroffenen DPOF-Einstellungen der Digitalkamera gedruckt. Æmene DPOF-Einstellungen nicht unterstützt, Wenn Ihr Multifunktionsgerät vorgenom- zeigt das Display mögliche Druckoptionen an oder der Druckauftrag wird nicht ausgeführt. Beachten Sie daher die Druckparameter Ihres Multifunktionsgerätes (siehe Voraussetzungen). 1 Starten Sie den DPOF-Druck, indem Sie am Multifunktionsgerät DPOF drucken mit OK bestätigen. 2 Wählen Sie mit / das gewünschte Papierformat für den Druck, und bestätigen Sie mit OK. 10×15 cm Für eine gute Übertragung soll die Entfernung zwischen den Geräten max. 10 m betragen. 3 28 Aktivieren Sie Bluetooth an Ihrem Mobilgerät und geben Sie das vordefinierte Passwort (= 1234) für Ihre Bluetooth-Verbindung ein. 5. Fotodrucker Wählen Sie mit /, ob Sie normales oder beschichtetes Papier, Fotopapier oder Transparentfolie verwenden möchten. Bestätigen Sie mit OK. FOTO 4 Für den Farbdruck mit Crystal Image: Möchten Sie, dass Crystal Image eine Rot-Augen-Reduktion vornimmt, wählen Sie mit / reduzieren, und bestätigen Sie mit OK. 5 Ihr Multifunktionsgerät startet den Ausdruck. ² Möchten Sie auf die Druckeinstellungen Ihres Multifunktionsgerätes zugreifen, können Sie das Fotomenü aufrufen, indem Sie mit / PHoto menü wählen und mit OK bestätigen. Bilddateien über das Fotomenü drucken Nummer für das letzte Bild Ihres Indexdruckes ein. Bestätigen Sie mit OK. ²Befinden sich mehr als 24 Fotos auf Ihrem Auf eine A4-Seite passen 24 Indexbilder. Speichermedium, können Sie mit der Funktion serie den Speicherinhalt auf mehrere benutzerdefinierte Indexseiten aufteilen. Crystal 660: Ihr Multifunktionsgerät zeigt die erkannten Fotos am Display an. Mit / können Sie durch die Fotos blättern. Markieren Sie mit OK eine oder mehrere Bilddateien für den Indexdruck. Das gewählte Foto wird mit einem farbigen Rand markiert. 2 Geben Sie über die Zifferntastatur (oder mit /) die gewünschte Kopienanzahl (1 – 99) ein, und bestätigen Sie mit OK. Kopienanzahl 1 3 Wählen Sie mit /, ob Sie normales oder beschichtetes Papier, Fotopapier oder Transparentfolie verwenden möchten. Bestätigen Sie mit OK (oder mit K bzw. der Y-Taste). FOTO 4 Ihr Multifunktionsgerät startet den Indexausdruck. Das Fotomenü Ihres Multifunktionsgerätes bietet Ihnen folgende Funktionen: 1 index drucken 2 bilder drucken 3 diashow (Crystal 660) 4 Scan an karte 5 Bildanalyse 6 beenden 5. Fotodrucker 3 Index drucken Auf dem Index druckt Ihr Multifunktionsgerät die Miniaturansichten der Digitalfotos und vergibt jedem Bild eine eigene Indexnummer, über die Sie schnell und einfach Fotos für den Druck auswählen können. Æmöglich, 1 Die Indexabbildung einer Bilddatei ist nur wenn das Speichermedium die notwendigen EXIF-Informationen bereitstellt. ²zurück. Mit der X-Taste brechen Sie den Die Indexnummer kann sich von der Nummer oder Bezeichnung Ihres Speichermediums unterscheiden! Jede Veränderung (z. B. durch Hinzufügen oder Löschen von Fotos) erfordert einen neuerlichen Indexdruck, um zu den aktuellen Indexnummern für die Fotoauswahl zu gelangen (siehe Bilddateien neu analysieren). Bilddateien drucken Wählen Sie im Fotomenü mit / index drucken, und drücken Sie OK. Wählen Sie mit / aus den folgenden Optionen: ALLe – Drücken Sie OK. Ein Index aller erkannten Fotos wird gedruckt. letzten 24 – Drücken Sie OK. Ein Index der 24 zuletzt aufgenommenen Fotos wird gedruckt. serie – Drücken Sie OK. Stellen Sie die Fotoserie für den Indexdruck individuell zusammen: Geben Sie mit der Zifferntastatur die Nummer für das erste Bild ein, und bestätigen Sie mit OK. Geben Sie dann die 5. Fotodrucker Kehren Sie mit C zum letzten Menüpunkt Druckauftrag ab. Die Seite wird ausgeworfen. ²gsfunktion Crystal Image, um Qualitätsaus- Verwenden Sie die Bild- und Textoptimierun drucke in Farbe oder Schwarzweiß anzufertigen. Drücken Sie zu Beginn des Druckvorganges die µ-Taste, um Crystal Image zu aktivieren (siehe Kapitel Crystal Image). 1 Wählen Sie im Fotomenü mit / bilder drucken, und bestätigen Sie mit OK. Wählen Sie mit / aus den folgenden Optionen: ALLe – Drücken Sie OK, um alle erkannten Fotos zu drucken. serie – Drücken Sie OK. Stellen Sie die Fotoserie für den Indexdruck individuell zusammen: Geben Sie mit der Zifferntastatur die Nummer für das erste Bild ein, und bestätigen Sie mit OK. Geben Sie dann die Nummer für das letzte Bild Ihres Indexdruckes ein. Bestätigen Sie mit OK. 29 Gerätefunktionen ausgewählt – Drücken Sie OK. Wählen Sie mit / eines oder mehrere Fotos für den Druck aus. Die ausgewählten Fotos werden mit einem Pfeil „>“ (Crystal 650) bzw. mit einem Farbrand (Crystal 660) markiert. Fügen Sie weitere Fotos mit OK hinzu. Möchten Sie ein Foto löschen, rufen Sie es mit / auf, und drücken Sie erneut OK; das entsprechende Foto wird aus der Auswahl entfernt. Beenden Sie die Auswahl mit K oder der Y-Taste. ²welchem Foto entspricht, erstellen Sie zuerst ²kamera während des Direktdruckes an die Schließen Sie den Netzadapter der Digital- Stromversorgung an bzw. achten Sie darauf, dass der Akku voll aufgeladen ist, um Datenverluste zu vermeiden. Trennen Sie die USB-Verbindung erst nachdem das Multifunktionsgerät alle Druckaufträge erledigt hat (siehe Kapitel Sicherheitshinweise / Fotospeichermedien). Wenn Sie nicht sicher sind, welche Nummer einen Indexdruck (siehe Index drucken). 2 Geben Sie über die Zifferntastatur (oder mit /) die gewünschte Kopienanzahl (1 – 99) ein, und bestätigen Sie mit OK. Kopienanzahl 1 3 Wählen Sie mit / das gewünschte Papierformat für den Druck, und bestätigen Sie mit OK. 10×15 randlos 4 Wählen Sie mit /, ob Sie normales oder beschichtetes Papier, Fotopapier oder Transparentfolie verwenden möchten. Bestätigen Sie mit OK (oder mit K bzw. der Y-Taste). FOTO 5 Für den Farbdruck mit Crystal Image: Möchten Sie, dass Crystal Image eine Rot-Augen-Reduktion vornimmt, wählen Sie mit / reduzieren, und bestätigen Sie mit OK. Diashow (Crystal 660) Mit dieser Funktion werden alle erkannten Fotos des Speichermediums nacheinander für jeweils fünf Sekunden auf dem Farbdisplay angezeigt. Aktivieren Sie die Funktion, indem Sie im Fotomenü mit / diaSHOW wählen und mit OK bestätigen. Die Diashow wird gestartet. Nach dem Abspielen aller Fotos kehrt Ihr Gerät in das Fotomenü zurück. ²zurück; mit der X-Taste stellen Sie den Aus- Kehren Sie mit C zum letzten Menüpunkt gangsmodus her. Æplay ist nur möglich, wenn das SpeicherDie Abbildung einer Bilddatei auf dem Dis- medium die notwendigen EXIF-Informationen bereitstellt. ² Die Rot-Augen-Reduktion ist ein komplexer Prozess und nimmt einige Zeit in Anspruch. Bestätigen Sie die Abfrage nur bei Bedarf. 6 Ihr Multifunktionsgerät startet den Ausdruck mit den benutzerdefinierten Einstellungen. ²zurück. Mit der X-Taste brechen Sie den Kehren Sie mit C zum letzten Menüpunkt Druckauftrag ab. Die Seite wird ausgeworfen. PictBridge-Dateien direkt drucken Ihr Multifunktionsgerät entspricht dem PictBridgeStandard. Mit PictBridge greift die Digitalkamera direkt auf den Fotodrucker zu. Wenn Sie eine PictBridgekompatible Digitalkamera an das Multifunktionsgerät angeschlossen haben, erscheint auf dem Display die Meldung PICT BRIDGE. Die Funktion PictBridge stellt die Druckeinstellungen, die das Multifunktionsgerät unterstützt (Auflösung, Papierformat und -sorte, Dateiformat, Crystal Image-Bildoptimierung usw.) auf dem Display Ihrer Digitalkamera dar. Scan an Speicherkarte übertragen* Mit dieser Funktion können Sie über den Flachbettscanner ein Dokument einlesen und den Scan an eine eingesetzte Speicherkarte übertragen. ²funktion Crystal Image, um einen Qualitätsscan Verwenden Sie die Bild- und Textoptimierungs- des Dokumentes (in Farbe oder Schwarzweiß ) anzufertigen. Drücken Sie die µ-Taste, um Crystal Image zu aktivieren (siehe Kapitel Crystal Image). 1 Setzen Sie die Speicherkarte in Ihr Multifunktionsgerät ein (siehe Fotospeichermedien verwenden). 2 Wählen Sie im Fotomenü mit / SCAN an karte, und bestätigen Sie mit OK. ²das Menü aufrufen, indem Sie MENU/OK Diese Funktion können Sie auch direkt über und 86 drücken. Führen Sie alle notwendigen Bedienschritte an der Digitalkamera aus! Starten Sie den PictBridge-Druck direkt von Ihrer Digitalkamera. Zur genauen Vorgehensweise lesen Sie bitte die Bedienungsanleitung Ihrer Digitalkamera. 30 * Scan an Fotospeicherkarte: Möglicherweise sind einzelne Funktionen für Ihre Geräte-Firmware noch nicht freigeschaltet. Aktualisieren Sie die Firmware Ihres Gerätes (siehe Abschnitt PC-Funktionen / COMPANION SUITE IH verwenden / Firmware-Update). 5. Fotodrucker Legen Sie das Dokument mit der Schriftseite nach unten in den Flachbettscanner ein (siehe Kapitel Installation / Dokumente einlegen), und bestätigen Sie dok. einlegen mit OK. Haben Sie keine Speicherkarte eingesetzt (z. B. wenn Sie die Funktion über das Menü aufgerufen haben), erscheint auf dem Display eine Fehlermeldung, die Sie darauf hinweist, eine Speicherkarte einzusetzen. Sollte die Datenübertragung nicht funktionieren, liegt das möglicherweise daran, dass Sie Ihre Speicherkarte schreibgeschützt haben. Bilddateien neu analysieren 4 Wählen Sie mit / das gewünschte Papierformat für den Scan, und bestätigen Sie mit OK. 10×15 cm 5 Wählen Sie die Auflösung. Ändern Sie je nach Dokumentenanforderung mit / die Standardeinstellung für den aktuellen Scan: TEXT – Für Dokumente ohne Zeichnungen oder Details NORMAL –Für Dokumente mit kleingedruckten Texten oder Zeichnungen Wählen Sie im Fotomenü mit / Bildanalyse, und drücken Sie OK. Das Multifunktionsgerät analysiert die veränderten Bilddateien und vergibt die Indexnummern neu. Bestätigen Sie mit OK. Speichermedium entfernen Wählen Sie mit / die Qualität, mit der Sie den Scan speichern möchten: Æoder des Fotodruckes auf keinen Fall die Ver- FOTO – Für die höchste Auflösung 6 Nehmen Sie nach der Datenübertragung und dem Einlesen der Bilddateien Änderung vor (z. B. wenn Sie vom PC aus Fotos hinzufügen oder löschen), müssen Sie die Bilddateien neu einlesen, um zu den aktuellen Indexnummern für die Fotoauswahl zu gelangen. Trennen Sie während des Datentransfers bindung zwischen Ihrem Multifunktionsgerät und dem Speichermedium! Warten Sie, bis alle Druckaufträge erledigt sind (siehe Kapitel Sicherheitshinweise / Fotospeichermedien). gering – Der Scan wird mit geringerer Qualität abgespeichert und benötigt weniger Speicherplatz. mittel – Der Scan wird mit durchschnittlicher Qualität abgespeichert. 1 hoch – Der Scan wird mit höherer Qualität abgespeichert und benötigt mehr Speicherplatz. Möchten Sie das Fotomenü verlassen, wählen Sie mit / beenden, und bestätigen Sie mit OK. 2 Trennen Sie erst jetzt die Verbindung zwischen Ihrem Speichermedium und dem Multifunktionsgerät, indem Sie die Speicherkarte herausziehen oder die USB-Verbindung trennen. Bestätigen Sie mit OK. 7 Für den Farbscan mit Crystal Image: Möchten Sie, dass Crystal Image eine Rot-Augen-Reduktion vornimmt, wählen Sie mit / reduzieren, und bestätigen Sie mit OK. ² Die Rot-Augen-Reduktion ist ein komplexer Prozess und nimmt einige Zeit in Anspruch. Bestätigen Sie die Abfrage nur bei Bedarf. 8 Der Scan wird erstellt und an die eingesetzte Speicherkarte übertragen. Ziehen Sie die eingesetzte Speicherkarte erst heraus, wenn der Datentransfer beendet ist, ansonsten können Daten verloren gehen. Æ(Design Rule for Camera File System)-Stan- Speicherkarteninhalt am PC bearbeiten Sie können vom PC aus auf den Kartenleser Ihres Multifunktionsgerätes zugreifen und Bilddateien bearbeiten und verwalten. 1 Verbinden Sie das Gerät mit einem USB-Kabel mit Ihrem PC (siehe Abschnitt PC-Funktionen / Treiber und Software installieren). 2 Setzen Sie die Speicherkarte in Ihr Multifunktionsgerät ein (siehe Speicherkarte einsetzen). Das Speichermedium erscheint als Wechsellaufwerk im Der Speichername wird gemäß dem DCF dard vergeben. 5. Fotodrucker 5. Fotodrucker 3 31 Windows Explorer am PC. Greifen Sie auf dieses Laufwerk zu, um Bilder hinzuzufügen, zu kopieren, zu verschieben, zu speichern oder zu löschen. ²Photo Impression) können sie Fotos direkt Mit einem Bildbearbeitungsprogramm (z. B. auf der Speicherkarte bearbeiten. Gerätefunktionen 3 Ziehen Sie die eingesetzte Speicherkarte erst heraus, nachdem Sie die Verbindung getrennt haben; ansonsten können Daten verloren gehen. Klicken Sie im Windows Explorer mit der rechten Maustaste auf das Wechsellaufwerk, und trennen Sie die Verbindung. Das Wechsellaufwerk erscheint nicht mehr im Explorer. Druckereinstellungen ändern Mit den folgenden Funktionen verändern Sie die Werkseinstellungen. ²bei häufigem Gebrauch zu ändern. Wir empfehlen, die Standardeinstellungen nur Papierformat einstellen 1 Die Standardeinstellung für das Papierformat (werksmäßig: A4) ändern Sie, indem Sie MENU/ OK und 241 drücken. 2 Wählen Sie mit / das gewünschte Format, und bestätigen Sie mit OK. 10×15 cm ²zurück; mit der X-Taste stellen Sie den Aus- Kehren Sie mit C zum letzten Menüpunkt gangsmodus her. Papiersorte einstellen 1 Die Standardeinstellung für die eingelegte Papiersorte (werksmäßig: NORMAL) ändern Sie, indem Sie MENU/OK und 242 drücken. 2 Wählen Sie mit / die gewünschte Papiersorte, und bestätigen Sie mit OK. beschichtet ²zurück; mit der X-Taste stellen Sie den Aus- Kehren Sie mit C zum letzten Menüpunkt gangsmodus her. 32 5. Fotodrucker 1 Drücken Sie MENU/OK und 12. 2 Geben Sie einen Gruppennamen ein (max. 20 Zeichen). (Zur Zeicheneingabe an Ihrem Gerät siehe Kapitel Installation / Nummer und Name eingeben.) Bestätigen Sie mit OK. Sie können im Telefonbuch einzelne Einträge (mit Namen und den dazugehörigen Nummern bzw. E-MailAdressen*) und Gruppen (bestehend aus mehreren Einträgen) anlegen. Der Speicher fasst bis zu 50 Einträge (Crystal 650) bzw. 200 Einträge (Crystal 660). 3 Rufen Sie einen Telefonbucheintrag auf, indem Sie über das Tastenfeld die Anfangsbuchstaben eingeben oder den gewünschten Eintrag mit / auswählen. Drücken Sie OK, um den Eintrag der Gruppe hinzuzufügen. Wiederholen Sie den Vorgang, bis Sie alle Teilnehmer der Gruppe zusammengestellt haben. Die ausgewählten Einträge werden mit einem Pfeil „>“ markiert. Beenden Sie die Auswahl mit der Y-Taste (oder mit der m-Taste). Haben Sie das beigelegte Softwarepaket installiert und Ihr Gerät an den PC angeschlossen, können Sie das Telefonbuch an den PC übertragen und dort bearbeiten (siehe Abschnitt PC-Funktionen / Companion Suite IH verwenden / Telefonbuch). Einträge anlegen 1 Drücken Sie MENU/OK und 11. 2 Geben Sie über das Tastenfeld einen Namen ein (max. 20 Zeichen). (Zur Zeicheneingabe an Ihrem Gerät siehe Kapitel Installation / Nummer und Name eingeben.) Bestätigen Sie mit OK. 3 Geben Sie mit der Zifferntastatur eine Rufnummer ein (z. B. Festnetz- oder Handynummer mit max. 30 Ziffern), oder verwenden Sie Nummern aus der Wiederwahlliste, indem Sie ³ drücken und mit / die gewünschte Nummer auswählen. Bestätigen Sie mit OK. Wenn Sie eine Fernwahlnummer registrieren, müssen Sie eventuell eine Wählpause einfügen. Die Position und Länger der Pause hängen vom jeweiligen Telefonsystem ab. Drücken Sie PAUSE/R, um eine Wählpause (/) einzugeben. 4 Crystal 660: Sie können auch eine E-Mail-Adresse einfügen, die bis zu 30 Ziffern bzw. Zeichen umfassen kann. Drücken Sie OK. Æ Beachten Sie, dass E-Mail-Adressen keine Leerzeichen enthalten können! Der Eintrag wird gespeichert. Ihr Multifunktionsgerät nimmt automatisch eine alphabetische Reihung der im Telefonbuch angelegten Kontakte vor (= Telefonbuchindex). Möchten Sie einen Eintrag löschen, rufen Sie ihn mit / auf, und drücken Sie erneut OK; der entsprechende Eintrag wird aus der Auswahl entfernt. ²haben, werden im Telefonbuch mit (L) ge- Einträge, die Sie einer Gruppe hinzugefügt kennzeichnet. Bei der alphabetischen Schnellsuche brauchen Sie das (L) nicht zu berücksichtigen. Einträge und Gruppen bearbeiten 1 Drücken Sie MENU/OK und 13. 2 Rufen Sie einen Telefonbucheintrag auf, indem Sie über das Tastenfeld die Anfangsbuchstaben eingeben oder den gewünschten Eintrag mit / auswählen. Drücken Sie OK. 3 Korrigieren Sie den Eintrag, und bestätigen Sie jeden Schritt mit OK. Mit / bewegen Sie den Cursor innerhalb des Eintrages; mit C können Sie Zeichen löschen. Einträge und Gruppen löschen 1 Drücken Sie MENU/OK und 14. 2 Rufen Sie einen Telefonbucheintrag auf, indem Sie über das Tastenfeld die Anfangsbuchstaben eingeben oder den gewünschten Eintrag mit / auswählen. Drücken Sie OK. 3 Bestätigen Sie das Löschen des Eintrages oder der Gruppe mit OK. ²schwindigkeit wählen (siehe Abschnitt PC- Sie können für die Faxübertragung eine Ge- Funktionen / Companion Suite IH verwenden / Faxen). Gruppen anlegen Sie können mehrere Einträge des Telefonbuches zu Gruppen zusammenfassen, z. B. um eine Nachricht an mehrere Personen zu senden. Ihr Multifunktionsgerät speichert bis zu zehn Gruppen. 6. Telefonbuch 6. Telefonbuch 6. Telefonbuch m ²träge aus dem Telefonbuch löschen, sondern Beachten Sie, dass Sie damit nicht nur Ein- auch etwaige Verknüpfungen mit einer Gruppe oder einer Zielwahltaste*. * E-Mail – Crystal 660 Möglicherweise sind einzelne Funktionen für Ihre Geräte-Firmware noch nicht freigeschaltet. Aktualisieren Sie die Firmware Ihres Gerätes (siehe Abschnitt PC-Funktionen / COMPANION SUITE IH verwenden / Firmware-Update) Zielwahl – Crystal 650 33 Gerätefunktionen Einträge suchen 4 Nutzen Sie die Möglichkeit der alphabetischen Schnell suche. Drücken Sie (im Ausgangsmodus) die m-Taste, und geben Sie über das Tastenfeld den Anfangsbuchstaben des Eintrages oder der Gruppe ein. Bei einem umfangreichen Telefonbuch schränken Sie die Trefferquote ein, indem Sie weitere Buchstaben eingeben. Zielwahleinträge überschreiben Telefonbuch verwenden 1 Wählen Sie MENU/OK und 15. 2 Drücken Sie die Zielwahltaste (A – I), die Sie durch einen neuen Eintrag ersetzen möchten. Drücken Sie OK. 3 Bestätigen Sie überschreiben mit OK. 4 Wählen Sie mit / verzeichnis, und bestätigen Sie mit OK. Überschreiben Sie den bestehenden Eintrag, indem Sie mit / einen Eintrag aus der Liste aufrufen und mit OK bestätigen. Möchten Sie eine Nachricht versenden (Fax, Text2Fax/ SMS/MMS-Nachrichten*), können Sie den Empfänger schnell und bequem aus dem Telefonbuch auswählen: 1 Drücken Sie die m-Taste. 2 Rufen Sie den gewünschten Telefonbucheintrag auf, indem Sie über das Tastenfeld die Anfangsbuchstaben eingeben oder den gewünschten Eintrag mit / auswählen. Bestätigen Sie mit OK. 3 Starten Sie die Übertragung (z. B. drücken Sie für eine Faxsendung die Y-Taste), oder folgen Sie den weiteren Bedienschritten der jeweiligen Anwendung (siehe Kapitel SMS, MMS, Text2Fax). Bestätigen Sie ändern mit OK. Korrigieren Sie den Eintrag, und bestätigen Sie jeden Schritt mit OK. Mit / bewegen Sie den Cursor innerhalb des Eintrages; mit C können Sie Zeichen löschen. Zielwahleinträge löschen 1 Drücken Sie die Zielwahltaste (A – I), die Sie löschen möchten. 2 Drücken Sie C. Wählen Sie mit / Löschen? ein, und bestätigen Sie mit OK. Der Zielwahleintrag wird gelöscht. ²Zielwahleintrag löschen, sondern auch den Beachten Sie, dass Sie damit nicht nur den zugehörigen Eintrag im Telefonbuch. Zielwahl (A – I) Zielwahleinträge aufrufen (Crystal 650) 1 Möchten Sie eine Fax-Nachricht versenden, können Sie den Empfänger schnell und bequem über die Zielwahltasten auswählen. Rufen Sie die als Zielwahl registrierten Einträge durch Drücken der entsprechenden Zielwahltaste (A – I) auf. 2 Starten Sie die Übertragung mit der Y-Taste. Für häufig gewählte Rufnummern stehen Ihnen zusätzlich zum Telefonbuch neun Zielwahltasten zur Verfügung. Zielwahleinträge registrieren 1 Wählen Sie MENU/OK und 15. 2 Drücken Sie die Zielwahltaste (A – I), unter der Sie den Eintrag speichern möchten. Drücken Sie OK. 3 Bestätigen Sie name eingeben mit OK, und legen Sie den Eintrag manuell an (siehe auch Einträge anlegen), oder wählen Sie mit / verzeichnis, und wählen Sie mit / einen Eintrag aus der Liste; bestätigen Sie mit OK. ²taste bereits belegt sein kann (siehe auch Beachten Sie, dass die ausgewählte Zielwahl- Zielwahleinträge überschreiben). Zielwahleinträge bearbeiten 34 1 Wählen Sie MENU/OK und 15. 2 Drücken Sie die Zielwahltaste (A – I), die Sie bearbeiten möchten. Drücken Sie OK. 3 Bestätigen Sie überschreiben mit OK. * SMS – Crystal 660 (länder- und netzwerkabhängig) MMS – Crystal 660 (länder- und netzwerkabhängig) Text2Fax – Crystal 660 (länder- und netzwerkabhängig) Zielwahl – Crystal 650 ²der kein Eintrag registriert ist, erscheint auf Wenn Sie eine Zielwahltaste drücken, unter dem Display die Fehlermeldung kein eintrag. Telefonbuch ausdrucken Drücken Sie MENU/OK und 16. Das Multifunktionsgerät druckt Ihre gespeicherten Kontakte in alphabetischer Reihenfolge aus. Alle angelegten Gruppen werden auf einem zusätzlichen Blatt angeführt. Dem Ausdruck können Sie weiters entnehmen, unter welcher Zielwahltaste* Sie einen Eintrag gespeichert haben. 6. Telefonbuch 6. Telefonbuch Rufnummern verketten (Nachwahlverfahren) Sie können Telefonbucheinträge, Zielwahleinträge*, manuell eingegebene Ziffern sowie Nummern aus der Wiederwahlliste frei kombinieren, bevor der Wählvorgang beginnt. Haben Sie z. B. die Vorwahlnummer eines günstigen Telefonanbieters (Call-by-Call) als Telefonbucheintrag (oder Zielwahleintrag*) gespeichert, wählen Sie diesen Eintrag aus, und geben Sie die nachfolgende Rufnummer manuell ein, oder wählen Sie die weitere Nummer aus dem Telefonbuch oder der Wiederwahlliste. 6. Telefonbuch * Zielwahl – Crystal 650 35 7. Faxweiche Gerätefunktionen Die aktive Faxweiche ermöglicht es Ihnen, zusätzliche Geräte (z. B. externe Anrufbeantworter oder Telefone), die Sie an dieselbe Telefonleitung wie Ihr Multifunktionsgerät angeschlossen haben, zu verwenden und zu kontrollieren. Die Faxweiche prüft, ob es sich bei einem eingehenden Anruf um eine Faxsendung oder um ein Gespräch handelt, leitet den Anruf selbstständig an das jeweilige Endgerät weiter und bestimmt das Klingelverhalten der zusätzlichen Geräte. Während das Multifunktionsgerät den Anruf prüft, klingelt es weiter. Mit den Modi S (Tag) und M (Nacht) können Sie bestimmen, wie oft Ihr Multifunktionsgerät im jeweiligen Modus läuten soll, bevor es an die Leitung geht und Faxe empfängt (z. B. können Sie Faxe still (= ohne Klingelsignal) empfangen, um nicht gestört zu werden). Mit aktivierter Timerfunktion U wechselt Ihr Multifunktionsgerät automatisch zwischen den Modi S (Tag ) und M (Nacht). Modi SM einstellen Mit den folgenden Funktionen können Sie die Klingelzahl und -lautstärke für die Modi S (Tag) und M (Nacht) einstellen und das Klingelverhalten somit Ihrem persönlichen Rhythmus anpassen. Display Einstellmöglichkeiten läuten ges. 0, 1, 2, 3, 4, 5, 6, 7, 8, 9 läuten fax 0, 1, 2, 3, 4, 5, manuell Lautstärke AUS, leise, laut 1 Wählen Sie Funktion 61 (S Tag), indem Sie MENU/OK und 61 drücken. 2 Wählen Sie mit / Läuten fax, und bestätigen Sie mit OK. Geben Sie mit der Zifferntastatur (oder /) die Anzahl der Klingelsignale ein, nach denen die Faxweiche Faxe von Gesprächen trennt. Drücken Sie OK. Läuten fax 3 3 Wählen Sie mit / läuten ges., und bestätigen Sie mit OK. Geben Sie mit der Zifferntastatur (oder /) die Gesamtläuteanzahl ein. Das ist die Anzahl der Klingelzeichen bevor das Multifunktionsgerät den Faxempfang startet (auch sogenannte „stille“ Faxe) bzw. einen Anruf übernimmt. Bestätigen Sie mit OK. läuten ges. 5 4 Wählen Sie mit / lautstärke, und bestätigen Sie mit OK. Sie können mit / aus drei Lautstärkestufen wählen. Speichern Sie mit OK. LAUT ² Die Lautstärke der Klingeltöne können Sie auch ändern, wenn sich das Gerät im Ausgansmodus befindet: Drücken Sie /, und wäh- 36 len Sie die gewünschte Lautstärke. Bestätigen Sie mit OK. 5 Wählen Sie die Funktion 62 (M Nacht), indem Sie MENU/OK und 62 drücken. Wiederholen Sie die Bedienschritte 2 – 4. ²zurück; mit der X-Taste stellen Sie den Aus- Kehren Sie mit C zum letzten Menüpunkt gangsmodus her. Können Sie keine Faxe empfangen, haben Sie möglicherweise beide Klingelzahlen zu hoch eingestellt (siehe Bedienschritte 2 und 3). Stellen Sie die Klingelzahlen auf einen Wert niedriger als 5 ein. Timer U aktivieren Mit der Timerfunktion können Sie die Zeitspannen für die Modi S (Tag) und M (Nacht) individuell einstellen. Ist der Timer U aktiviert, schaltet das Gerät automatisch zwischen Tag und Nacht um. Das Display zeigt den aktuellen Modus an. Zum Einund Ausschalten des Timers drücken Sie die Taste U/M/S so oft, bis das Symbol U auf dem Display erscheint bzw. erlischt. Ædass Ihr Gerät um 22.00 Uhr in den Nacht- Werksmäßig ist der Timer so programmiert, modus (M/U) wechselt und um 7.00 Uhr in den Tagmodus (S/U) zurückkehrt. 1 Wählen Sie Funktion 63, indem Sie MENU/OK und 63 drücken. 2 Wählen Sie mit / Tag-modus, und bestätigen Sie mit OK. Geben Sie mit der Zifferntastatur (oder /) die Zeit ein, zu der das Gerät auf S (Tag) umschalten soll (z. B. 08 00 für 8:00 Uhr), und speichern Sie mit OK. 3 Wählen Sie mit / nacht-modus, und bestätigen Sie mit OK. Geben Sie mit der Zifferntastatur (oder /) die Zeit ein, zu der das Gerät auf M (Nacht) umschalten soll (z. B. 23 30 für 23:30 Uhr), und speichern Sie mit OK. ²zurück; mit der X-Taste stellen Sie den Aus- Kehren Sie mit C zum letzten Menüpunkt gangsmodus her. Faxempfangsmodus einstellen Stiller Faxempfang Möchten Sie Faxe ohne vorheriges Klingeln empfangen, stellen Sie die Anzahl der Klingelsignale unter Läuten fax auf 0 ein. Ihr Multifunktionsgerät klingelt nicht. 7. Faxweiche Leitung holen Möchten Sie – z. B. in der Nacht – von hereinkommenden Anrufen oder Faxen nicht gestört werden, können Sie die Anzahl beider Klingelsignale (läuten fax und läuten ges.) auf 0 stellen. Ihr Gerät schaltet sofort auf stillen Faxempfang, und auch externe Geräte (z. B. Telefone, Anrufbeantworter) klingeln nicht. Heben Sie an einem externen Telefon ab, und das Multifunktionsgerät klingelt weiter bzw. versucht, Faxe zu empfangen, können Sie das Multifunktionsgerät von der Leitung trennen und den Anruf übernehmen, indem Sie am externen Telefon ** drücken. Æ In dieser Einstellung sind Sie über extern angeschlossene Telefone nicht erreichbar. Es werden keine Nachrichten an Ihrem externen Anrufbeantworter aufgezeichnet. Sie können aber Faxe, Text2Fax/SMS/MMS-Nachrichten* empfangen. Manueller Faxempfang Wählen Sie in der Einstellung Läuten fax (siehe auch Modi SM einstellen) die Option MANUELL, werden Faxe nicht automatisch empfangen. Sie müssen den Faxempfang manuell starten: Drücken Sie an Ihrem Multifunktionsgerät die Y-Taste (oder *5 an Ihrem externen Telefon). Dies ist dann sinnvoll, wenn Sie z. B. Faxe über ein externes Modem empfangen möchten. Externe Telefone verwenden (Easylink) Mit der Easylink-Funktion stehen Ihnen zusätzliche Möglichkeiten für die Verwaltung externer Geräte, die an dieselbe Telefonleitung wie Ihr Multifunktionsgerät angeschlossen sind, zur Verfügung. Zusätzliche Telefone müssen dafür auf das Tonwahlverfahren (DTMF-Töne) eingestellt werden. Sehen Sie bitte in der Bedienungsanleitung Ihres externen Endgerätes nach, wie Sie das Gerät auf das Tonwahlverfahren einstellen. Ædingt notwendig ist. Beachten Sie, dass die Ändern Sie diese Codes nur, wenn es unbe- Codes unterschiedlich sein müssen. Anderenfalls erscheint auf dem Display die Meldung: Code ungültig. Faxempfang starten Wenn Sie an einem zusätzlichen Telefon abheben und bemerken, dass es sich um ein Fax handelt (Pfeifton oder Stille), können Sie den Faxempfang starten, indem Sie entweder am Multifunktionsgerät die Y-Taste oder am externen Telefon *5 drücken. ²möchten, drücken Sie MENU/OK und Wenn Sie den vorgegebenen Code ändern 641. Geben Sie den neuen Code ein, und bestätigen Sie mit OK. Der Code muss mit * oder # beginnen! 7. Faxweiche ²möchten, drücken Sie MENU/OK und Wenn Sie den vorgegebenen Code ändern 643. Geben Sie den neuen Code ein, und bestätigen Sie mit OK. Der Code muss mit * oder # beginnen! Externen Anrufbeantworter verwenden 7. Faxweiche Stilles Klingelverhalten $ Schließen Sie den externen Anrufbeantworter wie im Kapitel Installation / Zusätzliche Geräte anschließen beschrieben an. Für den bestmöglichen Betrieb muss der externe Anrufbeantworter auf ein- oder zweimal Läuten eingestellt sein. Stellen Sie bei läuten ges. und läuten fax eine um mindestens zwei Klingelsignale höhere Anzahl ein als auf Ihrem externen Anrufbeantworter, um zu vermeiden, dass Anrufe von der Faxweiche automatisch übernommen werden. Haben Sie den Anrufbeantworter ausgeschaltet, werden Anrufe von der Faxweiche entgegengenommen. Einstellungsbeispiel: Läutezahl Anrufbeantworter 2 läuten fax 3 läuten ges. 5 ²worters sollte kürzer als zehn Sekunden sein. Der Ansagetext Ihres externen Anrufbeant- Vermeiden Sie Musik im Ansagetext. Verfügt Ihr externer Anrufbeantworter über eine „Sparfunktion“ (d. h. eine Funktion, bei der sich die Klingelanzahl ändert, sobald neue Nachrichten hinterlassen wurden), schalten Sie diese vorzugsweise aus. Es kann sein, dass der Anrufbeantworter nicht nur die eingegangenen Nachrichten, sondern auch Faxanrufe zählt. Zeichnet Ihr externer Anrufbeantworter Faxsignale auf, aber Ihr Multifunktionsgerät kann keine Faxe empfangen, sollten Sie den Anschluss Ihres externen Anrufbeantworters überprüfen (siehe Kapitel Installation / Zusätzliche Geräte anschließen). * SMS – Crystal 660 (länder- und netzwerkabhängig) MMS – Crystal 660 (länder- und netzwerkabhängig) Text2Fax – Crystal 660 (länder- und netzwerkabhängig) 37 8. Fax Y Mit Ihrem Multifunktionsgerät können Sie sowohl Schwarzweiß-Faxe als auch Farbfaxe senden und empfangen. ²senden aus, um die Qualität zu überprüfen. Drucken Sie die Faxnachricht vor dem Ver- Drücken Sie eine der beiden K-Tasten (in Farbe oder Schwarzweiß); die Faxnachricht wird ausgedruckt. 4 Wenn Sie eine Dokumentenseite senden möchten, wählen Sie mit / SENDen, und drücken Sie OK. Möchten Sie ein mehrseitiges Dokument senden, legen Sie eine weitere Seite ein, und rufen Sie mit / NÄCHSTE SEITE auf. Drücken Sie OK; die Faxnachricht wird versendet. 5 Möchten Sie die Faxübertragung abbrechen und in den Ausgangsmodus zurückkehren, drücken Sie zweimal die X-Taste. Gerätefunktionen Haben Sie das beigelegte Softwarepaket installiert und Ihr Gerät an den PC angeschlossen, können Sie auch die Möglichkeit des elektronischen Faxtransfers nutzen (siehe Abschnitt PC-Funktionen / Companion Suite IH verwenden / Faxen). Schwarzweiß-Faxe versenden 1 Legen Sie im Ausgangsmodus das Dokument mit der Schriftseite nach unten in den Flachbettscanner ein (siehe Kapitel Installation / Dokumente einlegen). ²funktionsgerät in festgelegten Zeitintervallen Ist der Teilnehmer besetzt, wählt Ihr Multi- die Rufnummer erneut. Möchten Sie die Wiederwahlversuche abbrechen, müssen Sie das Dokument aus dem Speicher löschen (siehe Kapitel Tipps & Tricks / Aufträge bearbeiten). Nach der Übertragung druckt das Gerät je nach Einstellung einen Sendebericht aus (siehe Sendebericht ausdrucken). Farbfaxe versenden* 2 Geben Sie die Rufnummer des Empfängers ein. Dafür stehen Ihnen mehrere Möglichkeiten zur Verfügung: Manuelle Wahl: Geben Sie die Faxnummer des Teilnehmers mit der Zifferntastatur ein. Telefonbuch: Drücken Sie m. Rufen Sie den gewünschten Telefonbucheintrag auf, indem Sie über das Tastenfeld die Anfangsbuchstaben eingeben oder den gewünschten Eintrag mit / auswählen. Bestätigen Sie mit OK. Wiederwahlliste: Rufen Sie mit ³ die Wiederwahlliste auf, und wählen Sie mit / die gewünschte Nummer (’ kennzeichnet die eingegangenen Anrufe (Crystal 660) und ‘ die gewählten Nummern). Rundsenden: Sie können das Faxdokument an mehrere Empfänger schicken. Geben Sie die Rufnummern auf eine der oben beschriebenen Arten ein, und drücken Sie nach jeder Eingabe À. Auf diese Weise können Sie bis zu zehn Nummern eingeben. Zielwahl (Crystal 650): Drücken Sie die Zielwahltaste (A – I), unter der die Teilnehmernummer registriert ist. 3 38 Drücken Sie nach der Rufnummerneingabe die YTaste. 1 Aktivieren Sie den Farb-Faxmodus, indem Sie COL/h/f/F so oft drücken, bis am Display COL erscheint. 2 Legen Sie das Farbdokument in den Flachbettscanner ein (siehe auch Kapitel Installation / Dokumente einlegen), und folgen Sie den Bedienschritten (2 – 5) wie unter Schwarzweiß-Faxe versenden beschrieben. Æ(= Kopfzeile) versendet. Farbfaxe werden ohne Absenderkennung Erkennt Ihr Multifunktionsgerät, dass das Faxgerät des Empfängers nur Schwarzweiß-Faxe empfangen kann, bricht es die Übertragung ab, und das Display informiert Sie mit einer Fehlermeldung. Möchten Sie das Fax dennoch senden, wechseln Sie in den Schwarzweiß-Faxmodus. Faxe manuell versenden (Lautsprecher) Ist der Nachrichtenspeicher voll, können keine weiteren Faxdokumente eingelesen werden (siehe auch Nachrichtenspeicher entleeren). Sie können Faxe aber manuell versenden. Die Lautsprecherfunktion können Sie auch verwenden, um den Verbindungsaufbau akustisch zu überwachen (z. B. wenn eine Faxsendung ständig misslingt). * Farb-Faxmodus: Möglicherweise sind einzelne Funktionen für Ihre Geräte-Firmware noch nicht freigeschaltet. Aktualisieren Sie die Firmware Ihres Gerätes (siehe Abschnitt PC-Funktionen / COMPANION SUITE IH verwenden / Firmware-Update). 8. Fax Legen Sie das Dokument wie im Kapitel Installation / Dokumente einlegen beschrieben ein. 2 Drücken Sie die Lautsprechertaste z. 3 Geben Sie die Faxnummer des Teilnehmers ein, oder wählen Sie einen Eintrag aus dem Telefonbuch (m), der Wiederwahlliste (³) oder über die entsprechende Zielwahltaste (A – I) (Crystal 650). Drücken Sie OK. 4 3 Geben Sie die Faxnummer des Teilnehmers ein, oder wählen Sie einen Eintrag aus dem Telefonbuch (m), der Wiederwahlliste (³) oder über die entsprechende Zielwahltaste (A – I) (Crystal 650). Drücken Sie OK. 4 Geben Sie über die Zifferntastatur die Uhrzeit ein, zu der das Fax übertragen werden soll (innerhalb von 24 Stunden), z. B. 17 30 für 17:30 Uhr. Dadurch können Sie z. B. günstigere Telefontarife ausnutzen, einen Empfänger zu bestimmten Zeiten erreichen oder Zeitverschiebungen berücksichtigen. Drücken Sie OK. 5 Stellen Sie mit / den Kontrast ein: + verstärkt den Kontrast, - verringert den Kontrast. Drücken Sie OK. 6 Wenn Sie eine Dokumentenseite senden möchten, wählen Sie mit / SENDen, und drücken Sie OK. Möchten Sie ein mehrseitiges Dokument senden, legen Sie eine weitere Seite ein, und rufen Sie mit / NÄCHSTE SEITE auf. Drücken Sie OK; die Faxnachricht wird versendet. Drücken Sie die Y-Taste; die Faxnachricht wird versendet. Ænicht möglich! Das manuelle Versenden von Farbfaxen ist Ihr Multifunktionsgerät hat kein Mikrofon. Sie können nicht antworten, wenn der Teilnehmer an die Leitung geht. Spezielle Sendeoptionen vornehmen Die Einstellungen, die Sie hier vornehmen, betreffen den aktuellen Faxauftrag. Nachdem Ihr Multifunktionsgerät den Auftrag erledigt hat, kehrt es zu den Werkseinstellungen zurück. Auflösung Drücken Sie zu Beginn des Faxvorganges die Taste COL/h/f/F so oft, bis am Display das Symbol für die gewünschte Auflösung erscheint: 8. Fax 1 Sendebericht ausdrucken Der Sendebericht informiert Sie über das Ergebnis einer Nachrichtenübertragung. 1 Drücken Sie MENU/OK und 361. Wählen Sie mit / eine Option: Erscheint am Display kein Symbol, ist die Standardauflösung eingestellt (für Schwarzweiß-Dokumente ohne besondere Merkmale). ein – Der Sendebericht wird nach jeder Übertragung ausgedruckt, auch wenn der Faxversand abgebrochen wurde. h – Für Schwarzweiß-Dokumente mit kleingedruckten Texten oder Zeichnungen f – Für Schwarzweiß-Dokumente mit vielen Details aus – Es wird kein Bericht ausgedruckt. Sie können nachträglich einen Sendebericht über das Journal ausdrucken (siehe Kapitel Tipps & Tricks / Journal ausdrucken). F – Für Schwarzweiß-Fotos 2 Bestätigen Sie mit OK. COL – Für Farbfaxe ²Auflösung, um die korrekte Einstellung zu Machen Sie eine Kopie mit der gewählten ermitteln! Drücken Sie eine der beiden K-Tasten (in Farbe oder Schwarzweiß); die Faxnachricht wird ausgedruckt. Faxversand über das Menü Wenn Sie Faxe (in Farbe oder Schwarzweiß) über das Menü versenden, haben Sie folgende Einstellmöglichkeiten: 1 Legen Sie das Dokument wie im Kapitel Installation / Dokumente einlegen beschrieben ein. Möchten Sie ein Farbfax versenden, aktivieren Sie den Farb-Faxmodus (siehe Farbfaxe versenden). 2 Drücken Sie MENU/OK und 31. 8. Fax Faxe empfangen Haben Sie die Werkseinstellung für den Faxempfang nicht verändert, werden empfangene Faxe automatisch ausgedruckt. Ist kein Papier im Papierfach oder sind keine Tintenpatronen eingelegt, speichert das Gerät eingehende Faxsendungen (siehe auch Nachrichtenspeicher entleeren). Das Display informiert Sie über den Speicherstatus. ²10×15-Format A4- oder Letter-Papier in das Legen Sie nach dem Fotoausdruck auf Papierfach ein, da anderenfalls eingehende Faxe unvollständig ausgedruckt werden und verloren gehen. (Stellen Sie mit den Funktionen 241 und 242 das Papierformat und die Papiersorte ein, damit Ihr Multifunktionsgerät den eingelegten Papiertyp erkennt.) 39 Gerätefunktionen Erweiterte Empfangsoptionen ¿ das Multifunktionsgerät führt gerade einen Druckoder Kopierauftrag aus. ¿ es ist kein Papier eingelegt. Mehrfach ausdrucken ¿ es sind keine Tintenpatronen eingelegt oder die Patronen sind leer. Sie können im Vorhinein festlegen, dass Faxsendungen beim Empfangen mehrfach ausgedruckt werden. ¿ Sie haben den automatischen Ausdruck durch einen Code gesperrt. Drücken Sie MENU/OK und 351. Geben Sie die gewünschte Anzahl ein (1 bis 99), und drücken Sie OK. Ist der Nachrichtenspeicher voll (bis zu 2 MB Speicherplatz), können keine weiteren Nachrichten empfangen werden. Das Display informiert Sie über den Speicherstatus. Ist der Speicher voll, können Sie weder Faxe empfangen noch versenden und einige Funktionen nicht mehr durchführen. Entleeren Sie den Speicher, indem Sie Papier einlegen und die Y-Taste drücken und/oder Patronen einlegen, um den Faxausdruck zu starten. Sortiert ausdrucken Ein mehrseitiges Fax wird nach der Seitenzahl sortiert ausgedruckt. Die zuletzt empfangene Seite wird zuerst ausgedruckt. Sie können diese Funktion ausschalten: Drücken Sie MENU/OK und 352. Wählen Sie mit / aus. Zum Einschalten wählen Sie ein. Bestätigen Sie mit OK. Æaus dem Speicher gelöscht. Wird der DruckWurde eine Faxsendung ausgedruckt, wird sie prozess einer Faxsendung unterbrochen, bleibt sie weiterhin gespeichert. Faxe am PC empfangen Haben Sie das beigelegte Softwarepaket installiert und Ihr Gerät an den PC angeschlossen, können Sie einstellen, ob Sie Faxe am PC und/oder am Gerät empfangen möchten (siehe Abschnitt PC-Funktionen / Companion Suite IH verwenden / Faxen). 1 Drücken Sie MENU/OK und 38. Wenn Sie den automatischen Ausdruck von empfangenen Faxen verhindern möchten, können Sie den Zugang mit einem Sperrcode schützen. Faxe werden in den Nachrichtenspeicher empfangen und nur nach Eingabe des entsprechenden Codes ausgedruckt. 2 Wählen Sie mit / die gewünschte Option: Sperrcode speichern Ælich. Der Farbfaxempfang am PC ist nicht mög- aus – Faxe werden ausschließlich an Ihrem Multifunktionsgerät empfangen. automatisch – Wenn der PC eingeschaltet und die Verbindung zu Ihrem Gerät hergestellt ist, werden eingehende Faxe am PC empfangen. 3 Bestätigen Sie mit OK. Drücken Sie MENU/OK und 343. Geben Sie mit der Zifferntastatur einen vierstelligen Sperrcode ein, und drücken Sie OK. ²geben Sie zuerst den alten Sperrcode ein, ehe Haben Sie bereits einen Code gespeichert, Sie den Code verändern. Faxe verkleinert ausdrucken Deaktivieren/Aktivieren Eingehende Faxnachrichten werden etwas verkleinert ausgedruckt, damit keine Informationen verloren gehen. Sie können diese Funktion ausschalten. Drücken Sie MENU/OK und 342. Geben Sie den Sperrcode ein, und drücken Sie OK. Wählen Sie mit / ein, und drücken Sie OK, um Faxe in den Speicher zu empfangen. Die Sperre schaltet sich nach jeder Benutzung automatisch wieder ein. Zum Ausschalten der Sperre wählen Sie mit / aus, und drücken Sie OK. Drücken Sie MENU/OK und 275. Wählen Sie mit / aus. Zum Einschalten wählen Sie ein. Bestätigen Sie mit OK. Nachrichtenspeicher entleeren Eingegangene Faxnachrichten werden sofort gedruckt und aus dem Speicher gelöscht, außer… 40 Automatischen Faxausdruck sperren Faxe ausdrucken Drücken Sie MENU/OK und 341. Geben Sie den Sperrcode ein, und drücken Sie OK. Die empfangenen Faxe werden ausgedruckt und aus dem Speicher gelöscht. 8. Fax Zeitversetzter Faxabruf Fax-Einstellungen ändern Mit dieser Funktion können Sie Dokumente abrufen, die in einem angewählten Faxgerät für Sie bereitliegen. Mit den folgenden Funktionen verändern Sie die Werkseinstellungen. 1 Drücken Sie MENU/OK und 32. 2 Geben Sie die Rufnummer ein, von der Sie ein Fax abrufen möchten. Drücken Sie OK. 3 Geben Sie die Uhrzeit ein, zu der das Dokument abgerufen werden soll (innerhalb von 24 Stunden), z. B. 17 30 für 17:30 Uhr. Drücken Sie die Y-Taste. Der zeitversetzte Faxabruf erlaubt es Ihnen, günstigere Telefontarife auszunutzen oder Zeitverschiebungen zu berücksichtigen. ²nur bei häufigem Gebrauch zu ändern. Wir empfehlen, die Standardeinstellungen Faxauflösung Versenden Sie häufig Faxdokumente, die eine abweichende Auflösung erfordern, können Sie die Standardeinstellung (= Normal) ändern: 1 Drücken Sie MENU/OK und 271. 2 Wählen Sie mit / die Auflösung, die Sie als neue Standardeinstellung für den Faxversand verwenden möchten. Bestätigen Sie mit OK. Senden auf Abruf Sie haben die Möglichkeit, ein Dokument in Ihrem Multifunktionsgerät für den Abruf von anderen Geräten bereitzustellen. 1 Legen Sie das Dokument mit der Schriftseite nach unten in den Flachbettscanner ein (siehe Kapitel Installation / Dokumente einlegen). 2 Drücken Sie MENU/OK und 33. 3 Wählen Sie mit / eine der folgenden Optionen: EINMAL – Das Dokument kann einmal abgerufen werden. Anschließend wird es aus dem Speicher gelöscht. Drücken Sie OK. MEHRFACH – Das Dokument kann beliebig oft aus dem Speicher abgerufen werden. Drücken Sie OK. (Löschen Sie das Dokument aus dem Speicher, um den Abruf zu beenden – siehe Kapitel Tipps & Tricks / Aufträge bearbeiten). 4 Stellen Sie mit / den gewünschten Kontrast ein, und bestätigen Sie mit OK. 5 Wenn Sie eine Dokumentenseite senden möchten, wählen Sie mit / SENDen, und drücken Sie OK. Möchten Sie ein mehrseitiges Dokument senden, legen Sie eine weitere Seite ein, und rufen Sie mit / NÄCHSTE SEITE auf. Drücken Sie OK. 6 Das Dokument liegt zum Abruf bereit. 8. Fax Faxe abrufen ²zurück; mit der X-Taste stellen Sie den Aus- Kehren Sie mit C zum letzten Menüpunkt gangsmodus her. Kopfzeile ausblenden Möchten Sie nicht, dass Ihre Absenderkennung (= Kopfzeile) auf den ausgehenden Nachrichten erscheint, können Sie die Anzeige der Kopfzeile ausblenden: Æte so eingestellt haben, dass Nachrichten ohne Beachten Sie, dass viele Empfänger Ihre Gerä- Absenderkennung abgewiesen werden. 1 Drücken Sie MENU/OK und 272. 2 Wählen Sie mit / aus, und bestätigen Sie mit OK. Die Kopfzeile wird ausgeblendet. ²zurück; mit der X-Taste stellen Sie den Aus- Kehren Sie mit C zum letzten Menüpunkt gangsmodus her. Sendegeschwindigkeit einstellen Senden Sie häufig Nachrichten in Netze mit schlechterer Leitungsqualität, können Sie die Sendegeschwindigkeit reduzieren. Æfür eine bessere Übertragungsqualität, erhöht Eine langsamere Sendegeschwindigkeit sorgt jedoch die Übertragungsdauer. 1 Drücken Sie MENU/OK und 273. 2 Wählen Sie mit / die gewünschte Sendegeschwindigkeit. Bestätigen Sie mit OK. ²zurück; mit der X-Taste stellen Sie den Aus- Kehren Sie mit C zum letzten Menüpunkt gangsmodus her. 8. Fax 41 Displayanzeige Stellen Sie ein, welche Informationen Ihnen das Display während eines Sendevorganges anzeigen soll. 1 Drücken Sie MENU/OK und 276. 2 Wählen Sie mit / eine der folgenden Optionen: Gerätefunktionen GESCHW. – Die Sendegeschwindigkeit wird angezeigt SEITEN-NR – Die aktuell gesendete Seitennummer wird angezeigt 3 Bestätigen Sie mit OK. ²zurück; mit der X-Taste stellen Sie den AusKehren Sie mit C zum letzten Menüpunkt gangsmodus her. Zeitstempel drucken Ihr Multifunktionsgerät druckt am unteren Rand von eingehenden Faxsendungen einen zusätzlichen Eingangsstempel (= Zeitstempel). Sie können diese Funktion ausschalten. 1 Drücken Sie MENU/OK und 277. 2 Wählen Sie mit / aus. Zum Einschalten wählen Sie ein. Bestätigen Sie mit OK. ²zurück; mit der X-Taste stellen Sie den AusKehren Sie mit C zum letzten Menüpunkt gangsmodus her. Empfangsgeschwindigkeit Empfangen Sie häufig Faxnachrichten aus Netzen mit schlechterer Leitungsqualität, können Sie die Empfangsgeschwindigkeit reduzieren. 1 Drücken Sie MENU/OK und 278. 2 Wählen Sie mit / die gewünschte Empfangsgeschwindigkeit. Bestätigen Sie mit OK. ²zurück; mit der X-Taste stellen Sie den AusKehren Sie mit C zum letzten Menüpunkt gangsmodus her. 42 8. Fax SMS » (Crystal 660; länder- und netzwerkabhängig) Sie können mit Ihrem Multifunktionsgerät SMS (Short Message Service-)Nachrichten senden und empfangen. Sie den Fehler mit / und C korrigieren. Drücken Sie nach der Texteingabe OK. ²an, und versenden Sie die Nachricht als Hängen Sie Ihrer SMS nachträglich ein Bild MMS. Drücken Sie dafür nach der Texteingabe Á. Das Menü fährt automatisch mit dem Versenden einer MMS-Nachricht fort (siehe Kapitel MMS / MMS versenden). Haben Sie das beigelegte Softwarepaket installiert und Ihr Gerät an den PC angeschlossen, können Sie SMSNachrichten auch am PC verwalten (siehe Abschnitt PC-Funktionen / Companion Suite IH verwenden / SMS). Sie können die SMS-Nachricht vor dem Versenden ausdrucken. Drücken Sie eine der beiden KTasten; die SMS wird ausgedruckt. 3 SMS-Voraussetzungen Ihr Gerät ist für die Nutzung von SMS-Diensten voreingestellt. Damit SMS funktioniert, muss für Ihren Telefonanschluss CLIP freigeschaltet sein (siehe Kapitel Einstellungen / Rufnummernerkennung (CLIP)). Sollten bei SMS-Übertragungen Probleme auftreten, kann das daran liegen, dass Sie eine Geheimnummer verwenden oder Ihr Multifunktionsgerät an einer älteren ISDN-Anlage (siehe Kapitel Einstellungen / ISDNAnschluss) betreiben. Möglicherweise können Sie keine SMS-Nachrichten von einer Nebenstellenanlage versenden und empfangen (länder- und netzwerkabhängig). Erkundigen Sie sich bei Ihrem Dienstanbieter, • ob Sie sich für den SMS-Betrieb anmelden müssen. • zu welchen Mobilfunkbetreibern Sie SMS senden und von welchen Mobilfunkbetreibern Sie SMS empfangen können. • welche Kosten für das Senden und eventuell für das Empfangen einer SMS berechnet werden. • welche Zusatzdienste und Funktionen zur Verfügung stehen. SMS versenden 1 Drücken Sie zweimal » (oder MENU/OK, 51 und OK). 2 Geben Sie den Text ein, den Sie verschicken möchten. Sie können maximal 160 Zeichen (in Deutschland) bzw. 640 Zeichen (in Österreich) eingeben. Klappen Sie den Schutzdeckel der Buchstabentastatur hoch. Drücken Sie gleichzeitig + und die gewünschte Taste, um Großbuchstaben einzugeben. Die verfügbaren Sonderzeichen sind rechts oberhalb der Buchstabentastatur dargestellt und können durch gleichzeitiges Drücken der Ü-Taste und der jeweiligen Buchstabentaste eingegeben werden (z. B. drücken Sie für ein „+“ gleichzeitig die Ü-Taste und Q). Leerzeichen geben Sie mit ½ ein. Möchten Sie einen Zeilenumbruch einfügen, drücken Sie J. Wenn Sie eine falsche Ziffer oder einen falschen Buchstaben eingegeben haben, können 9. SMS 9. SMS 9. Geben Sie die Rufnummer des Empfängers ein. Dafür stehen Ihnen mehrere Möglichkeiten zur Verfügung: Manuelle Wahl: Geben Sie die Rufnummer des Teilnehmers mit der Zifferntastatur ein. Telefonbuch: Drücken Sie m. Rufen Sie den gewünschten Telefonbucheintrag auf, indem Sie über die Buchstabentastatur die entsprechenden Anfangsbuchstaben eingeben oder den gewünschten Eintrag mit / auswählen. Wiederwahlliste: Rufen Sie mit ³ die Wiederwahlliste auf, und wählen Sie mit / die gewünschte Nummer (’ kennzeichnet die eingegangenen Anrufe und ‘ die gewählten Nummern). Rundsenden: Sie können Ihre SMS-Nachricht an mehrere Empfänger schicken. Geben Sie die Rufnummern auf eine der oben beschriebenen Arten ein, und drücken Sie nach jeder Eingabe À. Auf diese Weise können Sie bis zu zehn Nummern eingeben. 4 Drücken Sie nach der Rufnummerneingabe »; Ihre SMS-Nachricht wird versendet. ²chen und in den Ausgangsmodus zurückkehMöchten Sie die SMS-Übertragung abbre- ren, drücken Sie zweimal X. Ist der Teilnehmer besetzt, wählt Ihr Multifunktionsgerät in festgelegten Zeitintervallen die Rufnummer erneut. Möchten Sie die Wiederwahlversuche abbrechen, müssen Sie die SMSNachricht aus dem Speicher löschen (siehe Kapitel Tipps & Tricks / Aufträge bearbeiten). Nach der Übertragung druckt das Gerät je nach Einstellung einen Sendebericht aus (siehe Kapitel Fax / Sendebericht ausdrucken). SMS empfangen Wenn Sie eine SMS erhalten haben, blinkt die Kontrollleuchte neben der Taste », und am Display erscheint das W-Symbol. Empfangene SMS-Nachrichten werden automatisch ausgedruckt. Haben Sie den automatischen Ausdruck ausgeschaltet (siehe auch SMS-Einstellungen ändern), werden neue SMS in den Nachrichtenspeicher gelesen. 43 Gerätefunktionen SMS lesen Æten aus dem Speicher gelöscht werden, son- Beachten Sie, dass nicht nur SMS-Nachrich- 1 Drücken Sie » und OK (oder MENU/OK und 52). 2 Wählen Sie mit / die SMS-Nachricht, die Sie lesen möchten, und drücken Sie OK. (Ungelesene Nachrichten sind mit einem Stern „*“ gekennzeichnet.) SMS an E-Mail oder Fax Bewegen Sie den Cursor mit / durch den Text. Am Ende der SMS-Nachricht sind Absender und Empfangszeitpunkt angeführt. Sie können SMS-Nachrichten an eine E-Mail-Adresse oder als Faxsendung an ein Faxgerät verschicken. 3 ²zurück; mit X stellen Sie den AusgangsmoKehren Sie mit C zum letzten Menüpunkt dus her. dern auch MMS-Benachrichtigungen (siehe Kapitel MMS / MMS empfangen). (länder- und netzwerkabhängig) SMS an E-Mail 1 Drücken Sie zweimal » (oder MENU/OK, 51 und OK). Geben Sie den Text wie unter SMS versenden beschrieben ein. Drücken Sie OK. 2 Wählen Sie mit / E-MAIL:, und bestätigen Sie mit OK. 3 Geben Sie die E-Mail-Adresse des Teilnehmers ein, oder wählen Sie einen Eintrag aus dem Telefonbuch (m). SMS drucken Haben Sie den automatischen Ausdruck ausgeschaltet (siehe auch SMS-Einstellungen ändern), oder möchten Sie eine SMS-Nachricht nochmals ausdrucken, können Sie gespeicherte SMS-Nachrichten über das Menü ausdrucken. 1 Drücken Sie » und K (in Farbe oder Schwarzweiß) (oder MENU/OK und 53). 2 Wählen Sie mit /, welche SMS-Nachrichten Sie ausdrucken möchten: AUSWäHLen – Drücken Sie OK, und wählen Sie mit / die SMS-Nachricht, die gedruckt werden soll. Bestätigen Sie mit OK. ÆLeerzeichen enthalten können! Beachten Sie, dass E-Mail-Adressen keine 4 SMS an Fax 1 Drücken Sie zweimal » (oder MENU/OK, 51 und OK). Geben Sie den Text wie unter SMS versenden beschrieben ein. Drücken Sie OK. 2 Wählen Sie mit / FAX, und bestätigen Sie mit OK. 3 Geben Sie die Faxnummer des Teilnehmers ein, oder wählen Sie einen Eintrag aus dem Telefonbuch (m). 4 Drücken Sie nach der Rufnummerneingabe »; Ihre SMS-Nachricht wird versendet. NEUE – Bestätigen Sie mit OK. Alle ungelesenen SMS werden ausgedruckt. ALLE – Drücken Sie OK. Alle gespeicherten SMSNachrichten werden gedruckt. Nachrichtenspeicher entleeren Ist der Nachrichtenspeicher voll (bis zu 2 MB Speicherplatz), können keine weiteren Nachrichten empfangen werden. Das ´-Symbol am Display informiert Sie über den Speicherstatus. Halten Sie den Nachrichtenspeicher empfangsbereit, indem Sie Nachrichten löschen. Erweiterte Sendeoptionen vornehmen 1 Drücken Sie MENU/OK und 54. (länder- und netzwerkabhängig) 2 Wählen Sie mit /, welche SMS-Nachrichten Sie löschen möchten: SMS an Unteradresse AUSWäHLen – Drücken Sie OK, und wählen Sie mit / die Nachricht, die gelöscht werden soll. Bestätigen Sie mit OK. GELESENE – Bestätigen Sie mit OK. Alle gelesenen Nachrichten werden gelöscht. ALLE – Drücken Sie OK. Alle gespeicherten Nachrichten werden gelöscht. 44 Drücken Sie nach der Eingabe der E-Mail-Adresse »; Ihre SMS-Nachricht wird versendet. Mit einer Unteradresse schicken Sie eine SMS-Nachricht an ein bestimmtes Faxgerät, das mit mehreren anderen Geräten an eine Telefonleitung angeschlossen ist. In Deutschland: Hängen Sie die Unteradresse direkt an die gewählte Nummer an; lautet die Unteradresse des Gerätes z. B. 1, wählen Sie 1234567 1. In Österreich: Drücken Sie zwischen der Nummer und der Unteradresse die Sterntaste, z. B. 1234567*1. 9. SMS Automatischer SMS-Druck Einige SMS-Empfangsgeräte können mehrere Benutzerkonten verwalten. So verschicken Sie eine SMS-Nachricht an einen bestimmten Benutzer eines Gerätes: Ihr Multifunktionsgerät druckt SMS-Nachrichten automatisch aus. Sie können den automatischen Druck ausschalten. Drücken Sie zweimal » (oder MENU/OK, 51 und OK). Geben Sie den Text ein, den Sie verschicken möchten, wie unter SMS senden beschrieben ein. Drücken Sie OK. 1 Drücken Sie MENU/OK und 553. 2 Wählen Sie mit / aus, und bestätigen Sie mit OK. SMS-Nachrichten werden in den Speicher empfangen. 2 Geben Sie die Rufnummer des Teilnehmers ein, oder wählen Sie einen Eintrag aus dem Telefonbuch (m). Bestätigen Sie mit OK. ²zurück; mit X stellen Sie den Ausgangsmo- 3 Geben Sie den Namen des Benutzerkontos des Empfängers ein. Drücken Sie »; Ihre SMSNachricht wird versendet. Name des Absenders 1 SMS-Einstellungen ändern Mit den folgenden Funktionen verändern Sie die Werkseinstellungen. ² Wir empfehlen, die Standardeinstellungen nur bei häufigem Gebrauch zu ändern. Kehren Sie mit C zum letzten Menüpunkt dus her. Möchten Sie nicht, dass Ihre Absenderkennung (= Kopfzeile) auf den ausgehenden SMS-Nachrichten erscheint, können Sie die Anzeige der Kopfzeile ausblenden: 1 Drücken Sie MENU/OK und 554. 2 Wählen Sie mit / aus, und bestätigen Sie mit OK. Die Kopfzeile wird ausgeblendet. ²Text zählt und die Anzahl der Zeichen für Beachten Sie, dass Ihre Absenderkennung als Ihre SMS-Nachricht verringert. Kehren Sie mit C zum letzten Menüpunkt zurück; mit X stellen Sie den Ausgangsmodus her. SMS-Anbieter Von Werk aus sind in Ihrem Multifunktionsgerät alle Nummern gespeichert, die Sie für den Versand und Empfang von SMS-Nachrichten benötigen. Möchten Sie zu einem anderen Telefonanbieter wechseln oder SMS-Nachrichten auch von anderen Anbietern empfangen, müssen Sie die entsprechenden Nummern der SMS-Zentrale speichern (die notwendigen Angaben erhalten Sie von Ihrem Telefonanbieter). 1 Drücken Sie MENU/OK und 551. 2 Wählen Sie mit / Sende nr., und bestätigen Sie mit OK. Geben Sie die Nummer ein, die Ihr Gerät wählen muss, um eine SMS zu versenden. Bestätigen Sie mit OK. 3 Wählen Sie mit / empfangsnr., und bestätigen Sie mit OK. Geben Sie die Anbieternummer ein, die Ihr Gerät wählen muss, um eine SMS zu empfangen. Bestätigen Sie mit OK. 4 Sie können SMS-Nachrichten zusätzlich über eine zweite SMS-Zentrale empfangen. Drücken Sie MENU/OK und 552, und bestätigen Sie mit OK. Geben Sie die zweite Anbieternummer für den SMS-Empfang ein. 9. SMS SMS an Benutzerkonto Empfangsbestätigung Sie können eine Empfangsbestätigung anfordern, wenn die SMS-Zentrale Ihre SMS-Nachricht an den Empfänger weitergeleitet hat oder die Gültigkeitsdauer abgelaufen ist. Ætigung! Die Empfangsbestätigung ist keine Lesebestä- Die Anforderung einer Empfangsbestätigung ist möglicherweise kostenpflichtig. Fragen Sie gegebenenfalls Ihren Telefonanbieter. 1 Drücken Sie MENU/OK und 555. 2 Wählen Sie mit / ein und OK. Zum Ausschalten der Empfangsbestätigung wiederholen Sie den Vorgang, und wählen Sie aus. ²zurück; mit X stellen Sie den AusgangsmoKehren Sie mit C zum letzten Menüpunkt dus her. ²zurück; mit X stellen Sie den AusgangsmoKehren Sie mit C zum letzten Menüpunkt dus her. 9. SMS 45 Unteradresse (Terminal ID) (länder- und netzwerkabhängig) Gerätefunktionen Haben Sie mehrere Geräte mit SMS-Funktion an eine Telefonleitung angeschlossen, können Sie den Geräten Unteradressen zuweisen. SMS-Nachrichten können dann an ein bestimmtes Gerät geschickt werden. 1 Drücken Sie MENU/OK und 556. 2 Geben Sie eine Ziffer von 0 bis 9 als Unteradresse ein. Der Absender kann eine SMS-Nachricht direkt an dieses Gerät schicken, indem er die Unteradresse an die Telefonnummer hängt. Bestätigen Sie mit OK. ²zurück; mit X stellen Sie den AusgangsmoKehren Sie mit C zum letzten Menüpunkt dus her. Gültigkeitsdauer Mit der Funktion 557 können Sie die Zeitspanne festlegen, in der Ihre SMS auf dem Server der SMS-Zentrale gespeichert bleibt, wenn der Empfänger nicht erreichbar ist. Während des eingestellten Zeitraumes versucht die Zentrale die SMS-Nachricht an den Empfänger weiterzuleiten. Kann Ihre SMS-Nachricht innerhalb der Gültigkeitsdauer nicht zugestellt werden, wird die SMS-Nachricht vom Server gelöscht. 1 Drücken Sie MENU/OK und 557. 2 Wählen Sie mit / aus den folgenden Einstellungen: 6 STUNDEN, 1 TAG, 1 WOCHE und MAXIMum. Bestätigen Sie mit OK. ²zurück; mit X stellen Sie den AusgangsmoKehren Sie mit C zum letzten Menüpunkt dus her. Nachrichtensignale Sie werden durch einen Signalton verständigt, wenn eine SMS-Nachricht eingegangen ist. Sie können diese Funktion ausschalten. 1 Drücken Sie MENU/OK und 57. 2 Wählen Sie mit / aus, und bestätigen Sie mit OK. Neue SMS-Nachrichten werden ohne Signalton empfangen. ²zurück; mit X stellen Sie den AusgangsmoKehren Sie mit C zum letzten Menüpunkt dus her. 46 9. SMS (Crystal 660; länder- und netzwerkabhängig) Sie können mit Ihrem Multifunktionsgerät MMS (Multimedia Message Service-)Nachrichten versenden bzw. empfangen. MMS als multimediale Erweiterung von SMS ermöglicht es Ihnen, Texte und Bilder zu Nachrichten zu kombinieren. Über den Festnetz-MMS-Dienst können Sie diese multimedialen Nachrichten an Anschlüsse im Festnetz (analoge Geräte und ISDN-Anlagen) und in Mobilfunknetzen übertragen. Außerdem können Sie MMS-Nachrichten an E-Mail-Adressen versenden. ¿hängt von der Modemgeschwindigkeit, dem Daten- Die Übertragungsdauer einer MMS-Nachricht volumen und der Leitungsqualität ab. Mit einer Übertragungsrate von 33.600 bps trägt Ihr Multifunktionsgerät dazu bei, die Übertragungszeit gering zu halten. Erkundigen Sie sich bei Ihrem Dienstanbieter • zu welchen Mobilfunkbetreibern oder Festnetzbetreibern Sie MMS-Nachrichten senden können und von welchen Anbietern Sie MMS empfangen können, • welche Kosten für das Senden und eventuell Empfangen einer MMS-Nachricht berechnet werden, MMS-Voraussetzungen Ihr Gerät ist von Werk aus auf die Nutzung des Festnetz-MMS-Dienstes voreingestellt. Es ist keine gesonderte Anmeldung erforderlich. Falls Probleme auftreten, kontaktieren Sie Ihren Telefonanbieter, oder überprüfen Sie die Einstellungen Ihres Gerätes (siehe auch MMSEinstellungen ändern). Hinweise zum MMS-Betrieb: ¿fangen können, muss die SMS-Funktion für Ihren Damit Sie MMS-Nachrichten senden und emp- Anschluss freigeschaltet sein und einwandfrei funktionieren (siehe Kapitel SMS / SMS-Voraussetzungen). ¿stellenanlage betreiben, vergewissern Sie sich, dass • welche Datenmengen Sie übertragen können, • welche Dienste und Funktionen zur Verfügung stehen. MMS versenden Gestalten Sie Ihre individuelle MMS-Nachricht, indem sie einen Text eingeben und ein Bild Ihrer Wahl (in den Formaten A4, A5, Foto (10×15) oder Visitenkartengröße) anhängen. Ælimitiert (siehe auch MMS-Voraussetzungen). Das Datenvolumen Ihrer MMS-Nachricht ist Beachten Sie ferner die Formatbeschränkungen bei mobilen Endgeräten. Für detaillierte Informationen kontaktieren Sie Ihren Telefonanbieter. Wenn Sie Ihr Multifunktionsgerät an einer Neben- Sie als Telefonanschlussart Nebenstelle gewählt haben (siehe Kapitel Einstellungen / Nebenstellenanlage (PABX)). Möglicherweise können Sie keine MMSNachrichten von einer Nebenstellenanlage versenden und empfangen (länder- und netzwerkabhängig). 1 Drücken Sie », und wählen Sie mit / MMS. Bestätigen Sie mit OK. 2 Wählen Sie mit /, ob Sie das Bild für Ihre MMSNachricht scannen möchten oder ein Bild von einer Speicherkarte auswählen möchten. Bestätigen Sie mit OK. ¿richt wird Ihr Multifunktionsgerät automatisch Mit dem erstmaligen Versenden einer MMS-Nach- angemeldet. Schicken Sie zuerst eine Test-MMS an die eigene Rufnummer, um Ihr Gerät für den MMS-Dienst zu registrieren und die Funktionalität zu überprüfen. ¿ Sollten bei MMS-Übertragungen Probleme auftre¿ten, kann das daran liegen, dass Sie eine Geheim- 10. MMS 10. MMS » Bild scannen a Legen Sie das Dokument mit der Schriftseite nach unten in den Flachbettscanner (siehe Kapitel Installation / Dokumente einlegen). b Wählen Sie mit / das gewünschte Dokumentenformat, und bestätigen Sie mit OK. A5 Beachten Sie, dass nicht alle Festnetzbetreiber an den Festnetz-MMS-Dienst angeschlossen sind! nummer verwenden oder Ihr Multifunktionsgerät an einer älteren ISDN-Anlage betreiben, die CLIP nicht unterstützt (siehe Kapitel SMS / SMS-Voraussetzungen). ¿erhält der Teilnehmer eine SMS-Nachricht mit der Ist das Endgerät des Empfängers nicht MMS-fähig, Angabe einer Internetadresse, wo die MMS-Nachricht abgeholt bzw. eingesehen werden kann. ¿des Festnetzes (bis zu 500 kB) und zu Mobiltele- Das Datenvolumen für Übertragungen innerhalb fonen (bis zu 100 kB) ist providerabhängig. Fragen Sie gegebenenfalls Ihren Telefonanbieter. 10. MMS 47 Bild von Speicherkarte lesen Gerätefunktionen a b Setzen Sie die Speicherkarte in den jeweiligen Steckplatz am Gerät ein, und bestätigen Sie mit OK. Auf dem Display erscheint eine Meldung, wie viele Bilddateien das Gerät erkannt hat. Danach öffnet sich das Fotomenü. Sie können einen Index der Bilddateien drucken, ein Bild auswählen oder die Speicherkarte neu analysieren (siehe auch Kapitel Fotodrucker). Wählen Sie mit / Bild wählen. Wählen Sie mit / eines der Bilder auf der Speicherkarte. Bestätigen Sie mit OK. ² 3 Mit X gelangen Sie zurück ins Fotomenü. Geben Sie den gewünschten Text ein oder zumindest ein Leerzeichen, um Ihre Bilddatei als Anhang versenden zu können. Klappen Sie den Schutzdeckel der Buchstabentastatur hoch. Drücken Sie gleichzeitig + und die gewünschte Taste, um Großbuchstaben einzugeben. Die verfügbaren Sonderzeichen sind rechts oberhalb der Buchstabentastatur dargestellt und können durch gleichzeitiges Drücken der Ü-Taste und der jeweiligen Buchstabentaste eingegeben werden (z. B. drücken Sie für ein „+“ gleichzeitig die Ü-Taste und Q). Leerzeichen geben Sie mit ½ ein. Möchten Sie einen Zeilenumbruch einfügen, drücken Sie J. Wenn Sie eine falsche Ziffer oder einen falschen Buchstaben eingegeben haben, können Sie den Fehler mit / und C korrigieren. ²Versenden ausdrucken. Drücken Sie eine der Sie können die MMS-Nachricht vor dem beiden K-Tasten (in Farbe oder Schwarzweiß); die MMS wird ausgedruckt. 4 Drücken Sie nach der Texteingabe OK. 5 Geben Sie den Text für den Betreff ein (max. 40 Zeichen; Sonderzeichen werden nicht dargestellt), und bestätigen Sie mit OK. Möchten Sie Ihrer MMS-Nachricht keinen Titel voranstellen, drücken Sie ohne Texteingabe OK. 6 Ihre MMS-Nachricht können Sie entweder an eine Telefonnummer oder an eine E-Mail-Adresse senden: MMS an Telefonnummer Geben Sie die Rufnummer des Empfängers ein. Dafür stehen Ihnen mehrere Möglichkeiten zur Verfügung: Manuelle Wahl: Geben Sie die Rufnummer des Teilnehmers mit der Zifferntastatur ein. Telefonbuch: Drücken Sie m. Rufen Sie den gewünschten Telefonbucheintrag auf, indem Sie über die Buchstabentastatur die entsprechenden Anfangsbuchstaben eingeben oder den gewünschten Eintrag mit / auswählen. 48 Wiederwahlliste: Rufen Sie mit ³ die Wiederwahlliste auf, und wählen Sie mit / die gewünschte Nummer (’ kennzeichnet die eingegangenen Anrufe und ‘ die gewählten Nummern). Rundsenden: Sie können die MMS-Nachricht an mehrere Empfänger schicken. Geben Sie die Rufnummern auf eine der oben beschriebenen Arten ein, und drücken Sie nach jeder Eingabe À. Auf diese Weise können Sie bis zu zehn Nummern eingeben. Drücken Sie nach der Rufnummerneingabe »; Ihre MMS-Nachricht wird versendet. MMS an E-Mail Werden Sie zur Rufnummerneingabe aufgefordert, drücken Sie OK. Das Display wechselt auf die Option E-MAIL: Geben Sie die E-Mail-Adresse des Teilnehmers ein, oder wählen Sie einen Eintrag aus dem Telefonbuch (m). ÆLeerzeichen enthalten können! Beachten Sie, dass E-Mail-Adressen keine Das Senden einer MMS-Nachricht an mehrere E-Mail-Adressen ist nicht möglich. Drücken Sie nach der Eingabe der E-Mail-Adresse »; Ihre MMS-Nachricht wird versendet. 8 Warten Sie, bis die Übertragung beendet ist, um weitere Funktionen an Ihrem Multifunktionsgerät durchführen zu können. Überschreitet Ihre MMS-Nachricht ein Datenvolumen von 100 kB, erscheint am Display eine Warnung, dass möglicherweise nicht alle Endgeräte (z. B. Mobiltelefone) MMS-Nachrichten dieser Größe empfangen können. Möchten Sie dennoch senden, drücken Sie OK. Befindet sich eine MMS-Nachricht in der Auftragsliste, kann keine weitere MMS-Nachricht verschickt werden. Löschen Sie die MMS-Nachricht aus der Auftragsliste (siehe Tipps & Tricks / Aufträge bearbeiten). Möchten Sie die MMS-Übertragung abbrechen und in den Ausgangsmodus zurückkehren, drücken Sie zweimal X. Nach der Übertragung druckt das Gerät je nach Einstellung einen Sendebericht aus (siehe Kapitel Fax / Sendebericht ausdrucken). MMS empfangen Wenn Sie eine MMS-Nachricht erhalten haben, blinkt die Kontrollleuchte neben der Taste », und auf dem Display erscheint das W-Symbol. Empfangene MMS-Nachrichten werden automatisch vom Server abgeholt und ausgedruckt. Sie können sowohl die automatische Abholfunktion als auch den sofortigen Ausdruck der MMS-Nachrichten ausschalten (siehe auch MMS-Einstellungen ändern). 10. MMS Überschreitet eine empfangene MMS-Nach- Haben Sie auf manuellen MMS-Empfang gestellt, müssen Sie die gewünschte MMS-Nachricht zuerst vom Server laden. Bestätigen Sie mit OK, um die MMS-Nachricht abzuholen. Ein Indikator am Display informiert Sie über den Übertragungsstatus. und komprimiert Ihr Multifunktionsgerät die MMS auf die richtige Größe. MMS lesen Ist eine MMS-Nachricht eingegangen, erhalten Sie eine Benachrichtigungs-SMS. Den Inhalt der Benachrichtigungs-SMS können Sie am Display lesen: 1 Drücken Sie » und OK (oder MENU/OK und 52). 2 Wählen Sie mit / die gewünschte Benachrichtigungs-SMS, und drücken Sie OK. (Ungelesene Nachrichten sind mit einem Stern „*“ gekennzeichnet.) 3 Bewegen Sie den Cursor mit / durch den Text. Die Benachrichtigungs-SMS informiert Sie über den Absender, Betreff und Abholstatus der hinterlegten MMS-Nachricht. 4 Drücken Sie OK, um die MMS-Nachricht sofort auszudrucken bzw. vom Server abzuholen: a Haben Sie die Werkseinstellung nicht verändert, wird die MMS-Nachricht, die der Benachrichtigungs-SMS zugrunde liegt, sofort ausgedruckt. b Haben Sie auf manuellen MMS-Empfang (siehe auch MMS-Einstellungen ändern) gestellt, können Sie wählen, ob Sie die MMS-Nachricht vom Server abholen möchten. ²zurück; mit X stellen Sie den AusgangsmoKehren Sie mit C zum letzten Menüpunkt dus her. MMS drucken Haben Sie den sofortigen Ausdruck ausgeschaltet (siehe MMS-Einstellungen ändern), oder möchten Sie eine MMS-Nachricht nochmals ausdrucken, können Sie gespeicherte MMS-Nachrichten über das Menü ausdrucken. 1 Drücken Sie » und K (in Farbe oder Schwarzweiß) (oder MENU/OK und 53). 2 Wählen Sie mit /, welche MMS-Nachrichten Sie ausdrucken möchten: AUSWAEHLen – Drücken Sie OK, und wählen Sie mit / die Nachricht, die gedruckt werden soll. Bestätigen Sie mit OK. Nachrichtenspeicher entleeren Ist der Nachrichtenspeicher voll (bis zu 2 MB Speicherplatz), können keine weiteren Nachrichten empfangen werden. Das ´-Symbol am Display informiert Sie über den Speicherstatus. Halten Sie den Nachrichtenspeicher empfangsbereit, indem Sie Nachrichten löschen. 1 Drücken Sie MENU/OK und 54. 2 Wählen Sie mit /, welche MMS-Nachrichten Sie löschen möchten: AUSWAEHLen – Drücken Sie OK, und wählen Sie mit / die Nachricht, die gelöscht werden soll. Bestätigen Sie mit OK. GELESENE – Bestätigen Sie mit OK. Alle gelesenen Nachrichten werden gelöscht. ALLE – Drücken Sie OK. Alle gespeicherten Nachrichten werden gelöscht. Æten aus dem Speicher gelöscht werden, son- Beachten Sie, dass nicht nur MMS-Nachrich- dern auch SMS-Benachrichtigungen. Im manuellen Abholmodus müssen Sie MMSNachrichten vom Server auf Ihr Multifunktionsgerät laden, um sie zu löschen. Anderenfalls löschen Sie lediglich die Benachrichtigungs-SMS, und Sie erhalten weiterhin Benachrichtigungen, dass noch MMS für Sie am Server bereit liegen. Nicht abgeholte MMS-Nachrichten werden nach einiger Zeit vom Server gelöscht. Für nähere Informationen kontaktieren Sie Ihren Telefonanbieter. MMS-Einstellungen ändern Mit den folgenden Funktionen verändern Sie die Werkseinstellungen. NEUE – Bestätigen Sie mit OK. Alle neu empfangenen MMS werden ausgedruckt. ²nur bei häufigem Gebrauch zu ändern. ALLE – Drücken Sie OK. Alle gespeicherten MMS werden gedruckt. Automatische Abholfunktion Æ Ist auf automatischen MMS-Empfang gestellt, wird die gewählte MMS, die der Benachrichtigungs-SMS zugrunde liegt, sofort ausgedruckt. 10. MMS 10. MMS ²richt die Formatbeschränkungen, verkleinert Wir empfehlen, die Standardeinstellungen Ihr Multifunktionsgerät ist so eingestellt, dass es empfangene MMS-Nachrichten automatisch vom Server abholt. Sie können die automatische Abholfunktion ausschalten und Ihre MMS-Nachrichten manuell vom Server laden. 49 1 Drücken Sie MENU/OK und 562. Internetadresse (URL) 2 Wählen Sie mit / MANUELL, und bestätigen Sie mit OK. Der manuelle Abholmodus ist aktiviert. 1 Drücken Sie MENU/OK und 561. 2 Wählen Sie mit / CENTER-URL, und bestätigen Sie mit OK. Geben Sie die Adresse ein, die Ihr Gerät wählen muss, um eine MMS zu versenden. Bestätigen Sie mit OK. ² Kehren Sie mit C zum letzten Menüpunkt zurück; mit X stellen Sie den Ausgangsmodus her. Gerätefunktionen Automatischer MMS-Druck Ihr Multifunktionsgerät ist so voreingestellt, dass es abgeholte MMS-Nachrichten automatisch ausdruckt. Sie können den automatischen Druck ausschalten. ²zurück; mit X stellen Sie den AusgangsmoKehren Sie mit C zum letzten Menüpunkt dus her. MMS-Konto 1 Drücken Sie MENU/OK und 563. 1 Drücken Sie MENU/OK und 561. 2 Wählen Sie mit / aus, und bestätigen Sie mit OK. Die MMS werden in den Nachrichtenspeicher empfangen. 2 Wählen Sie mit / MMS konto, und bestätigen Sie mit OK. Geben Sie den Namen für Ihr MMSKonto am Server ein, und bestätigen Sie mit OK. ²zurück; mit X stellen Sie den Ausgangsmo- ²zurück; mit X stellen Sie den Ausgangsmo- Nachrichtensignale MMS-Passwort Sie werden durch einen Signalton verständigt, wenn eine Benachrichtigungs-SMS eingegangen ist. Vor dem MMS-Druck hören Sie einen langen Piepton. Konnte eine MMS-Nachricht nicht vom Server geladen werden, ertönen drei kurze Signaltöne. 1 Drücken Sie MENU/OK und 561. 2 Wählen Sie mit / MMS PASSWt., und bestätigen Sie mit OK. Geben Sie das Passwort ein, und bestätigen Sie mit OK. Kehren Sie mit C zum letzten Menüpunkt dus her. 1 Drücken Sie MENU/OK und 57. 2 Wählen Sie mit / aus, und bestätigen Sie mit OK, um die Nachrichtensignale auszuschalten. Kehren Sie mit C zum letzten Menüpunkt dus her. ²zurück; mit X stellen Sie den AusgangsmoKehren Sie mit C zum letzten Menüpunkt dus her. ²zurück; mit X stellen Sie den AusgangsmoKehren Sie mit C zum letzten Menüpunkt dus her. MMS-Anbieter Ihr Gerät ist von Werk aus auf die Nutzung des MMSFestnetz-Dienstes voreingestellt. Sollten Probleme auftreten, oder möchten Sie zu einem anderen Telefonanbieter wechseln oder MMS-Nachrichten auch von anderen Anbietern empfangen, müssen Sie die entsprechenden Daten der MMS-Zentrale speichern (die notwendigen Angaben erhalten Sie von Ihrem Telefonanbieter). ÆZentrale nur, wenn Sie von autorisiertem SerÄndern Sie die Einstellungen für die MMS- vicepersonal dazu aufgefordert werden! Rufnummer 1 Drücken Sie MENU/OK und 561. 2 Wählen Sie mit / CENTER-NR., und bestätigen Sie mit OK. Geben Sie die Rufnummer ein, die Ihr Gerät wählen muss, um eine MMS-Nachricht zu versenden. Bestätigen Sie mit OK. ²zurück; mit X stellen Sie den AusgangsmoKehren Sie mit C zum letzten Menüpunkt dus her. 50 10. MMS (Crystal 660; länder- und netzwerkabhängig) Sie können an Ihrem Multifunktionsgerät einen Text eingeben und als Faxsendung an ein anderes Endgerät verschicken. Text2Fax versenden 1 Drücken Sie » (oder MENU/OK, 51 und OK). 2 Geben Sie die Faxnummer des Empfängers ein. Dafür stehen Ihnen mehrere Möglichkeiten zur Verfügung: 4 Drücken Sie »; Ihre Text2Fax-Nachricht wird versendet. ²brechen und in den Ausgangsmodus zurück- Möchten Sie die Text2Fax-Übertragung ab- kehren, drücken Sie zweimal X. Ist der Teilnehmer besetzt, wählt Ihr Multifunktionsgerät in festgelegten Zeitintervallen die Rufnummer erneut. Möchten Sie die Wiederwahlversuche abbrechen, müssen Sie die Text2Fax-Nachricht aus dem Speicher löschen (siehe Kapitel Tipps & Tricks / Aufträge bearbeiten). Nach der Übertragung druckt das Gerät je nach Einstellung einen Sendebericht aus (siehe Kapitel Fax / Sendebericht ausdrucken). 11. Text2Fax 11. Text2Fax » Manuelle Wahl: Geben Sie die Faxnummer des Teilnehmers mit der Zifferntastatur ein. Telefonbuch: Drücken Sie m. Rufen Sie den gewünschten Telefonbucheintrag auf, indem Sie über das Tastenfeld die entsprechenden Anfangsbuchstaben eingeben oder den gewünschten Eintrag mit / auswählen. Wiederwahlliste: Rufen Sie mit ³ die Wiederwahlliste auf, und wählen Sie mit / die gewünschte Nummer (’ kennzeichnet die eingegangenen Anrufe und ‘ die gewählten Nummern). Rundsenden: Sie können das Faxdokument an mehrere Empfänger schicken. Geben Sie die Rufnummern auf eine der oben beschriebenen Arten ein, und drücken Sie nach jeder Eingabe À. Auf diese Weise können Sie bis zu zehn Nummern eingeben. Drücken Sie OK. 3 Geben Sie den Text ein, den Sie verschicken möchten (max. 5.600 Zeichen) Klappen Sie den Schutzdeckel der Buchstabentastatur hoch. Drücken Sie gleichzeitig + und die gewünschte Taste, um Großbuchstaben einzugeben. Die verfügbaren Sonderzeichen sind rechts oberhalb der Buchstabentastatur dargestellt und können durch gleichzeitiges Drücken der Ü-Taste und der jeweiligen Buchstabentaste eingegeben werden (z. B. drücken Sie für ein „+“ gleichzeitig die Ü-Taste und Q). Leerzeichen geben Sie mit ½ ein. Möchten Sie einen Zeilenumbruch einfügen, drücken Sie J. Wenn Sie eine falsche Ziffer oder einen falschen Buchstaben eingegeben haben, können Sie den Fehler mit / und C korrigieren. ²Versenden ausdrucken. Drücken Sie eine der Sie können die Text2Fax-Nachricht vor dem beiden K-Tasten (in Farbe oder Schwarzweiß); die Text2Fax-Nachricht wird ausgedruckt. 11. Text2Fax 51 12. Tipps & Tricks 1 Öffnen Sie das Gerät, indem Sie in die Griffmulde unter dem Gerätedeckel fassen … Gerätefunktionen Papierstau beheben ÆFall während das Multifunktionsgerät einen Öffnen Sie die Papierstauklappe auf keinen Druckauftrag ausführt. 1 Im Falle eines Papierstaus erscheint am Display eine Fehlermeldung, und der Druckauftrag wird gestoppt. Drücken Sie auf den Schnappverschluss auf der Rückseite Ihres Gerätes, um die Papierstauklappe zu öffnen. 2 Ziehen Sie das Papier vorsichtig heraus, und schließen Sie die Papierstauklappe. Bestätigen Sie mit der Y-Taste. … und das Gehäuse nach oben klappen. 2 Drücken Sie auf den Schnappverschluss der Patronenhalterung, um sie zu öffnen. 3 Entfernen Sie die Tintenpatrone. Patronen wechseln Das Display informiert Sie, wenn eine Patrone zur Neige geht und ausgewechselt werden muss. Ist eine der Tintenpatronen leer, stoppt Ihr Gerät den Druckvorgang, auch wenn in der anderen Patrone noch Tinte vorhanden ist. Jede neue Patrone, die Sie in Ihr Gerät einlegen, muss mit der beigelegten Plug’n’Print-Karte aufgeladen werden, um den Füllstandspeicher auf 100 % zu setzen. ²tenpatronen, um eine optimale Druckquali- Verwenden Sie ausschließlich Original-Tin- tät zu erzielen (siehe Bestellservice auf der Rückseite dieser Bedienungsanleitung). 52 ÆAbfallbestimmungen Ihres Landes. Gehen Sie Entsorgen Sie die leeren Patronen gemäß den mit den Tintenpatronen sorgfältig um, damit keine Tinte auf Kleidung oder Gegenstände gerät. Vermeiden Sie Haut- und Augenkontakt (siehe Kapitel Sicherheitshinweise / Tintenpatronen). 12. Tipps & Tricks Nehmen Sie die Tintenpatrone aus der Verpackung, entsorgen Sie vorhandenes Verpackungsmaterial, und ziehen Sie den Schutzstreifen vorsichtig ab. 8 Stecken Sie die beigelegte Plug’n’Print-Karte mit den Kontakten nach oben in den Schlitz unter dem Paneel. 9 Das Aufladen der Patrone kann einen Augenblick dauern. Wenn der Vorgang beendet ist, erscheint auf dem Display: AKTION FERTIG / KARTE ENTNEHMEN. Æstreifen vollständig entfernt wurde. Achten Sie Bitte vergewissern Sie sich, dass der Schutz- darauf, Düsen und Kontakte nicht zu berühren. 5 Legen Sie die Patrone mit der „Nase“ nach unten – schräg nach hinten geneigt – ein; die schwarze Patrone links, die farbige Patrone rechts. 10 Ziehen Sie die Plug’n’Print-Karte heraus. Die neu eingelegte Patrone ist aktiviert. 12. Tipps & Tricks 4 ²Karte aktivierte Patrone erkennt Ihr Gerät, Eine einmal mit der beigelegten Plug’n’Print- auch wenn Sie die Patrone vorübergehend entnehmen. Sie brauchen die entnommene Patrone beim Einsetzen nicht neu aufzuladen! 6 Schließen Sie die Patronenhalterung. Sie hören ein Klickgeräusch, wenn die Abdeckung der Halterung einrastet. 11 Für eine optimale Druckqualität empfehlen wir, die Patronen nach jedem Wechseln neu auszurichten. Bestätigen Sie die Displayabfrage Ausrichten mit OK. Drücken Sie die X-Taste, wenn Sie die Patronen nicht nicht neu ausrichten möchten (siehe auch Reinigung und Pflege / Patronen reinigen und ausrichten). Fotopatrone einlegen Für die speziellen Anforderungen des hochwertigen Fotoausdruckes empfehlen wir den Gebrauch einer Fotopatrone (siehe Bestellservice auf der Rückseite dieser Bedienungsanleitung). 7 Schließen Sie das Gehäuse. 1 Öffnen Sie das Gerät und den Schnappverschluss wie unter Patronen wechseln beschrieben. 2 Nehmen Sie die schwarze Patrone heraus, und setzen Sie an ihre Stelle die Fotopatrone ein. Laden Sie diese mit der beigelegten Plug’n’PrintKarte auf (siehe auch Patronen wechseln). Die Fotopatrone ist aktiviert. 3 Für eine optimale Druckqualität empfehlen wir, die Patronen nach jedem Wechseln neu auszurichten. Bestätigen Sie die Displayabfrage Ausrichten mit OK. Drücken Sie die X-Taste, wenn Sie die Patronen nicht nicht neu ausrichten möchten (siehe auch Reinigung und Pflege / Patronen reinigen und ausrichten). ²ausdruck gegen die schwarze Patrone aus, um Tauschen Sie die Fotopatrone nach dem Foto- Kosten zu sparen! 12. Tipps & Tricks 53 Lagern Sie vorübergehend entnommene Patronen in der Aufbewahrungsbox für die Fotopatrone, um sie vor dem Austrocknen und vor Staub zu schützen. Journal ausdrucken Das Journal enthält eine Liste der letzten 30 Nachrichtenübertragungen (Faxe, Text2Fax/SMS/MMS-Nachrichten*). Das Journal wird entweder nach 30 Übertragungen automatisch ausgedruckt, oder Sie drucken es bei Bedarf aus: Gerätefunktionen Drücken Sie MENU/OK und 37. Das Journal wird ausgedruckt. Aufträge bearbeiten Druckprobleme beheben Schlechte Druckqualität Wenn Ihr Gerät nicht richtig druckt, liegt das möglicherweise daran, dass die Schutzstreifen nicht vollständig von den Patronen entfernt wurden. Öffnen Sie das Gerät, und nehmen Sie die Patronen heraus. Entfernen sie eventuell vorhandene Folienreste. Setzen Sie die Patronen wieder ein, und schließen Sie das Gerät. ²wir, die Patronen nach jedem Wechseln neu Für eine optimale Druckqualität empfehlen auszurichten. Bestätigen Sie die Displayabfrage Ausrichten mit OK. Drücken Sie die XTaste, wenn Sie die Patronen nicht nicht neu ausrichten möchten (siehe auch Reinigung und Pflege / Patronen reinigen und ausrichten). Auftrag aufrufen oder ändern Der Status gibt über die Auftragsfunktion Auskunft. Dokumente auf der Liste können folgenden Status haben: SND – Zeitversetzte Übertragung S-A – Senden auf Abruf E-A – Zeitversetzter Faxabruf IN BETRIEB – Auftrag wird gerade ausgeführt SMS – SMS-Übertragung* MMS – MMS-Übertragung* Drücken Sie MENU/OK und 72. Wählen Sie mit / den Auftrag, den Sie ändern möchten, und drücken Sie OK. Geben Sie die gewünschten Änderungen ein, und bestätigen Sie mit OK. Auftrag sofort ausführen Vertikale Streifen Drücken Sie MENU/OK und 71. Wählen Sie mit / den Auftrag, den Sie vorziehen möchten, und drücken Sie OK. Der Auftrag wird sofort ausgeführt. Wenn Ihre Ausdrucke vertikale Streifen aufweisen, ist vielleicht das Scannerglas verschmutzt. Reinigen Sie das Scannerglas (siehe auch Reinigung und Pflege). Auftrag löschen Füllstand anzeigen Drücken Sie MENU/OK und 73. Wählen Sie mit / den Auftrag, den Sie löschen möchten, und drücken Sie OK. Bestätigen Sie das Löschen des Auftrages mit OK. Das Gerät registriert den Verbrauch einer Patrone und errechnet daraus den Füllstand. Auftrag ausdrucken Ægekräftig, wenn Sie jede neue Patrone mit der Der angegebene Füllstand ist nur dann aussa- beigelegten Plug’n’Print-Karte aufladen! 1 Drücken Sie MENU/OK und 822. 2 Wählen Sie mit / für welche Patrone der Füllstand angezeigt werden soll. Drücken Sie OK. ² Kehren Sie mit C zum letzten Menüpunkt zurück; mit X stellen Sie den Ausgangsmodus her. 54 Ihr Multifunktionsgerät reiht alle Sendeaufträge (Faxe, Text2Fax/SMS/MMS-Nachrichten*), die gerade ausgeführt werden, für den Abruf vorbereitet sind oder zu einem späteren Zeitpunkt gesendet werden sollen in einer Liste. * SMS – Crystal 660 (länder- und netzwerkabhängig) MMS – Crystal 660 (länder- und netzwerkabhängig) Text2Fax – Crystal 660 (länder- und netzwerkabhängig) Drücken Sie MENU/OK und 74. Wählen Sie mit / den Auftrag, den Sie ausdrucken möchten, und drücken Sie OK. Auftragsliste drucken Drücken Sie MENU/OK und 75. Das Gerät druckt eine Liste aller anstehenden Aufträge aus. ²zurück; mit X stellen Sie den AusgangsmoKehren Sie mit C zum letzten Menüpunkt dus her. 12. Tipps & Tricks Mit der Sperrfunktion verhindern Sie, dass Unbefugte Ihr Multifunktionsgerät benutzen. Sperrcode speichern Sie müssen zunächst einen Code eingeben, mit dem Sie die Sperrfunktion aktivieren bzw. deaktivieren. 1 Drücken Sie MENU/OK und 811. 2 Geben Sie mit der Zifferntastatur einen vierstelligen Sperrcode ein, und drücken Sie OK. 3 Geben Sie den Code noch einmal zur Bestätigung ein, und drücken Sie OK. oder leicht entflammbare Reinigungsmittel (Sprays, Scheuermittel, Polituren, Alkohol etc.), um Schäden an den lackierten Teilen zu vermeiden! Ædarf keine Feuchtigkeit in das Innere des Ge- Das Geräteinnere bedarf keiner Reinigung. Es rätes gelangen. Scannerglas reinigen 1 Öffnen Sie den Scannerdeckel. 2 Wischen sie mit einem fusselfreien Tuch behutsam über das Scannerglas. Schließen Sie den Scannerdeckel. ²geben Sie zuerst den alten Sperrcode ein, ehe Haben Sie bereits einen Code gespeichert, Sie den Code verändern. 12. Tipps & Tricks Gerät sperren Tastatursperre aktivieren 1 Drücken Sie MENU/OK und 812. 2 Geben Sie den Code ein, den Sie gespeichert haben, und drücken Sie OK. 3 Wählen Sie mit / ein, und drücken Sie OK. Die Tastatursperre ist aktiviert. ²codes können Sie Funktionen aufrufen oder Erst nach Eingabe des gespeicherten Sperr- Ziffern eingeben. Die Sperre schaltet sich nach jeder Benutzung automatisch wieder ein. Tastatursperre deaktivieren 1 Geben Sie den Code ein, den Sie gespeichert haben, und drücken Sie OK. 2 Drücken Sie MENU/OK und 812. 3 Geben Sie den Code ein, den Sie gespeichert haben, und drücken Sie OK. 3 4 Wählen Sie mit / aus, und drücken Sie OK. Die Tastatursperre ist deaktiviert. Patronen reinigen und ausrichten Reinigung und Pflege Ihr Multifunktionsgerät ist für einen wartungsarmen Betrieb ausgelegt und benötigt nur wenig Pflege. Trennen Sie das Gerät vom Stromnetz, bevor Sie es reinigen! ² Wenn die Stromzufuhr unterbrochen wurde, müssen Sie Datum und Uhrzeit erneut eingeben. Geräteoberfläche reinigen Verwenden Sie ein weiches, fusselfreies Tuch für die Reinigung. Über unseren Bestellservice sind spezielle Reinigungstücher erhältlich (siehe Rückseite dieser Bedienungsanleitung). Verwenden Sie keinesfalls flüssige 12. Tipps & Tricks Lässt die Qualität der Ausdrucke nach, müssen die Patronen gereinigt oder neu ausgerichtet werden. 1 Drücken Sie MENU/OK und 8211. Die Patronen werden gereinigt. 2 Starten Sie das Ausrichten der Patronen mit MENU/OK und 8212. Ihr Multifunktionsgerät druckt eine Testseite aus und nimmt dadurch die richtigen Parametereinstellungen für die bestmögliche Druckqualität automatisch vor. ²wir, die Patronen nach jedem Wechseln neu Für eine optimale Druckqualität empfehlen auszurichten. 55 Wenn die Druckqualität auch danach nicht zufriedenstellend ist, müssen Sie die Patronen manuell reinigen: 1 Öffnen Sie das Gerät und nehmen Sie die Patronen aus der Halterung (siehe auch Patronen wechseln). Reinigen Sie die Kontakte (A) mit einem trockenen, fusselfreien Tuch. 1 Drücken Sie MENU/OK und 83. 2 Geben Sie mit der Zifferntastatur folgenden Code ein: 704100, und drücken Sie OK. 3 Wählen Sie mit / sicher? ja, und bestätigen Sie mit OK. Das Display zeigt die aktuelle Firmwareversion Ihres Gerätes an. ²gabe ab, wenn Sie einen falschen Code ein- Gerätefunktionen Mit sicher? nein brechen Sie die Ein- gegeben haben. Tastentöne abschalten Jede Tastenbetätigung wird von einem Ton begleitet. Sie können die Tastentöne an Ihrem Gerät abschalten. 2 Legen Sie ein fusselfreies Tuch auf eine glatte Fläche und spannen Sie es. Befeuchten Sie es zur Hälfte (A). Setzen Sie die „Nase“ (= Düsenseite) der Patronen auf den befeuchteten Bereich (A), und ziehen Sie die Patronen ein einziges Mal entlang der Pfeilrichtung (B) in den trockenen Bereich (C). 1 Drücken Sie MENU/OK und 83. 2 Geben Sie mit der Zifferntastatur folgenden Code ein: 102300, und drücken Sie OK. 3 Wählen Sie mit / SICHER? JA, und bestätigen Sie mit OK. Die Tastentöne sind abgeschaltet. Folgen Sie den Bedienschritten 1 – 3, um die Tastentöne wieder zu aktivieren. ²gabe ab, wenn Sie einen falschen Code einMit sicher? nein brechen Sie die Ein- gegeben haben. Schnellhilfe Ælaut obenstehender Grafik, um die Düsen Beachten Sie die richtige Patronenstellung nicht zu beschädigen! Berühren Sie Düsen und Kontakte keinesfalls mit bloßen Fingern, und schütteln Sie die Patronen nicht. Servicecodes Sollte ein Problem auftreten, das sich mit den Beschreibungen in dieser Bedienungsanleitung nicht lösen lässt, gehen Sie folgendermaßen vor: 1 Ziehen Sie bitte den Netzstecker. 2 Warten Sie mind. zehn Sekunden und stecken Sie den Netzstecker wieder in die Steckdose. 3 Bei wiederholtem Auftreten desselben Problems kontaktieren Sie bitte unseren technischen Kundendienst (siehe Rückseite dieser Bedienungsanleitung), oder wenden Sie sich an Ihren Fachhändler. Mit der Funktion 83 können Sie werksmäßige Einstellungen überprüfen und konfigurieren. Firmwareversion abfragen Die Firmware bestimmt die Grundfunktionen und Anwendungsmöglichkeiten Ihres Multifunktionsgerätes. Informieren Sie sich auf unsere Homepage über die aktuelle Firmwareversion, die für Ihr Gerät angeboten wird und aktualisieren Sie die Firmware gegebenfalls (siehe Abschnitt PC-Funktionen / Companion Suite IH verwenden / Firmware-Update). 56 12. Tipps & Tricks PC-Funktionen PC-Voraussetzungen Æ Sie können Ihr Multifunktionsgerät ausschließlich an einen PC (Betriebssystem Microsoft Windows) anschließen. Das Gerät ist nicht kompatibel mit Linux® und Apple Macintosh®. Æ USB-Installation: Installieren Sie zuerst die Software Companion Suite IH, und starten Sie den PC neu. Schließen Sie erst danach Ihr Multifunktionsgerät mit einem USB-Kabel an den PC an. WLAN-Installation: Schließen Sie zuerst Ihr Multifunktionsgerät mit dem WLAN-Adapter an den PC (das Netzwerk) an, und nehmen Sie die notwendigen Einstellungen am Multifunktionsgerät vor, damit Ihr Gerät in das Netzwerk eingebunden werden kann (siehe Funknetzwerke einrichten (WLAN)). Installieren Sie erst danach die Software Companion Suite IH. FunknetzwerkVoraussetzungen Die CD-ROM – Companion Suite IH umfasst: ¿und Kommunikationsanwendungen (Telefonbuch, Companion Suite IH – Installiert Gerätetreiber Faxe, SMS-Nachrichten * usw.). Mit dem USB-Anschluss können Sie alle Anwendungen der Companion Suite IH nutzen: Sie können das Multifunktionsgerät als Farb- oder Fotodrucker einsetzen, Nachrichten (Faxe oder SMS*) mit dem PC versenden und empfangen sowie Daten (z. B. Telefonbucheinträge) übertragen und bearbeiten. Mit einer Funknetzverbindung können Sie das Gerät als Netzwerkdrucker verwenden. ¿und für eine verbesserte Druckqualität Ihrer DigiPhoto Impression – Zur kreativen Bearbeitung talfotos. ¿Dokumente. Acrobat Reader – Zur Anzeige und zum Drucken ¿von PDF-Dateien. Paper Port – Zum Scannen und Verwalten Ihrer Schließen Sie alle laufenden Programme und Anwendungen, bevor Sie mit der Installation beginnen. Auch aktivierte Anti-Virenprogramme können die Installation stören. Legen Sie die Installations-CD in das CDROM-Laufwerk am PC ein. Der Installationsprozess beginnt automatisch. (Startet das Installationsprogramm nicht, suchen Sie Ihr CD-ROM-Laufwerk im Windows Explorer, und wählen Sie mit Doppelklick das Programm Setup.exe.) Auf dem Bildschirm erscheint das Startfenster Companion Suite IH. Æschließlich mit einem Original-Adapter, den WLAN ist optional und funktioniert aus- Sie über unseren Bestellservice (siehe Rückseite dieser Bedienungsanleitung) erwerben können. Nähere Informationen: www.fax.philips.com 1. Treiber und Software installieren * SMS – Crystal 660 (länder- und netzwerkabhängig) 1. Treiber und Software installieren Betriebssystem: Windows 98 SE · 2000 (SP 3) · ME · XP Prozessor: 500 MHz für Windows 98 SE 800 MHz für Windows 2000 · ME 1 GHz für Windows XP Arbeitsspeicher: 128 MB für Windows 98 SE · 2000 · ME 192 MB für Windows XP Freier Speicherplatz: 700 MB freien Speicherplatz für die komplette Installation der Companion Suite IH Anschlüsse: USB-Schnittstelle Funknetzwerkadapter 1. Treiber und Software installieren 57 Installation aller Anwendungen 4 Windows 2000 · XP-Anwender: Ihr Multifunktionsgerät wurde für PHILIPS geprüft und entwickelt, um eine vollständige Kompatibilität mit Windows 2000 und Windows XP zu gewährleisten. Klicken Sie auf Weiter, um mit der Installation fortzufahren. 5 Klicken Sie auf Installieren, um die Installation der Gerätetreiber zu starten. Dieser Vorgang kann einige Minuten in Anspruch nehmen. Ænion Suite IH, und starten Sie den PC neu. Installieren Sie zuerst die Software Compa- Schließen Sie erst danach Ihr Multifunktionsgerät mit einem USB-Kabel an den PC an. 1 Klicken Sie im Startfenster Companion Suite IH auf die Schaltfläche Produkte installieren, und wählen Sie im folgenden Auswahlfenster Alle, um alle Anwendungen der Installations-CD (Scannerund Druckertreiber sowie die Programme Photo Impression und Paper Port) zu installieren. Æsondert installiert werden (siehe Installation Am Desktop Ihres PC-Bildschirmes werden die Shortcuts Companion – Director und Companion – Monitor erstellt (siehe Kapitel Companion Suite IH verwenden). Das Programm Acrobat Reader muss ge- einzelner Anwendungen). 2 PC-Funktionen 3 6 Das Programm Photo Impression wird installiert; dieser Vorgang nimmt einige Zeit in Anspruch. Der Installationsassistent führt Sie durch die weitere Installation; bestätigen Sie mit Weiter. Bevor Sie die Installation fortsetzen, lesen Sie die Lizenzbedingungen, und akzeptieren Sie diese mit Ja. Klicken Sie auf Weiter, um die Installation des Programmes Paper Port und der Anwendung One Touch zu starten. Die Programme des Softwarepaketes werden standardmäßig in den Ordner Programme auf Ihrem PC gespeichert. 7 Abschließend werden Sie dazu aufgefordert, den PC neu zu starten. Nehmen Sie noch eingelegte Disketten aus den Laufwerken, und klicken Sie auf Fertigstellen. Nehmen Sie die Installations-CD erst aus dem CD-ROM-Laufwerk, wenn Windows neu gestartet hat und die Installlation beendet ist. ²Zeitpunkt neu starten, um eventuell noch Sie können den PC auch zu einem späteren offene und nicht gespeicherte Programme zu bearbeiten bzw. zu speichern. 58 1. Treiber und Software installieren 8 Schließen Sie erst nach dem Neustart das Multifunktionsgerät mit einem handelsüblichen USB-Kabel an Ihren PC an. Die USB-Schnittstelle finden Sie auf der Geräterückseite. ²von Werk aus die Konnektivität über die Ka- Klicken Sie im Startfenster auf die Schaltfläche Produkte installieren, und wählen Sie im folgenden Auswahlfenster Benutzerorientiert, um die angebotenen Anwendungen einzeln zu installieren. Bei der Installation aller Anwendungen ist 9 Beispiel Companion Suite IH: 1 Wählen Sie Companion Suite IH, indem Sie auf die zugehörige Schaltfläche klicken. 2 Der Installationsassistent führt Sie durch die weitere Installation; bestätigen Sie mit Weiter. Akzeptieren Sie die Lizenzbedingungen mit Ja. Das Installationsprogramm schlägt einen Speicherordner für die Companion Suite IH vor. Sie können einen abweichenden Zielordner auswählen, indem Sie auf Durchsuchen... klicken und einen Ordner auswählen. Bestätigen Sie mit Weiter. Ihr Multifunktionsgerät wird als neues Peripheriegerät erkannt und registriert. In der Menüleiste rechts unten auf Ihrem PC-Bildschirm (neben der Zeitangabe) werden die Icons für die Anwendungen One Touch und MF Monitor hinzugefügt. Dieser Vorgang kann einen Augenblick dauern. Warten Sie, bis die Installation abgeschlossen ist. 10 Endinstallation für Windows 2000 · XPAnwender: Wenn Ihr Betriebssystem mit Windows XP (Service Pack 2) läuft, erscheint bei der Endinstallation ein zusätzliches Fenster: Wählen Sie Nein, diesmal nicht, und klicken Sie auf Weiter. Unter Windows XP wählen Sie bei der Endinstallation Software automatisch installieren (empfohlen), und klicken Sie auf Weiter. Windows 2000 · XP: Auch wenn Sie der Installationsassistent darüber informiert, dass das Peripheriegerät den Windows-Logo-Test nicht bestanden hat, können Sie auf Ja klicken, um die Installation abzuschließen. Installation einzelner Anwendungen (benutzerdefiniert) ²insbesondere auswählen, wenn Sie die Com- Die benutzerdefinierte Installation sollten Sie panion Suite IH mit den notwendigen Treibern für den Netzwerkbetrieb installieren möchten. Suchen Sie Ihr CD-ROM-Laufwerk im Windows Explorer, und wählen Sie mit Doppelklick das Programm Setup.exe, um das Startfenster Companion Suite IH zu öffnen. 1. Treiber und Software installieren 1. Treiber und Software installieren belverbindung (USB) eingestellt. Sie können das Multifunktionsgerät auch drahtlos mit dem PC bzw. dem Funknetzwerk verbinden (siehe Installation einzelner Anwendungen). 59 3 Wählen Sie die gewünschte Verbindungsart, und klicken Sie auf Weiter. Sie können auch beide Anschlussmöglichkeiten auswählen! 4 Windows 2000 · XP-Anwender: Ihr Multifunktionsgerät wurde für PHILIPS geprüft und entwickelt, um eine vollständige Kompatibilität mit Windows 2000 und Windows XP zu gewährleisten. Klicken Sie auf Weiter, um mit der Installation fortzufahren. 5 Folgen Sie den weiteren Anweisungen des Installationsassistenten, und starten Sie abschließend den PC neu. Nehmen Sie die Installations-CD erst nach dem Neustart aus dem CD-ROM-Laufwerk. 6 USB-Verbindung: Schließen Sie erst nach dem Neustart Ihr Multifunktionsgerät mit einem USB-Kabel an den PC an. 7 Endinstallation für Windows 2000 · XPAnwender: siehe Installation aller Anwendungen (Bedienschritt 10). USB-Anschluss Wählen Sie USB-Anschluss, wenn Sie Ihr Multifunktionsgerät mit einem USB-Kabel an einen PC anschließen möchten. Die Treiber für die USB-Verbindung werden installiert. Mit der USB-Verbindung stehen Ihnen alle Anwendungen der Companion Suite IH zur Verfügung. ÆIhr Multifunktionsgerät mit einem USB-KaSchließen Sie erst nach dem Neustart bel an den PC an. Sie können das Multifunktionsgerät nicht direkt mit dem USB-Kabel an ein Netzwerk anschließen. Funknetzwerk (WLAN): PC-Funktionen Wählen Sie Vernetztes Drucken, wenn Sie Ihr Multifunktionsgerät mit einem WLAN-Adapter in ein Funknetzwerk integrieren möchten. Die Treiber für den Netzwerkdrucker werden installiert. Mit dem Funknetzwerkanschluss können Sie Ihr Multifunktionsgerät ausschließlich als Netzwerkdrucker verwenden (siehe Kapitel Netzwerke / Funknetzwerk einrichten (WLAN)). ²se auch durch die Installation von Photo Die Installations-CD führt Sie auf diese Wei- Impression, Paper Port und Acrobat Reader. 60 1. Treiber und Software installieren Bedienungsanleitungen 1 Suchen Sie Ihr CD-ROM-Laufwerk im Windows Explorer, und wählen Sie mit Doppelklick das Programm Setup.exe, um das Startfenster Companion Suite IH zu öffnen. 2 Klicken sie im Startfenster auf die Schaltfläche Benutzeranleitungen anzeigen, um sich über die Anwendungsmöglichkeiten von Paper Port zu informieren. ²nicht auf Ihrem PC haben, installieren Sie Falls Sie das Programm Acrobat Reader noch es sich von der Installations-CD, um die Bedienungsanleitung im PDF-Dateiformat lesen zu können (siehe Installation einzelner Anwendungen (benutzerdefiniert)). Inhaltsübersicht der Installations-CD-ROM Suchen Sie Ihr CD-ROM-Laufwerk im Windows Explorer, und wählen Sie mit Doppelklick das Programm Setup.exe, um das Startfenster Companion Suite IH zu öffnen. 2 Klicken Sie im Startfenster auf die Schaltfläche Inhalt durchlaufen, um sich über den Inhalt der Installations-CD zu informieren. 1. Treiber und Software installieren 1. Treiber und Software installieren 1 61 2. Netzwerke Sie können Ihr Multifunktionsgerät mit einem USBKabel an einen PC anschließen oder drahtlos (= über Funk) mit einem PC oder Netzwerk verbinden. Mit dem USB-Kabel können Sie Ihr Multifunktionsgerät mit einem PC verbinden, der an ein Netzwerk angeschlossen ist. Andere PCs dieses Netzwerkes können dann auf das Multifunktionsgerät zugreifen, wenn es dafür freigegeben ist. Sie können das Gerät nicht direkt mit einem USB-Kabel an ein Netzwerk anschließen! Ad-hoc-Funknetzwerk In einem Ad-hoc-Netzwerk kommunizieren die Geräte gleichwertig untereinander, ohne die Vermittlung eines Access Points (Gateway, Router). Die Übertragungsrate im gesamten Ad-hoc-Funknetzwerk ist abhängig von der schlechtesten Verbindung im Netzwerk. Die Übertragungsrate ist abhängig von der räumlichen Distanz sowie von Hindernissen wie Wänden oder Decken zwischen Sender und Empfänger. Mit einem WLAN-Adapter ist es möglich, das Multifunktionsgerät als Netzwerkdrucker in ein bestehendes Funknetzwerk zu integrieren. Das funktioniert ausschließlich mit einem Original-Adapter, den Sie über unseren Bestellservice (siehe Rückseite dieser Bedienungsanleitung) erwerben können. Nähere Informationen: www.fax.philips.com Funknetzwerk Man spricht von einem Funknetzwerk oder WLAN (Wireless Local Area Network), wenn mindestens zwei Computer, Drucker und sonstige Zusatzgeräte in einem Netzwerk über Funkwellen (Hochfrequenzwellen) miteinander kommunizieren. Die Datenübertragung im Funknetzwerk basiert auf dem TCP/IP-Protokoll. Je nachdem, auf welche Weise das Netzwerk aufgebaut ist, spricht man von einem Infrastruktur- oder einem Adhoc-Netzwerk. Infrastruktur-Funknetzwerk PC-Funktionen In einem Infrastruktur-Netzwerk kommunizieren mehrere Geräte über einen zentralen Access Point (Gateway, Router). Alle Daten werden an den Access Point (Gateway, Router) gesendet und von diesem weiterverteilt. Funknetzwerk einrichten (WLAN) Es sind drei Schritte notwendig, um Ihr Multifunktionsgerät in ein Funknetzwerk (WLAN) einzubinden: 1 Konfigurieren Sie das Netzwerk an Ihrem PC. 2 Richten Sie Ihr Multifunktionsgerät für den Netzwerkbetrieb ein. 3 Installieren Sie die Software Companion Suite IH mit den notwendigen Druckertreibern auf Ihrem PC, nachdem Sie das Gerät eingerichtet haben. Ærieren, muss das Netzwerk an Ihrem PC und Bevor Sie das Multifunktionsgerät konfigu- gegebenenfalls an allen angeschlossenen Geräten (weitere PCs, Access Point, Gateway, Router) eingerichtet sein und funktionieren. Alle notwendigen Angaben für die Einrichtung des Gerätes wie Netzwerknamen (SSID), Funkkanal, WEP-Schlüssel, IP-Adresse oder Subnet-Maske müssen den Angaben des Netzwerkes entsprechen. An Ihrem PC finden Sie diese Angaben unter Start > Einstellungen > Netzwerkumgebung. Wählen Sie dort das WLAN aus. Wie Sie das Funknetzwerk an Ihrem PC einrichten, entnehmen Sie bitte der Bedienungsanleitung Ihres WLAN-Adapters. In größeren Netzwerken fragen Sie Ihren Netzwerkadministrator. ²gestellt, wenn Sie auch an Ihrem PC einen Eine problemlose Kommunikation ist sicher- Original-Adapter verwenden (siehe Bestellservice auf der Rückseite dieser Bedienungsanleitung). Die neuesten Treiber für den Original-Adapter und andere Informationen finden Sie auf unserer Internet-Seite: www.fax.philips.com 62 2. Netzwerke Multifunktionsgerät einrichten Stecken Sie den WLAN-Adapter in den seitlichen USBAnschluss Ihres Gerätes. Freigegeben – Das Multifunktionsgerät authentisiert sich mit dem eingegebenen WEPSchlüssel am Access Point (Gateway, Router), und Daten werden verschlüsselt übertragen. beide – Der Authentisierungsmodus wird vom Gerät beliebig gewählt. Wählen Sie einen Modus mit /, und bestätigen Sie mit OK. ²beide einstellen, müssen Sie mit der FunkWenn Sie offen, freigegeben oder tion 914 einen WEP-Schlüssel eingeben. ²tionsgerätes Der Funknetzwerkadapter Ihres Multifunkübermittelt Daten mit dem Funkprotokoll IEEE 802.11g, kann aber auch in ein bestehendes IEEE 802.11b-Netz integriert werden. Verwenden Sie zum Anschluss an das Multifunktionsgerät ausschließlich OriginalAdapter (siehe Bestellservice auf der Rückseite dieser Bedienungsanleitung). Andere Sende- und Empfangsadapter können das Gerät beschädigen. Unabhängig davon, ob Sie Ihr Multifunktionsgerät in einem Infrastruktur- oder Ad-hoc-Funknetzwerk verwenden, müssen Sie bestimmte Netzwerk- und Sicherheitseinstellungen vornehmen (z. B. die Service-Set-ID (SSID) und den WEP-Schlüssel). Die Einstellungen müssen den Angaben des Netzwerkes entsprechen. Netzwerkart einstellen Drücken Sie MENU/OK und 912, um die Netzwerkart auszuwählen. Wählen Sie mit / Ad-hoc oder Infrastruktur (siehe Kapitel Funknetzwerke). Bestätigen Sie mit OK. a b Wenn Sie Ad-hoc auswählen, werden Sie dazu aufgefordert, den Funkkanal für die Übertragung einzustellen (voreingestellt ist 10). Sie können einen beliebigen Kanal eingeben, falls es zu Störungen mit benachbarten Funknetzen kommt. Der Funkkanal muss mit dem eingestellten Kanal am PC übereinstimmen. Geben Sie den Funkkanal ein, und bestätigen Sie mit OK. Keine – Es findet keine Authentisierung statt, und Daten werden unverschlüsselt übertragen. Offen – Es findet keine Authentisierung statt, aber Daten werden verschlüsselt übertragen. 2. Netzwerke Drücken Sie MENU/OK und 913, um den Netzwerknamen (Service-Set-ID (SSID)) einzugeben. Geben Sie die SSID ein, und bestätigen Sie mit OK (voreingestellt ist Crystal_mfp). Den Netzwerknamen finden Sie in den Netzwerkeinstellungen Ihres PCs. Die SSID muss mit der SSID am PC oder am Access Point übereinstimmen. WEP-Verschlüsselung aktivieren Æstehende zugänglich! Schützen Sie daher Ihr Ungeschützte Funknetzwerke sind für Außen- Netzwerk unbedingt vor unbefugten Zugriffen mit dem WEP (Wired Equivalent Privacy-)Standard. Sie müssen den gleichen WEP-Schlüssel sowohl an Ihrem Multifunktionsgerät als auch an den angeschlossenen PCs oder am Access Point (Gateway, Router) verwenden. Die WEP-Verschlüsselung ist von Werk aus deaktiviert. Drücken Sie MENU/OK und 914. Wählen Sie mit / 64-Bit oder 128-Bit. Bestätigen Sie mit OK. Geben Sie den WEP-Schlüssel ein, und bestätigen Sie mit OK. ²WEP-Schlüssel entweder 5 Zeichen (ASCII) Mit der 64-Bit-Verschlüsselung muss der oder 10 Zahlen (hexadezimal) betragen. Mit der 128-Bit-Verschlüsselung muss der WEP-Schlüssel entweder 13 Zeichen (ASCII) oder 26 Zahlen (hexadezimal) betragen. Sie können vier verschiedene WEP-Schlüssel eingeben. Den WEPSchlüssel finden Sie in den Netzwerkeinstellungen Ihres PCs. Verbindungsmodus auswählen Mit dem Verbindungsmodus stellen Sie die IP-Adresse und Subnet-Maske ein. In einem Infrastruktur-Netzwerk können Sie wählen, ob die Einstellungen automatisch vorgenommen werden sollen oder ob Sie die IP-Adresse und die Subnet-Maske manuell eingeben möchten. In einem Ad-hoc-Netzwerk müssen Sie die Einstellungen manuell vornehmen. 2. Netzwerke Wenn Sie Infrastruktur auswählen, werden Sie dazu aufgefordert, den Authentisierungsmodus auszuwählen. Damit legen Sie fest, ob sich das Multifunktionsgerät mit dem WEP-Schlüssel am Access Point (Gateway, Router) authentisiert und ob die Daten für die Übertragung im Funknetzwerk verschlüsselt werden sollen. Folgende Auswahlmöglichkeiten stehen zur Verfügung: Netzwerknamen (SSID) eingeben 63 Drücken Sie MENU/OK und 915, um den Verbindungsmodus auszuwählen. Wählen Sie mit / Auto (DHCP) oder Manuell, und bestätigen Sie mit OK (voreingestellt ist Auto (DHCP), in einem Ad-hocNetzwerk müssen Sie manuell wählen). ²und Subnet-Maske kann an den angeschlos- Die automatische Einstellung von IP-Adresse senen Netzwerk-PCs einen Augenblick dauern. Wenn Sie Manuell auswählen, müssen Sie die IPAdresse und die Subnet-Maske manuell eingeben: a Die IP-Adresse ist die „Anschrift“ des Gerätes im Netzwerk. Sie darf nicht mit der IP Adresse des PCs oder anderer Netzwerkkomponenten übereinstimmen, muss jedoch im selben IP-Bereich liegen. Die IP-Adresse finden Sie in den Netzwerkeinstellungen Ihres PCs. Druckertreiber installieren Nachdem Sie Ihr Multifunktionsgerät eingerichtet haben, müssen Sie die Companion Suite IH mit den notwendigen Druckertreibern installieren. Haben Sie die Software noch nicht installiert, wählen Sie die benutzerdefinierte Installation der Companion Suite IH (siehe Installation einzelner Anwendungen (benutzerdefiniert). Wählen Sie während der Installation Vernetztes Drucken als Verbindungsart aus. Haben Sie die Companion Suite IH bereits installiert, können Sie den Setup-Vorgang von der InstallationsCD erneut starten und Ändern auswählen. Sie können auch auf Start > Programme > Companion Suite > Companion Suite IH > Ein Gerät hinzufügen oder entfernen klicken. Drücken Sie MENU/OK und 916. Geben Sie die IP-Adresse ein (beispielsweise 192.168.001.××× – die ersten drei Zahlenblöcke sind der IP-Bereich, diese Angaben müssen mit der IP-Adresse an Ihrem PC übereinstimmen. Die letzten drei Stellen bestimmen die individuelle IP-Adresse des Gerätes. Sie können eine beliebige Zahl zwischen 000 und 255 eingeben. Diese Zahl muss jedoch im Netzwerk einmalig sein und darf an keinem anderen PC oder keiner anderen Netzwerkkomponente vorkommen. Bestätigen Sie mit OK. PC-Funktionen b Die Subnet-Maske gibt in einem Netzwerk mit Gateway oder Router an, ob die jeweiligen Datenpakete an einen internen Empfänger im Netzwerk adressiert sind oder ob Sie an einen Empfänger außerhalb des Netzwerkes verschickt werden sollen. Die Subnet-Maske finden Sie in den Netzwerkeinstellungen Ihres PCs. Drücken Sie MENU/OK und 917. Geben Sie die Subnet-Maske ein (beispielsweise 255.255.255.000). Bestätigen Sie mit OK. Wählen Sie Einen Netzwerkdrucker installieren, und bestätigen Sie mit Weiter. Hostnamen eingeben Mit dem Hostnamen wird Ihr Multifunktionsgerät am Netzwerk angemeldet. Die Eingabe eines Namens ist optional; wenn Sie die Werkseinstellung nicht verändern, wird das Gerät als Crystal angemeldet. Drücken Sie MENU/OK und 918. Geben Sie einen beliebigen Hostnamen ein, und bestätigen Sie mit OK. ²PC und an allen anderen angeschlossenen Wählen Sie den Crystal Printer aus und klicken Sie auf Ausgewählten Drucker installieren. Netzwerkbericht ausdrucken Sie können eine Übersicht aller Netzwerkeinstellungen ausdrucken. Drücken Sie MENU/OK und 95. Der Netzwerkbericht wird ausgedruckt. Alle Angaben müssen den Einstellungen am PCs oder am Access Point (Gateway, Router) entsprechen. Der Funkkanal, der Netzwerkname (SSID), der WEP-Schlüssel und die SubnetMaske müssen übereinstimmen; die IP-Adresse muss im selben IP-Bereich liegen, muss jedoch einmalig im Netzwerk sein. Die notwendigen Informationen finden Sie in den Netzwerkeinstellungen Ihres PCs. 64 Werkseinstellungen wiederherstellen Mit der Funktion 919 können Sie die Werkseinstellungen wiederherstellen. 1 Drücken Sie MENU/OK und 919. 2 Wählen Sie mit / sicher? ja, und bestätigen Sie mit OK. Alle WLAN-Einstellungen werden auf die Werkseinstellungen zurückgesetzt. 2. Netzwerke 3. COMPANION SUITE IH verwenden Telefonbuch Mit dem Auswahlfenster Companion – Director können Sie zahlreiche Anwendungen Ihres Multifunktionsgerätes vom PC aus nutzen. Sie können das Telefonbuch Ihres Multifunktionsgerätes aufrufen und bearbeiten, Dokumente scannen und mit der OCR-Software den Scan in ein gewünschtes Dateiformat konvertieren sowie Dokumente und Bilddateien zum Druck schicken. Außerdem stehen Ihnen Programme zur grafischen Aufbereitung Ihrer Bilddateien (Photo Impression) und zur Dateiverwaltung (Paper Port) zur Verfügung. Ihre Nachrichten (Faxe oder SMS*) können Sie direkt am PC versenden und empfangen. Die Anwendung Adressbuch ruft das Telefonbuch Ihres Multifunktionsgerätes auf (siehe auch Abschnitt Gerätefunktionen / Telefonbuch). Alle Änderungen, die Sie am PC vornehmen, werden automatisch im Telefonbuch des Multifunktionsgerätes gespeichert. Diese Art der Telefonbuchverknüpfung ermöglicht das problemlose Versenden von PC-Nachrichten (Faxe, SMS*). Klicken Sie im Auswahlfenster Companion – Director auf die Schaltfläche Adressbuch; das Dialogfenster Companion – Adressbuch wird geöffnet. Menüleiste Werkzeugleiste Schnellsuche Telefonbuchordner • auf den Shortcut Companion – Director auf dem Desktop doppelklicken oder • mit rechtem Mausklick auf den Icon Companion – Monitor in der Menüleiste rechts unten auf dem PC-Bildschirm klicken und Companion – Director auswählen, • Telefonbucheinträge ²buch können Sie auch Einträge zwischen Mit der Anwendung Companion – Adress- den Adressbüchern von Windows, Microsoft Outlook und Ihrem Multifunktionsgerät hin und her kopieren. Markieren Sie dafür einen Telefonbucheintrag, und ziehen Sie ihn mit gedrückter Maustaste in den gewünschten Telefonbuchordner. am PC Start > Programme > Companion Suite > Companion Suite IH > Companion – Director auswählen. Einträge anlegen 1 Klicken Sie in der Werkzeugleiste auf Neu, und wählen Sie Kontakt. 2 Geben Sie den Namen, die Rufnummer (oder EMail-Adresse*) sowie die Geschwindigkeit für die Faxübertragung ein. Für häufig gewählte Rufnummern können Sie Zielwahltasten* vergeben. 3 Klicken Sie auf . Der Eintrag wird im Telefonbuch Ihres Multifunktionsgerätes gespeichert. (Klicken Sie auf , um die laufende Funktion abzubrechen.) ²ändern, indem Sie auf die rechte Maustaste Sie können das Aussehen des Startmenüs ver- klicken. 3. Companion Suite IH verwenden * E-Mail – Crystal 660 Möglicherweise sind einzelne Funktionen für Ihre Geräte-Firmware noch nicht freigeschaltet. Aktualisieren Sie die Firmware Ihres Gerätes (siehe Firmware-Update) SMS – Crystal 660 (länder- und netzwerkabhängig) Zielwahl – Crystal 650 3. Companion Suite IH verwenden Öffnen Sie das Auswahlfenster Companion – Director, indem Sie … 65 Gruppen anlegen 1 Klicken Sie in der Werkzeugleiste auf Neu, und wählen Sie Gruppe. Telefonbuch drucken Klicken Sie in der Werkzeugleiste auf Drucken. Wenn Sie keine Einträge markiert haben, druckt Ihr Multifunktionsgerät eine Liste aller vorhandenen Telefonbucheinträge aus. Telefonbuch importieren – exportieren Mit der Anwendung Companion – Adressbuch können Sie das Telefonbuch des Multifunktionsgerätes auf Ihrem PC speichern/archivieren oder Einträge auf Ihr Gerät laden. ²Dateiformat *.EAB erfolgen. Der Datenimport und -export muss mit dem 2 3 Geben Sie einen Gruppennamen ein. Klicken Sie auf Die Mitglieder auswählen, und fügen Sie Einträge hinzu, indem Sie einen Kontakt unter Adressbuch markieren und auf > klicken. (Mit < können Sie einen Eintrag wieder aus der Gruppe entfernen.) Klicken Sie auf . Die Gruppe wird im Telefonbuch Ihres Multifunktionsgerätes gespeichert. (Klicken Sie auf , um die laufende Funktion abzubrechen.) Æchen und 30 Ziffern am Display darstellen. Ihr Multifunktionsgerät kann max. 20 Zei- Einträge und Gruppen bearbeiten 1 PC-Funktionen 2 Markieren Sie im Dialogfenster Companion – Adressbuch den Eintrag, den Sie bearbeiten möchten, und klicken Sie in der Werkzeugleiste auf Eigenschaften. Nehmen Sie die gewünschten Änderungen vor, und klicken Sie auf . (Klicken Sie auf , um die laufende Funktion abzubrechen. Einträge und Gruppen löschen 1 2 Markieren Sie im Dialogfenster Companion – Adressbuch den Eintrag, den Sie löschen möchten, und klicken Sie in der Werkzeugleiste auf Löschen. Bestätigen Sie das Löschen des Eintrages oder der Gruppe. 1 Klicken Sie in der Menüleiste auf Datei > Exportieren, um die Telefonbucheinträge Ihres Multifunktionsgerätes auf den PC zu laden. Wählen Sie den gewünschten Archivordner. 2 Klicken Sie in der Menüleiste auf Datei > Importieren, um Einträge auf Ihr Multifunktionsgerät zu spielen. Wählen Sie die Datei aus, die Sie importieren möchten. Faxen ²folgt über das Modem, das in Ihrem Multi- Das Senden und Empfangen von Faxen er- funktionsgerät eingebaut ist. Für detailliertere Informationen lesen Sie bitte im Abschnitt Gerätefunktionen / Fax nach. Klicken Sie im Auswahlfenster Companion – Director auf die Schaltfläche Fax; das Dialogfenster Companion – Manager Fax wird geöffnet. Sie können Ihre Faxdokumente einsehen, bearbeiten und versenden. Menüleiste Werkzeugleiste Fax-Detailinformationen Fax-Verwaltungsordner ²träge aus dem Telefonbuch löschen, sondern Beachten Sie, dass Sie damit nicht nur Ein- auch etwaige Verknüpfungen mit einer Gruppe oder einer Zielwahltaste*. Telefonbuch verwenden Möchten Sie eine Nachricht versenden (Faxe, SMS*), können Sie den Empfänger schnell und bequem aus dem Telefonbuch auswählen (siehe Kapitel Faxen, SMS). 66 * Zielwahl – Crystal 650 SMS – Crystal 660 (länder- und netzwerkabhängig) 3. Companion Suite IH verwenden Faxe versenden zu einem späteren Zeitpunkt zu senden. Klicken . Sie auf Faxversand über das Dialogfenster COMPANION – MANAGER FAX 5 Klicken Sie abschließend auf versendet. Sie können sowohl Dokumente, die am PC gespeichert sind, als auch Scans, die Sie am Multifunktionsgerät erstellen, als Fax versenden. 6 Der Fax-Verwaltungsordner Sendebox informiert Sie über den Übertragungsstatus Ihrer Fax-Sendungen. Möchten Sie eine Fax-Übertragung abbrechen, markieren Sie die Fax-Nachricht, und klicken Sie in der Werkzeugleiste auf Stop. 1 Klicken Sie in der Werkzeugleiste auf Neu, und wählen Sie Fax. . Das Fax wird ²klicken Sie auf Möchten Sie Ihr Fax als Vorlage abspeichern, . Klicken Sie auf , um die laufende Funktion abzubrechen. Nach der Übertragung druckt das Gerät je nach Einstellung einen Sendebericht aus (siehe PCFax-Einstellungen ändern). a b 2 Scan faxen: Klicken Sie auf Scanner, und legen Sie das Dokument mit der Druckseite nach unten in den Flachbettscanner ein (siehe auch Abschnitt Gerätefunktionen / Installation / Dokumente einlegen). PC-Dokument faxen / weiterleiten (Dateiformate: *.tif (*.tiff); *.fax): Klicken Sie auf Speicher, und wählen Sie Programme > Companion Suite IH > Documents > Fax. Hier finden Sie alle Dokumente, die Sie über den PC empfangen und verschickt haben. Im Ordner Received können Sie empfangene Faxe auswählen und an einen Teilnehmer weiterleiten. Geben Sie die Rufnummer des Empfängers ein. Dafür stehen Ihnen mehrere Optionen zur Verfügung: Geben Sie im Feld Empfänger die Rufnummer des Teilnehmers ein, und klicken Sie auf ^, oder markieren Sie einen Telefonbucheintrag unter Adressbuch, und klicken Sie auf >. Sie können Ihr Fax auch an mehrere Empfänger schicken. ² Markieren Sie einen Eintrag in der Empfängerliste, und klicken Sie auf , um einen Teilnehmer aus der Liste zu entfernen. 3 4 Faxversand über die PC-Anwendungen Sie können von jedem Windows-Programm aus ein Dokument als Fax versenden. 1 Klicken Sie in der jeweiligen Anwendung auf Datei > Drucken, und wählen Sie als Druckername Companion Suite Fax aus. 2 Das Dialogfenster Fax senden wird geöffnet, über das Sie das Dokument als Fax verschicken können. Faxe empfangen Æam Multifunktionsgerät mit der Funktion 38 Beachten Sie, dass Sie den PC-Faxempfang freischalten müssen (siehe Abschnitt Gerätefunktionen / Fax / Erweiterte Empfangsoptionen vornehmen). Geht eine neue Fax-Nachricht ein, erscheint am unteren Rand des Dialogfensters Companion – Manager Fax das Symbol t. Haben Sie die Werkseinstellungen für den Faxempfang nicht verändert, werden Faxe automatisch in den Fax-Verwaltungsordner Empfangsbox empfangen und ausgedruckt. Wenn Sie Ihr Multifunktionsgerät an einer Nebenstellenanlage betreiben, geben Sie für den PC-Faxversand die eingestellte Amtskennziffer ein (siehe Abschnitt Gerätefunktionen / Einstellungen / Nebenstellenanlage (PABX)). Fax-Nachrichten lesen Klicken Sie auf Titelseite, um eine Absenderkennung mitzusenden. Verwenden Sie eine gespeicherte Version, oder erstellen Sie eine neue Titelseite (siehe PC-Fax-Einstellungen ändern). Bestätigen Sie Ihre Eingaben mit . Fax-Nachricht drucken Klicken Sie auf Erweiterte Optionen, um die gewünschte Auflösung einzustellen bzw. um Ihr Fax 3. Companion Suite IH verwenden Markieren Sie die gewünschte Faxnachricht im Ordner Empfangsbox, und klicken Sie in der Werkzeugleiste auf Vorschau, um das Fax zu lesen. Wählen Sie die gewünschte Faxnachricht im Ordner Empfangsbox aus, und klicken Sie in der Werkzeugleiste auf Drucken, um das Fax auszudrucken. 3. Companion Suite IH verwenden Wenn der Fax-Sendeordner ca. 30 Einträge enthält, druckt Ihr Multifunktionsgerät automatisch ein Journal aus und im Ordner Sendejournal wird ein Log-Eintrag erstellt, der Ihre Fax-Übertragungen dokumentiert. Die Log-Einträge werden nach Erreichen einer A4-Seite automatisch ausgedruckt (siehe PC-Fax-Einstellungen ändern). 67 ²enthält, druckt Ihr Multifunktionsgerät au- Wenn der Empfangsordner ca. 30 Einträge tomatisch ein Journal aus und im Ordner Empfangsjournal wird ein Log-Eintrag erstellt, der Ihre Fax-Übertragungen dokumentiert. Die LogEinträge werden nach Erreichen einer A4-Seite automatisch ausgedruckt (siehe PC-Fax-Einstellungen ändern). PC-Fax-Einstellungen ändern Profil und Titelseite Mit der Anwendung Profil können Sie Ihre persönliche Absenderkennung erstellen und speichern, die als Titelseite mit Ihren Faxsendungen mitgeschickt wird. 1 Klicken Sie in der Menüleiste auf Tools > Profil. 2 Geben Sie die Daten ein, die auf der Titelseite aufscheinen sollen. 3 Speichern Sie Ihr Profil, indem Sie auf klicken. Klicken Sie auf , um die laufende Funktion abzubrechen. Druck- und Sendeoptionen 1 Klicken Sie in der Menüleiste auf Tools > Optionen > Fax. 2 Über das Journale und Berichte-Fenster können Sie benutzerorientierte Druckeinstellungen für Ihre Faxe, Sendeberichte und Journale am PC vornehmen. Eine Mehrfachauswahl ist zulässig. SMS (Crystal 660; länder- und netzwerkabhängig) ²Nachrichten erfolgt über das Modem, das in Das Senden und Empfangen von SMS- Ihrem Multifunktionsgerät eingebaut ist. Für detailliertere Informationen zur Anwendung SMS lesen Sie bitte im Abschnitt Gerätefunktionen / SMS nach. Klicken Sie im Auswahlfenster Companion – Director auf die Schaltfläche Sms; das Dialogfenster Companion – Manager Sms wird geöffnet. Menüleiste Werkzeugleiste Über das Fax-Parameter-Fenster können Sie benutzerorientierte Einstellungen für die PC-Faxübertragung vornehmen. SMS-Detailinformationen PC-Funktionen SMS-Verwaltungsordner SMS versenden 1 Klicken Sie in der Werkzeugleiste auf Neu, und wählen Sie Sms. ²prüfen, wenn es bei der Faxübertragung zu Wir empfehlen, die Fax-Parameter zu über- Problemen kommt (siehe Abschnitt Gerätefunktionen / Fax / Fax-Einstellungen ändern). Beachten Sie die gerätespezifische Sendegeschwindigkeit (siehe Anhang / Technische Daten). 3 68 Klicken Sie auf , um Ihre Einstellungen zu speichern. Klicken Sie auf , um die laufende Funktion abzubrechen. 3. Companion Suite IH verwenden 2 Geben Sie im Feld Inhalt der Nachricht: den Text ein, den Sie verschicken möchten. Sie können Ihrer Nachricht „Smileys“ sowie Datum und Uhrzeit anfügen, indem Sie auf eines der Symbole links neben dem Texteingabefeld klicken. Æten, kann das daran liegen, dass Ihre SMS zu Sollten beim SMS-Versand Probleme auftre- SMS-Nachricht drucken Wählen Sie im Ordner Empfangsbox die gewünschte SMS-Nachricht aus, und klicken Sie in der Werkzeugleiste auf Drucken, um die SMS auszudrucken. ²enthält, druckt Ihr Multifunktionsgerät auWenn der Empfangsordner ca. 30 Einträge tomatisch ein Journal aus und im Ordner Empfangsjournal wird ein Log-Eintrag erstellt, der Ihre SMS-Übertragungen dokumentiert. Die Log-Einträge werden nach Erreichen einer A4Seite automatisch ausgedruckt (siehe PC-SMSEinstellungen ändern). lang ist (in Deutschland sind max. 160 Zeichen und in Österreich bis zu 640 Zeichen möglich). 3 Geben Sie im Feld Telefonnummer die Rufnummer des Teilnehmers ein, und klicken Sie auf ^, oder markieren Sie einen Telefonbucheintrag unter Liste der Kontakte, und klicken Sie auf >. Sie können Ihre SMS-Nachricht auch an mehrere Empfänger schicken. PC-SMS-Einstellungen ändern Druckoptionen 1 Klicken Sie in der Menüleiste auf Tools > Optionen > Sms. 4 , wenn Sie zu einem späteren Klicken Sie auf Zeitpunkt senden oder Ihrer SMS eine Priorität zuweisen möchten. 2 5 Klicken Sie auf sendet. Über das Journale und Berichte-Fenster können Sie benutzerorientierte Druckeinstellungen für Ihre SMS-Nachrichten, Sendeberichte und Journale am PC vornehmen. Eine Mehrfachauswahl ist zulässig. 6 Der SMS-Verwaltungsordner Sendebox informiert Sie über den Übertragungsstatus Ihrer SMSSendungen. Möchten Sie eine SMS-Übertragung abbrechen, markieren Sie die SMS, und klicken Sie in der Werkzeugleiste auf Stop. 3 Klicken Sie auf , um Ihre Einstellungen zu speichern. Klicken Sie auf , um die laufende Funktion abzubrechen. ; Ihre SMS-Nachricht wird ver- ²abspeichern, klicken Sie auf Möchten Sie Ihre SMS-Nachricht als Vorlage . Klicken Sie auf , um die laufende Funktion zu beenden. Nach der Übertragung druckt das Gerät je nach Einstellung einen Sendebericht aus (siehe auch PC-SMS-Einstellungen ändern). Wenn der SMS-Sendeordner ca. 30 Einträge enthält, druckt Ihr Multifunktionsgerät automatisch ein Journal aus und im Ordner Sendejournal wird ein Log-Eintrag erstellt, der Ihre SMSÜbertragungen dokumentiert. Die Log-Einträge werden nach Erreichen einer A4-Seite automatisch ausgedruckt (siehe PC-SMS-Einstellungen ändern). SMS empfangen Geht eine neue SMS-Nachricht ein, erscheint am unteren Rand des Dialogfensters Companion – Manager Sms das Symbol t. Haben Sie die Werkseinstellung für den Empfangsmodus nicht verändert, werden SMSNachrichten automatisch in den SMS-Verwaltungsordner Empfangsbox empfangen und ausgedruckt. SMS-Nachricht lesen Markieren Sie im Ordner Empfangsbox die gewünschte SMS-Nachricht, und klicken Sie in der Werkzeugleiste auf Vorschau, um die SMS zu lesen. 3. Companion Suite IH verwenden Profil Mit der Anwendung Profil können Sie Ihre persönliche Absenderkennung erstellen und speichern, die als Kopfzeile mit Ihren SMS-Sendungen mitgeschickt wird. 1 Klicken Sie in der Menüleiste auf Tools > Profil. 2 Geben Sie die Daten ein, die als Absenderkennung aufscheinen sollen. 3 Speichern Sie Ihr Profil, indem Sie auf klicken. Klicken Sie auf , um die laufende Funktion abzubrechen. ²Text zählt und die Anzahl der Zeichen für Beachten Sie, dass Ihre Absenderkennung als Ihre SMS-Nachricht verringert. 3. Companion Suite IH verwenden Markieren Sie einen Eintrag in der Empfänoder <, um einen Teilnehmer aus der Liste zu entfernen. ²gerliste, und klicken Sie auf 69 Drucken Wenn Sie die Companion Suite IH auf Ihrem PC installieren, wird das Multifunktionsgerät als (Netzwerk-) Drucker unter Windows eingerichtet. Im WindowsDruckermenü finden Sie das Multifunktionsgerät als Crystal Printer. Unter Drucklayout können Sie Layouteinstellungen vornehmen und die Anordnung der einzelnen Seiten auf dem Ausdruck definieren. Sie können von jedem Programm aus auf Ihr Multifunktionsgerät zugreifen und Ausdrucke in Farbe oder Schwarzweiß erstellen. Wählen Sie in dem jeweiligen Programm einfach Crystal Printer als Drucker aus. Druckeinstellungen bearbeiten Klicken Sie auf Eigenschaften, um die Druckeinstellungen zu bearbeiten. Das Crystal Printer-Fenster wird geöffnet. Unter Qualität/Kopien können Sie die gewünschte Papiersorte und Druckgeschwindigkeit auswählen sowie die Anzahl der Kopien bestimmen. ²(= Duplex-Druck). Ihr Multifunktionsgerät Sie können Papier beidseitig bedrucken stoppt den Ausdruck nach der Hälfte des Druckvorganges. Am PC-Bildschirm erscheint die Aufforderung, dass Papier umzudrehen und neu einzulegen, damit der Duplex-Druck fortgesetzt werden kann. Klicken Sie im Dialogfenster Crystal Printer auf Ich möchte, um weitere spezifische Druckeinstellungen vorzunehmen. Druckeinstellungen speichern Alle Druckeinstellungen, die Sie vornehmen, werden nach Erstellen des Ausdruckes auf die Werkseinstellungen zurückgesetzt, außer Sie speichern diese als neue Standardeinstellung. Klicken Sie im Dialogfenster Crystal Printer auf Einstellungen speichern, um ein Profil Ihrer Einstellungen zu registrieren und auszuwählen bzw. nicht mehr benötigte Profile zu löschen. PC-Funktionen Unter Papiereinstellungen wählen Sie das Papierformat und die Ausrichtung des Druckmediums. Druckhilfe anzeigen Klicken Sie im Crystal Printer-Fenster auf Optionen, wenn Sie druckspezifische Informationen und Hilfe benötigen. 70 3. Companion Suite IH verwenden Scannen Á Mit der Companion Suite IH können Sie Dokumente scannen und anschließend am PC bearbeiten. Beim Scannen werden Dokumente (z. B. Texte, Bilder) für den PC elektronisch aufbereitet, sodass Sie den Scan in einem Textverarbeitungs- oder Bildbearbeitungsprogramm öffnen, bearbeiten und speichern können. 1 Legen Sie das Dokument mit der Schriftseite nach unten in den Flachbettscanner ein (siehe Abschnitt Gerätefunktionen / Installation / Dokumente einlegen). VARIANTE 2 – ONE TOUCH Klicken Sie auf den Icon in der Menüleiste rechts unten auf Ihrem PC-Bildschirm (neben der Zeitangabe). Es öffnet sich das Fenster One Touch. 1 Das One Touch-Fenster erlaubt Ihnen die Auswahl verschiedener Möglichkeiten zur Dokumentenbearbeitung: Eigene – Wählen Sie ein beliebiges Programm aus, in das der Scan importiert werden soll. E-Mail – Der Scan wird einer E-Mail angehängt. 2 Sie können den Scanvorgang sowohl vom PC als auch vom Multifunktionsgerät aus starten. Sie haben folgende Möglichkeiten: VARIANTE 1 – SCAN TO Öffnen Sie das Scan To-Fenster am PC-Bildschirm, indem Sie am Multifunktionsgerät die Á drücken. Der Scanvorgang wird gestartet. Haben Sie das Programm Paper Port installiert, wird das Dokument gescannt und werksmäßig der Anwendung Paper Port zugewiesen. (Sie können die Standardeinstellung auch ändern – siehe Variante 2 – One Touch). 3. Companion Suite IH verwenden Fax – Der Scan kann per Fax versendet werden. Copy – Von dem Scan wird eine Kopie angefertigt. Scan – Das gescannte Dokument wird mit dem Programm Paper Port geöffnet. Klicken Sie auf das gewünschte Symbol. Der Scan wird gestartet und der gewählten Anwendung zugewiesen. 2 Darüber hinaus können Sie spezielle Konfigurationen für diese Anwendungen vornehmen und die Standardeinstellungen ändern (mit rechtem Mausklick auf die entsprechende Schaltfläche). Ziel wählen: Möchten Sie die Funktion Scan To mit einem anderen Programm als Paper Port verknüpfen, können Sie ein anderes Programm auswählen, in das der Scan standardmäßig importiert werden soll. Klicken Sie auf Ordner kopieren, und klicken Sie unter 3. Companion Suite IH verwenden OCR – Mit der OCR-Software (Optische Zeichenerkennung) können Sie das gescannte Dokument korrigieren, verändern und in andere Programm-Formate konvertieren. 71 Schaltflächen auf die Option Alle Zielprogramme, um neue Zielprogramme für den Scan zu registrieren. Konfiguration wählen: Hier erstellen Sie Profile. Sie können Einstellungen speichern, die Sie öfters für einen Scanvorgang verwenden möchten. Übertragungsmodus wählen: Sie können mehrere Scans zu einem Dokument zusammenfassen oder in verschiedenen Dokumente speichern. Variante 3 – MF-TWAIN Öffnen Sie das Programm Paper Port, indem Sie … • auf den Shortcut Companion – Director auf dem Desktop doppelklicken und im Auswahlfenster Doc – Manager klicken oder • am PC auf Start > Programme > ScanSoft Paper Port > Paper Port auswählen. ²anderen Grafikprogramm aus starten, wenn Sie können den Scanvorgang auch von jedem es Twain-Treiber unterstützt. nen möchten. Klicken Sie auf Scannen. Folgendes Auswahlfenster öffnet sich. Wenn Sie auf die Regler klicken, können Sie Ausrichtung und Filtereinstellungen für den Scan auswählen. Mit der Schaltfläche unter den Reglern wählen Sie, ob Sie im Schwarzweiß- oder Farbmodus scannen möchten. Stellen Sie unter Auflösung die gewünschte Auflösung für den Scan ein. Unter dem Menüpunkt Profil können Sie verschiedene Profile erstellen. In einem Profil speichern Sie Einstellungen, die Sie öfters verwenden möchten, z. B. um eine häufig verwendete Dokumentenart zu scannen. Nehmen Sie zuerst die Einstellungen vor. Klicken Sie dann auf Neu, und geben Sie einen Namen für das Profil ein. Klicken Sie auf Speichern. Wählen Sie das erstellte Profil aus, um Dokumente mit den gespeicherten Einstellungen zu scannen. PC-Funktionen Klicken Sie auf die Schaltfläche Startet Digitalisierung, um den Scanvorgang zu starten. Nach dem Scannen erscheint das Dokument im Hauptfenster von Paper Port. Sie können den Scan speichern oder mit einem Grafikprogramm (z. B. Photo Impression) oder der OCR-Software weiterbearbeiten. Patronenfüllstand anzeigen Stellen Sie unter Scanner: den Twain-Treiber ein. Wählen Sie, ob Sie ein Dokument oder ein Foto scan- Mit der Companion Suite IH können Sie sich den Verbrauch der Tintenpatronen am PC anzeigen lassen. Klicken Sie am PC auf Start > Programme > Companion Suite > Companion Suite IH > Solution Center (Drucker); das Dialogfenster Crystal Ratgeber wird geöffnet: 72 3. Companion Suite IH verwenden ²Firmwareversion direkt am Gerät abfragen: Mit der Menüfunktion 83 können Sie die Drücken Sie MENU/OK und 83. Geben Sie mit der Zifferntastatur folgenden Code ein: 704100. Das Display zeigt die aktuelle Firmwareversion an. 3 Laden Sie die Firmware-Datei von unserer Homepage, und speichern Sie diese auf Ihrem PC. Æalle Telefonbucheinträge sowie gespeiDurch das Firmware-Update werden cherte Fax-, SMS- und MMS-Nachrichten gelöscht. Archivieren Sie das Telefonbuch mit dem Companion – Adressbuch oder kopieren Sie die Einträge in das Windows Adressbuch. Drucken Sie gespeicherte Fax-, SMS- oder MMS-Nachrichten vor dem Firmware Update aus, um Datenverluste zu vermeiden. Firmware-Update Die Firmware bestimmt die Grundfunktionen und Anwendungsmöglichkeiten Ihres Multifunktionsgerätes. Wir sind um Verbesserungen und Innovationen bemüht. Mit der Companion Suite IH können Sie ein Firmware-Update vornehmen. Informieren Sie sich auf unserer Homepage www.fax.philips.com über die aktuelle Firmwareversion, die für Ihr Multifunktionsgerät angeboten wird. 2 Die Firmwareversion, mit der Ihr Gerät arbeitet, können Sie abfragen, indem Sie am PC auf Start > Programme > Companion Suite > Companion Suite IH > Companion – Update Device klicken. Es öffnet sich das MFUpdateDevice-Fenster: Wählen Sie im MFUpdateDevice-Fenster unter Firmware-Datei, die geladen werden soll die gespeicherte Firmware-Datei. Klicken Sie anschließend auf Ladevorgang starten, um die aktuelle Firmware-Datei auf das Multifunktionsgerät zu übertragen. ÆBootloader Writing erscheint, da sich Überprüfen Sie, ob am Display die Meldung Ihr Gerät für den Update-Vorgang im Bootloader-Modus befinden sollte. Trennen Sie während des Update-Vorganges auf keinen Fall die USB-Verbindung! Warten Sie, bis die Firmwareaktualisierung beendet ist, um weitere Funktionen an Ihrem Multifunktionsgerät durchführen zu können. 5 Je nach verwendetem Betriebssystem müssen Sie beim erstmaligen Firmware-Update Folgendes beachten. Windows 98 SE · ME: Am PC-Bildschirm erscheinen einige Fenster, die jedoch von selbst zugehen. Klicken Sie auf Angaben zur Version, um zur letztständigen Gerätefirmware zu gelangen. Windows 2000 (SP 3): Es kann ein ein zusätzliches Warnfenster am PC-Bildschirm erscheinen. Sie können auf Ja klicken, um das Firmware-Update abzuschließen. Windows XP (SP 2): Es kann ein ein zusätzliches Warnfenster am PC-Bildschirm erscheinen. Wählen Sie Nein, diesmal nicht, und klicken Sie auf Weiter. Folgen Sie den weiteren Anweisungen, um das Firmware-Update zu beenden. 3. Companion Suite IH verwenden 3. Companion Suite IH verwenden 1 4 73 4. Treiber und Software deinstallieren Klicken Sie auf Weiter, und bestätigen Sie im Folgefenster mit Ok. Deinstallation mit der CD-ROM Schließen Sie alle laufenden Programme und Anwendungen, bevor Sie mit der Deinstallation beginnen. Legen Sie die CD-ROM in das CD-ROM-Laufwerk am PC ein. (Startet das Programm nicht, suchen Sie Ihr CD-ROM-Laufwerk im Windows Explorer, und wählen Sie mit Doppelklick das Programm Setup.exe.) 1 ²len Sie Programm ändern. Sie können die Für benutzerdefinierte Einstellungen wäh- PC-Verbindungsart ändern, indem Sie die USBVerbindung entweder deinstallieren oder ein Funknetzwerk hinzufügen. Außerdem können Sie Ihr Multifunktionsgerät als Netzwerkdrucker einrichten. Klicken Sie im Startfenster Companion Suite IH auf die Schaltfläche Produkte entfernen, und wählen Sie im folgenden Auswahlfenster Alle, um die Anwendungen zu deinstallieren. ²schen, klicken Sie auf die Schaltfläche BenutMöchten Sie bestimmte Anwendungen lö- 4 Klicken Sie auf Weiter, um mit der Deinstallation von Paper Port fortzufahren. Sie können das Programm Paper Port reparieren oder entfernen. Wählen Sie Entfernen, und klicken Sie auf Weiter. 5 Wählen Sie Dateien entfernen, um die Einstellungen für Paper Port vom PC zu löschen. Klicken Sie auf Jetzt deinstallieren, und beenden Sie die Deinstallation von Paper Port, indem Sie im Folgefenster auf Fertigstellen klicken. zerorientiert. Die CD-ROM führt Sie durch die Deinstallation der gewählten Anwendung. PC-Funktionen 2 Sie können das Programm Photo Impression ändern, reparieren oder entfernen. Wählen Sie Entfernen, und klicken Sie auf Weiter. Bestätigen Sie die Deinstallation von Photo Impression mit Fertigstellen. ²klicken Sie auf Abbrechen. Möchten Sie die Deinstallation abbrechen, 3 74 Ihr PC bereitet die Deinstallation vor. Markieren Sie Entfernen, um die Gerätetreiber zu löschen. 4. Treiber und Software deinstallieren 6 Zum Abschluss der Deinstallation der Gerätetreiber und der Programme müssen Sie Ihren PC neu starten. Trennen Sie das Multifunktionsgerät vor dem Neustart vom PC. Klicken Sie auf Fertigstellen. Nehmen Sie die CD-ROM erst nach dem Neustart aus dem CD-ROM-Laufwerk. Sie können den PC auch zu einem späteren offene und nicht gespeicherte Programme zu bearbeiten bzw. zu speichern. Deinstallation über das Startmenü Sie können die Companion Suite IH auch ohne Zuhilfenahme der CD-ROM deinstallieren. Schließen Sie alle laufenden Programme und Anwendungen, bevor Sie mit der Deinstallation beginnen. Variante 1 Klicken Sie am PC auf Start > Programme > Companion Suite > Companion Suite IH > Deinstallieren. Sie können die Gerätetreiber reparieren oder entfernen. Wählen Sie Entfernen, und klicken Sie auf Weiter. Sie werden aufgefordert, die Deinstallation zu bestätigen. Nachdem Sie auf Ok geklickt haben, wird die Companion Suite IH von Ihrem PC entfernt. Zum Abschluss der Deinstallation müssen Sie Ihren PC neu starten. Trennen Sie das Multifunktionsgerät vor dem Neustart vom PC. 4. Treiber und Software deinstallieren Die Programme Photo Impression und Pa- für weitere Anwendungen erhalten. Variante 2 Klicken Sie am PC auf Start > Einstellungen > Systemsteuerung > Software, um sich über die Programme zu informieren, die am PC installiert sind. 1 Klicken Sie auf das Programm, das Sie löschen möchten, und wählen Sie Ändern/Entfernen. 2 Folgen Sie den weiteren Anweisungen am PC-Bildschirm, um das gewünschte Programm von der Festplatte Ihres PCs zu löschen. 4. Treiber und Software deinstallieren ²Zeitpunkt neu starten, um eventuell noch ²per Port werden nicht gelöscht und bleiben 75 Anhang Glossar Absenderkennung (= Kopfzeile): Anzeige der Rufnummer, des Namens sowie des Datums und der Uhrzeit auf ausgehenden Nachrichten. Access Point: Zentrale Zugriffsstelle in einem Infrastruktur-Funknetzwerk. Alle Netzwerkgeräte müssen sich an dem Access Point anmelden, um mit anderen Geräten im Netzwerk kommunizieren zu können. Alle Geräte senden die Daten an den Access Point, der sie im Netzwerk verteilt. Active Sensing: Oberbegriff für die aktive Steuerung und Koordination von extern angeschlossenen Geräten. Mit Active Sensing erkennt das Multifunktionsgerät sowohl parallel als auch seriell angeschlossene Zusatzgeräte und leitet Gespräche und Nachrichten an diese Geräte weiter. Ad-hoc-Netzwerk: siehe Netzwerk Aktive Faxweiche: Die passive Faxweiche trennt eingehende Anrufe nach Faxsendungen und Gesprächen – ausgehend von dem CallingTone (CNG-Signal, 1100 Hertz). Die aktive Faxweiche steuert zusätzlich das Klingelverhalten der Geräte und koordiniert extern angeschlossene Geräte (siehe Zusätzliche Geräte, siehe Faxweiche). Amtskennziffer: Die Amtskennziffer ist eine Zahl (meistens „0“) oder ein Buchstabe (meistens „R“), die man an einer Nebenstellenanlage vor der eigentlichen Telefonnummer wählen muss, um eine Verbindung ins öffentliche Telefonnetz zu erhalten (siehe auch Nebenstellenanlage). Anruferkennung (Calling Line Identification Presentation, CLIP): Es gibt zwei Formen der Anruferkennung: Rufnummernanzeige bei eingehenden Anrufen und Mitsenden der Telefonnummer bei ausgehenden Anrufen. Ihre Telefongesellschaft muss beide Dienste anbieten und für 76 Ihren Telefonanschluss freischalten. Die Übermittlung der Telefonnummer kann zeitweise oder ganz ausgeschaltet werden (= Rufnummernunterdrückung. Auflösung: Anzahl der Druckpunkte pro Inch (dpi). Für Faxübertragungen stehen Ihnen folgende Einstellungen zur Verfügung: Standard, Fein h, Superfein f, Foto F und für Farbfaxe COL. Für das Kopieren gibt es die Auflösungen entwurf, NORMAL und FOTO. Automatische Wahlwiederholung (Wiederwahl): Ist der Teilnehmer besetzt, wählt Ihr Gerät den Anschluss nach einem bestimmten Zeitintervall erneut an. Bluetooth: Standard für eine Funkübertragung von Daten über eine Entfernung bis ca. zehn Metern. Mit dem OBEX-Protokoll (Object Exchange Protocol) können Sie Dateien unidirektional von Bluetooth-fähigen Geräten an Ihr Multifunktionsgerät übertragen. Broadcast: siehe Rundsenden Call-by-Call: Es ist möglich, Telefongespräche über verschiedene private Anbieter zu führen. Mit Vorwahlnummern vor der eigentlichen Telefonnummer kann für jedes Telefongespräch ein anderer Anbieter gewählt werden. Calling Line Identification Presentation (CLIP): siehe Anruferkennung Chain Dialling (Nummern verketten): siehe Call-by-Call CNG-Ton (Calling Signal): Ein Ton (CalliNG), mit dem eine Faxübertragung angekündigt wird. An dem CNG-Ton erkennt die Faxweiche des Gerätes einen eingehenden Faxanruf und startet den Faxempfang. Kodierung: Ein Verfahren, mit dem die Informationen einer Faxsendung kodiert und komprimiert werden. Mindeststandard ist MH (Modified Huffmann). Ihr Multifunktionsgerät verwendet die besseren Kodierungsverfahren MR (Modified Read) und MMR (Modified Modified Read), sofern das Teilnehmergerät ebenfalls über diese Modi verfügt. Crystal Image: Speziell für Ihr Multifunktionsgerät entwickelte Bild- und Textoptimierungsfunktion für das Drucken und Kopieren Ihrer Schwarzweiß- und Farbdokumente. Dongle: siehe Funknetzwerkadapter Easylink: Koordiniert extern angeschlossene Telefone an derselben Telefonleitung (Weiterleiten von Gesprächen, Starten des Faxempfanges usw.) – siehe auch Zusätzliche Geräte. E.C.M. (Error Correction Mode): Reduziert Übertragungsfehler, die beispielsweise durch schlechte Leitungen zustande kommen und verkürzt dadurch die Übertragungsdauer. Beide verbundenen Faxgeräte müssen E.C.M. unterstützen. EXIF-Informationen: Detaillierte Bild-Informationen zu Ihren Fotos (z. B. Blende, Aufnahme-, Belichtungszeit). Fast alle modernen Digitalkameras unterstützen den EXIF-Standard. Faxabruf (Polling): Die Möglichkeit, Dokumente von einem anderen Faxgerät abzurufen (aktiv) oder Dokumente bereitzustellen, die von anderen Faxgeräten abgerufen werden können (passiv). Faxgruppen: Die Faxgeräte werden je nach Übertragungsart und -geschwindigkeit in international standardisierte Faxgruppen eingeteilt. Die Verbindung zweier Geräte verschiedener Gruppen ist möglich, es wird die kleinste gemeinsame Übertragungsrate gewählt. Die Festlegung der Geschwindigkeit findet während des Handshakes statt. Die Faxgruppen 1 bis 3 sind analoge Faxgeräte. Gruppe 1 und 2 kommen heute kaum noch vor; gängig sind die Faxgeräte der Gruppe 3, die eine Über- Anhang Faxton (CNG-Signale): siehe CNGTon (Calling Signal) Faxweiche: Wenn Sie das Multifunktionsgerät und ein externes Telefon an derselben Leitung betreiben, trennt die Faxweiche Faxanrufe von sonstigen Anrufen. Faxweichen können entweder „aktiv“ oder „passiv“ sein. Ihr Multifunktionsgerät besitzt eine aktive Faxweiche (siehe Aktive Faxweiche). Firmware: Im Flash-Memory gespeicherte Programmroutine, die bestimmte Grundfunktionen eines Gerätes steuert. Manchmal auch als Gerätetreiber bezeichnet. Firmware-Upload: Gerätefunktionalität aktualisieren. Füllstandsspeicher: Ihr Multifunktionsgerät registriert den Tintenverbrauch eines jeden Ausdruckes und errechnet daraus den Füllstand der Tintenpatrone. Der angegebene Füllstand ist nur aussagekräftig, wenn Sie jede neue Tintenpatrone mit der beigelegten Plug’n’Print-Karte aufladen (siehe auch Plug’n’Print-Karte). Funknetzwerkadapter: Interne oder externe Sende- und Empfangsvorrichtungen an Geräten. Gateway (Router): Vorrichtungen zum Datentransfer zwischen Netzwerken. Der Router leitet die Daten weiter, die beim Gateway ankommen. Kommuniziert Ihr Netzwerk mit anderen Netzwerken müssen Sie unter Umständen die Gateway-IP-Adresse konfigurieren (kontaktieren Sie Ihren Netzwerkanbieter). High-Power-Verbindung: siehe USB Infrarot (auch IrDA – Infrared Data Association): Datenübertragung mittels Infrarot über eine Entfernung bis zu einem Meter. Zwischen den IrDA-Schnittstellen muss eine Sichtverbindung bestehen. Mit dem OBEX-Protokoll (Object Exchange Protocol) können Sie Dateien unidirektional von Infrarot-fähigen Geräten an Ihr Multifunktionsgerät übertragen. Anhang Infrastruktur-Netzwerk: siehe Netzwerk IP-Adresse: Durch Punkte getrennte Zahlenreihe (= Adresse) zur Identifikation von Computern, die mit dem Internet oder einem WLAN-Netzwerk verbunden sind (siehe auch TCP/IP). Journal: Ein Bericht über die empfangenen und gesendeten Dokumente. Das Journal wird entweder nach 30 Übertragungen automatisch ausgedruckt, oder Sie drucken es bei Bedarf manuell aus. Low-Power-Verbindung: siehe USB Mehrfrequenzwahlverfahren: siehe Tonwahlverfahren Modem: Ein Modem wandelt digitale Computersignale in akustische Signale um (und umgekehrt). Netzwerk: Verbindung von zwei oder mehr Computern und/oder anderen Netzwerkgeräten wie Druckern Modems oder Routern. In einem LAN (Local Area Network) können die Netzwerkkomponenten auch über Funk statt über Kabel miteinander verbunden sein: Wireless Local Area Network (WLAN). Netzwerke unterscheiden sich in ihrem Aufbau (= Architektur). In einem Infrastruktur-Netzwerk sind alle Geräte an einen zentralen AccessPoint (= Zugriffstelle) angeschlossen. In einem Ad-hoc-Netzwerk kommunizieren die Geräte direkt miteinander ohne Access-Point. Nummern verketten (Chain Dialling): Sie können Telefonbucheinträge, manuell eingegebene Ziffern und Nummern aus der Wiederwahlliste vor dem eigentlichen Wählvorgang individuell zusammenstellen und bearbeiten. Haben Sie beispielsweise die Vorwahlnummer eines günstigen Telefonanbieters (siehe Call-by-Call) als Telefonbucheintrag gespeichert, wählen Sie diesen Eintrag aus und geben die gewünschte Rufnummer ein. Parallel-Anschluss: siehe Zusätzliche Geräte Plug’n’Print-Karte: Chipkarte zum Aufladen neu eingelegter Tintenpatronen. Eine einmal mit der entsprechenden Plug’n’Print-Karte aktivierte Patrone wird wieder erkannt, auch wenn Sie die Patrone vorübergehend entnehmen. Polling: siehe Faxabruf POP (Post-Office-Protocol): Internet-Protokoll für E-Mail-Übertragungen. Protokolle: Standardisierte Regeln und Konventionen zur Datenübertragung in Netzwerken (z. B. TCP/IP: bekanntestes und nahezu von allen Betriebssystemen verwendetes Protokoll für die Internetkommunikation; IEEE 820.11b: herkömmliches Funknetzwerkprotokoll; StandardITU T30 für Faxübertragungen). Anhang tragungsgeschwindigkeit von 9.600 bis 33.600 bps haben. Gruppe 4 sind digitale Faxgeräte, die ausschließlich an ISDN-Anlagen funktionieren. Sie haben eine Übertragungsgeschwindigkeit von maximal 64.000 bps. Pulswahl: Ein Wahlverfahren, das in älteren Telefonnetzen verwendet wird. Sie hören für jede gewählte Ziffer ein „Tacken“. Rundsenden (Broadcast): Mit dieser Funktion können Sie eine Nachricht an mehrere Empfänger schicken. Scannen: Einlesen eines Dokumentes über den Flachbettscanner zum Versenden als Nachricht, Kopieren, Faxen oder Bearbeiten am PC. Serieller-Anschluss: siehe Zusätzliche Geräte Stand-alone: Ihr Multifunktionsgerät funktioniert auch unabhängig vom einem PC-Anschluss. Stromsparmodus: Das Gerät schaltet bei Nichtgebrauch nach ca. zwei Minuten in den Stromsparmodus (Standby-Modus). TCP/IP (Transmission Control Protocol over Internet Protocol): Grundlegendes Internetverbindungs-Protokoll, oft auch als Oberbegriff für die Internetprotokoll-Suite gebraucht. Telefonbuchindex: Die im Telefonbuch gespeicherten Einträge werden automatisch alphabetisch sortiert und können durch Drücken der entsprechenden Anfangsbuchstaben schnell aufgerufen werden. Tonwahl (Mehrfrequenzwahlverfahren): Ein Wahlverfahren, das in modernen Telefonnetzen verwendet wird. Jeder gewählten Ziffer ist ein spezifischer Ton zugeordnet (sogenannte DTMF-Töne). Übertragungsfehlerreduzierung: siehe E.C.M. 77 Übertragungsgeschwindigkeit: Die CCITT/ITU hat für die Datenübertragung über die Telefonleitung internationale Normen herausgegeben. Die wichtigsten Übertragungsgeschwindigkeiten für Faxsendungen sind: V.17 – 7.200 bis 14.400 bps V.21 – maximal 300 bps V.22 – maximal 1.200 bps V.22 bis – maximal 2.400 bps V.27 ter – maximal 4.800 bps V.29 – maximal 9.600 bps V.32 bis – maximal 14.400 bps V.34 – maximal 33.600 bps URL (Uniform Ressource Locator): Standardisierte Form von Objekten im Internet, meist www-Seiten, aber auch Dateien auf FTP-Servern oder E-Mail-Adressen. USB-Verbindung: Am USB-Anschluss (Universal Serial Bus) können zusätzliche Geräte an das Multifunktionsgerät angeschlossen werden. Man unterscheidet zwischen HighPower- und Low-Power-Verbindungen. High-Power-Geräte werden vom USB-Anschluss zusätzlich mit Strom versorgt; sie haben kein eigenes Netzteil. Low-Power-Geräte werden über ein eigenes Netzteil mit Strom versorgt, sie benötigen keinen Strom vom USB-Anschluss. Sie können nur ein High-Power-Gerät und max. zwei Low-Power-Geräte gleichzeitig an Ihr Multifunktionsgerät anschließen. Verschlüsselung: Sicherheitsschutz für das Versenden von Netzwerkdaten (siehe auch WEP-Standard). Wählpause: Fernwahlnummern oder Rufnummern mit Unteradressen/ Durchwahlnummern erfordern eventuell das Einfügen einer Wählpause, um das zu rasche Durchwählen und den Verbindungsabruch zu vermeiden. WEP-Standard (statische Verschlüsselung): Ihr Multifunktionsgerät unterstützt den WEP-Standard: Alle Geräte im Netzwerk verwenden dieselben Verschlüsselung. Folgende Typen der WEP-Verschlüsselung können im Netzwerk verwendet werden: 64-Bit (max. zehn Zeichen) und 128Bit (max. 26 Zeichen). WLAN: Gruppierung von mindestens zwei Computern, Druckern und sonstigen Zusatzgeräten, die über Funk- 78 wellen miteinander verbunden sind. Voraussetzung: Alle Geräte müssen über einen Funknetzwerkadapter verfügen. Zielwahl: Für häufig gewählte Rufnummern stehen Ihnen zusätzlich zum Telefonbuch neun Zielwahltasten zur Verfügung. Zusätzliche Geräte: Sie können weitere Geräte wie Anrufbeantworter, Telefone, Gebührenzähler oder Computermodems seriell oder parallel an Ihr Multifunktionsgerät anschließen. Parallel angeschlossen heißt, die Geräte sind an eine andere Telefondose derselben Leitung angeschlossen. Schließen Sie die Geräte an die EXT.Buchse Ihres Gerätes an, sind sie seriell angeschlossen. Die aktive Faxweiche Ihres Gerätes kann sowohl seriell als auch parallel angeschlossene Geräte kontrollieren und steuern. Abkürzungen BIP: Basic Imaging Profile (BluetoothProtokoll) bps: Bits per Second (Übertragungsrate) CCITT: Comite Consultatif International Telephonique et Telegraphique (Vorläufer der ITU) CE: Conformité Européenne CEPT: Conference Européenne des Administrations des Postes et des Télécommunications (Zusammenschluss der Postverwaltungen) EXIF: Exchangable Image File GAP: Generic Access Profile (Funkprotokoll für Schnurloshörer) HCRP: Hardcopy Cable Replacement Profile IAE: ISDN-Anschlusseinheit (Standard für ISDN-Anschlüsse) IrDA: Infrared Data Association ISDN: Integrated Services Digital Network ITU: International Telecommunications Union (Organisation der UNO) IWV: Impulswahlverfahren (siehe Tonwahl) JPG (JPEG): Joint Photographie Expert Group LCD: Liquid Crystal Display (FlüssigKristall-Anzeige) LED: Light Emitting Diode (Leuchtdiode) MFV: Mehrfrequenzwahlverfahren (siehe Tonwahl) MH: Modified Huffmann (Kodierverfahren für Faxe, siehe Kodierung) MHC: Modified Huffmann Code (Codierverfahren für Faxe, siehe Codierung) MMR: Modified Modified Read (Kodierverfahren für Faxe, siehe Kodierung) MMS: Multimedia Message Service MR: Modified Read (Kodierverfahren für Faxe, siehe Kodierung) CLIP: Caller Line Identification Presentation (siehe Anruferkennung) MRC: Modified Read Code (Kodierverfahren für Faxe, siehe Kodierung) CLIR: Calling Line Identification Restriction (Rufnummernunterdrückung) – siehe Anruferkennung OBEX: Object Exchange Protocol (Bluetooth-/Infrarot-Protokoll) CNG: Calling Signal (siehe Faxton) DCF: Design Rule for Camera File System DHCP: Dynamic Host Configuration Protocol dpi: Dots per Inch (siehe Auflösung) DTMF: Dual Tone Multiple Frequency (siehe Tonwahl) DPOF: Direct Print Order Format OCR: Optical Character Recognition (Texterkennung) PABX/PBX: Private Automatic Branch Exchange (Nebenstellenanlage) POTS: Plain Old Telephone Service (analoger Telefondienst mit niedriger Übertragungsrate) PSTN: Public Switched Telephone Network (Öffentliches Fernsprechnetz) RAM: Random Access Memory (Arbeitsspeicher) E.C.M.: Error Correction Mode Anhang SMS: Short Message Service SSID: Service-Set-ID (Netzwerkauthentifizierung) TAE: Telefon-Anschlusseinheit (deutsche analoge Telefondosen) Anhang RJ-11: Registered Jack 11 (auch Western-Stecker, standardisierter Telefonstecker) TCP/IP: Transmission Control Protocol over Internet Protocol (Internetprotokoll) TWAIN: Tool Without An Interesting Name (Standard für Scannertreiber) USB: Universal Serial Bus (Computeranschluss) WEP: Wired Equivalent Privacy (Netzwerkverschlüsselung) WLAN: Wireless Local Area Network (Funknetzwerk) Anhang 79 Funktionsliste 53 Drücken Sie am Multifunktionsgerät MENU/OK und 29. Sie erhalten einen Ausdruck über die Menüfunktionen, die Ihr Gerät bietet. Ein zusätzliches Blatt informiert Sie über die aktuellen Einstellungen. 54 1 Telefonbuch 57 11 Neuer Eintrag . . . . . . . . . . . . . . . . . . . . . . . . . .33 Einträge zum Telefonbuch hinzufügen Neue Gruppe . . . . . . . . . . . . . . . . . . . . . . . . . . . .33 Mehrere Einträge zu einer Gruppe zusammenfassen bearbeiten . . . . . . . . . . . . . . . . . . . . . . . . . . . . .33 Einträge/Gruppen ändern Löschen . . . . . . . . . . . . . . . . . . . . . . . . . . . . . . . . 33 Einträge/Gruppen löschen Zielwahl . . . . . . . . . . . . . . . . . . . . . . . . . . . . . . .34 Schnellwahl für häufig gewählte Rufnummern* Drucken . . . . . . . . . . . . . . . . . . . . . . . . . . . . . . . . .34 Telefonbuch drucken 12 13 14 15 16 2 21 22 23 24 25 27 28 29 Einstellungen Datum/Zeit . . . . . . . . . . . . . . . . . . . . . . . . . . . . .21 Datum und Zeit einstellen Nummer/Name . . . . . . . . . . . . . . . . . . . . . . . . . . . .21 Ihre Rufnummer/Ihren Namen eingeben Telefonnetz . . . . . . . . . . . . . . . . . . . . . . . . . . . .21 Hauptstellen-/Nebenstellenbetrieb einrichten Drucker . . . . . . . . . . . . . . . . . . . . . . . . . . . . . . . . .32 Drucker-Einstellungen vornehmen Flachbettscan . . . . . . . . . . . . . . . . . . . . . . . . .25 Scanner-Einstellungen vornehmen Parameter . . . . . . . . . . . . . . . . . . . . . . . . 11, 41, 42 Spezielle Einstellungen vornehmen Land einstel. . . . . . . . . . . . . . . . . . . . . . . . . . .21 Land einstellen Menü drucken . . . . . . . . . . . . . . . . . . . . . . . . 21, 80 Funktionsliste ausdrucken 55 56 6 Faxweiche 61 Tag-Modus . . . . . . . . . . . . . . . . . . . . . . . . . . . . . 36 Betriebsart S einstellen Nacht-Modus . . . . . . . . . . . . . . . . . . . . . . . . . . . .36 Betriebsart M einstellen Timer setzen . . . . . . . . . . . . . . . . . . . . . . . . . . .36 Zwischen Betriebsarten S/M umschalten Easylink . . . . . . . . . . . . . . . . . . . . . . . . . . . . . . .37 Zusätzliche Telefone kontrollieren 62 63 64 7 Aufträge 71 Ausführen . . . . . . . . . . . . . . . . . . . . . . . . . . . . . .54 Aufträge in der Warteliste sofort ausführen ändern . . . . . . . . . . . . . . . . . . . . . . . . . . . . . . . . . .54 Aufträge in der Warteliste ändern Löschen . . . . . . . . . . . . . . . . . . . . . . . . . . . . . . . . .54 Aufträge aus der Warteliste löschen Drucken . . . . . . . . . . . . . . . . . . . . . . . . . . . . . . . . .54 Aufträge in der Warteliste ausdrucken Liste drucken . . . . . . . . . . . . . . . . . . . . . . . . . .54 Auftragsliste ausdrucken 72 73 74 75 8 Extras 81 Sperre . . . . . . . . . . . . . . . . . . . . . . . . . . . . . . . . . .55 Tastatursperre einrichten Druckpatrone . . . . . . . . . . . . . . . . . . . . . . . . 54, 55 Patronen reinigen und ausrichten; Füllstand anzeigen Servicekode . . . . . . . . . . . . . . . . . . . . . . . . 56, 73 Tastentöne ein- und ausschalten; Gerätefirmware abfragen Speicherkarte . . . . . . . . . . . . . . . . . . . . . . . . .27 Auf eingesetzte Speicherkarte zugreifen Suche Kamera . . . . . . . . . . . . . . . . . . . . . . . . . . .27 Auf angeschlossene Digitalkamera zugreifen scan an karte . . . . . . . . . . . . . . . . . . . . . . . . . . .30 Daten an eingesetzte Speicherkarte übertragen Farb-schema . . . . . . . . . . . . . . . . . . . . . . . . . . . .11 Farbeinstellungen für das Display ändern 82 83 3 Fax 31 Fax senden . . . . . . . . . . . . . . . . . . . . . . . . . . . . . .39 Faxe über das Menü versenden Empfangsabruf . . . . . . . . . . . . . . . . . . . . . . . . .41 Faxe von einer Gegenstelle abrufen Sendeabruf . . . . . . . . . . . . . . . . . . . . . . . . . . . . .41 Faxe von Ihrem Gerät abrufen lassen Faxspeicher . . . . . . . . . . . . . . . . . . . . . . . . . . . .40 Geschützten Faxempfang einstellen Empf. einst. . . . . . . . . . . . . . . . . . . . . . . . . 39, 40 Einstellungen für den Faxempfang vornehmen sendeeinst. . . . . . . . . . . . . . . . . . . . . . . . . . . . 39 Einstellungen für den Faxversand vornehmen journal . . . . . . . . . . . . . . . . . . . . . . . . . . . . . . . . .54 Liste der letzen 30 Übertragungen ausdrucken Fax am PC . . . . . . . . . . . . . . . . . . . . . . . . . . . . . . .40 Faxempfang auswählen 32 33 34 35 36 37 38 5 Nachrichten* 51 senden . . . . . . . . . . . . . . . . . . . . . . . . . 43, 44, 45, 51 Text2Fax/SMS/MMS-Nachrichten versenden lesen . . . . . . . . . . . . . . . . . . . . . . . . . . . . . . . . 44, 48 SMS/MMS-Nachrichten lesen 52 80 * Zielwahl – Crystal 650 Nachrichten – Crystal 660 (länder- und netzwerkabhängig) Infrarot-Schnittstelle – Crystal 660 drucken . . . . . . . . . . . . . . . . . . . . . . . . . . . . . . 44, 49 SMS/MMS-Nachrichten drucken löschen . . . . . . . . . . . . . . . . . . . . . . . . . . . . . . 44, 49 SMS/MMS-Nachrichten löschen SMS Einstell. . . . . . . . . . . . . . . . . . . . . . . . 45, 46 Spezielle Nachrichten-Einstellungen vornehmen MMS einstell. . . . . . . . . . . . . . . . . . . . . . . . 49, 50 Spezielle MMS-Einstellungen vornehmen Nachr. signal . . . . . . . . . . . . . . . . . . . . . . . 46, 50 Nachrichtensignal ein- und ausschalten 84 85 86 87 9 Netzwerk 91 wireless lan . . . . . . . . . . . . . . . . . . . . . . . . 63, 64 WLAN konfigurieren (optional) Bluetooth . . . . . . . . . . . . . . . . . . . . . . . . . . . . . .28 Bluetooth aktivieren/deaktivieren (optional) Infrarot . . . . . . . . . . . . . . . . . . . . . . . . . . . . . . .27 Infrarot aktivieren/deaktivieren* Netzw.bericht . . . . . . . . . . . . . . . . . . . . . . . . .64 Netzwerkeinstellungen ausdrucken 93 94 95 Anhang Grundlagen Abmessungen (B×T×H) Gewicht Netzanschluss Leistungsaufnahme: Stand-by-Modus Ausgangsmodus Anschlussart Normentsprechungen: Sicherheitsschalter Emission Störfestigkeit Sonstige Erlaubte Geräteumgebung Bildverarbeitung 7 Watt 10 Watt PSTN, PABX EN60950-1 EN55022 Class B EN55024 Energy Star, CE Temperatur: 15 – 35 ° C Relative Luftfeuchtigkeit: 10 % – 80 % (nicht kondensierend) Crystal Image Bild- und Textoptimierung max. 150 Blatt StandardPapier (A4, 80 g/m2) max. 50 Blatt StandardPapier (A4, 80 g/m2) 10×15, A4, Letter 76,2 mm – 215,9 mm 127 mm – 431 mm 0,08 – 0,28 mm 75 – 272 g/m2 Normalpapier, beschichtetes Papier, Transparentfolien, Fotopapier Kopierer Typ Auflösung Mehrfachkopien Zoombereich Telefonbucheinträge Zielwahltasten 447×385×239 mm 7,8 kg 220 – 240V / 50 – 60 Hz Druckmedien Maximalkapazität Papierfach Maximalkapazität Ausgabefach Papiergrößen Breite Länge Papierdicke Papiergewicht Unterstützte Druckmedien Telefonbuch Stand-alone farbig Entwurf: 300×300 dpi Normal: 600×600 dpi Qualität: 1200×1200 dpi bis zu 99 Seiten 25 % – 400 % bis zu 50 (Crystal 650) bis zu 200 (Crystal 660) 9 (Crystal 650) Internetverbindung Typ Modemgeschwindigkeit Kodierung Internetprotokoll PSTN-V.34 33k6 – V.34 V.42bis, MNP5 TCP/IP Anhang Technische Daten Fax Typ Kompatibilität Kodierung (Datenkompression) Anschlussart Wahlverfahren Wähltyp Modulation Übertragungsgeschwindigkeit Nachrichtenspeicher Auflösung Korrekturmodus RTC (G3), Gruppe 3 T.30 MH, MR, MMR, JPEG (JPG) Hauptanschluss (PSTN) Nebenstelle (PABX) Tonwahl DTMF V.29,V.27ter,V.21,V.17 14k4 – V.17 (Crystal 650) 33k6 – V.34Fax (Crystal 660) bis zu 2 MB Standard: 100×100 dpi Fine: 200×200 dpi Foto: 200×200dpi Super Fine: 400×400 dpi COL: 200×200 dpi T.30 ECM MB SMS (Crystal 660 – länder- und netzwerkabhängig) Gateway SMS-Speicher Nachrichtenlänge V.23 siehe Fax/Nachrichtenspeicher 160/640 Zeichen (länderund netzwerkabhängig) MMS (Crystal 660 – länder- und netzwerkabhängig) Gateway MMS-Speicher Bildspeicherkapazität Unterstützte Bildformate V.23, TCP/IP siehe Fax/Nachrichtenspeicher ca. 2 MB JPEG (JPG), GIF, WBMP Fotodrucker Kartensteckplätze: Digitalkameraanschluss: USB-Schnittstelle Unterstützte Standards CompactFlash (I, II), Smart Media, MultiMedia Card (MMC), Secure Digital, Memory Stick, Memory Stick Duo (Pro), Memory Stick Pro, Microdrive, XD-Picture-Card USB host 1.1 (USB-Stick) USB 2.0 Full speed DPOF, PictBridge Drucker Typ Aufwärmzeit (Scanner) Auflösung Druckgeschwindigkeit Druckbreite Anhang Bubble Inkjet farbig max. 1 Sekunde max. 4800×1200 dpi s/w bis zu 22 Seiten/Minute Farbe bis zu 15 Seiten/Minute 203 mm PC-Anschluss Anschlussart USB 2.0 Full Speed Unterstützte Betriebssysteme Scannertreiber Windows 98 SE/ 2000 (SP 3)/ME/XP TWAIN, WIA (Windows XP) Scanner Typ Auflösung Scangeschwindigkeit Scanbereich Farbtiefe des Einlesens Flatbed, CIS max. 1200×4800 dpi s/w 3,9 Sekunden/A4-Seite Farbe 7,9 Sekunden/A4-Seite 216×300 mm s/w 16-Bit Farbe 48-Bit Änderungen an den technischen Spezifikationen ohne Vorankündigung vorbehalten. 81 Garantie SAGEM SA ist der führende europäische Hersteller von Faxgeräten und bietet eine komplette Produktpalette von Faxgeräten mit Internetzugang, SMS und Multifunktionalität an. Diese Produktpalette deckt die verschiedenen Bedürfnisse von Privat- und Firmenkunden ab. Im Falle eines Defektes wenden Sie sich bitte an Ihren Verkäufer, der Sie beraten wird, und legen diesem den Kaufbeleg vor, den Sie zuvor von diesem erhalten haben. A Für das Gerät gilt zunächst einmal eine gesetzliche Sachmängelgewährleistung, die in Deutschland und Österreich, jedoch nicht in der Schweiz, 24 Monate gültig ist. Deren genauer Inhalt und Umfang ist in den Allgemeinen Geschäftsbedingungen, die auf den mit Ihnen geschlossenen Vertrag anzuwenden sind, näher geregelt. Zusätzlich zur gesetzlichen Sachmängelgewährleistungsfrist übernimmt SAGEM Communication Austria GmbH bis zu maximal einem Jahr ab Kaufdatum die Garantie (Ersatzteile und Reparatur) für ein Gerät, das frei von Fabrikationsfehlern ist. Während dieses Garantiezeitraums wird das fehlerhafte Gerät kostenlos repariert. Der Kunde hat das fehlerhafte Gerät jedoch auf seine Kosten an die ihm vom Kundendienst der SAGEM Communication Austria GmbH (die Telefonnummer steht auf dem Lieferschein) angegebene Adresse zurückzuschicken. Die Reparatur erfolgt auf keinen Fall in den Räumlichkeiten des Kunden, es sei denn, dass mit diesem ein spezieller Wartungsvertrag abgeschlossen wurde. Hinweis: Nach Ablauf der gesetzlichen Sachmängelgewährleistungsfrist ist die SAGEM Communication Austria GmbH bis zu maximal einem Jahr ab Kaufdatum ausschließlich verpflichtet, das fehlerhafte Gerät zu den oben genannten Bedingungen kostenlos zu reparieren. Ansprüche aus der gesetzlichen Sachmängelgewährleistung bestehen in diesem Zeitraum nicht mehr. Ausgeschlossen sind auch Schadensersatzansprüche aus sonstigem Rechtsgrund, es sei denn, die Schadensursache beruht auf Vorsatz oder grober Fahrlässigkeit oder es wurde eine vertragswesentliche Pflicht verletzt. In letzterem Fall beschränkt sich die Haftung jedoch auf den vorhersehbaren Schaden. B Von der Garantie ausgeschlossen sind • Defekte oder Funktionsstörungen, die auf eine Nichteinhaltung der Installations- und Gebrauchsanweisungen, auf äußere Einwirkungen (Überspannung, Brand, Erschütterung, Wasserschäden jeglicher Art usw.), auf einen von der SAGEM Communication Austria GmbH nicht schriftlich genehmigten Umbau der Geräte, auf eine unterlassene Wartung (gemäß Bedienungsanleitung), Überprüfung oder Pflege der Geräte, auf ungeeignete Umweltbedingungen für die Geräte (insbesondere im Zusammenhang mit ungeeigneten Temperatur- oder Luftfeuchtigkeitsbedingungen für die Geräte und die Verbrauchsmaterialien) oder auf eine Reparatur oder eine Instandhaltung zurückzuführen sind, die von einer von der SAGEM Communication Austria GmbH nicht ermächtigten Person vorgenommen wurde, • Beschädigungen, die auf eine unzureichende oder schlechte Verpackung der an die SAGEM Communication Austria GmbH zurückgesendeten Geräte zurückzuführen sind, • die Lieferung neuer Softwareversionen, • Reparaturen eines ohne die schriftliche Zustimmung der SAGEM Communication Austria GmbH geänderten oder hinzugefügten Geräts oder Nachbesserungen einer ohne die schriftliche Zustimmung der SAGEM Communication Austria GmbH geänderten oder hinzugefügten Software, • Funktionsstörungen, die weder auf die Ausrüstung noch auf die Software zurückzuführen sind, die in den Benutzergeräten verwendet wird um den Zugriff auf die von der Ausrüstung zur Verfügung gestellten Dienste zu ermöglichen, • Verbindungsprobleme, die auf ein ungünstiges Umfeld zurückzuführen sind, insbesondere: - Probleme im Zusammenhang mit dem Zugang oder der Verbindung zum Internet wie z. B. Unterbrechungen der Zugangsnetze, der Zusammenbruch der Leitung des Abonnenten oder seines Gesprächspartners, - Übertragungsprobleme (unzureichende geographische Abdeckung des Gebietes durch die radioelektrischen Sender, Interferenzen, Störgeräusche, Zusammenbruch oder schlechte Qualität der Telefonleitungen…), - Fehler der örtlichen Leitungen (Verkabelung, Server, Benutzergeräte) bzw. Fehler des Übertragungsnetzes, • Arbeiten zwecks Generalüberholung der Geräte (so wie in dem den Geräten beigefügten Benutzerhandbuch beschrieben) sowie Funktionsstörungen, die auf eine Unterlassung der Generalüberholung zurückgehen, wobei darauf hinzuweisen ist, dass die Kosten für die Arbeiten zur Generalüberholung auf jeden Fall zu Lasten des Kunden gehen. C In den oben unter B) genannten Fällen sowie nach Ablauf der Garantiefrist erhält der Kunde vom jeweils autorisierten Servicecenter eine Mitteilung über die jeweiligen Reparaturpauschalen. Nach Bestätigung wird die Reparatur durchgeführt und der Kunde erhält das Gerät mit Berechnung inklusive der Versandkosten vom Service Center zurück. Sollten Sie keine Original-Verbrauchsmaterialien wie z. B. Inkfilme, Patronen usw. verwenden, entfällt jegliche Garantie oder Gewährleistung. Die vorstehenden Bestimmungen gelten, soweit nicht mit dem Kunden eine schriftliche Sondervereinbarung abgeschlossen wurde und ist auf sämtliche in Deutschland, Österreich oder der Schweiz verkauften Geräte anzuwenden. Sollte eine dieser Bestimmungen gegen eine zwingende Verbraucherschutzvorschrift des nationalen Rechts verstoßen, ist diese Bestimmung nicht anzuwenden; die Wirksamkeit der übrigen Bestimmungen bleibt hiervon unberührt. • die normale Abnutzung der Geräte und die Abnutzung der Zubehörteile, 82 Anhang Umweltfreundlichkeit zählt zu den wichtigsten Zielen von SAGEM SA. Die SAGEM-Gruppe verwendet in ihren Betrieben daher umweltfreundliche Prozesse und unterwirft den gesamten Lebenszyklus seiner Produkte von der Fertigung über die Nutzung bis zum Ende der Lebensdauer strengen Kriterien in Hinblick auf den Umweltschutz. Anhang Umwelt Verpackung Beachten Sie für ein einfaches Recycling der Verpackung bitte Ihre lokalen Recycling-Bestimmungen. Batterien Altbatterien müssen in dafür vorgesehenen Sammelstellen entsorgt werden. Produkt Das durchgestrichene Mülleimer-Zeichen auf Ihrem Produkt bedeutet, dass es sich bei diesem Produkt um ein Elektro- und Elektronikgerät handelt, für das spezielle Entsorgungsbestimmungen zur Anwendung kommen. Zur Durchsetzung von Recycling, zur WEEE-Entsorgung entsprechend der Verordnung über Elektro- und Elektronik-Altgeräte (Waste Electrical and Electronic Equipment) und zum Schutz der Umwelt und der Gesundheit verlangen europäische Bestimmungen die selektive Sammlung von Altgeräten auf eine der folgenden beiden Möglichkeiten: · Ihr Händler nimmt Ihr Altgerät gerne zurück, wenn Sie ein Neugerät bei ihm kaufen. · Altgeräte können auch in dafür vorgesehenen Sammelstellen entsorgt werden. Anhang 83 Index A Abbrechen Faxübertragung . . . . . . . . . . . . . . . . 38 MMS Übertragung . . . . . . . . . . . . . . 48 Taste . . . . . . . . . . . . . . . . . . . . . . 9, 10 Abfragen Firmwareversion . . . . . . . . . . . . . . . 56 Abkürzungen . . . . . . . . . . . . . . . . . . . . 78 Abmessungen . . . . . . . . . . . . . . . . . . . . 81 Absenderkennung . . . . . . . . . . . . . . . . 76 Drucken. . . . . . . . . . . . . . . . . . . . . . 42 Fax . . . . . . . . . . . . . . . . . . . . . . . . . . 41 Nummer und Name . . . . . . . . . . . . 16 SMS . . . . . . . . . . . . . . . . . . . . . . . . . 45 Access Point. . . . . . . . . . . . . . . . . . . . . 76 Acrobat Reader Deinstallieren . . . . . . . . . . . . . . . . . 74 Installieren . . . . . . . . . . . . . . . . . . . . 57 Active Sensing . . . . . . . . . . . . . . . . . . . 76 Ad-hoc-Netzwerk . . . . . . . . . . . . . . . . 76 ADSL-Verbindung. . . . . . . . . . . . . . . . . 20 Aktivieren/Deaktivieren Bluetooth. . . . . . . . . . . . . . . . . . . . . 28 Crystal Image . . . . . . . . . . . . . . . . . 23 Faxdruck-Sperre . . . . . . . . . . . . . . . 40 MMS-Druck . . . . . . . . . . . . . . . . . . . 50 MMS-Empfang . . . . . . . . . . . . . . . . . 49 Sendebericht . . . . . . . . . . . . . . . . . . 39 SMS-Druck . . . . . . . . . . . . . . . . . . . 45 Tastatursperre . . . . . . . . . . . . . . . . . 55 Tastentöne. . . . . . . . . . . . . . . . . . . . 56 Timer. . . . . . . . . . . . . . . . . . . . . . . . 36 Amtskennziffer . . . . . . . . . . . . . . . . 21, 76 Eingeben . . . . . . . . . . . . . . . . . . . . . 21 Taste . . . . . . . . . . . . . . . . . . . . . . 9, 10 Ändern Aufträge. . . . . . . . . . . . . . . . . . . . . . 54 Einstellungen Fotodrucker . . . . . . . 32 Fax-Werkseinstellungen . . . . . . . . . 41 Kopiereinstellungen. . . . . . . . . . . . . 25 MMS-Einstellungen . . . . . . . . . . . . . 49 SMS-Einstellungen . . . . . . . . . . . . . . 45 Anruferkennung See CLIP Anschließen Digitalkamera . . . . . . . . . . . . . . . . . 27 Externe Anrufbeantworter . . . . . . . 19 Netzkabel . . . . . . . . . . . . . . . . . . . . 16 Telefonkabel. . . . . . . . . . . . . . . . . . . 15 Zusätzliche Geräte . . . . . . . . . . . . . 18 Anzeigen Füllstand Tintenpatronen . . . . . . . . 54 Auflösung . . . . . . . . . . . . . . . . . . . . . . . 76 Fax . . . . . . . . . . . . . . . . . . . . . . . . 9, 41 Fax versenden . . . . . . . . . . . . . . . . . 39 Kopieren . . . . . . . . . . . . . . . . . . 24, 81 Scannen . . . . . . . . . . . . . . . . . . . . . . 72 Scannen auf Fotospeichermedien . . 31 Symbole auf dem Display . . . . . . 9, 11 Taste . . . . . . . . . . . . . . . . . . . . . . 9, 10 Aufrufen Menüfunktionen . . . . . . . . . . . . . . . 21 Zielwahleinträge . . . . . . . . . . . . . . . 34 Aufstellort Sicherheitshinweise . . . . . . . . . . . . . . 6 Aufträge . . . . . . . . . . . . . . . . . . . . . . . . 54 Ändern . . . . . . . . . . . . . . . . . . . . . . 54 Bearbeiten . . . . . . . . . . . . . . . . . . . . 54 Drucken. . . . . . . . . . . . . . . . . . . . . . 54 Liste drucken. . . . . . . . . . . . . . . . . . 54 Löschen . . . . . . . . . . . . . . . . . . . . . . 54 Sofort ausführen . . . . . . . . . . . . . . . 54 Ausgangsmodus . . . . . . . . . . . . . 3, 21, 22 Ausrichten Tintenpatronen . . . . . . . . . . . . . 18, 55 Auswählen Bilddateien. . . . . . . . . . . . . . . . . . . . 29 Fotos am Farbdisplay. . . . . . . . . . . . 29 Land . . . . . . . . . . . . . . . . . . . . . . 16, 21 Sprache . . . . . . . . . . . . . . . . . . . 16, 21 Automatische Wahlwiederholung . . . . 76 B Bearbeiten Aufträge. . . . . . . . . . . . . . . . . . . . . . 54 Bilddateien. . . . . . . . . . . . . . . . . . . . 32 Fotospeichermedien am PC . . . . . . 31 Gruppen . . . . . . . . . . . . . . . . . . . . . 33 Gruppen am PC . . . . . . . . . . . . . . . 66 Telefonbucheinträge . . . . . . . . . . . . 33 Telefonbucheinträge am PC . . . . . . 66 Telefonbuch am PC . . . . . . . . . . . . . 65 Zielwahleinträge . . . . . . . . . . . . . . . 34 Bedienungsanleitung Begriffe . . . . . . . . . . . . . . . . . . . . . . . 3 Symbole . . . . . . . . . . . . . . . . . . . . . . . 3 84 Beheben Druckprobleme. . . . . . . . . . . . . . . . 54 Papierstau . . . . . . . . . . . . . . . . . . . . 52 Schlechte Druckqualität . . . . . . . . . 54 Vertikale Streifen. . . . . . . . . . . . . . . 54 Benachrichtigungs-SMS MMS. . . . . . . . . . . . . . . . . . . . . . . . . 49 Benutzerkonto SMS . . . . . . . . . . . . . . . . . . . . . . . . . 45 Bilddateien Auswählen . . . . . . . . . . . . . . . . . . . . 29 Bearbeiten . . . . . . . . . . . . . . . . . . . . 32 DPOF-Dateien . . . . . . . . . . . . . . . . 28 Drucken. . . . . . . . . . . . . . . . . . . . . . 29 Fotodrucker . . . . . . . . . . . . . . . . . . 26 Fotomenü . . . . . . . . . . . . . . . . . . . . 29 Indexnummern . . . . . . . . . . . . . 29, 31 Lesen . . . . . . . . . . . . . . . . . . . . . . . . 28 Neu analysieren. . . . . . . . . . . . . . . . 31 PictBridge . . . . . . . . . . . . . . . . . . . . 30 PictBridge-Übertragung . . . . . . . . . 30 Bilddateien übertragen Bluetooth. . . . . . . . . . . . . . . . . . . . . 28 DPOF-Dateien . . . . . . . . . . . . . . . . 28 Infrarot . . . . . . . . . . . . . . . . . . . . . . 27 PictBridge . . . . . . . . . . . . . . . . . . . . 30 Bluetooth . . . . . . . . . . . . . . . . . . . . . . . 76 Adapter . . . . . . . . . . . . . . . . . . . . 8, 28 Aktivieren/Deaktivieren . . . . . . . . . 28 Bilddateien übertragen . . . . . . . . . . 28 OBEX-Protokoll . . . . . . . . . . . . . . . 28 Passwort . . . . . . . . . . . . . . . . . . . . . 28 Briefumschläge Einlegen . . . . . . . . . . . . . . . . . . . . . . 14 Broadcast See Rundsenden Buchstabentastatur Crystal 660 . . . . . . . . . . . . . . . . . . . 11 C C Taste . . . . . . . . . . . . . . . . . . . . . . 9, 10 Call-by-Call. . . . . . . . . . . . . . . . . . . . . . 76 Call Center. . . . . . . . . . . . . . . . . . . . . . 88 Chain Dialling See Rufnummern verketten CLIP . . . . . . . . . . . . . . . . . . . . . . . . 22, 76 See also Rufnummernerkennung SMS . . . . . . . . . . . . . . . . . . . . . . . . . 43 Symbol auf dem Display . . . . . . . . . 11 CNG-Ton . . . . . . . . . . . . . . . . . . . . . . . 76 Code Faxausdruck sperren. . . . . . . . . . . . 40 Gerät sperren . . . . . . . . . . . . . . . . . 55 Companion-Adressbuch . . . . . . . . . . . 65 Companion-Director . . . . . . . . . . . . . . 65 Companion-Manager Fax. . . . . . . . . . . 66 Companion-Manager SMS . . . . . . . . . . 68 Companion Suite Deinstallieren . . . . . . . . . . . . . . . . . 74 Installieren . . . . . . . . . . . . . . . . . . . . 57 Crystal 650 Paneel mit Display . . . . . . . . . . . . . . . 9 Tasten am Paneel. . . . . . . . . . . . . . . . 9 Crystal 660 Buchstabentastatur . . . . . . . . . . . . . 11 Display . . . . . . . . . . . . . . . . . . . . . . . 11 Paneel . . . . . . . . . . . . . . . . . . . . . . . 10 Tasten am Paneel. . . . . . . . . . . . . . . 10 Crystal Image . . . . . . . . . . . . . . . . . 23, 76 Aktivieren/Deaktivieren . . . . . . . . . 23 Bilddateien drucken. . . . . . . . . . . . . 29 DPOF-Dateien . . . . . . . . . . . . . . . . 29 Kopieren . . . . . . . . . . . . . . . . . . . . . 24 Taste . . . . . . . . . . . . . . . . . . . . . . 9, 10 Verwenden . . . . . . . . . . . . . . . . . . . 23 D Datenvolumen MMS. . . . . . . . . . . . . . . . . . . . . . . . . 47 Datum Eingeben . . . . . . . . . . . . . . . . . . 17, 21 Deinstallieren Acrobat Reader. . . . . . . . . . . . . . . . 74 Alle PC-Anwendungen . . . . . . . . . . 74 Companion Suite. . . . . . . . . . . . . . . 74 Einzelne PC-Anwendungen. . . . . . . 74 Paper Port . . . . . . . . . . . . . . . . . . . . 74 Photo Impression . . . . . . . . . . . . . . 74 Software . . . . . . . . . . . . . . . . . . . . . 74 Treiber . . . . . . . . . . . . . . . . . . . . . . . 74 Design Rule for Camera File . . . . . 26, 31 Deutschland Telefonkabel anschließen. . . . . . . . . 15 Zusätzliche Geräte anschließen . . . 18 Diashow . . . . . . . . . . . . . . . . . . . . . . . . 30 Digitalkamera Anschließen . . . . . . . . . . . . . . . . . . . 27 Mass storage class . . . . . . . . . . . . . . 27 PictBridge . . . . . . . . . . . . . . . . . 27, 30 Display Crystal 650 . . . . . . . . . . . . . . . . . . . . 9 Crystal 660 . . . . . . . . . . . . . . . . . . . 11 Displayanzeige Faxübertragung . . . . . . . . . . . . . . . . 42 Dokumente . . . . . . . . . . . . . . . . . . . . . . 3 Einlegen . . . . . . . . . . . . . . . . 14, 38, 71 Positionieren . . . . . . . . . . . . . . . . . . 15 Dongle . . . . . . . . . . . . . . . . . . . . . . . . . 76 DPOF-Dateien . . . . . . . . . . . . . . . . . . . 28 Crystal Image . . . . . . . . . . . . . . . . . 29 Drucken. . . . . . . . . . . . . . . . . . . . . . 28 Einstellungen . . . . . . . . . . . . . . . . . . 28 Druckablage Installation . . . . . . . . . . . . . . . . . . . . 12 Drucken Aufträge. . . . . . . . . . . . . . . . . . . . . . 54 Auftragsliste. . . . . . . . . . . . . . . . . . . 54 Bildateien über Fotomenü . . . . . . . 29 Bilddateien. . . . . . . . . . . . . . . . . . . . 29 Crystal Image . . . . . . . . . . . . . . . . . 23 DPOF-Dateien . . . . . . . . . . . . . . . . 28 Faxsperre. . . . . . . . . . . . . . . . . . . . . 40 Fax vom PC . . . . . . . . . . . . . . . . . . . 67 Funktionsliste . . . . . . . . . . . . . . . . . 80 Indexdruck . . . . . . . . . . . . . . . . . . . 29 Journal . . . . . . . . . . . . . . . . . . . . . . . 54 Kopfzeile . . . . . . . . . . . . . . . . . . . . . 42 Menüfunktionen . . . . . . . . . . . . . . . 21 MMS. . . . . . . . . . . . . . . . . . . . . . . . . 49 PictBridge-Bilddateien . . . . . . . . . . . 30 SMS . . . . . . . . . . . . . . . . . . . . . . . . . 44 SMS vom PC . . . . . . . . . . . . . . . . . . 69 Taste . . . . . . . . . . . . . . . . . . . . . . 9, 10 Telefonbuch . . . . . . . . . . . . . . . . . . . 34 Telefonbuch am PC . . . . . . . . . . . . . 66 Vom PC . . . . . . . . . . . . . . . . . . . . . . 70 Druckmedien Abmessungen . . . . . . . . . . . . . . . . . 81 Einlegen . . . . . . . . . . . . . . . . . . . . . . 12 Fotodrucker . . . . . . . . . . . . . . . . . . 26 Kopieren . . . . . . . . . . . . . . . . . . . . . 25 Positionieren . . . . . . . . . . . . . . . . . . 15 Druckprobleme Beheben. . . . . . . . . . . . . . . . . . . . . . 54 DSL-Verbindung . . . . . . . . . . . . . . . . . . 20 E E-Mail-Adresse MMS versenden. . . . . . . . . . . . . . . . 48 SMS versenden . . . . . . . . . . . . . . . . 44 Telefonbuch . . . . . . . . . . . . . . . . . . . 33 Easylink. . . . . . . . . . . . . . . . . . . . . . 37, 76 Eingeben Amtskennziffer . . . . . . . . . . . . . . . . 21 Datum und Uhrzeit . . . . . . . . . . 17, 21 E-Mail-Adressen . . . . . . . . . . . . . . . 33 Gruppen am PC . . . . . . . . . . . . . . . 66 Gruppen im Telefonbuch . . . . . . . . . 33 Nummer und Name . . . . . . . . . 16, 21 SMS Nachricht. . . . . . . . . . . . . . . . . 43 Sonderzeichen. . . . . . . . . . . . . . . . . 16 Sperrcode Faxdruck . . . . . . . . . . . . 40 Telefonbucheinträge . . . . . . . . . . . . 33 Telefonbucheinträge am PC . . . . . . 65 Zielwahleinträge . . . . . . . . . . . . . . . 34 Einlegen Briefumschläge . . . . . . . . . . . . . . . . 14 Dokumente . . . . . . . . . . . . . 14, 38, 71 Druckmedien. . . . . . . . . . . . . . . . . . 12 Fotopapier . . . . . . . . . . . . . . . . . . . . 13 Fotopatrone . . . . . . . . . . . . . . . . . . 53 Papier. . . . . . . . . . . . . . . . . . . . . . . . 13 Tintenpatronen . . . . . . . . . . . . . . . . 53 Transparentfolien. . . . . . . . . . . . . . . 14 Vorlagen. . . . . . . . . . . . . . . . . . . . . . 14 Einsetzen Fotospeichermedien . . . . . . . . . . . . 26 Plug‘n‘Print-Karte . . . . . . . . . . . . . . 53 Einstellen Faxempfangsmodus . . . . . . . . . . . . . 36 Klingelanzahl . . . . . . . . . . . . . . . . . . 36 Klingellautstärke . . . . . . . . . . . . . . . 36 Land und Sprache . . . . . . . . . . . . . . 21 MMS-Anbieter . . . . . . . . . . . . . . . . . 50 Nacht-Modus . . . . . . . . . . . . . . . . . 36 Papierformate . . . . . . . . . . . . . . . . . 32 Papierformat am PC . . . . . . . . . . . . 70 Papiersorte . . . . . . . . . . . . . . . . . . . 32 SMS-Anbieter . . . . . . . . . . . . . . . . . 45 Tag-Modus . . . . . . . . . . . . . . . . . . . . 36 Timer. . . . . . . . . . . . . . . . . . . . . . . . 36 Einstellungen . . . . . . . . . . . . . . . . . . . . 21 DPOF-Dateien . . . . . . . . . . . . . . . . 28 Druckeinstellungen am PC . . . . . . . 70 Energiesparmodus. . . . . . . . . . . . . . 22 Externe Anrufbeantworter . . . . . . . 37 Fax . . . . . . . . . . . . . . . . . . . . . . . . . . 39 Faxempfang . . . . . . . . . . . . . . . . . . . 40 Fotodrucker . . . . . . . . . . . . . . . . . . 32 ISDN-Verbindung . . . . . . . . . . . . . . 21 Kopiereinstellungen ändern . . . . . . 25 MMS. . . . . . . . . . . . . . . . . . . . . . . . . 49 Nebenstellenanlage . . . . . . . . . . . . . 21 PABX . . . . . . . . . . . . . . . . . . . . . . . . 21 PC-Drucker. . . . . . . . . . . . . . . . . . . 70 PC-Fax . . . . . . . . . . . . . . . . . . . . . . . 68 PC-SMS . . . . . . . . . . . . . . . . . . . . . . 69 SMS . . . . . . . . . . . . . . . . . . . . . . . . . 44 Empfangen Fax . . . . . . . . . . . . . . . . . . . . . . . . . . 39 Fax am PC . . . . . . . . . . . . . . . . . . . . 67 MMS. . . . . . . . . . . . . . . . . . . . . . . . . 48 SMS . . . . . . . . . . . . . . . . . . . . . . . . . 43 SMS am PC . . . . . . . . . . . . . . . . . . . 69 Empfangsbestätigung SMS . . . . . . . . . . . . . . . . . . . . . . . . . 45 Energiesparmodus . . . . . . . . . . . . . . . . 22 See also Stand-by-Modus Entfernen Fotospeichermedien . . . . . . . . . . . . 31 Entleeren Nachrichtenspeicher. . . . . . 40, 44, 49 Error Correction Mode. . . . . . . . . . . . 76 Erstellen Farbkopien. . . . . . . . . . . . . . . . . . . . 24 Kopien . . . . . . . . . . . . . . . . . . . . . . . 24 Schwarzweiß-Kopien. . . . . . . . . . . . 24 SMS am PC . . . . . . . . . . . . . . . . . . . 68 Text2Fax . . . . . . . . . . . . . . . . . . . . . 51 Erstinstallation . . . . . . . . . . . . . . . . . . . 16 Datum und Uhrzeit eingeben . . . . . 17 Land auswählen . . . . . . . . . . . . . . . . 16 Nummer und Name eingeben . . . . 16 Plug‘n‘Print-Karte . . . . . . . . . . . . . . 17 Sprache auswählen . . . . . . . . . . . . . 16 Tintenpatronen ausrichten . . . . . . . 18 EXIF-Informationen . . . . . . . . . . . . . . . 76 Indexdruck . . . . . . . . . . . . . . . . . . . 29 EXT.-Buchse . . . . . . . . . . . . . . . . . . . . . . 8 Zusätzliche Geräte . . . . . . . . . . . . . 18 Externe Anrufbeantworter See also Zusätzliche Geräte Anschließen . . . . . . . . . . . . . . . . . . . 19 Einstellungen . . . . . . . . . . . . . . . . . . 37 Verwenden . . . . . . . . . . . . . . . . . . . 37 Externe Telefone See Zusätzliche Geräte F Farbdisplay Crystal 660 . . . . . . . . . . . . . . . . . . . 11 Diashow . . . . . . . . . . . . . . . . . . . . . 30 Kontrast. . . . . . . . . . . . . . . . . . . . . . 11 Farbkopien Erstellen. . . . . . . . . . . . . . . . . . . . . . 24 Farbstärke Kopieren . . . . . . . . . . . . . . . . . . . . . 24 Fax . . . . . . . . . . . . . . . . . . . . . . . . . 38, 81 Am PC empfangen . . . . . . . . . . . . . 67 Am PC lesen . . . . . . . . . . . . . . . . . . 67 Auflösung. . . . . . . . . . . . . . . . . . 39, 41 Automatischen Druck sperren . . . . 40 Displayanzeige . . . . . . . . . . . . . . . . . 42 Drucken vor Versenden . . . . . . . . . 38 Einstellungen . . . . . . . . . . . . . . . . . . 39 Empfang . . . . . . . . . . . . . . . . . . . . . . 39 Erweiterte Empfangsoptionen . . . . 40 Farbfax versenden . . . . . . . . . . . . . . 38 Faxempfangsmodus einstellen. . . . . 36 Geschwindigkeit . . . . . . . . . 33, 41, 42 Kontrast. . . . . . . . . . . . . . . . . . . . . . 39 Kopfzeile . . . . . . . . . . . . . . . . . . . . . 41 Kopfzeile drucken . . . . . . . . . . . . . . 42 Manueller Empfang . . . . . . . . . . . . . 37 Manuell versenden . . . . . . . . . . . . . 38 Menü . . . . . . . . . . . . . . . . . . . . . . . . 39 Nachrichtenspeicher. . . . . . . . . . . . 38 Nachrichtenspeicher entleeren . . . 40 PC-Einstellungen . . . . . . . . . . . . . . . 68 Rundsenden. . . . . . . . . . . . . . . . . . . 38 Schwarzweiß-Fax versenden. . . . . . 38 Sendebericht . . . . . . . . . . . . . . . . . . 39 Stiller Faxempfang . . . . . . . . . . . . . . 36 Übertragung abbrechen . . . . . . . . . 38 Versenden . . . . . . . . . . . . . . . . . 34, 38 Vom PC drucken . . . . . . . . . . . . . . . 67 Vom PC versenden . . . . . . . . . . . . . 66 Werkseinstellungen ändern . . . . . . 41 Wiederwahlliste . . . . . . . . . . . . 38, 43 Zeitversetzt versenden . . . . . . . . . . 39 Faxabruf . . . . . . . . . . . . . . . . . . . . . . . . 76 Faxempfang. . . . . . . . . . . . . . . . . . . . . . 39 Manuell . . . . . . . . . . . . . . . . . . . . . . 37 Mehrfach ausdrucken . . . . . . . . . . . 40 PC . . . . . . . . . . . . . . . . . . . . . . . . . . 40 Sortiert ausdrucken . . . . . . . . . . . . 40 Zusätzliche Geräte . . . . . . . . . . . . . 37 Faxempfangsmodus Einstellen . . . . . . . . . . . . . . . . . . . . . 36 Manueller Empfang . . . . . . . . . . . . . 37 Anhang Faxe abrufen. . . . . . . . . . . . . . . . . . . . . 41 Senden auf Abruf . . . . . . . . . . . . . . . 41 Zeitversetzt . . . . . . . . . . . . . . . . . . . 41 Faxgruppen. . . . . . . . . . . . . . . . . . . . . . 76 Faxspeicher See Nachrichtenspeicher Faxton . . . . . . . . . . . . . . . . . . . . . . . . . 77 Faxweiche. . . . . . . . . . . . . . . . . . . . 36, 77 Aktive . . . . . . . . . . . . . . . . . . . . . . . 76 Symbol auf dem Display . . . . . . . . . . 9 Taste . . . . . . . . . . . . . . . . . . . . . . 9, 10 Zusätzliche Geräte . . . . . . . . . . . . . 18 Firmware . . . . . . . . . . . . . . . . . . . . . . . 77 Firmware-Update . . . . . . . . . . . . . . . 3, 73 Laden . . . . . . . . . . . . . . . . . . . . . . . . 73 Firmwareversion Abfragen . . . . . . . . . . . . . . . . . . . . . 56 Fotodrucker . . . . . . . . . . . . . . . . . . 26, 81 Bilddateien. . . . . . . . . . . . . . . . . . . . 26 Bilddateien für Druck auswählen . . 29 Bilddateien lesen . . . . . . . . . . . . . . . 28 Bluetooth-Übertragung. . . . . . . . . . 28 Diashow . . . . . . . . . . . . . . . . . . . . . 30 Digitalkamera anschließen . . . . . . . 27 DPOF-Dateien . . . . . . . . . . . . . . . . 28 Druckmedien. . . . . . . . . . . . . . . . . . 26 Einstellungen ändern . . . . . . . . . . . . 32 Fotomenü . . . . . . . . . . . . . . . . . . . . 29 Fotospeichermedien einsetzen . . . . 26 Fotospeichermedien entfernen. . . . 31 Fotospeichermedien verwenden . . 26 Infrarot-Übertragung . . . . . . . . . . . 27 Papierformat einstellen . . . . . . . . . . 32 Papiersorte einstellen . . . . . . . . . . . 32 PictBridge . . . . . . . . . . . . . . . . . . . . 30 Voraussetzungen . . . . . . . . . . . . . . . 26 Fotomenü . . . . . . . . . . . . . . . . . . . . . . . 29 Bilddateien drucken. . . . . . . . . . . . . 29 Funktionen . . . . . . . . . . . . . . . . . . . 29 Fotopapier Einlegen . . . . . . . . . . . . . . . . . . . . . . 13 Formate . . . . . . . . . . . . . . . . . . . . . . 26 Hinweise . . . . . . . . . . . . . . . . . . . . . 14 Positionieren . . . . . . . . . . . . . . . . . . 15 Fotopatronen See Tintenpatronen Fotospeichermedien . . . . . . . . . . . . . . . 3 Am PC bearbeiten . . . . . . . . . . . . . 31 Bilddateien neu analysieren. . . . . . . 31 Diashow . . . . . . . . . . . . . . . . . . . . . 30 DPOF-Dateien . . . . . . . . . . . . . . . . 28 Einsetzen . . . . . . . . . . . . . . . . . . . . . 26 Entfernen . . . . . . . . . . . . . . . . . . . . . 31 Kompatible Speicherkarten. . . . . . . 26 PictBridge . . . . . . . . . . . . . . . . . . . . 30 Scannen auf Speicherkarte . . . . . . . 30 Sicherheitshinweise . . . . . . . . . . . . . . 7 Verwenden . . . . . . . . . . . . . . . . . . . 26 Füllstand . . . . . . . . . . . . . . . . . . . . . . . . 77 Am PC anzeigen . . . . . . . . . . . . . . . 72 Anzeigen . . . . . . . . . . . . . . . . . . . . . 54 Tintenpatronen . . . . . . . . . . . . . 17, 52 Funknetzwerke Adapter . . . . . . . . . . . . . . . . . . . . . . 77 Voraussetzungen . . . . . . . . . . . . . . . 57 Funktionsliste . . . . . . . . . . . . . . . . . . . . 80 G Garantie . . . . . . . . . . . . . . . . . . . . . . . . 82 Gateway . . . . . . . . . . . . . . . . . . . . . . . . 77 Gerät Aufstellen. . . . . . . . . . . . . . . . . . . . . 12 Sperren . . . . . . . . . . . . . . . . . . . . . . 55 Gerätebeschreibung. . . . . . . . . . . . . . . . 8 Geräteoberfläche Reinigen . . . . . . . . . . . . . . . . . . . . . . 55 Geschwindigkeit . . . . . . . . . . . . . . . . . . 78 Faxempfang . . . . . . . . . . . . . . . . . . . 42 Faxübertragung . . . . . . . . . . . . . 33, 41 Gewicht . . . . . . . . . . . . . . . . . . . . . . . . 81 Glossar . . . . . . . . . . . . . . . . . . . . . . . . . 76 Groß-/Kleinbuchstaben . . . . . . . . . . . . 11 Gruppen Am PC eingeben . . . . . . . . . . . . . . . 66 Bearbeiten . . . . . . . . . . . . . . . . . . . . 33 Eingeben . . . . . . . . . . . . . . . . . . . . . 33 Löschen . . . . . . . . . . . . . . . . . . . . . . 33 Gültigkeitsdauer SMS . . . . . . . . . . . . . . . . . . . . . . . . . 46 H Handhabung und Wartung Sicherheitshinweise . . . . . . . . . . . . . . 6 Helligkeit Kopieren . . . . . . . . . . . . . . . . . . . . . 25 Hinweise MMS. . . . . . . . . . . . . . . . . . . . . . . . . 47 Anhang I Indexdruck Bilddateien neu analysieren. . . . . . . 31 Indexnummern. . . . . . . . . . . . . . . . 29, 31 Infrarot . . . . . . . . . . . . . . . . . . . . . . . . . 77 Bilddateien übertragen . . . . . . . . . . 27 OBEX-Protokoll . . . . . . . . . . . . 27, 28 Inhalt Installations-CD . . . . . . . . . . . . . . . 61 Inhalt der Verpackung. . . . . . . . . . . . . . 12 Installation . . . . . . . . . . . . . . . . . . . . . . 12 Acrobat Reader. . . . . . . . . . . . . . . . 57 Alle PC-Anwendungen . . . . . . . . . . 58 Briefumschläge einlegen . . . . . . . . . 14 Companion Suite. . . . . . . . . . . . . . . 57 Dokumente einlegen. . . . . . . . . . . . 14 Druckablage . . . . . . . . . . . . . . . . . . 12 Druckmedien/Dokumente positionieren . . . . . . . . . . . . . . . . . . . . . . . . . . 15 Druckmedien einlegen . . . . . . . . . . 12 DSL-Verbindung . . . . . . . . . . . . . . . 20 Einzelne PC-Anwendungen. . . . . . . 59 Erstinstallation. . . . . . . . . . . . . . . . . 16 Fotopapier einlegen. . . . . . . . . . . . . 13 ISDN-Verbindung . . . . . . . . . . . . . . 20 Multifunktionsgerät aufstellen. . . . . 12 Netzkabel anschließen . . . . . . . . . . 16 Paper Port . . . . . . . . . . . . . . . . . . . . 57 Papierstopper . . . . . . . . . . . . . . . . . 12 Papier einlegen . . . . . . . . . . . . . . . . 13 Photo Impression . . . . . . . . . . . . . . 57 Software . . . . . . . . . . . . . . . . . . . . . 57 Telefonkabel anschließen. . . . . . . . . 15 Transparentfolien einlegen . . . . . . . 14 Treiber . . . . . . . . . . . . . . . . . . . . . . . 57 Verpackungsinhalt . . . . . . . . . . . . . . 12 Vorlagen einlegen . . . . . . . . . . . . . . 14 Zusätzliche Geräte anschließen . . . 18 IP-Adresse . . . . . . . . . . . . . . . . . . . . . . 77 ISDN-Verbindung . . . . . . . . . . . . . . 20, 21 J Journal . . . . . . . . . . . . . . . . 54, 68, 69, 77 Drucken. . . . . . . . . . . . . . . . . . . . . . 54 K Kartenleser . . . . . . . . . . . . . . . . . . . . . 31 Kartensteckplätze . . . . . . . . . . . . . . . . 81 Klingelanzahl Einstellen . . . . . . . . . . . . . . . . . . . . . 36 Klingellautstärke Einstellen . . . . . . . . . . . . . . . . . . . . . 36 Klingelverhalten . . . . . . . . . . . . . . . . . . 36 Symbol auf dem Display . . . . . . . 9, 11 Zusätzliche Geräte . . . . . . . . . . . . . 36 Kodierung. . . . . . . . . . . . . . . . . . . . . . . 76 Konformitätserklärung. . . . . . . . . . . . . 88 Kontrast Farbdisplay. . . . . . . . . . . . . . . . . . . . 11 Fax . . . . . . . . . . . . . . . . . . . . . . . . . . 39 Kontrollleuchte . . . . . . . . . . . . . . . . 9, 10 SMS/MMS/Text2Fax. . . . . . . . . . . . . 10 Kopfzeile See Absenderkennung Kopien Erstellen. . . . . . . . . . . . . . . . . . . . . . 24 Kopiereinstellungen Ändern . . . . . . . . . . . . . . . . . . . . . . 25 Kopieren. . . . . . . . . . . . . . . . . . . . . . . . 24 Auflösung. . . . . . . . . . . . . . . . . . . . . 24 Crystal Image . . . . . . . . . . . . . . 23, 24 Detail vergrößern . . . . . . . . . . . . . . 24 Farbstärke . . . . . . . . . . . . . . . . . . . . 24 Helligkeit . . . . . . . . . . . . . . . . . . . . . 25 Kopienanzahl . . . . . . . . . . . . . . . . . . 24 Mit Sondereinstellungen . . . . . . . . . 24 Mit Werkseinstellungen. . . . . . . . . . 24 Papiersorte . . . . . . . . . . . . . . . . . . . 25 Skalieren . . . . . . . . . . . . . . . . . . . . . 24 Taste . . . . . . . . . . . . . . . . . . . . . . 9, 10 Verkleinern/Vergrößern . . . . . . . . . 24 Kundeninformation . . . . . . . . . . . . . . . 88 L Laden Firmware-Update . . . . . . . . . . . . . . 73 Land Auswählen . . . . . . . . . . . . . . . . . 16, 21 Lautsprecher Manueller Faxversand . . . . . . . . . . . 38 Taste . . . . . . . . . . . . . . . . . . . . . . 9, 10 Leerzeichen Taste . . . . . . . . . . . . . . . . . . . . . . . . 11 Leitung holen Zusätzliche Geräte . . . . . . . . . . . . . 37 Lesen Bilddateien. . . . . . . . . . . . . . . . . . . . 28 Faxe am PC . . . . . . . . . . . . . . . . . . . 67 MMS. . . . . . . . . . . . . . . . . . . . . . . . . 49 SMS . . . . . . . . . . . . . . . . . . . . . . . . . 44 SMS am PC . . . . . . . . . . . . . . . . . . . 69 LINE-Buchse. . . . . . . . . . . . . . . . . . . 8, 15 Löschen Aufträge. . . . . . . . . . . . . . . . . . . . . . 54 Einträge am PC . . . . . . . . . . . . . . . . 66 Gruppen . . . . . . . . . . . . . . . . . . . . . 33 Gruppen am PC . . . . . . . . . . . . . . . 66 SMS . . . . . . . . . . . . . . . . . . . . . . . . . 44 Telefonbucheinträge . . . . . . . . . . . . 33 M Manueller Faxempfang . . . . . . . . . . . . . 37 Manueller Faxversand . . . . . . . . . . . . . 38 Mehrfrequenzwahlverfahren . . . . . . . . 77 MENU Taste . . . . . . . . . . . . . . . . . . . . . . 9, 10 Menü. . . . . . . . . . . . . . . . . . . . . . . . . . . . 3 Einstellungen . . . . . . . . . . . . . . . . . . 21 Fax . . . . . . . . . . . . . . . . . . . . . . . . . . 39 Fotodrucker . . . . . . . . . . . . . . . . . . 29 Kopierer . . . . . . . . . . . . . . . . . . . . . 25 Menüfunktionen Aufrufen. . . . . . . . . . . . . . . . . . . . . . 21 Ausdruck . . . . . . . . . . . . . . . . . . . . . 21 MF-Twain Scannen . . . . . . . . . . . . . . . . . . . . . . 72 MMS . . . . . . . . . . . . . . . . . . . . . . . . 47, 81 Anbieter . . . . . . . . . . . . . . . . . . . . . 50 An E-Mail . . . . . . . . . . . . . . . . . . . . . 48 An Telefonnummer . . . . . . . . . . . . . 48 Automatischer Druck . . . . . . . . . . . 50 Automatisches Abholen . . . . . . . . . 49 Benachrichtigungs-SMS . . . . . . . . . . 49 Datenvolumen . . . . . . . . . . . . . . . . . 47 Dokument einlegen. . . . . . . . . . . . . 47 Drucken. . . . . . . . . . . . . . . . . . . . . . 49 Einstellungen . . . . . . . . . . . . . . . . . . 49 Empfangen . . . . . . . . . . . . . . . . . . . . 48 Formatbeschränkungen. . . . . . . . . . 49 Hinweise . . . . . . . . . . . . . . . . . . . . . 47 Internetadresse . . . . . . . . . . . . . . . . 50 Konto. . . . . . . . . . . . . . . . . . . . . . . . 50 Lesen . . . . . . . . . . . . . . . . . . . . . . . . 49 Nachrichtensignale . . . . . . . . . . . . . 50 Passwort . . . . . . . . . . . . . . . . . . . . . 50 Rufnummer . . . . . . . . . . . . . . . . . . . 50 Rundsenden. . . . . . . . . . . . . . . . . . . 48 Symbol auf dem Display . . . . . . . . . 11 Taste . . . . . . . . . . . . . . . . . . . . . . . . 10 Übertragung abbrechen . . . . . . . . . 48 Versenden . . . . . . . . . . . . . . . . . 34, 47 Voraussetzungen . . . . . . . . . . . . . . . 47 Modem . . . . . . . . . . . . . . . . . . . . . . . . . 77 N Nachrichten Taste . . . . . . . . . . . . . . . . . . . . . . . . 10 Nachrichtensignale MMS. . . . . . . . . . . . . . . . . . . . . . . . . 50 SMS . . . . . . . . . . . . . . . . . . . . . . . . . 46 Nachrichtenspeicher . . .38, 39, 43, 49, 81 Entleeren . . . . . . . . . . . . . . . 40, 44, 49 SMS . . . . . . . . . . . . . . . . . . . . . . . . . 43 Nacht-Modus Einstellen . . . . . . . . . . . . . . . . . . . . . 36 Symbol auf dem Display . . . . . . . 9, 11 Taste . . . . . . . . . . . . . . . . . . . . . . 9, 10 Nachwahlverfahren . . . . . . . . . . . . . . . 35 Name Eingeben . . . . . . . . . . . . . . . . . . 16, 21 Navigationstaste Taste . . . . . . . . . . . . . . . . . . . . . . 9, 10 Nebenstellenanlage . . . . . . . . . . . . . . . 21 Interne Rufnummern. . . . . . . . . . . . 22 Netzkabel Anschließen . . . . . . . . . . . . . . . . . . . 16 Netzwerke . . . . . . . . . . . . . . . . . . . . . . 77 Neu analysieren Bilddateien. . . . . . . . . . . . . . . . . . . . 31 Nummer Eingeben . . . . . . . . . . . . . . . . . . 16, 21 O OBEX-Protokoll Bluetooth-Übertragung. . . . . . . . . . 28 Infrarot-Übertragung . . . . . . . . 27, 28 OK Taste . . . . . . . . . . . . . . . . . . . . . . 9, 10 One Touch Scannen . . . . . . . . . . . . . . . . . . . . . . 71 Österreich Telefonkabel anschließen. . . . . . . . . 16 Zusätzliche Geräte anschließen . . . 18 P PABX . . . . . . . . . . . . . . . . . . . . . . . . . . 21 Paneel Crystal 650 . . . . . . . . . . . . . . . . . . . . 9 Crystal 660 . . . . . . . . . . . . . . . . . . . 10 Paper Port Deinstallieren . . . . . . . . . . . . . . . . . 74 Installieren . . . . . . . . . . . . . . . . . . . . 57 Scannen . . . . . . . . . . . . . . . . . . . . . . 72 Papier . . . . . . . . . . . . . . . . . . . . . . . . . . . 3 Einlegen . . . . . . . . . . . . . . . . . . . . . . 13 Fassungsvermögen Papierfach. . . . . 13 Papierformate. . . . . . . . . . . . . . . . . . . . 26 Am PC einstellen . . . . . . . . . . . . . . 70 Einstellen . . . . . . . . . . . . . . . . . . . . . 32 Papiersorte Einstellen . . . . . . . . . . . . . . . . . . . . . 32 Fotodrucker . . . . . . . . . . . . . . . . . . 26 Kopieren . . . . . . . . . . . . . . . . . . . . . 25 Papierstau Beheben. . . . . . . . . . . . . . . . . . . . . . 52 Papierstopper Installation . . . . . . . . . . . . . . . . . . . . 12 Passwort Bluetooth. . . . . . . . . . . . . . . . . . . . . 28 MMS. . . . . . . . . . . . . . . . . . . . . . . . . 50 Patronen See Tintenpatronen PAUSE Taste . . . . . . . . . . . . . . . . . . . . . . 9, 10 PC. . . . . . . . . . . . . . . . . . . . . . . . . . . . . 57 Bedienungsanleitungen . . . . . . . . . . 61 Companion-Adressbuch . . . . . . . . . 65 Companion-Director . . . . . . . . . . . 65 Druckeinstellungen . . . . . . . . . . . . . 70 Druckeinstellungen speichern. . . . . 70 Drucken. . . . . . . . . . . . . . . . . . . . . . 70 Druckhilfe . . . . . . . . . . . . . . . . . . . . 70 Fax-Einstellungen. . . . . . . . . . . . . . . 68 Fax-Profil . . . . . . . . . . . . . . . . . . . . . 68 Fax-Titelseite. . . . . . . . . . . . . . . . . . 68 Faxempfang . . . . . . . . . . . . . . . . 40, 67 Faxe lesen . . . . . . . . . . . . . . . . . . . . 67 Fax drucken. . . . . . . . . . . . . . . . . . . 67 Fax versenden . . . . . . . . . . . . . . . . . 66 Fotospeichermedien bearbeiten . . . 31 Gruppen bearbeiten . . . . . . . . . . . . 66 Gruppen eingeben. . . . . . . . . . . . . . 66 Gruppen löschen. . . . . . . . . . . . . . . 66 Kartenleser . . . . . . . . . . . . . . . . . . . 31 Papierformat einstellen . . . . . . . . . . 70 SMS . . . . . . . . . . . . . . . . . . . . . . . . . 68 SMS-Einstellungen . . . . . . . . . . . . . . 69 SMS drucken . . . . . . . . . . . . . . . . . . 69 SMS empfangen . . . . . . . . . . . . . . . . 69 SMS lesen . . . . . . . . . . . . . . . . . . . . 69 SMS versenden . . . . . . . . . . . . . . . . 68 Technische Daten . . . . . . . . . . . . . . 81 Telefonbuch . . . . . . . . . . . . . . . . . . . 65 Telefonbucheinträge bearbeiten . . . 66 Telefonbucheinträge eingeben. . . . . 65 Telefonbucheinträge löschen. . . . . . 66 Telefonbuch drucken. . . . . . . . . . . . 66 Telefonbuch Importieren/Exportieren 66 Telefonbuch verwenden . . . . . . . . . 66 Tintenpatronen-Füllstand anzeigen 72 Voraussetzungen . . . . . . . . . . . . . . . 57 Pflege . . . . . . . . . . . . . . . . . . . . . . . . . . 55 Photo Impression Deinstallieren . . . . . . . . . . . . . . . . . 74 Installieren . . . . . . . . . . . . . . . . . . . . 57 PictBridge . . . . . . . . . . . . . . . . . . . . . . . 30 Bilddateien drucken. . . . . . . . . . . . . 30 Digitalkamera . . . . . . . . . . . . . . . . . 27 Plug‘n‘Print-Karte. . . . . . . . . . . 17, 53, 77 Einsetzen . . . . . . . . . . . . . . . . . . . . . 53 Polling See Faxe abrufen POP . . . . . . . . . . . . . . . . . . . . . . . . . . . 77 Positionieren Dokumente . . . . . . . . . . . . . . . . . . . 15 Druckmedien. . . . . . . . . . . . . . . . . . 15 Fotopapier . . . . . . . . . . . . . . . . . . . . 15 Profil Scannen . . . . . . . . . . . . . . . . . . . . . . 72 Protokolle. . . . . . . . . . . . . . . . . . . . . . . 77 R R Taste . . . . . . . . . . . . . . . . . . . . . . 9, 10 Reinigen . . . . . . . . . . . . . . . . . . . . . . . . 55 Geräteoberfläche . . . . . . . . . . . . . . 55 Scannerglas . . . . . . . . . . . . . . . . . . . 55 Tintenpatronen . . . . . . . . . . . . . . . . 55 Rot-Augen-Reduktion . . . . . . . . . . . . . 23 Bilddateien drucken. . . . . . . . . . . . . 30 DPOF-Dateien . . . . . . . . . . . . . . . . 29 Kopieren . . . . . . . . . . . . . . . . . . . . . 25 Taste . . . . . . . . . . . . . . . . . . . . . . 9, 10 85 Rufnummernerkennung . . . . . . . . . . . . 22 Rufnummern verketten . . . . . . . . . 35, 76 Rundsenden . . . . . . . . . . . . . . . . . . . . . 77 Fax . . . . . . . . . . . . . . . . . . . . . . . . . . 38 MMS. . . . . . . . . . . . . . . . . . . . . . . . . 48 SMS . . . . . . . . . . . . . . . . . . . . . . . . . 43 Taste . . . . . . . . . . . . . . . . . . . . . . 9, 10 Text2Fax . . . . . . . . . . . . . . . . . . . . . 51 S Scanbereich . . . . . . . . . . . . . . . . . . . . . 81 Scannen . . . . . . . . . . . . . . . . . . . . . 71, 77 Auflösung. . . . . . . . . . . . . . . . . . . . . 72 Auf Fotospeichermedien. . . . . . . . . 30 MF-Twain . . . . . . . . . . . . . . . . . . . . . 72 One Touch . . . . . . . . . . . . . . . . . . . . 71 Paper Port . . . . . . . . . . . . . . . . . . . . 72 Profil . . . . . . . . . . . . . . . . . . . . . . . . 72 Scan To. . . . . . . . . . . . . . . . . . . . . . . 71 Taste . . . . . . . . . . . . . . . . . . . . . . 9, 10 Scannerglas Reinigen . . . . . . . . . . . . . . . . . . . . . . 55 Scan To Scannen . . . . . . . . . . . . . . . . . . . . . . 71 Schlechte Druckqualität Beheben. . . . . . . . . . . . . . . . . . . . . . 54 Schnellhilfe . . . . . . . . . . . . . . . . . . . . . . 56 Schnellsuche Telefonbucheinträge . . . . . . . . . . . . 34 Schwarzweiß-Kopien Erstellen. . . . . . . . . . . . . . . . . . . . . . 24 Schweiz Telefonkabel anschließen. . . . . . . . . 16 Zusätzliche Geräte anschließen . . . 19 Sendebericht . . . . . . . . . . . . . . . . . . . . 39 Senden auf Abruf Faxe abrufen . . . . . . . . . . . . . . . . . . 41 Servicecodes . . . . . . . . . . . . . . . . . . . . 56 Sicherheitshinweise . . . . . . . . . . . . . . . . 6 SMS. . . . . . . . . . . . . . . . . . . . . . . . . 43, 81 Absenderkennung . . . . . . . . . . . . . . 45 Am PC empfangen . . . . . . . . . . . . . 69 Am PC erstellen . . . . . . . . . . . . . . . 68 Am PC lesen . . . . . . . . . . . . . . . . . . 69 Anbieter . . . . . . . . . . . . . . . . . . . . . 45 An E-Mail-Adresse . . . . . . . . . . . . . 44 An Fax . . . . . . . . . . . . . . . . . . . . . . . 44 Automatischer Druck . . . . . . . . . . . 45 Benutzerkonto . . . . . . . . . . . . . . . . 45 CLIP. . . . . . . . . . . . . . . . . . . . . . . . . 43 Drucken. . . . . . . . . . . . . . . . . . . . . . 44 Einstellungen . . . . . . . . . . . . . . . . . . 44 Einstellungen ändern . . . . . . . . . . . . 45 Empfangen . . . . . . . . . . . . . . . . . . . . 43 Empfangsbestätigung . . . . . . . . . . . . 45 Gültigkeitsdauer . . . . . . . . . . . . . . . 46 Kontrollleuchte . . . . . . . . . . . . . . . . 43 Lesen . . . . . . . . . . . . . . . . . . . . . . . . 44 Löschen . . . . . . . . . . . . . . . . . . . . . . 44 MMS-Benachrichtigung . . . . . . . . . . 49 Nachrichtensignale . . . . . . . . . . . . . 46 Nachrichtenspeicher. . . . . . . . . . . . 43 Nachrichtenspeicher entleeren . . . 44 PC-Einstellungen . . . . . . . . . . . . . . . 69 PC-Profil . . . . . . . . . . . . . . . . . . . . . 69 Symbol auf dem Display . . . . . . . . . 11 Taste . . . . . . . . . . . . . . . . . . . . . . . . 10 Text eingeben . . . . . . . . . . . . . . . . . 43 Unteradresse. . . . . . . . . . . . . . . . . . 44 Versenden . . . . . . . . . . . . . . . . . 34, 43 Vom PC . . . . . . . . . . . . . . . . . . . . . . 68 Vom PC drucken . . . . . . . . . . . . . . . 69 Vom PC versenden . . . . . . . . . . . . . 68 Voraussetzungen . . . . . . . . . . . . . . . 43 SMS/MMS-Empfang Zusätzliche Geräte . . . . . . . . . . . . . 18 Sofort ausführen Aufträge. . . . . . . . . . . . . . . . . . . . . . 54 Software Deinstallieren . . . . . . . . . . . . . . . . . 74 Installieren . . . . . . . . . . . . . . . . . . . . 57 Sonderzeichen Eingeben . . . . . . . . . . . . . . . . . . . . . 16 Taste . . . . . . . . . . . . . . . . . . . . . . . . 11 Speicherkarten See Fotospeichermedien Speichern Druckeinstellungen am PC . . . . . . . 70 Sperren Automatischen Faxdruck . . . . . . . . 40 Code eingeben . . . . . . . . . . . . . 40, 55 Faxe drucken . . . . . . . . . . . . . . . . . . 40 Gerät . . . . . . . . . . . . . . . . . . . . . . . . 55 Sprache Auswählen . . . . . . . . . . . . . . . . . 16, 21 Stand-alone. . . . . . . . . . . . . . . . . . . . . . 77 Stand-by-Modus . . . . . . . .3, 16, 21, 22, 77 Start Taste . . . . . . . . . . . . . . . . . . . . . . 9, 10 Stiller Faxempfang . . . . . . . . . . . . . . . . 36 86 STOP Taste . . . . . . . . . . . . . . . . . . . . . . 9, 10 Stromversorgung Sicherheitshinweise . . . . . . . . . . . . . . 6 Suchen Telefonbucheinträge . . . . . . . . . . . . 34 Symbole Auflösung. . . . . . . . . . . . . . . . . . . 9, 11 Bedienungsanleitung . . . . . . . . . . . . . 3 CLIP. . . . . . . . . . . . . . . . . . . . . . . . . 11 Faxweiche . . . . . . . . . . . . . . . . . . . . 11 Klingelverhalten. . . . . . . . . . . . . . . . 11 SMS/MMS. . . . . . . . . . . . . . . . . . . . . 11 Tag-/Nacht-Modus. . . . . . . . . . . . . . 11 Timer. . . . . . . . . . . . . . . . . . . . . . . . 11 Wiederwahlliste . . . . . . . . . . . . . . . 11 T T-DSL-Verbindung . . . . . . . . . . . . . . . . 20 Tag-Modus Einstellen . . . . . . . . . . . . . . . . . . . . . 36 Symbol auf dem Display . . . . . . . 9, 11 Taste . . . . . . . . . . . . . . . . . . . . . . 9, 10 Tastatursperre . . . . . . . . . . . . . . . . . . . 55 Tastentöne Aktivieren/Deaktivieren . . . . . . . . . 56 Tasten am Paneel Crystal 650 . . . . . . . . . . . . . . . . . . . . 9 Crystal 660 . . . . . . . . . . . . . . . . . . . 10 TCP/IP . . . . . . . . . . . . . . . . . . . . . . . . . 77 Technische Daten. . . . . . . . . . . . . . . . . 81 Telefonbuch . . . . . . . . . . . . . . . . . . 33, 81 Am PC verwenden . . . . . . . . . . . . . 66 Druckem vom PC . . . . . . . . . . . . . . 66 Drucken. . . . . . . . . . . . . . . . . . . . . . 34 Einträge am PC bearbeiten . . . . . . . 66 Einträge am PC eingeben . . . . . . . . 65 Einträge am PC löschen . . . . . . . . . 66 Einträge bearbeiten . . . . . . . . . . . . . 33 Einträge eingeben . . . . . . . . . . . . . . 33 Einträge löschen . . . . . . . . . . . . . . . 33 Einträge suchen . . . . . . . . . . . . . . . . 34 Fax versenden . . . . . . . . . . . . . . . . . 38 Gruppen am PC eingeben. . . . . . . . 66 Gruppen am PC löschen. . . . . . . . . 66 Gruppen bearbeiten . . . . . . . . . . . . 33 Gruppen eingeben. . . . . . . . . . . . . . 33 Gruppen löschen. . . . . . . . . . . . . . . 33 Importieren/Exportieren am PC . . 66 MMS versenden. . . . . . . . . . . . . . . . 48 Nachricht versenden. . . . . . . . . . . . 34 PC . . . . . . . . . . . . . . . . . . . . . . . . . . 65 Rufnummern verketten. . . . . . . . . . 35 SMS versenden . . . . . . . . . . . . . . . . 43 Taste . . . . . . . . . . . . . . . . . . . . . . 9, 10 Telefonbuchindex . . . . . . . . . . . . . . 33 Text2Fax versenden . . . . . . . . . . . . 51 Verwenden . . . . . . . . . . . . . . . . . . . 34 Zielwahl . . . . . . . . . . . . . . . . . . . . . . 34 Telefonbuchindex . . . . . . . . . . . . . . . . . 77 Telefonkabel Anschließen . . . . . . . . . . . . . . . . . . . 15 Terminal ID See Unteradresse Text2Fax. . . . . . . . . . . . . . . . . . . . . . . . 51 Erstellen. . . . . . . . . . . . . . . . . . . . . . 51 Rundsenden. . . . . . . . . . . . . . . . . . . 51 Taste . . . . . . . . . . . . . . . . . . . . . . . . 10 Versenden . . . . . . . . . . . . . . . . . 34, 51 Timer . . . . . . . . . . . . . . . . . . . . . . . . . . 36 Aktivieren/Deaktivieren . . . . . . . . . 36 Einstellen . . . . . . . . . . . . . . . . . . . . . 36 Symbol auf dem Display . . . . . . . 9, 11 Taste . . . . . . . . . . . . . . . . . . . . . . 9, 10 Tintenpatronen Ausrichten . . . . . . . . . . . . . . . . . 18, 55 Einlegen . . . . . . . . . . . . . . . . . . . . . . 53 Fotopatrone einlegen . . . . . . . . . . . 53 Füllstandsspeicher . . . . . . . . . . . . . . 17 Füllstand am PC anzeigen . . . . . . . . 72 Füllstand anzeigen . . . . . . . . . . . . . . 54 Reinigen . . . . . . . . . . . . . . . . . . . . . . 55 Sicherheitshinweise . . . . . . . . . . . . . . 7 Wechseln. . . . . . . . . . . . . . . . . . . . . 52 Tipps & Tricks. . . . . . . . . . . . . . . . . . . . 52 Tonwahl . . . . . . . . . . . . . . . . . . . . . . . . 77 Transparentfolien Einlegen . . . . . . . . . . . . . . . . . . . . . . 14 Treiber Deinstallieren . . . . . . . . . . . . . . . . . 74 Installieren . . . . . . . . . . . . . . . . . . . . 57 Uhrzeit Eingeben . . . . . . . . . . . . . . . . . . 17, 21 Umschläge See Briefumschläge Unteradresse SMS . . . . . . . . . . . . . . . . . . . . . . . . . 44 USB-Anschluss . . . . . . . . . . . 8, 27, 31, 78 V Verkleinern/Vergrößern Kopieren . . . . . . . . . . . . . . . . . . . . . 24 Verschlüsselung . . . . . . . . . . . . . . . . . . 78 Versenden Farbfax. . . . . . . . . . . . . . . . . . . . . . . 38 Fax manuell . . . . . . . . . . . . . . . . . . . 38 Fax vom PC . . . . . . . . . . . . . . . . . . . 66 Fax zeitversetzt . . . . . . . . . . . . . . . . 39 MMS. . . . . . . . . . . . . . . . . . . . . . 34, 47 MMS an E-Mail. . . . . . . . . . . . . . . . . 48 MMS an Telefonnummer . . . . . . . . . 48 Schwarzweiß-Fax. . . . . . . . . . . . . . . 38 Sendebericht . . . . . . . . . . . . . . . . . . 39 SMS . . . . . . . . . . . . . . . . . . . . . . 34, 43 SMS an Benutzerkonto . . . . . . . . . . 45 SMS an E-Mail . . . . . . . . . . . . . . . . . 44 SMS an Fax . . . . . . . . . . . . . . . . . . . 44 SMS an Unteradresse . . . . . . . . . . . 44 SMS vom PC . . . . . . . . . . . . . . . . . . 68 Text2Fax . . . . . . . . . . . . . . . . . . 34, 51 Vertikale Streifen Beheben. . . . . . . . . . . . . . . . . . . . . . 54 Verwenden Companion Suite. . . . . . . . . . . . . . . 65 Crystal Image . . . . . . . . . . . . . . . . . 23 Externe Anrufbeantworter . . . . . . . 37 Fotospeichermedien . . . . . . . . . . . . 26 Telefonbuch . . . . . . . . . . . . . . . . . . . 34 Telefonbuch am PC . . . . . . . . . . . . . 66 Zusätzliche Geräte . . . . . . . . . . . . . 37 Voraussetzungen Fotodrucker . . . . . . . . . . . . . . . . . . 26 Funknetzwerk . . . . . . . . . . . . . . . . . 57 MMS. . . . . . . . . . . . . . . . . . . . . . . . . 47 PC . . . . . . . . . . . . . . . . . . . . . . . . . . 57 SMS . . . . . . . . . . . . . . . . . . . . . . . . . 43 Vorlage . . . . . . . . . . . . . . . . . . . . . . . . . . 3 Vorlagen Einlegen . . . . . . . . . . . . . . . . . . . . . . 14 W Wählpause . . . . . . . . . . . . . . . . . . . . . . 78 Taste . . . . . . . . . . . . . . . . . . . . . . 9, 10 Warenzeichen . . . . . . . . . . . . . . . . . . . . 4 Wechseln Tintenpatronen . . . . . . . . . . . . . . . . 52 WEP-Verschlüsselung. . . . . . . . . . . . . . 78 Wiederwahlliste . . . . . . . . . . . . . . . . . . 22 Fax versenden . . . . . . . . . . . . . . 38, 43 MMS versenden. . . . . . . . . . . . . . . . 48 Symbol auf dem Display . . . . . . . . . 11 Taste . . . . . . . . . . . . . . . . . . . . . . 9, 10 Text2Fax versenden . . . . . . . . . . . . 51 WLAN . . . . . . . . . . . . . . . . . . . . . . . . . 78 See Funknetzwerke WLAN-Adapter . . . . . . . . . . . . . . . . . . . 8 Z Zeilenschaltung . . . . . . . . . . . . . . . . . . 11 Zielwahl . . . . . . . . . . . . . . . . . . . . . 34, 78 Einträge aufrufen . . . . . . . . . . . . . . . 34 Einträge bearbeiten . . . . . . . . . . . . . 34 Einträge eingeben . . . . . . . . . . . . . . 34 Tasten . . . . . . . . . . . . . . . . . . . . . 9, 34 Telefonbuch . . . . . . . . . . . . . . . . . . . 34 Zoom Kopieren . . . . . . . . . . . . . . . . . . . . . 24 Zusätzliche Geräte. . . . . . . . . . . . . . . . 78 Anschließen . . . . . . . . . . . . . . . . . . . 18 Easylink . . . . . . . . . . . . . . . . . . . . . . 37 EXT.-Buchse . . . . . . . . . . . . . . . . . . 18 Faxempfang starten . . . . . . . . . . . . . 37 Faxweiche . . . . . . . . . . . . . . . . . . . . 18 Klingelverhalten. . . . . . . . . . . . . . . . 36 Leitung holen. . . . . . . . . . . . . . . . . . 37 SMS/MMS-Empfang . . . . . . . . . . . . . 18 Still . . . . . . . . . . . . . . . . . . . . . . . . . . 37 Tonwahlverfahren . . . . . . . . . . . . . . 37 Verwenden . . . . . . . . . . . . . . . . . . . 37 U Übertragen Bluetooth. . . . . . . . . . . . . . . . . . . . . 28 DPOF-Dateien . . . . . . . . . . . . . . . . 28 Infrarot . . . . . . . . . . . . . . . . . . . . . . 27 PictBridge . . . . . . . . . . . . . . . . . . . . 30 Übertragungsfehlerreduzierung. . . . . . 77 Anhang Kundeninformation Es ist Teil unserer ständigen Bestrebungen, unsere Produkte nach höchsten Qualitätsstandards sowie größtmöglicher Benutzerfreundlichkeit zu entwickeln. In Ihrer Bedienungsanleitung finden Sie alle notwendigen Informationen, um Ihr Gerät zu benutzen. Benötigen Sie trotz Zuhilfenahme der Bedienungsanleitung Unterstützung, steht Ihnen unser Call Center zur Verfügung. Unsere Mitarbeiter sind geschulte Experten, die gern Ihre Fragen beantworten. Deutschland Telefon: 01 80 - 523 72 46 Fax: 01 80 - 523 72 47 Österreich Telefon: 01 - 661 48 50 53 Fax: 01 - 661 55 50 54 Schweiz Telefon: 08 48 - 84 81 02 Fax: 08 48 - 84 81 04 Verwenden Sie ausschließlich PHILIPS-Zubehör. Die Garantie deckt keine Schäden am Gerät ab, die durch die Verwendung anderer Verbrauchsmaterialien entstanden sind. In Deutschland und Österreich können Sie PHILIPS-Zubehör telefonisch unter unserer gebührenfreien Telefonnummer oder über unsere Homepage bestellen. In der Schweiz wenden Sie sich bitte an Ihren Fachhändler. Deutschland Telefon: 0800 - 265 85 46 Österreich Telefon: 0800 - 90 06 00 E-Mail: [email protected] Internet: www.fax.philips.com www.sagem.com Die Konformität mit den für das Gerät relevanten EU-Richtlinien wird durch das CE-Zeichen bestätigt. Konformitätserklärung (DoC) Hiermit erklärt SAGEM Communication Austria GmbH, dass sich dieser/diese/dieses PHILIPS MFP 650 beziehungsweise MFP 660 in Übereinstimmung mit den grundlegenden Anforderungen und den anderen relevanten Vorschriften der Richtlinie 1999/5/EG befindet. Hiermit erklärt SAGEM Communication Austria GmbH die Übereinstimmung des PHILIPS MFP 650 beziehungsweise MFP 660 mit den grundlegenden Anforderungen und den anderen relevanten Festlegungen der Richtlinie 1999/5/EG. Eine Kopie der Original-Konformitätserklärung finden Sie auf unserer Internetseite www.sagem.com. Dieses Produkt ist für den Gebrauch an einem analogen öffentlichen Telekommunikationsnetz (PSTN) und in dem auf der Verpackung bezeichneten Land bestimmt. Die Verwendung in anderen Ländern kann Fehlfunktionen verursachen. Für nähere Informationen kontaktieren Sie bitte das technische Servicecenter Ihres Landes. Sollten während des Betriebes Ihres Gerätes Probleme auftreten, wenden Sie sich zunächst an Ihren Fachhändler. Diese Bedienungsanleitung wurde auf chlorfrei gebleichtem Recyclingpapier gedruckt. Das entspricht den höchsten Standards in Bezug auf Umweltverträglichkeit. Die verwendeten Kartonverpackungen und die Verpackungshalbschalen aus Papier und Karton können wie Altpapier entsorgt werden. Die Plastikfolien geben Sie zum Recycling oder in den Restmüll, je nach den Anforderungen Ihres Landes. Das Faxgerät enthält viele Materialien, die verwertet werden können. Bitte informieren Sie sich bei Gebrauchsende Ihres Gerätes über die jeweiligen Bestimmungen in Ihrem Land zur Verwertung von Altgeräten. Diese Bedienungsanleitung ist ein Dokument ohne Vertragscharakter. Irrtümer, Druckfehler und Änderungen vorbehalten Copyright © 2005 SAGEM Communication Austria GmbH Wir wünschen Ihnen viel Freude mit Ihrem neuen Produkt! SAGEM SA Le Ponant de Paris 27, rue Leblanc 75512 PARIS CEDEX 15 251637895-D D / A / CH (MFP 650/660) Grundlagen der Installation eines Funknetzwerks & Netzwerkinstallationshandbuch für Crystal Printer 1. Übersicht Dieses Handbuch vermittelt die notwendigen Grundkenntnisse über drahtlose Vernetzung, damit der Crystal Printer mit Wireless LAN (WLAN) funktioniert. Dieses Handbuch setzt voraus, dass der Leser einen Crystal Printer besitzt und die Bedienungsanleitung dafür gelesen hat. Es enthält eine Definition der Begriffe, auf die der Benutzer beim Einrichten und der Wartung eines Funknetzwerkes stößt. Darüber hinaus wird die Installation des Crystal Printers als Netzwerkdrucker beschrieben und einige Tipps für Problembehebungen gegeben. 2. Topologien Lokale Funknetzwerke (Wireless LANs) können in zwei Modi betrieben werden: 2.1 Infrastruktur In diesem Modus sind alle WLAN-fähigen Geräte mit einem Zugangspunkt (Access Point, Gateway, Router) verbunden, der den Zugang zu den Netzwerkressourcen ermöglicht. 2.2 Ad-Hoc Dieser Modus ist auch als Netzwerk zwischen gleichberechtigten Geräten (Peer-to-peer) bekannt. In diesem Modus ist kein Zugangspunkt erforderlich. PCs und WLAN-fähige Geräte stellen festgeschaltete Verbindungen zwischen zwei Adaptern her, wodurch alle Workstations für alle anderen als Server fungieren können. Dieser Modus ist für kleine Heimnetzwerke mit einer geringen Zahl von WLAN-Netzwerkadaptern gedacht. 3. Definitionen Dieser Punkt beschreibt die Begriffe, auf die ein Benutzer beim Einrichten eines Funknetzwerkes stoßen kann. 3.1 Netzwerkadressen Netzwerkadapter und PCs müssen eindeutig identifizierbar sein, damit in einem Netzwerk darauf zugegriffen werden kann. Daher verwendet jedes Gerät für seine Identifizierung in einem Netzwerk eine Kombination aus MAC-Adresse und IP-Adresse. 3.1.1 MAC-Adresse Die MAC (Media Access Control) Adresse ist eine sechs Byte lange Adresse, die auf den meisten Netzwerkadaptern zu finden ist. Diese Adresse ist weltweit einmalig und ist in der Hardware des Netzwerkadapters fest angelegt. Die MAC-Adresse eines WLAN-Adapters steht auf der Etikette auf dem Adapter. 3.1.2 IP-Adresse Die IP-Adresse (Internet Protocol Address) ist eine einmalig vergebene Nummer, ähnlich einer Telefonnummer. PCs und andere Netzwerkgeräte verwenden Sie als Kennung, wenn sie Informationen über das Internet schicken. Im Unterschied zur MAC-Adresse ist die IP-Adresse eine Softwareadresse, die so oft geändert werden kann, wie dies der Benutzer wünscht. Eine IP-Adresse ist eine vier Byte lange Adresse, in Form einer durch vier Punkte getrennten Zahl wie z.B. 192.168.1.1. Die IP-Adresse eines Netzwerkadapters wird entweder von einem Benutzer festgelegt oder von einem DHCPServer vorgegeben. 3.2 SSID (Service Set Identifier) In WLAN-Netzwerken ist SSID eine Bezeichnung die allen übertragenen Datenpaketen in einem Netzwerk beigefügt ist. Um Datenpakete zu erhalten oder auf andere Computer zugreifen zu können, muss ein Netzwerkadapter diese SSID kennen.Für alle Geräte, die an ein bestimmtes WLAN-Netzwerk angeschlossen sind, muss die gleiche SSID eingegeben werden. 3.3 Authentisierung Da die Übertragungen bei WLAN-Netzwerken über Funkverbindungen erfolgen, kann die Verbindung abgehört werden. Daher sehen die IEEE 802.11 Standards zwei Arten von Authentisierungen vor. 3.3.1 WEP (Wired Equivalent Privacy) Diese Art der Authentisierung soll eine so sichere Kommunikation gewährleisten, wie sie in einem Festnetz möglich ist, daher der Name Wired Equivalent Privacy (WEP). Das Kodierungssystem verwendet vier vom Benutzer eingegebene Schlüssel mit einer Länge von fünf (oder zehn) Zeichen. Der Schlüssel aus fünf Zeichen wird für eine 64-Bit-Kodierung verwendet. Ist eine sicherere Verschlüsselung erforderlich, kann der Benutzer auf eine 128Bit-Kodierung mit zehn Zeichen langen Schlüsseln wechseln. Die gleichen vier Schlüssel müssen für jedes Gerät eingegeben werden, die auf das Netzwerk zugreifen. Leider weist der WEP-Standard gewisse Unzulänglichkeiten auf, und mit der entsprechenden Ausrüstung ist ein Abhören noch immer möglich. 3.3.2 WPA (Wi-Fi Protected Access) Um die Unzulänglichkeiten von WEP zu überwinden, wurde der WPA-Standard geschaffen. Bei dieser Methode wird ein längerer Schlüssel sowie ein Protokoll verwendet, das den Schlüssel während der Übertragung dynamisch verändert, wodurch ein Abhören des Netzwerkes viel schwieriger wird. WPA wird nicht vom Crystal Printer WLAN-Adapter unterstützt. 3.4 Kanäle Drahtlose Netzwerke benutzen eine Funkverbindung für die Übertragung von Datenpaketen. Abhängig von dem Land in dem das drahtlose Netzwerk installiert ist, gibt es bis zu 13 Kanäle für ganz bestimmte Funkfrequenzen. Jeder Adapter muss den gleichen Kanal verwenden, um mit dem gleichen Netzwerk zu kommunizieren. 3.5 DHCP (Dynamic Host Configuration Protocol) DHCP ist ein Protokoll mit dem Netzwerkgeräte automatisch eine IP-Adresse von einem DHCP-Server einlesen können. Ein DHCP-Server hat eine Reihe von IP-Adressen zur Verfügung, die er den Netzwerkgeräten zuordnen kann. 3.6 Teilnetzmaske Die Teilnetzmaske ist eine Bitmaske die definiert, wie viel von einer IP-Adresse dem privaten Teilnetz gehört und wie viel davon dem Hostnetz gehört. So wird zum Beispiel die IP-Adresse 192.168.1.25 in dem Teilnetz 255.255.255.0 in die Adresse des Hostnetzes 192.168.1 und in die Adresse des Teilnetzes 25 geteilt. Damit zwei Netzwerkgeräte miteinander kommunizieren können, müssen sie die gleiche Hostnetzadresse haben. 3.7 Netzwerkgeräte Netzwerke bestehen aus zahlreichen Geräten, die miteinander verbunden werden müssen. Dies geschieht mit Hilfe eines Netzwerkgerätes. Es gibt verschiedene Arten von Netzwerkkomponenten, die nachstehend beschrieben sind. 3.7.1 Hub Ein Hub ist ein Gerät, das alle verbundenen Netzwerkkomponenten in ein Netzwerksegment zusammenfasst. Datenpakete, die über einen Hub übertragen werden, werden an alle verbundenen Netzwerkkomponenten geschickt und nicht nur an das adressierte Gerät. Heute sind Hubs größtenteils von Switches ersetzt worden. 3.7.2 Switch Ein Switch ist ein intelligenter Hub, der sich die MAC-Adressen der angeschlossenen Schnittstelle merkt. Dadurch kann ein Switch Datenpakete mit einer bestimmten Destination genau an diese Adresse schicken, ohne sie an alle verbundenen Schnittstellen zu schicken. 3.7.3 Zugangspunkt (Access Point) Ein drahtloser Zugangspunkt ist ein Gerät für die Verbindung von WLAN-Adaptern in einem drahtlosen Netzwerk. Oft ist ein Zugangspunkt an ein Kabel-Netzwerk angeschlossen und bietet den WLAN-Adaptern Zugang zu diesem Netzwerk. 3.7.4 Router Während Hubs und Switches Geräte mit lokalen Netzwerken verbinden, verbinden Router verschiedene Netzwerke. Router sind Geräte die ein Netzwerk für andere Netzwerke als einzelne IP-Adresse erscheinen lassen. Dies erfolgt durch den so genannten NAT-Prozess. 3.8 NAT (Network Address Translation) Network Address Translation wurde eingeführt, um einen Mangel an IP-Adressen zu überwinden. Es ist eine Technik, die Quell- und/oder Destinations-IP-Adressen in Datenpaketen überschreibt, wenn diese einen Router oder eine Firewall passieren. Dieses Feature wird hauptsächlich eingesetzt, damit in einem privaten Netzwerk mehrere Hosts auf das Internet zugreifen können. Üblicherweise muss jeder Host der ins Internet gehen will, eine eingetragene IP-Adresse haben. Es gibt aber nur eine beschränkte Anzahl von IP-Adressen. Mit NAT können mehrere Hosts in einem privaten Netzwerk (zum Beispiel in dem privaten IP-Bereich 192.168.xx oder 10.x.x.x) mit einem Router verbunden sein, der die Schnittstelle zum Internet ist. Der Router verändert die Datenpakete, so dass der entfernte Host, auf den zugegriffen wird, nur die externe IP-Adresse des Routers sieht. Antworten werden an den Router geschickt, der die Datenpakete verändert und sie an den Host im privaten Netzwerk weiterleitet, der die ursprüngliche Nachricht geschickt hat. 4. Installation eines Crystal Netzwerkdruckers 4.1 Was Sie für die Installation des Crystal Netzwerkdruckers benötigen Damit Sie Ihren Crystal Printer als drahtlosen Netzwerkdrucker verwenden können, sind folgende Voraussetzungen erforderlich: • Ein über einen Zugangspunkt (Infrastruktur-Topologie) oder über WLAN Adapter (Ad-Hoc-Topologie) an ein drahtloses Netzwerk angeschlossener PC • USB WLAN-Adapter für den Crystal Printer • Companion Suite ist auf dem PC installiert. 4.2 Installationsabfolge • Die Wireless-Treiber am PC installieren • Die Netzwerkparameter am PC einrichten (IP-Adresse, Maske) • Alle Parameter am Crystal Printer einrichten • Die grundlegenden Funktionen mit einem Ping-Befehl (siehe unten) verifizieren • Den Crystal Netzwerkdruckertreiber auf allen PCs installieren, die auf den Crystal Printer zugreifen sollen 4.3 Installation des Funknetzwerkes am PC Der erste Schritt für die Aktivierung der WLAN-Fähigkeiten Ihres Crystal Printers ist die Verbindung des PCs mit einem drahtlosen Netzwerk. Installieren Sie den WLAN USB-Adapter entsprechend dem Installationshandbuch des Herstellers oder aktivieren Sie den WLAN-Treiber, wenn Sie einen PC / Laptop mit integriertem WLAN-Adapter haben. Überprüfen Sie, ob WLAN richtig funktioniert. Die meisten Adapter haben eine LED, die während des Installationsprozesses blinkt und nach erfolgreicher Installation durchgehend leuchtet. 4.4 Einrichten der Netzwerkparameter Geben Sie eine IP-Adresse und eine Teilnetzmaske für den WLAN-Adapter ein. Achten Sie darauf, dass diese Parameter mit dem IP-Adressbereich des Crystal Printers übereinstimmen. 4.5 Einrichten des Funknetzwerks am Crystal Printer Der nächste Schritt ist das Einrichten der WLAN-Parameter an Ihrem Crystal Printer. Stecken Sie zuerst den USB WLAN-Adapter in den USB-Anschluss rechts am Gerät. Warten Sie, bis die LED am Stecker blinkt oder leuchtet. 4.5.1 Netzwerk-Scan Mit Menü 911 werden alle verfügbaren drahtlosen Netzwerke gesucht. Alle gefundenen Netzwerke werden angezeigt. Wählen Sie das passende Netzwerk, das die korrekte SSID-Kennung am Crystal Printer eingibt und den richtigen Netzwerkmodus (Ad-Hoc oder Infrastruktur) festlegt. Ist die Verschlüsselung im Netzwerk aktiviert, muss der Benutzer die vier WEP-Schlüssel des Netzwerks eingeben. Die Netzwerksuche erleichtert den Installationsprozess. Der Benutzer muss lediglich die IP-Adresse und Teilnetzmaske in Menü 916 und Menü 917 eingeben. Möchten Sie die Netzwerkeinstellungen ändern, müssen Sie die nächsten Schritte für die Installation des drahtlosen Netzwerks durchführen. 4.5.2 Ad-Hoc-Installation Wenn Sie den AD-HOC-Modus wählen, müssen Sie den WLAN-Kanal Ihres Netzwerks einstellen. Geben Sie den Kanal ein, auf dem Ihr Netzwerk sendet. Der nächste Schritt ist die Eingabe der SSID-Kennung des Netzwerks im Menü 913. Es muss die gleiche SSIDKennung eingegeben werden wie an Ihrem drahtlosen Heimnetzwerk. Achten Sie auf Großbuchstaben! Wenn Sie noch kein drahtloses Netzwerk eingerichtet haben, können Sie als SSID-Kennung jeden Namen wählen, den Sie für Ihr Netzwerk wünschen. Danach müssen Sie den Verbindungsmodus in Menü 915 entweder auf AUTO (DHCP) oder auf MANUAL stellen. In einem Ad-Hoc-Netzwerk müssen Sie diesen Parameter für gewöhnlich auf MANUAL stellen. Danach werden Sie aufgefordert, eine IP-Adresse und eine Teilnetzmaske einzugeben. Geben Sie die IP-Adresse für den Crystal Printer ein. Achten Sie darauf, dass die Adresse sich im Teilnetz Ihres lokalen Netzwerks befindet, d.h. achten Sie darauf, dass die Teile der IP-Adresse die durch die Teilnetzmaske abgedeckt werden (für gewöhnlich die ersten drei Bytes) die gleichen sind wie an allen anderen PCs im Netzwerk. Schließlich richten Sie die Teilnetzmaske auf dem Gerät so ein wie auf der Teilnetzmaske auf Ihrem lokalen Netzwerk. Sie können mit Menü 918 einen Hostnamen eingeben, den der Crystal Printer im Netzwerk verwendet. Wenn Sie die Standardeinstellungen beibehalten, lautet der Hostname „Crystal“. Außerdem haben Sie die Möglichkeit, die Verschlüsselung für Ihr Ad-Hoc-Netzwerk im SECURITY Menü (Menü 914) einzugeben. Stellen Sie 64- oder 128-Bit ein um die WEP-Verschlüsselung zu aktivieren. Sie werden aufgefordert, vier WEP-Schlüssel einzugeben. Für eine 64-Bit-Verschlüsselung müssen die WEP-Schlüssel fünf Zeichen haben, für eine 128-Bit-Verschlüsselung werden 13 Zeichen benötigt. Beenden Sie das Menü nach dem Einrichten aller Parameter an Ihrem Crystal Printer. Öffnen Sie an Ihrem PC das Konfigurationstool Ihres WLAN-Netzwerkadapters und suchen Sie nach verfügbaren Netzwerken. Es sollte die auf dem Crystal Printer eingestellte Ad-Hoc-Netzwerk-SSID angezeigt werden. Geben Sie beim Netzwerkadapter die Verbindung mit diesem Netzwerk ein. Eine Verbindung mit dem Crystal Printer sollte jetzt möglich sein. Sie können dies unter Verwendung des PingBefehls mit der IP-Adresse des Druckers testen (z.B. ping 192.168.1.10). 4.5.3 Infrastruktur-Installation Wenn Sie den INFRASTRUKTUR-Modus wählen, werden Sie aufgefordert den Authentisierungsmodus des Netzwerks einzugeben. Sie können KEINE, OFFEN, FREIGEGEBEN und BEIDE einstellen. KEINE bedeutet, dass es keine verschlüsselte Authentisierung gibt und dass die Daten unverschlüsselt übertragen werden. OFFEN aktiviert die Verschlüsselung von Daten arbeitet aber mit unverschlüsselter Authentisierung. FREIGEGEBEN aktiviert sowohl verschlüsselte Daten wie auch die Authentisierung. BEIDE aktiviert sowohl verschlüsselte Daten wie auch die Authentisierung, versucht aber auch eine Authentisierung ohne Verschlüsselung, wenn der erste Versuch fehlgeschlagen ist. Danach müssen Sie den Verbindungsmodus in Menü 915 eingeben. Wenn es in Ihrem Infrastruktur-Netzwerk einen DHCP-Server gibt, geben sie den Modus AUTO (DHCP) ein, ansonsten MANUAL. Wenn Sie MANUAL wählen, werden Sie aufgefordert, eine IP-Adresse und eine Teilnetzmaske einzugeben. Geben Sie die IP-Adresse für Ihren Crystal Printer ein. Achten Sie darauf, dass die Adresse sich im Teilnetz Ihres lokalen Netzwerks befindet. Schließlich richten Sie die Teilnetzmaske auf dem Gerät so ein wie auf der Teilnetzmaske auf Ihrem lokalen Netzwerk. Beenden Sie das Menü nach dem Einrichten aller Parameter an Ihrem Crystal Printer. Wenn Sie das Menü verlassen haben, wird der Adapter neu konfiguriert und der Drucker steht im Netzwerk zur Verfügung. Jetzt sollte eine Verbindung mit dem Crystal Printer möglich sein. Sie können dies unter Verwendung des PingBefehls mit der IP-Adresse des Druckers testen (z.B. ping 192.168.1.10). 4.6 Installation des Crystal Printers als Netzwerkdrucker Um Ihren Crystal Printer als Netzwerkdrucker zu installieren, klicken Sie auf Start > Programme > Companion Suite > Companion Suite IH > Geräte hinzufügen/entfernen. Wählen Sie im neuen Dialog „Netzwerkdrucker installieren“. Damit öffnen Sie den Dialog für die Netzwerkdruckerkonfiguration, der alle Crystal Netzwerkdrucker anzeigt, die im Netzwerk zu finden sind. Sind mehrere Drucker aufgelistet, finden Sie den richtigen Drucker durch Vergleich der MAC-Adresse im Menüfenster mit der auf dem USB WLAN-Adapter. Nachdem Sie den richtigen Drucker aus der angezeigten Druckerliste ausgewählt haben, klicken Sie auf Ausgewählten Drucker installieren. Damit schließen Sie den Installationsvorgang ab und der Crystal Printer wird zu den installierten Druckern hinzugefügt. Sie können eine Testseite oder Dokumente aus Ihren Applikationsprogrammen drucken. 5. Problembehandlung 5.1 Allgemeine Informationen 5.1.1 Netzwerkbericht drucken Mit Menü 95 können Sie eine Zusammenfassung der Netzwerkeinstellungen ausdrucken. Diesen Berichten kann der Benutzer entnehmen, welche Netzwerkkomponenten aktiviert und welche Netzwerkmodi eingestellt sind. 5.1.2 WLAN-Standardeinstellungen wiederherstellen Mit Menü 919 kann der Benutzer die Standardeinstellungen der drahtlosen Netzwerkkonfiguration wiederherstellen. 5.2 Die IP-Adresse des Druckers ändern Wenn sie die IP-Adresse des Crystal Printers ändern, wird das Gerät den Netwerkzadapter hinunterfahren und diesen mit den neuen Netzwerkparametern wieder starten. Dadurch wird die Verbindung für ca. fünf bis zehn Sekunden unterbrochen. Danach sollten Sie auf den Drucker mit einem Ping-Befehl wieder zugreifen können. Um sicherzustellen, dass die neue IP-Adresse im Gerät eingestellt ist, muss der Benutzer das WLAN-Menü verlassen. Dadurch wird der WLAN USB-Adapter neu gestartet. Der zweite Schritt ist die Wiederherstellung der Kommunikation des PC-Netzwerkdruckers mit dem Crystal Printer. Dazu öffnen Sie das Windows Druckermenü Start > Einstellungen > Drucker. Wählen Sie Ihren Netzwerkdrucker und klicken Sie auf die rechte Maustaste. Wählen Sie das Menü Eigenschaften und darin das Register Anschlüsse. Normalerweise sollte der Crystal Network Port ausgewählt sein, wenn dies nicht der Fall ist, wählen Sie ihn jetzt aus und klicken auf Konfigurieren... Damit öffnen sie den Dialog Crystal Netzwerkkonfiguration. Die verfügbaren Netzwerkdruckern werden gesucht und in einer Liste angezeigt. Überprüfen Sie, ob der Netzwerkdrucker mit der neuen IP-Adresse auf dieser Liste steht. Ist er nicht angeführt, drucken Sie auf die Refresh-Taste, um einen neuerlichen Scanvorgang im Netzwerk durchzuführen. Sobald Ihr Drucker auf dieser Liste steht, wird ihn der Druckertreiber auch finden. Schließen Sie den Dialog und drucken Sie eine Testseite aus. 5.3 Gleichzeitige USB- und LAN-Verbindung Es ist möglich, den Crystal Printer gleichzeitig über USB und LAN mit Ihrem PC zu verbinden. In diesem Fall wird aber der Drucker in Ihrem System zweimal installiert: als USB-Drucker und als Netzwerkdrucker. Wenn Sie Druckaufträge auf dem Netzwerkdrucker und dem USB-Drucker gleichzeitig starten, wird es zu einem Konflikt kommen, da nur ein Treiber auf den Drucker zugreifen kann. Der zuerst gestartete Druckauftrag wird gedruckt. Der zweite Druckauftrag zeigt den nachfolgenden Dialog an, da der Drucker belegt ist. Wenn sie warten, bis der Drucker den ersten Auftrag abgeschlossen hat und danach auf die Continue-Taste drücken, wird der wartende Druckauftrag gestartet.