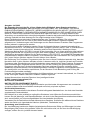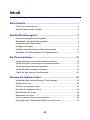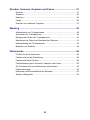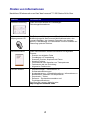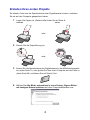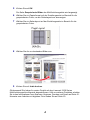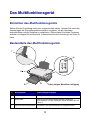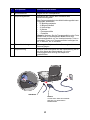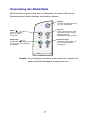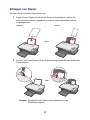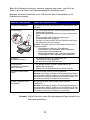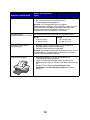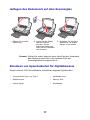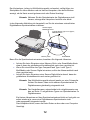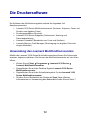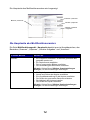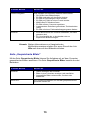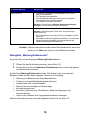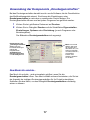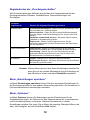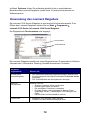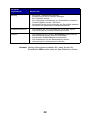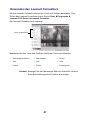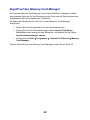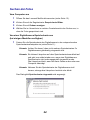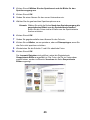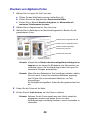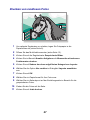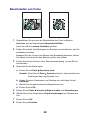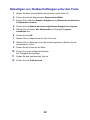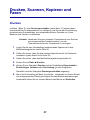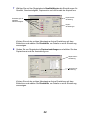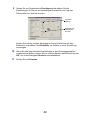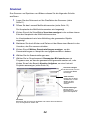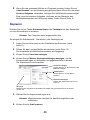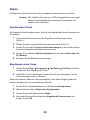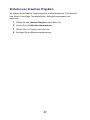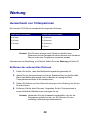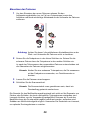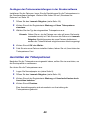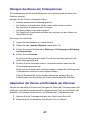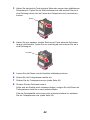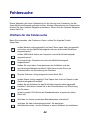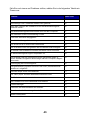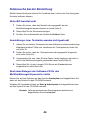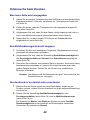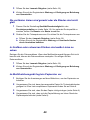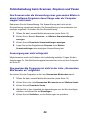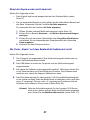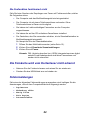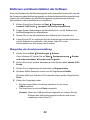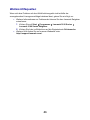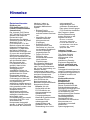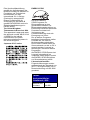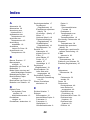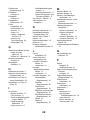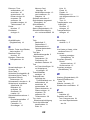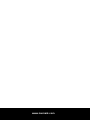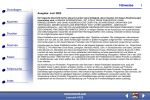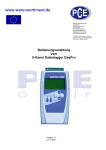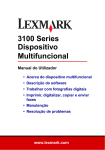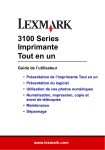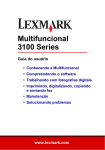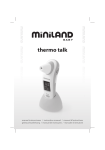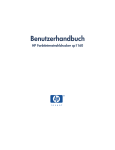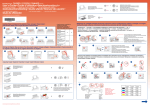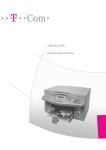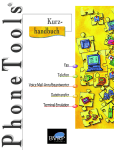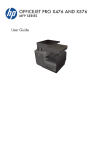Download Benutzerhandbuch für Windows
Transcript
3100 Series Multifunktionsgerät Benutzerhandbuch • Das Multifunktionsgerät • Die Druckersoftware • Arbeiten mit digitalen Fotos • Drucken, Scannen, Kopieren und Faxen • Wartung • Fehlersuche www.lexmark.com Ausgabe: Juli 2003 Der folgende Abschnitt hat für all jene Länder keine Gültigkeit, deren Gesetze mit seinen Bestimmungen unvereinbar sind. LEXMARK INTERNATIONAL, INC. ÜBERNIMMT FÜR DIESE PUBLIKATION KEINERLEI GARANTIE, WEDER AUSDRÜCKLICH NOCH IMPLIZIT (JEDOCH NICHT DARAUF BESCHRÄNKT), DER IMPLIZITEN GARANTIE HINSICHTLICH DER HANDELSÜBLICHEN QUALITÄT ODER DER EIGNUNG FÜR EINEN BESTIMMTEN ZWECK. In einigen Staaten ist der Ausschluss von ausdrücklichen oder stillschweigenden Garantien bei bestimmten Rechtsgeschäften nicht zulässig. Deshalb hat diese Aussage für Sie möglicherweise keine Gültigkeit. Diese Publikation kann technische Ungenauigkeiten oder Tippfehler enthalten. Die vorliegenden Informationen ändern sich von Zeit zu Zeit. Diese Änderungen werden in spätere Ausgaben aufgenommen. Verbesserungen oder Änderungen an den beschriebenen Produkten oder Programmen können jederzeit vorgenommen werden. Anmerkungen zu dieser Publikation senden Sie an die folgende Adresse: Lexmark International Inc., Department F95/032-2, 740 West New Circle Road, Lexington, Kentucky 40550, USA. In Großbritannien und Irland: Lexmark International Ltd., Marketing and Services Department, Westhorpe House, Westhorpe, Marlow Bucks SL7 3RQ. Lexmark ist dazu berechtigt, die von Ihnen gelieferten Informationen auf jede gewünschte Art und Weise zu nutzen oder weiterzugeben, ohne damit Ihnen gegenüber eine Verpflichtung einzugehen. Wählen Sie die Telefonnummer 1-800-553-9727, um zusätzliche Exemplare der Publikationen für dieses Produkt zu bestellen. In Großbritannien oder Irland wählen Sie +44 (0)8704 440 044. In den übrigen Ländern wenden Sie sich bitte an Ihren Händler. Die Erwähnung von Produkten, Programmen oder Services in dieser Publikation bedeutet nicht, dass der Hersteller diese in allen Ländern anbieten möchte, in denen er aktiv ist. Jeglicher Verweis auf Produkte, Programme oder Dienstleistungen soll nicht bedeuten, dass ausschließlich diese Produkte, Programme oder Dienstleistungen eingesetzt werden können. Alle von der Funktion her gleichwertigen Produkte, Programme oder Services, die kein bestehendes Recht an geistigem Eigentum verletzen, dürfen stattdessen verwendet werden. Bei Verwendung anderer Produkte, Programme und Dienstleistungen, als den ausdrücklich vom Hersteller empfohlenen, ist der Benutzer für die Beurteilung und Prüfung der Funktionsfähigkeit selbst zuständig. Lexmark und Lexmark mit dem Diamantlogo sind Warenzeichen von Lexmark International, Inc. Sie sind in den Vereinigten Staaten und/oder in anderen Ländern registriert. Andere Warenzeichen sind das Eigentum ihrer jeweiligen Inhaber. © 2003 Lexmark International, Inc. Alle Rechte vorbehalten. UNITED STATES GOVERNMENT RIGHTS This software and any accompanying documentation provided under this agreement are commercial computer software and documentation developed exclusively at private expense. Sicherheitsinformationen Verwenden Sie ausschließlich das diesem Produkt beiliegende Netzkabel bzw. ein durch den Hersteller zugelassenes Ersatznetzkabel. Das Netzteil ist an eine problemlos zugängliche Steckdose in der Nähe des Produkts anzuschließen. Lassen Sie alle Wartungs- und Reparaturarbeiten, die nicht in der Benutzerdokumentation beschrieben sind, ausschließlich von einem ausgebildeten Servicemitarbeiter durchführen. Verwenden Sie die Faxfunktion niemals während eines Gewitters. Schließen Sie während eines Gewitters weder das Gerät noch irgendwelche Kabel an (Netzkabel, Telefonkabel usw.). Anmerkung zum Urheberrecht Die Vervielfältigung bestimmter Objekte (beispielsweise Dokumente, Bilder und Währungen) ist ohne Berechtigung oder Lizenz nicht gestattet. Wenn Sie nicht sicher sind, ob Sie über eine Berechtigung verfügen, sollten Sie sich juristisch beraten lassen. ii Inhalt Erste Schritte .............................................................................. 1 Finden von Informationen ......................................................................... 2 Erstellen Ihres ersten Projekts .................................................................. 3 Das Multifunktionsgerät ............................................................. 5 Einrichten des Multifunktionsgeräts .......................................................... 5 Bestandteile des Multifunktionsgeräts ...................................................... 5 Verwendung des Bedienfelds ................................................................... 7 Einlegen von Papier .................................................................................. 8 Auflegen des Dokuments auf dem Scannerglas ..................................... 11 Einsetzen von Speicherkarten für Digitalkameras .................................. 11 Die Druckersoftware ................................................................. 13 Verwendung des Lexmark Multifunktionscenters ................................... 13 Verwendung der Komponente „Druckeigenschaften“ ............................. 17 Verwendung des Lexmark Ratgebers ..................................................... 19 Verwenden des Lexmark Fotoeditors ..................................................... 21 Zugriff auf den Memory Card Manager ................................................... 22 Arbeiten mit digitalen Fotos .................................................... 23 Verwenden des Lexmark Memory Card Manager .................................. 23 Suchen der Fotos .................................................................................... 24 Drucken von digitalen Fotos ................................................................... 26 Drucken von randlosen Fotos ................................................................. 27 Beschneiden von Fotos .......................................................................... 28 Bearbeiten von Fotos .............................................................................. 29 Fotos an andere Personen weitergeben ................................................. 29 Hinzufügen von Textbeschriftungen unter den Fotos ............................. 30 iii Drucken, Scannen, Kopieren und Faxen ................................ 31 Drucken ................................................................................................... 31 Scannen .................................................................................................. 34 Kopieren .................................................................................................. 35 Faxen ...................................................................................................... 36 Erstellen von kreativen Projekten ........................................................... 37 Wartung ..................................................................................... 38 Auswechseln von Tintenpatronen ........................................................... 38 Ausrichten der Tintenpatronen ................................................................ 40 Reinigen der Düsen der Tintenpatronen ................................................. 41 Abwischen der Düsen und Kontakte der Patronen ................................. 41 Aufbewahrung der Tintenpatronen ......................................................... 43 Bestellen von Zubehör ............................................................................ 43 Fehlersuche .............................................................................. 44 Prüfliste für die Fehlersuche ................................................................... 44 Fehlersuche bei der Einrichtung ............................................................. 46 Fehlersuche beim Drucken ..................................................................... 48 Fehlerbehebung beim Scannen, Kopieren und Faxen ........................... 50 Die Fotokarte wird vom Kartenleser nicht erkannt .................................. 52 Fehlermeldungen .................................................................................... 52 Entfernen und Neuinstallation der Software ........................................... 53 Weitere Hilfequellen ................................................................................ 55 iv Erste Schritte Verwenden Sie dieses Handbuch für den Lexmark 3100 Series. 1 Finden von Informationen Herzlichen Glückwunsch zum Kauf des Lexmark™ 3100 Series All-In-One. Referenz Informationen Installationsanleitung Diese Dokument enthält die vollständigen Einrichtungsinformationen. Treiber und Hilfsprogramme-CD Die Treiber und Hilfsprogramme-CD enthält die Treiber für das Multifunktionsgerät, das Lexmark Multifunktionscenter, den Lexmark Ratgeber, den Lexmark Fotoeditor, den Lexmark Memory Card Manager, die Faxsoftware und eine Software zur Erkennung optischer Zeichen. Benutzerhandbuch Diese Dokumentation enthält Informationen zu folgenden Themen: • Drucken von digitalen Fotos • Grundlagen zur Verwendung • Scannen, Drucken, Kopieren und Faxen • Kreative Projekte • Informationen zum Bestellen von Tintenpatronen • Fehlersuche bei der Einrichtung • Allgemeine Fehlersuche Lexmark Website • Aktualisierungen – Informationen zu Softwareaktualisierungen • Kundenbetreuung – Kontaktinformationen, Informationen zu Bestellstatus, Garantien und Reparaturen • Downloads – Treiber • Referenz – Druckerdokumentation und Produktspezifikationen Zugriff auf die Lexmark Website unter: http://support.lexmark.com/. 2 Erstellen Ihres ersten Projekts Sie können Fotos von der Speicherkarte einer Digitalkamera drucken, nachdem Sie sie auf den Computer gespeichert haben. 1 Legen Sie Papier ein. Weitere Hilfe finden Sie auf Seite 8. Letter/A4 Karten oder 2 Passen Sie die Papierführung an. oder 3 Setzen Sie die Speicherkarte der Digitalkamera in das Multifunktionsgerät ein (siehe Seite 11) oder greifen Sie über einen Computer auf die Fotos zu (siehe Seite 24) und fahren Sie mit Schritt 6 fort. 4 Wählen Sie Alle Bilder automatisch in einen Ordner „Eigene Bilder“ mit heutigem Datum speichern auf dem Computerbildschirm aus. 3 5 Klicken Sie auf OK. Die Seite Gespeicherte Bilder des Multifunktionsgeräts wird angezeigt. 6 Wählen Sie ein Papierformat auf der Erstellungsseite im Bereich für die gespeicherten Fotos, um die Seitenlayouts zu anzuzeigen. 7 Wählen Sie ein Seitenlayout auf der Erstellungsseite im Bereich für die gespeicherten Fotos. 8 Wählen Sie die zu druckenden Bilder aus. 9 Klicken Sie auf Jetzt drucken. Glückwunsch! Sie haben Ihr erstes Projekt mit dem Lexmark 3100 Series Multifunktionsgerät erfolgreich abgeschlossen. Hilfe zu weiteren Projekten erhalten Sie in den Informationen zum Scannen, Kopieren, Drucken und Faxen auf Seite 31. Hinweise zum Arbeiten mit digitalen Fotos finden Sie auf Seite 23. 4 Das Multifunktionsgerät Einrichten des Multifunktionsgeräts Sollten Sie die Einrichtung noch nicht vorgenommen haben, müssen Sie nach den Anweisungen der Einrichtungsdokumentation vorgehen, um die Hardware anzuschließen und die Software zu installieren. Sollten beim Einrichten Probleme auftreten, schlagen Sie im Abschnitt „Fehlersuche bei der Einrichtung“ auf Seite 46 nach. Bestandteile des Multifunktionsgeräts 7 2 1 6 5 4 3 (bei einigen Modellen verfügbar) # Komponente Zweck/Vorgehensweise 1 Papierstütze Einlegen von Papier in das Multifunktionsgerät. 2 Bedienfeld Bedienung des Multifunktionsgeräts (genauere Informationen zu den einzelnen Tasten erhalten Sie auf Seite 7). 3 Speicherkartensteckplätze Einsetzen von Speicherkarten für Digitalkameras. 5 # Komponente Zweck/Vorgehensweise 4 Scannereinheit Zugriff auf die Tintenpatronen. 5 Papierausgabefach Aufnahme des Papiers beim Verlassen des Multifunktionsgeräts. Das Papierausgabefach des Multifunktionsgeräts kann Folgendes aufnehmen: • 25 Blatt Normalpapier • 10 Bögen Etiketten • 10 Umschläge • 10 Karten • 1 Transparentfolie • 1 Fotoseite Hinweis: Nehmen Sie die Transparentfolien oder Fotos einzeln und vor nachfolgenden Blättern aus dem Papierausgabefach, um ein Verschmieren der Tinte zu vermeiden. Fotos und Transparentfolien benötigen bis zu 15 Minuten, um zu trocknen. 6 Obere Abdeckung Fixierung des Objekts auf dem Scannerglas bei Scanvorgängen. 7 Papierführung Drücken und verschieben Sie die Papierführung bis an die linke Kante des Papierstapels, um einen ordnungsgemäßen Einzug des Papiers zu gewährleisten. 2 1 USB-Kabel Netzteil Auf der linken Seite des Netzteils befinden sich silberfarbene Metallkontakte. 6 Verwendung des Bedienfelds Das Multifunktionsgerät verfügt über ein Bedienfeld, mit dessen Hilfe Sie per Tastendruck ganz einfach scannen oder kopieren können. Ein/Aus Drücken Sie diese Taste zum Ein- bzw. Ausschalten. Scannen Durch einen Druck auf diese Taste wird der Scanvorgang gestartet und das Multifunktionscenter geöffnet. Papier Drücken Sie diese Taste, um Papier einzuziehen. Schwarze Kopie Drücken Sie diese Taste, um eine Schwarzweißkopie anzufertigen. Kopie Farbe Drücken Sie diese Taste, um eine Farb- oder Fotokopie anzufertigen. Hinweis: Zum Anfertigen von Kopien muss sowohl der Computer als auch das Multifunktionsgerät eingeschaltet sein. 7 Einlegen von Papier So legen Sie die meisten Papiersorten ein: 1 Legen Sie das Papier an die rechte Seite der Papierstütze, wobei die bedruckte Seite Ihnen zugewandt ist und die obere Papierkante zuerst eingezogen wird. Letter/A4 Karten oder 2 Drücken und verschieben Sie die Papierführung bis an die linke Kante des Papierstapels. oder Hinweis: Drücken Sie das Papier nicht gewaltsam in das Multifunktionsgerät. 8 Bevor Sie Dokumente drucken, scannen, kopieren oder faxen, lesen Sie auf Seite 6, wie viel Papier das Papierausgabefach aufnehmen kann. Befolgen Sie diese Richtlinien, wenn Sie Normal- bzw. Spezialpapier in die Papierstütze einlegen. Maximale Ladekapazität Stellen Sie Folgendes sicher 100 Blatt Normalpapier Das Papier ist für die Verwendung mit Tintenstrahldruckern geeignet. 10 Umschläge • 25 Lagen Glückwunschkarten • Die Umschläge werden vertikal rechtsbündig in die Papierstütze eingelegt. • Das Briefmarkenfeld befindet sich in der oberen linken Ecke. • Die Umschläge sind für die Verwendung mit Tintenstrahldruckern geeignet. • Drücken und verschieben Sie die Papierführung bis an die linke Kante des Umschlags. Hinweis: Folgende Arten von Umschlägen dürfen nicht eingelegt werden: • Umschläge mit Löschern, Perforationen, Ausschnitten oder besonders tiefen Prägungen. • Umschläge mit Metallklammern, Befestigungsbändern oder Faltkanten aus Metall. • Umschläge mit offen liegenden Klebstoffflächen. • 10 Grußkarten, Karteikarten, Postkarten oder Fotokarten • • Die Karten sind für die Verwendung mit Tintenstrahldruckern geeignet. Sie sind nicht dicker als 0,063 mm. Die Karten werden vertikal rechtsbündig in die Papierstütze eingelegt. Passen Sie die Papierführung an (siehe Seite 8). 100 Blatt beschichtetes Papier Die beschichtete Seite ist Ihnen zugewandt. Hinweis: Da Fotos eine längere Trocknungszeit benötigen, wird empfohlen, dass Sie jedes Foto unmittelbar nach dem Verlassen des Geräts entnehmen und trocknen lassen, um ein Verschmieren der Druckfarbe zu vermeiden. 50 Blatt Fotopapier oder Glanzpapier Die glänzende bzw. beschichtete Seite ist Ihnen zugewandt. Hinweis: Da Fotos eine längere Trocknungszeit benötigen, wird empfohlen, dass Sie jedes Foto unmittelbar nach dem Verlassen des Geräts entnehmen und trocknen lassen, um ein Verschmieren der Druckfarbe zu vermeiden. Hinweis: Stellen Sie sicher, dass Sie das passende Papierformat für Ihr Dokument auswählen. 9 Maximale Ladekapazität Stellen Sie Folgendes sicher 50 Transparentfolien • • Die raue Seite ist Ihnen zugewandt. Die Folien sind für die Verwendung mit Tintenstrahldruckern geeignet. Hinweis: Da Transparentfolien eine längere Trocknungszeit benötigen, wird empfohlen, dass Sie jede Transparentfolie unmittelbar nach dem Verlassen des Geräts entnehmen und trocknen lassen, um ein Verschmieren der Druckfarbe zu vermeiden. 100 Blatt Papier benutzerdefinierten Formats Das Papierformat liegt innerhalb der folgenden Maße: Breite 76 bis 216 mm 3,0 bis 8,5 Zoll 100 Blatt Transferpapier zum Aufbügeln • 20 Blatt Bannerpapier • Länge 127 bis 432 mm 5,0 bis 17,0 Zoll Befolgen Sie die Anweisungen zum Einlegen des Aufbügelpapiers auf der Verpackung. • Die leere Seite ist Ihnen zugewandt. Hinweis: Die besten Ergebnisse erzielen Sie, wenn Sie die einzelnen Bögen Transferpapier entnehmen, sobald sie vom Drucker ausgegeben werden. • • Das Bannerpapier ist für die Verwendung mit Tintenstrahldruckern geeignet. Legen Sie den Bannerpapierstapel auf die obere Abdeckung und führen Sie das erste Blatt in den Einzug ein. Wählen Sie die Optionen Letter-Banner oder A4-Banner unter Druckeigenschaften aus (siehe Seite 17). 10 Auflegen des Dokuments auf dem Scannerglas 1 Öffnen Sie die obere Abdeckung. 2 Legen Sie das Objekt, das Sie kopieren möchten, mit der bedruckten Seite nach unten auf die Glasfläche des Scanners. 3 Schließen Sie die obere Abdeckung, um dunkle Ränder zu vermeiden. Hinweis: Stellen Sie sicher, dass die obere linke Ecke der Vorderseite des Objekts an dem Pfeil in der vorderen Ecke der Scannerglasfläche ausgerichtet ist. Einsetzen von Speicherkarten für Digitalkameras Einige Lexmark 3100 Series-Modelle unterstützen folgende Digitalmedien: • CompactFlash Type I und Type II • MultiMedia Card • IBM Microdrive • Memory Stick • Secure Digital • SmartMedia 11 Der Kartenleser (sofern im Multifunktionsgerät vorhanden) verfügt über vier Steckplätze für diese Medien und ein kleines Lämpchen, das durch Blinken anzeigt, ob die Karte zurzeit gelesen wird oder Daten überträgt. Hinweis: Nehmen Sie die Speicherkarte der Digitalkamera nicht heraus, solange das Lämpchen leuchtet oder blinkt. In der folgenden Abbildung ist dargestellt, wo Sie die einzelnen unterstützten Digitalkamera-Speicherkarten einsetzen. Secure Digital, MultiMedia Card CompactFlash Type I und Type II, IBM Microdrive Memory Stick SmartMedia Bevor Sie die Speicherkarte einsetzen, beachten Sie folgende Hinweise: • Achten Sie beim Einsetzen einer Memory Stick- oder SmartMedia-Karte darauf, dass der goldfarbene Kontaktbereich nach oben gerichtet ist. • Wenn Sie eine Karte des Typs CompactFlash Type I oder Type II, • MultiMedia oder Secure Digital einsetzen, sollte das Namensetikett nach oben gerichtet sein. Achten Sie beim Einsetzen einer Secure Digital-Karte darauf, dass der goldfarbene Kontaktbereich nach unten gerichtet ist. Hinweis: Das Multifunktionsgerät erkennt jeweils nur eine Fotoquelle. Achten Sie darauf, dass nicht mehrere Speicherkarten für Digitalkameras gleichzeitig eingesetzt sind. Hinweis: Der Herstellername unterscheidet sich möglicherweise von den auf Seite 11 aufgeführten Typen von Speicherkarten für Digitalkameras. Ein kleines Lämpchen auf dem Speicherkartenleser blinkt auf und geht von selbst wieder aus, wenn eine Digitalkamera-Speicherkarte nicht ordnungsgemäß eingesetzt wurde. Das Lämpchen blinkt, wenn die Karte Daten an den oder vom Computer überträgt. 12 Die Druckersoftware Die Software des Multifunktionsgeräts umfasst die folgenden fünf Hauptkomponenten: • Lexmark 3100 Series Multifunktionscenter (Scannen, Kopieren, Faxen und Drucken von digitalen Fotos) • Druckeigenschaften (Drucken) • Lexmark 3100 Series Ratgeber (Fehlersuche, Wartung und Patronenbestellung) • Lexmark Fotoeditor (Bearbeiten von Fotos und Grafiken) • Lexmark Memory Card Manager (Übertragung von digitalen Fotos bei einigen Modellen) Verwendung des Lexmark Multifunktionscenters Mithilfe des Lexmark 3100 Series Multifunktionscenters können Sie Dokumente scannen, kopieren und faxen. Sie können das Multifunktionscenter auf vier Arten öffnen: • Klicken Sie auf Start • • • Programme Lexmark 3100 Series Lexmark Multifunktionscenter. Doppelklicken Sie auf das Desktop-Symbol Lexmark 3100 Series Multifunktionscenter. Doppelklicken Sie auf das Schnellstartsymbol für das Lexmark 3100 Series Multifunktionscenter. Drücken Sie im Bedienfeld des Geräts die Scan-Taste. Weitere Informationen zur Verwendung des Bedienfelds finden Sie auf Seite 7. 13 Die Hauptseite des Multifunktionscenters wird angezeigt. Bereich „Scannen“ Bereich „Vorschau“ Bereich „Kopieren“ Bereich „Kreative Aufgaben“ Die Hauptseite des Multifunktionscenters Die Seite Multifunktionsgerät – Hauptseite besteht aus vier Hauptbereichen, den Bereichen „Scannen“, „Kopieren“, „Kreative Aufgaben“ und „Vorschau“. In diesem Bereich Können Sie Scannen • Ein Programm auswählen, an das das gescannte Bild gesendet werden soll • Ein Papierformat auswählen • Den zu scannenden Bildtyp auswählen • Die Verwendungsart des Scans auswählen Hinweis: Klicken Sie auf Weitere Scaneinstellungen anzeigen, um alle Einstellungen anzuzeigen. Kopieren • Ein Papierformat auswählen • Anzahl und Farben der Kopien auswählen • Eine Qualitätseinstellung für die Kopien auswählen • Die Größe des gescannten Bereichs verändern • Die Helligkeit der Kopien einstellen • Die Größe der Kopien verändern Hinweis: Klicken Sie auf Weitere Kopiereinstellungen anzeigen, um alle Einstellungen anzuzeigen. 14 In diesem Bereich Können Sie Kreative Aufgaben Eine Auswahl aus mehreren kreativen Ideen treffen: • Die Größe eines Bildes ändern • Ein Bild mehrmals auf eine Seite drucken • Ein Bild als mehrseitiges Poster drucken • Ein Bild per E-Mail an einen Freund senden • Mithilfe des PC-Modems faxen • Ein Bild auf dem Computer speichern • In gescanntem Dokument gefundenen Text bearbeiten (OCR) • Ein Bild mit einem Fotobearbeitungsprogramm ändern Vorschau • • Einen Bereich aus der Vorschau auswählen, der dann gescannt wird Ein Vorschaubild des zu druckenden oder zu kopierenden Bildes anzeigen Hinweis: Weitere Informationen zur Hauptseite des Multifunktionscenters erhalten Sie, wenn Sie auf den Link Hilfe weit oben auf dem Bildschirm klicken. Seite „Gespeicherte Bilder“ Mit der Seite Gespeicherte Bilder können Sie Aufgaben mit auf dem Computer gespeicherten Bildern ausführen. Die Seite Gespeicherte Bilder besteht aus drei Bereichen. In diesem Bereich Können Sie Vorschau • • • Öffnen mit... Ein Programm auswählen, an das das gespeicherte Bild gesendet werden soll Ordner anzeigen oder erstellen Bilder in einer Vorschau anzeigen und auswählen Ausgewählte Bilder umbenennen, löschen oder bearbeiten 15 In diesem Bereich Können Sie Kopie drucken... • Die Menge auswählen und Auswählen, ob in Farbe gedruckt werden soll • Ein Papierformat auswählen • Eine Qualitätseinstellung für die Kopien auswählen • Die Helligkeit der Kopien einstellen • Die Größe der Kopien verändern Hinweis: Klicken Sie auf Weitere Kopiereinstellungen anzeigen, um alle Einstellungen anzuzeigen. Kreative Aufgaben • Eine Albumseite mit verschiedenen Fotogrößen drucken Hinweis: Sie können den Fotos auch Text hinzufügen (siehe Seite 26). • Ein vorhandenes Layout für die Fotos auswählen (siehe Seite 26) • Dieselben kreativen Aufgaben durchführen, die über den Bereich Kreative Aufgaben auf der Hauptseite des Multifunktionsgeräts verfügbar sind Hinweis: Weitere Informationen über diese Seite erhalten Sie, wenn Sie auf den Link Hilfe weit oben auf dem Bildschirm klicken. Dialogfeld „Wartung/Fehlersuche“ So greifen Sie auf das Dialogfeld Wartung/Fehlersuche zu: 1 Öffnen Sie das Multifunktionscenter (siehe Seite 13). 2 Klicken Sie auf den Link Maintain/Troubleshoot oben auf der Hauptseite des Multifunktionscenters. Auf der Seite Wartung/Fehlersuche finden Sie direkte Links zum Lexmark Ratgeber. Dabei stehen Ihnen folgende Themen zur Verfügung: • • • • • • • Wartung und Beheben von Qualitätsproblemen Probleme mit dem Multifunktionsgerät beheben Gerätestatus und Tintenfüllstände Weitere Druckvorschläge und Anleitungen Kontaktinformationen Erweitert (Optionen bzgl. Oberflächen, Benachrichtigungen und Kommunikation) Version der Software und Copyrightinformationen anzeigen Weitere Informationen zum Lexmark Ratgeber finden Sie auf Seite 19. 16 Verwendung der Komponente „Druckeigenschaften“ Bei den Druckeigenschaften handelt es sich um die Software, die die Druckfunktion des Multifunktionsgeräts steuert. Sie können die Einstellungen unter Druckeigenschaften je nach dem zu erstellenden Projekt ändern. Die Druckeigenschaften können von fast jedem Programm aus geöffnet werden: 1 Klicken Sie bei geöffnetem Dokument auf Drucken. 2 Klicken Sie im Dialogfeld Drucken auf die Schaltfläche Eigenschaften, Einstellungen, Optionen oder Einrichtung (je nach Programm oder Betriebssystem). Der Bildschirm Druckeigenschaften wird angezeigt. Registerkarten der „Druckeigenschaften“ Wählen Sie Ihre Druckereinstellungen mithilfe der Registerkarten Qualität/Kopien, Papiereinstellungen und Drucklayout aus. Menü Ich möchte Wählen Sie eines der Projekte aus dem Menü aus, um Hilfe zum Drucken von Fotos, Bannern, Umschlägen, Postern und anderen Objekten zu erhalten. Das Menü Ich möchte... Das Menü Ich möchte... wird automatisch geöffnet, wenn Sie die Druckeigenschaften öffnen. Das Menü enthält mehrere Assistenten, die Sie bei der Auswahl der richtigen Druckereigenschaften für Ihr Projekt unterstützen. Schließen Sie das Menü, um das Dialogfeld Druckeigenschaften vollständig sehen zu können. 17 Registerkarten der „Druckeigenschaften“ Alle Druckereinstellungen befinden sich auf den drei Hauptregisterkarten der Druckeigenschaften-Software: Qualität/Kopien, Papiereinstellungen und Drucklayout. Auf dieser Registerkarte Können Sie folgende Einstellungen ändern Qualität/Kopien Qualität/Geschwindigkeit - Wählen Sie eine Einstellung für die Druckqualität bzw. -geschwindigkeit. Mehrere Kopien - Legen Sie fest, wie das Multifunktionsgerät mehrere Kopien eines Druckauftrags druckt: sortiert oder nicht sortiert. Farbbilder schwarzweiß drucken - Mit dieser Option werden Farbbilder in Schwarzweiß gedruckt. Papiersorte - Wählen Sie die Papiersorte aus, die Sie verwenden oder lassen Sie den Druckersensor die Papiersorte für Sie auswählen. Papiereinstellungen Papierformat - Wählen Sie das Papierformat aus, das Sie verwenden und wählen Sie, ob Sie randlos drucken möchten. Ausrichtung - Wählen Sie aus, wie das Dokument auf der gedruckten Seite ausgerichtet sein soll. Das Drucken ist im Hochformat oder im Querformat möglich. Drucklayout Layout - Wählen Sie ein Layout für das Drucken aus. Beidseitiges Drucken - Mit dieser Option kann auf beide Seiten des Papiers gedruckt werden. Hinweis: Weitere Informationen über diese Einstellungen erhalten Sie, wenn Sie mit der rechten Maustaste auf eine Einstellung auf dem Bildschirm klicken und dann Direkthilfe auswählen. Menü „Einstellungen speichern“ Im Menü Einstellungen speichern können Sie Ihre derzeitigen Einstellungen für die Druckeigenschaften für eine spätere Verwendung speichern. Sie können bis zu fünf benutzerdefinierte Einstellungen speichern. Menü „Optionen“ Im Menü Optionen können Sie Änderungen an den Einstellungen für die Qualitätseinstellungen, die Optionen für den Papiersortensensor, Layoutoptionen und Druckstatusoptionen vornehmen. Weitere Informationen zu diesen Einstellungen erhalten Sie, wenn Sie im Menü das jeweilige Dialogfeld öffnen und dann, falls verfügbar, auf die Schaltfläche Hilfe klicken. 18 Im Menü Optionen finden Sie außerdem direkte Links zu verschiedenen Bereichen des Lexmark Ratgebers (siehe Seite 19) sowie Informationen zur Softwareversion. Verwendung des Lexmark Ratgebers Der Lexmark 3100 Series Ratgeber ist eine wertvolle Informationsquelle. Zum Öffnen des Lexmark Ratgebers klicken Sie auf Start Programme Lexmark 3100 Series Lexmark 3100 Series Ratgeber. Die Registerkarte Druckerstatus wird angzeigt. Druckerstatus Tintenfüllstände Der Lexmark Ratgeber besteht aus sechs Registerkarten: Druckerstatus, Hilfreiche Informationen, Fehlersuche, Wartung, Kontaktinformationen, Erweitert. Auf dieser Registerkarte Druckerstatus (Hauptdialogfeld) Können Sie • • Den Status des Multifunktionsgeräts anzeigen Während des Druckvorgangs wird als Status beispielsweise Drucker druckt angezeigt. Die Tintenfüllstände der Druckpatronen anzeigen. Hilfreiche Informationen Erfahren, wie Sie: • Scannen, kopieren, faxen und drucken • Einstellungen finden und ändern • Die wichtigsten Funktionen verwenden • Projekte drucken, wie beispielsweise Banner, Fotos, Umschläge, Karten, Transferpapier zum Aufbügeln und Folien. • Das druckbare Online-Handbuch suchen Fehlersuche • • Hinweisen zum aktuellen Status abrufen Probleme mit dem Multifunktionsgerät lösen 19 Auf dieser Registerkarte Können Sie Wartung • • • • • • • Eine neue Tintenpatrone einsetzen Kaufoptionen für neue Patronen anzeigen Eine Testseite drucken Eine Reinigung zur Behebung von Querstreifen vornehmen Andere Probleme mit der Tinte lösen Unscharfe Ränder durch Ausrichten der Druckköpfe beheben Rückstand von japanischen Postkarten entfernen Kontaktinformationen • Hier erfahren Sie, wie Sie telefonisch, per E-Mail oder im Internet Kontakt zu Lexmark aufnehmen können. Erweitert • Die Darstellung des Fensters Druckstatus ändern und die Stimmbenachrichtigung ein-bzw. ausschalten Die neuesten Softwaredateien herunterladen Die Einstellungen für den Netzwerkdruck ändern Informationen zur Softwareversion abrufen • • • Hinweis: Weitere Informationen erhalten Sie, wenn Sie auf die Schaltfläche Hilfe rechts unten auf dem Bildschirm klicken. 20 Verwenden des Lexmark Fotoeditors Mit dem Lexmark Fotoeditor können Sie Fotos und Grafiken bearbeiten. Zum Öffnen des Lexmark Fotoeditors klicken Sie auf Start Programme Lexmark 3100 Series Lexmark Fotoeditor. Der Lexmark Fotoeditor wird angezeigt. Touch-Up-Hilfsmittel Bearbeiten Sie Ihre Fotos und Grafiken mithilfe der Touch-Up-Hilfsmittel. • Rote Augen entfernen • Beschneiden • Pinsel • Stift • Text • Linie • Pipette • Füllen • Radiergummi Hinweis: Bewegen Sie den Mauszeiger über ein Hilfsmittel, um eine kurze Beschreibung seiner Funktion anzuzeigen. 21 Zugriff auf den Memory Card Manager Der Lexmark Memory Card Manager (bei einigen Modellen verfügbar) umfasst verschiedene Optionen für die Übertragung von Fotos von der Speicherkarte der Digitalkamera auf die Festplatte des Computers. Sie haben drei Möglichkeiten, auf den Lexmark Memory Card Manager zuzugreifen: • Setzen Sie eine Speicherkarte für eine Digitalkamera ein. • Klicken Sie auf das Schnellstartsymbol des Lexmark 3100 Series All-In-One unten rechts auf dem Bildschirm und wählen Sie die Option Speicherkartenmanager starten. • Klicken Sie auf Start Programme Lexmark 3100 Series Memory Card Manager. Weitere Informationen zum Memory Card Manager finden Sie auf Seite 23. 22 Arbeiten mit digitalen Fotos Die meisten Digitalkameras verwenden Speicherkarten zum Speichern von Fotos. Setzen Sie die Speicherkarte der Digitalkamera in das Multifunktionsgerät ein, um auf die auf der Karte gespeicherten Fotos zuzugreifen. Speichern Sie sie dann mithilfe der Software auf dem Computer. Sie können die Fotos jetzt drucken. Verwenden des Lexmark Memory Card Manager Der Lexmark Memory Card Manager (bei einigen Modellen verfügbar) umfasst verschiedene Optionen für die Übertragung von Fotos von der Speicherkarte der Digitalkamera auf die Festplatte des Computers. Hilfe zum Öffnen des Lexmark Memory Card Manager finden Sie auf Seite 21. Sie haben folgende Möglichkeiten: • Automatische Speicherung aller Fotos im Ordner Eigene Bilder mit dem aktuellen Datum. • Auswahl des Speicherortes und der zu speichernden Bilder. • Auswahl, die Bilder nicht auf dem Computer zu speichern. • Auswahl, ob der Lexmark Memory Card Manager-Meldungsbildschirm jedes Mal angezeigt wird, wenn eine Karte eingesetzt wird. 23 Suchen der Fotos Vom Computer aus 1 Öffnen Sie das Lexmark Multifunktionscenter (siehe Seite 13). 2 Klicken Sie auf die Registerkarte Gespeicherte Bilder. 3 Klicken Sie auf Ordner anzeigen. 4 Wählen Sie im Verzeichnis im rechten Fensterbereich den Ordner aus, in dem die Fotos gespeichert sind. Von einer Digitalkamera-Speicherkarte aus (bei einigen Modellen verfügbar) 1 Setzen Sie die Speicherkarte der Digitalkamera in den entsprechenden Speicherkartensteckplatz ein (siehe Seite 11). Hinweis: Achten Sie darauf, dass nicht mehrere Speicherkarten für Digitalkameras gleichzeitig eingesetzt sind. Hinweis: Ein kleines Lämpchen auf dem Speicherkartenleser blinkt auf und geht von selbst wieder aus, wenn eine DigitalkameraSpeicherkarte nicht ordnungsgemäß eingesetzt wurde. Das Lämpchen blinkt, wenn die Karte Daten an den oder vom Computer überträgt. Hinweis: Nehmen Sie die Speicherkarte der Digitalkamera nicht heraus, solange das Lämpchen leuchtet oder blinkt. Das Dialogfeld Speicherkarte eingesetzt wird angezeigt: 24 2 Klicken Sie auf Wählen Sie den Speicherort und die Bilder für den Speichervorgang aus. 3 Klicken Sie auf OK. 4 Geben Sie einen Namen für den neuen Unterordner ein. 5 Wählen Sie die gewünschten Speicheroptionen aus. Hinweis: Wählen Sie nicht die Option Nach dem Speichervorgang die gespeicherten Bilder von der Speicherkarte löschen, sofern Sie die Fotos nicht auf Dauer von der Speicherkarte löschen möchten. 6 Klicken Sie auf OK. 7 Geben Sie gegebenenfalls einen Namen für das Foto ein. 8 Klicken Sie auf Weiter, um zu speichern, oder auf Überspringen, wenn Sie das Foto nicht speichern möchten. 9 Wiederholen Sie die Schritte 7 und 8 für sämtliche Fotos. 10 Klicken Sie auf OK. Der Lexmark Ratgeber wird geöffnet, wobei die Registerkarte Gespeicherte Bilder ausgewählt ist. Die Fotos, die Sie im Unterordner erstellt haben, werden im Bereich Vorschau der Seite Gespeicherte Bilder angezeigt. 25 Drucken von digitalen Fotos 1 Wählen Sie ein Layout für Ihre Fotos aus. a Öffnen Sie das Multifunktionscenter (siehe Seite 13). b Klicken Sie auf die Registerkarte Gespeicherte Bilder. c Klicken Sie im Bereich Kreative Aufgaben auf Albumseite mit mehreren Fotoformaten drucken. 2 Wählen Sie ein Papierformat für Ihre Fotos aus. 3 Wählen Sie ein Seitenlayout auf der Erstellungsseite im Bereich für die gespeicherten Fotos. Wählen Sie ein Papierformat aus. Wählen Sie ein Seitenlayout aus. Ändern Sie die angezeigte Kategorie an Layouts. Drucken Sie die Fotos. Hinweis: Klicken Sie auf Ändern der oben aufgeführten Kategorie an Layouts um ein Layout für Bildpakete oder Albumseiten, ein randloses Layout, ein Grußkartenlayout oder ein Layout für erworbene Vorlagen auszuwählen. Hinweis: Wenn Sie dem Seitenlayout Text hinzufügen möchten, wählen Sie ein Layout, in dem ein schwarzes Kästchen angezeigt wird. Klicken Sie in das schwarze Kästchen, um Text hinzuzufügen. Ein Dialogfeld wird geöffnet. Geben Sie den gewünschten Text ein. 4 Ziehen Sie die Fotos auf die Seite. 5 Klicken Sie auf Jetzt drucken, um die Fotos zu drucken. Hinweis: Nehmen Sie die Fotos einzeln aus dem Gerät, sobald sie ausgegeben werden und lassen Sie sie vor dem Aufeinanderlegen vollständig trocknen, um ein Verwischen zu vermeiden. 26 Drucken von randlosen Fotos 1 Um optimale Ergebnisse zu erhalten, legen Sie Fotopapier in die Papierstütze ein (siehe Seite 8). 2 Öffnen Sie das Multifunktionscenter (siehe Seite 13). 3 Klicken Sie auf die Registerkarte Gespeicherte Bilder. 4 Klicken Sie im Bereich Kreative Aufgaben auf Albumseite mit mehreren Fotoformaten drucken. 5 Klicken Sie auf Ändern der oben aufgeführten Kategorie an Layouts. 6 Wählen Sie die Option Nur randlos im Dialogfeld Layouts auswählen aus. 7 Klicken Sie auf OK. 8 Wählen Sie ein Papierformat für Ihre Fotos aus. 9 Wählen Sie ein Seitenlayout auf der Erstellungsseite im Bereich für die gespeicherten Fotos. 10 Ziehen Sie die Fotos auf die Seite. 11 Klicken Sie auf Jetzt drucken. 27 Beschneiden von Fotos 1 Doppelklicken Sie auf eine der Miniaturbilder der Fotos im Bereich Vorschau, auf der Registerkarte Gespeicherte Bilder. Das Foto wird im Lexmark Fotoeditor geöffnet. 2 Ziehen Sie mithilfe des Pfeilzeigers ein Rechteck um den Bereich, den Sie beibehalten möchten. Bewegen Sie den Cursor zum Rahmen des Bearbeitungsfensters, klicken Sie darauf und ziehen Sie den Rahmen größer oder kleiner. 3 Klicken Sie auf das Scheren- bzw. Beschneidewerkzeug, um das Bild zu beschneiden. 4 Speichern Sie die Änderungen. a Klicken Sie auf Datei Speichern unter. Hinweis: Wenn Sie auf Datei Speichern klicken, überschreiben Ihre Änderungen das ursprüngliche Foto. b Geben Sie einen Dateinamen und Dateityp ein und klicken Sie auf Speichern. c Wählen Sie die gewünschten Qualitätsoptionen aus. d Klicken Sie auf OK. 5 Klicken Sie auf Datei Drucken Eigenschaften oder Einstellungen. 6 Wählen Sie auf der Registerkarte Papiereinstellungen ein Papierformat aus. 7 Klicken Sie auf OK. 8 Klicken Sie auf Drucken. 28 Bearbeiten von Fotos 1 Doppelklicken Sie auf eine der Miniaturbilder der Fotos im Bereich Vorschau, auf der Registerkarte Gespeicherte Bilder. 2 Das Foto wird im Lexmark Fotoeditor geöffnet. Hinweis: Sie können nicht mehrere Fotos gleichzeitig bearbeiten. 3 Bearbeiten Sie die Fotos mit den verfügbaren Werkzeugen. 4 Speichern Sie die Änderungen. a Klicken Sie auf Datei Speichern unter. Hinweis: Wenn Sie auf Datei Speichern klicken, überschreiben Ihre Änderungen das ursprüngliche Foto. b Geben Sie einen Dateinamen und Dateityp ein und klicken Sie auf Speichern. Fotos an andere Personen weitergeben 1 Öffnen Sie das Lexmark Multifunktionscenter (siehe Seite 13). 2 Klicken Sie auf die Registerkarte Gespeicherte Bilder. 3 Klicken Sie im Bereich Kreative Aufgaben auf Bild als E-Mail an einen Freund senden. 4 Wählen Sie das Bild bzw. die Bilder aus, die Sie versenden möchten und klicken Sie auf Jetzt anhängen. Der Computer startet Ihr E-Mail-Programm und öffnet eine neue Nachricht. Daraufhin hängt er die ausgewählten Fotos an die Nachricht an. 5 Klicken Sie auf Senden, um die Fotos per E-Mail zu versenden. Hinweis: Bei manchen E-Mail-Anbietern ist nur ein Foto pro E-Mail als Anhang zulässig. Hinweis: Wenn Sie den Sendevorgang beschleunigen möchten, verkleinern Sie die Maße des Bildes, bevor Sie es senden. 29 Hinzufügen von Textbeschriftungen unter den Fotos 1 Öffnen Sie das Lexmark Multifunktionscenter (siehe Seite 13). 2 Klicken Sie auf die Registerkarte Gespeicherte Bilder. 3 Klicken Sie im Bereich Kreative Aufgaben auf Albumseite mit mehreren Fotoformaten drucken. 4 Klicken Sie auf Ändern der oben aufgeführten Kategorie an Layouts. 5 Wählen Sie die Option Nur Albumseiten im Dialogfeld Layouts auswählen aus. 6 Klicken Sie auf OK. 7 Wählen Sie ein Papierformat für Ihre Fotos aus. 8 Wählen Sie ein Seitenlayout auf der Erstellungsseite im Bereich für die gespeicherten Fotos. 9 Ziehen Sie die Fotos auf die Seite. 10 Klicken Sie in das schwarze Kästchen. Ein Dialogfeld wird geöffnet. 11 Geben Sie den gewünschten Text ein. 12 Klicken Sie auf Jetzt drucken. 30 Drucken, Scannen, Kopieren und Faxen Drucken Im Menü I Want To unter Druckeigenschaften (siehe Seite 17) stehen Ihnen unterschiedliche Druckassistenten zur Verfügung, die Sie bei der Durchführung komplizierterer Druckaufträge, wie beispielsweise beim Drucken von Fotos, Bannern oder Postern, unterstützen. Hinweis: Verwenden Sie eine schwarze Tintenpatrone zum Drucken von schwarzweißen Textdokumenten, um den Tintenverbrauch bei der Fotopatrone zu verringern. 1 Legen Sie die dem Druckauftrag entsprechende Papiersorte in das Multifunktionsgerät ein (siehe Seite 8). 2 Stellen Sie sicher, dass Sie das richtige Papierformat für Ihr Dokument auswählen (siehe Schritt 8 auf Seite 32). 3 Stellen Sie sicher, dass das Multifunktionsgerät eingeschaltet ist. 4 Klicken Sie auf Datei Drucken. 5 Klicken Sie im Dialogfeld Drucken auf die Schaltfläche Eigenschaften, Einstellungen, Optionen oder Einrichtung (je nach Programm). Daraufhin wird das Dialogfeld Druckeigenschaften angezeigt. 6 Wenn Ihr Druckauftrag im Menü Ich möchte... vorhanden ist, klicken Sie auf den entsprechenden Eintrag und folgen Sie den Bildschirmanweisungen. Andernfalls klicken Sie im unteren Bereich des Menüs auf Schließen. 31 7 Wählen Sie auf der Registerkarte Qualität/Kopien die Einstellungen für Qualität, Geschwindigkeit, Papiersorte und die Anzahl der Kopien aus. Papiersorteneinstellung Einstellungen für Qualität/ Geschwindigkeit Kopiereinstellungen Klicken Sie mit der rechten Maustaste auf eine Einstellung auf dem Bildschirm und wählen Sie Direkthilfe, um Details zu einer Einstellung anzuzeigen. 8 Gehen Sie zur Registerkarte Papiereinstellungen und wählen Sie das Papierformat und die Ausrichtung aus. Papiersorteneinstellung Ausrichtungseinstellung Klicken Sie mit der rechten Maustaste auf eine Einstellung auf dem Bildschirm und wählen Sie Direkthilfe, um Details zu einer Einstellung anzuzeigen. 32 9 Gehen Sie zur Registerkarte Drucklayout und wählen Sie die Einstellungen für Layout und beidseitiges Drucken für den Typ des Dokuments aus, das Sie drucken. Layouteinstellung Einstellung für beidseitiges Drucken Klicken Sie mit der rechten Maustaste auf eine Einstellung auf dem Bildschirm und wählen Sie Direkthilfe, um Details zu einer Einstellung anzuzeigen. 10 Wenn Sie alle gewünschten Einstellungen in den Druckeigenschaften vorgenommen haben, klicken Sie im unteren Bereich des Bildschirms auf OK, um in das Dialogfeld Drucken zurückzukehren. 11 Klicken Sie auf Drucken. 33 Scannen Zum Scannen und Speichern von Bildern müssen Sie die folgenden Schritte ausführen. 1 Legen Sie das Dokument auf die Glasfläche des Scanners (siehe Seite 11). 2 Öffnen Sie das Lexmark Multifunktionscenter (siehe Seite 13). Die Hauptseite des Multifunktionscenters wird angezeigt. 3 Klicken Sie auf die Schaltfläche Vorschau anzeigen in der rechten oberen Ecke der Hauptseite des Multifunktionscenters. Im Vorschaubereich wird eine Abbildung des gescannten Objekts angezeigt. 4 Markieren Sie durch Klicken und Ziehen mit der Maus einen Bereich in der Vorschau, den Sie scannen möchten. 5 Klicken Sie auf Weitere Scaneinstellungen anzeigen, um die Scaneinstellungen zu überprüfen und gegebenenfalls zu ändern. 6 Wählen Sie die Scaneinstellungen aus. 7 Wählen Sie im Dropdownmenü Gescanntes Bild senden an: ein Programm aus, an das das gescannte Bild gesendet werden soll, oder klicken Sie auf den Bereich Kreative Aufgaben, um eine Liste mit Projekten anzuzeigen (siehe Seite 14). Vorschau anzeigen Klicken Sie hier, um eine Vorschau des Bildes anzuzeigen. Jetzt scannen Klicken Sie auf diese Schaltfläche, um das Objekt auf dem Scannerbett zu drucken. Scaneinstellungen Passen Sie die Einstellungen für das gescannte Objekt an. Vorschau Betrachten Sie die Vorschau des Bildes und wählen Sie einen Bereich aus, der eingescannt werden soll. 34 8 Wenn Sie das gescannte Bild an ein Programm senden, klicken Sie auf Jetzt Scannen, um den Scanvorgang durchzuführen. Wenn Sie das Menü Kreative Aufgaben verwenden, befolgen Sie die Bildschirmanweisungen. Eine Liste der kreativen Aufgaben, die Ihnen auf der Startseite des Multifunktionscenters zur Verfügung stehen, finden Sie auf Seite 15. Kopieren Drücken Sie auf die Tasten Schwarze Kopie oder Farbkopie auf dem Bedienfeld, um eine Schnellkopie zu erstellen. Hinweis: Der Computer muss eingeschaltet sein. So fertigen Sie Schwarzweiß-, Graustufen- oder Farbkopien an: 1 Legen Sie das Dokument auf die Glasfläche des Scanners (siehe Seite 11). 2 Öffnen Sie das Lexmark Multifunktionscenter (siehe Seite 13). Die Hauptseite des Multifunktionscenters wird angezeigt. 3 Klicken Sie auf Vorschau anzeigen. 4 Klicken Sie auf Weitere Kopiereinstellungen anzeigen, um die Kopiereinstellungen zu überprüfen und gegebenenfalls zu ändern. Der Kopierbereich wird erweitert: Vorschau anzeigen Klicken Sie hier, um eine Vorschau des Bildes anzuzeigen. Jetzt kopieren Klicken Sie hier, um das Bild zu kopieren. Kopiereinstellungen Passen Sie die Einstellungen für die Kopie an. Vorschau Betrachten Sie die Vorschau des Bildes und wählen Sie einen Bereich aus, der kopiert werden soll. 5 Wählen Sie die Kopiereinstellungen aus. Hinweis: Möglicherweise möchten Sie das Bild vergrößern oder verkleinern. 6 Klicken Sie auf Jetzt kopieren. 35 Faxen Im folgenden Abschnitt erhalten Sie grundlegende Informationen zum Faxen. Hinweis: DSL (digital subscriber line), ISDN (integrated services digital network) und Kabelmodems sind keine Faxmodems und werden nicht unterstützt. Senden eines Faxes Die folgenden Schritte zeigen Ihnen, wie Sie über das Modem Ihres Computers ein Fax senden. 1 Legen Sie das Dokument auf die Glasfläche des Scanners (siehe Seite 11). 2 Öffnen Sie das Lexmark Multifunktionscenter (siehe Seite 13). 3 Klicken Sie auf die Schaltfläche Vorschau anzeigen in der rechten oberen Ecke der Hauptseite des Multifunktionscenters. 4 Klicken Sie im Bereich Kreative Aufgaben auf die Option Faxen über Ihr PC-Modem. 5 Befolgen Sie die Bildschirmanweisungen. Empfangen eines Faxes 1 Klicken Sie auf Start Programme Fax-Extras ist bereit für den Empfang von Faxen. FaxTools. FaxTools 2 Sobald Sie ein Fax empfangen, klicken Sie auf den Faxeingang, um die Faxe anzuzeigen oder zu drucken. Wenn Sie möchten, dass die Faxe grundsätzlich nach ihrem Eingang gedruckt werden, befolgen Sie die nachstehenden Schritte: 1 Klicken Sie im Hauptbildschirm von FaxTools auf Konfigurieren. 2 Wählen Sie die Option Allgemeine Konfiguration. 3 Klicken Sie auf die Registerkarte Faxen. 4 Aktivieren Sie das Kontrollkästchen Eingehende Faxe drucken und klicken Sie auf OK. 36 Erstellen von kreativen Projekten Sie können weiter kreative Projekte erstellen und beispielsweise Fotos drucken bzw. Karten Umschläge, Transparentfolien, Aufbügeltransferpapier usw. bedrucken. 1 Öffnen Sie den Lexmark Ratgeber (siehe Seite 19). 2 Klicken Sie auf Hilfreiche Informationen. 3 Wählen Sie ein Projekt in der Liste aus. 4 Befolgen Sie die Bildschirmanweisungen. 37 Wartung Auswechseln von Tintenpatronen Der Lexmark 3100 Series verwendet die folgenden Patronen: Linker Patronenschlitten Rechter Patronenschlitten 19 (Farbe) 48 (Schwarz) 20 (Farbe) 50 (Schwarz) 25 (Farbe) 55 (Schwarz) 90 (Foto) Hinweis: Zum Drucken müssen zwei Patronen installiert sein. Zusammen mit der Farbpatrone kann entweder eine schwarze Patrone oder eine Fotopatrone verwendet werden. Informationen zur Bestellung von Zubehör finden Sie unter Wartung auf Seite 20. Entfernen der verbrauchten Patronen 1 Stellen Sie sicher, dass das Multifunktionsgerät eingeschaltet ist. 2 Heben Sie die Scannereinheit an, bis die Scannerstütze sie geöffnet hält. Wenn das Multifunktionsgerät nicht in Betrieb ist, bewegt sich der Tintenpatronenschlitten in die Ladeposition. 3 Ziehen Sie Patrone an ihrer Oberseite solange in Ihre Richtung, bis Sie ein Knacken hören. 4 Entfernen Sie die alten Patronen. Verpacken Sie die Tintenpatronen in einem luftdichten Behälter oder entsorgen Sie sie. Hinweis: Verwenden Sie den Aufbewahrungsbehälter, der mit der Fotopatrone geliefert wurde, um die Patronen für eine zukünftige Verwendung aufzubewahren. 38 Einsetzen der Patronen 1 Vor dem Einsetzen der neuen Patronen müssen Sie den Aufbewahrungsbehälter (nur im Fall von Fotopatronen) sowie den Aufkleber und das durchsichtige Klebeband an der Unterseite der Patronen entfernen. Achtung: Achten Sie darauf, die goldfarbenen Kontaktbereiche an der Rück- und Unterseite der Patronen nicht zu berühren. 2 Setzen Sie die Farbpatrone in den linken Schlitten ein. Setzen Sie die schwarze Patrone bzw. die Fotopatrone in den rechten Schlitten ein. Je nach den Teilenummern der verwendeten Patronen unterscheiden sich die Oberseiten der Patronen möglicherweise. Hinweis: Kaufen Sie eine schwarze Tintenpatrone, die Sie zusammen mit der Farbpatrone verwenden, um Textdokumente zu drucken. 3 Lassen Sie die Patronen einschnappen. 4 Schließen Sie die Scannereinheit. Hinweis: Die Scannereinheit muss geschlossen sein, damit ein Druckauftrag gestartet werden kann. Die Garantie für das Multifunktionsgerät erstreckt sich nicht auf die Reparatur von Fehlern oder Schäden, die durch nachgefüllte Tintenpatronen entstanden sind. Lexmark rät daher von der Verwendung nachgefüllter Patronen ab. Durch das Nachfüllen kann die Druckqualität negativ beeinflusst werden, außerdem sind Schäden am Multifunktionsgerät möglich. Verwenden Sie Ersatzteile von Lexmark, um optimale Druckergebnisse zu erzielen. 39 Festlegen der Patroneneinstellungen in der Druckersoftware Installieren Sie die Patronen, bevor Sie die Einstellungen für die Tintenpatronen in der Druckersoftware festlegen. Weitere Hilfe finden Sie auf „Einsetzen der Patronen“ auf Seite 39. 1 Öffnen Sie den Lexmark Ratgeber (siehe Seite 19). 2 Klicken Sie auf der Registerkarte Wartung auf Neue Tintenpatrone einsetzen. 3 Wählen Sie den Typ der eingesetzten Tintenpatrone aus. Hinweis: Geben Sie an, ob die Patrone neu oder alt (wenn Sie bereits verwendet wurde) ist. Falls Sie eine alte Patrone im Lexmark Ratgeber fälschlicherweise als neue Patrone deklarieren, werden die Tintenfüllstände möglicherweise falsch angezeigt. 4 Klicken Sie auf OK oder Weiter. 5 Falls Sie eine neue Patrone installiert haben, fahren Sie mit „Ausrichten der Tintenpatronen“ fort. Ausrichten der Tintenpatronen Nachdem Sie die Tintenpatronen eingesetzt haben, sollten Sie sie ausrichten, um die Druckqualität zu verbessern. So richten Sie die Tintenpatronen aus: 1 Legen Sie Normalpapier ein (siehe Seite 8). 2 Öffnen Sie den Lexmark Ratgeber (siehe Seite 19). 3 Klicken Sie auf der Registerkarte Wartung auf Unscharfe Kanten durch Ausrichten beheben. 4 Klicken Sie auf Drucken. Eine Ausrichtungsseite wird automatisch zur Ausrichtung der Tintenpatronen gedruckt. 40 Reinigen der Düsen der Tintenpatronen Zur Verbesserung der Druckqualität müssen sie möglicherweise die Düsen der Patronen reinigen. Reinigen Sie die Düsen in folgenden Fällen: • • • • • Zeichen werden nicht vollständig gedruckt. Auf Grafiken sind gedruckte Zeichen oder weiße Linien zu sehen. Der Ausdruck ist verwischt oder zu dunkel. Vertikale gerade Linien sind nicht glatt. Die Farben des Ausdrucks sind blass oder weichen von den Farben auf dem Bildschirm ab. So reinigen Sie die Düsen: 1 Legen Sie Normalpapier ein (siehe Seite 8). 2 Öffnen Sie den Lexmark Ratgeber (siehe Seite 19). 3 Klicken Sie auf der Registerkarte Wartung auf Reinigung zur Behebung von Querstreifen. 4 Klicken Sie auf Drucken. Es wird eine Seite gedruckt, wobei Tinte durch die Düse gedrückt wird, damit diese gereinigt wird. 5 Drucken Sie das Dokument erneut, um sicherzustellen, dass sich die Druckqualität verbessert hat. Sollte sich die Qualität nicht verbessert haben, reinigen Sie die Düsen der Tintenpatronen noch bis zu zwei weiteren Malen. Falls die Druckqualität nicht zufrieden stellend ist, befolgen Sie die Anweisungen zum Abwischen der Düsen und Kontakte der Patronen. Abwischen der Düsen und Kontakte der Patronen Falls die Druckqualität sich nach dem Reinigen der Düsen der Tintenpatronen nicht verbessert, befindet sich wahrscheinlich festgetrocknete Tinte an den Düsen oder Kontakten. So wischen Sie die Düsen und Kontakte der Tintenpatronen ab: 1 Nehmen Sie die Tintenpatronen aus dem Gerät (siehe Seite 38). 2 Befeuchten Sie ein sauberes, fusselfreies Tuch mit Wasser. 41 3 Halten Sie das feuchte Tuch etwa drei Sekunden lang an den goldfarbenen Düsenbereich. Tupfen Sie die Stelle behutsam ab und wischen Sie sie in eine Richtung (damit sich die Farben der Farbpatrone nicht vermischen) trocken. Düsen 4 Halten Sie eine saubere, feuchte Stelle eines Tuchs etwa drei Sekunden lang an die Kontakte. Tupfen Sie sie vorsichtig ab und trocknen Sie sie in eine Richtung ab. Kontakte 5 Lassen Sie die Düsen und die Kontakte vollständig trocknen. 6 Setzen Sie die Tintenpatronen wieder ein. 7 Richten Sie die Tintenpatronen aus (siehe Seite 40). 8 Drucken Sie das Dokument erneut. Sollte sich die Qualität nicht verbessert haben, reinigen Sie die Düsen der Tintenpatronen noch bis zu zwei weiteren Malen. Falls die Druckqualität noch immer nicht zufrieden stellend ist, wechseln Sie die Tintenpatronen aus (siehe Seite 38). 42 Aufbewahrung der Tintenpatronen So sichern Sie Ihren Druckpatronen ein lange Lebensdauer bei Optimaler Leistung des Multifunktionsgerät: • Lassen Sie neue Tintenpatronen immer so lange in der Verpackung, bis Sie sie einsetzen möchten. • Bewahren Sie die Fotopatrone in ihrem Aufbewahrungsbehälter auf, wenn • Sie nicht verwendet wird. Ein zugehöriger Aufbewahrungsbehälter wird mit neuen Fotopatronen geliefert. Verwenden Sie diesen Aufbewahrungsbehälter zur Aufbewahrung der schwarzen Patrone, während Sie die Fotopatrone verwenden. Nehmen Sie Tintenpatronen nur dann aus dem Multifunktionsgerät, wenn Sie sie auswechseln oder in einem luftdichten Behälter, wie beispielsweise dem Aufbewahrungsbehälter, aufbewahren. Die Tintenpatronen drucken nicht mehr ordnungsgemäß, wenn sie über einen längeren Zeitraum ungeschützt aufbewahrt werden, da die Tinte austrocknet. Hinweis: Verwenden Sie den Aufbewahrungsbehälter, der mit der Fotopatrone geliefert wurde, um die Patronen für eine zukünftige Verwendung aufzubewahren. Die Garantie für das Multifunktionsgerät erstreckt sich nicht auf die Reparatur von Fehlern oder Schäden, die durch nachgefüllte Tintenpatronen entstanden sind. Lexmark rät daher von der Verwendung nachgefüllter Patronen ab. Durch das Nachfüllen kann die Druckqualität negativ beeinflusst werden, außerdem sind Schäden am Multifunktionsgerät möglich. Verwenden Sie Ersatzteile von Lexmark, um optimale Druckergebnisse zu erzielen. Bestellen von Zubehör Besuchen Sie die Lexmark Website unter www.lexmark.com um Zubehör zu bestellen oder einen Händler in Ihrer Nähe zu finden. 43 Fehlersuche Dieser Abschnitt gibt Ihnen Hilfestellung für die Lösung von Problemen, die bei Ihrem Multifunktionsgerät auftreten können. Weitere Informationen zur Fehlersuche können Sie dem Lexmark Ratgeber entnehmen. Öffnen Sie den Lexmark Ratgeber (siehe Seite 19). Prüfliste für die Fehlersuche Bevor Sie versuchen, das Problem zu lösen, sollten Sie folgende Punkte überprüfen: Ist das Netzteil ordnungsgemäß (mit den Pfeilen nach oben) eingesteckt und sicher an das Multifunktionsgerät und eine elektrische Steckdose angeschlossen? Ist das USB-Kabel sicher am Computer und am Multifunktionsgerät angeschlossen? Sind sowohl der Computer als auch das Multifunktionsgerät eingeschaltet? Haben Sie von beiden Tintenpatronen den Aufkleber und das durchsichtige Klebeband entfernt? Hilfe hierzu finden Sie in der Dokumentation zur Einrichtung des Druckers. Sind die Patronen richtig eingesetzt (siehe Seite 39)? Ist das Papier richtig eingelegt? Das Papier darf nicht mit Gewalt in das Gerät hineingedrückt werden. Haben Sie die Software für das Multifunktionsgerät ordnungsgemäß installiert? Hilfe hierzu finden Sie in der Dokumentation zur Einrichtung des Druckers. Ist der Lexmark 3100 Series als Standarddrucker eingerichtet (siehe Seite 54)? Wird das von Ihnen verwendete Betriebssystem unterstützt? Verfügen Sie über Administratorrechte? Sie benötigen Administratorrechte, um die Software in einem Netzwerk zu installieren. 44 Falls Sie noch immer auf Probleme stoßen, wählen Sie in der folgenden Tabelle ein Thema aus. Problem Siehe Seite Netz-LED leuchtet nicht 46 Ausrichtungs- bzw. Testseiten werden nicht gedruckt 46 Nach dem Einlegen der Software-CD für das Multifunktionsgerät passierte nichts 46 Das Multifunktionsgerät kommuniziert nicht mit dem Computer 47 Die Installation scheint unvollständig zu sein 47 Eine leere Seite wird ausgegeben 48 Das Multifunktionsgerät druckt langsam 48 Der Ausdruck ist zu dunkel oder verschmiert 48 Die vertikalen Linien sind gezackt oder die Ränder sind nicht glatt 49 In Grafiken oder schwarzen Flächen sind weiße Linien zu sehen 49 Im Multifunktionsgerät liegt ein Papierstau vor 49 Das Scannen oder die Verwendung eines gescannten Bildes in einem Software-Programm dauert lange oder der Computer reagiert nicht mehr 50 Scanvorgang war nicht erfolgreich 50 Das gewünschte Programm ist nicht in der Liste „Gescanntes Bild senden an“ aufgeführt 50 Rand der Kopie wurde nicht bedruckt 51 Die Taste „Kopie“ auf dem Bedienfeld funktioniert nicht 51 Die Faxfunktion funktioniert nicht 52 Die Fotokarte wird vom Kartenleser nicht erkannt 52 Fehlermeldungen 52 Entfernen und Neuinstallation der Software 53 Einstellen des Multifunktionsgeräts als Standarddrucker 54 Weitere Hilfequellen 55 45 Fehlersuche bei der Einrichtung Mithilfe dieses Abschnitts können Sie Probleme lösen, die bei der Einrichtung des Druckers auftreten können. Netz-LED leuchtet nicht 1 Stellen Sie sicher, dass das Netzteil ordnungsgemäß an das Multifunktionsgerät angeschlossen ist (siehe Seite 6). 2 Überprüfen Sie die Stromverbindungen. 3 Drücken Sie im Bedienfeld des Geräts die Ein/Aus-Taste. Ausrichtungs- bzw. Testseiten werden nicht gedruckt 1 Haben Sie von beiden Tintenpatronen den Aufkleber und das durchsichtige Klebeband entfernt? Hilfe zum Installieren der Tintenpatronen finden Sie auf Seite 39. 2 Stellen Sie sicher, dass die Tintenpatronen ordnungsgemäß eingesetzt sind (siehe Seite 39). 3 Vergewissern Sie sich, dass Sie das Papier richtig eingelegt und nicht zu weit in das Multifunktionsgerät geschoben haben (siehe Seite 8). 4 Überprüfen Sie, ob der Lexmark 3100 Series als Standarddrucker eingerichtet ist (siehe Seite 54). Nach dem Einlegen der Software-CD für das Multifunktionsgerät passierte nichts Klicken Sie auf dem Desktop auf das Symbol Arbeitsplatz und doppelklicken Sie dann auf das Symbol für das CD-ROM-Laufwerk. Windows XP-Anwender klicken auf Start Arbeitsplatz und doppelklicken dann auf das Symbol für das CD-ROM-Laufwerk. Hinweis: Falls das automatische Startprogramm deaktiviert ist, doppelklicken Sie auf setup.exe. 46 Das Multifunktionsgerät kommuniziert nicht mit dem Computer 1 Trennen Sie beide Enden des USB-Kabels von den Geräten und schließen Sie das Kabel dann wieder an. Hilfe hierzu finden Sie in der Dokumentation zur Einrichtung des Druckers. 2 Trennen Sie die Verbindung des Multifunktionsgeräts mit der Steckdose und schließen Sie das Netzteil erneut an. Drücken Sie Ein/Aus, falls sich das Multifunktionsgerät nicht eingeschaltet hat. Hilfe hierzu finden Sie in der Dokumentation zur Einrichtung des Druckers. 3 Führen Sie einen Neustart des Computers durch. Wenn das Problem weiterhin besteht, müssen Sie die Software entfernen und erneut installieren (siehe Seite 53). Die Installation scheint unvollständig zu sein Möglicherweise wurde die Software nicht vollständig installiert. Versuchen Sie Folgendes: 1 Klicken Sie auf Start Einstellungen Systemsteuerung Unter Windows XP klicken Sie auf Start Systemsteuerung und andere Hardware Drucker und Faxgeräte. System. Drucker 2 Klicken Sie auf Eigenschaften. 3 Wenn Sie Windows 98 oder Windows Me verwenden, klicken Sie auf die Registerkarte Geräte-Manager. Wenn Sie Windows 2000 oder Windows XP verwenden, klicken Sie auf die Registerkarte Hardware und dann auf die Schaltfläche Geräte-Manager. 4 Suchen Sie nach der Kategorie Andere Geräte. Wenn hier Lexmark-Geräte gefunden wurden, markieren Sie sie und drücken Sie die Taste Entfernen. Hinweis: Die Kategorie Andere Geräte wird nur angezeigt, wenn unbekannte Geräte vorhanden sind. Sie dürfen jedoch keine Lexmark-Einträge außerhalb der Kategorie Andere Geräte löschen. 5 Legen Sie die CD ein und installieren Sie die Software erneut. Führen Sie keinen Neustart des Computers durch. Hilfe hierzu finden Sie in der Dokumentation zur Einrichtung des Druckers. 47 Fehlersuche beim Drucken Eine leere Seite wird ausgegeben 1 Haben Sie von beiden Tintenpatronen den Aufkleber und das durchsichtige Klebeband entfernt? Hilfe zum Installieren der Tintenpatronen finden Sie auf Seite 39. 2 Stellen Sie sicher, dass die Tintenpatronen ordnungsgemäß eingesetzt sind (siehe Seite 39). 3 Vergewissern Sie sich, dass Sie das Papier richtig eingelegt und nicht zu weit in das Multifunktionsgerät geschoben haben (siehe Seite 8). 4 Überprüfen Sie, ob der Lexmark 3100 Series als Standarddrucker eingerichtet ist (siehe Seite 54). Das Multifunktionsgerät druckt langsam 1 Schließen Sie alle nicht benötigten Programme. Möglicherweise ist nicht genügend Arbeitsspeicher vorhanden. 2 Vergewissern Sie sich, dass die Einstellung Qualität/Geschwindigkeit in den Druckeigenschaften auf Normal bzw. Schnelldruck festgelegt ist (siehe Seite 18). 3 Versuchen Sie zunächst, eine kleinere Datei zu drucken. Wenn sehr wenig Arbeitsspeicher vorhanden ist, können Sie möglicherweise keine sehr großen Dateien drucken. Ziehen Sie den Erwerb von zusätzlichem Speicher in Betracht. Hinweis: Fotodateien sind üblicherweise sehr groß. Versuchen Sie, die Scanauflösung zu verringern. Der Ausdruck ist zu dunkel oder verschmiert 1 Nehmen Sie das Papier sofort aus dem Papierhalter, sobald es den Drucker verlässt. Lassen Sie den Ausdruck vor jeder weiteren Behandlung erst trocknen. 2 Passen Sie die Einstellung Qualität/Geschwindigkeit in den Druckeigenschaften (siehe Seite 18) oder im Multifunktionscenter (siehe Seite 14) an. Bei Auswahl von Besser oder Beste als Einstellung unter Qualität/ Geschwindigkeit kann der Ausdruck auf Normalpapier verwischen. Verwenden Sie stattdessen Normal. 48 3 Öffnen Sie den Lexmark Ratgeber (siehe Seite 19). 4 Klicken Sie auf der Registerkarte Wartung auf Reinigung zur Behebung von Querstreifen. Die vertikalen Linien sind gezackt oder die Ränder sind nicht glatt 1 Passen Sie die Einstellung Qualität/Geschwindigkeit in den Druckeigenschaften an (siehe Seite 18). Um optimale Druckqualität zu erzielen, sollten Sie Besser oder Beste auswählen. 2 Richten Sie die Tintenpatronen aus. So richten Sie die Tintenpatronen aus: a Öffnen Sie den Lexmark Ratgeber (siehe Seite 19). b Klicken Sie auf der Registerkarte Wartung auf Unscharfe Kanten durch Ausrichten beheben. In Grafiken oder schwarzen Flächen sind weiße Linien zu sehen Reinigen Sie die Patronendüsen. Wenn das Multifunktionsgerät längere Zeit nicht benutzt wird, können die Patronendüsen verstopfen. So reinigen Sie die Patronendüsen: 1 Öffnen Sie den Lexmark Ratgeber (siehe Seite 19). 2 Klicken Sie auf der Registerkarte Wartung auf Reinigung zur Behebung von Querstreifen. Im Multifunktionsgerät liegt ein Papierstau vor 1 Befolgen Sie die Anweisungen auf dem Bildschirm, um den Papierstau zu beheben. 2 Vergewissern Sie sich, dass das verwendete Papier für Tintenstrahldrucker geeignet ist. Eine Liste empfohlener Papierarten finden Sie auf Seite 9. 3 Vergewissern Sie sich, dass Sie das Papier richtig einlegen (siehe Seite 8). 4 Vergewissern Sie sich, dass sich die Papierführung am linken Rand des Papierstapels befindet (siehe Seite 8). 49 Fehlerbehebung beim Scannen, Kopieren und Faxen Das Scannen oder die Verwendung eines gescannten Bildes in einem Software-Programm dauert lange oder der Computer reagiert nicht mehr Reduzieren Sie die Scanauflösung. Die Scanauflösung darf nicht mit der Druckauflösung verwechselt werden. Die Scanauflösung ist normalerweise viel niedriger eingestellt. So ändern Sie Ihre Scanauflösung: 1 Öffnen Sie das Lexmark Multifunktionscenter (siehe Seite 13). 2 Klicken Sie im Bereich Scannen... auf Weitere Scaneinstellungen anzeigen. 3 Klicken Sie auf Erweiterte Scaneinstellungen anzeigen. 4 Legen Sie auf der Registerkarte Scannen unter Weitere Scaneinstellungen eine niedrigere Scanauflösung fest. Scanvorgang war nicht erfolgreich Möglicherweise wurde die Software nicht vollständig installiert. Folgen Sie den Anweisungen für „Das Multifunktionsgerät kommuniziert nicht mit dem Computer“ auf Seite 47. Das gewünschte Programm ist nicht in der Liste „Gescanntes Bild senden an“ aufgeführt So nehmen Sie das Programm in die Liste Gescanntes Bildsenden an auf: 1 Öffnen Sie das Lexmark Multifunktionscenter (siehe Seite 13). 2 Klicken Sie in der Liste Gescanntes Bild senden an auf Weitere Suche. 3 Klicken Sie auf Erweiterte Suche. 4 Wählen Sie in dem Listenfeld die Anwendungen aus, die Sie hinzufügen möchten und klicken Sie auf Hinzufügen. 5 Klicken Sie auf Schließen, um die Änderungen zu speichern. 50 Rand der Kopie wurde nicht bedruckt Stellen Sie Folgendes sicher: • Das Original liegt korrekt ausgerichtet auf der Glasoberfläche (siehe Seite 11). • Der zu kopierende Bereich ist nicht größer als der bedruckbare Bereich auf der Seite. Verwenden Sie die Funktion An Seite anpassen. So verwenden Sie die Funktion An Seite anpassen: 1 Öffnen Sie das Lexmark Multifunktionscenter (siehe Seite 13). 2 Klicken Sie im Bereich Kopieren... auf Weitere Kopiereinstellungen anzeigen. 3 Klicken Sie auf das zweite Optionsfeld unter Vergrößern/Verkleinern und wählen Sie im entsprechenden Dropdownmenü die Option An Seite anpassen. 4 Kopieren Sie das Dokument erneut. Die Taste „Kopie“ auf dem Bedienfeld funktioniert nicht Stellen Sie Folgendes sicher: 1 Der Computer ist eingeschaltet. Das Multifunktionsgerät funktioniert nur, wenn die Betriebsleuchte leuchtet. 2 Das USB-Kabel ist sicher am Computer und am Multifunktionsgerät angeschlossen. 3 Sie haben die Software ordnungsgemäß installiert. Hilfe hierzu finden Sie in der Dokumentation zur Einrichtung des Druckers. Die Software muss installiert sein, damit der Kopierer funktionieren kann. 4 Das Schnellstartsymbol für das Lexmark 3100 Series-Multifunktionsgerät in der unteren rechten Ecke des Bildschirms ist verfügbar und es wird kein rotes „X“ angezeigt. Falls ein rotes „X“ angezeigt wird, entfernen Sie die Software und installieren Sie sie erneut (siehe Seite 53). Hinweis: Falls das Schnellstartsymbol für den Lexmark 3100 Series nicht in der unteren rechten Ecke des Bildschirms angezeigt wird, öffnen Sie das Multifunktionscenter (siehe Seite 13). 51 Die Faxfunktion funktioniert nicht Falls Sie beim Senden oder Empfangen von Faxen auf Probleme stoßen, stellen Sie Folgendes sicher: • Der Computer und das Multifunktionsgerät sind eingeschaltet. • Der Computer ist mit einem Telefonanschluss verbunden. Ohne Telefonanschluss ist Faxen nicht möglich. • Sie haben ein funktionstüchtiges Faxmodem an den Computer angeschlossen. • Sie haben die auf der CD enthaltene Faxsoftware installiert. • Der Faxtreiber, den Sie verwenden möchten, ist als Standardfaxtreiber im Multifunktionsgerät eingestellt. So überprüfen Sie den Standardfaxtreiber: 1 Öffnen Sie das Multifunktionscenter (siehe Seite 13). 2 Klicken Sie auf Erweiterte Scaneinstellungen. 3 Klicken Sie auf Faxen. Hinweis: DSL (digital subscriber line), ISDN (integrated services digital network) und Kabelmodems sind keine Faxmodems und werden nicht unterstützt. Die Fotokarte wird vom Kartenleser nicht erkannt • Nehmen Sie die Fotokarte heraus und setzen Sie sie wieder ein. • Stecken Sie das USB-Kabel aus und wieder ein. Fehlermeldungen Falls eine der folgenden Fehlermeldungen ausgegeben wird, befolgen Sie die Anweisungen, die auf dem Computerbildschirm angezeigt werden. • • • • • Papierstau Abdeckung offen Wenig Tinte Kein Papier Patronenfehler 52 Entfernen und Neuinstallation der Software Wenn die Software des Multifunktionsgeräts nicht einwandfrei funktioniert oder bei der Verwendung des Multifunktionsgeräts ein Kommunikationsfehler gemeldet wird, müssen Sie die Software des Multifunktionsgeräts möglicherweise entfernen (deinstallieren) und anschließend neu installieren. 1 Klicken Sie auf dem Desktop auf Start Lexmark 3100 Series Programme Lexmark 3100 Series deinstallieren. 2 Folgen Sie den Anweisungen auf dem Bildschirm, um die Software des Multifunktionsgeräts zu deinstallieren. 3 Starten Sie vor der Neuinstallation der Software den Computer neu. 4 Legen Sie die CD ein und folgen Sie den Anweisungen auf dem Bildschirm, um die Software zu installieren. Hilfe hierzu finden Sie in der Dokumentation zur Einrichtung des Druckers. Überprüfen der Anschlusseinstellung 1 Klicken Sie auf Start Einstellungen Drucker. Unter Windows XP klicken Sie auf Start Systemsteuerung und andere Hardware Drucker und Faxgeräte. Drucker 2 Klicken Sie mit der rechten Maustaste auf das Symbol des Lexmark 3100 Series. 3 Klicken Sie im angezeigten Kontextmenü auf Eigenschaften. 4 Windows 98/Me-Anwender klicken auf die Registerkarte Details. Windows 2000 bzw. Windows XP-Anwender klicken auf die Registerkarte Ports. 5 Stellen Sie Folgendes sicher: • • Bei dem eingestellten Anschluss handelt es ich um einen USB-Anschluss. Der Anschluss ist nicht auf Datei eingestellt. Hinweis: Wenn kein USB-Anschluss aufgelistet ist, müssen Sie die Software des Multifunktionsgeräts entfernen und erneut installieren (siehe Seite 53). 53 Einstellen des Multifunktionsgeräts als Standarddrucker Bei Windows 98 und Windows Me: 1 Klicken Sie auf Start Einstellungen Drucker. 2 Klicken Sie mit der rechten Maustaste auf das Symbol des Lexmark 3100 Series. 3 Stellen Sie Folgendes sicher: • • Als Standard festlegen ist ausgewählt. Druck anhalten ist nicht ausgewählt. Bei Windows 2000: 1 Klicken Sie auf Start Einstellungen Ordner Drucker. 2 Klicken Sie mit der rechten Maustaste auf das Symbol des Lexmark 3100 Series. 3 Stellen Sie Folgendes sicher: • • • Als Standard festlegen ist ausgewählt. Druck anhalten ist nicht ausgewählt. Drucker offline verwenden ist nicht ausgewählt. Bei Windows XP: 1 Klicken Sie auf Start Hardware Systemsteuerung Drucker und Faxgeräte. Drucker und andere 2 Stellen Sie sicher, dass Folgendes für das Lexmark 3100 Series-Symbol gilt: • • • Es ist als Standarddrucker festgelegt (durch ein Häkchen angezeigt). Falls der Lexmark 3100 Series nicht der Standarddrucker ist, klicken Sie mit der rechten Maustaste auf das Druckersymbol und klicken Sie anschließend auf die Option Als Standard festlegen. Angehalten wird nicht angezeigt. Falls das Symbol anzeigt, dass das Multifunktionsgerät angehalten wurde, klicken Sie mit der rechten Maustaste auf das Symbol und klicken Sie anschließend auf Weiterdrucken. Das Symbol zeigt Fertig an. Falls das Symbol anzeigt, dass das Multifunktionsgerät Offline ist, klicken Sie mit der rechten Maustaste auf das Symbol und klicken Sie anschließend auf Drucker offline verwenden. 54 Weitere Hilfequellen Wenn sich das Problem mit dem Multifunktionsgerät nicht mithilfe der vorangehenden Lösungsvorschläge beheben lässt, gehen Sie wie folgt vor: • Weitere Informationen zur Fehlersuche können Sie dem Lexmark Ratgeber entnehmen: 1 Klicken Sie auf Start • Programme Lexmark 3100 Series Lexmark 3100 Series Ratgeber. 2 Klicken Sie links im Bildschirm auf die Registerkarte Fehlersuche. Weitere Hilfe finden Sie auf unserer Webseite unter http://support.lexmark.com/. 55 Hinweise Emissionshinweise Erklärung zur FCC-Konformität (FCC – Federal Communications Commission) Der Lexmark 3100 Series 4477-001/4478-001 wurde getestet und entspricht nachweislich den Grenzwerten für digitale Geräte der Klasse B gemäß Abschnitt 15 der FCC-Richtlinien. Für den Betrieb müssen die beiden folgenden Bedingungen erfüllt sein: (1) Das Gerät darf keine schädlichen Interferenzen erzeugen und (2) muss alle eindringenden Interferenzen aufnehmen, auch jene Interferenzen, die unerwünschte Auswirkungen auf den Betrieb haben. Die Grenzwerte der FCC-Klasse B sind so gewählt, dass bei der Installation in einer Wohngegend ein vernünftiger Schutz vor schädlichen Interferenzen gewährleistet ist. Diese Komponente erzeugt, verwendet und versendet Funkenergie und kann bei unsachgemäßer Installation und Verwendung zu schädlichen Interferenzen im Funkverkehr führen. Es kann nicht garantiert werden, dass bei einer bestimmten Installation keine Interferenzen auftreten. Wenn diese Komponente schädliche Interferenzen beim Radio- oder Fernsehempfang verursacht, kann dies durch Ein- und Ausschalten der Komponente festgestellt werden. In diesem Fall sollte der Benutzer die Interferenz beheben, indem er mindestens eine der folgenden Maßnahmen ergreift: • Richten Sie die Empfangsantenne neu aus oder setzen Sie diese um. • Vergrößern Sie den Abstand zwischen Komponente und Empfänger. • Schließen Sie die Komponente an eine Steckdose an, die nicht an denselben Schaltkreis wie der Empfänger angeschlossen ist. • Fragen Sie Ihren Einkaufs- oder Kundendienstvertreter nach weiteren Empfehlungen. Der Hersteller trägt keine Verantwortung für Radiooder Fernsehinterferenzen, die von der Verwendung von anderen als den empfohlenen Kabeln oder von unerlaubten Änderungen an dieser Komponente herrühren. Unerlaubte Änderungen können auch zum Erlöschen der Betriebserlaubnis des Benutzers für die betreffende Komponente führen. Hinweis: Um die Konformität mit den FCC-Richtlinien zur elektromagnetischen Interferenz für Computergeräte der Klasse B zu gewährleisten, verwenden Sie ein ordnungsgemäß abgeschirmtes und geerdetes Kabel. Die Verwendung eines nicht 56 ordnungsgemäß abgeschirmten und geerdeten Ersatzkabels kann einen Verstoß gegen FCC-Richtlinien bedeuten. Alle Fragen zu dieser Konformitätserklärung richten Sie bitte an die folgende Adresse: Director of Lexmark Technology & Services Lexmark International, Inc. 740 West New Circle Road Lexington, KY 40550 (859) 232-3000 Industry Canada compliance statement This Class B digital apparatus meets all requirements of the Canadian Interference-Causing Equipment Regulations. Avis de conformité aux normes de l’industrie du Canada Cet appareil numérique de la classe B respecte toutes les exigences du Règlement sur le matériel brouilleur du Canada. Konformität mit den Richtlinien der Europäischen Gemeinschaft (EG) Dieses Produkt erfüllt die Schutzanforderungen der Richtlinien 89/336/EWG und 73/23/EWG des EG-Rates zur Annäherung und Harmonisierung der Gesetze der Mitgliedsstaaten (elektromagnetische Verträglichkeit bzw. Sicherheit von elektrischen Komponenten zur Verwendung innerhalb bestimmter Spannungsgrenzen). Eine Konformitätserklärung gemäß den Anforderungen der Richtlinie wurde vom Direktor für Produktion und Technischen Kundendienst von Dell International S.A. in Boigny (Frankreich) unterzeichnet. Dieses Produkt erfüllt die Grenzwerte für die Klasse B gemäß ENTAG55022 sowie die Sicherheitsanforderungen in ENTAG 60950. The United Kingdom Telecommunications Act 1984 This apparatus is approved under the approval number NS/G/1234/ J/100003 for the indirect connections to the public telecommunications systems in the United Kingdom. Japanese VCCI notice ENERGY STAR Das EPA ENERGY STAR-Programm für Büroausstattung ist eine gemeinsame Initiative von Büroausstattungsherstellern zur Einführung von Strom sparenden Produkten und damit zur Verringerung der Luftverschmutzung durch die Erzeugung von Strom. Die an diesem Programm beteiligten Unternehmen stellen Produkte her, die sich bei Nichtverwendung abschalten. Durch diese Funktion kann der Stromverbrauch um bis zu 50 % gesenkt werden. Lexmark ist überzeugter Teilnehmer dieses Programms. Als ENERGY STAR-Partner hat Lexmark International Inc. veranlasst, dass dieses Produkt die ENERGY STAR-Richtlinien zur Stromeinsparung erfüllt. Lärmemissionsstufen Folgende Messungen wurden entsprechend den Standards von ISO 7779 vorgenommen und in Übereinstimmung mit ISO 9296 gemeldet. 1 Meter durchschnittlicher Schalldruck, dBA Während des Druckens 44 dBA Index A Albumseite 26 Albumseiten 30 Anmerkung zum Urheberrecht ii Aufbewahren der Tintenpatronen 43 Ausrichten der Tintenpatronen 40 Ausrichtung auswählen 18 Auswählen Layout für Fotos 26 Auswechseln von Tintenpatronen 38 B Banner, Drucken 17 Bannerpapier einlegen 10 Bearbeiten von Fotos 29 Bedienfeld 7 Beide Seiten, drucken auf, siehe Beidseitiges Drucken Beidseitiges Drucken 18 Beschichtetes Papier einlegen 9 Beschneiden von Fotos 28 Bestellen von Zubehör 43 D Digitale Fotos mit digitalen Fotos arbeiten 23 Multifunktionscenter 13 Druckdüsen reinigen 41 Druckdüsen, abwischen 41 Druckeigenschaften 17 Drucklayout (Registerkarte) 18 Einstellungen speichern (Menü) 18 Ich möchte... (Menü) 17 öffnen 17 Optionen (Menü) 18 Papiereinstellungen (Registerkarte) 18 Qualität/Kopien (Registerkarte) 18 Registerkarten 18 Drucken 31 Albumseite 26 digitale Fotos 26 Fotos 17 ohne Ränder 27 Poster 15, 17 randlos 27 Umschläge 9, 17 Drucklayout (Registerkarte) 18 Druckprobleme 48 leere Seite wird ausgegeben 48 Druckstatus (Fenster) Ändern der Darstellung von 20 Düsen, Druckdüsen abwischen 41 E Ein/Aus-Schalter 7 Einlegen Bannerpapier 10 beschichtetes Papier 9 Fotokarten 9 Fotopapier 9 Glanzpapier 9 Glückwunschkarten 9 58 Papier 8 Papier benutzerdefinierten Formats 10 Postkarten 9 Transferpapier zum Aufbügeln 10 Transparentfolien 10 Einrichtung, Fehlersuche 46 Einsetzen Tintenpatronen 39 Einstellungen speichern (Menü) 18 Einstellungen, speichern für spätere Verwendung 18 E-Mail scannen in 29 Entfernen der Tintenpatronen 38 Entfernen von Software 53 Erweitert (Registerkarte) 20 F Farbpatrone, Teilenummer 38 Fax Fehlersuche 52 senden 36 Faxen 36 Fehlersuche Druckprobleme 48 leere Seite wird ausgegeben 48 Probleme bei der Einrichtung 46 Probleme beim Faxen 50 Probleme beim Kopieren 50 Probleme beim Scannen 50 Prüfliste 44 Fehlersuche (Registerkarte) 19 Fotokarten einlegen 9 Fotopapier einlegen 9 Fotopatrone, Teilenummer 38 Fotos bearbeiten 29 beschneiden 28 drucken 17 finden 24 randlos, randloses Drucken 27 scannen 34 Text hinzufügen 26 weitergeben 29 G Gespeicherte Bilder (Seite) Kopie drucken... (Bereich) 16 Öffnen mit... (Bereich) 15 Glückwunschkarten einlegen 9 Grundlagen Software 13 H Hardware einrichten 5 Hilfreiche Informationen (Registerkarte) 19 Hinzufügen von Text zu einem Seitenlayout 26 Hinzufügen von Text zu Fotos 30 I Ich möchte... Banner drucken 17 Foto drucken 17 Geschwindigkeitseinstellungen ändern 17 Papier beidseitig bedrucken 17 Poster drucken 17 Qualitätseinstellungen ändern 17 Umschlag bedrucken 17 weitere Anregungen zum Drucken erhalten 17 Ich möchte... (Menü) 17 Informationen zur Ausgabe ii M Kontakte, abwischen 41 Kontaktinformationen (Registerkarte) 20 Kopie Farbe (Taste) 7 Kopien 18 Kopiereinstellungen 14 Kopieren 35 Kreative Aufgaben Multifunktionscenter 15 Mehrere Bilder 15 Mehrere Kopien 18 Memory Card Manager verwenden 22 Multifunktionscenter, siehe Lexmark Multifunktionscenter 13 Multifunktionsgerät – Hauptseite Kopieren (Bereich) 14 Kreative Aufgaben (Bereich) 15 Scannen (Bereich) 14 Vorschau (Bereich) 15 Multifunktionsgerät, Status 19 Multifunktionsgerät-Software 13 L N Layout auswählen 18 Leere Seite wird ausgegeben 48 Lexmark Fotoeditor öffnen 21 verwenden 21 Lexmark Multifunktionscenter öffnen 13 verwenden 13 Lexmark Ratgeber 19 Druckerstatus (Registerkarte) 19 Erweitert (Registerkarte) 20 Fehlersuche (Registerkarte) 19 Hilfreiche Informationen (Registerkarte) 19 Kontaktinformationen (Registerkarte) 20 öffnen 19 Wartung (Registerkarte) 20 Neuinstallation der Software 53 K 59 P Papier einlegen 31 zulässige Sorten 31 Papier benutzerdefinierten Formats einlegen 10 Papiereinstellungen (Registerkarte) 18 Papierformat auswählen 18 Papiersorte auswählen 18 Papiertaste 7 Patronen abwischen 41 Anzeigen der Tintenfüllstände von 19 ausrichten 40 Düsen reinigen 41 Teilenummern 38 Patronen, Tinte aufbewahren 43 ausrichten 40 auswechseln 38 Düsen reinigen 41 einsetzen 39 entfernen 38 Kontakte reinigen 41 Teilenummern 38 Poster drucken 17 Postkarten einlegen 9 Memory Card Manager 22 Multifunktionscenter 13 neu installieren 53 Ratgeber 19 Software einrichten 5 Speicherkarte eingesetzt (Dialogfeld) 24 Speicherkarten einsetzen 11 Status (Registerkarte) 19 Stimmbenachrichtigung ein- und ausschalten 20 Linie 21 Pinsel 21 Pipette 21 Radiergummi 21 rote Augen entfernen 21 Stift 21 Text 21 Transferpapier zum Aufbügeln Drucken 17 einlegen 10 Transparentfolien einlegen 10 Q T U Qualität/Kopien (Registerkarte) 18 Teile Bedienfeld 5 Papierstütze 5 Scannereinheit 6 Speicherkartensteckplätze 5 Teile des Multifunktionsgeräts 5 Teilenummern Farbpatrone 38 Fotopatrone 38 schwarze Patrone 38 Text zu Fotos hinzufügen 30 zu Seitenlayout hinzufügen 26 Tintenfüllstände anzeigen 19 Tintenpatronen Anzeigen der Tintenfüllstände von 19 aufbewahren 43 ausrichten 40 auswechseln 38 Düsen abwischen 41 Düsen reinigen 41 einsetzen 39 entfernen 38 Teilenummern 38 Ton, siehe Stimmbenachrichtigung Touch-Up-Hilfsmittel beschneiden 21 füllen 21 Umschläge drucken 9, 17 R Ränder, Fotos ohne Ränder, siehe randlos 27 Randlose Fotos drucken 27 Reinigen, Düsen der Tintenpatronen 41 S Scaneinstellungen 14 Scannen 34 Scan-Taste 7 Schlechte Druckqualität 48 Schwarze Kopie (Taste) 7 Schwarze Patrone, Teilenummer 38 Schwarzweiß, drucken in 18 Seitenlayout, auswählen Albumseite 26 Bildpaket 26 erworben 26 Grußkarte 26 randlos 26 Sicherheitsinformationen ii Software Druckeigenschaften 17 entfernen 53 Fotoeditor 21 Grundlagen 13 60 V Von Kante zu Kante, siehe randlose Fotos 27 Vorschau Vorschau anzeigen (Schaltfläche) 34 Vorschau (Bereich) Druck-/ Kopiervorschau 15 Scanvorschau 15 Vorschau anzeigen (Schaltfläche) 34 W Wartung (Registerkarte) 20 Wartung/Fehlersuche, Seite 16 Website, Lexmark 55 Wiederholen von Bildern 15 Z Zubehör bestellen 43 Zugreifen auf Fotos vom Computer aus 24 von einer Speicherkarte aus 24 www.lexmark.com