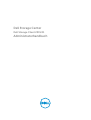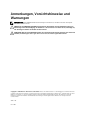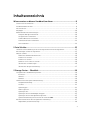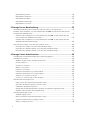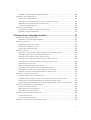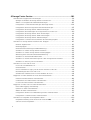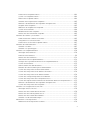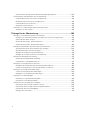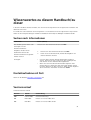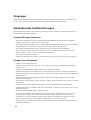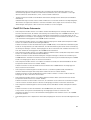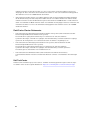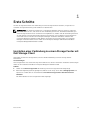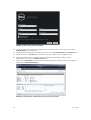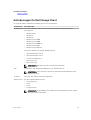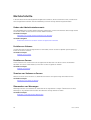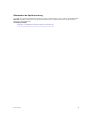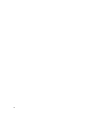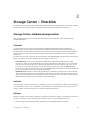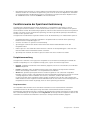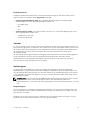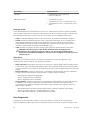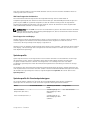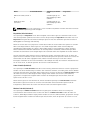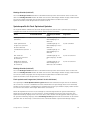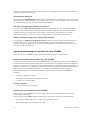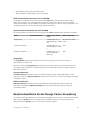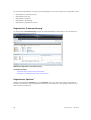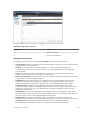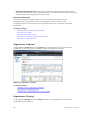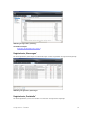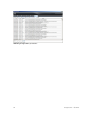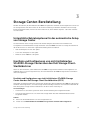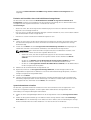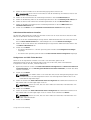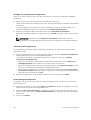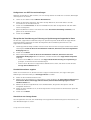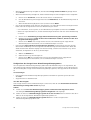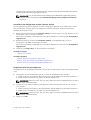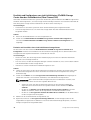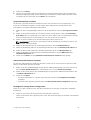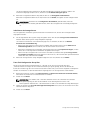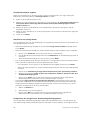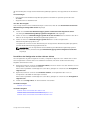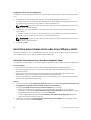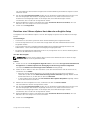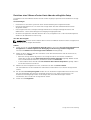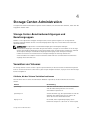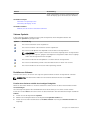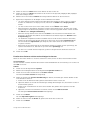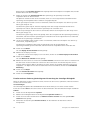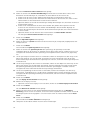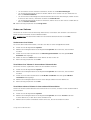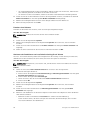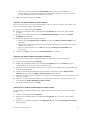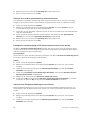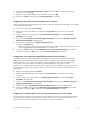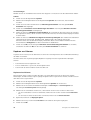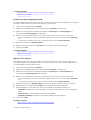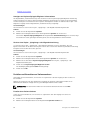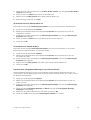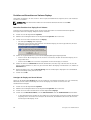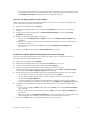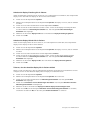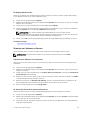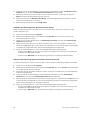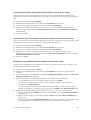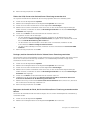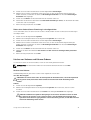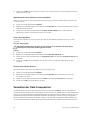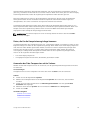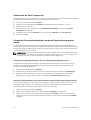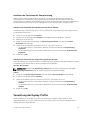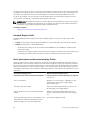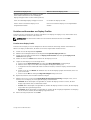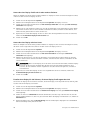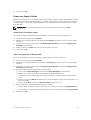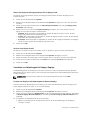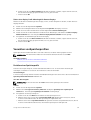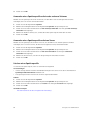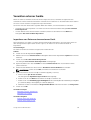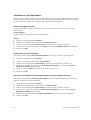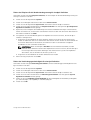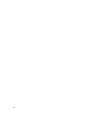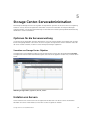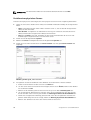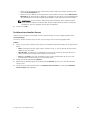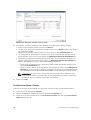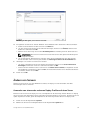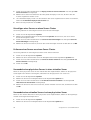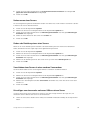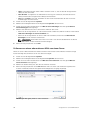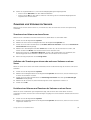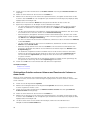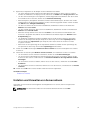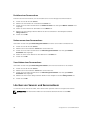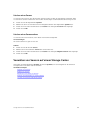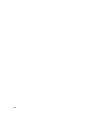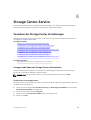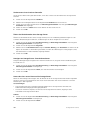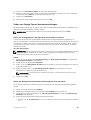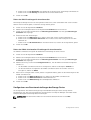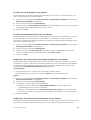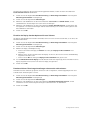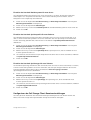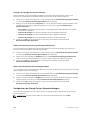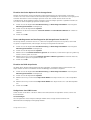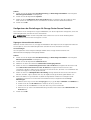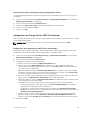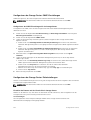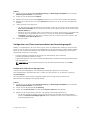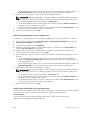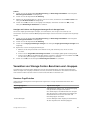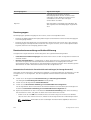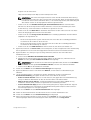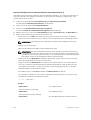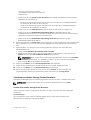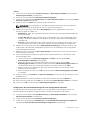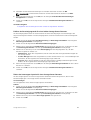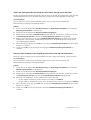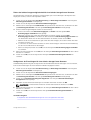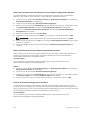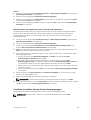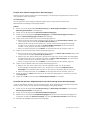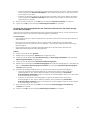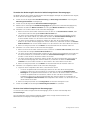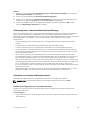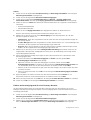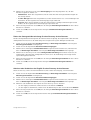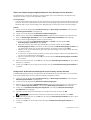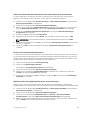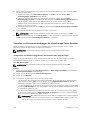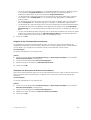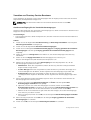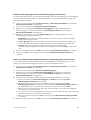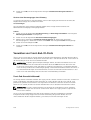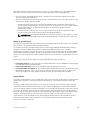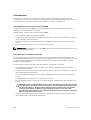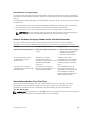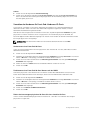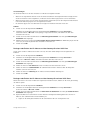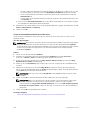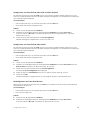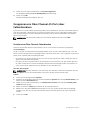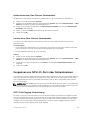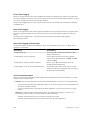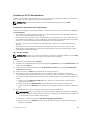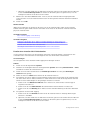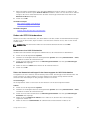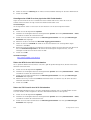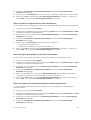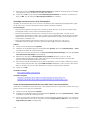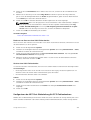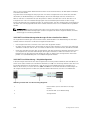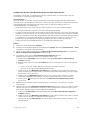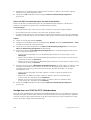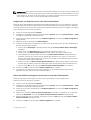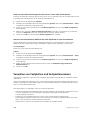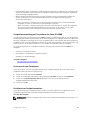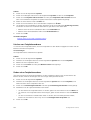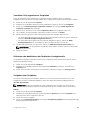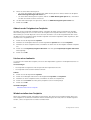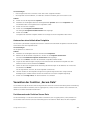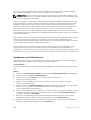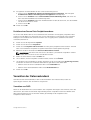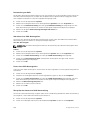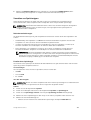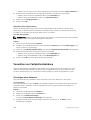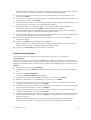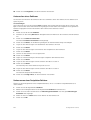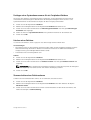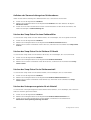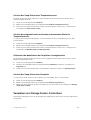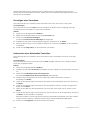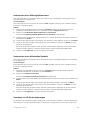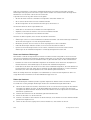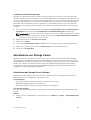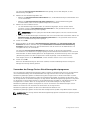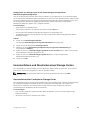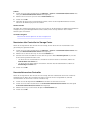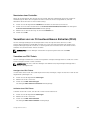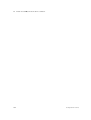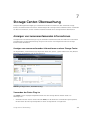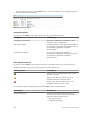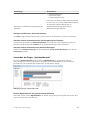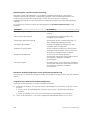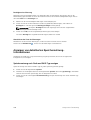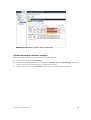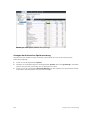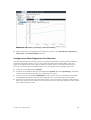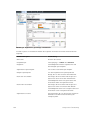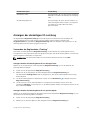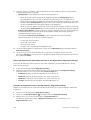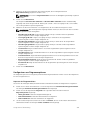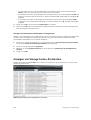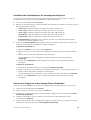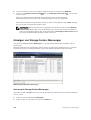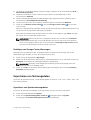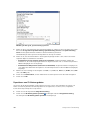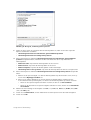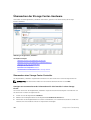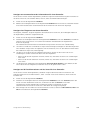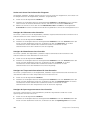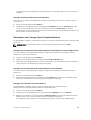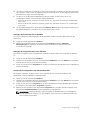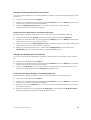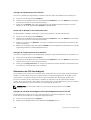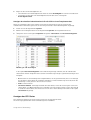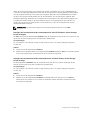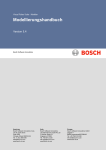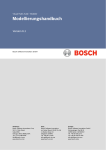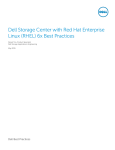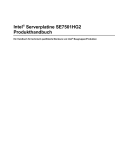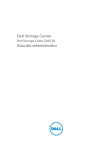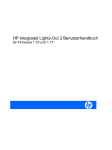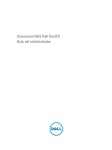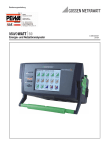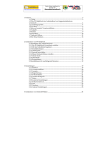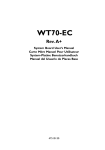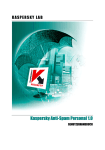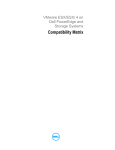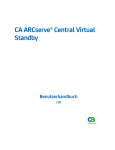Download Dell Storage Center Dell Storage Client 2015 R1
Transcript
Dell Storage Center Dell Storage Client 2015 R1 Administratorhandbuch Anmerkungen, Vorsichtshinweise und Warnungen ANMERKUNG: Eine ANMERKUNG liefert wichtige Informationen, mit denen Sie den Computer besser einsetzen können. VORSICHT: Ein VORSICHTSHINWEIS macht darauf aufmerksam, dass bei Nichtbefolgung von Anweisungen eine Beschädigung der Hardware oder ein Verlust von Daten droht, und zeigt auf, wie derartige Probleme vermieden werden können. WARNUNG: Durch eine WARNUNG werden Sie auf Gefahrenquellen hingewiesen, die materielle Schäden, Verletzungen oder sogar den Tod von Personen zur Folge haben können. Copyright © 2015 Dell Inc. Alle Rechte vorbehalten. Dieses Produkt ist durch US-amerikanische und internationale Urheberrechtsgesetze und nach sonstigen Rechten an geistigem Eigentum geschützt. Dell™ und das Dell Logo sind Marken von Dell Inc. in den Vereinigten Staaten und/oder anderen Geltungsbereichen. Alle anderen in diesem Dokument genannten Marken und Handelsbezeichnungen sind möglicherweise Marken der entsprechenden Unternehmen. 2015 - 05 Rev. A02 Inhaltsverzeichnis Wissenswertes zu diesem Handbuch/zu dieser ................................................ 9 Suchen nach Informationen................................................................................................................. 9 Kontaktaufnahme mit Dell.................................................................................................................... 9 Versionsverlauf...................................................................................................................................... 9 Zielgruppe............................................................................................................................................10 Weiterführende Veröffentlichungen...................................................................................................10 Enterprise Manager Dokumente...................................................................................................10 Storage Center-Dokumente......................................................................................................... 10 FluidFS 3.0 Cluster-Dokumente.................................................................................................... 11 Fluid Cache-Cluster-Dokumente................................................................................................. 12 Dell TechCenter.............................................................................................................................12 1 Erste Schritte........................................................................................................13 Herstellen einer Verbindung zu einem Storage Center mit Dell Storage Client...............................13 Anforderungen für Dell Storage Client............................................................................................... 15 Nächste Schritte.................................................................................................................................. 16 Ändern des Administratorkennworts............................................................................................ 16 Erstellen von Volumes................................................................................................................... 16 Erstellen von Servern..................................................................................................................... 16 Zuweisen von Volumes zu Servern...............................................................................................16 Überwachen von Warnungen....................................................................................................... 16 Überwachen der Speichernutzung............................................................................................... 17 2 Storage Center – Überblick.............................................................................. 19 Storage Center-Hardwarekomponenten........................................................................................... 19 Controller.......................................................................................................................................19 Switches......................................................................................................................................... 19 Gehäuse......................................................................................................................................... 19 Funktionsweise der Speichervirtualisierung.......................................................................................20 Festplattenverwaltung...................................................................................................................20 Volumes......................................................................................................................................... 21 Speichertypen................................................................................................................................ 21 Data Progression .......................................................................................................................... 22 Speicherprofile.............................................................................................................................. 23 Speicherprofile für Standardspeichertypen..................................................................................23 Speicherprofile für Flash Optimized-Speicher.............................................................................25 Speichervirtualisierung für Controller der Serie SCv2000...........................................................26 Benutzeroberfläche für die Storage Center-Verwaltung.................................................................. 27 Registerkarte „Zusammenfassung“...............................................................................................28 3 Registerkarte „Speicher“................................................................................................................28 Registerkarte „Hardware“.............................................................................................................. 30 Registerkarte „Charting“................................................................................................................30 Registerkarte „Warnungen“........................................................................................................... 31 Registerkarte „Protokolle“..............................................................................................................31 3 Storage Center-Bereitstellung......................................................................... 33 Unterstützte Betriebssysteme für das automatische Setup von Storage Center ............................ 33 Ermitteln und Konfigurieren von nicht initialisierten SCv2000-Storage Center über den Dell Storage Client-Startbildschirm........................................................................................................... 33 Ermitteln und Konfigurieren von nicht initialisierten SCv2000-Storage Center über den Dell Storage Client-Startbildschirm (iSCSI).................................................................................. 33 Ermitteln und Konfigurieren von nicht initialisierten SCv2000-Storage Center über den Startbildschirm (Fibre Channel/SAS).............................................................................................40 Einrichten eines lokalen Hosts oder eines VMware-Hosts............................................................... 46 Einrichten eines lokalen Hosts über das anfängliche Setup........................................................46 Einrichten eines VMware vSphere-Hosts über das anfängliche Setup....................................... 47 Einrichten eines VMware vCenter-Hosts über das anfängliche Setup....................................... 48 4 Storage Center-Administration....................................................................... 49 Storage Center-Benutzerberechtigungen und Benutzergruppen................................................... 49 Verwalten von Volumes......................................................................................................................49 Attribute, die das Volume-Verhalten bestimmen........................................................................ 49 Volume-Symbole.......................................................................................................................... 50 Erstellen von Volumes.................................................................................................................. 50 Ändern von Volumes.....................................................................................................................55 Kopieren von Volumes..................................................................................................................60 Erstellen und Verwalten von Volumeordnern..............................................................................62 Erstellen und Verwalten von Volume-Replays............................................................................ 64 Zuweisen von Volumes zu Servern...............................................................................................67 Löschen von Volumes und Volume-Ordnern.............................................................................. 71 Verwalten der Data Compression.......................................................................................................72 Daten, die für die Komprimierung infrage kommen ................................................................... 73 Anwenden der Data Compression auf ein Volume......................................................................73 Deaktivieren der Data Compression ............................................................................................74 Anzeige des Gesamtspeicherplatzes, der durch Komprimierung gespart wurde...................... 74 Anhalten oder Fortsetzen der Komprimierung............................................................................ 75 Verwaltung der Replay-Profile............................................................................................................75 Standard-Replay-Profile................................................................................................................76 Nicht-konsistente und konsistente Replay-Profile...................................................................... 76 Erstellen und Anwenden von Replay-Profilen..............................................................................77 Ändern von Replay-Profilen..........................................................................................................79 4 Verwalten von Ablaufregeln für Replays-Replays........................................................................80 Verwalten vonSpeicherprofilen...........................................................................................................81 Erstellen eines Speicherprofils...................................................................................................... 81 Anwenden eines Speicherprofils auf ein oder mehrere Volumes...............................................82 Anwenden eines Speicherprofils auf einen Server.......................................................................82 Löschen eines Speicherprofils...................................................................................................... 82 Verwalten externer Geräte..................................................................................................................83 Importieren von Daten aus einem externen Gerät......................................................................83 Verwalten von QoS-Definitionen................................................................................................. 84 5 Storage Center-Serveradministration............................................................ 87 Optionen für die Serververwaltung.................................................................................................... 87 Verwalten von Storage Center-Objekten.....................................................................................87 Erstellen von Servern...........................................................................................................................87 Erstellen eines physischen Servers............................................................................................... 88 Erstellen eines virtuellen Servers.................................................................................................. 89 Erstellen eines Server-Clusters.....................................................................................................90 Ändern von Servern............................................................................................................................. 91 Anwenden von einem oder mehreren Replay-Profilen auf einen Server................................... 91 Hinzufügen eines Servers zu einem Server-Cluster.................................................................... 92 Entfernen eines Servers aus einem Server-Cluster......................................................................92 Umwandeln eines physischen Servers in einen virtuellen Server............................................... 92 Umwandeln eines virtuellen Servers in einen physischen Server............................................... 92 Umbenennen eines Servers.......................................................................................................... 93 Ändern des Betriebssystems eines Servers.................................................................................. 93 Verschieben eines Servers in einen anderen Serverordner......................................................... 93 Hinzufügen von einem oder mehreren HBAs zu einem Server.................................................. 93 Entfernen von einem oder mehreren HBAs von einem Server...................................................94 Zuweisen von Volumes zu Servern.................................................................................................... 95 Zuordnen eines Volumes zu einem Server.................................................................................. 95 Aufheben der Zuweisung von einem oder mehreren Volumes zu einem Server...................... 95 Erstellen eines Volumes und Zuweisen des Volumes zu einem Server...................................... 95 Gleichzeitiges Erstellen mehrerer Volumes und Zuweisen der Volumes zu einem Server....... 96 Erstellen und Verwalten von Serverordnern...................................................................................... 97 Erstellen eines Serverordners....................................................................................................... 98 Umbenennen eines Serverordners...............................................................................................98 Verschieben eines Serverordners................................................................................................. 98 Löschen von Servern und Serverordnern.......................................................................................... 98 Löschen eines Servers...................................................................................................................99 Löschen eines Serverordners....................................................................................................... 99 Verwalten von Servern auf einem Storage Center............................................................................ 99 5 6 Storage Center-Service................................................................................... 101 Verwalten der Storage Center-Einstellungen.................................................................................. 101 Anzeigen und Ändern der Storage Center-Informationen........................................................101 Ändern von Storage Center-Netzwerkeinstellungen................................................................ 103 Konfigurieren von Benutzereinstellungen desStorage Center..................................................104 Konfigurieren der Dell Storage Client-Benutzereinstellungen..................................................107 Konfigurieren der Storage Center-Dateneinstellungen............................................................ 108 Konfigurieren der Einstellungen für Storage Center Secure Console.......................................110 Konfigurieren der Storage Center-SMTP-Einstellungen............................................................ 111 Konfigurieren der Storage Center-SNMP-Einstellungen........................................................... 112 Konfigurieren der Storage Center-Zeiteinstellungen.................................................................112 Konfigurieren von Filtern zum beschränken des Verwaltungszugriffs...................................... 113 Verwalten von Storage Center-Benutzern und -Gruppen.............................................................. 115 Benutzer-Zugriffsstufen.............................................................................................................. 115 Benutzergruppen......................................................................................................................... 116 Benutzerkontenverwaltung und Authentifizierung.................................................................... 116 Verwalten von lokalen Storage Center-Benutzern.................................................................... 119 Verwalten von lokalen Storage Center-Benutzergruppen........................................................ 125 Aktivierung einer Verzeichnisdienstauthentifizierung................................................................129 Verwalten von Verzeichnisdienstbenutzern...............................................................................129 Verwalten von Kennwortanforderungen für lokale Storage Center-Benutzer........................ 134 Verwalten von Directory-Service-Benutzern.............................................................................136 Verwalten von Front-End-IO-Ports................................................................................................. 138 Front-End-Konnektivitätsmodi................................................................................................... 138 Fehlerdomänen........................................................................................................................... 140 Failover-Verhalten im Legacy-Modus und im virtuellen Portmodus........................................ 141 Neuverteilung bei den Front-End-Ports..................................................................................... 141 Verwalten der Hardware für Front-End-Hardware-IO-Ports....................................................142 Gruppieren von Fibre Channel-IO-Ports über Fehlerdomänen..................................................... 146 Erstellen einer Fibre Channel-Fehlerdomäne............................................................................ 146 Umbenennen einer Fibre Channel-Fehlerdomäne....................................................................147 Löschen einer Fibre-Channel-Fehlerdomäne............................................................................147 Gruppieren von iSCSI-IO-Ports über Fehlerdomänen.................................................................... 147 iSCSI-VLAN-Tagging-Unterstützung..........................................................................................147 Erstellen von iSCSI-Fehlerdomänen...........................................................................................149 Ändern der iSCSI-Fehlerdomänen.............................................................................................. 151 Konfigurieren der NAT-Port-Weiterleitung für iSCSI-Fehlerdomänen..................................... 155 Konfigurieren von CHAP für iSCSI-Fehlerdomänen.................................................................. 158 Verwalten von Festplatten und Festplattenordnern........................................................................ 160 Festplattenverwaltung auf Controllern der Serie SCv2000....................................................... 161 Scannen auf neue Festplatten.....................................................................................................161 6 Erstellen eines Festplattenordners.............................................................................................. 161 Löschen von Festplattenordnern................................................................................................162 Ändern eines Festplattenordners................................................................................................162 Verwalten nicht zugewiesener Festplatten................................................................................ 163 Aktivieren oder deaktivieren der Festplatten-Anzeigeleuchte.................................................. 163 Freigeben einer Festplatten........................................................................................................ 163 Abbrechen der Freigabe einer Festplatte................................................................................... 164 Löschen eines Laufwerks............................................................................................................ 164 Wiederherstellen einer Festplatte............................................................................................... 164 Austauschen einer fehlerhaften Festplatte.................................................................................165 Verwalten der Funktion „Secure Data“............................................................................................. 165 Funktionsweise der Funktion Secure Data................................................................................. 165 Konfigurieren von Schlüsselservern........................................................................................... 166 Erstellen eines Secure Data-Festplattenordners........................................................................ 167 Verwalten der Datenredundanz........................................................................................................167 Verwalten von RAID.....................................................................................................................167 Verwalten von Speichertypen.....................................................................................................169 Verwalten von FestplattenGehäuse..................................................................................................170 Hinzufügen eines Gehäuses....................................................................................................... 170 Entfernen eines Gehäuses........................................................................................................... 171 Austauschen eines Gehäuses......................................................................................................172 Umbenennen eines FestplattenGehäuse....................................................................................172 Festlegen einer Systemkennnummer für ein FestplattenGehäuse............................................173 Löschen eines Gehäuse...............................................................................................................173 Stummschalten eines Gehäusealarms........................................................................................173 Aufheben der Stummschaltung eines Gehäusealarms..............................................................174 Löschen des Swap-Status für einen Gehäuselüfter................................................................... 174 Löschen des Swap-Status für ein Gehäuse-IO-Modul..............................................................174 Löschen des Swap-Status für ein Gehäusenetzteil....................................................................174 Löschen des Unterspannungsstatus für ein Netzteil................................................................. 174 Löschen des Swap-Status eines Temperatursensors.................................................................175 Löschen der aufgezeichneten minimalen und maximalen Werte für Temperatursensor........175 Aktivieren oder deaktivieren der Festplatten-Anzeigeleuchte...................................................175 Löschen des Swap-Status einer Festplatte.................................................................................175 Verwalten von Storage Center-Controllern.....................................................................................175 Hinzufügen eines Controllers..................................................................................................... 176 Austauschen eines fehlerhaften Controllers.............................................................................. 176 Austauschen eines Kühlungslüftersensors................................................................................. 177 Austauschen eines fehlerhaften Netzteils...................................................................................177 Verwalten von IO-Kartenänderungen.........................................................................................177 Aktualisieren von Storage Center..................................................................................................... 179 Aktualisieren der Storage Center-Software................................................................................179 7 Verwenden des Storage Center-Aktualisierungsdienstprogramms......................................... 180 Herunterfahren und Neustarten eines Storage Center....................................................................181 Herunterfahren aller Controller im Storage Center................................................................... 181 Neustarten aller Controller im Storage Center.......................................................................... 182 Herunterfahren eines Controller................................................................................................ 182 Neustarten eines Controller........................................................................................................183 Verwalten von vor Ort austauschbaren Einheiten (FRUs)................................................................183 Verwalten von FRU-Tickets........................................................................................................ 183 7 Storage Center-Überwachung.......................................................................185 Anzeigen von zusammenfassenden Informationen........................................................................185 Anzeigen von zusammenfassenden Informationen zu einem Storage Center........................185 Verwenden des Status-Plug-ins................................................................................................. 185 Verwenden des Plugins „Speicherübersicht“..............................................................................187 Verwenden des Plugins „Aktuelle Warnungen“..........................................................................189 Anzeigen von detaillierten Speichernutzung-Informationen......................................................... 190 Speichernutzung nach Stufe und RAID-Typ anzeigen..............................................................190 Speichernutzung pro Volumes anzeigen................................................................................... 191 Anzeigen der historischen Speichernutzung............................................................................. 192 Anzeigen eines Daten Progression-Druckberichts:...................................................................193 Anzeigen der derzeitigen IO-Leistung............................................................................................. 195 Verwenden der Registerkarte „Charting“....................................................................................195 Konfigurieren von Diagrammoptionen.......................................................................................197 Anzeigen von Storage Center-Protokollen..................................................................................... 198 Auswählen des Datumsbereichs für anzuzeigende Ereignisse................................................. 199 Suchen nach Ereignissen in den Storage Center-Protokollen..................................................199 Anzeigen von Storage Center-Warnungen.....................................................................................200 Suchen nach Storage Center-Warnungen................................................................................ 200 Bestätigen von Storage Center-Warnungen..............................................................................201 Exportieren von Nutzungsdaten.......................................................................................................201 Exportieren von Speichernutzungsdaten...................................................................................201 Exportieren von IO-Nutzungsdaten...........................................................................................202 Überwachen der Storage Center-Hardware................................................................................... 204 Überwachen eines Storage Center-Controller......................................................................... 204 Überwachen eines Storage Center-FestplattenGehäuse..........................................................207 Überwachen der SSD-Beständigkeit.......................................................................................... 210 Anzeigen des USV-Status............................................................................................................ 211 8 Vorwort Wissenswertes zu diesem Handbuch/zu dieser In diesem Handbuch wird beschrieben, wie Sie mit Dell Storage Client ein Storage Center verwalten und überwachen können. Informationen zum Installieren und Konfigurieren von erforderlichen Dell Storage Client-Komponenten finden Sie im Enterprise Manager-Installationshandbuch Dell Enterprise Manager Installation Guide. Suchen nach Informationen Suche nach Action (Aktion) Beschreibung eines Feldes oder einer Option in der Benutzeroberfläche Klicken Sie in der Benutzeroberfläche auf Hilfe. Aufgaben, die über einen bestimmten Bereich der Benutzeroberfläche ausgeführt werden können 1. Klicken Sie in der Benutzeroberfläche auf Hilfe. 2. Prüfen Sie auch den Abschnitt „Verwandte Aufgaben“ am unteren Rand des Themas. Ein Begriff • • Um nach dem nächsten übereinstimmenden Begriff zu suchen, drücken Sie Strg+F, geben Sie den Suchbegriff ein, und drücken Sie anschließend die Eingabetaste. Wenn Sie nach allen übereinstimmenden Begriffen unter Verwendung von Adobe Acrobat oder Adobe Reader suchen möchten, drücken Sie Strg+Umsch+F, geben Sie den Begriff in das Suchfeld ein, und klicken Sie dann auf Suche. Kontaktaufnahme mit Dell Rufen Sie die Website www.dell.com/support auf. Versionsverlauf Dokumentnummer: 4CJ1K Revision Datum Beschreibung A00 Februar 2015 Erstveröffentlichung A01 März 2015 Release von Version 2015 R1.2 A02 Mai 2015 Release von Version 2015 R1.10 9 Zielgruppe Speicheradministratoren bilden die Zielgruppe für dieses Dokument. Es wird davon ausgegangen, dass der Leser über praktische Kenntnisse der Speicher- und Netzwerktechnologie verfügt. Weiterführende Veröffentlichungen Die folgende Dokumentation ist für Dell Speicherkomponenten verfügbar, die unter Verwendung von Enterprise Manager verwaltet werden. Enterprise Manager Dokumente • Dell Enterprise Manager Installation Guide (Installationshandbuch des Dell Enterprise Managers) Enthält Informationen zur Installation und zum Setup. • Dell Enterprise Manager Administrator’s Guide (Administratorhandbuch des Dell Enterprise Manager) • Dell Enterprise Manager Release Notes (Versionshinweise des Dell Enterprise Manager) Enthält detaillierte Informationen zur Verwendung und der Funktionskonfiguration. Bietet Informationen über Enterprise Manager Versionen, einschließlich neuer Funktionen und Verbesserungen, offener Probleme, und behobener Probleme. • Dell Enterprise Manager-Onlinehilfe Enthält kontextsensitive Informationen für den Client, Data Collector Manager und Server Agenten. Storage Center-Dokumente • Storage Center-Versionshinweise Enthält Informationen zu den Funktionen und offenen bzw. gelösten Problemen einer bestimmte Produkt-Version. • Storage Center Deployment Guide (Storage Center-Benutzerhandbuch) Enthält Anweisungen für die Verkabelung von Storage Center-Controllern, Switches und Gehäusen sowie Anweisungen für das Konfigurieren eines neuen Dell Storage Centers mit dem System Manager Startassistenten. • Storage Center System Manager Administrator’s Guide (Administratorhandbuch für den Storage Center System Manager) Beschreibt die Storage Center System Manager-Software, die zur Verwaltung eines einzelnen Storage Center dient. • Storage Center Software Update Guide (Storage Center-Softwareaktualisierungshandbuch) Enthält Anweisungen zur Aktualisierung der Storage Center-Software von einer früheren Version auf die aktuelle Version. • CD-Anweisungen zur Wartung von Storage Centern Beschreibt die Installation der Storage Center-Software auf dem Storage Center-Controller. Das Installieren der Storage Center-Software mit der Storage Center-Wartungs-CD ist nur für die Verwendung von Sites beabsichtigt, die das Storage Center nicht mithilfe der durch das Storage Center System verfügbaren Standardaktualisierungsoptionen aktualisieren können. • Storage Center Command Utility Reference Guide (Storage Center-Befehlszeilenhandbuch für das Befehlsdienstprogramm) 10 Enthält Anweisungen für die Verwendung des Storage Center-Befehlsdienstprogramms. Das Befehlsdienstprogramm enthält eine Befehlszeilenschnittstelle (CLI) zum Verwalten von Storage Center-Funktionen unter Windows, Linux, Solaris und AIX-Plattformen. • Storage Center Command Set for Windows PowerShell (Storage Center-Befehlssatz für Windows PowerShell) Enthält Anweisungen für die ersten Schritte mit Windows PowerShell-Cmdlets und Skript-Objekten, die mit dem Storage Center über das PowerShell interaktive Shell, Skripts und PowerShell HostingAnwendungen interagieren. Hilfe zu einzelnen Cmdlets ist online verfügbar. FluidFS 3.0 Cluster-Dokumente • Dell Compellent FluidFS Version 3.0 FS8600-Geräte-Anforderungen für vorherige Bereitstellung Stellt eine Prüfliste bereit, die mit der Vorbereitung zur Bereitstellung eines FS8600-Geräts hilft, bevor ein Installationstechniker von Dell oder ein zertifizierter Vertragspartner vor Ort ankommt, um ein FS8600-Gerät zu installieren. Die Zielgruppe für dieses Dokument sind Installationstechniker von Dell oder zertifizierte Vertragspartner die FS8600-Geräte installieren. • Dell Compellent FluidFS Version 3.0 FS8600 Appliance Deployment Guide (Dell Compellent FluidFS Version 3.0 FS8600-Geräte-Bereitstellungshandbuch) Enthält Informationen über die Bereitstellung des FS8600-Geräts, einschließlich der Verkabelung des Geräts an Storage Center(s) und das Netzwerk, und der Bereitstellung des Geräts unter Verwendung der Enterprise Manager-Software. Die Zielgruppe für dieses Dokument sind Installationstechniker von Dell oder zertifizierte Vertragspartner die FS8600-Geräte installieren. • Dell Compellent FluidFS Version 3.0 FS8600 Appliance Administrator’s Guide (Dell Compellent FluidFS Version 3.0 FS8600-Geräte-Administratorhandbuch) Enthält Informationen über die Verwendung der Enterprise Manager-Software zur Verwaltung von FS8600-Geräten und bietet Informationen über die Überwachung und Fehlerbehebung des FS8600Geräts. Die Zielgruppe für dieses Dokument sind Kunden. • Dell Compellent FluidFS Version 3.0 FS8600 CLI Reference Guide (CLI-Referenzhandbuch für Dell Compellent FluidFS Version 3.0 FS8600-Geräte) Enthält Informationen über die Befehlszeilenschnittstelle des FS8600-Geräts. Die Zielgruppe für dieses Dokument sind Kunden. • Dell Compellent FS8600 Appliance FluidFS Version 3,0 Software Update Guide (Leitfaden zur Software-Aktualisierung für Dell Compellent FluidFS Version 3.0 FS8600-Geräte) Enthält Informationen über die Aktualisierung der FluidFS-Software von Version 2.0 auf 3.0. Die Zielgruppe für dieses Dokument sind Kunden. • Dell Compellent FluidFS Version 3.0 FS8600 Appliance Release Notes (Versionshinweise für Dell Compellent FluidFS Version 3.0 FS8600-Geräte) Enthält Informationen über FluidFS-Versionen, einschließlich neuer Funktionen und Verbesserungen, offener Probleme und behobener Probleme. Die Zielgruppe für dieses Dokument sind Kunden. • Dell Compellent FS8600 Appliance Service Guide (Service-Handbuch für Dell Compellent FS8600Geräte) Enthält Informationen über die Hardware der FS8600-Geräte, den Austausch von SystemKomponenten und System-Fehlerbehebung. Die Zielgruppe für dieses Dokument sind Installationstechniker von Dell oder zertifizierte Vertragspartner die Hardware-Service für FS8600Geräte durchführen. • Dell NAS Appliance SFP+ Replacement Procedure (Vorgang zum Ersetzen von Dell NAS Appliance SFP +) 11 Enthält Informationen über das Ersetzen von SFP+-Transceivern auf einem inaktiven System. Die Zielgruppe für dieses Dokument sind Installationstechniker von Dell oder zertifizierte Vertragspartner die Hardware-Service für FS8600-Geräte durchführen. • Dell Compellent FluidFS Version 3.0 FS8600 Appliance 1Gb to 10Gb Upgrade Procedure (Verfahren für die Aktualisierung von Dell Compellent FluidFS Version 3.0 FS8600-Geräten von 1Gb auf 10Gb) Enthält Informationen über die Aktualisierung eines Fibre Channel FS8600-Geräts von 1Gb-EthernetClient-Konnektivität auf 10Gb-Ethernet-Client-Konnektivität. Die Zielgruppe für dieses Dokument sind Installationstechniker von Dell oder zertifizierte Vertragspartner die Hardware-Service für FS8600Geräte durchführen. Fluid Cache-Cluster-Dokumente • Dell Fluid Cache for SAN Deployment Guide for VMware ESXi Systems (Dell Fluid Cache für SANBereitstellungshandbuch für VmWare ESXi-Systeme) Beschreibt den Vorgang der Bereitstellung von Fluid Cache für SAN, einschließlich Systemanforderungen, Installationsvorgängen und Fehlerbehebung. Schließt zusätzliche Vorgänge, speziell für die Konfiguration von Fluid Cache-Clustern in VMware-Umgebungen, ein. • Dell Fluid Cache for SAN Deployment Guide for Linux Systems (Dell Fluid Cache für SANBereitstellungshandbuch für Linux-Systeme) Beschreibt den Vorgang der Bereitstellung von Fluid Cache für SAN, einschließlich Systemanforderungen, Installationsvorgängen und Fehlerbehebung. Schließt spezifische Anforderungen für unterstützte Linux-Distributionen ein. • Dell Fluid Cache für SAN Release Notes (Dell Fluid Cache für SAN Versionshinweise) Dokumentiert bekannte Probleme und listet die aktuellste Software- und Hardware-Anforderungen auf. Dell TechCenter Enthält technische White Paper, Best Practices-Leitfäden und häufig gestellte Fragen zu Dell StorageProdukten. Rufen Sie die folgende Website auf: http://en.community.dell.com/techcenter/storage/. 12 Erste Schritte 1 Der Dell Storage Client kann eine Verbindung zu einem Storage Center herstellen, um Speicher zu verwalten und Speichernutzung und Hardware zu überwachen. ANMERKUNG: Um sämtliche Funktionen von Enterprise Manager nutzen zu können, richten Sie einen Data Collector ein, und stellen Sie eine Verbindung zu ihm her. Bei direkter Verbindung zu einem Storage Center können Funktionen wie Replikationen, FluidFS und die Verwaltung mehrerer Storage Center nicht genutzt werden. Weitere Informationen zum Installieren und Konfigurieren eines Data Collector finden Sie im Enterprise Manager-Installationshandbuch mit dem Titel Enterprise Manager Installation Guide. Weitere Informationen zum Verwenden von Enterprise Manager mit einem Data Collector finden Sie im Enterprise Manager-Administratorhandbuch Enterprise Manager Administrator’s Guide. Herstellen einer Verbindung zu einem Storage Center mit Dell Storage Client Verwenden Sie den Dell Storage Client, um eine direkte Verbindung zu einem Storage Center herzustellen. Voraussetzungen Dell Storage Client muss auf dem Computer installiert sein, den Sie verwenden. Installationsanweisungen finden Sie im Installationshandbuch Enterprise Manager Installation Guide. Schritte 1. Starten Sie die Dell Storage Client-Anwendung. Der Dell Storage Client wird angezeigt. 2. Wenn die Begrüßungsseite angezeigt wird, wählen Sie im Drop-down-Menü Anzeigesprache eine Sprache aus und klicken Sie anschließend auf Bei einem Storage Center oder Data Collector anmelden. Die Anmeldeseite für Dell Storage Client wird angezeigt. Erste Schritte 13 Abbildung 1. Dell Storage Client-Anmeldung 3. Um die im Dell Storage Client angezeigte Sprache zu ändern, wählen Sie im Drop-down-Menü Anzeigesprache eine Sprache aus. 4. Geben Sie den Benutzernamen und das Kennwort in die Felder Benutzername bzw. Kennwort ein. 5. Geben Sie in das Feld Host/IP den Hostnamen oder die IP-Adresse des Storage Center ein. 6. Wenn Sie den Web-Server-Port während der Installation geändert haben, geben Sie den aktualisierten Port in das Feld Web Server Port ein. 7. Klicken Sie auf Anmelden. Der Client stellt eine Verbindung zum Storage Center her und zeigt die Registerkarte Zusammenfassung an. Abbildung 2. Registerkarte „Zusammenfassung“ des Dell Storage Client 14 Erste Schritte Verwandte Konzepte Nächste Schritte Anforderungen für Dell Storage Client Die folgende Tabelle enthält die Anforderungen für Dell Storage Client. Komponente Anforderungen Betriebssystem Eines der folgenden 32-Bit- oder 64-Bit-Betriebssysteme (mit den aktuellsten Servicepacks): • Windows Vista • Windows 7 • Windows 8 • Windows Server 2003 • Windows Server 2008 • Windows Server 2008 R2 • Windows Server 2012 • Windows Server 2012 R2 Eines der folgenden (nur 64-Bit)-Betriebssysteme: • Red Hat Enterprise Linux 6 • Red Hat Enterprise Linux 7 • SUSE Linux Enterprise 12 • Oracle Linux 6.5 • Oracle Linux 7.0 ANMERKUNG: Windows Server Core wird nicht unterstützt. CPU 32-Bit (x86)- oder 64-Bit (x64)-Mikroprozessor mit Windows-BS ANMERKUNG: Linux-Versionen des Dell Storage Client unterstützt nur 64-BitMikroprozessoren. Software Microsoft .NET Framework 4.0 (nur Windows) Web-Browser Alle der folgenden Web-Browser: • • • • Internet Explorer Firefox Safari Google Chrome ANMERKUNG: Andere Webbrowser funktionieren möglicherweise auch, werden aber nicht offiziell unterstützt. Erste Schritte 15 Nächste Schritte In diesem Abschnitt werden allgemeine Aufgaben beschrieben, die Sie ausführen können, nachdem Sie Dell Storage Client installiert und eine Verbindung zu einem Storage Center hergestellt haben. Ändern des Administratorkennworts Das Standardkennwort für den Admin-Benutzer lautet mmm. Um die Sicherheit auf dem Storage Center zu erhöhen, ändern Sie das Kennwort für den Admin-Benutzer. Verwandte Konzepte Verwalten von Storage Center-Benutzern und -Gruppen Verwandte Aufgaben Ändern des Kennworts für einen lokalen Storage Center-Benutzer Erstellen von Volumes Um den Speicher auf dem Storage Center zu verwenden, weisen Sie den Festplatten Speicherplatz zu, indem Sie Volumes erstellen. Verwandte Konzepte Erstellen von Volumes Erstellen von Servern Durch Erstellen eines Servers kann ein Storage Center IO über die Ports dieses Servers weiterleiten. Nachdem ein Server erstellt wurde, können ihm Volumes zugewiesen werden. Verwandte Konzepte Erstellen von Servern Zuweisen von Volumes zu Servern Weisen Sie einem Server Volumes zu, damit die Server diese zur Speicherung verwenden können. Verwandte Konzepte Zuweisen von Volumes zu Servern Überwachen von Warnungen Warnungen weisen auf Probleme hin, die derzeit im Storage Center vorliegen. Überwachen Sie diese Warnungen, um jederzeit Kenntnis über den Status des Storage Center zu haben. Verwandte Konzepte Anzeigen von Storage Center-Warnungen 16 Erste Schritte Überwachen der Speichernutzung Informationen zur Speichernutzung sind in den Knoten „Speichertypen“ und „Volumes“ der Registerkarte Speicher verfügbar. Überwachen Sie die Speichernutzung, um sicherzustellen, dass der Speicher wie gewünscht verwendet wird. Verwandte Konzepte Anzeigen von detaillierten Speichernutzung-Informationen Erste Schritte 17 18 Storage Center – Überblick 2 Storage Center ist ein Speicherbereichnetzwerk (SAN) und bietet zentralisierten Speicher auf Blockebene, auf den über Fibre Channel, iSCSI oder Serial Attached SCSI (SAS) zugegriffen werden kann. Storage Center-Hardwarekomponenten Dell Storage Center besteht aus einem oder zwei Controller, aus Switches und mindestens einem FestplattenGehäuse. Controller Ein Storage Center-Controller stellt die zentrale Verarbeitungskapazität für das Storage CenterBetriebssystem, Storage Center System Manager, und die Verwaltung von RAID-Speicher bereit. Ein Storage Center kann mit einem einzelnen Controller oder einem Controller-Paar konfiguriert werden. In einem aus zwei Controller bestehenden Storage Center müssen die beiden Controller vom gleichen Modell sein. IO-Karten im Controller sorgen für die Kommunikation mit FestplattenGehäuse und Servern, die auf den Speicher zugreifen. Controller verfügen über zwei Typen von IO-Ports: • Front-End-Ports: Hosts, Server oder Network Attached Storage (NAS)-Geräte greifen auf den Speicher zu, indem sie eine Verbindung zu Controller-Fibre Channel-IO-Karten, zu FCoE-IO-Karten oder zu iSCSI-IO-Karten über einen oder mehrere Netzwerk-Switches aufbauen. SAS-Ports, die als Front-End-Ports bezeichnet werden, können bei Speichersystemen der Serie SCv2000 direkt mit einem Server verbunden werden. Die Ports für diese Verbindungen befinden sich an der Rückseite des Controller, sind jedoch als Front-End-Ports konfiguriert. • Back-End-Ports: Gehäuse, in denen die physikalischen Laufwerke für Back-End-Speicher enthalten sind, sind direkt mit dem Controller verbunden. Fibre Channel- und SAS-Transporte werden über als Back-End-Ports definierte Ports unterstützt. Back-End-Ports befinden sich in einem eigenen privaten Netzwerk zwischen den Controller und den LaufwerksGehäuse. Switches Switches sorgen für eine zuverlässige Konnektivität zu Servern, und ermöglichen damit die Verwendung von mehreren Controller sowie redundante Transportpfade. Die Verkabelung zwischen Controller-IOKarten, Switches und Server wird als Front-End-Konnektivität bezeichnet. Gehäuse Gehäuse enthalten und steuern Laufwerke, die Speicher bereitstellen. Gehäuse sind direkt mit ControllerIO-Karten verbunden. Diese Verbindungen werden als Back-End-Konnektivität bezeichnet. • Neue Storage Center-Bereitstellungen verwenden SAS-FestplattenGehäuse mit 6 GB. Storage Center – Überblick 19 • Fibre Channel Switched Bunch of Disks (SBOD) und Serial Advanced Technology Attachment (SATA)Gehäuse werden für vorhandene Storage Center, jedoch nur für Controller-Migrationen unterstützt. So wird beispielsweise die Aktualisierung eines vorhandenen Storage Center durch Migrieren eines CT-SC040-Controller zu einem SC8000-Controller unterstützt. Funktionsweise der Speichervirtualisierung Storage Center virtualisiert Speicher durch Gruppieren von Festplatten in Speicherpools, die als Speichertypen bezeichnet werden, in denen kleine Chunks (Seiten) von Daten enthalten sind. Speicher auf Blockebene wird für die Verwendung zugewiesen, indem Volumes definiert und Servern zugewiesen werden. Der einem Volume zugeordnete Speichertyp und das zugeordnete Speicherprofil bestimmen, wie das Volume Speicher nutzt. Storage Center kombiniert die folgenden Funktionen für die Bereitstellung von virtualisiertem Speicher. • Festplattenverwaltung: Sortiert die Festplatten in Festplattenordner und weist einen Speichertyp basierend auf den Festplattentypen zu. • Volumes: Zuordnen von Speicher zur Verwendung. • Speichertypen: Definiert eine Größe für die Datenseite und die Redundanzebenen für den Festplattenordner. • Data Progression: Verschiebt die Seiten zwischen Schichten und Festplattentypen sowie zwischen mehreren RAID-Stufen innerhalb desselben Schichten. • Speicherprofile: Definiert, wie Data Progression Seiten zwischen Schichten verschiebt. Festplattenverwaltung Storage Center verwaltet sowohl physische Festplatten als auch Datenverschiebungen innerhalb des virtuellen Festplattenpools. Die Festplatten sind physisch, logisch und virtuell angeordnet. • Physisch: Festplatten werden durch das Gehäuse gruppiert, in dem sie sich befinden, wie im Ordner Gehäuse dargestellt. • Logisch: Festplatten sind in Festplattenordnern nach Klasse gruppiert. Storage Center-Gehäuse können eine beliebige Kombination von Festplattenklassen enthalten. • Virtuell: Der gesamte Speicherplatz wird in Schichten zugewiesen. Die schnellsten Festplatten befinden sich auf Schicht 1 und Festplatten mit höherer Kapazität und geringerer Leistung auf Schicht 3. Häufig abgerufene Daten verbleiben auf Schicht 1, und Daten, auf die in den letzten 12 Progressionszyklen nicht zugegriffen wurde, werden schrittweise auf Schicht 2 und 3 migriert. Die Daten werden nach drei Tagen konsistenter Aktivität wieder in eine höhere Schicht heraufgestuft. Die Festplattenschichten werden angezeigt, wenn Sie einen Speichertyp auswählen. Festplattenordner Ein Festplattenordner enthält sowohl verwaltete Laufwerke als auch Ersatzlaufwerke. Verwaltete Laufwerke werden für die Datenspeicherung verwendet. Ersatzlaufwerke werden auf Reserve bereitgehalten, damit bei Ausfall eines Laufwerkes das betreffende Laufwerk automatisch ersetzt werden kann. Standardmäßig ist der Festplattenordner Zugewiesen der übergeordnete Festplattenordner für alle Laufwerke. Die Laufwerke sind weiterhin nach Klasse in untergeordneten Ordnern gruppiert. 20 Storage Center – Überblick Festplattenklassen Festplatten werden basierend auf ihren Leistungsmerkmalen klassifiziert. Jede Klasse wird in einem eigenen Ordner im Festplattenordner Zugewiesen angezeigt. • Festplatten (Hard Disk Drives, HDD): Bei Festplatten gibt die Festplatten-Klassifizierung die Geschwindigkeit an, wobei drei Festplattentypen möglich sind. – 7K (7.200 U/min) – 10 K – 15 K • Solid State Devices (SSDs): SSDs unterscheiden sich nach Lese- oder Schreib-Optimierung, wobei zwei Festplattentypen möglich sind. – Schreibintensiv (SLC SSD) – Leseintensiv (MLC SSD) Volumes Ein Storage Center-Volume ist eine logische Speichereinheit, die mehr Speicherplatz darstellen kann, als physisch im Storage Center vorhanden ist. Bevor Daten in ein Volume geschrieben werden können, muss das Volume einem Server zugewiesen und anschließend als Laufwerk formatiert werden. Abhängig von der Konfiguration des Servers können die Daten über iSCSI oder Fibre Channel in das Volume geschrieben werden. Die Auswahl des Speichertyps und des Speicherprofils beim Erstellen des Volumes ist ausschlaggebend für das Verhalten des Volumes. Der Speichertyp bestimmt die Größe der Datenseite und die Redundanzklassen. Das Speicherprofil bestimmt, wie Data Progression die Seiten in den Volumes zwischen den Schichten und RAID-Klassen verschiebt. Speichertypen Ein Speichertyp ist ein Speicherpool mit einer einzigen Datenseitengröße und einer bestimmten Redundanzstufe. Storage Center bewertet die verfügbaren Festplatten in einem Festplattenordner und stellt die zutreffenden Speichertypoptionen dar. Nach Abschluss der Ermittlung kann dies ohne die Hilfe von Kontaktieren des technischen Supports von Dell nicht mehr geändert werden, selbst wenn sich die Festplattentypen ändern. ANMERKUNG: Controller der Serie SCv2000 verwalten Speichertypen automatisch, indem sie jede Festplattenklasse einem neuen Speichertyp zuordnen. SSD-Speichertypen haben eine Datenseitengröße von 512 KByte, und HDD-Speichertypen weisen eine Datenseitengröße von 2 MB auf. Festplattentypen Die in Storage Center vorhandenen Festplattentypen definieren, ob ein System als Standard oder als für Flash optimiert gilt. Diese Klassifizierung bestimmt des weiteren, wie Data Progression Daten zwischen den Schichten verschiebt. Mindestens sechs SSDs sind für ein Flash-optimiertes-Array erforderlich. Wenn zwei Typen von SSDs installiert sind, muss das Array mindestens sechs SSDs je Typ enthalten. Storage Center – Überblick 21 Speichertyp Laufwerksklassen Standard • • Schreibintensive SSDs und HDDs HDDs (7K, 10K, 15K) Optimiert für Flash • • • Schreibintensive SSDs Schreibintensive SSDs + Leseintensive SSDs Schreibintensive SSDs + Leseintensive SSDs + HDDs Datapage-Größe In der Standardeinstellung werden Daten in Blöcken von 2 MB zwischen Speicherschichten und RAIDLeveln migriert. Daten können in größeren oder kleineren Blöcken verschoben werden, um bestimmte Anwendungsanforderungen zu erfüllen. Diese Blöcke werden auch als Datapages bezeichnet. • • • 2 MB: Als Standard-Datapage-Größe ist diese Auswahl für die meisten Anwendungen geeignet. 512 KB: Geeignet für Anwendungen mit hohen Leistungsanforderungen oder in Umgebungen, in denen Replays häufig bei hohen IO-Lasten stattfinden. Durch Auswahl dieser Größe wird die Restkapazität erhöht und der maximal verfügbare Speicherplatz im Speichertyp reduziert. Flashoptimierte Speichertypen verwenden standardmäßig 512 KB. 4 MB: Geeignet für Systeme, die einen großen Speicherplatz mit seltenen Replays verwenden. VORSICHT: Wenden Sie sich vor dem Ändern der Datenseiten-Einstellung an den Kontaktieren des technischen Supports von Dell, , um die Leistungsauswirkungen zu besprechen und um Hinweise darüber zu erhalten, wie Sie ausgeglichene Systemressourcen erzielen können. Redundancy Redundancy Level bieten Ausfallschutz für einen Laufwerksfehler. Redundanz-Optionen sind möglicherweise eingeschränkt, je nach Größe des Laufwerks. • • • Nicht-redundant: Verwendet in allen Klassen und auf allen Schichten RAID 0. Daten werden verteilt, es wird jedoch keine Redundanz bereitgestellt. Wenn eine Festplatte ausfällt, gehen sämtliche Daten verloren. Verwenden Sie nur dann nicht redundanten Speicher, wenn die Daten anderenorts gesichert wurden. Einfach redundant: Schützt vor dem Verlust von beliebigen Einzellaufwerken. Einzelne redundante Schichten können irgendeine der folgenden Arten von RAID-Speicher enthalten. – RAID 10 (jede Festplatte wird gespiegelt) – RAID 5-5 (Verteilung auf 5 Laufwerke) – RAID 5-9 (Verteilung auf 9 Laufwerke) Dual-redundant: Schützt vor dem Verlust von beliebigen Einzellaufwerken. Für Laufwerke mit mehr als 900 GB sollte zweifache Redundanz verwendet werden, wobei dies in bestimmten Fällen vorgeschrieben ist. Zweifach redundante Schichten können irgendeine der folgenden Arten von RAID-Speicher enthalten. – RAID 10 Dual Mirror (die Daten werden parallel auf drei separate Festplatten geschrieben) – RAID 6-6 (4 Datensegmente, 2 Paritätssegmente pro Stripe) – RAID 6-10 (8 Datensegmente, 2 Paritätssegmente pro Stripe) Data Progression Storage Center verwendet Data Progression zum Verschieben von Daten in einer virtualisierten Speicherumgebung. Data Progression verschiebt Daten zwischen Schichten und Laufwerkstypen sowie 22 Storage Center – Überblick zwischen mehreren RAID-Leveln innerhalb derselben Schicht, um ein konstantes Verhältnis zwischen Leistung und Kosten zu erzielen. Wie Data Progression funktioniert Alle 24 Stunden beurteilt Storage Center die Festplattennutzung und verschiebt Daten in Festplattenspeicherplatz, der effizienter für die Datennutzung ist. Standardmäßig wird Data Progression jeden Tag um 19:00 Uhr Systemzeit ausgeführt, wobei die zeitliche Planung in den Storage CenterEinstellungen geändert werden kann. Das Speicherprofil, das auf die einzelnen Volumes angewendet wird, bestimmt das Verhalten von Data Progression. ANMERKUNG: Bei SCv2000-Controllern verschiebt Data Progression die Daten zwischen den RAIDTypen und führt eine RAID-Neuverteilung (Restriping) durch, aber es werden keine Daten zwischen den Speicherschichten verschoben. Data Progression und Replays Darüber hinaus nutzt Storage CenterData Progression zum Verschieben von Replays. Wenn ein Replay entweder geplant oder manuell erstellt wird, werden die Daten eingefroren und in die Schicht verschoben, die im Speicherprofil für Replays vorgesehen ist. Replays können als geplantes Ereignis gemäß eines Replay-Profils auftreten, oder manuell durch Erstellen eines Replay, oder auf Anfrage eines Storage Center zum Verschieben von Daten aus Schicht 1 in einen Flash Optimized-Speichertyp. Speicherprofile Speicherprofile steuern, wie Storage Center Volume-Daten verwaltet. Für ein bestimmtes Volume legt das Speicherprofil fest, welche Festplattenschicht Startschreibvorgänge annimmt und wie Data Progression Daten zwischen Schichten zum Ausgleichen von Leistung und Kosten verschiebt. Vordefinierte Speicherprofile stellen die wirksamste Möglichkeit zur Verwaltung von Daten im Storage Center dar. Der Zugang zu den Speicherprofilen wird über Benutzereinstellungen gesteuert, und die Speicherprofile sind möglicherweise nicht für alle Benutzer sichtbar. Falls die Benutzerstandardeinstellungen für Volumes die Auswahl eines Speicherprofils zulassen, zeigt die Registerkarte Speicher diese unter dem Knoten Speicherprofile an. Speicherprofile für Standardspeichertypen Die folgende Tabelle enthält eine Übersicht der für standardmäßige Speichertypen verfügbaren Speicherprofile. Die einzelnen Profile sind in der folgenden Tabelle genauer beschrieben. Name Erstschreibschicht Schicht (T) und RAIDLevel Progression Recommended (Empfohlen) (Alle Tiers) 1 Schreibvorgänge: T1 RAID 10 Replays: RAID 5/RAID 6 Ja - alle Schichten Hohe Priorität (Schicht 1) 1 Schreibvorgänge: T1 RAID 10 Replays: RAID 5/RAID 6 Nein Storage Center – Überblick 23 Name Erstschreibschicht Schicht (T) und RAIDLevel Progression Mittlere Priorität (Schicht 2 2) Schreibvorgänge: T2 RAID 10 Replays: RAID 5/RAID 6 Nein Niedrige Priorität (Schicht 3) Schreibvorgänge: T3 RAID 10 Replays: RAID 5/RAID 6 Nein 3 ANMERKUNG: Die Profile „Empfohlen“, „Hohe Priorität“ und „Mittlere Priorität“ sind für den für Flash optimierten Speichertyp nicht verfügbar. Empfohlen (Alle Schichten) Das Speicherprofil Empfohlen ist nur dann verfügbar, wenn Data Progression lizenziert wurde. Kosten und Leistung werden optimiert, wenn alle Volumes das Speicherprofil Empfohlen verwenden. Das Profil Empfohlen ermöglicht die automatische Datenprogression zwischen sämtlichen Speicherschichten in Abhängigkeit von Datentyp und Nutzung. Wenn ein Volume das Profil „Empfohlen“ verwendet, werden alle neuen Daten zum Speicher in Schicht 1 RAID-Stufe 10 geschrieben. Data Progression verschiebt weniger aktive Daten auf Grundlage der Häufigkeit des Datenzugangs in Schicht 1, RAID 5/RAID 6 bzw. in eine langsamere Schicht. Auf diese Weise verbleiben die aktivsten Datenblöcke auf leistungsstarken Laufwerken, während weniger aktive Datenblöcke automatisch auf kostengünstigere SAS-Laufwerke mit hoher Kapazität verschoben werden. Da SSDs automatisch der Speicherschicht 1 zugewiesen werden, ermöglichen die Profile, in denen die Speicherschicht 1 enthalten ist, den Volumes die Verwendung des SSD-Speichers. Wenn Sie Volumes mit Daten haben, auf die selten zugegriffen wird, und die nicht die Leistung von SSDs der Schicht 1 benötigen, verwenden Sie ein Profil mit mittlerer oder niedriger Priorität, oder erstellen und übernehmen Sie ein neues Profil, in dem der Speicher der Schicht 1 nicht enthalten ist. Hohe Priorität (Schicht 1) Das Speicherprofil Hohe Priorität bietet die höchste Leistung, indem die Daten auf Schicht 1 gespeichert werden. Dies ist bei Verwendung von RAID 5 oder 6 durchaus effizient, es werden jedoch teurere Medien zum Speichern der Daten verwendet. Beim Erstellen eines Volumes mit dem Profil Hohe Priorität werden die Daten auf Schicht 1, RAID 10 geschrieben. Replay-Daten werden auf Schicht 1, RAID 5/RAID 6, gespeichert. Storage Center migriert Daten erst dann auf niedrigere Speicherschichten, wenn der Speicher auf Schicht 1 voll ist. Wenn Data Progression nicht lizenziert ist, wird als Standard-Speicherprofil Hohe Priorität verwendet. Ohne Data Progression müssen Sie Volumes zum Verwenden einer bestimmten Speicherschicht konfigurieren, da die Daten ansonsten nicht zwischen den Schichten migriert werden. Mittlere Priorität (Schicht 2) Das Speicherprofil Mittlere Priorität bietet ein ausgewogenes Verhältnis zwischen Leistung und Kosteneffizienz. Beim Erstellen eines Volumes mit dem Profil Mittlere Priorität werden die Daten auf Schicht 2, RAID 10 geschrieben. Replay-Daten werden auf Schicht 1, RAID 5/RAID 6, gespeichert. Storage Center migriert Daten erst dann auf andere Speicherschichten, wenn der Speicher auf Schicht 2 voll ist. 24 Storage Center – Überblick Niedrige Priorität (Schicht 3) Das Profil Niedrige Priorität bietet den kosteneffizientesten Speicher. Beim Erstellen eines Volumes mit dem Profil Niedrige Priorität werden die Daten auf Schicht 3, RAID 10 geschrieben. Replay-Daten werden auf Schicht 3, RAID 5/6 gespeichert. Storage Center migriert Daten erst dann auf höhere Speicherschichten, wenn der Speicher auf Schicht 3 voll ist. Speicherprofile für Flash Optimized-Speicher Die folgende Tabelle enthält eine Übersicht der Speicherprofile, die für Flash-optimierte Speichertypen verfügbar sind. Jedes Profil wird in der Tabelle unten genauer beschrieben. Name Erstschreibschicht Schicht (T) und RAIDLevel Progression Niedrige Priorität (Schicht 3) 3 Schreibvorgänge: T3 RAID 10 Replays: T3 RAID 5/6 Nein Flash-optimiert mit Progression (Schicht 1 bis alle Schichten) 1 Schreibvorgänge: T1 RAID 10 Replays: T2/T3 RAID 5/6 Ja, alle Schichten Schreibintensiv (Schicht 1) 1 Schreibvorgänge: T1 RAID 10 Replays: T1 RAID 10 Nein Nur-Flash mit Progression (Schicht 1 bis Schicht 2) 1 Schreibvorgänge: T2 RAID 5 Replays: T1 RAID 5 Ja, nur für Schicht 2 Niedrige Priorität mit Progression (Schicht 3 bis Schicht 2) 3 Schreibvorgänge: T3 Ja, nur für Schicht 2 RAID 10 Replays: T3 RAID 5/6 oder T2 RAID 5 Niedrige Priorität (Schicht 3) Das Profil Niedrige Priorität bietet den kosteneffizientesten Speicher. Beim Erstellen eines Volumes mit dem Profil Niedrige Priorität werden die Daten auf Schicht 3, RAID 10 geschrieben. Replay-Daten werden auf Schicht 3, RAID 5/6 gespeichert. Storage Center migriert Daten erst dann auf höhere Speicherschichten, wenn der Speicher auf Schicht 3 voll ist. Flash-optimiert mit Progression (Schicht 1 bis alle Schichten) Das Speicherprofil Flash Optimized mit Progression bietet den effizientesten Speicher für ein Gehäuse, das sowohl lese- als auch schreibintensive SSDs enthält. Wenn ein Speichertyp dieses Profil verwendet, werden alle neuen Daten in schreibintensive Laufwerke auf Schicht 1 geschrieben, Replay-Daten werden auf Schicht 2 verschoben und weniger aktive Daten auf Schicht 3. Wenn die Kapazität auf Schicht 1 zu 95 % belegt ist, erstellt Storage Center ein SpeicherverwaltungsReplay und verschiebt dieses sofort in Schicht 2, um Speicherplatz auf Schicht 1 frei zu machen. Das Speicherverwaltungs-Replay wird sofort verschoben, und es wartet nicht die geplante Data Progression ab. Speicherverwaltungs-Replays sind als Auf Anfrage erstellt gekennzeichnet und können nicht manuell geändert oder zur Erstellung von Ansichtsvolumes verwendet werden. Speicherverwaltungs-Replays Storage Center – Überblick 25 fließen in das nächste geplante oder manuelle Replay ein. Storage Center erstellt pro Volume immer nur ein Replay auf Anfrage gleichzeitig. Schreibintensiv (Schicht 1) Das Speicherprofil Schreibintensiv leitet alle Erstschreibvorgänge auf schreibintensive SSDs auf Schicht 1, RAID 10 um. Diese Daten gelangen in keine andere Schicht. Dieses Profil ist geeignet für die Speicherung von Transaktionsprotokollen und temporären Datenbankdateien. Nur-Flash mit Progression (Schicht 1 bis Schicht 2) Das Speicherprofil Nur-Flash mit Progression führt Erstschreibvorgänge auf Hochleistungslaufwerken der Schicht 1 aus. Weniger aktive Daten gelangen auf Schicht 2, verbleiben jedoch weiterhin auf SSDFestplatten. Dieses Profil bietet sich zum Speichern von Volumes an, deren Daten eine optimale Leseleistung erfordern, z. B. Golden Images, verknüpfte Klone und bestimmte Datenbanken. Niedrige Priorität mit Progression (Schicht 3 bis Schicht 2) Das Speicherprofil Niedrige Priorität mit Progression leitet Erstschreibvorgänge auf kostengünstigere Laufwerke der Schicht 3, RAID 10 um und ermöglicht die Progression häufig verwendeter Daten in Schicht 2. Dieses Profil bietet sich an, um große Datenmengen zum Storage Center zu migrieren, ohne SSDs von Schicht 1 zu überlasten. Speichervirtualisierung für Controller der Serie SCv2000 Controller der Serie SCv2000 verwalten zahlreiche Virtualisierungsoptionen automatisch. Festplattenverwaltung auf Controllern der Serie SCv2000 Storage Center mit Controllern der Serie SCv2000 verwalten Festplatten automatisch, was die Optionen für die Festplattenverwaltung einschränkt. Nach dem Hinzufügen von Festplatten erkennt Storage Center die neuen Festplatten, erstellt ggf. einen neuen Festplattenordner, und verwaltet dann die Festplatten im Festplattenordner. Falls eine Festplatte mit Absicht zu Testzwecken inaktiviert und anschließend gelöscht wurde, stellen Sie die Festplatte wieder her, um sie wieder im Festplattenordner zu verwalten. Die folgenden Optionen zur Festplattenverwaltung sind mit Controllern der Serie SCv2000 nicht verfügbar: • Erstellen von Festplattenordnern • Hinzufügen von Festplatten zu Festplattenordnern • Verwalten von Ersatzfestplatten Verwandte Aufgaben Wiederherstellen einer Festplatte Speichertypen für Controller der Serie SCv2000 Controller der Serie SCv2000 erstellen einen Speichertyp für jede Festplattenklasse und verwalten Speichertypen automatisch. Controller der Serie SCv2000 verwalten Speichertypen automatisch auf eine der folgenden Arten: • Speichertypen werden automatisch für jede Festplattenklasse erstellt • Speichertypen haben eine Seitengröße von 2MB 26 Storage Center – Überblick • Speichertypen können nicht geändert werden • Nicht-redundante Speichertypen sind nicht zulässig RAID-Schichtung für Controller der Serie SCv2000 Bei der RAID-Schichtung für Controller der Serie SCv2000 werden Daten zwischen RAID-10 und RAID-5/6 verschoben. Es werden keine Daten zwischen den Speicherschichten verschoben. RAIDSchichtung wird jeden Tag um 19:00 Uhr ausgeführt. Data Progression wird so lange ausgeführt, bis der Vorgang abgeschlossen ist oder die maximale Laufzeit erreicht hat. Speicherprofile für Controller der Serie SCv2000 Die folgende Tabelle fasst die für Controller der Serie SCv2000 verfügbaren Speicherprofile zusammen. Name Erstschreibschicht Schicht (T) und RAIDLevel RAID-Schichtung Ausgewogen 1 Schreibvorgänge: T1 Nur zwischen RAIDRAID 10 Replay: T1 RAID Typen 5/6 Leistung maximieren 1 Schreibvorgänge: T1 Nein RAID 10 Replay: T1 RAID 5 Effizienz maximieren 1 Schreibvorgänge: T1 RAID 5/& Replay: T1 RAID 5/& Nein Ausgewogen Das ausgeglichene Speicherprofil gleicht Effizienz und Leistung für jedes Volume, das dieses Speicherprofil verwendet, aus. Wenn ein Volume das ausgeglichene Speicherprofil verwendet, werden alle neuen Daten auf Stufe 1 geschrieben. Wenn Replay ein Storage Center erstellt, verschiebt Data Progression Replay-Daten von RAID 10 auf RAID 5/6. Leistung maximieren Leistung maximieren sorgt dafür, dass neue Daten und Replay-Daten auf RAID 10 bleiben, um die Leistung zu erhöhen. Leistung maximieren eignet sich besonders für Volumes mit wichtigen und häufig verwendeten Daten. Effizienz maximieren Effizienz maximieren schreibt neue Daten auf RAID 5/6 und behält Replay-Daten auf RAID 5/6. Verwenden Sie die Option Effizienz maximieren für Volumes mit weniger wichtigen und selten verwendeten Daten. Benutzeroberfläche für die Storage Center-Verwaltung Die meisten Speicherkonfigurationen und Verwaltungsaufgaben für ein einzelnes Storage Center werden über die Ansicht Speicher von Dell Storage Client durchgeführt. Wählen Sie ein Storage Center im Navigationsbereich Speicher aus, um es anzuzeigen und zu verwalten. Storage Center – Überblick 27 Die folgenden Registerkarten erscheinen im Anzeigebereich, wenn ein Storage Center ausgewählt wurde: • Registerkarte „Zusammenfassung“ • Registerkarte „Speicher“ • Registerkarte „Hardware“ • Registerkarte „IO-Nutzung“ • Registerkarte „Diagrammerstellung“ Registerkarte „Zusammenfassung“ Die Registerkarte Zusammenfassung zeigt ein benutzerdefinierbares Dashboard an, das Informationen zum Storage Center zusammenfasst. Abbildung 3. Registerkarte „Zusammenfassung“ Verwandte Konzepte Verwalten der Storage Center-Einstellungen Anzeigen von zusammenfassenden Informationen Registerkarte „Speicher“ Mithilfe der Registerkarte Speicher der Ansicht Speicher können Sie Speicher auf dem Storage Center anzeigen und verwalten. Diese Registerkarte besteht aus zwei Elementen: dem Navigationsbereich und dem rechten Fensterbereich. 28 Storage Center – Überblick Abbildung 4. Registerkarte „Speicher“ Legende Name 1 Navigationsbereich 2 Rechter Fensterbereich Navigationsfensterbereich Der Navigationsfensterbereich der Registerkarte Speicher zeigt die folgenden Knoten an: • Storage Center: Zeigt eine Zusammenfassung der derzeitigen und der historischen Speichernutzung im ausgewählten Storage Center an. • Volumes: Ermöglicht das Erstellen und Verwalten von Volumes und Volume-Ordnern im ausgewählten Storage Center sowie das Erstellen einer lokalen Wiederherstellung anhand eines Volume-Replay. • Server: Ermöglicht das Erstellen und Verwalten von physischen und virtuellen Servern, ServerClustern und Serverordnern im ausgewählten Storage Center. • Remote-Storage Center: Ermöglicht das Erstellen und Anzeigen der iSCSI-Verbindungen zu Remote Storage Center, zu denen Sie Zugang haben. • Festplatten: Ermöglicht das Anzeigen von Festplattenordnern im ausgewählten Storage Center. Weitere Informationen zu Storage Center-Festplatten und -Festplattenordnern finden Sie im Administratorhandbuch mit dem Titel Storage Center System Manager Administrator's Guide. • Portable Volumes: Ermöglicht das Anzeigen und Verwalten portabler Volumes, die Sie zum Transportieren der anfänglichen Replikationsdaten zu Remote-Storage Center verwenden können. Diese Option bietet sich an, wenn das Übertragen der anfänglichen Replikationsdaten über das Netzwerk zu langsam wäre. • Speichertypen: Ermöglicht das Anzeigen der Speichertypen, die im ausgewählten Storage Center angelegt wurden. Weitere Informationen zu Speichertypen finden Sie im Administratorhandbuch mit dem Titel Storage Center System Manager Administrator’s Guide. • Replay-Profile: Ermöglicht das Anzeigen, Ändern und Erstellen von Replay-Profilen für das ausgewählte Storage Center sowie das Anwenden der Replay-Profile auf ein oder mehrere Volumes. • Speicherprofile: Ermöglicht das Anzeigen und Erstellen der im ausgewählten Storage Centerdefinierten Speicherprofile. Dieser Knoten wird nur angezeigt, wenn die Option Storage Center – Überblick 29 Speicherprofilauswahl zulassen in den Storage Center-Benutzereinstellungen markiert wurde. Umfassende Informationen zu Speicherprofilen finden Sie im Administratorhandbuch mit dem Titel Storage Center System Manager Administrator’s Guide. Rechter Fensterbereich Der rechte Fensterbereich zeigt Informationen und Konfigurationsoptionen für den im Navigationsbereich ausgewählten Knoten oder das Objekt an. Die Informationen und Konfigurationsoptionen, die für jeden Knoten angezeigt werden, sind in der Online-Hilfe näher beschrieben. Verwandte Konzepte Verwalten der Storage Center-Einstellungen Verwalten von Volumes Verwaltung der Replay-Profile Verwalten von Servern auf einem Storage Center Verwalten vonSpeicherprofilen Registerkarte „Hardware“ Die Registerkarte Hardware der Ansicht Speicher zeigt Statusinformationen zur Storage CenterHardware an und ermöglicht Ihnen, Hardware-spezifische Aufgaben auszuführen. Abbildung 5. Registerkarte „Hardware“ Verwandte Konzepte Überwachen der Storage Center-Hardware Verwalten von FestplattenGehäuse Herunterfahren und Neustarten eines Storage Center Registerkarte „Charting“ Die Registerkarte Charting der Ansicht Speicher zeigt IO-Leistungsstatistiken in Echtzeit für das ausgewählte Speicherobjekt an. 30 Storage Center – Überblick Abbildung 6. Registerkarte „Charting“ Verwandte Konzepte Anzeigen der derzeitigen IO-Leistung Registerkarte „Warnungen“ Auf der Registerkarte „Warnungen“ werden Warnungen für das ausgewählte Storage Centerangezeigt. Abbildung 7. Registerkarte „Warnungen“ Registerkarte „Protokolle“ Auf der Registerkarte „Protokolle“ werden Protokolle der Storage Center angezeigt. Storage Center – Überblick 31 Abbildung 8. Registerkarte „Protokolle“ 32 Storage Center – Überblick Storage Center-Bereitstellung 3 Mit dem Assistenten „Nicht initialisierte SCv2000-Storage Center ermitteln und konfigurieren“ können Sie ein Storage Center einrichten und es für die Volume-Erstellung vorbereiten. Nachdem Sie ein Storage Center konfiguriert haben, können Sie einen lokalen Host, einen VMware vSphere- oder einen vCenterHost einrichten. Unterstützte Betriebssysteme für das automatische Setup von Storage Center Für das Einrichten eines Storage Center unter Verwendung des Assistenten zum Ermitteln und Konfigurieren nicht initialisierter Storage Center der Serie SCv2000 sowie der Host-Setup-Assistenten ist die 64-Bit-Version von einem der folgenden Betriebssysteme erforderlich. • Red Hat Enterprise Linux 6 oder später • SUSE Linux Enterprise 12 oder später • Windows Server 2008 R2 oder später Ermitteln und Konfigurieren von nicht initialisierten SCv2000-Storage Center über den Dell Storage ClientStartbildschirm Rufen Sie den Assistenten „Nicht initialisierte SCv2000-Storage Center ermitteln und konfigurieren“ im Startbildschirm von Dell Storage Client auf, um nicht initialisierte SCv2000-Storage Center zu ermitteln und zu konfigurieren. Ermitteln und Konfigurieren von nicht initialisierten SCv2000-Storage Center über den Dell Storage Client-Startbildschirm (iSCSI) Verwenden Sie beim Einrichten des Systems den Assistenten „Nicht initialisierte SCv2000-Storage Center ermitteln und konfigurieren“, um neue Storage Center ausfindig zu machen. Der Assistent unterstützt die Einrichtung eines Storage Center und bereitet es für die Volume-Erstellung vor. Voraussetzungen • Der Client muss auf einem System mit einem 64-Bit-Betriebssystem ausgeführt werden. • Der Dell Storage Client muss von einem Dell Storage Client-Benutzer mit Administratorrechten ausgeführt werden. Schritte 1. Rufen Sie den Startbildschirm von Dell Storage Client auf. 2. Klicken Sie auf Nicht initialisierte SCv2000-Storage Center ermitteln und konfigurieren. Storage Center-Bereitstellung 33 Der Assistent Nicht initialisierte SCv2000-Storage Center ermitteln und konfigurieren wird angezeigt. Ermitteln und Auswählen eines nicht initialisierten Storage Center Auf der ersten Seite des Assistenten Nicht initialisierte SCv2000-Storage Center ermitteln und konfigurieren wird eine Liste mit Aktionen und Informationen angezeigt, die vor dem Einrichten eines Storage Center durchgeführt werden bzw. vorhanden sein müssen. Voraussetzungen • Stellen Sie sicher, dass die Storage Center-Hardware physisch an alle erforderlichen Netzwerke angeschlossen und eingeschaltet ist. • Der Host-Server, auf dem die Enterprise Manager-Software installiert ist, muss sich im selben Subnetz oder VLAN befinden wie das Storage Center. • Hierfür muss Schicht 2-Multicast im Netzwerk zugelassen sein. Schritte 1. Stellen Sie sicher, dass Sie über die erforderlichen Informationen verfügen, die auf der ersten Seite des Assistenten aufgelistet sind. Diese Informationen werden für die Konfiguration des Storage Center benötigt. 2. Klicken Sie auf Weiter. Die Seite Storage Center für Initialisierung auswählen wird angezeigt. Sie enthält eine Liste der vom Assistenten ermittelten, nicht initialisierten Storage Center. ANMERKUNG: Wenn der Assistent die Storage Center, die Sie initialisieren möchten, nicht ermitteln kann, führen Sie eine der folgenden Aktionen aus: • Stellen Sie sicher, dass das Storage Center physisch an alle relevanten Netzwerke angeschlossen ist und mit Strom versorgt wird. Klicken Sie anschließend auf Erneut ermitteln. • Klicken Sie auf Beheben von Problemen mit der Storage Center-Hardware, um mehr darüber zu erfahren, warum das Storage Center nicht ermittelt werden konnte. • 3. Klicken Sie auf Storage Center manuell über MAC-Adresse ermitteln, um die MAC-Adresse für das Storage Center einzugeben. Wählen Sie das zu initialisierende Storage Center aus. 4. (Optional) Klicken Sie auf Storage Center-Anzeige aktivieren, um die Anzeigeleuchte für das ausgewählte Storage Center zu aktivieren. Sie können anhand der Anzeige überprüfen, ob Sie das richtige Storage Center ausgewählt haben. 5. Klicken Sie auf Weiter. 6. Falls das Storage Center teilweise konfiguriert ist, wird der Fensterbereich für die Storage CenterAnmeldung angezeigt. Geben Sie die Verwaltungs-IPv4-Adresse und das Admin-Kennwort für das Storage Center ein, und klicken Sie auf Weiter, um fortzufahren. Systeminformationen einstellen Auf der Seite „Systeminformationen einstellen“ können Sie Informationen zur Storage Center- und Controller-Konfiguration eingeben, um diese später beim Verbinden des Storage Center unter Verwendung von Enterprise Manager heranzuziehen. 1. Geben Sie einen aussagekräftigen Namen für das Storage Center in das Feld Storage Center-Name ein. 2. Geben Sie die Systemverwaltungs-IPv4-Adresse für das Storage Center in das Feld VerwaltungsIPv4-Adresse ein. Die Verwaltungs-IPv4-Adresse ist die IP-Adresse, die zur Verwaltung des Storage Center verwendet wird. Sie unterscheidet sich von einer Controller-IPv4-Adresse. 34 Storage Center-Bereitstellung 3. Geben Sie eine IPv4-Adresse für den Verwaltungsport jedes Controllers ein. ANMERKUNG: Die Controller-IPv4-Adressen und die Verwaltungs-IPv4-Adresse müssen sich im selben Subnetz befinden. 4. Geben Sie die Subnetzmaske des Verwaltungsnetzwerks in das Feld Subnetzmaske ein. 5. Geben Sie die Gateway-Adresse des Verwaltungsnetzwerks in das Feld Gateway-IPv4-Adresse ein. 6. Geben Sie den Domain-Namen des Verwaltungsnetzwerks in das Feld Domain-Name ein. 7. Geben Sie die DNS-Serveradressen des Verwaltungsnetzwerks in das Feld DNS-Server bzw. Sekundärer DNS-Server ein. 8. Klicken Sie auf Weiter. Die Seite Administratorinformationen einstellen wird angezeigt. Administratorinformationen einstellen Auf der Seite „Administratorinformationen einstellen“ können Sie ein neues Kennwort und eine E-MailAdresse für den Admin-Benutzer festlegen. 1. Geben Sie für den standardmäßigen Storage Center-Administratorbenutzer ein neues Kennwort in das Feld Neues Admin Kennwort ein, und bestätigen Sie es im Feld Kennwort bestätigen. 2. Geben Sie die E-Mail-Adresse des standardmäßigen Storage Center-Administratorbenutzers in das Feld Admin E-Mail-Adresse ein. 3. Klicken Sie auf Weiter. • Bei einem Fibre Channel- oder SAS-Speichersystem wird die Seite Konfiguration bestätigen angezeigt. • Bei einem iSCSI-Speichersystem wird die Seite iSCSI-Fehlerdomänen konfigurieren angezeigt. Konfigurieren von iSCSI-Fehlerdomänen Wenn Sie ein Storage Center mit iSCSI-Front-End-Ports verwenden, geben Sie die Netzwerkinformationen für die Fehlerdomänen und Ports auf der Seite „iSCSI-Fehlerdomänen konfigurieren“ und auf der Seite „Fehlerdomänen“ ein. 1. (Optional) Klicken Sie auf der Seite iSCSI-Fehlerdomänen konfigurieren auf Weitere Informationen zu Fehlerdomänen oder auf Anleitung zum Einrichten eines iSCSI-Netzwerks, um mehr über diese Themen zu erfahren. 2. Klicken Sie auf Weiter. ANMERKUNG: Falls inaktive iSCSI-Ports vorhanden sind, wird ein Dialogfeld angezeigt, in dem Sie inaktive iSCSI-Ports dekonfigurieren können. Das Dekonfigurieren inaktiver iSCSI-Ports verhindert unnötige Warnungen. 3. Geben Sie auf der Seite iSCSI-HBA-Fehlerdomäne 1 konfigurieren die Netzwerkinformationen für die Fehlerdomäne und die zugehörigen Ports ein. ANMERKUNG: Stellen Sie sicher, dass sich alle IP-Adressen für die iSCSI-Fehlerdomäne 1 im selben Subnetz befinden. 4. Klicken Sie auf Weiter. 5. Geben Sie auf der Seite iSCSI-HBA-Fehlerdomäne 2 konfigurieren die Netzwerkinformationen für die Fehlerdomäne und die zugehörigen Ports ein. Klicken Sie anschließend auf Weiter. ANMERKUNG: Stellen Sie sicher, dass sich alle IP-Adressen für die iSCSI-Fehlerdomäne 2 im selben Subnetz befinden. 6. Klicken Sie auf Weiter. Storage Center-Bereitstellung 35 Bestätigen der Storage Center-Konfiguration Stellen Sie vor dem Fortfahren sicher, dass die Informationen auf der Seite „Konfiguration bestätigen“ korrekt sind. 1. Stellen Sie sicher, dass die Storage Center-Einstellungen korrekt sind. Stellen Sie bei einem iSCSI-Speichersystem sicher, dass die Einstellungen für die iSCSI-Fehlerdomäne korrekt sind. Um die Konfigurationsinformationen in die Zwischenablage zu kopieren, damit sie später in ein Dokument eingefügt werden können, klicken Sie auf In Zwischenablage kopieren. 2. Wenn die Konfigurationsdaten richtig sind, klicken Sie auf Konfiguration übernehmen. Wenn die Konfigurationsdaten falsch sind, klicken Sie auf Zurück, und geben Sie die richtigen Daten ein. ANMERKUNG: Nachdem Sie auf Konfiguration übernehmen geklickt haben, kann die Konfiguration erst wieder geändert werden, wenn das Storage Center vollständig konfiguriert ist. Initialisieren des Storage Center Das Storage Center richtet das System anhand der Informationen ein, die auf den vorherigen Seiten eingegeben wurden. 1. Das Storage Center führt System-Setup-Aufgaben durch. Auf der Seite Storage Center initialisieren wird der Status dieser System-Setup-Aufgaben angezeigt. Um weitere Informationen zum Initialisierungsprozess zu erhalten, Klicken Sie auf Weitere Informationen zur Initialisierung. • Wenn eine oder mehrere System-Setup-Aufgaben fehlschlagen, klicken Sie auf Beheben von Initialisierungsfehlern, um zu erfahren, wie Sie das Problem lösen können. • Wenn die Konfiguration der Festplatten fehlschlägt, klicken Sie auf Festplatten anzeigen, um den Status der vom Storage Center ermittelten Festplatten anzuzeigen. • 2. Wenn einer der Storage Center-Front-End-Ports inaktiv ist, wird das Dialogfeld Storage CenterFront-End-Ports inaktiv angezeigt. Wählen Sie die Ports aus, die nicht mit dem Speichernetzwerk verbunden sind, und klicken Sie auf OK. Wenn alle Storage Center-Setup-Aufgaben abgeschlossen sind, klicken Sie auf Weiter. Zeiteinstellungen konfigurieren Konfigurieren Sie einen NTP-Server für die automatische Zeiteinstellung, oder stellen Sie Uhrzeit und Datum manuell ein. 1. Wählen Sie aus den Drop-Down-Menüs Region und Zeitzone die Region und die Zeitzone aus, die zum Einstellen der Uhrzeit verwendet werden sollen. 2. Wählen Sie NTP-Server verwenden aus, und geben Sie den Hostnamen oder die IPv4-Adresse des NTP-Servers ein, oder wählen Sie Aktuelle Uhrzeit einstellen aus, und legen Sie Uhrzeit und Datum manuell fest. 3. Klicken Sie auf Weiter. 36 Storage Center-Bereitstellung Konfigurieren von SMTP-Servereinstellungen Aktivieren Sie die SMTP-E-Mail-Funktion, um vom Storage Center Informationen zu Fehlern, Warnungen und Ereignissen zu erhalten. 1. Setzen Sie ein Häkchen neben SMTP-E-Mail aktivieren. 2. Geben Sie den SMTP-Mailserver, den SMTP-Backup-Mailserver, die E-Mail-Adresse und die Informationen für die Betreffzeile ein. 3. Klicken Sie auf Server testen, um die Konnektivität zwischen dem Storage Center und dem SMTPServer zu überprüfen. 4. (Optional) Aktivieren Sie das Kontrollkästchen neben Autorisierte Anmeldung verwenden, und geben Sie ID und Kennwort ein. 5. Klicken Sie auf Weiter. Überprüfen der Vereinbarung zur Erfassung und Speicherung von SupportAssist-Daten Auf der Seite „SupportAssist-Datenerfassung und -Speicherung“ wird der Wortlaut der SupportAssistDatenvereinbarung angezeigt. Sie haben die Möglichkeit, die Vereinbarung anzunehmen oder SupportAssist zu deaktivieren. 1. Damit SupportAssist Diagnosedaten erfassen und an den technischen Support senden kann, wählen Sie die Option Indem Sie dieses Kontrollkästchen markieren, stimmen Sie den oben aufgeführten Bedingungen zu aus. 2. Klicken Sie auf Weiter. 3. Wenn Sie die Option Indem Sie dieses Kontrollkästchen markieren, stimmen Sie den oben aufgeführten Bedingungen zu nicht aktivieren, wird der Fensterbereich SupportAssist empfohlen angezeigt. • Klicken Sie auf Nein, um zurück zur Seite SupportAssist-Datenerfassung und -Speicherung zu gelangen, und nehmen Sie die Vereinbarung an. • Klicken Sie auf Ja, wenn Sie SupportAssist deaktivieren möchten, und fahren Sie mit der Seite Storage Center aktualisieren fort. Kontaktinformationen angeben Geben Sie Informationen ein, die der technische Support verwenden kann, um Support-bezogene Mitteilungen unter Verwendung von Dell SupportAssist zu senden. 1. Geben Sie die Kontaktinformationen ein. 2. Wählen Sie für den Empfang von SupportAssist-E-Mails die Option Ja, ich möchte bei Auftreten von Problemen E-Mails von Dell SupportAssist erhalten, darunter Benachrichtigungen bei einem Hardware-Ausfall. aus. 3. Wählen Sie die bevorzugte Methode zur Kontaktaufnahme, die gewünschte Sprache und die verfügbaren Zeiten aus. 4. Geben Sie eine Lieferadresse ein, an die Storage Center-Komponenten für den Austausch gesendet werden können. 5. Klicken Sie auf Weiter. Aktualisieren von Storage Center Das Storage Center versucht, eine Verbindung zum SupportAssist-Aktualisierungsserver herzustellen, um nach Aktualisierungen zu suchen. Storage Center-Bereitstellung 37 • • • Wenn keine Aktualisierung verfügbar ist, wird die Seite Storage Center ist aktuell angezeigt. Klicken Sie auf Weiter. Wenn eine Aktualisierung verfügbar ist, werden die derzeitige und die verfügbare Version aufgeführt. a. Klicken Sie auf Installieren, um auf die neueste Version zu aktualisieren. b. Falls die Aktualisierung fehlschlägt, klicken Sie auf Wiederholen, um die Aktualisierung erneut zu versuchen. c. Wenn die Aktualisierung abgeschlossen ist, klicken Sie auf Weiter. Falls Sie die Vereinbarung zum Erfassen und Speichern von SupportAssist-Daten nicht angenommen haben, kann das Storage Center nicht nach Aktualisierungen suchen. – Um fortzufahren, ohne zu prüfen, ob eine Aktualisierung verfügbar ist, klicken Sie auf Weiter. – Gehen Sie folgendermaßen vor, um die Vereinbarung anzunehmen und nach einer Aktualisierung zu suchen: a. Klicken Sie auf Vereinbarung zu SupportAssist-Datenerfassung und -Speicherung annehmen. b. Markieren Sie die Option Indem Sie dieses Kontrollkästchen markieren, stimmen Sie den oben aufgeführten Bedingungen zu. c. • Klicken Sie auf Weiter. Das Storage Center versucht, eine Verbindung zum SupportAssistAktualisierungsserver herzustellen, um nach Aktualisierungen zu suchen. Das Dialogfeld SupportAssist-Proxy-Einstellungen einrichten wird angezeigt, wenn das Storage Center keine Verbindung zum Dell SupportAssist-Aktualisierungsserver herstellen kann. Wenn der Standort über keinen direkten Zugang zum Internet verfügt, sondern einen Internet-Proxy-Server verwendet, konfigurieren Sie die Proxy-Einstellungen: a. Wählen Sie Aktiviert aus. b. Geben Sie die Proxy-Einstellungen ein. c. Klicken Sie auf OK. Das Storage Center versucht, eine Verbindung zum SupportAssistAktualisierungsserver herzustellen, um nach Aktualisierungen zu suchen. Konfigurieren des Storage Center-Aktualisierungsdienstprogramms Das Storage Center-Aktualisierungsdienstprogramm dient der Aktualisierung von Storage Center, die nicht mit dem SupportAssist-Aktualisierungsserver verbunden sind. Konfigurieren Sie Storage Center für die Verwendung des Storage Center-Aktualisierungsdienstprogramms, falls SupportAssist nicht aktiviert ist. Voraussetzungen • Das Storage Center-Aktualisierungsdienstprogramm unterstützt nur Speichersysteme der Serie SCv2000. • SupportAssist muss deaktiviert sein. Info über diese Aufgabe Falls Storage Center nicht nach Aktualisierungen suchen kann, wird die Seite Es kann keine Suche nach Aktualisierungen durchgeführt werden angezeigt. Schritte 1. Klicken Sie auf Server des Aktualisierungsprogramms verwenden und Konfiguration starten. Das Dialogfeld Aktualisierungsdienstprogramm konfigurieren wird angezeigt. 2. Geben Sie in das Feld Aktualisierungsprogramm-Host oder IP-Adresse den Hostnamen oder die IPAdresse des Storage Center-Aktualisierungsdienstprogramms ein. 3. Geben Sie in das Feld Aktualisierungsprogramm-Port den Port des Storage CenterAktualisierungsdienstprogramms ein. 38 Storage Center-Bereitstellung Storage Center sucht nach einer Aktualisierung im Storage Center-Aktualisierungsdienstprogramm, und wendet die Aktualisierung gegebenenfalls an. ANMERKUNG: Falls Storage Center keine Verbindung zum Aktualisierungsdienstprogramm herstellen konnte, wird das Dialogfeld Aktualisierungsprogramm-Konfiguration bearbeiten angezeigt. Durchführen der Konfiguration und der nächsten Schritte Das Storage Center ist jetzt konfiguriert. Die Seite „Konfiguration abgeschlossen“ enthält Links zu einer Dell Storage Client-Lernhilfe und zu verschiedenen Assistenten, mit denen Sie die nächsten SetupAufgaben durchführen können. 1. (Optional) Klicken Sie auf einen der nächsten Schritte, um einen lokalen Host oder VMware-Host zu konfigurieren, oder ein Volume zu erstellen. Wenn Sie den gewählten Schritt abgeschlossen haben, gelangen Sie zurück zur Seite Konfiguration abgeschlossen. 2. (Optional) Klicken Sie auf einen der erweiterten Schritte, um eingebettete iSCSI-Ports zu konfigurieren oder BMC-Einstellungen zu ändern. Wenn Sie den gewählten Schritt abgeschlossen haben, gelangen Sie zurück zur Seite Konfiguration abgeschlossen. 3. Klicken Sie auf Fertig stellen, um den Assistenten zu beenden. Verwandte Konzepte Erstellen von Volumes Verwandte Aufgaben Erstellen eines Servers über den lokalen Host Erstellen eines Servers über einen VMware vSphere-Host Erstellen eines Servers über einen VMware vCenter-Host Eingebettete iSCSI-Ports konfigurieren Konfigurieren Sie die eingebetteten Ethernet-Ports auf dem Storage Center für die Verwendung als iSCSIPorts. 1. Konfigurieren Sie die Fehlerdomäne und die Ports für die eingebettete iSCSI-Domain 1. a. Geben Sie die Ziel-IPv4-Adresse, die Subnetzmaske und das Gateway für die Fehlerdomäne ein. b. Geben Sie eine IPv4-Adresse für jeden Port der Fehlerdomäne ein. ANMERKUNG: Stellen Sie sicher, dass sich alle IP-Adressen für die eingebettete iSCSI-Domain 1 im selben Subnetz befinden. 2. Falls die Flex-Port-Lizenz installiert ist, konfigurieren Sie die Fehlerdomäne und die Ports für FlexPort-Domain 1. a. Geben Sie die Ziel-IPv4-Adresse, die Subnetzmaske und das Gateway für die Fehlerdomäne ein. b. Geben Sie eine IPv4-Adresse für jeden Port der Fehlerdomäne ein. ANMERKUNG: Stellen Sie sicher, dass sich alle IP-Adressen für die eingebettete iSCSI-Domain 1 im selben Subnetz befinden. 3. Klicken Sie auf OK. Storage Center-Bereitstellung 39 Ermitteln und Konfigurieren von nicht initialisierten SCv2000-Storage Center über den Startbildschirm (Fibre Channel/SAS) Verwenden Sie beim Einrichten des Systems den Assistenten „Nicht initialisierte SCv2000-Storage Center ermitteln und konfigurieren“, um neue Storage Center ausfindig zu machen. Der Assistent unterstützt die Einrichtung eines Storage Center und bereitet es für die Volume-Erstellung vor. Voraussetzungen • Der Client muss auf einem System mit einem 64-Bit-Betriebssystem ausgeführt werden. • Der Dell Storage Client muss von einem Dell Storage Client-Benutzer mit Administratorrechten ausgeführt werden. Schritte 1. Rufen Sie den Startbildschirm von Dell Storage Client auf. 2. Klicken Sie auf Nicht initialisierte SCv2000-Storage Center ermitteln und konfigurieren. Der Assistent Nicht initialisierte SCv2000-Storage Center ermitteln und konfigurieren wird angezeigt. Ermitteln und Auswählen eines nicht initialisierten Storage Center Auf der ersten Seite des Assistenten Nicht initialisierte SCv2000-Storage Center ermitteln und konfigurieren wird eine Liste mit Aktionen und Informationen angezeigt, die vor dem Einrichten eines Storage Center durchgeführt werden bzw. vorhanden sein müssen. Voraussetzungen • Stellen Sie sicher, dass die Storage Center-Hardware physisch an alle erforderlichen Netzwerke angeschlossen und eingeschaltet ist. • Der Host-Server, auf dem die Enterprise Manager-Software installiert ist, muss sich im selben Subnetz oder VLAN befinden wie das Storage Center. • Hierfür muss Schicht 2-Multicast im Netzwerk zugelassen sein. Schritte 1. Stellen Sie sicher, dass Sie über die erforderlichen Informationen verfügen, die auf der ersten Seite des Assistenten aufgelistet sind. Diese Informationen werden für die Konfiguration des Storage Center benötigt. 2. Klicken Sie auf Weiter. Die Seite Storage Center für Initialisierung auswählen wird angezeigt. Sie enthält eine Liste der vom Assistenten ermittelten, nicht initialisierten Storage Center. ANMERKUNG: Wenn der Assistent die Storage Center, die Sie initialisieren möchten, nicht ermitteln kann, führen Sie eine der folgenden Aktionen aus: • Stellen Sie sicher, dass das Storage Center physisch an alle relevanten Netzwerke angeschlossen ist und mit Strom versorgt wird. Klicken Sie anschließend auf Erneut ermitteln. • Klicken Sie auf Beheben von Problemen mit der Storage Center-Hardware, um mehr darüber zu erfahren, warum das Storage Center nicht ermittelt werden konnte. • 3. 4. 40 Klicken Sie auf Storage Center manuell über MAC-Adresse ermitteln, um die MAC-Adresse für das Storage Center einzugeben. Wählen Sie das zu initialisierende Storage Center aus. (Optional) Klicken Sie auf Storage Center-Anzeige aktivieren, um die Anzeigeleuchte für das ausgewählte Storage Center zu aktivieren. Sie können anhand der Anzeige überprüfen, ob Sie das richtige Storage Center ausgewählt haben. Storage Center-Bereitstellung 5. Klicken Sie auf Weiter. 6. Falls das Storage Center teilweise konfiguriert ist, wird der Fensterbereich für die Storage CenterAnmeldung angezeigt. Geben Sie die Verwaltungs-IPv4-Adresse und das Admin-Kennwort für das Storage Center ein, und klicken Sie auf Weiter, um fortzufahren. Systeminformationen einstellen Auf der Seite „Systeminformationen einstellen“ können Sie Informationen zur Storage Center- und Controller-Konfiguration eingeben, um diese später beim Verbinden des Storage Center unter Verwendung von Enterprise Manager heranzuziehen. 1. Geben Sie einen aussagekräftigen Namen für das Storage Center in das Feld Storage Center-Name ein. 2. Geben Sie die Systemverwaltungs-IPv4-Adresse für das Storage Center in das Feld VerwaltungsIPv4-Adresse ein. Die Verwaltungs-IPv4-Adresse ist die IP-Adresse, die zur Verwaltung des Storage Center verwendet wird. Sie unterscheidet sich von einer Controller-IPv4-Adresse. 3. Geben Sie eine IPv4-Adresse für den Verwaltungsport jedes Controllers ein. ANMERKUNG: Die Controller-IPv4-Adressen und die Verwaltungs-IPv4-Adresse müssen sich im selben Subnetz befinden. 4. Geben Sie die Subnetzmaske des Verwaltungsnetzwerks in das Feld Subnetzmaske ein. 5. Geben Sie die Gateway-Adresse des Verwaltungsnetzwerks in das Feld Gateway-IPv4-Adresse ein. 6. Geben Sie den Domain-Namen des Verwaltungsnetzwerks in das Feld Domain-Name ein. 7. Geben Sie die DNS-Serveradressen des Verwaltungsnetzwerks in das Feld DNS-Server bzw. Sekundärer DNS-Server ein. 8. Klicken Sie auf Weiter. Die Seite Administratorinformationen einstellen wird angezeigt. Administratorinformationen einstellen Auf der Seite „Administratorinformationen einstellen“ können Sie ein neues Kennwort und eine E-MailAdresse für den Admin-Benutzer festlegen. 1. Geben Sie für den standardmäßigen Storage Center-Administratorbenutzer ein neues Kennwort in das Feld Neues Admin Kennwort ein, und bestätigen Sie es im Feld Kennwort bestätigen. 2. Geben Sie die E-Mail-Adresse des standardmäßigen Storage Center-Administratorbenutzers in das Feld Admin E-Mail-Adresse ein. 3. Klicken Sie auf Weiter. • Bei einem Fibre Channel- oder SAS-Speichersystem wird die Seite Konfiguration bestätigen angezeigt. • Bei einem iSCSI-Speichersystem wird die Seite iSCSI-Fehlerdomänen konfigurieren angezeigt. Bestätigen der Storage Center-Konfiguration Stellen Sie vor dem Fortfahren sicher, dass die Informationen auf der Seite „Konfiguration bestätigen“ korrekt sind. 1. Stellen Sie sicher, dass die Storage Center-Einstellungen korrekt sind. Stellen Sie bei einem iSCSI-Speichersystem sicher, dass die Einstellungen für die iSCSI-Fehlerdomäne korrekt sind. Storage Center-Bereitstellung 41 Um die Konfigurationsinformationen in die Zwischenablage zu kopieren, damit sie später in ein Dokument eingefügt werden können, klicken Sie auf In Zwischenablage kopieren. 2. Wenn die Konfigurationsdaten richtig sind, klicken Sie auf Konfiguration übernehmen. Wenn die Konfigurationsdaten falsch sind, klicken Sie auf Zurück, und geben Sie die richtigen Daten ein. ANMERKUNG: Nachdem Sie auf Konfiguration übernehmen geklickt haben, kann die Konfiguration erst wieder geändert werden, wenn das Storage Center vollständig konfiguriert ist. Initialisieren des Storage Center Das Storage Center richtet das System anhand der Informationen ein, die auf den vorherigen Seiten eingegeben wurden. 1. Das Storage Center führt System-Setup-Aufgaben durch. Auf der Seite Storage Center initialisieren wird der Status dieser System-Setup-Aufgaben angezeigt. Um weitere Informationen zum Initialisierungsprozess zu erhalten, Klicken Sie auf Weitere Informationen zur Initialisierung. • Wenn eine oder mehrere System-Setup-Aufgaben fehlschlagen, klicken Sie auf Beheben von Initialisierungsfehlern, um zu erfahren, wie Sie das Problem lösen können. • Wenn die Konfiguration der Festplatten fehlschlägt, klicken Sie auf Festplatten anzeigen, um den Status der vom Storage Center ermittelten Festplatten anzuzeigen. • 2. Wenn einer der Storage Center-Front-End-Ports inaktiv ist, wird das Dialogfeld Storage CenterFront-End-Ports inaktiv angezeigt. Wählen Sie die Ports aus, die nicht mit dem Speichernetzwerk verbunden sind, und klicken Sie auf OK. Wenn alle Storage Center-Setup-Aufgaben abgeschlossen sind, klicken Sie auf Weiter. Front-End-Konfiguration überprüfen Bei einem Storage Center mit Fibre Channel- oder SAS-Front-End-Ports wird auf der Seite „Fehlerdomänen“ ein Beispiel für eine Fehlerdomänentopologie angezeigt, die auf der Anzahl der Controller und dem Typ der Front-End-Ports basiert. Auf der Seite „Front-End-Konfiguration überprüfen“ werden Informationen zu den Fehlerdomänen angezeigt, die vom Storage Center erstellt wurden. 1. (Optional) Klicken Sie auf der Seite Fehlerdomänen auf Weitere Informationen zu Fehlerdomänen, um weitere Informationen zu Fehlerdomänen zu erhalten. 2. Klicken Sie auf Weiter. ANMERKUNG: Falls inaktive SAS- oder Fibre Channel-HBA-Ports vorhanden sind, wird ein Dialogfeld angezeigt, in dem Sie die inaktiven Ports dekonfigurieren können. Das Dekonfigurieren inaktiver SAS- oder Fibre Channel-HBA-Ports verhindert unnötige Warnungen. 3. Stellen Sie auf der Seite Front-End-Konfiguration überprüfen sicher, dass alle Informationen zu den Fehlerdomänen richtig sind. 4. Klicken Sie auf Weiter. 42 Storage Center-Bereitstellung Zeiteinstellungen konfigurieren Konfigurieren Sie einen NTP-Server für die automatische Zeiteinstellung, oder stellen Sie Uhrzeit und Datum manuell ein. 1. Wählen Sie aus den Drop-Down-Menüs Region und Zeitzone die Region und die Zeitzone aus, die zum Einstellen der Uhrzeit verwendet werden sollen. 2. Wählen Sie NTP-Server verwenden aus, und geben Sie den Hostnamen oder die IPv4-Adresse des NTP-Servers ein, oder wählen Sie Aktuelle Uhrzeit einstellen aus, und legen Sie Uhrzeit und Datum manuell fest. 3. Klicken Sie auf Weiter. Konfigurieren von SMTP-Servereinstellungen Aktivieren Sie die SMTP-E-Mail-Funktion, um vom Storage Center Informationen zu Fehlern, Warnungen und Ereignissen zu erhalten. 1. Setzen Sie ein Häkchen neben SMTP-E-Mail aktivieren. 2. Geben Sie den SMTP-Mailserver, den SMTP-Backup-Mailserver, die E-Mail-Adresse und die Informationen für die Betreffzeile ein. 3. Klicken Sie auf Server testen, um die Konnektivität zwischen dem Storage Center und dem SMTPServer zu überprüfen. 4. (Optional) Aktivieren Sie das Kontrollkästchen neben Autorisierte Anmeldung verwenden, und geben Sie ID und Kennwort ein. 5. Klicken Sie auf Weiter. Überprüfen der Vereinbarung zur Erfassung und Speicherung von SupportAssist-Daten Auf der Seite „SupportAssist-Datenerfassung und -Speicherung“ wird der Wortlaut der SupportAssistDatenvereinbarung angezeigt. Sie haben die Möglichkeit, die Vereinbarung anzunehmen oder SupportAssist zu deaktivieren. 1. Damit SupportAssist Diagnosedaten erfassen und an den technischen Support senden kann, wählen Sie die Option Indem Sie dieses Kontrollkästchen markieren, stimmen Sie den oben aufgeführten Bedingungen zu aus. 2. Klicken Sie auf Weiter. 3. Wenn Sie die Option Indem Sie dieses Kontrollkästchen markieren, stimmen Sie den oben aufgeführten Bedingungen zu nicht aktivieren, wird der Fensterbereich SupportAssist empfohlen angezeigt. • Klicken Sie auf Nein, um zurück zur Seite SupportAssist-Datenerfassung und -Speicherung zu gelangen, und nehmen Sie die Vereinbarung an. • Klicken Sie auf Ja, wenn Sie SupportAssist deaktivieren möchten, und fahren Sie mit der Seite Storage Center aktualisieren fort. Storage Center-Bereitstellung 43 Kontaktinformationen angeben Geben Sie Informationen ein, die der technische Support verwenden kann, um Support-bezogene Mitteilungen unter Verwendung von Dell SupportAssist zu senden. 1. Geben Sie die Kontaktinformationen ein. 2. Wählen Sie für den Empfang von SupportAssist-E-Mails die Option Ja, ich möchte bei Auftreten von Problemen E-Mails von Dell SupportAssist erhalten, darunter Benachrichtigungen bei einem Hardware-Ausfall. aus. 3. Wählen Sie die bevorzugte Methode zur Kontaktaufnahme, die gewünschte Sprache und die verfügbaren Zeiten aus. 4. Geben Sie eine Lieferadresse ein, an die Storage Center-Komponenten für den Austausch gesendet werden können. 5. Klicken Sie auf Weiter. Aktualisieren von Storage Center Das Storage Center versucht, eine Verbindung zum SupportAssist-Aktualisierungsserver herzustellen, um nach Aktualisierungen zu suchen. • • • Wenn keine Aktualisierung verfügbar ist, wird die Seite Storage Center ist aktuell angezeigt. Klicken Sie auf Weiter. Wenn eine Aktualisierung verfügbar ist, werden die derzeitige und die verfügbare Version aufgeführt. a. Klicken Sie auf Installieren, um auf die neueste Version zu aktualisieren. b. Falls die Aktualisierung fehlschlägt, klicken Sie auf Wiederholen, um die Aktualisierung erneut zu versuchen. c. Wenn die Aktualisierung abgeschlossen ist, klicken Sie auf Weiter. Falls Sie die Vereinbarung zum Erfassen und Speichern von SupportAssist-Daten nicht angenommen haben, kann das Storage Center nicht nach Aktualisierungen suchen. – Um fortzufahren, ohne zu prüfen, ob eine Aktualisierung verfügbar ist, klicken Sie auf Weiter. – Gehen Sie folgendermaßen vor, um die Vereinbarung anzunehmen und nach einer Aktualisierung zu suchen: a. Klicken Sie auf Vereinbarung zu SupportAssist-Datenerfassung und -Speicherung annehmen. b. Markieren Sie die Option Indem Sie dieses Kontrollkästchen markieren, stimmen Sie den oben aufgeführten Bedingungen zu. c. • Klicken Sie auf Weiter. Das Storage Center versucht, eine Verbindung zum SupportAssistAktualisierungsserver herzustellen, um nach Aktualisierungen zu suchen. Das Dialogfeld SupportAssist-Proxy-Einstellungen einrichten wird angezeigt, wenn das Storage Center keine Verbindung zum Dell SupportAssist-Aktualisierungsserver herstellen kann. Wenn der Standort über keinen direkten Zugang zum Internet verfügt, sondern einen Internet-Proxy-Server verwendet, konfigurieren Sie die Proxy-Einstellungen: a. Wählen Sie Aktiviert aus. b. Geben Sie die Proxy-Einstellungen ein. c. Klicken Sie auf OK. Das Storage Center versucht, eine Verbindung zum SupportAssistAktualisierungsserver herzustellen, um nach Aktualisierungen zu suchen. Konfigurieren des Storage Center-Aktualisierungsdienstprogramms Das Storage Center-Aktualisierungsdienstprogramm dient der Aktualisierung von Storage Center, die nicht mit dem SupportAssist-Aktualisierungsserver verbunden sind. Konfigurieren Sie Storage Center für 44 Storage Center-Bereitstellung die Verwendung des Storage Center-Aktualisierungsdienstprogramms, falls SupportAssist nicht aktiviert ist. Voraussetzungen • Das Storage Center-Aktualisierungsdienstprogramm unterstützt nur Speichersysteme der Serie SCv2000. • SupportAssist muss deaktiviert sein. Info über diese Aufgabe Falls Storage Center nicht nach Aktualisierungen suchen kann, wird die Seite Es kann keine Suche nach Aktualisierungen durchgeführt werden angezeigt. Schritte 1. Klicken Sie auf Server des Aktualisierungsprogramms verwenden und Konfiguration starten. Das Dialogfeld Aktualisierungsdienstprogramm konfigurieren wird angezeigt. 2. Geben Sie in das Feld Aktualisierungsprogramm-Host oder IP-Adresse den Hostnamen oder die IPAdresse des Storage Center-Aktualisierungsdienstprogramms ein. 3. Geben Sie in das Feld Aktualisierungsprogramm-Port den Port des Storage CenterAktualisierungsdienstprogramms ein. Storage Center sucht nach einer Aktualisierung im Storage Center-Aktualisierungsdienstprogramm, und wendet die Aktualisierung gegebenenfalls an. ANMERKUNG: Falls Storage Center keine Verbindung zum Aktualisierungsdienstprogramm herstellen konnte, wird das Dialogfeld Aktualisierungsprogramm-Konfiguration bearbeiten angezeigt. Durchführen der Konfiguration und der nächsten Schritte Das Storage Center ist jetzt konfiguriert. Die Seite „Konfiguration abgeschlossen“ enthält Links zu einer Dell Storage Client-Lernhilfe und zu verschiedenen Assistenten, mit denen Sie die nächsten SetupAufgaben durchführen können. 1. (Optional) Klicken Sie auf einen der nächsten Schritte, um einen lokalen Host oder VMware-Host zu konfigurieren, oder ein Volume zu erstellen. Wenn Sie den gewählten Schritt abgeschlossen haben, gelangen Sie zurück zur Seite Konfiguration abgeschlossen. 2. (Optional) Klicken Sie auf einen der erweiterten Schritte, um eingebettete iSCSI-Ports zu konfigurieren oder BMC-Einstellungen zu ändern. Wenn Sie den gewählten Schritt abgeschlossen haben, gelangen Sie zurück zur Seite Konfiguration abgeschlossen. 3. Klicken Sie auf Fertig stellen, um den Assistenten zu beenden. Verwandte Konzepte Erstellen von Volumes Verwandte Aufgaben Erstellen eines Servers über den lokalen Host Erstellen eines Servers über einen VMware vSphere-Host Erstellen eines Servers über einen VMware vCenter-Host Storage Center-Bereitstellung 45 Eingebettete iSCSI-Ports konfigurieren Konfigurieren Sie die eingebetteten Ethernet-Ports auf dem Storage Center für die Verwendung als iSCSIPorts. 1. Konfigurieren Sie die Fehlerdomäne und die Ports für die eingebettete iSCSI-Domain 1. a. Geben Sie die Ziel-IPv4-Adresse, die Subnetzmaske und das Gateway für die Fehlerdomäne ein. b. Geben Sie eine IPv4-Adresse für jeden Port der Fehlerdomäne ein. ANMERKUNG: Stellen Sie sicher, dass sich alle IP-Adressen für die eingebettete iSCSI-Domain 1 im selben Subnetz befinden. 2. Falls die Flex-Port-Lizenz installiert ist, konfigurieren Sie die Fehlerdomäne und die Ports für FlexPort-Domain 1. a. Geben Sie die Ziel-IPv4-Adresse, die Subnetzmaske und das Gateway für die Fehlerdomäne ein. b. Geben Sie eine IPv4-Adresse für jeden Port der Fehlerdomäne ein. ANMERKUNG: Stellen Sie sicher, dass sich alle IP-Adressen für die eingebettete iSCSI-Domain 1 im selben Subnetz befinden. 3. Klicken Sie auf OK. Einrichten eines lokalen Hosts oder eines VMware-Hosts Nach der Konfiguration eines Storage Center können Sie Speicher auf Blockebene für einen lokalen Host, einen VMware vSphere-Host oder ein VMware vCenter einrichten. Einrichten eines lokalen Hosts über das anfängliche Setup Konfigurieren Sie einen lokalen Host für den Zugriff auf Speicher auf Blockebene auf dem Storage Center. Voraussetzungen • Der Client muss auf einem System mit einem 64-Bit-Betriebssystem ausgeführt werden. • Der Dell Storage Client muss von einem Dell Storage Client-Benutzer mit Administratorrechten ausgeführt werden. • Das Storage Center muss Enterprise Manager mithilfe eines Enterprise Manager-Benutzers mit Administrator- oder Volume Manager-Berechtigung hinzugefügt werden. • Bei einem Storage Center mit Fibre Channel-IO-Ports, konfigurieren Sie vor der Durchführung dieses Verfahrens die Fibre Channel-Verzonung. Schritte 1. Klicken Sie auf der Seite Konfiguration abgeschlossen des Assistenten Storage Center ermitteln und konfigurieren auf Speicher auf Blockebene für diesen Host einrichten. Der Assistent Lokalen Host für Storage Center einrichten wird angezeigt. • Wenn das Storage Center über iSCSI-Ports verfügt und der Server mit keiner Schnittstelle verbunden ist, wird die Seite Über iSCSI am Storage Center anmelden angezeigt. Wählen Sie die Zielfehlerdomänen ein, und klicken Sie dann auf Anmelden. • 2. 46 In allen anderen Fällen wird die Seite Informationen zum lokalen Host überprüfen angezeigt. Fahren Sie mit dem nächsten Schritt fort. Überprüfen Sie auf der Seite Informationen zum lokalen Host überprüfen, ob die Angaben richtig sind. Klicken Sie dann auf Server erstellen. Storage Center-Bereitstellung Die Serverdefinition wird auf dem Storage Center für die Verbindung und teilweise angeschlossenen Initiatoren erstellt. 3. Auf der Seite Host-Setup erfolgreich werden die vom Assistenten angewandten Best Practices und die nicht festgelegten Best Practices angezeigt. Notieren Sie sich, welche Best Practices vom Assistenten nicht festgelegt wurden. Es wird empfohlen, diese Aktualisierungen manuell anzuwenden, bevor Sie IO zum Storage Center starten. 4. (Optional) Aktivieren Sie das Kontrollkästchen neben Volume für diesen Host erstellen, um nach Abschluss des Host-Setups ein Volume zu erstellen. 5. Klicken Sie auf Fertig stellen. Einrichten eines VMware vSphere-Hosts über das anfängliche Setup Konfigurieren Sie einen VMware vSphere-Host für den Zugang zu Speicher auf Blockebene im Storage Center. Voraussetzungen • Der Client muss auf einem System mit einem 64-Bit-Betriebssystem ausgeführt werden. • Der Dell Storage Client muss von einem Dell Storage Client-Benutzer mit Administratorrechten ausgeführt werden. • Das Storage Center muss Enterprise Manager mithilfe eines Enterprise Manager-Benutzers mit Administrator- oder Volume Manager-Berechtigung hinzugefügt werden. • Bei einem Storage Centermit Fibre Channel-IO-Ports, konfigurieren Sie vor der Durchführung dieses Verfahrens die Fibre Channel-Verzonung. Info über diese Aufgabe ANMERKUNG: Speicher auf Blockebene kann nicht für einen VMware-Cluster in einem Storage Center mit SAS-IO-Ports eingerichtet werden. Schritte 1. Klicken Sie auf der Seite Konfiguration abgeschlossen des Assistenten Storage Center ermitteln und konfigurieren auf VMware vSpheres für den Zugang zu einem Storage Center konfigurieren. Der Assistent VMware-Host auf Storage Center einrichten wird angezeigt. 2. Geben Sie die IP-Adresse oder den Hostnamen sowie den Benutzernamen und das Kennwort ein, und klicken Sie auf Weiter. • Wenn das Storage Center über iSCSI-Ports verfügt und der Server mit keiner Schnittstelle verbunden ist, wird die Seite Über iSCSI am Storage Center anmelden angezeigt. Wählen Sie die Zielfehlerdomänen ein, und klicken Sie dann auf Anmelden. • 3. In allen anderen Fällen wird die Seite Informationen über vSphere überprüfen angezeigt. Fahren Sie mit dem nächsten Schritt fort. Wählen Sie einen verfügbaren Port aus, und klicken Sie dann auf Server erstellen. Die Serverdefinition wird im Storage Center erstellt. 4. Auf der Seite Host-Setup erfolgreich werden die vom Assistenten angewandten Best Practices und die nicht festgelegten Best Practices angezeigt. Notieren Sie sich, welche Best Practices vom Assistenten nicht festgelegt wurden. Es wird empfohlen, diese Aktualisierungen manuell anzuwenden, bevor Sie IO zum Storage Center starten. 5. (Optional) Aktivieren Sie das Kontrollkästchen neben Volume für diesen Host erstellen, um nach Abschluss des Host-Setups ein Volume zu erstellen. 6. Klicken Sie auf Fertigstellen. Storage Center-Bereitstellung 47 Einrichten eines VMware vCenter-Hosts über das anfängliche Setup Konfigurieren Sie einen VMware vCenter-Cluster für den Zugang zu Speicher auf Blockebene im Storage Center. Voraussetzungen • Der Client muss auf einem System mit einem 64-Bit-Betriebssystem ausgeführt werden. • Der Dell Storage Client muss von einem Dell Storage Client-Benutzer mit Administratorrechten ausgeführt werden. • Das Storage Center muss Enterprise Manager mithilfe eines Enterprise Manager-Benutzers mit Administrator- oder Volume Manager-Berechtigung hinzugefügt werden. • Bei einem Storage Center mit Fibre Channel-IO-Ports, konfigurieren Sie vor der Durchführung dieses Verfahrens die Fibre Channel-Verzonung. Info über diese Aufgabe ANMERKUNG: Speicher auf Blockebene kann nicht für ein VMware vCenter in einem Storage Center mit SAS-IO-Ports eingerichtet werden. Schritte 1. Klicken Sie auf der Seite Konfiguration abgeschlossen des Assistenten Storage Center ermitteln und konfigurieren auf VMware vSpheres für den Zugang zu einem Storage Center konfigurieren. Der Assistent VMware-Host auf Storage Center einrichten wird angezeigt. 2. Geben Sie die IP-Adresse oder den Hostnamen sowie den Benutzernamen und das Kennwort ein, und klicken Sie auf Weiter. • Wenn das Storage Center über iSCSI-Ports verfügt und der Host mit keiner Schnittstelle verbunden ist, wird die Seite Über iSCSI am Storage Center anmelden angezeigt. Wählen Sie die Hosts und Zielfehlerdomänen aus, und klicken Sie dann auf Anmelden. • 3. In allen anderen Fällen wird die Seite Informationen über vCenter überprüfen angezeigt. Fahren Sie mit dem nächsten Schritt fort. Wählen Sie einen verfügbaren Port aus, und klicken Sie dann auf Server erstellen. Die Serverdefinition für die verbundenen und teilweise verbundenen Hosts wird im Storage Center erstellt. 4. Auf der Seite Host-Setup erfolgreich werden die vom Assistenten angewandten Best Practices und die nicht festgelegten Best Practices angezeigt. Notieren Sie sich, welche Best Practices vom Assistenten nicht festgelegt wurden. Es wird empfohlen, diese Aktualisierungen manuell anzuwenden, bevor Sie IO zum Storage Center starten. 5. Klicken Sie auf Fertigstellen. 48 Storage Center-Bereitstellung Storage Center-Administration 4 Storage Center bietet zentralisierten Speicher auf Blockebene, auf den über Fibre Channel, iSCSI oder SAS zugegriffen werden kann. Storage Center-Benutzerberechtigungen und Benutzergruppen Mithilfe von Storage Center-Gruppen wird gesteuert, welche Speicherobjekte vom Storage CenterBenutzer angezeigt werden können. Die Berechtigungsebene legt fest, welche Aktionen der Benutzer durchführen kann. ANMERKUNG: Storage Center -Benutzerberechtigungen und Enterprise ManagerBenutzerberechtigungen verwenden die gleichen Namen, sind jedoch nicht identisch. Die Storage Center-Benutzerberechtigungen steuern den Zugang zu den Storage Center-Funktionen, während die Enterprise Manager-Benutzerberechtigungen den Zugang zu den Enterprise ManagerFunktionen steuern. Ein Benutzer kann in Enterprise Manager und Storage Center eine unterschiedliche Rolle haben. Dieser Rollenunterschied wirkt sich auf Feinheiten hinsichtlich des Zugangs dieses Benutzers aus. Verwalten von Volumes Ein Storage Center-Volume ist eine logische Speichereinheit, auf die Server über ein Netzwerk zugreifen können. Sie können einem Volume mehr logischen Speicherplatz zuweisen, als physisch auf dem Storage Center verfügbar ist. Attribute, die das Volume-Verhalten bestimmen Beim Erstellen eines Volumes werden diesem Attribute zugeordnet, die das Verhalten des Volumes steuern. Attribut Beschreibung Speichertyp Gibt den Laufwerksordner, die Schicht-Redundanz und die Datenseitengröße des vom Volume verwendeten Speichers an. Speicherprofil Steuert den RAID-Typ, die Speicherebenen und das Verhalten der Datenprogression für Seiten, die durch das Volume verwendet werden. Replay-Profil Beschreibt, wann regelmäßige Replays (auch bekannt als Snapshots oder Point-in-Time-Kopien) Storage Center-Administration 49 Attribut Beschreibung für ein oder mehrere Volumes erstellt werden und wann die Replays gelöscht werden (also ablaufen). Verwandte Konzepte Verwalten vonSpeicherprofilen Verwaltung der Replay-Profile Verwandte Verweise Attribute, die das Volume-Verhalten bestimmen Volume-Symbole In der folgenden Tabelle sind die Volume-Symbole aufgeführt, die im Navigationsbereich der Registerkarte Speicher angezeigt werden. Symbol Beschreibung Das Volume ist keinem Server zugewiesen. Das Volume ist einem oder mehreren Servern zugewiesen. Das Volume ist die Quelle einer Replikation auf ein Remote Storage Center. ANMERKUNG: Dieses Symbol wird auch für Volumes angezeigt, die in Storage Center Manager zum Kopieren, Spiegeln oder Migrieren konfiguriert wurden. Diese Vorgänge sind in Dell Storage Client nicht verfügbar. Das Volume ist das Ziel einer Replikation von einem Remote Storage Center. Das Volume ist derzeit das primäre oder sekundäre Volume in einem Live Volume. Das Volume wurde aus einem Secure Data-Speichertyp erstellt. Erstellen von Volumes Erstellen Sie Volumes, um Servern eine logische Speichereinheit auf einem Storage Center zu bieten. ANMERKUNG: Für Referenzinformationen zur Benutzeroberfläche klicken Sie auf Hilfe. Erstellen eines Volumes mithilfe des einstufigen Dialogfelds Wenn Sie eine kleine Anzahl von Volumes erstellen möchten, können Sie diese nacheinander erstellen. Voraussetzungen Das einstufige Dialogfeld ist die Standardmethode für die Erstellung von Volumes für die meisten Controller. Bei SCv2000-Controllern können Sie diese Methode in den Benutzereinstellungen auswählen. Schritte 1. Klicken Sie auf die Registerkarte Speicher. 2. Wählen Sie im Navigationsbereich der Registerkarte Speicher Volumes aus. 3. Klicken Sie im rechten Fensterbereich auf Volume erstellen. Das Dialogfeld Volume erstellen wird angezeigt. 50 Storage Center-Administration 4. Geben Sie in das Feld Name einen neuen Namen für das Volume ein. 5. Geben Sie in das Feld Größe eine Größe für das Volume in Kilobyte (KB), Megabyte (MB), Gigabyte (GB) oder Terabyte (TB) ein. 6. Wählen Sie im Fensterberech Ordner den übergeordneten Ordner für das Volume aus. 7. (Optional) Konfigurieren Sie die übrigen Volume-Attribute nach Bedarf. 8. • Um einen Zeitplan für die Erstellung und den Ablauf eines Replay für das Volume zu erstellen, wenden Sie mindestens ein Replay-Profil an, indem Sie auf Ändern neben Replay-Profilen klicken. • Um das Volume einem Server zuzuordnen, klicken Sie auf Ändern neben Server. • Wenn die Option „Chargeback“ aktiviert ist, wählen Sie die Abteilung aus, der die Kosten für die Speicherung im Zusammenhang mit dem Volume in Rechnung gestellt werden. Klicken Sie dazu auf Ändern neben Chargeback-Abteilung. • Wenn das Storage Center einen oder zwei SC8000-Controller aufweist und mindestens mit Version 6.5 ausgeführt wird, wählen Sie zum Aktivieren der Data Compression Aktiviert neben Komprimierung aus. • Um bestimmte Festplattenschichten und RAID-Klassen für die Volume-Daten zu verwenden, wählen Sie das entsprechende Speicherprofil aus dem Drop-Down-Menü Speicherprofil aus. Durch Auswahl des empfohlenen Speicherprofils, kann das Volume alle Vorteile von Data Progression nutzen. • Wenn mehr als ein Speichertyp im Storage Center definiert ist, wählen Sie den Speichertyp, der Speicher bereitstellen soll, über das Drop-Down-Menü Speichertyp aus. • Um den Lese-/Schreib-Cache anzupassen, geben Sie die gewünschte Größe des Cache ein. Klicken Sie auf OK. Erstellen eines Volumes mit dem mehrschrittigen Assistenten Wenn Sie eine kleine Anzahl von Volumes erstellen möchten, können Sie diese nacheinander erstellen. Voraussetzungen Der aus mehreren Schritten bestehende Assistent ist die Standardmethode zur Erstellung von Volumes für SCv2000-Controller. Schritte 1. Klicken Sie auf die Registerkarte Speicher. 2. Wählen Sie im Navigationsbereich der Registerkarte Speicher Volumes aus. 3. Klicken Sie im rechten Fensterbereich auf Volume erstellen. Der Assistent Volume erstellen wird angezeigt. 4. Geben Sie auf der Seite Volume-Identifizierung den Namen, Anmerkungen und den Ordner für das zu erstellende Volume an. a. Geben Sie in das Namensfeld den gewünschten Namen für das Volume ein. b. (Optional) Geben Sie im Feld für Anmerkungen etwaige Anmerkungen ein, die mit dem Volume in Zusammenhang stehen. c. Geben Sie im Fensterbereich für den Volume-Ordner den gewünschten Speicherort für das Volume an. d. (Optional) Um einen neuen Ordner zu erstellen, klicken Sie auf Ordner erstellen. Das Dialogfeld Volumeordner erstellen wird angezeigt. 5. Klicken Sie auf Weiter. 6. Geben Sie in das Feld für die Größe die gewünschte Größe des Volumes ein. 7. Klicken Sie auf Weiter. Die Seite Kapazität angeben wird angezeigt. Storage Center-Administration 51 (Optional) Die Seite Speicheroptionen wird angezeigt. Wenn keine Optionen verfügbar sind, wird der Assistent diese Seite nicht anzeigen. 8. Geben Sie auf der Seite Speicheroptionen den Speichertyp, das Speicherprofil und den Festplattenordner für das Volume an. Die Optionen auf dieser Seite sind nur sichtbar, wenn sie vom Storage Center unterstützt werden. Speichertyp und Festplattenordner schließen sich gegenseitig aus. 9. Um ein Speicherprofil für das Volume zu verwenden, wählen Sie eine Option aus dem Drop-DownMenü „Speicherprofil“ aus. Der Abschnitt „Speicherprofil“ wird nur angezeigt, wenn das Storage Center die Auswahl eines Speicherprofils zulässt, und wenn mehrere Speicherprofile vorhanden sind. 10. Um einen Speichertyp für das Volume zu verwenden, wählen Sie eine Option aus dem Drop-DownMenü „Speichertyp“ aus. Der Abschnitt „Speichertyp“ wird nur angezeigt, wenn das Storage Center die Speichertypverwaltung unterstützt, und wenn mehrere Speichertypen vorhanden sind. Das Storage Center muss zudem die Auswahl eines Speichertyps unterstützen. 11. Um einen Festplattenordner für das Volume zu verwenden, wählen Sie eine Option aus dem DropDown-Menü „Festplattentyp“ aus. Der Abschnitt „Festplattenordner“ wird nur angezeigt, wenn das Storage Center die Speichertypverwaltung nicht unterstützt, und wenn mehrere Festplattenordner vorhanden sind. 12. Klicken Sie auf Weiter. Die Seite Replay-Profile einstellen wird angezeigt. 13. Wählen Sie ein Replay-Profil aus. • (Optional) Um ein neues Replay-Profil zu erstellen, klicken Sie auf Neues Replay-Profil erstellen. 14. Klicken Sie auf Weiter. Die Seite Dem Server zuweisen wird angezeigt. 15. Wählen Sie einen Server aus. Klicken Sie auf Server erstellen, um einen neuen Server zu erstellen und ihn dem neuen Volume zuzuweisen. Sie können das Volume auch ohne Zuweisung eines Servers erstellen. Wenn Sie diese Option auswählen möchten, klicken Sie auf Ja im Dialogfeld „Kein Server angegeben“. Um Optionen aus einer ausführlicheren Liste auszuwählen, klicken Sie auf Erweiterte Zuweisung. 16. Klicken Sie auf Weiter. Die Seite Volume-Übersicht wird angezeigt. 17. Klicken Sie auf Fertigstellen. Erstellen mehrerer Volumes gleichzeitig unter Verwendung des einstufigen Dialogfelds Wenn Sie zahlreiche Volumes erstellen möchten, können Sie den Prozess optimieren, indem Sie mehrere Volumes auf einmal erstellen. Voraussetzungen Das einstufige Dialogfeld ist die Standardmethode für die Erstellung von Volumes für die meisten Controller. Bei SCv2000-Controllern können Sie diese Methode in den Benutzereinstellungen auswählen. Schritte 1. Klicken Sie auf die Registerkarte Speicher. 2. Wählen Sie im Navigationsbereich der Registerkarte Speicher Volumes aus. 3. Klicken Sie im rechten Fensterbereich auf Mehrere Volumes erstellen. Das Dialogfeld Volume erstellen wird angezeigt. 4. Verwenden Sie das Dialogfeld Volume erstellen, um die Parameter für das Basisvolume zu konfigurieren. 52 Storage Center-Administration a. Geben Sie in das Feld Volume-Zählwert die Anzahl der zu erstellenden Volumes ein. b. Geben Sie in das Feld Volume-Basisname einen Basisnamen für die Volumes ein. Jeder VolumeName besteht aus diesem Basisnamen und einer Volume-Nummer. c. Geben Sie in das Feld Größe eine Größe für die Volumes in Kilobyte (KB), Megabyte (MB), Gigabyte (GB) oder Terabyte (TB) ein. d. Wählen Sie im Fensterberech Ordner den übergeordneten Ordner für die Volumes aus. e. Geben Sie in das Feld Anmerkungen ggf. Kommentare ein, die Sie diesen Volumes zuordnen möchten. f. (Optional) Konfigurieren Sie die übrigen Volume-Attribute nach Bedarf. • Um einen Zeitplan für die Erstellung und den Ablauf eines Replay für die Volumes zu erstellen, wenden Sie mindestens ein Replay-Profil an, indem Sie auf Ändern neben Replay-Profile klicken. • Um die Volumes einem Server zuzuordnen, klicken Sie auf Ändern neben Server. • Wenn die Option „Chargeback“ aktiviert ist, wählen Sie die Abteilung aus, der die Kosten für die Speicherung im Zusammenhang mit den Volumes in Rechnung gestellt werden. Klicken Sie dazu auf Ändern neben Chargeback-Abteilung. • Wenn das Storage Center einen oder zwei SC8000-Controller aufweist und mindestens mit Version 6.5 ausgeführt wird, wählen Sie zum Aktivieren der Data Compression Aktiviert neben Komprimierung aus. • Um bestimmte Festplattenschichten und RAID-Klassen für Volume-Daten zu verwenden, wählen Sie das entsprechende Speicherprofil aus dem Drop-Down-Menü Speicherprofil aus. Durch Auswahl des Speicherprofils Empfohlen kann das Volume alle Vorteile von Data Progression nutzen. Flash-only-Storage Center haben kein empfohlenes Profil. Diese Storage Center verfügen über eigene Speicherprofile. • Wenn mehr als ein Speichertyp im Storage Center definiert ist, wählen Sie den Speichertyp, der Speicher bereitstellen soll, über das Drop-Down-Menü Speichertyp aus. g. Klicken Sie auf OK. Das Dialogfeld Mehrere Volumes erstellen wird aufgerufen, und es zeigt das Volume an, das Sie im vorherigen Schritt erstellt haben. 5. Verwenden Sie das Dialogfeld Mehrere Volumes erstellen, um zusätzliche Volumes zu erstellen. • Um ein Volume auf Grundlage eines bereits bestehenden Volumes hinzuzufügen, wählen Sie das Volume aus der Liste aus, und klicken Sie dann auf Ausgewähltes Volume klonen. • Um ein weiteres Volume manuell zu definieren, klicken Sie auf Volume hinzufügen. • Um ein einzelnes Volume zu ändern, wählen Sie es aus der Liste aus, und klicken Sie dann auf Volume bearbeiten. • 6. Um ein einzelnes Volume zu entfernen, wählen Sie es aus der Liste aus, und klicken Sie dann auf Volume entfernen. Wenn Sie fertig sind, klicken Sie auf OK. Erstellen mehrerer Volumes gleichzeitig unter Verwendung des mehrschrittigen Assistenten Wenn Sie zahlreiche Volumes erstellen möchten, können Sie den Prozess optimieren, indem Sie mehrere Volumes auf einmal erstellen. Voraussetzungen Der aus mehreren Schritten bestehende Assistent ist die Standardmethode für das Erstellen von Volumes für Controller der Serie SCv2000, und die einzige Methode für die direkte Verbindung zu SCv2000Controllern zur gleichzeitigen Erstellung mehrerer Volumes. Für andere Controller-Typen können Sie in den Benutzereinstellungen zu dieser Methode wechseln. Schritte 1. Klicken Sie auf die Registerkarte Speicher. 2. Wählen Sie im Navigationsbereich der Registerkarte Speicher Volumes aus. 3. Klicken Sie im rechten Fensterbereich auf Mehrere Volumes erstellen. Storage Center-Administration 53 Der Assistent Mehrere Volumes erstellen wird angezeigt. 4. Geben Sie auf der Seite Volume-Identifizierung die Anzahl der zu erstellenden Volumes, einen Basisnamen und Anmerkungen an, und wählen Sie einen Ordner für die Volumes aus. a. Geben Sie in das Feld „Volume-Zählwert“ die Anzahl der zu erstellenden Volumes ein. b. Geben Sie in das Feld „Volume-Basisname“ den Basisnamen für die Volumes ein. Jeder VolumeName besteht aus dem Basisnamen und der Volume-Nummer. c. (Optional) Geben Sie im Feld für Anmerkungen etwaige Anmerkungen ein, die mit den Volumes in Zusammenhang stehen. d. Geben Sie im Fensterbereich für den Volume-Ordner den gewünschten Speicherort für die Volumes an. Alle erstellten Volumes werden standardmäßig in diesem Ordner abgelegt. Sie können diese Einstellung auf der Seite mit der Zusammenfassung ändern, bevor der Assistent die Volumes erstellt. e. (Optional) Klicken Sie zum Erstellen eines neuen Ordners auf Neuen Ordner erstellen. Das Dialogfeld Volumeordner erstellen wird angezeigt. 5. Klicken Sie auf Weiter. 6. Geben Sie in das Feld „Größe“ die Größe für die Volumes in Byte, Kilobyte (KB), Gigabyte (GB) oder Terabyte (TB) ein. 7. Klicken Sie auf Weiter. Die Seite Kapazität angeben wird angezeigt. Der Fensterbereich Speicheroptionen wird angezeigt. 8. Geben Sie auf der Seite Speicheroptionen den Speichertyp, das Speicherprofil und den Festplattenordner für die Volumes an. Die Optionen auf dieser Seite sind nur sichtbar, wenn sie vom Storage Center unterstützt werden. Speichertyp und Festplattenordner schließen sich gegenseitig aus. 9. Um ein Speicherprofil für die Volumes zu verwenden, wählen Sie eine Option aus dem Drop-DownMenü „Speicherprofil“ aus. Der Abschnitt „Speicherprofil“ wird nur angezeigt, wenn die Storage Center-Einstellungen die Auswahl eines Speicherprofils zulassen, und wenn mehrere Speicherprofile vorhanden sind. 10. Um einen Speichertyp für die Volumes zu verwenden, wählen Sie eine Option aus dem Drop-DownMenü „Speichertyp“ aus. Der Abschnitt „Speichertyp“ wird nur angezeigt, wenn das Storage Center die Speichertypverwaltung unterstützt, und wenn mehrere Speichertypen vorhanden sind. Das Storage Center muss zudem die Auswahl eines Speichertyps unterstützen. 11. Um einen Festplattentyp für die Volumes zu verwenden, wählen Sie eine Option aus dem DropDown-Menü „Festplattentyp“ aus. Der Abschnitt „Festplattenordner“ wird nur angezeigt, wenn das Storage Center die Speichertypverwaltung nicht unterstützt, und wenn mehrere Festplattenordner vorhanden sind. 12. Klicken Sie auf Weiter. Die Seite Replay-Profile einstellen wird angezeigt. 13. Wählen Sie ein Replay-Profil aus. • (Optional) Um ein neues Replay-Profil zu erstellen, klicken Sie auf Neues Replay-Profil erstellen. 14. Klicken Sie auf Weiter. Die Seite Dem Server zuweisen wird angezeigt. 15. Wählen Sie einen Server aus. Zur Anzeige detaillierterer Optionen klicken Sie auf Erweiterte Zuweisung. Um ein Volume zu erstellen, ohne einen Server ausgewählt zu haben, klicken Sie auf Ja im Dialogfeld „Kein Server angegeben“. Um einen neuen Server zu erstellen, klicken Sie auf Neuer Server. 16. Klicken Sie auf Weiter. Der Fensterbereich Volume-Übersicht wird angezeigt. 17. Überprüfen Sie die Tabelle mit den neuen Volume-Einstellungen. 54 Storage Center-Administration • Um ein weiteres Volume manuell zu definieren, klicken Sie auf Volume hinzufügen. • Um ein bereits bestehendes Volume zu ändern, wählen Sie es aus der Liste aus und klicken Sie dann auf Volume bearbeiten. • Um ein Volume auf Grundlage eines bereits bestehenden Volumes hinzuzufügen, wählen Sie das Volume aus der Liste aus, und klicken Sie dann auf Volume klonen. • Um ein bereits bestehendes Volume zu entfernen, wählen Sie es aus der Liste aus und klicken Sie dann auf Volume entfernen. 18. Wenn Sie fertig sind, klicken Sie auf Fertig stellen. Ändern von Volumes Sie können ein Volume nach der Erstellung umbenennen, verschieben oder erweitern. Sie können bei Bedarf auch die erweiterten Volume-Attribute ändern. ANMERKUNG: Für Referenzinformationen zur Benutzeroberfläche klicken Sie auf Hilfe. Umbenennen eines Volume Ein Volume kann umbenannt werden, ohne dass sich dies auf seine Verfügbarkeit auswirkt. 1. Klicken Sie auf die Registerkarte Speicher. 2. Wählen Sie im Navigationsbereich der Registerkarte Speicher das Volume aus, das Sie ändern möchten. 3. Klicken Sie im rechten Fensterbereich auf Einstellungen bearbeiten. Das Dialogfeld Volume bearbeiten wird angezeigt. 4. Geben Sie in das Feld Name einen neuen Namen für das Volume ein. 5. Wenn Sie fertig sind, klicken Sie auf OK. Verschieben eines Volumes in einen anderen Volume-Ordner Sie können Volumes organisieren, indem Sie sie in Ordnern anordnen. 1. Klicken Sie auf die Registerkarte Speicher. 2. Wählen Sie im Navigationsbereich der Registerkarte Speicher das Volume aus, das Sie ändern möchten. 3. Klicken Sie im rechten Fensterbereich auf In Ordner verschieben. Das Dialogfeld In Ordner verschieben wird angezeigt. 4. Wählen Sie im Navigationsbereich einen neuen übergeordneten Volume-Ordner aus. 5. Wenn Sie fertig sind, klicken Sie auf OK. Verschieben mehrerer Volumes in einen anderen Volume-Ordner Klicken Sie mit der rechten Maustaste auf eine Auswahl von Volumes, um diese in einen anderen Ordner zu verschieben. 1. Klicken Sie auf die Registerkarte Speicher. 2. Wählen Sie im Navigationsbereich der Registerkarte Speicher den Knoten Volumes oder den Volume-Ordner aus, in dem die Volumes enthalten sind. 3. Wählen Sie im rechten Fensterbereich die Volumes aus, die Sie verschieben möchten. Storage Center-Administration 55 • Um zusammenhängende Volumes auszuwählen, wählen Sie das erste Volume aus, halten Sie die Umschalttaste gedrückt, und wählen Sie das letzte Volume aus. 4. • Um einzelne Volumes auszuwählen, halten Sie die STRG-Taste während der Auswahl gedrückt. Klicken Sie mit der rechten Maustaste auf eines der ausgewählten Volumes, und wählen Sie dann In Ordner verschieben aus. Das Dialogfeld In Ordner verschieben wird angezeigt. 5. Wählen Sie im Navigationsbereich einen neuen übergeordneten Volume-Ordner aus. 6. Wenn Sie fertig sind, klicken Sie auf OK. Erweitern eines Volumes Erweitern Sie die Größe eines Volumes, wenn Sie mehr Speicherplatz benötigen. Info über diese Aufgabe ANMERKUNG: Fluid Cache-Volumes können nicht erweitert werden. Schritte 1. Klicken Sie auf die Registerkarte Speicher. 2. Wählen Sie im Navigationsbereich der Registerkarte Speicher das Volume aus, das Sie erweitern möchten. 3. Klicken Sie im rechten Fensterbereich auf Volume erweitern. Das Dialogfeld Volume erweitern wird angezeigt. 4. Geben Sie eine neue Größe für das Volume ein und klicken Sie dann auf OK. Aktvieren oder Deaktivieren von Lese/Schreib-Caching für ein Volume Das Lese- und Schreib-Caching verbessert im Allgemeinen die Leistung. Um die Leistung zu verbessern, deaktivieren Sie den Schreib-Cache auf Volumes, die einen SSD-Speicher verwenden. Info über diese Aufgabe ANMERKUNG: Die Optionen „Lese-Cache“ und „Schreib-Cache“ können für Fluid Cache-Volumes nicht aktiviert werden. Schritte 1. Stellen Sie sicher, dass Cache-Auswahl zulassen für Volumes in den Storage CenterBenutzereinstellungen aktiviert ist. a. Klicken Sie auf der Registerkarte Zusammenfassung auf Einstellungen bearbeiten. Das Dialogfeld Einstellungen bearbeiten wird angezeigt. b. Klicken Sie auf die Registerkarte Einstellungen. c. Stellen Sie sicher, dass das Kontrollkästchen Cache-Auswahl zulassen markiert ist. d. Klicken Sie auf OK. 2. Klicken Sie auf die Registerkarte Speicher. 3. Wählen Sie im Navigationsbereich der Registerkarte Speicher das Volume aus, das Sie ändern möchten. 4. Klicken Sie im rechten Fensterbereich auf Einstellungen bearbeiten. Das Dialogfeld Volume bearbeiten wird angezeigt. 5. Aktivieren oder deaktivieren Sie die Cache-Optionen nach Bedarf. Diese Optionen sind in der OnlineHilfe näher beschrieben. • Markieren Sie das Kontrollkästchen Lesecache bzw. entfernen Sie die Markierung. Testen Sie bei Volumes, die einen SSD-Speicher verwenden, die Anwendungen, bevor Sie den Lese-Cache aktivieren oder deaktivieren. 56 Storage Center-Administration • Markieren Sie das Kontrollkästchen Schreibcache bzw. entfernen Sie die Markierung. Um die Leistung zu verbessern, deaktivieren Sie den Schreib-Cache auf Volumes, die für die meisten Anwendungen einen SSD-Speicher verwenden. 6. Wenn Sie fertig sind, klicken Sie auf OK. Zuweisen von Replay-Profilen zu einem Volume Weisen Sie einem Volume ein oder mehrere Replay-Profile zu, wenn Sie möchten, dass Replays nach einem automatischen Zeitplan erstellt werden. 1. Klicken Sie auf die Registerkarte Speicher. 2. Wählen Sie im Navigationsbereich der Registerkarte Speicher das Volume aus, das Sie ändern möchten. 3. Klicken Sie im rechten Fensterbereich auf Einstellungen bearbeiten. Das Dialogfeld Volume bearbeiten wird angezeigt. 4. Wählen Sie die gewünschten Replay-Profile aus. a. Klicken Sie neben Replay-Profile auf Ändern. Das Dialogfeld Replay-Profile auswählen wird angezeigt. b. Wählen Sie im oberen Fensterbereich des Dialogfeldes das Replay-Profil aus, das dem Volume zugewiesen werden soll. c. Wenn Sie fertig sind, klicken Sie auf OK. Das Dialogfeld Replay-Profile auswählen wird geschlossen. 5. Klicken Sie auf OK, um das Dialogfeld Volume bearbeiten zu schließen. Zuweisen von Replay-Profilen auf mehreren Volumes Replay-Profile können in einem einzigen Arbeitsgang auf mehrere Volumes erstellt werden. 1. Klicken Sie auf die Registerkarte Speicher. 2. Wählen Sie im Navigationsbereich der Registerkarte Speicher den Knoten Volumes oder den Volume-Ordner aus, in dem die Volumes enthalten sind. 3. Verwenden Sie zum Auswählen mehrerer Volumes im rechten Fensterbereich Umschalt+Mausklick und/oder Strg+Mausklick. 4. Klicken Sie mit der rechten Maustaste auf Ihre Auswahl, und wählen Sie dann Replay-Profile einstellen aus. Das Dialogfeld Replay-Profile einstellen wird angezeigt. 5. Aktivieren Sie in der oberen Tabelle das Kontrollkästchen für jedes Replay-Profil, das Sie dem Volume zuweisen möchten. 6. Aktivieren Sie zum Entfernen der Replay-Profile, die dem Volume zuvor zugewiesen waren, das Kontrollkästchen Vorhandene Replay-Profile ersetzen. 7. Wenn Sie fertig sind, klicken Sie auf OK. Zuweisen eines anderen Speicherprofils zu einem Volume Das Speicherprofil bestimmt den RAID-Typ und die Speicherschichten, die vom Volume verwendet werden. 1. Klicken Sie auf die Registerkarte Speicher. 2. Wählen Sie im Navigationsbereich der Registerkarte Speicher das Volume aus, das Sie ändern möchten. 3. Klicken Sie im rechten Fensterbereich auf Speicherprofil. Das Dialogfeld Speicherprofil einstellen wird angezeigt. Storage Center-Administration 57 4. Wählen Sie im Drop-Down-Menü Speicherprofil ein Speicherprofil aus. 5. Wenn Sie fertig sind, klicken Sie auf OK. Zuweisen eines anderen Speicherprofils zu mehreren Volumes Das Speicherprofil bestimmt den RAID-Typ und die Speicherschichten, die vom Volume verwendet werden. Ein Speicherprofil kann in einem einzigen Vorgang mehreren Volumes zugewiesen werden. 1. Klicken Sie auf die Registerkarte Speicher. 2. Wählen Sie im Navigationsbereich der Registerkarte Speicher den Knoten Volumes oder den Volume-Ordner aus, in dem die Volumes enthalten sind. 3. Verwenden Sie zum Auswählen mehrerer Volumes im rechten Fensterbereich Umschalt+Mausklick und/oder Strg+Mausklick. 4. Klicken Sie mit der rechten Maustaste auf Ihre Auswahl, und wählen Sie dann Speicherprofil einstellen aus. Das Dialogfeld Speicherprofil einstellen wird angezeigt. 5. Wählen Sie im Drop-Down-Menü Speicherprofil ein Speicherprofil aus. 6. Wenn Sie fertig sind, klicken Sie auf OK. Erzwingen der Schreibvorgänge auf die unterste Speicherschicht für ein Volume Die Option Auf unterste Schicht importieren erzwingt, dass alle auf das Volume geschriebenen Daten auf die unterste für das Volume konfigurierte Speicherschicht gelangen. Durch Aktivieren dieser Option wird die Leistung des Volumes beeinträchtigt. Voraussetzungen Das Volume muss einen Standard-Speichertyp verwenden. Die Option Auf unterste Schicht importieren ist für Flash-optimierte Speichertypen nicht verfügbar. Schritte 1. Klicken Sie auf die Registerkarte Speicher. 2. Wählen Sie im Navigationsbereich der Registerkarte Speicher das Volume aus, das Sie ändern möchten. 3. Klicken Sie im rechten Fensterbereich auf Einstellungen bearbeiten. Das Dialogfeld Volume bearbeiten wird angezeigt. 4. Klicken Sie auf Erweiterte Volume-Einstellungen bearbeiten. Das Dialogfeld Erweiterte VolumeEinstellungen bearbeiten wird angezeigt. 5. Wählen Sie das Kontrollkästchen Auf unterste Schicht importieren. 6. Klicken Sie auf OK, um das Dialogfeld Erweiterte Volume-Einstellungen bearbeiten zu schließen, und klicken Sie dann auf OK, um das Dialogfeld Volume bearbeiten zu schließen. Zuordnen einer Chargeback-Abteilung zu einem Volume Wenn Chargeback aktiviert ist, können Sie einem Volume eine Chargeback-Abteilung zuweisen, um sicherzustellen, dass der Abteilung die Kosten für den vom Volume verwendeten Speicher berechnet werden. 1. Klicken Sie auf die Registerkarte Speicher. 2. Wählen Sie im Navigationsbereich der Registerkarte Speicher das Volume aus, das Sie ändern möchten. 3. Klicken Sie im rechten Fensterbereich auf Einstellungen bearbeiten. Das Dialogfeld Volume bearbeiten wird angezeigt. 58 Storage Center-Administration 4. Klicken Sie neben Chargeback-Abteilung auf Ändern. Das Dialogfeld „Chargeback-Abteilung hinzufügen“ wird angezeigt. 5. Wählen Sie die jeweilige Abteilung aus, und klicken Sie dann auf OK. 6. Klicken Sie auf OK, um das Dialogfeld Volume bearbeiten zu schließen. Konfigurieren einer Speicherverbrauchsgrenze für ein Volume Legen Sie eine Speicherverbrauchsgrenze fest, um den maximalen Speicherplatz anzugeben, der auf dem Volume genutzt werden darf. 1. Klicken Sie auf die Registerkarte Speicher. 2. Wählen Sie im Navigationsbereich der Registerkarte Speicher das Volume aus, das Sie ändern möchten. 3. Klicken Sie im rechten Fensterbereich auf Einstellungen bearbeiten. Das Dialogfeld Volume bearbeiten wird angezeigt. 4. Klicken Sie auf Erweiterte Volume-Einstellungen bearbeiten. Das Dialogfeld Erweiterte VolumeEinstellungen bearbeiten wird angezeigt. 5. Konfigurieren Sie die Optionen Speicherverbrauchsgrenze. a. Wählen Sie Aktiviert aus. b. Geben Sie in das Feld den größten Speicherplatz ein, der auf dem Volume genutzt werden darf, in Kilobyte (KB), Megabyte (MB), Gigabyte (GB) oder Terabyte (TB). 6. Klicken Sie auf OK, um das Dialogfeld Erweiterte Volume-Einstellungen bearbeiten zu schließen, und klicken Sie dann auf OK, um das Dialogfeld Volume bearbeiten zu schließen. Konfigurieren einer spezifischen OpenVMS-Festplatten-ID für ein Volume Konfigurieren Sie eine eindeutige OpenVMS-Festplatten-ID, um das Volume gegenüber Servern zu identifizieren, die das OpenVMS-Betriebssystem ausführen. Möglicherweise müssen Sie diesen Wert zurücksetzen, wenn Sie ein Volume anhand eines Replay wiederherstellen. Wenn Sie beispielsweise einem Server ein Volume zuweisen, ein Replay erstellen und dann für den Server ein neues Ansichtsvolume erstellen, weist das neue Ansichtsvolume eine neue Festplatten-ID auf. Damit der Server das Volume als das selbe Volume erkennt, müssen Sie die Festplatten-ID auf den ursprünglichen Wert zurücksetzen. 1. Klicken Sie auf die Registerkarte Speicher. 2. Wählen Sie im Navigationsbereich der Registerkarte Speicher das Volume aus, das Sie ändern möchten. 3. Klicken Sie im rechten Fensterbereich auf Einstellungen bearbeiten. Das Dialogfeld Volume bearbeiten wird angezeigt. 4. Klicken Sie auf Erweiterte Volume-Einstellungen bearbeiten. Das Dialogfeld Erweiterte VolumeEinstellungen bearbeiten wird angezeigt. 5. Geben Sie in das Feld Spezifische OpenVMS-Festplatten-ID eine neue Festplatten-ID ein. 6. Klicken Sie auf OK, um das Dialogfeld Erweiterte Volume-Einstellungen bearbeiten zu schließen, und klicken Sie dann auf OK, um das Dialogfeld Volume bearbeiten) zu schließen. Konfigurieren von Maximalwerten für verbundene Ansichtsvolumes für ein Volume Sie können für ein bestimmtes Volume die Höchstzahl der Ansichtsvolumes konfigurieren, einschließlich des ursprünglichen Volumes, die für Volumes erstellt werden können, die dasselbe Replay haben. Sie können auch die maximale kombinierte Anzahl all dieser Volumes konfigurieren. Storage Center-Administration 59 Voraussetzungen Wenden Sie sich an Kontaktieren des technischen Supports von Dell, bevor Sie diese Grenzwerte ändern. Schritte 1. Klicken Sie auf die Registerkarte Speicher. 2. Wählen Sie im Navigationsbereich der Registerkarte Speicher das Volume aus, das Sie ändern möchten. 3. Klicken Sie im rechten Fensterbereich auf Einstellungen bearbeiten. Das Dialogfeld Volume bearbeiten wird angezeigt. 4. Klicken Sie auf Erweiterte Volume-Einstellungen bearbeiten. Das Dialogfeld Erweiterte VolumeEinstellungen bearbeiten wird angezeigt. 5. Geben Sie in das Feld Maximaler Volume-Zählwert die Höchstzahl an Ansichtsvolumes ein, inklusive des originalen Volumes, die für Volumes erstellt werden können, welche denselben Replay wie dieses Volume haben. 6. Geben Sie in das Feld Maximaler konfigurierter Volume-Speicherplatz den maximalen kombinierten Speicherplatz in Kilobyte (KB), Megabyte (MB), Gigabyte (GB) oder Terabyte (TB) für alle Ansichtsvolumes ein, die denselben Replay-Verlauf wie dieses Volume haben. Markieren Sie das Kontrollkästchen Unbegrenzt, um diesen Grenzwert zu deaktivieren. 7. Klicken Sie auf OK, um das Dialogfeld Erweiterte Volume-Einstellungen bearbeiten zu schließen, und klicken Sie dann auf OK, um das Dialogfeld Volume bearbeiten zu schließen. Kopieren von Volumes Kopieren Sie ein Volume, um ein identisches Volume für Sicherungszwecke oder zur Wiederverwendung der Daten zu erhalten. Das Zielvolume eines Kopieren/Spiegeln/Migrieren-Vorgangs muss die folgenden Anforderungen erfüllen: • Es darf keinem Server zugewiesen sein. • Es muss mindestens so groß sein, wie das Quellvolume. • Es darf nicht auf einem anderen Controller aktiv sein. Kopieren eines Volumes Beim Kopieren eines Volumes werden die Daten von einem Quellvolume in ein Zielvolume kopiert. Änderungen, die während des Kopiervorgangs am Quellvolume vorgenommen werden, werden auch auf dem Zielvolume vorgenommen. 1. Klicken Sie auf die Registerkarte Speicher. 2. Wählen Sie im Navigationsbereich auf der Registerkarte Speicher ein Volume aus. 3. Wählen Sie Sie im rechten Fensterbereich die Option Lokale Kopie → Volume kopieren aus. Das Dialogfeld Volume kopieren wird angezeigt. 4. Wählen Sie ein vorhandenes Volume aus, oder erstellen Sie ein neues Volume als Zielvolume. • Um ein vorhandenes Volume zu verwenden, wählen Sie ein Volume aus der Tabelle Zielvolume aus. 5. • Um ein neues Volume als Zielvolume zu erstellen, klicken Sie auf Volume erstellen. (Optional) Klicken Sie auf Replays kopieren. 6. Wählen Sie im Drop-Down-Menü Priorität eine Priorität für den Kopiervorgang aus. 7. Klicken Sie auf OK. 60 Storage Center-Administration Verwandte Aufgaben Erstellen eines Volumes mithilfe des einstufigen Dialogfelds Erstellen von Volumes Erstellen eines Datenspiegelungsvolumes Ein Datenspiegelungsvolume ist eine Kopie eines Volumes, die sich dynamisch dem Quellvolume anpasst. Das Quell- und das Zielvolume werden kontinuierlich synchronisiert. 1. Klicken Sie auf die Registerkarte Speicher. 2. Wählen Sie im Navigationsbereich auf der Registerkarte Speicher ein Volume aus. 3. Wählen Sie Sie im rechten Fensterbereich die Option Lokale Kopie → Volume spiegeln aus. Das Dialogfeld Volume spiegeln wird angezeigt. 4. 5. Wählen Sie ein vorhandenes Volume aus, oder erstellen Sie ein neues Volume als Zielvolume. • Um ein vorhandenes Volume zu verwenden, wählen Sie ein Volume aus der Tabelle Zielvolume aus. • Um ein neues Volume als Zielvolume zu erstellen, klicken Sie auf Volume erstellen. (Optional) Klicken Sie auf Replays kopieren. 6. Wählen Sie im Drop-Down-Menü Priorität eine Priorität für den Kopiervorgang aus. 7. Klicken Sie auf OK. Verwandte Aufgaben Erstellen eines Volumes mithilfe des einstufigen Dialogfelds Erstellen von Volumes Migrieren eines Volumes Beim Migrieren eines Volumes wird das Quellvolume mit seinen Server-Volume-Zuweisungen in ein Zielvolume kopiert. Nach der Migration des Volumes wird das Zielvolume allen Servern zugewiesen, die zuvor dem Quellvolume zugewiesen waren. 1. Klicken Sie auf die Registerkarte Speicher. 2. Wählen Sie im Navigationsbereich auf der Registerkarte Speicher ein Volume aus. 3. Wählen Sie Sie im rechten Fensterbereich die Option Lokale Kopie → Volume migrieren aus. Das Dialogfeld Volume migrieren wird angezeigt. 4. 5. Wählen Sie ein vorhandenes Volume aus, oder erstellen Sie ein neues Volume als Zielvolume. • Um ein vorhandenes Volume zu verwenden, wählen Sie ein Volume aus der Tabelle Zielvolume aus. • Um ein neues Volume als Zielvolume zu erstellen, klicken Sie auf Volume erstellen. (Optional) Klicken Sie auf Replays kopieren, um auch die Replays des Quellvolumes zu kopieren. 6. Wählen Sie im Drop-Down-Menü Priorität eine Priorität für den Kopiervorgang aus. 7. (Optional) Wählen Sie eine Aktion aus, die nach der Migration durchgeführt werden soll. • Keine Aktion: Migriert das Volume und führt sonst keine weiteren Aktionen nach der Migration durch. • Quelle löschen: Löscht das Quellvolume nach der Migration. • Spiegelung umkehren: Das Zielvolume wird auf das Quellvolume gespiegelt. Klicken Sie auf OK. 8. Verwandte Aufgaben Erstellen eines Volumes mithilfe des einstufigen Dialogfelds Storage Center-Administration 61 Erstellen von Volumes Anzeigen von Kopieren/Spiegeln/Migrieren-Informationen Die Registerkarte „Zusammenfassung“ eines Volumes in einer Kopieren/Spiegeln/Migrieren-Beziehung zeigt Informationen zu allen Kopieren/Spiegeln/Migrieren-Beziehungen an, an denen das ausgewählte Volume beteiligt ist. Informationen zum Kopieren und Migrieren werden nur während des Kopier- oder Migrationsvorgangs auf der Registerkarte „Zusammenfassung“ angezeigt. Voraussetzungen Das Volume muss sich in einer Kopier-, Spiegelungs- oder Migrationsbeziehung befinden. Schritte 1. Klicken Sie auf die Registerkarte Speicher. 2. Wählen Sie im Navigationsbereich auf der Registerkarte Speicher ein Volume aus. Der Bereich Kopieren/Spiegeln/Migrieren der Registerkarte Zusammenfassung eines Volumes zeigt Informationen zu den jeweiligen Beziehungen an, die das ausgewählte Volume betreffen. Löschen einer Kopier-, Spiegelungs- oder Migrationsbeziehung Löschen Sie eine Kopier-, Spiegelungs- oder Migrationsbeziehung, um zu verhindern, dass das Quellvolume Daten in das Zielvolume kopiert. Durch das Löschen einer Beziehung wird diese Beziehung im Quellvolume und im Zielvolume gelöscht. Voraussetzungen Das Volume muss sich in einer Kopier-, Spiegelungs- oder Migrationsbeziehung befinden. Schritte 1. Klicken Sie auf die Registerkarte Speicher. 2. Wählen Sie im Navigationsbereich auf der Registerkarte Speicher ein Volume aus. 3. Wählen Sie aus der Tabelle Kopieren/Spiegeln/Migrieren eine Kopier-, Spiegelungs- oder Migrationsbeziehung aus. 4. Klicken Sie auf Kopieren/Spiegeln/Migrieren löschen. Das Bestätigungsdialogfeld Löschen wird angezeigt. 5. Klicken Sie auf OK. Erstellen und Verwalten von Volumeordnern Verwenden Sie Volume-Ordner, um Volumes zu organisieren oder den Zugang zu den Volumes zu beschränken. Weitere Informationen zum Beschränken des Zugangs für Benutzer und Gruppen finden Sie im Administratorhandbuch Storage Center System Manager Administrator’s Guide. ANMERKUNG: Für Referenzinformationen zur Benutzeroberfläche klicken Sie auf Hilfe. Erstellen eines Volume-Ordners Legen Sie Volume-Ordner an, um Volumes zu organisieren oder den Zugang zu Volumes zu beschränken. 1. Klicken Sie auf die Registerkarte Speicher. 2. Wählen Sie im Navigationsbereich der Registerkarte Speicher Volumes aus. 62 Storage Center-Administration 3. Klicken Sie im rechten Fensterbereich auf Volume-Ordner erstellen. Das Dialogfeld Volume-Ordner erstellen wird angezeigt. 4. Geben Sie in das Feld Name einen Namen für den Ordner ein. 5. Wählen Sie im Feld Übergeordnet einen übergeordneten Ordner aus. 6. Wenn Sie fertig sind, klicken Sie auf OK. So benennen Sie einen Volumeordner um Verwenden Sie das Dialogfeld Einstellungen bearbeiten, um einen Volume-Ordner umzubenennen. 1. Klicken Sie auf die Registerkarte Speicher. 2. Wählen Sie im Navigationsbereich der Registerkarte Speicher den Volumeordner aus, den Sie umbenennen möchten. 3. Klicken Sie im rechten Fensterbereich auf Einstellungen bearbeiten. Das Dialogfeld Einstellungen bearbeiten wird angezeigt. 4. Geben Sie in das Feld Name einen neuen Namen für den Volumeordner ein. 5. Klicken Sie auf OK. Verschieben eines Volume-Ordners Verwenden Sie das Dialogfeld Einstellungen bearbeiten, um einen Volume-Ordner zu verschieben. Ordner können in anderen Ordnern verschachtelt werden. 1. Klicken Sie auf die Registerkarte Speicher. 2. Wählen Sie im Navigationsbereich der Registerkarte Speicher den Volumeordner aus, den Sie verschieben möchten. 3. Klicken Sie im rechten Fensterbereich auf Einstellungen bearbeiten. Das Dialogfeld Einstellungen bearbeiten wird angezeigt. 4. Wählen Sie im Feld Übergeordnet den gewünschten übergeordneten Ordner aus. 5. Klicken Sie auf OK. Zuordnen einer Chargeback-Abteilung zu einem Volume-Ordner Wenn Chargeback aktiviert ist, können Sie einem Ordner eine Chargeback-Abteilung zuweisen, um sicherzustellen, dass der Abteilung die Kosten für den Speicher berechnet werden, der von den Volumes des Ordners verwendet wird. 1. Klicken Sie auf die Registerkarte Speicher. 2. Wählen Sie im Navigationsbereich der Registerkarte Speicher den Volume-Ordner aus, den Sie ändern möchten. 3. Klicken Sie im rechten Fensterbereich auf Einstellungen bearbeiten. Das Dialogfeld Einstellungen bearbeiten wird angezeigt. 4. Klicken Sie neben Chargeback-Abteilung auf Ändern. Das Dialogfeld Chargeback-Abteilung hinzufügen wird angezeigt. 5. Wählen Sie die jeweilige Abteilung aus, und klicken Sie dann auf OK. 6. Klicken Sie auf OK, um das Dialogfeld Einstellungen bearbeiten zu schließen. Storage Center-Administration 63 Erstellen und Verwalten von Volume-Replays Verwenden Sie Replays, um eine Point-in-Time-Kopie (auch bekannt als Snapshot) eines oder mehrerer Volumes zu erstellen. ANMERKUNG: Für Referenzinformationen zur Benutzeroberfläche klicken Sie auf Hilfe. Manuelles Erstellen eines Replay für ein Volume Erstellen Sie ein manuelles Replay, wenn Sie eine Kopie der Daten zu einem bestimmten Zeitpunkt benötigen, aber keinen Replay-Zeitplan erstellen möchten. 1. Klicken Sie auf die Registerkarte Speicher. 2. Wählen Sie im Navigationsbereich der Registerkarte Speicher das Volume aus. 3. Klicken Sie im rechten Fensterbereich auf Replay. 4. • Das Dialogfeld Replay wird angezeigt. • Wenn das Volume einem oder mehreren konsistenten Replay-Profilen zugeordnet ist, wird ein Bestätigungsdialogfeld angezeigt. Gehen Sie folgendermaßen vor, wenn ein Bestätigungsdialogfeld angezeigt wird: • 5. Klicken Sie auf Ja, um Replays für alle Volumes zu erstellen, die dem konsistenten Replay-Profil zugeordnet sind. • Klicken Sie auf Nein, um nur für das ausgewählte Volume ein Replay zu erstellen. Geben Sie in das Feld Ablaufzeit die Anzahl der Minuten, Stunden, Tage oder Wochen ein, die das Replay erhalten bleiben soll, bevor es gelöscht wird. Wenn das Replay nicht ablaufen soll, wählen Sie Kein Ablauf aus. 6. (Optional) Geben Sie in das Feld Beschreibung eine Beschreibung des Replayein. Der Standardtext der Beschreibung lautet „Manuell erstellt“. 7. Klicken Sie auf OK. Anzeigen der Replays auf einem Volume Rufen Sie die Registerkarte Replays auf, um Informationen zum Replay anzuzeigen, wie z. B. Einfrierzeit, Ablaufzeit, Größe und Beschreibung. Sie können die Replays auf einem Volume auch in der Strukturansicht anzeigen. 1. Klicken Sie auf die Registerkarte Speicher. 2. Wählen Sie im Navigationsbereich der Registerkarte Speicher das Volume aus. 3. Klicken Sie im rechten Fensterbereich auf die Registerkarte Replays. 4. Klicken Sie auf Ansicht auswählen, um die Tabellenansicht oder die Strukturansicht auszuwählen. • 64 In der Tabellenansicht werden alle Informationen zu einem Replay auf einem einzigen Bildschirm angezeigt. Diese Informationen umfassen die Einfrierzeit, die Ablaufzeit, die Größe, die VolumeErstellung und das Replay-Profil. Storage Center-Administration • In der Strukturansicht wird nur ein Feld für jedes Replay angezeigt: entweder die Einfrierzeit oder die Ablaufzeit oder die Größe oder die Beschreibung. Um das angezeigte Feld zu ändern, wählen Sie Anzeigefeld auswählen, und wählen Sie das anzuzeigende Feld aus. Zuweisen von Replay-Profilen zu einem Volume Weisen Sie einem Volume ein oder mehrere Replay-Profile zu, wenn Sie möchten, dass Replays nach einem automatischen Zeitplan erstellt werden. 1. Klicken Sie auf die Registerkarte Speicher. 2. Wählen Sie im Navigationsbereich der Registerkarte Speicher das Volume aus, das Sie ändern möchten. 3. Klicken Sie im rechten Fensterbereich auf Einstellungen bearbeiten. Das Dialogfeld Volume bearbeiten wird angezeigt. 4. Wählen Sie die gewünschten Replay-Profile aus. a. Klicken Sie neben Replay-Profile auf Ändern. Das Dialogfeld Replay-Profile auswählen wird angezeigt. b. Wählen Sie im oberen Fensterbereich des Dialogfeldes das Replay-Profil aus, das dem Volume zugewiesen werden soll. c. Wenn Sie fertig sind, klicken Sie auf OK. Das Dialogfeld Replay-Profile auswählen wird geschlossen. 5. Klicken Sie auf OK, um das Dialogfeld Volume bearbeiten zu schließen. Erstellen eines lokalen Wiederherstellungsvolumes anhand eines Replay Erstellen Sie ein Wiederherstellungsvolume anhand eines Replay, wenn Sie Zugang zu den Daten benötigen, die in dem Replay enthalten sind. 1. Klicken Sie auf die Registerkarte Speicher. 2. Wählen Sie im Navigationsbereich der Registerkarte Speicher das Volume aus. 3. Klicken Sie im rechten Fensterbereich auf die Registerkarte Replays. 4. Klicken Sie mit der rechten Maustaste auf das Replay, aus dem Sie ein lokales Wiederherstellungsvolume erstellen möchten, und wählen Sie dann Volume aus Replay erstellen aus. Das Dialogfeld Volume aus Replay erstellen wird angezeigt. 5. 6. (Optional) Ändern Sie die Standardeinstellungen für das Wiederherstellungs-Volume nach Bedarf. • Um den Namen des Volumes zu ändern, bearbeiten Sie das Feld Name. • Um den übergeordneten Ordner für das Volume zu ändern, wählen Sie einen Ordner im Fensterbereich Volume-Ordner aus. • Um einen Zeitplan für die Erstellung und den Ablauf eines Replay für das Volume zu erstellen, wenden Sie mindestens ein Replay-Profil an, indem Sie auf Ändern neben Replay-Profile klicken. Verknüpfen Sie das Wiederherstellungs-Volume mit dem Server, von dem aus Sie auf die Daten zugreifen. a. Klicken Sie auf die Option Ändern, neben dem Eintrag Server. Das Dialogfeld Server auswählen wird angezeigt. b. Wählen Sie den Server aus, und klicken Sie dann auf OK. Das Dialogfeld Server auswählen wird geschlossen. c. (Optional) Klicken Sie auf Erweiterte Zuordnung, um die LUN-Einstellungen zu konfigurieren, die Zuweisungspfade einzuschränken oder das Volume mit Schreibschutz zu versehen. 7. Klicken Sie auf OK, um das lokale Wiederherstellungsvolume zu erstellen. Storage Center-Administration 65 Anhalten der Replay-Erstellung für ein Volume Halten Sie die Replay-Erstellung für ein Volume an, um vorübergehend zu verhindern, dass aufgrund der Replay-Profile automatische Replays für das Volume erstellt werden. 1. Klicken Sie auf die Registerkarte Speicher. 2. Wählen Sie im Navigationsbereich der Registerkarte Speicher das Replay-Profil aus, das Sie anhalten möchten. 3. Klicken Sie im rechten Fensterbereich auf die Registerkarte Volumes. 4. Klicken Sie mit der rechten Maustaste auf das Volume, für das Sie die Replay-Erstellung anhalten möchten. Wählen Sie Einstellungen bearbeiten aus. Das Dialogfeld Volume-Einstellungen bearbeiten wird angezeigt. 5. Markieren Sie im Bereich Replay Profile das Kontrollkästchen Replay-Erstellung angehalten. 6. Klicken Sie auf OK. Anhalten des Replay-Ablaufs für ein Volume Halten Sie den Replay-Ablauf für ein Volume an, um vorübergehend zu verhindern, dass aufgrund der Replay-Profile Replays für das Volume ablaufen. 1. Klicken Sie auf die Registerkarte Speicher. 2. Wählen Sie im Navigationsbereich der Registerkarte Speicher das Replay-Profil aus, das Sie anhalten möchten. 3. Klicken Sie im rechten Fensterbereich auf die Registerkarte Volumes. 4. Klicken Sie mit der rechten Maustaste auf das Volume, für das Sie den Replay-Ablauf anhalten möchten. Wählen Sie Einstellungen bearbeiten aus. Das Dialogfeld Volume-Einstellungen bearbeiten wird angezeigt. 5. Markieren Sie im Bereich Replay-Profile das Kontrollkästchen Replay-Ablauf angehalten. 6. Klicken Sie auf OK. Zulassen, dass das aktuellste Replay für ein Volume abläuft Wenn es nicht erforderlich ist, dass Sie jederzeit über mindestens ein Replay für ein bestimmtes Volume verfügen, können Sie das aktuellste Replay über ein Replay-Profil ablaufen lassen. 1. Klicken Sie auf die Registerkarte Speicher. 2. Wählen Sie im Navigationsbereich der Registerkarte Speicher das Volume aus. 3. Klicken Sie im rechten Fensterbereich auf Einstellungen bearbeiten. Das Dialogfeld Volume bearbeiten wird angezeigt. 4. Klicken Sie auf Erweiterte Volume-Einstellungen bearbeiten. Das Dialogfeld Erweiterte VolumeEinstellungen bearbeiten wird angezeigt. 5. Aktivieren Sie das Kontrollkästchen Replays zu aktivem Replay zusammenfügen lassen. 6. Klicken Sie auf OK, um das Dialogfeld Erweiterte Volume-Einstellungen bearbeiten zu schließen, und klicken Sie dann auf OK, um das Dialogfeld Volume bearbeiten zu schließen. 66 Storage Center-Administration Ein Replay ablaufen lassen. Wenn Sie ein Replay nicht mehr benötigen und nicht warten möchten, bis dieses aufgrund des ReplayProfils abläuft, können Sie es manuell ablaufen lassen. 1. Klicken Sie auf die Registerkarte Speicher. 2. Wählen Sie im Navigationsbereich der Registerkarte Speicher das Volume aus, für das Sie ein Replay ablaufen lassen möchten. 3. Klicken Sie im rechten Fensterbereich auf die Registerkarte Replays. 4. Klicken Sie mit der rechten Maustaste auf das Replay, das Sie ablaufen lassen möchten, und wählen Sie dann Ablaufen aus. Das Dialogfeld Ablaufen wird angezeigt. ANMERKUNG: Um mehrere Replays gleichzeitig ablaufen zu lassen, halten Sie die Umschalttaste gedrückt, während Sie die Replays auswählen, klicken Sie dann mit der rechten Maustaste auf ein ausgewähltes Replay, und wählen Sie Replays aus. 5. Klicken Sie auf OK, um das ausgewählte Replay bzw. die ausgewählten Replays ablaufen zu lassen. Verwandte Konzepte Verwaltung der Replay-Profile Zuweisen von Volumes zu Servern Durch Zuweisen eines Volumes zu einem Server erhält der Server Zugang zu dem Volume. ANMERKUNG: Für Referenzinformationen zur Benutzeroberfläche klicken Sie auf Hilfe. Zuordnen eines Volumes zu einem Server Weisen Sie ein Volume einem Server zu, um zuzulassen, dass der Server das Volume zur Speicherung verwendet. 1. Klicken Sie auf die Registerkarte Speicher. 2. Wählen Sie im Navigationsbereich der Registerkarte Speicher das Volume aus, das Sie einem Server zuweisen möchten. 3. Klicken Sie im rechten Fensterbereich auf Volume dem Server zuweisen. Der Assistent Volume dem Server zuweisen wird angezeigt. 4. Wählen Sie den Server aus, dem Sie das Volume zuweisen möchten, und klicken Sie dann auf Weiter. Der Assistent fährt mit der nächsten Seite fort. 5. (Optional) Klicken Sie auf Erweiterte Zuordnung, um die LUN-Einstellungen zu konfigurieren, die Zuweisungspfade einzuschränken oder das Volume mit Schreibschutz zu versehen. 6. Wenn Sie fertig sind, klicken Sie auf Fertig stellen. So weisen Sie einem Server mehrere Volumes zu Mehrere Volumes können in einem einzigen Arbeitsgang einem Server zugewiesen werden. 1. Klicken Sie auf die Registerkarte Speicher. 2. Wählen Sie im Navigationsbereich der Registerkarte Speicher den Knoten Volumes oder den Ordner aus, in dem sich die Volumes befinden. 3. Verwenden Sie zum Auswählen mehrerer Volumes im rechten Fensterbereich Umschalt+Mausklick und/oder Strg+Mausklick. Storage Center-Administration 67 4. Klicken Sie mit der rechten Maustaste auf Ihre Auswahl, und wählen Sie dann Volume dem Server zuweisen aus. Der Assistent Volume dem Server zuweisen wird angezeigt. 5. Wählen Sie den Server aus, dem Sie die Volumes zuweisen möchten, und klicken Sie dann auf Weiter. Der Assistent fährt mit der nächsten Seite fort. 6. (Optional) Klicken Sie auf Erweiterte Zuordnung, um Zuweisungspfade einzuschränken oder das Volume mit Schreibschutz zu versehen. 7. Wenn Sie fertig sind, klicken Sie auf Fertig stellen. Aufheben der Zuweisung eines Volumes zu einem Server Heben Sie die Zuweisung eines Volumes zu einem Server auf, wenn der Server nicht mehr auf das Volume zugreifen muss. 1. Klicken Sie auf die Registerkarte Speicher. 2. Wählen Sie im Navigationsbereich der Registerkarte Speicher das Volume aus, für das Sie die Zuweisung aufheben möchten. 3. Klicken Sie im rechten Fensterbereich auf Zuweisungen entfernen. Das Dialogfeld Zuweisungen entfernen wird angezeigt. 4. Wählen Sie den oder die Server aus, deren Zuweisung zum Volume Sie aufheben möchten, und klicken Sie auf OK. Wenn das Volume das Ziel einer Replikation ist und Sie die Zuweisung zum QuellStorage Center ausgewählt haben, wird ein Bestätigungsdialogfeld angezeigt. 5. Gehen Sie folgendermaßen vor, wenn ein Bestätigungsdialogfeld angezeigt wird: • Klicken Sie auf OK, um die Zuweisung zum Quell-Storage Center zu entfernen, was jedoch die Replikation beeinträchtigen könnte. • Klicken Sie auf Abbrechen, um die Zuweisung zum Quell-Storage Center beizubehalten. Heben Sie die Zuweisung mehrerer Volumes zu einem Server auf Die Zuweisung mehrerer Volumes zu Servern kann in einem einzigen Arbeitsgang aufgehoben werden. 1. Klicken Sie auf die Registerkarte Speicher. 2. Wählen Sie im Navigationsbereich der Registerkarte Speicher den Knoten Volumes oder den Ordner aus, in dem sich die Volumes befinden. 3. Verwenden Sie zum Auswählen mehrerer Volumes im rechten Fensterbereich Umschalt+Mausklick und/oder Strg+Mausklick. 4. Klicken Sie mit der rechten Maustaste auf Ihre Auswahl, und wählen Sie dann Zuweisungen entfernen aus. Das Dialogfeld Zuweisungen entfernen wird angezeigt. 5. Wählen Sie die zu entfernenden Volume/Server-Zuweisungen aus, und klicken Sie auf OK. Wenn ein Volume das Ziel einer Replikation ist und Sie die Zuweisung zum Quell-Storage Center ausgewählt haben, wird ein Dialogfeld zum Bestätigen angezeigt. 6. 68 Gehen Sie folgendermaßen vor, wenn ein Bestätigungsdialogfeld angezeigt wird: • Klicken Sie auf OK, um die Zuweisung zum Quell-Storage Center zu entfernen, was jedoch die Replikation beeinträchtigen könnte. • Klicken Sie auf Abbrechen, um die Zuweisung zum Quell-Storage Center beizubehalten. Storage Center-Administration Heraufstufen der Volume-Zuweisung von einem Server zu einem Server-Cluster Wenn ein Volume einem Server zugewiesen ist, der einem Server-Cluster angehört, können Sie die Zuweisung zum Server-Cluster heraufstufen, sodass das das Volume allen Servern im Cluster zugewiesen wird. 1. Klicken Sie auf die Registerkarte Speicher. 2. Wählen Sie im Navigationsbereich der Registerkarte Speicher das Volume aus. 3. Klicken Sie im rechten Fensterbereich auf die Registerkarte Zuweisungen. 4. Wählen Sie im rechten Fensterbereich den Server aus, für den Sie die Zuweisung hochstufen möchten, und klicken Sie dann auf Auf Cluster hochstufen. Das Dialogfeld Auf Cluster hochstufen wird angezeigt. 5. Klicken Sie auf OK. Herunterstufen einer Zuweisung von einem Server-Cluster zu einem einzelnen Server Wenn ein Volume einem Server-Cluster zugewiesen ist, können Sie die Zuweisung herunterstufen, sodass das Volume nur einem der Server zugewiesen ist, der dem Cluster angehört. 1. Klicken Sie auf die Registerkarte Speicher. 2. Wählen Sie im Navigationsbereich der Registerkarte Speicher das Volume aus. 3. Klicken Sie im rechten Fensterbereich auf die Registerkarte Zuweisungen. 4. Wählen Sie im rechten Fensterbereich den Server-Cluster aus, für den Sie die Zuweisung herunterstufen möchten, und klicken Sie dann auf Von Cluster herunterstufen. Das Dialogfeld Von Cluster herunterstufen wird angezeigt. 5. Klicken Sie auf OK. Bereitstellen eines startfähigen Volume-Abbilds für einen neuen Server Kopieren Sie ein startfähiges Volume-Abbild, und weisen Sie es einem neuen Server zu, um den Prozess der Serverbereitstellung zu vereinfachen. 1. Klicken Sie auf die Registerkarte Speicher. 2. Wählen Sie im Navigationsbereich der Registerkarte Speicher das Volume aus, das Sie kopieren möchten. 3. Klicken Sie im rechten Fensterbereich auf Boot from SAN-Kopie erstellen. Das Dialogfeld Boot from SAN-Kopie erstellen wird angezeigt. 4. (Optional) Ändern Sie die Standardeinstellungen für die Volume-Kopie nach Bedarf. • Um den Namen des Volumes zu ändern, bearbeiten Sie das Feld Name. • Um den übergeordneten Ordner für das Volume zu ändern, wählen Sie einen Ordner im Fensterbereich Volume-Ordner aus. • 5. Um einen Zeitplan für die Erstellung und den Ablauf eines Replay für das Volume zu erstellen, wenden Sie mindestens ein Replay-Profil an, indem Sie auf Ändern neben Replay-Profile klicken. Ordnen Sie das Wiederherstellungs-Volume dem Server zu, von dem aus es gestartet wird. a. Klicken Sie auf die Option Ändern, neben dem Eintrag Server. Das Dialogfeld Server auswählen wird angezeigt. b. Wählen Sie den Server aus, und klicken Sie dann auf OK. Das Dialogfeld Server auswählen wird geschlossen. c. (Optional) Klicken Sie auf Erweiterte Zuordnung, um die LUN-Einstellungen zu konfigurieren, die Zuweisungspfade einzuschränken oder das Volume mit Schreibschutz zu versehen. Storage Center-Administration 69 6. Wenn Sie fertig sind, klicken Sie auf OK. Ändern der LUN, die von einer Volume/Server-Zuweisung verwendet wird Die logische Einheitnummer identifiziert das Volume gegenüber dem Server-Betriebssystem. 1. Klicken Sie auf die Registerkarte Speicher. 2. Wählen Sie im Navigationsbereich der Registerkarte Speicher das Volume aus. 3. Klicken Sie im rechten Fensterbereich auf die Registerkarte Zuweisungen. 4. Wählen Sie im rechten Fensterbereich den Server aus, für den Sie die Zuweisungseinstellungen ändern möchten, und klicken Sie dann auf Einstellungen bearbeiten. Der Assistent Einstellungen bearbeiten wird angezeigt. 5. Klicken Sie auf Weiter. Der Assistent fährt mit der nächsten Seite fort. 6. Konfigurieren Sie die LUN-Einstellungen: • Um eine bestimmte LUN-Nummer festzulegen, entfernen Sie die Markierung aus dem Kontrollkästchen Nächste verfügbare LUN verwenden, und geben Sie anschließend die LUN in das Feld LUN für die Zuweisung zum Volume ein. • Um die nächste nicht verwendete LUN für den Server zu verwenden, markieren Sie das Kontrollkästchen Nächste verfügbare LUN verwenden. • 7. Um das Volume startfähig zu machen, markieren Sie das Kontrollkästchen Volume mit LUN 0 zuweisen. Wenn Sie fertig sind, klicken Sie auf OK. Festlegen, welcher Controller IO für eine Volume/Server-Zuweisung verarbeitet Bei mit zwei Controller ausgestatteten Storage Center können Sie manuell angeben, welcher Controller IO für eine Volume/Server-Zuweisung verarbeiten soll. Standardmäßig wählt das Storage Center automatisch einen Controller aus. 1. Klicken Sie auf die Registerkarte Speicher. 2. Wählen Sie im Navigationsbereich der Registerkarte Speicher das Volume aus. 3. Klicken Sie im rechten Fensterbereich auf die Registerkarte Zuweisungen. 4. Wählen Sie im rechten Fensterbereich den Server aus, für den Sie die Zuweisungseinstellungen ändern möchten, und klicken Sie dann auf Einstellungen bearbeiten. Der Assistent Einstellungen bearbeiten wird angezeigt. 5. Klicken Sie auf Weiter. Der Assistent fährt mit der nächsten Seite fort. 6. Deaktivieren Sie das Kontrollkästchen Dem Storage Center erlauben, automatisch den besten Controller zu bestimmen für die Aktivierung des Volumes auf. 7. Wählen Sie im Drop-Down-Menü Volume auf Controller aktivieren den Controller aus, der IO für die Volume/Server-Zuweisung verarbeiten soll. 8. Wenn Sie fertig sind, klicken Sie auf OK. Begrenzen der Anzahl der Pfade, die für eine Volume/Server-Zuweisung verwendet werden können Sie können die maximale Anzahl der Pfade festlegen, die von Servern mit Multipath-IO-Unterstützung verwendet werden. 1. Klicken Sie auf die Registerkarte Speicher. 2. Wählen Sie im Navigationsbereich der Registerkarte Speicher das Volume aus. 70 Storage Center-Administration 3. Klicken Sie im rechten Fensterbereich auf die Registerkarte Zuweisungen. 4. Wählen Sie im rechten Fensterbereich den Server aus, für den Sie die Zuweisungseinstellungen ändern möchten, und klicken Sie dann auf Einstellungen bearbeiten. Der Assistent Einstellungen bearbeiten wird angezeigt. 5. Klicken Sie auf Weiter. Der Assistent fährt mit der nächsten Seite fort. 6. Verwenden Sie die Pfeile neben dem Feld Höchstzahl der Pfade pro Server, um die Anzahl der Pfade zu erhöhen oder zu verringern. 7. Wenn Sie fertig sind, klicken Sie auf OK. Ändern einer Volume/Server-Zuweisung in schreibgeschützt Um zu verhindern, dass ein Server auf ein Volume schreibt, ändern Sie die Volume/Server-Zuweisung in schreibgeschützt. 1. Klicken Sie auf die Registerkarte Speicher. 2. Wählen Sie im Navigationsbereich der Registerkarte Speicher das Volumes aus. 3. Klicken Sie im rechten Fensterbereich auf die Registerkarte Zuweisungen. 4. Wählen Sie im rechten Fensterbereich den Server aus, für den Sie die Zuweisungseinstellungen ändern möchten, und klicken Sie dann auf Einstellungen bearbeiten. Der Assistent Einstellungen bearbeiten wird angezeigt. 5. Klicken Sie auf Weiter. Der Assistent fährt mit der nächsten Seite fort. 6. Markieren Sie das Kontrollkästchen Das Volume soll dem Server als schreibgeschützt präsentiert werden. 7. Wenn Sie fertig sind, klicken Sie auf OK. Löschen von Volumes und Volume-Ordnern Löschen Sie Volumes und Volumeordner, wenn sie nicht mehr gebraucht werden. ANMERKUNG: Für Referenzinformationen zur Benutzeroberfläche klicken Sie auf Hilfe. Löschen eines Volume Standardmäßig wird ein gelöschtes Volume in den Papierkorb verschoben. Info über diese Aufgabe VORSICHT: Sie können das Volume aus dem Papierkorb wiederherstellen; sobald der Papierkorb jedoch geleert wurde, können die Daten auf diesem Volume nicht mehr wiederhergestellt werden. Schritte 1. Klicken Sie auf die Registerkarte Speicher. 2. Wählen Sie im Navigationsbereich der Registerkarte Speicher das Volume aus, das Sie löschen möchten. 3. Klicken Sie im rechten Fensterbereich auf Löschen. Das Dialogfeld Löschen wird angezeigt. VORSICHT: Wählen Sie Papierkorb überspringen und Volumes dauerhaft löschen nur dann aus, wenn Sie das Volume sofort löschen möchten, ohne die Metadaten im Papierkorb zu speichern. Durch diesen Vorgang wird das Volume dauerhaft gelöscht, und die Daten können nicht mehr wiederhergestellt werden. Storage Center-Administration 71 4. Klicken Sie auf OK, um das Volume zu löschen. Das Volume wird zum Löschen markiert und in den Papierkorb verschoben. Wiederherstellen eines Volumes aus dem Papierkorb Stellen Sie ein Volume aus dem Papierkorb wieder her, wenn Sie das Volume behalten und doch nicht löschen möchten. 1. Klicken Sie auf die Registerkarte Speicher. 2. Wählen Sie im Navigationsbereich der Registerkarte Speicher das Volume im Papierkorb aus, das Sie wiederherstellen möchten. 3. Klicken Sie im rechten Fensterbereich auf Volume wiederherstellen. Das Volume wird vom Papierkorb an seinen vorherigen Speicherort verschoben. Leeren des Papierkorbs Leeren Sie den Papierkorb, wenn Sie sicher sind, dass Sie die wiederhergestellten Volumes löschen möchten. Info über diese Aufgabe VORSICHT: Nachdem der Papierkorb geleert wurde, können die Daten auf einem wieder verwendeten Volume nicht wiederhergestellt werden. Schritte 1. Klicken Sie auf die Registerkarte Speicher. 2. Wählen Sie im Navigationsbereich der Registerkarte Speicher Papierkorb aus. 3. Klicken Sie im rechten Fensterbereich auf Papierkorb leeren. Das Dialogfeld Papierkorb leeren wird angezeigt. 4. Klicken Sie auf OK, um zu bestätigen, dass Sie alle Volumes im Papierkorb dauerhaft löschen möchten. Löschen eines Volume-Ordners Ein Volume-Ordner muss leer sein, damit er gelöscht werden kann. 1. Klicken Sie auf die Registerkarte Speicher. 2. Wählen Sie im Navigationsbereich der Registerkarte Speicher den Volumeordner aus, den Sie verschieben möchten. 3. Klicken Sie im rechten Fensterbereich auf Löschen. Das Dialogfeld Löschen wird angezeigt. 4. Klicken Sie auf OK, um den Ordner zu löschen. Verwalten der Data Compression Die Data Compression ist für Storage Center mit einem oder zwei SC8000-Controller verfügbar. Die Komprimierung wird täglich unter Verwendung von Data Progression durchgeführt. Um den Zeitpunkt zu ändern, zu dem die Komprimierung stattfindet, planen Sie die Ausführung von Data Progression neu. Die Komprimierung wird nicht bei einer bedarfsorientierten Ausführung von Data Progression ausgeführt. Wenn komprimierte Daten gelesen werden, werden sie im Speicher vorübergehend dekomprimiert, bis der Lesevorgang beendet ist. Wenn die Komprimierung deaktiviert ist, werden die Seiten beim nächsten 72 Storage Center-Administration Datenkomprimierungszyklus dauerhaft dekomprimiert, und die ursprüngliche komprimierte Seite wird gelöscht, je nachdem, wie Zeit und Ressourcen dies zulassen. Wenn ein Volume gelöscht oder ein Replay zusammengeführt wird, werden die zugehörigen komprimierten Daten ebenfalls gelöscht. Gelöschte Daten können Lücken in der komprimierten Seite erstellen, die mit neuen komprimierten Daten gefüllt werden können. Außerdem werden komprimierte Seiten während Data Progression defragmentiert, um Lücken zu entfernen und Speicher effizienter auszuwerten. Komprimierungseinsparungen werden durch den Vergleich der Gesamteinsparung des Speichers von allen komprimiert Seiten mit der Gesamtmenge des verwendeten Speicherplatzes bestimmt. Wenn zum Beispiel durch die Komprimierung 1 GB auf einem Volume mit 10 GB verwendeten Speicherplatz eingespart werden, beträgt der Einsparungsprozentsatz 10 %. ANMERKUNG: Die Data Compression ist nur für Storage Center mit einem oder zwei SC8000Controller verfügbar. Daten, die für die Komprimierung infrage kommen Um die Auswirkungen der Komprimierung auf Lese- und Schreibvorgänge zu verringern, kommt nur eine begrenzte Menge von Daten für die Komprimierung infrage. Wenn Daten nach einem Replay eingefroren sind und neue Daten darüber geschrieben werden, kommen sie für die Komprimierung infrage. Beim Erstellen eines Ansichtsvolumes von einem Replay mit komprimierten Daten werden die Daten für Lesevorgänge vorübergehend dekomprimiert. Damit Daten für die Komprimierung infrage kommen, müssen sie die folgenden Anforderungen erfüllen. • Von einem Replay eingefroren • Unzugänglich aufgrund neuer Daten, die darüber geschrieben wurden. Anwenden der Data Compression auf ein Volume Wenden Sie die Data Compression auf ein Volume an, um die Speicherplatznutzung auf diesem Volume zu verbessern. Voraussetzungen Storage Center muss eine Konfiguration mit zwei oder einem SC8000-Controller aufweisen. Schritte 1. Klicken Sie auf die Registerkarte Speicher. 2. Wählen Sie im Navigationsbereich der Registerkarte Speicher das Volume aus, das Sie ändern möchten. 3. Klicken Sie im rechten Fensterbereich auf Einstellungen bearbeiten. Das Dialogfeld Volume bearbeiten wird angezeigt. 4. Aktivieren Sie im Bereich Speicher das Kontrollkästchen Aktiviert neben Kompression. 5. Klicken Sie auf OK. Verwandte Aufgaben Erstellen von Volumes Ändern von Volumes Storage Center-Administration 73 Deaktivieren der Data Compression Das Deaktivieren der Data Compression auf einem Volume führt dazu, dass die Komprimierung der Daten im Rahmen der nächsten Datenprogression dauerhaft aufgehoben wird. 1. Klicken Sie auf die Registerkarte Speicher. 2. Erweitern Sie auf der Registekarte Speicher im Navigationsbereich die Option „Volumes“. 3. Wählen Sie ein Volume aus. 4. Klicken Sie im rechten Fensterbereich auf Einstellungen bearbeiten. Das Dialogfeld Volume bearbeiten wird angezeigt. 5. Deaktivieren Sie im Bereich Speicher das Kontrollkästchen Aktiviert neben Kompression. 6. Klicken Sie auf OK. Anzeige des Gesamtspeicherplatzes, der durch Komprimierung gespart wurde Die Größe des Speicherplatzes, der durch Komprimierung gespart wurde, zeigt die Wirksamkeit der Komprimierung nicht an. Sie zeigt den Gesamtprozentwert der eingesparten Speicherkomprimierung an. Aufgrund der geringen Datenmenge, die für die Komprimierung in Frage kommt, kann der gespeicherte Prozentsatz kleiner sein als erwartet. ANMERKUNG: Der Prozentsatz des eingesparten Speicherplatzes nach der Komprimierung hängt von der Anzahl der Volumes ab, auf denen Komprimierung aktiviert ist, sowie von der Menge des Speicherplatzes, der für die Komprimierung in diesen Volumes geeignet ist. Anzeige des Gesamtspeicherplatzes, der durch Komprimierung gespart wurde Der Gesamtprozentwert der eingesparten Speicherkomprimierung für alle Volumes wird durch den Vergleich des eingesparten Speicherplatzes mit dem gesamt verwendeten Speicherplatz auf allen Volumes im Speichertyp bestimmt. 1. Klicken Sie auf die Registerkarte Speicher. 2. Erweitern Sie auf der Registerkarte „Speicher“ im Navigationsbereich die Option Speichertypen. 3. Wählen Sie einen Speichertyp aus. Der Prozentsatz des durch Komprimierung eingesparten Speicherplatzes wird am unteren Rand der Registerkarte Zusammenfassung angezeigt. Anzeige des Speicherplatzes, der durch Komprimierung auf einem Volume gespart wurde Der prozentuale Anteil des verwendeten Speicherplatzes, der durch Data Compression für ein Volume eingespart wurde, wird durch den Vergleich des gesamten eingesparten Speicherplatzes mit der Gesamtmenge des verwendeten Speicherplatzes im Volume gefunden. 1. Klicken Sie auf die Registerkarte Speicher. 2. Wählen Sie im Navigationsbereich auf der Registerkarte Speicher ein Volume aus. 3. Klicken Sie im rechten Fensterbereich auf die Registerkarte Statistik. Die durch Komprimierung eingesparte Speichermenge auf diesem Volume wird am unteren Rand der Registerkarte Statistik angezeigt. 74 Storage Center-Administration Anhalten oder Fortsetzen der Komprimierung Halten Sie die Komprimierung auf einem Volume an, um die Datenkomprimierung während der Datenprogression zu verhindern. Die Komprimierung wird gestoppt, aber die Daten werden nicht dekomprimiert. Das Anhalten der Komprimierung auf einem Volume führt dazu, dass die Komprimierung auf allen Ansichtsvolumes, die aus dem ursprünglichen Volume erstellt wurden, angehalten wird. Anhalten oder Fortsetzen der Data Compression für ein Volume Das Anhalten der Komprimierung für ein Volume verhindert die Komprimierung, bis die Komprimierung wieder aufgenommen wird. 1. Klicken Sie auf die Registerkarte Speicher. 2. Erweitern Sie auf der Registekarte Speicher im Navigationsbereich die Option „Volumes“. 3. Wählen Sie ein Volume aus. 4. Klicken Sie im rechten Fensterbereich auf Einstellungen bearbeiten. Das Dialogfeld Volume bearbeiten wird angezeigt. 5. Halten Sie die Komprimierung auf dem Volume an, oder setzen Sie sie fort. • Um die Data Compression anzuhalten, aktivieren Sie das Kontrollkästchen Komprimierung angehalten. • 6. Um die Data Compression fortzusetzen, deaktivieren Sie das Kontrollkästchen Komprimierung angehalten. Klicken Sie auf OK. Anhalten oder Fortsetzen der Komprimierung für alle Volumes Durch das Anhalten der Komprimierung im Storage Center-Dialogfeld „Einstellungen bearbeiten“ wird die Komprimierung für alle Volumes in diesem Storage Center angehalten. Info über diese Aufgabe ANMERKUNG: Die Option Komprimierung anhalten kann über das Storage Center-Dialogfeld Einstellungen bearbeiten nicht auf andere Storage Center anwendet werden. Schritte 1. Klicken Sie auf Einstellungen bearbeiten. Das Dialogfeld Volume bearbeiten wird angezeigt. 2. Klicken Sie auf die Registerkarte Speicher. 3. Halten Sie die Data Compression auf allen Volumes an, oder setzen Sie sie fort. • Um die Data Compression anzuhalten, aktivieren Sie das Kontrollkästchen Komprimierung anhalten. • 4. Um die Data Compression fortzusetzen, deaktivieren Sie das Kontrollkästchen Komprimierung anhalten. Klicken Sie auf OK. Verwaltung der Replay-Profile Bei einem Replay-Profil handelt es sich um eine Sammlung von Regeln, die beschreiben, wann regelmäßig Replays für ein oder mehrere Volumes zu erstellen sind und zu welchem Zeitpunkt diese Replays gelöscht werden (ablaufen). Storage Center-Administration 75 Ein Replay ist eine Point-in-Time-Kopie (PITC, auch bekannt als Snapshot) eines oder mehrerer Volumes. Storage Center-Replays weichen von herkömmlichen Snapshots/PITCs insofern ab, als die Datenblöcke oder Seiten nur eingefroren und nicht kopiert werden. Es werden keine Benutzerdaten verschoben, wodurch der Vorgang, sowohl in Bezug auf die benötigte Dauer zur Erstellung des Replay als auch in Bezug auf den vom Replays verwendeten Speicherplatz, effizient ist. ANMERKUNG: Wenn die Erstellung von mehreren Replays für ein bestimmtes Volume zur gleichen Zeit geplant ist, erstellt das Storage Center nur ein Replay. Das Replay mit der längsten Ablaufzeit wird erstellt, und die anderen geplanten Replays werden ignoriert. Verwandte Verweise Attribute, die das Volume-Verhalten bestimmen Standard-Replay-Profile Standardmäßig bietet das Storage Center zwei Standard-Replay-Profile, die nicht gelöscht werden können. • Täglich: Erstellung eines Replay täglich um 0:01 Uhr, wobei das Replay nach einer Woche abläuft. • Beispiel: Anwendung von drei Zeitplanregeln: – Erstellung eines Replay alle zwölf Stunden zwischen 00:05 Uhr und 18:00 Uhr mit Ablauf nach jeweils fünf Tagen. – Erstellung eines Replay an jedem Monatsersten um 23:30 Uhr, mit Ablauf nach jeweils 26 Wochen. – Erstellung eines Replay jeden Samstag um 11:30 Uhr und Ablauf nach jeweils 5 Wochen. Nicht-konsistente und konsistente Replay-Profile Wenn ein Replay für ein Volume erstellt wird, werden die IO-Vorgänge angehalten, damit der Vorgang stattfinden kann. Ein konsistentes Replay-Profil hält die IO-Vorgänge zu allen zugeordneten Volumes an, bis von allen Volumes ein Replay erstellt wurde, um sicherzustellen, dass die Replays Daten des gleichen Zeitraums enthalten. Ein nicht konsistentes Replay-Profil erstellt Replays für die zugeordneten Volumes, ohne dabei zu garantieren, dass die Replays gleichzeitig abgeschlossen werden, was weniger Ressourcen verbraucht. Konsistentes Replay-Profil Nicht-konsistentes Replay-Profil Hält IO über alle Volumes hinweg als Gruppe an Hält IO für jedes Volume unabhängig von anderen Volumes an. Ressourcenintensiv Weniger ressourcenintensiv - abhängig von der Datenmenge, die seit dem vorigen Replay geschrieben wurde Auf 40 Volumes beschränkt Keine Einschränkung der Anzahl an Volumes, an die das Replay-Profil angehängt ist Replays werden von allen Volumes gleichzeitig erstellt Wählen Sie zwischen Standard (immer nur ein Volume) oder Parallel (alle Volumes gleichzeitig) aus Kann eine Warnung auslösen, wenn Replays nicht innerhalb einer definierten Zeit abgeschlossen werden. Replays, die vor dem Erzeugen der Es werden alle Replays erstellt 76 Storage Center-Administration Konsistentes Replay-Profil Nicht-konsistentes Replay-Profil Warnung nicht abgeschlossen wurden, werden nicht erstellt. (Dies kann zu unvollständigen Replays-Gruppen über Volumes hinweg führen.) Kann unvollständige Replays-Gruppen löschen Es werden alle Replays erstellt Kann in nicht-konsistentes Replay-Profil umgewandelt werden Kann in konsistentes Replay-Profil umgewandelt werden Erstellen und Anwenden von Replay-Profilen Erstellen Sie zum automatischen Erstellen und Ablauf von Replays ein Replay-Profil, und wenden Sie es auf ein oder mehrere Volumes oder Server an. ANMERKUNG: Für Referenzinformationen zur Benutzeroberfläche klicken Sie auf Hilfe. Erstellen eines Replay-Profils Erstellen Sie ein Replay-Profil, um Zeitpläne für die automatische Erstellung und den automatischen Ablauf von Replay zu definieren, die dann auf Volumes angewendet werden können. 1. Klicken Sie auf die Registerkarte Speicher. 2. Wählen Sie im Navigationsbereich der Registerkarte Speicher Replay-Profile aus. 3. Klicken Sie im rechten Fensterbereich auf Replay-Profil erstellen. Das Dialogfeld Replay-Profil erstellen wird angezeigt. 4. Geben Sie in das Feld Name einen Namen für das Replay Profil ein. 5. Fügen Sie dem Replay-Profil eine Regel hinzu. a. Klicken Sie auf Regel hinzufügen. Das Dialogfeld Regel hinzufügen wird angezeigt. b. Wählen Sie im Drop-Down-Menü die Häufigkeit der Regelausführung aus. c. Konfigurieren Sie das Datum/die Daten und die Uhrzeit(en), zu denen Replays erstellt werden sollen. d. Geben Sie in das Feld Ablauf die Zeitdauer ein, für die die Replays gespeichert werden, bevor sie gelöscht werden. e. Klicken Sie auf OK. Das Dialogfeld Regel hinzufügen wird geschlossen. 6. (Optional) Erstellen Sie bei Bedarf zusätzliche Regeln. 7. Wählen Sie im Drop-Down-Menü Replay Methode der Replay-Erstellung eine Option aus, um zu steuern, wie vom Replay-Profil ausgelöste Replays erstellt werden. • Standard: Wenn diese Option ausgewählt ist, werden die Replays für alle Volumes, die dem Replay zugeordnet sind, nacheinander erstellt. • Parallel: Wenn diese Option ausgewählt ist, werden die Replays für alle Volumes, die dem Replay zugeordnet sind, gleichzeitig erstellt. • 8. Konsistent: Wenn diese Option ausgewählt ist, werden die IO-Vorgänge angehalten und Replays für alle Volumes erstellt, die dem Replay zugeordnet sind. Wenn Sie fertig sind, klicken Sie auf OK. Storage Center-Administration 77 Anwenden eines Replay-Profils auf ein oder mehrere Volumes Wenn Sie Zeitpläne für die Erstellung und den Ablauf von Replay zu einem Volume hinzufügen möchten, ordnen Sie dem Volume ein Replay-Profil zu. 1. Klicken Sie auf die Registerkarte Speicher. 2. Wählen Sie im Navigationsbereich der Registerkarte Speicher das Replay-Profil aus. 3. Klicken Sie im rechten Fensterbereich auf Auf Volume(s) anwenden. Das Dialogfeld Auf Volume(s) anwenden wird angezeigt. 4. Wählen Sie ein oder mehrere Volumes aus, auf die Sie das Replay-Profil anwenden möchten. Wenn Sie einzelne Volumes eines Volume-Ordners auswählen möchten, erweitern Sie den Ordner, und wählen Sie die gewünschten Volumes einzeln aus. 5. (Optional) Um vorhandene Replay-Profile von dem oder den ausgewählten Volumes zu entfernen, wählen Sie Vorhandene Replay-Profile ersetzen aus. 6. Klicken Sie auf OK. Anwenden eines Replay auf einen Server Wenn Sie Zeitpläne für die Erstellung und den Ablauf von Replay zu allen Volumes hinzufügen möchten, die einem Server zugeordnet sind, weisen Sie dem Server ein Replay-Profil zu. 1. Klicken Sie auf die Registerkarte Speicher. 2. Wählen Sie im Navigationsbereich der Registerkarte Speicher das Replay-Profil aus. 3. Klicken Sie im rechten Fensterbereich auf Auf Server anwenden. Das Dialogfeld Auf Server anwenden wird angezeigt. 4. Wählen Sie den Server aus, auf den Sie das Replay-Profil anwenden möchten. Wenn Sie einzelne Server in einem Server-Cluster auswählen möchten, erweitern Sie den Cluster, und wählen Sie die Server einzeln aus. ANMERKUNG: Wenn Sie ein Replay-Profil auf einen Server-Cluster anwenden, wird das ReplayProfil nur auf die Volumes angewendet, die dem Server-Cluster direkt zugewiesen sind. Volumes, die ausschließlich Servern zugewiesen sind, die zum Cluster gehören, sind davon nicht betroffen. 5. (Optional) Um vorhandene Replay-Profile vom ausgewählten Server zu entfernen, wählen Sie Vorhandene Replay-Profile ersetzen aus. 6. Klicken Sie auf OK. Erstellen eines Replay für alle Volumes, die einem Replay-Profil zugeordnet sind Sie können ein Replay für alle Volumes erstellen, die einem Replay-Profil zugeordnet sind, statt für jedes Volume manuell ein Replay zu erstellen. 1. Klicken Sie auf die Registerkarte Speicher. 2. Wählen Sie im Navigationsbereich der Registerkarte Speicher das Replay-Profil aus. 3. Klicken Sie im rechten Fensterbereich auf Erstellen von Replay. Das Dialogfeld Erstellen von Replay wird angezeigt. 4. Geben Sie in das Feld Ablaufzeit die Anzahl der Minuten, Stunden, Tage oder Wochen ein, die das Replay erhalten bleiben soll, bevor es gelöscht wird. Wenn das Replay nicht ablaufen soll, wählen Sie Kein Ablauf aus. 5. (Optional) Geben Sie in das Feld Beschreibung eine Beschreibung des Replayein. Der Standardtext der Beschreibung lautet „Manuell erstellt“. 78 Storage Center-Administration 6. Klicken Sie auf OK. Ändern von Replay-Profilen Ändern Sie ein Replay-Profil, um die automatische Erstellung des Replay und die Ablaufzeitpläne, die auf die zugehörigen Volumes angewandt werden, zu ändern. Änderungen an einem Replay-Profil betreffen nur neue Replays, die mit dem geänderten Replay-Profil erstellt wurden. Vorhandene Replays werden nicht geändert. ANMERKUNG: Für Referenzinformationen zur Benutzeroberfläche klicken Sie auf Hilfe. Umbenennen eines Replay-Profils Verwenden Sie das Dialogfeld Replay-Profil bearbeiten, um ein Replay-Profil umzubenennen. 1. Klicken Sie auf die Registerkarte Speicher. 2. Wählen Sie im Navigationsbereich der Registerkarte Speicher das Replay-Profil aus, das Sie ändern möchten. 3. Klicken Sie im rechten Fensterbereich auf Einstellungen bearbeiten. Das Dialogfeld Replay-Profil bearbeiten wird angezeigt. 4. Geben Sie in das Feld Name einen Namen für das Replay-Profil ein. 5. Klicken Sie auf OK. Ändern der Regeln für ein Replay-Profil Replay-Profil-Regeln legen fest, wann Replays erstellt werden und wann sie ablaufen. 1. Klicken Sie auf die Registerkarte Speicher. 2. Wählen Sie im Navigationsbereich der Registerkarte Speicher das Replay-Profil aus, das Sie ändern möchten. 3. Klicken Sie im rechten Fensterbereich auf Einstellungen bearbeiten. Das Dialogfeld Replay-Profil bearbeiten wird angezeigt. 4. (Optional) Fügen Sie dem Replay-Profil eine Regel hinzu. a. Klicken Sie auf Regel hinzufügen. Das Dialogfeld Regel hinzufügen wird angezeigt. b. Wählen Sie im Drop-Down-Menü die Häufigkeit der Regelausführung aus. c. Konfigurieren Sie das Datum/die Daten und die Uhrzeit(en), zu denen Replays erstellt werden sollen. d. Geben Sie in das Feld Ablauf die Zeitdauer ein, für die die Replays gespeichert werden, bevor sie gelöscht werden. e. Klicken Sie auf OK. Das Dialogfeld Regel hinzufügen wird geschlossen. 5. (Optional) Ändern Sie die bestehenden Regeln nach Bedarf. • 6. Um eine Regel zu ändern, wählen Sie die Regel aus, und klicken Sie dann auf Regel bearbeiten. • Um eine Regel zu entfernen, wählen Sie die Regel aus, und klicken Sie dann auf Regel entfernen. Klicken Sie auf OK. Storage Center-Administration 79 Ändern des Replay-Erstellungsverfahrens für ein Replay-Profil Das Replay-Erstellungsverfahren steuert, wie Replays erstellt werden, die durch das Replay-Profil ausgelöst wurden. 1. Klicken Sie auf die Registerkarte Speicher. 2. Wählen Sie im Navigationsbereich der Registerkarte Speicherdas Replay-Profil aus, das Sie ändern möchten. 3. Klicken Sie im rechten Fensterbereich auf Einstellungen bearbeiten. Das Dialogfeld Replay-Profil bearbeiten wird angezeigt. 4. Wählen Sie im Drop-Down-Menü Replay-Erstellung eine Option aus, um zu steuern, wie vom Replay-Profil ausgelöste Replays erstellt werden. • Standard: Wenn diese Option ausgewählt ist, werden die Replays für alle Volumes, die dem Replay zugeordnet sind, nacheinander erstellt. • Parallel: Wenn diese Option ausgewählt ist, werden die Replays für alle Volumes, die dem Replay zugeordnet sind, gleichzeitig erstellt. • Konsistent: Wenn diese Option ausgewählt ist, werden die IO-Vorgänge angehalten und Replays für alle Volumes erstellt, die dem Replay zugeordnet sind. Klicken Sie auf OK. 5. Löschen eines Replay-Profils Ein Replay-Profil kann nicht gelöscht werden, wenn es gerade von einem Volume verwendet wird. 1. Klicken Sie auf die Registerkarte Speicher. 2. Wählen Sie im Navigationsbereich der Registerkarte Speicher das Replay-Profil aus. 3. Achten Sie darauf, dass das Replay-Profil momentan nicht von anderen Volumes verwendet wird. 4. Klicken Sie im rechten Fensterbereich auf Löschen. Das Dialogfeld Löschen wird angezeigt. 5. Klicken Sie auf OK. Verwalten von Ablaufregeln für Replays-Replays Standardmäßig gelten für die Replay-Profile, die auf Remote-Volumes angewendet werden, dieselben Ablaufregeln wie für lokale Volumes. Sie können jedoch bei Bedarf auch andere Ablaufregeln für RemoteVolumes festlegen. ANMERKUNG: Für Referenzinformationen zur Benutzeroberfläche klicken Sie auf Hilfe. Erstellen von Replay-Profil-Ablaufregeln für Remote-Replays Erstellen Sie Remote-Ablaufregeln für ein Replay-Profil, wenn das Ablaufen der Remote-Replays nach einem anderen Zeitplan erfolgen soll, als für lokale Replays. 1. Klicken Sie auf die Registerkarte Speicher. 2. Wählen Sie im Navigationsbereich der Registerkarte Speicher das Replay-Profil aus. 3. Klicken Sie im Fensterbereich Zeitplanregeln mit der rechten Maustaste auf den Zeitplan, und wählen Sie Remote Replay-Ablauf bearbeiten aus. Das Dialogfeld Remote Replay -Ablauf bearbeiten wird angezeigt. 4. Konfigurieren Sie die Ablaufregel des Remote Replay. a. Wählen Sie das/die Remote-Storage Center aus, für die Sie eine Ablaufregel für die Replays festlegen möchten. 80 Storage Center-Administration b. Geben Sie in das Feld Remote Ablauf die Anzahl an Minuten, Stunden, Tagen oder Wochen ein, die das Remote Replay gespeichert wird, bevor es gelöscht wird. c. Klicken Sie auf OK. Ändern einer Replay-Profil-Ablaufregel für Remote-Replays Ändern Sie die Remote-Ablaufregel eines Replay-Profils, um den Zeitpunkt zu ändern, zu dem RemoteReplays ablaufen. 1. Klicken Sie auf die Registerkarte Speicher. 2. Wählen Sie im Navigationsbereich der Registerkarte Speicher das Replay-Profil aus. 3. Klicken Sie im rechten Fensterbereich auf die Registerkarte Remote Ablaufregeln. 4. Klicken Sie mit der rechten Maustaste auf die Remote-Ablaufregel, und wählen Sie Remote ReplayAblauf bearbeiten aus. Das Dialogfeld Remote Replay-Ablauf bearbeiten wird angezeigt. 5. Konfigurieren Sie die Ablaufregel des Remote Replay. a. Geben Sie in das Feld Remote Ablauf die Anzahl an Minuten, Stunden, Tagen oder Wochen ein, die das Remote Replay gespeichert wird, bevor es gelöscht wird. b. Klicken Sie auf OK. Verwalten vonSpeicherprofilen Speicherprofile beschreiben die RAID-Level und Schichten, auf denen Daten gespeichert sind. ANMERKUNG: Für Referenzinformationen zur Benutzeroberfläche klicken Sie auf Hilfe. Verwandte Verweise Attribute, die das Volume-Verhalten bestimmen Erstellen eines Speicherprofils Erstellen Sie ein Speicherprofil, um benutzerdefinierte RAID-Level- und Schichten-Einstellungen festzulegen, und dieses Profil auf ein oder mehrere Volumes anzuwenden. Voraussetzungen In Ihren Storage Storage Center-Benutzer-Standardeinstellungen für Volumes muss das Kontrollkästchen Speicherprofilauswahl zulassen markiert sein. Info über diese Aufgabe ANMERKUNG: Controller der Serie SCv2000 können keine Speicherprofile erstellen. Schritte 1. Klicken Sie auf die Registerkarte Speicher. 2. Wählen Sie im Storage Center-Menü „Aktionen“ die Option Speicherprofil > Speicherprofil erstellen aus. Das Dialogfeld Speicherprofil erstellen wird angezeigt. 3. Konfigurieren Sie das Speicherprofil. a. Geben Sie in das Feld Name einen Namen für das Speicherprofil ein. b. Wählen Sie im Drop-Down-Menü Verwendeter RAID-Typ das/die RAID-Level(s) aus, die für Volumes verwendet werden, die dem Speicherprofil zugeordnet sind. c. Wählen Sie im Bereich Speicherschichten die Speicherschichten (Festplattenklassen) aus, die für Volumes verwendet werden können, die mit dem Speicherprofil verknüpft sind. Storage Center-Administration 81 4. Klicken Sie auf OK. Anwenden eines Speicherprofils auf ein oder mehrere Volumes Wenden Sie ein Speicherprofil auf ein Volume an, um den RAID-Level und die Speicherschichten festzulegen, die vom Volume verwendet werden. 1. Klicken Sie auf die Registerkarte Speicher. 2. Wählen Sie im Navigationsbereich der Registerkarte Speicher das Speicherprofil aus. 3. Klicken Sie im rechten Fensterbereich auf Auf Volume(s) anwenden. Das Dialogfeld Auf Volume(s) anwenden wird angezeigt. 4. Wählen Sie das/die Volume(s) aus, auf das/die Sie das Speicherprofil anwenden möchten. 5. Klicken Sie auf OK. Anwenden eines Speicherprofils auf einen Server Wenden Sie ein Speicherprofil auf einen Server an, um den RAID-Level und die Speicherschichten festzulegen, die von allen Volumes, die dem Server zugewiesen sind, verwendet werden. 1. Klicken Sie auf die Registerkarte Speicher. 2. Wählen Sie im Navigationsbereich der Registerkarte Speicher das Speicherprofil aus. 3. Klicken Sie im rechten Fensterbereich auf Auf Server anwenden. Das Dialogfeld Auf Server anwenden wird angezeigt. 4. Wählen Sie den Server aus, auf den Sie das Speicherprofil anwenden möchten. 5. Klicken Sie auf OK. Löschen eines Speicherprofils Löschen Sie ein Speicherprofil, wenn es nicht mehr benötigt wird. Voraussetzungen • In Ihren Storage Center-Benutzer-Standardeinstellungen für Volumes muss das Kontrollkästchen Speicherprofilauswahl zulassen markiert sein. • Das Speicherprofil kann nicht auf alle Volumes angewendet werden. Schritte 1. Klicken Sie auf die Registerkarte Speicher. 2. Wählen Sie im Navigationsbereich der Registerkarte Speicher das Speicherprofil aus. 3. Klicken Sie im rechten Fensterbereich auf Löschen. Das Dialogfeld Löschen wird angezeigt. 4. Klicken Sie auf OK. Verwandte Konzepte Benutzeroberfläche für die Storage Center-Verwaltung 82 Storage Center-Administration Verwalten externer Geräte Wenn ein externes Laufwerk an einen Controller angeschlossen ist, verwaltet Storage Center das Laufwerk als externes Gerät und weist dem Laufwerk eine ID-Nummer zu. Anschließend können Daten in ein neues Volume auf dem Storage Center importiert werden. Sie können zwischen den beiden folgenden Methoden wählen, um externe Geräte zu verwalten: • Verwenden Sie zum Importieren von Daten aus einem externen Gerät das Dialogfeld Aus externem Gerät importieren. • Um den Namen eines externen Geräts zu ändern, ändern Sie den Namen im Feld Name des Dialogfelds Aus externem Gerät importieren. Importieren von Daten aus einem externen Gerät Beim Importieren von Daten von einem externen Gerät werden die Daten in ein neues Zielvolume auf dem Storage Center kopiert. Gehen Sie wie folgt vor, um Daten von einem externen Gerät zu importieren. Voraussetzungen Ein externes Gerät muss mit dem Storage Center verbunden sein. Schritte 1. Klicken Sie auf die Registerkarte Speicher. 2. Wählen Sie im Knoten Externe Geräte im Navigationsbereich der Registerkarte Speicher ein externes Gerät aus. 3. Klicken Sie auf Aus externem Gerät importieren. Das Dialogfeld Aus externem Gerät importieren wird angezeigt. 4. (Optional) Geben Sie in das Feld Name im Bereich Externes Gerät einen neuen Namen für das externe Gerät ein. 5. Ändern Sie die Attribute des Zielvolumes in Destination Volume Attributes nach Bedarf. ANMERKUNG: Klicken Sie auf Hilfe, um weitere Informationen zu erhalten. 6. (Optional) Erstellen Sie eine neue QoS-Definition (Quality of Service). a. Klicken Sie auf QoS-Knoten erstellen. Das Dialogfenster Replikations-QoS erstellen wird angezeigt. b. Geben Sie in das Feld Name einen Namen für die QoS-Definition ein. c. Geben Sie im Feld Verbindungsgeschwindigkeit die Geschwindigkeit der Verbindung in Megabits pro Sekunde (Mbps) oder Gigabits pro Sekunde (Gbps) an. d. Markieren Sie das Kontrollkästchen Begrenzte Bandbreite und klicken Sie dann auf Fertig stellen. 7. Klicken Sie auf OK. Verwandte Konzepte Verwalten von QoS-Definitionen Verwalten von Volumes Verwandte Aufgaben Erstellen eines Speicherprofils Erstellen eines Replay-Profils Storage Center-Administration 83 Verwalten von QoS-Definitionen Quality of Service (QoS)-Definitionen steuern die Bandbreite, die von Kopiervorgängen beansprucht wird. Verwalten Sie QoS-Definitionen über den Knoten „Externe Geräte“ der Registerkarte „Speicher“. Erstellen Sie QoS-Definitionen mithilfe des Dialogfelds „Aus externem Gerät importieren“. Löschen einer QoS-Definition Löschen Sie eine QoS-Definition, wenn diese von Vorgang zum Importieren von Daten von einem externen Gerät. Voraussetzungen Die QoS-Definition darf derzeit nicht verwendet werden. Schritte 1. Klicken Sie auf die Registerkarte Speicher. 2. Wählen Sie im Navigationsbereich den Knoten Externe Geräte aus. 3. Klicken Sie auf die Registerkarte QoS-Knoten und wählen Sie dann die QoS-Definition. 4. Klicken Sie im rechten Fensterbereich auf Löschen. Das Dialogfeld Objekte löschen wird angezeigt. 5. Klicken Sie auf OK. Umbenennen einer QoS-Definition Verwenden Sie das Dialogfeld Einstellungen bearbeiten, um eine QoS-Definition umzubenennen. 1. Klicken Sie auf die Registerkarte Speicher. 2. Klicken Sie im Navigationsbereich auf Externe Geräte. 3. Klicken Sie auf die Registerkarte QoS-Knoten und wählen Sie dann die QoS-Definition aus. 4. Klicken Sie im rechten Fensterbereich auf Einstellungen bearbeiten. Das Dialogfenster QoS für Replikation bearbeiten wird angezeigt. 5. Geben Sie in das Feld Name einen Namen für die QoS-Definition ein. 6. Klicken Sie auf OK. Aktiveren oder Deaktivieren der Bandbreitenbegrenzung für eine QoS-Definition Verwenden Sie das Dialogfeld Einstellungen bearbeiten, um die Bandbreitenbegrenzung für eine QoSDefinition zu aktivieren oder zu deaktivieren. 1. Klicken Sie auf die Registerkarte Speicher. 2. Klicken Sie im Navigationsbereich auf den Knoten Externe Geräte. 3. Klicken Sie auf die Registerkarte QoS-Knoten und wählen Sie dann die QoS-Definition. 4. Klicken Sie im rechten Fensterbereich auf Einstellungen bearbeiten. Das Dialogfenster QoS für Replikation bearbeiten wird angezeigt. 5. Markieren Sie das Kontrollkästchen Begrenzte Bandbreite bzw. entfernen Sie die Markierung. 6. Klicken Sie auf OK. 84 Storage Center-Administration Ändern des Zeitplans für die Bandbreitenbegrenzung für eine QoS-Definition Verwenden Sie das Dialogfeld Zeitplan bearbeiten, um den Zeitplan für die Bandbreitenbegrenzung für eine QoS-Definition zu ändern. 1. Klicken Sie auf die Registerkarte Speicher. 2. Klicken Sie im Navigationsbereich auf den Knoten Externe Geräte. 3. Klicken Sie auf die Registerkarte QoS-Knoten und wählen Sie dann die QoS-Definition. 4. Klicken Sie im rechten Fensterbereich auf Zeitplan bearbeiten. Das Dialogfenster QoS-Zeitplan für Replikation bearbeiten wird angezeigt. 5. (Optional) Um den Zeitplan der Bandbreitengrenze auf die Standardeinstellungen zurückzusetzen, klicken und ziehen Sie, um alle Zellen auszuwählen. Klicken Sie dann mit der rechten Maustaste auf die Tabelle und wählen Sie 100%. 6. Konfigurieren Sie eine Bandbreitengrenze für Replikationen und Live Volumes, die mit der QoSDefinition verknüpft sind. a. Begrenzen Sie die Bandbreite für einen Zeitraum, indem Sie auf die erste Zelle des Bereichs klicken und dann den Cursor zur letzten Zelle des Bereichs ziehen. Klicken Sie anschließend mit der rechten Maustaste auf die Auswahl, und wählen Sie den Prozentsatz der verfügbaren Bandbreite aus, die verwendet werden kann. ANMERKUNG: Wenn Sie die Option Blockiert für einen Zeitraum auswählen, werden während dieses Zeitraums für keine der Replikationen und Live Volumes, die mit dem QoSKnoten zugeordnet sind, Daten übertragen. Dies kann bei einer synchronen Replikation dazu führen, dass sie hinterher nicht mehr synchron ist. b. Begrenzen Sie die Bandbreite für andere Zeiträume nach Bedarf. 7. Wenn Sie fertig sind, klicken Sie auf OK. Ändern der Verbindungsgeschwindigkeit für eine QoS-Definition Verwenden Sie das Dialogfeld Einstellungen bearbeiten, um die Verbindungsgeschwindigkeit für eine QoS-Definition zu ändern. 1. Klicken Sie auf die Registerkarte Speicher. 2. Klicken Sie im Navigationsbereich auf den Knoten Externe Geräte. 3. Klicken Sie auf die Registerkarte QoS-Knoten und wählen Sie dann die QoS-Definition aus. 4. Klicken Sie im rechten Fensterbereich auf Einstellungen bearbeiten. Das Dialogfenster QoS für Replikation bearbeiten wird angezeigt. 5. Geben Sie im Feld Verbindungsgeschwindigkeit die Geschwindigkeit der Verbindung in Megabits pro Sekunde (Mbps) oder Gigabits pro Sekunde (Gbps) an. 6. Klicken Sie auf OK. Storage Center-Administration 85 86 Storage Center-Serveradministration 5 Mit Enterprise Manager können Sie auf jedem Storage Center Speicher für die Server in Ihrer Umgebung zuweisen. Server, die mit Storage Center verbunden sind, können außerdem in Enterprise Manager registriert werden, um die Speicherverwaltung zu rationalisieren und die Speicherplatzwiederherstellung für Windows-Server auszuführen. Optionen für die Serververwaltung Um einem Server gegenüber Speicher darzustellen, muss ein entsprechendes Serverobjekt zum Storage Center hinzugefügt werden. Sie können die Server für jedes Storage Center einzeln verwalten und/oder die Server zentral verwalten, indem Sie sie bei Enterprise Manager registrieren. Verwalten von Storage Center-Objekten Storage Center-Serverobjekte werden für jedes Storage Center einzeln über die Registerkarte Speicher . Storage Center kennen außer dem Betriebssystem, das manuell angegeben werden muss, keine anderen Server. Abbildung 9. Registerkarte „Speicher“, Knoten „Server“ Erstellen von Servern Durch Erstellen eines Servers kann ein Storage Center IO über die Ports dieses Servers weiterleiten. Nachdem ein Server erstellt wurde, können ihm Volumes zugewiesen werden. Storage Center-Serveradministration 87 ANMERKUNG: Für Referenzinformationen zur Benutzeroberfläche klicken Sie auf Hilfe. Erstellen eines physischen Servers Erstellen Sie ein physisches Serverobjekt, um einen physischen Server in Ihrer Umgebung darzustellen. 1. Stellen Sie sicher, dass der/die Server-HBA(s) Konnektivität mit dem/den HBA(s) des Storage Center haben. • iSCSI: Konfigurieren Sie den iSCSI-Initiator auf dem Server so, dass er den/die Storage CenterHBA(s) als Ziel verwendet. • Fibre Channel: Konfigurieren Sie Fibre Channel-Zoning, um zuzulassen, dass der/die ServerHBA(s) mit dem/den Storage Center-HBA(s) kommunizieren. • 2. SAS (Nur SCv2000-Controller): Verbinden Sie den Controller direkt über die als Front-EndVerbindungen konfigurierten SAS-Ports mit einem Server. Klicken Sie auf die Registerkarte Speicher. 3. Wählen Sie Servers im Navigationsbereich der Registerkarte Speicher aus. 4. Klicken Sie im rechten Fensterbereich auf Server erstellen. Das Dialogfeld Server erstellen wird angezeigt. Abbildung 10. Dialogfeld „Server erstellen“ 5. Konfigurieren Sie die Serverattribute. Diese Attribute sind in der Online-Hilfe beschrieben. a. Geben Sie einen Namen für den Server im Feld Name ein. b. Um den Server einem Serverordner hinzuzufügen, klicken Sie auf Ändern, wählen einen Ordner aus und klicken auf OK. c. Wählen Sie das Betriebssystem für den Server im Drop-Down-Menü Betriebssystem aus. d. Um Storage Center-Warnungen zu erzeugen, wenn die Konnektivität zwischen dem Storage Center und dem Server verloren geht, wählen Sie Warnung bei Verlust der Konnektivität aus. e. Damit eine Storage Center-Warnung generiert wird, wenn das Storage Center nur über eine partielle Verbindung zum Server verfügt, wählen Sie Warnung zu partieller Konnektivität aus. f. Wählen oder definieren Sie einen oder mehrere HBAs für den Server. 88 Storage Center-Serveradministration • Wenn für das Storage Center ein oder mehrere HBAs sichtbar sind, wählen Sie diese in der Tabelle Host Bus Adapters aus. • Wenn ein Server-HBA für das Storage Center nicht sichtbar ist, klicken Sie auf HBA manuell hinzufügen, um ihn manuell zu definieren. Verwenden Sie bei SAS-Front-End-Verbindungen den SAS-Gerätenamen als World Wide Name (WWN), um den HBA manuell hinzuzufügen. ANMERKUNG: Sie können die IP-Adresse für HBAs hinzufügen, die in Zukunft auf dem Server installiert werden. Sobald der HBA, der die entsprechende IP-Adresse verwendet, installiert ist, wird er konfiguriert und ist dann einsatzbereit. 6. Klicken Sie auf OK. Erstellen eines virtuellen Servers Erstellen Sie ein virtuelles Serverobjekt, um eine virtuelle Maschine in Ihrer Umgebung darzustellen. Voraussetzungen Der Server, der den virtuellen Server hostet, muss als physischer Server hinzugefügt werden. Schritte 1. Stellen Sie sicher, dass der/die Server-HBA(s) Konnektivität mit dem/den HBA(s) des Storage Center haben. • iSCSI: Konfigurieren Sie den iSCSI-Initiator auf dem Server so, dass er den/die Storage CenterHBA(s) als Ziel verwendet. • Fibre Channel: Konfigurieren Sie Fibre Channel-Zoning, um zuzulassen, dass der/die ServerHBA(s) mit dem/den Storage Center-HBA(s) kommunizieren. • 2. SAS (Nur SCv2000-Controller): Verbinden Sie den Controller direkt über die als Front-EndVerbindungen konfigurierten SAS-Ports mit einem Server. Klicken Sie auf die Registerkarte Speicher. 3. Wählen Sie im Navigationsbereich der Registerkarte Speicher den Server aus, der den virtuellen Server hostet. 4. Klicken Sie im rechten Fensterbereich auf Virtuellen Server erstellen. Das Dialogfeld Virtuellen Server erstellen wird angezeigt. Storage Center-Serveradministration 89 Abbildung 11. Dialogfeld „Virtuellen Server erstellen“ 5. Konfigurieren Sie die Serverattribute. Diese Attribute sind in der Online-Hilfe beschrieben. a. Geben Sie einen Namen für den Server im Feld Name ein. b. Um den Server einem Serverordner hinzuzufügen, klicken Sie auf Ändern, wählen einen Ordner aus und klicken auf OK. c. Wählen Sie das Betriebssystem für den Server im Drop-Down-Menü Betriebssystem aus. d. Um Storage Center-Warnungen zu erzeugen, wenn die Konnektivität zwischen dem Storage Center und dem Server verloren geht, wählen Sie Warnung bei Verlust der Konnektivität aus. e. Damit eine Storage Center-Warnung generiert wird, wenn das Storage Center nur über eine partielle Verbindung zum Server verfügt, wählen Sie Warnung zu partieller Konnektivität aus. f. Wählen oder definieren Sie einen oder mehrere HBAs für den Server. • Wenn für das Storage Center ein oder mehrere HBAs sichtbar sind, wählen Sie diese in der Tabelle Host Bus Adapters aus. • Wenn ein Server-HBA für das Storage Center nicht sichtbar ist, klicken Sie auf HBA manuell hinzufügen, um ihn manuell zu definieren. Verwenden Sie bei SAS-Front-End-Verbindungen den SAS-Gerätenamen als World Wide Name (WWN), um den HBA manuell hinzuzufügen. ANMERKUNG: Sie können die IP-Adresse für HBAs hinzufügen, die in Zukunft auf dem Server installiert werden. Sobald der HBA, der die entsprechende IP-Adresse verwendet, installiert ist, wird er konfiguriert und ist dann einsatzbereit. 6. Klicken Sie auf OK. Erstellen eines Server-Clusters Erstellen Sie ein Server-Cluster-Objekt, um einen Service-Cluster in Ihrer Umgebung darzustellen. 1. Klicken Sie auf die Registerkarte Speicher. 2. Wählen Sie Servers im Navigationsbereich der Registerkarte Speicher aus. 3. Klicken Sie im rechten Fensterbereich auf Server-Cluster erstellen. Das Dialogfeld Server-Cluster erstellen wird angezeigt. 90 Storage Center-Serveradministration Abbildung 12. Dialogfeld „Server-Cluster erstellen“ 4. Konfigurieren Sie die Server-Cluster-Attribute. Diese Attribute sind in der Online-Hilfe beschrieben. a. Geben Sie einen Namen für den Server im Feld Name ein. b. Um den Servercluster einem Serverordner hinzuzufügen, klicken Sie auf Ändern, wählen einen Ordner aus und klicken auf OK. c. Wählen Sie aus dem Drop-Down-Menü Betriebssystem das Betriebssystem für den Cluster aus. ANMERKUNG: Alle Server in einem Servercluster müssen auf dem gleichen Betriebssystem ausgeführt werden. d. Um Storage Center-Warnungen zu erzeugen, wenn die Konnektivität zwischen dem Storage Center und dem Server verloren geht, wählen Sie Warnung bei Verlust der Konnektivität aus. 5. Hinzufügen von Servern zu einem Server-Cluster. • Um einen vorhandenen Server zum Cluster hinzuzufügen, klicken Sie auf Server zum Cluster hinzufügen, wählen den Server aus und klicken Sie dann auf OK. • 6. Klicken Sie zum Definieren eines neuen Servers auf Neuen Server erstellen, konfigurieren Sie die Serverattribute, und klicken Sie dann auf OK. Um Referenzinformationen zur Benutzeroberfläche zu erhalten, klicken Sie auf Hilfe. Klicken Sie auf OK. Ändern von Servern Ändern Sie einen Server, um seine Attribute zu ändern, ein Replay-Profil anzuwenden und HBAs hinzuzufügen oder zu entfernen. Anwenden von einem oder mehreren Replay-Profilen auf einen Server Ordnen Sie einem Server ein Replay-Profil zu, um Zeitpläne für die Erstellung und den Ablauf von Replay für alle Volumes, die derzeit dem Server zugeordnet sind, hinzuzufügen. Für Volumes, die dem Server erst später zugewiesen werden, gelten die Zeitpläne für die Erstellung und den Ablauf von Replay nicht. 1. Klicken Sie auf die Registerkarte Speicher. 2. Wählen Sie den Server im Navigationsbereich der Registerkarte Speicher aus. Storage Center-Serveradministration 91 3. Klicken Sie im rechten Fensterbereich auf Replay-Profile auf Server anwenden. Das Dialogfeld Auf Server anwenden wird angezeigt. 4. Wählen Sie im oberen Fensterbereich des Dialogfelds die Replay-Profile aus, die dem oder den Volumes zugewiesen werden sollen. 5. Um vorhandene Replay-Profile von den einzelnen dem Server zugewiesenen Volumes zu entfernen, wählen Sie Vorhandene Replay-Profile ersetzen aus. 6. Wenn Sie fertig sind, klicken Sie auf OK. Hinzufügen eines Servers zu einem Server-Cluster Sie können jederzeit ein Serverobjekt zu einem Server-Cluster hinzufügen. 1. Klicken Sie auf die Registerkarte Speicher. 2. Wählen Sie im Navigationsbereich der Registerkarte Speicher den Server aus, den Sie zu einem Cluster hinzufügen möchten. 3. Klicken Sie im rechten Fensterbereich auf Server zu Cluster hinzufügen. Das Dialogfeld Server zu Cluster hinzufügen wird angezeigt. 4. Wählen Sie den Servercluster aus, dem Sie den Server hinzufügen möchten und klicken Sie auf OK. Entfernen eines Servers aus einem Server-Cluster Sie können jederzeit ein Serverobjekt aus einem Server-Cluster entfernen. 1. Klicken Sie auf die Registerkarte Speicher. 2. Wählen Sie den zu entfernenden Server im Navigationsbereich der Registerkarte Speicher aus. 3. Klicken Sie im rechten Fensterbereich auf Server aus Cluster entfernen. Das Dialogfeld Server aus Cluster entfernen wird angezeigt. 4. Klicken Sie auf OK. Umwandeln eines physischen Servers in einen virtuellen Server Wenn Sie einen physischen Server in eine virtuelle Maschine migriert haben, ändern Sie das physische Serverobjekt in ein virtuelles Serverobjekt, und wählen Sie den physischen Host-Server aus. 1. Klicken Sie auf die Registerkarte Speicher. 2. Wählen Sie den Server im Navigationsbereich der Registerkarte Speicher aus. 3. Klicken Sie im rechten Fensterbereich auf In virtuellen Server konvertieren. Das Dialogfeld In virtuellen Server konvertieren wird angezeigt. 4. Wählen Sie den Server oder Servercluster aus, der den virtuellen Server hostet, und klicken Sie dann auf OK. Umwandeln eines virtuellen Servers in einen physischen Server Wenn Sie eine virtuelle Maschine in einen physischen Server migriert haben, ändern Sie das zugehörige virtuelle Serverobjekt dementsprechend. 1. Klicken Sie auf die Registerkarte Speicher. 2. Wählen Sie den Server im Navigationsbereich der Registerkarte Speicher aus. 92 Storage Center-Serveradministration 3. Klicken Sie im rechten Fensterbereich auf In physischen Server konvertieren. Das Dialogfeld In physischen Server konvertieren wird angezeigt. 4. Klicken Sie auf OK. Umbenennen eines Servers Ein Serverobjekt kann jederzeit umbenannt werden. Der Name muss nicht mit dem Hostnamen oder der IP-Adresse des Servers übereinstimmen. 1. Klicken Sie auf die Registerkarte Speicher. 2. Wählen Sie den Server im Navigationsbereich der Registerkarte Speicher aus. 3. Klicken Sie im rechten Fensterbereich auf Einstellungen bearbeiten. Das Dialogfeld Einstellungen bearbeiten wird angezeigt. 4. Geben Sie einen Namen für den Server im Feld Name ein. 5. Klicken Sie auf OK. Ändern des Betriebssystems eines Servers Wenn Sie ein neues Betriebssystem installiert oder das Betriebssystem auf einem Server aktualisiert haben, aktualisieren Sie das zugehörige Serverobjekt dementsprechend. 1. Klicken Sie auf die Registerkarte Speicher. 2. Wählen Sie den Server im Navigationsbereich der Registerkarte Speicher aus. 3. Klicken Sie im rechten Fensterbereich auf Einstellungen bearbeiten. Das Dialogfeld Einstellungen bearbeiten wird angezeigt. 4. Wählen Sie das Betriebssystem für den Server im Drop-Down-Menü Betriebssystem aus. 5. Klicken Sie auf OK. Verschieben eines Servers in einen anderen Serverordner Der Einfachheit halber können Serverobjekte mithilfe von Ordnern strukturiert werden. 1. Klicken Sie auf die Registerkarte Speicher. 2. Wählen Sie den Server im Navigationsbereich der Registerkarte Speicher aus. 3. Klicken Sie im rechten Fensterbereich auf Einstellungen bearbeiten. Das Dialogfeld Einstellungen bearbeiten wird angezeigt. 4. Wählen Sie in der Navigationsstruktur Serverordner den Ordner aus, in den der Server verschoben werden soll. 5. Klicken Sie auf OK. Hinzufügen von einem oder mehreren HBAs zu einem Server Um ein Volume einem Server zuweisen zu können, muss das Storage Center in der Lage sein, mit mindestens einem HBA auf dem Server zu kommunizieren. 1. Stellen Sie sicher, dass der/die Server-HBA(s) Konnektivität mit dem/den HBA(s) des Storage Center haben. Storage Center-Serveradministration 93 • iSCSI: Konfigurieren Sie den iSCSI-Initiator auf dem Server so, dass er den/die Storage CenterHBA(s) als Ziel verwendet. • Fibre Channel: Konfigurieren Sie Fibre Channel-Zoning, um zuzulassen, dass der/die ServerHBA(s) mit dem/den Storage Center-HBA(s) kommunizieren. • 2. SAS (Nur SCv2000-Controller): Verbinden Sie den Controller direkt über die SAS-Front-EndVerbindungen mit einem Server. Klicken Sie auf die Registerkarte Speicher. 3. Wählen Sie im Navigationsbereich der Registerkarte Speicher den Server aus. 4. Klicken Sie im rechten Fensterbereich auf HBAs zu Server hinzufügen. Das Dialogfeld HBAs zu Server hinzufügen wird angezeigt. 5. Wählen oder definieren Sie einen oder mehrere HBAs für den Server. 6. • Wenn für das Storage Center ein oder mehrere HBAs sichtbar sind, wählen Sie diese in der Tabelle HBAs zum Hinzufügen zu Server auswählen aus. • Wenn für das Storage Center ein Server-HBA nicht sichtbar ist, klicken Sie auf HBA manuell hinzufügen, um ihn manuell zu definieren. ANMERKUNG: Verwenden Sie bei SAS-Front-End-Ports den SAS-Gerätenamen als World Wide Name, um den HBA manuell hinzuzufügen. Wenn Sie fertig sind, klicken Sie auf OK. Entfernen von einem oder mehreren HBAs von einem Server Wenn ein Server-HBA umfunktioniert wurde und nicht mehr für die Kommunikation mit dem Storage Center benötigt wird, entfernen Sie ihn aus dem Serverobjekt. 1. Klicken Sie auf die Registerkarte Speicher. 2. Wählen Sie im Navigationsbereich der Registerkarte Speicher den Server aus. 3. Klicken Sie im rechten Fensterbereich auf HBAs aus Server entfernen. Das Dialogfeld HBAs aus Server entfernen wird angezeigt. 4. Wählen Sie den/die HBA(s) aus, den/ die Sie entfernen möchten. 5. Wenn Sie fertig sind, klicken Sie auf OK. Wird der HBA von einem oder mehreren zugewiesenen Volumes verwendet, wird ein Dialogfeld zum Bestätigen des Vorgangs angezeigt. Abbildung 13. Dialogfeld „HBAs von Server entfernen“ 94 Storage Center-Serveradministration 6. Gehen Sie folgendermaßen vor, wenn ein Bestätigungsdialogfeld angezeigt wird: • Klicken Sie auf Abbrechen, um den HBA beizubehalten. • Klicken Sie auf OK, um den HBA zu entfernen. Dies kann jedoch zu Beeinträchtigungen beim zugewiesenen Volume führen. Zuweisen von Volumes zu Servern Weisen Sie ein Volume einem Server zu, um zuzulassen, dass der Server das Volume zur Speicherung verwendet. Zuordnen eines Volumes zu einem Server Weisen Sie ein vorhandenes Volume einem Server zu, damit dieser es verwenden kann. 1. Klicken Sie auf die Registerkarte Speicher. 2. Wählen Sie einen Server im Navigationsbereich der Registerkarte Speicher aus. 3. Klicken Sie im rechten Fensterbereich auf Volume dem Server zuweisen. Der Assistent Volume dem Server zuweisen wird angezeigt. 4. Wählen Sie in der Navigationsstruktur Volume das Volume aus, das Sie zuweisen möchten, und klicken Sie dann auf Weiter. Der Assistent wechselt zur nächsten Seite. 5. (Optional) Klicken Sie auf Erweiterte Optionen, um die LUN-Einstellungen zu konfigurieren, die Zuweisungspfade einzuschränken oder das Volume mit Schreibschutz zu versehen. 6. Wenn Sie fertig sind, klicken Sie auf Fertig stellen. Aufheben der Zuweisung von einem oder mehreren Volumes zu einem Server Wenn ein Server ein Volume nicht mehr verwendet, können Sie die Zuweisung des Volumes zum Server aufheben. 1. Klicken Sie auf die Registerkarte Speicher. 2. Wählen Sie im Navigationsbereich der Registerkarte Speicher den Server aus, dessen Zuweisung zu Volumes Sie aufheben möchten. 3. Klicken Sie im rechten Fensterbereich auf Zuweisungen entfernen. Das Dialogfeld Zuweisungen entfernen wird angezeigt. 4. Wählen Sie die Volumes aus, deren Zuweisung zum Server aufgehoben werden soll. 5. Klicken Sie auf OK. Erstellen eines Volumes und Zuweisen des Volumes zu einem Server Wenn ein Server zusätzlichen Speicherplatz benötigt, und Sie keines der vorhandenen Volumes verwenden möchten, können Sie in einem einzigen Vorgang ein Volume erstellen und dieses dem Server zuweisen. 1. Klicken Sie auf die Registerkarte Speicher. 2. Wählen Sie im Navigationsbereich der Registerkarte Speicher den Server aus, dem ein neues Volume zugewiesen werden soll. Storage Center-Serveradministration 95 3. Klicken Sie im rechten Fensterbereich auf Volume erstellen. Das Dialogfeld Volume erstellen wird angezeigt. 4. Geben Sie einen Namen für das Volume im Feld Name ein. 5. Wählen Sie aus dem Drop-Down-Menü eine Speichereinheit aus, und geben Sie die Größe für das Volume in das Feld Größe ein. Die verfügbaren Speichereinheiten sind Kilobyte (KB), Megabyte (MB), Gigabyte (GB) und Terabyte (TB). 6. Wählen Sie im Fensterbereich Ordner den übergeordneten Ordner für das Volume aus. 7. (Optional) Konfigurieren Sie die übrigen Volume-Attribute nach Bedarf. • Um einen Zeitplan für die Erstellung und den Ablauf eines Replay für das Volume zu erstellen, wenden Sie mindestens ein Replay-Profil an, indem Sie auf Ändern neben Replay-Profilen klicken. • Um die LUN-Einstellungen zu konfigurieren, Zuweisungspfade einzuschränken oder das Volume mit Schreibschutz zu versehen, klicken Sie auf Erweiterte Zuweisung. • Wenn die Option „Chargeback“ aktiviert ist, wählen Sie die Abteilung aus, der die Kosten für die Speicherung im Zusammenhang mit dem Volume in Rechnung gestellt werden. Klicken Sie dazu auf Ändern neben Chargeback-Abteilung. • Um den Lese-Cache für das Volume zu deaktivieren, aktivieren Sie das Kontrollkästchen Aktiviert) neben Lese-Cache. • Um den Schreib-Cache auf dem Volume zu deaktivieren, deaktivieren Sie das Kontrollkästchen Aktiviert neben Schreib-Cache. • Wenn das Storage Center einen oder zwei SC8000-Controller aufweist und mindestens mit Version 6.5 ausgeführt wird, wählen Sie zum Aktivieren der Data Compression Aktiviert neben Komprimierung aus. • Um bestimmte Festplattenschichten und RAID-Klassen für die Volume-Daten zu verwenden, wählen Sie das entsprechende Speicherprofil aus dem Drop-Down-Menü Speicherprofil aus. Durch Auswahl des empfohlenen Speicherprofils kann das Volume alle Vorteile von Data Progression nutzen. • Wenn mehr als ein Speichertyp im Storage Center definiert ist, wählen Sie den Speichertyp aus, um Speicher aus dem Drop-Down-Menü Speichertyp bereitzustellen. Klicken Sie auf OK. Das Volume wird erstellt und dem Server zugewiesen. 8. Verwandte Konzepte Ändern von Volumes Gleichzeitiges Erstellen mehrerer Volumes und Zuweisen der Volumes zu einem Server Wenn ein Server zusätzlichen Speicherplatz benötigt, und Sie keines der vorhandenen Volumes verwenden möchten, können Sie in einem einzigen Vorgang mehrere Volumes erstellen und diese dem Server zuweisen. 1. Klicken Sie auf die Registerkarte Speicher. 2. Wählen Sie im Navigationsbereich der Registerkarte Speicher den Server aus, dem die neuen Volumes zugewiesen werden sollen. 3. Klicken Sie im rechten Fensterbereich auf Mehrere Volumes erstellen. Das Dialogfeld Mehrere Volumes erstellen wird angezeigt. 4. Geben Sie einen Namen für das Volume im Feld Name ein. 5. Wählen Sie aus dem Drop-Down-Menü eine Speichereinheit aus, und geben Sie die Größe für das Volume in das Feld Größe ein. Die verfügbaren Speichereinheiten sind Kilobyte (KB), Megabyte (MB), Gigabyte (GB) und Terabyte (TB). 6. Um das Volume einem Volume-Ordner hinzuzufügen, wählen Sie einen Ordner in der Navigationsstruktur Volume-Ordner aus. 96 Storage Center-Serveradministration 7. (Optional) Konfigurieren Sie die übrigen Volume-Attribute nach Bedarf. • Um einen Zeitplan für die Erstellung und den Ablauf eines Replay für das Volume zu erstellen, wenden Sie mindestens ein Replay-Profil an, indem Sie auf Ändern neben Replay-Profile klicken. • Um die LUN-Einstellungen zu konfigurieren, Zuweisungspfade einzuschränken oder das Volume mit Schreibschutz zu versehen, klicken Sie auf Erweiterte Zuweisung. • Wenn die Option „Chargeback“ aktiviert ist, wählen Sie die Abteilung aus, der die Kosten für die Speicherung im Zusammenhang mit dem Volume in Rechnung gestellt werden. Klicken Sie dazu auf Ändern neben Chargeback-Abteilung. • Um den Lese-Cache für das Volume zu deaktivieren, deaktivieren Sie das Kontrollkästchen Aktiviert neben Lese-Cache. • Um den Schreib-Cache auf dem Volume zu deaktivieren, deaktivieren Sie das Kontrollkästchen Aktiviert neben Schreib-Cache. • Wenn das Storage Center einen oder zwei SC8000-Controller aufweist und mindestens mit Version 6.5 ausgeführt wird, wählen Sie zum Aktivieren der Data Compression Aktiviert neben Komprimierung aus. • Um bestimmte Festplattenschichten und RAID-Klassen für die Volume-Daten zu verwenden, wählen Sie das entsprechende Speicherprofil aus dem Drop-Down-Menü Speicherprofil aus. Durch Auswahl des empfohlenen Speicherprofils, kann das Volume alle Vorteile von Data Progression nutzen. • 8. 9. Wenn mehr als ein Speichertyp im Storage Center definiert ist, wählen Sie den Speichertyp aus, um Speicher aus dem Drop-Down-Menü Speichertyp bereitzustellen. Klicken Sie auf OK. Das Dialogfeld Mehrere Volumes erstellen erscheint und zeigt das neu erstellte Volume an. Verwenden Sie das Dialogfeld Mehrere Volumes erstellen, um zusätzliche Volumes zu erstellen. • Um ein weiteres Volume manuell zu definieren, klicken Sie auf Volume hinzufügen. • Um ein Volume auf Grundlage eines bereits bestehenden Volumes zu erstellen, wählen Sie das Volume aus der Liste aus und klicken Sie auf Volume mit Attributen des ausgewählten Volumes hinzufügen. • Um ein früheres Volume zu ändern, wählen Sie es aus der Liste aus, und klicken Sie auf Volume bearbeiten. • Um ein früheres Volume zu entfernen, wählen Sie es aus der Liste aus, und klicken Sie auf Volume entfernen. 10. Klicken Sie auf OK. Die Volumes werden erstellt und Servern zugewiesen. Verwandte Konzepte Ändern von Volumes Erstellen und Verwalten von Serverordnern Verwenden Sie Serverordner zum Gruppieren und Organisieren von Servern, die im Storage Center definiert sind. ANMERKUNG: Für Referenzinformationen zur Benutzeroberfläche klicken Sie auf Hilfe. Storage Center-Serveradministration 97 Erstellen eines Serverordners Erstellen Sie einen Serverordner, um verschiedene Server in einer Gruppe zusammenzufassen. 1. Klicken Sie auf die Ansicht Servers. 2. Wählen Sie einen Ordner im Fensterbereich Servers aus. 3. Klicken Sie im rechten Fensterbereich auf Ordner erstellen. Das Dialogfeld Ordner erstellen wird angezeigt. 4. Geben Sie einen Namen für den Ordner im Feld Name ein. 5. Wählen Sie einen übergeordneten Ordner für den neuen Ordner in der Navigationsstruktur Übergeordnet aus. 6. Klicken Sie auf OK. Umbenennen eines Serverordners Verwenden Sie das Dialogfeld Einstellungen bearbeiten um einen Serverordner umzubenennen. 1. Klicken Sie auf die Ansicht Servers. 2. Wählen Sie im Fensterbereich Servers den Serverordner aus. 3. Klicken Sie im rechten Fensterbereich auf Einstellungen bearbeiten. Das Dialogfeld Ordner bearbeiten wird angezeigt. 4. Geben Sie einen neuen Namen für den Ordner im Feld Name ein. 5. Klicken Sie auf OK. Verschieben eines Serverordners Verwenden Sie das Dialogfeld Einstellungen bearbeiten, um einen Serverordner zu verschieben. 1. Klicken Sie auf die Ansicht Servers. 2. Wählen Sie im Fensterbereich Servers den Serverordner aus. 3. Klicken Sie im rechten Fensterbereich auf Einstellungen bearbeiten. Das Dialogfeld Ordner bearbeiten wird angezeigt. 4. Wählen Sie einen neuen übergeordneten Ordner in der Navigationsstruktur Übergeordnet aus. 5. Klicken Sie auf OK. Löschen von Servern und Serverordnern Löschen Sie Server und Serverordner, wenn diese keinen Speicher mehr im Storage Center nutzen. ANMERKUNG: Für Referenzinformationen zur Benutzeroberfläche klicken Sie auf Hilfe. 98 Storage Center-Serveradministration Löschen eines Servers Löschen Sie einen Server, falls dieser keinen Speicher mehr auf dem Storage Center verwendet. Beim Löschen eines Servers werden auch alle Volume-Zuweisungen zu dem betreffenden Server gelöscht. 1. Klicken Sie auf die Registerkarte Speicher. 2. Wählen Sie den zu löschenden Server im Navigationsbereich der Registerkarte Speicher aus. 3. Klicken Sie im rechten Fensterbereich auf Löschen. Das Dialogfeld Löschen wird angezeigt. 4. Klicken Sie auf OK. Löschen eines Serverordners Löschen Sie einen Serverordner, wenn dieser nicht mehr benötigt wird. Voraussetzungen Die Serverordner muss jedoch leer sein. Schritte 1. Klicken Sie auf die Ansicht Servers. 2. Wählen Sie im Fensterbereich Servers den Serverordner aus. 3. Klicken Sie im rechten Fensterbereich auf Löschen. Das Dialogfeld Objekte löschen wird angezeigt. 4. Klicken Sie auf OK. Verwalten von Servern auf einem Storage Center Verwenden Sie die Registerkarte Speicher der Ansicht Speicher, um Serverobjekte für die einzelnen Storage Center zu erstellen und zu verwalten. Verwandte Konzepte Erstellen von Servern Ändern von Servern Zuweisen von Volumes zu Servern Erstellen und Verwalten von Serverordnern Löschen von Servern und Serverordnern Storage Center-Serveradministration 99 100 Storage Center-Service 6 Mit Enterprise Manager können Storage Center-Einstellungen sowie Benutzer und Benutzergruppen verwaltet und Einstellungen auf mehrere Storage Center angewendet werden. Verwalten der Storage Center-Einstellungen Mit Enterprise Manager können Einstellungen für einzelne Storage Center verwaltet und auf mehrere Storage Center angewendet werden. Verwandte Konzepte Ändern von Storage Center-Netzwerkeinstellungen Konfigurieren von Benutzereinstellungen desStorage Center Konfigurieren der Storage Center-Dateneinstellungen Konfigurieren der Einstellungen für Storage Center Secure Console Konfigurieren der Storage Center-SMTP-Einstellungen Konfigurieren der Storage Center-SNMP-Einstellungen Konfigurieren der Storage Center-Zeiteinstellungen Konfigurieren von Filtern zum beschränken des Verwaltungszugriffs Verwandte Aufgaben Anzeigen und Ändern der Storage Center-Informationen Anzeigen und Ändern der Storage Center-Informationen Enterprise Manager bietet Optionen zum Ändern der Standardeigenschaften der einzelnen Storage Center, die von Enterprise Manager verwaltet werden. ANMERKUNG: Für Referenzinformationen zur Benutzeroberfläche klicken Sie auf Hilfe. Umbenennen eines Storage Center Benennen Sie ein Storage Center um, wenn sich der Zweck des Storage Center geändert hat oder wenn der Name nicht mehr gültig ist. 1. Klicken Sie auf der Registerkarte Zusammenfassung auf Einstellungen bearbeiten. Das Dialogfeld Einstellungen bearbeiten wird angezeigt. 2. Klicken Sie auf die Registerkarte Allgemein. 3. Geben Sie im Feld Storage Center-Name einen neuen Namen ein. 4. Klicken Sie auf OK. Storage Center-Service 101 Umbenennen eines einzelnen Controller Der Controller-Name kann geändert werden, ohne dass sich dies auf den Namen des Storage Center auswirkt. 1. Klicken Sie auf die Registerkarte Hardware. 2. Wählen Sie im Navigationsbereich der Registerkarte Hardware den Controller aus. 3. Klicken Sie im rechten Fensterbereich auf Einstellungen bearbeiten. Das Dialogfeld Einstellungen bearbeiten wird angezeigt. 4. Geben Sie in das Feld Name einen neuen Namen für den Controller ein. 5. Klicken Sie auf OK. Ändern des Betriebsmodus eines Storage Center Ändern Sie den Betriebsmodus eines Storage Center, bevor Sie mit Wartungsarbeiten beginnen oder Software-Aktualisierungen installieren, um Warnungen zu diesen Ereignissen zu isolieren. 1. Klicken Sie auf der Registerkarte Zusammenfassung auf Einstellungen bearbeiten. Das Dialogfeld Einstellungen bearbeiten wird angezeigt. 2. Klicken Sie auf die Registerkarte Allgemein. 3. Wählen Sie im Feld Betriebsmodus die Option Normal, Wartung oder Installation aus. Wenn Sie die Option für Installation oder Wartung auswählen, werden diese Warnungen von denjenigen isoliert, die während des normalen Betriebs angezeigt werden. 4. Klicken Sie auf OK. Anzeigen von Storage Center-Lizenzinformationen Enterprise Manager zeigt Storage Center-Lizenzinformationen an, lässt jedoch keine Bearbeitung der Informationen zu. 1. Klicken Sie auf der Registerkarte Zusammenfassung auf Einstellungen bearbeiten. Das Dialogfeld Einstellungen bearbeiten wird angezeigt. 2. Klicken Sie auf die Registerkarte Lizenz, um Lizenzinformationen anzuzeigen. 3. Klicken Sie auf OK. Anwenden einer neuen Lizenz auf ein Storage Center Wenn Sie Anwendungen hinzufügen oder die Anzahl der für Ihr Storage Center lizenzierten Festplatten erhöhen, müssen Sie möglicherweise eine neue Lizenz anwenden. Die Lizenz wird Ihnen von Ihrem Anbieter per E-Mail zugestellt. Voraussetzungen • Das Storage Center muss Enterprise Manager mithilfe eines Storage Center-Benutzers mit Administratorberechtigungen hinzugefügt werden. • Sie müssen auf dem Computer, auf dem Sie Dell Storage Client ausführen, Zugang zu einer Lizenzdatei für Storage Center haben. Schritte 1. Klicken Sie auf der Registerkarte Zusammenfassung auf Einstellungen bearbeiten. Das Dialogfeld Einstellungen bearbeiten wird angezeigt. 2. 102 Klicken Sie auf die Registerkarte Lizenz. Storage Center-Service 3. Klicken Sie auf Lizenzdatei senden. Ein Dialogfeld wird angezeigt. 4. Navigieren Sie zu der gewünschten Storage Center-Lizenzdatei und wählen Sie sie aus, und klicken Sie anschließend auf Öffnen. Das Dialogfeld wird geschlossen. 5. Klicken Sie auf Anwenden. 6. Nachdem die Lizenz angewendet wird, klicken Sie auf OK. Ändern von Storage Center-Netzwerkeinstellungen Die freigegebene Verwaltungs-IP-Adresse, die Controller-Managementschnittstellen und iDRAC können mithilfe von Enterprise Manager verwaltet werden. ANMERKUNG: Für Referenzinformationen zur Benutzeroberfläche klicken Sie auf Hilfe. Ändern Sie die freigegebenen Storage Center Verwaltungs-IP-Adressen In einem mit zwei Controller ausgestatteten Storage Center wird die freigegebene Verwaltungs-IPAdresse normalerweise vom führenden Controller gehostet. Falls dieser ausfällt, übernimmt der Peer die Verwaltungs-IP-Adresse und sichert so die Aufrechterhaltung des Verwaltungszugangs. Wenn auf dem Storage Center mindestens Version 6.3 ausgeführt wird, kann auch eine IPv6-Verwaltungs-IP-Adresse zugewiesen werden. Info über diese Aufgabe ANMERKUNG: Ein Storage Center mit einem einzelnen Controller verfügt standardmäßig nicht über eine freigegebene Verwaltungs-IP-Adresse; diese kann jedoch konfiguriert werden, um einen späteren Umstieg auf zwei Controller zu erleichtern. Schritte 1. Klicken Sie auf der Registerkarte Zusammenfassung auf Einstellungen bearbeiten. Das Dialogfeld Einstellungen bearbeiten wird angezeigt. 2. Klicken Sie auf die Registerkarte Allgemein. 3. Geben Sie ins Feld Management-IP-Adresse eine IPv4-Adresse ein, die als Management-IP-Adresse verwendet werden soll. 4. (Optional) Geben Sie ins Feld IPv6-Management-IP-Adresse eine IPv6-Adresse ein, die als Management-IP-Adresse verwendet werden soll. ANMERKUNG: IPv6-Verwaltungs-IP-Adressen werden von Storage Center Version 6.3 und höher unterstützt. 5. Klicken Sie auf OK. Ändern der Managementschnittstellen-Einstellungen für einen Controller Die IP-Adresse, Netzmaske und Gateway können für dieController-Verwaltungsschnittstelle geändert werden. 1. Klicken Sie auf die Registerkarte Hardware. 2. Wählen Sie im Navigationsbereich der Registerkarte Hardware den Controller aus. 3. Klicken Sie im rechten Fensterbereich auf Einstellungen bearbeiten. Das Dialogfeld Einstellungen bearbeiten wird angezeigt. 4. Ändern Sie die Einstellungen für die Verwaltungsschnittstelle. a. Geben Sie in das IP- Adressfeld eine neue IP-Adresse für den Controller-Verwaltungsschnittstelle ein. Storage Center-Service 103 b. Geben Sie ins Feld IP-Netzmaske eine Netzmaske für die Controller-Verwaltungsschnittstelle ein. c. Geben Sie ins Feld IP Gateway die Standard-Route für das Netzwerk ein. 5. Klicken Sie auf OK. Ändern der DNS-Einstellungen für einen Controller Mit Enterprise Manager können Sie einen primären DNS-Server, einen sekundären DNS-Server und den Namen einer Domain angeben, zu dem das Storage Center gehört. 1. Klicken Sie auf die Registerkarte Hardware. 2. Wählen Sie im Navigationsbereich der Registerkarte Hardware den Controller aus. 3. Klicken Sie im rechten Fensterbereich auf Einstellungen bearbeiten. Das Dialogfeld Einstellungen bearbeiten wird angezeigt. 4. Ändern Sie die DNS-Einstellungen. a. Geben Sie ins Feld DNS Server die IP-Adresse eines DNS-Servers auf dem Netzwerk ein. b. Geben Sie ins Feld Sekundärer DNS-Server die IP-Adresse eines DNS-Backupservers auf dem Netzwerk ein. c. Geben Sie ins Feld Domänenname den Domänennamen ein, zu dem das Storage Center gehört. 5. Klicken Sie auf OK. Ändern der iDRAC-Schnittstellen-Einstellungen für einen Controller Die iDRAC-Schnittstelle ermöglicht die bandexterne Verwaltung für den Controller. 1. Klicken Sie auf die Registerkarte Hardware. 2. Wählen Sie im Navigationsbereich der Registerkarte Hardware den Controller aus. 3. Klicken Sie im rechten Fensterbereich auf Einstellungen bearbeiten. Das Dialogfeld Einstellungen bearbeiten wird angezeigt. 4. Wählen Sie im Drop-Down-Menü Konfigurieren mit aus, wie die iDRAC-Schnittstelle konfiguriert werden soll. • Um die iDRAC-Schnittstelle manuell zu konfigurieren, wählen Sie die Option Statisch aus. • 5. Um die automatische Konfiguration der iDRAC-Schnittstelle durch einen DHCP-Server zu ermöglichen, wählen Sie DHCP. Wenn Sie im vorhergehenden Schritt „Statisch“ ausgewählt haben, geben Sie die Einstellungen für die iDRAC-Schnittstelle ein. a. Geben Sie im Feld BMC-IP-Adresse eine IP-Adresse für die iDRAC-Schnittstelle ein. b. Geben Sie im Feld BMC-Netzmaske die Netzwerkmaske ein. c. Geben Sie im Feld BMC-Gateway den Standardpfad für iDRAC ein. 6. Klicken Sie auf OK. Konfigurieren von Benutzereinstellungen desStorage Center Die Storage Center-Benutzereinstellungen legen Standardeinstellungen für das Storage CenterBenutzerkonto fest, das zum Hinzufügen des Storage Center zu Enterprise Manager verwendet wurde. Enterprise Manager berücksichtigt diese Einstellungen. ANMERKUNG: Für Referenzinformationen zur Benutzeroberfläche klicken Sie auf Hilfe. 104 Storage Center-Service Einstellen der Standardgröße für neue Volumes Die Standardgröße des Volumes wird generell verwendet, wenn ein neues Volume erstellt wird, es sei denn, der Benutzer gibt einen anderen Wert an. 1. Klicken Sie auf der Registerkarte Zusammenfassung auf Einstellungen bearbeiten. Das Dialogfeld Einstellungen bearbeiten wird angezeigt. 2. Klicken Sie auf die Registerkarte Einstellungen. 3. Geben Sie in das Feld Standardgröße für Volumes eine Standardgröße für neue Volumes in Kilobyte (KB), Megabyte (MB), Gigabyte (GB) oder Terabyte (TB) ein. 4. Klicken Sie auf OK. Einstellen des Standardbasisnamens für neue Volumes Der Standardbasisname ist der Name, der grundsätzlich für neue Volumes verwendet wird, es sei denn, der Benutzer gibt einen anderen Namen an. Falls bereits ein oder mehrere Volumes mit diesem Basisnamen vorhanden sind, wird eine Nummer an den Basisnamen angefügt, damit der Name für das neue Volume erstellt werden kann. 1. Klicken Sie auf der Registerkarte Zusammenfassung auf Einstellungen bearbeiten. Das Dialogfeld Einstellungen bearbeiten wird angezeigt. 2. Klicken Sie auf die Registerkarte Einstellungen. 3. Geben Sie in das Feld Volume-Basisname einen Namen ein, der standardmäßig für alle neuen Volumes verwendet wird. Der Standardbasisname lautet Neues Volume. 4. Klicken Sie auf OK. Konfigurieren der Standard-Komprimierungseinstellungen für neue Volumes Die Standard-Komprimierungseinstellungen werden immer dann verwendet, wenn ein neues Volume erstellt wird, es sei denn, sie werden vom Benutzer geändert. Sie können verhindern, dass die StandardKomprimierungseinstellungen im Rahmen der Volume-Erstellung geändert werden, indem Sie das Kontrollkästchen Komprimierungsauswahl zulassen deaktivieren. Voraussetzungen • Das Storage Center muss mit Version 6.5 oder höher ausgeführt werden. • Das Storage Center muss mit einem oder zwei SC8000-Controller ausgestattet sein. Schritte 1. Klicken Sie auf der Registerkarte Zusammenfassung auf Einstellungen bearbeiten. Das Dialogfeld Einstellungen bearbeiten wird angezeigt. 2. Klicken Sie auf die Registerkarte Einstellungen. 3. Konfigurieren Sie die Komprimierungseinstellungen. • Aktivieren Sie das Kontrollkästchen Komprimierung aktiviert, um die Komprimierung standardmäßig für neue Volumes zu aktivieren. • 4. Aktivieren Sie das Kontrollkästchen Komprimierungsauswahl zulassen, um Benutzern bei der Erstellung von Volumes zu ermöglichen, die Komprimierung zu aktivieren oder zu deaktivieren. Klicken Sie auf OK. Konfigurieren der Standard-Cache-Einstellungen für neue Volumes Die Standard-Cache-Einstellungen werden immer dann verwendet, wenn ein neues Volume erstellt wird, es sei denn, sie werden vom Benutzer geändert. Sie können verhindern, dass die Standard-Cache- Storage Center-Service 105 Einstellungen im Rahmen der Volume-Erstellung geändert werden, indem Sie das Kontrollkästchen Cache-Auswahl zulassen deaktivieren. 1. Klicken Sie auf der Registerkarte Zusammenfassung auf Einstellungen bearbeiten. Das Dialogfeld Einstellungen bearbeiten wird angezeigt. 2. Klicken Sie auf die Registerkarte Einstellungen. 3. Aktivieren oder deaktivieren Sie die Kontrollkästchen Lese-Cache und Schreib-Cache, um die Standard-Cache-Einstellungen für neue Volumes festzulegen. 4. Aktivieren oder deaktivieren Sie das Kontrollkästchen Cache-Auswahl zulassen, um Benutzern das Konfigurieren von Cache-Einstellungen während der Erstellung von Volumes zu ermöglichen oder diese Aktivität zu verhindern. 5. Klicken Sie auf OK. Einstellen der Replay-Standardoptionen für neue Volumes Die Replay-Standardoptionen werden verwendet, wenn ein neues Volume erstellt wird, es sei denn, der Benutzer ändert diese. 1. Klicken Sie auf der Registerkarte Zusammenfassung auf Einstellungen bearbeiten. Das Dialogfeld Einstellungen bearbeiten wird angezeigt. 2. Klicken Sie auf die Registerkarte Einstellungen. 3. Wählen Sie Replay-Standardprofile aus. a. Klicken Sie im Bereich Replay auf Ändern. Das Dialogfeld Replay-Profile auswählen wird angezeigt. b. Wählen Sie im oberen Fensterbereich die Replay-Profile aus, die neuen Volumes standardmäßig zugewiesen werden sollen. c. Klicken Sie auf OK. Das Dialogfeld Replay-Profile auswählen wird geschlossen. 4. Im Feld Mindestintervall für Replay wird die Anzahl an Minuten angezeigt, die nach Aufnahme eines Replay vergehen müssen, bevor ein nächstes Replay erfolgen kann. 5. Klicken Sie auf OK. Erweiterte Volume-Zuweisungseinstellungen zulassen oder nicht zulassen Erweiterte Volume-Zuweisungsoptionen umfassen LUN-Konfiguration, Zuweisungspfadoptionen und Schreibschutz-Einstellung des Volumes. 1. Klicken Sie auf der Registerkarte Zusammenfassung auf Einstellungen bearbeiten. Das Dialogfeld Einstellungen bearbeiten wird angezeigt. 2. Klicken Sie auf die Registerkarte Einstellungen. 3. Aktivieren oder deaktivieren Sie das Kontrollkästchen Erweiterte Zuweisung zulassen, um die erweiterten Volume-Zuweisungseinstellungen zu aktivieren bzw. zu deaktivieren. 4. Klicken Sie auf OK. 106 Storage Center-Service Einstellen des Standard-Betriebssystems für neue Server Das Standard-Betriebssystem wird für neue Server verwendet, es sei denn, der Benutzer wählt eine andere Option aus. Aus praktischen Gründen sollten Sie das Betriebssystem auswählen, das am häufigsten in Ihrer Umgebung verwendet wird. 1. Klicken Sie auf der Registerkarte Zusammenfassung auf Einstellungen bearbeiten. Das Dialogfeld Einstellungen bearbeiten wird angezeigt. 2. Klicken Sie auf die Registerkarte Einstellungen. 3. Wählen Sie im Drop-Down-Menü Betriebssystem das Standard-Betriebssystem für neue Server aus. 4. Klicken Sie auf OK. Einstellen des Standard-Speicherprofils für neue Volumes Das Standard-Speicherprofil wird immer dann verwendet, wenn ein neues Volume erstellt wird, es sei denn, es wird vom Benutzer geändert. Sie können verhindern, dass das Speicherprofil im Rahmen der Volume-Erstellung geändert wird, indem Sie das Kontrollkästchen Speicherprofilauswahl zulassen deaktivieren. 1. Klicken Sie auf der Registerkarte Zusammenfassung auf Einstellungen bearbeiten. Das Dialogfeld Einstellungen bearbeiten wird angezeigt. 2. Klicken Sie auf die Registerkarte Einstellungen. 3. Wählen Sie im Drop-Down-Menü Speicherprofil das Speicherprofil aus, das als Standard für neue Volumes genutzt werden soll. 4. Um zuzulassen, dass Benutzer ein Speicherprofil beim Erstellen eines Volumes auswählen, markieren Sie Speicherprofilauswahl zulassen. 5. Klicken Sie auf OK. Einstellen des Standard-Speichertyps für neue Volumes Der Standard-Speichertyp wird immer dann verwendet, wenn ein neues Volume erstellt wird, es sei denn, er wird vom Benutzer geändert. Sie können verhindern, dass der Speichertyp im Rahmen der VolumeErstellung geändert wird, indem Sie das Kontrollkästchen Allow Storage Type Selection (Speichertypauswahl zulassen) deaktivieren. 1. Klicken Sie auf der Registerkarte Zusammenfassung auf Einstellungen bearbeiten. Das Dialogfeld Einstellungen bearbeiten wird angezeigt. 2. Klicken Sie auf die Registerkarte Einstellungen. 3. Wählen Sie im Drop-Down-Menü Speichertyp den Speichertyp aus, der als Standard für neue Volumes genutzt werden soll. 4. Um zuzulassen, dass Benutzer einen Speichertyp beim Erstellen eines Volumes auswählen, markieren Sie Speichertypauswahl zulassen. 5. Klicken Sie auf OK. Konfigurieren der Dell Storage Client-Benutzereinstellungen Das Dialogfeld zum Bearbeiten der Benutzereinstellungen bietet Optionen zum Ändern der Art und Weise, in der Dell Storage Client Speicherdaten anzeigt und mit ihnen interagiert. Storage Center-Service 107 Festlegen der Anzeige von Speichereinheiten Speichereinheiten können in Megabyte, Gigabyte und Terabyte angezeigt werden. Es kann auch automatisch die Maßeinheit ausgewählt werden, die am besten für die Daten geeignet ist. 1. Klicken Sie im oberen Fensterbereich von Dell Storage Client auf Benutzereinstellungen bearbeiten. Das Dialogfeld Benutzereinstellungen bearbeiten wird angezeigt. 2. Wählen Sie auf der Registerkarte Allgemein aus, wie die Speichereinheiten angezeigt werden sollen und wählen Sie dazu eine entsprechende Option im Drop-Down-Menü Formatierung von Speichereinheiten aus: 3. • Automatisch: Die Einheiten, die am ehesten für die dargestellten Werte geeignet sind, werden automatisch ausgewählt. • Immer in MB anzeigen: Alle Speichereinheiten werden in Megabyte angezeigt. • Immer in GB anzeigen: Alle Speichereinheiten werden in Gigabyte angezeigt. • Immer in TB anzeigen: Alle Speichereinheiten werden in Terabyte angezeigt. Klicken Sie auf OK, um die Änderungen zu speichern und schließen Sie das Dialogfeld Benutzereinstellungen bearbeiten. Ändern des Prozentwerts für den Warnungsschwellenwert Der Prozentwert für den Warnungsschwellenwert gibt den Prozentsatz der Nutzung an, bei dessen Erreichen die Speicherobjekte eine Warnung anzeigen. 1. Klicken Sie im oberen Fensterbereich von Dell Storage Client auf Benutzereinstellungen bearbeiten. Das Dialogfeld Benutzereinstellungen bearbeiten wird angezeigt. 2. Geben Sie auf der Registerkarte Allgemein in das Feld Prozentwert für Warnungsschwellenwert einen Prozentwert für die Auslastung ein, bei dem Speicherobjekte eine Warnung anzeigen. 3. Klicken Sie auf OK, um die Änderungen zu speichern und schließen Sie das Dialogfeld Benutzereinstellungen bearbeiten. Ändern des Prozentwerts für den Fehlergrenzwert Der Prozentwert für den Fehlergrenzwert gibt den Prozentsatz der Nutzung an, bei dessen Erreichung die Speicherobjekte einen Fehler anzeigen. 1. Klicken Sie im oberen Fensterbereich von Dell Storage Client auf Benutzereinstellungen bearbeiten. Das Dialogfeld Benutzereinstellungen bearbeiten wird angezeigt. 2. Geben Sie auf der Registerkarte Allgemein einen neuen Prozentwert für die Auslastung ein, bei dem Speicherobjekte einen Fehler im Feld Prozentwert für den Fehlergrenzwert anzeigen. 3. Klicken Sie auf OK, um die Änderungen zu speichern und schließen Sie das Dialogfeld Benutzereinstellungen bearbeiten. Konfigurieren der Storage Center-Dateneinstellungen Sie können Einstellungen für Cache, Data Progression, Replayund RAID-Stripe-Breite für das Storage Center konfigurieren. ANMERKUNG: Für Referenzinformationen zur Benutzeroberfläche klicken Sie auf Hilfe. 108 Storage Center-Service Einstellen der Cache-Optionen für das Storage Center Globale Storage Center-Cache-Einstellungen überschreiben die Cache-Einstellungen für einzelne Volumes. Der Lese-Cache verbessert die Leseleistung durch Antizipieren des nächsten Lesevorgangs und Vorhalten der Daten in einem flüchtigen Speicher. Durch den Schreib-Cache erhöht sich die Schreibleistung, da geschriebene Daten zunächst in einem flüchtigen Speicher vorgehalten werden, bis sie sicher auf einer Festplatte gespeichert werden können. 1. Klicken Sie auf der Registerkarte Zusammenfassung auf Einstellungen bearbeiten. Das Dialogfeld Einstellungen bearbeiten wird angezeigt. 2. Klicken Sie auf die Registerkarte Speicher. 3. Markieren Sie die Kontrollkästchen Lesecache aktiviert und Schreibcache aktiviert bzw. entfernen Sie diese. 4. Klicken Sie auf OK. Planen oder Begrenzen von Data Progression (ab Storage Center-Version 5.1) Bei Storage Center, auf denen Version 5.1 oder höher ausgeführt wird, können Sie planen, wann Data Progression ausgeführt wird, und festlegen, wie lange sie ausgeführt werden darf. 1. Klicken Sie auf der Registerkarte Zusammenfassung auf Einstellungen bearbeiten. Das Dialogfeld Einstellungen bearbeiten wird angezeigt. 2. Klicken Sie auf die Registerkarte Speicher. 3. Wählen Sie im Feld Startzeit für Data Progression die Uhrzeit aus, zu der Data Progression jeden Tag starten soll bzw. geben Sie sie ein. 4. Wählen Sie im Drop-Down-Menü Maximale Laufzeit von Data Progression die maximale Dauer an, für die Data Progression ausgeführt werden darf. 5. Klicken Sie auf OK. Einstellen der RAID-Stripe-Breite Die RAID-Stripe-Breite bestimmt die Anzahl der Festplatten, auf die RAID-Daten verteilt werden. Die Stripe-Breiten für RAID 5 und RAID 6 werden unabhängig voneinander konfiguriert. 1. Klicken Sie auf der Registerkarte Zusammenfassung auf Einstellungen bearbeiten. Das Dialogfeld Einstellungen bearbeiten wird angezeigt. 2. Klicken Sie auf die Registerkarte Speicher. 3. Wählen Sie im Drop-Down-Menü Stripe-Breite RAID 5 eine Stripe-Breite von 5 oder 9 Festplatten aus. 4. Wählen Sie im Drop-Down-Menü Stripe-Breite RAID 6 eine Stripe-Breite von 6 oder 10 Festplatten aus. 5. Klicken Sie auf OK. Konfigurieren eines iSNS-Servers Setzen Sie den Hostnamen oder die IP-Adresse des iSNS (Internet Storage Name Service)-Servers auf Ihrem Netzwerk. Voraussetzungen Das Storage Center muss Enterprise Manager mithilfe eines Storage Center-Benutzers mit Administratorberechtigungen hinzugefügt werden. Storage Center-Service 109 Schritte 1. Klicken Sie auf der Registerkarte Zusammenfassung auf Einstellungen bearbeiten. Das Dialogfeld Einstellungen bearbeiten wird angezeigt. 2. Klicken Sie auf die Registerkarte Speicher. 3. Geben Sie im Feld iSNS-Server-Host oder IP-Adresse den Hostnamen oder die IP-Adresse eines iSNS-Servers ein, der Name Services für Initiatoren und Ziele in Ihrem Netzwerk bereitstellt. 4. Klicken Sie auf OK. Konfigurieren der Einstellungen für Storage Center Secure Console Eine sichere Konsole ermöglicht es Support-Mitarbeitern, auf das Storage Center zuzugreifen, ohne eine Verbindung über den seriellen Anschluss herzustellen. ANMERKUNG: Ändern Sie die Konfiguration der sicheren Konsole nur unter Anleitung durch Kontaktieren des technischen Supports von Dell. Zugang zur sicheren Konsole aktivieren Aktivieren Sie die sichere Konsole, um Support-Mitarbeitern den Zugriff auf ein Storage Center über SSH zu ermöglichen, ohne eine Verbindung über den seriellen Anschluss herstellen zu müssen. Voraussetzungen Das Storage Center muss Enterprise Manager mithilfe eines Storage Center-Benutzers mit Administratorberechtigungen hinzugefügt werden. Schritte 1. Klicken Sie auf der Registerkarte Zusammenfassung auf Einstellungen bearbeiten. Das Dialogfeld Einstellungen bearbeiten wird angezeigt. 2. Klicken Sie auf die Registerkarte Sichere Konsole. 3. Markieren Sie das Kontrollkästchen Sicheren Konsolenzugang zulassen. 4. Geben Sie in das Feld Reservierungsserver-Host oder -IP-Adresse (Storage Center ab Version 6.6) bzw. Sicherer Konsolenserver-Host oder -IP-Adresse (Storage Center bis Version 6.5) den Hostnamen oder die IP-Adresse eines sicheren Konsolenservers ein, der Ihnen von Kontaktieren des technischen Supports von Dell genannt wurde. 5. Geben Sie in das Feld Gültigkeitsdauer der Sitzung (Storage Center ab Version 6.6) eine Dauer in Minuten, Stunden, Tagen oder Wochen ein, die angibt, wie lange die Sitzung aktiv bleiben soll. 6. Wenn ein SOCKS-Proxy erforderlich ist, damit Storage Center mit dem im vorherigen Schritt angegebenen sicheren Konsolenserver kommunizieren kann, konfigurieren Sie die ProxyEinstellungen. a. b. c. d. 7. 110 Wählen Sie im Drop-Down-Menü Proxy Type (Proxy-Typ) die Option SOCKS4 oder SOCKS5 aus. Geben Sie in das Feld IP-Adresse die IP-Adresse des Proxy-Servers ein. Geben Sie in das Feld Port den Port ein, den der Proxy-Server verwendet. Wenn der Proxy-Server eine Authentifizierung erfordert, füllen Sie die Felder Benutzername und Kennwort aus. Klicken Sie auf OK. Storage Center-Service Starten Sie den sicheren Konsolenserver des Storage Center erneut Zur Fehlerbehebung bei einem Problem ist möglicherweise ein Neustart des sicheren Konsolenservers erforderlich. 1. Klicken Sie auf der Registerkarte Zusammenfassung auf Einstellungen bearbeiten. Das Dialogfeld Einstellungen bearbeiten wird angezeigt. 2. Klicken Sie auf die Registerkarte Sichere Konsole. 3. Klicken Sie auf Dienst neu starten. Ein Bestätigungsdialogfeld wird angezeigt. 4. Klicken Sie zum Bestätigen auf OK. 5. Klicken Sie auf OK. Konfigurieren der Storage Center-SMTP-Einstellungen SMTP-Servereinstellungen können für jedes Storage Centereinzeln konfiguriert oder auf mehrere Storage Center angewendet werden. ANMERKUNG: Für Referenzinformationen zur Benutzeroberfläche klicken Sie auf Hilfe. Konfigurieren der Storage Center-SMTP-Server-Einstellungen Konfigurieren Sie die SMTP-Einstellungen, damit Storage Center E-Mail-Warnmeldungen an Benutzer senden kann, die in ihren Kontakten eine Empfängeradresse angegeben haben. 1. Klicken Sie auf der Registerkarte Zusammenfassung auf Einstellungen bearbeiten. Das Dialogfeld Einstellungen bearbeiten wird angezeigt. 2. Klicken Sie auf die Registerkarte SMTP-Server. 3. Konfigurieren der SMTP-Servereinstellungen a. Wählen Sie das Kontrollkästchen SMTP E-Mail aktivieren aus. b. Geben Sie in das Feld SMTP-Mailserver die IP-Adresse oder den vollständig qualifizierten Domain-Namen des SMTP-Mailservers ein. Klicken Sie auf Server testen, um die Konnektivität zum SMTP-Server zu überprüfen. c. (Optional) Geben Sie in das Feld Backup-SMTP-Mailserver die IP-Adresse oder den vollständig qualifizierten Domain-Namen eines Backup-SMTP-Mailservers ein. Klicken Sie auf Server testen, um die Konnektivität zum Backup-SMTP-Server zu überprüfen. d. Wenn für den SMTP-Server die Angabe einer MAIL FROM-Adresse in den E-Mails erforderlich ist, geben Sie im Feld E-Mail-Adresse des Absenders eine E-Mail-Adresse ein. e. (Optional) Geben Sie in das Feld Allgemeine Betreffzeile eine Betreffzeile für alle E-Mails ein, die vom Storage Center gesendet werden. f. Konfigurieren Sie, wie das Storage Center sich gegenüber dem SMTP-Server identifiziert: • Für die Verwendung von SMTP geben Sie im Feld Hallo-Meldung (HELO) den vollständig qualifizierten Storage Center-Domain-Namen ein. • Um ein ESMTP zu verwenden, wählen Sie das Kontrollkästchen Erweitertes Hallo (EHLO) senden aus, und geben Sie den vollqualifizierten Domainname des Storage Center in das Feld Erweiterte Hallo-Meldung (EHLO) ein. g. Wenn der SMTP- Server vor dem Senden von E-Mails eine Client-Authentifizierung benötigt, aktivieren Sie das Kontrollkästchen Autorisierte Anmeldung (AUTH LOGIN) verwenden, und geben Sie in die Felder Anmelde-ID und Kennwort einen Benutzernamen und ein Kennwort ein. 4. Klicken Sie auf OK. Storage Center-Service 111 Konfigurieren der Storage Center-SNMP-Einstellungen SNMP ermöglicht es, dass das Storage Center über das Netzwerk überwacht wird. ANMERKUNG: Für Referenzinformationen zur Benutzeroberfläche klicken Sie auf Hilfe. Konfigurieren der SNMP-Einstellungen für ein Storage Center Konfigurieren Sie SNMP, wenn Sie das Storage Center mit einem Netzwerk-Managementsystem überwachen wollen. 1. Klicken Sie auf der Registerkarte Zusammenfassung auf Einstellungen bearbeiten. Das Dialogfeld Einstellungen bearbeiten wird angezeigt. 2. Klicken Sie auf die Registerkarte SNMP-Server. 3. Legen Sie die Community-Zeichenfolgen fest, die den Zugriff auf den Storage Center-SNMPAgenten zulassen. a. Geben Sie im Feld Schreibgeschützte Community-Zeichenfolge ein Kennwort ein, damit das Netzwerk-Managementsystem Lesevorgänge auf dem Storage Center-SNMP-Agenten ausführen kann. b. Geben Sie im Feld Lese-/Schreibfähige Community-Zeichenfolge ein Kennwort ein, damit das Netzwerk-Managementsystem Lese- und Schreibvorgänge auf dem Storage Center-SNMPAgenten ausführen kann. 4. Wenn der Status von Agent wird ausgeführt Nicht ausgeführt lautet, klicken Sie auf Agent ausführen. 5. Legen Sie die Einstellungen für das Netzwerk-Managementsystem fest, an das Storage Center SNMP-Traps sendet. a. Geben Sie im Feld Community-Zeichenfolge-Trap ein Kennwort ein, damit derStorage Center SNMP-Agent mit dem Netzwerk-Managementsystem kommunizieren kann. b. Geben Sie im Feld Trap-Ziel den Hostnamen oder die IP-Adresse des NetzwerkManagementsystems ein, das Trap-Informationen sammelt. c. Wählen Sie aus dem Drop-Down-Menü Trap-Typ einen Trap-Typ zur Verwendung aus. d. Klicken Sie auf Trap starten. 6. Wenn Sie fertig sind, klicken Sie auf OK. Konfigurieren der Storage Center-Zeiteinstellungen Datums- und Uhrzeiteinstellungen können für jedes Storage Center einzeln konfiguriert oder auf mehrere Storage Center angewendet werden. ANMERKUNG: Für Referenzinformationen zur Benutzeroberfläche klicken Sie auf Hilfe. Einstellen des Datums und der Uhrzeit für ein Storage Center. Wählen Sie die Zeitzone aus, und stellen Sie das Datum und die Uhrzeit ein, oder konfigurieren Sie das Storage Center auf Synchronisierung mit einem NTP-Server. Voraussetzungen Das Storage Center muss Enterprise Manager mithilfe eines Storage Center-Benutzers mit Administratorberechtigungen hinzugefügt werden. 112 Storage Center-Service Schritte 1. Klicken Sie auf der Registerkarte Zusammenfassung auf Einstellungen bearbeiten. Das Dialogfeld Einstellungen bearbeiten wird angezeigt. 2. Klicken Sie auf die Registerkarte Uhrzeit. 3. Wählen Sie im Drop-Down-Menü Region die Region aus, in der sich das Storage Center befindet. 4. Wählen Sie aus dem Drop-Down-Menü Zeitzone die Zeitzone aus, in der sich das Storage Center befindet. 5. Legen Sie Datum und Uhrzeit fest. • Um das Datum und die Uhrzeit manuell einzustellen, stellen Sie sicher, dass das Kontrollkästchen NTP-Server verwenden gelöscht wird, dann stellen Sie das Datum und die Uhrzeit in den Feldern Aktuelle Uhrzeit ein. • 6. Aktivieren Sie zur Konfiguration der Synchronisierung von Datum und Uhrzeit von Storage Center mit einem NTP-Server (Network Time Protocol Server) das Kontrollkästchen NTP-Server verwenden, und geben Sie dann den Hostnamen oder die IP-Adresse eines NTP-Servers in das Feld Server-Host oder IP-Adresse ein. Klicken Sie auf OK. Konfigurieren von Filtern zum beschränken des Verwaltungszugriffs Mithilfe von Zugangsfiltern, die Sie erstellen können, kann der administrative Zugang zu einem Storage Center je nach IP-Adresse, Benutzer-Berechtigungsebene oder Benutzername selektiv gewährt werden. Wenn ein oder mehrere Filter definiert sind, werden alle administrativen Verbindungen, die nicht dem Zugangsfilter entsprechen, verweigert. • Enterprise Manager verhindert die Erstellung einer Filterrichtlinie, die Ihre aktuelle Verwaltungsverbindung ablehnen würde. • Zugangsfilter gelten nur für neue Verwaltungsverbindungen; bestehende Verwaltungsverbindungen sind nicht betroffen. ANMERKUNG: Für Referenzinformationen zur Benutzeroberfläche klicken Sie auf Hilfe. Erstellen eines Filters für ein Storage Center Erstellen Sie einen Zugangsfilter, um Verwaltungsverbindungen gezielt für eine BenutzerBerechtigungsebene, bestimmte Benutzer, IP-Adressen oder Bereiche von IP-Adressen zuzulassen. Voraussetzungen Das Storage Center muss Enterprise Manager mithilfe eines Storage Center-Benutzers mit Administratorberechtigungen hinzugefügt werden. Schritte 1. Klicken Sie auf der Registerkarte Zusammenfassung auf Einstellungen bearbeiten. Das Dialogfeld Einstellungen bearbeiten wird angezeigt. 2. Klicken Sie auf die Registerkarte IP-Filterung. 3. Klicken Sie auf Filter erstellen. Das Dialogfeld IP-Filter erstellen wird angezeigt. 4. Wählen Sie die Storage Center-Benutzer oder Benutzer-Berechtigungsebene aus. • Für die Einrichtung des Zugriffs auf ein Storage Center nach Benutzer-Berechtigungsebene wählen Sie Benutzer-Berechtigungsebene und anschließend aus dem Drop-Down-Menü eine Berechtigungsebene aus. Storage Center-Service 113 • 5. Für die Einrichtung des Zugriffs auf ein Storage Center für einen bestimmten Benutzer wählen Sie Bestimmter Benutzer und anschließend aus dem Drop-Down-Menü einen Benutzer aus. Legen Sie fest, welche Quell-IP-Adressen Zugriffsberechtigung erhalten. ANMERKUNG: Wenn Network Address Translation (NAT) in Ihrer Netzwerkumgebung aktiviert ist, stellen Sie sicher, dass Sie IP-Adressen festlegen, die für das Storage Center sichtbar sind. • Um alle Quell-IP-Adressen zuzulassen, wählen Sie Alle Hosts aus. • Für die Einrichtung des Zugriffs für eine spezifische IP-Adresse wählen Sie Einzel-IP-Adresse aus, und geben Sie die IP-Adresse in das Feld ein. • 6. Für die Einrichtung des Zugriffs für einen IP-Adressbereich wählen Sie IP-Adressbereich aus, und geben Sie die erste und letzte IP-Adresse in das Feld ein. Wenn Sie fertig sind, klicken Sie auf OK. Ändern eines Zugangsfilters für ein Storage Center Modifizieren Sie den Zugangsfilter, um die zugriffsberechtigten Benutzer oder IP-Adressen zu ändern. 1. Klicken Sie auf der Registerkarte Zusammenfassung auf Einstellungen bearbeiten. Das Dialogfeld Einstellungen bearbeiten wird angezeigt. 2. Klicken Sie auf die Registerkarte IP-Filterung. 3. Wählen Sie den Zugangsfilter aus, den Sie ändern möchten, und klicken Sie auf Filter ändern. Das Dialogfeld IP-Filter ändern wird angezeigt. 4. Ändern Sie die Einstellungen des Zugangsfilters nach Bedarf. Um Referenzinformationen zur Benutzeroberfläche zu erhalten, klicken Sie auf Hilfe. 5. (Optional) Ändern Sie den zulässigen Storage Center-Benutzer oder die Berechtigungsstufe für den Benutzer. • Für die Einrichtung des Zugriffs auf ein Storage Center nach Benutzer-Berechtigungsebene wählen Sie Benutzer-Berechtigungsebene und anschließend aus dem Drop-Down-Menü eine Berechtigungsebene aus. • 6. Für die Einrichtung des Zugriffs auf ein Storage Center für einen bestimmten Benutzer wählen Sie Bestimmter Benutzer und anschließend aus dem Drop-Down-Menü einen Benutzer aus. (Optional) Ändern Sie die zulässigen Quell-IP-Adressen. ANMERKUNG: Wenn Network Address Translation (NAT) in Ihrer Netzwerkumgebung aktiviert ist, stellen Sie sicher, dass Sie IP-Adressen festlegen, die für das Storage Center sichtbar sind. • Um alle Quell-IP-Adressen zuzulassen, wählen Sie Alle Hosts aus. • Für die Einrichtung des Zugriffs für eine spezifische IP-Adresse wählen Sie Einzel-IP-Adresse aus, und geben Sie die IP-Adresse in das Feld ein. • 7. Für die Einrichtung des Zugriffs für einen IP-Adressbereich wählen Sie IP-Adressbereich aus, und geben Sie die erste und letzte IP-Adresse in das Feld ein. Wenn Sie fertig sind, klicken Sie auf OK. Löschen eines Zugriffsfilters für ein Storage Center Löschen Sie den Zugangsfilter, wenn sie ihn nicht mehr benötigen, oder wenn Sie den Verwaltungszugriff für Benutzer und IP-Adressen, die mit dem Filter übereinstimmen, aufheben möchten. Voraussetzungen Das Storage Center muss Enterprise Manager mithilfe eines Storage Center-Benutzers mit Administratorberechtigungen hinzugefügt werden. 114 Storage Center-Service Schritte 1. Klicken Sie auf der Registerkarte Zusammenfassung auf Einstellungen bearbeiten. Das Dialogfeld Einstellungen bearbeiten wird angezeigt. 2. Klicken Sie auf die Registerkarte IP-Filterung. 3. Wählen Sie den Zugangsfilter aus, den Sie löschen möchten, und klicken Sie auf Filter löschen. Das Dialogfeld IP-Filter löschen wird angezeigt. 4. Klicken Sie auf OK, um den Löschvorgang zu bestätigen, und klicken Sie dann auf OK, um das Dialogfeld Einstellungen bearbeiten zu schließen. Anzeigen und Löschen von Zugangsverletzungen für ein Storage Center Sie können Zugangsverletzungen anzeigen, um festzustellen, wer erfolglos versucht hat, sich anzumelden. Es können maximal 100 Zugangsverletzungen erfasst und für ein Storage Center angezeigt werden. 1. Klicken Sie auf der Registerkarte Zusammenfassung auf Einstellungen bearbeiten. Das Dialogfeld Einstellungen bearbeiten wird angezeigt. 2. Klicken Sie auf die Registerkarte IP-Filterung. 3. Klicken Sie auf Zugangsverletzungen anzeigen. Das Dialogfeld Zugangsverletzungen anzeigen wird angezeigt. 4. (Optional) Löschen Sie Zugangsverletzungen. a. Wählen Sie das entsprechende Kontrollkästchen für jede Verletzung aus, die Sie löschen möchten. b. Klicken Sie auf Ausgewählte Verletzungen löschen. Ein Bestätigungsdialogfeld wird angezeigt. c. Klicken Sie auf OK, um Bestätigungsdialogfeld zu schließen, und klicken Sie anschließend auf OK, um das Dialogfeld “Anzeigen von Zugangsverletzungen“ zu schließen. 5. Klicken Sie auf OK, um das Dialogfeld Einstellungen bearbeiten zu schließen. Verwalten von Storage Center-Benutzern und -Gruppen Storage Center-Benutzer haben abhängig von ihrer Berechtigungsebene und den Benutzergruppen, denen sie angehören, Zugang zu Ordnern, Volumes, Ansichten und Befehlen. Benutzerkonten können lokal erstellt werden und/oder extern in einem Verzeichnisdienst vorhanden sein. Benutzer-Zugriffsstufen Jedem Benutzer wird genau eine Zugriffsstufe zugewiesen. Storage Center bietet Benutzern drei Zugriffsstufen: Berechtigungsstufe Zugelassener Zugriff Administrator Administratoren haben Lese- und Schreibzugang zum gesamten Storage Center (keine Einschränkungen). Alle Administratoren verfügen über die gleichen vordefinierten Berechtigungen. Nur Administratoren können Benutzer und Benutzergruppen verwalten. Volume Manager Volume Manager haben Zugang zu den Ordnern, die den zugewiesenen Benutzergruppen Storage Center-Service 115 Berechtigungsstufe Zugelassener Zugriff zugeordnet sind. Benutzer mit dieser Berechtigungsebene können Volumes in den zulässigen Volume-Ordnern erstellen und sie vorhandenen Servern in den zulässigen Serverordnern zuordnen. Reporter Reporter haben Lesezugang zu den Ordnern, die den zugewiesenen Benutzergruppen zugeordnet sind. Benutzergruppen Benutzergruppen gewähren Zugang auf die Volumes, Server und Festplattenordner. • Benutzer mit Administratorberechtigung haben Zugriff auf alle Ordner und können Benutzergruppen nicht hinzugefügt werden. • Benutzer mit der Berechtigung als Volume Manager oder Reporter müssen mit einer oder mehreren Benutzergruppen verknüpft werden und können nur auf jene Volumes, Server und Festplattenordner zugreifen, die ihnen zur Verfügung gestellt wurden. Benutzerkontenverwaltung und Authentifizierung Storage Center-Zugriff wird unter Verwendung einer der folgenden Methoden gewährt: • Lokale Benutzer und Benutzergruppen: Benutzerkonten können auf dem Storage Center erstellt und verwaltet werden. • Externer Verzeichnisdienst: In Umgebungen, in denen Active Directory oder OpenLDAP verwendet wird, kann Storage Center Verzeichnisbenutzer authentifizieren. Der Zugang kann einzelnen Verzeichnisbenutzern und Verzeichnis-Benutzergruppen eingeräumt werden. Diese Benutzer greifen dann mit ihren Domain-Anmeldeinformationen auf das Storage Center zu. Automatisches Ermitteln der Verzeichnisdiensteinstellungen (ab Storage Center 6.6) Verwenden Sie den Assistenten „Automatische Ermittlung von Verzeichnisdiensten konfigurieren“, um das Storage Center so zu konfigurieren, dass die verfügbaren Verzeichnisdienste automatisch ermittelt werden. 1. Klicken Sie in der Registerkarte Zusammenfassung auf Einstellungen bearbeiten. Das Dialogfenster Einstellungen bearbeiten wird angezeigt. 2. Klicken Sie auf die Registerkarte Verzeichnisdienste. 3. Klicken Sie auf Automatische Ermittlung von Verzeichnisdiensten konfigurieren. Das Storage Center erkennt automatisch die Verzeichnisdienst-Servereinstellungen und zeigt sie im Assistenten Automatische Ermittlung von Verzeichnisdiensten konfigurieren an. 4. (Optional) Deaktivieren Sie das Kontrollkästchen Automatische Ermittlung neben einer Einstellung, die Sie ändern möchten, und geben Sie dann einen neuen Wert in das Feld ein. • Geben Sie in das Feld URI eine einheitliche Ressourcenkennung (Uniform Resource Identifier, URI) für einen oder mehrere Server ein, mit denen das Storage Center eine Verbindung herstellt. ANMERKUNG: Verwenden Sie den vollständigen Domänennamen (FQDN) für den Server. 116 Storage Center-Service Beispiel-URIs für zwei Server: ldap://server1.example.com ldap://server2.example.com:1234 ANMERKUNG: Durch das Hinzufügen mehrerer Server wird die fortlaufende Autorisierung von Benutzern im Falle eines Ressourcenausfalls sichergestellt. Wenn Storage Center keinen Kontakt zum ersten Server aufnehmen kann, so versucht Storage Center, die Verbindung mit den anderen Servern in der angegebenen Reihenfolge herzustellen. • Geben Sie in das Feld Zeitüberschreitung für Verzeichnisdienstserver die maximale Zeit in Minuten ein, die das Storage Center wartet, während es versucht, eine Verbindung zu einem Active Directory-Server herzustellen. Der Wert muss größer als null sein. • Geben Sie in das Feld Basis-DN den definierten Basisnamen für den LDAP-Server ein. Der BasisDN ist der Ausgangspunkt zur Suche nach Benutzern. • Geben Sie in das Feld Storage Center Hostname den vollständig qualifizierten Domain-Namen (FQDN) des Storage Center ein. – Bei einem Storage Center-System mit einem Controller ist dies der vollständig qualifizierte Hostname für die IP-Adresse des Controller. – Bei einem Storage Center-System mit zwei Controller ist dies der vollständig qualifizierte Hostname für die Verwaltungs-IP-Adresse. • Geben Sie in das Feld LDAP Domain die LDAP-Domain ein, die durchsucht werden soll. 5. (Optional) Klicken Sie auf Server testen, um zu überprüfen, ob das Storage Center unter Verwendung der ausgewählten Protokolls mit den angegebenen Verzeichnisservern kommunizieren kann. 6. (Optional) Wenn TLS (Transport Layer Security) aktiviert ist, laden Sie eine PEM-Datei einer Zertifikatsstelle hoch. a. Klicken Sie auf PEM-Datei der Zertifikatsstelle hochladen. b. Navigieren Sie zum Speicherort der PEM-Datei, wählen Sie die Datei aus, und klicken Sie auf Öffnen. Das Dialogfeld TLS-Zertifikat hochladen wird angezeigt. ANMERKUNG: Wenn Sie die falsche PEM-Datei ausgewählt haben, klicken Sie auf Zertifikat hochladen im Dialogfeld TLS-Zertifikat hochladen, um eine neue Datei auszuwählen. c. Klicken Sie auf OK, um das Zertifikat hochzuladen. 7. Klicken Sie auf Weiter. Die Seite Kerberos-Einstellungen wird angezeigt. 8. (Optional) Aktivieren Sie das Kontrollkästchen Aktiviert, um die Kerberos-Authentifizierung zu aktivieren. 9. Um eine beliebige Kerberos-Einstellung zu ändern, deaktivieren Sie das Kontrollkästchen Automatische Ermittlung, und geben Sie dann einen neuen Wert in das Feld ein. • Kerberos Domain-Bereich: Kerberos Domain-Bereich, dem gegenüber eine Authentifizierung erfolgt. In Windows-Netzwerken ist dies der Domain-Name in Großbuchstaben. • KDC-Hostname oder IP-Adresse: Vollständig qualifizierter Domain-Name (FQDN) des Key Distribution Center (KDC), mit dem Storage Center eine Verbindung herstellt. • Password Renew Rate (Days) (Kennwort-Erneuerungsfrequenz (in Tagen)) Anzahl der Tage, bis die Schlüsseltabelle neu erstellt wird. Der Standardeinstellungswert ist 0, was einer KennwortErneuerungsfrequenz von 14 Tagen entspricht. 10. Klicken Sie auf Weiter. Die Seite Der Domain beitreten wird angezeigt. 11. Geben Sie den Benutzernamen und das Kennwort eines Domain-Administrators ein. 12. Klicken Sie auf Weiter. Die Seite Zusammenfassung wird angezeigt. 13. Wenn Sie Einstellungen ändern möchten, klicken Sie auf Zurück, um zur vorherigen Seite zurückzugelangen. Wenn alle Einstellungen korrekt sind, klicken Sie auf Fertig stellen. Storage Center-Service 117 Manuelles Konfigurieren der Verzeichnisdienste (ab Storage Center 6.6) Verwenden Sie den Assistenten „Manuelle Verzeichnisdienstkonfiguration“, um manuell Einstellungen für Verzeichnisdienste zu konfigurieren. Verwenden Sie die manuelle Konfiguration für OpenLDAP- oder spezielle Active Directory-Sites. 1. Klicken Sie in der Registerkarte Zusammenfassung auf Einstellungen bearbeiten. Das Dialogfenster Einstellungen bearbeiten wird angezeigt. 2. Klicken Sie auf die Registerkarte Verzeichnisdienste. 3. Klicken Sie auf Verzeichnisdienste manuell konfigurieren. Der Assistent Manuelle Verzeichnisdienstkonfiguration wird angezeigt. 4. Wählen Sie im Drop-Down-Menü Verzeichnistyp die Option Active Directory oder OpenLDAP aus. 5. Geben Sie die Einstellungen für den Verzeichnisserver ein. • Geben Sie in das Feld URI eine einheitliche Ressourcenkennung (Uniform Resource Identifier, URI) für einen oder mehrere Server ein, mit denen das Storage Center eine Verbindung herstellt. ANMERKUNG: Verwenden Sie den vollständigen Domänennamen (FQDN) für den Server. Beispiel-URIs für zwei Server: ldap://server1.example.com ldap://server2.example.com:1234 ANMERKUNG: Durch das Hinzufügen mehrerer Server wird die fortlaufende Autorisierung von Benutzern im Falle eines Ressourcenausfalls sichergestellt. Wenn Storage Center keinen Kontakt zum ersten Server aufnehmen kann, so versucht Storage Center, die Verbindung mit den anderen Servern in der angegebenen Reihenfolge herzustellen. • Geben Sie in das Feld Basis-DN den definierten Basisnamen für den LDAP-Server ein. Der BasisDN ist der Ausgangspunkt zur Suche nach Benutzern. • Geben Sie in das Feld Relative Basis Informationen zur relativen Basis ein. Eine relative Basis ist eine Liste von Relative Distinguished Names (relativ definierte Namen, RDN) die dem Base-DN vorausgehen und anzeigen, wo der Controller der Domain hinzugefügt werden soll. Ein RDN enthält ein Attribut und einen Wert. Beispiel: OU=SAN Controller, wobei OU das Attribut und SAN Controller der Wert ist. Die folgenden Sonderzeichen, die in einem RDN-Wert verwendet werden, müssen durch einen umgekehrten Schrägstrich umschrieben werden: , + " \ < > ; = / CR und LF Beispiel: Relative Basis OU=SAN-Controller (Kein Umschreiben notwendig) Relative Basis OU=SAN\+Controller (Das Pluszeichen wird umschrieben) Relative Basis 118 OU=Buildings A\,B\,C,OU=SAN \+Controller Storage Center-Service (Kommas und Pluszeichen werden umschrieben, außer dem Komma, das die RDNs trennt.) • Geben Sie in das Feld Storage Center Hostname den vollständig qualifizierten Domain-Namen (FQDN) des Storage Center ein. – Bei einem Storage Center-System mit einem Controller ist dies der vollständig qualifizierte Hostname für die IP-Adresse des Controller. – Bei einem Storage Center-System mit zwei Controller ist dies der vollständig qualifizierte Hostname für die Verwaltungs-IP-Adresse. • Geben Sie in das Feld LDAP Domain die LDAP-Domain ein, die durchsucht werden soll. • Geben Sie in das Feld Authentifizierungsbindungs-DN den definierten Namen oder Prinzipalnamen des Benutzers ein, den das Storage Center verwendet, um eine Verbindung zum LDAP-Server herzustellen und diesen zu durchsuchen. • Geben Sie in das Feld Authentifizierungsbindungs-Kennwort das Kennwort für den Authentifizierungsbindungs-DN ein. 6. (Optional) Klicken Sie auf Server testen, um zu überprüfen, ob das Storage Center unter Verwendung der ausgewählten Protokolls mit dem oder den angegebenen Verzeichnisservern kommunizieren kann. 7. (Optional) Wenn TLS (Transport Layer Security) aktiviert ist, laden Sie eine PEM-Datei einer Zertifikatsstelle hoch. a. Klicken Sie auf PEM-Datei der Zertifikatsstelle hochladen. b. Navigieren Sie zum Speicherort der PEM-Datei, wählen Sie die Datei aus, und klicken Sie auf Öffnen. Das Dialogfeld TLS-Zertifikat hochladen wird angezeigt. ANMERKUNG: Wenn Sie die falsche PEM-Datei ausgewählt haben, klicken Sie auf Zertifikat hochladen im Dialogfeld „TLS-Zertifikat hochladen“, um eine neue Datei auszuwählen. c. Klicken Sie auf OK, um das Zertifikat hochzuladen. 8. Klicken Sie auf Weiter. Die Seite Der Domain beitreten wird angezeigt. 9. Geben Sie den Benutzernamen und das Kennwort eines Domain-Administrators ein. 10. Klicken Sie auf Weiter. Die Seite Zusammenfassung wird angezeigt. 11. Wenn Sie Einstellungen ändern möchten, klicken Sie auf Zurück, um zur vorherigen Seite zurückzugelangen. Wenn alle Einstellungen korrekt sind, klicken Sie auf Fertig stellen. Verwalten von lokalen Storage Center-Benutzern Mit Enterprise Managerkönnen Sie lokale Storage Center-Benutzer erstellen, verwalten und löschen. ANMERKUNG: Für Referenzinformationen zur Benutzeroberfläche klicken Sie auf Hilfe. Erstellen eines lokalen Storage Center-Benutzers Erstellen Sie einen lokalen Storage Center-Benutzer, um einem neuen Benutzer Berechtigungen zuzuweisen. Voraussetzungen Das Storage Center muss Enterprise Manager mithilfe eines Storage Center-Benutzers mit Administratorberechtigungen hinzugefügt werden. Storage Center-Service 119 Schritte 1. Klicken Sie auf der Registerkarte Zusammenfassung auf Einstellungen bearbeiten. Das Dialogfeld Einstellungen bearbeiten wird angezeigt. 2. Klicken Sie auf die Registerkarte Benutzer und Benutzergruppen. 3. Klicken Sie im Unterregister Lokale Benutzer auf Lokalen Benutzer erstellen. Das Dialogfeld Lokalen Benutzer erstellen wird angezeigt. 4. Geben Sie in das Feld Name einen Namen für den Benutzer ein. ANMERKUNG: Zur Vermeidung von Konflikten mit Benutzernamen des Verzeichnisdienstes verwenden Sie nicht die Zeichen @ oder \ in lokalen Benutzernamen. 5. Wählen Sie aus dem Drop-down-Menü Berechtigung die Berechtigungsebene aus, die dem Benutzer zugewiesen werden soll. • Administrator: Wenn dies ausgewählt ist, hat der lokale Benutzer uneingeschränkten Zugriff auf das Storage Center. • Volume-Manager: Bei dieser Auswahl hat der lokale Benutzer Lese- und Schreibzugriff auf die Volumes, Server und Festplatten in den Ordnern, die mit den zugewiesenen Benutzergruppen verknüpft sind. • 6. Reporter: Bei dieser Auswahl hat der lokale Benutzer Nur-Lese-Zugriff auf die Volumes, Server und Festplatten in den Ordnern, die mit den zugewiesenen Benutzergruppen verknüpft sind. Wählen Sie aus dem Drop-down-Menü Sitzungszeitüberschreitung die maximale Dauer aus, die angemeldete lokale Benutzer untätig bleiben können, bevor die Verbindung zum Storage Center System Manager beendet wird. 7. Wählen Sie im Drop-down-Menü Bevorzugte Sprache eine Sprache aus. Diese Sprache wird für EMail-Warnungen verwendet. 8. (Nur Volume Manager und Reporter) Fügen Sie dem lokalen Benutzer eine oder mehrere lokale Benutzergruppen hinzu. a. Klicken Sie im Bereich Lokale Benutzergruppen auf Ändern. Das Dialogfeld Lokale Benutzergruppen auswählen wird angezeigt. b. (Optional) Um eine neue lokale Benutzergruppe zu erstellen, klicken Sie auf Lokale Benutzergruppe erstellen, und führen Sie den Assistenten Lokale Benutzergruppe erstellen aus. Um Referenzinformationen zur Benutzeroberfläche zu erhalten, klicken Sie auf Hilfe. c. Wählen Sie das Kontrollkästchen für jede lokale Benutzer-Gruppe aus, die Sie dem lokalen Benutzer zuordnen möchten d. Wenn Sie fertig sind, klicken Sie auf OK, um das Dialogfeld Lokale Benutzergruppen auswählen zu schließen. 9. Geben Sie in die Felder Kennwort und Kennwort bestätigen ein Kennwort für den Benutzer ein und bestätigen Sie es. 10. (Optional) Geben Sie weitere Informationen über den Benutzer in den Bereich Details ein. 11. Wenn Sie fertig sind, klicken Sie auf OK, um das Dialogfeld Lokalen Benutzer erstellen zu schließen. 12. Klicken Sie auf OK, um das Dialogfeld Einstellungen bearbeiten zu schließen. Konfigurieren der Standardeinstellungen für neue Storage Center-Benutzer Die Standard-Benutzereinstellungen werden für neue Storage Center-Benutzer übernommen. Die Einstellungen können individuell angepasst werden, nachdem der Benutzer erstellt wurde. 1. Klicken Sie auf der Registerkarte Zusammenfassung auf Einstellungen bearbeiten. Das Dialogfeld Einstellungen bearbeiten wird angezeigt. 2. Klicken Sie auf die Registerkarte Benutzer und Benutzergruppen. 3. Klicken Sie im Unterregister Lokale Benutzer auf Standard-Benutzereinstellungen konfigurieren. Das Dialogfeld Standard-Benutzereinstellungen konfigurieren wird angezeigt. 120 Storage Center-Service 4. Verändern Sie die Benutzereinstellungen nach Bedarf und klicken Sie dann auf OK. ANMERKUNG: Für Referenzinformationen zur Benutzeroberfläche klicken Sie auf Hilfe. 5. Wenn Sie fertig sind, klicken Sie auf OK, um das Dialogfeld Standard-Benutzereinstellungen konfigurieren zu schließen. 6. Klicken Sie auf OK, um das Storage Center-Dialogfeld Benutzereinstellungen bearbeiten zu schließen. Verwandte Aufgaben Konfigurieren der Einstellungen für einen lokalen Storage Center-Benutzer Erhöhen der Berechtigungsstufe für einen lokalen Storage Center-Benutzer Die Berechtigungsebene kann für lokale Benutzer mit einer Berechtigung als Volume Manager oder Reporter heraufgestuft werden. Die Berechtigungsebene für einen Benutzer kann nicht heruntergestuft werden. 1. Klicken Sie auf der Registerkarte Zusammenfassung auf Einstellungen bearbeiten. Das Dialogfeld Einstellungen bearbeiten wird angezeigt. 2. Klicken Sie auf die Registerkarte Benutzer und Benutzergruppen. 3. Wählen Sie im Unterregister Lokale Benutzer den gewünschten Benutzer aus, und klicken Sie dann auf Einstellungen bearbeiten. Das Dialogfeld Einstellungen bearbeiten wird angezeigt. 4. Wählen Sie aus dem Drop-Down-Menü Berechtigung die Berechtigungsebene aus, die dem Benutzer zugewiesen werden soll. • Administrator: Wenn dies ausgewählt ist, hat der lokale Benutzer uneingeschränkten Zugriff auf das Storage Center. • Volume-Manager: Wenn dies ausgewählt ist, hat der lokale Benutzer Lese- und Schreibzugriff auf die Ordner, die der zugewiesenen Benutzergruppe zugeordnet sind. • Reporter: Wenn dies ausgewählt ist, hat der lokale Benutzer schreibgeschützten Zugriff auf die Ordner, die der zugewiesenen Benutzergruppe zugeordnet sind. Wenn Sie fertig sind, klicken Sie auf OK, um das Dialogfeld Einstellungen bearbeiten für den lokalen Benutzer zu schließen. 5. 6. Klicken Sie auf OK, um das Storage Center-Dialogfeld Benutzereinstellungen bearbeiten zu schließen. Ändern der bevorzugten Sprache für einen Storage Center-Benutzer Die bevorzugte Sprache für einen Storage Center-Benutzer bestimmt die Sprachen, die in E-MailBenachrichtigungen vom Storage Center verwendet werden. Voraussetzungen Das Storage Center muss die bevorzugte Sprache unterstützen. Schritte 1. Klicken Sie auf der Registerkarte Zusammenfassung auf Einstellungen bearbeiten. Das Dialogfeld Einstellungen bearbeiten wird angezeigt. 2. Klicken Sie auf die Registerkarte Benutzer und Benutzergruppen. 3. Wählen Sie im Unterregister Lokale Benutzer den gewünschten Benutzer aus, und klicken Sie dann auf Einstellungen bearbeiten. Das Dialogfeld Einstellungen bearbeiten wird angezeigt. 4. Wählen Sie im Drop-down-Menü Bevorzugte Sprache eine Sprache aus. 5. Klicken Sie auf OK. Storage Center-Service 121 Ändern der Sitzungszeitüberschreitung für einen lokalen Storage Center-Benutzer Mit der Sitzungszeitüberschreitung wird die maximale Dauer festgelegt, die angemeldete lokale Benutzer untätig bleiben können, bevor die Verbindung zum Storage Center System Manager beendet wird. Voraussetzungen Das Storage Center muss Enterprise Manager mithilfe eines Storage Center-Benutzers mit Administratorberechtigungen hinzugefügt werden. Schritte 1. Klicken Sie auf der Registerkarte Zusammenfassung auf Einstellungen bearbeiten. Das Dialogfeld Einstellungen bearbeiten wird angezeigt. 2. Klicken Sie auf die Registerkarte Benutzer und Benutzergruppen. 3. Wählen Sie im Unterregister Lokale Benutzer den gewünschten Benutzer aus, und klicken Sie dann auf Einstellungen bearbeiten. Das Dialogfeld Einstellungen bearbeiten wird angezeigt. 4. Wählen Sie aus dem Drop-Down-Menü Sitzungszeitüberschreitung die maximale Dauer aus, die angemeldete lokale Benutzer untätig bleiben können, bevor die Verbindung zum Storage Center System Manager beendet wird. 5. Wenn Sie fertig sind, klicken Sie auf OK, um das Dialogfeld Einstellungen bearbeiten für den lokalen Benutzer zu schließen. 6. Klicken Sie auf OK, um das Storage Center-Dialogfeld Benutzereinstellungen bearbeiten zu schließen. Aktivieren oder Deaktivieren des Zugriffs für einen lokalen Storage Center-Benutzer Wenn ein lokaler Storage Center-Benutzer deaktiviert ist, hat er keine Berechtigung, sich anzumelden. Voraussetzungen Das Storage Center muss Enterprise Manager mithilfe eines Storage Center-Benutzers mit Administratorberechtigungen hinzugefügt werden. Schritte 1. Klicken Sie auf der Registerkarte Zusammenfassung auf Einstellungen bearbeiten. Das Dialogfeld Einstellungen bearbeiten wird angezeigt. 2. Klicken Sie auf die Registerkarte Benutzer und Benutzergruppen. 3. Wählen Sie im Unterregister Lokale Benutzer den gewünschten Benutzer aus, und klicken Sie dann auf Einstellungen bearbeiten. Das Dialogfeld Einstellungen bearbeiten wird angezeigt. 4. Aktivieren oder deaktivieren Sie den Zugriff für den lokalen Benutzer. • 5. 6. 122 Um den Zugang zu aktivieren, wählen Sie das Kontrollkästchen Aktiviert. • Um den Zugriff zu deaktivieren, entfernen Sie die Markierung aus dem Kontrollkästchen Aktiviert. Wenn Sie fertig sind, klicken Sie auf OK, um das Dialogfeld Einstellungen bearbeiten für den lokalen Benutzer zu schließen. Klicken Sie auf OK, um das Storage Center-Dialogfeld Benutzereinstellungen bearbeiten zu schließen. Storage Center-Service Ändern der lokalen Gruppenmitgliedschaft für einen lokalen Storage Center-Benutzer Benutzergruppen ermöglichen Benutzern mit Berechtigung als Volume Manager oder Reporter den Zugang zu Volumes, Servern und Festplattenordnern. 1. Klicken Sie auf der Registerkarte Zusammenfassung auf Einstellungen bearbeiten. Das Dialogfeld Einstellungen bearbeiten wird angezeigt. 2. Klicken Sie auf die Registerkarte Benutzer und Benutzergruppen. 3. Wählen Sie im Unterregister Locale Benutzer den gewünschten Benutzer aus, und klicken Sie dann auf Einstellungen bearbeiten. Das Dialogfeld Einstellungen bearbeiten wird angezeigt. 4. Ändern lokaler Gruppenmitgliedschaften für den Benutzer. a. Klicken Sie im Bereich Lokale Benutzergruppen auf Ändern. Das Dialogfeld Lokale Benutzergruppen auswählen wird angezeigt. b. (Optional) Um eine neue lokale Benutzergruppe zu erstellen, klicken Sie auf Lokale Benutzergruppe erstellen, und führen Sie den Assistenten Lokale Benutzergruppe erstellen aus. Um Referenzinformationen zur Benutzeroberfläche zu erhalten, klicken Sie auf Hilfe. c. Wählen Sie das Kontrollkästchen für jede lokale Benutzer-Gruppe, die Sie dem lokalen Benutzer zuordnen möchten, aus. d. So entfernen Sie einen lokalen Benutzer aus einer lokalen Gruppe: entfernen Sie die Markierung aus dem Kontrollkästchen für die Gruppe. e. Wenn Sie fertig sind, klicken Sie auf OK, um das Dialogfeld Lokale Benutzergruppen auswählen zu schließen. 5. Wenn Sie fertig sind, klicken Sie auf OK, um das Dialogfeld Einstellungen bearbeiten für den lokalen Benutzer zu schließen. 6. Klicken Sie auf OK, um das Storage Center-Dialogfeld Benutzereinstellungen bearbeiten zu schließen. Konfigurieren der Einstellungen für einen lokalen Storage Center-Benutzer Standardmäßig übernimmt jedes Storage Center die Standard-Benutzereinstellungen. Falls erforderlich, können die Einstellungen für einen Benutzer individuell angepasst werden. 1. Klicken Sie auf der Registerkarte Zusammenfassung auf Einstellungen bearbeiten. Das Dialogfeld Einstellungen bearbeiten wird angezeigt. 2. Klicken Sie auf die Registerkarte Benutzer und Benutzergruppen. 3. Wählen Sie im Unterregister Lokale Benutzer den gewünschten Benutzer aus, und klicken Sie dann auf Einstellungen bearbeiten. Das Dialogfeld Einstellungen bearbeiten wird angezeigt. 4. Klicken Sie auf Benutzereinstellungen konfigurieren. Das Dialogfeld Benutzereinstellungen konfigurieren wird angezeigt. 5. Verändern Sie die Benutzereinstellungen nach Bedarf und klicken Sie dann auf OK. ANMERKUNG: Für Referenzinformationen zur Benutzeroberfläche klicken Sie auf Hilfe. 6. Wenn Sie fertig sind, klicken Sie auf OK, um das Dialogfeld Einstellungen bearbeiten für den lokalen Benutzer zu schließen. 7. Klicken Sie auf OK, um dasStorage Center-Dialogfeld Benutzereinstellungen bearbeiten zu schließen. Verwandte Aufgaben Konfigurieren der Standardeinstellungen für neue Storage Center-Benutzer Storage Center-Service 123 Ändern der beschreibenden Informationen zu einem lokalen Storage Center-Benutzer Die beschreibenden Informationen über einen lokalen Benutzer schließen seinen echten Namen, Abteilung, Titel, Standort, Telefonnummern, E-Mail-Adresse(n) und Anmerkungen ein. 1. Klicken Sie auf der Registerkarte Zusammenfassung auf Einstellungen bearbeiten. Das Dialogfeld Einstellungen bearbeiten wird angezeigt. 2. Klicken Sie auf die Registerkarte Benutzer und Benutzergruppen. 3. Wählen Sie im Unterregister Lokale Benutzer den gewünschten Benutzer aus, und klicken Sie dann auf Einstellungen bearbeiten. Das Dialogfeld Einstellungen bearbeiten wird angezeigt. 4. Klicken Sie auf Benutzereinstellungen konfigurieren. Das Dialogfeld Benutzereinstellungen konfigurieren wird angezeigt. 5. Ändern Sie gegebenenfalls das Feld Echter Name. 6. Modifizieren Sie die Felder im Bereich Details, falls erforderlich, und klicken Sie dann auf OK. ANMERKUNG: Für Referenzinformationen zur Benutzeroberfläche klicken Sie auf Hilfe. 7. Wenn Sie fertig sind, klicken Sie auf OK, um das Dialogfeld Einstellungen bearbeiten für den lokalen Benutzer zu schließen. 8. Klicken Sie auf OK, um das Storage Center-Dialogfeld Benutzereinstellungen bearbeiten zu schließen. Ändern des Kennworts für einen lokalen Storage Center-Benutzer Wenn Sie das Kennwort für einen lokalen Storage Center-Benutzer über Enterprise Manager ändern, werden alle Storage Center-Zuweisungen automatisch aktualisiert, die unter Verwendung der Anmeldedaten des Benutzers konfiguriert wurden. Voraussetzungen Das Storage Center muss Enterprise Manager mithilfe eines Storage Center-Benutzers mit Administratorberechtigungen hinzugefügt werden. Schritte 1. Klicken Sie auf der Registerkarte Zusammenfassung auf Einstellungen bearbeiten. Das Dialogfeld Einstellungen bearbeiten wird angezeigt. 2. Klicken Sie auf die Registerkarte Benutzer und Benutzergruppen. 3. Wählen Sie im Unterregister Lokale Benutzer den gewünschten Benutzer aus, und klicken Sie dann auf Kennwort ändern. Das Dialogfeld Kennwort ändern wird angezeigt. 4. Geben Sie ein neues Kennwort für den lokalen Benutzer an, und klicken Sie dann auf OK. Löschen eines lokalen Storage Center-Benutzers Löschen Sie einen Storage Center-Benutzer, wenn dieser keinen Zugang mehr benötigt. Der lokale Benutzer, der zum Hinzufügen des Storage Center zu Enterprise Manager verwendet wurde, kann nicht gelöscht werden. Ebenso kann auch der letzte Benutzer mit Administratorrechten nicht gelöscht werden, da für Storage Center immer mindestens ein Administrator erforderlich ist. Voraussetzungen Das Storage Center muss Enterprise Manager mithilfe eines Storage Center-Benutzers mit Administratorberechtigungen hinzugefügt werden. 124 Storage Center-Service Schritte 1. Klicken Sie auf der Registerkarte Zusammenfassung auf Einstellungen bearbeiten. Das Dialogfeld Einstellungen bearbeiten wird angezeigt. 2. Klicken Sie auf die Registerkarte Benutzer und Benutzergruppen. 3. Wählen Sie im Unterregister Lokale Benutzer den Benutzer aus, und klicken Sie dann auf Löschen. Das Dialogfeld Löschen wird angezeigt. 4. Klicken Sie zur Bestätigung auf OK, und klicken Sie dann auf OK, um das Dialogfeld Einstellungen bearbeiten zu schließen. Wiederherstellen eines gelöschten lokalen Storage Center-Benutzers Für die Wiederherstellung eines gelöschten Benutzers muss ein neues Kennwort angegeben werden. Wenn Sie einen gelöschten Benutzer mit einer Berechtigung als Volume Manager oder Reporter wiederherstellen möchten, muss der Benutzer einer oder mehreren lokalen Benutzergruppen hinzugefügt werden. 1. Klicken Sie auf der Registerkarte Zusammenfassung auf Einstellungen bearbeiten. Das Dialogfeld Einstellungen bearbeiten wird angezeigt. 2. Klicken Sie auf die Registerkarte Benutzer und Benutzergruppen. 3. Klicken Sie im Unterregister Lokale Benutzer auf Gelöschten Benutzer wiederherstellen. Der Assistent Gelöschten Benutzer wiederherstellen wird angezeigt. 4. Wählen Sie den lokalen Benutzer aus, den Sie wiederherstellen möchten, und klicken Sie dann auf Weiter. Der Assistent fährt mit der nächsten Seite fort. 5. (Nur Volume Manager und Reporter) Fügen Sie den lokalen Benutzer einer oder mehreren lokalen Benutzergruppen hinzu. a. Klicken Sie im Bereich Lokale Benutzergruppen auf Ändern. Das Dialogfeld Lokale Benutzergruppen auswählen wird angezeigt. b. (Optional) Um eine neue lokale Benutzergruppe zu erstellen, klicken Sie auf Lokale Benutzergruppe erstellen, und führen Sie den Assistenten Lokale Benutzergruppe erstellen aus. Um Referenzinformationen zur Benutzeroberfläche zu erhalten, klicken Sie auf Hilfe. c. Wählen Sie das Kontrollkästchen für jede lokale Benutzer-Gruppe, die Sie dem lokalen Benutzer zuordnen möchten d. Wenn Sie fertig sind, klicken Sie auf OK, um das Dialogfeld Lokale Benutzergruppen auswählen zu schließen. 6. Geben Sie in die Felder Neues Kennwort und Kennwort bestätigen ein neues Kennwort für den Benutzer ein und bestätigen Sie es. 7. Ändern Sie die verbleibenden Benutzereinstellungen nach Bedarf. ANMERKUNG: Für Referenzinformationen zur Benutzeroberfläche klicken Sie auf Hilfe. 8. Wenn Sie fertig sind, klicken Sie auf Fertig stellen, um den Assistenten zu schließen, klicken Sie dann auf OK, um das Dialogfeld Einstellungen bearbeiten zu schließen. Verwalten von lokalen Storage Center-Benutzergruppen Benutzergruppen gewähren Zugang auf die Volumes, Server und Festplattenordner. ANMERKUNG: Für Referenzinformationen zur Benutzeroberfläche klicken Sie auf Hilfe. Storage Center-Service 125 Erstellen einer lokalen Storage Center-Benutzergruppe Erstellen Sie eine lokale Storage Center-Benutzergruppe, um den Zugriff auf spezifische Volumes, Server und Festplattenordner einzurichten. Voraussetzungen Das Storage Center muss Enterprise Manager mithilfe eines Storage Center-Benutzers mit Administratorberechtigungen hinzugefügt werden. Schritte 1. Klicken Sie auf der Registerkarte Zusammenfassung auf Einstellungen bearbeiten. Das Dialogfeld Einstellungen bearbeiten wird angezeigt. 2. Klicken Sie auf die Registerkarte Benutzer und Benutzergruppen. 3. Klicken Sie im Unterregister Lokale Benutzergruppen auf Lokale Benutzergruppe erstellen. Der Assistent Lokale Benutzergruppe erstellen wird angezeigt. 4. Fügen Sie die Volumeordner der lokalen Benutzergruppe hinzu. a. Wenn Sie einen Volumeordner erstellen müssen, klicken Sie auf Volumeordner erstellen, dann füllen Sie die Felder im Dialogfeld Volumeordner erstellen aus. b. Wählen Sie den oder die Volume-Ordner aus, die der lokalen Benutzergruppe hinzugefügt werden sollen, und klicken Sie dann auf Volume-Ordner hinzufügen. Die Volume-Ordner werden von der oberen in die untere Tabelle verschoben. c. Wenn Sie fertig sind, klicken Sie auf Weiter. Der Assistent fährt mit der nächsten Seite fort. 5. Fügen Sie die Serverordner der lokalen Benutzergruppe hinzu. a. Wenn Sie einen Serverordner erstellen müssen, klicken Sie auf Serverordner erstellen, dann füllen Sie die Felder im Dialogfeld Serverordner erstellen aus. b. Wählen Sie in der oberen Tabelle den oder die Serverordner aus, die der lokalen Benutzergruppe hinzugefügt werden sollen, und klicken Sie dann auf Serverordner hinzufügen. Die Serverordner werden von der oberen in die untere Tabelle verschoben. c. Wenn Sie fertig sind, klicken Sie auf Weiter. Der Assistent fährt mit der nächsten Seite fort. 6. Fügen Sie die Festplattenordner der lokalen Benutzergruppe hinzu. a. Wählen Sie in der oberen Tabelle den oder die Festplattenordner aus, die der lokalen Benutzergruppe hinzugefügt werden sollen, und klicken Sie dann auf Festplattenordner hinzufügen. Die Festplattenordner werden von der oberen in die untere Tabelle verschoben. b. Wenn Sie fertig sind, klicken Sie auf Weiter. Der Assistent fährt mit der nächsten Seite fort. 7. Geben Sie in das Feld Name einen Namen für die lokale Benutzergruppe ein, und klicken Sie dann auf Fertig stellen. 8. Klicken Sie auf OK, um das Dialogfeld Einstellungen bearbeiten zu schließen. Verwalten der Benutzer-Mitgliedschaft für eine lokale Storage Center-Benutzergruppe Lokale Storage Center-Benutzer und Verzeichnisbenutzer, deren Zugangsrechte individuell eingerichtet wurden, können lokalen Storage Center-Benutzergruppen hinzugefügt werden. 1. Klicken Sie auf der Registerkarte Zusammenfassung auf Einstellungen bearbeiten. Das Dialogfeld Einstellungen bearbeiten wird angezeigt. 2. Klicken Sie auf die Registerkarte Benutzer und Benutzergruppen. 3. Wählen Sie im Unterregister Lokale Benutzergruppen die gewünschte lokale Benutzergruppe aus, und klicken Sie dann auf Benutzer verwalten. Das Dialogfeld Benutzer verwalten wird angezeigt. 4. Verwalten der Mitgliedschaft für die Benutzergruppe. 126 Storage Center-Service • Fügen Sie Benutzer hinzu, indem Sie die gewünschten Benutzer in der oberen Tabelle auswählen und anschließend auf Benutzer hinzufügen klicken. Die Benutzer werden von der oberen in die untere Tabelle verschoben. • 5. Entfernen Sie Benutzer, indem Sie die gewünschten Benutzer in der unteren Tabelle auswählen und anschließend auf Benutzer entfernen klicken. Die Benutzer werden von der unteren in die obere Tabelle verschoben. Wenn Sie fertig sind, klicken Sie auf OK, um das Dialogfeld Benutzer verwalten zu schließen. 6. Klicken Sie auf OK, um das Dialogfeld Einstellungen bearbeiten zu schließen. Verwalten der Gruppenmitgliedschaft von Verzeichnis-Benutzern für eine lokale Storage Center-Benutzergruppe Fügen Sie eine Verzeichnis-Benutzergruppe einer lokalen Benutzergruppe hinzu, um den Zugriff für alle Verzeichnis-Benutzer in der Verzeichnis-Benutzergruppe zu gewähren. Voraussetzungen • Das Storage Center muss darauf konfiguriert sein, Benutzer mit einem externen Verzeichnisdienst zu authentifizieren. • Die Verzeichnis-Benutzergruppen, die Sie zu einer lokalen Storage Center-Benutzergruppe hinzufügen möchten, müssen über Volume Manager- oder Reporter-Zugangsrechte zum Storage Center verfügen. • Das Storage Center muss Enterprise Manager mithilfe eines Storage Center-Benutzers mit Administratorberechtigungen hinzugefügt werden. Schritte 1. Klicken Sie auf die Ansicht Speicher. 2. Wählen Sie im Fensterbereich Speicher das Storage Center aus. 3. Klicken Sie auf der Registerkarte Zusammenfassung auf Einstellungen bearbeiten. Das Dialogfeld Einstellungen bearbeiten wird angezeigt. 4. Klicken Sie auf die Registerkarte Benutzer und Benutzergruppen. 5. Wählen Sie im Unterregister Lokale Benutzergruppen die lokale Benutzergruppe aus, und klicken Sie dann auf Verzeichnis-Benutzergruppen verwalten. Das Dialogfeld Verzeichnis-Benutzergruppen verwalten wird angezeigt. 6. Verwalten der Gruppenmitgliedschaft von Verzeichnis-Benutzern für die Benutzergruppe. • Fügen Sie Verzeichnis-Benutzergruppen hinzu, indem Sie die gewünschten VerzeichnisBenutzergruppen in der oberen Tabelle auswählen und anschließend auf VerzeichnisBenutzergruppen hinzufügen klicken. Die Verzeichnis-Benutzergruppen werden von der oberen in die untere Tabelle verschoben. • 7. 8. Entfernen Sie Verzeichnis-Benutzergruppen, indem Sie die gewünschten VerzeichnisBenutzergruppen in der unteren Tabelle auswählen und anschließend auf VerzeichnisBenutzergruppen entfernen klicken. Die Verzeichnis-Benutzergruppen werden von der unteren in die obere Tabelle verschoben. Wenn Sie fertig sind, klicken Sie auf OK, um das Dialogfeld Benutzergruppe eines Directory verwalten zu schließen. Klicken Sie auf OK, um das Dialogfeld Einstellungen bearbeiten zu schließen. Storage Center-Service 127 Verwalten des Ordnerzugriffs durch eine lokale Storage Center-Benutzergruppe Die Ordner, die mit einer lokalen Storage Center-Benutzergruppe verknüpft sind, bestimmen den Zugriff, der durch die Benutzergruppe gewährt wird. 1. Klicken Sie auf der Registerkarte Zusammenfassung auf Einstellungen bearbeiten. Das Dialogfeld Einstellungen bearbeiten wird angezeigt. 2. Klicken Sie auf die Registerkarte Benutzer und Benutzergruppen. 3. Wählen Sie im Unterregister Lokale Benutzergruppen die gewünschte lokale Benutzergruppe aus, und klicken Sie dann auf Ordner verwalten. Das Dialogfeld Ordner verwalten wird angezeigt. 4. Verwalten von Volumeordnern für die lokale Benutzergruppe. a. Wenn Sie einen Volumeordner erstellen müssen, klicken Sie auf Volumeordner erstellen, dann füllen Sie die Felder im Dialogfeld Volumeordner erstellen aus. b. Um einen Volume-Ordner hinzuzufügen, wählen Sie den oder die hinzuzufügenden VolumeOrdner in der oberen Tabelle aus, und klicken Sie dann auf Volume-Ordner hinzufügen. Die Volume-Ordner werden von der oberen in die untere Tabelle verschoben. c. Um einen Volume-Ordner zu entfernen, wählen Sie den oder die zu entfernenden VolumeOrdner in der lokalen Benutzergruppe der unteren Tabelle aus, und klicken Sie dann auf VolumeOrdner entfernen. Die Volume-Ordner werden von der unteren in die obere Tabelle verschoben. d. Wenn Sie fertig sind, klicken Sie auf Weiter. Der Assistent fährt mit der nächsten Seite fort. 5. Verwalten von Serverordnern für die lokale Benutzergruppe. a. Wenn Sie einen Serverordner erstellen müssen, klicken Sie auf Serverordner erstellen, dann füllen Sie die Felder im Dialogfeld Serverordner erstellen aus. b. Um einen Serverordner hinzuzufügen, wählen Sie den oder die hinzuzufügenden Serverordner in der oberen Tabelle aus, und klicken Sie dann auf Serverordner hinzufügen. Die Serverordner werden von der oberen in die untere Tabelle verschoben. c. Um einen Serverordner zu entfernen, wählen Sie den oder die zu entfernenden Serverordner in der lokalen Benutzergruppe der unteren Tabelle aus, und klicken Sie dann auf Serverordner entfernen. Die Serverordner werden von der unteren in die obere Tabelle verschoben. d. Wenn Sie fertig sind, klicken Sie auf Weiter. Der Assistent fährt mit der nächsten Seite fort. 6. Verwalten von Festplattenordnern für die lokale Benutzergruppe. a. Fügen Sie einen Festplattenordner hinzu, oder entfernen Sie ihn. • Um einen Festplattenordner hinzuzufügen, wählen Sie den oder die hinzuzufügenden Festplattenordner in der oberen Tabelle aus, und klicken Sie dann auf Festplattenordner hinzufügen. Die Festplattenordner werden von der oberen in die untere Tabelle verschoben. • Um einen Festplattenordner zu entfernen, wählen Sie den oder die zu entfernenden Festplattenordner in der lokalen Benutzergruppe der unteren Tabelle aus, und klicken Sie dann auf Festplattenordner entfernen. Die Festplattenordner werden von der unteren in die obere Tabelle verschoben. b. Wenn Sie fertig sind, klicken Sie auf Fertig stellen. Der Assistent wird geschlossen. 7. Klicken Sie auf OK, um das Dialogfeld Einstellungen bearbeiten zu schließen. Löschen einer lokalen Storage Center-Benutzergruppe Löschen Sie eine lokale Storage Center-Benutzergruppe, wenn sie nicht mehr benötigt wird. Voraussetzungen Das Storage Center muss Enterprise Manager mithilfe eines Storage Center-Benutzers mit Administratorberechtigungen hinzugefügt werden. 128 Storage Center-Service Schritte 1. Klicken Sie auf der Registerkarte Zusammenfassung auf Einstellungen bearbeiten. Das Dialogfeld Einstellungen bearbeiten wird angezeigt. 2. Klicken Sie auf die Registerkarte Benutzer und Benutzergruppen. 3. Wählen Sie im Unterregister Lokale Benutzergruppen die gewünschte lokale Benutzergruppe aus, und klicken Sie dann auf Löschen. Das Dialogfeld Löschen wird angezeigt. 4. Klicken Sie auf OK, um den Löschvorgang zu bestätigen, und klicken Sie dann auf OK, um das Dialogfeld Einstellungen bearbeiten zu schließen. Aktivierung einer Verzeichnisdienstauthentifizierung Bevor Sie Verzeichnisbenutzern und Verzeichnisbenutzergruppen Zugriff auf Storage Center gewähren, müssen Sie Storage Center so konfigurieren, dass es mit einem oder mehreren Active Directory-/ OpenLDAP-Servern kommuniziert. Wenn Sie eine Kerberos-Authentifizierung nutzen, müssen sie Storage Center außerdem so konfigurieren, dass es mit dem Kerberos Key Distribution Center (KDC) kommuniziert. • In Ihrer Umgebung muss ein Active Directory- oder OpenLDAP-Verzeichnisdienst bereitgestellt werden. • Storage Center muss Netzwerkkonnektivität mit dem Verzeichnisdienst haben. • Sie müssen die Active Directory-/OpenLDAP-Konfiguration des Verzeichnisdienstes kennen. • Für Storage Center sind Anmeldeinformationen von einem Verzeichnisdienstbenutzer erforderlich, der den Verzeichnisdienst abfragen kann und über ausreichende Berechtigungen verfügt, um einen Bindvorgang durchzuführen. • (Nur für Active Directory) Das Zusammenführen des Controller mit der Domäne erfordert einen Berechtigungsnachweis von einem Verzeichnisdienstbenutzer, der ein Administrator ist und der eine ausreichend hohe Zugangsstufe hat, um einen Computerdatensatz im Verzeichnis zu erstellen. • (Nur für Active Directory) Um den Controller mit der Domäne zu verknüpfen, müssen vorwärts- und rückwärtsgerichtete DNS-Datensätze für Storage Center in der Domäne erstellt werden. Erstellen Sie für ein Storage Center-System mit einem Controller DNS-Datensätze für die IP-Adresse des Controller. Erstellen Sie für ein Storage Center-System mit zwei Controller DNS-Datensätze für die IPAdrese des Controllers. • (Nur für OpenLDAP): Zur Verwendung einer Kennwort-Authentifizierung mit OpenLDAP, ist ein SSLZertifikat erforderlich, um mittels SSL/TLS mit dem Verzeichnisdienst zu kommunizieren. Verwalten von Verzeichnisdienstbenutzern Verzeichnisdienstbenutzer können individuellen Zugriff auf ein Storage Center erhalten. ANMERKUNG: Für Referenzinformationen zur Benutzeroberfläche klicken Sie auf Hilfe. Gewähren von Zugang für einen Verzeichnis-Benutzer Gewähren Sie einem Verzeichnis-Benutzer Zugriff auf das Storage Center mithilfe seiner DirectoryAnmeldeinformationen. Voraussetzungen • Das Storage Center muss darauf konfiguriert sein, Benutzer mit einem externen Verzeichnisdienst zu authentifizieren. Storage Center-Service 129 Schritte 1. Klicken Sie auf der Registerkarte Zusammenfassung auf Einstellungen bearbeiten. Das Dialogfeld Einstellungen bearbeiten wird angezeigt. 2. Klicken Sie auf die Registerkarte Benutzer und Benutzergruppen. 3. Klicken Sie im Unterregister Verzeichnisbenutzer auf Aktionen → Zugang gewähren für Verzeichnisbenutzer. Das Dialogfeld Zugang gewähren für Verzeichnisbenutzer wird angezeigt. 4. Geben Sie in das Feld Name den Namen des Verzeichnisbenutzers ein. Folgende Formate werden unterstützt: • 5. Benutzername@Domäne • Domäne\Benutzername Geben Sie im Feld Abgegrenzter Name den abgegrenzten Namen für den Benutzer ein. Beispiel: CN=Vorname Nachname,CN=Benutzer,DC=Beispiel, DC=com 6. Wählen Sie aus dem Drop-Down-Menü Berechtigung die Berechtigungsebene aus, die dem Benutzer zugewiesen werden soll. • Administrator: Wenn dies ausgewählt ist, hat der lokale Benutzer uneingeschränkten Zugriff auf das Storage Center. • Volume-Manager: Wenn dies ausgewählt ist, hat der lokale Benutzer Lese- und Schreibzugriff auf die Ordner, die der zugewiesenen Benutzergruppe zugeordnet sind. • 7. 8. Reporter: Wenn dies ausgewählt ist, hat der lokale Benutzer schreibgeschützten Zugriff auf die Ordner, die der zugewiesenen Benutzergruppe zugeordnet sind. Wählen Sie aus dem Drop-Down-Menü Sitzungszeitüberschreitung die maximale Dauer aus, die angemeldete lokale Benutzer untätig bleiben können, bevor die Verbindung zum Storage Center System Manager beendet wird. (Nur Volume Manager und Reporter) Fügen Sie dem lokalen Benutzer eine oder mehrere lokale Benutzergruppen hinzu. a. Klicken Sie im Bereich Lokale Benutzergruppen auf Ändern. Das Dialogfeld Lokale Benutzergruppen auswählen wird angezeigt. b. (Optional) Um eine neue lokale Benutzergruppe zu erstellen, klicken Sie auf Lokale Benutzergruppe erstellen, und führen Sie den Assistenten Lokale Benutzergruppe erstellen aus. Um Referenzinformationen zur Benutzeroberfläche zu erhalten, klicken Sie auf Hilfe. c. Wählen Sie das Kontrollkästchen für jede lokale Benutzer-Gruppe, die Sie dem lokalen Benutzer zuordnen möchten d. Wenn Sie fertig sind, klicken Sie auf OK, um das Dialogfeld Lokale Benutzergruppen auswählen zu schließen. 9. (Optional) Geben Sie weitere Informationen über den Benutzer im Bereich Details an. Um Referenzinformationen zur Benutzeroberfläche zu erhalten, klicken Sie auf Hilfe. 10. Wenn Sie fertig sind, klicken Sie auf OK, um das Dialogfeld Lokalen Benutzer erstellen zu schließen. 11. Klicken Sie auf OK, um das Dialogfeld Einstellungen bearbeiten zu schließen. Erhöhen der Berechtigungsstufe für einen Directory-Benutzer Die Berechtigungsebene kann für Verzeichnisdienst-Benutzer mit einer Berechtigung als Volume Manager oder Reporter heraufgestuft werden. Die Berechtigungsebene für einen Benutzer kann nicht heruntergestuft werden. 1. Klicken Sie auf der Registerkarte Zusammenfassung auf Einstellungen bearbeiten. Das Dialogfeld Einstellungen bearbeiten wird angezeigt. 2. Klicken Sie auf die Registerkarte Benutzer und Benutzergruppen. 3. Wählen Sie im Unterregister Verzeichnisbenutzer den gewünschten Benutzer aus, und klicken Sie dann auf Einstellungen bearbeiten. Das Dialogfeld Einstellungen bearbeiten wird angezeigt. 130 Storage Center-Service 4. Wählen Sie aus dem Drop-Down-Menü Berechtigung die Berechtigungsebene aus, die dem Benutzer zugewiesen werden soll. • Administrator: Wenn dies ausgewählt ist, hat der lokale Benutzer uneingeschränkten Zugriff auf das Storage Center. • Volume-Manager: Wenn dies ausgewählt ist, hat der lokale Benutzer Lese- und Schreibzugriff auf die Ordner, die der zugewiesenen Benutzergruppe zugeordnet sind. • 5. 6. Reporter: Wenn dies ausgewählt ist, hat der lokale Benutzer schreibgeschützten Zugriff auf die Ordner, die der zugewiesenen Benutzergruppe zugeordnet sind. Wenn Sie fertig sind, klicken Sie auf OK, um das Dialogfeld Einstellungen bearbeiten für den lokalen Benutzer zu schließen. Klicken Sie auf OK, um das Storage Center-Dialogfeld Benutzereinstellungen bearbeiten zu schließen. Ändern der Sitzungszeitüberschreitung für einen Directory-Service-Benutzer Mit der Sitzungszeitüberschreitung wird die maximale Dauer festgelegt, die angemeldete lokale Benutzer untätig bleiben können, bevor die Verbindung zum Storage Center System Manager beendet wird. 1. Klicken Sie auf der Registerkarte Zusammenfassung auf Einstellungen bearbeiten. Das Dialogfeld Einstellungen bearbeiten wird angezeigt. 2. Klicken Sie auf die Registerkarte Benutzer und Benutzergruppen. 3. Wählen Sie im Unterregister Verzeichnisbenutzer den gewünschten Benutzer aus, und klicken Sie dann auf Einstellungen bearbeiten. Das Dialogfeld Einstellungen bearbeiten wird angezeigt. 4. Wählen Sie aus dem Drop-Down-Menü Sitzungszeitüberschreitung die maximale Dauer aus, die angemeldete lokale Benutzer untätig bleiben können, bevor die Verbindung zum Storage Center System Manager beendet wird. 5. Wenn Sie fertig sind, klicken Sie auf OK, um das Dialogfeld Einstellungen bearbeiten für den lokalen Benutzer zu schließen. 6. Klicken Sie auf OK, um das Storage Center-Dialogfeld Benutzereinstellungen bearbeiten zu schließen. Aktivieren oder Deaktivieren des Zugriffs für einen Directory-Service-Benutzer Wenn ein Directory-Service-Benutzer deaktiviert ist, hat er keine Berechtigung, sich anzumelden. 1. Klicken Sie auf der Registerkarte Zusammenfassung auf Einstellungen bearbeiten. Das Dialogfeld Einstellungen bearbeiten wird angezeigt. 2. Klicken Sie auf die Registerkarte Benutzer und Benutzergruppen. 3. Wählen Sie im Unterregister Verzeichnisbenutzer den gewünschten Benutzer aus, und klicken Sie dann auf Einstellungen bearbeiten. Das Dialogfeld Einstellungen bearbeiten wird angezeigt. 4. Aktivieren oder Deaktivieren des Zugriffs für einen Directory-Service-Benutzer • 5. 6. Um den Zugang zu aktivieren, wählen Sie das Kontrollkästchen Aktiviert. • Um den Zugriff zu deaktivieren, entfernen Sie die Markierung aus dem Kontrollkästchen Aktiviert. Wenn Sie fertig sind, klicken Sie auf OK, um das Dialogfeld Einstellungen bearbeiten für den lokalen Benutzer zu schließen. Klicken Sie auf OK, um das Storage Center Center-Dialogfeld Benutzereinstellungen bearbeiten zu schließen. Storage Center-Service 131 Ändern von lokalen Gruppenmitgliedschaften für einen Directory-Service-Benutzer Benutzergruppen ermöglichen Benutzern mit Berechtigung als Volume Manager oder Reporter den Zugang zu Volumes, Servern und Festplattenordnern. Voraussetzungen • Dem Verzeichnisdienst-Benutzer muss der Zugang zum Storage Center einzeln gewährt worden sein. Benutzer, denen der Zugang basierend auf einer Verzeichnisgruppe gewährt wurde, übernehmen die Mitgliedschaft in einer lokalen Gruppe nach Maßgabe der Einstellungen für die Verzeichnisgruppe. Schritte 1. Klicken Sie auf der Registerkarte Zusammenfassung auf Einstellungen bearbeiten. Das Dialogfeld Einstellungen bearbeiten wird angezeigt. 2. Klicken Sie auf die Registerkarte Benutzer und Benutzergruppen. 3. Wählen Sie im Unterregister Verzeichnisbenutzer den gewünschten Benutzer aus, und klicken Sie dann auf Einstellungen bearbeiten. Das Dialogfeld Einstellungen bearbeiten wird angezeigt. 4. Ändern lokaler Gruppenmitgliedschaften für den Benutzer. a. Klicken Sie im Bereich Lokale Benutzergruppen auf Ändern. Das Dialogfeld Lokale Benutzergruppen auswählen wird angezeigt. b. (Optional) Um eine neue lokale Benutzergruppe zu erstellen, klicken Sie auf Lokale Benutzergruppe erstellen, und führen Sie den Assistenten Lokale Benutzergruppe erstellen aus. Um Referenzinformationen zur Benutzeroberfläche zu erhalten, klicken Sie auf Hilfe. c. Wählen Sie das Kontrollkästchen für jede lokale Benutzer-Gruppe, die Sie dem lokalen Benutzer zuordnen möchten d. So entfernen Sie einen lokalen Benutzer aus einer lokalen Gruppe, entfernen Sie die Markierung aus dem Kontrollkästchen für die Gruppe. e. Wenn Sie fertig sind, klicken Sie auf OK, um das Dialogfeld Lokale Benutzergruppen auswählen zu schließen. 5. Wenn Sie fertig sind, klicken Sie auf OK, um das Dialogfeld Einstellungen bearbeiten für den lokalen Benutzer zu schließen. 6. Klicken Sie auf OK, um das Storage Center Center-Dialogfeld Benutzereinstellungen bearbeiten zu schließen. Konfigurieren der Benutzereinstellungen für einen Directory-Service-Benutzer Standardmäßig übernimmt jedes Storage Center die Standard-Benutzereinstellungen. Falls erforderlich, können die Einstellungen für einen Benutzer individuell angepasst werden. 1. Klicken Sie auf der Registerkarte Zusammenfassung auf Einstellungen bearbeiten. Das Dialogfeld Einstellungen bearbeiten wird angezeigt. 2. Klicken Sie auf die Registerkarte Benutzer und Benutzergruppen. 3. Wählen Sie im Unterregister Verzeichnisbenutzer den gewünschten Benutzer aus, und klicken Sie dann auf Einstellungen bearbeiten. Das Dialogfeld Einstellungen bearbeiten wird angezeigt. 4. Klicken Sie auf Benutzereinstellungen konfigurieren. Das Dialogfeld Benutzereinstellungen konfigurieren wird angezeigt. 5. Verändern Sie die Benutzereinstellungen nach Bedarf und klicken Sie dann auf OK. ANMERKUNG: Für Referenzinformationen zur Benutzeroberfläche klicken Sie auf Hilfe. 6. Wenn Sie fertig sind, klicken Sie auf OK, um das Dialogfeld Einstellungen bearbeiten für den lokalen Benutzer zu schließen. 7. Klicken Sie auf OK, um das Storage Center-Dialogfeld Benutzereinstellungen bearbeiten zu schließen. 132 Storage Center-Service Ändern von beschreibenden Informationen über einen Directory-Service-Benutzer Die beschreibenden Informationen über einen lokalen Benutzer schließen seinen echten Namen, Abteilung, Titel, Standort, Telefonnummern, E-Mail-Adresse(n) und Anmerkungen ein. 1. Klicken Sie auf der Registerkarte Zusammenfassung auf Einstellungen bearbeiten. Das Dialogfeld Einstellungen bearbeiten wird angezeigt. 2. Klicken Sie auf die Registerkarte Benutzer und Benutzergruppen. 3. Wählen Sie im Unterregister Verzeichnisbenutzer den gewünschten Benutzer aus, und klicken Sie dann auf Einstellungen bearbeiten. Das Dialogfeld Einstellungen bearbeiten wird angezeigt. 4. Klicken Sie auf Benutzereinstellungen konfigurieren. Das Dialogfeld Benutzereinstellungen konfigurieren wird angezeigt. 5. Ändern Sie gegebenenfalls das Feld Echter Name. 6. Modifizieren Sie die Felder im Bereich Details, falls erforderlich, und klicken Sie dann auf OK. ANMERKUNG: Für Referenzinformationen zur Benutzeroberfläche klicken Sie auf Hilfe. 7. Wenn Sie fertig sind, klicken Sie auf OK, um das Dialogfeld Einstellungen bearbeiten für den lokalen Benutzer zu schließen. 8. Klicken Sie auf OK, um das Storage Center-Dialogfeld Benutzereinstellungen bearbeiten zu schließen. Löschen eines Verzeichnisdienstbenutzers Löschen Sie einen Verzeichnisdienstbenutzer, wenn dieser keinen Zugang mehr benötigt. Der Benutzer, der zum Hinzufügen des Storage Center zu Enterprise Manager verwendet wurde, kann nicht gelöscht werden. Ebenso kann auch der letzte Benutzer mit Administratorrechten nicht gelöscht werden, da für Storage Center immer mindestens ein Administrator erforderlich ist. 1. Klicken Sie auf die Registerkarte Zusammenfassung. 2. Klicken Sie auf Einstellungen bearbeiten. Das Dialogfenster Einstellungen bearbeiten wird angezeigt. 3. Klicken Sie auf die Registerkarte Benutzer und Benutzergruppen. 4. Wählen Sie im Unterregister Verzeichnisbenutzer den Benutzer aus, und klicken Sie dann auf Löschen. Das Dialogfeld Löschen wird angezeigt. 5. Klicken Sie zur Bestätigung auf OK, und klicken Sie dann auf OK, um das Dialogfeld Einstellungen bearbeiten zu schließen. Wiederherstellen eines gelöschten Directory-Service-Benutzers Wenn Sie einen gelöschten Benutzer mit der Berechtigung als Volume Manager oder Reporter wiederherstellen, muss der Benutzer einer oder mehreren lokalen Benutzergruppen hinzugefügt werden. 1. Klicken Sie auf der Registerkarte Zusammenfassung auf Einstellungen bearbeiten. Das Dialogfeld Einstellungen bearbeiten wird angezeigt. 2. Klicken Sie auf die Registerkarte Benutzer und Benutzergruppen. 3. Klicken Sie im Unterregister Verzeichnisbenutzer auf Actionen→ Gelöschten Benutzer wiederherstellen. Der Assistent Gelöschten Benutzer wiederherstellen wird angezeigt. 4. Wählen Sie den Verzeichnisdienstbenutzer aus, den Sie wiederherstellen möchten, und klicken Sie dann auf Weiter. Der Assistent fährt mit der nächsten Seite fort. Storage Center-Service 133 5. (Nur Volume Manager und Reporter) Fügen Sie den lokalen Benutzer einer oder mehreren lokalen Benutzergruppen hinzu. a. Klicken Sie im Bereich Lokale Benutzergruppen auf Ändern. Das Dialogfeld Lokale Benutzergruppen auswählen wird angezeigt. b. (Optional) Um eine neue lokale Benutzergruppe zu erstellen, klicken Sie auf Lokale Benutzergruppe erstellen, und führen Sie den Assistenten Lokale Benutzergruppe erstellen aus. Um Referenzinformationen zur Benutzeroberfläche zu erhalten, klicken Sie auf Hilfe. c. Wählen Sie das Kontrollkästchen für jede lokale Benutzer-Gruppe aus, die Sie dem lokalen Benutzer zuordnen möchten d. Wenn Sie fertig sind, klicken Sie auf OK, um das Dialogfeld Lokale Benutzergruppen auswählen zu schließen. 6. Ändern Sie die verbleibenden Benutzereinstellungen nach Bedarf. ANMERKUNG: Für Referenzinformationen zur Benutzeroberfläche klicken Sie auf Hilfe. 7. Wenn Sie fertig sind, klicken Sie auf Fertig stellen, um den Assistenten zu schließen, klicken Sie dann auf OK, um das Dialogfeld Einstellungen bearbeiten zu schließen. Verwalten von Kennwortanforderungen für lokale Storage Center-Benutzer Wenn Sie Kennwortanforderungen für lokale Storage Center-Benutzer festlegen, erhöht sich die Kennwortsicherheit für alle lokalen Storage Center-Benutzer. ANMERKUNG: Kennwortanforderungen gelten nur für Storage Center ab Version 6.5. Konfigurieren von lokalen Storage Center-Benutzerkennwort-Anforderungen Legen Sie die Anforderungen für lokale Benutzerkennwörter fest, um die Komplexität von lokalen Benutzerkennwörter zu erhöhen und die Sicherheit von Storage Center zu verbessern. Info über diese Aufgabe ANMERKUNG: Für Referenzinformationen zur Benutzeroberfläche klicken Sie auf Hilfe. Schritte 1. Klicken Sie auf der Registerkarte Zusammenfassung auf Einstellungen bearbeiten. Das Dialogfeld Einstellungen bearbeiten wird angezeigt. 2. Klicken Sie auf die Registerkarte Kennwortkonfiguration. 3. Klicken Sie auf Aktiviert. 4. Konfigurieren Sie die Kennwortanforderungen nach Bedarf. • Um die Anzahl der vorherigen Kennwörter festzulegen, die Storage Center bei der Validierung eines Kennworts prüft, geben Sie einen Wert in das Feld Beibehaltener Verlauf ein. Um die Validierung vorheriger Kennwörter zu deaktivieren, geben Sie 0 ein. • Um die Mindestanzahl der Zeichen in einem neuen Kennwort festzulegen, geben Sie einen Wert in das Feld Mindestlänge ein. Um einen Abgleich mit der Storage Center-Mindestkennwortlänge durchzuführen, geben Sie 1 ein. • Um die Anzahl fehlerhafter Anmeldeversuche festzulegen, die zum Sperren des Kontos führen, geben Sie eine Zahl in das Feld Schwellenwert für Kontosperre ein. Um den Schwellenwert für die Kontosperre zu deaktivieren, geben Sie 0 ein. ANMERKUNG: Nur Administratorkonten können andere Storage Center-Konten entsperren. Sie sollten über mehr als ein Storage Center-Konto auf Administratorebene verfügen, mit dem Sie die Sperre von anderen Storage Center-Konten aufheben können. 134 Storage Center-Service • Um neue Kennwörter nach Maßgabe von Komplexitätsstandards anzufordern, aktivieren Sie das Kontrollkästchen Komplexität aktiviert. Um die Anforderung „Kennwortkomplexität“ zu deaktivieren, deaktivieren Sie das Kontrollkästchen Komplexität aktiviert. • Um die Anzahl der Tage festzulegen, bevor ein Benutzer das Kennwort ändern kann, geben Sie einen Wert in das Feld Mindestalter ein. Um die Anforderung „Mindestalter“ zu deaktivieren, geben Sie 0 ein. • Um die Anzahl der Tage festzulegen, nach denen ein Kennwort abläuft, geben Sie einen Wert in das Feld Höchstalter ein. Um die Anforderung „Höchstalter“ zu deaktivieren, geben Sie 0 ein. • Um die Anzahl der Tage festzulegen, bis ein Kennwort ungültig wird, nachdem die Warnmeldung zum Ablauf des Kennworts ausgegeben wurde, geben Sie einen Wert in das Feld Zeitpunkt für Ablaufwarnung ein. Um die Warnmeldung zum Ablauf des Kennworts zu deaktivieren, geben Sie 0 ein. • 5. Um den Text der Warnmeldung festzulegen, die ein Benutzer beim Ablauf eines Kennworts erhält, geben Sie eine Warnmeldung in das Feld Warnmeldung für Ablauf ein. Die Warnmeldung zum Kennwortablauf ist leer, wenn nichts in dieses Feld eingetragen wird. Klicken Sie auf OK. Zeitgeber für den Kennwortablauf zurücksetzen Der Zeitgeber für den Kennwortablauf bestimmt, wann ein Kennwort, unter Berücksichtigung des festgelegten Mindestalters und Höchstalters, abläuft. Setzen Sie den Zeitgeber für den Kennwortablauf zurück, damit er neu, ausgehend vom aktuellen Datum und der aktuellen Uhrzeit, startet. Voraussetzungen Die Kennwortkonfiguration muss aktiviert sein. Schritte 1. Klicken Sie auf der Registerkarte Zusammenfassung auf Einstellungen bearbeiten. Das Dialogfeld Einstellungen bearbeiten wird angezeigt. 2. Klicken Sie auf die Registerkarte Kennwortkonfiguration. 3. Aktivieren Sie das Kontrollkästchen Ablaufuhr zurücksetzen. 4. Klicken Sie auf OK. Auffordern von Benutzern zum Ändern von Kennwörtern Neue Kennwortanforderungen gelten nur für neue Benutzerkennwörter. Fordern Sie die Benutzer auf, ihr Kennwort bei der nächsten Anmeldung so zu ändern, dass es den neuen Kennwortanforderungen entspricht. Voraussetzungen Die Kennwortkonfiguration muss aktiviert sein. Schritte 1. Klicken Sie auf der Registerkarte Zusammenfassung auf Einstellungen bearbeiten. Das Dialogfeld Einstellungen bearbeiten wird angezeigt. 2. Klicken Sie auf die Registerkarte Kennwortkonfiguration. 3. Markieren Sie das Kontrollkästchen Kennwort ändern erforderlich. 4. Klicken Sie auf OK. Storage Center-Service 135 Verwalten von Directory-Service-Benutzern Durch Gewähren des Zugangs zu einer Benutzergruppe wird der Zugang für alle Verzeichnis-Benutzer eingerichtet, die Mitglied dieser Gruppe sind. ANMERKUNG: Für Referenzinformationen zur Benutzeroberfläche klicken Sie auf Hilfe. Gewähren von Zugang für eine Verzeichnisbenutzergruppe Richten Sie den Zugang für eine Verzeichnis-Benutzergruppe ein, damit sich Verzeichnis-Benutzer in der Gruppe bei Storage Center anmelden können. Voraussetzungen • Das Storage Center muss darauf konfiguriert sein, Benutzer mit einem externen Verzeichnisdienst zu authentifizieren. Schritte 1. Klicken Sie auf der Registerkarte Zusammenfassung auf Einstellungen bearbeiten. Das Dialogfeld Einstellungen bearbeiten wird angezeigt. 2. Klicken Sie auf die Registerkarte Benutzer und Benutzergruppen. 3. Klicken Sie im Unterregister Verzeichnis-Benutzergruppen auf Zugang gewähren für VerzeichnisBenutzergruppen. Das Dialogfeld Zugang gewähren für Verzeichnis-Benutzergruppen wird angezeigt. 4. Geben Sie in das Feld Anzeigename einen Namen ein, der die Benutzergruppe eines Directory identifiziert. 5. Geben Sie im Feld Abgegrenzter Name die Benutzergruppe eines Directory ein. Beispiel: CN=Gruppenname,CN=Benutzer,DC=Beispiel,DC=com 6. Wählen Sie aus dem Drop-Down-Menü Berechtigung die Berechtigungsebene aus, die der Benutzergruppe zugewiesen werden soll. • Administrator: Wenn dies ausgewählt ist, haben die Directory-Benutzer uneingeschränkten Zugriff auf das Storage Center. • Volume-Manager: Wenn dies ausgewählt ist, haben die Directory-Benutzer der Gruppe Leseund Schreibzugriff auf die Ordner, die der zugewiesenen Benutzergruppe zugeordnet sind. • 7. Berichterstatter: Wenn dies ausgewählt ist, haben die Directory-Benutzer der Gruppe schreibgeschützten Zugriff auf die Ordner, die der zugewiesenen Benutzergruppe zugeordnet sind. (Nur Volume Manager und Berichterstatter) Fügen Sie einen oder mehrere lokale Benutzer der Benutzergruppe eines Directory hinzu. a. Klicken Sie im Bereich Lokale Benutzergruppen auf Ändern. Das Dialogfeld Lokale Benutzergruppen auswählen wird angezeigt. b. (Optional) Um eine neue lokale Benutzergruppe zu erstellen, klicken Sie auf Lokale Benutzergruppe erstellen, und führen Sie den Assistenten Lokale Benutzergruppe erstellen aus. Um Referenzinformationen zur Benutzeroberfläche zu erhalten, klicken Sie auf Hilfe. c. Wählen Sie das Kontrollkästchen für jede lokale Benutzer-Gruppe, die Sie der Benutzergruppe eines Directory zuordnen möchten d. Wenn Sie fertig sind, klicken Sie auf OK, um das Dialogfeld Lokale Benutzergruppen auswählen zu schließen. 8. Wenn Sie fertig sind, klicken Sie auf OK, um das Dialogfeld Zugang gewähren für VerzeichnisBenutzergruppen zu schließen. 9. Klicken Sie auf OK, um das Dialogfeld Einstellungen bearbeiten zu schließen. 136 Storage Center-Service Erhöhen der Berechtigungsstufe für eine Benutzergruppe eines Directory Die Berechtigungsebene kann für Verzeichnisdienstgruppen mit einer Berechtigung als Volume Manager oder Reporter heraufgestuft werden. Die Berechtigungsebene für eine Verzeichnisdienstgruppe kann nicht heruntergestuft werden. 1. Klicken Sie auf der Registerkarte Zusammenfassung auf Einstellungen bearbeiten. Das Dialogfeld Einstellungen bearbeiten wird angezeigt. 2. Klicken Sie auf die Registerkarte Benutzer und Benutzergruppen. 3. Wählen Sie im Unterregister Verzeichnis-Benutzergruppen die gewünschte VerzeichnisBenutzergruppe aus, und klicken Sie dann auf Einstellungen bearbeiten. Das Dialogfeld Einstellungen bearbeiten wird angezeigt. 4. Wählen Sie aus dem Drop-Down-Menü Berechtigung die Berechtigungsebene aus, die der Benutzergruppe zugewiesen werden soll. • Administrator: Wenn dies ausgewählt ist, haben die Directory-Benutzer uneingeschränkten Zugriff auf das Storage Center. • Volume-Manager: Wenn dies ausgewählt ist, haben die Directory-Benutzer der Gruppe Leseund Schreibzugriff auf die Ordner, die der zugewiesenen Benutzergruppe zugeordnet sind. • 5. 6. Reporter: Wenn dies ausgewählt ist, haben die Directory-Benutzer der Gruppe schreibgeschützten Zugriff auf die Ordner, die der zugewiesenen Benutzergruppe zugeordnet sind. Wenn Sie fertig sind, klicken Sie auf OK, um das Dialogfeld Einstellungen bearbeiten zu schließen. Klicken Sie auf OK, um das Storage Center-Dialogfeld Benutzereinstellungen bearbeiten zu schließen. Ändern von lokalen Gruppenmitgliedschaften für eine Benutzergruppe eines Directory Lokale Benutzergruppen ermöglichen Verzeichnis-Benutzergruppen mit Berechtigung als Volume Manager oder Reporter den Zugang zu Volumes, Servern und Festplattenordnern. 1. Klicken Sie auf der Registerkarte Zusammenfassung auf Einstellungen bearbeiten. Das Dialogfeld Einstellungen bearbeiten wird angezeigt. 2. Klicken Sie auf die Registerkarte Benutzer und Benutzergruppen. 3. Wählen Sie im Unterregister Verzeichnis-Benutzergruppen die gewünschte VerzeichnisBenutzergruppe aus, und klicken Sie dann auf Einstellungen bearbeiten. Das Dialogfeld Einstellungen bearbeiten wird angezeigt. 4. Ändern von lokalen Gruppenmitgliedschaften für eine Benutzergruppe eines Directory a. Klicken Sie im Bereich Lokale Benutzergruppen auf Ändern. Das Dialogfeld Lokale Benutzergruppen auswählen wird angezeigt. b. (Optional) Um eine neue lokale Benutzergruppe zu erstellen, klicken Sie auf Lokale Benutzergruppe erstellen, und führen Sie den Assistenten Lokale Benutzergruppe erstellen aus. Um Referenzinformationen zur Benutzeroberfläche zu erhalten, klicken Sie auf Hilfe. c. Wählen Sie das Kontrollkästchen für jede lokale Benutzer-Gruppe, die Sie der Benutzergruppe eines Directory zuordnen möchten d. So entfernen Sie eine Benutzergruppe eines Directory aus einer lokalen Gruppe: entfernen Sie die Markierung aus dem Kontrollkästchen für die Gruppe. e. Wenn Sie fertig sind, klicken Sie auf OK, um das Dialogfeld Lokale Benutzergruppen auswählen zu schließen. 5. Wenn Sie fertig sind, klicken Sie auf OK, um das Dialogfeld Einstellungen bearbeiten zu schließen. Storage Center-Service 137 6. Klicken Sie auf OK, um das Storage Center-Dialogfeld Benutzereinstellungen bearbeiten zu schließen. Löschen einer Benutzergruppe eines Directory Löschen Sie eine Verzeichnis-Benutzergruppe, wenn Sie den Zugang der Verzeichnis-Benutzer, die Mitglied dieser Gruppe sind, aufheben möchten. Voraussetzungen Das Storage Center muss Enterprise Manager mithilfe eines Storage Center-Benutzers mit Administratorberechtigungen hinzugefügt werden. Schritte 1. Klicken Sie auf der Registerkarte Zusammenfassung auf Einstellungen bearbeiten. Das Dialogfeld Einstellungen bearbeiten wird angezeigt. 2. Klicken Sie auf die Registerkarte Benutzer und Benutzergruppen. 3. Wählen Sie im Unterregister Verzeichnis-Benutzergruppen die gewünschte VerzeichnisBenutzergruppe aus, und klicken Sie dann auf Löschen. Das Dialogfeld Löschen wird angezeigt. 4. Klicken Sie zum Bestätigen auf OK. 5. Klicken Sie auf OK, um das Storage Center-Dialogfeld Benutzereinstellungen bearbeiten zu schließen. Verwalten von Front-End-IO-Ports Über Front-End-Ports wird ein Storage Center mit den Ethernet-Netzwerken und Fibre Channel Fabrics verbunden, die Server enthalten, die Speicher verwenden. iSCSI- und Fibre Channel-IO-Ports können für die Verwendung als Front-End-Ports definiert werden. ANMERKUNG: Folgendes gilt für Enterprise Manager-Clients, die über einen Data Collector mit einem SCv2000-Controller verbunden sind: Wenn dieser SCv2000-Controller über einen SASFront-End-Port mit einem Server verbunden ist, wird in der Serveransicht von Enterprise Manager nichts in Bezug auf diese SAS-Verbindung angezeigt. Um bestimmte Merkmale nutzen zu können, z. B. Schwellenwertwarnungen und Fehlerdomänen, müssen Sie entweder eine Fibre Channel- oder iSCSI-Front-End-Verbindung oder eine SAS-Back-End-Verbindung verwenden. Front-End-Konnektivitätsmodi Ein Storage Center verwendet entweder den Legacy-Modus oder den virtuellen Portmodus, um Daten an Server zu übertragen, die SAN-Speicher verwenden. Im Legacy-Modus sind die Front-End-IO-Ports paarweise als primäre und reservierte Ports angeordnet. Im virtuellen Portmodus sind alle Ports aktiv. Wenn ein Port ausfällt, wird die Last auf die verbleibenden Ports in derselben Fehlerdomäne verteilt. ANMERKUNG: Im Legacy-Modus befinden sich Reserveports und primäre Ports auf separaten Controller und sorgen nur für Failover auf Controller-Ebene. Der Legacy-Modus sorgt nicht für Failover auf Portebene. Der Front-End-Konnektivitätsmodus wird für Fibre Channel und iSCSI unabhängig voneinander konfiguriert. Beide Transporttypen können für die Verwendung des gleichen Modus oder von unterschiedlichen Modi konfiguriert werden, je nachdem, welche Anforderungen an die 138 Storage Center-Service Netzwerkinfrastruktur erfüllt werden müssen. So kann z. B. ein Storage Center so konfiguriert werden kann, dass für FC der virtuelle Portmodus und für iSCSI der Legacy-Modus verwendet wird. • Der Front-End-Konnektivitätsmodus für FC- und iSCSI-Ports wird anfangs während der Storage Center-Bereitstellung ausgewählt. • Nach der Bereitstellung können die Front-End-FC- und/oder iSCSI-Ports vom Legacy-Modus in den virtuellen Port-Modus geändert werden. – Enterprise Manager kann den Front-End-Konnektivitätsmodus nicht ändern. Verwenden Sie Storage Center System Manager, um den Modus für FC- und/oder iSCSI-Ports zu ändern. Weitere Anweisungen finden Sie im Administratorhandbuch Storage Center System Manager Administrator's Guide. – Nachdem die FC- und/oder iSCSI-Ports für den virtuellen Port-Modus konfiguriert wurden, können sie nicht mehr in den Legacy-Modus zurückgeändert werden. ANMERKUNG: Dell empfiehlt dringend, den virtuellen Portmodus zu verwenden, es sei denn, die Netzwerkumgebung entspricht nicht den Anforderungen für den virtuellen Portmodus. Modus für virtuelle Ports Der virtuelle Port-Modus bietet Port- und Controller-Redundanz, indem mehrere aktive Ports mit jedem Fibre Channel- oder Ethernet-Switch verbunden werden. Im virtuellen Portmodus verfügt jeder physische Port über einen WWN (World Wide Name) und einen zusätzlichen virtuellen WWN. Server haben nur die virtuellen WWNs als Ziel. Unter normalen Bedingungen verarbeiten alle Ports IO. Falls ein Port oder Controller ausfällt, kann ein virtueller WWN zu einem anderen physischen WWN in derselben Fehlerdomäne wechseln. Nachdem der Fehler behoben und die Ports neu ausgeglichen wurden, kehrt der virtuelle Port zu seinem bevorzugten physischen Port zurück. Der virtuelle Portmodus weist folgende Vorteile gegenüber dem Legacy-Modus auf: • Gesteigerte Leistung: Da alle Ports aktiv sind, steht zusätzliche Front-End-Bandbreite zur Verfügung, ohne die Redundanz zu beeinträchtigen. • Verbesserte Redundanz: Ports können individuell ausfallen, statt nach Controller. • Vereinfachte iSCSI-Konfiguration: Jede Fehlerdomäne verfügt über einen iSCSI-Steuerungsport, der die Ermittlung der iSCSI-Ports in der Domäne koordiniert. Wenn ein Server auf die IP-Adresse des iSCSI-Ports zugreifen möchte, werden automatisch alle Ports der Fehlerdomäne ermittelt. Legacy-Modus Der Legacy-Modus bietet Controller-Redundanz für ein Dual-Controller-Storage Center, indem mehrere primäre und reservierte Ports mit den einzelnen Fibre Channel- oder Ethernet-Switches verbunden werden. Im Legacy-Modus bildet jeder primäre Port auf einem Controller ein Paar mit einem entsprechenden reservierten Port auf dem anderen Controller. Unter normalen Bedingungen verarbeiten die primären Ports IO-Vorgänge, während sich die reservierten Ports im Standby-Modus befinden. Fällt ein Controller aus, führen die primären Ports ein Failover auf die entsprechenden reservierten Ports auf dem anderen Controller durch. Durch diesen Ansatz wird sichergestellt, dass die mit dem Switch verbundenen Server weiterhin verbindungsfähig sind, falls einer der Controller ausfällt. Um eine optimale Leistung sicherzustellen, sollten die primären Ports gleichmäßig auf beide Controller verteilt werden. Für eine verbesserte Redundanz sollten möglichst Front-End-Verbindungen hergestellt werden, um die Controller-IO-Karten zu trennen. Storage Center-Service 139 Fehlerdomänen Front-End-Ports werden in Fehlerdomänen unterteilt, die die zulässige Verschiebung des Ports bestimmen, falls ein Controller oder Port ausfällt. Fehlermodi und Portaktivität hängen davon ab, ob für das Storage Center der Legacy-Modus oder der virtuelle Portmodus konfiguriert ist. Fehlerdomänen für Controller der Serie SCv2000 Bei der Verwendung auf SCv2000-Controllern übernimmt Enterprise Manager die Erstellung und Änderung von Fehlerdomänen vollständig. Fehlerdomänen-Funktionsweise bei der Serie SCv2000: • Fehlerdomänen werden automatisch generiert. • Es gibt immer zwei Fehlerdomänen für IO bei Fibre Channel- und iSCSI-Konfigurationen (ohne die reinen Replikationsfehlerdomänen). • Zwei reine Replikationsfehlerdomänen werden für QRQ/integrierte Ethernet-Ports automatisch erstellt. • Vier Fehlerdomänen werden für Front-End-SAS-Ports erstellt. ANMERKUNG: Bei Verwendung von SCv2000-Controllern können die Fehlerdomänen nicht vom Benutzer geändert werden. Fehlerdomänen im virtuellen Portmodus Im virtuellen Portmodus sind die Front-End-Ports, die mit dem gleichen Fibre Channel Fabric oder Ethernet-Netzwerk verbunden sind, in Fehlerdomänen gruppiert. Alle Ports einer Fehlerdomäne stehen für IO zur Verfügung. Wenn ein Port ausfällt, werden die IO-Vorgänge an einen anderen Port der Fehlerdomäne weitergeleitet. Die folgenden Anforderungen gelten für Fehlerdomänen im virtuellen Portmodus: • Fehlerdomänen werden automatisch für jedes Front-End-Fibre Channel Fabric bzw. für jedes Ethernet-Netzwerk erstellt. • Es gibt immer zwei Fehlerdomänen für IO bei Fibre Channel- und iSCSI-Konfigurationen (ohne die reinen Replikationsfehlerdomänen). • Zwei reine Replikationsfehlerdomänen werden für QRQ/integrierte Ethernet-Ports automatisch erstellt. • Vier Fehlerdomänen werden für Front-End-SAS-Ports erstellt. • Eine Fehlerdomäne darf nur einen Typ von Transportmedium enthalten (FC oder iSCSI, aber nicht beides). VORSICHT: Nur bei iSCSI wird durch die Server über den Steuerungsport der Fehlerdomäne IO zu den iSCSI-Ports initiiert. Wechselt ein iSCSI-Port in eine andere Fehlerdomäne, ändert sich der Steuerungsport. Dadurch werden sämtliche Dienste unterbrochen, die über den vorherigen Steuerungsport initiiert wurden. Wechselt ein iSCSI-Port in eine andere Fehlerdomäne, müssen Sie die serverseitigen iSCSI-Initiatoren neu konfigurieren, damit die Dienste fortgesetzt werden können. • Schließen Sie für jede Fehlerdomäne mindestens zwei Kabel zwischen jedem Controller und dem Fibre Channel Fabric oder Ethernet-Netzwerk an. 140 Storage Center-Service Fehlerdomänen im Legacy-Modus Im Legacy-Modus wird jedes Paar aus einem primären und einem reservierten Port einer Fehlerdomäne zugeordnet. Die Fehlerdomäne bestimmt, welche Ports gegenseitig ein Failover aufeinander durchführen können. Die folgenden Anforderungen gelten für Fehlerdomänen im Legacy-Modus auf einem Controller mit zwei Storage Center: • Eine Fehlerdomäne muss einen Transportmediumtyp enthalten (FC oder iSCSI, jedoch nicht beide). • Eine Fehlerdomäne muss einen primären Port und einen reservierten Port enthalten. • Der reservierte Port muss sich auf einem anderen Controller als der primäre Port befinden. ANMERKUNG: Bei einem Storage Center mit einem Controller wird nur eine Fehlerdomäne für jeden Transporttyp (FC oder iSCSI) benötigt, da es keine reservierten Ports gibt. Failover-Verhalten im Legacy-Modus und im virtuellen Portmodus Der Legacy-Modus und der virtuelle Portmodus weisen bei einem Failover ein unterschiedliches Verhalten auf, weil sie unterschiedliche Mechanismen zur Sicherstellung der Fehlertoleranz nutzen. Szenario Modus für virtuelle Ports Legacy-Modus Normale Betriebsbedingungen Alle Ports sind aktiv und leiten IO weiter. • • Ein Controller fällt in einem Storage Center mit zwei Controller aus. Virtuelle Ports auf dem ausgefallenen Controller wechseln zu physischen Ports auf dem funktionstüchtigen Controller. Primäre Ports auf dem ausgefallenen Controller gehen zu reservierten Ports auf dem funktionstüchtigen Controller über. Ein einzelner Port fällt aus (Storage Center mit einem oder zwei Controller) Ein einzelner Port führt ein Failover auf einen anderen Port der Fehlerdomäne durch. Der Port führt kein Failover durch, weil kein Controller ausgefallen ist. Falls ein zweiter Pfad verfügbar ist, stellt die MPIO-Software auf dem Server die Fehlertoleranz sicher. Primäre Ports leiten IO weiter. Reservierte Ports bleiben im Standby-Modus, bis ein Controller-Ausfall auftritt. Neuverteilung bei den Front-End-Ports Wenn ein Controller hinzugefügt oder offline gesetzt wurde, kann es sein, dass die Ports danach unausgeglichen sind. Falls dies bei lokalen Ports der Fall ist, werden Sie im oberen Bereich der Registerkarte „Zusammenfassung“ aufgefordert, eine Neuverteilung der Ports durchzuführen. Info über diese Aufgabe ANMERKUNG: Bei Verwendung von SCv2000-Controllern werden die Front-End-Ports automatisch neu verteilt. Eine manuelle Port-Neuverteilung ist nicht erforderlich. Storage Center-Service 141 Schritte 1. Klicken Sie auf die Registerkarte Zusammenfassung. 2. Klicken Sie in der Banner-Meldung auf Ports neu verteilen. Das Dialogfeld Ports neu verteilen mit dem Fortschritt der Neuverteilung wird angezeigt. Wenn die Neuverteilung abgeschlossen ist, wird das Dialogfeld geschlossen. Verwalten der Hardware für Front-End-Hardware-IO-Ports Front-End-FC- und iSCSI-Ports können umbenannt und anhand von Schwellenwertdefinitionen überwacht werden. iSCSI-Ports kann eine Netzwerkkonfiguration zugewiesen werden, und ihre Netzwerkkonnektivität kann getestet werden. Befindet sich das Storage Center im virtuellen Portmodus, zeigt die Registerkarte Hardware für jeden physischen Port einen virtuellen Port an. Für physische Ports werden die physische Identität, die Geschwindigkeit und die Hardware angezeigt. Für virtuelle Ports werden der derzeit verwendete und der bevorzugte physische Port angezeigt. ANMERKUNG: Für Referenzinformationen zur Benutzeroberfläche klicken Sie auf Hilfe. Umbenennen eines Front-End-IO-Ports Legen Sie einen Anzeigenamen für einen physischen oder virtuellen IO-Port fest, damit dieser leichter identifiziert werden kann. 1. Klicken Sie auf die Registerkarte Hardware. 2. Erweitern Sie im Navigationsbereich der Registerkarte Hardware die Einträge Controller→ Controller Name→ IO Ports→ Transporttyp, und wählen Sie dann den IO-Port aus. 3. Klicken Sie im rechten Fensterbereich auf Einstellungen bearbeiten. Das Dialogfeld Einstellungen bearbeiten wird angezeigt. 4. Geben Sie in das Feld Name einen beschreibenden Namen für den IO-Port ein. 5. Klicken Sie auf OK. Zurücksetzen eines Front-End-IO-Port-Namens auf den WWN Setzt einen physischen oder virtuellen IO-Port-Namen auf den World Wide Name zurück, wenn Sie keinen beschreibenden Namen mehr benötigen, der durch einen Administrator definiert wurde. 1. Klicken Sie auf die Registerkarte Hardware. 2. Erweitern Sie im Navigationsbereich der Registerkarte Hardware die Einträge Controller→ Controller Name→ IO Ports→ Transporttyp, und wählen Sie dann den IO-Port aus. 3. Klicken Sie im rechten Fensterbereich auf Einstellungen bearbeiten. Das Dialogfeld Einstellungen bearbeiten wird angezeigt. 4. Klicken Sie auf Namen auf WWN zurücksetzen. 5. Klicken Sie auf OK. Ändern des bevorzugten physischen IO-Ports für einen virtuellen IO-Port Unter normalen Betriebsbedingungen wird ein virtueller FC- oder iSCSI-Port über den bevorzugten physischen Port gehostet. 142 Storage Center-Service Voraussetzungen Die Fehlerdomäne muss für den virtuellen Port-Modus konfiguriert werden. • Wenn ein Storage Center über IO-Ports mit unterschiedlichen Leistungsmerkmalen verfügt, können Sie einen virtuellen Port konfigurieren, um diesen als besonderen physischen Port zu verwenden. • Wenn ein physischer Port von einem Storage Center entfernt wird, muss der entsprechende virtuelle Port einem anderen physischen Port zugewiesen werden. • Ein einzelner physischer Port kann der bevorzugte Port mehrerer virtueller Ports sein. Schritte 1. Klicken Sie auf die Registerkarte Hardware. 2. Erweitern Sie im Navigationsbereich der Registerkarte Hardware die Einträge Controller→ Controller-Name→ IO-Ports→Transporttyp →Physischer IO-Port, und wählen Sie dann den virtuellen IO-Port aus. 3. Klicken Sie im rechten Fensterbereich auf Einstellungen bearbeiten. Das Dialogfeld Einstellungen bearbeiten wird angezeigt. 4. Wählen Sie im Drop-Down-Menü Bevorzugter übergeordneter Name den WWN des physischen IOPorts aus, der nach Möglichkeit den virtuellen Port hosten soll. 5. Klicken Sie auf OK. Festlegen oder Ändern der IP-Adresse und des Gateways für einen iSCSI-Port Server zielen auf die IP-Adresse des iSCSI-Ports ab, um iSCSI-Verbindungen mit Storage Center zu initiieren. 1. Klicken Sie auf die Registerkarte Hardware. 2. Erweitern Sie im Navigationsbereich der Registerkarte Hardware die Einträge Controller→ Controller→ IO-Ports→ iSCSI, und wählen Sie dann den iSCSI-IO-Port aus. 3. Klicken Sie im rechten Fensterbereich auf Einstellungen bearbeiten. Das Dialogfeld Einstellungen bearbeiten wird angezeigt. 4. Geben Sie in das Feld IP-Adresse die neue IP-Adresse für den iSCSI-IO-Port ein. 5. Geben Sie in das Feld Subnetzmaske die Subnetzmaske für die IP-Adresse über die VierpunktNotation (nnn.nnn.nnn.nnn) ein. 6. Geben Sie in das Feld Gateway die IP-Adresse für das Standard-Gateway ein. 7. Klicken Sie auf OK. Festlegen oder Ändern der IP-Adresse und des Gateways für mehrere iSCSI-Ports Wenn allen iSCSI-Ports neue IP-Adressen zugewiesen werden müssen, ändern Sie die Ports gleichzeitig, um Zeit zu sparen. 1. Klicken Sie auf die Registerkarte Hardware. 2. Erweitern Sie im Navigationsbereich der Registerkarte Hardware die Einträge Controller→ Controller-Name→ IO-Ports→ iSCSI. 3. Klicken Sie im rechten Fensterbereich auf iSCSI-IO-Ports bearbeiten. Das Dialogfeld iSCSI-IO-Ports bearbeiten wird angezeigt. 4. (Optional) Weisen Sie automatisch und auf Basis der anfänglichen Werte jedem IO-Port eine IPAdresse, eine Subnetzmaske und ein Gateway zu. a. Legen Sie die anfänglichen Werte für die automatische IO-Port-Konfiguration fest. Storage Center-Service 143 • Um die IP-Adressen automatisch zuzuweisen, geben Sie die Anfangs-IP-Adresse ein, von der aus nachfolgende IP-Adressen in das Feld Anfängliche IPv4-Adresse zugewiesen werden. • Um eine Subnetzmaske automatisch zuzuweisen, geben Sie die Subnetzmaske in das Feld Subnetzmaske ein. • Um automatisch ein Standard-Gateway zuzuweisen, geben Sie das Standard-Gateway in das Feld Gateway ein. b. Klicken Sie auf Automatisch ausfüllen. Alle in der Tabelle angezeigten IO-Ports werden auf Basis der angegebenen anfänglichen Werte konfiguriert. 5. Ändern Sie in der Tabelle mit den IO-Ports die folgenden Optionen für jeden benötigten IO-Port: IPAdresse, Subnetzmaske und Gateway. 6. Klicken Sie auf OK. Testen der Netzwerkkonnektivität eines iSCSI-Ports Testen Sie die Konnektivität für einen iSCSI-IO-Port, indem Sie ein Ping an einen Port oder Host im Netzwerk senden Info über diese Aufgabe ANMERKUNG: Wenn dem Port mehrere virtuelle Fehlerdomänen (VLANs) zugeordnet sind, wird die physische Fehlerdomäne für die Durchführung von Ping-Tests über die Registerkarte Hardware verwendet. Zum Testen der Netzwerkkonnektivität für eine virtuelle Fehlerdomäne (VLAN), initiieren Sie den Ping-Test über einen physischen Port einer Fehlerdomäne unter Verwendung der Registerkarte Speicher. Schritte 1. Klicken Sie auf die Registerkarte Hardware. 2. Erweitern Sie im Navigationsbereich der Registerkarte Hardware die Einträge Controller→ Controller→ IO Ports→ iSCSI, und wählen Sie dann den iSCSI-IO-Port aus. 3. Klicken Sie im rechten Fensterbereich auf Ping-Befehl an Adresse senden. Das Dialogfeld PingBefehl an Adresse senden wird angezeigt. 4. Geben Sie im Feld IPv4-Adresse die IP-Adresse des Hosts ein, auf dem Sie die Konnektivität testen möchten. 5. Wählen Sie aus dem Drop-Down-Menü Ping-Größe eine Größe in Byte für die Ping-Pakete aus, jedoch ohne die Restkapazität. Wenn Sie Andere ausgewählt haben, geben Sie einen Wert zwischen 1 und 17000 Byte in das unten stehende Feld ein. ANMERKUNG: Das Drop-Down-Menü Ping-Größe ist für SC4020-Storage-Controller nicht verfügbar. 6. Klicken Sie auf OK. Es wird eine Nachricht mit den Ergebnissen des Tests angezeigt. ANMERKUNG: Wenn sich der physische oder der virtuelle Port auf einer Chelsio iSCSI-Karte befindet, schlägt der erste Ping-Test für eine bestimmte IP-Adresse mit der folgenden Fehlermeldung fehl: Ping senden: Kein ARP-Eintrag für nn.nn.nn.nn, ARP wird jetzt gesendet. Versuchen Sie es später erneut. Führen Sie den Ping-Test erneut aus, um die Konnektivität zu überprüfen. 7. Klicken Sie auf OK, um die Meldung zu schließen. Verwandte Aufgaben Testen der Netzwerkkonnektivität für einen iSCSI-Port in einer Fehlerdomäne 144 Storage Center-Service Konfigurieren von Front-End-IO-Ports (SAS und Fibre Channel) Auf Speichersystemen der Serie SCv2000 müssen Ports zuerst konfiguriert werden, damit sie als FrontEnd-Ports verwendet werden können. Nachdem Enterprise Manager den Port konfiguriert hat, wird dieser einer Fehlerdomäne hinzugefügt. Voraussetzungen • Das Storage Center muss ein Speichersystem der Serie SCv2000 sein. • Der Port darf nicht bereits konfiguriert sein. Schritte 1. Klicken Sie auf die Registerkarte Hardware. 2. Erweitern Sie im Navigationsbereich der Registerkarte Hardware die Einträge Controller→ Controller-Name→ IO-Ports, und wählen Sie dann einen nicht konfigurierten SAS- oder Fibre Channel-IO-Port aus. 3. Klicken Sie im rechten Fensterbereich auf Port konfigurieren. Enterprise Manager konfiguriert den Port als Front-End-Port. Konfigurieren von Front-End-IO-Ports (iSCSI) Auf Speichersystemen der Serie SCv2000 müssen Ports zuerst konfiguriert werden, damit sie als FrontEnd-Ports verwendet werden können. Nachdem Enterprise Manager den Port konfiguriert hat, wird dieser einer Fehlerdomäne hinzugefügt. Voraussetzungen • Das Storage Center muss ein Speichersystem der Serie SCv2000 sein. • Der Port darf nicht bereits konfiguriert sein. Schritte 1. Klicken Sie auf die Registerkarte Hardware. 2. Erweitern Sie im Navigationsbereich der Registerkarte Hardware die Einträge ControllerController IO-Ports iSCSI, und wählen Sie dann einen iSCSI-IO-Port aus. 3. Klicken Sie im rechten Fensterbereich auf Port konfigurieren. Das Dialogfeld Port konfigurieren wird angezeigt. 4. Geben Sie in das Feld IPv4-Adresse eine neue IP-Adresse für den iSCSI-IO-Port ein. 5. Klicken Sie auf OK. Enterprise Manager konfiguriert den IO-Port und fügt ihn der iSCSI-Fehlerdomäne hinzu. Dekonfigurieren von Front-End-IO-Ports Wenn auf einem Speichersystem der Serie SCv2000 ein Port inaktiv ist und nicht mehr verwendet wird, dekonfigurieren Sie den Port. Voraussetzungen • Das Storage Center muss ein Speichersystem der Serie SCv2000 sein. • Der Port muss inaktiv sein. Schritte 1. Klicken Sie auf die Registerkarte Hardware. 2. Erweitern Sie im Navigationsbereich der Registerkarte Hardware die Einträge Controller→ Controller-Name→ IO-Ports, und wählen Sie dann einen IO-Port aus. Storage Center-Service 145 3. Klicken Sie im rechten Fensterbereich auf Port dekonfigurieren. Das Bestätigungsdialogfeld Port dekonfigurieren wird angezeigt. 4. Klicken Sie auf OK. Enterprise Manager dekonfiguriert den Port. Gruppieren von Fibre Channel-IO-Ports über Fehlerdomänen Front-End-Ports sind in Fehlerdomänen angeordnet. Diese identifizieren, welche Portverschiebungen im Falle eines Neustarts oder Ausfalls eines Controller zulässig sind. Die Ports in derselben Fehlerdomäne können gegenseitig ein Failover aufeinander durchführen, weil Sie über Konnektivität zu den gleichen Ressourcen verfügen. ANMERKUNG: Für Referenzinformationen zur Benutzeroberfläche klicken Sie auf Hilfe. Erstellen einer Fibre Channel-Fehlerdomäne Erstellen Sie eine Fibre Channel-Fehlerdomäne, um FC-Ports für Failover-Zwecke zu gruppieren. Voraussetzungen Die FC-Ports, die zur Fehlerdomäne hinzugefügt werden sollen, müssen unkonfiguriert sein. Ports, die bereits zu einer Fehlerdomäne hinzugefügt wurden oder die als Back-End-Ports vorgesehen sind, können keiner neuen Fehlerdomäne hinzugefügt werden. • Im virtuellen Port-Modus werden alle FC-Ports, die mit dem gleichen FC-Fabric verbunden sind, zur gleichen Fehlerdomäne hinzugefügt. • Im Legacy-Modus muss jedes Paar aus einem primären und reservierten Port, das mit dem gleichen FC-Fabric verbunden ist, zu einer eindeutigen Fehlerdomäne hinzugefügt werden. Der primäre Port sollte sich auf einem anderen Controller befinden als der sekundäre Port. Info über diese Aufgabe ANMERKUNG: Die Fibre Channel-Ports müssen für den virtuellen Portmodus konfiguriert sein, falls SCv2000-Controller verwendet werden. Der Legacy-Modus wird nicht unterstützt. Schritte 1. Klicken Sie auf die Registerkarte Speicher. 2. Erweitern Sie im Navigationsbereich auf der Registerkarte Speicher den Eintrag Fehlerdomänen, und wählen Sie dann Fibre Channel aus. 3. Klicken Sie im rechten Fensterbereich auf Fehlerdomäne erstellen. Das Dialogfeld Fehlerdomäne erstellen wird angezeigt. 4. Geben Sie in das Feld Name einen Namen für die Fehlerdomäne ein. 5. Wählen Sie in der Tabelle Ports die Fibre Channel-Ports aus, die der Fehlerdomäne hinzugefügt werden sollen. Alle FC-Ports der Fehlerdomäne müssen mit dem gleichen FC-Fabric verbunden werden. 6. Klicken Sie auf OK. 146 Storage Center-Service Umbenennen einer Fibre Channel-Fehlerdomäne Der Name der Fehlerdomäne ermöglicht es Administratoren, die Fehlerdomäne zu identifizieren. 1. Klicken Sie auf die Registerkarte Speicher. 2. Erweitern Sie im Navigationsbereich der Registerkarte Speicher den Eintrag Fehlerdomänen → Fibre Channel, und wählen Sie dann die Fehlerdomäne aus. 3. Klicken Sie im rechten Fensterbereich auf Einstellungen bearbeiten. Das Dialogfeld Einstellungen bearbeiten wird angezeigt. 4. Geben Sie in das Feld Name einen Namen für die Fehlerdomäne ein. 5. Klicken Sie auf OK. Löschen einer Fibre-Channel-Fehlerdomäne Löschen Sie eine Fibre-Channel-Fehlerdomäne, wenn alle Ports entfernt wurden und nicht mehr benötigt werden. Voraussetzungen • Die Storage Center-Fibre Channel-Front-End-IO-Ports müssen für den Legacy-Modus konfiguriert sein. Im virtuellen Portmodus können keine Fehlerdomänen gelöscht werden. • Die Fehlerdomäne darf keine FC-Ports enthalten. Schritte 1. Klicken Sie auf die Registerkarte Speicher. 2. Erweitern Sie im Navigationsbereich der Registerkarte Speicher den Eintrag Fehlerdomänen → Fibre Channel, und wählen Sie dann die Fehlerdomäne aus. 3. Klicken Sie im rechten Fensterbereich auf Löschen. Das Dialogfeld Fehlerdomäne löschen wird angezeigt. 4. Klicken Sie auf OK. Gruppieren von iSCSI-IO-Ports über Fehlerdomänen Front-End-Ports sind in Fehlerdomänen angeordnet. Diese identifizieren, welche Portverschiebungen im Falle eines Neustarts oder Ausfalls eines Controller zulässig sind. Die Ports in derselben Fehlerdomäne können gegenseitig ein Failover aufeinander durchführen, weil Sie über Konnektivität zu den gleichen Ressourcen verfügen. ANMERKUNG: Bei SC4020-Speicher-Controller wird der 10-Gb-Ethernet-iSCSI-Port auf jedem der Controller-Module ausschließlich für die Replikation zu einem anderen Storage Center verwendet. Die Front-End-Konnektivität zu Servern wird bei diesen Ports nicht unterstützt. iSCSI-VLAN-Tagging-Unterstützung Die iSCSI-Ports in einer Fehlerdomäne können für die Verwendung einer VLAN-ID konfiguriert werden. Für jedes Storage Center ist eine von zwei Ebenen der VLAN-Funktionalität verfügbar. Dies ist abhängig von der Storage Center-Betriebssystemversion, dem Storage Center-Controller-Modell und der iSCSIHardware. Die einfache VLAN-Funktionalität wird auch als Einzel-VLAN-Tagging bezeichnet und die erweiterte VLAN-Funktionalität als Multi-VLAN-Tagging. Storage Center-Service 147 Einzel-VLAN-Tagging Wenn ein Storage Center Einzel-VLAN-Tagging unterstützt, kann maximal eine VLAN-ID für jeden iSCSIIO-Port konfiguriert werden. Ein iSCSI-I/O-Port kann immer nur einer Fehlerdomäne angehören, und alle Ports einer Fehlerdomäne verwenden dieselbe VLAN-ID. Einzel-VLAN-Tagging wird von allen Storage Center-Versionen unterstützt, die mit Enterprise Manager kompatibel sind. Multi-VLAN-Tagging Wenn ein Storage Center Multi-VLAN-Tagging unterstützt, können maximal 64 VLAN-IDs für jeden iSCSIIO-Port konfiguriert werden. Ein iSCSI-I/O-Port kann bis zu 64 Fehlerdomänen angehören (einer pro VLAN). Das Multi-VLAN-Tagging wird von Storage Center unterstützt, die die Multi-VLAN-TaggingAnforderungen erfüllen. Multi-VLAN-Tagging-Anforderungen Die folgende Tabelle zeigt die Anforderungen, die ein Storage Center erfüllen muss, um Multi-VLANTagging zu unterstützen. Anforderung Beschreibung Storage Center-BS Version 6.5 oder höher muss auf dem Storage Center installiert sein. Storage Center Controller-Modell Das Storage Centermuss eines der folgenden Controller-Modelle aufweisen: SC8000, SC4020 oder CT-SC040. Storage Center-iSCSI-IO-Karten-Hardware Chelsio T3/T5 10G iSCSI-Karten müssen im Storage Center installiert sein. Storage Center-Front-End-Konnektivitätsmodus Die Storage Center-iSCSI-Ports müssen für den virtuellen Portmodus konfiguriert sein. Der LegacyModus wird nicht unterstützt. iSCSI-Fehlerdomänentypen Wenn ein Storage Center die Multi-VLAN-Tagging-Anforderungen erfüllt, können zwei Arten von iSCSIFehlerdomänen erstellt werden. • Physisch: Die erste Fehlerdomäne, die für eine bestimmte Gruppe von iSCSI-Ports konfiguriert wird. – Physische Fehlerdomänen benötigen keine VLAN-ID, sie können jedoch für die Verwendung einer VLAN-ID konfiguriert werden. – Physische Fehlerdomänen unterstützen die iSCSI-Replikation zu und von den Remote-Storage Center. • Virtuell: Die nachfolgenden VLAN-Fehlerdomänen, die für die gleiche Gruppe von iSCSI-Ports konfiguriert wurden, werden als virtuelle Fehlerdomänen bezeichnet. – Virtuellen Fehlerdomänen muss eine VLAN-ID zugewiesen werden. – Virtuelle Fehlerdomänen bieten keine Unterstützung für die iSCSI-Replikation. 148 Storage Center-Service Erstellen von iSCSI-Fehlerdomänen Erstellen Sie eine iSCSI-Fehlerdomäne für Ports, die ein Failover auf die jeweils anderen Ports ausführen können, weil sie mit den gleichen Ressourcen verbunden sind. ANMERKUNG: Für Referenzinformationen zur Benutzeroberfläche klicken Sie auf Hilfe. Erstellen einer physischen iSCSI-Fehlerdomäne Erstellen Sie eine physische iSCSI-Fehlerdomäne, um physische Ports für Failover-Zwecke zu gruppieren. Voraussetzungen • • • • Im virtuellen Port-Modus werden alle iSCSI-Ports, die mit dem gleichen iSCSI-Netzwerk verbunden sind, zur gleichen Fehlerdomäne hinzugefügt. Im Legacy-Modus muss jedes Paar aus einem primären und reservierten Port, das mit dem gleichen iSCSI-Netzwerk verbunden ist, zu einer eindeutigen Fehlerdomäne hinzugefügt werden. Der primäre Port muss sich auf einem anderen Controller befinden als der sekundäre Port. Die iSCSI-Ports, die zur Fehlerdomäne hinzugefügt werden, dürfen nicht zu einer Fehlerdomäne gehören. Jedem iSCSI-Port, den Sie zur Fehlerdomäne hinzufügen möchten, muss eine IP-Adresse, eine Subnetzmaske und ein Gateway auf dem gleichen Netzwerk wie der iSCSI-Steuerungsport für die Fehlerdomäne zugewiesen werden. Info über diese Aufgabe ANMERKUNG: Die iSCSI-Ports müssen im virtuellen Portmodus konfiguriert werden, falls SCv2000Controller verwendet werden. Der Legacy-Modus wird nicht unterstützt. Schritte 1. Klicken Sie auf die Registerkarte Speicher. 2. Erweitern Sie im Navigationsbereich auf der Registerkarte Speicher den Eintrag Fehlerdomänen, und wählen Sie dann iSCSI aus. 3. Klicken Sie im rechten Fensterbereich auf Fehlerdomäne erstellen. Das Dialogfeld Fehlerdomäne erstellen wird angezeigt. 4. Geben Sie in das Feld Name einen Namen für die Fehlerdomäne ein. 5. (Nur virtueller Portmodus) Konfigurieren Sie eine IP-Adresse und ein Gateway für den iSCSISteuerungsport der Fehlerdomäne. Die Server rufen diese IP-Adresse mithilfe von iSCSI-Initiatoren auf und das Storage Center leitet die einzelnen iSCSI-Verbindungen an den jeweiligen virtuellen Port weiter. a. Geben Sie im Feld Bekannte IP-Adresse eine IP-Adresse ein, die dem iSCSI-Steuerungsport zugewiesen werden soll. b. Geben Sie in das Feld Subnetzmaske die Subnetzmaske für die bekannte IP-Adresse ein. c. Geben Sie in das Feld Gateway die IP-Adresse für das Standard-Gateway für das iSCSI-Netzwerk ein. 6. (Optional) Weisen Sie, falls erforderlich, der Fehlerdomäne eine VLAN-ID zu. ANMERKUNG: Wenn das Storage Center die Multi-VLAN-Tagging-Anforderungen nicht erfüllt, kann keine VLAN-ID festgelegt werden. Ändern Sie stattdessen die Fehlerdomäne, nachdem sie erstellt wurde, um eine VLAN-ID hinzuzufügen. a. Aktivieren Sie das Kontrollkästchen Mit VLAN-Tagging gekennzeichnet. b. Geben Sie in das Feld VLAN ID die VLAN-ID für die Fehlerdomäne ein. Zulässige Werte liegen zwischen 1 und 4096. Storage Center-Service 149 c. (Optional) Um dem VLAN eine Prioritätsstufe zuzuweisen, geben Sie einen Wert zwischen 0 und 7 in das Feld Serviceklassenpriorität ein. 0 steht für die bestmögliche Vorgehensweise, 1 für die niedrigste Priorität und 7 für die höchste Priorität. 7. Wählen Sie in der Tabelle Ports die iSCSI-Ports aus, die der Fehlerdomäne hinzugefügt werden sollen. Alle iSCSI-Ports der Fehlerdomäne müssen mit dem gleichen Ethernet-Netzwerk verbunden werden. 8. Klicken Sie auf OK. Nächste Schritte (Optional) Konfigurieren Sie VLANs für die iSCSI-Ports in der Fehlerdomäne, indem Sie eine virtuelle Fehlerdomäne für jeden VLAN erstellen. Verwenden Sie als Basis für die virtuellen Fehlerdomänen die physische Fehlerdomäne. Verwandte Konzepte iSCSI-VLAN-Tagging-Unterstützung Verwandte Aufgaben Festlegen oder Ändern der IP-Adresse und des Gateways für einen iSCSI-Port Festlegen oder Ändern der IP-Adresse und des Gateways für mehrere iSCSI-Ports Erstellen einer virtuellen iSCSI-Fehlerdomäne Hinzufügen einer VLAN-ID zu einer physischen iSCSI-Fehlerdomäne Erstellen einer virtuellen iSCSI-Fehlerdomäne Um eine VLAN-ID den iSCSI-Ports hinzuzufügen, die bereits verwendet werden, verwenden Sie eine vorhandene iSCSI-Fehlerdomäne als Grundlage für eine neue VLAN-iSCSI-Fehlerdomäne. Voraussetzungen Das Storage Center muss die Multi-VLAN-Tagging-Anforderungen erfüllen. Schritte 1. Klicken Sie auf die Registerkarte Speicher. 2. Erweitern Sie im Navigationsbereich der Registerkarte Speicher den Eintrag Fehlerdomänen → iSCSI, und wählen Sie dann die Fehlerdomäne aus. 3. Klicken Sie im rechten Fensterbereich auf VLAN-Kopie erstellen. Das Dialogfeld VLAN-Kopie erstellen wird angezeigt. 4. Geben Sie in das Feld Name einen Namen für die Fehlerdomäne ein. 5. Konfigurieren Sie eine IP-Adresse und ein Gateway für den iSCSI-Steuerungsport der Fehlerdomäne. Die Server rufen diese IP-Adresse mithilfe von iSCSI-Initiatoren auf und das Storage Center leitet die einzelnen iSCSI-Verbindungen an den jeweiligen virtuellen Port weiter. a. Geben Sie im Feld Bekannte IP-Adresse eine IP-Adresse ein, die dem iSCSI-Steuerungsport zugewiesen werden soll. b. Geben Sie in das Feld Subnetzmaske die Subnetzmaske für die bekannte IP-Adresse ein. c. Geben Sie in das Feld Gateway die IP-Adresse für das Standard-Gateway für das iSCSI-Netzwerk ein. 6. Konfigurieren Sie das VLAN-Tagging a. Geben Sie in das Feld VLAN ID die VLAN-ID für die Fehlerdomäne ein. Zulässige Werte liegen zwischen 1 und 4096. b. (Optional) Um dem VLAN eine Prioritätsstufe zuzuweisen, geben Sie einen Wert zwischen 0 und 7 in das Feld Serviceklassenpriorität ein. 0 steht für die bestmögliche Vorgehensweise, 1 für die niedrigste Priorität und 7 für die höchste Priorität. 150 Storage Center-Service 7. Weisen Sie jedem ausgewählten Port in der Tabelle Ports eine VLAN-IP-Adresse zu, indem Sie das entsprechende Feld in der Spalte VLAN-IP-Adresse bearbeiten. Jeder Port muss über eine IP-Adresse verfügen, die sich im selben Netzwerk wie der iSCSI-Steuerungsport befindet. Diese wird im Feld Bekannte IP-Adresse festgelegt. 8. Klicken Sie auf OK. Verwandte Konzepte iSCSI-VLAN-Tagging-Unterstützung Multi-VLAN-Tagging-Anforderungen Verwandte Aufgaben Erstellen einer virtuellen iSCSI-Fehlerdomäne Ändern der iSCSI-Fehlerdomänen Ändern Sie eine iSCSI-Fehlerdomäne, um deren Namen zu ändern, ändern Sie die Netzwerkeinstellungen für iSCSI-Ports in der Domäne, fügen Sie iSCSI-Ports hinzu bzw. entfernen Sie sie, oder löschen Sie die Fehlerdomäne. ANMERKUNG: Für Referenzinformationen zur Benutzeroberfläche klicken Sie auf Hilfe. Umbenennen einer iSCSI-Fehlerdomäne Der Name der Fehlerdomäne ermöglicht es Administratoren, die Fehlerdomäne zu identifizieren. 1. Klicken Sie auf die Registerkarte Speicher. 2. Erweitern Sie im Navigationsbereich der Registerkarte Speicher den Eintrag Fehlerdomänen → iSCSI, und wählen Sie dann die Fehlerdomäne aus. 3. Klicken Sie im rechten Fensterbereich auf Einstellungen bearbeiten. Das Dialogfeld Einstellungen bearbeiten wird angezeigt. 4. Geben Sie in das Feld Name einen Namen für die Fehlerdomäne ein. 5. Klicken Sie auf OK. Ändern der Netzwerkeinstellungen für den Steuerungsport der iSCSI-Fehlerdomäne Konfigurieren Sie eine IP-Adresse und ein Gateway für den iSCSI-Steuerungsport der Fehlerdomäne. Die Server rufen diese IP-Adresse mithilfe von iSCSI-Initiatoren auf und das Storage Center leitet die einzelnen iSCSI-Verbindungen an den jeweiligen virtuellen Port weiter. Voraussetzungen Die Storage Center-iSCSI-Ports müssen für den virtuellen Port-Modus konfiguriert werden. Schritte 1. Klicken Sie auf die Registerkarte Speicher. 2. Erweitern Sie im Navigationsbereich der Registerkarte Speicher den Eintrag Fehlerdomänen → iSCSI, und wählen Sie dann die Fehlerdomäne aus. 3. Klicken Sie im rechten Fensterbereich auf Einstellungen bearbeiten. Das Dialogfeld Einstellungen bearbeiten wird angezeigt. 4. Geben Sie im Feld Bekannte IP-Adresse eine IP-Adresse ein, die dem iSCSI-Steuerungsport zugewiesen werden soll. 5. Geben Sie in das Feld Subnetzmaske die Subnetzmaske für die bekannte IP-Adresse ein. Storage Center-Service 151 6. Geben Sie in das Feld Gateway die IP-Adresse für das Standard-Gateway für das iSCSI-Netzwerk ein. 7. Klicken Sie auf OK. Hinzufügen einer VLAN-ID zu einer physischen iSCSI-Fehlerdomäne Fügen Sie eine VLAN-ID zu einer vorhandenen iSCSI-Fehlerdomäne hinzu, wenn die Ports der Fehlerdomäne mit einem mit Tags versehenen Netzwerk verbunden sind. Voraussetzungen Die Storage Center-iSCSI-Ports müssen für den virtuellen Port-Modus konfiguriert werden. Schritte 1. Klicken Sie auf die Registerkarte Speicher. 2. Erweitern Sie im Navigationsbereich der Registerkarte Speicher den Eintrag Fehlerdomänen → iSCSI, und wählen Sie dann die Fehlerdomäne aus. 3. Klicken Sie im rechten Fensterbereich auf Einstellungen bearbeiten. Das Dialogfeld Einstellungen bearbeiten wird angezeigt. 4. Aktivieren Sie das Kontrollkästchen Mit VLAN-Tagging gekennzeichnet. 5. Geben Sie in das Feld VLAN ID die VLAN-ID für die Fehlerdomäne ein. Zulässige Werte liegen zwischen 1 und 4096. 6. (Optional) Um dem VLAN eine Prioritätsstufe zuzuweisen, geben Sie einen Wert zwischen 0 und 7 in das Feld Serviceklassenpriorität ein. 0 steht für die bestmögliche Vorgehensweise, 1 für die niedrigste Priorität und 7 für die höchste Priorität. 7. Klicken Sie auf OK. Verwandte Konzepte iSCSI-VLAN-Tagging-Unterstützung Ändern der MTU für eine iSCSI-Fehlerdomäne Die so genannte Maximum Transmission Unit, MTU, gibt die größte Paketgröße an, die durch das iSCSINetzwerk unterstützt wird. 1. Klicken Sie auf die Registerkarte Speicher. 2. Erweitern Sie im Navigationsbereich der Registerkarte Speicher den Eintrag Fehlerdomänen → iSCSI, und wählen Sie dann die Fehlerdomäne aus. 3. Klicken Sie im rechten Fensterbereich auf Einstellungen bearbeiten. Das Dialogfeld Einstellungen bearbeiten wird angezeigt. 4. Wählen Sie im Drop-Down-Menü MTU die maximale Größe von Paketen aus, die durch das iSCSINetzwerk unterstützt werden. 5. Klicken Sie auf OK. Ändern des TCP-Ports für eine iSCSI-Fehlerdomäne Standardmäßig akzeptieren iSCSI-Ports iSCSI-Verbindungen über den TCP-Port 3260. Ändern Sie den Port nach Bedarf, um die Integration in die iSCSI-Netzwerkinfrastruktur zu ermöglichen. 1. Klicken Sie auf die Registerkarte Speicher. 2. Erweitern Sie im Navigationsbereich der Registerkarte Speicher den Eintrag Fehlerdomänen → iSCSI, und wählen Sie dann die Fehlerdomäne aus. 3. Klicken Sie im rechten Fensterbereich auf Einstellungen bearbeiten. Das Dialogfeld Einstellungen bearbeiten wird angezeigt. 152 Storage Center-Service 4. Klicken Sie auf Erweiterte Porteinstellungen bearbeiten. Das Dialogfeld Porteinstellungen bearbeiten wird angezeigt. 5. Geben Sie im Feld Port-Nummer den TCP-Port an, der für den iSCSI-Datenverkehr verwendet wird. 6. Klicken Sie auf OK, um das Dialogfeld Port-Einstellungen bearbeiten zu schließen, und klicken Sie dann auf OK, um das Dialogfeld Einstellungen bearbeiten zu schließen. Ändern der iSCSI-Fenstergröße für eine iSCSI-Fehlerdomäne Die Fenstergröße gibt die Datenmenge an, die in einem bestimmten Zeitfenster übertragen werden kann. 1. Klicken Sie auf die Registerkarte Speicher. 2. Erweitern Sie im Navigationsbereich der Registerkarte Speicher den Eintrag Fehlerdomänen → iSCSI, und wählen Sie dann die Fehlerdomäne aus. 3. Klicken Sie im rechten Fensterbereich auf Einstellungen bearbeiten. Das Dialogfeld Einstellungen bearbeiten wird angezeigt. 4. Klicken Sie auf Erweiterte Porteinstellungen bearbeiten. Das Dialogfeld Porteinstellungen bearbeiten wird angezeigt. 5. Geben Sie im Feld Fenstergröße einen Wert für die Fenstergröße an. • Zulässige Werte: 16 KB bis 32 MB. • Der Wert der Fenstergröße muss durch 16 KB teilbar sein. Klicken Sie auf OK, um das Dialogfeld Port-Einstellungen bearbeiten zu schließen, und klicken Sie dann auf OK , um das Dialogfeld Einstellungen bearbeiten zu schließen. 6. Ändern der Digest-Einstellungen für eine iSCSI-Fehlerdomäne Die iSCSI-Digest-Einstellungen bestimmen, ob die iSCSI-Fehlererkennung ausgeführt wurde. 1. Klicken Sie auf die Registerkarte Speicher. 2. Erweitern Sie im Navigationsbereich der Registerkarte Speicher den Eintrag Fehlerdomänen → iSCSI, und wählen Sie dann die Fehlerdomäne aus. 3. Klicken Sie im rechten Fensterbereich auf Einstellungen bearbeiten. Das Dialogfeld Einstellungen bearbeiten wird angezeigt. 4. Klicken Sie auf Erweiterte Porteinstellungen bearbeiten. Das Dialogfeld Porteinstellungen bearbeiten wird angezeigt. 5. Aktivieren oder deaktivieren Sie im Bereich Digest-Einstellungen die iSCSI-Digest-Einstellungen nach Bedarf. Diese Optionen sind in der Online-Hilfe näher beschrieben. 6. Klicken Sie auf OK, um das Dialogfeld Port-Einstellungen bearbeiten zu schließen, und klicken Sie dann auf OK , um das Dialogfeld Einstellungen bearbeiten zu schließen. Ändern der Zeitüberschreitungseinstellungen für eine iSCSI-Fehlerdomäne Die iSCSI-Zeitüberschreitungseinstellungen bestimmen, wie das Storage Center Verbindungen im Leerlauf behandelt. 1. Klicken Sie auf die Registerkarte Speicher. 2. Erweitern Sie im Navigationsbereich der Registerkarte Speicher den Eintrag Fehlerdomänen → iSCSI, und wählen Sie dann die Fehlerdomäne aus. 3. Klicken Sie im rechten Fensterbereich auf Einstellungen bearbeiten. Das Dialogfeld Einstellungen bearbeiten wird angezeigt. 4. Klicken Sie auf Erweiterte Porteinstellungen bearbeiten. Das Dialogfeld Porteinstellungen bearbeiten wird angezeigt. Storage Center-Service 153 5. Ändern Sie im Bereich Zeitüberschreitungseinstellungen die Zeitüberschreitungswerte nach Bedarf. Diese Optionen sind in der Online-Hilfe näher beschrieben. 6. Klicken Sie auf OK, um das Dialogfeld Port-Einstellungen bearbeiten zu schließen, und klicken Sie dann auf OK , um das Dialogfeld Einstellungen bearbeiten zu schließen. Hinzufügen von Ports zu einer iSCSI-Fehlerdomäne Nachdem Sie zusätzliche iSCSI-Ports zu einem vorhandenen iSCSI-Netzwerk hinzugefügt haben, fügen Sie die iSCSI-Ports zu jener Fehlerdomäne hinzu, die dem Netzwerk entspricht. Voraussetzungen • Wenn die Fehlerdomäne eine physische Domäne ist, dürfen die iSCSI-Ports, die zur Fehlerdomäne hinzugefügt werden, nicht zu einer Fehlerdomäne gehören. • Wenn die Fehlerdomäne eine physische Domäne ist, müssen Sie jedem iSCSI-Port, den Sie zur Fehlerdomäne hinzufügen möchten, eine IP-Adresse, eine Subnetzmaske und ein Gateway zuweisen, dabei müssen diese Komponenten in dem gleichen Netzwerk wie der iSCSI-Steuerungsport für die Fehlerdomäne vorhanden sein. • Wenn die Fehlerdomäne eine virtuelle Domäne ist, müssen die iSCSI-Ports, die Sie zur Standarddomäne hinzufügen möchten, die Multi-VLAN-Tagging-Funktion unterstützen. Schritte 1. Klicken Sie auf die Registerkarte Speicher. 2. Erweitern Sie im Navigationsbereich der Registerkarte Speicher den Eintrag Fehlerdomänen → iSCSI, und wählen Sie dann die Fehlerdomäne aus. 3. Klicken Sie im rechten Fensterbereich auf Ports zur Fehlerdomäne hinzufügen. Das Dialogfeld Ports zur Fehlerdomäne hinzufügen wird angezeigt. 4. Wählen Sie in der Tabelle Hinzuzufügende Ports auswählen die iSCSI-Ports aus, die der Fehlerdomäne hinzugefügt werden sollen. Alle iSCSI-Ports der Fehlerdomäne sollten mit dem gleichen Ethernet-Netzwerk verbunden werden. 5. (Nur virtuelle Fehlerdomäne) Weisen Sie jedem ausgewählten Port eine VLAN-IP-Adresse zu, indem Sie das entsprechende Feld in der Spalte VLAN-IP-Adresse bearbeiten. Jeder Port muss über eine IPAdresse verfügen, die sich im selben Netzwerk wie der iSCSI-Steuerungsport befindet. 6. Klicken Sie auf OK. Verwandte Konzepte iSCSI-VLAN-Tagging-Unterstützung Verwandte Aufgaben Festlegen oder Ändern der IP-Adresse und des Gateways für einen iSCSI-Port Festlegen oder Ändern der IP-Adresse und des Gateways für mehrere iSCSI-Ports Testen der Netzwerkkonnektivität für einen iSCSI-Port in einer Fehlerdomäne Testen der Konnektivität für einen physischen oder virtuellen iSCSI-IO-Port durch das Senden einen PingBefehls an einen Port oder Host im Netzwerk 1. Klicken Sie auf die Registerkarte Speicher. 2. Erweitern Sie im Navigationsbereich der Registerkarte Speicher den Eintrag Fehlerdomänen → iSCSI, und wählen Sie dann die Fehlerdomäne aus. 3. Klicken Sie im rechten Fensterbereich mit der rechten Maustaste auf den physischen Port, für den Sie die Konnektivität testen möchten, und wählen Sie dann Ping an Adresse senden aus. Das Dialogfeld Ping an Adresse senden wird angezeigt. 154 Storage Center-Service 4. Gehen Sie im Feld IPv4-Adresse die IP-Adresse des Hosts ein, auf dem Sie die Konnektivität testen möchten. 5. Wählen Sie aus dem Drop-Down-Menü Ping-Größe eine Größe in Byte für die Ping-Pakete aus, jedoch ohne die Restkapazität. Wenn Sie Andere ausgewählt haben, geben Sie einen Wert zwischen 1 und 17000 Byte in das unten stehende Feld ein. 6. Klicken Sie auf OK. Es wird eine Nachricht mit den Ergebnissen des Tests angezeigt. ANMERKUNG: Wenn sich der physische Port auf einer Chelsio iSCSI-Karte befindet, schlägt der erste Ping-Test für eine bestimmte IP-Adresse mit der folgenden Fehlermeldung fehl: Ping senden: Kein ARP-Eintrag für nn.nn.nn.nn, ARP wird jetzt gesendet. Versuchen Sie es später erneut. Führen Sie den Ping-Test erneut aus, um die Konnektivität zu überprüfen. 7. Klicken Sie auf OK, um die Meldung zu schließen. Verwandte Aufgaben Testen der Netzwerkkonnektivität eines iSCSI-Ports Entfernen von Ports aus einer iSCSI-Fehlerdomäne Bevor Sie einen oder mehrere Front-End-iSCSI-Ports einem neuen Zweck zuweisen, entfernen Sie sie aus der Fehlerdomäne, zu der sie gehören. 1. Klicken Sie auf die Registerkarte Speicher. 2. Erweitern Sie im Navigationsbereich der Registerkarte Speicher den Eintrag Fehlerdomänen → iSCSI, und wählen Sie dann die Fehlerdomäne aus. 3. Klicken Sie im rechten Fensterbereich auf Ports aus Fehlerdomäne entfernen. Das Dialogfeld Ports aus Fehlerdomäne entfernen wird angezeigt. 4. Aktivieren Sie das Kontrollkästchen für jeden iSCSI-Port, den Sie aus der Fehlerdomäne entfernen möchten, und klicken Sie dann auf OK. Löschen einer iSCSI-Fehlerdomäne Löschen Sie eine iSCSI-Fehlerdomäne, wenn alle Ports entfernt wurden und nicht mehr benötigt werden. Voraussetzungen • Die Storage Center-iSCSI-Front-End-IO-Ports müssen für den Legacy-Modus konfiguriert sein. Im virtuellen Portmodus können keine Fehlerdomänen gelöscht werden. • Die Fehlerdomäne darf keine iSCSI-Ports enthalten. Schritte 1. Klicken Sie auf die Registerkarte Speicher. 2. Erweitern Sie im Navigationsbereich der Registerkarte Speicher den Eintrag Fehlerdomänen → iSCSI, und wählen Sie dann die Fehlerdomäne aus. 3. Klicken Sie im rechten Fensterbereich auf Löschen. Das Dialogfeld Fehlerdomäne löschen wird angezeigt. 4. Klicken Sie auf OK. Konfigurieren der NAT-Port-Weiterleitung für iSCSI-Fehlerdomänen Mithilfe der Port-Weiterleitung können iSCSI-Initiatoren (Server oder Remote-Storage Center), die sich in einem öffentlichen Netzwerk oder einem anderen privaten Netzwerk befinden, mit den Storage Center- Storage Center-Service 155 iSCSI-Ports in einem privaten Netzwerk hinter einem Router kommunizieren, der NAT (Network Address Translation) durchführt. Für jeden iSCSI-Steuerungsport oder physischen Port eines Storage Center muss der Router, der NAT durchführt, für die Weiterleitung von Verbindungen, die für ein eindeutiges Paar aus öffentlicher IPAdresse und TCP-Port bestimmt sind, an die private IP-Adresse und den TCP-Port für den iSCSI-Port konfiguriert sein. Diese Port-Weiterleitungsregeln müssen außerdem parallel dazu auf den Storage Center-Fehlerdomänen konfiguriert werden, um sicherzustellen, dass die Umleitung des Steuerungsports des iSCSI-Ziels ordnungsgemäß funktioniert. Fehlerdomänen können nur von Administratoren geändert werden. ANMERKUNG: Wenn die Storage Center-iSCSI-Ports für den Legacy-Modus konfiguriert sind, müssen die Port-Weiterleitungsregeln auf dem Storage Center nicht konfiguriert werden, da keine Steuerungsport-Umleitung stattfindet. iSCSI-NAT-Port-Weiterleitungsanforderungen für den virtuellen Port-Modus Die folgenden Anforderungen müssen erfüllt werden, damit die NAT-Port-Weiterleitung für eine iSCSIFehlerdomäne im virtuellen Port-Modus konfiguriert werden kann. • Das Storage Center muss mit Version 6.5 oder höher ausgeführt werden. • Für jeden Storage Center-iSCSI-Steuerungsport und für jeden virtuellen Port müssen eine eindeutige öffentliche IP-Adresse und ein TCP-Port-Paar auf dem Router reserviert werden, der NAT durchführt. • Der Router, der NAT zwischen dem Storage Center und dem öffentlichen Netzwerk durchführt, muss so konfiguriert sein, dass die Verbindungen, die für jede öffentliche IP-Adresse und das Port-Paar bestimmt sind, an die entsprechende private Ziel-iSCSI-IP-Adresse des Storage Center und an den privaten Port (standardmäßig TCP-Port 3260) weitergeleitet werden. iSCSI-NAT-Port-Weiterleitung – Beispielkonfiguration In diesem Beispiel trennt ein Router das Storage Center in einem privaten Netzwerk (192.168.1.0/24) von einem Server (iSCSI-Initiator) im öffentlichen Netzwerk (1.1.1.60). Um mit Storage Center-iSCSI-Ziel-Ports im privaten Netzwerk zu kommunizieren, stellt der Server eine Verbindung mit einer öffentlichen IPAdresse des Routers (1.1.1.1) auf den Ports 9000 und 9001 her. Der Router leitet diese Verbindungen an die entsprechenden privaten IP-Adressen (192.168.1.50 und 192.168.1.51) auf TCP-Port 3260 weiter. Abbildung 14. iSCSI-NAT-Port-Weiterleitungsdiagramm 1 iSCSI-Initiator (Server oder Remote-Storage Center) 2 Router mit NAT-/Port-Weiterleitung 3 Storage Center 156 Storage Center-Service Konfigurieren der NAT-Port-Weiterleitung für eine iSCSI-Fehlerdomäne Konfigurieren Sie die NAT-Port-Weiterleitung für eine Fehlerdomäne, um sicherzustellen, dass die Steuerungsport-Umleitung richtig funktioniert. Voraussetzungen Wenn der Router, der die NAT- und Port-Weiterleitung durchführt, eingehende iSCSI-Verbindungen empfängt, die für die angegebene öffentliche IP-Adresse und den öffentlichen Port bestimmt sind, leitet er die Verbindungen an die private Storage Center-iSCSI-IP-Adresse und den privaten Port (standardmäßig TCP-Port 3260) weiter. • Die Storage Center-iSCSI-Ports müssen für den virtuellen Port-Modus konfiguriert werden. • Das Storage Center muss mit Version 6.5 oder höher ausgeführt werden. • Für jeden Storage Center-iSCSI-Steuerungsport und für jeden virtuellen Port müssen eine eindeutige öffentliche IP-Adresse und ein TCP-Port-Paar auf dem Router reserviert werden, der NAT durchführt. • Der Router, der NAT zwischen dem Storage Center und dem öffentlichen Netzwerk durchführt, muss so konfiguriert sein, dass die Verbindungen, die für jede öffentliche IP-Adresse und das Port-Paar bestimmt sind, an die entsprechende private Storage Center-iSCSI-IP-Adresse und an den entsprechenden Port (standardmäßig TCP-Port 3260) weitergeleitet werden. Schritte 1. Klicken Sie auf die Registerkarte Speicher. 2. Erweitern Sie im Navigationsbereich der Registerkarte Speicher den Eintrag Fehlerdomänen → iSCSI, und wählen Sie dann die Fehlerdomäne aus. 3. Klicken Sie im rechten Fensterbereich auf NAT-Port-Weiterleitung konfigurieren). Das Dialogfeld NAT-Port-Weiterleitung konfigurieren wird angezeigt. 4. Konfigurieren Sie im Bereich Port-Weiterleitungskonfiguration die PortWeiterleitungsinformationen für einen Storage Center-iSCSI-Port. a. Klicken Sie auf Hinzufügen. Daraufhin wird das Dialogfeld iSCSI-NAT-Port-Weiterleitung erstellen angezeigt. b. Wählen Sie im Drop-Down-Menü Port-Name den iSCSI-Steuerungsport oder einen physischen Port aus. • Control-Ports sind mit dem Namen der Fehlerdomäne gekennzeichnet. • Physische Ports sind mit einem WWN gekennzeichnet. c. Geben Sie in das Feld Öffentliche IPv4-Adresse die IPv4-Adresse ein, mit der iSCSI-Initiatoren (Server und Remote-Storage Center) im öffentlichen Netzwerk kommunizieren, um den Storage Center-iSCSI-Port zu erreichen. d. Geben Sie im Feld Öffentlicher Port den TCP-Port ein, mit dem iSCSI-Initiatoren auf dem öffentlichen Netzwerk kommunizieren , um den Storage Center-iSCSI-Port zu erreichen. e. Klicken Sie auf OK. Daraufhin wird das Dialogfeld iSCSI-NAT-Port-Weiterleitung erstellen geschlossen. 5. Wiederholen Sie Schritt 6 für jeden zusätzlichen iSCSI-Steuerungs- und virtuellen Port in der Fehlerdomäne. 6. Definieren Sie im Bereich Öffentliche Netzwerke/Initiatoren eine iSCSI-Initiator-IP-Adresse oder ein Subnetz, das eine Port-Weiterleitung erfordert, um das Storage Center zu erreichen, weil es durch einen Router, der NAT ausführt, vom Storage Center getrennt ist. a. Klicken Sie auf Hinzufügen. Daraufhin wird das Dialogfeld iSCSI-NAT-Initiatorkonfiguration erstellen angezeigt. b. Geben Sie in das Feld Öffentliche IPv4-Adresse die IPv4-Adresse für den iSCSI-Initiator oder das Subnetz ein, für die NAT-Port-Weiterleitung erforderlich ist. c. Geben Sie in das Feld Subnetzmaske die Subnetzmaske für die iSCSI-Initiator-IP-Adresse oder das Subnetz ein. Storage Center-Service 157 7. Wiederholen Sie Schritt 8 für jede zusätzliche iSCSI-Initiator-IP-Adresse oder für jedes Subnetz, die/das eine Port-Weiterleitung erfordert. 8. Klicken Sie auf OK. Daraufhin wird das Dialogfeld NAT-Port-Weiterleitung konfigurieren geschlossen. Ändern der NAT-Port-Weiterleitung für eine iSCSI-Fehlerdomäne Ändern Sie die NAT-Port-Weiterleitung, um die Port-Weiterleitungskonfiguration oder die iSCSIInitiatoren und Subnetze zu ändern, die Port-Weiterleitung verlangen. Voraussetzungen • Die Storage Center-iSCSI-Ports müssen für den virtuellen Port-Modus konfiguriert werden. • Das Storage Center muss mit Version 6.5 oder höher ausgeführt werden. • Für jeden Storage Center-iSCSI-Steuerungsport und für jeden virtuellen Port müssen eine eindeutige öffentliche IP-Adresse und ein TCP-Port-Paar auf dem Router reserviert werden, der NAT durchführt. Schritte 1. Klicken Sie auf die Registerkarte Speicher. 2. Erweitern Sie im Navigationsbereich der Registerkarte Speicher den Eintrag Fehlerdomänen → iSCSI, und wählen Sie dann die Fehlerdomäne aus. 3. Klicken Sie im rechten Fensterbereich auf NAT-Port-Weiterleitung konfigurieren. Das Dialogfeld NAT-Port-Weiterleitung konfigurieren wird angezeigt. 4. Ändern Sie im Bereich Port-Weiterleitungskonfiguration die Port-Weiterleitungsinformationen für einen Storage Center-iSCSI-Port. • Klicken Sie zum Hinzufügen von Port-Weiterleitungsinformationen für einen iSCSI-Port auf Hinzufügen. • Wählen Sie zum Ändern der Port-Weiterleitungsinformationen für einen iSCSI-Port den Port aus, und klicken Sie dann auf Bearbeiten. • 5. Wählen Sie zum Löschen der Port-Weiterleitungsinformationen für einen iSCSI-Port den Port aus, und klicken Sie dann auf Entfernen. Wechseln Sie in den Bereich Öffentliche Netzwerke/Initiatoren, um iSCSI-Initiator-IP-Adressen oder Subnetze hinzuzufügen oder zu ändern, für die eine Port-Weiterleitung erforderlich ist, um das Storage Center zu erreichen, weil sie durch einen Router, der NAT durchführt, vom Storage Centergetrennt sind. • Klicken Sie zum Hinzufügen einer iSCSI-Initiator-IP-Adresse oder eines Subnetzes auf Hinzufügen. • Wählen Sie zum Ändern einer iSCSI-Initiator-IP-Adresse oder eines Subnetzes diese Komponenten aus, und klicken Sie auf Bearbeiten. • 6. Wählen Sie zum Löschen einer iSCSI-Initiator-IP-Adresse oder eines Subnetzes diese Komponenten aus, und klicken Sie auf Entfernen. Klicken Sie auf OK. Daraufhin wird das Dialogfeld NAT-Port-Weiterleitung konfigurieren geschlossen. Konfigurieren von CHAP für iSCSI-Fehlerdomänen Wenn die CHAP-Authentifizierung (Challenge Handshake Authentication Protocol) aktiviert ist, fragt das Storage Center jeden einzelnen iSCSI-Initiator in der Fehlerdomäne nach dem gemeinsamen, geheimen Schlüssel (Kennwort). Wenn CHAP aktiviert ist, gilt diese Einstellung für alle Server und Remote-Storage Center, die mit der Fehlerdomäne verbunden sind. 158 Storage Center-Service ANMERKUNG: Wenn CHAP für eine iSCSI-Fehlerdomäne aktiviert ist, müssen alle iSCSI-Initiatoren in der Fehlerdomäne (Server und Storage Center) für die Verwendung von CHAP konfiguriert sein. Alle iSCSI-Initiatoren, die nicht für die Verwendung von CHAP konfiguriert sind, können nicht mehr mit den Storage Center-iSCSI-Ports der Fehlerdomäne kommunizieren. Konfigurieren von CHAP für Server in einer iSCSI-Fehlerdomäne Wenn die CHAP-Authentifizierung (Challenge Handshake Authentication Protocol) aktiviert ist, fragt das Storage Center jeden einzelnen iSCSI-Initiator in der Fehlerdomäne nach dem gemeinsamen, geheimen Schlüssel (Kennwort). Die Server müssen diesen gemeinsamen geheimen Schlüssel angeben, um Zugang zu den Storage Center-Volumes zu erhalten. 1. Klicken Sie auf die Registerkarte Speicher. 2. Erweitern Sie im Navigationsbereich der Registerkarte Speicher den Eintrag Fehlerdomänen → iSCSI, und wählen Sie dann die Fehlerdomäne aus. 3. Klicken Sie im rechten Fensterbereich auf CHAP konfigurieren. Das Dialogfeld CHAP konfigurieren wird angezeigt. 4. Aktivieren Sie das Kontrollkästchen CHAP aktiviert. 5. Definieren Sie die CHAP-Konfiguration für jeden Server der Fehlerdomäne, der iSCSI-Verbindungen mit dem Storage Center einleitet. a. Klicken Sie auf Hinzufügen. Daraufhin wird das Dialogfeld Remote-CHAP-Initiator hinzufügen angezeigt. b. Geben Sie im Feld iSCSI-Name den iSCSI-Namen des Remote-Initiators ein. c. Geben Sie im Feld Remote-CHAP-Name den CHAP-Namen des Remote-Initiators ein. d. (Nur bidirektionales CHAP) Geben Sie in das Feld Lokaler CHAP-Schlüssel den gemeinsamen, geheimen Schlüssel ein, den das Storage Center (Ziel) angeben muss, wenn es vom RemoteInitiator dazu aufgefordert wird. Dieser Schlüssel ist erforderlich, wenn bidirektionales CHAP auf dem Remote-iSCSI-Initiator aktiviert ist. e. Geben Sie in das Feld Remote-CHAP-Geheimschlüssel den gemeinsamen Geheimschlüssel ein, den der Remote-Initiator nach Aufforderung durch das Storage Center (Ziel) bereitstellen muss. f. Klicken Sie auf OK, um das Dialogfeld Remote-CHAP-Initiator hinzufügen zu schließen. 6. Klicken Sie auf OK, um das Dialogfeld CHAP konfigurieren zu schließen. 7. Konfigurieren Sie sämtliche Remote-iSCSI-Initiatoren für die Verwendung der gemeinsamen geheimen Schlüssel, die Sie in Schritt 7 definiert haben. Ändern der CHAP-Einstellungen für einen Server in einer iSCSI-Fehlerdomäne Ändern Sie die CHAP-Einstellungen für einen Server, um mindestens einen gemeinsamen Geheimschlüssel für den Server zu ändern. 1. Klicken Sie auf die Registerkarte Speicher. 2. Erweitern Sie im Navigationsbereich der Registerkarte Speicher den Eintrag Fehlerdomänen → iSCSI, und wählen Sie dann die Fehlerdomäne aus. 3. Klicken Sie im rechten Fensterbereich auf CHAP konfigurieren. Das Dialogfeld CHAP konfigurieren wird angezeigt. 4. Wählen Sie in der Tabelle Remote-CHAP-Konfiguration eine CHAP-Konfiguration aus, und klicken Sie dann auf Bearbeiten. Das Dialogfeld Remote-CHAP-Initiator bearbeiten wird angezeigt. 5. Ändern Sie die Optionen nach Bedarf, und klicken Sie dann auf OK. Das Dialogfeld Remote-CHAPInitiator bearbeiten wird geschlossen. 6. Klicken Sie auf OK, um das Dialogfeld CHAP konfigurieren zu schließen. Storage Center-Service 159 Entfernen der CHAP-Einstellungen für einen Server in einer iSCSI-Fehlerdomäne Entfernen Sie die CHAP-Einstellungen für einen Server, um zu verhindern, dass das Storage Center als Ziel verwendet wird, während CHAP für die Fehlerdomäne aktiviert ist. 1. Klicken Sie auf die Registerkarte Speicher. 2. Erweitern Sie im Navigationsbereich der Registerkarte Speicher den Eintrag Fehlerdomänen → iSCSI, und wählen Sie dann die Fehlerdomäne aus. 3. Klicken Sie im rechten Fensterbereich auf CHAP konfigurieren. Das Dialogfeld CHAP konfigurieren wird angezeigt. 4. Wählen Sie in der Tabelle Remote-CHAP-Konfiguration eine CHAP-Konfiguration aus, und klicken Sie dann auf Entfernen. Die CHAP-Konfiguration wird aus der Tabelle entfernt. 5. Klicken Sie auf OK, um das Dialogfeld CHAP konfigurieren zu schließen. Aktivieren des bidirektionalen CHAP für die iSCSI-Replikation in einer Fehlerdomäne Wenn bidirektionales CHAP für die iSCSI-Replikation aktiviert ist, fordert das Quell-Storage Center (Initiator) das Ziel-Storage Center (Ziel) zur Angabe des gemeinsamen geheimen Schlüssels auf. Voraussetzungen CHAP muss in der Fehlerdomäne aktiviert sein. Schritte 1. Klicken Sie auf die Registerkarte Speicher. 2. Erweitern Sie im Navigationsbereich der Registerkarte Speicher den Eintrag Fehlerdomänen → iSCSI, und wählen Sie dann die Fehlerdomäne aus. 3. Klicken Sie im rechten Fensterbereich auf CHAP konfigurieren. Das Dialogfeld CHAP konfigurieren wird angezeigt. 4. Geben Sie einen gemeinsamen Geheimschlüssel in das Feld Bidirektionaler gemeinsamer Geheimschlüssel ein. 5. Klicken Sie auf OK. Verwalten von Festplatten und Festplattenordnern Verwalten Sie Festplatten, indem Sie neue Festplatten hinzufügen und Festplatten in Festplattenordnern organisieren. Fügen Sie Festplatten und Gehäuse hinzu, um den Anforderungen an größere Datenmengen gerecht zu werden. Die Anzahl der unterstützten, angeschlossenen Gehäuse hängt vom Storage Center-Controller und vom verwendeten Gehäuse ab. Beim Hinzufügen von Festplatten sollten Sie Folgendes beachten: • Nachdem Festplatten hinzugefügt wurden, steht der zusätzliche Speicherplatz möglicherweise nicht sofort zur Verfügung. Lassen Sie Enterprise Manager genügend Zeit, Speicherplatz für Schreibvorgänge zuzuweisen. • Erstellen Sie neue Festplattenordner nur dann, wenn Sie bestimmte Anforderungen an Anwendungsprogramme erfüllen müssen. Das Erstellen eines zweiten Festplattenordners kann dazu führen, dass der Speicher weniger effizient genutzt wird. • Daten können nicht auf nicht zugewiesene Festplatten geschrieben werden. 160 Storage Center-Service • Der Festplattenordner „Zugewiesen“ wurde bei der ursprünglichen Konfiguration des Storage Center erstellt. Das Verwalten nicht zugewiesener Festplatten entspricht dem Verschieben der Festplatte in einen verwalteten Festplattenordner. • Wenn Enterprise Manager selbstverschlüsselnde Laufwerke (SEDs) mit Zertifizierung gemäß FIPS (Federal Information Processing Standard) 140-2 erkennt, erfolgt die Formatierung für die SecureData-Verwendung. – Wenn die Funktion „Selbstverschlüsselnde Laufwerke“ lizenziert ist, kann Enterprise Manager Festplatten in einem so genannten SecureData-Ordner verwalten. – Wenn die Funktion „Selbstverschlüsselnde Laufwerke“ nicht lizenziert ist, werden die Festplatten als nicht gesicherte Festplatten behandelt, sie können jedoch in den Status „Sichere Daten“ aktualisiert werden, wenn künftig eine entsprechende Lizenz erworben wird. Festplattenverwaltung auf Controllern der Serie SCv2000 Storage Center mit Controllern der Serie SCv2000 verwalten Festplatten automatisch, was die Optionen für die Festplattenverwaltung einschränkt. Nach dem Hinzufügen von Festplatten erkennt Storage Center die neuen Festplatten, erstellt ggf. einen neuen Festplattenordner, und verwaltet dann die Festplatten im Festplattenordner. Falls eine Festplatte mit Absicht zu Testzwecken inaktiviert und anschließend gelöscht wurde, stellen Sie die Festplatte wieder her, um sie wieder im Festplattenordner zu verwalten. Die folgenden Optionen zur Festplattenverwaltung sind mit Controllern der Serie SCv2000 nicht verfügbar: • Erstellen von Festplattenordnern • Hinzufügen von Festplatten zu Festplattenordnern • Verwalten von Ersatzfestplatten Verwandte Aufgaben Wiederherstellen einer Festplatte Scannen auf neue Festplatten Durch das Scannen auf neue Festplatten werden neue Festplatten erkannt, die im Anschluss einem Festplattenordner zugewiesen werden können. 1. Klicken Sie auf die Registerkarte Speicher. 2. Klicken Sie im Navigationsbereich auf der Registerkarte Speicher auf den Knoten Festplatten. 3. Klicken Sie auf Nach Festplatten suchen. Nach Abschluss des Suchvorgangs wird ein Bestätigungsdialogfeld angezeigt. 4. Klicken Sie auf OK. Erstellen eines Festplattenordners Durch das Erstellen eines Festplattenordners werden auch nicht zugewiesene Festplatten im neuen Festplattenordner verwaltet, außerdem wird die Redundanz einer Ebene festgelegt. Info über diese Aufgabe ANMERKUNG: Mehrere Festplattenordner können eine ineffiziente Verwendung des Speichers zur Folge haben. Storage Center-Service 161 Schritte 1. Klicken Sie auf die Registerkarte Speicher. 2. Klicken Sie im Navigationsbereich auf der Registerkarte Speicher auf den Knoten Festplatten. 3. Klicken Sie auf Festplattenordner erstellen. Das Dialogfeld Festplattenordner erstellen wird mit allen nicht verwalteten Festplatten und gekennzeichneten Ersatzfestplatten angezeigt. 4. Geben Sie einen Namen in das Feld Name ein. 5. Klicken Sie zum Auswählen der zu verwaltenden Festplatten auf Ändern. 6. Um die Ebene einer Redundanz zu ändern, aktivieren Sie das Kontrollkästchen Speichertyp erstellen, und ändern Sie dann nach Bedarf die Redundanz für jede Ebene einer Redundanz. • 7. Wählen Sie bei einzelnen redundanten RAID-Stufen Redundant aus. • Wählen Sie bei dualredundanten RAID-Stufen Dualredundant aus. Klicken Sie auf OK. Verwandte Aufgaben Erstellen eines Secure Data-Festplattenordners Löschen von Festplattenordnern Löschen Sie einen Festplattenordner, wenn alle Festplatten aus dem Ordner freigegeben wurden und der Ordner nicht mehr benötigt wird. Voraussetzungen Der Festplattenordner enthält keine Festplatten. Schritte 1. Klicken Sie auf die Registerkarte Speicher. 2. Erweitern Sie im Navigationsbereich auf der Registerkarte Speicher den Knoten Festplatten. 3. Wählen Sie einen Festplattenordner. 4. Klicken Sie auf Löschen. Das Dialogfeld Ordner löschen wird angezeigt. 5. Klicken Sie auf OK. Ändern eines Festplattenordners Über das Dialogfeld „Einstellungen bearbeiten“ für den Festplattenordner können Sie den Namen des Ordners ändern, Hinweise hinzufügen oder den Storage-Alarmgrenzwert ändern. 1. Klicken Sie auf die Registerkarte Speicher. 2. Erweitern Sie im Navigationsbereich auf der Registerkarte Speicher den Knoten Festplatten, und wählen Sie dann einen Festplattenordner aus. 3. Klicken Sie auf Einstellungen bearbeiten. Das Dialogfeld Einstellungen bearbeiten wird angezeigt. 4. Modifizieren Sie die folgenden Attribute nach Bedarf. • Um den Namen des Festplattenordners zu ändern, geben Sie einen Namen in das Feld Name ein. • Um Hinweise zum Festplattenordner hinzuzufügen, geben Sie die Hinweise in das Feld Hinweise ein. • 5. 162 Um den Prozentsatz der verbleibenden Daten zu ändern, der einen Warngrenzwert initiiert, wählen Sie einen Wert aus dem Drop-Down-Feld Warngrenzwert für Speicher aus. Klicken Sie auf OK. Storage Center-Service Verwalten nicht zugewiesener Festplatten Durch das Verwalten nicht zugewiesener Festplatten werden Festplatten einem vorhandenen Festplattenordner zugewiesen. Zum Abschließen des Vorgangs ist eine RAID-Neuverteilung erforderlich. 1. Klicken Sie auf die Registerkarte Speicher. 2. Erweitern Sie im Navigationsbereich auf der Registerkarte „Speicher“ den Knoten Festplatten. 3. Klicken Sie auf Nicht zugewiesene Festplatten verwalten. Das Dialogfeld Nicht zugewiesene Festplatten verwalten wird angezeigt. 4. Wählen Sie aus dem Drop-Down-Menü Festplattenordner einen Festplattenordner aus. 5. Um zu ändern, welche Festplatten zugewiesen werden, klicken Sie auf Ändern. 6. Wählen Sie zum Planen eines RAID-Neuausgleichs eine der folgenden Optionen aus: • Um einen RAID-Neuausgleich nach der Erstellung des Festplattenordners zu starten, wählen Sie die Option RAID-Neuausgleich umgehend starten aus. • 7. Um einen RAID-Neuausgleich für einen späteren Zeitpunkt zu planen, wählen Sie RAIDNeuausgleich planen aus, und wählen Sie dann ein Datum und eine Uhrzeit aus. Um den RAID-Neuausgleich zu ignorieren, wählen Sie RAID-Neuausgleich später starten aus. ANMERKUNG: Um den gesamten verfügbaren Speicherplatz zu nutzen, führen Sie einen RAIDNeuausgleich aus. 8. Klicken Sie auf OK. Aktivieren oder deaktivieren der Festplatten-Anzeigeleuchte Die Festplatten-Anzeigeleuchte kennzeichnet einen Festplattenschacht, damit Sie ihn leicht in einem Gehäuse wiederfinden können. 1. Klicken Sie auf die Registerkarte Hardware. 2. Erweitern Sie im Navigationsbereich der Registerkarte Hardware das Gehäuse, und wählen Sie Festplatten aus. 3. Klicken Sie im rechten Fensterbereich auf Festplatten, und klicken Sie dann auf Anzeige ein/aus. Freigeben einer Festplatten Sie müssen eine Festplatte erst freigeben, damit Sie sie aus einem Gehäuse entfernen können. Die Festplatte ist erst dann vollständig freigegeben, wenn eine RAID-Neuverteilung stattgefunden hat. Info über diese Aufgabe ANMERKUNG: Geben Sie Festplatten in einem Festplattenordner nur dann frei, wenn auf den verbleibenden Festplatten ausreichend Speicherplatz für die neu verteilten Daten vorhanden ist. Schritte 1. Klicken Sie auf die Registerkarte Speicher. 2. Erweitern Sie im Navigationsbereich auf der Registerkarte Speicher den Knoten Festplatten, und wählen Sie dann einen Festplattenordner aus. 3. Klicken Sie auf eine Festplatte. 4. Klicken Sie aufFestplatten freigeben. Das DialogfeldFestplatte(n) freigeben wird angezeigt und zeigt die freizugebenden Festplatten an. Storage Center-Service 163 5. Planen Sie einen RAID-Neuausgleich. • Um nach der Freigabe der Festplatte einen RAID-Neuausgleich zu starten, wählen Sie die Option RAID-Neuausgleich umgehend starten aus. • 6. Um einen RAID-Neuausgleich zu planen, wählen Sie RAID-Neuausgleich planen aus, und wählen Sie dann ein Datum und eine Uhrzeit aus. Um den RAID-Neuausgleich zu ignorieren, wählen Sie RAID-Neuausgleich später starten aus. 7. Klicken Sie auf OK. Abbrechen der Freigabe einer Festplatte Nachdem Sie eine Festplatte freigegeben haben, verbleiben die Daten auf der Festplatte, bis die RAIDNeuverteilung abgeschlossen ist. Sie können die Freigabe einer Festplatte abbrechen, solange die RAIDNeuverteilung noch nicht abgeschlossen ist und sich die Daten noch auf der Festplatte befinden. Durch das Abbrechen des Freigabevorgangs wird die Festplatte erneut dem Festplattenordner zugewiesen, dem sie bereits zuvor zugewiesen war. 1. Klicken Sie auf die Registerkarte Speicher. 2. Erweitern Sie im Navigationsbereich auf der Registerkarte Speicher den Knoten Festplatten. 3. Erweitern Sie einen Festplattenordner, und wählen Sie dann eine für die Freigabe markierte Festplatte aus. 4. Klicken Sie auf Festplatte(n) freigeben abbrechen. Das Dialogfeld Festplatte(n) freigeben abbrechen wird angezeigt. 5. Klicken Sie auf OK. Löschen eines Laufwerks Löschen Sie eine fehlerhafte Festplatte, um sie aus der Registerkarte „Speicher“ im Navigationsbereich zu entfernen. Voraussetzungen • Die Festplatte ist ausgefallen und verfügt nicht über zugewiesene Blöcke. • Die Festplatte wurde aus dem Gehäuse entfernt. Schritte 1. Klicken Sie auf die Registerkarte Speicher. 2. Klicken Sie im Navigationsbereich auf der Registerkarte Speicher auf Festplatten. 3. Erweitern Sie einen Festplattenordner, und wählen Sie dann ein Festplatte aus. 4. Klicken Sie auf Löschen. Das Dialogfeld „Festplatte löschen“ wird angezeigt. 5. Klicken Sie auf OK. Verwandte Aufgaben Wiederherstellen einer Festplatte Wiederherstellen einer Festplatte Wenn eine Festplatte ausfällt, verhindert Storage Center, dass diese erneut verwaltet werden kann. Falls eine Festplatte zu Testzwecken inaktiviert und anschließend gelöscht wurde, kann sie wiederhergestellt werden, sodass Storage Center sie wieder verwalten kann. 164 Storage Center-Service Voraussetzungen • Das Storage Center muss mit Version 6.6 oder höher ausgeführt werden. • Die Festplatte scheint inaktiviert, vom Gehäuse entfernt und dann gelöscht worden zu sein. Schritte 1. Klicken Sie auf die Registerkarte Speicher. 2. Erweitern Sie im Navigationsbereich der Registerkarte Speicher den Knoten Festplatten und anschließend den nicht zugewiesenen Festplattenordner. 3. Klicken Sie auf eine Festplatte. 4. Klicken Sie auf Festplatte wiederherstellen. Das Dialogfeld Festplatte wiederherstellen wird angezeigt. 5. Klicken Sie auf OK. Storage Center stellt die Festplatte wieder her und fügt sie einem Festplattenordner hinzu. Austauschen einer fehlerhaften Festplatte Der Assistent „Fehlerhafte Festplatte austauschen“ erkennt eine fehlerhafte Festplatte und stellt Schritte zum Austauschen der Festplatte bereit. Voraussetzungen Die Festplatte muss inaktiv sein. Schritte 1. Erweitern Sie im Navigationsbereich den Abschnitt Festplatten. 2. Wählen Sie die fehlerhafte Festplatte aus. Klicken Sie auf Festplatte austauschen. Der Assistent Fehlerhafte Festplatte austauschen wird angezeigt. 3. Klicken Sie auf Weiter, nachdem die fehlerhafte Festplatte ermittelt wurde. 4. Folgen Sie den Anweisungen zum physischen Entfernen der fehlerhaften Festplatte aus dem Gehäuse. Klicken Sie anschließend auf Weiter. 5. Setzen Sie die neue Festplatte unter Beachtung der Anweisungen in das Gehäuse ein. Klicken Sie anschließend auf Weiter. 6. Falls der Austausch der Festplatte erfolgreich war, gibt Storage Center eine entsprechende Bestätigung aus. Darüber hinaus werden Informationen zur neuen Festplatte angezeigt. 7. Klicken Sie auf Fertig stellen, um den Assistenten zu schließen. Das Storage Center versucht, die neue Festplatte zu erkennen. Verwalten der Funktion „Secure Data“ Secure Data ermöglicht die Verschlüsselung statischer Daten mit Schlüsselverwaltung unter Verwendung selbstverschlüsselnder Laufwerke (Self-Encrypting Drives, SEDs). Die SED-Funktion muss lizenziert sein, damit Secure Data verwendet werden kann. Funktionsweise der Funktion Secure Data Für die Verwaltung von selbstverschlüsselnden Laufwerken (Self-Encrypting Drives, SEDs) mithilfe von Secure Data ist ein externer Schlüssel-Verwaltungsserver erforderlich. Wenn dieser nicht konfiguriert Storage Center-Service 165 wurde oder nicht verfügbar ist, kann Storage Center keine SEDs verwalten, die Festplatten verbleiben jedoch in einem Wartestatus, bis der Schlüssel-Verwaltungsserver verfügbar ist. ANMERKUNG: Wenn Sie ein FIPS SED verwalten und es einem Secure Data-Order zuweisen, wird der Verschlüsselungsschlüssel auf der Festplatte zerstört, damit sind alle zuvor vorhandenen Daten auf der Festplatte nicht mehr lesbar. Jede FIPS-Festplatte in Storage Center verfügt über einen integrierten Media Encryption Key (MEK). Der Schlüssel befindet sich auf der Festplatte und verschlüsselt die auf die Festplatte geschriebenen Daten. Außerdem werden die Daten beim Lesen von der Festplatte entschlüsselt. Durch das Zerstören des Schlüssels sind die Daten auf der Festplatte umgehend und dauerhaft unlesbar; dieses Verfahren wird auch als kryptografisches Löschen bezeichnet. Wenn Sie ein SED zu einem Secure Data-Ordner hinzufügen oder ein SED aus diesem Ordner freigeben, wird der MEK zerstört, und es wird ein neuer Schüssel generiert. Auf diese Weise kann die Festplatte wiederverwendet werden, obwohl alle vorherigen Daten gelöscht wurden.. Zum Schutz der Daten im Ruhezustand werden alle SEDs eines Secure Data-Festplattenordners gesperrt, wenn die Stromversorgung unterbrochen wird (Sperre beim Zurücksetzen aktiviert). Wenn die Stromversorgung zum Laufwerk unterbrochen wird, kann dieses nur mit Anmeldeinformationen mit den entsprechenden Berechtigungen wieder entsperrt werden. Beim Replizieren eines Secure Data-Volumes zu einem Ordner, der kein Secure Data-Ordner ist, ist dieses Volume nicht mehr sicher, nachdem es den Secure Data-Ordner verlassen hat. Wenn Sie umgekehrt ein Volume, das kein Secure Data-Volume ist, in einen Secure Data-Ordner replizieren, ist das Volume erst sicher, wenn es sich im Secure Data-Ordner befindet und Data Progression ausgeführt wird. Konfigurieren von Schlüsselservern Vor dem Verwalten von SEDs in einem Data-Secure-Ordner müssen Sie die Kommunikation zwischen dem Storage Center und dem Schlüsselverwaltungsserver konfigurieren. Voraussetzungen Das Storage Center muss für selbstverschlüsselnde Festplatten (Self-Encrypting Drives, SEDs) lizenziert sein. Schritte 1. Klicken Sie auf Einstellungen bearbeiten. Das Dialogfeld Einstellungen bearbeiten wird angezeigt. 2. Klicken Sie auf die Registerkarte Datensicherheit. 3. Geben Sie in das Feld Hostname den Hostnamen oder die IP-Adresse des Schlüsselverwaltungsservers ein. 4. Geben Sie in das Feld Port die Nummer eines Ports mit offener Kommunikation mit dem Schlüsselverwaltungsserver an. 5. Geben Sie in das Feld Zeitüberschreitung die Anzahl der Sekunden an, nach denen Storage Center aufhören soll zu versuchen, nach einem Ausfall eine neue Verbindung mit dem Schlüsselverwaltungsserver aufzubauen. 6. Geben Sie zum Hinzufügen eines alternativen Schlüsselverwaltungsservers den Hostnamen oder die IP-Adresse eines anderen Schlüsselverwaltungsservers in den Bereich Alternative Hostnamen ein, und klicken Sie dann auf Hinzufügen. 7. Wenn der Schlüsselverwaltungsserver einen Benutzernamen benötigt, um das Storage CenterZertifikat zu überprüfen, geben Sie den Benutzernamen in das Feld Benutzername ein. 8. Wenn der Schlüsselverwaltungsserver ein Kennwort benötigt, um das Storage Center-Zertifikat zu überprüfen, geben Sie das Kennwort in das Feld Kennwort ein. 166 Storage Center-Service 9. Konfigurieren Sie die Zertifikate für den Schlüsselverwaltungsserver. a. Klicken Sie auf Zertifikate für Schlüssel-Verwaltungsserver konfigurieren. Das Dialogfeld Zertifikate für Schlüssel-Verwaltungsserver konfigurieren wird angezeigt. b. Klicken Sie auf Auswählen neben Stammzertifikat einer Zertifizierungsstelle, und öffnen Sie dann das Stammzertifikat einer Zertifizierungsstelle. c. Klicken Sie auf Auswählen neben den Zertifikatsfeldern für den/die Controller, um das Zertifikat für diesen Controller zu öffnen. d. Klicken Sie auf OK. 10. Klicken Sie auf OK. Erstellen eines Secure Data-Festplattenordners Ein Secure Data-Ordner darf nur FIPS-zertifizierte SEDs enthalten. Im Dialogfeld „Festplattenordner erstellen“ wird die Option zur Erstellung eines Secure Data-Ordners nur angezeigt, wenn Enterprise Manager nicht verwaltete SEDs erkennt und wenn Self-Encrypting Drives (selbstverschlüsselnde Laufwerke) lizenziert ist. 1. Klicken Sie auf die Registerkarte Speicher. 2. Klicken Sie auf den Knoten Festplatten. 3. Klicken Sie auf Festplattenordner erstellen. Das Dialogfeld „Festplattenordner erstellen“ wird mit allen nicht verwalteten Festplatten und gekennzeichneten Ersatzfestplatten angezeigt. 4. Aktivieren Sie das Kontrollkästchen Als Secure Data-Ordner erstellen. ANMERKUNG: Alle Nicht-SEDs müssen aus der Tabelle „Unverwaltete Festplatten“ entfernt werden, bevor Sie einen Secure Data-Ordner erstellen. 5. Geben Sie einen Namen in das Feld Name ein. 6. Um zu ändern, welche Festplatten verwaltet werden, klicken Sie auf Ändern. 7. Um die Ebene einer Redundanz zu ändern, aktivieren Sie das Kontrollkästchen Speichertyp erstellen, und ändern Sie dann nach Bedarf die Redundanz für jede Ebene einer Redundanz. • 8. Wählen Sie bei einzelnen redundanten RAID-Stufen Redundant aus. • Wählen Sie bei dualredundanten RAID-Stufen Dualredundant aus. Klicken Sie auf OK. Verwalten der Datenredundanz Verwalten Sie die Datenredundanz, indem Sie die Redundanz einer Ebene ändern, indem Sie Speichertypen erstellen oder ein RAID neu ausgleichen. Verwalten von RAID Wenn Sie die Redundanz einer Schicht ändern oder Festplatten hinzufügen oder entfernen, kann dies dazu führen, dass Daten anschließend ungleichmäßig auf den Festplatten verteilt sind. Mithilfe einer RAID-Neuverteilung können Sie die Daten wieder gleichmäßig auf die Festplatten eines Festplattenordners verteilen. Storage Center-Service 167 Neuverteilung von RAID Bei der RAID-Neuverteilung werden Daten je nach Speichertyp neu auf die Festplatten verteilt. Führen Sie eine RAID-Neuverteilung durch, nachdem eine Festplatte eines Festplattenordners freigegeben wurde, eine Festplatte ausgefallen ist oder eine Festplatte hinzugefügt wurde. 1. Klicken Sie auf die Registerkarte Speicher. 2. Wählen Sie im Navigationsbereich auf der Registerkarte Speicherden Knoten Festplatten aus. 3. Klicken Sie auf RAID-Neuverteilung. Das Dialogfeld RAID-Neuverteilung wird angezeigt. Falls eine RAID-Neuverteilung erforderlich ist, werden im Dialogfeld entsprechende Optionen angezeigt. 4. Wählen Sie die Option RAID-Neuausgleich umgehend starten aus. 5. Klicken Sie auf OK. Abbrechen eines RAID-Neuausgleichs Sie können eine derzeit anhaltende RAID-Neuverteilung stoppen. Nach dem Abbrechen wird die RAIDNeuverteilung jedoch trotzdem von Enterprise Manager empfohlen. Info über diese Aufgabe ANMERKUNG: Der RAID-Neuausgleich wird nach der Ausführung des aktuellen Neuausgleichslaufs beendet. Schritte 1. Klicken Sie auf die Registerkarte Speicher. 2. Wählen Sie im Navigationsbereich auf der Registerkarte Speicher den Knoten Festplatten aus. 3. Klicken Sie auf RAID -Neuverteilung. Das Dialogfeld RAID-Neuverteilung wird angezeigt. 4. Klicken Sie auf Neuverteilung stoppen. Nachdem der Neuausgleich gestoppt wurde, wird ein Bestätigungsdialogfeld angezeigt. 5. Klicken Sie auf OK. Planen eines RAID-Neuausgleichs Planen Sie einen RAID-Neuausgleich, um die Daten auf allen Festplatten zu einem späteren Zeitpunkt neu aufzubauen. 1. Klicken Sie auf die Registerkarte Speicher. 2. Erweitern Sie im Navigationsbereich auf der Registerkarte „Speicher“ den Knoten Festplatten. 3. Klicken Sie auf RAID -Neuverteilung. Das Dialogfeld RAID-Neuverteilung wird angezeigt. Falls eine RAID-Neuverteilung erforderlich ist, werden im Dialogfeld entsprechende Optionen angezeigt. 4. Wählen Sie RAID-Neuausgleich planen aus. 5. Wählen Sie ein Datum und eine Uhrzeit. 6. Klicken Sie auf OK. Überprüfen des Status einer RAID-Neuverteilung Das Fenster „RAID-Neuverteilung“ zeigt den Status einer in Bearbeitung befindlichen RAID-Neuverteilung an und gibt an, ob eine RAID-Neuverteilung erforderlich ist. 1. Klicken Sie auf die Registerkarte Speicher. 2. Klicken Sie im Navigationsbereich auf der Registerkarte Speicher auf den Knoten Festplatten. 168 Storage Center-Service 3. Wählen Sie Rebalance RAID (RAID neu verteilen) aus. Das Dialogfeld RAID Rebalance (RAIDNeuverteilung) wird aufgerufen. Es zeigt den Status der RAID-Neuverteilung an. Verwalten von Speichertypen Speichertypen bestimmen, wie Daten mit Data Progression innerhalb eines Festplattenordners verschoben werden. Jeder Festplattenordner verfügt über einen entsprechenden Speichertyp. ANMERKUNG: Zum Ändern der Redundanz einer Schicht muss ein RAID-Ausgleich durchgeführt werden. Eine Änderung sollte nur dann erfolgen, wenn genügend freier Speicherplatz im Festplattenordner verfügbar ist. Redundanzanforderungen Die Redundanzanforderungen für jede Festplattenschicht basieren auf der Größe der Festplatten in der Schicht. • Standardmäßig sind Festplatten von 900 GB auf zweifache Redundanz eingestellt. Dies kann bei Festplatten von unter 1,8 TB auf einfach redundant umgestellt werden. • In einem Storage Center mit einem neuen Festplattenpool müssen Festplatten von über 1,8 TB zweifach redundant sein und die Option für einfache Redundanz ist deaktiviert. • Beim Hinzufügen von Festplatten von über 2,6 TB zu einem vorhandenen Storage Center ist zweifache Redundanz obligatorisch und die Option für einfache Redundanz ist deaktiviert. ANMERKUNG: Zweifache Redundanz wird mithilfe von RAID 6 umgesetzt, für das mindestens sieben Festplatten zur Konfiguration von RAID 6 mit einem einzigen Ersatzgerät erforderlich sind. Sind in einer Schicht weniger als sieben Festplatten enthalten, wird standardmäßig die einfache Redundanz festgelegt, unabhängig von der Größe der Festplatte. Erstellen eines Speichertyps Das Erstellen eines Speicherprofils definiert die Redundanzklasse für jede einzelne Ebene und weist den Speichertyp einem Festplattenordner zu. Voraussetzungen Das Storage Center muss einen der folgenden Controller verwenden: • SC8000 • Serie SC4000 • CT-SC040 Info über diese Aufgabe ANMERKUNG: Weisen Sie einem Festplattenorder nicht mehrere Speichertypen zu. Andernfalls kann Data Progression möglicherweise nicht wie vorgesehen ausgeführt werden. Schritte 1. Klicken Sie auf die Registerkarte Speicher. 2. Klicken Sie im Navigationsbereich auf der Registerkarte Speicher auf Speichertypen. 3. Klicken Sie auf Speichertyp erstellen. Das Dialogfeld Speichertyp erstellen wird angezeigt. 4. Wählen Sie einen Festplattentyp aus dem Drop-Down-Menü „Festplattenordner erstellen“ aus. 5. Wählen Sie einen Redundanztyp aus. • Wählen Sie zum Erstellen eines redundanten Speichertyps die Option Redundant aus. Storage Center-Service 169 6. • Wählen Sie zum Erstellen eines nicht-redundanten Speichertyps die Option Nicht-redundant aus. Ändern Sie bei redundanten Speichertypen die Redundanz für jede Ebene nach Bedarf. • Wählen Sie bei einzelnen redundanten RAID-Stufen Redundant aus. 7. • Wählen Sie bei dualredundanten RAID-Stufen Dualredundant aus. Wählen Sie eine Datapage-Größe aus. 8. Klicken Sie auf OK. Redundanz einer Schicht ändern Ändern Sie die Redundanz einer Schicht, um die Redundanzklasse der einzelnen Schichten eines Speichertyps zu ändern. Nach dem Ändern der Redundanz einer Schicht ist eine RAID-Neuverteilung erforderlich, um die Daten auf die neuen RAID-Klassen zu verteilen. Info über diese Aufgabe ANMERKUNG: Ändern Sie nicht die Redundanz einer Ebene, wenn nicht ausreichend Speicherplatz auf der Ebene für einen RAID-Neuausgleich vorhanden ist. Schritte 1. Klicken Sie auf die Registerkarte Speicher. 2. Erweitern Sie im Navigationsbereich auf der Registerkarte Speicher den Eintrag Speichertypen, und klicken Sie dann auf „Speichertyp“. 3. Klicken Sie auf Schichtredundanz ändern. Das Dialogfeld Schichtredundanz ändern wird angezeigt. 4. Ändern Sie die Redundanz der einzelnen Ebenen nach Bedarf. • 5. Wählen Sie bei einzelnen redundanten RAID-Stufen Redundant aus. • Wählen Sie bei dualredundanten RAID-Stufen Dualredundant aus. Klicken Sie auf OK. Eine RAID-Neuverteilung wird gestartet. Verwalten von FestplattenGehäuse Enterprise Manager kann ein Gehäuse umbenennen, eine Systemkennnummer festlegen, den SwapStatus für austauschbare Hardware-Module in einem FestplattenGehäuse löschen, Alarme stumm schalten, Temperatursensoren zurücksetzen und ein Gehäuse aus einem Storage Center löschen. Hinzufügen eines Gehäuses Dieser Assistent führt Sie schrittweise durch den Einbau eines neuen Gehäuses in das System. Voraussetzungen Dieser Assistent ist nur für die SCv2000-Serie verfügbar und kann ohne Unterbrechung des Controllers ausgeführt werden. Die Option wird nur angezeigt, wenn das Storage Center das Hinzufügen von Gehäusen unterstützt. Schritte 1. Klicken Sie auf die Registerkarte Hardware. 2. Wählen Sie im Navigationsbereich Gehäuse aus. 3. Klicken Sie auf Gehäuse hinzufügen. Der Assistent Neues Gehäuse hinzufügen wird angezeigt. 4. 170 Bestätigen Sie die Details Ihrer derzeitigen Installation, und klicken Sie auf Weiter, um die Verkabelung zu validieren. Storage Center-Service Wenn die Verkabelung falsch ist, wird eine Fehlermeldung angezeigt. Sie können mit dem nächsten Schritt fortfahren, sobald der Fehler behoben und die Behebung bestätigt wurde. 5. Wenn das Speichersystem eine Größe von 2 HE aufweist, wählen Sie den Gehäusetyp aus, und klicken Sie auf Weiter. 6. Befolgen Sie die Anweisungen zum Einsetzen von Festplatten in das neue Gehäuse, und schalten Sie das Gehäuse ein. Klicken Sie auf Weiter. 7. Wenn das Speichersystem aus zwei oder mehr Gehäusen besteht, folgen Sie den Anweisungen zum Trennen des Kabels der Seite A von einem bestehenden Gehäuse. 8. Verbinden Sie die Kabel von Seite A mit dem neuen Gehäuse, indem Sie den angezeigten Anweisungen folgen. Klicken Sie auf Weiter, um die Verkabelung zu validieren. Wenn das Gehäuse nicht erkannt wird, wird eine Fehlermeldung angezeigt. Sie können mit dem nächsten Schritt fortfahren, sobald die Verkabelung validiert wurde. 9. Wenn das Speichersystem aus zwei oder mehr Gehäusen besteht, folgen Sie den Anweisungen zum Trennen der Kabel der Seite B vom bestehenden Gehäuse. 10. Verbinden Sie die Kabel von Seite B mit dem neuen Gehäuse, indem Sie den angezeigten Anweisungen folgen. 11. Klicken Sie auf Weiter, um die Verkabelung zu validieren. Wenn das Gehäuse nicht erkannt wird, wird eine Fehlermeldung angezeigt. Sie können mit dem nächsten Schritt fortfahren, sobald die Verkabelung validiert wurde. 12. Klicken Sie auf Fertig stellen, um den Assistenten zu beenden. Entfernen eines Gehäuses Dieser Assistent führt Sie schrittweise durch den Ausbau eines Gehäuses aus dem System. Voraussetzungen Dieser Assistent ist nur für Controller der SCv2000-Serie verfügbar und kann ohne Unterbrechung des Controllers ausgeführt werden. Die Option wird nur angezeigt, wenn Storage Center das Entfernen von Gehäusen unterstützt und wenn die Daten aller Festplatten im ausgewählten Gehäuse entfernt wurden. Schritte 1. Klicken Sie auf die Registerkarte Hardware. 2. Erweitern Sie den Eintrag Gehäuse im Navigationsbereich. Wählen Sie das zu entfernende Gehäuse aus. 3. Klicken Sie auf Gehäuse entfernen. Der Assistent Gehäuse entfernen wird angezeigt. 4. Bestätigen Sie die Details Ihrer derzeitigen Installation, und klicken Sie auf Weiter. 5. Wählen Sie das Gehäuse im Storage Center aus, und klicken Sie auf Weiter. 6. Folgen Sie den Anweisungen zum Trennen der Kabel der Seite A, über die das Gehäuse mit dem Storage Center verbunden ist. Klicken Sie auf Weiter. 7. Verbinden Sie die Kabel der Seite A erneut unter Ausschluss des Gehäuses und Berücksichtigung der entsprechenden Anweisungen. Klicken Sie auf Weiter. 8. Folgen Sie den Anweisungen zum Trennen der Kabel der Seite B, über die das Gehäuse mit dem Storage Center verbunden ist. Klicken Sie auf Weiter. 9. Verbinden Sie die Kabel der Seite B erneut unter Ausschluss des Gehäuses und Berücksichtigung der entsprechenden Anweisungen. Klicken Sie auf Weiter, um die Verkabelung zu validieren und das Gehäuse zu löschen. Wenn die Verkabelung ungültig ist, wird eine Fehlermeldung angezeigt. Sie können mit dem nächsten Schritt fortfahren, sobald der Fehler behoben und die Behebung bestätigt wurde. Storage Center-Service 171 10. Klicken Sie auf Fertigstellen, um den Assistenten zu beenden. Austauschen eines Gehäuses Der Assistent zum Ersetzen des Gehäuses führt Sie schrittweise durch den Austausch eines Gehäuses im Speichersystem. Voraussetzungen Dieser Assistent ist nur für die SerieSCv2000 verfügbar und erfordert das Abschalten des Controllers. Die Option zum Ersetzen einer Einheit wird nur angezeigt, wenn die Daten aller Festplatten im ausgewählten Gehäuse freigegeben sind und die Situation den Austausch des Gehäuses zulässt. Schritte 1. Klicken Sie auf die Ansicht Hardware. 2. Erweitern Sie den Eintrag Gehäuse im Navigationsbereich. Wählen Sie das auszutauschende Gehäuse aus. 3. Klicken Sie auf Gehäuse austauschen. Der Assistent Gehäuse austauschen wird angezeigt. 4. Klicken Sie auf Weiter, um die Warnung bezüglich der Dienstunterbrechung zu bestätigen. 5. Folgen Sie den Anweisungen zum Identifizieren des Gehäuses im Rack. 6. Klicken Sie auf Weiter. 7. Folgen Sie den Anweisungen zum Entfernen der Festplatten aus dem Gehäuse. 8. Klicken Sie auf Weiter. 9. Trennen Sie das Gehäuse vom Storage Center. 10. Klicken Sie auf Weiter. 11. Fügen Sie unter Beachtung der Anweisungen Festplatten dem Gehäuse hinzu. 12. Klicken Sie auf Weiter. 13. Folgen Sie den Anweisungen zum Anschließen der Kabel von Seite A. 14. Klicken Sie auf Weiter. Der Assistent prüft, ob das Gehäuse angeschlossen ist. 15. Folgen Sie den Anweisungen zum Anschließen der Kabel von Seite B. 16. Klicken Sie auf Weiter. Der Assistent überprüft die Verkabelung. 17. Klicken Sie auf Fertig stellen, um den Assistenten zu beenden. Umbenennen eines FestplattenGehäuse Ändern Sie den Anzeigenamen eines FestplattenGehäuse, um es von anderen FestplattenGehäuse zu unterscheiden. 1. Klicken Sie auf die Registerkarte Hardware. 2. Wählen Sie im Navigationsbereich der Registerkarte Hardware ein Gehäuse aus. 3. Klicken Sie im rechten Fensterbereich auf Einstellungen bearbeiten. Das Dialogfeld Einstellungen bearbeiten wird angezeigt. 4. Geben Sie in das Feld Name einen neuen Namen für das Gehäuse ein. 5. Klicken Sie auf OK. 172 Storage Center-Service Festlegen einer Systemkennnummer für ein FestplattenGehäuse Sie können eine Gehäuse-Systemkennnummer verwenden, um eine bestimmte Komponente für Unternehmensaufzeichnungen zu identifizieren. Mit Enterprise Manager können Sie eine solche Systemkennnummer für alle Gehäuse festlegen, die diesen Vorgang unterstützen. 1. Klicken Sie auf die Registerkarte Hardware. 2. Wählen Sie im Navigationsbereich der Registerkarte Hardware das Gehäuse aus. 3. Klicken Sie im rechten Fensterbereich auf Einstellungen bearbeiten. Das Dialogfeld Einstellungen bearbeiten wird angezeigt. 4. Geben Sie in das Feld Systemkennnummer eine Systemkennnummer für das Gehäuse ein. 5. Klicken Sie auf OK. Löschen eines Gehäuse Löschen Sie ein Gehäuse, wenn es physisch aus dem Storage Center entfernt wird. Voraussetzungen • Alle Daten müssen aus dem Gehäuse entfernt werden, indem Sie die Festplatten freigeben und eine RAID-Neuverteilung durchführen. Weitere Informationen finden Sie im Administratorhandbuch Storage Center System Manager Administrator's Guide. • Das Gehäuse muss heruntergefahren sein. Schritte 1. Klicken Sie auf die Registerkarte Hardware. 2. Wählen Sie im Navigationsbereich der Registerkarte Hardware das Gehäuse aus. 3. Klicken Sie im rechten Fensterbereich auf Gehäuse löschen. Das Dialogfeld Gehäuse löschen wird angezeigt. ANMERKUNG: Wenn derzeit keine Festplatten im Gehäuse vorhanden sind, wird das Dialogfeld nicht angezeigt. Das Gehäuse wird ohne weitere Bestätigung entfernt. 4. Klicken Sie auf OK. Stummschalten eines Gehäusealarms Schalten Sie einen Gehäusealarm stumm, um zu verhindern, dass dieser ertönt. 1. Klicken Sie auf die Registerkarte Hardware. 2. Wählen Sie im Navigationsbereich der Registerkarte Hardware unter dem Gehäuse die Option Akustische Alarme. 3. Klicken Sie im rechten Fensterbereich mit der rechten Maustaste auf den akustischen Alarm, und wählen Sie die Option Stummschaltung. Storage Center-Service 173 Aufheben der Stummschaltung eines Gehäusealarms Heben Sie die Stummschaltung eines Gehäusealarms auf, so dass dieser ertönen kann. 1. Klicken Sie auf die Registerkarte Hardware. 2. Wählen Sie im Navigationsbereich der Registerkarte Hardware unter dem Gehäuse die Option Akustische Alarme. 3. Klicken Sie im rechten Fensterbereich mit der rechten Maustaste auf den akustischen Alarm, und wählen Sie die Option Stummschaltung aus. Löschen des Swap-Status für einen Gehäuselüfter Löschen Sie den Swap-Status für einen Gehäuselüfter, um zu bestätigen, dass er ausgetauscht wurde. 1. Klicken Sie auf die Registerkarte Hardware. 2. Wählen Sie im Navigationsbereich der Registerkarte Hardware Lüftersensoren aus. 3. Wählen Sie im rechten Fensterbereich den Lüfter aus, und klicken Sie anschließend auf Swap-Status löschen. Löschen des Swap-Status für ein Gehäuse-IO-Modul Löschen Sie den Swap-Status für ein Gehäuse-IO-Modul, um zu bestätigen, dass es ersetzt wurde. 1. Klicken Sie auf die Registerkarte Hardware. 2. Wählen Sie im Navigationsbereich der Registerkarte Hardware IO-Module. 3. Wählen Sie im rechten Fensterbereich das IO-Modul aus, und klicken Sie anschließend auf SwapStatus löschen. Löschen des Swap-Status für ein Gehäusenetzteil Löschen Sie den Swap-Status für ein Gehäusenetzteil, um zu bestätigen, dass es ersetzt wurde. 1. Klicken Sie auf die Registerkarte Hardware. 2. Wählen Sie im Navigationsbereich der Registerkarte Hardware Akustische Alarme aus. 3. Wählen Sie im rechten Fensterbereich das Netzteil aus, und klicken Sie anschließend auf SwapStatus löschen. Löschen des Unterspannungsstatus für ein Netzteil Löschen Sie den Unterspannungsstatus für das Netzteil eines Gehäuse, um zu bestätigen, dass Sie diesen Status zur Kenntnis genommen haben. 1. Klicken Sie auf die Registerkarte Hardware. 2. Wählen Sie im Navigationsbereich der Registerkarte Hardware Akustische Alarme aus. 3. Klicken Sie im rechten Fensterbereich auf das Netzteil, und klicken Sie anschließend auf Gleichstrom-Unterspannungslöschung anfordern. 174 Storage Center-Service Löschen des Swap-Status eines Temperatursensors Der Swap-Status eines Temperatursensors wird festgelegt, wenn die Komponente, die den Sensor enthält, ausgetauscht wird. 1. Klicken Sie auf die Registerkarte Hardware. 2. Wählen Sie im Navigationsbereich der Registerkarte Hardware Temperatursensoren. 3. Klicken Sie im rechten Fensterbereich mit der rechten Maustaste auf den Sensor, und klicken Sie anschließend auf Swap-Status löschen. Löschen der aufgezeichneten minimalen und maximalen Werte für Temperatursensor Löschen Sie die aufgezeichneten Mindest- und Höchstwerte für einen Temperatursensor, um diese zurückzusetzen. 1. Klicken Sie auf die Registerkarte Hardware. 2. Wählen Sie im Navigationsbereich der Registerkarte Hardware Temperatursensoren. 3. Klicken Sie im rechten Fensterbereich mit der rechten Maustaste auf den Sensor, und klicken Sie anschließend auf Min/Max Temp Löschung anfordern. Aktivieren oder deaktivieren der Festplatten-Anzeigeleuchte Die Festplatten-Anzeigeleuchte kennzeichnet einen Festplattenschacht, damit Sie ihn leicht in einem Gehäuse wiederfinden können. 1. Klicken Sie auf die Registerkarte Hardware. 2. Erweitern Sie im Navigationsbereich der Registerkarte Hardware das Gehäuse, und wählen Sie Festplatten aus. 3. Klicken Sie im rechten Fensterbereich auf Festplatten, und klicken Sie dann auf Anzeige ein/aus. Löschen des Swap-Status einer Festplatte Löschen Sie den Swap-Status für eine Festplatte, um zu bestätigen, dass es ersetzt wurde. 1. Klicken Sie auf die Registerkarte Hardware. 2. Wählen Sie im Navigationsbereich der Registerkarte Hardware Festplatten aus. 3. Wählen Sie die Festplatte im rechten Fensterbereich aus, und klicken Sie anschließend auf Anfrage „Swap-Status löschen“. Verwalten von Storage Center-Controllern Mit Enterprise Manager können Sie die Verwaltung und Wartung der Controller in Ihrem Storage Center vereinfachen. Storage Center-Service 175 Enterprise Manager führt Sie schrittweise durch folgende Prozesse: Hinzufügen eines Controllers, Austauschen eines fehlerhaften Controllers, Austauschen eines fehlerhaften Kühlungslüftersensors und Austauschen eines Netzteils. Hinzufügen eines Controllers Dieser Assistent führt Sie schrittweise durch den Einbau eines neuen Controllers in das System. Voraussetzungen Dieser Assistent ist nur für SCv2000-Controller verfügbar. Die Option wird nur angezeigt, wenn das Storage Center das Hinzufügen von Controllern unterstützt. Schritte 1. Klicken Sie auf die Registerkarte Hardware. 2. Wählen Sie im Navigationsbereich den Eintrag Controllers aus. 3. Klicken Sie auf Controller hinzufügen. Der Assistent Neuen Controller hinzufügen wird angezeigt. 4. Bestätigen Sie die Details Ihrer derzeitigen Installation, und klicken Sie auf Weiter. 5. Bauen Sie den Controller in das vorhandene Gehäuse ein. Klicken Sie auf Weiter, um die Installation zu validieren. 6. Klicken Sie auf Fertig stellen, um den Assistenten zu beenden. Austauschen eines fehlerhaften Controllers Dieser Assistent führt Sie schrittweise durch den Austausch eines fehlerhaften Controllers im Storage Center. Voraussetzungen Dieser Assistent ist nur für Controller der Serie SCv2000 verfügbar und kann ohne Unterbrechung des Controllers ausgeführt werden. Schritte 1. Klicken Sie auf die Registerkarte Hardware. 2. Erweitern Sie den Eintrag Controllers im Navigationsbereich. Wählen Sie den fehlerhaften Controller aus. 3. Klicken Sie auf Fehlerhaften Controller austauschen. Der Assistent Fehlerhaften Controller austauschen wird angezeigt. 4. Ermitteln Sie den ausgefallenen Controller anhand der Grafik im Assistenten. Klicken Sie anschließend auf Weiter. 5. Folgen Sie den Anweisungen zum Entfernen des Akkus aus dem fehlerhaften Controller. Klicken Sie auf Weiter. 6. Folgen Sie den Anweisungen zum Entfernen des fehlerhaften Controllers aus dem Storage Center. Klicken Sie auf Weiter. 7. Setzen Sie den Akku aus dem fehlerhaften Controller in den neuen Controller ein. Klicken Sie auf Weiter. 8. Folgen Sie den Anweisungen zum Einsetzen des neuen Controllers in das Storage Center. Klicken Sie auf Weiter, um die Installation zu validieren. Wenn die Installation nicht erfolgreich war, wird eine Fehlermeldung angezeigt. Sie können mit dem nächsten Schritt fortfahren, sobald der Fehler behoben und die Behebung bestätigt wurde. 9. 176 Klicken Sie auf Fertigstellen, um den Assistenten zu beenden. Storage Center-Service Austauschen eines Kühlungslüftersensors Dieser Assistent führt Sie schrittweise durch den Austausch eines fehlerhaften Kühlungslüftersensors eines Gehäuses im Storage Center. Voraussetzungen Dieser Assistent ist nur für Controller der Serie SCv2000 verfügbar und kann ohne Unterbrechung des Controllers ausgeführt werden. Schritte 1. Erweitern Sie im Navigationsbereich den Eintrag Gehäuse. Wählen Sie das Gehäuse mit dem fehlerhaften Kühlungslüftersensor aus, und wählen Sie dann Temperatursensor aus. 2. Klicken Sie auf Fehlerhaften Kühlungslüftersensor austauschen. Der Assistent Fehlerhaften Kühlungslüftersensor austauschen wird angezeigt. 3. Ermitteln Sie den ausgefallenen Kühlungslüftersensor anhand der Grafik im Assistenten. Klicken Sie anschließend auf Weiter. 4. Folgen Sie den Anweisungen zum Entfernen des Netzteils aus dem Gehäuse. Klicken Sie auf Weiter. 5. Folgen Sie den Anweisungen zum Einsetzen des neuen Netzteils. Klicken Sie auf Weiter, um den Austausch zu überprüfen. Wenn die Überprüfung negativ verläuft, wird eine Fehlermeldung angezeigt. Sie können mit dem nächsten Schritt fortfahren, sobald der Fehler behoben und die Behebung bestätigt wurde. 6. Klicken Sie auf Fertigstellen, um den Assistenten zu beenden. Austauschen eines fehlerhaften Netzteils Dieser Assistent führt Sie schrittweise durch den Austausch eines fehlerhaften Netzteils eines Gehäuses im Storage Center. Voraussetzungen Dieser Assistent ist nur für Controller der Serie SCv2000 verfügbar und kann ohne Unterbrechung des Controllers ausgeführt werden. Schritte 1. Erweitern Sie im Navigationsbereich den Eintrag Gehäuse. Wählen Sie das Gehäuse mit dem fehlerhaften Netzteil aus, und wählen Sie dann Netzteil aus. 2. Klicken Sie auf Netzteil austauschen. Der Assistent Fehlerhaftes Netzteil austauschen wird angezeigt. 3. Ermitteln Sie das fehlerhafte Netzteil anhand der Grafik im Assistenten. Klicken Sie anschließend auf Weiter. 4. Folgen Sie den Anweisungen zum Entfernen des fehlerhaften Netzteils. Klicken Sie auf Weiter. 5. Folgen Sie den Anweisungen zum Einsetzen des neuen Netzteils. Klicken Sie auf Weiter, um den Austausch zu überprüfen. Wenn die Überprüfung negativ verläuft, wird eine Fehlermeldung angezeigt. Sie können mit dem nächsten Schritt fortfahren, sobald der Fehler behoben und die Behebung bestätigt wurde. 6. Klicken Sie auf Fertigstellen, um den Assistenten zu beenden. Verwalten von IO-Kartenänderungen Der Assistent „IO-Kartenänderungen konfigurieren“ vereinfacht das Verschieben, Ersetzen, Aktualisieren und Festlegen neuer Zweckbestimmungen von IO-Karten in Storage Center-Controller. Der Assistent Storage Center-Service 177 wird zum Konfigurieren von IO-Karten-Hardwareänderungen auf Portbasis verwendet, nachdem Änderungen an der physischen IO-Karte vorgenommen wurden. Der Assistent wird in der Regel beim Aktualisieren von IO-Karten oder Controller verwendet. Folgendes können Sie für jeden lokalen Port angeben: • Ob eine IO-Karte mit einer vorhandenen Konfiguration verbunden werden soll • Ob es sich bei der IO-Karte um neue Hardware handelt • Ob die Konfiguration für eine entfernte IO-Karte gelöscht werden soll Der Assistent führt Sie durch folgende Aktionen: • Verbinden von IO-Karten mit vorhandenen Portkonfigurationen • Angeben, bei welchen IO-Karten es sich um neue Hardware handelt • Löschen von Konfigurationen für entfernte IO-Karten Beachten Sie bitte Folgendes, bevor Sie den Assistenten verwenden: • Änderungen sollten von einem zertifizierten Installationstechniker oder unter Anleitung Kontaktieren des technischen Supports von Dell durchgeführt werden. • Mindestens ein Back-End-Port muss an seiner ursprünglichen Position verbleiben. • Damit die Änderungen wirksam werden, ist ein Controller-Neustart erforderlich. • Führen Sie einen Neuausgleich der Ports erst durch, nachdem alle Controller ersetzt und alle Änderungen an der Hardwarekonfiguration vollständig durchgeführt worden sind. Planen von Hardware-Änderungen Beim Starten sucht das Storage Center nach Back-End-Zielen für die Konfiguration. Da ein Controller nicht ohne Konfigurationsinformationen gestartet werden kann, muss der Back-End-Zugang während des Controller-Austauschs aufrecht erhalten werden. Es gibt zwei Methoden, um dies sicherzustellen: • Behalten Sie in der neuen Hardwarekonfiguration für mindestens einen Back-End-Steckplatz/Port dieselbe Definition und Verbindung bei, wie bei der alten Hardwarekonfiguration. • Verbinden Sie das Back-End mit einem Port der neuen Hardwarekonfiguration, der nicht definiert ist. Storage Center in der Lage, iSCSI-Ziele zu ermitteln und die Startkonfiguration von den Laufwerken abzurufen, auch wenn der Steckplatz/Port als nicht definiert gekennzeichnet ist. Wenn der richtige Back-End-Steckplatz/-Port identifiziert ist, notieren Sie die Angaben auf dem Port Usage Work Sheet und fahren Sie mit dem Aktualisierungsprozess fort. Ändern der Hardware Für eine Änderung der Hardware sind die folgenden allgemeinen Arbeitsschritte erforderlich. Weitere Informationen zu den jeweiligen Änderungen finden Sie in der Aktualiserungsdokumentation. 1. Fahren Sie den Controller herunter, und trennen Sie ihn von der Stromversorgung. Die Ausfalldauer verringert sich dadurch insofern, als die Neuverkabelung einfacher ist. In einem Dual-ControllerStorage Center übernimmt der zweite Controller alle Funktionen des Storage Center und verhindert damit einen Systemausfall. 2. Notieren/kennzeichnen Sie die Verkabelung der betreffenden Karte. 3. Ziehen Sie die Kabel von der IO-Karte ab. 4. Ersetzen, verschieben oder entfernen Sie die IO-Karte(n), und schließen Sie sie anschließend wieder gemäß Ihren Angaben im an. 5. Stellen Sie die Stromversorgung zum Controller wieder her, und schalten Sie ihn ein. 178 Storage Center-Service Verwalten von IO-Kartenänderungen Nachdem eine Änderung an einer IO-Karte in einem Storage Center-Controller vorgenommen wurde, wendet der Assistent für die Konfiguration von IO-Kartenänderungen die Konfiguration der alten Ports auf die neuen oder geänderten Ports an. Diese Änderungen können z. B. das Austauschen einer IO-Karte, das Umstecken der IO-Karte in einen anderen PCI-Steckplatz oder das Entfernen einer IO-Karte beinhalten. Verwenden Sie den Assistenten für die Konfiguration von IO-Kartenänderungen, wenn Sie vorhandene Konfigurationseinstellungen eines IO-Karten-Ports auf neue oder geänderte IO-Karten-Ports anwenden möchten. 1. Klicken Sie im Benachrichtigungsbanner der Registerkarte Zusammenfassung auf IO-Kartenwechsel konfigurieren. Der Assistent für die Konfiguration von IO-Kartenänderungen wird angezeigt. ANMERKUNG: Wenn der Controller neu gestartet werden muss, damit Konfigurationen auf dem anderen Controller übernommen werden, zeigt der Assistent IO-Kartenwechsel konfigurieren Optionen für den Neustart des Controllers an. 2. (Optional) Klicken Sie auf Controller neu starten. 3. Klicken Sie auf Weiter. 4. In der Tabelle Fibre Channel, iSCSI bzw. SAS können Sie ermitteln, welche Ports geändert wurden. 5. Wählen Sie aus dem Drop-Down-Menü Kartenposition eine Portkonfiguration aus. 6. Klicken Sie auf Fertig stellen. Aktualisieren von Storage Center Aktualisieren Sie ein Storage Center auf die neueste Version, indem Sie Dell Storage Client mit direkter Verbindung zum Storage Center oder mit einer Verbindung zu einem Data Collector verwenden. Damit Sie die Aktualisierung unter Verwendung von Dell Storage Client durchführen können, muss SupportAssist aktiviert sein, oder aber Sie verwenden das Storage Center-Aktualisierungsdienstprogramm. Weitere Informationen zum Storage Center-Aktualisierungsdienstprogramm finden Sie unter Verwenden des Storage Center-Aktualisierungsdienstprogramms. Aktualisieren der Storage Center-Software Aktualisieren Sie die Storage Center-Software unter Verwendung des Dell Storage Client mit direkter Verbindung zu einem Storage Center oder Data Collector. Voraussetzungen • Hierzu muss entweder SupportAssist aktiviert oder das Storage CenterAktualisierungsdienstprogramm konfiguriert sein. • Diese Option steht für Storage Center ab Version 6.6 zur Verfügung. Info über diese Aufgabe Der Typ der Aktualisierung bestimmt, welche Optionen in den nachfolgenden Dialogfeldern angezeigt werden. Schritte 1. Klicken Sie auf der Registerkarte „Zusammenfassung“ auf Aktionen → System → Nach Aktualisierung suchen. Storage Center-Service 179 Das Dialogfeld Storage Center aktualisieren wird angezeigt, und es wird überprüft, ob eine Aktualisierung verfügbar ist. 2. Wählen Sie eine Aktualisierungsaktion aus: • Wählen Sie Jetzt herunterladen und installieren aus, um die Aktualisierung herunterzuladen und sofort anzuwenden. • 3. Wählen Sie Jetzt herunterladen und später installieren aus, um die Aktualisierung jetzt herunterzuladen, aber zu einem späteren Zeitpunkt zu installieren. Wählen Sie eine Installationsart aus: • Um alle Aktualisierungen anzuwenden, einschließlich derjenigen, die sich auf den Dienst auswirken, wählen Sie Alle Aktualisierungen anwenden aus. Die geschätzte Dauer bis zum Abschluss der Aktualisierung wird angezeigt. ANMERKUNG: Dieser Vorgang erfordert die Abschaltung des Controllers. Der Dienst wird unterbrochen. • 4. 5. Um nur solche Aktualisierungen anzuwenden, die sich nicht auf den Dienst auswirken, wählen Sie Aktualisierungen ohne Dienstbeeinträchtigung anwenden aus. Die geschätzte Dauer bis zum Abschluss der Aktualisierung wird angezeigt. Klicken Sie auf OK. (Optional) Wenn Sie die Option Alle Aktualisierungen anwenden und Jetzt herunterladen und installieren auswählen, wird das Dialogfeld Herunterladen und Installieren der Aktualisierung bestätigen angezeigt. Geben Sie den Benutzernamen und das Kennwort des Administrators für Storage Center ein, um fortzufahren. Das Dialogfeld Storage Center aktualisieren wird angezeigt. In diesem Dialogfeld werden Informationen zum Installationsvorgang angezeigt und alle 30 Sekunden aktualisiert. Der Fortschritt wird außerdem als blaue Meldungsleiste auf der Registerkarte „Zusammenfassung“ und in der Spalte „Aktualisierungsstatus“ bei den Storage Center-Details angezeigt. Sollte die Aktualisierung fehlschlagen, klicken Sie auf Wiederholen, um den unterbrochenen Prozess neu zu starten. 6. Klicken Sie auf OK. Wenn sich die Aktualisierung auf den Dienst auswirkt, wird die Verbindung zwischen Enterprise Manager und Storage Center getrennt. Verwenden des Storage Center-Aktualisierungsdienstprogramms Das Storage Center-Aktualisierungsdienstprogramm fungiert als Aktualisierungsserver für Storage Center ohne Internetverbindung oder mit deaktiviertem Dell SupportAssist. Wenn Sie das Storage CenterAktualisierungsdienstprogramm zur Aktualisierung der Storage Center-Software verwenden möchten, installieren Sie das Dienstprogramm, laden Sie ein Aktualisierungspaket, und starten Sie den Dienst. Falls das Storage Center für die Verwendung des Storage Center-Aktualisierungsdienstprogramms konfiguriert ist, überprüfen Sie anschließend manuell, ob eine Aktualisierung verfügbar ist, und aktualisieren Sie die Storage Center-Software. Wenn ein Storage Center für die Verwendung des Storage CenterAktualisierungsdienstprogramms konfiguriert ist, müssen Sie manuell nach Aktualisierungen suchen. Weitere Informationen zum Installieren und Einrichten des Storage CenterAktualisierungsdienstprogramms finden Sie im Administratorhandbuch zum Aktualisierungsdienstprogramm mit dem Titel Dell Storage Center Update Utility Administrator’s Guide. ANMERKUNG: Das Storage Center-Aktualisierungsdienstprogramm unterstützt nur Speichersysteme der Serie SCv2000. 180 Storage Center-Service Konfigurieren von Storage Center für die Verwendung des Storage CenterAktualisierungsdienstprogramms Falls das Storage Center nicht mit dem Internet verbunden ist, konfigurieren Sie es für die Verwendung des Storage Center-Aktualisierungsdienstprogramms bei der Suche nach Aktualisierungen. Damit Storage Center eine Aktualisierung vom Storage Center-Aktualisierungsdienstprogramm empfangen kann, muss ein Storage Center-Aktualisierungspaket geladen werden, und der Dienst des Storage CenterAktualisierungsdienstprogramms muss ausgeführt werden. Voraussetzungen • SupportAssist muss deaktiviert sein. • Das Storage Center muss ein Speichersystem der Serie SCv2000 sein. • Das Storage Center-Aktualisierungsdienstprogramm muss eingerichtet sein. • Zur Aktualisierung eines Storage Center muss das Storage Center-Aktualisierungsdienstprogramm ausgeführt werden. Schritte 1. Klicken Sie auf Einstellungen bearbeiten. Das Dialogfeld Einstellungen für Storage Centerbearbeiten wird angezeigt. 2. Klicken Sie auf die Registerkarte Dell SupportAssist. 3. Markieren Sie unter Aktualisierung konfigurieren für Storage Center-Aktualisierung das Kontrollkästchen Aktiviert. 4. Geben Sie in das Feld Aktualisierungsprogramm-Host oder IP-Adresse die IP-Adresse des Storage Center-Aktualisierungsdienstprogramms ein. 5. Geben Sie in das Feld Aktualisierungsprogramm-Port den Port des Storage CenterAktualisierungsdienstprogramms ein. 6. Klicken Sie auf OK. Herunterfahren und Neustarten eines Storage Center Das Herunterfahren oder Neustarten eines Storage Center wirkt sich auf alle Controller aus. Controller können auch einzeln heruntergefahren oder neu gestartet werden. ANMERKUNG: Für Referenzinformationen zur Benutzeroberfläche klicken Sie auf Hilfe. Herunterfahren aller Controller im Storage Center Das Herunterfahren eines Storage Center bewirkt eine Systemunterbrechung. In dieser Zeit werden keine IO-Vorgänge verarbeitet. Verwenden Sie diesen Vorgang nur unter Anleitung, zum Beispiel zum Austausch von Hardware, zum Verlagern des Storage Center an einen anderen Ort oder zum Herunterfahren bei der Wartung des Rechenzentrums. Voraussetzungen • Eine Unterbrechung muss geplant werden, damit das Anhalten von IO sich nicht negativ auf das Netzwerk auswirkt. • IO an die Controller muss unterbrochen werden. Storage Center-Service 181 Schritte 1. Klicken Sie im rechten Fensterbereich auf Aktionen → System→ Herunterfahren/Neu starten. Das Dialogfeld Herunterfahren/Neu starten wird angezeigt. 2. Wählen Sie im ersten Drop-Down-Menü Herunterfahren aus. 3. Klicken Sie auf OK. 4. Nachdem die Controller heruntergefahren wurden, fahren Sie die FestplattenGehäuse herunter, indem Sie die Netzteile physisch ausschalten. Nächste Schritte Nachdem die Unterbrechung abgeschlossen ist, befolgen Sie die Anleitungen im Administratorhandbuch Storage Center System Manager Administrator’s Guide, um das Storage Center in der korrekten Reihenfolge hochzufahren. Verwandte Aufgaben Einstellen der Cache-Optionen für das Storage Center Neustarten aller Controller im Storage Center Wenn das Storage Center über zwei Controller verfügt, können die Controller nacheinander oder gleichzeitig neu gestartet werden. 1. Klicken Sie im rechten Fensterbereich auf Aktionen → System→ Herunterfahren/Neu starten. Das Dialogfeld Herunterfahren/Neu starten wird angezeigt. 2. Wählen Sie aus dem ersten Drop-Down-Menü Neustart aus. 3. (Nur bei zwei Controller) Wählen Sie aus dem Drop-Down-Menü Neustartoptionen aus, wie die Controllerneu gestartet werden sollen. • Um die Controller nacheinander hochzufahren und einen Ausfall zu vermeiden, wählen Sie Nacheinander neu starten aus. • 4. Um die Controller gleichzeitig hochzufahren und einen Ausfall herbeizuführen, wählen Sie Gleichzeitig neu starten aus. Klicken Sie auf OK. Herunterfahren eines Controller Wenn das Storage Center über zwei Controller verfügt, fährt der verbleibende Controller mit der IOVerarbeitung fort. Wenn das Storage Center mit nur einem Controller ausgestattet ist, führt das Herunterfahren des Controllers zu einer Unterbrechung. 1. Klicken Sie auf die Registerkarte Hardware und wählen Sie dann den Controller. 2. Klicken Sie im rechten Fensterbereich auf Controllerherunterfahren/neu starten. Das Dialogfeld Controllerherunterfahren/neu starten wird angezeigt. 3. Wählen Sie im Drop-Down-Menü die Option Herunterfahren aus. 4. Klicken Sie auf OK. 182 Storage Center-Service Neustarten eines Controller Wenn das Storage Center über zwei Controller verfügt, fährt der verbleibende Controller mit der IOVerarbeitung fort. Wenn das Storage Center mit nur einem Controller ausgestattet ist, führt das Neustarten des Controllers zu einer Unterbrechung. 1. Klicken Sie auf die Registerkarte Hardware und wählen Sie dann den Controller aus. 2. Klicken Sie im rechten Fensterbereich auf Controller herunterfahren/neu starten. Das Dialogfeld Controller herunterfahren/neu starten wird angezeigt. 3. Wählen Sie aus dem ersten Drop-Down-Menü Neustart aus. 4. Klicken Sie auf OK. Verwalten von vor Ort austauschbaren Einheiten (FRUs) Der FRU-Manager (Manager für Field Replaceable Units) verfolgt den Status der FRUs (vor Ort austauschbare Einheiten) und gibt Aktionstickets aus, wenn eine Einheit ausgetauscht werden muss. Enterprise Manager zeigt FRU-Tickets an, in denen spezifische Informationen zu den einzelnen FRUs enthalten sind, und kann diese Tickets schließen. ANMERKUNG: Der FRU-Manager unterstützt nur Speichersysteme der Serie SCv2000. Verwalten von FRU-Tickets Der FRU-Manager verwaltet FRU-Tickets für Festplatten. Enterprise Manager kann Informationen zu FRUTickets anzeigen und FRU-Tickets schließen. ANMERKUNG: Falls FRUs und FRU-Manager nicht aktiviert sind, zeigt Enterprise Manager keine Tickets oder Optionen an. Anzeigen eines FRU-Tickets Um den Status eines Ersatz-FRU (Field Replacement Unit) anzuzeigen, zeigen Sie das FRU-Ticket aus der Registerkarte „Warnungen“ an. 1. Klicken Sie auf die Registerkarte Warnungen. 2. Wählen Sie ein FRU-Ticket aus. 3. Klicken Sie auf FRU-Ticket anzeigen. Das Dialogfeld FRU-Ticket-Informationen wird angezeigt. Schließen eines FRU-Tickets Schließen Sie ein FRU-Ticket, falls das FRU-Ticket nicht erforderlich ist. 1. Klicken Sie auf die Registerkarte Warnungen. 2. Wählen Sie ein FRU-Ticket aus. 3. Klicken Sie auf FRU-Ticket schließen. Das Dialogfeld FRU-Ticket schließen wird angezeigt. Storage Center-Service 183 4. 184 Klicken Sie auf OK, um das Ticket zu schließen. Storage Center-Service Storage Center-Überwachung 7 Enterprise Manager bietet Zugang zu zusammenfassenden Informationen über verwaltete Storage Center, einschließlich der historischen und derzeitigen IO-Leistung und des Hardware-Status. Verwenden Sie diese Informationen, um den Funktionszustand und Status eines Storage Centerzu überwachen. Anzeigen von zusammenfassenden Informationen Storage Center-Zusammenfassungs-Plug-ins enthalten zusammenfassende Informationen zu einzelnen Storage Center. Die Zusammenfassungs-Plug-ins können auch zum Vergleichen mehrerer Storage Center verwendet werden. Anzeigen von zusammenfassenden Informationen zu einem Storage Center Die Registerkarte „Zusammenfassung“ zeigt in den Bereichen „Status“, „Speicherübersicht“ und „Aktuelle Warnungen“ Informationen zum Storage Center an. Abbildung 15. Registerkarte „Zusammenfassung“ Verwenden des Status-Plug-ins Das Status-Plug-in zeigt Speicherplatzinformationen zum Storage Center und den Status von Warnungen an. • Verwenden Sie den oberen Teil der Ansicht Status, um die Größe des verwendeten Speicherplatzes mit der Größe des freien Speicherplatzes in einem Storage Center zu vergleichen. Storage Center-Überwachung 185 • Verwenden Sie den unteren Teil des Status-Plug-in, um eine Zusammenfassung der Warnungen auf einem Storage Center anzuzeigen. Abbildung 16. Status-Plug-in Statusinformationen Der obere Teil des Status-Plugin zeigt Informationen zur Speicherplatznutzung an. Feld/Option Beschreibung Verfügbarer Speicherplatz Gesamter verfügbarer Speicherplatz auf allen Festplatten eines Storage Center. Freier Speicherplatz Zur Nutzung durch ein Storage Center verfügbarer Speicherplatz, angezeigt in Dateneinheiten und als Prozentsatz des gesamten verfügbaren Speicherplatzes. Belegter Speicherplatz Von einem Storage Center genutzter Speicherplatz, angezeigt in Dateneinheiten und als Prozentsatz des gesamten verfügbaren Speicherplatzes. Warnungsinformationen Die oberen Teil des Status-Plugin zeigt Informationen zu den Warnungen für ein Storage Center an. Die Warnungssymbole zeigen die höchste Stufe einer aktiven Warnung an. Warnungssymbol Beschreibung Zeigt an, dass nur bestätigte Warnungen für eine Kategorie vorliegen. Zeigt an, dass die höchste Stufe einer nicht bestätigten Warnung „Warnung“ lautet. Zeigt an, dass die höchste Stufe einer nicht bestätigten Warnung „Fehler“ lautet. Die folgenden Typen von Warnungen sind auf dem Status-Plugin zusammengefasst. Warnungstyp Beschreibung Aktuelle Warnungen Zeigt die Gesamtzahl aller Warnungen eines Storage Center und die Anzahl der Warnungen in jeder der folgenden Kategorien an: • • 186 Speicherwarnungen Festplattenwarnungen Storage Center-Überwachung Warnungstyp Beschreibung • • • Hardwarewarnungen Systemwarnungen Konnektivitätswarnungen Das Symbol des aktuellen Warnungsstatus gibt das höchste Level von nicht bestätigten Warnungen für die Kategorien „Aktuelle Warnungen“ an. Warnungen zu Wiederherstellungspunkten der Replikation Zeigt die Gesamtzahl der Warnungen zu Wiederherstellungspunkten an. Anzeigen ausführlicherer Statusinformationen Das Status-Plugins enthält Verknüpfungen zu den Bereichen, die detaillierte Informationen anzeigen. Anzeigen weiterer Informationen zum Speicherplatz auf der Festplatte Klicken Sie auf die Schaltfläche Weitere Einzelheiten, rechts neben den Speicherplatzinformationen befindlich, um die Registerkarte Speicher für das ausgewählte Storage Center anzuzeigen. Anzeigen weiterer Informationen zu aktuellen Warnungen Klicken Sie auf Aktuelle Warnungen, um die Registerkarte Storage Center-Warnungen in der Ansicht Monitoring anzuzeigen. Verwenden des Plugins „Speicherübersicht“ Das Plug-in Speicherübersicht zeigt den Bereich Objektzählwert an, aus dem die Anzahl der Speicherobjekte in einem Storage Center hervorgeht, sowie ein Balkendiagramm, das ausführliche Informationen zum Festplattenspeicherplatz eines Storage Center anzeigt. Abbildung 17. Plug-in „Speicherübersicht“ Bereich „Objektzählwert“ der Speicherzusammenfassung Verwenden Sie den Bereich Objektzählwert, um Anzahl und Typ der Speicherobjekte anzuzeigen, die in einem Storage Center vorhanden sind. Storage Center-Überwachung 187 Balkendiagramm „Speicherzusammenfassung“ Verwenden Sie das Balkendiagramm, um verfügbaren Festplattenspeicherplatz, zugewiesenen Festplattenspeicherplatz, genutzten Festplattenspeicherplatz, freien Festplattenspeicherplatz und Einsparungen gegenüber RAID 10 anzuzeigen. Darüber hinaus werden der konfigurierte Festplattenspeicherplatz und der überzeichnete Festplattenspeicherplatz unter dem Balkendiagramm angezeigt. Die folgenden Informationen werden im Balkendiagramm im Speicherzusammenfassungs-Plugin angezeigt: Feld/Option Beschreibung Konfigurierter Speicherplatz Gesamtgröße aller den Servern gebotenen Volumes. Überzeichneter Speicherplatz Konfigurierter Speicherplatz abzüglich des verfügbaren Speicherplatzes. Einsparungen gegenüber RAID 10 Speicherplatz, der durch effektive Nutzung von RAID 5 anstatt RAID 10 eingespart wird. Verfügbarer Speicherplatz Gesamter verfügbarer Speicherplatz auf allen Festplatten eines Storage Center. Zugewiesener Speicherplatz Auf den Festplatten zugewiesener Speicherplatz, angezeigt in Dateneinheiten und als Prozentsatz des gesamten verfügbaren Speicherplatzes. Belegte Speicherkapazität Von einem Storage Center genutzter Speicherplatz, angezeigt in Dateneinheiten und als Prozentsatz des gesamten verfügbaren Speicherplatzes. Freier Speicherplatz Zur Nutzung durch ein Storage Center verfügbarer Speicherplatz, angezeigt in Dateneinheiten und als Prozentsatz des gesamten verfügbaren Speicherplatzes. Bearbeiten des Balkendiagramms mit der Speicherzusammenfassung Sie können den Zoomfaktor des Diagramms ändern, das Diagramm als Bild speichern oder das Diagramm drucken. Vergrößern eines Ausschnitts des Balkendiagramms Vergrößern Sie das Diagramm, um mehr Einzelheiten anzuzeigen. 1. Verwenden Sie die Maus, um einen Bereich des Balkendiagramms auszuwählen, in den Sie zoomen möchten. a. Klicken Sie auf das Balkendiagramm und halten Sie die rechte oder linke Maustaste darauf gedrückt. b. Ziehen Sie die Maus nach rechts, um einen Bereich des Balkendiagramms auszuwählen. 2. 188 Lassen Sie die Maustaste los, um in den ausgewählten Balkendiagrammbereich zu zoomen. Storage Center-Überwachung Zurückkehren zur Normalansicht des Balkendiagramms Wenn Sie den Zoomfaktor des Diagramms geändert haben, können Sie anschließend zur Normalansicht zurückkehren. 1. Klicken Sie auf das Balkendiagramm und halten Sie die rechte oder linke Maustaste darauf gedrückt. 2. Ziehen Sie die Maus nach links, um zum normalen Zoomlevel des Balkendiagramms zurückzukehren. Speichern des Diagramms als PNG-Bild Speichern Sie das Diagramm als Bild, um es an anderer Stelle zu verwenden, z. B. in einem Dokument oder einer E-Mail. 1. Klicken Sie mit der rechten Maustaste auf das Balkendiagramm, und wählen Sie Speichern unter aus. Das Dialogfenster Speichern wird angezeigt. 2. Wählen Sie einen Speicherort für das Bild aus und geben Sie im Feld Dateiname einen Namen für das Bild ein. 3. Klicken Sie auf Speichern, um das Balkendiagramm zu speichern. Drucken des Balkendiagramms Sie können das Diagramm drucken, wenn Sie es als Papierdokument benötigen. 1. Klicken Sie mit der rechten Maustaste auf das Balkendiagramm, und wählen Sie Drucken aus. Das Dialogfenster Seite einrichten wird angezeigt. 2. Wählen Sie im Drop-Down-Menü Größe das gewünschte Papierformat aus. 3. Wählen Sie die Optionsschaltfläche Querformat aus, damit das gesamte Balkendiagramm gedruckt wird. 4. Klicken Sie auf OK. Das Dialogfeld „Drucken“ wird angezeigt. 5. Wählen Sie im Drop-Down-Menü Name den gewünschten Drucker aus. 6. Klicken Sie auf OK. Das Balkendiagramm wird auf dem ausgewählten Drucker gedruckt. Verwenden des Plugins „Aktuelle Warnungen“ Das Plugin Aktuelle Warnungen zeigt eine Tabelle an, die Warnungen für ein Storage Center und zugeordnete Speicherobjekte darstellt. Abbildung 18. Plug-in „Aktuelle Warnungen“ Verwenden Sie dieses Plugin, um Warnungen des Storage Center zu überwachen und zu bestätigen. Verwandte Konzepte Anzeigen von Storage Center-Warnungen Storage Center-Überwachung 189 Bestätigen einer Warnung Warnungen können bestätigt werden, um gegenüber dem Storage Center anzuzeigen, dass Sie die Warnmeldung gelesen haben und sich des Problems bewusst sind. Nicht bestätigte Warnungen weisen den Status Nein im Feld Bestätigen auf. 1. Wählen Sie die nicht bestätigten Warnungen zur Bestätigung aus. 2. Klicken Sie mit der rechten Maustaste auf die ausgewählte(n) Warnung(en), und wählen Sie Bestätigen aus. Das Dialogfenster Warnung bestätigen wird angezeigt. ANMERKUNG: Die Option Bestätigen wird nicht angezeigt, wenn eine der ausgewählten Warnungen bereits bestätigt wurde. 3. Klicken Sie auf OK, um die ausgewählte(n) Warnung(en) zu bestätigen. Der Status Bestätigt der ausgewählten Warnung(en) ändert sich auf Ja. Aktualisieren der Liste der Warnungen Aktualisieren Sie die Liste der Warnungen, um die neuesten Informationen zu erhalten. Klicken Sie auf Aktualisieren. , um die Liste der Warnungen zu aktualisieren. Anzeigen von detaillierten SpeichernutzungInformationen Detaillierte Informationen zur Speichernutzung für jede Speicherart, die für ein Storage Center konfiguriert ist, ist verfügbar. Speichernutzung nach Stufe und RAID-Typ anzeigen Speichernutzung nach Stufe und RAID-Typ für jeden Speichertyp wird angezeigt. 1. Klicken Sie auf die Registerkarte Speicher. 2. Erweitern Sie im Navigationsbereich der Registerkarte Speicher den Eintrag Speichertyp, und wählen Sie dann den einzelnen Speichertyp, den Sie überprüfen möchten. 3. Klicken Sie auf das Unterregister Zusammenfassung, um Speichernutzung nach Stufe und RAID-Typ anzuzeigen. 190 Storage Center-Überwachung Abbildung 19. Registerkarte „Speicher“, Knoten „Speichertyp“ Speichernutzung pro Volumes anzeigen Speichernutzung pro Volumes wird für jedem Speichertyp angezeigt. 1. Klicken Sie auf die Registerkarte Speicher. 2. Erweitern Sie im Navigationsbereich der Registerkarte Speicher den Eintrag Speichertyp, und wählen Sie dann den einzelnen Speichertyp, den Sie überprüfen möchten. 3. Klicken Sie auf das Unterregister Volumes zum Anzeigen von Volume-Speichernutzung. Storage Center-Überwachung 191 Abbildung 20. Unterregister „Volumes“ des Speichertyps Anzeigen der historischen Speichernutzung Zugewiesener Speicherplatz und der verwendete Speicherplatz im Laufe der Zeit wird für jeden Speichertyp angezeigt. 1. Klicken Sie auf die Registerkarte Speicher. 2. Erweitern Sie im Navigationsbereich der Registerkarte Speicher den Eintrag Speichertyp, und wählen Sie dann den einzelnen Speichertyp, den Sie überprüfen möchten. 3. Klicken Sie auf das Unterregister Historische Nutzung, um den zugewiesenen Speicherplatz und den verwendeten Speicherplatz im Laufe der Zeit anzuzeigen. 192 Storage Center-Überwachung Abbildung 21. Registerkarte „Speichertyp – Historische Nutzung“ 4. (Optional) Ändern Sie die Zeitspanne des Diagramms, indem Sie die Letzte Woche, Letzter Monat, Letztes Jahr oder Benutzerdefiniert anklicken. Anzeigen eines Daten Progression-Druckberichts: Für jeden Speichertyp wird im Data Progression-Druckbericht angezeigt, wie Speicherplatz zugewiesen, verwendet und geplant werden sollte, um Verschiebungen über unterschiedliche RAID-Typen und Speicherschichten hinweg zu ermöglichen. Mithilfe des Data Progression-Druckberichts können Sie einfacher entscheiden, welche Festplattentypen einem Storage Center hinzugefügt werden sollen. 1. Klicken Sie auf die Registerkarte Speicher. 2. Erweitern Sie im Navigationsbereich der Registerkarte Speicher den Eintrag Speichertyp, und wählen Sie dann den einzelnen Speichertyp, den Sie überprüfen möchten. 3. Klicken Sie auf das Unterregister Druckbericht, um den Data Progression-Druckbericht anzuzeigen. Standardmäßig werden die neuesten Daten angezeigt, die vom Storage Center erfasst wurden. 4. (Optional) Um einen bereits früher generierten Data Progression-Bericht anzuzeigen, wählen Sie den Bericht aus dem Drop-Down-Menü aus. Die Berichte lassen sich anhand des Datums und der Uhrzeit ihrer Erstellung unterscheiden. Storage Center-Überwachung 193 Abbildung 22. Registerkarte „Speichertyp – Druckbericht“ Im Data Progression-Druckbericht werden die folgenden Informationen für die einzelnen Ebenen angezeigt. 194 Druckbericht Spalte Beschreibung RAID-Stufe Ebene in der Schicht. Festplattenspur Verfolgungstyp — Schnell oder Standard. Diagramm Säulendiagramm mit dem zugewiesenen und dem belegten Speicherplatz. Zugewiesener Speicherplatz Für Volumes reservierter Speicherplatz. Belegter Speicherplatz Von dem zugewiesenen Speicherplatz die Menge, die von den Volumes verwendet wird. Nach oben verschieben Die Menge, die im nächsten Data ProgressionZyklus nach oben verschoben wird. Wird im Säulendiagramm durch eine grüne Säule und einen Nach-Oben-Pfeil gekennzeichnet. Nach unten verschieben Die Menge, die im nächsten Data ProgressionZyklus nach unten verschoben wird. Wird im Säulendiagramm durch eine orangene Säule und einen Nach-Unten-Pfeil gekennzeichnet. Zugewiesenes Volume Speichermenge, die von den Volumes nach dem Anwenden von RAID für die Benutzung zur Verfügung steht. Storage Center-Überwachung Druckbericht Spalte Beschreibung Genutztes Volume Speichermenge, die von den Volumes nach dem Anwenden von RAID zur Nutzung zur Verfügung steht. Als RAID 10 gespeichert Speichermenge, die durch das Verschieben von selten benötigten Daten zu RAID 5, im Vergleich zur Nutzung von RAID 10 für alle Daten, gewonnen wird. Anzeigen der derzeitigen IO-Leistung Die Registerkarte Diagrammerstellung wird zum Anzeigen und Überwachen der derzeitigen IOLeistungsstatistik für ein Storage Center und zugeordnete Speicherobjekte verwendet. Die Vergleichsansicht der Registerkarte Diagrammerstellung wird zum Anzeigen und Vergleichen von IONutzungsdaten mehrerer Speicherobjekte verwendet. Verwenden der Registerkarte „Charting“ Verwenden Sie die Registerkarte Diagrammerstellung, um die aktuellen IO-Nutzungsdaten für ein Storage Center oder zugeordnete Speicherobjekte anzuzeigen und die IO-Nutzungsdaten von mehreren Speicherobjekten miteinander zu vergleichen. ANMERKUNG: Für Referenzinformationen zur Benutzeroberfläche klicken Sie auf Hilfe. Anzeigen aktueller IO-Nutzungsdaten für ein Storage Center Wählen Sie ein Storage Center in der Registerkarte Diagrammerstellung aus, um die aktuellen IONutzungsdaten anzuzeigen. 1. 2. Klicken Sie auf die Registerkarte Diagrammerstellung. Wählen Sie das Storage Center aus dem Navigationsbereich Diagrammerstellung aus. Die Registerkarte IO-Diagramme zeigt ein Diagramm an, dass die IO-Nutzungsdaten des Storage Center darstellt. 3. Um die IO-Nutzungsdaten zu aktualisieren, klicken Sie auf Aktualisieren Diagrammerstellung. im Navigationsbereich 4. Um das Erfassen von IO-Nutzungsdaten im Storage Center anzuhalten, klicken Sie auf die Schaltfläche Anhalten. Um das Erfassen von IO-Nutzungsdaten wieder aufzunehmen, klicken Sie auf die Schaltfläche Starten. Anzeigen aktueller IO-Nutzungsdaten für ein Speicherobjekt Wählen Sie ein bestimmtes Objekt im Navigationsbereich der Registerkarte Diagrammerstellung aus, um dessen aktuelle IO-Nutzungsdaten anzuzeigen. 1. Klicken Sie auf die Registerkarte Diagrammerstellung. 2. Wählen Sie ein Speicherobjekt aus dem Navigationsbereich Diagrammerstellung aus. Storage Center-Überwachung 195 3. Je nach Typ der im vorherigen Schritt ausgewählten Speicherobjekte werden eine oder beide der folgenden Registerkarten angezeigt: • IO-Diagramme: Zeigt Diagramme zu den IO-Nutzungsdaten an. – Wenn ein Storage Center ausgewählt ist, zeigt die Registerkarte IO-Diagramme die IONutzungsdaten für die Front-End- und Back-End-Verbindungen des Storage Center an. – Wenn ein Speicherobjekt ausgewählt ist, dem andere Speicherobjekte zugewiesen sind, zeigt die Registerkarte IO-Diagramme die errechneten, durchschnittlichen IO-Nutzungsdaten für alle dem ausgewählten Speicherobjekt zugewiesenen Objekte an. – Wenn ein Speicherobjekt ausgewählt wird, dem keine Speicherobjekte zugewiesen sind, zeigt die Registerkarte IO-Diagramme die IO-Nutzungsdaten des ausgewählten Speicherobjekts an. • Bericht größter Aktivität: Zeigt eine Tabelle an, die die niedrigsten, höchsten, durchschnittlichen und Standard-Abweichungswerte der IO-Nutzungsdaten enthält, die Enterprise Manager standardmäßig alle 5 Minuten erfasst. Die Registerkarte Bericht größte Aktivität wird nur angezeigt, wenn das ausgewählte Speicherobjekt eines der folgenden Containerobjekte ist: – Volume oder Volume-Ordner – Server oder Serverordner – Remote Storage Center – Festplatte oder Festplattengeschwindigkeitsordner 4. Um die IO-Nutzungsdaten zu aktualisieren, klicken Sie auf Aktualisieren Diagrammerstellung. 5. Um das Erfassen von IO-Nutzungsdaten im Storage Center anzuhalten, klicken Sie auf die Schaltfläche Anhalten. Um das Erfassen von IO-Nutzungsdaten wiederaufzunehmen, klicken Sie auf die Schaltfläche Starten. im Navigationsbereich Ändern des Zeitraums für die Anzeige von Daten in der Registerkarte „Diagrammerstellung“ Sie können die Daten der letzten 5 Minuten, der letzten 15 Minuten, der letzten 30 Minuten oder der letzten Stunde anzeigen. 1. Klicken Sie auf die Registerkarte Diagrammerstellung. 2. Wählen Sie den Zeitraum der IO-Nutzungsdaten, der in der Registerkarte Diagrammerstellung angezeigt werden soll, im Drop-Down-Menü Letzte anzeigen aus. • 5 Minuten: Zeigt die IO-Nutzungsdaten der letzten 5 Minuten an. • 15 Minuten: Zeigt die IO-Nutzungsdaten der letzten 5 Minuten an. • 30 Minuten: Zeigt die IO-Nutzungsdaten der letzten 5 Minuten an. • 1 Stunde: Zeigt die IO-Nutzungsdaten der letzten 60 Minuten an. Anzeigen der Vergleichsansicht in der Registerkarte „Diagrammerstellung“ Mithilfe der „Vergleichsansicht“ können Sie die aktuelle IO-Nutzung von Speicherobjekten miteinander vergleichen. 1. Klicken Sie auf die Registerkarte Diagrammerstellung. 2. Klicken Sie auf Ansicht auswählen. 3. Wählen Sie im Drop-Down-Menü die Option Vergleichsansicht aus. im Navigationsbereich Diagrammerstellung. Die Optionen im Navigationsbereich Diagrammerstellung werden durch Optionen von Vergleichsansicht ersetzt. 196 Storage Center-Überwachung 4. Markieren Sie die Kontrollkästchen der Speicherobjekte, die im Navigationsbereich Diagrammerstellung verglichen werden sollen. ANMERKUNG: Es können in Vergleichsansicht nicht mehr als 10 Objekte gleichzeitig verglichen werden. 5. Klicken Sie auf Aktualisieren. Die Diagramme Gesamte IO in Sekunden und Gesamte MB in Sekunden werden standardmäßig angezeigt und stellen die gesamte IO-Nutzung für Schreib- und Lesevorgänge in IO / Sek. und MB/ Sek. in den gewählten Speicherobjekten dar. 6. Markieren Sie die Kontrollkästchen von Diagrammen, die Sie zusätzlich anzeigen möchten: ANMERKUNG: Welche Diagramme angezeigt werden können, richtet sich nach den in Schritt 6 ausgewählten Speicherobjekten. • 7. Schreibvorgänge IO /Sek.: Zeigt Schreibvorgänge in IO pro Sekunde für die ausgewählten Speicherobjekte in einem einzigen Diagramm an. • Lesevorgänge IO /Sek.: Zeigt Lesevorgänge in IO pro Sekunde für die ausgewählten Speicherobjekte in einem einzigen Diagramm an. • Schreibvorgänge MB/Sek.: Zeigt Schreibvorgänge in KB pro Sekunde für die ausgewählten Speicherobjekte in einem einzigen Diagramm an. • Schreibvorgänge MB/Sek.: Zeigt Schreibvorgänge in MB pro Sekunde für die ausgewählten Speicherobjekte in einem einzigen Diagramm an. • Leselatenzzeit: Zeigt Leselatenzzeiten in ms für die ausgewählten Speicherobjekte in einem einzigen Diagramm an. • Schreiblatenzzeit: Zeigt Schreiblatenzzeiten in ms für die ausgewählten Speicherobjekte in einem einzigen Diagramm an. • Transferlatenzzeit: Zeigt Datenübertragungslatenzzeiten in ms für die ausgewählten Server oder Remote Storage Center in einem einzigen Diagramm an. • Durchschnittliche IO-Größe: Zeigt die durchschnittlichen IO-Größen für die ausgewählten Speicherobjekte in einem einzigen Diagramm an. • Ausstehende IO: Zeigt ausstehende IOs für die ausgewählten Speicherobjekte in einem einzigen Diagramm an. Klicken Sie auf Aktualisieren. Konfigurieren von Diagrammoptionen Die Diagrammoptionen im Dialogfeld „Benutzereinstellungen bearbeiten“ wirken sich auf die Diagramme im Dell Storage Client aus. Anpassen der Diagrammfarben Sie können die Hintergrundfarbe, Rasterlinienfarbe und Fadenkreuzfarbe der Diagramme konfigurieren. 1. Klicken Sie im oberen Fensterbereich von Dell Storage Client auf Benutzereinstellungen bearbeiten. Das Dialogfeld Benutzereinstellungen bearbeiten wird angezeigt. 2. Klicken Sie auf die Registerkarte Allgemein. Die folgenden Farben werden im Bereich Diagrammoptionen angezeigt: 3. • Hintergrundfarbe: Farbe des Diagrammhintergrunds. • Farbe Gitternetzlinie: Farbe der Gitternetzlinien im Diagramm. • Farbe Fadenkreuz: Farbe der Fadenkreuze im Diagramm. Um eine Farbe anzupassen, klicken Sie auf den Link Ändern, der sich rechts neben dem aktuellen Farbmuster befindet. Das Dialogfeld Farbe auswählen wird angezeigt. Storage Center-Überwachung 197 • Um eine Farbe aus einer Liste mit Farbmustern auszuwählen, klicken Sie auf die Registerkarte Muster. Klicken Sie auf die gewünschte Farbe, um sie auszuwählen. • Zur Auswahl einer Farbe auf Grundlage eines HSB-Werts klicken Sie auf die Registerkarte HSB und geben Sie anschließend den HSB-Wert an, indem Sie Farbtiefe (H), Sättigung (S) und Helligkeit (B) eingeben • 4. 5. Zur Auswahl einer Farbe auf Grundlage eines RGB-Werts klicken Sie auf die Registerkarte RGB und geben Sie anschließend den RGB-Wert an, indem Sie Werte für rot (R), grün (G) und blau (B) eingeben. Klicken Sie auf OK, um das Dialogfeld Farbauswahl zu schließen. Klicken Sie auf OK. Die benutzerdefinierten Farbeinstellungen werden beim nächsten Mal angezeigt, wenn ein Diagramm aktualisiert wird. Anzeigen von Datenpunkt-Schiebereglern in Diagrammen Mithilfe von Schiebereglern in den Diagrammen können Sie konkrete Daten für ausgewählte Datenpunkte anzeigen. Wenn die Diagrammschieberegler aktiviert sind, werden die konkreten Datenwerte für die ausgewählten Datenpunkte in einer Tabelle dargestellt. 1. Klicken Sie im oberen Fensterbereich von Dell Storage Client auf Benutzereinstellungen bearbeiten. Das Dialogfeld Benutzereinstellungen bearbeiten wird angezeigt. 2. Klicken Sie auf die Registerkarte Allgemein. 3. Markieren Sie unter Diagrammoptionen das Kontrollkästchen Schieberegler in den Diagrammen anzeigen. 4. Klicken Sie auf OK. Anzeigen von Storage Center-Protokollen Mithilfe der Registerkarte Protokolle oder Ereignisse anzeigen bzw. die Storage Center-Protokolle nach Ereignissen durchsuchen. Abbildung 23. Storage Center-Registerkarte „Protokolle“ 198 Storage Center-Überwachung Auswählen des Datumsbereichs für anzuzeigende Ereignisse Sie können Protokollereignisse für den vergangenen Tag, die letzten 3 Tage, die letzten 5 Tage, die vergangene Woche oder für einen benutzerdefinierten Zeitraum anzeigen. 1. Klicken Sie auf die Registerkarte Protokolle. 2. Wählen Sie den Datumsbereich für die anzuzeigenden Ereignisprotokolldaten aus, indem Sie auf eine der folgenden Optionen klicken: • Letzter Tag: Zeigt die Ereignisprotokolldaten der letzten 24 Stunden an. • Letzte 3 Tage: Zeigt die Ereignisprotokolldaten der letzten 72 Stunden an. • Letzte 5 Tage: Zeigt die Ereignisprotokolldaten der letzten 120 Stunden an. • Letzte Woche: Zeigt die Ereignisprotokolldaten der letzten 168 Stunden an. • Letzter Monat: Zeigt die Ereignisprotokolldaten des letzten Monats an. • 3. Benutzerdefiniert: Zeigt Optionen an, mit denen Sie Start- und Endzeit der anzuzeigenden Ereignisprotokolldaten angeben können. Wenn Sie auf Benutzerdefiniert geklickt haben, führen Sie folgende Schritte durch, um Start- und Endzeit der anzuzeigenden Ereignisprotokolldaten anzugeben. So geben Sie die Startzeit an: a. Wählen Sie Andere im Drop-Down-Menü Startzeit aus. b. Wählen Sie im Drop-Down-Kalender das Startdatum des Zeitraums aus, der angezeigt werden soll. c. Geben Sie die Startuhrzeit des Zeitraums in das Zeitfeld ein. Um die Startuhrzeit auf den Tagesbeginn zu legen, markieren Sie das Kontrollkästchen Tagesbeginn. d. Klicken Sie auf Aktualisieren, um die Ereignisprotokolldaten in der angegebenen Startzeit anzuzeigen. So geben Sie die Endzeit an: a. Entfernen Sie die Markierung des Kontrollkästchens Aktuelle verwenden. b. Wählen Sie im Drop-Down-Kalender das Enddatum des Zeitraums aus, der angezeigt werden soll. c. Geben Sie die Enduhrzeit des Zeitraums in das Zeitfeld ein. Um die Enduhrzeit auf das Tagesende zu legen, markieren Sie das Kontrollkästchen Tagesende. d. Klicken Sie auf Aktualisieren, um die Ereignisprotokolldaten in der angegebenen Endzeit anzuzeigen. Suchen nach Ereignissen in den Storage Center-Protokollen Verwenden Sie das Feld Suche, um die Liste der Storage Center-Protokollereignisse zu durchsuchen. 1. Klicken Sie auf die Registerkarte -Protokolle. 2. Geben Sie den zu suchenden Text in das Feld Suchen ein. 3. Um die Groß- und Kleinschreibung zu berücksichtigen, markieren Sie das Kontrollkästchen Groß-/ Kleinschreibung beachten. 4. Damit kein Textumbruch für den Suchtext erfolgt, entfernen Sie die Markierung aus dem Kontrollkästchen Umbruch. 5. Damit nur ganze Wörter und vollständige Wortgruppen innerhalb der Protokolle gefunden werden, markieren Sie das Kontrollkästchen Vollständige Übereinstimmung. Storage Center-Überwachung 199 6. Um alle Treffer der Suche hervorzuheben, markieren Sie das Kontrollkästchen Markieren. 7. Klicken Sie auf Nächsten Treffer suchen. Text zu suchen. oder auf Vorherigen Treffer suchen, , um nach dem Wenn eine Übereinstimmung gefunden wurde, wird der erste Protokolleintrag mit übereinstimmendem Text aus der Liste mit Storage Center-Protokollen ausgewählt. Wenn keine Übereinstimmung gefunden wurde, erscheint ein Dialogfeld des Typs Fehler und zeigt den Text an, der nicht gefunden werden konnte. ANMERKUNG: Wenn bei einem Suchvorgang das Ende der Liste erreicht wird und Nächsten Treffer suchen aktiviert wird, wechselt die Anzeige zum ersten Treffer in der Liste. Wenn bei einem Suchvorgang der Beginn der Liste erreicht wird und Vorherigen Treffer suchen aktiviert wird, wechselt die Anzeige zum letzten Treffer in der Liste. Anzeigen von Storage Center-Warnungen Verwenden Sie die Registerkarte Warnungen , um Storage Center-Warnungen anzuzeigen oder zu durchsuchen. Warnungen beziehen sich auf gängige Probleme, die im Storage Center auftreten können; sie werden automatisch gelöscht, nachdem die Situation, die zu der Warnung geführt hat, behoben wurde. Abbildung 24. Registerkarte „Warnungen“ Suchen nach Storage Center-Warnungen Verwenden Sie das Feld Suche, um in der Liste der Storage Center-Warnungen nach einem bestimmten Text zu suchen. 1. Klicken Sie auf die Registerkarte Warnungen. 2. Geben Sie den zu suchenden Text in das Feld Suchen ein. 200 Storage Center-Überwachung 3. Um die Groß- und Kleinschreibung zu berücksichtigen, markieren Sie das Kontrollkästchen Groß-/ Kleinschreibung beachten. 4. Damit kein Textumbruch für den Suchtext erfolgt, entfernen Sie die Markierung aus dem Kontrollkästchen Umbruch. 5. Damit vollständige Wortgruppen innerhalb der Warnungen gefunden werden, markieren Sie das Kontrollkästchen Vollständige Übereinstimmung. 6. Um alle Treffer der Suche hervorzuheben, markieren Sie das Kontrollkästchen Markieren. 7. Klicken Sie auf Nächsten Treffer suchen Text zu suchen. oder auf Vorherigen Treffer suchen , um nach dem Wenn eine Übereinstimmung gefunden wurde, wird die erste Warnung mit übereinstimmendem Text aus der Liste mit Storage Center-Warnungen ausgewählt. Wenn keine Übereinstimmung gefunden wurde, erscheint ein Dialogfeld des Typs Fehler und zeigt den Text an, der nicht gefunden werden konnte. ANMERKUNG: Wenn bei einem Suchvorgang das Ende der Liste erreicht wird und Nächsten Treffer suchen aktiviert wird, wechselt die Anzeige zum ersten Treffer in der Liste. Wenn bei einem Suchvorgang der Beginn der Liste erreicht wird und Vorherigen Treffer suchen aktiviert wird, wechselt die Anzeige zum letzten Treffer in der Liste. Bestätigen von Storage Center-Warnungen Warnungen können quittiert werden, um gegenüber dem Storage Center anzuzeigen, dass Sie die Warnmeldung gelesen haben und sich des Problems bewusst sind. 1. Klicken Sie auf die Registerkarte -Warnungen. 2. Wählen Sie die Storage Center-Warnungen aus, die bestätigt werden sollen, und klicken Sie dann auf Bestätigen. Das Dialogfenster „Warnung bestätigen“ wird angezeigt. ANMERKUNG: Die Option zur Bestätigung einer Warnung wird nicht angezeigt, wenn eine Warnung bereits zuvor bestätigt wurde. 3. Klicken Sie auf OK, um die Storage Center-Warnungen zu bestätigen, die im Dialogfeld Warnung bestätigen angezeigt werden. Exportieren von Nutzungsdaten Sie können die Speichernutzungs- und IO-Nutzungsdaten in eine CSV-, Text-, Excel-, HTML-, XML- oder PDF-Datei exportieren. Exportieren von Speichernutzungsdaten Sie können die Speichernutzungsdaten für Storage Center, Volumes und Server exportieren. 1. Klicken Sie auf die Registerkarte Speicher. 2. Klicken Sie auf Speichernutzungsdaten speichern. im Navigationsbereich Speicher. Das Dialogfenster Speichernutzungsdaten speichern wird angezeigt. Storage Center-Überwachung 201 Abbildung 25. Dialogfeld „Speichernutzung speichern“ 3. Geben Sie die zu exportierenden Speichernutzungsdaten an, indem Sie die Kontrollkästchen in den Bereichen Storage Center Speichernutzung, Speichernutzung Volumes und Speichernutzung Server im Dialogfeld entweder markieren oder die Markierung entfernen. Standardmäßig sind alle Speichernutzungsdaten für den Export markiert. 4. Geben Sie an, wie die Größendaten in der Ausgabe angezeigt werden sollen, indem Sie eine der folgenden Optionsschaltflächen auswählen: • Größendaten als Text speichern (verbesserte Lesbarkeit): Zeigt Größendaten mithilfe der Einheiten an, die für die angezeigten Werte am angemessensten sind. So werden beispielsweise 2097152 Megabyte mit 2 TB angezeigt. • 5. Größendaten in MB speichern (verbesserte Sortierbarkeit): Zeigt Größendaten in Megabyte an, ohne dabei eine Maßeinheit anzugeben.So werden beispielsweise 2 MB mit 2097152 (Megabyte) angezeigt. Wählen Sie einen Dateityp für die Ausgabe aus: CSV (.csv), Text (.txt), Excel (.xls), HTML (.htm), XML (.xml) oder PDF (.pdf). 6. Klicken Sie auf Durchsuchen, um den Dateinamen und den Speicherort für die Datei anzugeben. 7. Klicken Sie auf OK. Exportieren von IO-Nutzungsdaten Sie können die IO-Nutzungsdaten für die aktivsten Volumes, Server und Festplatten exportieren. Sie haben auch die Möglichkeit, IO-Nutzungsdaten für Storage Center, Volumes, Server, Festplatten, Controllerund Speicherprofile zu exportieren. 1. Klicken Sie auf die Registerkarte Diagrammerstellung. 2. Klicken Sie auf IO-Nutzungsdaten speichern. im Navigationsbereich Diagrammerstellung. Das Dialogfenster IO-Nutzungsdaten speichern wird angezeigt. 202 Storage Center-Überwachung Abbildung 26. Dialogfeld „IO-Nutzungsdaten speichern“ 3. Geben Sie den Typ der zu exportierenden IO-Nutzungsdaten an, indem Sie eine der folgenden Optionsschaltflächen auswählen: • 4. 5. IO-Nutzungsinformationen als Bericht der größten Aktivität speichern • IO-Nutzungsinformationen als Diagramm speichern Wenn Sie die Optionsschaltfläche IO-Nutzungsinformationen als Bericht der größten Aktivität speichern ausgewählt haben, markieren Sie die Kontrollkästchen der zu exportierenden IONutzungsdaten: • Aktivstes Volume: Exportiert IO-Nutzungsdaten für die Volumes. • Aktivster Server: Exportiert IO-Nutzungsdaten für die Server. • Aktivste Festplatt): Exportiert IO-Nutzungsdaten für die Datenträger. • IO-Nutzung Remote Storage Center: Exportiert IO-Nutzungsdaten für Remote-Storage Center. Wenn Sie die Optionsschaltfläche IO-Nutzungsinformationen als Diagramm speichern ausgewählt haben: a. Wählen Sie das Speicherobjekt, von dem IO-Nutzungsdaten exportiert werden sollen, im DropDown-Menü Objekttyp auswählen aus. b. Wenn Sie ein anderes Objekt als ein Storage Center ausgewählt haben, markieren Sie die Kontrollkästchen der Speicherobjekte, von denen Sie IO-Nutzungsdaten exportieren möchten. • Wenn Sie alle Speicherobjekte auswählen möchten, klicken Sie auf Alle auswählen. • 6. Wenn Sie die Auswahl für alle Speicherobjekte aufheben möchten, klicken Sie auf Auswahl für alle aufheben. Wählen Sie einen Dateityp für die Ausgabe aus: CSV (.csv), Text (.txt), Excel (.xls), HTML (.htm), XML (.xml) oder PDF (.pdf). 7. Klicken Sie auf Durchsuchen, um den Dateinamen und den Speicherort für die Datei anzugeben. 8. Klicken Sie auf OK. Storage Center-Überwachung 203 Überwachen der Storage Center-Hardware Verwenden Sie die Registerkarte „Hardware“ der Ansicht „Speicher“ zur Überwachung der Storage Center-Hardware. Abbildung 27. Registerkarte „Hardware“ Verwandte Konzepte Überwachen eines Storage Center-Controller Überwachen eines Storage Center-FestplattenGehäuse Überwachen der SSD-Beständigkeit Anzeigen des USV-Status Verwalten von FestplattenGehäuse Herunterfahren und Neustarten eines Storage Center Überwachen eines Storage Center-Controller Die Registerkarte „Hardware“ zeigt Statusinformationen zu den Controller in einem Storage Center an. ANMERKUNG: Für Referenzinformationen zur Benutzeroberfläche klicken Sie auf Hilfe. Anzeigen von zusammenfassenden Informationen für alle Controller in einem Storage Center Der Knoten Controller der Registerkarte „Hardware“ zeigt eine Zusammenfassung der Informationen für alle Controller in einem Storage Center an. 1. Klicken Sie auf die Registerkarte Hardware. 2. Wählen Sie im Navigationsbereich der Registerkarte Hardware Controller aus. 3. Verwenden Sie die Registerkarten im rechten Fensterbereich, um zusammenfassende Informationen für die Controller und die Controller-Komponenten anzuzeigen. 204 Storage Center-Überwachung Anzeigen von zusammenfassenden Informationen für einen Controller Der Controller-Knoten auf der Registerkarte „Hardware“ zeigt eine Zusammenfassung der Informationen für den Controller an, einschließlich Name, Version, Status und Netzwerkeinstellungen. 1. Klicken Sie auf die Registerkarte Hardware. 2. Wählen Sie im Navigationsbereich der Registerkarte Hardware den Controller aus. Daraufhin werden im rechten Fensterbereich zusammenfassende Informationen zum Controller angezeigt. Anzeigen eines Diagramms von einem Controller Das Register „Hardware“ zeigt ein Diagramm der Rückseite eines Controller, der im Navigationsbereich der Registerkarte „Hardware“ ausgewählt wurde. 1. Klicken Sie auf die Registerkarte Hardware. 2. Erweitern Sie im Navigationsbereich der Registerkarte Hardware den Knoten Controller, und wählen Sie dann einen Controller aus. Im rechten Fensterbereich wird daraufhin ein Diagramm des Controller angezeigt. Die Hardware-Ansicht kennzeichnet fehlerhafte Komponenten mit einer roten Überblendung. 3. Um mehr Informationen zu Hardware-Komponenten anzuzeigen, bewegen Sie den Mauszeiger über eine Hardware-Komponente. Eine QuickInfo mit Informationen, wie z. B. den Namen und den Status der Hardware-Komponente, wird angezeigt. 4. Um den Zoom für das Controller-Diagramm anzupassen, ändern Sie die Position des ZoomSchiebereglers auf der rechten Seite des Controller-Diagramms. • Wenn Sie die Ansicht vergrößern möchten, klicken Sie, und ziehen Sie den Zoom-Schieberegler nach oben. • 5. Wenn Sie die Ansicht verkleinern möchten, klicken Sie, und ziehen Sie den Zoom-Schieberegler nach unten. Um dasController-Diagramm in die Registerkarte Controller View-Ansicht zu verschieben, klicken Sie auf das Controller-Diagramm, und ziehen Sie es an die gewünschte Position. Anzeigen von IO-Portinformationen und des Status für einen Controller Der Controller-Knoten der Registerkarte „Hardware“ zeigt zusammenfassende Informationen und Statusinformationen für alle Fibre Channel-, iSCSI- und SAS-Ports auf IO-Karten an, die im Controller installiert sind. 1. Klicken Sie auf die Registerkarte Hardware. 2. Erweitern Sie im Navigationsbereich der Registerkarte Hardware den Knoten Controller, dann den Knoten für einen bestimmten Controller, und klicken Sie dann auf IO Ports. Im rechten Fensterbereich werden daraufhin die zusammenfassenden Informationen und die Statusinformationen für alle im Controller vorhandenen IO-Porttypen angezeigt. 3. Zum Anzeigen der Informationen für ein bestimmtes Protokoll, wählen Sie Fibre-Channel, iSCSI oder SAS im Fensterbereich der Registerkarte Hardware. Storage Center-Überwachung 205 Suchen nach einem Port im Controller-Diagramm Das Register „Hardware“ zeigt den Speicherort eines Ports im Controller-Diagramm an, wenn dieser Port im Navigationsbereich der Registerkarte „Hardware“ ausgewählt wird. 1. Klicken Sie auf die Registerkarte Hardware. 2. Erweitern Sie im Navigationsbereich der Registerkarte Hardware den Controller-Knoten, erweitern Sie den Knoten für einen bestimmten Controller, und wählen Sie anschließend IO-Ports aus. 3. Wählen Sie einen IO-Port aus dem Knoten Fibre Channel, iSCSI oder SAS aus. Die Registerkarte Port-Ansicht im rechten Fensterbereich hebt den ausgewählten Port im ControllerDiagramm hervor. Anzeigen des Lüfterstatus eines Controller Der Knoten „Lüftersensoren“ der Registerkarte „Hardware“ zeigt zusammenfassende Informationen und Statusinformationen zu den Lüftern im Controller an. 1. Klicken Sie auf die Registerkarte Hardware. 2. Erweitern Sie im Navigationsbereich der Registerkarte Hardware den Knoten Controller, dann den Knoten für einen bestimmten Controller, und klicken Sie dann auf Lüftersensor. Im rechten Fensterbereich werden daraufhin die zusammenfassenden Informationen und die Statusinformationen zu den Lüftern im Controller angezeigt. Anzeigen des Netzteilstatus eines Controller Der Knoten „Netzteil“ der Registerkarte „Hardware“ zeigt zusammenfassende Informationen und Statusinformationen zu den Netzteilen im Controller an. 1. Klicken Sie auf die Registerkarte Hardware. 2. Erweitern Sie im Navigationsbereich der Registerkarte Hardware den Knoten Controller, dann den Knoten für einen bestimmten Controller, und klicken Sie dann auf Netzteil. Im rechten Fensterbereich werden daraufhin die zusammenfassenden Informationen und die Statusinformationen zu den Netzteilen im Controller angezeigt. Anzeigen von Temperaturinformationen für einen Controller Der Knoten „Temperatursensor“ der Registerkarte „Hardware“ zeigt zusammenfassende Informationen und Statusinformationen zu den Temperatursensoren im Controller an. 1. Klicken Sie auf die Registerkarte Hardware. 2. Erweitern Sie im Navigationsbereich der Registerkarte Hardware den Knoten Controller, dann den Knoten für einen bestimmten Controller, und klicken Sie dann auf Temperatursensor. Im rechten Fensterbereich werden daraufhin die zusammenfassenden Informationen und die Statusinformationen zu den Temperatursensoren im Controller angezeigt. Anzeigen des Spannungssensorstatus eines Controller Der Knoten „Spannungssensor“ der Registerkarte „Hardware“ zeigt Statusinformationen zu den Spannungssensoren im Controller an. 1. Klicken Sie auf die Registerkarte Hardware. 2. Erweitern Sie im Navigationsbereich der Registerkarte Hardware den Knoten Controller, dann den Knoten für einen bestimmten Controller, und klicken Sie dann auf Spannungssensor. Im rechten 206 Storage Center-Überwachung Fensterbereich werden daraufhin die Statusinformationen zu den Spannungssensoren im Controller angezeigt. Anzeigen des Cache-Kartenstatus eines Controller Der Knoten „Cache-Karte“ der Registerkarte „Hardware“ zeigt Statusinformationen zur Cache-Karte im Controller an. 1. Klicken Sie auf die Registerkarte Hardware. 2. Erweitern Sie im Navigationsbereich der Registerkarte Hardware den Knoten Controller, dann den Knoten für einen bestimmten Controller, und klicken Sie dann auf Cache-Karte. Im rechten Fensterbereich werden daraufhin zusammenfassende Informationen und die Statusinformationen zur Cache-Karte im Controller angezeigt. Überwachen eines Storage Center-FestplattenGehäuse Die Registerkarte „Hardware“ zeigt Statusinformationen zu dem/n FestplattenGehäuse/n in einem Storage Center an. ANMERKUNG: Für Referenzinformationen zur Benutzeroberfläche klicken Sie auf Hilfe. Anzeigen von zusammenfassenden Informationen für alle Gehäuse in einem Storage Center Der Knoten Gehäuse der Registerkarte „Hardware“ zeigt zusammenfassende Informationen für alle Gehäuse in einem Storage Center an. 1. Klicken Sie auf die Registerkarte Hardware. 2. Wählen Sie im Navigationsbereich der Registerkarte Hardware Gehäuse aus. 3. Verwenden Sie die Registerkarten im rechten Fensterbereich, um zusammenfassende Informationen zu den Gehäuse und Gehäusekomponenten anzuzeigen. Anzeigen von zusammenfassenden Informationen zu einem Gehäuse Der Knoten Gehäuse der Registerkarte „Hardware“ zeigt zusammenfassende Informationen zu dem Gehäuse an. 1. Klicken Sie auf die Registerkarte Hardware. 2. Wählen Sie im Navigationsbereich der Registerkarte Hardware ein Gehäuse aus. Daraufhin werden im rechten Fensterbereich zusammenfassende Informationen angezeigt. Anzeigen einer Übersicht von einem Gehäuse Die Registerkarte „Hardware“ zeigt eine grafische Darstellung eines Gehäuse an, das im Navigationsbereich der Registerkarte „Hardware“ ausgewählt wurde. 1. Klicken Sie auf die Registerkarte Hardware. 2. Erweitern Sie im im Navigationsbereich der Registerkarte Hardware den Knoten Gehäuse. 3. Wählen Sie ein Gehäuse aus. Die Registerkarte Gehäuseansicht im rechten Fensterbereich zeigt ein Diagramm der Vorder- und der Rückansicht des ausgewählten Gehäuse an. Die Hardware-Ansicht kennzeichnet fehlerhafte Komponenten mit einer roten Überblendung. Storage Center-Überwachung 207 4. Um mehr Informationen zu Hardware-Komponenten anzuzeigen, bewegen Sie den Mauszeiger über eine Hardware-Komponente. Eine QuickInfo mit Informationen, wie z. B. den Namen und den Status der Hardware-Komponente, wird angezeigt. 5. Um den Zoom für das Gehäusediagramm anzupassen, ändern Sie die Position des ZoomSchiebereglers auf der rechten Seite des Gehäusediagramms. • Wenn Sie die Ansicht vergrößern möchten, klicken Sie, und ziehen Sie den Zoom-Schieberegler nach oben. • 6. Wenn Sie die Ansicht verkleinern möchten, klicken Sie, und ziehen Sie den Zoom-Schieberegler nach unten. Um das Gehäusediagramm in der Registerkarte Gehäuse Viewansicht zu verschieben, klicken Sie auf das Gehäusediagramm, und ziehen Sie es an die gewünschte Position. Anzeigen des Alarmstatus für ein Gehäuse Der Knoten „Akustische Warnmeldungen“ der Registerkarte Hardware zeigt den Alarmstatus für das Gehäuse an. 1. Klicken Sie auf die Registerkarte Hardware. 2. Wählen Sie im Navigationsbereich der Registerkarte Hardware die Option Akustische Warnmeldungen aus. Daraufhin werden im rechten Fensterbereich zusammenfassende Informationen angezeigt. Anzeigen des Festplattenstatus eines Gehäuse Der Knoten „Festplatten“ auf der Registerkarte „Hardware“ zeigt den Status aller Festplatten im Gehäuse an. 1. Klicken Sie auf die Registerkarte Hardware. 2. Erweitern Sie im Navigationsbereich der Registerkarte Hardware den Knoten Gehäuse und erweitern Sie dann den Knoten für ein bestimmtes Gehäuse. 3. Klicken Sie auf den Knoten Festplatten. Im rechten Fensterbereich wird der Status aller Festplatten im Gehäuse angezeigt. Suchen Sie eine Festplatte in der Gehäuseübersicht. Das Register „Hardware“ zeigt die Position einer Festplatte, die im rechten Fensterbereich der Registerkarte „Disks“ (Festplatten) ausgewählt wurde. 1. Klicken Sie auf die Registerkarte Hardware. 2. Erweitern Sie im Navigationsbereich der Registerkarte Hardware den Knoten Gehäuse und erweitern Sie dann den Knoten für ein bestimmtes Gehäuse. 3. Klicken Sie auf den Knoten Festplatten. Im rechten Fensterbereich werden daraufhin die Festplatten des Gehäuse in der Registerkarte Festplatten angezeigt. 4. Wählen Sie eine Festplatte in der Registerkarte Festplatten aus. Daraufhin wird die Festplatte in der Registerkarte Festplattenansicht im Gehäusediagramm hervorgehoben. ANMERKUNG: Enterprise Manager ordnet Festplatten in SC280-Gehäuse in Schubladen an. Falls Ihr Gehäuse ein Gehäuse vom Typ SC280 ist, müssen Sie eine Schublade erweitern, um eine Festplatte auszuwählen. 208 Storage Center-Überwachung Anzeigen des Kühlungslüfterstatus eines Gehäuse Der Knoten „Kühlungslüftersensoren“ der Registerkarte „Hardware“ zeigt den Kühlungslüfterstatus für das Gehäuse an. 1. Klicken Sie auf die Registerkarte Hardware. 2. Erweitern Sie im Navigationsbereich der Registerkarte Hardware den Knoten Gehäuse und erweitern Sie dann den Knoten für ein bestimmtes Gehäuse. 3. Wählen Sie Kühlungslüftersensoren aus. Im rechten Fensterbereich werden daraufhin zusammenfassende Informationen angezeigt. Suchen Sie einen Lüftersensor in der Gehäuse-Übersicht Die Registerkarte „Hardware“ markiert die Position eines Lüftersensors in der Gehäuseübersicht. 1. Klicken Sie auf die Ansicht Speicher, und klicken Sie dann auf die Registerkarte Hardware. 2. Erweitern Sie im Navigationsbereich der Registerkarte Hardware den Knoten Gehäuse und erweitern Sie dann den Knoten für ein bestimmtes Gehäuse. 3. Klicken Sie auf den Knoten Kühlungslüftersensoren. Im rechten Fensterbereich werden daraufhin die Kühlungslüftersensoren in diesem Gehäuse aufgelistet. 4. Wählen Sie einen Kühlungslüftersensor aus der Tabelle Kühlungslüfter aus. Die Registerkarte Lüfteransicht hebt den ausgewählten Lüfter im Gehäusediagramm hervor. Anzeigen des IO-Modulstatus eines Gehäuse Der Knoten „IO-Module“ der Registerkarte „Hardware“ zeigt den Status des IO-Moduls für das Gehäuse an. 1. Klicken Sie auf die Registerkarte Hardware. 2. Erweitern Sie im Navigationsbereich der Registerkarte Hardware den Knoten Gehäuse und erweitern Sie dann den Knoten für ein bestimmtes Gehäuse. 3. Klicken Sie auf IO-Module. Der rechte Fensterbereich zeigt daraufhin Statusinformationen für das IO-Modul an, das in der Registerkarte IO-Module ausgewählt wurde. Suchen Sie nach einem IO-Modul in der Gehäuseübersicht Die Registerkarte „Hardware“ markiert die Position eines IO-Moduls in der Gehäuseübersicht. 1. Klicken Sie auf die Registerkarte Hardware. 2. Erweitern Sie im Navigationsbereich der Registerkarte Hardware den Knoten Gehäuse und erweitern Sie dann den Knoten für ein bestimmtes Gehäuse. 3. Wählen Sie den Knoten IO-Module aus. Im rechten Fensterbereich werden daraufhin die IO-Module des Gehäuse aufgelistet. 4. Wählen Sie ein IO-Modul in der Registerkarte IO-Module aus. Die Registerkarte IO-Modul-Ansicht hebt das ausgewählte IO-Modul im Gehäusediagramm hervor. Storage Center-Überwachung 209 Anzeigen des Netzteilstatus eines Gehäuse Der Knoten „Netzteile der Registerkarte „Hardware“ zeigt den Status der Netzteile für das Gehäuse an. 1. Klicken Sie auf die Registerkarte Hardware. 2. Erweitern Sie im Navigationsbereich der Registerkarte Hardware den Knoten Gehäuse und erweitern Sie dann den Knoten für ein bestimmtes Gehäuse. 3. Klicken Sie auf Netzteile. Der rechte Fensterbereich zeigt daraufhin Statusinformationen für das Netzteil an, das in der Registerkarte Netzteile ausgewählt wurde. Suchen Sie ein Netzteil in der Gehäuseübersicht. Die Registerkarte „Hardware“ markiert die Position eines Netzteils in der Gehäuseübersicht. 1. Klicken Sie auf die Registerkarte Hardware. 2. Erweitern Sie im Navigationsbereich der Registerkarte Hardware den Knoten Gehäuse und erweitern Sie dann den Knoten für ein bestimmtes Gehäuse. 3. Klicken Sie auf den Knoten Netzteile. Im rechten Fensterbereich werden daraufhin die Netzteile des Gehäuse aufgelistet. 4. Wählen Sie ein Netzteil in der Registerkarte Netzteile aus. Die Registerkarte „Netzteilansicht“ hebt das ausgewählte Netzteil im Gehäusediagramm hervor. Anzeigen der Temperaturwerte eines Gehäuse Der Knoten „Temperatursensor“ der Registerkarte „Hardware“ zeigt Temperaturwerte für das Gehäuse an. 1. Klicken Sie auf die Registerkarte Hardware. 2. Erweitern Sie im Navigationsbereich der Registerkarte Hardware den Knoten Gehäuse und erweitern Sie dann den Knoten für ein bestimmtes Gehäuse. 3. Klicken Sie auf Temperatursensor. Im rechten Fensterbereich werden daraufhin zusammenfassende Informationen zum Temperatursensor angezeigt. Überwachen der SSD-Beständigkeit Die Lebensdauer eines Solid-State-Laufwerks (SSD), hängt davon ab, wie viele Daten darauf geschrieben werden. Die Lebensdauer für ein SSD-Laufwerk wird als Prozentwert ausgedrückt, der angibt, wie viel Lebensdauer noch verbleibt. Einige SSDs überwachen und melden die Lebensdauer, andere nicht. Ein neues Laufwerk hat eine Lebensdauer von 100 %. Je mehr Daten auf das Laufwerk geschrieben werden, desto geringer ist die Lebensdauer. Das Storage Center löst eine Warnung aus, wenn es feststellt, dass die Lebensdauer für ein SSD-Laufwerk auf unter 120 Tage gesunken ist. ANMERKUNG: Für Referenzinformationen zur Benutzeroberfläche klicken Sie auf Hilfe. Anzeigen der aktuellen Beständigkeit und des Beständigkeitsverlaufs für ein SSD Die derzeitige Lebensdauer für ein SSD-Laufwerk wird als Prozentwert ausgedrückt. Sie wird kontinuierlich erfasst und kann als Diagramm angezeigt werden. 1. Klicken Sie auf die Registerkarte Speicher. 2. Wählen Sie im Navigationsbereich der Registerkarte Speicher SSD aus. 210 Storage Center-Überwachung 3. Zeigen Sie die SSD-Beständigkeitsinfo an. • Den aktuellen SSD-Beständigkeitslevel finden Sie unter Beständigkeit im rechten Fensterbereich. • Informationen über den SSD-Beständigkeitsverlauf finden Sie im Unterregister Beständigkeitsverlauf. Anzeigen des aktuellen Lebensdauerlevels für alle SSDs in einem Festplattenordner Wenn ein Festplattenordner SSDs enthält, wird in der Zusammenfassung der Prozentwert der verbleibenden Lebensdauer jedes SSDs und ein entsprechendes Lebensdauerdiagramm angezeigt. 1. Klicken Sie auf die Registerkarte Speicher. 2. Wählen Sie im Navigationsbereich der Registerkarte Speicher den Festplattenordner aus. 3. Überprüfen Sie im Unterregister Festplatten die Spalten Lebensdauer und Lebensdauerdiagramm. Abbildung 28. SSD-Beständigkeit In der Spalte Lebensdauerdiagramm ist eine Abnutzungsanzeige enthalten, die die verbleibende Lebensdauer und den Zeitpunkt für das Senden einer Warnung anzeigt. Folgende Messanzeigen sind verfügbar: • Rot: Ausfallzone auf Grundlage der Festplattendaten, für die geschätzt wird, dass noch 120 Tage der gesamten Lebensdauer der Festplatte verbleiben. Es wird eine Warnung versendet, wenn die Abnutzung von der grünen in die rote Zone wechselt. • Grün: Sicherer Bereich. • Schwarzes Häkchen: Derzeitiger Zustand der Lebensdauer, wobei die Position ganz rechts eine Lebensdauer von 100 % bedeutet (neue Festplatte ohne Verschleiß) und die Position ganz links 0 % (Ende der Lebensdauer). Dies wird auch in Form eines Lebensdauerprozentsatzes in der Spalte Lebensdauer angezeigt. Anzeigen des USV-Status Eine unterbrechungsfreie Stromversorgung (USV) eines Storage Center bietet Stromversorgungsredundanz unter Verwendung eines Ersatzakkus. Storage Center-Überwachung 211 Wenn die Stromversorgung für ein Storage Center ausfällt, schaltet die USV sofort auf Akkubetrieb um, sodass der Storage Center-Administrator Zeit hat, das Storage Center ordnungsgemäß herunterzufahren oder das Problem mit der Stromversorgung zu korrigieren. Wenn die USV auf Akkubetrieb umschaltet, sendet sie eine entsprechende Meldung an das Storage Center. Das Storage Center registriert diese Meldung als Warnung, deaktiviert den Schreib-Cache und leert den Cache-Inhalt auf die Festplatte. Das Storage Center bleibt solange in diesem Betriebsmodus, bis es heruntergefahren wird oder die USV meldet, dass die Stromversorgung wieder normal funktioniert, sodass die Vorgänge wieder normal durchgeführt werden können. ANMERKUNG: Für Referenzinformationen zur Benutzeroberfläche klicken Sie auf Hilfe. Anzeigen von zusammenfassenden Informationen für alle USV-Einheiten, die das Storage Center versorgen Der USV-Knoten auf der Registerkarte Hardware zeigt die Zusammenfassung für die USV-Systeme an, die die Backup-Stromversorgung für das Storage Center gewährleisten. Voraussetzungen Ein oder mehrere USV-Einheiten für das Storage Center müssen vom System Manager konfiguriert worden sein. Schritte 1. Klicken Sie auf die Registerkarte Hardware. 2. Wählen Sie im Navigationsbereich der Registerkarte Hardware die Option USV aus. Daraufhin werden im rechten Fensterbereich zusammenfassende Informationen angezeigt. Anzeigen von zusammenfassenden Informationen für eine USV-Einheit, die das Storage Center versorgt Auf der Registerkarte Hardware wird die Zusammenfassung für die USV-Systeme angezeigt, die die Backup-Stromversorgung für das Storage Center gewährleisten. Voraussetzungen Ein oder mehrere USV-Einheiten für das Storage Center müssen vom System Manager konfiguriert worden sein. Schritte 1. Klicken Sie auf die Registerkarte Hardware. 2. 212 Wählen Sie auf der Registerkarte Hardware im Navigationsbereich unter dem Knoten USV den Namen einer USV-Einheit aus. Im rechten Fensterbereich werden daraufhin zusammenfassende Informationen angezeigt. Storage Center-Überwachung