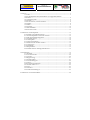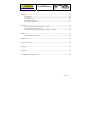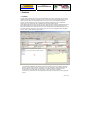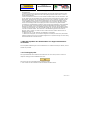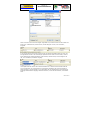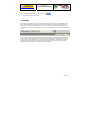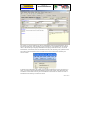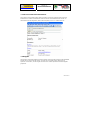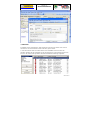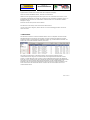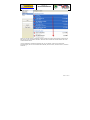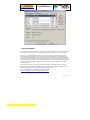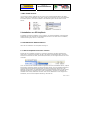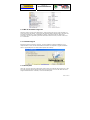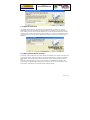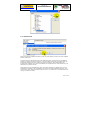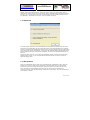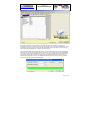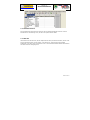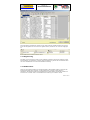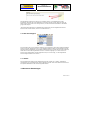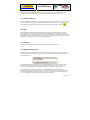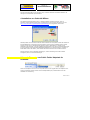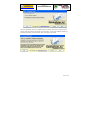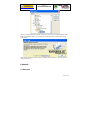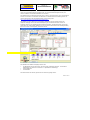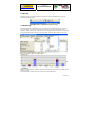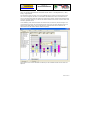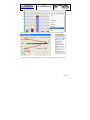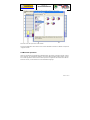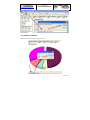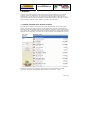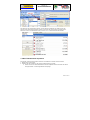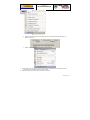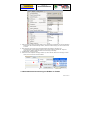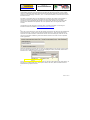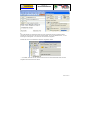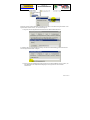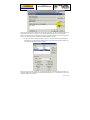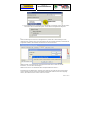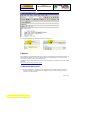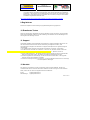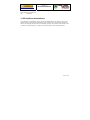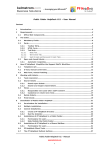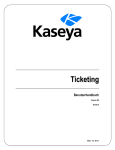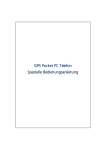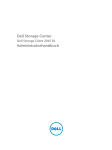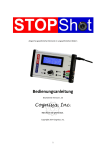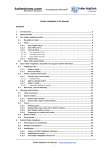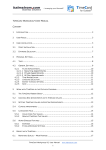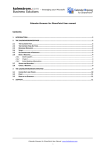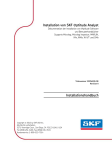Download 2 Installation von PF HelpDesk - Public Folder HelpDesk fuer Outlook
Transcript
Public Folder HelpDesk for Outlook V9 - http://www.public-folder-helpdesk.de Benutzerhandbuch 1 Features....................................................................................................................................... 3 1.1 Ticket ............................................................................................................................ 3 1.2 Wie PF HelpDesk den Arbeitsablauf von Supportmitarbeitern vereinfacht ......................................................................................................................... 4 1.2.1 Telefongespräch....................................................................................................... 4 1.2.2 E-Mail ........................................................................................................................ 6 1.3 Info an Anrufer/Verantwortlichen.......................................................................... 8 1.4 Aufgabe........................................................................................................................ 8 1.5 Suchen .......................................................................................................................... 9 1.6 Ansichten................................................................................................................... 10 1.7 Outlook® KBase ....................................................................................................... 12 1.8 Ein Ticket löschen..................................................................................................... 13 2 Installation von PF HelpDesk................................................................................................ 13 2.1 Installation für Administratoren ............................................................................ 13 2.1.1 Ein PF-HelpDesk-Verzeichnis erstellen ............................................................. 13 2.1.2 Mit der Installation beginnen .............................................................................. 14 2.1.3 Installationtypus.................................................................................................... 14 2.1.4 Ordnerpfad............................................................................................................. 14 2.1.5 Sprache auswählen................................................................................................ 15 2.1.6 Einen Outlook-Ordner erstellen.......................................................................... 15 2.1.7 Client-Tools ............................................................................................................ 16 2.1.8 Datenbank .............................................................................................................. 17 2.1.9 Beispieldaten .......................................................................................................... 17 2.2 Installationen für nachfolgende Benutzer............................................................. 19 3 Einstellungen ........................................................................................................................... 19 3.1.1 Problem................................................................................................................... 19 3.1.2 Verantwortlicher.................................................................................................... 20 3.1.3 Anrufer.................................................................................................................... 20 3.1.4 Registrierung.......................................................................................................... 21 3.1.5 E-Mail-Ordner........................................................................................................ 21 3.1.6 Anrufer-Kategorie ................................................................................................. 22 3.1.7 Status ....................................................................................................................... 22 3.2 Erweiterte Einstellungen ......................................................................................... 22 3.2.1 E-Mail senden an... ................................................................................................ 23 3.2.2 Neu .......................................................................................................................... 23 3.2.3 Drucken................................................................................................................... 23 3.2.4 Andere Einstellungen ........................................................................................... 23 4 Installation von Outlook® KBase.......................................................................................... 24 Public Folder HelpDesk for Outlook V9 - http://www.public-folder-helpdesk.de Benutzerhandbuch 5 Upgrade/Reparatur von Public Folder Helpdesk for Outlook®..................................... 24 6 Statistik...................................................................................................................................... 26 6.1 Überblick ................................................................................................................... 26 6.2 Excel®......................................................................................................................... 28 6.3 Anpassung................................................................................................................. 28 6.4 Berichte speichern .................................................................................................... 31 6.5. Grafiken speichern .................................................................................................. 32 7 Erweitert ................................................................................................................................... 33 7.1 Tickets innerhalb einer Ansicht sortieren ............................................................. 33 7.2 Das Ticketformular anpassen ................................................................................. 34 7.3 Automatische Konvertierung von E-Mails zu Tickets........................................ 36 8 Kaufen ....................................................................................................................................... 42 8.1 Erhältliche Alternativen .......................................................................................... 42 9 Registrieren .............................................................................................................................. 43 10 Erweitertes Testen ................................................................................................................. 43 11 Support ................................................................................................................................... 43 12 Kontakt.................................................................................................................................... 43 13 PF HelpDesk deinstallieren ................................................................................................. 44 Seite 2 von 44 Public Folder HelpDesk for Outlook V9 - http://www.public-folder-helpdesk.de Benutzerhandbuch 1 Features 1.1 Ticket In Public Folder HelpDesk for Outlook werden Supportfälle auf "Tickets" formalisiert, die von den am Helpdesk arbeitenden Personen ausgefüllt werden und leicht unter den Supportmitarbeitern verteilt werden können. Wenn der Fall abgeschlossen ist, kann das Ticket in einer Datenbank abgelegt werden. Die Informationen auf den Tickets werden außerdem automatisch in einer Datenbank gespeichert, wo sie aufgesucht und im Statistik-Tool verwendet werden können. In PF HelpDesk gibt es nur einige wenige, mit einem roten Sternchen versehene obligatorische Felder. Durch das Ausfüllen dieser Felder wird gewährleistet, dass das Ticket korrekt gesichert und in die Datenbank überführt wird. Sie finden unten eine kurze Erläuterung des Standardticketdesigns, das für die meisten Benutzer geeignet ist. Das Formular kann aber auch auf mannigfache Weise angepasst werden, siehe 7.2 Das Ticketformular anpassen. 1. Die Outlook-Schaltflächen für Öffentliche Nachricht in diesem Ordner bereitstellen, Speichern, Drucken, Signatur, Datei einfügen, Wichtigkeit: hoch und Wichtigkeit: niedrig sind aktiviert und können genauso wie beim Lesen und Schreiben von E-Mails in Outlook verwendet werden. 2. Erstellt durch, das Datumfeld und Ticket ID Nr. werden automatisch ausgefüllt. 3. Problem-Typ, Verantwortlicher und Fälligkeitstermin können aus Drop-down-Listen ausgewählt werden. Seite 3 von 44 Public Folder HelpDesk for Outlook V9 - http://www.public-folder-helpdesk.de Benutzerhandbuch 4. Der Anrufer kann auf verschiedene Weise eingegeben werden, siehe unten 1.2.1 Telefongespräch. 5. E-Mails, die den Anrufer und den Verantwortlichen vom Inhalt des Tickets informieren sollen, können automatisch durch Klicken auf das E-Mail-Symbol gesendet werden. Siehe 1.3 Info an Anrufer/Verantwortlichen. 6. Wenn der Name des Anrufers aus einem Outlook-Kontakte-Ordner, aus dem Adressbuch oder aus der Drop-down-Liste ausgewählt wird, wird das Formular mit dem Namen der Person, ihrer EMail-Adresse, Telefonnummer, Anrufer-Kategorie und URL, wenn vorhanden, ausgefüllt. Auf die URL kann geklickt werden, so dass weitere Informationen vom Ticket aus zugänglich werden. 7. Das Hauptfeld des Tickets kann für frei formulierbaren Text zu Problem und Lösung genutzt werden. Auch Anhänge werden hier eingefügt und können vom Ticket aus geöffnet werden. 8. Arbeitszeit in ist obligatorisch auszufüllen. Wenn das Feld nicht ausgefüllt ist, wird automatisch die vom Administrator in den Einstellungen festgelegte Standarddauer eingefügt, sobald der Benutzer auf Schließen klickt. Die Arbeitszeit kann dann, falls notwendig, noch geändert werden. 9. Klicken Sie auf Schließen, wenn der Supportfall erledigt ist. Das Ticket ist dann abgeschlossen und wird aus Outlook entfernt. Es ist aber noch in der Datenbank gespeichert und leicht zugänglich, leicht zu suchen und wieder zu öffnen. Daten des Tickets werden natürlich auch im Statistik-Tool erscheinen. 10. Klicken Sie hier, um das Ticket KB, der Datenbank, hinzuzufügen. 11. Klicken Sie auf Aufgabe, um eine Outlook-Aufgabe zu erstellen, die unter Ihren persönlichen Aufgaben gespeichert wird. Die neu erstellte Aufgabe kann zur Synchronisierung mit einem Handy, einem PALM oder PDA verwendet werden. 1.2 Wie PF HelpDesk den Arbeitsablauf von Supportmitarbeitern vereinfacht Für die Helpdesk-Mitarbeiter gibt es zwei Grundszenarien: sie erhalten ihre Fälle per Telefon, oder sie erhalten sie per E-Mail. 1.2.1 Telefongespräch Der Supportmitarbeiter öffnet während des Telefonierens ein neues Ticket, indem er auf der PFHelpDesk-Homepage auf die Schaltfläche Neu klickt. Der Anrufer kann auf verschiedene Weise eingegeben werden: 1. durch Auswahl aus dem Adressbuch oder dem Outlook-Kontakte-Ordner. Seite 4 von 44 Public Folder HelpDesk for Outlook V9 - http://www.public-folder-helpdesk.de Benutzerhandbuch Wenn eine Person aus einem dieser Register ausgewählt wird, wird das Formular mit dem Namen der Person, ihrer E-Mail-Adresse, Telefonnummer, Anrufer-Kategorie und URL, wenn vorhanden, ausgefüllt. 2. Der Anrufer kann auch aus einer Drop-down-Liste von Namen ausgewählt werden, die zuvor auf der Registerkarte Anrufer in den Einstellungen spezifiziert worden sind. Auch hier werden, soweit in diesen Einstellungen ebenfalls spezifiziert, E-Mail-Adresse, Telefonnummer, Anrufer-Kategorie und URL, wenn vorhanden, automatisch eingefügt. Im Hauptfeld stellt der Urheber des Tickets das Problem dar. In diesem Feld ist außerdem Platz für eine (normalerweise vom Verantwortlichen zu schreibende) Darstellung der Lösung des Problems. Wenn Arbeitszeit in nicht ausgefüllt ist, wird automatisch die vom Administrator in den Einstellungen festgelegte Standarddauer eingefügt, sobald der Benutzer, um den Fall abzuschließen, auf Schließen klickt. Seite 5 von 44 Public Folder HelpDesk for Outlook V9 - http://www.public-folder-helpdesk.de Benutzerhandbuch Der letzte Schritt besteht darin, das Ticket zu posten, d. h. es als offenes Ticket zu speichern. 1.2.2 E-Mail Sie können mit PF HelpDesk E-Mails zu Tickets konvertieren, indem Sie auf eine Schaltfläche klicken, die bei der Installierung der PF HelpDesk Client Tools zur Outlook-Symbolleiste hinzugefügt wurde. Öffnen Sie die E-Mail oder markieren Sie sie und klicken Sie auf die PF-HelpDesk-Schaltfläche in der Symbolleiste: die Anwendung erstellt dann ein neues, auf den Informationen in der E-Mail basierendes Ticket. Der Betreff der E-Mail wird als Betreff auch des Tickets übernommen, der Anrufer ist der Absender der E-Mail, und seine E-Mail-Adresse ist bekannt. Weitere Informationen über den Absender werden eingefügt, wenn sie in den Einstellungen vorgegeben sind. Der Haupttext der E-Mail steht im Hauptfeld des Tickets. Auch Anhänge aus der E-Mail werden in das Ticket kopiert. Sie werden am Fuß des Hauptfelds angezeigt und können von dort aus geöffnet werden. Seite 6 von 44 Public Folder HelpDesk for Outlook V9 - http://www.public-folder-helpdesk.de Benutzerhandbuch Nun müssen nur noch der Problem-Typ und der Verantwortliche manuell ausgewählt werden, bevor das Ticket gepostet wird. Wenn Arbeitszeit in nicht ausgefüllt ist, wird automatisch die vom Administrator in den Einstellungen festgelegte Standarddauer eingefügt, sobald der Benutzer, um den Fall abzuschließen, auf Schließen klickt. Die Arbeitszeit kann dann, falls notwendig, noch geändert werden. Die E-Mail wird mit Informationen über die Ticketnummer und den Zeitpunkt der Erstellung des Tickets versehen. Es besteht auch die Möglichkeit, alle E-Mails an das Helpdesk automatisch zu Tickets konvertieren zu lassen, ohne dass auf die PF-HelpDesk-Schaltfläche geklickt werden müsste. Diese Alternative listet innerhalb der Tickets selbst auch den ganzen betreffenden E-Mail-Verkehr der Tickets auf. Siehe 7.3 Automatische Konvertierung von E-Mails zu Tickets. Seite 7 von 44 Public Folder HelpDesk for Outlook V9 - http://www.public-folder-helpdesk.de Benutzerhandbuch 1.3 Info an Anrufer/Verantwortlichen Durch Klicken auf das E-Mail-Symbol neben den Feldern Anrufer oder Verantwortlicher können Sie automatisch eine E-Mail mit Informationen über das Ticket an die betreffende Person senden. Zu Informationen über die Möglichkeit, diese E-Mails anzupassen, siehe 3.2.1 E-Mail senden an... 1.4 Aufgabe Tickets können zu Outlook-Aufgaben konvertiert werden. Klicken Sie dafür einfach auf die Schaltfläche Aufgabe auf der rechten Seite des Tickets, und schon ist eine Aufgabe erstellt. Klicken Sie auf Speichern und schließen, und die Aufgabe wird unter Ihren anderen persönlichen Outlook-Aufgaben gespeichert. Seite 8 von 44 Public Folder HelpDesk for Outlook V9 - http://www.public-folder-helpdesk.de Benutzerhandbuch 1.5 Suchen PF HelpDesk hat zwei Suchfunktionen. Beide Funktionen durchsuchen den Volltext. Auch nach der Ticketnummer und dem Inhalt aller anderen Felder kann gesucht werden. 1. Suche nach offenen Tickets im Outlook-Ordner mit der Schaltfläche Suche links neben der Ticketliste. Schreiben Sie den Suchbegriff oder die gesuchte Nummer in das Suchfeld und klicken Sie auf Suche. Die Treffer werden gemäß den die Ansicht betreffenden Einstellungen aufgelistet. Seite 9 von 44 Public Folder HelpDesk for Outlook V9 - http://www.public-folder-helpdesk.de Benutzerhandbuch 2. Suche nach abgeschlossenen Tickets in der Datenbank mit der Schaltfläche Suche nach abgeschlossenen Tickets auf der rechten Seite der PF-HelpDesk-Homepage. Wenn Sie auf diese Schaltfläche klicken, erscheint ein Suchformular. Wählen Sie einen geeigneten Begriff aus oder fügen Sie ihn ein und klicken Sie auf Suche, um die gewünschten Informationen zu erhalten. Die drei Felder können miteinander kombiniert werden, um beispielsweise alle Tickets für ein und denselben Verantwortlichen in ein und derselben ProblemKategorie zu zeigen. Klicken Sie auf das Ticket, das Sie sehen möchten. Sie öffnen das Ticket wieder, indem Sie auf Wieder öffnen klicken. Um eine neue Suche zu beginnen, ändern Sie den Text in den einschlägigen Feldern und klicken wieder auf Suche. 1.6 Ansichten Die alternativen Ansichten von Microsoft Outlook können auch in PF HelpDesk verwendet werden. Standardmäßig können die offenen Tickets jedoch nach fünf verschiedenen Kategorien geordnet eingesehen werden: Anrufer-Kategorie, Wichtigkeit, Problem-Typ, Verantwortlicher und Status. Sie können aber auch weitere Ansichten erstellen, siehe unten. Die Ansicht Verantwortlicher ist besonders nützlich, wenn Sie die für bestimmte Tickets verantwortliche Person aufgrund von Krankheit oder anders begründeter Abwesenheit ersetzen müssen. In solchen Fällen ist leicht zu ersehen, welche unabgeschlossenen Tickets die abwesende Person hat, und es ist ebenso leicht, diese Tickets dann einem anderen Mitglied der Mitarbeiterschaft zuzuweisen. Sie können natürlich jedes Ticket einzeln öffnen und den Verantwortlichen neu bestimmen, aber mit der Ansicht Verantwortlicher können Sie sich den Vorgang vereinfachen: markieren Sie die Tickets der abwesenden Person und ziehen Sie sie auf den Namen einer neuen verantwortlichen Person Seite 10 von 44 Public Folder HelpDesk for Outlook V9 - http://www.public-folder-helpdesk.de Benutzerhandbuch Wenn Sie nicht alle Tickets verschieben möchten, halten Sie die Taste Strg gedrückt und klicken auf alle Tickets, die Sie verschieben möchten. Ziehen Sie diese Tickets dann auf den Namen der neuen verantwortlichen Person. Um die vorhandenen Ansichten anzupassen oder neu zu erstellen, gehen Sie in den OutlookAnsichten-Editor, der sich im Ansichten-Menü befindet (Anordnen nach / Aktuelle Ansicht / Ansichten definieren...). Seite 11 von 44 Public Folder HelpDesk for Outlook V9 - http://www.public-folder-helpdesk.de Benutzerhandbuch 1.7 Outlook® KBase PF HelpDesk kann mit meiner Freeware-Anwendung Outlook® KBase kombiniert werden, die separat aus dem Internet heruntergeladen und installiert wird, siehe 4. Installation von Outlook® KBase. Wenn einer der Supportmitarbeiter glaubt, die Lösung eines bestimmten Problems sollte in einer Datenbank gespeichert werden, kann dies durch Klicken auf die Schaltfläche Zur Datenbank (KB) hinzufügen in der Schaltflächenleiste auf der rechten Seite geschehen. In den Tickets der Datenbank kann Volltextsuche durchgeführt werden. Die Benutzer können auch Informationen hinzufügen, etwa wenn sie eine bessere Lösung für ein bestimmtes Problem haben. Wenn das Ticket angehängte Ordner enthält, werden sie automatisch in der Datenbank gespeichert. Aber auch Anhänge können später hinzugefügt werden. Wenn Sie zum ersten Mal ein Ticket zur Datenbank hinzufügen, werden Sie gefragt, zu welchem Datenbank-Ordner das Ticket hinzugefügt werden soll. Wählen Sie den öffentlichen Ordner, in dem Outlook® KBase installiert ist; das Ticket wird dann dort gespeichert. Für weitere Informationen zu Outlook® KBase siehe Website: http://www.kalmstrom.nu/products/Outlook/OutlookKBase Seite 12 von 44 Public Folder HelpDesk for Outlook V9 - http://www.public-folder-helpdesk.de Benutzerhandbuch 1.8 Ein Ticket löschen Um ein Ticket zu löschen, markieren Sie es, klicken mit der rechten Maustaste darauf und wählen Löschen. (Wie Sie in der Abbildung unten sehen, erhalten Sie durch Klicken mit der rechten Maustaste auch andere Optionen.) Sie müssen zusätzlich in die Datenbank gehen und das Ticket auch dort löschen. 2 Installation von PF HelpDesk PF HelpDesk ist einfach zu installieren und zu verwalten: eine zentrale Installation und Konfiguration erledigt fast alles, was notwendig ist. Die Endbenutzer brauchen nur die Client-Tools zu installieren, und dies ist leicht getan, siehe 2.1.7 Client-Tools. 2.1 Installation für Administratoren Gehen Sie zum Installieren von PF HelpDesk wie folgt vor: 2.1.1 Ein PF-HelpDesk-Verzeichnis erstellen Erstellen Sie ein PF-HelpDesk-Verzeichnis in irgendeinem gemeinsam genutzten Dateiordner auf Ihrem Server, und sichern Sie die Datei, die Sie in den Ordner heruntergeladen haben. Sie können entweder einen UNC-Pfad wie etwa \\Servername\Sharename, oder ein mapped Laufwerk wie etwa Y: verwenden. In die .exe-Datei sind alle Installationsdateien eingebettet. Wenn Sie die Installation starten, entpackt das Programm zunächst die Dateien und konfiguriert dann Outlook. Wenn die Installation beendet ist, wird der Inhalt des PF-HelpDesk-Verzeichnisses (des Stammverzeichnisses) ähnlich dem in der Abbildung unten aussehen; der Administrator hat hier die englischsprachige Version und die Access®Datenbank gewählt. Die .mbd-Datei wird nur dann vorhanden sein, wenn Sie zum Abschluss der Installation eine Access®-Datenbank einrichten. Wenn Sie sich stattdessen für einen SQL®-Server entscheiden, wird es eine PF-HelpDesk-Verbindungs-.txt-Datei sein. Seite 13 von 44 Public Folder HelpDesk for Outlook V9 - http://www.public-folder-helpdesk.de Benutzerhandbuch 2.1.2 Mit der Installation beginnen Das Setup erfolgt von einer Client-Maschine aus, nicht direkt auf dem Server. Gehen Sie daher von einem Client aus in den Ordner, in dem Sie die PF-HelpDesk-Dateien abgelegt haben, und klicken Sie auf das PF-HelpDesk-Icon, um die Installation zu starten. Vergewissern Sie sich, dass Sie die Anwendung von einem gemeinsam genutzten Dateiordner aus laufen lassen, wie oben unter Punkt 2.1.1 beschrieben. 2.1.3 Installationtypus Beim Setup müssen Sie zwischen einer Neu- und einer Reparatur-/Upgrade-Installation von PF HelpDesk wählen. Unten wird die Neuinstallation beschrieben. Zur Reparatur-/Upgrade-Installation siehe 5. Upgrade/Reparatur von Public Folder Helpdesk for Outlook®. 2.1.4 Ordnerpfad Geben Sie, wenn Sie nach einem Ordnerpfad gefragt werden, den Pfad des Serverordners an, in dem Sie die PF-HelpDesk-Dateien abgelegt haben. Wenn Sie das Setup von einem UNC-Pfad oder einem mapped Netzwerklaufwerk vornehmen, ist dies die Standardoption. Seite 14 von 44 Public Folder HelpDesk for Outlook V9 - http://www.public-folder-helpdesk.de Benutzerhandbuch 2.1.5 Sprache auswählen Im nächsten Schritt wählen Sie die Sprache aus. Eine ganze Anzahl von Dateien wie etwa die Berichtsdateien sind den verschiedenen PF-HelpDesk-Sprachen angepasst, und jede Sprache hat eigene Dateien. Die Auswahl der Sprache bestimmt auch, in welcher Sprache das Outlook-Formular und die Outlook-Ansichten beschriftet sind. Diese Auswahl kann nur einmal, im Installatiosprogramm, getroffen werden; wenn Sie die Sprache später ändern möchten, müssen Sie die Anwendung neu installieren. 2.1.6 Einen Outlook-Ordner erstellen Im nächsten Schritt konfigurieren Sie Outlook. Wählen oder erstellen Sie in Outlook einen Ordner vom Typ Alle E-Mail-Ordner; unter diesen wird dann der PF-HelpDesk-Subordner erstellt. Wir empfehlen, diesen Ordner unter den öffentlichen Ordnern einzurichten, damit er gemeinsam genutzt werden kann. Der Ordner wird automatisch mit einem Link zur Homepage ...\PFHelpDesk.htm versehen. (Sie können diesen Link standardmäßig anzeigen lassen, indem Sie mit der rechten Maustaste auf den Ordner klicken, Eigenschaften und die Registerkarte Homepage wählen.) Seite 15 von 44 Public Folder HelpDesk for Outlook V9 - http://www.public-folder-helpdesk.de Benutzerhandbuch 2.1.7 Client-Tools Wenn die eigentliche Installation beendet ist, sind noch zwei Schritte zu machen, bevor PF HelpDesk benutzt werden kann. Zunächst müssen die PF HelpDesk Client Tools installiert werden. Die Frage oben in der Abbildung erscheint auf jedem Computer des Systems, wenn PF HelpDesk zum ersten Mal gestartet wird; die Endbenutzer installieren die Tools, indem Sie einfach auf Ja klicken. Wenn Nein gewählt wird, funktioniert PF HelpDesk nicht. Wenn die Installation der PF HelpDesk Client Tools beendet ist, muss MS Outlook neu gestartet werden. Wenn Outlook nach der Installation der Client Tools wieder gestartet wird, befindet sich eine neue Schaltfläche PF HelpDesk in der Symbolleiste. Sie machen von dieser Schaltfläche Gebrauch, wenn eine E-Mail zu einem Ticket konvertiert werden soll, siehe 1.2.2 E-Mail und 7.3 Automatische Konvertierung von E-Mails zu Tickets. Seite 16 von 44 Public Folder HelpDesk for Outlook V9 - http://www.public-folder-helpdesk.de Benutzerhandbuch Die PF-HelpDesk-Homepage hat vier Schaltflächen auf der rechten Seite: Einstellungen anzeigen, Statistik, Suchen nach abgeschlossenen Tickets und Kopieren. Dies ist ein Zeichen dafür, dass PF HelpDesk läuft, aber Sie können sich davon natürlich auch im Aufgabenmanager überzeugen (Drücken Sie Strg + Alt + Del oder klicken Sie mit der rechten Maustaste auf die Anwendungsleiste unten auf dem Bildschirm). Aktualisieren Sie die Seite, wenn PF HelpDesk nicht läuft. 2.1.8 Datenbank Im zweiten Schritt wählen Sie, welche Art Datenbank für PF HelpDesk verwendet werden soll. Wenn Sie lieber eine neue Datenbank auf einem Microsoft-Access®- oder Microsoft-SQL®-Server erstellen möchten, erledigt dies das Installationsprogramm für Sie in wenigen Sekunden. Die Access-Datenbank wird in dem Server-Ordner untergebracht, in dem Sie die PF-HelpDesk-Dateien abgelegt haben. Wenn Sie sich stattdessen für einen SQL®-Server entscheiden, wird es eine PF-HelpDesk-Verbindungs-.txtDatei sein. Beachten Sie bitte, dass Sie, um eine MS-Access-Datenbank erstellen zu können, MS Access NICHT installiert haben müssen. Um von der Option MS SQL Gebrauch machen zu können, müssen Sie allerdings MS SQL haben. 2.1.9 Beispieldaten Wenn Sie die Datenbank wählen, haben Sie auch die Möglichkeit, Beispieldaten zu laden. Wenn die Software neu für Sie ist, sollten Sie dies vielleicht tun. Sie können dann sehen, wie PF HelpDesk funktioniert, wenn Sie eine Menge Daten haben, welche Performance sie erwarten können und so weiter. Die Werte in den Beispieldaten sind nicht fixiert, Sie können aber nach Belieben die Einstellungen ändern (siehe die Beschreibung in Abschnitt 3. Einstellungen), bevor Sie auf OK klicken, um die Daten zu erstellen. Seite 17 von 44 Public Folder HelpDesk for Outlook V9 - http://www.public-folder-helpdesk.de Benutzerhandbuch Sie können natürlich auch das Häkchen in dem Kästchen entfernen und darauf verzichten, die Beispieldaten zu laden. In diesem Fall geben Sie von Anfang an Ihre eigenen Informationen ein. Wenn Sie später Ihre Meinung ändern, können Sie die Beispieldaten immer noch laden, indem Sie auf die Datei HDCreateExampleData.exe im Stammverzeichnis klicken. Wenn Sie Beispieldaten laden, können Sie wählen, wieviele Tickets offen und wieviele abgeschlossen sein sollen. Die Tickets des Helpdesks werden zunächst sowohl in Outlook als auch in der Datenbank aufbewahrt. Wenn ein Ticket geschlossen ist, wird es nur in der Datenbank aufbewahrt. Entscheiden Sie, wieviele Tickets offen und daher in Outlook und der Datenbank aufbewahrt und wieviele als abgeschlossen betrachtet und nur in der Datenbank aufbewahrt werden sollen. Wenn Sie möchten, können Sie auch das Datum des Beginns ändern. Seite 18 von 44 Public Folder HelpDesk for Outlook V9 - http://www.public-folder-helpdesk.de Benutzerhandbuch PF HelpDesk wählt die gewünschte Anzahl der Tickets aus dem vom Datum des Beginns an nach dem Zufallsprinzip aus, so dass Sie eine Statistik der Änderungen usw. sehen können. Klicken Sie auf OK, und diese Tickets werden in Outlook erstellt. Wenn die Beispieldaten installiert sind, können Sie die Tickets in Outlook einsehen, sie können sie darüber hinaus auch checken, indem Sie in die Datenbank gehen und auf die Schaltfläche Statistik klicken (für weitere Informationen über die Statistik siehe Abschnitt 6. Statistik). 2.2 Installationen für nachfolgende Benutzer Nachfolgende Benutzer des Systems müssen die PF HelpDesk Client Tools installieren – ein Vorgang, der auf jedem Computer des Systems erfolgen muss. Wenn PF HelpDesk nach der Installation zum ersten Mal gestartet wird, wird der Benutzer gefragt, ob er die PF HelpDesk Client Tools installieren möchte oder nicht. Die Endbenutzer installieren die Tools, indem Sie einfach auf Ja klicken. Wenn Nein gewählt wird, funktioniert PF HelpDesk nicht. Wenn die Installation der PF HelpDesk Client Tools beendet ist, muss MS Outlook neu gestartet werden. 3 Einstellungen Die Einstellungen für PF HelpDesk können durch Klicken auf die oberste Schaltfläche auf der rechten Seite der PF-HelpDesk-Homepage oder auf die Datei PFDH9settings.exe im Stammverzeichnis eingesehen werden. In den Formularen der Einstellungen passt der Administrator PF HelpDesk den Bedürfnissen der Organisation an. Die Einstellungen haben Standardregisterkarten sowie weitere, die durch Setzen des Häkchens im Kästchen Erweitert zu erreichen sind. 3.1.1 Problem Hier wird entschieden, welche Art von Problemen im Helpdesk-System nachverfolgbar sein soll. Die Probleme werden nach Problemtypen sortiert, die von den Supportmitarbeitern definiert werden, und nach Problemkategorien, von denen die Statistik Gebrauch macht. Um den Helpdesk-Mitarbeitern die Arbeit zu erleichtern, werden die Kategorien auf dem Ticketformular nicht angezeigt. Arbeitszeit in Minuten zeigt an, in welcher Zeit es möglich sein sollte, das jeweilige Problem zu lösen, oder wieviele Minuten dafür gewöhnlich vonnöten sind. Seite 19 von 44 Public Folder HelpDesk for Outlook V9 - http://www.public-folder-helpdesk.de Benutzerhandbuch 3.1.2 Verantwortlicher Auf der Registerkarte Verantwortlicher listen Sie die am Helpdesk arbeitenden Personen und ihren Stundenlohn auf. Die Währung ist die, die Sie für Ihr System benannt haben. 3.1.3 Anrufer Informationen über die Personen, die das Helpdesk anrufen oder per E-Mail anschreiben, können unter Anrufer aufgelistet werden. Dies ist nützlich, wenn bekannt ist, welche Personen das Helpdesk kontaktieren, wenn aber weder im Adressbuch noch in einem Outlook-Kontakte-Ordner Informationen über diese Personen niedergelegt sind. Seite 20 von 44 Public Folder HelpDesk for Outlook V9 - http://www.public-folder-helpdesk.de Benutzerhandbuch Alle eingetragenen Informationen werden auf dem Ticket angezeigt, sobald der Name aus der Dropdown-Liste ausgewählt ist. Auf die URL kann geklickt werden, so dass sie vom Ticket aus zugänglich ist. 3.1.4 Registrierung Sie haben volle 30 Tage Zeit zu testen, wie PF HelpDesk funktioniert. Nach diesem Zeitraum werden Sie aufgefordert, sich registrieren zu lassen. Nach der Registrierung können Sie mit denselben Daten wie zuvor weiterarbeiten. Es ist keine Neuinstallation notwendig. 3.1.5 E-Mail-Ordner Wenn Sie einen speziellen Ordner für eingehende E-Mail an das Helpdesk erstellen, müssen Sie die Registerkarte E-Mail-Ordner benutzen, um PF HelpDesk dazu zu bringen, diesen Ordner zu überwachen. PF HelpDesk nimmt dann automatisch alle in diesem Ordner eingehenden E-Mails und konvertiert sie zu Tickets. Siehe 7.3 Automatische Konvertierung von E-Mails zu Tickets. Seite 21 von 44 Public Folder HelpDesk for Outlook V9 - http://www.public-folder-helpdesk.de Benutzerhandbuch Die Registerkarte E-Mail-Ordner kann auch verwendet werden, um die Bestätigungs-E-Mail anzupassen. Schreiben Sie einen Standardtext in das leere Feld der Vorlage. Wenn Sie eines der Felder auf der rechten Seite in die Vorlage ziehen, wird der Inhalt dieses Ticketfelds in die Bestätigungs-E-Mail kopiert. (Anspruchsvollere Alternativen für Bestätigungs-E-Mails können auf der Registerkarte E-Mail an Anrufer senden erstellt werden, siehe 3.2.1 E-Mail senden an...) 3.1.6 Anrufer-Kategorie Zur Information über Art und Anzahl der Probleme, die jede Abteilung oder andere Sektion bearbeitet, können die Anrufer kategorisiert und so in der Statistik aufgeführt werden. Die Registerkarte AnruferKategorie bietet die Möglichkeit, den Helpdesk-Mitarbeitern bei der Auswahl der die Anrufer-Kategorie, sofern diese nicht auf der Registerkarte Anrufer im vorhinein festgelegt ist, zu helfen. Wenn die Anrufer auf der Registerkarte Anrufer kategorisiert sind, ist es nicht nötig, von der Registerkarte Anrufer-Kategorie Gebrauch zu machen. 3.1.7 Status Auf der Registerkarte Status können Bearbeitungsmodi der Tickets wie "in Arbeit", "Bearbeitung unterbrochen" oder "Auf Bearbeitung wartend" festgelegt werden. Einer dieser Modi kann dann durch die Helpdesk-Mitarbeiter für das Ticket ausgewählt werden. 3.2 Erweiterte Einstellungen Seite 22 von 44 Public Folder HelpDesk for Outlook V9 - http://www.public-folder-helpdesk.de Benutzerhandbuch Setzen Sie das Häkchen bei Erweitert in der linken unteren Ecke des Einstellungen-Dialogs, um Registerkarten für weitere Einstellungen angezeigt zu bekommen. Die meisten davon sind .htmlVorlagen, die den besonderen Bedürfnissen jeder Organisation angepasst werden können. 3.2.1 E-Mail senden an... Auf den Registerkarten E-Mail an Anrufer senden und E-Mail an verantwortliche Person senden finden Sie .html-Codes für standardisierte E-Mails. Sie werden automatisch versandt, wenn die Benutzer auf den Tickets auf die E-Mail-Symbole bei den Feldern Anrufer und Verantwortlicher klicken. 3.2.2 Neu Auf der Registerkarte Neu kann der Administrator des PF-HelpDesk-Systems festlegen, was das Hauptfeld eines neuen Tickets beinhalten soll. Standard sind die Überschriften Problem und Lösung, Sie können aber, wenn dies für Sie ungeeignet ist, die html modifizieren. Achten Sie darauf, dass das Etikett [BODY] in der html erhalten bleibt. Wenn eine E-Mail zu einem Ticket konvertiert wird, wird der Haupttext der E-Mail dort eingefügt, wo das Etikett [BODY] steht. 3.2.3 Drucken Auch die Registerkarte Drucken hat .html-Code, hier für das Drucken von Tickets. 3.2.4 Andere Einstellungen Die Absenderadresse der E-Mails an Anrufer and verantwortliche Personen wird nicht automatisch eingefügt. Legen Sie, wenn Sie dies ändern möchten, auf der Registerkarte Andere Einstellungen eine E-Mail-Adresse fest. Die von PF HelpDesk aus versandten E-Mails werden standardmäßig unter Ihren anderen E-Mails eingeordnet (d. h. gewöhnlich in Ihrem Gesendete-Objekte-Ordner). Setzen Sie, wenn Sie sie in speziellen PF-HelpDesk-Ordnern abgelegt haben möchten, das Häkchen in dem Kästchen. Die Informationen über die Servicestunden, d. h. die Öffnungszeiten des Helpdesks, auf der Registerkarte Andere Einstellungen werden für die Statistik benötigt. Wenn ein Ticket abgeschlossen ist, berechnet das System, wie lange es offen war, und zwar, wenn die Servicestunden angegeben sind, nur die Zeitdauer, in der die Mitarbeiter wirklich gearbeitet haben. Seite 23 von 44 Public Folder HelpDesk for Outlook V9 - http://www.public-folder-helpdesk.de Benutzerhandbuch Der Pfad zu Outlook KBase muss angegeben sein, so dass die Benutzer interessante Probleme und Lösungen in die Datenbank kopieren können. 4 Installation von Outlook® KBase Die Datenbank Outlook® KBase (siehe 1.7 Outlook® KBase) ist überaus hilfreich, wenn sie zusammen mit PF HelpDesk genutzt wird. Es handelt sich um eine Freeware-Anwendung, die von http://www.kalmstrom.nu/products/Outlook/OutlookKBase/ heruntergeladen werden kann. Outlook® KBase wird in derselben einfachen Weise installiert wie PF HelpDesk. Klicken Sie einfach auf die Datei OKBase.exe und folgen Sie den Instruktionen. Wenn Sie sich mit KBase vertraut machen möchten, können Sie von der Möglichkeit Gebrauch machen, Beispieldaten zu erstellen. Diese Möglichkeit wird angeboten, wenn die Installation abgeschlossen ist, Sie können die Beispieldaten aber auch durch Klicken auf die Datei OutlookKBaseExampleData.exe im Stammverzeichnis erstellen. In beiden Fällen können Sie wählen, ob Sie Artikel über Outlook oder über Excel erstellen möchten. Denken Sie daran, unter PF HelpDesk Einstellungen / Andere Einstellungen den Pfad zu KBase einzugeben, siehe 3.2.4 Andere Einstellungen. 5 Upgrade/Reparatur von Public Folder Helpdesk for Outlook® Wenn Sie PF HelpDesk schon auf Ihrem Computer haben und ein Upgrade oder eine Reparatur Ihrer Version durchführen möchten, klicken Sie auf PFHelpDeskSetup.exe, dieselbe Datei wie bei der Installation der Anwendung. Seite 24 von 44 Public Folder HelpDesk for Outlook V9 - http://www.public-folder-helpdesk.de Benutzerhandbuch Wenn Sie aufgefordert werden, den Installationstyp auszuwählen, klicken Sie auf Repair/Upgrade. Danach werden Sie gebeten, den Outlook-Ordner anzugeben, in dem Ihr PF HelpDesk installiert ist. Schließen Sie Outlook, um sicherzustellen, dass die Anwendung nicht läuft! Seite 25 von 44 Public Folder HelpDesk for Outlook V9 - http://www.public-folder-helpdesk.de Benutzerhandbuch Wenn Sie auf OK geklickt haben, führt das Programm das Update Ihrer PF-HelpDesk-Dateien durch. Wenn Sie aufgefordert werden, sich zu registrieren, verwenden Sie den Lizenzschlüssel, den Sie bereits haben. Ihr PF-HelpDesk-Stammverzeichnis sollte nun aussehen wie in Abschnitt 2.1.1. Erstellen Sie ein PFHelpDesk-Verzeichnis. 6 Statistik 6.1 Überblick Seite 26 von 44 Public Folder HelpDesk for Outlook V9 - http://www.public-folder-helpdesk.de Benutzerhandbuch Die Statistik von PF HelpDesk ist überaus nützlich etwa für einen Manager, der sehen möchte, über welche Art von Problemen Bericht erstattet wurde, wie sich die Problemlösungszeit verteilt, mit welchen Problemen verschiedene Mitarbeiter zu tun hatten. Die Statistik basiert auf dem OLAP Reporting Tool for Excel®, einem Programm, das in verschiedenen Formen in einer Reihe von Produkten von kalmstrom.nu Outlook Solutions Verwendung findet. Für weitere Informationen über das OLAP Reporting Tool for Excel® siehe http://www.kalmstrom.nu/products/Excel/ExcelOLAPTool/. Die Statistik wird durch Klicken auf die betreffende Schaltfläche auf der rechten Seite der PFHelpDesk-Homepage oder auf die Datei OLAPReporting.exe im Stammverzeichnis erreicht. Im folgenden werden nur die gebräuchlichsten Features beschrieben. Das OLAP Reporting Tool verfügt jedoch über eine umfangreiche Hilfedatei, der Sie viele weitere Informationen über die Möglichkeiten, das Tool zu nutzen und anzupassen, entnehmen können. Die Oberfläche der Statistik-Homepage hat drei Teile: * die Berichteliste auf der linken Seite, mit einer Reihe vordefinierter Berichte - verschiedener Möglichkeiten, die Daten zu auszuwerten - in alphabetischer Reihenfolge, * das Hauptfeld und * das Grafikfeld. Die beiden letzten Teile können gemeinsam oder einzeln angezeigt werden. Seite 27 von 44 Public Folder HelpDesk for Outlook V9 - http://www.public-folder-helpdesk.de Benutzerhandbuch 6.2 Excel® Alle Daten können nach Excel® exportiert und genauso wie andere Informationen eines ExcelDatenblatts behandelt werden. 6.3 Anpassung Sowohl die Tabellen des Hauptfelds als auch die Grafiken können so geändert werden, dass sie nur genau das zeigen, was für Sie von Interesse ist. Alle Felder, die mit einem kleinen nach unten zeigenden Dreieck versehen sind, haben ein Filter-Tool, dasjenige in dem Feld Datum in der Abbildung unten etwa für Jahreszahlen. Alle mit einem Pluszeichen versehenen Felder haben ein Pivot-Tool. Wenn Sie auf das Pluszeichen klicken, können Sie mehr Details sehen, beim Jahr 2006 etwa das erste Quartal des Jahres. In der Pivot Grafik und filtern Sie durch Klicken mit der rechten Maustaste. Seite 28 von 44 Public Folder HelpDesk for Outlook V9 - http://www.public-folder-helpdesk.de Benutzerhandbuch In dem Feld Abgeschlossen können Sie wählen, ob Sie Daten aller Tickets sehen möchten oder nur Daten von entweder abgeschlossenen oder offenen Tickets. Falsch = nicht abgeschlossen (= offen). Richtig = abgeschlossen. Alle Unterfelder sowohl im Haupt- als auch im Grafikfeld können mit Drag-and-Drop bewegt werden, was es Ihnen ermöglicht, die Daten in verschiedenen Kombinationen zu sehen. Die Felder können zwar nur an bestimmten Stellen der Tabelle oder Karte placiert werden, doch lässt das OLAP Reporting Tool keine ungültigen Stellen zu, so dass Sie den Bericht einfach durch Versuch und Irrtum nach Ihren Wünschen gestalten können. In der Abbildung unten werden die Daten nach Stunden offen, Durchschnitt, Anrufer-Kategorie und Verantwortlicher geordnet. Jede verantwortliche Person wird durch eine Farbe dargestellt. Wenn die Maus auf eine Farbe gezogen wird, wird der Name der verantwortlichen Person zusammen mit Informationen über die anderen beiden Variablen angezeigt. Durch Klicken mit der rechten Maustaste auf das Haupt- oder Grafikfeld erhalten Sie eine Reihe von Optionen: Seite 29 von 44 Public Folder HelpDesk for Outlook V9 - http://www.public-folder-helpdesk.de Benutzerhandbuch Wenn Sie Befehle und Optionen auswählen, können Sie das Design Ihrer Grafik verändern. Wählen Sie Allgemein und Arbeitsbereich, um sich eine Liste der Farbcodes anzeigen zu lassen. Seite 30 von 44 Public Folder HelpDesk for Outlook V9 - http://www.public-folder-helpdesk.de Benutzerhandbuch Sie können auch das Layout Ihrer Grafik wählen. Auch das Hauptfeld kann durch Klicken mit der rechten Maustaste und Wahl von Befehle und Optionen angepasst werden. 6.4 Berichte speichern Wenn Sie einen Bericht mit Einstellungen abgefasst haben, die Sie öfter verwenden möchten, können Sie sie speichern. Die Informationen darüber, wie Sie Ihren Bericht gestaltet haben möchten, werden als .txt-Datei gespeichert. Klicken Sie auf Bericht speichern und geben Sie dem Bericht einen Namen. Klicken Sie auf OK, und Ihr Bericht wird in der Berichteliste angezeigt. Seite 31 von 44 Public Folder HelpDesk for Outlook V9 - http://www.public-folder-helpdesk.de Benutzerhandbuch 6.5. Grafiken speichern Grafiken können als .gif-Dateien gespeichert werden. Seite 32 von 44 Public Folder HelpDesk for Outlook V9 - http://www.public-folder-helpdesk.de Benutzerhandbuch 7 Erweitert In diesem Abschnitt des Handbuchs werde ich auf einige avanciertere Features von PF HelpDesk hinweisen. Es gibt viele Möglichkeiten, die Anwendung anzupassen und das Maximum aus ihr herauszuholen - so viele, dass es mir nicht möglich ist, sie alle darzustellen. Experimentieren Sie! Wenn Sie das Arbeiten mit Outlook und anderen Microsoft-Office-Programmen gewohnt sind, werden Sie keine größeren Probleme, sondern Interesse und Spaß an der Sache haben. 7.1 Tickets innerhalb einer Ansicht sortieren Innerhalb jeder PF-HelpDesk-Ansicht können die Tickets nach Wichtigkeit sortiert werden. Das ist nützlich, wenn Sie die für bestimmte Tickets verantwortliche Person aufgrund von Krankheit oder anders begründeter Abwesenheit ersetzen müssen. Wählen Sie zunächst die Ansicht Verantwortlicher, um zu sehen, welche unabgeschlossenen Tickets die abwesende Person hat. In diesem Fall hat Steven Buchanan mehrere offene Fälle, ich möchte aber nur die dringendsten anderen Mitarbeitern zuweisen. Sie sortieren die Tickets nach Wichtigkeit, indem Sie mit der rechten Maustaste auf das Feld Angeordnet nach klicken und anschließend Benutzerdefiniert und Sortieren... wählen. Seite 33 von 44 Public Folder HelpDesk for Outlook V9 - http://www.public-folder-helpdesk.de Benutzerhandbuch Nun lässt sich ohne Schwierigkeit ersehen, welche Fälle die wichtigsten sind. Markieren Sie die Tickets, die Sie anderweitig zuweisen möchten, und ziehen Sie sie durch Drag-and-drop auf den Namen der neuen verantwortlichen Person, wie oben in 3.1.2 Verantwortlicher beschrieben. 7.2 Das Ticketformular anpassen Sie möchten, dass die Tickets anders aussehen? Kein Problem. So ändern Sie das Formular: 1. Öffnen Sie ein neues Ticket. 2. Schließen Sie die Anwendung (die jetzt im Hintergrund läuft) wie folgt: a. Klicken Sie mit der rechten Maustaste auf den PF-HelpDesk-Ordner in Outlook und wählen Sie Eigenschaften <und die Registerkarte Homepage>. Seite 34 von 44 Public Folder HelpDesk for Outlook V9 - http://www.public-folder-helpdesk.de Benutzerhandbuch b. Entfernen Sie das Häkchen bei Homepage dieses Ordners standardmäßig anzeigen und klicken Sie auf OK. c. Wählen Sie im Outlook-Menü Aktionen und PF HelpDesk. 3. Jetzt ist wieder das neue Ticket zu sehen, aber ohne Informationen über den Ersteller und die Ticket-ID und ohne Inhalt in den Drop-down-Menüs. 4. Wählen Sie Extras, Formulare und Ein Formular entwerfen. Seite 35 von 44 Public Folder HelpDesk for Outlook V9 - http://www.public-folder-helpdesk.de Benutzerhandbuch 5. Jetzt können Sie per Drag-and-drop Felder aus der Feldauswahl verschieben oder auf ein beliebiges Feld klicken und die Beschreibungen ändern, Felder hinundher bewegen, die Icons ersetzen und so weiter. 6. Wenn Sie fertig sind, gehen Sie auf die Registerkarte Eigenschaften und ändern die Versionsnummer, so dass Outlook erkennt, dass es eine Änderung gegeben hat. Aufgrund einiger Bugs in Outlook selbst ist dieser Schritt unbedingt notwendig. 7. Veröffentlichen Sie das Formular. 8. Setzen Sie die PF-HelpDesk-Homepage wieder ein, indem Sie das Häkchen bei Homepage wieder setzen, das Sie in Schritt 2 entfernt hatten. 7.3 Automatische Konvertierung von E-Mails zu Tickets Seite 36 von 44 Public Folder HelpDesk for Outlook V9 - http://www.public-folder-helpdesk.de Benutzerhandbuch E-Mails, die von einem Ticket aus an den Anrufer oder den Verantwortlichen gesendet werden, werden standardmäßig gleichsam vom persönlichen E-Mail-Konto des Absenders gesendet, und die E-Mails werden im persönlichen Gesendete-Objekte-Ordner des Absenders gespeichert. Eingehende E-Mails gelangen in den Posteingang und können, wie in 1.2.2 E-Mail beschrieben, mit einem Klick zu Tickets konvertiert werden. Sie haben in PF HelpDesk aber auch die Möglichkeit, automatisch alle E-Mails an das Helpdesk zu Tickets zu konvertieren. Sie können dem Ticket dann auch Informationen über alle E-Mails entnehmen, die den behandelten Fall betreffen. Sie müssen dafür allerdings eine separate E-MailAdresse für die Mitarbeiter des Helpdesks und einen separaten Ordner für eingehende E-Mails erstellen. Im Folgenden wird das Vorgehen für Exchange 2000 und 2003 beschrieben. Für Exchange 5.5 besuchen Sie bitte meine Website, www.kalmstrom.nu/Demonstrations A. Gehen Sie in die Einstellungen, setzen Sie das Häkchen bei Erweitert und wählen Sie die Registerkarte Andere Einstellungen. Tragen Sie die gewünschte E-Mail-Adresse ein, setzen Sie das Häkchen bei Speichern der E-Mails in Ordnern und klicken Sie auf OK. Wenn dies erledigt ist, haben die von den Tickets aus gesendeten E-Mails die gewünschte Absender-Adresse und werden in einem separaten Ordner gespeichert. Mit diesen Einstellungen erstellen Sie auch zwei neue Registerkarten in den Tickets: eine für E-Mails, die vom Ticket aus gesendet wurden, und eine für empfangene E-Mails, die dieselbe Ticketnummer betreffen und zu Tickets konvertiert worden sind. Sie können Ihre Einstellungen kontrollieren, indem Sie auf das E-Mail-Symbol eines Tickets klicken, so dass eine neue E-Mail erstellt wird. Unter Optionen können Sie sehen, dass die E-Mails im Ordner PFHDSentItems gespeichert werden. + Seite 37 von 44 Public Folder HelpDesk for Outlook V9 - http://www.public-folder-helpdesk.de Benutzerhandbuch B. Die E-Mail-Adresse für gesendete E-Mails muss auch im Exchange-Server angegeben werden. Wundern Sie sich nicht, wenn der Server viel Zeit benötigt - bis zu einer halben Stunde -, um die Änderungen weiterzugeben. Tun müssen Sie auf dem Server folgendes: Erstellen Sie einen neuen öffentlichen Ordner für eingehende Tickets ... und E-Mails. Aktivieren Sie ihn, indem Sie auf ihn mit der rechten Maustaste klicken und Alle Aufgaben sowie E-Mail aktivieren wählen. Seite 38 von 44 Public Folder HelpDesk for Outlook V9 - http://www.public-folder-helpdesk.de Benutzerhandbuch Klicken Sie mit der rechten Maustaste nochmals auf den Ordner und wählen Sie Eigenschaften. Unter Eigenschaften müssen Sie drei, vier oder fünf Dinge tun: 1. Tragen Sie auf der Registerkarte E-Mail-Adressen die SMTP-E-Mail-Adresse ein. 2. Entfernen Sie auf der Registerkarte Exchange erweitert das standardmäßig gesetzte Häkchen bei Auf Exchange-Adressenlisten verbergen. 3. Klicken Sie auf der Registerkarte Exchange allgemein auf die Schaltfläche Delivery options, um den Mitarbeitern des Helpdesks Berechtigungen zum Zugriff auf den neuen Ordner einzuräumen: Seite 39 von 44 Public Folder HelpDesk for Outlook V9 - http://www.public-folder-helpdesk.de Benutzerhandbuch Klicken Sie auf Hinzufügen und tragen Sie die Namen der Personen ein, die am Helpdesk arbeiten. Am besten richten Sie dafür eine Gruppe ein und verwalten die Berechtigungen für den öffentlichen Ordner durch Änderung der Zugehörigkeit zur Gruppe. Die Personen können auch einzeln eingetragen werden, und die Namen können mit dem Adressbuch abgeglichen werden. 4. Um vom neuen Ordner Gebrauch machen zu können, müssen alle Benutzer zumindest EditorBerechtigungen für die öffentlichen Ordner haben. Anonyme Benutzer müssen Beiträger sein, um E-Mails an den Ordner senden zu können. Wenn das nicht der Fall ist, müssen Sie unter Berechtigungen die Client-Berechtigungen ändern. Die einfachste Möglichkeit, die Mitarbeiter des Helpdesks hinzuzufügen, ist, im Adressbuch eine Gruppe zu erstellen und diese hinzuzufügen. Seite 40 von 44 Public Folder HelpDesk for Outlook V9 - http://www.public-folder-helpdesk.de Benutzerhandbuch 5. Um den Mitarbeitern die Verwendung der E-Mail-Adresse zu erleichtern, können Sie dem Ordner einen Namen für die Adressenliste geben. Tun Sie das auf der Registerkarte Allgemein. C. Wenn die Änderungen auf dem Server durchgeführt sind, müssen Sie in die Einstellungen von PF HelpDesk gehen und dafür sorgen, dass das Programm den neuen Ordner überwacht, automatisch alle eingehenden E-Mails in diesen Ordner verschiebt und zu Tickets konvertiert. Wählen Sie dafür in den Einstellungen die Registerkarte E-Mail-Ordner. Klicken Sie auf das Pluszeichen, um einen Ordner hinzuzufügen. Wählen Sie für den neu zu erstellenden Ordner die Option Öffentlicher Ordner.... Kontrollieren Sie Ihre Einstellungen, indem Sie vom Ticket aus eine E-Mail an einen Anrufer senden und eine andere E-Mail vom Anrufer zum Helpdesk. Beide E-Mails sollten auf dem Ticket angezeigt werden, die E-Mail des Anrufers in Form eines neuen Tickets. Seite 41 von 44 Public Folder HelpDesk for Outlook V9 - http://www.public-folder-helpdesk.de Benutzerhandbuch Die Antwort-E-Mail des Anrufers: Die beiden Registerkarten auf dem Ticket mit den beiden E-Mails: 8 Kaufen Der Testzeitraum für PF HelpDesk endet nach 30 Tagen. Sie müssen sich dann registrieren lassen, um mit der Software arbeiten zu können. Es besteht aber auch die Möglichkeit, einen neuen Zeitraum zum Testen zu erhalten, siehe 10 Erweitertes Testen. PF HelpDesk können Sie Mailhilfe-Shop auch auf Rechnung beziehen, kontaktieren Sie uns über dieses Formular: http://www.mailhilfe-shop.de/contact_us.php 8.1 Erhältliche Alternativen * Lizenz für Organisationen – verwenden Sie PF HelpDesk in einer beliebigen Anzahl von OutlookOrdnern innerhalb einer Organisation. Das Programm kann von einer beliebigen Anzahl von Benutzern verwendet werden. Seite 42 von 44 Public Folder HelpDesk for Outlook V9 - http://www.public-folder-helpdesk.de Benutzerhandbuch * Entwickler-Lizenz - verwenden Sie Public Folder HelpDesk for Outlook® in einer beliebigen Anzahl von Outlook-Ordnern innerhalb einer Organisation. Diese Version beinhaltet den vollständigen Quellencode - und die Quelle für das OLAP Reporting Tool for Excel®. Sie ermöglicht es Ihnen, das Programm ohne Einschränkungen anzupassen und zu erweitern, solange es ausschließlich innerhalb der Organisation distribuiert wird. http://www.mailhilfe-shop.de/public-folder-helpdesk-fuer-outlook-firmenlizenz-p-58.html 9 Registrieren Sie lassen PF HelpDesk unter Einstellungen, Registerkarte Registrierung registrieren. 10 Erweitertes Testen Wenn Sie einen längeren Testzeitraum als 30 Tage benötigen, können Sie weitere 30 Tage erhalten, indem Sie die Datenbank entfernen und die Anwendung neu installieren. All Ihre Einstellungen und Tickets gehen dann allerdings verloren. 11 Support Im Kaufpreis enthalten ist die Subskription bei kalmstrom.nu Support Subscription Services für ein Jahr. Nach diesem Zeitraum können Sie eine Erweiterung des Supports erwerben, siehe www.kalmstrom.nu/Support. Die kalmstrom.nu Support Subscription Services gewähren folgende Unterstützung: + Ihre E-Mails werden innerhalb von 48 Stunden* beantwortet - Sie fragen, wir antworten. + Eine IM-Konferenz innerhalb von 36 Stunden* - lassen Sie uns Teil Ihres virtuellen Teams sein. + Eine Telefon- oder Skype-Konferenz innerhalb von 36 Stunden* - Sprechen ist eine oft unterschätzte Kommunikationsform. + Remote-Verbindungsservice - das Problem direkt auf Ihrem Computer zu lösen ist manchmal das Beste. Wir können Ihnen helfen, die Software zu installieren oder Probleme zu lösen. + Kostenlose Upgrades der Anwendungen, für die Sie Lizenzen erworben haben - über Upgrades brauchen Sie sich keine Gedanken zu machen. + Einfluss auf zukünftige Versionen und Features - auf unsere zahlenden Kunden hören wir bevorzugt. * an westeuropäischen Werktagen 12 Kontakt Die Lösungen von kalmstrom.nu sind so eingerichtet, dass sie einfach installiert, benutzt und verwaltet werden können. Wenn Sie dennoch ein Problem mit oder eine Frage zu unserer Software haben, können Sie uns unter den folgenden Adressen kontaktieren: E-Mail: NET Messenger: [email protected] [email protected] Seite 43 von 44 Public Folder HelpDesk for Outlook V9 - http://www.public-folder-helpdesk.de Benutzerhandbuch Skype: kalmstromsupport Yahoo Messenger: kalmstrom_nu ICQ: 262923923 13 PF HelpDesk deinstallieren Um PF HelpDesk zu deinstallieren, löschen Sie alle PF-HelpDesk-Ordner und -Dateien: Wenn Sie die Outlook-Ordner ohne PF HelpDesk weiternutzen wollen, entfernen Sie in Eigenschaften einfach das Häkchen bei Homepage dieses Ordners standardmäßig anzeigen. Jeder Benutzer sollte darüber hinaus in Windows mit Systemsteuerung / Software die Anwendung PFHD Client Tools deinstallieren. Seite 44 von 44