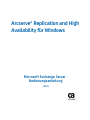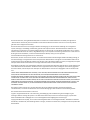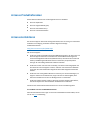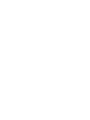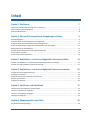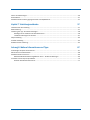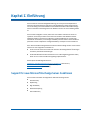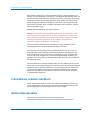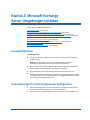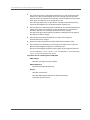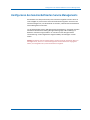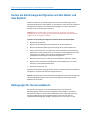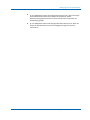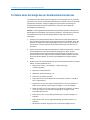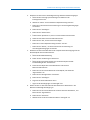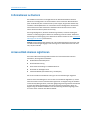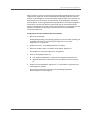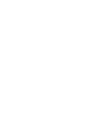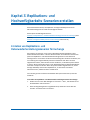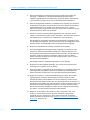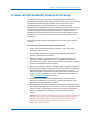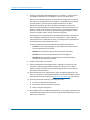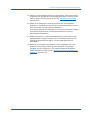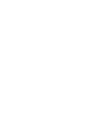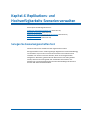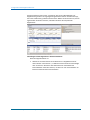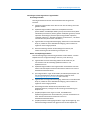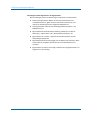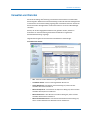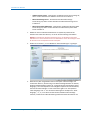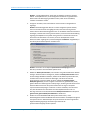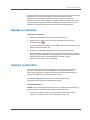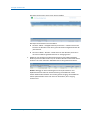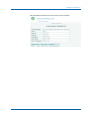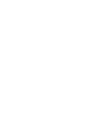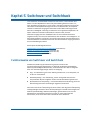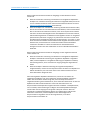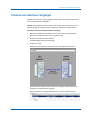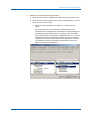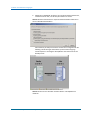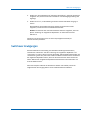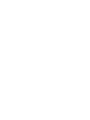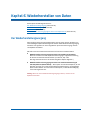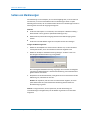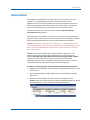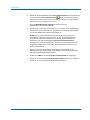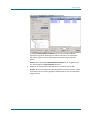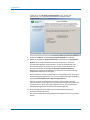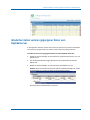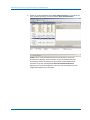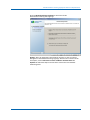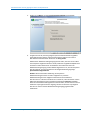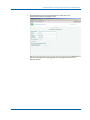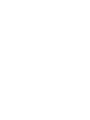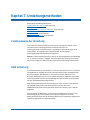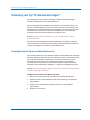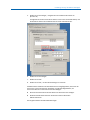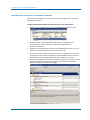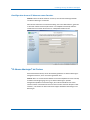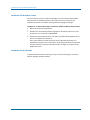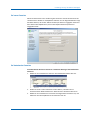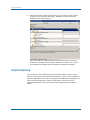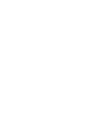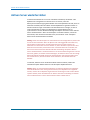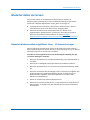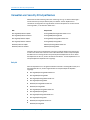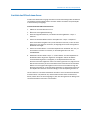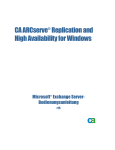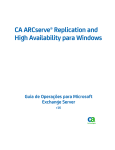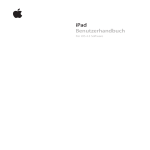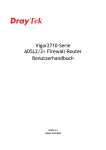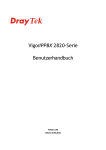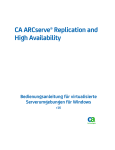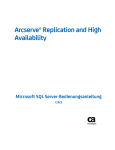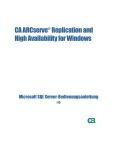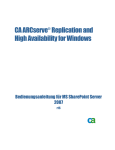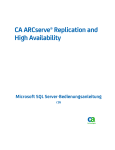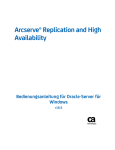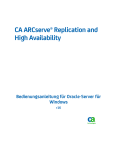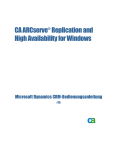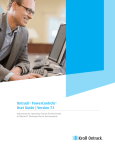Download Microsoft Exchange Server
Transcript
Arcserve® Replication and High
Availability für Windows
Microsoft Exchange Server Bedienungsanleitung
r16.5
Diese Dokumentation, die eingebettete Hilfesysteme und elektronisch verteilte Materialien beinhaltet (im Folgenden als
"Dokumentation" bezeichnet), dient ausschließlich zu Informationszwecken des Nutzers und kann von Arcserve jederzeit
geändert oder zurückgenommen werden.
Diese Dokumentation darf ohne vorherige schriftliche Genehmigung von Arcserve weder vollständig noch auszugsweise
kopiert, übertragen, vervielfältigt, veröffentlicht, geändert oder dupliziert werden. Diese Dokumentation selbst bzw. ihre
Informationen sind vertraulich und stellen geistiges Eigentum von Arcserve dar und darf weder veröffentlicht noch zu anderen
Zwecken verwendet werden als solchen, die gestattet sind (i) in einer separaten Vereinbarung zwischen Ihnen und Arcserve zur
Nutzung der Arcserve-Software, auf die sich die Dokumentation bezieht; oder (ii) in einer separaten
Vertraulichkeitsvereinbarung zwischen Ihnen und Arcserve.
Der Benutzer, der über eine Lizenz für das bzw. die in dieser Dokumentation berücksichtigten Software-Produkt(e) verfügt, ist
dennoch berechtigt, eine angemessene Anzahl an Kopien dieser Dokumentation zum eigenen innerbetrieblichen Gebrauch im
Zusammenhang mit der betreffenden Software auszudrucken oder anderweitig verfügbar zu machen, vorausgesetzt, dass jedes
Exemplar diesen Urheberrechtsvermerk und sonstige rechtliche Hinweise von Arcserve enthält.
Dieses Recht zum Drucken oder anderweitigen Anfertigen einer Kopie der Dokumentation beschränkt sich auf den Zeitraum der
vollen Wirksamkeit der Produktlizenz. Sollte die Lizenz aus irgendeinem Grund enden, bestätigt der Lizenznehmer gegenüber
Arcserve schriftlich, dass alle Kopien oder Teilkopien der Dokumentation an Arcserve zurückgegeben oder vernichtet worden
sind.
SOWEIT NACH ANWENDBAREM RECHT ERLAUBT, STELLT ARCSERVE DIESE DOKUMENTATION IM VORLIEGENDEN ZUSTAND
OHNE JEGLICHE GEWÄHRLEISTUNG ZUR VERFÜGUNG; DAZU GEHÖREN INSBESONDERE STILLSCHWEIGENDE
GEWÄHRLEISTUNGEN DER MARKTTAUGLICHKEIT, DER EIGNUNG FÜR EINEN BESTIMMTEN ZWECK UND DER NICHTVERLETZUNG
VON RECHTEN. IN KEINEM FALL HAFTET ARCSERVE GEGENÜBER IHNEN ODER DRITTEN GEGENÜBER FÜR VERLUSTE ODER
UNMITTELBARE ODER MITTELBARE SCHÄDEN, DIE AUS DER NUTZUNG DIESER DOKUMENTATION ENTSTEHEN; DAZU GEHÖREN
INSBESONDERE ENTGANGENE GEWINNE, VERLORENGEGANGENE INVESTITIONEN, BETRIEBSUNTERBRECHUNG, VERLUST VON
GOODWILL ODER DATENVERLUST, SELBST WENN ARCSERVE ÜBER DIE MÖGLICHKEIT DIESES VERLUSTES ODER SCHADENS
INFORMIERT WURDE.
Der Gebrauch jedes einzelnen der in der Dokumentation genannten Softwareprodukte unterliegt dem geltenden
Lizenzabkommen, und dieses Lizenzabkommen wird durch die Bedingungen dieses Hinweises in keiner Weise geändert.
Der Hersteller dieser Dokumentation ist Arcserve.
Es gelten "Eingeschränkte Rechte". Die Verwendung, Vervielfältigung oder Veröffentlichung durch die Regierung der
Vereinigten Staaten unterliegt den jeweils in den Abschnitten FAR 12.212, 52.227-14 und 52.227-19(c)(1) - (2) sowie dem
Abschnitt DFARS 252.227-7014(b)(3) oder in ihren Nachfolgeabschnitten festgelegten Einschränkungen.
Copyright © 2014 Arcserve (USA), LLC und seine Schwestergesellschaften und Tochtergesellschaften. Alle Rechte vorbehalten.
Alle Marken, Handelsnamen, Dienstleistungsmarken und Logos, auf die hier verwiesen wird, sind Eigentum der entsprechenden
Rechtsinhaber.
Arcserve-Produktreferenzen
Dieses Dokument bezieht sich auf die folgenden Arcserve-Produkte:
■
Arcserve® Replication
■
Arcserve® High Availability (HA)
■
Arcserve® Assured Recovery®
■
Arcserve® Content Distribution
Arcserve kontaktieren
Das Arcserve-Support-Team stellt umfangreiche Ressourcen zur Lösung von technischen
Problemen zur Verfügung und bietet einfachen Zugriff auf wichtige
Produktinformationen.
http://www.arcserve.com/de/default.aspx
Mit Arcserve-Support:
■
Sie können direkt auf dieselbe Informationsbibliothek zugreifen, die auch intern von
Arcserve Support-Fachleuten verwendet wird. Diese Website bietet Zugriff auf
unsere Knowledge Base-Dokumente (KB-Dokumente). Hier können Sie schnell und
einfach produktbezogene KB-Artikel suchen und aufrufen, die praxiserprobte
Lösungen für viele häufig auftretende Probleme enthalten.
■
Sie können unseren Live-Chat-Link verwenden, um sofort ein Echtzeitgespräch mit
dem Team für Arcserve-Support zu starten. Über den Live-Chat können Bedenken
und Fragen bei noch bestehendem Zugriff auf das Produkt umgehend behandelt
werden.
■
Sie können sich an der globalen Benutzer-Community von Arcserve beteiligen, um
Fragen zu stellen und zu beantworten, Tipps und Tricks zu weiterzugeben, Best
Practices zu diskutieren und sich mit Gleichgesinnten zu unterhalten.
■
Sie können Support-Tickets erstellen. Wenn Sie ein Online-Support-Ticket öffnen,
wird Sie ein Experte aus dem betroffenen Produktbereich zurückrufen.
Sie können auf weitere hilfreiche Ressourcen für Ihr Arcserve-Produkt zugreifen.
Ihr Feedback zu unserer Produktdokumentation
Wenn Sie Kommentare oder Fragen zur Arcserve-Produktdokumentation haben, setzen
Sie sich mit uns in Verbindung.
Inhalt
Kapitel 1: Einführung
7
Support für neue Microsoft Exchange Server-Funktionen ........................................................................................... 7
Informationen zu diesem Handbuch ............................................................................................................................ 8
Weitere Dokumentation .............................................................................................................................................. 8
Kapitel 2: Microsoft Exchange Server-Umgebungen schützen
9
Grundkonfiguration ...................................................................................................................................................... 9
Voraussetzungen für die Exchange Server-Konfiguration ............................................................................................ 9
Konfigurieren des benutzerdefinierten Service Managements ................................................................................. 11
Ändern Sie die Exchange-Konfiguration auf dem Master und dem Replikat ............................................................. 12
Bedingungen für das Anmeldekonto .......................................................................................................................... 12
Erstellen eines Exchange Server-Domänenbenutzerkontos ...................................................................................... 14
Informationen zu Clustern ......................................................................................................................................... 16
Arcserve RHA-Lizenzen registrieren ........................................................................................................................... 16
Kapitel 3: Replikations- und Hochverfügbarkeits-Szenarien erstellen
19
Erstellen von Replikations- und Datenwiederherstellungsszenarien für Exchange ................................................... 19
Erstellen von High Availability-Szenarien für Exchange ............................................................................................. 21
Kapitel 4: Replikations- und Hochverfügbarkeits-Szenarien verwalten
25
So legen Sie Szenarioeigenschaften fest: ................................................................................................................... 25
Verwalten von Diensten ............................................................................................................................................. 29
Ausführen des Szenarios außerhalb des Assistenten ................................................................................................. 31
Beenden von Szenarien .............................................................................................................................................. 33
Anzeigen von Berichten ............................................................................................................................................. 33
Kapitel 5: Switchover und Switchback
37
Funktionsweise von Switchover und Switchback ....................................................................................................... 37
Initiieren von Switchover-Vorgängen ......................................................................................................................... 39
Initiieren von Switchback-Vorgängen ........................................................................................................................ 40
Switchover-Erwägungen ............................................................................................................................................ 43
Kapitel 6: Wiederherstellen von Daten
45
Der Wiederherstellungsvorgang ................................................................................................................................ 45
Inhalt 5
Setzen von Markierungen .......................................................................................................................................... 46
Datenrücklauf ............................................................................................................................................................. 47
Wiederherstellen verloren gegangener Daten vom Replikatserver........................................................................... 51
Kapitel 7: Umleitungsmethoden
57
Funktionsweise der Umleitung .................................................................................................................................. 57
DNS-Umleitung ........................................................................................................................................................... 57
Umleitung vom Typ "IP-Adresse übertragen" ............................................................................................................ 58
Hinzufügen einer IP-Adresse auf dem Masterserver .......................................................................................... 58
"IP-Adresse übertragen" bei Clustern ................................................................................................................. 61
Skript-Umleitung ........................................................................................................................................................ 64
Postfach-Umleitung.................................................................................................................................................... 65
Deaktivieren der Umleitung ....................................................................................................................................... 65
Anhang A: Weitere Informationen und Tipps
67
Einstellungen des Spool-Verzeichnisses ..................................................................................................................... 67
Aktiven Server wiederherstellen ................................................................................................................................ 68
Wiederherstellen von Servern ................................................................................................................................... 69
Manuelles Wiederherstellen ausgefallener Server – IP-Adresse übertragen ..................................................... 69
Verwalten von Security Principal Names ................................................................................................................... 70
Ermitteln des SPN auf einem Server ................................................................................................................... 71
6 Microsoft Exchange Server - Bedienungsanleitung
Kapitel 1: Einführung
Arcserve RHA ist eine Hochverfügbarkeitslösung, die auf asynchroner Replikation in
Echtzeit sowie automatischem Switchover und Switchback für Anwendungen beruht
und zur Erzielung einer kosteneffektiven Geschäftskontinuität für Microsoft Exchange
Server und andere Anwendungsserver auf Windows-Servern mit 32 und 64 Bit gedacht
ist.
Arcserve RHA ermöglicht es Ihnen, Daten auf einen lokalen oder Remote-Server zu
replizieren und somit jene Daten nach einem Serverabsturz oder Website-Disaster
wiederherzustellen. Sie können Ihre Benutzer auf den Replikatserver manuell oder
automatisch umschalten, wenn Sie High Availability lizenziert haben. Dieses Handbuch
präsentiert sowohl "Replication and High Availability"-Konzepte als auch Prozeduren.
Die in diesem Handbuch dargestellten Prozeduren sollten befolgt werden. Passen Sie die
Schritte nur unter folgenden Umständen an:
■
Sie sind vertraut mit Arcserve RHA und verstehen alle durchgeführten Änderungen
und deren potenziellen Auswirkungen.
■
Sie die betreffenden Schritte umfassend in einer Laborumgebung getestet haben,
bevor Sie sie in einer Produktionsumgebung implementieren.
Dieses Kapitel enthält folgende Themen:
Support für neue Microsoft Exchange Server-Funktionen (siehe Seite 7)
Informationen zu diesem Handbuch (siehe Seite 8)
Weitere Dokumentation (siehe Seite 8)
Support für neue Microsoft Exchange Server-Funktionen
Arcserve RHA unterstützt das Folgende für Microsoft Exchange Server:
■
Auto-Discovery
■
Replizierung
■
High Availability
■
Datenzurückspulung
■
Assured Recovery
Kapitel 1: Einführung 7
Informationen zu diesem Handbuch
Microsoft führt Änderungen an der Datenbankhierarchie von Exchange 2010 ein. Das
Konzept einer Speichergruppe wurde entfernt, und öffentliche Ordnerdatenbanken und
die Datenbankverwaltung wurde auf die Organisationsebene verschoben. Mit Exchange
Server 2010 und 2013 wird der Datenbankschutz durch "Database Availability Group
(DAG)" bereitgestellt. Database Availability Groups werden nicht in Replikation oder
HA-Szenarien unterstützt. Wenn ein Master oder Replikat Teil einer DAG ist, zeigt die
Software eine Warnung an.
Hinweis: CDP Repository wird nicht mehr unterstützt.
Wichtig! Auf Grund dieser Hierarchieänderung können Sie keine Datenbank mit dem
gleichen Namen sowohl auf dem Master als auch auf Replikatservern erstellen, auch
wenn die Datenbank entladen wird. Um diese Beschränkung zu umgehen, wurde eine
Funktion in die Software eingebunden, die es ermöglicht, die Datenbank für
Switchover-Vorgänge vorübergehend umzubenennen.
Mit Arcserve RHA wurde der Schutz für Replikation und High Availability von der
Speichergruppenebene auf die Postfachspeicherebene verschoben.
Sie stellen jetzt eine Verbindung zu Ihrem Postfach durch einen Server her, der die
Clientzugriffsserver(CAS)-Rolle füllt, während Exchange Server 2007 Benutzern eine
direkte Verbindung zu ihren Postfachservern ermöglichte. In Arcserve RHA-Szenarien
muss der CAS-Server verfügbar sein, um eine Client-Zugriffsanfrage zu erfüllen. Die
Methode, die Sie verwenden, um den CAS bereitzustellen, bestimmt, wie die Software
die Umgebung schützt.
Wenn der Masterserver auch die CAS-Rolle erfüllt, muss das Replikat dies auch tun. Sie
können sich in der Szenarioerstellungszeit entscheiden, ob Sie den CAS auf dem Replikat
bestätigen möchten. Wenn der Masterserver nur die Postfach-Rolle zurückstellt, muss
der CAS auf dem Replikat in der Szenarioerstellungszeit bestätigt werden. Wenn der
Master und das Replikat Exchange 2013 mit CAS sind, sollten Sie NLB für den Master
und das Replikat konfigurieren.
Informationen zu diesem Handbuch
Dieses Dokument beschreibt, wie eine Arcserve RHA-Lösung für Microsoft Exchange
Server implementiert wird. Es ist wichtig, dass Sie über die erforderlichen Ressourcen
und Berechtigungen zur Ausführung der einzelnen Tasks verfügen.
Weitere Dokumentation
Verwenden Sie dieses Handbuch zusammen mit dem Arcserve
RHA-Installationshandbuch und dem Arcserve RHA-Administrationshandbuch.
8 Microsoft Exchange Server - Bedienungsanleitung
Kapitel 2: Microsoft Exchange
Server-Umgebungen schützen
Dieses Kapitel enthält folgende Themen:
Grundkonfiguration (siehe Seite 9)
Voraussetzungen für die Exchange Server-Konfiguration (siehe Seite 9)
Konfigurieren des benutzerdefinierten Service Managements (siehe Seite 11)
Ändern Sie die Exchange-Konfiguration auf dem Master und dem Replikat (siehe Seite
12)
Bedingungen für das Anmeldekonto (siehe Seite 12)
Erstellen eines Exchange Server-Domänenbenutzerkontos (siehe Seite 14)
Informationen zu Clustern (siehe Seite 16)
Arcserve RHA-Lizenzen registrieren (siehe Seite 16)
Grundkonfiguration
Grundkonfiguration
■
Zwei Server, auf denen Windows Server mit gleichen Service Packs und Hotfixes
ausgeführt wird.
Hinweis: Eine vollständige Liste der unterstützten Betriebssysteme und
Anwendungen finden Sie in den Arcserve RHA-Versionshinweisen.
■
Alle IP-Adressen sind statisch zugewiesen (durch DHCP zugewiesene IP-Adressen
auf dem Master- oder Replikatserver werden nicht unterstützt).
■
Der geschützte Server darf kein Domänen-Controller oder DNS-Server sein.
■
(In der Active Directory-Umgebung) Sowohl Master- als auch Replikatserver sollten
zu derselben Active Directory-Struktur gehören und Mitglieder derselben Domäne
oder vertrauenswürdiger Domänen sein.
Voraussetzungen für die Exchange Server-Konfiguration
■
Microsoft Exchange Server muss auf beiden Servern installiert sein. Beide Server
sollten die gleiche Exchange-Edition und -Version aufweisen.
■
Auf beiden Servern sollten die gleichen Service Packs und Hotfixes installiert sein.
Kapitel 2: Microsoft Exchange Server-Umgebungen schützen 9
Voraussetzungen für die Exchange Server-Konfiguration
■
[Nur bei Exchange Server 2010/2013] Auf beiden Servern sollte die Postfach-Rolle
installiert sein. Nur die Postfach-Rolle wird in Arcserve RHA-Szenarien geschützt.
Wenn der Master die CAS-Rolle auch nicht füllt, muss der Replikatserver diese Rolle
füllen. Wenn der Masterserver der einzige Server in der
Entire-Exchange-Organisation ist, der die CAS- und HUB-Transferrollen füllt, dann
sollten auf dem Replikatserver die identischen Rollen installiert sein.
■
[Für Exchange Server 2007/2010/2013] Auf beiden Servern sollte die Postfach-Rolle
installiert sein. Wenn sich der Master- und der Replikatserver an verschiedenen
Standorten befinden und es am Replikat-Standort nur einen einzigen
Exchange-Server gibt, sollten beide Server (Master und Replikat) über die gleichen
Exchange Server-Rollen verfügen.
■
[Für Exchange 2007/2010/2013] Beide Server sollten über die gleichen
PowerShell-Versionen verfügen.
■
Beide Server sollten die gleichen Exchange-Administrative Gruppen haben.
■
[Für Exchange Server 2013] Wenn der Exchange Server CAS hat, dann sollten Sie
Netzwerk-Lastenausgleich konfigurieren. Nachdem Sie den
Netzwerk-Lastenausgleich konfiguriert haben, geben Sie den folgenden Befehl ein:
Get-OutlookAnywhere –server <Server> | set-outlookanywhere –internalhostname
<fqdn> –internalclientsRequireSSL $false
Verwalteter Service in Exchange Server 2007/2010
MSExchangeIS
Microsoft Exchange Informationsspeicher
MSExchangeSearch
Microsoft Exchange-Suchindizierung
Beispiel:
NET STOP <Dienstname>
NET STOP MSExchangeIS (beendet den Microsoft Exchange
Informationsspeicher-Dienst)
10 Microsoft Exchange Server - Bedienungsanleitung
Konfigurieren des benutzerdefinierten Service Managements
Konfigurieren des benutzerdefinierten Service Managements
Die CAS-Rolle muss überprüft werden, bevor Szenarien ausgeführt werden. Wenn sie
nicht verfügbar ist, können Clients nicht auf Postfachrollen zugreifen. Sie können Ihre
Szenarien konfigurieren, um die CAS-Rolle zu verwalten, indem Sie benutzerdefiniertes
Service Management verwenden.
Um auf das Dialogfeld "Service Management benutzerdefinieren" zuzugreifen, blenden
Sie während der Szenarioerstellung die Eigenschaftengruppe "DB-Verwaltung" im
Bildschirm "Switchover-Eigenschaften" ein. Sie können auch die Eigenschaften
"DB-Verwaltung" auf der Registerkarte "High Availability" des Managers manuell
ändern.
Wichtig! Die Dienste, die Sie angeben haben, werden als kritisch eingestuft. Wenn ein
beliebiger Dienst, den Sie in "Service Management benutzerdefinieren" angegeben
haben, nicht ausgeführt wird, wird ein Switchover ausgelöst.
Kapitel 2: Microsoft Exchange Server-Umgebungen schützen 11
Ändern Sie die Exchange-Konfiguration auf dem Master und dem Replikat
Ändern Sie die Exchange-Konfiguration auf dem Master und
dem Replikat
Nehmen Sie während der Ausführung des HA-Szenarios keine Änderungen an der
Exchange-Konfiguration auf dem Master vor (zum Beispiel, indem Sie einem replizierten
Exchange-Server 2007 eine neue Datenbank hinzufügen). Sie müssen das Szenario
beenden, bevor Sie Änderungen vornehmen.
Wichtig! Wenn Sie Änderungen an einem HA-Szenario vornehmen, das gerade
ausgeführt wird, kann der Exchange Server auf dem Replikat nach einem Switchover
möglicherweise nicht gestartet werden.
So ändern Sie die Exchange-Konfiguration auf dem Master oder dem Replikat
1.
Beenden Sie das Szenario.
2.
Nehmen Sie die Änderungen am Exchange Server auf dem Master vor.
3.
Nehmen Sie dieselben Änderungen am Exchange Server auf dem Replikat vor.
4.
Führen Sie Auto Discovery aus. (Öffnen Sie im Fensterbereich des Framework die
Registerkarte "Stammverzeichnisse" für den Master, und doppelklicken Sie auf das
"Auto-Discovery"-Symbol.) Auto-Discovery identifiziert automatisch die
durchgeführten Änderungen an der Master-Konfiguration.
5.
Speichern Sie das Szenario, indem Sie auf die Schaltfläche "Speichern" klicken.
6.
Führen Sie eine automatische Konfiguration auf dem Replikat durch, so dass es
konsistent mit dem Master bleiben kann.
7.
Starten Sie das Szenario neu.
Alternativ können Sie den Vorgang anhalten und ein vorhandenes Szenario automatisch
konfigurieren, nachdem Auto-Discovery abgeschlossen ist.
Hinweis: Auto-Discovery und die automatische Konfiguration synchronisieren Exchangeoder Datenbankeigenschaften nicht. Sie müssen die gleichen Änderungen auf dem
Replikatserver anwenden.
Bedingungen für das Anmeldekonto
Der Dienst für den Prozess von Arcserve RHA Replication muss bestimmte
Kontobedingungen erfüllen, damit eine erfolgreiche Kommunikation mit anderen
Komponenten möglich ist. Wenn diese Anforderungen nicht erfüllt sind, können die
Szenarios möglicherweise nicht ausgeführt werden. Wenn Sie nicht über die
erforderlichen Berechtigungen verfügen, wenden Sie sich an Ihr IS-Team vor Ort.
12 Microsoft Exchange Server - Bedienungsanleitung
Bedingungen für das Anmeldekonto
■
Es muss Mitglied der Gruppe der Domänenadministratoren sein. Wenn die Gruppe
der Domänenadministratoren nicht Mitglied der eingebauten lokalen
Administratorengruppe der Domäne ist, müssen Sie ein Konto verwenden, das
diese Bedingung erfüllt.
■
Es muss Mitglied der Administratorengruppe des lokalen Rechners sein. Wenn die
Gruppe der Domänenadministratoren nicht Mitglied ist, fügen Sie das Konto
manuell hinzu.
Kapitel 2: Microsoft Exchange Server-Umgebungen schützen 13
Erstellen eines Exchange Server-Domänenbenutzerkontos
Erstellen eines Exchange Server-Domänenbenutzerkontos
Um Probleme bei der automatischen Konfiguration von Exchange Server zu vermeiden,
stellen Sie sicher, dass Sie ein Domänenbenutzerkonto verwenden. Wenn Sie das lokale
Systemkonto verwenden, schlagen Vorgänge fehl. Wenn Sie die Verwendung des
Domänenbenutzerkontos nicht erlauben können, führen Sie die im Folgenden
beschriebenen Schritte durch.
Hinweis: Für die ausgewählte Netzwerkverkehrsumleitungsmethode ist ebenfalls eine
Berechtigung zum Abschließen der Umleitung erforderlich. Exchange Server-Szenarien
verwenden normalerweise die Umleitungsmethoden "DNS" oder "IP-Adresse
übertragen".
1.
Erstellen Sie ein Domänenbenutzerkonto. Dieses Konto wird als Dienstkonto für
Arcserve RHA verwendet. Legen Sie fest, dass das Kennwort nie abläuft. Wenn Ihre
Richtlinie es vorgibt, Kennwörter regelmäßig zu ändern, so führen Sie dies jeweils
manuell durch, um beim Ablaufen von Kennwörtern Brüche in den Szenarien zu
vermeiden.
2.
Weisen Sie das Arcserve RHA-Prozessdienstkonto sowohl auf dem Master- als auch
auf dem Replikatserver der lokalen Administratorgruppe zu. Wenn Sie dem
Prozessdienstkonto keine lokalen Administratorberechtigungen gewähren, muss
der Prozessdienst vollen Zugriff auf alle Verzeichnisse haben, die Daten enthalten,
die sowohl auf dem Master- als auch auf dem Replikatserver repliziert werden
sollen.
3.
Weisen Sie das neu erstellte Dienstkonto dem Arcserve RHA-Prozessdienst auf dem
Master- und dem Replikatserver zu.
a.
Klicken Sie auf "Start", "Einstellungen", "Systemsteuerung",
"LocalSecurityPolicy".
b.
Öffnen Sie "Lokale Richtlinien".
c.
Wählen Sie "Rechteverwaltung" aus.
d.
Suchen Sie "Anmelden als Dienst".
e.
Klicken Sie mit der rechten Maustaste auf "Anmelden als Dienst", und gehen
Sie zu "Eigenschaften".
f.
Vergewissern Sie sich, dass das Prozessdienstkonto in der Liste enthalten ist.
Klicken Sie auf "Benutzer oder Gruppe hinzufügen", um es hinzuzufügen.
g.
Stellen Sie sicher, dass im Feld "Benutzer und Gruppen auswählen" die Option
"From This Location" auf die Domäne festgelegt ist, und fügen Sie das
Prozessdienstkonto hinzu.
h.
Klicken Sie auf "OK", um den Dialog "Benutzer oder Gruppe hinzufügen" zu
schließen.
i.
Klicken Sie auf "OK", um den Eigenschaftsdialog "Anmelden als Dienst" zu
schließen.
j.
Wiederholen Sie diesen Vorgang für alle am Szenario beteiligten Server.
14 Microsoft Exchange Server - Bedienungsanleitung
Erstellen eines Exchange Server-Domänenbenutzerkontos
4.
5.
6.
Gewähren Sie dem Prozess vollständige Exchange-Administratorberechtigungen.
a.
Öffnen Sie den Exchange-System-Manager und wählen Sie die
Exchange-Domäne aus.
b.
Wählen Sie "Aktion" und anschließend "Objektverwaltung zuweisen".
c.
Klicken Sie im Assistenten für die Zuweisung von Verwaltungsberechtigungen
auf "Weiter".
d.
Klicken Sie auf "Hinzufügen".
e.
Klicken Sie auf "Durchsuchen".
f.
Ändern Sie den Speicherort so, dass er mit der Domäne übereinstimmt.
g.
Geben Sie den Namen des Prozessdienstkontos ein.
h.
Klicken Sie auf "OK", um das Konto hinzuzufügen.
i.
Klicken Sie im Feld "Objektverwaltung zuweisen" auf "OK".
j.
Klicken Sie auf "Weiter", um den Assistenten für die Zuweisung von
Verwaltungsberechtigungen zu beenden.
Gewähren Sie dem Prozessdienstkonto die entsprechenden Berechtigungen für das
Benutzerobjekt des Prozessdienstkontos.
a.
Öffnen Sie die ADSI-Bearbeitung.
b.
Stellen Sie eine Verbindung zur Domäne her.
c.
Öffnen Sie die Organisationseinheit, die die Benutzerobjekte enthält.
Standardmäßig ist dies "CN=Benutzer".
d.
Suchen Sie das Objekt des Prozessdienstkontos. CN=Arcserve
RHA-Prozessdienstkonto
e.
Klicken Sie mit der rechten Maustaste auf das Objekt, und wählen Sie
"Eigenschaften" aus.
f.
Klicken Sie auf die Registerkarte "Sicherheit".
g.
Klicken Sie auf "Hinzufügen".
h.
Fügen Sie das Prozessdienstkonto hinzu.
i.
Legen Sie die Berechtigungen auf "Vollzugriff" fest.
Weisen Sie dem A- oder Host-Datensatz des Masterserver-Datensatzes in der
DNS-Zone vollständige Berechtigung zu.
a.
Klicken Sie mit der rechten Maustaste auf den A-Datensatz des Masters, und
klicken Sie auf "Eigenschaften".
b.
Klicken Sie auf "Sicherheit".
c.
Wählen Sie für das Arcserve RHA-Dienstkonto "Vollzugriff" aus.
Kapitel 2: Microsoft Exchange Server-Umgebungen schützen 15
Informationen zu Clustern
Informationen zu Clustern
Die Installation auf Clustern ist weitgehend mit der Standardinstallation identisch.
Geben Sie zur Konfiguration von Arcserve RHA in einem Cluster den Netzwerknamen
(bzw. die IP-Adresse) des virtuellen Servers (in der Gruppe, die geschützt werden soll)
als Master- oder Replikatnamen ein. Verwenden Sie beim Konfigurieren des Szenarios
keine Knotennamen oder IP-Adressen. Außerdem müssen Sie den Prozess in allen
Cluster-Knoten installieren (siehe Server-Setup).
Die einzige Konfiguration, die etwas Vorbereitung erfordert, ist die Verwendung der
Funktion zur Übertragung der IP-Adresse in Verbindung mit einem Cluster. Detaillierte
Anweisungen zur Übertragung von IP-Adressen bei Clustern finden Sie unter "IP-Adresse
übertragen" bei Clustern (siehe Seite 61).
Hinweis: Unter Exchange 2007 werden LCR- und SCC-Bereitstellungen unterstützt, CCRund SCR-Bereitstellungen dagegen nicht. Exchange Server 2010 unterstützt nicht mehr
CCR, LCR, SCC und SCR.
Arcserve RHA-Lizenzen registrieren
Die Arcserve RHA-Lizenzierungsrichtlinie basiert auf einer Kombination mehrerer
Parametern, die Folgendes einschließen:
■
die betroffenen Betriebssysteme
■
die erforderliche Lösung
■
Unterstützte Anwendungs- und Datenbankserver
■
die Anzahl von beteiligten Hosts
■
zusätzliche Module (Assured Recovery, zum Beispiel)
Der für Sie erstellte Lizenzschlüssel ist also ganz an Ihre Anforderungen angepasst.
Nach der ersten Anmeldung bzw. wenn Ihr alter Lizenzschlüssel abgelaufen ist, müssen
Sie Arcserve RHA mit Ihrem Lizenzschlüssel registrieren. Zur Registrierung des Produkts
müssen Sie den Manager öffnen, wofür kein gültiger Registrierungsschlüssel erforderlich
ist. Nach dem Öffnen des Managers wird eine Lizenzwarnung angezeigt, die Sie zur
Registrierung des Produkts auffordert. Eine Lizenzwarnung wird auch angezeigt, wenn
Ihre Lizenz in den nächsten zwei Wochen abläuft.
16 Microsoft Exchange Server - Bedienungsanleitung
Arcserve RHA-Lizenzen registrieren
Beim Erstellen von Szenarien sind einige Optionen gemäß den Bedingungen Ihrer Lizenz
möglicherweise deaktiviert. Sie können allerdings eine beliebige Anzahl von Szenarien
erstellen, da die Gültigkeit Ihres Lizenzschlüssels bestätigt wird, bevor Sie versuchen, ein
bestimmtes Szenario auszuführen. Erst beim Klicken auf die Schaltfläche "Ausführen"
prüft das System, ob das ausgewählte Szenario gemäß Ihrem Lizenzschlüssel ausgeführt
werden kann. Falls durch das System ermittelt wird, dass die zum Ausführen dieses
Szenarios erforderliche Lizenz nicht vorliegt, wird das Szenario nicht ausgeführt und eine
Meldung im Ereignisfenster angezeigt, in der Informationen zum erforderlichen
Lizenztyp enthalten sind.
So registrieren Sie Arcserve RHA mit dem Lizenzschlüssel:
1.
Öffnen Sie den Manager.
Die Begrüßungsmeldung wird angezeigt, gefolgt von einer Lizenz-Warnmeldung, die
Sie darüber informiert, dass Ihr Produkt nicht registriert ist. Sie werden
aufgefordert, es zu registrieren.
2.
Klicken Sie auf "OK", um das Meldungsfenster zu schließen.
3.
Öffnen Sie das Menü "Hilfe", und wählen Sie die Option "Registrieren".
Das Dialogfeld "Arcserve RHA registrieren" wird geöffnet.
4.
5.
Füllen Sie die folgenden Felder aus:
■
Feld "Registrierungsschlüssel" - geben Sie Ihren Registrierungsschlüssel ein.
■
[Optional] Geben Sie im Feld "Firmenname" den Namen Ihres Unternehmens
ein
Klicken Sie auf die Schaltfläche "Registrieren", um das Produkt zu registrieren und
das Dialogfeld zu schließen.
Nun können Sie die Arbeit mit dem Arcserve RHA-Manager gemäß den
Bestimmungen Ihrer Lizenz beginnen.
Kapitel 2: Microsoft Exchange Server-Umgebungen schützen 17
Kapitel 3: Replikations- und
Hochverfügbarkeits-Szenarien erstellen
Dieser Abschnitt beschreibt, wie Replikation und High Availability-Szenarien für
Microsoft Exchange Server erstellt und konfiguriert werden.
Dieses Kapitel enthält folgende Themen:
Erstellen von Replikations- und Datenwiederherstellungsszenarien für Exchange (siehe
Seite 19)
Erstellen von High Availability-Szenarien für Exchange (siehe Seite 21)
Erstellen von Replikations- und
Datenwiederherstellungsszenarien für Exchange
Das Erstellen von Szenarien ist im Arcserve RHA-Administrationshandbuch in aller
Ausführlichkeit beschrieben. In diesem Abschnitt finden Sie zusätzliche Informationen
speziell zu Replikations- und Datenwiederherstellungsszenarien unter Microsoft
Exchange Server. Der Assistent für die Szenarioerstellung führt Sie durch die Schritte, die
zur Erstellung eines High Availability-Szenarios erforderlich sind. Wenn Sie diese
abgeschlossen haben, sollten Sie das Szenario ausführen, um die Datensynchronisation
zu starten. Die Synchronisation kann je nach Datenbankgröße und Netzwerkbandbreite
etwas Zeit in Anspruch nehmen. Wenn die Synchronisation abgeschlossen ist, wartet
das High Availability-Szenario den Replikatserver, so dass dieser vom Master
übernehmen kann, sobald ein Fehler entdeckt wird.
Lesen Sie das gesamte Verfahren einschließlich aller Querverweise durch, bevor Sie
fortfahren.
So erstellen Sie Replikations- und Datenwiederherstellungsszenarien für Exchange:
1.
Klicken Sie im Arcserve RHA-Manager auf "Szenario" > "Neu", oder klicken Sie auf
die Schaltfläche "Neues Szenario".
2.
Wenn das Begrüßungsfenster eingeblendet wird, wählen Sie "Neues Szenario
erstellen" und klicken dann auf "Weiter".
Kapitel 3: Replikations- und Hochverfügbarkeits-Szenarien erstellen 19
Erstellen von Replikations- und Datenwiederherstellungsszenarien für Exchange
3.
Wenn das Dialogfeld zur Auswahl des Szenariotyps geöffnet wird, wählen Sie
"Exchange" > "Replikations- und Datenwiederherstellungsszenario (DR)" >
"Replikat-Integritätstest für Assured Recovery" (optional). Weitere Informationen
zu Assured Recovery finden Sie im Arcserve RHA-Administrationshandbuch.
4.
Wenn das Dialogfeld für die Master- und Replikat-Hosts angezeigt wird, benennen
Sie das Szenario und geben einen Hostnamen oder eine IP-Adresse für den Masterund den Replikatserver ein. Handelt es sich bei einem der Server um einen
MSCS-Cluster, geben Sie den Namen oder die IP-Adresse des virtuellen Servers der
Clusterressource ein. Klicken Sie auf "Weiter".
5.
Warten Sie, bis die Prozessüberprüfung abgeschlossen ist, und klicken Sie auf
"Weiter". Falls erforderlich, klicken Sie auf "Installieren", um den Prozess auf einem
oder beiden Servern zu aktualisieren, und klicken Sie dann auf "Weiter".
Das Dialogfeld zur Auswahl der Datenbank für die Replikation wird geöffnet. Darin
sind alle Ergebnisse aufgelistet, die von Auto Discovery für den angegebenen Server
ermittelt wurden. Standardmäßig, werden alle Postfachspeicher angezeigt.
6.
Ändern Sie je nach Bedarf die Auswahl, und klicken Sie auf "Weiter".
7.
Wenn das Dialogfeld "Szenarioeigenschaften" angezeigt wird, können Sie, falls
erforderlich, zusätzliche Eigenschaften konfigurieren. Wenn Sie NTFS ACLs mit
Domänenkonten für die Benutzer-Zugriffskontrolle verwenden, wird die Auswahl
der Option "NTFS-ACL replizieren" empfohlen. Klicken Sie dann auf "Weiter".
Weitere Informationen finden Sie unter Szenarioeigenschaften oder im Arcserve
RHA-Administrationshandbuch.
Das Dialogfeld "Master- und Replikateigenschaften" wird angezeigt.
8.
Akzeptieren Sie die Standardeinstellungen, oder nehmen Sie die gewünschten
Änderungen vor und klicken dann auf "Weiter".
9.
Wenn Sie die Option "Integritätstest für Assured Recovery" ausgewählt haben, wird
das Dialogfenster jetzt geöffnet. Legen Sie nach Belieben einen Ablaufplan fest.
Weitere Informationen finden Sie im Arcserve RHA-Administrationshandbuch.
10. Klicken Sie auf "Weiter", um die Szenarioüberprüfung zu starten. Wenn Fehler
angezeigt werden, sollten Sie diese korrigieren, bevor Sie fortfahren. Wenn
entweder die Master- oder Replikatserver Teil einer DAG sind, erhalten Sie eine
Warnmeldung. Die Software stellt sicher, dass die Konfigurationen der aktiven und
Standby-Server kompatibel sind, dass erforderliche Dienste ausgeführt werden, und
dass die Active-Directory-Konfiguration korrekt ist. Sie sollten auch sicherstellen,
dass die CAS-Serverrolle verfügbar ist. Klicken Sie nach erfolgreicher Überprüfung
auf "Weiter", um die Erstellung des Szenarios abzuschließen.
11. Wählen Sie je nach Bedarf "Jetzt ausführen" oder "Fertig stellen". Mit "Jetzt
ausführen" wird die Synchronisation gestartet. Die Option "Fertig stellen"
ermöglicht es Ihnen, das Szenario zu einem späteren Zeitpunkt auszuführen.
Weitere Informationen finden Sie unter Ausführen des Szenarios außerhalb des
Assistenten. (siehe Seite 31)
20 Microsoft Exchange Server - Bedienungsanleitung
Erstellen von High Availability-Szenarien für Exchange
Erstellen von High Availability-Szenarien für Exchange
Das Erstellen von Szenarien ist im Arcserve RHA-Administrationshandbuch in aller
Ausführlichkeit beschrieben. Dieser Abschnitt enthält zusätzliche Informationen speziell
für Microsoft Exchange Server-High Availability-Szenarien. Der Assistent für die
Szenarioerstellung führt Sie durch die Schritte, die zur Erstellung eines High
Availability-Szenarios erforderlich sind. Wenn Sie diese abgeschlossen haben, führen Sie
das Szenario aus, um die Datensynchronisation zu starten. Die Synchronisation kann je
nach Datenbankgröße und Netzwerkbandbreite etwas Zeit in Anspruch nehmen.
Nachdem die Synchronisation abgeschlossen ist, wartet das High Availability-Szenario
den Replikatserver, sodass dieser vom Master übernehmen kann, sobald ein Fehler
entdeckt wird.
Lesen Sie das gesamte Verfahren einschließlich aller Querverweise durch, bevor Sie
fortfahren.
So erstellen Sie ein Exchange Server-High Availability-Szenario
1.
Klicken Sie im Arcserve RHA-Manager auf "Szenario" > "Neu", oder auf die
Schaltfläche "Neues Szenario".
2.
Wenn das Begrüßungsfenster eingeblendet wird, wählen Sie "Neues Szenario
erstellen" und klicken dann auf "Weiter".
3.
Wenn das Dialogfeld zur Auswahl des Szenariotyps geöffnet wird, wählen Sie
"Exchange" > "High Availability (HA)-Szenario" > "Replikat-Integritätstest für
Assured Recovery" (optional). Weitere Informationen zu Assured Recovery finden
Sie im Arcserve RHA-Administrationshandbuch.
4.
Wenn das Dialogfeld für die Master- und Replikat-Hosts angezeigt wird, benennen
Sie das Szenario und geben einen Hostnamen oder eine IP-Adresse für den Masterund den Replikatserver ein. Handelt es sich bei einem der Server um einen
MSCS-Cluster, geben Sie den Namen oder die IP-Adresse des virtuellen Servers der
Clusterressource ein. Klicken Sie auf "Weiter". Weitere Informationen finden Sie
unter "Umleitungsmethoden (siehe Seite 57)".
5.
Warten Sie, bis die Prozess-Überprüfung abgeschlossen ist. Falls erforderlich,
klicken Sie auf "Installieren", um den Prozess auf einem oder beiden Servern zu
aktualisieren, und klicken Sie dann auf "Weiter".
6.
Das Dialogfeld zur Auswahl der Datenbank für die Replikation wird geöffnet. Darin
sind alle Ergebnisse aufgelistet, die von Auto Discovery für den angegebenen Server
ermittelt wurden. Standardmäßig, sind alle Postfachspeicher mit eingeschlossen.
Ändern Sie gegebenenfalls Einstellungen, und klicken Sie anschließend auf
"Weiter".
Wichtig! Wenn das replizierte Exchange Server 2007-Szenario über eine Kopie einer
öffentlichen Datenbank und über eine Rolle eines Offlineadressbuchs oder eines
"Schedule+ Frei/Gebucht"-Masters verfügt, die von Outlook 2003 und älteren
Clients erfordert werden, müssen Sie die öffentliche Datenbank in das
Replikationsszenario aufnehmen.
Kapitel 3: Replikations- und Hochverfügbarkeits-Szenarien erstellen 21
Erstellen von High Availability-Szenarien für Exchange
7.
Klicken Sie im Dialogfeld "Replikatkonfiguration" auf "Weiter", um Exchange auf
dem Replikat automatisch so zu konfigurieren, dass es zum Master passt.
Mit der Arcserve RHA-Komponente zur automatischen Konfiguration werden die
Exchange Server-Konfigurationen auf den Master- und Replikatservern überprüft,
um sicherzustellen, dass diese bei der Replikation identisch sind. Wenn
Diskrepanzen bestehen, führt Arcserve RHA die erforderlichen Aktionen aus:
Löschen von Speichergruppen, öffentlichen Ordnern oder Postfachspeichern vom
Replikat, Erstellen neuer Elemente und Änderungen an vorhandenen Elementen
dieser Art. Die Aktionen, die beim Konfigurationsvorgang durchgeführt werden,
werden in der Spalte "Aktion" auf der rechten Seite angezeigt.
Bei Exchange Server 2010/2013 können Postfachdatenbanknamen nicht identisch
sein. Der Replikat-Datenbankname wird als <MasterName>_<XXXX> angezeigt,
wobei <XXXX> für eine Zufallsnummer steht. Für Exchange Server 2013 ändert sich
der Datenbankname während Switchover nicht.
Sie können folgende Tasks der automatischen Konfiguration durchführen:
–
Erstellen: Eine neue Speichergruppe, ein neuer öffentlicher Ordner oder ein
neuer Postfachspeicher wird erstellt.
–
Behalten: Die vorhandenen Speicherelemente bleiben unverändert.
–
Entfernen: Die vorhandenen Speicherelemente werden gelöscht.
–
Aktualisieren: Die vorhandenen Speicherelemente werden beibehalten,
allerdings wird ihr Speicherort geändert.
8.
Klicken Sie abschließend auf "Weiter".
9.
Wenn das Dialogfeld "Szenarioeigenschaften" angezeigt wird, können Sie, falls
erforderlich, zusätzliche Eigenschaften konfigurieren. Klicken Sie auf "Weiter".
Weitere Informationen finden Sie unter Szenarioeigenschaften oder im Arcserve
RHA-Administrationshandbuch.
10. Wenn Sie Exchange Server 2010 ausführen, legen Sie folgende Eigenschaft in der
Datei "ws_rep.cfg" fest: ExDisableRedirectDNS=True (Standardeinstellung). Weitere
Informationen finden Sie im Abschnitt Deaktivieren der Umleitung (siehe Seite 65).
11. Aktivieren Sie die DNS-Umleitung in den folgenden Fällen:
■
Der Server ist Microsoft Exchange 2013
■
Die CAS-Rolle wird für den Master verwendet
■
NLB ist richtig nicht konfiguriert
12. Das Dialogfeld "Master- und Replikateigenschaften" wird angezeigt. Akzeptieren Sie
die Standardeinstellungen, oder nehmen Sie die gewünschten Änderungen vor und
klicken dann auf "Weiter".
22 Microsoft Exchange Server - Bedienungsanleitung
Erstellen von High Availability-Szenarien für Exchange
13. Warten Sie, bis das Dialogfeld "Switchover-Eigenschaften" Informationen abruft.
Konfigurieren Sie die gewünschten Umleitungseigenschaften, und klicken Sie auf
"Weiter". Weitere Informationen finden Sie unter Switchover und Switchback
(siehe Seite 37).
14. Wählen Sie im Dialogfenster "Initiierung von Switchover und umgekehrter
Replikation" je nach Bedarf ein automatisches oder manuelles Switchover sowie
automatische oder manuelle umgekehrte Replikation.
Es wird davon abgeraten, für beide Optionen "Automatisch" einzustellen. Weitere
Informationen finden Sie unter Szenarioeigenschaften oder im Arcserve
RHA-Administrationshandbuch.
15. Klicken Sie auf "Weiter", um die Szenarioüberprüfung zu starten. Wenn Fehler
angezeigt werden, korrigieren Sie diese, bevor Sie fortfahren. Klicken Sie nach
erfolgreicher Überprüfung auf "Weiter", um die Erstellung des Szenarios
abzuschließen.
16. Wählen Sie je nach Bedarf "Jetzt ausführen" oder "Fertig stellen". Mit "Jetzt
ausführen" wird die Synchronisation gestartet. Die Option "Fertig stellen"
ermöglicht es Ihnen, das Szenario zu einem späteren Zeitpunkt auszuführen.
Weitere Informationen finden Sie unter Ausführen des Szenarios außerhalb des
Assistenten. (siehe Seite 33)
Kapitel 3: Replikations- und Hochverfügbarkeits-Szenarien erstellen 23
Kapitel 4: Replikations- und
Hochverfügbarkeits-Szenarien verwalten
Dieses Kapitel enthält folgende Themen:
So legen Sie Szenarioeigenschaften fest: (siehe Seite 25)
Verwalten von Diensten (siehe Seite 29)
Ausführen des Szenarios außerhalb des Assistenten (siehe Seite 31)
Beenden von Szenarien (siehe Seite 33)
Anzeigen von Berichten (siehe Seite 33)
So legen Sie Szenarioeigenschaften fest:
Sie können das Szenario mithilfe des Felds "Eigenschaften" ändern.
Das Eigenschaften-Fenster und die zugehörigen Registerkarten sind kontextabhängig
und verändern sich, wenn Sie in einem Szenario-Ordner einen anderen Knoten
auswählen. Sie müssen ein Szenario beenden, bevor Sie seine Eigenschaften
konfigurieren. Bestimmte, gekennzeichnete Werte können nicht mehr geändert
werden, sobald sie einmal eingestellt sind. Ausführliche Informationen zum
Konfigurieren von Szenarioeigenschaften und ihren Beschreibungen finden Sie im
Arcserve RHA-Administrationshandbuch.
Kapitel 4: Replikations- und Hochverfügbarkeits-Szenarien verwalten 25
So legen Sie Szenarioeigenschaften fest:
Die Eigenschaften sind im Fenster "Framework" des Arcserve RHA-Managers auf
Registerkarten geordnet. Die angezeigten Registerkarten basieren auf dem Servertyp,
der Arcserve RHA-Lösung und dem Szenariostatus. Wählen Sie das Szenario aus, dessen
Eigenschaften Sie ändern möchten, und wählen Sie dann die entsprechende
Registerkarte.
Einstellungen auf der Registerkarte "Stammverzeichnisse"
Gehen Sie folgendermaßen vor:
1.
Wählen Sie im Szenariofenster einen Masterserver. Doppelklicken Sie auf
dessen Ordner "Verzeichnisse", um Master-Stammverzeichnisse hinzuzufügen
oder zu entfernen. Aktivieren oder deaktivieren Sie nach Belieben die
Kontrollkästchen neben den Ordnern, um diese ein- oder auszuschließen. Sie
können Verzeichnisnamen auch bearbeiten.
26 Microsoft Exchange Server - Bedienungsanleitung
So legen Sie Szenarioeigenschaften fest:
Einstellungen auf der Registerkarte "Eigenschaften"
Szenarioeigenschaften
Diese Eigenschaften bestimmen das Standardverhalten des gesamten
Szenarios.
■
Allgemeine Eigenschaften: Diese können nach ihrer Erstellung nicht mehr
geändert werden.
■
Replikationseigenschaften: Wählen Sie den Replikationsmodus
(Online-Modus und Ablaufplan-Modus), die Synchronisationswerte (Dateioder Blocksynchronisation, Dateien gleicher Größe/Zeit ignorieren) und die
optionalen Einstellungen ("NTFS-Komprimierungsattribut replizieren",
"NTFS-ACL replizieren", "Windows-Freigaben synchronisieren", "Bei Fehler
automatische Resynchronisation verhindern").
■
Eigenschaften der Ereignisbenachrichtigung: Geben Sie ein auszuführendes
Skript an, wählen Sie eine E-Mail-Benachrichtigung, oder schreiben Sie
Ergebnisse in das Ereignisprotokoll.
■
Berichtsverwaltung: Nehmen Sie Einstellungen für Berichte, die
E-Mail-Verteilung und die Ausführung von Skripten vor.
Master- und Replikateigenschaften
Diese Einstellungen legen die Servereigenschaften auf dem Master- und dem
Replikatserver fest. Einige Einstellungen variieren je nach Servertyp.
■
Eigenschaften der Host-Verbindung: Geben Sie die IP-Adresse, die
Port-Nummer und die vollständig qualifizierten Master- und
Replikatnamen ein.
■
Replikationseigenschaften: Diese Eigenschaften unterscheiden sich beim
Master und beim Replikat. Weitere Informationen finden Sie im Arcserve
RHA-Administrationshandbuch.
■
Spool-Eigenschaften: Legen Sie die Größe, den Mindestspeicherplatz und
den Verzeichnispfad fest. Weitere Informationen finden Sie unter
Einstellungen des Spool-Verzeichnisses (siehe Seite 67).
■
Eigenschaften der Ereignisbenachrichtigung: Geben Sie ein auszuführendes
Skript an, wählen Sie eine E-Mail-Benachrichtigung, oder schreiben Sie
Ergebnisse in das Ereignisprotokoll.
■
Berichtseigenschaften: Wählen Sie Synchronisations- oder
Replikationsberichte, und legen Sie die Verteilung und Ausführung von
Skripten fest.
■
(Replikat) Geplante Tasks: Legen Sie Tasks, einschließlich des
Replikat-Integritätstests für Assured Recovery, fest oder unterbrechen Sie
diese. Weitere Informationen finden Sie im Arcserve
RHA-Administrationshandbuch.
■
(Replikat) Wiederherstellungseigenschaften: Legen Sie Verzögerungs- und
Datenrücklauf-Eigenschaften oder geplante Tasks für das Replikat fest.
Kapitel 4: Replikations- und Hochverfügbarkeits-Szenarien verwalten 27
So legen Sie Szenarioeigenschaften fest:
Einstellungen auf der Registerkarte "HA-Eigenschaften"
Diese Einstellungen steuern die Ausführung von Switchovers und Switchbacks.
■
Switchover-Eigenschaften: Wählen Sie zwischen automatischem und
manuellem Switchover, geben Sie einen Switchover-Hostnamen an, und
nehmen Sie Einstellungen für die umgekehrte Replikation vor.
■
Host-Eigenschaften: Geben Sie die vollständig qualifizierten Master- und
Replikatnamen ein.
■
Eigenschaften der Netzwerkverkehrsumleitung: Wählen Sie "IP-Adresse
übertragen", "DNS umleiten" oder "Benutzerdefinierte Skripte" aus.
■
Eigenschaften von "Ist Aktiv": Legen Sie die Heartbeat-Frequenz und die
Überprüfungsmethode fest.
■
Eigenschaften der DB-Verwaltung (gilt nicht für Datenserver-Szenarien): Weist
Arcserve RHA an, Freigaben oder Dienste auf einem Datenbankserver zu
verwalten.
■
Eigenschaften von "Aktion nach Erfolg": Definieren Sie angepasste Skripte und
Argumente zur Verwendung.
28 Microsoft Exchange Server - Bedienungsanleitung
Verwalten von Diensten
Verwalten von Diensten
Als Teil der Erstellung oder Änderung von Szenarien können Sie die zu verwaltenden
Dienste angeben. Während der Szenarioerstellung werden die Dienstverwaltungsfenster
im Assistenten zur Szenarioerstellung angezeigt. Bei vorhandenen Szenarien können Sie
Dienste auch über die Registerkarte "Stammverzeichnisse" im Arcserve RHA-Manager
verwalten.
Dienste, die auf dem angegebenen Masterserver gefunden werden, werden im
Assistenten zur Szenarioerstellung automatisch im Bildschirm "Ergebnis der
Dienstwiederherstellung" angezeigt.
Folgende Schritte gelten für Szenarien benutzerdefinierter Anwendungen.
So verwalten Sie Dienste
–
Alle - listet alle auf dem Masterserver gefundenen Dienste auf
–
Verwaltete Dienste - listet nur die ausgewählten Dienste aus
–
Oracle-Datenbank - listet Dienste mit Oracle-Bezug auf, sofern auf dem
aktuellen Host Oracle installiert ist
–
Microsoft SQL Server - listet Dienste mit SQL Server-Bezug auf, sofern auf dem
aktuellen Host SQL Server installiert ist
–
Microsoft IIS Server - listet Dienste mit IIS Server-Bezug auf, sofern auf dem
aktuellen Host IIS Server installiert ist
–
Microsoft SharePoint Server - listet Dienste mit SharePoint Server-Bezug auf,
sofern auf dem aktuellen Host SharePoint Server installiert ist
Kapitel 4: Replikations- und Hochverfügbarkeits-Szenarien verwalten 29
Verwalten von Diensten
1.
–
VMware vCenter Server - listet Dienste mit VMware vCenter Server-Bezug auf,
sofern auf dem aktuellen Host VMware vCenter Server installiert ist
–
Microsoft Exchange Server - listet Dienste mit Microsoft Exchange
Server-Bezug auf, sofern auf dem aktuellen Host Microsoft Exchange Server
installiert ist
–
Microsoft Dynamics CRM Server - listet Dienste mit Microsoft Dynamics CRM
Server-Bezug auf, sofern auf dem aktuellen Host Microsoft Dynamics CRM
Server installiert ist
Wählen Sie einen zu überwachenden Dienst aus. Klicken Sie jeweils auf das
Kästchen links neben den Diensten, um sie für die Überwachung auszuwählen.
Wichtig! Verwenden Sie die Dienstverwaltung nicht, um alle Dienste auf einem
Masterserver in einem Einfach-Szenario zu überwachen. Dieser Szenariotyp ist nicht
für den Schutz eines kompletten Servers konzipiert.
2.
Klicken Sie auf "Weiter", um zum Bildschirm "Diensteinstellungen" zu gelangen.
3.
Geben Sie für jeden ausgewählten Dienst in der Spalte "Startreihenfolge" den
numerischen Wert ein, der den Rang in der Startreihenfolge darstellt. Für Dienste,
bei denen die Reihenfolge irrelevant ist, verwenden Sie den Standardwert ("Nicht
festgelegt"). Die in der Dropdown-Liste verfügbaren Optionen werden aktualisiert,
wenn Sie den Wert festlegen. Für den ersten Dienst gibt es nur zwei Optionen:
"Nicht festgelegt" und "1". Für den zweiten Dienst gibt es drei Optionen: "Nicht
festgelegt", "1", "2"; usw. Wenn Sie zwei Diensten dieselbe Startreihenfolge
zuweisen, ordnet Arcserve RHA die bereits getroffene Auswahl automatisch neu.
30 Microsoft Exchange Server - Bedienungsanleitung
Ausführen des Szenarios außerhalb des Assistenten
4.
In Replikationsszenarien wird die Spalte "Kritisch" deaktiviert. Verwenden Sie in
HA-Szenarien die Spalte "Kritisch", um festzulegen, ob das Fehlschlagen bestimmter
Dienste ein Switchover auslösen soll. Standardmäßig werden alle Dienste als kritisch
gekennzeichnet. Löschen Sie das Kästchen für jene Dienste, deren Fehlschlagen kein
Switchover auf den Standby-Server erforderlich macht.
Ausführen des Szenarios außerhalb des Assistenten
Nachdem Sie ein Szenario erstellt haben, müssen Sie es ausführen, um die Replikation
zu starten. Normalerweise müssen Master und Replikat synchronisiert werden, bevor
Datenänderungen auf dem Master auf dem Replikat repliziert werden. Daher ist der
erste Schritt beim Starten der Replikation die Synchronisation von Master- und
Replikatservern. Nach der Synchronisation der Server wird automatisch eine
Online-Replikation gestartet, und der Replikatserver wird kontinuierlich mit allen
Änderungen, die auf dem Master stattfinden, aktualisiert.
Hinweis: Damit die Replikation erfolgreich durchgeführt werden kann, müssen Sie
sicherstellen, dass der Benutzer, unter dem der Arcserve RHA-Prozess ausgeführt wird,
Lesezugriff auf den Master und Lese-/Schreibzugriff auf alle
Replikat-Stammverzeichnisse samt enthaltener Dateien sowie auf alle beteiligten
Replikat-Hosts hat.
So führen Sie das Szenario außerhalb des Assistenten aus:
1.
Wählen Sie im Szenariofenster das auszuführende Szenario aus.
2.
Klicken Sie in der Standardsymbolleiste auf Ausführen.
Vor der Initiierung von Synchronisation und Replikation überprüft Arcserve RHA die
Konfiguration Ihres Szenarios. Nach erfolgreichem Abschluss der Überprüfung zeigt
der Manager folgende Meldung an: Möchten Sie Szenario "Szenarioname" wirklich
ausführen? Wenn Probleme festgestellt wurden, werden im oberen Fensterbereich
Warn- und Fehlermeldungen aus der Überprüfung angezeigt.
Kapitel 4: Replikations- und Hochverfügbarkeits-Szenarien verwalten 31
Ausführen des Szenarios außerhalb des Assistenten
Hinweis: "Szenarioüberprüfung" prüft viele verschiedene Parameter zwischen
Master- und Replikatservern, um ein erfolgreiches Switchover zu gewährleisten.
Wenn Fehler oder Warnungen gemeldet werden, sollten Sie erst fortfahren,
nachdem sie behoben wurden.
3.
Korrigieren Sie Fehler, bevor Sie fortfahren. Fehler werden im Ereignisfenster
angezeigt.
Hinweis: Bereitstellungspunkte können nur dann erfolgreich repliziert werden,
wenn sie zum Masterserver hinzugefügt wurden, bevor der Prozess gestartet
wurde. Falls Sie die Bereitstellungspunkte erst zu den Master-Stammverzeichnissen
hinzufügen, nachdem der Prozess gestartet wurde, wird zwar keine Fehlermeldung
angezeigt, die Replikation wird jedoch nicht gestartet. In diesem Fall müssen Sie
den Prozess auf dem Master neu starten, bevor Sie die Replikation starten.
Wenn kein Fehler angezeigt wird, wird das Dialogfeld "Ausführen" eingeblendet, in
dem die Synchronisationsoptionen enthalten sind.
Hinweis: Verwenden Sie die Option Synchronisation überspringen nicht für
Szenarien, bei denen eine Datenbank repliziert wird.
4.
Wählen Sie Dateisynchronisation, wenn Sie über eine große Anzahl kleiner Dateien
verfügen. Sind Ihre Dateien umfangreich, wählen Sie Blocksynchronisation. Wenn
Sie mit niedriger Bandbreite arbeiten, wählen Sie die Offline-Synchronisation aus,
um Daten auf ein externes Gerät zu übertragen, und führen Sie dann die
Synchronisation von diesem Gerät aus durch. Wählen Sie Dateien gleicher
Größe/Zeit ignorieren, um den Vergleich von Dateien mit gleichem Pfad, Name,
gleicher Größe und Änderungszeit zu überspringen, da diese generell identisch sind.
Auf diese Weise können Sie die Synchronisationszeit verringern. Die Option
"Synchronisation überspringen" sollten Sie nur dann auswählen, wenn Sie sicher
sind, dass die Dateien auf dem Master und dem Replikat identisch sind. Für
Exchange-Szenarien ist die Standardauswahl Blocksynchronisation und die Option
Ignorieren Sie gleich Größen/Uhrzeitdateien ist deaktiviert.
5.
Klicken Sie auf die Schaltfläche OK. Die Synchronisation kann je nach
Datenbankgröße und Netzwerkbandbreite zwischen Master und Replikat einige Zeit
in Anspruch nehmen. Nach Abschluss der Synchronisation wird im Ereignisfenster
folgende Meldung angezeigt: Alle Änderungen während des
Synchronisationsvorgangs werden repliziert.
32 Microsoft Exchange Server - Bedienungsanleitung
Beenden von Szenarien
Zu diesem Zeitpunkt ist das Szenario betriebsbereit und aktiv. Wenn die Synchronisation
abgeschlossen ist, wird standardmäßig ein Synchronisationsbericht erstellt.
Informationen zum Anzeigen des Berichts finden Sie im Thema "Anzeigen von
Berichten". Sie haben auch die Möglichkeit, reguläre Replikationsberichte zu erstellen,
um den Replikationsvorgang auf jedem der beteiligten Server überwachen zu können.
Weitere Informationen finden Sie im Arcserve RHA-Administrationshandbuch.
Beenden von Szenarien
So beenden Sie ein Szenario:
1.
Wählen Sie im Szenariofenster das zu beendende Szenario aus.
2.
Klicken Sie zum Stoppen des Szenarios in der Standardsymbolleiste auf die
Schaltfläche Stoppen
.
Es wird eine Meldung angezeigt, in der Sie aufgefordert werden zu bestätigen, dass
das Szenario beendet werden soll.
3.
Klicken Sie in der Bestätigungsmeldung auf Ja. Das Szenario wird beendet.
Nachdem das Szenario gestoppt wurde, wird links neben dem Szenario im Manager
kein grünes Ausführungssymbol mehr angezeigt, der Szenariostatus wird auf Durch
Benutzer beendet gesetzt, und die Registerkarte "Statistik" steht im
Framework-Fenster nicht mehr zur Verfügung:
Anzeigen von Berichten
Arcserve RHA kann Berichte über den Replikations- und Synchronisierungsprozess
generieren. Diese Berichte können am gewünschten Ort gespeichert, über das
Report-Center angezeigt, per E-Mail an eine bestimmte Adresse gesendet oder zum
Auslösen der Ausführung von Skripten verwendet werden.
Das standardmäßige Speicherverzeichnis der erstellten Berichte lautet:
[ProgramFilesFolder]\CA\ Arcserve RHA\Manager\reports
So zeigen Sie Berichte an:
Hinweis: Aus Veranschaulichungszwecken wird zwar ein Exchange-Bericht gezeigt, die
Schritte und Fenster sind jedoch unabhängig vom Szenariotyp ähnlich.
1.
Um Berichte anzuzeigen, suchen Sie nach dem Menü "Tools", klicken Sie auf
"Berichte" und wählen Sie dann "Szenario-Berichte anzeigen" aus.
Kapitel 4: Replikations- und Hochverfügbarkeits-Szenarien verwalten 33
Anzeigen von Berichten
Das Report-Center wird in einem neuen Fenster geöffnet.
Das Report-Center besteht aus zwei Tabellen:
2.
■
Die obere Tabelle – Verfügbare Berichte pro Szenario – enthält eine Liste aller
Szenarien mit Berichten sowie den Typ und die Anzahl verfügbarer Berichte für
jedes Szenario.
■
Die untere Tabelle – Berichte – enthält eine Liste aller Berichte, die für das in
der oberen Tabelle ausgewählte Szenario zur Verfügung stehen.
Wählen Sie zum Anzeigen eines bestimmten Berichts in der Tabelle Verfügbare
Berichte pro Szenario das Szenario aus, für das dieser Bericht erstellt wurde. Klicken
Sie dann in der unten stehenden Tabelle Berichte auf den gewünschten Bericht.
Hinweis: Abhängig von Ihren Einstellungen kann für Synchronisations- und
Replikationsberichte neben der Zusammenfassung ein Detailbericht erstellt
werden. Beide Berichte beziehen sich auf den gleichen Vorgang, der Detailbericht
umfasst jedoch darüber hinaus noch eine Liste der Dateien, die im Vorgang
involviert sind.
34 Microsoft Exchange Server - Bedienungsanleitung
Anzeigen von Berichten
Das ausgewählte Protokoll wird in einem neuen Fenster angezeigt.
Kapitel 4: Replikations- und Hochverfügbarkeits-Szenarien verwalten 35
Kapitel 5: Switchover und Switchback
Unter Switchover und Switchback versteht man den Prozess, in dem zwischen dem
Master- und dem Replikatserver aktive und passive Rollen getauscht werden. D. h.,
wenn der Master gerade aktiv ist, wird er passiv, nachdem im Switchover-Vorgang die
aktive Rolle auf das Replikat übertragen wurde. Ist das Replikat aktiv, wird es passiv,
nachdem im Switchover-Vorgang die aktive Rolle auf den Master übertragen wurde.
Wenn Sie im Dialogfeld "Initiierung von Switchover und umgekehrter Replikation" die
Option "Switchover automatisch durchführen" aktiviert haben, kann der
Switchover-Vorgang über eine Schaltfläche oder von Arcserve RHA automatisch
ausgelöst werden, wenn Arcserve RHA feststellt, dass der Master nicht verfügbar ist. Ist
diese Option deaktiviert, werden Sie vom System benachrichtigt, dass der Masterserver
nicht betriebsbereit ist. Daraufhin können Sie dann den Switchover-Vorgang manuell im
Arcserve RHA-Manager initiieren.
Dieses Kapitel enthält folgende Themen:
Funktionsweise von Switchover und Switchback (siehe Seite 37)
Initiieren von Switchover-Vorgängen (siehe Seite 39)
Initiieren von Switchback-Vorgängen (siehe Seite 40)
Switchover-Erwägungen (siehe Seite 43)
Funktionsweise von Switchover und Switchback
Nachdem die Ausführung des HA-Szenarios gestartet wurde und der
Synchronisationsvorgang abgeschlossen ist, überprüft das Replikat regelmäßig den
Master (standardmäßig alle 30 Sekunden), um festzustellen, ob er aktiv ist. Folgende
Arten von Überwachungsprüfungen stehen zur Verfügung:
■
Ping:-- eine Anforderung, die an den Master gesendet wird, um zu überprüfen, ob
er aktiv ist und antwortet
■
Datenbankprüfung:-- eine Anforderung, mit der sichergestellt wird, dass die
entsprechenden Dienste ausgeführt werden und alle Datenbanken geladen sind
■
Benutzerdefinierte Überprüfung:-- eine benutzerdefinierte Anforderung, die für die
Überwachung bestimmter Anwendungen angepasst werden kann
Wenn bei einem Teil der Überprüfung ein Fehler auftritt, wird die gesamte Überprüfung
als fehlgeschlagen betrachtet. Wenn alle Überprüfungen innerhalb eines konfigurierten
Zeitlimits (standardmäßig 5 Minuten) fehlschlagen, gilt der Masterserver als nicht
betriebsbereit. Anschließend sendet Arcserve RHA, je nach Konfiguration des
HA-Szenarios, einen Alarm oder initiiert automatisch einen Switchover.
Kapitel 5: Switchover und Switchback 37
Funktionsweise von Switchover und Switchback
Beim Erstellen des HA-Szenarios haben Sie festgelegt, wie das Switchover initiiert
werden soll.
■
Wenn Sie auf der Seite "Initiierung von Switchover und umgekehrter Replikation"
die Option zur manuellen Initiierung des Switchovers ausgewählt haben, führen Sie
nun ein manuelles Switchover durch. Weitere Informationen finden Sie im Thema
Initiieren von Switchover-Vorgängen (siehe Seite 39).
■
Wenn Sie die Option zur automatischen Initiierung des Switchovers aktiviert haben,
können Sie trotzdem ein manuelles Switchover durchführen, auch wenn der Master
aktiv ist. Sie können ein Switchover initiieren, wenn Sie Ihr System testen möchten
oder wenn Sie den Anwendungsdienst mit dem Replikatserver fortsetzen möchten,
während Wartungsarbeiten am Masterserver durchgeführt werden. Ein ausgelöster
(automatischer) Switchover-Vorgang ist in jeder Hinsicht mit einem manuell durch
den Administrator ausgeführten Switchover-Vorgang identisch, es sei denn, er wird
durch einen Ressourcenfehler auf dem Masterserver ausgelöst anstatt durch einen
Administrator, der das Switchover manuell durch Klicken auf die Schaltfläche
"Switchover durchführen" initiiert. Die Parameter für das Zeitlimit können
konfiguriert werden. Dies wird ausführlicher im Arcserve RHA-Benutzerhandbuch
behandelt.
Beim Erstellen des HA-Szenarios haben Sie festgelegt, wie das umgekehrte Szenario
initiiert werden soll.
■
Wenn Sie auf der Seite "Initiierung von Switchover und umgekehrter Replikation"
die Option "Automatische Initiierung der umgekehrten Replikation" ausgewählt
haben, wird die Replikation in umgekehrter Richtung (vom Replikat zum Master)
automatisch gestartet, wenn ein Switchover-Vorgang erfolgreich abgeschlossen
wurde.
■
Wenn Sie die Option "Manuelle Initiierung der umgekehrten Replikation"
ausgewählt haben, müssen Sie eine Resynchronisation der Daten vom Replikat zum
Master durchführen, auch wenn beim Testen eines sauberen Switchovers kein
Fehler beim Master festgestellt wird.
Wenn die umgekehrte Replikation deaktiviert ist, müssen Sie zum Starten der
umgekehrten Replikation nach einem Switchover auf die Schaltfläche "Ausführen"
klicken. Der Vorteil dieser Funktion liegt darin, dass eine Resynchronisation in
umgekehrter Richtung nicht erforderlich ist, wenn sowohl der Masterserver als auch der
Replikatserver während des Switchovers online und verbunden waren. Die
Resynchronisation beinhaltet den Vergleich der Daten auf Master- und Replikatserver,
um zu ermitteln, welche Änderungen vor Beginn der Echtzeitreplikation übertragen
werden sollen. Dieser Vorgang kann einige Zeit in Anspruch nehmen. Wenn die
automatische umgekehrte Replikation aktiviert ist und beide Server während des
Switchovers online waren, wird die Replikation ohne Notwendigkeit einer
Resynchronisation umgekehrt. Dies ist die einzige Situation, in der keine
Resynchronisation erforderlich ist.
38 Microsoft Exchange Server - Bedienungsanleitung
Initiieren von Switchover-Vorgängen
Initiieren von Switchover-Vorgängen
Nachdem ein Switchover-Vorgang ausgelöst wurde, egal ob manuell oder automatisch,
wird er vollautomatisch durchgeführt.
Hinweis: In den folgenden Schritten werden zwar Fenster von Exchange-Szenarien als
Beispiele gezeigt, die Vorgehensweise ist jedoch für sämtliche Servertypen ähnlich.
So initiieren Sie einen manuellen Switchover-Vorgang:
1.
Öffnen Sie den Manager, und wählen Sie im Szenario-Fenster das gewünschte
Szenario aus. Stellen Sie sicher, dass es ausgeführt wird.
2.
Klicken Sie auf "Switchover durchführen".
Eine Bestätigungsmeldung wird angezeigt.
3.
Klicken Sie auf "OK".
Dadurch wird ein Switchover vom Masterserver zum Replikatserver initiiert.
Ausführliche Informationen zu den Switchover-Vorgängen werden während des
Switchovers im Ereignisfenster angezeigt.
Wenn der Switchover-Vorgang abgeschlossen ist, wird das Szenario beendet.
Kapitel 5: Switchover und Switchback 39
Initiieren von Switchback-Vorgängen
Hinweis: Das Szenario kann nur dann nach dem Switchover weiter ausgeführt
werden, wenn die automatische umgekehrte Replikation als Automatisch starten
definiert ist.
Im Ereignisfenster wird die Meldung Switchover abgeschlossen und anschließend
die Meldung Szenario wurde beendet angezeigt.
Der Masterserver wird nun zum Standby-Server und der Replikatserver zum aktiven
Server.
Initiieren von Switchback-Vorgängen
Nachdem ein Switchover-Vorgang manuell oder automatisch initiiert wurde, sollten Sie
die Serverrollen nach einer gewissen Zeit wieder umkehren, damit der ursprüngliche
Master wieder zum aktiven Server und das Replikat wieder zum Standby-Server wird.
Bevor Sie die Rollen zwischen den Servern wieder durch einen Switchback-Vorgang
umkehren, müssen Sie festlegen, ob die Daten auf dem ursprünglichen Replikatserver
die Daten auf dem ursprünglichen Masterserver überschreiben sollen. Falls ja, müssen
Sie zunächst ein umgekehrtes Szenario, ein so genanntes Zurück-Szenario ausführen.
Hinweis: Die folgenden Schritte sind für jeden Servertyp die gleichen.
So initiieren Sie einen manuellen Switchback-Vorgang:
1.
Stellen Sie sicher, dass sowohl der Masterserver als auch der Replikatserver im
Netzwerk verfügbar sind und dass der Prozess ausgeführt wird.
2.
Öffnen Sie den Manager, und wählen Sie im Szenario-Fenster das gewünschte
Szenario aus.
40 Microsoft Exchange Server - Bedienungsanleitung
Initiieren von Switchback-Vorgängen
3.
Wählen Sie eine der folgenden Vorgehensweisen:
■
Wenn das Szenario bereits ausgeführt wird, fahren Sie direkt mit Schritt 4 fort.
■
Wenn das Szenario nicht ausgeführt wird, führen Sie folgende Schritte aus, und
fahren Sie dann mit Schritt 4 fort:
a.
Klicken Sie in der Symbolleiste auf "Ausführen", um das Szenario zu
starten.
Arcserve RHA erkennt, dass ein Switchover stattgefunden hat und
überprüft Status und Konfiguration. Nach Abschluss der Überprüfung wird
das Dialogfeld "Überprüfungsergebnisse" angezeigt, in dem vorhandene
Fehler und Warnungen, soweit erkannt, aufgeführt werden und in dem Sie
aufgefordert werden, die Ausführung des Zurück-Szenarios zu bestätigen.
Falls gewünscht, können Sie durch Klicken auf die Schaltfläche "Erweitert"
ein zusätzliches Fenster mit ausführlichen Informationen zu den Hosts
öffnen, die am Szenario beteiligt sind.
Kapitel 5: Switchover und Switchback 41
Initiieren von Switchback-Vorgängen
b.
Wählen Sie im Dialogfeld "Ausführen" eine Synchronisationsmethode aus,
und klicken Sie auf "OK", um die Resynchronisation zu starten.
Hinweis: Weitere Informationen zu Synchronisationsmethoden finden Sie im
Arcserve RHA-Benutzerhandbuch.
Nach Abschluss der Resynchronisation erhalten Sie im Ereignisfenster die
Meldung "Alle Änderungen während des Synchronisationsvorgangs
werden repliziert." Nun beginnt die Replikation vom aktiven Server zum
Standby-Server:
Hinweis: Sie können nun die Rollen zwischen Master- und Replikatserver
umkehren.
42 Microsoft Exchange Server - Bedienungsanleitung
Switchover-Erwägungen
4.
Klicken Sie in der Symbolleiste auf "Switchover durchführen", während das Szenario
ausgeführt wird, um die Serverrollen umzukehren. Eine Bestätigungsmeldung wird
angezeigt.
5.
Klicken Sie auf "Ja", um die Meldung zu löschen und den Switchback-Vorgang zu
starten.
Nach Abschluss des Switchback-Vorgangs werden die Serverrollen wieder
umgekehrt, und das Szenario wird automatisch beendet.
Hinweis: Das Szenario wird nach dem Switchback weiterhin ausgeführt, wenn die
Option "Initiierung von umgekehrter Replikation" als "Automatisch starten"
definiert ist.
Sie können nun das Szenario erneut in seinem ursprünglichen Zustand (als
Vorwärts-Szenario) ausführen.
Switchover-Erwägungen
Die beste Methode zur Vermeidung von Datenüberschreibungen besteht darin,
entweder den "Switchover" oder die "Initiierung von umgekehrter Replikation" auf
"automatisch" zu setzen. Wenn ein Server fehlschlägt, während beide Eigenschaften auf
"Automatisch" gesetzt sind, löst Arcserve RHA von selbst ein Switchover aus und könnte
die umgekehrte Replikation starten, bevor Sie die Ursache für den Fehler untersucht
haben. Während der umgekehrten Replikation überschreibt Arcserve RHA Daten auf
Ihrem Produktionsserver.
Wenn der Computer während des Switchovers abstürzt oder ausfällt, müssen Sie
möglicherweise den Vorgang Aktiven Server wiederherstellen durchführen.
Kapitel 5: Switchover und Switchback 43
Kapitel 6: Wiederherstellen von Daten
Dieses Kapitel enthält folgende Themen:
Der Wiederherstellungsvorgang (siehe Seite 45)
Setzen von Markierungen (siehe Seite 46)
Datenrücklauf (siehe Seite 47)
Wiederherstellen verloren gegangener Daten vom Replikatserver (siehe Seite 51)
Der Wiederherstellungsvorgang
Wenn aufgrund eines Ereignisses Masterdaten verloren gehen, können die Daten von
einem beliebigen Replikat wiederhergestellt werden. Beim Wiederherstellungsvorgang
handelt es sich eigentlich um einen umgekehrten Synchronisationsvorgang, nämlich
vom Replikat zum Master.
Mit Hilfe von Arcserve RHA können Sie Daten auf zwei Arten wiederherstellen:
■
Wiederherstellen verloren gegangener Daten vom Replikat auf den Master:
Hierunter versteht man einen Synchronisationsvorgang in umgekehrter Richtung,
für den Sie das Szenario beenden müssen. (Für Oracle-, SQL- oder
Exchange-Szenarien wird von der Verwendung dieser Option abgeraten.)
■
Wiederherstellen verloren gegangener Daten von einem bestimmten Ereignis
oder Zeitpunkt aus (Datenrücklauf) -- Diese Option verwendet Checkpoints, die mit
Stempeln versehen sind, sowie benutzerdefinierte Markierungen, um beschädigte
Daten auf dem Master zu einem Punkt zurückzuspulen, an dem die Beschädigung
noch nicht eingetreten war.
Wichtig! Bevor Sie einen Wiederherstellungsvorgang initiieren, müssen Sie die
Replikation beenden.
Kapitel 6: Wiederherstellen von Daten 45
Setzen von Markierungen
Setzen von Markierungen
Eine Markierung ist ein Checkpoint, der von Hand festgelegt wird, um einen Status zu
kennzeichnen, zu dem Sie zurückkehren können. Markierungen sollten vor jeder
Aktivität gesetzt werden, die zu instabilen Daten führen kann. Markierungen werden in
Echtzeit gesetzt und nicht für vergangene Ereignisse.
Hinweise:
■
Sie können diese Option nur verwenden, wenn die Option "Wiederherstellung –
Datenrücklauf" auf Ein gesetzt ist (Standardeinstellung ist Aus).
■
Während des Synchronisationsvorgangs können keine Markierungen gesetzt
werden.
■
Sie können manuelle Markierungen für Full System HA-Szenarien einfügen.
So legen Sie Markierungen fest:
1.
Wählen Sie den Replikat-Host in dem Szenario-Bereich aus, von dem Sie Daten
zurückspulen wollen, wenn das erforderliche Szenario ausgeführt wird.
2.
Wählen Sie die Option "Rücklaufmarkierung festlegen" im Menü "Tools" aus.
Das Dialogfeld "Rücklaufmarkierung" wird geöffnet.
Der im Dialogfeld "Rücklaufmarkierung" angezeigte Text erscheint im Dialogfeld
"Auswahl von Rücklaufpunkten" als Name der Markierung. Zum Standardnamen
gehören Datum und Uhrzeit.
3.
Akzeptieren Sie den Standardnamen, oder geben Sie einen neuen Namen für die
Markierung ein, und klicken Sie auf "OK".
Hinweis: Wir empfehlen, dass Sie einen sinnvollen Namen angeben, der Ihnen
später dabei helfen wird, die erforderliche Markierung wiederzuerkennen.
Die Markierung ist gesetzt.
Hinweis: In einige Szenarien, wie Full System HA, wird die Anwendung von
Journaländerungen untergebrochen, bis die Markierung erstellt ist und wird dann
fortgesetzt.
46 Microsoft Exchange Server - Bedienungsanleitung
Datenrücklauf
Datenrücklauf
Mit der Wiederherstellungsmethode "Datenrücklauf" können Sie Daten auf einen
Zeitpunkt vor der Beschädigung zurücksetzen. Der Rücklauf findet auf dem
Replikatserver statt, bevor die umgekehrte Synchronisation ausgeführt wird. Bei der
Datenrücklaufmethode werden Rücklaufpunkte oder Markierungen verwendet, mit
denen Sie die aktuellen Daten in einen früheren Status zurücksetzen können.
Sie können diese Option nur verwenden, wenn die Option Wiederherstellung –
Datenrücklauf auf Ein gesetzt ist.
Wenn diese Option nicht aktiviert ist, werden vom System keine Datenrücklaufpunkte
registriert. Weitere Informationen zu Datenrücklauf-Parametern (Aufbewahrungsdauer,
Max. Datenträgergröße) finden Sie im Arcserve RHA-Administrationshandbuch.
Wichtig! Der Datenrücklauf erfolgt nur in eine Richtung, d. h. die Daten können nicht
mehr in einen aktuelleren Status zurückversetzt werden. Beim Datenrücklauf gehen alle
Daten, die nach dem Rücklaufpunkt erfasst wurden, verloren und werden mit neuen
Daten überschrieben.
Hinweis: Die automatische Registrierung der Rücklaufpunkte beginnt erst nach
Abschluss des Synchronisationsvorgangs. Außerdem wird im Ereignisfenster die
Meldung Alle Änderungen während des Synchronisationsvorgangs werden repliziert
angezeigt. Auch hier können während der Synchronisation keine manuellen
Markierungen gesetzt werden. Im folgenden Beispiel wird ein Datenserver-Szenario
verwendet, die Schritte sind jedoch für alle Szenariotypen die gleichen.
So stellen Sie verloren gegangene Daten mit Hilfe von Rücklaufpunkten wieder her:
1.
Wählen Sie auf dem Manager im Szenariofenster das gewünschte Szenario aus, und
beenden Sie es.
2.
[Nur bei Datenbankanwendungen] Beenden Sie die Datenbankdienste auf dem
Master-Host.
3.
Wählen Sie auf dem Manager im Szenario-Ordner den Replikat-Host aus:
Hinweis: Wenn am erforderlichen Szenario mehrere Replikate beteiligt sind, wählen
Sie das Replikat aus, von dem Sie Daten wiederherstellen möchten.
Kapitel 6: Wiederherstellen von Daten 47
Datenrücklauf
4.
Wählen Sie im Menü Tools die Option Daten wiederherstellen aus, oder klicken Sie
auf die Schaltfläche Daten wiederherstellen
. Wenn Sie aufgefordert werden,
Anmeldeinformationen des Benutzers einzugeben, geben Sie die entsprechenden
Informationen ein, und klicken Sie auf "OK".
Die Seite Wiederherstellungsmethode des Assistenten für die
Datenwiederherstellung wird angezeigt.
5.
Aktivieren Sie eine der Datenrücklaufoptionen, je nachdem, ob die Rücklaufdaten
mit den Daten auf dem Masterserver synchronisiert werden sollen (Option 2) oder
nur auf dem Replikatserver bleiben sollen (Option 3).
Hinweis: Wenn sich die Anmeldeinformationen des Benutzers, die Sie zum
Anmelden beim Manager verwendet haben, von den Anmeldeinformationen
unterscheiden, die für das Arbeiten mit dem Prozess auf dem Replikatserver
erforderlich sind, wird das Dialogfeld für Benutzeranmeldeinformationen
angezeigt. Hier werden Sie aufgefordert, die Details zum Anmeldekonto für den
ausgewählten Replikatserver einzugeben. Für Exchange-Server-Szenarien wird
Option 3 nicht benötigt.
Wenn Sie eine Datenrücklaufoption aktiviert haben, wird automatisch ein
Wiederherstellungsszenario erstellt. Dieses Wiederherstellungsszenario wird bis
zum Ende des Rücklaufvorgangs ausgeführt.
6.
Klicken Sie auf Weiter. Die Seite Auswahl von Rücklaufpunkt wird angezeigt.
7.
Warten Sie, bis die Schaltfläche Rücklaufpunkt auswählen aktiviert ist, und klicken
Sie darauf, um die vorhandenen Rücklaufpunkte anzuzeigen.
48 Microsoft Exchange Server - Bedienungsanleitung
Datenrücklauf
Das Dialogfeld Rücklaufpunkt auswählen wird angezeigt.
Im Dialogfeld Rücklaufpunkt auswählen wird eine Liste aller Rücklaufpunkte
angezeigt. Dazu gehören Änderungen an Ordnern und Dateien, die automatisch
vom System registriert und von benutzerdefinierten Markierungen registriert
wurden.
Hinweis: Wenn das Dialogfeld Rücklaufpunkt auswählen leer ist, vergewissern Sie
sich, dass die Eigenschaft Datenrücklauf aktiviert ist.
8.
Wählen Sie den erforderlichen Rücklaufpunkt aus, und klicken Sie auf "OK".
Hinweis: Wenn Sie eine Markierung als Rücklaufpunkt verwenden möchten, wählen
Sie am besten den am nächsten gelegenen Rücklaufpunkt aus, der ein tatsächliches
Ereignis darstellt.
Kapitel 6: Wiederherstellen von Daten 49
Datenrücklauf
Sie kehren zur Seite Auswahl von Rücklaufpunkt zurück, auf der jetzt
Informationen zum ausgewählten Rücklaufpunkt angezeigt werden.
9.
Klicken Sie auf Weiter. Die Seite Synchronisationsmethode wird angezeigt.
10. Wählen Sie die Methode Blocksynchronisation, und klicken Sie auf Fertig stellen.
Hinweis: Wenn sich die Anmeldeinformationen des Benutzers, die Sie zum
Anmelden beim Manager verwendet haben, von den Anmeldeinformationen
unterscheiden, die für das Arbeiten mit dem Prozess auf dem Replikatserver
erforderlich sind, wird das Dialogfeld für Benutzeranmeldeinformationen
angezeigt. Hier werden Sie aufgefordert, die Details zum Anmeldekonto für den
ausgewählten Replikatserver einzugeben.
Arcserve RHA führt einen Datenrücklauf bis zum ausgewählten Punkt durch. Wenn
der Rücklaufvorgang abgeschlossen ist, wird im Ereignisfenster folgende Meldung
angezeigt: Datenrücklauf wurde erfolgreich abgeschlossen.
Wenn Sie die Daten auf dem Master durch Daten auf dem Replikat ersetzen
möchten, wird von Arcserve RHA einen Synchronisationsvorgang vom Replikat auf
den Master starten. Wenn der Vorgang abgeschlossen ist, wird das temporäre
Wiederherstellungsszenario beendet und anschließend gelöscht.
11. Standardmäßig wird bei Durchführung einer Datenwiederherstellung ein
Synchronisationsbericht erstellt.
Jetzt kann der Replikationsvorgang auf dem ursprünglichen Szenario neu gestartet
werden.
50 Microsoft Exchange Server - Bedienungsanleitung
Wiederherstellen verloren gegangener Daten vom Replikatserver
Wiederherstellen verloren gegangener Daten vom
Replikatserver
In den folgenden Schritten werden zwar Fenster mit Datenserver-Szenarien als Beispiele
verwendet, die Vorgehensweise ist jedoch bei allen anderen Servertypen ähnlich.
So stellen Sie alle verloren gegangenen Daten von einem Replikat wieder her:
1.
Wählen Sie auf dem Manager im Szenariofenster das gewünschte Szenario aus, und
beenden Sie es.
2.
[Nur bei Datenbankanwendungen] Beenden Sie die Datenbankdienste auf dem
Master-Host.
3.
Wählen Sie auf dem Manager im Szenario-Ordner den Replikat-Host aus:
Hinweis: Wenn am erforderlichen Szenario mehrere Replikate beteiligt sind, wählen
Sie das Replikat aus, von dem Sie Daten wiederherstellen möchten.
Die Option Daten wiederherstellen ist aktiviert.
Kapitel 6: Wiederherstellen von Daten 51
Wiederherstellen verloren gegangener Daten vom Replikatserver
4.
Wählen Sie im Menü Tools die Option Daten wiederherstellen aus, oder klicken Sie
in der Standardsymbolleiste auf die Schaltfläche Daten wiederherstellen:
Hinweis: Wenn sich die Anmeldeinformationen des Benutzers, die Sie zum
Anmelden beim Manager verwendet haben, von den Anmeldeinformationen
unterscheiden, die für das Arbeiten mit dem Prozess auf dem Replikatserver
erforderlich sind, wird das Dialogfeld für Benutzeranmeldeinformationen
angezeigt. Hier werden Sie aufgefordert, die Details zum Anmeldekonto für den
ausgewählten Replikatserver einzugeben.
52 Microsoft Exchange Server - Bedienungsanleitung
Wiederherstellen verloren gegangener Daten vom Replikatserver
Die Seite Wiederherstellungsmethode des Assistenten für die
Datenwiederherstellung wird angezeigt.
Hinweis: Wenn die Eigenschaft "Datenrücklauf" aktiviert ist, wird ein weiteres
Dialogfeld zur Datenwiederherstellung angezeigt. Aktivieren Sie in diesem Fall die
erste Option, nämlich Alle Daten ersetzen auf Master durch die Daten auf
Replikat. Mit Hilfe dieser Option werden Daten einfach ohne einen Rücklauf
wiederhergestellt.
Kapitel 6: Wiederherstellen von Daten 53
Wiederherstellen verloren gegangener Daten vom Replikatserver
5.
Klicken Sie auf Weiter. Die Seite Synchronisationsmethode wird angezeigt:
6.
Vergewissern Sie sich, dass die geeignete Synchronisationsmethode ausgewählt
wurde (Blocksynchronisation). Weitere Informationen finden Sie im Arcserve
RHA-Administrationshandbuch. Klicken Sie auf Fertig stellen.
Sobald Sie den Wiederherstellungsvorgang initiiert haben, wird von Arcserve RHA
eine temporäre umgekehrte Struktur erstellt, wobei der ausgewählte Replikatserver
als Stamm und der Masterserver als Endknoten verwendet wird. Wenn der
Wiederherstellungsvorgang auf dem Master abgeschlossen ist, wird das temporäre
Szenario gelöscht, und im Ereignisfenster wird folgende Meldung angezeigt:
Synchronisation abgeschlossen.
Hinweis: Wenn während der Ausführung des temporären
Wiederherstellungsszenarios ein Fehler aufgetreten ist, wird das
Wiederherstellungsszenario möglicherweise beendet und verbleibt im
Szenario-Fenster. In diesem Fall sollten Sie es entfernen, indem Sie mit der rechten
Maustaste darauf klicken und im Kontextmenü die Option Entfernen auswählen.
Wenn Sie das Wiederherstellungsszenario entfernt haben, wird im Szenario-Fenster
wieder das ursprüngliche Szenario angezeigt. Sie können dann das ursprüngliche
Szenario neu starten und den Wiederherstellungsvorgang gegebenenfalls
wiederholen.
54 Microsoft Exchange Server - Bedienungsanleitung
Wiederherstellen verloren gegangener Daten vom Replikatserver
7.
Standardmäßig wird ein Synchronisationsbericht erstellt, wenn eine
Datenwiederherstellung durchgeführt wird:
Jetzt kann der Replikationsvorgang gemäß dem ursprünglichen Szenario neu
gestartet werden.
Kapitel 6: Wiederherstellen von Daten 55
Kapitel 7: Umleitungsmethoden
Dieses Kapitel enthält folgende Themen:
Funktionsweise der Umleitung (siehe Seite 57)
DNS-Umleitung (siehe Seite 57)
Umleitung vom Typ "IP-Adresse übertragen" (siehe Seite 58)
Skript-Umleitung (siehe Seite 64)
Postfach-Umleitung (siehe Seite 65)
Deaktivieren der Umleitung (siehe Seite 65)
Funktionsweise der Umleitung
Jeder von Arcserve RHA unterstützte Servertyp kann so konfiguriert werden, dass er
eine oder mehrere Umleitungsmethoden verwendet. Aktivieren Sie
Umleitungsmethoden entsprechend Ihrer Umgebung und den Anforderungen Ihres
Unternehmens. Die folgenden Abschnitte beschreiben die unterstützten
Umleitungsmethoden für Microsoft Exchange Server.
Hinweis: Für Microsoft Exchange Server 2010 ist als Umleitungsmethode standardmäßig
nur "IP-Adresse übertragen" verfügbar. Außerdem funktioniert Exchange Server 2010
HA-Szenario problemlos, selbst wenn alle Umleitungsmethoden ausgeschaltet wurden.
DNS-Umleitung
Durch die DNS-Umleitung wird der DNS-"A"-Datensatz des Masterservers zur IP-Adresse
des Replikatservers aufgelöst. Bei einem Ausfall des Masters ändert der Replikatserver
den entsprechenden DNS-Datensatz so, dass Verweise auf den Masterserver zur
IP-Adresse des Replikats und nicht zur IP-Adresse des Masters aufgelöst werden. Diese
Umleitungsmethode erfordert keine Neukonfiguration des Netzwerks und funktioniert
bei LAN- und WAN-Netzwerkkonfigurationen.
DNS-Umleitung funktioniert nur bei Datensätzen des Typs "A" (Host). Datensätze vom
Typ "CNAME" (Alias) können nicht direkt aktualisiert werden. Wenn der
CNAME-Datensatz jedoch auf den geänderten A-Datensatz verweist, wird er indirekt
umgeleitet.
Die Verwendung des Datensatzes, der den Namen des Masterservers enthält, ist die
Standardvorgabe. Sie können jedoch Arcserve RHA so konfigurieren, dass alle
DNS-A-(Host-)Datensätze über die Einstellung Mastername in DNS auf der Registerkarte
"Switchover-Eigenschaften" umgeleitet werden.
Kapitel 7: Umleitungsmethoden 57
Umleitung vom Typ "IP-Adresse übertragen"
Umleitung vom Typ "IP-Adresse übertragen"
Die Umleitung vom Typ "IP-Adresse übertragen" beinhaltet die Übertragung der
IP-Adresse des Masterservers auf den Replikatserver.
Diese Umleitungsmethode empfiehlt sich für Szenarien mit virtuellen Rechnern und
kann nur in LAN-Konfigurationen verwendet werden, bei denen sich der Master- und
der Replikatserver im selben Netzwerksegment befinden. In dieser Konfiguration führt
ein Switchover des Masterservers dazu, dass das Replikat eine oder mehrere der
IP-Adressen übernimmt, die dem Masterserver zugewiesen sind.
Wichtig! Verwenden Sie diese Methode nur, wenn sich beide Server im selben
IP-Teilnetz befinden.
Wenn Sie die Umleitungsmethode "IP-Adresse übertragen" verwenden, müssen Sie
zunächst IP-Adressen zum Master-Host hinzufügen. Weitere Informationen finden Sie
im Thema Hinzufügen einer IP-Adresse auf dem Masterserver.
Hinzufügen einer IP-Adresse auf dem Masterserver
Es ist erforderlich, dass Sie eine zusätzliche IP-Adresse auf dem Master-Host hinzufügen
(die in den folgenden Schritten als Arcserve-IP bezeichnet wird), um die Umleitung vom
Typ "IP-Adresse übertragen" in HA-Szenarien verwenden zu können. Diese neue
IP-Adresse wird für die interne Arcserve RHA-Kommunikation und -Replikation
verwendet. Dies ist erforderlich, da die aktuelle Produktions-IP-Adresse nach dem
Switchover nicht auf dem Master verfügbar ist – sie geht auf den Replikatserver über.
Wichtig! Führen Sie die folgenden Schritte nur durch, wenn Sie die Umleitungsmethode
"IP-Adresse übertragen" verwenden.
So fügen Sie eine IP-Adresse zum Masterserver hinzu
1.
Öffnen Sie die Systemsteuerung, und wählen Sie "Netzwerkverbindungen".
2.
Klicken Sie mit der rechten Maustaste auf die LAN-Verbindung, und wählen Sie
"Eigenschaften".
3.
Klicken Sie auf "Internetprotokoll (TCP/IP) und dann auf die Schaltfläche
"Eigenschaften".
4.
Klicken Sie auf "Erweitert".
58 Microsoft Exchange Server - Bedienungsanleitung
Umleitung vom Typ "IP-Adresse übertragen"
5.
Klicken Sie auf "Hinzufügen", und geben Sie eine zusätzliche IP-Adresse ein
(Arcserve-IP).
In folgendem Screenshot lautet die IP-Adresse von Arcserve-IP 192.168.220.23, und
die aktuelle IP-Adresse des Produktionsservers lautet 192.168.220.111.
6.
Klicken Sie auf "Hinzufügen".
7.
Klicken Sie auf "OK".
8.
Klicken Sie auf "OK", um die LAN-Einstellungen zu verlassen.
Nachdem Sie die IP-Adresse auf dem Masterserver hinzugefügt haben, müssen Sie die
Arcserve-IP zu Ihren HA-Szenarien hinzufügen. Es gibt zwei Möglichkeiten, die
Arcserve-IP-Adresse zu einem HA-Szenario hinzuzufügen:
■
Bei neuen Szenarien können Sie dies direkt vom Assistenten aus erledigen.
■
Bei bereits bestehenden Szenarien ändern Sie zu diesem Zweck den
Master-Hostnamen.
Die Vorgehensweisen für beide Methoden folgen.
Kapitel 7: Umleitungsmethoden 59
Umleitung vom Typ "IP-Adresse übertragen"
Hinzufügen einer Arcserve-IP zu vorhandenen Szenarien
Führen Sie dieses Verfahren nur durch, wenn Sie die Umleitungsmethode "IP-Adresse
übertragen" verwenden.
So fügen Sie bereits bestehenden Szenarien eine Arcserve-IP-Adresse hinzu:
1.
Wählen Sie im Fensterbereich "Szenario" den erforderlichen Master-Host aus.
2.
Klicken Sie mit der rechten Maustaste auf den Master, und wählen Sie im
Kontextmenü den Befehl Umbenennen. Geben Sie anschließend die
Arcserve-IP-Adresse ein.
3.
Wählen Sie im Fensterbereich "Framework" die Registerkarte Switchover aus, und
wählen Sie dann den Replikatserver als Switchover-Host aus.
4.
Setzen Sie die Option IP-Adresse übertragen auf "Ein". Vergewissern Sie sich, dass
die IP-Adresse unter IP-Adresse übertragen, IP-Adresse/Maske mit der IP-Adresse
des Produktionsservers übereinstimmt: Dies ist die IP-Adresse, für die das
Switchover durchgeführt wird. Wenn Sie mehrere IP-Adressen verschieben, können
Sie durch Auswahl von Klicken Sie hier, um eine neue IP/Maske hinzuzufügen
mehrere Produktions-IP-Adressen hinzufügen.
60 Microsoft Exchange Server - Bedienungsanleitung
Umleitung vom Typ "IP-Adresse übertragen"
Hinzufügen einer Arcserve-IP-Adresse zu neuen Szenarien
Hinweis: Führen Sie dieses Verfahren nur durch, wenn Sie die Umleitungsmethode
"IP-Adresse übertragen" verwenden.
Wenn Sie den Assistenten zur Szenarioerstellung zum ersten Mal ausführen, geben Sie
in die Felder "Master-Hostname/IP-Adresse" und "Replikat-Hostname/IP-Adresse"
anstelle der Servernamen die Arcserve-IP- und Replikat-IP-Adressen ein.
"IP-Adresse übertragen" bei Clustern
Dieser Abschnitt beschreibt, wie Sie die Umleitungsmethode "IP-Adresse übertragen"
konfigurieren können, wenn mit Clustern gearbeitet wird.
Hinweis: Wenn es sich sowohl beim Master als auch beim Replikat um Cluster handelt,
sind beim Umleitungsvorgang vom Typ "IP-Adresse übertragen" spezielle
Konfigurationsprobleme zu berücksichtigen, die in diesem Handbuch nicht näher
erläutert werden. Verwenden Sie bei einem Cluster-Cluster-Szenario die Option "DNS
umleiten", oder fordern Sie beim technischen Support detaillierte Anweisungen und
Beratung an.
Kapitel 7: Umleitungsmethoden 61
Umleitung vom Typ "IP-Adresse übertragen"
Verwenden Sie das Master-Cluster
Um die Umleitung vom Typ "IP-Adresse übertragen" bei einem Cluster-Master (MSCS
mit gemeinsam verwendetem Speicher) verwenden zu können, müssen Sie eine
zusätzliche IP-Ressource zur Master-Exchange-Ressourcengruppe hinzufügen.
So führen Sie "IP-Adresse übertragen" bei Clustern mithilfe des Master-Clusters durch:
1.
Öffnen Sie den Cluster-Administrator.
2.
Erstellen Sie in der Exchange-Ressourcengruppe für den Master-Cluster eine neue
IP-Ressource, und nennen Sie sie Arcserve-IP.
3.
Schalten Sie diese Ressource online, und stellen Sie mithilfe des Ping-Befehls sicher,
dass sie vom Replikat aus sichtbar ist.
Diese neue IP-Adresse wird für die interne Arcserve RHA-Kommunikation und
-Replikation verwendet. Dies ist erforderlich, da die aktuelle Produktions-IP-Adresse
nach dem Switchover nicht auf dem Master-Cluster verfügbar ist; sie geht auf den
Replikatserver über.
Verwenden Sie den Manager
In diesem Abschnitt wird die Umleitung vom Typ "IP-Adresse übertragen" bei Clustern
über den Manager detailliert erläutert.
62 Microsoft Exchange Server - Bedienungsanleitung
Umleitung vom Typ "IP-Adresse übertragen"
Bei neuen Szenarien
Geben Sie während der ersten Ausführung des Assistenten statt der Clusternamen der
virtuellen Server die RHA-IP- und Replikat-IP-Adressen ein. Der folgende Bildschirm zeigt
die RHA-IP-Adresse, die im Feld "Master-Hostname/IP-Adresse" eingegeben wurde und
die IP-Adresse des Replikatservers, die im Feld "Replikat-Hostname/IP-Adresse"
eingegeben wurde.
Bei bestehenden Szenarien
So verwenden Sie die Cluster-Version von "IP-Adresse übertragen" bei bestehenden
Szenarien:
1.
Wählen Sie im Fensterbereich "Szenario" den erforderlichen Master-Host aus.
2.
Klicken Sie mit der rechten Maustaste auf den Master, und wählen Sie im
Kontextmenü den Befehl Umbenennen. Geben Sie dann die RHA-IP-Adresse ein.
3.
Wählen Sie im Fensterbereich "Framework" die Registerkarte Switchover aus, und
wählen Sie dann den Replikatserver als Switchover-Host aus.
Kapitel 7: Umleitungsmethoden 63
Skript-Umleitung
4.
Setzen Sie die Option IP-Adresse übertragen auf "Ein". Stellen Sie sicher, dass die
IP-Adresse unter "IP-Adresse übertragen", "IP/Maske" mit der IP-Adresse des
Produktionsservers übereinstimmt.
Dies ist die IP-Adresse, auf die der Master umschalten wird. Wenn Sie mehrere
IP-Adressen verschieben, können Sie durch Auswahl von Klicken Sie hier, um eine
neue IP/Maske hinzuzufügen mehrere Produktions-IP-Adressen hinzufügen.
Skript-Umleitung
Arcserve RHA kann benutzerdefinierte Skripte oder Batch-Dateien auslösen, um die
Benutzerumleitung oder weitere Schritte durchzuführen, die nicht von den integrierten
Methoden abgedeckt werden. Wenn die oben genannten Methoden nicht geeignet sind
oder nicht alle Anforderungen in vollem Umfang erfüllen, lesen Sie im Arcserve
RHA-Benutzerhandbuch nach, wo Sie Details zu Umleitungsmethoden mit Skripten
finden.
64 Microsoft Exchange Server - Bedienungsanleitung
Postfach-Umleitung
Postfach-Umleitung
Um ein Switchover abzuschließen, müssen die Postfächer aller Benutzer vom
Postfachspeicher auf dem Master zum Postfachspeicher auf dem Replikatserver
umgeleitet werden. RHA leitet Postfächer mit den folgenden PowerShell-Befehlen um:
■
Für Exchange Server 2007: Verschieben Sie den Postfachspeicher mit dem
"-ConfigurationOnly flag".
■
Für Exchange Server 2010: Legen Sie das Postfach mit dem "-Database flag" fest.
Deaktivieren der Umleitung
Betroffene Systeme:
■
Microsoft Exchange Server 2010
Microsoft hat die Art und Weise, in der Exchange Server Datenverkehr verwaltet,
umgestaltet. Folgende Eigenschaft der Datei "ws_rep.cfg" wird verwendet, um
Netzwerkverkehrsumleitung auf diesen Exchange-Systemen zu steuern.
Eigenschaft
Wert
Zweck
ExDisableRedirectDNS
Wahr
(Standardeinstellung)
Wenn "Wahr" festgelegt ist, wird bei einem Switchover die
DNS-Umleitung deaktiviert und die SPN-Umleitung
übersprungen. Switchover selbst tritt erwartungsgemäß
auf.
Falsch
Wenn "Falsch" festgelegt ist, wird die
Exchange-Verwaltungskonsole nach dem Switchover nicht
auf dem neuen aktiven Server gestartet.
Wenn Wahr festgelegt ist, wird im Arcserve
RHA-Manager-Fenster die Eigenschaft "DNS umleiten" in
der Gruppe "Netzwerkverkehrsumleitung" ausgeblendet.
Setzen Sie diesen Wert für Exchange Server 2010
HA-Szenarien auf "Wahr".
■
Microsoft Exchange Server 2013
Wenn Sie den Netzwerk-Lastenausgleich nicht konfiguriert haben und die CAS-Rolle
für den Master verwendet wird, müssen Sie die Option "DNS umleiten" aktivieren.
Um die Option "DNS umleiten" zu aktivieren, legen Sie die Option "DNS umleiten"
im Dialogfeld "High-Availability-Eigenschaften" der Eigenschaft
"Netzwerkverkehrsumleitung" auf "Ein" fest.
Kapitel 7: Umleitungsmethoden 65
Anhang A: Weitere Informationen und Tipps
Dieses Kapitel enthält folgende Themen:
Einstellungen des Spool-Verzeichnisses (siehe Seite 67)
Aktiven Server wiederherstellen (siehe Seite 68)
Wiederherstellen von Servern (siehe Seite 69)
Verwalten von Security Principal Names (siehe Seite 70)
Einstellungen des Spool-Verzeichnisses
Der Arcserve RHA-Spool ist ein Ordner auf dem Datenträger, in dem die zu
replizierenden Daten gesichert (gespoolt) werden, wenn die Bandbreite nicht ausreicht,
um die Menge der Änderungen in Echtzeit zu übertragen. Die Ablage von Daten im
Spool kann aufgrund einer temporären Trennung der Netzwerkverbindungen
erforderlich sein, wegen Netzwerküberlastung oder einfach, weil die
Netzwerkbandbreite nicht ausreicht, um die Menge der sich ändernden Daten auf den
Server zu übertragen. Neben dem Speichern von Änderungen, die auf verfügbare
Bandbreite warten, wird der Platz im Spool auch als Teil des normalen
Synchronisationsprozesses verwendet. Daher ist ein gewisser Spool-Aufbau während
der Synchronisation normal.
Platzieren Sie den Spool-Ordner auf einem Laufwerk mit relativ geringer Auslastung, wie
beispielsweise in einem dedizierten Volume oder im Boot-/Systemvolume. Platzieren Sie
den Spool-Ordner nicht auf einem Volume, das System- (Betriebssystem), Benutzeroder Anwendungsdaten enthält, auf die häufig zugegriffen wird. Beispiele hierfür sind
Volumes mit Datenbanken, freigegebenen Dateien oder der System-Auslagerungsdatei.
Standardmäßig befindet sich der Spool-Ordner im Ordner "tmp" unter dem Arcserve
RHA-Installationsverzeichnis. Die Spool-Parameter, die sich auf der Registerkarte
"Eigenschaften" (auf Master und Replikat) befinden oder mit dem Assistenten für neue
Szenarien festgelegt wurden, bestimmen, wie viel Speicherplatz für den Spool zur
Verfügung steht. In den meisten Fällen sind die Standardwerte ausreichend. Wenn Sie
diesen Wert ändern, sollte er allerdings mindestens 10 % der gesamten Datensatzgröße
betragen. Wenn Sie beispielsweise 50 GB Daten auf einem Server replizieren, sollten Sie
sicherstellen, dass mindestens 5 GB Speicherplatz für den Spool zur Verfügung stehen.
Wichtig! Wenn Sie den Spool-Speicherort ändern, müssen Sie den neuen Pfad von
Virenprüfungen auf Dateiebene ausschließen, und zwar sowohl von geplanten
Prüfungen als auch von Prüfungen in Echtzeit.
Hinweis: Das Spool-Verzeichnis ist kein vorab zugeordneter Ordner und wird nur bei
Bedarf verwendet.
Anhang A: Weitere Informationen und Tipps 67
Aktiven Server wiederherstellen
Aktiven Server wiederherstellen
In bestimmten Situationen ist es unter Umständen erforderlich, den Master- oder
Replikatserver zwangsweise zum aktiven Server zu machen, ohne den
Datensynchronisationsvorgang abzuschließen. Dies ist beispielsweise der Fall, wenn ein
Switchover stattfand, aber keine Daten auf dem Replikatserver geändert wurden. In
diesem Fall können sogar neuere Daten auf dem Masterserver vorliegen, so dass es
nicht erstrebenswert ist, Daten vom Replikatserver auf den Masterserver zu
synchronisieren. Arcserve RHA berücksichtigt diese Option durch den Prozess "Aktiven
Server wiederherstellen". Wenn Sie diese Option verwenden möchten, müssen Sie
sicherstellen, dass das Szenario beendet wurde, und im Menü "Tools" die Option
Aktiven Server wiederherstellen auswählen.
Wichtig! Auch wenn diese Option in vielen Situationen die richtige Wahl ist, müssen Sie
sie mit Vorsicht anwenden. Wenn die Option nicht ordnungsgemäß verwendet wird,
können Daten verloren gehen. Normalerweise lässt Arcserve RHA erst dann ein
Switchover von einem Host zu einem anderen zu, wenn alle Daten synchronisiert sind.
Dadurch wird verhindert, dass Benutzer einen veralteten Datensatz verwenden, der
dann einen neueren Datensatz überschreibt. Bei Verwendung der Option "Aktiven
Server wiederherstellen" werden die Benutzer von Arcserve RHA zwangsweise zu einem
der Server geführt, ohne dabei zu berücksichtigen, auf welchem Server sich der richtige
Datensatz befindet. Deshalb müssen Sie als Administrator manuell sicherstellen, dass
sich auf dem Server, den Sie als aktiven Server definieren, der aktuelle Datensatz
befindet.
Je nachdem, welchem Server Sie die aktive Rolle zuweisen möchten, wählen Sie
entweder die Option Master aktivieren oder die Option Replikat aktivieren.
Wichtig! Wenn in einer Katastrophensituation ein legitimes Switchover durchgeführt
wird und die Benutzer über einen gewissen Zeitraum zum Replikatserver umgeleitet
werden, müssen alle am Replikat vorgenommenen Änderungen zurück auf den Master
repliziert werden, bevor der Masterserver aktiviert wird. Die Verwendung von Aktiven
Server wiederherstellen in einer solchen Situation führt zu Datenverlust.
68 Microsoft Exchange Server - Bedienungsanleitung
Wiederherstellen von Servern
Wiederherstellen von Servern
Arcserve RHA erkennt, ob ein Replikatserver derzeit aktiv ist und führt die
Wiederherstellung automatisch aus. Kann die Wiederherstellung aus irgendeinem
Grund nicht erfolgreich abgeschlossen werden, gehen Sie wie folgt vor:
■
Verwenden Sie zuerst die Option "Aktiven Server wiederherstellen". Weitere
Informationen finden Sie unter Aktiven Server wiederherstellen.
■
Sollten Sie das Problem nicht mit Hilfe des Verfahrens "Aktiven Server
wiederherstellen" beheben können, versuchen Sie, die IP-Adresse manuell zu
entfernen. Weitere Informationen finden Sie im Thema Manuelles
Wiederherstellen ausgefallener Server bei Verwendung der IP-Adressumleitung
(siehe Seite 69).
Manuelles Wiederherstellen ausgefallener Server – IP-Adresse übertragen
Wenn IP-Umleitung verwendet wird, müssen Sie die IP-Adresse manuell entfernen.
Dieses Verfahren eignet sich nicht für Szenarien, die die Umleitung vom Typ "IP-Adresse
übertragen" (Hyper-V HA, CS HA) nicht unterstützen.
So stellen Sie einen ausgefallenen Server bei Verwendung der Umleitung vom Typ
"IP-Adresse übertragen" wieder her:
1.
Starten Sie den Masterserver ohne Netzwerkverbindung, um IP-Adresskonflikte zu
vermeiden.
2.
Entfernen Sie im Dialogfeld TCP/IP-Eigenschaften die zusätzliche IP-Adresse.
3.
Starten Sie den Masterserver neu, und stellen Sie die Netzwerkverbindung wieder
her.
4.
Starten Sie das Szenario über den Manager, sofern es nicht bereits ausgeführt wird.
(Ist die automatische umgekehrte Replikation aktiviert, wird das Szenario im
Rückwärtsmodus ausgeführt, so dass der Replikatserver nun aktiv und der
Masterserver auf Standby ist.)
5.
Warten Sie, bis die Synchronisation abgeschlossen ist.
6.
Führen Sie ein manuelles Switchover aus, um dem Masterserver wieder die aktive
Rolle zuzuteilen. Es empfiehlt sich, dies außerhalb der normalen Geschäftszeiten
durchzuführen.
Anhang A: Weitere Informationen und Tipps 69
Verwalten von Security Principal Names
Verwalten von Security Principal Names
Während einer DNS-Umleitung oder einer Umleitung vom Typ "IP-Adresse übertragen"
werden die Security Principal Names (SPN) vom Master- auf den Replikatserver
verschoben. Die folgende Liste zeigt die SPNs auf einem Beispielserver mit dem Namen
"Exchange PRD1", in der Domäne "XOlab.com":
SPN
Beispiel-SPN
ExchangeMDB/<Master FQDN>
ExchangeMDB/ExchangePRD1.XOlab.ca.com
ExchangeMDB/<Master NetBios>
ExchangeMDB/ExchangePRD1
ExchangeRFR/<Master FQDN>
ExchangeRFR/ExchangePRD1.XOlab.com
ExchangeRFR/<Master NetBios>
ExchangeRFR/ExchangePRD1
SMTPSVC/<Master FQDN>
SMTPSVC/ExchangeRPD1.XOlab.com
SMTPSVC/<Master NetBios>
SMTPSVC/ExchangePRD1
Sie finden die Security Principal Names unter dem Computerobjekt im Active Directory.
Im Falle eines Switchovers entfernt Arcserve RHA diese SPNs aus dem Computerobjekt
des Masterservers und fügt Sie dem Computerobjekt des Replikatservers hinzu. Wenn
der Replikatserver aktiv ist, werden die SPNs für den Master- und den Replikatserver im
Computerobjekt des Replikatservers angezeigt.
Beispiel
Wenn ein Replikatserver in der gleichen XOlab.com-Domäne "ExchangeDR1" heißt, und
dieses Replikat aktiv ist, werden folgende SPNs im Computerobjekt des Replikats
angezeigt:
■
ExchangeMDB/ExchangePRD1.XOlab.com
■
ExchangeMDB/ExchangePRD1
■
ExchangeRFR/ExchangePRD1.XOlab.com
■
ExchangeRFR/ExchangePRD1
■
SMTPSVC/ExchangePRD1.XOlab.com
■
SMTPSVC/ExchangePRD1
■
ExchangeMDB/ExchangeDR1.XOlab.com
■
ExchangeMDB/ExchangeDR1
■
ExchangeRFR/ExchangeDR1.XOlab.com
■
ExchangeRFR/ExchangeDR1
■
SMTPSVC/ExchangeDR1.XOlab.com
■
SMTPSVC/ExchangeDR1
70 Microsoft Exchange Server - Bedienungsanleitung
Verwalten von Security Principal Names
Ermitteln des SPN auf einem Server
Im Falle eines Switchback-Vorgangs zum Master werden die Exchange-SPNs des Masters
vom Replikat-Computerobjekt entfernt und dann wieder zum Master-Computerobjekt
in Active Directory hinzugefügt.
So ermitteln Sie die SPNs auf einem Server:
1.
Melden Sie sich beim Masterserver an.
2.
Öffnen Sie eine Eingabeaufforderung.
3.
Geben Sie folgenden Befehl ein, und drücken Sie die Eingabetaste: "setspn -L
<Master>".
4.
Führen Sie denselben Befehl auch für das Replikat aus: "setspn -L <Replikat>".
Wenn dieser Befehl ausgeführt wird, ist der Domänen-Controller, an den der Host
gebunden ist, der Domänen-Controller, der abgefragt wird und der die Ergebnisse
des Befehls zurückgibt.
5.
Führen Sie auf dem Master- und auf dem Replikatserver den Befehl "SET" aus, um
den Domänen-Controller zu ermitteln, an den beide gebunden sind: "SET
LOGONSERVER".
6.
Wiederholen Sie den Befehl "setspn -L" auf dem Master- und dem Replikatserver.
Die Befehle sollten die gleichen Ergebnisse zurückgeben. Sollten die Befehle
unterschiedliche Ergebnisse zurückgeben, ist ein Replikationsfehler bei dem
Domänen-Controller aufgetreten. Wenn ein Szenario gestartet wird, fragt Arcserve
RHA das Active Directory ab. Der Prozessdienst führt auf beiden Servern dieselben
Befehle aus und vergleicht die Ergebnisse. Der Prozess auf dem Master fragt den
Domänen-Controller ab, an den der Master gebunden ist, während der Prozess auf
dem Replikat den Domänen-Controller abfragt, an den das Replikat gebunden ist.
Tritt ein Fehler wie "Die Sicherheitsattribute sind falsch" oder "Die Sicherheitsattribute
sind inkonsistent" auf, bedeutet das, dass die SPNs entweder falsch sind basierend
darauf, welcher Server als aktiv festgelegt ist, oder dass die Ergebnisse der Abfrage sich
von beiden Domänen-Controllern unterscheiden.
Anhang A: Weitere Informationen und Tipps 71