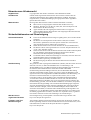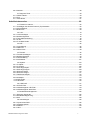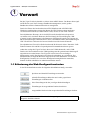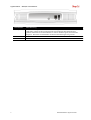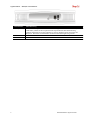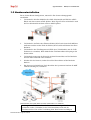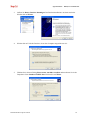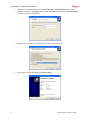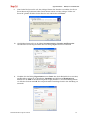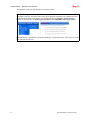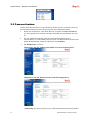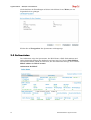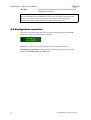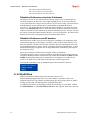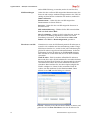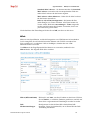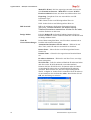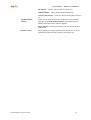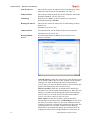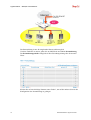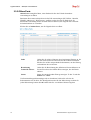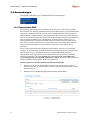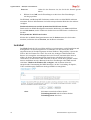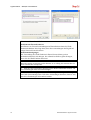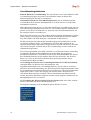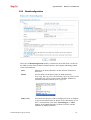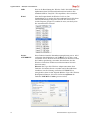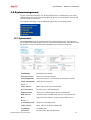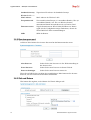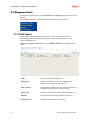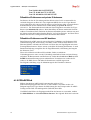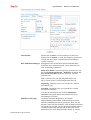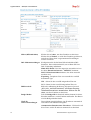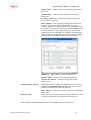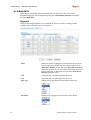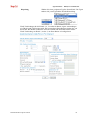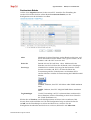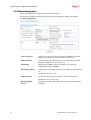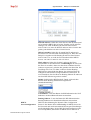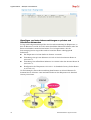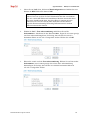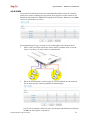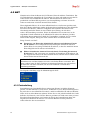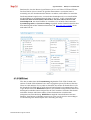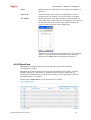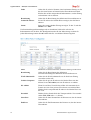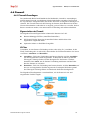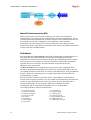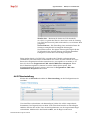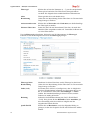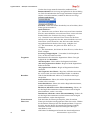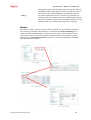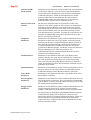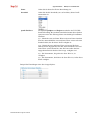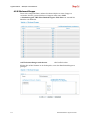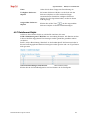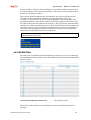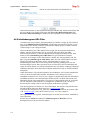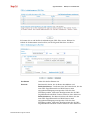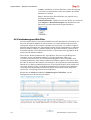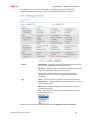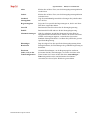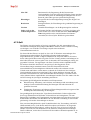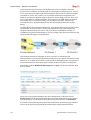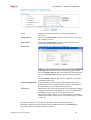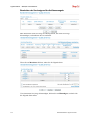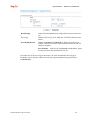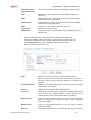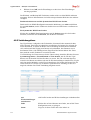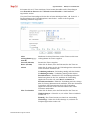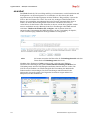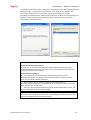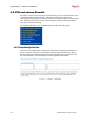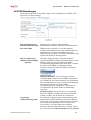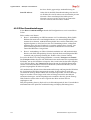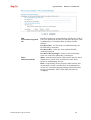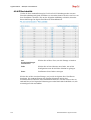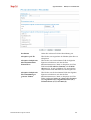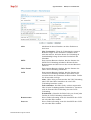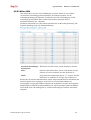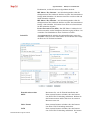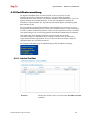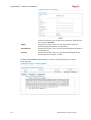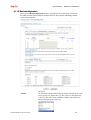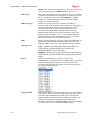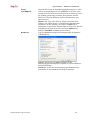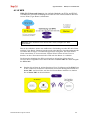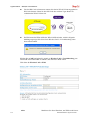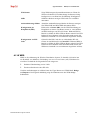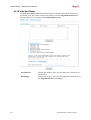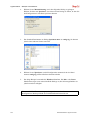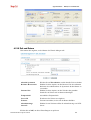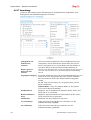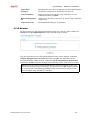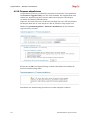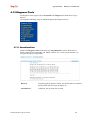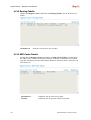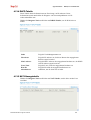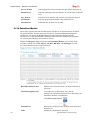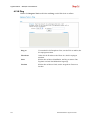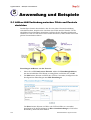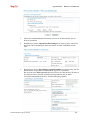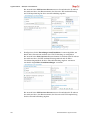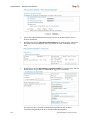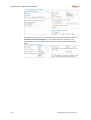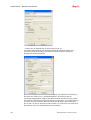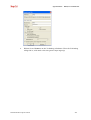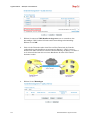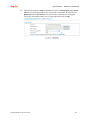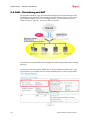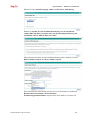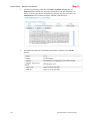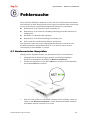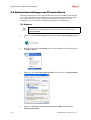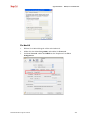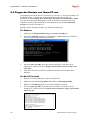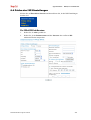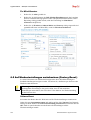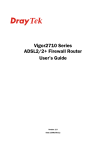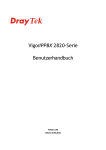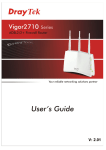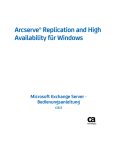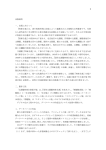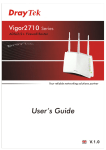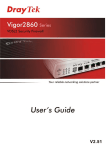Download Vigor2710-Serie Benutzerhandbuch
Transcript
Vigor2710-Serie ADSL2/2+ Firewall-Router Benutzerhandbuch Version: 1.1 Datum: 15.07.2009 Hinweise zum Urheberrecht Angaben zum Urheberrecht Copyright 2008 Alle Rechte vorbehalten. Diese Publikation enthält urheberrechtlich geschützte Informationen. Kein Teil hiervon darf ohne die schriftliche Genehmigung des Urheberrechtsinhabers vielfältigt, übertragen, umgeschrieben, in einem Datenabfragesystem gespeichert oder in irgendeine Sprache übersetzt werden. Warenzeichen Die folgenden Warenzeichen werden in diesem Dokument verwendet: Microsoft ist ein eingetragenes Warenzeichen der Microsoft Corp. Windows, Windows 95, 98, Me, NT, 2000, XP, Vista und Explorer sind Warenzeichen der Microsoft Corp. Apple und Mac OS sind eingetragene Warenzeichen von Apple Inc. Andere Produkte können Warenzeichen oder eingetragene Warenzeichen der entsprechenden Hersteller sein. Sicherheitshinweise und Genehmigung Sicherheitshinweise Gewährleistung Lesen Sie die Installationsanweisungen sorgfältig durch, bevor Sie den Router einrichten. Der Router ist ein kompliziertes elektronisches Gerät, das nur durch autorisiertes, qualifiziertes Personal repariert werden darf. Versuchen Sie nicht, den Router selbst zu öffnen oder zu reparieren. Stellen Sie den Router nicht an einem feuchten Ort auf (z.B. Badezimmer). Der Router sollte an einem geschützten Ort in einem Temperaturbereich von +5 bis +40°C betrieben werden. Setzen Sie den Router nicht direktem Sonnenlicht oder anderen Wärmequellen aus. Das Gehäuse und elektronische Bauteile können durch direktes Sonnenlicht oder Wärmequellen geschädigt werden. Um Gefahren durch elektronische Schläge zu vermeiden, setzen Sie das LANVerbindungskabel nicht im Außenbereich ein. Halten Sie die Verpackung von Kindern fern. Bei der Entsorgung des Routers bitte örtliche Naturschutzvorschriften beachten. Wir garantieren dem ursprünglichen Endbenutzer (Käufer), dass der Router für einen Zeitraum von zwei (2) Jahren ab Kaufdatum frei von Herstellungs- und Werkstofffehlern sein wird. Bitte bewahren Sie Ihren Kaufbeleg gut auf, da dieser als Nachweis des Kaufdatums dient. Sollte das Produkt während des Gewährleistungszeitraums Mängel aufweisen, die auf fehlerhafter Herstellung und/oder Werkstoffen beruhen, werden wir gegen Vorlage des Kaufbelegs nach eigenem Ermessen die mangelhaften Produkte oder Bauteile ohne Berechnung von Ersatzteil- und Arbeitszeitkosten so reparieren oder ersetzen, wie wir es für notwendig erachten, um das Produkt in den einwandfreien Betriebszustand zu versetzen. Bei ersetzten Produkten handelt es sich um neue oder überarbeitete, funktional gleichwertige Produkte, die wir nach eigenem Ermessen anbieten. Die Gewährleistung gilt nicht, wenn das Produkt modifiziert, missbraucht, manipuliert, durch höhere Gewalt geschädigt oder anormalen Betriebsbedingungen ausgesetzt wird. Die Gewährleistung umfasst nicht die gebündelte oder lizenzierte Software anderer Hersteller. Mängel, welche die Gebrauchsfähigkeit des Produkts nicht wesentlich einschränken, werden durch die Gewährleistung nicht abgedeckt. Wir behalten uns vor, das Handbuch und die Online-Dokumentation zu revidieren und die Inhalte gegebenenfalls zu ändern, ohne dass wir verpflichtet wären, irgendeine Person über solche Revisionen oder Änderungen zu benachrichtigen. Werden Sie ein registrierter Benutzer Online-Registrierung wird empfohlen. Sie können Ihren Vigor-Router unter http://www.draytek.de registrieren. Firmware- und ToolAktualisierungen Aufgrund der ständigen Weiterentwicklung der DrayTek-Technologie werden die Router regelmäßig verbessert. Weitere Informationen zur neuesten Firmware, Tools und Dokumenten werden auf der DrayTek Web-Site vorgehalten. http://www.draytek.de ii Benutzerhandbuch Vigor2710-Serie EG-Erklärungen Hersteller: Adresse: DrayTek Corp. No. 26, Fu Shing Road, HuKou County, HsinChu Industrial Park, Hsin-Chu, Taiwan 303 Produkt: Router der Vigor2710-Serie DrayTek Corp. erklärt hiermit, dass die Router der Vigor2820-Serie den folgenden wesentlichen Anforderungen und anderen relevanten Bestimmungen der R&TTE-Richtlinie 1999/5/EG entsprechen. Das Produkt entspricht durch Erfüllung der Anforderungen von EN55022/Klasse B und EN55024/Klasse B den Anforderungen der EMV-Richtlinie 2004/108/EG. Das Produkt entspricht durch Erfüllung der Anforderungen von EN60950-1 den Anforderungen der Niederspannungsrichtlinie 2006/95/EG. Aufsichtsrechtlicher Hinweis FCC-Erklärung Dieses Gerät wurde getestet und entspricht den Grenzwerten für digitale Geräte der Klasse B gemäß Teil 15 der FCC-Richtlinien. Diese Grenzwerte wurden definiert, um einen angemessenen Schutz gegen Funkstörungen in häuslichen Umgebungen sicherzustellen. Dieses Gerät kann Radiofrequenzenergie generieren, verwenden und ausstrahlen. Wird das Gerät nicht gemäß den Anweisungen installiert und verwendet, kann es zu Überlagerungen bei Funkübertragungen kommen. Es kann nicht garantiert werden, dass Funkstörungen bei einer bestimmten Installation nicht auftreten. Sollte dieses Gerät den Radio- oder Fernsehempfang stören, was festgestellt werden kann, indem das Gerät aus- und wieder eingeschaltet wird, ist der Benutzer angehalten, die Funkstörung durch eine der folgenden Maßnahmen zu beseitigen: Ausrichtung oder Standort der Empfangsantenne ändern. Entfernung zwischen dem Gerät und dem Empfänger vergrößern. Verbinden Sie das Gerät und den Empfänger mit getrennten Steckdosen bzw. Stromkreisen. Wenden Sie sich an den Fachhändler oder an einen erfahrenen Radio-/Fernsehtechniker. Dieses Gerät entspricht Teil 15 der FCC-Richtlinien. Der Betrieb ist unter den folgenden zwei Bedingungen gestattet: (1) Dieses Gerät darf keine Störungen verursachen. (2) Dieses Gerät muss alle empfangenen Störungen , einschließlich Störungen, die einen unerwünschten Betrieb zur Folge haben, akzeptieren. Bitte besuchen Sie http://www.draytek.com/about_us/R_TTE_Certification.php. Dieses Produkt ist für DSL-, POTS- und 2,4-GHz-WLAN-Netzwerke in der gesamten EU und in der Schweiz sowie mit Einschränkungen in Frankreich geeignet. Die verfügbaren Netzwerke sind auf Ihrem Produkt angegeben. Benutzerhandbuch Vigor2710-Serie iii Inhaltsverzeichnis Vorwort.................................................................................................................................1 1.1 Erläuterung der Web-Konfigurationstasten.............................................................................1 1.2 LED-Anzeigen und Anschlüsse..............................................................................................2 1.2.1 Vigor2710......................................................................................................................................2 1.2.2 Vigor2710n....................................................................................................................................4 1.2.3 Vigor2710Vn.................................................................................................................................6 1.3 Hardwareinstallation...............................................................................................................8 1.4 Druckerinstallation..................................................................................................................9 Grundlegende Einstellungen...........................................................................................14 2.1 Zweistufiges Management....................................................................................................14 2.2 Zugriff auf die Web-Seite......................................................................................................14 2.3 Passwort ändern...................................................................................................................15 2.4 Schnellstart-Assistent...........................................................................................................17 2.4.1 Auswahl Protokoll/Kapselung......................................................................................................17 2.4.2 PPPoE/PPPoA............................................................................................................................18 2.4.3 1483 Bridged IP..........................................................................................................................20 2.4.4 1483 Routed IP...........................................................................................................................20 2.5 Onlinestatus..........................................................................................................................21 2.6 Konfiguration speichern........................................................................................................23 Benutzermodus.................................................................................................................24 3.1 Einwahl ins Internet..............................................................................................................24 3.1.1 Grundlagen des Internet Protocol (IP) Netzwerks.......................................................................24 3.1.2 PPPoE/PPPoA............................................................................................................................25 3.2 LAN......................................................................................................................................31 3.2.1 LAN-Grundlagen.........................................................................................................................31 3.2.2 Basiskonfiguration.......................................................................................................................32 3.3 NAT.......................................................................................................................................36 3.3.1 Portumleitung..............................................................................................................................36 3.3.2 DMZ-Host....................................................................................................................................39 3.3.3 Offene Ports................................................................................................................................41 3.4 Anwendungen.......................................................................................................................43 3.4.1 Dynamisches DNS......................................................................................................................43 3.4.2 UPnP...........................................................................................................................................45 3.5 Wireless LAN........................................................................................................................48 3.5.1 Grundlagen.................................................................................................................................48 3.5.2Basiskonfiguration........................................................................................................................50 3.5.3 Verschlüsselung..........................................................................................................................53 3.5.4 Zugriffskontrolle...........................................................................................................................54 3.5.5 Liste der Clients..........................................................................................................................55 3.6 Systemmanagement.............................................................................................................56 3.6.1 Systemstatus...............................................................................................................................56 3.6.2 Benutzerpasswort.......................................................................................................................57 3.6.3 Zeit und Datum............................................................................................................................57 iv Benutzerhandbuch Vigor2710-Serie 3.6.4 Neustart......................................................................................................................................58 3.7 Diagnose-Tools.....................................................................................................................59 3.7.1 DHCP-Tabelle.............................................................................................................................59 3.7.2 Ping.............................................................................................................................................60 3.7.3 Trace Route................................................................................................................................61 Administratormodus.........................................................................................................62 4.1 Einwahl ins Internet..............................................................................................................62 4.1.1 Grundlagen des Internet Protocol (IP) Netzwerks.......................................................................62 4.1.2 PPPoE/PPPoA............................................................................................................................63 4.1.3 Multi-PVCs..................................................................................................................................69 4.2 LAN......................................................................................................................................73 4.2.1 LAN-Grundlagen.........................................................................................................................73 4.2.2 Basiskonfiguration.......................................................................................................................75 4.2.3 Feste Adressumleitung...............................................................................................................78 4.2.4 VLAN...........................................................................................................................................82 4.2.5 IP an MAC binden.......................................................................................................................83 4.3 NAT.......................................................................................................................................85 4.3.1 Portumleitung..............................................................................................................................85 4.3.2 DMZ-Host....................................................................................................................................88 4.3.3 Offene Ports................................................................................................................................90 4.4 Firewall.................................................................................................................................92 4.4.1 Firewall-Grundlagen....................................................................................................................92 4.4.2 Basiskonfiguration.......................................................................................................................94 4.4.3 Filtereinstellung...........................................................................................................................96 4.4.4 DoS-Abwehr..............................................................................................................................101 4.5 Objekte...............................................................................................................................104 4.5.1 IP-Objekt...................................................................................................................................104 4.5.2 IP-Gruppe..................................................................................................................................106 4.5.3 Servicetyp-Objekt......................................................................................................................107 4.5.4 Servicetyp-Gruppe....................................................................................................................109 4.5.5 Stichwort-Objekt........................................................................................................................110 4.5.6 Stichwort-Gruppe......................................................................................................................111 4.5.7 Dateiformat-Objekt....................................................................................................................112 ..........................................................................................................................................................113 4.5.8 IM-Objekt...................................................................................................................................114 4.5.9 P2P-Objekt...............................................................................................................................115 4.5.10 Diverses.................................................................................................................................116 4.6 CSM-Profil..........................................................................................................................117 4.6.1 IM-/P2P-Filter............................................................................................................................118 4.6.2 Inhaltsbezogener URL-Filter.....................................................................................................119 4.6.3 Inhaltsbezogener Web-Filter.....................................................................................................123 4.7 Bandbreitenmanagement...................................................................................................125 4.7.1 Sitzungen begrenzen................................................................................................................125 4.7.2 Bandbreitenbegrenzung............................................................................................................127 4.7.3 QoS...........................................................................................................................................128 4.8 Anwendungen.....................................................................................................................135 4.8.1 Dynamisches DNS....................................................................................................................135 4.8.2 Verbindungstimer......................................................................................................................137 4.8.3 RADIUS....................................................................................................................................140 4.8.4 UPnP.........................................................................................................................................141 Benutzerhandbuch Vigor2710-Serie v 4.8.5 IGMP.........................................................................................................................................143 4.8.6 Wake on LAN............................................................................................................................144 4.9 VPN und externe Einwahl...................................................................................................145 4.9.1 Einwahlmöglichkeiten................................................................................................................145 4.9.2 PPP-Einstellungen....................................................................................................................146 4.9.3 IPSec Grundeinstellungen.........................................................................................................147 4.9.4 IPSec-Identität...........................................................................................................................149 4.9.5 Externe Benutzer......................................................................................................................151 4.9.6 LAN zu LAN..............................................................................................................................154 4.9.7 Verbindungsmanagement.........................................................................................................161 4.10 Zertifikatsverwaltung.........................................................................................................162 4.10.1 Lokales Zertifikat.....................................................................................................................162 4.10.2 Vertrauenswürdiges CA-Zertifikat...........................................................................................164 4.10.3 Zertifikat sichern......................................................................................................................165 4.11 Wireless LAN....................................................................................................................166 4.11.1 Grundlagen.............................................................................................................................166 4.11.2 Basiskonfiguration...................................................................................................................168 4.11.3 Verschlüsselung......................................................................................................................171 4.11.4 Zugriffskontrolle.......................................................................................................................173 4.11.5 WPS........................................................................................................................................174 4.11.6 WDS........................................................................................................................................176 4.11.7 Liste der Access Points...........................................................................................................179 4.11.8 Liste der Clients......................................................................................................................181 4.12 Systemmanagement.........................................................................................................182 4.12.1 Systemstatus...........................................................................................................................182 4.12.2 TR-069....................................................................................................................................183 4.12.3 Administratorpasswort.............................................................................................................184 4.12.4 Sicherung der Konfiguration....................................................................................................184 4.12.5 Syslog/Mail-Alarm...................................................................................................................186 4.12.6 Zeit und Datum........................................................................................................................188 4.12.7 Verwaltung..............................................................................................................................189 4.12.8 Neustart...................................................................................................................................190 4.12.9 Firmware aktualisieren............................................................................................................191 4.13 Diagnose-Tools.................................................................................................................192 4.13.1 Anwahlauslöser.......................................................................................................................192 4.13.2 Routing-Tabelle.......................................................................................................................193 4.13.3 ARP-Cache-Tabelle................................................................................................................193 4.13.4 DHCP-Tabelle.........................................................................................................................194 4.13.5 NAT-Sitzungstabelle...............................................................................................................194 4.13.6 Datenfluss-Monitor..................................................................................................................195 4.13.7 Traffic-Diagramm....................................................................................................................196 4.13.8 Ping.........................................................................................................................................197 4.13.9 Trace Route............................................................................................................................198 Anwendung und Beispiele.............................................................................................199 5.1 LAN-zu-LAN-Verbindung zwischen Filiale und Zentrale einrichten.....................................199 5.2 Einwahlverbindung zwischen externem Teleworker und Zentrale einrichten......................206 5.3 Beispiel für QoS-Einstellungen...........................................................................................211 5.4 LAN – Einrichtung mit NAT.................................................................................................215 5.5 Firmware des Routers aktualisieren...................................................................................217 5.6 Zertifikat von einem CA-Server oder Windows CA-Server anfordern.................................218 vi Benutzerhandbuch Vigor2710-Serie 5.7 CA-Zertifikat von Windows CA-Server anfordern und als vertrauenswürdiges Zertifikat setzen.......................................................................................................................................222 Fehlersuche.....................................................................................................................224 6.1 Hardwarestatus überprüfen................................................................................................224 6.2 Netzwerkeinstellungen am PC kontrollieren.......................................................................225 6.3 Pingen des Routers von Ihrem PC aus...............................................................................227 6.4 Prüfen der ISP-Einstellungen.............................................................................................228 6.5 Auf Werkseinstellungen zurücksetzen (Factory-Reset)......................................................229 6.6 Technische Hilfe.................................................................................................................230 Benutzerhandbuch Vigor2710-Serie vii Vigor2710-Serie - ADSL2/2+ Firewall-Router 1 Vorwort Bei der Vigor2710-Serie handelt es sich um einen ADSL-Router. Der Router bietet QoS auf IP-Ebene sowie NAT Sitzungs-/Bandbreitenmanagement, um bei großen Bandbreiten effektive Benutzerkontrolle zu ermöglichen. Durch den Einsatz der hardwarebasierten VPN-Plattform und AES/DES/3DSHardwareverschlüsselung steigert der Router die VPN-Leistung enorm und bietet verschiedene Protokolle (wie IPSec/PPTP/L2TP) mit bis zu zwei VPN-Tunneln. Das objektbasierte Konzept, das in der SPI-Firewall (Stateful Packet Inspection) verwendet wird, erleichtert Benutzern die Einrichtung der Firewall-Regeln. CSM (Content Security Management) gibt Benutzern effizientere Kontrolle im Umgang mit IM (Instant Messenger) und P2P (Peer to Peer). DoS/DDoS-Schutz und inhaltsbezogene URL-/Web-Filter verbessern die externe Sicherheit und die interne Kontrolle. Die objektbasierte Firewall ist flexibel und macht Ihr Netzwerk sicher. Durch die VoIPFunktion können Sie und Ihre Gesprächspartner Kommunikationskosten sparen. Außerdem verfügt die Vigor2710-Serie über eine USB-Schnittstelle, an die USBDrucker als Netzwerkdrucker oder USB-Speichergeräte für gemeinsamen Dateizugriff angeschlossen werden können. Die Vigor2710-Serie bietet ein zweistufiges Management, um die Konfiguration der Netzwerkverbindung zu vereinfachen. Der Benutzermodus ermöglicht Benutzern Zugriff auf die Web-Oberfläche zur einfachen Konfiguration. Benutzer, die erweiterte Konfigurationsmöglichkeiten wünschen, können die Web-Oberfläche im Administratormodus nutzen. 1.1 Erläuterung der Web-Konfigurationstasten In der Web-Oberfläche werden die folgenden Schaltflächen häufig verwendet: Speichern und aktuelle Einstellungen anwenden. Aktuelle Einstellungen abbrechen und vorher gespeicherte Einstellungen wiederherstellen. Neue Einstellungen für den jeweiligen Punkt hinzufügen. Einstellungen des ausgewählten Punktes bearbeiten. Ausgewählten Punkt mit den entsprechenden Einstellungen löschen. Hinweis: Die anderen in der Web-Oberfläche angezeigten Schaltflächen werden in Kapitel 4 detailliert erläutert. 1 Benutzerhandbuch Vigor2710-Serie Vigor2710-Serie - ADSL2/2+ Firewall-Router 1.2 LED-Anzeigen und Anschlüsse Bevor Sie den Vigor-Router verwenden, machen Sie sich bitte mit den LED-Anzeigen und Anschlüssen vertraut. 1.2.1 Vigor2710 LED Status Erläuterung ACT (Aktivität) Blinkt CSM Aus Ein DSL Ein Der Router ist eingeschaltet und funktioniert ordnungsgemäß. Der Router ist ausgeschaltet. Das/die CSM-Profil(e) (Content Security Management) für den IM/P2P, inhaltsbezogene URL-/Web-Filter kann/können unter Firewall >>Basiskonfiguration aktiviert werden. (Das eigentliche Profil muss im CSM-Menü eingerichtet werden.) Der Router ist bereit für den Zugriff auf das Internet über den DSL-Link. Langsam: Das Modem ist bereit. Schnell: Die Verbindung wird angepasst. Der Port ist verbunden. Der Port ist nicht verbunden. Es werden Daten übertragen. Ein USB-Gerät ist angeschlossen und aktiv. Es werden Daten übertragen. Der VPN-Tunnel ist aktiv. Die QoS-Funktion ist aktiv. Blinkt LAN 1/2/3/4 USB VPN QoS DoS Benutzerhandbuch Vigor2710-Serie Ein Aus Blinkt Ein Blinkt Ein Ein WCF Ein Blinkt Ein Die DoS/DDoS-Funktion ist aktiv. Blinkt bei Erkennung eines Angriffs. Das/die CSM-Profil(e) (Content Security Management) für den inhaltsbezogenen Web-Filter kann/können unter Firewall >>Basiskonfiguration aktiviert werden. (Das eigentliche Profil muss im CSM-Menü eingerichtet werden.) Schnittstelle Beschreibung DSL LAN (1-4) USB Anschluss für Zugriff auf das Internet per ADSL2/2+ Anschlüsse für lokale Netzwerkgeräte Anschluss für USB-Speichermedium (USB-Stick, USBFestplatte) oder Drucker 2 Vigor2710-Serie - ADSL2/2+ Firewall-Router Schnittstelle Beschreibung Factory Reset Standardeinstellungen wiederherstellen. Verwendung: Schalten Sie den Router ein (ACT LED blinkt). Halten Sie den eingelassenen Knopf mindestens fünf Sekunden lang gedrückt. Sobald die ACT LED schneller als sonst zu blinken beginnt, lassen Sie den Knopf los. Der Router wird daraufhin mit den Werkseinstellungen neu gestartet. Anschluss für das Netzteil Netzschalter PWR EIN/AUS 3 Benutzerhandbuch Vigor2710-Serie Vigor2710-Serie - ADSL2/2+ Firewall-Router 1.2.2 Vigor2710n LED Status Erläuterung ACT (Aktivität) Blinkt Der Router ist eingeschaltet und funktioniert ordnungsgemäß. Der Router ist ausgeschaltet. Der Wireless Access Point ist bereit. Wireless-Datenverkehr Der Router ist bereit für den Zugriff auf das Internet über den DSL-Link. Langsam: Das Modem ist bereit. Schnell: Die Verbindung wird angepasst. Der Port ist verbunden. Der Port ist nicht verbunden. Es werden Daten übertragen. Ein USB-Gerät ist angeschlossen und aktiv. Es werden Daten übertragen. Der VPN-Tunnel ist aktiv. Die QoS-Funktion ist aktiv. WLAN DSL Aus Ein Blinkt Ein Blinkt LAN 1/2/3/4 USB VPN QoS DoS Ein Aus Blinkt Ein Blinkt Ein Ein WPS Ein Blinkt Ein Aus Blinkt WPS-Knopf Ein Aus Blinkt Benutzerhandbuch Vigor2710-Serie Die DoS/DDoS-Funktion ist aktiv. Blinkt bei Erkennung eines Angriffs. WPS ist eingeschaltet. WPS ist ausgeschaltet. Wartet ca. zwei Minuten auf Verbindungsanforderungen von WirelessClients. Halten Sie diesen Knopf zwei Sekunden lang gedrückt, um auf den Aufbau einer WPS-Netzwerkverbindung des ClientGeräts zu warten. Wenn die LED aufleuchtet, ist WPS aktiv. WPS ist ausgeschaltet. Wartet ca. zwei Minuten auf Verbindungsanforderungen von WirelessClients. Schnittstelle Beschreibung WLAN Drücken Sie den Knopf einmal, um die WirelessVerbindung zu aktivieren (WLAN LED ein) oder zu deaktivieren (WLAN LED aus). DSL LAN (1-4) USB Anschluss für Zugriff auf das Internet per ADSL2/2+ Anschlüsse für lokale Netzwerkgeräte Anschluss für USB-Speichermedium (USB-Stick, USBFestplatte) oder Drucker 4 Vigor2710-Serie - ADSL2/2+ Firewall-Router Schnittstelle Beschreibung Factory Reset Standardeinstellungen wiederherstellen. Verwendung: Schalten Sie den Router ein (ACT LED blinkt). Halten Sie den eingelassenen Knopf mindestens fünf Sekunden lang gedrückt. Sobald die ACT LED schneller als sonst zu blinken beginnt, lassen Sie den Knopf los. Der Router wird daraufhin mit den Werkseinstellungen neu gestartet. Anschluss für das Netzteil Netzschalter PWR EIN/AUS 5 Benutzerhandbuch Vigor2710-Serie Vigor2710-Serie - ADSL2/2+ Firewall-Router 1.2.3 Vigor2710Vn LED Status Erläuterung ACT (Aktivität) Blinkt Der Router ist eingeschaltet und funktioniert ordnungsgemäß. Der Router ist ausgeschaltet. Der Wireless Access Point ist bereit. Wireless-Datenverkehr Der Router ist bereit für den Zugriff auf das Internet über den DSL-Link. Langsam: Das Modem ist bereit. Schnell: Die Verbindung wird angepasst. Der Port ist verbunden. Der Port ist nicht verbunden. Es werden Daten übertragen. Ein USB-Gerät ist angeschlossen und aktiv. Es werden Daten übertragen. Das an diesem Port angeschlossene Telefon wurde abgenommen. Das an diesem Port angeschlossene Telefon ist aufgelegt. Eingehender Anruf Ein- oder ausgehender PSTN-Anruf. Wenn der Anruf beendet wird, erlischt die LED nach ca. sechs Sekunden. Kein PSTN-Telefonanruf WPS ist eingeschaltet. WPS ist ausgeschaltet. Wartet ca. zwei Minuten auf Verbindungsanforderungen von WirelessClients. Halten Sie diesen Knopf zwei Sekunden lang gedrückt, um auf den Aufbau einer WPS-Netzwerkverbindung des ClientGeräts zu warten. Wenn die LED aufleuchtet, ist WPS aktiv. WPS ist ausgeschaltet. Wartet ca. zwei Minuten auf Verbindungsanforderungen von WirelessClients. WLAN DSL Aus Ein Blinkt Ein Blinkt LAN 1/2/3/4 USB Phone1/ Phone2 Ein Aus Blinkt Ein Blinkt Ein Aus Line WPS WPS-Knopf Blinkt Ein Aus Ein Aus Blinkt Ein Aus Blinkt Benutzerhandbuch Vigor2710-Serie Schnittstelle Beschreibung WLAN Drücken Sie den Knopf einmal, um die WirelessVerbindung zu aktivieren (WLAN LED ein) oder zu deaktivieren (WLAN LED aus). DSL LAN (1-4) USB Anschluss für Zugriff auf das Internet per ADSL2/2+ Anschlüsse für lokale Netzwerkgeräte Anschluss für USB-Speichermedium (USB-Stick, USBFestplatte) oder Drucker 6 Vigor2710-Serie - ADSL2/2+ Firewall-Router Schnittstelle Beschreibung Line Phone2/Phone1 Factory Reset PSTN-Anschluss für analoges Telefon Anschluss für analoges Telefon für VoIP-Kommunikation Standardeinstellungen wiederherstellen. Verwendung: Schalten Sie den Router ein (ACT LED blinkt). Halten Sie den eingelassenen Knopf mindestens fünf Sekunden lang gedrückt. Sobald die ACT LED schneller als sonst zu blinken beginnt, lassen Sie den Knopf los. Der Router wird daraufhin mit den Werkseinstellungen neu gestartet. Anschluss für das Netzteil Netzschalter PWR EIN/AUS 7 Benutzerhandbuch Vigor2710-Serie Vigor2710-Serie - ADSL2/2+ Firewall-Router 1.3 Hardwareinstallation Bevor Sie den Router konfigurieren, müssen Sie Ihre Geräte ordnungsgemäß anschließen. 1. Verbinden Sie bei allen Modellen die ADSL-Schnittstelle mit Hilfe des ADSLKabels mit dem externen ADSL-Splitter. Beim Vigor2710Vn verbinden Sie auch die Line-Schnittstelle mit dem externen ADSL-Splitter. 2. Verbinden Sie ein Ende eines Ethernet-Kabels (RJ-45) mit einem der LAN-Ports am Router und das andere Ende des Kabels (RJ-45) mit dem Ethernet-Port Ihres Rechners. 3. Verbinden Sie den Telefonapparat mit Hilfe eines Telefonkabels (um die VoIPFunktion zu verwenden). Beim Modell ohne Telefonanschluss überspringen Sie diesen Schritt. 4. Verbinden den Ausgang des Netzteils mit dem Netzanschluss auf der Rückseite und das andere Ende mit einer Steckdose. 5. Schalten Sie das Gerät ein, indem Sie auf den Netzschalter auf der Rückseite drücken. 6. Das System wird initialisiert. Nach Abschluss des Systemtests leuchtet die ACT LED auf und fängt an, zu blinken. (Einzelheiten zum LED-Status werden in Abschnitt 1.2 erläutert.) Achtung: Jeder Telefonanschluss darf nur mit einem analogen Telefon verbunden werden. Verbinden Sie die Telefonanschlüsse nicht mit der Telefonsteckdose. Eine solche Verbindung kann Ihren Router beschädigen. Benutzerhandbuch Vigor2710-Serie 8 Vigor2710-Serie - ADSL2/2+ Firewall-Router 1.4 Druckerinstallation Sie können mit dem Router einen Netzwerkdrucker installieren. Alle an diesem Router angeschlossenen Rechner können über den Router drucken. Das hier gezeigte Beispiel verwendet Windows XP/2000. Für Windows 98/SE/Vista kontaktieren Sie bitte [email protected]. Bevor Sie den Drucker verwenden, konfigurieren Sie die angeschlossenen Rechner (oder Wireless-Clients) bitte wie folgt. 9 1. Verbinden Sie den Drucker über die USB-/parallele Schnittstelle mit dem Router. 2. Öffnen Sie Start->Systemsteuerung-> Drucker und Faxgeräte. Benutzerhandbuch Vigor2710-Serie Vigor2710-Serie - ADSL2/2+ Firewall-Router 3. Öffnen Sie Datei->Drucker hinzufügen. Der Druckerinstallations-Assistent erscheint. Klicken Sie auf Weiter. 4. Klicken Sie auf "Lokaler Drucker, der an den Computer angeschlossen ist". 5. Wählen Sie in diesem Dialog Einen neuen Anschluss erstellen und markieren Sie in der Dropdown-Liste Standard TCP/IP Port. Klicken Sie auf Weiter. Benutzerhandbuch Vigor2710-Serie 10 Vigor2710-Serie - ADSL2/2+ Firewall-Router 11 6. Geben Sie im folgenden Dialog im Feld Druckername oder -IP-Adresse die LAN IPNummer des Routers 192.168.1.1 und im Feld Portname die Bezeichnung IP_192.168.1.1 ein. Klicken Sie dann auf Weiter. 7. Markieren Sie "Standard" und wählen Sie "Generic Network Card". 8. Klicken Sie im folgenden Dialog auf Fertig stellen. Benutzerhandbuch Vigor2710-Serie Vigor2710-Serie - ADSL2/2+ Firewall-Router 9. Nun fordert Ihr System Sie auf, den richtigen Namen des Druckers zu wählen, den Sie an Ihrem Router angeschlossen haben. Durch diesen Schritt wird der richtiger Treiber auf Ihrem PC geladen. Wählen Sie den Drucker aus und klicken auf Weiter. 10. Abschließend müssen Sie in das Menü Systemsteuerung-> Drucker und Faxgeräte zurückkehren und die Eigenschaften des neu hinzugefügten Druckers bearbeiten. 11. Nachdem Sie den Dialog Eigenschaften (unter Datei oder durch Rechtsklick zu erreichen) geöffnet haben, gehen Sie zu dem Reiter Anschlüsse und klicken auf Konfigurieren. Wählen Sie als LPR als Protokoll und geben Sie p1 (Nummer 1) als Warteschlangenname ein. Klicken Sie dann auf OK. Die entsprechenden Einstellungen sind in der Abbildung rot umrandet. Benutzerhandbuch Vigor2710-Serie 12 Vigor2710-Serie - ADSL2/2+ Firewall-Router Der Drucker kann jetzt zum Drucken verwendet werden. Hinweis 1: Einige Drucker mit Fax-/Scanner- oder anderen Zusatzfunktionen werden nicht unterstützt. Falls Sie sich nicht sicher sind, ob Ihr Drucker unterstützt wird, prüfen Sie bitte die Druckerliste unter www.draytek.com. Öffnen Sie hierzu Support->FAQ->Printer Server und klicken Sie auf What types of printers are compatible with Vigor router?. Hinweis 2: Der Vigor-Router nimmt Druckaufträge von Rechnern über LAN-Ports an, nicht aber über den WAN-Port. 13 Benutzerhandbuch Vigor2710-Serie Vigor2710-Serie - ADSL2/2+ Firewall-Router 2 Grundlegende Einstellungen Um den Router ordnungsgemäß zu verwenden, ändern Sie zu Ihrer Sicherheit das WebKonfigurationspasswort und passen Sie die Grundeinstellungen an. 2.1 Zweistufiges Management Dieses Kapitel erklärt, wie Sie ein Administrator-/Benutzerpasswort einrichten und die grundlegenden/erweiterten Einstellungen für den Zugriff auf das Internet erfolgreich anpassen können. Für den Benutzermodus geben Sie nichts ein und klicken auf Anmelden, um auf die Web-Seiten für die grundlegende Konfiguration zu gelangen. Für den Administratormodus geben Sie unter Benutzername/Passwort "admin/admin" ein und klicken auf Anmelden, um zur vollen Konfiguration zu gelangen. 2.2 Zugriff auf die Web-Seite 1. Sorgen Sie dafür, dass Ihr PC richtig mit dem Router verbunden ist. Hinweis: Sie können Ihren Rechner so konfigurieren, dass die IP dynamisch vom Router zugewiesen wird, oder eine IP-Adresse aus dem gleichen Subnetz wählen, in dem sich die Standard-IP-Adresse des Vigor-Routers befindet (192.168.1.1). Einzelheiten hierzu werden im Abschnitt "Fehlerbehandlung" weiter hinten im Handbuch beschrieben. 2. Starten Sie auf Ihrem PC einen Web-Browser und geben Sie http://192.168.1.1 ein. Das folgende Fenster erscheint und fragt den Benutzernamen und das Passwort ab. 3. Für den Benutzermodus geben Sie nichts ein und klicken auf Anmelden, um auf die Web-Seiten für die grundlegende Konfiguration zu gelangen. Für den Administratormodus geben Sie unter Benutzername/Passwort "admin/admin" ein und klicken auf Anmelden, um zur vollen Konfiguration zu gelangen. Hinweis: Falls Sie nicht auf die Web-Konfiguration zugreifen können, sehen Sie bitte im Abschnitt "Fehlerbehandlung" nach, wie Sie das Problem identifizieren und beheben können. 4. Die Abmeldung von der Web-Seite findet gemäß der gewählten Einstellung statt. Die Standardeinstellung ist Automatisch abmelden, was bedeutet, dass das Web-Konfigurationssystem automatisch abgemeldet wird, nachdem es fünf Minuten lang nicht betätigt wurde. Sie können diese Einstellung bei Bedarf ändern. Benutzerhandbuch Vigor2710-Serie 14 Vigor2710-Serie - ADSL2/2+ Firewall-Router 2.3 Passwort ändern Um die Sicherheit des Routers zu gewährleisten, ändern Sie bitte sowohl das Passwort für den Benutzermodus als auch das Passwort für den Administratormodus. 1. Starten Sie auf Ihrem PC einen Web-Browser und geben Sie http://192.168.1.1 ein. Ein Popup-Fenster erscheint und fragt den Benutzernamen und das Passwort ab. 2. Für den Administratormodus geben Sie unter Benutzername/Passwort "admin/admin" ein. Andernfalls geben Sie nichts ein (Benutzername und Passwort für den Benutzermodus sind leer) und klicken auf Anmelden. 3. Das Hauptfenster erscheint. Hauptfenster für den Administratormodus (erweiterte Konfiguration) Hauptfenster für den Benutzermodus (einfache Konfiguration) Anmerkung: Die Startseite kann sich je nach Routermodell leicht unterscheiden. 15 Benutzerhandbuch Vigor2710-Serie Vigor2710-Serie - ADSL2/2+ Firewall-Router 4. Gehen Sie zu Systemmanagement und wählen Sie Administratorpasswort/Benutzerpasswort. oder 5. Geben Sie das Anmeldepasswort (standardmäßig leer) im Feld Altes Passwort ein. Geben Sie ein Neues Passwort ein. Klicken Sie dann auf OK, um fortzufahren. 6. Das Passwort ist nun geändert worden. Verwenden Sie beim nächsten Mal das neue Passwort, um auf das Menü des Routers zuzugreifen. Benutzerhandbuch Vigor2710-Serie 16 Vigor2710-Serie - ADSL2/2+ Firewall-Router 2.4 Schnellstart-Assistent Hinweis: Der Schnellstart-Assistent für den Benutzermodus ist mit dem Administratormodus identisch. Die hier beschriebene Konfiguration wird Sie dabei unterstützen, Ihren Router schnell für Breitband-DSL einzurichten und zu verwenden. Das erste Dialogfenster des Schnellstart-Assistenten erfordert die Eingabe des Anmeldepassworts. Geben Sie das Passwort ein und klicken auf Weiter. 2.4.1 Auswahl Protokoll/Kapselung Im Schnellstart-Assistenten können Sie den Router über verschiedene Protokolle/Modi wie PPPoE, PPPoA, Bridged IP oder Routed IP für den Zugriff auf das Internet konfigurieren. Der Router verbindet sich über die ADSL-WAN-Schnittstelle mit dem Internet. 17 Benutzerhandbuch Vigor2710-Serie Vigor2710-Serie - ADSL2/2+ Firewall-Router Wählen Sie die richtige WAN-Verbindungsart für die Internet-Verbindung über diesen Router gemäß den von Ihrem ISP mitgeteilten Einstellungen. VPI Abkürzung für Virtual Path Identifier. Dies ist ein 8-BitHeader in jeder ATM-Zelle, der angibt, wohin die Zelle geleitet werden soll. ATM ist eine Methode, um Daten in kleinen Paketen fester Größe zu versenden. Es wird verwendet, um Daten auf Client-Rechner zu übertragen. VCI Abkürzung für Virtual Channel Identifier. Dies ist ein 16Bit-Feld im Header der ATM-Zelle, welches das nächste Ziel der Zelle auf dem Weg durch das Netzwerk angibt. Ein virtueller Kanal ist eine logische Verbindung zwischen zwei Endgeräten im Netzwerk. Protokoll/Kapselung Wählen Sie für diese WAN-Schnittstelle einen Modus. Es sind für den Internetzugang verschiedene Modi verfügbar, z.B. PPPoE, PPPoA, Bridged IP und Routed IP. Feste IP Klicken Sie auf Ja, um für den Router eine feste IP festzulegen. Andernfalls klicken Sie auf Nein (dynamische IP), um dem Router zu erlauben, eine dynamische IP zu wählen. Falls Sie Nein wählen, werden die folgende IPAdresse, die Subnetz-Maske und das Standard-Gateway nicht geändert. IP-Adresse Weisen für das gewählte Protokoll eine IP-Adresse zu. Subnetz-Maske Legen Sie für die Protokolle Routed IP und Bridged IP einen Wert für die Subnetz-Maske fest. Standard-Gateway Legen Sie für die Protokolle Routed IP und Bridged IP eine IP-Adresse für das Standard-Gateway fest. Primär-DNS Geben Sie die IP-Adresse des bevorzugten DNS-Servers ein. Sekundär-DNS Geben Sie die IP-Adresse des alternativen DNS-Servers ein. 2.4.2 PPPoE/PPPoA PPPoE ist die Abkürzung für Point-to-Point Protocol over Ethernet. Dieses Protokoll verwendet zwei weit verbreitete Standards: PPP und Ethernet. Es verbindet Benutzer per Ethernet über einen gemeinsamen DSL-Anschluss, ein Wireless-Gerät oder ein Kabelmodem mit dem Internet. Alle Benutzer, die über Ethernet verbunden sind, können den Anschluss gemeinsam nutzen. Die meisten Benutzer eines DSL-Modems verwenden PPPoE. Alle lokalen Benutzer können eine PPPoE-Verbindung für den Zugriff auf das Internet gemeinsam nutzen. Sie erhalten die Informationen zum Benutzernamen, Passwort und Authentifizierungsmodus von Ihrem Internetanbieter. Benutzerhandbuch Vigor2710-Serie 18 Vigor2710-Serie - ADSL2/2+ Firewall-Router Falls Ihr ISP die Verbindung über PPPoE anbietet, wählen Sie bitte für diesen Router PPPoE. Die folgende Seite erscheint: Benutzername Geben Sie den von Ihrem ISP mitgeteilten gültigen Benutzernamen ein. Passwort Geben Sie das von Ihrem ISB mitgeteilte gültige Passwort ein. Passwort bestätigen Passwort erneut eingeben. Klicken Sie auf Weiter, um die Zusammenfassung Ihrer Verbindungseinstellungen zu kontrollieren. Klicken Sie auf Fertigstellen. Der Systemstatus wird angezeigt. 19 Benutzerhandbuch Vigor2710-Serie Vigor2710-Serie - ADSL2/2+ Firewall-Router 2.4.3 1483 Bridged IP Wählen Sie 1483 Bridged IP als Protokoll. Geben Sie alle Daten ein, die Ihnen Ihr ISP für dieses Protokoll mitgeteilt hat. Klicken Sie auf Weiter, um die Zusammenfassung Ihrer Verbindungseinstellungen zu kontrollieren. Klicken Sie auf Fertigstellen. Der Systemstatus wird angezeigt. 2.4.4 1483 Routed IP Wählen Sie 1483 Routed IP als Protokoll. Geben Sie alle Daten ein, die Ihnen Ihr ISP für dieses Protokoll mitgeteilt hat. Benutzerhandbuch Vigor2710-Serie 20 Vigor2710-Serie - ADSL2/2+ Firewall-Router Nach Abschluss der Einstellungen auf dieser Seite klicken Sie auf Weiter, um zur folgenden Seite zu gelangen. Klicken Sie auf Fertigstellen. Der Systemstatus wird angezeigt. 2.5 Onlinestatus Der Onlinestatus zeigt den Systemstatus, den WAN-Status, ADSL-Informationen und andere Statusinformationen für den Router auf einer Seite an. Falls Sie PPPoE/PPPoA als Protokoll wählen, enthält die Web-Seite, die den Onlinestatus anzeigt, einen Link für PPPoE wählen oder PPPoE trennen. Onlinestatus für PPPoE 21 Benutzerhandbuch Vigor2710-Serie Vigor2710-Serie - ADSL2/2+ Firewall-Router Onlinestatus für feste IP Es folgt eine detaillierte Erläuterung der Angaben: Primär-DNS Zeigt die IP-Adresse des bevorzugten DNS-Servers an. Sekundär-DNS Zeigt die IP-Adresse des alternativen DNS-Servers an. LAN-Status IP-Adresse Zeigt die IP-Adresse der LAN-Schnittstelle an. TX-Pakete Zeigt die Gesamtanzahl der an der LAN-Schnittstelle übertragenen Pakete an. RX-Pakete Zeigt die Gesamtanzahl der an der LAN-Schnittstelle empfangenen Pakete an. WAN1-Status Anschluss Zeigt die physische Verbindung (Ethernet) dieser Schnittstelle an. Name Zeigt die Bezeichnung an, die auf der WAN1/WAN WebSeite festgelegt wurde. Modus Zeigt die Art der WAN-Verbindung an (z.B. PPPoE). Verbindung aktiv seit Zeigt die Gesamtbetriebszeit der Schnittstelle an. IP Zeigt die IP-Adresse der WAN-Schnittstelle an. GW-IP Zeigt die IP-Adresse des Standard-Gateways an. TX-Pakete Zeigt die Gesamtanzahl der an der WAN-Schnittstelle übertragenen Pakete an. TX-Rate Zeigt die Geschwindigkeit der an der WAN-Schnittstelle übertragenen Oktette an. RX-Pakete Zeigt die Gesamtanzahl der an der WAN-Schnittstelle empfangenen Pakete an. Benutzerhandbuch Vigor2710-Serie 22 Vigor2710-Serie - ADSL2/2+ Firewall-Router RX-Rate Zeigt die Geschwindigkeit der an der WAN-Schnittstelle empfangenen Oktette an. Hinweis: Wird der Text in grün angezeigt, so deutet dies darauf hin, dass die WAN-Verbindung dieser Schnittstelle (WAN1) für den Zugriff auf das Internet bereit ist; wird der Text in rot angezeigt, so ist die WAN-Verbindung der Schnittstelle (WAN1) nicht für den Zugriff auf das Internet bereit. 2.6 Konfiguration speichern Jedes Mal, wenn Sie auf der Web-Seite zur Speicherung der Konfiguration OK anklicken, werden Systemmeldungen angezeigt. Bereit gibt an, dass das System zur Eingabe von Einstellungen bereit ist. Einstellungen gespeichert bedeutet, dass Ihre Einstellungen gespeichert werden, sobald Sie auf Fertigstellen oder OK klicken. 23 Benutzerhandbuch Vigor2710-Serie Vigor2710-Serie - ADSL2/2+ Firewall-Router 3 Benutzermodus Dieses Kapitel führt Benutzer durch die einfache Konfiguration im Benutzermodus. Weitere Anwendungsfälle werden in Kapitel 5 beschrieben. 1. Starten Sie auf Ihrem PC einen Web-Browser und geben Sie http://192.168.1.1 ein. Das folgende Fenster erscheint und fragt den Benutzernamen und das Passwort ab. 2. Geben Sie nichts ein (Benutzername und Passwort für den Benutzermodus sind leer) und klicken auf Anmelden. Das Hauptfenster erscheint. Unten links wird "Benutzermodus" angezeigt. 3.1 Einwahl ins Internet Der Schnellstart-Assistent bietet Benutzern eine einfache Möglichkeit, den Verbindungsmodus für den Router schnell einzurichten. Falls Sie weitere Einstellungen für verschiedene WAN-Modi konfigurieren möchten, gehen Sie bitte ins Menü WAN und klicken auf Einwahl ins Internet. 3.1.1 Grundlagen des Internet Protocol (IP) Netzwerks IP ist die Abkürzung für Internet Protocol. Jedes Gerät in einem IP-basierten Netzwerk (z.B. Router, Printserver und Host-PCs) benötigt eine IP-Adresse, welche dessen Standort im Netzwerk bestimmt. Um Adressenkonflikte zu vermeiden, sind IP-Adressen öffentlich beim Network Information Center (NIC) registriert. Eine unverwechselbare IP-Adresse ist für Geräte im öffentlichen Netzwerk unbedingt erforderlich, nicht jedoch in den privaten lokalen TCP/IP-Netzwerken (LANs), da auf diese kein öffentlicher Zugriff nötig ist. Dies können beispielsweise Host-PCs sein, die von einem Router verwaltet werden. Aus diesem Grunde hat das NIC gewisse Adressen reserviert, die niemals öffentlich registriert werden. Diese werden als private IP-Adressen bezeichnet und umfassen die folgenden Bereiche: Benutzerhandbuch Vigor2710-Serie 24 Vigor2710-Serie - ADSL2/2+ Firewall-Router Von 10.0.0.0 bis 10.255.255.255 Von 172.16.0.0 bis 172.31.255.255 Von 192.168.0.0 bis 192.168.255.255 Öffentliche IP-Adressen und private IP-Adressen Der Router, der für die Verwaltung und den Schutz seines LANs verantwortlich ist, verbindet Gruppen von Host-PCs. Der eingebaute DHCP-Server des Vigor-Routers weist jedem dieser PCs eine private IP-Adresse zu. Der Router selbst verwendet für die Kommunikation mit den lokalen Hosts standardmäßig die private IP-Adresse 192.168.1.1. Zur Kommunikation mit anderen Netzwerkgeräten verwendet der VigorRouter eine öffentliche IP-Adresse. Beim Durchfluss der Daten wandelt die Network Address Translation (NAT) Funktion des Routers öffentliche/private Adressen um, und die Pakete werden dem entsprechenden Host-PC im LAN ausgeliefert. Auf diese Weise können alle Host-PCs einen gemeinsamen Internetanschluss nutzen. Öffentliche IP-Adresse vom ISP beziehen Beim Einsatz für ADSL muss für eine erfolgreiche Verbindung von Endgeräten PPPAuthentifizierung und Autorisierung verwendet werden. Point-to-Point Protocol over Ethernet (PPPoE) verbindet ein Netzwerk von Hosts über ein Zugriffsgerät mit einem Fernzugriffskonzentrator. Dieser Ansatz vereinfacht die Nutzung für Benutzer. Je nach Benutzeranforderung ermöglicht dies die Zugriffskontrolle, Abrechnung und Angabe der Dienstart (ToS). Wenn sich ein Router mit Ihrem ISP verbindet, finden verschiedene Verbindungsprozesse statt, um eine Verbindung anzufordern. Dann wird eine Sitzung aufgebaut. Ihr Benutzername und Ihr Passwort werden über PAP oder CHAP mit dem RADIUS-Authentifizierungssystem authentifiziert. Normalerweise werden die IPAdresse, die DNS-Server und andere Informationen vom ISP zugewiesen. Die folgende Abbildung zeigt die Menüeinträge für die Einwahl ins Internet: 3.1.2 PPPoE/PPPoA PPPoA (beschrieben in RFC1483) kann entweder mit dem LLCSubnetzwerkzugangsprotokoll oder im VC-Mux-Modus verwendet werden. Als Endgerät kapselt der Vigor-Router die PPP-Sitzung für den Transport über die ADSLLeitung und die DSL-Vermittlungsstelle (DSLAM) Ihres ISPs. Um PPPoE oder PPPoA als Zugangsprotokoll für das Internet zu verwenden, wählen Sie PPPoE/PPPoA im Menü Einwahl ins Internet. Die folgende Web-Seite erscheint: 25 Benutzerhandbuch Vigor2710-Serie Vigor2710-Serie - ADSL2/2+ Firewall-Router Aktiv/Inaktiv Klicken Sie auf Aktiv, um diese Funktion zu aktivieren. Klicken Sie auf Inaktiv, so wird diese Funktion geschlossen, und alle auf dieser Seite vorgenommenen Einstellungen werden verworfen. DSLModemeinstellungen Konfigurieren Sie die für Ihren ISP erforderlichen DSLParameter. Diese sind unerlässlich, um zu Ihrem ISP eine DSLVerbindung aufzubauen. Multi-PVC-Kanal - Die hier angezeigte Auswahl wird von der Seite Einwahl ins Internet – Multi PVC bestimmt. M-PVCKanal auswählen bedeutet, dass keine Auswahl markiert wird. VPI - Geben Sie den vom ISP mitgeteilten Wert ein. VCI - Geben Sie den vom ISP mitgeteilten Wert ein. Kapselung - Dropdown-Liste zur Auswahl des vom ISP bestimmten Typs. Protokoll - Dropdown-Liste zur Auswahl des vom ISP bestimmten Protokolls. Falls Sie das Protokoll bereits mit dem Schnellstart-Assistenten eingestellt haben, brauchen Sie hier keine Einstellungen zu ändern. PPPoE Pass-Through Der Router bietet die Möglichkeit, eine PPPoE-Wählverbindung einzurichten. Außerdem können Sie die PPPoE-Verbindung über den Vigor-Router direkt von den lokalen Clients zum ISP aufbauen. Falls das PPPoA-Protokoll ausgewählt ist, wird das vom PC übertragene PPPoE-Paket in ein PPPoA-Paket umgewandelt und an den WAN-Server übermittelt. Über diese Weiterleitung kann der PC auf das Internet zugreifen. Kabelgebundenes LAN – Falls Sie dieses Kästchen markieren, können PCs im gleichen Netzwerk für den Internetzugang eine andere PPPoE-Sitzung verwenden (anders als ein Host-PC). Wireless LAN – Falls Sie dieses Kästchen markieren, können PCs im gleichen Wireless-Netzwerk für den Internetzugang eine Benutzerhandbuch Vigor2710-Serie 26 Vigor2710-Serie - ADSL2/2+ Firewall-Router andere PPPoE-Sitzung verwenden (anders als ein Host-PC). ISP-Einstellungen Geben Sie den von Ihrem ISP mitgeteilten Benutzernamen, das Passwort und sonstige Authentisierungsparameter ein. Falls Sie ständig mit dem Internet verbunden sein möchten, wählen Sie Immer in Betrieb. Benutzername – Geben Sie den vom ISP mitgeteilten Benutzernamen in diesem Feld ein. Passwort – Geben Sie das vom ISP mitgeteilte Passwort in diesem Feld ein. PPP-Authentifizierung – Wählen Sie für PPP entweder Nur PAP oder PAP oder CHAP. Max. Leerlaufzeit – Stellen Sie die Leerlaufzeit ein, nach der die Internet-Verbindung abgebrochen werden soll. Diese Einstellung ist nur aktiv, wenn die Betriebsart Aktiv nach Bedarf unter WAN>> Basiskonfiguration gewählt ist. IP-Adresse vom ISP Normalerweise weist der ISP Ihnen dynamisch IP-Adressen zu, wenn Sie sich verbinden und eine Anforderung senden. Einige ISPs bieten einen Service, wobei Sie bei jeder Anforderung die gleiche IP-Adresse zugewiesen bekommen können. In diesem Fall können Sie diese IP-Adresse im Feld Feste IP eintragen. Bitte wenden Sie sich an Ihren ISP, bevor Sie diese Funktion verwenden. WAN-IP Alias - Falls Sie mehrere öffentliche IP-Adressen haben und diese an der WAN-Schnittstelle verwenden möchten, benutzen Sie bitte WAN-IP Alias. Sie können außer der aktuell verwendeten IP-Adresse bis zu acht öffentliche IP-Adressen einrichten. Bitte beachten Sie, dass diese Option lediglich für WAN1 verfügbar ist. Geben Sie die zusätzliche WAN IPAdresse ein und markieren Sie das Kästchen Aktiv. Dann klicken Sie auf OK, um den Dialog zu verlassen. Feste IP – Klicken Sie auf Ja, um diese Funktion zu nutzen, und geben Sie im Feld Feste IP-Adresse eine feste IP-Adresse ein. 27 Benutzerhandbuch Vigor2710-Serie Vigor2710-Serie - ADSL2/2+ Firewall-Router Standard-MAC-Adresse – Sie können entweder die StandardMAC-Adresse verwenden oder im entsprechenden Feld eine andere MAC-Adresse für den Router angeben. MAC-Adresse selbst definieren – Geben Sie die MAC-Adresse für den Router manuell ein. Index (1-15) in Timerkonfiguration - Sie können für Ihre Anforderungen vier Timer einrichten. Alle Timer können im Voraus auf der Web-Seite Anwendungen – Timer eingestellt werden, und Sie können die Nummer verwenden, die Sie auf jener Web-Seite gesetzt haben. Nach Abschluss aller Einstellungen klicken Sie auf OK, um diese zu aktivieren. MPoA MPoA ist eine Spezifikation, welche die Integration von ATM-Diensten in bestehenden LANs ermöglicht, die als Protokoll entweder Ethernet oder TCP/IP verwenden. Das Ziel von MPoA ist, verschiedene LANs zu befähigen, einander über ein ATMBackbone Pakete zu senden. Um MPoA als das Zugriffsprotokoll des Internets zu verwenden, wählen Sie den MPoA-Modus. Die folgende Web-Seite erscheint: MPoA (RFC1483/2684) Klicken Sie auf Aktiv, um diese Funktion zu aktivieren. Klicken Sie auf Inaktiv, so wird diese Funktion geschlossen, und alle auf dieser Seite vorgenommenen Einstellungen werden verworfen. DSLModemeinstellungen Konfigurieren Sie die für Ihren ISP erforderlichen DSLParameter. Diese sind unerlässlich, um zu Ihrem ISP eine DSLVerbindung aufzubauen. Benutzerhandbuch Vigor2710-Serie 28 Vigor2710-Serie - ADSL2/2+ Firewall-Router Multi-PVC-Kanal - Die hier angezeigte Auswahl wird von der Seite Einwahl ins Internet – Multi PVC bestimmt. M-PVCKanal auswählen bedeutet, dass keine Auswahl markiert wird. Kapselung - Dropdown-Liste zur Auswahl des vom ISP bestimmten Typs. VPI - Geben Sie den vom ISP mitgeteilten Wert ein. VCI - Geben Sie den vom ISP mitgeteilten Wert ein. RIP-Protokoll RIP ist die Abkürzung für Routing Information Protocol (RFC1058), welches bestimmt, wie Router RoutingTabelleninformationen austauschen. Klicken Sie auf Aktiv, um diese Funktion zu aktivieren. Bridge-Modus Falls Sie Bridged IP als Protokoll wählen, können Sie dieses Kästchen markieren, um die Funktion aufzurufen. Der Router wird als Bridge-Modem laufen. WAN-IPNetzwerkeinstellungen Dieses Menü ermöglicht Ihnen, eine IP-Adresse automatisch zu beziehen oder manuell einzugeben. Automatisches Beziehen einer IP-Adresse – Klicken Sie auf diese Taste, um die IP-Adresse automatisch zu beziehen. Router-Name – Geben Sie den vom ISP mitgeteilten RouterNamen ein. Domain-Name – Geben Sie den zugewiesenen Domain-Namen ein. IP-Adresse definieren – Klicken Sie auf diese Taste, um einige Daten einzugeben. WAN-IP Alias - Falls Sie mehrere öffentliche IP-Adressen haben und diese an der WAN-Schnittstelle verwenden möchten, benutzen Sie bitte WAN-IP Alias. Sie können außer der aktuell verwendeten IP-Adresse bis zu acht öffentliche IP-Adressen einrichten. Bitte beachten Sie, dass diese Option lediglich für WAN1 verfügbar ist. Geben Sie die zusätzliche WAN IP-Adresse ein und markieren Sie das Kästchen Aktiv. Dann klicken Sie auf OK, um den Dialog zu verlassen. 29 Benutzerhandbuch Vigor2710-Serie Vigor2710-Serie - ADSL2/2+ Firewall-Router IP-Adresse – Geben Sie die private IP-Adresse ein. Subnetz-Maske – Geben Sie die Subnetz-Maske ein. Gateway-IP-Adresse – Geben Sie die IP-Adresse des Gateways ein. Standard-MACAdresse Geben Sie die MAC-Adresse für den Router ein. Sie können entweder die Standard-MAC-Adresse verwenden oder bei Bedarf eine andere MAC-Adresse angeben. MAC-Adresse – Geben Sie die MAC-Adresse für den Router manuell ein. DNS-Server-IP Benutzerhandbuch Vigor2710-Serie Geben Sie die bevorzugte IP-Adresse für den Router ein. Falls erforderlich, geben Sie eine alternative IP-Adresse ein. 30 Vigor2710-Serie - ADSL2/2+ Firewall-Router 3.2 LAN Das Local Area Network (LAN) ist eine Gruppe von Subnetzen, die vom Router verwaltet und gesteuert werden. Die Netzwerkstruktur hängt davon ab, welche Art von öffentlichen IP-Adressen Ihnen Ihr ISP zuweist. 3.2.1 LAN-Grundlagen Die grundlegende Funktion des Vigor-Routers ist NAT. Hiermit wird ein privates Subnetz aufgebaut. Wie bereits erwähnt, kommuniziert der Router über die öffentliche IP-Adresse mit anderen öffentlichen Hosts im Internet und über die private IP-Adresse mit lokalen Hosts. NAT hat die Aufgabe, die Pakete von der öffentlichen IP-Adresse auf private IP-Adressen umzuschreiben und die entsprechenden Pakete zum richtigen Host und umgekehrt weiterzuleiten. Außerdem verfügt der Vigor-Router über einen eingebauten DHCP-Server, der jedem lokalen Host private IP-Adressen zuweist. Die folgende Abbildung dient dem besseren Verständnis: In einigen Sonderfällen können Sie von Ihrem ISP ein öffentliches IP-Subnetz wie 220.135.240.0/24 erhalten. Dies bedeutet, dass Sie ein öffentliches Subnetz einrichten können oder ein zweites Subnetz bestimmen können, in dem jeder Host eine öffentliche IP-Adresse erhält. Als Teil des öffentlichen Subnetzes ist der Vigor-Router für das IPRouting verantwortlich, um Hosts im öffentlichen Subnetz zu ermöglichen, mit anderen öffentlichen Hosts oder Servern zu kommunizieren, die außerhalb liegen. Deswegen sollte der Router als Gateway für öffentliche Hosts eingerichtet werden. 31 Benutzerhandbuch Vigor2710-Serie Vigor2710-Serie - ADSL2/2+ Firewall-Router Was ist das Routing Information Protocol (RIP)? Der Vigor-Router tauscht mit Hilfe von RIP Routing-Informationen mit benachbarten Routern aus, um IP-Routing zu ermöglichen. Auf diese Weise benachrichtigen sich die Router automatisch, wenn Benutzer Daten des Routers ändern, z.B. die IP-Adresse. 3.2.2 Basiskonfiguration Diese Seite beinhaltet die allgemeinen LAN-Einstellungen. Klicken Sie auf LAN, um die Seite mit den LAN-Einstellungen zu öffnen, und wählen Sie Basiskonfiguration. Benutzerhandbuch Vigor2710-Serie 32 Vigor2710-Serie - ADSL2/2+ Firewall-Router NAT IP-Adresse Geben Sie die private IP-Adresse für die Verbindung zu einem lokalen privaten Netzwerk ein (Standard: 192.168.1.1). Subnetz-Maske Geben Sie den Adressbereich ein, der die Größe des Netzwerks bestimmt (Standard: 255.255.255.0/ 24). IP-Routing Klicken Sie auf Aktiv, um diese Funktion zu starten. Die Standardeinstellung ist Inaktiv. Routing IP-Adresse Geben Sie die zweite IP-Adresse für die Verbindung zu einem Subnetz ein. (Standard: 192.168.2.1/ 24) Subnetz-Maske Ein Adressbereich, der die Größe des Netzwerks bestimmt. (Standard: 255.255.255.0/ 24) Routing DHCPServer Sie können den Router als DHCP-Server für das zweite Subnetz einrichten. Start-IP-Adresse: Geben Sie einen Wert aus dem IP-Adresspool an, bei dem der DHCP-Server bei der Vergabe von IP-Adressen anfangen soll. Falls die Routing-IP-Adresse Ihres Routers 220.135.240.1 ist, muss die Start-IP-Adresse 220.135.240.2 oder größer, jedoch kleiner als 220.135.240.254 sein. IP-Pool (Anzahl): Geben Sie die Anzahl der IP-Adressen in diesem Pool an. Die maximale Anzahl beträgt 10. Wenn Sie zum Beispiel 3 eingeben und die Routing-IP-Adresse Ihres Routers 220.135.240.1 ist, so reicht der IP-Adressbereich des DHCPServers von 220.135.240.2 bis 220.135.240.4. MAC-Adresse: Geben Sie die MAC-Adressen der Hosts nacheinander ein und klicken Sie auf Hinzufügen, um eine Liste der Hosts zu erstellen, denen aus dem oben erwähnten Pool IPAdressen zugewiesen, gelöscht oder geändert werden sollen. Die Erstellung einer Liste von MAC-Adressen für den RoutingDHCP-Server ermöglicht dem Router, den richtigen Hosts die richtigen IP-Adressen des richtigen Subnetzes zuzuweisen. So 33 Benutzerhandbuch Vigor2710-Serie Vigor2710-Serie - ADSL2/2+ Firewall-Router wird vermieden, dass den Hosts im Routing-Subnetz IPAdressen aus dem NAT-Subnetz zugewiesen werden. RIP Inaktiv deaktiviert das RIP-Protokoll. Damit wird zwischen Routern keine Routing-Information ausgetauscht. (Standardeinstellung) NAT-Subnetz - Lässt den Router die RIP-Information des NATSubnetzes mit benachbarten Routern austauschen. Routing-Subnetz - Lässt den Router die RIP-Information des Routing-Subnetzes mit benachbarten Routern austauschen. DHCPServerkonfiguration DHCP ist die Abkürzung für Dynamic Host Configuration Protocol. Der Router dient standardmäßig als DHCP-Server für Ihr Netzwerk und sendet automatisch IP-bezogene Einstellungen an alle lokalen Rechner, die als DHCP-Clients konfiguriert sind. Es wird empfohlen, den Router als DHCP-Server aktiviert zu lassen, sofern Sie für Ihr Netzwerk keinen gesonderten DHCPServer haben. Falls Sie im Netzwerk nicht den Vigor-Router, sondern einen anderen Rechner als DHCP-Server benutzen möchten, können Sie den Relay-Agent verwenden, um die DHCP-Anforderungen an den jeweiligen Rechner umzuleiten. Aktiv - Lässt den Router jedem Host im LAN IP-Adressen zuweisen. Inaktiv – Lässt Sie manuell jedem Host im LAN IP-Adressen zuweisen. Relay-Agent – (NAT-Subnetz/Routing-Subnetz) Geben Sie das Subnetz an, in dem sich der DHCP-Server befindet, an den der Relay-Agent die DHCP-Anforderungen weiterleiten soll. Start-IP-Adresse - Geben Sie einen Wert aus dem IPAdresspool an, bei dem der DHCP-Server bei der Vergabe von IP-Adressen anfangen soll. Falls die erste IP-Adresse Ihres Routers 192.168.1.1 ist, muss die Start-IP-Adresse 192.168.1.2 oder größer, jedoch kleiner als 192.168.1.254 sein. IP-Pool (Anzahl) - Geben Sie die maximale Anzahl der Rechner an, denen der DHCP-Server IP-Adressen zuweisen soll. Der Standardwert beträgt 50, und die maximale Anzahl ist 253. Gateway-IP-Adresse - Geben Sie die Gateway-IP-Adresse für den DHCP-Server ein. Der Wert entspricht üblicherweise der ersten IP-Adresse des Routers, d.h. der Router ist das StandardGateway. DHCP-Server-IP für Relay-Agent - Setzen Sie die IP-Adresse des DHCP-Servers, den Sie verwenden möchten, damit der Relay-Agent die DHCP-Anforderungen an diesen DHCP-Server weiterleiten kann. Benutzerhandbuch Vigor2710-Serie 34 Vigor2710-Serie - ADSL2/2+ Firewall-Router DNSServerkonfiguration DNS ist die Abkürzung für Domain Name System. Jeder Internet-Host muss eine eindeutige IP-Adresse haben und kann auch einen Namen tragen, der einfach zu merken ist, wie z.B. www.yahoo.com. Der DNS-Server wandelt den benutzerfreundlichen Namen in die entsprechende IP-Adresse um. Folgende DNS-Einstellungen verwenden - Den Vigor-Router zwingen, nicht die vom Internetzugangsserver bestimmten DNSServer (PPPoE, PPTP, L2TP oder DHCP-Server), sondern die DNS-Server auf dieser Seite zu verwenden. Primäre IP-Adresse - Geben Sie hier die IP-Adresse eines DNS-Servers ein, dessen Daten Ihnen Ihr ISP mitgeteilt haben sollte. Falls der ISP diese Daten nicht bereitstellt, trägt der Router automatisch die IP-Adresse des Standard-DNS-Servers in diesem Feld ein: 194.109.6.66. Sekundäre IP-Adresse - Hier können Sie eine alternative DNSServer-IP eintragen, falls der ISP Ihnen die Daten mehrerer DNS-Server mitgeteilt hat. Falls der ISP diese Daten nicht bereitstellt, trägt der Router automatisch die IP-Adresse des standardmäßigen alternativen DNS-Servers in diesem Feld ein: 194.98.0.1. Die Standard-DNS-Server-IP ist unter dem Onlinestatus sichtbar: Falls die Felder für die IP-Adressen des bevorzugten DNSServers und des alternativen DNS-Servers nicht ausgefüllt werden, weist der Router seine eigene IP-Adresse als DNSProxy-Server für lokale Benutzer zu und unterhält einen DNSCache. Falls die IP-Adresse eines Domain-Namens bereits im DNSCache vorhanden ist, löst der Router den Domain-Namen sofort auf. Andernfalls leitet der Router die DNS-Anfrage über die WAN-Verbindung (z.B. DSL, Kabel) an den externen DNSServer weiter. In Kapitel 4 werden zwei übliche Szenarien für LAN-Einstellungen vorgestellt. Neben Einzelheiten zu den Konfigurationsbeispielen enthält das Kapitel weitere Informationen für Ihre Bedürfnisse. 35 Benutzerhandbuch Vigor2710-Serie Vigor2710-Serie - ADSL2/2+ Firewall-Router 3.3 NAT Normalerweise dient der Router als NAT-Router (Network Address Translation). Der NAT-Mechanismus ermöglicht die Verwendung von einer oder mehreren privaten IPAdressen mit einer öffentlichen IP-Adresse. Die öffentliche IP-Adresse wird gewöhnlich von Ihrem ISP zugewiesen, was kostenpflichtig sein kann. Private IPAdressen werden nur zwischen internen Hosts erkannt. Wenn abgehende Pakete, die an einen öffentlichen Server im Internet gerichtet sind, beim NAT-Router ankommen, ändert der Router deren Quelladresse in die öffentliche IP-Adresse des Routers, wählt den verfügbaren Port und leitet die Pakete weiter. Gleichzeitig macht der Router in einer Tabelle einen Eintrag, um sich diese Adress-/Portzuordnung zu merken. Wenn der öffentliche Server antwortet, ist der eingehende Verkehr natürlich an die öffentliche IP-Adresse des Routers gerichtet, weshalb der Router anhand der Tabelle die Umwandlung vornimmt. So ist es einem internen Host möglich, flüssig mit einem externen Host zu kommunizieren. Einige Vorteile von NAT: Einsparung von Kosten für öffentliche IP-Adressen und effizienter Einsatz der IP-Adresse. NAT ermöglicht die Übersetzung der internen IP-Adressen lokaler Hosts in eine einzige öffentliche IP-Adresse, so dass für sämtliche interne Hosts lediglich eine IP-Adresse erforderlich ist. Höhere Sicherheit des internen Netzwerks durch Verdeckung der internen IP-Adresse. Es gibt viele Arten von Angriffen auf Grundlage der IP-Adresse. Da der Angreifer die internen IP-Adressen nicht kennt, stellt die NAT-Funktion einen Schutz für das interne Netzwerk dar. Auf der NAT-Seite sehen Sie die in RFC-1918 definierte private IP-Adresse. Normalerweise wird das Subnetz 192.168.1.0/24 für den Router verwendet. Wie oben erwähnt, kann die NAT-Funktion verschiedenen Diensten eine oder mehrere IP-Adressen oder Ports zuordnen, d.h. die NAT-Funktion verwendet PortZuordnungsmethoden. Die folgende Abbildung zeigt die Menüeinträge für NAT: 3.3.1 Portumleitung Portumleitung wird gewöhnlich für serverbezogene Dienste im lokalen Netzwerk genutzt, z.B. für Web-Server, FTP-Server, E-Mail-Server, usw. Meistens benötigen Sie für jeden Server eine öffentliche IP-Adresse, und diese öffentliche IP-Adresse/DomainName wird von allen Benutzern erkannt. Da der Server sich jedoch innerhalb des LANs befindet, das Netzwerk vom NAT des Routers geschützt wird und unter seiner privaten IP-Adresse/Port identifiziert wird, besteht der Zweck der Portumleitung darin, alle Zugriffe mit öffentlicher IP-Adresse von externen Benutzern an die private IPAdresse/Port des Servers umzuleiten. Benutzerhandbuch Vigor2710-Serie 36 Vigor2710-Serie - ADSL2/2+ Firewall-Router Die Portumleitung ist nur für eingehenden Datenverkehr möglich. Um diese Funktion zu nutzen, gehen Sie zur NAT-Seite und wählen Portumleitung. Die Portumleitungstabelle ermöglicht 20 Port-Zuordnungseinträge für die internen Hosts. Klicken Sie auf eine beliebige Nummer unter "Index", um auf die nächste Seite für die Konfiguration der Portumleitung zu gelangen. 37 Benutzerhandbuch Vigor2710-Serie Vigor2710-Serie - ADSL2/2+ Firewall-Router Aktiv Markieren Sie dieses Kästchen, um die Portumleitung zu aktivieren. Modus Es stehen hier zwei Optionen (Einzeln und Bereich) zur Auswahl. Um für den Dienst einen Bereich zu bestimmen, wählen Sie Bereich. Bei Eingabe der öffentlichen Ports (Startport und Endport) und der Start-IP des privaten IPAdressbereichs im Bereichsmodus berechnet das System automatisch die End-IP des privaten IP-Adressbereichs und zeigt diese an. Bezeichnung Geben Sie eine Beschreibung des jeweiligen Netzwerkdienstes ein. Protokoll Wählen Sie das Protokoll für die Transportschicht (TCP oder UDP). WAN-IP Bestimmen Sie die WAN-IP für die Portumleitung. Es stehen acht IP-Aliasse zur Auswahl, die für die Portumleitung verwendet werden können. Die Standardeinstellung ist Alle, was bedeutet, dass sämtliche eingehende Daten von jedem Port zum angegebenen IP-Adress- und Portbereich weitergeleitet werden. Öffentlicher Port Geben Sie an, welcher Port an die angegebene private IP und Port des internen Hosts umgeleitet werden soll. Falls Sie Bereich als Portumleitungsmodus wählen, sehen Sie in diesem Feld zwei Kästchen. Geben Sie die gewünschte Nummer im ersten Kästchen ein. Das zweite Kästchen wird danach automatisch ausgefüllt. Private IP Geben Sie die private IP-Adresse des internen Hosts an, der den Dienst anbietet. Falls Sie Bereich als Portumleitungsmodus wählen, sehen Sie in diesem Feld zwei Kästchen. Geben Sie im ersten Kästchen eine komplette IPAdresse ein (als Anfangspunkt) und die vierte Zifferngruppe im zweiten Kästchen (als Endpunkt). Privater Port Geben Sie die private Portnummer des Dienstes an, den der interne Host anbietet. Aktiv Markieren Sie dieses Kästchen, um die definierte PortZuordnung zu aktivieren. Benutzerhandbuch Vigor2710-Serie 38 Vigor2710-Serie - ADSL2/2+ Firewall-Router Beachten Sie, dass der Router eigene Dienste (Server) wie Telnet, HTTP und FTP hat. Da diese Dienste (Server) immer die gleichen Portnummern verwenden, kann es notwendig sein, die Portnummern des Routers zu ändern, um Konflikte zu vermeiden. 3.3.2 DMZ-Host Wie oben erwähnt, kann die Portumleitung eingehenden TCP-/UDP-Verkehr oder anderen Verkehr auf bestimmten Ports an die angegebene private IP-Adresse/Port des Hosts im LAN umleiten. Es ist jedoch zu beachten, dass andere IP-Protokolle wie z.B. die Protokolle 50 (ESP) und 51 (AH) nicht auf einem festen Port kommunizieren. Der Vigor-Router bietet eine DMZ-Host-Funktion, die sämtliche unangeforderte Daten auf beliebigen Protokollen einem einzigen Host im LAN zuordnet. Normales Web-Surfen und andere Internet-Aktivitäten anderer Clients funktionieren weiterhin ohne unangemessene Unterbrechung. DMZ-Host ermöglicht einem definierten internen Benutzer, dem Internet vollständig ausgesetzt zu sein, was für gewisse Anwendungen wie Netmeeting oder Internet-Spiele usw. notwendig sein mag. Die Sicherheitseigenschaften von NAT werden umgangen, wenn Sie einen DMZHost einrichten. Wir empfehlen Ihnen daher, zusätzliche Filterregeln oder eine zweite Firewall zu konfigurieren. Klicken Sie auf DMZ-Host, um die folgende Seite zu öffnen: Falls Sie zuvor einen WAN-Alias für den PPPoE/PPPoA oder MPoA-Modus eingerichtet haben, finden Sie diesen unter Alias IP zur Auswahl. 39 Benutzerhandbuch Vigor2710-Serie Vigor2710-Serie - ADSL2/2+ Firewall-Router Aktiv Markieren Sie dieses Kästchen, um die DMZ-Host-Funktion zu aktivieren. Private IP Geben Sie die private IP-Adresse des DMZ-Hosts ein oder klicken Sie auf "PC wählen", um eine IP-Adresse zu wählen. PC wählen Wenn Sie auf diese Taste klicken, öffnet sich automatisch das unten abgebildete Fenster. Das Fenster enthält eine Liste privater IP-Adressen aller Hosts in Ihrem LAN. Bestimmen Sie eine private IP-Adresse aus der Liste als DMZ-Host. Nachdem Sie im gezeigten Dialog eine private IP gewählt haben, wird die IP-Adresse im folgenden Fenster angezeigt. Klicken Sie auf OK, um diese Einstellung zu speichern. Benutzerhandbuch Vigor2710-Serie 40 Vigor2710-Serie - ADSL2/2+ Firewall-Router 3.3.3 Offene Ports Offene Ports ermöglicht Ihnen, einen Portbereich für den Verkehr besonderer Anwendungen zu öffnen. Bestimmte Ports müssen beispielsweise für P2P-Anwendungen (BT, KaZaA, Gnutella, WinMX, eMule usw.), Webcam usw. geöffnet werden. Sorgen Sie dafür, dass die betreffende Anwendung immer auf dem neuesten Stand ist, um Angriffe auf eventuelle Sicherheitslücken zu vermeiden. Klicken Sie auf Offene Ports, um die folgende Seite zu öffnen: Index Geben Sie die relative Nummer eines bestimmten Eintrags an, für den Sie einen Dienst auf einem lokalen Host anbieten möchten. Klicken Sie auf die entsprechende Indexnummer, um den Eintrag zu bearbeiten oder zu löschen. Bezeichnung Geben Sie die Bezeichnung des definierten Netzwerkdienstes an. Lokale IP-Adresse Private IP-Adresse des lokalen Hosts anzeigen, der den Dienst anbietet. Status Status des entsprechenden Eintrags anzeigen. X oder V steht für Inaktiv bzw. Aktiv. Um Porteinstellungen hinzuzufügen oder zu bearbeiten, klicken Sie auf eine der Indexnummern auf der Seite. Die Konfigurationsseite für den Indexeintrag erscheint. In jedem Indexeintrag können Sie 10 Portbereiche für verschiedene Dienste angeben. 41 Benutzerhandbuch Vigor2710-Serie Vigor2710-Serie - ADSL2/2+ Firewall-Router Aktiv Markieren Sie dieses Kästchen, um diesen Eintrag zu aktivieren. Bezeichnung Geben Sie die Bezeichnung der definierten Netzwerkanwendung/des definierten Netzwerkdienstes an. WAN-Schnittstelle Geben Sie die WAN-Schnittstelle an, die für diesen Eintrag verwendet werden soll. Lokaler Computer Geben Sie die private IP-Adresse des lokalen Hosts ein oder klicken Sie auf PC wählen, um eine IP-Adresse zu wählen. PC wählen Wenn Sie auf diese Taste klicken, öffnet sich automatisch ein Fenster mit einer Liste privater IP-Adressen von lokalen Hosts. Wählen Sie die entsprechende IP-Adresse des lokalen Hosts aus der Liste. Protokoll Wählen Sie das Protokoll für die Transportschicht. Zur Auswahl stehen TCP, UDP oder ----- (keines). Start-Port Geben Sie die Start-Portnummer des Dienstes an, den der interne Host anbietet. End-Port Geben Sie die End-Portnummer des Dienstes an, den der interne Host anbietet. Benutzerhandbuch Vigor2710-Serie 42 Vigor2710-Serie - ADSL2/2+ Firewall-Router 3.4 Anwendungen Die folgende Abbildung zeigt die Menüeinträge für Anwendungen: 3.4.1 Dynamisches DNS Der ISP weist Ihnen meistens eine dynamische IP-Adresse zu, mit der Sie sich über Ihren ISP mit dem Internet verbinden können. Dies bedeutet, dass sich die Ihrem Router zugewiesene öffentliche IP-Adresse in gewissen Abständen ändert. Die dynamische DNS-Funktion ermöglicht Ihnen, einer dynamischen WAN-IP-Adresse einen DomainNamen zuzuweisen. So kann der Router seine Online-WAN-IP-Adresszuweisungen auf dem angegebenen DDNS-Server aktualisieren. Wenn der Router online ist, ist es möglich, anhand des registrierten Domain-Namens aus dem Internet auf den Router oder auf die internen virtuellen Server zuzugreifen. Dies ist besonders dann sinnvoll, wenn Sie hinter dem Router einen Web-Server, FTP-Server oder andere Server betreiben. Bevor Sie die dynamische DNS-Funktion nutzen können, müssen Sie vom DDNSAnbieter die Freischaltung des DDNS-Dienstes beantragen. Der Router ermöglicht die Einrichtung von bis zu drei Konten bei drei verschiedenen DDNS-Anbietern. Grundsätzlich sind Vigor-Router mit den DDNS-Diensten der beliebtesten DDNSAnbieter kompatibel, z.B. www.dyndns.org, www.no-ip.com, www.dtdns.com, www.changeip.com, www.dynamic-nameserver.com. Besuchen Sie deren Web-Sites, um Ihren Domain-Namen für den Router zu registrieren. Funktion aktivieren und dynamisches DNS-Konto hinzufügen 43 1. Nehmen wir an, der bei Ihrem DDNS-Anbieter registrierte Domain-Name ist hostname.dyndns.org, und Sie haben ein Konto mit dem Benutzernamen test und dem Passwort test. 2. Markieren Sie im DDNS-Konfigurationsmenü den Punkt Aktiv. Benutzerhandbuch Vigor2710-Serie Vigor2710-Serie - ADSL2/2+ Firewall-Router Auf Werkseinstellungen zurücksetzen Alle Profile löschen und Werkseinstellungen wiederherstellen. Aktiv Markieren Sie dieses Kästchen, um die DDNS-Funktion zu aktivieren. Index Klicken Sie auf eine Nummer unter Index, um auf die DDNSKonfigurationsseite zu gelangen. Domain-Name Domain-Namen anzeigen, den Sie auf der Seite mit den DDNS-Einstellungen eingegeben haben. Aktiv Anzeigen, ob dieses Konto aktiv oder inaktiv ist. Log ansehen DDNS-Log-Status anzeigen. Aktualisieren Zwingt den Router, seine Information mit dem DDNS-Server zu aktualisieren. 3. Wählen Sie Indexnummer 1, um ein Konto für den Router hinzuzufügen. Markieren Sie Aktiv, wählen Sie dyndns.org als Anbieter und geben Sie den registrierten Hostnamen hostname und den Domain-Namenssuffix dyndns.org unter Domain-Name ein. In den folgenden Feldern geben Sie Ihren Benutzernamen und das Passwort ein. Aktiv Markieren Sie dieses Kästchen, um das aktuelle Konto zu aktivieren. Wenn Sie dieses Kästchen aktiviert haben, erscheint in der Spalte "Aktiv" auf der vorherigen Web-Seite von Schritt 2. ein Häkchen. WAN-Schnittstelle Wählen Sie die WAN-Schnittstelle, Einstellungen angewendet werden sollen. Anbieter Wählen Sie den Anbieter für das DDNS-Konto Servicetyp Wählen Sie einen Servicetyp (dynamisch, benutzerdefiniert oder statisch). Falls Sie "benutzerdefiniert" wählen, können Sie die Domain ändern, die im Feld "Domain-Name" gewählt ist. Domain-Name Geben Sie einen Domain-Namen ein, den Sie zuvor konfiguriert haben. Verwenden Sie die Dropdown-Liste, um die gewünschte Domain zu wählen. Benutzername Geben Sie den Benutzernamen ein, den Sie für die Domain konfiguriert haben. Benutzerhandbuch Vigor2710-Serie auf welcher 44 die Vigor2710-Serie - ADSL2/2+ Firewall-Router Passwort 4. Geben Sie das Passwort ein, das Sie für die Domain gesetzt haben. Klicken Sie auf OK, um die Einstellungen zu aktivieren. Ihre Einstellungen werden gespeichert. Die Wildcard- und Backup MX-Funktionen werden nicht von allen DDNS-Anbietern unterstützt. Weitere Informationen sind auf den entsprechenden Web-Sites der Anbieter verfügbar. Funktion deaktivieren und alle dynamischen DNS-Konten löschen Entfernen Sie im DDNS-Konfigurationsmenü die Markierung von Aktiv und klicken Sie auf Alle löschen, um die Funktion zu deaktivieren und alle Konten vom Router zu löschen. Ein dynamisches DNS-Konto löschen Klicken Sie im DDNS-Konfigurationsmenü auf die Indexnummer, die Sie löschen möchten, und klicken Sie auf Löschen, um das Konto zu löschen. 3.4.2 UPnP Das UPnP-Protokoll (Universal Plug and Play) wird unterstützt, um die Installation und Konfiguration von Netzwerkgeräten zu vereinfachen, wie dies bereits bei direkt angeschlossenen PC-Peripheriegeräten mit dem Windows "Plug and Play"-System der Fall ist. Bei NAT-Routern ist "NAT-Traversal" die wichtigste UPnP-Funktion des Routers. Sie ermöglicht Anwendungen hinter der Firewall, automatisch die Ports zu öffnen, die für die Weiterleitung durch einen Router erforderlich sind. Dies ist verlässlicher, als den Router selbst feststellen zu lassen, welche Ports geöffnet werden müssen. Außerdem muss der Benutzer keine Port-Zuordnungen oder DMZ manuell einrichten. UPnP ist für Windows XP verfügbar, und der Router bietet die entsprechende Unterstützung für MSN Messenger, um die Verwendung der Sprach-, Video- und Messaging-Funktionen uneingeschränkt zu ermöglichen. Aktiv 45 Sie können entweder den Dienst für die Verbindungskontrolle oder den Dienst für den Verbindungsstatus aktivieren. Benutzerhandbuch Vigor2710-Serie Vigor2710-Serie - ADSL2/2+ Firewall-Router Nachdem diese Funktion auf Aktiv gesetzt wurde, erscheint unter Windows XP/Netzwerkverbindungen das Symbol IP-Breitbandverbindung auf Router. Der Verbindungsstatus und der Verbindungskontrollstatus können aktiviert werden. Die NAT-Traversal-Funktion von UPnP ermöglicht die Verwendung der MultimediaFunktionen Ihrer Anwendungen. Die Port-Zuordnungen müssen manuell oder anderweitig eingestellt werden. Die folgenden Screenshots zeigen anhand von Beispielen, wie dies funktioniert. Die UPnP-Funktion des Routers ermöglicht Anwendungen mit UPnP-Unterstützung wie MSN Messenger, zu erkennen, was sich hinter einem NAT-Router befindet. Die Anwendung erkennt auch die externe IP-Adresse und konfiguriert die PortZuordnungen auf dem Router. Danach ermöglicht diese Funktion die Weiterleitung von Paketen von den externen Ports des Routers zu den internen Ports, die von der Anwendung verwendet werden. Benutzerhandbuch Vigor2710-Serie 46 Vigor2710-Serie - ADSL2/2+ Firewall-Router Hinweis zur Firewall und UPnP Probleme mit Firewall-Software Der Einsatz von Firewall-Anwendungen auf Ihrem Rechner kann die UPnPFunktion behindern. Dies liegt daran, dass diese Anwendungen den Zugriff auf einige Netzwerk-Ports blockieren. Sicherheitsüberlegungen Die Verwendung der UPnP-Funktion in Ihrem Netzwerk kann gewisse Sicherheitsrisiken mit sich bringen. Sie sollten diese Risiken genau abwägen, bevor Sie die UPnP-Funktion aktivieren. Da die Schwächen der UPnP-Funktion bei manchen MicrosoftBetriebssystemen ausgenutzt werden können, ist es wichtig, die neuesten Service Packs und Patches einzuspielen. Nicht privilegierte Benutzer können gewisse Router-Funktionen steuern, z.B. Port-Zuordnungen entfernen und hinzufügen. Die UPnP-Funktion fügt dynamisch Port-Zuordnungen für einige Anwendungen mit UPnP-Unterstützung hinzu. Falls diese Anwendungen abstürzen, kann es sein, dass diese Zuordnungen nicht entfernt werden. 47 Benutzerhandbuch Vigor2710-Serie Vigor2710-Serie - ADSL2/2+ Firewall-Router 3.5 Wireless LAN Diese Funktion wird für "n/Vn"-Modelle verwendet. 3.5.1 Grundlagen In den letzten Jahren ist der Markt für kabellose Kommunikation enorm gewachsen. Praktisch jeder Punkt auf der Erde wird mit Wireless-Technologie erreicht oder kann erreicht werden. Viele Menschen tauschen jeden Tag über WirelessKommunikationsprodukte Informationen aus. Das Vigor-Modell "n", d.h. der VigorWireless-Router, wurde im Hinblick auf maximale Flexibilität und Effizienz im Kleinunternehmen/Privatbereich konzipiert. Jeder berechtigte Mitarbeiter kann ohne Kabelsalat und Löcher in den Wänden ein WLAN-fähiges PDA oder Notebook im Besprechungszimmer verwenden. Die Mobilität im Wireless LAN ist so hoch entwickelt, dass WLAN-Benutzer gleichzeitig Zugriff auf die gesamte LANAusstattung und auf das Internet haben, genau wie dies bei einem kabelgebundenen LAN der Fall wäre. Vigor-Wireless-Router sind mit einer WLAN-Schnittstelle ausgerüstet, die dem Standard IEEE 802.11n entspricht. Die fortgeschrittene Wireless-Technologie des Vigor-Routers sorgt für eine weitere Leistungssteigerung, die Übertragungsgeschwindigkeiten von bis zu 300 Mbps* ermöglicht. Endlich können Sie nun ruckelfreie Audio- und Videoübertragungen genießen! Hinweis: * Der tatsächliche Datendurchsatz ändert sich je nach Netzwerkbedingungen und Faktoren wie dem Netzwerkverkehrsvolumen, dem Netzwerk-Overhead und den Objekten in der Umgebung. In einem Wireless-Netzwerkinfrastrukturmodus dient der Vigor-Wireless-Router als Access Point (AP), mit dem sich verschiedene WLAN-Clients bzw. Stationen (STA) verbinden können. Alle STAs teilen sich den gleichen Internetanschluss über den Wireless-Router. Unter Basiskonfiguration werden die Daten zu diesem WirelessNetzwerk wie die SSID, der Kanal usw. eingestellt. Benutzerhandbuch Vigor2710-Serie 48 Vigor2710-Serie - ADSL2/2+ Firewall-Router Verschlüsselungsfunktionen Echtzeit-Hardware-Verschlüsselung: Der Vigor-Router ist mit einer Hardware-AESVerschlüsselungs-Engine ausgestattet, um maximalen Schutz der Daten ohne Beeinträchtigung der Nutzung zu ermöglichen. Umfassende Auswahl von Verschlüsselungsnormen: Um die Sicherheit und die Vertraulichkeit Ihrer Wireless-Kommunikation zu sichern, bieten wir verschiedene marktübliche Normen an. WEP (Wired Equivalent Privacy) ist eine ältere Methode zur Verschlüsselung jedes per Funk übertragenen Datenpakets mit einem 64- oder 128-Bit-Schlüssel. Normalerweise gibt der Access Point vier Schlüssel vor, wobei nur einer für die Kommunikation mit den einzelnen Clients verwendet wird. WPA (Wi-Fi Protected Access), der vorherrschende Sicherheitsmechanismus in diesem Sektor, umfasst zwei Kategorien: WPA-Personal, auch bekannt als WPA Pre-Shared Key (WPA/PSK), und WPA-Enterprise, auch bekannt als WPA/802.1x. Bei WPA-Personal wird während der Datenübertragung ein Pre-Shared Key (vorher vereinbarter Schlüssel) für die Verschlüsselung verwendet. WPA benutzt für die Datenverschlüsselung Temporal Key Integrity Protocol (TKIP), und WPA2 verwendet AES. WPA-Enterprise wird nicht nur für die Verschlüsselung, sondern auch für die Authentifizierung benutzt. Da sich herausgestellt hat, dass WEP verletzlich ist, ist WPA als sicherste Verbindung zu empfehlen. Wählen Sie Ihren Bedürfnissen entsprechend den geeignetsten Sicherheitsmechanismus. Letztendlich verbessert jede Sicherheitsfunktion den Schutz Ihrer Funkdaten und/oder die Privatsphäre Ihres Wireless-Netzwerks. Der WirelessRouter von Vigor ist sehr flexibel und unterstützt gleichzeitig mehrere sichere Verbindungen mit WEP und WPA. Die Trennung des Wireless LAN vom kabelgebundenen LAN (WLAN-Isolation) ermöglicht Ihnen, Ihr Wireless LAN für Quarantäne- oder Zugriffsbeschränkungszwecke vom kabelgebundenen LAN zu isolieren. "Isolieren" bedeutet in diesem Zusammenhang, dass die Parteien keinen Zugriff aufeinander haben. Im geschäftlichen Bereich kann beispielsweise ein Wireless LAN speziell für Besucher eingerichtet werden, so dass diese Zugang zum Internet haben, ohne jedoch auf vertrauliche Daten zugreifen zu können. Weitere Flexibilität kann dadurch erreicht werden, dass MAC-Adressfilter eingesetzt werden, um den Zugriff von Benutzern des kabelgebundenen LANs zu isolieren. Die Verwaltung der Wireless-Clients (Liste der Clients) führt alle Clients in Ihrem Wireless-Netzwerk und ihren Verbindungsstatus auf. Die folgende Abbildung zeigt die Menüeinträge für Wireless LAN an: 49 Benutzerhandbuch Vigor2710-Serie Vigor2710-Serie - ADSL2/2+ Firewall-Router 3.5.2 Basiskonfiguration Wenn Sie auf Basiskonfiguration klicken, erscheint eine neue Web-Seite, auf der Sie die SSID und den Wireless-Kanal einstellen können. Die folgende Abbildung enthält weitere Informationen: Aktiv Markieren Sie dieses Kästchen, um die Wireless-Funktion zu aktivieren. Modus Zur Zeit kann sich der Router über die Modi Gemischt (11b+11g), Nur 11g, Nur 11b, Gemischt (11g+11n), Nur 11n und Gemischt (11b+11g+11n) mit Clients verbinden. Wählen Sie einfach den Modus Gemischt (11b+11g+11n). Index (1-15) Sie können das Wireless LAN so konfigurieren, dass es lediglich in gewissen Zeitabschnitten in Betrieb ist. Sie können bis zu vier der 15 vordefinierten Timer unter Anwendungen >> Timer wählen. Per Standardeinstellung ist dieses Feld leer, und die Funktion ist ständig in Betrieb. Benutzerhandbuch Vigor2710-Serie 50 Vigor2710-Serie - ADSL2/2+ Firewall-Router SSID Dies ist die Bezeichnung des Wireless LANs. Die SSID kann aus alphanumerischen Zeichen und Sonderzeichen bestehen. Die Standard-SSID ist "DrayTek". Wir empfehlen, diese zu ändern. Kanal Gibt den Frequenzkanal des Wireless LANs an. Der Standardkanal ist 6. Ändern Sie den gewählten Kanal, falls dieser starken Funkstörungen ausgesetzt ist. Falls Sie nicht wissen, welche Frequenz geeignet ist, wählen Sie Auto, um das System die Auswahl treffen zu lassen. PacketOVERDRIVE Diese Funktion kann die Datenübertragungsleistung um ca. 40%* verbessern (durch Markieren von Tx-Burst). Es ist aktiv, wenn sowohl der Access Point als auch die Station (im Wireless-Client) die Funktion gleichzeitig verwendet. Dies bedeutet, dass der Wireless-Client diese Funktion sowohl unterstützen als auch aktivieren muss. Hinweis: Der Vigor N61 Wireless Adapter unterstützt diese Funktion. Sie können diesen verwenden und in Ihrem Rechner installieren, um die Nutzung von Packet-OVERDRIVE zu ermöglichen (sehen Sie das folgende Bild des Vigor N61 Wireless Konfigurationsfensters; hier muss im Fenster Optionen die Funktion TxBURST auf Aktiv gesetzt werden). 51 Benutzerhandbuch Vigor2710-Serie Vigor2710-Serie - ADSL2/2+ Firewall-Router SSID verbergen Markieren Sie dieses Kästchen, um Wireless-Sniffing zu vermeiden und es für unbefugte Clients oder STAs schwieriger zu machen, sich an Ihrem Wireless LAN anzumelden. Je nach verwendeter Wireless-Technik kann der Benutzer bei der Netzwerksuche lediglich die Information ohne SSID oder überhaupt nichts über den Vigor-Wireless-Router sehen. Das System erlaubt die Eingabe von vier verschiedenen SSIDs für unterschiedliche Zwecke. Standardmäßig wird die erste SSID aktiviert. Sie können diese bei Bedarf verbergen. Long Preamble Diese Option dient der Bestimmung der Länge des SyncFeldes in einem 802.11-Paket. Die meisten modernen Wireless-Netzwerke verwenden kurze Präambeln mit 56-Bit Sync-Feld anstatt der langen Präambel mit 128-Bit SyncFeld. Manche originäre 11b Wireless-Netzwerkgeräte unterstützen jedoch nur lange Präambeln. Markieren Sie Long Preamble, falls dies erforderlich ist, um mit dieser Art von Geräten zu kommunizieren. Benutzerhandbuch Vigor2710-Serie 52 Vigor2710-Serie - ADSL2/2+ Firewall-Router 3.5.3 Verschlüsselung Wenn Sie auf Verschlüsselung klicken, erscheint eine neue Web-Seite, auf der Sie die WEP- und WPA-Einstellungen konfigurieren können. Modus Es stehen verschiedene Modi zur Auswahl. Inaktiv - Verschlüsselung abschalten. WEP - Akzeptiert nur WEP-Clients; der Schlüssel für die Verschlüsselung muss unter WEP-Schlüssel eingetragen werden. WPA/PSK - Akzeptiert nur WPA-Clients; der Schlüssel für die Verschlüsselung muss unter PSK eingeben werden. WPA2/PSK -Akzeptiert nur WPA2-Clients; der Schlüssel für die Verschlüsselung muss unter PSK eingegeben werden. Gemischt (WPA+ WPA2)/PSK - Akzeptiert gleichzeitig WPAund WPA2-Clients; der Schlüssel für die Verschlüsselung muss unter PSK eingegeben werden. WPA WPA verschlüsselt jedes per Funk übertragene Paket entweder mit dem PSK (Pre-Shared Key), der in dem Feld unten manuell eingegeben wurde, oder mit dem automatisch per 802.1xAuthentifizierung verhandelten Schlüssel. Hierzu werden entweder 8~63 ASCII-Zeichen, z.B. "012345678..." oder 64 hexadezimale Ziffern, angeführt von "0x", z.B. "0x321253abcde..." verwendet. Typ - Auswahl zwischen Gemischt (WPA+WPA2) oder Nur WPA2. Pre-Shared Key (PSK) - Entweder 8~63 ASCII-Zeichen, z.B. "012345678..." oder 64 hexadezimale Zeichen, angeführt von "0x", z.B. "0x321253abcde...". WEP 64-Bit - Für 64-Bit WEP-Schlüssel; entweder 5 ASCII-Zeichen, z.B. "12345", oder 10 hexadezimale Ziffern, angeführt von "0x", z.B. "0x4142434445". 128-Bit - Für 128-Bit WEP-Schlüssel; entweder 13 ASCII-Zeichen, z.B. "ABCDEFGHIJKLM", oder 26 hexadezimale Ziffern, angeführt von "0x", z.B. "0x4142434445464748494A4B4C4D". Alle Wireless-Geräte müssen die gleiche WEPVerschlüsselungslänge unterstützen und den gleichen Schlüssel verwenden. Hier können vier Schlüssel eingegeben werden, aber es kann jeweils nur ein Schlüssel ausgewählt werden. Die Schlüssel können in ASCII oder hexadezimal eingegeben werden. Haken Sie den Schlüssel an, den Sie verwenden möchten. 53 Benutzerhandbuch Vigor2710-Serie Vigor2710-Serie - ADSL2/2+ Firewall-Router 3.5.4 Zugriffskontrolle Um den Wireless-Zugriff zusätzlich abzusichern, ermöglicht Ihnen die Zugriffskontrolle, den Zugriff auf das Netzwerk über die Wireless LAN MAC-Adresse des Clients zu steuern. So wird nur gültigen MAC-Adressen erlaubt, auf die Wireless LAN Schnittstelle zuzugreifen. Wenn Sie auf Zugriffskontrolle klicken, erscheint eine neue Web-Seite wie unten abgebildet, in der Sie die MAC-Adressen der Clients bearbeiten können, um deren Zugriffsrechte zu steuern. Aktiv Markieren Sie dieses Kästchen, um die Zugriffskontrolle über die MAC-Adresse zu aktivieren. Modus Wählen Sie einen der folgenden Modi. Markieren Sie MACWhitelist, um die MAC-Adressen für andere Clients im Netzwerk manuell einzugeben. Wenn Sie WLAN vom LAN isolieren wählen, werden alle WLAN-Clients auf der Grundlage der MACAdressenliste vom LAN getrennt. MACAdressenfilter Alle MAC-Adressen anzeigen, die zuvor bearbeitet wurden. MAC-Adresse des Clients - Geben Sie die MAC-Adresse des Wireless-Clients manuell ein. Attribut s: Client vom LAN isolieren - Markieren, um die WirelessVerbindung des Wireless-Clients mit der MAC-Adresse vom LAN zu trennen. Hinzufügen Der Liste eine neue MAC-Adresse hinzufügen. Löschen Ausgewählte MAC-Adresse aus der Liste löschen. Bearbeiten Ausgewählte MAC-Adresse in der Liste bearbeiten. Abbrechen Konfiguration der Zugriffskontrolle abbrechen. OK ACL speichern. Alle löschen Alle Einträge in der MAC-Adressenliste löschen. Benutzerhandbuch Vigor2710-Serie 54 Vigor2710-Serie - ADSL2/2+ Firewall-Router 3.5.5 Liste der Clients Die Liste der Clients enthält Informationen über die aktuell verbundenen Clients und den Status-Code. Die Codes werden unten erläutert. Zwecks Zugriffskontrolle können Sie einen WLAN-Client wählen und auf Hinzufügen klicken. 55 Aktualisieren Klicken Sie auf diese Taste, um den Status der Client-Liste zu aktualisieren. Hinzufügen Klicken Sie auf diese Taste, um die eingegebene MAC-Adresse der Zugriffskontrolle hinzuzufügen. Benutzerhandbuch Vigor2710-Serie Vigor2710-Serie - ADSL2/2+ Firewall-Router 3.6 Systemmanagement Es gibt verschiedene Bereiche, die für die Konfiguration von Bedeutung sind: Status, Administratorpasswort, Konfigurations-Backup, Syslog, Zeit und Datum, Neustart und Aktualisierung der Firmware. Die folgende Abbildung zeigt die Menüeinträge für das Systemmanagement: 3.6.1 Systemstatus Im Systemstatus sehen Sie grundlegende Netzwerkeinstellungen des Vigor-Routers. Dies umfasst Informationen über die LAN- und WAN-Schnittstellen. Außerdem werden die aktuelle Version und Informationen bezüglich dieser Firmware angezeigt. Modellname Modellname des Routers Firmwareversion Firmwareversion des Routers Erstellungsdatum Datum und Uhrzeit der Erstellung der aktuellen Firmware ADSL-Modemcode ADSL-Firmwareversion LAN------MAC-Adresse MAC-Adresse der LAN-Schnittstelle NAT IP-Adresse IP-Adresse der LAN-Schnittstelle Subnetz-Maske Adresse der Subnetz-Maske der LAN-Schnittstelle DHCP-Server Aktueller Status des DHCP-Servers der LAN-Schnittstelle DNS Zugewiesene IP-Adresse des bevorzugten DNS-Servers WAN------Verbindungsstatus Aktueller Verbindungsstatus MAC-Adresse MAC-Adresse der WAN-Schnittstelle Verbindung Verbindungsart IP-Adresse IP-Adresse der WAN-Schnittstelle Benutzerhandbuch Vigor2710-Serie 56 Vigor2710-Serie - ADSL2/2+ Firewall-Router Standard-Gateway Zugewiesene IP-Adresse des Standard-Gateways Wireless LAN------MAC-Adresse MAC-Adresse des Wireless LANs Frequenzbereich Zur Auswahl stehen Europa (13 verwendbare Kanäle), USA (11 verwendbare Kanäle), usw. Die von Wireless-Geräten unterstützten Kanäle unterscheiden sich von Land zu Land. Firmwareversion Zeigt Informationen zur WLAN Mini-PCI-Karte an. Daraus ergibt sich die Verfügbarkeit einiger Funktionen, die mit der WLAN Mini-PCI-Karte zusammenhängen. SSID SSID des Routers 3.6.2 Benutzerpasswort Auf dieser Seite können Sie ein neues Passwort für den Benutzermodus setzen. Altes Passwort Geben Sie das alte Passwort ein. Per Werkseinstellung ist das Passwort leer. Neues Passwort Geben Sie das neue Passwort in diesem Feld ein. Passwort bestätigen Geben Sie das neue Passwort erneut ein. Wenn Sie auf OK klicken, erscheint das Anmeldefenster. Bitte benutzen Sie das neue Passwort, um sich erneut im Router-Menü anzumelden. 3.6.3 Zeit und Datum Hier können Sie angeben, wo der Router die Uhrzeit abfragen soll. 57 Benutzerhandbuch Vigor2710-Serie Vigor2710-Serie - ADSL2/2+ Firewall-Router Aktuelle Systemzeit Klicken Sie auf Zeit abrufen, um die aktuelle Zeit zu erhalten. Rechner-/Browserzeit Wählen Sie diese Option, um die Browser-Zeit des entfernten Rechners des Administrators als Systemzeit für den Router zu verwenden. Internet-Zeit Wählen Sie diese Option, um die Zeit über das gewählte Protokoll von Zeitservern im Internet abzufragen. Zeitprotokoll Auswahl des Zeitprotokolls. Server-IP IP-Adresse des Zeitservers eingeben. Zeitzone Zeitzone auswählen, in der sich der Router befindet. Autom. auf Sommer-/Winterzeit umstellen Markieren Sie dieses Kästchen, um automatisch auf Sommer-/Winterzeit umzustellen. Diese Funktion ist in einigen Regionen sinnvoll. Aktualisierungsintervall Wählen Sie ein Zeitintervall für die Aktualisierung vom NTP-Server. Klicken Sie auf OK, um diese Einstellungen zu speichern. 3.6.4 Neustart Der Router kann aus dem Konfigurationsmenü heraus neu gestartet werden, um die aktuelle Konfiguration anzuwenden. Wählen Sie Neustart unter Systemmanagement, um die folgende Seite zu öffnen: Klicken Sie auf OK. Der Router benötigt fünf Sekunden, um das System neu zu starten. Hinweis: Wenn das System nach Konfiguration der Internet-Einstellungen die WebSeite für den Neustart des Systems anzeigt, klicken Sie bitte auf OK, um Ihren Router neu zu starten und so den ordnungsgemäßen Betrieb sicherzustellen und unerwartete Router-Probleme in der Zukunft zu vermeiden. Benutzerhandbuch Vigor2710-Serie 58 Vigor2710-Serie - ADSL2/2+ Firewall-Router 3.7 Diagnose-Tools Die Diagnose-Tools eignen sich zur Kontrolle oder Diagnose des Status Ihres VigorRouters. Die folgende Abbildung zeigt die Menüeinträge für die Diagnose-Tools: 3.7.1 DHCP-Tabelle Diese Tabelle liefert Informationen zur Zuweisung von IP-Adressen. Diese Informationen sind nützlich für die Diagnose von Netzwerkproblemen wie IPAdressenkonflikte usw. Wählen Sie Diagnose-Tools und klicken auf DHCP-Tabelle, um die Web-Seite zu öffnen. 59 Index Zeigt die Verbindungsnummer an. IP-Adresse Zeigt die IP-Adresse an, die dieser Router dem angegebenen Rechner zugewiesen hat. MAC-Adresse Zeigt die MAC-Adresse des angegebenen Rechners an, der DHCP eine IP-Adresse zugewiesen hat. Lease Time Zeigt die Lease Time des angegebenen Rechners an. Host-ID Zeigt die Host-ID des angegebenen Rechners an. Aktualisieren Anklicken, um die Seite neu zu laden. Benutzerhandbuch Vigor2710-Serie Vigor2710-Serie - ADSL2/2+ Firewall-Router 3.7.2 Ping Wählen Sie Diagnose-Tools und klicken auf Ping, um die Web-Seite zu öffnen. Ping zu Verwenden Sie die Dropdown-Liste, um das Ziel zu wählen, das Sie anpingen möchten. IP-Adresse Geben Sie die IP-Adresse des Hosts ein, den Sie anpingen möchten. Start Klicken Sie auf diese Schaltfläche, um Ping zu starten. Das Ergebnis wird auf dem Bildschirm angezeigt. Löschen Klicken Sie auf diesen Link, um die Ausgabe im Fenster zu löschen. Benutzerhandbuch Vigor2710-Serie 60 Vigor2710-Serie - ADSL2/2+ Firewall-Router 3.7.3 Trace Route Wählen Sie Diagnose-Tools und klicken auf Trace Route, um die Web-Seite zu öffnen. Auf dieser Seite können Sie den Pfad vom Router zum Host nachverfolgen. Geben Sie einfach die IP-Adresse des Hosts im Feld ein und klicken auf Ausführen. Das Ergebnis wird auf dem Bildschirm angezeigt. 61 Protokoll Verwenden Sie die Dropdown-Liste, um die Schnittstelle zu wählen, durch die Sie pingen möchten. Host/IP-Adresse Zeigt die Host-IP-Adresse an. Start Klicken Sie auf diese Taste, um Trace Route zu starten. Löschen Klicken Sie auf diesen Link, um die Ausgabe im Fenster zu löschen. Benutzerhandbuch Vigor2710-Serie Vigor2710-Serie - ADSL2/2+ Firewall-Router 4 Administratormodus Dieses Kapitel führt Benutzer durch die erweiterte (volle) Konfiguration im Administratormodus. Weitere Anwendungsfälle werden in Kapitel 5 beschrieben. 3. Starten Sie auf Ihrem PC einen Web-Browser und geben Sie http://192.168.1.1 ein. Das folgende Fenster erscheint und fragt den Benutzernamen und das Passwort ab. 4. Für den Administratormodus geben Sie unter Benutzername/Passwort "admin/admin" ein. Das Hauptfenster erscheint. Unten links wird "ADMIN-Modus" angezeigt. 4.1 Einwahl ins Internet Der Schnellstart-Assistent bietet Benutzern eine einfache Möglichkeit, den Verbindungsmodus für den Router schnell einzurichten. Falls Sie weitere Einstellungen für verschiedene WAN-Modi konfigurieren möchten, gehen Sie bitte ins Menü WAN und klicken auf Einwahl ins Internet. 4.1.1 Grundlagen des Internet Protocol (IP) Netzwerks IP ist die Abkürzung für Internet Protocol. Jedes Gerät in einem IP-basierten Netzwerk (z.B. Router, Printserver und Host-PCs) benötigt eine IP-Adresse, welche dessen Standort im Netzwerk bestimmt. Um Adressenkonflikte zu vermeiden, sind IP-Adressen öffentlich beim Network Information Center (NIC) registriert. Eine unverwechselbare IP-Adresse ist für Geräte im öffentlichen Netzwerk unbedingt erforderlich, nicht jedoch in den privaten lokalen TCP/IP-Netzwerken (LANs), da auf diese kein öffentlicher Zugriff nötig ist. Dies können beispielsweise Host-PCs sein, die von einem Router verwaltet werden. Aus diesem Grunde hat das NIC gewisse Adressen reserviert, die niemals öffentlich registriert werden. Diese werden als private IP-Adressen bezeichnet und umfassen die folgenden Bereiche: Benutzerhandbuch Vigor2710-Serie 62 Vigor2710-Serie - ADSL2/2+ Firewall-Router Von 10.0.0.0 bis 10.255.255.255 Von 172.16.0.0 bis 172.31.255.255 Von 192.168.0.0 bis 192.168.255.255 Öffentliche IP-Adressen und private IP-Adressen Der Router, der für die Verwaltung und den Schutz seines LANs verantwortlich ist, verbindet Gruppen von Host-PCs. Der eingebaute DHCP-Server des Vigor-Routers weist jedem dieser PCs eine private IP-Adresse zu. Der Router selbst verwendet für die Kommunikation mit den lokalen Hosts standardmäßig die private IP-Adresse 192.168.1.1. Zur Kommunikation mit anderen Netzwerkgeräten verwendet der VigorRouter eine öffentliche IP-Adresse. Beim Durchfluss der Daten wandelt die Network Address Translation (NAT) Funktion des Routers öffentliche/private Adressen um, und die Pakete werden dem entsprechenden Host-PC im LAN ausgeliefert. Auf diese Weise können alle Host-PCs einen gemeinsamen Internetanschluss nutzen. Öffentliche IP-Adresse vom ISP beziehen Beim Einsatz für ADSL muss für eine erfolgreiche Verbindung von Endgeräten PPPAuthentifizierung und Autorisierung verwendet werden. Point-to-Point Protocol over Ethernet (PPPoE) verbindet ein Netzwerk von Hosts über ein Zugriffsgerät mit einem Fernzugriffskonzentrator. Dieser Ansatz vereinfacht die Nutzung für Benutzer. Je nach Benutzeranforderung ermöglicht dies die Zugriffskontrolle, Abrechnung und Angabe der Dienstart (ToS). Wenn sich ein Router mit Ihrem ISP verbindet, finden verschiedene Verbindungsprozesse statt, um eine Verbindung anzufordern. Dann wird eine Sitzung aufgebaut. Ihr Benutzername und Ihr Passwort werden über PAP oder CHAP mit dem RADIUS-Authentifizierungssystem authentifiziert. Normalerweise werden die IPAdresse, die DNS-Server und andere Informationen vom ISP zugewiesen. Die folgende Abbildung zeigt die Menüeinträge für die Einwahl ins Internet: 4.1.2 PPPoE/PPPoA PPPoA (beschrieben in RFC1483) kann entweder mit dem LLCSubnetzwerkzugangsprotokoll oder im VC-Mux-Modus verwendet werden. Als Endgerät kapselt der Vigor-Router die PPP-Sitzung für den Transport über die ADSLLeitung und die DSL-Vermittlungsstelle (DSLAM) Ihres ISPs. Um PPPoE oder PPPoA als Zugangsprotokoll für das Internet zu verwenden, wählen Sie PPPoE/PPPoA im Menü Einwahl ins Internet. Die folgende Web-Seite erscheint: 63 Benutzerhandbuch Vigor2710-Serie Vigor2710-Serie - ADSL2/2+ Firewall-Router Aktiv/Inaktiv Klicken Sie auf Aktiv, um diese Funktion zu aktivieren. Klicken Sie auf Inaktiv, so wird diese Funktion geschlossen, und alle auf dieser Seite vorgenommenen Einstellungen werden verworfen. DSL-Modemeinstellungen Konfigurieren Sie die für Ihren ISP erforderlichen DSLParameter. Diese sind unerlässlich, um zu Ihrem ISP eine DSL-Verbindung aufzubauen. Multi-PVC-Kanal - Die hier angezeigte Auswahl wird von der Seite Einwahl ins Internet – Multi PVC bestimmt. MPVC-Kanal auswählen bedeutet, dass keine Auswahl markiert wird. VPI - Geben Sie den vom ISP mitgeteilten Wert ein. VCI - Geben Sie den vom ISP mitgeteilten Wert ein. Kapselung - Dropdown-Liste zur Auswahl des vom ISP bestimmten Typs. Protokoll - Dropdown-Liste zur Auswahl des vom ISP bestimmten Protokolls. Falls Sie das Protokoll bereits mit dem SchnellstartAssistenten eingestellt haben, brauchen Sie hier keine Einstellungen zu ändern. PPPoE Pass-Through Benutzerhandbuch Vigor2710-Serie Der Router bietet die Möglichkeit, eine PPPoEWählverbindung einzurichten. Außerdem können Sie die PPPoE-Verbindung über den Vigor-Router direkt von den lokalen Clients zum ISP aufbauen. Falls das PPPoA-Protokoll ausgewählt ist, wird das vom PC übertragene PPPoE-Paket in ein PPPoA-Paket umgewandelt und an den WAN-Server übermittelt. Über diese Weiterleitung kann der PC auf das 64 Vigor2710-Serie - ADSL2/2+ Firewall-Router Internet zugreifen. Kabelgebundenes LAN – Falls Sie dieses Kästchen markieren, können PCs im gleichen Netzwerk für den Internetzugang eine andere PPPoE-Sitzung verwenden (anders als ein Host-PC). Wireless LAN – Falls Sie dieses Kästchen markieren, können PCs im gleichen Wireless-Netzwerk für den Internetzugang eine andere PPPoE-Sitzung verwenden (anders als ein HostPC). ISP-Einstellungen Geben Sie den von Ihrem ISP mitgeteilten Benutzernamen, das Passwort und sonstige Authentisierungsparameter ein. Falls Sie ständig mit dem Internet verbunden sein möchten, wählen Sie Immer in Betrieb. Benutzername – Geben Sie den vom ISP mitgeteilten Benutzernamen in diesem Feld ein. Passwort – Geben Sie das vom ISP mitgeteilte Passwort in diesem Feld ein. PPP-Authentifizierung – Wählen Sie für PPP entweder Nur PAP oder PAP oder CHAP. Max. Leerlaufzeit – Stellen Sie die Leerlaufzeit ein, nach der die Internet-Verbindung abgebrochen werden soll. Diese Einstellung ist nur aktiv, wenn die Betriebsart Aktiv nach Bedarf unter WAN>> Basiskonfiguration gewählt ist. IP-Adresse vom ISP 65 Normalerweise weist der ISP Ihnen dynamisch IP-Adressen zu, wenn Sie sich verbinden und eine Anforderung senden. Einige ISPs bieten einen Service, wobei Sie bei jeder Anforderung die gleiche IP-Adresse zugewiesen bekommen können. In diesem Fall können Sie diese IP-Adresse im Feld Feste IP eintragen. Bitte wenden Sie sich an Ihren ISP, bevor Sie diese Funktion verwenden. WAN-IP Alias - Falls Sie mehrere öffentliche IP-Adressen haben und diese an der WAN-Schnittstelle verwenden möchten, benutzen Sie bitte WAN-IP Alias. Sie können außer der aktuell verwendeten IP-Adresse bis zu acht öffentliche IPAdressen einrichten. Bitte beachten Sie, dass diese Option lediglich für WAN1 verfügbar ist. Geben Sie die zusätzliche WAN IP-Adresse ein und markieren Sie das Kästchen Aktiv. Dann klicken Sie auf OK, um den Dialog zu verlassen. Benutzerhandbuch Vigor2710-Serie Vigor2710-Serie - ADSL2/2+ Firewall-Router Feste IP – Klicken Sie auf Ja, um diese Funktion zu nutzen, und geben Sie im Feld Feste IP-Adresse eine feste IPAdresse ein. Standard-MAC-Adresse – Sie können entweder die Standard-MAC-Adresse verwenden oder im entsprechenden Feld eine andere MAC-Adresse für den Router angeben. MAC-Adresse selbst definieren – Geben Sie die MACAdresse für den Router manuell ein. Index (1-15) in Timerkonfiguration - Sie können für Ihre Anforderungen vier Timer einrichten. Alle Timer können im Voraus auf der Web-Seite Anwendungen – Timer eingestellt werden, und Sie können die Nummer verwenden, die Sie auf jener Web-Seite gesetzt haben. Nach Abschluss aller Einstellungen klicken Sie auf OK, um diese zu aktivieren. MPoA MPoA ist eine Spezifikation, welche die Integration von ATM-Diensten in bestehenden LANs ermöglicht, die als Protokoll entweder Ethernet, Token Ring, oder TCP/IP verwenden. Das Ziel von MPoA ist, verschiedene LANs zu befähigen, einander über ein ATM-Backbone Pakete zu senden. Um MPoA als das Zugriffsprotokoll des Internets zu verwenden, wählen Sie den MPoA-Modus. Die folgende Web-Seite erscheint: Benutzerhandbuch Vigor2710-Serie 66 Vigor2710-Serie - ADSL2/2+ Firewall-Router MPoA (RFC1483/2684) Klicken Sie auf Aktiv, um diese Funktion zu aktivieren. Klicken Sie auf Inaktiv, so wird diese Funktion geschlossen, und alle auf dieser Seite vorgenommenen Einstellungen werden verworfen. DSL-Modemeinstellungen Konfigurieren Sie die für Ihren ISP erforderlichen DSLParameter. Diese sind unerlässlich, um zu Ihrem ISP eine DSL-Verbindung aufzubauen. Multi-PVC-Kanal - Die hier angezeigte Auswahl wird von der Seite Einwahl ins Internet – Multi PVC bestimmt. M-PVC-Kanal auswählen bedeutet, dass keine Auswahl markiert wird. Kapselung - Dropdown-Liste zur Auswahl des vom ISP bestimmten Typs. VPI - Geben Sie den vom ISP mitgeteilten Wert ein. VCI - Geben Sie den vom ISP mitgeteilten Wert ein. RIP-Protokoll RIP ist die Abkürzung für Routing Information Protocol (RFC1058), welches bestimmt, wie Router RoutingTabelleninformationen austauschen. Klicken Sie auf Aktiv, um diese Funktion zu aktivieren. Bridge-Modus Falls Sie Bridged IP als Protokoll wählen, können Sie dieses Kästchen markieren, um die Funktion aufzurufen. Der Router wird als Bridge-Modem laufen. WAN-IPNetzwerkeinstellungen Dieses Menü ermöglicht Ihnen, eine IP-Adresse automatisch zu beziehen oder manuell einzugeben. Automatisches Beziehen einer IP-Adresse – Klicken Sie auf diese Taste, um die IP-Adresse automatisch zu beziehen. 67 Benutzerhandbuch Vigor2710-Serie Vigor2710-Serie - ADSL2/2+ Firewall-Router Router-Name – Geben Sie den vom ISP mitgeteilten RouterNamen ein. Domain-Name – Geben Sie den zugewiesenen DomainNamen ein. IP-Adresse definieren – Klicken Sie auf diese Taste, um einige Daten einzugeben. WAN-IP Alias - Falls Sie mehrere öffentliche IP-Adressen haben und diese an der WAN-Schnittstelle verwenden möchten, benutzen Sie bitte WAN-IP Alias. Sie können außer der aktuell verwendeten IP-Adresse bis zu acht öffentliche IPAdressen einrichten. Bitte beachten Sie, dass diese Option lediglich für WAN1 verfügbar ist. Geben Sie die zusätzliche WAN IP-Adresse ein und markieren Sie das Kästchen Aktiv. Dann klicken Sie auf OK, um den Dialog zu verlassen. IP-Adresse – Geben Sie die private IP-Adresse ein. Subnetz-Maske – Geben Sie die Subnetz-Maske ein. Gateway-IP-Adresse – Geben Sie die IP-Adresse des Gateways ein. Standard-MAC-Adresse Geben Sie die MAC-Adresse für den Router ein. Sie können entweder die Standard-MAC-Adresse verwenden oder bei Bedarf eine andere MAC-Adresse angeben. MAC-Adresse – Geben Sie die MAC-Adresse für den Router manuell ein. DNS-Server-IP Geben Sie die bevorzugte IP-Adresse für den Router ein. Falls erforderlich, geben Sie eine alternative IP-Adresse ein. Nach Abschluss aller Einstellungen klicken Sie auf OK, um diese zu aktivieren. Benutzerhandbuch Vigor2710-Serie 68 Vigor2710-Serie - ADSL2/2+ Firewall-Router 4.1.3 Multi-PVCs Dieser Router ermöglicht Ihnen die Einrichtung von Multi-PVCs für verschiedene Datenübertragungen. Zur Konfiguration gehen Sie zu Einwahl ins Internet und wählen die Seite Multi-PVC. Allgemein Das System ermöglicht Ihnen, bis zu acht Kanäle, die als erste PVC-Leitung gewählt werden können, als Multi-PVCs zu bestimmen. 69 Aktiv Markieren Sie dieses Kästchen, um den Kanal zu aktivieren. Die hier aktivierten Kanäle werden in der Dropdown-Liste Multi-PVC-Kanäle auf der Web-Seite Einwahl ins Internet angezeigt. Obwohl Sie auf dieser Seite acht Kanäle aktivieren können, kann nur ein Kanal auf der Web-Seite Einwahl ins Internet gewählt werden. VPI Geben Sie den vom ISP mitgeteilten Wert ein. VCI Geben Sie den vom ISP mitgeteilten Wert ein. QoS-Typ Wählen Sie für den Kanal einen geeigneten QoS-Typ. Protokoll Wählen Sie ein geeignetes Protokoll für diesen Kanal. Benutzerhandbuch Vigor2710-Serie Vigor2710-Serie - ADSL2/2+ Firewall-Router Kapselung Wählen Sie einen geeigneten Typ für diesen Kanal. Die Typen ändern sich je nach gewählter Protokolleinstellung. WAN-Verbindungen für die Kanäle 3, 4, 5 werden für Router-eigene Anwendungen wie TR-069 und VoIP bereitgestellt. Die notwendigen Einstellungen erhalten Sie von Ihrem ISP. Bei Bedarf wenden Sie sich bitte an Ihren ISP und klicken dann auf die WAN-Verbindung von Kanal 3, 4 oder 5, um Ihren Router zu konfigurieren. Benutzerhandbuch Vigor2710-Serie 70 Vigor2710-Serie - ADSL2/2+ Firewall-Router ATM QoS Diese Konfiguration bezieht sich auf die Upstream-Pakete. Die Information wird von Ihrem ISP bereitgestellt. Bitte wenden Sie sich für Einzelheiten an Ihren ISP. 71 QoS-Typ Wählen Sie für den Kanal einen geeigneten QoS-Typ gemäß der Information von Ihrem ISP. PCR Abkürzung für Peak Cell Rate. Die Standardeinstellung ist "0". SCR Abkürzung für Sustainable Cell Rate. Der SCR-Wert muss kleiner als der PCR-Wert sein. MBS Abkürzung für Maximum Burst Size. Der Wertebereich reicht von 10 bis 50. Benutzerhandbuch Vigor2710-Serie Vigor2710-Serie - ADSL2/2+ Firewall-Router Port-basierte Brücke Auf der Seite Allgemein können Sie den ersten PVC einstellen. Zur Einstellung des zweiten PVC klicken Sie bitte auf den Reiter Port-basierte Brücke, um die Konfigurationsseite für die Brücke zu öffnen. Aktiv Markieren Sie dieses Kästchen, um den Kanal zu aktivieren. Auf dieser Seite können nur die Kanäle 3 bis 8 gesetzt werden, da die Kanäle 1 und 2 für NAT reserviert sind. P1 bis P4 Bezieht sich auf die LAN-Ports 1 bis 4. Markieren Sie das Kästchen, um die LAN-Ports für die Kanäle 3 bis 8 festzulegen. Servicetyp Normalerweise wird der Servicetyp für den Dienst des VideoStreams verwendet (z.B. IPTV). Er kann die Pakete der Fernsteuerung und des Video-Streams verschiedenen PVCs zuteilen. Meistens wird für die Fernsteuerung das IGMP-Protokoll benutzt. Normal – Bedeutet, dass PVC alle Pakete außer IGMP annehmen kann. IGMP – Bedeutet, dass PVC lediglich IGMP-Pakete annehmen kann. Tag hinzufügen Um die Verwendung von PVC zu kennzeichnen, markieren Sie dieses Kästchen, um diese Einstellung zu aktivieren. Geben Sie die VLAN ID-Nummer ein. Klicken Sie auf Löschen, um alle Konfigurationen auf dieser Seite zu entfernen, falls Sie mit diesen nicht zufrieden sind. Um die Konfiguration fertig zu stellen, klicken Sie auf OK, um die Einstellungen zu sichern und die Seite zu verlassen. Um die Konfiguration abzubrechen und die Seite zu verlassen, klicken Sie auf Abbrechen. Benutzerhandbuch Vigor2710-Serie 72 Vigor2710-Serie - ADSL2/2+ Firewall-Router 4.2 LAN Das Local Area Network (LAN) ist eine Gruppe von Subnetzen, die vom Router verwaltet und gesteuert werden. Die Netzwerkstruktur hängt davon ab, welche Art von öffentlichen IP-Adressen Ihnen Ihr ISP zuweist. 4.2.1 LAN-Grundlagen Die grundlegende Funktion des Vigor-Routers ist NAT. Hiermit wird ein privates Subnetz aufgebaut. Wie bereits erwähnt, kommuniziert der Router über die öffentliche IP-Adresse mit anderen öffentlichen Hosts im Internet und über die private IP-Adresse mit lokalen Hosts. NAT hat die Aufgabe, die Pakete von der öffentlichen IP-Adresse auf private IP-Adressen umzuschreiben und die entsprechenden Pakete zum richtigen Host und umgekehrt weiterzuleiten. Außerdem verfügt der Vigor-Router über einen eingebauten DHCP-Server, der jedem lokalen Host private IP-Adressen zuweist. Die folgende Abbildung dient dem besseren Verständnis: In einigen Sonderfällen können Sie von Ihrem ISP ein öffentliches IP-Subnetz wie 220.135.240.0/24 erhalten. Dies bedeutet, dass Sie ein öffentliches Subnetz einrichten können oder ein zweites Subnetz bestimmen können, in dem jeder Host eine öffentliche IP-Adresse erhält. Als Teil des öffentlichen Subnetzes ist der Vigor-Router für das IPRouting verantwortlich, um Hosts im öffentlichen Subnetz zu ermöglichen, mit anderen öffentlichen Hosts oder Servern zu kommunizieren, die außerhalb liegen. Deswegen sollte der Router als Gateway für öffentliche Hosts eingerichtet werden. 73 Benutzerhandbuch Vigor2710-Serie Vigor2710-Serie - ADSL2/2+ Firewall-Router Was ist das Routing Information Protocol (RIP)? Der Vigor-Router tauscht mit Hilfe von RIP Routing-Informationen mit benachbarten Routern aus, um IP-Routing zu ermöglichen. Auf diese Weise benachrichtigen sich die Router automatisch, wenn Benutzer Daten des Routers ändern, z.B. die IP-Adresse. Was ist eine feste Adressumleitung? Falls Sie in Ihrem LAN mehrere Subnetze haben, sind feste Adressumleitungen die schnellste und effektivste Möglichkeit, Verbindungen herzustellen. Sie können einfach Regeln für die Weiterleitung von Daten aus einem angegebenen Subnetz in ein anderes angegebenes Subnetz festlegen, ohne RIP zu verwenden. Was sind virtuelle LANs? Sie können lokale Hosts nach physischen Ports gruppieren und bis zu vier virtuelle LANs einrichten. Um die Kommunikation zwischen verschiedenen Gruppen zu verwalten, setzen Sie bitte die Regeln im Virtual LAN (VLAN) Menü. Benutzerhandbuch Vigor2710-Serie 74 Vigor2710-Serie - ADSL2/2+ Firewall-Router 4.2.2 Basiskonfiguration Diese Seite beinhaltet die allgemeinen LAN-Einstellungen. Klicken Sie auf LAN, um die Seite mit den LAN-Einstellungen zu öffnen, und wählen Sie Basiskonfiguration. NAT IP-Adresse Geben Sie die private IP-Adresse für die Verbindung zu einem lokalen privaten Netzwerk ein (Standard: 192.168.1.1). Subnetz-Maske Geben Sie den Adressbereich ein, der die Größe des Netzwerks bestimmt (Standard: 255.255.255.0/ 24). IP-Routing Klicken Sie auf Aktiv, um diese Funktion zu starten. Die Standardeinstellung ist Inaktiv. Routing IP-Adresse Geben Sie die 2. IP-Adresse für die Verbindung zu einem Subnetz ein. (Standard: 192.168.2.1/ 24) Subnetz-Maske Ein Adressbereich, der die Größe des Netzwerks bestimmt. (Standard: 255.255.255.0/ 24) Routing DHCPServer 75 Sie können den Router als DHCP-Server für das zweite Subnetz einrichten. Benutzerhandbuch Vigor2710-Serie Vigor2710-Serie - ADSL2/2+ Firewall-Router Start-IP-Adresse: Geben Sie einen Wert aus dem IP-Adresspool an, bei dem der DHCP-Server bei der Vergabe von IP-Adressen anfangen soll. Falls die Routing-IP-Adresse Ihres Routers 220.135.240.1 ist, muss die Start-IP-Adresse 220.135.240.2 oder größer, jedoch kleiner als 220.135.240.254 sein. IP-Pool (Anzahl): Geben Sie die Anzahl der IP-Adressen in diesem Pool an. Die maximale Anzahl beträgt 10. Wenn Sie zum Beispiel 3 eingeben und die Routing-IP-Adresse Ihres Routers 220.135.240.1 ist, so reicht der IP-Adressbereich des DHCPServers von 220.135.240.2 bis 220.135.240.4. MAC-Adresse: Geben Sie die MAC-Adressen der Hosts nacheinander ein und klicken Sie auf Hinzufügen, um eine Liste der Hosts zu erstellen, denen aus dem oben erwähnten Pool IPAdressen zugewiesen, gelöscht oder geändert werden sollen. Die Erstellung einer Liste von MAC-Adressen für den RoutingDHCP-Server ermöglicht dem Router, den richtigen Hosts die richtigen IP-Adressen des richtigen Subnetzes zuzuweisen. So wird vermieden, dass den Hosts im Routing-Subnetz IP-Adressen aus dem NAT-Subnetz zugewiesen werden. RIP Inaktiv deaktiviert das RIP-Protokoll. Damit wird zwischen Routern keine Routing-Information ausgetauscht. (Standardeinstellung) NAT-Subnetz - Lässt den Router die RIP-Information des NATSubnetzes mit benachbarten Routern austauschen. Routing-Subnetz - Lässt den Router die RIP-Information des Routing-Subnetzes mit benachbarten Routern austauschen. DHCPServerkonfiguration Benutzerhandbuch Vigor2710-Serie DHCP ist die Abkürzung für Dynamic Host Configuration Protocol. Der Router dient standardmäßig als DHCP-Server für Ihr Netzwerk und sendet automatisch IP-bezogene Einstellungen an alle lokalen Rechner, die als DHCP-Clients konfiguriert sind. Es wird empfohlen, den Router als DHCP-Server aktiviert zu 76 Vigor2710-Serie - ADSL2/2+ Firewall-Router lassen, sofern Sie für Ihr Netzwerk keinen gesonderten DHCPServer haben. Falls Sie im Netzwerk nicht den Vigor-Router, sondern einen anderen Rechner als DHCP-Server benutzen möchten, können Sie den Relay-Agent verwenden, um die DHCP-Anforderungen an den jeweiligen Rechner umzuleiten. Aktiv - Lässt den Router jedem Host im LAN IP-Adressen zuweisen. Inaktiv – Lässt Sie manuell jedem Host im LAN IP-Adressen zuweisen. Relay-Agent – (NAT-Subnetz/Routing-Subnetz) Geben Sie das Subnetz an, in dem sich der DHCP-Server befindet, an den der Relay-Agent die DHCP-Anforderungen weiterleiten soll. Start-IP-Adresse - Geben Sie einen Wert aus dem IP-Adresspool an, bei dem der DHCP-Server bei der Vergabe von IP-Adressen anfangen soll. Falls die erste IP-Adresse Ihres Routers 192.168.1.1 ist, muss die Start-IP-Adresse 192.168.1.2 oder größer, jedoch kleiner als 192.168.1.254 sein. IP-Pool (Anzahl) - Geben Sie die maximale Anzahl der Rechner an, denen der DHCP-Server IP-Adressen zuweisen soll. Der Standardwert beträgt 50, und die maximale Anzahl ist 253. Gateway-IP-Adresse - Geben Sie die Gateway-IP-Adresse für den DHCP-Server ein. Der Wert entspricht üblicherweise der ersten IP-Adresse des Routers, d.h. der Router ist das StandardGateway. DHCP-Server-IP für Relay-Agent - Setzen Sie die IP-Adresse des DHCP-Servers, den Sie verwenden möchten, damit der RelayAgent die DHCP-Anforderungen an diesen DHCP-Server weiterleiten kann. DNSServerkonfiguration DNS ist die Abkürzung für Domain Name System. Jeder InternetHost muss eine eindeutige IP-Adresse haben und kann auch einen Namen tragen, der einfach zu merken ist, wie z.B. www.yahoo.com. Der DNS-Server wandelt den benutzerfreundlichen Namen in die entsprechende IP-Adresse um. Folgende DNS-Einstellungen verwenden - Den Vigor-Router zwingen, nicht die vom Internetzugangsserver bestimmten DNSServer (PPPoE, PPTP, L2TP oder DHCP-Server), sondern die DNS-Server auf dieser Seite zu verwenden. Primäre IP-Adresse - Geben Sie hier die IP-Adresse eines DNSServers ein, dessen Daten Ihnen Ihr ISP mitgeteilt haben sollte. Falls der ISP diese Daten nicht bereitstellt, trägt der Router automatisch die IP-Adresse des Standard-DNS-Servers in diesem Feld ein: 194.109.6.66. Sekundäre IP-Adresse - Hier können Sie eine alternative DNSServer-IP eintragen, falls der ISP Ihnen die Daten mehrerer DNSServer mitgeteilt hat. Falls der ISP diese Daten nicht bereitstellt, trägt der Router automatisch die IP-Adresse des standardmäßigen alternativen DNS-Servers in diesem Feld ein: 194.98.0.1. 77 Benutzerhandbuch Vigor2710-Serie Vigor2710-Serie - ADSL2/2+ Firewall-Router Die Standard-DNS-Server-IP ist unter dem Onlinestatus sichtbar: Falls die Felder für die IP-Adressen des bevorzugten DNSServers und des alternativen DNS-Servers nicht ausgefüllt werden, weist der Router seine eigene IP-Adresse als DNSProxy-Server für lokale Benutzer zu und unterhält einen DNSCache. Falls die IP-Adresse eines Domain-Namens bereits im DNSCache vorhanden ist, löst der Router den Domain-Namen sofort auf. Andernfalls leitet der Router die DNS-Anfrage über die WAN-Verbindung (z.B. DSL, Kabel) an den externen DNS-Server weiter. In Kapitel 4 werden zwei übliche Szenarien für LAN-Einstellungen vorgestellt. Neben Einzelheiten zu den Konfigurationsbeispielen enthält das Kapitel weitere Informationen für Ihre Bedürfnisse. 4.2.3 Feste Adressumleitung Gehen Sie zur Seite mit den Einstellungen für das LAN und wählen Sie Feste Adressumleitung. Index Die Nummern 1 bis 10 unter Index ermöglichen Ihnen, auf die nächste Seite zu gelangen, um die feste Adressumleitung einzurichten. Zieladresse Zeigt die Zieladresse der festen Adressumleitung an. Status Zeigt den Status der festen Adressumleitung an. Auf Werkseinstellungen zurücksetzen Alle Profile löschen. Routing-Tabelle anzeigen Zeigt die Routing-Tabelle an. Benutzerhandbuch Vigor2710-Serie 78 Vigor2710-Serie - ADSL2/2+ Firewall-Router Hinzufügen von festen Adressumleitungen zu privaten und öffentlichen Netzwerken Es folgt ein Konfigurationsbeispiel für eine feste Adressumleitung im Hauptrouter, so dass die Benutzer A und B, die sich in unterschiedlichen Subnetzen befinden, über den Router miteinander kommunizieren können. Es wird angenommen, dass der Internetzugang bereits eingerichtet worden ist und der Router ordnungsgemäß funktioniert. Der Hauptrouter wird zum Surfen im Internet verwendet. Einrichtung eines privaten Subnetzes 192.168.10.0 mit dem internen Router A (192.168.1.2) Einrichtung eines öffentlichen Subnetzes 211.100.88.0 über den internen Router B (192.168.1.3). Konfiguration des Hauptrouters 192.168.1.1 als Standard-Gateway für den Router A (192.168.1.2). Vor Einrichtung der festen Adressumleitung kann Benutzer A nicht mit Benutzer B kommunizieren, da Router A nur anerkannte Pakete an den Hauptrouter als StandardGateway leiten kann. 79 Benutzerhandbuch Vigor2710-Serie Vigor2710-Serie - ADSL2/2+ Firewall-Router 1. Gehen Sie zur LAN-Seite, klicken auf Basiskonfiguration und wählen das erste Subnetz als RIP. Klicken Sie dann auf OK. Hinweis: Es gibt zwei Gründe für die Anwendung von RIP im ersten Subnetz. Der erste ist, dass die LAN-Schnittstelle über das erste Subnetz (192.168.1.0/24) RIP-Pakete mit benachbarten Routern austauschen kann. Der zweite Grund besteht darin, dass diese Hosts in internen privaten Subnetzen (z.B. 192.168.10.0/24) über den Router auf das Internet zugreifen können und ständig IP-Routing-Informationen mit anderen Subnetzen austauschen können. 2. Wählen Sie LAN - Feste Adressumleitung und klicken Sie auf die Indexnummer 1. Markieren Sie das Kästchen Aktiv. Fügen Sie wie unten gezeigt eine feste Adressumleitung hinzu, die festlegt, dass alle für 192.168.10.0 bestimmten Pakete an 192.168.1.2 umgeleitet werden. Klicken Sie auf OK. 3. Kehren Sie zurück zur Seite Feste Adressumleitung. Klicken Sie auf eine andere Indexnummer, um wie unten gezeigt eine weitere feste Adressumleitung hinzuzufügen, die festlegt, dass alle für 211.100.88.0 bestimmten Pakete an 192.168.1.3 umgeleitet werden. Benutzerhandbuch Vigor2710-Serie 80 Vigor2710-Serie - ADSL2/2+ Firewall-Router 4. 81 Gehen Sie zu Diagnose-Tools und wählen Sie Routing-Tabelle, um die aktuelle Routing-Tabelle zu verifizieren. Benutzerhandbuch Vigor2710-Serie Vigor2710-Serie - ADSL2/2+ Firewall-Router 4.2.4 VLAN Die Virtual LAN Funktion bietet eine komfortable Möglichkeit, Hosts zu verwalten, indem diese auf der Grundlage des physischen Ports gruppiert werden. Gehen Sie zur LAN-Seite und wählen Sie VLAN. Die folgende Seite erscheint. Klicken Sie auf Aktiv, um die VLAN-Funktion zu starten. Das folgende Beispiel zeigt, wie man ein VLAN hinzufügen oder entfernen kann. 1. Falls VLAN 0 aus Hosts besteht, die mit P1 und P2 verbunden sind, so besteht VLAN 1 aus Hosts, die mit P3 und P4 verbunden sind. 2. Haken Sie das Kästchen zur Aktivierung der VLAN-Funktion an und markieren Sie die unten gezeigte Tabelle gemäß Ihren Anforderungen. Um VLAN zu entfernen, deaktivieren Sie das entsprechende Kästchen und klicken auf OK, um das Ergebnis zu speichern. Benutzerhandbuch Vigor2710-Serie 82 Vigor2710-Serie - ADSL2/2+ Firewall-Router 4.2.5 IP an MAC binden Diese Funktion wird verwendet, um zwecks besserer Kontrolle im LAN die IP-Adresse an die MAC-Adresse zu binden. Falls diese Funktion aktiviert ist, können die zugewiesenen IP-/MAC-Bindungen nicht geändert werden. Änderungen der gebundenen IP- bzw. MAC-Adresse können dazu führen, dass Ihr Zugriff auf das Internet blockiert wird. Klicken Sie auf LAN und wählen Sie IP an MAC binden, um die Seite mit den Einstellungen zu öffnen. Aktiv Klicken Sie auf diese Taste, um diese Funktion zu aktivieren. Es können jedoch auch IP-/MAC-Paare, die nicht in der Liste aufgeführt sind, auf das Internet zugreifen. Inaktiv Klicken Sie auf diese Taste, um diese Funktion zu deaktivieren. Alle Einstellungen auf dieser Seite werden ungültig. Strikte LAN-Bindung Klicken Sie auf diese Taste, um IP-/MAC-Bindungen zu blockieren, die nicht in der Liste aufgeführt sind. ARP-Tabelle Dies ist die LAN ARP-Tabelle dieses Routers. Die IP- und MACInformation erscheint in diesem Feld. Jedes in der ARP-Tabelle aufgeführte IP-/MAC-Paar kann ausgewählt und durch Klicken auf Hinzufügen der gebundenen IP-Liste hinzugefügt werden. Hinzufügen und bearbeiten IP-Adresse – Geben Sie die IP-Adresse ein, die für die angegebene MAC-Adresse zu verwenden ist. MAC-Adresse – Geben Sie die MAC-Adresse ein, die an die entsprechende IP-Adresse gebunden werden soll. 83 Benutzerhandbuch Vigor2710-Serie Vigor2710-Serie - ADSL2/2+ Firewall-Router Aktualisieren Klicken Sie hier, um die ARP-Tabelle zu aktualisieren. Wenn dem LAN ein neuer Rechner hinzugefügt wird, können Sie hier klicken, um die aktuellen Informationen in der ARP-Tabelle zu sehen. Gebundene IP-Liste Zeigt eine Liste der IP-Adressen an, die an MAC-Adressen gebunden sind. Hinzufügen Mit dieser Aktion können Sie das aus der ARP-Tabelle gewählte oder unter Hinzufügen und bearbeiten eingegebene IP/MACPaar der Tabelle Gebundene IP-Liste hinzufügen. Bearbeiten Ermöglicht Ihnen, die gewählte IP-Adresse und die MAC-Adresse zu bearbeiten und zu ändern, die Sie zuvor erstellt hatten. Entfernen Sie können jeden Eintrag aus der Gebundenen IP-Liste entfernen. Zur Auswahl klicken Sie einfach einen Eintrag an und klicken auf Entfernen. Der gewählte Eintrag wird aus der Gebundenen IP-Liste entfernt. Hinweis: Bevor Sie Strikte LAN-Bindung wählen, müssen Sie einen IP-/MACAdresssatz für einen PC binden. Falls dies nicht geschieht, kann keiner der Rechner auf das Internet zugreifen. Außerdem mag es unmöglich sein, auf das Router-Menü zuzugreifen. Benutzerhandbuch Vigor2710-Serie 84 Vigor2710-Serie - ADSL2/2+ Firewall-Router 4.3 NAT Normalerweise dient der Router als NAT-Router (Network Address Translation). Der NAT-Mechanismus ermöglicht die Verwendung von einer oder mehreren privaten IPAdressen mit einer öffentlichen IP-Adresse. Die öffentliche IP-Adresse wird gewöhnlich von Ihrem ISP zugewiesen, was kostenpflichtig sein kann. Private IPAdressen werden nur zwischen internen Hosts erkannt. Wenn abgehende Pakete, die an einen öffentlichen Server im Internet gerichtet sind, beim NAT-Router ankommen, ändert der Router deren Quelladresse in die öffentliche IP-Adresse des Routers, wählt den verfügbaren Port und leitet die Pakete weiter. Gleichzeitig macht der Router in einer Tabelle einen Eintrag, um sich diese Adress-/Portzuordnung zu merken. Wenn der öffentliche Server antwortet, ist der eingehende Verkehr natürlich an die öffentliche IP-Adresse des Routers gerichtet, weshalb der Router anhand der Tabelle die Umwandlung vornimmt. So ist es einem internen Host möglich, flüssig mit einem externen Host zu kommunizieren. Einige Vorteile von NAT: Einsparung von Kosten für öffentliche IP-Adressen und effizienter Einsatz der IP-Adresse. NAT ermöglicht die Übersetzung der internen IP-Adressen lokaler Hosts in eine einzige öffentliche IP-Adresse, so dass für sämtliche interne Hosts lediglich eine IP-Adresse erforderlich ist. Höhere Sicherheit des internen Netzwerks durch Verdeckung der internen IP-Adresse. Es gibt viele Arten von Angriffen auf Grundlage der IP-Adresse. Da der Angreifer die internen IP-Adressen nicht kennt, stellt die NAT-Funktion einen Schutz für das interne Netzwerk dar. Auf der NAT-Seite sehen Sie die in RFC-1918 definierte private IP-Adresse. Normalerweise wird das Subnetz 192.168.1.0/24 für den Router verwendet. Wie oben erwähnt, kann die NAT-Funktion verschiedenen Diensten eine oder mehrere IP-Adressen oder Ports zuordnen, d.h. die NAT-Funktion verwendet PortZuordnungsmethoden. Die folgende Abbildung zeigt die Menüeinträge für NAT: 4.3.1 Portumleitung Portumleitung wird gewöhnlich für serverbezogene Dienste im lokalen Netzwerk genutzt, z.B. für Web-Server, FTP-Server, E-Mail-Server, usw. Meistens benötigen Sie für jeden Server eine öffentliche IP-Adresse, und diese öffentliche IP-Adresse/DomainName wird von allen Benutzern erkannt. Da der Server sich jedoch innerhalb des LANs befindet, das Netzwerk vom NAT des Routers geschützt wird und unter seiner privaten IP-Adresse/Port identifiziert wird, besteht der Zweck der Portumleitung darin, alle Zugriffe mit öffentlicher IP-Adresse von externen Benutzern an die private IPAdresse/Port des Servers umzuleiten. 85 Benutzerhandbuch Vigor2710-Serie Vigor2710-Serie - ADSL2/2+ Firewall-Router Die Portumleitung ist nur für eingehenden Datenverkehr möglich. Um diese Funktion zu nutzen, gehen Sie zur NAT-Seite und wählen Portumleitung. Die Portumleitungstabelle ermöglicht 20 Port-Zuordnungseinträge für die internen Hosts. Klicken Sie auf eine beliebige Nummer unter "Index" um auf die nächste Seite für die Konfiguration der Portumleitung zu gelangen. Benutzerhandbuch Vigor2710-Serie 86 Vigor2710-Serie - ADSL2/2+ Firewall-Router 87 Aktiv Markieren Sie dieses Kästchen, um die Portumleitung zu aktivieren. Modus Es stehen hier zwei Optionen (Einzeln und Bereich) zur Auswahl. Um für den Dienst einen Bereich zu bestimmen, wählen Sie Bereich. Bei Eingabe der öffentlichen Ports (Startport und Endport) und der Start-IP des privaten IPAdressbereichs im Bereichsmodus berechnet das System automatisch die End-IP des privaten IP-Adressbereichs und zeigt diese an. Bezeichnung Geben Sie eine Beschreibung des jeweiligen Netzwerkdienstes ein. Protokoll Wählen Sie das Protokoll für die Transportschicht (TCP oder UDP). WAN-IP Bestimmen Sie die WAN-IP für die Portumleitung. Es stehen acht IP-Aliasse zur Auswahl, die für die Portumleitung verwendet werden können. Die Standardeinstellung ist Alle, was bedeutet, dass sämtliche eingehende Daten von jedem Port zum angegebenen IP-Adress- und Portbereich weitergeleitet werden. Öffentlicher Port Geben Sie an, welcher Port an die angegebene private IP und Port des internen Hosts umgeleitet werden soll. Falls Sie Bereich als Portumleitungsmodus wählen, sehen Sie in diesem Feld zwei Kästchen. Geben Sie die gewünschte Nummer im ersten Kästchen ein. Das zweite Kästchen wird danach automatisch ausgefüllt. Private IP Geben Sie die private IP-Adresse des internen Hosts an, der den Dienst anbietet. Falls Sie Bereich als Portumleitungsmodus wählen, sehen Sie in diesem Feld zwei Kästchen. Geben Sie im ersten Kästchen eine komplette IPAdresse ein (als Anfangspunkt) und die vierte Zifferngruppe im zweiten Kästchen (als Endpunkt). Privater Port Geben Sie die private Portnummer des Dienstes an, den der interne Host anbietet. Aktiv Markieren Sie dieses Kästchen, um die definierte PortZuordnung zu aktivieren. Benutzerhandbuch Vigor2710-Serie Vigor2710-Serie - ADSL2/2+ Firewall-Router Beachten Sie, dass der Router eigene Dienste (Server) wie Telnet, HTTP und FTP hat. Da diese Dienste (Server) immer die gleichen Portnummern verwenden, kann es notwendig sein, die Portnummern des Routers zu ändern, um Konflikte zu vermeiden. Das Router-Menü beispielsweise verwendet den Standardport 80, was einen Konflikt mit dem Webserver im lokalen Netzwerk (http://192.168.1.13:80) verursachen kann. Ändern Sie daher den HTTP-Port des Routers auf einen anderen Port als den Standardport 80, um einen Konflikt zu vermeiden, z.B. auf 8080. Dies kann unter Systemmanagement >>Systemverwaltung eingestellt werden. Danach haben Sie über Port 8080 Zugriff auf das Administrationsmenü (z.B. http://192.168.1.1:8080), nicht mehr über Port 80. 4.3.2 DMZ-Host Wie oben erwähnt, kann die Portumleitung eingehenden TCP-/UDP-Verkehr oder anderen Verkehr auf bestimmten Ports an die angegebene private IP-Adresse/Port des Hosts im LAN umleiten. Es ist jedoch zu beachten, dass andere IP-Protokolle wie z.B. die Protokolle 50 (ESP) und 51 (AH) nicht auf einem festen Port kommunizieren. Der Vigor-Router bietet eine DMZ-Host-Funktion, die sämtliche unangeforderte Daten auf beliebigen Protokollen einem einzigen Host im LAN zuordnet. Normales Web-Surfen und andere Internet-Aktivitäten anderer Clients funktionieren weiterhin ohne unangemessene Unterbrechung. DMZ-Host ermöglicht einem definierten internen Benutzer, dem Internet vollständig ausgesetzt zu sein, was für gewisse Anwendungen wie Netmeeting oder Internet-Spiele usw. notwendig sein mag. Benutzerhandbuch Vigor2710-Serie 88 Vigor2710-Serie - ADSL2/2+ Firewall-Router Die Sicherheitseigenschaften von NAT werden umgangen, wenn Sie einen DMZHost einrichten. Wir empfehlen Ihnen daher, zusätzliche Filterregeln oder eine zweite Firewall zu konfigurieren. Klicken Sie auf DMZ-Host, um die folgende Seite zu öffnen: Falls Sie zuvor einen WAN-Alias für den PPPoE/PPPoA oder MPoA-Modus eingerichtet haben, finden Sie diesen unter Alias IP zur Auswahl. 89 Benutzerhandbuch Vigor2710-Serie Vigor2710-Serie - ADSL2/2+ Firewall-Router Aktiv Markieren Sie dieses Kästchen, um die DMZ-Host-Funktion zu aktivieren. Private IP Geben Sie die private IP-Adresse des DMZ-Hosts ein oder klicken Sie auf "PC wählen", um eine IP-Adresse zu wählen. PC wählen Wenn Sie auf diese Taste klicken, öffnet sich automatisch das unten abgebildete Fenster. Das Fenster enthält eine Liste privater IP-Adressen aller Hosts in Ihrem LAN. Bestimmen Sie eine private IP-Adresse aus der Liste als DMZ-Host. Nachdem Sie im oben gezeigten Dialog eine private IP gewählt haben, wird die IP-Adresse im folgenden Fenster angezeigt. Klicken Sie auf OK, um diese Einstellung zu speichern. 4.3.3 Offene Ports Offene Ports ermöglicht Ihnen, einen Portbereich für den Verkehr besonderer Anwendungen zu öffnen. Bestimmte Ports müssen beispielsweise für P2P-Anwendungen (BT, KaZaA, Gnutella, WinMX, eMule usw.), Webcam usw. geöffnet werden. Sorgen Sie dafür, dass die betreffende Anwendung immer auf dem neuesten Stand ist, um Angriffe auf eventuelle Sicherheitslücken zu vermeiden. Klicken Sie auf Offene Ports, um die folgende Seite zu öffnen: Benutzerhandbuch Vigor2710-Serie 90 Vigor2710-Serie - ADSL2/2+ Firewall-Router Index Geben Sie die relative Nummer eines bestimmten Eintrags an, für den Sie einen Dienst auf einem lokalen Host anbieten möchten. Klicken Sie auf die entsprechende Indexnummer, um den Eintrag zu bearbeiten oder zu löschen. Bezeichnung Geben Sie die Bezeichnung des definierten Netzwerkdienstes an. Lokale IP-Adresse Private IP-Adresse des lokalen Hosts anzeigen, der den Dienst anbietet. Status Status des entsprechenden Eintrags anzeigen. X oder V steht für Inaktiv bzw. Aktiv. Um Porteinstellungen hinzuzufügen oder zu bearbeiten, klicken Sie auf eine der Indexnummern auf der Seite. Die Konfigurationsseite für den Indexeintrag erscheint. In jedem Indexeintrag können Sie 10 Portbereiche für verschiedene Dienste angeben. 91 Aktiv Markieren Sie dieses Kästchen, um diesen Eintrag zu aktivieren. Bezeichnung Geben Sie die Bezeichnung der definierten Netzwerkanwendung/des definierten Netzwerkdienstes an. WAN-Schnittstelle Geben Sie die WAN-Schnittstelle an, die für diesen Eintrag verwendet werden soll. Lokaler Computer Geben Sie die private IP-Adresse des lokalen Hosts ein oder klicken Sie auf PC wählen, um eine IP-Adresse zu wählen. PC wählen Wenn Sie auf diese Taste klicken, öffnet sich automatisch ein Fenster mit einer Liste privater IP-Adressen von lokalen Hosts. Wählen Sie die entsprechende IP-Adresse des lokalen Hosts aus der Liste. Protokoll Wählen Sie das Protokoll für die Transportschicht. Zur Auswahl stehen TCP, UDP oder ----- (keines). Start-Port Geben Sie die Start-Portnummer des Dienstes an, den der interne Host anbietet. End-Port Geben Sie die End-Portnummer des Dienstes an, den der interne Host anbietet. Benutzerhandbuch Vigor2710-Serie Vigor2710-Serie - ADSL2/2+ Firewall-Router 4.4 Firewall 4.4.1 Firewall-Grundlagen Der zunehmende Bedarf nach Bandbreite für Multimedia, interaktive Anwendungen und Fernunterricht steht verschiedenen Sicherheitsbedenken gegenüber. Die Firewall des Vigor-Routers ermöglicht Ihnen, Ihr lokales Netzwerk vor Angriffen Unbefugter zu schützen. Die Firewall kann auch die Nutzung des Internet durch Benutzer im lokalen Netzwerk beschränken. Außerdem ist es möglich, gewisse Pakete zu verwerfen, die den Router veranlassen würden, eine unerwünschte Verbindung nach außen aufzubauen. Eigenschaften der Firewall Die folgenden Firewall-Eigenschaften schützen die Benutzer im LAN: Benutzerabhängige IP-Filter (Anruffilter/Datenfilter) SPI (Stateful Packet Inspection) kontrolliert Pakete und blockiert nicht angeforderte eingehende Daten. Optionaler Schutz vor DoS/DDoS-Angriffen IP-Filter Je nachdem, ob eine Internet-Verbindung existiert oder nicht, d.h. je nachdem, ob die WAN-Verbindung aktiv ist oder nicht, unterscheidet die IP-Filterarchitektur zwei Arten von Filtern: Anruffilter und Datenfilter. Anruffilter - Falls keine Verbindung zum Internet besteht, wird der Anruffilter auf den ausgehenden Verkehr angewendet. Er überprüft die Pakete gemäß den Filterregeln. Zulässige Pakete werden durchgelassen. Der Router veranlasst daraufhin einen Anruf, um die Internet-Verbindung aufzubauen und das Paket über das Internet zu versenden. Datenfilter - Falls eine Verbindung zum Internet besteht, wird der Datenfilter auf den ein- und ausgehenden Verkehr angewendet. Er überprüft die Pakete gemäß den Filterregeln. Zulässige Pakete werden durch den Router durchgelassen. Die folgenden Flussdiagramme veranschaulichen, wie der Router mit ein- und ausgehendem Verkehr umgeht. Benutzerhandbuch Vigor2710-Serie 92 Vigor2710-Serie - ADSL2/2+ Firewall-Router Stateful Packet Inspection (SPI) Stateful Inspection ist eine Firewall-Architektur, die auf der Netzwerkschicht implementiert ist. Im Gegensatz zur herkömmlichen statischen Paketfilterung, welche ein Paket anhand der Informationen im Header analysiert, baut Stateful Inspection eine Statustabelle auf, um alle Verbindungen zu kontrollieren, welche sämtliche Schnittstellen der Firewall passieren, und sorgt dafür, dass diese gültig sind. Die Stateful Firewall des Vigor-Routers kontrolliert somit nicht nur die Header-Information, sondern auch den Verbindungsstatus. DoS-Abwehr Die Funktionalität der DoS-Abwehr ermöglicht die Erkennung und Entschärfung von DoS-Angriffen. Die Angriffe können entweder durch Überflutung (Flooding) stattfinden oder direkt auf Schwachstellen abzielen. Der Überflutungsansatz versucht, Ihre Systemressourcen komplett in Anspruch zu nehmen, während die eigentlichen Angriffe den Zweck verfolgen, die Schwachstellen des Protokolls oder des Betriebssystems auszunutzen. Die DoS-Abwehrfunktion ermöglicht dem Vigor-Router, jedes eingehende Paket anhand der Angriffssignaturdatenbank zu analysieren. Jedes bösartige Paket, das sich vervielfältigen könnte, um den Host im sicheren LAN lahmzulegen, wird grundsätzlich blockiert. Sofern Sie einen Syslog-Server eingerichtet haben, wird außerdem eine Syslog-Meldung versandt. Der Vigor-Router beobachtet auch den Verkehr. Ungewöhnliche Verkehrsflüsse, welche vorher festgelegte Parameter wie die Anzahl der Schwellenwerte überschreiten, werden als Angriff gekennzeichnet. Der Vigor-Router aktiviert daraufhin seinen Abwehrmechanismus, um den Angriff in Echtzeit unschädlich zu machen. Nachfolgend sind die Angriffsarten aufgeführt, die von der DoS/DDoSVerteidigungsfunktion erkannt werden können: 1. SYN Flood Angriff 2. UDP Flood Angriff 3. ICMP Flood Angriff 4. Port Scan Angriff 5. IP Options 6. Land-Angriff 7. Smurf-Angriff 8. Trace Route 93 9. SYN Fragmente 10. Fraggle-Angriff 11. TCP Flag Scan 12. Teardrop-Angriff 13. Ping of Death Angriff 14. ICMP Fragmente 15. Unbekanntes Protokoll Benutzerhandbuch Vigor2710-Serie Vigor2710-Serie - ADSL2/2+ Firewall-Router 4.4.2 Basiskonfiguration Unter Basiskonfiguration können Sie die IP-Filtereinstellungen und andere allgemeine Optionen konfigurieren. Anruffilter und Datenfilter können hier aktiviert oder deaktiviert werden. Unter gewissen Voraussetzungen können Ihre Filter-Sätze so kombiniert werden, dass diese nacheinander abgearbeitet werden. Hier müssen Sie lediglich den Ersten Filter-Satz einstellen. Außerdem können Sie die Log FlagEinstellungen konfigurieren, den Filter auf alle eingehenden VPN-Verbindungen anwenden und Fragmentierte UDP-Pakete akzeptieren. Wählen Sie Firewall und klicken Sie auf Basiskonfiguration, um die Seite mit den grundlegenden Einstellungen zu öffnen. Anruffilter Markieren Sie Aktiv, um die Anruffilterfunktion zu aktivieren. Wählen Sie den ersten Filter-Satz für den Anruffilter. Datenfilter Markieren Sie Aktiv, um die Datenfilterfunktion zu aktivieren. Wählen Sie den ersten Filter-Satz für den Datenfilter. Basisfilter Wählen Sie für die Pakete, die den Filterregeln nicht entsprechen, Durchlassen oder Blockieren. IM/P2P-Filter Wählen Sie für die umfassende Blockierung von IM/P2PAnwendungen ein CSM-Profil. Alle Hosts im LAN unterliegen dem im hier gewählten CSM-Profil konfigurierten Standard. Einzelheiten werden im Abschnitt über die Einrichtung des CSMProfils erläutert. Zur Fehlersuche können Sie die IM/P2Pbezogenen Vorgänge aufzeichnen, indem Sie die Log-Funktion aktivieren. Die Meldungen werden an den Syslog-Server gesandt. Zu Einzelheiten sehen Sie bitte Abschnitt 3.14.4 Syslog/MailAlarm. Inhaltsbezogener Wählen Sie eine der Profileinstellungen für den inhaltsbezogenen Benutzerhandbuch Vigor2710-Serie 94 Vigor2710-Serie - ADSL2/2+ Firewall-Router URL-Filter URL-Filter (erstellt in CSM>> Inhaltsbezogener URL-Filter), welche dieser Router anwenden soll. Richten Sie zunächst mindestens ein Profil zur Auswahl unter CSM>> URL-Filter ein. Zur Fehlersuche können Sie die Vorgänge zum URL-Filter aufzeichnen, indem Sie die Log-Funktion aktivieren. Die Meldungen werden an den Syslog-Server gesandt. Zu Einzelheiten sehen Sie bitte Abschnitt 3.14.4 Syslog/Mail-Alarm. Inhaltsbezogener Web-Filter Wählen Sie eine der Profileinstellungen für den inhaltsbezogenen Web-Filter (erstellt in CSM>> Inhaltsbezogener Web-Filter), welche dieser Router anwenden soll. Richten Sie zunächst mindestens ein Profil zur Auswahl unter CSM>> Inhaltsbezogener Web-Filter ein. Zur Fehlersuche können Sie die Vorgänge zum inhaltsbezogenen Web-Filter aufzeichnen, indem Sie die Log-Funktion aktivieren. Die Meldungen werden an den Syslog-Server gesandt. Zu Einzelheiten sehen Sie bitte Abschnitt 3.14.4 Syslog/Mail-Alarm. Syslog Zur Fehlersuche können Sie das Filter-Log und/oder das CSMLog durch Anhaken des Kästchens aktivieren. Das Log wird im DrayTek Syslog-Fenster angezeigt. Erweiterte Einstellungen Klicken Sie auf Bearbeiten, um das folgende Fenster zu öffnen. Es wird jedoch dringend empfohlen, hier die Standardeinstellungen zu verwenden. Codepage - Diese Funktion wird verwendet, um die Zeichen verschiedener Sprachen zu vergleichen. Die Auswahl der korrekten Codepage ermöglicht dem System, die Daten der URL in korrekte ASCII-Zeichen umzuwandeln und die Treffsicherheit des inhaltsbezogenen URL-Filters zu verbessern. Die Standardeinstellung ist ANSI 1252 Latin I. Falls Sie keine Codepage wählen, werden URLs nicht umgewandelt. Bitte wählen Sie eine Codepage aus der Dropdown-Liste. Falls Sie sich nicht sicher sind, welche Codepage zu wählen ist, öffnen Sie bitte Syslog. Die empfohlene Codepage ist im Reiter Codepage-Information des Konfigurationsdialogs aufgeführt. 95 Benutzerhandbuch Vigor2710-Serie Vigor2710-Serie - ADSL2/2+ Firewall-Router Window-Size – Bestimmt die Größe des TCP-Protokolls (0~65535). Je größer der Wert ist, desto besser wird die Leistung sein. Falls das Netzwerk jedoch nicht stabil ist, ist ein kleiner Wert geeigneter. Session-Timeout – Die Einstellung einer maximalen Dauer für Sitzungen ermöglicht die bestmögliche Nutzung der Netzwerkressourcen. Der Queue-Timeout gilt lediglich für das TCP-Protokoll, der Session-Timeout wird für den Datenfluss konfiguriert, welcher der Firewall-Regel entspricht. Einige Online-Spiele (z.B. Half Life) verwenden eine Vielzahl von fragmentierten UDP-Paketen, um Game-Daten zu übermitteln. Als sichere Firewall verwirft der VigorRouter diese fragmentierten Pakete normalerweise, um Angriffe zu vermeiden, es sei denn, Sie aktivieren Fragmentierte UDP- oder ICMP-Pakete akzeptieren. Wenn dieses Kästchen angehakt ist, können Sie solche Online-Spiele spielen. Falls Sicherheitsbedenken schwerer wiegen, aktivieren Sie Fragmentierte UDP- oder ICMP-Pakete akzeptieren lieber nicht. 4.4.3 Filtereinstellung Klicken Sie auf Firewall und wählen Sie Filtereinstellung, um die Konfigurationsseite zu öffnen. Um einen Filter zu bearbeiten oder hinzuzufügen, klicken Sie auf die entsprechende Satznummer. Die folgende Seite erscheint. Jeder Filter-Satz kann bis zu sieben Regeln enthalten. Klicken Sie auf die Taste mit der Regelnummer, um die entsprechende Regel zu bearbeiten. Markieren Sie das Kästchen Aktiv, um die Regel zu aktivieren. Benutzerhandbuch Vigor2710-Serie 96 Vigor2710-Serie - ADSL2/2+ Firewall-Router Filterregel Klicken Sie auf eine der Nummern (1 ~ 7), um die entsprechende Filterregel zu bearbeiten. Die Web-Seite Filterregeln ändern erscheint. Die folgende Seite enthält detaillierte Informationen. Aktiv Filterregel aktivieren oder deaktivieren. Bezeichnung Geben Sie eine Bezeichnung für den Filter-Satz ein. Die maximale Länge beträgt 23 Zeichen. Aufwerten/Abwerten Klicken Sie auf Nach oben oder Nach unten, um die Reihenfolge der Filterregeln zu ändern. Nächster Filter-Satz Setzen Sie den Link auf den nächsten Filter-Satz, der nach dem aktuellen Filter ausgeführt werden soll. Vermeiden Sie Ketten mit zu vielen Filter-Sätzen. Um eine Filterregel zu bearbeiten, klicken Sie auf die Indexnummer der Filterregel, wodurch Sie auf die Konfigurationsseite für die Filterregel gelangen. Filterregel aktiv Beschreibung Index (1-15) Richtung Quell-/Ziel-IP 97 Markieren Sie dieses Kästchen, um die Filterregel zu aktivieren. Geben Sie eine Bezeichnung für den Filter-Satz ein. Die maximale Länge beträgt 14 Zeichen. Sie können die LAN-PCs so konfigurieren, dass sie lediglich in gewissen Zeitabschnitten in Betrieb sind. Sie können bis zu vier der 15 vordefinierten Timer unter Anwendungen >> Timer wählen. Per Standardeinstellung ist dieses Feld leer, und die Funktion ist ständig in Betrieb. Stellen Sie die Paketflussrichtung ein (LAN->WAN/WAN>LAN). Dies gilt nur für den Datenfilter. Beim Anruffilter gilt diese Einstellung nicht, da sich dieser lediglich auf den ausgehenden Verkehr bezieht. Klicken Sie auf Bearbeiten, um in den folgenden Dialog zu gelangen, in dem Sie die Quell-/Ziel-IP oder IP-Bereiche wählen können. Benutzerhandbuch Vigor2710-Serie Vigor2710-Serie - ADSL2/2+ Firewall-Router Um die IP-Adresse manuell einzustellen, wählen Sie bitte als Adresstyp Beliebige Adresse/Einzelne Adresse/Adressbereich/Subnetz-Adresse und geben sie in diesem Dialog ein. Falls Sie außerdem den IP-Bereich bestimmter Gruppen oder Objekte verwenden möchten, wählen Sie bitte als Addresstyp Gruppen und Objekte. Servicetyp Benutzerhandbuch Vigor2710-Serie Aus der Dropdown-Liste IP-Gruppe wählen Sie diejenige, die Sie anwenden möchten. Alternativ können Sie die DropdownListe IP-Objekt benutzen, um das gewünschte Objekt zu wählen. Klicken Sie auf Bearbeiten, um in den folgenden Dialog zu gelangen, in dem Sie einen geeigneten Servicetyp wählen können. 98 Vigor2710-Serie - ADSL2/2+ Firewall-Router Um den Servicetyp manuell einzustellen, wählen Sie bitte Benutzerdefiniert als Servicetyp und geben ihn in diesem Dialog ein. Falls Sie außerdem den Servicetyp bestimmter Gruppen oder Objekte verwenden möchten, wählen Sie bitte als Servicetyp Gruppen und Objekte. Fragmente Basisfilter Weiterleiten an Filter-Satz CSM 99 Protokoll - Geben Sie das/die Protokoll(e) an, auf welche(s) diese Filterregel anzuwenden ist. Quell-/Ziel-Port (=) – Identische erste und letzte Werte weisen auf einen einzelnen Port hin; unterschiedliche erste und letzte Werte weisen auf einen Portbereich hin, der für diesen Servicetyp verfügbar ist. (!=) – Identische erste und letzte Werte weisen auf alle Ports außer dem hier angegebenen Port hin; unterschiedliche erste und letzte Werte weisen darauf hin, dass alle Ports außer dem hier angegebenen Bereich für diese Servicetyp verfügbar sind. (>) – Die Portnummer, die größer als dieser Wert ist, ist verfügbar. (<) – Die Portnummer, die kleiner als dieser Wert ist, ist für dieses Profil verfügbar. Servicetyp Gruppe/Objekt - Verwenden Sie die DropdownListe, um Ihre Auswahl zu treffen. Bestimmen Sie die Aktion für fragmentierte Pakete. Dies gilt lediglich für den Datenfilter. Alle Datenpakete - Keine Aktion für fragmentierte Pakete. Alle nicht fragmentierten Pakete - Regel auf nicht fragmentierte Pakete anwenden. Alle fragmentierten Pakete - Regel auf fragmentierte Pakete anwenden. Alle Fragmente ohne Header - Regel nur auf Pakete anwenden, die zu kurz sind, um einen vollständigen Header zu enthalten. Gibt die durchzuführende Aktion an, wenn Pakete der Regel entsprechen. Sofort blockieren - Pakete, die mit der Regel übereinstimmen, werden sofort verworfen. Sofort durchlassen - Pakete, die mit der Regel übereinstimmen, werden sofort durchgelassen. Blockieren, falls keine weitere Übereinstimmung - Pakete, die mit der Regel übereinstimmen und mit keinen weiteren Regeln übereinstimmen, werden verworfen. Durchlassen, falls keine weitere Übereinstimmung - Pakete, die mit der Regel übereinstimmen und mit keinen weiteren Regeln übereinstimmen, werden durchgelassen. Falls das Paket der Filterregel entspricht, leitet die nächste Filterregel das Paket zum angegebenen Filter-Satz weiter. Wählen Sie die nächste Filterregel aus dem Dropdown-Menü. Vergessen Sie nicht, dass der Router die angegebene Filterregel ständig anwenden wird und nicht mehr zur vorherigen Filterregel zurückkehren wird. Alle Pakete/Verbindungen im Bereich der oben konfigurierten Benutzerhandbuch Vigor2710-Serie Vigor2710-Serie - ADSL2/2+ Firewall-Router SysLog Bedingungen müssen dem Standard entsprechen, der in dem hier gewählten CSM-Profil konfiguriert wurde. Einzelheiten werden im Abschnitt über die Einrichtung des CSM-Profils erläutert. Zur Fehlersuche können Sie hier das Filter-Log und/oder das CSM-Log aktivieren. Markieren Sie das entsprechende Kästchen, um die Log-Funktion zu aktivieren. Daraufhin wird das Filter-Log und/oder CSM-Log im DrayTek Syslog-Fenster angezeigt. Beispiel Wie bereits erwähnt, wird der gesamte Verkehr mit Hilfe von zwei IP-Filtern aufgeteilt und vermittelt: Anruffilter oder Datenfilter. Sie können unter Filtereinstellung bis zu zwölf Anruffilter und Datenfilter einrichten und diese sogar seriell kombinieren. Jeder Filter-Satz besteht aus sieben Filterregeln, die näher definiert werden können. Danach können Sie in der Basiskonfiguration einen Satz als zuerst anzuwendenden Anruffilter oder Datenfilter bestimmen. Benutzerhandbuch Vigor2710-Serie 100 Vigor2710-Serie - ADSL2/2+ Firewall-Router 4.4.4 DoS-Abwehr Als Subfunktionalität der IP-Filter/Firewall gibt es 15 Arten von Erkennungs-/Abwehrfunktionen in der Konfiguration der DoS-Abwehr. Die DoSAbwehrfunktionalität ist standardmäßig deaktiviert. Wählen Sie Firewall und klicken auf DoS-Abwehr, um die Konfigurationsseite zu öffnen. 101 Aktiv Markieren Sie das Kästchen, um die DoS-Abwehrfunktionalität zu aktivieren. Aktiviere SYN Flood Abwehr Markieren Sie das Kästchen, um die SYN Flood Abwehrfunktion zu aktivieren. Sobald der Schwellenwert der TCP SYN Pakete aus dem Internet den definierten Wert überschreitet, beginnt der Vigor-Router, die folgenden TCP SYN Pakete, die über dem unter Timeout definierten Zeitraum liegen, zufällig zu verwerfen. Der Zweck dieser Vorgehensweise ist, zu vermeiden, dass die TCP SYN Pakete die begrenzten Ressourcen des Vigor-Routers ausschöpfen. Standardmäßig wird der Schwellenwert auf 50 Pakete pro Sekunde und der Timeout auf 10 Sekunden gesetzt. Aktiviere UDP Flood Abwehr Markieren Sie das Kästchen, um die UDP Flood Abwehrfunktion zu aktivieren. Sobald der Schwellenwert der UDP-Pakete aus dem Internet den definierten Wert überschreitet, beginnt der VigorRouter, die folgenden UDP-Pakete, die über dem unter Timeout definierten Zeitraum liegen, zufällig zu verwerfen. Standardmäßig wird der Schwellenwert auf 150 Pakete pro Sekunde und der Timeout auf 10 Sekunden gesetzt. Benutzerhandbuch Vigor2710-Serie Vigor2710-Serie - ADSL2/2+ Firewall-Router Aktiviere ICMP Flood Abwehr Markieren Sie das Kästchen, um die ICMP Flood Abwehrfunktion zu aktivieren. Ähnlich wie bei der UDP Flood Abwehrfunktion verwirft der Router daraufhin die aus dem Internet kommenden ICMP-Echo-Requests, sobald der Schwellenwert der ICMPPakete aus dem Internet den definierten Wert überschreitet. Standardmäßig werden der Schwellenwert auf 50 Pakete pro Sekunde und der Timeout auf 10 Sekunden gesetzt. Aktiviere Port Scan Abwehr Bei Port Scan Angriffen auf den Vigor-Router werden viele Pakete an viele Ports gesandt, um eine Antwort von bestimmten Diensten zu erhalten. Markieren Sie das Kästchen, um die Port Scan Erkennung zu aktivieren. Jedes Mal, wenn dieses bösartige Suchverhalten erkannt wird, was durch Überwachung des Port Scan Schwellenwertes geschieht, versendet der Vigor-Router eine Warnung. Standardmäßig beträgt der Schwellenwert des VigorRouters 150 Pakete pro Sekunde. IP-Options blockieren Markieren Sie das Kästchen, um die Funktion zum Blockieren von IP-Options zu aktivieren. Der Vigor-Router wird somit jegliche IP-Pakete mit IP-Option-Feld im Datagramm-Header ignorieren. Der Grund für die Beschränkung von IP-Options besteht darin, wichtige Informationen wie Sicherheits- und TCC-Parameter (geschlossene Benutzergruppe), eine Reihe von Internet-Adressen, Routing-Meldungen usw. nicht weiterzugeben. Ein Außenstehender könnte sonst Einzelheiten über Ihre privaten Netzwerke in Erfahrung bringen. Land blockieren Markieren Sie das Kästchen, damit der Vigor-Router LandAttacken abwehrt. Die Land-Attacke verbindet die Technologie der SYN-Angriffe mit IP-Spoofing. Eine Land-Attacke findet statt, wenn ein Angreifer gefälschte SYN-Pakete, bei denen die Quell- und Zieladressen sowie die Portnummer identisch sind, an potentielle Opfer sendet. Smurf blockieren Markieren Sie das Kästchen, um die Funktion zum Blockieren von Smurf zu aktivieren. Der Vigor-Router wird daraufhin jegliche ICMP-Echo-Requests an die Broadcast-Adresse ignorieren. Trace Route blockieren Markieren Sie das Kästchen, damit der Vigor-Router keine Trace Route Pakete weiterleitet. SYN Fragmente blockieren Markieren Sie das Kästchen, um die Funktion zum Blockieren von SYN-Fragmenten zu aktivieren. Der Vigor-Router wird daraufhin jegliche Pakete verwerfen, bei denen das SYN-Flag gesetzt ist und die zusätzliche Bit-Fragmente haben. Fraggle Attack blockieren Markieren Sie das Kästchen, um die Funktion zum Blockieren von Fraggle-Attacken zu aktivieren. Jegliche aus dem Internet erhaltene UDP-Pakete an die Broadcast-Adresse werden blockiert. Die Aktivierung der DoS/DDoS-Abwehrfunktionalität kann unter Umständen auch gültige Pakete blockieren. Wenn Sie zum Beispiel die Abwehr von Fraggle-Attacken aktivieren, werden alle aus dem Internet kommenden UDP-Pakete an die BroadcastAdresse blockiert. Folglich können auch die RIP-Pakete aus dem Internet verworfen werden. Benutzerhandbuch Vigor2710-Serie 102 Vigor2710-Serie - ADSL2/2+ Firewall-Router TCP Flag Scan blockieren Markieren Sie das Kästchen, um die Funktion zum Blockieren von TCP Flag Scan zu aktivieren. Jegliche TCP-Pakete mit anormal gesetzten Flags werden verworfen. Diese Scan-Aktivitäten umfassen Null Scan, FIN ohne ACK Scan, SYN FIN Scan, Xmas Scan und Full Xmas Scan. Tear Drop blockieren Markieren Sie das Kästchen, um die Funktion zum Blockieren von Tear Drop zu aktivieren. Viele Rechner können abstürzen, wenn sie ICMP-Datagramme (Pakete) erhalten, welche die maximale Länge überschreiten. Um diese Art von Angriffen zu vermeiden, hat der Vigor-Router die Fähigkeit, fragmentierte ICMP-Pakete mit einer Länge von mehr als 1.024 Oktetten zu verwerfen. Ping of Death blockieren Markieren Sie das Kästchen, um die Funktion zum Blockieren von Ping of Death zu aktivieren. Bei dieser Art von Angriffen sendet der Angreifer überlappende Pakete an die Ziel-Hosts, damit diese hängen bleiben, wenn sie die Pakete wieder zusammensetzen. Der Vigor-Router wird jegliche Pakete blockieren, bei welchen diese Angriffsaktivität festgestellt wird. ICMP Fragment blockieren Markieren Sie das Kästchen, um die Blockierfunktion für ICMPFragmente zu aktivieren. Unbekannte Protokolle blockieren Markieren Sie das Kästchen, um die Funktion zum Blockieren von unbekannten Protokollen zu aktivieren. Einzelne IP-Pakete haben im Datagramm-Header ein Protokollfeld, in dem der Protokolltyp angegeben wird. Protokolltypen über 100 sind jedoch reserviert und bis jetzt undefiniert. Daher sollte der Router in der Lage sein, diese Art von Paketen zu erkennen und abzulehnen. Warnmeldungen Die Syslog-Funktion ermöglicht die Annahme von Meldungen vom Vigor-Router. Der Benutzer als Syslog-Server erhält die Meldungen vom Vigor-Router, dem Syslog-Client. Sämtliche mit der DoS-Abwehr zusammenhängenden Warnmeldungen werden an den Benutzer gesandt, der sie über den Syslog-Daemon kontrollieren kann. Suchen Sie in der Meldung nach dem Schlüsselwort DoS, gefolgt von einer Bezeichnung, welche die Art von erkannten Angriffen bestimmt. 103 Benutzerhandbuch Vigor2710-Serie Vigor2710-Serie - ADSL2/2+ Firewall-Router 4.5 Objekte IP-Bereiche und Port-Bereiche, auf welche eine bestimmte Router-Konfiguration angewendet werden soll, können als Objekte definiert werden, die zwecks vereinfachter Handhabung als Gruppen zusammengefasst werden können. Daraufhin steht das entsprechende Objekt/die Gruppe für die Anwendung der Einstellungen zur Auswahl. Es können beispielsweise alle IPs einer Abteilung als IP-Objekt (IP-Adressbereich) definiert werden. 4.5.1 IP-Objekt Sie können bis zu 192 IP-Objekte mit unterschiedlichen Bedingungen einrichten. Auf Werkseinstellungen zurücksetzen Alle Profile löschen. Klicken Sie auf die Nummer in der Indexspalte, um zu den Detaileinstellungen zu gelangen. Benutzerhandbuch Vigor2710-Serie 104 Vigor2710-Serie - ADSL2/2+ Firewall-Router Name Geben Sie für dieses Profil eine Bezeichnung ein. Es können bis zu 15 Zeichen eingegeben werden. Schnittstelle Wählen Sie eine Schnittstelle (WAN, LAN, oder Beliebig). Die Einstellung Richtung unter Filterregeln ändern ermöglicht Ihnen beispielsweise die Angabe einer IP-Adresse oder eines IPBereichs für das WAN oder LAN oder irgendeine IP-Adresse. Falls Sie hier als Schnittstelle LAN angeben und LAN als Richtung unter Filterregeln ändern wählen, werden alle mit der LAN-Schnittstelle angegebenen IP-Adressen zur Auswahl auf der Seite Filterregeln ändern angeboten. Adresstyp Start-IP-Adresse Stopp-IP-Adresse 105 Bestimmen Sie den Adresstyp der IP-Adresse. Wählen Sie Einzelne Adresse, falls dieses Objekt nur eine einzelne IP-Adresse enthält. Wählen Sie Adressbereich, falls dieses Objekt mehrere IPAdressen innerhalb eines Bereichs beinhaltet. Wählen Sie Subnetz-Adresse, falls dieses Objekt ein Subnetz für IP-Adressen enthält. Wählen Sie Beliebige Adresse, falls dieses Objekt eine beliebige IP-Adresse enthält. Geben Sie eine einzelne IP-Adresse bzw. die Start-IP-Adresse eines Adressbereichs ein. Geben Sie die Stopp-IP-Adresse des Adressbereichs ein. Subnetz-Maske Geben Sie die Subnetz-Maske ein, falls als Typ Subnetz-Adresse gewählt wurde. Auswahl invertieren Falls dieses Kästchen markiert wird, werden alle außer den oben aufgeführten IP-Adressen ausgewählt. Benutzerhandbuch Vigor2710-Serie Vigor2710-Serie - ADSL2/2+ Firewall-Router Beispiel für Einstellungen eines IP-Objekts: 4.5.2 IP-Gruppe Diese Seite ermöglicht Ihnen, mehrere IP-Objekte zu einer IP-Gruppe zu verbinden. Auf Werkseinstellungen zurücksetzen Alle Profile löschen. Klicken Sie auf die Nummer in der Indexspalte, um zu den Detaileinstellungen zu gelangen. Benutzerhandbuch Vigor2710-Serie 106 Vigor2710-Serie - ADSL2/2+ Firewall-Router Name Geben Sie für dieses Profil eine Bezeichnung ein. Es können bis zu 15 Zeichen eingegeben werden. Schnittstelle Wählen Sie WAN, LAN oder Beliebig, damit alle vorhandenen IP-Objekte mit der angegebenen Schnittstelle angezeigt werden. Verfügbare IPObjekte Sämtliche vorhandene IP-Objekte mit der oben gewählten Schnittstelle werden in diesem Feld angezeigt. Gewählte IP-Objekte Klicken Sie auf die Taste >>, um die ausgewählten IP-Objekte in diesem Feld hinzuzufügen. 4.5.3 Servicetyp-Objekt Sie können bis zu 96 Servicetyp-Objekte mit unterschiedlichen Bedingungen einrichten. Auf Werkseinstellungen zurücksetzen Alle Profile löschen. Klicken Sie auf die Nummer in der Indexspalte, um zu den Detaileinstellungen zu gelangen. 107 Benutzerhandbuch Vigor2710-Serie Vigor2710-Serie - ADSL2/2+ Firewall-Router Name Geben Sie für dieses Profil eine Bezeichnung ein. Protokoll Geben Sie das/die Protokoll(e) an, auf welche(s) dieses Profil anzuwenden ist. Quell-/Ziel-Port Die Spalten Quellport und Zielport werden für das TCP/UDPProtokoll benötigt. Bei anderen Protokollen können diese Spalten ignoriert werden. Die Filterregel kann eine beliebige Portnummer ausfiltern. (=) – Identische erste und letzte Werte weisen auf einen einzelnen Port hin; unterschiedliche erste und letzte Werte weisen auf einen Portbereich hin, der für dieses Profil verfügbar ist. (!=) – Identische erste und letzte Werte weisen auf alle Ports außer dem hier angegebenen Port hin; unterschiedliche erste und letzte Werte weisen darauf hin, dass alle Ports außer dem hier angegebenen Bereich für diese Servicetyp verfügbar sind. (>) – Die Portnummer, die größer als dieser Wert ist, ist verfügbar. (<) – Die Portnummer, die kleiner als dieser Wert ist, ist für dieses Profil verfügbar. Beispiel für Einstellungen eines Servicetyp-Objekts: Benutzerhandbuch Vigor2710-Serie 108 Vigor2710-Serie - ADSL2/2+ Firewall-Router 4.5.4 Servicetyp-Gruppe Diese Seite ermöglicht Ihnen, mehrere Servicetypen zu einer Gruppe zu verbinden. Auf Werkseinstellungen zurücksetzen Alle Profile löschen. Klicken Sie auf die Nummer in der Indexspalte, um zu den Detaileinstellungen zu gelangen. 109 Bezeichnung Geben Sie für dieses Profil eine Bezeichnung ein. Verfügbare ServicetypObjekte Dieses Feld zeigt alle verfügbaren Servicetyp-Objekte an, die Sie unter Objekte>>Servicetyp-Objekt hinzugefügt haben. Ausgewählte ServicetypObjekte Klicken Sie auf die Taste >>, um die ausgewählten IPObjekte in diesem Feld hinzuzufügen. Benutzerhandbuch Vigor2710-Serie Vigor2710-Serie - ADSL2/2+ Firewall-Router 4.5.5 Stichwort-Objekt Sie können bis zu 200 Stichwort-Objektprofile zur Auswahl als Blacklist oder Whitelist unter CSM >>Inhaltsbezogener URL-Filter/Inhaltsbezogener Web-Filter einrichten. Auf Werkseinstellungen zurücksetzen Alle Profile löschen. Klicken Sie auf die Nummer in der Indexspalte, um zu den Detaileinstellungen zu gelangen. Name Geben Sie für dieses Profil eine Bezeichnung ein, z.B. "Spiel". Inhalt Geben Sie den Inhalt des Profils ein, z.B. Glücksspiel. Beim Browsen im Internet wird dieser Begriff beobachtet und Seiten, welche diesen Begriff enthalten, gemäß den FirewallEinstellungen entweder blockiert oder durchgelassen. Benutzerhandbuch Vigor2710-Serie 110 Vigor2710-Serie - ADSL2/2+ Firewall-Router 4.5.6 Stichwort-Gruppe Diese Seite ermöglicht Ihnen, mehrere Stichwort-Objekte zu einer Gruppe zu verbinden. Die hier gesetzten Stichwort-Gruppen stehen unter CSM >>Inhaltsbezogener URL-Filter/Inhaltsbezogener Web-Filter zur Auswahl als Blacklist oder Whitelist. Auf Werkseinstellungen zurücksetzen Alle Profile löschen. Klicken Sie auf die Nummer in der Indexspalte, um zu den Detaileinstellungen zu gelangen. 111 Benutzerhandbuch Vigor2710-Serie Vigor2710-Serie - ADSL2/2+ Firewall-Router Name Geben Sie für diese Gruppe eine Bezeichnung ein. Verfügbare StichwortObjekte Sie können Stichwort-Objekte von der Seite mit den Stichwort-Objekten zu einer Stichwort-Gruppe zusammenfassen. Sämtliche verfügbare StichwortObjekte, die Sie eingerichtet haben, werden in diesem Feld angezeigt. Ausgewählte StichwortObjekte Klicken Sie auf die Taste , um die ausgewählten Stichwort-Objekte in diesem Feld hinzuzufügen. 4.5.7 Dateiformat-Objekt Auf dieser Seite können Sie bis zu acht Profile einrichten, die unter CSM>>Inhaltsbezogener URL-Filter zur Anwendung kommen. Alle Dateien mit den in diesen Profilen angegebenen Erweiterungen werden gemäß der gewählten Aktion verarbeitet. Profil 1 mit der Bezeichnung "Standard" ist das Standardprofil. Die Dateien mit den in diesem Profil angegebenen Dateierweiterungen werden ignoriert und vom Vigor-Router nicht gescannt. Auf Werkseinstellungen zurücksetzen Alle Profile löschen. Klicken Sie für die Detailkonfiguration auf eine Nummer in der Profilspalte. Benutzerhandbuch Vigor2710-Serie 112 Vigor2710-Serie - ADSL2/2+ Firewall-Router Profilname Geben Sie für dieses Profil einen Namen ein. Geben Sie für das Profil eine Bezeichnung ein und markieren Sie alle Dateierweiterungen, die von dem Router bearbeitet werden sollen. Klicken Sie abschließend auf OK, um das Profil zu speichern. 113 Benutzerhandbuch Vigor2710-Serie Vigor2710-Serie - ADSL2/2+ Firewall-Router 4.5.8 IM-Objekt Auf dieser Seite können Sie bis zu 32 Profile für Instant Messenger einrichten. Diese Profile kommen unter CSM>>IM-/P2P-Filter als Filter zur Anwendung. Auf Werkseinstellungen zurücksetzen Alle Profile löschen. Klicken Sie für die Detailkonfiguration auf eine Nummer in der Profilspalte. Es werden verschiedene Instant Messenger (IM) aufgeführt, deren Benutzung Sie sperren können. Markieren Sie einfach die entsprechenden Kästchen und klicken auf OK. Auf der Seite CSM>>IM-/P2P-Filter können Sie die Dropdown-Liste IM-Objekt verwenden, um das richtige Profil als Standard für die folgenden Hosts zu wählen. Profilname Geben Sie für dieses Profil einen Namen ein. Geben Sie für das Profil eine Bezeichnung ein und markieren Sie sämtliche Punkte, die der Host nicht benutzen darf. Klicken Sie abschließend auf OK, um das Profil zu speichern. Benutzerhandbuch Vigor2710-Serie 114 Vigor2710-Serie - ADSL2/2+ Firewall-Router 4.5.9 P2P-Objekt Auf dieser Seite können Sie bis zu 32 Profile für P2P-Anwendungen einrichten. Diese Profile kommen unter CSM>>IM-/P2P-Filter als Filter zur Anwendung. Auf Werkseinstellungen zurücksetzen Alle Profile löschen. Klicken Sie für die Detailkonfiguration auf eine Nummer in der Profilspalte. Es werden verschiedene P2P-Protokolle aufgeführt, deren Benutzung Sie sperren können. Markieren Sie einfach die entsprechenden Kästchen und klicken auf OK. Auf der Seite CSM>>IM-/P2P-Filter können Sie später die Dropdown-Liste P2P-Objekt verwenden, um das richtige Profil als Standard für die folgenden Hosts zu wählen. Profilname Geben Sie für dieses Profil einen Namen ein. Geben Sie für das Profil eine Bezeichnung ein und markieren Sie sämtliche Protokolle, die der Host nicht benutzen darf. Klicken Sie abschließend auf OK, um das Profil zu speichern. 115 Benutzerhandbuch Vigor2710-Serie Vigor2710-Serie - ADSL2/2+ Firewall-Router 4.5.10 Diverses Auf dieser Seite können Sie bis zu 32 Profile für verschiedene Anwendungen einrichten. Diese Profile kommen unter CSM>>IM-/P2P-Filter als Filter zur Anwendung. Auf Werkseinstellungen zurücksetzen Alle Profile löschen. Klicken Sie für die Detailkonfiguration auf eine Nummer in der Profilspalte. Auf der Seite werden Tunnel- und Streaming-Anwendungen aufgeführt, deren Benutzung Sie sperren können. Markieren Sie einfach die entsprechenden Kästchen und klicken auf OK. Auf der Seite CSM>>IM-/P2P-Filter können Sie später die Dropdown-Liste Diverse Objekte verwenden, um das entsprechende Profil als Standard für die folgenden Hosts zu wählen. Profilname Geben Sie für dieses Profil einen Namen ein. Geben Sie für das Profil eine Bezeichnung ein und markieren Sie sämtliche Protokolle, die der Host nicht benutzen darf. Klicken Sie abschließend auf OK, um das Profil zu speichern. Benutzerhandbuch Vigor2710-Serie 116 Vigor2710-Serie - ADSL2/2+ Firewall-Router 4.6 CSM-Profil Content Security Management (CSM) CSM ist die Abkürzung für Content Security Management, einer Funktion zur Steuerung der IM/P2P-Nutzung und Filterung von Web- und URL-Inhalten. Die Verbreitung verschiedener Instant Messenger Anwendungen hat die Kommunikation enorm vereinfacht. Während einige Unternehmen diese als nützliche Tools für Kundenkontakte fördern, befürchten andere Unternehmen jedoch den Missbrauch solcher Anwendungen während der Arbeitszeit oder unbekannte Sicherheitsrisiken. Die Situation ist bei P2P-Anwendungen ähnlich, da File Sharing zwar praktisch, aber auch unsicher sein kann. Die CSM-Funktionalität des Routers trägt diesen Anforderungen Rechnung. IM/P2P-Filter Die Verbreitung verschiedener Instant Messenger Anwendungen hat die Kommunikation enorm vereinfacht. Während einige Unternehmen diese als nützliche Tools für Kundenkontakte fördern, befürchten andere Unternehmen jedoch den Missbrauch solcher Anwendungen während der Arbeitszeit oder unbekannte Sicherheitsrisiken. Die Situation ist bei P2P-Anwendungen ähnlich, da File Sharing zwar praktisch, aber auch unsicher sein kann. Die CSM-Funktionalität des Routers trägt diesen Anforderungen Rechnung. Inhaltsbezogener URL-Filter Um Benutzern eine geeignete Arbeitsumgebung zu schaffen, verfügt der Vigor-Router über einen inhaltsbezogenen URL-Filter, mit dem der unerwünschte Zugang von/zu unpassenden Web-Seiten vermieden wird und Web-Inhalte gesperrt werden, in denen sich bösartiger Code verbergen könnte. Wenn ein Benutzer eine URL anklickt oder eingibt, die unerwünschte Stichwörter enthält, wird der HTTP-Request für die jeweilige Web-Seite durch den URLStichwortfilter blockiert, so dass der Benutzer keinen Zugriff auf die Seite hat. Man könnte sich den inhaltsbezogenen URL-Filter als gewissenhaften Verkäufer vorstellen, der Teenagern keine Zeitschriften verkauft, die nicht jugendfrei sind. Im Büro sorgt der inhaltsbezogene URL-Filter dafür, dass nur auf betrieblich relevante Inhalte zugegriffen werden kann, um die Arbeitsleistung zu steigern. Ein inhaltsbezogener URL-Filter ist in Bezug auf die Filterung wirkungsvoller als eine konventionelle Firewall. Dies liegt daran, dass der Filter die URL-Zeichenfolgen und einige der HTTP-Daten, die sich im Nutzdatenteil der TCP-Pakete verbergen, überprüft, während traditionelle Firewalls Pakete lediglich anhand der Felder in TCP/IP-Headern überprüfen. Außerdem kann der Vigor-Router Benutzer davon abhalten, aus Versehen schädlichen Code von Web-Seiten herunterzuladen. Schädlicher Code verbirgt sich oft in ausführbaren Objekten wie ActiveX, Java Applets, komprimierten Dateien und anderen ausführbaren Dateien. Das Herunterladen solcher Dateien von Web-Seiten kann eine Bedrohung für Ihr System darstellen. Ein ActiveX-Control-Objekt wird oft verwendet, um eine interaktive Web-Funktion zu ermöglichen. Schädlicher Code, der sich in diesem Objekt verbirgt, kann so auf das System des Benutzers gelangen. Inhaltsbezogener Web-Filter Wir alle sind uns bewusst, dass Internetinhalte bisweilen unangebracht sein können, wie dies auch bei anderen Medien der Fall sein kann. Als verantwortlicher Elternteil oder Arbeitgeber sollten Sie die Personen, die Ihnen anvertraut sind, vor Gefahren schützen. Mit dem Web-Filterdienst des Vigor-Routers können Sie Ihr Unternehmen vor üblichen 117 Benutzerhandbuch Vigor2710-Serie Vigor2710-Serie - ADSL2/2+ Firewall-Router direkten Gefahren schützen, welche Produktivität, gesetzliche Haftung, Netzwerk und Sicherheit bedrohen. Eltern können ihre Kinder vor dem Laden nicht jugendfreier WebSeiten oder Chaträumen schützen. Wenn Sie die Web-Filterfunktion des Vigor-Routers aktivieren und die Kategorien einrichten, die Sie einschränken möchten, wird jede angeforderte URL (z.B. www.bbc.co.uk) mit unserer Server-Datenbank abgeglichen. Diese Datenbank wird regelmäßig aktualisiert (dazu zählen natürlich auch lokale Angebote). Der Server fragt die URL ab und liefert Ihrem Router eine Kategorie. Ihr Vigor-Router entscheidet dann anhand der von Ihnen gewählten Kategorien, ob der Zugriff auf diese Seite erlaubt wird oder nicht. Da die Last auf verschiedene Datenbankserver verteilt wird, die Millionen von Kategorisierungsanfragen beantworten können, besteht kein Grund, durch diese Aktion eine Verzögerung beim Surfen zu befürchten. Hinweis: Der inhaltsbezogene URL-Filter hat eine höhere Priorität als der inhaltsbezogene Web-Filter. 4.6.1 IM-/P2P-Filter Sie können für verschiedene IM (Instant Messenger)/P2P (Peer to Peer) Anwendungen unterschiedliche Profile einrichten. Die CSM-Profile können im Filtereinrichtungsmenü benutzt werden. Auf Werkseinstellungen zurücksetzen Alle Profile löschen. Klicken Sie auf die Nummer in der Indexspalte, um zu den Detaileinstellungen zu gelangen. Benutzerhandbuch Vigor2710-Serie 118 Vigor2710-Serie - ADSL2/2+ Firewall-Router Bezeichnung Geben Sie einen Namen für das CSM-Profil ein. Jedes Profil kann bis zu drei Objekteinstellungen enthalten: IM-Objekt, P2P-Objekt und diverses Objekt. Ein solches Profil kann unter Firewall>>Basiskonfiguration und Firewall>>Filtereinstellung als Standard für die folgenden Hosts bestimmt werden. 4.6.2 Inhaltsbezogener URL-Filter Um Benutzern eine geeignete Arbeitsumgebung zu schaffen, verfügt der Vigor-Router über einen inhaltsbezogenen URL-Filter, mit dem der unerwünschte Zugang von/zu unpassenden Web-Seiten vermieden wird und Web-Inhalte gesperrt werden, in denen sich bösartiger Code verbergen könnte. Wenn ein Benutzer eine URL anklickt oder eingibt, die unerwünschte Stichwörter enthält, wird der HTTP-Request für die jeweilige Web-Seite durch den URLStichwortfilter blockiert, so dass der Benutzer keinen Zugriff auf die Seite hat. Man könnte sich den inhaltsbezogenen URL-Filter als gewissenhaften Verkäufer vorstellen, der Teenagern keine Zeitschriften verkauft, die nicht jugendfrei sind. Im Büro sorgt der inhaltsbezogene URL-Filter dafür, dass nur auf betrieblich relevante Inhalte zugegriffen werden kann, um die Arbeitsleistung zu steigern. Ein inhaltsbezogener URL-Filter ist in Bezug auf die Filterung wirkungsvoller als eine konventionelle Firewall. Dies liegt daran, dass der Filter die URL-Zeichenfolgen und einige der HTTP-Daten, die sich im Nutzdatenteil der TCP-Pakete verbergen, überprüft, während traditionelle Firewalls Pakete lediglich anhand der Felder in TCP/IP-Headern überprüfen. Außerdem kann der Vigor-Router Benutzer davon abhalten, aus Versehen schädlichen Code von Web-Seiten herunterzuladen. Schädlicher Code verbirgt sich oft in ausführbaren Objekten wie ActiveX, Java Applets, komprimierten Dateien und anderen ausführbaren Dateien. Das Herunterladen solcher Dateien von Web-Seiten kann eine Bedrohung für Ihr System darstellen. Ein ActiveX-Control-Objekt wird oft verwendet, um eine interaktive Web-Funktion zu ermöglichen. Schädlicher Code, der sich in diesem Objekt verbirgt, kann so auf das System des Benutzers gelangen. Falls Sie beispielsweise Wörter wie "Sex" hinzufügen, blockiert der Vigor-Router den Zugriff auf Web-Sites oder Web-Seiten wie "www.sex.com" oder www.backdoor.net/images/sex/p_386.html. Sie können auch einfach die gesamte URL (z.B. "www.sex.com") oder einen Teil davon (z.B. "sex.com") angeben. Der Vigor-Router wird jegliche Anforderungen verwerfen, die versuchen, schädlichen Code abzurufen. Klicken Sie auf CSM und wählen Sie Inhaltsbezogener URL-Filter, um die Konfigurationsseite für das Profil zu öffnen. 119 Benutzerhandbuch Vigor2710-Serie Vigor2710-Serie - ADSL2/2+ Firewall-Router Sie können bis zu acht Profile als inhaltsbezogene URL-Filter setzen. Klicken Sie einfach die Indexnummer unter Profil an, um die folgende Web-Seite zu öffnen. Profilname Geben Sie den Profilnamen ein. Priorität Bestimmt die Aktion, die der Router durchführen wird. Beides durchlassen – Der Router lässt alle Pakete durch, die den unter URL-Zugriffskontrolle und Web-Features unten angegebenen Bedingungen entsprechen. Falls Sie diese Einstellung wählen, werden die Konfigurationen für die URLZugriffskontrolle und Web-Features auf dieser Seite deaktiviert. Beides blockieren –Der Router blockiert alle Pakete, die den unter URL-Zugriffskontrolle und Web-Features unten angegebenen Bedingungen entsprechen. Falls Sie diese Einstellung wählen, werden die Konfigurationen für die URLZugriffskontrolle und Web-Features auf dieser Seite deaktiviert. Benutzerhandbuch Vigor2710-Serie 120 Vigor2710-Serie - ADSL2/2+ Firewall-Router Erst URL-Zugriffskontrolle – Falls alle Pakete den Bedingungen entsprechen, die unter URL-Zugriffskontrolle und Web-Features unten angegeben sind, kann dies die Priorität der ausgeführten Aktion bestimmen. Bei dieser Option verarbeitet der Router die Pakete zunächst mit den Bedingungen für URLs und dann mit den Bedingungen für Web-Features wie unten angegeben. Erst Web-Features – Falls alle Pakete den Bedingungen entsprechen, die unter URL-Zugriffskontrolle und Web-Features unten angegeben sind, kann dies die Priorität der ausgeführten Aktion bestimmen. Bei dieser Option verarbeitet der Router die Pakete zunächst mit den Bedingungen für Web-Features und dann mit den Bedingungen für URLs wie unten angegeben. Log Keine – Für dieses Profil wird keine Log-Datei aufgezeichnet. Durchlassen – Lediglich Meldungen zum Durchlassen werden im Syslog aufgezeichnet. Blockieren – Lediglich Meldungen zum Blockieren werden im Syslog aufgezeichnet. Alle – Alle Aktionen (Durchlassen und Blockieren) werden im Syslog aufgezeichnet. URLZugriffskontrolle Aktiv - Markieren Sie dieses Kästchen, um die URLZugriffskontrolle zu aktivieren. Beachten Sie, dass die Priorität der URL-Zugriffskontrolle höher ist als die der Web-Features. Falls der Web-Inhalt den Einstellungen der URL-Zugriffskontrolle entspricht, führt der Router die in diesem Feld angegebene Aktion aus und ignoriert die unter Web-Features angegebene Aktion. Seitenaufrufe durch Eingabe der IP-Adresse unterbinden Markieren Sie dieses Kästchen, um Surfen durch Eingabe der IPAdresse (z.B. http://202.6.3.2) zu unterbinden. Dadurch kann vermieden werden, dass jemand die URL-Zugriffskontrolle umgeht. Sie müssen Ihren Browser-Cache zunächst löschen, damit die inhaltsbezogene URL-Filterfunktion auf zuvor besuchten Web-Seiten ordnungsgemäß funktioniert. Aktion – Diese Einstellung ist nur verfügbar, falls entweder Erst URL-Zugriffskontrolle oder Erst Web-Features gewählt wurde. Durchlassen - Zugriff auf die entsprechende Web-Seite mit den im Feld unten aufgeführten Stichwörtern zulassen. Blockieren - Zugriff auf die entsprechende Web-Seite mit den im Feld unten aufgeführten Stichwörtern blockieren. 121 Benutzerhandbuch Vigor2710-Serie Vigor2710-Serie - ADSL2/2+ Firewall-Router Falls die Web-Seiten nicht den hier angegebenen Stichwörtern entsprechen, werden sie mit der entgegengesetzten Aktion verarbeitet. Auswahl von Gruppen und Objekten – Der Vigor-Router ermöglicht Benutzern die Definition von Stichwörtern, wobei jedes Frame die Angabe von mehreren Stichwörtern erlaubt. Das Stichwort kann ein Nomen, ein Teil davon oder eine komplette URL sein. Mehrere Stichwörter innerhalb eines Frames werden durch Leerzeichen, Komma oder Semikolon getrennt. Die maximale Länge jedes Frames beträgt 32 Zeichen. Nach Angabe von Stichwörtern wird der Vigor-Router Verbindungen zur WebSite ablehnen, deren URL-Zeichenfolge irgendeinem benutzerdefinierten Stichwort entspricht. Je einfacher die Liste der zu blockierenden Stichwörter ist, desto effizienter wird der VigorRouter arbeiten. Web-Features Aktiv - Markieren Sie dieses Kästchen, damit das Stichwort blockiert bzw. durchgelassen wird. Aktion – Diese Einstellung ist nur verfügbar, falls entweder Erst URL-Zugriffskontrolle oder Erst Web-Features gewählt wurde. Durchlassen erlaubt den Zugriff auf die entsprechende Web-Seite mit den im Feld unten aufgeführten Stichwörtern. Durchlassen - Zugriff auf die entsprechende Web-Seite mit den im Feld unten aufgeführten Stichwörtern zulassen. Blockieren - Zugriff auf die entsprechende Web-Seite mit den im Feld unten aufgeführten Stichwörtern blockieren. Falls die Web-Seiten nicht den hier angegebenen Features entsprechen, werden sie mit der entgegengesetzten Aktion verarbeitet. Benutzerhandbuch Vigor2710-Serie 122 Vigor2710-Serie - ADSL2/2+ Firewall-Router Cookies - Markieren Sie dieses Kästchen, um die Übertragung von Cookies zu unterbinden, um die Privatsphäre des lokalen Benutzers zu schützen. Proxy - Markieren Sie dieses Kästchen, um jegliche ProxyÜbertragung abzulehnen. Dateiformat-Profil – Wählen Sie eines der Profile, das Sie bereits unter Objekte>> Dateiformat-Objekt zum Durchlassen oder Blockieren von Datei-Downloads eingerichtet haben. 4.6.3 Inhaltsbezogener Web-Filter Wir alle sind uns bewusst, dass Internetinhalte bisweilen unangebracht sein können, wie dies auch bei anderen Medien der Fall sein kann. Als verantwortlicher Elternteil oder Arbeitgeber sollten Sie die Personen, die Ihnen anvertraut sind, vor Gefahren schützen. Mit dem Web-Filterdienst des Vigor-Routers können Sie Ihr Unternehmen vor üblichen direkten Gefahren schützen, welche Produktivität, gesetzliche Haftung, Netzwerk und Sicherheit bedrohen. Eltern können ihre Kinder vor dem Laden nicht jugendfreier WebSeiten oder Chaträumen schützen. Wenn Sie die Web-Filterfunktion des Vigor-Routers aktivieren und die Kategorien einrichten, die Sie einschränken möchten, wird jede angeforderte URL (z.B. www.bbc.co.uk) mit unserer Server-Datenbank abgeglichen. Diese Datenbank wird regelmäßig aktualisiert (dazu zählen natürlich auch lokale Angebote). Der Server fragt die URL ab und liefert Ihrem Router eine Kategorie. Ihr Vigor-Router entscheidet dann anhand der von Ihnen gewählten Kategorien, ob der Zugriff auf diese Seite erlaubt wird oder nicht. Da die Last auf verschiedene Datenbankserver verteilt wird, die Millionen von Kategorisierungsanfragen beantworten können, besteht kein Grund, durch diese Aktion eine Verzögerung beim Surfen zu befürchten. Klicken Sie auf CSM und wählen Sie Inhaltsbezogener Web-Filter, um die Konfigurationsseite für das Profil zu öffnen. 123 Benutzerhandbuch Vigor2710-Serie Vigor2710-Serie - ADSL2/2+ Firewall-Router Sie können bis zu acht Profile als inhaltsbezogene Web-Filter setzen. Klicken Sie einfach die Indexnummer unter Profil an, um die folgende Web-Seite zu öffnen. Aktion Durchlassen - Zugriff auf die entsprechende Web-Seite mit den im Feld unten aufgeführten Kategorien zulassen. Blockieren - Zugriff auf die entsprechende Web-Seite mit den im Feld unten aufgeführten Kategorien blockieren. Falls die Web-Seiten nicht den hier angegebenen Features entsprechen, werden sie mit der entgegengesetzten Aktion verarbeitet. Log Keine – Für dieses Profil wird keine Log-Datei aufgezeichnet. Durchlassen – Lediglich Meldungen zum Durchlassen werden im Syslog aufgezeichnet. Blockieren – Lediglich Meldungen zum Blockieren werden im Syslog aufgezeichnet. Alle – Alle Aktionen (Durchlassen und Blockieren) werden im Syslog aufgezeichnet. Sehen Sie hierzu auch die Benutzerinformation zum Inhaltsbezogenen Web-Filter. Benutzerhandbuch Vigor2710-Serie 124 Vigor2710-Serie - ADSL2/2+ Firewall-Router 4.7 Bandbreitenmanagement Die folgende Abbildung zeigt die Menüeinträge für das Bandbreitenmanagement: 4.7.1 Sitzungen begrenzen Ein PC mit einer privaten IP-Adresse kann über den NAT-Router auf das Internet zugreifen. Der Router erzeugt für eine solche Verbindung die Einträge der NATSitzung. P2P (Peer to Peer) Anwendungen (z.B. BitTorrent) benötigen immer viele Sitzungen für den Betrieb und belegen oft so viele Ressourcen, dass wichtige Zugriffe behindert werden. Um dieses Problem zu lösen, können Sie die Anzahl der Sitzungen für die angegebenen Hosts beschränken. Klicken Sie im Menü Bandbreitenmanagement auf Sitzungen begrenzen, um die entsprechende Web-Seite zu öffnen. Um die Funktion zur Begrenzung von Sitzungen zu aktivieren, klicken Sie einfach auf Aktiv und geben die Standardgrenze für Sitzungen ein. 125 Benutzerhandbuch Vigor2710-Serie Vigor2710-Serie - ADSL2/2+ Firewall-Router Aktiv Klicken Sie auf diese Taste, um die Sitzungsbegrenzungsfunktion zu aktivieren. Inaktiv Klicken Sie auf diese Taste, um die Sitzungsbegrenzungsfunktion zu deaktivieren. Standard Sitzungslimit Legt die standardmäßige Anzahl der Sitzungen für jeden Rechner im LAN fest. Begrenzungsliste Zeigt eine Liste spezifischer Begrenzungen an, die Sie auf dieser Web-Seite eingerichtet haben. Start-IP Bestimmt die Start-IP-Adresse für die Sitzungsbegrenzung End-IP Bestimmt die End-IP-Adresse für die Sitzungsbegrenzung. Maximale Sitzungen Gibt die verfügbare Anzahl der Sitzungen für jeden Host im angegebenen IP-Adressbereich an. Falls Sie in diesem Feld keine Anzahl von Sitzungen angeben, verwendet das System das Standard-Sitzungslimit für die von Ihnen für jeden Index gesetzte spezifische Begrenzung. Hinzufügen Fügt der obigen Liste die spezifische Sitzungsbegrenzung hinzu. Bearbeiten Ermöglicht Ihnen, die Einstellungen der gewählten Begrenzung zu bearbeiten. Entfernen Gewählte Einstellungen von der Begrenzungsliste entfernen. Index (1-15) in der Timerkonfiguration Sie können für Ihre Anforderungen vier Timer einrichten. Alle Timer können im Voraus auf der Web-Seite Anwendungen – Timer eingestellt werden, und Sie können die Nummer verwenden, die Sie auf jener Web-Seite gesetzt haben. Benutzerhandbuch Vigor2710-Serie 126 Vigor2710-Serie - ADSL2/2+ Firewall-Router 4.7.2 Bandbreitenbegrenzung Der Downstream- und Upstream-Datenfluss von FTP-, HTTP- und einigen P2PAnwendungen kann viel Bandbreite in Anspruch nehmen und somit andere Anwendungen beeinträchtigen. Sie können die Bandbreitenbegrenzung einsetzen, um die Bandbreite effizienter zu nutzen. Klicken Sie im Menü Bandbreitenmanagement auf Bandbreite begrenzen, um die entsprechende Web-Seite zu öffnen. Um die Funktion zur Bandbreitenbegrenzung zu aktivieren, klicken Sie einfach auf Aktiv und geben die Standardgrenzen für Upstream und Downstream ein. Aktiv Inaktiv Standard TXBegrenzung Standard RXBegrenzung Begrenzungsliste Start-IP End-IP Max. TX 127 Klicken Sie auf diese Taste, um die Bandbreitenbegrenzungsfunktion zu aktivieren. Klicken Sie auf diese Taste, um die Bandbreitenbegrenzungsfunktion zu deaktivieren. Definieren Sie die Standard-Upstream-Geschwindigkeit für jeden Rechner im LAN. Definieren Sie die Standard-Downstream-Geschwindigkeit für jeden Rechner im LAN. Zeigt eine Liste spezifischer Begrenzungen an, die Sie auf dieser Web-Seite eingerichtet haben. Geben Sie die Start-IP für die Begrenzung der Bandbreite ein. Geben Sie die End-IP für die Begrenzung der Bandbreite ein. Bestimmen Sie die Begrenzung für die UpstreamGeschwindigkeit. Falls Sie in diesem Feld keine Grenze angeben, verwendet das System die Standardgeschwindigkeit für die von Ihnen für jeden Index gesetzte spezifische Begrenzung. Benutzerhandbuch Vigor2710-Serie Vigor2710-Serie - ADSL2/2+ Firewall-Router Max. RX Hinzufügen Bearbeiten Löschen Index (1-15) in der Timerkonfiguration Bestimmen Sie die Begrenzung für die DownstreamGeschwindigkeit. Falls Sie in diesem Feld keine Grenze angeben, verwendet das System die Standardgeschwindigkeit für die von Ihnen für jeden Index gesetzte spezifische Begrenzung. Die spezifische Geschwindigkeitsbegrenzung der obigen Liste hinzufügen. Ermöglicht Ihnen, die Einstellungen der gewählten Begrenzung zu bearbeiten. Gewählte Einstellungen von der Begrenzungsliste entfernen. Sie können für Ihre Anforderungen vier Timer einrichten. Alle Timer können im Voraus auf der Web-Seite Anwendungen – Timer eingestellt werden, und Sie können die Nummer verwenden, die Sie auf jener Web-Seite gesetzt haben. 4.7.3 QoS Der Einsatz von QoS (Quality of Service) sorgt dafür, dass alle Anwendungen die erforderliche Dienstgüte und genügend Bandbreite erhalten, um die erwartete Leistung zu erbringen, was zweifellos ein wichtiger Aspekt eines modernen Unternehmensnetzwerks ist. Ein Grund für den Einsatz von QoS ist, dass viele TCP-basierte Anwendungen ihre Übertragungsgeschwindigkeit im Verlauf der Sitzung erhöhen und dann möglicherweise die gesamte verfügbare Bandbreite in Anspruch nehmen (TCP Slow Start). Ohne QoS-Schutz würde ein großer Teil der Leistung anderer Anwendungen im übervollen Netzwerk verloren gehen. Dies ist besonders für Anwendungen wichtig, die gegenüber Verlusten, Verzögerungen oder Jitter (Laufzeitvarianz) empfindlich sind. Ein anderer Grund für den Einsatz von QoS liegt in den Engpässen, die an Netzwerkkreuzungen entstehen können, an denen Netzwerkstrecken mit unterschiedlichen Geschwindigkeiten aufeinander treffen oder an denen sich der Verkehr staut und Pakete warten müssen, wodurch der Verkehr auf eine niedrigere Geschwindigkeit gedrosselt werden kann. Falls es keine definierte Priorität gibt, die bestimmt, welche Pakete aus einer überfließenden Warteschlange verworfen werden sollen, könnten Pakete empfindlicher Anwendungen betroffen sein. Wie würde sich dies auf die Leistung der jeweiligen Anwendung auswirken? Die primäre QoS-Konfiguration beinhaltet zwei Komponenten: Klassifizierung: Erkennung von kritischen Anwendungen und Anwendungen mit niedriger Latenz und Kennzeichnung für Dienstgüte mit hoher Priorität im gesamten Netzwerk. Zeitplanung: Zuweisung von Paketen zu Warteschlangen und Servicetypen auf der Grundlage der Klassifizierung der Dienstgüte. Der grundlegende QoS-Ansatz der Vigor-Router besteht darin, Pakete aufgrund der Servicetyp-Information im IP-Header zu klassifizieren und einzuplanen. Um zum Beispiel die Verbindung zur Firmenzentrale zusichern, kann ein Teleworker einen QoSKontrollindex bestimmen, um Bandbreite für eine HTTPS-Verbindung zu sichern und gleichzeitig viele andere Anwendungen zu nutzen. Eine erweiterte Möglichkeit der QoS-Technik besteht in der Verwendung von DSCP (Differentiated Service Code Point) und IP Precedence auf Schicht 3. Im Gegensatz zum herkömmlichen IP Precedence, welches das ToS (Type of Service) Feld im IPHeader verwendet, um acht Dienstklassen zu definieren, ermöglicht der Nachfolger DSCP 64 Klassen, wobei diese Technik mit IP Precendence abwärtskompatibel ist. In Benutzerhandbuch Vigor2710-Serie 128 Vigor2710-Serie - ADSL2/2+ Firewall-Router einem QoS-aktivierten Netzwerk oder Differentiated Service (DiffServ oder DS) System sollte der Inhaber der DS-Domain eine Dienstgütevereinbarung (SLA - Service Level Agreement) mit anderen DS-Domaininhabern unterzeichnen, um die Dienstgüte zu definieren, die für den Verkehr von verschiedenen Domains bereitgestellt wird. Dadurch wird jeder DS-Knoten in diesen Domains entsprechend priorisiert. Dies wird als Per-Hop Behavior (PHB) bezeichnet. Die Definition von PHB umfasst Expedited Forwarding (EF), Assured Forwarding (AF) und Best Effort (BE). AF bietet vier Lieferklassen (bzw. Weiterleitungsklassen) und drei Drop-Prioritätsstufen in jeder Klasse. Als Edge-Router der DS-Domain überprüfen Vigor-Router den markierten DSCP-Wert im IP-Header des passierenden Verkehrs, um der Klassifizierung und Zeitplanung entsprechend Ressourcen zuzuweisen. Die Core-Router im Backbone wenden vor Ausführung die gleiche Überprüfung an, um im gesamten QoS-aktivierten Netzwerk die entsprechende Dienstgüte zu gewährleisten. Jeder Knoten kann jedoch aufgrund der SLAs zwischen verschiedenen DSDomaininhabern eine unterschiedliche Betrachtungsweise der Pakete mit hoher Priorität aufweisen. Es ist daher nicht einfach, alleine durch die Bemühungen des Vigor-Routers im gesamten Netzwerk konsequent QoS-Verkehr mit hoher Priorität zu ermöglichen. Klicken Sie im Menü Bandbreitenmanagement auf QoS, um die entsprechende WebSeite zu öffnen. Diese Seite zeigt QoS-Einstellungen der WAN-Schnittstelle an. Klicken Sie auf Konfiguration, um für die Basiskonfiguration der WAN-Schnittstelle auf die nächste Seite zu gelangen. Zur Konfiguration der Klassenregeln klicken Sie auf Bearbeiten. Sie können die Basiskonfiguration der WAN-Schnittstelle, die Klassenregeln und den Servicetyp für die Klassenregeln Ihren Anforderungen entsprechend einrichten. 129 Benutzerhandbuch Vigor2710-Serie Vigor2710-Serie - ADSL2/2+ Firewall-Router Basiskonfiguration der WAN-Schnittstelle Klicken Sie auf Konfiguration, um die Bandbreite für QoS der WAN-Schnittstelle zu konfigurieren. Es sind vier Warteschlangen für die QoS-Kontrolle verfügbar. Die ersten drei Klassenregeln (Klasse 1 bis Klasse 3) können Ihren Anforderungen angepasst werden. Die letzte ist für die Pakete reserviert, die nicht für die benutzerdefinierten Klassenregeln geeignet sind. Aktiv Reservierte Bandbreite UDP-Bandbreite begrenzen Ausgehende TCPACK-Pakete priorisieren Maximale Bandbreite für UDP Online-Statistik Benutzerhandbuch Vigor2710-Serie Die Werkseinstellung wird aktiviert. Bitte geben Sie auch an, auf welchen Verkehr die QoSEinstellungen anzuwenden sind. Rein - Nur auf eingehenden Verkehr anwenden. Raus - Nur auf ausgehenden Verkehr anwenden. Beide - Auf eingehenden und ausgehenden Verkehr anwenden. Markieren Sie das Kästchen und klicken auf OK. Dann klicken Sie erneut auf Konfiguration. Der Link für Online-Statistik erscheint auf dieser Seite. Wird für den Gruppenindex in Form einer reservierten Upstream-Bandbreite und einer reservierten DownstreamBandbreite reserviert. Markieren und Bandbreitenbegrenzung im rechten Feld eingeben. Dies stellt einen Schutz für den Verkehr von TCP-Anwendungen dar, da der Verkehr von UDP-Anwendungen wie Streaming Video viel Bandbreite beansprucht. Der Unterschied zwischen der Download- und Upload-Bandbreite ist in einer ADSL2+-Umgebung beträchtlich. Um zu vermeiden, dass die Download-Geschwindigkeit die Upload-Geschwindigkeit von ausgehenden TCP-ACK-Paketen bremst, markieren Sie dieses Kästchen, um ausgehende ACK-Pakete im Netzwerkverkehr zu beschleunigen. Der hier eingegebene Wert wird für die maximale Bandbreite von UDP-Anwendungen verwendet. Zeigt eine Online-Statistik der QoS an. Der Link ist nur dann sichtbar, wenn Sie in der Basiskonfiguration für WAN1 auf OK klicken und dann erneut unter Bandbreitenmanagement>>QoS auf Konfiguration (für WAN1) klicken. 130 Vigor2710-Serie - ADSL2/2+ Firewall-Router Bearbeiten der Klassenregeln für QoS Die ersten drei Klassenregeln (Klasse 1 bis Klasse 3) können Ihren Anforderungen angepasst werden. Klicken Sie auf Bearbeiten, um eine Klasse hinzuzufügen, zu bearbeiten oder zu löschen. Wenn Sie auf Bearbeiten klicken, sehen Sie die folgende Seite. Sie können nun für die Klasse eine Bezeichnung eingeben. In diesem Fall wird "Test" als Bezeichnung für den Klassenindex Nr. 1 verwendet. Um eine neue Regel hinzuzufügen, klicken Sie auf Hinzufügen, wodurch sich die folgende Seite öffnet. 131 Benutzerhandbuch Vigor2710-Serie Vigor2710-Serie - ADSL2/2+ Firewall-Router ACT Quell-Adresse Ziel-Adresse Bearbeiten Priorisierung (DSCP) Servicetyp Markieren Sie dieses Kästchen, um diese Einstellungen zu aktivieren. Klicken Sie auf Bearbeiten, um die lokale IP-Adresse (im LAN) für die Regel zu setzen. Klicken Sie auf Bearbeiten, um die entfernte IP-Adresse (im LAN/WAN) für die Regel zu setzen. Hier können Sie die Quell-Adresse bearbeiten. Adresstyp – Bestimmen Sie den Adresstyp der Quell-Adresse. Für eine Einzelne Adresse füllen Sie das Feld für die Start-IP aus. Für einen Adressbereich geben Sie die Start-IP und die End-IP ein. Für eine Subnetz-Adresse füllen Sie die Felder für die Start-IP und Subnetz-Maske aus. Alle Datenpakete werden unterschiedlich eingestuft und vom System entsprechend verarbeitet. Bitte weisen Sie den Daten für die Verarbeitung mit QoS-Kontrolle eine Stufe zu. Bestimmt den Servicetyp der Daten für die Verarbeitung mit QoSKontrolle. Dieser kann auch bearbeitet werden. Sie können einen vordefinierten Servicetyp aus der Dropdown-Liste der Servicetypen wählen. Diese Typen werden ab Werk vordefiniert. Wählen Sie einfach denjenigen, der vom aktuellen QoS verwendet werden soll. Sie können je Klasse bis zu 20 Regeln einrichten. Um eine bestehende Regel zu bearbeiten, wählen Sie bitte den entsprechenden Eintrag und klicken auf Bearbeiten, um die Seite für die Änderung der Regel zu öffnen. Benutzerhandbuch Vigor2710-Serie 132 Vigor2710-Serie - ADSL2/2+ Firewall-Router Bearbeiten der Servicetypen für die Klassenregeln Bitte klicken Sie unter Servicetyp auf Konfiguration, um einen Servicetyp hinzuzufügen, zu bearbeiten oder zu entfernen. Wenn Sie auf Bearbeiten klicken, sehen Sie die folgende Seite: Um einen neuen Servicetyp hinzuzufügen, klicken Sie auf Hinzufügen, wodurch sich die folgende Seite öffnet. 133 Benutzerhandbuch Vigor2710-Serie Vigor2710-Serie - ADSL2/2+ Firewall-Router Bezeichnung Geben Sie Ihren Bedürfnissen entsprechend einen neuen Service ein. Servicetyp Wählen Sie den Typ (TCP, UDP oder TCP/UDP) für den neuen Dienst. Port-Konfiguration Wählen Sie Einzeln oder Bereich als Typ. Falls Sie Bereich wählen, müssen Sie in den Feldern unten den Start-Port und den End-Port eingeben. Port-Nummer – Falls Sie als Typ Bereich gewählt haben, geben Sie den Start-Port und den End-Port hier ein. Sie können bis zu 40 Servicetypen einrichten. Um einen bestehenden Servicetyp zu bearbeiten oder zu löschen, wählen Sie bitte den entsprechenden Eintrag und klicken auf Bearbeiten. Benutzerhandbuch Vigor2710-Serie 134 Vigor2710-Serie - ADSL2/2+ Firewall-Router 4.8 Anwendungen Die folgende Abbildung zeigt die Menüeinträge für Anwendungen: 4.8.1 Dynamisches DNS Der ISP weist Ihnen meistens eine dynamische IP-Adresse zu, mit der Sie sich über Ihren ISP mit dem Internet verbinden können. Dies bedeutet, dass sich die Ihrem Router zugewiesene öffentliche IP-Adresse in gewissen Abständen ändert. Die dynamische DNS-Funktion ermöglicht Ihnen, einer dynamischen WAN-IP-Adresse einen DomainNamen zuzuweisen. So kann der Router seine Online-WAN-IP-Adresszuweisungen auf dem angegebenen DDNS-Server aktualisieren. Wenn der Router online ist, ist es möglich, anhand des registrierten Domain-Namens aus dem Internet auf den Router oder auf die internen virtuellen Server zuzugreifen. Dies ist besonders dann sinnvoll, wenn Sie hinter dem Router einen Web-Server, FTP-Server oder andere Server betreiben. Bevor Sie die dynamische DNS-Funktion nutzen können, müssen Sie vom DDNSAnbieter die Freischaltung des DDNS-Dienstes beantragen. Der Router ermöglicht die Einrichtung von bis zu drei Konten bei drei verschiedenen DDNS-Anbietern. Grundsätzlich sind Vigor-Router mit den DDNS-Diensten der beliebtesten DDNSAnbieter kompatibel, z.B. www.dyndns.org, www.no-ip.com, www.dtdns.com, www.changeip.com, www.dynamic-nameserver.com. Besuchen Sie deren Web-Sites, um Ihren Domain-Namen für den Router zu registrieren. Funktion aktivieren und dynamisches DNS-Konto hinzufügen 135 5. Nehmen wir an, der bei Ihrem DDNS-Anbieter registrierte Domain-Name ist hostname.dyndns.org, und Sie haben ein Konto mit dem Benutzernamen test und dem Passwort test. 6. Markieren Sie im DDNS-Konfigurationsmenü den Punkt Aktiv. Benutzerhandbuch Vigor2710-Serie Vigor2710-Serie - ADSL2/2+ Firewall-Router Auf Werkseinstellungen zurücksetzen Aktiv Index Domain-Name Aktiv Log ansehen Aktualisieren 7. Alle Profile löschen und Werkseinstellungen wiederherstellen. Markieren Sie dieses Kästchen, um die DDNS-Funktion zu aktivieren. Klicken Sie auf eine Nummer unter Index, um auf die DDNSKonfigurationsseite zu gelangen. Domain-Namen anzeigen, den Sie auf der Seite mit den DDNSEinstellungen eingegeben haben. Anzeigen, ob dieses Konto aktiv oder inaktiv ist. DDNS-Log-Status anzeigen. Zwingt den Router, seine Information mit dem DDNS-Server zu aktualisieren. Wählen Sie Indexnummer 1, um ein Konto für den Router hinzuzufügen. Markieren Sie Aktiv, wählen Sie dyndns.org als Anbieter und geben Sie den registrierten Hostnamen hostname und den Domain-Namenssuffix dyndns.org unter Domain-Name ein. In den folgenden Feldern geben Sie Ihren Benutzernamen und das Passwort ein. Aktiv Markieren Sie dieses Kästchen, um das aktuelle Konto zu aktivieren. Wenn Sie dieses Kästchen aktiviert haben, erscheint in der Spalte "Aktiv" auf der vorherigen Web-Seite von Schritt 2. ein Häkchen. WAN-Schnittstelle Wählen Sie die WAN-Schnittstelle, auf welcher die Einstellungen angewendet werden sollen. Anbieter Wählen Sie den Anbieter für das DDNS-Konto Servicetyp Wählen Sie einen Servicetyp (dynamisch, benutzerdefiniert oder statisch). Falls Sie "benutzerdefiniert" wählen, können Sie die Domain ändern, die im Feld "Domain-Name" gewählt ist. Domain-Name Geben Sie einen Domain-Namen ein, den Sie zuvor konfiguriert haben. Verwenden Sie die Dropdown-Liste, um die gewünschte Domain zu wählen. Benutzername Geben Sie den Benutzernamen ein, den Sie für die Domain konfiguriert haben. Passwort Geben Sie das Passwort ein, das Sie für die Domain gesetzt haben. Benutzerhandbuch Vigor2710-Serie 136 Vigor2710-Serie - ADSL2/2+ Firewall-Router 8. Klicken Sie auf OK, um die Einstellungen zu aktivieren. Ihre Einstellungen werden gespeichert. Die Wildcard- und Backup MX-Funktionen werden nicht von allen DDNS-Anbietern unterstützt. Weitere Informationen sind auf den entsprechenden Web-Sites der Anbieter verfügbar. Funktion deaktivieren und alle dynamischen DNS-Konten löschen Entfernen Sie im DDNS-Konfigurationsmenü die Markierung von Aktiv und klicken Sie auf Alle löschen, um die Funktion zu deaktivieren und alle Konten vom Router zu löschen. Ein dynamisches DNS-Konto löschen Klicken Sie im DDNS-Konfigurationsmenü auf die Indexnummer, die Sie löschen möchten, und klicken Sie auf Löschen, um das Konto zu löschen. 4.8.2 Verbindungstimer Der Vigor-Router verfügt über eine Echtzeituhr, die manuell oder automatisch über NTP (Network Time Protocol) aktualisiert werden kann. So können Sie nicht nur die Zeiten bestimmen, zu denen der Router eine Verbindung mit dem Internet aufbauen soll, sondern auch den Zugang zum Internet so beschränken, dass Benutzer nur zu bestimmten Zeiten (z.B. Öffnungszeiten) Zugriff auf das Internet haben. Der Timer kann auch für andere Funktionen verwendet werden. Vor Einrichtung des Timers müssen Sie die Uhrzeit richtig einstellen. Klicken Sie unter Systemmanagement>> Zeit und Datum auf Zeit abrufen, um die Uhr des VigorRouters auf die aktuelle Zeit Ihres Rechners zu setzen. Die Uhr wird zurückgesetzt, wenn Sie den Router ausschalten oder auf die Werkseinstellungen zurücksetzen. Es gibt auch eine andere Methode, um die Uhrzeit abzufragen. Sie können die Router-Zeit mit einem NTP-Server (Zeitserver) im Internet synchronisieren. Allerdings ist dies erst möglich, nachdem eine WAN-Verbindung aufgebaut wurde. Auf Werkseinstellungen zurücksetzen Index Status 137 Alle Profile löschen und Werkseinstellungen wiederherstellen. Klicken Sie auf eine Nummer unter Index, um auf die TimerKonfigurationsseite zu gelangen. Zeigt an, ob dieser Timer aktiv oder inaktiv ist. Benutzerhandbuch Vigor2710-Serie Vigor2710-Serie - ADSL2/2+ Firewall-Router Sie können bis zu 15 Timer einrichten. Diese können daraufhin auf die Einstellungen unter Einwahl ins Internet oder VPN und externe Einwahl >> LAN-zu-LAN angewendet werden. Um einen Timer hinzuzufügen, klicken Sie auf einen beliebigen Index, z.B. Index Nr. 1. Die Einstellungen des Verbindungstimers unter Index 1 werden in der folgenden Abbildung detailliert dargestellt. Aktiv Anfangsdatum (yyyymm-dd) Startzeit (hh:mm) Dauer (hh:mm) Aktion Max. Leerlaufzeit Benutzerhandbuch Vigor2710-Serie Markieren Sie dieses Kästchen, um den Timer zu aktivieren. Anfangsdatum des Timers angeben. Startzeit des Timers angeben. Geben Sie die Dauer (oder den Zeitraum) für den Timer an. Geben Sie die Aktion an, die der Verbindungstimer während des Timer-Zeitraums ausführen soll. Verbindung aufbauen -Verbindung ständig aufrecht erhalten. Verbindung beenden - Verbindung ständig inaktiv halten. Einwahl zulassen - Erlauben Sie den Verbindungsaufbau bei Bedarf und geben Sie die Zeit, nachdem die Verbindung abgebrochen werden soll, unter Max. Leerlaufzeit an. Einwahl unterbinden - Erhält die Verbindung aufrecht, solange über die Leitung Datenaustausch stattfindet. Nach der maximalen Leerlaufzeit ohne Datenaustausch wird die Verbindung abgebrochen und die erneute Einwahl während des TimerZeitraums unterbunden. Geben Sie die Dauer (oder den Zeitraum) für den Timer an. Wiederholungen - Geben Sie an, wie oft der Timer wiederholt werden soll. Einmalig - Der Timer kommt nur einmal zur Anwendung. Wochentags - Geben Sie die Wochentage an, an denen der Zeitplan angewendet werden soll. 138 Vigor2710-Serie - ADSL2/2+ Firewall-Router Beispiel Angenommen, Sie möchten, dass die PPPoE-Internetverbindung während der ganzen Woche von 9:00 Uhr bis 18:00 aktiv ist. Zu anderen Zeiten soll die Internetverbindung nicht aktiv sein (Verbindung beenden). Bürozeit: (Verbindung aufbauen) Mo - So 9:00 Uhr bis 18:00 Uhr 1. Die PPPoE-Verbindung muss ordnungsgemäß funktionieren und Zeit und Datum müssen richtig eingestellt sein. 2. Richten Sie das System so ein, dass PPPoE jeweils die ganze Woche von 9:00 bis 18:00 verfügbar ist. 3. Konfigurieren Sie die Aktion Verbindung beenden so, dass die Verbindung während der ganzen Woche von 18:00 Uhr bis zum nächsten Tag um 9:00 Uhr nicht verfügbar ist. 4. Weisen Sie diese beiden Profile dem PPPoE-Internet-Einwahlprofil zu. Der Router wird gemäß den voreingestellten Timer-Profilen die Verbindung aufbauen oder die Verbindung beenden. 139 Benutzerhandbuch Vigor2710-Serie Vigor2710-Serie - ADSL2/2+ Firewall-Router 4.8.3 RADIUS RADIUS (Remote Authentication Dial-In User Service) ist ein Client-Server-Protokoll, das zur sicheren Authentifizierung, Autorisierung und zum Accounting dient, und wird von vielen ISPs verwendet. Es ist die am weitesten verbreitete Methode für die Authentifizierung und Autorisierung von Einwahl- und Tunnelverbindungen von Netzwerkbenutzern. Die eingebaute RADIUS Client-Funktionalität ermöglicht dem Router, den externen Benutzer oder einen WLAN-Client und den RADIUS-Server bei der gegenseitigen Authentifizierung zu unterstützen. Die Funktionalität ermöglicht zentralisierte Fernzugriffsauthentifizierung für Netzwerkmanagement. Aktiv Server-IP Ziel-Port Shared Secret Shared Secret bestätigen Benutzerhandbuch Vigor2710-Serie Markieren Sie dieses Kästchen, um die RADIUS-ClientFunktionalität zu aktivieren. Geben Sie die IP-Adresse des RADIUS-Servers ein. Die vom RADIUS-Server verwendete UDP-Port-Nummer. Der Standardwert gemäß RFC 2138 ist 1812. Der RADIUS-Server und der Client teilen sich ein Geheimnis (Secret) mit, das verwendet wird, um die zwischen ihnen kommunizierten Meldungen zu authentifizieren. Beide Seiten müssen so konfiguriert werden, dass sie das gleiche Shared Secret verwenden. Bestätigen Sie das Shared Secret durch erneute Eingabe. 140 Vigor2710-Serie - ADSL2/2+ Firewall-Router 4.8.4 UPnP Das UPnP-Protokoll (Universal Plug and Play) wird unterstützt, um die Installation und Konfiguration von Netzwerkgeräten zu vereinfachen, wie dies bereits bei direkt angeschlossenen PC-Peripheriegeräten mit dem Windows "Plug and Play"-System der Fall ist. Bei NAT-Routern ist "NAT-Traversal" die wichtigste UPnP-Funktion des Routers. Sie ermöglicht Anwendungen hinter der Firewall, automatisch die Ports zu öffnen, die für die Weiterleitung durch einen Router erforderlich sind. Dies ist verlässlicher, als den Router selbst feststellen zu lassen, welche Ports geöffnet werden müssen. Außerdem muss der Benutzer keine Port-Zuordnungen oder DMZ manuell einrichten. UPnP ist für Windows XP verfügbar, und der Router bietet die entsprechende Unterstützung für MSN Messenger, um die Verwendung der Sprach-, Video- und Messaging-Funktionen uneingeschränkt zu ermöglichen. Aktiv Sie können entweder den Dienst für die Verbindungskontrolle oder den Dienst für den Verbindungsstatus aktivieren. Nachdem diese Funktion auf Aktiv gesetzt wurde, erscheint unter Windows XP/Netzwerkverbindungen das Symbol IP-Breitbandverbindung auf Router. Der Verbindungsstatus und der Verbindungskontrollstatus können aktiviert werden. Die NAT-Traversal-Funktion von UPnP ermöglicht die Verwendung der MultimediaFunktionen Ihrer Anwendungen. Die Port-Zuordnungen müssen manuell oder anderweitig eingestellt werden. Die folgenden Screenshots zeigen anhand von Beispielen, wie dies funktioniert. 141 Benutzerhandbuch Vigor2710-Serie Vigor2710-Serie - ADSL2/2+ Firewall-Router Die UPnP-Funktion des Routers ermöglicht Anwendungen mit UPnP-Unterstützung wie MSN Messenger, zu erkennen, was sich hinter einem NAT-Router befindet. Die Anwendung erkennt auch die externe IP-Adresse und konfiguriert die PortZuordnungen auf dem Router. Danach ermöglicht diese Funktion die Weiterleitung von Paketen von den externen Ports des Routers zu den internen Ports, die von der Anwendung verwendet werden. Hinweis zur Firewall und UPnP Probleme mit Firewall-Software Der Einsatz von Firewall-Anwendungen auf Ihrem Rechner kann die UPnPFunktion behindern. Dies liegt daran, dass diese Anwendungen den Zugriff auf einige Netzwerk-Ports blockieren. Sicherheitsüberlegungen Die Verwendung der UPnP-Funktion in Ihrem Netzwerk kann gewisse Sicherheitsrisiken mit sich bringen. Sie sollten diese Risiken genau abwägen, bevor Sie die UPnP-Funktion aktivieren. Da die Schwächen der UPnP-Funktion bei manchen MicrosoftBetriebssystemen ausgenutzt werden können, ist es wichtig, die neuesten Service Packs und Patches einzuspielen. Nicht privilegierte Benutzer können gewisse Router-Funktionen steuern, z.B. Port-Zuordnungen entfernen und hinzufügen. Die UPnP-Funktion fügt dynamisch Port-Zuordnungen für einige Anwendungen mit UPnP-Unterstützung hinzu. Falls diese Anwendungen abstürzen, kann es sein, dass diese Zuordnungen nicht entfernt werden. Benutzerhandbuch Vigor2710-Serie 142 Vigor2710-Serie - ADSL2/2+ Firewall-Router 4.8.5 IGMP IGMP ist die Abkürzung für Internet Group Management Protocol. Es handelt sich hierbei um ein Kommunikationsprotokoll, das hauptsächlich für die Verwaltung der Mitgliedschaft in Internet-Protokoll-Multicast-Gruppen zum Einsatz kommt. IGMP-Proxy aktiv Markieren Sie dieses Kästchen, um diese Funktion zu aktivieren. Die Multicast-Anwendung wird über den WAN-Port ausgeführt. IGMP-Snooping aktiv Markieren Sie dieses Kästchen, um diese Funktion zu aktivieren. Der Multicast-Traffic wird an Ports weitergeleitet, welche über Mitglieder der Gruppe verfügen. Wird IGMP-Snooping deaktiviert, so wird der Multicast-Traffic genau wie BroadcastTraffic behandelt. Gruppen-ID Dieses Feld zeigt den ID-Port für die Multicast-Gruppe an. Der verfügbare Bereich für IGMP reicht von 224.0.0.0 bis 255.255.254. P1 bis P4 Zeigt den LAN-Port an, der für die Multicast-Gruppe verwendet wird. Aktualisieren Klicken Sie hier, um den Status der Multicast-Gruppe zu aktualisieren. Wenn Sie IGMP-Proxy aktiv markieren, werden alle Multicast-Gruppen und alle verfügbaren LAN-Ports (P1 bis P4) aufgeführt. 143 Benutzerhandbuch Vigor2710-Serie Vigor2710-Serie - ADSL2/2+ Firewall-Router 4.8.6 Wake on LAN Ein mit dem LAN verbundener Rechner kann vom Router aufgeweckt werden. Um einen bestimmten Rechner über den Router aufzuwecken, muss die korrekte MACAdresse des jeweiligen Rechners auf dieser Web-Seite angegeben werden. Außerdem muss der Rechner über eine Netzwerkkarte verfügen, welche die WOLFunktion unterstützt. Die WOL-Funktion muss im BIOS des jeweiligen Rechners aktiviert werden. Wecken durch: Ein Gerät kann auf zweierlei Weise aufgeweckt werden. Falls Sie Wecken durch MAC-Adresse wählen, müssen Sie die korrekte MAC-Adresse des Hosts im MAC-Adressfeld eingeben. Falls Sie Wecken durch IP-Adresse wählen, müssen Sie die richtige IPAdresse bestimmen. IP-Adresse Die IP-Adressen, die unter Firewall>>IP an MAC binden vorhanden sind, erscheinen in dieser Dropdown-Liste. Wählen Sie die IP-Adresse, welche Sie aufwecken möchten, aus der Dropdown-Liste. MAC-Adresse Geben Sie die MAC-Adresse eines gebundenen PCs an. Aufwecken! Klicken Sie auf diese Taste, um die ausgewählte IP aufzuwecken. Sehen Sie die folgende Abbildung. Das Ergebnis wird im Feld angezeigt. Benutzerhandbuch Vigor2710-Serie 144 Vigor2710-Serie - ADSL2/2+ Firewall-Router 4.9 VPN und externe Einwahl Ein VPN (Virtual Private Network) ist die Erweiterung eines privaten Netzwerks, dass Verbindungen über gemeinsame bzw. öffentliche Netzwerke wie das Internet ermöglicht. Die Übertragung von Daten zwischen zwei Rechnern über ein gemeinsames bzw. öffentliches Netzwerk mit der VPN-Technologie entspricht den Eigenschaften einer privaten P2P-Verbindung. Die folgende Abbildung zeigt die Menüeinträge für VPN und Fernzugriff: 4.9.1 Einwahlmöglichkeiten Aktivieren Sie bei Bedarf den erforderlichen VPN-Dienst. Falls Sie beabsichtigen, in Ihrem LAN einen VPN-Server zu betreiben, sollten Sie den VPN-Dienst des VigorRouters deaktivieren, damit die Datenpakete den VPN-Tunnel passieren können, und die entsprechenden NAT-Einstellungen vornehmen (DMZ, Ports öffnen). 145 Benutzerhandbuch Vigor2710-Serie Vigor2710-Serie - ADSL2/2+ Firewall-Router 4.9.2 PPP-Einstellungen Dieses Untermenü wird nur für PPP-bezogene VPN-Verbindungen wie PPTP, L2TP und L2TP over IPSec benötigt. PPP-Authentifizierung beim Einwählen Nur PAP Wählen Sie diese Option, damit der Router Einwahlbenutzer über das PAP-Protokoll authentifiziert. PAP oder CHAP Wählen Sie diese Option, so versucht der Router zunächst, Einwahlbenutzer über das CHAP-Protokoll zu authentifizieren. Falls der Einwahlbenutzer dieses Protokoll nicht unterstützt, wird für die Authentifizierung auf das PAP-Protokoll zurückgegriffen. PPP-Verschlüsselung (MPPE) beim Einwählen Optional Wird diese Option gewählt, verwendet der Router optional die MPPE-Verschlüsselungsmethode für externe Benutzer. Falls der externe Benutzer den MPPEVerschlüsselungsalgorithmus nicht unterstützt, versendet der Router keine MPPE-verschlüsselten Pakete. Ansonsten werden die Daten mit MPPE verschlüsselt. Gegenseitige Authentifizierung (PAP) Benutzerhandbuch Vigor2710-Serie Benötigt (40/128 bit) - Die Auswahl dieser Option zwingt den Router, Pakete mit dem MPPE-Algorithmus zu verschlüsseln. Der externe Benutzer setzt zunächst 40Bit-Verschlüsselung ein, bevor 128-Bit-Verschlüsselung zum Einsatz kommt. Falls 128-Bit MPPEVerschlüsselung nicht verfügbar ist, wird also für die Verschlüsselung der Daten 40-Bit-Verschlüsselung verwendet. Maximal (128 bit) - Mit dieser Option verwendet der Router die MPPE-Verschlüsselung mit maximaler BitAnzahl (128 Bits), um die Daten zu verschlüsseln. Die Funktion zur gegenseitigen Authentifizierung dient hauptsächlich der Kommunikation mit anderen Routern oder Clients, die zweiseitige Authentifizierung erfordern, um ein höheres Sicherheitsniveau zu erreichen (z.B. Cisco-Router). Sie sollten daher diese Funktion aktivieren, falls der andere Router dies erfordert. Geben Sie in diesem Fall den Benutzernamen und das Passwort 146 Vigor2710-Serie - ADSL2/2+ Firewall-Router des Peers für die gegenseitige Authentifizierung ein. Start-IP-Adresse Geben Sie für die PPP-Einwahlverbindung eine Start-IP ein. Wählen Sie eine IP-Adresse aus dem lokalen privaten Netzwerk. Wenn zum Beispiel das lokale private Netzwerk 192.168.1.0/255.255.255.0 ist, können Sie 192.168.1.200 als Start-IP-Adresse wählen. 4.9.3 IPSec Grundeinstellungen In den IPSec Grundeinstellungen besteht die Konfiguration aus zwei wesentlichen Teilen. IPSec umfasst zwei Phasen: Phase 1: Aushandlung von IKE-Parametern wie Verschlüsselung, Hash, DiffieHellman-Parameterwerte und Gültigkeitsdauer, um den nachfolgenden IKEAustausch zu schützen, Authentifizierung beider Peers mit Pre-Shared Key oder digitaler Signatur (x.509). Der Peer, der die Verhandlung initiiert, schlägt dem entfernten Peer alle seine Verfahren vor, und der entfernte Peer versucht, eine Übereinstimmung höchster Priorität zu finden. Schließlich wird ein sicherer Tunnel für IKE Phase 2 eingerichtet. Phase 2: Aushandlung von IPSec-Sicherheitsmethoden wie AH (Authentication Header) oder ESP (Encapsulating Security Payload) für den nachfolgenden IKEAustauch und gegenseitige Prüfung des Aufbaus eines sicheren Tunnels. Es werden für IPSec zwei Kapselungsmethoden verwendet: Transport und Tunnel. Der Transport-Modus fügt die AH-/ESP-Daten hinzu und benutzt die ursprünglichen IP-Header, um nur die Nutzdaten zu kapseln. Dies ist nur beim lokalen Paket möglich, z.B. L2TP über IPSec. Der Tunnel-Modus fügt nicht nur die AH-/ESP-Daten hinzu, sondern verwendet außerdem einen neuen IP-Header (Tunneled IP Header), um das gesamte ursprüngliche IP-Paket zu kapseln. AH (Authentication Header) bietet Datenauthentifizierung und Integrität für IP-Pakete, die zwischen den VPN-Peers ausgetauscht werden. Zu diesem Zweck wird eine verschlüsselte Einweg-Hash-Funktion auf das Paket angewendet, um einen Message Digest zu erstellen. Dieser Digest wird in den AH integriert und mit den Paketen zusammen übertragen. Auf der Empfängerseite wendet der Peer die gleiche EinwegHash-Funktion auf das Paket an und vergleicht den Wert mit dem Wert im empfangenen AH. ESP (Encapsulating Security Payload) ist ein Sicherheitsprotokoll, dass Vertraulichkeit und Datenschutz mit optionaler Authentifizierung und Replay-Erkennung bietet. 147 Benutzerhandbuch Vigor2710-Serie Vigor2710-Serie - ADSL2/2+ Firewall-Router IKEAuthentifizierungsmeth ode IPSecSicherheitsmethode Benutzerhandbuch Vigor2710-Serie Betrifft normalerweise externe Benutzer oder Knoten (LAN zu LAN), die dynamische IP-Adressen und IPSec-bezogene VPNVerbindungen wie L2TP über IPSec und IPSec-Tunnel benutzen. Pre-Shared Key - Zur Zeit wird nur Authentifizierung mit Pre-Shared Key unterstützt. Pre-Shared Key - Geben Sie einen Schlüssel für IKEAuthentifizierung an. Pre-Shared Key bestätigen - Geben Sie die Zeichenfolge erneut ein, um den Pre-Shared Key zu bestätigen. Mittel - Authentication Header (AH) bedeutet, dass die Daten authentifiziert, jedoch nicht verschlüsselt werden. Diese Option ist standardmäßig aktiviert. Hoch - Encapsulating Security Payload (ESP) bedeutet, dass die Nutzdaten sowohl verschlüsselt als auch authentifiziert werden. Als Verschlüsselungsalgorithmus stehen DES (Data Encryption Standard), 3DES (Triple DES) und AES zur Verfügung. 148 Vigor2710-Serie - ADSL2/2+ Firewall-Router 4.9.4 IPSec-Identität Um für die Peer-Authentifizierung bei LAN-zu-LAN-Verbindungen oder externen Einwahlverbindungen digitale Zertifikate zu verwenden, können Sie hier eine Liste von Peer-Zertifikaten verwalten. Wie aus der folgenden Abbildung ersichtlich, bietet der Router 32 Einträge für digitale Zertifikate für Einwahlbenutzer. Auf Werkseinstellungen zurücksetzen Klicken Sie auf diese Taste, um alle Einträge zu löschen. Index Klicken Sie auf eine Nummer unter Index, um auf die Konfigurationsseite für die IPSec-Identität zu gelangen. Name Profilnamen dieses Indexes anzeigen. Klicken Sie auf die einzelnen Einträge, um jeweils ein digitales Peer-Zertifikat zu bearbeiten. Die Authentifizierung der digitalen Signaturen umfasst drei Sicherheitsstufen. Füllen Sie alle erforderlichen Felder aus, um den externen Peer zu authentifizieren. Die folgenden Erläuterungen werden Ihnen dabei behilflich sein, alle notwendigen Felder auszufüllen. 149 Benutzerhandbuch Vigor2710-Serie Vigor2710-Serie - ADSL2/2+ Firewall-Router Profilname Geben Sie in diesem Feld eine Bezeichnung ein. Akzeptiere jede ID Hier klicken, um ungeachtet der Identität jeden Peer zu akzeptieren. Akzeptiere Subjekt mit übereinstimmendem Namen/Wert Hier klicken, um ein bestimmtes Feld der digitalen Signatur zu markieren, mit dem der Peer übereinstimmen muss, damit er akzeptiert wird. Das Feld kann die IP-Adresse, Domain, oder E-MailAdresse sein. Je nach gewähltem Typ erscheint das entsprechende Feld und fordert Sie zur Eingabe auf. Akzeptiere Subjekt mit Übereinstimmung in gewissen Feldern Hier klicken, um die bestimmten Felder der digitalen Signatur zu markieren, mit dem der Peer übereinstimmen muss, damit er akzeptiert wird. Die Felder umfassen Country (C), State (ST), Location (L), Organization (O), Organization Unit (OU), Common Name (CN) und Email (E). Benutzerhandbuch Vigor2710-Serie 150 Vigor2710-Serie - ADSL2/2+ Firewall-Router 4.9.5 Externe Benutzer Sie können Fernzugriffe verwalten, indem Sie eine Tabelle der Profile externer Benutzer unterhalten. Diese Tabelle ermöglicht die Authentifizierung von Benutzern, die sich über eine VPN-Verbindung einwählen. Sie können Parameter wie die Peer-ID, Verbindungstyp (VPN-Verbindung einschl. PPTP, IPSec Tunnel und L2TP mit oder ohne IPSec), Sicherheitsmethoden usw. einstellen. Der Router bietet 32 Zugangskonten für externe Benutzer. Durch die eingebaute RADIUS-Client-Funktion können die Benutzerkonten auch für den RADIUS-Server verwendet werden. Die folgende Abbildung zeigt eine Zusammenfassung. Auf Werkseinstellungen zurücksetzen Index Benutzer Status Klicken Sie auf diese Taste, um alle Einträge zu löschen. Klicken Sie auf eine Nummer unter Index, um auf die Konfigurationsseite für externe Benutzer zu gelangen. Zeigt den Benutzernamen des entsprechenden externen Benutzers im LAN-zu-LAN-Profil an. Die Zeichen ??? lassen erkennen, dass das Profil leer ist. Zeigt den Zugangsstatus des jeweiligen externen Benutzers an. "V" zeigt an, dass der externe Benutzer aktiv ist, während "X" anzeigt, dass er inaktiv ist. Klicken Sie auf eine der Indexnummern, um ein externes Benutzerprofil zu bearbeiten. Füllen Sie für jeden Einwahltyp die entsprechenden Felder rechts aus. Ausgegraute Felder brauchen nicht ausgefüllt zu werden. Die folgenden Erläuterungen werden Ihnen dabei behilflich sein, alle notwendigen Felder auszufüllen. 151 Benutzerhandbuch Vigor2710-Serie Vigor2710-Serie - ADSL2/2+ Firewall-Router Aktiv PPTP IPSec-Tunnel L2TP Benutzername Passwort Benutzerhandbuch Vigor2710-Serie Markieren Sie dieses Kästchen, um diese Funktion zu aktivieren. Max. Leerlaufzeit - Wenn die Verbindung des externen Benutzers länger als die maximale Leerlaufzeit keine Aktivität aufweist, bricht der Router die Verbindung ab. Standardmäßig beträgt die maximale Leerlaufzeit 300 Sekunden. Dem externen Benutzer erlauben, über das Internet eine PPTP VPN-Verbindung aufzubauen. Richten Sie den Benutzernamen und das Passwort des externen Benutzers unten ein. Dem externen Benutzer erlauben, über das Internet eine IPSec VPN-Verbindung aufzubauen. Dem externen Benutzer erlauben, über das Internet eine L2TP VPN-Verbindung aufzubauen. Sie können L2TP entweder alleine oder zusammen mit IPSec wählen. Treffen Sie die Auswahl wie folgt: Ohne - IPSec Policy nicht anwenden. Die VPN-Verbindung über L2TP ohne IPSec kann daher als reine L2TPVerbindung betrachtet werden. Falls vorhanden - Die IPSec Policy wird nur angewendet falls sie beim Verbindungsaufbau vorhanden ist. Ansonsten wird die Einwahl-VPN-Verbindung eine reine L2TPVerbindung. Erforderlich - Geben Sie die IPSec Policy an, die auf jeden Fall für die L2TP-Verbindung erforderlich ist. Dieses Feld wird benötigt, wenn Sie oben PPTP oder L2TP mit oder ohne IPSec wählen. Dieses Feld wird benötigt, wenn Sie oben PPTP oder L2TP mit oder ohne IPSec wählen. 152 Vigor2710-Serie - ADSL2/2+ Firewall-Router IKEDiese Felder werden für IPSec-Tunnel und L2TP mit IPSec Authentifizierungsmethode verwendet, wenn Sie die IP-Adresse des entfernten Knoten angeben. Die einzige Ausnahme ist die digitale Signatur (X.509), welche bei Auswahl des IPSec-Tunnels unter Angabe oder ohne Angabe der IP-Adresse des entfernten Knoten gesetzt werden kann. Pre-Shared Key - Markieren Sie das Kästchen für den PreShared Key, um diese Funktion zu aktivieren, und geben Sie die erforderlichen Zeichen (1-63) als Pre-Shared Key ein. Digitale Signatur (X.509) – Markieren Sie das Kästchen für digitale Signatur, um diese Funktion zu aktivieren, und wählen Sie eines der vordefinierten Profile, das unter VPN und externe Einwahl >>IPSec-Identität eingerichtet wurde. IPSecDiese Felder sind für IPSec-Tunnel und L2TP mit IPSec Sicherheitsmethode notwendig, wenn Sie den entfernten Knoten angeben. Markieren Sie die Kästchen für das Medium, DES, 3DES oder AES als Sicherheitsmethode. Mittel Authentication Header (AH) bedeutet, dass die Daten authentifiziert, jedoch nicht verschlüsselt werden. Diese Option ist standardmäßig angehakt. Sie können die Option deaktivieren, indem Sie das Häkchen entfernen. Hoch - Encapsulating Security Payload (ESP) bedeutet, dass die Nutzdaten sowohl verschlüsselt als auch authentifiziert werden. Als Verschlüsselungsalgorithmus stehen DES (Data Encryption Standard), 3DES (Triple DES) und AES zur Verfügung. Lokale ID - Geben Sie eine lokale ID an, die für die Einwahleinstellungen im LAN-zu-LAN-Profil zu verwenden ist. Dieser Punkt ist optional und kommt nur im IKE Aggressive Mode zur Anwendung. 153 Benutzerhandbuch Vigor2710-Serie Vigor2710-Serie - ADSL2/2+ Firewall-Router 4.9.6 LAN zu LAN Hier können Sie LAN-zu-LAN-Verbindungen verwalten, indem Sie eine Tabelle verschiedener Verbindungsprofile unterhalten. Sie können Parameter wie die Verbindungsrichtung (Einwahl oder Anwahl), die Peer-ID, Verbindungstyp (VPNVerbindung einschl. PPTP, IPSec Tunnel und L2TP mit oder ohne IPSec), Sicherheitsmethoden usw. einstellen. Der Router unterstützt zwei VPN-Tunnel und bietet bis zu 32 Profile gleichzeitig. Die folgende Abbildung zeigt eine Zusammenfassung. Auf Werkseinstellungen Klicken Sie auf diese Taste, um alle Einträge zu löschen. zurücksetzen Name Geben Sie den Namen des LAN-zu-LAN-Profils ein. Die Zeichen ??? lassen erkennen, dass das Profil leer ist. Status Zeigt den Status einzelner Profile an. "V" zeigt an, dass das Profil aktiv ist, während "X" anzeigt, dass es inaktiv ist. Klicken Sie auf eine der Indexnummern, um das entsprechende Profil zu bearbeiten und auf die folgende Seite zu gelangen. Jedes LAN-zu-LAN-Profil beinhaltet vier Untergruppen. Ausgegraute Felder brauchen nicht ausgefüllt zu werden. Die folgenden Erläuterungen werden Ihnen dabei behilflich sein, alle notwendigen Felder auszufüllen. Da die Web-Seite sehr umfangreich ist, sind die Erläuterungen in mehrere Abschnitte aufgeteilt. Benutzerhandbuch Vigor2710-Serie 154 Vigor2710-Serie - ADSL2/2+ Firewall-Router Profilname Geben Sie einen Namen für das LAN-zu-LAN-Verbindungsprofil an. Aktiv Dieses Kästchen markieren, um das Profil zu aktivieren. NetBIOS-Name Durchlassen – Anklicken, damit bei der Verbindung zwischen den durchlassen Hosts an beiden Enden des VPN-Tunnels der NetBIOS-Name durchgelassen wird. Blockieren – Falls bei der Verbindung zwischen den Hosts an beiden Enden des VPN-Tunnels ein Konflikt auftritt, kann diese Funktion die Übertragung von NetBIOS-Namen im Tunnel blockiert werden. Anrufrichtung Angabe der zulässigen Anrufrichtung dieses LAN-zu-LAN-Profils. Beide - Anwahl/Einwahl Raus - nur Anwahl Rein - nur Einwahl Immer in Betrieb oder Immer in Betrieb - Markieren Sie diesen Punkt, damit der Router Max. Leerlaufzeit die VPN-Verbindung ständig aufrecht erhält. Max. Leerlaufzeit: Der Standardwert beträgt 300 Sekunden. Wird die Verbindung für einen längeren Zeitraum nicht genutzt, so bricht der Router die Verbindung ab. Dauer-Ping aktiv Diese Funktion ermöglicht dem Router, den Status der IPSec VPNVerbindung zu erkennen und ist besonders im Falle von anormalen Unterbrechungen des VPN IPSec-Tunnels hilfreich. Einzelheiten werden unten erläutert. Markieren Sie dieses Kästchen, um die 155 Benutzerhandbuch Vigor2710-Serie Vigor2710-Serie - ADSL2/2+ Firewall-Router Ping an die IP PPTP Übertragung von Ping-Paketen an die angegebene IP-Adresse zu ermöglichen. Geben Sie die IP-Adresse des entfernten Hosts an, der sich am anderen Ende des VPN-Tunnels befindet. Dauer-Ping aktiv wird für anormale Unterbrechungen von IPSec VPNVerbindungen verwendet. Auf diese Weise kann der Status einer VPNVerbindung ermittelt werden, aufgrund dessen der Router erkennt, ob eine Wiederwahl erforderlich ist. Wenn einer der VPN-Peers die Verbindung beenden möchte, sollten normalerweise zur gegenseitigen Information eine Reihe von Paketen ausgetauscht werden. Falls der entfernte Peer jedoch ohne vorherige Benachrichtigung abbrechen sollte, kann der Vigor-Router dies nicht wissen. Um dieses Problem zu lösen, kann der Vigor-Router ständig Ping-Pakete an den entfernten Router senden, um über den Status der VPN-Verbindung informiert zu sein und entsprechend zu reagieren. Dies geschieht unabhängig von DPD (Dead Peer Detection). PPTP VPN-Verbindung zum Server über das Internet aufbauen. Richten Sie für die Authentifizierung des entfernten Servers unten eine Identität mit Benutzernamen und Passwort ein. IPSec-Tunnel IPSec VPN-Verbindung zum Server über das Internet aufbauen. L2TP mit … L2TP VPN-Verbindung über das Internet aufbauen. Sie können L2TP entweder alleine oder zusammen mit IPSec wählen. Treffen Sie die Auswahl wie folgt: Ohne: IPSec Policy nicht anwenden. Die VPN-Verbindung über L2TP ohne IPSec kann daher als reine L2TP-Verbindung betrachtet werden. Falls vorhanden: Die IPSec Policy wird nur angewendet falls sie beim Verbindungsaufbau vorhanden ist. Ansonsten wird die Anwahl-VPN-Verbindung eine reine L2TP-Verbindung. Erforderlich: Geben Sie die IPSec Policy an, die auf jeden Fall für die L2TP-Verbindung erforderlich ist. Benutzername Dieses Feld wird benötigt, wenn Sie oben PPTP oder L2TP mit oder ohne IPSec wählen. Passwort Dieses Feld wird benötigt, wenn Sie oben PPTP oder L2TP mit oder ohne IPSec wählen. PPP-Authentifizierung Dieses Feld wird benötigt, wenn Sie oben PPTP oder L2TP mit oder ohne IPSec wählen. Wegen der breiten Kompatibilität ist PAP/CHAP die üblichste Auswahl. VJ-Komprimierung Dieses Feld wird benötigt, wenn Sie oben PPTP oder L2TP mit oder ohne IPSec wählen. VJ-Komprimierung wird für TCP/IP-ProtokollHeader-Komprimierung verwendet. Setzen Sie diese Option auf Ja, um die Bandbreite bestmöglich auszunutzen. IKE-AuthentifizierDiese Felder sind für IPSec-Tunnel und L2TP mit IPSec bestimmt. ungsmethode Pre-Shared Key - Eingabe von 1-63 Zeichen als Pre-Shared Key. Digitale Signatur (X.509) - Wählen Sie eines der vordefinierten Profile, das unter VPN und externe Einwahl >>IPSec-Identität eingerichtet wurde. Benutzerhandbuch Vigor2710-Serie 156 Vigor2710-Serie - ADSL2/2+ Firewall-Router IPSecSicherheitsmethode Mittel Erweitert Diese Felder sind für IPSec-Tunnel und L2TP mit IPSec erforderlich. Authentication Header (AH) bedeutet, dass die Daten authentifiziert, jedoch nicht verschlüsselt werden. Diese Option ist standardmäßig aktiviert. Hoch (ESP - Encapsulating Security Payload) - bedeutet, dass die Nutzdaten sowohl verschlüsselt als auch authentifiziert werden. Treffen Sie die Auswahl wie folgt: DES ohne Authentifizierung - DES-Verschlüsselungsalgorithmus ohne jegliche Authentifizierung verwenden. DES mit Authentifizierung - DES-Verschlüsselungsalgorithmus mit Authentifizierungsalgorithmus MD5 oder SHA-1 verwenden. 3DES ohne Authentifizierung - 3DESVerschlüsselungsalgorithmus ohne jegliche Authentifizierung verwenden. 3DES mit Authentifizierung - 3DES-Verschlüsselungsalgorithmus mit Authentifizierungsalgorithmus MD5 oder SHA-1 verwenden. AES ohne Authentifizierung - AES-Verschlüsselungsalgorithmus ohne jegliche Authentifizierung verwenden. AES mit Authentifizierung - AES-Verschlüsselungsalgorithmus mit Authentifizierungsalgorithmus MD5 oder SHA-1 verwenden. Ermöglicht die Angabe von Modus, Proposal und Gültigkeitsdauer des Schlüssels jeder IKE-Phase, Gateway, usw. Das Fenster der erweiterten Konfiguration sieht wie folgt aus: IKE Phase 1 Modus - Sie haben die Wahl zwischen Main und Aggressive. Der Zweck besteht im Austausch von Verschlüsselungsvorschlägen zur Einrichtung eines geschützten, sicheren Kanals. Der Main-Modus ist sicherer als der AggressiveModus, da ein größerer Teil des Austauschs zur Einrichtung der IPSec-Sitzung über einen sicheren Kanal stattfindet. Der Aggressive-Modus ist jedoch schneller. Standardmäßig verwendet der Vigor-Router den Main-Modus. IKE Phase 1 Proposal - Wird verwendet, um den VPN-Peers die lokal verfügbaren Authentifizierungsmethoden und Verschlüsselungsalgorithmen vorzuschlagen und diesbezüglich eine Rückmeldung zu erhalten. Es sind zwei Kombinationen für den Aggressive-Modus und neun für den Main-Modus verfügbar. Wir empfehlen die Auswahl der Kombination, welche die meisten Methoden abdeckt. IKE Phase 2 Proposal - Wird verwendet, um den VPN-Peers die lokal verfügbaren Algorithmen vorzuschlagen und diesbezüglich eine Rückmeldung zu erhalten. Für beide Modi sind drei Kombinationen verfügbar. Wir empfehlen die Auswahl der 157 Benutzerhandbuch Vigor2710-Serie Vigor2710-Serie - ADSL2/2+ Firewall-Router Kombination, welche die meisten Algorithmen abdeckt. IKE Phase 1 Key Lifetime - Aus Sicherheitsgründen sollte die Gültigkeitsdauer des Schlüssels definiert werden. Der Standardwert beträgt 28800 Sekunden. Sie können einen Wert zwischen 900 und 86400 Sekunden eingeben. IKE Phase 2 Key Lifetime - Aus Sicherheitsgründen sollte die Gültigkeitsdauer des Schlüssels definiert werden. Der Standardwert beträgt 3.600 Sekunden. Sie können einen Wert zwischen 600 und 86.400 Sekunden eingeben. Perfect Forward Secret (PFS) - Der IKE Phase 1 Schlüssel wird wiederverwendet, um den komplexen Rechenvorgang in Phase 2 zu vermeiden. Der Standardwert dieser Funktion ist inaktiv. Lokale ID -Im Aggressive Mode steht bei der Authentifizierung gegen den entfernten VPN-Server die lokale ID für die IP-Adresse. Die Länge der ID ist auf 47 Zeichen beschränkt. Einwahl zulassen über PPTP Bestimmen Sie, wie die Einwahl stattfinden darf. Dem externen Benutzer erlauben, über das Internet eine PPTP VPN-Verbindung aufzubauen. Richten Sie den Benutzernamen und das Passwort des externen Benutzers unten ein. IPSec-Tunnel Dem externen Benutzer erlauben, über das Internet eine IPSec VPN-Verbindung anzustoßen. Dem externen Benutzer erlauben, über das Internet eine L2TP VPN-Verbindung aufzubauen. Sie können L2TP Benutzerhandbuch Vigor2710-Serie 158 Vigor2710-Serie - ADSL2/2+ Firewall-Router L2TP entweder alleine oder zusammen mit IPSec wählen. Treffen Sie die Auswahl wie folgt: Ohne - IPSec Policy nicht anwenden. Die VPNVerbindung über L2TP ohne IPSec kann daher als reine L2TP-Verbindung betrachtet werden. Falls vorhanden - Die IPSec Policy wird nur angewendet falls sie beim Verbindungsaufbau vorhanden ist. Ansonsten wird die Einwahl-VPNVerbindung eine reine L2TP-Verbindung. Erforderlich - Geben Sie die IPSec Policy an, die auf jeden Fall für die L2TP-Verbindung erforderlich ist. Definieren Sie das Remote VPN Sie können die IP-Adresse des externen Benutzers oder Gateway die Peer-ID (sollte der ID entsprechen, die unter "Einwahl zulassen über" eingegeben wurde) angeben, indem Sie das Kästchen markieren. Bestimmen Sie außerdem die entsprechenden Sicherheitsmethoden auf der rechten Seite. Falls Sie das Kästchen abwählen, wendet der oben gewählte Verbindungstyp die Authentifizierungsmethoden und Sicherheitsmethoden der Basiskonfiguration an. Benutzername Dieses Feld wird benötigt, wenn Sie oben PPTP oder L2TP mit oder ohne IPSec wählen. Passwort Dieses Feld wird benötigt, wenn Sie oben PPTP oder L2TP mit oder ohne IPSec wählen. VJ-Komprimierung VJ-Komprimierung wird für TCP/IP-ProtokollHeader-Komprimierung verwendet. Dieses Feld wird benötigt, wenn Sie oben PPTP oder L2TP mit oder ohne IPSec wählen. IKE-Authentifizierungsmethode Diese Felder werden für IPSec-Tunnel und L2TP mit IPSec verwendet, wenn Sie die IP-Adresse des entfernten Knoten angeben. Die einzige Ausnahme ist die digitale Signatur (X.509), welche bei Auswahl des IPSec-Tunnels unter Angabe oder ohne Angabe der IPAdresse des entfernten Knoten gesetzt werden kann. Pre-Shared Key - Markieren Sie das Kästchen für den Pre-Shared Key, um diese Funktion zu aktivieren, und geben Sie die erforderlichen Zeichen (1-63) als PreShared Key ein. Digitale Signatur (X.509) – Markieren Sie das Kästchen für digitale Signatur, um diese Funktion zu aktivieren, und wählen Sie eines der vordefinierten Profile, das unter VPN und externe Einwahl >>IPSec-Identität eingerichtet wurde. IPSec-Sicherheitsmethode Diese Felder sind für IPSec-Tunnel und L2TP mit IPSec notwendig, wenn Sie den entfernten Knoten angeben. Mittel - Authentication Header (AH) bedeutet, dass die Daten authentifiziert, jedoch nicht verschlüsselt werden. Diese Option ist standardmäßig aktiviert. Hoch - Encapsulating Security Payload (ESP) bedeutet, dass die Nutzdaten sowohl verschlüsselt als auch authentifiziert werden. Als 159 Benutzerhandbuch Vigor2710-Serie Vigor2710-Serie - ADSL2/2+ Firewall-Router Vom ersten bis zum entfernten Subnetz soll der VPN-Tunnel Verschlüsselungsalgorithmus stehen DES (Data Encryption Standard), 3DES (Triple DES) und AES zur Verfügung. Dieses Feld wird nur benötigt, wenn Sie oben PPTP oder L2TP mit oder ohne IPSec wählen. Der Standardwert ist 0.0.0.0, was bedeutet, dass der VigorRouter während der IPCP-Verhandlungsphase eine PPP IP-Adresse vom entfernten Router erhält. Falls die PPP IP von der entfernten Seite festgelegt wird, geben Sie hier die feste IP-Adresse ein. Ändern Sie den Standardwert nicht, falls Sie nicht PPTP oder L2TP wählen. Dieses Feld wird nur benötigt, wenn Sie oben PPTP oder L2TP mit oder ohne IPSec wählen. Der Standardwert ist 0.0.0.0, was bedeutet, dass der VigorRouter während der IPCP-Verhandlungsphase eine entfernte Gateway PPP IP-Adresse vom entfernten Router erhält. Falls die PPP IP von der entfernten Seite festgelegt wird, geben Sie hier die feste IP-Adresse ein. Ändern Sie den Standardwert nicht, falls Sie nicht PPTP oder L2TP wählen. Fügen Sie eine statische Route hinzu, um den gesamten Verkehr, der an diese Remote NetzwerkIP/Remote Netzwerk-Maske gerichtet ist, durch die VPN-Verbindung zu leiten. Bei IPSec ist dies die ZielClient-ID von Phase 2 Quick Mode. Fügen Sie eine statische Route hinzu, um den gesamten Verkehr, der an weitere Remote NetzwerkIPs/Remote Netzwerk-Masken gerichtet ist, durch die VPN-Verbindung zu leiten. Dies trifft normalerweise zu, wenn sich hinter dem entfernten VPN-Router mehrere Subnetze befinden. Diese Option bestimmt die Richtung der RIP-Pakete (Routing Information Protocol). Sie können hier Richtungen aktivieren/deaktivieren. Es stehen vier Optionen zur Auswahl: Beide (TX/RX), Nur TX, Nur RX und Inaktiv. Falls das entfernte Netzwerk lediglich die Einwahl mit einer einzigen IP erlaubt, wählen Sie NAT, ansonsten Route. Alle Anfragen ins Internet über diesen Tunnel leiten Markieren Sie dieses Kästchen, um diesen VPNTunnel als Standard-Route zu bestimmen. Meine WAN-IP Remote Gateway-IP Remote Netzwerk-IP/ Remote Netzwerk-Maske Mehr RIP-Richtung Benutzerhandbuch Vigor2710-Serie 160 Vigor2710-Serie - ADSL2/2+ Firewall-Router 4.9.7 Verbindungsmanagement Hier finden Sie eine tabellarische Zusammenfassung aller VPN-Verbindungen. Sie können jede beliebige VPN-Verbindung durch Klicken auf Trennen beenden. Aggressive Anwahl ist mit Hilfe des Anwahl-Tools und Klicken auf Wählen möglich. 161 Wählen Klicken Sie auf diese Taste, um die Anwahlfunktion auszuführen. Aktualisierungsintervall Wählen Sie die Zeit für die Aktualisierung der Wählinformationen: 5, 10 oder 30. Aktualisieren Klicken Sie auf diese Taste, um den gesamten Verbindungsstatus zu aktualisieren. Benutzerhandbuch Vigor2710-Serie Vigor2710-Serie - ADSL2/2+ Firewall-Router 4.10 Zertifikatsverwaltung Ein digitales Zertifikat dient als elektronischer Ausweis und wird von einer Zertifizierungsstelle (Certification Authority - CA) ausgegeben. Es enthält Informationen wie Ihren Namen, eine laufende Nummer, Verfallsdatum usw. sowie die digitale Signatur der ausgebenden Stelle, so dass ein Empfänger die Echtheit des Zertifikats verifizieren kann. Der Vigor-Router unterstützt digitale Zertifikate gemäß dem Standard X.509. Zur Verwendung von digitalen Zertifikaten sollte zunächst ein von einem CA-Server ausgegebenes Zertifikat angefordert werden. Die Zertifikate anderer vertrauenswürdiger CA-Server sollten auch heruntergeladen werden, um die Gegenstelle mit den von diesen vertrauenswürdigen CA-Servern ausgegebenen Zertifikaten authentifizieren zu können. Hier können Sie lokale digitale Zertifikate generieren und verwalten und vertrauenswürdige CA-Zertifikate setzen. Achten Sie darauf, dass die Uhrzeit des Vigor-Routers korrekt eingestellt ist, bevor Sie das Zertifikat verwenden, damit die Gültigkeitsdauer des Zertifikats korrekt ist. Die folgende Abbildung zeigt die Menüeinträge für das Zertifikatsverwaltung: 4.10.1 Lokales Zertifikat Erstellen Benutzerhandbuch Vigor2710-Serie Klicken Sie auf diese Taste, um das Fenster Zertifikat erstellen zu öffnen. 162 Vigor2710-Serie - ADSL2/2+ Firewall-Router Import Aktualisieren Ansicht Geben Sie alle Daten ein, die das Fenster anfordert. Dann klicken Sie erneut auf Erstellen. Klicken Sie auf diese Taste, um eine gespeicherte Datei mit Zertifizierungsinformationen zu importieren. Klicken Sie auf diese Taste, um die unten aufgeführte Information zu aktualisieren. Klicken Sie auf diese Taste, um die Detaileinstellungen für die Erstellung eines Zertifikats zu sehen. Nachdem Sie Erstellen angeklickt haben, wird die erzeugte Information im Fenster unten angezeigt: 163 Benutzerhandbuch Vigor2710-Serie Vigor2710-Serie - ADSL2/2+ Firewall-Router 4.10.2 Vertrauenswürdiges CA-Zertifikat Unter diesem Punkt werden drei vertrauenswürdige CA-Zertifikate aufgeführt. Um ein zuvor gespeichertes vertrauenswürdiges CA-Zertifikat zu importieren, klicken Sie bitte auf Importieren, wodurch sich das folgende Fenster öffnet. Verwenden Sie Durchsuchen…, um die gespeicherte Textdatei zu finden. Dann klicken Sie auf Importieren. Das importierte Zertifikat wird im Fenster für vertrauenswürdige CAZertifikate aufgeführt. Sie können die einzelnen vertrauenswürdigen CA-Zertifikate betrachten, indem Sie das detaillierte Infofenster durch Klicken auf Ansicht öffnen. Um ein CA-Zertifikat zu löschen, markieren Sie es und klicken auf Löschen, wodurch alle Zertifikatsinformationen gelöscht werden. Benutzerhandbuch Vigor2710-Serie 164 Vigor2710-Serie - ADSL2/2+ Firewall-Router 4.10.3 Zertifikat sichern Das lokale Zertifikat und das vertrauenswürdige CA-Zertifikat für diesen Router können in einer Datei gespeichert werden. Klicken Sie im folgenden Dialog auf Backup, um die Zertifikate zu speichern. Falls Sie ein Verschlüsselungspasswort für diese Zertifikate setzen möchten, geben Sie bitte die entsprechenden Zeichenfolgen in Verschlüsselungspasswort und Passwort bestätigen ein. Sie können jederzeit Wiederherstellen verwenden, um diese beiden Einstellungen auf dem Router wiederherzustellen. 165 Benutzerhandbuch Vigor2710-Serie Vigor2710-Serie - ADSL2/2+ Firewall-Router 4.11 Wireless LAN Diese Funktion wird nur für das "n"-Modell verwendet. 4.11.1 Grundlagen In den letzten Jahren ist der Markt für kabellose Kommunikation enorm gewachsen. Praktisch jeder Punkt auf der Erde wird mit Wireless-Technologie erreicht oder kann erreicht werden. Viele Menschen tauschen jeden Tag über WirelessKommunikationsprodukte Informationen aus. Das Vigor-Modell "n", d.h. der VigorWireless-Router, wurde im Hinblick auf maximale Flexibilität und Effizienz im Kleinunternehmen/Privatbereich konzipiert. Jeder berechtigte Mitarbeiter kann ohne Kabelsalat und Löcher in den Wänden ein WLAN-fähiges PDA oder Notebook im Besprechungszimmer verwenden. Die Mobilität im Wireless LAN ist so hoch entwickelt, dass WLAN-Benutzer gleichzeitig Zugriff auf die gesamte LANAusstattung und auf das Internet haben, genau wie dies bei einem kabelgebundenen LAN der Fall wäre. Vigor-Wireless-Router sind mit einer WLAN-Schnittstelle ausgerüstet, die dem Standard IEEE 802.11n entspricht. Die fortgeschrittene Wireless-Technologie des Vigor-Routers sorgt für eine weitere Leistungssteigerung, die Übertragungsgeschwindigkeiten von bis zu 300 Mbps* ermöglicht. Endlich können Sie nun ruckelfreie Audio- und Videoübertragungen genießen! Hinweis: * Der tatsächliche Datendurchsatz ändert sich je nach Netzwerkbedingungen und Faktoren wie dem Netzwerkverkehrsvolumen, dem Netzwerk-Overhead und den Objekten in der Umgebung. In einem Wireless-Netzwerkinfrastrukturmodus dient der Vigor-Wireless-Router als Access Point (AP), mit dem sich verschiedene WLAN-Clients bzw. Stationen (STA) verbinden können. Alle STAs teilen sich den gleichen Internetanschluss über den Wireless-Router. Unter Basiskonfiguration werden die Daten zu diesem WirelessNetzwerk wie die SSID, der Kanal usw. eingestellt. Benutzerhandbuch Vigor2710-Serie 166 Vigor2710-Serie - ADSL2/2+ Firewall-Router Verschlüsselungsfunktionen Echtzeit-Hardware-Verschlüsselung: Der Vigor-Router ist mit einer Hardware-AESVerschlüsselungs-Engine ausgestattet, um maximalen Schutz der Daten ohne Beeinträchtigung der Nutzung zu ermöglichen. Umfassende Auswahl von Verschlüsselungsnormen: Um die Sicherheit und die Vertraulichkeit Ihrer Wireless-Kommunikation zu sichern, bieten wir verschiedene marktübliche Normen an. WEP (Wired Equivalent Privacy) ist eine ältere Methode zur Verschlüsselung jedes per Funk übertragenen Datenpakets mit einem 64- oder 128-Bit-Schlüssel. Normalerweise gibt der Access Point vier Schlüssel vor, wobei nur einer für die Kommunikation mit den einzelnen Clients verwendet wird. WPA (Wi-Fi Protected Access), der vorherrschende Sicherheitsmechanismus in diesem Sektor, umfasst zwei Kategorien: WPA-Personal, auch bekannt als WPA Pre-Shared Key (WPA/PSK), und WPA-Enterprise, auch bekannt als WPA/802.1x. Bei WPA-Personal wird während der Datenübertragung ein Pre-Shared Key (vorher vereinbarter Schlüssel) für die Verschlüsselung verwendet. WPA benutzt für die Datenverschlüsselung Temporal Key Integrity Protocol (TKIP), und WPA2 verwendet AES. WPA-Enterprise wird nicht nur für die Verschlüsselung, sondern auch für die Authentifizierung benutzt. Da sich herausgestellt hat, dass WEP verletzlich ist, ist WPA als sicherste Verbindung zu empfehlen. Wählen Sie Ihren Bedürfnissen entsprechend den geeignetsten Sicherheitsmechanismus. Letztendlich verbessert jede Sicherheitsfunktion den Schutz Ihrer Funkdaten und/oder die Privatsphäre Ihres Wireless-Netzwerks. Der WirelessRouter von Vigor ist sehr flexibel und unterstützt gleichzeitig mehrere sichere Verbindungen mit WEP und WPA. Die Trennung des Wireless LAN vom kabelgebundenen LAN (WLAN-Isolation) ermöglicht Ihnen, Ihr Wireless LAN für Quarantäne- oder Zugriffsbeschränkungszwecke vom kabelgebundenen LAN zu isolieren. "Isolieren" bedeutet in diesem Zusammenhang, dass die Parteien keinen Zugriff aufeinander haben. Im geschäftlichen Bereich kann beispielsweise ein Wireless LAN speziell für Besucher eingerichtet werden, so dass diese Zugang zum Internet haben, ohne jedoch auf vertrauliche Daten zugreifen zu können. Weitere Flexibilität kann dadurch erreicht werden, dass MAC-Adressfilter eingesetzt werden, um den Zugriff von Benutzern des kabelgebundenen LANs zu isolieren. Die Verwaltung der Wireless-Clients (Liste der Clients) führt alle Clients in Ihrem Wireless-Netzwerk und ihren Verbindungsstatus auf. Die folgende Abbildung zeigt die Menüeinträge für Wireless LAN an: 167 Benutzerhandbuch Vigor2710-Serie Vigor2710-Serie - ADSL2/2+ Firewall-Router 4.11.2 Basiskonfiguration Wenn Sie auf Basiskonfiguration klicken, erscheint eine neue Web-Seite, auf der Sie die SSID und den Wireless-Kanal einstellen können. Die folgende Abbildung enthält weitere Informationen: Aktiv Modus Benutzerhandbuch Vigor2710-Serie Markieren Sie dieses Kästchen, um die Wireless-Funktion zu aktivieren. Zur Zeit kann sich der Router über die Modi Gemischt (11b+11g), Nur 11g, Nur 11b, Gemischt (11g+11n), Nur 11n und Gemischt (11b+11g+11n) mit Clients verbinden. Wählen Sie einfach den Modus Gemischt (11b+11g+11n). 168 Vigor2710-Serie - ADSL2/2+ Firewall-Router Index (1-15) SSID verbergen SSID 169 Hinweis: Bei Auswahl der Modi Nur 11g, Nur 11b oder Nur 11n sollten Sie gleichzeitig den RADIUS-Server aktivieren. Sie können das Wireless LAN so konfigurieren, dass es lediglich in gewissen Zeitabschnitten in Betrieb ist. Sie können bis zu vier der 15 vordefinierten Timer unter Anwendungen >> Timer wählen. Per Standardeinstellung ist dieses Feld leer, und die Funktion ist ständig in Betrieb. Markieren Sie dieses Kästchen, um Wireless-Sniffing zu vermeiden und es für unbefugte Clients oder STAs schwieriger zu machen, sich an Ihrem Wireless LAN anzumelden. Je nach verwendeter Wireless-Technik kann der Benutzer bei der Netzwerksuche lediglich die Information ohne SSID oder überhaupt nichts über den Vigor-Wireless-Router sehen. Das System erlaubt die Eingabe von vier verschiedenen SSIDs für unterschiedliche Zwecke. Standardmäßig wird die erste SSID aktiviert. Sie können diese bei Bedarf verbergen. Dies ist die Bezeichnung des Wireless LANs. Die SSID kann aus alphanumerischen Zeichen und Sonderzeichen bestehen. Die Standard-SSID ist "DrayTek". Wir empfehlen, diese zu ändern. Isolierung von LAN – Markieren Sie dieses Kästchen, damit WirelessClients mit der gleichen SSID keinen Zugriff auf kabelgebundene PCs im LAN haben. Mitglied – Markieren Sie dieses Kästchen, damit WirelessClients mit der gleichen SSID keinen gegenseitigen Zugriff haben. Kanal Gibt den Frequenzkanal des Wireless LANs an. Der Standardkanal ist 6. Ändern Sie den gewählten Kanal, falls dieser starken Funkstörungen ausgesetzt ist. Falls Sie nicht wissen, welche Frequenz geeignet ist, wählen Sie Auto, um das System die Auswahl treffen zu lassen. Long Preamble Diese Option dient der Bestimmung der Länge des Sync-Feldes in einem 802.11-Paket. Die meisten modernen Wireless-Netzwerke verwenden kurze Präambeln mit 56-Bit Sync-Feld anstatt der langen Präambel mit 128-Bit Sync-Feld. Manche originäre 11b Wireless-Netzwerkgeräte unterstützen jedoch nur lange Präambeln. Markieren Sie Long Preamble, falls dies erforderlich ist, um mit dieser Art von Geräten zu kommunizieren. Benutzerhandbuch Vigor2710-Serie Vigor2710-Serie - ADSL2/2+ Firewall-Router PacketOVERDRIVE Bandbreite Diese Funktion kann die Datenübertragungsleistung um ca. 40%* verbessern (durch Markieren von Tx-Burst). Es ist aktiv, wenn sowohl der Access Point als auch die Station (im Wireless-Client) die Funktion gleichzeitig verwendet. Dies bedeutet, dass der Wireless-Client diese Funktion sowohl unterstützen als auch aktivieren muss. Hinweis: Der Vigor N61 Wireless Adapter unterstützt diese Funktion. Sie können diesen verwenden und in Ihrem Rechner installieren, um die Nutzung von Packet-OVERDRIVE zu ermöglichen (sehen Sie das folgende Bild des Vigor N61 Wireless Konfigurationsfensters; hier muss im Fenster Optionen die Funktion TxBURST auf Aktiv gesetzt werden). Legt die Datenübertragungsgeschwindigkeit über die kabellose Verbindung fest. Upload – Klicken Sie auf Aktiv und geben Sie die Übertragungsgeschwindigkeit für Uploads an. Der Standardwert beträgt 30.000 kbps. Download – Geben Sie die Übertragungsgeschwindigkeit für Downloads an. Der Standardwert beträgt 30.000 kbps. Benutzerhandbuch Vigor2710-Serie 170 Vigor2710-Serie - ADSL2/2+ Firewall-Router 4.11.3 Verschlüsselung Diese Seite ermöglicht Ihnen die Konfiguration der Sicherheit mit verschiedenen Modi für SSID 1, 2, 3 und 4. Nach Abschluss der Konfiguration klicken Sie bitte auf OK, um die Einstellungen zu speichern und anzuwenden. Wenn Sie auf Verschlüsselung klicken, erscheint eine neue Web-Seite, auf der Sie die WEP- und WPA-Einstellungen konfigurieren können. Modus Es stehen verschiedene Modi zur Auswahl. Inaktiv - Verschlüsselung abschalten. WEP - Akzeptiert nur WEP-Clients; der Schlüssel für die Verschlüsselung muss unter WEP-Schlüssel eingetragen werden. WPA/PSK - Akzeptiert nur WPA-Clients; der Schlüssel für die Verschlüsselung muss unter PSK eingeben werden. WPA2/PSK -Akzeptiert nur WPA2-Clients; der Schlüssel für die Verschlüsselung muss unter PSK eingegeben werden. Gemischt (WPA+ WPA2)/PSK - Akzeptiert gleichzeitig WPAund WPA2-Clients; der Schlüssel für die Verschlüsselung muss unter PSK eingegeben werden. 171 Benutzerhandbuch Vigor2710-Serie Vigor2710-Serie - ADSL2/2+ Firewall-Router WPA WPA verschlüsselt jedes per Funk übertragene Paket entweder mit dem PSK (Pre-Shared Key), der in dem Feld unten manuell eingegeben wurde, oder mit dem automatisch per 802.1xAuthentifizierung verhandelten Schlüssel. Hierzu werden entweder 8~63 ASCII-Zeichen, z.B. "012345678..." oder 64 hexadezimale Ziffern, angeführt von "0x", z.B. "0x321253abcde..." verwendet. Typ - Auswahl zwischen Gemischt (WPA+WPA2) oder Nur WPA2. Pre-Shared Key (PSK) - Entweder 8~63 ASCII-Zeichen, z.B. "012345678..." oder 64 hexadezimale Zeichen, angeführt von "0x", z.B. "0x321253abcde...". WEP 64-Bit - Für 64-Bit WEP-Schlüssel; entweder 5 ASCII-Zeichen, z.B. "12345", oder 10 hexadezimale Ziffern, angeführt von "0x", z.B. "0x4142434445". 128-Bit - Für 128-Bit WEP-Schlüssel; entweder 13 ASCIIZeichen, z.B. "ABCDEFGHIJKLM", oder 26 hexadezimale Ziffern, angeführt von "0x", z.B. "0x4142434445464748494A4B4C4D". Alle Wireless-Geräte müssen die gleiche WEPVerschlüsselungslänge unterstützen und den gleichen Schlüssel verwenden. Hier können vier Schlüssel eingegeben werden, aber es kann jeweils nur ein Schlüssel ausgewählt werden. Die Schlüssel können in ASCII oder hexadezimal eingegeben werden. Haken Sie den Schlüssel an, den Sie verwenden möchten. Benutzerhandbuch Vigor2710-Serie 172 Vigor2710-Serie - ADSL2/2+ Firewall-Router 4.11.4 Zugriffskontrolle Um den Wireless-Zugriff zusätzlich abzusichern, ermöglicht Ihnen die Zugriffskontrolle, den Zugriff auf das Netzwerk über die Wireless LAN MAC-Adresse des Clients zu steuern. So wird nur gültigen MAC-Adressen erlaubt, auf die Wireless LAN Schnittstelle zuzugreifen. Wenn Sie auf Zugriffskontrolle klicken, erscheint eine neue Web-Seite wie unten abgebildet, in der Sie die MAC-Adressen der Clients bearbeiten können, um deren Zugriffsrechte zu steuern. 173 MAC-Whitelist Hier kann der MAC-Adressenfilter für das Wireless LAN für SSID 1 bis 4 aktiviert werden. Alle im Feld aufgeführten Clients (ausgedrückt durch MAC-Adressen) können in verschiedene Wireless LANs gruppiert werden. Falls Sie beispielsweise SSID 1 und SSID 2 markieren, können sie gleichzeitig unter SSID 1 und SSID 2 gruppiert werden. MAC-Adressenfilter Alle MAC-Adressen anzeigen, die zuvor bearbeitet wurden. MAC-Adresse des Clients Geben Sie die MAC-Adresse des Wireless-Clients manuell ein. Attribut s: Client vom LAN isolieren - Markieren, um die WirelessVerbindung des Wireless-Clients mit der MAC-Adresse vom LAN zu trennen. Hinzufügen Der Liste eine neue MAC-Adresse hinzufügen. Löschen Ausgewählte MAC-Adresse aus der Liste löschen. Bearbeiten Ausgewählte MAC-Adresse in der Liste bearbeiten. Abbrechen Konfiguration der Zugriffskontrolle abbrechen. OK ACL speichern. Alle löschen Alle Einträge in der MAC-Adressenliste löschen. Benutzerhandbuch Vigor2710-Serie Vigor2710-Serie - ADSL2/2+ Firewall-Router 4.11.5 WPS WPS (Wi-Fi Protected Setup) ist eine einfache Methode, um WPA- und WPA2verschlüsselte Netzwerkverbindungen zwischen WLAN-Clients und dem Wireless Access Point (Vigor-Router) aufzubauen. Hinweis: Diese Funktion ist nur für WLAN-Clients verfügbar, die WPS unterstützen. Dies ist der einfachste Ansatz zum Aufbau einer Verbindung zwischen WLAN-Clients und dem Vigor-Router. Benutzer brauchen nicht jedes Mal den Verschlüsselungsmodus zu wählen und ein langes Verschlüsselungspasswort einzugeben, um einen WLANClient einzurichten. Es ist ausreichend, auf dem WLAN-Client auf eine Taste zu drücken, um den Client automatisch über WPS mit dem Router zu verbinden. Die Netzwerkverbindung über WPS zwischen dem AP und den Clients kann in zweierlei Weise aufgebaut werden: Durch Drücken auf Starte PBC oder durch Eingabe des PIN-Codes. l Drücken Sie auf dem als AP konfigurierten Vigor 2710 Router auf die WPS-Taste an der Vorderseite des Routers oder klicken Sie im Web-Konfigurationsmenü auf Starte PBC. Auf dem Client, auf dem die Netzwerkkarte installiert ist, drücken Sie auf Starte PBC der Netzwerkkarte. Benutzerhandbuch Vigor2710-Serie 174 Vigor2710-Serie - ADSL2/2+ Firewall-Router l Um den PIN-Code zu benutzen, müssen Sie den im WLAN-Client angegebenen PIN-Code kennen. Geben Sie den PIN-Code des mit dem Vigor-Router zu verbindenden WLAN-Clients ein. l Da WPS entweder WPA-PSK oder WPA2-PSK erfordert, wird die folgende Meldung angezeigt, falls Sie nicht in Wireless LAN>>Verschlüsselung einen dieser Modi wählen. Klicken Sie auf OK und gehen Sie zurück zu Wireless LAN>>Verschlüsselung, um WPA-PSK oder WPA2-PSK zu wählen, und starten Sie WPS erneut. Web-Seite für Wireless LAN>>WPS: Aktiv 175 Markieren Sie dieses Kästchen, um WPS zu aktivieren. Benutzerhandbuch Vigor2710-Serie Vigor2710-Serie - ADSL2/2+ Firewall-Router WPS-Status Zeigt WPS-bezogene Systeminformationen an. Wenn die Wireless-Sicherheit (Verschlüsselung) des Routers richtig konfiguriert ist, erscheint hier die Meldung "Konfiguriert". SSID SSID1 des Routers anzeigen. WPS wird nur von SSID1 unterstützt. Authentifizierungs-Modus Aktuellen Authentifizierungs-Modus des Routers anzeigen. Nur WPA2/PSK und WPA/PSK unterstützen WPS. Konfiguration per Knopfdruck (PBC) Klicken Sie auf Starte PBC, um die WPS-Einrichtung per Knopfdruck zu starten. Der Router wartet ca. zwei Minuten auf WPS-Anfragen von WLAN-Clients. Während WPS in Betrieb ist, blinkt die WPS-LED am Router schnell. Die LED kehrt nach zwei Minuten in den Normalzustand zurück (d.h. WPS muss innerhalb von zwei Minuten eingerichtet werden). Konfiguration via PINCode Geben Sie den PIN-Code des zu verbindenden WLANClients ein und klicken Sie auf Start-PIN. Während WPS in Betrieb ist, blinkt die WPS-LED am Router schnell. Die LED kehrt nach zwei Minuten in den Normalzustand zurück (d.h. WPS muss innerhalb von zwei Minuten eingerichtet werden). 4.11.6 WDS WDS ist die Abkürzung für Wireless Distribution System. Es handelt sich hierbei um ein Protokoll zur drahtlosen Verbindung von zwei Access Points (AP). Üblicherweise wird diese Technik für die folgenden Zwecke eingesetzt: Drahtlose Überbrückung zweier LANs. Erweiterte Reichweite eines WLANs. Um diese Anforderungen zu erfüllen, bietet der Vigor-Router zwei WDS-Modi: Bridge und Repeater. Die folgende Abbildung zeigt die Funktionsweise der WDS-BridgeSchnittstelle: Benutzerhandbuch Vigor2710-Serie 176 Vigor2710-Serie - ADSL2/2+ Firewall-Router Die WDS-Repeater-Anwendung funktioniert wie folgt: Der Hauptunterschied zwischen diesen beiden Modi ist wie folgt: Im Repeater-Modus werden die von einem Peer-AP empfangenen Pakete über WDS-Verbindungen an andere Peer-APs wiederholt. Im Bridge-Modus hingegen werden Pakete, die über eine WDS-Verbindung empfangen wurden, lediglich an lokale kabelgebundene oder Wireless-Hosts weitergeleitet. Anders ausgedrückt ist nur der Repeater-Modus in der Lage, Pakete von WDS zu WDS zu übertragen. In den folgenden Beispielen können mit Bridge 1 oder 3 verbundene Hosts über WDSVerbindungen mit Hosts kommunizieren, die mit Bridge 2 verbunden sind. Hosts, die mit Bridge 1 verbunden sind, können jedoch NICHT mit Hosts kommunizieren, die über Bridge 2 mit Bridge 3 verbunden sind. 177 Benutzerhandbuch Vigor2710-Serie Vigor2710-Serie - ADSL2/2+ Firewall-Router Klicken Sie im Menü Wireless LAN auf WDS. Die folgende Seite erscheint: Benutzerhandbuch Vigor2710-Serie 178 Vigor2710-Serie - ADSL2/2+ Firewall-Router Modus Wählen Sie den Modus für die WDS-Einstellungen. Inaktiv bedeutet, dass keine WDS-Einstellungen verwendet werden. Der Bridge-Modus dient dem ersten Anwendungsfall. Der Repeater-Modus dient dem zweiten Anwendungsfall. Verschlüsselung Es stehen drei Optionen zur Auswahl: Inaktiv, WEP und PreShared Key. Die hier gewählte Einstellung bestimmt, ob das folgende WEP oder Pre-Shared Key Feld zutrifft oder nicht. Wählen Sie einen der Typen für den Router. Markieren Sie dieses Kästchen, um den gleichen Schlüssel zu verwenden, der auf der Seite Verschlüsselung gesetzt wurde. Falls auf der Seite Verschlüsselung kein Schlüssel gesetzt wurde, ist dieses Kästchen inaktiv. Geben Sie 8 ~ 63 ASCII-Zeichen 64 hexadezimale Ziffern, angeführt von "0x", ein. Falls Sie als Verbindungsmodus Bridge wählen, geben Sie bitte die MAC-Adresse der Peers in diesen Feldern ein. Es können bis zu vier MAC-Adressen von Peers gleichzeitig eingegeben werden. Bitte deaktivieren Sie jedoch unbenutzte Verbindungen, um die Leistung zu verbessern. Markieren Sie nach der Eingabe das Kästchen Aktiv vor der MAC-Adresse, um die entsprechende MAC-Adresse zu aktivieren. Falls Sie als Verbindungsmodus Repeater wählen, geben Sie bitte die MAC-Adresse der Peers in diesen Feldern ein. Es können bis zu vier MAC-Adressen von Peers gleichzeitig eingegeben werden. Markieren Sie nach der Eingabe das Kästchen Aktiv vor der MAC-Adresse, um die entsprechende MAC-Adresse zu aktivieren. Klicken Sie auf Aktiv, um diesen Router als Access Point zu verwenden; klicken Sie auf Inaktiv, um diese Funktion auszuschalten. Hiermit können den Peers "hello"-Meldungen geschickt werden, vorausgesetzt, die Peers unterstützen diese Funktion. WEP Pre-Shared Key Bridge Repeater Access-Point Funktion Status 4.11.7 Liste der Access Points Vigor-Router können alle Standardkanäle scannen und in Betrieb befindliche APs in der Umgebung auffinden. Aufgrund des Suchergebnisses erfahren Benutzer, welcher Kanal zur Benutzung geeignet ist. Diese Funktion kann auch zur Suche nach einem AP für eine WDS-Verbindung genutzt werden. Beachten Sie, dass sich kein Client während des Suchprozesses (ca. 5 Sekunden) mit dem Vigor-Router verbinden kann. Diese Seite wird zur Suche von APs im Wireless LAN verwendet. Es werden jedoch nur APs erkannt, die sich auf dem gleichen Kanal befinden, wie dieser Router. Klicken Sie auf Suchen, um alle verbundenen APs zu erkennen. 179 Benutzerhandbuch Vigor2710-Serie Vigor2710-Serie - ADSL2/2+ Firewall-Router Suchen Statistik Hinzufügen zu Benutzerhandbuch Vigor2710-Serie Sucht nach allen verbundenen APs. Die Ergebnisse werden im Feld über dieser Taste angezeigt. Zeigt die Statistik der von APs benutzten Kanäle an. Falls Sie einen gefundenen AP zur WDS-Konfiguration hinzufügen möchten, geben Sie bitte die MAC-Adresse des APs unten auf der Seite ein und klicken auf Bridge oder Repeater. Dann klicken Sie auf Hinzufügen zu. Die MAC-Adresse des APs wird dem Bridge- oder Repeater-Feld auf der WDSKonfigurationsseite hinzugefügt. 180 Vigor2710-Serie - ADSL2/2+ Firewall-Router 4.11.8 Liste der Clients Die Liste der Clients enthält Informationen über die aktuell verbundenen Clients und den Status-Code. Die Codes werden unten erläutert. Zwecks Zugriffskontrolle können Sie einen WLAN-Client wählen und auf Hinzufügen klicken. 181 Aktualisieren Klicken Sie auf diese Taste, um den Status der Client-Liste zu aktualisieren. Hinzufügen Klicken Sie auf diese Taste, um die eingegebene MAC-Adresse der Zugriffskontrolle hinzuzufügen. Benutzerhandbuch Vigor2710-Serie Vigor2710-Serie - ADSL2/2+ Firewall-Router 4.12 Systemmanagement Es gibt verschiedene Bereiche, die für die Konfiguration von Bedeutung sind: Status, Administratorpasswort, Konfigurations-Backup, Syslog, Zeit und Datum, Neustart und Aktualisierung der Firmware. Die folgende Abbildung zeigt die Menüeinträge für das Systemmanagement: 4.12.1 Systemstatus Im Systemstatus sehen Sie grundlegende Netzwerkeinstellungen des Vigor-Routers. Dies umfasst Informationen über die LAN- und WAN-Schnittstellen. Außerdem werden die aktuelle Version und Informationen bezüglich dieser Firmware angezeigt. Modellname Firmwareversion Erstellungsdatum ADSL-Modemcode LAN------MAC-Adresse NAT IP-Adresse Subnetz-Maske DHCP-Server DNS WAN------Verbindungsstatus MAC-Adresse Benutzerhandbuch Vigor2710-Serie Modellname des Routers Firmwareversion des Routers Datum und Uhrzeit der Erstellung der aktuellen Firmware ADSL-Firmwareversion MAC-Adresse der LAN-Schnittstelle IP-Adresse der LAN-Schnittstelle Adresse der Subnetz-Maske der LAN-Schnittstelle Aktueller Status des DHCP-Servers der LAN-Schnittstelle Zugewiesene IP-Adresse des bevorzugten DNS-Servers Aktueller Verbindungsstatus MAC-Adresse der WAN-Schnittstelle 182 Vigor2710-Serie - ADSL2/2+ Firewall-Router Verbindung IP-Adresse Standard-Gateway Wireless LAN------MAC-Adresse Frequenzbereich Firmwareversion SSID Verbindungsart IP-Adresse der WAN-Schnittstelle Zugewiesene IP-Adresse des Standard-Gateways MAC-Adresse des Wireless LANs Zur Auswahl stehen Europa (13 verwendbare Kanäle), USA (11 verwendbare Kanäle), usw. Die von Wireless-Geräten unterstützten Kanäle unterscheiden sich von Land zu Land. Zeigt Informationen zur WLAN Mini-PCI-Karte an. Daraus ergibt sich die Verfügbarkeit einiger Funktionen, die mit der WLAN Mini-PCI-Karte zusammenhängen. SSID des Routers 4.12.2 TR-069 Dieses Gerät unterstützt die Norm TR-069. Es ist für einen Administrator sehr bequem, ein TR-069-Gerät über einen Auto-Konfigurationsserver wie VigorACS zu verwalten. ACS-Server über Wählen Sie die Schnittstelle, über die der Router mit dem ACSServer verbunden werden soll. ACS-Server URL/Benutzername/Passwort – Diese Daten müssen für den ACS (Auto Configuration Server) eingegeben werden, zu dem Sie eine Verbindung aufbauen möchten. Weitere Einzelheiten sind im Benutzerhandbuch des ACS verfügbar. Hier braucht nichts eingegeben zu werden. Die Information ist für den ACS nützlich. CPE-Client 183 Benutzerhandbuch Vigor2710-Serie Vigor2710-Serie - ADSL2/2+ Firewall-Router Periodische Informationsübertragung zum ACS-Server Aktiv/Inaktiv – Manchmal können Port-Konflikte auftreten. Um solche Probleme zu lösen, können Sie die Port-Nummer für CPE ändern. Klicken Sie auf Aktiv und ändern Sie die Port-Nummer. Die Standardeinstellung ist Aktiv. Geben Sie die Intervalle oder Zeiten an, zu denen der Router das CPE benachrichtigen soll. Um die Benachrichtigung zu deaktivieren, klicken Sie auf Inaktiv. 4.12.3 Administratorpasswort Auf dieser Seite können Sie ein neues Passwort setzen: Altes Passwort Geben Sie das alte Passwort ein. Per Werkseinstellung ist das Passwort "admin". Neues Passwort Geben Sie das neue Passwort in diesem Feld ein. Passwort bestätigen Geben Sie das neue Passwort erneut ein. Wenn Sie auf OK klicken, erscheint das Anmeldefenster. Bitte benutzen Sie das neue Passwort, um sich erneut im Router-Menü anzumelden. 4.12.4 Sicherung der Konfiguration Konfiguration sichern Befolgen Sie die folgenden Schritte, um Ihre Konfiguration zu sichern. 1. Gehen Sie zu Systemmanagement >> Konfiguration sichern. Das folgende Fenster erscheint wie unten abgebildet. Benutzerhandbuch Vigor2710-Serie 184 Vigor2710-Serie - ADSL2/2+ Firewall-Router 2. Klicken Sie auf Datensicherung, um in den folgenden Dialog zu gelangen. Klicken Sie dann auf Speichern, um einen weiteren Dialog zu öffnen, in dem Sie die Konfiguration in eine Datei speichern können. 3. Der Standard-Dateinname im Dialog Speichern unter ist config.cfg. Sie können jedoch einen anderen Namen zuweisen. 4. Klicken Sie auf Speichern, um die Konfiguration automatisch in eine Datei namens config.cfg auf Ihren Rechner herunterzuladen. 5. Das obige Beispiel verwendet die Windows-Plattform. Die Mac- oder Linux Plattformen zeigen zwar unterschiedliche Dialoge an, die Sicherungsfunktion ist jedoch trotzdem verfügbar. Hinweis: Die Zertifikate müssen gesondert gesichert werden. Das Konfigurations-Backup schließt die Zertifikatinformationen nicht ein. 185 Benutzerhandbuch Vigor2710-Serie Vigor2710-Serie - ADSL2/2+ Firewall-Router Konfiguration wiederherstellen 1. Gehen Sie zu Systemmanagement >> Konfiguration sichern. Das folgende Fenster erscheint wie unten abgebildet. 2. Klicken Sie auf Durchsuchen, um die für den Router zu ladende Konfigurationsdatei auszuwählen. 3. Klicken Sie auf Wiederherstellen und warten Sie ein paar Sekunden, bis das folgende Bild erscheint und bestätigt, dass der Wiederherstellungsprozess erfolgreich war. 4.12.5 Syslog/Mail-Alarm Die Syslog-Funktion dient der Überwachung des Routers durch den Benutzer. Dank dieser Funktion ist es nicht nötig, sich für die Fehlersuche im Konfigurationsmenü anzumelden. Aktiv (Syslog…) Syslog Server-IP Ziel-Port Aktiviere SysLog Meldungen Benutzerhandbuch Vigor2710-Serie Markieren Sie Aktiv, um die Syslog-Funktion zu aktivieren. IP-Adresse des Syslog-Servers. Bestimmen Sie einen Port für das Syslog-Protokoll. Markieren Sie das Kästchen auf dieser Web-Seite, um die entsprechenden Meldungen über Firewall, VPN, Benutzerzugriff, Anrufe, WAN und Router/DSL an Syslog zu senden. 186 Vigor2710-Serie - ADSL2/2+ Firewall-Router Aktiv Markieren Sie Aktiv, um die Mail-Alarmfunktion zu aktivieren. (Alarmeinstellungen…) Test-E-Mail versenden Testet die auf dieser Seite angegebene E-Mail-Adresse. Bitte geben Sie zuerst die E-Mail-Adresse an und klicken dann auf diese Taste, um zu überprüfen, ob die E-Mail-Adresse erreichbar ist oder nicht. SMTP-Server IP-Adresse des SMTP-Servers. E-Mail an Geben Sie eine Mail-Adresse für ausgehende Mails an. Absendeadresse Geben Sie einen Pfad für eingehende Mails an. (Reply) Authentifizierung Markieren Sie dieses Kästchen, um diese Funktion während der Nutzung der E-Mail-Anwendung zu aktivieren. Benutzername Geben Sie den Benutzernamen für die Authentisierung ein. Passwort Geben Sie das Authentisierungspasswort ein. E-Mail-Alarm Markieren Sie das Kästchen, damit Warnmeldungen an das Eaktivieren für Mail-Postfach gesendet werden, wenn der Router die hier angegebenen Umstände erkennt. Klicken Sie auf OK, um diese Einstellungen zu speichern. Gehen Sie wie folgt vor, um das Syslog zu betrachten: 187 1. Geben Sie die IP-Adresse des beobachtenden Rechners im Feld für die Server-IPAdresse ein. 2. Installieren Sie die Router Tools im Utility-Menü auf der mitgelieferten CD. Wählen Sie nach der Installation aus dem Programmmenü Router Tools>>Syslog. 3. Wählen Sie im Syslog-Menü den Router, den Sie überwachen möchten. Dazu müssen Sie unter Network Information die Netzwerkkarte wählen, über die der Rechner mit dem Router verbunden ist. Ansonsten können Sie keine Informationen vom Router erhalten. Benutzerhandbuch Vigor2710-Serie Vigor2710-Serie - ADSL2/2+ Firewall-Router 4.12.6 Zeit und Datum Hier können Sie angeben, wo der Router die Uhrzeit abfragen soll. Aktuelle Systemzeit Klicken Sie auf Zeit abrufen, um die aktuelle Zeit zu erhalten. Rechner-/Browserzeit Wählen Sie diese Option, um die Browser-Zeit des entfernten Rechners des Administrators als Systemzeit für den Router zu verwenden. Internet-Zeit Wählen Sie diese Option, um die Zeit über das gewählte Protokoll von Zeitservern im Internet abzufragen. Zeitprotokoll Auswahl des Zeitprotokolls. Server-IP IP-Adresse des Zeitservers eingeben. Zeitzone Zeitzone auswählen, in der sich der Router befindet. Aktualisierungsintervall Wählen Sie ein Zeitintervall für die Aktualisierung vom NTPServer. Klicken Sie auf OK, um diese Einstellungen zu speichern. Benutzerhandbuch Vigor2710-Serie 188 Vigor2710-Serie - ADSL2/2+ Firewall-Router 4.12.7 Verwaltung Auf dieser Seite können Sie die Einstellungen zur Zugriffskontrolle, Zugriffsliste, PortKonfiguration und SNMP-Konfiguration verwalten. Management aus dem Internet erlauben Aktivieren Sie dieses Kästchen, um Systemadministratoren zu ermöglichen, sich aus dem Internet anzumelden. Das System bietet verschiedene Server, um den Router aus dem Internet zu verwalten. Haken Sie das/die entsprechenden Kästchen an. Router ignoriert PING aus dem Internet Zugangsberechtigung Aktivieren Sie dieses Kästchen, um alle Ping-Pakete aus dem Internet zu verwerfen. Diese Funktion ist aus Sicherheitsgründen standardmäßig aktiviert. Standard-Ports Benutzerdefinierte Ports SNMP aktiv. Get Community Set Community 189 Sie können bestimmen, dass sich der Systemadministrator nur von einem in der Liste angegebenen Host oder Network anmelden kann. Es können bis zu drei IPs/Subnetz-Masken angegeben werden. Nr. IP - Zeigt eine IP-Adresse an, der gestattet wird, sich am Router anzumelden. Subnetz-Maske - Zeigt eine Subnetz-Maske an, der gestattet wird, sich am Router anzumelden. Markieren, um die Standard-Port-Nummern für die Telnet- und HTTP-Server zu verwenden. Markieren, um benutzerdefinierte Portnummern für die Telnet-, HTTP- und FTP-Server anzugeben. Markieren, um diese Funktion zu aktivieren. Geben Sie einen Namen für die Get Community ein. Die Standardeinstellung ist public. Geben Sie einen Namen für die Community ein. Die Standardeinstellung ist private. Benutzerhandbuch Vigor2710-Serie Vigor2710-Serie - ADSL2/2+ Firewall-Router IP des HostManagers Trap Community Benachrichtigung an IP Timeout für Trap Bestimmen Sie einen Host als Manager, um die SNMP-Funktion auszuführen. Geben Sie die IP-Adresse des Hosts ein. Geben Sie einen Namen für die Trap Community ein. Die Standardeinstellung ist public. Geben Sie die IP-Adresse des Hosts an, der die Trap Community erhalten soll. Die Standardeinstellung ist 10 Sekunden. 4.12.8 Neustart Der Router kann aus dem Konfigurationsmenü heraus neu gestartet werden. Wählen Sie Neustart unter Systemmanagement, um die folgende Seite zu öffnen: Falls Sie den Router mit der aktuellen Konfiguration neu starten möchten, wählen Sie Aktuelle Konfiguration verwenden und klicken auf OK. Um den Router auf die Werkseinstellungen zurückzusetzen, wählen Sie Auf Werkseinstellung zurücksetzen und klicken auf OK. Der Router benötigt fünf Sekunden, um das System neu zu starten. Hinweis: Wenn das System nach Konfiguration der Internet-Einstellungen die WebSeite für den Neustart des Systems anzeigt, klicken Sie bitte auf OK, um Ihren Router neu zu starten und so den ordnungsgemäßen Betrieb sicherzustellen und unerwartete Router-Probleme in der Zukunft zu vermeiden. Benutzerhandbuch Vigor2710-Serie 190 Vigor2710-Serie - ADSL2/2+ Firewall-Router 4.12.9 Firmware aktualisieren Um Ihre Router-Firmware zu aktualisieren müssen Sie die Router Tools installieren. Das Firmware Upgrade Utility ist in den Tools enthalten. Die folgende Web-Seite erläutert die Aktualisierung der Firmware anhand eines Beispiels. Das Beispiel verwendet das Windows-Betriebssystem. Laden Sie die neueste Firmware von der DrayTek-Web-Site oder -FTP-Site herunter. Die Draytek-Web-Site ist www.draytek.de, und die FTP-Site ist ftp.draytek.com. Wählen Sie Systemmanagement>> Firmware aktualisieren, um das Firmware Upgrade Utility zu starten. Klicken Sie auf OK. Der folgende Dialog erscheint. Bitte führen Sie zunächst die Firmware-Aktualisierung durch. Einzelheiten zur Aktualisierung der Firmware werden in Kapitel 4 erläutert. 191 Benutzerhandbuch Vigor2710-Serie Vigor2710-Serie - ADSL2/2+ Firewall-Router 4.13 Diagnose-Tools Die Diagnose-Tools eignen sich zur Kontrolle oder Diagnose des Status Ihres VigorRouters. Die folgende Abbildung zeigt die Menüeinträge für die Diagnose-Tools: 4.13.1 Anwahlauslöser Wählen Sie Diagnose-Tools und klicken auf Anwahlauslöser, um die Web-Seite zu öffnen. Die Internet-Verbindung (z.B. PPPoE, PPPoA usw.) wird von einem Paket von der Quell-IP-Adresse angestoßen. Klartext Zeigt die Quell-IP-Adresse (lokal), die Ziel-IP-Adresse (entfernt), das Protokoll und die Länge des Pakets an. Aktualisieren Anklicken, um die Seite neu zu laden. Benutzerhandbuch Vigor2710-Serie 192 Vigor2710-Serie - ADSL2/2+ Firewall-Router 4.13.2 Routing-Tabelle Wählen Sie Diagnose-Tools und klicken auf Routing-Tabelle, um die Web-Seite zu öffnen. Aktualisieren Anklicken, um die Seite neu zu laden. 4.13.3 ARP-Cache-Tabelle Klicken Sie auf Diagnose-Tools und wählen Sie ARP-Cache-Tabelle, um den Inhalt des ARP-Caches (Address Resolution Protocol) im Router zu betrachten. Die Tabelle zeigt die Zuordnung zwischen den Ethernet-Hardware-Adressen (MAC-Adressen) und IP-Adressen an. 193 Aktualisieren Anklicken, um die Seite neu zu laden. Löschen Anklicken, um die gesamte Tabelle zu löschen. Benutzerhandbuch Vigor2710-Serie Vigor2710-Serie - ADSL2/2+ Firewall-Router 4.13.4 DHCP-Tabelle Diese Tabelle liefert Informationen zur Zuweisung von IP-Adressen. Diese Informationen sind nützlich für die Diagnose von Netzwerkproblemen wie IPAdressenkonflikte usw. Wählen Sie Diagnose-Tools und klicken auf DHCP-Tabelle, um die Web-Seite zu öffnen. Index IP-Adresse MAC-Adresse Lease Time Host ID Aktualisieren Zeigt die Verbindungsnummer an. Zeigt die IP-Adresse an, die dieser Router dem angegebenen Rechner zugewiesen hat. Zeigt die MAC-Adresse des angegebenen Rechners an, der DHCP eine IP-Adresse zugewiesen hat. Zeigt die Lease Time des angegebenen Rechners an. Zeigt die Host-ID des angegebenen Rechners an. Anklicken, um die Seite neu zu laden. 4.13.5 NAT-Sitzungstabelle Wählen Sie Diagnose-Tools und klicken auf NAT-Tabelle, um die Seite mit der Liste zu öffnen. Benutzerhandbuch Vigor2710-Serie 194 Vigor2710-Serie - ADSL2/2+ Firewall-Router Private IP:Port Gibt die Quell-IP-Adresse und den Port des lokalen Rechners an. #Pseudo-Port Gibt den zeitweiligen Port des Routers an, der für NAT verwendet wird. Peer-IP:Port Zeigt die Ziel-IP-Adresse und den Port des entfernten Hosts an. Schnittstelle Zeigt die entsprechende Nummer der Schnittstelle an. Aktualisieren Anklicken, um die Seite neu zu laden. 4.13.6 Datenfluss-Monitor Diese Seite zeigt die Aktivität der überwachten IP-Adresse an und aktualisiert die Daten alle paar Sekunden. Die hier angezeigte IP-Adresse wird im Bandbreitenmanagement konfiguriert. Sie müssen IP-Bandbreitenbegrenzung und IP-Sitzungsbegrenzung aktivieren, bevor Sie den Datenfluss-Monitor starten. Falls dies nicht bereits geschehen ist, erscheint eine Meldung, die Sie daran erinnert. Wählen Sie Diagnose-Tools und klicken auf Datenfluss-Monitor, um die Web-Seite zu öffnen. Klicken Sie auf IP-Adresse, TX-Rate, RX-Rate oder Sitzungen, um sich die entsprechenden Daten anzeigen zu lassen. Datenfluss-Monitor aktiv Markieren Sie dieses Kästchen, um diese Funktion zu aktivieren. Aktualisierungsintervall Verwenden Sie die Dropdown-Liste, um das automatische Aktualisierungsintervall (in Sekunden) des Datenfluss-Monitors zu bestimmen. Aktualisieren Klicken Sie auf diesen Link, um diese Seite manuell zu aktualisieren. Nummer des Datenflusses anzeigen. Index 195 Benutzerhandbuch Vigor2710-Serie Vigor2710-Serie - ADSL2/2+ Firewall-Router IP-Adresse Übertragungsgeschwindigkeit (kbps) Empfangsgeschwindigkeit (kbps) Sitzungen Aktion IP-Adresse des überwachten Geräts anzeigen. Übertragungsgeschwindigkeit des überwachten Geräts anzeigen. Empfangsgeschwindigkeit des überwachten Geräts anzeigen. Zeigt die Anzahl der Sitzungen an, die Sie unter Sitzungen begrenzen angegeben haben. Blockieren - Sperrt den Internetzugang für den angegebenen PC in fünf Minuten. Freigeben – Das Gerät mit der IP-Adresse wird in fünf Minuten freigegeben. Die verbleibende Zeit wird in der Sitzungsspalte angezeigt. 4.13.7 Traffic-Diagramm Wählen Sie Diagnose-Tools und klicken auf Traffic-Diagramm, um die Web-Seite zu öffnen. Sie können WAN1 Bandbreite, Sitzungen, täglich oder wöchentlich wählen, um verschiedene Traffic-Diagramme zu betrachten. Sie können jederzeit auf Aktualisieren klicken, um das Diagramm zu aktualisieren. Benutzerhandbuch Vigor2710-Serie 196 Vigor2710-Serie - ADSL2/2+ Firewall-Router 4.13.8 Ping Wählen Sie Diagnose-Tools und klicken auf Ping, um die Web-Seite zu öffnen. 197 Ping zu Verwenden Sie die Dropdown-Liste, um das Ziel zu wählen, das Sie anpingen möchten. IP-Adresse Geben Sie die IP-Adresse des Hosts ein, den Sie anpingen möchten. Start Klicken Sie auf diese Schaltfläche, um Ping zu starten. Das Ergebnis wird auf dem Bildschirm angezeigt. Löschen Klicken Sie auf diesen Link, um die Ausgabe im Fenster zu löschen. Benutzerhandbuch Vigor2710-Serie Vigor2710-Serie - ADSL2/2+ Firewall-Router 4.13.9 Trace Route Wählen Sie Diagnose-Tools und klicken auf Trace Route, um die Web-Seite zu öffnen. Auf dieser Seite können Sie den Pfad vom Router zum Host nachverfolgen. Geben Sie einfach die IP-Adresse des Hosts im Feld ein und klicken auf Ausführen. Das Ergebnis wird auf dem Bildschirm angezeigt. Protokoll Verwenden Sie die Dropdown-Liste, um die Schnittstelle zu wählen, durch die Sie pingen möchten. Host/IP-Adresse Zeigt die Host-IP-Adresse an. Start Klicken Sie auf diese Taste, um Trace Route zu starten. Löschen Klicken Sie auf diesen Link, um die Ausgabe im Fenster zu löschen. Benutzerhandbuch Vigor2710-Serie 198 Vigor2710-Serie - ADSL2/2+ Firewall-Router 5 Anwendung und Beispiele 5.1 LAN-zu-LAN-Verbindung zwischen Filiale und Zentrale einrichten Das häufigste Szenario besteht darin, dass Sie eine sichere Netzwerkverbindung einrichten möchten, beispielsweise zwischen einer Filiale und der Zentrale. Um die abgebildete Netzwerkstruktur einzurichten, befolgen Sie die folgenden Schritte und erstellen ein LAN-zu-LAN-Profil. Diese beiden Netzwerke (LANs) sollten NICHT die gleiche Netzwerkadresse haben. Einstellungen auf Router A in der Zentrale: 1. Gehen Sie zu VPN und externe Einwahl, wählen Sie Einwahlmöglichkeiten, um den erforderlichen VPN-Dienst zu ermöglichen, und klicken Sie auf OK. 2. Um PPP-basierte Dienste wie PPTP oder L2TP zu verwenden, konfigurieren Sie die allgemeinen Einstellungen unter PPP-Einstellungen. Um IPSec-basierte Dienste wie IPSec oder L2TP mit IPSec zu verwenden, konfigurieren Sie die Einstellungen in IPSec-Grundeinstellungen, z.B. den PreShared Key, den beide Seiten kennen. 199 Benutzerhandbuch Vigor2710-Serie Vigor2710-Serie - ADSL2/2+ Firewall-Router 3. Gehen Sie zu LAN zu LAN. Klicken Sie auf eine der Indexnummern, um ein Profil zu bearbeiten. 4. Konfigurieren Sie die Allgemeinen Einstellungen wie unten gezeigt. Aktivieren Sie beide VPN-Verbindungen, damit jede Partei die VPN-Verbindung starten kann. 5. Konfigurieren Sie die Einstellungen zum Rauswählen wie unten gezeigt, um den Router B über die gewählte Anwahlmethode aggressiv anzuwählen. Bei Auswahl eines IPSec-basierten Dienstes müssen Sie außerdem die IP-Adresse des entfernten Peers, die IKE-Authentifizierungsmethode und die IPSecVerschlüsselungsmethode für diese Anwahlverbindung angeben. Benutzerhandbuch Vigor2710-Serie 200 Vigor2710-Serie - ADSL2/2+ Firewall-Router Bei Auswahl eines PPP-basierten Dienstes müssen Sie außerdem die IP-Adresse des entfernten Peers, den Benutzernamen, das Passwort, PPP-Authentifizierung und VJ-Komprimierung für diese Anwahlverbindung angeben. 6. Konfigurieren Sie die Einstellungen zum Einwählen wie unten abgebildet, um Router B die Einwahl zum Aufbau einer VPN-Verbindung zu ermöglichen. Bei Auswahl eines IPSec-basierten Dienstes können Sie außerdem die IP-Adresse des entfernten Peers, die IKE-Authentifizierungsmethode und die IPSecVerschlüsselungsmethode für diese Einwahlverbindung angeben. Ansonsten werden die obigen IPSec Grundeinstellungen verwendet. Bei Auswahl eines PPP-basierten Dienstes müssen Sie außerdem die IP-Adresse des entfernten Peers, den Benutzernamen, das Passwort und VJ-Komprimierung für diese Einwahlverbindung angeben. 201 Benutzerhandbuch Vigor2710-Serie Vigor2710-Serie - ADSL2/2+ Firewall-Router 7. Schließlich konfigurieren Sie die entfernte Netzwerk-IP/das entfernte Subnetz in TCP/IP-Netzwerkeinstellungen so, dass der Router A die an Router B im entfernten Netzwerk bestimmten Pakete über die VPN-Verbindung übertragen kann. Einstellungen auf dem Router B im entfernten Büro: 1. Gehen Sie zu VPN und externe Einwahl, wählen Sie Einwahlmöglichkeiten, um den erforderlichen VPN-Dienst zu ermöglichen, und klicken Sie auf OK. 2. Um PPP-basierte Dienste wie PPTP oder L2TP zu verwenden, konfigurieren Sie die allgemeinen Einstellungen unter PPP-Einstellungen. Um IPSec-basierte Dienste wie IPSec oder L2TP mit IPSec zu verwenden, konfigurieren Sie die Einstellungen in IPSec-Grundeinstellungen, z.B. den PreShared Key, den beide Seiten kennen. Benutzerhandbuch Vigor2710-Serie 202 Vigor2710-Serie - ADSL2/2+ Firewall-Router 3. Gehen Sie zu LAN zu LAN. Klicken Sie auf eine der Indexnummern, um ein Profil zu bearbeiten. 4. Konfigurieren Sie die Allgemeinen Einstellungen wie unten gezeigt. Aktivieren Sie beide VPN-Verbindungen, damit jede Partei die VPN-Verbindung starten kann. 5. Konfigurieren Sie die Einstellungen zum Rauswählen wie unten gezeigt, um den Router B über die gewählte Anwahlmethode aggressiv anzuwählen. Bei Auswahl eines IPSec-basierten Dienstes müssen Sie außerdem die IP-Adresse des entfernten Peers, die IKE-Authentifizierungsmethode und die IPSecVerschlüsselungsmethode für diese Anwahlverbindung angeben. 203 Benutzerhandbuch Vigor2710-Serie Vigor2710-Serie - ADSL2/2+ Firewall-Router Bei Auswahl eines PPP-basierten Dienstes müssen Sie außerdem die IP-Adresse des entfernten Peers, den Benutzernamen, das Passwort, PPP-Authentifizierung und VJ-Komprimierung für diese Anwahlverbindung angeben. 6. Konfigurieren Sie die Einstellungen zum Einwählen wie unten abgebildet, um Router A die Einwahl zum Aufbau einer VPN-Verbindung zu ermöglichen. Bei Auswahl eines IPSec-basierten Dienstes können Sie außerdem die IP-Adresse des entfernten Peers, die IKE-Authentifizierungsmethode und die IPSecVerschlüsselungsmethode für diese Einwahlverbindung angeben. Ansonsten werden die obigen IPSec Grundeinstellungen verwendet. Bei Auswahl eines PPP-basierten Dienstes müssen Sie außerdem die IP-Adresse des entfernten Peers, den Benutzernamen, das Passwort und VJ-Komprimierung für diese Einwahlverbindung angeben. Benutzerhandbuch Vigor2710-Serie 204 Vigor2710-Serie - ADSL2/2+ Firewall-Router 7. 205 Schließlich konfigurieren Sie die entfernte Netzwerk-IP/das entfernte Subnetz in TCP/IP-Netzwerkeinstellungen so, dass der Router B die an Router A im entfernten Netzwerk bestimmten Pakete über die VPN-Verbindung übertragen kann. Benutzerhandbuch Vigor2710-Serie Vigor2710-Serie - ADSL2/2+ Firewall-Router 5.2 Einwahlverbindung zwischen externem Teleworker und Zentrale einrichten Ein anderes verbreitetes Szenario: Ein Teleworker möchte eine sichere Verbindung zum Unternehmensnetzwerk aufbauen. Um die abgebildete Netzwerkstruktur einzurichten, erstellen Sie ein Fernbenutzerprofil und installieren einen Smart VPN Client auf dem entfernten Host. Einstellungen auf dem VPN-Router im Unternehmensbüro: 1. Gehen Sie zu VPN und externe Einwahl, wählen Sie Einwahlmöglichkeiten, um den erforderlichen VPN-Dienst zu ermöglichen, und klicken Sie auf OK. 2. Um PPP-basierte Dienste wie PPTP oder L2TP zu verwenden, konfigurieren Sie die allgemeinen Einstellungen unter PPP-Einstellungen. Um IPSec-basierte Dienste wie IPSec oder L2TP mit IPSec zu verwenden, konfigurieren Sie die Einstellungen in IKE/IPSec-Grundeinstellungen, z.B. den Pre-Shared Key, den beide Seiten kennen. Benutzerhandbuch Vigor2710-Serie 206 Vigor2710-Serie - ADSL2/2+ Firewall-Router 3. Gehen Sie zu Externe Benutzer. Klicken Sie auf eine der Indexnummern, um ein Profil zu bearbeiten. 4. Konfigurieren Sie die Einstellungen zum Einwählen wie unten angezeigt, um den entfernten Benutzer die Einwahl zum Aufbau einer VPN-Verbindung zu ermöglichen. Bei Auswahl eines IPSec-basierten Dienstes können Sie außerdem die IP-Adresse des entfernten Peers, die IKE-Authentifizierungsmethode und die IPSecVerschlüsselungsmethode für diese Einwahlverbindung angeben. Ansonsten werden die obigen IPSec Grundeinstellungen verwendet. Bei Auswahl eines PPP-basierten Dienstes müssen Sie außerdem die IP-Adresse des entfernten Peers, den Benutzernamen, das Passwort und VJ-Komprimierung für diese Einwahlverbindung angeben. 207 Benutzerhandbuch Vigor2710-Serie Vigor2710-Serie - ADSL2/2+ Firewall-Router Einstellungen auf dem entfernten Host: 1. In Win98/ME können Sie "DFÜ-Netzwerk" verwenden, um einen PPTP-Tunnel zum Vigor-Router aufzubauen. In Win2000/XP verwenden Sie bitte die "Netzwerk- und Internetverbindungen" oder das kostenlose Programm "Smart VPN Client", um einen PPTP, L2TP bzw. L2TP über IPSec Tunnel aufzubauen. Dieses Programm kann von der beigefügten CD-ROM installiert werden oder von www.draytek.de heruntergeladen werden. Führen Sie die Installation gemäß den Anweisungen durch. 2. Nach erfolgreicher Installation sollten Sie bei erstmaliger Benutzung das Profil 0. einstellen. Klicken Sie dann auf Konfigurieren. 3. Im nächsten Schritt (Einwahl zum VPN) geben Sie die Informationen zur Einwahl auf den Server an. Falls ein IPSec-basierter Dienst wie unten gezeigt gewählt wird … Benutzerhandbuch Vigor2710-Serie 208 Vigor2710-Serie - ADSL2/2+ Firewall-Router ... können Sie die Methode für die Zuweisung der IP, die Verschlüsselungsmethode und die Authentifizierungsmethode wählen. Bei Auswahl von Pre-Shared Key sollte dieser mit dem auf dem VPN-Router Konfigurierten übereinstimmen. Bei Auswahl eines PPP-basierten Dienstes müssen Sie außerdem die IP-Adresse des entfernten VPN-Servers, den Benutzernamen, das Passwort und die Verschlüsselungsmethode angeben. Der Benutzername und das Passwort sollten den auf dem VPN-Router konfigurierten Daten entsprechen. "Use default gateway on remote network" bedeutet, dass alle Pakete des entfernten Hosts zum VPNServer und von dort ins Internet gesendet werden. So erscheint es, als würde sich der entfernte Host im Unternehmensnetzwerk befinden. 209 Benutzerhandbuch Vigor2710-Serie Vigor2710-Serie - ADSL2/2+ Firewall-Router 4. Klicken Sie auf Connect, um die Verbindung aufzubauen. Wenn die Verbindung erfolgreich ist, wird unten rechts eine grüne Lampe angezeigt. Benutzerhandbuch Vigor2710-Serie 210 Vigor2710-Serie - ADSL2/2+ Firewall-Router 5.3 Beispiel für QoS-Einstellungen Nehmen wir an, ein Teleworker arbeitet teilweise zu Hause, um seine Kinder beaufsichtigen zu können. Während seiner Arbeitszeit verwendet er seinen Vigor-Router zuhause, um sich über HTTPS oder VPN mit dem Server in der Zentrale zu verbinden und so Zugriff auf seine E-Mails und auf die interne Datenbank zu erlangen. Gleichzeitig verwenden die Kinder im Zimmer nebenan Skype. 211 1. Gehen Sie zu Bandbreitenmanagement>>Quality of Service. 2. Klicken Sie auf Bearbeiten. Sorgen Sie dafür, dass aktiv in der rechten Ecke markiert ist. Wählen Sie unter Richtung Beide. 3. Kehren Sie zur vorherigen Seite zurück. Geben Sie den Namen der Indexklasse 1 ein, indem Sie auf Bearbeiten klicken. Geben Sie für Klasse 1 den Namen "EMail" ein. 4. In diesem Index kann der Benutzer die reservierte Bandbreite (z.B. 25%) für EMail über die Protokolle POP3 und SMTP bestimmen. Benutzerhandbuch Vigor2710-Serie Vigor2710-Serie - ADSL2/2+ Firewall-Router 5. Kehren Sie zur vorherigen Seite zurück. Geben Sie den Namen der Indexklasse 2 ein, indem Sie auf Bearbeiten klicken. In diesem Index kann der Benutzer die reservierte Bandbreite für HTTPS bestimmen. Klicken Sie auf OK. 6. Klicken Sie auf Bearbeiten, um die reservierte Bandbreite zu setzen. Benutzerhandbuch Vigor2710-Serie 212 Vigor2710-Serie - ADSL2/2+ Firewall-Router 213 7. Klicken Sie unten auf UDP-Bandbreite begrenzen, um zu vermeiden, dass übermäßiger UDP-Verkehr VoIP oder andere Anwendungen beeinträchtigt. Klicken Sie auf OK. 8. Falls sich der Teleworker über einen Host-zu-Host-Tunnel mit der Zentrale verbunden hat (siehe detaillierte Anweisungen in Kapitel 3 "VPN"), kann er hierfür einen Index einrichten. Geben Sie die Bezeichnung der Klasse von Index 3 an. In diesem Index kann die reservierte Bandbreite für einen VPN-Tunnel bestimmt werden. 9. Klicken Sie auf Hinzufügen Benutzerhandbuch Vigor2710-Serie Vigor2710-Serie - ADSL2/2+ Firewall-Router 10. Markieren Sie zunächst Aktiv und klicken Sie dann auf Bearbeiten neben QuellAdresse, um die Subnetzadresse des Teleworkers einzustellen. Klicken Sie auf Bearbeiten neben Ziel-Adresse, um die IP-Adresse der Zentrale einzugeben. Lassen Sie alle anderen Felder, wie sie sind, und klicken Sie auf OK. Benutzerhandbuch Vigor2710-Serie 214 Vigor2710-Serie - ADSL2/2+ Firewall-Router 5.4 LAN – Einrichtung mit NAT Die folgende Abbildung zeigt die Standardeinstellungen und ein Einsatzbeispiel. Die Standardwerte für private IP-Adresse/Subnetz-Maske sind 192.168.1.1/255.255.255.0. Der eingebaute DHCP-Server ist so konfiguriert, dass er jedem NAT-Host eine IPAdresse zwischen 192.168.1.10 und 192.168.1.50 zuweist. Sie können die rot eingerahmten Einstellungen den Anforderungen Ihrer NAT-Nutzung anpassen. Um im Netzwerk einen anderen DHCP-Server als den eingebauten DHCP-Server des Vigor-Routers zu verwenden, müssen Sie die Einstellungen wie unten gezeigt ändern. 215 Benutzerhandbuch Vigor2710-Serie Vigor2710-Serie - ADSL2/2+ Firewall-Router Sie können die rot eingerahmten Einstellungen den Anforderungen Ihrer NAT-Nutzung anpassen. Benutzerhandbuch Vigor2710-Serie 216 Vigor2710-Serie - ADSL2/2+ Firewall-Router 5.5 Firmware des Routers aktualisieren Um Ihre Router-Firmware zu aktualisieren müssen Sie das Firmware Upgrade Utility installieren, welches Sie von der beigefügten CD oder über unsere Homepage www.draytek.de erhalten. 1. Gehen Sie zu www.draytek.de, um die neueste Firmware für Ihren Router zu finden. 2. Gehen Sie zu Downloads >> Firmware. Suchen Sie nach der Modellbezeichnung des Routers und klicken Sie auf den Firmware-Link. 3. Wählen Sie die Datei, die Ihrem Betriebssystem entspricht, und klicken Sie auf den entsprechenden Link, um die korrekte Firmware herunterzuladen (ZIP-Datei). 4. Dekomprimieren Sie die ZIP-Datei. 5. Starten Sie das Firmware Upgrade Utility. 6. Geben Sie Ihre Router-IP ein, normalerweise 192.168.1.1. 7. Klicken Sie auf die Taste rechts neben dem Feld, das die Firmware-Datei enthält. Wählen Sie die Datei, die Sie von der Web-Site des Herstellers heruntergeladen haben. Sie werden zwei Dateien mit unterschiedlichen Erweiterungen sehen, xxxx.all (erhält die benutzerspezifischen Einstellungen) und xxxx.rst (setzt alle benutzerspezifischen Einstellungen auf die Werkseinstellungen zurück). Wählen Sie die benötigte Datei. 8. Klicken Sie auf Senden. 9. Die erfolgreiche Aktualisierung wird mit einer Nachricht bestätigt. 217 Benutzerhandbuch Vigor2710-Serie Vigor2710-Serie - ADSL2/2+ Firewall-Router 5.6 Zertifikat von einem CA-Server oder Windows CAServer anfordern 1. Gehen Sie zur Zertifikatsverwaltung und wählen Sie Lokales Zertifikat. 2. Klicken Sie auf Erstellen, um ein Zertifikat zu erstellen. Geben Sie die Daten ein, die zur Erstellung eines Zertifikats erforderlich sind. Benutzerhandbuch Vigor2710-Serie 218 Vigor2710-Serie - ADSL2/2+ Firewall-Router 219 3. Kopieren und speichern Sie die lokale X.509 Zertifikatsanfrage als Textdatei und bewahren Sie sie für späteren Gebrauch auf. 4. Verbinden Sie sich über den Web-Browser mit dem CA-Server. Folgen Sie den Anweisungen, um die Anfrage zu stellen. Das folgende Beispiel zeigt einen Windows 2000 CA-Server. Wählen Sie Ein Zertifikat anfordern und klicken Sie auf Weiter. Benutzerhandbuch Vigor2710-Serie Vigor2710-Serie - ADSL2/2+ Firewall-Router Klicken Sie unter Anforderungstyp wählen auf Erweiterte Anforderung. Wählen Sie Senden Sie eine Zertifikatsanforderung ein, die eine Base64codierte PKCS10-Datei verwendet, oder eine Erneuerungsanforderung, die eine Base64-codierte PKCS7-Datei verwendet. Importieren Sie die lokale X.509 Zertifikatsanforderungsdatei. Wählen Sie unten Router (Offline request) oder IPSec (Offline request). Nach Absenden der Anforderung stellt der Server ein Zertifikat aus. Wählen Sie Base64-codiertes Zertifikat und Download des Zertifizierungsstellenzertifikats. Speichern Sie das Zertifikat (.cer-Datei) ab. Benutzerhandbuch Vigor2710-Serie 220 Vigor2710-Serie - ADSL2/2+ Firewall-Router 221 5. Auf dem Vigor-Router gehen Sie zu Lokales Zertifikat. Klicken Sie auf Importieren und wählen Sie die entsprechende Datei, um das Zertifikat (.cerDatei) auf dem Vigor-Router zu importieren. Klicken Sie nach Abschluss auf Aktualisieren; im Feld unten erscheint "BEGIN CERTIFICATE ...". 6. Sie können die Details des Zertifikats kontrollieren, indem Sie auf Ansicht klicken. Benutzerhandbuch Vigor2710-Serie Vigor2710-Serie - ADSL2/2+ Firewall-Router 5.7 CA-Zertifikat von Windows CA-Server anfordern und als vertrauenswürdiges Zertifikat setzen 1. Benutzen Sie den Web-Browser, um sich mit dem CA-Server zu verbinden, von dem Sie ein CA-Zertifikat herunterladen möchten. Klicken Sie auf Download eines Zertifizierungstellenzertifikats, einer Zertifikatkette oder einer Sperrliste. 2. Unter Datei zum Downloaden auswählen klicken Sie auf das CA-Zertifikat Current und auf Base64-codiert und dann auf Download des Zertifizierungsstellenzertifikats, um die .cer-Datei zu speichern. Benutzerhandbuch Vigor2710-Serie 222 Vigor2710-Serie - ADSL2/2+ Firewall-Router 3. Auf dem Vigor-Router gehen Sie zu Vertrauenswürdiges CA-Zertifikat. Klicken Sie auf Importieren und wählen Sie die entsprechende Datei, um das Zertifikat (.cer-Datei) auf dem Vigor-Router zu importieren. Klicken Sie nach Abschluss auf Aktualisieren, damit die Information wie folgt angezeigt wird. 4. Sie können die Details des Zertifikats kontrollieren, indem Sie auf Ansicht klicken. Hinweis: Bevor Sie das Zertifikat konfigurieren, stellen Sie bitte unter Systemmanagement >> Zeit und Datum die aktuelle Zeit des Routers ein. 223 Benutzerhandbuch Vigor2710-Serie Vigor2710-Serie - ADSL2/2+ Firewall-Router Fehlersuche Dieser Abschnitt hilft Ihnen, Probleme zu lösen, falls Sie nach Installation des Routers und Abschluss der Web-Konfiguration keinen Zugang zum Internet haben. Bitte folgen Sie den Anweisungen, um Ihre Basiskonfiguration schrittweise zu überprüfen. Kontrollieren, ob der Hardware-Status in Ordnung ist. Kontrollieren, ob die Netzwerkverbindungseinstellungen auf Ihrem Rechner in Ordnung sind. Den Router von Ihrem Rechner anpingen. Kontrollieren, ob die ISP-Einstellungen in Ordnung sind. Falls erforderlich, auf Werkseinstellungen zurücksetzen. Falls der Router immer noch nicht ordnungsgemäß funktioniert, obwohl Sie alle beschriebenen Schritte durchgeführt haben, ist es an der Zeit, sich für weitere Unterstützung an Ihren Händler zu wenden. 6.1 Hardwarestatus überprüfen Befolgen Sie die folgenden Schritte, um den Hardware-Status zu kontrollieren: 1. Überprüfen Sie die Stromversorgung und die LAN-Kabelverbindungen. Sehen Sie zu Einzelheiten Abschnitt 1.3 "Hardwareinstallation". 2. Schalten Sie den Router ein. Die ACT LED muss einmal pro Sekunde blinken, und die LAN LED muss leuchten. 3. Falls dies nicht der Fall ist, ist der Hardwarestatus nicht in Ordnung. Gehen Sie zurück zu 1.3 "Hardwareinstallation", um die Hardwareinstallation nochmals auszuführen. Danach versuchen Sie es erneut. Benutzerhandbuch Vigor2710-Serie 224 Vigor2710-Serie - ADSL2/2+ Firewall-Router 6.2 Netzwerkeinstellungen am PC kontrollieren Manchmal funktionieren Links aufgrund falscher Netzwerkverbindungseinstellungen nicht. Falls ein Link trotz Anwendung der Anweisungen im obigen Abschnitt immer noch nicht funktioniert, folgen Sie bitten den folgenden Anweisungen, um zu kontrollieren, ob die Netzwerkverbindungseinstellungen in Ordnung sind. Für Windows 225 Das Beispiel verwendet Windows XP. Sofern die Schritte für andere Betriebssysteme nicht ähnlich sind, sehen Sie bitte die Hinweise unter www.draytek.de. 1. Gehen Sie zur Systemsteuerung und klicken Sie Netzwerkverbindungen doppelt an. 2. Klicken Sie die LAN-Verbindung mit der rechten Maustaste an und klicken Sie auf Eigenschaften. 3. Wählen Sie das Internetprotokoll (TCP/IP) und klicken Sie auf Eigenschaften. 4. Wählen Sie IP-Adresse automatisch beziehen und DNS-Serveradresse automatisch beziehen. Benutzerhandbuch Vigor2710-Serie Vigor2710-Serie - ADSL2/2+ Firewall-Router Für MacOS 1. Klicken Sie in MacOS doppelt auf den Arbeitsbereich. 2. Öffnen Sie den Ordner Programme und wählen Sie Netzwerk. 3. Im Menü Netzwerk wählen Sie DHCP aus der Dropdown-Liste IPv4 konfigurieren. Benutzerhandbuch Vigor2710-Serie 226 Vigor2710-Serie - ADSL2/2+ Firewall-Router 6.3 Pingen des Routers von Ihrem PC aus Die Standard-Gateway-IP-Adresse des Routers ist 192.168.1.1. Es mag notwendig sein, den Befehl "ping" zu verwenden, um den Verbindungsstatus des Routers zu kontrollieren. Es ist wichtig, dass der Rechner eine Antwort von 192.168.1.1 erhält. Falls dies nicht geschieht, überprüfen Sie bitte die IP-Adresse Ihres Rechners. Wir empfehlen, die Netzwerkverbindung so zu konfigurieren, dass die IP automatisch bezogen wird (siehe Abschnitt 4.2) Befolgen Sie die folgenden Schritte, um den Router anzupingen. Für Windows 1. Öffnen Sie die Eingabeaufforderung (unter Start> Ausführen). 2. Geben Sie command (Windows 95/98/ME) bzw. cmd (Windows NT/2000/XP) ein. Die DOS-Eingabeaufforderung erscheint. 3. Geben Sie ping 192.168.1.1 ein und drücken auf [Enter]. Falls der Link in Ordnung ist, erscheint die Zeile "Reply from 192.168.1.1:bytes=32 time<1ms TTL=255". 4. Falls diese Zeile nicht erscheint, kontrollieren Sie bitte die IP-Adresse Ihres Rechners. Für MacOS (Terminal) 227 1. Klicken Sie in MacOS doppelt auf den Arbeitsbereich. 2. Öffnen Sie den Ordner Programme und wählen Sie Dienstprogramme. 3. Klicken Sie Terminal doppelt an. Das Terminalfenster erscheint. 4. Geben Sie ping 192.168.1.1 ein und drücken auf [Enter]. Falls der Link in Ordnung ist, erscheint die Zeile "64 bytes from 192.168.1.1: icmp_seq=0 ttl=255 time=xxxx ms". Benutzerhandbuch Vigor2710-Serie Vigor2710-Serie - ADSL2/2+ Firewall-Router 6.4 Prüfen der ISP-Einstellungen Klicken Sie auf Einwahl ins Internet und kontrollieren Sie, ob die ISP-Einstellungen korrekt sind. Für PPPoE/PPPoA-Benutzer 1. Prüfen Sie, ob Aktiv gewählt ist. 2. Prüfen Sie, ob der Benutzername und das Passwort den von Ihrem ISP erhaltenen Werten entsprechen. Benutzerhandbuch Vigor2710-Serie 228 Vigor2710-Serie - ADSL2/2+ Firewall-Router Für MPoA-Benutzer 1. Prüfen Sie, ob Aktiv gewählt ist. 2. Prüfen Sie, ob alle Parameter der DSL-Modem Einstellungen mit den korrekten Werten von Ihrem ISP eingegeben wurden. Überprüfen Sie insbesondere, ob die Kapselung richtig gewählt wurde (sollte der Einstellung im SchnellstartAssistenten entsprechen). 3. Prüfen Sie, ob IP-Adresse, Subnetz-Maske und Gateway richtig eingestellt sind (gemäß den Werten von Ihrem ISP), wenn Sie IP-Adresse definieren. 6.5 Auf Werkseinstellungen zurücksetzen (Factory-Reset) In vielen Fällen kann eine fehlerhafte Konfiguration durch Wiederherstellung der Standardeinstellungen korrigiert werden. Versuchen Sie, den Router per Software oder Hardware zurückzusetzen. Warnung: Die Betätigung der Taste Werkseinstellung führt zum Verlust aller nachträglichen Einstellungen. Sorgen Sie dafür, dass Sie alle nützlichen Einstellungen notiert haben, bevor Sie diese Taste drücken. Per Werkseinstellung ist das Passwort leer. Software-Reset Sie können den Router über die Web-Seite auf die Werkseinstellungen zurücksetzen. Gehen Sie zum Systemmanagement und wählen auf der Seite Neustart. Der folgende Dialog erscheint. Wählen Sie Auf Werkseinstellung zurücksetzen und klicken Sie auf OK. Nach ein paar Sekunden setzt der Router alle Einstellungen auf die Werkseinstellungen zurück. 229 Benutzerhandbuch Vigor2710-Serie Vigor2710-Serie - ADSL2/2+ Firewall-Router Hardware-Reset Während Router in Betrieb ist (blinkende ACT LED), drücken Sie auf den Factory Reset Knopf und halten Sie ihn mindestens fünf Sekunden lang gedrückt. Sobald die ACT LED schnell zu blinken beginnt, lassen Sie den Knopf los. Der Router wird daraufhin mit den Standardeinstellungen neu gestartet werden. Nach Wiederherstellung der Werkseinstellungen können Sie die Router-Einstellungen erneut Ihren persönlichen Anforderungen entsprechend konfigurieren. 6.6 Technische Hilfe Falls der Router trotz vieler Bemühungen immer noch nicht ordnungsgemäß funktioniert, nehmen Sie bitte umgehend zu Ihrem Fachhändler Kontakt auf. Falls Sie irgendwelche Fragen haben, wenden Sie sich bitte per E-Mail an [email protected]. Benutzerhandbuch Vigor2710-Serie 230