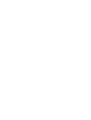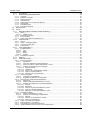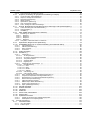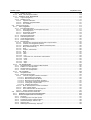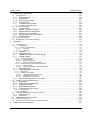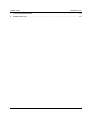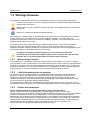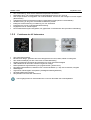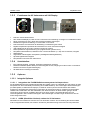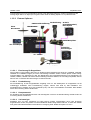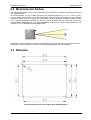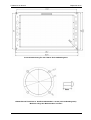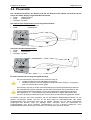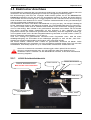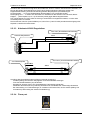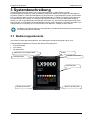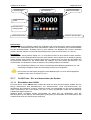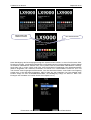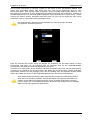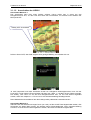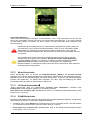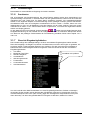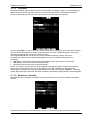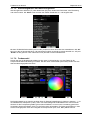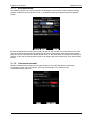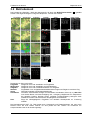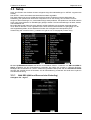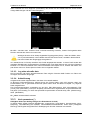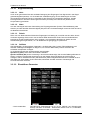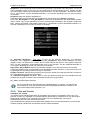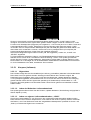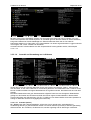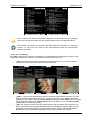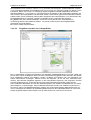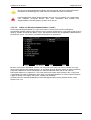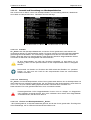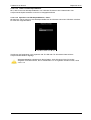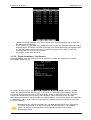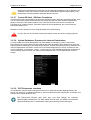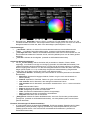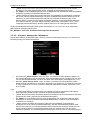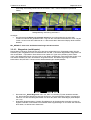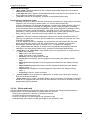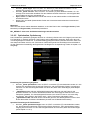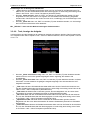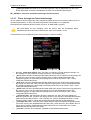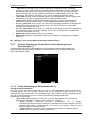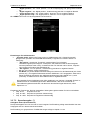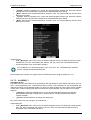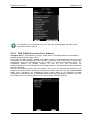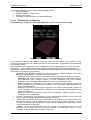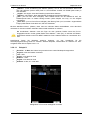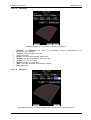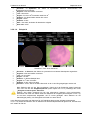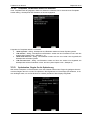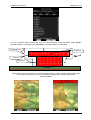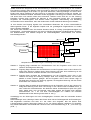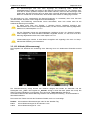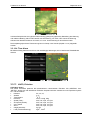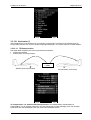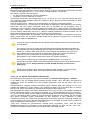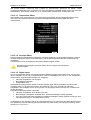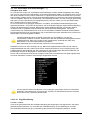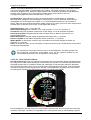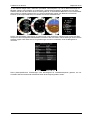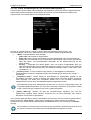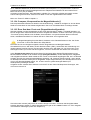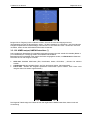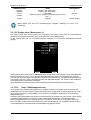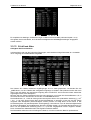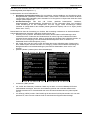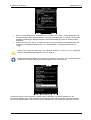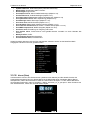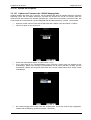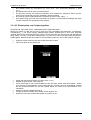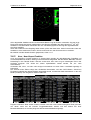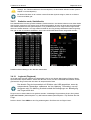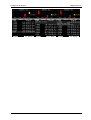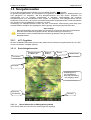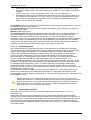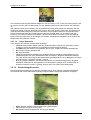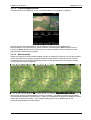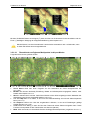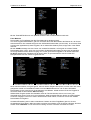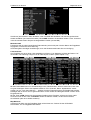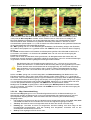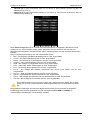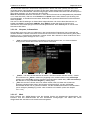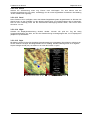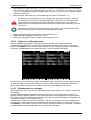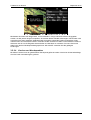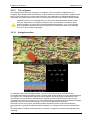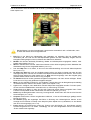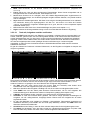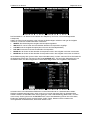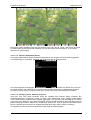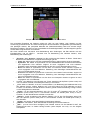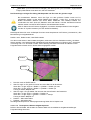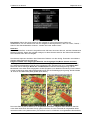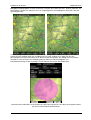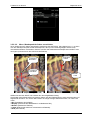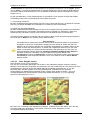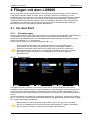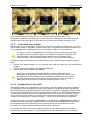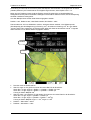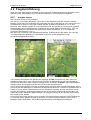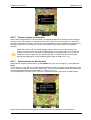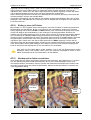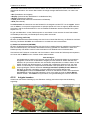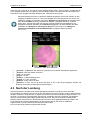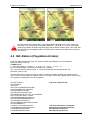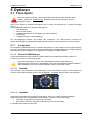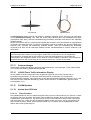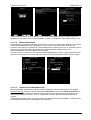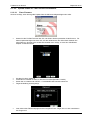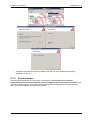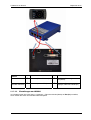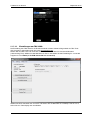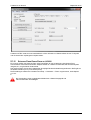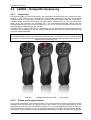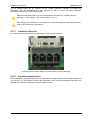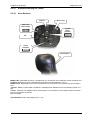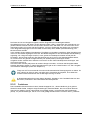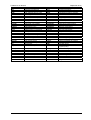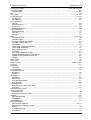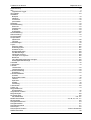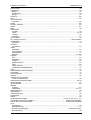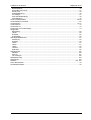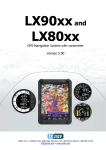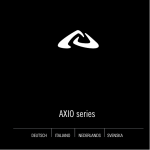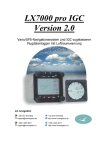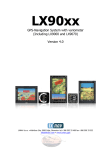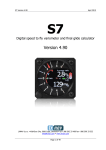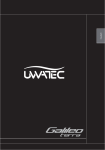Download LX9000 und LX9070 Version 4.00
Transcript
LX9000 und LX9070 Version 4.00 Inkl. LX9000D und LX9070D Handbuch LXNAV d.o.o. • Kidričeva 24a, 3000 Celje, Slovenia • Tel. +386 592 33 400 [email protected] • www.lxnav.com fax +386 599 33 522 LX Avionik, Im Rosengarten 5, D-97647 Hausen/Roth, Germany • Tel. +49 9779 85895-30 [email protected] • www.lx-avionik.de LX9000 V4.04 September 2014 Inhaltsverzeichnis 1 ALLGEMEINES ........................................................................................................................................... 7 1.1 GARANTIEBESTIMMUNGEN ...................................................................................................................... 7 1.2 WICHTIGE HINWEISE............................................................................................................................... 8 1.2.1 Mehrsprachige Firmware .............................................................................................................. 8 1.2.2 LX9000 Navigationsseiten frei gestalten ...................................................................................... 8 1.2.3 Struktur des Handbuches ............................................................................................................. 8 1.2.4 Wichtiger Hinweis zum Inhalt des Handbuches ........................................................................... 9 1.3 SYSTEMÜBERSICHT .............................................................................................................................. 10 1.3.1 Funktionen des LX90xx Rechners.............................................................................................. 11 1.3.2 Funktionen des V9 Variometers ................................................................................................. 12 1.3.3 Funktionen des V9 Variometers mit V80 Display ....................................................................... 13 1.3.4 Schnittstellen:.............................................................................................................................. 13 1.3.5 Optionen...................................................................................................................................... 13 1.3.5.1 Integrale Optionen ..................................................................................................................................13 1.3.5.1.1 Integration des FLARM Kollisionswarnsystems im Hauptrechner: ...................................................13 1.3.5.1.2 AHRS (künstlicher Horizont) verbaut im V9 Variometer...................................................................13 1.3.5.2 Externe Optionen ....................................................................................................................................14 1.3.5.2.1 Erweiterung für Doppelsitzer ............................................................................................................14 1.3.5.2.2 Fernbedienung .................................................................................................................................14 1.3.5.2.3 Kompassmodul ................................................................................................................................14 1.3.5.2.4 Varioanzeigen ..................................................................................................................................14 1.3.5.2.5 Wölbklappenstellungssensor ...........................................................................................................15 1.3.5.2.6 MOP.................................................................................................................................................15 1.3.6 1.3.7 1.3.8 1.3.8.1 1.3.8.2 1.3.9 2 IGC-Logger im LX9000 ............................................................................................................... 15 Simulatorbetrieb:......................................................................................................................... 15 Technische Daten ....................................................................................................................... 16 LX9000 System.......................................................................................................................................16 LX9070 System.......................................................................................................................................16 Gewicht ....................................................................................................................................... 16 EINBAU ..................................................................................................................................................... 17 2.1 AUSPACKEN ......................................................................................................................................... 17 2.1.1 Packliste:LX90xx mit Flarm Option............................................................................................. 17 2.1.2 Packliste: LX90xx ohne Flarm Option......................................................................................... 17 2.1.3 Packliste: LX90xx Doppelsitzer .................................................................................................. 17 2.2 MECHANISCHER EINBAU ....................................................................................................................... 18 2.3 BOHRPLAN ........................................................................................................................................... 18 2.4 PNEUMATIK .......................................................................................................................................... 21 2.5 ELEKTRISCHER ANSCHLUSS .................................................................................................................. 22 2.5.1 LX9000 Schnittstellenübersicht .................................................................................................. 22 2.5.2 Kabelsätze und Beschreibung .................................................................................................... 23 2.5.2.1 2.5.2.2 2.5.2.3 2.5.2.4 2.6 3 Hauptgerät ..............................................................................................................................................23 V5 und V9 Variometereinheit ..................................................................................................................23 Kabelsatz LX9000 Doppelsitzer ..............................................................................................................24 Flarm port ...............................................................................................................................................24 KURZANLEITUNG ZUR INBETRIEBNAHME ................................................................................................. 26 SYSTEMBESCHREIBUNG....................................................................................................................... 27 3.1 BEDIENUNGSELEMENTE ........................................................................................................................ 27 3.1.1 On/Off-Taste – Ein- und Ausschalten des Gerätes .................................................................... 28 3.1.1.1 3.1.1.2 3.1.2 3.1.3 3.1.4 3.1.5 Einschalten des LX9000 .........................................................................................................................28 Ausschalten des LX9000 ........................................................................................................................31 Mode-Drehschalter ..................................................................................................................... 32 UP/Down-Drehschalter v........................................................................................................... 32 ZOOM-Drehschalter.................................................................................................................... 32 Lautstärkeregler .......................................................................................................................... 33 Seite 1 von 199 LX9000 V4.04 3.1.6 3.1.7 3.1.7.1 3.1.7.2 3.1.7.3 3.1.7.4 3.1.7.5 3.1.7.6 3.1.7.7 3.1.7.8 September 2014 Drucktasten................................................................................................................................. 33 Übersicht Eingabemöglichkeiten ................................................................................................ 33 Texteditor................................................................................................................................................34 Maskierter Texteditor ..............................................................................................................................34 Zirkulare Eingabe....................................................................................................................................35 Auswahlboxen ........................................................................................................................................35 Aktivierungsboxen und Aktivierungslisten...............................................................................................36 Farbauswahl ...........................................................................................................................................36 Schriftartauswahl ....................................................................................................................................37 Linienbreitenauswahl ..............................................................................................................................37 3.2 BETRIEBSMODI ..................................................................................................................................... 38 3.3 SETUP ................................................................................................................................................. 40 3.3.1 QNH RES (QNH und Reserve beim Endanflug ) ....................................................................... 40 3.3.1.1 QNH (*) ...................................................................................................................................................41 3.3.1.1.1 Altitude source .................................................................................................................................41 3.3.1.2 Magnetische Variation ............................................................................................................................41 3.3.1.3 ETA Calculation ......................................................................................................................................42 3.3.1.4 Soaring Start, Start des Segelfluges (*) ..................................................................................................42 3.3.2 3.3.2.1 3.3.2.2 3.3.2.3 3.3.2.4 3.3.3 Flight recorder............................................................................................................................. 42 Interval ....................................................................................................................................................43 Piloten- und Flugzeugdaten ....................................................................................................................43 Log other aircrafts data ...........................................................................................................................44 Aufzeichnung ..........................................................................................................................................44 Vario parameters (*).................................................................................................................... 44 3.3.3.1 Begriffserklärung.....................................................................................................................................45 3.3.3.1.1 Vario.................................................................................................................................................45 3.3.3.1.2 Netto ................................................................................................................................................45 3.3.3.1.3 Relativ ..............................................................................................................................................45 3.3.3.1.4 Sollfahrt............................................................................................................................................45 3.3.3.2 Einstellbare Parameter ...........................................................................................................................45 3.3.4 3.3.5 DISPLAY ..................................................................................................................................... 46 Files and Transfer ....................................................................................................................... 47 3.3.5.1 Airspace (Luftraum) ................................................................................................................................48 3.3.5.1.1 Allgemeines......................................................................................................................................48 3.3.5.1.2 Laden der Weltweiten Luftraumdatenbank.......................................................................................48 3.3.5.1.3 Laden von eigenen Luftraumdatenbanken, „LOAD“.........................................................................48 3.3.5.1.4 Auswahl und Verwaltung von Lufträumen........................................................................................49 3.3.5.1.4.1 Auswahl (Select) .........................................................................................................................49 3.3.5.1.4.2 Verwaltung ..................................................................................................................................50 3.3.5.1.4.3 Löschen von Luftraumdateien „Delete“ .......................................................................................51 3.3.5.1.4.4 Laden von Luftraumdateien ........................................................................................................51 3.3.5.1.4.5 Speichern von Luftraumdateien ..................................................................................................51 3.3.5.2 Airports, Flugplätze .................................................................................................................................51 3.3.5.2.1 Verwaltung von Flugplätzen .............................................................................................................51 3.3.5.2.2 Flugplätze verwalten im LX Asapt Editor..........................................................................................52 3.3.5.3 Waypoints and Tasks (Wendepunktdateien) ..........................................................................................53 3.3.5.3.1 Allgemeines......................................................................................................................................53 3.3.5.3.2 Laden von Wendepunktdatenbanken („Load“) .................................................................................54 3.3.5.3.3 Auswahl und Verwaltung von Wendepunktdateien ..........................................................................55 3.3.5.3.3.1 Auswahl ......................................................................................................................................55 3.3.5.3.3.2 Aktivierung ..................................................................................................................................55 3.3.5.3.3.3 Löschen von Wendepunktdateien, „Delete“ ................................................................................55 3.3.5.3.3.4 Laden von Wendepunkdateien ...................................................................................................56 3.3.5.3.3.5 Speichern von Wendepunktdateien, “Save“................................................................................56 3.3.5.4 Rasterkarten (Maps) ...............................................................................................................................57 3.3.5.4.1 Laden von Rasterkarten („Load“) .....................................................................................................57 3.3.5.4.2 Auswahl und Verwaltung von Rasterkarten .....................................................................................57 3.3.5.4.2.1 Auswahl ......................................................................................................................................58 3.3.5.4.2.2 Löschen von Kartendateien, „Delete“..........................................................................................58 3.3.5.4.2.3 Laden von Rasterkarten..............................................................................................................58 3.3.5.5 Flights, Verwaltung der Flugdaten ..........................................................................................................58 3.3.5.6 Flight declaration, *.hdr-Dateien..............................................................................................................59 3.3.5.7 Format SD Card, SD-Karte Formatieren................................................................................................60 3.3.5.8 Update Databases, Erneuern der internen Datenbanken .......................................................................60 Seite 2 von 199 LX9000 V4.04 3.3.5.9 3.3.6 PDF Dokumente Verweltendocuments ...................................................................................................60 Graphics, Einstellung der graphischen Darstellung im Display .................................................. 62 3.3.6.1 3.3.6.2 3.3.6.3 3.3.6.4 3.3.6.5 3.3.6.6 3.3.6.7 3.3.7 Terrain and Map, Kartendarstellung........................................................................................................62 Airspace, Anzeige des Luftraumes .........................................................................................................64 Waypoints (and Airports) ........................................................................................................................65 Glider and track.......................................................................................................................................66 Optimization, Optimierung ......................................................................................................................68 Task, Anzeige der Aufgabe.....................................................................................................................69 Flarm, Anzeige der Flarm-Verkehrslage .................................................................................................70 Sounds, Einstellungen für akustisches Vario, Warnungen und Sprachausgabe (*) .................. 71 3.3.7.1 3.3.7.2 3.3.7.3 3.3.8 September 2014 Audio, Einstellung der Variometerakustik (*)...........................................................................................71 Sprachausgabe (*) .................................................................................................................................72 ALARMS (*) ............................................................................................................................................73 OBS. ZONE (Observation Zone, Sektoren)................................................................................ 74 3.3.8.1 Einstellung von Sektoren ........................................................................................................................75 3.3.8.1.1 Beispiel 1 .........................................................................................................................................76 3.3.8.1.2 Beispiel 2 .........................................................................................................................................77 3.3.8.1.3 Beispiel 3 .........................................................................................................................................77 3.3.8.1.4 Beispiel 4 .........................................................................................................................................78 3.3.8.2 Templates, vorbereitete Sätze von Sektoren ..........................................................................................79 3.3.9 3.3.10 Optimization, Regeln für die Optimierung................................................................................... 79 WARNINGS (Warnung vor Luftraumverletzung und maximaler Höhe)...................................... 80 3.3.10.1 3.3.10.2 3.3.10.3 3.3.10.4 3.3.11 3.3.12 Luftraumwarnung ................................................................................................................................80 Altitude (Höhenwarnung) ....................................................................................................................84 Flarm warnings ...................................................................................................................................85 Time Alarm..........................................................................................................................................86 UNITS, Einheiten ........................................................................................................................ 86 Hardware (*)................................................................................................................................ 87 3.3.12.1 Variometer (*)......................................................................................................................................88 3.3.12.1.1 TE-Kompensation ..........................................................................................................................88 3.3.12.1.2 SC switch, Vario/Sollfahrt-Umschalter ...........................................................................................89 3.3.12.1.3 Temperature Offset ........................................................................................................................90 3.3.12.1.4 Airspeed Offset ..............................................................................................................................90 3.3.12.1.5 Digital inputs...................................................................................................................................90 3.3.12.2 Variometer und Varioanzeigen (*).....................................................................................................91 3.3.12.2.1 Begriffserklärung ............................................................................................................................91 3.3.12.2.1.1 Vario..........................................................................................................................................91 3.3.12.2.1.2 Netto .........................................................................................................................................92 3.3.12.2.1.3 Relativ .......................................................................................................................................92 3.3.12.2.1.4 Sollfahrt.....................................................................................................................................92 3.3.12.2.2 Varioanzeige V5.............................................................................................................................92 3.3.12.2.3 Vario indicator V80mm ...................................................................................................................93 3.3.12.3 Flarm, Einstellungen für das Kollisionswarnsystem (*) .......................................................................95 3.3.12.4 Compass, Kompensation der Magnetfeldsonde (*).............................................................................96 3.3.12.5 Rear Seat bzw. Front seat (Doppelsitzerkonfiguration).......................................................................96 3.3.12.6 Remote stick (Fernbedienung)............................................................................................................97 3.3.12.7 AHRS (künstlicher Horizont) ...............................................................................................................97 3.3.12.8 NMEA output, NMEA-Datensätze (*) ..................................................................................................98 3.3.12.9 Engine noise, Motorsensor (*).............................................................................................................99 3.3.12.10 Flaps* (Wölbklappensensor) ...............................................................................................................99 3.3.13 3.3.14 3.3.15 3.3.16 3.3.17 3.3.18 3.3.19 POLAR and Glider .................................................................................................................... 100 Profiles and Pilots ..................................................................................................................... 101 Language .................................................................................................................................. 105 Password .................................................................................................................................. 105 Admin mode, Administrator....................................................................................................... 106 About (Über) ............................................................................................................................. 107 Update der Firmware ................................................................................................................ 108 3.3.19.1 3.3.19.2 Update der Firmware des LX9000 Hauptgerätes..............................................................................108 Einzelupdate von Peripheriegeräten .................................................................................................109 3.4 INFORMATIONSSEITEN......................................................................................................................... 110 3.4.1 Informationsseite....................................................................................................................... 110 3.4.1.1 3.4.1.2 Info, GPS-Status ...................................................................................................................................110 Position report.......................................................................................................................................111 Seite 3 von 199 LX9000 V4.04 3.4.1.3 3.4.2 3.4.3 September 2014 Satellite sky view...................................................................................................................................111 Near, Near Airport Funktion ..................................................................................................... 112 Statistics mode, Statistikseite ................................................................................................... 113 3.4.3.1 Logbook (Flugbuch) ..............................................................................................................................113 3.4.3.2 Statistik im Flug.....................................................................................................................................114 3.4.3.2.1 Allgemeine Statistik........................................................................................................................115 3.4.3.2.2 Detaillierte Aufgabenstatistik ..........................................................................................................115 3.4.3.2.3 OLC Statistik ..................................................................................................................................115 3.5 NAVIGATIONSSEITEN ........................................................................................................................... 117 3.5.1 APT, Flugplätze ........................................................................................................................ 117 3.5.1.1 Erste Navigationsseite ..........................................................................................................................117 3.5.1.1.1 Obere Statuszeile und Navigationssymbole...................................................................................117 3.5.1.1.2 Endanflugsymbol............................................................................................................................118 3.5.1.1.3 Zentrierhilfe und Wind ....................................................................................................................118 3.5.1.1.4 Untere Datenzeile ..........................................................................................................................119 3.5.1.2 Zweite Navigationsseite ........................................................................................................................119 3.5.1.3 Dritte Navigationsseite ..........................................................................................................................120 3.5.1.4 Vierte Navigationsseite .........................................................................................................................120 3.5.1.5 Fünfte Navigationsseite ........................................................................................................................121 3.5.1.6 Menüauswahl........................................................................................................................................121 3.5.1.6.1 Übersicht der verfügbaren Menüpunkte im Airport Modus .............................................................122 3.5.1.6.2 Auswahl eines Flugplatzes (Select) ...............................................................................................123 3.5.1.6.3 Einstellung von MacCready, Ballast und Mückenpolare ................................................................126 3.5.1.6.4 Map, Karteneinstellung ..................................................................................................................127 3.5.1.6.5 Wind...............................................................................................................................................129 3.5.1.6.6 Airspace, Luftraumliste...................................................................................................................130 3.5.1.6.7 Mark ...............................................................................................................................................130 3.5.1.6.8 Team..............................................................................................................................................131 3.5.1.6.9 Flarm..............................................................................................................................................132 3.5.1.6.10 Pan...............................................................................................................................................133 3.5.1.6.11 Rotate FAI area, FAI-Flächen weiterschalten...............................................................................133 3.5.1.6.12 Event ............................................................................................................................................134 3.5.1.6.13 Send.............................................................................................................................................134 3.5.1.6.14 Night.............................................................................................................................................134 3.5.1.6.15 Style .............................................................................................................................................134 3.5.2 3.5.2.1 3.5.2.2 3.5.2.3 3.5.2.4 3.5.3 TP, Wendepunkte ..................................................................................................................... 135 Navigationsseiten und Übersicht Menüauswahl ...................................................................................135 Editieren von Wendepunkten ................................................................................................................136 Wendepunkte neu erzeugen .................................................................................................................136 Löschen von Wendepunkten ................................................................................................................137 Tsk, Aufgaben........................................................................................................................... 138 3.5.3.1 Navigationsseiten..................................................................................................................................138 3.5.3.2 Übersicht Menüauswahl........................................................................................................................139 3.5.3.2.1 Task edit, Aufgaben erstellen und ändern......................................................................................141 3.5.3.2.1.1 Neueingabe einer Aufgabe .......................................................................................................142 3.5.3.2.1.2 Mehrere Startpunkte (Starts) ....................................................................................................145 3.5.3.2.1.3 Modifying zones, Sektoren anpassen .......................................................................................145 3.5.3.2.1.4 Task options, Weitere Aufgabenoptionen .................................................................................147 3.5.3.2.1.5 Loading task, Aufgabe laden ....................................................................................................151 3.5.3.2.1.6 Aufgaben abspeichern ..............................................................................................................151 3.5.3.2.2 Move: Wendepunkt im Sektor verschieben ....................................................................................152 3.5.3.2.3 Start, Aufgabe starten ....................................................................................................................153 3.5.3.2.4 Next, Weiterschalten am Wendepunkt ...........................................................................................154 3.5.3.2.5 Restart, Aufgabe zurücksetzen ......................................................................................................154 3.6 GESTALTUNG DER NAVIGATIONSSEITEN ............................................................................................... 155 3.6.1 Globales Layout für die Navigationsseite ................................................................................. 156 3.6.2 Neues Navigationselement erzeugen....................................................................................... 156 3.6.2.1 3.6.2.2 3.6.2.3 3.6.2.4 3.6.2.5 3.6.2.6 Navboxen..............................................................................................................................................157 Endanflugsymbol, Final glide symbol....................................................................................................157 Künstlicher Horizont, Artificial Horizon ..................................................................................................158 Höhenbandanzeige, Altitude Tape........................................................................................................158 Airspeed Tape ......................................................................................................................................159 ® Wölbklappen bandanzeige, Flap tape .................................................................................................159 Seite 4 von 199 LX9000 V4.04 4 September 2014 FLIEGEN MIT DEM LX9000 ................................................................................................................... 160 4.1 VOR DEM START ................................................................................................................................. 160 4.1.1 Einschaltvorgang ...................................................................................................................... 160 4.1.2 Profilauswahl............................................................................................................................. 160 4.1.3 Set elevation and QNH ............................................................................................................. 161 4.1.4 Vorflugkontrolle ......................................................................................................................... 161 4.1.5 Vorbereiten einer Aufgabe ........................................................................................................ 162 4.1.5.1 Assigned Area Tasks (AAT)..................................................................................................................162 4.2 FLUGDURCHFÜHRUNG ........................................................................................................................ 165 4.2.1 Aufgabe starten......................................................................................................................... 165 4.2.2 Restart, Aufgabe zurücksetzen................................................................................................. 166 4.2.3 Weiterschalten am Wendepunkt............................................................................................... 166 4.2.4 Einflug in einen AAT-Sektor...................................................................................................... 167 4.2.5 Wendepunkt im Sektor verschieben ......................................................................................... 167 4.2.6 Aufgabe beenden...................................................................................................................... 168 4.3 NACH DER LANDUNG .......................................................................................................................... 169 4.4 IGC-DATEIEN (FLUGDATENSCHRIEBE)................................................................................................. 170 5 OPTIONEN.............................................................................................................................................. 172 5.1 FLARM OPTION ................................................................................................................................... 172 5.1.1 Konfiguration............................................................................................................................. 172 5.1.1.1 Externe FLARM-Displays......................................................................................................................172 5.1.1.1.1 FlarmLED .......................................................................................................................................172 5.1.1.1.2 FlarmView ......................................................................................................................................172 5.1.2 5.1.3 5.1.4 5.1.5 Installation................................................................................................................................. 173 Fehlermeldungen ...................................................................................................................... 174 LX9000 Flarm Traffic Information Display ................................................................................ 174 FLARM Updates ....................................................................................................................... 174 5.1.5.1 Update über SD-Karte ..........................................................................................................................174 5.1.5.1.1 Flarm Firmware ..............................................................................................................................174 5.1.5.1.2 Hindernisdatenbank .......................................................................................................................175 5.1.5.1.3 Update der FlarmNet Datenbank ...................................................................................................175 5.1.5.2 Update mittels PC über serielle Schnittstelle ........................................................................................176 5.1.5.2.1 Flarm Firmware ..............................................................................................................................176 5.1.5.2.2 Uploading obstacles, Hindernisdaten laden ...................................................................................177 5.1.6 5.1.7 Einschränkungen ...................................................................................................................... 178 ADS-B Empfänger (TRX-1090) ................................................................................................ 179 5.1.7.1 Allgemeines ..........................................................................................................................................179 5.1.7.2 Installation am LX9000 .........................................................................................................................179 5.1.7.2.1 TRX-1090 System anschließen......................................................................................................179 5.1.7.2.2 Einstellungen am LX9000 ..............................................................................................................180 5.1.7.2.3 Einstellungen am TRX-1090 ..........................................................................................................181 5.1.8 Externes Flarm/PowerFlarm an LX9000................................................................................... 182 5.2 LX9000 – KNÜPPELFERNBEDIENUNG .................................................................................................. 183 5.2.1 Allgemeines .............................................................................................................................. 183 5.2.2 Einbau des Knüppelaufsatzes .................................................................................................. 183 5.2.3 Installation Übersicht................................................................................................................. 184 5.2.4 Doppelsitzerkonfiguration ......................................................................................................... 184 5.2.5 Kurzbeschreibung der Tasten................................................................................................... 185 5.2.5.1 5.2.5.2 Neue Bauform.......................................................................................................................................185 alte Bauform .........................................................................................................................................186 5.3 LX9000D, ZWEITSYSTEM FÜR DOPPELSITZER ..................................................................................... 187 5.3.1 Datenaustausch ........................................................................................................................ 187 5.3.2 Funktionen ................................................................................................................................ 188 5.4 LX9000 MAGNETKOMPASSMODUL ...................................................................................................... 189 5.5 WÖLBKLAPPENSENSOR ....................................................................................................................... 189 5.6 NACHTRÄGLICHE KALIBRIERUNG VON IGC-GERÄTEN ........................................................................... 189 6 TABELLE ALLER NAVBOXEN ............................................................................................................... 190 Seite 5 von 199 LX9000 V4.04 September 2014 7 STICHWORTVERZEICHNIS .................................................................................................................. 192 8 ÄNDERUNGSLISTE ............................................................................................................................... 197 Seite 6 von 199 LX9000 V4.04 September 2014 1 Allgemeines 1.1 Garantiebestimmungen Für LX9000 und LX9070 leistet LX NAV eine Garantie von zwei (in Zahlen: 2) Jahren ab Kaufdatum hinsichtlich Materialkosten und Arbeitszeit. Innerhalb dieser Zeitspanne wird LX NAV Komponenten, die unter normalen Betriebsbedingungen ausfallen, reparieren oder austauschen. Die Wahlfreiheit der Optionen liegt ausschließlich bei LX NAV. Die Reparaturen haben für den Kunden keine Material- und Arbeitszeitkosten zur Folge, vorausgesetzt, daß das LX9000 bzw. LX9070 kostenfrei an LX NAV z.B. über den nationalen Händler überstellt wird. Die Garantie deckt keine Schäden ab, die durch fehlerhafte Bedienung, Missbrauch, Unfälle, unautorisierte Änderungen oder Reparaturen entstehen. Um Garantieleistungen einzufordern, kontaktieren Sie bitte Ihren nationalen Händler oder LX NAV direkt. Noch einige internationale Bestimmungen: This LX90xx product is warranted to be free from defects in materials or workmanship for two years from the date of purchase. Within this period, LXNAV will, at its sole option, repair or replace any components that fail in normal use. Such repairs or replacement will be made at no charge to the customer for parts and labour, provided that the customer shall be responsible for any transportation cost. This warranty does not cover failures due to abuse, misuse, accident, or unauthorised alterations or repairs. THE WARRANTIES AND REMEDIES CONTAINED HEREIN ARE EXCLUSIVE AND IN LIEU OF ALL OTHER WARRANTIES EXPRESSED OR IMPLIED OR STATUTORY, INCLUDING ANY LIABILITY ARISING UNDER ANY WARRANTY OF MERCHANTABILITY OR FITNESS FOR A PARTICULAR PURPOSE, STATUTORY OR OTHERWISE. THIS WARRANTY GIVES YOU SPECIFIC LEGAL RIGHTS, WHICH MAY VARY FROM STATE TO STATE. IN NO EVENT SHALL LXNAV BE LIABLE FOR ANY INCIDENTAL, SPECIAL, INDIRECT OR CONSEQUENTIAL DAMAGES, WHETHER RESULTING FROM THE USE, MISUSE, OR INABILITY TO USE THIS PRODUCT OR FROM DEFECTS IN THE PRODUCT. Some states do not allow the exclusion of incidental or consequential damages, so the above limitations may not apply to you. LXNAV retains the exclusive right to repair or replace the unit or software, or to offer a full refund of the purchase price, at its sole discretion. SUCH REMEDY SHALL BE YOUR SOLE AND EXCLUSIVE REMEDY FOR ANY BREACH OF WARRANTY. To obtain warranty service, contact your local LXNAV dealer or contact LXNAV directly. February 2014 © 2014 LXNAV. All rights reserved. Seite 7 von 199 LX9000 V4.04 September 2014 1.2 Wichtige Hinweise Die folgenden Hinweise liefern nützliche und wichtige Ergänzungen zu den allgemeinen Informationen Hinweise mit dem gelben Icon liefern wichtige Informationen zum Betrieb des LX9000. Bitte lesen Sie diese sehr aufmerksam. Mit dem roten Icon wird auf kritische Prozesse verwiesen, deren Nichtbeachtung zu Datenverlust führen kann. Dieses Icon verweist auf nützliche Zusatzinformationen Das LX9000 bzw. LX9070 System ist ausschließlich für den Gebrauch unter VFR-Bedingungen entwickelt worden und dient nur als zusätzliche Hilfe zu einer sorgfältigen Navigation nach ICAO-Karte. Alle angebotenen Informationen dienen nur als Referenz. Gelände-, Flugplatz - und Luftraumdaten sind nur als Hilfsmittel bei der Erkennung der Lage. Die Informationen in diesem Dokument können jederzeit geändert werden, ohne daß davon speziell in Kenntnis gesetzt wird. LXNAV behält sich das Recht vor, eigene Produkte zu ändern und weiter zu entwickeln, sowie den Inhalt der Handbücher zu verändern, ohne dabei Personen oder Organisationen über solche Änderungen bzw. Weiterentwicklungen zu informieren. Da LX9000 und LX9070 weitestgehend gleich sind, wird im weiteren Verlauf des Handbuches ausschließlich das LX9000 erwähnt werden, es bezieht aber stets auf beide Systeme. Nur wo ein Unterschied besteht, wird speziell darauf verwiesen. 1.2.1 Mehrsprachige Firmware Das LX9000 kann in verschiedenen Sprachen betrieben werden, siehe Kapitel 3.3.15. Diese Funktion ist noch sehr stark im Fluss. Aus diesem Grund ist dieses Handbuch noch mit den originalen englischen Menüs beschrieben. Wir bitten Sie um intensives Feedback bei Verwendung der Deutschen Version. Danach wird das Deutsche Handbuch nur noch mit den Deutschen Menüs ausgegeben. Für die Freunde der englischen Sprache werden wir ab diesem Zeitpunkt auf das englischsprachige Handbuch verweisen. 1.2.2 LX9000 Navigationsseiten frei gestalten Der Pilot kann sich die Navigationsseiten des LX9000 weitgehend frei gestalten. Hierzu dient das PCProgramm „LXStyler“, das kostenfrei bei LX Avionik (www.lx-avionik.de) bezogen werden kann. Ein Handbuch für dieses PC-Programm ist dort ebenfalls verfügbar. Beachten Sie die Hinweise an den betroffenen Abschnitten. Das Handbuch bezieht sich ausschließlich auf die Gestalt der Navigationsseiten, wie sie vom Werk aus ausgeliefert werden (Default-Setting). Die Umgestaltung der Seiten kann ebenfalls direkt am Gerät vorgenommen werden, was sicher nicht so komfortabel wie ein PC-Programm ist, aber eben die Möglichkeit der Änderung am Flugplatz ohne PC bietet. 1.2.3 Struktur des Handbuches Dieses Handbuch bezieht sich auf alle LX90xx Geräte mit Programmstand 4.0x Mit dem LX90xx haben Sie ein Segelflugsystem der Spitzenklasse erworben. Sein immenser Funktionsumfang und sein logisches, benutzerfreundliches Bedienkonzept machen es zum idealen Begleiter, sowohl im Vereinsbetrieb als auch für den Spitzenpiloten. Um sich ein fundiertes Wissen über die Möglichkeiten und die Bedienung des LX90xxanzueignen, ist ein Studium dieses Handbuches unerlässlich. Da nicht jeder Pilot auch alle Funktionen verwendet, können eventuell auch nur Auszüge des Handbuches interessant sein. Deshalb erfolgt hier eine Übersicht über den Inhalt dieses Manuals, um die Orientierung, welche Funktionen für den Einzelnen wirklich interessant sind, schneller zu ermöglichen. Ein Stichwortverzeichnis am Ende dieses Manuals erleichtert die Suche. Seite 8 LX9000 V4.04 September 2014 Das Handbuch verfolgt eine bestimmte Logik. Diese ist im Prinzip an der zeitlichen Abfolge von Lieferung bis zu den ersten Flügen orientiert. Natürlich gibt es immer wieder Querverweise, am Anfang können diese jedoch verwirrend sein und durch zuviel Informationen überfordernd wirken. Daher empfiehlt es sich, das Handbuch zumindest in den Kapiteln 1 bis 3 (Übersicht, Einbau, Inbetriebnahme, Setup und Funktionen) ohne Sprünge direkt zu verwenden. Kapitel 4 orientiert sich dann am Ablauf eines Flugtages (auch im Wettbewerb), hier werden die Verweise dann interessant, um sich das ein oder andere nochmals vertiefend anzusehen. 1.2.4 Wichtiger Hinweis zum Inhalt des Handbuches Funktionsumfang und Möglichkeiten des LX90xx Systems nehmen stetig zu. Um den Umfang des Handbuches im Rahmen zu halten, haben wir die Beschreibungen nicht mehr in Produktion befindlicher, aber anfangs mitgelieferter Komponenten aus dem Handbuch genommen (z.B. ältere Variometer wie VarioUnit oder USB-D). Bei Fragen zu diesen konsultieren Sie bitte ältere Versionen des Handbuches bis einschließlich Stand V2.60. Einige Peripheriegeräte (z.B. Flarmdisplays) verfügen mittlerweile über eigene Handbücher. Daher wurde ebenfalls auf eine ausführliche Beschreibung der Funktionalitäten des Peripheriegerätes verzichtet. Nur die notwendigen Einstellungen im LX90xx werden natürlich ausführlich behandelt. Kapitel 1 Allgemeines Übersichten, Empfehlungen für Erweiterungen 1.2: Übersicht über das Handbuch. 1.3: Eine zusammenfassende Darstellung der technischen Daten, sowie eine kurze Vorstellung aller Optionen und Systemerweiterungen für das LX90xx Kapitel 2 Einbau Auspacken, Einbau des Systems, Mechanik, Druckanschlüsse, Verkabelung. Kapitel 2.6 ist eine Quick Install Reference Kapitel 3 Systembeschreibung Technische Beschreibung jeder verfügbaren Funktion bzw. Einstellmöglichkeit. 3.1: Bedienungselemente des LX90xx. Welcher Schalter/Taster hat welche Funktion.. Wie schalte ich das Gerät an und aus, wie ist es zu bedienen? 3.2: Menüstruktur des LX9000 (wo finde ich was). 3.3: Setup. Grundeinstellungen des LX9000, mit Darstellung, wann die einzelne Einstellung gebraucht wird. An einzelnen Beispielen werden gleichzeitig die Eingabelogik über die Bedienelemente, sowie bestimmte Voraussetzungen über IGC-Regularien vermittelt (IGC = International gliding comission) 3.4: Statusseite und Near Airportfunktion. 3.5: Ausführliche Darstellung der Navigationsfunktionen, mit allen Untermenüs, sowie der Zentrierhilfe. An einzelnen Beispielen wird gleichzeitig die Eingabelogik über die Bedienelemente vermittelt. 3.6; Umgestaltung der Navigationsseiten direkt am Gerät Kapitel 4 Fliegen mit dem LX9000 Hier finden Sie Hinweise für den Betrieb des Gerätes anhand der Vorgehensweise an einem Flugtag. 4.1: Hochfahren des Systems und notwendige Eingaben für den täglichen Flugbetrieb 4.2 – 4.4: Verwendung des Systems zum Erstellen von Aufgaben, Fliegen von Aufgaben. Einige Besonderheiten für Wettbewerbsflüge, insbesondere AAT. Kapitel 5 Optionen Hier finden Sie die Anleitung zu optionalen Systemerweiterungen des LX9000 6.1 FLARM, ADS-B 6.2 Fernbedienung 6.3 Doppelsitzersystem 6.4 Magnetkompassmodul 5.5 Wölbklappensensor Kapitel 6 Stichwortverzeichnis Seite 9 LX9000 V4.04 September 2014 1.3 Systemübersicht Das hochwertige VARIO/GPS–Navigationssystem LX90xx besteht aus einem Rundinstrument, der so genannten Varioeinheit mit Varioanzeige (Variometer V9) und dem Hauptrechner (Digital unit, DU) mit Bedienungselementen und hochauflösendem Graphik–Display. Weiterhin sind in der Rechnereinheit verbaut: der Rechnerkern (embedded), ein 50-Kanal GPS-Empfänger, und wahlweise ein Flarm. Ein SD-Kartenleser ist frontseitig im Gehäuse integriert, rückseitig befindet sich eine USB-Schnittstelle, eine Durchführungsbuchse für das Panel kann optional erworben werden. Von der Rechnereinheit gibt es zwei verschiedene Bauformen: - LX9000 5,6 Zoll Display mit 640 x 480 Pixeln - LX9070 5,6 Zoll Display mit 640 x 480 Pixeln Das V9 Variometer mit modernsten digitalen Sensoren und eigener Auswerteelektronik gesteuert von einem leistungsstarken Prozessor. Im Vario integriert ist auch eine Inertialplattform, bestehend aus einem 3Achsen Beschleunigungssensor und 4 Kreiseln für inertial Vario, Horizontdarstellung und Windberechnung (zusammen mit einem Magnetkompassmodul). Die sehr hohe Rechenleistung des LX9000 V9 erlaubt eine ausgeklügelte Vario- und Fahrtsignalauswertung, mit der eine für den Piloten angenehme (schnelle aber laufruhige) Anzeige erreicht wird. Ein angenehmer Audioausgang mit Equalizer und Sprachausgabe runden das System ab. Rechner und Vario kommunizieren über das RS485-Bussystem. Weitere Varioanzeigen (Doppelsitzer usw.) sind selbstverständlich am Bussystem anschließbar, ohne Hardware- oder Kabelsatzänderungen. Die Standardversion des V9 Vario kommt im 57mm Standardformat mit mechanischem Zeiger und Farbdisplay für zusätzliche Daten. Optional kann eine 80mm Anzeige (als V80 bezeichnet) geliefert werden, die nur aus einem Farbdisplay mit drei zusätzlichen Drucktastern besteht. Seite 10 LX9000 V4.04 1.3.1 September 2014 Funktionen des LX90xx Rechners • LX9000: extrem helles 5,6-Zoll Farbdisplay, perfekt ablesbar unter allen Tageslichtbedingungen, Hinterleuchtung angepasst über einen Fotosensor • LX9070: extrem helles 7,0-Zoll Farbdisplay, perfekt ablesbar unter allen Tageslichtbedingungen, Hinterleuchtung angepasst über einen Fotosensor Linux Betriebssystem sichert stabilen und schnellen Betrieb. 8 Drucktaster und 4 Drehschalter werden zur Bedienung und Eingabe verwendet. Dies ist sehr eng an die bekannte LX User Schnittstelle angelehnt. Eine Fernbedienung für mehr Bedienungskomfort kann ebenfalls angeschlossen werden. Im Hoch- und Querformat verwendbar. Luftraum- und Flugplatz-Datenbasis weltweit. Daten auch frei verfügbar auf www.lx-avionik.de Weltweite vektorisierte Terrainkarten (nicht frei im Internet verfügbar) Wendepunkte im *.cup-Format (keine Limits) Aufgaben: in *.cup-Dateien keine Limits • • • • • • • Seite 11 LX9000 V4.04 • • • • • • • • • AAT Unterstützung, sowie weitere wettbewerbsspezifische Funktionen Reichhaltige Flug- und Aufgabenstatistik und Echtzeitoptimierung für OLC und FAI Near Airport Funktion für Flugplätze und Außenlandefelder. Es ist auch die Anzeige von Fotos möglich (Stichwort SIP) Unbegrenzte Anzahl verschiedener Profile mit Administratormodus (ideal im Vereinsbetrieb) Windberechnung im Flug nach verschiedenen Methoden parallel. Intelligente Luftraumwarnung und Warnung vor max. Höhenlimit integrierter IGC-Logger, uneingeschränkte Zulassung. Flugspeicher mit ca. 1000h Flugzeit Flarm Kollisionswarnsystem integrierbar, mit graphischer und akustischer oder sprachlicher Darstellung. 1.3.2 • • • • • • • • • • • September 2014 Funktionen des V9 Variometers Arm Cortex M4 Prozessor Mechanischer Zeiger, gesteuert über einen Steppermotor für Vario, Netto, Relativ und Integrator. Sehr helles Farbdisplay mit 320 x 240 Pixeln zur Datendarstellung Digitale temperaturkompensierte Drucksensoren für Höhe und Geschwindigkeit 100Hz Datenrate für eine sehr schnelle und genaue Anzeige Pilotenspezifische Signalauswertung frei programmierbar („Smart Vario“) Komplette Intertial-Plattform, bestehend aus 3-Achsen G-Messer (+/- 6G) und vier Kreiseln, integriert Sollfahrtgeber angenehme Audioausgabe mit Equalizer (vielfältige Einstellmöglichkeiten) Sprachausgabemodul integriert Kompensation mit Düse bzw. elektronisch Das Vorgängervario V5 unterscheidet sich nur durch das Fehlen der Horizontplattform. Seite 12 LX9000 V4.04 1.3.3 • • • • • • • • • • • • • • Funktionen des V9 Variometers mit V80 Display Dual Arm Cortex M4 Prozessor Sehr helles Farbdisplay 3,5-Zoll mit 320 x 240 Pixeln zur Darstellung von Zeiger und zusätzlicher Daten. Keine mechanischen Teile, daher fast instantane Reaktion des Zeigers Zusätzliche mögliche Darstellung von Flarmradar und Horizont Drei Drucktaster zum Wechseln der Darstellung und Bedienung des Varios Digitale temperaturkompensierte Drucksensoren für Höhe und Geschwindigkeit 100Hz Datenrate für eine sehr schnelle und genaue Anzeige Pilotenspezifische Signalauswertung frei programmierbar („Smart Vario“) Komplette Intertial-Plattform, bestehend aus 3-Achsen G-Messer (+/- 6G) und vier Kreiseln, integriert Sollfahrtgeber angenehme Audioausgabe mit Equalizer (vielfältige Einstellmöglichkeiten) Sprachausgabemodul integriert Kompensation mit Düse bzw. elektronisch 1.3.4 • • September 2014 Schnittstellen: Eine USB Schnittstelle, rückseitig. Optionale Panelbuchse verfügbar RS232-Schnittstelle (Binder-Norm) für Datenausgabe an PDA, Eingang für externe Flarm- und ADS-BGeräte und Condor Flugsimulatoreingang SD-Kartenleser frontseitig im Gehäuse 1.3.5 Optionen 1.3.5.1 Integrale Optionen 1.3.5.1.1 Integration des FLARM Kollisionswarnsystems im Hauptrechner: Die FLARM-Elektronik wird integraler Bestandteil des LX9000, sofern es mitbestellt wird. Die Option ist völlig kompatibel zum Flarm-Standard (Verwendung der FLARM Software). Alle notwendigen Steckverbindungen (FLARM-Update, FLARM externe Displays, FLARM HF-Antenne) sind an der Rückseite des LX9000 angebracht, alle Kabel sind entsprechend vorbereitet, der Anschluss ist sicher, eindeutig und komfortabel. LX9000 und FLARM teilen sich das GPS-Modul, der Stromverbrauch ist daher deutlich geringer als bei Verwendung eines externen FLARMs. Alternativ ist es auch möglich, Flarm/ADS-B Daten über ein Verbindungskabel in das LX9000 einzukoppeln. Alle Darstellungen und Warnungen funktionieren wie bei einem integrierten Flarm. 1.3.5.1.2 AHRS (künstlicher Horizont) verbaut im V9 Variometer. Das Modul für den künstlichen Horizont ist im V9 Variometer verbaut. Zur Verwendung als Horizont selbst muß es freigeschaltet werden, alle anderen Funktionen (Windberechnung zusammen mit Kompassmodul Seite 13 LX9000 V4.04 September 2014 und Inertialvario) sind frei. Die Darstellung erfolgt in den Navigationsdisplays. Größe und Platzierung der Anzeige legen Sie im LX Styler (PC Programm oder direkt am Gerät) (Kapitel 3.3.14) individuell fest. 1.3.5.2 Externe Optionen USB Paneldurchführung Flarm HF-Antenne GPS-Antenne Fernbedienung V9 Vario Systembestandteil, keine Option RS485 Bussplitter ext. Flarmdisplay zusätzliche Varioanzeigen 10 - 24 VDC Magnetfeldsensor 1.3.5.2.1 Erweiterung für Doppelsitzer Nicht im Bild. Für den zweiten Sitz kann ein zweites System bestehend aus einer DU (LX9000D, LX9070D, LX8000D und LX8080D möglich) und einer Varioanzeige installiert werden. Dieses System erhält Analogund GPS-Daten vom Hauptrechner über den RS485 Bus. Die Doppelsitzereinheiten und Hauptgeräte von LX8000, LX8080, LX9000 und LX9070 können beliebig kombiniert werden, sie sind völlig kompatibel, ebenso können auch im zweiten Sitz V80 Anzeigen verwendet werden. 1.3.5.2.2 Fernbedienung Die Fernbedienung ist als Knüppelaufsatz ausgelegt. Auch für das Zweitsystem im Doppelsitzer ist die unabhängige Installation einer Fernbedienung möglich, ebenso eine Side by side Installation. Die Fernbedienungen enthalten auch eine Funktaste (PTT) und einen Vario/Sollfahrt Umschalter. Mehr Details finden Sie im Anhang dieses Handbuches. 1.3.5.2.3 Kompassmodul Zur Ermittlung des Kompaßsteuerkurses und des Magnetic Track für die Windermittlung. Details finden Sie im Anhang dieses Handbuches 1.3.5.2.4 Varioanzeigen Zusätzlich zum V9 Vario (wahlweise mit V80) können weitere Varioanzeigen (auch V80 Anzeigen) angeschlossen werden, die jeweils mit unterschiedlichen Daten belegt werden können, so dass dem Piloten eine große Informationsvielfalt auf einen Blick zur Verfügung steht. Details im Kapitel 3.3.12.2.2 Seite 14 LX9000 V4.04 1.3.5.2.5 September 2014 Wölbklappenstellungssensor Misst den Stellungswinkel der Umlenkung, die die Längsbewegung des Wölbklappenhebels in eine Querbewegung zu den Flächen umsetzt. Wird über den Systembus angeschlossen. Darstellung in einer speziellen Anzeige, die Soll- und Iststellung kombiniert 1.3.5.2.6 MOP System zur Erfassung von Motorlaufzeiten in Motorseglern mit Elektro- oder Jetantrieb (Turbo und Eigenstart). IGC zugelassen 1.3.6 IGC-Logger im LX9000 Im LX9000 ist ein IGC zugelassener Logger eingebaut. Ein nicht zugänglicher Drucksensor dient zur Aufzeichnung der barometrischen Höhe über 1013,25 hPa (29.92"). Ebenfalls integriert ist ein Engine Noise Level Sensor (ENL) zur Aufzeichnung der Motorlaufzeit bei Motorseglern (Turbo und selbststartend). Die Firmware sorgt für die Datenintegrität und erfüllt alle IGC Anforderungen zum Schutz der Daten vor unerlaubtem Zugriff. 1.3.7 Simulatorbetrieb: Von LXNAV gibt einen PC-Simulator für das LX90xx (Download unter www.lx-avionik.de). Hiermit können alle Eingaben, Einstellen der Settings, Übertragen von Daten geübt werden. Außerdem kann das LX90xx über die RS232-Schnittstelle Daten aus dem Condor PC-Flugsimulator (www.condorsoaring.com) verarbeiten. Nach Eingabe eines Passwortes (3.3.16) werden Daten über die RS232 Schnittstelle akzeptiert. Der Condor Simulator sendet auch Höhendaten, so daß ein Endanflugtraining möglich ist. Beide Features sind sehr interessant zum Erlernen der Bedienung des LX90xx unter Flugbedingungen, auch als Refresher nach der Winterpause ideal. Seite 15 LX9000 V4.04 1.3.8 Technische Daten 1.3.8.1 LX9000 System • • • • • Spannungsbereich 10-24 V DC Verbrauch bei 12 V: o 250 mA - minimale Helligkeit, Lautstärke Null, keine Optionen. o 260 mA - minimale Helligkeit, Lautstärke Null, mit integriertem Flarm. o 470 mA - maximale Helligkeit, Lautstärke Null, keine Optionen. o 480 mA - maximale Helligkeit, Lautstärke Null, mit integriertem Flarm. o 160 mA – zusätzlich für V9 Ausschnitt für das LX9000 Display 109 x 143 mm (Schablonen und Zeichnungen für Fräsmaschinen verfügbar); Außenabmessungen: 113 x 145 x 38 mm ohne Anschluss-Stecker. 57 mm (2¼") Standard Luftfahrtausschnitt für das V9 Vario; Länge 92 mm (ohne Anschluss-Stecker.). 80 mm (3") Standard Luftfahrtausschnitt für das V80 Vario; Länge 130 mm (ohne Anschluss-Stecker.). 1.3.8.2 • • • • • LX9070 System Spannungsbereich 10-24 V DC Verbrauch bei 12 V: o 250 mA - minimale Helligkeit, Lautstärke Null, keine Optionen. o 260 mA - minimale Helligkeit, Lautstärke Null, mit integriertem Flarm. o 470 mA - maximale Helligkeit, Lautstärke Null, keine Optionen. o 480 mA - maximale Helligkeit, Lautstärke Null, mit integriertem Flarm. o 160 mA – zusätzlich für V9 Ausschnitt für das LX9000 Display 109 x 179 mm(Schablonen und Zeichnungen für Fräsmaschinen verfügbar); Außenabmessungen; 113 x 181 x 38 mm ohne Anschluss-Stecker.. 57 mm (2¼") Standard Luftfahrtausschnitt für das V9 Vario; Länge 92 mm (ohne Anschluss-Stecker.). 80 mm (3") Standard Luftfahrtausschnitt für das V80 Vario; Länge 130 mm (ohne Anschluss-Stecker.). 1.3.9 • • • • September 2014 Gewicht LX9000 Hauptgerät (DU): 650 g LX9070 Hauptgerät (DU): 650 g V9 Vario: 300 g V80 Vario: 400 g Seite 16 LX9000 V4.0x deutsch September 2014 2 Einbau 2.1 Auspacken Bei der Lieferung bitte sofort das Paket auf eventuelle Beschädigungen prüfen und diese sofort beim Paketfahrer beanstanden, da sonst eine Abwicklung der Versicherung nicht möglich ist. Im Streitfall das Paket zurückgehen lassen!! Beim Auspacken bitte ebenfalls auf Beschädigungen und Vollständigkeit prüfen. 2.1.1 • • • • • • • • • LX90xx Hauptgerät (DU) LX90xx V9 Vario mit 57mm oder V80 Anzeige Hauptkabelsatz für DU mit Stromversorgung. Kabelsatz für Vario SD Karte GPS-Antenne Flarm Funkantenne DIPOL Inbusschlüssel Barogrammkalibrierung 2.1.2 • • • • • • • • Packliste: LX90xx ohne Flarm Option LX90xx Hauptgerät (DU) LX90xx V9 Vario mit 57mm oder V80 Anzeige Hauptkabelsatz für DU mit Stromversorgung. Kabelsatz für Vario SD Karte GPS-Antenne Inbusschlüssel Barogrammkalibrierung 2.1.3 • • • • • • • • Packliste:LX90xx mit Flarm Option Packliste: LX90xx Doppelsitzer LX90xx D Hauptgerät LX90xx Zweitvario mit 57mm oder V80 Anzeige Hauptkabelsatz für LX90xxD Verbindungskabel zum Vario RS485-Erweiterung (Splitter) RS485 Verlängerungskabel (ca. 4m) SD Karte Inbusschlüssel LX80xxD, mit entsprechendem Lieferumfang, Seite 17 LX9000 V4.0x deutsch September 2014 2.2 Mechanischer Einbau Das Variometer entspricht mit d = 57mm oder 80mm der Luftfahrtnorm. Deshalb ist der Einbau sehr leicht und unproblematisch. Die Rechnereinheit ist kein Luftfahrtnormgerät, das Gehäuseaussenmaß ist 145 x 113mm (181 x 113mm), diesen Platz müssen Sie zur Verfügung stellen. Der Ausschnitt (Siehe Kapitel 2.3) ist ebenfalls rechteckig. Hierfür muss in der Regel ein vorhandenes Panel in größerem Umfang umgebaut werden. Fräs- und Bohrschablonen erhalten Sie bei LX Avionik. Bereiten Sie den Ausschnitt gemäß den untenstehenden Bohrplänen vor. Die beste Ablesbarkeit erhält man bei einem Sichtwinkelbereich von maximal +/-100 um die Mittelachse des Bildschirmes. Positionieren Sie das LX90xx im Ausschnitt und befestigen Sie es mit den vier 2,5mm Inbus-Schrauben (Werkzeug im Lieferumfang). Es ist nicht notwendig, die Bedienknöpfe dafür abzunehmen. 2.3 Bohrplan Ausschnittzeichnung für das LX9000. Nicht maßstabsgetreu Seite 18 LX9000 V4.0x deutsch September 2014 Ausschnittzeichnung für das LX9070. Nicht maßstabsgetreu LX9000 V9 und FlarmView 57. Gehäuseaußenmaß 61 x 61mm (nicht maßstabsgetreu). Maximale Länge der M4 Schrauben ist 6mm!! Seite 19 LX9000 V4.0x deutsch September 2014 LX90xx V9 mit V80 Display. Gehäuseaußenmaß 81 x 81mm (nicht maßstabsgetreu). Maximale Länge der M4 Schrauben ist 6mm!! 19mm ± 0,1 26mm + 0,1 31mm ± 0,1 Panelausschnitt Rückseite 23,6mm ± 0,1 24mm ± 0,1 Ausschnitt für optionale USB-Paneldurchführung (nicht maßstabsgetreu) Die Abmessungen für die externen Flarmdisplays entnehmen Sie bitte den jeweiligen Handbüchern Seite 20 LX9000 V4.0x deutsch September 2014 2.4 Pneumatik Die 3 Schlauchanschlüsse des Gerätes sind auf der Rückwand der LX90xx Varioeinheit (V9 mit 57mm oder 80mm Display) folgendermaßen beschriftet: • Pstatic Statischer Druck • Ptotal Gesamtdruck • TE/Pstatic TE Düse Bei elektronischer Kompensation ist wie folgt anzuschließen: • TE/Pstatic + Pstatic Statischer Druck • Ptotal Gesamtdruck Anschluss bei Düsenkompensation: • Pstatic Statischer Druck • Ptotal Gesamtdruck • TE/Pstatic TE Düse Es wird in keinem Fall ein Ausgleichsgefäß benötigt. Ein typisches Zeichen, dass Ptot und Pst vertauscht sind, ist: • Integrator funktioniert nicht (ständige 0m/s Anzeige) • Sollfahrt funktioniert nicht: Der Zeigerausschlag nach unten (Anzeige: „zu langsam“) wird trotz Fahrtzunahme immer größer Es ist wichtig, sich klar zu werden, dass die Festlegung auf die Kompensationsart bereits bei der Installation des LX90xx stattfindet, genauer: Beim Anschließen der Druckschläuche. Die softwareseitige Einstellung bedeutet nur noch die konsequente Anpassung des Rechners, siehe Kapitel 3.3.12.1.1 Ein Umstellen der Kompensationsart in diesem Menü ändert also nichts an der dahinter stehenden Physik. Es muss auch die Verschlauchung geändert werden. Zu Fehlern kommt es, wenn man Variometer, die auf verschiedenen Messverfahren basieren, an den gleichen Anschlüssen betreibt, also z.B. an der Düse hängt ein Stauscheibenvario, das mittels Ausgleichsgefäß einen Durchfluss misst und ein digitaler Rechner, der mit seinen Drucksonden Änderungen des Druckes misst. Ein ständiger Fluss, verursacht durch die Stauscheibe mit Ausgleichsgefäss, kann durch Laufzeiten, Verwirbelungen und, bei zu dünnen Schläuchen, durch Kappilareffekte Druckschwankungen verursachen, die vom Rechner gemessen würden. Seite 21 LX9000 V4.0x deutsch September 2014 2.5 Elektrischer Anschluss Die Kabelsätze für Hauptgerät (DU) und Varioeinheit (USB-D oder V5) sind eindeutig markiert, bitte nicht vertauschen. Die Stromversorgungsleitungen müssen zum Hauptgerät (LX9000 DU) gehen. Die Stromversorgung wird über den 15-poligen SUB-D Stecker geführt, der an der Rückwand der LX90xx DU angebracht wird. Es gibt zwar eine automatische Sicherung im Gerät, die Stromzuführung muss trotzdem mit einer Sicherung (max. 3A träge) abgesichert sein. Das Kabel für die Stromversorgung sollte mindestens einen Querschnitt von 0.5mm2 aufweisen. Selbstverständlich ist auf gute Verbindungen und eine professionelle Verdrahtung zu achten! Die Kabelsätze des LX90xx sind absolut selbsterklärend und „plug and play“. Der einzige Freiheitsgrad bei der Verdrahtung besteht in der Belegung der Kabel „SC“ (Vario/Sollfahrt-Wechsel) und „Vario Prior., VP“ (Vario Priorität). Beide sind als einfache Öffner/Schließer eines Stromkreises ausgelegt (Schalter nicht im Lieferumfang). Beim LX9000 ist ein geschlossener Stromkreis immer Master. Der SC-Schalter kann alleine verwendet werden (idealerweise auf dem Knüppel), er kann außerdem im Setup programmiert werden (z.B. Sollfahrt bei geschlossenem Stromkreis), damit der eingebaute Schalter ggf. nicht umgebaut werden muss. Wird die Knüppelfernbedienung verwendet, so ist die Funktion „Taster“ im Setup zu verwenden, siehe Kapitel 3.3.12.1.2 und 5.2. Vario Prior. erzwingt bei geschlossenem Stromkreis immer Flugzustand „Vario“. Wird bei einem Wölbklappenflugzeug der SC-Schalter mit der Wölbklappe gekoppelt, so kann mit dem „Vario Prior“Schalter trotz negativer Klappenstellung der Zustand „Vario“ erzwungen werden. Wie bereits erwähnt, funktioniert beim LX9000 ein geschlossener Stromkreis als Master. Sollen automatische Methoden zum Umschalten von Vario auf Sollfahrt verwendet werden (Über TAS oder GPS Kreisdetektion, siehe Setup, Kapitel 3.3.3), so müssen beide mechanischen Schalter offen sein. Obwohl es im Gerät eine automatische Sicherung gibt, sollte in jedem Fall eine externe Sicherung verwendet werden (max. 3A). Die Zuleitungen sollte einen Querschnitt von mindestens 0.5mm² aufweisen. Um den RS485-Bus zu schützen, ist dort einen automatische Sicherung eingebaut. 2.5.1 LX9000 Schnittstellenübersicht Ethernet. Netzwerkanschluß. Bitte zur Zeit nicht verwenden!! Flarm-Antenne LX90xx GPS-Antenne Anschluß für USB Stick externe Flarm Anzeigen, Flarm-Splitter … Hauptkabelsatz, Power Seite 22 LX9000 V4.0x deutsch September 2014 2.5.2 Kabelsätze und Beschreibung 2.5.2.1 Hauptgerät LABEL: +12V DC IN 30 cm yellow LABEL:RS485 +12V black 8 15 7 14 6 13 5 12 4 11 3 10 2 9 1 GND A red white shield B 1 6 2 7 3 8 4 9 5 shield RS485 - OUT +12V DC OUT SUBD9 / female B A Data In Data Out GND GND GND LABEL:RS232 shield SUBD15 Connector / female LX9000 DIGITAL UNIT White - Data In Red +12V Black - Data Out 1 2 3 Shield GND 5 GND BINDER 5Pin Male 50cm 1 2 3 4 5 PC-RS232C 09 0097 00 05 Direkt anschließen an RS485 im Variokabelsatz bei Einsitzer ohne Optionen. Für Doppelsitzer oder RS485-Optionen RS485-Splitter verwenden 2.5.2.2 V5 und V9 Variometereinheit Direkt am RS485-Bus im Hauptkabelsatz anschließen. Bei Doppelsitzer und/oder bei zusätzlicher Busperipherie Splitter verwenden Aktuell im Lieferumfang Seite 23 LX9000 V4.0x deutsch September 2014 Anschluss des Variometers erfolgt über den RS485 Bus. Sind nur LX90xx und Variometer vorhanden, so können die beiden Steckverbindungen (Sub-D 9pol) direkt miteinander verbunden werden. Bei Doppelsitzerausrüstung und/oder Verwendung weiterer Busperipherie (Fernbedienungen, Kompassmodul,….) muß eine Splitterplatine (RS485 splitting unit) verwendet werden. Die Eingänge IN 1 … 4 dienen zum Anschluss von Schaltern für den Zustand von Fahrwerk, Bremsklappen,… (siehe Kapitel 3.3.12.1.5) Sie werden jeweils gegen Masse angeschlossen. Der Temperatursensor (OAT) sollte an einem gut umströmten Ort angebracht werden, um eine reale Außentemperatur zu messen. Die Anschlüsse Vario/SC (Vario/Sollfahrt) und „Vario Prior“ (Vario Priorität) wurden bereits eingangs des Kapitels 2,5 ausführlich beschrieben. 2.5.2.3 Kabelsatz LX9000 Doppelsitzer Vom Vario (Anschlußauswahl eindeutig) RS485 30 cm yellow red white +12V GND +12V DC IN 1 6 7 B shield 4 9 5 B A Zum Vario (Anschlußauswahl beliebig) Vom RS485-Splitter 485 CABLE 350 cm SUBD9 / male RS485 1 6 A red 7 4 9 5 B RS485 yellow yellow white white black black shield shield A red 1 6 7 B 4 9 5 SUBD9 / male LX7000 DIGITAL UNIT SUBD15 Connector / female black 8 15 7 14 6 13 5 12 4 11 3 10 2 9 1 A SUBD9 / female LX90xxD Hauptstecker Anschluss des Doppelsitzersystems erfolgt in folgender Anordnung - RS485 Splitting Unit zwischen Hauptgeräte- und Variokabelsatz einbringen - Dort das RS485 Buskabel (3m) einstecken. - Buskabel im hinteren Sitz in eine Schnittstelle der Varioanzeige einstecken - Kabelsatz des Zweitrechners (LX90xxD) ebenfalls eine Schnittstelle der Varioanzeige einstecken - Bei Verwendung von Fernbedienungen im vorderen und hinteren Sitz, ist eine zweite Splitting Unit erforderlich (Lieferumfang der zweiten Fernbedienung) 2.5.2.4 Flarm port 123456 Pin Nummer Seite 24 LX9000 V4.0x deutsch Pin Nummer September 2014 Beschreibung 1 (Ausgang) 12V DC 2 (Ausgang) 3.3V DC (max 100mA) 3 GND 4 Flarm Daten Tx 5 Flarm Daten Rx 6 GND Seite 25 LX9000 V4.0x deutsch September 2014 2.6 Kurzanleitung zur Inbetriebnahme Zur Mechanischen Installation folgen Sie bitte den Kapiteln 2.2 bis 2.5. Lässt sich das Gerät dann einwandfrei einschalten, sind je nach Bedürfnissen noch einige Einstellungen in der Software zu tätigen. Im Folgenden erhalten Sie eine Übersicht der wichtigsten Settings, die für eine erste Inbetriebnahme z.B. für einen Testflug unabdingbar sind. Für die anderen Funktionen ist ein tieferes Verständnis des Gerätes vonnöten. Hierfür sind die Kapitel 3.3 bis 4 gedacht. Um überhaupt das Gerät bedienen zu können, sollten Sie die Kapitel 3.1 und 3.2 zuerst lesen, und bei den im weiteren beschriebenen ersten Schritten vielleicht bereit liegen haben. Diese Abschnitte beschreiben die Tastenfunktionen und die grobe Menüstruktur. Piloten, die bislang die Vorgängersysteme von LX geflogen haben, werden sich schnell zurechtfinden. Der wesentliche Unterschied ist, daß den Drucktasten jetzt keine festen Funktionen mehr zugeordnet sind, sondern auf den ersten Druck erfolgt im Display eine Anzeige der möglichen Funktionen im jeweiligen Menü. Bildschirmausrichtung wählen Das LX90xx kommt per default im Portrait (Hochformat). Sollten Sie es in dieser Orientierung eingebaut haben, so können Sie diesen Absatz überspringen. Zur Inbetriebnahme im Querformat. 1. Drücken Sie auf den Schalter für On/Off (siehe 3.1.1) 2. Das Gerät startet 3. Übergehen Sie die Abfrage nach Profil, Elevation und QNH jeweils mit OK (siehe auch 3.1.1.1) 4. Wechseln Sie in das Setupmenü mittels der Mode-Taste. Diese ist im Normalfall rechts oben, jetzt aber links oben (Wenn das Gerät schon im Querformat eingebaut ist). 5. Scrollen Sie im Setup nach unten bis Sie den Punkt Display erreichen. Das geschieht mittels des Up/Down-Drehschalters. Diese ist normalerweise rechts unten, jetzt ist sie rechts oben. Um nach unten zu kommen, nach rechts drehen. 6. Wählen Sie in diesem Menü unter „Display orientation“ die Ausrichtung Landscape. Dazu gehen Sie mit dem Cursor (Up/Down) bis zum Menü, drücken Sie eine beliebige Taste und dann diejenige, die mit EDIT beschriftet ist. Wählen Sie nun die Ausrichtung „Landscape (= Querformat)“ mit dem Up/Down-Drehschalters und bestätigen Sie mit OK. 7. Das Gerät startet jetzt im richtigen Format, alle Drehschalter und Tasten sind an der richtigen Stelle Sprache wählen: 1. Das Gerät ist an und der Bootprozess (Elevation und QNH) ist abgeschlossen. 2. Wechseln Sie in das Setupmenü mittels der Mode-Taste (rechts oben) 3. Scrollen mit Up/Down (rechts unten) bis zum Punkt „Language“ 4. Gegen Sie in das Menü mit „Select“ 5. Wählen Sie Ihre Sprache aus (Up/Down) und Bestätigen mit „Select“ 6. Das Gerät startet jetzt neu in Ihrer Sprache Kompensationsart wählen: Wichtig hierbei ist, daß Sie die Instrumentenschläuche bereits entsprechend der von Ihnen vorgesehenen Kompensationsart angeschlossen haben, siehe Kapitel 2.4. Haben Sie sich für die Düsenkompensation entschieden, müssen Sie nichts unternehmen, dies ist default. 1. Gehen Sie wieder in das Setupmenü 2. Scrollen Sie bis zum Menü „Hardware“, Untermenü Variometer 3. Dort finden Sie ein Menü TE-Kompensation 4. Die TE-Kompensation steht per Default auf 0% (= Düsenkompensation). Die bedeutet: Der Rechner trägt nichts zur Kompensation bei. 5. Wollen Sie elektronisch kompensiert fliegen, stellen Sie die Prozentzahl auf 100%, das ist ein grober Startwert. Der Filterwert ist ohne Belang. 6. Jetzt müssen Sie die exakte Kompensation in absolut ruhiger Luft erfliegen. Im Kapitel 3.3.12.1 finden Sie ein Testverfahren. Das Gerät ist jetzt flugbereit. Für weitere Funktionen und tiefergehende Kenntnisse bitte dieses Handbuch genau studieren und ggf. am Gerät oder im PC-Simulator mitverfolgen. Seite 26 LX9000 V4.0x deutsch September 2014 3 Systembeschreibung In diesem Kapitel wird das System als solches beschrieben. D.h. jede Funktion und jede Einstellmöglichkeit werden hier ganz grundsätzlich dargestellt. Beispiele zur Eingabe sind ebenfalls mit eingebaut. Kapitel 3.1 beschreibt die Bedienung. Beginnend mit so grundlegenden Fragen wie das Gerät Ein- und Auszuschalten ist, was die Tasten eigentlich bedeuten. In Kapitel 3.2 folgt dann eine Übersicht der Menüstruktur des Gerätes, um Funktionen grundsätzlich kennen zu lernen. Besonders wichtig ist Kapitel 3.3, das die grundlegenden Einstellungen beschreibt, d.h. das Gerät wird jetzt flugbereit gemacht. Einige werden nur einmalig bei der Erstinstallation benötigt, andere hingegen auch öfters verwendet. Tips und Hinweise zur Anwendung in der Praxis finden Sie im Kapitel 4. „Fliegen mit dem LX90xx“. Die Bilder zu den Beschreibungen sind generell im Portraitmodus (Hochformat), alle Funktionen im Querformat sind aber identisch 3.1 Bedienungselemente Hier sehen Sie zwei Übersichtsgraphiken, die Erklärung der einzelnen Elemente folgt im Text. Folgende Bedienungselemente sind auf dem Rechnerteil angebracht: • Vier Drehschalter • Acht Tasten • SD-Kartenleser On/Off Photosensor für Hintergrundbel. MODE Drehschalter Lautstärkeregler SD-Kartenslot ZOOM Drehschalter Up/Down Drehschalter Portraitmodus (Hochformat) Seite 27 LX9000 V4.0x deutsch September 2014 Lautstärkeregler SD-Kartenslot MODE Drehschalter On/Off Photosensor für Hintergrundbel. ZOOM Drehschalter Up/Down Drehschalter Landscape Modus (Querformat) Drehschalter: Die Drehschalter LAUTSTÄRKE, MODE und UP/DOWN sind mit den benannten festen Funktionalitäten versehen. Der ZOOM-Drehschalter dient hauptsächlich natürlich der Einstellung des Kartenmaßstabes auf den Navigationsseiten. Zusätzlich kann er beim Editieren zum Bewegen des Cursors verwendet werden, dies aber definitiv nur innerhalb eines Editiermenüs, wenn der Cursor blinkt, d.h. aktiv ist. Drucktaster: Die Drucktaster sind dynamisch belegt. D.h. je nach Menü können sie eine andere Funktion besitzen. Drücken Sie in einem beliebigen Menü einen der 8 Drucktaster und Sie bekommen im Display angezeigt, welche Funktion jetzt gerade zur Verfügung steht. Erst ein zweiter Druck auf einen der Drucktaster löst die gewünschte Funktion aus. Der On/Off-Taster hat zusätzlich noch die Funktion das Gerät Ein- und Auszuschalten. Die einzelnen Funktionen werden in den jeweiligen Menüs beschrieben. Die Varioanzeige (LX90xx V9 im 57mm Format) besitzt keine Bedienungselemente, d.h. alle notwendigen Eingaben werden am Rechnerteil (LX90xx DU) durchgeführt. Das V9 Vario mit V80 Display hingegen hat drei Bedienknöpfe, um durch die Anzeigeseiten zu blättern. Mehr hierzu in Kapitel 3.3.12.2.3 3.1.1 On/Off-Taste – Ein- und Ausschalten des Gerätes 3.1.1.1 Einschalten des LX9000 Ein kurzer Druck auf die ON/Off-Taste schaltet das Gerät ein. Nach dem Einschalten erhalten Sie eine Menge Informationen über Betriebssystem und Softwareversion, sowie IGC-Seriennummer (zur Identifikation des integrierten Loggers). Zusätzlich werden Icons dargestellt, die das Laden bestimmter Daten symbolisieren. Die Icons werden von grau in farbig umgewandelt, sobald der dazugehörige Ladeprozess abgeschlossen ist. Während dieses Vorganges werden nacheinander der Stand des sog. Bootloaders, dann des Betriebssystems (Linux Kernel), des Dateisystems (Filesystem) und schließlich die Firmwareversion des LX9000 sowie seine IGC-Seriennummer angezeigt. Seite 28 LX9000 V4.0x deutsch September 2014 Versionsstand der LX9000 Firmware IGC Seriennummer Nach Beendigung des Bootvorganges erfolgt die Auswahl eines Profiles. In einem Profil werden Pilot, Flugzeug mit Polare, verwendete Datenbanken und Einstellungen des Gerätes abgelegt. Da das LX9000 mit mehreren Datenbanken arbeiten kann, sind in jedem Profil die verwendeten Datenbanken hinterlegt. Somit kann z.B. in einem Verein jeder Pilot seine persönlichen Einstellungen oder Wendepunktdaten (Ebenso Flugplätze und Lufträume) verwenden, es können z.B. unterschiedliche Profile für 15m- und 18m-Version eines Flugzeuges erstellt werden, usw. Der Name des Piloten, sowie Polare und Flugzeug werden auch in die IGC-Datei eingetragen. Alles in Allem ein sehr nützliches Tool. Die Auswahl eines Profiles erfolgt mit dem UP/DOWN-Drehschalter, die Bestätigung erfolgt mit SELECT. Mehr zum Erzeugen und Verwalten von Profilen finden Sie in Kapitel 3.3.14) Pilotenname und Information über die eingestellte Polare und Datenbanken Seite 29 LX9000 V4.0x deutsch September 2014 Gibt es keine Pilotenprofile im Speicher, meldet sich das Gerät mit dem Standardprofil Default, auch dieses muß ausgewählt werden. Das Gerät geht dann nach kurzer Bootroutine direkt ins SET ELEVATION Menü.. Sind mehrere Profile im Speicher, ist eine Auswahl möglich (siehe Kapitel 3.3.14), das gewünschte Profil wird mit dem UP/DOWN-Drehschalter ausgewählt und mit SELECT bestätigt. Im Auslieferungszustand ist nur das Profil Default vorhanden. Neue Profile können im Menü Setup -> Profile erzeugt und aktiviert werden, außerdem bietet das Gerät von sich aus die Erzeugung eines neuen Profiles an, wenn ein neuer Pilot/Copilot eingetragen wurde. Die Taste DEFAULT aktiviert nicht das Default-Profil. Vielmehr werden alle Werte zurückgesetzt, Auswahlen gelöscht. Nach der Auswahl des Profiles erfolgt die Eingabe der Platzhöhe und des QNH Wertes im Menü ELEVATION AND QNH. Für die Platzhöhe wird ein sinnvoller Wert aus der Geländedatenbank herangezogen, das QNH wird zunächst passend dazu errechnet. Sie können nun beide Werte einzeln anpassen. Mit dem Drucktaster links unten, der jetzt wechselweise mit QNH und ALT belegt ist, können Sie zwischen den Werten hin und her springen, mit dem UP/DOWNDrehschalter editieren Sie den jeweiligen Wert. Mit OK bestätigt man die komplette Eingabe beider Werte, das LX9000 springt nun in das Flugplatznavigationsmenü, das Gerät ist betriebsbereit. Das LX9000 bezieht die Höhe aus dem Geländemodell und berechnet das QNH passend dazu. Wenn Sie die Höhe verändern, wird das QNH dabei mit angepasst. Normalerweise müssen Sie das QNH nicht separat anpassen, außer die Werte der aktuellen Luftmasse weichen extrem von der Standard-Atmosphäre ab und/oder Sie verfügen über ein offizielles QNH aus einer nahe gelegenen Wetterstation. Seite 30 LX9000 V4.0x deutsch 3.1.1.2 September 2014 Ausschalten des LX9000 Ausschalten Methode 1 Das Ausschalten kann über einen Softkey erfolgen. Hierzu drückt man in einem der drei Navigationsmenüs APT, TP oder TSK kurz einen der 8 Drucktaster, es erscheint unter anderem der Menüpunkt OFF. Softkey OFF: Ausschalten Drücken Sie auf OFF, das Gerät zeigt die oben gezeigte Meldung und schaltet sich aus. Je nach Hauptmenü und damit korrelierter Anzahl von verfügbaren Wahlmöglichkeiten, kann sich der Punkt OFF in einer tieferen Ebene befinden. Mit dem Item „More >>“ erhalten Sie die weitere Auswahl. Der Softkey „OFF“ kann nur aus den drei Navigationsmenüs APT, TP und TSK heraus angewählt werden, siehe auch Kapitel 3.5.1. Es muß noch eine Sicherheitsabfrage bestätigt werden. Diese Methode des Ausschaltens über die Softkeys sollte präferentiell verwendet werden. Ausschalten Methode 2 Alternativ kann das Gerät durch langen Druck (ca.4 sek.) auf die On/Off-Taste abgeschaltet werden, dies funktioniert aus jedem Menü heraus. Sie erhalten keine Sicherheitsabfrage. Wenn folgende Meldung erscheint, muss die On/Off-Taste losgelassen werden, das Gerät wird definitiv ausgeschaltet. Seite 31 LX9000 V4.0x deutsch September 2014 Ausschalten Methode 3 Sollten einmal Schwierigkeiten auftreten, so daß Methode 1 und 2 nicht funktionieren, können Sie das Gerät „hart“ ausschalten. Drücken Sie hierzu den On/Off-Taster besonders lang (> 8s, einfach solange bis das Gerät ausgeht). Vermeiden Sie aber in jedem Fall das Abschalten durch Wegnahme der Stromversorgung. Da während der Ausschaltprozedur noch aktuelle Daten abgespeichert werden, sollten Sie das Gerät auch immer regulär ausschalten (Methode 1 oder 2). Durch Ausschalten mittels Wegschalten der Spannungsversorgung können Daten verloren gehen, oder sogar das LINUX Filesystem beschädigt werden. Das Gerät wäre in diesem Fall unbrauchbar und muss zum Service. Gibt es während des Fluges einen Spannungsausfall (kürzer als eine Minute) wird die Aufzeichnung des Loggers nicht beeinflusst. Es wird kein zweiter Flug aufgezeichnet. Genauso entfällt die Eingabe von Platzhöhe und QNH, das Gerät übernimmt die zuletzt gemessene Höhe automatisch. Achtung: Da in der Regel bis zum vollständigen Wiederhochfahren ca. eine Minute vergeht, stimmt die Höhe eventuell nicht. Dies sollte beim Endanflug berücksichtigt werden. 3.1.2 Mode-Drehschalter Dieser Drehschalter dient zur Anwahl der Hauptmenüstruktur (Mode),er hat keinerlei Priorität gegenüber den anderen Bedienungselementen (wesentlicher Unterschied zu den Vorgängersystemen). Befinden Sie sich in einem Editiervorgang oder einem offenen Menü, so müssen Sie den Editiervorgang beenden oder abbrechen, ein offenes Menü schließen, erst dann zeigt die Betätigung des ModeDrehschalters Wirkung. Mehr zur Menüstruktur in Kapitel 3.2. 3.1.3 UP/Down-Drehschalter v Dieser Drehschalter dient zur Funktionswahl innerhalb eines Hauptmenüs. Innerhalb eines Editiermenüs werden Eingaben getätigt, bzw. Auswählen getroffen. Beim Setzen von (virtuellen) AAT Wendepunkten dient er als Radialverschiebungskommando, siehe Kapitel 3.5.3.2.2 und 4.2.5 3.1.4 ZOOM-Drehschalter Mit diesem Drehschalter wird in den drei Navigationsmodi der Kartenmaßstab ausgewählt. Außerhalb der Grafik aktiviert der ZOOM – Drehschalter folgende Funktionen: • Zusätzlich kann er beim Editieren zum Bewegen des Cursors verwendet werden, dies aber definitiv nur innerhalb eines Editiermenüs, wenn der Cursor blinkt, d.h. aktiv ist. • Beim Setzen von (virtuellen) AAT Wendepunkten dient er als Zirkularverschiebungskommando, siehe Kapitel 3.5.3.2.2 und 4.2.5 Seite 32 LX9000 V4.0x deutsch 3.1.5 September 2014 Lautstärkeregler Drehschalter zur ausschließlichen Regelung der Audio-Lautstärke. 3.1.6 Drucktasten Alle 8 Drucktaster (die Sonderfunktionen des On/Off-Tasters wurden bereits oben beschrieben) sind dynamisch belegt. Je nachdem, in welchem Menü man sich gerade befindet, eröffnet man durch Drücken irgendeines der acht Taster eine für dieses Menü spezifische Auswahl. Die Auswahlmöglichkeiten werden in den folgenden Kapiteln im Zusammenhang mit der jeweiligen Funktion genauer beschrieben. Grundsätzlich findet man die wichtigsten Auswahlmenüs auf den unteren 4 Tastern, damit man sich, insbesondere im Flug, bei der Bedienung nicht das Display mit der Hand verdeckt. Wird nach einem Tastendruck für etwa 5 -6 sec. keine weitere Aktion vorgenommen, so werden die angebotenen Menüs wieder vom Display gelöscht. An den Menüs können sich folgende Symbole befinden: . Diese Symbole finden Benutzer einer Knüppelfernbedienung für das LX9000 auf der selbigen wieder. Die so markierten Menüpunkte lassen sich direkt mit der jeweiligen Funktionstaste der Fernbedienung anwählen Siehe hierzu Kapitel 3.5.1.3 und 5.2.5 3.1.7 Übersicht Eingabemöglichkeiten Das LX9000 verfügt über vielfältige Dialoge, die über verschiedene Eingabelogiken bedient werden. Diese sind ausgelegt, die Eingabe von Namen und Parametern so einfach wie möglich zu gestalten, d.h. es stehen jeweils nur die benötigten Elemente zur Verfügung. Es wird immer das am schnellsten zu bedienende oder zweckmäßigste Verfahren angeboten. Hier eine Übersicht über die vorhandenen Eingabemöglichkeiten: • Text Editor • Maskierter Text Editor Auswählen mit Up/Down • Zirkulare Eingaben • Auswahlboxen • Aktivierungsauswahl • Farbauswahl • Linienbreitenauswahl • Schriftartauswahl ↨ Um sich innerhalb einer Menüauswahlseite von einer Eingabemöglichkeit zur nächsten zu bewegen, verwenden Sie den rechten unteren Drehschalter (UP/DOWN). Drehung im Uhrzeigersinn führt zum nächsten Menüpunkt nach unten (oder rechts), gegen den Uhrzeigersinn entsprechend zurück (nach oben oder links). Um dann das gewählte Menü zur Eingabe zu aktivieren, wählen Sie “Select”. Seite 33 LX9000 V4.0x deutsch 3.1.7.1 September 2014 Texteditor Mit einem Texteditor gibt man alphanumerische Zeichenketten beliebiger Länge ein. Im untenstehenden Bild sehen Sie bereits die typischen Optionen bei dieser Eingabe. Mit dem UP/DOWN-Drehschalter (unten rechts) ändert man den Wert bzw. das Zeichen an der aktuellen Cursorposition. Drücken Sie CHAR>>, um den Cursor eine Position nach rechts zu bewegen. Der Cursor kann ebenfalls mit dem ZOOM-Drehschalter (unten links) bewegt werden, und zwar in beide Richtungen. Drehung im Uhrzeigersinn bewegt den Cursor nach rechts (vorwärts). Oben liegt der Abc Button. Mit diesem wird Groß- und Kleinschreibung. gewählt, wie Sie es wahrscheinlich bereits von den gängigen Mobiltelefonen kennen. Folgende Modes stehen zur Verfügung:. • Abc Modus: Immer der erste Buchstabe eines Wortes ist groß geschrieben, der Rest klein. • ABC Modus: Alle Zeichen werden groß geschrieben • abc Modus Alle Zeichen werden klein geschrieben. Drückt man “Delete” wird das Zeichen an der aktuellen Cursorposition gelöscht. Drückt man delete für länger werden alle Zeichen rechts vom Cursor gelöscht. Mit “OK” bestätigt man alle gemachten Änderungen und verlässt den entsprechenden Menüpunkt. Wenn man hingegen “CANCEL” verwendet, werden alle Änderungen verworfen, die Werte vor Beginn des Editiervorganges werden wiederhergestellt. 3.1.7.2 Maskierter Texteditor Die Bedienung des maskierten Texteditors ist eigentlich identisch zum normalen Texteditor, allerdings kann an bestimmten Positionen nur ein limitierter Zeichensatz verwendet werden. Dies wird z.B. bei der Eingabe Seite 34 LX9000 V4.0x deutsch September 2014 von Werten wie Koordinaten oder Passwörtern verwendet. 3.1.7.3 Zirkulare Eingabe Zirkulare Eingaben sind speziell für rein numerische Parameter gedacht. Drehen Sie den UP/DOWNDrehschalter (rechts unten) im Uhrzeigersinn, um den Zahlenwert zu erhöhen und umgekehrt. Mit dem Zoom-Drehschalter (links unten) ändert man den Wert mit einer anderen Schrittweite. 3.1.7.4 Auswahlboxen Auswahlboxen sind insbesondere Windows-Benutzern als Kontextboxen bekannt. In der Box stehen Funktionen oder eine Liste vordefinierter Werte zur Auswahl. Mit dem UP/DOWNDrehschalter (rechts unten) wählt man aus, mit “Select” bestätigt man. Bei Bedienung direkt am Gerät wird man Kontextboxen nur zur Auswahl vordefinierter Werte finden. Auswahlboxen mit mit Funktionsauswahl werden bei der Bedienung mit der Fernbedienung verwendet, da die begrenzte Zahl der Fernbedienungstasten dies erforderlich macht. Seite 35 LX9000 V4.0x deutsch 3.1.7.5 September 2014 Aktivierungsboxen und Aktivierungslisten Aktivierungsboxen aktivieren (5) oder deaktivieren () einen bestimmten Parameter, eine Einstellung oder eine Funktion. Mit “Select” wird zwischen den beiden Zuständen hin- und hergeschaltet. Mit dem UP/DOWN-Drehschalter (rechts unten) scrollt man durch eine Liste der Auswahlboxen. Mit “All” kann man alle auf einmal aktivieren. Hat man diese Funktion verwendet, erscheint anstelle von “All” jetzt “NONE” auf der gleichen Taste. Damit kann man jetzt alle auf einmal deaktivieren. 3.1.7.6 Farbauswahl Drehen Sie den UP/DOWN-Drehschalter (rechts unten) im Uhrzeigersinn, um eine Farbe für die entsprechende Kartendarstellung zu wählen. Mit dem Zoom-Drehschalter (links unten) ändert man den Wert des Deckungsgrades der Farbe. Die Deckungsgrad ist ein ziemlich wichtiger Wert für flächige Darstellungen (Lufträume, Sektoren,…). Ist die Füllfarbe nicht transparent (100%), kann man darunterliegende Kartendetails nicht mehr erkennen. Wird 0% für die Transparenz gewählt, gibt es keine Füllfläche, es wird nur die Umrandung gezeichnet. Verwenden Sie den den Button PICK, um die Farbe feiner einzustellen. Ein Dialog wird geöffnet, in dem Sie die Farbe graphisch oder durch Eingabe der Komponenten (Rot, Grün, Blau) wählen können. Seite 36 LX9000 V4.0x deutsch 3.1.7.7 September 2014 Schriftartauswahl Hier werden Schriftart und –farbe ausgewählt, die Schriftgröße wird separat in einem zirkularen Dialog gewählt. Schriftarten können separat für alle, in der Kartendarstellung gezeigten Elemente eingestellt werden. Mit dem UP/DOWN-Drehschalter (rechts unten) ändert man die Schriftart. Der entsprechende Text wird gleich in der passenden Schriftart dargestellt. Mit dem Zoom-Drehschalter (links unten) ändert man die Farbe der Schrift. Verwenden Sie den den Button PICK, um die Farbe feiner einzustellen. Ein Dialog wird geöffnet, in dem Sie die Farbe graphisch oder durch Eingabe der Komponenten (Rot, Grün, Blau) wählen können. 3.1.7.8 Linienbreitenauswahl Mit dem UP/DOWN-Drehschalter (rechts unten) scrollt man durch die verfügbaren Linienbreiten. Linienbreiten werden z.B. für Kurslinien, aber auch Umrandungen von Lufträumen oder Kartendarstellungen gebraucht. Seite 37 LX9000 V4.0x deutsch September 2014 3.2 Betriebsmodi Das LX9000 hat 7 Betriebs – Modi oder Hauptmenüs, die durch den MODE Drehschalter ( werden. Das folgende Diagramm zeigt die Hauptmenü - Struktur des LX9000. Flugplätze Wegpunkte Ú UP/DOWN Aufgaben Statistik ⇐ MODE Setup Info ) gewählt Near Airport ⇒ Die Menüs von links nach rechts: Flugplätze Navigieren nach und Auswählen von Flugplätzen Wegpunkte Navigieren nach und Auswählen von Wendepunkten Aufgaben Navigieren nach und Auswählen/Editieren von Aufgaben Statistik Flugstatistik / bzw. Aufgabenstatistik während des Fluges und Flugbuch nach dem Flug Setup Wichtige Parameter und Systemeinstellungen Information Info-Seite, ausschließlich Anzeige von GPS-Satus, Koordinaten, Höhen (ft, m), IGC Höhe und Uhrzeit /Datum und Sonnenaufgang und. –untergang. Möglichkeit zum Abspeichern der aktuellen Position. Darüber hinaus verfügbar: Positionsmeldung bezüglich eines wählbaren Punktes und Übersicht der empfangenen GPS-Satelliten Near Zeigt die nächstgelegenen Flugplätze und landbare Wendepunkte an. Sortierung wählbar. Die Navigationsmodi (APT, TP, TSK) haben auch Untermenüs und Zusatzfunktionen, die man durch Drücken einer der acht Tasten erreicht. Es wird jeweils bei den Tastern mit Funktionen ein entsprechendes Label in der Grafik angezeigt. Seite 38 LX9000 V4.0x deutsch September 2014 Mit dem UP/DOWN-Drehschalter (v) erhält man verschiedene Darstellungen in der Grafik, von Vollbild mit nur einer Datenzeile unten, über zwei Datenzeilen, bis hin zur reinen Datenseite ohne jede graphische Darstellung, Bilder zu den Wegpunkten, Seitenansicht, uvm. Die Darstellungen in den drei Navigationsmodi sind sehr ähnlich, lediglich im Task-Modus gibt es abweichende Daten, bedingt durch spezielle Erfordernisse bei bestimmten Aufgabenformen. Der Pilot kann sich die Navigationsseiten des LX9000 weitgehend frei gestalten. Hierzu dient das PC-Programm „LXStyler“, das kostenfrei bei LX Avionik (www.lx-avionik.de) bezogen werden kann. Ein Handbuch für dieses PC-Programm ist dort ebenfalls verfügbar.. Ebenso ist die Umgestaltung direkt am Gerät möglich, siehe hierzu Kapitel 3.6. Deshalb beziehen sich die Abhandlungen in diesem Handbuch auf das Aussehen im Auslieferungszustand.. Im Modus Flugplätze wird zu Flugplätzen aus der im Gerät vorinstallierten Datenbank navigiert. Diese Datenbank kann am Gerät selbst nicht editiert werden, hierfür gibt ein Programm von LXNAV. Datenbank und Programm können unter www.lx-avionik.de heruntergeladen werden. Siehe auch Kapitel 3.3.5.2 Die Flugplatzdatenbasis kann mit dem Programm LXASAPT Editor am PC verändert werden und per. SD-Karte (USB) wieder im LX9000 installiert werden.. In den Menüs Wegpunkte und Aufgaben wird nach eigenen Wegpunkten oder nach Aufgaben aus diesen Wegpunkten navigiert. Hier sind keine Dateien vorinstalliert, es werden meist Piloten-, Flugplatz- oder Wettbewerbsspezifische Datenbanken verwendet. Seite 39 LX9000 V4.0x deutsch September 2014 3.3 Setup Nach dem Einbau des Gerätes müssen zwingend einige Grundeinstellungen im SETUP vorgenommen werden. Das SETUP – Menü wird mittels des Mode-Drehschalters angewählt. Das Setup bietet eine enorme Vielfalt das Gerät mit seinen Funktionen und ganz besonders der Darstellung, den persönlichen Wünschen anzupassen. Es ist sehr wichtig, sich für diesen Prozess einiges an Zeit mitzubringen, um verschiedene Dinge auszuprobieren. Prinzipiell kann das Gerät natürlich schon nach einem Minimum an Einstellungen geflogen werden. Die Grundeinstellungen ab Werk, decken viele Situationen ab. Bei jedem Menüpunkt finden Sie einen Hinweis auf die Häufigkeit, mit der dieser eingestellt werden muss. Dies ist natürlich nur ein ungefährer Wert. Diese Ansicht unterscheidet sich geringfügig von der des Doppelsitzergerätes, da dort bestimmte Punkte nicht verfügbar sind. Menüpunkte (auch Untermenüs), die mit einem Stern (*) markiert sind, gibt es nur im Hauptgerät (vorderer Sitz). Mit dem Up/DOWN-Drehschalter werden die verschiedenen Menüs – Positionen von QNH and RES bis About angewählt, auf der Fernbedienung verwenden Sie hierfür den Joystick in Up/Down-Richtung. Betätigen des Drucktasters bei „Select“ eröffnet den gewählten Menüpunkt. Mit dem Zoomdrehschalter springen Sie schneller durch die Auswahl, auf der Fernbedienung verwenden Sie hierfür den Joystick in Links/Rechts-Richtung. 3.3.1 QNH RES (QNH und Reserve beim Endanflug ) Häufigkeit: Oft – täglich Seite 40 LX9000 V4.0x deutsch 3.3.1.1 September 2014 QNH (*) In diesem Menü hat man die Möglichkeit das QNH während dem Flug zu ändern (natürlich auch vorher) und damit die Höheanzeige anpassen, falls eine QNH Änderung stattgefunden hat (Wetteränderung). Eingabe : • Mit dem UP/DOWN – Drehschalter bringt man den Cursor auf die gewünschte Position (QNH) (direkt nach Auswahl des Menüs bereits der Fall) • „EDIT“ aktiviert die Eingabe des QNH. • Mit dem UP/DOWN - Drehschalter ändert man in 1 hpa-Schritten, mit dem ZOOM-Drehschalter in 10hpa-Schritten. Mit „OK“ bestätigen • Mit „Cancel“ wird abgebrochen, gemachte Änderungen werden verworfen. Safety altitude Safety altitude ist die feste Sicherheitshöhe, d.h. die Höhe, in der der Pilot über dem gewählten Ziel ankommen möchte. Diese Höhe wird zur errechneten Endanflughöhe addiert. D.h. der Endanflug ist auf Null auszuführen, um in der Sicherheitshöhe anzukommen. Die Eingabe erfolgt wie beim QNH, mit dem UP/DOWN - Drehschalter ändert man in 1m-Schritten, mit dem ZOOM-Drehschalter in 100m-Schritten. Die Sicherheitshöhe bleibt beim Ausschalten des Gerätes erhalten. Nur eine Neueingabe ändert deren Wert. Zielankunft in 200m Gnd dito, mit 0m Zielankunft in 0m Gnd 3.3.1.1.1 Altitude source Das LX9000 verfügt über zwei unabhängige Drucksensoren . Der eine ist im Hauptgerät (für den IGCLogger) verbaut und ist “offen” zum Cockpit. Der andere sitzt in der Varioeinheit und ist in der Regel am Statiksystem des Flugzeugs angeschlossen. Mit Altitude source kann man auswählen, welcher Sensor für die Berechnungen im Programm verwendet werden soll. Ein offener Drucksensor erfährt Schwankungen durch Öffnen und Schließen des Seitenfensters, der Lüftung und/oder durch schiebende Flugzustände! 3.3.1.2 Magnetische Variation Magnetic var. bedeutet magnetische Variation. Hier kann auto variation aktiviert werden (mit „EDIT“ wechselweise an/aus). Ist „auto variation“ aktiv, wird der Wert aus der Datenbasis entnommen, die ein Modell des Erdfeldes enthält. Das rechts davon befindliche Menü zur manuellen Einstellung der Variation ist dann nicht zugänglich. Bei inaktiver „Auto Variation“ kann die magnetische Variation manuell auf einen, für die Gegend typischen Wert gesetzt werden, wenn z.B. erhebliche Abweichungen zum Modell vorliegen (Erzvorkommen oder ähnliches) Die Eingabe erfolgt wie beim QNH über EDIT, mit dem UP/DOWN - Drehschalter ändert man in 10-Schritten, mit dem ZOOM-Drehschalter in 50-Schritten.. Bestätigung mit OK oder Seite 41 LX9000 V4.0x deutsch September 2014 Verwerfen mit CANCEL Die richtige Eingabe der Variation ist unbedingt notwendig, wenn man mit dem Magnetkompasszusatz fliegt, da die Windberechnung nach der Kompassmethode durch die Variation direkt beeinflusst wird. Im Zweifelsfalle daher das Modell (automatisch) verwenden. 3.3.1.3 ETA Calculation ETA calculation based on: Auswahl der Methode zur Berechnung der Ankunftszeit. Beim Fliegen auf einen Wendepunkt/Flugplatz, und besonders beim Fliegen einer Aufgabe (auch AAT) ist die Information über die Ankunftszeit, berechnet unter Annahme bestimmter Parameter eine wichtige Entscheidungshilfe. Für die Berechnung wird für die Vorflugphase und die Steigphase getrennt durchgeführt. Folgende Basisparameter für die Berechnung können gewählt werden: • MacCready. Berechnung erfolgt nach dem eingestellten MacCready-Wert im Rahmen der MacCready-Theorie, d.h. für den benötigten Steiganteil wird das eingestellte erwartete Steigen zugrunde gelegt, für den Vorflug wird die daraus resultierende Reisegeschwindigkeit verwendet. • Average Vario. Berechnung erfolgt wie bei MacCready, allerdings wird als Vorgabewert der erflogene Variomittelwert aus den letzten vier Aufwinden herangezogen. • Avg. Speed/Vario. Hier werden die einzelnen Phasen des Fluges herangezogen. Für die Vorausbetrachtung des Vorfluges wird die tatsächlich geflogene Schnittgeschwindigkeit über Grund der letzten fünf Minuten herangezogen, für die benötigte, noch zu ersteigende Höhe der bislang erflogene Variomittelwert. • Avg. Speed/Mc. Wieder werden die einzelnen Phasen des Fluges herangezogen. Für die Vorausbetrachtung des Vorfluges wird die tatsächlich geflogene Schnittgeschwindigkeit über Grund der letzten fünf Minuten herangezogen, für die benötigte, noch zu ersteigende Höhe der eingestellte MacCready-Wert Die letzten beiden Methoden sind die zeitaktuellsten, d.h. Änderungen im wetterbedingten Flugverhalten werden schneller berücksichtigt. Sie finden vor allem auch dann Anwendung, wenn die nach MacCready mit den Steigwerten korrelierte Reisegeschwindigkeit aus meteorologischen Gründen nicht erreicht (Abschirmungen,…) oder auch überschritten werden kann (Wolkenstrassen,…) Zur Berechnung werden immer Wind und aktuelle Höhe miteinbezogen, ebenso die eingestellte Sicherheitshöhe. 3.3.1.4 Soaring Start, Start des Segelfluges (*) Soaring start. Hier kann der Beginn des reinen Segelfluges eingestellt werden, falls das Gerät diesen nicht richtig erkannt hat (z.B. F-Schlepp direkt in einen guten Aufwind).. Der Parameter ist wichtig für die OLC-Optimierung siehe Kapitel 3.3.9. Man kann mit dieser Angabe auch den Beginn der Optimierung nach hinten verschieben, wenn dies z.B. für einen verlagerten freien Abflug notwendig ist. Mit „Close“ wird das Menü verlassen 3.3.2 Flight recorder Häufigkeit: Erstinstallation, Anlage aller Piloten, danach selten Der eingebaute Logger entspricht den IGC Spezifikationen und ermöglicht Flüge nach der IGC Regulative mit 1024bit Integrität ohne jede Einschränkung zu dokumentieren. Die IGC (International Gliding Comission) ist eine Untergruppe der FAI (Federation Aeronautique International). Nach der Anwahl des Menüpunktes Flight recorder, Bestätigung mit „Select“ öffnet sich das folgende Menü zur Einstellung der Loggerparameter: Seite 42 LX9000 V4.0x deutsch 3.3.2.1 September 2014 Interval Hier wird die Aufzeichnungsdichte eingestellt. Eingestellt werden kann von 1sec (heißt jede Sekunde ein Loggerfix in der Flugdatei) bis 60 sec. Im zentralen Wettbewerb ist ein Wert von 4 sec oder kleiner zu verwenden. Die Eingabe erfolgt über EDIT, mit dem UP/DOWN - Drehschalter ändert man in 1s-Schritten, mit dem ZOOM-Drehschalter in 5s-Schritten.. Bestätigung mit OK oder Verwerfen mit CANCEL 3.3.2.2 Piloten- und Flugzeugdaten Hier stellt man alle, für die IGC-Datei notwendigen, Daten ein, wie Pilotenname (Vor- und Nachname), das Gewicht des Piloten (notwendig, wenn mit Gewichten anstatt Flächenbelastungen gearbeitet wird. Siehe Abschnitt „Units“, 3.3.11), sowie Wettbewerbskennzeichen und amtliches Kennzeichen des Flugzeuges. Neu ist gemäß den neuen Regularien der IGC die Eingabe des Copiloten, ebenfalls mit vollständigem Namen und ggf. Gewicht. Wird ein neuer Pilot oder Copilot eingeben, so fragt das Gerät, ob hierfür gleich ein neues Profil erzeugt werden soll. Somit lassen sich auch gleich Profile für verschiedene Kombinationen von Pilot und Copilot eingeben. Die Eingabe erfolgt über EDIT, mit dem UP/DOWN - Drehschalter wählt man die Zeichen aus, mit dem ZOOM-Drehschalter in kann man den Cursor links/rechts versetzen. Mit „CHAR>>“ bestätigt man die einzelne Zeicheneingabe (gleichwertig zu Cursor nach rechts mit ZOOM). Bestätigung mit OK oder Verwerfen mit CANCEL. Bei einem Fehler in der Texteingabe kann man entweder zu Ende editieren und Seite 43 LX9000 V4.0x deutsch September 2014 dann nochmals von vorne beginnen (umständlich) oder besser mit der ZOOM-Taste den Cursor an die richtige Stelle bringen und den Fehler korrigieren. Mit ABC – Abc kann man zwischen Groß- und Kleinschreibung wechseln, „Delete“ löscht gerade aktive Zeichen und setzt den Cursor eins nach links Wichtiger Hinweis: die im Setup eingestellte Flugzeugpolare (Setup -> Polar and Glider, siehe 3.3.13) wird automatisch in den Header des IGC-files übernommen, weshalb in diesem Menü hier keine Polare oder Flugzeugtyp einzugeben ist. Im LX9000 können im Prinzip unendlich viele Profile abgespeichert werden. In einem Profil werden alle gewählten Einstellungen mit abgespeichert. Zusätzlich kann man diese Settings noch mit einem Passwort schützen. Für mehr Informationen zum Thema Pilotenliste siehe Kapitel 3.3.14, Profiles and Pilotes. Ein paar Worte mehr zum Thema Speicher finden sich im folgenden Absatz. 3.3.2.3 Log other aircrafts data Nur bei internem oder extern angeschlossenem Flarm möglich. Dient der SAR Funktion von Flarm zum Verfolgen verschollener Flugzeuge. 3.3.2.4 Aufzeichnung Aufgezeichnet werden folgende Daten, das kann nicht verstellt werden: Im B-Record (Pflichtaufzeichnung, definiert durch die I-Record Daten nach IGC) werden neben den Positionsdaten, den so genannten B-Records (siehe Aufbau einer IGC-Datei im Kapitel 4.4), folgende Daten aufgezeichnet: FXA (Positionsgenauigkeit, vorgegeben von der IGC), ENL (Motorsensor) ,GSP (Groundspeed), TRK (Track), VAR (Variometer), TAS (True airspeed), wenn das Vario angeschlossen ist (Normalerweise der Fall) HDT (True Heading, nur wenn das optionale Kompassmodul verwendet wird), WDI (Windrichtung), WVE (Windstärke) Mit „Close“ wird das Menü verlassen 3.3.3 Vario parameters (*) Häufigkeit: Selten (am Anfang häufiger, bis Einstellwerte ok sind) In diesem Menü werden folgende Einstellungen vorgenommen: Vario-Bereich, Integrationszeit, VarioDämpfung, Tonausblendung bei Sollfahrt, Vario/Sollfahrtumschaltmethode, Smart Vario (intelligente Filterung). Die Eingabe erfolgt über EDIT. Bestätigung mit OK oder Verwerfen mit CANCEL Seite 44 LX9000 V4.0x deutsch 3.3.3.1 3.3.3.1.1 September 2014 Begriffserklärung Vario Vario ist der gemessene Wert der vertikalen Bewegung des Flugzeuges. Das Signal wird in der Regel gesamtenergiekompensiert, d.h. die Anteile der Vertikalbewegung, die aus Änderungen der Fahrt (Umwandlung kinetische Energie in potentielle (Lage-) Energie und umgekehrt) stammen, werden herausgenommen. Dies kann strömungsmechanisch (TE-Düse) oder rechnerisch (elektronische Kompensation) geschehen. 3.3.3.1.2 Netto Aus dem Variosignal wird unter Verwendung der Flugzeugparameter (Polare, Flächenbelastung oder Gewicht) und der aktuellen Geschwindigkeit (IAS) das reine Luftmassensteigen errechnet. Dies wird auch als Nettovario bezeichnet. 3.3.3.1.3 Relativ Zieht man vom Nettovario das Sinken des Flugzeuges im Kreisflug ab, so erhält man den Wert, der als Variowert angezeigt würde, wenn man an dieser Stelle ideal kreisen würde. Das wird als Relativwert bezeichnet. Da die Kreisflugpolaren nicht vorliegen, wird vereinfacht das Minimum Sinken aus der Geradeausflugpolare genommen, d.h. der Relativwert ist geringfügig zu optimistisch. 3.3.3.1.4 Sollfahrt Geschwindigkeit, die bei gegeben Parametern, wie McCready-Wert, Polare, Flächenbelastung und aktueller Vertikalgeschwindigkeit zu fliegen ist, um nach der MacCready-Theorie zwischen den Aufwinden zeitoptimiert zu fliegen. Im englischen Sprachraum wird das weiter unterschieden: Speed to Fly (STF) ist die oben beschriebene Sollfahrt. Speed Command (SC) ist die Umsetzung in eine Kommandoanzeige, bei der eine Balkengrafik oder ein Zeiger- und/oder Tonsignal die Abweichung von der idealen Geschwindigkeit nach McCready so anzeigen, daß ein Steuerkommando (ziehen/drücken) daraus abgeleitet werden kann. Deshalb ist auch das Kabel zum Umschalten mit SC beschriftet, weil dieser Schalter zwischen Varioanzeige und Kommandofunktion wechselt. 3.3.3.2 Einstellbare Parameter • Vario needle filter: Variodämpfung (Zeitkonstante) von 0,1 bis 5 s (default 1,5s). Dämpfung der Anzeige. Mit dem UP/DOWN - Drehschalter ändert man in 0,1s-Schritten, mit dem ZOOM-Drehschalter in 1s-Schritten. Seite 45 LX9000 V4.0x deutsch September 2014 • Vario sound filter: Variodämpfung (Zeitkonstante) von 0,1 bis 5 s (default 1,5s), für das akustische Signal unabhängig von der Anzeige. Mit dem UP/DOWN Drehschalter ändert man in 0,1s-Schritten, mit dem ZOOM-Drehschalter in 1s-Schritten. Varioanzeigebereich. Mit dem UP/DOWN - Drehschalter ändert man zwischen 2,5m/s, 5m/s und 10m/s. Tonausblendung bei Sollfahrt (in m/s vom Variobereich). Mit dem UP/DOWN - Drehschalter ändert man in 0,1m/s-Schritten, mit dem ZOOM-Drehschalter in 1m/s-Schritten. Integrator Anzeige (Variomittelwert der letzten x Sekunden, 20 Sekunden als default). Mit dem UP/DOWN - Drehschalter ändert man in 1s-Schritten, mit dem ZOOM-Drehschalter in 10s-Schritten. Sollfahrtautomatik Mit dem UP/DOWN - Drehschalter erreicht man folgende Einstellungen: OFF: nur mit externem Schalter GPS: nach GPS-Track-Änderung (Kreisflug-/Geradeausflugdetektion). Nach jeweils etwa 10s im neuen Flugzustand erfolgt der Signalwechsel. IAS in 5 km/h Schritten von 100 bis 160 km/h • Vario range: • SC tab: • Integrator time: • AUTO SC: Der externe Vario/Sollfahrt-Schalter hat oberste Priorität, seine Einstellung geht über alle anderen Einstellungen. Smart vario filter: Dynamische Dämpfung (Smart Vario). Smart Vario definiert spezielle Algorithmen, die die Ansprechgeschwindigkeit der Vario-Nadel begrenzen (mathematisch genau: Begrenzung der ersten zeitlichen Ableitung des Variosignals). OFF bedeutet: Smart Vario ist nicht aktiv. Die Einstellungen von 1 bis 4m/s2 stehen zur Wahl, sie werden mit dem UP/DOWN Drehschalter eingestellt. Die Einstellung 1 wirkt am stärksten. • Auto reset integrator: Setzt den Integrator auf Null, in dem Moment, wenn von Sollfahrt auf Vario umgeschaltet wird. Ist dieser Punkt nicht aktiv, wird der Integrator nicht auf Null gesetzt. • Netto filter: Dämpfung des Nettovarios Der Wert kann bis zu 20x höher sein als der der Variodämpfung. Per default sind sie gleich eingestellt. • SC filter: Dämpfung des Sollfahrtanzeige Der Wert kann bis zu 20x höher sein als der der Variodämpfung. Per default sind sie gleich eingestellt. Wichtiger Filter, besonders wenn man mit schnellem Vario fliegt. Dann kann man sich trotzdem eine nachfliegbare Sollfahrt erzeugen. • Relativ filter: Dämpfung des Relativvarios Der Wert kann bis zu 20x höher sein als der der Variodämpfung. Per default sind sie gleich eingestellt. • Netto time: Integrationszeit des Nettomittelwertes Der Wert in Sekunden eingestellt. Per default sind es 20s. Mit „Close“ wird das Menü verlassen 3.3.4 DISPLAY Häufigkeit: Erstinstallation (bis Erfahrungswerte im Betrieb vorliegen), später sehr selten Das Display des LX9000 ist ein extrem kontrastreiches, hinterleuchtetes Farbdisplay. Der optimale Kontrast der Anzeige ist abhängig vom Ablesewinkel und von externen klimatischen Faktoren (Tageslicht, Temperatur). Die Hinterleuchtung wird über einen Photosensor geregelt, kann aber auch manuell eingestellt werden. „Automatic Brightness“ kann mit Edit ein- und ausgeschaltet werden. Ist dieser Punkt aktiv, so wird die Helligkeit über den integrierten Photosensor geregelt. Der Regelbereich hierfür wird mit den Punkten „Minimum Brightness“ (wenig Hinterleuchtung) und „Maximum Seite 46 LX9000 V4.0x deutsch September 2014 Brightness“ (maximale gewünschte Hinterleuchtung) definiert. Der Bereich kann theoretisch von 0% bis 100% eingestellt werden, wobei aber 0% nicht heißt, daß die Hinterleuchtung aus ist, sondern auf dem minimal möglichen Wert liegt. Die Eingabe erfolgt über EDIT, mit dem UP/DOWN - Drehschalter ändert man in 10%-Schritten, mit dem ZOOM-Drehschalter in 1%-Schritten. Bestätigung mit OK oder Verwerfen mit CANCEL Brightness zeigt den aktuellen Regelwert an. Damit das Display bei wechselnden Lichtverhältnissen nicht flackert ist ein Dimmer vorgesehen. Die Punkte „Get brighter in“ und „Get darker in“ definieren die Regelzeit für das Hellerwerden (default relativ schnell, weil schnell gebraucht) und das Herunterregeln (langsamer) Die Eingabe erfolgt über EDIT, mit dem UP/DOWN - Drehschalter ändert man in 10s-Schritten, mit dem ZOOM-Drehschalter in 1sSchritten. Bestätigung mit OK oder Verwerfen mit CANCEL Ist „Automatic Brightness“ nicht aktiv, so kann auf die Minimum Brightness“ und „Maximum Brightness“ nicht zugegriffen werden. Am Menüpunkt „Brightness“ kann jetzt die Helligkeit von Hand reguliert werden, der Photosensor ist dann ohne Funktion, ebenso der Dimmer. Die Eingabe erfolgt über EDIT, mit dem UP/DOWN - Drehschalter ändert man in 10%-Schritten, mit dem ZOOM-Drehschalter in 1%-Schritten. Bestätigung mit OK oder Verwerfen mit CANCEL. Night mode (Nacht Modus) definiert die maximale Helligkeit, wenn das Instrument in sehr dunkler Umgebung betrieben wird. Im Nacht Modus wird die Helligkeit deutlich reduziert, um den Unterschied von Umgebungslicht und Hintergrundbeleuchtung zu reduzieren. Display orientation definiert die Ausrichtung des Schirmes. default ist Portrait (Hochformat). Sie können hier in das Querformat wechseln (Landscape) Ist „Automatic Brightness on vario“ aktiv, so wird die Hinterleuchtung des Vario ebenfalls über den Photosensor geregelt. Ansonsten ist auf maximale Hinterleuchtung geschaltet Mit „Close“ wird das Menü verlassen Es wird empfohlen mit der automatischen Helligkeitsregelung zu fliegen. Es reduziert den Stromverbrauch, wenn die Hinterleuchtung heruntergeregelt werden kann, Details zu den technischen Daten siehe im Kapitel 3.3.4. 3.3.5 Files and Transfer Häufigkeit: Oft - täglich Im LX9000 ist eine weltweite Datenbank für Flugplätze und Lufträume vorinstalliert. Diese kann nicht gelöscht, sondern nur upgedatet und verwaltet werden (Änderungen). Zusätzlich kann man aber eigene Datenbanken installieren (z.B. spezielle Luftraumdaten für einen Wettbewerb, oder eigene Wendepunkte), die man auch wieder löschen kann. Das LX9000 hat keine direkte Kommunikationsschnittstelle zum PC. Der Datenaustausch (und auch die Updates) erfolgen indirekt über die SD-Karte oder die USB-Schnittstelle. Seite 47 LX9000 V4.0x deutsch September 2014 Können in einem Menü auch benutzerspezifische Daten geladen werden, ist die Funktion LOAD verfügbar. Somit können leicht eigene Daten geladen werden. Möglich ist das für Lufträume im *.CUBFormat und für Wendepunkte (Waypoints) mit Aufgaben im *.CUP-Format (auch im LX DA4 -Format and Cambridge/Winpilot DAT-Format). Einfach den Cursor auf Airspace oder Waypoints setzen, LOAD verwenden und vom entsprechenden Massespeicher (SD oder USB) die gewünschte Datei wählen. Um diese Daten auch verwenden zu können, müssen Sie noch im jeweiligen Menü (z.B. Airspace) die entsprechende Datei aktivieren. Siehe hierzu den jeweiligen Abschnitt. Gibt es keine Möglichkeit eigene Daten zu laden (z.B. bei Flugplätzen), werden nur „CLOSE“ und „SELECT“ angeboten LX Avionik bietet die weltweiten Luftraum- und Flugplatzdatenbanken kostenlos zum Download auf der Website www.lx-avionik.de an. Die Dateien haben die Endung *.ASAPT. Das Update geht denkbar einfach über die Funktion „Update databases“, Beschreibung erfolgt später in diesem Kapitel (3.3.5.8). Ebenso bieten wir in der Regel die, für die Wettbewerbe veröffentlichten Luftraumdaten zum Download an. Ist Ihr Wettbewerb nicht dabei, kontaktieren Sie uns einfach. 3.3.5.1 3.3.5.1.1 Airspace (Luftraum) Allgemeines Das LX9000 verfügt über eine fest installierte (bei Lieferung vorinstalliert) weltweite Luftraumdatenbasis. Diese kann auch nicht gelöscht werden. Allerdings ist das Editieren der Lufträume möglich. Die Datenbasis (auch Flugplätze, siehe 3.3.5.2) wird über den Menüpunkt „Update databases“ (Kapitel 3.3.5.8) komplett upgedatet, die Datenbasis wird von LX Avionik auf www.lx-avionik.de zur Verfügung gestellt. Darüber hinaus können eigene oder spezielle (z.B. Wettbewerbe) Luftraumdaten im *.cubFormat in das Gerät geladen und verwendet werden. Diese können gelöscht und ebenfalls am Gerät editiert werden. 3.3.5.1.2 Laden der Weltweiten Luftraumdatenbank Das Update geht denkbar einfach über die Funktion „Update databases“, Beschreibung erfolgt später in diesem Kapitel (3.3.5.8) 3.3.5.1.3 Laden von eigenen Luftraumdatenbanken, „LOAD“ Hier können Luftraumdaten im *cub-Format von den vorhandenen Speichermedien geladen werden. Dazu steht der Cursor auf dem Airspacemenü, man wählt es aber nicht an (Select), sondern verwendet den Button „Load“. Das Gerät durchsucht den ausgewählten Massespeicher (Auswahl mit Cursor und „Select“) und bietet das Ergebnis zur Auswahl an. Seite 48 LX9000 V4.0x deutsch September 2014 Mit dem Cursor (über UP/DOWN) markiert man die gewünschte Datei und kann mit wieder mit „Copy“ diese in den Speicher des LX9000 kopieren. Ist eine Datei gleichen Namens bereits im Gerät vorhanden, bringt das LX9000 eine Sicherheitsabfrage zum Überschreiben der Datei, die mit Yes oder No beantwortet werden muß. Das Laden von Luftraumdateien von einem angeschlossenen Logger ist derzeit nicht möglich. Mit „Close“ verlässt man das Menü. Außerdem können Luftraumdateien aus dem Airspace Menü heraus geladen werden, siehe Kapitel 3.3.5.1.4.4 3.3.5.1.4 Auswahl und Verwaltung von Lufträumen Setzen Sie im Files and Transfer Menü den Cursor auf Airspace und drücken „Select“ , damit erreicht man ein Menü, in dem man Lufträume zur Verwendung aktivieren und deaktivieren kann. Darüber hinaus können Lufträume editiert und eigene Datenbanken auch gelöscht werden. Das Menü sieht aus wie oben gezeigt. Die festen Datenbanken sind grob Kontinentweise aufgeteilt. Dazu kommen die eigenen Datenbanken gefolgt von den Dateien auf SD-Karte und USB. Sie können eigene Luftraumdateien in diesem Menü auch auf SD-Karte und USB speichern (To SD, To USB) und von diesen Medien auch laden (letzteres ist analog zur Methode aus dem vorangegangenen Abschnitt). 3.3.5.1.4.1 Auswahl (Select) Mit „Select“ kann die Luftraumdatenbasis, auf der der Cursor gerade steht, wechselweise zur Verwendung aktiviert (5) oder deaktiviert werden. Es können mehrere (auch alle) Lufträume gleichzeitig aktiviert werden. Nur Lufträume, die aktiviert sind, werden angezeigt und für Warnungen verwendet. Seite 49 LX9000 V4.0x deutsch September 2014 Ist ein Luftraum auf USB oder SD-Karte ausgewählt, so steht dieser nur zur Verfügung, wenn sich das Speichermedium mit der entsprechenden Datei im Hauptgerät befindet Die Auswahl von Dateien von SD-Karte oder USB erlaubt das Erstellen von “portablen” Profilen, d.h. man kann sein Profil mit den entsprechenden Daten auf verschiedenen Geräten verwenden. 3.3.5.1.4.2 Verwaltung Mit „Edit“ erreicht man ein Menü zur Verwaltung der Luftraumdatei. Man erhält eine Liste aller, in der Datenbank vorhandenen Lufträume. Die Funktion in diesem Untermenü sind: • „View“ ermöglicht die Auswahl verschiedener Ansichten dieser Liste, von einem einfachen Listing bis zur Ansicht aller Daten des einzelnen Luftraumes • „Status“. Hier kann die Aktivität des einzelnen Luftraumes zeitlich definiert werden. Für einen inaktiver Luftraum gibt es keine Warnungen. Jeweils durch Drücken von „Status“ erhält man (angezeigt in der rechten oberen Ecke) OFF always (ständig aus), OFF today (wird am nächsten Tag automatisch wieder aktiv), OFF mit Uhrzeit (für die nächsten 10 min) oder keine Angabe (ständig aktiv für Luftraumwarnungen) „Edit“. Der einzelne Luftraum kann hier editiert werden, falls sich Daten des Luftraumes, wie Höhen oder Klasse kurzfristig geändert haben sollten. Die Eingabe erfolgt über EDIT, mit dem UP/DOWN - Drehschalter ändert man in größeren Schritten, mit dem ZOOM-Drehschalter in Einzelschritten (wenn verfügbar). Bestätigung mit OK oder Verwerfen mit CANCEL • Seite 50 LX9000 V4.0x deutsch September 2014 3.3.5.1.4.3 Löschen von Luftraumdateien „Delete“ Funktioniert nur bei eigenen Luftraumdaten (*.cup). Wenn der Cursor auf einer der fest installierten Datenbanken steht, ist die Funktion nicht verfügbar. Wird die Taste bei DELETE gedrückt, erfolgt eine Sicherheitsabfrage, die mit YES oder NO beantwortet werden muß. 3.3.5.1.4.4 Laden von Luftraumdateien Mit „Load“ können Sie Luftraumdateien (*.cub) von USB oder SD-Karte in das LX9000 laden. Das entsprechende Speichermedium muß sich im Hauptgerät befinden. 3.3.5.1.4.5 Speichern von Luftraumdateien Funktioniert nur bei eigenen Luftraumdaten (*.cup). Wenn der Cursor auf einer der fest installierten Datenbanken steht, ist die Funktion nicht verfügbar. Drückt man die Taste bei TO SD oder TO USB, wird die Datei auf dem entsprechenden Medium abgelegt 3.3.5.2 3.3.5.2.1 Airports, Flugplätze Verwaltung von Flugplätzen Das LX9000 verfügt über eine fest installierte (bei Lieferung vorinstalliert) weltweite Flugplatzdatenbasis. Diese kann auch nicht gelöscht, sondern nur aktualisiert (Update) werden. Die festen Datenbanken sind Kontinentweise aufgeteilt. Seite 51 LX9000 V4.0x deutsch September 2014 Die Datenbasis (auch Lufträume, siehe 3.3.5.1.3) wird über den Menüpunkt „Update databases“ (Kapitel 3.3.5.8) komplett upgedatet, die Datenbasis wird von LX Avionik zur Verfügung gestellt. Es stehen nur die Funktionen „Select“ und „Close“ zur Verfügung. Eigene Flugplätze und/oder Landewiesen können als Wendepunktdatei im *.cup-Format, im cupx-Format (kann auch Bilder zu den Wegpunkten enthalten) und da4-Format in das Gerät geladen und verwendet werden. Diese können gelöscht und ebenfalls am Gerät editiert werden. Diese Verwaltung findet im Menü Waypoints statt, siehe Kapitel 3.3.5.3. Ebenso kann die Flugplatzdatenbasis im Programm LXASAPT modifiziert werden, siehe nächster Abschnitt. Mit „Select“ kann die Luftraumdatenbasis, auf der der Cursor gerade steht, wechselweise zur Verwendung aktiviert oder deaktiviert werden. . Es können mehrere (auch alle) Flugplatzdateien gleichzeitig verwendet werden. Mit „Close“ verlässt man das Menü…. 3.3.5.2.2 Flugplätze verwalten im LX Asapt Editor Der LX Asapt Editor ermöglicht das Editieren der weltweiten Flugplatzdatenbasis im Format *.asapt. Sie können sehr schnell die Regionen filter und so die interessanten Flugplätze finden. Man kann alle Details eines Flugplatzes ansehen und editieren, Karten und Bilder (aus Dateien oder vom Clipboard) und andere Informationen hinzufügen. Ebenso können Sie Regionen, die für Sie nicht interessant sind, löschen, oder fehlende Flugplätze ergänzen (in den unterstützten Regionen). Das Programm zeichnet auch alle Änderungen auf, so daß Sie leicht auf eine neue Datenbasis übertragen werden können. Diese modifizierte Datenbank wird mit dem Standardverfahren zum Update von Datenbanken im LX9000 (siehe Kapitel 3.3.5.8) übertragen. Eine modifizierte Datenbasis wird als “user modified” zusammen mit der Version, Datum und Modifikationsdatum markiert. Der Ursprungszustand der Datenbanken kann nur durch nochmaliges Durchführen der Standardupdateprozedur mit der Originaldatenbasis von LX Avionik wieder hergestellt werden (siehe Kapitel 3.3.5.8). Diese findet man unter www.lx-avionik.de. Seite 52 LX9000 V4.0x deutsch September 2014 Übersicht: vorhandene Flugplatzdaten im Auslieferungszustand des LX9000 Datenbank Europa wurde vom Piloten modifiziert 3.3.5.3 3.3.5.3.1 Waypoints and Tasks (Wendepunktdateien) Allgemeines Das LX9000 kann mit Wegpunktdateien der Formate *.cup, *.cupx (Formate bekannt aus der SeeYou Software), *.da4 (älteres Format für LX-Systeme) sowie WinPilot/Cambridge *.dat-Dateien arbeiten. Die älteren Dateien werden beim Laden in das Gerät ins *.cup Format umgewandelt (nach Sicherheitsabfrage) Die *.cupx-Dateien sind das sog. erweiterte cup-Format. Dieses kann auch Fotos und Beschreibungen der Wegpunkte enthalten CUP und CUPX Dateien können auch Aufgaben enthalten. Diese werden dann ebenfalls ins Gerät geladen. Somit kann man mit einer Software wie z.B. SeeYou oder StrePla Aufgaben zuhause am PC vorbereiten. Die gewünschte Aufgabe wir dann am Flugtag einfach geladen, siehe Kapitel 3.5.3.2.1.5. Seite 53 LX9000 V4.0x deutsch September 2014 Einige CUPX Wegpunktdateien mit Bildern sind kommerziell und somit Passwortgeschützt. Das Passwort ist abhängig vom Gerät und beim Hersteller der Datei zu beziehen. Passwortgeschützte CUPX Wegpunktdateien können nicht zur Ablegen von Wegpunkten oder Aufgaben verwendet werden. Hier muss mindestens eine weitere freie Wegpunktdatei verwendet werden, die dann auch aktiv ist 3.3.5.3.2 Laden von Wendepunktdatenbanken („Load“) Hier können Wendepunktdateien im *cup-Format oder im *.da4-Format von den vorhandenen Schnittstellen geladen werden. Dazu steht der Cursor auf dem Airspacemenü, man wählt es aber nicht an (Select), sondern verwendet den Button „Load“. Das Gerät durchsucht den ausgewählten Massespeicher (Auswahl mit Cursor und „Select“) und bietet das Ergebnis zur Auswahl an. Mit dem Cursor (über UP/DOWN) markiert man die gewünschte Datei und kann mit wieder mit „Copy“ diese in den Speicher des LX9000 kopieren. Ist eine Datei gleichen Namens bereits im Gerät vorhanden, bringt das LX9000 eine Sicherheitsabfrage zum Überschreiben der Datei, die mit Yes oder No beantwortet werden muß. Dateien im *.da4- oder dat-Format werden beim Upload in das *.cup-Format umgewandelt (mit YES zu bestätigen). Das Laden von Wendepunktdateien von einem angeschlossenen Logger ist derzeit nicht möglich. Mit „Close“ verlässt man das Menü. Außerdem können Wendepunktdateien aus dem Wendepunkt Menü heraus geladen werden, siehe Kapitel 3.3.5.3.3.4 Seite 54 LX9000 V4.0x deutsch 3.3.5.3.3 September 2014 Auswahl und Verwaltung von Wendepunktdateien Hier erreicht man ein Menü, in dem man Wendepunktdaten zur Verwendung aktivieren, deaktivieren sowie laden und abspeichern kann.. Das Menü sieht aus wie folgt: 3.3.5.3.3.1 Auswahl Mit „Select“ kann die Wendepunktdatenbasis, auf der der Cursor gerade steht, wechselweise zur Verwendung aktiviert (5) oder deaktiviert werden. Es können mehrere (auch alle) Wendepunktdateien gleichzeitig verwendet werden. Zur Verwendung in Aufgaben kann aber nur eine Datei verwendet werden, diese wird dazu noch separat aktiviert, siehe folgenden Abschnitt. Wegpunktdateien können auch direkt auf SD-Karte und USB gewählt und aktiviert werden. Ist eine Wegpunktdatei auf USB oder SD-Karte ausgewählt, so steht diese nur zur Verfügung, wenn sich das Speichermedium mit der entsprechenden Datei im Hauptgerät befindet Die Auswahl von Dateien von SD-Karte oder USB erlaubt das Erstellen von “portablen” Profilen, d.h. man kann sein Profil mit den entsprechenden Daten auf verschiedenen Geräten verwenden. 3.3.5.3.3.2 Aktivierung Mit „Active“ wird die Wendepunktdatei, auf der Cursor gerade steht aktiviert. Nur mit Wendepunkten aus dieser Datei können Aufgaben erstellt werden, die –bei Ausführung des Speicherbefehls, siehe Abschnitt 3.5.3.2.1.6 – auch nur in dieser Datei gespeichert werden. Dies dient dem Vermeiden von Datenverlusten. Eine nicht gewählte Datei kann auch nicht aktiviert werden Passwortgeschützte CUPX Wegpunktdateien können nicht zur Ablegen von Wegpunkten oder Aufgaben verwendet werden. Hier muss mindestens eine weitere freie Wegpunktdatei verwendet werden, die dann auch aktiv ist 3.3.5.3.3.3 Löschen von Wendepunktdateien, „Delete“ . Wird „Delete gedrückt, so wird die Datenbasis gelöscht, auf der der Cursor gerade steht. Es erfolgt eine Sicherheitsabfrage, die mit YES oder NO beantwortet werden muß. Seite 55 LX9000 V4.0x deutsch September 2014 3.3.5.3.3.4 Laden von Wendepunkdateien Mit „Load“ können Sie Wendepunktdateien von USB oder SD-Karte in das LX9000 laden. Das entsprechende Speichermedium muß sich im Hauptgerät befinden 3.3.5.3.3.5 Speichern von Wendepunktdateien, “Save“ Mit dem Item „Save“ kann man eine Wendepunktdatei auf die SD-Karte oder einen USB-Stick schreiben. Es öffnet sich folgendes Menü Sie können den Dateinamen noch anpassen. Mit TO USB oder TO SD wird die Datei auf dem entsprechenden Medium abgelegt. Wendepunktdateien enthalten auch die Aufgaben. Somit können auf dem PC bereits Aufgaben vorbereitet werden, die im LX9000 dann nur noch geladen werden müssen, siehe 3.5.3.2.1.5 Seite 56 LX9000 V4.0x deutsch 3.3.5.4 September 2014 Rasterkarten (Maps) Das LX9000 kommt mit vorinstallierten weltweiten Terraindaten und vektorisierten Karten. Zusätzlich ist es möglich, gescannte Karten (sog. Rasterkarten) als Hintergrund in den Navigationsbildschirm einzubinden. Die folgenden Bilder zeigen als Beispiel einmal eine ICAO-Karte und ein Satellitenbild. Das System unterstützt die folgenden Formate: o Das CMR Format, wie es in der SeeYou Software von Naviter verwendet wird. Z.B. gibt es in diesem Format freie Ausschnittkarten der USA (www.soaringdata.info) o Das QMP-Dateiformat wie es von IFOS verwendet wird (ICAO-Karten für StrePla und Flightplanner). Bitte kontaktieren Sie Ifos (www.ifos.de) oder (www.strepla.de) für den Erwerb dieser Karten. 3.3.5.4.1 Laden von Rasterkarten („Load“) Hier können Rasterkarten von den vorhandenen Schnittstellen geladen werden. Dazu steht der Cursor auf dem Rasterkartenmenü (Maps), man wählt es aber nicht an (Select), sondern verwendet den Button „Load“. Das Gerät durchsucht den ausgewählten Massespeicher (Auswahl mit Cursor und „Select“) und bietet das Ergebnis zur Auswahl an. Dieses Verfahren ist analog zu den eigenen Lufträumen und Wendepunkten Mit dem Cursor (über UP/DOWN) markiert man die gewünschte Datei und kann mit wieder mit „Copy“ diese in den Speicher des LX9000 kopieren. Ist eine Datei gleichen Namens bereits im Gerät vorhanden, bringt das LX9000 eine Sicherheitsabfrage zum Überschreiben der Datei, die mit Yes oder No beantwortet werden muß. Dateien im *.da4- oder dat-Format werden beim Upload in das *.cup-Format umgewandelt (mit YES zu bestätigen). Das Laden von Wendepunktdateien von einem angeschlossenen Logger ist derzeit nicht möglich. Mit „Close“ verlässt man das Menü. Außerdem können Kartendateien aus dem Rasterkarten Menü heraus geladen werden, siehe Kapitel 3.3.5.4.2.3 3.3.5.4.2 Auswahl und Verwaltung von Rasterkarten Hier erreicht man ein Menü, in dem man Rasterkarten zur Verwendung aktivieren, deaktivieren sowie laden und abspeichern kann.. Das Menü sieht aus wie folgt: Seite 57 LX9000 V4.0x deutsch September 2014 3.3.5.4.2.1 Auswahl Mit „Select“ kann die Kartendatei, auf der der Cursor gerade steht, wechselweise zur Verwendung aktiviert (5) oder deaktiviert werden. Es können mehrere (auch alle) Dateien gleichzeitig verwendet werden. Alle gewählten Karten werden auf den Navigationsseiten als Hintergrund verwendet, abhängig von den Karteneinstellungen, siehe Kapitel 3.5.1.6.4 Die Auswahl von Dateien von SD-Karte oder USB erlaubt das Erstellen von “portablen” Profilen, d.h. man kann sein Profil mit den entsprechenden Daten auf verschiedenen Geräten verwenden. 3.3.5.4.2.2 Löschen von Kartendateien, „Delete“ . Wird „Delete gedrückt, so wird die Datenbasis gelöscht, auf der der Cursor gerade steht. Es erfolgt eine Sicherheitsabfrage, die mit YES oder NO beantwortet werden muß. 3.3.5.4.2.3 Laden von Rasterkarten Mit „Load“ können Sie Kartendateien von USB oder SD-Karte in das LX9000 laden. Das entsprechende Speichermedium muß sich im Hauptgerät befinden Ist eine Rasterkartedatei auf USB oder SD-Karte ausgewählt, so steht diese nur zur Verfügung, wenn sich das Speichermedium mit der entsprechenden Datei im Hauptgerät befindet Rasterkarten können sehr viel Speicherplatz im Hauptgerät verbrauchen. Es kann also sinnvoll sein, Rasterkarten von SD-Karte oder USB zu verwenden. Dabei gibt es keinerlei Einschränkungen. Die Auswahl von Dateien von SD-Karte oder USB erlaubt das Erstellen von “portablen” Profilen, d.h. man kann sein Profil mit den entsprechenden Daten auf verschiedenen Geräten verwenden. 3.3.5.5 Flights, Verwaltung der Flugdaten Hier finden Sie eine Liste aller im Gerät gespeicherten Flugdateien, geordnet nach Datum und Uhrzeit (Startzeit), der neueste Flug ganz oben. Mit dem Cursor (UP/DOWN – Drehschalter) wählt man den gewünschten Flug aus. Seite 58 LX9000 V4.0x deutsch • • • September 2014 „Delete“ löscht den gewählten Flug, aber erst nach einer Sicherheitsabfrage, die mit YES oder NO beantwortet werden muß. Durch Drücken von „To USB“ oder „To SD“ kann der Flug auf dem gewählten Speichermedium abgelegt werden. Es wird die IGC-Datei des Fluges ohne Sicherheitsabfrage dort abgelegt. Steht ein Speichermedium nicht zur Verfügung (z.B. ist die SD-Karte nicht im Slot), so steht das entsprechende Item auch nicht zur Auswahl. Mit „Close“ verlässt man das Menü 3.3.5.6 Flight declaration, *.hdr-Dateien Die Flugdeklaration setzt sich zusammen aus der gewählten Aufgabe (siehe Kapitel 3.5.3) und den Pilotendaten (Kapitel 3.3.2.2). Verwenden Sie diese Option, wenn Sie eine Flugdeklaration speichern (SAVE) oder laden (LOAD) wollen. Die Deklarationsdaten liegen im sog. *.hdr-Format vor. HDR steht für das englische Header. Gemeint ist der Kopf der IGC-Datei, in dem diese Daten stehen. Im Menü bekommt man (auch nach LOAD) Informationen über Pilot, Flugzeug, und Aufgabe zu sehen. Mit SAVE können Sie diese Informationen auf einem der Speichermedien des LX9000 ablegen. TO NANO transferiert die Deklaration an einen Nano Logger, der am USB-Port angeschlossen ist (Nano ist dabei ausgeschaltet, wie bei der PC-Kommunikation) Bitte beachten Sie, daß nicht alle Daten der *.hdr-Datei übernommen werden. Flugzeugtyp und Polare müssen exklusiv im Menü POLAR and GLIDER (Kapitel 3.3.13) eingestellt werden, da auch die Endanflugberechnung und Sollfahrtvorgaben sich auf diese Einstellungen stützen Seite 59 LX9000 V4.0x deutsch September 2014 HDR-Dateien enthalten keine Informationen über Wendepunktsektoren und die Elevation der einzelnen Punkte. Die Sektoren werden auf die Standardwerte gestellt (siehe Kapitel 3.3.8), die Elevation wird dem digitalen Geländemodell entnommen. 3.3.5.7 Format SD Card, SD-Karte Formatieren In diesem Menü kann ausschließlich die SD-Karte formatiert werden. Das kann notwendig werden, wenn z.B. eine neue Karte gekauft wird und diese nicht korrekt formatiert ist. Das LX9000 verwendet das gleiche Format wie unter Windows üblich (FAT). Wird die SD-Karte nicht erkannt, so sollte eine Formatierung im LX9000 erfolgen. Zunächst erfolgt eine Sicherheitsabfrage, die mit YES oder NO beantwortet werden muß. Befindet sich keine SD-Karte im Slot erfolgt ebenfalls eine Fehlermeldung. Vorsicht: Alle, auf der SD-Karte vorhandenen Daten werden bei diesem Vorgang gelöscht. 3.3.5.8 Update Databases, Erneuern der internen Datenbanken LX Avionik stellt die internen Datenbanken als Gesamtdatei zur Verfügung (www.lx-avionik.de) Diese können Sie über die SD-Karte oder USB auf das Gerät übertragen. Das LX9000 durchsucht den angeschlossenen Datenträger (sind beide angeschlossen, wird die SD-Karte genommen). Befinden sich mehrere Datenbanken auf diesem, erhält man eine Auswahlmöglichkeit (wie immer: Auswahl mit dem Cursor UP/DOWN – Drehschalter, „Select“, „Cancel“) bei nur einer Datenbank erfolgt das Update sofort ohne Rückfrage. Ebenso können hier Flarm Hindernisdatenbanken und FlarmNet Dateien erneuert werden 3.3.5.9 PDF Dokumente verwalten Im LX9000 kann eine theoretisch unbegrenzte Anzahl von PDF-Dokumenten abgelegt werden. Das können z.B. das Flug- und Wartungshandbuch, gescannte Dokumente des Flugzeuges, Checklisten und natürlich das LX9000 Handbuch sein. Die Dokumente können sehr groß sein und eine Menge an internem Speicherplatz verbrauchen. Es kann daher sinnvoll sein, sie direkt vom externen Speichermedium aus zu verwenden. Dabei gibt es keinerlei Einschränkungen. Seite 60 LX9000 V4.0x deutsch September 2014 Wie in den vorangegangenen Menüs können Sie Dokumente in das Gerät laden, wenn der Cursor auf dem PDF-Reader Item steht und die Funktion LADEN (LOAD) verwendet wird. Mit AUSWAHL (SELECT) gelangen Sie in das Menü. Sie erhalten eine Liste aller verfügbaren PDFDokumente im Gerät und auf den externen Speichermedien, sofern vorhanden. Mit dem UP/DownDrehschalter suchen Sie sich das gewünschte Dokument aus. Es stehen dann folgende Aktionen zur Verfügung o DELETE (Löschen) Dokument wird nach Sicherheitsabfrage gelöscht o LOAD (Laden) Kopiert das Dokument von einem externen Medium in den internen Speicher. o TO SD oder TO USB legt die Datei auf dem entsprechenden Medium ab o Abermals SELECT (Auswahl) öffnet das Dokument Das Dokument lädt einige Sekunden. Mit dem UP/DOWN-Drehschalter oder den Tasten NEXT (Nächste) und PREVIOUS (vorherige) kann man durch die Seiten blättern.Mit dem ZOOM-Drehschalter können Sie in das Dokument hinenzoomen. Ist nicht die ganze Seite zu sehen, kann man mit dem MODEDrehschalter nach links und rechts bewegen.Mit GOTO (Gehe zu) springt man eine Seite direkt an, Auswahl mit Zoom in 10er Schritten, mit Up/Down in 1er Schritten. Seite 61 LX9000 V4.0x deutsch September 2014 Vier Lesezeichen (Bookmarks BMARK 1 - 4) können gesetzt werden und später direkt angewähltr werden. BMARKx einmal drücken bedeutet Anwahl des Lesezeichens, BMARKx zweimal drücken setzt das Lesezeichen auf der aktuellen Seite 3.3.6 Graphics, Einstellung der graphischen Darstellung im Display Das LX9000 verfügt über ein hochauflösendes graphisches Display. Entsprechend vielfältig sind die Möglichkeiten der Darstellung und deren Einstellung. Der Pilot sollte sich für dieses Kapitel viel Zeit nehmen, um die Anzeige optimal an seine persönlichen Wünsche und Bedürfnisse anzupassen. Idealerweise tätigt man diese Einstellungen bei Tageslicht, im Flugzeug sitzend, um näherungsweise Flugbedingungen zu simulieren. Folgende Menüauswahl gibt es unter „Graphics“: 3.3.6.1 Terrain and Map, Kartendarstellung Im LX9000 befinden sich weltweite Karten vorinstalliert. Sie beinhalten ein Elevation Modell, sowie Landschaftsmerkmale, wie Flüsse, Seen, Straßen, größere Siedlungen und Eisenbahnen. Das Material basiert auf dem frei zugänglichen OSN Datensatz. Die Daten können nicht verändert werden. Dieses Menü definiert die Darstellung in der unterlegten Landkarte. Die Bedienung erfolgt, wie bereits beschrieben durch Auswahl mit dem Cursor (UP/DOWN) und „Select“, „Close“. Seite 62 LX9000 V4.0x deutsch • September 2014 Das erste Item „Show Map“ kann mit „EDIT“ nur aktiviert (5) oder deaktiviert werden, d.h. die Landkarte wird als Ganzes an- oder ausgeschaltet. Diesen Vorgang kann man auch von den drei Navigationsseiten aus über das „MAP“-Item direkt tätigen (siehe Kapitel 3.5.1.6.4) Texteinstellungen • „Label Zoom“ definiert, ab welcher Zoomstufe abwärts bestimmte Landschaftsmerkmale (Städte,…) mit Namen beschriftet werden sollen. (Auswahl mit UP/DOWN-Drehschalter) • „Font Style and color“: Mit dem UP/DOWN-Drehschalter wählt man hier die Schriftart aus, mit dem ZOOM-Drehschalter die Farbe der Schrift, mit PICK (Wählen) kann man dir Farbe genauer definieren. • „Font Size“ definiert die Schriftgröße. (Auswahl mit UP/DOWN-Drehschalter) Allgemeine Karteneinstellungen • Für die „Terrain Quality“ stehen die Stufen Off (es werden nur Straßen, Flüsse, Städte angezeigt), Low, Medium und High zur Verfügung (Auswahl mit UP/DOWN-Drehschalter). Das LX9000 hat absolut genügend Rechenpower, um stets mit der höchsten Auflösung zu arbeiten. Diesen Vorgang kann man auch von den drei Navigationsseiten aus über das „MAP“-Item direkt tätigen (siehe Kapitel 3.5.1.6.4). Ist allerdings die gesamte Kartendarstellung ausgeschaltet (siehe oben, Show Map), so kann das Terrain nicht aktiviert werden. • „Terrain Color Scheme“: Einstellung der Farbschemata für die Karte (Auswahl mit UP/DOWNDrehschalter) o Mountains: Optimiert für bergiges Gelände, Farben von grün nach weiß innerhalb ca. 2000m (default) o Flatland: Optimiert für Flachland, Farben von grün nach weiß innerhalb ca. 1000m o Low Contrast: wie für Mountains, aber weniger kontrastreiche Farben o High Contrast: wie für Mountains, aber deutlich kontrastreicher. Von 0 – 100m auch weiße Farbe. o Zebra: alternierende Farben. o Zebra 2: alternierende Farben, weniger kontrastreich. o ICAO: Farbgebung ist ähnlich der ICAO-Karte o Cliffs: Fokussiert auf Geländehöhen (ähnlich Google Maps) o Atlas: Farbgebung ähnlich der bekannten Schulatlanten o Grayscale: Wie Cliffs, aber in Graustufen. • „Background“ definiert die Farbe des Bildschirmes, wenn kein Terrain oder gar keine Karte gezeigt wird. (Auswahl mit UP/DOWN-Drehschalter) , mit PICK (Wählen) kann man dir Farbe genauer definieren. Elements, Einstellungen für Karteneinzelheiten • an erster Stelle stehen die eigentlichen Elements. Es können separate Einstellungen für Water (Wasserläufe), Road (Straßen), Highway (Autobahnen), Railroad (Eisenbahnen) und Town (Städte) gewählt werden. Hier zunächst das einzustellende Einzelelement. (Auswahl mit UP/DOWN-Drehschalter) Seite 63 LX9000 V4.0x deutsch • • • September 2014 „Zoom“ definiert, ab welcher Zoomstufe abwärts bestimmte Landschaftsmerkmale (Städte,…) überhaupt in der Karte gezeigt werden sollen. (Auswahl mit UP/DOWN-Drehschalter) Mit „Width“ ist die Linienbreite gemeint, also die Möglichkeit z.B. Autobahnen dicker darzustellen als Straßen (Auswahl mit UP/DOWN-Drehschalter) „Color“ definiert die Farbe des einzelnen Elements. Die gewählten Voreinstellungen orientieren sich an den üblichen Kartendarstellungen. Mit dem UP/DOWN-Drehschalter wählt man hier die Farbe aus, mit dem ZOOM-Drehschalter stellt man den Grad der Farbdeckung ein. Ist ein Element flächig, so kann man die Fläche transparent gestalten, um darunterliegende Elemente noch sehen zu können. 0% heißt völlig durchsichtig, keine Farbe in der Fläche. 100% = keine Transparenz (deckende Farbe). Mit PICK (Wählen) kann man dir Farbe genauer definieren. Wollen Sie Rasterkarten darstellen lassen (siehe auch Kapitel 3.5.1.6.4) so muss „Show rastermaps“ (Bitmap Karten anzeigen) aktiviert sein. Mit „DEFAULT“ kann man die Werkseinstellungen wiederherstellen 3.3.6.2 Airspace, Anzeige des Luftraumes Dieses Menü definiert die Darstellung der Lufträume, einzeln für jede Klasse und Typ von Luftraum. Die Bedienung erfolgt, wie bereits beschrieben. • • Type • • • • Das erste Item „Show Airspace“ kann mit „EDIT“ nur aktiviert (5) oder deaktiviert werden, d.h. die Luftraumdarstellung wird als Ganzes an- oder ausgeschaltet. Diesen Vorgang kann man auch von den drei Navigationsseiten aus über das „MAP“-Item direkt tätigen (siehe Kapitel 3.5.1.6.4) Das Item „Show inactive Zones “ kann mit „EDIT“ nur aktiviert (5) oder deaktiviert werden. Dieser Punkt ist mit Bedacht zu verwenden. Deaktiviert man dieses Item und inaktiviert man dann im Flug Lufträume für nur 10min, so können diese sehr überraschend wieder „auftauchen“ (evtl. auch zu spät). an erster Stelle stehen die Luftraumtypen und -klassen. Es können separate Einstellungen für jede Luftraumart gewählt werden. (Auswahl mit UP/DOWN-Drehschalter) „Zoom“ definiert, ab welcher Zoomstufe abwärts die jeweiligen Lufträume überhaupt in der Karte gezeigt werden sollen. (Auswahl mit UP/DOWN-Drehschalter) Mit „Width“ ist die Linienbreite gemeint, also die Möglichkeit z.B. wichtigere Lufträume dicker darzustellen als andere (Auswahl mit UP/DOWN-Drehschalter), es stehen auch verschiedene Linienarten zur Verfügung „Color“ definiert die Farbe des einzelnen Luftraumes. Die gewählten Voreinstellungen orientieren sich an den üblichen Kartendarstellungen. Mit dem UP/DOWN-Drehschalter wählt man hier die Farbe aus, mit dem ZOOM-Drehschalter stellt man den Grad der Farbdeckung ein. Große Lufträume können wichtige Kartendetails verdecken, deshalb kann man die Fläche transparent gestalten, um darunterliegende Elemente noch sehen zu können. 0% Deckungsgrad Seite 64 LX9000 V4.0x deutsch September 2014 heißt völlig durchsichtig, keine Farbe in der Fläche. 100% = keine Transparenz (deckende Farbe). 0% Beispiel: Mit den Items Width und Color lassen sich verschiedene Luftraumgestaltungen mit Randgestaltung und Füllung erreichen C Sonstiges • Die Höhenauswahl Show only airspace below dient zum Abschalten der Anzeige aller Lufträume unterhalb der gewählten Höhe. Liegt z.B. die maximale Wolkenbasis an einem Tag bei 1500m, so kann man alle Lufträume ab ca. 1600 ausschalten. Macht das Display deutlich besser ablesbar. Mit „DEFAULT“ kann man die Werkseinstellungen wiederherstellen 3.3.6.3 Waypoints (and Airports) Dieses Menü ist deutlich umfangreicher als es der Name suggerieren mag. Eingestellt werden hier die Darstellung aller Flugplätze aus der Grunddatenbank und aller, in der Karte dargestellten Wegpunkte aus den verwendeten *.cup-Dateien. Diese können eine Vielfalt von Typen sein (Auflistung siehe weiter unten.).Alle Wegpunkte können mit einem bis zu zwei Zeilen umfassenden Label beschriftet werden, und was dieses enthalten soll, kann ebenfalls frei eingestellt werden. Die Bedienung erfolgt, wie bereits beschrieben. Mit „DEFAULT“ lassen sich die Werkseinstellungen wiederherstellen • • Das erste Item „Show Waypoints“ kann mit „EDIT“ nur aktiviert (5) oder deaktiviert werden, d.h. die Anzeige der Wegpunkte wird als Ganzes an- oder ausgeschaltet. Diesen Vorgang kann man auch von den drei Navigationsseiten aus über das „MAP“-Item direkt tätigen (siehe Kapitel 3.5.1.6.4) Duplicates (Doppelanzeigen). Werden Flugplätze auch al Wendepunkte verwendet, so sind sie doppelt vorhanden. Das LX9000 vermeidet die diese Doppelanzeigen in der Grafik. Will man das aber haben, so aktiviert man dieses Item Seite 65 LX9000 V4.0x deutsch September 2014 Allgemeine Einstellungen • „Max. visible“ definiert das Maximum der im Display dargestellten Wegpunkte. (Auswahl mit UP/DOWN-Drehschalter) • „Font Style and color“: Mit dem UP/DOWN-Drehschalter wählt man hier die Schriftart aus, mit dem ZOOM-Drehschalter die Farbe der Schrift • „Font Size“ definiert die Schriftgröße. (Auswahl mit UP/DOWN-Drehschalter) Beschriftung der Wegpunkte (Label) • Das erste Item unter „Label for“ dient der Auswahl des einzustellenden Wegpunkttyps. Es stehen folgende Typen zur Verfügung (diese werden z.T. auch als Styles bezeichnet): Unknown (unbekannter Typ flüchtiger Wendepunkt, wird beim Ausschalten gelöscht), Waypoint (klassischer Wendepunkt), Mountain top (Berggipfel), Grass airfield (Grasplatz), Outlanding (Aussenlandefeld), Glider site (Segelfluggelände), Solid airfield (Flugplatz mit befestigter Bahn), Mountain pass (Pass), Sender (Sendeturm), VOR, NDB, Cooling Tower (Kühlturm), Dam (Staudamm), Tunnel (Eisenbahn und Straße), Bridge (Brücke), Power plant (Kraftwerk), Castle (Burg, Schloss, Ruine), Intersection (Kreuzung), Marker (z.B. Wellenposition). • • • • • „Name len“: Die oben erwähnten zweizeiligen Labels können einzeln eingestellt werden, für jeden Typ und jede Zeile. Es können der komplette Name, Namenskürzel, oder auch der ICAOCode bei Flugplätzen sein. In diesem Menüpunkt wird nur festgelegt, wie viele Zeichen das Label haben darf, wenn der Name dargestellt wird, welcher i.d.R. die meisten Zeichen hat. (Auswahl mit UP/DOWNDrehschalter). Es stehen die Werte „Complete“ und 1 – 16 Zeichen zur Verfügung. Unter „Label zoom“ wird definiert, ab welcher Zoomstufe abwärts die jeweiligen Lufträume überhaupt in der Karte gezeigt werden sollen. (Auswahl mit UP/DOWN-Drehschalter) „Upper label“ und „Lower label“. Diese beidem Items sind völlig identisch zu programmieren o None: keine Anzeige o Name: Name oder Namenskürzel o Code: ICAO-Code, wenn vorhanden o Elevation: Höhe des Wegpunktes über NN. o Arrival Alt: Ankunftshöhe, unter den gegebenen Parametern (MC, Ballast, Mücken, Wind,…) o Required Alt: Benötigte Höhe, unter den gegebenen Parametern (MC, Ballast, Mücken, Wind,…) o Required MC: Benötigter MacCready, unter den gegebenen Parametern (MC, Ballast, Mücken, Wind,…). o Required L/D: Sollgleitzahl, unter den gegebenen Parametern (MC, Ballast, Mücken, Wind,…) o Frequency: Frequenz, sofern vorhanden. „Colorize Labels“: Ist ein Waypoint im Gleitbereich, so werden seine Labels grün hinterlegt. Dies ist nicht einzeln einstellbar. „Single Label“: Es ist möglich, die beiden Zeilen in eine zu schreiben. Eine beliebte Anwendung hierfür ist z.B. Flugplätze mit ICAO-Code und Ankunftshöhe in eine Zeile zu schreiben, was das Display übersichtlicher gestaltet 3.3.6.4 Glider and track Über das standardmäßige Flugzeugsymbol hinaus, kann man sich noch einige Zusatzinformationen anzeigen lassen, die die Interpretation der Graphik deutlich erleichtern: - Flugweg der vergangenen x Minuten mit Zusatzinformationen - Kurs über Grund (Current track) als Linie - Kurslinie zum Ziel als Linie (bei Aufgaben zum nächsten Punkt) - Geländekollision bei Kurslinie zum Ziel (bei Aufgaben zum nächsten Punkt) Seite 66 LX9000 V4.0x deutsch September 2014 Einstellungen für Flugweganzeige • Das erste Item „Show Path“(Flugweg zeigen kann mit „EDIT“ nur aktiviert (5) oder deaktiviert werden, d.h. die Anzeige des Flugweges wird als Ganzes an- oder ausgeschaltet. Diesen Vorgang kann man auch von den drei Navigationsseiten aus über das „MAP“-Item direkt tätigen (siehe Kapitel 3.5.1.6.4) • „Path color“ Mit dem UP/DOWN-Drehschalter wählt man hier die Farbe für den dargestellten Flugweg aus, mit dem ZOOM-Drehschalter den Deckungsgrad. Man kann den Flugweg transparent gestalten, um darunterliegende Elemente noch sehen zu können. 0% heißt völlig durchsichtig, keine Farbe in der Fläche. 100% = keine Transparenz (deckende Farbe). Die hier gewählte Farbe kommt nur zum tragen, wenn als „Path style“ fixed gewählt wurde (siehe letzter Punkt hier). • „Path width“ Mit Width ist die Linienbreite gemeint, also die Möglichkeit z.B. den Flugweg dicker darzustellen für bessere Sichtbarkeit (Auswahl mit UP/DOWN-Drehschalter) • „Path length“: Mit dem UP/DOWN-Drehschalter wählt man hier die Zeit (zurück) in 10minSchritten aus (maximal 20h = 1200min), mit dem ZOOM-Drehschalter in 1min-Schritten. Empfohlen wird, 60min nicht zu überschreiten. • „Path style“ definiert die Zusatzinformationen in der Flugweganzeige (Auswahl mit UP/DOWNDrehschalter) o fixed: fest, einfarbige Pfaddarstellung (siehe „Path color“) o Mc: Abweichung vom eingestellten MacCready-Wert. Höhere Steigwerte als der eingestellte McCready-Wert werden rot dargestellt, niedrigere in blau o vario: Variowert, Steigen in Rot, negative Werte in blau Einstellungen für Kurs über Grund (Track), Kurs zum Ziel (Target) und Distanzkreise • Das Item „Show current track“ kann mit „EDIT“ nur aktiviert (5) oder deaktiviert werden, d.h. die Anzeige des Kurses über Grund wird als Ganzes an- oder ausgeschaltet. Diesen Vorgang kann man auch von den drei Navigationsseiten aus über das „MAP“-Item direkt tätigen (siehe Kapitel 3.5.1.6.4) • „Track color“ Mit dem UP/DOWN-Drehschalter wählt man hier die Farbe für den current Track aus, mit dem ZOOM-Drehschalter den Deckungsgrad. Man kann die Kurslinie transparent gestalten, um darunterliegende Elemente noch sehen zu können. 0% heißt völlig durchsichtig, keine Farbe in der Fläche. 100% = keine Transparenz (deckende Farbe). • „Track width“ Mit Width ist die Linienbreite gemeint, also die Möglichkeit z.B. die Kurslinie dicker darzustellen für bessere Sichtbarkeit (Auswahl mit UP/DOWN-Drehschalter) • • „Target color“ Mit dem UP/DOWN-Drehschalter wählt man hier die Farbe für den Kurs zum Ziel aus, mit dem ZOOM-Drehschalter den Transparenzgrad. Man kann die Kurslinie transparent gestalten, um darunterliegende Elemente noch sehen zu können. 100% heißt völlig durchsichtig, keine Farbe in der Fläche. 0% = keine Transparenz (deckende Farbe). „Target width“ Mit Width ist die Linienbreite gemeint, also die Möglichkeit z.B. die Kurslinie dicker darzustellen für bessere Sichtbarkeit (Auswahl mit UP/DOWN-Drehschalter) Seite 67 LX9000 V4.0x deutsch • • • • September 2014 Das Item „Show target“ kann mit „EDIT“ nur aktiviert (5) oder deaktiviert werden, d.h. die Anzeige der Kurslinie zum Ziel wird als Ganzes an- oder ausgeschaltet. Das Item „Show collision“ kann mit „EDIT“ nur aktiviert (5) oder deaktiviert werden, d.h. die Anzeige eines eventuellen Konfliktes mit dem Gelände wird als Ganzes an- oder ausgeschaltet. Der Konfliktpunkt ist nicht veränderbar rot. Style, Colour und Size definieren wieder die Schrift, mit der Kollisionshöhe und Distanzkreise beschriftet werden. Range Color und Width (Distanzkreise Farbe und Linienbreite beschreiben das Aussehen der Distanzkreise. Motorlauf Wird vom ENL-Sensor aktiver Motorlauf detektiert, so wird der Pfad in den unter Engine Colour (Farbe Motorlauf) und Engine width (Linienbreite) Parametern Mit „DEFAULT“ kann man die Werkseinstellungen wiederherstellen 3.3.6.5 Optimization, Optimierung Das LX9000 kann parallel die geflogene Strecke um x Punkte (5 Punkte nach OLC-Regeln) und nach den FAI Regularien (3 Punkte) optimieren. Das Ergebnis wird im Bildschirm angezeigt. Fliegt man dann z.B. in eine angezeigte FAI-Fläche ein, so wird das bislang geflogene Dreieck (unter der Annahme, dass man den Startpunkt wieder erreicht) zum FAI-Dreieck. Dieser Menüpunkt hier beschäftigt sich ausschließlich mit der graphischen Darstellung des Ergebnisses. Die Regeln für die Optimierung werden in Kapitel 3.3.9 festgelegt. Einstellung für Optimierung allgemein. • Das Item „Show optimization“ kann mit „EDIT“ nur aktiviert (5) oder deaktiviert werden, d.h. die Anzeige der optimierten Strecke wird als Ganzes an- oder ausgeschaltet. Diesen Vorgang kann man auch von den drei Navigationsseiten aus über das „MAP“-Item direkt tätigen (siehe Kapitel 3.5.1.6.4) • „Optimization color“ Mit dem UP/DOWN-Drehschalter wählt man hier die Farbe für die optimierte Strecke aus, mit dem ZOOM-Drehschalter den Deckungsgrad. Man kann die Linien transparent gestalten, um darunterliegende Elemente noch sehen zu können. 0% heißt völlig durchsichtig, keine Farbe in der Fläche.100% = keine Transparenz (deckende Farbe). • „Optimization width“ Mit Width ist die Linienbreite gemeint, also die Möglichkeit z.B. die Linien dicker darzustellen für bessere Sichtbarkeit (Auswahl mit UP/DOWN-Drehschalter) Spezielle Einstellungen für FAI-Dreiecke • Das Item „Show optimized triangle“ kann mit „EDIT“ nur aktiviert (5) oder deaktiviert werden, d.h. die Anzeige des optimierten FAI-Dreiecks wird als Ganzes an- oder ausgeschaltet. Diesen Vorgang kann man auch von den drei Navigationsseiten aus über das „MAP“-Item direkt tätigen (siehe Kapitel 3.5.1.6.4) Seite 68 LX9000 V4.0x deutsch September 2014 Einstellungen für die Anzeige der FAI-Flächen • „Color“ Mit dem UP/DOWN-Drehschalter wählt man hier die Farbe für die Darstellung der FAIFlächen aus, mit dem ZOOM-Drehschalter den Deckungsgrad. 0% heißt völlig durchsichtig, keine Farbe in der Fläche. 100% = keine Transparenz (deckende Farbe). • Das Item „Show km lines“ kann mit „EDIT“ nur aktiviert (5) oder deaktiviert werden. Es wird eingestellt, ob in der FAI-Fläche noch Angaben zur erreichbaren Streckenleistung dargestellt werden sollen. Die Einheit an den Linien ist immer in km, unabhängig von der Einstellungen unter Units (3.3.11) • Das Item „Show FAI“ kann mit „EDIT“ nur aktiviert (5) oder deaktiviert werden, d.h. die Anzeige der FAI Flächen wird aktiviert oder deaktiviert Mit „DEFAULT“ kann man die Werkseinstellungen wiederherstellen 3.3.6.6 Task, Anzeige der Aufgabe In diesem Menü wird die Darstellung der geflogenen Aufgabe mit Sektoren definiert. Das Programmieren von Aufgaben finden Sie im Kapitel 3.5.3.2.1. Wie man Sektoren definiert, steht in den Kapiteln 3.3.8 und 3.5.3.2.1.3. • • • • • • • Das Item „Show selected zone only“ kann mit „EDIT“ nur aktiviert (5) oder deaktiviert werden. Aktiviert man es, wird nur der gerade angeflogene Sektor angezeigt, die anderen sind ausgeblendet. Das Item „Show flown task“ kann mit „EDIT“ nur aktiviert (5) oder deaktiviert werden. Ist dieser Punkt aktiv. so wird zusätzlich die geflogene Aufgabe angezeigt. Dies ist besonders bei AATAufgaben interessant. „Task color“ Mit dem UP/DOWN-Drehschalter wählt man hier die Farbe für die Kurslinien aus, mit dem ZOOM-Drehschalter den Deckungsgrad. 0% heißt völlig durchsichtig, keine Farbe in der Fläche. 100% = keine Transparenz (deckende Farbe). „Task width“ Mit Width ist die Linienbreite gemeint, also die Möglichkeit z.B. die Linien dicker darzustellen für bessere Sichtbarkeit (Auswahl mit UP/DOWN-Drehschalter) „Obs. zone color“ Mit dem UP/DOWN-Drehschalter wählt man hier die Farbe für die Sektoren aus, mit dem ZOOM-Drehschalter den Deckungsgrad. 0% heißt völlig durchsichtig, keine Farbe in der Fläche. 100% = keine Transparenz (deckende Farbe). „Optimization width“ Mit Width ist die Linienbreite der Sektorenränder gemeint, also die Möglichkeit z.B. die Linien dicker darzustellen für bessere Sichtbarkeit (Auswahl mit UP/DOWNDrehschalter) „Flown task color“ Mit dem UP/DOWN-Drehschalter wählt man hier die Farbe für die Kurslinien aus, mit dem ZOOM-Drehschalter den Deckungsgrad. 0% heißt völlig durchsichtig, keine Farbe in der Fläche. 100% = keine Transparenz (deckende Farbe). Seite 69 LX9000 V4.0x deutsch • September 2014 „Flown task width“ Mit Width ist die Linienbreite gemeint, also die Möglichkeit z.B. die Linien dicker darzustellen für bessere Sichtbarkeit (Auswahl mit UP/DOWN-Drehschalter) Mit „DEFAULT“ kann man die Werkseinstellungen wiederherstellen 3.3.6.7 Flarm, Anzeige der Flarm-Verkehrslage Ist Ihr LX9000 mit einem integrierten Flarm ausgerüstet (optional) oder an ein externes Flarm (auch mit ADS-B) angeschlossen, so kann das Gerät die gesamte Verkehrslage von umgebenden Flarmteilnehmern darstellen (diese Funktion wird auch “FLARM-Radar” genannt). Das Flarm-Radar ist nicht verfügbar, wenn die Privacy oder der Competition Mode (Wettbewerbsmodus) des Flarms aktiviert sind, siehe auch Kapitel 3.3.12.3 In diesem Menü kann die Darstellung des “Flarm-Radars” modifiziert werden. • • • • • • • Das Item „Show flarm objects“ kann mit „EDIT“ nur aktiviert (5) oder deaktiviert werden, d.h. die Anzeige von Flarm-Objekten wird als Ganzes an- oder ausgeschaltet. „Above color“ Mit dem UP/DOWN-Drehschalter wählt man hier die Farbe für die Flugzeuge aus, die mehr als 100m über dem eigenen Flugzeug sind, mit dem ZOOM-Drehschalter den Farbdeckungsgrad. 0% heißt völlig durchsichtig, keine Farbe in der Fläche. 100% = keine Transparenz (deckende Farbe). „Near color“ Mit dem UP/DOWN-Drehschalter wählt man hier die Farbe für die Flugzeuge aus, die weniger als 100m über oder unter dem eigenen Flugzeug sind, mit dem ZOOM-Drehschalter den Farbdeckungsgrad. 0% heißt völlig durchsichtig, keine Farbe in der Fläche. 100% = keine Transparenz (deckende Farbe). „Below color“ Mit dem UP/DOWN-Drehschalter wählt man hier die Farbe für die Flugzeuge aus, die mehr als 100m unter dem eigenen Flugzeug sind, mit dem ZOOM-Drehschalter den Farbdeckungsgrad. 0% heißt völlig durchsichtig, keine Farbe in der Fläche. 100% = keine Transparenz (deckende Farbe). „Lost device after“ Hier wählt man die Zeit in Sekunden aus, wann ein Flarm-Objekt vom Bildschirm gelöscht wird, nachdem sein Signal verloren wurde. Mit dem UP/DOWN-Drehschalter wählt man hier die Zeit (zurück) in 1sek.-Schritten aus, mit dem ZOOM-Drehschalter in 10sek.Schritten (default 120s). In dieser Zeit verbleibt das Objekt blinkend auf dem Bildschirm. „Font Style and color“: An einem Flarm-Objekt können Höhe und Steigwert angezeigt werden (nicht wenn Privacy oder Wettbewerbsmodus aktiv sind), sofern das Item „Show labels“ aktiv ist (siehe unten). Mit dem UP/DOWN-Drehschalter wählt man hier die Schriftart aus, mit dem ZOOM-Drehschalter die Farbe der Schrift „Font Size“ definiert die Schriftgröße. (Auswahl mit UP/DOWN-Drehschalter) Seite 70 LX9000 V4.0x deutsch • • • • • • • September 2014 „Path color“ Es ist möglich sich auch den Flugweg der empfangenen Flarm-Teilnehmer anzeigen zu lassen, sofern das Item „Show paths“ aktiv ist (siehe unten). Mit dem UP/DOWNDrehschalter wählt man hier die Farbe für die Flugzeuge aus, die mehr als 100m unter dem eigenen Flugzeug sind, mit dem ZOOM-Drehschalter den Farbdeckungsgrad. 0% heißt völlig durchsichtig, keine Farbe in der Fläche. 100% = keine Transparenz (deckende Farbe). „Path width“ Mit Width ist die Linienbreite gemeint, also die Möglichkeit z.B. den Flugweg dicker darzustellen für bessere Sichtbarkeit (Auswahl mit UP/DOWN-Drehschalter) „Path length“: Mit dem UP/DOWN-Drehschalter wählt man hier die Zeit (zurück) in 60sekSchritten aus (maximal 300sek = 5min), mit dem ZOOM-Drehschalter in 10sek.-Schritten Das Item „Show path“ kann mit OFF, ALL oder SELECTED belegt. Es werden die Flugwege der empfangenen Flarm-Teilnehmer angezeigt, bei ALL alle, bei SELECTED nur ausgewählte (Favoriten, siehe Kapitel 3.5.1.6.9) Das Item „Show labels“ kann mit OFF, ALL oder SELECTED belegt. Es werden die Datenlabels der empfangenen Flarm-Teilnehmer angezeigt, bei ALL alle, bei SELECTED nur ausgewählte (Favoriten, siehe Kapitel 3.5.1.6.9). Symbol size (Größe) definiert die Größe der Flarmziele Show PCAS. Zeigt auch ungerichteten Verkehr (z.B. aus Mode-S Transpondern ohne ADS-B Kopplung) Mit „DEFAULT“ kann man die Werkseinstellungen wiederherstellen 3.3.7 Sounds, Einstellungen für akustisches Vario, Warnungen und Sprachausgabe (*) In diesem Menü können die Audioeinstellungen für das akustische Variometer des LX9000, die Sprachausgabe (falls diese Option installiert ist) und die Alarmtöne bei vom LX9000 ausgelösten Warnungen definiert werden 3.3.7.1 Audio, Einstellung der Variometerakustik (*) Häufigkeit: Bei Erstinstallation Der Pilot hat eine sehr große Freiheit den Audio-Teil an seine individuellen Wünsche anzupassen.. Prinzipiell werden hier zwei Tonarten definiert, eine für die Steigphase (Vario) und eine für den Sollfahrtmodus (SC). Es kann sein, daß nach/während den ersten Flügen nochmals nachgestellt werden muß, da der Geräuschpegel im Flug nur schwer am Boden berücksichtigt werden kann Einstellungen für Variomodus • „Vario audio mode“ definiert die Tonart, wenn im Variomodus geflogen wird. (Auswahl mit UP/DOWN-Drehschalter). Folgende Tonarten stehen zur Verfügung: o “Linear positive”, klassischer Tonverlauf: unterbrochener Ton im Steigen, Unterbrechungsfrequenz steigt mit Tonfrequenz, die selbst linear mit dem Steigwert zunimmt (Definition siehe unten), ununterbrochener Ton bei Null und im Sinken, Frequenz nimmt linear mit Zunahme des Sinkwertes ab. o “Linear negative”, wie “Linear positive”, Unterbrechung jetzt aber im negativen Bereich o “Linear”, wie “Linear positive”, keine Unterbrechung. Seite 71 LX9000 V4.0x deutsch September 2014 o “Digital positive”, wie “Linear positive”, nur der Frequenzgang weit jetzt größere Schritte auf o “Digital negative”, wie “Digital positive”, Unterbrechung jetzt aber im negativen Bereich o “Linear positive only”, wie “Linear positive”, aber kein Ton im negativen Bereich. o „Digital positive only“, wie “Digital positive”, aber kein Ton im negativen Bereich. Mit “DEMO” kann man sich die ausgewählte Tonart anhören. Einstellungen für Sollfahrtmodus • „SC audio mode“ definiert die Tonart, wenn im Sollfahrtmodus (SC = Speed Command) geflogen wird. (Auswahl mit UP/DOWN-Drehschalter). Folgende vier Tonarten stehen zur Verfügung: o “SC positive”, klassischer Tonverlauf: unterbrochener Ton im Steigen, Unterbrechungsfrequenz steigt mit Tonfrequenz, die wiederum linear mit dem Steigwert zunimmt (Definition siehe unten), ununterbrochener Ton bei Null und im Sinken, Frequenz nimmt linear mit Zunahme des Sinkwertes ab. o “SC negative”, wie “SC positive”, Unterbrechung jetzt aber im negativen Bereich o SC, wie “SC positive”, keine Unterbrechung o SC Mixed, Für positive Relativvariowerte erfolgt ein Varioton für die Relativwerte (wie “linear positve only”), für negative Relativwerte wird der Sollfahrtton “SC” ausgegeben. Setzt man in dieser Einstellung den Bereich der Sollfahrttonausblendung (siehe Kapitel 3.3.3.) auf 5 (maximal), so erhält man auch bei Sollfahrt Ruhe im negativen Bereich. Die Lautstärke für den Sollfahrtton wird völlig unabhängig vom Varioton. eingestellt. Einfach im Sollfahrtmodus am Lautstärkeregler drehen. Bitte beachten, daß Sie sich eventuell im Tonausblendungsbereich befinden und daher kein akustisches Signal bekommen, siehe Kapitel 3.3.3.2 Einstellung der Frequenzen. Der hier eingestellten Werte gelten gleichermaßen für Vario und Sollfahrt. • Freq. at 0% Frequenz bei 0 m/s • Freq. at 100% Frequenz bei positivem Vollausschlag • Freq. at -100% Frequenz bei negativem Vollausschlag 3.3.7.2 Sprachausgabe (*) Häufigkeit: Selten (Erstinstallation) Die Sprachausgabe ist im V9 V80 und V5 Vario integriert. Die Einstellung erfolgt ausschließlich über das Hauptgerät und ist in diesem Menü beschrieben. Die Einstellung von gesprochenen FLARM-Warnungen erfolgt im Kapitel 3.3.10.3 Seite 72 LX9000 V4.0x deutsch • • • • September 2014 „Volume“ stellt die Lautstärke ein, mit der die Sprachausgabe erfolgen soll. Das wird natürlich mitbestimmt durch die Wahl der Lautstärke am Lautstärkeregler des LX9000. „Mixer“ definiert das Lautstärkeverhältnis zwischen Vario und Sprachmeldung während einer Nachricht in Prozent. „Volume“ stellt die Lautstärke ein, mit der die Sprachausgabe erfolgen soll. Das wird natürlich mitbestimmt durch die Wahl der Lautstärke am Lautstärkeregler des LX9000. „Mixer“ definiert das Lautstärkeverhältnis zwischen Vario und Sprachmeldung während einer Nachricht in Prozent. Sprachgruppen • Unter „Messages“ kann man nun die einzelnen Ereignisse für die eine Sprachnachricht erzeugt werden kann, ein- bzw. ausschalten (Mit „Select“). Mit „ALL“ kann man wechselweise alle auf einmal einschalten bzw. ausschalten („NONE“). Die Lautstärke von Sprachmeldungen kann auch über den Lautstärkeregler adjustiert werden, solange die Sprachmeldung läuft. Die Einstellung des Inhaltes von gesprochenen FLARM-Warnungen erfolgt im Kapitel 3.3.10.3 3.3.7.3 ALARMS (*) Häufigkeit: Selten Das Gerät kann der Pilot mittels eines Audioalarms über den Einflug in einen Sektor informieren oder vor einer Luftraumverletzung bzw. Höhenüberschreitung warnen. Die Parameter für das Audiosignal des Alarmtones können hier eingestellt werden. Da auch hier jeder Auslöser für einen Alarm einzeln gewählt werden kann, ist also möglich jeden Alarm entweder per Sprachausgabe oder per Alarmton zu melden. Alarmton • „Frequency“ definiert die Mittelfrequenz um die der Alarmklingelton erzeugt wird. Mit dem UP/DOWN-Drehschalter verstellt man in 100Hz Schritten, mit dem ZOOM-Drehschalter in 1000Hz-Schritten. • „Periods“ bestimmt letztlich die Länge des Alarmtones Mit „Demo“ kann man den erzeugten Ton probehören Alarmmeldungen • Unter „Messages“ kann man nun die einzelnen Ereignisse für die eine Warnung erzeugt werden kann, ein- bzw. ausschalten (Mit „Select“). Mit „ALL“ kann man wechselweise alle auf einmal einschalten bzw. ausschalten („NONE“). Seite 73 LX9000 V4.0x deutsch September 2014 Die Lautstärke von Audioalarmen kann auch über den Lautstärkeregler adjustiert werden, solange der Alarmton aktiv ist. 3.3.8 OBS. ZONE (Observation Zone, Sektoren) Häufigkeit: Selten. AAT-Sektoren ggf. täglich, werden aber im TSK-Menü direkt an der betreffenden Aufgabe eingestellt (siehe Kapitel 3.4.5.3) Das LX9000 verwaltet prinzipiell „globale“ und „lokale“ Sektoren. Globale Sektoren bedeutet, dass die Einstellungen für diese Sektoren sich nicht verändern, solange der User nichts ändert, und dass diese Einstellungen immer als Defaultwerte für alle Aufgaben im LX9000 herangezogen werden. Ein wesentliches Merkmal der globalen Sektoren ist, dass die Form und Ausrichtung der Wendepunktsektoren für alle Wendepunkte einer Aufgabe gleich ist. In diesem Menü werden die globalen Sektoren eingestellt. Direkt an den Aufgaben können aber alle Sektoren, auch die an den einzelnen Wendepunkten einer Aufgabe mit unterschiedlichen Geometrien programmiert werden. Dies ist für die sog. “Assigned Area Tasks (AAT)” erforderlich. Die Einstellungen hierfür werden direkt an der betroffenen Aufgabe vorgenommen, weshalb man hier von lokalen Sektoren spricht. Die Einstellung der Sektoren unter „Task Edit“ Kapitel (3.5.3.2.1.3) erfolgt identisch zu den Ausführungen in diesem Abschnitt. Seite 74 LX9000 V4.0x deutsch September 2014 Folgende Einstellungen können in diesem Menü getätigt werden: • Abflug (Start Zone) • Wendepunktsektoren (Point Zone) • Ziellinie (Finish Zone) • Templates (vorbereitete Sätze von Standardsektoren) 3.3.8.1 Einstellung von Sektoren Die Einstellungen erfolgen für Abflug, Wendepunkte und Ziel nach der gleichen Logik Beispiel eines FAI-Fotosektors am Wendepunkt Die prinzipielle Einstellung der Sektoren erfolgt mit Hilfe von zwei Radien, zwei Winkeln und der Ausrichtung (entweder durch eine feste Richtung oder eine automatisch nachgestellte Symmetrieebene) des jeweiligen Sektors. Die Sektordefinitionen unterliegen natürlich ständigen Änderungen (Änderungen im FAI Sporting Code, DAeC WBO,…), die prinzipielle Methodik der Sektoreneinstellung lässt sich trotzdem anhand einiger Beispiele gut erklären. Zunächst zu den grundsätzlichen Einstellmöglichkeiten, das Bild zeigt die typische Ansicht beim Programmieren von Sektoren. • „Direction“ und „Angle12“: bedeutet hier die Ausrichtung des Sektors im Raum. Direkt damit korreliert ist der Winkel A12. Folgende Ausrichtungen gibt es: o Fixed: Der Sektor zeigt in eine fest vorgebende Richtung, diese wird bei Angle12 eingestellt. o Symmetric: Der Sektor ist symmetrisch um die Winkelhalbierende zwischen ankommenden und abgehenden Kurs orientiert. Angle12 ist somit vorgegeben und nicht editierbar. Einstellung nach derzeitigen Sektordefinitionen der IGC nur bei Wendepunkten. o Next: Der Sektor ist symmetrisch um den Kurs zum nächsten Punkt orientiert. Angle12 ist somit vorgegeben und nicht editierbar. Einstellung nach derzeitigen Sektordefinitionen der IGC nur bei Abflugsektor. o Previous: Der Sektor ist symmetrisch um den Kurs zum letzten Punkt orientiert. Angle12 ist somit vorgegeben und nicht editierbar. Einstellung nach derzeitigen Sektordefinitionen der IGC nur bei Zielsektor. o Start: Der Sektor ist symmetrisch um den Kurs zum Starpunkt orientiert. Angle12 ist somit vorgegeben und nicht editierbar. • Angle12: Nur editierbar, wenn Direction auf „Fixed“ gestellt ist. Mit Up/Down (rechts unten) wird in 0,10-Schritten verstellt, mit ZOOM (links unten) in 50-Schritten. • „Line“: Wird Line aktiviert, so ist nur noch der Radius 1 von Bedeutung (als Halbbreite der Linie) alle anderen (Angle1, Angle2, Radius2, AAT und AUTO Next) sind nicht editierbar und ohne Funktion. Es wird eine Linie der Breite 2x Radius1 gemäß Directioneinstellung erzeugt. Derzeit nur bei Abflugsektoren verwendet. • „Angle1“: ist der Sektorenhalbwinkel, also z.B. für einen 900 Fotosektor steht hier 450. Mit Up/Down (rechts unten) wird in 0,50-Schritten verstellt, mit ZOOM (links unten) in 22,50Schritten, um die Standardwerte schneller zu erreichen Seite 75 LX9000 V4.0x deutsch • • • • • September 2014 „Radius1“: ist die Ausdehnung des Sektors (Radius), z.B. für den FAI-Fotosektor stehen hier 3km. Mit Up/Down (rechts unten) wird in 0,1km-Schritten verstellt, mit ZOOM (links unten) in 5km-Schritten. „Angle2“: wie Angle1, dient der Erstellung kombinierter Sektoren „Radius2“: wie Radius1, dient ebenfalls der Einstellung kombinierter Sektoren „AAT“: (nur bei Point Zone verfügbar). Das LX9000 rechnet nun die Statistik für AAT, der Referenzpunkt kann im Sektor bewegt werden (siehe Kapitel 3.5.3.2.2), um die Aufgabe anzupassen. „Auto next“: (nur bei Point Zone verfügbar). Bei Racing Task (und „normalen“ angemeldeten Flügen) sollte dieser Punkt aktiv sein, bei AAT deaktiviert. Mit dem Menüitem Next>> (Weiter>) kann man zum nächsten Sektor weiterblättern, ohne das Menü verlassen zu müssen und beim nächsten Sektor wieder anwählen zu müssen. Bei kombinierten Sektoren muss die Figur mit dem größeren Radius immer bei R1/A1 eingegeben werden. Ist der größte Radius eines Sektors > 10km (R1), so wird der AAT Button automatisch aktiviert und AUTO NEXT deaktiviert. Das LX9000 erwartet von vorneherein eine AAT. Nachfolgend finden Sie Beispiele typischer Sektoren, um das Verständnis für die Sektorenprogrammierung etwas zu vertiefen. Weitere Beispiele, insbesondere zu Sektoren für AATAufgaben finden Sie im Kapitel 3.5.3.2.1.3 3.3.8.1.1 • • • • • • • Beispiel 1 „Direction“: Ist Next, der Sektor ist symmetrisch zum ersten Wendepunkt angeordnet „Angle12“: wird automatisch errechnet „Line“: Aktiv „Angle1“: nicht aktiv bei Linie „Radius1“: 10km. „Angle2“: nicht aktiv bei Linie „Radius2“: 0.0km, d.h. nicht aktiv Abflugsektor in Form einer Abfluglinie von 20km Seite 76 LX9000 V4.0x deutsch 3.3.8.1.2 September 2014 Beispiel 2 Wendepunktsektor in Form eines FAI Standard-Fotosektors • • • • • • • • • „Direction“: Ist Symmetric, der Sektor ist symmetrisch zwischen ankommenden und abgehenden Kurs orientiert „Angle12“: wird automatisch errechnet „Line“: Nicht aktiv „Angle1“: für einen 900 Fotosektor steht hier 450 „Radius1“: für den FAI-Fotosektor stehen hier 3km. „Angle2“: 0.00, d.h. nicht aktiv „Radius2“: 0.0km, d.h. nicht aktiv „AAT“: nicht aktiv, da Sektor für klassische Aufgabe „Auto next“: aktiv 3.3.8.1.3 Beispiel 3 Wendepunktsektor in Form des bei Wettbewerben gebräuchlichen „Schlüsselloches“ Seite 77 LX9000 V4.0x deutsch • • • • • • • • • September 2014 „Direction“: Ist Symmetric, der Sektor ist symmetrisch zwischen ankommenden und abgehenden Kurs orientiert „Angle12“: wird automatisch errechnet „Line“: Nicht aktiv „Angle1“: für einen 900 Fotosektor steht hier 450 „Radius1“: für diesen Sektor stehen hier 10km. „Angle2“: 180.00 „Radius2“: 0.5km „AAT“: nicht aktiv, da Sektor für klassische Aufgabe „Auto next“: aktiv 3.3.8.1.4 Beispiel 4 Zielsektor in Form eines Zielreises • • • • • • • • „Direction“: Ist Previous, der Sektor ist symmetrisch zum letzten Wendepunkt angeordnet „Angle12“: wird automatisch errechnet „Line“: Ist nicht aktiv „Angle1“: ist 1800 „Radius1“: In diesem Beispiel 3km. „Angle2“: 0,00 also nicht aktiv „Radius2“: 0,0km, also nicht aktiv „Elevation“: 215m. das ist die Höhe über MSL in der in den Ring eingeflogen werden soll Beim Zielkreis wird auf den Rand angeflogen. Damit auch der Endanflug darauf berechnet wird, muß man bei den Aufgabenoptionen (siehe Kapitel 3.5.3.2.1.4) unbedingt den Punkt „Navigate to nearest point“ aktivieren. Grafisch wird dieser Umstand hier bei den allgemeinen Sektoren nicht berücksichtigt. Kontrolliert man aber den Sektor direkt am Zielpunkt der Aufgabe (Siehe Kapitel 3.5.3.2.1.3), so wird das entsprechend dargestellt, wie im rechts gezeigten 10km Zielkreis um die Wasserkuppe (902m), mit Einflughöhe am Rand von 200m Grund In der Regel programmiert man Sektoren für AAT allerdings direkt an der Aufgabe (siehe Kapitel 3.5.3.2.1.3), da bei der Definition hier im Sektormenü alle Wendepunktsektoren gleich sind, was bei einer AAT selten der Fall ist. Seite 78 LX9000 V4.0x deutsch 3.3.8.2 September 2014 Templates, vorbereitete Sätze von Sektoren Unter Templates sind die gängigsten Sätze von Sektoren vorbereitet. Durch Auswahl eines Templates werden Abflug-, Wendepunkt und Zielsektor auf einmal angepasst. Folgende vier Templates stehen zur Auswahl:. • “500m cylinder”: Abflug-, Wendepunkt und Zielsektor werden auf 500m-Zylinder gestellt • “FAI sectors”, Abflug-, Wendepunkt und Zielsektor werden auf den Fotosektor mit 90° and 3km gestellt (siehe Kapitel 3.3.8.1, Beispiel 1 - 3) • “500m and start line”: Abflug- und Zielsektor werden auf eine 1km breite Linie eingestellt, die Wendepunkte auf 500m-Zylinder • “FAI and start line”. Abflug- und Zielsektor werden auf eine 1km breite Linie eingestellt, die Wendepunkte auf den Fotosektor mit 90° and 3km (siehe Kapitel 3.3.8.1, Beispiel 2) 3.3.9 Optimization, Regeln für die Optimierung Wie bereits in Kapitel 3.3.6.5 beschrieben, kann das LX9000 während des Fluges die geflogene Strecke nach den Regeln des OLC und der FAI optimieren. Die Ergebnisse und Vorschläge (FAI-Sektoren, in die man einfliegen sollte, um ein FAI-Dreieck zu erhalten) werden auf dem Display dargestellt. Seite 79 LX9000 V4.0x deutsch • September 2014 „Number of Points“: Mit der Anzahl der Punkte definiert man die Art der Optimierung. o Mit fünf Punkten optimiert das Gerät gemäß der Regeln für den OLC. Dabei wird auch berücksichtigt, daß die Punktzahl für die letzten beiden Teilstücke geringer ist. o Mit drei Punkten wird die Optimierung für freie FAI-Dreiecke ausgelegt. Die Regeln für FAIDreiecke werden im unteren Menüteil definiert. Regeln für FAI-Dreiecke • „Rule changing distance“. Bei FAI Dreiecken gibt es eine Erleichterung in den Regeln, wenn ein FAI-Dreieck eine bestimmte Größe überschreitet. Diese Regeln und die Übergangsgröße werden hier bestimmt. Bitte ziehen Sie die aktuellen IGC-Regularien zu Rate. Nach den FAI-Regeln müssen die einzelnen Wendepunkte einen Mindestabstand von 10km voneinander haben. Dies wird vom LX9000 nicht berücksichtigt 3.3.10 WARNINGS (Warnung vor Luftraumverletzung und maximaler Höhe) Häufigkeit: Selten Luftraumwarnungen kommen bei Annäherung an spezifische Lufträume (vertikal und horizontal). Höhenwarnungen werden ausgelöst bei Annäherung von unten an eine bestimme maximale Flughöhe. Flarmwarnungen erscheinen bei Verkehr, der eine potentielle Kollision bedeuten könnte. Time Alarm erinnert den Piloten in festen Abständen bestimmte Aufgaben zu erledigen 3.3.10.1 Luftraumwarnung Das LX9000 rechnet kontinuierlich die Entfernung zu den umgebenden Lufträumen und löst einen optischen und akustischen Alarm aus, sobald die Möglichkeit einer Luftraumverletzung besteht. Das System rechnet im Prinzip die Zeit, die unter den aktuellen Flugbedingungen bis zum Einflug in den Luftraum verbleibt (3D Vektor). Wird dabei eine vom Piloten definierte Zeitgrenze unterschritten, so wird der Alarm ausgelöst. Genauso funktioniert die Warnung beim Kreisen in der Nähe eines Luftraumes. In diesem Fall werden Windvektor und Variovektor als entscheidende Vektoren genommen. Die Lufträume sind vertikal begrenzt mit unterem Niveau (bottom) und oberem Niveau (top), beide werden bei Alarmauslösung berücksichtigt. Das bedeutet, dass man einen Luftraum überfliegen (unterfliegen) kann ohne dass der Alarm ausgelöst wird, sofern der Flugvektor den Luftraum nicht schneidet (d.h. man fliegt ausreichend hoch oder tief). Die Warnungen sind zweistufig aufgebaut. Dies ermöglicht dem Piloten eine Unterscheidung, ob eine Warnung erst in einiger Zeit oder sofort zu Problemen führt. Die Warnungen werden grundsätzlich nur angezeigt, wenn der Punkt „Show“ aktiviert ist. Seite 80 LX9000 V4.0x deutsch September 2014 Um einen Luftraum herum definiert der Pilot eine Sicherheitszone mittels der Werte „Horz. Buffer“ (lateraler Abstand, x siehe Bild) und „Vert. Buffer“ (vertikaler Abstand, z siehe Bild). Sicherheitszone z Flugvektor x z Luftraum 2 x Luftraum 1 Ground Erläuterungen zur Luftraumwarnung. X ist der laterale Abstand, Z ist der vertikale Abstand. Die Länge des Flugvektors errechnet sich aus den aktuellen Flugparametern und der eingestellten Warnzeit(„Time“) Warnung niedriger Stufe Warnung hoher Stufe Seite 81 LX9000 V4.0x deutsch September 2014 “Time” definiert die Zeitgrenze für die Alarmauslösung in Sekunden vor dem Einflug in den Luftraum. Eine Warnung erfolgt in dem Moment unter der Annahme, dass sich die Flugparameter (horizontale und vertikale Geschwindigkeit) nicht ändern. Es gibt zwei Warnstufen, Warnung niedriger und hoher Stufe. Erstere wird orange hinterlegt, die hohe Stufe ist rot hinterlegt. Die Warnung erfolgt mit Angabe von lateralem und vertikalem Abstand. Außerdem werden angegeben: Luftraumtyp und –klasse, sowie untere und obere Höhe und natürlich Name des Luftraumes. Darüber hinaus wird der von der Warnung betroffene Luftraum beim Auslösen der Warnung je nach Warnstufe orange bzw. rot transparent eingefärbt, die Umrandungslinie wird deutlich dicker dargestellt. Warnmeldung und Einfärbung verschwinden immer automatisch, wenn kein Anlass mehr für die auslösende Warnung mehr besteht. Je nach Position und Flugweg ergeben sich verschiedene Situationen, die zu den unterschiedlichen Warnungsstufen führen. In der folgenden Graphik sind vier grundlegende Flugsituationen im Umfeld eines Luftraums dargestellt. Wie bereits oben erwähnt, kann die einzelne Situation sowohl im Vorflug (Grundgeschwindigkeit und Polarensinken + Luftmassenbewegung), als auch im Kreisflug (Windversatz und Bruttosteigen) auftreten. Die Reaktionszeiten sind natürlich aufgrund der Geschwindigkeiten unterschiedlich und müssen berücksichtigt werden. Situation 1 Sicherheitszone Situation 3 X Situation 2 Luftraum Situation 4 X Beispiele für Luftraumwarnungen. Darstellung nur in der lateralen Ebene. Situation 1: Flugzeug fliegt außerhalb der Sicherheitszone und der Flugvektor reicht nicht in den Luftraum. Es erfolgt keine Warnung. Situation 2: Flugzeug fliegt außerhalb der Sicherheitszone und der Flugvektor reicht in den Luftraum. Es erfolgt eine Warnung niedriger Stufe. Diese Warnung soll über eine Annäherung an den Luftraum informieren, wobei die Situation noch nicht kritisch ist. Situation 3: Flugzeug fliegt innerhalb der Sicherheitszone und der Flugvektor reicht nicht in den Luftraum. Es erfolgt eine Warnung niedriger Stufe. Eine wichtige Situation, es wird nahe parallel zu einem Luftraum geflogen. Da der Flugvektor nicht in den Luftraum zeigt, ist prinzipiell kein Grund für eine Warnung gegeben, die ausgelöste Warnung soll den Piloten an die Nähe zum Luftraum erinnern. Situation 4: Flugzeug fliegt innerhalb der Sicherheitszone und der Flugvektor reicht in den Luftraum. Es erfolgt eine Warnung hoher Stufe. Der Einflug in den Luftraum steht unmittelbar bevor, je nach Größe der Sicherheitszone. Die Definition dieser Sicherheitszone spielt eine große Rolle. Selbst wenn man als Warnzeit 180s wählt, beträgt bei Eingabe einer lateralen Sicherheitszone von 1 km und einer Geschwindigkeit von 150km/h die maximale Reaktionszeit bei der Warnung hoher Stufe ca. 24s (!). Unabhängig von den Warnungen wird zum nächstgelegenen Luftraum stets der horizontale Abstand angezeigt. Die Einstellungen unter „Warnings“ bieten dem Piloten einen hohen Freiheitsgrad bei der Einstellung an. Alle abgehakten Lufträume sind aktiv, d.h. der Alarm wird ausgelöst, falls die Gefahr einer Luftraumverletzung auftritt. Warnungen werden nur für vom Piloten aktivierte Lufträume (5) ausgelöst. Die LX9000 Datenbasis unterscheidet die Lufträume nach ICAO-Klassifizierung (A, B,...) und nach Typ (CTR,...). Seite 82 LX9000 V4.0x deutsch September 2014 Luftraumklassen und Gattungen • • • • • • • • Airspace Warning Setup Klassen A - E CTR Kontrollzonen TMZ Transponder Pflichtzonen (Transponder mandatory zone) MOA “Military operation area” R,P,D Restricted, Prohibited, Dangerous GLIDER Segelflugsektoren AIRWAY Luftstraßen OTHER Sonstige Nachdem eine Luftraumwarnung (siehe z.B. Bild unten) aktiviert wurde, erhält der Pilot die Möglichkeit diese auf verschiedene Weise zu bestätigen. Beispiel: Luftraumwarnung Die unteren drei Tasten sind mit den Funktionen TODAY, X min und QUIT belegt. Today: bedeutet, daß dieser Luftraum am betreffenden Tag nicht mehr angewarnt wird. Es erfolgen weder Warnmeldungen noch die Einfärbung des Luftraumes. Die Abstandsanzeige bleibt aktiv. X min: Die Warnmeldungen für den spezifischen Luftraum erfolgen für die, unter „Dismiss for“ eingestellte Anzahl Minuten nicht mehr, die Abstandsanzeige bleibt. Seite 83 LX9000 V4.0x deutsch Quit: September 2014 Die Warnmeldungen wird nicht mehr angezeigt, die Einfärbung bleibt, ebenso die Abstandsanzeige. Entfällt der Anlass für die Warnung (der Pilot fliegt z.B. vom Luftraum weg), wird aber zu einem späteren Zeitpunkt aber wieder relevant, dann sind die Warnungen auch wieder aktiv. Die Quit-Funktion dient vor Allem dazu, störende Warnungen beim Kreisen in der Nähe von Lufträumen zu unterdrücken, diese danach aber wieder zur Verfügung zu haben. Zur Sicherheit (um nicht versehentlich die Dismiss-Funktionen zu verwenden) kann man das Item „Confirm Dismiss“ aktivieren. Dann erfolgt eine Sicherheitsabfrage Warnmeldung und Einfärbung verschwinden immer automatisch, wenn kein Anlass mehr für die auslösende Warnung mehr besteht. Im Setup unter Files and Transfer -> Airspace können Lufträume bezüglich des Warnverhaltens auch schon voreingestellt werden, so daß nicht erst eine Warnung abgewartet werden muß, siehe Kapitel 3.3.5.1.4.2 Auf den Flugseiten können die nächstgelegenen Lufträume mit der, mit “Airspace” belegten Taste bezüglich des Warnverhaltens ebenfalls eingestellt werden, so daß nicht erst eine Warnung abgewartet werden muß, siehe Kapitel 3.5.1.6.6 Luftraumwarnungen werden in allen Menüs ausgelöst und angezeigt, also auch im Setup während der Editierung von Parametern 3.3.10.2 Altitude (Höhenwarnung) Die Eingaben hier definieren die Auslösung einer Warnung bevor ein bestimmtes Höhenlimit erreicht wird. Menü Altitude Warning Beispiel: Altitudewarnung Die Vorausberechnung erfolgt anhand des mittleren Steigens der letzten 20 Sekunden und der Zeitangabe unter „Time“. Die Eingabe bei „Altitude“ erfolgt in Höhe über MSL (Mean Sea Level). Die Warnung wird grundsätzlich nur angezeigt, wenn der Punkt „Show warning“ aktiviert ist. Ansonsten funktioniert die Altitude Warnung identisch wie die Airspace Warnung , sie wird ebenfalls in allen Menüs aktiviert. Die unteren drei Tasten sind mit den Funktionen Disable, 5min und 1min belegt. Disable: keine weiteren Höhenwarnungen mehr für den aktuellen Tag 5 min keine Höhenwarnungen für die nächsten 5 min. 1 min: keine Höhenwarnungen für 1 min. Seite 84 LX9000 V4.0x deutsch September 2014 3.3.10.3 Flarm warnings Flarm Warnungen werden nur ausgegeben, wenn die Flarm-Option im LX9000 integriert ist oder ein externes Flarm (auch mit ADS-B) angeschlossen ist. Auf einem externen Flarm-Display werden Warnungen hingegen immer ausgegeben, siehe Kapitel 5.1 Hier kann man die Flarm Sprachmeldungen seinen persönlichen Bedürfnissen anpassen. Aktivierte (5) Nachrichten oder Nachrichtenteile werden ausgegeben und umgekehrt. Es drei verschiedene FLARM-Warnungen: • Traffic Wird aktiviert, sobald ein neuer Flarmteilnehmer vom Flarm empfangen wird • Warnings wird aktiviert, sobald ein Kollisionsrisiko mit irgendeinem Flarmteilnehmer besteht • Obstacles wird aktiviert, sobald ein Kollisionsrisiko mit Bodenhindernis aus der flarminternen Hindernisdatenbank besteht. Ausführliche Hinweise zur Funktionsweise von FLARM finden Sie im Kapitel 5.1 Menü Flarm Warnings Eine Flarm-Meldung besteht immer aus den folgenden Gruppen. Alle können einzeln ein- und ausgeschaltet werden. • Beschreibung der Warnung: Verkehr (Traffic), Warnung (Warning), Hindernis (Obstacle). Die Warnungen können einzeln an- und abgewählt werden. • Horizontaler Abstand • Vertikaler Abstand (Above und below) • Richtung, aus der die Warnung ausgelöst wurde wird immer an die oben aktivierten Flarmmeldungen angehängt. Man kann die Richtungsbeschreibung anpassen, es gibt drei Möglichkeiten: o Relative bearing: Bei dieser Option wird die Angabe relativ zur Flugzeuglängsachse angegeben (z.B.. Traffic 3’o clock, also 3Uhr, was bedeutet, Ziel ist rechts). o True bearing. Hier wird die Richtung in absoluten Werten angegeben (z.B. Traffic from 330°) o Relative/True bearing ist eine Kombination aus beiden Methoden und wird in Abhängigkeit vom Flugzustand verwendet: Relative bearing im Geradeausflug und True Bearing beim Kreisen, da sich hier die relativen Positionen zu schnell ändern. • Graphische Darstellung: Ist diesem Item aktiviert, wird auch eine graphische Darstellung der Flarmwarnung eingeblendet Seite 85 LX9000 V4.0x deutsch September 2014 In diesem Beispiel wird eine typische Flarmwarnung gezeigt mit graphischer Darstellung der Warnung und relativem Bearing. Mit CLOSE verwirft man die Warnung, mit CIRC. OFF kommt die Warnung während des aktuellen Kreisens nicht mehr, mit 1min. ist die Warnung für eine Minute inaktiv. Die komplette gesprochene Flarmwarnung kann im Setup unter Sounds (Kapitel 3.3.7.2) abgestellt werden. 3.3.10.4 Time Alarm Mit diesem Dialog definiert man bis zu drei unabhängige Warnungen, die in bestimmten Zeitabständen aktiviert 3.3.11 UNITS, Einheiten Häufigkeit: Selten Das Gerät unterstützt praktisch alle Kombinationen verschiedener Einheiten. Mit „IMPERIAL“ bzw. „METRIC“ lassen sich alle betroffenen Einheiten komplett zwischen metrischem und imperialem System hin- und herschalten. • Distance: km, nm, mi, • Altitude: m, ft, 0 C, 0F • Temperature: • Pressure: mbar, mmHg, inHg • Speed (TAS) : km/h, kts, mph, m/s, fpm • XC Speed (Schnitt): km/h, kts, mph, m/s, fpm • Vert. Speed: km/h, kts, mph, m/s, fpm • Wind: km/h, kts, mph, m/s, fpm • weight (Gewicht): kg, lbs • Load (Flächenbelastung): kg/m2, lbs/ft2 Seite 86 LX9000 V4.0x deutsch • • • HDG: UTC Offset Longitude/Latitude • Ballast: (Gewichte). September 2014 mag. (magnetisch) oder True +/- 12.0h. Mit Up/Down in 0,5h-Schritten, mit ZOOM in 1h-Schritten DD0MM’SS’’, DD0MM.mmm’, DD.dddd0, DD0MM’SS.ss’’, DD0MM.mmmmm’, DD.dddddd0 (höhere Genauigkeit) Overload (Lastverhältnis), load (Flächenbelastung), weight Hinweise zur Einstellung Ballast: Prinzipiell kann das LX9000 mit drei verschiedenen Ballastarten arbeiten. • Overload bedeutet erhöhtes Abfluggewicht in Faktor über „Normalgewicht“. Normales Abfluggewicht bedeutet OVERLOAD =1.0. Die Berechnung erfolgt nach: OVERLOAD = Flugzeug + Pilot + Ballast Flugzeug + Pilot z.B.: Der Faktor 1.2 bedeutet, dass das Abfluggewicht 20% höher als das Normalgewicht ist. • Load: “. Hierbei handelt es sich die klassische Flächenbelastung, vom Piloten ausgerechnet. Die Einheiten kg/m2 und lb/ft2 stehen zur Verfügung. • Weight: “. Dem Rechner werden die Gewichte eingegeben (Leergewicht, Wasserballast, Pilotengewicht), daraus errechnet sich das LX9000 die notwendigen Korrekturen der Polare. Unter Polar and Glider (siehe Kapitel 3.3.13) werden flugzeugspezifische Gewichte eingegeben, unter Flight recorder (3.3.2.2) das Pilotengewicht und auf den Navigationsseiten das Gewicht des täglich getankten Wassers. (Wurden keine Gewichte für die Polare eingegeben, so wird trotz Auswahl von weight Flächenbelastung verwendet) 3.3.12 Hardware (*) Dieses Menü wird in der Regel nur bei der Erstinstallation benötigt. Es befasst sich mit der Einstellung der Hardwareumgebung im LX9000, wie z.B. Kompensationsart, Varioanzeigen, NMEA-Datenausgabe, Kalibrierung des Kompassmoduls, Datenaustausch zwischen hinterem und vorderem Sitz im Doppelsitzer und Flarmeinstellungen, Kalibrierung des künstlichen Horizonts (AHRS), usw. Optionen, die nicht installiert sind, können auch nicht gewählt werden (sie werden grau dargestellt) Seite 87 LX9000 V4.0x deutsch September 2014 3.3.12.1 Variometer (*) Alle Einstellung hier sind spezifisch für ein Flugzeug. Insbesondere sie Werte für die elektronische TEKompensation lassen sich nicht auf andere Flugzeuge übertragen, sie müssen stets neu ermittelt werden. 3.3.12.1.1 TE-Kompensation Das Gerät bietet folgende zwei Vario-Kompensationsmethoden: • Düsenkompensation • Elektronische TE-Kompensation TE (Pst) LX9000 Elektronische Kompensation Kompensation mit TE-Düse TE compensation 0 % bedeutet Düsenkompensation. Die Qualität dieser Kompensation ist ausschließlich von der richtigen Dimension, Art und Anbringung der Düse abhängig. Eine sehr wichtige Rolle spielt auch die Qualität der Düse, hier sollte man keinesfalls sparen. Seite 88 LX9000 V4.0x deutsch September 2014 TE compensation um 100% = Elektronische Kompensation Die elektronische Kompensation muss bei einem Testflug in ruhiger Atmosphäre experimentell ermittelt werden. Als Startparameter ist TE = 100% (Grad der Kompensation) zu verwenden. Die Testflug - Prozedur läuft wie folgt ab: • bis 160 km/h beschleunigen und Fahrt stabilisieren • Hochziehen (nicht zu stark) bis ca. 80 km/h Varioanzeige beobachten. Die Anzeige sollte von ca. – 2 m/s bis ca. 0 m/s nach oben laufen (also etwa den Verlauf der Polare darstellen). Bleibt die Anzeige im Minus - Bereich ist die Kompensation zu stark. Prozentzahl reduzieren. Läuft die Anzeige in den + Bereich ist die Kompensation zu schwach. Prozentzahl erhöhen. Für eine erfolgreiche TE - Kompensation ist die Qualität der Statischen Luftdruckabnahme sehr wichtig. Diese kann man sehr einfach überprüfen. Dazu das o.g. Verfahren mit der Einstellung TE=0 % durchführen. Die Varioanzeige sollte beim Ziehen sofort stark in den + Bereich laufen. Läuft diese zuerst noch weiter in den – Bereich, so ist die Statikabnahme ungeeignet und eine elektronische Kompensation ist nicht möglich. Abhilfe kann hier eine im Leitwerk montierte Statiksonde (Prandtl) schaffen, z.B. als Multisonde mit gleichzeitiger Abnahme von Gesamtdruck und TE-Messwert. Ideal ist für die elektronische Kompensation, wenn die Schläuche für Statik und Gesamtdruck etwa die gleiche Länge haben, d.h. am Besten werden die Drücke am gleichen Ort abgenommen, z.B. Mit einer Kombidüse für Statik und Gesamtdruck. Es ist nicht möglich, fehlerhafte TEK-Sondenwerte durch teilweise elektronische Kompensation auszugleichen! Es ist wichtig, sich klar zu werden, dass die Festlegung auf die Kompensationsart bereits bei der Installation des LX9000 stattfindet, genauer: Beim Anschließen der Druckschläuche, siehe Kapitel 2.4. In diesem Menü stellt man nur noch konsequent die Werte für den Rechner ein. Ein Umstellen der Kompensationsart in diesem Menü ändert also nichts an der dahinter stehenden Physik. Es muss auch die Verschlauchung geändert werden. Die Installation muß in beiden Fällen absolut dicht sein (System abdrücken) Wurde die Verschlauchung für Kompensation mit Düse gewählt, so muß hier 0% Kompensation gewählt werden. Das bedeutet, daß das LX9000 System keinen Einfluss auf die Kompensation nimmt. Einzige Faktoren sind die Qualität der Düse und der Ort der Anbringung. Wurde die Verschlauchung für elektronische Kompensation installiert, so muß hier 100% Kompensation gewählt werden. Die exakten Werte müssen erflogen werden. 3.3.12.1.2 SC switch, Vario/Sollfahrt-Umschalter Das Gerät hat einen Eingang für einen externen Schalter zur Handumschaltung Vario – Sollfahrt. In SC INPUT kann die Polarität dieses Schalters gesetzt werden. Wenn SC INPUT ON gesetzt ist schaltet das Gerät auf Sollfahrt, wenn der Schalter geschlossen wird, bei SC INPUT OFF ist es umgekehrt. Die dritte Variante „TASTER“ schaltet nach Messung einer negativen Flanke am Eingang um, d h. es ist anstelle des Schalters ein Taster möglich (nach Tasterdruck ändert sich der Zustand nach ca. 200ms). Das wird z.B. bei der Fernbedienung, Knüppelvariante benötigt (siehe Kapitel 5.2). Die Kabelsätze des LX9000 sind absolut selbsterklärend und „plug and play“. Der einzige Freiheitsgrad bei der Verdrahtung besteht in der Belegung der Kabel „SC“ (Vario/Sollfahrt-Wechsel) und „Vario Prior., VP“ (Vario Priorität). Beide sind als einfache Öffner/Schließer eines Stromkreises ausgelegt. (Schalter nicht im Lieferumfang) Beim LX9000 ist ein geschlossener Stromkreis immer Master. Der SC-Schalter kann alleine verwendet werden (idealerweise auf dem Knüppel), er kann außerdem im Setup programmiert werden (z.B. Sollfahrt bei geschlossenem Stromkreis), damit der eingebaute Schalter ggf. nicht umgebaut werden muss. Wird die Knüppelfernbedienung verwendet, so ist die Funktion „Taster“ im Setup zu verwenden, siehe Kapitel 3.3.12.1.2 und 5.2. „Vario Prior.“ erzwingt bei geschlossenem Schalter immer Flugzustand „Vario“. Wird bei einem Wölbklappenflugzeug der SC-Schalter mit der Wölbklappe gekoppelt, so kann mit dem „Vario Prior“Schalter trotz negativer Klappenstellung der Zustand „Vario“ erzwungen werden. Seite 89 LX9000 V4.0x deutsch September 2014 Wie bereits erwähnt, funktioniert beim LX9000 ein geschlossener Stromkreis als Master. Sollen automatische Methoden zum Umschalten von Vario auf Sollfahrt verwendet werden (Über TAS oder GPS Kreisdetektion, siehe Setup, Kapitel 3.3.3), so müssen beide mechanischen Schalter offen sein. 3.3.12.1.3 Temperature Offset Das LX9000 ist mit einem externen Temperatursensor ausgerüstet. Hat die Temperaturanzeige durch den Einbau eine statische Abweichung, besteht die Möglichkeit diese mittels TEMP.OFFSET auszubessern. 3.3.12.1.4 Airspeed Offset Einige Flugzeuge haben deutliche Differenzen zwischen kalibrierter und angezeigter Airspeed. Ursache ist häufig ungeeignete statische Druckabnehmen. Die Airspeed beeinflusst aber die Windberechnung maßgeblich. In diesem Menü kann die Airspeed mittels eines Offsets korrigiert werden. Die reinen Varioanzeigen ignorieren diesen Wert und zeigen die unkorrigierte Geschwindigkeit 3.3.12.1.5 Digital inputs V9 und V5 Variometer haben vier programmierbare digitale Eingänge. Diese sind mit IN1, IN2, IN3 und IN4 im Kabelsatz von V5 und V9 (siehe Kapitel 2.5.2.2 zur Verkabelung des Varios). In der vorliegenden Version stehen folgende Statusanzeigen zur Verfügung: • Fahrwerk ausgefahren und verriegelt • Bremsklappen verriegelt • Wasserballast offen Die digitalen Eingänge werden jeweils mit einem Schalter gegen Masse verdrahtet, der Öffnen oder schließen sollte, um die gewünschte Aktion durchzuführen. Der “gute” Zustand (z.B. Fahrwerk ausgefahren und verriegelt) soll mit einem grünen Licht angezeigt. Ist das nicht der Fall, invertieren Sie die Schaltfunktion. Folgende Schaltlogiken werden verwendet • Fahrwerk ausgefahren ist am Boden nicht aktiv • Bremsklappen verriegelt ist am Boden aktiv, offene Bremsklappen werden gemeldet. • Ist in der Luft das Fahrwerk eingefahren und die Bremsklappen werden geöffnet, erhält man eine Fahrwerkswarnung (nur unterhalb 1000m Grund). Unabhängig von den Schaltern gibt es eine Fahrwerkswarnung ca 10min nach dem Start (als Erinnerung zum Einfahren) und eine Warnung bei Unterschreiten von 200m Grund (nach längerem Sinkflug), siehe Kapitel 3.3.7.2 und 3.3.7.3. Seite 90 LX9000 V4.0x deutsch September 2014 3.3.12.2 Variometer und Varioanzeigen (*) Häufigkeit: Sehr selten Im Laufe der Zeit wurden vier verschiedene Variometertypen mit dem LX9000 ausgeliefert: Die Analog Unit (AU) mit monochromem LCD-Display, die Universal SensorBox (USB-D), es folgte das Vario V5 und alle neuen LX9000 kommen mit dem Variometer V9. Optional können die V9 Variometer auch mit einem 80mm Display geliefert werden. Alle vier sind Variometeranzeigen im Verbund mit den Druckanschlüssen und einem eigenen Rechner zur Verarbeitung und Darstellung der Daten. Für alle Varios gilt gleichmäßig, daß immer nur eine Varioeinheit (mit Analogverarbeitung, also AU, USB-D, V5 V9) verwendet werden kann, darüber hinaus nur reine Anzeigen. V5 und V9 sind die heute gängigen Variometer von LXNAV. Sie bestehen hardwaremäßig aus zwei getrennten Einheiten. Zum einen die SensorBox, die die analogen Eingänge und die Datenverarbeitung enthält und andererseits die Anzeige. Beide haben unterschiedliche Adressen und werden getrennt verwaltet und auch upgedatet. Dies geschieht über die SD-Karte des Hauptgerätes. V5 und V9 unterscheiden sich untereinander durch die in der V9 SensorBox zusätzlich installierte AHRS-Plattform. Die Displayeinheit 57mm ist für beide gleich. Die V9 SensorBox kann aber wahlweise auch mit dem V80 Display (80mm Ausschnitt) geliefert werden. LXNAV empfiehlt dringend, die älteren Variometer (AU und USB-D) in V5 oder V9 Varioeinheiten umbauen zu lassen. Diese können über die SD-Karte des Hauptgerätes einfach upgedatet werden. Dies ist ein großer Vorteil, insbesondere, da aktuell sehr viele neue Erkenntnisse in die Variometerentwicklung einfließen. Bitte kontaktieren Sie LX-Avionik oder LXNAV für mehr Informationen Zusätzlich können noch reine Anzeigen der o.g. Bauformen angeschlossen werden (ist z.B. stets im Doppelsitzerbetrieb der Fall), wobei es hier keinen Unterschied zwischen V5 und V9 gibt (V5ind). Das LX9000 liefert die Steuersignale und 12V-Versorgung für alle Varioanzeigen über den RS485-Bus. Die Einstellungen werden am Hauptgerät in diesem Menü vorgenommen. Die V5 und V9 Variometer sowie die V5 Anzeigen werden über Ihre Seriennummer direkt angesprochen, es können theoretisch unendlich viele Anzeigen eingebunden werden, Um den Rahmen dieses Handbuches nicht zu sprengen, beschreiben wir hier nur die aktuell gelieferten Variometerformen V5 und V9 (ggf. mit V80). Für die älteren Bauformen verweisen wir auf die Version 2.60 dieses Handbuches 3.3.12.2.1 Begriffserklärung 3.3.12.2.1.1 Vario Vario ist der gemessene Wert der vertikalen Bewegung des Flugzeuges. Das Signal wird in der Regel gesamtenergiekompensiert, d.h. die Anteile der Vertikalbewegung, die aus Änderungen der Fahrt (Umwandlung kinetische Energie in potentielle (Lage-) Energie und umgekehrt) stammen, werden Seite 91 LX9000 V4.0x deutsch September 2014 herausgenommen. Dies kann strömungsmechanisch (TE-Düse) oder rechnerisch (elektronische Kompensation) geschehen. 3.3.12.2.1.2 Netto Aus dem Variosignal wird unter Verwendung der Flugzeugparameter (Polare, Flächenbelastung oder Gewicht) und der aktuellen Geschwindigkeit (IAS) das reine Luftmassensteigen errechnet. Dies wird auch als Nettovario bezeichnet. 3.3.12.2.1.3 Relativ Zieht man vom Nettovario das Sinken des Flugzeuges im Kreisflug ab, so erhält man den Wert, der als Variowert angezeigt würde, wenn man an dieser Stelle ideal kreisen würde. Das wird als Relativwert bezeichnet. Da die Kreisflugpolaren nicht vorliegen, wird vereinfacht das Minimum Sinken aus der Geradeausflugpolare genommen, d.h. der Relativwert ist geringfügig zu optimistisch. 3.3.12.2.1.4 Sollfahrt Geschwindigkeit, die bei gegeben Parametern, wie McCready-Wert, Polare, Flächenbelastung und aktueller Vertikalgeschwindigkeit zu fliegen ist, um nach der MacCready-Theorie zwischen den Aufwinden zeitoptimiert zu fliegen. Im englischen Sprachraum wird das weiter unterschieden: Speed to Fly (STF) ist die oben beschriebene Sollfahrt. Speed Command (SC) ist die Umsetzung in eine Kommandoanzeige, bei der ein Zeiger- und/oder Tonsignal die Abweichung von der idealen Geschwindigkeit nach McCready so anzeigen, daß ein Steuerkommando (ziehen/drücken) daraus abgeleitet werden kann. Deshalb ist auch das Kabel zum Umschalten mit SC beschriftet, weil dieser Schalter zwischen Varioanzeige und Kommandofunktion wechselt. 3.3.12.2.2 Varioanzeige V5 Die V5 Varioanzeige ist wie bereits oben erwähnt den Varioeinheiten V5 und V9 gemeinsam. Sie verfügt über einen mechanischen Zeiger (angetrieben von einem Steppermotor) und ein Farbdisplay mit einer Auflösung von 320 x 240 Pixeln, auf dem, vom Piloten wählbare Daten angezeigt werden. Jedes V9 Vario (auch die reinen Anzeigen) werden durch eine Seriennummer direkt adressiert, diese wird auch im Menü Hardware hier angezeigt. Somit könnten theoretisch unendlich viele Varioanzeigen an das Bussystem angeschlossen werden und jede könnte einzeln eingestellt werden. Die Beschreibung der V5 Varioanzeige erfolgt im nächsten Bild. Variobereich Mechanischer Zeiger Oberes Datenfeld eingest. MacCready Mittelwert Aufwind Sollfahrtsymbol Zeigerwert Vario- oder Sollfahrtmodus Vario Mittelwert Batteriestatus B GPS Status Unteres Datenfeld Der mechanische Zeiger: kann folgende Werte darstellen: Vario, Netto, Relativ oder Sollfahrt. Im Kreisflug (Vario) oder Geradeausflug (Sollfahrt) können verschiedene Werte angezeigt werden (siehe Bild unten: Vario needle und SC needle. SC = Speed Command = Sollfahrt) , sofern der Flugmodus auch umgeschaltet wird (siehe Kapitel3.3.12.1.2). Die Skala ist bedruckt und kann mit den Bereichen -5 bis 5 oder -10 bis 10 geliefert werden. In der Software können die Bereiche 2,5, 5, 10m/s oder 5, 10, 20kts oder 500, 1000, 2000fpm eingestellt werden (siehe Kapitel 3.3.3 und 3.3.11). Seite 92 LX9000 V4.0x deutsch September 2014 Oberes und unteres Datenfeld: Diese können ebenfalls unterschiedlich für die Flugzustände Sollfahrt und Vario eingestellt werden. Folgende Daten sind möglich. Variomittel (Integrator), Zeit, Flugzeit, Restzeit der Aufgabe (AAT), Nettowert, Nettomittelwert, OAT (outside air temperature) oder Mittelwert Aufwind. Höhe, Entfernung zum Ziel (Aufgabe nächster Punkt), Ankunftshöhe, IAS, TAS, Schnittgeschwindigkeit der letzten Stunde, Höhe in ft oder FL. Sollfahrtsymbol: Zeigt stets die Korrektur der Geschwindigkeit in Abhängigkeit von gewähltem McCready-Wert, geflogener Geschwindigkeit und Sinkrate. Ein “Chevron” bedeutet 10 Einheiten (in Abhängigkeit von der Einheitenwahl, Kapitel 3.3.11) Geschwindigkeit langsamer oder schneller zu fliegen. Pfeil nach oben bedeutet langsamer (bildlich: Nase hoch, ziehen), Pfeil nach unten entsprechend schneller (kann im Bereich Symbols ein- und ausgeschaltet werden). GPS Statusanzeige Grün = mind. GPS 2D Batteriestatus Anzeige Grün oberhalb 11,5V, Gelb zwischen 11,5 und 11V, darunter rot. Variobereich zeigt den gewählten Variobereich für den Zeiger, wie in der Software eingestellt. Rotes Rautensymbol: Zeigt das aktuelle mittlere Steigen (kann im Bereich Symbols ein- und ausgeschaltet werden) Blaues Pfeilsymbol: Zeigt den aktuell eingestellten McCready-Wert. (-> Symbols) Grünes T-Symbol ist das mittlere Steigen des letzten Aufwindes. (-> Symbols) Weißer Balken: Ist der Bereich zwischen dem minimalen und maximalen Steigen der letzten 20 Sekunden. (-> Symbols) Flarm: Ist dieses Item aktiv, wird im V5 Display im Falle einer Warnung eine Grafik ähnlich der des Flarm LED-Displays eingeblendet. Ein wesentlicher Vorteil der Varios V5 und V9 ist die Möglichkeit, Firmware-Updates über das Hauptgerät vorzunehmen, siehe Kapitel 3.3.19. Es gibt getrennte Updates für die Sensoreinheit (Sensorbox) und die eigentliche Varioanzeige. 3.3.12.2.3 Vario indicator V80mm Die V80 Varioanzeige ist ein rein graphisches Variometer ohne mechanischen Zeiger und Steppermotor. Es verfügt über ein sehr helles Farbdisplay mit 320x240 Pixeln auf dem auch benutzerspezifische Daten dargestellt werden können. Außerdem werden der Variozeiger und die Symbole graphisch dargestellt. Die Logik hierbei ist sehr ähnlich zur V5 Anzeige (siehe vorangegangener Abschnitt). Jede V80 Anzeige wird über ihre Seriennummer angesprochen, die auch im Hardwaremenü angezeigt wird. Somit lassen sich theoretisch unendlich viele V80 Anzeigen getrennt an den Bus anschließen. Der Grundbildschirm des V80 Varios ist in zwei Bereiche unterteilt. Zum einen ist außen der weiße Ring mit Skala, Variozeiger, Symbolen für eingestellten Mc Cready (blaues Dreieck), Aufwindsteigen (grünes Seite 93 LX9000 V4.0x deutsch September 2014 T) und mittleres Steigen über x Sekunden (einstellbar, siehe Kapitel 3.3.3) und ein Bereichsanzeiger für Min/Max. Steigen oder G-Kräfte. Im Innenbereich werden Daten angezeigt, die Werte sind vom User wählbar. Drückt man die mittlere der drei Tasten gedrückt, so wechselt der Bildschirm zum FLARM-Radar (wenn Flarm im LX9000 integriert oder von extern eingekoppelt), weiter zum Bildschirm künstlicher Horizont (muß freigeschaltet sein) und wieder zurück zum Variobildschirm. Drückt man die mittlere Taste länger, so gelangt man in ein Setupmenü. Dieses ist ein Auszug aus dem Setupmenü des Hauptgerätes betreffend die Funktionen des V80 Varios. Die Einstellungen sind in beiden Geräten möglich. Man kann also im Flug Änderungen am Vario vornehmen, ohne die Navigation zu verlassen. Diese pilotenspezifischen Einstellungen sind überwiegend für Wettbewerbspiloten gedacht, die zur schnellen Übersicht bestimmte statistische Daten direkt angezeigt haben wollen. Seite 94 LX9000 V4.0x deutsch September 2014 3.3.12.3 Flarm, Einstellungen für das Kollisionswarnsystem (*) In diesem Menü werden Daten und Einstellungen des integrierten oder eines externen angeschlossenen Kollisionswarnsystems angezeigt. Dies ist beides ein optional. Ist Flarm/ADS-B nicht integriert oder angeschlossen, kann dieses Menü nicht angewählt werden. Ist Flarm im LX9000 integriert , können in diesem Menü der Betriebsmodus des Flarm, das Funkfrequenzband und der sog. Wettbewerbsmodus (Competition Mode) eingestellt werden. • “Mode” Drei Betriebsarten sind verfügbar: o Power OFF: Flarmmodul ist ausgeschaltet o Power ON: Flarmmodul ist angeschaltet, normaler Betriebsmodus ohne Einschränkungen o Privacy on: Flarm arbeitet im sog. Stealth Mode. Das bedeutet, daß es keine ergänzenden Daten wie Höhen- und Variometerwerte übermittelt. Auf die Kollisionswarnung hat das keinen Einfluss. o Ext.(PC) – Verwenden Sie diesen Modus, wenn Sie externe FLARM-Daten über den RS232-Eingang (Binder 5-pol im Kabelsatz) einspeisen wollen. (z.B. wenn Sie den TRX1090 oder ein externes Flarm/PowerFlarm) am LX9000 anschließen wollen, siehe weiter unten und Kapitel 5.1.7). • „Frequency band” Je nach rechtlicher Lage müssen, in Abhängigkeit vom Betriebsort unterschiedliche Frequenzen verwendet werden. Die Einstellung geht einfach nach Ländern / Kontinenten. • „Competition mode”: Dieser Modus ist ausschließlich für Wettbewerbe gedacht. Ist der Competition mode aktiv, werden im Display des LX9000 keine Flarmdaten anderer Teilnehmer mehr angezeigt. Der Status des Competition Modes wird in der IGC-Datei (Flugschrieb) aufgezeichnet und kann durch die Wettbewerbsleitung ausgewertet werden. Normalerweise genügt es im Wettbewerb (und das auch nur, wenn es vorgeschrieben wird), den Competition Mode anzuschalten. Nur wenn Sie von anderen Teilnehmern nicht gesehen werden wollen, müssen Sie (ggf. zusätzlich) den Privacy Modus anschalten. • „Reduce Warnings“ reduziert die Zahl der Flarmwarnungen signifikant (nur noch die gefährlichsten Objekte). Diese Funktion verwendet man nur beim Pulkfliegen oder anderen Situationen mit erhöhter Flugzeugdichte. In der unteren Hälfte des Menüs stehen ausschließlich Informationen, hier kann nichts eingestellt werden. Wichtig ist hier der “Flarm status”. Dieser steht normalerweise auf OK! Im Falle von Problemen erscheint hier eine entsprechende Fehlermeldung. Die Device ID wird für die Anmeldung im FlarmNet benötigt. Die Anmeldung im Flarmnet unter www.flarmnet.org ist kostenlos. Sie bekommen dann nicht nur die Device ID sondern auch Pilotenname und Wettbewerbskennzeichen zu sehen. Seite 95 LX9000 V4.0x deutsch September 2014 Ist ein externes Flarm über die RS232 Schnittstelle (siehe Kapitel 2.5.2.1) angeschlossen, finden Sie anstelle der Mode Box eine Einstellmöglichkeit zum Adaptieren der Datenrate an das externe Flarm. Beim Port ist ext. (PC) zu wählen. Außerdem ist jetzt das Item „Send declaration“ wählbar. D.h. dass eine Aufgabe automatisch an das externe Flarm geschickt wird, sofern es sich dabei um ein IGC-zugelassenes Flarm handelt. Mehr zum Thema FLARM im Kapitel 5.1 3.3.12.4 Compass, Kompensation der Magnetfeldsonde (*) Das Kompassmodul befindet sich aktuell in der Neuentwicklung. Sobald es verfügbar ist, wird an dieser Stelle ein neues Menü in das LX9000 eingebunden. Das noch vorhandene Menü ist solange obsolet. 3.3.12.5 Rear Seat bzw. Front seat (Doppelsitzerkonfiguration) Wird das LX9000 in einem Doppelsitzer mit der vollen Konfiguration (LX9000 + LX9000D) betrieben, so können einige Daten zwischen beiden Rechnern ausgetauscht werden. Im Menü “Rear seat” (vorne) bzw. “Front seat” (hinten) definiert man die Daten, die automatisch vom jeweils anderen Rechner kommen sollen, weshalb dieses Menü im Vorderen Sitz auch “Rear Seat” und umgekehrt heißt. Im Doppelsitzergerät gibt es das Menü „Hardware“ nicht. Deshalb findet man dort den Punkt „Front seat“ in der ersten Ebene des Setup-Menüs. Die Daten sind in zwei Gruppen aufgeteilt, nämlich Flugparameter und Navigationsdaten. Grundsätzlich ist es so, daß Werte, die hier aktiviert werden (“Edit”), automatisch bei Veränderung vom jeweils anderen Rechner kommen. Es kann also durchaus sein, daß Daten nur von hinten nach vorne übertragen werden (z.B. hinten sitzt ein Fluglehrer, vorne ein Schüler der das Gerät noch nicht kennt). In der Flugparametergruppe können die Daten für McCready-Wert, Ballast (Flächenbelastung) und Mücken aktiviert werden. In der zweiten Gruppe (Navigationsdaten) werden Wendepunkte, Flugplätze und Aufgaben transferiert. dabei handelt es sich immer um das aktuell angeflogene Ziel, bzw. die aktuelle Aufgabe. Es wird eine entsprechende Meldung angezeigt, z.B. “Waypoint target received”, wenn gerade ein Wendepunkt erhalten wurde (dito für Flugplätze: “airport target received“). Ein Wendepunkt muß auch nicht in der Wendepunktdatei stehen, d.h. es kann auch ein gerade erzeugter Marker (z.B. Wellenposition) übertragen werden. Aufgaben werden mitsamt ihren Sektoren und bei AAT mit den freien Wendepunkten übertragen, was nicht immer sinnvoll ist. Sind eines oder mehrere (alle) Items der zweiten Gruppe nicht aktiv, so können die Navigationsdaten trotzdem übertragen werden. In jedem Navigationsmenü gibt es eine “Send-Funktion” um Ziel / Aufgabe im Einzelfall zu übertragen (siehe auch Kapitel 3.5) . Seite 96 LX9000 V4.0x deutsch September 2014 Fliegt man AAT ist es eventuell nicht sinnvoll die automatische Übertragung aktiv zu haben. So kann nämlich ein Pilot ein paar „was wäre wenn"-Szenarien durchspielen, ohne dabei den anderen Piloten abzulenken und die bisherige Planung zu stören 3.3.12.6 Remote stick (Fernbedienung) Ist eine Fernbedienung angeschlossen, so kann der Pilot hier zunächst auswählen, welcher Typ Fernbedienung das ist. So kann man bei Verwendung älterer Fernbedienungen (LX8000 9 Tasten oder sogar LX7007 im Falle eines Upgrades) diese hier auswählen. Aktuell wird LXNAV 6 Tasten geliefert. Das ist auch voreingestellt im Menü. Diese Fernbedienung hat eine sog. Funktionstaste (Function button). Damit lassen sich bestimmte Funktionen mit nur einem Tastendruck aufrufen. Im Folgenden finden Sie die Liste der wählbaren Funktionen. • Toggle vario range schaltet den Variobereich zwischen 2.5m/s, 5m/s oder 10m/s. • Toggle map settings Wechselt zwischen den beiden gespeicherten Karteneinstellungen (siehe 3.5.1.6.4). • SELECT Ruft das Auswahlmenü für Flugplätze oder Wegpunkte auf, oder das Editiermenü für Aufgabe. (Je nachdem, auf welcher Navigationsseite man gerade arbeitet). • MC/BAL öffnet den MacCready und Ballast Dialog. • MAP öffnet das Menü für die Karteneinstellungen. • WIND Öffnet den Windeinstellungs-Dialog. • AIRSPACE Öffnet den Luftraumdialog. • MARK Erzeugt einen Wegpunkt oder Marker an der aktuelle Position. • FLARM Zeigt eine Liste mit allen Flarmobjekten in Reichweite. • PAN Setzt die aktuelle Navigationsseite in den Pan Modus. • EVENT erzeugt eine Eventaufzeichnung in der IGC-Datei • ROT.FAI Schaltet die FAI-Sektoren weiter, sofern diese im Navigationsbildschirm angezeigt werden • TEAM Öffnet den Dialog zur Eingabe des Team Codes. Aktivieren Sie Use stick for front seat, wenn zwei Fernbedienungen installiert sind aber nur ein Hauptgerät (keine DoSi-Einheit). Z.B. in einer Stemme S10, wo man nebeneinander sitzt, der Fall. 3.3.12.7 AHRS (künstlicher Horizont) Ist das AHRS-Modul am System angeschlossen (USB) oder wird die AHRS-Plattform im V9 Vario verwendet, steht dieses Menü zur Kalibrierung des AHRS zur Verfügung. Seite 97 LX9000 V4.0x deutsch September 2014 Bringen Sie Ihr Flugzeug in die nivellierte Position, die man auch bei der Wägung einnimmt (Wasserwaage mit Keil auf Rumpfrücken 1000:x. x ist dem Handbuch zu entnehmen.) und Flügel absolut waagerecht (ebenfalls mit Wasserwaage). Drücken Sie nun die Taste bei LEVEL. Sie können den Pitch verstellen, indem Sie den UP/DOWN-Drehschalter verwenden. 3.3.12.8 NMEA output, NMEA-Datensätze (*) Das LX9000 kann Datensätze für sekundäre Navigationssysteme über die serielle Schnittstelle (Binder 5pol im Kabelsatz) zur Verfügung stellen. Das Datenformat ist NMEA. Port definiert die Schnittstelle, über welche die Daten ausgegeben werden, und Baudrate die Datenrate Die Daten sind in drei Gruppen unterteilt: • • • GPS data: Standard GPS-Daten (Zeit, Koordinaten, Status, GPS-Höhe,…) können hier aktiviert werden. LXNAV data Aktiviert spezielle Daten, wie TAS, McCready Setting, Variometerwerte,…. Flarm data: Aktiviert die Ausgabe spezifischer Flarm-Daten. (Nicht wählbar, wenn Flarm nicht integriert oder nicht extern angeschlossen) Die folgende Tabelle zeigt eine Übersicht über die angebotenen NMEA-Datensätze, deren Inhalt und Verwendung Seite 98 LX9000 V4.0x deutsch NMEA-Datensatz GPGGA GGRMC PFLAx LXWPx LXTSK September 2014 Daten Position, Zeit, GPS-Höhe,…. Position, Zeit, GPS-Höhe,… Flarmdaten Daten für SeeYou Mobile und Winpilot (barom. Höhe, TAS,…) Aufgabe PDA-Software J J Optional J Unterschiedlich NMEA Daten sind auch am Flarmdisplayport verfügbar, allerdings nur GPS- und Flarmdaten. 3.3.12.9 Engine noise, Motorsensor (*) Der Engine noise level sensor gehört zum integrierten IGC-Logger. Damit wird das Motorgeräusch gemessen und aufgezeichnet (Mic-Level). Angezeigt wird hier der Statusbalken. Ist der externe MOP (für Jet und Elektromotoren) installiert, so wird dessen Statusbalken ebenfalls gezeigt Die Einstellung des Grenzwertes (=Threshold) dient zur Definition, wann der Motor läuft. Standardmäßig steht dieser Wert auf 100%, d.h. es wird kein Motorlauf registriert. Durch Heruntersetzen der Schwelle (z.B. auf 80%) wird das System Motorlaufzeit registrieren und abspeichern. Die Gesamtlaufzeit findet mal in der Zeile Total Time. Wenn notwendig, kann die Zeit angepasst werden, z.B. an die vor der Installation des LX9000 bereits vorhandene Gesamtzeit. Diese Einstellung hat keinen Einfluss auf die Registrierung der Motorlaufzeit für die IGC-Datei. 3.3.12.10 Flaps* (Wölbklappensensor) Ist im Flugzeug der LXNAV Wölbklappensensor installiert, stellt man in diesem Menü die Position der Wölbklappen ein. Mit dem Up/Down-Drehschalter wählt man die gewünschte Klappenstellung aus, rastet diese auch mechanisch und drückt SET, um die Position zu bestätigen. Wiederholen Sie das mit allen Klappenstellungen Sind dann alle Klappenstellungen gesetzt, so erscheint beim Durchrasten ein grüner Punkt vor der aktuell gerasteten Klappenstellung. So können Sie die Funktionalität des Sensors nochmals überprüfen. Hat eine Klappenstellung noch keine Bezeichnung, so können Sie das hier noch eingeben, indem Sie EDIT verwenden. Geben Sie nun die Bezeichnung der Klappenstellung ein. Die Bezeichnungen müssen in der Reihenfolge mit zunehmender Geschwindigkeit eingegeben werden. Seite 99 LX9000 V4.0x deutsch September 2014 Es empfiehlt sich allerdings, die Bezeichnungen im Menü Polar and Glider (nächstes Kapitel 3.3.13) einzugeben, da hier alle Daten, auch die Geschwindigkeiten der Wölbklappenstellungen eingegeben werden müssen. 3.3.13 POLAR and Glider Häufigkeit: Bei Erstinstallation In diesem Menü gibt man die Polare des Flugzeuges, sowie weitere wichtige Parameter ein. Als default ist ein Flugzeug der Standardklasse eingestellt. Die Polaren der meisten bekannten Segelflugzeuge sind im Gerät gespeichert. Verwenden Die den „LIST“ Button, um eine Tabelle aller verfügbaren Flugzeuge zu erhalten. Mit Up/Down scrollen Sie durch diese Liste und wählen das gewünschte Flugzeug dann mit SELECT. Sie können die Polare anhand der angezeigten Werte sofort überprüfen. Möchten Sie eine Polare modifizieren oder eine neue erzeugen, so müssen Sie die Koeffizienten A, B, C der Polare errechnen. Dies können Sie mit dem Tool LX-Polar leicht tun: Die Koeffizienten a, b, c sind die Lösung eines least squares fits an eine quadratische Gleichung (y = ax2 + bx + c). Um eine eigene Polare über die drei Koeffizienten zu erzeugen, misst man aus der Polare möglichst viele Wertepaare (Geschwindigkeit, Sinken) heraus und trägt diese mit der Maus in das Koordinatensystem ein (die Mausposition wird angezeigt). Links können noch die Geschwindigkeitswerte für die drei Stützstellen der Quadratischen Gleichung gewählt werden, mit F9 startet die Berechnung. Es kann nun die quadratische Gleichung (über a, b, c) mit der eingegebenen Polare verglichen werden. Durch Versetzen der Stützstellen kann das Ergebnis verändert werden. Die Stützstellen sollten den sinnvoll beflogenen Bereich, nicht den maximalen Bereich repräsentieren. Seite 100 LX9000 V4.0x deutsch September 2014 Am Ende müssen Sie, falls eine neue Polare erzeugt wurde ggf. noch den Namen des Flugzeuges unter „Glider“ eintragen, da dieser Name in die IGC-Datei eingetragen wird. Sollten Sie eine Polare modifiziert haben und mit dem Ergebnis nicht zufrieden sein, können Sie durch Auswahl in der Liste die alte Polare wiederherstellen. Die Listendaten werden nicht verändert. Wichtig!! Der Name der Polare muss der Ihres Flugzeugtyps sein, da dieser in das IGC-File als Flugzeugtyp eingetragen wird. Die Gewichtsangaben im rechten Teil des Menüs kommen zum Tragen, wenn als unter „Units“ Ballastmethode „weight“ (Gewichte) gewählt wurde (siehe Kapitel 3.3.11). Es wird dann vor dem Start lediglich noch der Wasserballast eingetragen, die restliche Berechnung erledigt das LX9000. Die Gewichte sind im einzelnen: • Empty: Leergewicht lt. Wägebericht und Ausrüstungsverzeichnis • Ref. Weight: Korrespondiert mit Re. Load (Referenzflächenbelastung) Leergewicht + Zuladung im Cockpit. Ergibt das Gewicht und Flächenbelastung des jeweiligen Flugzeuges, mit der die Basispolare gerechnet (oder gemessen) wurde • Max. Weight: Wird nicht in den Berechnungen benötigt, dient aber zur Warnung vor Überladung. Das reale Gewicht des Piloten wird in der FLIGHT INFO hinterlegt (siehe Kapitel 3.3.2.2) „Stall Speed“ wird zur Erzeugung von Stallwarnungen verwendet. Funktioniert mit V5 Vario, SN höher 00115 (oder nachgerüstet), im V9 Vario und bei älteren Varios mit dem externen Sprachmodul. Für Flugzeuge mit Wölbklappen, empfiehlt es sich, auch die Daten der Wölbklappen in die Polare mit zu übertragen. Entnehmen Sie dem Handbuch des Flugzeuges Bezeichnung der Wölbklappenstellung und zugehöriger Geschwindigkeitsbereich beim Referenzgewicht oder Referenzflächenbelastung. Sobald diese Daten eingetragen sind, kann das LX9000 die Wolbklappen Sollstellung in Abhängigkeit von Geschwindigkeit, Gewicht und G-Kräften darstellen. Dies geschieht in einem sog. Flap-Tape (Wölbklappenbandanzeige). Eine solche bringen Sie mit dem LX-Styler auf die gewünschten Navigationsseiten. Entweder direkt am Gerät (siehe Kapitel 3.6) oder mit dem PC-Programm (siehe manual LX-Styler). 3.3.14 Profiles and Pilots Das LX9000 speichert alle Einstellungen (auch verwendeten Datenbanken) sowie Gestalt und Aussehen der Navigationsseiten in einem Profil ab. Diese Profile kann man in verschiedener Weise verwenden: • Im Verein, wo mehrere Piloten dasselbe Flugzeug fliegen. Jeder Pilot kann seine persönlichen Einstellungen verwenden. • Bei einem Flugzeug, das in mehreren Konfigurationen geflogen werden kann, ist es sinnvoll für jede Konfiguration ein eigenes Profil anzulegen (z.B. für 15m- und 18m-Version). • Auch wenn ein Flugzeug häufig an verschiedenen Einsatzorten verwendet wird, kann man ein Profil für jeden Ort erzeugen (z.B.: Südfrankreich, Spanien, xyz-Wettbewerb,….) Seite 101 LX9000 V4.0x deutsch September 2014 Das aktive Profil wird beim Start des LX9000 ausgewählt, alle dort hinterlegten Einstellungen werden wiederhergestellt (siehe Kapitel 3.1.1) Profile bestehen aus zwei Teilbereichen: • Gestaltung der Navigationsseiten. Es wird definiert, welche NavBoxen und Symbole auf einer Navigationsseite (Unterseite) verwendet werden, sowie Farben, Schriftart und -Größe der Boxen und Symbole. Diese Gestaltung kann entweder im PC-Programm LX-Styler oder direkt am Gerät erfolgen (Siehe Kapitel 3.6). • Geräteeinstellungen. Das sind z.B. Polare, gewählte Datenbanken, Lufträume, Wegpunktdateien, Kartendarstellung, Einstellungen für das Variometer (Filter und Anzeigen) sowie Einstellungen für den Anflugrechner und den Logger. Diese Einstellungen werden entweder im Setup-Bereich des Gerätes (aktuell gelesenes Kapitel) oder im LX Styler (Profile Editor unter “Tools”). Dieses Menü hier dient der Verwaltung von Profilen. Die Verwaltung umfasst auch im Gerät befindliche externe Massespeicher (SD-Karte, USB-Stick) Profile können hier: • aktiviert (“Active”) werden. Das aktive Profil ist das, dessen Daten und Einstellungen dann verwendet werden. Findet also ein Pilotenwechsel an einem Tag statt, sollte das Profil des nächsten Piloten aktiviert werden. Wird ein Profil direkt auf SD-Karte oder USB-Stick aktiviert, so steht es nur zur Verfügung, wenn der betreffende Massespeicher auch im Gerät ist. Im Zweifelsfall Profil ins Gerät kopieren („load“) • Mit “LOAD” kann man ein Profil von der SD-Karte oder einem USB-Stick laden. Dieses wird in das LX9000 kopiert und steht dort dann zur Verfügung. Diese Profile enthalten Gestaltung der Navigationsseiten und Geräteeinstellungen (eventuell mit Defaultdaten, wenn am PC neu erzeugt) • gelöscht (”Delete”) werden (Nach Sicherheitsabfrage). • umbenannt (“Edit”) werden. • mit „LOCK“ als “Read Only” markieren. Read only ist ideal, um sich ein Masterprofil für den Vereinsbetrieb anzulegen, das nicht ohne Weiteres gelöscht oder verändert werden kann. Zusätzlich bietet sich im Vereinsbetrieb aber auch der Administratormodus an (siehe Kapitel 3.3.17) neu erzeugt (“NEW”) werden. Das Gerät fragt ob das aktive Profil kopiert werden soll, was sehr praktisch ist, wenn man ein weiteres Profil mit sehr ähnlichen Eigenschaften benötigt. • Seite 102 LX9000 V4.0x deutsch • • September 2014 Will man Profile abspeichern, verwendet man “TO USB” oder “TO SD”, um das gewählte Profil auf dem jeweiligen Datenträger abzulegen. Die Datei erhält die Endung *.lxprofile. Diese Profile enthalten Gestaltung der Navigationsseiten und Geräteeinstellungen (wie am Gerät im Setup eingestellt) Wählt man Export bzw. Import so werden mit dem Profil auch sämtliche verwendete Daten wie Lufträume und Wegpunkte gespeichert, bzw. wieder geladen. Die Endung dieser Datei ist *.lxpack. Wird ein Profil direkt auf SD-Karte oder USB-Stick aktiviert, so steht es nur zur Verfügung, wenn der betreffende Massespeicher auch im Gerät ist.. Die Möglichkeit Profile direkt von SD-Karte zu aktivieren, erlaubt es, ein Profil auf mehreren Geräten zu verwenden (Wichtig Gleicher Gerätetyp, gleiche Ausrichtung). Profile kann man mit dem Programm LXStyler öffnen, bearbeiten, und wieder abspeichern. Die Bearbeitung bezieht sich auf das Gestalten der Navigationsseiten. Sie können den LXStyler kostenlos von unserer Website laden: www.lx-avionik.de, das Handbuch zu dem Programm finden Sie auch dort. Seite 103 LX9000 V4.0x deutsch September 2014 Beispielansicht aus dem LXStyler. Mehr Informationen finden Sie im Handbuch des LXStyler Wenn Sie im LX-Styler ein neues Profil erzeugen und nicht im Profile Editor auch die Geräteeinstellungen anpassen, so sind nur Default-Werte eingestellt und dieser werden dann mit dem Profil auf Ihr Gerät übertragen. Haben Sie bereits Änderungen am Gerät vorgenommen und möchten nun im LX-Styler die Seiten anpassen, so empfiehlt es sich, zuerst das aktuelle Profil vom Gerät auf SD-Karte zu speichern und dieses dann im LX-Styler zu bearbeiten Fliegt ein- und derselbe Pilot sein Flugzeug z.B. in der 15m und der 18m Variante, so sollte er für sich zwei verschiedene Namen anlegen, um die verschiedenen Settings abspeichern zu können, z.B. Peter15 und Peter18. Seite 104 LX9000 V4.0x deutsch September 2014 3.3.15 Language Das LX9000 kann in verschiedenen Sprachen betrieben werden. Wählen Sie die gewünschte Sprache aus (“SELECT”). Das LX9000 wird sofort herunterfahren und in der neuen Sprache neu starten. Diese Funktion ist noch sehr stark im Fluss. Aus diesem Grund ist dieses Handbuch noch mit den originalen englischen Menüs beschrieben. Wir bitten Sie um intensives Feedback bei Verwendung der Deutschen Version. Nach Abschluss dieser Phase wird das Deutsche Handbuch nur noch mit den Deutschen Menüs ausgegeben. Für die Freunde der englischen Sprache verweisen wir ab diesem Zeitpunkt auf das englischsprachige Handbuch 3.3.16 Password Mit dem UP/DOWN-Drehschalter (unten rechts) ändert man den Wert an der aktuellen Cursorposition. Drücken Sie CHAR>>, um den Cursor eine Position nach rechts zu bewegen. Der Cursor kann ebenfalls mit dem ZOOM-Drehschalter (unten links) bewegt werden, und zwar in beide Richtungen. Drehung im Uhrzeigersinn bewegt den Cursor nach rechts (vorwärts). Am Ende mit “OK” bestätigen. Folgende Passwörter können verwendet werden, sie lösen spezifische Aktionen aus: Seite 105 LX9000 V4.0x deutsch • 00111 • 01043 • • • • • • 30000 41000 42000 44441 55556 89891 • 99999 September 2014 Informationen über das LX9000 und seine Sensoren. Fragen wir im Falle von Problemen ab. Startet die “Auto zero”-Funktion. Vario und Speed werden auf Null gesetzt (unbedingt in der Halle, ohne Luftzug durchführen!) Browsen durch alle installierten Dateien. Bitte mit Vorsicht verwenden. Erzwungenes Flarmupdate (falls der reguläre Vorgang fehlschlägt) reguläres Flarmupdate über den PC-Port (Panelbuchse) Debug Information. Kann im Problemfalle von uns abgefragt werden Startet den Simulationsmodus für den Condorsimulator über die Panelbuchse Dieses Passwort startet die Updateprozedur (siehe Kapitel 3.3.19) für die Gerätefirmware und Flarm. Löscht alle Flüge auf dem LX9000. 3.3.17 Admin mode, Administrator Der Administratormodus ist eine sehr nützliche Funktion, insbesondere im Vereinsbetrieb. Hiermit lassen sich bestimmte sensible Funktionen für den “normalen” Nutzer sperren. Eine festgelegte Person mit guten Kenntnissen über das LX9000 wird Admin und legt das (nach Absprache) fest. Zunächst muss der Administratormodus aktiviert (Enable admin mode) werden (Haken setzen). Danach wird ein Passwort abgefragt. Nur wer Kenntnis vom Passwort hat, kann auch später in diesem menü Änderungen vornehmen oder den Administrator Modus ausschalten Bei der Ersteingabe muß man sich eines ausdenken, es wird zweimal abgefragt. Danach ist das Menü zum Sperren von Funktionen freigegeben. Im Folgenden eine Liste von Funktionen, die gesperrt werden können (Haken davor entfernen): • Change Safety Altitude, Einstellen der Sicherheitshöhe. • Change Report Point, Setzen eines Meldepunktes (siehe Kapitel 3.4.1.2) • Change Wind Methods, Verändern und An- bzw. Abwählen der Windberechnungsmethoden • Change Page Style, Verwendung des Stylers im Gerät (Kapitel 3.6 • Change Flarm Target, Bearbeiten von Flarmzielen (Name,…), siehe Kapitel 3.5.1.6.9 • Use Flight Recorder menu, Einstellungen im IGC-Logger (Kapitel 3.3.2) • Use Display menu, Einstellungen im Displaymenü (Helligkeit,…), siehe Kapitel 3.3.4. • Use Files and Transfer menu, Menü Dateien und Transfer komplett (Kapitel 3.3.5) • Select Airspace file, Menü Luftraumdateien auswählen (Untermenü von Dateien und Transfer) • Modify Airspace, Menü Luftraumdaten bearbeiten, User kann dateien wählen aber nicht bearbeiten. • Select Airport file, Flugplatzdatei auswählen • Select Waypoints file, Wegpunktdateien auswählen • Modify Waypoints, user can select, but can not delete waypoints file. • Select Raster maps, Rasterkarten auswählen (werder auswählen noch löschen) • Modify Raster maps, Rasterkarte auswählen aber nicht löschen (Untermenü). • Format SD Card, SD-Karte formatieren. Seite 106 LX9000 V4.0x deutsch • • • • • • • • • • • • • • • • • September 2014 Update Databases, Datenbankupdate (weltweite Datenbank). Modify PDFs,Gespeicherte PDF´s löschen. Delete Flight,Flüge löschen. Use Graphics menu, Menü Grafikeinstellunegn (Kapitel 3.3.6). Use Sounds menu, Audioeinstellungen (Kapitel 3.3.7). Use Observation Zones menu, Sektoreneinstellungen (Kapitel 3.3.8) Use Optimization menu, Menü Optimierung (Kapitel 3.3.9). Use Warnings menu, Warnungen (Kapitel 3.3.10). Use Units menu, Menü Einheiten (Kapitel 3.3.11) Use Hardware menu, Menü Harware komplett (Kapitel 3.3.12) Use rear/front seat menu,Menü hinterer / vorderer Sitz (Kapitel 3.3.12.5). Use NMEA output menu, NMEA-Ausgabe (Kapitel 3.3.12.8). Use Polar menu, Einstellung von Flugzeug und Polare Use Profiles menu, Profile können nicht gewählt werden. Auswahl nur durch Neustart des Gerätes. Modify Profiles, Profile. Use Language menu,Sprachauswahl. Use Passwords menu, Passwortmenü. Sobald ein Menü gesperrt wurde und der Administrator verlassen wurde, ist das betroffene Menü ausgegraut und kann nicht mehr gewählt werden. 3.3.18 About (Über) In diesem Menü wird nur IGC-Seriennummer (Seriennummer Klartext) und die aktuelle Version des Hauptgerätes angezeigt. Der Clou dieses Menüs ist die Möglichkeit einen kompletten Debug-Report abzuspeichern, sofern eine SD-Karte im Gerät ist. Dazu einfach die Option “To SD” wählen.Der Name der erzeugten Datei wird in etwa so aussehen: “debug_20140216_14_21_28.report”. Wenn Probleme mit dem Gerät auftreten, mailen Sie uns bitte diesen Report. Seite 107 LX9000 V4.0x deutsch September 2014 3.3.19 Update der Firmware 3.3.19.1 Update der Firmware des LX9000 Hauptgerätes Updates erhalten Sie direkt von LX Avionik. Auf der Website wird stets der aktuelle Stand der Firmware angezeigt. Wenn Sie ein Update wünschen, schreiben Sie einfach eine e-mail und nennen gleich die Seriennummer des LX9000. Sie erhalten (ebenfalls per e-mail) die neue Firmware und einen Code. Der Code besteht aus sechs Zeichen, die Firmwaredatei hat die Dateierweiterung *.lx9000. Die Prozedur: • • Kopieren Sie die neue Firmware auf die SD-Karte des LX9000, ohne den Namen zu ändern Führen Sie diese in den SD-Slot ein • • Geben Sie das Passwort 89891 ein (siehe oben 3.3.16) Ist nur eine Datei für ein Firmwareupdate auf der SD-Karte, startet sofort das Update mit der Codeabfrage. Sollten sich mehrere Firmwaredateien auf der Karte befinden, erhalten Sie eine Auswahlliste. Wählen Sie die gewünschte Datei aus und das Update startet auch wieder mit der Codeabfrage. • Der Verifizierungsprozess startet nach der Codeeingabe. Wurde der Code richtig eingegeben, erhalten Sie die Meldung „Update successful – Rebooting“. Seite 108 LX9000 V4.0x deutsch • • • • • September 2014 Das LX9000 startet nun automatisch neu. Wenn nicht, „hart“ ausschalten (Methode 3, siehe 3.1.1) Das Gerät startet mit der neuen Firmwareversion. Es folgt eine Prüfung auf eventuell vorhandene neue Updates für Peripherie. Wenn Sie eine Prüfung Ihrer Peripherie wünschen, bestätigen Sie das Ergebnis Nun wird die ganze Systemperipherie auf untersucht (V5/V9 Vario, Flarm,…). Das LX9000 zeigt eine Liste mit Vorschlägen für Updates. Am einfachsten bestätigen Sie diese und die Peripherie wird upgedatet, sofern möglich. 3.3.19.2 Einzelupdate von Peripheriegeräten Die betrifft z.B. Variometer V5/V5 , Wölbklappensensor, Magnetkompass,… Wichtig zu wissen ist, daß das V5 und V9 Vario aus einer SensorBox (Drucksensoren, Verarbeitung, Tonerzeugung,…) und einem Display (Datenanzeige) besteht. Deshalb gibt es auch zwei getrennte Updates, eines für die Anzeigeeinheit (App_VIND_x.xx.lxfw oder V80.lxfw) und eines für den Sensorblock (App_SBOX_x.xx.lxfw), x.xx ist die Versionsnummer. Es muss auch nicht immer gleichzeitig für beide ein Update geben. Bitte führen Sie das Update für die SensorBox zuerst aus, wenn zwei Updates vorliegen. • • Kopieren Sie die neue Firmware auf die SD-Karte des LX9000 Führen Sie diese in den SD-Slot ein • • • Geben Sie das Passwort 89891 ein (siehe oben 3.3.16) Wählen die gewünschte *.lxfw Datei aus Ist nur eine Datei für ein Firmwareupdate auf der SD-Karte, startet sofort das Update.. Sollten sich mehrere Firmwaredateien auf der Karte befinden, erhalten Sie eine Auswahlliste. Wählen Sie die gewünschte Datei aus und das Update startet. Ein Code ist bei LXFW-Dateien nicht erforderlich Warten Sie bis das Update beendet ist Schlägt die Synchronisation fehl, starten Sie das System neu. Starten Sie nach den Updates das System auf jeden Fall neu • • • Seite 109 LX9000 V4.0x deutsch September 2014 3.4 Informationsseiten Das Gerät bietet folgende Informationsseiten an: • Info: GPS Status und Koordinaten, Positionsreport und Satellitenkonstellation • Near: die nächsten Flugplätze oder Landefelder, Sortierung wählbar • Statistics während des Fluges und • Logbook nach dem Flug Diese Seiten werden durch den MODE-Schalter ( 3.4.1 ) angewählt. Informationsseite Die Informationsseite besteht aus drei Seiten, die mit dem UP/DOWN-Drehschalter angewählt werden. Die erste Seite zeigt den GPS-Status, sowie weitere Daten. Auf der nächsten Seite findet man Daten für eine Positionsmeldung, die dritte Seite zeigt eine graphische Übersicht der empfangenen GPS-Satelliten. Auf allen drei Seiten finden Sie die Möglichkeit die aktuelle Position zu speichern. 3.4.1.1 Info, GPS-Status Diese Anzeige ist eine reine Info - Anzeige. Sie gibt Auskunft über GPS-Status, Koordinaten, Höhen und Flightlevel Die Zeiten für Sunrise und Sunset werden für die aktuelle Position berechnet und dargestellt. Altitude ist die Höhe über NN, Fl. Level die Höhe über 1013 hPa und Height die Höhe über dem Geländemodell. In der rechten oberen Ecke wird der Flarmstatus angezeigt. TX bedeutet, daß das integrierte Flarm aktuell sendet, die Nummer zeigt die Anzahl der empfangenen Flarmobjekte an. Durch Drücken des „MARK“-Buttons wird die aktuelle Position als Wendepunkt abgespeichert. Als Elevation wird das Geländemodell bei den Koordinaten herangezogen. Der Name des neuen Wegpunktes wird aus Datum und Uhrzeit zusammengesetzt. Diese Funktion findet man auf allen drei Seiten. Unter „Style“ kann die Art des Wendepunktes eingestellt werden. Wendepunkte mit dem Style „Unknown“ werden beim Ausschalten gelöscht Alle anderen werden in der aktiven Wendepunktdatei gespeichert. Mit „OK“ wird gespeichert, mit „Cancel“ wird der Punkt verworfen. Die Darstellung kann mit Koordinaten oder relativ zu einem anderen Wegpunkt erfolgen („DIS/BRG“ oder „LON/LAT“). Es gibt folgende Typen (siehe auch Kapitel 3.3.6.3): Unknown (unbekannter Typ flüchtiger Wendepunkt, wird beim Ausschalten gelöscht), Waypoint (klassischer Wendepunkt), Mountain top (Berggipfel), Grass airfield (Grasplatz), Outlanding (Aussenlandefeld), Glider site (Segelfluggelände), Solid airfield (Flugplatz mit befestigter Bahn), Mountain pass (Pass), Sender (Sendeturm), VOR, NDB, Cooling Tower (Kühlturm), Dam (Staudamm), Tunnel Seite 110 LX9000 V4.0x deutsch September 2014 (Eisenbahn und Straße), Bridge (Brücke), Power plant (Kraftwerk), Castle (Burg, Schloss, Ruine), Intersection (Kreuzung), Marker. Weitere Werte zur Eingabe sind Elevation (Höhe über MSL), RwyDir (Bahnausrichtung), RwyLen (Bahnlänge), RwyWidth (Bahnbreite) und frequency (Frequenz) Verwenden Sie „GOTO“ um sofort zu diesem Punkt zu Navigieren. 3.4.1.2 Position report Auf dieser Seite finden Sie alle notwendigen Daten für eine Positionsmeldung, wenn Sie mit einer ATCStelle in Kontakt stehen. Der Punkt, auf den sich die Daten beziehen, kann frei gewählt werden. Drücken Sie hierzu “REPORT”. Radials sind immer magnetisch, und die Entfernung wird immer in nautischen Meilen (NM) angegeben, unabhängig von der Einstellung unter Units (3.3.11). Mit “MARK” wird die aktuelle Position gespeichert, siehe vorangegangener Abschnitt. 3.4.1.3 Satellite sky view Auf der dritten Informationsseite werden die empfangenen GPS-Satelliten graphisch aufbereitet. Werden keine Satelliten empfangen, erhalten Sie folgende Meldung: “No satellite info is displayed”. Seite 111 LX9000 V4.0x deutsch September 2014 Grün dargestellte Satelliten werden für die aktuelle Berechnung der Position verwendet, die roten nicht. Die drei konzentrischen Kreise repräsentieren die Höhe der Satelliten über dem Horizont (00, 300, 600). Satelliten in der Mitte stehen also direkt über uns. Die Balkengraphik rechts zeigt die Signalstärke der einzelnen Satelliten. Wenn Sie schlechten GPS-Empfang haben sollten, prüfen Sie diese Seite. Sind z.B. besonders viele rote Satelliten in einer bestimmten Position, könnte es sinnvoll sein, die GPS-Antenne zu versetzen. Mit “MARK” wird die aktuelle Position gespeichert, siehe 3.4.1.1 3.4.2 Near, Near Airport Funktion Auch als Emergency Funktion bekannt. In diesem Menü werden die nächstliegenden Flugplätze und Außenlandeplätze mit Distanz, Bearing und Ankunftshöhe dargestellt. Mit dem Button Sort kann man die Reihenfolge in der Tabelle ändern. Wonach sortiert wird, kann man am grau hinterlegten Feld in der Kopfzeile erkennen. Z.B. würde bei „Name“ alphabethisch sortiert werden, bei „Arr“ nach Ankunftshöhe,…. Verwenden Sie „View“, um mehr oder weniger Informationen zu einem Platz / Landefeld angezeigt zu bekommen Die Auswahl eines Zieles erfolgt über UP/DOWN Drehschalter und dem GOTO-Button. Sobald ein Flugplatz (Landefeld aus Wegpunktdatei) ausgewählt wurde, schaltet das Gerät automatisch in den APT Mode (TP-Mode) und navigiert zu diesem neuen Ziel. Doppelt vorhandene Ziele werden entfernt. Werden zwei sehr nahe zusammenliegende Ziele gefunden, von denen eines aus der internen Flugplatzdatenbank stammt und das andere aus einer Benutzerdatenbank, so wird das jenige aus der Benutzerdatenbasis angezeigt. Seite 112 LX9000 V4.0x deutsch September 2014 Wichtig!! Die Tabelle enthält auch die Wendepunkte, die als landbar definiert wurden (mehr in Kapitel 3.5.2 Wendepunkte). Ein kleines Rechteck in der rechten unteren Ecke des Symbols zeigt an, dass es zu diesem Punkt auch Bilder gibt. 3.4.3 Statistics mode, Statistikseite Der Statistikmodus hat zwei grundverschiedene Funktionsweisen. Am Boden bekommt man dieser Stelle das Flugbuch angezeigt, hier werden auch die Flüge ausgewählt, die man auf eines der Speichermedien des LX9000 kopieren möchte (siehe Kapitel 3.3.5.4), außerdem kann man Flüge mit dem Flight Viewer direkt am LX9000 ansehen. Im Fluge werden laufend für den Flug wichtige statistische Daten angezeigt. Hier gibt es drei verschiedene Statistiken, die mit dem UP/DOWN-Drehschalter ausgewählt werden: Flugbuch nach der Landung Statistik im Flug / Flugstatistik Detaillierte Beschreibung in den nächsten Abschnitten. 3.4.3.1 Logbook (Flugbuch) Ist die SD-Karte oder der USB-Stick im Hauptgerät, können aus diesem Menü heraus Flüge auf diese Speichermedien kopiert werden. Setzen Sie dazu den Cursor mit dem UP/DOWN-Drehschalter auf den gewünschten Flug und drücken Sie dann die entsprechende Taste Der aktuelle Flug wird automatisch auf SD-Karte oder USB gespeichert, wenn der entsprechende Datenträger spätestens bei der Meldung “Calculating security” eingesetzt wird. Die Meldung erscheint sobald die Bedingungen zur Beendigung des Fluges erfüllt sind. Flüge können in diesem Menü nicht gelöscht werden. Vollständige Flugverwaltung finden Sie im Menü Files and Transfer (Siehe Kapitel 3.3.5). Mit Passwort 99999 (siehe Kapitel 3.3.16) löschen Sie alle Flüge. Drücken Sie die Taste VIEW um den Flug wiederzugeben. Es öffnet sich der Flight Viewer. Seite 113 LX9000 V4.0x deutsch September 2014 Es wird eine Kartenansicht geöffnet, auf der Flugweg angezeigt wird, darunter wird die Barogrammansicht gezeigt. Mit dem ZOOM-Drehschalter wählen Sie eine Ausschnittansicht, mit dem UP/DOWN-Drehschalter bewegen Sie sich durch den Flug. 3.4.3.2 Statistik im Flug Die Flugstatistik ist im wesentlichen zweigeteilt. Im oberen Abschnitt sieht man die letzten vier Aufwinde. Der thermische Mittelwert (ganzer Aufwind) ist als Zahlenwert unterhalb der Balkendarstellung des Aufwindes zu finden. Die Aufwinde selbst sind in Abhängigkeit vom eingestellten MacCready Wert eingefärbt. Rot bedeutet, daß der thermische Mittelwert des Aufwindes 0,5m/s oder mehr oberhalb des eingestellten McCready-Wertes lag, blau bedeutet 0,5m/s oder mehr darunter und die gelbe Farbe ist für Aufwinde im Bereich um den eingestellten MacCreadyWert. Auf der linken Seite ist die Höhenskala abgebildet, die Zahl ganz rechts ist der thermische Mittelwert über alle vier Aufwinde. Das Aussehen der Aufwinde variiert mit der Verteilung der Steigstärke über die Höhe (breiter = mehr Steigen). Sie können die Aufwindansicht auch ausschalten in dem Sie die Taste THERMALS drücken (und ebenso wieder ein). Im unteren Teil wir jetzt die eigentlich Statistik angezeigt. Es gibt drei verschiedene Seiten, auf denen verschiedene Daten präsentiert werden: • Allgemeine Statistik, die wiederum drei Unterseiten hat: Flugstatistik, Übersicht Aufgabe, letzte 60 Minuten. • Aufgabenstatistik zeigt detaillierte Daten für die einzelnen Abschnitte der geflogenen Aufgabe. • OLC Statistik Optimierungsdaten, erzeugt nach den Regeln, die im Optimierungsmenü (Kapitel 3.3.6.5) eingestellt wurden. So gesehen ist der Name nicht eindeutig, weil auch eine Optimierung für ein freies FAI-Dreieck erfolgen kann. • Mit der Taste PAGE>> wählet man die gewünschte Statistikseite an. Seite 114 LX9000 V4.0x deutsch 3.4.3.2.1 September 2014 Allgemeine Statistik Wählen die die Unterseiten der allgemeinen Statistik mit dem UP/DOWN-Drehschalter. • • • Flugstatistik zeigt die Daten gesamten Fluges soweit. Dis.flown ist die optimierte Distanz (Methode siehe Kapitel 3.3.9). XC speed ist die Schnittgeschwindigkeit unter Berücksichtigung der Höhendifferenz (in der Regel höher, als die reine Schnittgeschwindigkeit). Average vario ist der Variomittelwert über alle Aufwinde soweit.. Aufgabenstatistik: Daten für die gestartete Aufgabe. Dis.flown ist die zurückgelegte Distanz auf der Aufgabe. Statistik über die letzten 60 Minuten: Daten der letzten 60 Minuten. Ist eine Aufgabe gestartet, dann ist Dis.flown zurückgelegte Distanz auf der Aufgabe innerhalb der letzten Stunde, ansonsten ist es die optimierte Distanz. Im Falle der Aufgabendistanz wird im Header (On Task) angegeben. 3.4.3.2.2 Detaillierte Aufgabenstatistik Mit dem UP/DOWN-Drehschalter wählen Sie ein Teilstück zur genaueren Ansicht aus. Mit der Taste VIEW erhalten Sie mehr Details zum gewählten Teilstück. 3.4.3.2.3 OLC Statistik Hier finden Sie die Statistik zu freien Flügen, die nach der Auswahl unter Optimization (Kapitel 3.3.9) optimiert werden. (Im Wesentlichen OLC oder FAI). Mit dem UP/DOWN-Drehschalter wählen Sie ein Teilstück zur genaueren Ansicht aus. Mit der Taste VIEW erhalten Sie mehr Details zum gewählten Teilstück.. Seite 115 LX9000 V4.0x deutsch September 2014 Seite 116 LX9000 V4.0x deutsch September 2014 3.5 Navigationsseiten Auch die drei Navigationsseiten werden durch den MODE-Schalter ( )angewählt. Es gibt drei Navigationsseiten. APT (Navigieren zu Flugplätzen), TP (Navigieren zu Wendepunkten) und TSK (Navigieren um Aufgaben). Alle drei Navigationsmenüs sind sehr ähnlich aufgebaut und unterscheiden sich nur marginal, hauptsächlich in speziellen Funktionalitäten der einzelnen Navigationsmenüs (z.B. Besonderheiten beim Fliegen von Aufgaben). Jede Navigationsseite hat drei Unterseiten (TSK hat vier!), die mit dem UP/DOWN-Drehschalter ausgewählt werden. Anhand des Menüs APT werden nun die grundsätzlichen Funktionen vermittelt. Unabhängig vom Navigationsmodus werden bei nicht vorhandenem GPS-Empfang (GPS Bad) keine Navigationsdaten bezüglich des angeflogenen Ziels angezeigt. Das Flugzeugsymbol blinkt dann. Sehr wichtig!! Die Navigationsseiten können mithilfe des LXStyler PC-Programms oder mit der Stylerfunktion direkt am Gerät individuell angepasst werden. Die Beschreibung hier bezieht sich ausschließlich auf den Werkszustand bei Auslieferung (Default). Dies gilt für alle drei Navigationsseiten. 3.5.1 APT, Flugplätze Mit dem UP/DOWN-Drehschalter (rechts unten) wählt man die einzelnen Navigationsseiten aus. Zur Zeit sind fünf Unterseiten verfügbar (Default). 3.5.1.1 Erste Navigationsseite GPS Status Navigationsmodus und Name des Zi l Relatives Bearing Uhrzeit Batteriestatus Nordpfeil Endanflugsymbol mit Ankunftshöhe, McCready-Einstellung und Ablagesymbolen Wind und Zentrierhilfe 3.5.1.1.1 Maßstab Obere Statuszeile und Navigationssymbole In der oberen Zeile wird von links nach rechts folgendes angezeigt Seite 117 LX9000 V4.0x deutsch • • • September 2014 GPS-Status-Symbol. Grünes Symbol bedeutet GPS 3D, gelb bedeutet GPS 2D und rot heißt GPS bad. Die Balken zeigen die Anzahl empfangener Satelliten an, jeder Balken symbolisiert 2 Satelliten. Uhrzeit, (local) time. Je nach Einstellung im Setup unter Units, siehe Kapitel 3.3.11 Das Batteriesymbol zeigt den Ladezustand der Bordversorgung an. Das Symbol “entleert” sich und verfärbt sich über gelb (ab 11,5 V) nach rot (ab 11V), wenn der Ladezustand kritisch wird. Dann wird auch eine Warnung eingeblendet und im Varioteil beginnt das Batteriesymbol zu blinken, bzw. es verfärbt sich ebenfalls. Der Nordpfeil zeigt immer in Richtung Rechtweisend Nord. Dieses Symbol ist eminent wichtig, wenn die Kartenausrichtung nicht nach Norden ist. Das relative Bearing zeigt die Richtung und Gradzahl der Korrektur, die notwendig ist, um direkt zum gewählten Ziel zu fliegen. Maßstab in km (rechts unten) Das Flugzeugsymbol markiert unsere aktuelle Position. Die graue Linie ist der aktuell geflogene Kurs über Grund und die Linie in Magenta verbindet die aktuelle Position mit dem gewählten Ziel (bei Aufgaben mit dem nächsten Wendepunkt). Befindet man sich unter dem Gleitpfad zum Ziel, so erscheinen ein gelbes und ein grünes Rechteck auf der Magenta-Linie. Das grüne Rechteck symbolisiert die Position, ab der, unter Beibehaltung von McCready-Einstellung und aktueller Höhe, der Endanflug möglich wäre. Das gelbe Rechteck gilt für die aktuelle Höhe aber bei McCready-Einstellung Null. Bei Aufgaben wird das tendenziell eher auf dem letzten Abschnitt(en) zu sehen sein. 3.5.1.1.2 Endanflugsymbol Das Endanflugsymbol ist vergleichsweise komplex, vermittelt aber auf einen Blick alle notwendigen Informationen für den Endanflug. Die untere Zahl zeigt unsere Ankunftshöhe, negative Werte bedeuten negative Ankunftshöhe, also befinden wir uns unter dem Gleitpfad. Für positive Werte gilt das entsprechend umgekehrt. Bei Aufgaben gilt dieser Wert für die ganze Aufgabe (vom der aktuellen Position über alle verbleibenden Punkte zum Ziel) Die Zahl darüber ist der aktuell eingestellte MacCready-Wert. Im Task-Navigationsmodus können vor dieser Zahl noch weitere Zeichen stehen, nämlich T, A, B, G, S oder AG. Die Beschreibung dieser Symbole erfolgt im Kapitel 3.5.3. Über dem McCready-Wert kann noch eine weitere Zahl in gelber Farbe erscheinen. Diese wird für den Endanflug unter Berücksichtigung des Geländes verwendet. Befindet sich zwischen Flugzeug und Ziel ein Geländehindernis (Bergrücken), das im “normalen” Endanflug nicht überflogen werden kann, erscheint diese Zahl und gibt an, wieviel mehr Höhe noch erstiegen werden muß, um über dieses Hindernis zu kommen. Auf der Linie in Magenta erscheint dann ein rotes Rechteck für die Position an der Geländekollision stattfinden würde. Die Pfeilsymbole (Chevrons) zeigen die Abweichung vom Gleitpfad in %, jedes Symbol steht für 5% Abweichung. Hierbei gibt es keine Geländeberücksichtigung. Im obigen Bild z.B. befindet sich das Flugzeug 682m unter dem Gleitpfad, bei McCready 1.0. Es gibt keine Hinderniswarnung. Die Abweichung vom Gleitpfad ist -25%. Der McCready-Wert am Endanflugsymbol (siehe auch 3.5.1.6.3) kann auch in roter oder gelber Farbe erscheinen. In diesem Fall ist der McCready-Wert zu gering gewählt (z.B. würden wir beim Kreisen weiter zurückversetzt als der Ausgangspunkt). Sie müssen den McCreadyWert mindestens so hoch einstellen, daß er wieder in weißer Farbe dargestellt wird. Beim Endanflug in „toter“ Luft ist das auch das Optimum. 3.5.1.1.3 Zentrierhilfe und Wind Der aktuelle Wind wird hier mit Richtung und Stärke angezeigt. Sie auch Kapitel 3.5.1.6.5 zur Windberechnung. Während des Kreisens wird beim Windsymbol auch die Zentrierhilfe dargestellt. Dieser Assistent analysiert beim Kreisen laufend die Steigwerte und stellt diese in Kreisform mithilfe von Punkten dar. Je dicker ein Punkt ist, umso größer ist der Steigwert. Auf der linken Seite (bei Rechtskreisen) des Kreises wird ein kleines Flugzeugsymbol dargestellt (oder auf der rechten Seite beim Linkskreisen). Dieses Flugzeug symbolisiert die aktuelle Position im Kreis. Die Punkte sind nicht nur über ihre Größe sondern auch farblich kodiert. Seite 118 LX9000 V4.0x deutsch September 2014 Der schwarze Punkt zeigt das stärkste Steigen an, der Pilot sollte ca. 600 vorher den Kreis erweitern. Das ist natürlich nur sehr grob und hängt stark von der gewählten Drehrate und dem Aufbau des Aufwindes ab. Alle anderen Punkte sind in Relation zum eingestellten McCready-Wert gefärbt. Rot bedeutet, daß das Steigen hier besser ist als der McCready-Wert (0,5m/s oder mehr darüber), blau heißt, das Steigen liegt unter dem McCready-Wert(0,5m/s oder mehr darunter), und an gelben Punkten ist es ungefähr gleich. Dieses Farbschema gibt eine schnelle Übersicht über den Aufwind. Sind z.B. die meisten oder alle Punkte rot, so sollte man darüber nachdenken, den McCready-Wert zu erhöhen, und bei durchgängig blauer Färbung entsprechend zu erniedrigen. Der letztlich entscheidende Parameter hierfür ist aber das Steigen über den gesamten Aufwind. 3.5.1.1.4 Untere Datenzeile In der unteren Zeile werden wichtige Daten angezeigt: • Thermal ist das mittlere Steigen über den gesamten letzten Aufwind (vom Einkreisen, bis zum Ausleiten). Dieser Wert bestimmt im wesentlichen die McCready Einstellung. • Das BRG zeigt den Sollkurs zum gewählten Ziel (in einer Aufgabe der nächste Wendepunkt) • Dis: Entfernung zum gewählten Ziel • Alt: Höhe über MSL • req E zeigt die benötigte Gleitzahl zum gewählten Ziel (bei Aufgaben wieder Gleitzahl um die gesamte Aufgabe, bzw. den verbleibenden Rest auf Strecke) . Negative Gleitzahlen bedeuten hier, daß das Ziel höher liegt als die aktuelle Höhe (Wendepunkt ist z.B. ein Berggipfel), für Werte über 99 wird das “Unendlich”-Symbol ∞ gezeigt. • E ist die geflogene Gleitzahl, gemittelt über die letzten zwei Geradeausflugminuten. Negative Gleitzahlen bedeuten hier, daß geradeaus mit Höhengewinn geflogen wird, für Werte über 99 wird das “Unendlich”-Symbol ∞ gezeigt, ebenso wenn man genau Höhe haltend fliegt. 3.5.1.2 Zweite Navigationsseite Die zweite Navigationsseite ist fast identisch aufgebaut wie die erste, lediglich eine zweite Datenzeile wird oberhalb der unteren Datenzeile angezeigt. Folgende Daten werden jetzt zusätzlich angezeigt: • • • Netto: Aktuelle vertikale Luftmassenbewegung (Nettosteigen) Trk; aktueller Kurs über Grund (Track) GS: aktuelle Geschwindigkeit über Grund (groundspeed) Seite 119 LX9000 V4.0x deutsch • • September 2014 Agl: Höhe über dem Gelände Opt: Optimierte Distanz (Optimierungsmethode siehe Kapitel 3.3.9) 3.5.1.3 Dritte Navigationsseite Die dritte Navigationsseite ist eine Kombination aus der ersten und einer Seitenansicht. Die Seitenansicht erfolgt auf den Kurs von der Position des Flugzeuges zum ausgewählten Ziel. Es wird das Gelände unterhalb angezeigt, sowie Lufträume auf diesem Kurs. Der Flugweg, basierend auf der erflogenen Gleitzahl (grau), sowie die Sollgleitwege für MacCready = 0 (gelb) und für die aktuelle McCready-Einstellung sind abgebildet. 3.5.1.4 Vierte Navigationsseite Die vierte Navigationsseite ist eine Kombination aus dem FLARM-Radar und einigen Höhen- und Flugdatendaten. Die Höhe aus der internen Loggerdrucksonde wird als AltIGC angezeigt AltInv zeigt die Höhe in der jeweils anderen Einheit, als im Units-Menü definiert (hier z.B. in ft). OAT ist die Outside Air Temperature (Außentemperatur), gemessen mit der Temperatursonde (siehe Kapitel 2.5.2.2), die potentielle Temperatur, Pot.Temp, ist daraus abgeleitet und Battery zeigt die aktuell gemessene Spannung des Bordakkus Die Zeitangaben ETA (Estimated Time of Arrival) und ETE (Estimated Time Enroute) sind ebenfalls in der untersten Zeile zu finden. Seite 120 LX9000 V4.0x deutsch 3.5.1.5 September 2014 Fünfte Navigationsseite Auf dieser Seite ist ein Platzhalter für evtl. vorhandene Bilder von Flugplätzen vorgesehen Darunter gibt es weitere Informationen zum gewählten Flugplatz. Dies sind Platzfrequenz, Bahninformationen und Beschreibung, sofern vorhanden. Die Zeitangaben ETA (Estimated Time of Arrival) und ETE (Estimated Time Enroute) sind in der untersten Zeile zu finden, zusammen mit den astronomischen Daten für den Flugplatz. 3.5.1.6 Menüauswahl Sobald man einen der acht Drucktaster betätigt, werden die möglichen Funktionen, die mit den einzelnen Tasten erreichbar sind, im Display angezeigt. Drücken Sie den Taster mit der gewünschten Funktion innerhalb der Zeit, in der die Menüs abgezeigt werden und das gewählte Menü wird geöffnet oder die entsprechende Funktion durchgeführt. Gibt es mehr als acht Funktionen/Menüs, so kann mit “MORE>>” die weitere Auswahl erreicht werden. Ist die Knüppelfernbedienung angeschlossen , stellt sich die Menüauswahl passend zu Bedienung etwas anders dar. Wird der Enter-Taster (√) am Knüppel betätigt, öffnet sich ein Bedienmenü für die Fernbedienung anstelle der Funktionsitems: Seite 121 LX9000 V4.0x deutsch September 2014 Mit dem UP/DOWN-Tastern am Knüppel (Ú) kann der Pilot nun die einzelnen Punkte auswählen und mit Enter (√) bestätigen. Belegung der Knüppelfernbedienung siehe Kapitel 5.2.5. Die Menüitems, bzw. das Auswahlmenü verschwinden automatisch nach 10 Sekunden, wenn in dieser Zeit keines davon ausgewählt wird. . 3.5.1.6.1 Übersicht der verfügbaren Menüpunkte im Airport Modus Folgende Items können gewählt werden: • • • • • • • Mittels Select wählt man einen Flugplatz aus der Datenbank als neues Navigationsziel aus (3.5.1.6.2) Mc/Bal: Hier können McCready Einstellung, Ballast und Mückenpolare eingegeben werden, mehr Details siehe Kapitel 3.5.1.6.3. Wind: In diesem Menü wird der Verlauf des Windes mit der Höhe angezeigt und die Methoden der Windberechnung können ausgewählt werden (3.5.1.6.5). Das Item Map führt in ein Menü, in dem man die Karteneinstellung sehr schnell ändern/anpassen kann (3.5.1.6.4) Mit Airspace eröffnet eine Liste der umgebenden Lufträume, in der auch Einstellungen getätigt werden können (3.5.1.6.6). Team öffnet einen Dialog, in dem der Pilot den Teamcode seines Partners eingeben kann. Diese Funktion ist kompatibel mit der Teamfunktion aus SeeYou (Naviter) Mark: Wird verwendet, um die aktuelle Position als Wegpunkt abzuspeichern (vergleiche mit 3.4.1.1) Seite 122 LX9000 V4.0x deutsch • • • • • • • • September 2014 Flarm: Öffnet eine Liste mit allen empfangenen Flarmobjekten. Diese können ausgewählt und zu Navigationszwecken verwendet werden. PAN bringt die Navigationsseite in den sog. Panning Modus. Hierbei kann der Pilot sich frei über die Karte bewegen. Event aktiviert die Aufzeichnung eines sog. Events nach IGC-Regeln. Für eine Minute wird die Aufzeichnungsdichte auf 1/s erhöht, unabhängig von der sonst eingestellten Punktdichte. Die Meldung “Event marked” wird angezeigt. Rot.FAI springt die angezeigte FAI-Fläche in Richtung der nächstmöglichen Wende. Ist die Anzeige der FAI-Flächen im Setup unter Graphics (siehe Kapitel 3.3.6.5) deaktiviert, so wird dieses Item auch nicht angezeigt (3.5.1.6.10). Send: Diese Funktion ist nur verfügbar, wenn das LX9000 Doppelsitzersystem angeschlossen ist. Drücken Sie diesen Knopf, um den Flugplatz, zu dem aktuell navigiert wird, zum jeweils anderen Sitz zu übertragen (siehe auch Abschnitt: 3.3.12.5.) Night: reduziert die Hintergrundbeleuchtung auf ein sinnvolles Maß bei dunklerer Umgebung. Style startet die Gestaltungsfunktion. Mit dieser ist es möglich die Navigationsseiten frei zu editieren. Sie funktioniert analog zum Stylerprogramm auf dem PC. Ab Version 4.04 heißt die Funktion “Layout”. Die Vielfalt der möglichen Einstellungen ist so groß, daß sie in einem separaten Kapitel behandelt werden (3.6) Off schaltet das Gerät nach einer Sicherheitsabfrage aus (siehe auch Kapitel 3.1.1). Da während der Ausschaltprozedur noch aktuelle Daten abgespeichert werden, sollten Sie das Gerät auch immer regulär ausschalten (Methode 1 oder 2). Durch Ausschalten mittels Wegschalten der Spannungsversorgung können Daten verloren gehen, oder sogar das LINUX Filesystem beschädigt werden. Das Gerät wäre in diesem Fall unbrauchbar und muss zum Service. Das LX9000 kann auch durch längeres Drücken der ON/OFF-Taste ausgeschaltet werden, einfach solange Drücken, bis die oben gezeigte Meldung erscheint. 3.5.1.6.2 Auswahl eines Flugplatzes (Select) Das LX9000 bietet fünf Auswahlverfahren an, einen Flugplatz aus der Datenbank auszuwählen: Die “Filter” Methode, die ICAO-Methode (Auswahl nach Kennung),die “List” (Listen) Methode, die Map Methode (Auswahl auf der Karte) und die History Methode (Auswahl aus bereits zuvor gewählten Objekten) Seite 123 LX9000 V4.0x deutsch September 2014 Mit der Taste METHOD kann man jederzeit zwischen den Auswahlverfahren wechseln Filter Methode Die Auswahl von Flugplätzen über die Filter Methode ist denkbar einfach. Um einen Flugplatz auszuwählen, gibt man zunächst den ersten Buchstaben des Platzes ein, der Cursor steht bereits dort. Die Auswahl erfolgt mit dem UP/DOWN-Drehschalter (rechts unten). In der ersten Zeile erscheint der (alphabetisch) erste Flugplatz, der zu diesem Buchstaben passt, einige mehr in den Zeilen darunter. Mit der CHAR>> bewegt man den Cursor zum zweiten Buchstaben, zurück geht es mit dem ZOOMDrehschalter (links unten). Auch hier wird mit dem UP/DOWN-Drehschalter (rechts unten) ausgewählt. Im Prinzip wiederholt man diesen Vorgang nun, bis der gewünschte Flugplatz in der ersten Zeile steht. Mit GOTO bestätigt den Flugplatz aus der ersten Zeile, es geht automatisch zurück auf die APTNavigationsseite mit dem neuen Flugplatz als Ziel. Kennt man den Namen nicht ganz genau, oder will bei der Eingabe Zeit sparen, so kann man nach einer geeigneten Anzahl von Buchstaben bereits mit einmal GOTO abbrechen und mit dem UP/DOWNDrehschalter (rechts unten) durch die angebotene Liste blättern. Wieder wird am Ende der Flugplatz in der ersten Zeile mit dem zweiten GOTO bestätigt. Während der Eingabe werden Sie feststellen, daß der Teil des Namens rechts vom Cursor grau dargestellt wird, dieser Teil ist noch nicht festgelegt. Weiß hinterlegte Zeichen ändern sich bei Eingaben am Cursor hingegen nicht mehr. Sollten Sie dort einen Fehler haben, so können Sie mit dem ZOOMDrehschalter zurückgehen. Als default Einstellung wird in allen vorhandenen Ländern nach den Flugplätzen gesucht, die zum eingegebenen Filter passen. Man kann aber auch dies einschränken, was die Suche erleichtert. Drücken Sie die Taste COUNTRY und es erscheint ein Dialog mit einer Liste aller vorhandenen Länder.. Seite 124 LX9000 V4.0x deutsch September 2014 Sie können jetzt einzelne Länder abwählen, oder mit NONE alle abwählen und dann die gewünschten wieder auswählen (ist eventuell schneller). Mit CLOSE verlassen Sie das Menü wieder. Unter “Countries” in der Suchmaske finden Sie jetzt die ausgewählten Länder (rechtes Bild). Methode ICAO Funktioniert wie die oben beschriebene Filtermethode, jedoch wird jetzt nicht der Name des Flugplatzes eingegeben, sondern die ICAO-Kennung. Ansonsten gelten die obigen Ausführungen, auch die Länderauswahl steht hier zur Verfügung. Listenmethode Um Flugplätze aus einer reinen Liste auswählen zu können (“List” Methode), einfach den Button “List” verwenden. Die Auflistung erfolgt wie in der Near Airport Funktion (siehe Kapitel 3.4.2) Mit dem Button Sort kann man die Reihenfolge in der Tabelle ändern. Wonach sortiert wird, kann man am grau hinterlegten Feld in der Kopfzeile erkennen. Z.B. würde bei „Name“ alphabethisch sortiert werden, bei „Arr“ nach Ankunftshöhe,…. Wählen Sie einen Flugplatz mit dem UP/DOWN-Drehschalter, bestätigen Sie mit GOTO und es geht automatisch zurück auf die APT-Navigationsseite mit dem neuen Flugplatz als Ziel. Mit der Taste „VIEW“ ändern Sie die gezeigten Details zu dem Flugplatz, auf dem der Cursor steht. Auch kann man mit der Taste „COUNTRY“ wieder die Zahl der Länder, die durchsucht werden, einschränken (oder auch wieder erweitern). Map Methode In diesem Fall wählt man die Flugplätze direkt auf der Karte aus. Drehen Sie den UP/DOWNDrehschalter, um die Flugplätze anzuwählen. Seite 125 LX9000 V4.0x deutsch September 2014 Direkt am gewählten Flugplatz erscheint eine InfoBox mit Details zum Flugplatz. In der linken oberen Bildschirmecke steht die gewählte Suchmethode. Man kann hier nach Entfernung oder Bearing (Kurs) suchen. Entfernung nimmt alle Flugplätze in zunehmender Entfernung (links drehen), Bearing nimmt Flugplätze die grob in Flugrichtung liegen ebenfalls in zunehmender Entfernung. Mit der Taste SORT wählt man die Suchmethode. History Methode Bei der Suche über die History (Verlauf) wird eine Liste bestehend aus allen bislang ausgewählten Flugplätzen und zusätzlich den Punkten “Startort” (Take off location) und “Beginn Segelflug” (Soaring Start) angeboten (siehe Bild unten). Auswahl wie in der Listenmethode mit dem UP/DOWN-Drehschalter und der Taste GOTO. 3.5.1.6.3 Einstellung von MacCready, Ballast und Mückenpolare Dies sind die Einstellungen, die wohl am häufigsten während eines Fluges verändert werden. Mit MC/BAL öffnet man die Dialogbox für MacCready, Ballast und die Mückenpolare (Bugs). Seite 126 LX9000 V4.0x deutsch September 2014 Einmal Drücken öffnet das Menü für den McCready-Wert, mit dem UP/DOWN-Drehschalter (rechts unten) wird der McCready-Wert verstellt. Auf der mittleren unteren Taste ist ein Vorschlag für die McCready Einstellung hinterlegt, der auf dem Mittelwert der letzten vier Aufwinde basiert, Drücken übernimmt diesen Wert. Zusätzlich zum gewählten McCready-Wert werden in der Box noch der Overload-Faktor (siehe Kapitel 3.3.11) und die berechnete beste Gleitzahl bei den gewählten Parametern mit korrespondierender Geschwindigkeit angezeigt. Mit “BAL” gelangt man nun zu den Einstellungen des Ballasts. Die Einstellung erfolgt in den Einheiten, die im Menü Units (Kapitel 3.3.11) gewählt wurden. Mit “EMPTY” kann man schnell zu leeren Flugzeug zurück Mit “BUGS” wird das Menü zum Einstellen der Mückenpolare geöffnet. Mit UP/DOWN verstellt man in 5%-Schritten, mit ZOOM in 1%-Schritten. Mit „CLEAN“ kann man z.B. nach dem Putzvorgang die Einstellung zurücksetzen. Drückt man CLOSE, wird das Menü sofort geschlossen, die Navigationsseite wird wieder aktiv, die Einstellungen werden gespeichert. Das Menü schließt sich automatisch, wenn für 10s keine Änderungen vorgenommen wurden. Bis dahin getätigte Einstellungen bleiben erhalten. Der McCready-Wert am Endanflugsymbol (siehe auch 3.5.1.1.2) kann auch in roter oder gelber Farbe erscheinen. In diesem Fall ist der McCready-Wert zu gering gewählt (z.B. würden wir beim Kreisen weiter zurückversetzt als der Ausgangspunkt). Sie müssen den McCreadyWert mindestens so hoch einstellen, daß er wieder in weißer Farbe dargestellt wird. Beim Endanflug in „toter“ Luft ist das auch das Optimum, beim Thermischen Zyklus in der Regel höher. Drückt man BAL, springt man vom McCready-Menü zur Ballasteinstellung. Der Ballast wird in den Einheiten eingegeben, die im Setup unter UNITS definiert wurden (siehe Kapitel 3.3.11). Overload als Faktor über 1.00, Flächenbelastung (load) in kg/m2 und Ballast in kg (weight). Wird mit Ballast gearbeitet, so müssen alle Gewichte für das Flugzeug und Pilot(en) vorher eingegeben worden sein (Polare, Kapitel 3.3.13 und für den (die) Piloten unter FLIGHT RECORDER, Kapitel 3.3.2.2), in diesem Menü hier wird nur noch das getankte Wasser eingegeben. Mit EMPTY kann komplett entleert werden. Betätigt man nun BUGS, so gelangt man in die Einstellung der Mückenpolare Mit UP/DOWN verstellt man in 5%-Schritten, mit ZOOM in 1%-Schritten. Mit CLEAN kann man z.B. nach dem Putzvorgang die Einstellung zurücksetzen. 3.5.1.6.4 Map, Karteneinstellung Über das Item Map gelangt man in ein Schnellkonfigurationsmenü für die Karteneinstellungen. Im Wesentlichen werden die Elemente hier nur aus und eingeschaltet. Die Auswahl kann auch auf zwei Speicherplätzen abgelegt werden. Über Orientation kann die Ausrichtung der Kartendarstellung festgelegt werden. • Die Karte kann zunächst nach den vier Hauptrichtungen ausgerichtet werden, also north, east, west oder south. Die Karte ist fix und ändert sich nicht mit der Lage des Flugzeugs im Raum. • Track up: Die Karte ist immer so ausgerichtet, daß der Kurs über Grund nach oben zeigt. • Heading up: Die Karte ist immer so ausgerichtet, daß das Heading nach oben zeigt. Ist das Kompassmodul angeschlossen, wird das Heading dort ausgelesen, ansonsten wird es aus Groundspeed und Windvektor errechnet. • Goal up: Das angeflogene Ziel ist immer oben. Seite 127 LX9000 V4.0x deutsch • • September 2014 Trk/north up ist eine Kombination Track up und North up. Beim Kreisen ist North up aktiv, im Geradeausflug Track Up. Hdg/north up ist eine Kombination Heading up und North up. Beim Kreisen ist North up aktiv, im Geradeausflug Heading Up. Wenn Zoom to target aktiviert ist, wird die Zoomstufe automatisch so eingestellt, daß das Ziel immer sichtbar ist. D.h. die Zoomstufen werden 200km (Maximum) bis zum Erreichen des Ziels auf 1km (Minimum) heruntergestellt. Wird zwischendrin jedoch manuell gezoomt, so wird der automatische Zoom beendet. Die nun folgenden Items können aus oder eingeschaltet werden: • Map – Die komplette Landkartendarstellung wird ein- bzw. eingeschaltet • Terrain – Die Geländedarstellung wird ein- bzw. eingeschaltet • Raster – Die Darstellung von Bitmapkarten wird ein- und ausgeschaltet • Airspace – Die Luftraumdarstellung wird ein- bzw. eingeschaltet • Wpts – Die Anzeige von Wegpunkten wird ein- bzw. eingeschaltet • Flarm – Das “Flarm Radar” wird komplett ein- bzw. eingeschaltet. • Path – Die Anzeige des Flugweges wird ein- bzw. eingeschaltet • Cur.trk – Die Anzeige des aktuellen Kursvektors über Grund (Track vector) wird ein- bzw. ausgeschaltet • Rng. cir. – Zeigt die Entfernungskreise zentriert um das Flugzeug • Opt.dis. – Die Anzeige der Optimierung wird ein- bzw. eingeschaltet • Opt.tri. – Die Anzeige des Optimierung für FAI-Dreiecke wird ein- bzw. eingeschaltet • FAI area – Die Anzeige der FAI-Flächen wird ein- bzw. eingeschaltet Flarm-Objekte können eventuell nicht zu sehen sein, obwohl das Flarm Radar aktiv ist. Bitte prüfen Sie, ob Privacy oder Competition Mode eingeschaltet sind und deaktivieren Sie diese ggf. Die gewählten Einstellungen können leicht abgespeichert werden (Im Profil werden die gewählten Einstellungen aber sowieso gespeichert). Es gibt zwei Speicherplätze MEM1 und MEM2, um unterschiedliche Einstellungen schnell abrufbar zu haben. Seite 128 LX9000 V4.0x deutsch September 2014 Wenn Sie die Einstellung nach Ihren Wünschen getätigt haben, Drücken Sie MEM 1 für längere Zeit (solange bis die obige Meldung erscheint), die Einstellungen sind jetzt im Speicher 1 abgelegt. Wiederholen Sie den Vorgang mit MEM 2, wenn Sie andere Einstellungen sichern wollen. Mit jeweils kurzen Druck auf MEM 1 bzw. MEM 2 können die dort abgelegten Einstellungen wiederherstellen. 3.5.1.6.5 Wind Das LX9000 berechnet ständig den Wind nach vier verschiedenen Methoden. Man kann einzelnen Methoden aktivieren und deaktivieren. Es wird aber empfohlen, alle verfügbaren Methoden aktiv zu haben. Die Endanflugberechnung erfolgt mittels gesamten Windprofiles! • Speed difference: Diese Methode wird im Kreisflug verwendet und basiert auf den Differenzen der Groundspeed während eines Kreises. • Position drift: wird ebenfalls im Kreisflug verwendet. Hier wird der Versatz während des Kreisens (mindestens 3 Kreise) gemessen. Die Dritte Methode, Combination, beruht (wie der Name schon sagt) auf der Kombination verschiedener Berechnungs- und Korrekturmethoden. Die IAS aus der V5 Varioeinheit wird ebenfalls zur Korrektur herangezogen. Ist das Kompassmodul angeschlossen, wird der Wind aus dem Winddreieck errechnet (compass). • • Seite 129 LX9000 V4.0x deutsch September 2014 Der berechnete Wind wird in Höhenstufen abgespeichert, nämlich alle 300m (1000ft), das kann nicht verändert werden. Das Windprofil wird dann auf der linken Seite dieses Menüs angezeigt. Die Höhe in gelber Farbe ist die aktuelle MSL-Höhe des Flugzeuges. Mit der ZOOM-Taste kann man das Windprofil in allen Höhen ansehen, d.h. der Höhe nach durchscrollen. Start alt und End alt, definieren den Bereich, in dem das Profil errechnet und dargestellt wird (Verstellbar nur in 300m-Schritten). Gibt man unter Direction und Speed einen neuen Wind ein (mit Richtung und Geschwindigkeit), so werden alle errechneten Winde über den gesamten Bereich des Profils auf diesen Wind eingestellt. Hat man nun alle Einstellungen in diesem Menü abgeschlossen und möchte diese übernehmen, so betätigt man APPLY, anderenfalls CANCEL. Nach APPLY werden alle Werte zur Berechnung übernommen, das Gerät springt zurück auf die Navigationsseiten. Nach Cancel geht es zurück ohne Übernahme der Werte. 3.5.1.6.6 Airspace, Luftraumliste Dieses Menü zeigt eine Liste von Lufträumen in der Umgebung des Flugzeuges. Der horizontale und vertikale Abstand zu diesen Lufträumen wird berechnet. Ist für einen Luftraum eine Warnung aktiv (siehe Kapitel 3.3.10.1), erscheinen die Abstände in oranger Schrift. Die Lufträume in dieser Liste können auch bearbeitet werden (siehe Analogie zu 3.3.5.1.4.2) • „View“ ermöglicht die Auswahl verschiedener Ansichten dieser Liste, von einem einfachen Listing bis zur Ansicht aller Daten des einzelnen Luftraumes • „Status“. Hier kann die Aktivität des einzelnen Luftraumes zeitlich definiert werden.. Jeweils durch Drücken von „Status“ erhält man (angezeigt in der rechten oberen Ecke) OFF always (ständig aus), OFF today (wird am nächsten Tag automatisch wieder aktiv), OFF mit Uhrzeit (für die nächsten xx min) oder keine Angabe (= ständig aktiv) „Edit“ Der einzelne Luftraum kann hier editiert werden, falls sich Daten des Luftraumes kurzfristig geändert haben sollten. Die Eingabe erfolgt über EDIT, mit dem UP/DOWN Drehschalter ändert man in größeren Schritten, mit dem ZOOM-Drehschalter in Einzelschritten (wenn verfügbar). Bestätigung mit OK oder Verwerfen mit CANCEL (siehe auch Kapitel 3.3.5.1.4.2) • 3.5.1.6.7 Mark Durch Drücken des „MARK“-Buttons wird die aktuelle Position als Wendepunkt abgespeichert. Als Elevation wird das Geländemodell bei den Koordinaten herangezogen. Der Name des neuen Wegpunktes wird aus Datum und Uhrzeit zusammengesetzt. Seite 130 LX9000 V4.0x deutsch September 2014 Unter „Style“ kann die Art des Wendepunktes eingestellt werden. Wendepunkte mit dem Style „Unknown“ werden beim Ausschalten gelöscht Alle anderen werden in der aktiven Wendepunktdatei gespeichert. Mit „OK“ wird gespeichert, mit „Cancel“ wird der Punkt verworfen. Die Darstellung kann mit Koordinaten oder relativ zu einem anderen Wegpunkt erfolgen (DIS/BRG oder LON/LAT. Wichtig hierbei für das Verständnis kann sein, daß man über „DIS/BRG“ in das Menü für die Eingabe relativ zu einem anderen Punkt erst gelangt und dito mit LAT/LON zur Koordinateneingabe). Verwenden Sie „GOTO“ um sofort zu diesem Punkt zu Navigieren. 3.5.1.6.8 Team Die Teamfunktion dient zum Auffinden des Teampartners, ohne dass andere Teilnehmer im Wettbewerb das mitbekommen. Die jeweiligen Positionen können verschlüsselt übergeben werden, so daß die aktuellen Positionen für andere verborgen bleiben.. Um diese Funktion aufzurufen, rücken Sie die Taste TEAM. Als erstes muß der Team Referenzpunkt eingegeben werden.. Drücken Sie Select zur Auswahl, um einen Wegpunkt für die Berechnung auszuwählen. Der Teampartner muß den gleichen Punkt verwenden, am Besten macht man das vor dem Flug aus. Möchte man diese Information vor anderen Piloten verbergen, muß man noch ein Teampasswort eingeben (auch vor dem Flug vereinbaren). Ohne Passworteingabe ist der Positionscode für Piloten mit LX80xx / LX90xx und SeeYou mobile offen. Im Flug, wenn man nach seiner Position gefragt wird, antwortet man "Hotel-Golf-Echo-Mike" (siehe Bild links). Der Teampartner startet die Teamfunktion und gibt das bei sich ein. Er erhält nun Kurs und Entfernung zum Partner. Seite 131 LX9000 V4.0x deutsch 3.5.1.6.9 September 2014 Flarm Mit dem “Flarm”-Button öffnen Sie eine Liste aller empfangenen Flarm-Teilnehmer. Die Liste enthält alle, seit dem Einschalten empfangenen, Objekte. Die Liste ist nach den Entfernungen zu den einzelnen Objekten sortiert. Drücken Sie die Taste SELECT, um ein Ziel als Favorit zu markieren, ein gelber Stern vor dem Ziel kennzeichnet dies. Es können auch mehrere Favoriten markiert werden. In Abhängigkeit von den Einstellungen unter Graphics -> Flarm (3.3.6.7) werden ggf. nur diese gewählten Favoriten angezeigt. Mit ACTIVE markieren Sie ein Flarmziel als aktiv. Ein blaues Symbol zeigt den Zustand an. Die Team NavBoxen werden jetzt Distance und Bearing zu diesem Flarmziel anzeigen. Wählen Sie ein gewünschtes Objekt aus und drücken Sie GOTO, um zu diesem Objekt zu navigieren. Jetzt ist die Wegpunkt Navigationsseite (Kapitel 3.5.2) komplett auf die Navigation zu diesem Flarmziel eingestellt. . Anstelle der FLARM-ID kann man sich auch das Wettbewerbskennzeichen des gewählten Flugzeuges anzeigen lassen. Verwenden Sie EDIT, damit gelangen Sie in ein Editiermenü, in dem Sie Daten von Flugzeug und Pilot eingeben können. Das LX9000 kann außerdem die Flarmnet Datenbank verarbeiten, um dort registrierte Piloten direkt mit den Flugzeug- und Pilotendaten anstelle der Flarm-ID zu bekommen. Die Flarmnet Datenbank bekommen Sie kostenlos unter http://www.flarmnet.org. Das Update ist leicht gemacht, siehe Kapitel 3.3.12.3 und 3.3.5.8. Um die Flarmnet Datenbank zu bekommen, müssen Sie sich unter www.flarmnet.org registrieren. Hierfür benötigen Sie die Flarm-ID Ihres Flarms. Diese finden Sie im Setup unter Hardware -> Flarm, siehe Kapitel 3.3.12.3. Seite 132 LX9000 V4.0x deutsch September 2014 3.5.1.6.10 Pan Mit dieser Taste wechseln Sie in den sog. Panning Modus. In diesem kann man sich frei auf der Karte bewegen und Details z.B. weiter voraus auf Kurs abfragen. Drücken Sie die Taste PAN Ein blaues Fadenkreuz erscheint auf dem Bildschirm zusammen mit einer InfoBox, in der man Daten für die Position des Fadenkreuzes findet. Das Fadenkreuz wird mit dem MODE-Drehschalter nach links und rechts bewegt, nach oben und unten mit dem UP/DOWN-Drehschalter. Mit dem ZOOM-Drehschalter kann weiterhin gezoomt werden. Bei Verwendung der Fernbedienung verwenden Sie einfach den Joystick sinnrichtig zum Bewegen des Fadenkreuzes. Drückt man die Taste INFO x/y so wechselt man durch die verschiedenen Informationen, die für die Position des Fadenkreuzes vorliegen. Es gibt drei Arten von Informationen: Informationen über Wegpunkte oder Flugplätze in der Umgebung des Fadenkreuzes, Lufträume darüber und reine Positionsdaten. Die maximale Zahl ist y (siehe oben). Sieht man sich gerade eine Luftrauminfo an, so kann man die Taste DISMISS drücken, um den Luftraum für eine bestimmte Zeit inaktiv zu schalten. Bei Anzeige eines Wegpunktes oder bei der Positionsinfo ist es möglich die Taste GOTO zu drücken, es wird zu diesem Punkt navigiert. Mit CLOSE verlässt man den Panning Modus 3.5.1.6.11 Rotate FAI area, FAI-Flächen weiterschalten Die FAI-Flächen geben nur einen Hinweis für den Piloten, wie er ein optimales FAI-Dreieck aus seiner aktuellen Position erreichen kann. Sie arbeiten nicht als Sektoren, wo ggf. automatisch weitergeschaltet wird. Dies muss von Hand erfolgen. Mit Rot.FAI springt die angezeigte FAI-Fläche in Richtung der nächstmöglichen Wende. Ist die Anzeige der FAI-Flächen im Setup unter Graphics (siehe Kapitel 3.3.6.5) deaktiviert, so wird dieses Item auch nicht angezeigt. Weiterschalten der FAI-Flächen Seite 133 LX9000 V4.0x deutsch September 2014 3.5.1.6.12 Event aktiviert die Aufzeichnung eines sog. Events nach IGC-Regeln. Für eine Minute wird die Aufzeichnungsdichte auf 1/s erhöht, unabhängig von der sonst eingestellten Punktdichte. Die Meldung “Event marked” wird angezeigt. 3.5.1.6.13 Send Diese Funktion ist nur verfügbar, wenn das LX9000 Doppelsitzersystem angeschlossen ist. Drücken Sie diesen Knopf, um den Flugplatz, zu dem aktuell navigiert wird, zum jeweils anderen Sitz zu übertragen. Dies ist nicht notwendig, wenn Sie die automatische Übertragung aktiviert haben, siehe hierzu auch Abschnitt: 3.3.12.5. 3.5.1.6.14 Night Schaltet die Displayhinterleuchtung deutlich dunkler. Sinnvoll z.B. spät am Tag bei wenig Umgebungshelligkeit. Der Wert, auf den die Hinterleuchtung heruntergeregelt wird, ist im Displaymenu (Kapitel 3.3.4) einzustellen 3.5.1.6.15 Style Mit dieser Funktion können Sie die aktive Navigationsseite frei umgestalten. Dies erfolgt in Anlehnung an die PC-Software LX-Styler. Die Möglichkeiten sind so vielfältig, daß die Erklärung hierzu in ein eigenes Kapitel verlagert wurde (3.6). Ab Version 4.04 heißt die Funktion “Layout”. Seite 134 LX9000 V4.0x deutsch 3.5.2 September 2014 TP, Wendepunkte Das Navigationsmenü für Wendepunkte ist fast identisch mit dem für Flugplätze. Hier kann der Pilot zu Wendepunkten navigieren, die in den ausgewählten Wendepunktdateien (siehe Kapitel 3.3.5.3) abgelegt sind. 3.5.2.1 Navigationsseiten und Übersicht Menüauswahl Aufbau und Struktur der drei Navigationsseiten sind völlig gleich. Die Menüauswahl ist ebenfalls sehr ähnlich, es gibt allerdings drei Punkte mehr: Editieren, neu erzeugen und löschen von Wendepunkten. Zunächst aber eine Übersicht aller Funktionen. Wo die Bedienung identisch zum APT-Mode ist, steht nur der Querverweis. • • • • • • • • • • • • • Mittels Select wählt man einen Wegpunkt aus der Datenbank als neues Navigationsziel aus (3.5.1.6.2) Mc/Bal: Hier können McCready Einstellung, Ballast und Mückenpolare eingegeben werden, mehr Details siehe Kapitel 3.5.1.6.3. Wind: In diesem Menü wird der Verlauf des Windes mit der Höhe angezeigt und die Methoden der Windberechnung können ausgewählt werden (3.5.1.6.5). Das Item Map führt in ein Menü, in dem man die Karteneinstellung sehr schnell ändern/anpassen kann (3.5.1.6.4) Mit Airspace eröffnet eine Liste der umgebenden Lufträume, in der auch Einstellungen getätigt werden können (3.5.1.6.6). Team öffnet einen Dialog, in dem der Pilot den Teamcode seines Partners eingeben kann. Diese Funktion ist kompatibel mit der Teamfunktion aus SeeYou (Naviter) (3.5.1.6.8) Mark: Wird verwendet, um die aktuelle Position als Wegpunkt abzuspeichern (vergleiche mit 3.4.1.1 und 3.5.1.6.7) Flarm: Öffnet eine Liste mit allen empfangenen Flarmobjekten. Diese können ausgewählt und zu Navigationszwecken verwendet werden. siehe Kapitel 3.5.1.6.9 PAN bringt die Navigationsseite in den sog. Panning Modus. Hierbei kann der Pilot sich frei über die Karte bewegen. (3.5.1.6.10) Event aktiviert die Aufzeichnung eines sog. Events nach IGC-Regeln. Für eine Minute wird die Aufzeichnungsdichte auf 1/s erhöht, unabhängig von der sonst eingestellten Punktdichte. Die Meldung “Event marked” wird angezeigt. (siehe 3.5.1.6.12) Rot.FAI springt die angezeigte FAI-Fläche in Richtung der nächstmöglichen Wende. Ist die Anzeige der FAI-Flächen im Setup unter Graphics (siehe Kapitel 3.3.6.5) deaktiviert, so wird dieses Item auch nicht angezeigt (3.5.1.6.11). Send: Diese Funktion ist nur verfügbar, wenn das LX9000 Doppelsitzersystem angeschlossen ist. Drücken Sie diesen Knopf, um den Flugplatz, zu dem aktuell navigiert wird, zum jeweils anderen Sitz zu übertragen (siehe 3.5.1.6.13 und auch Abschnitt: 3.3.12.5.) Night: reduziert die Hintergrundbeleuchtung auf ein sinnvolles Maß bei dunklerer Umgebung.(3.5.1.6.14) Seite 135 LX9000 V4.0x deutsch • • September 2014 Style startet die Gestaltungsfunktion. Mit dieser ist es möglich die Navigationsseiten frei zu editieren. Sie funktioniert analog zum Stylerprogramm auf dem PC. Ab Version 4.04 heißt die Funktion “Layout”. Die Vielfalt der möglichen Einstellungen ist so groß, daß sie in einem separaten Kapitel behandelt werden (3.6) Off schaltet das Gerät nach einer Sicherheitsabfrage aus (siehe auch Kapitel 3.1.1). Da während der Ausschaltprozedur noch aktuelle Daten abgespeichert werden, sollten Sie das Gerät auch immer regulär ausschalten (Methode 1 oder 2). Durch Ausschalten mittels Wegschalten der Spannungsversorgung können Daten verloren gehen, oder sogar das LINUX Filesystem beschädigt werden. Das Gerät wäre in diesem Fall unbrauchbar und muss zum Service. Das LX9000 kann auch durch längeres Drücken der ON/OFF-Taste ausgeschaltet werden, einfach solange Drücken, bis die oben gezeigte Meldung erscheint. • • • Edit: ausgewählten Wegpunkt verändern, siehe Abschnitt 3.5.2.2 Delete: aktuellen Wegpunkt löschen, siehe 3.5.2.4 New: neuen Wegpunkt händisch eingeben, siehe Abschnitt 3.5.2.3 3.5.2.2 Editieren von Wendepunkten Drücken Sie EDIT. Sie gelangen in das Editier-Menü für Wendepunkte mit allen Details des ausgewählten Wendepunktes. Sie haben zwei Möglichkeiten die Position des Punktes zu definieren. Drücken Sie DIS/BRG, um die relative Position zu einem anderen Wegpunkt (wählbar) zu einzugeben. Verwenden Sie LAT/LON (ist auch default Methode), um die Koordinaten einzugeben. Sie können hier nun alle weiteren Einträge nach Belieben ändern. Wenn dieser Vorgang abgeschlossen ist, wählen Sie OK, um dieses Menü wieder zu verlassen. Dabei wird der Wendepunkt automatisch in seiner Ursprungsdatei gespeichert. Mit CANCEL verwerfen Sie alle getätigten Änderungen. 3.5.2.3 Wendepunkte neu erzeugen Dieses Menü dient dazu, in der aktiven (!) Wendepunktdatei (siehe Kapitel 3.3.5.3.3) einen neuen Punkt hinzuzufügen. Ist keine Wendepunktdatei ausgewählt, so wird der neue Punkt in einer Datei namens “default.cup” abgelegt. Zunächst fragt das LX9000 ob der Wendepunkt aus der Flugplatzdatenbasiert kopiert werden soll (“Copy from airport”). Bestätigen Sie mit YES, so erhalten Sie die Auswahlmaske für Flugplätze, wie sie bereits in Kapitel 3.5.1.6.2 vorgestellt wurde. Wird NO gewählt, bekommt man eine Leermaske, in die man nun die Daten des neuen Wendepunktes eintragen kann. Wieder haben Sie zwei Möglichkeiten die Position des Punktes zu definieren. Drücken Sie DIS/BRG, um die relative Position zu einem anderen Wegpunkt (wählbar) zu einzugeben. Verwenden Sie LAT/LON (ist auch default Methode), um die Koordinaten einzugeben. Seite 136 LX9000 V4.0x deutsch September 2014 Mindestens der Name des Wegpunktes, und Koordinaten in Länge und Breite müssen eingegeben werden, es wird jedoch dringend empfohlen, die anderen Daten ebenfalls einzutragen. Die Elevation wird automatisch aus dem weltweiten Geländemodell hinzugefügt, sobald die Position eingegeben wurde, natürlich kann sie bei besserem Wissen verändert werden. Drücken Sie EDIT um die einzelnen Felder zu aktivieren und OK um die Eingaben abzuschließen und das Menü zu verlassen. Der neue Punkt wird dabei in der aktiven Wendepunktdatei gespeichert. Mit CANCEL verwerfen Sie alle getätigten Änderungen. 3.5.2.4 Löschen von Wendepunkten Mit dieser Funktion kann der gerade aktive Wendepunkt gelöscht werden. Nach einer Sicherheitsabfrage, wird der Punkt unwiederbringlich gelöscht. Seite 137 LX9000 V4.0x deutsch 3.5.3 September 2014 Tsk, Aufgaben Der Aufgaben Modus dient zur Navigation um Aufgaben und zum Erstellen und Bearbeiten von Aufgaben. Die Navigation läuft ausschließlich zu den einzelnen Punkten der gewählten Aufgabe. Dieses Menü ist sehr umfangreich und bietet viele Funktionen, die insbesondere für Wettbewerbspiloten sehr interessant sein können. Bitte nehmen Sie sich entsprechend viel Zeit für das Studium dieses Kapitels. Aufgaben können nur mit Wendepunkten aus der aktiven Wendepunktdatei erstellt werden. Auch das Abspeichern von Aufgaben funktioniert kann ausschließlich in der aktiven Datei erfolgen (Details zum Thema aktive Wendepunktdatei siehe Kapitel 3.3.5.3.3). Die Aufgabe, die zur Navigation ausgewählt wurde, ist im Moment des Starts automatisch auch deklariert und wird in die IGC-Datei eingetragen. 3.5.3.1 Navigationsseiten Im Taskmodus gibt es fünf Navigationsseiten, die, wie in den anderen Modi, ebenfalls mit dem UP/DOWN-Drehschalter ausgewählt werden. Die erste Seite ist fast identisch zur ersten Navigationsseite im Flugplatz- bzw. Wendepunktnavigationsmodus aufgebaut. Allerdings erfolgt die Navigation immer ausschließlich auf den aktuellen Wendepunkt der Aufgabe und der Endanflug erfolgt immer um alle verbleibenden Punkte bis zum Ziel (d.h. vor dem Abflug wird die benötigte Höhe für die gesamte Aufgabe angezeigt), natürlich unter Berücksichtigung von MC und des gesamten Windprofiles. Die Seiten 2 und 3 sind mit ihren angebotenen Daten abgestimmt auf den Informationsbedarf bei Racingtask (auch geeignet für klassische DMSt-Aufgabe), bzw. Assigned Area Task mit Zeitlimit (Seite 3). Die zweite Seite ist optimiert für Racing Tasks, es werden im Vergleich zur ersten Seite folgende Daten angezeigt: Seite 138 LX9000 V4.0x deutsch • • • • • September 2014 Netto: aktuelles Nettosteigen Trk: Kurs über Grund GS: Grundgeschwindigkeit tDis. zeigt die verbleibende Reststrecke der Aufgabe an. tskE ist die benötigte Gleitzahl vom aktuellen Standort um alle (verbleibenden Punkte) bis zum Ziel Die dritte Seite zeigt spezielle Daten für Aufgaben mit Zeitlimit. Dies sind in der Regel Assigned Area Tasks. Zusätzlich Daten für zeitlimitierte Aufgaben sind: • Tsk.Sp.: Schnittgeschwindigkeit über die Aufgabe vom Abflug bis zur aktuellen Position • tReq.Sp: Schnittgeschwindigkeit um die Aufgabe innerhalb der verbleibenden Zeit zu vollenden (berechnet aus verbleibender Distanz geteilt durch verbleibende Zeit) • tDis: noch zu fliegende Distanz • tskE ist die benötigte Gleitzahl vom aktuellen Standort um alle (verbleibenden Punkte) bis zum Ziel • tRemain ist die verbleibende Restzeit für die Aufgabe. Die vierte Seite entspricht der vierten Navigationsseite im APT- und TP-Modus. Die ist eine Kombination aus erster Seite und der Seitenansicht (siehe Kapitel 3.5.1.4) Auf der fünften Seite findet man eine Zusammenfassung wichtiger Daten. Hinzu kommen tETA und tETE (Ankunftszeit und Zeit auf Kurs von aktuelle Position bis zum Ziel), die Elevation des Zielpunktes (Kontrolle!), sowie Außentemperatur, potentielle Temperatur und Batteriespannung. Zusätzlich kommt noch die Differenzzeit tDelta hinzu. Die Differenzzeit wird berechnet aus der Restzeit für die Aufgabe und der Zeit auf Stecke (ETE). Ist sie negativ, kommt man zu früh an, ist sie positiv entsprechend zu spät (bei Speed AAT nicht so tragisch). Bitte beachten Sie hierbei, daß die Ankunftszeit in vier verschiedenen Methoden berechnet werden kann (siehe Kapitel 3.3.1.3) Das Endanflugsymbol bekommt ein „T“ vor dem MacCready Wert gestellt, um anzuzeigen, daß es sich um den Endanflug für die ganze (restliche) Aufgabe handelt. Vor dem Abflug können hier aber auch andere Zeichen stehen (B, A, G, AG) je nach verwendeter Ablugmethode (siehe Kapitel 3.5.3.2.1.4). Ist keine der speziellen Abflugmethoden aktiv, erscheint vor einem erfolgten Abflug ein „S“ am MacCready Wert. Nach erfolgtem Abflug erscheint aber wieder das „T“. 3.5.3.2 Übersicht Menüauswahl Sobald man einen der Drucktaster betätigt, werden die möglichen Funktionen, die mit den einzelnen Tasten erreichbar sind, im Display angezeigt. Drücken Sie den Taster mit der gewünschten Funktion innerhalb der Zeit, in der die Menüs abgezeigt werden und das gewünschte Menü wird geöffnet oder die gewünschte Funktion durchgeführt. Gibt es mehr als acht Funktionen/Menüs, so erreichen Sie die weitere Auswahl. Ist die Knüppelfernbedienung angeschlossen , stellt sich die Menüauswahl passend zu Bedienung etwas anders dar. Wird der Enter-Taster (√) am Knüppel betätigt, öffnet sich ein Bedienmenü für die Fernbedienung anstelle der Funktionsitems. Mit dem UP/DOWN-Tastern am Knüppel (Ú) kann der Pilot Seite 139 LX9000 V4.0x deutsch September 2014 nun die einzelnen Punkte auswählen und mit Enter (√) bestätigen. Belegung der Knüppelfernbedienung siehe Kapitel 5.2.5. Die Menüitems, bzw. das Auswahlmenü verschwinden automatisch nach 10 Sekunden, wenn in dieser Zeit keines davon ausgewählt wird. . • • • • • • • • • • • • • Edit führt in ein Menü zum Neuerstellen und Verändern von Aufgaben. Die hier erstellte bzw. veränderte (z.B. mit Load aus der Wendepunktdatei geladen und hier verändert) Aufgabe wird zur Navigation herangezogen und ist im Moment des Starts auch deklariert. Mc/Bal: Hier können McCready Einstellung, Ballast und Mückenpolare eingegeben werden, mehr Details siehe Kapitel 3.5.1.6.3. Wind: In diesem Menü wird der Verlauf des Windes mit der Höhe angezeigt und die Methoden der Windberechnung können ausgewählt werden (3.5.1.6.5). Das Item Map führt in ein Menü, in dem man die Karteneinstellung sehr schnell ändern/anpassen kann (3.5.1.6.4) Mit Start oder Next kann man eine Aufgabe starten (sofern man gültig im Sektor war oder die Linie überflogen hat) bzw. manuell zum nächsten Wendepunkt weiterschalten (meist bei AAT, wenn AUTO NEXT auf NO gesetzt ist, siehe Kapitel 3.3.8.1). Next wird erst angezeigt, wenn die Aufgabe gültig gestartet wurde. Dieser Punkt ist nur im Flug verfügbar. Mit Restart wird eine bereits gestartete Aufgabe zurückgesetzt, man kann erneut abfliegen. Dieser Punkt ist nur im Flug nach gestarteter Aufgabe verfügbar Move: ist eine spezielle Funktion für AAT Aufgaben. Hiermit lässt sich der Navigationspunkt beliebig innerhalb eines AAT-Sektors verschieben. (siehe auch Kapitel 3.3.8). Cycle ist nur verfügbar, wenn tatsächlich mehrere Startpunkte eingegeben wurden. Es ist ein Option, die auf manchen Wettbewerben verwendet wird, zur Vermeidung von Pulks.. Team öffnet einen Dialog, in dem der Pilot den Teamcode seines Partners eingeben kann. Diese Funktion ist kompatibel mit der Teamfunktion aus SeeYou (Naviter) (3.5.1.6.8) PAN bringt die Navigationsseite in den sog. Panning Modus. Hierbei kann der Pilot sich frei über die Karte bewegen. (3.5.1.6.10) Airspace eröffnet eine Liste der umgebenden Lufträume, in der auch Einstellungen getätigt werden können (3.5.1.6.6). Mit Rot.FAI springt die angezeigte FAI-Fläche in Richtung der nächstmöglichen Wende. Ist die Anzeige der FAI-Flächen im Setup unter Graphics (siehe Kapitel 3.3.6.5) deaktiviert, so wird dieses Item auch nicht angezeigt (3.5.1.6.10). Event aktiviert die Aufzeichnung eines sog. Events nach IGC-Regeln. Für eine Minute wird die Aufzeichnungsdichte auf 1/s erhöht, unabhängig von der sonst eingestellten Dichte. Die Meldung “Event marked” wird angezeigt. Seite 140 LX9000 V4.0x deutsch • • • • • • September 2014 Mark: Wird verwendet, um die aktuelle Position als Wegpunkt abzuspeichern (vergleiche mit 3.5.1.6.7) Flarm: Öffnet eine Liste mit allen empfangenen Flarmobjekten. Diese können ausgewählt und zu Navigationszwecken verwendet werden, siehe Kapitel 3.5.1.6.9 Send: Diese Funktion ist nur verfügbar, wenn das LX9000 Doppelsitzersystem angeschlossen ist. Drücken Sie diesen Knopf, um die aktuell geflogene Aufgabe mitsamt Sektoren, zum jeweils anderen Sitz zu übertragen. Style startet die Gestaltungsfunktion. Mit dieser ist es möglich die Navigationsseiten frei zu editieren. Sie funktioniert analog zum Stylerprogramm auf dem PC. Ab Version 4.04 heißt die Funktion “Layout”. Die Vielfalt der möglichen Einstellungen ist so groß, daß sie in einem separaten Kapitel behandelt werden (3.6) Off schaltet das Gerät nach einer Sicherheitsabfrage aus (siehe auch Kapitel 3.1.1). Night: reduziert die Hintergrundbeleuchtung auf ein sinnvolles Maß bei dunklerer Umgebung. 3.5.3.2.1 Task edit, Aufgaben erstellen und ändern Die Funktion EDIT öffnet das Menü zum Editieren von Aufgaben. Aufgaben können in diesem Menü neu erstellt, verändert, gelöscht oder aus einer Datei geladen werden. In der oberen Zeile des Editiermenüs werden Gesamtdistanz und Typ (oben links), sowie rechts die Aufgabenzeit (für zeitlimitierte Aufgaben) angezeigt. Letztere kann editiert werden, die ersten beiden werden errechnet. Darunter erscheint dann die Liste der Aufgabenpunkte mit den jeweiligen Kursen und Entfernungen. Ist keine Aufgabe ausgewählt, so bekommt eine Leermaske. Mit dem UP/DOWN-Drehschalter wählt man die einzelnen editierbaren Punkte an. Es gibt eine Vielzahl an Funktionen in diesem Editiermenü, um die Eingabe von Aufgaben so bequem wie möglich zu gestalten. Die einzelnen Funktionen sind wieder auf die Drucktaster verteilt, das Drücken eines Drucktaster aktiviert die Menüs. Da es deutlich mehr als acht Funktionen gibt, liegt rechts oben wieder MORE>>, um zu weiteren Funktionen zu gelangen. Hier eine Übersicht der verfügbaren Möglichkeiten: • Mit EDIT gibt man einen neuen Punkt ein (Cursor steht auf Leerzeile) oder ändert einen bestehenden. Auch die Aufgabenzeit (Task Time) wird so editiert. • OK: Nach Abschluss aller Eingaben, bestätigt man mit OK und kehrt zur Navigationsseite zurück. • Unter ZONE kann man den Sektor jedes einzelnen Punktes ändern, z.B. für AAT Aufgaben. Die Defaulteinstellungen für die Sektoren werden im Setup Menü getätigt (siehe Kapitel 3.3.8). • CANCEL: Alle Eingaben werden verworfen, man gelangt zurück ins Navigationsmenü. • OPTIONS: es wird eine weiteres Menü geöffnet, hier können einige spezielle Einstellungen für Aufgaben, wie z.B. Abflugverfahren, festgelegt werden. Ebenso kann der Aufgabe hier ein Name zugeordnet werden. • Es gibt drei Methoden eine Aufgabe zu Editieren. Listenmethode, Filtermethode (wahlweise mit detaillierter Übersicht) und Erstellen auf der Karte (Map Methode). Drücken Sie VIEW Taste zum Wechseln zwischen den Methoden. • STARTS öffnet einen Dialog, in dem der Pilot mehrere Startpunkte für die Aufgabe angeben kann. • TO NANO wird angezeigt, wenn der Nano-Logger am Hauptgerät angeschlossen ist (Über USB, Nano ist dabei Aus). Drückt man diese Taste, wird die Aufgabe im Nano deklariert. Seite 141 LX9000 V4.0x deutsch • • September 2014 SAVE: Mit bestätigen dieses Punktes wird die Aufgabe in der aktiven Wendepunktdatei abgespeichert. Sie kann ebenso, wie jede andere Aufgabe auch wieder geladen werden. LOAD: Hier können Aufgaben aus der aktiven Wendepunktdatei geladen werden. Diese Aufgabe wird zur Navigation herangezogen und ist im Moment des Starts auch deklariert. Ggf. kann sie noch verändert werden (siehe -> Edit) Bei den nächsten Punkten handelt es sich um spezielle Editierfunktionen: INVERT: Die Reihenfolge der Aufgabe wird komplett umgedreht. INS PNT: Ein neuer Punkt wird oberhalb der aktuellen Cursorposition eingefügt. CLEAR löscht die Aufgabe komplett (aber nicht aus der Wendepunktdatei). DEL PNT löscht den Punkt auf der aktuellen Cursorposition MOVE UP: der Punkt auf der aktuellen Cursorposition wird in der Aufgabe nach oben verschoben MOVE DN: der Punkt auf der aktuellen Cursorposition wird in der Aufgabe nach unten verschoben • • • • • • 3.5.3.2.1.1 Neueingabe einer Aufgabe Versichern Sie sich, daß im LX9000 mindestens eine Wendepunktdatei vorhanden ist. Sie muß ausgewählt und bei mehreren Wendepunktdateien auch aktiviert sein. Details zum Thema aktive Wendepunktdateien siehe in Kapitel 3.3.5.3.3 Wählen Sie, wenn benötigt, (Task) TIME und bestätigen Sie mit EDIT. Mit dem UP/DOWN-Drehschalter (rechts unten) ändert man die Zeit in 15min-Schritten, mit ZOOM (links unten) in 1min-Schritten. Schließen Sie die Eingabemaske mit OK. Mit dem UP/DOWN-Drehschalter bewegt man den Cursor nun zur ersten freien Zeile. Mit EDIT gelangt man in die Eingabemaske. Die Eingabe ist denkbar einfach und vergleichbar zur Auswahl von Flugplätzen (siehe Kapitel 3.5.1.6.2). Geben Sie den ersten Buchstaben (oder Zahl bei nummerierten Punkten) ein (mit UP/DOWN). In Zeile steht immer der erste Wendepunkt, der zur Eingabe passt. Mit CHAR>> bewegt sich der Cursor zum zweiten Buchstaben. Wiederholen Sie die Prozedur von oben. Mit ZOOM (links unten) kann man nach links zurückkehren, um z.B. einen Fehler zu korrigieren.. Dieses Verfahren wiederholt man, bis der gewünschte Punkt in der Cursorzeile steht. Drücken Sie SELECT zweimal, um den Punkt zu bestätigen. Drückt man SELECT nur einmal, so kann man mit UP/DOWN (rechts unten) durch die Liste von Punkten blättern, die der bisherigen Eingabe von Buchstaben entsprechen. Somit kann man einen Wendepunkt finden, dessen genauen Namen man nicht kennt. Mit dem zweiten Betätigen von SELECT wird dieser dann bestätigt. Der Buchstabe “S.” zeigt an, daß dieser Punkt der Abflugpunkt ist (S steht für Start der Aufgabe!, nicht den Startort) Bewegen Sie den Cursor in die nächste Zeile und wiederholen Sie die Prozedur, letztlich für alle Punkte der Aufgabe. Danach sollte die Eingabemaske zum Erstellen einer Aufgabe so ähnlich wie im Bild unten rechts aussehen. Seite 142 LX9000 V4.0x deutsch September 2014 Der Buchstabe “F” am letzten Punkt indiziert den Zielpunkt (F für Finish, nicht notwendigerweise Landepunkt) Haben Sie einen Punkt vergessen, oder müssen Sie Reihenfolgen verändern oder gar die Aufgabe umkehren, so können Sie die Editierhilfen verwenden • INVERT: Die Reihenfolge der Aufgabe wird komplett umgedreht. • INS PNT: Ein neuer Punkt wird oberhalb der aktuellen Cursorposition eingefügt. • CLEAR löscht die Aufgabe komplett (aber nicht aus der Wendepunktdatei). • DEL PNT löscht den Punkt auf der aktuellen Cursorposition • MOVE UP: der Punkt auf der aktuellen Cursorposition wird in der Aufgabe nach oben verschoben • MOVE DN: der Punkt auf der aktuellen Cursorposition wird in der Aufgabe nach unten verschoben Ist der Editiervorgang aktiv (Cursor blinkt, siehe linkes Bild unten), so kann man zum Einen die Quelle für die Wegpunkte aussuchen. Drücken Sie die Taste SOURCE dafür.. Es ist möglich Wegpunkte nur aus der aktiven Datei, aus allen Wegpunkten und aus allen Wegpunkten und Flugplätzen auszuwählen. Außerdem kann man während des Editierens von der Filtermethode zur Listenmethode schalten. Zweitere empfiehlt besonders dann, wenn es sich nur um eine begrenzte Zahl von Wendepunkten handelt. Drücken Sie die LIST Taste und Sie gelangen in die Listendarstellung (Bilder oben, von links nach rechts). Zurück geht es mit der FILTER Taste. In der Listendarstellung können Sie nach Name, Entfernung und Bearing (Kurs) sortieren lassen (SORT Taste). Distanz und Kurs werden zum vorhergehenden Punkt berechnet, außer beim ersten Punkt.. Seite 143 LX9000 V4.0x deutsch September 2014 Ist der Editiermodus nicht aktiv (kein aktiver Cursor), kann man mit der VIEW Taste die Ansicht verändern. Von der einfachen Listenansicht zur detaillierten Ansicht mit Koordinaten und zur Kartenansicht (MAP) Map mode Im Kartenmodus ist es möglich, eine Aufgabe auf der Karte zu gestalten. Verwenden Sie den MODEDrehschalter , um das graue Fadenkreuz links/rechts zu bewegen und den UP/DOWN-Drehschalter für Auf/Ab. Der ZOOM-Drehschalter behält die Zoom-Funktion. Wählen Sie so einen Punkt der Aufgabe aus, den Sie verändern wollen und drücken Sie dann SELECT. Seite 144 LX9000 V4.0x deutsch September 2014 Bewegen Sie das Fadenkreuz jetzt zum gewünschten neuen Ort. Ist dort “nichts”, wird einfach ein Punkt an dieser Stelle gesetzt (linkes Bild). Befindet sich dort aber bereits ein Wendepunkt, so wird dieser übernommen (rechtes Bild). 3.5.3.2.1.2 Mehrere Startpunkte (Starts) Auf einigen Wettbewerben werden mehrere Startpunkte für eine Aufgabe zur freien Wahl ausgegeben, um Pulkbildungen zu vermeiden. Aktivieren Sie die Eingabe mit der Taste STARTS. Der erste Startpunkt ist ausgegraut, da er ja schon in der Aufgabe verwendet wird. Gehen Sie mit Cursor eine Zeile darunter und geben Sie dort mit EDIT einen weiteren Startpunkt ein. Wiederholen Sie diese Prozedur so oft wie nötig. Im Flug kann man dann mit der Taste CYCLE die Startpunkte anwählen. 3.5.3.2.1.3 Modifying zones, Sektoren anpassen Jetzt kann man noch jedem einzelnen Punkt der Aufgabe einen eigenen Sektor zuordnen. Die Defaulteinstellungen für Sektoren wurden im Setup unter „Observation zones“ getätigt (siehe Kapitel 3.3.8). Diese werden zunächst jeder Aufgabe zugeordnet. Z.B. gibt man dort die Sektoren für Racing Task (oder auch DMSt) ein, weil diese einheitliche Sektoren haben Gerade für AAT-Aufgaben kommen jedoch häufig ganz andere Sektoren zur Anwendung, welche sich auch für jeden Punkt unterscheiden können. Deshalb gibt es direkt an der Aufgabe die Möglichkeit jeden Sektor einzeln zu editieren. Im Folgenden zunächst eine kurze Wiederholung der Logik der Sektoreingabe: Seite 145 LX9000 V4.0x deutsch September 2014 Beispiel eines kreisförmigen AAT-Sektors mit Radius 30km Die prinzipielle Einstellung der Sektoren erfolgt mit Hilfe von zwei Radien, zwei Winkeln und der Ausrichtung (entweder durch eine feste Richtung oder eine automatisch nachgestellte Symmetrieebene) des jeweiligen Sektors. Die prinzipielle Methodik der Sektoreneinstellung lässt sich anhand einiger Beispiele gut erklären. Zunächst zu den grundsätzlichen Einstellmöglichkeiten, das Bild zeigt die typische Ansicht beim Programmieren von Sektoren. Mit Close verlässt man das Menü unter Beibehaltung aller Änderungen, Mit Edit aktiviert man die Eingabefunktion und mit NEXT>> wechselt man zur Bearbeitung des nächsten Sektors, unter Beibehaltung aller Änderungen. • • • • • • • • „Direction“ und „Angle12“: bedeutet hier die Ausrichtung des Sektors im Raum. Direkt damit korreliert ist der Winkel A12. Folgende Ausrichtungen gibt es: o Fixed: Der Sektor zeigt in eine fest vorgebende Richtung, diese wird bei Angle12 eingestellt. o Symmetric: Der Sektor ist symmetrisch um die Winkelhalbierende zwischen ankommenden und abgehenden Kurs orientiert. Angle12 ist somit vorgegeben und nicht editierbar. Einstellung nach derzeitigen Sektordefinitionen der IGC nur bei Wendepunkten sinnvoll o Next: Der Sektor ist symmetrisch um den Kurs zum nächsten Punkt orientiert. Angle12 ist somit vorgegeben und nicht editierbar. Einstellung nach derzeitigen Sektordefinitionen der IGC nur bei Abflugsektor sinnvoll. o Previous: Der Sektor ist symmetrisch um den Kurs zum letzten Punkt orientiert. Angle12 ist somit vorgegeben und nicht editierbar. Einstellung nach derzeitigen Sektordefinitionen der IGC nur bei Zielsektor sinnvoll. o Start: Der Sektor ist symmetrisch um den Kurs zum Starpunkt orientiert. Angle12 ist somit vorgegeben und nicht editierbar. Angle12: Nur editierbar, wenn Direction auf „Fixed“ gestellt ist. Mit Up/Down (rechts unten) wird in 0,10-Schritten verstellt, mit ZOOM (links unten) in 50-Schritten. „Line“: Wird Line aktiviert, so ist nur noch der Radius 1 von Bedeutung (als Halbbreite der Linie) alle anderen (Angle1, Angle2, Radius2, AAT und AUTO Next) sind nicht editierbar und ohne Funktion. Es wird eine Linie der Breite 2x Radius1 gemäß Directioneinstellung erzeugt. Derzeit nur bei Abflugsektoren verwendet. „Angle1“: ist der Sektorenhalbwinkel, also z.B. für einen 900 Fotosektor steht hier 450. Mit Up/Down (rechts unten) wird in 0,50-Schritten verstellt, mit ZOOM (links unten) in 22,50Schritten, um die Standardwerte schneller zu erreichen „Radius1“: ist die Ausdehnung des Sektors (Radius), z.B. für den FAI-Fotosektor stehen hier 3km. Mit Up/Down (rechts unten) wird in 0,1km-Schritten verstellt, mit ZOOM (links unten) in 5km-Schritten. „Angle2“: wie Angle1, dient der Erstellung kombinierter Sektoren „Radius2“: wie Radius1, dient ebenfalls der Einstellung kombinierter Sektoren „AAT“: (nur bei Point Zone verfügbar). Das LX9000 rechnet nun die Statistik für AAT, der Referenzpunkt kann im Sektor bewegt werden (siehe Kapitel 3.5.3.2.2), um die Aufgabe anzupassen. Seite 146 LX9000 V4.0x deutsch • September 2014 „Auto next“: (nur bei Point Zone verfügbar). Bei Racing Task (und „normalen“ angemeldeten Flügen) sollte dieser Punkt aktiv sein, bei AAT deaktiviert. Die Einstellungen erfolgen für Abflug, Wendepunkte und Ziel nach der gleichen Logik Bei kombinierten Sektoren muss die Figur mit dem größeren Radius immer bei R1 eingegeben werden. Ist der größte Radius eines Sektors > 10km (R1), so wird der AAT Button automatisch aktiviert und AUTO NEXT deaktiviert. Das LX9000 erwartet von vorneherein eine AAT. Sind AAT Sektoren 10km oder kleiner, muß der AAT Button manuell aktiviert werden und AUTO NEXT ebenso manuell deaktiviert werden. Wird ein Sektor als AAT-Sektor eingegeben, so wird der Wendepunktname in der Aufgabe mit dem “#”-Symbol versehen (Vor dem ersten Buchstaben). Nachfolgend finden Sie noch ein Beispiel für einen etwas komplexeren AAT-Sektor („Kuchenstück“). Die Beschreibung im Aufgabenblatt ist: Radial 1=230°, Radial 2=290°, Max.Radius=60km Um das nun als Sektor in das LX9000 einzugeben, sollte man sich kurz Gedanken machen, wie dieser Sektor aussieht: Vom Referenzpunkt (Wendepunkt) geht eine Begrenzung in Richtung 2300, die andere in Richtung 2900. D.h. der Sektor “schaut” fest in Richtung Ost-Nord-Ost und hat eine Breite von 600. Folgende Werte müssen nun für diesen Sektor eingegeben werden: Radial 2 Radial 1 • • Direction muß auf FIXED stehen. Wert für Angle 12. Es gilt R2 ist immer der rechte Rand in der Draufsicht. Wenn R2 > R1 gilt: Angle12 = Radial 1 + (Radial 2 - Radial 1)/2+180° Wenn R2 < R1 gilt: Angle12 = Radial 1 + (Radial 2 - Radial 1)/2 Lösung in diesem Beispiel 0800 • Wert für Angle 1. Es gilt wieder: R2 ist immer der rechte Rand in der Draufsicht. Wenn R2 > R1 gilt: Angle1 = (Radial 2 - Radial 1)/2 Wenn R2 < R1 gilt: Angle1 = (Radial 2 - Radial 1 + 3600)/2 Lösung in diesem Beispiel 300 • Radius1 = Max.radius=60km • Radius2 = Min.radius=0km Grundlegende Beispiele zur Sektorprogrammierung finden Sie im Kapitel 3.3.8 3.5.3.2.1.4 Task options, Weitere Aufgabenoptionen Drücken Sie OPTIONS, Sie erhalten ein weiteres Menü mit verschiedenen Aufgabeneinstellungen. Folgender Dialog öffnet sich: Seite 147 LX9000 V4.0x deutsch September 2014 Description: Geben Sie einen Namen für die Aufgabe ein. Dies ist besonders nützlich auf Wettbewerben, wo man oftmals mehr als eine Aufgabe im Briefing bekommt, also z.B. Task A, Task B,… Oder für Ihre Standarddreiecke zuhause: “1000km Süd” oder “600km West”. Gate time Gate time ist die Zeit, zu der die Linie geöffnet wird. Gibt man hier einen Wert ein, wird das LX9000 keine Meldung bezüglich Starten der Aufgabe anzeigen, bis diese Uhrzeit vorbei ist. Der Pilot erhält außerdem einen Hinweis, wenn die Linie aufgeht. Die nächsten Optionen erleichtern dem Piloten das Taktieren vor dem Abflug. Es werden verschiedene gängige Abflugverfahren berücksichtigt. Fliegen unterhalb einer festgelegten Höhe für eine festgelegte Zeit (Below altitude and time) Auf einigen Wettbewerben wird nach einem Verfahren abgeflogen, bei dem der Pilote vor dem Abflug eine bestimmte Mindestzeit unterhalb einer gegebenen Höhe gewesen sein muß. Unter Before Start findet man die Einstellungen Below alt. und Below time können die Höhenbegrenzung und die Mindestzeit unter dieser Höhe eingegeben werden (Eingabe von 0 deaktiviert die Werte). Einen Hinweis auf die Verwendung dieser Ablugmethode bekommen Sie am Endanflugsymbol gezeigt. Der Buchstabe “B” wird vor den MacCready Wert gestellt (B für Below). Die untere Zahl ist jetzt die Differenz zur eingestellten Grenzhöhe. Negative Werte bedeuten, daß Sie unter dieser Höhe sind. Die obere Zahl (in gelb) ist die Zeit, die noch unterhalb der eingestellten Höhe verbracht werden muß (zählt herunter). Die Chevrons sind in m Differenz zur eingestellten Höhe definiert, Seite 148 LX9000 V4.0x deutsch September 2014 jedes steht für 10m. Die Meldung: “You were XX seconds below YYYYm! gibt Ihnen an, daß Sie die Bedingungen erfüllt haben und nun abfliegen können. Die Zeitangabe ist weg und das „B“ ist durch das „T“ für Task ersetzt. Abflug mit limitierter Groundspeed und/oder Maximalhöhe Die meisten Wettbewerbe verwenden für den Abflug eine Begrenzung von Höhe und/oder gemessener Groundspeed beim Linienüberflug (es werden nicht immer beide Bedingungen gefordert). Das LX9000 unterstützt den Piloten dabei die Abfluglinie in der korrekten Höhe und Geschwindigkeit zu überfliegen. Hierzu gibt man unter Start Procedure die vorgegebenen Grenzwerte der maximal erlaubte Höhe und/oder der maximalen Groundspeed bei Start alt. und/oder Start gsp. ein (Eingabe von jeweils 0 deaktiviert den jeweiligen Wert). Wieder finden Sie einen Hinweis auf die verwendete Methode am Endanflugsymbol vor dem MacCready Wert. “A” bedeutet, daß eine Obergrenze für die Abflughöhe eingegeben wurde und “G” steht für eine begrenzte Groundspeed. Erscheinen beide Zeichen, sind auch beide Begrenzungen aktiv. Die untere Zahl gibt die Differenzhöhe, mit der man den, zur aktuellen Position nächstgelegenen Punkt der Linie erreicht, bei der aktuell geflogenen Groundspeed, die in der gelben oberen Zahl angezeigt wird. Bei positiven Differenzhöhenwerten käme man zu hoch an. Die Chevrons geben jetzt an, daß man noch beschleunigen kann, bzw. langsamer fliegen sollte. Auf dem Beispielbild oben ist der Pilot aktuell 111kmh/h über Grund schnell und käme 118m oberhalb der Linie an, aber die Chevrons zeigen auch an, daß wir noch schneller fliegen könnten. Die Berechnung für den Höhen- und/oder Geschwindigkeitslimitierten Abflug bedingt, daß die Berechnung immer auf den, zur Flugzeugposition nächstgelegenen Punkt der Linie erfolgt. Deshalb muß das Item “Navigate to nearest point“ aktiviert sein. Die Differenzhöhe (Ankunftshöhe an der Linie) wird nicht nach der klassischen MacCready Theorie berechnet, sondern basiert auf der Betrachtung der Gesamtenergie während des Geradeausfluges. Dies ermöglich einen sehr präzisen Anflug auf die Linie. Fliegt man schneller, erhöht sich der Energieverlust und man kommt tiefer an. Allerdings muß man dabei beachten, daß auch die mögliche Grundgeschwindigkeit begrenzt sein kann. Die Option Navigate to nearest point ist auch sehr nützlich wenn man z.B. einen Zielkreis (Zylinder) anstelle einer Ziellinie vorgegeben bekommt. Ist diese Option aktiv, wird auf den Rand des Zylinders navigiert anstatt auf den Mittelpunkt. Um die Ankunftshöhe für den Zylinder einzustellen, setzen Sie einfach die Sicherheitshöhe mindestens auf diesen Wert (zzgl. Ihrer persönlichen Sicherheitshöhe). Außerdem muß Navigate to nearest point aktiv sein, wenn man einen. Abflug mit limitierter Groundspeed und/oder Maximalhöhe vorgegeben bekommt (siehe weiter unten). Seite 149 LX9000 V4.0x deutsch September 2014 Navigate to nearest point: Ist dieser Punkt aktiv, navigiert das LX9000 bei Start-, Ziellinie (Zielkreis) und allen Sektoren (außer AAT Sektoren) zum, zur Flugzeugposition nächstgelegenen Punkt der Linie bzw. Sektorbegrenzung. Links ist „Navigate to nearest point nicht“ gesetzt. Der Abflug wird auf den Referenzpunkt der Linie gesetzt und der Zielkreis endet erst am Mittelpunkt. Auch die Angaben zum Abflug auf die Linie (Groundspeed und Höhe) erscheinen nicht. Rechts ist das Item gesetzt. Der Abflug wird im kürzesten Abstand zur Linie berechnet, die Abflugangaben (für Abflug mit Geschwindigkeits- und Höhenbeschränkung) werden angezeigt und der Zielkreis wird auf den Rand berechnet. Aussehen eines Zielkreises, wenn Navigate to nearest point gesetzt ist. Die Länge der Aufgabe verkürzt sich auch um den Radius des Zielkreises. Seite 150 LX9000 V4.0x deutsch September 2014 Wenn Sie den Punkt “Finish is 1000m below start” aktivieren, navigiert das LX9000 nicht auf die Elevation des Zielpunktes, sondern so, daß die Ankunftshöhe nicht unter 1000m unterhalb der Abflughöhe liegt. Dies ist wichtig , wenn Sie ein Leitungsabzeichen oder einen Rekordflug anstreben. Natürlich müssen dann Abflug- und Zielpunkt gleich sein. Start out of the Top ist eine spezielle Abflugmethode aus den USA, sie wird hier nicht weiter behandelt 3.5.3.2.1.5 Loading task, Aufgabe laden Mit dieser Funktion kann man eine Aufgabe aus der aktiven Wendepunktdatei laden (siehe Abschnitt 3.3.5.3.3). Mit der Verwendung von LOAD öffnet sich Dialogmenü mit einer Auflistung aller gespeicherten Aufgaben in der aktiven Datei. Für jede dieser Aufgaben werden die Gesamtdistanz, die Beschreibung der Aufgabe und die einzelnen Wendepunkte angezeigt. Wählen Sie die gewünschte Aufgabe mit dem UP/DOWN-Drehschalter (rechts unten) und bestätigen Sie mit wiederum mit LOAD. Die Aufgabe wird jetzt als aktive Aufgabe geladen, gleichzeitig wird der Editiermodus geöffnet, um die Aufgabe ggf. noch zu modifizieren (z.B. Sektoren ändern), siehe nächsten Abschnitt. Mit DELETE löscht man, nach einer Sicherheitsabfrage, die Aufgabe aus der aktiven Wendepunktdatei. Die Aufgaben können nach Startpunkt, Aufgabenlänge und Beschreibung sortiert werden. Verwenden Sie SORT, um zwischen den verschiedenen Sortiermöglichkeiten zu wechseln Mit CLOSE wird der Vorgang abgebrochen, ohne eine Aufgabe zu laden. 3.5.3.2.1.6 Aufgaben abspeichern Hat man die Aufgabe vollständig eingegeben, kann man sie (bevor man mit OK zur Navigation übergeht) in der aktiven Wendepunktdatei abspeichern. Nach MORE erhält man SAVE. Durch Drücken dieser Taste erhalten Sie die Meldung “Task saved” für einige Sekunden angezeigt. Gibt es diese Aufgabe schon in der aktiven Wendepunktdatei, so erhalten Sie die Meldung “Task already saved” für einige Sekunden angezeigt. Seite 151 LX9000 V4.0x deutsch 3.5.3.2.2 September 2014 Move: Wendepunkt im Sektor verschieben Ist ein Sektor als AAT-Sektor ausgewiesen (Aktivierung des AAT-Items, siehe Kapitel 3.3.8.1), so kann man den Wendepunkt (oder besser Referenzpunkt, da er ja nicht exakt angeflogen werden muß) innerhalb des Sektors verschieben. Dadurch wird sich die Gesamtstrecke entsprechend erhöhen oder verringern (und somit auch der Sollschnitt bei Zeitlimit). azimuthal = BRG Y-Richtung Nord-Süd x-Richtung Ost-West Radial = DIS Methode 1: x-y-Richtung (LON/LAT) Methode 2: Radial und Azimuthal (DIS/BRG) Wählen Sie das Item MOVE, sie erhalten den oben abgebildeten Dialog. Sie erhalten einen Kartenausschnitt mit dem Sektor und dem Referenzpunkt, sowie ankommender und abgehender Kurslinie. Am rechten Rand sehen Sie einige wichtige statistische Daten, von oben nach unten: - tDis (Restdistanz der Aufgabe) - tReq.Sp (Sollschnitt über Restdistanz in verbleibender Zeit), - tRemain (Restzeit bei Zeitlimit) - t Delta (Differenzzeit zwischen Ankunftszeit und Restzeit) . - tETA (Ankunftszeit) Seite 152 LX9000 V4.0x deutsch September 2014 Die Differenzzeit wird berechnet aus der Restzeit für die Aufgabe und der ETE. Ist sie negativ, kommt man zu früh an, ist sie positiv entsprechend zu spät (bei Speed AAT nicht so tragisch). Bitte beachten Sie hierbei, daß die Ankunftszeit/ETE in vier verschiedenen Methoden berechnet werden kann (siehe Kapitel 3.3.1.3) Es gibt zwei Methoden, um den Referenzpunkt zu verschieben. Immer werden die zwei Drehschalter UP/DOWN (rechts unten) und ZOOM (links unten) dafür verwendet. 1.) x/y-Richtung (LON/LAT) Mit dem UP/DOWN-Drehschalter bewegt man den Punkt in Nord-Süd-Richtung, mit ZOOM in Ost-WestRichtung. Der Button DIS/BRG wird verwendet um zur Methode zwei umzuschalten. 2.) Radial und azimuthal (DIS/BRG) Mit dem UP/DOWN-Drehschalter bewegt man den Punkt in radialer Richtung (parallel zum Kreisradius = DIS zum Referenzpunkt), mit ZOOM in azimuthaler Richtung (Parallel zum Außenkreis = BRG zum Referenzpunkt). Der Button LON/LAT wird verwendet um zur Methode eins zurückzuschalten. Sind mehrere AAT-Sektoren vorhanden und Sie möchten in allen bereits den Referenzpunkt anpassen, so können Sie mit NEXT>> zum nächsten Sektor weiterschalten. Sehr wichtig!!!! Auf Wettbewerben werden AAT-Sektoren manchmal der Einfachheit halber als symmetrisch angegeben, was bei der unveränderten Aufgabe ja nichts ausmacht. Haben Sie aber Ihre Sektoren als symmetrisch definiert und verschieben beispielsweise im zweiten Sektor mit der MOVE-Funktion den Referenzpunkt, so werden die umgebenden Sektoren (hier: der erste Sektor und der dritte) sich entsprechend mitverstellen. Dies passt aber nun nicht mehr zur Ursprungsaufgabe. Wählen Sie daher unbedingt feste Werte (FIXED) für AAT-Sektoren. Das alles ist natürlich unerheblich, wenn die Sektoren als Zylinder definiert sind. Die Abfluglinie ist davon nicht betroffen, sie wird von der MOVE-Funktion nicht beeinflusst. Die Ziellinie ist in der Regel die Platzkante, wenn nicht, sollte auch sie mit festen Werten definiert werden. 3.5.3.2.3 Start, Aufgabe starten Diese Funktion ist nur im Flug verfügbar. Hat man sich entschieden abzufliegen und ist dafür in den Startsektor geflogen, bekommt man die Meldung “Inside start zone” angezeigt. Das erhält man auch bei Verwendung der Linie, damit man einen Anhaltspunkt hat, daß man sich hinter selbiger befindet. Zusätzlich symbolisiert ein „S“ vor dem McCready Wert, daß die Aufgabe noch nicht gestartet wurde. Außerdem können spezielle Abflugverfahren für Wettbewerbe eingestellt werden. Hierbei gelten bestimme Höhen-, Zeit- und Geschwindigkeitslimits. Dies wird durch Verwendung anderer Symbole (B, A, G, AG) angezeigt, genaueres siehe Kapitel 3.5.3.2.1.4 . Man kann nun in Richtung erster Wendepunkt losfliegen. Sobald man aus dem Sektor, bzw. über die Linie fliegt erhält man die Meldung “Task started” zusammen mit der Abflughöhe und der Grundgeschwindigkeit beim Abflug. Seite 153 LX9000 V4.0x deutsch September 2014 In der unteren Zeile werden zwei Menüpunkte angezeigt: CLOSE verwendet man, wenn man nicht abfliegen möchte (z.B. zu hoch oder zu schnell). Hat man die Startmeldung mit CLOSE weggeklickt, erscheint sie automatisch beim nächsten Überflug erneut. Verwenden Sie START, wenn Sie tatsächlich abfliegen wollen, die Navigation schaltet nun auf den ersten Wendepunkt um. Sollten Sie aus irgendwelchen Gründen die Startmeldung verpassen, aber trotzdem weiterfliegen wollen, so können Sie den Startbutton im Taskmodus einfachst wieder aktivieren: Drücken Sie irgendeinen der acht Taster und in der oberen Zeile bekommen Sie den Startbutton angezeigt. Drücken Sie diesen und die Aufgabe wird gestartet, die Navigationsdaten werden auf den ersten Wendepunkt umgeschaltet. Und egal, wann Sie den Startbutton später betätigen, als Abflugzeit wird immer der letzte gültige Überflug hergenommen, sehr wichtig für die Statistik. 3.5.3.2.4 Next, Weiterschalten am Wendepunkt Sobald Sie die Aufgabe gestartet haben, ist das START-Item nicht mehr verfügbar. An seine Stelle tritt NEXT. In dem Moment, in dem Sie den nächsten Wendepunktsektor erreichen erhalten Sie die Meldung “Inside zone”. Ist für den Sektor die "Auto next" Funktion aktiv, so werden die Navigationsdaten automatisch zum nächsten Navigationspunkt umgeschaltet (Siehe Kapitel 3.3.8 und 3.5.3.2.1.3). Ist Auto Next jedoch nicht aktiv (bei AAT), muß “von Hand” umgeschaltet werden, dazu dient der NEXTButton. Dieser wird beim Erreichen eines Sektors, für den “Auto next” nicht aktiviert wurde, automatisch angezeigt und kann betätigt werden. Sollte man aus irgendwelchen Gründen diese Nachricht verpasst haben so können Sie den NEXT-Button im Taskmodus einfachst wieder aktivieren: Drücken Sie irgendeinen der acht Taster und in der oberen Zeile bekommen Sie NEXT angezeigt. Drücken Sie dieses und die Navigationsdaten werden auf den nächsten Wendepunkt umgeschaltet. Diese Funktion ist natürlich besonders wichtig für AAT-Aufgaben. Egal, wann Sie den NEXT-Button später betätigen, das LX9000 nimmt immer den optimalen angeflogenen Punkt im AAT-Sektor als Wendepunkt an und verwendet Ihn für die Statistik. 3.5.3.2.5 Restart, Aufgabe zurücksetzen Sollten Sie aus irgendeinem Grund entscheiden, die Aufgabe abzubrechen und einen zweiten Abflug zu machen (!), können Sie wiederum im Task-Mode einen der acht Taster drücken und erhalten u.a. den Punkt RESTART. Betätigen Sie diesen, und nach einer Sicherheitsabfrage wird die Aufgabe zurückgesetzt, die Navigation geht zurück zum Startpunkt. Starten der Aufgabe ist erst wieder möglich nach gültigem Überflug. Sollten Sie während z.B. einer DMSt-Aufgabe merken, daß es sich mit dem Wetter nicht ausgeht und Sie möchten eine andere Aufgabe fliegen, so verwenden Sie nicht (!) RESTART. In diesem Fall müssen Sie entweder die verbleibenden Punkte ändern (siehe 3.5.3.2.1) oder mit LOAD eine andere Aufgabe aus der aktiven Datei laden. In diesem Fall ist es aber wichtig, daß bereits abgeflogenen Punkte beider Aufgaben gleich sind (3.5.3.2.1.5) Seite 154 LX9000 V4.0x deutsch September 2014 3.6 Gestaltung der Navigationsseiten Die Navigationsseiten mit ihren Unterseiten lassen komplett umgestalten, so daß der Pilot seine persönlichen Präferenzen verwirklichen kann. Es gibt zwei Möglichkeiten der Umgestaltung. • LX Styler Programm, eine frei verfügbare Software für Windows Betriebssysteme, die hier heruntergeladen werden kann: www.lxnav.com und www.lx-avionik.de. Es gibt ein eigenes Handbuch für diese Software, bitte lesen Sie dieses für mehr Informationen. • STYLE / LAYOUT, Option zur Umgestaltung direkt auf den Navigationsseiten des Hauptdisplays.. Wir empfehlen dringend, das LX-Styler Programm zu verwenden, insbesondere wenn Sie größere Änderungen vorhaben. Das LX Styler Programm bietet wesentlich höheren Komfort, man kann in Ruhe am PC arbeiten, ohne das Gerät verfügbar zu haben und das Ergebnis kann man im Simulator testen. Die LAYOUT Funktion ist eher gedacht für eine schnelle Änderung von Details vor dem Start.. In diesem Kapitel allerdings beschäftigen wir uns nur mit der LAYOUT Funktion direkt am Gerät, für das LX Styler Programm gibt es ein eigenes Handbuch. Eine Navigationsseite besteht aus vielen verschiedenen Navigationshilfen, wie Kartenelemente, NavBoxen, Symbole, Bandanzeigen, usw. Alles ist einzeln einstellbar. Drücken Sie die Taste STYLE / LAYOUT (ab V4.04) auf der Navigationsseite, die Sie ändern wollen. . Die Funktion startet und es ist ein Navigationselement (das Flugzeugsymbol) hellblau hinterlegt, d.h. es ist zur Änderung aktiviert. In der linken oberen Ecke des Bildschirmes sind Daten zu dem aktivierten Element zu lesen. Zunächst sind das Positionsdaten. Im aktiven Element ist ein Cursorkreuz zu sehen, was bedeutet, daß das Item jetzt bewegt werden kann. Mit UP/DOWN und ZOOM lässt sich das Item jetzt über den Bildschirm bewegen. Mit MODE kann ein anderes Element gewählt werden. Die Taste RESIZE / MOVE (erscheint im Wechsel) schaltet zwischen Verändern der Größe des Elements (rechtes Bild oben) und dem Bewegen des Elements (linkes Bild oben) hin und her. Ausgehend von dieser Situation können folgende Funktionen über die Tasten aufgerufen werden. : • NEW erzeugt ein neues Navigationselement, dieses ist dann automatisch aktiv. • DELETE löscht ein vorhandenes aktiviertes Element. Es erfolgt eine Sicherheitsabfrage, bevor gelöscht werden kann. • EDIT startet einen Editierdialog für das aktivierte Element (kann auch ein neues Element sein). • RESIZE/MOVE wechselt zwischen dem Positioniermodus und dem Verändern der Größe des gewählten Elementes. Im Positioniermodus ist in dem aktiven Element ein Cursorkreus abgebildet und in der DatenBox links oben stehen Positionsdaten. Ist man im Modus zur Größenveränderung sind Richtungspfeile am Rand des Symbols und in der DatenBox sind die Größendaten gegeben. • GLOBALS öffnet einen Dialog, in dem man die globalen Eigenschaften der Navigationsseite ändern kann. Global bedeutet z.B. daß NavigationsBoxen ein einheitliches Aussehen zugeordnet Seite 155 LX9000 V4.0x deutsch • 3.6.1 September 2014 wird. Will man alle NavBoxen verändern, macht man das in diesem Menü, will man nur eine ändern (Beispiel farblich hervorheben) editiert man die betroffene NavBox direkt.. CLOSE schließt das LAYOUT Menü und man kehrt nach einer Sicherheitsabfrage in den Navigationsmodus zurück. Globales Layout für die Navigationsseite Drücken Sie die Taste GLOBALS, es öffnet sich der Dialog zum Einstellen des globalen Layout. Der Dialog ist in vier Bereiche aufgeteilt. Für die Eingabe lesen Sie bitte auch Kapitel 3.1.7.6 und 3.1.7.7 • Der erste Bereich definiert das Aussehen der der Titelzeile von NavBoxen (Title style). Eingestellt werden Hintergrundfarbe mit Deckungsgrad der Farbe (Background), Umrandungslinie mit Farbe und Deckungsgrad (Border), Textausrichtung (Text align), Schriftart und -farbe (Font style an color) und Schriftgröße (Font size). Die Umrandung ist bei der Titelzeile inaktiv, es wird die aus dem Data style verwendet. • Der zweite Bereich definiert Ausehen und Farben für die eigentlichen Datenwerte der NavBoxen. Prinzip wie oben. • Der dritte Bereich definiert NavBoxen, die keine Titelzeile haben, also nur eine Zeile mit einem Datenwert haben. Prinzip wie oben. • Der vierte Bereich definiert nur die Hintergrundfarbe der Navigationsseite. Diesen sieht man nur wenn flächendeckende Kartendarstellung ausgeblendet wird. 3.6.2 Neues Navigationselement erzeugen Seite 156 LX9000 V4.0x deutsch September 2014 Drücken Sie die Taste NEW um ein neues Element zur Navigationsseite hinzuzufügen. Ein Pull-Down Menü wird geöffnet, aus dem Sie mit UP/DOWN und der Select Taste auswählen können. Ist ein Element bereits auf der Seite, so ist es ausgegraut und kann nicht gewählt werden. Die folgenden Elemente stehen zur Verfügung: • Navboxen: Sind Elemente, die numerische Datenwerte zeigen. • Label: Ist nur eine Box, in die man Texte schreiben kann. Z.B. eine Checkliste • Map and Plane fügt Karte und Flugzeugsymbol zur Seite hinzu • Orientation Zeigt den Nordpfeil (wichtig, wenn nicht North Up geflogen wird). • Final glide Das Endanflugsymbol. Zeigt Anflughöhe in Abhängigkeit vom McCready-Wert und weitere Daten. Es wird empfohlen dieses auf der Navigationsseite zu haben. • Battery Batteriespannung. • GPS Status des GPS-Signals. • Wind Arrow zeigt die Windrichtung relativ zur Kartenausrichtung. • Zoom zeigt den Kartenmaßstab. • Side View fügt die Seitenansicht (auf den Kurs von aktueller Position zum Ziel) auf der Navigationsseite ein. • Picture Zeigt Bilder, die mit Wegpunkten oder Flugplätzen verlinkt sind (Stichwort cupx-Datei) • Flarm Radar Fügt die FLARM-Radar Ansicht ein . Diese zeigt Flarmtargets wobei die Zoomstufe festgelegt ist und nicht verändert werden kann. • Artificial Horizon zeigt den künstlichen Horizont, sofern dieser freigeschaltet ist. • Altitude Tape Höhenbandanzeige, wie Sie in modernen Glascockpits zu finden ist. • Airspeed Tape IAS Bandanzeige, wie Sie in modernen Glascockpits zu finden ist. • Magnetic Rose und Magnetic Rose2 Kompassrosen um das Flugzeug. • Flap tape® ist die Anzeige der Wölbklappensollstellung als Bandanzeige. Ist der Wölbklappensensor installiert, so wird die gerastete Stellung ebenfalls hier eingeblendet. Der Maßstab passt zur IAS Bandanzeige. • 3D map zeigt die 3D synthetic vision.. Ist in Version 4.0x noch nicht verfügbar 3.6.2.1 Navboxen Eine NavBox ist grundlegendes Element auf der Navigationsseite. Es werden darin numerische Werte eines ausgesuchten Parameters angezeigt. Drücken Sie die Taste EDIT, ein Dialog mit den Eigenschaften der NavBox öffnet sich. Die NavBox wird über die erste Zeile definiert (Type), d.h hier wird gewählt, welcher Parameter dargestellt werden soll. Der Rest des Dialoges geht um das Aussehen, also um Farben, Schriften, Textausrichtung. Will man die NavBox völlig anders als die Vorgaben unter Globals gestalten, so muß Use global Style deaktiviert sein. Hide title bedeutet Titelzeile ausblenden und Hide units entfernt auch die Einheiten. Eine komplette Liste aller möglichen NavBoxen finden Sie am Ende das Handbuches (Kapitel 6). 3.6.2.2 Endanflugsymbol, Final glide symbol Das Endanflugsymbol ist vergleichsweise komplex, vermittelt aber auf einen Blick alle notwendigen Informationen für den Endanflug. Die untere Zahl zeigt unsere Ankunftshöhe, negative Werte bedeuten Seite 157 LX9000 V4.0x deutsch September 2014 negative Ankunftshöhe, also befinden wir uns unter dem Gleitpfad. Für positive Werte gilt das entsprechend umgekehrt. Bei Aufgaben gilt dieser Wert für die ganze Aufgabe (vom der aktuellen Position über alle verbleibenden Punkte zum Ziel) Die Zahl darüber ist der aktuell eingestellte MacCready-Wert. Im Task-Navigationsmodus können vor dieser Zahl noch weitere Zeichen stehen, nämlich T, A, B, G, S oder AG. Die Beschreibung dieser Symbole erfolgt im Kapitel 3.5.3. Über dem McCready-Wert kann noch eine weitere Zahl in gelber Farbe erscheinen. Diese wird für den Endanflug unter Berücksichtigung des Geländes verwendet. Befindet sich zwischen Flugzeug und Ziel ein Geländehindernis (Bergrücken), das im “normalen” Endanflug nicht überflogen werden kann, erscheint diese Zahl und gibt an, wieviel mehr Höhe noch erstiegen werden muß, um über dieses Hindernis zu kommen. Auf der Linie in Magenta erscheint dann ein rotes Rechteck für die Position an der Geländekollision stattfinden würde. Die Pfeilsymbole (Chevrons) zeigen die Abweichung vom Gleitpfad in %, jedes Symbol steht für 5% Abweichung. Hierbei gibt es keine Geländeberücksichtigung. Eingestellt werden kann nur Schriftart, -größe und -farbe 3.6.2.3 Künstlicher Horizont, Artificial Horizon Der künstliche Horizont, zusammen mit Höhenbandanzeige und IAS Bandanzeige ergibt ein sehr gutes Primary Flight Display. Einstellbar sind Aussehen (rechteckig, rund, abgerundet) und die Grundfarben von Himmel und Grund. Ist der Horizont nicht freigeschaltet, so erscheint im aktiven Element eine Fehlermeldung und die vorgenommenen Änderungen werden nicht akzeptiert. 3.6.2.4 Höhenbandanzeige, Altitude Tape Die Höhenbandanzeige zeigt die Höhendarstellung wie in Primary Flight Displays üblich mit der aktuellen Höhe in der Mitte mit Vergrößerungseffekt. Ebenfalls angezeigt werden das eingestellt QNH und eine Trendanzeige. Seite 158 LX9000 V4.0x deutsch 3.6.2.5 September 2014 Airspeed Tape Die IAS Bandanzeige zeigt die Fahrtdarstellung wie in Primary Flight Displays üblich mit der aktuellen IAS in der Mitte mit Vergrößerungseffekt. Ebenfalls angezeigt werden die TAS und die farblichen Codierungen gemäß mechanischem Fahrtmesser. Neben den üblichen Einstellungen von Farben und Schriften kommt hier noch die Eingabe der Farben und Geschwindigkeitsbereiche hinzu. Dies sind Untergrenze grüner Bereich, Grenze Grün/Gelb, Obergrenze Gelber Bereich, Ober- und Untergrenze Weißer Bereich. 3.6.2.6 Wölbklappenbandanzeige, Flap tape® Zeigt die Sollstellung der Wölbklappen, berechnet aus den Daten der Polare, aktueller Geschwindigkeit, Gewicht und G-Kräften. Der Maßstab passt zur IAS Bandanzeige. Der magentafarbene Pointer zeigt die Sollstellung an. Dahinter laufen die Sollstellungen als Bandanzeige durch, die Farben sind wählbar. Ist der Wölbklappensensor installiert, so wird unabhängig von der Farbwahl wird eine Stellung grün angezeigt, es ist die gerastete Stellung. Idealerweise liegt die grüne Stellung unter dem magentafarbenen Pointer. Der weiße Pointer dient zur exakteren Positionierung (evtl. Zwischenstellungen) Seite 159 LX9000 V4.0x deutsch September 2014 4 Fliegen mit dem LX9000 Nur wenn der Pilot und das LX9000 bestens vorbereitet sind, macht das Fliegen mit dem LX9000 so richtig Spaß! In diesem Kapitel versuchen wir die wichtigsten Schritte zur Vorbereitung und die Handhabung im Flug zu vermitteln. Im Prinzip ist dieses Kapitel wie ein Tagesablauf an einem normalen Flugtag organisiert. Es finden sich auch Hinweise zu den spezielleren Bedingungen im Wettbewerb. Allerdings würde es den Rahmen sprengen, wenn hier alle Abläufe abermals in voller Ausführlichkeit geschildert würden, deshalb finden sich an wichtigen Punkten stets Hinweise auf die vollständige Beschreibung aus den vorangegangen Kapiteln (Repetitorium). 4.1 Vor dem Start 4.1.1 Einschaltvorgang Drücken Sie die ON/OFF-Taste, das Vario geht sofort an, der Hauptrechner folgt nach einigen Sekunden. Im Startbildschirm des LX9000 werden der Reihe nach die Versionen des Bootloaders, des Dateisystems, des Betriebssystems und der Gerätesoftware selbst angezeigt. Der gesamte Vorgang dauert normalerweise ca. 10 - 30 Sekunden. Danach wird der Dialog zur Profilauswahl angezeigt. (Î 3.1.1) Es wird wärmstens empfohlen, das Gerät einige Minuten vor dem geplanten Start einzuschalten, um dem GPS genügend Zeit zu geben, die notwendigen Satelliten zu lokalisieren. Außerdem wird in dieser Zeit im Flugrecorder (Logger) die erforderliche Barogrammgrundlinie geschrieben. Eine längere Einschaltdauer vor dem Start reduziert die mögliche Aufzeichnungszeit nicht, da am Boden in einen zirkularen Speicher geschrieben wird. 4.1.2 Profilauswahl Sind mehrere Profile vorhanden, können Sie jetzt eines davon mit dem UP/DOWN-Drehschalter auswählen und mit SELECT aktivieren. Zuerst werden die im Gerät abgelegten Profile angezeigt, dann die auf SD-Karte und USB befindlichen. Sie erkennen Profile auf den externen Datenträgern an dem Pilotensymbol links oben. Dieses bekommt ein zusätzliches Icon für SD oder USB (siehe Bild mitte und rechts). Für das ausgewählte Profil werden die hinterlegten Datenbanken, Flugzeugtyp, Pilotenname angezeigt. (Î 3.1.1 und 3.3.14). Auch hier wird mit [SD] oder [USB] vor dem Dateinamen angezeigt, dass die Datei vom externen Datenträger geladen wird. Bitte beachten Sie, dass das oben gezeigte Profil an und für sich sinnlos ist. Es besteht kein Grund, Datenbanken für mehrere Kontinente gleichzeitig aktiv zu halten. Dies belastet den Prozessor des LX9000 nur unnötig und erhöht den Stromverbrauch Seite 160 LX9000 V4.0x deutsch September 2014 Bestätigen Sie das gewünschte Profil mit SELECT. Mit der Taste DEAFULT starten Sie das System mit den Werkseinstellungen. Sie gelangen nun in das Menü “Elevation and QNH” 4.1.3 Set elevation and QNH Diese Einstellungen sind elementar wichtig für die korrekte Berechnung des Endanflugs, bitte nehmen Sie sich hier etwas Zeit. Das LX9000 bietet Ihnen zunächst eine Elevation aus der digitalen Geländedatenbasis, basierend auf den aktuellen Koordinaten an. Dieser Wert sollte bis auf wenige Meter stimmen. Um die Elevation anzupassen, drehen Sie den UP/DOWN-Drehschalter (rechts unten). Wenn Sie die Höhe verändern, wird das QNH dabei mit angepasst. Normalerweise müssen Sie das QNH nicht separat anpassen, außer die Werte der aktuellen Luftmasse weichen extrem von der Standardatmosphäre ab. (Î 3.1.1 und 3.3.1.1) Beispiele: • Ist z.B. die Elevation nicht exakt bekannt, aber das QNH, so drücken Sie bitte nicht die Taste QNH. Einfach die Elevation solange verstellen, bis das QNH ok ist. • Verstellen Sie beide Werte nur, wenn Ihnen beide in zuverlässiger Form vorliegen (häufig auf Wettbewerben der Fall). • Ansonsten stimmen die Werte aus den Modellen des LX9000 im allg. sehr gut überein. Die Auswahlmenüs für Profil und Elevation/QNH werden nicht angezeigt, wenn das LX9000 im Flug aus- und wieder eingeschaltet wird. 4.1.4 Vorflugkontrolle Nach Eingabe von Elevation (und ggf. QNH) springt das LX9000 in den Flugplatznavigationsmodus. Es dauert weitere ca. 30 Sekunden, die Karten zum ersten Mal auf den Bildschirm zu bringen. Alle Datenbanken werden in dieser Zeit geladen, daher kann es sein, dass das Gerät in diesem Zeitraum auch etwas träger reagiert. Wir empfehlen als eine der ersten Kontrollen zu überprüfen, ob die Einstellungen von McCready-Wert, Ballast und Mückenpolare zum Flugzeug in der aktuellen Konfiguration passen. Drücken Sie die Taste MC/BAL, der Dialog für McCready-Wert, Ballast und Mücken (bugs) wird angezeigt. Den McCready Wert kann man am Boden natürlich nur schätzen. Seite 161 LX9000 V4.0x deutsch September 2014 Mit dem UP/DOWN-Drehschalter können Sie die einzelnen Werte verstellen (Î 3.5.1.6.3) Überprüfen Sie ebenfalls die Einstellungen zur Sicherheitshöhe, insbesondere, wenn mehrere Piloten Zugriff auf das Profil haben (Î 3.3.1) oder das Profil nicht einem Administrator unterliegt (3.3.16). 4.1.5 Vorbereiten einer Aufgabe Natürlich ist es sinnvoll, die Aufgabe vor dem Start in aller Ruhe vorzubereiten, alleine schon, um Fehler aus der Hektik heraus zu vermeiden. Trotzdem können alle, im Folgenden beschriebenen Eingaben auch im Flug getätigt werden. Allerdings wird eine im Flug erstellte Aufgabe nicht mehr deklariert. Im Vergleich mit allen vorangegangenen LX-Systemen, gibt es hier keine separate Option zur Deklaration einer Aufgabe. Es gibt nur eine Aufgabe zur Navigation, diese wird beim Start automatisch in der IGC-Datei deklariert. Natürlich kann die Aufgabe im Flug modifiziert werden, diese Änderungen werden aber nicht in die IGC-Datei eingetragen. Augenblicklich gibt es drei Methoden eine Aufgabe zu erzeugen, weitere werden in späteren Versionen folgen: • Einlesen einer Wegpunktedatei von der SD-Karte (oder USB) und laden einer dort gespeicherten Aufgabe. • Laden einer ähnlichen Aufgabe und Modifikation derselben. • Komplett manuelle Neueingabe einer Aufgabe. Nehmen Sie sich unbedingt die Zeit die Aufgabe zu prüfen. Vergleichen Sie die Reihenfolge der Wendepunkte, Entfernungen und Kurse zwischen den Punkten, sowie Gesamtdistanz mit den Angaben auf dem Aufgabenblatt (Wettbewerb). Prüfen Sie bei AATs die Sektorgeometrien zuerst visuell in der Kartenansicht und ggf. nochmals im Editiermodus an den einzelnen Punkten der Aufgabe (Kapitel 3.5.3.2.1.3). 4.1.5.1 Assigned Area Tasks (AAT) Assigned Area Task ist eine Aufgabenform, bei denen die Länge der Aufgabe nicht genau vorgegeben ist. Vorgegeben werden Wendepunkte mit sehr großen Sektoren und eine Minimalzeit. Fliegt der Pilot kürzer wird trotzdem die Minimalzeit gewertet.. Der Pilot darf nun irgendwo im jeweiligen Sektor wenden. Gewertet wird ausschließlich die erreichte Geschwindigkeit die natürlich von der geflogenen Strecke und der Wertungszeit abhängt. (die früher auch geflogene Distance AAT, bei der nur die Strecke gewertet wurde, ist heute nicht mehr üblich) Da der Pilot nicht unwesentlichen Einfluss auf das Aussehen der Aufgabe hat (Vermeidung von sinnlosen Umwegen,…) ist eine gute Vorbereitung hier unerlässlich Geflogen wird heute nur noch die sog. Speed AAT: Zur Aufgabe wird eine Minimalzeit ausgegeben. Es müssen alle Sektoren angeflogen werden. Gewertet nur die Schnittgeschwindigkeit des Piloten, indem seine individuell geflogene Strecke durch seine Flugzeit geteilt wird, mindestens aber durch die Minimalzeit, d.h. kürzer als die Minimalzeit zu fliegen ist eher ungeschickt. Im Grundprinzip hat die AAT zunächst die gleiche Struktur wie jede andere Aufgabe auch (Abflug, Wendepunkte, Ziel, siehe Kapitel 3.3.2.4). Abflugsektor/Linie und Ziellinie/Zielkreis sind in der Regel Seite 162 LX9000 V4.0x deutsch September 2014 identisch zu den Racing Tasks des Wettbewerbes. Der wesentliche Unterschied ist die Größe der Sektoren und die Tatsche, dass jedem Wendepunkt jetzt ein individueller Sektor zugeordnet wird. Die Defaulteinstellungen für Sektoren wurden im Setup unter „Observation zones“ getätigt (siehe Kapitel 3.3.8). Diese nimmt z.B. für Racingtasks (und DMSt) da hier die Wegpunktsektoren stets die gleiche Geometrie haben. Gerade für AAT-Aufgaben kommen jedoch häufig ganz andere Sektoren zur Seite 163 LX9000 V4.0x deutsch September 2014 Anwendung und sie sind auch meist für jeden Wendepunkt unterschiedlich. Die Eingabe der einzelnen (lokalen) Sektoren (AAT wird direkt an der Aufgabe vorgenommen, siehe Kapitel 3.5.3.2.1.3. Meist sind AAT Sektoren heute einfache Zylinder, deren Eingabe leicht zu bewerkstelligen ist. Gelegentlich können jedoch behördliche Auflagen zu besonderen Sektoren führen, da die Aussparung sensibler Lufträume verlangt wird. Aus dem Beispiel oben soll der dritte Sektor eingegeben werden: Radial 1=100°, Radial 2=180°, Max.Radius=20km, Min Radius= 10km Zuerst sollte man sich kurz Gedanken machen, wie dieser Sektor aussieht: Vom Referenzpunkt (Wendepunkt) geht eine Begrenzung in Richtung 1000, die andere in Richtung 1400. D.h. der Sektor “schaut” fest mit der Aussparung in Richtung Nord-West und diese hat eine Breite von 800. Folgende Werte müssen nun für diesen Sektor eingegeben werden: Radial 2 Radial 1 • • • • • Direction muß auf FIXED stehen. Wert für Angle 12. Es gilt R2 ist immer der rechte Rand in der Draufsicht. Wenn R2 > R1 gilt: Angle12 = Radial 1 + (Radial 2 - Radial 1)/2+180° Wenn R2 < R1 gilt: Angle12 = Radial 1 + (Radial 2 - Radial 1)/2 Lösung in diesem Beispiel 3200 Wert für Angle 1 und Angle 2. Es gilt wieder: R2 ist immer der rechte Rand in der Draufsicht. Wenn R2 > R1 gilt: Angle1 = (Radial 2 - Radial 1)/2 Wenn R2 < R1 gilt: Angle1 = (Radial 2 - Radial 1 + 3600)/2 Lösung in diesem Beispiel Angle 1 = 1400, Angle 2 = 1800 Radius1 = Max.radius = 20km Radius2 = Min.radius = 10km Seite 164 LX9000 V4.0x deutsch September 2014 4.2 Flugdurchführung Direkt nach dem Start wechselt das Gerät in den Flugmodus. Sichtbares Zeichen für den Piloten ist der Wechsel auf der Statistikseite von der Flugbuchdarstellung hin zur Anzeige der Flugstatistik. 4.2.1 Aufgabe starten Diese Funktion ist nur im Flug verfügbar. Hat man sich entschieden abzufliegen und ist dafür in den Startsektor geflogen, bekommt man die Meldung “Inside start zone” angezeigt. Das erhält man auch bei Verwendung der Linie, damit man einen Anhaltspunkt hat, dass man sich hinter selbiger befindet. Zusätzlich symbolisiert ein „S“ vor dem McCready Wert, daß die Aufgabe noch nicht gestartet wurde. Das gilt aber nur solange kein spezielles Abflugverfahren (oft auf Wettbewerben) eingestellt wurde. Hierbei gelten bestimme Höhen-, Zeit- und Geschwindigkeitslimits. Dies wird durch Verwendung anderer Symbole (B, A, G, AG) angezeigt, genaueres siehe Kapitel 3.5.3.2.1.4 . Man kann nun in Richtung erster Wendepunkt losfliegen. Sobald man aus dem Sektor, bzw. über die Linie fliegt erhält man die Meldung “Task started” zusammen mit der Abflughöhe und der Grundgeschwindigkeit beim Abflug. im Sektor (hinter Linie) vor Überflug nach Überflug In der unteren Zeile werden zwei Menüpunkte angezeigt: CLOSE verwendet man, wenn man nicht abfliegen möchte (z.B. zu hoch oder zu schnell). Hat man die Startmeldung mit CLOSE weggeklickt, erscheint sie automatisch beim nächsten Überflug erneut. Verwenden Sie START, wenn Sie tatsächlich abfliegen wollen, die Navigation schaltet nun auf den ersten Wendepunkt um. Sollten Sie aus irgendwelchen Gründen die Startmeldung verpassen, aber trotzdem weiterfliegen wollen, so können Sie den Startbutton im Taskmodus einfachst wieder aktivieren: Drücken Sie irgendeinen der 8 Taster und in der oberen Zeile bekommen Sie den Startbutton angezeigt. Drücken Sie diesen und die Aufgabe wird gestartet, die Navigationsdaten werden auf den ersten Wendepunkt umgeschaltet. Und egal, wann Sie den Startbutton später betätigen, als Abflugzeit wird immer der Überflug hergenommen, sehr wichtig für die Statistik. Für den Fall, daß Sie die Aufgabe in der Luft ändern und bereits auf dem Weg zum ersten Wendepunkt sind. können Sie die Aufgabe trotzdem gültig starten (um eine brauchbare Statistik zu bekommen). Betätigen Sie den Start-Button, Sie erhalten folgende Meldung zu Bestätigung des Abfluges Seite 165 LX9000 V4.0x deutsch 4.2.2 September 2014 Restart, Aufgabe zurücksetzen Sollten Sie aus irgendeinem Grund entscheiden, die Aufgabe abzubrechen und einen zweiten Abflug zu machen, können Sie wiederum im Task-Mode einen der 8 Taster drücken und erhalten u.a. den Punkt RESTART. Betätigen Sie diesen, und nach einer Sicherheitsabfrage wird die Aufgabe zurückgesetzt, die Navigation geht zurück zum Startpunkt. Starten der Aufgabe ist erst wieder möglich nach gültigem Überflug. Sollten Sie während z.B. einer DMSt-Aufgabe merken, dass es sich mit dem Wetter nicht ausgeht und Sie möchten eine andere Aufgabe fliegen, so verwenden Sie nicht (!) RESTART. In diesem Fall müssen Sie entweder die verbleibenden Punkte ändern (Î 3.5.3.2.1) oder mit LOAD eine andere Aufgabe aus der aktiven Datei laden. In diesem Fall ist es aber wichtig, dass bereits abgeflogenen Punkte beider Aufgaben gleich sind (Î 3.5.3.2.1.5) 4.2.3 Weiterschalten am Wendepunkt Sobald Sie die Aufgabe gestartet haben, ist das START-Item nicht mehr verfügbar. An seine Stelle tritt NEXT. In dem Moment, in dem Sie den nächsten Wendepunktsektor erreichen, erhalten Sie die Meldung “Inside zone”. Ist für den Sektor die "Auto next" Funktion aktiv, so werden die Navigationsdaten automatisch zum nächsten Navigationspunkt umgeschaltet (Î 3.3.8 und 3.5.3.2.1.3). Ist Auto Next jedoch nicht aktiv, muss “von Hand” umgeschaltet werden, dazu dient der NEXT-Button. Dieser wird beim Erreichen eines Sektors, für den “Auto next” nicht aktiviert wurde, automatisch Seite 166 LX9000 V4.0x deutsch September 2014 angezeigt und kann betätigt werden. Sollte man aus irgendwelchen Gründen diese Nachricht verpasst haben so können Sie den NEXT-Button im Taskmodus einfachst wieder aktivieren: Drücken Sie irgendeinen der 8 Taster und in der oberen Zeile bekommen Sie NEXT angezeigt. Drücken Sie dieses und die Navigationsdaten werden auf den nächsten Wendepunkt umgeschaltet. Sollten Sie aus irgendwelchen Gründen einen Wendepunkt nicht erreichen (können) und möchten den nächsten anfliegen, drücken Sie ebenfalls NEXT. Sie erhalten eine Meldung über den Abbruch der Aufgabe an diesem Wendepunkt. Wenn Sie mit YES bestätigen, wird weitergeschaltet zum nächsten Punkt, für Statistik wird die Aufgabe mit dem optimalen Punkt neu berechnet. 4.2.4 Einflug in einen AAT-Sektor Beim Fliegen von AAT-Aufgaben wird in der Regel die “Auto Next” Funktion am Sektor (automatisches Weiterschalten am Wendepunkt, Î 3.5.3.2.4) nicht aktiv sein. Die Meldung “Inside zone” wird beim Einflug angezeigt und die Items CLOSE und NEXT werden in der unteren Zeile angezeigt. Mit CLOSE schickt man lediglich die Inside-Meldung in den Hintergrund, die Navigationsdaten beziehen sich weiterhin auf den Referenzpunkt (ggf. auch in seiner neuen Position nach MOVE) des aktuellen Sektors. Die Umschaltung der Navigationsdaten erfolgt automatisch beim Ausflug aus dem Sektor. Natürlich müssen Sie nicht auf dieses Ereignis warten. Sie können bei Erscheinen der INSIDE-Meldung sofort die Navigationsdaten weiterschalten, oder auch irgendwann später (auch nach CLOSE). Drücken Sie irgendeinen der 8 Taster und in der oberen Zeile bekommen Sie NEXT angezeigt. Drücken Sie die assoziierte Taste und die Navigationsdaten werden auf den nächsten Wendepunkt umgeschaltet. Egal, wann Sie den NEXT-Button später betätigen, das LX9000 nimmt immer den optimalen angeflogenen Punkt im AAT-Sektor als Wendepunkt an und verwendet Ihn für die Statistik. Egal, wann Sie den NEXT-Button später betätigen, und ob Sie den Referenzpunkt wirklich angeflogen haben, das LX9000 nimmt immer den optimalen angeflogenen Punkt im AATSektor als Wendepunkt an und verwendet Ihn für die Statistik. 4.2.5 Wendepunkt im Sektor verschieben Ist ein Sektor als AAT-Sektor ausgewiesen (Aktivierung des AAT-Items, siehe Kapitel 3.3.8.1), so kann man den Wendepunkt (oder besser Referenzpunkt, da er ja nicht exakt angeflogen werden muß) innerhalb des Sektors verschieben. Dadurch wird sich die Gesamtstrecke entsprechend erhöhen oder verringern (und somit auch der Sollschnitt bei Zeitlimit). Wählen Sie das Item MOVE, sie erhalten den unten abgebildeten Dialog. azimuthal = BRG Y-Richtung Nord-Süd x-Richtung Ost-West Radial = DIS Methode 1: x-y-Richtung (LON/LAT) Methode 2: Radial und Azimuthal (DIS/BRG) Seite 167 LX9000 V4.0x deutsch September 2014 Sie erhalten einen Kartenausschnitt mit dem Sektor und dem Referenzpunkt, sowie ankommender und abgehender Kurslinie. Am rechten Rand sehen Sie einige wichtige statistische Daten, von oben nach unten: - tDis (Restdistanz der Aufgabe) - tReq.Sp (Sollschnitt über Restdistanz in verbleibender Zeit), - tRemain (Restzeit bei Zeitlimit) - t Delta (Differenzzeit zwischen Ankunftszeit und Restzeit) . - tETA (Ankunftszeit) Die Differenzzeit wird berechnet aus der Restzeit für die Aufgabe und der ETE. Ist sie negativ, kommt man zu früh an, ist sie positiv entsprechend zu spät (bei Speed AAT nicht so tragisch). Bitte beachten Sie hierbei, daß die Ankunftszeit/ETE in vier verschiedenen Methoden berechnet werden kann (siehe Kapitel 3.3.1.3) Es gibt zwei Methoden, um den Referenzpunkt zu verschieben. Immer werden die zwei Drehschalter UP/DOWN (rechts unten) und ZOOM (links unten) dafür verwendet. 1.) x/y-Richtung (LAT/LON) Mit dem UP/DOWN-Drehschalter bewegt man den Punkt in Nord-Süd-Richtung, mit ZOOM in Ost-WestRichtung. Der Button DIS/BRG wird verwendet um zur Methode zwei umzuschalten. 2.) Radial und azimuthal (DIS/BRG) Mit dem UP/DOWN-Drehschalter bewegt man den Punkt in radialer Richtung (parallel zum Kreisradius = DIS zum Referenzpunkt), mit ZOOM in azimuthaler Richtung (Parallel zum Außenkreis = BRG zum Referenzpunkt). Der Button LON/LAT wird verwendet um zur Methode eins zurückzuschalten. Sind mehrere AAT-Sektoren vorhanden und Sie möchten in allen bereits den Referenzpunkt anpassen, so können Sie mit NEXT>> zum nächsten Sektor weiterschalten. Sehr wichtig!!!! Auf Wettbewerben werden AAT-Sektoren manchmal der Einfachheit halber als symmetrisch angegeben, was bei der unveränderten Aufgabe ja nichts ausmacht. Haben Sie aber Ihre Sektoren als symmetrisch definiert und verschieben beispielsweise im zweiten Sektor mit der MOVE-Funktion den Referenzpunkt, so werden die umgebenden Sektoren (hier: der erste Sektor und der dritte) sich entsprechend mitverstellen. Dies passt aber nun nicht mehr zur Ursprungsaufgabe. Wählen Sie daher unbedingt feste Werte (FIXED) für AAT-Sektoren. Das alles ist natürlich unerheblich, wenn die Sektoren als Zylinder definiert sind. Die Abfluglinie ist davon nicht betroffen, sie wird von der MOVE-Funktion nicht beeinflusst. Die Ziellinie ist in der Regel die Platzkante, wenn nicht, sollte auch sie mit festen Werten definiert werden.. Ein Zielkreis ist symmetrisch, hier gibt diesbezüglich nichts zu beachten. 4.2.6 Aufgabe beenden Sobald man die Ziellinie überfliegt (in den Zielsektor einfliegt) wird eine entsprechende Meldung angezeigt. Seite 168 LX9000 V4.0x deutsch September 2014 Wenn der Tag noch jung ist, und Sie noch eine Aufgabe fliegen wollen, ohne zu landen, so laden Sie die neue Aufgabe (entfällt, wenn Sie gleiche nochmals fliegen wollen) und verwenden Sie dann RESTART. Damit diese neue Aufgabe allerdings deklariert wird, müssten Sie doch landen. Aktuell wird häufig auf einen so genannten Zielkreis angeflogen, das ist ein Zylinder um den Flugplatz mit Radius x (meist 3 – 5km) und oberhalb einer Sicherheitshöhe (z.B. 300m), um gefährliche Anflüge zu vermeiden. Die Option Navigate to nearest point ist notwendig wenn man diesen Zielkreis (Zylinder) anstelle einer Ziellinie vorgegeben bekommt. Ist diese Option aktiv, wird auf den Rand des Zylinders navigiert anstatt auf den Mittelpunkt. Die Anflughöhe wird beim Zielsektor unter Elevation angegeben, als Ankunftshöhe über MSL. Außerdem muß Navigate to nearest point aktiv sein, wenn man einen. Abflug mit limitierter Groundspeed und/oder Maximalhöhe vorgegeben bekommt (siehe 3.5.3.2.1.4).. Zielsektor in Form eines Zielreises • • • • • • • • „Direction“: Ist Previous, der Sektor ist symmetrisch zum letzten Wendepunkt angeordnet „Angle12“: wird automatisch errechnet „Line“: Ist nicht aktiv „Angle1“: ist 1800 „Radius1“: In diesem Beispiel 3km. „Angle2“: 0,00 also nicht aktiv „Radius2“: 0,0km, also nicht aktiv „Elevation“: 1102m. das ist die Höhe über MSL in der in den Ring eingeflogen werden soll, entspricht 200m über der Bezugshöhe Wasserkuppe 4.3 Nach der Landung Die IGC-Regularien verlangen eine gerade Barogrammgrundlinie am Anfang und am Ende des Flugschriebes. Aus diesem Grund ist es wichtig, das Gerät nicht sofort nach der Landung auszuschalten, sondern mindestens einige Minuten zu warten. Zuerst erscheint dann die Meldung “Flight will finish in 10 seconds”, es wird dann heruntergezählt, danach wird “Calculating security!” angezeigt, was bedeutet, dass die Verschlüsselung des Fluges gerade berechnet wird. Der Flug ist beendet, sobald letztere Meldung wieder gelöscht wird. In Diesem Moment wird auch die Flugstatistikdarstellung wieder in die Flugbuchanzeige wechseln (Statistikseite). Ist jetzt die SD-Karte im Slot oder ein USB-Stick angeschlossen, wird der letzte Flug automatisch dorthin kopiert. Nun kann das Gerät gefahrlos ausgeschaltet werden. Seite 169 LX9000 V4.0x deutsch September 2014 Da während der Ausschaltprozedur noch aktuelle Daten abgespeichert werden, sollten Sie das Gerät auch immer regulär ausschalten (Methode 1 oder 2, Î 3.1.1). Durch Ausschalten mittels Wegschalten der Spannungsversorgung können Daten verloren gehen, oder sogar das LINUX Filesystem beschädigt werden. Das Gerät wäre in diesem Fall unbrauchbar und muss zum Service. 4.4 IGC-Dateien (Flugdatenschriebe) Nach dem Herunterladen der Flüge vom LX9000 werden Sie Dateitypen mit dem folgenden Namensschlüssel vorfinden: ymdMsssn.eee y = Jahr (letzte Zahl); m = Monat (1,...,9, A, B, C); d = Tag (1,...,9, A, B,...,V); M =IGC ein Buchstaben Code für den Hersteller (V = LX NAV); sss = IGC drei Zeichen Seriennummer; n = Nummer des Fluges am entsprechenden Tag. Die Endung eee ist .IGC. Die IGC-Datei ist ein reines Textformat und kann mit einem Texteditor geöffnet und gelesen werden. Jeder Versuch in dieser Datei zu editieren führt zum sofortigen Verlust der Integrität (siehe weiter unten) Im Folgenden ein Beispiel für eine IGC-Flugdatei: ALXV7E1FLIGHT:1 HFDTE180614 HFFXA015 HFPLTPILOT:ERAZEM POLUTNIK HFGTYGLIDERTYPE:ARCUS M HFGIDGLIDERID:S5-LXNV HFDTM100DATUM:WGS-1984 HFGPSGPS:uBLOX LEA-4S-2,16,max9000m0 HFFTYFRTYPE:LXNAV, LX9000 HFRFWFIRMWAREVERSION:4.04 HFRHWHARDWAREVERSION:22 HFCIDCOMPETITIONID:LX HFCCLCOMPETITIONCLASS:DOUBLE HFTZNTIMEZONE:2 C1204041717391204040001002 C5108588N00756023ETSKSTART C5208588N00756023TP001 C5208588N00856023TP007 A Record: enthält die S/N C Record: Deklaration der Aufgabe: Startpunkt der Aufgabe(Task Start) Wendepunkt (Turnpoint) 1 Wendepunkt (Turnpoint) x Seite 170 LX9000 V4.0x deutsch September 2014 C5100000N00818416ESCHAMEDE Zielpunkt der Aufgabe (Task finish) C0000000N00000000E LLXVTSK,TaskTime=0s,Near=true LLXVLXNAV V9:4.01,SN#02091 LLXVVIND,SN#10098,SW4.02,HW12 LLXVVIND,SN#01031,SW4.02,HW15 LLXVFLARM:LXV,5.0.9,DDEB7D LLXVFLARM:MODE,ON LLXVFLARM:COMPMODE,OFF B0835385029844N00956947EA00809009000100040000000001078000000238 B0835395029844N00956947EA00808009000100040000000017080000000238 B Records: Zeit, Position, Höhe und weitere Daten, wie z.B. ENL,… G440FD08FE77F348C81CAD07DE3DE4681C888D05AE1BBCE62CEBB1A36967352358 G6177E20466A2389581951B1B8BEE2AC6E6D53DEF3B9D7ECE7B6DC0C4189699ED G0FBAD75A1F9FEABBDBE37B647E1E1D8098B3AA070743A52111958C8001215823 G29D5F0A89C28D9C58F5A325D4560149790360D5F7BDF2CF4DDFF91DCC40478B2 G4534 G Record (Integrity) Der B record enthält folgende Daten: • UTC-Zeit (hh,mm,ss) • Koordinaten, sieben Stellen vor N (S) und acht Stellen E (W). • GPS Status, A für OK und V für BAD. • GPS Höhe (00215), fünf Stellen, in Meter • Drucksondenhöhe (00371), fünf Stellen, in Meter • Engine Noise Level (ENL) angefügt (Drei Stellen). • Weitere Daten, je nach Gerät G Record: Dieser Datensatz steht immer am Ende des IGC-files und enthält die Versiegelung des Fluges. Flüge ohne G-Record können nicht als IGC-Flug gewertet werden (z.B. Rekordflüge, Leistungsabzeichen, OLC, DMSt, Wettbewerbe). Die IGC verlangt einige Softwaretools zum schnellen Download vom Logger und Evaluierung der Flüge, vorwiegend für Wettbewerbe. Diese Tools sind unter http://www.fai.org/gliding/gnss frei zugänglich. Heute wird nur noch die Windows Software IGC-Shell verwendet, jeder Hersteller muß dazu eine passende dll (Bibliothek der eigenen Geräte) liefern: • IGC-LXV.DLL Windows Tool unter der IGC-Shell von LXNAV Steht zum Download bereit auch unter www.lx-avionik.de und www.lxnav.com (Jeweils im Paket mit der IGC-Shell) Seite 171 LX9000 V4.0x deutsch September 2014 5 Optionen 5.1 Flarm Option Bevor Sie FLARM verwenden, lesen Sie unbedingt das Handbuch des originalen FlarmGerätes, erhältlich auf www.flarm.com. Beachten Sie alle Einschränkungen, die dort angegeben werden. Flarm ist ein System zur Kollisionsvermeidung, das von Flarm Technologies e.V. / Schweiz entwickelt wurde. Ein FLARM-Modul besteht aus folgenden Baugruppen. • GPS Empfänger • Microcontroller Einheit • Sende/Empfangseinheit im HF-Bereich (zur Kommunikation) • Drucksensor • Anzeigeeinheit (hier: externes Display) Der GPS-Empfänger definiert die Position des Flugzeuges, der Microcontroller errechnet die Kollisionsvorhersagen und das Sende/Empfangsboard sorgt für die Kommunikation unter den FLARMs. 5.1.1 Konfiguration Die komplette FLARM-Elektronik ist im LX9000 untergebracht, nur die Antenne und das externe Display sind hier die Ausnahmen. Es gibt sehr wenige Einstellungen am LX9000 bezüglich des FLARM zu tätigen (Einstellen der Kontinentalfrequenz und Anpassen der Anzeige für FLARM-Verkehr). 5.1.1.1 Externe FLARM-Displays externe Flarmdisplays können direkt am FLARM-Ausgang des LX9000 angeschlossen werden. Es werden 12V und 3,3V zur Verfügung gestellt. Das externe LED-Display ist nicht mehr Standardlieferumfang, die Darstellung von Flarmwarnungen können jetzt im Hauptdisplay und im V5 Vario stattfinden (beides einstellbar). Selbstverständlich können aber externe Displays weiterhin verwendet werden. 5.1.1.1.1 FlarmLED Flarm Display in der „klassischen“ LED Ausführung. LEDs in drei Farben sorgen für eine schnelle und leicht zu erfassende Darstellung auch von PCAS Objekten. Für Details siehe Handbuch des FlarmLED. 5.1.1.1.2 FlarmView graphisches Flarmdisplay mit superhellem Farbdisplay. Sehr gut in vollem Sonnenlicht ablesbar. Zeigt Flarmverkehr (als FLARM-Radar) und Warnungen. Lieferbar in zwei Ausführungen: • FlarmView, rechteckig zum Aufsetzen auf das Panel • FlarmView57, Einbau im Standard Luftfahrtausschnitt 57mm (2,25 Zoll) Für Details siehe Handbuch FlarmView. Seite 172 LX9000 V4.0x deutsch 5.1.2 September 2014 Installation Die Wahl des Einbauortes für die HF-Antenne ist extrem wichtig, eine schlechte Position schränkt die Reichweite des Systems dramatisch ein. Es wird empfohlen, die Antenne oberhalb der Instrumentenabdeckung zu installieren. Die Dipolantenne hat kein dezidiertes Befestigungssystem. Belegung der FLARM-Komponenten am LX9000 Seite 173 LX9000 V4.0x deutsch September 2014 λ/4-Antenne Dipol-Antenne Die Dipolantenne enthält Antenne und Strahler in Stabform (eigentlich genau genommen ein Sperrtopf), sie ist Standardlieferumfang. Hier sollte die obere Hälfte (Strahler) aus der Panelabdeckung ragen (quasioptisch freie Sicht). Wird als Panelabdeckung Kohlefaser verwendet muß alles auf der Oberseite installiert werden Bei der λ/4-Antenne wird eine runde Aluminiumplatte (Durchmesser 12cm) als elektrisches Gegengewicht verwendet, eine etwa 8cm lange, mit Gummi ummantelte Antenne als Strahler. Die Aluminiumplatte kann oberhalb oder unterhalb der Abdeckung installiert werden. Wird als Panelabdeckung Kohlefaser verwendet muß alles auf der Oberseite installiert werden. Mindestabstand zu anderen Antennen (z.B. GPS) 20cm. Wichtig! Die Antennenposition sollte so weit als möglich vertikal sein. Verwenden Sie nur die mitgelieferte Originalantenne, schließen Sie die λ/4-Antenne nie ohne das Gegengewicht an. Verwenden Sie ausschließlich das mitgelieferte Kabel, um die Antenne mit dem LX9000 zu verbinden. Unter bestimmten Gegebenheiten kann die Verwendung der λ/4-Antenne besser sein. Fragen Sie uns direkt. 5.1.3 Fehlermeldungen Während der LX9000 Boot-Routine wird auch das FLARM einem Test unterzogen. Treten hierbei Fehler auf, erscheint die Meldung: Flarm self test not OK. 5.1.4 LX9000 Flarm Traffic Information Display Ist Ihr LX9000 mit einem integrierten Flarm ausgerüstet (optional) oder ist ein externes Flarm / PowerFlarm angeschlossen, so kann das Gerät die gesamte Verkehrslage von umgebenden Flarmteilnehmern darstellen. Dies kann direkt auf den Navigationsseiten stattfinden (Kapitel 3.3.6.7), oder aber auch in seiner separaten Darstellung, diese Funktion wird auch “FLARM-Radar” genannt (siehe auch Kapitel 3.3.6.7). 5.1.5 FLARM Updates 5.1.5.1 Update über SD-Karte 5.1.5.1.1 Flarm Firmware Die Updateprozedur für das im LX9000 integrierte Flarm hat sich mit der Einführung von Version 2.2 stark vereinfacht. Die Flarm-Firmware wird einfach über die SD-Karte geladen (ähnlich wie die Firmware des LX9000 selbst, siehe Kapitel 3.3.19). Die Firmware für das Flarm bekommen Sie auf www.lx-avionik.de oder www.flarm.com. Laden Sie dort die passende Datei herunter (z.B. flarm_513.fw) und kopieren Sie diese auf die SD-Karte. Geben Sie das Passwort 89891 ein und wählen Sie die Updatedatei für Flarm. Warten Sie bis das Update fertig ist Seite 174 LX9000 V4.0x deutsch September 2014 Sollten hierbei Probleme auftreten können Sie immer noch das Update über die FLARM-Tools für PC durchführen. Hier gibt es auch ein “Zwangsupdate” im Falle von Problemen, siehe weiter unten (5.1.5.2). 5.1.5.1.2 Hindernisdatenbank Die Aktualisierung erfolgt ebenfalls über die SD-Karte. Auf www.lx-avionik.de oder www.flarm.com finden Sie die Hindernisdatenbank (z.B. alps20090727_.obs), kopieren Sie diese auf die SD-Karte. Das Verfahren geht analog zum Updaten der LX9000 Datenbanken (siehe Kapitel 3.3.5.8). Verwenden Sie im Setup unter “Files and Transfer” den Menüpunkt “Upload Databases”. Wählen Sie nun die Hindernisdatenbank aus und bestätigen Sie (mit Select). Ab Flarm Version 5.13 kann nur noch die neue Hindernisdatenbank im Format *.obs2 verwendet werden. Diese ist kostenpflichtig und muß von der Flarm GmbH oder den Flarmhändlern direkt bezogen werden. 5.1.5.1.3 Update der FlarmNet Datenbank Die FlarmNet Datei wird ebenfalls über die SD-Karte upgedatet. Laden Sie die Datei von der Website (www.flarmnet.org), wählen Sie die den Menüpunkt Downloads und dort unter LXNAV and Naviter den Pfad LX800, LX9000, LX8080 and SeeYou mobile. Folgen Sie den Anweisungen Ihres Browsers. Sie bekommen eine Datei im Formal *.fln (z.B. 20140930.fln). Kopieren Sie diese auf die SD-Karte des LX9000. Verwenden Sie im Setup unter “Files and Transfer” den Menüpunkt “Upload Databases”. Wählen Sie nun die FlarmNet Datenbank aus und bestätigen Sie (mit Select). Seite 175 LX9000 V4.0x deutsch 5.1.5.2 5.1.5.2.1 September 2014 Update mittels PC über serielle Schnittstelle Flarm Firmware Wird nur benötigt, wenn das reguläre Update über die SD-Karte fehlgeschlagen sein sollte. • Starten Sie die FLARM-Tools auf dem PC und wählen Sie den passenden COM-Port aus. Für dieses Update benötigen Sie einen PC, auf dem Windows 95 oder höher läuft. Besitzen Sie einen Rechner, der über keine serielle Schnittstelle mehr verfügt, so muss ein USB-RS232 Adapter verwendet werden. • • • • Schalten Sie das LX9000 an Verbinden Sie LX9000 mit dem PC über das PC-Kabel (Bestellnr. LX5PC) Geben Sie im LX9000 unter SETUP -> PASSWORD das Passwort 42000 ein Folgende Meldung wird angezeigt: • Jetzt erkennt das Flarmtoolsprogramm das integrierte Flarm. Folgen Sie nun den Instruktionen des Programms Seite 176 LX9000 V4.0x deutsch September 2014 Sollte das Update fehlschlagen (z.B. Unterbrechung der Kommunikation) verwenden Sie folgende Prozedur: • Wählen Sie im Flarmtoolsprogramm den Punkt “Firmware wiederherstellen” (Recover) • Geben Die im LX9000 das Passwort 41000 ein • Folgen Sie den Instruktionen des Programms • Sobald die Prozedur abgeschlossen ist (Bekommen Sie von den FLARM-Tools angezeigt), bestätigen Sie mit OK. 5.1.5.2.2 Uploading obstacles, Hindernisdaten laden Wird nur benötigt, wenn das reguläre Update über die SD-Karte fehlgeschlagen sein sollte. • • • • Starten Sie das Programm FLARM-Tools und wählen Sie den geeigneten COM-Port. Verbinden Sie LX9000 mit dem PC über das PC-Kabel (Bestellnr. LX5PC) Geben Sie im LX9000 unter SETUP -> PASSWORD das Passwort 42000 ein Wählen Sie “Hindernisdaten hochladen” Seite 177 LX9000 V4.0x deutsch • 5.1.6 September 2014 Sobald der Upload abgeschlossen ist (Bekommen Sie von den FLARM-Tools angezeigt), bestätigen Sie mit OK Einschränkungen FLARM ist kein Allheilmittel zur Vermeidung von Kollisionen. Der Pilot darf seine Luftraumbeobachtung in keinem Fall einschränken und soll FLARM lediglich unterstützend einsetzen. Nicht jeder hat FLARM eingebaut, eine 100% Funktionsgarantie kann nicht gewährleistet werden und nicht immer wurde die Installation einwandfrei durchgeführt. Seite 178 LX9000 V4.0x deutsch September 2014 5.1.7 ADS-B Empfänger (TRX-1090) 5.1.7.1 Allgemeines Der ADS-B Empfänger TRX-1090 von Garrecht Avionics (www.garrecht.com) kann an ein LX9000 mit integriertem FLARM angeschlossen werden oder mit Kopplung an externes Flarm in ein LX9000 eingespeist werden. Der TRX-1090 benötigt ein Flarm als GPS-Datenquelle. Es kann entweder an ein LX9000 mit integriertem FLARM angeschlossen werden, oder ein externes Flarm dient als Quelle. Der ADS-B Empfänger TRX-1090 wurde entwickelt, um Transpondersignale und das weit verbreitete FLARM Kollisionswarnsystem gleichzeitig zur Verkehrslagedarstellung nutzen zu können. Das Gerät wird grundsätzlich zwischen einem FLARM-Gerät und einem externen Flarm-kompatiblen Display eingebracht und zeigt dann sowohl Flarmziele als auch Flugzeuge mit ADS-B fähigen Transponder (Mode-S extended squitter). Luftfahrzeuge mit Transpondern, die kein ADS-B ausgeben, werden auch erkannt und als Objekt ohne Richtungsangabe angezeigt. Der TRX-1090 verfügt übereinen hochempfindlichen und gleichzeitig störungsarmen Empfänger. Eine komplexe Signalverarbeitung zusammen mit einer hocheffizienten vielschichtigen Fehlerkorrektur sorgt für Daten mit hoher Zuverlässigkeit. 5.1.7.2 5.1.7.2.1 Installation am LX9000 TRX-1090 System anschließen Wir beschreiben hier nur den Fall, dass ein LX9000 mit integriertem Flarm vorliegt. Bei Verwendung eines externen Flarm ist die Verkabelung aber ähnlich. Ziehen Sie das Verbindungskabel zu einem eventuell vorhandenen Flarmdisplay am Display ab und stecken das freie Ende in der Port 4 des TRX1090. Verwenden Sie das Kabel LX9000-TRX (nicht im Lieferumfang!) und verbinden damit Port 2 des TRX mit dem PC-Port (5pol Binder) des LX9000. Ein externes Flarmdisplay verbinden Sie mit Port 3 des TRX-1090. Seite 179 LX9000 V4.0x deutsch Anschluss LX9000 LX9000 FLARM LX9000PC (5pin rounded connector) 5.1.7.2.2 September 2014 Kabel Port am TRX 1090 Î via Kabel (Flarm-TRX1090) Î TRX Port4 (Flarm original oder kompatible) Í via Kabel (LX9000-TRX) Í TRX Port2 (Flarm Kompatible Displays, Datenrate 19200 bps) Einstellungen am LX9000 Im LX9000 müssen Sie unter Setup-> Hardware -> Flarm den Modus (Mode) auf Ext.(PC) umstellen, somit werden die extern kommenden Daten akzeptiert. Seite 180 LX9000 V4.0x deutsch 5.1.7.2.3 September 2014 Einstellungen am TRX-1090 Die Einstellung des TRX-1090 für die Zusammenarbeit mit dem LX9000 erfolgt mittels der TRX-Tools (PC-Programm), diese bekommen Sie unter www.garrecht.com. Starten Sie die TRX-Tools und verbinden Sie den TRX-1090 mit dem PC über das USB-Kabel (Lieferumfang TRX). Wählen Sie das Menüitem für Port 4 und ändern Sie die Einstellung für “connected equipment” auf: LX9000 (or FLARM without RX line connected). Wählen Sie dann das Menü Item für Port 2 und setzen dort die Baudrate auf 19200bps. Dito für Port 3, sofern Sie ein Flarmdisplay dort anschließen. Seite 181 LX9000 V4.0x deutsch September 2014 LX9000 und TRX-1090 sind nun betriebsbereit. Auf der Infoseite im LX9000 sollten Sie ein TX-Symbol und die Anzahl der empfangenen Objekte sehen. 5.1.8 Externes Flarm/PowerFlarm an LX9000 Es ist auch möglich ein externes Flarm oder PowerFlarm an ein LX9000 ohne integriertes Flarm anzuschließen. Alle Flarm/PowerFlarm Objekte werden im LX9000 so behandelt, als wäre das System integriert, d.h. es gibt keinen Unterschied. Das externe Flarm wird an das LX9000 über die 5polige Binderschnittstelle angeschlossen. Dafür gibt es die Kabel LX5Flarm (RJ11) und LX5PF (RJ45). Die Einstellungen werden am LX9000 unter Setup -> Hardware -> Flarm vorgenommen, siehe Kapitel 3.3.12.3. E Die Verwendung eines ungeeigneten Kabels kann LX9000 Hauptgerät und Flarm/PowerFlarm beschädigen! Seite 182 LX9000 V4.0x deutsch September 2014 5.2 LX9000 – Knüppelfernbedienung 5.2.1 Allgemeines Das System besteht aus zwei Komponenten: dem eigentlichen Knüppelaufsatz mit 5 Tasten und einem Joystick (+ eine Taste auf der Vorderseite als Vario/Sollfahrt-Umschalter), der auch die komplette Elektronik enthält und einer Platine mit Klemmen, die auch als Splitter für den RS485-Bus vorbereitet ist. 4 farbige Drähte verbinden den Knüppel mit dieser Platine, zusätzlich gibt es noch zwei geschirmte Kabel, die für den Anschluss von Funktaster (PTT) und Vario/Sollfahrt-Umschalter gedacht sind. Die Knüppelaufsätze werden mit Innendurchmessern von 19.3, 20, 24 und 25mm geliefert. Sie sind somit für fast alle gängigen Segelflugzeugtypen geeignet. Zusätzlich können weitere Kabel bei den Spezialversionen für Schempp-Hirth oder Binder Flugzeuge vorhanden sein. Es handelt sich um den Anlasser oder die elektrische Trimmung. Bitte kontaktieren Sie hierzu den Flugzeughersteller. Hinweis! Der Knüppelaufsatz wird ist in vier Innendurchmessern lieferbar, 19.3mm 20mm, 24 mm und 25mm. Bitte messen Sie vor der Bestellung den Aussendurchmesser des Steuerknüppels und/oder teilen Sie uns bei Bestellung Ihren Flugzeugtyp mit. Standard 5.2.2 Starttaster für Schempp-Hirth Trimmung EB Einbau des Knüppelaufsatzes Der originale Knüppelgriff muss entfernt werden. Die 4 Kabel zwischen Knüppel und Platine müssen zusätzlich durch die Durchführung gebracht werden. Bitte notieren Sie sich die Farbcodierung auf der Klemmplatine, bevor Sie mit der Installation beginnen. PTT und Vario/Sollfahrtumschalter sind ja meist schon verdrahtet, sie müssen nur noch mit den beiden separaten geschirmten Kabeln verbunden werden. Alle anderen Tasten werden durch den eingebauten Microcontroller verwaltet, die Steuerung erfolgt über Seite 183 LX9000 V4.0x deutsch September 2014 die vier farbigen Kabel, die den Knüppel mit dem RS485 Systembus verbinden. Es besteht die Möglichkeit, dass die Kabelausführung ihres Knüppels zu klein ist. Bevor Sie diese aufbohren, konsultieren Sie bitte den Luftfahrzeughersteller. Bitte stellen Sie die Einstellung für den Vario/Sollfahrt-Umschalter auf TASTER (SETUP -> Hardware -> Vario settings -> SC switch, Kapitel 3.3.12.1.2 ). Nach erfolgreicher Installation, ist am LX9000 keine spezielle Einstellung notwendig, das Gerät erkennt die Fernsteuerung automatisch. 5.2.3 Installation Übersicht Der Anschluss des Systems erfolgt am RS485-Bus, siehe folgendes Beispiel: Federklemmen am RS485 Splitter (im Lieferumfang der Fernbedienung) 5.2.4 Doppelsitzerkonfiguration Die Fernbedienung (Knüppelversion) kann in beiden Sitzen installiert werden. Die Fernbedienungen sind nicht identisch, sie sind jeweils entweder dem Hauptgerät vorne oder dem Zweitgerät zugeordnet. Die Installation muss daher unbedingt korrekt durchgeführt werden. Seite 184 LX9000 V4.0x deutsch September 2014 5.2.5 Kurzbeschreibung der Tasten 5.2.5.1 Neue Bauform Funktion Mode rechts Mode links Blauer Punkt Joystick Druck: Enter/Ok PTT Cancel Schließen Vario/Sollfahrt MODE links: Hauptseite nach links, und Aktivieren von Funktionen, die mit diesem Symbol versehen sind Funktion: Belegbar mit einer Lieblingsfunktion als Shortcut (siehe Kapitel 3.3.12.6) MODE rechts: Hauptseite nach rechts, und Aktivieren von Funktionen, die mit diesem Symbol versehen sind Joystick: Blättern in Nav-Seiten und Menüs. Auswählen beim Editieren durch Druckfunktion (Enter und Ok) Cancel: Verlassen von Eingabemenüs und Aktivieren von Funktionen, die mit diesem Symbol versehen sind (z.B. Schließen von Menüs PTT: Funktaste Vario/Sollfahrt Taster (siehe Kapitel 3.3.12.1.2) Seite 185 LX9000 V4.0x deutsch 5.2.5.2 September 2014 alte Bauform MODE: Hauptseite nach links, und Aktivieren von Funktionen, die mit diesem Symbol versehen sind Blättern in Nav-Seiten und Menüs. Auswählen beim Zoom out MODE:Hauptseite nach rechts, und Aktivieren von Funktionen, die mit diesem Symbol versehen sind Zoom in Escape, Verlassen von Eingabemenüs und Aktivieren von Funktionen, die mit diesem Symbol versehen sind Enter, Aktivieren von Eingabemenüs und Funktionen, die mit diesem Symbol versehen sind Blättern in Nav-Seiten und Menüs. Auswählen beim Editieren PTT: Funktaste Vario Sollfahrt Taster wie bei der neuen Bauform. Seite 186 LX9000 V4.0x deutsch September 2014 5.3 LX9000D, Zweitsystem für Doppelsitzer Für den zweiten Sitz eines doppelsitzigen Flugzeuges gibt es das LX9000D. Dieses sieht quasi identisch wie das LX9000 aus, hat aber kein GPS-Modul und kein Flarm eingebaut. Es wird über das LX RS485 Bussystem angeschlossen. Auch die Stromversorgung erfolgt über den Systembus, so daß das Gerät nur eingeschaltet werden kann, wenn bereits der Hauptrechner an ist. Die Grundidee für den Doppelsitzer ist, daß beide Rechner an sich unabhängig arbeiten, bestimmte Daten aber automatische oder auf Anfrage von einem Rechner zum anderen übertragen werden können. Wichtig: Die Doppelsitzereinheit besitzt kein GPS und ist daher kein zugelassener Datenlogger. Es wird zwar ein Flugbuch geführt, die Flüge können aber nicht eingereicht werden. 5.3.1 Datenaustausch Da GPS und FLARM nicht im LX9000D integriert sind, werden diese Daten über den RS485 Systembus übertragen, ebenso alle analogen Daten (Vario, Höhe,…) Nach dem Einschalten schickt das LX9000 Hauptgerät die Flugzeug- und Pilotendaten, so daß diese in jedem Fall synchronisiert vorliegen. Ansonsten kann der Pilot definieren, welche Daten automatisch abgeglichen werden sollen und welche nur auf Anfrage (siehe Kapitel 3.3.12.5) Die gesamte Wendepunktdatei (mit Aufgaben) wird nicht abgeglichen. Um diese zu transferieren benutzen Sie bitte die SD-Karte (siehe Kapitel 3.3.5.3.3). Lufträume und Flugplätze werden wie im vorderen Gerät eigenständig verwaltet und upgedatet, d.h. das LX9000D ist bezüglich Datenbanken autark (siehe Kapitel 3.3.5). Im Setup des jeweiligen Gerätes (vorne Hauptrechner, hinten Doppelsitzer) im Menü “Rear seat” (vorne) bzw. “Front seat” (hinten)definiert man die Daten, die vom jeweils anderen Rechner kommen sollen, weshalb dieses Menü im Vorderen Sitz auch “Rear Seat” und umgekehrt heißt. Seite 187 LX9000 V4.0x deutsch September 2014 Die Daten sind in zwei Gruppen aufgeteilt, nämlich Flugparameter und Navigationsdaten. Grundsätzlich ist es so, daß Werte, die hier aktiviert werden (“Edit”), automatisch bei Veränderung vom jeweils anderen Rechner kommen. Es kann also durchaus sein, daß Daten nur von hinten nach vorne übertragen werden (z.B. hinten sitzt ein Fluglehrer, vorne ein Schüler der das Gerät noch nicht kennt). In der Flugparametergruppe können die Daten für McCready-Wert, Ballast (Flächenbelastung) und Mücken aktiviert werden. In der zweiten Gruppe werden Wendepunkte, Flugplätze und Aufgaben transferiert. dabei handelt es sich immer um das aktuell angeflogene Ziel, bzw. die aktuelle Aufgabe. Es wird eine entsprechende Meldung angezeigt, z.B. “Waypoint target received”, wenn gerade ein Wendepunkt erhalten wurde (dito für Flugplätze: “airport target received). Ein Wendepunkt muß auch nicht in der Wendepunktdatei stehen, d.h. es kann auch ein gerade erzeugter Marker (z.B. Wellenposition) übertragen werden. Aufgaben werden mitsamt ihren Sektoren und bei AAT mit den freien Wendepunkten übertragen, was nicht immer sinnvoll ist. Sind eines oder mehrere (alle) Items der zweiten Gruppe nicht aktiv, so können die Navigationsdaten trotzdem übertragen werden. In jedem Navigationsmenü gibt es eine “Send-Funktion” um Ziel / Aufgabe im Einzelfall zu übertragen (siehe auch Kapitel 3.5) . Fliegt man AAT ist es eventuell nicht sinnvoll die automatische Übertragung aktiv zu haben. So kann nämlich ein Pilot ein paar „was wäre wenn“-Szenarien durchspielen, ohne dabei den anderen Piloten abzulenken und die bisherige Planung zu stören Im Doppelsitzergerät gibt es unter Setup das Menü „Hardware“ nicht. Deshalb findet man dort den Punkt „Front seat“ in der ersten Ebene des Setup-Menüs. 5.3.2 Funktionen Das LX9000D funktioniert exakt wie das LX9000 Hauptgerät. D.h., dieses Handbuch gilt in gleicher Weise für beide Geräte. Lediglich einige Einstellungen, betreffend Daten, die vom vorderen Rechner übernommen werden, können naturgemäß nicht getätigt werden. Im Kapitel über die Einstellungen (Setup, 3.3) sind Einstellungen, die nur vom vorne getätigt werden können mit einem Stern (*) markiert. Seite 188 LX9000 V4.0x deutsch September 2014 5.4 LX9000 Magnetkompassmodul Aktuell in Überarbeitung 5.5 Wölbklappensensor Der Wölbklappensensor wird an das LX9000 System über den RS485 Bus angeschlossen. Er wird physikalische mit dem Wölbklappensystem des Flugzeuges verbunden. Es ein sehr empfindlicher Sensor, er kann kleinste Bewegungen detektieren. Für die Installation ziehen Sie bitte das Installationshandbuch des Wölbklappensensors zu Rate. Zur Konfiguration im LX9000 siehe Kapitel 3.3.12.10. 5.6 Nachträgliche Kalibrierung von IGC-Geräten Die IGC-Geräte besitzen eine zusätzliche Drucksonde für die Höhenaufzeichnung. Diese Sonde hat keinen Anschluss über Schlauchtülle (IGC Regulative) und deswegen ist eine Nachkalibrierung im Flugzeug leider nicht möglich. Das LX9000 muss in eine Druckkammer gebracht werden und dort mit Strom versorgt werden. Die Eichung erfolgt wie aufgeführt: • • • • • • • • • • • • • Gerät einschalten und mind. drei Minuten laufen lassen (gerade Linie am Barogrammanfang) Aufzeichnungsintervall auf 1/s stellen (Kapitel 3.3.2.1) Jetzt in der Kammer plazieren Einen kurzen Anstieg auf 100 – 200m durchführen und wieder auf 0 zurück, um den Logger zu starten. Mit ca. 4 m/s steigen bis 1000m (QNH 1013,2) 30 Sekunden Pause Weiter steigen bis mind. 6000 m (mit Pausen von 30 Sekunden alle 1000m) Sinken in umgekehrter Abfolge Sobald das Gerät wieder am Boden ist, 3 Minuten warten Gerät ausschalten und 5 Minuten ausgeschaltet lassen, danach wieder einschalten Das Barogramm als Flug über SD-Karte oder USB auslesen Mittels Auswerteprogramm (z.B. SeeYou) ausdrucken Wenn gewünscht, die Loggereinstellungen wiederherstellen. Seite 189 LX9000 V4.0x deutsch September 2014 6 Tabelle aller NavBoxen Hier finden Sie alle NavBoxen und deren Beschreibung in englisch und Deutsch Name 60'.Sp Agl Alt AltGain AltIGC AltInv Arrival ArrMc0 As.Dis Description Last 60 minutes speed Height above ground Altitude above MSL Gained altitude in thermal IGC altitude MSL in other units Arrival altitude on target Arrival altitude for Mc=0 Distance to nearest zone Name 60’.V H.Grd Höhe Hgew. H.IGC Höhe[I] Ankunft AnkMc0 Abst.LR Battery Brg Code curFlaps cWind Description Dew.Temp Dis DisInv Battery voltage Bearing to target Target code Current Flaps Head/Tail wind component Target description Dew point temperature Distance to target Distance in other units Batterie Kurs Code WK.Ist Windkomp. Beschreibung Taupunkt Dis. Dis[I] E Elevation Emc Eng.FT Eng.TT ETA ETE Fin.Elev FL Frequency Gnd Current glide ratio Target elevation MacCready glider ratio Engine flight time Engine total time Estimated time of arrival Estimated time en route Task finish elevation Flight level Target frequency Terrain elevation E Platzhöhe Emc Motor Flug Motor ges. ETA ETE Elev. Ziel FL Frequenz Grund GS Hdg Humidity IAS Mc Netto OAT Opt Groundspeed Heading Relative humidity Indicated airspeed MacCready Value Current netto vertical speed Outside temperature Optimized distance Vg HDG Feuchte IAS MC Netto OAT Opt. OptHome Pot.Temp Radial Req.Mc ReqAlt reqE reqFlaps reqSTF Rwy.Dir Rwy.Len sBrg Optimized distance to home Potential temperature Radial from target Required MacCready to target Required altitude to target Required glide ratio to target Requested Flaps STF for required MacCready Target runway direction Target runway length Bearing to zone center Opt. Home Pot. Temp. Radial MC Soll Hsoll Esoll WK soll SF soll Bahn.Dir Bahnlänge BrgAAT sDis STF Sunrise & Sunset Target tArr tArrMc0 Distance to zone center Speed to fly Sunrise and sunset at target Target name Arrival altitude for task Task arrival altitude for Mc=0 DisAAT SF Astronomische Daten Ziel aAn aAnk MC0 TAS True airspeed TAS Seite 190 Beschreibung Schnitt der letzten 60min Höhe über Grund Höhe über MSL Höhengewinn im Aufwind IGC Höhe (Drucksonde Logger) MSL Höhe in jew. anderen Einheiten Ankunftshöhe am Ziel Ankunftshöhe am Ziel bei MC = 0 Abstand zum nächstgelegenen Luftraum Batteriespannung Kurs zum Ziel Ziel Code Wölbklappe Iststellung Windkomponente Beschreibung für Ziel Taupunkttemperatur Distanz zum Ziel Distanz zum Ziel in jew. anderen Einheit Aktuelle Gleitzahl Elevation des Ziels Gleitzahl für MC Wert Motorlaufzeit Flug Motorlaufzeit gesamt Geschätzte Ankunftszeit Geschätzte Flugzeit Elevation des Aufgabenzieles Flugfläche Platzfrequenz des Zieles Elevation Terrain unter dem Flugzeug Grundgeschwindigkeit Heading Relative Feuchte Indicated Airspeed McCready Wert Nettovario Außentemperatur Optimierte Distanz (Regeln beachten!) Optimierte Distanz bis zum Platz Potentielle Temperatur Radial vom Ziel Soll MC-Wert zum Ziel (Pirker) Erforderliche Höhe zum Ziel Sollgleitzahl zum Ziel Wölbklappen Sollstellung Soll-Geschwindigkeit für Soll-MC Bahnausrichtung am Ziel Bahnlänge am Ziel Kurs zum Zentrum des Sektors (AAT) Distanz zum Zentrum des Sektors Sollgeschwindigkeit (Sollfahrt) Astronomische Daten Name des Ziel Ankunftshöhe für gesamte Aufgabe Ankunftshöhe für ges. Aufgabe MC=0 True Airspeed LX9000 V4.0x deutsch September 2014 tDelta tDis tETA tETE Th.E thE Thermal Time tmAlt tmBrg tmCode tmDist tmName tmRelAlt tmTo tmVario tmWptcode To toWind tRemain tReq.Mc tReq.Sp Tri Trk trqSTF Task delta time Remaining task distance Task estimated time of arrival Task estimated time en route Thermal glide ratio Theoretical glide ratio Last thermal vertical speed Local time Team partner altitude Team partner bearing Team code of my position Team partner distance Team partner name Relative altitude of teammate Relative bearing of teammate Team partner vario Team code for waypoint Steering course to target Head/tail Wind to target Task remaining time Task required MacCready Task required speed Optimized FAI triangle Ground track Task STF for required MacCready a Delta aDis aETA aETE E. Th Ethw Aufwind Zeit TeamAlt TeamBrg TeamCode TeamDis TeamName TeamrelH zuTeam TeamVar TeamWptCode Korr WindcZiel aRest aMcsoll a.Vsoll Drk TRK aSFsoll Tsk.Sp tskE tVario VarA Vario VarioFL Wind xTrk Task speed Task required glide info Average vario for task Averaged vertical speed Current vertical speed Average vario for flight Current wind Task cross track distance Vaufg. Eaufg. AvgT VarM Vario AvgFL Wind xTrk Seite 191 Deltazeit für Aufgabe (AAT) Aufgabe Restdistanz Geschätzte Ankunftszeit für Aufgabe Geschätzte Flugzeit für Aufgabe Gleitzahl zwischen Aufwinden theoretische Gleitzahl (mit Wind) Steigwert gesamter letzter Aufwind Uhrzeit (Lokal oder UTC) Höhe Teampartner Kurs des Teampartners Teamcode für meine Position Distanz zum Teampartner Name des Teampartner relative Höhe desTeampartners Kurs zum Teampartner Steigwert des Teampartners Teamcode für Wegpunkt Kurskorrektur zum Ziel Windkomponente zum Ziel Restzeit Aufgabe (AAT) Soll MC für Aufgabe (Pirker) Sollgeschwindigkeit für Aufgabe Optimierte Dreiecksstrecke Kurs über Grund Soll-Geschwindigkeit für Soll-MC Aufgabe (Pirker) Schnitt über Aufgabe Sollgleitzahl für Aufgabe Variomittel über Aufgabe Variomittel (Integrator) Aktueller Steigwert Variomittel über ges. Flug Winddaten Ablage vom Kurs LX9000 V4.0x deutsch September 2014 7 Stichwortverzeichnis AAT.......................................................................................................................Siehe Assigned Area Task Abflugverfahren ........................................................................................................................................ 141 limitierte Groundspeed und Maximalhöhe .................................................................................... 149, 169 Mindestzeit unter max. Höhe ................................................................................................................ 148 Administratormodus.......................................................................................................................... 102, 106 ADS-B Empfänger .................................................................................................................................... 179 AHRS.......................................................................................................................................................... 97 Alarmton ..................................................................................................................................................... 73 APT.......................................................................................................................................Siehe Flugplätze Assigned Area Task ................................................................................................................... 74, 139, 147 Differenzzeit .................................................................................................................................. 152, 168 Einflug in Sektoren................................................................................................................................ 167 Referenzpunkt verschieben .......................................................................................................... 152, 167 Restdistanz ................................................................................................................................... 152, 168 Restzeit ......................................................................................................................................... 152, 168 Sektoren................................................................................................................................................ 146 Sollschnitt...................................................................................................................................... 152, 168 Speed AAT............................................................................................................................................ 162 Audio Sollfahrt................................................................................................................................................... 72 Vario........................................................................................................................................................ 71 Aufgaben .................................................................................................................................................. 138 abspeichern .......................................................................................................................................... 151 editieren ................................................................................................................................................ 141 Editiermethoden.................................................................................................................................... 141 laden ..................................................................................................................................................... 151 mehrere Startpunkte ............................................................................................................................. 145 Menüauswahl........................................................................................................................................ 139 neu eingeben ........................................................................................................................................ 142 neu erstellen ......................................................................................................................................... 141 Optionen ............................................................................................................................................... 147 starten ........................................................................................................................................... 153, 165 Weiterschalten am Wendepunkt................................................................................................... 154, 166 Zurücksetzen und Neustarten....................................................................................................... 154, 166 Ausschalten ................................................................................................................................................ 31 Automatischer Zoom ................................................................................................................................ 128 Ballast ....................................................................................................................................................... 126 Bildschirmausrichtung ................................................................................................................................ 47 Condor Segelflugsimulator ......................................................................................................................... 15 Datenaustausch.......................................................................................................................................... 47 Debug report............................................................................................................................................. 107 Deklaration An Nano senden ................................................................................................................................... 141 Differenzzeit.............................................................................................................................................. 139 Doppelsitzerkonfiguration ................................................................................................................... 96, 187 Doppelsitzersystem .................................................................................................................................... 14 Fernbedienung...................................................................................................................................... 184 Drucksensor ............................................................................................................................................... 41 Eingabemöglichkeiten ................................................................................................................................ 33 Eingaben Aktivierungsboxen................................................................................................................................... 36 Auswahlboxen......................................................................................................................................... 35 Farben und Transparenz ........................................................................................................................ 36 Linienbreiten ........................................................................................................................................... 37 Maskierter Texteditor .............................................................................................................................. 34 Texteditor ................................................................................................................................................ 34 Zirkulare Eingabe.................................................................................................................................... 35 Einheiten..................................................................................................................................................... 86 Einschalten ................................................................................................................................................. 28 Seite 192 LX9000 V4.0x deutsch September 2014 Emergency Funktion..........................................................................................................Siehe Near Airport Endanflugsymbol ...................................................................................................................................... 118 Erweiterungen............................................................................................................................... 118, 158 ENL............................................................................................................................................................. 99 FAI-Flächen ........................................................................................................................................ 69, 133 Fernbedienungen ............................................................................................................................... 14, 183 alte Bauform.......................................................................................................................................... 186 neue Bauform ....................................................................................................................................... 185 Firmwareupdate LX9000.................................................................................................................................................. 108 Magnetkompass.................................................................................................................................... 109 V5/V9 Vario........................................................................................................................................... 109 Wölbklappensensor .............................................................................................................................. 109 Flächenbelastung Flächenbelastung.................................................................................................................................... 87 Gewichte ................................................................................................................................................. 87 Overload ................................................................................................................................................. 87 Flarm............................................................................................................................................. 13, 95, 172 Competition mode................................................................................................................................... 95 externes Display ................................................................................................................................... 172 Firmware Updates über RS232 ............................................................................................................ 176 Firmware Updates über SD .................................................................................................................. 174 Flarm Radar .......................................................................................................................................... 128 Flarm-Radar Wettbewerbsmodus.......................................................................................................... 70 Flarm-Radar Darstellung......................................................................................................................... 70 Flarm-Radar Privacy ............................................................................................................................... 70 Installation............................................................................................................................................. 173 TID, Traffic Information Display ............................................................................................................ 174 Update Hindernisdatenbank über RS232 ............................................................................................. 177 Update Hindernisdatenbank über SD ................................................................................................... 175 Updates................................................................................................................................................. 174 Flarm extern ............................................................................................................................................... 96 Flarm intern ................................................................................................................................................ 95 Flight recorder ........................................................................................................................... Siehe Logger Flugbuch ................................................................................................................................................... 113 Flugdateien Verwaltung .............................................................................................................................................. 58 Flugdeklaration ........................................................................................................................................... 59 Flugplatzdatenbasis Aktivierung .............................................................................................................................................. 52 Update..................................................................................................................................................... 51 Flugplätze ................................................................................................................................................. 117 Auswählen ............................................................................................................................................ 123 Darstellung.............................................................................................................................................. 65 erste Navigationsseite........................................................................................................................... 117 Menüauswahl........................................................................................................................................ 121 Flugweganzeige ......................................................................................................................................... 67 Abweichung vom Mc-Cready Wert ......................................................................................................... 67 Variowert................................................................................................................................................. 67 Garantiebestimmungen ................................................................................................................................ 7 Gerät umgestalten LX Styler am PC ..................................................................................................................................... 39 Stylefunktion direkt am Gerät ................................................................................................................. 39 Gleitzahl.................................................................................................................................................... 119 geflogene Gleitzahl ............................................................................................................................... 119 Sollgleitzahl........................................................................................................................................... 119 Großschreibung.......................................................................................................................................... 34 Helligkeitsregelung automatische Regelung .................................................................................................................... 46, 47 automatische Regelung am Vario........................................................................................................... 47 Dimmer.................................................................................................................................................... 47 manuelle Regelung ................................................................................................................................. 47 Photosensor............................................................................................................................................ 46 Seite 193 LX9000 V4.0x deutsch September 2014 Höhenwarnung ........................................................................................................................................... 84 IGC ............................................................................................................................................................... 9 zugelassener Logger .............................................................................................................................. 15 IGC-Dateien.............................................................................................................................................. 170 Installation Bohrplan.................................................................................................................................................. 18 elektrisch................................................................................................................................................. 22 mechanisch............................................................................................................................................. 18 pneumatisch............................................................................................................................................ 21 Kabelsatz .................................................................................................................................................... 23 Kartendarstellung ....................................................................................................................................... 62 Elemente................................................................................................................................................. 63 Farbschema ............................................................................................................................................ 63 Schriftart.................................................................................................................................................. 63 Schriftgröße ............................................................................................................................................ 63 Karteneinstellung...................................................................................................................................... 127 Kleinschreibung .......................................................................................................................................... 34 Kompassmodul........................................................................................................................................... 14 Kompensation elektronisch............................................................................................................................................. 88 TE-Düse.................................................................................................................................................. 88 Lautstärkeregler.......................................................................................................................................... 33 Layout ....................................................................................................................................................... 155 direkt am Gerät ..................................................................................................................................... 155 Endanflugsymbol .................................................................................................................................. 157 Globales Layout .................................................................................................................................... 156 Höhenbandanzeige............................................................................................................................... 158 IAS Bandanzeige .................................................................................................................................. 159 künstlicher Horizont .............................................................................................................................. 158 LX-Styler PC-Programm ....................................................................................................................... 155 NavBoxen ............................................................................................................................................. 157 neue Navigationselemente erzeugen ................................................................................................... 156 Wölbklappen Bandanzeige ................................................................................................................... 159 LOGGER .................................................................................................................................................... 42 Luftfahrtnorm .............................................................................................................................................. 18 Luftraum Luftraumliste ........................................................................................................................................... 84 Luftraumwarnung .................................................................................................................................... 80 Luftraumdarstellung.................................................................................................................................... 64 Einstellung .............................................................................................................................................. 64 Luftraumdatenbasis Auswahl .................................................................................................................................................. 49 Eigene Daten laden ................................................................................................................................ 48 Löschen .................................................................................................................................................. 51 Speichern................................................................................................................................................ 51 Update..................................................................................................................................................... 48 Verwaltung .............................................................................................................................................. 50 Luftraumliste ............................................................................................................................................. 130 LXNAV V9 .................................................................................................................................................. 10 Magnetfeldsonde Kompensation ......................................................................................................................................... 96 magnetische Variation ................................................................................................................................ 41 Magnetkompaß......................................................................................................................................... 189 McCready-Wert ........................................................................................................................................ 126 bei Windeinfluss............................................................................................................................ 118, 127 MODE-Drehschalter ....................................................................................................... 32, 38, 40, 110, 117 Mückenpolare ........................................................................................................................................... 126 Navigationsfunktionen .............................................................................................................................. 110 Navigationsseiten ..................................................................................................................................... 117 Navigationssymbole ................................................................................................................................. 117 Near Airport .............................................................................................................................................. 112 Near airspace Funktion ................................................................................................... Siehe Luftraumliste NMEA-Datensätze...................................................................................................................................... 98 Seite 194 LX9000 V4.0x deutsch September 2014 On/Off-Taste............................................................................................................................................... 28 Optimierung ................................................................................................................................................ 68 Beginn ..................................................................................................................................................... 42 FAI-Dreiecke ........................................................................................................................................... 68 Regeln..................................................................................................................................................... 79 Passwort ................................................................................................................................................... 105 PDA ............................................................................................................................................................ 98 PDF Dokumente Verwalten ................................................................................................................................................ 60 Polare ....................................................................................................................................................... 100 Position markieren.................................................................................................................................... 130 Profile........................................................................................................................................................ 101 QNH............................................................................................................................................................ 40 Rasterkarten Auswahl .................................................................................................................................................. 58 Laden ................................................................................................................................................ 57, 58 Löschen .................................................................................................................................................. 58 Verwalten ................................................................................................................................................ 57 SAR Funktion ............................................................................................................................................. 44 SC, Speed Command.............................................................................................................. Siehe Sollfahrt Schnittstellen .............................................................................................................................................. 13 Übersicht................................................................................................................................................. 22 SD-Karte Formatieren............................................................................................................................................. 60 Sektor Abfluglinie ............................................................................................................................................... 76 FAI-Fotosektor ........................................................................................................................................ 77 Schlüsselloch .......................................................................................................................................... 77 Zielkreis........................................................................................................................................... 78, 169 Sektoren ..................................................................................................................................................... 74 AAT ....................................................................................................................................................... 145 Einstellung .............................................................................................................................................. 75 erstellen ................................................................................................................................................ 145 globale Sektoren ..................................................................................................................................... 74 lokal....................................................................................................................................................... 145 lokale Sektoren ....................................................................................................................................... 74 Vorbereitete Standardsektoren............................................................................................................... 79 Setup .......................................................................................................................................................... 40 Sicherheitshöhe beim Endanflug................................................................................................................ 40 Sichtwinkel.................................................................................................................................................. 18 Simulatorbetrieb ......................................................................................................................................... 15 Sollfahrt....................................................................................................................................................... 92 Sollfahrt/Vario-Umschalter Taster, Fernbedienung............................................................................................................................ 89 Sollfahrt/Vario-Wechselschalter ........................................................................................................... 22, 89 Sprachausgabe .......................................................................................................................................... 72 Sprachauswahl ......................................................................................................................................... 105 Statistik Flugbuch ............................................................................................................................................... 113 Flugstatistik ................................................................................................................................... 113, 114 Systemübersicht ......................................................................................................................................... 10 Teamfunktion............................................................................................................................................ 131 Temperatursensor ...................................................................................................................................... 90 Texteingabe................................................................................................................................................ 34 UNITS ......................................................................................................................................................... 86 UP/DOWN-Drehschalter....................................................................................... 29, 30, 32, 39, 40, 41, 117 Update der Firmware des LX9000 ............................................................................. Siehe Firmwareupdate Update der Firmware des V5/V9 ................................................................................ Siehe Firmwareupdate Vario Anzeige V5.............................................................................................................................................. 92 Begriffserklärung..................................................................................................................................... 91 Dynamische Dämpfung.................................................................................................. Siehe Smart Vario Nettodämpfung ....................................................................................................................................... 46 Seite 195 LX9000 V4.0x deutsch September 2014 Nettomittelwert ........................................................................................................................................ 46 SensorBox V5 und V9............................................................................................................................. 91 Smart Vario ............................................................................................................................................. 46 Sollfahrtdämpfung................................................................................................................................... 46 V5 Anzeige.............................................................................................................................................. 91 Vario Akustikdämpfung ........................................................................................................................... 46 Variodämpfung........................................................................................................................................ 45 Vario Prioritätsschalter ......................................................................................................................... 22, 89 Vario/Sollfahrt-Umschalter.......................................................................................................................... 89 Varioanzeigen....................................................................................................................................... 14, 91 Variometer V5............................................................................................................................................. 12 Variometer V9............................................................................................................................................. 12 Variometer V9 mit V80 Display .................................................................................................................. 13 Wegpunkte Darstellung.............................................................................................................................................. 65 Labels...................................................................................................................................................... 66 Schriftart.................................................................................................................................................. 66 Schriftgröße ............................................................................................................................................ 66 Wendepunktdatenbasis .............................................................................................................................. 53 Aktivierung .............................................................................................................................................. 55 Auswahl .................................................................................................................................................. 55 Laden ...................................................................................................................................................... 54 Laden ...................................................................................................................................................... 51 Laden ...................................................................................................................................................... 56 Löschen .................................................................................................................................................. 55 Speichern................................................................................................................................................ 56 Wendepunkte ........................................................................................................................................... 135 editieren ................................................................................................................................................ 136 löschen.................................................................................................................................................. 137 neu erzeugen ........................................................................................................................................ 136 Windberechnung ...................................................................................................................................... 129 Zentrierhilfe............................................................................................................................................... 118 Zielkreis ............................................................................................................................................ 149, 169 Zoom-Drehschalter..................................................................................................................................... 40 ZOOM-Drehschalter ................................................................................................................................... 32 Seite 196 LX9000 V4.0x deutsch September 2014 8 Änderungsliste Hardware LX9000 V2.32 LX9000 V2.35 LX9000 V2.60 LX9000 V2.60 LX9000 V4.00 Handbuch Stand 1. Ausgabe 1. Ausgabe 1. Ausgabe 2. Ausgabe 1. Ausgabe Datum Änderungen Sept. 2010 Jan. 2011 Jan 2012 08.01.2013 01.10.2014 Neuausgabe englisch Neuausgabe deutsch Updates V2.6, Integration V5 Vario und AHRS Neue Fernbedienung und Qick Install Reference Layout Funktion, ext Flarm ADS-B, V80, WK-Sensor LXNAV d.o.o. • Kidričeva 24a, 3000 Celje, Slovenia • tel +386 592 33 400 [email protected] • www.lxnav.com fax +386 599 33 522 LX Avionik, Im Rosengarten 5, D-97647 Hausen/Roth, Germany • tel +49 9779 85895-30 [email protected] • www.lx-avionik.de Seite 197