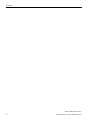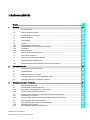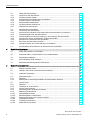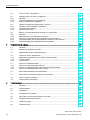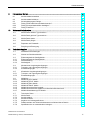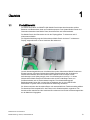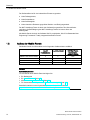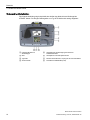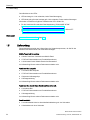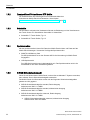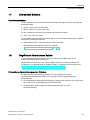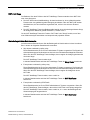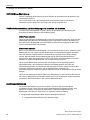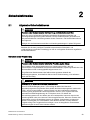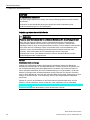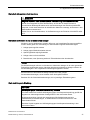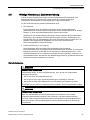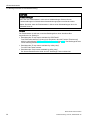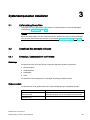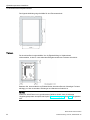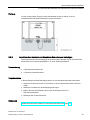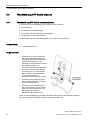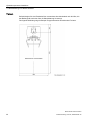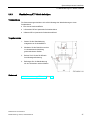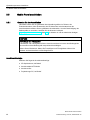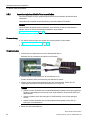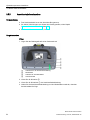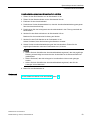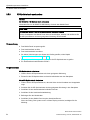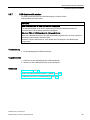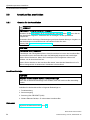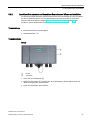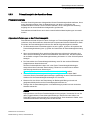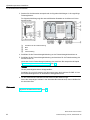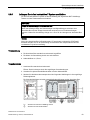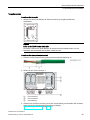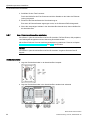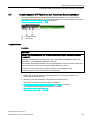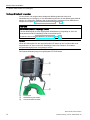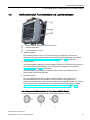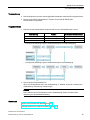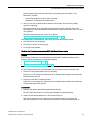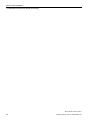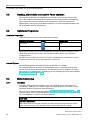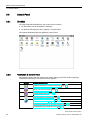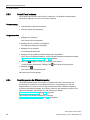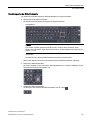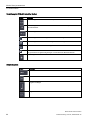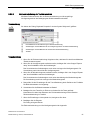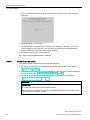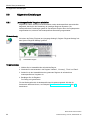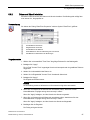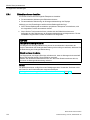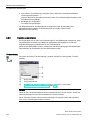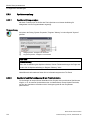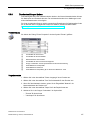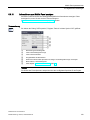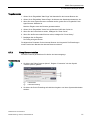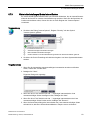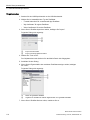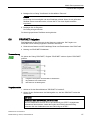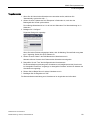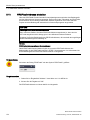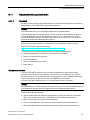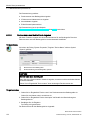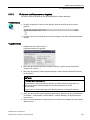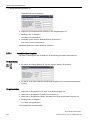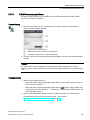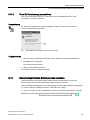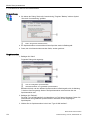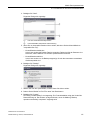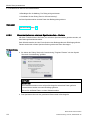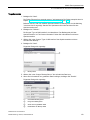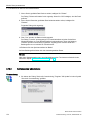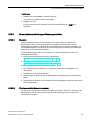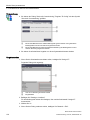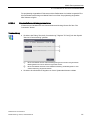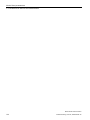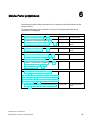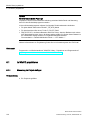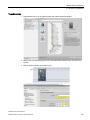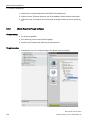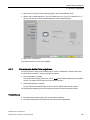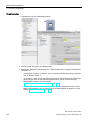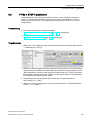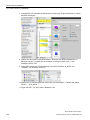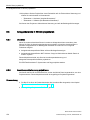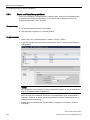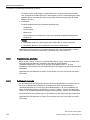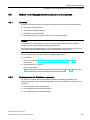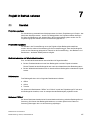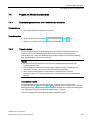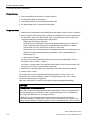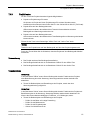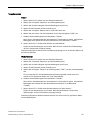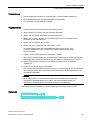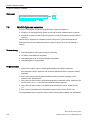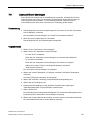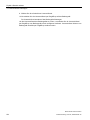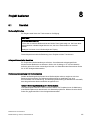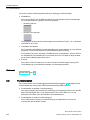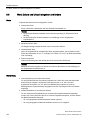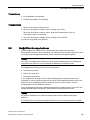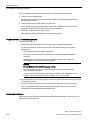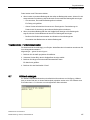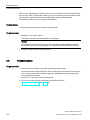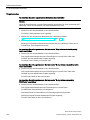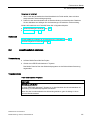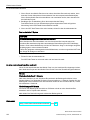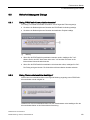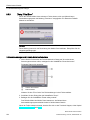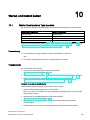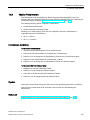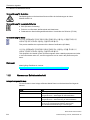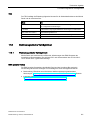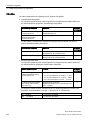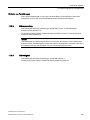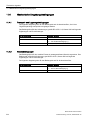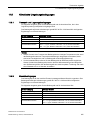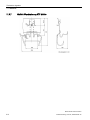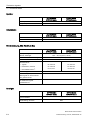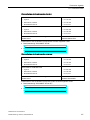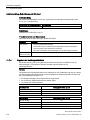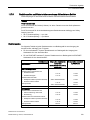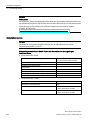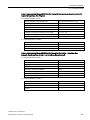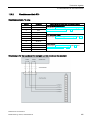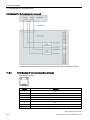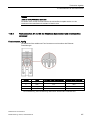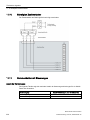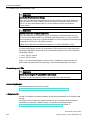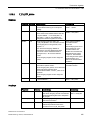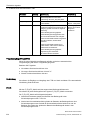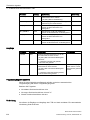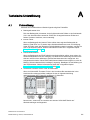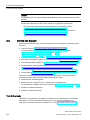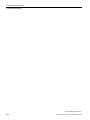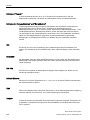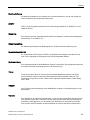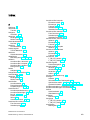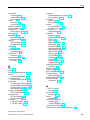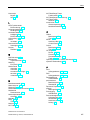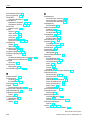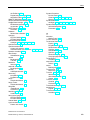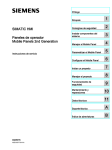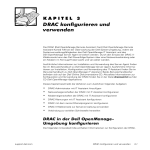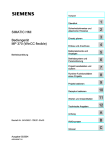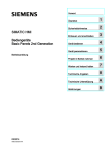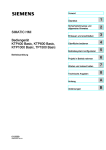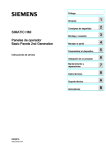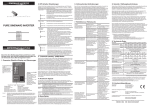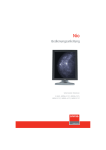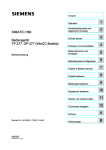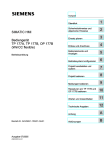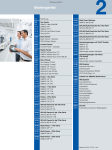Download Mobile Panels 2nd Generation - Services
Transcript
Mobile Panels 2nd Generation
___________________
Vorwort
1
___________________
Überblick
SIMATIC HMI
Bediengeräte
Mobile Panels 2nd Generation
Betriebsanleitung
2
___________________
Sicherheitshinweise
Systemkomponenten
3
___________________
installieren
4
___________________
Mobile Panel handhaben
5
___________________
Mobile Panel parametrieren
6
___________________
Mobile Panel projektieren
7
___________________
Projekt in Betrieb nehmen
8
___________________
Projekt bedienen
9
___________________
Fehlersicherer Betrieb
10
___________________
Warten und instand setzen
11
___________________
Technische Angaben
A
___________________
Technische Unterstützung
B
___________________
Abkürzungsverzeichnis
03/2015
A5E33876624-AA
Rechtliche Hinweise
Warnhinweiskonzept
Dieses Handbuch enthält Hinweise, die Sie zu Ihrer persönlichen Sicherheit sowie zur Vermeidung von
Sachschäden beachten müssen. Die Hinweise zu Ihrer persönlichen Sicherheit sind durch ein Warndreieck
hervorgehoben, Hinweise zu alleinigen Sachschäden stehen ohne Warndreieck. Je nach Gefährdungsstufe
werden die Warnhinweise in abnehmender Reihenfolge wie folgt dargestellt.
GEFAHR
bedeutet, dass Tod oder schwere Körperverletzung eintreten wird, wenn die entsprechenden
Vorsichtsmaßnahmen nicht getroffen werden.
WARNUNG
bedeutet, dass Tod oder schwere Körperverletzung eintreten kann, wenn die entsprechenden
Vorsichtsmaßnahmen nicht getroffen werden.
VORSICHT
bedeutet, dass eine leichte Körperverletzung eintreten kann, wenn die entsprechenden Vorsichtsmaßnahmen
nicht getroffen werden.
ACHTUNG
bedeutet, dass Sachschaden eintreten kann, wenn die entsprechenden Vorsichtsmaßnahmen nicht getroffen
werden.
Beim Auftreten mehrerer Gefährdungsstufen wird immer der Warnhinweis zur jeweils höchsten Stufe verwendet.
Wenn in einem Warnhinweis mit dem Warndreieck vor Personenschäden gewarnt wird, dann kann im selben
Warnhinweis zusätzlich eine Warnung vor Sachschäden angefügt sein.
Qualifiziertes Personal
Das zu dieser Dokumentation zugehörige Produkt/System darf nur von für die jeweilige Aufgabenstellung
qualifiziertem Personal gehandhabt werden unter Beachtung der für die jeweilige Aufgabenstellung zugehörigen
Dokumentation, insbesondere der darin enthaltenen Sicherheits- und Warnhinweise. Qualifiziertes Personal ist
auf Grund seiner Ausbildung und Erfahrung befähigt, im Umgang mit diesen Produkten/Systemen Risiken zu
erkennen und mögliche Gefährdungen zu vermeiden.
Bestimmungsgemäßer Gebrauch von Siemens-Produkten
Beachten Sie Folgendes:
WARNUNG
Siemens-Produkte dürfen nur für die im Katalog und in der zugehörigen technischen Dokumentation
vorgesehenen Einsatzfälle verwendet werden. Falls Fremdprodukte und -komponenten zum Einsatz kommen,
müssen diese von Siemens empfohlen bzw. zugelassen sein. Der einwandfreie und sichere Betrieb der
Produkte setzt sachgemäßen Transport, sachgemäße Lagerung, Aufstellung, Montage, Installation,
Inbetriebnahme, Bedienung und Instandhaltung voraus. Die zulässigen Umgebungsbedingungen müssen
eingehalten werden. Hinweise in den zugehörigen Dokumentationen müssen beachtet werden.
Marken
Alle mit dem Schutzrechtsvermerk ® gekennzeichneten Bezeichnungen sind eingetragene Marken der
Siemens AG. Die übrigen Bezeichnungen in dieser Schrift können Marken sein, deren Benutzung durch Dritte für
deren Zwecke die Rechte der Inhaber verletzen kann.
Haftungsausschluss
Wir haben den Inhalt der Druckschrift auf Übereinstimmung mit der beschriebenen Hard- und Software geprüft.
Dennoch können Abweichungen nicht ausgeschlossen werden, so dass wir für die vollständige Übereinstimmung
keine Gewähr übernehmen. Die Angaben in dieser Druckschrift werden regelmäßig überprüft, notwendige
Korrekturen sind in den nachfolgenden Auflagen enthalten.
Siemens AG
Division Digital Factory
Postfach 48 48
90026 NÜRNBERG
DEUTSCHLAND
A5E33876624-AA
Ⓟ 03/2015 Änderungen vorbehalten
Copyright © Siemens AG 2015.
Alle Rechte vorbehalten
Vorwort
Zweck der Betriebsanleitung
Diese Betriebsanleitung enthält Informationen, die sich aus den Anforderungen laut
Maschinenbau-Dokumentation nach DIN EN 62079 für Handbücher ableiten. Diese
Informationen beziehen sich auf Einsatzort, Transport, Lagerung, Einbau, Nutzung und
Instandhaltung.
Diese Betriebsanleitung richtet sich an:
● Benutzer
● Inbetriebsetzer
● Wartungspersonal
Weitere Informationen wie Anleitungen, Beispiele und Referenzinformationen finden Sie im
Informationssystem des TIA Portal oder über den Online Support.
Erforderliche Grundkenntnisse
Zum Verständnis der Betriebsanleitung sind allgemeine Kenntnisse auf den Gebieten der
Automatisierungstechnik und der Prozesskommunikation erforderlich. Kenntnisse über
Personal Computer und Microsoft-Betriebssysteme werden vorausgesetzt.
Gültigkeitsbereich des Dokuments
Die Betriebsanleitung gilt für folgende Mobile Panels 2nd Generation in Verbindung mit den
zugehörigen Anschluss-Boxen:
● SIMATIC HMI KTP700 Mobile, Artikelnummer 6AV2125-2GB03-0AX0
● SIMATIC HMI KTP700F Mobile, Artikelnummer 6AV2125-2GB23-0AX0
● SIMATIC HMI KTP900 Mobile, Artikelnummer 6AV2125-2JB03-0AX0
● SIMATIC HMI KTP900F Mobile, Artikelnummer 6AV2125-2JB23-0AX0
Die zugehörigen Anschluss-Boxen mit Artikelnummer und Angaben zur Kompatibilität finden
Sie in folgenden Kapiteln:
● Anschluss-Boxen (Seite 18)
● Kompatibilität der Mobile Panels und der Anschluss-Boxen (Seite 28)
Mobile Panels 2nd Generation
Betriebsanleitung, 03/2015, A5E33876624-AA
3
Vorwort
Das Dokument gilt in Verbindung mit der entsprechend Kapitel
"Erforderliche Software (Seite 23)" aufgeführten Software.
Hinweis
Das vorliegende Dokument gehört zum System Mobile Panel, Anschlusskabel und
Anschlussbox und wird auch bei wiederholten Inbetriebnahmen benötigt. Bewahren Sie
mitgelieferte und ergänzende Dokumente während der gesamten Lebensdauer des Mobile
Panels auf.
Geben Sie alle zum Bediengerät gehörenden Dokumente an den nachfolgenden Eigentümer
oder Benutzer weiter.
Stellen Sie sicher, dass jede Ergänzung, die Sie zur Dokumentation erhalten, zusammen mit
der Betriebsanleitung aufbewahrt wird.
Stilkonventionen
Stilkonvention
Geltungsbereich
"Bild hinzufügen"
•
Begriffe, die in der Bedienoberfläche vorkommen, z. B. Dialognamen,
Registerkarten, Schaltflächen, Menüeinträge
•
Erforderliche Eingaben, z. B. Grenzwert, Variablenwert
•
Pfadangaben
"Datei > Bearbeiten"
Bedienfolgen, z. B. Menüeintrag, Kontextmenübefehl
<F1>, <Alt+P>
Tastaturbedienung
Beachten Sie auch die folgendermaßen gekennzeichneten Hinweise:
Hinweis
Ein Hinweis enthält wichtige Informationen zum im vorliegenden Dokument beschriebenen
Produkt, zur Handhabung des Produkts oder zu dem Teil des Dokuments, auf den
besonders aufmerksam gemacht werden soll.
Mobile Panels 2nd Generation
4
Betriebsanleitung, 03/2015, A5E33876624-AA
Vorwort
Begriffskonventionen
Begriff
Gilt für
Schaltschrank
Einbauschrank, Gehäuse, Klemmenkasten, Pult, Schalttafel
Anlage
System, Bearbeitungszentrum, eine oder mehrere Maschinen
F-System
Fehlersicheres Automatisierungssystem mit fehlersicherem Mobile
Panel
Anschluss-Box
•
Anschluss-Box kompakt
•
Anschluss-Box standard
•
Anschluss-Box advanced
Bediengerät
•
Mobile Panel
KTP700 Mobile
•
KTP700F Mobile
•
KTP900 Mobile
•
KTP900F Mobile
•
KTP700F Mobile
•
KTP900F Mobile
Sicherheitsbezogenes
Bedienelement
•
NOT-Halt/Stopp-Taster
•
Zustimmtaster
Speichermedium
•
SD-Speicherkarte
•
USB-Speicherstick
•
WinCC Comfort V13 SP1 oder höher
•
WinCC Advanced V13 SP1 oder höher
Fehlersicheres Mobile Panel
WinCC
STEP 7
STEP 7 V13 SP1 oder höher
Optionspaket Safety
Optionspaket STEP 7 Safety Advanced V13 SP1 oder höher
Angaben zu Normen
Detaillierte Angaben zu Normen inklusive Veröffentlichungjahr und zugehörigen Anhängen
finden Sie in Kapitel "Normen zur Betriebssicherheit (Seite 200)".
Im restlichen Dokument werden Normen und Anhänge ohne Angabe des
Veröffentlichungsjahrs zititiert, z. B. "EN 61000-6-4 +A1".
Abbildungen
Das vorliegende Dokument enthält Abbildungen zu den beschriebenen Geräten. Die
Abbildungen können vom gelieferten Gerät in Einzelheiten abweichen.
Siehe auch
Begriffe zum fehlersicheren Betrieb (Seite 23)
Mobile Panels 2nd Generation
Betriebsanleitung, 03/2015, A5E33876624-AA
5
Vorwort
Mobile Panels 2nd Generation
6
Betriebsanleitung, 03/2015, A5E33876624-AA
Inhaltsverzeichnis
Vorwort ................................................................................................................................................... 3
1
2
3
Überblick............................................................................................................................................... 13
1.1
Produktübersicht .....................................................................................................................13
1.2
Aufbau der Mobile Panels .......................................................................................................14
1.3
Anschlusskabel KTP Mobile ...................................................................................................17
1.4
Anschluss-Boxen ....................................................................................................................18
1.5
Lieferumfang ...........................................................................................................................20
1.6
1.6.1
1.6.2
1.6.3
1.6.4
1.6.5
Zubehör ...................................................................................................................................21
Wandhalterung KTP Mobile ....................................................................................................21
Ersatzschlüssel Fehlersicheres KTP Mobile ..........................................................................22
Schutzfolie ..............................................................................................................................22
Speichermedien ......................................................................................................................22
SIRIUS-Sicherheitsschaltgerät ...............................................................................................22
1.7
Erforderliche Software ............................................................................................................23
1.8
Begriffe zum fehlersicheren Betrieb ........................................................................................23
1.9
Organisatorische Maßnahmen ...............................................................................................27
1.10
Kompatibilität der Mobile Panels und der Anschluss-Boxen ..................................................28
Sicherheitshinweise .............................................................................................................................. 29
2.1
Allgemeine Sicherheitshinweise .............................................................................................29
2.2
Einsatzhinweise ......................................................................................................................34
2.3
Gefahrenanalyse der Anlage ..................................................................................................35
2.4
Wichtige Hinweise zum NOT-Halt/Stopp-Taster ....................................................................35
2.5
Wichtige Hinweise zur Zustimmeinrichtung ............................................................................37
Systemkomponenten installieren ........................................................................................................... 39
3.1
Lieferumfang überprüfen ........................................................................................................39
3.2
3.2.1
3.2.2
Anschluss-Box kompakt einbauen ..........................................................................................39
Einbaulage, Einbauausschnitt und Freiraum ..........................................................................39
Anschluss-Box kompakt befestigen ........................................................................................41
3.3
3.3.1
3.3.2
Anschluss-Box standard und Anschluss-Box advanced anbauen .........................................42
Einbaulage und Freiraum .......................................................................................................42
Anschluss-Box standard und Anschluss-Box advanced befestigen .......................................43
3.4
3.4.1
3.4.2
3.4.3
Wandhalterung KTP Mobile anbauen .....................................................................................44
Wandhalterung KTP Mobile zusammenbauen .......................................................................44
Anbaulage und Freiraum ........................................................................................................45
Wandhalterung KTP Mobile befestigen ..................................................................................47
Mobile Panels 2nd Generation
Betriebsanleitung, 03/2015, A5E33876624-AA
7
Inhaltsverzeichnis
4
5
3.5
3.5.1
3.5.2
3.5.3
3.5.4
3.5.5
3.5.6
3.5.7
Mobile Panel anschließen ...................................................................................................... 48
Hinweise für das Anschließen................................................................................................ 48
SD-Speicherkarte stecken ..................................................................................................... 49
Anschlusskabel am Mobile Panel anschließen...................................................................... 50
Projektierungs-PC anschließen ............................................................................................. 51
Anschlusskabel austauschen................................................................................................. 52
SD-Speicherkarte austauschen ............................................................................................. 54
USB-Speicherstick stecken .................................................................................................... 55
3.6
3.6.1
3.6.2
3.6.3
3.6.4
3.6.5
3.6.6
3.6.7
3.6.8
Anschluss-Box anschließen ................................................................................................... 56
Hinweise für das Anschließen................................................................................................ 56
Anschluss-Box standard und Anschluss-Box advanced öffnen und schließen ..................... 57
Potenzialausgleich der Anschluss-Boxen .............................................................................. 59
Funktionserdung und Stromversorgung an der Anschluss-Box anschließen ........................ 61
Leitungen für ein fest verdrahtetes F-System anschließen ................................................... 63
Ethernet an der Anschluss-Box anschließen ......................................................................... 64
Box-ID der Anschluss-Box einstellen ..................................................................................... 66
Leitungen sichern und Verschraubungen verschließen ........................................................ 67
3.7
Anschlusskabel KTP Mobile an der Anschluss-Box anschließen.......................................... 69
Mobile Panel handhaben ...................................................................................................................... 71
4.1
Mobile Panel halten und einhängen....................................................................................... 71
4.2
Schlüsselschalter, Funktionstasten und Leuchtdrucktaster ................................................... 73
4.3
Zustimmtaster betätigen ........................................................................................................ 74
4.4
NOT-Halt/Stopp-Taster betätigen .......................................................................................... 76
4.5
Betriebsbereitschaft des Mobile Panel testen........................................................................ 78
Mobile Panel parametrieren .................................................................................................................. 81
5.1
Desktop und Start Center ...................................................................................................... 81
5.2
Desktop, Start Center und Control Panel bedienen............................................................... 82
5.3
Installierte Programme ........................................................................................................... 82
5.4
5.4.1
5.4.2
Sicherheitsmodus................................................................................................................... 82
Überblick ................................................................................................................................ 82
Bediengerät im kennwortgeschützten Sicherheitsmodus bedienen ...................................... 83
5.5
5.5.1
5.5.2
5.5.3
5.5.4
5.5.5
5.5.5.1
5.5.5.2
5.5.5.3
5.5.5.4
5.5.5.5
5.5.5.6
Control Panel ......................................................................................................................... 84
Überblick ................................................................................................................................ 84
Funktionen im Control Panel.................................................................................................. 84
Control Panel bedienen ......................................................................................................... 86
Darstellungsarten der Bildschirmtastatur ............................................................................... 86
Bedienung parametrieren ...................................................................................................... 89
Displayhelligkeit ändern ......................................................................................................... 89
Bildschirmtastatur parametrieren ........................................................................................... 90
Zeichenwiederholung der Tastatur einstellen ........................................................................ 91
Doppelklick einstellen ............................................................................................................ 92
Touchscreen kalibrieren ......................................................................................................... 93
Mobile Panel neu starten ....................................................................................................... 94
Mobile Panels 2nd Generation
8
Betriebsanleitung, 03/2015, A5E33876624-AA
Inhaltsverzeichnis
6
5.6
5.6.1
5.6.2
5.6.3
5.6.4
5.6.5
5.6.6
5.6.6.1
5.6.6.2
5.6.7
5.6.8
5.6.9
5.6.10
5.6.11
Allgemeine Einstellungen .......................................................................................................96
Landesspezifische Vorgaben einstellen .................................................................................96
Datum und Uhrzeit einstellen ..................................................................................................97
Kennwort eingeben und löschen ............................................................................................98
Bildschirmschoner einstellen ................................................................................................100
Transfer parametrieren .........................................................................................................102
Speicherverwaltung ..............................................................................................................104
Speicheraufteilung anzeigen ................................................................................................104
Speicherort und Startverzögerung für ein Projekt einstellen ................................................104
Registrierungseinträge und temporäre Daten sichern ..........................................................106
Druckereinstellungen ändern ................................................................................................107
Allgemeine Systemeigenschaften anzeigen .........................................................................108
Informationen zum Mobile Panel anzeigen ..........................................................................109
Firmware anzeigen ...............................................................................................................110
5.7
5.7.1
5.7.2
5.7.3
5.7.4
5.7.5
Internet-Einstellungen ändern ...............................................................................................110
Allgemeine Einstellungen ändern .........................................................................................110
Proxy-Server einstellen .........................................................................................................111
Sicherheitseinstellungen für das Internet ändern .................................................................113
Verschlüsselungsprotokolle aktivieren..................................................................................114
Zertifikate importieren, anzeigen und löschen ......................................................................115
5.8
PROFINET freigeben ............................................................................................................117
5.9
NTP freigeben .......................................................................................................................118
5.10
PROFIsafe-Adresse einstellen .............................................................................................120
5.11
5.11.1
5.11.2
5.11.3
5.11.4
5.11.5
5.11.6
Netzwerkbetrieb parametrieren ............................................................................................121
Überblick ...............................................................................................................................121
Rechnername des Mobile Panel eingeben ...........................................................................122
IP-Adresse und Namensserver eingeben .............................................................................123
Anmeldedaten eingeben .......................................................................................................124
E-Mail-Versand parametrieren ..............................................................................................125
Telnet für Fernsteuerung parametrieren ...............................................................................127
5.12
Sicherheitsgerichteten Betriebsmodus zuweisen .................................................................127
5.13
5.13.1
5.13.2
5.13.3
5.13.4
5.13.5
5.13.5.1
5.13.5.2
5.13.5.3
5.13.5.4
5.13.5.5
Funktionen für Service und Inbetriebnahme .........................................................................129
Sichern auf externes Speichermedium – Backup .................................................................129
Wiederherstellen von externem Speichermedium – Restore ...............................................132
Betriebssystem aktualisieren ................................................................................................134
Automatisches Sichern aktivieren .........................................................................................136
Kommunikationsverbindung zur Steuerung einstellen .........................................................137
Überblick ...............................................................................................................................137
IP-Adresse und Gerätenamen zuweisen ..............................................................................137
IP-Adresse und Gerätenamen löschen und wiederherstellen ..............................................139
Kommunikationsverbindung parametrieren ..........................................................................141
Kommunikationsverbindung testen.......................................................................................143
Mobile Panel projektieren .................................................................................................................... 145
6.1
6.1.1
6.1.2
6.1.3
In WinCC projektieren ...........................................................................................................146
Steuerung im Projekt einfügen .............................................................................................146
Mobile Panel im Projekt einfügen .........................................................................................148
Fehlersicheres Mobile Panel projektieren.............................................................................149
Mobile Panels 2nd Generation
Betriebsanleitung, 03/2015, A5E33876624-AA
9
Inhaltsverzeichnis
7
8
6.2
F-FBs in STEP 7 projektieren .............................................................................................. 153
6.3
6.3.1
6.3.2
6.3.3
Anlagenbereiche in WinCC projektieren .............................................................................. 158
Überblick .............................................................................................................................. 158
Anschlusspunkterkennung projektieren ............................................................................... 158
Zonen und Startbilder projektieren....................................................................................... 160
6.4
6.4.1
6.4.2
6.4.3
Weitere Projektierungsmöglichkeiten in WinCC .................................................................. 161
Funktions- und Direkttasten projektieren ............................................................................. 161
Transfermodus einstellen ..................................................................................................... 162
Betriebsart wechseln ............................................................................................................ 162
6.5
6.5.1
6.5.2
6.5.3
6.5.4
6.5.5
Bedien- und Anzeigeelemente ansteuern und auswerten ................................................... 163
Überblick .............................................................................................................................. 163
Bedienelemente als Direkttasten auswerten ....................................................................... 163
LEDs der Funktionstasten über Systemfunktionen ansteuern ............................................ 165
Leuchtdrucktaster über Systemfunktionen ansteuern und auswerten................................. 166
Schlüsselschalter über Systemfunktionen auswerten ......................................................... 166
Projekt in Betrieb nehmen ....................................................................................................................167
7.1
Überblick .............................................................................................................................. 167
7.2
Bestehende Projekte verwenden ......................................................................................... 168
7.3
Möglichkeiten für die Datenübertragung .............................................................................. 168
7.4
7.4.1
7.4.2
7.4.3
Projekt mit WinCC transferieren .......................................................................................... 169
Datenkanal parametrieren und Transfermodus einstellen ................................................... 169
Transfer starten .................................................................................................................... 169
Projekt testen ....................................................................................................................... 171
7.5
7.5.1
7.5.2
7.5.3
Sichern und wiederherstellen............................................................................................... 172
Sichern und wiederherstellen über PC ................................................................................ 172
Sichern und wiederherstellen über externes Speichermedium ........................................... 172
Sichern und wiederherstellen über ProSave ....................................................................... 172
7.6
Mit ProSave Betriebssystem aktualisieren .......................................................................... 174
7.7
Mit ProSave auf Werkseinstellungen zurücksetzen............................................................. 176
7.8
WinCC-Optionen verwalten ................................................................................................. 178
7.9
Lizenzschlüssel übertragen ................................................................................................. 179
Projekt bedienen ..................................................................................................................................181
8.1
Überblick .............................................................................................................................. 181
8.2
Funktionstasten .................................................................................................................... 182
8.3
Direkttasten .......................................................................................................................... 183
8.4
Projektsprache einstellen ..................................................................................................... 183
8.5
Wert, Datum und Uhrzeit eingeben und ändern .................................................................. 184
8.6
Sm@rtClient-Anzeige bedienen........................................................................................... 185
8.7
Hilfetext anzeigen................................................................................................................. 187
8.8
Projekt beenden ................................................................................................................... 188
Mobile Panels 2nd Generation
10
Betriebsanleitung, 03/2015, A5E33876624-AA
Inhaltsverzeichnis
9
10
11
Fehlersicherer Betrieb ......................................................................................................................... 189
9.1
Anschlusskabel anstecken ...................................................................................................189
9.2
Anschlusskabel abziehen .....................................................................................................191
9.3
9.3.1
9.3.2
9.3.3
Sicherheitsbezogene Dialoge ...............................................................................................193
Dialog "PROFIsafe-Kommunikation beenden" .....................................................................193
Dialog "Kommunikationsfehler bestätigen" ...........................................................................193
Dialog "Fatal Error" ...............................................................................................................194
Warten und instand setzen .................................................................................................................. 195
10.1
Mobile Panel anderen Typs tauschen ..................................................................................195
10.2
Mobile Panel gleichen Typs tauschen ..................................................................................196
10.3
Mobile Panel warten .............................................................................................................197
10.4
Mobile Panel pflegen ............................................................................................................198
10.5
Reparatur und Ersatzteile .....................................................................................................198
10.6
Recycling und Entsorgung ....................................................................................................198
Technische Angaben .......................................................................................................................... 199
11.1
Zertifikate und Zulassungen .................................................................................................199
11.2
Normen zur Betriebssicherheit .............................................................................................200
11.3
11.3.1
11.3.2
11.3.3
Elektromagnetische Verträglichkeit ......................................................................................201
Elektromagnetische Verträglichkeit ......................................................................................201
Störaussendung ....................................................................................................................203
Störfestigkeit .........................................................................................................................203
11.4
11.4.1
11.4.2
Mechanische Umgebungsbedingungen ...............................................................................204
Transport- und Lagerungsbedingungen ...............................................................................204
Einsatzbedingungen .............................................................................................................204
11.5
11.5.1
11.5.2
Klimatische Umgebungsbedingungen ..................................................................................205
Transport- und Lagerungsbedingungen ...............................................................................205
Einsatzbedingungen .............................................................................................................205
11.6
11.6.1
11.6.2
11.6.3
11.6.4
11.6.5
11.6.6
11.6.7
Maßbilder ..............................................................................................................................206
Maßbild KTP700 Mobile........................................................................................................206
Maßbild KTP700F Mobile .....................................................................................................207
Maßbild KTP900 Mobile........................................................................................................208
Maßbild KTP900F Mobile .....................................................................................................209
Maßbild Anschluss-Box kompakt ..........................................................................................210
Maßbild Anschluss-Box standard und Anschluss-Box advanced ........................................211
Maßbild Wandhalterung KTP Mobile ....................................................................................212
11.7
11.7.1
11.7.2
11.7.3
11.7.4
11.7.5
11.7.6
Technische Daten .................................................................................................................213
Mobile Panel .........................................................................................................................213
Anschlusskabel .....................................................................................................................215
Anschluss-Boxen ..................................................................................................................216
Angaben zur Leistungsaufnahme .........................................................................................218
Reaktionszeiten und Sicherheitskennwerte zum fehlersicheren Betrieb..............................219
Spezifikation der zu verwendenden Leitungen .....................................................................222
Mobile Panels 2nd Generation
Betriebsanleitung, 03/2015, A5E33876624-AA
11
Inhaltsverzeichnis
A
B
11.8
11.8.1
11.8.2
11.8.3
Schnittstellenbeschreibung Mobile Panel ............................................................................ 223
Interne Schnittstelle X1 P1 ................................................................................................... 223
Interne Schnittstelle X80 ...................................................................................................... 223
Externe Schnittstelle X61 ..................................................................................................... 224
11.9
11.9.1
11.9.2
11.9.3
11.9.4
Schnittstellen der Anschluss-Boxen .................................................................................... 224
Lage der Schnittstellen in der Anschluss-Box ..................................................................... 224
Steckklemmenleiste X10 ...................................................................................................... 225
RJ45-Buchse X1 der Anschluss-Box kompakt .................................................................... 226
Fast connectors X1 und X2 der Anschluss-Box standard und Anschluss-Box
advanced .............................................................................................................................. 227
11.10
Schaltplan Zustimmtaster .................................................................................................... 228
11.11
Kommunikation mit Steuerungen ......................................................................................... 228
11.12
Funktionsumfang mit WinCC ............................................................................................... 229
11.13
11.13.1
11.13.2
11.13.3
Mobile Panel 2nd Generation F-FBs ................................................................................... 233
Einsatz der F-FBs ................................................................................................................ 233
F_FB_KTP_Mobile ............................................................................................................... 235
F_FB_KTP_RNG .................................................................................................................. 237
Technische Unterstützung....................................................................................................................241
A.1
Problemlösung ..................................................................................................................... 241
A.2
Service und Support ............................................................................................................ 242
A.3
Systemmeldungen ............................................................................................................... 243
Abkürzungsverzeichnis ........................................................................................................................245
Glossar ................................................................................................................................................247
Index ...................................................................................................................................................253
Mobile Panels 2nd Generation
12
Betriebsanleitung, 03/2015, A5E33876624-AA
1
Überblick
1.1
Produktübersicht
Die zweite Generation der SIMATIC HMI Mobile Panels bietet dem Anwender mobiles
Bedienen und Beobachten direkt am Produktionsprozess. Das System Mobile Panels 2nd
Generation bestehend aus Mobile Panel, Anschluss-Box und Anschlusskabel.
Die Mobile Panels 2nd Generation sind in den Displaygrößen 7" widescreen und 9"
widescreen erhältlich.
Die folgende Abbildung zeigt ein fehlersicheres Mobile Panel mit einem 7"-widescreenDisplay, angeschlossen an einer Anschluss-Box advanced.
Je nach Anwendungsfall können nicht fehlersichere oder fehlersichere Mobile Panels zum
Einsatz kommen. Mit einem fehlersicheren Mobile Panel bedienen Sie die Anlage im
fehlersicheren Betrieb. Mit einem fehlersicheren Mobile Panel erreichen Sie die
Anforderungen nach Safety Integrity Level 3 und Performance Level PL e. In einem
fehlersicheren Mobile Panel 2nd Generation sind ein NOT-Halt/Stopp-Taster, ein
Schlüsselschalter und ein Zustimmtaster integriert. Die sicherheitsbezogenen
Bedienelemente können Sie in einem fest verdrahteten oder in einem PROFIsafebasierenden F-System mit einer fehlersicheren Steuerung auswerten.
Sie können zwischen drei Anschluss-Boxen mit unterschiedlichem Funktionsumfang wählen.
Die Anschluss-Box kompakt ist für den Einbau in die Schaltschranktür vorgesehen. Die
Anschluss-Box standard und die Anschluss-Box advanced sind für die Außenmontage direkt
an der Maschine freigegeben.
Mobile Panels 2nd Generation
Betriebsanleitung, 03/2015, A5E33876624-AA
13
Überblick
1.2 Aufbau der Mobile Panels
Der Geräteaufbau ist für den industriellen Einsatz vorgesehen:
● Hohe Falltauglichkeit,
● Hohe Schutzklasse
● Hohe Stoßfestigkeit
● Hohe chemische Resistenz gegenüber Betriebs- und Reinigungsmitteln.
Der NOT-Halt/Stopp-Taster ist durch die Gehäuseform geschützt. Zwei Schutzhöcker
verhindern die Beschädigung des NOT-Halt/Stopp-Tasters bei einem Sturz des
Bediengeräts.
Alle Mobile Panels sind mit der Software WinCC projektierbar. WinCC ist Bestandteil des
Engineering Framework "Totally Integrated Automation Portal".
1.2
Aufbau der Mobile Panels
Die Mobile Panels 2nd Generation sind in folgenden Gerätevarianten erhältlich:
Anzahl
Funktionstasten
Leuchtdrucktaster
NOT-Halt-Taster,
Zustimmtaster,
Schlüsselschalter
8
2
Nein
SIMATIC HMI KTP700F Mobile
8
2
Ja
SIMATIC HMI KTP900 Mobile
10
2
Nein
SIMATIC HMI KTP900F Mobile
10
2
Ja
SIMATIC HMI KTP700 Mobile
Hinweis
Systemkomponenten
Für den Betrieb eines Mobile Panel benötigen Sie:
• Ein Bediengerät
• Ein Anschlusskabel (Seite 17)
• Mindestens eine Anschluss-Box (Seite 18)
• Für festverdrahtete F-Systeme: Ein Sicherheitsschaltgerät (Seite 22)
Bestellinformationen zu den Systemkomponenten finden Sie im Internet
(https://mall.industry.siemens.com/mall/de/de/Catalog/Products/10165537).
Mobile Panels 2nd Generation
14
Betriebsanleitung, 03/2015, A5E33876624-AA
Überblick
1.2 Aufbau der Mobile Panels
Vorder- und Seitenansichten
Die folgenden Abbildungen zeigen beispielhaft den Aufbau des fehlersicheren Bediengeräts
KTP900F Mobile. Die übrigen Bediengeräte vom Typ KTP Mobile sind analog aufgebaut.
①
②
③
④
⑤
⑥
⑦
⑧
⑨
Schlüsselschalter, bei fehlersicherem Mobile Panel
Zustimmtaster, bei fehlersicherem Mobile Panel
NOT-Halt/Stopp-Taster, bei fehlersicherem Mobile Panel
Fallschutz für den NOT-Halt/Stopp-Taster, bei fehlersicherem Mobile Panel
Abdeckkappe für die USB-Schnittstelle
Griff
Funktionstastenblöcke
Display mit Touchscreen
Leuchtdrucktaster
Durch seine Platzierung ist der NOT-Halt-Taster gut zugänglich. Der NOT-Halt-Taster ist
durch seine Bauhöhe ein exponiertes Teil. Zwei Höcker schützen den NOT-Halt/StoppTaster bei einem Aufprall vor Beschädigung, z. B. beim Herunterfallen. Die Höcker sind so
dimensioniert, dass der NOT-Halt/Stopp-Taster bei einem Aufprall auslösen kann.
Die Bedienelemente sind im Kapitel "Mobile Panel handhaben (Seite 71)" beschrieben.
Mobile Panels 2nd Generation
Betriebsanleitung, 03/2015, A5E33876624-AA
15
Überblick
1.2 Aufbau der Mobile Panels
Rückansicht und Schnittstellen
Die folgende Abbildung zeigt beispielhaft den Aufbau des fehlersicheren Bediengeräts
KTP900F Mobile. Die übrigen Bediengeräte vom Typ KTP Mobile sind analog aufgebaut.
①
②
③
④
USB-Schnittstelle mit
Abdeckkappe
Griff
Typschild
Anschlussfach
⑤
⑥
⑦
⑧
Gewindehülse für Befestigungsschraube des
Kabelniederhalters
Steckplatz für eine SD-Speicherkarte
Pfosten-Steckverbinder, 12-polig für das Anschlusskabel
RJ45-Buchse PROFINET (LAN)
Mobile Panels 2nd Generation
16
Betriebsanleitung, 03/2015, A5E33876624-AA
Überblick
1.3 Anschlusskabel KTP Mobile
1.3
Anschlusskabel KTP Mobile
Das Anschlusskabel ist resistent gegen viele Lösungs- und Schmiermittel. Die Zug- und
Biegefestigkeit des Anschlusskabels ist auf die Einsatzbedingungen der Praxis abgestimmt.
Funktionen des Anschlusskabels:
● Stromversorgung des Mobile Panel
● Ethernet-Verbindung zwischen Mobile Panel und Anschluss-Box
● Übertragung der Signale des NOT-Halt/Stopp-Tasters und des Zustimmtasters
● Übertragung der Box-ID
①
②
③
④
⑤
⑥
⑦
RJ45-Stecker
Steckverbinder, 12-polig
Niederhalter
Etikett mit Bestellnummer, Längenangabe und Erzeugnisstand
Dichtung
Anschlussfachabdeckung
Steckverbinder für die Anschluss-Box
Das Anschlusskabel KTP Mobile ist in folgenden Längen erhältlich:
Produktbezeichnung und Länge
Artikelnummer
Anschlusskabel 2 m KTP Mobile
6AV2181-5AF02-0AX0
Anschlusskabel 5 m KTP Mobile
6AV2181-5AF05-0AX0
Anschlusskabel 8 m KTP Mobile
6AV2181-5AF08-0AX0
Anschlusskabel 10 m KTP Mobile
6AV2181-5AF10-0AX0
Anschlusskabel 15 m KTP Mobile
6AV2181-5AF15-0AX0
Anschlusskabel 20 m KTP Mobile
6AV2181-5AF20-0AX0
Anschlusskabel 25 m KTP Mobile
6AV2181-5AF25-0AX0
Mobile Panels 2nd Generation
Betriebsanleitung, 03/2015, A5E33876624-AA
17
Überblick
1.4 Anschluss-Boxen
1.4
Anschluss-Boxen
Die Anschluss-Boxen sind in den folgenden Varianten erhältlich:
● Anschluss-Box kompakt, Artikelnummer 6AV2125-2AE03-0AX0
● Anschluss-Box standard, Artikelnummer 6AV2125-2AE13-0AX0
● Anschluss-Box advanced, Artikelnummer 6AV2125-2AE23-0AX0
Anschluss-Box kompakt
Die folgende Abbildung zeigt die Anschluss-Box kompakt.
①
②
③
④
Positioniermarke
An der Anschlussleitung ist ebenfalls eine rote Positioniermarke vorhanden. Richten Sie diese
beim Stecken zur Positioniermarke an der Anschluss-Box aus.
Anschlussbuchse für das Anschlusskabel
Abdeckkappe
Sicherungsband
Mobile Panels 2nd Generation
18
Betriebsanleitung, 03/2015, A5E33876624-AA
Überblick
1.4 Anschluss-Boxen
Anschluss-Box standard und Anschluss-Box advanced
Die folgende Abbildung zeigt die Anschluss-Box standard bzw. Anschluss-Box advanced.
Die Anschluss-Box advanced verfügt zusätzlich über:
● Echtzeit-Ethernet
● F-Signal-Überbrückung
①
②
③
④
⑤
⑥
⑦
LED-Anzeige
Verschraubungen für die Datenleitungen
Positioniermarke
Am Anschlusskabel ist ebenfalls eine rote Positioniermarke vorhanden. Richten Sie diese beim
Stecken zur Positioniermarke an der Anschluss-Box aus.
Anschlussbuchse für das Anschlusskabel
Verschraubungen für Stromversorgungsleitungen und F-Signal
Abdeckkappe
Sicherungsband
Auf der Vorderseite der Anschluss-Box befinden sich 3 LEDs, die den Zustand der
Kommunikation anzeigen.
①
②
LED-Anzeige der drei Ethernet-Ports:
•
P1: Fast Connector X1
•
P2: Fast Connector X2
•
P3: Anschlussbuchse für das Mobile Panel
LED
Mobile Panels 2nd Generation
Betriebsanleitung, 03/2015, A5E33876624-AA
19
Überblick
1.5 Lieferumfang
Grundfunktionen der LEDs:
● LED leuchtet grün: Link vorhanden, keine Datenübertragung
● LED blinkt gelb grün oder leuchtet gelb: Link vorhanden, Daten werden übertragen
Information zu weiteren möglichen Zuständen der LEDs finden Sie:
● Für die Anschluss-Box standard: Betriebsanleitung "SCALANCE XF208"
(http://support.automation.siemens.com/WW/view/de/63203772)
● Für die Anschluss-Box advanced: Betriebsanleitung "SCALANCE XF204 IRT"
(http://support.automation.siemens.com/WW/view/de/63203775)
Siehe auch
1.5
Anschluss-Box anschließen (Seite 56)
Lieferumfang
Dieses Kapitel beschreibt den Lieferumfang der Systemkomponenten, die Sie für den
Betrieb eines Mobile Panel 2nd Generation benötigen.
Mobile Panel 2nd Generation:
● 1 Mobile Panel bzw. fehlersicheres Mobile Panel
● 1 DVD mit Dokumentation und Produktinformationen
● 1 Quick Install Guide "Mobile Panels 2nd Generation"
Im Lieferumfang können weitere Dokumente enthalten sein.
Anschluss-Box kompakt:
● 1 Anschluss-Box kompakt
● 1 DVD mit Dokumentation und Produktinformationen
● 1 Beipack mit Montageclips
● 1 Montageanleitung
Im Lieferumfang können weitere Dokumente enthalten sein.
Anschluss-Box standard und Anschluss-Box advanced:
● 1 Anschluss-Box
● 1 DVD mit Dokumentation und Produktinformationen
● 1 Montageanleitung
Im Lieferumfang können weitere Dokumente enthalten sein.
Anschlusskabel:
● 1 Anschlusskabel inklusive Anschlussfachabdeckung mit vier Schrauben
● 1 Niederhalter mit einer Schraube
Mobile Panels 2nd Generation
20
Betriebsanleitung, 03/2015, A5E33876624-AA
Überblick
1.6 Zubehör
1.6
Zubehör
Zubehör ist nicht im Lieferumfang enthalten und im Internet unter folgender Adresse
erhältlich:
SIMATIC HMI-Zubehör
(https://mall.industry.siemens.com/mall/de/de/Catalog/Products/10030052)
In der Industry Mall finden Sie für Bediengeräte vom Typ KTP Mobile z. B. folgendes
Zubehör:
● Wandhalterung KTP Mobile
● Ersatzschlüssel KTP Mobile
● Speicherkarte
● Schutzfolie
1.6.1
Wandhalterung KTP Mobile
Die Wandhalterung dient zur sicheren Ablage des Mobile Panel während des stationären
Betriebs.
①
②
③
④
Haken für den Griff am Mobile Panel
Anschraubflansch
Schutzbügel für das Mobile Panel
Ablagebügel für das Anschlusskabel
Der Zusammenbau der Wandhalterung KTP Mobile ist im Kapitel
"Wandhalterung KTP Mobile zusammenbauen (Seite 44)" beschrieben.
Mobile Panels 2nd Generation
Betriebsanleitung, 03/2015, A5E33876624-AA
21
Überblick
1.6 Zubehör
1.6.2
Ersatzschlüssel Fehlersicheres KTP Mobile
Der Ersatzschlüssel KTP Mobile gehört zum Schlüsselschalter des
fehlersicheren Mobile Panel 2nd Generation. Siehe Kapitel
"Schlüsselschalter, Funktionstasten und Leuchtdrucktaster (Seite 73)".
1.6.3
Schutzfolie
Die Schutzfolie verhindert das Verkratzen während der Bedienung und das Verschmutzen
des Touch-Screen. Ein Schutzfolien-Set enthält 10 Schutzfolien.
● Schutzfolie 7"-Touch-Geräte, Typ 13
● Schutzfolie 9"-Touch-Geräte, Typ 13
1.6.4
Speichermedien
Mit den Speichermedien können Sie Daten des Mobile Panel sichern und Daten auf das
Mobile Panel übertragen. Verwenden Sie folgende Speichermedien:
● SIMATIC HMI Memory Card
Die SD-Speicherkarte ist von der Siemens AG für die Verwendung im Mobile Panel
freigegeben.
● USB-Speicherstick
Der USB-Speicherstick muss industrietauglich sein. Das Speichermedium wird in die
Schnittstelle an der linken Geräteseite gesteckt.
1.6.5
SIRIUS-Sicherheitsschaltgerät
Wenn Sie ein fehlersicheres Mobile Panel in einem fest verdrahteten F-System verwenden,
dann müssen Sie ein Sicherheitsschaltgerät verwenden.
Die Mobile Panels 2nd Generation wurden mit den folgenden Sicherheitsschaltgeräten
getestet und frei gegeben:
● SIRIUS-Sicherheitsschaltgerät, standard, Relais-Ausgang
Artikelnummer 3SK1111-1AB30
● SIRIUS-Sicherheitsschaltgerät, standard, elektronischer Ausgang
Artikelnummer 3SK1112-1BB40
● SIRIUS-Sicherheitsschaltgerät, advanced, Relais-Ausgang
Artikelnummer 3SK1121-1AB40
●
SIRIUS-Sicherheitsschaltgerät, advanced, elektronischer Ausgang
Artikelnummer 3SK1122-1AB40
Mobile Panels 2nd Generation
22
Betriebsanleitung, 03/2015, A5E33876624-AA
Überblick
1.7 Erforderliche Software
1.7
Erforderliche Software
Projektierungssoftware
Für die Projektierung der Mobile Panels 2nd Generation benötigen Sie eines der folgenden
Softwareprodukte:
● WinCC Comfort V13 SP1 oder höher
● WinCC Advanced V13 SP1 oder höher
Für die Projektierung der Steuerung benötigen Sie folgende Software:
● STEP 7 V13 SP1 oder höher
Für den Betrieb eines fehlersicheren Mobile Panels in einem PROFIsafe-basierten F-System
benötigen Sie zusätzliche Software:
● Optionspaket STEP 7 Safety Advanced V13 SP1 oder höher
Weiterführende Informationen finden Sie im Kapitel
"Fehlersicheres Mobile Panel projektieren (Seite 149)".
1.8
Begriffe zum fehlersicheren Betrieb
In diesem Kapitel finden Sie Begriffe, die für den fehlersicheren Betrieb mit einem
fehlersicheren Bediengerät relevant sind.
Weiterführende Informationen zum Thema "Safety" finden Sie in folgendem Dokument:
Programmier- und Bedienhandbuch "SIMATIC Safety – Projektieren und Programmieren"
(http://support.automation.siemens.com/WW/view/de/54110126)
Fehlersicheres Automatisierungssystem, F-System
Ein fehlersicheres Automatisierungssystem ist in einer Anlage mit erhöhten
Sicherheitsanforderungen erforderlich. Ein F-System ist durch folgende Merkmale
gekennzeichnet:
● Ein sicherheitsgerichtetes Abschaltverhalten der Anlage nach Auslösen eines Stopp oder
NOT-Halt über ein sicherheitsbezogenes Bedienelement.
● Die Bestätigung Gefahr bringender Maschinenbewegungen über eine
Zustimmeinrichtung.
Mobile Panels 2nd Generation
Betriebsanleitung, 03/2015, A5E33876624-AA
23
Überblick
1.8 Begriffe zum fehlersicheren Betrieb
In Verbindung mit einem fehlersicheren Mobile Panel werden in diesem Dokument folgende
F-Systeme unterschieden:
● Fest verdrahtetes F-System: Die sicherheitsbezogenen Bedienelemente sind mit einem
Sicherheitsschaltgerät verdrahtet. Wird eines der sicherheitsbezogenen Bedienelemente
betätigt, dann löst das Sicherheitsschaltgerät den sicheren Zustand bzw. die über den
Zustimmtaster bestätigte Gefahr bringende Maschinenbewegung im F-System aus.
● PROFIsafe-basiertes F-System: Die Signale der sicherheitsbezogenen Bedienelemente
werden über PROFIsafe an das F-System übermittelt.
Mit PROFIsafe kommunizieren sicherheitsgerichtete Geräte mit fehlersicheren
Steuerungen über PROFINET, so dass diese Geräte in fehlersicheren
Automatisierungssystemen bis SIL3 eingesetzt werden können. PROFIsafe realisiert
sicherheitsgerichtete Kommunikation über ein besonderes Format der Nutzdaten und ein
spezielles Protokoll. PROFIsafe ist für PROFINET in der Norm IEC 61784-3 festgelegt.
Sicherer Betriebszustand
Wenn während des Betriebs der Anlage ein unvorhergesehenes Ereignis eintritt, welches
gefahrbringend für Mensch und Anlage sein kann, muss eine definierte
Sicherheitsabschaltung der Anlage erfolgen. Erst wenn das Eingreifen in Fertigungsabläufe
sicher gestaltet ist, zum Beispiel während des Umrüstens oder zur Fehlerbeseitigung, kann
der Schutz des Personals vor körperlichen Schäden gewährleistet werden.
Basierend auf der Risikoanalyse ist die Sicherheitsabschaltung und damit das
Abschaltverhalten der Anlage in diesem Sinne so zu projektieren, dass ein sicherer
Betriebszustand der Anlage bzw. des Anlagenbereichs im Gefährdungsfall herbeigeführt
werden kann.
Der Maschinenbetreiber ist verpflichtet, zusätzlich zur bislang erforderlichen qualitativen
Risikoanalyse auch eine quantitative Einschätzung potenzieller Gefährdungen
vorzunehmen. Darauf basierend muss ermittelt werden, welche Gefahren während des
Betriebs einer Anlage oder eines Anlagenbereichs auftreten können und ob die Wirksamkeit
der getroffenen Sicherheitsfunktionen der Gefährdung gerecht wird.
Der sichere Betriebszustand wird der fehlersicheren Steuerung über ein
Sicherheitsprogramm zugewiesen. Die erforderliche Projektierung liegt in Verantwortung des
Anlagenbauers und ist in der Anlagendokumentation zu beschreiben.
Fehlersicherer Betrieb
In einem fest verdrahteten oder PROFIsafe-basierten F-System bedienen Sie die Anlage
oder einen Anlagenbereich im fehlersicheren Betrieb. Im Fehlersicheren Betrieb sind die
sicherheitsbezogenen Bedienelemente NOT-Halt/Stopp-Taster und Zustimmtaster aktiv.
● In einem fest verdrahteten F-System gilt: Der fehlersichere Betrieb erfolgt über eine feste
Verbindung mit einem Sicherheitsschaltgerät.
● In einem PROFIsafe-basierten F-System gilt: Das Bediengerät erfasst während des
fehlersicheren Betriebs die Signale der sicherheitsbezogenen Bedienelemente
"NOT-Halt/Stopp-Taster" und "Zustimmtaster", die Kommunikation mit dem F-System
erfolgt über PROFIsafe.
Bei der Projektierung der Sicherheitsfunktionen mit dem Optionspaket STEP 7 Safety
Advanced" ist mit einem Bediengerät vom Typ KTPx00F Mobile ein fehlersicherer Betrieb
nach SIL 3 bzw. nach Performance Level e und Kategorie 4 möglich.
Mobile Panels 2nd Generation
24
Betriebsanleitung, 03/2015, A5E33876624-AA
Überblick
1.8 Begriffe zum fehlersicheren Betrieb
NOT-Halt, Stopp
Der Bediener löst durch Drücken des NOT-Halt/Stopp-Tasters entweder einen NOT-Halt
oder einen Stopp aus.
● Der NOT-Halt ist eine Notfallhandlung, die dazu bestimmt ist, einen gefahrbringenden
Prozess oder eine gefahrbringende Bewegung anzuhalten. Über den NOT-Halt werden
alle Maschinen, die dem Auslöser zugeordnet sind, sofort in den sicheren Zustand
versetzt.
● Der NOT-Halt/Stopp-Taster des Bediengeräts bewirkt einen sicherheitsgerichteten Stopp
der Anlage bzw. Maschine gemäß EN 60204-1, Absatz 9.2.5.3.
Ob der NOT-Halt/Stopp-Taster die Funktion "NOT-Halt" oder "Stopp" bewirkt, muss über
eine Gefahrenanalyse entschieden und entsprechend projektiert werden.
Sicherheitsgerichteter Betriebsmodus
Im fehlersicheren Betrieb können Sie das Bediengerät in Kombination mit einer AnschlussBox in einem der folgenden Betriebsmodi verwenden:
● Stop button evaluated by safety relay
Dieser Betriebsmodus ist für ein fest verdrahtetes F-System vorgesehen. Die Signale der
sicherheitsbezogenen Bedienelemente sind mit einem Sicherheitsschaltgerät verbunden.
Wenn Sie den NOT-Halt/Stopp-Taster betätigen, dann reagiert die Anlage typischerweise
mit einem Stopp.
Der NOT-Halt/Stopp-Taster leuchtet nicht.
In diesem Betriebsmodus wird der NOT-Halt/Stopp-Taster als Stopp-Taster bezeichnet.
● E-stop button evaluated by safety relay
Dieser Betriebsmodus ist für ein fest verdrahtetes F-System vorgesehen. Die Signale der
sicherheitsbezogenen Bedienelemente sind mit einem Sicherheitsschaltgerät verbunden.
Wenn Sie den NOT-Halt/Stopp-Taster betätigen, dann reagiert die Anlage mit einem
NOT-Halt.
Der NOT-Halt/Stopp-Taster leuchtet, wenn er aktiv ist.
In diesem Betriebsmodus wird der NOT-Halt/Stopp-Taster als NOT-Halt-Taster
bezeichnet.
● E-stop button evaluated by PROFIsafe
Dieser Betriebsmodus ist für ein PROFIsafe-basiertes F-System vorgesehen. Wenn Sie
den NOT-Halt/Stopp-Taster betätigen, dann wird ein NOT-Halt in der Anlage ausgelöst.
Der NOT-Halt/Stopp-Taster leuchtet, wenn er aktiv ist, d. h. wenn das Bediengerät am
Sicherheitsprogram angemeldet ist.
In diesem Betriebsmodus wird der NOT-Halt/Stopp-Taster als NOT-Halt-Taster
bezeichnet.
Mobile Panels 2nd Generation
Betriebsanleitung, 03/2015, A5E33876624-AA
25
Überblick
1.8 Begriffe zum fehlersicheren Betrieb
NOT-Halt/Stopp-Überbrückung
Die NOT-Halt/Stopp-Überbrückung ist eine Funktion der Anschluss-Box advanced für fest
verdrahtete F-Systeme.
Die Funktion stellt sicher, dass beim Umstecken des Mobile Panel an eine andere
Anschluss-Box kein Stopp bzw. NOT-Halt in der Anlage ausgelöst wird.
PROFIsafe-Kommunikation, am Sicherheitsprogramm anmelden und abmelden
In einem PROFIsafe-basierten F-System gilt für die Anmeldung und Abmeldung des
fehlersicheren Mobile Panel am Sicherheitsprogramm:
Mobile Panel anmelden
Wenn Sie das fehlersichere Bediengerät mit einer Anschluss-Box verbinden, dann wird das
Bediengerät automatisch am Sicherheitsprogramm angemeldet. Nach der Anmeldung ist
das fehlersichere Bediengerät in die PROFIsafe-Kommunikation eingegliedert, NOT-HaltTaster und Zustimmtaster sind wirksam.
Mobile Panel abmelden
Bevor Sie das fehlersichere Bediengerät von einer Anschluss-Box trennen, müssen Sie das
Bediengerät über ein entsprechendes Bedienobjekt vom Sicherheitsprogramm abmelden
oder das laufende Projekt beenden. Die Abmeldung muss über einen Dialog bestätigt
werden. Beim Abmelden wird das Bediengerät aus der PROFIsafe-Kommunikation
ausgegliedert. Nach dem Abmelden sind NOT-Halt-Taster und Zustimmtaster nicht mehr
wirksam, sie können das Bediengerät von der Anschluss-Box trennen.
Wenn Sie das Bediengerät ohne Beenden des Projekts vom Sicherheitsprogramm
abgemeldet haben, dann bleibt das Projekt auf dem Bediengerät für die Dauer der
Überbrückungszeit aktiv und Sie können das Bediengerät an eine andere Anschluss-Box
umstecken. Nach dem Umstecken und der automatischen Anmeldung am
Sicherheitsprogramm können Sie mit dem laufenden Projekt im fehlersicheren Betrieb weiter
arbeiten.
Wenn Sie das fehlersichere Mobile Panel ohne Abmeldung von der Anschluss-Box trennen,
dann tritt ein PROFIsafe-Kommunikationsfehler auf und die Anlage geht entsprechend dem
projektierten Abschaltverhalten in den sicheren Betriebszustand.
Anschlusspunkterkennung
Die Anschlusspunkterkennung ist eine Funktion, die Sie für die Anschluss-Boxen
projektieren können. Wenn Sie eine Anschlusspunkterkennung projektiert haben, dann
können Sie ermitteln, mit welcher Anschluss-Box in welchem Anlagenbereich ein
Bediengerät verbunden ist. Damit sind z. B. folgende Funktionen möglich:
● Anlagenbereichsspezifische Bilder auf dem Bediengerät anzeigen
●
Anlagenbereichsspezifischer NOT-Halt bzw. Stopp
Mobile Panels 2nd Generation
26
Betriebsanleitung, 03/2015, A5E33876624-AA
Überblick
1.9 Organisatorische Maßnahmen
1.9
Organisatorische Maßnahmen
Maßnahmen
Wenn Sie ein fehlersicheres Mobile Panel in einem F-System betreiben, dann müssen Sie
folgende organisatorischen berücksichtigen:
● Installieren Sie in der Anlage stationäre NOT-Halt-Taster oder NOT-AUS-Taster, die
unabhängig vom Mobile Panel wirken
● Führen Sie eine Gefahrenanalyse der Anlage durch.
● Wenn nicht die gesamte Anlage von einem Standort aus zu überwachen ist, dann
projektieren Sie Anlagenbereiche.
● Wählen Sie für alle Anschluss-Boxen in einem zusammengehörenden Anlagenbereich
den selben Betriebsmodus.
● Erstellen Sie ein Sicherheitsprogramm.
● Führen Sie eine Abnahmeprüfung des fehlersicheren Automatisierungssystems durch
F-Systeme
Die folgende Tabelle zeigt, welches F-System mit welcher Anschluss-Box projektiert bzw.
installiert werden kann. Voraussetzung dafür ist, dass ein fehlersicheres Mobile Panel
verwendet wird.
Anschluss-Box
PROFIsafebasiertes
F-System
Fest verdrahtetes
F-System, keine
NOT-Halt/Stopp-Überbrückung
Fest verdrahtetes
F-System mit
NOT-Halt/Stopp-Überbrückung
kompakt
Ja
Ja
Nein
standard
Ja
Ja
Nein
advanced
Sicherheitsgerichteter
Betriebsmodus
Ja
Nein
Ja
E-stop button
evaluated by
PROFIsafe
Stop button evaluated by
safety relay
Stop button evaluated by
safety relay
E-stop button evaluated by
safety relay
E-stop button evaluated by
safety relay
Mobile Panels 2nd Generation
Betriebsanleitung, 03/2015, A5E33876624-AA
27
Überblick
1.10 Kompatibilität der Mobile Panels und der Anschluss-Boxen
1.10
Kompatibilität der Mobile Panels und der Anschluss-Boxen
In diesem Kapitel wird folgende Kompatibilität betrachtet:
● Kompatibilität der Mobile Panels 2nd Generation zu den Anschluss-Boxen PN Basic und
PN Plus
● Kompatibilität der Mobile Panels 1st Generation zu den Anschluss-Boxen kompakt,
standard und advanced
Die Mobile Panels 2nd Generation sind nicht kompatibel zur Anschluss-Box DP Basic und
zur Anschluss-Box DP Plus.
Kompatibilität Mobile Panels 2nd Generation – Anschluss-Box PN Basic und PN Plus
Die Mobile Panels 2nd Generation sind zu folgenden Anschluss-Boxen kompatibel:
● Anschluss-Box PN Basic, Artikelnummer 6AV6671-5AE01-0AX0
● Anschluss-Box PN Plus, Artikelnummer 6AV6671-5AE11-0AX0
Einschränkungen:
● Es ist nur ein fest verdrahtetes F-System mit Stopp-Funktion und Zustimmfunktion
zulässig.
● PROFINET-Kommunikation ist mit den Anschluss-Boxen PN Basic und PN Plus möglich,
ein PROFIsafe-basiertes F-System ist nicht realisierbar.
Kompatibilität Mobile Panels 1st Generation – Anschluss-Boxen der Mobile Panels 2nd Generation
Sie können die Anschluss-Box kompakt, die Anschluss-Box standard und die Anschluss-Box
advanced mit folgenden Vorgängergeräten verwenden:
● Mobile Panel 177 PN
Artikelnummern 6AV6645-0BA01-0AX0, 6AV6645-0BB01-0AX0, 6AV6645-0BC01-0AX0
● Mobile Panel 277 8"
Artikelnummern 6AV6645-0CA01-0AX0, 6AV6645-0CB01-0AX0, 6AV6645-0CC01-0AX0
● Mobile Panel 277 10"
Artikelnummer 6AV6645-0BE02-0AX0
Einschränkungen:
● Mit einem Mobile Panel 1st Generation ist nur ein fest verdrahtetes F-System mit StoppFunktion und Zustimmfunktion zulässig.
● PROFIsafe-Kommunikation ist mit den Vorgängergeräten nicht möglich, damit ist kein
PROFIsafe-basiertes F-System realisierbar.
● Das Signal "Mobile Panel gesteckt" ist an den Anschluss-Boxen der Mobile Panels 2nd
Generation nicht verfügbar.
● Das Signal "Control" ist an den Anschluss-Boxen der Mobile Panels 2nd Generation nicht
verfügbar.
Mobile Panels 2nd Generation
28
Betriebsanleitung, 03/2015, A5E33876624-AA
Sicherheitshinweise
2.1
2
Allgemeine Sicherheitshinweise
WARNUNG
Personen- oder Sachschaden bei Nichtbeachtung der Sicherheitsvorschriften
Wenn Sie die im vorliegenden Dokument enthaltenen Sicherheitsvorschriften und
Handlungsanleitungen nicht genau beachten, können Gefahrenquellen geschaffen und
Sicherheitsfunktionen unwirksam gemacht werden. Personen- und Sachschäden können
die Folge sein.
Befolgen Sie die Sicherheitsvorschriften und Handlungsanleitungen in jedem Fall genau.
Beachten Sie die dem jeweiligen Einsatzfall entsprechenden Sicherheits- und
Unfallverhütungsvorschriften unabhängig von den im vorliegenden Dokument angeführten
Sicherheitshinweisen.
Sicherheit bei der Projektierung
WARNUNG
Personen- oder Sachschaden bei fehlerhafter Projektierung der Anlage
Der Projekteur einer Anlagensteuerung muss Vorkehrungen treffen, dass ein
unterbrochener Programmablauf nach Kommunikationsfehlern, Spannungseinbrüchen oder
Stromausfällen wieder ordnungsgemäß aufgenommen wird.
Ein gefährlicher Betriebszustand darf während des gesamten Ablaufs des
Steuerungsprogramms, einschließlich während einer Fehlerbehebung, nicht auftreten –
auch nicht kurzzeitig.
WARNUNG
Anlaufschutz im Sicherheitsprogramm programmieren
Beim STOP/RUN-Übergang einer F-CPU erfolgt der Anlauf des StandardAnwenderprogramms wie gewohnt. Beim Anlauf des Sicherheitsprogramms werden alle
FDBs – wie bei einem Kaltstart – mit den Werten aus dem Ladespeicher initialisiert.
Dadurch gehen gespeicherte Fehlerinformationen verloren. Das F-System führt eine
automatische Wiedereingliederung der F-Peripherie durch. Ein Anlauf des
Sicherheitsprogramms mit den Werten aus dem Ladespeicher kann auch durch einen
Hantierungsfehler oder einen internen Fehler ausgelöst werden. Wenn der Prozess dies
nicht erlaubt, muss im Sicherheitsprogramm ein (Wieder-)Anlaufschutz programmiert
werden: Die Ausgabe von Prozesswerten muss blockiert werden, bis eine manuelle
Freigabe erfolgt. Die Freigabe darf erst erfolgen, wenn die Ausgabe der Prozesswerte
gefahrlos möglich ist und Fehler behoben wurden.
Mobile Panels 2nd Generation
Betriebsanleitung, 03/2015, A5E33876624-AA
29
Sicherheitshinweise
2.1 Allgemeine Sicherheitshinweise
ACHTUNG
Ausschließliches Bedienrecht
Das gleichzeitige Bedienen der Anlage mit mehreren Bediengeräten kann Sachschaden
verursachen.
Verhindern Sie die Mehrfachbedienung der Anlage durch die Projektierung einer
Bedienrechtzuweisung an nur ein Bediengerät.
Projektierung fehlersicherer Mobile Panels
WARNUNG
Personen- oder Sachschaden bei verschiedenen Betriebsmodi in einem Anlagenbereich
Wenn Sie den Anschluss-Boxen in einem zusammengehörenden Anlagenbereich
unterschiedliche Betriebsmodi zuweisen, dann kann es vorkommen, dass der NOTHalt/Stopp-Taster an einer der Anschluss-Boxen leuchtet, an einer anderen Anschluss-Box
nicht. Wenn der NOT-Halt/Stopp-Taster nicht leuchtet, dann ist für den Bediener nicht
ersichtlich, ob die sicherheitsbezogenen Bedienelemente wirksam sind oder nicht.
Personen- oder Sachschaden durch Fehlbedienung kann die Folge sein.
Parametrieren Sie nur einen Betriebsmodus für mehrere Anschluss-Boxen in einem
zusammengehörenden Anlagenbereich.
Hinweis
Betriebssicherheit der Anlage
Anlagen mit sicherheitsgerichteten Ausprägungen unterliegen seitens des Betreibers
besonderen Anforderungen an die Betriebssicherheit. Auch der Zulieferer ist gehalten, bei
der Produktbeobachtung besondere Maßnahmen einzuhalten. Wir informieren daher in
einem speziellen Newsletter über die Produktentwicklung und -eigenschaften, die für den
Betrieb von Anlagen unter Sicherheitsaspekten wichtig sind oder sein können. Damit Sie
auch in dieser Beziehung immer auf dem neuesten Stand sind und ggf. Änderungen an Ihrer
Anlage vornehmen können, ist es notwendig, dass Sie den entsprechenden Newsletter
abonnieren.
Melden Sie sich für die Newsletter zu den fehlersicheren Systemkomponenten und der
SIMATIC Industrie-Software, die Sie verwenden, unter folgendem Link an: Newsletter
(https://www.automation.siemens.com/WW/newsletter/guiThemes2Select.aspx?HTTPS=RE
DIR&subjectID=2)
Aktivieren Sie bei diesen Newslettern jeweils das Kästchen "Aktuell".
Mobile Panels 2nd Generation
30
Betriebsanleitung, 03/2015, A5E33876624-AA
Sicherheitshinweise
2.1 Allgemeine Sicherheitshinweise
Sicherheit während der Inbetriebnahme
WARNUNG
Möglicher Personen- oder Sachschaden bei Nichtbeachtung der Maschinenrichtlinie
Soweit nicht festgestellt ist, dass die Maschine, die mit dem in diesem Dokument
beschriebenen Bediengerät bedient wird, den Bestimmungen der Richtlinie 2006/42/EG
entspricht, ist die Inbetriebnahme der betreffenden Maschine untersagt, da Personen- oder
Sachschaden eintreten kann.
Prüfen Sie vor der Inbetriebnahme, ob die Bestimmungen der Richtlinie 2006/42/EG erfüllt
sind.
Sicherheit bei Arbeiten in und an elektrischen Anlagen
Arbeiten in und an elektrischen Anlagen dürfen nur von berechtigten Personen ausgeführt
werden. Dabei gelten zur Vermeidung von Stromunfällen folgende Sicherheitsregeln:
1. Anlage spannungsfrei schalten
2. Anlage gegen Wiedereinschalten sichern
3. Spannungsfreiheit allpolig feststellen
4. Anlage erden und kurzschließen
5. Benachbarte, unter Spannung stehende Teile abdecken oder abschranken
Hinweis
Die Sicherheitsregeln müssen vor Arbeiten an elektrischen Anlagen in der oben genannten
Reihenfolge angewendet werden. Nach den Arbeiten an elektrischen Anlagen müssen die
Sicherheitsregeln in der umgekehrten Reihenfolge aufgehoben werden.
Kennzeichnen Sie die elektrische Anlage entsprechend den gültigen
Sicherheitsbestimmungen, wenn Arbeiten daran durchgeführt werden.
Beachten Sie die Sicherheitsbestimmungen, die im jeweiligen Einsatzland gelten.
Stark hochfrequente Strahlung
ACHTUNG
Störfestigkeit gegen Hochfrequenzeinstrahlung beachten
Das Gerät besitzt eine erhöhte Störfestigkeit gegen Hochfrequenzeinstrahlung gemäß den
Angaben zur elektromagnetischen Verträglichkeit in den technischen Daten.
Strahlungseinwirkung oberhalb der angegebenen Störfestigkeitsgrenzen kann
Gerätefunktionen beeinträchtigen, zu Fehlfunktionen und somit zu Personen- oder
Sachschaden führen.
Beachten Sie die Angaben zur Störfestigkeit gegen Hochfrequenzeinstrahlung in den
technischen Daten.
Mobile Panels 2nd Generation
Betriebsanleitung, 03/2015, A5E33876624-AA
31
Sicherheitshinweise
2.1 Allgemeine Sicherheitshinweise
EGB
Ein Elektrostatisch Gefährdetes Bauteil ist mit elektronischen Bauelementen bestückt.
Elektronische Bauelemente sind technisch bedingt empfindlich gegen Überspannungen und
damit auch gegen Entladung statischer Elektrizität. Beachten Sie die entsprechenden
Vorschriften im Umgang mit EGB.
Sicherheit während des Bedienens
WARNUNG
Verletzungsgefahr
Wenn mit dem Bediengerät während des Einrichtbetriebs Bewegungen manuell gesteuert
werden müssen und dabei der Zustimmtaster nicht wirksam ist, besteht Gefahr für Leben
und für Gesundheit des Bedienpersonals.
Sehen Sie für ein Projekt, mit dem eine Anlage eingerichtet wird, vor, dass jede Bewegung
die Betätigung des Zustimmtasters erfordert. Geben Sie Bewegungen nur über den
Zustimmtaster und mit reduzierter Bewegungsgeschwindigkeit frei.
WARNUNG
Ausfall des Bediengeräts
Ein heftiger Stoß oder Schlag kann die Funktionstüchtigkeit des Mobile Panel
beeinträchtigen.
Überprüfen Sie nach starker mechanischer Einwirkung das Mobile Panel und die
sicherheitsgerichteten Teile auf Funktionstüchtigkeit.
Hinweis
Der NOT-Halt/Stopp-Taster kann beim Herunterfallen des Bediengeräts unbeabsichtigt
auslösen. Eine ungewollte Abschaltung der Anlage kann die Folge sein.
Hinweis
• Die Funktion des NOT-Halt/Stopp-Taster muss zyklisch überprüft werden. Siehe Kapitel
"Betriebsbereitschaft des Mobile Panel testen (Seite 78)".
• Hochfrequente Strahlung, z. B. vom Mobiltelefon, kann ungewollte Betriebszustände an
der Anlage verursachen.
Mobile Panels 2nd Generation
32
Betriebsanleitung, 03/2015, A5E33876624-AA
Sicherheitshinweise
2.1 Allgemeine Sicherheitshinweise
Industrial Security
Siemens bietet Produkte und Lösungen mit Industrial Security-Funktionen an, die den
sicheren Betrieb von Anlagen, Lösungen, Maschinen, Geräten und/oder Netzwerken
unterstützen. Sie sind wichtige Komponenten in einem ganzheitlichen Industrial SecurityKonzept. Die Produkte und Lösungen von Siemens werden unter diesem Gesichtspunkt
ständig weiterentwickelt. Siemens empfiehlt, sich unbedingt regelmäßig über ProduktUpdates zu informieren.
Für den sicheren Betrieb von Produkten und Lösungen von Siemens ist es erforderlich,
geeignete Schutzmaßnahmen (z. B. Zellenschutzkonzept) zu ergreifen und jede
Komponente in ein ganzheitliches Industrial Security-Konzept zu integrieren, das dem
aktuellen Stand der Technik entspricht. Dabei sind auch eingesetzte Produkte von anderen
Herstellern zu berücksichtigen. Weitergehende Informationen über Industrial Security finden
Sie unter (http://www.siemens.de/industrialsecurity).
Um stets über Produkt-Updates informiert zu sein, melden Sie sich für unseren
produktspezifischen Newsletter an. Weitere Informationen hierzu finden Sie unter
(http://www.siemens.de/automation/csi_de_WW).
Disclaimer für Fremdsoftware-Updates
Dieses Produkt beinhaltet Fremdsoftware. Für Updates/Patches an der Fremdsoftware
übernimmt die Siemens AG die Gewährleistung nur, soweit diese im Rahmen eines Siemens
Software Update Servicevertrags verteilt oder von der Siemens AG offiziell freigegeben
wurden. Andernfalls erfolgen Updates/Patches auf eigene Verantwortung. Mehr
Informationen rund um unser Software Update Service Angebot erhalten Sie im Internet
unter Software Update Service (http://www.automation.siemens.com/mcms/automationsoftware/de/software-update-service/Seiten/Default.aspx).
Hinweise zur Absicherung von Administrator-Accounts
Einem Benutzer mit Administratorrechten stehen an dem System weitreichende Zugriffs- und
Manipulationsmöglichkeiten zur Verfügung.
Achten Sie daher auf eine angemessene Absicherung der Administrator-Accounts, um
unberechtigte Veränderungen zu verhindern. Verwenden Sie dazu sichere Passwörter und
nutzen einen Standard-Benutzer-Account für den regulären Betrieb. Weitere Maßnahmen
wie beispielsweise der Einsatz von Security-Richtlinien sind nach Bedarf anzuwenden.
Mobile Panels 2nd Generation
Betriebsanleitung, 03/2015, A5E33876624-AA
33
Sicherheitshinweise
2.2 Einsatzhinweise
2.2
Einsatzhinweise
ACHTUNG
Bediengerät nur für Innenräume zugelassen
Wenn Sie das Bediengerät außerhalb von geschlossenen Innenräumen betreiben, kann
das Bediengerät beschädigt werden.
Betreiben Sie das Bediengerät ausschließlich in Innenräumen.
Einsatz im Industriebereich
Das Bediengerät ist für den Industriebereich ausgelegt. Dafür werden folgende Normen
erfüllt:
● Anforderungen an die Störaussendung EN 61000-6-4 +A1
● Anforderungen an die Störfestigkeit EN 61000-6-2
Einsatz im Wohngebiet
Hinweis
Das Bediengerät ist nicht für den Einsatz in Wohngebieten bestimmt. Wenn Sie das
Bediengerät in einem Wohngebiet einsetzen, können der Rundfunk- und der
Fernsehempfang beeinflusst werden.
Wenn Sie das Bediengerät in einem Wohngebiet einsetzen, müssen Sie bezüglich der
Emission von Funkstörungen die Grenzwertklasse B nach EN 55011 sicherstellen.
Eine geeignete Maßnahme zur Erreichung des Funkentstörgrades der Grenzwertklasse B ist
z. B. der Einsatz von Filtern in Versorgungsleitungen.
Für die getroffenen Maßnahmen ist eine Einzelabnahme erforderlich.
Mobile Panels 2nd Generation
34
Betriebsanleitung, 03/2015, A5E33876624-AA
Sicherheitshinweise
2.3 Gefahrenanalyse der Anlage
2.3
Gefahrenanalyse der Anlage
Hinweis
Gefahrenanalyse in einem F-System immer erforderlich
Für jedes F-System ist die Durchführung einer Gefahrenanalyse erforderlich. Die
Verantwortung liegt beim Betreiber der Anlage.
Für die Gefahrenanalyse der Anlage gelten folgende Normen:
● ISO 12100-1 und ISO 12100-2, Allgemeine Gestaltungsleitsätze von Maschinen
● ISO 13849-1, Sicherheit von Maschinen – Sicherheitsbezogene Teile von Steuerungen –
Allgemeine Gestaltungsleitsätze
● ISO 14121-1, Sicherheit von Maschinen – Risikobeurteilung – Teil 1: Leitsätze
Das Ergebnis der Gefahrenanalyse führt zu den Performance Levels a bis e nach
ISO 13849-1, die aussagen, wie die sicherheitsbezogenen Anlagenteile beschaffen sein
müssen, ob Stopp- oder NOT-Halt-Funktionen lokal in einem Anlagensegment oder global in
der gesamten Anlage benötigt werden und welcher Betriebsmodus für die Bediengeräte in
einem sicherheitsbezogenen Anlagenteil zu verwenden ist.
Beachten Sie in diesem Zusammenhang die technischen Daten im Kapitel
"Mobile Panel (Seite 213)", Abschnitt "Fehlersicherer Betrieb". Berücksichtigen Sie bei der
Gefahrenanalyse den Anlageplan insgesamt und nicht nur bereichsweise. Weiterführende
Informationen zur Gefahrenanalyse und Risikominderung finden Sie unter:
Systemhandbuch "Sicherheitstechnik in SIMATIC S7"
(http://support.automation.siemens.com/WW/view/de/12490443)
2.4
Wichtige Hinweise zum NOT-Halt/Stopp-Taster
WARNUNG
NOT-Halt/Stopp-Taster außer Funktion, wenn Bediengerät nicht angeschlossen
Wenn das fehlersichere Mobile Panel nicht an der Anschluss-Box angeschlossen ist, kann
mit dem Bediengerät kein NOT-Halt oder Stopp ausgelöst werden.
Installieren Sie stationäre NOT-Halt-Taster oder NOT-AUS-Taster, die am F-System
jederzeit verfügbar sind.
WARNUNG
Stopp-Funktionen der Kategorie 0 oder 1 nach EN 60204-1
Wenn der Stopp-Kreis als Stopp der Kategorie 0 oder 1 ausgeführt ist, dann muss die
Stopp-Funktion unabhängig von der Betriebsart wirksam sein. Ein Kategorie-0-Stopp muss
Vorrang haben. Das Entriegeln des NOT-Halt/Stopp-Tasters darf keinen gefahrbringenden
Zustand einleiten (siehe auch EN 60204-1, Kapitel 9.2.5.3).
Der Stopp ist kein Ersatz für Sicherheitseinrichtungen.
Mobile Panels 2nd Generation
Betriebsanleitung, 03/2015, A5E33876624-AA
35
Sicherheitshinweise
2.4 Wichtige Hinweise zum NOT-Halt/Stopp-Taster
Fest verdrahtetes F-System
Der NOT-Halt/Stopp-Taster kann entsprechend der Konfiguration des F-Systems einen
sicheren Maschinenstopp auslösen oder in den Sicherheitsschaltkreis des F-Systems
eingeschleift sein. Die Signale des NOT-Halt/Stopp-Tasters sind in den Anschluss-Boxen
unterschiedlich verschaltet:
● Bei der Anschluss-Box kompakt und der Anschluss-Box standard: Wenn das
fehlersichere Mobile Panel nicht angeschlossen ist, dann ist der Sicherheitsschaltkreis
geöffnet.
● Bei der Anschluss-Box advanced: Wenn das fehlersichere Mobile Panel nicht
angeschlossen ist, dann ist der Anschluss des Sicherheitsschaltkreises überbrückt und
damit geschlossen.
ACHTUNG
NOT-Halt/Stopp-Überbrückung funktioniert nur mit fehlersicherem Bediengerät
Wenn Sie ein nicht fehlersicheres Bediengerät mit der Anschluss-Box advanced
verwenden und von der Anschluss-Box advanced abziehen, dann wird der
Sicherheitsschaltkreis geöffnet und der betroffene Anlagenteil oder die Anlage geht in
einen sicheren Zustand.
Verwenden Sie in einem F-System mit NOT-Halt/Stopp-Überbrückung nur fehlersichere
Mobile Panels in Verbindung mit der Anschluss-Box advanced.
ACHTUNG
Varianten der Anschluss-Box
Wenn Sie in Ihrem fehlersicheren Automatisierungssystem Anschluss-Boxen mit und ohne
NOT-Halt/Stopp-Überbrückung installieren, besteht die Gefahr, dass beim Umstecken
eines Bediengeräts versehentlich eine Abschaltung ausgelöst wird.
Verwenden Sie deshalb in einem fehlersicheren Automatisierungssystem nur AnschlussBoxen der Varianten "kompakt" und "standard" gemeinsam oder nur Anschluss-Boxen der
Variante "advanced".
PROFIsafe-basiertes F-System
Unabhängig vom Typ der Anschluss-Box muss ein fehlersicheres Mobile Panel vom
Sicherheitsprogramm abgemeldet werden, bevor der Stecker des Anschlusskabels von der
Anschluss-Box abgezogen wird. Bei bestimmungsgemäßem Gebrauch kann keine
versehentliche Abschaltung ausgelöst werden.
Mobile Panels 2nd Generation
36
Betriebsanleitung, 03/2015, A5E33876624-AA
Sicherheitshinweise
2.5 Wichtige Hinweise zur Zustimmeinrichtung
2.5
Wichtige Hinweise zur Zustimmeinrichtung
In einer numerisch gesteuerten Anlage erfordert die Betriebsart "Einrichtbetrieb" eine
Zustimmeinrichtung. Die Zustimmeinrichtung besteht aus dem am Bediengerät
angebrachten Zustimmtaster und der zugehörigen Logik im Bediengerät.
Für die Zustimmeinrichtung relevante Betriebsarten sind:
● Einrichtbetrieb
Im Einrichtbetrieb muss die Sicherheit auf andere Art als im Automatikbetrieb
gewährleistet sein. Während des Einrichtbetriebs werden Gefahrenbereiche der Anlage
betreten, in denen kontrollierte Bewegungen möglich sein müssen.
Abhängig von der Risikobeurteilung der Anlage müssen während des Einrichtbetriebs
Bewegungen mit reduzierter Geschwindigkeit ausgeführt werden. Die Bewegung von
Anlagenteilen darf nur nach Betätigung durch die Zustimmeinrichtung möglich sein. Der
Bediener muss entsprechend ausgebildet sein sowie die Einzelheiten des
bestimmungsgemäßen Gebrauchs kennen.
● Prozessbeobachtung in der Fertigung
Diese Betriebsart dient zum Beispiel der Bearbeitung eines komplexen
Einzelwerkstückes oder wenn Bereiche des Werkstückes nicht einsehbar sind. Mit dieser
Betriebsart wird durch die DIN EN 13128 "Sicherheit von Werkzeugmaschinen – Fräsund Bohrfräsmaschinen" ein zusätzlicher manueller Eingriff vorgesehen. Anders als im
Automatikbetrieb kann der Benutzer den Bearbeitungsprozess bei geöffneten trennenden
Schutzeinrichtungen beobachten und steuern.
Sicherheitshinweise
WARNUNG
Personen- oder Sachschaden
Zustimmtaster dürfen nur dann eingesetzt werden, wenn für die den Zustimmtaster
betätigende Person gilt:
• Die Person sieht den Gefahrenbereich ein.
• Die Person ist in der Lage, Personengefährdungen rechtzeitig zu erkennen.
• Die Person ist fähig, sofort Maßnahmen zur Vermeidung von Gefahren zu treffen.
Es darf sich nur jene Person im Gefahrenbereich aufhalten, die den Zustimmtaster betätigt.
WARNUNG
Personen- oder Sachschaden
Wenn Sie ausschließlich mit einem Zustimmtaster einen Befehl für einen Gefahr
bringenden Betriebszustand einleiten, kann Personen- oder Sachschaden eintreten.
Für einen Gefahr bringenden Betriebszustand ist eine zweite bewusste Bedienhandlung
durch eine weitere Taste am Bediengerät erforderlich. Berücksichtigen Sie dies bei der
Projektierung.
Mobile Panels 2nd Generation
Betriebsanleitung, 03/2015, A5E33876624-AA
37
Sicherheitshinweise
2.5 Wichtige Hinweise zur Zustimmeinrichtung
ACHTUNG
Funktionsstörungen
Wenn Sie den Zustimmtaster in einer seiner Schaltstellungen fixieren, können
Funktionsstörungen im fehlersicheren Automatisierungssystem verursacht werden.
Stellen Sie sicher, dass der Zustimmtaster in keiner seiner Schaltstellungen durch ein
Hilfsmittel fixiert ist.
Hinweis
Der Zustimmtaster ist wirksam, wenn das Bediengerät an einer Anschluss-Box
angeschlossen ist. Dabei gilt:
• Betriebsmodus "E-stop button evaluated by PROFIsafe"
Das PROFIsafe-basierte F-System ist so projektiert, dass die Funktion "Zustimmung"
aktiv ist, siehe Kapitel "F-FBs in STEP 7 projektieren (Seite 153)". Das Bediengerät ist an
PROFIsafe angemeldet und der NOT-Halt-Taster leuchtet.
• Betriebsmodus "E-stop button evaluated by safety relay"
Der NOT-Halt-Taster leuchtet.
• Betriebsmodus "Stop button evaluated by safety relay"
Bei diesem Betriebsmodus bleibt der NOT-Halt/Stopp-Taster unbeleuchet.
Mobile Panels 2nd Generation
38
Betriebsanleitung, 03/2015, A5E33876624-AA
Systemkomponenten installieren
3.1
3
Lieferumfang überprüfen
Überprüfen Sie den Lieferumfang auf sichtbare Transportschäden und auf Vollständigkeit,
siehe Kapitel "Lieferumfang (Seite 20)".
Hinweis
Bauen Sie beschädigte Teile der Lieferung nicht ein. Wenden Sie sich im Falle beschädigter
Teile an Ihren Siemens-Ansprechpartner. Siehe Kapitel "Service und Support (Seite 242)".
3.2
Anschluss-Box kompakt einbauen
3.2.1
Einbaulage, Einbauausschnitt und Freiraum
Einbaulage
Die Anschluss-Box ist für den Einbau in folgende stationäre Gehäuse vorgesehen:
● Einbauschränke
● Schaltschränke
● Schalttafeln
● Pulte
Die Anschluss-Box kompakt kann in beliebiger Einbaulage installiert werden.
Einbauausschnitt
Die Schutzart ist dann gewährleistet, wenn folgende Bedingungen eingehalten werden:
Materialdicke am Einbauausschnitt
2 … 6 mm
Abweichung von der Ebenheit am
Einbauausschnitt
≤ 0,5 mm
Diese Bedingung gilt auch für die eingebaute Anschluss-Box.
Oberflächenrauigkeit im Bereich der
Einbaudichtung
≤ 120 µm (Rz 120)
Mobile Panels 2nd Generation
Betriebsanleitung, 03/2015, A5E33876624-AA
39
Systemkomponenten installieren
3.2 Anschluss-Box kompakt einbauen
Die folgende Abbildung zeigt die Maße für den Einbauausschnitt:
Freiraum
Die Anschluss-Box ist eigenbelüftet. Um die Eigenbelüftung im Schaltschrank
sicherzustellen, ist der im unten stehenden Bild gekennzeichnete Freiraum erforderlich:
Beachten Sie, dass zusätzlich zur Einbautiefe der Anschluss-Box ein rückseitiger Freiraum
abhängig von den verwendeten Zuleitungen und Steckern erforderlich ist.
Hinweis
Achten Sie beim Einbau in ein geschlossenes Gehäuse darauf, dass die zulässige
Umgebungstemperatur entsprechend Kapitel "Einsatzbedingungen (Seite 205)" eingehalten
wird.
Mobile Panels 2nd Generation
40
Betriebsanleitung, 03/2015, A5E33876624-AA
Systemkomponenten installieren
3.2 Anschluss-Box kompakt einbauen
Lassen Sie unterhalb der Anschluss-Box 80 mm Freiraum, damit Sie den Stecker des
Anschlusskabels problemlos anschließen können.
3.2.2
Anschluss-Box kompakt befestigen
Beachten Sie die Hinweise im Kapitel "Allgemeine Sicherheitshinweise (Seite 29)" zu
Arbeiten in und an elektrischen Anlagen und zu EGB.
Voraussetzung
● 4 Montageclips
● 1 Schlitzschraubendreher, Größe 2
Vorgehensweise
1. Kontrollieren Sie, ob die Einbaudichtung an der Anschluss-Box beschädigt ist.
Bauen Sie eine Anschluss-Box mit beschädigter Einbaudichtung nicht ein.
2. Setzen Sie die Anschluss-Box in den Einbauausschnitt ein.
Sichern Sie die Anschluss-Box gegen Herausfallen.
Mobile Panels 2nd Generation
Betriebsanleitung, 03/2015, A5E33876624-AA
41
Systemkomponenten installieren
3.3 Anschluss-Box standard und Anschluss-Box advanced anbauen
3. Setzen Sie jeweils 1 Montageclip in die 4 gekennzeichneten Aussparungen.
4. Befestigen Sie die Montageclips.
Das zulässige Drehmoment beträgt 0,2 Nm.
Informationen zu dem elektrischen Anschließen der Anschluss-Box finden Sie im Kapitel
"Anschluss-Box anschließen (Seite 56)".
3.3
Anschluss-Box standard und Anschluss-Box advanced anbauen
3.3.1
Einbaulage und Freiraum
Anbaulage
Die Anschluss-Box ist für die Montage an einer senkrechten Fläche eines stationären
Gehäuses vorgesehen.
Die Anschluss-Box standard und die Anschluss-Box advanced können in beliebiger
Einbaulage installiert werden.
Mobile Panels 2nd Generation
42
Betriebsanleitung, 03/2015, A5E33876624-AA
Systemkomponenten installieren
3.3 Anschluss-Box standard und Anschluss-Box advanced anbauen
Freiraum
Um den ungehinderten Zugang zu den Schnittstellen sicher zu stellen, ist der im
untenstehenden Bild gekennzeichnete Freiraum erforderlich:
3.3.2
Anschluss-Box standard und Anschluss-Box advanced befestigen
Dieses Kapitel beschreibt die Montage der Anschuss-Box standard und der Anschluss-Box
advanced an einer ebenen Metallfläche, z. B. einer Schaltschrankwand.
Voraussetzung
● 4 Zylinderkopfschrauben M5
● 1 passender Schraubendreher
Vorgehensweise
In diesem Beispiel wird die Befestigung außen an eine Schaltschrankwand beschrieben.
1. Halten Sie die Anschluss-Box an die Fläche, an der Sie die Anschluss-Box montieren
wollen.
2. Markieren Sie Stellen für die Befestigungsbohrungen.
3. Bohren Sie nach Ihrem Bedarf Löcher oder Gewindelöcher für die 4
Zylinderkopfschrauben.
4. Befestigen Sie die Anschluss-Box.
Siehe auch
Maßbild Anschluss-Box standard und Anschluss-Box advanced (Seite 211)
Mobile Panels 2nd Generation
Betriebsanleitung, 03/2015, A5E33876624-AA
43
Systemkomponenten installieren
3.4 Wandhalterung KTP Mobile anbauen
3.4
Wandhalterung KTP Mobile anbauen
3.4.1
Wandhalterung KTP Mobile zusammenbauen
Im Lieferumfang der Wandhalterung sind folgende Teile enthalten:
● Wandhalterung
● Schutzbügel für das Bediengerät
● 2 Schrauben zur Befestigung des Schutzbügels
● Ablagebügel für das Anschlusskabel
Die Wandhalterung ist für alle Bediengeräte vom Typ KTP Mobile geeignet.
Voraussetzung
● 1 Schraubendreher T10
Vorgehensweise
1. Positionieren Sie den Schutzbügel
wie in nebenstehender Abbildung
dargestellt. Beachten Sie dabei den
Typ Ihres Bediengeräts. In der
Abbildung ist beispielhaft die Position
des Schutzbügels für ein
KTP900/KTP900F Mobile dargestellt.
2. Drehen Sie die Schrauben für den
Schutzbügel an den erforderlichen
Stellen mit dem Schraubendreher
T10 fest. Das zulässige
Anzugsdrehmoment beträgt 0,8 Nm.
3. Schieben Sie den Ablagebügel für
das Anschlusskabel von einer Seite
in den Anschraubflansch.
4. Schieben Sie den Ablagebügel für
das Anschlusskabel von der andern
Seite in den Anschraubflansch, bis
der Ablagebügel mittig zur
Wandhalterung ausgerichtet ist.
Wenn Sie die Wandhalterung gemäß der folgenden Kapitel an der Anbaufläche befestigen,
dann ist der Ablagebügel gegen seitliches Verschieben gesichert.
Mobile Panels 2nd Generation
44
Betriebsanleitung, 03/2015, A5E33876624-AA
Systemkomponenten installieren
3.4 Wandhalterung KTP Mobile anbauen
3.4.2
Anbaulage und Freiraum
Anbaulage
Die Wandhalterung KTP Mobile ist für die Befestigung an einer senkrechten Wand oder an
einem der folgenden Gehäuse vorgesehen:
● Einbauschränke
● Schaltschränke
● Schalttafeln
● Pulte
Die Wandhalterung kann senkrecht oder leicht nach hinten geneigt installiert werden.
VORSICHT
Wandhalterung muss sicher befestigt sein
Wenn die Wandhalterung nicht sicher befestigt ist, dann kann die Wandhalterung mit dem
Bediengerät und dem Anschlusskabel herunterfallen. Sach- oder Personenschaden kann
die Folge sein.
Wählen Sie einen Anbauort mit ausreichender Tragfähigkeit für das Gesamtgewicht von
Wandhalterung, Bediengerät und Anschlusskabel. Wählen Sie entsprechende
Befestigungsmittel.
Gewichtsangaben finden Sie in Kapitel "Technische Daten (Seite 213)".
ACHTUNG
Wandhalterung nicht an bewegtem oder vibrierendem Gehäuse befestigen
Wenn Sie die Wandhalterung an einem bewegten oder vibrierenden Gehäuse befestigen,
kann das Mobile Panel aus der Wandhalterung herausfallen.
Befestigen Sie die Wandhalterung nur an einem unbewegten und vibrationsfreien
Gehäuse.
Hinweis
Eine Position in Augenhöhe erleichtert die Bedienung des Mobile Panel, wenn es in der
Wandhalterung eingehängt ist.
Wenn Sie das Bediengerät stationär betreiben wollen, beachten Sie bei der Wahl der
Position für die Wandhalterung KTP Mobile die Länge des Anschlusskabels bis zur
Anschluss-Box.
Mobile Panels 2nd Generation
Betriebsanleitung, 03/2015, A5E33876624-AA
45
Systemkomponenten installieren
3.4 Wandhalterung KTP Mobile anbauen
Freiraum
Berücksichtigen Sie den Platzbedarf des verwendeten Anschlusskabels und die Höhe, die
das Bediengerät nach oben über die Wandhalterung hinausragt.
Die folgende Abbildung zeigt ein Beispiel für typischerweise ausreichenden Freiraum.
Mobile Panels 2nd Generation
46
Betriebsanleitung, 03/2015, A5E33876624-AA
Systemkomponenten installieren
3.4 Wandhalterung KTP Mobile anbauen
3.4.3
Wandhalterung KTP Mobile befestigen
Voraussetzung
Die Voraussetzungen beziehen sich auf die Montage der Wandhalterung an einem
Schaltschrank.
● Eine ebene Anschraubfläche
● 3 Schrauben M5 und passender Schraubendreher
● 3 Muttern M5 und passender Schraubenschlüssel
Vorgehensweise
Siehe auch
1.
Setzen Sie die Wandhalterung
waagerecht an die Anbaufläche.
2.
Markieren Sie die Bohrlöcher an den
in nebenstehender Abbildung
gekennzeichneten Stellen.
3.
Bohren Sie 3 Löcher für M5 nach
Ihrer Montageanforderung.
4.
Befestigen Sie die Wandhalterung
mit den Schrauben und den Muttern.
Maßbild Wandhalterung KTP Mobile (Seite 212)
Mobile Panels 2nd Generation
Betriebsanleitung, 03/2015, A5E33876624-AA
47
Systemkomponenten installieren
3.5 Mobile Panel anschließen
3.5
Mobile Panel anschließen
3.5.1
Hinweise für das Anschließen
Das Mobile Panel wird mit geöffnetem Anschlussfach geliefert. Im Rahmen der
Erstinbetriebnahme, beim Austauschen der SD-Karte oder beim Austauschen des
Anschlusskabels arbeiten Sie am geöffnetem Anschlussfach. Um eine Beschädigung des
Bediengeräts zu vermeiden, beachten Sie die Hinweise in Kapitel
"Allgemeine Sicherheitshinweise (Seite 29)" zu Arbeiten in und an elektrischen Anlagen
und zu EGB.
ACHTUNG
Fremdkörper und Flüssigkeiten
Fremdkörper oder Flüssigkeiten können einen Kurzschluss im Inneren des Bediengeräts
verursachen und das Bediengerät entsprechend beschädigen.
Achten Sie auf Sauberkeit. Halten Sie Fremdkörper und Flüssigkeiten während der
Arbeiten am Anschlussfach vom Bediengerät fern.
Anschlussreihenfolge
Beachten Sie folgende Anschlussreihenfolge:
● SD-Speicherkarte, bei Bedarf
● Anschlusskabel KTP Mobile
● Anschluss-Box
● Projektierungs-PC, bei Bedarf
Mobile Panels 2nd Generation
48
Betriebsanleitung, 03/2015, A5E33876624-AA
Systemkomponenten installieren
3.5 Mobile Panel anschließen
3.5.2
SD-Speicherkarte stecken
Im Mobile Panel ist ein Steckplatz für eine optionale SD-Speicherkarte vorhanden. Wenn Sie
keine SD-Speicherkarte installieren wollen, können Sie dieses Kapitel bei der
Inbetriebnahme überspringen.
Die SD-Speicherkarte ermöglicht folgende zusätzliche Funktionen:
● Speichern von Projektdaten auf die SD-Speicherkarte.
● Projetkdaten von der SD-Speicherkarte auf ein Mobile Panel übertragen.
Hinweis
Nur SIMATIC HMI Memory Card verwenden
Verwenden Sie nur die SIMATIC HMI Memory Card mit dem Mobile Panel.
ACHTUNG
Schaden am Mobile Panel durch ungeeignetes Werkzeug möglich
Um die Grundplatine des Mobile Panel nicht zu beschädigen, stecken oder entfernen Sie
die SD-Speicherkarte mit einem geeigneten Werkzeug aus Kunststoff.
Voraussetzung
● Das Mobile Panel ist spannungsfrei.
● Das Anschlussfach ist offen.
● Das Anschlusskabel ist nicht montiert.
● Sie haben Vorkehrungen zum Schutz des Geräts getroffen, siehe Kapitel
"Hinweise für das Anschließen (Seite 48)".
● Ein geeignetes Werkzeug aus Kunststoff
Vorgehensweise
SD-Speicherkarte stecken
1. Drehen Sie das Speichermedium so, dass die
Seite mit den Kontakten zur Hauptplatine zeigt.
2. Schieben Sie das Speichermedium mit dem
geeigneten Werkzeug in den Steckplatz.
Siehe auch
Mobile Panel gleichen Typs tauschen (Seite 196)
Mobile Panels 2nd Generation
Betriebsanleitung, 03/2015, A5E33876624-AA
49
Systemkomponenten installieren
3.5 Mobile Panel anschließen
3.5.3
Anschlusskabel am Mobile Panel anschließen
Das Anschlusskabel ist eine Systemkomponente und für den Betrieb des Mobile Panel
erforderlich.
Verwenden Sie ein Kabel mit der Bezeichnung "Anschlusskabel KTP Mobile".
Hinweis
Wenn Sie eine SD-Speicherkarte verwenden, dann müssen Sie die SD-Speicherkarte
stecken, bevor Sie das Anschlusskabel installieren. Siehe Kapitel
"SD-Speicherkarte stecken (Seite 49)" .
Voraussetzung
● Sie haben Vorkehrungen zum Schutz des Geräts getroffen, siehe Kapitel
"Hinweise für das Anschließen (Seite 48)".
● Ein Kreuzschlitzschraubendreher Größe 2
Vorgehensweise
1. Stecken Sie den Steckverbinder an der Schnittstelle X80 an.
Beachten Sie die mechanische Kodierung am Stecker.
2. Stecken Sie den RJ45-Stecker an der Schnittstelle X1 an.
Achten Sie darauf, dass die Arretierung des Steckers einrastet.
3. Setzen Sie die Anschlussfachabdeckung auf das Anschlussfach. Ziehen Sie die
zugehörigen Schrauben mit einem Drehmoment von 0,2 Nm an.
Hinweis
• Achten Sie beim Schließen der Anschlussfachabdeckung darauf, dass die zugehörige
Dichtung unbeschädigt ist und korrekt sitzt. Anderenfalls ist die Schutzart IP65 nicht
gewährleistet.
• Achten Sie darauf, dass die Leitungen im Anschlussfach nicht zu stark gebogen
werden.
• Achten Sie beim Schließen der Anschlussfachabdeckung darauf, dass Sie die
Leitungen nicht einklemmen.
4. Bauen Sie den Niederhalter an.
Mobile Panels 2nd Generation
50
Betriebsanleitung, 03/2015, A5E33876624-AA
Systemkomponenten installieren
3.5 Mobile Panel anschließen
3.5.4
Projektierungs-PC anschließen
Zwischen Bediengerät und Projektierungs-PC können Sie folgende Daten übertragen:
● Projekt
● Bediengeräte-Image
● Weitere Projektdaten
Vorgehensweise
1. Schließen Sie den Projektierung-PC an ein Ethernet-Netzwerk an.
2. Schließen Sie das Mobile Panel an eine Anschluss-Box an, die über das EthernetNetzwerk mit dem Projektierungs-PC verbunden ist.
In der folgenden Abbildung ist beispielhaft das Anschließen eines KTP900F Mobile an
eine Anschluss-Box kompakt dargestellt.
Im Kapitel "Projekt mit WinCC transferieren (Seite 169)" wird das Übertragen eines Projekts
vom Projektierungs-PC auf das Mobile Panel beschrieben.
Mobile Panels 2nd Generation
Betriebsanleitung, 03/2015, A5E33876624-AA
51
Systemkomponenten installieren
3.5 Mobile Panel anschließen
3.5.5
Anschlusskabel austauschen
Voraussetzung
● Das Anschlusskabel ist von der Anschluss-Box getrennt.
● Sie haben Vorkehrungen zum Schutz des Geräts getroffen, siehe Kapitel
"Hinweise für das Anschließen (Seite 48)"
● Ein Kreuzschlitzschraubendreher, Größe 2
Vorgehensweise
Öffnen
1. Legen Sie das Bediengerät auf seiner Vorderseite ab.
①
②
③
④
Schrauben für die Anschlussfachabckung
Niederhalter
Schraube für den Niederhalter
Anschlusskabel
2. Lösen Sie die Schraube ③.
3. Lösen Sie die Schrauben ① der Anschlussfachabdeckung.
4. Heben Sie die Anschlussfachabdeckung und den Niederhalter soweit ab, dass das
Anschlusskabel frei liegt.
Mobile Panels 2nd Generation
52
Betriebsanleitung, 03/2015, A5E33876624-AA
Systemkomponenten installieren
3.5 Mobile Panel anschließen
Anschlusskabel austauschen und Anschlussfach schließen
1. Ziehen Sie den RJ45-Stecker von der Schnittstelle X1 ab.
2. Ziehen Sie den Steckverbinder von der Schnittstelle X80 ab.
3. Entfernen Sie das Anschlusskabel.
4. Positionieren Sie das Austauschkabel so, dass die Anschlussfachabdeckung passgenau
über dem Anschlussfach liegt.
5. Postitionieren Sie das Leitungsende des Anschlusskabels in der Führung unterhalb des
Niederhalters.
6. Stecken Sie den Steckverbinder an der Schnittstelle X80 an.
Beachten Sie die mechanische Kodierung am Stecker.
7. Stecken Sie den RJ45-Stecker an der Schnittstelle X1 an.
Achten Sie darauf, dass die Arretierung des Steckers einrastet.
8. Setzen Sie die Anschlussfachabdeckung auf das Anschlussfach. Ziehen Sie die
zugehörigen Schrauben mit einem Drehmoment von 0,2 Nm an.
Hinweis
• Achten Sie beim Schließen der Anschlussfachabdeckung darauf, dass die zugehörige
Dichtung unbeschädigt ist und korrekt sitzt. Anderenfalls ist die Schutzart IP65 nicht
gewährleistet.
• Achten Sie darauf, dass die Leitungen im Anschlussfach nicht zu stark gebogen
werden.
• Achten Sie beim Schließen der Anschlussfachabdeckung darauf, dass Sie die
Leitungen nicht einklemmen.
9. Bauen Sie den Niederhalter an.
Siehe auch
Anschlusskabel am Mobile Panel anschließen (Seite 50)
Mobile Panels 2nd Generation
Betriebsanleitung, 03/2015, A5E33876624-AA
53
Systemkomponenten installieren
3.5 Mobile Panel anschließen
3.5.6
SD-Speicherkarte austauschen
Hinweis
Nur SIMATIC HMI Memory Card verwenden
Verwenden Sie nur die SIMATIC HMI Memory Card mit dem Mobile Panel.
ACHTUNG
Schaden am Mobile Panel durch ungeeignetes Werkzeug möglich
Um die Grundplatine des Mobile Panel nicht zu beschädigen, stecken oder entfernen Sie
die SD-Speicherkarte mit einem geeigneten Werkzeug aus Kunststoff.
Voraussetzung
● Das Mobile Panel ist spannungsfrei.
● Das Anschlussfach ist offen.
● Das Anschlusskabel ist entfernt.
● Sie haben Vorkehrungen zum Schutz des Geräts getroffen, siehe Kapitel
"Hinweise für das Anschließen (Seite 48)".
● Ein geeignetes Werkzeug aus Kunststoff, um die SD-Speicherkarte zu greifen
● Ein Kreuzschlitzschraubendreher Größe 2
Vorgehensweise
SD-Speicherkarte entnehmen
1. Greifen Sie die SD-Speicherkarte mit einem geeigneten Werkzeug
2. Ziehen Sie die SD-Speicherkarte zur Anschlussfachmitte aus dem Steckplatz.
Neue SD-Speicherkarte einstecken
1. Drehen Sie die SD-Speicherkarte so, dass die Seite mit den Kontakten zur Hauptplatine
zeigt.
2. Schieben Sie die SD-Speicherkarte mit dem geeigneten Werkzeug in den Steckplatz.
3. Schließen Sie das Anschlusskabel im Mobile Panel an.
4. Schließen Sie die Anschlussfachabdeckung.
5. Befestigen Sie den Niederhalter.
6. Schließen Sie das Mobile Panel an einer Anschluss-Box an.
Wenn der Dialog "Use system card?" auf dem Display erscheint, bestätigen Sie die
Meldung.
Mobile Panels 2nd Generation
54
Betriebsanleitung, 03/2015, A5E33876624-AA
Systemkomponenten installieren
3.5 Mobile Panel anschließen
3.5.7
USB-Speicherstick stecken
Die USB-Schnittstelle dient der Datenübertragung und dem Sichern
bediengerätespezifischer Daten.
ACHTUNG
USB-Schnittstelle nur für USB-Speicherstick freigegeben
Die USB-Schnittstelle ist nur für die Verwendung mit einem USB-Speicherstick zur
Inbetriebnahme und für Wartungszwecke freigegeben.
Schutzart IP65 mit USB-Speicherstick nicht gewährleistet
Wenn ein USB-Speicherstick an der USB-Schnittstelle angeschlossen ist, dann entspricht
das Mobile Panel nicht der Schutzart IP65.
Schließen Sie kein USB-Gerät an, wenn Staub oder Feuchtigkeit in das Bediengerät
dringen kann.
Voraussetzung
● Ein industrietauglicher USB-Speicherstick
Vorgehensweise
1. Entfernen Sie die Abdeckkappe der USB-Schnittstelle.
2. Stecken Sie den USB-Speicherstick in den Steckplatz.
Siehe auch
Speichermedien (Seite 22)
Sichern auf externes Speichermedium – Backup (Seite 129)
Funktionen für Service und Inbetriebnahme (Seite 129)
Mobile Panels 2nd Generation
Betriebsanleitung, 03/2015, A5E33876624-AA
55
Systemkomponenten installieren
3.6 Anschluss-Box anschließen
3.6
Anschluss-Box anschließen
3.6.1
Hinweise für das Anschließen
VORSICHT
Eigenschaften der zu verwendenden Leitungen
Beachten Sie die Spezifikation der zu verwendenden Leitungen (Seite 222), bevor Sie mit
dem Anschließen beginnen. Verwenden Sie nur Leitungen, die der Spezifikation
entsprechen.
Verwenden Sie für alle übrigen Datenleitungen geschirmte Standardleitungen. Angaben zu
Standardleitungen und weiterführende Informationen finden Sie unter:
Industry Mall (https://mall.industry.siemens.com)
ACHTUNG
Fremdkörper oder Flüssigkeiten
Fremdkörper oder Flüssigkeiten können einen Kurzschluss im Inneren der Anschluss-Box
verursachen und die Anschluss-Box oder das Bediengerät entsprechend beschädigen.
Achten Sie auf Sauberkeit. Halten Sie Fremdkörper und Flüssigkeiten während der
Arbeiten von der Anschluss-Box fern.
Achten Sie bei Arbeiten an der Anschluss-Box darauf, dass leitende Materialien wie z. B.
offene Leitungsenden die elektrischen Schaltkreise nicht berühren.
Anschlussreihenfolge
ACHTUNG
Möglicher Sachschaden bei falscher Anschlussreihenfolge
Wenn Sie die Anschlussreihenfolge nicht einhalten, kann die Anschluss-Box beschädigt
werden.
Schließen Sie die Anschluss-Box in folgender Reihenfolge an:
1. Funktionserdung
2. Stromversorgung
3. Steuerung über PROFINET (LAN)
4. Weitere Ethernet-Geräte, z. B. eine weitere Anschluss-Box
Siehe auch
Allgemeine Sicherheitshinweise (Seite 29)
Mobile Panels 2nd Generation
56
Betriebsanleitung, 03/2015, A5E33876624-AA
Systemkomponenten installieren
3.6 Anschluss-Box anschließen
3.6.2
Anschluss-Box standard und Anschluss-Box advanced öffnen und schließen
Die Anschluss-Boxen standard und advanced müssen zum Anschließen und zum Einstellen
der Box-ID geöffnet werden. Um eine Beschädigung der Anschluss-Box zu vermeiden,
beachten Sie die Hinweise in Kapitel "Allgemeine Sicherheitshinweise (Seite 29)" zu
Arbeiten in und an elektrischen Anlagen und zu EGB.
Voraussetzung
● Die Anschluss-Box ist spannungsfrei
● Schraubendreher, T10
Vorgehensweise
Öffnen
①
②
Deckel
Schrauben
1. Lösen Sie die 4 Schrauben ②.
2. Heben Sie den Deckel ① vorsichtig ab, da die Dichtung am Deckel kleben kann und
dabei herausgezogen werden könnte.
3. Legen Sie Schrauben und Deckel ab.
Mobile Panels 2nd Generation
Betriebsanleitung, 03/2015, A5E33876624-AA
57
Systemkomponenten installieren
3.6 Anschluss-Box anschließen
Folgende Schutzabdeckung wird sichtbar:
①
Schutzabdeckung
ACHTUNG
Beschädigung der Anschluss-Box
Ohne Schutzabdeckung besteht Gefahr, dass die Elektronik der Anschluss-Box
beschädigt oder zerstört wird.
Entfernen Sie die Schutzabdeckung nicht.
Schließen
Gehen Sie in umgekehrter Reihenfolge zum Öffnen vor.
ACHTUNG
Zulässiges Drehmoment
Das Gehäuse der Anschluss-Box besteht aus Kunststoff. Die Gewinde der
Befestigungslöcher sind deshalb nicht so stark belastbar wie bei vergleichbaren
Metallgehäusen. Wenn die Schrauben mit einem unzulässig großen Drehmoment oder
öfter als 20-mal angezogen werden, kann das Gewinde Schaden nehmen.
Ziehen Sie die Schrauben nur mit dem zulässigen Drehmoment von maximal 0,4–0,5 Nm
an.
Hinweis
Achten Sie beim Zusammenbau darauf, dass die zur Abdeckung gehörende Dichtung
eingelegt und nicht beschädigt ist. Sonst ist die Schutzart IP65 nicht gewährleistet.
Mobile Panels 2nd Generation
58
Betriebsanleitung, 03/2015, A5E33876624-AA
Systemkomponenten installieren
3.6 Anschluss-Box anschließen
3.6.3
Potenzialausgleich der Anschluss-Boxen
Potenzialunterschiede
Zwischen räumlich getrennten Anlagenteilen können Potenzialunterschiede auftreten, die zu
hohen Ausgleichsströmen über die Datenleitungen und damit zur Zerstörung der
Schaltkreise führen können. Dieser Fall kann eintreten, wenn Leitungsschirme beidseitig
aufgelegt und an unterschiedlichen Anlagenteilen geerdet sind.
Potenzialunterschiede können auch durch unterschiedliche Netzeinspeisungen verursacht
werden.
Allgemeine Anforderungen an den Potenzialausgleich
Potenzialunterschiede müssen Sie durch Verlegen von Potenzialausgleichsleitungen so weit
reduzieren, dass die betroffenen elektronischen Komponenten fehlerfrei funktionieren. Beim
Einrichten des Potenzialausgleichs müssen Sie deshalb folgende Angaben beachtet:
● Die Wirksamkeit eines Potenzialausgleichs ist umso größer, je kleiner die Impedanz der
Potenzialausgleichsleitung bzw. je größer der Querschnitt der Potenzialausgleichsleitung
ist.
● Wenn zwei Anlagenteile über geschirmte Datenleitungen miteinander verbunden sind,
deren Schirme beidseitig mit dem Erder/Schutzleiter verbunden sind, darf die Impedanz
der zusätzlich verlegten Potenzialausgleichsleitung höchstens 10 % der Schirmimpedanz
betragen.
● Der Querschnitt einer Potenzialausgleichsleitung muss für den maximal fließenden
Ausgleichsstrom dimensioniert sein.
Zwischen Schaltschränken haben sich in der Praxis Potenzialausgleichsleitungen
entsprechend dem Dokument "Beschreibung "Richtlinien zum störsicheren Aufbau
speicherprogrammierbarer Steuerungen"
(http://support.automation.siemens.com/WW/view/de/1064706)" bewährt.
● Verwenden Sie Potenzialausgleichsleitungen aus Kupfer oder verzinktem Stahl.
Verbinden Sie die Potenzialausgleichsleitungen großflächig mit dem Erder/Schutzleiter.
Schützen Sie die Potenzialausgleichsleitungen vor Korrosion.
● Klemmen Sie den Schirm der Datenleitung am Bediengerät flächig und nahe mit
geeigneten Kabelschellen an der Potenzialausgleichsschiene an.
● Verlegen Sie die Potenzialausgleichs- und Datenleitungen parallel und mit minimalem
Abstand zueinander.
Hinweis
Leitungsschirme sind für den Potenzialausgleich nicht geeignet. Verwenden Sie nur die
dafür vorgeschriebenen Potenzialausgleichsleitungen. Achten Sie beim Aufbau von
PROFINET-Netzen auf ausreichenden Leiterquerschnitt. Sonst besteht die Gefahr, dass
Schnittstellenbausteine beschädigt oder zerstört werden.
Mobile Panels 2nd Generation
Betriebsanleitung, 03/2015, A5E33876624-AA
59
Systemkomponenten installieren
3.6 Anschluss-Box anschließen
Anschlussgrafik
Die folgende Abbildung zeigt beispielhaft den Anschluss des Potenzialausgleichs der
Anschluss-Boxen an die Potenzialausgleichsschienen.
①
②
③
④
⑤
⑥
⑦
⑧
Erdungsanschluss
Potenzialausgleichsleitung, Querschnitt 1,5 mm2
Potenzialausgleichsschiene
PROFINET-Leitung
Potenzialausgleichsleitung, Querschnitt ≥ 16 mm2
Parallelverlegung von Potenzialausgleichs- und Datenleitung
Kabelschelle
Schaltschrank
Mobile Panels 2nd Generation
60
Betriebsanleitung, 03/2015, A5E33876624-AA
Systemkomponenten installieren
3.6 Anschluss-Box anschließen
3.6.4
Funktionserdung und Stromversorgung an der Anschluss-Box anschließen
Die Stromversorgung für das Bediengerät wird an einer Klemmleiste in der Anschluss-Box
angeschlossen. Die Anschluss-Box verfügt über einen Verpolschutz.
WARNUNG
DC 24 V-Stromversorgung
Wenn die Versorgungsspannung außerhalb des angegebenen Bereichs liegt, dann können
Funktionsausfälle des Bediengeräts auftreten. Personen- oder Sachschaden kann die
Folge sein.
Verwenden Sie für die Anschluss-Box eine DC 24 V-Stromversorgung mit folgenden
Eigenschaften:
• Sichere elektrische Trennung nach IEC 60364-4-41 bzw. HD 384.04.41
(VDE 0100, Teil 410).
• Die Stromversorgung liefert eine Sicherheitskleinspannung entsprechend SELV/PELV
bis maximal DC 36 V und überschreitet auch im Fehlerfall Um = DC 36 V nicht.
Beachten Sie dazu die Angaben im Datenblatt zum Überspannungsschutz im Falle
eines internen Fehlers oder treffen Sie entsprechende spannungsbegrenzende
Maßnahmen, z. B. den Einsatz eines Überspannungsschutzgeräts.
Voraussetzung
● Die Stromversorgung entspricht den Anforderungen des Kapitels
"Technische Daten (Seite 213)"
● Die Anschluss-Box standard bzw. advanced ist geöffnet
● Die Adern der Stromleitung sind 6 mm weit abisoliert
● Stromversorgungsleitungen und Potenzialausgleichsleitung, Querschnitt 1,5 mm2
● Aderendhülsen ∅ 0,5 mm
Vorgehensweise
1. Bei Anschluss-Box standard und Anschluss-Box advanced
führen Sie die Leitungen durch die zugehörigen Verschraubungen.
2. Versehen Sie jede anzuschließende Ader mit einer Aderendhülse.
Mobile Panels 2nd Generation
Betriebsanleitung, 03/2015, A5E33876624-AA
61
Systemkomponenten installieren
3.6 Anschluss-Box anschließen
3. Stecken Sie die Aderenden entsprechend der folgenden Abbildungen in die zugehörige
Federzugklemme.
Die folgende Abbildung zeigt die anzuschließenden Kontakte an der Klemme X10 der
Anschluss-Box.
①
②
③
④
Anschluss für die Funktionserdung
M24
P24
Verschraubung
4. Schließen Sie die Potenzialausgleichsleitung an der Potenzialausgleichsschiene an.
5. Schließen Sie die Potenzialausgleichsleitung am Anschluss für die Funktionserdung der
Anschluss-Box an.
Verbinden Sie die Potenzialausgleichsleitung der Anschluss-Box entsprechend Kapitel
"Potenzialausgleich der Anschluss-Boxen (Seite 59)".
Hinweis
Gilt bei potenzialgebundenem Anlagenaufbau:
Schließen Sie vom 24V Ausgang der Stromversorgung den Anschluss für GND 24 V an
den Potenzialausgleich für ein einheitliches Bezugspotenzial an.
6. Für die Anschluss-Box standard und die Anschluss-Box advanced gilt:
Wenn alle notwendigen Arbeiten in der Anschluss-Box beendet sind, dann schließen Sie
die Anschluss-Box.
Siehe auch
Allgemeine Sicherheitshinweise (Seite 29)
Mobile Panels 2nd Generation
62
Betriebsanleitung, 03/2015, A5E33876624-AA
Systemkomponenten installieren
3.6 Anschluss-Box anschließen
3.6.5
Leitungen für ein fest verdrahtetes F-System anschließen
Für ein fest verdrahtetes F-System ist die Verdrahtung der Signale des NOT-Halt/StoppTasters und des Zustimmtasters erforderlich.
ACHTUNG
Länge der Datenleitungen zur Anschluss-Box
Wenn die zulässige Länge der Datenleitungen und Signalleitungen zwischen einer
Anschluss-Box und der Anlage überschritten wird, kann es zu Funktionsstörungen
kommen. Halten Sie die zulässige Länge von ≤ 30 m für die Leitungen zur Anschluss-Box
ein.
Hinweis
Wenn eine Anschluss-Box im Betriebsmodus "E-stop button evaluated by PROFIsafe"
betrieben werden soll, ist die Verdrahtung der Anschluss-Box entsprechend eines fest
verdrahteten F-Systems unzulässig.
Voraussetzung
● Die Anschluss-Box standard bzw. advanced ist geöffnet
● Die Adern der Stromleitung sind 6 mm weit abisoliert
● Aderendhülsen ∅ 0,5 mm
Vorgehensweise
1. Anschluss-Box standard und advanced:
Führen Sie die Leitungen durch die zugehörigen Verschraubungen.
2. Versehen Sie jede anzuschließende Ader mit einer Aderendhülse.
3. Stecken Sie die Aderenden entsprechend der folgenden Abbildungen in die zugehörige
Federzugklemme.
Die folgende Abbildung zeigt die anzuschließenden Klemmen an der Anschluss-Box.
①
②
Anschluss für den NOT-Halt/Stopp-Taster
Anschluss für den Zustimmtaster
Mobile Panels 2nd Generation
Betriebsanleitung, 03/2015, A5E33876624-AA
63
Systemkomponenten installieren
3.6 Anschluss-Box anschließen
4. Schließen Sie die Leitungen entsprechend Kapitel "Steckklemmenleiste X10 (Seite 225)"
an.
5. Für die Anschluss-Box standard und die Anschluss-Box advanced gilt:
Wenn alle notwendigen Arbeiten in der Anschluss-Box beendet sind, dann schließen Sie
die Anschluss-Box.
Siehe auch
Allgemeine Sicherheitshinweise (Seite 29)
Störfestigkeit (Seite 203)
3.6.6
Ethernet an der Anschluss-Box anschließen
Folgende Geräte können Sie an einer Anschluss-Box über PROFINET anschließen:
● Eine Steuerung
Die zu betrachtenden Steuerungen sind im Kapitel
"Kommunikation mit Steuerungen (Seite 228)" aufgelistet.
● Ein Ethernet-Gerät
Hinweis
• Schließen Sie die Anschluss-Box nur mit einem Switch oder einem vergleichbaren Gerät
an öffentliche Ethernet-Netze an.
• Beachten Sie die Hinweise im Handbuch "SIMATIC PROFINET Systembeschreibung
(http://support.automation.siemens.com/WW/view/de/19292127)" beim Aufbau eines
PROFINET-Netzwerks.
Voraussetzung
● Die Anschluss-Box ist angebaut
● Anschluss-Box kompakt:
– 1 konfektionierte Ethernet-Leitung
● Anschluss-Box standard und advanced:
– Die Anschluss-Box ist geöffnet
– 1 unkonfektionierte Ethernet-Leitung
– 1 Schraubendreher PZ 2
– 1 Abisolierwerkzeug
Siehe Online-Katalog unter "Industry Mall (https://mall.industry.siemens.com)".
Mobile Panels 2nd Generation
64
Betriebsanleitung, 03/2015, A5E33876624-AA
Systemkomponenten installieren
3.6 Anschluss-Box anschließen
Vorgehensweise
Anschluss-Box kompakt
1. Stecken Sie den RJ45-Stecker der Ethernet-Leitung an die gekennzeichnete
Schnittstelle.
Hinweis
LEDs an der RJ45-Buchse nicht aktiv
Die beiden LEDs an der RJ45-Buchse der Anschluss-Box kompakt werden von der
Hardware nicht unterstützt und leuchten im Betrieb nicht.
Anschluss-Box standard und advanced
1. Isolieren Sie die Ethernet-Leitung entsprechend folgender Abbildung ab.
2. Öffnen Sie den Fast Connector 1.
①
②
③
Fast Connector 1
Fast Connector 2
Verschraubung
3. Schieben Sie die Ethernet-Leitung durch die Verschraubung und schließen Sie die Adern
entsprechend der Schnittstellenbeschreibung im Kapitel
"Interne Schnittstelle X1 P1 (Seite 223)" an.
Mobile Panels 2nd Generation
Betriebsanleitung, 03/2015, A5E33876624-AA
65
Systemkomponenten installieren
3.6 Anschluss-Box anschließen
4. Schließen Sie den Fast Connector.
Durch das Schließen des Fast Connectors wird der Kontakt zu den Adern der EthernetLeitung hergestellt.
5. Ziehen Sie die Überwurfmutter der Verschraubung an.
Erst wenn die Überwurfmutter angezogen wurde, ist die Schutzart IP65 sichergestellt.
6. Wenn alle notwendigen Arbeiten in der Anschluss-Box beendet sind, dann schließen Sie
die Anschluss-Box.
3.6.7
Box-ID der Anschluss-Box einstellen
Sie müssen in jeder Anschluss-Box eine Box-ID einstellen. Die Box-ID kann, falls projektiert,
vom Bediengerät ausgelesen und zur Steuerung übermittelt werden.
Mit der Box-ID können Sie eine Anschlusspunkterkennung realisieren. Diese ist im Kapitel
"Anschlusspunkterkennung projektieren (Seite 158)" beschrieben.
Hinweis
Sie müssen in jeder Anschluss-Box eine Box-ID einstellen. Vergeben Sie keine Box-ID
doppelt.
Drehkodierschalter
● Lage der Drehkodierschalter in der Anschluss-Box kompakt
● Lage der Drehkodierschalter in der Anschluss-Box standard und advanced
Mobile Panels 2nd Generation
66
Betriebsanleitung, 03/2015, A5E33876624-AA
Systemkomponenten installieren
3.6 Anschluss-Box anschließen
Voraussetzung
● Bei Anschluss-Box standard oder Anschluss-Box advanced: Die Anschluss-Box ist
geöffnet.
● Ein geeignetes Werkzeug aus Kunststoff
Vorgehensweise
1. Drehen Sie die Pfeile der Drehkodierschalter mit einem geeigneten Werkzeug auf den
erforderlichen Hexadezimalwert.
Mit den Drehkodierschaltern können Werte von "00" bis "FF" (0 bis 255 im
Dezimalformat) eingestellt werden.
Beachten Sie beim Einstellen der Box-ID:
– Der Wert "00" ist ausschließlich für den Betriebsmodus "Stop button evaluated by
safety relay" zu verwenden.
– Der Wert "FF" (255) ist reserviert und darf nicht verwendet werden.
Beispiel:
Die folgende Abbildung zeigt die Drehkodierschalter einer Anschluss-Box standard. Als
Box-ID ist beispielhaft "27H" (39 im Dezimalformat) eingestellt.
①
②
Drehkodierschalter für höherwertige Bits
In der Anschluss-Box kompakt ist dies der untere und in den Anschluss-Boxen standard
und advanced ist es der linke Drehkodierschalter.
Drehkodierschalter für niederwertige Bits
2. Für die Anschluss-Box standard und die Anschluss-Box advanced gilt:
Wenn alle notwendigen Arbeiten in der Anschluss-Box beendet sind, dann schließen Sie
die Anschluss-Box.
Siehe auch
Sicherheitsgerichteten Betriebsmodus zuweisen (Seite 127)
3.6.8
Leitungen sichern und Verschraubungen verschließen
Wenn alle Leitungen an der Anschluss-Box angeschlossen sind, dann sind folgende
abschließenden Arbeitsschritte durchzuführen:
● Anschluss-Box kompakt: Leitungen an der Rückseite der Anschluss-Box zugentlasten
● Anschluss-Box standard und Anschluss-Box advanced: Verschraubungen verschließen
und sichern
Mobile Panels 2nd Generation
Betriebsanleitung, 03/2015, A5E33876624-AA
67
Systemkomponenten installieren
3.6 Anschluss-Box anschließen
Voraussetzung
Gilt für Anschluss-Box kompakt:
● 1 Kabelbinder
● 1 Seitenschneider
Gilt für Anschluss-Box standard und die Anschluss-Box advanced:
● Die Anschluss-Box ist geschlossen.
Vorgehensweise
Anschluss-Box kompakt
1. Sichern Sie alle angeschlossenen Leitungen mit einem Kabelbinder an dem
Befestigungselement, das in der folgenden Abbildung gekennzeichnet ist.
Anschluss-Box standard und Anschluss-Box advanced
1. Prüfen Sie, ob in den nicht verwendeten Verschraubungen eine Kappe vorhanden ist.
2. Wenn eine Kappe fehlt, setzen Sie diese wie abgebildet ein:
3. Drehen Sie die Überwurfmutter fest.
Damit ist die Schutzart IP65 für die Anschluss-Box standard bzw. die Anschluss-Box
advanced sichergestellt.
Mobile Panels 2nd Generation
68
Betriebsanleitung, 03/2015, A5E33876624-AA
Systemkomponenten installieren
3.7 Anschlusskabel KTP Mobile an der Anschluss-Box anschließen
3.7
Anschlusskabel KTP Mobile an der Anschluss-Box anschließen
Das Anschlusskabel lässt sich mithilfe des Rundsteckverbinders an der Anschluss-Box
anschließen. Der Steckverbinder ist verdrehsicher kodiert. Das Anschlusskabel ist im Kapitel
"Anschlusskabel KTP Mobile (Seite 17)" beschrieben.
①
②
Positioniermarke
Außenhülse
Vorgehensweise
Anstecken
ACHTUNG
Zustand von Schlüsselschalter und Leuchtdrucktastern wird sofort nach dem Anstecken
ausgewertet
Wenn Sie ein Bediengerät an die Anschluss-Box anschließen und Bedienelemente über
PROFINET IO als Direkttasten auswerten, dann gilt:
Der Zustand des Schlüsselschalters, der Leuchtdrucktaster und der zugehörigen LEDs wird
sofort ausgewertet. Dies kann zu unbeabsichtigten Reaktionen führen.
Kontrollieren Sie die Stellung des Schlüsselschalters und betätigten Sie die
Leuchtdrucktaster nicht vor und während des Ansteckens.
1. Richten Sie die Positioniermarke des Steckverbinders zur Positioniermarke an der
Buchse der Anschluss-Box aus.
2. Stecken Sie den Steckverbinder in die Buchse der Anschluss-Box.
Das weitere Verhalten des Mobile Panel ist im Kapitel
"Betriebsbereitschaft des Mobile Panel testen (Seite 78)" beschrieben.
Für fehlersichere Bediengeräte gilt zusätzlich das Kapitel
"Fehlersicherer Betrieb (Seite 189)".
Mobile Panels 2nd Generation
Betriebsanleitung, 03/2015, A5E33876624-AA
69
Systemkomponenten installieren
3.7 Anschlusskabel KTP Mobile an der Anschluss-Box anschließen
Abziehen
1. Ziehen Sie an der Außenhülse.
Verkanten Sie dabei den Steckverbinder nicht.
2. Wenn Sie das Bediengerät nicht an einer anderen Anschluss-Box verwenden wollen,
legen Sie das Bediengerät in der Wandhalterung ab.
Hinweis
• Warten Sie nach dem Ziehen des Anschlusskabels von der Anschluss-Box ca. 1
Sekunde, bevor Sie das Anschlusskabel wieder anstecken.
• Die Schutzart IP65 ist an der Anschlussbuchse der Anschluss-Box gegeben, wenn das
Anschlusskabel oder die Abdeckkappe gesteckt ist.
Mobile Panels 2nd Generation
70
Betriebsanleitung, 03/2015, A5E33876624-AA
Mobile Panel handhaben
4.1
4
Mobile Panel halten und einhängen
Bediengerät halten
Die folgende Abbildung zeigt die Unterarmhaltung am Beispiel des KTP900F Mobile.
Mit der dargestellten Haltung können Sie z. B. während des Einrichtbetriebs Bewegungen im
fehlersicheren Automatisierungssystem durchführen.
Bei der abgebildeten Unterarmhaltung können Sie das Bediengerät gut bedienen. Mit der
freien Hand erreichen Sie alle Bedienelemente auf der Gerätevorderseite und den NOTHalt/Stopp-Taster. Mit der Hand, die das Bediengerät trägt, können Sie den Zustimmtaster
betätigen. Der Zustimmtaster ist optimal erreichbar.
ACHTUNG
Bediengerät während des Einrichtbetriebs halten
Ist der Einrichtbetrieb aktiv, können Gefahr bringende Bewegungen manuell gesteuert
werden.
Damit der NOT-Halt/Stopp-Taster oder der Zustimmtaster während einer Gefahrensituation
schnell betätigt werden kann, ist während des Einrichtbetriebs nur die Unterarmhaltung
erlaubt.
Wenn Sie ausschließlich Daten eingeben, ohne Gefahr bringende Bewegungen zu steuern,
können Sie das Bediengerät anstelle der Unterarmhaltung mit beiden Händen links und
rechts halten.
Mobile Panels 2nd Generation
Betriebsanleitung, 03/2015, A5E33876624-AA
71
Mobile Panel handhaben
4.1 Mobile Panel halten und einhängen
Bediengerät stationär verwenden
Für die sichere und ortsgebundene Ablage des Bediengeräts steht Ihnen eine
Wandhalterung zur Verfügung. In der Wandhalterung können Sie das Bediengerät stationär
ablegen und verwenden. Beachten Sie die erforderlichen organisatorischen Maßnahmen
entsprechend Kapitel "Organisatorische Maßnahmen (Seite 27)".
ACHTUNG
Bedienbarkeit des NOT-Halt/Stopp-Tasters
Falls das Bediengerät an einer ungeeigneten Wandhalterung eingehängt ist, kann die
Bedienbarkeit des NOT-Halt/Stopp-Tasters beeinträchtigt sein.
Verwenden Sie nur die Wandhalterung KTP Mobile (Seite 21).
Hinweis
Wenn das Bediengerät mit dem Anschlusskabel KTP Mobile an der Anschluss-Box nicht
angeschlossen ist, dann ist der NOT-Halt/Stopp-Taster ohne Funktion. Eine Gefahr
bringende Bewegung kann nicht gestoppt werden.
Die folgende Abbildung zeigt ein eingehängtes KTP700F Mobile.
①
②
③
Bediengerät
Wandhalterung KTP Mobile
Anschlusskabel KTP Mobile
Mobile Panels 2nd Generation
72
Betriebsanleitung, 03/2015, A5E33876624-AA
Mobile Panel handhaben
4.2 Schlüsselschalter, Funktionstasten und Leuchtdrucktaster
4.2
Schlüsselschalter, Funktionstasten und Leuchtdrucktaster
①
②
③
Schlüsselschalter, bei fehlersicherem Mobile Panel
Funktionstastenblöcke
Leuchtdrucktaster K1 und K2
● Schlüsselschalter
Der Schlüsselschalter dient z. B. der Verriegelung von Funktionen, die über das
Bediengerät ausgelöst werden können. Die entsprechende Projektierung ist im Kapitel
"Schlüsselschalter über Systemfunktionen auswerten (Seite 166)" beschrieben.
● Funktionstasten
Die Funktionstasten stehen für schnelle digitale Eingaben zur Verfügung. Die Funktion ist
vom zugehörigen Projekt abhängig. Die entsprechende Projektierung ist im Kapitel
"Funktionstasten (Seite 182)" beschrieben.
Das Auslösen der zugehörigen Funktion kann optisch durch das Aufleuchten der
zugeordneten LED gemeldet werden.
● Leuchtdrucktaster
Die Leuchtdrucktaster stehen für schnelle digitale Eingaben zur Verfügung. Die
Leuchtdrucktaster öffnen und schließen, ohne einzurasten. Das Auslösen der
zugehörigen Funktion kann optisch durch ein Aufleuchten gemeldet werden. Die Funktion
ist vom zugehörigen Projekt abhängig. Die entsprechende Projektierung ist im Kapitel
"Leuchtdrucktaster über Systemfunktionen ansteuern und auswerten (Seite 166)"
beschrieben.
Informationen zum Schlüsselschalter der fehlersicheren Mobile Panels
● Der Schlüsselschalter verfügt über die drei Schaltstellungen I, 0 und II.
Mobile Panels 2nd Generation
Betriebsanleitung, 03/2015, A5E33876624-AA
73
Mobile Panel handhaben
4.3 Zustimmtaster betätigen
Bedeutung der Schaltstellungen:
– Schaltstellung I und II: Die projektierte Funktion für diese Schaltstellung wird
ausgeführt.
– Schaltstellung 0: Die aufgerufene Funktion wird aufgehoben.
● Ziehen Sie den Schlüssel ab, wenn Sie das Bediengerät nicht verwenden.
Der Schlüssel lässt sich nur in der Schaltstellung 0 abziehen.
● Der Schlüssel besitzt keine bediengerätespezifische Kodierung. Sie können den
Schlüssel für jedes Bediengerät vom Typ KTP Mobile verwenden. Ersatzschlüssel sind
als Zubehör erhältlich.
Siehe auch
Ersatzschlüssel Fehlersicheres KTP Mobile (Seite 22)
4.3
Zustimmtaster betätigen
Die Zustimmeinrichtung besteht aus einem eingebauten 3-stufigen Zustimmtaster.
Die Signale des Zustimmtasters werden intern ausgewertet und über das Anschlusskabel an
die Anschluss-Box geleitet. Für den Einrichtbetrieb müssen diese Signale von der
Anschluss-Box zweikanalig mit dem F-System verdrahtet oder über PROFIsafe projektiert
werden.
①
Zustimmtaster
Für ein fest verdrahtetes F-System gilt: Unter Verwendung eines SIRIUSSicherheitsschaltgeräts erfüllt der Zustimmtaster die Anforderungen der
Sicherheitskategorie 3 nach EN ISO 13849-1.
Mobile Panels 2nd Generation
74
Betriebsanleitung, 03/2015, A5E33876624-AA
Mobile Panel handhaben
4.3 Zustimmtaster betätigen
Voraussetzung
● Das Bediengerät ist an einer ordnungsgemäß installierten Anschluss-Box angeschlossen.
● Nur bei einem PROFIsafe-basierten F-System: Ein Projekt für PROFIsafeKommunikation ist gestartet.
Vorgehensweise
1. Drücken Sie den Zustimmtaster entsprechend einer der Schaltstellungen 2 oder 3.
Schaltstellung
Funktion
Schalterzustand Zustimmtaster
1
Nullstellung
Geöffnet
2
Zustimmung
Geschlossen
3
Panik
Geöffnet
– Die folgende Abbildung zeigt die Schaltreihenfolge bei normaler Betätigung.
– Die folgende Abbildung zeigt die Schaltreihenfolge bei Panikbetätigung.
2. Lassen Sie den Zustimmtaster los.
Wenn der Zustimmtaster sich in der Schaltstellung "3" befindet, wird beim Loslassen die
Schaltstellung "Zustimmung" übersprungen.
Hinweis
Das Loslassen des Zustimmtasters und die Schaltstellung "Panik" erfordern keine
Quittierung der Sicherheitsabschaltung.
Siehe auch
Begriffe zum fehlersicheren Betrieb (Seite 23)
Wichtige Hinweise zur Zustimmeinrichtung (Seite 37)
Mobile Panels 2nd Generation
Betriebsanleitung, 03/2015, A5E33876624-AA
75
Mobile Panel handhaben
4.4 NOT-Halt/Stopp-Taster betätigen
4.4
NOT-Halt/Stopp-Taster betätigen
Der NOT-Halt/Stopp-Taster am Bediengerät ist ein optionales Bedienelement. Der NOTHalt/Stopp-Taster ist 2-kreisig ausgeführt und ermöglicht einen sicherheitsgerichteten NOTHalt bzw. Stopp des fehlersicheren Automatisierungssystems.
Hinweis
• Ob der NOT-Halt/Stopp-Taster die Funktion "NOT-Halt" oder die Funktion "Stopp"
ausführt, ist von der Projektierung der Anlage und von der Parametrierung des
Bediengeräts abhängig.
• Wurde der NOT-Halt/Stopp-Taster für die Funktion "NOT-Halt" projektiert bzw. verdrahtet,
dann leuchtet der NOT-Halt/Stopp-Taster, sobald die Funktion "NOT-Halt" verfügbar ist.
• Das Auslösen eines NOT-Halt oder Stopp setzt voraus, dass das fehlersichere
Bediengerät an einer Anschluss-Box angeschlossen ist.
①
NOT-Halt/Stopp-Taster
Für ein fest verdrahtetes F-System gilt:
● Unter Verwendung eines SIRIUS-Sicherheitsschaltgeräts erfüllt der NOT-Halt/StoppTaster die Anforderungen der Sicherheitskategorie 3 nach EN ISO 13849-1.
● Wenn Sie das Anschlusskabel von der Anschluss-Box abziehen, wird abhängig von der
verwendeten Anschluss-Box der NOT-Halt-Kreis entweder geöffnet oder automatisch
überbrückt.
Für ein PROFIsafe-basiertes F-System gilt: Der NOT-Halt/Stopp-Taster löst die projektierte
Funktion aus.
Mobile Panels 2nd Generation
76
Betriebsanleitung, 03/2015, A5E33876624-AA
Mobile Panel handhaben
4.5 Betriebsbereitschaft des Mobile Panel testen
Voraussetzung
● Das Bediengerät ist an einer ordnungsgemäß installierten Anschluss-Box angeschlossen.
● Ein Bedienobjekt für den kontrollierten Wiederanlauf der Anlage ist projektiert.
● Nur bei einem PROFIsafe-basierten F-System: Ein Projekt für PROFIsafeKommunikation ist gestartet.
Vorgehensweise
Hinweis
Betätigen Sie den NOT-Halt/Stopp-Taster nur zur Abwendung einer unmittelbaren Gefahr.
Wenn Sie den NOT-Halt/Stopp-Taster testweise auslösen wollen, stimmen Sie dies mit dem
Verantwortlichen der Anlage ab.
1. Drücken Sie den NOT-Halt/Stopp-Taster. Die Anlage reagiert mit einem NOT-Halt oder
mit einem Stopp.
2. Entriegeln:
WARNUNG
Voraussetzungen für das Entriegeln
Falls Sie den NOT-Halt/Stopp-Taster bedient haben und damit das fehlersichere
Automatisierungssystem in einen sicheren Zustand versetzt haben, kann die
gefahrbringende Situation weiterhin bestehen.
Sie dürfen den NOT-Halt/Stopp-Taster nur unter folgenden Voraussetzungen entriegeln:
• Die Gründe, die den NOT-Halt/Stopp veranlassten, sind beseitigt
• Ein gefahrloser Wiederanlauf des fehlersicheren Automatisierungssystems ist
möglich
Zum Entriegeln drehen Sie den NOT-Halt/Stopp-Taster. Der Taster springt dabei in die
Ausgangsposition zurück.
Siehe auch
Sicherheitsgerichteten Betriebsmodus zuweisen (Seite 127)
SIRIUS-Sicherheitsschaltgerät (Seite 22)
Begriffe zum fehlersicheren Betrieb (Seite 23)
Wichtige Hinweise zum NOT-Halt/Stopp-Taster (Seite 35)
Mobile Panels 2nd Generation
Betriebsanleitung, 03/2015, A5E33876624-AA
77
Mobile Panel handhaben
4.5 Betriebsbereitschaft des Mobile Panel testen
4.5
Betriebsbereitschaft des Mobile Panel testen
Dieses Kapitel beschreibt, wie Sie die Betriebsbereitschaft des Mobile Panel prüfen,
nachdem Sie das Anschlusskabel und bei Bedarf eine Speicherkarte mit dem Mobile Panel
verbunden haben. Die Beschreibung der PROFIsafe-Kommunikation finden Sie in Kapitel
"Fehlersicherer Betrieb (Seite 189)".
Voraussetzung
● Eine zum Bediengerät kompatible Anschluss-Box ist vorhanden und betriebsbereit
Siehe Kapitel "Kompatibilität der Mobile Panels und der Anschluss-Boxen (Seite 28)".
Vorgehensweise
Einschalten
1. Stecken Sie das Anschlusskabel an der Anschluss-Box an.
Falls das Bediengerät nicht startet, sind möglicherweise die Drähte an der Schnittstelle
X10 in der Anschluss-Box vertauscht. Prüfen Sie die angeschlossenen Drähte und
ändern Sie deren Anschluss, wenn notwendig.
Beachten Sie beim Anstecken und Abziehen des Anschlusskabels das Kapitel
"Anschlusskabel KTP Mobile an der Anschluss-Box anschließen (Seite 69)". Nach dem
Anstecken leuchtet das Display des Bediengeräts auf. Während des Startvorgangs wird
ein Startbild eingeblendet. Danach wird der Desktop mit dem Start Center angezeigt,
siehe Kapitel "Desktop und Start Center (Seite 81)".
Danach wird folgender Dialog angezeigt:
2. Wenn Sie den Transfer abbrechen wollen, betätigen Sie "Cancel".
Hinweis
Bei der Wiederinbetriebnahme des Bediengeräts kann ein Projekt bereits vorhanden
sein. Die Betriebsart "Transfer" wird dann übersprungen und das Projekt wird gestartet.
Beenden Sie das Projekt mit dem entsprechenden Bedienobjekt. Weiterführende
Informationen dazu finden Sie in Ihrer Anlagendokumentation.
Mobile Panels 2nd Generation
78
Betriebsanleitung, 03/2015, A5E33876624-AA
Mobile Panel handhaben
4.5 Betriebsbereitschaft des Mobile Panel testen
Das Bediengerät wechselt unter folgenden Voraussetzungen automatisch in die
Betriebsart "Transfer":
– Auf dem Bediengerät ist kein Projekt vorhanden
– Mindestens ein Datenkanal ist parametriert
3. Wenn es sich um ein fehlersicheres Mobile Panel handelt, wird der Dialog "Safety
operation" angezeigt.
Der Dialog wird bei einer nicht parametrierten Anschluss-Box angezeigt. Wenn das
Bediengerät an einer parametrierten Anschluss-Box angeschlossen wird, wird der Dialog
nicht geöffnet.
Weiterführende Informationen finden Sie im Kapitel
"Sicherheitsgerichteten Betriebsmodus zuweisen (Seite 127)".
Das Bediengerät ist betriebsbereit, wenn einer der folgenden Zustände eintritt:
● Das Start Center wird angezeigt
● Der Dialog "Transfer" wird angezeigt
● Ein Projekt wird gestartet
Funktion des Zustimmtasters und des NOT-Halt/Stopp-Tasters testen
Hinweis
Bevor Sie die Funktionen des Zustimmtasters und des NOT-Halt/Stopp-Tasters testen,
beachten Sie die Informationen in folgenden Kapiteln:
• "Zustimmtaster betätigen (Seite 74)"
• "NOT-Halt/Stopp-Taster betätigen (Seite 76)".
Für die Funktionstests muss das Bediengerät mit einer Anschluss-Box verbunden sein.
1. Drücken Sie den Zustimmtaster bis zum Anschlag
Prüfen Sie, ob die Anlage den entsprechend der Anlagendokumentation beschriebenen
Betriebszustand erreicht.
2. Drücken Sie den NOT-Halt/Stopp-Taster
Prüfen Sie, ob die Anlage den entsprechend der Anlagendokumentation beschriebenen
sicheren Betriebszustand erreicht.
Ausschalten
1. Beenden Sie das auf dem Bediengerät laufende Projekt.
Für ein PROFIsafe-basiertes F-System gilt: Bestätigen Sie die Abmeldung.
2. Ziehen Sie das Anschlusskabel von der Anschluss-Box ab.
Das Display schaltet sich aus. Wenn Sie das Anschlusskabel nicht innerhalb der
nächsten 5 Minuten an eine Anschluss-Box anstecken, schaltet das Bediengerät ab.
Mobile Panels 2nd Generation
Betriebsanleitung, 03/2015, A5E33876624-AA
79
Mobile Panel handhaben
4.5 Betriebsbereitschaft des Mobile Panel testen
Mobile Panels 2nd Generation
80
Betriebsanleitung, 03/2015, A5E33876624-AA
Mobile Panel parametrieren
5.1
5
Desktop und Start Center
Nach dem Start des Bediengeräts wird auf dem Display der Windows-CE-Desktop
angezeigt.
①
②
③
④
Desktop
Start Center
Startmenü
Symbol für die Bildschirmtastatur
Das Start Center
Die Schaltflächen des Start Center haben folgende Funktion:
●
Transfer – Sie schalten das Bediengerät in die Betriebsart "Transfer".
Der Transfer wird nur dann aktiviert, wenn mindestens ein Datenkanal entsprechend
Kapitel "Transfer parametrieren (Seite 102)" parametriert wurde.
●
Start – Sie starten das Projekt auf dem Bediengerät.
Wenn Sie keine Bedienung ausführen, startet ein vorhandenes Projekt abhängig von den
Einstellungen im Control Panel automatisch. Ist kein Projekt vorhanden, schaltet das
Start Center den Transfer ein.
●
Settings – Sie starten das Control Panel.
Siehe Kapitel "Funktionen im Control Panel (Seite 84)".
● Taskbar – Sie öffnen die Taskleiste und das Windows CE-Startmenü.
Das Start Center wird wieder angezeigt, wenn ein auf dem Bediengerät vorhandenes Projekt
beendet wurde oder wenn es über das Projekt aufgerufen wird.
Mobile Panels 2nd Generation
Betriebsanleitung, 03/2015, A5E33876624-AA
81
Mobile Panel parametrieren
5.2 Desktop, Start Center und Control Panel bedienen
5.2
Desktop, Start Center und Control Panel bedienen
Sie bedienen die Windows CE-Oberfläche und das Start Center mit dem Touchscreen.
Die in den Dialogen abgebildeten Bedienobjekte sind berührungssensitiv. Die Bedienung
unterscheidet sich nicht vom Drücken einer mechanischen Taste. Sie bedienen ein
Bedienobjekt mit dem Finger durch Berührungsdruck. Für einen Doppelklick betätigen Sie
ein Bedienobjekt zweimal nacheinander.
5.3
Installierte Programme
Installierte Programme
Folgende Programme sind auf dem Bediengerät installiert:
Installierte Programme
Symbol
Dateiformate
PDF-Viewer
PDF
Internet Explorer
HTML
Die Programme finden Sie auf dem Desktop oder im Startmenü unter "Programs". Jedes
dieser Programme können Sie auch aus dem HMI-Projekt aufrufen, wenn der Aufruf
projektiert wurde.
Der PDF-Viewer verfügt über eine Zoom-Funktion. Weiterführende Informationen zu den
Programmen finden Sie auf den Internetseiten von Microsoft.
Internet Explorer
Auf dem Bediengerät ist der Internet Explorer für Windows CE installiert.
Der Internet Explorer für Windows CE unterscheidet sich im Funktionsumfang von dem
Internet Explorer der MS Betriebssysteme. Der Internet Explorer für Windows CE verfügt
über eigene Proxy-Einstellungen, unabhängig von den Einstellungen entsprechend Kapitel
"Proxy-Server einstellen (Seite 111)".
5.4
Sicherheitsmodus
5.4.1
Überblick
Sie haben die Möglichkeit, die Desktop-Icons, die Taskleiste und im Start Center die
Schaltflächen "Settings" und "Taskbar" gegen unbefugtes Bedienen zu schützen. Gegen
unbefugtes Bedienen schützt der Sicherheitsmodus.
Wenn Sie ein Kennwort entsprechend Kapitel "Kennwort eingeben und löschen (Seite 98)"
vergeben haben, kann der Sicherheitsmodus aktiviert werden. Ohne Kennworteingabe sind
nur die Schaltflächen "Transfer" und "Start" bedienbar.
ACHTUNG
Kennwort aufbewahren
Wenn das Kennwort nicht mehr verfügbar ist, haben Sie keinen Zugriff auf das Control
Panel und die Windows-CE-Taskleiste. Sichern Sie das Kennwort vor Verlust.
Mobile Panels 2nd Generation
82
Betriebsanleitung, 03/2015, A5E33876624-AA
Mobile Panel parametrieren
5.4 Sicherheitsmodus
5.4.2
Bediengerät im kennwortgeschützten Sicherheitsmodus bedienen
Bei aktiviertem Sicherheitsmodus sind nur die Schaltflächen "Transfer" und "Start" ohne
Kennworteingabe bedienbar. Wenn Sie den Sicherheitsmodus deaktivieren wollen, müssen
Sie das Kennwort entsprechend Kapitel "Kennwort eingeben und löschen (Seite 98)"
löschen.
Voraussetzung
● Ein Kennwort wurde entsprechend Kapitel "Kennwort eingeben und löschen (Seite 98)"
vergeben
● Der Sicherheitsmodus wird angezeigt, ähnlich nachfolgender Abbildung:
Vorgehensweise
1. Betätigen Sie ein kennwortgeschütztes Desktop-Icon, die Taskleiste oder im Start Center
eine der Schaltflächen "Settings" und "Taskbar".
Folgender Dialog angezeigt:
2. Geben Sie das erforderliche Kennwort ein.
3. Bestätigen Sie die Eingabe mit "OK".
Der Dialog wird geschlossen und das gewählte Bedienelement wird geöffnet.
Mobile Panels 2nd Generation
Betriebsanleitung, 03/2015, A5E33876624-AA
83
Mobile Panel parametrieren
5.5 Control Panel
5.5
Control Panel
5.5.1
Überblick
Sie haben folgende Möglichkeiten, das Control Panel zu öffnen:
● Im Start Center mit der Schaltfläche "Settings".
● Im Windows CE-Startmenü über "Settings > Control Panel"
Die folgende Abbildung zeigt das geöffnete Control Panel.
5.5.2
Funktionen im Control Panel
Die folgende Tabelle zeigt die Symbole des Control Panel und verlinkt auf die zugehörige
Funktionsbeschreibung in den entsprechenden Kapiteln.
Symbol
Funktionsbeschreibung
Zertifikate importieren, anzeigen und löschen (Seite 115)
Datum und Uhrzeit einstellen (Seite 97)
Displayhelligkeit ändern (Seite 89)
Bildschirmtastatur parametrieren (Seite 90)
Allgemeine Einstellungen ändern (Seite 110)
Proxy-Server einstellen (Seite 111)
Sicherheitseinstellungen für das Internet ändern (Seite 113)
Verschlüsselungsprotokolle aktivieren (Seite 114)
Mobile Panels 2nd Generation
84
Betriebsanleitung, 03/2015, A5E33876624-AA
Mobile Panel parametrieren
5.5 Control Panel
Symbol
Funktionsbeschreibung
Zeichenwiederholung der Tastatur einstellen (Seite 91)
Doppelklick einstellen (Seite 92)
IP-Adresse und Namensserver eingeben (Seite 123)
Anmeldedaten eingeben (Seite 124)
Registrierungseinträge und temporäre Daten sichern (Seite 106)
Informationen zum Mobile Panel anzeigen (Seite 109)
Mobile Panel neu starten (Seite 94)
Firmware anzeigen (Seite 110)
Touchscreen kalibrieren (Seite 93)
Kennwort eingeben und löschen (Seite 98)
Druckereinstellungen ändern (Seite 107)
NTP freigeben (Seite 118)
PROFINET freigeben (Seite 117)
PROFIsafe-Adresse einstellen (Seite 120)
Landesspezifische Vorgaben einstellen (Seite 96)
Sicherheitsgerichteten Betriebsmodus zuweisen (Seite 127)
Bildschirmschoner einstellen (Seite 100)
Sichern auf externes Speichermedium – Backup (Seite 129)
Wiederherstellen von externem Speichermedium – Restore (Seite 132)
Betriebssystem aktualisieren (Seite 134)
Automatisches Sichern aktivieren (Seite 136)
IP-Adresse und Gerätenamen zuweisen (Seite 137)
Allgemeine Systemeigenschaften anzeigen (Seite 108)
Speicheraufteilung anzeigen (Seite 104)
Rechnername des Mobile Panel eingeben (Seite 122)
Transfer parametrieren (Seite 102)
Speicherort und Startverzögerung für ein Projekt einstellen (Seite 104)
E-Mail-Versand parametrieren (Seite 125)
Telnet für Fernsteuerung parametrieren (Seite 127)
Mobile Panels 2nd Generation
Betriebsanleitung, 03/2015, A5E33876624-AA
85
Mobile Panel parametrieren
5.5 Control Panel
5.5.3
Control Panel bedienen
Sie bedienen das Control Panel mit dem Touchscreen. Die folgenden Arbeitsschritte
beschreiben allgemein, wie Sie eine Funktion bedienen.
Voraussetzung
● Das laufende Projekt wurde beendet
● Das Start Center wird angezeigt
Vorgehensweise
1. Betätigen Sie "Settings".
Das Control Panel wird geöffnet.
2. Betätigen Sie ein Symbol per Doppelklick.
Der zugehörige Dialog wird angezeigt.
3. Betätigen Sie ein Register.
Der Dialoginhalt ändert sich.
4. Betätigen Sie das gewünschte Bedienobjekt oder Eingabefeld.
Wenn Sie ein Eingabefeld betätigen, wird die Bildschirmtastatur entsprechend Kapitel
"Bildschirmtastatur parametrieren (Seite 90)" geöffnet.
5. Wenn Sie
betätigen, werden Ihre Eingaben übernommen.
Um die Eingabe abzubrechen, betätigen Sie
6. Betätigen Sie
. Der Dialog wird geschlossen.
.
Das Control Panel wird geschlossen.
Das Start Center wird angezeigt.
5.5.4
Darstellungsarten der Bildschirmtastatur
Die Bildschirmtastatur dient zur Eingabe von alphanumerischen, numerischen und
Sonderzeichen. Sobald Sie ein Eingabefeld berühren, wird abhängig vom Typ des
Eingabefelds die numerische oder die alphanumerische Bildschirmtastatur angezeigt.
Sie können die Bildschirmtastatur auch öffnen, indem Sie das zugehörige Symbol in der
Statuszeile betätigen. Das Symbol ist in der Abbildung im Kapitel
"Funktionen im Control Panel (Seite 84)" dargestellt.
Das Einstellen der Bildschirmtastatur ist im Kapitel
"Bildschirmtastatur parametrieren (Seite 90)" beschrieben.
Mobile Panels 2nd Generation
86
Betriebsanleitung, 03/2015, A5E33876624-AA
Mobile Panel parametrieren
5.5 Control Panel
Darstellungsarten der Bildschirmtastatur
Sie können die Darstellungsart der Bildschirmtastatur wie folgt umschalten.
● Alphanumerische Bildschirmtastatur
Die alphanumerische Bildschirmtastatur hat folgende Ebenen.
– Normalebene
Hinweis
Das auf der Tastatur gekennzeichnete Zeichen ' wird nur dann angezeigt, wenn
diesem ein Leerzeichen folgt. Wenn dem Zeichen ' ein Buchstabe folgt, ergibt dies ein
Gravis, z. B. "á".
– Shift-Ebene
Die Shift-Ebene enthält Großbuchstaben und weitere Sonderzeichen.
Nach einem Neustart wird immer die alphanumerische Bildschirmtastatur angezeigt.
● Numerische Bildschirmtastatur
Mit "Num" schalten Sie die numerische Bildschirmtastatur ein. Erneutes Betätigen ruft die
alphanumerische Bildschirmtastatur auf.
● Verkleinerte Bildschirmtastatur
Sie aktivieren die verkleinerte Bildschirmtastatur mit der Taste
.
Mobile Panels 2nd Generation
Betriebsanleitung, 03/2015, A5E33876624-AA
87
Mobile Panel parametrieren
5.5 Control Panel
Darstellung der Bildschirmtastatur ändern
Taste
Funktion
Umschaltung zwischen numerischer und alphanumerischer Tastatur
Umschaltung zwischen Normalebene und der Shift-Ebene bei der alphanumerischen
Bildschirmtastatur
Umschaltung auf Sonderzeichen
Umschaltung von Volldarstellung auf verkleinerte Darstellung
Umschaltung von verkleinerter Darstellung auf Volldarstellung
Schließen der verkleinerten Darstellung der Bildschirmtastatur
Kurz berühren: Ausblenden der Bildschirmtastatur
Lange berühren und gleichzeitig bewegen: Verschieben der Bildschirmtastatur
Nicht belegt
Daten eingeben
Taste
Funktion
Zeichen links vom Cursor löschen
Zeichen rechts vom Cursor löschen
Eingabe bestätigen
Eingabe abbrechen
Mobile Panels 2nd Generation
88
Betriebsanleitung, 03/2015, A5E33876624-AA
Mobile Panel parametrieren
5.5 Control Panel
5.5.5
Bedienung parametrieren
5.5.5.1
Displayhelligkeit ändern
Mit dieser Funktion können Sie die Helligkeit des Displays ändern. Die Helligkeit kann über
einen Schieberegler oder über die Tasten "Helligkeitsverringerung" und
"Helligkeitserhöhung" verändert werden.
Voraussetzung
Sie haben den Dialog "Display Properties" mit dem Symbol "Display" geöffnet.
①
②
③
④
Schieberegler
Helligkeitsverringerung
Helligkeitserhöhung
Zeigt den eingestellten Wert an
Vorgehensweise
1. Wenn Sie die Helligkeit erhöhen wollen, betätigen Sie "+".
Die Helligkeit ändert sich schrittweise um 5 % mit jeder Tastenberührung. Größter
einstellbarer Wert: 100 %
2. Wenn Sie die Helligkeit verringern wollen, betätigen Sie "–".
Kleinster einstellbarer Wert: 25 %
3. Wenn Sie die Einstellung prüfen wollen, betätigen Sie "Apply".
Die Helligkeit des Displays ändert sich.
4. Bestätigen Sie die Eingabe.
Der Dialog wird geschlossen.
Die Helligkeit des Displays ist geändert.
Mobile Panels 2nd Generation
Betriebsanleitung, 03/2015, A5E33876624-AA
89
Mobile Panel parametrieren
5.5 Control Panel
5.5.5.2
Bildschirmtastatur parametrieren
Mit dieser Funktion können Sie die Darstellung und die Position der Bildschirmtastatur
ändern.
Voraussetzung
Sie haben den Dialog "Siemens HMI Input Panel" mit dem Symbol "InputPanel" geöffnet.
①
②
③
Kontrollkästchen zum Anzeigen der Schaltfläche
in der Bildschirmtastatur
Mit der Schaltfläche wird die Bildschirmtastatur geöffnet
Mit der Schaltfläche wird die Einstellung der Bildschirmtastatur gespeichert
Vorgehensweise
1. Wenn Sie die Größe der Bildschirmtastatur ändern möchten, aktivieren Sie das
Kontrollkästchen "Show Resize Button".
In der zu öffnenden Bildschirmtastatur wird
eingeblendet. Ist das Kontrollkästchen
nicht aktiviert, kann die Größe der Bildschirmtastatur nicht geändert werden.
2. Wenn Sie die Bildschirmtastatur öffnen wollen, betätigen Sie "Open Input Panel".
3. Wenn Sie die Position der Bildschirmtastatur ändern wollen, berühren Sie einen freien
Bereich zwischen den Tasten.
Lassen Sie die Bildschirmtastatur los, wenn die erforderliche Position erreicht wurde.
4. Wenn Sie die Bildschirmtastatur vergrößern oder verkleinern wollen, betätigen Sie
.
5. Passen Sie die Größe der Bildschirmtastatur durch Ziehen an.
6. Lassen Sie die Bildschirmtastatur los, wenn die erforderliche Größe erreicht wurde.
7. Wenn Sie die Einstellungen speichern wollen, betätigen Sie "Save".
8. Bestätigen Sie die Eingaben.
Der Dialog wird geschlossen.
Die Einstellungen für die Bildschirmtastatur sind geändert.
Mobile Panels 2nd Generation
90
Betriebsanleitung, 03/2015, A5E33876624-AA
Mobile Panel parametrieren
5.5 Control Panel
5.5.5.3
Zeichenwiederholung der Tastatur einstellen
Mit dieser Funktion können Sie die Zeichenwiederholung und die zugehörige
Verzögerungszeit bei der Betätigung der Bildschirmtastatur einstellen.
Voraussetzung
Sie haben den Dialog "Keyboard Properties" mit dem Symbol "Keyboard" geöffnet.
①
②
③
④
Kontrollkästchen für die Aktivierung der Zeichenwiederholung
Schieberegler und Schaltflächen für die Verzögerungszeit bis zur Zeichenwiederholung
Schieberegler und Schaltflächen für die Rate der Zeichenwiederholung
Testfeld
Vorgehensweise
1. Wenn Sie die Zeichenwiederholung freigeben wollen, aktivieren Sie das Kontrollkästchen
"Enable character repeat".
2. Wenn Sie die Verzögerungszeit verändern wollen, betätigen Sie in der Gruppe "Repeat
delay" eine Schaltfläche oder den Schieberegler.
Das Verschieben des Schiebereglers nach rechts verringert die Verzögerungszeit. Die
Verschiebung nach links erhöht die Verzögerungszeit.
3. Wenn Sie die Wiederholungsrate verändern wollen, betätigen Sie in der Gruppe "Repeat
rate" eine Schaltfläche oder den Schieberegler.
Das Verschieben des Schiebereglers nach rechts beschleunigt die Wiederholungsrate.
Die Verschiebung nach links verringert die Wiederholungsrate.
4. Überprüfen Sie die Einstellungen für die Touch-Bedienung durch Berühren des Testfelds.
Die Bildschirmtastatur wird angezeigt.
5. Verschieben Sie die Bildschirmtastatur bei Bedarf.
6. Betätigen Sie eine Taste für ein Zeichen und halten Sie die Taste gedrückt.
Kontrollieren Sie dabei das Einsetzen der Zeichenwiederholung und die Rate der
Zeichenwiederholung im Testfeld.
7. Wenn die Einstellungen nicht optimal sind, korrigieren Sie diese.
8. Bestätigen Sie die Eingabe.
Der Dialog wird geschlossen.
Die Zeichenwiederholung und die Verzögerungszeit sind eingestellt.
Mobile Panels 2nd Generation
Betriebsanleitung, 03/2015, A5E33876624-AA
91
Mobile Panel parametrieren
5.5 Control Panel
5.5.5.4
Doppelklick einstellen
Anwendungen im Control Panel und in Windows CE starten Sie per Doppelklick. Ein
Doppelklick entspricht zwei kurzen Touch-Berührungen.
Im Dialog "Mouse Properties" stellen Sie für die Bedienung am Touchscreen folgende
Eigenschaften ein:
● Den Abstand zwischen beiden Berührungen auf dem Touchscreen
● Den Abstand zwischen beiden Klicks des Doppelklicks
Voraussetzung
Sie haben den Dialog "Mouse Properties" mit dem Symbol "Mouse" geöffnet.
①
②
Muster
Symbol
Vorgehensweise
1. Doppelklicken Sie auf das Muster.
Nach dem Doppelklick wird das Muster farblich invers dargestellt. Weiße Felder werden
grau. Die Zeitspanne für den Doppelklick wird gespeichert.
2. Prüfen Sie den Doppelklick.
Betätigen Sie dafür zweimal nacheinander das Symbol. Wenn dies als Doppelklick
erkannt wurde, wird das Symbol wie folgt dargestellt:
3. Wenn die Einstellungen nicht optimal sind, korrigieren Sie diese.
4. Bestätigen Sie die Eingabe.
Der Dialog wird geschlossen.
Der Doppelklick ist eingestellt.
Mobile Panels 2nd Generation
92
Betriebsanleitung, 03/2015, A5E33876624-AA
Mobile Panel parametrieren
5.5 Control Panel
5.5.5.5
Touchscreen kalibrieren
In Abhängigkeit von Einbaulage und Betrachtungswinkel kann am Touchscreen eine
Parallaxe auftreten. Um daraus resultierende Bedienungsfehler zu vermeiden, müssen Sie
den Touchscreen bei Bedarf kalibrieren.
Voraussetzung
● Sie haben den Dialog "OP Properties", Register "Touch" mit dem Symbol "OP" geöffnet
● 1 Touch-Stift
Vorgehensweise
1. Betätigen Sie "Recalibrate".
Folgender Dialog wird angezeigt:
2. Berühren Sie die Mitte des Kalibrierkreuzes kurzzeitig.
Das Kalibrierkreuz wird an vier weiteren Positionen angezeigt. Berühren Sie an jeder
Position die Mitte des Kalibrierkreuzes kurzzeitig.
Mobile Panels 2nd Generation
Betriebsanleitung, 03/2015, A5E33876624-AA
93
Mobile Panel parametrieren
5.5 Control Panel
Wenn Sie das Kalibrierkreuz an allen Positionen berührt haben, wird folgender Dialog
angezeigt:
3. Berühren Sie den Touchscreen.
Die Kalibrierung wird gespeichert. Der Dialog "OP Properties", Register "Touch" wird
wieder angezeigt. Wenn Sie den Touchscreen nicht innerhalb der angezeigten Zeit
berühren, bleibt die ursprüngliche Einstellung erhalten.
4. Schließen Sie den Dialog "OP Properties".
Der Touchscreen des Bediengeräts ist kalibriert.
5.5.5.6
Mobile Panel neu starten
In folgenden Fällen müssen Sie einen Neustart durchführen:
● Sie haben die PROFINET IO-Direkttasten freigegeben oder gesperrt, siehe Kapitel
"NTP freigeben (Seite 118)".
● Sie haben die Einstellung der Zeitzone geändert und Sie haben die Sommerzeitanzeige
aktiviert, siehe Kapitel "Datum und Uhrzeit einstellen (Seite 97)".
● Sie haben die Einstellungen für den Bildschirmschoner geändert, siehe Kapitel
"Bildschirmschoner einstellen (Seite 100)".
ACHTUNG
Datenverlust
Alle flüchtigen Daten gehen beim Neustart verloren.
Stellen Sie sicher, dass kein Projekt auf dem Bediengerät läuft und keine Daten in den
Flash-Speicher geschrieben werden.
Mobile Panels 2nd Generation
94
Betriebsanleitung, 03/2015, A5E33876624-AA
Mobile Panel parametrieren
5.5 Control Panel
Voraussetzung
● Wenn die Werkseinstellungen wiederhergestellt werden sollen:
Das Bediengerät ist entsprechend Kapitel "Projektierungs-PC anschließen (Seite 51)"
angeschlossen.
● Sie haben den Dialog "OP Properties", Register "Device" mit dem Symbol "OP" geöffnet.
Vorgehensweise
1. Betätigen Sie die Schaltfläche "Reboot".
Folgender Dialog wird angezeigt:
①
②
Schaltfläche für den Neustart
Schaltfläche für das Zurücksetzen auf Werkseinstellungen und anschließenden Neustart
2. Betätigen Sie eine der folgenden Schaltflächen:
– "Reboot": Unverzüglicher Neustart des Bediengeräts.
– "Prepare for Reset": Bediengerät auf Werkseinstellungen zurücksetzen.
Hinweis
Wenn Sie "Prepare for Reset" betätigen, werden das Betriebssystem und die
Projektdaten gelöscht.
Stellen Sie das Betriebssystem entsprechend Kapitel
"Mit ProSave auf Werkseinstellungen zurücksetzen (Seite 176)" wieder her.
– "No": Keinen Neustart durchführen, Dialog schließen.
Siehe auch
Desktop und Start Center (Seite 81)
Mobile Panels 2nd Generation
Betriebsanleitung, 03/2015, A5E33876624-AA
95
Mobile Panel parametrieren
5.6 Allgemeine Einstellungen
5.6
Allgemeine Einstellungen
5.6.1
Landesspezifische Vorgaben einstellen
Angaben für Datum, Uhrzeit und Dezimalzahlen werden landesspezifisch unterschiedlich
dargestellt. Sie können die Darstellung der jeweiligen Regionen anpassen. Die
landespezifischen Einstellungen gelten für das laufende Projekt. Wenn die Projektsprache
umgeschaltet wird, wird auch die landespezifische Darstellung umgeschaltet.
Voraussetzung
Sie haben den Dialog "Regional and Language Settings", Register "Regional Settings" mit
dem Symbol "Regional Settings" geöffnet.
①
Auswahlfeld "Region"
Vorgehensweise
1. Wählen Sie im Auswahlfeld die erforderliche Region.
2. Wechseln Sie nacheinander in die Register "Number", "Currency", "Time" und "Date".
3. Stellen Sie in den Auswahlfeldern der genannten Register die erforderlichen
landesspezifischen Vorgaben ein.
4. Bestätigen Sie die Eingaben.
Der Dialog wird geschlossen.
Für das Bediengerät sind die landespezifischen Vorgaben eingestellt. Wie Sie die
Sommerzeit aktivieren können, ist im Kapitel "Datum und Uhrzeit einstellen (Seite 97)"
beschrieben.
Mobile Panels 2nd Generation
96
Betriebsanleitung, 03/2015, A5E33876624-AA
Mobile Panel parametrieren
5.6 Allgemeine Einstellungen
5.6.2
Datum und Uhrzeit einstellen
Mit dieser Funktion können Sie Datum und Uhrzeit einstellen. Das Bediengerät verfügt über
eine interne Uhr, die gepuffert ist.
Voraussetzung
Sie haben den Dialog "Date/Time Properties" mit dem Symbol "Date/Time" geöffnet.
①
②
③
④
⑤
Auswahlfeld für das Datum
Eingabefeld für die Uhrzeit
Auswahlfeld für die Zeitzone
Kontrollkästchen dient der Aktivierung der Sommerzeit
Schaltfläche zur Übernahme der Änderungen
Vorgehensweise
1. Wählen Sie im Auswahlfeld "Time Zone" die gültige Zeitzone für das Bediengerät.
2. Betätigen Sie "Apply".
Die im Feld "Current Time" angezeigte Uhrzeit wird entsprechend der gewählten Zeitzone
angepasst.
3. Stellen Sie im Auswahlfeld das Datum ein.
4. Stellen Sie im Eingabefeld "Current Time" die aktuelle Uhrzeit ein.
5. Betätigen Sie "Apply".
Die Eingabe wird übernommen.
Hinweis
Die Umstellung zwischen Winterzeit und Sommerzeit erfolgt nicht automatisch.
6. Wenn Sie von Winterzeit auf Sommerzeit umschalten wollen, aktivieren Sie das
Kontrollkästchen "Daylight savings time currently in effect".
Wenn Sie "Apply" betätigen, wird die Uhrzeit eine Stunde vorgestellt.
7. Wenn Sie von Sommerzeit auf Winterzeit umschalten wollen, deaktivieren Sie das
Kontrollkästchen "Daylight savings time currently in effect".
Wenn Sie "Apply" betätigen, wird die Uhrzeit eine Stunde zurückgestellt.
8. Bestätigen Sie die Eingaben.
Der Dialog wird geschlossen.
Mobile Panels 2nd Generation
Betriebsanleitung, 03/2015, A5E33876624-AA
97
Mobile Panel parametrieren
5.6 Allgemeine Einstellungen
Die Einstellungen für Datum und Uhrzeit sind geändert. In folgenden Fällen müssen Sie das
Bediengerät nach dem Einstellen neu starten:
● Sie haben die Einstellung der Zeitzone geändert.
● Sie haben die Einstellung des Kontrollkästchens "Daylight savings time currently in effect"
geändert.
Siehe Kapitel "Mobile Panel neu starten (Seite 94)".
Datum und Uhrzeit mit der Steuerung synchronisieren
Falls es im Projekt und im Steuerungsprogramm vorgesehen ist, können Sie Datum und
Uhrzeit des Bediengeräts mit Datum und Uhrzeit der Steuerung synchronisieren.
Weiterführende Informationen finden Sie unter:
Programmier- und Bedienhandbuch "SIMATIC Safety – Projektieren und Programmieren"
(http://support.automation.siemens.com/WW/view/de/54110126)
ACHTUNG
Datum und Uhrzeit synchronisieren
Wenn Datum und Uhrzeit nicht synchronisiert sind und mit dem Bediengerät zeitabhängige
Reaktionen ausgelöst werden, kann es zur Fehlfunktion in der Steuerung kommen.
Synchronisieren Sie Datum und Uhrzeit, wenn zeitabhängige Reaktionen in der Steuerung
ausgelöst werden.
5.6.3
Kennwort eingeben und löschen
Mit folgendem Arbeitsgang können Sie ein Kennwort einrichten und löschen:
● Für den Sicherheitsmodus entsprechend Kapitel
"Bediengerät im kennwortgeschützten Sicherheitsmodus bedienen (Seite 83)"
● Für den sicherheitsgerichteten Betriebsmodus entsprechend Kapitel
"Sicherheitsgerichteten Betriebsmodus zuweisen (Seite 127)"
Voraussetzung
● Ein Kennwort, in dem folgende Zeichen nicht vorhanden sind:
– Leerzeichen
– Die Sonderzeichen ' und "
● Kennwortlänge ≤ 12 Zeichen
ACHTUNG
Kennwort aufbewahren
Wenn das Kennwort nicht mehr verfügbar ist, haben Sie keinen Zugriff auf das Control
Panel und die Windows-CE-Taskleiste.
Sichern Sie das Kennwort vor Verlust.
Mobile Panels 2nd Generation
98
Betriebsanleitung, 03/2015, A5E33876624-AA
Mobile Panel parametrieren
5.6 Allgemeine Einstellungen
Vorgehensweise
Kennwortschutz einrichten
1. Doppelklicken Sie auf das Symbol "Password".
Folgender Dialog wird angezeigt:
2. Geben Sie im Eingabefeld "Password" das Kennwort ein.
Schalten Sie dafür die numerische Bildschirmtastatur ein.
3. Wiederholen Sie im Eingabefeld "Confirm password" das Kennwort.
4. Bestätigen Sie die Eingaben.
Der Dialog und die Bildschirmtastatur werden geschlossen.
Der Sicherheitsmodus entsprechend Kapitel
"Bediengerät im kennwortgeschützten Sicherheitsmodus bedienen (Seite 83)" ist aktiv.
Kennwortschutz aufheben
1. Doppelklicken Sie auf das Symbol "Password".
Folgender Dialog wird angezeigt:
2. Geben Sie im Eingabefeld "Password" das Kennwort ein.
Folgender Dialog wird angezeigt:
3. Löschen Sie die Eingabe im Eingabefeld "Password".
Der Eintrag im Eingabefeld "Confirm password" wird selbsttätig gelöscht.
4. Bestätigen Sie die Löschung.
Der Dialog und die Bildschirmtastatur werden geschlossen.
Der Sicherheitsmodus entsprechend Kapitel
"Bediengerät im kennwortgeschützten Sicherheitsmodus bedienen (Seite 83)" ist nicht aktiv.
Mobile Panels 2nd Generation
Betriebsanleitung, 03/2015, A5E33876624-AA
99
Mobile Panel parametrieren
5.6 Allgemeine Einstellungen
5.6.4
Bildschirmschoner einstellen
Im Control Panel können Sie folgende Zeitspannen einstellen:
● Die automatische Aktivierung des Bildschirmschoners
● Die automatische Reduzierung der Hintergrundbeleuchtung des Displays
Abhängig von den Einstellungen verhält sich das Bediengerät wie folgt:
● Wenn Sie das Bediengerät innerhalb der projektierten Zeitspanne nicht bedienen, wird
die eingestellte Funktion automatisch aktiviert.
●
Wenn Sie den Touchscreen berühren, schaltet sich der Bildschirmschoner aus.
Außerdem wird die Reduzierung der Hintergrundbeleuchtung zurückgenommen. Die der
Schaltfläche zugeordnete Funktion wird dabei nicht ausgeführt.
ACHTUNG
Hintergrundbeleuchtung reduzieren
Die Helligkeit der Hintergrundbeleuchtung nimmt mit zunehmender Lebensdauer ab.
Um die Lebensdauer der Hintergrundbeleuchtung nicht unnötig zu verkürzen, aktivieren Sie
die Reduzierung der Hintergrundbeleuchtung.
Bildschirmschoner einschalten
Der Displayinhalt, der längere Zeit nicht verändert wird, kann als Hintergrund schemenhaft
längere Zeit sichtbar bleiben. Dieser Effekt ist reversibel.
Schalten Sie deshalb den Bildschirmschoner ein. Wenn der Bildschirmschoner aktiv ist,
wird auch die Hintergrundbeleuchtung reduziert.
Hinweis
Der Bildschirmschoner verfügt über einen Betätigungsschutz. Verwenden Sie diesen nicht
als Ersatz für den Sicherheitsmodus entsprechend Kapitel
"Bediengerät im kennwortgeschützten Sicherheitsmodus bedienen (Seite 83)".
Mobile Panels 2nd Generation
100
Betriebsanleitung, 03/2015, A5E33876624-AA
Mobile Panel parametrieren
5.6 Allgemeine Einstellungen
Voraussetzung
Sie haben den Dialog "Screensaver" mit dem Symbol "ScreenSaver" geöffnet.
①
②
③
④
⑤
Zeitspanne in Minuten bis zum Aktivieren des Bildschirmschoners
Art des Bildschirmschoners
Begrenzung der Helligkeit beim Dimmen
Bildschirmschoner durch Erhöhen der Displayhelligkeit deaktivieren
Betätigungsschutz des Bildschirmschoner
Vorgehensweise
1. Geben Sie ein, nach wie viel Minuten der Bildschirmschoner aktiviert werden soll.
Die minimal einstellbare Zeit beträgt 1 Minute und die maximale 360 Minuten.
Der Eintrag "0" deaktiviert den Bildschirmschoner.
2. Wählen Sie den Typ des Bildschirmschoners:
– Mit der Option "Standard" aktivieren Sie den Windows CE-StandardBildschirmschoner.
– Mit der Option "Standard with Dim Backlight" aktivieren Sie den Windows
CE-Standard-Bildschirmschoner und reduzieren die Hintergrundbeleuchtung
auf einen Wert zwischen 25 und 90 %.
Wenn Sie einen Wert außerhalb des Bereichs 25 bis 90 % eingeben, wird eine
Meldung angezeigt und der Wert wird auf 25 % zurückgesetzt.
– Mit der Option "Blank Screen" aktivieren Sie einen leeren Bildschirm als
Bildschirmschoner.
3. Mit der Option „Dim Backlight to“ reduzieren Sie die Hintergrundbeleuchtung auf einen
Wert zwischen 25 und 90 %, ohne einen Bildschirmschoner zu aktivieren.
Wenn Sie einen Wert außerhalb des Bereichs 25 bis 90 % eingeben, wird eine Meldung
angezeigt und der Wert wird auf 25 % zurückgesetzt.
4. Wenn Sie das Deaktivieren des Bildschirmschoners durch das Erhöhen der
Displayhelligkeit erlauben wollen, aktivieren Sie das Kontrollkästchen
"Allow manuell dim …".
Das Erhöhen der Displayhelligkeit deaktiviert den Bildschirmschoner sofort.
Mobile Panels 2nd Generation
Betriebsanleitung, 03/2015, A5E33876624-AA
101
Mobile Panel parametrieren
5.6 Allgemeine Einstellungen
5. Wenn Sie die Touchbedienung verzögern wollen, aktivieren Sie das Kontrollkästchen
"Protect against operation …".
Nach der Aktivierung des Bildschirmschoners lässt sich ein Bedienobjekt frühestens nach
500 Millisekunden betätigen.
6. Bestätigen Sie die Eingaben.
Der Dialog wird geschlossen.
Der Bildschirmschoner des Bediengeräts ist eingestellt. Nach der Aktivierung des
Bildschirmschoners müssen Sie das Bediengerät neu starten. Danach ist der
Bildschirmschoner wirksam.
5.6.5
Transfer parametrieren
Ein Projekt lässt sich nur dann vom Projektierungs-PC zum Bediengerät transferieren, wenn
am Bediengerät mindestens ein Datenkanal parametriert und freigegeben ist. Mit dem
folgenden Arbeitsgang parametrieren Sie den Transferbetrieb.
Wenn Sie alle Datenkanäle sperren, schützen Sie das Bediengerät gegen unbeabsichtigtes
Überschreiben der Projektdaten und des Bediengeräte-Image.
Voraussetzung
Sie haben den Dialog "Transfer Settings", Register "General" mit dem Symbol "Transfer"
geöffnet.
①
②
③
Gruppe Transfer
Gruppe Transferkanal
Schaltfläche für den Dialog "Network and Dial-Up Connections", siehe Kapitel
"IP-Adresse und Namensserver eingeben (Seite 123)"
Hinweis
Wenn Sie die Transfereinstellungen während der Betriebsart "Transfer" ändern, werden die
neuen Einstellungen erst bei einem Neustart des Transfer wirksam.
Dieser Fall kann eintreten, wenn aus einem laufenden Projekt das Control Panel geöffnet
wird, um die Transfereigenschaften zu ändern.
Mobile Panels 2nd Generation
102
Betriebsanleitung, 03/2015, A5E33876624-AA
Mobile Panel parametrieren
5.6 Allgemeine Einstellungen
Vorgehensweise
1. Wählen Sie in der Gruppe "Transfer", ob Sie den Transfer freigeben oder sperren wollen.
Wählen Sie eine der folgenden Optionen:
– Off – Der Transfer ist nicht möglich
– Manual – Manueller Transfer
Wenn Sie den Transfer einleiten wollen, beenden Sie das laufende Projekt und tätigen
Sie im Start Center die Schaltfläche "Transfer".
– Automatic – Automatischer Transfer
Das Bediengerät beendet das laufende Projekt und startet das transferierte Projekt.
Siehe Kapitel "Transfer starten (Seite 169)".
Hinweis
Für ein fehlersicheres Bediengerät ist der automatische Transfer nicht möglich.
2. Wählen Sie in der Gruppe "Transfer channel" den erforderlichen Datenkanal aus.
– PN/IE
Der Transfer erfolgt über PROFINET bzw. über Industrial Ethernet. Damit kann ein
Bediengerät wie folgt kommunizieren:
– Über Routing direkt mit einer Steuerung
– Über einen Switch oder über einen Router im lokalen Netzwerk
– Ethernet
3. Wenn Sie die Adressierung des Bediengeräts aufrufen wollen, betätigen Sie "Properties".
Die erforderlichen Eingaben finden Sie im Kapitel
"IP-Adresse und Namensserver eingeben (Seite 123)".
4. Bestätigen Sie die Eingaben.
Der Dialog wird geschlossen.
Der Datenkanal für den Transfer ist parametriert.
Mobile Panels 2nd Generation
Betriebsanleitung, 03/2015, A5E33876624-AA
103
Mobile Panel parametrieren
5.6 Allgemeine Einstellungen
5.6.6
Speicherverwaltung
5.6.6.1
Speicheraufteilung anzeigen
Mit dieser Funktion wird die Größe des Flash-Speichers und dessen Aufteilung für
Ablagedaten und für Programmdaten angezeigt.
Voraussetzung
Sie haben den Dialog "System Properties", Register "Memory" mit dem Symbol "System"
geöffnet.
①
②
Ablagespeicher, verfügbar und verwendet
Programmspeicher, verfügbar und verwendet
ACHTUNG
Funktionsstörung
Wenn Sie die Aufteilung des Speichers ändern, können Funktionsstörungen die Folge sein.
Ändern Sie die Speicheraufteilung im Register "Memory" nicht.
Weiterführende Informationen finden Sie im Informationssystem des TIA Portal.
5.6.6.2
Speicherort und Startverzögerung für ein Projekt einstellen
Für die Ablage der komprimierten Quelldatei Ihres Projekts sind verschiedene Speicherorte
möglich, z. B. die externe Speicherkarte oder ein Netzlaufwerk. Dieses Kapitel beschreibt,
wie Sie den Speicherort einstellen und die Verzögerungszeit für den Projektstart
parametrieren.
Mobile Panels 2nd Generation
104
Betriebsanleitung, 03/2015, A5E33876624-AA
Mobile Panel parametrieren
5.6 Allgemeine Einstellungen
Voraussetzung
Sie haben den Dialog "Transfer Settings", Register "Directories" mit dem Symbol "Transfer"
geöffnet.
①
②
③
④
Speicherort für die Projektdatei, nicht einstellbar
Speicherort für die komprimierte Quelldatei Ihres Projekts für den Rücktransfer
Speicherort und Startdatei des Bediengeräts für den Prozessbetrieb, nicht einstellbar
Verzögerungszeit für den Projektstart
Vorgehensweise
1. Wählen Sie im Eingabefeld "Project Backup" einen Speicherort.
Der Speicherort kann ein Speichermedium oder das lokale Netzwerk sein. Bei der
nächsten Sicherung wird die Quelldatei eines Projekts am angegebenen Speicherort
abgelegt.
2. Wählen Sie im Auswahlfeld "Wait [sec]" die gewünschte Verzögerungszeit des
Projektstarts aus.
Die Verzögerungszeit bestimmt, wie lange das Start Center vor dem Start des Projekts
angezeigt wird. Zulässige Werte sind 1, 3, 5 und 10 Sekunden.
– 0 Sekunden
Das Projekt startet unmittelbar. Das Start Center wird nicht angezeigt.
– Forever
Das Projekt wird nicht gestartet. Das Start Center wird dauernd angezeigt.
Hinweis
Wenn Sie das Start Center nach dem Start des Projekts aufrufen wollen, muss im Projekt
ein Bedienobjekt mit der Funktion "Projekt beenden" projektiert sein.
3. Bestätigen Sie die Eingaben.
Der Dialog wird geschlossen.
Der Speicherort und die Verzögerungszeit für das Bediengerät sind eingestellt.
Mobile Panels 2nd Generation
Betriebsanleitung, 03/2015, A5E33876624-AA
105
Mobile Panel parametrieren
5.6 Allgemeine Einstellungen
5.6.7
Registrierungseinträge und temporäre Daten sichern
Sie können auf dem Bediengerät eigene Software installieren und deinstallieren. Nach der
Installation bzw. Deinstallation müssen Sie die Registrierungseinträge in den Flash-Speicher
sichern.
Außerdem können Sie Daten, die sich im temporären Speicher befinden, in den FlashSpeicher sichern.
Voraussetzung
Sie haben den Dialog "OP Properties", Register "Persistent Storage" mit dem Symbol "OP"
geöffnet.
①
②
③
Schaltfläche zur Speicherung der Registrierungseinträge
Schaltfläche zur Speicherung temporärer Dateien
Automatisches Reparieren von Dateisystemfehlern der steckbaren Speichermedien während
des Hochlaufs des Bediengeräts und nach Stecken eines Speichermediums.
Vorgehensweise
1. Wenn Sie die Registrierungseinträge sichern wollen, betätigen Sie "Save Registry".
Die aktuellen Registrierungseinträge werden im Flash-Speicher gesichert. Das
Bediengerät wird beim nächsten Start mit den gesicherten Registrierungseinträgen
gestartet.
2. Wenn Sie die Dateien sichern wollen, betätigen Sie "Save Files".
Es werden alle Dateien gesichert, die sich im temporären Speicher befinden.
Speichermedium ist der Flash-Speicher. Die gespeicherten Dateien können Sie über
"Start > Documents" aufrufen. Diese Dateien werden beim Start des Bediengeräts
zurückgeschrieben. Der Ordner "\Temp" wird nicht gesichert.
3. Wenn das Reparieren von Dateisystemfehlern der Speicherkarte automatisch erfolgen
soll, aktivieren Sie das Kontrollkästchen "Automatically repair file ...".
Bei deaktiviertem Kontrollkästchen wird die Reparatur des Dateisystems erst nach
Aufforderung durchgeführt.
4. Bestätigen Sie die Eingaben.
Der Dialog wird geschlossen.
Das Bediengerät verwendet beim nächsten Start Registrierungseinträge und temporäre
Dateien entsprechend der Einstellung.
Mobile Panels 2nd Generation
106
Betriebsanleitung, 03/2015, A5E33876624-AA
Mobile Panel parametrieren
5.6 Allgemeine Einstellungen
5.6.8
Druckereinstellungen ändern
Das Bediengerät kann über Netzwerkdrucker drucken. Auf einem Netzwerkdrucker können
Sie Hardcopies und Protokolle drucken. Der zeilenweise Ausdruck von Meldungen ist auf
einem Netzwerkdrucker nicht möglich.
Die Liste der aktuellen Drucker und die notwendigen Einstellungen für Bediengeräte finden
Sie im Internet unter "Freigegebene Drucker für SIMATIC Panels und Multi Panels
(http://support.automation.siemens.com/WW/view/de/11376409)".
Voraussetzung
Sie haben den Dialog "Printer Properties" mit dem Symbol "Printer" geöffnet.
①
②
③
④
⑤
⑥
⑦
⑧
Auswahlliste für den Drucker
Auswahlliste für die Schnittstelle
Netzwerkadresse des Druckers
Auswahlliste für das Format des Druckpapiers
Gruppe "Orientation" mit den Optionsfeldern für die Druckausrichtung
Kontrollkästchen Druckqualität
Kontrollkästchen Farbdruck
Kontrollkästchen Farbqualität, gilt nur für Drucker Brother HL 2700
Vorgehensweise
1. Wählen Sie in der Auswahlliste "Printer Language" einen Drucker aus.
2. Wählen Sie in der Auswahlliste "Port" die Schnittstelle für den Drucker aus.
3. Wenn Sie über Netzwerk drucken, geben Sie im Eingabefeld "Network" die
Netzwerkadresse des Druckers ein.
4. Wählen Sie in der Auswahlliste "Paper Size" das Papierformat aus.
5. Aktivieren Sie in der Gruppe "Orientation" ein Optionsfeld.
– "Portrait" für Hochformat
– "Landscape" für Querformat
Mobile Panels 2nd Generation
Betriebsanleitung, 03/2015, A5E33876624-AA
107
Mobile Panel parametrieren
5.6 Allgemeine Einstellungen
6. Stellen Sie die Druckqualität ein.
– Wenn Sie in Entwurfsqualität drucken wollen, aktivieren Sie das Kontrollkästchen
"Draft Mode".
– Wenn Sie in hoher Qualität drucken wollen, deaktivieren Sie das Kontrollkästchen
"Draft Mode".
7. Wenn Sie einen Farbdrucker nutzen und dieser in Farbe drucken soll, aktivieren Sie das
Kontrollkästchen "Color".
8. Wenn Sie den Drucker Brother HL 2700 nutzen, aktivieren Sie das Kontrollkästchen
"CMY".
Auf diese Weise erhöhen Sie die Farbqualität der gedruckten Seiten.
9. Bestätigen Sie die Eingaben.
Der Dialog wird geschlossen.
Der Drucker ist den Eingaben entsprechend eingestellt.
5.6.9
Allgemeine Systemeigenschaften anzeigen
Mit dieser Funktion können Sie die allgemeinen Systeminformationen zu Betriebssystem,
Prozessor und Speicher aufrufen. Diese benötigen Sie, wenn Sie sich an den
Service und Support (Seite 242) wenden.
Voraussetzung
Sie haben den Dialog "System Properties", Register "General" mit dem Symbol "System"
geöffnet.
①
②
③
Angaben zur Version und zum Copyright von Microsoft Windows CE
Angaben zum Prozessor
Angaben zur Größe des RAM-Speichers
Die angezeigten Daten sind gerätespezifisch. Die Angaben zum Prozessor und zum
Speicher können vom vorliegenden Bediengerät abweichen.
Mobile Panels 2nd Generation
108
Betriebsanleitung, 03/2015, A5E33876624-AA
Mobile Panel parametrieren
5.6 Allgemeine Einstellungen
5.6.10
Informationen zum Mobile Panel anzeigen
Mit dieser Funktion können Sie bediengerätespezifische Informationen anzeigen. Diese
benötigen Sie, wenn Sie sich an den Technical Support
(http://www.siemens.de/automation/csi_de_WW) wenden.
Voraussetzung
Sie haben den Dialog "OP Properties", Register "Device" mit dem Symbol "OP" geöffnet.
①
②
③
④
⑤
⑥
⑦
Bezeichnung des Bediengeräts
Version des Bediengeräte-Image
Version des Bootloaders
Freigabedatum des Bootloaders
Größe des internen Flash-Speichers zur Ablage von Bediengeräte-Image und Projekt
MAC-Adresse 1 des Bediengeräts
Siehe Kapitel "Mobile Panel neu starten (Seite 94)"
Hinweis
Die Größe des Flash-Speichers entspricht nicht dem verfügbaren Speicher für ein Projekt.
Mobile Panels 2nd Generation
Betriebsanleitung, 03/2015, A5E33876624-AA
109
Mobile Panel parametrieren
5.7 Internet-Einstellungen ändern
5.6.11
Firmware anzeigen
Mit dieser Funktion erhalten Sie Angaben zur Firmware des Bediengeräts. Diese benötigen
Sie, wenn Sie sich an den Service und Support (Seite 242) wenden.
Voraussetzung
Sie haben den Dialog "OP Properties", Register "Firmware" mit dem Symbol "OP" geöffnet.
①
②
Firmware-Version des Failsafe-Moduls
Firmware-Version der Anschluss-Box
5.7
Internet-Einstellungen ändern
5.7.1
Allgemeine Einstellungen ändern
Mit dieser Funktion können Sie Start- und Suchseite für eine Internetverbindung über den
Internet Explorer einstellen.
Voraussetzung
● Sie haben den Dialog "Internet Options", Register "General" mit dem Symbol
"Internet Options" geöffnet.
①
②
③
④
Startseite des Internet Browser
Startseite der Suchmaschine
Startseite für den eigene Browser
Speichergröße
● Sie haben die für die Einstellung erforderlichen Angaben von Ihrem Systemadministrator
erhalten
Mobile Panels 2nd Generation
110
Betriebsanleitung, 03/2015, A5E33876624-AA
Mobile Panel parametrieren
5.7 Internet-Einstellungen ändern
Vorgehensweise
1. Geben Sie im Eingabefeld "Start Page" die Startseite für den Internet Browser ein.
2. Geben Sie im Eingabefeld "Search Page" die Adresse der Standardsuchmaschine ein.
3. Wenn Sie einen eigenen Browser verwenden wollen, geben Sie im Eingabefeld "User
Agent" dessen Startseite an.
Nach der Eingabe muss der Browser gestartet werden.
4. Geben Sie im Eingabefeld "Cache" die gewünschte Größe des Cache ein.
5. Wenn Sie den Cache löschen wollen, betätigen Sie "Clear Cache".
6. Wenn Sie den Browserverlauf löschen wollen, betätigen Sie "Clear History".
7. Bestätigen Sie die Eingaben.
Der Dialog wird geschlossen.
Die allgemeinen Parameter für den Internet Browser sind eingestellt. Die Einstellungen
werden nach einem Neustart des Internet Browsers wirksam.
5.7.2
Proxy-Server einstellen
Mit dieser Funktion parametrieren Sie die Art des Internetzugangs.
Voraussetzung
● Sie haben den Dialog "Internet Options", Register "Connection" mit dem Symbol
"Internet Options" geöffnet.
①
②
LAN-Einwahl
LAN-Parametrierung
● Sie haben die für die Einstellung erforderlichen Angaben von Ihrem Systemadministrator
erhalten.
Mobile Panels 2nd Generation
Betriebsanleitung, 03/2015, A5E33876624-AA
111
Mobile Panel parametrieren
5.7 Internet-Einstellungen ändern
Vorgehensweise
1. Wenn Sie LAN ohne selbsttätige Einwahl verwenden wollen, aktivieren Sie das
Kontrollkästchen "Use LAN (no autodial)".
2. Wenn Sie LAN mit selbsttätiger Einwahl verwenden wollen, deaktivieren Sie das
Kontrollkästchen "Use LAN (no autodial)" und wählen Sie im Listenfeld "Autodial name"
den erforderlichen Namen.
3. Wenn Sie einen Proxy-Server verwenden, aktivieren Sie in der Gruppe "Network" das
Kontrollkästchen "Access the Internet using …".
4. Wenn Sie ein Proxy Server verwenden wollen, aktivieren Sie das Kontrollkästchen "Use a
proxy server".
Geben Sie die Adresse und den Port des Proxy-Servers ein. Für die Eingabe ist nur der
Adressenanfang notwendig. Trennen Sie die Adressen mit einem Semikolon.
5. Um zu verhindern, dass für bestimmte Adressen der Proxy Server verwendet wird,
betätigen Sie "Advanced".
Folgender Dialog wird angezeigt:
Tragen Sie die Adressen, für die der Proxy Server nicht verwendet werden soll, in das
Eingabefeld ein.
Für die Eingabe ist nur der Adressenanfang notwendig. Trennen Sie die Adressen mit
einem Semikolon.
Bestätigen Sie die Eingaben mit "OK" oder schließen Sie den Dialog mit "Cancel".
6. Wenn Sie eine lokale Adresse verwenden wollen, aktivieren Sie das Kontrollkästchen
"Bypass for local address".
7. Bestätigen Sie die Eingaben.
Der Dialog wird geschlossen.
Die Parameter für die LAN-Verbindung sind eingestellt.
Mobile Panels 2nd Generation
112
Betriebsanleitung, 03/2015, A5E33876624-AA
Mobile Panel parametrieren
5.7 Internet-Einstellungen ändern
5.7.3
Sicherheitseinstellungen für das Internet ändern
Ein Cookie enthält typischerweise Daten von besuchten Webseiten, die der Internet Browser
während des Surfens im Internet ohne Aufforderung speichert. Wenn Sie das Speichern der
Cookies einschränken wollen, können Sie dies in einem Register der "Internet Options"
vornehmen.
Voraussetzung
● Sie haben den Dialog "Internet Options", Register "Security" mit dem Symbol
"Internet Options" geöffnet
①
②
③
Vertrauenswürdige Internetseiten anzeigen
Nicht erlaubte Internetseiten anzeigen
Cookies werden nur für die aktuelle Sitzung erlaubt und danach automatisch gelöscht
● Sie haben die für die Einstellung erforderlichen Angaben von Ihrem Systemadministrator
erhalten
Vorgehensweise
1. Wenn Sie die eingestellten vertrauenswürdigen Internetseiten ansehen und ändern
wollen, wählen Sie "Trusted Sites".
2. Betätigen Sie "Sites".
Folgender Dialog wird angezeigt:
3. Wenn Sie die im Feld "Add this web site ..." angezeigte Internetseite der Liste
vertrauenswürdiger Seiten hinzufügen wollen, betätigen Sie "Add".
4. Wenn Sie die im Feld "Add this web site ..." angezeigte Internetseite aus der Liste
vertrauenswürdiger Seiten löschen wollen, betätigen Sie "Remove".
5. Wenn die Serverüberprüfung aller Internetseiten der Liste vertrauenswürdiger Seiten
erforderlich ist, aktivieren Sie das Kontrollkästchen "Require server verification".
Mobile Panels 2nd Generation
Betriebsanleitung, 03/2015, A5E33876624-AA
113
Mobile Panel parametrieren
5.7 Internet-Einstellungen ändern
6. Wenn Sie die Einstellungen für die AktiveX-Steuerung, für Plug-Ins und für
Skriptsprachen ändern wollen, betätigen Sie "Settings".
Folgender Dialog wird angezeigt:
7. Passen Sie die Einstellungen den aktuellen Erfordernissen an.
Weiterführende Informationen zu den Optionen in diesem Dialog finden Sie auf der
Internetseite von Microsoft.
8. Bestätigen Sie die Eingaben.
Der Dialog wird geschlossen.
Die vertrauenswürdigen Internetseiten sind eingestellt.
5.7.4
Verschlüsselungsprotokolle aktivieren
Für eine höhere Sicherheit bei der Übertragung von Daten im Internet können diese
verschlüsselt werden. Gängige Verschlüsselungsprotokolle sind SSL und TLS. TLS ist
gegenüber SSL das weiterentwickelte Verschlüsselungsprotokoll. Sie können die Nutzung
der Verschlüsselungsprotokolle aktivieren oder deaktivieren.
Beachten Sie das Kapitel "Allgemeine Sicherheitshinweise (Seite 29)".
Voraussetzung
● Sie haben den Dialog "Internet Options", Register "Advanced" mit dem Symbol
"Internet Options" geöffnet
①
②
Aktivierbare Verschlüsselungsprotokolle
Warnung beim Wechsel zwischen sicherer und nicht sicherer Datenübertragung
● Sie haben die für die Einstellung erforderlichen Angaben von Ihrem Systemadministrator
erhalten
Mobile Panels 2nd Generation
114
Betriebsanleitung, 03/2015, A5E33876624-AA
Mobile Panel parametrieren
5.7 Internet-Einstellungen ändern
Vorgehensweise
1. Aktivieren Sie die erforderlichen Verschlüsselungsprotokolle.
Hinweis
Wenn kein Verschlüsselungsprotokoll aktiviert ist, erfolgt die Datenübertragung im
Internet ungesichert.
2. Wenn Sie beim Wechsel zwischen sicherer und nicht sicherer Datenübertragung gewarnt
werden wollen, aktivieren Sie das Kontrollkästchen "Warn if changing between …".
3. Bestätigen Sie die Eingaben.
Der Dialog wird geschlossen.
Die Sicherheitseinstellungen sind eingestellt.
5.7.5
Zertifikate importieren, anzeigen und löschen
Mit dieser Funktion können Sie Zertifikate importieren, anzeigen und löschen. Die Zertifikate
sind Nachweise einer Qualifikation in der Informationstechnik und unterschieden sich wie
folgt:
● Zertifikate, denen Sie vertrauen können
● Eigene Zertifikate
● Zertifikate anderer bekannter Anbieter
Ein digitales Zertifikat besteht aus strukturierten Daten, die den Eigentümer sowie weitere
Eigenschaften eines öffentlichen Schlüssels bestätigen.
Beachten Sie das Kapitel "Allgemeine Sicherheitshinweise (Seite 29)".
Voraussetzung
● Sie haben den Dialog "Certificates" mit dem Symbol "Certificates" geöffnet.
①
②
Liste der vertrauenswürdigen Zertifikate
Zertifikatname
● Sie haben die für die Einstellung erforderlichen Angaben von Ihrem Systemadministrator
erhalten
● Einen USB-Speicherstick mit zu importierenden Zertifikaten
Mobile Panels 2nd Generation
Betriebsanleitung, 03/2015, A5E33876624-AA
115
Mobile Panel parametrieren
5.7 Internet-Einstellungen ändern
Vorgehensweise
1. Stecken Sie den USB-Speicherstick an die USB-Schnittstelle.
2. Wählen Sie im Auswahlfeld den Typ der Zertifikate:
– "Trusted Authorities" für vertrauenswürdige Zertifikate
– "My Certificates" für eigene Zertifikate
– "Other Certificates" für andere Zertifikate
3. Wenn Sie ein Zertifikat importieren wollen, betätigen Sie "Import".
Folgender Dialog wird angezeigt:
①
②
Import aus einer Datei
Import von einem Speichermedium
4. Wählen Sie "From a File".
Der Chipkartenleser als Quelle ist für das Mobile Panel nicht freigegeben.
5. Schließen Sie den Dialog.
6. Wenn Sie die Eigenschaften des markierten Zertifikats anzeigen wollen, betätigen
Sie "View".
Folgender Dialog wird angezeigt:
①
②
Name des gewählten Zertifikat
Angaben zur Identität und weiteren Eigenschaften zum gewählten Zertifikat
7. Wenn Sie ein Zertifikat löschen wollen, markieren Sie es.
Mobile Panels 2nd Generation
116
Betriebsanleitung, 03/2015, A5E33876624-AA
Mobile Panel parametrieren
5.8 PROFINET freigeben
8. Betätigen Sie im Dialog "Certificates" die Schaltfläche "Remove".
Hinweis
Der Eintrag wird unverzüglich und ohne Rückfrage gelöscht. Wenn Sie ein gelöschtes
Zertifikat erneut verwenden wollen, müssen Sie es von einem Speichermedium
importieren.
9. Bestätigen Sie die Eingaben.
Der Dialog wird geschlossen.
Die Anzahl gespeicherter Zertifikate wurde geändert.
5.8
PROFINET freigeben
Das Bediengerät ist über Ethernet mit der Steuerung verbunden. Die Freigabe von
PROFINET ist zur Nutzung folgender Funktionen erforderlich:
● Fehlersicherer Betrieb mit NOT-Halt/Stopp-Taster und Zustimmtaster über PROFIsafe
● Nutzung von PROFINET-Direkttasten
Voraussetzung
Sie haben den Dialog "PROFINET", Register "PROFINET" mit dem Symbol "PROFINET"
geöffnet.
①
②
③
Freigeben oder Sperren der PROFINET IO-Direkttasten
Eingabefeld für den Gerätenamen
MAC-Adresse des Bediengeräts
Vorgehensweise
1. Aktivieren Sie das Kontrollkästchen "PROFINET IO enabled".
2. Geben Sie den Gerätenamen des Bediengeräts ein, das über PROFINET verbunden
werden soll.
ACHTUNG
Gerätename muss mit HW Konfig übereinstimmen
Wenn der Gerätename nicht mit dem in der HW Konfig von STEP 7 eingegebenen
Gerätenamen übereinstimmt, startet das Projekt ohne PROFIsafe-Verbindung.
Verwenden Sie den Gerätenamen aus der HW Konfig von STEP 7.
Mobile Panels 2nd Generation
Betriebsanleitung, 03/2015, A5E33876624-AA
117
Mobile Panel parametrieren
5.9 NTP freigeben
Innerhalb des lokalen Netzwerks muss der Gerätename eindeutig sein und den
DNS-Konventionen genügen. Dazu zählen:
– Beschränkung auf 127 Zeichen (Buchstaben, Ziffern, Bindestrich oder Punkt)
insgesamt
– Ein Namensbestandteil innerhalb des Gerätenamens, eine Zeichenkette zwischen
zwei Punkten, darf maximal 63 Zeichen lang sein
– Sonderzeichen wie Umlaute, Klammern, Unterstrich, Schrägstrich, Blank usw. sind
nicht erlaubt
– Der Gerätename darf nicht mit dem Zeichen "-" beginnen oder enden
– Der Gerätename darf nicht die Form n.n.n.n (n = 0 bis 999) haben
– Der Gerätename darf nicht mit der Zeichenfolge "port-xyz-" (x, y, z = 0 bis 9) beginnen
3. Bestätigen Sie die Eingaben.
Der Dialog wird geschlossen.
4. Starten Sie das Bediengerät neu, siehe Kapitel
"Betriebsbereitschaft des Mobile Panel testen (Seite 78)".
PROFINET ist freigegeben.
5.9
NTP freigeben
Um die Uhrzeit des Bediengeräts von einem Uhrzeitserver zu beziehen, können Sie bis zu
vier unterschiedliche Uhrzeitserver angeben. Die Uhrzeit wird über das "Network Time
Protocol" synchronisiert. Der Synchronisationszyklus gilt für alle konfigurierten Uhrzeitserver.
Voraussetzung
● Sie haben den Dialog "PROFINET", Register "NTP" mit dem Symbol "PROFINET"
geöffnet
①
②
Eingabefeld für die Uhrzeitserver 1 bis 4
Schaltfläche zur Konfigurierung der Uhrzeitserver
● Bediengerät und Uhrzeitserver befinden sich im selben Netzwerk
Mobile Panels 2nd Generation
118
Betriebsanleitung, 03/2015, A5E33876624-AA
Mobile Panel parametrieren
5.9 NTP freigeben
Vorgehensweise
1. Wenn Sie die Uhrzeit eines Uhrzeitservers verwenden wollen, aktivieren Sie
"Automatically synchronize with …".
2. Geben Sie unter "Update rate" die Zeitspanne in Sekunden ein, nach der das
Bediengerät die Uhrzeit synchronisiert.
Der zulässige Wertebereich ist 1 bis 60 000 000 Sekunden. Der Standardeintrag ist 10
Sekunden.
3. Betätigen Sie "Configure".
Folgender Dialog wird angezeigt:
Wenn Sie keinen Zeitwert eingegeben haben, wird die Meldung "Second field wrong data
type." angezeigt. Geben Sie einen Zeitwert ein.
4. Geben Sie unter "Name" den DNS-Namen des Uhrzeitservers ein.
Alternativ können Sie auch die IP-Adresse des Uhrzeitservers eingeben.
5. Überprüfen Sie mit "Test" die Verfügbarkeit des Uhrzeitservers.
Die Kommunikationsverbindung zum Uhrzeitserver wird aufgebaut und die Uhrzeit wird
im Anzeigefeld "DateTime:" angezeigt. Im Anzeigefeld "Address" wird die IP-Adresse des
Uhrzeitservers angezeigt.
6. Richten Sie bei Bedarf bis zu 3 weitere Uhrzeitserver ein.
7. Bestätigen Sie die Eingaben mit "OK".
Die Kommunikationsverbindung zum Uhrzeitserver ist eingerichtet und sofort aktiv.
Mobile Panels 2nd Generation
Betriebsanleitung, 03/2015, A5E33876624-AA
119
Mobile Panel parametrieren
5.10 PROFIsafe-Adresse einstellen
5.10
PROFIsafe-Adresse einstellen
Über das PROFIsafe-Protokoll werden Sicherheitstelegramme zwischen dem Bediengerät
und der fehlersicheren Steuerung gesendet. Dafür muss jedem Teilnehmer der PROFIsafeKommunikation eine eindeutige PROFIsafe-Adresse zugewiesen sein. Beim Start des
Projekts wird das Bediengerät automatisch im Sicherheitsprogramm angemeldet.
ACHTUNG
Eindeutige PROFIsafe-Adresse erforderlich
Wenn mehreren Geräten die selbe PROFIsafe-Adresse zugewiesen ist, dann wird ein
NOT-Halt ausgelöst und die Anlage geht in den definierten sicheren Zustand.
Vergeben Sie für das Bediengerät eine PROFIsafe-Adresse, die innerhalb des zugehörigen
lokalen Netzwerksegments eindeutig ist.
Hinweis
PROFIsafe-Adressen müssen übereinstimmen
Damit PROFIsafe-Kommunikation möglich ist, muss die PROFIsafe-Adresse des
Bediengeräts mit der PROFIsafe-Adresse in STEP 7 übereinstimmen. Im Lieferzustand ist
für das Bediengerät die PROFIsafe-Adresse 65535 voreingestellt
Voraussetzung
Sie haben den Dialog "PROFIsafe" mit dem Symbol "PROFIsafe" geöffnet.
Vorgehensweise
1. Geben Sie im Eingabefeld "Address:" einen Wert von 1 bis 65534 ein.
2. Sichern Sie die Eingabe mit "OK".
Die PROFIsafe-Adresse und deren Aufruf sind eingestellt.
Mobile Panels 2nd Generation
120
Betriebsanleitung, 03/2015, A5E33876624-AA
Mobile Panel parametrieren
5.11 Netzwerkbetrieb parametrieren
5.11
Netzwerkbetrieb parametrieren
5.11.1
Überblick
Mit dieser Funktion können Sie das Bediengerät für den Datenaustausch über die EthernetSchnittstelle in einem PROFINET-Netzwerk parametrieren.
Hinweis
Das Bediengerät kann nur in PROFINET-Netzwerken eingesetzt werden.
Das Bediengerät hat im lokalen Netzwerk Client-Funktionalität. Das bedeutet, Sie können
vom Bediengerät über das lokale Netzwerk auf Dateien eines Teilnehmers mit TCP/IPServerfunktionalität zugreifen. Sie können aber nicht, z. B. von einem PC, über das lokale
Netzwerk auf Dateien des Bediengeräts zugreifen.
Informationen zur Kommunikation mit SIMATIC S7 über PROFINET finden Sie unter:
SIMATIC PROFINET Systembeschreibung
(http://support.automation.siemens.com/WW/view/de/19292127)
Der Anschluss an ein lokales Netzwerk bietet z. B. folgende Möglichkeiten:
● Rezepturdatensätze auf einen Server exportieren bzw. importieren
● Melde- und Datenarchive speichern
● Projekt transferieren
● Über das lokale Netzwerk drucken
● Daten sichern
Computer adressieren
In einem PROFINET-Netzwerk werden Computer üblicherweise über Rechnernamen
adressiert. Diese Rechnernamen werden von einem DNS- oder WINS-Server in TCP/IPAdressen übersetzt. Für die Adressierung des Bediengeräts in einem PROFINET-Netzwerk
über Rechnernamen ist deshalb ein DNS- oder WINS-Server erforderlich.
In einem PROFINET-Netzwerk sind i. d. R. entsprechende Server vorhanden.
Hinweis
Die Verwendung von TCP/IP-Adressen zur Adressierung von PCs wird vom Betriebssystem
nicht unterstützt. Wenden Sie sich diesbezüglich an Ihren Netzwerkadministrator.
Ermitteln Sie folgende Parameter:
●
Wird im lokalen Netzwerk DHCP zur dynamischen Vergabe von Adressen verwendet?
Wenn nicht, lassen Sie sich eine TCP/IP-Adresse für das Bediengerät zuteilen.
● Welche TCP/IP-Adresse hat das Default Gateway?
● Wenn ein DNS-Netzwerk verwendet wird, welche Adresse hat der Namensserver?
● Wenn ein WINS-Netzwerk verwendet wird, welche Adresse hat der Namensserver?
Mobile Panels 2nd Generation
Betriebsanleitung, 03/2015, A5E33876624-AA
121
Mobile Panel parametrieren
5.11 Netzwerkbetrieb parametrieren
Die Parametrierung umfasst:
● Rechnernamen des Bediengeräts eingeben
● IP-Adresse und Namensserver eingeben
● Anmeldedaten eingeben
● E-Mail-Versand parametrieren
Die Parametrierung ist ab dem Kapiteln
"Rechnername des Mobile Panel eingeben (Seite 122)" beschrieben.
5.11.2
Rechnername des Mobile Panel eingeben
Mit dieser Funktion vergeben Sie einen Rechnernamen für das Bediengerät. Über den
Rechnernamen wird das Bediengerät im lokalen Netzwerk identifiziert.
Voraussetzung
Sie haben den Dialog "System Properties", Register "Device Name" mit dem Symbol
"System" geöffnet.
①
②
Rechnername des Bediengeräts
Kurzbeschreibung des Bediengeräts, optional
ACHTUNG
Rechnername muss eindeutig sein
Wenn Sie einen Rechnernamen mehrfach vergeben, kommt es zu Kommunikationsfehlern
im lokalen Netzwerk.
Geben Sie im Eingabefeld "Device name" einen eindeutigen Rechnernamen ein.
Vorgehensweise
1. Geben Sie im Eingabefeld "Device name" den Rechnernamen des Bediengeräts ein.
Geben Sie den Namen ohne Leerzeichen ein.
2. Geben Sie im Eingabefeld "Device description" bei Bedarf eine Beschreibung des
Bediengeräts ein.
3. Bestätigen Sie die Eingaben.
Der Dialog wird geschlossen.
Der Rechnername für das Bediengerät ist eingestellt.
Mobile Panels 2nd Generation
122
Betriebsanleitung, 03/2015, A5E33876624-AA
Mobile Panel parametrieren
5.11 Netzwerkbetrieb parametrieren
5.11.3
IP-Adresse und Namensserver eingeben
Mit dieser Funktion adressieren Sie das Bediengerät im lokalen Netzwerk.
Voraussetzung
● Sie haben folgendes Fenster mit dem Symbol "Network and Dial-up Connections"
geöffnet:
● Sie haben die für die Einstellung erforderlichen Angaben von Ihrem Systemadministrator
erhalten
Vorgehensweise
1. Betätigen Sie das Symbol "PN_X1".
Folgender Dialog wird angezeigt:
2. Wenn Sie die automatische Adressvergabe benötigen, wählen Sie das Optionsfeld
"Obtain an IP address …".
3. Wenn Sie die manuelle Adressvergabe benötigen, wählen Sie das Optionsfeld "Specify
an IP address".
ACHTUNG
IP-Adresse muss eindeutig sein
Wenn dieselbe IP-Adresse mehreren Geräten im lokalen Netzwerk zugeordnet ist,
kommt es zu einem Adressenkonflikt und Funktionsstörungen sind nicht
auszuschließen.
Vergeben Sie im lokalen Netzwerk jedem Bediengerät eine eindeutige IP-Adresse.
4. Wenn Sie die manuelle Adressvergabe gewählt haben, geben Sie in den Eingabefeldern
"IP Address", "Subnet Mask" und bei Bedarf in "Default Gateway" die entsprechenden
Adressen ein.
5. Wenn im lokalen Netzwerk ein Namensserver verwendet wird, betätigen Sie das Register
"Name Servers".
Mobile Panels 2nd Generation
Betriebsanleitung, 03/2015, A5E33876624-AA
123
Mobile Panel parametrieren
5.11 Netzwerkbetrieb parametrieren
Folgender Dialog wird angezeigt:
6. Geben Sie die entsprechenden Adressen in den Eingabefeldern ein.
7. Bestätigen Sie die Eingaben.
Der Dialog wird geschlossen.
8. Schließen Sie das Fenster "Network&Dial-Up Connections".
Das Control Panel wird angezeigt.
Das Bediengerät ist im lokalen Netzwerk adressiert.
5.11.4
Anmeldedaten eingeben
Mit dieser Funktion geben Sie die Daten für die Anmeldung an lokalen Netzwerken ein.
Voraussetzung
● Sie haben den Dialog "Network ID" mit dem Symbol "Network ID" geöffnet.
● Sie haben die für die Einstellung erforderlichen Angaben von Ihrem Systemadministrator
erhalten
Vorgehensweise
1. Geben Sie im Eingabefeld "User name" Ihren Benutzernamen ein.
2. Geben Sie im Eingabefeld "Password" Ihr Kennwort ein.
3. Geben Sie im Eingabefeld "Domain" den Namen der Ihnen zugeordneten Domäne ein.
4. Bestätigen Sie die Eingaben.
Der Dialog wird geschlossen.
Die Anmeldedaten sind eingestellt.
Mobile Panels 2nd Generation
124
Betriebsanleitung, 03/2015, A5E33876624-AA
Mobile Panel parametrieren
5.11 Netzwerkbetrieb parametrieren
5.11.5
E-Mail-Versand parametrieren
Mit dieser Funktion geben Sie den SMTP-Server, den Absendernamen und das E-MailKonto für den E-Mail-Versand ein.
Voraussetzung
● Sie haben den Dialog "WinCC Internet Settings", Register "Email" mit dem Symbol
"WinCC Internet Settings" geöffnet
①
②
③
Einstellung des SMTP-Servers
Bezeichnung für den Absender und E-Mail-Konto
Schaltfläche "Advanced" für weitere Einstellungen
● Sie haben die für die Einstellung erforderlichen Angaben von Ihrem Systemadministrator
erhalten
Hinweis
Im Dialog "WinCC Internet Settings" können weitere Register enthalten sein. Dies ist
abhängig davon, welche Optionen für den Betrieb des lokalen Netzwerks im Projekt aktiviert
sind.
Vorgehensweise
1. Geben Sie den SMTP-Server an.
– Wenn Sie den im Projekt festgelegten SMTP-Server nutzen wollen, aktivieren Sie die
Option "Use the default of …".
– Wenn Sie den im Projekt festgelegten SMTP-Server nicht nutzen wollen, deaktivieren
Sie die Option "Use the default of …". Geben Sie den gewünschten SMTP-Server und
den zugehörigen Port ein.
2. Geben Sie im Eingabefeld "Name of sender" die Bezeichnung für den Absender ein.
Als Absendername ist der Rechnername sinnvoll – siehe Kapitel
"Rechnername des Mobile Panel eingeben (Seite 122)".
Mobile Panels 2nd Generation
Betriebsanleitung, 03/2015, A5E33876624-AA
125
Mobile Panel parametrieren
5.11 Netzwerkbetrieb parametrieren
3. Geben Sie im Eingabefeld "eMail address of sender" das E-Mail-Konto ein, über das Sie
Ihre E-Mail versenden.
Das Eingabefeld "eMail address of sender" kann leer bleiben, wenn Ihr E-Mail-Provider
das Versenden von E-Mails ohne Überprüfung des E-Mail-Kontos erlaubt.
4. Wenn Sie weitere Einstellungen für den E-Mail-Versand über einen SMTP-Server
eingeben wollen, betätigen Sie "Advanced".
Folgender Dialog wird angezeigt:
①
②
Optionen zur Authentifizierung am SMTP-Server
Optionen für die Verschlüsselung
5. Geben Sie eine Option zur Authentifizierung am SMTP-Server an.
– Wenn Sie die im Projekt festgelegten Authentifizierungsdaten nutzen wollen,
aktivieren Sie die Option "Use the default of …".
– Wenn Sie einen SMTP-Server nutzen, der keine Authentifizierung erfordert, dann
aktivieren Sie die Option "Disable authentification".
– Wenn Sie statt der im Projekt festgelegten Authentifizierungsdaten die Einstellungen
des Bediengeräts nutzen wollen, dann wählen Sie die Option
"Use panel settings for authentification".
Geben Sie Benutzernamen und Kennwort ein.
6. Geben Sie eine sichere Verbindung an.
– Wenn Sie die sichere Verbindung des Projekts nutzen wollen, wählen Sie die Option
"Use the default of the project file".
– Wenn Sie SSL freigeben wollen, wählen Sie die Option "Enable SSL".
– Wenn Sie SSL sperren wollen, wählen Sie die Option "Disable SSL".
7. Bestätigen Sie die Eingaben.
Der Dialog wird geschlossen.
8. Schließen Sie den Dialog "WinCC Internet Settings".
Die E-Mail-Einstellungen sind geändert.
Mobile Panels 2nd Generation
126
Betriebsanleitung, 03/2015, A5E33876624-AA
Mobile Panel parametrieren
5.12 Sicherheitsgerichteten Betriebsmodus zuweisen
5.11.6
Telnet für Fernsteuerung parametrieren
Wenn der Telnet-Dienst aktiviert ist, dann können Sie das Bediengerät über Telnet
fernbedienen. Siehe auch Glossar.
Voraussetzung
Sie haben den Dialog "WinCC Internet Settings", Register "Telnet" mit dem Symbol
"WinCC Internet Settings" geöffnet.
①
Kontrollkästchen zur Aktivierung des Telnet-Dienstes
Vorgehensweise
1. Wenn Sie den Telnet-Dienst verwenden wollen, aktivieren Sie das Kontrollkästchen.
2. Bestätigen Sie die Eingaben.
Der Dialog wird geschlossen.
3. Starten Sie das Bediengerät neu.
Der Telnet-Dienst kann verwendet werden.
5.12
Sicherheitsgerichteten Betriebsmodus zuweisen
Dieses Kapitel gilt nur für fehlersichere Mobile Panels und beschreibt, wie Sie einer
Anschluss-Box einen sicherheitsgerichteten Betriebsmodus zuweisen.
Über den Betriebsmodus treffen Sie für die jeweilige Anschluss-Box folgende Festlegungen:
● Funktion des NOT-Halt/Stopp-Tasters: "NOT-Halt" oder "Stopp"
● Typ des F-Systems: Fest verdrahtetetes F-System oder PROFIsafe-basiertes F-System
Beachten Sie das Kapitel "Wichtige Hinweise zum NOT-Halt/Stopp-Taster (Seite 35)".
Mobile Panels 2nd Generation
Betriebsanleitung, 03/2015, A5E33876624-AA
127
Mobile Panel parametrieren
5.12 Sicherheitsgerichteten Betriebsmodus zuweisen
Die folgende Tabelle zeigt, welches F-System Sie abhängig von der verwendeten
Anschluss-Box realisieren können und welche Betriebsmodi Sie im entsprechenden FSystem verwenden können.
Anschluss-Box
PROFIsafe-basiertes
F-System
Fest verdrahtetes F-System
ohne
NOT-Halt/StoppÜberbrückung
mit
NOT-Halt/StoppÜberbrückung
Realisierbar
Realisisierbar
–
standard
Realisierbar
Realisierbar
–
advanced
Realisierbar
–
Realisierbar
E-stop button evaluated
by PROFIsafe
Stop button evaluated by
safety relay
Stop button evaluated by
safety relay
kompakt
Möglicher
Betriebsmodus
E-stop button evaluated by E-stop button evaluated by
safety relay
safety relay
Voraussetzung
● Ein fehlersicheres Mobile Panel, angeschlossen an einer Anschluss-Box
● Die Box-ID wurde entsprechend Kapitel "Box-ID der Anschluss-Box einstellen (Seite 66)"
eingestellt
● Sie haben den Dialog "Safety operation" mit dem Symbol "Safety Operation" geöffnet.
①
②
③
④
Listenfeld mit den wählbaren Betriebsmodi:
•
Stop button evaluated by safety relay
•
E-stop button evaluated by safety relay
•
E-stop button evaluated by PROFIsafe
Symbol für den gewählte Betriebsmodus
•
Grau: Stopp-Funktion
•
Rot/gelb: NOT-Halt-Funktion
ID der Anschluss-Box
Hinweis zum gewählten Betriebsmodus
Wenn der Anschluss-Box noch kein Betriebsmodus zugewiesen wurde, dann wird der
Dialog nach dem Anstecken des Mobile Panel automatisch geöffnet und im Eingabefeld
"Operation Mode" steht: "Operation Mode: Please select!"
Mobile Panels 2nd Generation
128
Betriebsanleitung, 03/2015, A5E33876624-AA
Mobile Panel parametrieren
5.13 Funktionen für Service und Inbetriebnahme
Vorgehensweise
1. Wählen Sie in der Auswahlliste ① den erforderlichen Betriebsmodus. Die Farbe des
Symbols ② ändert sich entsprechend gewähltem Betriebsmodus.
2. Für die Betriebsmodi "E-stop button evaluated by safety relay" und "E-stop button
evaluated by PROFIsafe" gilt:
Geben Sie im Eingabefeld "Verify Box ID" die Box-ID der Anschluss-Box im
Dezimalformat ein. Zulässiger Wertebereich ist 1 bis 254. Der Wert muss der
Drehkodierschalter-Einstellung der Anschluss-Box entsprechen.
Im Ausgabefeld "Hex" wird der zugehörige Hexadezimalwert angezeigt.
3. Bestätigen Sie die Eingaben mit "Save".
Hinweis
Für die Betriebsmodi "E-stop button evaluated by safety relay" und "E-stop button
evaluated by PROFIsafe" gilt:
• Ist der Kennwortschutz bereits aktiviert, dann wird die Kennwortabfrage angezeigt.
• Wenn noch kein Kennwort vergeben wurde, dann werden Sie aufgefordert, ein
Kennwort zu vergeben.
Geben Sie das Kennwort ein und bestätigen Sie die Eingabe.
Weitere Informationen zum Kennwortschutz finden Sie in Kapitel
"Kennwort eingeben und löschen (Seite 98)".
Der Dialog wird geschlossen. Im Hinweistext ④ wird angezeigt: "Operation mode
successfully stored in Connection Box".
4. Schließen Sie den Dialog "Safety operation" mit "Close".
Der Betriebsmodus ist zugewiesen.
Siehe auch
Bediengerät im kennwortgeschützten Sicherheitsmodus bedienen (Seite 83)
5.13
Funktionen für Service und Inbetriebnahme
5.13.1
Sichern auf externes Speichermedium – Backup
Mit dieser Funktion können Sie das Betriebssystem, Anwendungen und Daten, die sich im
Flash-Speicher des Bediengeräts befinden, auf ein externes Speichermedium sichern.
Verwenden Sie als Speichermedium eine SIMATIC HMI Memory card oder einen
industrietauglichen USB-Speicherstick.
Mobile Panels 2nd Generation
Betriebsanleitung, 03/2015, A5E33876624-AA
129
Mobile Panel parametrieren
5.13 Funktionen für Service und Inbetriebnahme
Voraussetzung
● Sie haben den Dialog "Service & Commissioning", Register "Backup" mit dem Symbol
"Service & Commissioning" geöffnet
①
Daten, die gesichert werden können
● Ein Speichermedium mit ausreichend freiem Speicher steckt im Bediengerät
● Daten, die nicht überschrieben werden dürfen, wurden gesichert
Vorgehensweise
1. Betätigen Sie "Next"
Folgender Dialog wird angezeigt:
①
②
Liste der verfügbaren Speichermedien
Statusinformationen zum gewählten Speichermedium
Befindet sich kein oder ein defektes Speichermedium im Bediengerät, wird die Meldung
"0 devices found" angezeigt. Stecken Sie Speichermedium oder tauschen Sie das
Speichermedium aus.
2. Betätigen Sie "Refresh".
Die Liste "Type of HMI interface" wird aktualisiert, im Feld "status information" finden Sie
Informationen zum gewählten Speichermedium. Beachten Sie den angezeigten
Speicherplatz.
3. Wählen Sie ein Speichermedium in der Liste "Type of HMI interface".
Mobile Panels 2nd Generation
130
Betriebsanleitung, 03/2015, A5E33876624-AA
Mobile Panel parametrieren
5.13 Funktionen für Service und Inbetriebnahme
4. Betätigen Sie "Next".
Folgender Dialog wird angezeigt:
①
②
Liste der vorhandenen Backup-Dateien
Fortschrittsbalken während der Datensicherung
5. Wenn Sie nur kompatible Dateien sichern wollen, aktivieren Sie das Kontrollkästchen
"compatible files only".
– Kontrollkästchen deaktiviert:
In der Liste werden alle Backup-Dateien angezeigt. Dadurch erhält der Benutzer eine
Übersicht, welche Dateien sich auf dem Speichermedium befinden.
– Kontrollkästchen aktiviert:
In der Liste werden nur die Backups angezeigt, die mit dem momentan verwendeten
Gerät kompatibel sind.
6. Betätigen Sie "Backup".
Folgender Dialog wird angezeigt:
7. Wählen Sie über die Optionsfelder, welche Daten Sie sichern wollen.
8. Ändern Sie bei Bedarf im Feld "File name" den Dateinamen.
9. Betätigen Sie "Create".
Der Dialog "Create Backup" wird angezeigt. Ein Fortschrittsbalken zeigt den Verlauf der
Datensicherung an. Das Sichern ist abgeschlossen, wenn die Meldung "Backup
operation successfully completed." angezeigt wird.
Mobile Panels 2nd Generation
Betriebsanleitung, 03/2015, A5E33876624-AA
131
Mobile Panel parametrieren
5.13 Funktionen für Service und Inbetriebnahme
10. Bestätigen Sie die Meldung. Der Dialog wird geschlossen.
11. Schließen Sie den Dialog "Service & Commissioning".
Auf dem Speichermedium sind die Daten des Bediengeräts gesichert.
Siehe auch
Speichermedien (Seite 22)
5.13.2
Wiederherstellen von externem Speichermedium – Restore
Mit dieser Funktion können Sie Daten, die auf einem Speichermedium gesichert wurden, auf
dem Bediengerät wiederherstellen.
Beim Wiederherstellen wird der Flash-Speicher des Bediengeräts nach Rückfrage gelöscht.
Danach werden die auf dem Speichermedium gesicherten Daten übertragen.
Voraussetzung
● Sie haben den Dialog "Service & Commissioning", Register "Restore" mit dem Symbol
"Service & Commissioning" geöffnet
ACHTUNG
Datenverlust
Beim Wiederherstellen werden auf dem Bediengerät vorhandene Daten gelöscht.
Lizenzschlüssel werden erst nach Rückfrage gelöscht.
Sichern Sie bei Bedarf Daten vor dem Wiederherstellen.
● Das Speichermedium mit den gesicherten Daten steckt im Bediengerät
Mobile Panels 2nd Generation
132
Betriebsanleitung, 03/2015, A5E33876624-AA
Mobile Panel parametrieren
5.13 Funktionen für Service und Inbetriebnahme
Vorgehensweise
1. Betätigen Sie "Next".
Der Dialog "Restore from external memory" wird angezeigt. Der Dialog entspricht dem im
Kapitel "Sichern auf externes Speichermedium – Backup (Seite 129)".
Befindet sich kein oder ein defektes Speichermedium im Bediengerät, wird die Meldung
"0 devices found" angezeigt. Stecken Sie Speichermedium oder tauschen Sie das
Speichermedium aus.
2. Betätigen Sie "Refresh".
Die Gruppe "Type of HMI interface" wird aktualisiert. Das Bediengerät prüft das
Speichermedium. Im Feld "status information" finden Sie Informationen zu diesem
Speichermedium.
3. Wählen Sie in der Gruppe "Type of HMI interface" das Speichermedium mit dem
erforderlichen Backup.
4. Betätigen Sie "Next".
Folgender Dialog wird angezeigt.
①
Backup-Datei
5. Wählen Sie in der Gruppe "Backup files on" die erforderliche Datei aus.
6. Wenn Sie Informationen zur gewählten Datei benötigen, betätigen Sie "Details".
Folgender Dialog wird angezeigt:
①
②
③
④
Unterstützte Bediengeräte
Image des Bediengeräts
Größe der ausgewählten Datei
Erstelldatum der Backup-Datei
Mobile Panels 2nd Generation
Betriebsanleitung, 03/2015, A5E33876624-AA
133
Mobile Panel parametrieren
5.13 Funktionen für Service und Inbetriebnahme
7. Wenn Sie die gewählte Datei löschen wollen, betätigen Sie "Delete".
Der Dialog "Delete confirmation" wird angezeigt. Wenn Sie "OK" betätigen, wird die Datei
gelöscht.
8. Wenn Sie die Daten der gewählten Datei wiederherstellen wollen, betätigen Sie
"Restore".
Folgender Dialog wird angezeigt:
9. Über "Yes" werden die Daten wiederhergestellt.
Der Dialog "Transfer" wird angezeigt. Ein Fortschrittsbalken zeigt den Verlauf des
Wiederherstellens an. Das Wiederherstellen ist abgeschlossen, wenn die Meldung
"Restore operation successfully completed." angezeigt wird. Danach startet das
Bediengerät neu und verbleibt im Transfermodus.
10. Entfernen Sie das Speichermedium bei Bedarf.
Auf dem Bediengerät befinden sich die wiederhergestellten Daten.
Hinweis
Nach dem Wiederherstellen kann eine Neukalibrierung des Touchscreen erforderlich sein,
siehe auch Kapitel "Touchscreen kalibrieren (Seite 93)".
5.13.3
Betriebssystem aktualisieren
Voraussetzung
● Sie haben den Dialog "Service & Commissioning", Register "OS Update" mit dem Symbol
"Service & Commissioning" geöffnet
Mobile Panels 2nd Generation
134
Betriebsanleitung, 03/2015, A5E33876624-AA
Mobile Panel parametrieren
5.13 Funktionen für Service und Inbetriebnahme
ACHTUNG
Datenverlust
Beim Wiederherstellen werden auf dem Bediengerät vorhandene Daten inklusive
Projekt und Bediengeräte-Kennwort gelöscht. Lizenzschlüssel werden erst nach
Rückfrage gelöscht.
Sichern Sie bei Bedarf Daten vor dem Wiederherstellen.
● Eine SIMATIC HMI Memory card oder ein industrietauglicher USB-Speicherstick mit einer
Bediengeräte-Image-Datei inklusive Betriebssystem steckt im Bediengerät.
Sie finden die Bediengeräte-Image-Dateien z. B. im Installationsverzeichnis von WinCC
unter "\Siemens\Automation\Portal V13\Data\Hmi\Transfer\<Bediengeräte-ImageVersion>\Images".
Vorgehensweise
Die Vorgehensweise entspricht den Arbeitsschritten 1 bis 5 in Kapitel
"Wiederherstellen von externem Speichermedium – Restore (Seite 132)".
Setzen Sie wie folgt fort:
1. Wenn Sie die Daten der gewählten Datei wiederherstellen wollen, betätigen Sie
"Restore".
Folgender Dialog wird angezeigt:
2. Über "Yes" startet das Wiederherstellen des Betriebssystems.
Der Dialog "Transfer" wird angezeigt. Ein Fortschrittsbalken zeigt den Verlauf des
Wiederherstellens an. Das Wiederherstellen ist abgeschlossen, wenn die Meldung
"Restore operation successfully completed." angezeigt. Danach startet das Bediengerät
neu und verbleibt im Transfermodus.
Das Betriebssystem auf dem Bediengerät ist aktualisiert.
Hinweis
Nach dem Wiederherstellen kann eine Neukalibrierung des Touchscreen erforderlich sein,
siehe auch Kapitel "Touchscreen kalibrieren (Seite 93)".
Mobile Panels 2nd Generation
Betriebsanleitung, 03/2015, A5E33876624-AA
135
Mobile Panel parametrieren
5.13 Funktionen für Service und Inbetriebnahme
5.13.4
Automatisches Sichern aktivieren
Die Daten des Bediengeräts können automatisch auf die sich im Anschlussfach befindliche
SD-Speicherkarte gesichert werden. Die Sicherung erfolgt zeitsynchron. Wenn Sie das
automatische Sichern aktivieren wollen, führen Sie folgenden Arbeitsgang aus.
Hinweis
Das Sichern der Daten des Bediengeräts ist per Werkseinstellung deaktiviert.
Voraussetzung
● Sie haben den Dialog "Service & Commissioning", Register "Automatic Backup" mit dem
Symbol "Service & Commissioning" geöffnet.
● Eine SD-Speicherkarte entsprechend Kapitel "Speichermedien (Seite 22)"
Das automatische Sichern auf eine andere SD-Speicherkarte als angegeben führt zu
einer Fehlermeldung und wird abgebrochen. Mit einem Speichermedium, das nicht dem
Kapitel "Speichermedien (Seite 22)" entspricht, ist nur das Sichern entsprechend Kapitel
"Sichern auf externes Speichermedium – Backup (Seite 129)" möglich.
Vorgehensweise
Aktivieren
1. Betätigen Sie "Enable & Reboot".
Der Dialog "Use system card" wird angezeigt.
2. Betätigen Sie "Yes".
Hinweis
Es wird keine Meldung ausgegeben, ob ein Speichermedium gesteckt ist oder nicht.
Es folgt ein automatischer Neustart. Das automatische Backup wird ausgeführt.
Mobile Panels 2nd Generation
136
Betriebsanleitung, 03/2015, A5E33876624-AA
Mobile Panel parametrieren
5.13 Funktionen für Service und Inbetriebnahme
Deaktivieren
1. Betätigen Sie die Schaltfläche "Enable & Reboot".
Der Dialog "Use system card" wird angezeigt.
2. Betätigen Sie "No".
Es folgt ein automatischer Neustart. Das automatische Backup wird nicht mehr
ausgeführt.
5.13.5
Kommunikationsverbindung zur Steuerung einstellen
5.13.5.1
Überblick
Dieses Kapitel beschreibt, wie Sie IP-Adressen von Steuerungen im Subnetz des
Bediengeräts ändern und die zugehörigen Kommunikationsverbindungen über das
Bediengerät parametrieren. Damit haben Sie die Möglichkeit, ein Projekt zu erstellen, auf
mehrere Bediengeräte zu übertragen und danach die jeweiligen Steuerungsverbindungen
anzupassen, ohne das Projekt zu ändern.
Folgende Arbeitsgänge sind für das Anpassen eine Steuerungsverbindung über das
Bediengerät erforderlich:
● IP-Adresse und Gerätename zuweisen, siehe Kapitel
"IP-Adresse und Namensserver eingeben (Seite 123)"
● Kommunikationsverbindung zuweisen, siehe Kapitel
"Kommunikationsverbindung parametrieren (Seite 141)"
Darüber hinaus sind folgende Funktionen verfügbar:
● Eine Scanfunktion zur Auflistung der im Subnetz vorhandenen Bediengeräte und
Steuerungen
● Filterfunktion für die Scan-Ergebnisse
● Zuordnung der IP-Adressen und der Gerätenamen für Bediengeräte und Steuerungen
prüfen
● Projektseitige IP-Adressen und Gerätenamen für Bediengeräte und Steuerungen lassen
sich wiederherstellen
5.13.5.2
IP-Adresse und Gerätenamen zuweisen
Die Anpassung erfolgt übers Bediengerät mithilfe der Funktion "Assign IP". Sie können den
Bediengeräten und den Steuerungen projektierungsunabhängig eine IP-Adressen und
Gerätenamen zuweisen.
Mobile Panels 2nd Generation
Betriebsanleitung, 03/2015, A5E33876624-AA
137
Mobile Panel parametrieren
5.13 Funktionen für Service und Inbetriebnahme
Voraussetzung
● Sie haben den Dialog "Service & Commissioning", Register "IP Config" mit dem Symbol
"Service & Commissioning" geöffnet
①
②
Mit der Schaltfläche können weitere Bediengeräte gesucht werden. Den gefundenen
Bediengeräten kann eine IP-Adresse zugeordnet werden.
Mit der Schaltfläche kann die Kommunikationsverbindung des Bediengeräts zu einer
anderen Steuerung eingerichtet werden.
● Sie haben die erforderlichen Angaben von Ihrem Systemadministrator erhalten
Vorgehensweise
1. Wenn Sie die Schnittstelle umschalten wollen, betätigen Sie "Assign IP".
Folgender Dialog wird angezeigt:
①
②
Liste der im Subnetz gefundenen Geräte
Eingabefelder
2. Betätigen Sie "Settings > Interface".
Für das Bediengerät müssen Sie festlegen, über welche Schnittstelle "Assign IP"
kommuniziert.
3. Wählen Sie X1.
4. Wenn Sie den Dialog verlassen wollen, betätigen Sie "Network > Exit".
Mobile Panels 2nd Generation
138
Betriebsanleitung, 03/2015, A5E33876624-AA
Mobile Panel parametrieren
5.13 Funktionen für Service und Inbetriebnahme
5. Wenn Sie "Network > Scan > Start" betätigen, werden alle im Subnetz online
erreichbaren Geräte aufgelistet.
Die Suche nach Geräten, die sich im Subnetz befinden, wird gestartet.
6. Wenn Sie das Scannen beenden wollen, betätigen Sie "Network > Scan > Stop".
Das Scannen wir abgebrochen und die bereits erkannten Geräte werden im Listenfeld
angezeigt.
7. Wählen Sie das Gerät aus, dessen IP-Adresse und Gerätenamen Sie ändern wollen.
8. Ändern Sie in den Eingabefeldern die erforderlichen Angaben.
9. Wenn Sie die IP-Adresse und den Gerätenamen der Geräte ändern wollen, haben Sie
folgende Möglichkeiten:
– „Device > Download > IP“: Geladen wird die IP-Adresse der Bediengeräte.
– „Device > Download > Device name“: Geladen wird der Namen der Bediengeräte.
– „Device > Download > All“: Geladen wird die IP-Adresse und über den Namen der
Bediengeräte.
10. Rufen Sie den Befehl "Device > Settings > Filter" auf.
Der Dialog "File" wird angezeigt.
11. Wenn Sie das Scannen nach Netzteilnehmern einschränken wollen, wählen Sie im
Listenfeld einen der folgenden Filter:
– MAC Address
Wenn Sie "MAC Adress" wählen, wird ein Dialog angezeigt, in dem Sie die MACAdresse der gesuchten S7-Steuerung oder des gesuchten Bediengeräts eingeben
können.
– Device Type
Wenn Sie "Device Type" wählen, wird ein Dialog angezeigt, in dem Sie eine
Mehrfachauswahl bezüglich verschiedener S7-Steuerungen und Bediengeräte treffen
können.
Wenn Sie "All Devices" wählen, ist kein Filter aktiviert.
12. Betätigen Sie "OK".
Der Dialog wird geschlossen und der Dialog "Service & Commissioning", Register "IP
Config" wird angezeigt.
13. Wenn Sie die Schnittstelle des Bediengeräts wechseln wollen, rufen Sie den Befehl
"Settings > Interface" auf.
Der angezeigte Name entspricht der Bezeichnung der Schnittstelle entsprechend Kapitel
"Interne Schnittstelle X1 P1 (Seite 223)".
14. Geben Sie die erforderlichen Angaben in den Eingabefeldern ein.
15. Bestätigen Sie die Eingaben.
Der Dialog wird geschlossen.
Die IP-Adresse und der Gerätenamen wurden der Steuerung zugewiesen.
5.13.5.3
IP-Adresse und Gerätenamen löschen und wiederherstellen
Mithilfe dieses Arbeitsgangs können Sie die projektierten IP-Adressen und Gerätenamen
wiederherstellen.
Mobile Panels 2nd Generation
Betriebsanleitung, 03/2015, A5E33876624-AA
139
Mobile Panel parametrieren
5.13 Funktionen für Service und Inbetriebnahme
Voraussetzung
● Sie haben den Dialog "Service & Commissioning", Register "IP Config" mit dem Symbol
"Service & Commissioning" geöffnet
①
②
Mit der Schaltfläche können weitere Bediengeräte gesucht werden. Den gefundenen
Bediengeräten kann eine IP-Adresse zugeordnet werden.
Mit der Schaltfläche kann die Kommunikationsverbindung des Bediengeräts zu einer
anderen Steuerung eingerichtet werden.
Vorgehensweise
Projektierte IP-Adresse und Gerätenamen löschen
Die projektierten IP-Adressen und Gerätenamen lassen sich einzeln oder insgesamt für die
Steuerungen und die Bediengeräte löschen.
1. Gehen Sie entsprechend Kapitel "IP-Adresse und Gerätenamen zuweisen (Seite 137)",
Arbeitsschritte 1 bis 3 vor.
2. Wenn Sie die IP-Adresse und den Gerätenamen löschen wollen, wählen Sie "Device >
Reset To Factory".
IP-Adresse und Gerätename werden auf die Werkseinstellung des Geräts zurückgesetzt
und sind sofort aktiv.
Die werkseitig eingestellte IP-Adresse und der Gerätename sind wieder hergestellt. Eine
Kommunikationsverbindung zum Mobile Panel ist nur über die werkseitig eingestellte MACAdresse möglich.
Projektierte IP-Adresse und Gerätenamen wiederherstellen
Die projektierten IP-Adressen und Gerätenamen lassen sich einzeln oder insgesamt für die
Steuerungen und die Bediengeräte wiederherstellen.
1. Gehen Sie entsprechend Kapitel "IP-Adresse und Gerätenamen zuweisen (Seite 137)",
Arbeitsschritte 1 bis 3 vor.
2. Wenn Sie die IP-Adresse und den Gerätenamen löschen wollen, wählen Sie "Device >
Reset To Project".
IP-Adresse und Gerätename werden entsprechend dem vorliegenden Projekt
wiederhergestellt und sind sofort aktiv.
Mobile Panels 2nd Generation
140
Betriebsanleitung, 03/2015, A5E33876624-AA
Mobile Panel parametrieren
5.13 Funktionen für Service und Inbetriebnahme
Die projektseitig eingestellten IP-Adresse und der Gerätename sind wieder hergestellt. Eine
Kommunikationsverbindung zum Mobile Panel ist nur über die projektseitig eingestellte
MAC-Adresse möglich.
5.13.5.4
Kommunikationsverbindung parametrieren
IP-Adresse und Gerätenamen der Kommunikationsverbindung können Sie über "Set
Connection" ändern.
Voraussetzung
● Sie haben den Dialog "Service & Commissioning", Register "IP Config" mit dem Symbol
"Service & Commissioning" geöffnet
①
②
Mit der Schaltfläche können weitere Bediengeräte gesucht werden. Den gefundenen
Bediengeräten kann eine IP-Adresse zugeordnet werden.
Mit der Schaltfläche kann die Kommunikationsverbindung des Bediengeräts zu einer
anderen Steuerung eingerichtet werden.
● Sie haben die erforderlichen Angaben von Ihrem Systemadministrator erhalten
Mobile Panels 2nd Generation
Betriebsanleitung, 03/2015, A5E33876624-AA
141
Mobile Panel parametrieren
5.13 Funktionen für Service und Inbetriebnahme
Vorgehensweise
Das Parametrieren der Kommunikationsverbindung ist nur für die Steuerungen S7-1200 und
S7-1500 möglich.
1. Wenn Sie die projektierten Kommunikationsverbindungen ändern wollen, betätigen Sie
"Set Connection".
Folgender Dialog wird angezeigt:
①
②
③
④
Einstellung speichern
Gewählte Kommunikationsverbindung
Liste der projektierten Kommunikationsverbindungen zu einer S/-1200 bzw. S7-1500
Eingabefeld für die IP-Adresse
2. Betätigen Sie "Find Controller".
Unter "Connection Name" werden die projektierten Kommunikationsverbindungen
aufgelistet. Unter "Type" finden Sie die zugehörige Steuerung S7-1200 oder S7-1500.
Wählen Sie die Steuerung aus, zu der Sie die Kommunikationsverbindung aufbauen
wollen. Durch die Auflistung wird eine Doppel- oder Falscheingabe vermieden.
Die Meldung "No connection avialable in ProjectSettings.hsf data." wird angezeigt:
– Wenn kein Projekt geladen wurde
– Wenn im Projekt keine Kommunikationsverbindung zu einer S7-1200/S7-1500
vorhanden ist
3. Wenn die IP-Adresse geändert werden soll, wählen Sie die betreffende
Kommunikationsverbindung.
Im Feld "IP address" wird die zugehörige IP-Adresse angezeigt.
4. Geben Sie im Eingabefeld "IP-Adresse" die erforderliche IP-Adresse ein.
5. Betätigen Sie "Save".
Die Änderung wird gespeichert.
6. Betätigen Sie "OK".
Der Dialog wird geschlossen.
7. Starten Sie das Bediengerät neu.
Die Kommunikationsverbindung ist parametriert.
Mobile Panels 2nd Generation
142
Betriebsanleitung, 03/2015, A5E33876624-AA
Mobile Panel parametrieren
5.13 Funktionen für Service und Inbetriebnahme
5.13.5.5
Kommunikationsverbindung testen
Sie können prüfen, ob die Kommunikationsverbindung Mobile Panel – Steuerung korrekt ist.
Die Rückmeldung erfolgt durch Blinken einer LED an der Steuerung oder des Displays am
Bediengerät.
Um herauszufinden, ob Sie den richtigen Teilnehmer ausgewählt haben, können Sie ihn
blinken lassen.
Voraussetzung
● Sie haben den Dialog "Service & Commissioning", Register "IP Config" mit dem Symbol
"Service & Commissioning" geöffnet
①
②
Mit der Schaltfläche können weitere Bediengeräte gesucht werden. Den gefundenen
Bediengeräten kann eine IP-Adresse zugeordnet werden.
Mit der Schaltfläche kann die Kommunikationsverbindung des Bediengeräts zu einer
anderen Steuerung eingerichtet werden.
● Die Kommunikationsverbindung ist parametriert.
Vorgehensweise
1. Gehen Sie entsprechend Kapitel "IP-Adresse und Gerätenamen zuweisen (Seite 137)",
Arbeitsschritte 1 bis 3 vor.
2. Wählen Sie im Listenfeld das betreffende Gerät aus.
3. Wählen Sie "Device > Flash".
Der ausgewählte Teilnehmer blinkt 3-mal.
Ändern Sie bei Bedarf die Zuordnung entsprechend dem Kapitel
"Kommunikationsverbindung parametrieren (Seite 141)".
Mobile Panels 2nd Generation
Betriebsanleitung, 03/2015, A5E33876624-AA
143
Mobile Panel parametrieren
5.13 Funktionen für Service und Inbetriebnahme
Mobile Panels 2nd Generation
144
Betriebsanleitung, 03/2015, A5E33876624-AA
6
Mobile Panel projektieren
Dieses Kapitel enthält wichtige Informationen zur Projektierung der Mobile Panels und der
Anschluss-Boxen.
Die folgende Übersicht zeigt erforderliche und optionale Projektierungsschritte für die
verschiedenen Gerätetypen.
In WinCC projektieren
•
Steuerung im Projekt einfügen (Seite 146)
erforderlich für
alle Mobile Panels
•
Mobile Panel im Projekt einfügen (Seite 148)
erforderlich für
alle Mobile Panels
•
Fehlersicheres Mobile Panel projektieren (Seite 149)
erforderlich für
Fehlersichere Mobile
Panels
erforderlich für
Fehlersichere Mobile
Panels
optional für
alle Anschluss-Boxen
optional für
alle Mobile Panels
optional für
alle Mobile Panels
optional für
Fehlersichere Mobile
Panels
Fehlersichere Funktionsbausteine projektieren
•
F-FBs in STEP 7 projektieren (Seite 153)
Anlagenbereiche in WinCC projektieren
•
Anschlusspunkterkennung projektieren (Seite 158)
•
Zonen und Startbilder projektieren (Seite 160)
Weitere Projektierungsmöglichkeiten in WinCC
•
Funktions- und Direkttasten projektieren (Seite 161)
•
Transfermodus einstellen (Seite 162)
•
Betriebsart wechseln (Seite 162)
Bedien- und Anzeigeelemente ansteuern und auswerten
•
Bedienelemente als Direkttasten auswerten
(Seite 163)
•
LEDs der Funktionstasten über Systemfunktionen
ansteuern (Seite 165)
•
Leuchtdrucktaster über Systemfunktionen ansteuern
und auswerten (Seite 166)
•
Schlüsselschalter über Systemfunktionen auswerten
(Seite 166)
Mobile Panels 2nd Generation
Betriebsanleitung, 03/2015, A5E33876624-AA
145
Mobile Panel projektieren
6.1 In WinCC projektieren
Hinweis
Für fehlersichere Mobile Panels gilt
Projektieren Sie die Kommunikationsverbindung zwischen Mobile Panel und Steuerung
bevor Sie das Sicherheitsprogramm erstellen.
In Ihrem Sicherheitsprogramm müssen Sie folgende Funktionsbausteine einbinden:
• Für jedes Mobile Panel einen FB198: F_FB_KTP_Mobile
• Für jede Anschluss-Box einen FC199: F_FB_KTP_RNG
• FB215: ESTOP1; mit diesem Baustein stellen Sie sicher, dass der Bediener nach einem
NOT-Halt quittieren muss, bevor die Anlage wieder anfährt. Sie finden diesen Baustein in
der F-Bibliothek "Safety Advanced" in folgendem Bausteincontainer:
"Kommunikation > Failsafe HMI Mobile Panels > -- KTP Mobile --"
Weitere Informationen zur Projektierung finden Sie im Informationssystem des TIA Portal.
Siehe auch
Programmier- und Bedienhandbuch "SIMATIC Safety – Projektieren und Programmieren"
(http://support.automation.siemens.com/WW/view/de/54110126)
6.1
In WinCC projektieren
6.1.1
Steuerung im Projekt einfügen
Voraussetzung
● Ein Projekt ist geöffnet.
Mobile Panels 2nd Generation
146
Betriebsanleitung, 03/2015, A5E33876624-AA
Mobile Panel projektieren
6.1 In WinCC projektieren
Vorgehensweise
1. Doppelklicken Sie in der Projektnavigation auf "Neues Gerät hinzufügen".
2. Wählen Sie eine Steuerung (CPU) bzw. eine fehlersichere Steuerung (F-CPU) für ein FSystem.
3. Klicken Sie das Symbol der Steuerung an.
Mobile Panels 2nd Generation
Betriebsanleitung, 03/2015, A5E33876624-AA
147
Mobile Panel projektieren
6.1 In WinCC projektieren
4. Wählen Sie im Eigenschaftsfenster "PROFINET-Schnittstelle [X2]".
5. Klicken Sie unter "Ethernet-Adressen" auf die Schaltfläche "Neues Subnetz hinzufügen".
6. Geben Sie unter "IP-Protokoll" eine im Subnetzt eindeutige IP-Adresse für die Steuerung
ein.
6.1.2
Mobile Panel im Projekt einfügen
Voraussetzung
● Ein Projekt ist geöffnet.
● Eine Steuerung wurde in das Projekt eingefügt.
● Subnetz und IP-Adresse der Steuerung sind parametriert.
Vorgehensweise
1. Doppelklicken Sie in der Projektnavigation auf "Neues Gerät hinzufügen".
Mobile Panels 2nd Generation
148
Betriebsanleitung, 03/2015, A5E33876624-AA
Mobile Panel projektieren
6.1 In WinCC projektieren
2. Klicken Sie im Dialog "Neues Gerät hinzufügen" auf die Schaltfläche "HMI".
3. Wählen Sie ein Bediengerät vom Typ KTP Mobile bzw. vom Typ KTP F Mobile für ein FSystem und aktivieren Sie das Kontrollkästchen "Starte Geräte-Wizard".
4. Wählen Sie "Fertigstellen".
Das Mobile Panel wird im Projekt eingefügt.
6.1.3
Fehlersicheres Mobile Panel projektieren
Der NOT-Halt bzw. Stopp kann entweder durch ein fest verdrahtetes F-System oder durch
ein PROFIsafe-basiertes F-System ausgewertet werden.
● Fest verdrahtetes F-System:
Das fehlersichere Mobile Panel muss wie ein nicht fehlersicheres Mobile Panel projektiert
werden. Die Option "PROFIsafe" darf nicht aktiviert werden.
● PROFIsafe-basiertes F-System:
Für das fehlersichere Mobile Panel muss die Option "PROFIsafe" aktiviert werden.
Der folgende Arbeitsgang gilt für die Projektierung eines fehlersicheren Mobile Panel.
Voraussetzung
● Eine fehlersichere Steuerung wurde in das Projekt eingefügt
● Die PROFIsafe-Adresse der fehlersicheren Steuerung ist parametriert
Mobile Panels 2nd Generation
Betriebsanleitung, 03/2015, A5E33876624-AA
149
Mobile Panel projektieren
6.1 In WinCC projektieren
Vorgehensweise
1. Doppelklicken Sie auf "Gerätekonfiguration".
2. Klicken Sie auf das Symbol des Bediengeräts.
3. Wählen Sie "PROFINET Schnittstelle [X1] > Ethernet-Adressen" und geben Sie folgende
Parameter an:
– "Schnittstelle vernetzt mit": Subnetz, das von der fehlersicheren Steuerung verwendet
wird, im Beispiel "PN/IE_1"
– "IP-Protokoll": Geben Sie für das Bediengerät eine eindeutige Adresse im Subnetz an.
diese Adresse muss mit der Adresse übereinstimmen, die im Control Panel des
Bediengeräts eingestellt ist, siehe Kapitel
"IP-Adresse und Namensserver eingeben (Seite 123)".
– "PROFINET": Geben Sie einen Gerätenamen an. Dieser Gerätename muss mit dem
Namen übereinstimmen, der im Control Panel des Bediengeräts eingestellt ist, siehe
Kapitel "PROFINET freigeben (Seite 117)".
Mobile Panels 2nd Generation
150
Betriebsanleitung, 03/2015, A5E33876624-AA
Mobile Panel projektieren
6.1 In WinCC projektieren
4. Wählen Sie "PROFINET-Schnittstelle [X1] > Betriebsart".
– Aktivieren Sie das Kontrollkästchen "IO Device".
– Wählen Sie die Steuerung als IO-Controller.
5. Wählen Sie "PROFIsafe > PROFIsafe aktivieren".
Betätigen Sie die Schaltfläche "PROFIsafe aktivieren".
Hinweis
Nach Betätigen der Schaltfläche wird automatisch ein F-Datenbaustein angelegt, der den
Gerätenamen des Mobile Panel enthält, im Beispiel „Fxxxxx_Hmi_1“. Dieser
F-Datenbaustein enthält die erforderlichen Bausteinparameter und wird im folgenden
Kapitel mit dem entsprechenden Baustein „F_FB_KTP_Mobile“ verschaltet.
6. Wählen Sie "PROFIsafe > PROFIsafe Parameter".
Mobile Panels 2nd Generation
Betriebsanleitung, 03/2015, A5E33876624-AA
151
Mobile Panel projektieren
6.1 In WinCC projektieren
7. Aktivieren Sie das Kontrollkästchen "Manuelle Vergabe der F-Überwachungszeit" und
geben Sie an den gekennzeichneten Stellen die folgenden Werte ein.
– "F-Überwachungszeit": Geben Sie die Überwachungszeit für den PROFIsafe-Treiber
ein. Der Default-Wert ist 500 ms. Der Wert kann abhängig von der Anzahl zu
überwachender Geräte optimiert werden.
– "F-Zieladresse": Dieser Wert muss mit der PROFIsafe-Adresse des Bediengeräts
übereinstimmen, siehe Kapitel "PROFIsafe-Adresse einstellen (Seite 120)". Der Wert
muss innerhalb des PROFINET-Netzwerks eindeutig sein.
8. Wählen Sie "PROFINET-Schnittstelle [X1] > Betriebsart > I-Device-Kommunikation".
In diesem Bereich sind jetzt die Eingangs- und Ausgangsadressen sichtbar, die später
bei der Projektierung der F-FBs für das fehlersichere Bediengerät verwendet werden.
9. Parametrieren Sie die PROFIsafe-Verbindung wie folgt:
– Doppelklicken Sie auf "Geräte und Netze" und wählen Sie die grafische Verbindung
zwischen Bediengerät und Steuerung aus, im Beispiel "PN/IE_1".
– Klicken Sie auf die Schaltfläche "Verbindungen", wählen Sie im Kontextmenü des
Bediengeräts "Verbindungen bearbeiten"
– Wählen Sie die Steuerung aus und bestätigen Sie die Schaltfläche "Hinzufügen".
Die grafische Verbindung wird im Editor hervorgehoben angezeigt.
10. Projektieren Sie ein Meldefenster.
WARNUNG
Sicherheitsbezogene Meldungen ohne Meldefenster nicht sichtbar
Wenn kein Meldefenster projektiert ist, dann werden sicherheitsbezogene Meldungen
nicht angezeigt, Personen- oder Sachschaden kann die Folge sein.
Projektieren Sie ein Meldefenster, die Beschreibung finden Sie in der Online-Hilfe von
WinCC (TIA Portal).
11. Kompilieren Sie das Projekt über einen Rechtsklick auf das Bediengerät mit
"Übersetzen > Software (komplett übersetzen)".
Mobile Panels 2nd Generation
152
Betriebsanleitung, 03/2015, A5E33876624-AA
Mobile Panel projektieren
6.2 F-FBs in STEP 7 projektieren
6.2
F-FBs in STEP 7 projektieren
Dieses Kapitel gilt nur für fehlerischere Mobile Panels in einem PROFIsafe-basierten FSystem. Dieses Kapitel beschreibt die Projektierung anhand eines Beispiels mit einer
Steuerung vom Typ S7-300F. Die Projektierung mit einer Steuerung vom Typ S7-1500F
erfolgt analog.
Voraussetzung
● Der fehlersichere Betrieb entsprechend Kapitel
"Fehlersicheres Mobile Panel projektieren (Seite 149)" ist projektiert
● Die PROFIsafe-Adresse entsprechend Kapitel
"PROFIsafe-Adresse einstellen (Seite 120)" ist eingestellt
Vorgehensweise
1. Wählen Sie in der Gerätesicht unter der fehlersicheren Steuerung "Safety Administration
> F-Ablaufgruppe 1 [RTG1]".
2. Stellen Sie maximale Zykluszeit an der gekennzeichneten Stelle ein. Durch eine höhere
Zykluszeit kann die Stabilität der PROFIsafe-Kommunikation verbessert werden. Im FB
"Main-Safety-Block" werden im den folgenden Arbeitsschritten die F-FBs für das Mobile
Panel platziert. Optional kann unter "I-DB für den Main-Safety-Block" ein Datenbaustein
für Gruppenkommunikation gewählt werden.
3. Doppelklicken Sie unter der fehlersicheren Steuerung "Programmbausteine >
Main_Safety_RTG_1 [FB1]".
4. Wählen Sie im Anweisungsfenster rechts unter "Kommunikation > Failsafe HMI Mobile
Panels > -- KTP_Mobile --".
Mobile Panels 2nd Generation
Betriebsanleitung, 03/2015, A5E33876624-AA
153
Mobile Panel projektieren
6.2 F-FBs in STEP 7 projektieren
5. Fügen Sie den F_FB_KTP_Mobile in Netzwerk 1 ein.
Oberhalb des F_FB_KTP_Mobile wird der Name des Instanz-DB angezeigt, der die
Nummer der F-Eingangsadresse beinhaltet.
Hinweis
Für jedes fehlersichere Mobile Panel ist ein F_FB_KTP_Mobile erforderlich.
Im folgenden Arbeitsschritt werden die Signale des Bediengeräts mit dem
F_FB_KTP_Mobile verdrahtet.
6. Klicken Sie mit der Maus in den Wert "false" des Eingangs QBAD. Wählen über die
Auswahlschaltfläche neben dem Eingabefeld das Signal "F00126_HMI_1.QBAD" des
Bediengeräts. QBAD = 1 bedeutet, dass PROFIsafe-Kommunikation zwischen
Bediengerät und Steuerung besteht.
Mobile Panels 2nd Generation
154
Betriebsanleitung, 03/2015, A5E33876624-AA
Mobile Panel projektieren
6.2 F-FBs in STEP 7 projektieren
Verschalten Sie analog folgende Eingänge und Ausgänge:
– ACK_REQ und den Ausgang ACK_REI mit den gleichnamigen Quittierungssignalen
des Bediengeräts.
– Verschalten Sie den Eingang MP_DATA mit der F-Eingangsadresse und Ausgang
MP_DATA_Q mit der F-Ausgangsadresse des Bediengeräts. Die zugehörigen
Adressen finden Sie in der Gerätekonfiguration des Bediengeräts unter "PROFINETSchnittstelle [X1] > Betriebsart > I-Device-Kommunikation". Klicken Sie in den Text
"false" neben dem entsprechenden Eingang bzw. Ausgang und geben Sie in unserem
Beispiel mit der Tastatur ein:
- MP_DATA: "IW126"
- MP_DATA_Q: "QW126"
Über den Eingang MP_DATA und der Ausgang MP_DATA_Q werden die Nutzdaten
übertragen.
Hinweis
Wenn Sie eine Steuerung vom Typ S7-1500F verwenden, dann müssen Sie den
Datentyp der automatisch generierten PLC-Variablen am Eingang MP_DATA und am
Ausgang MP_DATA_Q in der PLC-Variablentabelle von "Word" auf "Int" ändern. Im
vorliegenden Beispiel wurden die Default-Namen "Tag_1" und "Tag_2" für die PLCVariablen verwendet.
Damit ist der F_FB_KTP_Mobile mit dem Bediengerät verschaltet. Um das Bediengerät
mit den Funktionen NOT-Halt und Zustimmung an einer oder mehreren Anschluss-Boxen
zu betreiben, benötigen Sie für jede Anschluss-Box einen F_FB_KTP_RNG, der mit dem
F_FB_KTP_Mobile verbunden wird.
Hinweis
Wenn Sie die Funktion "Zustimmung" nicht benötigen und lediglich einen globalen NOTHalt projektieren wollen, dann benötigen Sie keinen F_FB_KTP_RNG. Verwenden Sie in
diesem Fall den Ausgang "GLOBAL_E_STOP" des F_FB_KTP_Mobile in Ihrem
Sicherheitsprogramm.
Wenn Sie mehrere Anschluss-Boxen mit und ohne F_FB_KTP_RNG im Mischbetrieb
projektieren, dann müssen Sie den Ausgang "GLOBAL_E_STOP" des F_FB_KTP_Mobile
und den Ausgang "E_STOP" aller verwendeten F_FB_KTP_RNG-Bausteine auswerten.
Die folgenden Arbeitsschritte beschreiben:
– Das Anlegen eines F-Datenbausteins zur Zwischenspeicherung der Eingangssignale
für Zustimmtaster und NOT-Halt/Stopp-Taster. Die Zwischenspeicherung ist
notwendig, wenn Sie ein Bediengerät an mehreren Anschluss-Boxen betreiben
wollen.
Hinweis
Alternativ können Sie den statischen Datenbereich des Bausteins verwenden, der die
Bausteine F_FB_KTP_Mobile und F_FB_KTP_RNG im Sicherheitsprogramm aufruft.
Aufrufender Baustein kann der "MAIN-Safety-Block" oder ein beliebiger
Anwenderbaustein sein, siehe auch Abbildung in Arbeitsschritt 1.
– Das Projektieren der Verbindung zwischen F_FB_KTP_Mobile und F_FB_KTP_RNG
über den F-Datenbaustein.
Mobile Panels 2nd Generation
Betriebsanleitung, 03/2015, A5E33876624-AA
155
Mobile Panel projektieren
6.2 F-FBs in STEP 7 projektieren
7. Doppelklicken Sie unterhalb der fehlersicheren Steuerung "Programmbausteine > Neuen
Baustein hinzufügen".
8. Wählen Sie das Symbol "DB Datenbaustein", aktivieren Sie das Kontrollkästchen "FBaustein anlegen", vergeben Sie einen Namen (im Beispiel "Data_block_1" und
bestätigen Sie mit "OK".
9. Legen Sie innerhalb des F-Datenbausteins die beiden Variablen "E_STOP" und
"ENABLE" vom Datentyp "Word" an.
10. Wählen Sie im Anweisungsfenster rechts unter "Kommunikation > Failsafe HMI Mobile
Panels > -- KTP_Mobile --".
11. Fügen Sie den F_FB_KTP_RNG in Netzwerk 2 ein.
Mobile Panels 2nd Generation
156
Betriebsanleitung, 03/2015, A5E33876624-AA
Mobile Panel projektieren
6.2 F-FBs in STEP 7 projektieren
12. Verschalten Sie die Ausänge MP_E_STOP und MP_ENABLE des F_FB_KTP_Mobile
über den F-Datenbaustein (im Beispiel "Data_block_1") mit dem F_FB_KTP_RNG, wie in
folgender Abbildung dargestellt.
Verfahren Sie analog für folgende Anwendungsfälle:
– Eine Anschluss-Box über den Eingang ID mit dem F_FB_KTP_RNG verschalten.
– Ein zweites Bediengerät über MP2_E_STOP und MP2_ENABLE mit dem
F_FB_KTP_RNG verschalten.
– Mehrere F_FB_KTP_RNG kaskadieren, um ein Bediengerät an mehreren AnschlussBoxen zu betreiben.
Weitere Informationen zu den genannten Anwendungsfällen sowie den
Funktionsbausteinen F_FB_KTP_Mobile und F_FB_KTP_RNG finden Sie in folgendem
Kapitel: "Mobile Panel 2nd Generation F-FBs (Seite 233)"
Mobile Panels 2nd Generation
Betriebsanleitung, 03/2015, A5E33876624-AA
157
Mobile Panel projektieren
6.3 Anlagenbereiche in WinCC projektieren
13. Kompilieren Sie das Projekt über einen Rechtsklick auf die Fehlersichere Steuerung und
wählen Sie nacheinander im Kontextmenü:
– "Übersetzen > Hardware (komplett übersetzen)"
– "Übersetzen > Software (alle Bausteine übersetzen)"
Sie können das Projekt zur fehlersicheren Steuerung und auf das Bediengerät übertragen.
6.3
Anlagenbereiche in WinCC projektieren
6.3.1
Überblick
Wenn Sie mehrere Anschluss-Boxen in mehreren Anlagenbereichen verwenden, dann
können Sie über die Anschlusspunkterkennung ermitteln, mit welcher Anschluss-Box in
welchem Anlagenbereich ein Bediengerät verbunden ist. Damit sind z. B. folgende
Funktionen möglich:
● Anlagenbereichsspezifische Bilder auf dem Bediengerät anzeigen
● Anlagenbereichsspezifischer NOT-Halt bzw. Stopp bei fehlersicheren Mobile Panels in
einem F-System.
Dieses Kapitel beschreibt, wie Sie eine Anschlusspunkterkennung und
anlagenbereichsspezifische Bilder projektieren.
Ein PROFIsafe-basiertes F-System kann wie folgt projektiert werden:
6.3.2
Anschlusspunkterkennung projektieren
Sie können die Box-ID der Anschluss-Box, an der das Mobile Panel angesteckt ist, aus dem
Projekt auslesen. Dieses Kapitel beschreibt die zugehörigen Projektierungsschritte.
Voraussetzung
● Die Box-ID ist über die Drehkodierschalter der Anschluss-Box eingestellt, siehe Kapitel
"Box-ID der Anschluss-Box einstellen (Seite 66)".
● Das zugehörige Projekt ist im TIA Portal geöffnet.
Mobile Panels 2nd Generation
158
Betriebsanleitung, 03/2015, A5E33876624-AA
Mobile Panel projektieren
6.3 Anlagenbereiche in WinCC projektieren
Vorgehensweise
Variable "Box-ID" anlegen
1. Fügen Sie in die "Projektnavigation" unter "Geräte" ein Mobile Panel ein oder wählen Sie
ein bereits vorhandenes Mobile Panel aus.
2. Öffnen Sie "fehlersicheres Mobile Panel > Runtime-Einstellungen".
3. Wählen Sie im Bereich "Identifizierung" im Feld "Variable Box-ID" eine vorhandene HMIVariable oder erstellen Sie eine neue HMI-Variable. Wenn Sie eine HMI-Variable
hinzufügen, wählen Sie den Datentyp Integer ("Int").
4. Bestätigen Sie die Eingabe.
Der Dialog wird geschlossen und die HMI-Variable wird im Feld "Variable Box-ID"
angezeigt.
Die Variable "Box-ID" ist angelegt. Diese Variable enthält als Variablenwert immer die
Nummer der Anschluss-Box, mit der das Mobile Panel verbunden ist.
Mobile Panels 2nd Generation
Betriebsanleitung, 03/2015, A5E33876624-AA
159
Mobile Panel projektieren
6.3 Anlagenbereiche in WinCC projektieren
6.3.3
Zonen und Startbilder projektieren
Wenn Sie Ihre Anlage in Anlagenbereiche unterteilt haben, können Sie ein Startbild jedem
projektierten Anschlusspunkt hinzufügen. Im TIA Portal wird ein Anlagenbereich in der
Projektnavigation unter "Zone" angelegt.
Voraussetzung
● Die Anschlusspunkterkennung ist projektiert.
● Das zugehörige Projekt ist im TIA Portal geöffnet.
Vorgehensweise
1. Wählen Sie in der "Projektnavigation > Geräte > KTPxxx > Zonen".
2. Fügen Sie im Editor eine oder mehrere Zonen hinzu. Box-ID, Name und Anzeigename
sind editierbar.
Hinweis
Zu jeder Box-ID in der Liste muss es eine Anschluss-Box geben, an der die selbe Box-ID
über die Drehkodierschalter eingestellt ist.
Wenn Sie eine Zone markieren, wird Ihnen im Inspektorfenster unter "Eigenschaften >
Allgemein" zusätzlich zu Name und Anzeigename die Box-ID im Dezimalformat und im
Hexadezimalformat angezeigt.
3. Wählen Sie im Inspektorfenster "Eigenschaften > Ereignisse > Verbinden > Funktion
hinzufügen".
Mobile Panels 2nd Generation
160
Betriebsanleitung, 03/2015, A5E33876624-AA
Mobile Panel projektieren
6.4 Weitere Projektierungsmöglichkeiten in WinCC
4. Wählen Sie "AktiviereBild".
5. Wählen Sie ein existierendes Bild oder erstellen Sie ein neues Bild für die gewählte Zone.
6. Bestätigen Sie die Eingabe.
Den Anlagenbereichen sind die erforderlichen Bilder zugeordnet.
Siehe auch
Anschlusspunkterkennung projektieren (Seite 158)
Box-ID der Anschluss-Box einstellen (Seite 66)
6.4
Weitere Projektierungsmöglichkeiten in WinCC
6.4.1
Funktions- und Direkttasten projektieren
Projektieren Sie für das Mobile Panel anlagen- und anlagenbereichsbezogen folgende
Bedienobjekte:
● Funktionstasten
Projektieren Sie bei Bedarf Funktionstasten so, dass damit Bedienobjekte wie
Meldeanzeige, Kurvenanzeige, Rezepturanzeige oder Status/Steuern bedient werden
können.
Mobile Panels 2nd Generation
Betriebsanleitung, 03/2015, A5E33876624-AA
161
Mobile Panel projektieren
6.4 Weitere Projektierungsmöglichkeiten in WinCC
Die Funktion einer lokal belegten Funktionstaste darf von Bild zu Bild unterschiedlich
sein. Innerhalb eines Bildes darf eine Funktionstaste nur eine Funktionsbelegung haben,
entweder global oder lokal. Bei lokaler und globaler Funktionsbelegung hat die lokale
Belegung Vorrang.
● Direkttasten
Folgende Objekte können als Direkttaste projektiert sein:
– Schaltfläche
– Funktionstaste
– Bildnummer
Bei Verwendung von Bildnummern kann der Projekteur Direkttasten bildspezifisch
projektieren.
Hinweis
• Direkttasten können nur bei Kopplung über PROFINET IO verwendet werden
• Direkttasten führen zu einer zusätzlichen Grundlast im Bediengerät
Weiterführende Informationen zur Projektierung finden Sie in der Online-Hilfe von WinCC
(TIA Portal) unter "Prozesse visualisieren > Mit Steuerungen kommunizieren".
6.4.2
Transfermodus einstellen
Wenn Sie den Transfer nicht nur vom Mobile Panel starten wollen, können Sie dafür auch
ein Bedienobjekt projektieren. Projektieren Sie dafür die Systemfunktion
"SetzeBetriebsartGerät > Laden" an ein Ereignis eines Bedienobjekts, z. B. einer
Schaltfläche. Parametrieren Sie am Projektierungs-PC bei Bedarf noch den entsprechenden
Datenkanal.
Weiterführende Informationen zu diesem Thema finden Sie in der Online-Hilfe von WinCC
(TIA Portal).
6.4.3
Betriebsart wechseln
Um am Bediengerät die Betriebsart während des laufenden Betriebs zu wechseln, können
Sie auch ein Bedienobjekt projektieren. Projektieren Sie dafür die Systemfunktion
"SetzeBetriebsartGerät" an ein Ereignis eines Bedienobjekts, z. B. eine Schaltfläche. Es
stehen folgende Betriebsarten zur Verfügung: "Online", "Offline", "Laden". Die Betriebsart
"Laden" in der Projektierungssoftware entspricht der Betriebsart "Transfer" am Bediengerät.
Parametrieren Sie am Projektierungs-PC bei Bedarf noch den entsprechenden Datenkanal.
Weiterführende Informationen zu diesem Thema finden Sie in der Online-Hilfe von WinCC
(TIA Portal).
Mobile Panels 2nd Generation
162
Betriebsanleitung, 03/2015, A5E33876624-AA
Mobile Panel projektieren
6.5 Bedien- und Anzeigeelemente ansteuern und auswerten
6.5
Bedien- und Anzeigeelemente ansteuern und auswerten
6.5.1
Überblick
Folgende Informationen können zwischen Bediengerät und Steuerung übermittelt werden:
● Zustand der Funktionstasten
● Zustand des Schlüsselschalters
● Zustand der Leuchtdrucktaster
● Zustand der LEDs der Funktionstasten und der Leuchtdrucktaster
Hinweis
Der Zustand der Funktionstasten und der zughörigen LEDs wird übermittelt, sobald ein
entsprechendes Projekt auf dem Bediengerät gestartet ist.
Der Zustand des Schlüsselschalters, der Leuchtdrucktaster und der zughörigen LEDs wird
übermittelt, sobald das Bediengerät mit einer Anschluss-Box verbunden ist.
Zum Übermitteln der Informationen gibt es folgende Möglichkeiten:
● Direkttasten
Diese sind im Kapitel "Bedienelemente als Direkttasten auswerten (Seite 163)"
beschrieben.
● Systemfunktionen von WinCC
Diese sind im Kapitel
"LEDs der Funktionstasten über Systemfunktionen ansteuern (Seite 165)" beschrieben.
6.5.2
Bedienelemente als Direkttasten auswerten
Sie können die Bedienelemente des Bediengeräts als Direkttasten projektieren. Die
Zustände folgender Bedienelemente stehen dann direkt im E/A-Bereich der Steuerung zur
Verfügung:
● Der Schaltzustand der Funktionstasten
● Der Schaltzustand des Schlüsselschalters
● Der Schaltzustand der Leuchtdrucktaster
Mobile Panels 2nd Generation
Betriebsanleitung, 03/2015, A5E33876624-AA
163
Mobile Panel projektieren
6.5 Bedien- und Anzeigeelemente ansteuern und auswerten
Bytezuordnung
Die folgenden Tabellen zeigen die Zuordnung der Tasteneingänge und LED-Ausgänge zu
den Bytes im Prozessabbild der Steuerung. Weiterführende Informationen entnehmen Sie
Ihrer Anlagendokumentation.
● KTP700 Mobile und KTP700F Mobile
F
Bit für Funktionstaste
S
Bit für Schlüsselschalter
K1
Bit für linken Leuchtdrucktaster
K2
Bit für rechten Leuchtdrucktaster
Die Bytes "n + 2" bis "n + 5" enthalten die Direkttasten-Bits für Touch-Schaltflächen.
● KTP900 Mobile und KTP900F Mobile
F
Bit für Funktionstaste
S
Bit für Schlüsselschalter
K1
Bit für linken Leuchtdrucktaster
K2
Bit für rechten Leuchtdrucktaster
Die Bytes "n + 2" bis "n + 5" enthalten die Direkttasten-Bits für Touch-Schaltflächen.
Mobile Panels 2nd Generation
164
Betriebsanleitung, 03/2015, A5E33876624-AA
Mobile Panel projektieren
6.5 Bedien- und Anzeigeelemente ansteuern und auswerten
Bitzuordnung
Die folgenden Tabellen zeigen die Kodierung der Bits für Funktionstasten, Schlüsselschalter
und Leuchtdrucktaster:
● Bitzuordnung der Funktionstasten
Zustand
F1 bis F8 bzw. F10
Nicht gedrückt
0
Gedrückt
1
● Bitzuordnung der LEDs der Funktionstasten
Zustand
F1 bis F8 bzw. F10
LED leuchtet nicht
0
LED leuchtet
1
● Bitzuordnung des Schlüsselschalters
Zustand
S1
S0
Stellung 0
0
0
In Mittelstellung
Schlüsselstellung
Stellung I
0
1
Im Uhrzeigersinn bis zum Anschlag gedreht
Stellung II
1
0
Entgegen dem Uhrzeigersinn bis zum Anschlag gedreht
● Bitzuordnung der Leuchtdrucktaster
Zustand
K1
K2
Nicht gedrückt
0
0
Gedrückt
1
1
● Bitzuordnung der LEDs der Leuchtdrucktaster
Zustand
6.5.3
K1
K2
Aus
0
0
Dauerlicht
1
1
LEDs der Funktionstasten über Systemfunktionen ansteuern
In den Funktionstasten des Bediengeräts F1 bis F8 bzw. bis F10 sind LEDs integriert. Die
angeschlossene Steuerung kann die integrierten LEDs ansteuern. Die LED signalisiert dem
Bediener während des laufenden Projekts zum Beispiel, dass er die zugehörige
Funktionstaste bedienen soll oder bedienen kann.
Die folgende Tabelle zeigt die möglichen Zustände der LEDs und die entsprechenden
Einträge in Bit n+1 und Bit n der LED-Variablen:
Bit n + 1
Bit n
0
0
Zustand der LED
Aus
0
1
Schnell blinkend
1
0
Langsam blinkend
1
1
Ein, Dauerlicht
Mobile Panels 2nd Generation
Betriebsanleitung, 03/2015, A5E33876624-AA
165
Mobile Panel projektieren
6.5 Bedien- und Anzeigeelemente ansteuern und auswerten
6.5.4
Leuchtdrucktaster über Systemfunktionen ansteuern und auswerten
Die Leuchtdrucktaster sind Bedienelemente des Bediengeräts. Die angeschlossene
Steuerung kann die integrierten LEDs ansteuern. Die LED signalisiert dem Bediener zum
Beispiel, dass er den zugehörigen Leuchtdrucktaster bedienen soll oder bedienen kann. Die
Auswertung erfolgt, sobald das Bediengerät mit der Anschluss-Box verbunden ist.
Die folgende Tabelle zeigt die Bitzuordnung für die Zustands-Variablen der
Leuchtdrucktaster:
Bit 0
Zustand des Leuchtdrucktasters
0
Nicht gedrückt
1
Gedrückt
Die folgende Tabelle zeigt die Bitzuordnung für die LED-Variablen der Leuchtdrucktaster:
Bit n + 1
6.5.5
Bit n
Zustand der LED
0
0
Aus
0
1
Schnell blinkend
1
0
Langsam blinkend
1
1
Ein, Dauerlicht
Schlüsselschalter über Systemfunktionen auswerten
Der Schlüsselschalter ist ein Bedienelement eines fehlersicheren Mobile Panel. Der
Schlüsselschalter dient zum Beispiel der Verriegelung bestimmter Funktionen. Die
Auswertung erfolgt, sobald das Bediengerät mit der Anschluss-Box verbunden ist.
Die folgende Tabelle zeigt die Bitzuordnung für die Variable des Schlüsselschalters:
Bit 1
Bit 0
Schlüsselstellung
0
0
Mittelstellung
0
1
Im Uhrzeigersinn bis zum Anschlag gedreht
1
0
Entgegen dem Uhrzeigersinn bis zum Anschlag gedreht
Hinweis
Wenn Sie für den Schlüsselschalter eine Variable vom Typ "Bool" verwenden, gilt folgende
Zuordnung:
• Zustand "0": Mittelstellung des Schlüsselschalters
• Zustand "1": Schlüsselschalter im oder entgegen dem Uhrzeigersinn bis zum Anschlag
gedreht
Mobile Panels 2nd Generation
166
Betriebsanleitung, 03/2015, A5E33876624-AA
Projekt in Betrieb nehmen
7.1
7
Überblick
Projektierungsphase
Zur Visualisierung automatisierter Arbeitsprozesse wird durch Projektierung ein Projekt – das
Abbild des Arbeitsprozesses – erstellt. Die Anlagenbilder des Projekts enthalten Anzeigen
für Werte und Meldungen, die Auskunft über die Prozesszustände geben werden. An die
Projektierungsphase schließt sich die Prozessführungsphase an.
Prozessführungsphase
Für Einsatz in der Prozessführung muss das Projekt auf das Bediengerät transferiert
werden. Als eine weitere Voraussetzung für die Prozessführung gilt, dass das Bediengerät
online an eine Steuerung gekoppelt ist. Danach ist die Prozessführung – das Bedienen und
Beobachten – laufender Arbeitsprozesse möglich.
Erstinbetriebnahme und Wiederinbetriebnahme
Erst- und Wiederinbetriebnahme unterscheiden sich folgendermaßen:
● Bei der Erstinbetriebnahme ist auf dem Bediengerät noch kein Projekt vorhanden.
Diesen Zustand hat das Bediengerät auch nach dem Aktualisieren des Betriebssystems.
● Bei der Wiederinbetriebnahme wird ein bereits auf dem Bediengerät vorhandenes Projekt
ersetzt.
Betriebsarten
Das Bediengerät kann sich in folgenden Betriebsarten befinden:
● Offline
● Online
● Transfer
Sie können die Betriebsarten "Offline" und "Online" sowohl am Projektierungs-PC als auch
am Bediengerät einstellen, wenn ein entsprechendes Bedienobjekt projektiert wurde.
Betriebsart "Offline"
Bei dieser Betriebsart besteht keine Kommunikationsverbindung zwischen Bediengerät und
Steuerung. Sie können das Bediengerät bedienen, es werden jedoch keine Daten zur
Steuerung übertragen oder von der Steuerung empfangen.
Mobile Panels 2nd Generation
Betriebsanleitung, 03/2015, A5E33876624-AA
167
Projekt in Betrieb nehmen
7.2 Bestehende Projekte verwenden
Betriebsart "Online"
Bei dieser Betriebsart besteht eine Kommunikationsverbindung zwischen Bediengerät und
Steuerung. Sie können die Anlage mit dem Bediengerät entsprechend der Projektierung
bedienen.
Betriebsart "Transfer"
In dieser Betriebsart können Sie z. B. ein Projekt vom Projektierungs-PC auf das
Bediengerät transferieren oder Daten des Bediengeräts sichern und wiederherstellen.
Um das Bediengerät in die Betriebsart "Transfer" zu schalten, stehen folgende Möglichkeiten
zur Verfügung:
● Beim Starten des Bediengeräts
Starten Sie die Betriebsart "Transfer" manuell im Start Center des Bediengeräts.
● Während des laufenden Betriebs
Starten Sie die Betriebsart "Transfer" manuell mit einem Bedienobjekt innerhalb des
Projekts. Während des automatischen Transfers wechselt das Bediengerät in die
Betriebsart "Transfer", wenn ein Transfer am Projektierungs-PC gestartet wird.
7.2
Bestehende Projekte verwenden
Um bestehende Projekte auf Ihrem Bediengerät zu verwenden, verfahren Sie wie folgt:
● Wenn Sie ein bestehendes WinCC flexible-Projekt in WinCC verwenden wollen, müssen
Sie das Projekt nach WinCC migrieren.
● Wenn Sie ein bestehendes WinCC-Projekt verwenden, das für ein anderes Bediengerät
erstellt wurde, schalten Sie in WinCC auf das erforderliche Bediengerät um.
Weiterführende Informationen zur Migration finden Sie in der Online-Hilfe von WinCC
(TIA Portal).
7.3
Möglichkeiten für die Datenübertragung
Die folgende Tabelle zeigt die möglichen Wege für die Datenübertragung zwischen
Bediengerät und Projektierungs-PC.
Funktion
Sichern auf SD-Speicherkarte
Sichern auf USB-Speicherstick
Datenkanal
SD
USB
Wiederherstellen
Ethernet
Betriebssystem aktualisieren
Ethernet
Betriebssystem auf Werkseinstellung zurücksetzen
Ethernet
Projekt transferieren
Ethernet
Option installieren oder deinstallieren
Ethernet
Mobile Panels 2nd Generation
168
Betriebsanleitung, 03/2015, A5E33876624-AA
Projekt in Betrieb nehmen
7.4 Projekt mit WinCC transferieren
7.4
Projekt mit WinCC transferieren
7.4.1
Datenkanal parametrieren und Transfermodus einstellen
Voraussetzung
● Das Projekt auf dem Bediengerät ist beendet.
Vorgehensweise
1. Gehen Sie entsprechend Kapitel "Transfer parametrieren (Seite 102)" vor.
2. Stellen Sie im "Start Center" die Betriebsart "Transfer" ein.
7.4.2
Transfer starten
Für den Projektablauf auf einem Bediengerät ist es erforderlich, dass das Projekt vom
Projektierungs-PC auf das Bediengerät transferiert wird. Beim Transfer legen Sie
insbesondere fest, ob auf dem Bediengerät vorhandene Daten wie "Benutzerverwaltung"
oder "Rezepturdaten" überschrieben werden.
Hinweis
• Ein einzelnes Projekt können Sie nur über die Projektierungssoftware oder über
Pack&Go transferieren.
• Das Bediengerät wechselt bei automatischem Transfer nur dann selbsttätig in die
Betriebsart "Transfer", wenn das Projekt auf dem Bediengerät läuft.
• Wenn auf dem Bediengerät der automatische Transfer aktiviert ist und am
Projektierungs-PC ein Transfer gestartet wird, wird das laufende Projekt automatisch
beendet.
Automatischer Transfer
Der automatische Transfer ist besonders für die Testphase eines neuen Projekts
entsprechend Kapitel "Projekt testen (Seite 171)" geeignet, da der Transfer ohne Eingriff am
Bediengerät erfolgt. Wenn der automatische Transfer aktiviert ist, wechselt das Bediengerät
nach folgendem Ereignis automatisch in die Betriebsart "Transfer":
Start des Projekttransfers am angeschlossenen Projektierungs-PC.
Mobile Panels 2nd Generation
Betriebsanleitung, 03/2015, A5E33876624-AA
169
Projekt in Betrieb nehmen
7.4 Projekt mit WinCC transferieren
Voraussetzung
● Das zu transferierende Projekt ist in WinCC geöffnet
● Die Projektnavigation wird angezeigt
● Der Projektierungs-PC ist mit Bediengerät verbunden
● Am Bediengerät ist der Transfermodus eingestellt
Vorgehensweise
1. Wählen Sie im Kontextmenü eines Bediengeräts den Befehl "Laden in Gerät > Software".
2. Wenn der Dialog "Erweitertes Laden" geöffnet wird, konfigurieren Sie die "Einstellungen
für das Laden". Achten Sie dabei darauf, dass die "Einstellungen für das Laden" den
"Transfereinstellungen am Bediengerät" entsprechen:
– Wählen Sie das Protokoll "Ethernet".
Bei Ethernet oder PROFINET können Sie die Netzwerkadresse auch in WinCC im
Editor "Geräte & Netze" konfigurieren. Weiterführende Informationen zu diesem
Thema finden Sie in der Online-Hilfe von WinCC (TIA Portal).
– Konfigurieren Sie die entsprechenden Schnittstellenparameter am Projektierungs-PC.
– Stellen Sie am Bediengerät bei Bedarf schnittstellen- oder protokollspezifische
Einstellungen ein.
– Klicken Sie auf "Laden".
Sie können den Dialog "Erweitertes Laden" jederzeit über den Menübefehl "Online >
Erweitertes Laden in Gerät…" aufrufen.
Der Dialog "Vorschau laden" wird geöffnet. Gleichzeitig wird das Projekt übersetzt. Das
Ergebnis wird im Dialog "Vorschau laden" angezeigt.
3. Überprüfen Sie die angezeigten Voreinstellungen und ändern Sie diese bei Bedarf.
4. Klicken Sie auf "Laden".
Das Projekt wird auf das ausgewählte Bediengerät transferiert. Wenn Fehler oder
Warnungen beim Transfer auftreten, werden im Inspektorfenster unter "Info > Laden"
entsprechende Meldungen ausgegeben.
Nach dem erfolgreichen Transfer ist das Projekt auf dem Bediengerät ablauffähig.
ACHTUNG
Automatischen Transfer deaktivieren
Wenn Sie nach der Inbetriebnahmephase den automatischen Transfer nicht deaktivieren,
kann das Bediengerät versehentlich in den Transferbetrieb gehen. Der Transferbetrieb
kann ungewollte Reaktionen in der Anlage auslösen.
Deaktivieren Sie den automatischen Transfer und sperren Sie den Zugriff auf die
Transfereinstellungen. Vergeben Sie ein Kennwort im Control Panel. Der Zugriff auf den
Dialog "Transfer Settings" ist dadurch gesperrt und ein unbefugtes Ändern wird vermieden.
Mobile Panels 2nd Generation
170
Betriebsanleitung, 03/2015, A5E33876624-AA
Projekt in Betrieb nehmen
7.4 Projekt mit WinCC transferieren
7.4.3
Projekt testen
Für den Test eines Projekts bestehen folgende Möglichkeiten:
● Projekt am Projektierungs-PC testen
Sie können ein Projekt auf einem Projektierungs-PC mit dem Simulator testen.
Ausführliche Informationen hierzu finden Sie im in der Online-Hilfe zu WinCC (TIA Portal).
● Projekt offline auf dem Bediengerät testen
Offline testen bedeutet, dass während des Tests die Kommunikation zwischen
Bediengerät und Steuerung unterbrochen ist.
● Projekt online auf dem Bediengerät testen
Online testen bedeutet, dass während des Tests Bediengerät und Steuerung miteinander
kommunizieren.
Führen Sie die Tests in der Reihenfolge "Offline-Test" und "Online-Test" durch.
Hinweis
Testen Sie ein Projekt immer auf dem Bediengerät, auf dem das Projekt eingesetzt wird.
Durch den Test erhöhen Sie die Sicherheit, dass das Projekt auf dem Bediengerät fehlerfrei
funktioniert.
Voraussetzung
● Das Projekt wurde auf das Bediengerät transferiert
● Das Bediengerät befindet sich in der Betriebsart "Offline" für den Offline-Test
● Das Bediengerät befindet sich in der Betriebsart "Online" für den Online-Test
Vorgehensweise
Offline-Test
In der Betriebsart "Offline" testen Sie am Bediengerät einzelne Funktionen des Projekts
ohne Beeinflussung durch die Steuerung. Steuerungsvariablen werden deshalb nicht
aktualisiert.
● Testen Sie Bedienobjekte und Darstellungen des Projekts, soweit das ohne
Steuerungsanbindung möglich ist.
Online-Test
In der Betriebsart "Online" testen Sie am Bediengerät einzelne Funktionen des Projekts mit
Beeinflussung durch die Steuerung. Steuerungsvariablen werden dabei aktualisiert. Sie
können alle kommunikationsabhängigen Funktionen, z. B. Meldungen, testen.
● Testen Sie Bedienobjekte und Darstellungen des Projekts.
– Prüfen Sie die Bilder auf richtige Darstellung
– Prüfen Sie die Bildhierarchie
– Prüfen Sie die Eingabeobjekte
– Geben Sie Variablenwerte ein
Mobile Panels 2nd Generation
Betriebsanleitung, 03/2015, A5E33876624-AA
171
Projekt in Betrieb nehmen
7.5 Sichern und wiederherstellen
7.5
Sichern und wiederherstellen
7.5.1
Sichern und wiederherstellen über PC
Sie können folgende Daten, die sich im internen Flash-Speicher des Bediengeräts befinden,
mit einem PC sichern und wiederherstellen:
● Projekt und Bediengeräte-Image
● Kennwortliste
● Rezepturdaten
Zum Sichern und Wiederherstellen verwenden Sie eines der folgenden Programme:
● WinCC
● ProSave
Informationen zum Sichern und Wiederherstellen über WinCC finden Sie in der Online-Hilfe
von WinCC (TIA Portal).
7.5.2
Sichern und wiederherstellen über externes Speichermedium
Die verschiedenen Möglichkeiten zum Sichern und Wiederherstellen über das Control Panel
auf ein externes Speichermedium sind in folgenden Kapiteln beschrieben:
● Sichern auf externes Speichermedium – Backup (Seite 129)
● Wiederherstellen von externem Speichermedium – Restore (Seite 132)
● Betriebssystem aktualisieren (Seite 134)
● Automatisches Sichern (Seite 136)
7.5.3
Sichern und wiederherstellen über ProSave
Hinweis
• Wenn ein Wiederherstellen durch Spannungsausfall am Bediengerät unterbrochen wird,
kann dadurch bedingt das Betriebssystem des Bediengeräts gelöscht werden. Sie
müssen dann das Betriebssystem entsprechend Kapitel
"Mit ProSave Betriebssystem aktualisieren (Seite 174)" aktualisieren.
• Wenn während des Wiederherstellens am Bediengerät ein Hinweis auf einen
Kompatibilitätskonflikt angezeigt wird, müssen Sie das Betriebssystem aktualisieren.
Voraussetzung
● Das Bediengerät ist an einem PC angeschlossen, auf dem ProSave installiert ist.
● Der Datenkanal für das Bediengerät ist parametriert.
Mobile Panels 2nd Generation
172
Betriebsanleitung, 03/2015, A5E33876624-AA
Projekt in Betrieb nehmen
7.5 Sichern und wiederherstellen
Vorgehensweise
Sichern
1. Starten Sie am PC ProSave über das Windows-Startmenü.
2. Wählen Sie im Register "Allgemein" den Bediengerätetyp aus.
3. Wählen Sie die Verbindungsart zwischen Bediengerät und PC aus.
4. Stellen Sie die Parameter für die Verbindung ein.
5. Wählen Sie im Register "Backup" die zu sichernden Daten aus.
6. Wählen Sie den Ordner und den Dateinamen für die Sicherungsdatei "*.BRF" aus.
7. Schalten Sie das Bediengerät in die Betriebsart "Transfer".
Wenn Sie für das Bediengerät den automatischen Transfer aktiviert haben, wechselt das
Bediengerät beim Starten des Sicherns automatisch in die Betriebsart "Transfer".
8. Starten Sie am PC in ProSave das Sichern mit "Start Backup".
Folgen Sie den Anweisungen von ProSave. Beim Sichern erscheint eine Statusanzeige,
die den Fortschritt des Vorgangs anzeigt.
Nach dem erfolgreichen Sichern wird eine Meldung angezeigt. Die zu sichernden Daten sind
auf dem PC gesichert.
Wiederherstellen
1. Starten Sie am PC ProSave über das Windows-Startmenü.
2. Wählen Sie im Register "Allgemein" den Bediengerätetyp aus.
3. Wählen Sie die Verbindungsart zwischen Bediengerät und PC aus.
4. Stellen Sie die Parameter für die Verbindung ein.
5. Wählen Sie im Register "Restore" die Sicherungsdatei "*.BRF", aus der wiederhergestellt
wird.
Es wird angezeigt, für welches Bediengerät die Sicherungsdatei erstellt wurde und
welche Art von gesicherten Daten sich in der Datei befindet.
6. Schalten Sie das Bediengerät in die Betriebsart "Transfer".
Wenn Sie für das Bediengerät den automatischen Transfer aktiviert haben, wechselt das
Bediengerät beim Starten des Wiederherstellens automatisch in die Betriebsart
"Transfer".
7. Starten Sie am PC in ProSave das Wiederherstellen mit "Start Restore".
Folgen Sie den Anweisungen von ProSave. Beim Wiederherstellen erscheint eine
Statusanzeige, die den Fortschritt des Vorgangs anzeigt.
Nach dem erfolgreichen Wiederherstellen befinden sich die auf dem PC gesicherten Daten
auf dem Bediengerät.
Mobile Panels 2nd Generation
Betriebsanleitung, 03/2015, A5E33876624-AA
173
Projekt in Betrieb nehmen
7.6 Mit ProSave Betriebssystem aktualisieren
7.6
Mit ProSave Betriebssystem aktualisieren
Beim Transferieren eines Projekts auf das Bediengerät kann es zu einem
Kompatibilitätskonflikt kommen. Die Ursache dafür sind Versionsunterschiede zwischen der
verwendeten Projektierungssoftware und dem auf dem Bediengerät vorhandenen
Bediengeräte-Image. Wenn die Versionen unterschiedlich sind, wird der Transfer
abgebrochen. Eine Meldung auf den Kompatibilitätskonflikt wird am Projektierungs-PC
angezeigt.
ACHTUNG
Datenverlust
Beim Aktualisieren des Betriebssystems werden auf dem Bediengerät vorhandene Daten
inklusive Projekt und Bediengerätekennwort gelöscht.
Sichern Sie bei Bedarf gespeicherte Daten, bevor Sie das Betriebssystem aktualisieren.
Hinweis
• Beim Aktualisieren des Betriebssystems ohne Zurücksetzen auf Werkseinstellungen
bleiben vorhandene Lizenzschlüssel für WinCC-Optionen erhalten.
• Nach dem Aktualisieren des Betriebssystems kann es erforderlich sein, den Touchscreen
zu kalibrieren.
• Beim Aktualisieren des Betriebssystems wird automatisch die Firmware des FailsafeModuls aktualisiert.
Es gibt folgende Möglichkeiten für die Anpassung der Projektversionen:
● Wenn Sie das Projekt mit einer aktuelleren Version der Projektierungssoftware erstellt
haben, dann aktualisieren Sie das Bediengeräte-Image.
● Wenn Sie das Projekt für das Bediengerät nicht an die aktuelle Version der
Projektierungssoftware anpassen, dann transferieren Sie eine zum Stand des Projekts
passende Version des Bediengeräte-Image.
Dieses Kapitel beschreibt das Aktualisieren des Betriebssystems über ProSave.
Informationen zum Aktualisieren des Betriebssystems über WinCC finden Sie in der OnlineHilfe von WinCC (TIA Portal)
Mobile Panels 2nd Generation
174
Betriebsanleitung, 03/2015, A5E33876624-AA
Projekt in Betrieb nehmen
7.6 Mit ProSave Betriebssystem aktualisieren
Voraussetzung
● Das Bediengerät ist an einen PC angeschlossen, auf dem ProSave installiert ist
● Der Datenkanal zwischen PC und Bediengerät ist parametriert
● Die erforderliche Image-Datei ist vorhanden
Vorgehensweise
1. Schalten Sie die Stromversorgung für das Bediengerät aus.
2. Starten Sie am PC ProSave über das Windows-Startmenü.
3. Wählen Sie im Register "Allgemein" den Bediengerätetyp.
4. Wählen Sie die Verbindungsart zwischen Bediengerät und PC und stellen Sie die
Parameter für die Verbindung ein.
5. Wählen Sie das Register "OS Update".
6. Wählen Sie unter "Imagepfad" die Image-Datei "*.FWF".
Die Image-Dateien finden Sie im Installationsverzeichnis von WinCC unter
"\Siemens\Automation\Portal V13\Data\Hmi\Transfer\<Bediengeräte-ImageVersion>\Images".
7. Schalten Sie das Bediengerät in die Betriebsart "Transfer".
Wenn Sie für das Bediengerät den automatischen Transfer aktiviert haben, wechselt das
Bediengerät beim Starten der Aktualisierung automatisch in die Betriebsart "Transfer".
8. Starten Sie am PC das Aktualisieren des Betriebssystems mit der Schaltfläche
"Update OS".
9. Folgen Sie den Anweisungen von ProSave
Beim Aktualisieren des Betriebssystems erscheint eine Statusanzeige, die den Fortschritt
des Vorgangs anzeigt. Nach dem erfolgreichen Aktualisieren des Betriebssystems wird
eine Meldung angezeigt.
Hinweis
Wenn während der Firmware-Aktualisierung ein Fehler auftritt, dann werden Sie
aufgefordert, das Bediengerät neu zu starten. Nach dem Neustart werden Sie
aufgefordert, das Bediengerät auf Werkseinstellungen zurückzusetzen.
Das Betriebssystem ist aktualisiert. Auf dem Bediengerät befindet sich kein Projekt.
Siehe auch
Transfer parametrieren (Seite 102)
Mit ProSave auf Werkseinstellungen zurücksetzen (Seite 176)
Mobile Panels 2nd Generation
Betriebsanleitung, 03/2015, A5E33876624-AA
175
Projekt in Betrieb nehmen
7.7 Mit ProSave auf Werkseinstellungen zurücksetzen
7.7
Mit ProSave auf Werkseinstellungen zurücksetzen
Das Zurücksetzen auf Werkseinstellungen müssen Sie durchführen, wenn auf dem
Bediengerät noch kein Betriebssystem vorhanden ist oder das Betriebssystem des
Bediengeräts beschädigt ist.
ACHTUNG
Datenverlust
Beim Aktualisieren des Betriebssystems werden auf dem Bediengerät vorhandene Daten
inklusive Projekt und Bediengerätekennwort gelöscht.
Sichern Sie bei Bedarf gespeicherte Daten, bevor Sie das Betriebssystem aktualisieren.
Hinweis
Beim Zurücksetzen auf Werkseinstellungen werden auch alle Parameter der Datenkanäle,
die IP-Adresse und der PROFINET-Name des Bediengeräts sowie die Firmware-Version
des Failsafe-Moduls zurückgesetzt. Der Start des Transfers ist erst nach erneuter
Parametrierung der Datenkanäle möglich.
Dieses Kapitel beschreibt das Zurücksetzen auf Werkseinstellungen über ProSave.
Informationen zum Zurücksetzen auf Werkseinstellungen über WinCC finden Sie in der
Online-Hilfe von WinCC (TIA Portal).
Voraussetzung
● Das Bediengerät ist an einen PC angeschlossen, auf dem ProSave installiert ist.
● Der Datenkanal zwischen PC und Bediengerät ist parametriert.
● Die MAC-Adresse des Bediengeräts ist bekannt.
Vorgehensweise
1. Wählen Sie im Menü "Start > Systemsteuerung" den Befehl "PG/PC-Schnittstelle
einstellen".
2. Wählen Sie im Bereich "Zugangspunkt der Applikation" "S7ONLINE (STEP7) -> TCP/IP".
3. Wählen Sie im Bereich "Benutzte Schnittstellenparametrierung" die Schnittstelle, die mit
dem Bediengerät verbunden ist.
4. Bestätigen Sie Ihre Eingaben.
5. Starten Sie ProSave über das Windows-Startmenü.
6. Wählen Sie im Register "Allgemein" den Bediengerätetyp.
7. Wählen Sie die Verbindungsart zwischen Bediengerät und dem PC.
Mobile Panels 2nd Generation
176
Betriebsanleitung, 03/2015, A5E33876624-AA
Projekt in Betrieb nehmen
7.7 Mit ProSave auf Werkseinstellungen zurücksetzen
8. Geben Sie eine IP-Adresse ein.
ACHTUNG
Möglicher Adressenkonflikt bei falscher IP-Adresse
Verwenden Sie keine dynamische IP-Konfiguration für "Auf Werkseinstellungen
zurücksetzen". Geben Sie eine eindeutige IP-Adresse desselben Subnetzes an, in dem
sich der PC befindet. Für die Dauer des Updateprozesses wird dem Bediengerät die
angegebene Adresse von ProSave zugewiesen.
Wenn Sie das Bediengerät bereits mit WinCC oder ProSave verwendet haben,
benutzen Sie für "Auf Werkseinstellungen zurücksetzen" die bereits verwendete IPAdresse.
9. Wechseln Sie in das Register "OS Update".
10. Aktivieren Sie das Kontrollkästchen "Auf Werkseinstellungen zurücksetzen".
Ein Eingabefeld für die MAC-Adresse wird eingeblendet.
11. Geben Sie in das Eingabefeld die MAC-Adresse des Bediengeräts ein.
12. Wählen Sie unter "Imagepfad" die Bediengeräte-Image-Datei "Dateiname.FWF".
Die Bediengeräte-Image-Dateien finden Sie im Installationsverzeichnis von WinCC unter
"\Siemens\Automation\Portal V13\Data\Hmi\Transfer\<Bediengeräte-ImageVersion>\Images".
13. Starten Sie am PC das "Auf Werkseinstellungen zurücksetzen" mit "Update OS".
14. Öffnen Sie im Control Panel des Bediengeräts den Dialog "OP Properties" und wählen
Sie das Register "Device".
15. Betätigen Sie "Reboot".
Eine Abfrage wird geöffnet.
16. Betätigen Sie "Prepare for Reset".
17. Folgen Sie den Anweisungen von ProSave am PC.
Beim Aktualisieren des Betriebssystems erscheint eine Statusanzeige, die den Fortschritt
des Vorgangs anzeigt.
Nach dem erfolgreichen Aktualisieren des Betriebssystems wird eine Meldung angezeigt.
Auf dem Bediengerät befindet sich jetzt kein Projekt mehr. Die Werkseinstellungen sind
wiederhergestellt.
Hinweis
• Wenn Sie auf dem Bediengerät das Control Panel nicht mehr aufrufen können, da das
Betriebssystem fehlt, schalten Sie das Bediengerät aus. Führen Sie anschließend das
Zurücksetzen auf Werkseinstellung durch und starten Sie das Bediengerät. Wenn das
Bediengerät nicht hochfährt, schalten Sie es aus und wieder ein.
• Nach dem Wiederherstellen kann es erforderlich sein, den Touchscreen neu zu
kalibrieren.
Mobile Panels 2nd Generation
Betriebsanleitung, 03/2015, A5E33876624-AA
177
Projekt in Betrieb nehmen
7.8 WinCC-Optionen verwalten
Siehe auch
Mit ProSave Betriebssystem aktualisieren (Seite 174)
Transfer parametrieren (Seite 102)
7.8
WinCC-Optionen verwalten
Auf einem Bediengerät können Sie folgende WinCC-Optionen installieren:
● Mit WinCC für das Engineering System und für die Runtime gelieferte WinCC-Optionen
● Zusätzlich zu WinCC für das Engineering System und für die Runtime erworbene WinCCOptionen
Welche WinCC-Optionen Sie installieren können, hängt vom Typ des Bediengeräts ab.
Eine Übersicht über die installierbaren WinCC-Optionen finden Sie in der "Einführung in
WinCC".
Voraussetzung
● Das Bediengerät ist mit Projektierungs-PC verbunden
● Die PG/PC-Schnittstelle ist eingestellt
● Das Bediengerät ist in der Projektnavigation ausgewählt
● Das Bediengerät ist eingeschaltet
Vorgehensweise
1. Wählen Sie im Menü "Online > Bediengeräte Wartung" den Befehl "Optionen".
Alle verfügbaren WinCC-Optionen und die bereits installierten WinCC-Optionen werden
angezeigt.
2. Wenn Sie die auf dem Bediengerät installierten WinCC-Optionen anzeigen wollen,
klicken Sie auf "Gerätestatus".
3. Wenn Sie eine WinCC-Option auf dem Bediengerät zu installieren wollen, wählen Sie die
WinCC-Option mit ">>" in die Liste der installierten WinCC-Optionen.
4. Wenn Sie eine WinCC-Option vom Bediengerät deinstallieren wollen, klicken Sie auf
"<<".
5. Wenn Sie die Installation oder Deinstallation starten wollen, klicken Sie auf "OK".
Die ausgewählten WinCC-Optionen wurden auf dem Bediengerät installiert oder deinstalliert.
Mobile Panels 2nd Generation
178
Betriebsanleitung, 03/2015, A5E33876624-AA
Projekt in Betrieb nehmen
7.9 Lizenzschlüssel übertragen
7.9
Lizenzschlüssel übertragen
Wenn Sie WinCC-Optionen auf einem Bediengerät verwenden, benötigen Sie für diese
Optionen jeweils eine Lizenz. Die benötigten Lizenzschlüssel werden üblicherweise mit
einem Speichermedium geliefert, z. B. ein USB-Speicherstick. Alternativ kann ein
Lizenzschlüssel auch über einen Lizenzserver zur Verfügung gestellt werden.
Voraussetzung
● Das Bediengerät ist mit einem Projektierungs-PC oder einem PC mit dem "Automation
License Manager" verbunden
Der "Automation License Manager" wird mit WinCC automatisch installiert.
● Wenn Sie einen Projektierungs-PC verwenden:
Das Bediengerät ist in der Projektnavigation ausgewählt.
Vorgehensweise
1. Öffnen Sie den "Automation License Manager".
2. Starten Sie an den "Automation License Manager".
– PC ohne WinCC-Installation
Rufen Sie den "Automation License Manager" über das Windows-Startmenü
– PC mit WinCC-Installation
Rufen Sie den "Automation License Manager" über WinCC wie folgt auf:
Wählen Sie im Menü "Online > Bediengeräte Wartung" den Befehl
"Autorisieren/Lizenzieren".
Der "Automation License Manager" wird gestartet.
3. Wählen Sie im Menü "Bearbeiten > Zielsystem verbinden" den Befehl "Bediengerät
verbinden".
Der Dialog "Zielsystem verbinden" wird angezeigt.
4. Wählen Sie im Bereich "Gerätetyp" entsprechenden Bediengerätetyp aus.
5. Wählen Sie die "Verbindung" aus.
6. Konfigurieren Sie abhängig von der gewählten Verbindung die zugehörigen
"Verbindungsparameter" im gleichnamigen Fensterbereich.
7. Klicken Sie auf "OK".
Die Verbindung zum Bediengerät wird aufgebaut. Das verbundene Bediengerät wird im
linken Bereich des "Automation License Manager" angezeigt.
8. Wählen Sie im linken Bereich das Laufwerk, auf dem sich die Lizenzschlüssel befinden.
Die Lizenzschlüssel werden im rechten Bereich angezeigt.
Mobile Panels 2nd Generation
Betriebsanleitung, 03/2015, A5E33876624-AA
179
Projekt in Betrieb nehmen
7.9 Lizenzschlüssel übertragen
9. Wählen Sie die erforderlichen Lizenzschlüssel.
10. Verschieben Sie die Lizenzschlüssel per Drag&Drop auf das Bediengerät.
Die Lizenzschlüssel werden auf das Bediengerät übertragen.
Um die Lizenzschlüssel des Bediengeräts zu sichern, verschieben Sie die Lizenzschlüssel
per Drag&Drop vom Bediengerät auf ein verfügbares Laufwerk. Lizenzschlüssel können vom
Bediengerät ebenfalls per Drag&Drop entfernt werden.
Mobile Panels 2nd Generation
180
Betriebsanleitung, 03/2015, A5E33876624-AA
Projekt bedienen
8.1
8
Überblick
Bedienmöglichkeiten
Zur Eingabe steht Ihnen der Touchscreen zur Verfügung.
ACHTUNG
Unbeabsichtigte Aktionen
Führen Sie nie mehrere Bedienschritte am Mobile Panel gleichzeitig aus. Sie lösen damit
möglicherweise unbeabsichtigte Aktionen aus, die einen Sachschaden verursachen
können.
Betätigen Sie immer nur ein Bedienobjekt am Display.
Dieses Kapitel beschreibt die Bedienung eines Projekts mit dem Touchscreen.
Anlagendokumentation beachten
Ein Projekt kann Bedienhandlungen erfordern, die umfassende anlagenspezifische
Kenntnisse des Bedieners voraussetzen. Wenn sich die Anlage z. B. im Einrichtbetrieb
befindet, gehen Sie mit der notwendigen Umsicht vor. Weiterführende Informationen finden
Sie in Ihrer Anlagendokumentation.
Bedienungsrückmeldung von Bedienobjekten
Sobald das Bediengerät die Anwahl eines Bedienobjekts erkennt, reagiert es mit einer
Bedienungsrückmeldung. Die Bedienungsrückmeldung ist unabhängig von einer
Kommunikation mit der Steuerung. Die Bedienungsrückmeldung ist deshalb kein Indiz dafür,
dass die gewünschte Aktion tatsächlich ausgeführt wird.
Optische Bedienungsrückmeldung von Bedienobjekten
Das Bedienobjekt erhält den Fokus und wird markiert. Der Projekteur kann die Markierung
eines Bedienobjekts auch abweichend vom Standard projektieren. Nähere Hinweise hierzu
finden Sie gegebenenfalls in Ihrer Anlagendokumentation.
Mobile Panels 2nd Generation
Betriebsanleitung, 03/2015, A5E33876624-AA
181
Projekt bedienen
8.2 Funktionstasten
Die Art der optischen Bedienungsrückmeldung ist abhängig vom Bedienobjekt:
● Schaltflächen
Wenn der Projekteur den 3D-Effekt projektiert hat, unterscheiden sich die Darstellungen
für die beiden Zustände "gedrückt" und "nicht gedrückt":
– Zustand "gedrückt":
– Zustand "nicht gedrückt":
Der Projekteur bestimmt das Erscheinungsbild eines markierten Feldes, z. B. Linienbreite
und Farbe für den Fokus.
● Unsichtbare Schaltfläche
Eine unsichtbare Schaltfläche wird standardmäßig nach dem Anwählen als nicht gedrückt
dargestellt. In diesem Fall folgt keine optische Bedienungsrückmeldung.
Der Projekteur kann eine unsichtbare Schaltfläche auch so projektieren, dass der Umriss
der Schaltfläche beim Anwählen als Linie sichtbar wird. Die Linie bleibt so lange sichtbar,
bis ein anderes Bedienobjekt aktiviert wird.
● E/A-Feld
Wenn Sie ein E/A-Feld markieren, wird der Inhalt des E/A-Feldes farbig hinterlegt. Bei
Touch-Bedienung wird die Bildschirmtastatur zur Werteingabe geöffnet.
Siehe auch
Control Panel (Seite 84)
8.2
Funktionstasten
Die Funktionstasten sind im Kapitel "Aufbau der Mobile Panels (Seite 14)" abgebildet. Einer
Funktionstaste kann eine globale oder eine lokalen Funktion zugeordnet sein.
● Funktionstaste mit globaler Funktionsbelegung
Eine global belegte Funktionstaste löst unabhängig vom angezeigten Bild immer dieselbe
Aktion am Bediengerät bzw. in der Steuerung aus. Eine solche Aktion ist z. B. das
Aktivieren eines Bildes oder das Schließen eines Meldefensters.
● Funktionstaste mit lokaler Funktionsbelegung
Eine Funktionstaste mit lokaler Funktionsbelegung ist bildspezifisch und damit nur
innerhalb des aktiven Bildes wirksam.
Mobile Panels 2nd Generation
182
Betriebsanleitung, 03/2015, A5E33876624-AA
Projekt bedienen
8.3 Direkttasten
8.3
Direkttasten
Direkttasten am Bediengerät setzen Bits direkt im Peripheriebereich einer SIMATIC S7Steuerung. Eine Direkttaste ermöglicht die Bedienung mit einer kurzen Reaktionszeit, die
z. B. Voraussetzung für den Einrichtbetrieb ist.
Beachten Sie das Kapitel "Bedienelemente als Direkttasten auswerten (Seite 163)".
Hinweis
• Direkttasten können nur bei Kopplung über PROFINET IO verwendet werden.
• Die Direkttastenfunktion ist ab folgendem Zeitpunkt verfügbar bzw. aktiv:
– Schlüsselschalter, Leuchtdrucktaster und zugehörige LEDs:
Sobald das Bediengerät mit Strom versogt ist.
– Funktionstasten mit Direkttastenfunktionalität und zugehörige LEDs:
Sobald ein entsprechendes Projekt auf dem Bediengerät gestartet ist.
• Direkttasten sind auch aktiv, wenn sich das Bediengerät in der Betriebsart "Offline"
befindet.
• Wenn Sie bei laufendem Projekt eine Funktionstaste mit Direkttastenfunktionalität
bedienen, wird die Direkttastenfunktion unabhängig vom aktuellen Displayinhalt immer
ausgeführt.
8.4
Projektsprache einstellen
Das Projekt auf dem Bediengerät kann mehrsprachig sein. Zum Wechseln der am
Bediengerät eingestellten Sprache während des laufenden Betriebs muss ein
entsprechendes Bedienobjekt projektiert worden sein. Nach dem Starten des Projekts ist
immer die zuletzt aktive Projektsprache eingestellt.
Zwischen den Sprachen können Sie jederzeit umschalten. Unmittelbar nach dem Aufruf der
Funktion für die Sprachumschaltung werden die sprachabhängigen Objekte in der neuen
Sprache angezeigt.
Voraussetzung
● Die gewünschte Sprache für das Projekt ist am Bediengerät verfügbar
● Die Funktion für die Sprachumschaltung wurde bei der Projektierung mit einem
Bedienobjekt verknüpft
Vorgehensweise
● Betätigen Sie das betreffende Bedienobjekt.
Für die Sprachumschaltung gibt es folgende Möglichkeiten:
– Das projektierte Bedienobjekt schaltet in die Sprachenauswahl
– Das projektierte Bedienobjekt schaltet die gewünschte Sprache direkt ein
Weiterführende Informationen finden Sie in Ihrer Anlagendokumentation.
Mobile Panels 2nd Generation
Betriebsanleitung, 03/2015, A5E33876624-AA
183
Projekt bedienen
8.5 Wert, Datum und Uhrzeit eingeben und ändern
8.5
Wert, Datum und Uhrzeit eingeben und ändern
Werte
Folgende Wertearten können eingegeben werden:
● Numerischer Wert
Einen numerischen Wert geben Sie über die Bildschirmtastatur ein.
Hinweis
• Bei geöffneter Bildschirmtastatur hat der Steuerungsauftrag 51 "Bildanwahl" keine
Wirkung.
• Die Darstellung der Bildschirmtastatur ist unabhängig von der eingestellten
Projektsprache.
● Alphanumerischer Wert
Die Eingabe erfolgt entsprechend der eines numerischen Wertes.
● Hexadezimaler Wert
Wenn ein Eingabefeld für hexadezimale Werte projektiert wurde, sind zusätzlich zu den
Ziffern die Buchstaben "A" bis "F" verfügbar. Die Tasten "G" bis "Z" der Bildschirmtastatur
sind nicht belegt.
● Datum und Uhrzeit
Datum und Uhrzeit geben Sie analog dem eines numerischen Wertes ein.
Hinweis
Beachten Sie beim Eingeben von Datum und Uhrzeit, dass deren Format abhängig von
der eingestellten Projektsprache ist.
Wertprüfung
● Grenzwertprüfung bei numerischen Werten
Für eine Variable können Grenzwerte projektiert sein. Wenn Sie einen Wert außerhalb
dieser Grenzen eingeben, wird dieser nicht übernommen, z. B. "80" bei einem
projektierten Grenzwert von "78". Wenn ein Meldefenster projektiert ist, wird am
Bediengerät eine Systemmeldung ausgegeben und der ursprüngliche Wert wird wieder
angezeigt.
● Nachkommastellen bei numerischen Werten
Für ein numerisches Eingabefeld kann die Anzahl der Nachkommastellen festgelegt
worden sein. Wenn Sie einen Wert in ein solches Eingabefeld eingeben, wird die Anzahl
der Nachkommastellen überprüft.
– Zu viel eingegebene Nachkommastellen werden ignoriert.
– Zu wenig eingegebene Nachkommastellen werden mit "0" aufgefüllt.
Mobile Panels 2nd Generation
184
Betriebsanleitung, 03/2015, A5E33876624-AA
Projekt bedienen
8.6 Sm@rtClient-Anzeige bedienen
Voraussetzung
● Ein Eingabefeld wurde gewählt
● Die Bildschirmtastatur wird angezeigt
Vorgehensweise
1. Geben Sie den gewünschten Wert ein.
2. Wenn Sie die Eingabe verwerfen wollen, betätigen Sie <ESC>.
Wenn Sie die Eingabe verworfen haben, bleibt das Eingabefeld leer oder der
ursprüngliche Wert wird angezeigt.
3. Wenn Sie die Eingabe bestätigen wollen, betätigen Sie <ENTER>.
Der Wert ist eingegeben oder geändert.
8.6
Sm@rtClient-Anzeige bedienen
Mit der Sm@rtClient-Anzeige können Sie das laufende Projekt eines entfernten
Bediengeräts beobachten und fernbedienen. Bei entsprechender Projektierung können auch
mehrere gleichberechtigte Bediengeräte auf ein entferntes Bediengerät zugreifen.
Hinweis
Wenn über die Sm@rtClient-Anzeige von einem anderen Bediengerät auf ihr Bediengerät
zugegriffen wird, führt dies zu einer zusätzlichen Belastung ihres Bediengeräts.
Die Sm@rtClient-Anzeige können Sie wie folgt bedienen:
● Fernbedienung starten
● Bedienrecht erzwingen
● Fernbedienung beenden
In der Sm@rtClient-Anzeige wird das entfernte Bediengerät mit dem gesamten Layout
dargestellt. Je nach Projektierung können Sie dieses Prozessabbild beobachten oder auch
bedienen. An einem Bediengerät mit Touchscreen können Sie alle Tasten, auch die
Funktionstasten wie Schaltflächen bedienen.
Wenn die Sm@rtClient-Anzeige im Beobachtungsmodus projektiert wurde, können Sie das
betreffende Bediengerät überwachen. Steuernd kann nicht eingegriffen werden.
Hinweis
Sie können Direkttasten des entfernten Bediengeräts nicht am lokalen Bediengerät
bedienen.
Der Zugriff auf ein ein fehlersicheres Mobile Panel ist nur im Beobachtungsmodus möglich.
Mobile Panels 2nd Generation
Betriebsanleitung, 03/2015, A5E33876624-AA
185
Projekt bedienen
8.6 Sm@rtClient-Anzeige bedienen
Die Verfügbarkeit der Bedienelemente hängt vom verwendeten Bediengerät ab:
● Gleicher Typ der Bediengeräte
Sie können das Projekt des entfernten Bediengeräts mit den Bedienelementen Ihres
Bediengeräts bedienen.
● Tasten-Bedienung von einem lokalen Touchscreen
Alle Tasten des entfernten Bediengeräts werden als Schaltflächen am Touchscreen
dargestellt. Sie können diese dann durch Berühren bedienen.
● Zugriff auf ein fehlersicheres Mobile Panel
Kein Zugriff auf die Bedienelemente, nur Beobachten möglich.
Vorgehensweise – Fernbedienung starten
Gehen Sie wie folgt vor:
1. Wechseln Sie auf dem Bediengerät in das Bild mit der Sm@rtClient-Anzeige.
Für die Herstellung der Verbindung zum entfernten Bediengerät gibt es folgende
Möglichkeiten:
– Die Verbindung wird automatisch hergestellt.
– Sie müssen die Verbindung durch Berühren der entsprechenden Schaltfläche
herstellen.
Abhängig von der Projektierung ist die Eingabe der Adresse des entfernten
Bediengeräts und eines Kennworts erforderlich.
Hinweis
Unverschlüsselte Kennwortübertragung mit http
Ist in der Projektierung ein Kennwort festgelegt, dann wird dieses Kennwort
unverschlüsselt übertragen.
Um das Kennwort verschlüsselt zu übertragen, betreiben Sie Sm@rtService und
Sm@rtAccess über ein abgesichertes Protokoll, z. B. vpn oder https.
2. Auf dem Bildschirm Ihres Bediengeräts erscheint das aktuelle Bild des laufenden Projekts
des entfernten Geräts.
3. Je nach Projektierung können Sie jetzt dieses Bild beobachten oder auch bedienen.
Wenn der Bildschirm des entfernten Bediengeräts größer ist als der des aktuellen
Bediengeräts, werden Bildlaufleisten eingeblendet.
Bedienrecht erzwingen
Selbst wenn mehrere Bediengeräte auf dasselbe Bediengerät zugreifen, hat immer nur ein
Bediengerät das Bedienrecht.
Mobile Panels 2nd Generation
186
Betriebsanleitung, 03/2015, A5E33876624-AA
Projekt bedienen
8.7 Hilfetext anzeigen
Dabei werden zwei Fälle unterschieden:
● Wenn bereits ein anderes Bediengerät das entfernte Bediengerät steuert, können Sie bei
entsprechender Projektierung das Bedienrecht für das entfernte Bediengerät erzwingen.
– Sie versuchen, das entfernte Bediengerät zu bedienen.
Ein Dialog wird geöffnet.
– Geben Sie das erforderliche Kennwort zum Erzwingen der Fernbedienung ein.
Danach sind Sie berechtigt, das entfernte Bediengerät zu bedienen.
● Wenn ein anderes Bediengerät über die Sm@rtClient-Anzeige auf Ihr Bediengerät
zugreift, können Sie das Bedienrecht lokal für Ihr Bediengerät erzwingen.
– Berühren Sie fünfmal nacheinander den Bildschirm ihres Bediengeräts.
Sie erhalten das Bedienrecht am lokalen Bediengerät.
Vorgehensweise – Fernbedienung beenden
Die Arbeitsschritte sind abhängig vom Projekt. Weiterführende Informationen entnehmen Sie
Ihrer Anlagendokumentation.
Allgemein gilt – gehen Sie wie folgt vor:
1. Berühren Sie die dafür projektierte Schaltfläche.
2. Verlassen Sie das Bild, das die Sm@rtClient-Anzeige enthält.
3. Berühren Sie längere Zeit eine bedienelementefreie Stelle.
Ein Menü wird geöffnet.
4. Berühren Sie den Menübefehl "Close".
8.7
Hilfetext anzeigen
Ein Hilfetext stellt Bedienhinweise und zusätzliche Informationen zur Verfügung. Hilfetext
kann zu einem Bild oder zu einem Bedienobjekt projektiert worden sein. Der Hilfetext eines
E/A-Feldes kann z. B. Hinweise zum einzugebenden Wert enthalten.
Mobile Panels 2nd Generation
Betriebsanleitung, 03/2015, A5E33876624-AA
187
Projekt bedienen
8.8 Projekt beenden
Wenn zu einem Bedienobjekt Hilfetext vorhanden ist, wird dieser über die Bildschirmtastatur
mit der Taste <Help> eingeblendet. Abhängig von der Projektierung können Hilfetexte auch
über ein dafür vorgesehenes Bedienobjekt aufgerufen werden. Weiterführende
Informationen finden Sie in Ihrer Anlagendokumentation.
Voraussetzung
● Bedienobjekt mit projektiertem Hilfetext ist ausgewählt
Vorgehensweise
1. Betätigen Sie die Taste <HELP>.
Der Hilfetext zum Bild oder Bedienobjekt wird angezeigt.
Hinweis
Der Projekteur kann für ein E/A-Feld und für das zugehörige Bild Hilfetext projektieren.
Sie schalten zwischen beiden Hilfetexten um, indem Sie das Hilfetextfenster berühren.
2. Schließen Sie das Fenster mit dem Hilfetext.
8.8
Projekt beenden
Vorgehensweise
1. Beenden Sie das Projekt mit dem dafür projektierten Bedienobjekt.
Nur für fehlersichere Mobile Panels gilt: Wenn PROFIsafe-Kommunikation besteht, dann
wird der Dialog "Abmelden bestätigen" angezeigt. Bestätigen Sie die Abmeldung über
den entsprechenden Dialog.
2. Warten Sie, bis das Start Center angezeigt wird.
3. Ziehen Sie bei Bedarf das Anschlusskabel entsprechend Kapitel
"Anschlusskabel abziehen (Seite 191)" ab.
Mobile Panels 2nd Generation
188
Betriebsanleitung, 03/2015, A5E33876624-AA
Fehlersicherer Betrieb
9
Der Inhalt dises Kapitels gilt ausschließlich für fehlersichere Mobile Panels in einem fest
verdrahteten oder PROFIsafe-basierten F-System.
9.1
Anschlusskabel anstecken
ACHTUNG
Zustand von Schlüsselschalter und Leuchtdrucktastern wird sofort nach dem Anstecken
ausgewertet
Wenn Sie ein Bediengerät an die Anschluss-Box anschließen und Bedienelemente über
PROFINET IO als Direkttasten auswerten, dann gilt:
Der Zustand des Schlüsselschalters, der Leuchtdrucktaster und der zugehörigen LEDs wird
sofort ausgewertet. Dies kann zu unbeabsichtigten Reaktionen führen.
Kontrollieren Sie die Stellung des Schlüsselschalters und betätigten Sie die
Leuchtdrucktaster nicht vor und während des Ansteckens.
Voraussetzung
● Das Mobile Panel ist betriebsbereit
● Ein Projekt befindet sich auf dem Mobile Panel
Mobile Panels 2nd Generation
Betriebsanleitung, 03/2015, A5E33876624-AA
189
Fehlersicherer Betrieb
9.1 Anschlusskabel anstecken
Vorgehensweise
An Anschluss-Box ohne zugewiesenen Betriebsmodus anschließen
Hinweis
Wenn der Anschluss-Box noch kein Betriebsmodus zugewiesen ist, dann leuchtet der NOTHalt/Stopp-Taster beim Anstecken des Anschlusskabels noch nicht.
1. Stecken Sie das Anschlusskabel an eine Anschluss-Box.
Der Dialog "Safety operation" wird angezeigt.
2. Wählen Sie den erforderlichen Betriebsmodus entsprechend Kapitel
"Sicherheitsgerichteten Betriebsmodus zuweisen (Seite 127)".
3. Starten Sie das Projekt.
Abhängig vom gewählten Betriebsmodus leuchtet der NOT-Halt/Stopp-Taster oder er
leuchtet nicht, siehe folgende Abschnitte.
An Anschluss-Box mit zugewiesenem Betriebsmodus "Stop button evaluated by safety
relay" anschließen
● Stecken Sie das Anschlusskabel an eine Anschluss-Box.
Das Projekt startet entsprechend den Einstellungen im Control Panel. Nach dem
Hochlauf wird das Startbild des Projekts angezeigt.
Der Stopp-Taster ist aktiv und leuchtet nicht.
An Anschluss-Box mit zugewiesenem Betriebsmodus "E-stop button evaluated by safety
relay" anschließen
● Stecken Sie das Anschlusskabel an eine Anschluss-Box.
Das Projekt startet entsprechend den Einstellungen im Control Panel. Nach dem
Hochlauf wird das Startbild des Projekts angezeigt.
Der NOT-Halt-Taster ist aktiv und leuchtet.
An Anschluss-Box mit zugewiesenem Betriebsmodus "E-stop button evaluated by
PROFIsafe" anschließen
● Stecken Sie das Anschlusskabel an eine Anschluss-Box.
Das Projekt startet entsprechend den Einstellungen im Control Panel.
Die PROFIsafe-Kommunikation wird aufgebaut.
Das Mobile Panel wird automatisch im Sicherheitsprogramm angemeldet.
Nach dem Hochlauf wird das Startbild des Projekts angezeigt.
Der NOT-Halt-Taster ist aktiv und leuchtet rot.
Mobile Panels 2nd Generation
190
Betriebsanleitung, 03/2015, A5E33876624-AA
Fehlersicherer Betrieb
9.2 Anschlusskabel abziehen
Vorgehen im Fehlerfall
1. Wenn nach dem Anstecken des Anschlusskabels ein Fehler auftritt, dann wird eine
entsprechende Fehlermeldung angezeigt.
2. Prüfen Sie das Anschlusskabel und die Steckverbindung zur Anschlussbox. Beachten
Sie den Meldetext und befolgen Sie die Anweisungen innerhalb der Fehlermeldung.
Weitere Informationen zum Fehlerfall finden Sie in folgenden Kapiteln:
● Sicherheitsbezogene Dialoge (Seite 193)
● Problemlösung (Seite 241)
Siehe auch
Anschlusskabel KTP Mobile an der Anschluss-Box anschließen (Seite 69)
Kennwort eingeben und löschen (Seite 98)
9.2
Anschlusskabel abziehen
Voraussetzung
● Auf dem Mobile Panel läuft ein Projekt.
● Gilt bei einem PROFIsafe-basierten F-System:
Das Mobile Panel ist über das Sicherheitsprogramm an der fehlersicheren Steuerung
angemeldet.
Vorgehensweise
PROFIsafe-basiertes F-System
ACHTUNG
Abmeldung erforderlich
In einem PROFIsafe-basierten F-System ist vor dem Abziehen des Anschlusskabels die
Abmeldung vom Sicherheitsprogramm erforderlich.
Wenn Sie das Anschlussakabel ohne Abmeldung abziehen, geht die Anlage in einen
sicheren Betriebszustand.
Mobile Panels 2nd Generation
Betriebsanleitung, 03/2015, A5E33876624-AA
191
Fehlersicherer Betrieb
9.2 Anschlusskabel abziehen
1. Wenn Sie mit dem Mobile Panel an eine andere Anschluss-Box wechseln wollen, dann
beenden Sie die fehlersichere Kommunikation über das entsprechende Bedienobjekt.
Wenn Sie das Mobile Panel herunterfahren und ausschalten wollen, dann beenden Sie
das laufende Projekt.
2. Bestätigen Sie die Abmeldung über den entsprechenden Dialog.
Das Mobile Panel wird vom Sicherheitsprogramm abgemeldet. Nach erfolgreicher
Abmeldung ist die PROFIsafe-Kommunikation beendet.
3. Wenn der NOT-Halt-Taster nicht mehr leuchtet, ziehen Sie das Anschlusskabel ab.
Fest verdrahtetes F-System
ACHTUNG
Anschluss-Box kompakt und Anschluss-Box standard
Beim Abziehen des Anschlusskabels von einer Anschluss-Box kompakt oder einer
Anschluss-Box standard erfolgt keine automatische Überbrückung des NOT-Halt/StoppKreises. Ohne weitere Maßnahmen wird ein NOT-Halt bzw. Stopp in der Anlage ausgelöst,
die Anlage geht in einen sicheren Zustand.
Treffen Sie geeignete schaltungstechnische Maßnahmen, um einen ungewollten NOT-Halt
bzw. Stopp der Anlage zu verhindern.
1. Ziehen Sie das Anschlusskabel ab.
Der NOT-Halt-Taster ist nicht mehr aktiv und leuchtet nicht mehr.
An eine andere Anschluss-Box wechseln
Wenn Sie das Anschlusskabel des Mobile Panel von der Anschluss-Box abgezogen haben,
dann bleibt das Projekt auf dem Mobile Panel für die Dauer der Überbrückungszeit aktiviert.
Hinweis
Wiederbereitschaftszeit 1 Sekunde
Nach dem Abziehen von der Anschluss-Box wechselt das Bediengerät definiert in den
Standby-Modus. Der Zeitbedarf für diesen Prozess beträgt ca. 1 Sekunde. Stecken Sie das
Bediengerät nicht unmittelbar nach dem Abziehen wieder an der Anschluss-Box an, warten
Sie mindestens 1 Sekunde.
Überbrückungszeit 5 Minuten
Sie können das Bediengerät innerhalb von 5 Minuten wieder an einer Anschluss-Box
anstecken und im Projekt weiter arbeiten.
Nach Ablauf der Überbrückungszeit schaltet das Bediengerät ab.
Siehe auch
Dialog "PROFIsafe-Kommunikation beenden" (Seite 193)
Mobile Panels 2nd Generation
192
Betriebsanleitung, 03/2015, A5E33876624-AA
Fehlersicherer Betrieb
9.3 Sicherheitsbezogene Dialoge
9.3
Sicherheitsbezogene Dialoge
9.3.1
Dialog "PROFIsafe-Kommunikation beenden"
Der Dialog "Terminate PROFIsafe connection" wird in folgenden Fällen angezeigt:
● Sie haben ein Bedienobjekt zum Beenden der PROFIsafe-Verbindung betätigt.
● Sie haben ein Bedienobjekt zum Beenden des laufenden Projekts betätigt.
①
Meldung
● Wenn Sie die PROFIsafe-Kommunikation beenden wollen, betätigen Sie "Yes".
Warten Sie bis der NOT-Halt-Taster nicht mehr "rot" leuchtet. Erst dann ist die
fehlersichere Kommunikation beendet.
● Wenn Sie die PROFIsafe-Kommunikation nicht beenden wollen, betätigen Sie "No".
Der Dialog wird geschlossen. Die fehlersichere Kommunikation besteht weiterhin.
9.3.2
Dialog "Kommunikationsfehler bestätigen"
Nach einem Kommunikationsfehler wird folgende Meldung angezeigt, wenn PROFIsafeKommunikation wieder möglich ist.
Quittieren Sie den Kommunikationsfehler mit dem Zustimmtaster oder bestätigen Sie den
Kommunikationsfehler an der fehlersicheren Steuerung.
Mobile Panels 2nd Generation
Betriebsanleitung, 03/2015, A5E33876624-AA
193
Fehlersicherer Betrieb
9.3 Sicherheitsbezogene Dialoge
9.3.3
Dialog "Fatal Error"
Wenn das Failsafe-Modul einen schweren Fehler erkennt, wird vom fehlersicheren
Automatisierungssystem die Meldung "Fatal error" ausgegeben. Ein Reset des FailsafeModuls ist erforderlich.
Hinweis
Diese Meldung kann auch bei Überhitzung des Mobile Panel auftreten. Überprüfen Sie die
Umgebungsbedingungen.
Fehlercodes anzeigen und Failsafe-Modul zurücksetzen
1. Wenn Sie die Fehlercodes des Failsafe-Moduls im Bezug auf die verbundenen
Steuerungen ansehen wollen, betätigen Sie die Schaltfläche "Show fatal errors".
Folgender Dialog wird angezeigt:
①
②
Version der Firmware
Fehlercodeliste
Notieren Sie den "Error Code" der Fehlermeldungen in der Fehlercodeliste.
2. Schließen Sie den Dialog über die Schaltfläche "Close".
3. Betätigen Sie die Schaltfläche "Reset safety module".
Das Failsafe-Modul des Mobile Panel startet neu, das fehlersichere
Automatisierungssystem arbeitet wieder im fehlersicheren Betrieb.
Wenn der Fehler weiterhin besteht, wenden Sie sich an den Technical Support, siehe Kapitel
"Service und Support (Seite 242)".
Mobile Panels 2nd Generation
194
Betriebsanleitung, 03/2015, A5E33876624-AA
10
Warten und instand setzen
10.1
Mobile Panel anderen Typs tauschen
Sie können ein defektes oder anderweitig zu tauschendes Bediengerät wie folgt ersetzen:
Vorhandenes Bediengerät
Weiteres Ersatzgerät
KTP700 Mobile
KTP900 Mobile
KTP900 Mobile
KTP700 Mobile
KTP700F Mobile
KTP900F Mobile
KTP900F Mobile
KTP700F Mobile
Beachten Sie außerdem die Kapitel "Mobile Panel gleichen Typs tauschen (Seite 196)" und
"Kompatibilität der Mobile Panels und der Anschluss-Boxen (Seite 28)".
Voraussetzung
● Ein automatisch erzeugtes Backup ist auf der Speicherkarte vorhanden
oder
● Ein manuell erzeugtes Backup ist auf der Speicherkarte vorhanden
Vorgehensweise
Bei vorhandener Speicherkarte
1. Tauschen Sie die Speicherkarte entsprechend Kapitel
"SD-Speicherkarte stecken (Seite 49)" aus.
2. Gehen Sie entsprechend Kapitel "Mobile Panel gleichen Typs tauschen (Seite 196)" vor.
3. Führen Sie einen Restore entsprechend Kapitel
"Wiederherstellen von externem Speichermedium – Restore (Seite 132)" durch.
Bei nicht vorhandener Speicherkarte
Ist keine Speicherkarte verfügbar, dann verfahren Sie wie folgt:
1. Schalten Sie das Bediengerät in den Transfermodus
Wenn der Transfer nicht möglich ist, kann stattdessen die Übertragung von einem USBSpeicherstick erfolgen.
2. Aktualisieren Sie das Betriebssystem entsprechend Kapitel
"Betriebssystem aktualisieren (Seite 134)".
3. Transferieren Sie das Bediengeräte-Image des defekten Bediengeräts auf das
Austauschgerät.
4. Transferieren Sie das Projekt des defekten Bediengeräts auf das Austauschgerät
Mobile Panels 2nd Generation
Betriebsanleitung, 03/2015, A5E33876624-AA
195
Warten und instand setzen
10.2 Mobile Panel gleichen Typs tauschen
10.2
Mobile Panel gleichen Typs tauschen
Beim automatischen Sichern speichert das Bediengerät alle für den Betrieb notwendigen
Daten auf der SD-Speicherkarte. Die Speicherkarte können Sie in jedes baugleiche
Bediengerät stecken.
Hinweis
Wenn Sie das Backup auf dem Speichermedium für ein anderes nicht baugleiches
Bediengerät verwenden, wird eine Fehlermeldung angezeigt. Das Backup lässt sich
ausschließlich für baugleiche Bediengeräte verwenden.
Voraussetzung
● Auf dem defekten Bediengerät war das automatische Sichern aktiviert.
● Das defekte Bediengerät ist ausgeschaltet und das zugehörige Anschlusskabel ist
abgesteckt.
● Ein baugleiches Austauschgerät liegt bereit.
Vorgehensweise
1. Entnehmen Sie das Speichermedium aus dem defekten Bediengerät.
2. Stecken Sie das Speichermedium in den Steckplatz des Austauschgeräts.
3. Schließen das Anschlusskabel an und schließen Sie die Anschlussfachabdeckung.
4. Stecken Sie das Austauschgerät an einer Anschluss-Box an.
Das Austauschgerät startet.
5. Wählen Sie "Settings > Service & Commissioning".
6. Wechseln Sie in das Register "Automatic Backup".
7. Betätigen Sie die Schaltfläche "Enable & Reboot".
Das Bediengerät startet neu, nach dem Neustart wird der Dialog "Use system card"
angezeigt.
8. Betätigen Sie die Schaltfläche "Continue".
Nach dem Kopieren der Daten ist das Austauschgerät betriebsbereit.
Siehe auch
Betriebsbereitschaft des Mobile Panel testen (Seite 78)
Wiederherstellen von externem Speichermedium – Restore (Seite 132)
Mobile Panels 2nd Generation
196
Betriebsanleitung, 03/2015, A5E33876624-AA
Warten und instand setzen
10.3 Mobile Panel warten
10.3
Mobile Panel warten
Das Bediengerät ist für wartungsarmen Betrieb ausgelegt. Berücksichtigen Sie bei der
Wartung auch die Systemkomponenten und das Zubehör. Beachten Sie bei der Wartung die
Sicherheitshinweise im Kapitel "Allgemeine Sicherheitshinweise (Seite 29)".
Zum Wartungsumfang gehören folgende Funktionstests:
● Funktionstest Zustimmtaster
● Funktionstest NOT-Halt/Stopp-Taster
Abhängig vom Safety Integrity Level SIL Ihrer Applikation sind die Funktionstests in
folgenden Intervallen durchzuführen:
● SIL2: 1 x jährlich
● SIL3: 1 x monatlich
Funktionstests durchführen
Funktionstest Zustimmtaster
1. Verbinden Sie das Bediengerät mit einer Anschluss-Box.
2. Drücken Sie den Zustimmtaster in Schaltstellung 2 "Zustimmung".
3. Prüfen Sie, ob die Anlage auf die Schaltstellung "Zustimmung" wie definiert reagiert.
4. Drücken Sie den Zustimmtaster in Schaltstellung 3 "Panik".
5. Prüfen Sie, ob die Anlage auf die Schaltstellung "Panik" wie definiert reagiert.
Funktionstest NOT-Halt/Stopp-Taster
1. Betätigen Sie den NOT-Halt/Stopp-Taster.
2. Prüfen Sie, ob die Anlage wie definiert reagiert.
3. Lösen Sie die Arretierung des NOT-Halt/Stopp-Tasters.
4. Prüfen Sie, ob die Anlage wieder wie definiert anläuft.
Ergebnis
Waren die Funktionstests erfolgreich, dann können Sie das Bediengerät weiter verwenden.
War einer der Funktionstests nicht erfolgreich, dann müssen Sie das Bediengerät
austauschen.
Siehe auch
Reaktionszeiten und Sicherheitskennwerte zum fehlersicheren Betrieb (Seite 219)
Mobile Panels 2nd Generation
Betriebsanleitung, 03/2015, A5E33876624-AA
197
Warten und instand setzen
10.4 Mobile Panel pflegen
10.4
Mobile Panel pflegen
Zum Pflegeumfang gehören:
● Touchscreen reinigen
● Tastaturfolie reinigen
Beachten Sie bei der Pflege die Sicherheitshinweise des Kapitels
"Allgemeine Sicherheitshinweise (Seite 29)".
Voraussetzung
● Das Bediengerät ist ausgeschaltet.
Vorgehensweise
ACHTUNG
Beschädigung des Bediengeräts durch ungeeigneten Reinigungsmitteln
Die Verwendung von Dampfstrahlern oder von Hochdruckreinigern, von Druckluft oder
sowie von Lösungs- oder Scheuermittel führt zur Beschädigung des Bediengeräts.
Verwenden Sie zur Reinigung ein mit Reinigungsmittel befeuchtetes Reinigungstuch.
Verwenden Sie als Reinigungsmittel nur Spülmittel oder aufschäumende
Bildschirmreinigungsmittel.
1. Sprühen Sie Reinigungsmittel auf ein Reinigungstuch.
Sprühen Sie nicht direkt auf das Bediengerät.
2. Reinigen Sie das Bediengerät.
Wischen Sie beim Reinigen des Displays vom Rand nach innen.
10.5
Reparatur und Ersatzteile
Im Reparaturfall müssen Sie das Bediengerät an das Retouren-Center Fürth senden.
Die Anschrift lautet:
Siemens AG
Digital Factory
Factory Automation
Retouren-Center
Siemensstr. 2
90766 Fürth
Germany
Detaillierte Informationen finden Sie im Internet unter "Ersatzteile und Reparaturen
(http://support.automation.siemens.com/WW/view/de/16611927)".
10.6
Recycling und Entsorgung
Die in dieser Betriebsanleitung beschriebenen Bediengeräte sind aufgrund ihrer
schadstoffarmen Ausrüstung recyclingfähig. Für ein umweltverträgliches Recycling und die
Entsorgung Ihrer Altgeräte wenden Sie sich an einen zertifizierten Entsorgungsbetrieb.
Mobile Panels 2nd Generation
198
Betriebsanleitung, 03/2015, A5E33876624-AA
Technische Angaben
11.1
11
Zertifikate und Zulassungen
Zulassungen
Hinweis
Die folgende Übersicht informiert Sie über die möglichen Zulassungen des Bediengeräts und
der Anschluss-Boxen. Für das Bediengerät und die Anschluss-Boxen selbst gelten nur die
auf dem Typschild angegebenen Zulassungen.
CE-Zulassung
Das Mobile Panel und die Anschluss-Boxen erfüllen die Anforderungen und die Schutzziele
der folgenden EG-Richtlinien. Das Mobile Panel und die Anschluss-Boxen stimmen mit den
harmonisierten europäischen Normen überein, die für speicherprogrammierbare
Steuerungen in den Amtsblättern der Europäischen Union bekannt gegeben wurden:
● 2004/108/EG "Elektromagnetische Verträglichkeit" (EMV-Richtlinie)
● Für fehlersichere Mobile Panels gilt zusätzlich: 2006/42/EG "Richtlinie über Maschinen"
(Maschinenrichtlinie)
EG-Konformitätserklärung
Die EG-Konformitätserklärung wird für die zuständigen Behörden zur Verfügung gehalten
bei:
Siemens AG
Digital Factory
Factory Automation
DF FA AS DH AMB
Postfach 1963
D-92209 Amberg
UL-Zulassung
Underwriters Laboratories Inc. nach:
● UL 508 (Industrial Control Equipment)
● CSA C22.2 No. 142 (Process Control Equipment)
IEC 61131
Das Bediengerät erfüllt die Anforderungen und Kriterien der Norm IEC 61131-2,
Speicherprogrammierbare Steuerungen, Teil 2: Betriebsmittelanforderungen und Prüfungen.
Mobile Panels 2nd Generation
Betriebsanleitung, 03/2015, A5E33876624-AA
199
Technische Angaben
11.2 Normen zur Betriebssicherheit
Kennzeichnung für Australien
Das Bediengerät und die Anschluss-Boxen erfüllen die Anforderungen der Norm
AS/NZS CISPR 16.
Kennzeichnung für eurasische Zollunion
● EAC (Eurasian Conformity)
● Zollunion von Russland, Weißrussland und Kasachstan
● Deklaration der Konformität gemäß technischer Vorschriften der Zollunion (TR CU)
Kennzeichnung für Korea
이 기기는 업무용(A급) 전자파 적합기기로서 판매자 또는 사용자는 이 점을 주의하시기
바라며 가정 외의 지역에서 사용하는 것을 목적으로 합니다.
This product satisfies the requirement of the Korean Certification (KC Mark).
이 기기는 업무용(A급) 전자파적합기기로서 판매자 또는 사용자는 이 점을 주의하시기
바라며, 가정외의 지역에서 사용하는 것을 목적으로 합니다.
This equipment is Industrial (Class A) electromagnetic wave suitability equipment and seller
or user should take notice of it, and this equipment is to be used in the places except for
home.
Siehe auch
Aktuell gültige Zertifikate im Internet
(http://support.automation.siemens.com/WW/view/de/101936852/134200)
11.2
Normen zur Betriebssicherheit
Anlagenbezogene Normen
Für den Einsatz in einer Anlage erfüllt das Mobile Panel und die Anschluss-Box folgende
Normen:
Norm
Titel
DIN EN 12417:2001+A2:2009
Werkzeugmaschinen – Sicherheit – Bearbeitungszentren
EN 61000-6-2:2005
Elektromagnetische Verträglichkeit (EMV) – Teil 6-2:
Fachgrundnormen – Störfestigkeit für Industriebereiche
EN 61000-6-4:2007 + A1:2011
Elektromagnetische Verträglichkeit (EMV) – Teil 6-4:
Fachgrundnormen – Störaussendung für Industriebereiche
DIN EN 61131-2:2007
Das Bediengerät erfüllt die Anforderungen und Kriterien der Norm
IEC 61131-2, Speicherprogrammierbare Steuerungen,
Teil 2: Betriebsmittelanforderungen und Prüfungen
Mobile Panels 2nd Generation
200
Betriebsanleitung, 03/2015, A5E33876624-AA
Technische Angaben
11.3 Elektromagnetische Verträglichkeit
TÜV
Der TÜV bestätigt die Einhaltung folgender Normen für die Sicherheitsfunktionen des Mobile
Panel und der Anschluss-Box:
Norm
Titel
DIN EN 60204-1:2006
Sicherheit von Maschinen – Elektrische Ausrüstung von Maschinen –
Teil 1: Allgemeine Anforderungen
DIN IEC 62061:2005
+ A1:2012
Sicherheit von Maschinen – Funktionale Sicherheit von elektrischen,
elektronischen und programmierbaren Steuerungen von Maschinen
IEC 61508-1 bis 4:2010
Sicherheitsintegritätslevel 3
DIN EN 13850:2012
Sicherheit von Maschinen – NOT-HALT – Gestaltungsleitsätze
EN ISO 13849-1:2008
Performance Level e und Kategorie 4
11.3
Elektromagnetische Verträglichkeit
11.3.1
Elektromagnetische Verträglichkeit
Mobile Panel und Anschluss-Box erfüllen die Anforderungen des EMV-Gesetzes des
europäischen Binnenmarktes. Die erhöhten Prüf- und Grenzwertlevel der CDV 61326-31/Ed1 wurden beim Typtest berücksichtigt.
EMV-gerechter Anbau
Die EMV-gerechte Verwendung des Mobile Panel und der Anschluss-Box sowie die
Verwendung störsicherer Leitungen sind Grundlage für einen störungsfreien Betrieb:
● Beschreibung "Richtlinien zum störsicheren Aufbau speicherprogrammierbarer
Steuerungen" (http://support.automation.siemens.com/WW/view/de/1064706), Deutsch
● Installationshandbuch "Automatisierungssystem S7-300 – Aufbauen"
(http://support.automation.siemens.com/WW/view/de/15390415)
Mobile Panels 2nd Generation
Betriebsanleitung, 03/2015, A5E33876624-AA
201
Technische Angaben
11.3 Elektromagnetische Verträglichkeit
Störgrößen
Die elektromagnetische Verträglichkeit gilt für folgende Störgrößen:
● Impulsförmigen Störgrößen
Die folgende Tabelle zeigt die elektromagnetische Verträglichkeit des Mobile Panel und
der Anschluss-Boxen gegenüber impulsförmigen Störgrößen.
Impulsförmige Störgröße
Geprüft mit
Entspricht
Schärfegrad
Elektrostatische Entladung
nach IEC 61000-4-2
Luftentladung: 8 kV
Kontaktentladung: 6 kV
3
Burst-Impulse (schnelle
transiente Störgrößen)
nach IEC 61000-4-4
2-kV-Versorgungsleitung
3
Für die Prüfung "Energiereicher Einzelimpuls (Surge) nach IEC 61000-4-5" ist eine
externe Schutzbeschaltung erforderlich.
Impulsförmige Störgröße
Geprüft mit
Entspricht
Schärfegrad
Unsymmetrische Einkopplung
2-kV-Versorgungsleitung
Gleichspannung mit Schutzelementen
3
Symmetrische Einkopplung
1-kV-Versorgungsleitung
Gleichspannung mit Schutzelementen
3
● Sinusförmige Störgrößen
Die folgende Tabelle zeigt die elektromagnetische Verträglichkeit des Mobile Panel und
der Anschluss-Boxen gegenüber sinusförmigen Störgrößen.
Sinusförmige Störgröße
Prüfwerte
HF-Einstrahlung
(elektromagnetische Felder)
nach IEC 61000-4-3
80 % Amplitudenmodulation bei 1 kHz
HF-Bestromung auf Leitungen
und Leitungsschirmen nach
IEC 61000-4-6
Entspricht
Schärfegrad
•
Auf 10 V/m im Bereich von 80 MHz … 1 GHz
•
Auf 10 V/m im Bereich von 1,4 GHz … 2 GHz
•
Auf 1 V/m im Bereich von 2 GHz … 2,7 GHz
Prüfspannung 10 V mit 80 %
Amplitudenmodulation von 1 kHz im Bereich von
9 kHz … 80 MHz
3
3
Die folgende Tabelle zeigt die Störaussendung von elektromagnetischen Feldern nach
EN 55016, Grenzwertklasse A, Gruppe 1, gemessen in 10 m Entfernung.
30 … 230 MHz
< 40 dB (V/m) Quasipeak
230 … 1 000 MHz
< 47 dB (V/m) Quasipeak
Mobile Panels 2nd Generation
202
Betriebsanleitung, 03/2015, A5E33876624-AA
Technische Angaben
11.3 Elektromagnetische Verträglichkeit
Emission von Funkstörungen
Wenn Sie das Bediengerät und eine der Anschluss-Boxen an das öffentliche Stromnetz
anschließen, müssen Sie die Grenzwertklasse B nach EN 55022 sicherstellen.
11.3.2
Störaussendung
Das Bediengerät erfüllt die Anforderungen gemäß EN 61000-6-4. Das Bediengerät
entspricht Grenzwertklasse A.
Die Anschluss-Boxen erfüllen die Anforderungen gemäß EN 61000-6-4. Das Bediengerät
entspricht Grenzwertklasse A.
Hinweis
Das Bediengerät und die Anschluss-Boxen sind nicht für den Einsatz in einem Wohngebiet
bestimmt. Wenn Sie Bediengerät und Anschluss-Box in Wohngebieten einsetzen, dann kann
es zu Beeinflussungen des Rundfunk- und des Fernsehempfangs kommen.
11.3.3
Störfestigkeit
Das Bediengerät erfüllt die Anforderungen gemäß EN 61000-6-2.
Die Anschluss-Boxen erfüllen die Anforderungen gemäß EN 61000-6-2.
Mobile Panels 2nd Generation
Betriebsanleitung, 03/2015, A5E33876624-AA
203
Technische Angaben
11.4 Mechanische Umgebungsbedingungen
11.4
Mechanische Umgebungsbedingungen
11.4.1
Transport- und Lagerungsbedingungen
Die folgenden Angaben gelten für das Bediengerät und die Anschluss-Box, die in ihrer
Originalverpackung transportiert und gelagert werden.
Das Bediengerät erfüllt die Anforderungen gemäß IEC 60721-3-2, Klasse 2M2 mit folgenden
Ergänzungen und Einschränkungen:
11.4.2
Art der Bedingung
Zulässiger Bereich
Freier Fall
≤1m
Vibration nach IEC 60068-2-6
5 … 8,4 Hz, Auslenkung 3,5 mm
8,4 … 500 Hz, Beschleunigung 1 g
Schock nach IEC 60068-2-27
250 m/s2, 6 ms, 1000 Schocks
Einsatzbedingungen
Das Bediengerät ist für den mobilen Einsatz im wettergeschützten Bereich vorgesehen. Das
Bediengerät erfüllt die Anforderungen gemäß IEC 60721, Klasse 3M3 mit folgenden
Ergänzungen und Einschränkungen:
Die folgenden Angaben gelten für das Bediengerät und für die Anschluss-Box.
Art der Bedingung
Zulässiger Bereich
Vibration nach IEC 60068-2-6
5 ... 8,4 Hz, Auslenkung 3,5 mm
8,4 ... 200 Hz, Beschleunigung 1 g
Schock nach IEC 60068-2-27
150 m/s2, 11 ms, 3 Schocks
Mobile Panels 2nd Generation
204
Betriebsanleitung, 03/2015, A5E33876624-AA
Technische Angaben
11.5 Klimatische Umgebungsbedingungen
11.5
Klimatische Umgebungsbedingungen
11.5.1
Transport- und Lagerungsbedingungen
Die folgenden Angaben gelten für das Bediengerät und die Anschluss-Box, die in ihrer
Originalverpackung transportiert und gelagert wird.
Das Bediengerät erfüllt die Anforderungen gemäß IEC 60721-3-2 Klasse 2K2 mit folgenden
Ergänzungen und Einschränkungen:
Art der Bedingung
Zulässiger Bereich
Temperatur
-20 ... +60 °C
Luftdruck
1080 ... 660 hPa, entspricht einer Höhe von -1000 ... 3500 m
Relative Luftfeuchte
10 ... 90 %, ohne Kondensation
Schadstoffkonzentration
SO2: < 0,5 ppm; Relative Luftfeuchte < 60 %, keine Kondensation
H2S: < 0,1 ppm; Relative Luftfeuchte < 60 %, keine Kondensation
Hinweis
• Achten Sie nach dem Transport des Bediengeräts bei niedrigen Temperaturen oder wenn
das Bediengerät extremen Temperaturschwankungen ausgesetzt wurde darauf, dass
sich keine Feuchtigkeit am oder im Bediengerät niederschlägt (Betauung).
• Vor der Inbetriebnahme müssen Sie das Bediengerät der Raumtemperatur angleichen.
Setzen Sie dabei das Bediengerät nicht der direkten Wärmestrahlung eines Heizgeräts
aus. Bei Betauung dürfen Sie das Bediengerät erst nach kompletter Trocknung oder nach
einer Wartezeit von ca. 4 Stunden einschalten.
11.5.2
Einsatzbedingungen
Das Bediengerät ist für den mobilen Einsatz im wettergeschützten Bereich vorgesehen. Das
Bediengerät erfüllt die Anforderungen gemäß IEC 60721-3-3 Klasse 3K3 mit folgenden
Ergänzungen und Einschränkungen:
Die folgenden Angaben gelten für das Bediengerät und für die Anschluss-Box.
Art der Bedingung
Zulässiger Bereich
Temperatur, Bediengerät
0 ... 45 °C
Temperatur, Anschluss-Boxen
0 ... 55 °C
Luftdruck
1080 ... 795 hPa, entspricht einer Höhe von -1000 ... 2000 m
Relative Luftfeuchte
10 ... 90 %, keine Kondensation
Schadstoffkonzentration
SO2: < 0,5 ppm; Relative Luftfeuchte < 60 %, keine Kondensation
H2S: < 0,1 ppm; Relative Luftfeuchte < 60 %, keine Kondensation
Mobile Panels 2nd Generation
Betriebsanleitung, 03/2015, A5E33876624-AA
205
Technische Angaben
11.6 Maßbilder
11.6
Maßbilder
11.6.1
Maßbild KTP700 Mobile
Mobile Panels 2nd Generation
206
Betriebsanleitung, 03/2015, A5E33876624-AA
Technische Angaben
11.6 Maßbilder
11.6.2
Maßbild KTP700F Mobile
Mobile Panels 2nd Generation
Betriebsanleitung, 03/2015, A5E33876624-AA
207
Technische Angaben
11.6 Maßbilder
11.6.3
Maßbild KTP900 Mobile
Mobile Panels 2nd Generation
208
Betriebsanleitung, 03/2015, A5E33876624-AA
Technische Angaben
11.6 Maßbilder
11.6.4
Maßbild KTP900F Mobile
Mobile Panels 2nd Generation
Betriebsanleitung, 03/2015, A5E33876624-AA
209
Technische Angaben
11.6 Maßbilder
11.6.5
Maßbild Anschluss-Box kompakt
Mobile Panels 2nd Generation
210
Betriebsanleitung, 03/2015, A5E33876624-AA
Technische Angaben
11.6 Maßbilder
11.6.6
Maßbild Anschluss-Box standard und Anschluss-Box advanced
Mobile Panels 2nd Generation
Betriebsanleitung, 03/2015, A5E33876624-AA
211
Technische Angaben
11.6 Maßbilder
11.6.7
Maßbild Wandhalterung KTP Mobile
Mobile Panels 2nd Generation
212
Betriebsanleitung, 03/2015, A5E33876624-AA
Technische Angaben
11.7 Technische Daten
11.7
Technische Daten
11.7.1
Mobile Panel
Mechanik
Gewicht ohne
Verpackung
KTP700 Mobile
KTP700FMobile
KTP900 Mobile
KTP900F Mobile
Ca. 1200 g
Ca. 1300 g
Ca. 1500 g
Ca. 1600 g
Fallhöhe
1,2 m
Display
KTP700 Mobile
KTP700F Mobile
KTP900 Mobile
KTP900F Mobile
Typ
LCD-TFT
Aktiver Display-Bereich
154,1 × 85,9 mm
195 mm x 117 mm
Auflösung
800 × 480 Pixel, widescreen
Farbtiefe
16 Bit, 24 Bit
Helligkeitsregelung
Durch Software
Hintergrundbeleuchtung
LED
Half Brightness Life Time (MTBF
1)
≥ 50.000 h bei Helligkeit 50 %
Pixel-Fehlerklasse nach
EN ISO 9241-307
1
II
Betriebsstunden, nach denen die maximale Helligkeit gegenüber dem ursprünglichen Wert um die
Hälfte reduziert ist. Unter Nutzung der eingebauten Dimmfunktion, z. B. zeitgesteuert über Bildschirmschoner oder zentral über PROFIenergy, erhöht sich die MTBF.
Eingabeeinheit
KTP700 Mobile
Typ
Funktionstasten
Beschriftungsstreifen
KTP700F Mobile
KTP900 Mobile
KTP900F Mobile
Touchscreen, analog-resistiv
8
8
10
10
Nein
Mobile Panels 2nd Generation
Betriebsanleitung, 03/2015, A5E33876624-AA
213
Technische Angaben
11.7 Technische Daten
Speicher
KTP700 Mobile
KTP700F Mobile
KTP900 Mobile
KTP900F Mobile
Datenspeicher
512 MB
Programmspeicher
1024 MB
Schnittstellen
KTP700 Mobile
KTP700F Mobile
1 × Ethernet RJ45
KTP900 Mobile
KTP900F Mobile
10/100 Mbit/s
USB 2.0
Ja
Stromversorgung, über Anschluss-Box
KTP700 Mobile
KTP700F Mobile
Nennspannung
Bereich, zulässiger
KTP900 Mobile
KTP900F Mobile
DC +24 V
19,2 ... 28,8 V (–20 %, +20 %)
Transienten, maximal zulässig
35 V (500 ms)
Zeit zwischen zwei Transienten
≥ 50 s
Stromaufnahme
•
Typisch
•
Dauerstrom, maximal
•
Einschaltstromstoß I2t
Ca. 230 mA
Ca. 230 mA
Ca. 440 mA
Ca. 500 mA
Ca. 0,2 A2s
Ca. 0,2 A2s
Absicherung, intern
Elektronisch
Überbrückungszeit, nachdem das
Bediengerät von der AnschlussBox getrennt wurde
5 Minuten
Ladezeit an der Anschluss-Box, bis
die Überbrückungszeit
gewährleistet ist
2 Minuten
Sonstiges
KTP700 Mobile
KTP700F Mobile
Echtzeituhr, gepuffert,
synchronisierbar
Rückmeldung, akustisch
KTP900 Mobile
KTP900F Mobile
Ja, Pufferdauer typisch 3 Wochen
Nein
Mobile Panels 2nd Generation
214
Betriebsanleitung, 03/2015, A5E33876624-AA
Technische Angaben
11.7 Technische Daten
Isolationsprüfung, Schutzklasse und Schutzart
Isolationsprüfung
Die Isolationsbeständigkeit wird bei der Typprüfung mit folgenden Prüfspannungen nach
IEC 61131-2 nachgewiesen:
Stromkreise mit Nennspannung Ue
Prüfspannung
< 50 V
AC 500 V, gegen andere Stromkreise bzw. gegen Erde
Schutzklasse
Schutzklasse III nach IEC 61131-2.
Fremdkörperschutz und Wasserschutz
Das Gerät erfüllt die Anforderungen gemäß IEC 60529.
Schutzart
Erläuterung
IP65 rundum
Gilt für Bediengerät einschließlich Anschlusskabel unter
folgenden Voraussetzungen:
Type 4X/Type 12 (indoor use only)
•
Die Anschlussfachabdeckung ist geschlossen
•
Die USB-Schnittstelle ist über die Abdeckkappe
geschlossen
Gilt, wenn auf dem Typschild angegeben
Verschmutzungsgrad und Überspannungskategorie
Das Gerät erfüllt die folgenden Anforderungen gemäß IEC 61131-2:2007.
11.7.2
Verschmutzungsgrad
2
Überspannungskategorie
II
Anschlusskabel
Gewicht
Längenabhängig, Sie finden die Angaben im Internet unter:
SIMATIC HMI-Zubehör
(https://mall.industry.siemens.com/mall/de/de/Catalog/Products/10030052) *
Biegeradius, minimal ≥ 4-facher Außendurchmesser der Leitung
Einsatzbedingung,
Temperatur
0 … 55 °C
* Um dierekt zu den Daten eines Anschlusskabels zu gelangen, geben Sie im Eingabefeld "Site Explorer" die Artikelnummer des Anschlusskabels ein.
Mobile Panels 2nd Generation
Betriebsanleitung, 03/2015, A5E33876624-AA
215
Technische Angaben
11.7 Technische Daten
11.7.3
Anschluss-Boxen
Mechanik
Gewicht ohne Verpackung
Anschluss-Box kompakt
•
Ca. 250 g
•
Anschluss-Box standard
•
Ca. 750 g
•
Anschluss-Box advanced
•
Ca. 750 g
•
Stromversorgung
Die Angaben in der folgenden Tabelle gelten für alle Anschluss-Boxen.
Nennspannung
DC +24 V
Bereich, zulässiger
19,2 … 28,8 V (± 20 %)
Transienten, maximal zulässig
35 V (500 ms)
Zeit zwischen zwei Transienten
≥ 50 s
Zustimmtaster
•
Anschlussspannung
•
DC 24 V
•
Stromstärke, max.
•
300 mA
•
Stromstärke, min.
•
10 mA
NOT-Halt/Stopp-Taster bei fehlersicherem Mobile Panel
•
Anschlussspannung
•
DC 24 V
•
Stromstärke, max.
•
500 mA
•
Stromstärke, min.
•
10 mA
Leitungslänge zwischen Anschluss-Box und Steuerung
≤ 30 m
Absicherung, intern
Elektronisch
Strombelastung Steuerungsbegleitsignale
< 100 mA
Wiederbereitschaftszeit
≥1s
Stromaufnahme der Anschluss-Box kompakt
Stromaufnahme ohne Mobile Panel
•
Typisch
•
Ca. 20 mA
•
Dauerstrom, maximal
•
Ca. 50 mA
I2 t
•
•
Ca. 0,1 A2s
Einschaltstromstoß
Stromaufnahme mit Mobile Panel
•
Typisch
•
Ca. 550 mA
•
Dauerstrom, maximal
•
Ca. 700 mA
•
Einschaltstromstoß I2t
•
Ca. 0,6 A2s
Mobile Panels 2nd Generation
216
Betriebsanleitung, 03/2015, A5E33876624-AA
Technische Angaben
11.7 Technische Daten
Stromaufnahme der Anschluss-Box standard
Stromaufnahme ohne Mobile Panel
•
Typisch
•
•
•
Ca. 100 mA
Dauerstrom, maximal
•
Ca. 150 mA
I2 t
•
Ca. 0,5 A2s
Einschaltstromstoß
Stromaufnahme mit Mobile Panel
•
Typisch
•
Ca. 600 mA
•
Dauerstrom, maximal
•
Ca. 750 mA
•
Einschaltstromstoß I2t
•
Ca. 0,6 A2s
Industrial-Ethernet-Switch-Bezeichnung,
Artikelnummer
SCALANCE XF208,
6GK5208-0BA00-2AF2
Dokumente für den SCALANCE XF208 finden Sie unter folgenden Links:
● Betriebsanleitung "SCALANCE XF208"
(http://support.automation.siemens.com/WW/view/de/63203772)
● Projektierungshandbuch "SCALANCE XF208"
(http://support.automation.siemens.com/WW/view/de/63203765)
Stromaufnahme der Anschluss-Box advanced
Stromaufnahme ohne Mobile Panel
•
Typisch
•
•
•
Ca. 100 mA
Dauerstrom, maximal
•
Ca. 150 mA
I2 t
•
Ca. 0,5 A2s
Einschaltstromstoß
Stromaufnahme mit Mobile Panel
•
Typisch
•
Ca. 600 mA
•
Dauerstrom, maximal
•
Ca. 750 mA
•
Einschaltstromstoß I2t
•
Ca. 0,6 A2s
Industrial-Ethernet-Switch-Bezeichnung,
Artikelnummer
SCALANCE XF204 IRT,
6GK5204-0BA00-2BF2
Dokumente für den SCALANCE XF204 IRT finden Sie unter folgenden Links:
● Betriebsanleitung "SCALANCE XF204 IRT"
(http://support.automation.siemens.com/WW/view/de/63203775)
● Projektierungshandbuch "SCALANCE XF204 IRT"
(http://support.automation.siemens.com/WW/view/de/63203768)
Mobile Panels 2nd Generation
Betriebsanleitung, 03/2015, A5E33876624-AA
217
Technische Angaben
11.7 Technische Daten
Isolationsprüfung, Schutzklasse und Schutzart
Isolationsprüfung
Die Isolationsbeständigkeit wird bei der Typprüfung mit folgenden Prüfspannungen nach
IEC 61131-2 nachgewiesen:
Stromkreise mit Nennspannung Ue
Prüfspannung
< 50 V
AC 500 V, gegen andere Stromkreise bzw. gegen Erde
Schutzklasse
Schutzklasse III nach IEC 61131-2.
Fremdkörperschutz und Wasserschutz
Das Gerät erfüllt die Anforderungen gemäß IEC 60529.
Schutzart
Gültigkeit
IP65 rundum
•
Gilt für Anschluss-Box kompakt:
Die Anschluss-Box ist entsprechend vorliegendem Dokument eingebaut.
•
Gilt für Anschluss-Box standard und advanced:
Alle nicht verwendeten Verschraubungen sind mit einer Kappe versehen.
Type 4X/Type 12
(indoor use only)
11.7.4
Gilt, wenn auf dem Typschild angegeben
Angaben zur Leistungsaufnahme
Bei der Berechnung der Leistungsaufnahme sind Anschluss-Box und Mobile Panel zu
berücksichtigen. Die folgenden Tabellen enthalten typische Werte für die
Leistungsaufnahme.
Hinweis
Die tatsächliche Leistungsaufnahme kann abhängig von der Parametrierung und der Last an
den Schnittstellen des Mobile Panel von den angegebenen Werten abweichen. Einfluss auf
die Leistungsaufnahme haben z. B.:
• Die Display-Helligkeit, die am Mobile Panel eingestellt ist
• Die Last an der USB-Schnittstelle des Mobile Panel
• Die Länge des Anschlusskabels
Anschluss-Box
Leistungsaufnahme, typisch
Anschluss-Box kompakt
0,5 W
Anschluss-Box standard
2,4 W
Anschluss-Box advanced
2,8 W
Mobile Panel
Leistungsaufnahme, typisch
KTP700 Mobile
7W
KTP700F Mobile
8W
KTP900 Mobile
9W
KTP900F Mobile
10 W
Mobile Panels 2nd Generation
218
Betriebsanleitung, 03/2015, A5E33876624-AA
Technische Angaben
11.7 Technische Daten
11.7.5
Reaktionszeiten und Sicherheitskennwerte zum fehlersicheren Betrieb
Dieses Kapitel gilt für den fehlersicheren Betrieb mit fehlersicheren Mobile Panels.
Hinweis
Proof-Test Intervalle
Proof-Test Intervall des Geräts (Lifetime): 20 Jahre. Danach muss das Gerät spätestens
getauscht werden.
Proof-Test Intervall für die sicherheitsbezogenen Bedienelemente abhängig vom Safety
Integrity Level SIL:
• SIL2: Funktionsprüfung 1 × pro Jahr
• SIL3: Funktionsprüfung 1 × pro Monat
Reaktionszeiten
Die folgende Tabelle zeigt die Reaktionszeiten vom Bediengerät bis zum Ausgang der
Anschluss-Box, abhängig vom F-System.
● Für fest verdrahtetes F-System: Reaktionszeit von Bediengerät bis Ausgang bzw.
Schnittstelle X10 der Anschluss-Box.
● Für ein PROFINET-basiertes F-System: Reaktionszeit von Bediengerät bis PROFINETSchnittstelle X1 der Anschluss-Box.
Betriebsmodus
Stop button evaluated by
safety relay
E-stop button evaluated by
safety relay
E-stop button evaluated
by PROFIsafe
< 10 ms
< 15 ms
< 10 ms
< 15 ms
Reaktionszeit bei Fehler
• Diskrepanz erkannt (sicherer Zustand)
Siehe Sicherheitsrelais
< 15 ms
• Schwerer interner Fehler
Diskrepanzzeit
< 30 ms
< 30 ms
Siehe Sicherheitsrelais
500 ms
–
< 15 ms
< 15 ms
< 15 ms
< 40 ms
< 40 ms
< 15 ms
< 15 ms
< 30 ms
< 30 ms
500 ms
500 ms
-
< 15 ms
Reaktionszeit
NOT-Halt/Stopp-Taster
Reaktionszeit im fehlerfreien Fall
• Schalter drücken
•
Schalter entriegeln
Quittierungszeit im Sicherheitsbetrieb
Zustimmung
Reaktionszeit im fehlerfreien Fall
• keine Zustimmung oder Panik
•
Zustimmung
Reaktionszeit bei vorhandenem Fehler
• Diskrepanz erkannt (sicherer Zustand)
• Schwerer interner Fehler
Diskrepanzzeit
Quittierungszeit im Sicherheitbetrieb
Mobile Panels 2nd Generation
Betriebsanleitung, 03/2015, A5E33876624-AA
219
Technische Angaben
11.7 Technische Daten
Hinweis
Zeitangaben
Die angegeben Zeiten berücksichtigen keine Zeiten der anwendbaren Sicherheitsrelais oder
des Sicherheitsprogramms (PROFIsafe) inklusive PNIO-Zykluszeit und F-Überwachungszeit.
Verwenden Sie zur Berechnung der gesamten Reaktionszeit die folgende Tabelle:
S7Safety_RTTplus.xlsm
(https://support.industry.siemens.com/cs/#document/93839056?lc=de-DE)
Sicherheitskennwerte
Hinweis
Alle Werte für die folgenden Angaben basieren auf der SN 29500:2005 und einer
Umgebungstemperatur von 60 °C.
Sicherheitskennwerte für die Mobile Panels 2nd Generation und den zugehörigen
Anschluss-Boxen
● Entsprechend IEC 61508
Maximal attainable safety integrity level
SIL2 (Proof Test Interval 1 year)
SIL3 (Proof Test Interval 1 month)
Mode of operation
High and low demand mode
Hardware fault tolerance (HFT)
1
Classification
B
Mean time to Restoration (MTTR)
100 h
Probability of a dangerous failure per hour (PFH)
< 1 × 10-8 1/h
Probability of a dangerous failure on demand (PFD)
< 8 × 10-5
Lifetime
20 years
● Entsprechend IEC 13849-1
Meantime to Failure (MTTFd)
High
Diagnostic Coverage (DCavg)
High
Performance Level
d (Proof Test Interval 1 year)
e (Proof Test Interval 1 month)
Category
3 (Proof Test Interval 1 year)
4 (Proof Test Interval 1 month)
Mobile Panels 2nd Generation
220
Betriebsanleitung, 03/2015, A5E33876624-AA
Technische Angaben
11.7 Technische Daten
Sicherheitskennwerte (Kompatibilität Mobile Panels 2nd Generation zu Anschluss-Box PN
basic und Anschluss-Box PN plus)
● Entsprechend IEC 61508
Maximal attainable safety integrity level
SIL2 (Proof Test Interval 1 year)
Mode of operation
High and low demand mode
Hardware fault tolerance (HFT)
1
Classification
B
Mean time to Restoration (MTTR)
100 h
Probability of a dangerous failure per hour (PFH)
< 3 × 10-8 1/h
Probability of a dangerous failure on demand (PFD)
< 2 × 10-4
Lifetime
20 years
● Entsprechend IEC 13849-1
Meantime to Failure (MTTFd)
High
Diagnostic Coverage (DCavg)
Medium
Performance Level
d
Category
3
Sicherheitskennwerte (Kompatibilität Mobile Panels 1st Generation - Anschluss-Box
kompakt, Anschluss-Box standard und Anschluss-Box advanced)
● Entsprechend IEC 61508
Maximal attainable safety integrity level
SIL2 (Proof Test Interval 1 year)
Mode of operation
High and low demand mode
Hardware fault tolerance (HFT)
1
Classification
B
Mean time to Restoration (MTTR)
100 h
Probability of a dangerous failure per hour (PFH)
≤ 1,25 × 10-7 1/h
Probability of a dangerous failure on demand (PFD)
< 6 × 10-4
Lifetime
20 years
● Entsprechend IEC 13849-1
Meantime to Failure (MTTFd)
High
Diagnostic Coverage (DCavg)
Medium
Performance Level
d
Category
3
Mobile Panels 2nd Generation
Betriebsanleitung, 03/2015, A5E33876624-AA
221
Technische Angaben
11.7 Technische Daten
11.7.6
Spezifikation der zu verwendenden Leitungen
Leitungen für DC 24 V und
Funktionserdung
Anschließbare Leitungsquerschnitte für
eindrähtig/massive Leitungen H05(07) V-U
Anschluss-Box
advanced
Anschluss-Box
standard
0,5 ... 1,5 mm²; AWG 21 ... AWG 16
Anschließbare
ohne
Leitungsquerschnitte
Aderendhülse
für flexible/feindrahtige
Leitungen H05(07) V-K mit Aderendhülse
nach DIN 46 228/1
0,5 ... 1,5 mm²
AWG 21 ... AWG 16
0,5 ... 1.5 mm²
mit Aderendhülse
nach DIN 46 228/4
0,5 ... 0,75 mm²
Anzahl der Leitungen pro Anschluss
1
Abisolierlänge der Leitungen
8 mm
Anschlusstechnik
Push-In-Klemme
Anschlüsse für NOT-Halt/Stopp und
Zustimmtaster
Anschließbare Leitungsquerschnitte für
eindrähtig/massive Leitungen H05(07) V-U
Anschluss-Box
advanced
Anschluss-Box
standard
Anschluss-Box
kompakt
0,2 ... 1,5 mm²; AWG 24 ... AWG 16
Anschließbare
ohne
Leitungsquerschnitte
Aderendhülse
für flexible/feindrähtig
Leitungen H05(07) V-K mit Aderendhülse
nach DIN 46 228/1
0,2 ... 1,5 mm²
AWG 24 ... AWG 16
0,25 ... 1,5 mm²
mit Aderendhülse
nach DIN 46 228/4
0,25 ... 0,75 mm²
Anzahl der Leitungen pro Anschluss
1
Abisolierlänge der Leitungen
8 mm
Anschlusstechnik
Push-In-Klemme
PROFINET-Leitungen
Anschluss-Box
advanced
Anschließbare Leitung
6XV1840-2AH10 oder vergleichbar
Anschlusstechnik
Anschluss-Box
kompakt
Anschluss-Box
standard
Fast connect
Anschluss-Box
kompakt
6XV1840-2AH10
oder
vergleichbar,
Industrial
Ethernet
FastConnect
Cable 2x2 *
RJ45
* Erhältlich im Internet unter:Industrial Ethernet FastConnect Cable 2x2
(http://w3.siemens.com/mcms/industrial-communication/de/ie/verkabelungstechnik/fc-cable2x2/Seiten/fc-cable-2x2.aspx)
Mobile Panels 2nd Generation
222
Betriebsanleitung, 03/2015, A5E33876624-AA
Technische Angaben
11.8 Schnittstellenbeschreibung Mobile Panel
11.8
Schnittstellenbeschreibung Mobile Panel
11.8.1
Interne Schnittstelle X1 P1
RJ45-Steckverbinder, Buchse, 8-polig
11.8.2
Kontakt
Belegung
1
TD+
2
TD–
3
RD+
4
Nicht angeschlossen
5
Nicht angeschlossen
6
RD–
7
Nicht angeschlossen
8
Nicht angeschlossen
Interne Schnittstelle X80
Pfosten-Steckverbinder, Stift, 12-polig
Am Pfostenstecker befinden sich die Anschlüsse für:
● Stromversorgung
● Stopp-Kreis
● Zustimmkreis
● Signale zur Übermittlung der Box-ID
Mobile Panels 2nd Generation
Betriebsanleitung, 03/2015, A5E33876624-AA
223
Technische Angaben
11.9 Schnittstellen der Anschluss-Boxen
11.8.3
Externe Schnittstelle X61
USB, Typ A, Buchse
Kontakt
Belegung
1
DC +5 V, out, max. 500 mA
2
USB-DN
3
USB-DP
4
GND
11.9
Schnittstellen der Anschluss-Boxen
11.9.1
Lage der Schnittstellen in der Anschluss-Box
Die folgende Abbildung zeigt die in den Anschluss-Boxen vorhandenen Schnittstellen, die für
die Inbetriebnahme relevant sind.
①
②
③
④
Schnittstelle X1
Schnittstelle X10
Fast Connector X1
Fast Connector X2
Mobile Panels 2nd Generation
224
Betriebsanleitung, 03/2015, A5E33876624-AA
Technische Angaben
11.9 Schnittstellen der Anschluss-Boxen
11.9.2
Steckklemmenleiste X10
Steckklemmenleiste, 12-polig
Kontakt
Belegung
Zugehörige Schaltkreise und Referenzinformation
1
Funktionserdung
2
M
3
P24
4
Nicht angeschlossen
5
STOP 13
NOT-Halt/Stopp-Taster
6
STOP 14
Siehe Kapitel "NOT-Halt/Stopp-Taster betätigen (Seite 76)"
7
STOP 23
8
STOP 24
Erdung und Stromversorgung
Siehe Kapitel "Funktionserdung und Stromversorgung an
der Anschluss-Box anschließen (Seite 61)"
9
ENABLE2+
Zustimmtaster
10
ENABLE1–
11
ENABLE1+
Siehe Kapitel "Zustimmtaster betätigen (Seite 74)" und
"Schaltplan Zustimmtaster (Seite 228)"
12
ENABLE2–
Schaltbeispiel für die Anschluss-Box kompakt und die Anschluss-Box standard
Mobile Panels 2nd Generation
Betriebsanleitung, 03/2015, A5E33876624-AA
225
Technische Angaben
11.9 Schnittstellen der Anschluss-Boxen
Schaltbeispiel für die Anschluss-Box advanced
Die Stopp-Überbrückung funktioniert nur, wenn die Anschluss-Box mit Strom versorgt ist.
11.9.3
RJ45-Buchse X1 der Anschluss-Box kompakt
RJ45-Buchse, 8-polig
Kontakt
Belegung
1
TD+
2
TD–
3
RD+
4
Nicht angeschlossen
5
Nicht angeschlossen
6
RD–
7
Nicht angeschlossen
8
Nicht angeschlossen
Mobile Panels 2nd Generation
226
Betriebsanleitung, 03/2015, A5E33876624-AA
Technische Angaben
11.9 Schnittstellen der Anschluss-Boxen
Hinweis
LEDs an der RJ45-Buchse nicht aktiv
Die beiden LEDs an der RJ45-Buchse der Anschluss-Box kompakt werden von der
Hardware nicht unterstützt und leuchten im Betrieb nicht.
11.9.4
Fast connectors X1 und X2 der Anschluss-Box standard und Anschluss-Box
advanced
Fast Connector, 4-polig
Die Anschluss-Box enthält zwei Fast Connectors zum Anschluss der EthernetDatenleitungen.
Kontakt
1
Farbe
Belegung in der Anschluss-Box
Belegung in der Steuerung 1
1
gelb
RD+
TD+
2
weiß
TD+
RD+
3
orange
RD–
TD–
4
blau
TD–
RD–
Nur von Bedeutung, wenn die Steuerung direkt mit der Anschluss-Box verbunden wird.
Mobile Panels 2nd Generation
Betriebsanleitung, 03/2015, A5E33876624-AA
227
Technische Angaben
11.10 Schaltplan Zustimmtaster
11.10
Schaltplan Zustimmtaster
Der Zustimmtaster am Bediengerät ist wie folgt verschaltet:
11.11
Kommunikation mit Steuerungen
Anzahl der Verbindungen
Die folgende Tabelle zeigt die maximale Anzahl der Steuerungsverbindungen für ein Mobile
Panel 2nd Generation.
Verbindungstyp
Anzahl Verbindungen, über Anschluss-Box
Bei Buskopplung
8
Bei Verwendung "SIMATIC HMI HTTP Protokoll"
8
Mobile Panels 2nd Generation
228
Betriebsanleitung, 03/2015, A5E33876624-AA
Technische Angaben
11.12 Funktionsumfang mit WinCC
Kompatible Steuerungen
Die folgende Tabelle zeigt die Steuerungen, die Sie über die Anschluss-Boxen mit dem
Bediengerät verbinden können.
Steuerung
SIMATIC S7-1500, SIMATIC S7-1500F
Ja
SIMATIC S7-400, SIMATIC S7-400F
Ja
SIMATIC S7-300, SIMATIC S7-300F
Ja
SIMATIC S7-1200
Ja
SIMATIC S7-200
Ja
LOGO
Ja
SIMATIC HTTP Protocol
Ja
OPC-XML-DA-Server
Ja
Allen-Bradley EtherNet/IP
Ja
Mitsubishi MC TCP/IP
Mitsubishi FX
Modicon Modbus TCP/IP
Mobile Panel
Nein
OPC UA
Allen-Bradley DF1
11.12
Kompatibel mit Mobile Panels 2nd Generation
Nein
Ja
Nein
Ja
Modicon Modbus RTU
Nein
Omron Hostlink
Nein
Funktionsumfang mit WinCC
Die folgenden Tabellen über die Systemgrenzen unterstützen Sie bei der Abschätzung, ob
Ihr Projekt noch innerhalb der Systemgrenzen für das Bediengerät liegt.
Die angegebenen Maximalwerte sind nicht additiv. Die Funktionsfähigkeit von
Projektierungen, in denen alle Systemgrenzen ausgenutzt werden, kann auf den Geräten
nicht gewährleistet werden.
Zusätzlich zu den angegebenen Grenzen ist noch die Begrenzung durch den zur Verfügung
stehenden Projektierungs-Speicher zu beachten.
Variablen
KTP700 Mobile / KTP700F Mobile
KTP900 Mobile / KTP900F Mobile
Anzahl Variablen im Projekt
Anzahl PowerTags
2048
--
Anzahl Elemente je Array
1000
Anzahl Lokale Variablen
1000
Anzahl Strukturen
999
Anzahl Strukturelemente
400
Mobile Panels 2nd Generation
Betriebsanleitung, 03/2015, A5E33876624-AA
229
Technische Angaben
11.12 Funktionsumfang mit WinCC
Meldungen
KTP700 Mobile / KTP700F Mobile
KTP900 Mobile / KTP900F Mobile
Anzahl Meldeklassen
32
Anzahl Bitmeldungen
4000
Anzahl Analogmeldungen
200
Länge einer Meldung in Zeichen
80
Anzahl Prozesswerte je Meldung
8
Größe des Meldepuffers
1024
Anzahl anstehende Meldeereignisse
500
Bilder
KTP700 Mobile / KTP700F Mobile
KTP900 Mobile / KTP900F Mobile
1
Anzahl Bilder
500
Anzahl Felder pro Bild
400
Anzahl Variablen pro Bild
400
Anzahl Komplexe Objekte pro Bild 1
20
Komplexe Objekte sind: Balken, Schieberegler, Symbolbibliothek, Uhr und alle Objekte aus dem
Bereich Controls.
Rezepturen
KTP700 Mobile / KTP700F Mobile
KTP900 Mobile / KTP900F Mobile
Anzahl Rezepturen
Anzahl Elemente pro
300
Rezeptur 1
Nutzdatenlänge in Byte pro Datensatz
Anzahl Datensätze pro Rezeptur
Reservierter Speicher für Datensätze im internen Flash
1
1000
262144
500
2 MB
Bei Verwendung von Arrays zählt jedes Arrayelement als ein Rezepturelement
Mobile Panels 2nd Generation
230
Betriebsanleitung, 03/2015, A5E33876624-AA
Technische Angaben
11.12 Funktionsumfang mit WinCC
Archive
KTP700 Mobile / KTP700F Mobile
KTP900 Mobile / KTP900F Mobile
Anzahl Archive
Anzahl Einträge je Archiv (incl. aller Archivsegmente)
50
1
400
zyklischer Trigger für die Archivierung von Variablen
1s
Anzahl archivierbarer Variablen je Archiv
1
20000
Anzahl Archivsegmente
2048
Bei der Archivierungsmethode "segmentiertes Umlaufarchiv" gilt die Anzahl der Einträge für die
Gesamtheit aller Folgearchive. Das Produkt aus der Anzahl der Folgearchive und der Anzahl der
Datensätze pro Folgearchiv darf die Systemgrenze nicht überschreiten
Kurven
KTP700 Mobile / KTP700F Mobile
KTP900 Mobile / KTP900F Mobile
Anzahl Kurven
300
Textlisten und Grafiklisten
KTP700 Mobile / KTP700F Mobile
KTP900 Mobile / KTP900F Mobile
Anzahl Grafiklisten
500
Anzahl Textlisten
500
Anzahl der Einträge pro Text- oder Grafikliste
500
Anzahl Grafikobjekte
4000
Anzahl Textelemente
40000
Skripte
KTP700 Mobile / KTP700F Mobile
KTP900 Mobile / KTP900F Mobile
Anzahl Skripte
100
Kommunikation
KTP700 Mobile / KTP700F Mobile
KTP900 Mobile / KTP900F Mobile
Anzahl Verbindungen
8
Anzahl Verbindungen basierend auf "SIMATIC HMI HTTP"
8
Anzahl der maximal verbundenen Sm@rtClients
(inklusive ein ServiceClient)
3
Mobile Panels 2nd Generation
Betriebsanleitung, 03/2015, A5E33876624-AA
231
Technische Angaben
11.12 Funktionsumfang mit WinCC
Anlagenbereiche
KTP700 Mobile / KTP700F Mobile
KTP900 Mobile / KTP900F Mobile
Anzahl Zonen
254
Hilfesystem
KTP700 Mobile / KTP700F Mobile
KTP900 Mobile / KTP900F Mobile
Länge eines Hilfetextes in Zeichen
500
Sprachen
KTP700 Mobile / KTP700F Mobile
KTP900 Mobile / KTP900F Mobile
Anzahl Runtimesprachen
32
Aufgabenplaner
KTP700 Mobile / KTP700F Mobile
KTP900 Mobile / KTP900F Mobile
Zeitgetriggerte Aufgaben 1
48
Ereignisgetriggerte Aufgaben sind für die Systemgrenzen nicht relevant
1
Benutzerverwaltung
KTP700 Mobile / KTP700F Mobile
KTP900 Mobile / KTP900F Mobile
Anzahl Benutzergruppen
50
Anzahl Berechtigungen
32
Anzahl Benutzer
50
Mobile Panels 2nd Generation
232
Betriebsanleitung, 03/2015, A5E33876624-AA
Technische Angaben
11.13 Mobile Panel 2nd Generation F-FBs
11.13
Mobile Panel 2nd Generation F-FBs
11.13.1
Einsatz der F-FBs
Notwendige F-FBs
In Ihrem Sicherheitsprogramm müssen Sie folgende fehlersichere Bausteine einbinden:
● Für jedes Bediengerät: einen FB198: F_FB_KTP_Mobile
Mit diesem F-FB wird das zugeordnete Bediengerät überwacht.
● Für jede Anschluss-Box: einen FC199: F_FB_KTP_RNG
Der F_FB_KTP_RNG liefert die sicherheitsbezogenen Signale für den Maschinenteil, der
einer Anschluss-Box zugeordnet ist.
● FB 215: ESTOP1; mit diesem Baustein stellen Sie sicher, dass der Bediener nach einem
NOT-Halt quittieren muss, bevor die Anlage wieder anfährt. Sie finden diesen Baustein in
der F-Bibliothek "Safety Advanced" in folgendem Bausteincontainer:
"Kommunikation > Failsafe HMI Mobile Panels > -- KTP Mobile --"
ACHTUNG
Namenskonventionen für F-Applikationsbausteine
Beachten Sie bei einer Namensänderung eines F-Applikationsbausteins, dass folgende
Parameter übereinstimmen müssen:
• Der symbolische Name in der Symboltabelle
• Der Name in den Objekteigenschaften des Bausteins (Header)
Regeln für das Sicherheitsprogramm
WARNUNG
NOT-Halt-Taster nicht ausgewertet
Der NOT-Halt-Taster kann nur in folgenden Fällen ausgewertet werden:
• System mit NOT-Halt-Funktion, ohne Zustimmfunktion: Der Ausgang GLOBAL_E_STOP
des F_FB_KTP_Mobile wird im Sicherheitsprogramm verwendet.
• System mit Zustimm- und NOT-Halt-Funktion: Der F_FB_KTP_RNG wird vom
Sicherheitsprogramm ausgewertet.
Verwenden Sie in einem System mit NOT-Halt-Funktion den Ausgang GLOBAL_E_STOP
des F_FB_KTP_Mobile in Ihrem Sicherheitsprogramm.
Werten Sie in einem System mit Zustimm- und NOT-Halt-Funktion den F_FB_KTP_RNG
über das Sicherheitsprogramm aus.
Mobile Panels 2nd Generation
Betriebsanleitung, 03/2015, A5E33876624-AA
233
Technische Angaben
11.13 Mobile Panel 2nd Generation F-FBs
WARNUNG
Unerlaubter Wiederanlauf der Anlage
Wenn der NOT-Halt-Taster ausgelöst wurde, darf die Anlage erst nach einer Quittierung
durch den Bediener wieder in Betrieb genommen werden. Verwenden Sie den FB 215
ESTOP1 in Ihrem Sicherheitsprogramm, um eine Quittierung durch den Bediener
sicherzustellen.
WARNUNG
Not-Halt-Taster wird verzögert ausgewertet
Wenn die Zykluszeit für den Baustein OB 35 (in Verbindung mit Steuerungen vom Typ
S7-300/400) bzw. MAIN_SAFETY (in Verbindung mit Steuerungen vom Typ S7-1500) zu
hoch eingestellt ist, kann es zu Telegrammausfällen und einer verzögerten Auswertung des
Ausgangs "E-STOP" des F_FB_RNG_n kommen.
Stellen Sie die Zykluszeit des Bausteins langsamer ein als die PROFINET IO-Zeit.
Im Sicherheitsprogramm werden die verwendeten F-FBs zyklisch und in einer bestimmten
Reihenfolge aufgerufen. Sie müssen in Ihrem Sicherheitsprogramm die F-FBs in folgender
Reihenfolge aufrufen:
1. Alle F_FB_KTP_Mobile
2. Alle F_FB_KTP_RNG
Fehler, z. B. Kommunikationsfehler, müssen immer vom Bediener quittiert werden. Sie
dürfen daher keine automatische Quittierung in Ihrem Sicherheitsprogramm vorsehen.
Verschaltung der F-FBs
WARNUNG
Direkte Auswertung der Prozessabbilder nicht zulässig
Sie dürfen in Ihrem Programm das PAA und das PAE nicht direkt auswerten.
Anwendungsbeispiel
Anwendungsbeispiele finden Sie im Internet
(http://support.automation.siemens.com/WW/view/de/20229806/136000).
F-Peripherie-DB
Zu jeder F-Peripherie wird beim Übersetzen in HW Konfig automatisch ein F-Peripherie-DB
erzeugt.
Der Zugriff auf die F-Peripherie und das Arbeiten mit dem F-Peripherie-DB ist detailliert
beschrieben im Handbuch "SIMATIC Safety - Projektieren und Programmieren
(http://support.automation.siemens.com/WW/view/de/54110126)", Kapitel "FPeripheriezugriff".
Mobile Panels 2nd Generation
234
Betriebsanleitung, 03/2015, A5E33876624-AA
Technische Angaben
11.13 Mobile Panel 2nd Generation F-FBs
11.13.2
F_FB_KTP_Mobile
Eingänge
Parameter Datentyp
Beschreibung
Verschaltung
QBAD
QBAD zeigt an, ob eine
Kommunikationsstörung der F-Peripherie
vorliegt.
F-Peripherie-DB:
DBx2.1 = QBAD
Quittierung erforderlich
F-Peripherie-DB:
DBx2.2 = ACK_REQ
Bool
ACK_REQ Bool
Nach einem Kommunikationsfehler setzt das
F-System QBAD = 1 und ACK_REQ = 0.
ACK_REQ = 1 gibt an, dass PROFIsafeTelegramme wieder ausgetauscht werden.
RESET
Bool
Dieser Eingang setzt den Status des
Muss anlagenspezifisch
F_FB_KTP_Mobile in den "Urzustand" zurück. verschaltet werden.
Der Eingang wird nur ausgewertet, wenn
Q_BAD = 1.
Das Setzen des Eingangs RESET ist
erforderlich, wenn das Bediengerät selbst
nicht mehr in einen definierten Zustand
gelangen kann, z. B. bei einem internen
Fehler.
Dieser Eingang reagiert auf eine steigende
Flanke.
ACK_ERR Bool
Kommunikationsfehler dürfen nicht
automatisch quittiert werden.
Durch das
Sicherheitsprogramm muss
sichergestellt sein, dass
nach dem Setzen des
RESET kein automatischer
Wiederanlauf der Anlage
möglich ist. Der Bediener
muss zwingend eine eigene
Bedienhandlung zum
Starten des Wiederanlaufs
ausführen.
Muss anlagenspezifisch
verschaltet werden.
Dieser Eingang wird gesetzt, um bei laufender
PROFIsafe-Kommunikation einen
Kommunikationsfehler von der F_CPU aus zu
quittieren.
Dieser Eingang reagiert auf eine steigende
Flanke.
MP_DATA Word
Nutzdaten der Eingänge des
F-Prozessabbilds
PAE:
Word 1 = MP_DATA
Ausgänge
Parameter
Datentyp
Beschreibung
ACK_REI
Bool
Quittierung für Wiedereingliederung
Verschaltung
F-Peripherie-DB:
Über diesen Ausgang wird die automatische DBx0.2 = ACK_REI
Wiedereingliederung über den F-PeripherieDB geregelt.
GLOBAL_E_STOP
Bool
Dieser Ausgang liefert gerätespezifische
NOT-HALT-Information.
MP_E_STOP
Word
Dieser Ausgang liefert die
wirkbereichspezifische NOT-HALTInformation für den F_FB_KTP_RNG.
Mobile Panels 2nd Generation
Betriebsanleitung, 03/2015, A5E33876624-AA
235
Technische Angaben
11.13 Mobile Panel 2nd Generation F-FBs
Parameter
Datentyp
Beschreibung
MP_ENABLE
Word
Dieser Ausgang liefert die
wirkbereichspezifische Information
"Zustimmung" für den F_FB_KTP_RNG.
Verschaltung
MP_DATA_Q
Word
Nutzdaten der Ausgänge des FProzessabbilds:
PAA:
Word 1 = MP_DATA
DIAG
Word
Über diesen Ausgang wird Information über
aufgetretene Fehler für Servicezwecke zur
Verfügung gestellt. Der Wert hat folgende
Bedeutung:
Den Ausgang DIAG
können Sie in Ihrem
Programm
auswerten.
0x0001: Bediengerät ausgegliedert
0x0002: Bediengerät eingegliedert, NOTHALT und Zustimmtaster sind verfügbar.
0x0004: Kommunikationsfehler aufgetreten,
NOT-HALT aktiviert, Zustimmtaster
deaktiviert
0x0008: Kommunikationsfehler muss
quittiert werden. NOT-HALT ist aktiviert,
Zustimmtaster ist deaktiviert.
0x0010: Bediengerät ausgegliedert,
Eingliederung wird vorbereitet.
Alle anderen Werte: Reserviert
Freigabeeingänge EN und ENO
Wenn Sie einen fehlersicheren Baustein aufrufen, erscheinen automatisch der
Freigabeeingang EN und der Freigabeausgang ENO.
Beachten Sie Folgendes:
● Verschalten Sie diese Anschlüsse nicht
● Versorgen Sie diese Anschlüsse nicht mit "0"
● Werten Sie diese Anschlüsse nicht aus
Verdrahtung
Zweck
Sie müssen die Eingänge und Ausgänge des F-FB von Hand verdrahten. Eine automatische
Verdrahtung findet nicht statt.
Mit dem F_FB_KTP_Mobile wird das zugeordnete Bediengerät überwacht.
Sie müssen für jedes Bediengerät einen eigenen F_FB_KTP_Mobile verwenden.
Der F_FB_KTP_Mobile erfüllt folgende Aufgaben:
● Nach dem Einschalten gliedert der Baustein das Bediengerät in das
Sicherheitsprogramm der F-CPU ein.
● Nach einem Kommunikationsfehler gliedert der Baustein das Bediengerät aus dem
Sicherheitsprogramm aus. Sobald der Kommunikationsfehler behoben ist und der
Bediener das quittiert hat, gliedert der Baustein das Bediengerät wieder in das
Sicherheitsprogramm ein.
Mobile Panels 2nd Generation
236
Betriebsanleitung, 03/2015, A5E33876624-AA
Technische Angaben
11.13 Mobile Panel 2nd Generation F-FBs
● Der Baustein gibt die Zustände des Bediengeräts an den F_FB_KTP_RNG_n weiter.
Folgende Zustände des Bediengeräts sind möglich:
– "Ausgegliedert"
– "Eingegliedert"
– "Kommunikationsfehler"
– "Kommunikationsfehler, Quittierung erforderlich"
Für das Eingliedern und Ausgliedern des Bediengeräts wird der Ausgang QBAD des FPeripherie-DB überwacht.
● QBAD = 0: Zwischen Bediengerät und F-CPU besteht PROFIsafe-Kommunikation.
● QBAD = 1: Zwischen Bediengerät und F-CPU besteht keine PROFIsafe-Kommunikation.
WARNUNG
Unerlaubter automatischer Wiederanlauf der Anlage
Durch das Sicherheitsprogramm muss sichergestellt sein, dass nach dem Setzen des
RESET kein automatischer Wiederanlauf der Anlage möglich ist. Der Bediener muss
zwingend eine eigene Bedienhandlung zum Starten des Wiederanlaufs ausführen.
Adressen des PAE und des PAA
Die Anfangsadressen des PAE und des PAA finden Sie in der HW Konfig in den PROFIsafeEinstellungen für das Bediengerät.
11.13.3
F_FB_KTP_RNG
Eingänge
Parameter
Datentyp
Beschreibung
Verschaltung
ID
Word
Über die an der Anschluss-Box eingestellte ID
wird die Anschluss-Box eindeutig identifiziert.
Die ID muss anlagenweit eindeutig sein und
muss mit dem Wert dieses Parameters
übereinstimmen. Der Wert hat folgende
Bedeutung:
---
0 oder > 254: Ungültige Box-ID, NOT-Halt und
Zustimmtaster sind deaktiviert.
1...254: Gültige Box-ID, NOT-Halt und
Zustimmtaster abhängig von der Betriebsart
des Bediengeräts aktiv.
E_STOP_EXT
Bool
Externe Information zum Zustand des NOTHalt-Tasters eines weiteren F_FB_KTP_RNG
bei Kaskadierung.
Mobile Panels 2nd Generation
Betriebsanleitung, 03/2015, A5E33876624-AA
237
Technische Angaben
11.13 Mobile Panel 2nd Generation F-FBs
Parameter
Datentyp
Beschreibung
ENABLE_EXT
Bool
Externe Information zum Zustand des
Zustimmtasters eines weiteren
F_FB_KTP_RNG bei Kaskadierung.
Verschaltung
ACTIVATE_ENABLE Bool
Dieser Eingang ermöglicht die Aktivierung oder
Deaktivierung des Zustimmtasters.
MP1_E_STOP
Word
Information des F_FB_KTP_Mobile zum
Zustand des NOT-Halt-Tasters von
Bediengerät 1
MP1_ENABLE
Word
Information des F_FB_KTP_Mobile zum
Zustand des Zustimmtasters von Bediengerät 1
MP2_E_STOP
Word
Information des F_FB_KTP_Mobile zum
Zustand des NOT-Halt-Tasters von
Bediengerät 2
MP2_ENABLE
Word
Information des F_FB_KTP_Mobile zum
Zustand des Zustimmtasters von Bediengerät 2
Ausgänge
Parameter
Datentyp
Beschreibung
E_STOP
Bool
Mit diesem Ausgang werten Sie aus, ob der
NOT-Halt-Taster an einem mit dem
F_FB_KTP_RNG verbundenen Bediengerät
gedrückt ist.
Verschaltung
0 = mindestens ein NOT-Halt gedrückt,
1 = kein NOT-Halt gedrückt
ENABLE
Bool
Mit diesem Ausgang werten Sie aus, ob der
Zustimmtaster an einem mit dem
F_FB_KTP_RNG verbundenen Bediengerät
gedrückt ist.
Mit diesem Ausgang
werten Sie aus, ob die
Zustimmtaster gedrückt
wurden.
0 = mindestens ein Zustimmtaster gedrückt,
1 = kein Zustimmtaster gedrückt
Freigabeeingänge EN und ENO
Wenn Sie einen fehlersicheren Baustein aufrufen, erscheinen automatisch der
Freigabeeingang EN und der Freigabeausgang ENO.
Beachten Sie Folgendes:
● Verschalten Sie diese Anschlüsse nicht.
● Versorgen Sie diese Anschlüsse nicht mit "0".
● Werten Sie diese Anschlüsse nicht aus.
Verdrahtung
Sie müssen die Eingänge und Ausgänge des F-FB von Hand verdrahten. Eine automatische
Verdrahtung findet nicht statt.
Mobile Panels 2nd Generation
238
Betriebsanleitung, 03/2015, A5E33876624-AA
Technische Angaben
11.13 Mobile Panel 2nd Generation F-FBs
Zweck
In einem F-System mit Zustimmfunktion und NOT-Halt-Funktion benötigen Sie für jede
Anschluss-Box einen F_FB_KTP_RNG.
Funktionsweise
Abhängig vom Zustand des Bediengeräts, das mit der Anschluss-Box verbunden ist, schaltet
der F-FB die Ausgänge des F_FB_KTP_RNG und bereitet die Ausgangsnutzdaten auf.
Jedes Bediengerät kann an der Anschluss-Box einen der folgenden Zustände einnehmen:
● Abgemeldet ohne Kommunikationsfehler
Das Bediengerät wurde erfolgreich aus dem Sicherheitsprogramm der F-CPU
abgemeldet. Damit ist die PROFIsafe-Kommunikation beendet. Das Bediengerät hat
keinen Einfluss auf die Ausgänge des F_FB_KTP_RNG.
● Angemeldet ohne Kommunikationsfehler
Der eigentliche Betriebszustand des Bediengeräts an der Anschluss-Box.
Der F_FB_KTP_RNG verhält sich wie folgt:
– Das Bediengerät wird mit Nutzdaten, z. B. der ID der Anschluss-Box, versorgt.
– Der Ausgang ENABLE wird entsprechend des Zustands des Zustimmtasters des
Bediengeräts gesetzt.
Der Ausgang E_STOP wird entsprechend des Zustands des NOT-Halt-Tasters des
Bediengeräts gesetzt.
– Wenn der Bediener das Bediengerät von der Anschluss-Box trennen möchte, dann
muss er das Bediengerät vor dem Trennen aus dem Sicherheitsprogramm abmelden.
● Angemeldet mit Kommunikationsfehler
Die PROFIsafe-Kommunikation mit dem Bediengerät wurde nach kurzer Unterbrechung
wieder aufgenommen, so dass wieder Nutzdaten zwischen Bediengerät und F-CPU
ausgetauscht werden. Solange der Kommunikationsfehler nicht quittiert wurde, verhält
sich der F_FB_KTP_RNG wie folgt:
– Das Bediengerät wird mit Nutzdaten, z. B. der ID der Anschluss-Box, versorgt.
– Die Ausgänge E_STOP und ENABLE liefern unabhängig von der Schaltstellung des
NOT-Halt-Taster und des Zustimmtasters den Wert "0".
Adressen des PAE und des PAA
Die Anfangsadressen des PAE und des PAA finden Sie in den PROFIsafe-Einstellungen für
das Bediengerät.
Mobile Panels 2nd Generation
Betriebsanleitung, 03/2015, A5E33876624-AA
239
Technische Angaben
11.13 Mobile Panel 2nd Generation F-FBs
Kaskadierung
Um mehr als zwei Bediengeräte an einer Anschluss-Box zu verwenden, können Sie mehrere
Bausteine F_FB_KTP_RNG kaskadieren. Die kaskadierten F_FB_KTP_RNG arbeiten mit der
selben ID. Die folgende Abbildung zeigt beispielhaft den kaskadierten Aufbau mehrerer
F_FB_KTP_RNG.
Mobile Panels 2nd Generation
240
Betriebsanleitung, 03/2015, A5E33876624-AA
Technische Unterstützung
A.1
A
Problemlösung
Beachten Sie im fehlersicheren Betrieb folgende mögliche Fehlerfälle:
● Bediengerät startet nicht
Falls das Bediengerät nicht startet, sind möglicherweise die Drähte an der Schnittstelle
X10 in der Anschluss-Box vertauscht. Prüfen Sie die angeschlossenen Drähte und
ändern Sie deren Anschluss, wenn notwendig.
● Interner Fehler
Wenn am Bediengerät ein interner Fehler auftritt, dann zeigt das Bediengerät die
Meldung "Fatal Error" an. Es stehen keine Sicherheitsfunktionen mehr zur Verfügung.
Sollte der Fehler nach dem Reset des Failsafe-Moduls weiterhin bestehen, wenden Sie
sich an die Siemens-Hotline. Weitere Informationen finden Sie in folgendem Kapitel:
Dialog "Fatal Error" (Seite 194)
● Kommunikationsfehler
Wenn am Bediengerät ein PROFIsafe-Kommunikationsfehler auftritt, dann stehen die
Sicherheitsfunktionen nicht zur Verfügung. Die fehlersichere Steuerung löst einen NOTHalt aus und führt einen definierten sicheren Betriebszustand der Anlage bzw. des
Anlagenbereichs herbei. Wenn PROFIsafe-Kommunikation wieder möglich ist, wird die
Meldung "Kommunikationsfehler bestätigen" angezeigt. Bestätigen Sie die Meldung mit
dem Zustimmtaster. Weitere Informationen finden Sie in folgendem Kapitel:
Dialog "Kommunikationsfehler bestätigen" (Seite 193)
● SCALANCE-Firmware-Fehler in der Anschluss-Box
Wenn ein SCALANCE-Firmware-Fehler in der Anschluss-Box standard oder in der
Anschluss-Box advanced auftritt, betätigen Sie den in folgender Abbildung
gekennzeichneten SET-Taster für mindestens 15 Sekunden.
Mit dem SET-Taster wird die Firmware des internen SCALANCE-Switch auf
Werkseinstellungen zurückgesetzt.
Mobile Panels 2nd Generation
Betriebsanleitung, 03/2015, A5E33876624-AA
241
Technische Unterstützung
A.2 Service und Support
Hinweis
Die Einstellung für den sicherheitsgerichteten Betriebsmodus der Anschluss-Box bleibt
erhalten.
Weitere Informationen zum SET-Taster finden Sie in folgenden Dokumenten:
– Für die Anschluss-Box standard: Betriebsanleitung "SCALANCE XF208"
(http://support.automation.siemens.com/WW/view/de/63203772)
– Für die Anschluss-Box advanced: Betriebsanleitung "SCALANCE XF204 IRT"
(http://support.automation.siemens.com/WW/view/de/63203775)
A.2
Service und Support
Weiterführende Informationen und Unterstützung zu den beschriebenen Produkten finden
Sie unter:
● Technical Support (http://www.siemens.de/automation/csi_de_WW)
Die für den Support notwendigen Informationen finden Sie in den Kapiteln
"Informationen zum Mobile Panel anzeigen (Seite 109)" und
"Firmware anzeigen (Seite 110)"
● Formular für einen Support-Request (http://www.siemens.de/automation/support-request)
● After Sales Informations-System von SIMATIC PC / PG (http://www.siemens.de/asis)
● Gesamtdokumentation SIMATIC (http://www.siemens.de/simatic-tech-doku-portal)
● Ansprechpartner und Geschäftsstellen
(http://www.automation.siemens.com/mcms/aspa-db/de/Seiten/default.aspx)
● Trainingscenter (http://sitrain.automation.siemens.com/sitrainworld/?AppLang=de)
● Industry Mall (https://mall.industry.siemens.com)
Wenn Sie sich mit Ihrem Ansprechpartner vor Ort oder mit dem Technical Support in
Verbindung setzen, halten Sie bitte folgende Informationen bereit:
● Artikelnummer des Bediengeräts
● BIOS-Version für Industrie-PC bzw. Image-Version für Bediengerät
Die erforderlichen Angaben finden Sie im Kapitel "Allgemeine Einstellungen (Seite 96)".
● Zusätzlich installierte Hardware
● Zusätzlich installierte Software
Tools & Downloads
Überprüfen Sie regelmäßig, ob Updates und Hotfixes für Ihr Bediengerät zum Download
bereitstehen. Den Download-Bereich finden Sie im Internet unter folgendem Link:
After Sales Informations-System von SIMATIC PC / PG (http://www.siemens.de/asis)
Mobile Panels 2nd Generation
242
Betriebsanleitung, 03/2015, A5E33876624-AA
Technische Unterstützung
A.3 Systemmeldungen
A.3
Systemmeldungen
Systemmeldungen geben am Bediengerät Auskunft über interne Zustände des Bediengeräts
und der Steuerung.
Hinweis
Systemmeldungen werden nur dann angezeigt, wenn ein Meldefenster projektiert wurde.
Systemmeldungen werden in der Sprache ausgegeben, die aktuell an Ihrem Bediengerät
eingestellt ist.
Parameter der Systemmeldungen
Die Systemmeldungen können verschlüsselte Parameter enthalten, die zur Verfolgung eines
Fehlers relevant sind, da sie Hinweise auf den Quellcode der Runtime-Software geben. Die
Ausgabe der verschlüsselten Parameter erfolgt nach "Fehlercode:".
Beschreibung der Systemmeldungen
Eine Auflistung der Systemmeldungen und deren Beschreibung finden Sie im
Informationssystem des TIA Portal.
Mobile Panels 2nd Generation
Betriebsanleitung, 03/2015, A5E33876624-AA
243
Technische Unterstützung
A.3 Systemmeldungen
Mobile Panels 2nd Generation
244
Betriebsanleitung, 03/2015, A5E33876624-AA
Abkürzungsverzeichnis
AS
Australien Standard
AWG
American Wire Gauge
CPU
Central Processing Unit
CSA
Canadian Standards Association
DB
Datenbaustein
DC
Direct Current
DHCP
Dynamic Host Configuration Protocol
DNS
Domain Name System
DP
Dezentrale Peripherie
DVD
Digital Versatile Disk
E/A
Ein- und Ausgabe
EAC
Eurasian Conformity
EG
Europäische Gemeinschaft
EGB
Elektrostatisch Gefährdete Bauteile
EMV
Elektromagnetische Verträglichkeit
EN
Europa-Norm
ES
Engineering System
FCC
Federal Communications Comission
B
F_FB bzw. F-FB Fehlersicherer Funktionsbaustein
GND
Ground
HF
Hochfrequenz
HW
Hardware
HMI
Human Machine Interface
ID
Identification
IEC
International Electronic Commission
IEEE
Institute of Electrical and Electronics Engineers
IP
Internet Protocol
ISO
International Standard Organisation
KTP
Key Touch Panel
LAN
Local Area Network
LED
Light Emitting Diode
MAC
Media Access Control
MTBF
Mean Time Between Failures
NTP
Network Time Protocol
NZS
New Zealand Standard
OB
Organisationsbaustein
Mobile Panels 2nd Generation
Betriebsanleitung, 03/2015, A5E33876624-AA
245
Abkürzungsverzeichnis
OP
Operator Panel
PC
Personal Computer
PG
Programmiergerät
PELV
Protective Extra Low Voltage
RAM
Random Access Memory
RJ45
Registered Jack Type 45
SD
Secure Digital
SELV
Safety Extra Low Voltage
SMTP
Simple Mail Transfer Protocol
SP
Service Paket
SSL
Secure Socket Layer
STEP 7
STeuerungen Einfach Programmieren
TAB
Tabulator
TCP/IP
Transmission Control Protocol/Internet Protocol
Telnet
Telecommunication Network
TFT
Thin Film Transistor
TIA
Totally Integrated Automation
TLS
Transport Layer Security
UL
Underwriter’s Laboratory
USB
Universal Serial Bus
VDE
Verband Deutscher Elektrotechniker
WINS
Windows Internet Naming Service
Mobile Panels 2nd Generation
246
Betriebsanleitung, 03/2015, A5E33876624-AA
Glossar
Anlage
Bezogen auf das Bedienen und Beobachten mit einem Bediengerät sind unter diesem
Begriff Maschinen, Bearbeitungszentren, Systeme und Anlagen sowie Prozesse
zusammengefasst.
Automatisierungssystem
Ein Automatisierungssystem ist eine Steuerung der Reihe SIMATIC S7, beispielsweise
SIMATIC S7-300.
Bediengerät
Ein Bediengerät ist ein Gerät zum Bedienen und Beobachten von Maschinen und Anlagen.
Auf dem Bediengerät werden die Zustände der Maschine oder Anlage grafisch oder durch
Lampen dargestellt. Die Bedienelemente des Bediengeräts ermöglichen einen Eingriff in die
Prozesse und Abläufe der Maschine oder Anlage.
Bediengeräte-Image
Das Bediengeräte-Image ist eine Datei, die vom Projektierungs-PC auf das Bediengerät
transferiert werden kann. Das Bediengeräte-Image enthält das Betriebssystem für das
Bediengerät und die Teile der Runtime-Software, die für die ablauffähige Projektdatei
erforderlich sind.
Bedienobjekt
Ein Bedienobjekt ist Bestandteil eines Projekts zur Eingabe von Werten und zum Auslösen
von Funktionen. Ein Bedienobjekt beispielsweise ist eine Schaltfläche.
Betriebsart "Offline"
Bei dieser Betriebsart besteht keine Kommunikation zwischen dem Bediengerät und der
Steuerung über die im Projekt parametrierten Verbindungen. Sie können das laufende
Projekt am Bediengerät bedienen. Daten des Projekts werden aber nicht transferiert.
Betriebsart "Online"
Bei dieser Betriebsart besteht eine Kommunikationsverbindung zwischen Bediengerät und
Steuerung. Sie können die Anlage mit dem Bediengerät entsprechend der Projektierung
bedienen.
Mobile Panels 2nd Generation
Betriebsanleitung, 03/2015, A5E33876624-AA
247
Glossar
Betriebsart "Transfer"
In dieser Betriebsart können Sie z. B. ein Projekt vom Projektierungs-PC auf das
Bediengerät transferieren oder Daten des Bediengeräts sichern und wiederherstellen.
Betriebsarten "Automatikbetrieb" und "Einrichtbetrieb"
Programmgesteuerte Anlagen bergen für die Bediener ein erhebliches Sicherheitsrisiko.
Dementsprechend sind in der EN 12417 "Sicherheit von Werkzeugmaschinen –
Bearbeitungszentren" und in der DIN EN 13128 "Sicherheit von Werkzeugmaschinen – Fräsund Bohrfräsmaschinen" Betriebsarten definiert, die der Sicherheit des Personals dienen.
Um die Anlage für den "Automatikbetrieb" einzurichten, ist ein "Einrichtbetrieb" erforderlich.
Dabei sind die Anlagenfunktionen gegenüber dem Automatikbetrieb eingeschränkt.
Bewegungen von Anlagenteilen müssen per Handrad oder per Tippbetrieb ausgeführt
werden.
Bild
Ein Bild ist eine Form der Darstellung logisch zusammengehöriger Prozessdaten einer
Anlage. Die Darstellung der Prozessdaten kann durch grafische Objekte visuell unterstützt
sein.
Bootloader
Der Bootloader dient dem Start des Betriebssystems und wird nach dem Einschalten eines
Bediengeräts automatisch gestartet. Nach dem Laden des Betriebssystems wird das Start
Center angezeigt.
E/A-Feld
Ein E/A-Feld ermöglicht am Bediengerät die Eingabe oder Ausgabe von Werten, die zur
Steuerung übertragen werden.
Echtzeit-Ethernet
Ethernet für isochrone Zykluszeiten von < 1 ms, um z. B. die hohen Echtzeit-Anforderungen
der Antriebstechnik zu erfüllen.
EMV
EMV ist die Fähigkeit einer elektrischen Einrichtung, in ihrer elektromagnetischen Umgebung
zufrieden stellend zu funktionieren, ohne diese Umgebung zu beeinflussen.
Ereignis
Funktionen werden beim Eintreffen eines definierten Ereignisses ausgelöst. Ereignisse sind
projektierbar. Projektierbare Ereignisse für eine Schaltfläche sind beispielsweise "Drücken"
und "Loslassen".
Mobile Panels 2nd Generation
248
Betriebsanleitung, 03/2015, A5E33876624-AA
Glossar
Feld
Ein Feld ist ein reservierter Bereich in projektierten Bildern zur Eingabe oder Ein- und
Ausgabe von Werten.
Flash-Speicher
Der Flash-Speicher ist ein Speicher mit nichtflüchtigen elektrisch lösbaren Speicherchips,
der als mobiles Speichermedium oder fest installiert als Speicherbaustein auf der
Hauptplatine zum Einsatz kommt.
Hilfetext
Ein Hilfetext ist eine projektierte Information zu Objekten innerhalb eines Projekts. Der
Hilfetext zu einer Meldung kann beispielsweise Hinweise zu Ursache und Beseitigung einer
Störung enthalten.
Objekt
Ein Objekt ist ein Bestandteil eines Projekts, z. B. Bild oder Meldung. Objekte dienen dazu,
am Bediengerät Texte und Werte anzuzeigen oder einzugeben.
PROFINET
Im Rahmen von Totally Integrated Automation ist PROFINET die konsequente
Weiterentwicklung folgender Bussystemen:
● PROFIBUS DP als etabliertem Feldbus
● Industrial Ethernet als Kommunikationsbus für die Zellenebene
Die Erfahrungen aus beiden Systemen wurden und werden in PROFINET integriert.
PROFINET als Ethernet-basierter Automatisierungsstandard von PROFIBUS International
definiert damit ein herstellerübergreifendes Kommunikations- und Engineering-Modell.
PROFINET IO
Im Rahmen von PROFINET ist PROFINET IO ein Kommunikationskonzept für die
Realisierung modularer, dezentraler Applikationen. Mit PROFINET IO erstellen Sie
Automatisierungslösungen, wie Sie Ihnen von PROFIBUS her bekannt und vertraut sind. Die
Umsetzung von PROFINET IO wird einerseits durch den PROFINET Standard für
Automatisierungsgeräte und andererseits durch das Engineering-Tool STEP 7 realisiert.
Das bedeutet, dass Sie in STEP 7 die gleiche Applikationssicht haben unabhängig davon,
ob Sie PROFINET-Geräte oder PROFIBUS-Geräte projektieren. Die Programmierung Ihres
Anwenderprogramms ist für PROFINET IO und PROFIBUS DP gleichartig, wenn Sie die für
PROFINET IO erweiterten Bausteine und Systemzustandslisten verwenden.
Mobile Panels 2nd Generation
Betriebsanleitung, 03/2015, A5E33876624-AA
249
Glossar
Projekt
Ein Projekt ist das Ergebnis einer Projektierung mithilfe einer Projektierungs-Software. Das
Projekt enthält meist mehrere Bilder, in die anlagenspezifische Objekte, Grundeinstellungen
und Meldungen eingebettet sind. Wenn ein Projekt mit WinCC erstellt wurde, wird es in der
Projektdatei mit der Dateinamen-Erweiterung "*.HMI" gespeichert.
Beim Projekt müssen Sie zwischen dem Projekt auf einem Projektierungs-PC und dem
ablauffähigen Projekt auf einem Bediengerät unterscheiden. Ein Projekt auf dem
Projektierungs-PC kann in mehr Sprachen vorliegen als auf dem Bediengerät verwaltet
werden können. Das Projekt auf dem Projektierungs-PC kann außerdem für verschiedene
Bediengeräte angelegt worden sein. Auf dem Bediengerät selbst kann aber nur das
ablauffähige Projekt übertragen werden, welches für das betreffende Bediengerät generiert
wurde.
Projektdatei
Eine Projektdatei ist eine Datei, aus der die ablauffähige Projektdatei für das Bediengerät
generiert wird. Die Projektdatei wird i. d. R. nicht transferiert und verbleibt auf dem
Projektierungs-PC. Die Dateierweiterung einer Projektdatei ist "*.HMI".
Projektierungs-PC
Ein Projektierungs-PC ist ein Programmiergerät oder PC, auf dem eine
Projektierungssoftware installiert ist. Mit der Projektierungssoftware lassen sich Projekte für
eine Anlage erstellen.
Projektierungssoftware
Die Projektierungssoftware ist eine Software zur Erstellung von Projekten, die der
Prozessvisualisierung und der Eingabe von Prozesswerten dienen. Eine
Projektierungssoftware ist das SIMATIC TIA Portal.
Proof-Test-Intervall
Wiederkehrende Prüfung zur Aufdeckung von versteckten gefahrbringenden Ausfällen in
einem sicherheitsbezogenen System, so dass nötigenfalls eine Reparatur das System in
einen „Wie-Neu“-Zustand bringen oder so nah wie unter praktischen Gesichtspunkten
möglich an diesen Zustand heranbringen kann.
Quittieren
Durch das Quittieren einer Meldung bestätigen Sie, dass Sie diese zur Kenntnis genommen
haben.
Rücktransfer
Rücktransfer bedeutet Sicherung eines Projekts vom Bediengerät auf einen
Projektierungs-PC.
Mobile Panels 2nd Generation
250
Betriebsanleitung, 03/2015, A5E33876624-AA
Glossar
Runtime-Software
Die Runtime-Software ist eine Software zur Prozessvisualisierung, mit der ein Projekt auf
einem Projektierungs-PC getestet werden kann.
STEP 7
STEP 7 ist die Programmiersoftware für die Steuerungen SIMATIC S7, SIMATIC C7 und
SIMATIC WinAC.
Steuerung
Eine Steuerung ist der Sammelbegriff für Geräte und Systeme, mit denen das Bediengerät
kommuniziert, z. B. SIMATIC S7.
Steuerungsauftrag
Ein Steuerungsauftrag löst am Bediengerät eine Funktion durch die Steuerung aus.
Symbolisches E/A-Feld
Ein symbolisches E/A-Feld ist ein Feld für die Eingabe oder Ausgabe eines Wertes. Aus
einer Liste vorgegebener Einträge kann ein Eintrag ausgewählt werden.
Systemmeldung
Einer Systemmeldung ist die Meldeklasse "System" zugeordnet. Eine Systemmeldung weist
auf interne Zustände im Bediengerät und in der Steuerung hin.
Telnet
Telnet ist der Name eines im Internet weit verbreiteten Netzwerkprotokolls. Das ClientServer-Protokoll basiert auf einem zeichenorientierten Datenaustausch über eine TCPVerbindung. Programme, die die Funktion des Endgerätes implementieren, heißen häufig
auch Telnet.
Transfer
Der Transfer ist die Übertragung eines ablauffähigen Projekts vom Projektierungs-PC zum
Bediengerät.
Variable
Eine Variable ist ein definierter Speicherplatz, in den ein Wert geschrieben und aus dem ein
Wert gelesen werden kann. Dies kann von der Steuerung aus oder über das Bediengerät
geschehen. Abhängig davon, ob die Variable eine Anbindung an die Steuerung hat oder
nicht, werden externe Variablen (Prozessvariablen) und interne Variablen unterschieden.
Mobile Panels 2nd Generation
Betriebsanleitung, 03/2015, A5E33876624-AA
251
Glossar
Mobile Panels 2nd Generation
252
Betriebsanleitung, 03/2015, A5E33876624-AA
Index
A
Abbildung, 5
abbrechen
Transfer, 78
Ablageort
einstellen, 105
abmelden, 191
Bediengerät, 26
Mobile Panel, 26
Abschaltverhalten
Not-Halt, 25
Abziehen
Anschlusskabel, 191
Adressvergabe
TCP/IP-Netzwerk, 123
aktivieren
Sicherheitsmodus, 83
aktualisieren
Betriebssystem, 168, 174, 175
anbauen
Anschluss-Box, advanced, 43
Anschluss-Box, kompakt, 41
Anschluss-Box, standard, 43
EMV-gerecht, 201
ändern
Helligkeit, 89
Anlagenbereich einstellen, 67
Anmeldedaten, 124
anmelden, 190
Bediengerät, 26
Mobile Panel, 26
anschließen
Anschlusskabel, 69
Potenzialausgleich, 59
Projektierungs-PC, 51, 65
Anschluss-Box
Anschlusspunkterkennung, 158
Anschlussreihenfolge, 56
Box-ID, 159, 160
Drehkodierschalter, 66
öffnen, 57
Sicherheitshinweis, 36, 56
Anschluss-Box advanced
Fast Connector, 227
Schaltbeispiel, 226
Anschluss-Box kompakt
Einbauausschnitt, 39
Einbaulage, 39
Freiraum, 40
Schaltbeispiel, 225
Steckklemmenleiste, 225
Anschluss-Box standard
Fast Connector, 227
Schaltbeispiel, 225
Steckklemmenleiste, 225
Anschluss-Box, advanced
anbauen, 43
Einbaulage, 42
Freiraum, 43
Anschluss-Box, kompakt
anbauen, 41
Anschluss-Box, standard
anbauen, 43
Einbaulage, 42
Freiraum, 43
Anschlüsse
F_FB_KTP_Mobile, 235
F_FB_KTP_RNG, 237
Anschlussgrafik
Potenzialausgleich, 60
Anschlusskabel
abziehen, 70, 191
anschließen, 69
anstecken, 69
Aufbau, 17
Anschlusspunkterkennung, 26
anzeigen
Hilfetext, 188
Informationen zum Bediengerät, 109
Speicherinformation, 108, 138, 140, 142, 143
Systeminformation, 104, 108, 138, 140, 142, 143
auf Werkseinstellung zurücksetzen, 168
auf Werkseinstellungen zurücksetzen, 176
Aufbau
Anschlusskabel, 17
Wandhalterung, 21
aufheben
Kennwort, 99
Ausgänge
F_FB_KTP_Mobile, 235
F_FB_KTP_RNG, 238
ausschalten
Bediengerät, 79
Mobile Panels 2nd Generation
Betriebsanleitung, 03/2015, A5E33876624-AA
253
Index
B
Backup, 130, 132, 134, 136
Bedienelement
sicherheitsbezogen, 24
bedienen
Bediengerät, 71
Control Panel, 86
NOT-Halt-Taster, 77
Rückmeldung, 181
Zustimmtaster, 75
Bediengerät
abmelden, 26
anmelden, 26
ausschalten, 79
bedienen, 71
Einrichtbetrieb, 72
einschalten, 78
Funktionstest, 78
halten, 71
Informationen anzeigen, 109
Leistungsmerkmale, 229
Lizenzschlüssel übertragen, 179
neu starten, 95
pflegen, 198
Rückansicht, 16
Schnittstellen, 16
Seitenansicht, 15
stationär verwenden, 72
Technische Daten, 213
testen, 78
Vorderansicht, 15
WinCC-Systemgrenzen, 229
Bediengerät bedienen
Sicherheit, 32
Bedienmöglichkeiten, 181
Bedienrecht bei Fernbedienung, 186
Bedienungsrückmeldung, 181
beenden
Fernbedienung, 187
Projekt, 188
Benutzername, 124
Beobachtungsmodus
Sm@rtClient-Anzeige, 185
bestimmungsgemäßer Einbau, 31
betätigen
Funktionstaste, 73
Leuchtdrucktaster, 73
Schlüsselschalter, 73
Betriebsanleitung
Gültigkeitsbereich, 3
Zweck, 3
Betriebsart, 167
Offline, 167
Online, 168
Transfer, 79, 168
wechseln, 162
Betriebsmodus
E-stop button evaluated by PROFIsafe, 129
E-stop button evaluated by safety relay, 129
sicherheitsgerichtet, 129
Stop button evaluated by safety relay, 129
Betriebssicherheit
Normen, 35
Betriebssystem
aktualisieren, 168, 174, 175
parametrieren, 81
Betriebszustand
sicherer, 24
Bildschirmschoner
einstellen, 101
Bildschirmtastatur
Darstellung ändern, 88
Darstellungsart, 87
für Control Panel, 87
konfigurieren, 90
Zeichenwiederholung, 91
booten, 95
Box-ID, 159, 160
einstellen, 67
Buskopplung, 228
Bytezuordnung
Direktaste, 164
C
Certificates Stores, 115
CE-Zulassung, 199
Computer
adressieren, 121
Control Panel
bedienen, 86
Bildschirmtastatur, 87
Funktionen, 84
öffnen, 84
Cookie, 113
D
Darstellung
Sm@rtClient-Anzeige, 185
Date/Time Properties, 97
Mobile Panels 2nd Generation
254
Betriebsanleitung, 03/2015, A5E33876624-AA
Index
Datenkanal
freigeben, 102
parametrieren, 102
sperren, 102
Datum
einstellen, 97
synchronisieren, 98
Datumsdarstellung, 96
Default Gateway, 123
deinstallieren
WinCC-Option, 168, 178
DHCP, 123
Direkttaste, 183
Bitzuordnung, 165
Bytezuordnung, 164
Display
KTP700 Mobile, 213
KTP900 Mobile, 213
DNS, 123
Server, 121
Dokumentation
mitgelieferte, 4
Doppelklick
einstellen, 92
Drehkodierschalter, 66
Druckerverbindung
einstellen, 107
E
EAC, 200
EGB, 32
EG-Konformitätserklärung, 199
Einbau
bestimmungsgemäßer, 31
Einbauausschnitt
Anschluss-Box kompakt, 39
Einbaulage
Anschluss-Box kompakt, 39
Anschluss-Box, advanced, 42
Anschluss-Box, standard, 42
Wandhalterung, 45, 47
Eingabe am Bediengerät
über Funktionstaste, 182
Eingabeeinheit
KTP700 Mobile, 213
KTP900 Mobile, 213
Eingänge
F_FB_KTP_Mobile, 235
F_FB_KTP_RNG, 237
eingeben
Hexadezimalwert im Projekt, 184
Wert im Projekt, 185
einrichten
Kennwort, 99
Kennwortschutz, 98
Einsatz
im Industriebereich, 34
im Wohngebiet, 34
einschalten
Bediengerät, 78
einstellen
Ablageort, 105
Bildschirmschoner, 101
Box-ID, 67
Datum, 97
Datumsdarstellung, 96
Doppelklick, 92
Druckerverbindung, 107
Netzwerkparameter, 123
Regionaldaten, 96
SMTP-Server, 125
Sprache, 183
Telnet-Dienst, 127
Transfermodus, 169
Uhrzeit, 97
Zahlendarstellung, 96
Zeitdarstellung, 96
elektrische Anlage
Sicherheit, 31
Emission, 34, 203
Entsorgung, 198
ErrorCode-Meldung, 241
Ersatzschlüssel
Bediengerät, 22
Erstinbetriebnahme, 167
Ethernet Settings
IP-Address, 123
F
F_FB_KTP_Mobile
Zweck, 236
Fast Connector
Belegung, 227
Fehler
interner, 241
fehlersicherer Betrieb
Software, 23
Technische Daten, 219
Fehlersicherer Betrieb, 24
Fehlersicheres Automatisierungssystem, 23
Mobile Panels 2nd Generation
Betriebsanleitung, 03/2015, A5E33876624-AA
255
Index
Fernbedienung
Bedienrecht erzwingen, 186
beenden, 187
starten, 186
F-FB
Verschaltung, 234
Firmware, 110
F-Peripherie-DB, 234
Freiraum
Anschluss-Box kompakt, 40
Anschluss-Box, advanced, 43
Anschluss-Box, standard, 43
Wandhalterung, 46
F-System, 23
fest verdrahtet, 128
PROFIsafe-basiert, 128
Funkstörung, 34
Emission, 203
Funktionstaste
betätigen, 73
globale Belegung, 182
lokale Belegung, 182
Funktionstest
Bediengerät, 78
NOT-Halt/Stopp-Taster, 197
Zustimmtaster, 197
Funktionsweise
F_FB_KTP_RNG, 239
G
Gefahrenanalyse, 35
Gewicht, 216
KTP700 Mobile, 213
KTP900 Mobile, 213
Grenzwertprüfung, 184
Grundkenntnisse
erforderliche, 3
H
halten
Bediengerät, 71
Helligkeit
ändern, 89
Hexadezimalwert
im Projekt eingeben, 184
Hilfetext
anzeigen, 188
Hintergrundbeleuchtung
reduzieren, 101
Hinweise
allgemeine, 34
HMI InputPanel
Options, 90
hochfrequente Strahlung, 32
Hochfrequente Strahlung, 31
I
Identification, 124
importieren
Zertifikat, 115
Inbetriebnahme
Sicherheit, 31
Informationen
zum Bediengerät, 109
installieren
WinCC-Option, 168, 178
interner Fehler, 241
Internet
Browser, 82
E-Mail, 125
Explorer, 82
Startseite, 110
Telnet, 127
Internet Browser, 110
Internet Options
Advanced, 113
Connection, 111
General, 111
Privacy, 113, 114
IP-Adresse
Ethernet, 123
Isolationsprüfung, 215, 218
K
kalibrieren
Touchscreen, 93, 93
Kennwort
aufheben, 99
einrichten, 99
Kennwortschutz
einrichten, 98
Kommunikationsfehler, 241
Kompatibilität
Anschluss-Box, 28
Mobile Panel, 28
konfigurieren
Bildschirmtastatur, 90
Mobile Panels 2nd Generation
256
Betriebsanleitung, 03/2015, A5E33876624-AA
Index
Konvention
Begriff, 5
Stil, 4
L
LED-Funktionstaste
Bit-Zuordnung, 165
Leistungsmerkmale
Bediengerät, 229
Leuchtdrucktaster
betätigen, 73
Bit-Zuordnung, 166
Lieferumfang, 20
Lizenz
verwalten, 179
Lizenzschlüssel
übertragen, 179
löschen
Zertifikat, 115
M
MAC-Adresse, 117
Maßnahmen
organisatorische, 27
Meldung
ErrorCode, 241
Mobile Panel
abmelden, 26
anmelden, 26
Anschlussreihenfolge, 48
tauschen, 196
umstecken, 192
N
Nachkommastelle, 184
Namensserver, 123
Network ID, 124
Network&Dial-Up Connections, 123
Netzbetrieb
Rechnername, 122
Netzwerkparameter
einstellen, 123
Neustart, 95
Norm, 199
TÜV, 201
Normen, 5
NOT-Halt, 25
NOT-Halt/Stopp-Taster
Funktionstest, 197
NOT-Halt/Stopp-Überbrückung, 26
NOT-Halt-Taster
bedienen, 77
numerischer Wert
Grenzwertprüfung, 184
Nachkommastellen, 184
O
Offline
Betriebsart, 167
Test, 171
öffnen
Anschluss-Box, 57
Control Panel, 84
Online
Betriebsart, 168
Test, 171
OP Properties
Device, 95, 109
Firmware, 110
Persistent Storage, 106
Touch, 93, 93
Optionspaket STEP 7 Safety Advanced, 23
optische Rückmeldung, 181
P
PAA
Anfangsadresse, 237, 239
PAE
Anfangsadresse, 237, 239
Panikbetätigung
Zustimmtaster, 75
parametrieren
Betriebssystem, 81
Datenkanal, 102
Password Properties, 98
pflegen
Bediengerät, 198
Pinbelegung
USB-Buchse, 224
Potenzialausgleich
Anforderungen, 59
anschließen, 59
Anschlussgrafik, 60
Leitung, 59
Mobile Panels 2nd Generation
Betriebsanleitung, 03/2015, A5E33876624-AA
257
Index
Potenzialunterschied, 59
Printer Properties, 107
PROFINET
Computer adressieren, 121
PROFINET IO
Direkttasten freigeben, 117, 118
Direkttasten sperren, 117, 118
PROFIsafe
Adresse laden, 120
Projekt
beenden, 188
offline testen, 171
online testen, 171
Sicherheit, 29
transferieren, 167, 168
weiterverwenden, 168, 168
Projektierung
Schritte, 145
Steuerung, 23
Projektierungs-PC, 167
anschließen, 51, 65
Projektierungsphase, 167
Projektierungssoftware, 23
ProSave
auf Werkseinstellungen zurücksetzen, 176
Betriebssystem aktualisieren, 175
Protokoll
Steuerung, 229
Proxy Server
Bediengerät, 111
Prozessführungsphase, 167
R
Reaktionszeiten, 219
Rechnername
eindeutig, 122
für Netzbetrieb, 122
Recycling, 198
Regeln
Sicherheitsprogramm, 233
Regional and Language Settings, 96
Regionseinstellung, 96
Registrierungseinträge
sichern, 106
Rückansicht
Bediengerät, 16
Rückmeldung
optisch, 181
S
Schaltbeispiel
Anschluss-Box advanced, 226
Anschluss-Box kompakt, 225
Anschluss-Box standard, 225
Schaltstellung
Zustimmtaster, 75
Schlüsselschalter
betätigen, 73
Bit-Zuordnung, 166
Funktionsweise, 73
Schnittstellen, 16
KTP700 Mobile, 214
KTP900 Mobile, 214
Schutzabdeckung, 57
Schutzart, 215
Fremdkörperschutz, 218
Wasserschutz, 218
Schutzklasse, 215
Screensaver, 101
Seitenansicht
Bediengerät, 15
Sicherer Betriebszustand, 24
Sicherheit
beim Bedienen, 32
elektrische Anlage, 31
Inbetriebnahme, 31
Norm, 199
Normen, 35
Projekt, 29
Zertifikat, 199
Sicherheitsbezogenes Bedienelement, 24
Sicherheitshinweis
Anschluss-Box, 36, 56
Anschluss-Box Zuleitung, 63
Lagerung, 205
Potenzialausgleichsleitung, 59
Stopp der Kategorie 0, 35
Stopp der Kategorie 1, 35
Stopp-Taster, 35
Transport, 205
Sicherheitskennwerte, 220
Sicherheitsmodus
aktivieren, 83
Sicherheitsprogramm
benötigte Bausteine, 233
Regeln, 233
Verschaltung der Bausteine, 234
Sicherheitsschaltgerät
SIRIUS, 22
sichern, 172, 172, 173
auf externes Speichermedium, 130
Mobile Panels 2nd Generation
258
Betriebsanleitung, 03/2015, A5E33876624-AA
Index
mit ProSave, 173
Registrierungseinträge, 106
temporäre Daten, 106
SIMATIC HMI Memory Card, 22
SIRIUS-Sicherheitsschaltgerät, 22
Sm@rtClient-Anzeige, 185
Beobachtungmodus, 185
verwenden, 185
SMTP-Server, 125, 127
einstellen, 125
Software
fehlersicherer Betrieb, 23
Speicher
KTP700 Mobile, 214
KTP900 Mobile, 214
Speicherinformation
anzeigen, 108, 138, 140, 142, 143
Speichermedien, 22
Speichermedium
sichern auf externes, 130
wiederherstellen von externem, 132, 134, 136
Sprache einstellen, 183
Start Center
Schaltflächen, 81
starten
Bediengerät, 95
Transfer, 170
Startseite
Internet, 110
stationär verwenden
Bediengerät, 72
stecken
USB-Speicherstick, 55
Steuerung
kompatibel, 229
Projektierung, 23
Stopp
Sicherheitshinweis, 35
Stopp-Taster
Sicherheitshinweis, 35
Störgröße
impulsförmig, 202
sinusförmig, 202
Strahlung, 31
hochfrequent, 32
Stromversorgung
KTP700 Mobile, 214
KTP900 Mobile, 214
Subnet Mask, 123
synchronisieren
Datum und Uhrzeit, 98
System Properties
Device Name, 122
General, 108, 138, 140, 142, 143
Memory, 104
Systeminformation
anzeigen, 104, 108, 138, 140, 142, 143
Systemmeldung
Informationssystem, 243
Parameter, 243
T
tauschen
Mobile Panel, 196
TCP/IP-Adresse, 123
Technische Daten
Display, 213
Eingabeeinheit, 213
fehlersicherer Betrieb, 219
Gewicht, 216
Schnittstellen, 214
Speicher, 214
Stromversorgung, 214
Versorgungsspannung, 216
Telnet-Dienst
einstellen, 127
temporäre Daten
sichern, 106
testen
Bediengerät, 78
Touchscreen, 82
kalibrieren, 93, 93
Transfer, 167, 168
abbrechen, 78
automatisch starten, 169
starten, 170
Transfer Settings
Channel, 102
Directories, 105
Transfereinstellungen, 102
transferieren
Projekt, 167, 168
Transfermodus
einstellen, 169
Mobile Panels 2nd Generation
Betriebsanleitung, 03/2015, A5E33876624-AA
259
Index
U
Überbrückung
NOT-Halt/Stopp, 26
Überspannungskategorie, 215
übertragen
Lizenzschlüssel, 179
Uhrzeit
einstellen, 97
synchronisieren, 98
Umstecken
Mobile Panel, 192
USB-Buchse
Pinbelegung, 224
USB-Speicherstick, 22
stecken, 55
ziehen, 55
User-Name, 124
V
Verbindungen mit Steuerung
Anzahl, 228
Verlustleistung, 218
Verschlüsselung, 114
Verschlüsselungsprotokoll, 113
Verschmutzungsgrad, 215
Versorgungsspannung, 216
verwalten
Lizenz, 179
Verzögerungszeit, 105
Vorderansicht
Bediengerät, 15
WinCC-Option
deinstallieren, 168, 178
installieren, 168, 178
WinCC-Systemgrenzen
Bediengerät, 229
WINS, 123
Server, 121
Z
Zahlendarstellung, 96
Zeichenwiederholung
Bildschirmtastatur, 91
Zeitdarstellung, 96
Zeitzone
einstellen, 97
Zertifikat, 199
ziehen
USB-Speicherstick, 55
Zulassung, 199, (EAC)
Australien, 200
CE, 199
Zustimmtaster, 37
bedienen, 75
Funktionstest, 197
Panikbetätigung, 75
Schaltstellungen, 75
Zustimmungseinrichtung, 37
W
Wandhalterung
Aufbau, 21
Einbaulage, 45, 47
Freiraum, 46
Wartung, 197
Werkseinstellungen
mit ProSave, 176
Wert
im Projekt eingeben, 185
wiederherstellen, 168, 172, 172, 173
mit ProSave, 173
von externem Speichermedium, 132, 134, 136
Wiederinbetriebnahme, 167
WinCC Internet Settings
E-Mail, 125
Telnet, 127
Mobile Panels 2nd Generation
260
Betriebsanleitung, 03/2015, A5E33876624-AA