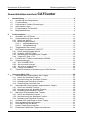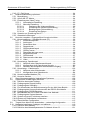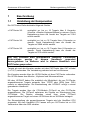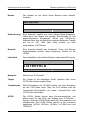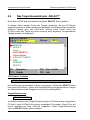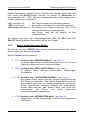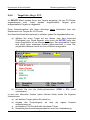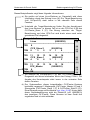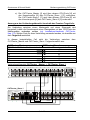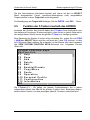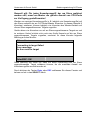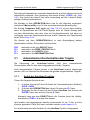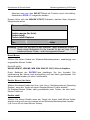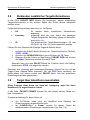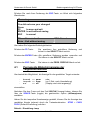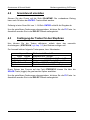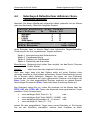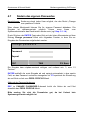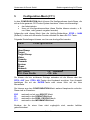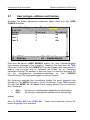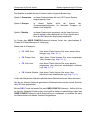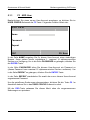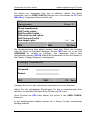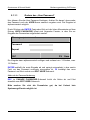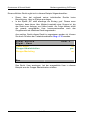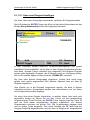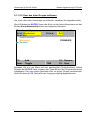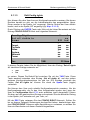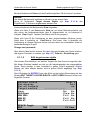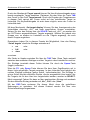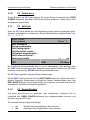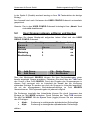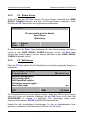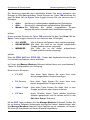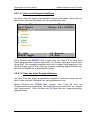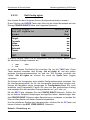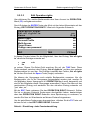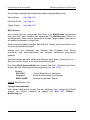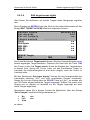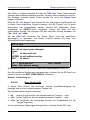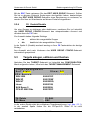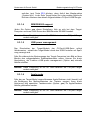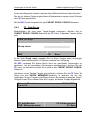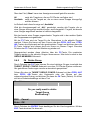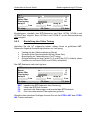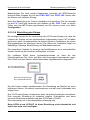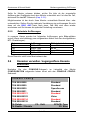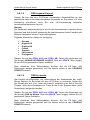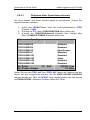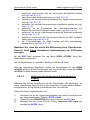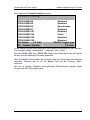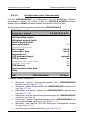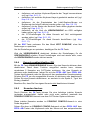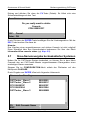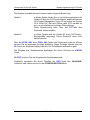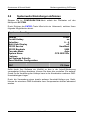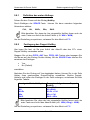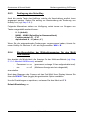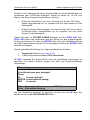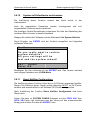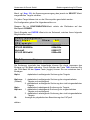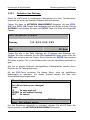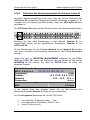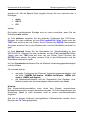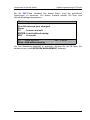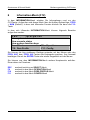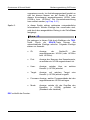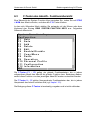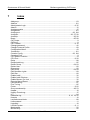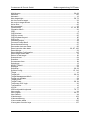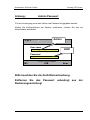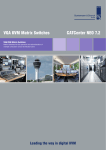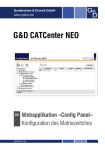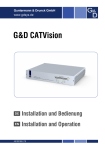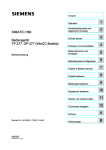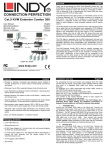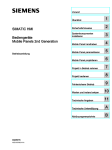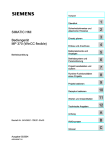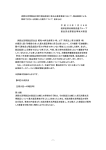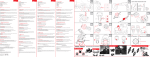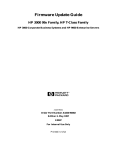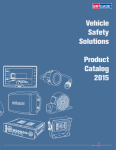Download Bedienung - Guntermann und Drunck
Transcript
Guntermann & Drunck GmbH Bedienungsanleitung CATCenter CATCenter Bedienungsanleitung copyright G&D Version 4.48a – 12.02.2009 Irrtümer und techn. Änderungen vorbehalten Seite 1 Guntermann & Drunck GmbH Bedienungsanleitung CATCenter Gesamtinhaltsverzeichnis CATCenter 1 Beschreibung .........................................................................................................6 1.1 Vorstellung der Komponenten ...........................................................................6 1.2 Funktionsweise ..................................................................................................7 1.3 Lieferzustand / Default-Einstellungen................................................................7 1.4 Administrator-Login ...........................................................................................8 1.5 Funktionstasten im Überblick ............................................................................8 1.6 Begriffsdefinitionen ............................................................................................9 2 Funktionsweise ....................................................................................................11 2.1 Anmelden am CATCenter ...............................................................................11 2.2 Systembedienung über AdonIS.......................................................................12 2.2.1 Aufruf des AdonIS .......................................................................................12 2.2.2 Bedienung des AdonIS................................................................................12 2.2.2.1 Keyboardbedienung .............................................................................12 2.2.2.2 Mousebedienung ..................................................................................12 2.3 Targetanwahl über Hotkey ..............................................................................13 2.4 Das Target-Auswahlmenü „SELECT“..............................................................14 2.4.1 Aufruf weiterführender Menüs .....................................................................16 2.4.2 Symbolik SELECT Menü ............................................................................17 2.4.3 Userbezogene Darstellung der Targets.......................................................17 2.4.4 Target Info „Strg + F12“ ...............................................................................18 2.5 Funktion der F-Tasten innerhalb des ADONIS................................................21 2.6 Systemmeldungen...........................................................................................22 2.6.1 „NOT CONNECTED“...................................................................................22 2.6.2 „No free route to target“ ...............................................................................22 2.6.3 „No route to target known“...........................................................................24 2.6.4 „Target not available“...................................................................................24 2.7 Tastatur-Emulation zur Bedienung von SUN-Rechner....................................25 3 Operation-Menü (F9)............................................................................................26 3.1 Automatisches Durchschalten aller Targets ....................................................27 3.1.1 Aufruf der AutoScan-Funktion .....................................................................27 3.1.2 Kennzeichnung der AutoScan-Funktion ......................................................28 3.1.3 Aufhebung der AutoScan-Funktion .............................................................28 3.1.4 Einstellung der AutoScan-Zeit .....................................................................28 3.2 Automatisches Durchschalten eingeschalteter Targets ..................................28 3.2.1 Aufruf der AutoSkip Funktion.......................................................................28 3.2.2 Kennzeichnung der AutoSkip Funktion .......................................................29 3.2.3 Aufhebung der AutoSkip Funktion...............................................................29 3.3 Manuelles Durchschalten aller Targets ...........................................................29 3.3.1 Aufruf der StepScan Funktion .....................................................................29 3.3.2 Kennzeichnung der StepScan Funktion ......................................................30 3.3.3 Aufhebung der StepScan Funktion..............................................................30 3.4 Aufheben der Verbindung zu einem Target.....................................................30 3.5 User abmelden/Sitzung beenden ....................................................................31 3.6 Re-Initialisierung der Mouse............................................................................31 3.7 Letzten Target erneut aufrufen ........................................................................33 3.8 Einblenden zusätzlicher Target-Informationen ................................................34 Seite 2 Guntermann & Drunck GmbH 3.9 3.10 Bedienungsanleitung CATCenter Target über AdonIS ein-/ausschalten.............................................................. 34 Administrator-Login an einer OpenAccess-Konsole ....................................... 35 4 Personal Profile-Menü (F10) ............................................................................... 36 4.1 Permanente Bildschirmanzeige der Targetinformationen ............................... 37 4.2 Scanintervall einstellen ................................................................................... 38 4.3 Festlegung der Tasten für den StepScan ....................................................... 38 4.4 Selectkeys & Defaultrechner definieren / Scan-Teilnahme festlegen ............. 39 4.5 Positionierung der Target-Anzeige auf dem Monitor....................................... 40 4.6 Positionierung des AdonIS auf dem Monitor................................................... 41 4.7 Ändern des eigenen Passwortes .................................................................... 42 5 Configuration-Menü (F11)................................................................................... 43 5.1 User anlegen, editieren und löschen............................................................... 44 5.1.1 F3 ADD User............................................................................................. 46 5.1.1.1 Ändern des „User Password“...............................................................48 5.1.1.2 Group membership...............................................................................49 5.1.1.2.1 User einer Gruppe hinzufügen............................................ 51 5.1.1.2.2 User aus einer Gruppe entfernen ....................................... 53 5.1.1.3 Edit Config rights ..................................................................................54 5.1.1.4 Edit Operation rights.............................................................................55 5.1.1.5 Edit target access rights .......................................................................57 5.1.1.6 Edit Personal Profile .............................................................................59 5.1.1.7 New target right ....................................................................................59 5.1.2 F4 Delete User .......................................................................................... 60 5.1.3 F5 Edit User .............................................................................................. 60 5.1.4 F6 Enable/Disable..................................................................................... 60 5.2 User Gruppen anlegen, editieren und löschen................................................ 61 5.2.1 F3 ADD Group .......................................................................................... 63 5.2.2 F4 Delete Group........................................................................................ 64 5.2.3 F5 Edit Group............................................................................................ 64 5.2.3.1 Member Management ..........................................................................65 5.2.3.1.1 User einer Gruppe hinzufügen............................................ 67 5.2.3.1.2 User aus einer Gruppe entfernen ....................................... 67 5.2.3.2 Edit Config rights ..................................................................................68 5.2.3.3 Edit Operation rights.............................................................................69 5.2.3.4 Edit target access rights .......................................................................71 5.2.3.5 New target right ....................................................................................72 5.2.4 F6 Enable/Disable..................................................................................... 73 5.3 Targets anlegen, editieren und löschen .......................................................... 73 5.3.1 Bearbeiten des ausgewählten Targets........................................................ 74 5.3.1.1 Ändern der Targetbezeichnung ...........................................................74 5.3.1.2 OSD sync..............................................................................................76 5.3.1.3 USB multimedia keyboard....................................................................76 5.3.1.4 IBM RS/6000 support ...........................................................................77 5.3.1.5 USB power management.....................................................................77 5.3.1.6 Apple mode...........................................................................................77 5.3.2 Übernahme existierender Targetinformationen........................................... 78 5.3.3 Löschen eines Target.................................................................................. 79 5.4 Target-Gruppen anlegen, editieren und löschen............................................. 80 5.4.1 F3 Add Group............................................................................................ 81 5.4.2 F4 Delete Group........................................................................................ 83 Seite 3 Guntermann & Drunck GmbH Bedienungsanleitung CATCenter 5.4.3 F5 Edit Group ............................................................................................84 5.5 Bildschirmdarstellung optimieren.....................................................................84 5.5.1 Berechtigung ...............................................................................................84 5.5.2 Aufruf des IVT-Modus..................................................................................84 5.5.3 Einstellung des Video Tuning ......................................................................85 5.5.3.1 Automatische Einstellung .....................................................................86 5.5.3.2 Manuelle Einstellung ............................................................................86 5.5.3.2.1 Festlegung der Videoverstärkung .......................................86 5.5.3.2.2 Einstellung der Rauschunterdrückung ................................87 5.5.3.2.3 Beseitigung der Fahnenbildung...........................................87 5.5.3.2.4 Einstellung des Delays ........................................................88 5.5.4 Hinweise zur Einstellung des IVT ................................................................89 5.5.5 Getestete Auflösungen ................................................................................90 5.6 Konsolen verwalten / zugangsoffene Konsole einrichten ................................90 5.6.1 Konsole editieren – Standard-Konsole (F5) ................................................92 5.6.1.1 Enhanced keyboard..............................................................................93 5.6.1.2 AutoLogout............................................................................................93 5.6.1.3 Screensaver time..................................................................................94 5.6.1.4 Scancode set ........................................................................................94 5.6.1.5 OSD keyboard layout ...........................................................................95 5.6.1.6 OSD by mouse .....................................................................................95 5.6.1.7 Remember last user name...................................................................96 5.6.1.8 Keyboard required ................................................................................96 5.6.1.9 OSD blocked.........................................................................................97 5.6.1.10 Reset console video data .....................................................................97 5.6.1.11 Video .....................................................................................................98 5.6.2 Konsolentyp „OpenAccess“ .........................................................................98 5.6.2.1 Aktivieren einer OpenAccess-Konsole ................................................99 5.6.2.2 Konfiguration einer OpenAccess-Konsole.........................................100 5.6.2.3 Aktivieren des temporären Administrations-Zugang .........................101 5.6.3 Konsolentyp - Videokonsole ......................................................................102 5.6.3.1 Aktivieren einer Videokonsole............................................................102 5.6.3.2 Konfiguration einer Videokonsole ......................................................104 5.6.4 Konsole enablen/disablen (F6)..................................................................105 5.6.5 Konsolen löschen ......................................................................................105 5.7 Slave-Namensvergabe bei kaskadierten Systemen......................................106 5.8 Systemweite Einstellungen definieren...........................................................108 5.8.1 Definition des ersten Hotkeys....................................................................109 5.8.2 Festlegung des Doppel-HotKey.................................................................109 5.8.3 Festlegung des SelectKey.........................................................................110 5.8.4 Ein-/Ausschalten der Bildschirmanzeige für den Multi User Betrieb .........110 5.8.5 Festlegung des Kommunikationsmodus der RS232-Schnittstelle.............111 5.8.6 Festlegung der RS232-Baudrate...............................................................111 5.8.7 Betriebsarten der CATCenter innerhalb einer Kaskade ............................112 5.8.8 Festlegung des System Namens...............................................................112 5.8.9 System mit neuen Funktionen erweitern ...................................................114 5.8.10 System auf Defaultwerte zurücksetzen .....................................................115 5.8.11 Reset Netfilter Configuration .....................................................................115 5.9 Targets über AdonIS ein-/ausschalten – notwendige Konfiguration..............116 5.10 Netzwerkeinstellungen festlegen und editieren .............................................119 5.10.1 Definition des Gateway..............................................................................120 5.10.2 Definition des Netzwerkparamater für Network A bzw. B..........................121 Seite 4 Guntermann & Drunck GmbH Bedienungsanleitung CATCenter 6 Information-Menü (F12)..................................................................................... 124 6.1 Systeminformationen abfragen ..................................................................... 125 6.2 Konsolenstatus abfragen .............................................................................. 125 6.3 F-Tasten des AdonIS - Funktionsübersicht................................................... 127 7 Index ................................................................................................................... 128 Seite 5 Guntermann & Drunck GmbH Bedienungsanleitung CATCenter 1 Beschreibung 1.1 Vorstellung der Komponenten Die CATCenter-Reihe beinhaltet folgende Geräte: CATCenter X2: ermöglicht es, bis zu 16 Targets über 2 Konsolen (Konsole = Monitor-Keyboard-Mouse) zu steuern. Durch Kaskadierung kann die Anzahl der Targets auf 1024 erhöht werden. CATCenter X4: ermöglicht es, bis zu 32 Targets über 4 Konsolen zu steuern. Durch Kaskadierung kann die Anzahl der Targets auf 2048 erhöht werden. CATCenter X8: ermöglicht es, bis zu 32 Targets über 8 Konsolen zu steuern. Durch Kaskadierung kann die Anzahl der Targets auf 512 erhöht werden. Alle drei Produkte sind grundsätzlich identisch. Funktionale Unterschiede werden in diesem Handbuch gesondert hervorgehoben. Im Weiteren wird in diesem Handbuch vom CATCenter gesprochen. Targets als auch die Konsolen werden mit dem CATCenter über CAT-x-Kabel (x = 5,6,7) verbunden. Die Verkabelung reduziert sich auf ein Minimum. Die Konsolen werden über die UCON Geräte mit dem CATCenter verbunden. Die UCON dienen dem Monitor-, Keyboard und Mouseanschluss. Mit dem UCON-IP haben Sie zusätzlich die Möglichkeit, die am CATCenter angeschlossenen Targets entweder über TCP/IP oder ISDN (bzw. DSL) remote zu administrieren. Die Beschreibung des UCON-IP erfolgt in einem gesonderten Handbuch! Die Targets werden über die CPU-Module CATpro2 an den CATCenter angeschlossen. Die CATpro2 optimieren die Signale zur Übertragung über CAT-Kabel. Die Distanz zwischen einem über einen CATpro2 angeschlossenen Target und einem UCON kann bis zu 300 Meter betragen. Zur Stromschaltung der angeschlossenen Targets wird der HardBoot CCX eingesetzt. Mit dem HardBoot CCX lassen sich pro CATCenter bis zu 128 Verbraucher über das OSD schalten. Seite 6 Guntermann & Drunck GmbH Bedienungsanleitung CATCenter Der CATCenter leistet damit einen aktiven Beitrag, Kosten, Energie und Raum für zusätzliche Eingabegeräte zu sparen, und die angeschlossenen Targets effizienter zu nutzen. Die Anwender haben über mehrere Zugänge (Konsolen) komfortabel Zugriff auf die Leistungsfähigkeit mehrerer Targets. Die Vielzahl der möglichen Konsolen kombiniert mit der Möglichkeit der Remote-Bedienung, erlaubt es dem Anwender, individuelle Bedienkonzepte zu verwirklichen. 1.2 Funktionsweise Der CATCenter ist ein elektronischer Umschalter, der unter anderem folgende Funktionsmerkmale aufweist: 1.3 Passwort-Schutz und LOGOUT umfangreiche Netzwerkfunktionalitäten, wie z. B. Ausgabe von Syslog-Meldungen, Authentifizierung, Zeitabgleich über einen TimeServer (nur bei CATCenter X8) intelligentes User-Management Konfiguration des Gesamtsystems über die Konfigurationssoftware CATCenter view (nur bei CATCenter X8) konfigurierbare Targetberechtigung für jeden Benutzer volle Keyboard-/ Mouseemulation für fehlerfreien Betrieb Unterstützung des SUN-USB-Keyboard auch konsolenseitig (über Konvertierung auch Anschluss eines SUN-Keyboard mit miniDIN8Anschluss möglich) volle Unterstützung der Microsoft Explorer-Mouse Videobandbreite bis zu 250 MHz Umschaltung über Keyboard-HotKey oder ADONIS ADONIS konfigurierbar USB-Unterstützung (Keyboard und Mouse, beim UCON-a remote über Konverter) Intelligente „CPU-Search“ Funktion Multi-Access-Modus Flash-Upgrade Fähigkeit Lieferzustand / Default-Einstellungen Der CATCenter ist im Lieferzustand folgendermaßen konfiguriert: LOGIN über Admin-Zugang kein User-Passwort vergeben, Konfiguration nur über Administrator-Login möglich Hotkey „STRG“ Seite 7 Guntermann & Drunck GmbH 1.4 Bedienungsanleitung CATCenter Administrator-Login Wollen Sie Änderungen der Voreinstellungen vornehmen, geben Sie im LOGIN-Fenster Feld „Name“ Ihre Administrator-Kennung und im Feld „Password“ Ihr Administrator-Passwort ein. Erfragen Sie dieses bitte bei Ihrem Administrator. Über den Administrator-Login haben Sie, unabhängig von den aktuellen Einstellungen, jederzeit Zugriff auf alle Konfigurationsebenen. Selbstverständlich kann auch an User-Logins ein Konfigurationsrecht geknüpft werden (siehe dazu Kap. 5.1.1.3). Bitte entfernen Sie das Administrator-Passwort zu Ihrer eigenen Sicherheit unbedingt aus der Bedienungsanleitung. 1.5 Funktionstasten im Überblick Nachdem das SELECT-Menü über die Tastenkombination (STRG + NUM) aufgerufen wurde, können Sie sich die Funktionstasten des ADONIS anzeigen lassen. Dazu betätigen Sie die F12-Taste und wählen in dem sich öffnenden INFORMATION-Menü das Submenü „VIEW SYSTEM-FUNCTION KEYS“ (vgl. Kap. 6.3) System function keys Key Function F1 Help F2 Save F3 Add F4 Delete F5 Edit F6 Enable/Disable F7 Copy/Move F8 Paste F9 Operation F10 Personal Profile F11 Configuration F12 Information ESC Seite 8 ↑ ↓ Guntermann & Drunck GmbH 1.6 Bedienungsanleitung CATCenter Begriffsdefinitionen In diesem Kapitel werden Begriffe erläutert, die Sie in diesem Handbuch immer wiederkehrend vorfinden werden. AdonIS Das AdonIS ist die grafische Benutzeroberfläche des CATCenter-Systems. Über dieses AdonIS können Sie bedienen und konfigurieren. Desweiteren bietet das AdonIS über die Login-Funktionalität einen Zugriffsschutz auf das gesamte CATCenter–System. CATCenter Der CATCenter ist die zentrale Einheit innerhalb des gesamten Systems. Der CATCenter dient einerseits als Anschlussmöglichkeit für (2, 4 oder 8) Konsolen und andererseits als Anschlussort für die (16) 32 Targets. Werden mehr als (16) 32 Targets angeschlossen, geschieht dieses mittels einer Kaskadierung, wobei der CATCenter sowohl als Master als auch als Slave in Erscheinung tritt. CATpro2 Dongle, der zum Anschluss der Targets am CATCenter eingesetzt wird. Die Signale Keyboard, Video und Mouse werden durch den CATpro2 moduliert und über ein CAT-xKabel (x= 5,6,7) an die CPU-Schnittstelle des CATCenter übertragen. CAT-x-Kabel vollbelegtes CAT-Kabel, welches die modulierten KVMSignale transportiert Consolen-Port RJ45-Schnittstelle am CATCenter, die für den Anschluss der UCON-Geräte bestimmt ist. CPU-Port RJ45-Schnittstelle am CATCenter, die für den Anschluss der Targets bestimmt ist. Footer Der Footer ist der untere blaue Bereich eines ADONISFensters Footer Seite 9 Guntermann & Drunck GmbH Header Bedienungsanleitung CATCenter Der Header ist der obere blaue Bereich eines AdonISFensters HEADER Kaskadierung Eine Kaskade besteht aus einer Master-Slave-Architektur. Dabei dient der Master als zentrale Steuereinheit für alle angeschlossenen Slavegeräte. Durch eine CATCenterKaskade lässt sich die Anzahl der anzuschließenden Targets auf bis zu 512, 1024 oder 2048 erhöhen (je nach eingesetztem CATCenter). Konsole Eine Konsole besteht aus Keyboard, Video und Mouse. Angeschlossen werden diese peripheren Geräte an die UCON. Listenfeld Das Listenfeld ist der mittlere Bereich eines AdonIS-Fensters LISTENFELD Netzwerk Ethernet mit IP-Protokoll Target Ein Target ist ein beliebiges Gerät, welches über einen CATCenter bedient werden kann. Transmission RJ45-Schnittstelle der UCON-Produkte, die dem Anschluss an den CATCenter dient. Über ein CAT-x-Kabel wird die Transmission-Schnittstelle mit einem Consolen-Port des CATCenters verbunden. UCON Die UCON Geräte dienen dem Konsolenanschluss und öffnen somit für den User den Zugang zum CATCenter – System. Über die UCON Geräte kann der User bedienen und konfigurieren. Die UCON Geräte werden in fünf Varianten angeboten (UCON, UCON-a, UCON-s, U-CON-IP-eco und UCON-IP). Seite 10 Guntermann & Drunck GmbH Bedienungsanleitung CATCenter 2 Funktionsweise 2.1 Anmelden am CATCenter Login CON 00002005 User name Password ESC G&D CATCenter TAB Enter Nach dem Einschalten des CATCenter erscheint das LOGIN-Fenster. Geben Sie hier Ihren USER-Namen und Ihr persönliches USER-Passwort ein. Die Anzahl der Versuche ist nicht begrenzt. Beachten Sie die Groß- oder Kleinschreibung. Bestätigen Sie die Eingabe im jeweiligen Feld durch die ENTER-Taste. Mit der TAB–Taste können Sie zwischen den Eingabefeldern wechseln. ESC bricht die Eingabe ab. Sollte sich das Gerät noch im Lieferzustand befinden (es sind keine UserPasswörter vergeben), kann der Systemzugriff nur über den AdminstratorLogin erfolgen. Diesen finden Sie als Anhang in der gedruckten Fassung des Handbuches. Möchten Sie den Lieferzustand des Gerätes ändern, geben Sie ebenfalls das Administrator-Passwort ein. Hieran sind weitergehende Konfigurationsrechte geknüpft (siehe Kap. 1.4 ). Nach der Eingabe erscheint das SELECT-Menü (siehe Kap. 2.4). Die Anwahl eines Targets kann per AdonIS (siehe Kap. 2.2) oder KeyboardHotkey (siehe Kap. 2.3) erfolgen. Seite 11 Guntermann & Drunck GmbH Bedienungsanleitung CATCenter 2.2 Systembedienung über AdonIS 2.2.1 Aufruf des AdonIS Das AdonIS rufen Sie auf, indem Sie die STRG-Taste (Default) gedrückt halten und zusätzlich die NUM-Taste drücken. 2.2.2 Bedienung des AdonIS Das AdonIS kann wahlweise mit dem Keyboard oder der Mouse bedient werden. 2.2.2.1 Keyboardbedienung Grundsätzlich stehen zur Bedienung von AdonIS folgende Tasten zur Verfügung, die in allen Fenstern die gleiche Aktion ausführen: 1 Eintrag nach unten / oben blättern Bild Bild Ende Pos 1 Esc 2.2.2.2 10 Einträge nach unten / oben blättern Zum Ende / Anfang der gesamten Liste blättern Funktion/Auswahl durchführen oder verwerfen F9 Aufruf des Operation-Menüs F10 Aufruf des Personal Profil-Menüs F11 Aufruf des Configuration-Menüs F12 Aufruf des Information-Menüs Mousebedienung Die Bedienung der AdonIS-Fensters kann auch mit der Mouse erfolgen. - Scrolling linke Taste rechte Taste → Anwahl eines Eintrages → Enter → Escape Diese Belegung gilt für alle AdonIS-Fenster. Seite 12 Guntermann & Drunck GmbH 2.3 Bedienungsanleitung CATCenter Targetanwahl über Hotkey Im Auslieferungszustand sind keine Selectkeys zur Direktanwahl eines Targets definiert. Diesen Selectkey müssen Sie zuerst im ASSIGN SELECTKEYSubmenü (vgl. Kap. 4.4) für bis zu max. 10 Targets definieren. Zum Umschalten halten Sie die STRG-Taste gedrückt und betätigen dann die ZAHL-Taste des gewünschten Kanals gemäß Ihren Einstellungen im ASSIGN SELECTKEY-Submenü (vgl. Kap. 4.4). Zulässige Zifferntasten sind die oberhalb des Buchstabenblocks von 1 – 0 (Default – Einstellung). Anwahl von Target 1: STRG (oder anderer definierbarerHotkey) + 1 Die Default-Einstellung beginnt mit 1 und endet bei 0. Die HotKey-Kombination kann geändert werden (siehe Kap. 5.8.1). Ist die Auswahl über Keyboard oder Mouse erfolgt, wird die Bezeichnung des TARGETS und des Umschalters für ca. 5 Sekunden auf Ihrem Bildschirm angezeigt (Display-Anzeige). Beispiel: Win 2000 Console 1 (Target-Bezeichnung, editierbar) (Konsolen-Bezeichnung, editierbar) Seite 13 Guntermann & Drunck GmbH 2.4 Bedienungsanleitung CATCenter Das Target-Auswahlmenü „SELECT“ Nach dem LOGIN wird automatisch das Menü SELECT-Menü geöffnet. In diesem Menü werden Ihnen alle Targets angezeigt, die am CATCenter angeschlossen sind. Dabei werden eingeschaltete und während der Installation erkannte Targets grün (der CATCenter erkennt einen Target, wenn der CATpro2 über den Target mit Strom versorgt wird) angezeigt. Ausgeschaltete Targets werden rot dargestellt. Select Menu Sort Alph+on CPU search: WIN2000 1 WIN NT Linux SUN SPARC 5 Linux Server 3 CPU-ID 12345678 2 BSD WIN2000 WIN NT F9: Operation F11: Config Show ALL . . . . . . . . . . . . . . ↑ ↓ F10: Pers. Profile F12: Info CPU Search -Funktion CPU Search: . . . . . . . . . . . . . . . Um schnell zum gewünschten Target zu gelangen, verfügt das SELECT-Menü über eine Suchfunktion. Geben Sie die Bezeichnung des gewünschten Targets ein. Bereits während der Eingabe wird die Suche durchgeführt. Target-Bezeichnung CPU-ID 12345678 Im Default entspricht die Target-Bezeichnung der ID-Nummer des eingesetzten CATpro2. Jeder CATpro2 ist mit einer einmaligen ID versehen. Diese ID ist mit einem Aufkleber auf dem CATpro2 aufgeklebt. Diese Target-Bezeichnung kann im SELECT-Menü editiert werden. Seite 14 Guntermann & Drunck GmbH Bedienungsanleitung CATCenter Fahren Sie dazu mit dem Cursor auf den gewünschten Target und drücken dann die F5-Taste. Das Feld springt in den Editiermodus (Schriftfarbe wechselt nach GELB). Nachdem Sie alle Änderungen an der Target-Bezeichnung durchgeführt haben, bestätigen Sie diese durch Drücken der ENTER-Taste. Der Editiermodus ist somit für diesen Target beendet. Alternativ kann der Targetname im TARGET MANAGEMENT-Menü editiert werden (vgl. Kap. 5.3). HotKey-Zuordnung Um einen Target über eine HotKey-Kombination (z. B. STRG + 1) aufzurufen, müssen Sie diesem Target einen HotKey zuweisen. Dieses erfolgt über das SYSTEM CONFIG-Submenü. Zuerst definieren Sie den ersten Hotkey (vgl. Kap. 5.8.1, Definition des ersten Hotkeys) und weisen im Anschluss bis zu max. 9 Targets einen beliebigen SelectKey zu (vgl. Kap. 5.8.3, Festlegung des SelectKey) TAB / Änderung des Sortierungskriteriums (Sort Mode ► A l p h + ◄) Betätigen Sie im SELECT-Menü die TAB-Taste, und springen Sie auf das Sort-Feld. Durch Drücken der SPACE-Taste (toggle) ändern Sie das Sortierungskriterium. Folgende Sortiermöglichkeiten stehen zur Verfügung: Alph+: Alph+on: (Default) Alph-: Alph-on: ID: alphabetisch aufsteigende Sortierung der Targets 1. alphabetisch aufsteigende Sortierung der eingeschalteten Targets und nachfolgend 2. alphabetisch aufsteigende Sortierung der nicht eingeschalteten Targets alphabetisch absteigende Sortierung der Targets 1. alphabetisch absteigende Sortierung der eingeschalteten Targets und nachfolgend 2. alphabetisch absteigende Sortierung der nicht eingeschalteten Targets Anzeige der physikalischen Bezeichnung des CATpro2 Bereich „Show“: Änderung des Anzeigenmodus: Im Auslieferungszustand finden Sie im Show-Feld“ die Punkte „All“ & „GRP“ . „ALL“ steht hier für: „GRP“ steht hier für: Alle Targets werden im Listenfeld angezeigt. Es werden nur Gruppen im Listenfeld angezeigt. Seite 15 Guntermann & Drunck GmbH Bedienungsanleitung CATCenter Haben Sie bereits zu einem früheren Zeitpunkt eine Gruppe aufgerufen, und jetzt erneut das SELECT-Menü aktiviert, so werden im Show-Feld die Auswahlpunkte „All“, „GRP“ und der Gruppenname der zuletzt aufgerufenen Gruppe („last Group“) aufgeführt. „ALL“ steht hier für: Alle Targets werden im Listenfeld angezeigt. „GRP“ steht hier für: Es werden nur Gruppen im Listenfeld angezeigt. „last Group“ steht hier für: Es werden die Targets angezeigt, die zu der zuletzt aufgerufenen Gruppe gehören. „last Group“ steht hier als Variable für den Gruppennamen. Sie können aus allen drei Darstellungsformen über die ESC-Taste das SELECT-Menü verlassen. Dieses führt zurück zum Target. 2.4.1 Aufruf weiterführender Menüs Sie können aus dem SELECT-Menü heraus weitere Menüs aufrufen. Diese Menüs haben fest definierte F-Tasten. Diese F-Tasten sind im einzelnen: F9 F 10 Aufrufen des „PERS. PROFILE-Menü“ (vgl. Kap. 4) In diesem Menü werden userbezogene Einstellungen durchgeführt. F 11 Aufrufen des „CONFIGURATION-Menü“ (vgl. Kap. 5) Aus diesem Menü heraus wird die zentrale Konfiguration des CATCenters durchgeführt. Zum Aufruf dieses Menüs sind der Administrator und User mit Konfigurationsrechten autorisiert. Diese User können entweder komplett alle Untereinträge dieses Menü aufrufen, oder diesen Usern wird durch den Administrator das Recht zum Aufruf bestimmter Konfigurationsmenüs zugewiesen. F 12 Aufrufen des „INFORMATION-Menü“ (vgl. Kap. 6) Dieses Menü enthält Informationen rund um den eingesetzten CATCenter. Aufrufen des „OPERATION-Menü“ (vgl. Kap. 3) In diesem Menü führen Sie Bedienschritte durch, die Sie zum täglichen Arbeiten mit dem System benötigen. Seite 16 Guntermann & Drunck GmbH 2.4.2 Bedienungsanleitung CATCenter Symbolik SELECT Menü Folgende Symbolik wird Targetbezeichnung angezeigt: als ergänzende Information vor der Target durch eigene Konsole belegt 2 2.4.3 Target z. B. durch 2 Konsolen belegt. Die Nummerierung erfolgt von 1 – 9 (und A – F bei Zugriff von 2 CATCenter + CATpro2-UC). Die eigene Konsole hat auf diesem Target aktuell keinen Zugriff. Greift die eigene Konsole auf diesen Target zu, wechselt die Symbolik ( ). Userbezogene Darstellung der Targets Durch die Möglichkeit der userbezogenen Vergabe von Zugriffsberechtigungen (vgl. Kap. 5.1.1.5) kann das SELECT-Menü bei unterschiedlichen Usern verschiedene Targets enthalten. Hat ein User auf einen oder mehrere Targets keinen Zugriff, werden diese im SELECT-Menü nicht mehr angezeigt. Hat ein User nur VIEW-ONLY-Zugriff auf einen Target (siehe Kap. 5.1.1.5), ist dieser Target noch in der Auswahlliste enthalten. Wird er angewählt, erscheint dann jedoch der entsprechende Hinweis über die Display-Anzeige. Seite 17 Guntermann & Drunck GmbH 2.4.4 Bedienungsanleitung CATCenter Target Info „Strg + F12“ Im SELECT-Menü werden Ihnen alle Targets angezeigt, die am CATCenter angeschlossen sind. Dabei werden eingeschaltete Targets grün, ausgeschaltete Targets rot dargestellt. Diese Darstellungsform gibt Ihnen allerdings keine Information über den Anschlussort der Targets am CATCenter. Um diese Anschluss-Informationen zu erhalten, gehen Sie folgendermaßen vor: a) Wählen Sie einen Target mit der Mouse oder dem Keyboard (Pfeiltasten) aus. Diese Auswahl nicht durch die ENTER-Taste oder einen Doppelklick mit der Mouse bestätigen. Der ausgewählte Target wird durch einen schwarzen Balken gekennzeichnet. In dem hier aufgeführten Beispiel wurde ein Linux-Rechner ausgewählt. Select menu Sort Alph+ CPU search: WIN2000 1 WIN NT Linux SUN SPARC 5 Linux Server 3 CPU-ID 123456 2 BSD WIN2000 WIN NT Show All . . . . . . . . . . . . . . ↑ ↓ F9: Operation F11: Config b) F10: Pers. Profile F12: Info Drücken Sie nun die HotKey-Kombination STRG + F12 (nicht veränderbar). In dem sich öffnenden Fenster (siehe nächste Seite) finden Sie folgende Informationen: a) b) c) d) auf welchen Target greifen Sie aktuell zu Angabe des Konsolenports, an dem die eigene Konsole angeschlossen ist an welchem CPU-Port befindet sich dieser Target Darstellung der Anschlusssystematik bei einer evtl. Kaskadierung Seite 18 Guntermann & Drunck GmbH Bedienungsanleitung CATCenter Dieses Beispielfenster zeigt Ihnen folgende Informationen: a) Sie greifen auf einen Linux-Rechner zu. Dargestellt wird diese Information durch den Eintrag Linux [A]. Die Target-Bezeichnung (inkl. CATpro2-ID) steht immer in der obersten Zeile dieses Fensters. b) Unterhalb der Target-Bezeichnung finden Sie den Anschlussort des Linux-Rechner. In diesem Fall ist es der CPU-Port 8 [B] des CATCenter_Slave 2 [C]. Der Bezug zwischen der TargetBezeichnung und dem CPU-Port wird durch einen nach unten gerichteten Pfeil dargestellt. Target Info [A] Linux (00020f58) ------------------------------------------------------------------------CPU 8 [B] CCX_Slave 2 (0000210a) [C] CON 8 3 5 2 1 4 [D] -----------------------------------------------------------------------CPU 11 12 13 14 15 16 [E] CCX _Slave 1 (00000011) [F] CON 4 8 6 3 1 2 ------------------------------------------------------------------------ [G] CPU 11 12 13 14 15 16 CCX_Master (00000010) [H] CON 6 [J] Enter: OK [K] c) Sie arbeiten am Konsolenport 6 [K] des CATCenter-Master [J]. Dargestellt wird diese Information durch den Eintrag CON 6. Die Angabe des Konsolenports steht immer in der untersten Zeile dieses Fensters. d) Der Systemaufbau dieses beispielhaften CATCenter–Systems beinhaltet insgesamt 1 Mastergerät (CATCenter_Master [J]) und 2 Slavegeräte (CATCenter_Slave 1 [F] & CATCenter_Slave 2 [C]). Diese Bezeichnungen sind editierbar (vgl. Kap. 5.8.8). Hinter jeder dieser Gerätebezeichnung steht die Geräte-ID (z.B. /00000010) des jeweiligen CATCenter. Diese Nummer ist dem Gerät fest zugeordnet und ist nicht editierbar. Seite 19 Guntermann & Drunck GmbH Bedienungsanleitung CATCenter e) Der CATCenter_Master [J] wird über dessen CPU-Ports [H] mit den Konsolenports [G] des CATCenter_Slave 1 [F] verbunden. Der CATCenter-Slave 1 [F] wird über dessen CPU-Ports [E] mit den Konsolenports [D] des CATCenter_Slave 2 [C] verbunden. Auszug aus der Verbindungsübersicht innerhalb des Fensters Target Info: Die Verbindung zwischen einem Mastergerät und einem Slavegerät wird hergestellt, indem die Konsolenports eines Slavegerätes mit den CPU-Ports des Mastergerätes verbunden werden (vgl. Installations-Handbuch CATCenter, Kap. 2.5). Welche Ports für diese Verbindung verwendet werden, ist ebenfalls aus dem Target Info ersichtlich. In diesem beispielhaften Fall sieht die Verbindung zwischen CATCenter_Master und CATCenter_Slave 1 folgendermaßen aus: dem CATCenter_Master CATCenter_Slave 1 CPU-Port des Master-Gerätes wird verbunden mit dem Konsolenport des Slaves 1 11 4 12 8 13 6 14 3 15 1 16 2 Verbindungsübersicht CATCenter _Master -> CATCenter_Slave 1 21 22 23 24 CPU 25 26 27 28 29 30 31 32 Main Power 5 6 7 8 CPU 9 10 11 12 13 14 15 16 AC 100-240 V, 47-63 Hz CATCenter_Slave 1 Read instruction carefully before installing! 5 6 Console 7 8 17 18 19 20 21 22 23 24 1 2 Console 3 4 1 2 3 4 5 6 7 8 Network B Avoid misuse! KVM Switch. Red. Power 5V DC/5A Network A Seite 20 Guntermann & Drunck GmbH Bedienungsanleitung CATCenter Die hier beschriebene Information bezieht sich immer auf den im SELECT Menü ausgewählten Target. Anschluss-Informationen nicht ausgewählter Targets werden in dem Target Info nicht dargestellt. Zur Beendigung des Target Info Betätigen Sie die ENTER- oder ESC – Taste. 2.5 Funktion der F-Tasten innerhalb des ADONIS Innerhalb der Struktur des AdonIS haben die F-Tasten Ihres Keyboards eine fest definierte Zuordnung. Dieses ermöglicht, dass Ihnen zu jedem Zeitpunkt in den aufgerufenen Menüs immer die gleiche F-Taste zur Verfügung stehen. Eine Übersicht der System Function Keys erreichen Sie, indem Sie mit STRG + NUM das SELECT-Menü aufrufen und dann die Taste F12 drücken. In dem sich öffnenden Menü wählen Sie entweder mit der Mouse oder dem Keyboard das VIEW SYSTEM FUNCTION KEYS-Submenü aus. Folgendes Fenster öffnet sich: System Function Keys KeyFunction F1 Help F2 Save F3 Add F4 Delete F5 Edit F6 Enable/Disable F7 Copy/Move F8 Paste F9 Operation F10 Personal Profile F11 Configuration F12 Information ESC ↑ ↓ Die F-Tasten F1 – F8 gelten als globale Funktionstasten, die in jedem aufgerufenen Menü des AdonIS die gleiche Funktion bzw. Bedeutung haben, soweit diese Funktion von den jeweiligen AdonIS -Fenstern unterstützt wird. Seite 21 Guntermann & Drunck GmbH Bedienungsanleitung CATCenter Die F-Tasten F9 – F12 stellen übergeordnete Funktionstasten dar, die in jedem Hauptmenü des AdonIS sichtbar sind. Als Hauptmenü des AdonIS werden folgende Menüs bezeichnet: OPERATION-Menü PERS. PROFILE-Menü CONFIG- Menü INFORMATION-Menü F9 F10 F11 F12 Die Belegung dieser F-Tasten ist werkseitig vorgeben und ist nicht editierbar. 2.6 Systemmeldungen 2.6.1 „NOT CONNECTED“ Wird im SELECT-Menü die Taste ESC gedrückt, bevor ein Target ausgewählt wurde, erscheint die Meldung NOT CONNECTED. Beispiel: CON 02234100 Not connected (Konsolen-Bezeichnung, editierbar) Um wieder in das SELECT-Menü zu gelangen, rufen Sie dies mit der Tastenkombination STRG + NUM erneut auf. 2.6.2 „No free route to target“ In einem kaskadierten System (z. B. 1 x CATCenter-Master und 1 x CATCenter-Slave) haben Sie von einem CATCenterX8-Master in Abhängigkeit von Ihren Userrechten Zugriff auf die am CATCenter-Slave angeschlossenen Targets (Hinweise zur Kaskadierung siehe Kapitel 2.5 des Installationshandbuch CATCenter). Der CATCenter-Slave muss aber nicht ein CATCenter X8 sein. Als Slave können auch CATCenter X2 und CATCenter X4 angeschlossen werden. Erläuterung zur Kaskadierung: Im Mastergerät (z. B. beim CATCenter X8) stehen zur Kaskadierung insgesamt 32 CPU-Ports zur Verfügung. Geht man davon aus, dass am Mastergerät 8 Konsolen angeschlossen sind, die weiterhin auf alle Targets zugreifen sollen, so muss für jeden Konsolenanschluss ein CPU-Port für die Kaskade verwendet werden. Somit müssen am Mastergerät 8 CPU-Ports belegt werden, damit alle 8 Konsolen weiterhin auf alle angeschlossenen Targets zugreifen können. Haben Sie dagegen nur einen Konsolenzugriff, so müssen Sie, analog zu dem oben beschriebenen Verfahren, einen CPU-Port am Master bereitstellen. Seite 22 Guntermann & Drunck GmbH Bedienungsanleitung CATCenter Generell gilt: Für jeden Konsolenzugriff, der am Slave realisiert werden soll, muss am Master die gleiche Anzahl von CPU-Ports zur Verfügung gestellt werden! Werden nun weniger Konsolenzugriffe (z. B. lediglich vier Konsolenzugriffe) auf den Slave realisiert als am CATCenter-Master Konsolen (in diesem Beispiel 8 Konsolen) existieren, können lediglich vier Konsolen des Master-Gerätes auf die am Slave angeschlossenen Targets zugreifen. Greifen diese vier Konsolen nun auf am Slave angeschlossene Targets zu und im weiteren Verlauf möchte sich noch eine fünfte Konsole auf die am Slave angeschlossenen Targets zugreifen, erscheint für diese Konsole folgende Meldung auf dem Monitor: Attention Connecting to target failed Error message: No free route to target Enter/ESC: OK Diese Meldung teilt Ihnen mit, dass Sie keine Verbindung zum am Slave angeschlossenen Target aufbauen können, da die maximale Anzahl von Konsolenzugriffen erreicht worden ist. Durch drücken der Tasten Enter oder ESC schliessen Sie dieses Fenster und kehren zurück in das SELECT-Menü. Seite 23 Guntermann & Drunck GmbH 2.6.3 Bedienungsanleitung CATCenter „No route to target known“ Beabsichtigen Sie sich auf einen Target aufzuschalten, der in einem kaskadieren System an einem CATCenter-Slave angeschlossen ist, und dieser Slave ist ausgeschaltet, so erscheint für diese Konsole folgende Meldung auf dem Monitor: Attention Connecting to target failed Error message: No route to target known Enter/ESC: OK Durch drücken der Tasten Enter oder ESC schliessen Sie dieses Fenster und kehren zurück in das SELECT-Menü. 2.6.4 „Target not available“ Beabsichtigen Sie sich auf einen Target aufzuschalten, können folgende Randbedingungen existieren: Dieser Target ist ausgeschaltet (wird im SELECT-Menü in roter Farbe dargestellt), Dessen letzter bekannter Anschlussort am CATCenter (CPU-Port) ist inzwischen durch einen anderen Rechner belegt oder der gleiche Rechner wurde mit einem neuen CATpro2-Dongle an den CATCenter angeschlosssen. In diesem Fall erscheint für folgende Meldung auf dem Monitor: Attention Connecting to target failed Error message: Target not available Enter/ESC: OK Seite 24 Guntermann & Drunck GmbH Bedienungsanleitung CATCenter Durch drücken der Tasten Enter oder ESC schliessen Sie dieses Fenster und kehren zurück in das SELECT-Menü. 2.7 Tastatur-Emulation zur Bedienung von SUNRechner Zur Sicherstellung der Emulation bestimmter SUN-spezifischen TastaturBefehle an nicht SUN-Tastaturen müssen Sie das Dongle CATpro2–SUN USB einsetzten. Dieses Dongle existiert in zwei verschiedenen Varianten (deutsches und amerikanisches Layout) (vgl. Kap. 2.1.3 des Handbuches „Installationsanleitung CATCenter“). Folgende Tastenkombination müssen Sie drücken um die entsprechende SUN-Taste zu emulieren: Sun-Taste Stop Wiederholen Eigenschaften Zurücknehmen Vordergrund Kopieren Öffnen Einfügen Tastenkombination PAUSE + A Ctrl Alt + F2 Ctrl Alt + F3 Ctrl Alt + F4 Ctrl Alt + F5 Ctrl Alt + F6 Ctrl Alt + F7 Ctrl Alt + F8 Sun-Taste Suchen Ausschneiden Hilfe Still Lauter Leiser Compose Shutdown Seite 25 Tastenkombination Ctrl Alt + F9 Ctrl Alt + F10 Ctrl Alt + F11 Ctrl Alt + F12 Ctrl Alt + NUM + Ctrl Alt + NUM Ctrl Alt + NUM x Ctrl Alt + Pause Guntermann & Drunck GmbH 3 Bedienungsanleitung CATCenter Operation-Menü (F9) Das OPERATION-Menü stellt die grundsätzlichen Bedien-Funktionalitäten des CATCenter zur Verfügung. Aufgerufen wird dieses Menü über die HotKeyReihenfolge: STRG + NUM (Default) und dem anschließenden Drücken der Taste F9. Folgende Funktionen können von hier aus aufgerufen werden. G&D Operation A - Autoscan B - Autoskip C - Stepscan D - Disconnect E - User Logout F - Mouse utility G - Return to last target H - Target Info I - Target power Temporary OAC login ESC: Select F11: Config off off F10: Pers. Profile F12: Information Sie können die hier sichtbaren Einträge entweder mit der Mouse oder den PFEIL AUF bzw. PFEIL AB des Keyboard erreichen. Ihre Auswahl bestätigen Sie mit der ENTER-Taste oder einem Klick mit der linken Mousetaste. Alle Funktionen können vom SELECT-Menü durch folgende HotKeyKombinationen ausgelöst werden. STRG + A STRG + B STRG + C STRG + D STRG + E STRG + F STRG + G STRG + H STRG + I AutoScan AutoSkip StepScan Disconnect User Logout Mouse utility Return to last target Target Info Target power on/off Innerhalb des OPERATION-Menüs müssen Sie lediglich die gewünschten Buchstaben eingeben. Seite 26 Guntermann & Drunck GmbH Bedienungsanleitung CATCenter Die HotKey-Kombinationen innerhalb dieses Menüs sind fest definiert und nicht nachträglich editierbar. Eine Änderung des ersten HotKey (STRG) (vgl. Kap. 5.8.1) zum Aufruf des AdonIS hat keine Auswirkung auf die in diesem Menü gültigen HotKey-Kombinationen. Die Einträge in dem OPERATION-Menü sind für alle Benutzer zugänglich. Ausnahme: Mouse utility; nur für User mit entsprechender Berechtigung. Der Eintrag Temporary OAC login (vgl. Kap. 5.6.2.3) ist erst dann sichtbar, wenn ein OpenAccess am CATCenter-System aktiv ist. Dieser Eintrag steht nur dem Administrator oder dem User mit Konfigurationsrecht erst dann zur Verfügung, wenn der OpenAccess aktiviert wurde. Hinweise zum OpenAccess finden Sie in Kap. 5.6.2. Sie können aus dem OPERATION-Menü je nach Berechtigung weitere Hauptmenüs aufrufen. Diese wären im Einzelnen: ESC F10 F11 F12 3.1 wechselt zurück zum SELECT-Menü wechselt in das PERS. PROFILE-Menü wechselt in das CONFIG- Menü wechselt in das INFORMATION-Menü Automatisches Durchschalten aller Targets Die Aktivierung der AutoScan-Funktion führt zum automatischen Durchschalten aller für den User freigegebenen Kanäle (Targets). Auch ausgeschaltete Targets können in die AutoScan-Funktion einbezogen werden (z.B. zur Kontrolle der Bootphase bei gerade eingeschalteten Targets). 3.1.1 Aufruf der AutoScan-Funktion Führen Sie folgende Schritte durch: 1. 2. 3. Aufrufen des AdonIS durch Drücken der Tastenkombination (Default): STRG + NUM Aufrufen des OPERATION-Menü durch Drücken der F9-Taste. Bewegen Sie den Cursor auf den Eintrag AutoScan und drücken die ENTER-Taste oder drücken Sie die A-Taste Alternativ kann aus dem SELECT-Menü die Funktion durch die HotKeyKombination STRG + A aufgerufen werden. Jetzt werden die freigegebenen Kanäle nacheinander für ca. 5 Sek. auf Ihre Konsole geschaltet. Diese Zeit kann verändert werden (siehe Kapitel 4.2). Im Lieferzustand sind alle Rechner für die AutoScan-Funktion freigegeben. Seite 27 Guntermann & Drunck GmbH 3.1.2 Bedienungsanleitung CATCenter Kennzeichnung der AutoScan-Funktion Die aktivierte AutoScan-Funktion wird durch die Anzeige „Scan“ dargestellt. Beispiel: Win 2000 CATCenter AUTOSCAN 3.1.3 ( Rechner-Bezeichnung, editierbar ) ( Umschalter-Bezeichnung, editierbar ) ( Aktive Scan Funktion ) Aufhebung der AutoScan-Funktion Bei Eingaben über Tastatur oder Maus wird die AutoScan-Funktion angehalten und erst nach dem letzten Zeichen wieder freigegeben. Beendet wird die Funktion über Aufruf des AdonIS (STRG + NUM) oder eine Rechneranwahl über HotKey. Die Anzeige Scan erlischt. 3.1.4 Einstellung der AutoScan-Zeit siehe Kapitel 4.2, Scan-Intervall einstellen 3.2 Automatisches Durchschalten eingeschalteter Targets Die Funktionalität des AutoSkip ist ähnlich der des AutoScan. Jedoch werden hier nur die angeschlossenen aktiven Rechner abgefragt. Nicht belegte Kanäle oder ausgeschaltete Rechner werden übersprungen. 3.2.1 Aufruf der AutoSkip Funktion Führen Sie folgende Schritte durch: 1. 2. 3. Aufrufen des AdonIS durch Drücken der Tastenkombination (Default): STRG + NUM Aufrufen des OPERATION-Menü durch Drücken der F9-Taste. Bewegen Sie den Cursor auf den Eintrag AutoSkip und drücken die ENTER-Taste oder drücken Sie die B-Taste Alternativ kann aus dem SELECT-Menü die Funktion durch die HotKeyKombination STRG + B aufgerufen werden. Jetzt werden die freigegebenen, aktiven Kanäle nacheinander für ca. 5 Sek. auf Ihre Konsole geschaltet. Diese Zeit ist identisch mit der eingestellten AutoScan-Zeit. Seite 28 Guntermann & Drunck GmbH 3.2.2 Bedienungsanleitung CATCenter Kennzeichnung der AutoSkip Funktion Die aktivierte AutoSkip-Funktion wird durch die Anzeige SKIP dargestellt. Beispiel: Win 2000 CATCenter AUTOSKIP 3.2.3 ( Rechner-Bezeichnung, editierbar ) ( Umschalter-Bezeichnung, editierbar ) ( Aktive Skip Funktion ) Aufhebung der AutoSkip Funktion Bei Eingaben über Tastatur oder Maus wird die AutoSkip-Funktion angehalten und erst nach dem letzten Zeichen wieder freigegeben. Beendet wird die Funktion über Aufruf des AdonIS (STRG + NUM) oder eine Rechneranwahl über HotKey. Die Anzeige SKIP erlischt. 3.3 Manuelles Durchschalten aller Targets Diese Funktion ermöglicht es, alle Kanäle des CATCenter nacheinander, in auf- oder absteigender Richtung, in 1er-Schritten manuell durchzuschalten. Der StepScan-Funktion beginnt mit dem aktuell ausgewählten Rechner. 3.3.1 Aufruf der StepScan Funktion Führen Sie folgende Schritte durch: 1. Aufrufen des AdonIS durch Drücken der Tastenkombination (Default): STRG + NUM 2. Aufrufen des OPERATION-Menü durch Drücken der F9-Taste. 3. Bewegen Sie den Cursor auf den Eintrag „StepScan“ und drücken die ENTER-Taste oder drücken Sie die C-Taste. Alternativ kann aus dem SELECT-Menü die Funktion durch die HotKeyKombination STRG + C aufgerufen werden. In aufsteigender Richtung wird über die Taste PFEIL AUF, in absteigender Richtung über die Taste PFEIL AB geschaltet (Default). Die Tasten zur Bedienung des StepScan können verändert werden (vgl. Kap. 4.3). Ist kein Rechner ausgewählt, erscheint folgende Meldung: Beispiel: DISCONNECT CATCenter STEPSCAN (keine aktive Auswahl) (Umschalter-Bezeichnung, editierbar) (Hinweis auf aktiven StepScan) Seite 29 Guntermann & Drunck GmbH Bedienungsanleitung CATCenter Betätigen Sie in diesem Fall einer der, den StepScan auslösenden, Tasten. Der StepScan beginnt dann entweder mit dem ersten oder letzten Kanal. 3.3.2 Kennzeichnung der StepScan Funktion Die aktivierte StepScan-Funktion wird durch die Anzeige „STEPSCAN“ dargestellt. Beispiel: Win 2000 CATCenter STEPSCAN 3.3.3 ( Rechner-Bezeichnung, editierbar ) ( Umschalter-Bezeichnung, editierbar ) ( Aktive Step Funktion ) Aufhebung der StepScan Funktion Beendet wird die Funktion über Aufruf des AdonIS (STRG + NUM) oder eine Targetanwahl über HotKey. Die Anzeige STEP erlischt. 3.4 Aufheben der Verbindung zu einem Target Durch die Ausführung der DISCONNECT-Funktion trennen Sie die Verbindung Ihrer Konsole zu einem angewählten Target. Sie stellen hierdurch sicher, dass eine Konsole, an der nicht gearbeitet wird, keinen Target belegt, und damit die Targets für alle Konsolen zur Verfügung stehen. Zur Ausführung der DISCONNECT-Funktion führen Sie folgende Schritte durch: 1. Aufrufen des AdonIS durch Drücken der Tastenkombination (Default): STRG + NUM 2. Aufrufen des OPERATION-Menü durch Drücken der Taste F9. 3. Bewegen Sie den Cursor auf den Eintrag „DISCONNECT“ und drücken die ENTER-Taste oder drücken Sie die D-Taste. Alternativ kann aus dem SELECT-Menü die Funktion durch die HotKeyKombination STRG + D aufgerufen werden. Nach Ausführung dieser Funktion wird die Verbindung zu dem zuletzt aktiven Target beendet und Sie kehren zurück in das SELECT-Menü. Achtung! DISCONNECT schützt Ihre Konsole nicht vor unberechtigtem Zugriff! Seite 30 Guntermann & Drunck GmbH 3.5 Bedienungsanleitung CATCenter User abmelden/Sitzung beenden Der User Logout hebt Ihre Anmeldung am CATCenter auf. Dabei wird eine bestehende Verbindung zu einem Target ebenfalls getrennt. Nach der Ausführung wechselt der CATCenter zum LOGIN Fenster. Sie haben erst wieder nach Eingabe Ihres User-Passwortes oder des AdministratorPasswortes Zugriff auf das System. Führen Sie zum Aufruf dieser Funktion folgende Schritte durch: 1. Aufrufen des AdonIS durch Drücken der Tastenkombination (Default): STRG + NUM 2. Aufrufen des OPERATION-Menü durch Drücken der F9-Taste. 3. Bewegen Sie den Cursor auf den Eintrag „User Logout“ und drücken die ENTER-Taste oder drücken Sie die E-Taste. Alternativ kann aus dem SELECT-Menü die Funktion durch die HotKeyKombination STRG + E aufgerufen werden. Hinweis: Sie sollten diese Funktion immer dann anwenden, wenn Sie den CATCenter gegen nicht autorisierten Zugriff schützen möchten, z. B. wenn Sie Ihren Arbeitsplatz verlassen. Bei Ausführung dieser Aktion wird die hergestellte Verbindung zu einem Target beendet. 3.6 Re-Initialisierung der Mouse Sollte die Mouse eines Targets während des Betriebs oder nach Wartungsarbeiten nicht mehr funktionieren (Mouse-Zeiger bewegt sich nicht), besteht die Möglichkeit, eine Re-Initialisierung durchzuführen. Überprüfen Sie jedoch zunächst alle Anschlusskabel auf korrekten Sitz. Bitte beachten Sie, dass ein Mouse-Enable nur für den jeweils aktiven Kanal durchgeführt wird. Führen Sie zum Aufruf dieser Funktion folgende Schritte durch: 1. 2. 3. Aufrufen des AdonIS durch Drücken der Tastenkombination (Default): STRG + NUM Aufrufen des OPERATION-Menü durch Drücken der Taste F9. Bewegen Sie den Cursor auf das MOUSE UTILITY-Submenü und drücken die ENTER-Taste oder drücken Sie die F-Taste. Seite 31 Guntermann & Drunck GmbH Bedienungsanleitung CATCenter Alternativ kann aus dem SELECT-Menü die Funktion durch die HotKeyKombination STRG + F aufgerufen werden. Danach öffnet sich das MOUSE UTILITY-Submenü, welches Ihnen folgende Möglichkeiten bietet: Mouse utility Reset mouse Enable mouse (for Unix) Enable Intelli Enable Intelli-Explorer Esc Enter Achtung! Führen Sie nur den für den einzelnen Target passenden Enable / Reset durch! Maßgeblich für die Auswahl ist der auf dem Target installierte Mouse-Treiber – nicht die eingesetzte Mouse! Reset Mouse Wählen Sie diesen Enable bei Windows-Betriebssystemen; unabhängig vom eingestellten Mouse-Treiber. Dies trifft zu für: WIN 98, WIN NT, WIN ME, WIN 2000, WIN XP, OS/2, Silicon Graphics. Durch Betätigen der ENTER-Taste bestätigen Sie Ihre Auswahl. Die Initialisierung der Mouse wird durchgeführt und das Menü geschlossen. Die Mouse arbeitet wieder mit voller Funktionalität. Enable Mouse ( for Unix ) Wählen Sie diesen Enable bei Unix- oder Linux - Betriebssystemen (Operating System), wenn der Target mit einem Standard-Mouse-Treiber arbeitet. Zu Standard-Mouse-Treiber zählt grundsätzlich jeder Treiber, der kein IntelliMouse-Treiber ist. Enable Intelli Wählen Sie diesen Enable wenn der Target mit einem Intelli-Mouse-Treiber arbeitet und es sich um ein anderes als ein Windows-Betriebssystem handelt. (z.B. Linux OS mit Intelli-Mouse-Treiber) Seite 32 Guntermann & Drunck GmbH Bedienungsanleitung CATCenter Durch Betätigen der ENTER-Taste bestätigen Sie Ihre Auswahl. Die Initialisierung der Mouse wird durchgeführt und das Menü geschlossen. Die Mouse arbeitet wieder mit voller Funktionalität Enable Intelli-Explorer Wählen Sie diesen Enable wenn der Target mit einem Intelli-Explorer-MouseTreiber arbeitet und es sich um ein anderes als ein Windows-Betriebssystem handelt (z.B. Linux OS mit Intelli-Explorer-Mouse-Treiber). Durch Betätigen der ENTER-Taste bestätigen Sie Ihre Auswahl. Die Initialisierung der Mouse wird durchgeführt und das Menü geschlossen. Die Mouse arbeitet wieder mit voller Funktionalität 3.7 Letzten Target erneut aufrufen Mit dieser Funktion können Sie sich automatisch auf den letzten verwendeten Target aufschalten. Führen Sie zum Auslösen dieser Funktion folgende Schritte durch: 1. 2. 3. Aufrufen des AdonIS durch Drücken der Tastenkombination (Default): STRG + NUM Aufrufen des OPERATION-Menü durch Drücken der F9-Taste. Bewegen Sie den Cursor auf den Eintrag „RETURN TO LAST TARGET“ und drücken die ENTER-Taste oder drücken Sie die GTaste. Alternativ kann aus dem SELECT-Menü die Funktion durch die HotKeyKombination STRG + G aufgerufen werden. Im Anschluss an diese Funktion werden Sie wieder auf den zuvor verwendeten Target aufgeschaltet. Seite 33 Guntermann & Drunck GmbH 3.8 Bedienungsanleitung CATCenter Einblenden zusätzlicher Target-Informationen In der Zeile TARGET INFO können Sie bestimmen, welche zusätzlichen Target-Informationen in der rechten Spalte des Select Menüs dargestellt werden sollen. Folgende Einträge stehen Ihnen hier zur Verfügung: Off Selectkey ID Es werden keine zusätzlichen Informationen angezeigt Angezeigt wird der zum Aufruf des jeweiligen Targets eingestellte Selectkey (dieser ist editierbar, siehe Kap. 4.4). Die physikalische Target-Bezeichnungen (ID des CATpro2; vgl. Kap. 2.4) kann abgebildet werden. Führen Sie zum Wechsel der Einträge folgende Schritte durch: 1. 2. 3. Aufrufen des AdonIS durch Drücken der Tastenkombination (Default): STRG + NUM Aufrufen des OPERATION-Menü durch Drücken der F9-Taste. Bewegen Sie den Cursor auf den Eintrag TARGET INFO und drücken die Space-Taste oder drücken Sie die H-Taste. Alternativ kann aus dem SELECT-Menü die Funktion durch die HotKeyKombination STRG + H aufgerufen werden. Zwischen den einzelnen gelb hinterlegten Einträgen können Sie nun mit der Toggle-Taste (Space-Taste) wechseln. Mit der ESC-Taste verlassen Sie dieses Menü und kehren zurück zum SELECT-Menü. Alle hier getroffenen Einstellungen werden gespeichert. 3.9 Target über AdonIS ein-/ausschalten Diese Funktion steht Ihnen nur dann zur Verfügung, wenn Sie einen HardBoot CCX angeschlossen haben. In der Zeile „TARGET POWER“ können Sie den aktuell aktiven Target einbzw. ausschalten. Grundvoraussetzung für diese Aktion ist: Am CATCenter muss mind. ein HardBoot zum Schalten der Stromversorgung angeschlossen sein Im „CONFIG-Menü -> Power“ wurden für diesen Target die entsprechenden Einstellungen vorgenommen (vgl. Kap. 5.9) Seite 34 Guntermann & Drunck GmbH Bedienungsanleitung CATCenter Führen Sie zum Ausschalten eines Targets folgende Schritte durch: 1. 2. 3. Aufrufen des AdonIS durch Drücken der Tastenkombination (Default): STRG + NUM Aufrufen des OPERATION-Menü durch Drücken der F9-Taste. Bewegen Sie den Cursor auf den Eintrag „TARGET POWER“ und drücken die ENTER-Taste oder drücken Sie die I-Taste. Durch Drücken der ENTER-Taste erscheint eine Sicherheitsabfrage. Nachdem Sie diese Abfrage bestätigt haben, wird dem ausgewählten (und eingeschalteten) Target automatisch die Stromversorgung entzogen. Nachdem Target die Stromversorgung entzogen wurde, wechselt der Eintrag in der Zeile „TARGET POWER“ von On auf Off. Verfahren Sie analog beim Einschalten eines ausgeschalteten Targets. Alternativ kann aus dem SELECT-Menü die Funktion durch die HotKeyKombination STRG + I aufgerufen werden. Hinweis: Ist kein Target aufgeschaltet, so erscheint in dieser Zeile der Eintrag NC. NC steht hier für „Not connected“ und weist Sie auf den Umstand hin, dass kein Target aktuell aufgeschaltet ist. 3.10 Administrator-Login an einer OpenAccessKonsole Diese Funktion steht Ihnen nur dann zur Verfügung, wenn an der Konsole, an der Sie aktuell arbeiten, der OpenAccess (vgl. Kap. 5.6.2) aktiviert wurde. Dieser Login ermöglicht Ihnen den temporären Administrationszugang an einer OpenAccess Konsole. Hinweise zur dieser Funktion erhalten Sie in Kap. 5.6.2.3. Seite 35 Guntermann & Drunck GmbH 4 Bedienungsanleitung CATCenter Personal Profile-Menü (F10) In dem PERS. PROFILE-Menü können Sie userbezogene Einstellungen vornehmen. Aufgerufen wird dieses Menü über die HotKey-Reihenfolge: STRG + NUM (Default). In dem sich öffnenden Fenster drücken Sie dann die F10Taste. Folgende Einstellungen können von hier aus vorgenommen werden. G&D Personal Profile Display temp Scantime 05 sec Stepkeys Up Dwn Selectkey, Scan, Default Target Set Display Position Set Menu Position Change own password Esc: Select F9: Operation F11: Config F12: Information Hinweis: Die Darstellung dieses Fensters hängt davon ab, welche Rechte der Systemadministrator zur Verwaltung Ihres persönlichen Profiles erteilt hat. Ist Ihnen zum Beispiel nur das Recht zum Ändern des eigenen Passwortes erteilt worden, erscheint dieses Menü mit sämtlichen Einträgen. Allerdings ist nur der Eintrag „Change own password“ anwählbar, wohingegen alle restlichen Einträge nicht anwählbar sind. Sie können die hier sichtbaren Einträge entweder mit der Mouse oder den PFEIL AUF bzw. PFEIL AB des Keyboard erreichen. Ihre Auswahl bestätigen Sie mit der ENTER-Taste oder einem Klick mit der linken Mousetaste. Sie können aus dem PERS. PROFILE-Menü weitere Hauptmenüs aufrufen. Diese wären im Einzelnen: ESC F9 F11 F12 wechselt zurück zum SELECT-Menü wechselt in das OPERATION-Menü wechselt in das CONFIG-Menü wechselt in das INFORMATION-Menü Um die getroffenen Änderungen abzuspeichern, drücken Sie die F2-Taste. Im Anschluss werden Sie in das SELECT-Menü weitergeleitet. Seite 36 Guntermann & Drunck GmbH Bedienungsanleitung CATCenter Drücken Sie nach Ihrer Änderung die ESC-Taste, so öffnet sich folgendes Warnfenster. Warning You did not save your changes! Press F2 to save and exit ENTER to exit without saving ESC to cancel F2 : Save and exit Enter : Exit without saving ESC: Cancel Hier haben Sie folgende Wahlmöglichkeiten: Drücken der F2-Taste: Sie speichern Ihre getroffene Änderung und kehren in das SELECT-Menü zurück Drücken der ENTER-Taste: Alle getroffene Änderung werden verworfen und Sie kehren in das SELECT-Menü zurück Drücken der ESC-Taste: 4.1 Sie kehren in das PERS. PROFILE-Menü zurück Permanente Bildschirmanzeige der Targetinformationen Hier besteht die Möglichkeit, die Anzeige für den gewählten Target entweder - dauernd => perm temporär => temp aus => off oder (ca. 5 Sek. nach Umschaltung) (Display wird nicht angezeigt) einzustellen. Nachdem Sie den Cursor auf das Feld DISPLAY bewegt haben, können Sie über die SPACE-Taste (toggle) die gewünschte Option (off/temp/perm) anwählen. Haben Sie die temporäre Kanalanzeige gewählt, können Sie die Anzeige des gewählten Kanals jederzeit durch die Tastenkombination STRG + CAPS LOCK (Default-Einstellung) aufrufen. Default – Einstellung: temp Seite 37 Guntermann & Drunck GmbH 4.2 Bedienungsanleitung CATCenter Scanintervall einstellen Steuern Sie den Cursor auf die Zeile SCANTIME. Der vorhandene Eintrag kann nach Drücken der ENTER -Taste editiert werden. Zulässig ist eine Scan-Zeit von 1 - 99 Sek. ENTER schließt die Eingabe ab. Um die getroffenen Änderungen abzuspeichern, drücken Sie die F2-Taste. Im Anschluss werden Sie in das SELECT-Menü weitergeleitet. 4.3 Festlegung der Tasten für den StepScan Hier können Sie die Tasten definieren, mittels derer das manuelle durchsteppen (STEPSCAN, vgl. Kap. 3.3) der Rechner erfolgen soll. Zur Auswahl stehen folgende Tastenpaare, bzw. Maustasten: Up Dwn PgUp PgDwn NUM Up Dwn NUM PgUp PgDwn NUM + Explorermaus Pfeiltasten AUF und AB Bildtasten AUF und AB Pfeiltasten im NUM-Block AUF und AB Bildtasten im NUM-Block AUF und AB PLUS und MINUS im NUM-Block Taste 4 und 5 der Intelli-Maus Explorer Durch Setzen des Cursors auf das Feld STEPKEYS können Sie über die SPACE-Taste (toggle) die gewünschte Option anwählen. Um die getroffenen Änderungen abzuspeichern, drücken Sie die F2-Taste. Im Anschluss werden Sie in das SELECT-Menü weitergeleitet. Seite 38 Guntermann & Drunck GmbH 4.4 Bedienungsanleitung CATCenter Selectkeys & Defaultrechner definieren / ScanTeilnahme festlegen Nachdem Sie diesen Menüpunkt aufgerufen haben (entweder mit der Mouse oder dem Keyboard), öffnet sich folgendes Fenster. Assign Selectkey, Scan, Default Sort ►Alph+ ◄ Show: All WIN2000 1 S WINXP 2 S ► LINUX 3 S SUN Sparc 4 S 0 – 9 , - : Set Selectkey F2 : Save SPACE: Scanmode Enter: Default Jeder Benutzer kann in diesem Menü eine individuelle Target–SelectKeyZuordnung für die ihm zugewiesenen Targets definieren. Spalte 1: Spalte 2: Spalte 2: Spalte 3: Kennzeichnung des Defaultrechner Targetbezeichnung Selectkey für Sofortanwahl Einstellung des Scanmode Berechtigung: Änderung durch jeden User möglich, der das Recht „Personal Profile“ besitzt. Umfang: Jeder User kann sein eigenes Profil ändern Nach dem Login kann sich das System sofort auf einen Rechner ohne vorherige Auswahl im Select Menü aufschalten. Diesen Defaultrechner können Sie in diesem Menü definieren. Steppen Sie hierzu mit den Pfeiltasten innerhalb des Listenfeldes auf einen gewünschten Rechner und drücken die Enter–Taste. Vor dem ausgewählten Rechner erscheint ein gelbes Dreieck. Nochmaliges Drücken der Enter–Taste hebt diese Zuordnung wieder auf. Den Selectkey stellen Sie um, indem Sie entweder mit der Mouse oder den PFEIL AUF bzw. PFEIL AB–Tasten des Keyboard einen gewünschten Target anwählen. Durch Drücken einer einer beliebigen Zahl-Taste (0 – 9) oder einer beliebigen Zahl-Taste (NUM 0 – NUM9) oder eines beliebigen Buchstaben (A – K; ohne J) oder einer beliebigen F-Taste (F1 – F9) weisen Sie dem ausgewählten Target einen neuen Selectkey zu. Sie können hier nur den SelectKey auswählen, welcher Ihren Vorgaben im Menü Seite 39 Guntermann & Drunck GmbH Bedienungsanleitung CATCenter Configuration -> System -> SelectKey entspricht (vgl. Kap. 5.8.3). Durch Eingabe eines Bindestriches ( - ) löschen Sie die getroffene Eingabe. Damit ein Target in den Scanprozeß einbezogen werden kann, betätigen Sie bei jedem ausgewählten Target die SPACE-Taste (toggle). Mit dem Zeichen „S“ wird signalisiert, dass der ausgewählte Target in den Scanprozeß aufgenommen wurde. Durch Eingabe eines Bindestriches ( - ) wird ein Target von dem Scanprozeß ausgeschlossen. Um die getroffenen Änderungen abzuspeichern, drücken Sie die F2-Taste. Im Anschluss werden Sie in das PERS. PROFILE-Menü weitergeleitet. 4.5 Positionierung der Target-Anzeige auf dem Monitor Über diesen Menüpunkt „Set Display Position“ stellen Sie die Lage + Größe der Kanalanzeige auf dem Bildschirm ein. Nach Drücken der ENTER-Taste gelangen Sie in den Editiermodus und können nun über die Pfeiltasten oder mittels der Maus die Anzeige an die gewünschte Stelle verschieben. + Display position F2: Save Um bei allen Auflösungen eine optimale Lesbarkeit des AdonIS sicherzustellen, lässt sich die Größe der Anzeige ab einer Monitorauflösung von größer als 640 x 480 über die Tasten Bild/↑ + Bild/↓ verändern. F2 speichert die Einstellung ab und führt zurück zum PERS. PROFILE-Menü. Um die Einstellungen zu verwerfen, drücken Sie die ESC-Taste. Diese Aktion führt Sie ebenfalls wieder zurück in das PERS. PROFILE-Menü. Seite 40 Guntermann & Drunck GmbH 4.6 Bedienungsanleitung CATCenter Positionierung des AdonIS auf dem Monitor Verändern Sie hier nach Aufruf des entsprechenden Menüpunkts „Set Menu Position“ die Lage und Größe aller AdonIS -Fenster. Nach Drücken der ENTER-Taste gelangen Sie in den Editiermodus und können nun über die Pfeiltasten oder mittels der Maus die Anzeige an die gewünschte Stelle verschieben. Set Menu Position Up, Down, Left, Right: Set Pos PgUp, PgDn: Set Size F2: Save Um bei allen Auflösungen eine optimale Lesbarkeit des AdonIS sicherzustellen, lässt sich die Größe der Anzeige ab einer Monitorauflösung von größer als 640 x 480 über die Tasten Bild/↑ + Bild/↓ verändern. F2 speichert die Einstellung ab und führt zurück zum PERS. PROFILE-Menü. Um die Einstellungen zu verwerfen, drücken Sie die ESC-Taste. Diese Aktion führt Sie ebenfalls wieder zurück in das PERS. PROFILE-Menü. Seite 41 Guntermann & Drunck GmbH 4.7 Bedienungsanleitung CATCenter Ändern des eigenen Passwortes Berechtigung: Änderung durch jeden User möglich, der das Recht „Change own password“ besitzt. Über diesen Menüpunkt können Sie Ihr eigenes Passwort abändern. Die Eingabe ist alphanumerisch möglich. Hierzu muss Ihnen vom Systemadministrator das Recht erteilt worden sein (vgl. Kap. 5.1.1.4). Durch Drücken der ENTER-Taste oder Klick mit der linken Mousetaste auf dem Eintrag Change password öffnet sich folgendes Fenster, in dem Sie zur Eingabe des Passwortes aufgefordert werden. Change password Password Repeat ESC TAB F2: Save Die Eingabe kann alphanumerisch erfolgen und umfasst min. 3, max. 12 Zeichen. ENTER schließt die erste Eingabe ab und springt automatisch in das zweite Feld, wo das Passwort nochmals einzugeben ist. F2 speichert die Einstellung ab und führt zurück zum PERS. PROFILE-Menü. Abbruch der Passwortänderung ESC im CHANGE PASSWORD-Submenü bricht die Aktion ab und führt ebenfalls das PERS. PROFILE-Menü. Bitte merken Sie sich die Passwörter gut, da bei Verlust kein Systemzugriff mehr möglich ist. Seite 42 Guntermann & Drunck GmbH 5 Bedienungsanleitung CATCenter Configuration-Menü (F11) In dem CONFIGURATION-Menü können Sie Konfigurationen durchführen, die sich auf das gesamte CATCenter-System beziehen. Hierzu sind berechtigt: der Administrator User mit Konfigurationsrechten (diese Rechte können einzeln, z. B. nur Video, oder gesamt vergeben werden) Aufgerufen wird dieses Menü über die HotKey-Reihenfolge: STRG + NUM (Default). In dem sich öffnenden Fenster drücken Sie dann die F11-Taste. Folgende Einstellungen können von hier aus durchgeführt werden. G&D Configuration User User Group Target Target Group Video Console Cascade System Power Network Esc: Select F10: Pers. Profile F9: Operation F12: Info Sie können die hier sichtbaren Einträge entweder mit der Mouse oder den PFEIL AUF bzw. PFEIL AB–Tasten des Keyboard erreichen. Ihre Auswahl bestätigen Sie mit der ENTER-Taste oder einem Klick auf die linke Mousetaste. Sie können aus dem CONFIGURATION-Menü weitere Hauptmenüs aufrufen. Diese sind im Einzelnen: ESC F9 F10 F12 wechselt zurück zum SELECT-Menü wechselt in das OPERATION-Menü wechselt in das PERS. PROFILE-Menü wechselt in das INFORMATION-Menü Einträge, die für einen User nicht zugänglich sind, werden hellblau gekennzeichnet. Seite 43 Guntermann & Drunck GmbH 5.1 Bedienungsanleitung CATCenter User anlegen, editieren und löschen Nachdem Sie diesen Menüpunkt aufgerufen haben öffnet sich das USER CONFIG-Submenü. User Config Mode: Alph+ Search ……………………. Name Groups Enabled Admin 0 en ↑ User 1 1 en User 2 3 dis ↓ F3 F5 ADD User Edit User F4 F6 Delete User Enable/Disable Über den Menüpunkt USER SEARCH können Sie über Keyboardeingabe einen bereits angelegten User anwählen. Platzieren Sie dazu über die TABTaste den Cursor in das Feld SEARCH. Durch die Eingabe des Usernamens in diesem Feld verringert sich im Listenfeld die Anzahl der zur Verfügung stehenden Einträge. Es werden nur doch die User im Listenfeld angezeigt, die mit der eingegebenen Buchstabenreihenfolge im Feld SEARCH übereinstimmen. Die Keyboardeingabe ist jederzeit möglich. Die Sortierung innerhalb des Listenfeldes können Sie durch Anpassen des Eintrags im Feld MODE verändern. Durch Drücken der Taste TAB erreichen Sie das Feld MODE. Mit der Space-Taste (toggle) können Sie nun zwischen den 2 Einträgen: Alph+ Alph- Sortierung in aufsteigender alphabetischer Reihenfolge Sortierung in absteigender alphabetischer Reihenfolge wählen. Über die PFEIL AUF bzw. PFEIL AB – Tasten des Keyboards können Sie bereits angelegte User anwählen. Seite 44 Guntermann & Drunck GmbH Bedienungsanleitung CATCenter Die Spalten innerhalb dieses Fensters haben folgende Bedeutung: Spalte 1 Username: in dieser Spalte stehen alle am CATCenter-System eingetragenen User Spalte 2 Groups in dieser Spalte steht die Anzahl der Gruppenzugehörigkeiten (in wievielen Gruppen ist dieser User Mitglied) Spalte 3 Enable: in dieser Spalte wird angezeigt, ob ein User-Account aktuell aktiviert oder deaktiviert ist. Diese Spalte wird über die F6-Taste des Keyboards bearbeitet. Im Footer des USER CONFIG-Submenü stehen Ihnen vier verschiedene FTasten für Editierarbeiten zur Verfügung. Diese sind im Einzelnen: F3: ADD User über diese Taste können Sie einen neuen User anlegen (vgl. Kap. 5.1.1) F4: Delete User über diese Taste können Sie einen angelegten User löschen (vgl. Kap. 5.1.2) F5: Edit User über diese Taste können Sie einen bereits angelegten User-Account nachträglich editieren (vgl. Kap. 5.1.3) F6: Enable Disable über diese Taste können Sie einen User aktivieren oder deaktivieren (vgl. Kap. 5.1.4) In den nachfolgenden Kapiteln werden diese Editierfunktionen näher erläutert. Alle bis zu diesem Zeitpunkt getroffenen Editierarbeiten werden durch Drücken der F2-Taste gespeichert. Mit der ESC-Taste verlassen Sie das USER CONFIG-Submenü. Sollten Sie bis zu diesem Zeitpunkt Änderungen durchgeführt haben, beabsichtigen aber das USER CONFIG-Submenu ohne Speicherung zu verlassen, so werden Sie über ein Warnfenster auf diesen Zustand hingewiesen. Seite 45 Guntermann & Drunck GmbH 5.1.1 Bedienungsanleitung CATCenter F3 ADD User Beabsichtigen Sie einen neuen User-Account anzulegen, so drücken Sie im USER CONFIG-Submenü die F3-Taste. Folgendes Fenster öffnet sich: Add User Name Password Repeat ESC F2: Save In der Zeile NAME vergeben Sie für diesen User-Account einen eindeutigen Namen. Ihnen stehen hierfür mindestens 1, maximal 14 alphanumerische Zeichen zur Verfügung. Um in die Zeile PASSWORD zu gelangen, drücken Sie die ENTER-Taste. In der Zeile PASSWORD teilen Sie diesem User-Account ein Passwort zu (dieses Passwort kann maximal 12 alphanumerische Zeichen umfassen). Um in die Zeile REPEAT zu gelangen, drücken Sie die ENTER-Taste. In der Zeile REPEAT wiederholen Sie exakt das zuvor diesem User-Account zugewiesene Passwort. Um die getroffenen Änderungen abzuspeichern, drücken Sie die Taste F2. Im Anschluss kehren Sie in das USER CONFIG-Submenü zurück. Mit der ESC-Taste verlassen Sie dieses Menü ohne die vorgenommenen Änderungen zu speichern. Seite 46 Guntermann & Drunck GmbH Bedienungsanleitung CATCenter Um diesen neu angelegten User nun zu editieren, wählen Sie diesen angelegten User im USER CONFIG-Submenü aus und drücken die F5-Taste (Edit User). Folgendes Submenü öffnet sich. Edit User Username User Password Group membership Edit Config rights… Edit Operation rights… Edit target access rights… Edit Personal Profile… New target rights ESC User 1 full TAB no F2: Save Die Userbezeichnung kann editiert werden. Nach dem Öffnen des Fensters steht der Cursor im Listenfeld. Betätigen Sie die TAB-Taste, um in das Feld USERNAME im Header zu gelangen. Der angezeigte Name kann überschrieben werden. ENTER schließt die Editierarbeit ab und Sie werden in das Fenster „Change Password“ weitergeleitet. Change Password Password Repeat ESC TAB F2: Save Vergeben Sie hier für den veränderten Usernamen ein neues Passwort. Haben Sie alle notwendigen Einstellungen für den zu bearbeitenden User getroffen, so speichern Sie diese durch Drücken der F2-Taste. Durch Drücken der ESC-Taste kehren Sie zurück in das USER CONFIGSubmenü. In den nachfolgenden Kapiteln werden die in diesem Fenster vorhandenen Einträge erläutert. Seite 47 Guntermann & Drunck GmbH 5.1.1.1 Bedienungsanleitung CATCenter Ändern des „User Password“ Hier können Sie das User Password festlegen. Achten Sie darauf, dass weder das Passwort noch der USER-Name zweimal vergeben wird. Die Eingabe ist alphanumerisch möglich. Durch Drücken der ENTER-Taste oder Klick mit der linken Mousetaste auf dem Eintrag USER PASSWORD öffnet sich folgendes Fenster, in dem Sie zur Eingabe des Passwortes aufgefordert werden. Change password Password Repeat ESC F2: Save Die Eingabe kann alphanumerisch erfolgen und umfasst min. 3 Zeichen, max. 12 Zeichen. ENTER schließt die erste Eingabe ab und springt automatisch in das zweite Feld, wo das Passwort nochmals einzugeben ist. F2 bestätigt das neue Passwort und führt zurück zum EDIT USER-Submenü. Abbruch der Passwortänderung ESC im CHANGE PASSWORD-Submenü bricht die Aktion ab und führt ebenfalls zum EDIT USER-Submenü. Bitte merken Sie sich die Passwörter gut, da bei Verlust kein Systemzugriff mehr möglich ist. Seite 48 Guntermann & Drunck GmbH 5.1.1.2 Bedienungsanleitung CATCenter Group membership Hier können Sie den User-Account in eine oder maximal 20 User-Gruppen einordnen. Mit der Zuordnung zu bestimmten User-Gruppen werden dem User auch die Rechte, die diese User-Gruppe zu diesem Zeitpunkt besitzt, vererbt. Das Zuordnen zu User-Gruppen vereinfacht den Konfigurationsprozeß für die Systemverwalter, da diese lediglich die Rechte der Gruppe zu setzen haben. Darüberhinaus können noch individuelle Rechte dem User vergeben werden, die von den jeweiligen Gruppenrechten abweichen. Welches Recht der User im Einzelfall hat, wird durch einen Abgleich der individuellen Userrechte und der Gruppenrechte entschieden. Allgemein gilt, dass der User im Vergleich der beiden Rechte immer das höchste Recht besitzt. Beispiel: Im Submenü Config Right (vgl. Kap. 5.1.1.3) werden für den User 2 dessen Konfigurationsrechte zugewiesen. Config Right Set all rights to Name User Target Console Video System Network Power Esc User 2 no Eff Ind yes no yes no yes no yes no no no yes yes no no TAB F2 Save In diesem Menü finden Sie in den rechten Spalten zwei Werte: In gelber Schrift werden die invidiuellen Rechte des ausgewählten Users dargestellt. Diese sind innerhalb dieses Menüs editierbar. Indiziert wird diese Spalte durch den Begriff „Ind“ oberhalb der gelben Einträge. In grüner Schrift werden die effektiven Rechte des ausgewählten Users dargestellt. Diese sind innerhalb dieses Menüs nicht editierbar. Diese Einträge spiegeln das Maximalrecht aus Individualrecht und Gruppenrecht wieder. Seite 49 Guntermann & Drunck GmbH Bedienungsanleitung CATCenter Dieses effektive Recht ergibt sich in diesem Beispiel folgendermaßen: Dieser User hat aufgrund seiner individuellen Rechte keine Berechtigung, User im System anzulegen. In der Spalte „Eff“ steht allerdings der Eintrag „yes“. Dieses muss bedeuten, dass dieser User Mitglied innerhalb einer Gruppe ist, die das Recht zum Anlegen von Usern besitzt. Als Folge dessen erhält der gerade ausgewählte User konsequenterweise auch das Gruppenrecht als effektives Recht zugewiesen. Aus welcher Quelle dieses Recht im zugewiesen worden ist, können Sie durch Drücken der Tastaturkombination Strg + F12 ersehen. Right Source Right: User User 2 USER RIGHT Gruppe Administration Gruppe Marketing no yes no Esc Das Recht, User anzulegen, hat der ausgewählte User in diesem Beispiel aus der Gruppe Administration erhalten. Seite 50 Guntermann & Drunck GmbH Bedienungsanleitung CATCenter 5.1.1.2.1 User einer Gruppe hinzufügen Um einen User einer Usergruppe zuzuordnen, verfahren Sie folgendermaßen: Durch Drücken der ENTER-Taste oder Klick mit der linken Mousetaste auf den Eintrag Group Membership öffnet sich folgendes Submenü: Membership User 2 Sort Alph+on Show All Search: . . . . . . . . . . . . . . Administration Marketing DISABLED Vertrieb F3: Add SPACE: Toggle TAB F4: Remove F2: Save In dem Listenfeld werden sämtliche Gruppenzugehörigkeiten des jeweils auswählten Users aufgeführt. Ist ein User in einer Gruppe eingeordnet worden, wird diese Gruppe in dem Listenfeld grün dargestellt. Alle anderen Gruppen werden gelb dargestellt. Gruppen, die im Moment nicht zur Verfügung stehen, sind in der zweiten Spalte mit dem Vermerk „DISABLED“ versehen. Der User kann bereits Usergruppen angehören. Dieses wird durch einen grünen nach rechts zeigenenden Pfeil indiziert. Maximal kann ein User 20 Gruppen angehören. User können nur in die Gruppen eingeordnet werden, die auch in diesem Listenfeld existieren. Usergruppen werden vom Administrator und von Usern mit Konfigurationsrechten angelegt. Um einen User einer Gruppe zuzuordnen, in welcher dieser User noch nicht zugeordnet worden ist, fahren Sie mit dem Cursor auf den gewünschten Gruppeneintrag. Durch Drücken der SPACE-Taste (toggle) oder der Taste F3 wird der User dieser ausgewählten Gruppen zugeordnet. Vor diesem Gruppenname erscheint ein grüner Pfeil. Der Gruppenname dagegen wird noch in gelber Farbe angezeigt. Erst durch Drücken der F2-Taste wird der Vorgang endgültig abgeschlossen und der User ist Mitglied der ausgewählten Seite 51 Guntermann & Drunck GmbH Bedienungsanleitung CATCenter Gruppe. Durch ein erneutes Aufrufen des Submenü Group Membership wird die zuvor ausgewählte Gruppe nun in grüner Farbe dargestellt und ist mit einem grünen Pfeil versehen. TAB / Änderung des Sortierungskriteriums (Sort ► A l p h + ◄) Betätigen Sie im Membership-Submenü die TAB-Taste, und springen Sie auf das Sort-Feld. Durch Drücken der SPACE-Taste (toggle) ändern Sie das Sortierungskriterium. Folgende Sortiermöglichkeiten stehen zur Verfügung: Alph+: alphabetisch aufsteigende Sortierung der Gruppen Alph-: alphabetisch absteigende Sortierung der Targets Bereich „Show“: Änderung des Anzeigenmodus: Durch erneutes Betätigen der TAB-Taste im Membership-Submenü springen Sie in das Show-Feld . „ALL GROUPS “ steht hier für: Alle Gruppen werden im Listenfeld angezeigt. „MEMBER“ steht hier für: Es werden nur Gruppen im Listenfeld angezeigt, in welcher der User eingeordnet worden ist. „NONMEMBER“ steht hier für: Es werden die Gruppen angezeigt, in welcher der User nicht eingeordnet worden ist. Sie können aus allen drei Darstellungsformen über die ESC-Taste das Membership-Submenü verlassen. Dieses führt zurück zum Menü Edit User. Seite 52 Guntermann & Drunck GmbH Bedienungsanleitung CATCenter 5.1.1.2.2 User aus einer Gruppe entfernen Um einen User einer Usergruppe zu entfernen, verfahren Sie folgendermaßen: Durch Drücken der ENTER-Taste oder Klick mit der linken Mousetaste auf den Eintrag Group Membership öffnet sich folgendes Submenü: Membership User 2 Sort Alph+on Show All Search: . . . . . . . . . . . . . . Administration Marketing DISABLED Vertrieb F3: Enter: Add Toggle TAB F4: Remove F2: Save Bewegen Sie nun die Maus auf den gewünschten Gruppeneintrag. Mittels Drücken der SPACE-Taste (toggle) oder Taste F4 wird die Gruppenzuordnung aufgehoben. Der nach rechts gerichtete Pfeil vor dieser Gruppe verschwindet. Durch Drücken der F2-Taste wird der Vorgang endgültig abgeschlossen. Seite 53 Guntermann & Drunck GmbH 5.1.1.3 Bedienungsanleitung CATCenter Edit Config rights Hier können Sie dem User-Account Konfigurationsrechte zuweisen. Bei diesen Rechten handelt es sich um die Individualrechte des ausgewählten Users. Diese werden in der Spalte „Ind“ angezeigt. Welche Rechte der User effektiv besitzt, wird in der Spalte „Eff“ angezeigt (vgl. Kap. 5.1.1.2). Durch Drücken der ENTER-Taste oder Klick mit der linken Mousetaste auf den Eintrag CONFIG RIGHTS öffnet sich folgendes Submenü: Config Right Set all rights to Name User Target Console Video System Network Power Esc User 2 no Eff Ind yes no yes no yes no yes no no no no no no no TAB F2 Save In diesem Fenster haben Sie die Möglichkeit, über den Eintrag “Set all rights to” sämtliche Einträge entweder auf yes no oder zu setzen. Dieses Pre-Select-Feld erreichen Sie mit der TAB-Taste. Diese Taste wechselt zwischen dem Eintrag „Set all rights to“ und den sieben weiteren Konfigurationsbereichen hin und her. Die Einträge innerhalb des Feldes „Set all rights to“ können Sie durch die Space-Taste (toggle) verändern. Sie können dem User auch selektiv Konfigurationsrechte zuweisen. Nur die Konfigurationspunkte, die für den User freigeschaltet worden sind, kann der User im Configuration-Menü F11 auch anwählen (weiß dargestellt)! Fahren Sie dazu auf den gewünschten Eintrag und wechseln Sie den aktuellen Eintrag in der Spalte „Ind“ entweder auf „yes“ oder „no“. Mit der ESC-Taste verlassen Sie das CONFIG RIGHT-Submenü. Sollten Sie bis zu diesem Zeitpunkt Änderungen durchgeführt haben, beabsichtigen aber das CONFIG RIGHT-Submenu ohne Speicherung zu verlassen, so werden Sie über ein Warnfenster auf diesen Zustand hingewiesen. Seite 54 Guntermann & Drunck GmbH Bedienungsanleitung CATCenter Um die getroffenen Änderungen abzuspeichern, drücken Sie die F2-Taste und kehren zurück in das EDIT USER-Submenü. Default – Einstellung: no 5.1.1.4 Edit Operation rights Hier definieren Sie, welche Bedienrechte dem User Account im OPERATIONMenü (F9) verfügbar sein sollen. Bei diesen Rechten handelt es sich um die Individualrechte des ausgewählten Users. Diese werden in der Spalte „Ind“ angezeigt. Welche Rechte der User effektiv besitzt, wird in der Spalte „Eff“ angezeigt (vgl. Kap. 5.1.1.2). Durch Drücken der ENTER-Taste oder Klick mit der linken Mousetaste auf den Eintrag „EDIT OPERATION RIGHTS“ im EDIT USER-Submenü öffnet sich folgendes Submenü: Operation Right Set all rights to Name Mouse Reset Personal Profile Multi Access Target Power Change own password Esc User 2 no Eff Ind yes no yes no no no no no yes yes TAB F2 Save In diesem Fenster haben Sie die Möglichkeit, über den Eintrag “Set all rights to” sämtliche Einträge entweder auf yes no oder zu setzen. Dieses Pre-Select-Feld erreichen Sie mit der TAB-Taste. Diese Taste wechselt zwischen dem Eintrag „Set all rights to“ und den vier weiteren Bedienpunkten hin und her. Die Einträge innerhalb des Feldes „Set all rights to“ können Sie durch die Space-Taste (toogle) verändern. Sie können dem User auch selektiv Bedienrechte zuweisen. Nur die Bedienpunkte, die für den User freigeschaltet worden sind, werden im OPERATION-Menü weiß dargestellt und sind somit für den User erreichbar! Fahren Sie dazu auf den gewünschten Eintrag und wechseln Sie den aktuellen Eintrag in der Spalte „Ind“ entweder auf „yes“ oder „no“. Seite 55 Guntermann & Drunck GmbH Bedienungsanleitung CATCenter Mit der ESC-Taste verlassen Sie das OPERATION RIGHT-Submenü. Sollten Sie bis zu diesem Zeitpunkt Änderungen durchgeführt haben, beabsichtigen aber das OPERATION RIGHT-Submenu ohne Speicherung zu verlassen, so werden Sie über ein Warnfenster auf diesen Zustand hingewiesen. Um die getroffenen Änderungen abzuspeichern, drücken Sie die F2-Taste und kehren zurück in das EDIT USER-Submenü. Default – Einstellung: siehe Fensterdarstellung Die Einträge innerhalb des Listenfeldes haben folgende Bedeutung: Mouse Reset: (vgl. Kap. 3.6) Personal Profile: (vgl. Kap. 4) Target Power: (vgl. Kap. 3.9) MultiAccess: Hier können Sie dem Inhaber dieses Accounts das Recht zum MultiAccessTargetzugriff über den CATCenter erteilen oder verwehren. Die MultiAccessFunktion ist die Möglichkeit, dass sich ein Anwender auf einen Target schaltet, den bereits ein anderer Anwender im Zugriff hat. Beide Anwender haben simultan das Bild des Targets auf Ihrem Monitor und vollen Keyboard-Mouse-Zugriff. Sobald einer der Anwender eine Eingabe über Keyboard oder Mouse durchführt, sind Keyboard/Mouse des anderen Anwenders automatisch gesperrt. Wird die Eingabe beendet, schaltet das System nach einem Time-out von ca. 1 Sek. frei und der Zugriff ist für beide Anwender möglich. Der aktive Multi Access-Modus wird sowohl dem Erst-, als auch dem ZweitNutzer über das Display permanent angezeigt (vgl. Kap. 5.8.4) : Beispiel: Win 2000 Console 1 MULTIUSER (Target-Bezeichnung, editierbar) (Konsolen-Bezeichnung, editierbar) (Hinweis auf geteilten Zugriff) Folgende Parameter können hier eingestellt werden: no kein Multiuserrecht full Multiuserrecht für diesen User view Multiuserrecht für diesen User, allerdings kann dieser nur beobachten Default: MultiAccess = No Seite 56 Guntermann & Drunck GmbH Bedienungsanleitung CATCenter Mit dem Bedienrecht View wird die Einstellmöglichkeit “Multi Access” erweitert. Hinweis: Um dieses Bedienrecht ausüben zu können, muss einem User zuvor im Untermenü Target Access Rights (vgl. Kap. 5.1.1.4) das Zugriffsrecht „FullAccess zugewiesen worden sein. Konkret bedeutet das Bedienrecht View folgendes: Wenn sich User A, der Bedienrecht View hat, auf einen Rechner schaltet, auf den schon der bedienberechtigte User B aufgeschaltet ist, so bekommt A lediglich View-Zugriff. Tastatur und Maus sind für ihn gesperrt. Wenn sich User B die Verbindung zu dem aufgeschalteten Rechner trennt, bleibt User A weiterhin im View-Modus. Erst wenn User A ebenfalls die Verbindung zu diesem Rechner trennt und sich dann neu aufschaltet, erhält er bedienberechtigten Zugriff. Change own password: Über diesen Menüpunkt können Sie dem Account-Inhaber das Recht erteilen, das eigene Passwort zu ändern (vgl. Kap. 4.7). Default – Einstellung: yes 5.1.1.5 Edit target access rights Hier können Sie definieren, auf welche Targets der User-Account zugreifen darf. Bei diesen Rechten handelt es sich um die Individualrechte des ausgewählten Users. Diese werden in dem Listenfeld in gelber Schrift angezeigt. Welche Rechte der User effektiv besitzt, wird in grüner Schrift angezeigt (vgl. Kap. 5.1.1.2). Durch Drücken der ENTER-Taste oder Klick mit der linken Mousetaste auf den Eintrag EDIT TARGET ACCESS RIGHTS im EDIT USER-Submenü öffnet sich folgendes Fenster: Access rights Set display Set all targets Target search Linux SUN Sparc WIN 2000 WIN XP WIN NT SPACE: Toggle ESC User 2 ALL no ……………………. No No View No Full No Full No Full Full TAB Seite 57 F2 Save Guntermann & Drunck GmbH Bedienungsanleitung CATCenter Durch den Menüpunkt Target search können Sie über Keyboardeingabe einen bereits angelegten Target anwählen. Platzieren Sie dazu über die Taste TAB den Cursor in das Feld Target search. Durch die Eingabe des Targetnamens in diesem Feld, springt der Cursor sofort auf den zutreffenden Target im Listenfeld. Die Keyboardeingabe ist auch dann möglich, wenn der Cursor im Listenfeld steht. Mit dem Menüpunkt „Set target display“ können Sie den Anzeigemodus des Listenfeldes zwischen „ALL“ und einer spezifischen Gruppe umschalten. Setzen Sie hier den Eintrag über die SPACE-Taste auf „ALL“, so werden alle am CATCenter angeschlossenen Targets angezeigt. Wählen Sie jedoch eine Gruppe aus, so werden im Listenfeld nur die Targets angezeigt, die auch dieser Gruppe angehören. Desweiteren haben Sie in diesem Fenster die Möglichkeit, über den Eintrag “Set all targets” sämtliche Einträge entweder auf no full view oder oder zu setzen. Alle Felder im Header erreichen Sie über die TAB-Taste. Diese Taste wechselt zwischen den erwähnten Einträgen und den Targets in dem Listenfeld hin und her. Die Einträge innerhalb dieser Felder können Sie durch die Space-Taste (toggle) verändern. Über die F5- oder Space-Taste können Sie dem User Zugriffsrechte auf in dieser Liste aufgeführte Targets zuweisen. In dem Listenfeld sind lediglich die rechten Einträge editierbar (gelbe Schrift, Indivudualrechte). Die Einträge in grüner Schrift sind die effektiven Rechte, die der ausgewählte User besitzt. Nur die Targets, die für den User hier freigeschaltet werden, werden im SELECTMenü angezeigt! Fahren Sie dazu auf den gewünschten Eintrag und wechseln Sie den aktuellen Eintrag entweder auf „No“, „Full“ oder „View“. Mit der ESC-Taste verlassen Sie dieses Menü ohne die getroffenen Änderungen zu speichern. Auf diesen Zustand werden Sie über eine Sicherheitsabfrage hingewiesen. Seite 58 Guntermann & Drunck GmbH Bedienungsanleitung CATCenter Warning You did not save your changes! Press F2 to save and exit ENTER to exit without saving ESC to cancel F2 : Save and exit Enter : Exit without saving ESC: Cancel Anschließend kehren Sie zurück in das EDIT USER-Submenü. Um die getroffenen Änderungen abzuspeichern, drücken Sie die F2-Taste und kehren zurück in das EDIT USER-Submenü. Default – Einstellung: no access 5.1.1.6 Edit Personal Profile In dem PERS. PROFILE-Menü können Sie userbezogene Einstellungen vornehmen. Dieses Menü entspricht dem in Kapitel 4 beschriebenen. 5.1.1.7 New target right In dieser Zeile können Sie definieren, welche Zugriffsberechtigung der jeweilige User auf neu angeschlossene Targets hat. Bei diesen Rechten handelt es sich um die Individualrechte des ausgewählten Users. Diese werden in dem Listenfeld in gelber Schrift angezeigt. Welche Rechte der User effektiv besitzt, wird in grüner Schrift angezeigt (vgl. Kap. 5.1.1.2). Zur Auswahl stehen folgende Einträge (beeinflusst die Individuelrechte): No (keinen Zugriff auf alle neu angeschlossenen Targets) oder Full (vollen Zugriff auf alle neu angeschlossenen Targets) oder View (der User kann nur beobachtend auf die Targets zugreifen) Um die getroffenen Änderungen abzuspeichern, drücken Sie die F2-Taste. Mit der ESC-Taste verlassen Sie das EDIT USER-Submenü. Sollten Sie bis zu diesem Zeitpunkt Änderungen durchgeführt haben, beabsichtigen aber das EDIT USER-Submenu ohne Speicherung zu verlassen, so werden Sie über ein Warnfenster auf diesen Zustand hingewiesen. Seite 59 Guntermann & Drunck GmbH 5.1.2 Bedienungsanleitung CATCenter F4 Delete User Durch Drücken der F4-Taste können Sie einen Account innerhalb des USER CONFIG-Submenü aus dem CATCenter-System entfernen. Diese Aktion wird automatisch gespeichert. 5.1.3 F5 Edit User Über die F5-Taste haben Sie die Möglichkeit einen bereits angelegten UserAccount nachträglich zu bearbeiten. Diese Editierfunktion entspricht den Kap. 5.1.1.1 – 5.1.1.7. Edit User Username User Password Group membership Edit Config rights… Edit Operation rights… Edit target access rights… Edit Personal Profile… New target rights User 1 no ESC TAB no F2: Save Die Userbezeichnung befindet sich in einem editierbaren Feld, welches über die TAB-Taste erreicht wird. Der Username kann durch Drücken der F5-Taste überschrieben werden. ENTER schließt die Editierarbeit ab. Die F2-Taste speichert alle getroffenen Änderungen. Mit der ESC-Taste verlassen Sie das EDIT USER-Submenü. Sollten Sie bis zu diesem Zeitpunkt Änderungen durchgeführt haben, beabsichtigen aber das EDIT USER-Submenü ohne Speicherung zu verlassen, so werden Sie über ein Warnfenster auf diesen Zustand hingewiesen. 5.1.4 F6 Enable/Disable Um einen User-Account zu aktivieren oder deaktiveren, markieren Sie im Listenfeld des USER CONFIG-Submenü den entsprechenden Account und drücken dann die F6-Taste. Zur Auswahl stehen folgende Einträge en dis aktiviert den ausgewählten User-Account deaktiviert den ausgewählten User-Account Seite 60 Guntermann & Drunck GmbH Bedienungsanleitung CATCenter In der Spalte 3 (Enable) wechselt analog zu Ihrer F6-Tastenaktion der dortige Eintrag. Ihre Auswahl wird nach Verlassen des USER CONFIG-Submenü automatisch gespeichert. Hinweis: Der in dem USER CONFIG-Submenü hinterlegte User „Admin“ lässt sich nicht deaktivieren! 5.2 User Gruppen anlegen, editieren und löschen Nachdem Sie diesen Menüpunkt aufgerufen haben öffnet sich das USER GROUP CONFIG-Submenü. User Group Config Mode: Alph+ Search ……………………. Name Users Enabled Vertrieb 7 en Marketing 4 en Buchhaltung 3 dis F3: F5: Add Group Edit Group F4: Delete Group F6 : En-/Disable Über den Menüpunkt SEARCH können Sie über Keyboardeingabe einen bereits angelegte Gruppe anwählen. Platzieren Sie dazu über die TAB-Taste den Cursor in das Feld SEARCH. Durch die Eingabe des Gruppenamens in diesem Feld verringert sich im Listenfeld die Anzahl der zur Verfügung stehenden Einträge. Es werden nur doch die Gruppen im Listenfeld angezeigt, die mit der eingegebenen Buchstabenreihenfolge im Feld SEARCH übereinstimmen. Die Keyboardeingabe ist jederzeit möglich. Die Sortierung innerhalb des Listenfeldes können Sie durch Anpassen des Eintrags im Feld MODE verändern. Durch Drücken der Taste TAB erreichen Sie das Feld MODE. Mit der Space-Taste (toggle) können Sie nun zwischen den 2 Einträgen: Alph+ Alph- Sortierung in aufsteigender alphabetischer Reihenfolge Sortierung in absteigender alphabetischer Reihenfolge wählen. Seite 61 Guntermann & Drunck GmbH Bedienungsanleitung CATCenter Über die PFEIL AUF bzw. PFEIL AB – Tasten des Keyboards können Sie bereits angelegte Gruppen anwählen. Die Spalten innerhalb dieses Fensters haben folgende Bedeutung: Spalte 1 Name: in dieser Spalte stehen alle am CATCenter-System eingetragenen Gruppen Spalte 2 Users: in dieser Spalte steht die Anzahl von Usern innerhalb dieser Gruppe Spalte 3 Enable: in dieser Spalte wird angezeigt, ob ein Gruppe aktuell aktiviert oder deaktiviert ist. Diese Spalte wird über die F6-Taste des Keyboards bearbeitet. Im Footer des USER GROUP CONFIG-Submenü stehen Ihnen vier verschiedene F-Tasten für Editierarbeiten zur Verfügung. Diese sind im Einzelnen: F3: ADD Group über diese Taste können Sie eine neue Gruppe anlegen (vgl. Kap. 5.2.1) F4: Delete Group über diese Taste können Sie eine angelegte Gruppe löschen (vgl. Kap. 5.2.2) F5: Edit Group über diese Taste können Sie eine bereits angelegte Gruppe nachträglich editieren (vgl. Kap. 5.2.3) F6: Enable Disable über diese Taste können Sie eine Gruppe aktivieren oder deaktivieren (vgl. Kap. 5.2.4) In den nachfolgenden Kapiteln werden diese Editierfunktionen näher erläutert. Alle bis zu diesem Zeitpunkt getroffenen Editierarbeiten werden durch Drücken der F2-Taste gespeichert. Mit der ESC-Taste verlassen Sie das USER GROUP CONFIG-Submenü. Sollten Sie bis zu diesem Zeitpunkt Änderungen durchgeführt haben, beabsichtigen aber das USER GROUP CONFIG-Submenu ohne Speicherung zu verlassen, so werden Sie über ein Warnfenster auf diesen Zustand hingewiesen. Seite 62 Guntermann & Drunck GmbH 5.2.1 Bedienungsanleitung CATCenter F3 ADD Group Beabsichtigen Sie eine neue Gruppe anzulegen, so drücken Sie im USER GROUP CONFIG-Submenü die F3-Taste. Folgendes Fenster öffnet sich: Add Group Group name ESC F2 Save In der Zeile GROUP NAME vergeben Sie für diese Gruppe einen eindeutigen Namen. Ihnen stehen hierfür maximal 14 alphanumerische Zeichen zur Verfügung. Um die getroffenen Änderungen abzuspeichern, drücken Sie die Taste F2. Im Anschluss kehren Sie in das USER GROUP CONFIG-Submenü zurück. Mit der ESC-Taste verlassen Sie dieses Menü ohne die vorgenommenen Änderungen zu speichern. Um diese neu angelegte Gruppe nun zu editieren, wählen Sie diesen angelegten User im USER GROUP CONFIG-Submenü aus und drücken die F5-Taste (Edit User). Dieses wird in Kapitel 5.2.3 erläutert. Hinweis: Maximal können 128 Gruppen angelegt werden. Seite 63 Guntermann & Drunck GmbH 5.2.2 Bedienungsanleitung CATCenter F4 Delete Group Durch Drücken der F4-Taste können Sie eine Gruppe innerhalb des USER GROUP CONFIG-Submenü aus dem CATCenter-System entfernen. Nach Drücken der F4-Taste öffnet sich folgendes Kontrollfenster: Confirm Do you really want to delete User Group Marketing ESC Enter : Cancel : OK Durch Drücken der Enter-Taste bestätigen Sie den Löschvorgang und kehren zurück in das USER GROUP CONFIG-Submenü zurück. Die ESC-Taste verwirft den Löschvorgang und Sie kehren ebenfalls in das USER GROUP CONFIG-Submenü zurück. 5.2.3 F5 Edit Group Über die F5-Taste haben Sie die Möglichkeit eine bereits angelegte Gruppe zu bearbeiten. Edit User Group Groupname Member Management Edit Config rights… Edit Operation rights… Edit target access rights… New target right ESC Marketing no TAB F2: Save Die Gruppenbezeichnung kann editiert werden. Nach dem Öffnen des Fensters steht der Cursor im Listenfeld. Betätigen Sie die TAB-Taste, um in das Feld GROUPNAME im Header zu gelangen. Der angezeigte Name kann überschrieben werden. ENTER schließt die Editierarbeit ab. Haben Sie alle notwendigen Einstellungen für den zu bearbeitenden User getroffen, so speichern Sie diese durch Drücken der F2-Taste. Seite 64 Guntermann & Drunck GmbH Bedienungsanleitung CATCenter Durch Drücken der ESC-Taste kehren Sie zurück in das USER CONFIGSubmenü. In den nachfolgenden Kapiteln werden die in diesem Fenster vorhandenen Einträge erläutert. 5.2.3.1 Member Management Hier können Sie das User in einer aktuell ausgewählte Gruppe einordnen. Achten Sie darauf, dass ein User Mitglied in maximal 20 Gruppen sein kann. Innerhalb einer Gruppe kann es dagegen beliebig viele Mitglieder geben. Durch Drücken der ENTER-Taste oder Klick mit der linken Mousetaste auf dem Eintrag Member Management öffnet sich folgendes Fenster: Manage Members Marketing Sort: Alph+ Show: ALL USERS Search ……………………. Müller Paffrath Roeder Häbel Pauly Gawrosch F3 Add SPACE: Toggle F4 Remove F2 Save User, die aktuell einer ausgewählten Gruppe angehören, werden durch einen nach rechts gerichteten grünen Pfeil indiziert. Über den Menüpunkt SEARCH können Sie über Keyboardeingabe einen bereits angelegten User anwählen. Platzieren Sie dazu über die TAB-Taste den Cursor in das Feld SEARCH. Durch die Eingabe des Usernamens in diesem Feld verringert sich im Listenfeld die Anzahl der zur Verfügung stehenden Einträge. Es werden nur doch die User im Listenfeld angezeigt, die mit der eingegebenen Buchstabenreihenfolge im Feld SEARCH übereinstimmen. Die Keyboardeingabe ist jederzeit möglich. Seite 65 Guntermann & Drunck GmbH Bedienungsanleitung CATCenter Die Sortierung innerhalb des Listenfeldes können Sie durch Anpassen des Eintrags im Feld Sort verändern. Durch Drücken der Taste TAB erreichen Sie das Feld Sort. Mit der Space-Taste (toggle) können Sie nun zwischen den 3 Einträgen Alph+ Sortierung in aufsteigender alphabetischer Reihenfolge AlphSortierung in absteigender alphabetischer Reihenfolge Members Die Mitglieder der aktuell ausgewählten Gruppe werden als erstes innerhalb des Listenfeldes angezeigt. wählen. Durch erneutes Drücken der Taste TAB erreichen Sie das Feld Show. Mit der Space-Taste (toggle) können Sie nun zwischen den 3 Einträgen ALL USERS Alle im System verfügbaren User werden angezeigt NONMEMBERS Alle User, die nicht zu der aktuell aufgerufenen Gruppe gehören werden angezeigt MEMBERS Alle User, die zu der aktuell aufgerufenen Gruppe gehören werden angezeigt wählen. Über die PFEIL AUF bzw. PFEIL AB – Tasten des Keyboards können Sie die im Listenfeld verfügbaren Usern anwählen. Im Footer des Manage Members-Submenü stehen Ihnen vier verschiedene FTasten für Editierarbeiten zur Verfügung. Diese sind im Einzelnen: F3: ADD über diese Taste können Sie einen User einer aktuell ausgewählten Gruppe hinzufügen F4: Remove über diese Taste können Sie einen User einer aktuell ausgewählten Gruppe entfernen Space: Toogle über diese Taste können Sie einen User in eine Gruppe aufnehmen oder diesen entfernen F2: Save durch Drücken dieser Taste werden sämtliche Aktionen gespeichert und Sie kehren zurück in das Edit User Group -Submenü Mit der ESC-Taste verlassen Sie das Manage Members-Submenü. Sollten Sie bis zu diesem Zeitpunkt Änderungen durchgeführt haben, beabsichtigen aber das Manage Members-Submenü ohne Speicherung zu verlassen, so werden Sie über ein Warnfenster auf diesen Zustand hingewiesen. Seite 66 Guntermann & Drunck GmbH Bedienungsanleitung CATCenter 5.2.3.1.1 User einer Gruppe hinzufügen Um einen User der aktuell ausgewählten Gruppe zuzuordnen, fahren Sie mit dem Cursor oder den Pfeiltasten auf den gewünschten User. Manage Members Marketing Sort Alph+ Show: ALL USERS Search ……………………. Müller Paffrath Roeder Häbel Pauly Gawrosch F3 Add SPACE: Toggle F4 Remove F2 Save Durch Drücken der SPACE-Taste (toggle) oder der Taste F3 wird der User dieser ausgewählten Gruppen zugeordnet. Vor diesem Username erscheint ein grüner Pfeil. Der Username dagegen wird noch in gelber Farbe angezeigt. Erst durch Drücken der F2-Taste wird der Vorgang endgültig abgeschlossen und der User ist Mitglied der ausgewählten Gruppe. 5.2.3.1.2 User aus einer Gruppe entfernen Um einen User der aktuell ausgewählten Gruppe zu entfernen, fahren Sie mit dem Cursor oder den Pfeiltasten auf den gewünschten User. Mittels Drücken der SPACE-Taste (toggle) oder Taste F4 wird die Gruppenzuordnung aufgehoben. Der nach rechts gerichtete Pfeil vor diesem User verschwindet. Durch Drücken der F2-Taste wird der Vorgang endgültig abgeschlossen. Seite 67 Guntermann & Drunck GmbH 5.2.3.2 Bedienungsanleitung CATCenter Edit Config rights Hier können Sie dem Gruppen-Account Konfigurationsrechte zuweisen. Durch Drücken der ENTER-Taste oder Klick mit der linken Mousetaste auf den Eintrag CONFIG RIGHTS öffnet sich folgendes Submenü: Config Right Set all rights to Name User Target Console Video System Network Power ESC Marketing no Grp no no no no no no no TAB F2 Save In diesem Fenster haben Sie die Möglichkeit, über den Eintrag “Set all rights to” sämtliche Einträge entweder auf yes no oder zu setzen. Dieses Pre-Select-Feld erreichen Sie mit der TAB-Taste. Diese Taste wechselt zwischen dem Eintrag „Set all rights to“ und den sieben weiteren Konfigurationsbereichen hin und her. Die Einträge innerhalb des Feldes „Set all rights to“ können Sie durch die Space-Taste (toggle) verändern. Sie können der Usergruppe auch selektiv Konfigurationsrechte zuweisen. Nur die Konfigurationspunkte, die für die Usergruppe freigeschaltet worden sind, können die Mitglieder dieser Usergruppe im Configuration-Menü F11 auch anwählen (weiß dargestellt)! Fahren Sie dazu auf den gewünschten Eintrag und wechseln Sie den aktuellen Eintrag entweder auf „yes“ oder „no“. Mit der ESC-Taste verlassen Sie das CONFIG RIGHT-Submenü. Sollten Sie bis zu diesem Zeitpunkt Änderungen durchgeführt haben, beabsichtigen aber das CONFIG RIGHT-Submenu ohne Speicherung zu verlassen, so werden Sie über ein Warnfenster auf diesen Zustand hingewiesen. Um die getroffenen Änderungen abzuspeichern, drücken Sie die F2-Taste und kehren zurück in das EDIT USER GROUP -Submenü. Default – Einstellung: no Seite 68 Guntermann & Drunck GmbH 5.2.3.3 Bedienungsanleitung CATCenter Edit Operation rights Hier definieren Sie, welche Bedienrechte dem User Account im OPERATIONMenü (F9) verfügbar sein sollen. Durch Drücken der ENTER-Taste oder Klick mit der linken Mousetaste auf den Eintrag „EDIT OPERATION RIGHTS“ öffnet sich folgendes Submenü: Operation Right Set all rights to Name Mouse Reset Personal Profile Multi Access Target Power Change own password ESC no Grp no no no no no TAB F2 Save In diesem Fenster haben Sie die Möglichkeit, über den Eintrag “Set all rights to” sämtliche Einträge entweder auf yes no oder zu setzen. Dieses Pre-Select-Feld erreichen Sie mit der TAB-Taste. Diese Taste wechselt zwischen dem Eintrag „Set all rights to“ und den vier weiteren Bedienpunkten hin und her. Die Einträge innerhalb des Feldes „Set all rights to“ können Sie durch die Space-Taste (toogle) verändern. Sie können der Usergruppe auch selektiv Bedienrechte zuweisen. Nur die Bedienpunkte, die für die Usergruppe freigeschaltet worden sind, werden für die Mitglieder dieser Usergruppe im OPERATION-Menü weiß dargestellt und sind für die Mitglieder dieser Usergruppe anwendbar! Fahren Sie dazu auf den gewünschten Eintrag und wechseln Sie den aktuellen Eintrag entweder auf „yes“ oder „no“. Mit der ESC-Taste verlassen Sie das OPERATION RIGHT-Submenü. Sollten Sie bis zu diesem Zeitpunkt Änderungen durchgeführt haben, beabsichtigen aber das OPERATION RIGHT-Submenu ohne Speicherung zu verlassen, so werden Sie über ein Warnfenster auf diesen Zustand hingewiesen. Um die getroffenen Änderungen abzuspeichern, drücken Sie die F2-Taste und kehren zurück in das EDIT USER GROUP Submenü. Default – Einstellung: siehe Fensterdarstellung Seite 69 Guntermann & Drunck GmbH Bedienungsanleitung CATCenter Die Einträge innerhalb des Listenfeldes haben folgende Bedeutung: Mouse Reset: (vgl. Kap. 3.6) Personal Profile: (vgl. Kap. 4) Target Power: (vgl. Kap. 3.9) Multi Access: Hier können Sie der Usergruppe das Recht zum MultiAccess-Targetzugriff über den CATCenter erteilen oder verwehren. Die MultiAccess-Funktion ist die Möglichkeit, dass sich ein Anwender auf einen Target schaltet, den bereits ein anderer Anwender im Zugriff hat. Beide Anwender haben simultan das Bild des Targets auf Ihrem Monitor und vollen Keyboard-Mouse-Zugriff. Sobald einer der Anwender eine Eingabe über Keyboard oder Mouse durchführt, sind Keyboard/Mouse des anderen Anwenders automatisch gesperrt. Wird die Eingabe beendet, schaltet das System nach einem Time-out von ca. 1 Sek. frei und der Zugriff ist für beide Anwender möglich. Der aktive Multi Access-Modus wird sowohl dem Erst-, als auch dem ZweitNutzer über das Display permanent angezeigt (vgl. Kap. 5.8.4): Beispiel: Win 2000 Console 1 MULTIUSER (Target-Bezeichnung, editierbar) (Konsolen-Bezeichnung, editierbar) (Hinweis auf geteilten Zugriff) Default: MultiAccess = No Change own password: Über diesen Menüpunkt können Sie den Mitglieder einer Gruppe das Recht erteilen, das eigene Passwort zu ändern (vgl. Kap. 4.7). Default – Einstellung: no Seite 70 Guntermann & Drunck GmbH 5.2.3.4 Bedienungsanleitung CATCenter Edit target access rights Hier können Sie definieren, auf welche Targets diese Usergruppe zugreifen darf. Durch Drücken der ENTER-Taste oder Klick mit der linken Mousetaste auf den Eintrag EDIT TARGET ACCESS öffnet sich folgendes Fenster: Access rights Set display Set all targets Target search Linux SUN Sparc WIN 2000 WIN XP WIN NT SPACE: Toogle ESC Marketing ALL no ……………………. no no no no no TAB F2 Save Durch den Menüpunkt Target search können Sie über Keyboardeingabe einen bereits angelegten Target anwählen. Platzieren Sie dazu über die Taste TAB den Cursor in das Feld Target search. Durch die Eingabe des Targetnamens in diesem Feld, springt der Cursor sofort auf den zutreffenden Target im Listenfeld. Die Keyboardeingabe ist auch dann möglich, wenn der Cursor im Listenfeld steht. Mit dem Menüpunkt „Set target display“ können Sie den Anzeigemodus des Listenfeldes zwischen „ALL“ und einer spezifischen Gruppe umschalten. Setzen Sie hier den Eintrag über die SPACE-Taste auf „ALL“, so werden alle am CATCenter angeschlossenen Targets angezeigt. Wählen Sie jedoch eine Gruppe aus, so werden im Listenfeld nur die Targets angezeigt, die auch dieser Gruppe angehören. Desweiteren haben Sie in diesem Fenster die Möglichkeit, über den Eintrag “Set all targets” sämtliche Einträge entweder auf No Full View oder oder zu setzen. Seite 71 Guntermann & Drunck GmbH Bedienungsanleitung CATCenter Alle Felder im Header erreichen Sie über die TAB-Taste. Diese Taste wechselt zwischen den erwähnten Einträgen und den Targets in dem Listenfeld hin und her. Die Einträge innerhalb dieser Felder können Sie durch die Space-Taste (toggle) verändern. Über die F5- oder Space-Taste können Sie der Usergruppe Zugriffsrechte auf in dieser Liste aufgeführte Targets zuweisen. Nur die Targets, die für diese Usergruppe hier freigeschaltet werden, werden den Mitgliedern dieser Usergruppe im SELECT-Menü angezeigt! Fahren Sie dazu auf den gewünschten Eintrag und wechseln Sie den aktuellen Eintrag entweder auf „No“, „Full“ oder „View“. Mit der ESC-Taste verlassen Sie dieses Menü ohne die getroffenen Änderungen zu speichern. Auf diesen Zustand werden Sie über eine Sicherheitsabfrage hingewiesen. Warning You did not save your changes! Press F2 to save and exit ENTER to exit without saving ESC to cancel F2 : Save and exit Enter : Exit without saving ESC: Cancel Anschließend kehren Sie zurück in das EDIT USER GROUP-Submenü. Um die getroffenen Änderungen abzuspeichern, drücken Sie die F2-Taste und kehren zurück in das EDIT USER GROUP -Submenü. Default – Einstellung: no 5.2.3.5 New target right In dieser Zeile können Sie definieren, welche Zugriffsberechtigung der jeweilige User auf neu angeschlossene Targets hat. Zur Auswahl stehen folgende Einträge: no (keinen Zugriff auf alle neu angeschlossenen Targets) oder full (vollen Zugriff auf alle neu angeschlossenen Targets) oder view (die Mitglieder der Usergruppe können nur beobachtend auf die Targets zugreifen) Um die getroffenen Änderungen abzuspeichern, drücken Sie die F2-Taste. Seite 72 Guntermann & Drunck GmbH Bedienungsanleitung CATCenter Mit der ESC-Taste verlassen Sie das EDIT USER GROUP-Submenü. Sollten Sie bis zu diesem Zeitpunkt Änderungen durchgeführt haben, beabsichtigen aber das EDIT USER GROUP-Submenu ohne Speicherung zu verlassen, so werden Sie über ein Warnfenster auf diesen Zustand hingewiesen. 5.2.4 F6 Enable/Disable Um eine Gruppe zu aktivieren oder deaktiveren, markieren Sie im Listenfeld des USER GROUP CONFIG-Submenü den entsprechenden Account und drücken dann die F6-Taste. Zur Auswahl stehen folgende Einträge en dis aktiviert die ausgewählte Gruppe deaktiviert den ausgewählten Gruppe In der Spalte 3 (Enable) wechselt analog zu Ihrer F6-Tastenaktion der dortige Eintrag. Ihre Auswahl wird nach Verlassen des USER GROUP CONFIG-Submenü automatisch gespeichert. 5.3 Targets anlegen, editieren und löschen Nachdem Sie den TARGET-Submenü im Listenfeld des CONFIGURATIONMenü aufgerufen haben, öffnet sich das TARGET MANAGEMENT-Submenü. Target Management Sort Alph+ Show: All CPU Search: . . . . . . . . . . . . . . WIN 2000 000001DC WIN XP 0000125W WIN NT 000025DQ Linux 0000010Q SUN Sparc 5 0000252A CPU-ID 000012dc 000012DC F4: Delete F7: Move F5: Edit ESC In der ersten Spalte steht die editierbare Targetbezeichnung (vgl. Kap. 5.3.1). In der zweiten Spalte finden Sie die CATpro2-ID. Diese ID ist nicht veränderbar. Seite 73 Guntermann & Drunck GmbH 5.3.1 Bedienungsanleitung CATCenter Bearbeiten des ausgewählten Targets Durch Drücken der F5-Taste öffnen Sie das Edit TARGET-Submenü des über die PFEIL AUF bzw. PFEIL AB – Tasten des Keyboards ausgewählten Targets. In diesem Submenü können Sie: die Targetbezeichnung ändern, die IVT-Daten des ausgewählten Targets zurücksetzen und die AdonIS -Synchronisation einstellen. 5.3.1.1 Ändern der Targetbezeichnung Im Auslieferungszustand des CATCenters wird die im CATpro2 ab Werk einprogrammierte ID automatisch als Targetbezeichnung verwendet. Die Targetbezeichnung kann durch eine, individuell vom Anwender vergebene, Bezeichnung (z.B. dem Rechnernamen) ersetzt werden. Die dabei überschriebene ID ist weiterhin als Information im OSD abrufbar. Hinweis: Die Änderung der Bezeichnung eines Targets, innerhalb eines kaskadierten Systems kann ausschließlich an dem CATCenter ausgeführt werden, welches im Master-Modus (s. Seite 112) betrieben wird. Geänderte Bezeichnungen werden auf den Slave-Geräten innerhalb der Kasakde automatisch aktualisiert. Durch Drücken der TAB-Taste setzen Sie den ausgewählten Target in den Editiermodus. Der Target-Name wird im Header des Edit TARGET-Submenü weiß dargestellt. Zulässig ist die Eingabe von 15 alphanumerischen Zeichen. F2 speichert die Eingabe MANAGEMENT-Submenü. und führt Sie zurück in des TARGET Um das Menü zu verlassen, drücken Sie ESC. Reset target video data Für jeden Target wird pro Konsole ein Profil abgespeichert, welches Informationen über die einzelnen Kabelparameter (z. B. Kabellänge) enthält. Diese Werte sind verantwortlich für eine optimale Darstellung des Videobildes an Ihrem Arbeitsplatz. Ermittelt und gespeichert werden diese Werte automatisch beim ersten Aufschalten Ihrer Konsole auf einen Target. Seite 74 Guntermann & Drunck GmbH Bedienungsanleitung CATCenter Wird die Kabellänge zwischen einem CATpro2 und dem CATCenter verändert, hat dies unter Umständen Einfluss auf die Bildqualität. Es kommt zu einer unscharfen oder verzerrten Darstellung des Targets auf Ihrem Monitor. Damit für alle angeschlossenen Konsolen beim nächsten Aufschalten auf diesen Target eine erneute automatische Profilerstellung durchgeführt wird, können über den Eintrag Reset target video data alle bis dahin gespeicherten Profile gelöscht werden. Fahren Sie dazu im EditTarget-Submenü mit den PFEIL AUF bzw. PFEIL AB – Tasten des Keyboard oder der Mouse auf den Eintrag Reset target video data und drücken Sie dann die ENTER -Taste. Es öffnet sich folgendes Hinweisfenster: Confirm Do you really want to delete all video data for target Server 1.6? ESC: Cancel Enter: OK Durch erneutes Drücken der ENTER – Taste werden die Videoprofile auf Null zurückgesetzt. Anschliessend kehren Sie zurück in des Edit Target-Submenü. Um das Menü zu verlassen ohne eine Änderung durchzuführen, drücken Sie ESC. Seite 75 Guntermann & Drunck GmbH 5.3.1.2 Bedienungsanleitung CATCenter OSD sync Je nach Rechnerhersteller kann es vorkommen, dass neben der Farbinformation (R, G, B) auch ein Synchronisations-Signal (H, V) über eine gemeinsame Leitung übertragen wird. In diesen Fällen wird dann das AdonIS in einer abweichenden Farbdarstellung über dem Rechnerbild eingeblendet. Es erscheint heller und weniger kontrastreich. Im Menüpunkt OSD sync können Sie dieses Verhalten für den betroffenen Target anpassen. Drei Alternativen stehen hier zur Verfügung: off green all Passen Sie das AdonIS an, indem Sie, je nach Erscheinungsbild, über die SPACE–Taste die richtige Einstellung anwählen. Mit dem Eintrag off wird keine Anpassung des AdonIS durchgeführt F2 speichert die Eingabe MANAGEMENT-Submenü. und führt Sie zurück in des TARGET Mit der ESC-Taste verlassen Sie das EDIT TARGET-Submenü. Sollten Sie bis zu diesem Zeitpunkt Änderungen an den Eintrag OSD sync durchgeführt haben, beabsichtigen aber das EDIT USER-Submenu ohne Speicherung zu verlassen, so werden Sie über ein Warnfenster auf diesen Zustand hingewiesen. 5.3.1.3 USB multimedia keyboard Mittels Anwahl dieses Menüpunktes kann die Multimedia-USB-Unterstützung im CATpro2-USB-Dongle aktiviert werden. Im Auslieferungszustand ist diese deaktiviert (Wert steht auf „no“)! Dieser Punkt ist nur dann aktiv und somit anwählbar, wenn folgende Vorraussetzungen erfüllt sind: Der ausgewählte Target muss mit dem CATCenter über ein CATpro2USB-Dongle angeschlossen sein. Dieser CATpro2-USB-Dongle muss aktiv sein Die Firmware des CATpro2-USB-Dongle muss größer/gleich der Rev. 1.42 sein. Diese Information erhalten Sie, wenn Sie das System Info Seite 76 Guntermann & Drunck GmbH Bedienungsanleitung CATCenter aufrufen (erst Taste F12 drücken, dann Aufruf des Menüpunktes „System Info“). In der Zeile Target finden Sie in der rechten Spalte die Revision-Nummer des aktuell aufgeschalteten CATpro2-USB-Dongle. 5.3.1.4 IBM RS/6000 support „ählen Sie Option yes dieser Einstellung, falls es sich bei dem TargetComputer um einen UNIX-Server der IBM-Baureihe RS/6000 handelt. Hinweis: Diese Einstellung ist nur für PS/2-Varianten der CATpro2-Targetmodule verfügbar. 5.3.1.5 USB power management Das Einschalten der Target-Module der CATpro2-USB-Serie erfolgt üblicherweise, sobald das Target-Modul durch den USB-Controller mit Spannung versorgt wird. Falls Sie während des Bootvorgangs des Target-Computers kein Bild auf dem Monitor des aufgeschalteten Arbeitsplatzmoduls sehen, können Sie durch Abschaltung der Funktion »USB power management« (Option: no) schnelle Abhilfe schaffen. Hinweis: Diese Einstellung ist nur für USB-Varianten der CATpro2-Targetmodule verfügbar. 5.3.1.6 Apple mode Falls der am Target-Modul angeschlossene Apple-Rechner nicht (korrekt) auf die Betätigung der Multimediatasten der Tastatur reagiert, kann durch Aktivierung des speziellen Tastaturmodus (Option: yes) für Apple-Rechner Abhilfe geschaffen werden. Hinweis: Diese Einstellung ist nur für USB-Varianten der CATpro2-Targetmodule verfügbar. Seite 77 Guntermann & Drunck GmbH 5.3.2 Bedienungsanleitung CATCenter Übernahme existierender Targetinformationen Haben Sie einen bereits am CATCenter angeschlossenen Target mit einem neuen CATpro2 verbunden (z.B. nach Ausfall eines alten CATpro2), erscheint in dem TARGET MANAGEMENT-Submenü anstelle der alten Targetbezeichnung (dies kann entweder eine physikalische ID des alten CATpro2 oder eine diesem Dongle zugewiesene logische Bezeichnung für einen Target sein), die physikalische ID des neuen CATpro2. Dem neuen CATpro2 können Sie nun die alten Targetinformationen übertragen. Fahren Sie dazu im TARGET MANAGEMENT-Submenü mit den PFEIL AUF bzw. PFEIL AB – Tasten des Keyboard oder der Mouse auf die physikalische ID des neuen CATpro2. Drücken Sie dann die F7-Taste (Move). Es öffnet sich ein Fenster, in dem alle Targets, die im TARGET MANAGEMENT-Submenü mit dem Status ROT aufgelistet sind, und dem neuen CATpro2 zugewiesen werden können. Die in diesem neuen Fenster abgebildeten Targets werden hier weiß dargestellt. Move CPU-ID 12Xf34 to… LINUX - Server Buchaltungs-Server WIN NT Open BSD SUN Sparc 5 Enter ESC Ein Status ROT (im TARGET MANAGEMENT-Submenü) kann vorliegen, wenn: Ein Target ausgeschaltet ist. Ein Target nicht mehr an einer CPU-Schnittstelle vorhanden ist. Ein CATpro2 nicht mehr funktionsfähig ist. Fahren Sie nun im MOVE TARGET INFO-Submenü mit den PFEIL AUF bzw. PFEIL AB – Tasten des Keyboard oder der Mouse auf den entsprechenden Eintrag und drücken Sie dann die ENTER-Taste. Durch diese Aktion werden die Targetinformationen auf den neuen CATpro2 übertragen. Seite 78 Guntermann & Drunck GmbH 5.3.3 Bedienungsanleitung CATCenter Löschen eines Target Ziehen Sie einen CATpro2 aus einer CPU-Schnittstelle heraus, weil der angeschlossene Target nicht mehr existent ist, verbleibt im SELECT-Menü und im TARGET MANAGEMENT-Submenü der jeweilige Target-Eintrag. Dargestellt wird dieser in ROT. Diesen Eintrag können Sie aus dem TARGET MANAGEMENT-Submenü und somit aus dem CATCenter-System löschen. Fahren Sie dazu im TARGET MANAGEMENT-Submenü mit den PFEIL AUF bzw. PFEIL AB–Tasten des Keyboards oder der Mouse auf den entsprechenden Eintrag und drücken Sie dann die F4-Taste (Delete). Es öffnet sich eine Sicherheitsabfrage mit dem Text Confirm Do you really want to delete Target LINUX – Server? ESC: Cancel Enter: OK Durch Drücken der ENTER-Taste bestätigen Sie die Löschungsaktion. Mit der ESC-Taste brechen Sie diese ab. Hinweis: Nur inaktive Targets können über diese Funktion gelöscht werden. Beabsichtigen Sie einen aktiven (eingeschalteten Target) zu löschen erhalten Sie folgenden Warnhinweis: Attention Powered on target cannot be deleted Enter/ESC: OK Seite 79 Guntermann & Drunck GmbH 5.4 Bedienungsanleitung CATCenter Target-Gruppen anlegen, editieren und löschen Die in Kapitel 5.3 editierten Targets lassen sich zu Target–Gruppen zusammen fassen. Ein Target kann nur in einer Target-Gruppe Mitglied sein. Nachdem Sie den TARGET GROUP-Submenü im Listenfeld des CONFIGURATION-Menüs aufgerufen haben öffnet sich das TARGET GROUP-Submenü. Target Group Config Sortmode Alph+ Search WIN TG GRP SUN TG GRP LINUX TG GRP F3 F5 Add Group Edit Group F4 Delete Group Über die PFEIL AUF bzw. PFEIL AB – Tasten des Keyboard können Sie bereits angelegte Gruppen anwählen. In der linken Spalte stehen alle am CATCenter-System eingetragenen TargetGruppen. Im Footer dieses Fensters stehen Ihnen drei verschiedene F-Tasten für Editierarbeiten zur Verfügung. Diese sind im Einzelnen: F3: Add Group über diese Taste können Sie eine neue Gruppe anlegen (vgl. Kap. 5.4.1) F4: Delete Group über diese Taste können Sie eine bestehende Gruppe löschen (vgl. Kap. 5.4.2) F5: Edit Group (oder Enter) über diese Taste können Sie eine bereits angelegte Gruppe nachträglich editieren (vgl. Kap. 5.4.3) Seite 80 Guntermann & Drunck GmbH Bedienungsanleitung CATCenter In den nachfolgenden Kapiteln werden diese Editierfunktionen näher erläutert. Alle bis zu diesem Zeitpunkt getroffenen Editierarbeiten werden durch Drücken der F2-Taste gespeichert. Mit der ESC-Taste verlassen Sie das TARGET GROUP CONFIG-Submenü. 5.4.1 F3 Add Group Beabsichtigen Sie eine neue Target-Gruppe anzulegen, drücken Sie im TARGET GROUP CONFIG-Submenü die F3-Taste. Folgendes Fenster öffnet sich: Add Group Group name ESC F2: Save In der Zeile Group name vergeben Sie für diese Gruppe einen einmaligen Namen. Ihnen stehen hierfür 12 Zeichen maximal zur Verfügung. Mit ESC verlassen Sie dieses Menü ohne die getroffenen Änderungen zu speichern. Um die getroffenen Änderungen abzuspeichern, drücken Sie die F2-Taste. Im Anschluss kehren Sie zurück in das TARGET GROUP CONFIGSubmenü. Um dieser neuen Gruppe Targets hinzuzufügen, drücken Sie die F5-Taste. Es öffnet sich das GROUP MEMBERS-Submenü, in welchem Sie der neu angelegten Gruppe Targets hinzufügen können. Bei bereits angelegten TargetGruppen finden Sie in dieser Liste alle Targets, die dieser Gruppe angehören. Group Members Search WIN GRP F3: Add Member TAB: Edit group name F4: Delete member F2: Save Seite 81 Guntermann & Drunck GmbH Bedienungsanleitung CATCenter Der zuvor festgelegte Gruppenname, kann nachträglich im GROUP MEMBERS-Submenü durch die TAB-Taste editiert werden. Nach Drücken dieser Taste springt der Cursor auf das Feld, in dem der Target-Gruppenname steht und kann somit bearbeitet werden. ENTER schließt die Editierarbeit ab. Bereits in dieser Gruppe eingefügte Targets können Sie mit der F3-Taste aus dieser Gruppe entfernen. Es öffnet sich eine Sicherheitsabfrage mit dem Text Confirm Do you really want to delete Target Group member CPU-ID 00001711? ESC: Cancel Enter: OK Durch Drücken der ENTER-Taste bestätigen Sie die Löschungsaktion. Mit der ESC-Taste brechen Sie diese ab. Um nun neue Targets in diese Gruppe hinzuzufügen, drücken Sie die F3Taste. Add Members Sort Alph+ Search Linux SUN Sparc x WIN 2000 WIN XP x WIN NT WIN GRP Show: Available F3: Add member ESC F2: Save TAB In dieser Liste werden alle Targets aufgelistet, welche am CATCenter verfügbar sind, d. h. noch keiner Gruppe zugeordnet sind. Durch Drücken der Taste TAB erreichen Sie das Feld Sort. Mit der SpaceTaste (toggle) können Sie nun zwischen den beiden Einträgen Alph+ Alph- Sortierung in aufsteigender alphabetischer Reihenfolge Sortierung in absteigender alphabetischer Reihenfolge Seite 82 Guntermann & Drunck GmbH Bedienungsanleitung CATCenter Über das Feld „Show“ kann eine Anzeigevorauswahl getroffen werden. All Available zeigt alle Targets an, die am CATCenter verfügbar sind zeigt nur die Targets an, die zu einer neuen Gruppe hinzugefügt werden können Im Default steht diese Anzeige auf „Available“. Wird die Anzeigeauswahl auf „ALL“ geschaltet, werden alle Targets, die zu einer Gruppe hinzugefügt werden können, weiß dargestellt. Targets, die bereits einer Gruppe angehören werden in hellblau dargestellt. Bei den bereits einer Gruppe zugeordneten Targets wird in der rechten Spalte der Gruppenname eingeblendet. Mit der F3-Taste wird ein Target für die Übernahme in die aktuelle Gruppe markiert. Fahren Sie hierzu mit dem Cursor oder den PFEIL AUF bzw. PFEIL AB–Tasten des Keyboards auf den gewünschten Target und drücken dann die F3-Taste. Indiziert wird dieses durch ein Kreuz vor diesem Target. Erneutes Drücken der F3-Taste hebt die Markierung wieder auf. Abgespeichert werden diese Arbeiten über die F2-Taste. Die markierten Targets werden in die aktuelle Gruppe übernommen. Man kehrt zurück in das GROUP MEMBERS-Submenü. 5.4.2 F4 Delete Group Durch Drücken der F4-Taste können Sie eine beliebige Gruppe innerhalb des TARGET GROUP CONFIG-Submenü aus dem CATCenter-System entfernen. Alle getroffenen Änderungen werden automatisch gespeichert. Fahren Sie dazu im TARGET GROUP CONFIG-Submenü mit den PFEIL AUF bzw. PFEIL AB–Tasten des Keyboards oder der Mouse auf den entsprechenden Eintrag und drücken Sie dann die F4-Taste (Delete). Es öffnet sich eine Sicherheitsabfrage mit dem Text Confirm Do you really want to delete Target Group Buchhaltung? ESC: Cancel Enter: OK Durch Drücken der ENTER-Taste bestätigen Sie die Löschungsaktion. Mit der ESC-Taste brechen Sie diese ab. Seite 83 Guntermann & Drunck GmbH 5.4.3 Bedienungsanleitung CATCenter F5 Edit Group Über die F5-Taste haben Sie die Möglichkeit eine bereits angelegten Gruppe nachträglich zu bearbeiten. Diese Editierfunktion entspricht den Ausführungen in Kap. 5.4.1. 5.5 Bildschirmdarstellung optimieren Beim erstmaligen Aufschalten einer Konsole auf einen Target wird automatisch für diesen Target ein Videoprofil angelegt. Das CATCenter-System bietet für alle angeschlossenen Konsolen im Nachhinein die Möglichkeit der manuellen Videoanpassung über den IVT-Modus. Nachdem Sie das VIDEO-Submenü im Listenfeld des CONFIGURATIONMenüs aufgerufen haben öffnet sich das Fenster „IVT“. Durch diese Funktionalität kann der Anwender unterschiedliche Kabellängen ausgleichen. Die individuelle Ausführung dieser Funktion erlaubt es, das subjektive Empfinden eines jeden Einzelnen als Maßstab für ein „gutes Bild“ zu setzen. Die Anpassung wird über das Arbeitsplatzmodul UCON mittels des hier angeschlossenen Keyboards durchgeführt. Das System deckt den Bereich von 0 – 190 ab; die Anpassung kann in 1er Schritten erfolgen. Laufzeitunterschiede der CAT-x-Kabel (Skew) werden mit der Delayeinstellung automatisch elektronisch kompensiert (nur bei UCON und UCON-s). Eine manuelle Einstellung ist jedoch möglich. 5.5.1 Berechtigung Zur Ausführung des IVT sind folgende Personen berechtigt: der Administrator alle User, die vom Administrator dazu berechtigt worden sind. Dieser User muss mit dem Recht des Video-Configs ausgestattet sein (siehe User Accounts, Kap. 5.1.1.3). 5.5.2 Aufruf des IVT-Modus Der IVT-Modus wird über das CONFIGURATION-Menü aufgerufen. Fahren Sie dazu im CONFIGURATION-Menü mit den PFEIL AUF bzw. PFEIL AB–Tasten des Keyboard oder der Mouse auf den Eintrag Video und drücken Sie dann die ENTER-Taste. Es öffnet sich folgendes Fenster: Seite 84 Guntermann & Drunck GmbH IVT Boost Noise filter Fine tuning delay R 0 ns F1: Help Bedienungsanleitung CATCenter 4 0 36 delay G delay B 0 ns 0 ns F2: Save F3: Auto Einstellungen innerhalb des IVT-Submenüs sind über UCON, UCON-s und UCON-IP-eco möglich. Beim UCON-a und UCON-IP ist die Delayeinstellung nicht möglich. 5.5.3 Einstellung des Video Tuning Nachdem Sie das IVT aufgerufen haben, stehen Ihnen im geöffneten IVTSubmenüs folgende Einstellmöglichkeiten zur Verfügung: Festlegung der Videoverstärkung (Boost) Einstellung der Rauschunterdrückung (Noise filter) Beseitigung der Fahnenbildung (Fine Tuning) Delayeinstellung auf den Farben R, G und B des CAT-x-Kabels (diese Funktion ist nur beim UCON und UCON-s erhältlich!) Das IVT-Submenü sieht wie folgt aus: IVT Boost Noise filter Fine tuning delay R 0 ns F1: Help ESC: F1: F2: F3: 4 0 36 delay G delay B 0 ns F2: Save 0 ns F3: Auto beendet das IVT-Submenü ohne Änderung öffnet das IVT-Hilfe-Fenster speichert alle Änderungen und beendet das IVT-Submenü führt die automatische Videooptimierung durch Zwischen den einzelnen Einträgen können Sie mit den PFEIL AUF bzw. PFEIL AB–Tasten wechseln. Seite 85 Guntermann & Drunck GmbH 5.5.3.1 Bedienungsanleitung CATCenter Automatische Einstellung Sie können alle Video-Einstellungen automatisch durchführen lassen. Hierzu müssen Sie auf einen Target aufgeschaltet sein. Drücken Sie zum Auslösen dieser Funktion die F3-Taste. Während dieser automatischen Einstellung schaltet sich der Bildschirm für ca. 3 Sekunden dunkel. Nach dieser automatischen Einstellung ist wieder ein Bild sichtbar. Nach der automatischen Videoeinstellung speichern Sie die Einstellung mit der F2-Taste. In diesem Fall wird das IVT-Submenü geschlossen und Sie kehren zurück zum CONFIGURATION-Menü. 5.5.3.2 Manuelle Einstellung Für den Fall, dass die automatische Videoeinstellung ein nicht zufriedenstellendes Ergebnis geliefert hat, können Sie dieses manuell beeinflussen. Die manuelle Einstellung des Videobildes wird in den nachfolgenden Kapiteln beschrieben. 5.5.3.2.1 Festlegung der Videoverstärkung Boost: 4 Zur Veränderung der Videoverstärkung stehen Ihnen folgende Tasten zur Verfügung: Taste Taste Tasten STRG + Tasten STRG + Pos 1 Ende subtrahiert den Wert 1 zur Videoverstärkung addiert den Wert 1 zur Videoverstärkung subtrahiert den Wert 5 zur Videoverstärkung addiert den Wert 5 zur Videoverstärkung Maximale Videoverstärkung (Achtung: Übersteuerung möglich kein Monitorbild mehr sichtbar) Minimale Videoverstärkung Beabsichtigen Sie noch weitere Änderungen innerhalb des IVT-Subemenü durchzuführen, steppen Sie mit den PFEIL AUF- bzw. PFEIL AB–Tasten oder der Mouse zum nächsten Eintrag. Nach Festlegung der Videoverstärkung bestätigen und speichern Sie die Auswahl mit F2 oder verwerfen die Auswahl mit ESC. In beiden Fällen wird das IVT-Submenü geschlossen und Sie kehren zurück zum CONFIGURATIONMenü. Seite 86 Guntermann & Drunck GmbH Bedienungsanleitung CATCenter 5.5.3.2.2 Einstellung der Rauschunterdrückung Noise filter: 0 Sollte die Bildqualität auf Ihrem Monitor von Störsignalen (Rauschen) beeinflusst werden, so kann dieser Effekt durch die Einstellung der Rauschunterdrückung beseitigt werden. Zur Einstellung der Rauschunterdrückung stehen Ihnen folgende Tasten zur Verfügung: subtrahiert den Wert 1 zur Rauschunterdrückung Taste addiert den Wert 1 zur Rauschunterdrückung Taste Tasten STRG + subtrahiert den Wert 5 zur Rauschunterdrückung Tasten STRG + addiert den Wert 5 zur Rauschunterdrückung Pos 1 Maximale Rauschunterdrückung (Wert: 255) Ende Rauschunterdrückung hat den Wert 0 Beabsichtigen Sie noch weitere Änderungen innerhalb des IVT-Submenü durchzuführen, steppen Sie mit den PFEIL AUF bzw. PFEIL AB–Tasten oder der Mouse zum nächsten Eintrag. Nach der Einstellung der Rauschunterdrückung bestätigen und speichern Sie die Auswahl mit F2 oder verwerfen die Auswahl mit ESC. In beiden Fällen wird das IVT-Submenü geschlossen und Sie kehren zurück zum CONFIGURATION-Menü. 5.5.3.2.3 Beseitigung der Fahnenbildung Fine tuning: 36 Zur Beseitigung eventuell auftretender Fahnen stehen Ihnen folgende Tasten zur Verfügung: Taste Taste Tasten STRG + Tasten STRG + Pos 1 Ende subtrahiert den Wert 1 zum Fine Tuning addiert den Wert 1 zum Fine Tuning subtrahiert den Wert 5 zum Fine Tuning addiert den Wert 5 zum Fine Tuning Maximales Fine Tuning (Wert: 575) Minimales Fine Tuning (Wert: 0) Seite 87 Guntermann & Drunck GmbH Bedienungsanleitung CATCenter Beabsichtigen Sie noch weitere Änderungen innerhalb des IVT-Submenüs durchzuführen, steppen Sie mit den PFEIL AUF bzw. PFEIL AB–Tasten oder der Mouse zum nächsten Eintrag. Nach der Beseitigung der Fahnen bestätigen und speichern Sie die Auswahl mit der F2–Taste oder verwerfen die Auswahl mit der ESC–Taste. In beiden Fällen wird das IVT-Fenster geschlossen und Sie kehren zurück zum Menü Configuration. 5.5.3.2.4 Einstellung des Delays Ein wichtiger Aspekt für die Verwendung des CATCenter-Systems ist, dass die Laufzeit der Signale auf den verschiedenen Adernpaaren eines CAT-x-Kabels gleich sein muss. Unterschiedliche Laufzeiten führen zu Farbfehlern, die einem Konvergenzfehler bei Monitoren ähneln. Die Stärke der Farbfehler hängt von Kabellänge, Kabeltyp, Bildauflösung und Bildwiederholrate ab. Die wesentliche Ursache für derartige Laufzeitdifferenzen ist in unterschiedlich starker Verdrillung der einzelnen Adernpaare zu finden. Ein sichtbarer Effekt dieser Laufzeitunterschiede ist, dass die drei Farbinformationen Rot, Grün und Blau nicht konvergent übereinander liegen. Eine Schrift auf dem Monitor würde übertrieben folgendermaßen dargestellt: Vor der Kompensierung der Laufzeitunterschiede Nach der Kompensierung der Laufzeitunterschiede Die drei Farben stehen nebeneinander. Die Darstellung am Monitor hat keine definierten Kanten. Sie scheint verschwommen und hat unter Umständen eine farbige Aura. Das CATCenter-System kompensiert diese Laufzeitunterschiede automatisch. Eine manuelle Einstellung ist zusätzlich möglich. Durchgeführt wird diese manuelle Einstellung entweder über den UCON oder UCON-s. Dies wird jedoch nur in Ausnahmefällen notwendig sein. Beim UCON-a und UCON-IP ist diese Einstellung nicht erforderlich und somit dort auch nicht verfügbar. Seite 88 Guntermann & Drunck GmbH Bedienungsanleitung CATCenter Einstellung der Laufzeitkompensation delay R delay G 0 ns delay B 0 ns 0 ns Die Delaykompensation kann beim CATCenter-System für alle drei Farbsignale bis zu 46 ns durchgeführt werden. Bei 0 ns ist keine Delaykompensation (Verzögerung) eingestellt. Zur Durchführung der Delaykompensierung stehen Ihnen folgende Tasten zur Verfügung: Taste Taste Tasten STRG + Tasten STRG + Verringert die Delaykompensation um 2 ns Erhöht die Delaykompensation um 2 ns Verringert die Delaykompensation um 10 ns Erhöht die Delaykompensation um 10 ns Beispiel: Sollte das Farbsignal Rot zu früh erscheinen, so steppen Sie auf den Eintrag delay R und verzögern das Signal, bis alle Farben wieder übereinander liegen und ein einwandfreies Bild sichtbar wird. Sollte ein weiteres Farbsignal zu spät am Monitor erscheinen, wiederholen Sie diesen Vorgang wie zuvor beschrieben. Nach Festlegung der Delaykompensation bestätigen und speichern Sie die Auswahl mit der F2–Taste oder verwerfen die Auswahl mit der ESC–Taste. In beiden Fällen wird das IVT-Submenü geschlossen. Beabsichtigen Sie noch weitere Änderungen innerhalb des IVT-Submenüs durchzuführen, steppen Sie mit den PFEIL AUF bzw. PFEIL AB–Tasten zum nächsten Eintrag. 5.5.4 Hinweise zur Einstellung des IVT Die vorgenannten Schritte verstehen sich als Richtwerte. Da die Qualität eines Videobildes sowohl vom Monitor, als auch der Grafikkarte und dem Übertragungskabel abhängt, ist es möglich, daß Sie trotz einer Kabellänge von z.B. 120 Metern das subjektiv „beste Bild“ mit der Einstellung für Boost 140 erzielen. Testen Sie die für Ihre Anwendung beste Einstellung aus. Da die PFEIL AUF bzw. PFEIL AB–Tasten in 1-Meter-Schritten arbeiten, müssen Sie diese evtl. häufiger drücken, um somit zum optimalen Bild zu gelangen. Seite 89 Guntermann & Drunck GmbH Bedienungsanleitung CATCenter Sollte Ihr Monitor schwarz bleiben, prüfen Sie bitte ob die eingestellte Auflösung der Grafikkarte durch den Monitor unterstützt wird. Ist dies der Fall, aktivieren Sie das IVT-Submenü (Kap. 5.5.2). Möglicherweise ist der durch Ihren Monitor unterstützte Bereich über- oder unterschritten. Stellen Sie die niedrigste Verstärkung ein und bewegen Sie sich dann mit der BILD AUF-Taste nach oben. Das Bild wird dann wieder erscheinen und Sie können die optimale Einstellung vornehmen. 5.5.5 Getestete Auflösungen In unserem Hause wurden bei folgenden Auflösungen gute Bildqualitäten erzielt (Werte sind abhängig vom eingesetzten Kabel und den durchgeführten IVT - Einstellungen): Meter 100 150 200 300 Auflösung 1600 x 1200 1600 x 1200 1280 x 1024 1280 x 1024 Bildwiederholrate max. 85 Hz 60 Hz max. 85 Hz 60 Hz Diese Übersicht stellt keine Maximalwerte dar. 5.6 Konsolen verwalten / zugangsoffene Konsole einrichten Nachdem Sie den CONSOLE-Submenü im Listenfeld des Menüs CONFIGURATION aufgerufen haben öffnet sich das CONSOLE CONFIGSubmenü. Console Config CON 00000028 CON 00000029 CON 00000030 CON 00000031 CON 000000121 CON 000000122 CON 000000134 CON 000000138 F4: Delete F6: Enable / Disable F5: Edit Seite 90 Standard Standard OpenAccess Standard Standard Video Standard Standard SPACE: Type F2: Save Guntermann & Drunck GmbH Bedienungsanleitung CATCenter Die Spalten innerhalb dieses Fensters haben folgende Bedeutung: Spalte 1 Name: in dieser Spalte wird angezeigt, welche logische Bezeichnung dieser physikalischen Konsolen zugewiesen wurde. Im Auslieferungszustand handelt es sich bei diesem Namen um die Geräte ID des an diesem Konsolenport angeschlossenen UCON (oder UCON-s bzw. UCON-a). Diese Bezeichnung kann über die F5-Taste des Keyboard editiert werden. Spalte 2 Type: in dieser Spalte wird angezeigt, um welchen Konsoletyp es sich handelt. Zur Auswahl stehen „OpenAccess“, „Standard“ und „Video“. Handelt es sich bei dieser Konsole um eine Standard Konsole, so hat diese Konsole die Berechtigung, auf das System zuzugreifen und evtl. Konfigurationen durchzuführen. Der Zugriff erfolgt über ein zugewiesenes Passwort und den Login-Name. Ist diese Konsole jedoch eine „OpenAccess“ Konsole (vgl. Kap. 5.6.2, Konsolentyp OpenAcess), so müssen die Rechte dieser Konsole erst definiert werden. Bei einer Videokonsole ist dagegen die Targetbedienung über Keyboard/Mouse deaktiviert (vgl. Kap. 5.6.3, Konsolentyp Videokonsole). Lediglich das auf dieser Konsole aufgeschaltete Videobild kann beobachtet werden. Über die F5-Taste können die Konsoltypen weitergehend konfiguriert werden (vgl. Kap. 5.6.1). Über die PFEIL AUF bzw. PFEIL AB–Tasten des Keyboards oder der Mouse können Sie die einzelnen Konsolen anwählen. Alle bis zu diesem Zeitpunkt durchgeführten Editierarbeiten werden durch Drücken der F2-Taste gespeichert. Mit der ESC-Taste verlassen Sie dieses Menü, ohne die getroffenen Änderungen zu speichern. Auf diesen Zustand werden Sie über eine Sicherheitsabfrage hingewiesen. Warning You did not save your changes! Press F2 to save and exit ENTER to exit without saving ESC to cancel F2 : Save and exit Enter : Exit without saving ESC: Cancel Um Ihre Einstellung dauerhaft zu speichern, drücken Sie die F2-Taste. Sie kehren zurück in das CONFIGURATION-Menü. Seite 91 Guntermann & Drunck GmbH 5.6.1 Bedienungsanleitung CATCenter Konsole editieren – Standard-Konsole (F5) Mit der F5-Taste (oder der ENTER-Taste) können Sie eine Standard-Konsole editieren. Sie gelangen in folgendes Fenster: Edit Console Console name Edit Config rights… Edit Operation rights… Edit target access rights… Edit Personal Profile… New target rights Enhanced keyboard Auto Logout Screensaver time Scancode set OSD keyboard layout OSD by mouse Remember last user name Keyboard required OSD blocked Reset console video data Video ESC CON00001245 full 00 off 00 off 2 german no yes no no TAB: Edit Name F2: Save Innerhalb dieses Fensters sind die ersten fünf Einträge und die Menüpunkte OSD blocked sowie Video nicht editierbar. Die weiteren Einträge werden in den nachfolgenden Kapiteln erläutert. Die Konsolenbezeichnung kann editiert werden. Nach dem Öffnen des Fensters steht der Cursor im Listenfeld. Betätigen Sie die TAB-Taste, um in das Feld CONSOLE NAME im Header zu gelangen. Der angezeigte Name kann überschrieben werden. ENTER schließt die Editierarbeit ab. Haben Sie alle notwendigen Einstellungen für den zu bearbeitenden User getroffen, so speichern Sie diese durch Drücken der F2-Taste. Durch Drücken der ESC-Taste kehren Sie zurück in das CONSOLE CONFIGSubmenü. In den nachfolgenden Kapiteln werden die in diesem Fenster vorhandenen Einträge (auch inaktiven) erläutert. Seite 92 Guntermann & Drunck GmbH 5.6.1.1 Bedienungsanleitung CATCenter Enhanced keyboard Setzten Sie Tastaturen von PixelPower ein, können Sie über diesen Menüeintrag das CATCenter-System für die speziellen Funktionen dieser Tastaturen freischalten. Fahren Sie dazu mit den PFEIL AUF bzw. PFEIL AB–Tasten des Keyboards oder der Mouse auf den Eintrag ENHANCED KEYBOARD. Drücken Sie nun die ENTER-Taste. Das SELECT ENHANCED KEYBOARD-Submenü öffnet sich. Wählen Sie hier mit dem Cursor oder den PFEIL AUF bzw. PFEIL AB–Tasten des Keyboards den passenden Eintrag aus. Zur Auswahl stehen: PixelPower Rapid Action PixelPower Clarity (blue) Durch Drücken der SPACE-Taste aktivieren Sie einen der hier aufgelisteten Einträge. Vor dem jeweiligen Eintrag erscheint ein gelbes Dreieck. Nochmaliges Drücken der ENTER-Taste hebt die Auswahl auf. Nach Abschluss Ihrer Editierarbeiten drücken Sie die F2-Taste. Alle Änderungen werden gespeichert und Sie kehren zurück in das CONSOLE CONFIG-Submenü. Mit der ESC-Taste verlassen Sie dieses Menü, ohne die getroffenen Änderungen zu speichern. Auf diesen Zustand werden Sie über eine Sicherheitsabfrage hingewiesen. 5.6.1.2 AutoLogout Über diesen Eintrag bestimmen Sie, ob diese Konsole über einen AUTO LOGOUT zum Schutz vor unbefugten Zugriffen nach Ablauf einer definierbaren Zeit ohne Keyboard-/Mouse-Aktivität abgemeldet werden soll. Fahren Sie dazu mit den PFEIL AUF bzw. PFEIL AB–Tasten des Keyboards oder der Mouse auf den Eintrag AUTO LOGOUT. Im Auslieferungszustand ist der AUTO LOGOUT ausgeschaltet und der Eintrag steht auf „00 Off“. Beabsichtigten Sie für diese Konsole einen AUTO LOGOUT zu definieren, so drücken Sie die ENTER-Taste. Links neben dem Eintrag „Off“ springt der Cursor in ein editierbares Feld. In diesem Feld können Sie einen Wert von 01 – 99 (in Minuten) eingeben. Seite 93 Guntermann & Drunck GmbH Bedienungsanleitung CATCenter Nachdem Sie die gewünschte AUTO LOGOUT-Zeit eingegeben haben, drücken Sie die ENTER-Taste und der Eintrag „Off“ wechselt auf „min“ (für Minuten). Durch Eingabe von „00“ setzten Sie den Wert wieder auf „Off“ Nach Abschluss Ihrer Editierarbeiten drücken Sie die F2-Taste. Alle Änderungen werden gespeichert und Sie kehren zurück in das CONSOLE CONFIG-Submenü. 5.6.1.3 Screensaver time Der hier einzustellende ScreenSaver wird vom CATCenter erzeugt und steht in keiner Verbindung zum ScreenSaver des Target. Da in der Regel nur eine indirekte Verbindung (über das CATCenter) zwischen dem Target und dem Monitor besteht, sollten Sie die ScreenSaver des Target aus Gründen Ihrer Arbeitserleichterung abschalten. Der ScreenSaver des CATCenter übernimmt diese Aufgabe; er setzt den Monitor in den Power-Down Modus. Steuern Sie mit den PFEIL AUF bzw. PFEIL AB–Tasten des Keyboards auf den Eintrag SCREENSAVER TIME. Der vorhandene Eintrag kann überschrieben, oder nach Drücken der ENTER -Taste editiert werden. Zulässig ist eine Zeit von 1 - 99 Minuten. Die Eingabe „0“ stellt den ScreenSaver auf „OFF“. Nach Abschluss Ihrer Editierarbeiten drücken Sie die F2-Taste. Alle Änderungen werden gespeichert und Sie kehren zurück in das CONSOLE CONFIG-Submenü. 5.6.1.4 Scancode set Der Scancode bezeichnet die „Sprache“, in welcher die Tastatur mit dem Target kommuniziert. Der CATCenter arbeitet im Scancode Set 2. Stellen Sie diese Einstellung nur nach Rücksprache mit unserem Service um. Fahren Sie den Cursor auf den entsprechenden Eintrag. Durch Betätigen der SPACE-Taste können Sie dann zwischen folgenden Alternativen wählen: 2 oder 3 Nach Abschluss Ihrer Editierarbeiten drücken Sie die F2-Taste. Alle Änderungen werden gespeichert und Sie kehren zurück in das CONSOLE CONFIG-Submenü. Seite 94 Guntermann & Drunck GmbH 5.6.1.5 Bedienungsanleitung CATCenter OSD keyboard layout Passen Sie hier den vom CATCenter verwendeten Keyboard-Satz an das tatsächliche Layout des angeschlossenen Keyboards an. Sie sollten z. B. eine Umstellung vornehmen, wenn Sie eine Y/Z-Vertauschung feststellen (amerikanisch/deutsches Layout). Hinweis: Die Keyboard-Ländereinstellung ist nur für die Kommunikation zwischen Ihrem Keyboard und dem AdonIS notwendig. Bei geschlossenem AdonIS werden alle Zeichen transparent an den Target weitergeleitet. Folgende Alternativen stehen zur Verfügung: German English US English UK French Spanish Lat America Portuguese Steuern Sie mit den PFEIL AUF bzw. PFEIL AB–Tasten des Keyboards auf den Eintrag ADONIS KEYBOARD LAYOUT. Über die SPACE Taste (toggle) können Sie die gewünschte Option anwählen. Nach Abschluss Ihrer Editierarbeiten drücken Sie die F2-Taste. Alle Änderungen werden gespeichert und Sie kehren zurück in das CONSOLE CONFIG-Submenü. 5.6.1.6 OSD by mouse Hier besteht die Möglichkeit, die Unterstützung der Sondertasten der IntelliMouse Explorer für die Arbeit mit dem CATCenter zu aktivieren. Setzen Sie den Eintrag hier auf „Yes“, kann das AdonIS, zusätzlich zum Aufruf über die Tastatur, auch durch Betätigen der Taste 4 oder 5 der Explorer-Maus (linke Seitentasten) aufgerufen werden. Steuern Sie mit den PFEIL AUF bzw. PFEIL AB–Tasten des Keyboards auf den Eintrag OSD by Mouse. Über die SPACE Taste (toggle) können Sie die gewünschte Option anwählen. Nach Abschluss Ihrer Editierarbeiten drücken Sie die F2-Taste. Alle Änderungen werden gespeichert und Sie kehren zurück in das CONSOLE CONFIG-Submenü. Seite 95 Guntermann & Drunck GmbH 5.6.1.7 Bedienungsanleitung CATCenter Remember last user name Jedes Mal, wenn Sie über eine Console auf die am CATCenter angeschlossenen Targets zugreifen wollen, müssen Sie sich zuerst am System mit Login-Name und Passwort anmelden (vgl. Kap. 2.1). Ausnahme: OPEN ACCESS (vgl. Kap. 5.6.2) und Targetzugriffsoption VIEW (vgl. Kap. 5.2.3.4) Arbeiten Sie dagegen überwiegend als einziger an einer Console, können Sie durch die Funktion Remember last user name die Anmeldeprozedur auf die Eingabe des Passwortes reduzieren. Ihr Login-Name steht in diesem Fall jedes Mal in der Zeile User Name des Login-Fenster. Login CON 00002005 User name Password ESC G&D CATCenter TAB Enter Fahren Sie dazu im Edit Console-Submenü mit den PFEIL AUF bzw. PFEIL AB – Tasten des Keyboard oder der Mouse auf den Eintrag Remember last user name und drücken Sie dann die ENTER -Taste. Über die SPACE-Taste (toggle) setzten Sie den Eintrag auf Remember last user name aus Yes. Speichern Sie diese Aktion mit F2 ab. 5.6.1.8 Keyboard required Mit dieser Funktion können Sie bestimmen, ob an einer Konsole eine Tastatur benötigt wird oder nicht. Gerade beim Einsatz einer Videokonsole muss eine Tastatur nicht zwingend vorhanden sein. Daher können Sie für das an dieser Konsole befindliche UCON bestimmen, dass ein ordnungsgemäßer Betrieb dieser Konsole auch ohne Tastatur erfolgen kann. Steuern Sie mit den PFEIL AUF bzw. PFEIL AB–Tasten des Keyboards auf den Eintrag Keyboard required. Über die SPACE Taste (toggle) können Sie die gewünschte Option anwählen. Seite 96 Guntermann & Drunck GmbH Bedienungsanleitung CATCenter Nach Abschluss Ihrer Editierarbeiten drücken Sie die F2-Taste. Alle Änderungen werden gespeichert und Sie kehren zurück in das CONSOLE CONFIG-Submenü. 5.6.1.9 OSD blocked Mit dem Eintrag OSD blocked definieren Sie, ob an der ausgewählten Konsole das AdonIS aufgerufen werden kann oder nicht. Sie können somit erreichen, dass der User an dieser Konsole lediglich die für Ihn freigegebenen Targets mittels HotKey umschalten kann. Steuern Sie mit den PFEIL AUF bzw. PFEIL AB–Tasten des Keyboards auf den Eintrag OSD blocked. Über die SPACE Taste (toggle) können Sie die gewünschte Option anwählen. Nach Abschluss Ihrer Editierarbeiten drücken Sie die F2-Taste. Alle Änderungen werden gespeichert und Sie kehren zurück in das CONSOLE CONFIG-Submenü. Bei einer als Standard definierten Konsole (vgl. Kap. 5.6) ist dieser Eintrag inaktiv und somit nicht anwählbar. 5.6.1.10 Reset console video data Für jeden Target wird pro Konsole ein Profil abgespeichert, welches Informationen über die einzelnen Kabelparameter (z. B. Kabellänge) enthält. Diese Werte sind verantwortlich für eine optimale Darstellung des Videobildes an Ihrem Arbeitsplatz. Ermittelt und gespeichert werden diese Werte automatisch beim ersten Aufschalten Ihrer Konsole auf einen Target. Wird die Kabellänge zwischen einer UCON und dem CATCenter verändert, hat dies unter Umständen Einfluss auf die Bildqualität. Es kommt zu einer unscharfen oder verzerrten Darstellung des Targets auf Ihrem Monitor. Damit für alle angeschlossenen Targets beim nächsten Aufschalten von dieser Konsole eine erneute automatische Profilerstellung durchgeführt wird, können über den Eintrag Reset console video data alle bis dahin gespeicherten Profile gelöscht werden. Fahren Sie dazu im Edit Console-Submenü mit den PFEIL AUF bzw. PFEIL AB – Tasten des Keyboard oder der Mouse auf den Eintrag Reset console video data und drücken Sie dann die ENTER -Taste. Seite 97 Guntermann & Drunck GmbH Bedienungsanleitung CATCenter Es öffnet sich folgendes Hinweisfenster: Confirm Do you really want to delete all video data for console CON 00000033? ESC: Cancel Enter: OK Durch erneutes Drücken der ENTER –Taste werden alle Videoprofile auf Null zurückgesetzt und führt Sie zurück in des Edit Console-Submenü. Um das Menü zu verlassen ohne eine Änderung durchzuführen, drücken Sie ESC. 5.6.1.11 Video Der Eintrag Video im Edit Console-Submenü für ein entferntes IVT ist nicht ausführbar für: Konsolen, die keine Videokonsolen sind ausgeschaltete Konsolen UCON-S Ausführbar ist diese Funktion nur für entfernte Konsolen. Diese Funktion entspricht dem IVT (vgl. Kap. 5.5). 5.6.2 Konsolentyp „OpenAccess“ Mit dem OpenAccess haben Sie die Möglichkeit, den Systemzugang zum CATCenter individuell für jede Konsole ohne Eingabe von Login-Name und Passwort zu ermöglichen. Nach dem Einschalten der Konsole erhalten Sie an dieser automatisch das Select-Menü angezeigt. Bei der erstmaligen Definition einer Konsole zu einer OpenAccess-Konsole hat diese keine Operation-, Konfigurations- & Zugriffsrechte. Diese Rechte müssen Sie dieser Konsole zuweisen (vgl. Kap. 5.6.2.2). Seite 98 Guntermann & Drunck GmbH 5.6.2.1 Bedienungsanleitung CATCenter Aktivieren einer OpenAccess-Konsole Um einer Konsole den freien Systemzugang zu ermöglichen, müssen Sie folgende Schritte ausführen: 1. 2. 3. Aufruf des SELECT-Menü über die HotKey-Kombination STRG (Default) + NUM Drücken der F11-Taste (CONFIGURATION-Menü öffnet sich) Auswahl des CONSOLE-Submenü entweder über Tastatur oder Maus (CONSOLE CONFIG-Submenü öffnet sich) Console Config CON 00000028 CON 00000029 CON 00000030 CON 00000031 CON 000000121 CON 000000122 CON 000000134 CON 000000138 F4: Delete F6: Enable / Disable F5: Edit Standard Standard OpenAccess Standard Standard Video Standard Standard SPACE: Type F2: Save Fahren Sie mit den PFEIL AUF bzw. PFEIL AB–Tasten der Tastatur oder der Mouse auf eine ausgesuchte Konsole, die als OPEN ACCESS KONSOLE definiert werden soll. Über die SPACE-Taste (toggle) setzten Sie den Eintrag auf OPEN ACCESS. Speichern Sie diese Aktion mit F2 ab. Seite 99 Guntermann & Drunck GmbH 5.6.2.2 Bedienungsanleitung CATCenter Konfiguration einer OpenAccess-Konsole Um den OPEN ACCESS zu konfigurieren und mit bestimmten Rechten auszustatten, kehren Sie zurück in das im CONSOLE CONFIG-Submenü, wählen die als OPEN ACCESS markierte Konsole und drücken die F5-Taste. Sie erreichen das Konfigurationsfenster des OPEN ACCESS. Edit Console Console name Edit Config rights… Edit Operation rights… Edit target access rights… Edit Personal Profile… New target rights Enhanced keyboard… Auto Logout Screensaver time Scancode set OSD keyboard layout OSD by mouse Remember last user name Keyboard required OSD blocked Reset console video data Video ESC TAB: Edit Name CON00001245 full 00 off 00 off 2 german no yes no no F2: Save In diesem Fenster können Sie: definieren, welche Konfigurationsrechte der OPEN ACCESS besitzen soll (vgl. Kap. 5.1.1.3) definieren, welche Bedienrechte der OPEN ACCESS besitzen soll (vgl. Kap. 5.1.1.4) bestimmen, auf welche Targets der OPEN ACCESS zugreifen darf (vgl. Kap. 5.1.1.5) bestimmen, wie die persönlichen Einstellungen des OPEN ACCESS aussehen (vgl. Kap. 4) bestimmen, welche Zugriffsberechtigung der OPEN ACCESS auf neu angeschlossen Targets hat (vgl. Kap. 5.1.1.7). definieren, ob das CATCenter-System Zusatzfunktionen spezieller Tasturen unterstützen soll (vgl. Kap. 5.6.1.1) Seite 100 Guntermann & Drunck GmbH Bedienungsanleitung CATCenter definieren, nach welcher Zeit der AutoLogout durchgeführt werden soll (vgl. Kap. 5.6.1.2) den Screensaver-Modus aktivieren (vgl. Kap. 5.6.1.3) definieren, mit welcher Keyboard-Sprache der Target kommunizieren soll (vgl. Kap. 5.6.1.4) definieren, mit welchem Keyboard-Layout gearbeitet werden soll (vgl. Kap. 5.6.1.5) definieren, ob die Zusatztasten der Intelli-Explorer-Mouse zur Bedienung des AdonIS aktiviert werden sollen (vgl. Kap. 5.6.1.6) definieren, ob an der OpenAccess-Konsole ein Keyboard notwendig ist (vgl. Kap. 5.6.1.8) definieren, ob die User der OpenAccess-Konsole ein OSD verfügbar haben sollen (vgl. Kap. 5.6.1.9) die IVT-Einstellungen für diese Konsole auf Null zurückgesetzt werden sollen (vgl. Kap. 5.6.1.10) Beachten Sie, dass Sie durch die Aktivierung einer OpenAccessKonsole einen freien alternativen Systemzugang am CATCenter erzeugen. Mit der ESC-Taste verlassen Sie das Menü OPEN ACCESS, ohne Ihre Änderungen zu speichern. Um die Einstellungen zu speichern, bestätigen Sie die F2-Taste. Wird der OpenAccess deaktiviert, bleiben die Einstellungen für den OPEN ACCESS erhalten. Diese Einstellungen sind erst wieder aktiv, wenn der OPEN ACCESS für diese Konsole wieder aktiviert wurde. 5.6.2.3 Aktivieren des temporären AdministrationsZugang Während des aktiven OpenAccess hat der Administrator die Möglichkeit, an dieser OpenAccess-Konsole über einen temporären Zugang weitere Bedien-, Konfigurations- & Zugriffsrechte zuzuweisen bzw. zu entziehen. Gehen Sie hierzu folgendermaßen vor: 1) 2) 3) Aktivieren Sie an der OpenAccess-Konsole das AdonIS durch Drücken der Tastenkombination (Default): STRG + NUM Öffnen Sie das OPERATION-Menü durch Drücken der F9-Taste. Bewegen Sie den Cursor auf den Eintrag Temporary OAC login und drücken die ENTER-Taste Seite 101 Guntermann & Drunck GmbH Bedienungsanleitung CATCenter Auf Ihrem Bildschirm erscheint nun das Login-Fenster des CATCenter. Melden Sie sich hier entweder als Administrator oder als User mit Konfigurationsrecht an. Im weiteren Verlauf können Sie dann alle notwendigen Konfigurationsschritte für diese OpenAccess-Konsole durchführen. Nach Abschluss Ihrer Konfigurationsarbeiten beenden Sie diesen temporären Zugang indem Sie im Operation-Menü den UserLogout durch Drücken der Taste E durchführen. Der Administrator-Zugang wird sofort beendet und das Select-Menü erscheint auf Ihrem Bildschirm. Der OpenAccess ist nun wieder aktiv. 5.6.3 Konsolentyp - Videokonsole Hinweis: Dieser Konsoletyp ist nur dann verfügbar, wenn Zukaufoption „Push/Get“ erworben und freigeschaltet worden ist. die Mit dem Konsolentyp „Videokonsole“ ist der Einsatz eines UCON an einem Beamer möglich, ohne das in diesem Fall Keyboard oder Mouse an diesem UCON angeschlossen werden muss. Von der Konfiguration entspricht die Videokonsole der OpenAccess-Konsole (vgl. Kap. 5.6.2). Es gibt allerdings zwei Besonderheiten: An einer Videonkonsole können an einem aufgeschalteten Rechner keine Eingaben gemacht werden. Keyboard und Mouse sind ausserhalb des AdonIS komplett gesperrt. Eine Videokonsole erzeugt keinen Belegungszustand. Schaltet sich die Videokonsole auf einen Rechner, sehen andere User das nicht. Im Menü Select ist keine Änderung an der Anzahl aufgeschalteter User zu sehen. Ein anderer auf den Rechner geschalteter User bekommt keine Multiuser Einblendung. Ein User ohne Multiuserrechte kann sich dazuschalten, wenn nur eine Videokonsole auf den Rechner geschaltet ist. 5.6.3.1 Aktivieren einer Videokonsole Zur Aktivierung der Funktion „VideoKonsole“ gehen Sie folgendermaßen vor: 1. Aufruf des AdonIS durch die HotKey-Kombination STRG + NUM. 2. Drücken Sie die Taste F11. Das Menü Configuration öffnet sich. 3. Innerhalb des Menü Configuration fahren Sie mit dem Cursor auf den Eintrag „Console“. Drücken Sie hier die ENTER-Taste. Seite 102 Guntermann & Drunck GmbH Bedienungsanleitung CATCenter Das Untermenü Console Config erscheint. Console Config CON 00000028 CON 00000029 CON 00000030 CON 00000031 CON 000000121 CON 000000122 CON 000000134 CON 000000138 F4: Delete F5 Edit F6 Enable / Disable Standard Standard OpenAccess Standard Standard Video Standard Standard SPACE: Toggle type F2: Save In der zweiten Spalte wird angezeigt, um welchen Konsoletyp es sich handelt. Zur Auswahl stehen „OpenAccess“, „Standard“ oder „Video“. Über die PFEIL AUF bzw. PFEIL AB–Tasten des Keyboards oder der Mouse können Sie die einzelnen Konsolen anwählen. Über die Space-Taste können Sie zwischen den hier hinterlegten Konsoltypen wechseln. Drücken Sie so oft die Space-Taste bis der Eintrag „Video“ erscheint. Alle bis zu diesem Zeitpunkt durchgeführten Editierarbeiten werden durch Drücken der F2-Taste gespeichert. Seite 103 Guntermann & Drunck GmbH 5.6.3.2 Bedienungsanleitung CATCenter Konfiguration einer Videokonsole Um die VIDEOKONSOLE zu konfigurieren und mit bestimmten Rechten auszustatten, kehren Sie zurück in das im CONSOLE CONFIG-Submenü wählen die als VIDEO markierte Konsole und drücken die F5-Taste. Sie erreichen das Konfigurationsfenster der VIDEOKONSOLE. Edit Console Console name Edit Config rights… Edit Operation rights… Edit target access rights… Edit Personal Profile… New target rights Enhanced keyboard Auto Logout Screensaver time Scancode set OSD keyboard layout OSD by mouse Remember last user name Keyboard required OSD blocked Reset console video data Video ESC TAB: Edit Name CON00001245 full 00 off 00 off 2 german no yes no no F2: Save In diesem Fenster können Sie: definieren, welche Konfigurationsrechte die VIDEOKONSOLE besitzen soll (vgl. Kap. 5.1.1.3) definieren, welche Bedienrechte die VIDEOKONSOLE besitzen soll (vgl. Kap. 5.1.1.4) bestimmen, auf welche Targets die VIDEOKONSOLE zugreifen darf (vgl. Kap. 5.1.1.5) bestimmen, wie die persönlichen Einstellungen der VIDEOKONSOLE aussehen (vgl. Kap. 4) bestimmen, welche Zugriffsberechtigung die VIDEOKONSOLE auf neu angeschlossen Targets hat (vgl. Kap. 5.1.1.7). definieren, nach welcher Zeit der AutoLogout durchgeführt werden soll (vgl. Kap. 5.6.1.1) den Screensaver-Modus aktivieren (vgl. Kap. 5.6.1.2) Seite 104 Guntermann & Drunck GmbH Bedienungsanleitung CATCenter definieren, mit welcher Keyboard-Sprache der Target kommunizieren soll (vgl. Kap. 5.6.1.3) definieren, mit welchem Keyboard-Layout gearbeitet werden soll (vgl. Kap. 5.6.1.4) definieren, ob die Zusatztasten der Intelli-Explorer-Mouse zur Bedienung des AdonIS aktiviert werden sollen (vgl. Kap. 5.6.1.5) definieren, ob der Status der Numlock-Taste weiter gegeben werden sollen (vgl. Kap. 5.6.1.7) definieren, ob die User die VIDEOKONSOLE ein OSD verfügbar haben sollen (vgl. Kap. 5.6.1.9) die IVT-Einstellungen für diese Konsole auf Null zurückgesetzt werden sollen (vgl. Kap. 5.6.1.10) die IVT-Einstellungen für diese Konsole durchführen (vgl. Kap. 5.6.1.11) Mit der ESC-Taste verlassen Sie das Menü EDIT CONSOLE, ohne Ihre Änderungen zu speichern. Um die Einstellungen zu speichern, bestätigen Sie die F2-Taste. Wird die VIDEOKONSOLE deaktiviert, bleiben die Einstellungen für die VIDEOKONSOLE erhalten. Diese Einstellungen sind erst wieder aktiv, wenn die VIDEOKONSOLE wieder aktiviert wurde. 5.6.4 Konsole enablen/disablen (F6) Mit der F6-Taste ENABLE/DISABLE können Sie eine Konsole aktiveren bzw. deaktivieren. Damit diese Funktion ausgeführt werden kann, müssen mindestens 2 Konsolen am CATCenter existieren. Um eine Konsole zu aktivieren oder deaktivieren, fahren Sie mit den PFEIL AUF bzw. PFEIL AB– Tasten des Keyboards oder der Mouse auf den gewünschten Konsoleneintrag. Drücken Sie F6, um die ausgewählte Konsole zu aktivieren oder deaktivieren. Sollten Sie eine Konsole deaktivieren, so erscheint in der Spalte 2 „Type“ der Eintrag „disabled“. Beachten Sie, dass Sie Ihre eigene Konsole nicht deaktivieren können! 5.6.5 Konsolen löschen Durch Drücken der F4-Taste können Sie eine beliebige inaktive Konsole (entweder ausgeschaltet, defekt oder nicht mehr existent) innerhalb des CONSOLE CONFIG-Submenü aus dem CATCenter-System entfernen. Diese inaktive Konsolen werden im CONSOLE CONFIG-Submenü in roter Farbe dargestellt. Fahren Sie dazu im CONSOLE CONFIG-Submenü mit den PFEIL AUF bzw. PFEIL AB–Tasten des Keyboards oder der Mouse auf den entsprechenden Seite 105 Guntermann & Drunck GmbH Bedienungsanleitung CATCenter Eintrag und drücken Sie dann die F4-Taste (Delete). Es öffnet sich eine Sicherheitsabfrage mit dem Text Confirm Do you really want to delete Console CON 00000033? ESC: Cancel Enter: OK Durch Drücken der ENTER-Taste bestätigen Sie die Löschungsaktion. Mit der ESC-Taste brechen Sie diese ab. Hinweis: Das Löschen einer angeschlossenen und aktiven Konsole ist nicht möglich! Einen Überblick über den Konsolenstatus bekommen Sie über das Menü Information/View console status (vgl. Kap. 6.2). 5.7 Slave-Namensvergabe bei kaskadierten Systemen Haben Sie Ihr CATCenter–System kaskadiert, so können Sie in dem Menü Cascade den am CATCenter–Master angeschlossenen Slavegeräten einen eindeutigen Namen zuweisen. Steppen Sie im CONFIGURATION-Menü mittels der Pfeiltasten auf den Menüpunkt CASCADE. Durch Eingabe von ENTER öffnet sich folgendes Untermenü: Cascade Config CATCenter _Slave 1 CATCenter _Slave 2 CCX 0000012F CCX 00001004 CATCenter _Slave 3 00000005 0000001C 0000012F 00001004 0000008B ↑ ↓ F5: Edit Cascade Name ESC Seite 106 Guntermann & Drunck GmbH Bedienungsanleitung CATCenter Die Spalten innerhalb dieses Fensters haben folgende Bedeutung: Spalte 1: in dieser Spalte finden Sie im Auslieferungszustand die Geräte ID der am CATCenter-Master angeschlossenen CATCenter-Slavegeräte. Diese ID hat immer die Syntax CCX 0000123C (bei den Ziffern nach CCX handelt es sich um eine beliebige 8-stellige Ziffernabfolge). Diese Bezeichnung kann über die F5-Taste des Keyboard editiert werden. Spalte 2: in dieser Spalte wird die Geräte ID eines CATCenter– Slavegerätes angezeigt. Diese Geräte-ID kann nicht editiert werden. Über die PFEIL AUF bzw. PFEIL AB–Tasten des Keyboards oder der Mouse können Sie die einzelnen Einträge anwählen. Diese Einträge können über die F5-Taste des Keyboard editiert werden. Die Schriftfarbe wechselt zu gelb. Die Eingabe des Gerätenamens bestätigen Sie durch Drücken der ENTER Taste. Mit ESC brechen Sie die Eingabe des Gerätenamens ab. Zusätzlich verlassen Sie durch Drücken der ESC-Taste das CASCADESubmenü und kehren zurück in das CONFIGURATION-Menü. Seite 107 Guntermann & Drunck GmbH 5.8 Bedienungsanleitung CATCenter Systemweite Einstellungen definieren Steppen Sie im CONFIGURATION-Menü mittels der Pfeiltasten auf den Menüpunkt SYSTEM. Durch Drücken der ENTER–Taste öffnet sich ein Untermenü, welches Ihnen folgende Möglichkeiten bietet: System Config HotKey Double Hotkey Selectkey Multi User Display RS232 Service RS232 Baudrate Cascade Mode System Name Features Set Systems Defaults Reset Netfilter Configuration STRG no 0….9 off HardBoot 9600 Auto CCX 0000123c ESC F2: Save Sollte durch Ihre Software ein Konflikt zu den in der AdonIS-Bedienung verwendeten Hotkeys bestehen, können Sie diese hier umstellen. Ein weiterer Grund für die Umstellung der Hotkeys kann in der Kombination mehrerer G&DUmschaltertypen liegen. Durch die Verwendung eines jeweils anderen Umschalt-Hotkeys pro Gerät, können die einzelnen G&D-Umschalter bzw. Komponenten definiert adressiert werden. Seite 108 Guntermann & Drunck GmbH 5.8.1 Bedienungsanleitung CATCenter Definition des ersten Hotkeys Fahren Sie den Cursor auf den Eintrag HotKey. Durch Betätigen der SPACE-Taste Alternativen wählen: Ctrl, Alt, AltGr, können Sie dann zwischen folgenden Win, Shift Bitte beachten Sie, dass der hier eingestellte HotKey ferner auch als erste Taste zum Aufruf des AdonIS dient (z. B. WIN + NUM). Um die Einstellung zu speichern, verlassen Sie dies Menü mit F 2. 5.8.2 Festlegung des Doppel-HotKey Hier legen Sie fest, ob Sie zum Aufruf des AdonIS oder des IVT+ einen Doppel-HotKey verwenden wollen. Steppen Sie mit den PFEIL AUF bzw. PFEIL AB–Tasten oder bewegen Sie die Mouse auf den Eintrag Double-Hotkey. Mit der SPACE-Taste können Sie zwischen den Einträgen Yes No (Default) auswählen. Nachdem Sie den Eintrag auf Yes abgeändert haben, können Sie in der Zeile Hotkey Ihren gewünschten Doppel-HotKey auswählen. Welche DoppelHotkeys sich hinter den Einträgen in der Zeile verbergen, entnehmen Sie bitte folgender Tabelle: Anzeige im Feld „HotKey“ Ctrl Alt Alt Gr Win Shift Erzeugt folgenden HotKey Ctrl + Shift Alt +Shift Alt Gr + Ctrl Win + Ctrl Shift + Win Doppel- Bitte beachten Sie, dass der hier eingestellte HotKey ferner auch als erste Taste zum Aufruf des AdonIS dient (z.B. WIN (+Strg) + NUM). Um die Einstellung zu speichern, verlassen Sie dies Menü mit F 2. Seite 109 Guntermann & Drunck GmbH 5.8.3 Bedienungsanleitung CATCenter Festlegung des SelectKey Auch die zweite Taste des HotKeys, welche die Umschaltung auslöst, kann angepasst werden. Gehen Sie analog zur Beschreibung der Änderung von Hotkey1 vor (vgl. Kap. 5.8.1). Folgende Alternativen stehen zur Verfügung, wobei immer nur Gruppen von Tasten ausgewählt werden können: 0.. 9 (default) NUM0 .. NUM9 (SelectKey im Nummernblock) Funktionstasten F1 .. F10 alphabetisch A .. K (ohne „J“) - Wenn Sie die entsprechenden Änderungen vorgenommen haben, könnte Ihr neuer HotKey für Rechner 2 z.B. wie folgt aussehen: WIN + B. 5.8.4 Ein-/Ausschalten der Bildschirmanzeige für den Multi User Betrieb Hier besteht die Möglichkeit, die Anzeige für den Multiuser-Betrieb (vgl. Kap. 5.1.1.4, Abschnitt MultiAccess) entweder - Permanent => on nie => off (permanent, solange 2 User aufgeschaltet sind) (Multiuser-Anzeige wird nie dargestellt) einzustellen. Nach dem Bewegen des Cursors auf das Feld Multi User Display können Sie über die SPACE-Taste (toggle) die gewünschte Option anwählen. Um die Einstellungen zu speichern, verlassen Sie dies Menü mit F 2. Default-Einstellung: on Seite 110 Guntermann & Drunck GmbH 5.8.5 Bedienungsanleitung CATCenter Festlegung des Kommunikationsmodus der RS232Schnittstelle Über den Menüeintrag „RS232 Service“ bestimmen Sie, welche Funktion bzw. welcher Dienst der RS232-Schnittstelle auf der Frontseite des CATCenter zugewiesen werden soll. Zur Auswahl stehen: HardBoot: Ist dieser Dienst ausgewählt, fragt das CATCenter den Status eines angeschlossenen Hardboots ab und sendet Kommandos, mit denen die Steckdosen geschaltet werden. Beabsichtigen Sie über den CATCenter Targets ein- bzw. auszuschalten, sollten Sie hier diesen Dienst aktivieren. Im Auslieferungszustand ist diese Funktion aktiv. Da der Hardboot immer mit einer festen Baudrate von 9600 Baud betrieben werden muß, ist der Eintrag "RS232BAUDRATE" (vgl. Kap. 5.8.6) nicht anwählbar. Debug: 5.8.6 Dieser Dienst ist für G&D-Servicemitarbeiter vorbehalten. Festlegung der RS232-Baudrate Die RS232-BAUDRATE gibt die Geschwindigkeit der RS232-Schnittstelle vor. Zur Auswahl stehen folgende Geschwindigkeiten: 9600 19200 38400 57600 115200 Die RS232-BAUDRATE kann nur eingestellt werden, wenn im Menüeintrag RS232 die Funktion DEBUG aktiviert wurde. Andernfalls ist dieser Eintrag nicht editierbar. Seite 111 Guntermann & Drunck GmbH 5.8.7 Bedienungsanleitung CATCenter Betriebsarten der CATCenter innerhalb einer Kaskade Wird ein kaskadiertes CATCenter-System aufgebaut, erkennen die einzelnen CATCenter selbständig, ob sie als Master oder Slave innerhalb des kaskadierten Systems installiert wurden. Bei Anwendung der Standardeinstellung (Auto) kann die unbeabsichtigte Änderung der Verkabelung der Geräte die Umstellung des Betriebsmodus eines CATCenters zur Folge haben. Um dies zu verhindern, kann der Betriebsmodus jedes CATCenters separat eingestellt werden. Folgende Einstellungen im Menü Configuration Cascade sind möglich: Auto: Master: Slave: CATCenter bestimmt selbständig, ob es im Master- oder SlaveModus arbeitet. In diesem Betriebsmodus können am Konsolenport ausschließlich Arbeitsplatzmodule (UCONs) angeschlossen werden. Das Editieren der Bezeichnungen der angeschlossenen Targets ist möglich. Geänderte Bezeichnungen werden auf den Slave-Geräten innerhalb der Kaskade automatisch aktualisiert. In diesem Betriebsmodus ist die Änderung der Namen der angeschlossenen Targets nicht möglich. Die Namen der Targets werden automatisch vom Master-CATCenter bezogen. Die aktuelle Betriebsart eines CATCenters wird im Menü View system information (s. Seite 125) angezeigt. 5.8.8 Festlegung des System Namens Dieser Menüpunkt dient der Namensvergabe eines CATCenter. Auslieferungszustand steht in dieser Zeile die Geräte ID des CATCenter. Im Existiert in Ihrem Systemaufbau nur ein CATCenter, so geben Sie hier dessen Name ein. Seite 112 Guntermann & Drunck GmbH Bedienungsanleitung CATCenter Handelt es sich allerdings bei Ihrem Systemaufbau um eine Kaskadierung von mindestens zwei CATCenter–Systemen, kommt es darauf an, ob Sie vom Master oder Slave diesen Eintrag editieren möchten: Rufen Sie dieses Menü von einer Konsole auf, die am CATCenter – Master angeschlossen ist, so vergeben Sie hier einen Namen für das Mastergerät. Rufen Sie dieses Menü dagegen von einer Konsole auf, die an einem CATCenter–Slave angeschlossen ist, so vergeben Sie hier einen Namen für das Slavegerät. Fahren Sie dazu im SYSTEM CONFIG-Submenü mit den PFEIL AUF bzw. PFEIL AB–Tasten des Keyboards oder der Mouse auf den entsprechenden Eintrag und drücken Sie dann die ENTER-Taste. Der dort befindliche Eintrag kann jetzt überschrieben werden. Ein nochmaliges Drücken der ENTER-Taste beendet die Eingabe. Die hier getroffene Einstellung ist in folgenden Bereichen sichtbar: Target Info-Submenü (vgl. Kap. 2.4.4) in der Konfigurationssoftware CATCenter Xview Mit ESC verlassen Sie dieses Menü ohne die getroffenen Änderungen zu speichern. Auf diesen Zustand werden Sie über eine Sicherheitsabfrage hingewiesen. Warning You did not save your changes! Press F2 to save and exit ENTER to exit without saving ESC to cancel F2 : Save and exit Enter : Exit without saving ESC: Cancel Um Ihre Einstellung dauerhaft zu speichern, drücken Sie die F2-Taste. Sie kehren zurück in das CONFIGURATION-Menü. Seite 113 Guntermann & Drunck GmbH 5.8.9 Bedienungsanleitung CATCenter System mit neuen Funktionen erweitern Das CATCenter-System kann mit aufpreispflichtigen Funktionen angepasst werden. Aktuell stehen Ihnen drei Bausteine zur Verfügung: Push/Get-Funktion: Tradeswitching-Funktion: Funktions-Baustein für 1 CATCenterCluster zur Bedienung mehrerer UCON(Bildschirm/Rechner) mit nur 1 x Tastatur und Maus. IP-Switching: Funktions-Baustein für 1 CATCenterCluster zum Schieben eigener oder Holen fremder Bildschirminhalte Funktions-Baustein zur kundenseitigen Integration der IP-Bedienung eines CATCenter X8-Systems (ein System kann aus einem oder mehreren Clustern bestehen). Diese Funktion beinhaltet die TradeSwitching-Funktion. Feature Management System ID: Enter new key: PUSHGET 00001069 101a36605fh3 ESC TAB Sollten Sie ein dieser 3 Funktion erworben haben, gehört zum Lieferumfang dieser Funktion ein 12-stelliger alphanumerischer Freischaltcode. Um diesen Freischaltcode einzutragen, steppen Sie mit der TAB-Taste in die Zeile „Enter new key“ und tragen diesen dort ein. Nach korrekter Eingabe des Freischaltcode wird die von Ihnen erworbene Funktion im System freigeschaltet und erscheint im Listenfeld des Feature Management-Submenü ein entsprechender Eintrag. Seite 114 Guntermann & Drunck GmbH 5.8.10 Bedienungsanleitung CATCenter System auf Defaultwerte zurücksetzen Die Ausführung dieser Funktion versetzt das Gerät zurück in den Lieferzustand. Auch die eingestellten Passwörter werden freigeschaltete Features werden deaktiviert. zurückgesetzt und evtl. Die jeweiligen Default-Einstellungen entnehmen Sie bitte der Darstellung der einzelnen Menü-Fenster in diesem Handbuch. Steppen Sie mittels der Pfeiltasten auf den Menüpunkt Set System Defaults. Durch Eingabe von ENTER wird die Funktion ausgeführt und folgendes Infofenster öffnet sich. Confirm Do you really want to restore system defaults? All your settings will be lost and the system reboot! ESC: Cancel Enter: OK Bestätigten Sie hier nochmals mit der ENTER-Taste. Das Fenster wechselt nach einigen Sekunden zum LOGIN-Menü. 5.8.11 Reset Netfilter Configuration Die Ausführung dieser Funktion löscht die im CATCenter angelegten NetfilterRegeln. Die Definition dieser Regeln erfolgt allerdings NICHT im CATCenter, sondern wird ausschließlich in der Software CATCenter view getroffen. Nach Ausführung der Funktion Reset Netfilter Configuration sind keine Regeln aktiv. Fahren Sie dazu im SYSTEM CONFIG-Submenü mit den PFEIL AUF bzw. PFEIL AB–Tasten des Keyboards oder der Mouse auf den entsprechenden Eintrag und drücken Sie dann die ENTER-Taste. Seite 115 Guntermann & Drunck GmbH Bedienungsanleitung CATCenter Es öffnet sich eine Sicherheitsabfrage mit dem Text Confirm Do you really want to reset all netfilter rules? Your personal settings will be lost and set to default rules to access the system. ESC: Cancel Enter: OK Durch Drücken der ENTER-Taste bestätigen Sie die Löschungsaktion. Mit der ESC-Taste brechen Sie diese ab. 5.9 Targets über AdonIS ein-/ausschalten – notwendige Konfiguration Diese Funktion steht Ihnen nur dann zur Verfügung, wenn Sie einen HardBoot CCX angeschlossen haben und ein Target aufgeschaltet ist. Im Power-Submenü stellen Sie für jeden einzelnen Target dessen PowerManagement ein. Voraussetzung für die Stromschaltung der angeschlossenen Targets ist: Am CATCenter muss ein HardBoot CCX über die RS232-Schnittstelle auf der Frontseite des CATCenter angeschlossen sein. Im SYSTEM CONFIG-Submenü -> RS232“ (vgl. Kap. 5.8.5) muss als Dienst „HardBoot“ eingetragen sein. Für alle Targets, die über einen CATCenter spannungstechnisch versorgt werden, muss an diesem CATCenter auch mind. ein HardBoot angeschlossen sein. Ist am CATCenter-Master ein CATCenter-Slave angeschlossen und die an diesem Slave angeschlossenen Targets sollen spannungstechnisch geschaltet werden, so muss am CATCenter-Slave ein HardBoot mit der Spannungsversorgung dieser Targets angeschlossen sein! Haben Sie hier alle Einstellungen für jeden am CATCenter verfügbaren Target getroffen, so können Sie über die Funktion TARGET POWER (Operation Seite 116 Guntermann & Drunck GmbH Bedienungsanleitung CATCenter Menü, vgl. Kap. 3.9) die Spannungsversorgung des jeweils im SELECT-Menü ausgewählten Targets schalten. Für jeden Target können bis zu drei Stromquellen geschaltet werden. Zur Konfiguration gehen Sie folgendermaßen vor. Steppen Sie im CONFIGURATION-Menü mittels der Pfeiltasten auf den Menüpunkt POWER. Durch Eingabe von ENTER öffnet sich ein Submenü, welches Ihnen folgende Möglichkeiten bietet: Power Management Sort Alph+ Show All CPU search: . . . . . . .. . . . . . . Buchhaltung1 00000209 CPU-ID 000b020a 000b020a Vertrieb2 00000577 CPU-ID 0000sd94 0000sd94 F5: Edit power settings ESC Die Sortierung innerhalb des Listenfeldes können Sie durch Anpassen des Eintrags im Feld Sort verändern. Durch Drücken der Taste TAB erreichen Sie das Feld Sort. Mit der Space-Taste (toggle) können Sie nun zwischen den 5 Einträgen Alph+: Alph+on: (Default) Alph-: Alph-on: ID: alphabetisch aufsteigende Sortierung der Targets 1. alphabetisch aufsteigende Sortierung der eingeschalteten Targets und nachfolgend 2. alphabetisch aufsteigende Sortierung der nicht eingeschalteten Targets alphabetisch absteigende Sortierung der Targets 1. alphabetisch absteigende Sortierung der eingeschalteten Targets und nachfolgend 3. alphabetisch absteigende Sortierung der nicht eingeschalteten Targets Anzeige der physikalischen Bezeichnung des CATpro2 wählen. Seite 117 Guntermann & Drunck GmbH Bedienungsanleitung CATCenter Durch erneutes Drücken der Taste TAB erreichen Sie das Feld Show. Mit der Space-Taste (toggle) können Sie nun zwischen den 2 Einträgen „All“ steht hier für: „GRP“ steht hier für: Alle Targets werden im Listenfeld angezeigt. Es werden nur Gruppen im Listenfeld angezeigt. wählen. Im Listenfeld sind alle am CATCenter angeschlossenen Targets aufgeführt. Dabei steht in der linken Spalte die aktuelle logische Bezeichnung des jeweiligen Targets. Diese logische Bezeichnung ist editierbar (vgl. Kap. 5.3.1.1). In der rechten Spalte steht die physikalische Bezeichnung des Targets. Diese Bezeichnung erhält der Target über den CATpro2, mit welchem der Target am CATCenter angeschlossen ist. Diese Bezeichnung ist nicht editierbar. Durch Drücken der ESC-Taste können Sie alle Editierarbeiten beenden und Sie kehren zurück in das CONFIGURATION-Menü. Um die in dem Listenfeld aufgeführten Targets einem HardBoot zuzuordnen, steppen Sie mit den PFEIL AUF bzw. PFEIL AB–Tasten oder bewegen Sie die Mouse auf den gewünschten Eintrag und drücken die F5-Taste. Ein weiteres Menü öffnet sich. Edit Power Settings CPU 00000209 CPU Buchhaltung1 Loc 00001664 Serverraum Hardboot 1 Port 2 Hardboot 2 Port 3 Hardboot None Port None ESC F2: Save In der zweiten Zeile des Headers finden Sie in der linken Spalte die physikalische ID (wie oben beschrieben) und in der rechten die logische Bezeichnung des ausgewählten Targets. In der dritten Zeile steht in der linken Spalte die nicht editierbare physikalische Bezeichnung des CATCenter und in der rechten die editierbare logische Bezeichnung (vgl. Kap. 5.8.8). Alle gelben Einträge im Listenfeld sind erst dann editierbar, wenn am CATCenter ein HardBoot erkannt wurde. Seite 118 Guntermann & Drunck GmbH Bedienungsanleitung CATCenter In der Spalte „Hardboot“ definieren Sie, an welchem HardBoot der ausgewählte Target angeschlossen ist. Zur Auswahl stehen die Einträge: None wenn kein HardBoot angeschlossen ist 1 – 16 Nummerierung der jeweils verfügbaren HardBoots. Bis zu 16 HardBoot CCX können kaskadiert werden, jeder bekommt eine Adresse über DIP-Schalter In der Spalte „PORT“ definieren Sie, an welchem CPU-Port der ausgewählte Target am HardBoot angeschlossen ist. Zur Auswahl stehen die Einträge: None wenn kein HardBoot angeschlossen ist 1–8 Nummerierung des CPU-Ports am HardBoot. Der erste CPUPort1 am HardBoot ist demnach die Nr. 1, der zweite die Nr. 2 usw. Um die Einstellungen zu speichern, verlassen Sie das Menü mit F2. Mit der ESC-Taste verwerfen Sie die getroffenen Einstellungen. In beiden Fällen kehren Sie zurück in das POWER MANAGEMENT-Submenü. 5.10 Netzwerkeinstellungen festlegen und editieren Im NETWORK-Submenü können Sie die Netzwerkeinstellungen für Ihren CATCenter X8 durchführen. Durch Drücken der ENTER–Taste öffnet sich ein Untermenü, welches Ihnen folgende Einstellmöglichkeiten bietet: Network Management Global Network A Network B ESC Innerhalb dieses Menüs können Sie einstellen: über welchen Gateway der CATCenter X8 erreichbar sein soll und welche IP-Adressen sowohl Network A & Network B (vorzufinden auf der Rückseite des CATCenter X8) besitzen. Zusätzlichen können Sie diese Einstellungen über die im Lieferumfang enthaltene Toolware „CATCenter Xview“ (vgl. Handbuch CATCenter Xview) durchführen. Mit der ESC-Taste verlassen Sie dieses Menü. Seite 119 Guntermann & Drunck GmbH 5.10.1 Bedienungsanleitung CATCenter Definition des Gateway Damit der CATCenter in komplexeren Netzwerken aus allen Teilnetzwerken erreichbar ist, muss der Standard-Gateway definiert werden. Fahren Sie dazu im NETWORK MANAGEMENT-Submenü mit den PFEIL AUF bzw. PFEIL AB–Tasten des Keyboards oder der Mouse auf den Eintrag GATEWAY und drücken Sie dann die ENTER-Taste. Es öffnet sich folgendes Fenster. Edit Network Global Gateway 192.XXX.XXX.XXX ESC F2: Save Tragen Sie nun in der Zeile Gateway die IP-Adresse des Gateways ein. Steppen Sie dazu entweder mit den Pfeil rechts/Pfeil links-Tasten oder der TAB-Taste auf einer der vier Felder. Durch Drücken der ENTER-Taste setzten Sie jedes einzelne Feld in den Editiermodus und die Schriftfarbe wechselt zu gelb. Alle bis zu diesem Zeitpunkt durchgeführten Editierarbeiten werden durch Drücken der F2-Taste gespeichert. Mit der ESC-Taste verlassen Sie dieses Menü, ohne die getroffenen Änderungen zu speichern. Auf diesen Zustand werden Sie über eine Sicherheitsabfrage hingewiesen. Warning You did not save your changes! Press F2 to save and exit ENTER to exit without saving ESC to cancel F2 : Save and exit Enter : Exit without saving ESC: Cancel Um Ihre Einstellung dauerhaft zu speichern, drücken Sie die F2-Taste. Sie kehren zurück in das NETWORK MANAGEMENT-Submenü. Seite 120 Guntermann & Drunck GmbH 5.10.2 Bedienungsanleitung CATCenter Definition des Netzwerkparamater für Network A bzw. B Als letzte Netzwerkeinstellung muss mind. einer der auf der Rückseite des CATCenter X8 vorhandene Netzwerkschnittstelle eindeutige Vorgaben (z. B. Vergabe einer IP-Adresse) getroffen werden, damit der CATCenter X8 auch erreichbar ist Der CATCenter X8 verfügt auf der Rückseite über zwei Netzwerkschnittstellen. Read instruction carefully before installing! Network B 5 6 Console 7 8 17 18 19 20 21 22 23 24 CPU 25 26 27 28 29 30 31 32 Main Power 1 2 Console 3 4 1 2 3 4 5 6 7 8 CPU 9 10 11 12 13 14 15 16 AC 100-240 V, 47-63 Hz Avoid misuse! KVM Switch. Red. Power 12V DC/3A Network A Beachten Sie bitte, dass Einstellungen in dem Bereich „Network A“ nur Auswirkungen haben auf die physikalische Schnittstelle „Network A“ am CATCenter X8. Da die Einstellungen für die Einträge Network A und Network B identisch sind, wird im weiteren die Einstellung beispielhaft für den Eintrag Network A erläutert. Fahren Sie dazu im NETWORK MANAGEMENT-Submenü mit den PFEIL AUF bzw. PFEIL AB–Tasten des Keyboards oder der Mouse auf den Eintrag NETWORK A und drücken Sie dann die ENTER-Taste. Es öffnet sich folgendes Fenster. Edit Network A MAC address Assignment Address Netmask Connection 00:0F:F4:00:00:18 static 192.XXX.XXX.XXX 255. 255. 255.0 Auto ESC F2: Save In der zweiten Zeile des Headers finden Sie die MAC-Adresse der Netzwerkschnittstelle Network A. Diese ist nicht veränderbar. Im Feld Assignment bestimmen Sie, ob der CATCenter: eine statische IP-Adresse (static) oder eine dynamische IP-Adresse (DHCP) oder keine IP-Adresse (off) Seite 121 Guntermann & Drunck GmbH Bedienungsanleitung CATCenter erhalten soll. Mit der Space-Taste (toggle) können Sie nun zwischen den 3 Einträgen: static DHCP Off wählen. Die beiden nachfolgenden Einträge sind nur dann erreichbar, wenn Sie die Definition static wählen. Im Feld Address vergeben Sie die statische IP-Adresse des CATCenter. Steppen Sie dazu entweder mit den Pfeil rechts/Pfeil links-Tasten oder der TAB-Taste auf einer der vier Felder. Durch Drücken der ENTER-Taste setzten Sie jedes einzelne Feld in den Editiermodus und die Schriftfarbe wechselt zu gelb. Im Feld Netmask tragen Sie die Netzmaske ein. Standardmäßig ist dies 255.255.255.0. Steppen Sie dazu entweder mit den Pfeil rechts/Pfeil linksTasten oder der TAB-Taste auf einer der vier Felder. Durch Drücken der ENTER-Taste setzten Sie jedes einzelne Feld in den Editiermodus und die Schriftfarbe wechselt zu gelb. Im Feld Connection bestimmen Sie die Ethernet Verbindungsgeschwindigkeit und den Modus. Zur Auswahl stehen: manuelle Festlegung der Ethernet Verbindungsgeschwindigkeit und die Modi (100MBit full-duplex, 100MBit half-duplex, 10MBit fullduplex, 10MBit half-duplex) die Netzwerkschnittstelle und die Gegenstelle (2ter Rechner, Hub, Switch) handeln die Geschwindigkeit untereinander aus (Auto) Hinweis: Das Kommunikationsverhalten kann durch den Einsatz verschiedener Netzwerkkomponenten negativ beeinflusst werden. So führt beispielsweise die Einstellung „Auto“ je nach Hersteller nicht zu einem zufriedenstellenden Ergebnis. Alle bis zu diesem Zeitpunkt durchgeführten Editierarbeiten werden durch Drücken der F2-Taste gespeichert. Seite 122 Guntermann & Drunck GmbH Bedienungsanleitung CATCenter Mit der ESC-Taste verlassen Sie dieses Menü, ohne die getroffenen Änderungen zu speichern. Auf diesen Zustand werden Sie über eine Sicherheitsabfrage hingewiesen. Warning You did not save your changes! Press F2 to save and exit ENTER to exit without saving ESC to cancel F2 : Save and exit Enter : Exit without saving ESC: Cancel Um Ihre Einstellung dauerhaft zu speichern, drücken Sie die F2-Taste. Sie kehren zurück in das NETWORK MANAGEMENT-Submenü. Seite 123 Guntermann & Drunck GmbH 6 Bedienungsanleitung CATCenter Information-Menü (F12) In dem INFORMATION-Menü erhalten Sie Informationen rund um den CATCenter. Aufgerufen wird dieses Menü über die HotKey-Reihenfolge: STRG + NUM (Default). In dem sich öffnenden Fenster drücken Sie dann die F12Taste. In dem sich öffnenden INFORMATION-Menü können folgende Bereiche aufgerufen werden: G&D Information View system information View console status View system function keys Esc: Select F9: Operation F10: Pers.Profile F11: Config Sie können die hier sichtbaren Einträge entweder mit der Mouse oder den PFEIL AUF bzw. PFEIL AB–Tasten des Keyboards erreichen. Ihre Auswahl bestätigen Sie mit der ENTER-Taste oder einem Doppelklick mit der Mouse. Sie können aus dem INFORMATION-Menü weitere Hauptmenüs aufrufen. Diese wären im Einzelnen: ESC F9 F10 F11 wechselt zurück zum SELECT-Menü wechselt in das Menü OPERATION-Menü wechselt in das Menü PERS.PROFILE-Menü wechselt in das Menü CONFIG-Menü Seite 124 Guntermann & Drunck GmbH 6.1 Bedienungsanleitung CATCenter Systeminformationen abfragen Im dem VIEW SYSTEM INFORMATION-Submenü können Sie keinerlei Einstellungen vornehmen. Sie finden hier Informationen über den CATCenter, die für den Werksservice von Bedeutung sind. ESC schließt das Fenster. 6.2 Konsolenstatus abfragen Im dem VIEW CONSOLE STATUS-Submenü bekommen Sie einen Überblick, von welcher Konsolen aus aktuell auf das CATCenter–System zugegriffen wird. Sie können hier keinerlei Einstellungen vornehmen! Aktive Konsolen werden grün, inaktive Konsolen werden rot dargestellt. Console status Show ID Buchhaltung CCX lokal_2.Etage CON 0000025F CON 00001009 Admin-Office 00000018 0000042x 0000025F 00001009 0000008w ↑ ↓ ESC Die Spalten innerhalb dieses Fensters haben folgende Bedeutung: Spalte 1: in dieser Spalte wird durch ein (roter Pfeil) angezeigt, auf welcher Konsole Sie gerade arbeiten. Spalte 2: in dieser Spalte wird angezeigt, welche logische Bezeichnung dieser physikalischen Konsolen Seite 125 Guntermann & Drunck GmbH Bedienungsanleitung CATCenter zugewiesen wurde. Im Auslieferungszustand handelt es sich bei diesem Namen um die Geräte ID des an diesem Konsolenport angeschlossenen UCON (oder UCON-s bzw. UCON-a). Die Konsolenbezeichnung kann editiert werden (vgl. Kap. 5.6.1) Spalte 3: in dieser Spalte stehen wahlweise unterschiedliche Informationen. Welche Einträge hier vorzufinden sind, wird durch den ausgewählten Eintrag in der Zeile Show festgelegt: Show ID Sie gelangen in dieses Feld durch Betätigen der TABTaste. Durch die SPACE-Taste können Sie unterschiedliche Einträge aufrufen. Folgende Einträge stehen zur Auswahl: ID: Anzeige der Geräte-ID des angeschlossenen UCON (oder UCON-s bzw. UCON-a). Port: Anzeige der Nummer des Konsolenports, an welcher ein UCON angeschlossen ist. User: Anzeige, welcher User an Konsole (= UCON) arbeitet. Target: Anzeige, auf welchen Target Konsole (= UCON) aktuell zugreift. Firmware: Anzeige, welche Firmwarestände bei den angeschlossenen UCON vorliegen. Mode: welcher eine Anzeige, welche Art des Zugriffes den Konsolen (= UCON) gestattet ist (Standard oder disabled). ESC schließt das Fenster. Seite 126 Guntermann & Drunck GmbH 6.3 Bedienungsanleitung CATCenter F-Tasten des AdonIS - Funktionsübersicht Eine Übersicht der System Function Keys erreichen Sie, indem Sie mit STRG + NUM das -Menü aufrufen, und dann die F12-Taste drücken. In dem sich öffnenden Menü wählen Sie entweder mit der Mouse oder dem Keyboard den Eintrag VIEW SYSTEM FUNCTION KEYS aus. Folgendes Submenü öffnet sich: System Function Keys KeyFunction F1 Help F2 Save F3 Add F4 Delete F5 Edit F6 Enable/Disable F7 Copy/Move F8 Paste F9 Operation F10 Personal Profile F11 Configuration F12 Information ESC ↑ ↓ Die F-Tasten F1 – F8 gelten als globale Funktionstasten, die in jedem aufgerufenen Menü des AdonIS die gleiche Funktion bzw. Bedeutung haben, soweit diese Funktion von den jeweiligen AdonIS-Fenstern unterstützt werden. Die F-Tasten 9 – 12 stellen übergeordnete Funktionstasten dar, die in jedem Hauptmenü des AdonIS sichtbar sind (vgl. Kapitel. 2.5). Die Belegung dieser F-Tasten ist werkseitig vorgeben und ist nicht editierbar. Seite 127 Guntermann & Drunck GmbH 7 Bedienungsanleitung CATCenter Index Add group .........................................................................................................................63 Address ..........................................................................................................................121 Administrator-Login ......................................................................................................8, 35 AdonIS..............................................................................................................................12 Anzeigenmodus................................................................................................................15 Assignment.....................................................................................................................121 AutoLogout ...............................................................................................................93, 104 AutoScan ..............................................................................................................26, 27, 28 AutoSkip .....................................................................................................................26, 28 Boost ..........................................................................................................................85, 89 CATCenter .........................................................................................................................9 CATpro2 .............................................................................................................................9 CAT-x-Kabel .................................................................................................................9, 10 Change password ............................................................................................................42 Change Personal Profile ..................................................................................................69 Configuration-Menü..........................................................................................................43 Connection .....................................................................................................................121 Console Config .........................................................................................................93, 104 Consolen-Port ....................................................................................................................9 CPU Search-Funktion ......................................................................................................14 CPU-Port ......................................................................................................................9, 20 Delay ................................................................................................................................88 Delayeinstellung ...............................................................................................................85 Delete Group ..............................................................................................................64, 83 Delete User ......................................................................................................................60 Disconnect........................................................................................................................26 Edit Group ..................................................................................................................64, 84 Edit Operation rights.........................................................................................................69 Edit User...........................................................................................................................60 Enable Intelli .....................................................................................................................32 Enable Intelli-Explorer ......................................................................................................33 Enable Mouse ( for Unix ).................................................................................................32 Execute Mouse Reset ......................................................................................................69 Fahnenbildung..................................................................................................................87 Fine Tuning ......................................................................................................................85 Footer ...........................................................................................................................9, 62 Group membership.....................................................................................................49, 53 Header..............................................................................................................................10 HotKey-Zuordnung ...........................................................................................................15 IVT ....................................................................................................................................84 Kaskadierung ...................................................................................................9, 10, 18, 22 Konsole ............................................................................................................................10 Laufzeitunterschiede ........................................................................................................88 Lieferzustand ....................................................................................................................11 Listenfeld ..........................................................................................................................10 LOGIN-Fenster .............................................................................................................8, 11 Mastergerät ......................................................................................................................22 Mouse utility .....................................................................................................................26 Seite 128 Guntermann & Drunck GmbH Bedienungsanleitung CATCenter MultiAccess................................................................................................................ 56, 69 Netmask......................................................................................................................... 121 Netzwerk .......................................................................................................................... 10 New target right ......................................................................................................... 59, 72 No free route to target...................................................................................................... 22 No route to target known ................................................................................................. 24 Noise filter........................................................................................................................ 85 Not connected.................................................................................................................. 22 OpenAccess ........................................................................................................ 27, 35, 98 Operation-Menü ............................................................................................................... 26 OSD ................................................................................................................................... 9 OSD blocked.................................................................................................................... 97 OSD by mouse ................................................................................................................ 95 OSD keyboard layout....................................................................................................... 95 OSD sync......................................................................................................................... 76 Passwort ändern .............................................................................................................. 48 Personal Profile-Menü ..................................................................................................... 36 Rauschunterdrückung...................................................................................................... 87 Remember last user name .............................................................................................. 96 Reset console video data .................................................................................. 92, 97, 100 Reset Mouse.................................................................................................................... 32 Reset Netfilter Configuration.......................................................................................... 115 Reset target video data.................................................................................................... 74 Return to last target ......................................................................................................... 26 Scancode set ................................................................................................................... 94 Scantime.......................................................................................................................... 38 Screensaver time............................................................................................................. 94 Selectkeys ....................................................................................................................... 13 SELECT-Menü................................................................................................................. 52 Stepkeys .......................................................................................................................... 38 StepScan ................................................................................................................... 26, 38 System Config ......................................................................................................... 15, 116 Target .............................................................................................................................. 10 Target Info ................................................................................................................. 26, 34 Target Management-Menü .............................................................................................. 15 Target not available ......................................................................................................... 24 Target power.................................................................................................................... 26 Target Power ............................................................................................................. 26, 34 Temporary OAC login ...................................................................................................... 26 Transmission ................................................................................................................... 10 UCON .............................................................................................................................. 10 USB multimedia keyboard ......................................................................................... 76, 77 User config....................................................................................................................... 44 User Logout ............................................................................................................... 26, 31 User Search ..................................................................................................................... 44 Videokonsole ................................................................................................................. 102 Videoverstärkung............................................................................................................. 86 View console status ....................................................................................................... 125 View system function keys............................................................................................. 127 Seite 129 Guntermann & Drunck GmbH Systementwicklung Germany Dortmunder Str. 4a 57234 Wilnsdorf ▪ ▪ Tel: +49-2739/8901-100 Fax: +49-2739/8901-120 http://www.GDsys.de ▪ E-Mail: [email protected] ©Sun, MAC, RS 6000, HP 9000, SGI, DEC Alpha Station, USB sind eingetragene Warenzeichen der jeweiligen Hersteller. Technische Änderungen vorbehalten, Abbildungen beispielhaft, Beschreibungen reflektieren die max. Ausbaustufe Guntermann & Drunck GmbH Anhang: Anhang CATCenter Admin-Passwort Für den Leerzugang muss kein Name und Passwort eingegeben werden. Wollen Sie Konfigurationen am System vornehmen, müssen Sie sich als Administrator anmelden! Admin Login User name 4658 Password ESC G & D CATCenter TAB Enter Bitte beachten Sie die Groß/Kleinschreibung. Entfernen Sie das Passwort unbedingt aus der Bedienungsanleitung!