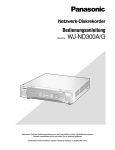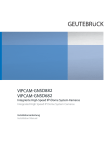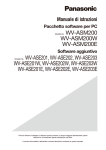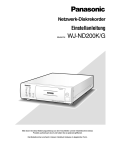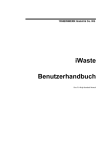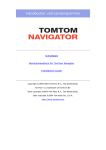Download WV-ASM200W WV-ASM200E Modell-Nr. WV-ASE201 - Psn
Transcript
Einstellanleitung
PC-Softwarepaket
WV-ASM200
WV-ASM200W
WV-ASM200E
Modell-Nr.
Erweiterungssoftware
WV-ASE201, WV-ASE202, WV-ASE203
WV-ASE201W, WV-ASE202W, WV-ASE203W
WV-ASE201E, WV-ASE202E, WV-ASE203E
Modell-Nr.
Bitte lesen Sie diese Bedienungsanleitung vor dem Anschließen und der Inbetriebnahme dieses
Produkts aufmerksam durch und halten Sie sie jederzeit griffbereit.
Die Modellnummer erscheint in diesem Handbuch teilweise in abgekürzter Form.
INHALT
Bediengerät............................................................... 50
Einstellen von Kameranummern
[Kameranummer]................................................... 50
Einstellen von Gruppennummern
[Gruppennummer]................................................. 51
Einstellen von Sequenznummern
[Sequenznummer]................................................. 52
Wartung..................................................................... 53
Anzeige der Software-Version
[Versionsinformationen]......................................... 53
Anzeigen/Abspeichern der Applikationsprotokolle
[Applikationslog].................................................... 53
Anzeigen/Abspeichern der Rekorderprotokolle
[Rekorder-Log]....................................................... 56
Automatisches Löschen von Betriebsprotokollen
[Automatisches Löschen]...................................... 58
Speichern/Laden/Initialisieren der Setupdaten
oder Protokolle [Speichern/lade]........................... 59
Lizenzregistrierung.................................................... 60
Registrieren der Lizenz.......................................... 60
Fehlersuche............................................................... 62
Angezeigte Meldungen und Abhilfe.......................... 63
Bei Anklicken der [Start...]-Taste auf der
Einstellseite von "Geräteverwaltung".................... 63
Bei Anklicken der [Herunterladen]-Taste im
"Rekorder-Log"-Fenster........................................ 64
Vorwort........................................................................ 3
Software-Konfiguration........................................... 3
Systemkonfiguration............................................... 3
Systemspezifikationen............................................ 4
Kompatible Geräte.................................................. 5
Einstellsoftware....................................................... 6
Standardzubehör..................................................... 7
Anwenderhandbücher............................................. 7
Empfohlene Kameraeinstellungen zum
Überwachen von MPEG-4- oder H.264-Bildern..... 8
Warenzeichen und eingetragene Warenzeichen..... 8
Abkürzungen........................................................... 8
Angewendete Konvention....................................... 9
Bedienungsschema................................................... 11
Starten/Beenden der Einstellsoftware....................... 12
Einstellfenster............................................................ 14
System...................................................................... 15
Wählen der Betriebssprache, des Zeit-/
Datumsformats usw. [Allgemeines Setup]............. 15
Einstellen des max. Auffrischintervalls
[Leistung]............................................................... 17
Geräteverwaltung...................................................... 18
Registrieren eines Rekorders
[Allgemeines Setup]............................................... 18
Registrieren eines Codierers
[Allgemeines Setup]............................................... 24
Registrieren einer Kamera
[Allgemeines Setup]............................................... 27
Benutzerverwaltung................................................... 32
Einstellen von Benutzer-Authentifizierung,
Auto-Login-Benutzern und Passwortgültigkeit
[Allgemeines Setup]............................................... 32
Administrator [Administrator-Setup]...................... 33
Zuordnen von Benutzer-Berechtigungsebenen
[Ebenen-Setup]..................................................... 34
Funktionen mit beschränkbarem Zugriff............... 35
Verwalten registrierter Benutzer [User-Setup]....... 36
Kamera...................................................................... 39
Registrieren von Gruppen [Gruppe]...................... 39
Registrieren von Sequenzen [Sequenz]................ 41
Fenster...................................................................... 43
Arbeiten mit dem Live-Fensters [Livefenster]........ 43
Arbeiten mit dem Kartenfensters
[Kartenfenster]....................................................... 44
Ereignisoperationen................................................... 46
Im Alarmfall durchzuführende Operationen
[Alarm]................................................................... 46
Im Fehlerfall durchzuführende Operationen
[Fehler]................................................................... 47
Kommunikation......................................................... 48
Netzwerkeinstellungen [Allgemeines Setup]......... 48
Alarmbenachrichtigung vom Gerät über
Panasonic-Alarmprotokoll [Panasonic Alarm]....... 49
2
Vorwort
Das PC-Softwarepaket WV-ASM200 (im Folgenden Software genannt) wurde entwickelt zur integrierten
Verwaltung von mehreren Panasonic Netzwerk-Diskrekordern und Digitalrekordern (im Folgenden Rekorder
genannt), Netzschnittstellengeräten (im Folgenden Codierer genannt) und Netzwerkkameras (im Folgenden
Kameras genannt), die über ein Netzwerk wie LAN oder das Internet zusammengeschlossen sind und unter
dem Microsoft® Windows® Betriebssystem arbeiten.
Zu den mit dieser Software kompatiblen Geräten siehe den Abschnitt "Kompatible Geräte" (☞ Seite 5).
Der Einsatz dieser Software auf einem an ein Netzwerk angeschlossenen Personal-Computer (nachfolgend PC
genannt) ermöglicht es, Live-Bilder der Kameras anzuzeigen, in Rekordern gespeicherte Bilder wiederzugeben,
sowie Bilddateien herunterzuladen und auf der Festplatte des PC zu speichern.
Software-Konfiguration
Diese Software besteht aus folgenden 3 Applikationen:
Einstellsoftware:
Die zum Betreiben der Betriebssoftware erforderlichen Einstellungen können mit
dieser Software konfiguriert und verwaltet werden.
Betriebssoftware:
Die Software ermöglicht Anzeige von Live-Bildern, Wiedergabe, Herunterladen,
Absuchen des Rekorders nach gespeicherten Bildern und Steuern der Kameras.
Servicesoftware:
Die Servicesoftware ermöglicht die Übertragung mittels Panasonic-Alarmprotokoll
sowie die Löschung von Betriebsprotokollen.
Dies ist eine residente Applikation (in der System-Ablage). Sobald der PC eingeschaltet wird, läuft die Servicesoftware im Hintergrund.
Systemkonfiguration

Netzwerk-Kamera
†1
Netzwerk-Diskrekorder
Netzwerk-Kamera
Digital Disk Recorder WJ-HD616
Digitalrekorder
NetzwerkDiskrekorder
Netzwerk
Network Video Encoder
WJ-GXE500
Netzwerk-Kamera
Netzwerk-Videocodierer
3
PC, auf dem die
Software installiert ist.
Bediengerät†2
†1:In der abgebildeten Systemkonfiguration "System A" können mit der Software Live-Bilder der an den
Rekorder angeschlossenen Kameras unter Umgehung des Rekorders direkt überwacht werden.
Die Überwachung von Live-Bildern direkt von den Kameras mit der Software setzt Folgendes voraus:
• Die Kameras sind im Rekorder registriert.
• Nur ein Port des Rekorders ist belegt.
†2:Das Bediengerät ist als Option erhältlich.
Wichtig:
• Kein Kreuzkabel für den Anschluss des PC an die einzelnen Geräte verwenden.
• Bei Anschluss mehrerer Bediengeräte ist der einwandfreie Betrieb der Software nicht gewährleistet.
Systemspezifikationen
• Rekorder-Registrierung:
• Registrieren von Codierern:
• Registrieren von Kameras:
• Benutzer-Registrierung:
• Berechtigungsebenen:
• Gruppenregistrierung:
• Sequenzregistrierung:
• Kartenregistrierung:
Bis zu 100 Rekorder
Bis zu 64 Codierer
Bis zu 256 Kameras
Bis zu 32 Benutzern
5 Ebenen
Bis zu 400 Gruppen
Bis zu 10 Sequenzen (Für eine Sequenz können bis zu 64 Schritte abgespeichert werden)
Bis zu 100 Karten (Bis zu 64 Kameras können einer Karte zugeordnet und
bis zu 20 Karten können registriert werden) (Die Datei muss kleiner als
10 MB sein. Zulässige Dateiformate sind JPEG und BMP.)
• Speicherbare Alarmprotokolle:
Bis zu 30000 Protokolle (Bis zu 1000 Protokolle können angezeigt werden)
• Speicherbare Geräte-Fehlerprotokolle:
Bis zu 1000 Protokolle (Bis zu 1000 Protokolle können angezeigt werden)
• Speicherbare Netzwerk-Fehlerprotokolle:
Bis zu 1000 Protokolle (Bis zu 1000 Protokolle können angezeigt werden)
• Speicherbare Systemprotokolle:
Bis zu 1000 Protokolle (Bis zu 1000 Protokolle können angezeigt werden)
• Speicherbare Betriebsprotokolle:
Bis zu 100000 Protokolle (Bis zu 1000 Protokolle können angezeigt werden)
• Anzeigbare Suchergebnisse:
Bis zu 1000 Suchergebnisse (bis zu 200 Ergebnisse bei VMD-Suche)
Hinweis:
• Die Zahl der PCs, die gleichzeitig auf einen Rekorder zugreifen können, ist unterschiedlich je nach dem, ob
im "Livefenster" gearbeit wird und je nach verwendetem Rekordermodell.
Rekorder
ND300
ND200
HD300†3
ND400
HD600
NV200
†1:Bei der Anzeige von Bildern auf dem 16fach- bzw.
9fach-Bildschirm ist der Zugriff über jeweils nur
einen PC möglich.
†2:Bei Anzeige im 16fach-Bildformat ist der Zugriff
durch jeweils 2 PCs möglich.
†3:Unter folgenden Umständen kann die Verbindung
zum Rekorder unterbrochen werden und ein
schwarzer Bildschirm erscheinen.
• Ereignisaufzeichnung und Sequenzanzeige
laufen.
• Die Gesamt-Liverate eines HD300 überschreitet 15 ips. (☞ Seite 17)
Arbeiten im "Live-Fenster"
Ja
Nein
4
6
2
4
2†1
3†2
8
16
4
8
1
1
• Wenn aufgrund von Web-Browser- oder FTP-Zugriffen die maximale Anzahl gleichzeitiger Zugriffe überschritten werden sollte, kann die Verbindung mit dem Rekorder unterbrochen werden, was durch einen
schwarzen Bildschirm angezeigt wird.
• Nach der Registrierung der Lizenz für die Erweiterungssoftware WV-ASE203 (Option) kann die maximale
Anzahl der registrierten Rekorder, Codierer und Kameras jeweils auf 100, 64 und 256 erhöht werden. Es
können bis zu 4 Lizenzen für WV-ASE203 hinzugefügt werden.
4
Kompatible Geräte
Folgende Geräte sind mit dieser Software kompatibel.
Wichtig:
• Einige Merkmale funktionieren in Abhängigkeit von der Firmware-Version des kompatiblen Geräts u.U. nicht.
Zur Einzelheiten wenden Sie sich bitte an Ihren Fachhändler.
Hinweis:
• Zu den anschließbaren Kameras siehe die Bedienungsanleitung des verwendeten Rekorders.
Kompatible Rekorder
Modell-Nr.
WJ-ND300
Bezeichnung in dieser Anleitung
Version
Kompression
ND300
5.20 oder neuer
MPEG-4
M-JPEG
H.264
WJ-ND200
ND200
3.30 oder neuer
MPEG-4
M-JPEG
H.264
WJ-HD309A
WJ-HD316A
HD300
3.44 oder neuer
Modellbezogen
WJ-ND400
ND400
2.20 oder neuer
MPEG-4
M-JPEG
H.264
WJ-HD616K
WJ-HD716K
HD600
2.06 oder neuer
H.264
WJ-NV200
NV200
1.04 oder neuer
MPEG-4
M-JPEG
H.264
WJ-ND300A
Kompatibler Codierer
Modell-Nr.
Bezeichnung in dieser Anleitung
Version
Kompression
WJ-NT304
NT304
1.32 oder neuer
MPEG-4
M-JPEG
WJ-NT314
NT314
1.32 oder neuer
MPEG-4
M-JPEG
WJ-GXE500
GXE500
1.30 oder neuer
H.264
MPEG-4
M-JPEG
WJ-GXE100
GXE100
1.72 oder neuer
H.264
MPEG-4
Kompatible Kameras
Siehe die Datei Readme.txt auf der mitgelieferten CD-ROM.
5
Einstellsoftware
Der Administrator oder ein registrierter Benutzer, der zum Einsehen der aktuellen Einstellungen berechtigt ist,
kann sich in die Einstellsoftware einloggen. Nur ein Administrator kann die Einstellungen ändern.
Das gleichzeitige Starten der Einstell- und Betriebssoftware ist nicht möglich, auch nicht durch den eingeloggten Administrator. Vergewissern Sie sich vor dem Starten einer der beiden Softwares, dass die andere nicht
aktiv ist.
Folgende Einstellposten können über diese Software bearbeitet werden.
Wichtig:
• Zur Nutzung folgender Funktionen ist eine zusätzliche Lizenz für die Erweiterungssoftware WV-ASE201
(Option) erforderlich.
• Livefenster
• Kartenfenster
• Bedienung über das Bedienteil WV-CU950
Zu weiteren Einzelheiten über eine Zusatzlizenz für die Erweiterungssoftware siehe Lizenzregistrierung (☞
Seite 60).
System
Hier erfolgen die Einstellungen für die Grundoperationen der Software.
Zu Einzelheiten siehe den Abschnitt "System" (☞ Seite 15).
Geräteverwaltung
Hier erfolgen die zur Anzeige und Wiedergabe von Aufzeichnungen erforderlichen Einstellungen, z.B. die
Informationen der Rekorder, Codierer und Kameras.
Zu Einzelheiten siehe den Abschnitt "Geräteverwaltung" (☞ Seite 18).
Benutzerverwaltung
Benutzer müssen entweder als Administrator oder regulärer Benutzer dieser Software definiert sein.
Hier können die Benutzerinformationen verwaltet werden.
Zu Einzelheiten siehe den Abschnitt "Benutzerverwaltung" (☞ Seite 32).
Kamera
Hier erfolgen die Einstellungen für Kameragruppen und Sequenzanzeige.
Zu Einzelheiten siehe den Abschnitt "Kamera" (☞ Seite 39).
Fenster
Hier erfolgen die Einstellungen für das Live- und Kartenfenster.
Zu Einzelheiten siehe den Abschnitt "Fenster" (☞ Seite 43).
Ereignis
Hier erfolgen die Einstellungen für Ereignisoperationen, wie z.B. Anzeige des Alarmbenachrichtigungsfensters,
Summeraktivierung, direkte Anzeige von Bildern der alarmierten Kamera und Anzeige des
Fehlerbenachrichtigungsfensters mit Summerton.
Zu Einzelheiten siehe den Abschnitt "Ereignisoperationen" (☞ Seite 46).
Kommunikation
Hier erfolgen die Einstellungen für die Kommunikation sowie für die Alarmbenachrichtigung mittels PanasonicAlarmprotokoll.
Zu Einzelheiten siehe den Abschnitt "Kommunikation" (☞ Seite 48).
6
Bediengerät
Zum Einstellen von Größen wie Kameranummer, Gruppennummer und Sequenznummer, die zur Steuerung des
Systems über das Bediengerät herangezogen werden.
Zu Einzelheiten siehe den Abschnitt "Bediengerät" (☞ Seite 49).
Wartung
Hier erfolgt die Überprüfung der Software-Version sowie die Verwaltung von Protokollen und Einstelldaten.
Zu Einzelheiten siehe den Abschnitt "Wartung" (☞ Seite 53).
Registrierung des Lizenzschlüssels
Zum Registrieren der Software und Hinzufügen umfangreicher Optionen.
Zu Einzelheiten siehe den Abschnitt "Lizenzregistrierung" (☞ Seite 60).
Standardzubehör
CD-ROM����������������������������������������������1 St.
Installationshandbuch�������������������������1 St.
Activation Key Card�����������������������������1 St.
Wichtig:
• Die mitgelieferte CD-ROM enthält das Installationsprogramm für diese Software, die Bedienungsanleitung
(PDF), die Einstellanleitung (PDF) und die Datei Readme.txt.
Die Datei Readme.txt bitte vor der Installation lesen.
• Die Software funktioniert nicht, solange die Lizenz nicht registriert worden ist. Die Lizenz registrieren, nachdem die Software im PC installiert worden ist.
Anwenderhandbücher
Geliefert werden zwei Anleitungen als PDF-Dateien (Bedienungs- und Einstellanleitung) und das
Installationshandbuch (Heft).
Diese PDF-Anleitung beschreibt die Installation der Software sowie die vom Administrator vorzunehmenden
Einstellungen, die zum Betreiben der Software erforderlich sind.
Die Netzwerkeinstellungen sind je nach den LAN-Einstellungen und dem Internet-Serviceprovider unterschiedlich.
Zu Einzelheiten über die Netzwerkeinstellungen wenden Sie sich bitte an den Administrator des Netzwerks.
Zum Gebrauch der einzelnen Funktionen dieser Software siehe die Bedienungsanleitung WV-ASM200 (PDF).
Die Bezeichnung "WV-ASE201" in den Anleitungen und Abbildungen dieses Handbuchs bezieht sich auf die
Versionen WV-ASE201, WV-ASE201W und WV-ASE201E.
Die Bezeichnung "WV-ASE202" in den Anleitungen und Abbildungen dieses Handbuchs bezieht sich auf die
Versionen WV-ASE202, WV-ASE202W und WV-ASE202E.
Die Bezeichnung "WV-ASE203" in den Anleitungen und Abbildungen dieses Handbuchs bezieht sich auf die
Versionen WV-ASE203, WV-ASE203W und WV-ASE203E.
Die Beschreibungen auf den folgenden Seiten gehen davon aus, dass der PC mit Microsoft® Windows® 7
Professional arbeitet.
Bei Verwendung eines anderen Betriebssystems oder anderer Einstellungen können die Bedienfenster von den
hier abgebildeten abweichen.
Bei Verwendung eines anderen Betriebssystems siehe die Bedienungsanleitung des entsprechenden
Betriebssystems.
7
Empfohlene Kameraeinstellungen zum Überwachen von
MPEG-4- oder H.264-Bildern
"Max. Bitrate (pro Client)" der Kamera entsprechend dem verwendeten PC gemäß folgenden Angaben einstellen.
Wenn für "Max. Bitrate (pro Client)" ein größerer Wert als unten angegeben eingestellt wird, funktioniert die
Software nicht einwandfrei. In diesem Fall die Software abbrechen und eine passende Bitrate einstellen.
■ Überwachung von MPEG-4-Bildern (VGA)
CPU
Intel® CoreTM i5-2400
Empfohlene Bitrate
2048 kbps (30 fps)
* Als Bildqualität für die Kamera "Normal" wählen.
■ Überwachung von H.264-Bildern (VGA)
CPU
Intel® CoreTM i5-2400
Empfohlene Bitrate
1536 kbps (30 fps)
■ Bei Hinzufügung der Lizenz für WV-ASE202 und Anzeige von Bildern auf dem 64fachBildschirm (QVGA)
CPU
Intel® CoreTM i7-2600
Empfohlene Bitrate
1024 kbps (30 fps)
Warenzeichen und eingetragene Warenzeichen
• Microsoft, Windows, Windows Vista, Internet Explorer und DirectX sind eingetragene Warenzeichen oder
Warenzeichen von Microsoft Corporation in den U.S.A und/oder anderen Ländern.
• Intel, Pentium und Intel Core sind Warenzeichen oder eingetragene Warenzeichen von Intel Corporation und
deren Tochterunternehmen in den U.S.A. und anderen Ländern.
• Adobe, Adobe-Logo und Reader sind Warenzeichen oder eingetragene Warenzeichen von Adobe Systems
Incorporated in den U.S.A. und/oder anderen Ländern.
• Andere in dieser Bedienungsanleitung enthaltene Warenzeichen sind Warenzeichen des jeweiligen
Eigentümers.
Abkürzungen
Es folgt eine Beschreibung der in dieser Bedienungsanleitung verwendeten Grundbegriffe.
Microsoft® Windows Vista® Business SP2 (32-Bit) und Microsoft® Windows Vista® Business SP2 (64-Bit)
werden kurz Windows Vista genannt.
Microsoft® Windows® 7 Professional SP1 (32-Bit) und Microsoft® Windows® 7 Professional SP1 (64-Bit)
werden kurz Windows 7 genannt.
8
Angewendete Konvention
Es folgt eine Beschreibung der in dieser Bedienungsanleitung verwendeten Grundbegriffe.
Administrator
EL-Zoom
Bezeichnet den für die Verwaltung und Bedienung
der Software Verantwortlichen.
Bezeichnet den Bediener der Software. Benutzer
müssen entweder als Administrator oder Benutzer
dieser Software registriert sein. Nur ein als
Administrator registrierter Benutzer kann Einstellung
und Wartung der Software vornehmen.
Bezeichnet das bei der Anzeige von Live-Bildern und
Aufzeichnungen mögliche Zoomen.
Im Gegensatz zum Zoomen der Kamera, die die
Bilder mit Hilfe eines Zoomobjektivs vergrößert, bezeichnet EL-Zoom die Vergrößerung der Bilder durch
Verarbeitung mit dieser Software.
Anklicken eines Punktes im EL-gezoomten Bild schwenkt das EL-gezoomte Bild auf diesen als
Mittelpunkt.
Rekorder
Kameraoperation
Benutzer
Bezeichnet die Operationen der angeschlossenen
Kamera, z.B. Schwenken/Neigen, Zoomen,
Fokussieren, Starten der Presetfunktion (Fahren in
Presetposition), Starten des Auto-Modus, Einstellen
der Helligkeit, Registrieren von Presetpositionen und
Steuern von Zusatzeinrichtungen (AUX).
Bezeichnet Panasonic Netzwerk-Digitalrekorder bzw.
Digitalrekorder.
Zu den mit dieser Software kompatiblen Rekorder
siehe den Abschnitt "Kompatible Geräte" (☞ Seite 5).
Codierer
Bezeichnet ein Panasonic Netzschnittstellengerät.
Zu den mit dieser Software kompatiblen Rekorder
siehe den Abschnitt "Kompatible Geräte" (☞ Seite 5).
Netzwerkwiedergabe
Auf dem Rekorder aufgezeichnete Bilder können über
ein Netzwerk wiedergegeben werden.
Festkamera
Manuelle Aufzeichnung
Bezeichnet eine Kamera ohne das Schwenk-/
Neigemerkmal.
Bezeichnet Aufzeichnungsvorgänge, die mit den
Tasten [REC START] und [REC STOP] gestartet bzw.
gestoppt werden.
PTZ-Kamera
Bezeichnet eine Kamera mit dem Schwenk-/
Neigemerkmal.
Herunterladen
Bezeichnet das Herunterladen oder Übertragen einer
Datei (auf dem Rekorder aufgezeichnete Bilder) vom
Rekorder zu einem PC über FTP.
Fischaugen-Kamera
Bezeichnet Fischaugen-Netzwerkkameras von
Panasonic.
AVMD-Informationen
Live-Bild
Alarminformationen über in Bewegung befindliche
Objekte, einschließlich solcher, die in einer Szene
bleiben oder aus dieser verschwinden.
Wenn "AVMD-Informationen anzeigen" auf "ON"
steht, kann im Alarmfall ein Rahmen oder ein Trace
dargestellt werden.
Sicherstellen, dass das Gerätemodell die einzelnen
Funktionen unterstützt.
Zu weiteren Informationen über AVMD siehe die
Bedienungsanleitung des AVMD-kompatiblen
Modells.
Bezeichnet Live-Bilder von der Kamera.
Direkter Bildempfang
Bedeutet, dass Bilder direkt von einer im NetzwerkDigitalrekorder registrierten Kamera empfangen
werden und nicht über den Rekorder.
Gruppenanzeige
Kamerabilder können gruppenweise registriert und
angezeigt werden.
Bilddatei
Sequenz
Bezeichnet von einem Rekorder heruntergeladene
Bilddaten.
Die Bilder registrierter Gruppen können in einer vorher
festgelegten Reihenfolge angezeigt werden.
Die Sequenzanzeige mit dieser Software ist nur bei
Live-Bildern möglich.
9
Dateiwiedergabe
Betriebssoftware
Bezieht sich auf die Wiedergabe von Bilddateien mit
der Viewer-Software.
Bezeichnet die Applikation, mit der die Anzeige von
Live-Bildern der Rekorder, Codierer und Kameras,
Wiedergabe, Download, Absuchen des Rekorders
nach gespeicherten Bildern und Steuerung der
Kamera erfolgt.
Benachrichtigungen über PanasonicAlarmprotokoll
Bezeichnet eine Funktion, die mittels PanasonicAlarmprotokoll Alarm-/Ereignisbenachrichtigungen
überträgt.
Applikationslog
Bezeichnet Protokolle, die jeweils erstellt werden,
wenn die Software Informationen über einen Alarm
oder Gerätefehler vom Rekorder erhält oder wenn
eine Software-Operation durchgeführt wird.
Applikationsprotokolle sind unterteilt in Alarm-,
Geräte-, Netzwerkfehler-, System- und
Operationsprotokolle.
Rekorderprotokoll
Bezeichnet Protokolle, die jeweils bei Eintreten eines
Rekorder oder Netzwerkfehlers im Rekorder erstellt
werden.
Rekorderprotokolle werden vom Rekorder erstellt.
Es werden getrennte Rekorderprotokolle für Fehler,
Zugriffe, Ereignisse und Netzwerk erstellt.
M-JPEG
Bezeichnet einen Video-Codec, der auf sequentielle
Abfrage vom Gerät Videohalbbilder der Kamera zu
einzelnen JPEG-Bildern komprimiert.
Im Vergleich zum Abfragen einzelner JPEG-Bilder von
der Kamera reduziert dies die Belastung des
Netzwerks. Die Übertragungsrate kann jedoch in
Abhängigkeit vom Zustand der Kamera schwanken.
Bei einigen Kameras wird dieser Video-Codec einfach
mit "JPEG" bezeichnet.
REC-Ereignis
Bezeichnet den Grund (Ereignis oder Operation) für
die Auslösung der Aufzeichnung.
Bei Aufzeichnungsereignissen wird unterschieden
zwischen.
Manuell, Zeitplan, Notfall, Standortalarm,
Schnittstellenalarm, Befehlsalarm VMD, Videoausfall
und SD-Speicher-Backup
SD-Speicheraufzeichnung (SD-Speicherdaten)
Bedienfenster
Bezeichnet das Fenster, in dem alle Bedienungen mit
Ausnahme der Software-Einstellungen staffinden.
Livefenster
Bezeichnet ein Fenster, das ausschließlich für die
Gruppen- und Sequenzanzeige von Live-Bildern
benutzt wird.
Kartenfenster
Bezeichnet ein Fenster, in dem eine Karte mit den
Symbolen für die registrierten Kameras dargestellt
wird.
Durch Anklicken eines Kamerasymbols auf der Karte
kann das Live-Bild der entsprechenden Kamera
angezeigt werden.
Herunterladen von SD-Karte
Bezeichnet eine bei bestimmten Panasonic-Kameras
vorhandene Funktion zum Übertragen von H.264Videodateien (mp4-Dateien) von einer in der Kamera
installierten SD-Karte mittels FTP zu einem PC.
Stufenlose Schnellwiedergabe
Bezeichnet eine Betriebsart, die die Wiedergabe aller
Einzelbilder ohne Bildüberspringung bei den
Wiedergabeschritten 2 und 3 ermöglicht.
Lizenz
Bezeichnet die Lizenz, die zur Inbetriebnahme der
Software erforderlich ist. Zur Ausgabe und
Registrierung des "Registration Key" siehe die mitgeleiferte "Activation Key Card". Der "Registration
Key" ist nur für den PC, auf dem die Software installiert ist, gültig.
Demo-Ausgabe
Bei Registrierung einer Demo-Ausgabe können die
Funktionen der Software 90 Tage lang genutzt
werden.
Bezeichnet ein bei bestimmten Panasonic-Kameras
vorhandenes Merkmal, das es ermöglicht, die auf
SD-Speicherkarte der Kamera gespeicherten Bilder
zum Rekorder zu übertragen.
Die so zum Rekorder übertragenen Bilder werden hier
mit "SD-Speicherdaten" bezeichnet.
Die Zeitbasis für die Aufzeichnung auf der
SD-Speicherkarte ist die Uhr der Kamera.
Setup-Software
Bezeichnet die Applikation, mit der die zum Betrieb
der Software erforderlichen Einstellungen durchgeführt werden.
10
Bedienungsschema
Zum Betreiben der Software sind folgende Vorbereitungen erforderlich.
Installation der Software
x
Einstellsoftware starten
c
Erwerb einer Lizenz ("Registration Key")
(☞ Activation Key Card)
v
Registrierung des Lizenzschlüssels
("Registration Key")
➜
z
z Software installieren
x E
instellsoftware starten. Zu Einzelheiten siehe den
Abschnitt "Starten/Beenden der Einstellsoftware"
(☞ Seite 12).
➜
c Z
um Beschaffen des "Registration Key" entsprechend der Anleitung auf der mitgelieferten
Activation Key Card vorgehen.
➜
v D
en "Registration Key" für die Software registrieren.
Zu Einzelheiten siehe Schritte 2 bis 5 im Abschnitt
"Starten/Beenden der Einstellsoftware" (☞ Seite
12).
➜
b
Wichtig:
• Die Registrierung muss über den verwendeten PC
erfolgen. Zur Nutzung der Demo-Ausgabe (für die
Dauer von 90 Tagen) muss der "Registration Key"
der Demo-Ausgabe registriert werden. Zu
Einzelheiten siehe die Datei Readme.txt auf der
mitgelieferten CD-ROM.
System
(☞ Seite 15)
Geräteverwaltung (☞ page 18)
Benutzerverwaltung (☞ page 32)
b D
ie zum Betreiben der Software erforderlichen
Einstellungen vornehmen.
Kamera
(☞ Seite 39)
Fenster
(☞ Seite 43)
Hinweis:
• Wenn nach Anklicken der Taste im Fenster das
Meldungsfenster erscheint, den Anweisungen im
Abschnitt "Angezeigte Meldungen und Abhilfe" (☞
Seite 63) folgen.
Ereignisoperationen
(☞ Seite 46)
Kommunikation
(☞ Seite 48)
Bediengerät
(☞ Seite 50)
Wartung
(☞ Seite 53)
➜
n
Lizenzregistrierung (☞ page 60)
➜
Setup-Software beendet.
,
Firewall-Ausnahmen
➜
m
nGgf. den "Registration Key" für die
Erweiterungssoftware WV-ASE201 (Option) registrieren.
mDie Einstellsoftware beenden.
Zu Einzelheiten siehe den Abschnitt "Starten/
Beenden der Einstellsoftware" (☞ Seite 12).
,Zum Verwenden der Download- oder
Benachrichtigungsfunktion über das PanasonicAlarmprotokoll (Alarmbenachrichtigung,
Ereignisbenachrichtigung) müssen Ausnahmen für
die Windows-Firewall eingestellt werden.
➜
Inbetriebnahme
11
Die Einstellsoftware beenden und die
Betriebssoftware starten.
Starten/Beenden der Einstellsoftware
Wichtig:
• Vor Inbetriebnahme der Software muss deren
Lizenz registriert werden. Die Software funktioniert
nicht, solange die Lizenz nicht registriert worden
ist.
• Vor dem Registrieren der Software sicherstellen,
dass die Netzwerkkarte des PC aktiv geschaltet
ist.
Schritt 3
Den vom Schlüsselverwaltungssystem zugeteilten
"Registration Key" eingeben.
Schritt 1
Um die Einstellsoftware zu starten, im Startmenü
"Setup Software" wählen ("Start" - "Alle Programme"
- "Panasonic" - "WV-ASM200" - "Setup Software")
oder auf das "Setup Software"-Symbol auf dem
Arbeitsplatz doppelklicken.
Schritt 2
Die Erläuterungen im Fenster lesen und die [Zum
Registrierbildschirm]-Taste anklicken.
Wichtig:
• Der "Registration Key" funktioniert nur auf einem
PC, auf dessen Bildschirm die "MPR ID" (für
Zuteilung des Schlüssels) angezeigt ist. Auf anderen PCs funktioniert er nicht.
Schritt 4
Die [Registrierung]-Taste anklicken.
→→ Die Registrierung wird in einem Fenster bestätigt.
Wichtig:
• Der "Registration Key" für die
Erweiterungssoftware kann nicht registriert werden.
• Die Registrierung muss über den verwendeten PC
erfolgen.
Schritt 5
Die [OK]-Taste anklicken.
12
Schritt 6
Den registrierten Benutzernamen und das Passwort
eingeben.
→→ Bei der Inbetriebnahme der Software unmittelbar
nach der Installation ist nur ein Administrator
registriert. Unter "Benutzername" "ADMIN" und
als Passwort "12345" eingeben.
Wichtig:
• Zur erhöhten Sicherheit vor der Inbetriebnahme
der Software ein neues Passwort für einen
Administrator registrieren.
• Es wird empfohlen, das Passwort für den
Administrator regelmäßig zu ändern. Zu
Einzelheiten siehe den Abschnitt "Administrator
[Administrator-Setup]" (☞ Seite 33).
Schritt 7
Die [OK]-Taste anklicken.
→→ Das Einstellfenster wird angezeigt.
Schritt 8
Zum Beenden der Einstellsoftware [×] oben rechts im
Einstellfenster anklicken.
→→ Die Einstellsoftware schließt.
13
Einstellfenster
Die Einstellsoftware startet und das Einstellfenster wird angezeigt.
Titelleiste
Einstellseite
Menütasten
Erweiterte Einstellseite
(Hilfsfenster)
■ Titelleiste
Hier wird der Titel der Setup-Software angezeigt.
■ Menütasten
Anklicken einer der Menütasten bringt die entsprechende Einstellseite zur Anzeige.
■ Einstellseite
Die Einstellseiten werden durch Anklicken der
entsprechenden Menütaste aufgerufen.
Wo Registerkarten im Einstellfenster vorhanden sind,
das gewünschte Register durch Anklicken öffnen.
■ Erweiterte Einstellseite (Hilfsfenster)
Bei Anklicken einer Taste im Einstellfenster, die zu
erweiterten Einstellungen führt, wird eine erweiterte
Einstellseite in einem neuen Fenster (Hilfsfenster)
angezeigt.
Wichtig:
• Um die geänderten Einstellungen abzuspeichern
und gültig zu machen, muss die [Einstellen]-Taste
angeklickt werden.
Ohne Anklicken der [Einstellen]-Taste werden die
Einstellungen nicht abgespeichert oder gültig.
• Um die auf der erweiterten Einstellseite geänderten Einstellungen abzuspeichern und gültig zu
machen, muss die [Einstellen]-Taste angeklickt
werden. Wird das Hilfsfenster ohne Anklicken der
[Einstellen]-Taste geschlossen, so werden die
neuen Einstellungen nicht gültig.
• Bei Eingabe/Wahl eines ungültigen Werts wird der
entsprechende Einstellposten rot angezeigt. Ein
rot angezeigter Posten muss korrigiert werden.
• Bestimmte Setup-Posten werden erst angezeigt,
nachdem eine Zusatzlizenz für die
Erweiterungssoftware WV-ASE201, WV-ASE202
erworben wurde.
14
System
Hier erfolgen Einstellungen wie Betriebssprache, Zeit-/Datumsformat, Farbe des Bedienfensters, max.
Segmentanzahl bei Anzeige im Multibildformat, Vollbildanzeige bei Öffnen des Bedienfensters und max.
Auffrischintervall.
Wählen der Betriebssprache, des Zeit-/Datumsformats usw.
[Allgemeines Setup]
Zum Öffnen der "Allgemeines Setup"-Seite die [System]-Taste und anschließend das [Allgemeines Setup]Register anklicken.
■ Sprache
■ Zeitformat
Die Betriebssprache wählen.
Eins der folgenden Formate für die Zeitanzeige
wählen.
Beispiel: 3 Uhr nachmittags
12 h: 3:00:00 PM
24 h: 3:00:00
Wichtig:
• Anklicken der [Einstellen]-Taste macht die
Spracheinstellung nicht gültig.
Die Spracheinstellung wird erst nach dem
Neustart der Software gültig.
■ Datumsformat
Eins der folgenden Formate für die Datumsanzeige
wählen.
Beispiel: Apr/01/2011
YYYY/MM/DD: 2011/04/01
MM/DD/YYYY: 04/01/2011
Mmm/DD/YYYY: Apr/01/2011
DD/MM/YYYY: 01/04/2011
DD/Mmm/YYYY: 01/Apr/2011
Hinweis:
• Das Datumsformat wird auf folgende Zeit-/
Datumsanzeigen angewendet:
• Statusleiste
• Informationsanzeigebereich
• Alarmmeldefenster
• Ereignismeldefenster
• Protokollisten
Zu Einzelheiten siehe die Bedienungsanleitung
WV-ASM200 (PDF).
Hinweis:
• Das Zeitformat wird auf folgende Zeit-/
Datumsanzeigen angewendet:
• Statusleiste
• Informationsanzeigebereich
• Alarmmeldefenster
• Fehlerbenachrichtigungsfenster
• Protokollisten
Zu Einzelheiten siehe die Bedienungsanleitung
WV-ASM200 (PDF).
■ Bedienfenster (Multibildschirm) mit der
maximalen Anzahl Segmente
Eines der folgenden Multibildformate für das
Bedienfenster wählen:
■ Nanch Hinzufügen der Lizenz für die
Erweiterungssoftware WV-ASE202 einen
der folgenden Einstellwerte wählen.
1fach-Bildschirm/4fach-Bildschirm/9fach-Bildschirm/
16fach-Bildschirm/25fach-Bildschirm/
36fach-Bildschirm/49fach-Bildschirm/
64fach-Bildschirm
15
■ Live-Fenster (Multibildschirm) mit der
maximalen Anzahl Segmente (mit
Zusatzlizenz für WV-ASE201)
Eines der folgenden Multibildformate für das LiveFenster wählen:
Hinweis:
• "--" wählen, wenn das Live Fenster nicht verwendet werden soll.
■ Live-Fenster 1 (Mehrfachbildschirm) mit der
maximalen Anzahl Segmenten (nach
Hinzufügen der Lizenzen für WV-ASE201
und WV-ASE202)
Eine maximale Anzahl Segmente (Multibildschirm) für
Live-Fenster 1 wählen.
--/1fach-Bildschirm/4fach-Bildschirm/
9fach-Bildschirm/16fach-Bildschirm/
25fach-Bildschirm/36fach-Bildschirm/
49fach-Bildschirm/64fach-Bildschirm
Vorgabe: 4fach-Bildschirm
■ Live-Fenster 2 (nach Hinzufügen der
Lizenzen für WV-ASE201 und WV-ASE202)
■ Vollbildanzeige bei Öffnen des
Bedienfensters
Hier wird die automatische Vollbildanzeige des
Bedienfensters unmittelbar nach dem Einloggen
aktiviert bzw. deaktiviert.
Dieser Posten wird aktiviert, wenn
Standardbildschirm auf Gruppenanzeige eingestellt
ist.
■ Bildanzeigebereich
Hier werden Festlegungen zum Bildanzeigebereich
getroffen.
Bildseitenverhältnis: Das Bildseitenverhältnis von
Bildern wird beibehalten.
Skalieren: Bilder werden so vergrößert/verkleinert,
dass sie den gewählten Bereich vollständig ausfüllen.
■ High-speed Playback Smooth Mode
(ND400)
Zum Aktivieren bzw. Deaktivieren der Betriebsart
High-speed Playback Smooth Mode.
Eine maximale Anzahl Segmente (Multibildschirm) für
Live-Fenster 2 wählen.
--/1fach-Bildschirm/4fach-Bildschirm/
9fach-Bildschirm/16fach-Bildschirm/
25fach-Bildschirm/36fach-Bildschirm/
49fach-Bildschirm/64fach-Bildschirm
Vorgabe: --
■ Live-Fenster 3 (nach Hinzufügen der
Lizenzen für WV-ASE201 und WV-ASE202)
Eine maximale Anzahl Segmente (Multibildschirm) für
Live-Fenster 3 wählen.
--/1fach-Bildschirm/4fach-Bildschirm/
9fach-Bildschirm/16fach-Bildschirm/
25fach-Bildschirm/36fach-Bildschirm/
49fach-Bildschirm/64fach-Bildschirm
Vorgabe: --
■ Live-Fenster 4 (nach Hinzufügen der
Lizenzen für WV-ASE201 und WV-ASE202)
Eine maximale Anzahl Segmente (Multibildschirm) für
Live-Fenster 4 wählen.
--/1fach-Bildschirm/4fach-Bildschirm/
9fach-Bildschirm/16fach-Bildschirm/
25fach-Bildschirm/36fach-Bildschirm/
49fach-Bildschirm/64fach-Bildschirm
Vorgabe: --
■ Audio
Hier wird Audioempfang/-übertragung aktiviert bzw.
deaktiviert.
16
Einstellen des max. Auffrischintervalls [Leistung]
Zum Öffnen der "Leistung"-Seite die [System]-Taste und anschließend das [Leistung]-Register anklicken.
Das Auffrischintervall in Bildern/Sek. eingeben.
Hinweis:
• Den Wert unter "JPEG/VGA (Live/Wiedergabe)" an die PC-Umgebung anpassen.
Intel® CoreTM i5: 240 ips
Intel® CoreTM i7: 300 ips
(Zur Information) Intel® CoreTM 2 Duo 2.66 GHz: 160 ips
• Bei Auflösung QXGA (2048x1536), SXVGA†1 (1280x960), SVGA (800x600) und QVGA (320x240) beträgt das
maximale Auffrischintervall x1/10, x1/4, x2/3 bzw. x4 des Einstellwerts.
†1: W
enn für die NP100x das Abtastverfahren "Teilabtastung" gewählt ist, beträgt die Auflösung 960 x 720.
• Bei Anzeige auf dem Multibildschirm ergibt sich das max. Auffrischintervall pro Bildschirmsegment aus dem
Einstellwert dividiert durch die Zahl der Bildschirmsegmente.
Bei Einstellung des max. Auffrischintervalls auf "60 ips" und Anzeige auf 4 Bildschirmsegmenten beträgt das
max. Auffrischintervall pro Segment 15 ips.
• Bei Direktanzeige von Kamerabildern entspricht das max. Auffrischintervall pro Bildschirmsegment dem
kleinsten Auffrischintervall (laut Einstellung im "Kamera-Setup"-Fenster unter "Auffrischintervall(JPEG))" (☞
Seite 22) unter den auf dem Multibildschirm darzustellenden Kameras.
• Das tatsächliche Auffrischintervall kann in Abhängigkeit von der Netzwerkumgebung, den
Kameraeinstellungen und dem auf der "Leistung"-Seite eingestellten max. Auffrischintervall länger sein als
der Einstellwert.
• Bei MPEG-4- oder H.264-Bildern kann das max. Auffrischintervall über diese Software nicht beeinflusst werden. Zu Einzelheiten siehe den Abschnitt "Empfohlene Kameraeinstellungen zum Überwachen von MPEG4- oder H.264-Bildern" (☞ Seite 8).
• Wird die Bilddatenrate rekorderseitig geändert, so können sich Abweichungen vom eingestellten
Auffrischintervall ergeben.
• Beim HD300 (ASM200xHD300 (Live)) die Liverate auf 15 ips oder weniger einstellen.
■ JPEG/VGA (Live/Wiedergabe)
■ HD300 (Live)
Einen der folgenden Werte für das max.
Auffrischintervall des gesamten Systems zum
Anzeigen der vom HD300 übertragenen JPEG-Bilder
in VGA-Qualität (640x480) eingeben.
Einen der folgenden Werte für das max.
Auffrischintervall des gesamten Systems zum
Anzeigen der vom HD300 übertragenen Live-Bilder
eingeben.
17
Geräteverwaltung
Auf dieser Seite können Geräte registriert sowie Informationen registrierter Geräte geändert oder gelöscht
werden.
Zur Anzahl der registrierbaren Geräte siehe den Abschnitt "Systemspezifikationen" (☞ Seite 4).
Registrieren eines Rekorders [Allgemeines Setup]
Schritt 1
Auf die [Geräteverwaltung]-Taste klicken.
→→ Die "Allgemeines Setup"-Seite von "Geräteverwaltung" wird angezeigt.
Schritt 2
Das [Rekorder]-Register anklicken.
Schritt 3
Die [Hinzufügen...]-Taste anklicken.
→→ Das Fenster "Geräteregistrierung" wird angezeigt.
■ Adresse
Die IP-Adresse des Rekorders eingeben.
Die Adresse in bis zu 255 alphanumerischen Zeichen
eingeben.
■ HTTP-Portnummer
Eine Zahl im Bereich von 1 bis 65535 für die HTTPPortnummer eingeben.
■ Proxy-Server anwenden
Hier festlegen, ob ein Proxy-Server verwendet
werden soll.
Wichtig:
• Bei der Direktanzeige von Kamerabildern erfolgt
der Empfang von Live-Bildern nicht über den
Proxy-Server.
Hinweis:
• Die Proxy-Serveradresse kann auf dem
[Allgemeines Setup]-Register der
"Kommunikation"-Seite (☞ Seite 48) eingestellt
werden.
■ Administrator-Name
Einen beim DDNS registrierten Administratornamen
eingeben. Einen aus 4 - 14 alphanumerischen
Zeichen bestehenden Administratornamen eingeben.
Hinweis:
• Folgende Administratornamen sind ungültig:
administrator, guest, operator, users, nogroup,
shutdown, shadow, hdusers.
• Wenn das Gerät nach dem Herunterladen der
Geräteinformationen als HD300 erkannt worden
ist, ist diese Eingabe nicht mehr möglich.
Hinweis:
• Die [Hinzufügen...]-Taste wird inaktiv, wenn die
maximale Anzahl registrierbarer Codierer erreicht
ist.
Der Inhalt des "Geräteregistrierung"-Fensters ist im
Folgenden beschrieben.
■ Passwort
Das im Rekorder registrierte Aministratorpasswort
eingeben. Das eingegebene Passwort erscheint als
Sternchen "*". Ein aus 4 - 8 alphanumerischen
Zeichen bestehendes Passwort eingeben.
■ [Start…]-Taste
Geräten-Informationen werden anhand der unter
"Adresse", "HTTP-Portnummer" und "Proxy-Server
anwenden" getroffenen Einstellungen heruntergeladen.
18
■ Modell-Nr.
Zeigt die in den heruntergeladenen
Rekorderinformationen enthaltene Modellnummer.
Sind die Rekorderinformationen noch nicht heruntergeladen worden, erscheint die Anzeige
"Unbekannt".
Schritt 4
Die [Start...]-Taste anklicken.
Wichtig:
• Sicherstellen, dass vor dem Herunterladen von
Rekorderinformationen die Einstellungen auf der
"IP-KAMERA SETUP"-Seite des RekorderEinstellmenüs durchgeführt werden. Das
Herunterladen von Rekorderinformationen setzt
die korrekte Einstellung des Rekorders voraus.
• Nach Änderungen an den Einstellungen im
Rekorder-Einstellmenü müssen die RekorderInformationen erneut heruntergeladen werden.
■ Gerätetitel
Den Rekordernamen eingeben. Bis zu 16 Zeichen
eingeben.
Folgende Zeichen sind im Rekordernamen nicht
zulässig.
!$ % ' < = > @ [ \ ] ^ _ ` { | } ~
■ FTP-Portnummer
Eine Zahl im Bereich von 1 bis 65535 für die FTPPortnummer eingeben.
Schritt 5
"Gerätetitel" und "FTP-Portnummer" einstellen.
Wichtig:
• Bei Windows Vista oder Windows 7 muss die
gewählte Portnummer geöffnet werden, wenn
"Windows-Firewall" aktiviert ist.
■ Internet-Modus (über HTTP)
Diesen Posten zum Empfangen von MPEG-4 oder
H.264-Bildern über das Internet wählen. MPEG-4oder H.264-Bilder können unter Beibehaltung der für
JPEG-Bilder gemachten Einstellungen des BreitbandRouters übertragen werden.
Wichtig:
• Dieser Posten ist wählbar, wenn die Aufzeichnung
auf einem ND400 (Version 2.40 oder neuer),
HD600 (Version 2.04 oder neuer) oder NV200
(Version 1.04 oder neuer) erfolgt ist.
• Wenn "Internet-Modus (über HTTP)" auf "ON"
steht, werden alle gegenwärtigen Bildquellen auf
den Rekorder umgeschaltet.
■ [Setup...]-Taste
Das "Kamera-Setup"-Fenster wird angezeigt.
Die [Setup...]-Taste wird erst nach dem Herunterladen
von Rekorderinformationen aktiv.
Schritt 6
Die Taste [Setup...] anklicken.
→→ Das "Kamera-Setup"-Fenster wird angezeigt.
19
■ [Kamerakanal]-Register
Durch Anklicken eines Registers kann die Einstellseite
gewechselt werden.
Hinweis:
• Je nach Rekorder werden unterschiedliche
Register angezeigt.
• Bei den Rekordern HD300 und HD600 erscheint
dieses Register nicht.
■ Titel
<Kamera-Einstellfenster eines NetzwerkDiskrekorders>
Zeigt die in den heruntergeladenen
Rekorderinformationen enthaltenen Kameranamen.
Die angezeigten Namen können geändert werden.
Bis zu 16 Zeichen als Titel eingeben. Folgende
Zeichen sind im Kameranamen nicht zulässig.
!$ % ' < = > @ [ \ ] ^ _ ` { | } ~
Hinweis:
• Unzulässige Zeichen in einem Kameratitel werden
beim HD600 bzw. NV200 durch Leerzeichen
ersetzt.
■ Modell-Nr.
Zeigt die in den heruntergeladenen
Rekorderinformationen enthaltenen Modellnummern.
Kamerakanäle, für die keine Kameras eingestellt wurden, werden mit "--" angezeigt.
<Kamera-Einstellfenster von HD300>
Hinweis:
• Bei einer im NV200 registrierten Kamera wird der
Teil "WV-" bzw. "WJ-" der Modellnummer weggelassen.
■ Typ
Zeigt den vom Rekorder übertragenen Kameratyp
und das entsprechende Symbol an.
Es gibt 16 Typen:
Vorgabe: Bei Verwendung des NV200 unterschiedlich
je nach der Modellnummer der Kamera.
Bei Verwendung eines anderen NetzwerkDiskrekorders wird "Dome-Kamera 1" oder
"Festkamera 1" angezeigt. Bei den Rekordern
HD300 und HD600 wird "Dome-Kamera 1"
angezeigt.
<Kamera-Einstellfenster von HD600>
Hinweis:
• Das auf der Karte registrierte Kamerasymbol
ändert sich nicht, wenn sich der Kameratyp
ändert.
Der Inhalt des "Kamera-Setup"-Fensters ist im
Folgenden beschrieben.
20
■ Live-Bildquelle
Mit "Kamera" oder "Rekorder" kann die Anzeige von
Live-Bildern direkt von der Kamera oder über einen
Rekorder gewählt werden.
Rekorder: Live-Bilder können über den Rekorder
betrachtet werden.
Kamera: Live-Bilder können direkt von der Kamera
betrachtet werden.
Auch bei Wahl von "Kamera" müssen die
Kameras im Rekorder registriert werden. Zu
Einzelheiten über die Registrierung von Kameras
siehe die Bedienungsanleitung des Rekorders.
Vorgabe: Bei Verwendung einer Kamera, die den
direkten Bildempfang unterstützt, ist die Vorgabe
"Kamera".
Unterstützt die Kamera den direkten Bildempfang
nicht, so ist die Vorgabe "Rekorder".
Hinweis:
• Mit der Einstellung "Kamera" können Live-Bilder
der Kamera angezeigt werden, auch wenn "LIVE
VIDEO" im Einstellmenü des Rekorders auf "OFF"
steht.
• Bei Wahl von "Kamera" kann eine Meldung
erscheinen.
■ Kompression
Das Bildkompressionsverfahren der Kamera wählen.
Das Bildkompressionsverfahren ist nur dann wählbar,
wenn eine MPEG-4- oder H.264-Kamera verwendet
wird und "Live-Bildquelle" auf "Kamera" steht.
M-JPEG: Live-Bilder werden im M-JPEG-Format
dargestellt.
MPEG-4: Live-Bilder werden im MPEG-4-Format
dargestellt.
H.264: Live-Bilder werden im H.264-Format dargestellt.
Vorgabe: Zeigt die Einstellung auf dem Rekorder an.
Zur Einstellung der Kamera-Bildkompression auf
dem Rekorder siehe die Bedienungsanleitung des
verwendeten Rekorders.
■ Auflösung (JPEG)
Eine der folgenden Auflösungen wählen.
Die Auflösung ist nur dann wählbar, wenn "LiveBildquelle" auf "Kamera" steht und "Kompression"
auf "M-JPEG".
Autom.†1: Bilder der Auflösung VGA (640x480)
werden bei Anzeige auf dem 1fach- oder 4fachBildschirm automatisch in die Bildschirmsegmente
eingepasst. Bilder der Auflösung QVGA (320x240)
werden bei Anzeige auf dem 9fach- oder 16fachBildschirm automatisch in die Bildschirmsegmente
eingepasst.
QVGA: Bilder der Auflösung QVGA (320x240) werden
unabhängig von der Bildschirmaufteilung automatisch in die Bildschirmsegmente eingepasst.
QVGA/320x180: Bilder der Auflösung QVGA
(320x240, 320x180 im Modus 16:9) werden unabhängig von der Bildschirmaufteilung automatisch
in die Bildschirmsegmente eingepasst.
VGA: Bilder der Auflösung VGA (640x480) werden
unabhängig von der Bildschirmaufteilung automatisch in die Bildschirmsegmente eingepasst.
VGA/ 640×360/ 800×600: Bilder der Auflösung VGA
(640×480, 640x360 im Modus 16:9, 800x600 im
Modus 4:3 (800x600)) werden unabhängig von der
Bildschirmaufteilung automatisch in die
Bildschirmsegmente eingepasst.
800x600: Bilder der Auflösung 800x600 werden
unabhängig von der Bildschirmaufteilung automatisch in die Bildschirmsegmente eingepasst.
1280×960†2: Bilder der Auflösung 1280x960 werden
unabhängig von der Bildschirmaufteilung automatisch in die Bildschirmsegmente eingepasst.
1280×960/ 1280×720: Bilder der Auflösung 1280x960
(1280×720 im Modus 16:9) werden unabhängig
von der Bildschirmaufteilung automatisch in die
Bildschirmsegmente eingepasst.
1920×1080†3: Bilder der Auflösung 1920x1080
werden unabhängig von der Bildschirmaufteilung
automatisch in die Bildschirmsegmente
eingepasst.
2048×1536†4: Bilder der Auflösung 2048x1536
werden unabhängig von der Bildschirmaufteilung
automatisch in die Bildschirmsegmente
eingepasst.
Vorgabe: "Autom." ist die Vorgabe, wenn "LiveBildquelle" auf "Kamera" und "Kompression" auf
"M-JPEG" steht. Wenn für "Live-Bildquelle" und
"Kompression" andere Parameter als "Kamera"
bzw. "M-JPEG" gewählt wurden, ist die Vorgabe
"--".
†1:Wenn für NP502 oder NW502 eine BildDigitaliserung von 3 Megapixel oder mehr einstellt
ist, werden Bilder der Auflösung VGA unabhängig
von der Bildschirmaufteilung angezeigt. Wenn für
eine Fischaugenkamera eine Bild-Digitalisierung
von 3 Megapixel oder mehr einstellt ist, werden
Bilder der Auflösung 2048x1536 unabhängig von
der Bildschirmaufteilung angezeigt.
†2:Wenn für die NP100x das Abtastverfahren
"Teilabtastung" gewählt ist, beträgt die Auflösung
960 x 720.
†3 Bei Wahl einer anderen Bild-Digitaliserung als 2
Megapixel (im Modus 16:9), 3 Megapixel (im
Modus 16:9), 2M Double Panorama (im Modus
16:9) oder 2M Panorama (im Modus 16:9), wird
das Bild nicht mit der für die Kamera eingestellten
Auflösung angezeigt oder es tritt Fehlerzustand
ein.
†4 Bei Wahl einer anderen Bild-Digitaliserung als 3
Megapixel (im Modus 4:3) oder 3M Fisheye (im
Modus 4:3), wird das Bild nicht mit der für die
Kamera eingestellten Auflösung angezeigt oder es
tritt Fehlerzustand ein.
21
■ Auffrischintervall(JPEG)
■ Internet-Modus (über HTTP)
Hier das Auffrischintervall der Kamera (Zahl der aufgefrischten Bilder pro Sekunde) festlegen.
Das Auffrischintervall ist nur dann wählbar, wenn
"Live-Bildquelle" auf "Kamera" steht und
"Kompression" auf "M-JPEG".
Autom./0,1ips/0,2ips/0,3ips/0,5ips/1ips/2ips/3ips/5ip
s/10ips/15ips/Alle
Bei Wahl von "Autom." wird das passende Auf-frischintervall auf Grundlage des auf der "Leistung"-Seite
unter "JPEG/VGA (Live/Wiedergabe)" eingestellten
Werts bestimmt.
Bei Wahl von "Alle" beträgt das Auffrischintervall
"30 ips".
Vorgabe: "Autom." ist die Vorgabe, wenn "LiveBildquelle" auf "Kamera" und "Kompression" auf
"M-JPEG" steht.
Wenn für "Live-Bildquelle" und "Kompression"
andere Parameter als "Kamera" bzw. "M-JPEG"
gewählt wurden, ist die Vorgabe "--".
Zum Empfang von MPEG-4- bzw. H.264-Bildern mit
Audio "Live-Bildquelle" auf "Kamera" einstellen und
den HTTP- bzw. UDP-Port wählen.
ON: MPEG-4- bzw. H.264-Bilder mit Audio werden
über den HTTP-Port empfangen.
OFF: MPEG-4- bzw. H.264-Bilder mit Audio werden
über den UDP-Port empfangen.
Vorgabe: "OFF" bei Wahl von "Kamera" für "LiveBildquelle"; andernfalls "- -".
Hinweis:
• "0,1ips", "0,2ips", "0,3ips" und "0,5ips" stehen
nicht bei allen Kameramodellen zur Verfügung.
• Das tatsächliche Auffrischintervall kann in
Abhängigkeit von der Netzwerkumgebung, den
Kameraeinstellungen und dem auf der "Leistung"Seite eingestellten max. Auffrischintervall länger
sein als der Einstellwert.
• Zur Einstellung des max. Auffrischintervalls siehe
den Abschnitt "Einstellen des max.
Auffrischintervalls [Leistung]" (☞ Seite 17).
Hinweis:
• Funktioniert in Verbindung mit den
Kameramodellen WV-NP244, WV-NP1000/
NP1004, WV-NS202, WV-NS202A, WV-NF284,
WV-NW484, WV-NS950/NS954, WV-NW960/
NW964, WV-NP304 und WV-NF302.
• Bei Wahl von "ON" für "Internet-Modus (über
HTTP)" erscheint folgendes Dialogfeld, wenn die
[OK]-Taste angeklickt wird. Wenn der InternetModus aktiviert wird, "Internet-Modus (über
HTTP)" an den Kameras auf "ON" setzen.
■ Adresse
Zeigt die in den heruntergeladenen
Rekorderinformationen enthaltenen KameraAdressen.
Hinweis:
• Bei Aktivierung des Internet-Modus ist es u.U.
erforderlich, die Adresse in eine vom Internet aus
erreichbare zu ändern, um eine einwandfreie
Bildanzeige zu erhalten.
■ Stream-Typ (H.264/MPEG-4)
Einen der folgenden Stream-Typen wählen.
Der Stream-Typ ist nur dann wählbar, wenn "LiveBildquelle" auf "Kamera" steht und "Kompression"
auf "H.264" oder "M-JPEG".
Autom.: Zum Anzeigen von Bildern auf dem 1fachBildschirm H.264/MPEG-4(1) als Stream-Typ
wählen. Zum Anzeigen von Bildern auf dem
4fach-, 9fach- older 16fach-Bildschirm H.264/
MPEG-4(2) als Stream-Typ wählen.
H.264/MPEG-4(1): Immer H.264/MPEG-4(1) als
Stream-Typ wählen.
H.264/MPEG-4(2): Immer H.264/MPEG-4(2) als
Stream-Typ wählen.
Hinweis:
• Zur Einstellung der Stream-Typen "H.264/MPEG4(1)" und "H.264/MPEG-4(2)" siehe die
Bedienungsanleitung der verwendeten Kamera.
• Bei Wahl von "Autom." kann die
Netzwerkbandbreite und die Belastung der CPU
des PC reduziert werden, indem die Einstellung
H.264/MPEG-4 (1) für 1fach-Bildanzeige oder
H.264/MPEG-4 (2) für Multibildschirmanzeige
gewählt wird.
■ Auflösung Live-Video(1fach-Bildschirm)
Eine Auflösung für die Anzeige von Live-Bildern auf
dem 1fach-Bildschirm wählen:
Auflös. der Aufzeichn.: Die Übertragung von LiveBildenr erfolgt mit der für die Aufzeichnung
gewählten Auflösung.
QVGA: Die Übertragung von Live-Bildern erfolgt in
QVGA-Qualität.
■ Auflösung Live-Video(4fach-Bildschirm)
Eine Auflösung für die Anzeige von Live-Bildern auf
dem 14ach-Bildschirm wählen:
Auflös. der Aufzeichn.: Die Übertragung von LiveBildenr erfolgt mit der für die Aufzeichnung
gewählten Auflösung.
QVGA: Die Übertragung von Live-Bildern erfolgt in
QVGA-Qualität.
22
Hinweis:
• Zu Einzelheiten über Einstellungen für die
Übertragung (z.B. Übertragungsgeschwindigkeit
und Bildqualität) bei Wahl von "Auflös. der
Aufzeichn." oder "QVGA" siehe die
Bedienungsanleitung des HD600.
• Zuweilen erfolgt keine Live-Bildanzeige, weil die
Übertragungsgeschwindigkeit des Rekorders zu
niedrig ist.
Bei Sequenzanzeige von Live-Bildern "Auflösung
Live-Video(1fach-Bildschirm)" und "Auflösung
Live-Video(4fach-Bildschirm)" auf "QVGA" setzen.
Schritt 7
Nach der Einstellung auf die [OK]-Taste klicken.
→→ Das "Kamera-Setup"-Fenster schließt.
Hinweis:
• Schließen des "Kamera-Setup"-Fensters durch
Anklicken der [OK]-Taste führt nicht zur
Abspeicherung und Anwendung der geänderten
Einstellungen. Um diese zu speichern und gültig
zu machen, nach dem Schließen des "KameraSetup"-Fensters die [Einstellen]-Taste im
"Geräteregistrierung"-Fenster anklicken.
Schritt 8
Die [Einstellen]-Taste im "Geräteregistrierung"Fenster anklicken.
→→ Damit schließt das "Geräteregistrierung"-Fenster
und die Einstellungen werden gespeichert und
angewendet. Der registrierte Rekorder erscheint
in der Liste der registrierten Geräte.
23
Registrieren eines Codierers [Allgemeines Setup]
Schritt 1
Auf die [Geräteverwaltung]-Taste klicken.
→→ Das Fenster "Registriertes Gerät" wird angezeigt.
■ Proxy-Server anwenden
Hier festlegen, ob der Codierer über einen ProxyServer angebunden werden soll.
Hinweis:
• Die Proxy-Serveradresse kann auf dem
[Allgemeines Setup]-Register der
"Kommunikation"-Seite (☞ Seite 48) eingestellt
werden.
Schritt 2
Das [Kodierer]-Register anklicken.
Schritt 3
Die [Hinzufügen...]-Taste anklicken.
→→ Das Fenster "Geräteregistrierung" wird angezeigt.
■ Administrator-Name
Einen im Rekorder registrierten Administratornamen
eingeben. Einen aus 1 - 32 alphanumerischen
Zeichen bestehenden Administratornamen eingeben.
■ Passwort
Das im Rekorder registrierte Passwort eingeben. Das
eingegebene Passwort erscheint als Sternchen "*".
Ein aus 4 - 32 alphanumerischen Zeichen bestehendes Passwort eingeben.
■ [Start…]-Taste
Geräten-Informationen werden anhand der unter
"Adresse", "HTTP-Portnummer" und "Proxy-Server
anwenden" getroffenen Einstellungen heruntergeladen.
■ Modell-Nr.
Zeigt die in den heruntergeladenen
Coidiererinformationen enthaltene Modellnummer.
Sind die Codierer-Informationen noch nicht heruntergeladen worden, erscheint die Anzeige
"Unbekannt".
Hinweis:
• Die [Hinzufügen...]-Taste wird inaktiv, wenn die
maximale Anzahl registrierbarer Codierer erreicht
ist.
Der Inhalt des "Geräteregistrierung"-Fensters ist im
Folgenden beschrieben.
■ Adresse
Die IP-Adresse des Codierers eingeben
Bis zu 255 alphanumerische Zeichen sind zulässig.
■ HTTP-Portnummer
Eine Nummer im folgenden Bereich als HTTPPortnummer eingeben.
1 - 65535
■ Gerätetitel
Den Codierernamen eingeben.
Bis zu 16 Zeichen eingeben.
Folgende Zeichen sind im Codierernamen nicht zulässig.
!$ % ' < = > @ [ \ ] ^ _ ` { | } ~
■ Internet-Modus (über HTTP)
Zum Empfang von MPEG-4- bzw. H.264-Bildern mit
Audio den HTTP- bzw. UDP-Port wählen.
ON: MPEG-4- bzw. H.264-Bilder mit Audio werden
über den HTTP-Port empfangen.
OFF: MPEG-4- bzw. H.264-Bilder mit Audio werden
über den UDP-Port empfangen.
Dieser Modus steht nur in Verbindung mit dem
Codierer GXE500 zur Verfügung.
Bei Wahl von "ON" für "Internet-Modus (über HTTP)"
erscheint folgendes Dialogfeld, wenn die [Einstellen]Taste angeklickt wird. Wenn der Internet-Modus
aktiviert wird, "Internet-Modus (über HTTP)" an den
Codierern auf "ON" setzen.
24
■ [Setup...]-Taste
Das "Kamera-Setup"-Fenster wird angezeigt.
Die [Setup...]-Taste wird erst nach dem Herunterladen
von Kodierer-Informationen aktiv.
Schritt 4
Die [Start...]-Taste anklicken.
Wichtig:
• Nach Änderungen an den Einstellungen im
Einstellmenü müssen die Codierer-Informationen
erneut heruntergeladen werden.
Schritt 5
Unter "Gerätetitel" eingeben.
<Kamera-Einstellfenster von NT304 / NT314>
Der Inhalt des "Kamera-Setup"-Fensters ist im
Folgenden beschrieben.
■ Titel
Den Kameratitel eingeben.
Einen neuen Kameratitel in bis zu 16 Zeichen eingeben.
Folgende Zeichen sind im Kameranamen nicht zulässig.
!$ % ' < = > @ [ \ ] ^ _ ` { | } ~
■ Typ
Zeigt den Kameratyp und das entsprechende
Kamerasymbol an.
Es gibt 16 Typen:
Hinweis:
• Das auf der Karte registrierte Kamerasymbol
ändert sich nicht, wenn sich der Kameratyp
ändert.
■ Kompression
Schritt 6
Die Taste [Setup...] anklicken.
→→ Das "Kamera-Setup"-Fenster wird angezeigt.
Eine der folgenden Bildumschaltungen wählen.
M-JPEG: Live-Bilder werden im M-JPEG-Format
dargestellt.
MPEG-4: Live-Bilder werden im MPEG-4-Format
dargestellt.
H.264: Live-Bilder werden im H.264-Format dargestellt.
Vorgabe: "H.264" bei Codierern, die das Format
H.264 unterstützen und "MPEG-4" bei Codierern,
die das Format H.264 nicht unterstützen.
■ Auflösung (JPEG)
<Kamera-Einstellfenster von GXE500>
Eine der folgenden Auflösungen wählen.
Die Auflösung ist nur dann einstellbar, wenn
"Kompression" auf "M-JPEG" steht.
Autom.: Bilder der Auflösung VGA (640x480) werden
bei Anzeige auf dem 1fach- oder 4fach-Bildschirm
automatisch in die Bildschirmsegmente
eingepasst.
Bilder der Auflösung QVGA (320x240) werden bei
Anzeige auf dem 9fach- oder 16fach-Bildschirm
automatisch in die Bildschirmsegmente
eingepasst.
QVGA/320x180: Bilder der Auflösung QVGA
(320x240, 320x180 im Modus 16:9) werden unabhängig von der Bildschirmaufteilung automatisch
in die Bildschirmsegmente eingepasst.
25
VGA/ 640x360: Bilder der Auflösung VGA (640x480,
640x360 im Modus 16:9) werden unabhängig von
der Bildschirmaufteilung automatisch in die
Bildschirmsegmente eingepasst.
Vorgabe: "Autom." ist die Vorgabe, wenn
"Kompression" auf "M-JPEG" steht.
"--" ist die Vorgabe, wenn "Kompression" auf
"M-JPEG" steht.
■ Auffrischintervall(JPEG)
Hier das Auffrischintervall der Kamera (Zahl der aufgefrischten Bilder pro Sekunde) festlegen.
Das Auffrischintervall ist nur dann wählbar, wenn
"Kompression" auf "M-JPEG" steht.
Autom./0,1ips/0,2ips/0,3ips/0,5ips/1ips/2ips/3ips/5ip
s/10ips/15ips/Alle
Bei Wahl von "Autom." wird das passende Auf-frischintervall auf Grundlage des auf der "Leistung"-Seite
unter "JPEG/VGA (Live/Wiedergabe)" eingestellten
Werts bestimmt.
Bei Wahl von "Alle" beträgt das Auffrischintervall
"30ips".
Vorgabe: "Autom." ist die Vorgabe, wenn
"Kompression" auf "M-JPEG" steht.
"--" ist die Vorgabe, wenn "Kompression" auf
"M-JPEG" steht.
Schritt 7
Nach der Einstellung auf die [OK]-Taste klicken.
→→ Das "Kamera-Setup"-Fenster schließt.
Hinweis:
• Schließen des "Kamera-Setup"-Fensters durch
Anklicken der [OK]-Taste führt nicht zur
Abspeicherung und Anwendung der geänderten
Einstellungen.
Um diese zu speichern und gültig zu machen,
nach dem Schließen des "Kamera-Setup"Fensters die [Einstellen]-Taste im
"Geräteregistrierung"-Fenster anklicken.
Schritt 8
Die [Einstellen]-Taste im "Geräteregistrierung"Fenster anklicken.
→→ Damit schließt das "Geräteregistrierung"-Fenster
und die Einstellungen werden gespeichert und
angewendet.
Der registrierte Codierer erscheint in der Liste der
registrierten Geräte.
Hinweis:
• Das tatsächliche Auffrischintervall kann in
Abhängigkeit von der Netzwerkumgebung, den
Kameraeinstellungen und dem auf der "Leistung"Seite eingestellten max. Auffrischintervall länger
sein als der Einstellwert.
• Zur Einstellung des max. Auffrischintervalls siehe
den Abschnitt "Einstellen des max.
Auffrischintervalls [Leistung]" (☞ Seite 17).
■ Stream-Typ (H.264/MPEG-4)
Einen der folgenden Stream-Typen wählen.
Der Stream-Typ ist nur dann wählbar, wenn
"Kompression" an dem das Format H.264 unterstützenden Codierer auf "H.264" oder "M-JPEG" steht.
H.264/MPEG-4(1): Immer H.264/MPEG-4(1) als
Stream-Typ wählen.
H.264/MPEG-4(2): Immer H.264/MPEG-4(2) als
Stream-Typ wählen.
Hinweis:
• Zur Einstellung der Stream-Typen "H.264/MPEG4(1)" und "H.264/MPEG-4(2)" siehe die
Bedienungsanleitung des verwendeten Codierers.
■ [OK]-Taste
Durch Anklicken dieser Taste das "Kamera-Setup"Fenster schließen.
26
Registrieren einer Kamera [Allgemeines Setup]
Schritt 1
Hinweis:
• Die Proxy-Serveradresse kann auf dem
[Allgemeines Setup]-Register der
"Kommunikation"-Seite (☞ Seite 48) eingestellt
werden.
Auf die [Geräteverwaltung]-Taste klicken.
→→ Das Fenster "Registriertes Gerät" wird angezeigt.
Schritt 2
Das [Kamera]-Register anklicken.
Schritt 3
Die [Hinzufügen...]-Taste anklicken.
→→ Das Fenster "Geräteregistrierung" wird angezeigt.
■ Administrator-Name
Den für die Kamera registrierten Administratornamen
eingeben. Einen aus 1 - 32 alphanumerischen
Zeichen bestehenden Administratornamen eingeben.
■ Passwort
Das für die Kamera registrierte Passwort eingeben.
Das eingegebene Passwort erscheint als Sternchen
"*". Ein aus 4 - 32 alphanumerischen Zeichen bestehendes Passwort eingeben.
■ [Start…]-Taste
Geräten-Informationen werden anhand der unter
"Adresse", "HTTP-Portnummer" und "Proxy-Server
anwenden" getroffenen Einstellungen heruntergeladen.
■ Modell-Nr.
Zeigt die in den heruntergeladenen KameraInformationen enthaltene Modellnummer.
Sind die Kamerainformationen noch nicht heruntergeladen worden, erscheint die Anzeige "Unbekannt".
■ Internet-Modus (über HTTP)
Hinweis:
• Die [Hinzufügen...]-Taste wird inaktiv, wenn die
maximale Anzahl registrierbarer Rekorder erreicht
ist.
Zum Empfang von MPEG-4- bzw. H.264-Bildern mit
Audio den HTTP- bzw. UDP-Port wählen.
ON: MPEG-4- bzw. H.264-Bilder mit Audio werden
über den HTTP-Port empfangen.
OFF: MPEG-4- bzw. H.264-Bilder mit Audio werden
über den UDP-Port empfangen.
Der Inhalt des "Geräteregistrierung"-Fensters der
Kamera ist im Folgenden beschrieben.
Hinweis:
• Funktioniert in Verbindung mit den
Kameramodellen WV-NP244, WV-NP1000/
NP1004, WV-NS202, WV-NS202A, WV-NF284,
WV-NW484, WV-NS950/NS954, WV-NW960/
NW964, WV-NP304 und WV-NF302.
• Bei Wahl von "ON" für "Internet-Modus (über
HTTP)" erscheint folgendes Dialogfeld, wenn die
[OK]-Taste angeklickt wird. Wenn der InternetModus aktiviert wird, "Internet-Modus (über
HTTP)" an den Kameras auf "ON" setzen.
■ Adresse
Die IP-Adresse der Kamera eingeben.
Bis zu 255 alphanumerische Zeichen sind zulässig.
■ HTTP-Portnummer
Eine Nummer im folgenden Bereich als HTTPPortnummer eingeben.
1 - 65535
■ Proxy-Server anwenden
Hier festlegen, ob die Kamera über einen ProxyServer angebunden werden soll.
27
■ [Setup...]-Taste
■ Kompression
Das "Kamera-Setup"-Fenster wird angezeigt.
Die [Setup...]-Taste wird erst nach dem Herunterladen
von Kamerainformationen aktiv.
Das Bildkompressionsverfahren der Kamera wählen.
Nur MPEG-4- bzw. H.264-Kameras können
angewählt werden.
M-JPEG: Live-Bilder werden im M-JPEG-Format
dargestellt.
MPEG-4: Live-Bilder werden im MPEG-4-Format
dargestellt.
H.264: Live-Bilder werden im H.264-Format dargestellt.
Vorgabe: "H.264", wenn die verwendete Kamera das
Format H.264 unterstützt. Bei einer MPEG-4Kamera ist die Vorgabe "MPEG-4". Handelt es
sich bei der Kamera nicht um eine MPEG-4- bzw.
H.264-Kamera, so ist die Vorgabe "M-JPEG".
Wichtig:
• Nach Änderungen an den Einstellungen im
Kamera-Einstellmenü müssen die KameraInformationen erneut heruntergeladen werden.
Schritt 4-1
Die Taste [Setup...] anklicken.
→→ Das "Kamera-Setup"-Fenster wird angezeigt.
Hinweis:
• Den Stream-Typ an die Einstellung der Kamera
anpassen.
■ Auflösung (JPEG)
Der Inhalt des "Kamera-Setup"-Fensters der Kamera
ist im Folgenden beschrieben.
■ Titel
Den Kameratitel eingeben.
Einen neuen Kameratitel in bis zu 16 Zeichen eingeben.
Folgende Zeichen sind im Kameranamen nicht zulässig.
!$ % ' < = > @ [ \ ] ^ _ ` { | } ~
■ Typ
Zeigt den Kameratyp und das entsprechende
Kamerasymbol an.
Es gibt 16 Typen:
Vorgabe: Je nach der Modellnummer der Kamera
unterschiedlich.
Hinweis:
• Das auf der Karte registrierte Kamerasymbol
ändert sich nicht, wenn sich der Kameratyp
ändert.
Eine der folgenden Auflösungen wählen.
Die Auflösung ist nur dann einstellbar, wenn
"Kompression" auf "M-JPEG" steht.
Autom.†1: Bilder der Auflösung VGA (640x480)
werden bei Anzeige auf dem 1fach- oder 4fachBildschirm automatisch in die Bildschirmsegmente
eingepasst.
Bilder der Auflösung QVGA (320x240) werden bei
Anzeige auf dem 9fach- oder 16fach-Bildschirm
automatisch in die Bildschirmsegmente
eingepasst.
QVGA: Bilder der Auflösung QVGA (320x240) werden
unabhängig von der Bildschirmaufteilung automatisch in die Bildschirmsegmente eingepasst.
QVGA/320x180: Bilder der Auflösung QVGA
(320x240, 320x180 im Modus 16:9) werden unabhängig von der Bildschirmaufteilung automatisch
in die Bildschirmsegmente eingepasst.
VGA: Bilder der Auflösung VGA (640x480) werden
unabhängig von der Bildschirmaufteilung automatisch in die Bildschirmsegmente eingepasst.
VGA/ 640x360: Bilder der Auflösung VGA (640x480,
640x360 im Modus 16:9) werden unabhängig von
der Bildschirmaufteilung automatisch in die
Bildschirmsegmente eingepasst.
VGA/ 640×360/ 800×600: Bilder der Auflösung VGA
(640×480, 640x360 im Modus 16:9, 800x600 im
Modus 4:3 (800x600)) werden unabhängig von der
Bildschirmaufteilung automatisch in die
Bildschirmsegmente eingepasst.
800x600: Bilder der Auflösung 800x600 werden
unabhängig von der Bildschirmaufteilung automatisch in die Bildschirmsegmente eingepasst.
1280×960†2: Bilder der Auflösung 1280x960 werden
unabhängig von der Bildschirmaufteilung automatisch in die Bildschirmsegmente eingepasst.
1280×960/ 1280×720: Bilder der Auflösung 1280x960
(1280x720 im Modus 16:9) werden unabhängig
von der Bildschirmaufteilung automatisch in die
Bildschirmsegmente eingepasst.
28
1920×1080†3: Bilder der Auflösung 1920x1080
werden unabhängig von der Bildschirmaufteilung
automatisch in die Bildschirmsegmente
eingepasst.
2048×1536†4: Bilder der Auflösung 2048x1536
werden unabhängig von der Bildschirmaufteilung
automatisch in die Bildschirmsegmente
eingepasst.
Vorgabe: "Autom." ist die Vorgabe, wenn
"Kompression" auf "M-JPEG" steht.
"--" ist die Vorgabe, wenn "Kompression" auf
"M-JPEG" steht.
†1:Wenn für NP502 oder NW502 eine BildDigitaliserung von 3 Megapixel oder mehr einstellt
ist, werden Bilder der Auflösung VGA unabhängig
von der Bildschirmaufteilung angezeigt. Wenn für
eine Fischaugenkamera eine Bild-Digitalisierung
von 3 Megapixel oder mehr einstellt ist, werden
Bilder der Auflösung 2048x1536 unabhängig von
der Bildschirmaufteilung angezeigt.
†2:Wenn für die NP100x das Abtastverfahren
"Teilabtastung" gewählt ist, beträgt die Auflösung
960 x 720.
†3:Bei Wahl einer anderen Bild-Digitalisierung als 2
Megapixel (im Modus 16:9), 3 Megapixel (im
Modus 16:9), 2M Double Panorama (im Modus
16:9) oder 2M Panorama (im Modus 16:9), wird
das Bild nicht mit der für die Kamera eingestellten
Auflösung angezeigt oder es tritt Fehlerzustand
ein.
†4:Bei Wahl einer anderen Bild-Digitalisierung als 3
Megapixel (im Modus 4:3) oder 3M Fisheye (im
Modus 4:3), wird das Bild nicht mit der für die
Kamera eingestellten Auflösung angezeigt oder es
tritt Fehlerzustand ein.
Hinweis:
• "0,1ips", "0,2ips", "0,3ips" und "0,5ips" stehen
nicht bei allen Kameramodellen zur Verfügung.
• Das tatsächliche Auffrischintervall kann in
Abhängigkeit von der Netzwerkumgebung, den
Kameraeinstellungen und dem auf der "Leistung"Seite eingestellten max. Auffrischintervall länger
sein als der Einstellwert.
• Zur Einstellung des max. Auffrischintervalls siehe
den Abschnitt "Einstellen des max.
Auffrischintervalls [Leistung]" (☞ Seite 17).
■ Stream-Typ (H.264/MPEG-4)
Einen der folgenden Stream-Typen wählen.
Der Stream-Typ ist nur dann wählbar, wenn
"Kompression" an der das Format H.264 unterstützenden Kamera auf "H.264" oder "M-JPEG" steht.
Autom.: Zum Anzeigen von Bildern auf dem 1fachBildschirm H.264/MPEG-4(1) als Stream-Typ
wählen. Zum Anzeigen von Bildern auf dem
4fach-, 9fach- older 16fach-Bildschirm H.264/
MPEG-4(2) als Stream-Typ wählen.
H.264/MPEG-4(1): Immer H.264/MPEG-4(1) als
Stream-Typ wählen.
H.264/MPEG-4(2): Immer H.264/MPEG-4(2) als
Stream-Typ wählen.
Hinweis:
• Zur Einstellung der Stream-Typen "H.264/MPEG4(1)" und "H.264/MPEG-4(2)" siehe die
Bedienungsanleitung der verwendeten Kamera.
• Bei Wahl von "Autom." kann die
Netzwerkbandbreite und die Belastung der CPU
des PC reduziert werden, indem die Einstellung
H.264/MPEG-4 (1) für 1fach-Bildanzeige oder
H.264/MPEG-4 (2) für Multibildschirmanzeige
gewählt wird.
■ Auffrischintervall(JPEG)
Hier das Auffrischintervall der Kamera (Zahl der aufgefrischten Bilder pro Sekunde) festlegen.
Das Auffrischintervall ist nur dann wählbar, wenn
"Kompression" auf "M-JPEG" steht.
Autom./0,1ips/0,2ips/0,3ips/0,5ips/1ips/2ips/3ips/5ip
s/10ips/15ips/Alle
Bei Wahl von "Autom." wird das passende Auf-frischintervall auf Grundlage des auf der "Leistung"-Seite
unter "JPEG/VGA (Live/Wiedergabe)" eingestellten
Werts bestimmt.
Bei Wahl von "Alle" beträgt das Auffrischintervall
"30ips".
Vorgabe: "Autom." ist die Vorgabe, wenn
"Kompression" auf "M-JPEG" steht.
"--" ist die Vorgabe, wenn "Kompression" auf
"M-JPEG" steht.
■ [OK]-Taste
Durch Anklicken dieser Taste das "Kamera-Setup"Fenster schließen.
29
Schritt 4-2
Die Taste [Setup...] anklicken.
→→ Das "Kamera-Setup"-Fenster wird angezeigt.
■ Kompression
Das Bildkompressionsverfahren der Kamera wählen.
Der Bildkompressionsmodus ist nur dann wählbar,
wenn "4fach-Streams" auf "OFF" steht.
M-JPEG: Live-Bilder werden im M-JPEG-Format
dargestellt.
H.264: Live-Bilder werden im H.264-Format dargestellt.
Vorgabe: "H.264", wenn die verwendete Kamera das
Format H.264 unterstützt.
Hinweis:
• Den Stream-Modus an die Einstellung der Kamera
anpassen.
■ Auflösung (JPEG)
Der Inhalt des Fensters wird im Folgenden erläutert.
■ 4fach-Streams
Hier wird 4fach-Streams aktiviert bzw. deaktiviert.
Mit der Funktion 4fach-Streams kann die Verzerrung
von vier Fischauge-Bildern im Verhältnis 4:3 kalibriert
und jeweils einer Stream-Nummer zugeordnet
werden, um die Bilder im Formet H.264 anzuzeigen.
Um dieses Modus aktivieren zu können, muss die
Bild-Digitalisierung der Kamera auf "VGA QuadStreams" gesetzt werden.
ON: 4fach-Streams wird angewendet.
OFF: 4fach-Streams wird nicht angewendet.
Vorgabe: OFF
Hinweis:
• Den Stream-Modus an die Einstellung der Kamera
anpassen.
■ Titel
Den Kameratitel eingeben.
Einen neuen Kameratitel in bis zu 16 Zeichen eingeben.
Folgende Zeichen sind im Kameranamen nicht zulässig.
!$ % ' < = > @ [ \ ] ^ _ ` { | } ~
Vorgabe: 1
■ Typ
Zeigt den Kameratyp und das entsprechende
Kamerasymbol an.
Es gibt 16 Typen:
Vorgabe: Je nach der Modellnummer der Kamera
unterschiedlich.
Eine der folgenden Auflösungen wählen.
Die Auflösung ist nur dann wählbar, wenn "4fachStreams" auf "OFF" steht.
Außerdem muss "Kompression" auf "M-JPEG"
gesetzt werden.
Autom.†1: Bilder der Auflösung VGA (640x480)
werden bei Anzeige auf dem 1fach- oder 4fachBildschirm automatisch in die Bildschirmsegmente
eingepasst.
QVGA: Bilder der Auflösung QVGA (320x240) werden
bei Anzeige auf dem 9fach- oder 16fach-Bildschirm automatisch in die Bildschirmsegmente
eingepasst.
QVGA/320x180: Bilder der Auflösung QVGA
(320x240, 320x180 im Modus 16:9) werden unabhängig von der Bildschirmaufteilung automatisch
in die Bildschirmsegmente eingepasst.
VGA/640x360: Bilder der Auflösung VGA (640x480,
640x360 im Modus 16:9) werden unabhängig von
der Bildschirmaufteilung automatisch in die
Bildschirmsegmente eingepasst.
1280×960/1280×720: Bilder der Auflösung 1280x960
(1280x720 im Modus 16:9) werden unabhängig
von der Bildschirmaufteilung automatisch in die
Bildschirmsegmente eingepasst.
1920×1080†2: Bilder der Auflösung 1920x1080
werden unabhängig von der Bildschirmaufteilung
automatisch in die Bildschirmsegmente
eingepasst.
2048×1536†3: Bilder der Auflösung 2048x1536
werden unabhängig von der Bildschirmaufteilung
automatisch in die Bildschirmsegmente
eingepasst.
Vorgabe: "Autom." ist die Vorgabe, wenn
"Kompression" auf "M-JPEG" steht.
"--" ist die Vorgabe, wenn "Kompression" auf
"M-JPEG" steht.
†1 Wenn die Bild-Digitalisierung auf "3M Fisheye
[4:3]" steht, wird das Bild unabhängig von der
Bildschirmaufteilung in der Auflösung 2048×1536
angezeigt.
†2 Bei Wahl einer anderen Bild-Digitaliserung als "2M
Double Panorama [16:9]" oder "2M Panorama
[16:9]”, wird das Bild nicht mit der für die Kamera
eingestellten Auflösung angezeigt oder es tritt
Fehlerzustand ein.
30
†3 Bei Wahl einer anderen Bild-Digitaliserung als "3M
Fisheye [4:3]", erscheint eine Fehlermeldung.
■ Auffrischintervall(JPEG)
Hier das Auffrischintervall der Kamera (Zahl der aufgefrischten Bilder pro Sekunde) festlegen.
Das Auffrischintervall ist nur dann wählbar, wenn
"Kompression" auf "M-JPEG" steht.
Autom./0,1ips/0,2ips/0,3ips/0,5ips/1ips/2ips/3ips/
5ips/10ips/15ips/Alle
Bei Wahl von "Autom." wird das passende Auf-frischintervall auf Grundlage des auf der "Leistung"-Seite
unter "JPEG/VGA (Live/Wiedergabe)" eingestellten
Werts bestimmt.
Bei Wahl von "Alle" beträgt das Auffrischintervall
"30ips".
Vorgabe: "Autom." ist die Vorgabe, wenn
"Kompression" auf "M-JPEG" steht.
"--" ist die Vorgabe, wenn "Kompression" auf
"M-JPEG" steht.
■ Kanaltitel
Für jede Kamera den Kanaltitel eingeben.
Der Kanaltitel kann nur dann geändert werden, wenn
"4fach-Streams" auf "ON" steht.
Einen neuen Kanaltitel in bis zu 16 Zeichen eingeben.
Folgende Zeichen sind im Kameranamen nicht zulässig.
!$ % ' < = > @ [ \ ] ^ _ ` { | } ~
Vorgabe: Kanal-Nummer
■ [OK]-Taste
Durch Anklicken dieser Taste das "Kamera-Setup"Fenster schließen.
Schritt 5
Nach der Einstellung auf die [OK]-Taste klicken.
→→ Das "Kamera-Setup"-Fenster schließt.
Hinweis:
• Schließen des "Kamera-Setup"-Fensters durch
Anklicken der [OK]-Taste führt nicht zur
Abspeicherung und Anwendung der geänderten
Einstellungen.
• Um diese zu speichern und gültig zu machen,
nach dem Schließen des "Kamera-Setup"Fensters die [Einstellen]-Taste im
"Geräteregistrierung"-Fenster anklicken.
Hinweis:
• Das tatsächliche Auffrischintervall kann in
Abhängigkeit von der Netzwerkumgebung, den
Kameraeinstellungen und dem auf der "Leistung"Seite eingestellten max. Auffrischintervall länger
sein als der Einstellwert.
• Zur Einstellung des max. Auffrischintervalls siehe
den Abschnitt "Einstellen des max.
Auffrischintervalls [Leistung]" (☞ Seite 17).
■ Stream-Typ (H.264/MPEG-4)
Einen der folgenden Stream-Typen wählen.
Der Stream-Typ ist nur dann wählbar, wenn
"Kompression" auf "H.264" steht.
Autom.: Zum Anzeigen von Bildern auf dem 1fachBildschirm H.264/MPEG-4(1) als Stream-Typ
wählen.
Zum Anzeigen von Bildern auf dem 4fach-, 9facholder 16fach-Bildschirm H.264/MPEG-4(2) als
Stream-Typ wählen.
H.264/MPEG-4(1): Immer H.264/MPEG-4(1) als
Stream-Typ wählen.
H.264/MPEG-4(2): Immer H.264/MPEG-4(2) als
Stream-Typ wählen.
Vorgabe: H.264/MPEG-4(1)
Schritt 6
Die [Einstellen]-Taste im "Geräteregistrierung"Fenster anklicken.
→→ Damit schließt das "Geräteregistrierung"-Fenster
und die Einstellungen werden gespeichert und
angewendet.
Die registrierte Kamera erscheint in der Liste der
registrierten Geräte.
Hinweis:
• Zur Einstellung der Stream-Typen "H.264/MPEG4(1)" und "H.264/MPEG-4(2)" siehe die
Bedienungsanleitung der verwendeten Kamera.
• Bei Wahl von "AUTO" kann die
Netzwerkbandbreite und die Belastung der CPU
des PC reduziert werden, indem die Einstellung
H.264/MPEG-4 (1) für 1fach-Bildanzeige oder
H.264/MPEG-4 (2) für Multibildschirmanzeige
gewählt wird.
31
Benutzerverwaltung
Hier erfolgen die die Benutzerverwaltung betreffenden Einstellungen wie Benutzer-Authentifizierung, Hinzufügen
von Benutzern, Ändern/Löschen von Benutzerinformationen und Berechtigungsebenen.
Einstellen von Benutzer-Authentifizierung, Auto-LoginBenutzern und Passwortgültigkeit [Allgemeines Setup]
Zum Öffnen der "Allgemeines Setup"-Seite die [Benutzerverwaltung]-Taste und anschließend das [Allgemeines
Setup]-Register anklicken.
Wenn "Zeitlich begrenztes Passwort" auf "ON" gesetzt wird, muss für das Passwort eine Gültigkeitsdauer festgelegt werden.
■ User-Verifizierung
Hier wird festgelegt, ob Benutzer-Authentifizierung
beim Login verlangt wird.
■ Auto-Login-Benutzer
Bei Wahl von "OFF" für "User-Verifizierung" einen
Benutzer für das automatische Login wählen.
Einen Auto-Login-Benutzer unter den registrierten
Benutzern und den für diesen zuständigen
Administrator wählen.
Falls der registrierte Auto-Login-Benutzer gelöscht
wird, wird er automatisch durch den Administrator als
Auto-Login-Benutzer ersetzt.
■ Zeitlich begrenztes Passwort
Hier wird festgelegt, ob dem Passwort eine
Gültigkeitsdauer zugeordnet wird.
Wenn "Zeitlich begrenztes Passwort" auf "ON" steht
und die angegebene Gültigkeitsdauer abgelaufen ist,
wird bei jedem Login-Versuch in die Betriebssoftware
das "Passwort ändern"-Fenster angezeigt.
■ Gültigkeitsdauer des Passworts
Eine der folgenden Gültigkeitsdauern für das
Passwort wählen. Die Gültigkeitsdauer des Passworts
ist nur dann wählbar, wenn "Zeitlich begrenztes
Passwort" auf "ON" steht.
32
Administrator [Administrator-Setup]
Zum Öffnen der "Administrator-Setup"-Seite die [Benutzerverwaltung]-Taste und anschließend das
[Administrator-Setup]-Register anklicken.
Hier erfolgen die den Administrator betreffenden Einstellungen.
■ Administrator-Name
<"Gruppe">
Einen aus 4 - 14 alphanumerischen Zeichen bestehenden Administratornamen eingeben.
Der Administratorname darf nicht bereits vergeben
sein.
■ Passwort
Eine im "Gruppenregistrierung"-Fenster registrierte
Gruppe kann gewählt werden. Falls keine Gruppe
registriert worden ist, wird in der Dropdown-Liste
lediglich "--" angezeigt. In diesem Fall erscheint
unmittelbar nach dem Login ein schwarzer Bildschirm
im Bildanzeigebereich der Bedienfensters.
Ein aus 4 - 8 alphanumerischen Zeichen bestehendes
Passwort eingeben.
<"Sequenz">
Wichtig:
• Aus Sicherheitsgründen sollte das Passwort regelmäßig geändert werden.
■ Ebene
Eine im "Sequenzregistrierung"-Fenster registrierte
Sequenz kann gewählt werden. Falls keine Sequenz
registriert worden ist, wird in der Dropdown-Liste
lediglich "--" angezeigt. In diesem Fall erscheint
unmittelbar nach dem Login ein schwarzer Bildschirm
im Bildanzeigebereich der Bedienfensters.
Zeigt die Berechtigungsebene des Benutzers. Die
Berechtigungsebene für Administratoren ist unveränderlich mit "Administrator" festgelegt.
Hinweis:
• Bei der Sequenzanzeige wird die mit der
Betriebssoftware eingestellte Verweilzeit angewendet.
■ Kamerazugriff einschränken
Die Anzeige lautet "Alle Kameras sind bedienbar.".
Das Zugriffsrecht des Administrators auf die Kameras
kann nicht eingeschränkt werden.
■ Standardansicht
Hier wird durch Wahl von "Gruppe" oder "Sequenz"
der Anzeigestil der Live-Bilder unmittelbar nach dem
Login festgelegt.
Gruppe: Die Gruppenanzeige beginnt unmittelbar
nach dem Login.
Sequenz: Die Sequenzanzeige beginnt unmittelbar
nach dem Login.
33
Zuordnen von Benutzer-Berechtigungsebenen
[Ebenen-Setup]
Zum Öffnen der "Ebenen-Setup"-Seite die [Benutzerverwaltung]-Taste und anschließend das [Ebenen-Setup]Register anklicken.
Der Administrator kann durch Zuordnung von Berechtigungsebenen bestimmen, welche Funktionen Benutzern
zugänglich sind.
Es gibt 5 Berechtigungsebenen.
Benutzer der Berechtigungsebene "LV1" können auf alle einschränkbaren Funktionen zugreifen. Die Benutzern
der Berechtigungsebenen "LV2" - "LV5" zugängigen Funktionen werden vom Administrator bestimmt.
Wichtig:
• Die zugängigen Funktionen für "LV1" sind unveränderlich.
Schritt 1
Die Benutzern der einzelnen Berechtigungsebenen
zugängigen Funktionen durch Markieren der entsprechenden Ankreuzfelder festlegen.
→→ Angekreuzte Posten können nicht bedient werden.
Zu den zugängigen Funktionen siehe den
Abschnitt "Funktionen mit beschränkbarem
Zugriff" (☞ Seite 35).
Schritt 2
Nachdem die den einzelnen Berechtigungsebenen
zugängigen Funktionen bestimmt wurden, auf die
[Einstellen]-Taste klicken.
→→ Speichert die Einstellungen und macht sie gültig.
34
Funktionen mit beschränkbarem Zugriff
Der Zugriff auf folgende Funktionen kann je nach Berechtigungsebene eingeschränkt werden.
Funktion
Beschreibung
Aktuelle Einstellungen anzeigen
Die mit der Einstellsoftware durchgeführten Einstellungen können
angezeigt werden.
Alarm-/Fehlerrückstellung
Der Alarm- und Fehlerzustand des Rekorders kann rückgestellt
werden.
Als JPEG-Datei drucken/speichern
Das angezeigte Live-Bild bzw. die Aufzeichnung kann gedruckt/
gespeichert (als JPEG-Datei) werden.
Dateikonvertierung
Vom Rekorder heruntergeladene n3r-Dateien können in mp4Dateien konvertiert werden.
Herunterladen
Aufzeichnungen können manuell heruntergeladen werden.
Manuelle aufnahme
Die Aufzeichnung kann manuell gestartet/gestoppt werden.
Rekordersteuerung
Der Rekorder kann betrieben werden, einschließlich Funktionen
wie Suche und Wiedergabe von auf dem Rekorder erstellten
Aufzeichnungen.
Registrieren von Presetpositionen
Presetpositionen können abgespeichert werden.
SD-Kartenbetrieb
Die SD-Karte in der Kamera kann betrieben werden.
Kamerakontrolle
Die Kamera kann betrieben werden.
Audio (Übertragung)
Die Übertragung von Audio ist möglich (PC an Kamera).
Alarmlog anzeigen
Die Alarmprotokolle können angezeigt werden.
Geräte-Fehlerlog anzeigen
Die Geräte-Fehlerlog können angezeigt werden.
Netzwerk-Fehlerlog anzeigen
Die Netzwerk-Fehlerlog können angezeigt werden.
Wichtig:
• Nur Benutzer, denen "Kamerakontrolle" zugänglich ist (Ankreuzfeld markiert), können "Registrieren von
Presetpositionen" vornehmen.
• Nur Benutzer, denen "Rekordersteuerung" zugänglich ist (Ankreuzfeld markiert), können "Manuelle aufnahme" vornehmen.
• "Aktuelle Einstellungen anzeigen" ist nur Benutzern der Berechtigungsebene "LV1" zugänglich.
35
Verwalten registrierter Benutzer [User-Setup]
Hier werden die zur Bedienung der Software und zum Ändern/Löschen registrierter Benutzerinformationen
berechtigten Benutzer registriert.
Bis zu 32 Benutzer können registriert werden.
Registrieren von Benutzern
Schritt 1
Auf die [Benutzerverwaltung]-Taste klicken.
Der Inhalt der "User-Setup"-Seite ist im Folgenden
beschrieben.
■ Benutzername
Einen aus 4 - 14 alphanumerischen Zeichen bestehenden Benutzernamen eingeben.
Der Benutzername darf nicht bereits vergeben sein.
■ Passwort
Ein aus 4 - 8 alphanumerischen Zeichen bestehendes
Passwort eingeben.
Hinweis:
• Aus Sicherheitsgründen sollte das Passwort regelmäßig geändert werden.
■ Benutzerebene
Dem angewählten Benutzer eine Berechtigungsebene
zuordnen.
Schritt 2
Das [User-Setup]-Register anklicken.
Schritt 3
Die [Hinzufügen...]-Taste anklicken.
→→ Das "Benutzer-Registrierung"-Fenster wird angezeigt.
■ [Setup...]-Taste
Anklicken dieser Taste bringt das "Setup bedienbarer
Kameras"-Fenster zur Anzeige. Zu bedienbaren
Kameras siehe den Abschnitt "Bedienbare Kameras"
(☞ Seite 37).
■ Standardansicht
Hier wird durch Wahl von "Gruppe" oder "Sequenz"
der Anzeigestil der Live-Bilder unmittelbar nach dem
Login festgelegt.
Gruppe: Die Gruppenanzeige beginnt unmittelbar
nach dem Login.
Sequenz: Die Sequenzanzeige beginnt unmittelbar
nach dem Login.
Schritt 4
Nach dem Ändern der Einstellungen auf die
[Einstellen]-Taste klicken.
→→ Damit schließt das "Benutzer-Registrierung"Fenster und die Einstellungen werden gespeichert
und angewendet.
Hinweis:
• Die [Hinzufügen...]-Taste wird inaktiv, wenn die
maximale Anzahl registrierbarer Benutzer (32)
erreicht ist.
36
Bedienbare Kameras
Der Administrator kann die von den verschiedenen Benutzern bedienbaren Kameras festlegen.
Schritt 1
Die "User-Setup"-Seite anzeigen. (☞ Seite 36)
Schritt 3
Die Taste [Setup...] anklicken.
→→ Das "Setup bedienbarer Kameras"-Fenster wird
angezeigt.
Schritt 2
Zum Registrieren eines Benutzers auf die
[Hinzufügen...]-Taste klicken. Zum Ändern der
Informationen eines registrierten Benutzers auf die
[Bearbeiten...]-Taste klicken.
→→ Das "Benutzer-Registrierung"-Fenster wird angezeigt.
Der Inhalt des "Setup bedienbarer Kameras"-Fensters
ist im Folgenden beschrieben.
■ Kamera
Die registrierten Geräte werden in einem
Verzeichnisbaum dargestellt.
Das Gerät wählen, dessen Bilder nach dem Einloggen
in die Betriebssoftware angezeigt werden sollen.
Wird keins der Ankreuzfelder markiert, so werden
nach dem Einloggen keine Bilder angezeigt.
Vorgabe: Alle Ankreuzfelder sind markiert.
■ [Alle Kameras]-Taste
Alle aufgeführten Kameras werden angewählt.
■ [OK]-Taste
Das "Setup bedienbarer Kameras"-Fenster wird
geschlossen.
37
Schritt 4
Nach dem Ändern der Einstellungen auf die [OK]Taste klicken.
→→ Das "Setup bedienbarer Kameras"-Fenster
schließt, und das "Benutzer-Registrierung"-Fenster wird angezeigt.
Hinweis:
• Schließen des "Setup bedienbarer Kameras"Fensters durch Anklicken der [OK]-Taste führt
nicht zur Abspeicherung und Anwendung der
geänderten Einstellungen. Um diese zu speichern
und gültig zu machen, nach dem Schließen des
"Setup bedienbarer Kameras"-Fensters die
[Einstellen]-Taste im "Benutzer-Registrierung"Fenster anklicken.
Schritt 5
Die [Einstellen]-Taste im "Benutzer-Registrierung"Fenster anklicken.
→→ Damit schließt das "Benutzer-Registrierung"Fenster und die Einstellungen werden gespeichert
und angewendet.
Wichtig:
• Bei einer über diese Software als bedienbar festgelegten Kamera können auch dann Live-Bilder
direkt von der Kamera angezeigt werden, wenn im
Rekorder-Einstellmenü "KAMERAEINTEILUNG"
auf "--" steht (nicht berechtigt zur Überwachung
von Live-Bildern.
38
Kamera
Hier erfolgen die Einstellungen für Kameragruppen und Sequenzanzeige.
Registrieren von Gruppen [Gruppe]
Eine Kombination von Bildschirmaufteilung und Kameras kann als Gruppe registriert werden.
Bis zu 16 Kameras können in einer Gruppe registriert werden.
Bis zu 400 Gruppen können registriert werden.
Registrieren von Gruppen
Schritt 1
Die [Kamera]-Taste anklicken.
Der Inhalt des "Gruppenregistrierung"-Fensters ist im
Folgenden beschrieben.
■ Gruppentitel
Den Gruppennamen eingeben.
Bis zu 16 Zeichen als Titel eingeben.
Folgende Zeichen sind im Gruppennamen nicht
zulässig.
!$ % ' < = > @ [ \ ] ^ _ ` { | } ~
Der Gruppenname darf nicht bereits vergeben sein.
■ Kameranummer
Die Bildschirmaufteilung und damit die Zahl der
Kameras wählen.
Die Bildschirmaufteilung bei der Gruppenanzeige wird
durch folgende Symbole angezeigt.
Symbol
Hinweis
Anzeige auf dem 1fach-Bildschirm.
Anzeige auf dem 4fach-Bildschirm
Schritt 2
Anzeige auf dem 9fach-Bildschirm
Die [Hinzufügen...]-Taste anklicken.
→→ Das "Gruppenregistrierung"-Fenster wird angezeigt.
Anzeige auf dem 16fach-Bildschirm
■ Gruppenbereich
Bilder der als Gruppe registrierten Kameras werden in
der gewählten Bildschirmaufteilung angezeigt. Das im
Verzeichnisbaum dargestellte Rekorder-, Codiereroder Kamerasymbol auf den gewünschten Teilbereich
ziehen und ablegen. Bei registrierten Kameras
werden Geräte- und Kameranamen in den
Teilbereichen angezeigt.
Nach Hinzufügen der Lizenz für WV-ASE202 steht
Folgendes zur Verfügung.
Symbol
Hinweis
Anzeige auf dem 25fach-Bildschirm.
Anzeige auf dem 36fach-Bildschirm.
Anzeige auf dem 49fach-Bildschirm.
Hinweis:
• Die [Hinzufügen...]-Taste wird inaktiv, wenn die
maximale Anzahl registrierbarer Karten (400)
erreicht ist.
Anzeige auf dem 64fach-Bildschirm.
Vorgabe: 4fach-Bildschirm
39
Hinweis:
• Beim Ziehen und Ablegen des Rekorder- oder
Codierersymbols einer auf "4fach-Streams" eingestellten Fischaugenkamera werden die Kamera
kanäle automatisch zugewiesen, beginnend mit
Kamerakanal 1.
• Falls der Geräte- oder Kameratitel nicht vollständig im Gruppenanzeigebereich angezeigt wird,
erscheint automatisch ein Tooltip mit dem vollständigen Titel.
Beispiel: A
BCDEFGHIJKLMNOP →
ABCDEFGHIJKLMN...
• Bei der Anzeige von Bilder einer im Rekorder nicht
registrierten Kamera erscheint "--" als
Gerätename im Gruppenanzeigebereich.
• Anklicken des Gruppenanzeigebereichs bringt das
"Löschen"-Menü zur Anzeige. über das
"Löschen"-Menü können die Einstellungen für den
Bereich gelöscht werden.
■ [Alles Löschen]-Taste
Die Einstellungen unter "Gruppenbereich" werden
gelöscht.
Schritt 3
Die Informationen ändern und auf die [Einstellen]Taste klicken.
→→ Damit schließt das "Gruppenregistrierung"-Fenster und die Einstellungen werden gespeichert und
angewendet.
Die Gruppe erscheint in der Liste der registrierten
Gruppen.
Wichtig:
• Eine bereits für eine Gruppe registrierte Kamera
kann zu dieser nicht erneut hinzugefügt werden.
40
Registrieren von Sequenzen [Sequenz]
Registrierte Gruppen können in einer Sequenz abgespeichert und die Bilder der für diese Gruppen registrierten
Kameras können sequentiell angezeigt werden.
Bis zu 64 Gruppen können in einer Sequenz registriert werden.
Bis zu 10 Sequenzen können registriert werden.
Registrieren von Sequenzen
Schritt 1
Hinweis:
• Die [Hinzufügen...]-Taste wird inaktiv, wenn die
maximale Anzahl registrierbarer Sequenzen (10)
erreicht ist.
Die [Kamera]-Taste anklicken.
Der Inhalt des "Sequenzregistrierung"-Fensters ist im
Folgenden beschrieben.
■ Sequenztitel
Den Sequenznamen eingeben. Bis zu 16 Zeichen als
Titel eingeben. Folgende Zeichen sind im
Sequenznamen nicht zulässig.
!$ % ' < = > @ [ \ ] ^ _ ` { | } ~
Der Sequenzname darf nicht bereits vergeben sein.
■ Bereichsnummer
Eine der unten aufgeführten Gruppen mit der entsprechenden Anzahl Kameras wählen.
■ [Neuer Schritt]-Taste
Schritt 2
Die [Hinzufügen...]-Taste anklicken.
→→ Das "Sequenzregistrierung"-Fenster wird angezeigt.
Zum Hinzufügen eines Sequenzschritts unter
"Registrierte Gruppe" eine Gruppe wählen und diese
unter "Schritt" hinzufügen.
Hinweis:
• Eine bereits in der Sequenz registrierte Gruppe
kann in einem anderen Schritt der Sequenz erneut
registriert werden.
• Die [Neuer Schritt ]-Taste wird inaktiv, wenn die
maximale Anzahl Schritte (64) erreicht ist.
■ Schritt
Zeigt die einzelnen Schritte einer registrierten
Sequenz.
■ [Schritt löschen]-Taste
Eine angewählte Gruppe kann aus der Sequenz
gelöscht werden.
■ [Hoch]-Taste
Versetzt die angewählte Gruppe in die darüber liegende Zeile.
41
■ [Runter]-Taste
Versetzt die angewählte Gruppe in die darunter liegende Zeile.
Schritt 3
Die Informationen ändern und auf die [Einstellen]Taste klicken.
→→ Damit schließt das "Sequenzregistrierung"-Fenster und die Einstellungen werden gespeichert und
angewendet. Die Sequenz erscheint in der Liste
der registrierten Gruppen.
42
Fenster
Hier erfolgen die Einstellungen für das Live- und Kartenfenster.
Arbeiten mit dem Live-Fensters [Livefenster]
Wichtig:
• Zum Betreiben der Erweiterungssoftware WV-ASE201 muss eine Lizenz registriert werden.
Zum Öffnen der "Livefenster"-Seite die [Fenster]-Taste und anschließend das [Livefenster]-Register anklicken.
■ Standardansicht
Hier wird durch Wahl von "Gruppe" oder "Sequenz"
der Anzeigestil der Live-Bilder unmittelbar nach dem
Login festgelegt.
Gruppe: Die Gruppenanzeige beginnt unmittelbar
nach dem Login.
Sequenz: Die Sequenzanzeige beginnt unmittelbar
nach dem Login.
■ Sequenz-Verweilzeit
Zum Wählen der Sequenz-Verweilzeit.
Diese Einstellung ist nur dann möglich, wenn
"Standardabsicht" auf "Sequenz" steht.
43
Arbeiten mit dem Kartenfensters [Kartenfenster]
Wichtig:
• Zum Betreiben der Erweiterungssoftware WV-ASE201 muss eine Lizenz registriert werden.
Zum Arbeiten mit dem Kartenfenster müssen zunächst Karten registriert werden.
Bis zu 100 Karten können registriert werden.
Im Folgenden wird das Registrieren/Ändern/Löschen von Karten beschrieben.
Registrieren von Karten
Hinweis:
• Die [Hinzufügen...]-Taste wird inaktiv, wenn die
maximale Anzahl registrierbarer Karten (100)
erreicht ist.
Schritt 1
Die [Fenster]-Taste anklicken.
Der Inhalt des "Kartenregistrierung"-Fensters ist im
Folgenden beschrieben.
■ Kartentitel
Den Kartentitel eingeben.
Bis zu 16 Zeichen als Titel eingeben.
Folgende Zeichen sind im Rekordernamen nicht
zulässig.
!$ % ' < = > @ [ \ ] ^ _ ` { | } ~
Der Kartentitel darf nicht bereits vergeben sein.
■ Kartendatei
Zum Wählen einer Bilddatei durch anklicken der
[Öffnen...]-Taste das Dateiwahl-Fenster öffnen.
Schritt 2
Das [Kartenfenster]-Register anklicken.
Schritt 4
Die [Öffnen...]-Taste anklicken.
→→ Das Kartenwahlfenster erscheint.
Schritt 3
Die [Hinzufügen...]-Taste anklicken.
→→ Das "Kartenregistrierung"-Fenster wird angezeigt.
Schritt 5
Die gewünschte Bilddatei anwählen und die [Öffnen]Taste anklicken.
→→ Die gewählte Bilddatei wird im Kartenanzeigebereich dargestellt.
44
Schritt 6
Ein Kamerasymbol vom "Kamerasymbol hinzufügen"Feld auf den Kartenanzeigebereich ziehen und dort
ablegen.
Ein Kartensymbol vom "Kartensymbol hinzufügen"Feld auf den Kartenanzeigebereich ziehen und dort
ablegen.
Hinweis:
• Rechtsklick auf ein Kamerasymbol bringt das
Popup-Menü zur Anzeige. Über das Popup-Menü
kann das Kamerasymbol gedreht werden, um die
Aufnahmerichtung der Kamera anzudeuten. Zu
Einzelheiten siehe den Abschnitt "Ändern der
Kamerasymbol-Einstellungen" (☞ Seite 45).
• Das Kamerasymbol lässt sich nicht in den
Kartenanzeigebereich ziehen und dort ablegen,
wenn bereits 64 Kamerasymbole registriert sind.
• Das Kartensymbol lässt sich nicht in den
Kartenanzeigebereich ziehen und dort ablegen,
wenn bereits 20 Kartensymbole registriert sind.
Schritt 7
Nach dem Ändern der Einstellungen auf die
[Einstellen]-Taste klicken.
→→ Damit schließt das "Kartenregistrierung"-Fenster
und die Einstellungen werden gespeichert und
angewendet.
Die angewählte Karte erscheint in der Liste unter
"Kartensymbol hinzufügen".
Ändern der KamerasymbolEinstellungen
Rechtsklicken auf ein registriertes Kamerasymbol
bringt ein Popup-Menü mit den Posten
[Kamerasymbol ändern], [Kamerasymbol wählen] und
[Löschen] zur Anzeige.
■ Kamerasymbol ändern
Ein Kamerasymbol kann gedreht werden, indem eine
der folgenden Aufnahmerichtungen gewählt wird.
■ Kamerasymbol wählen
Um die Standard-Kamerasymbole durch
benutzerdefinierte Symbole zu ersetzen, auf ein
Kamerasymbol rechtsklicken und im Popup-Menü
[Kamerasymbol wählen] wählen.
■ Löschen (Kamerasymbol)
Zum Löschen eines Kamerasymbols das betreffende
Kamerasymbol rechtsklicken und [Löschen] wählen.
45
Ereignisoperationen
Hier erfolgt die Einstellung von Operation, die bei Eintreten eines Alarms/Fehlers durchgeführt werden sollen.
Zu Einzelheiten über Ereignisoperationen im Alarmfall siehe den folgenden Abschnitt "Im Alarmfall durchzuführende Operationen [Alarm]".
Zu Einzelheiten über Gerätefehler (Rekorder, Codierer oder Kamera) siehe den Abschnitt "Im Fehlerfall durchzuführende Operationen [Fehler]" (☞ Seite 47).
Im Alarmfall durchzuführende Operationen [Alarm]
Bei Eintreten eines Alarms wird eine Operation durchgeführt. Im Ereignisfall können drei Arten von Operationen
durchgeführt werden: Anzeige einer Meldung, Summeraktivierung und Anzeige von Bildern der alarmierten
Kamera.
Hinweis:
• Der Empfang einer Alarmbenachrichtigung vom Rekorder setzt voraus, dass die entsprechenden
Einstellungen auf der "Panasonic Alarm"-Seite erfolgt sind. Zu Einzelheiten siehe den Abschnitt
"Alarmbenachrichtigung vom Gerät über Panasonic-Alarmprotokoll [Panasonic Alarm]" (☞ Seite 49).
Zum Öffnen der "Alarm"-Seite die [Ereignis]-Taste und dann das [Alarm]-Register anklicken.
■ Popup-Meldung
Hinweis:
• Bei Wahl von "ON" für "Livefenster für direkte
Anzeige von Bildern alarmierter Kameras" den
Posten "Livefenster (Mehrfachbildschirm) mit der
maximalen Anzahl Segmenten" auf einen anderen
Wert als "--" einstellen. Zu Einzelheiten siehe den
Abschnitt "System" (☞ Seite 15).
Hier kann die Anzeige des
Alarmbenachrichtigungsfensters im Alarmfall aktiviert
bzw. deaktiviert werden.
■ Summer
Hier kann das Ertönen des Summers im Alarmfall
aktiviert bzw. deaktiviert werden.
OFF: Summer ertönt im Alarmfall nicht.
1mal: Summer ertönt einmal im Alarmfall.
Laufend: Summer ertönt durchgehend im Alarmfall.
Hinweis:
• Die Dauer des Summertons ist unveränderlich.
■ Livefenster für direkte Anzeige von Bildern
alarmierter Kameras
Hier kann die automatische Anzeige von Live-Bildern
einer alarmierten Kamera im Live-Fenster aktiviert
bzw. deaktiviert werden.
■ Zahl der bei Alarm direkt angezeigten LiveBilder
Hier kann die Bildschirmaufteilung für die Anzeige von
Bildern einer alarmierten Kamera festgelegt werden,
wenn "Livefenster für direkte Anzeige von Bildern
alarmierter Kameras" auf "ON" steht.
Diese Einstellung ist nur dann möglich, wenn
"Livefenster für direkte Anzeige von Bildern alarmierter Kameras" auf "ON" steht.
■ Auto-Reset-Zeit
Hier wird die Wartezeit bis Rückstellung des Alarms
und Zurückschaltung auf die vor der Umschaltung auf
Anzeige von Live-Bildern der alarmierten Kamera
angezeigten Bilder festgelegt.
46
Hinweis:
• In Stellung "OFF" erfolgt keine automatische
Alarmrückstellung.
Zur Alarmrückstellung siehe die
Bedienungsanleitung WV-ASM200 (PDF).
■ Autom. Kartenwechsel
Hier kann der automatische Wechsel der Anzeige auf
die Karte, auf der die alarmierte Kamera eingetragen
ist, aktiviert bzw. deaktiviert werden.
Hinweis:
• Bei in kurzer Folge (innerhalb weniger als 1
Sekunde) nacheinander eintretende Alarmen
wechselt die Karte nicht, auch wenn "Autom.
Kartenwechsel" auf "ON" steht.
Im Fehlerfall durchzuführende Operationen [Fehler]
Hier erfolgt die Einstellung von Operation, die bei Eintreten eines Rekorder-/Netzwerkfehlers durchgeführt
werden sollen.
Im Ereignisfall können zwei Arten von Operationen durchgeführt werden; Anzeige einer Meldung und
Summeraktivierung.
Hinweis:
• Der Empfang einer Ereignisbenachrichtigung vom Gerät setzt voraus, dass die entsprechenden
Einstellungen unter "Panasonic Alarm" erfolgt sind. Zu Einzelheiten siehe den Abschnitt "Kommunikation"
(☞ Seite 48).
Zum Öffnen der "Fehler"-Seite die [Ereignis]-Taste und dann das [Fehler]-Register anklicken.
■ Popup-Meldung
Hier kann die Anzeige des
Fehlerbenachrichtigungsfensters im Fehlerfall aktiviert
bzw. deaktiviert werden.
47
Kommunikation
Hier erfolgen die Einstellungen, die für die Kommunikationsfunktionen der Software erforderlich ist.
Netzwerkeinstellungen [Allgemeines Setup]
Zum Öffnen der "Allgemeines Setup"-Seite die [Kommunikation]-Taste und dann das [Allgemeines Setup]Register anklicken.
■ Proxyadresse
Die IP-Adresse des Proxy-Servers eingeben.
Bis zu 255 alphanumerische Zeichen sind zulässig.
■ Proxy-Portnummer
Die Portnummer des Proxy-Servers eingeben.
Eine Zahl im Bereich von 1 bis 65535 eingeben.
■ FTP-Modus
Den FTP-Modus auf "Aktiv" oder "Passiv" setzen.
Vorgabe: Aktiv
Hinweis:
• Wenn "Proxy-Server" auf "ON" steht, aber kein
Wert für "Proxyadresse" und "Proxy-Portnummer"
eingegeben worden ist, werden die geänderten
Netzwerkeinstellungen nicht richtig konfiguriert.
• Bei Anschaltung an einen Proxy-Server einen
HTTP Proxy-Server wählen. Download über einen
HTTP Proxy-Server ist mit dieser Software möglich, obwohl dazu gewöhnlich die FTP-Funktion
des Rekorders eingesetzt wird.
48
Alarmbenachrichtigung vom Gerät über PanasonicAlarmprotokoll [Panasonic Alarm]
Zum Öffnen der "Panasonic Alarm"-Seite die [Kommunikation]-Taste und dann das [Panasonic Alarm]-Register
anklicken.
■ Alarmbenachrichtigung (Benachrichtigung
nach Panasonic-Alarmprotokoll)
Hier kann die Alarm-/Fehlerbenachrichtigung vom
Gerät aktiviert bzw. deaktiviert werden.
■ Portnummer
Die Portnummer für den Eingang des PanasonicAlarmprotokolls eingeben.
Eine Zahl im Bereich von 1 bis 65535 eingeben.
Vorgabe: 1818
Wichtig:
• Bei Windows Vista oder Windows 7 muss die
gewählte Portnummer geöffnet werden, wenn
"Windows-Firewall" aktiviert ist.
49
Bediengerät
Das Anwählen einer Kamera, Gruppe und Sequenz über das Bediengerät setzt voraus, dass diesen vorher
Nummern zugeordnet worden sind.
Wichtig:
• Zum Betreiben der Erweiterungssoftware WV-ASE201 muss eine Lizenz registriert werden.
Einstellen von Kameranummern [Kameranummer]
Hier werden den registrierten Kameranamen Kameranummern zugeordnet.
Manuelle Zuweisung
Schritt 1
Die [Bediengerät]-Taste anklicken.
→→ Das "Kameranummer"-Seite wird angezeigt.
Schritt 2
Den gewünschten Kameratitel und anschließend die
entsprechende Nummer in der
Kameranummernspalte anklicken.
→→ Die angeklickte Zeile ist nun editierbar.
Der Inhalt der "Kameranummer"-Seite ist im
Folgenden beschrieben.
■ [Autom. Nummerierung]-Taste
Den Kameras werden in der aufgelisteten Reihenfolge
automatisch Nummern zugewiesen.
Schritt 3
Die gewünschte Kameranummer eingeben.
Eine Zahl im Bereich von 1 bis 99999 eingeben.
■ [Alles Löschen]-Taste
Löscht alle in der Liste aufgeführten
Kameranummern.
Schritt 4
Die [Einstellen]-Taste anklicken.
■ [Datei exportieren]-Taste
Die angezeigte Liste wird als CSV-Datei abgespeichert.
50
Einstellen von Gruppennummern [Gruppennummer]
Hier werden den registrierten Gruppennamen Gruppennummern zugeordnet.
Manuelle Zuweisung
Schritt 1
Die [Bediengerät]-Taste anklicken.
Schritt 2
Das [Gruppennummer]-Register anklicken.
→→ Das "Gruppennummer"-Seite wird angezeigt.
Schritt 3
Den gewünschten Gruppentitel und anschließend die
entsprechende Nummer in der
Gruppennummernspalte anklicken.
→→ Die angeklickte Zeile ist nun editierbar.
Schritt 4
Der Inhalt der "Gruppennummer"-Seite ist im
Folgenden beschrieben.
Die gewünschte Gruppennummer eingeben.
Eine Zahl im Bereich von 1 bis 99999 eingeben.
■ [Autom. Nummerierung]-Taste
Den Gruppen werden in der aufgelisteten Reihenfolge
automatisch Nummern zugewiesen.
Schritt 5
Die [Einstellen]-Taste anklicken.
■ [Alles Löschen]-Taste
Löscht alle in der Liste aufgeführten
Gruppennummern.
■ [Datei exportieren]-Taste
Die angezeigte Liste wird als CSV-Datei abgespeichert.
51
Einstellen von Sequenznummern [Sequenznummer]
Hier werden den registrierten Sequenznamen Sequenznummern zugeordnet.
Manuelle Zuweisung
Schritt 1
Die [Bediengerät]-Taste anklicken.
Schritt 2
Das [Sequenznummer]-Register anklicken.
→→ Das "Sequenznummer"-Seite wird angezeigt.
Schritt 3
Den gewünschten Sequenztitel und anschließend die
entsprechende Nummer in der
Sequenznummernspalte anklicken.
→→ Die angeklickte Zeile ist nun editierbar.
Schritt 4
Der Inhalt der "Sequenznummer"-Seite ist im
Folgenden beschrieben.
Die gewünschte Sequenznummer eingeben.
Eine Zahl im Bereich von 1 bis 99999 eingeben.
■ [Autom. Nummerierung]-Taste
Den Sequenzen werden in der aufgelisteten
Reihenfolge automatisch Nummern zugewiesen.
Schritt 5
Die [Einstellen]-Taste anklicken.
■ [Alles Löschen]-Taste
Löscht alle in der Liste aufgeführten
Sequenznummern.
■ [Datei exportieren]-Taste
Die angezeigte Liste wird als CSV-Datei abgespeichert.
52
Wartung
Anzeige der Software-Version [Versionsinformationen]
Zum Öffnen der "Versionsinformationen"-Seite die [Wartung]-Taste und dann das [Versionsinformationen]Register anklicken.
Anzeigen/Abspeichern der Applikationsprotokolle
[Applikationslog]
Die in der Software gespeicherten Protokolle können abgesucht und angezeigt/abgespeichert werden. Der
Anzeigeinhalt ist ja nach dem gewählten Protokolltyp unterschiedlich. Zu einer näheren Beschreibung des
Inhalts der im Protokollistenfenster angezeigten Protokolle siehe den Abschnitt "Applikationsprotokoll-Liste" (☞
Seite 54).
Hinweis:
• Applikationsprotokolle werden erstellt, bis die maximal speicherbare Anzahl erreicht ist.
Wenn das Maximum erreich ist, werden die älteren Protokolle der Reihe nach überschrieben. Zu
Einzelheiten über die die maximal speicherbaren Protokolle siehe den Abschnitt "ApplikationsprotokollListe" (☞ Seite 54).
Anzeigen von Applikationsprotokollen
Den gewünschten Protokolltyp in der Dropdown-Liste wählen.
Schritt 1
Die [Wartung]-Taste anklicken.
Schritt 2
Das [Applikationslog]-Register anklicken.
→→ Die "Applikationslog"-Seite wird angezeigt.
■ Start
Den Anfang der Zeitspanne wählen.
■ Ende
Das Ende der Zeitspanne wählen.
■ [OK]-Taste
Die in der angegebenen Zeitspanne aufgenommenen
Protokolle werden im Protokoll-Anzeigebereich
angezeigt.
■ [Alle...]-Taste
Alle Protokolle des gewählten Typs werden als CVSDateien abgespeichert.
■ [Angegebener Zeitraum…]-Taste
Es werden ausschließlich Protokolle des gewählten
Typs, die im angegebenen Zeitraum aufgezeichnet
wurden, als CVS-Dateien abgespeichert.
■ [Liste...]-Taste
Die im Protokoll-Anzeigebereich aufgeführten
Protokolle werden als CVS-Dateien abgespeichert.
Der Inhalt des "Applikationslog"-Seite ist im
Folgenden beschrieben.
■ Logart wählen
■ Log
Der Inhalt des Protokolls wird angezeigt.
Bis zu 1000 Protokolle können angezeigt werden.
Einen der folgenden Protokolltypen wählen.
■ Angabe des Zeitraums
Hier kann die protokollierte Zeitspanne angegeben
werden.
ON: In der angegebenen Zeitspanne aufgenommene
Protokolle werden angezeigt.
OFF: Alle Protokolle werden angezeigt.
53
Hinweis:
• Der Inhalt der einzelnen Protokolle ist je nach
Protokolltyp unterschiedlich. Zu Einzelheiten siehe
den Abschnitt "Applikationsprotokoll-Liste" (☞
Seite 54).
Schritt 3
Eine Zeitspanne angeben und auf die [OK]-Taste
klicken.
→→ Die in der angegebenen Zeitspanne aufgenommenen Protokolle werden im Protokoll-Anzeigebereich angezeigt.
Abspeichern von Applikationsprotokollen
Die in der Protokollliste aufgeführten Protokolle können als CVS-Dateien in einem anzugebenden Ordner
abgespeichert werden.
Mit den drei vorhandenen Tasten werden Protokolle wie folgt in Dateien abgespeichert.
[Alle…]-Taste: [Angegebener Zeitraum...]-Taste: [Liste...]-Taste Alle aufgeführten Protokolle werden als Dateien abgespeichert.
In der angegebenen Zeitspanne aufgenommene Protokolle werden als
Dateien abgespeichert.
Nur die in der angezeigten Protokoll-Liste aufgeführten Protokolle werden
als Dateien abgespeichert.
Hinweis:
• Bei dem Versuch, eine mehr als 10000 Protokolle enthaltende Datei abzuspeichern, wird diese automatisch
in mehrere Dateien aufgespaltet.
Applikationsprotokoll-Liste
Alarmlog
Geräte-Fehlerlog
In jedem Alarmfall wird ein Alarmlog erstellt.
Es können bis zu 30000 Alarmprotokolle gespeichert
und bis zu 1000 Alarmprotokolle angezeigt werden.
Bei jedem Fehlerfall im Gerät wird ein GeräteFehlerlog erstellt.
Es können bis zu 1000 Systemfehlerprotokolle gespeichert und bis zu 1000 Systemfehlerprotokolle
angezeigt werden.
54
Netzwerk-Fehlerlog
Bei jedem Netzwerkfehler wird ein Netzwerk-Fehlerlog erstellt. Es können bis zu 1000 Netzwerkfehlerprotokolle
gespeichert und bis zu 1000 Netzwerkfehlerprotokolle angezeigt werden.
Folgende Netzwerk-Fehlerlog werden erstellt.
Protokoll
Beschreibung
Kommunikation mit dem Rekorder wiederhergestellt.
Eintrag bei Wiederherstellung der Verbindung mit dem Rekorder.
Fehler bei Kommunikation mit dem
Rekorder.
Eintrag bei misslungener Verbindung mit dem Rekorder.
Unbekannte Antwort. (vom Rekorder)
Eintrag bei Empfang einer undefinierten Antwort vom Rekorder.
Fehler bei Authentifizierung eines
Rekorder-Benutzers.
Eintrag bei misslungener Authentifizierung eines an den Rekorder
anbindenden Benutzers.
Mehrfachzugriffsgrenze
Eintrag bei fehlgeschlagener Verbindung an den Rekorder wegen
Überschreitung des maximalen Mehrfachzugriffs.
Host-Authentifizierungsfehler
Eintrag bei misslungener Authentifizierung eines an den Rekorder
anbindenden Hosts.
Kommunikation mit dem Codierer wiederhergestellt.
Eintrag bei Wiederherstellung der Verbindung mit dem Kodierer.
Fehler bei Kommunikation mit dem
Codierer.
Eintrag bei misslungener Verbindung mit dem Codierer.
Kommunikation mit der Kamera wieder- Eintrag bei Wiederherstellung der Verbindung mit der Kamera.
hergestellt.
Fehler bei Kommunikation mit der
Kamera.
Eintrag bei misslungener Verbindung mit der Kamera.
Unbekannte Antwort. (von der Kamera)
Eintrag bei Empfang einer undefinierten Antwort von der Kamera
oder vom Codierer.
Kamera-Authentifizierungsfehler
Eintrag bei misslungener Authentifizierung eines an die Kamera oder
den Codierer anbindenden Benutzers.
Portnummer bereits vergeben
Eintrag bei redundanten Portnummern. Bei der manuellen
Zuweisung von Portnummern an Kameras im Unicast-Modus darauf
achten, dass dieselbe Nummer nicht mehreren Kameras zugeordnet
wird.
Systemlog
Betriebslog
Bei jeder Veränderung des Systemstatus wird ein
Systemlog erstellt. Es können bis zu 1000
Systemprotokolle gespeichert und bis zu 1000
Systemprotokolle angezeigt werden.
Bei jeder Bedienung der Software durch einen
Benutzer wird ein Applikationsprotokoll erstellt. Es
können bis zu 10000 Betriebsprotokolle gespeichert
und bis zu 1000 Betriebsprotokolle angezeigt werden.
55
Anzeigen/Abspeichern der Rekorderprotokolle
[Rekorder-Log]
Die Rekorderprotokolle können von den einzelnen Rekordern heruntergeladen und angezeigt/abgespeichert
werden.
Herunterladen von Rekorderprotokollen
Schritt 1
Die [Wartung]-Taste anklicken.
Schritt 2
Das [Rekorder-Log]-Register anklicken.
→→ Die "Rekorder-Log"-Seite wird angezeigt.
■ [Fehlerliste]/[Anmeldeliste]/[Ereignisliste]/
[Netzwerkliste]-Register
Die heruntergeladenen Protokolle werden nach Typ
sortiert und auf den entsprechenden Registern
angezeigt.
■ [Speichern...]-Taste
Die aufgeführten Protokolle werden als Datei abgespeichert.
Schritt 3
Einen Rekorder wählen und auf die [Herunterladen]Taste klicken.
→→ Der Cursor wechselt auf Warte-Cursor.
Am Ende des Downloads erscheint die Liste der
heruntergeladenen Protokolle.
Der Inhalt der "Rekorder-Log"-Seite ist im Folgenden
beschrieben.
■ Rekorder
Den Rekorder wählen, dessen Protokoll heruntergeladen werden soll.
■ [Herunterladen]-Taste
Das im gewählten Rekorder erstellte Protokoll wird
heruntergeladen.
■ Protokoll
Der Inhalt des Protokolls wird angezeigt. Für jedes
Protokoll wird "Nr.", "Zeit und Datum" und "Inhalt"
angezeigt.
Hinweis:
• Unter "Netzwerkliste" erscheint zusätzlich der
Posten "Log".
• Bei Anzeige des "Ereignisliste" erscheint
"Ereignis" anstatt "Inhalt".
56
Rekorderprotokoll-Liste
Ein Rekorderprotokoll wird jeweils erstellt, wenn im eingeloggten Rekorder oder in der daran angeschlossenen
Kamera ein Fehler wie z.B. ein Netzwerkfehler auftritt. Für jedes Protokoll werden Zeit und Datum des Fehlers
sowie der Fehlerinhalt angegeben. Die Anzahl der abspeicherbaren Protokolle ist je nach Protokolltyp unterschiedlich:
Fehlerliste:
Anmeldeliste:
Ereignisliste:
Netzwerkliste:
Bis zu 100 Protokolle (1000 Protokolle beim Rekorder NV200)
Bis zu 100 Protokolle
Bis zu 750 Protokolle
Bis zu 1000 Protokolle (100 Protokolle beim Rekorder NV200)
57
Automatisches Löschen von Betriebsprotokollen
[Automatisches Löschen]
Hier kann automatisches Löschen der gespeicherten Betriebsprotokolle festgelegt werden.
Wenn das Löschen von Betriebsprotokollen aktiviert wird, muss eine Retentionszeit für Protokolle eingestellt
werden.
Mit Ablauf der Retentionszeit werden die Betriebsprotokolle automatisch gelöscht.
Wichtig:
• Solange der PC nicht eingeschaltet ist, werden die Betriebsprotokolle bei Ablauf der Retentionszeit erst
nach der Einschaltung gelöscht.
Hinweis:
• Zu Einzelheiten über die die maximal speicherbaren Protokolle siehe den Abschnitt "ApplikationsprotokollListe" (☞ Seite 54).
Zum Öffnen der "Automatisches Löschen"-Seite die [Wartung]-Taste und dann das [Automatisches Löschen]Register anklicken.
■ Autom. Löschung des Betriebslogs
Hier kann automatisches Löschen der
Betriebsprotokolle festgelegt werden.
■ Speicherzeitraum für Dateien
Eine der folgenden Retentionszeiten wählen. Diese
Einstellung ist nur dann möglich, wenn "Autom.
Löschung des Betriebslogs" auf "ON" steht.
58
Speichern/Laden/Initialisieren der Setupdaten oder Protokolle
[Speichern/lade]
Die Setupdaten können gespeichert/geladen/initialisiert werden, und die Applikationsprotokolle können initialisiert werden.
Speichern der Setupdaten in einer Backup-Datei
Wichtig:
• Die Setupdaten sollten durch Kopieren auf eine externe Festplatte oder einen sonstigen Datenträger regelmäßig gesichert werden. Bei einer Beschädigung der Festplatte des verwendeten PC können die
Setupdaten verloren gehen.
Schritt 1
Die [Wartung]-Taste anklicken.
Schritt 2
Auf das [Speichern/lade]-Register klicken.
→→ Die "Speichern/lade"-Seite wird angezeigt.
Der Inhalt der "Speichern/lade"-Seite ist im
Folgenden beschrieben.
■ [Speichern...]-Taste
Das Fenster "Speichern unter" wird angezeigt.
■ [Laden…]-Taste
Das "Öffnen"- Fenster wird angezeigt.
■ [Ausführen…]-Taste
Zeigt ein Fenster an, das den Beginn der
Initialisierung der Setupdaten meldet.
■ [Ausführen…]-Taste
Zeigt ein Fenster an, das den Beginn der
Initialisierung der Applikationsprotokolle meldet.
59
Lizenzregistrierung
Hier wird die Registrierung der Originallizenz zum Betreiben der Software sowie die Registrierung der
Zusatzlizenz für die Erweiterungssoftware (Option) beschrieben. Zum Registrieren dieser Lizenzen muss der
vom Schlüsselverwaltungssystem zugeteilte "Registration Key" eingegeben werden.
Zur Ausgabe des "Registration Key" für diese Software siehe die mitgelieferte "Activation Key Card". Zur
Ausgabe des "Registration Key" für die Erweiterungssoftware siehe die mit der Erweiterungssoftware gelieferte
"Activation Key Card".
Wichtig:
• Zum Aktivieren der Lizenz muss die [Registrierung]-Taste angeklickt werden. Bei der Registrierung der
Lizenz wird die Software automatisch neu gestartet.
• Vor der Registrierung der Lizenz für WV-ASE201, WV-ASE202 oder WV-ASE203 sicherstellen, dass die
Modellnummer des bereits registrierten Softwarepakets WV-ASM200 lautet.
• Die Registrierung der Software muss über den verwendeten PC erfolgen.
Registrieren der Lizenz
Hier wird die Registrierung des "Registration Key" für die Software sowie der Zusatzlizenz für die
Erweiterungssoftware (Option) beschrieben.
Hinweis:
• Zur Nutzung der Demo-Ausgabe (für die Dauer von 90 Tagen) muss der in der Datei Readme.txt auf der mitgelieferten CD-ROM aufgeführte "Registration Key" der Demo-Ausgabe registriert werden.
Schritt 1
Die [Registrierung des Lizenzschlüssels]-Taste
anklicken.
→→ Das Fenster "Registrierung des Lizenzschlüssels"
wird angezeigt.
■ MPR ID
Dies ist die zur Identifizierung des PC, auf dem die
Software installiert ist, erforderliche
Identifizierungsnummer. Die Nummer wird zum
Abrufen des "Registration Key" vom
Schlüsselverwaltungssystem benötigt.
■ Activation Key No.
Die Nummer wird zum Abrufen des "Registration
Key" vom Schlüsselverwaltungssystem benötigt. Die
Nummer ist auf der mit des Software gelieferten
Activation Key Card beschrieben.
■ Registration ID
Die Nummer wird zum Abrufen des "Registration
Key" vom Schlüsselverwaltungssystem benötigt. Die
Nummer ist auf der mit des Software gelieferten
Activation Key Card beschrieben.
■ Registrierung des Lizenzschlüssels
Der Inhalt des Fensters wird im Folgenden erläutert.
Der eingegebene "Registration Key" und die bereits
registrierten Lizenzinformationen werden in
Listenform angezeigt.
■ Eingabe-Infos für Schlüsselverwaltungs
system
■ [Hinzufügen...]-Taste
Dies ist die zum Abrufen des "Registration Key"
erforderliche Identifizierungsnummer. Auf der
Activation Key Card ist der Zugriff auf das
Schlüsselverwaltungssystem beschrieben.
■ [Bearbeiten…]-Taste
Zeigt das Fenster "Eingabe des Registration Key" an.
Zeigt den zum Registrieren der Lizenz aus der Liste
gewählten "Registration Key" an.
60
Hinweis:
• Der Inhalt einer bereits registrierten Lizenz kann
nicht geändert werden.
Schritt 4
Die [Speichern der Eingabe]-Taste anklicken.
Schritt 5
■ [Löschen…]-Taste
Löscht den zum Registrieren der Lizenz aus der Liste
gewählten "Registration Key".
Die Informationen des eingegebenen "Registration
Key" überprüfen und die [Registrierung]-Taste
anklicken.
Hinweis:
• Der Inhalt einer bereits registrierten Lizenz kann
nicht gelöscht werden.
Schritt 2
Die [Hinzufügen...]-Taste anklicken.
→→ Das Fenster "Eingabe des Registration Key" wird
angezeigt.
Hinweis:
• Der eingegebene "Registration Key" wird
gelöscht, wenn auf ein anderes Fenster umgeschaltet wird, ohne die [Registrierung]-Taste anzuklicken oder die Einstellsoftware beendet wird.
Der Inhalt des Fensters wird im Folgenden erläutert.
■ Registration Key
Den vom Schlüsselverwaltungssystem zugeteilten
"Registration Key" eingeben.
■ [Speichern der Eingabe]-Taste
Den eingegebenen "Registration Key" für die
Registrierung vorübergehend sichern.
Schritt 6
Die [OK]-Taste anklicken. Zum Abbrechen der
Registrierung die [Abbrechen]-Taste anklicken.
Wichtig:
• Ein registrierter "Registration Key" kann nicht wieder deaktiviert werden. Die Richtigkeit der
Registrierung bestätigen.
• Durch Anklicken der [OK]-Taste wird die Software
automatisch neu gestartet.
Wichtig:
• Die Registrierung der Lizenz kann nicht einfach
durch Anklicken der [Speichern der Eingabe]Taste abgeschlossen werden. Unbedingt die
[Registrierung]-Taste im "Registrierung des
Lizenzschlüssels" anklicken.
Schritt 3
Den "Registration Key" eingeben.
Den vom Schlüsselverwaltungssystem zugeteilten
"Registration Key" eingeben.
61
Fehlersuche
Bitte überprüfen Sie das Gerät auf folgende Symptome, bevor Sie Reparaturen anfordern.
Falls sich ein Problem durch die hier vorgeschlagenen Kontrollen und Abhilfen nicht beheben lässt oder hier
nicht behandelt sein sollte, wenden Sie sich bitte an Ihren Fachhändler.
Symptom
Ursache/Abhilfe
Seitenverweis
Der im Tooltip erscheinende
Kameraname ist nicht der
Name, der registriert wurde.
• Eventuell im Kameranamen enthaltene Zeichen werden
nicht korrekt angezeigt.
Beispiel) Die Eingabe "&&" erscheint als "&" im Tooltip.
–
Registrieren der Lizenz nicht
möglich.
• Der eingegebene "Registration Key" passt eventuell nicht
zum verwendeten Produkt. Sicherstellen, dass die vom
Schlüsselverwaltungssystem erhaltenen Informationen zum
"Registration Key" sich auf ein für diese Software vorgeschriebenes Produkt beziehen.
–
62
Angezeigte Meldungen und Abhilfe
Bei Anklicken der [Start...]-Taste auf der Einstellseite von
"Geräteverwaltung"
Wenn nach Anklicken der [Start...]-Taste auf der Einstellseite von "Geräteverwaltung" eine Meldung erscheint,
wie unten beschrieben für Abhilfe sorgen.
Meldung
Abhilfe
Herunterladen der Information fehlgeschlagen.
• Diese Meldung weist darauf hin, dass das Herunterladen der
Geräte-informationen fehlgeschlagen ist.
Die Verbindung zum Gerät und Einstellungen wie "Adresse",
"HTTP-Portnummer" und "Proxy-Server anwenden" überprüfen
und anschließend erneut versuchen, die Geräteinformationen herunterzuladen.
Herunterladen der Information fehlgeschlagen. Der angeschlossene
Rekorder ist nicht kompatibel.
• Diese Meldung erscheint, wenn versucht wird,
Geräteinformationen von einem mit dieser Software nicht kompatiblen Rekorder herunterzuladen.
Sicherstellen, dass das Rekordermodell mit dieser Software kompatibel ist.
Herunterladen der Information fehlgeschlagen. Die Firmware-Version des
angeschlossenen Rekorders ist nicht
kompatibel.
• Diese Meldung erscheint, wenn versucht wird,
Geräteinformationen von einem Rekorder herunterzuladen, dessen Firmware-Version für diese Software nicht geeignet ist.
Die Firmware-Version des Modells überprüfen.
Schnittstellenarm-Parameter nicht
abrufbar vom Rekorder. LoginBenutzerinformationen prüfen und
Versuch wiederholen.
• Diese Meldung erscheint, wenn das Herunterladen des
Schnittstellenalarm-Parameters vom Rekorder fehlgeschlagen ist.
Prüfen, ob der bei der Geräteregistrierung eingegebene
Benutzername und das Passwort mit dem Administrator und
Passwort des Rekorders übereinstimmen.
Herunterladen der Information fehlgeschlagen. Der angeschlossene
Kodierer ist nicht kompatibel.
• Diese Meldung erscheint, wenn versucht wird,
Geräteinformationen von einem mit dieser Software nicht kompatiblen Codierer herunterzuladen.
Sicherstellen, dass das Rekordermodell mit dieser Software kompatibel ist.
Herunterladen der Information fehlgeschlagen. Die Firmware-Version des
angeschlossenen Kodierers ist nicht
kompatibel.
• Diese Meldung erscheint, wenn versucht wird,
Geräteinformationen von einem Codierer herunterzuladen, dessen
Firmware-Version für diese Software nicht geeignet ist.
Die Firmware-Version des Codierers überprüfen.
Herunterladen der Information fehlgeschlagen. Die angeschlossene Kamera
ist nicht kompatibel.
• Diese Meldung erscheint, wenn versucht wird,
Geräteinformationen von einer mit dieser Software nicht kompatiblen Kamera herunterzuladen.
Sicherstellen, dass das Rekordermodell mit dieser Software kompatibel ist.
Herunterladen der Information fehlgeschlagen. Die Firmware-Version der
angeschlossenen Kamera ist nicht
kompatibel.
• Diese Meldung erscheint, wenn versucht wird,
Kamerainformationen von einer Kamera herunterzuladen, deren
Firmware-Version für diese Software nicht geeignet ist.
Die Firmware-Version der Kamera überprüfen.
Herunterladen der Information fehlgeschlagen. (Authentifizierungsfehler)
• Diese Meldung erscheint, wenn die Authentifizierung eines an die
Kamera oder den Codierer anbindenden Benutzers misslungen
ist.
Den bei der Geräteregistrierung eingegebene Benutzername und
das Passwort überprüfen.
Eine neue Modellnummer wurde
gefunden. Herunterladen der
Informationen abgebrochen. Nach
Löschen der aktuellen Daten als neues
Modell registrieren.
• Diese Meldung erscheint, wenn die registrierte Modellnummer
geändert worden ist.
Die vorher registrierten Informationen löschen und das Gerät neu
registrieren.
63
Meldung
Abspeichern der Einstellungen im DB
nicht möglich.
- Ungültiges Zeichen eingegeben.
- Keine Eingabe.
- Ungültiger Wert eingegeben.
Abhilfe
• Diese Meldung erscheint, wenn anschließend auf eine ungültige
Zeicheneingabe, keine Eingabe oder eine ungültige Werteingabe
die [Herunterladen...]-Taste angeklickt wurde. Der Einstellposten,
für den ein ungültiger Wert eingegeben wurde, wird rot angezeigt.
Ein rot angezeigter Posten muss korrigiert werden.
Bei Anklicken der [Herunterladen]-Taste im "Rekorder-Log"Fenster
Wenn nach Anklicken der [Herunterladen]-Taste im "Rekorder-Log"-Fenster eine Meldung erscheint, wie unten
beschrieben für Abhilfe sorgen.
Meldung
Herunterladen der Information fehlgeschlagen.
Fehlerliste
Anmeldeliste
Ereignisliste
Netzwerkliste
Abhilfe
• Diese Meldung erscheint, wenn die Verbindung mit dem Rekorder
zum Herunterladen von Rekorderinformationen nicht zustande
gekommen ist.
Die Verbindung zum Rekorder überprüfen und erneut versuchen,
die Rekorderinformationen herunterzuladen.
64
Panasonic Corporation
http://panasonic.net
Importer's name and address to follow EU rules:
Panasonic Testing Centre
Panasonic Marketing Europe GmbH
Winsbergring 15, 22525 Hamburg, Germany
© Panasonic System Networks Co., Ltd. 2012
N0212-1043
PGQP1073YA
Gedruckt in Japan
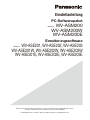
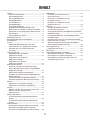
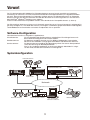

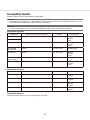
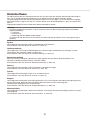
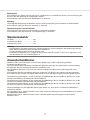
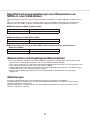
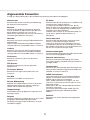
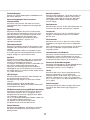
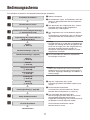
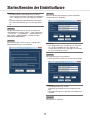
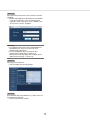
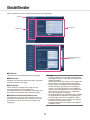

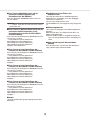

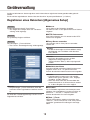
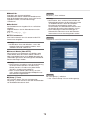
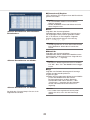
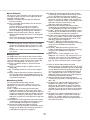

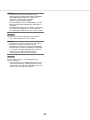
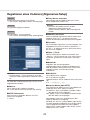
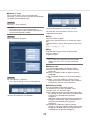
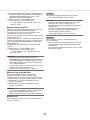
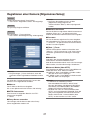
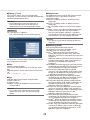
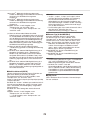
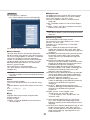
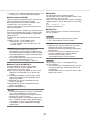

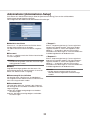

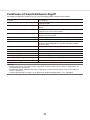
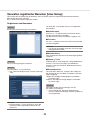
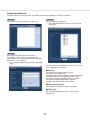
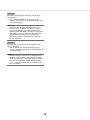
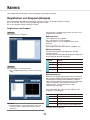
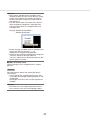
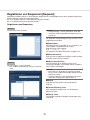
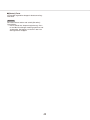
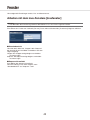
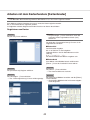
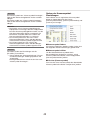
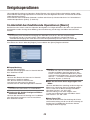
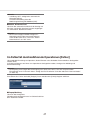
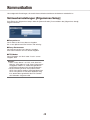
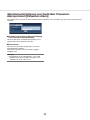
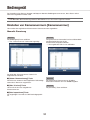
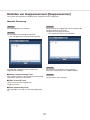
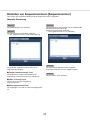
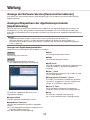
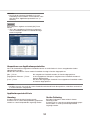
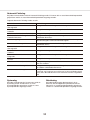
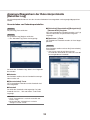
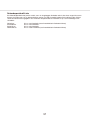
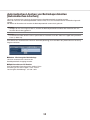
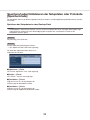
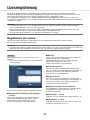
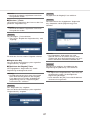
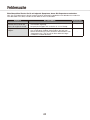
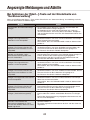
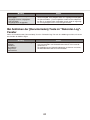
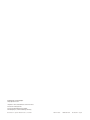
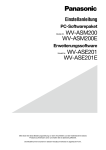
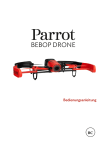

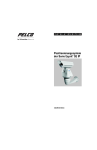
![4 Die [Einstellen]](http://vs1.manualzilla.com/store/data/006787052_1-fd9205d63c92e8cb44071005b3cdb0b6-150x150.png)