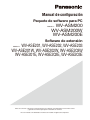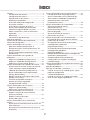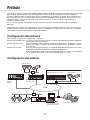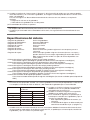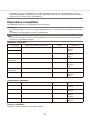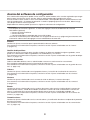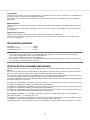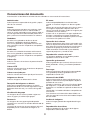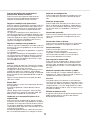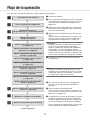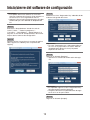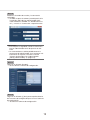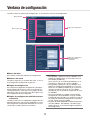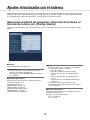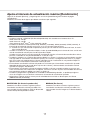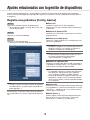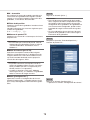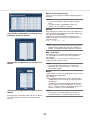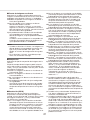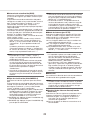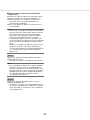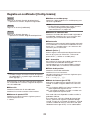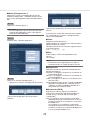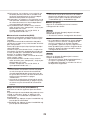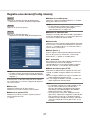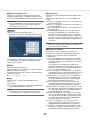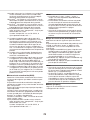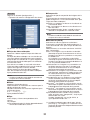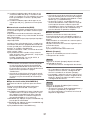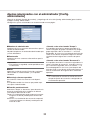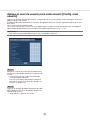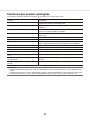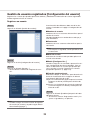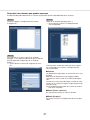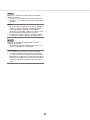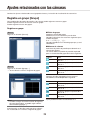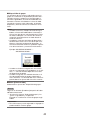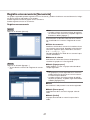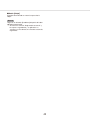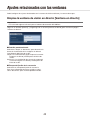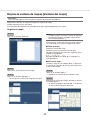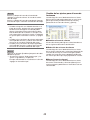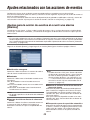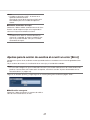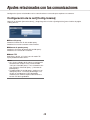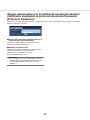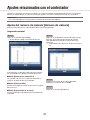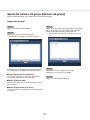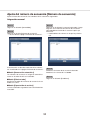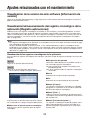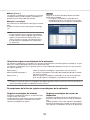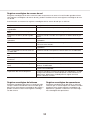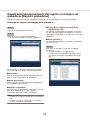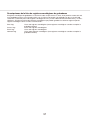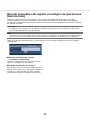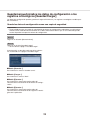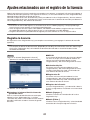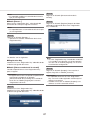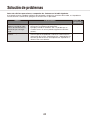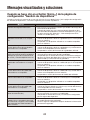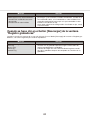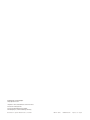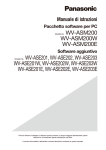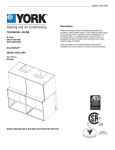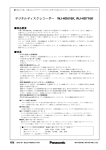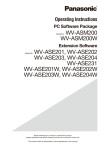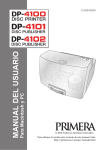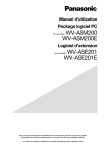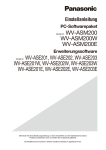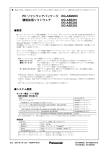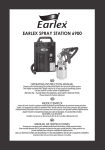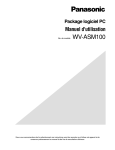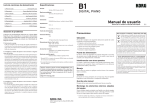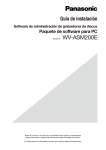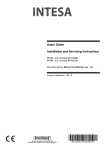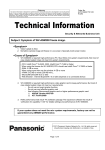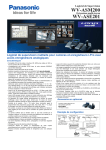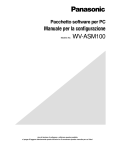Download WV-ASM200W WV-ASM200E Modelo N.° WV - psn
Transcript
Manual de configuración
Paquete de software para PC
WV-ASM200
WV-ASM200W
WV-ASM200E
Modelo N.°
Software de extensión
WV-ASE201, WV-ASE202, WV-ASE203
WV-ASE201W, WV-ASE202W, WV-ASE203W
WV-ASE201E, WV-ASE202E, WV-ASE203E
Modelo N.°
Antes de conectar o de poner en funcionamiento este aparato, lea atentamente estas instrucciones
y guarde este manual para poder consultarlo en el futuro.
En este manual se ha abreviado el número de modelo en algunas descripciones.
ÍNDICE
Ajustes relacionados con las comunicaciones......... 48
Configuración de la red [Config. básica]............... 48
Ajustes relacionados con la notificación de
alarma desde el codificador empleando el
protocolo de alarma Panasonic
[Protocolo Panasonic]........................................... 49
Ajustes relacionados con el controlador................... 50
Ajuste del número de cámara
[Número de cámara].............................................. 50
Ajuste del número de grupo
[Número de grupo]................................................ 51
Ajuste del número de secuencia
[Número de secuencia]......................................... 52
Ajustes relacionados con el mantenimiento.............. 53
Visualización de la versión de este software
[Información de versión]........................................ 53
Visualización/almacenamiento del registro
cronológico de la aplicación
[Registro aplicaciones].......................................... 53
Visualización/almacenamiento del registro
cronológico de grabadoras
[Registro grabadoras]............................................ 56
Borrado automático del registro cronológico de
operaciones [Auto borrado]................................... 58
Guarde/cargue/inicialice los datos de
configuración o los registros cronológicos
[Guardar/Cargar]................................................... 59
Ajustes relacionados con el registro de la licencia... 60
Registre la licencia................................................ 60
Solución de problemas............................................. 62
Mensajes visualizados y soluciones.......................... 63
Cuando se hace clic en el botón [Inicio...] de la
página de configuración
"Gestión de dispositivos"...................................... 63
Cuando se hace clic en el botón [Descargar]
de la ventana "Registro grabadoras".................... 64
Prefacio....................................................................... 3
Configuración del software..................................... 3
Configuración del sistema....................................... 3
Especificaciones del sistema.................................. 4
Dispositivos compatibles........................................ 5
Acerca del software de configuración..................... 6
Accesorios estándar................................................ 7
Acerca de los manuales del usuario....................... 7
Ajustes recomendados de cámaras para
monitorizar imágenes MPEG-4 o H.264................. 8
Marcas comerciales y marcas comerciales
registradas............................................................... 8
Abreviaturas............................................................ 8
Convenciones del documento................................ 9
Flujo de la operación................................................. 11
Inicio/cierre del software de configuración............... 12
Ventana de configuración.......................................... 14
Ajustes relacionados con el sistema......................... 15
Seleccione el idioma de operación, el
formato de la fecha, el formato de la hora, etc.
[Config. básica]..................................................... 15
Ajuste el intervalo de actualización máximo
[Rendimiento]........................................................ 17
Ajustes relacionados con la gestión de
dispositivos............................................................... 18
Registre una grabadora [Config. básica]............... 18
Registre un codificador [Config. básica]............... 24
Registre una cámara [Config. básica]................... 27
Ajustes relacionados con la gestión de usuarios...... 32
Autenticación de usuario, usuario con inicio de
sesión automático, ajuste del período de
validación de contraseña [Config. básica]............ 32
Ajustes relacionados con el administrador
[Config. administrador].......................................... 33
Aplique el nivel de usuario para cada usuario
[Config. nivel usuario]............................................ 34
Funciones que pueden restringirse....................... 35
Gestión de usuarios registrados
[Configuración del usuario]................................... 36
Ajustes relacionados con las cámaras...................... 39
Registre un grupo [Grupo]..................................... 39
Registre una secuencia [Secuencia]..................... 41
Ajustes relacionados con las ventanas..................... 43
Emplee la ventana de visión en directo
[Ventana en directo]............................................... 43
Emplee la ventana de mapas
[Ventana del mapa]................................................ 44
Ajustes relacionados con las acciones de
eventos...................................................................... 46
Ajustes para la acción de eventos al ocurrir una
alarma [Alarma]..................................................... 46
Ajustes para la acción de eventos al ocurrir un
error [Error]............................................................ 47
2
Prefacio
El paquete de software para PC WV-ASM200 (denominado a partir de aquí como este software) está diseñado
para la administración integrada de varias grabadoras de discos de red y grabadoras de disco digitales
Panasonic (denominadas a partir de aquí como las grabadoras), de unidades de interfaz de la red (denominadas a partir de aquí como los codificadores) y cámaras de red (denominadas a partir de aquí como las cámaras) conectadas a una red, como pueda ser una LAN o Internet, y se ejecuta con el sistema operativo
Windows® de Microsoft®.
Para ver los dispositivos compatibles con este software, consulte la sección "Dispositivos compatibles" (☞
página 5)
Empleando este software en un ordenador personal (denominado a partir de aquí PC) a través de una red, es
posible visualizar imágenes en directo de las cámaras, reproducir las imágenes almacenadas en la grabadora,
y descargar los archivos de imágenes al disco duro del PC.
Configuración del software
Este software consta de las 3 aplicaciones siguientes:
Software de configuración:Los ajustes necesarios para ejecutar el software de operación pueden configurarse
y gestionarse con este software.
Software de operación:Con este software podrá realizar la visualización de imágenes en directo, la reproducción, descarga, y búsqueda de imágenes guardadas en la grabadora, y controlar la cámara.
Software de servicio:Con este software podrá efectuar la recepción del protocolo de alarma Panasonic y
el borrado automático del registro cronológico de operación.
Esta es la aplicación residente (en la bandeja del sistema). Una vez se ha iniciado el
PC, el software de servicio se ejecuta en segundo plano en el PC.
Configuración del sistema

Cámara de red
†1
Grabadora de discos de red
Cámara de red
Digital Disk Recorder WJ-HD616
Grabadora de
discos
digitales
Grabadora de
discos de red
Red
Network Video Encoder
WJ-GXE500
Cámara de red
Codificador de vídeo de
red
PC en el que se ha
instalado el software
3
Controlador del sistema†2
†1:Cuando se configura el sistema como el "Sistema A" de la ilustración de arriba, con este software podrán
verse directamente, y no a través de la grabadora, las imágenes en directo procedes de las cámaras conectadas a la grabadora.
Para ver las imágenes en directo directamente desde las cámaras con este software, se requiere lo
siguiente.
• Registrar las cámaras en la grabadora.
• Debe utilizarse la grabadora con un solo puerto.
†2:El controlador del sistema es opcional.
Importante:
• No emplee cables de interconexión para conectar el PC con cada dispositivo.
• Cuando hayan conectado varios controladores del sistema, no se garantizará el funcionamiento de este
software.
Especificaciones del sistema
• Registro de grabadoras:
• Registro de codificadores:
• Registro de cámaras:
• Registro de usuarios:
• Nivel de usuario:
• Registro de grupos:
• Registro de secuencias:
Hasta 100 grabadoras
Hasta 64 codificadores
Hasta 256 cámaras
Hasta 32 usuarios
5 niveles
Hasta 400 grupos
Hasta 10 secuencias (pueden registrarse hasta 64 pasos para una
secuencia)
• Registro de mapas:
Hasta 100 mapas (pueden asignarse hasta 64 cámaras a un mapa, y
pueden utilizarse hasta 20 mapas registrados) (El tamaño del archivo
debe ser de menos de 10 MB. Los tipos de archivo disponibles son
JPEG y BMP.)
• Número de registros cronológicos de alarmas que pueden guardarse:
Hasta 30000 registros cronológicos (pueden visualizarse hasta 1000 registros cronológicos)
• Número de registros cronológicos de errores de dispositivos que pueden guardarse:
Hasta 1000 registros cronológicos (pueden visualizarse hasta 1000 registros cronológicos)
• Número de registros cronológicos de errores de red que pueden guardarse:
Hasta 1000 registros cronológicos (pueden visualizarse hasta 1000 registros cronológicos)
• Número de registros cronológicos del sistema que pueden guardarse:
Hasta 1000 registros cronológicos (pueden visualizarse hasta 1000 registros cronológicos)
• Número de registros cronológicos de operación que pueden guardarse:
Hasta 100000 registros cronológicos (pueden visualizarse hasta 1000 registros cronológicos)
• Número de resultados de búsqueda que pueden visualizarse:
Hasta 1000 resultados de búsqueda de registros cronológicos (hasta 200 resultados para búsqueda de
VMD)
Nota:
• El número de PC que pueden acceder a una misma grabadora al mismo tiempo depende de la selección de
si se emplea la "Ventana de visión en directo" y del modelo de la grabadora que se esté utilizando.
Grabadora
ND300
ND200
HD300†3
ND400
HD600
NV200
†1:Cuando se visualicen imágenes en una pantalla
dividida en 16 o en una pantalla dividida en 9,
sólo podrá tener acceso un PC.
†2:Cuando se visualicen imágenes en una pantalla
dividida en 16, podrán tener acceso 2 PC.
†3:En las condiciones siguientes, es posible que se
interrumpa la conexión con la grabadora y que se
visualice una pantalla negra.
• Están operando la grabación de eventos y la
secuencia.
• La velocidad de imágenes en directo total para
cada HD300 excede de 15 ips. (☞ página 17)
Empleo de la "Ventana de visión
en directo"
Sí
No
4
6
2
4
2†1
3†2
8
16
4
8
1
1
• Cuando se excede el número máximo de accesos concurrentes debido al incremento del número de accesos que emplean exploradores de la Web o accesos de FTP, es posible que se interrumpa la conexión con
la grabadora y que se visualice una pantalla negra.
4
• Agregando la licencia del Software de extensión WV-ASE203 (opcional), será posible ampliar el número
máximo de grabadoras, codificadores y cámaras registrados hasta 100, 64 y 256 respectivamente. Pueden
agregarse hasta 4 licencias para el WV-ASE203.
Dispositivos compatibles
Los dispositivos siguientes son compatibles con este software.
Importante:
• Es posible que algunas funciones no operen dependiendo de la versión del firmware del dispositivo compatible.
Para obtener más información, consulte a su distribuidor.
Nota:
• Consulte el manual de instrucciones de la grabadora que esté utilizando para ver las cámaras que pueden
conectarse a la grabadora utilizada.
Grabadoras compatibles
N.° de modelo
WJ-ND300
Aparece en este documento como
Versión
Compresión
ND300
5.20 o posterior
MPEG-4
M-JPEG
H.264
WJ-ND200
ND200
3.30 o posterior
MPEG-4
M-JPEG
H.264
WJ-HD309A
WJ-HD316A
HD300
3.44 o posterior
Modelo específico
WJ-ND400
ND400
2.20 o posterior
MPEG-4
M-JPEG
H.264
WJ-HD616K
WJ-HD716K
HD600
2.06 o posterior
H.264
WJ-NV200
NV200
1.04 o posterior
MPEG-4
M-JPEG
H.264
WJ-ND300A
Codificadores compatibles
N.° de modelo
Aparece en este documento como
Versión
Compresión
WJ-NT304
NT304
1.32 o posterior
MPEG-4
M-JPEG
WJ-NT314
NT314
1.32 o posterior
MPEG-4
M-JPEG
WJ-GXE500
GXE500
1.30 o posterior
H.264
MPEG-4
M-JPEG
WJ-GXE100
GXE100
1.72 o posterior
H.264
MPEG-4
Cámaras compatibles
Consulte el archivo Readme.txt (léame) del CD-ROM.
5
Acerca del software de configuración
En el software de configuración podrán iniciar sesión los administradores o los usuarios registrados que tengan
permiso para visualizar los ajustes actuales. Sólo un administrador podrá configurar los ajustes.
Incluso cuando se inicie sesión en el PC como administrador, será imposible ejecutar simultáneamente el software de configuración y el software de operación. Cuando se proponga ejecutar uno de ellos, deberá asegurarse de que el otro no esté en ejecución.
Empleando este software podrán ajustarse los siguientes elementos de configuración.
Importante:
• Para emplear las funciones siguientes, es necesario agregar la licencia del Software de extensión
WV-ASE201 (opcional).
• Ventana de visión en directo
• Ventana del mapa
• Control empleando el controlador del sistema WV-CU950
Consulte la sección de Ajustes relacionados con el registro de la licencia (☞ página 60) para encontrar más
información sobre la forma de agregar la licencia del Software de extensión.
Sistema
Contiene los ajustes necesarios para la operación básica de este software.
Para encontrar más información al respecto, consulte la sección "Ajustes relacionados con el sistema"
(☞ página 15).
Gestión de dispositivos
Contiene los ajustes necesarios para visualizar imágenes en directo o reproducir imágenes grabadas, como
pueda ser la información sobre las grabadoras, los codificadores y las cámaras.
Para encontrar más información al respecto, consulte la sección "Ajustes relacionados con la gestión de dispositivos" (☞ página 18).
Gestión de usuarios
Cada usuario debe definirse como un administrador o como un usuario normal en este software.
En esta página puede administrarse la información de cada usuario.
Para encontrar más información al respecto, consulte la sección "Ajustes relacionados con la gestión de usuarios" (☞ página 32).
Cámara
Contiene los ajustes relacionados con el grupo de cámaras y la función de visualización de secuencias.
Para encontrar más información al respecto, consulte la sección "Ajustes relacionados con las cámaras"
(☞ página 39).
Ventana
Contiene los ajustes relacionados con la ventana de visión en directo y la ventana de mapas.
Para encontrar más información al respecto, consulte la sección "Ajustes relacionados con las ventanas"
(☞ página 43).
Evento
Contiene los ajustes relacionados con las acciones de eventos tales como la visualización de la ventana de
notificación de alarmas, sonido del zumbador, función de la ventana de visión en directo de la cámara con
alarma, visualización de la ventana de notificación de errores junto con el sonido del zumbador, etc.
Para encontrar más información al respecto, consulte la sección "Ajustes relacionados con las acciones de
eventos" (☞ página 46).
Comunicaciones
Contiene los ajustes relacionados con las comunicaciones y la notificación de alarmas empleando el protocolo
de alarma Panasonic.
Para encontrar más información al respecto, consulte la sección "Ajustes relacionados con las comunicaciones" (☞ página 48).
6
Controlador
Configura el número de cámara, número de grupo, y número de secuencia que se utilizan en su totalidad para
efectuar el control a través del controlador del sistema.
Para encontrar más información al respecto, consulte la sección "Ajustes relacionados con el controlador" (☞
página 50).
Mantenimiento
Podrá visualizar la versión de este software y efectuar la gestión de los registros cronológicos/datos de configuración.
Para encontrar más información al respecto, consulte la sección "Ajustes relacionados con el mantenimiento"
(☞ página 53).
Registro de la licencia
Registra la licencia para utilizar este software y para agregar opciones adicionales.
Para encontrar más información al respecto, consulte la sección "Ajustes relacionados con el registro de la
licencia" (☞ página 60).
Accesorios estándar
CD-ROM����������������������������������������������1 pieza
Guía de instalación������������������������������1 pieza
Activation Key Card�����������������������������1 pieza
Importante:
• El CD-ROM suministrado contiene el instalador de este software, el manual de instrucciones (PDF), el
manual de configuración (PDF) y el archivo Readme.txt.
Antes de la instalación, lea el archivo Readme.txt.
• Este software no funcionará si no se ha registrado la licencia. Después de haber instado el software en el
PC en el que se utilizará, registre la licencia.
Acerca de los manuales del usuario
Hay dos manuales en PDF (el manual de instrucciones y el manual de configuración) y la guía de instalación
(folleto).
Este manual en PDF contiene las descripciones del modo de instalación de este software y la forma de configurar los ajustes necesarios para que un administrador pueda operar este software.
Los ajustes de la red son distintos dependiendo de los ajustes de LAN o del proveedor del servicio de Internet.
Para más información sobre los ajustes de la red, consulte al administrador de la red.
Consulte el Manual de instrucciones del WV-ASM200 (PDF) para encontrar más información sobre la operación
de cada función de este software.
El nombre de "WV-ASE201" mostrado en las instrucciones y en las ilustraciones de este manual de instrucciones indica los modelos WV-ASE201, WV-ASE201W y WV-ASE201E.
El nombre de "WV-ASE202" mostrado en las instrucciones y en las ilustraciones de este manual de instrucciones indica los modelos WV-ASE202, WV-ASE202W y WV-ASE202E.
El nombre de "WV-ASE203" mostrado en las instrucciones y en las ilustraciones de este manual de instrucciones indica los modelos WV-ASE203, WV-ASE203W y WV-ASE203E.
El procedimiento descrito a en las páginas siguientes se basa en la suposición de que se esté utilizando
Microsoft® Windows® 7 Profesional en un PC.
Es posible que las ventanas de operación no sean las mismas que las que aparecen en estas páginas cuando
se emplea un sistema operativo distinto o cuando se aplican ajustes diferentes.
Cuando utilice otro sistema operativo, consulte el manual de instrucciones del sistema operativo en cuestión.
7
Ajustes recomendados de cámaras para monitorizar
imágenes MPEG-4 o H.264
Establezca el ajuste de "Max bit rate (per 1 client)" de la cámara como se indica a continuación de acuerdo con
el PC utilizado.
Cuando los valores ajustados para "Max bit rate (per 1 client)" sean mayores que el valor siguiente, es posible
que este software no funcione correctamente. En este caso, cierre forzosamente este software, y luego ajuste
una velocidad en bits que se adecuada.
■ Supervisión de imágenes MPEG-4 (VGA)
CPU
Intel® CoreTM i5-2400
Velocidad en bits recomendada
2048 kbps (30 fps)
* Deberá seleccionarse "Normal" para la calidad de imagen de la cámara.
■ Supervisión de imágenes H.264 (VGA)
CPU
Intel® CoreTM i5-2400
Velocidad en bits recomendada
1536 kbps (30 fps)
■ Cuando se agrega la licencia para el WV-ASE202 y se visualizan las imágenes en una pantalla
dividida en 64 (QVGA)
CPU
Intel® CoreTM i7-2600
Velocidad en bits recomendada
1024 kbps (30 fps)
Marcas comerciales y marcas comerciales registradas
• Microsoft, Windows, Windows Vista, Internet Explorer y DirectX son marcas comerciales registradas o marcas comerciales de Microsoft Corporation en los Estados Unidos y/o en otros países.
• Intel, Pentium e Inter Core son marcas comerciales o marcas comerciales registradas de Intel Corporation
en los Estados Unidos y en otros países.
• Adobe, el logotipo de Adobe y Reader son marcas comerciales registradas o marcas comerciales de Adobe
Systems Incorporated en los Estados Unidos y/o en otros países.
• Todas las otras marcas comerciales aquí identificadas son propiedad de sus respectivos propietarios.
Abreviaturas
A continuación se describen los términos básicos utilizados en este manual de instrucciones.
Microsoft® Windows Vista® Business SP2 (32 bits) y Microsoft® Windows Vista® Business SP2 (64 bits) se
mencionan como Windows Vista.
Microsoft® Windows® 7 Professional SP1 (32 bits) y Microsoft® Windows® 7 Professional SP1 (64 bits) se mencionan como Windows 7.
8
Convenciones del documento
A continuación se describen los términos básicos utilizados en este manual de instrucciones.
Administrador
EL-zoom
Indica la persona responsable de la gestión y operación de este software.
Indica la disponibilidad de la función del zoom
cuando se visualizan imágenes en directo o grabadas.
Mientas que la función del zoom de la cámara acerca
las imágenes empleando el objetivo zoom de la
cámara, la función EL-zoom amplía las imágenes procesándolas con este software.
Al hacer clic en un punto de la imagen ampliada con
EL-Zoom, se desplazará la imagen ampliada con
EL-Zoom visualizada de modo que el punto en el que
se ha hecho clic quede en el centro.
Usuario
Indica una persona que opera este software. Cada
usuario debe definirse como un administrador o
como un usuario registrado en este software. Sólo un
usuario registrado como administrador podrá configurar y efectuar el mantenimiento de este software.
Grabadora
Se refiere a las grabadoras de discos de red
Panasonic o grabadoras de discos digitales.
Para ver las grabadoras compatibles con este software, consulte la sección "Dispositivos compatibles"
(☞ página 5).
Operación de la cámara
Indica las operaciones de la cámara conectada, tales
como las de panoramización/inclinación, zoom, enfoque, inicio de la función de preajustes (movimiento a
la posición de preajuste), inicio de la función del
modo automático seleccionado, ajuste del brillo,
registro de preajustes y control de AUX.
Codificador
Se refiere a la unidad de interfaz de red Panasonic.
Para ver las grabadoras compatibles con este software, consulte la sección "Dispositivos compatibles"
(☞ página 5).
Reproducción a través de la red
Las imágenes grabadas en la grabadora pueden
reproducirse a través de una red.
Cámara fija
Operación grab manual
Indica las cámaras sin funciones de panoramización
e inclinación.
Indica la grabación que se efectúa al hacer clic en el
botón [Grabando - Iniciar] y en el botón [Grabando Parar].
Cámara PTZ
Indica las cámaras provistas de funciones de panoramización, inclinación y zoom.
Descargar
Indica las cámaras de red con ojo de pez Panasonic.
Indicar la transferencia de archivo (imagen grabada
en la grabadora) desde la grabadora a un PC
empleando la función FTP.
Imágenes en directo
Información de AVMD
Cámara con ojo de pez
Las imágenes de las cámaras pueden registrarse
como un grupo y visualizarse por grupos.
Indica la información de alarma relacionada con un
objeto en movimiento incluyendo objetos dejados o
quitados de una escena.
Cuando se selecciona "ON" para "Visualizar el borde
del fotograma.", es posible visualizar un borde de
fotograma o un trazado en la pantalla al detectarse la
alarma.
Compruebe si el modelo utilizado es compatible con
esta función.
Para encontrar más información sobre AVMD, consulte el manual de instrucciones del modelo compatible con AVMD.
Secuencia
Archivo de imágenes
Las imágenes de cara grupo registrado pueden
visualizarse en secuencia en el orden determinado de
antemano.
La función de secuencias de este software sólo está
disponible para la visualización de imágenes en
directo.
Indica la imagen grabada descargada desde la grabadora.
Indica las imágenes en directo de la cámara.
Recepción de imágenes en directo
Indica que la recepción de imágenes se efectúa
directamente desde una cámara registrada en la grabadora de discos de red, y no a través de la grabadora.
Visualización de grupo
Reproducción de archivos
Indica la reproducción de archivos de imágenes
empleando el software del visor.
9
Función de notificación empleando el
protocolo de alarma Panasonic
Indica la función que emplea la notificación de
alarma/evento transmitida desde el dispositivo
mediante el protocolo de alarma Panasonic.
Registro cronológico de aplicaciones
Indica los registros cronológicos archivados cada vez
que este software obtiene información sobre la ocurrencia de una alarma o de un error desde la grabadora, o cuando se efectúa una operación de este
software, etc.
Los registros cronológicos de las aplicaciones se
archivan como registros cronológicos distintos; registros cronológicos de alarma, registro cronológico de
errores de dispositivo, registros cronológicos de errores de la red, registros cronológicos del sistema y
registros cronológicos de operación.
Registro cronológico de grabadoras
Indica los registros cronológicos archivados cada vez
que ocurre un error de grabadora o un error de la red
en la grabadora.
Los registros cronológicos de grabadoras se generan
en la grabadora.
Los registros cronológicos de la grabadora se archivan como registros cronológicos distintos; registros
cronológicos de errores, registros cronológicos de
accesos, registros cronológicos de eventos y registros cronológicos de la red.
M-JPEG
Indica un códec de vídeo que comprime los campos
de vídeo procedente de la cámara a imágenes JPEG
independientes de forma secuencial.
La carga de la red se reduce en comparación con el
método que obtiene las imágenes JPEG independientemente de la cámara. Sin embargo, la velocidad
de transmisión fluctuará dependiendo del estado de
la cámara.
Algunas cámaras denominan este códec de vídeo
sólo como "JPEG".
Evento REC
Indica la razón (un evento o una operación) del inicio
de la grabación.
El evento de grabación se describirá de la forma
siguiente.
Manual, programado, emergencia, alarma de sitio,
alarma de terminal, alarma de comando, VMD, pérdida de vídeo, respaldo de la memoria SD
Grabación en la memoria SD (datos de la
memoria SD)
Software de configuración
Indica la aplicación utilizada para configurar los ajustes necesarios para ejecutar el software de operación.
Software de operación
Indica la aplicación utilizada para visualizar las imágenes en directo de las grabadoras, codificadores y
cámaras, para reproducir, descargar, buscar imágenes almacenadas en la grabadora, y controlar la
cámara.
Ventana de operación
Indica la ventana utilizada para operar todas las funciones con excepción de la configuración de este
software.
Ventana de visión en directo
Indica la ventana empleada sólo para la visualización
de grupos o secuencias de imágenes en directo.
Ventana del mapa
Indica la ventana que muestra un mapa con los iconos de las cámaras registradas.
Es posible visualizar imágenes en directo de la
cámara deseada haciendo clic en el icono de la
cámara correspondiente en el mapa.
Descarga de la memoria SD
Indica una función incorporada en algunas cámaras
Panasonic para transferir archivos de vídeo H.264
(archivos mp4), guardados en la tarjeta de memoria
SD equipada en la cámara, a un PC mediante la función FTP.
Modo de reproducción uniforme y rápida
Indica el modo que sirve para reproducir todos los
fotogramas sin saltarse ninguno cuando se efectúa la
reproducción del Paso 2 y del Paso 3.
Licencia
Para poder utilizar este software es necesario efectuar sin falta el registro. Consulte la tarjeta de la clave
"Activation Key Card" para obtener y registrar la clave
"Registration Key". La clave "Registration Key" obtenida podrá emplearse sólo en el PC en el que se haya
instalado el software.
Edición de demostración
Si registra la licencia para la edición de demostración,
podrá emplear todas las funciones del software
designado durante 90 días.
Indica una función incorporada en algunas cámaras
Panasonic para transferir a la grabadora las imágenes
guardadas en la tarjeta de memoria SD de la cámara.
Las imágenes grabadas transferidas a la grabadora
se describen como "datos de la memoria SD" en este
manual de instrucciones.
El tiempo de grabación de los "datos de la memoria
SD" se visualiza basándose en el reloj de la cámara.
10
Flujo de la operación
Para ejecutar el software de operación, haga lo siguiente de antemano.
Instalación de este software.
x
Inicie el software de configuración
➜
z
➜
Obtención de la licencia
("Registration Key") (☞ Activation Key Card)
v
Registro de la licencia
("Registration Key")
b
Ajustes relacionados con el sistema
(☞ página 15)
➜
c
z Instale este software
x Inicie el software de configuración. Para encontrar
más información al respecto, consulte la sección
"Inicio/cierre del software de configuración" (☞
página 12).
c O
btenga la clave "Registration Key" siguiendo las
instrucciones de la tarjeta de la clave "Activation
Key Card" suministrada.
➜
v R
egistre la clave "Registration Key" de este software.
Para encontrar más información al respecto, consulte los pasos 2 - 5 de la sección "Inicio/cierre
del software de configuración" (☞ página 12).
Importante:
• Asegúrese de efectuar el procedimiento de registro en el PC en el que lo utilice. Para poder
emplear la edición de demostración (disponible
para 90 días), es necesario registrar la clave
"Registration Key" de la edición de demostración.
Para encontrar más información al respecto, consulte el archivo Readme.txt (léame) del CD-ROM.
Ajustes relacionados con la gestión de
dispositivos (☞ página 18)
Ajustes relacionados con la gestión de
usuarios (☞ página 32)
Ajustes relacionados con las cámaras
(☞ página 39)
b C
onfigure los ajustes necesarios para ejecutar
este software.
Ajustes relacionados con las ventanas
(☞ página 43)
Ajustes relacionados con las acciones de
eventos (☞ página 46)
Nota:
• Cuando se visualice la ventana de un mensaje
haciendo clic en el botón de la ventana, consulte
el apartado "Mensajes visualizados y soluciones"
(☞ página 63) y siga las instrucciones.
Ajustes relacionados con las comunicaciones (☞ página 48)
Ajustes relacionados con el controlador
(☞ página 50)
Ajustes relacionados con el mantenimiento (☞ página 53)
➜
Ajustes relacionados con el registro de la
licencia (☞ página 60)
m
Software de configuración finalizado.
,
Ajustes de excepciones para el firewall
➜
n
nSi es necesario, registre la clave "Registration
Key" del software de extensión WV-ASE201
(opcional).
mCierre el software de configuración.
Para encontrar más información al respecto, consulte la sección "Inicio/cierre del software de configuración" (☞ página 12).
➜
,Cuando utilice la función de descarga o la función
del protocolo de alarma Panasonic (notificación
de alarma, Notificación de eventos), configure los
ajustes de excepciones de Firewall de Windows.
➜
Inicie la operación
11
Cierre el software de configuración e inicie la operación empleando el software de operación.
Inicio/cierre del software de configuración
Importante:
• Para poder utilizar este software es necesario
efectuar el registro de la licencia. Este software no
funcionará si no se ha registrado la licencia.
• Registre la licencia del software después de haber
confirmado que esté habilitado el adaptador del
PC.
Paso 3
Introduzca la clave "Registration Key" obtenida desde
el Sistema de gestión de claves.
Paso 1
Seleccione "Setup Software" desde el menú de
"Inicio" ("Inicio" - "Todos los programas" "Panasonic" - "WV-ASM200" - "Setup Software") o
haga clic en el icono de "Setup Software" del escritorio para abrir el software de configuración.
Paso 2
Después de leer el mensaje en la ventana de explicación, haga clic en el botón [Pase a la pantalla de
registro].
Importante:
• La clave "Registration Key" sólo puede utilizarse
en el PC en cuya pantalla se visualice "MPR ID"
(empleado para obtener la clave). No podrá
emplearse en otros PC.
Paso 4
Haga clic en el botón [Registro].
→→ Aparecerá la ventana de confirmación del registro.
Importante:
• Es imposible registrar la clave "Registration Key"
del software de extensión (opcional).
• Asegúrese de efectuar el procedimiento de registro en el PC en el que lo utilice.
Paso 5
Haga clic en el botón [Aceptar].
12
Paso 6
Introduzca el nombre de usuario y la contraseña
registrados.
→→ Cuando se opera el software justo después de la
instalación sólo habrá un administrador registrado. Introduzca "ADMIN" en "Nombre de usuario" y "12345" en "Contraseña" respectivamente.
Importante:
• Para mejorar la seguridad, cambie la contraseña
para un administrador antes de ejecutar el software.
• Le recomendamos cambiar periódicamente la
contraseña del administrador. Para encontrar más
información al respecto, consulte la sección
"Ajustes relacionados con el administrador
[Config. administrador]" (☞ página 33).
Paso 7
Haga clic en el botón [Aceptar].
→→ Se visualizará la ventana de configuración.
Paso 8
Haga clic en el botón [×] de la parte superior derecha
de la ventana de configuración para cerrar el software
de configuración.
→→ Se cerrará el software de configuración.
13
Ventana de configuración
Cuando se inicie el software de configuración, se visualizará la ventana de configuración.
Barra del título
Página de configuración
Botones del menú
Página de configuración
detallada (ventana
secundaria)
■ Barra del título
Se visualiza el título del software de configuración.
■ Botones del menú
Cuando se haga clic en un botón del menú, se visualiza la página de configuración respectiva.
■ Página de configuración
Se visualizará la página de configuración correspondiente al botón del menú en el que se ha hecho clic.
Cuando aparezcan varias fichas en la página de configuración, haga clic en la ficha que desee para visualizar la página de la ficha respectiva.
■ Página de configuración detallada (ventana
secundaria)
Cuando se hace clic en el botón de la página de configuración que lleva a los ajustes detallados, se visualiza la página de configuración detallada en la nueva
ventana que se abre (ventana secundaria).
Importante:
• Para guardar y aplicar los ajustes editados en la
página de configuración, es necesario hacer clic
en el botón [Establecer].
Si no se hace clic en el botón [Establecer], no se
guardarán ni aplicarán los ajustes editados.
• Para guardar y aplicar los ajustes editados en la
página de configuración detallada, es necesario
hacer clic en el botón [Establecer]. Si se cierra la
ventana secundaria sin hacer clic en el botón
[Establecer], no se guardarán ni aplicarán los ajustes editados.
• Si el ajuste editado es inválido, el elemento de
configuración correspondiente al ajuste inválido
introducido/seleccionado se visualizará en rojo. Si
hay algún elemento de configuración visualizado
en rojo, corrija el ajuste inválido.
• Después de haber adquirido el Software de extensión WV-ASE201, WV-ASE202 y de haber agregado la licencia, se visualizarán algunas opciones
de configuración.
14
Ajustes relacionados con el sistema
Podrá configurar el idioma de operación, el formato de la fecha, el formato de la hora, el color de la ventana de
operación, el número máximo de áreas para visualización en una pantalla múltiple, el audio, la pantalla automática completa de la ventana de operación y el intervalo de actualización máximo.
Seleccione el idioma de operación, el formato de la fecha, el
formato de la hora, etc. [Config. básica]
Haga clic en el botón [Sistema], y luego haga clic en la ficha [Config. básica] para visualizar la página "Config.
básica".
■ Idioma
Seleccione el idioma de operación.
Importante:
• El ajuste del idioma no se aplicará aunque se
haga clic en el botón [Establecer].
Para aplicar el ajuste editado del idioma, reinicie
este software.
■ Formato de la fecha
Seleccione uno de los formatos siguientes para la
visualización de la fecha.
Ejemplo: Abr/01/2011
AAAA/MM/DD: 2011/04/01
MM/DD/AAAA: 04/01/2011
Mmm/DD/AAAA: Abr/01/2011
DD/MM/AAAA: 01/04/2011
DD/Mmm/AAAA: 01/Abr/2011
Nota:
• El formato de la fecha se aplicará a lo siguiente
para visualizar la hora y la fecha.
• Barra de estado
• Área de visualización de información
• Ventana de mensajes de notificación de
alarma
• Ventana de mensajes de notificación de
evento
• Lista de registros cronológicos de alarmas
(cada una)
Consulte el manual de instrucciones del
WV-ASM200 (PDF) para encontrar más información al respecto.
■ Formato de la hora
Seleccione uno de los formatos siguientes para la
visualización de la hora.
Ejemplo: 3 en punto de la tarde
12 h: 3:00:00 PM
24 h: 3:00:00
15
Nota:
• El formato de la hora se aplicará a lo siguiente
para visualizar la hora y la fecha.
• Barra de estado
• Área de visualización de información
• Ventana de mensajes de notificación de
alarma
• Ventana de notificación de error
• Lista de registros cronológicos de alarmas
(cada una)
Consulte el manual de instrucciones del
WV-ASM200 (PDF) para encontrar más información al respecto.
■ Ventana de operación (pantallas múltiples)
con el número máximo de áreas.
Seleccione uno de los siguientes patrones de pantallas múltiples de la ventana de operación.
■D
espués de haber agregado la licencia del
Software de extensión WV-ASE202,
seleccione uno de los valores de ajuste
siguientes.
Pantalla divida en 1/Pantalla divida en 4/
Pantalla divida en 9/Pantalla divida en 16/
Pantalla divida en 25/Pantalla divida en 36/
Pantalla divida en 49/Pantalla divida en 64
■ Ventana de visión en directo (pantalla
múltiple) con el número máximo de áreas
(disponible después de haber agregado la
licencia del WV-ASE201)
Seleccione uno de los siguientes patrones de pantallas múltiples de la ventana de visión en directo.
Nota:
• Cuando se utilice la ventana de visión en directo,
seleccione "--".
■ Ventana de visión en directo 1 (pantalla
múltiple) con el número máximo de áreas
(disponible después de haber agregado las
licencias del WV-ASE201 y del WV-ASE202)
Seleccione uno de los siguientes números máximos
de áreas (patrón de pantallas múltiples) de la ventana
de visión en directo 1.
--/Pantalla divida en 1/Pantalla divida en 4/
Pantalla divida en 9/Pantalla divida en 16/
Pantalla divida en 25/Pantalla divida en 36/
Pantalla divida en 49/Pantalla divida en 64
Ajuste predeterminado: Pantalla divida en 4
Pantalla divida en 49/Pantalla divida en 64
Ajuste predeterminado: --
■ Ventana de visión en directo 3 (disponible
después de haber agregado las licencias
del WV-ASE201 y del WV-ASE202)
Seleccione uno de los siguientes números máximos
de áreas (patrón de pantallas múltiples) de la ventana
de visión en directo 3.
--/Pantalla divida en 1/Pantalla divida en 4/
Pantalla divida en 9/Pantalla divida en 16/
Pantalla divida en 25/Pantalla divida en 36/
Pantalla divida en 49/Pantalla divida en 64
Ajuste predeterminado: --
■ Ventana de visión en directo 4 (disponible
después de haber agregado las licencias
del WV-ASE201 y del WV-ASE202)
Seleccione uno de los siguientes números máximos
de áreas (patrón de pantallas múltiples) de la ventana
de visión en directo 4.
--/Pantalla divida en 1/Pantalla divida en 4/
Pantalla divida en 9/Pantalla divida en 16/
Pantalla divida en 25/Pantalla divida en 36/
Pantalla divida en 49/Pantalla divida en 64
Ajuste predeterminado: --
■ Audio
Determine si se emplea o no se emplea la función de
recepción/transmisión de audio.
■ Visualización de pantalla completa al abrir
la ventana de operación
Seleccione si debe ofrecerse automáticamente la
visualización de pantalla completa de la ventana de
operación inmediatamente después del inicio de
sesión.
Esta opción se habilita cuando se ajusta un grupo
como pantalla predeterminada.
■ Método de visualización de imágenes
Seleccione el modo de visualizar el área de la imagen.
Relación de aspecto: Se conservará la relación de
aspecto de las imágenes.
Escalamiento: Las imágenes visualizadas se ampliarán/reducirán en toda el área de la imagen.
■ Modo uniforme de reproducción a alta
velocidad (ND400)
Seleccione si debe utilizarse el modo uniforme de
reproducción rápida.
■ Ventana de visión en directo 2 (disponible
después de haber agregado las licencias
del WV-ASE201 y del WV-ASE202)
Seleccione uno de los siguientes números máximos
de áreas (patrón de pantallas múltiples) de la ventana
de visión en directo 2.
--/Pantalla divida en 1/Pantalla divida en 4/
Pantalla divida en 9/Pantalla divida en 16/
Pantalla divida en 25/Pantalla divida en 36/
16
Ajuste el intervalo de actualización máximo [Rendimiento]
Haga clic en el botón [Sistema], y luego haga clic en la ficha [Rendimiento] para visualizar la página
"Rendimiento".
Introduzca el número de imágenes que deban actualizarse por segundo.
Nota:
• Cambie el valor de "JPEG/VGA (En directo/reproducción)" de acuerdo con el entorno de su PC.
Intel® CoreTM i5: 240 ips
Intel® CoreTM i7: 300 ips
(Para referencia) Intel® CoreTM 2 Duo 2.66 GHz: 160 ips
• Cuando la resolución es QXGA (2048x1536), SXVGA†1 (1280x960), SVGA (800x600), QVGA (320x240), el
intervalo de actualización máximo será x1/10, x1/4, x2/3 ó x4 del valor de ajuste.
†1: C
uando se haya seleccionado "Exploración parcial" para el modo de escaneo de la NP100x, la resolución será de 960x720.
• Cuando se visualice en una pantalla múltiple, el valor ajustado dividido por el número de áreas será el intervalo de actualización máximo por área de la pantalla múltiple.
Cuando se ajuste "60 ips" para el intervalo de actualización máximo, el intervalo de actualización máximo
por área visualizada en una pantalla dividida en 4 será de 15 ips.
• Cuando las imágenes se visualicen directamente desde las cámaras, la cámara cuyo intervalo de actualización (ajustado en "Intervalo de actualización (JPEG)" en la ventana "Configuración de cámara" (☞ página
22)) sea el valor más pequeño de las cámaras utilizadas para la visualización en una pantalla múltiple se
aplicará como el intervalo de actualización máximo por área.
• El intervalo de actualización máximo real puede ser más lento que el intervalo de actualización ajustado
dependiendo del entorno de la red, de los ajustes de la cámara y del intervalo de actualización máximo
ajustado en la página "Rendimiento".
• El intervalo de actualización máximo de imágenes MPEG-4 o H.264 no puede controlarse con este software. Para encontrar más información al respecto, consulte la sección "Ajustes recomendados de cámaras
para monitorizar imágenes MPEG-4 o H.264" (☞ página 8).
• Cuando un programa de la grabadora ha cambiado la velocidad de grabación, es posible que algunas
veces las imágenes no se actualicen exactamente al intervalo de actualización ajustado.
• Seleccione el valor de 15 ips o menos para la velocidad de transmisión en directo para una HD300
(ASM200xHD300 (En directo))
■ JPEG/VGA (En directo/reproducción)
■ HD300 (En directo)
Introduzca uno de los números siguientes para el
intervalo de actualización máximo para todo el sistema cuando visualice imágenes JPEG en directo del
tamaño VGA (640x480) desde la HD300.
Introduzca uno de los números siguientes para el
intervalo de actualización máximo para todo el sistema cuando visualice imágenes en directo desde la
HD300.
17
Ajustes relacionados con la gestión de dispositivos
Pueden registrarse dispositivos y puede editarse o borrarse la información de los dispositivos registrados.
Para ver el número de dispositivos que pueden registrarse, consulte la sección "Especificaciones del sistema"
(☞ página 4).
Registre una grabadora [Config. básica]
Paso 1
Haga clic en el botón [Gestión de dispositivos].
→→ Se visualizará la página "Config. básica" de "Gestión de dispositivos".
Paso 2
Haga clic en la ficha [Grabadora].
Paso 3
Haga clic en el botón [Agregar...].
→→ Aparecerá la ventana "Registro de dispositivos".
■ Dirección
Introduzca la dirección IP de la grabadora.
Introduzca hasta 255 caracteres alfanuméricos para
la dirección.
■ Número de puerto HTTP
Introduzca un número del 1 al 65535 para el número
de puerto HTTP.
■ Utilizar un servidor proxy
Determine si debe emplearse un servidor proxy para
conectar la grabadora.
Importante:
• Cuando las imágenes se visualicen directamente
desde las cámaras, las imágenes en directo se
recibirán sin emplear un servidor proxy.
Nota:
• La dirección del servidor proxy puede ajustarse
en la ficha [Config. básica] de la página
"Comunicaciones" (☞ página 48).
■ Nombre de administrador
Introduzca el nombre del administrador registrado en
la grabadora. Introduzca de 4 a 14 caracteres alfanuméricos para el nombre de administrador.
Nota:
• Es imposible emplear los nombres de administrador siguientes: administrator, guest, operator,
users, nogroup, shutdown, shadow, hdusers.
• Después de haber descargado la información del
dispositivo, cuando se haya reconocido el dispositivo como la HD300, resultará imposible introducir esta opción.
Nota:
• Cuando se llegue al número máximo de registros
de codificadores, no podrá seguir utilizándose el
botón [Agregar...].
A continuación se describe cada uno de los elementos visualizados en la ventana "Registro de dispositivos".
■ Contraseña
Introduzca la contraseña del administrador registrada
en la grabadora. La contraseña introducida se visualizarán con "*". Introduzca de 4 a 8 caracteres alfanuméricos para la contraseña.
■ Botón [Inicio...]
Se descargará la información del dispositivo basándose en los ajustes de "Dirección", "Número de
puerto HTTP" y "Utilizar un servidor proxy".
18
■ N.° de modelo
Se visualizará el número de modelo contenido en la
información de la grabadora descargada. Cuando
todavía no se haya descargado la información de la
grabadora, se visualizará "Desconocido".
Paso 4
Haga clic en el botón [Inicio...].
■ Número de puerto FTP
Importante:
• Antes de descargar la información de la grabadora, asegúrese de haber completado los ajustes
de la página "NW Camera Setup" del menú de
configuración de la grabadora. Si la grabadora no
está correctamente configurada, puede resultar
imposible descargar la información de la grabadora.
• Si se han editado los ajustes del menú de configuración de la grabadora, vuelva a descargar la
información de la grabadora.
Introduzca un número del 1 al 65535 para el número
de puerto FTP.
Paso 5
■ Título de dispositivo
Introduzca el título de la grabadora. Introduzca hasta
16 caracteres.
No podrá seleccionar los caracteres siguientes para
el título de la grabadora.
!$ % ' < = > @ [ \ ] ^ _ ` { | } ~
Importante:
• Es necesario que el número de puerto seleccionado pueda estar disponible cuando se utilice el
"Firewall de Windows" de Windows Vista o
Windows 7.
Complete el ajuste de "Título de dispositivo" y
"Número de puerto FTP".
■ Modo de Internet (por HTTP)
Seleccione esta opción cuando reciba imágenes
MPEG-4 o H.264 por Internet. Es posible transmitir
imágenes MPEG-4 o H.264 conservando el mismo
ajuste del enrutador de banda ancha que para la
transmisión de imágenes JPEG.
Importante:
• Es posible seleccionar esta opción cuando se
emplea la grabadora ND400 (versión 2.40 o posterior), la ND600 (versión 2.04 o posterior) o la
ND200 (versión 1.04 o posterior).
• Cuando se selecciona "ON" para "Modo de
Internet (por HTTP)", se cambiarán a la grabadora
todas las fuentes de imagen actuales.
■ Botón [Configuración...]
Aparecerá la ventana "Configuración de cámara".
El botón [Configuración...] no podrá utilizarse hasta
que se haya descargado la información de la grabadora.
Paso 6
Haga clic en el botón [Configuración...].
→→ Aparecerá la ventana "Configuración de cámara".
19
■ Fichas [Canal de cámara]
Haga clic en la ficha para cambiar la página de configuración.
Nota:
• La ficha visualizada es distinta según la grabadora.
• Cuando se utilice la grabadora ND300 o la
HD600, no se visualizará esta ficha.
■ Título
<Ventana de configuración de cámaras de la
grabadora de discos de red>
Se visualizarán los títulos de cámara contenidos en la
información de la grabadora descargada. Podrán editarse los títulos visualizados.
Introduzca hasta 16 caracteres para el título. No
podrá seleccionar los caracteres siguientes para un
título de cámara.
!$ % ' < = > @ [ \ ] ^ _ ` { | } ~
Nota:
• Si se emplean estos caracteres que no están disponibles para el título de cámara en la HD600 o
NV200, se reemplazarán por espacios en blanco.
■ N.° de modelo
<Ventana de configuración de cámaras de la
HD300>
Se visualizarán los números de modelo de las cámaras contenidos en la información de la grabadora
descargada.
Se visualizará "--" para el canal de cámara que no
tenga ajustada ninguna cámara.
Nota:
• Si se ha registrado la cámara en la NV200, se
abreviarán los caracteres "WV-" o "WJ-" del
número de modelo.
■ Tipo
Indica el tipo y el icono correspondiente de la cámara
obtenida desde la grabadora.
Hay 16 tipos:
Ajuste predeterminado: Difiere según el número de
modelo de la cámara cuando se emplea la grabadora NV200.
Cuando se emplee otra grabadora de discos de
red, se indicará "Cámara de domo 1" o "Cámara
fija 1". Cuando se utilice la grabadora HD300 o la
HD600, se indicará "Cámara de domo 1".
<Ventana de configuración de cámaras de la
HD600>
Nota:
• El icono de cámara registrado en el mapa no
cambiará aunque se cambie el tipo de cámara.
A continuación se describe cada uno de los elementos visualizados en la ventana "Configuración de
cámara".
20
■ Fuente de imágenes en directo
Seleccione si se deben visualizar directamente las
imágenes en directo desde la cámara o a través de la
grabadora seleccionando "Cámara" o "Grabadora".
Grabadora: Es posible ver las imágenes en directo a
través de la grabadora.
Cámara: Es posible ver las imágenes en directo
directamente desde la cámara.
Aunque se seleccione "Cámara", es necesario
registrar las cámaras en la grabadora. Para ver la
forma de registrar las cámaras, consulte el manual
de instrucciones de la grabadora.
Ajuste predeterminado: Cuando la cámara utilizada
sea compatible con la función de recepción
directa de imágenes, el ajuste predeterminado es
"Cámara".
Cuando la cámara utilizada no es compatible con
la función de recepción directa de imágenes, el
ajuste predeterminado es "Grabadora".
Nota:
• Cuando se seleccione "Cámara", las imágenes en
directo desde la cámara podrán visualizarse aunque se haya seleccionado "OFF" para "LIVE
VIDEO" en el menú de configuración de la grabadora.
• Si se selecciona "Cámara" es posible que aparezca una ventana de mensajes.
■ Compresión
Seleccione el tipo de compresión de imágenes de la
cámara.
El tipo de compresión de imágenes podrá seleccionarse sólo cuando se emplea una cámara MPEG-4 o
H.264 y se haya seleccionado "Cámara" para "Fuente
de imágenes en directo".
M-JPEG: Las imágenes en directo se visualizarán en
el formato M-JPEG.
MPEG-4: Las imágenes en directo se visualizarán en
el formato MPEG-4.
H.264: Las imágenes en directo se visualizarán en el
formato H.264.
Ajuste predeterminado: Indica el ajuste configurado
en la grabadora.
Consulte el manual de instrucciones de la grabadora utilizada para ver el modo de configuración
del tipo de compresión de la cámara en la grabadora.
■ Resolución (JPEG)
Seleccione una de las siguientes resoluciones.
El ajuste de la resolución sólo podrá configurarse
cuando se haya seleccionado "Cámara" para "Fuente
de imágenes en directo" y se haya seleccionado
"M-JPEG" para "Compresión".
Auto†1: Las imágenes cuya resolución sea de VGA
(640x480) encajarán automáticamente en el área
cuando se visualice en 1 pantalla o en una pantalla dividida en 4. Las imágenes cuya resolución
sea de QVGA (320x240) encajarán automáticamente en el área cuando se visualice en una pantalla dividida en 9 o en una pantalla dividida en 16.
QVGA: Las imágenes cuya resolución sea de QVGA
(3320x240) encajarán automáticamente en el área
independientemente del patrón de la pantalla.
QVGA/ 320x180: Las imágenes cuya resolución sea
de QVGA (320x240, 320x180 en el modo 16:9)
encajarán automáticamente en el área independientemente del patrón de la pantalla.
VGA: Las imágenes cuya resolución sea de VGA
(640x480) encajarán automáticamente en el área
independientemente del patrón de la pantalla.
VGA/ 640×360/ 800×600: Las imágenes cuya resolución sea de VGA (640×480, 640x360 en el modo
16:9, 800x600 en el modo 4:3 (800x600)) encajarán automáticamente en el área independientemente del patrón de la pantalla.
800x600: Las imágenes cuya resolución sea de
800x600 encajarán automáticamente en el área
independientemente del patrón de la pantalla.
1280×960†2: Las imágenes cuya resolución sea de
1280x960 encajarán automáticamente en el área
independientemente del patrón de la pantalla.
1280×960/1280×720: Las imágenes cuya resolución
sea de 1280x960 (1280×720 en el modo 16:9)
encajarán automáticamente en el área independientemente del patrón de la pantalla.
1920×1080†3: Las imágenes cuya resolución sea de
1920x1080 encajarán automáticamente en el área
independientemente del patrón de la pantalla.
2048×1536†4: Las imágenes cuya resolución sea de
2048x1536 encajarán automáticamente en el área
independientemente del patrón de la pantalla.
Ajuste predeterminado: Cuando se haya seleccionado "Cámara" para "Fuente de imágenes en
directo" y se haya seleccionado "M-JPEG" para
"Compresión", el ajuste predeterminado será
"Auto". Cuando los parámetros seleccionados
para "Fuente de imágenes en directo" y
"Compresión" no sean los de "Cámara" y
"M-JPEG" respectivamente, el ajuste predeterminado será "--".
†1:Cuando el modo de captura de imagen de la
NP502 o NW502 sea de 3 megapíxeles o más, se
visualizarán las imágenes cuya resolución sea
VGA independientemente del patrón de pantalla.
Cuando el modo de captura de imagen de una
cámara con ojo de pez sea de 3 megapíxeles o
más, se visualizarán las imágenes cuya resolución
sea 2048x1536 independientemente del patrón de
pantalla.
†2:Cuando se haya seleccionado "Exploración parcial" para el modo de escaneo de la NP100x, la
resolución será de 960x720.
†3 Cuando el modo de captura de imagen no sea de
2 megapíxeles (en el modo 16:9), 3 megapíxeles
(en el modo 16:9), Panorama doble 2M (en el
modo 16:9) o Panorama 2M (en el modo 16:9), las
imágenes no se visualizarán en la resolución ajustada para la cámara o puede producirse un error.
†4 Cuando el modo de captura de imagen no sea de
3 megapíxeles (en el modo 4:3) ni Ojo de pez 3M
(en el modo 4:3), las imágenes no se visualizarán
en la resolución ajustada para la cámara o puede
producirse un error.
21
■ Intervalo de actualización(JPEG)
Determine el intervalo de actualización de la cámara
(el número de imágenes que deben actualizarse por
segundo).
El ajuste del intervalo de actualización sólo podrá
configurarse cuando se haya seleccionado "Cámara"
para "Fuente de imágenes en directo" y se haya
seleccionado "M-JPEG" para "Compresión".
Auto/0,1ips/0,2ips/0,3ips/0,5ips/1ips/2ips/3ips/5ips/
10ips/15ips/Todo
Cuando se haya seleccionado "Auto", se aplicará un
intervalo de actualización apropiado de acuerdo con
el valor ajustado para "JPEG/VGA (En directo/reproducción)" en la página "Rendimiento".
Cuando se seleccione "Todo", el intervalo de actualización será de "30 ips".
Ajuste predeterminado: Cuando se haya seleccionado "Cámara" para "Fuente de imágenes en
directo" y se haya seleccionado "M-JPEG" para
"Compresión", el ajuste predeterminado será
"Auto".
Cuando los parámetros seleccionados para
"Fuente de imágenes en directo" y "Compresión"
no sean los de "Cámara" y "M-JPEG" respectivamente, el ajuste predeterminado será "--".
Nota:
• Es posible que "0,1ips", "0,2ips", "0,3ips" y
"0,5ips" no estén disponibles dependiendo del
modelo de la cámara.
• El intervalo de actualización máximo real puede
ser más lento que el intervalo de actualización
ajustado dependiendo del entorno de la red, de
los ajustes de la cámara y del intervalo de actualización máximo ajustado en la página
"Rendimiento".
• Consulte la sección Ajuste el intervalo de actualización máximo [Rendimiento] (☞ página 17) para
ver cómo se ajusta el intervalo de actualización
máximo.
■ Tipo de clasificación (H.264/MPEG-4)
Seleccione uno de los siguientes tipos de continuidad.
El ajuste del tipo de continuidad sólo podrá ajustarse
cuando se haya seleccionado "Cámara" para "Fuente
de imágenes en directo" y se haya seleccionado
"H.264" o "MPEG-4" para "Compresión".
Auto: Aplique H.264/MPEG-4(1) para el tipo de continuidad cuando se visualicen imágenes en 1 pantalla. Aplique H.264/MPEG-4(2) para el tipo de
continuidad cuando se visualicen imágenes en
una pantalla dividida en 4, en 9 o en 16.
H.264/MPEG-4(1): Aplique siempre H.264/MPEG-4(1)
para el tipo de continuidad.
H.264/MPEG-4(2): Aplique siempre H.264/MPEG-4(2)
para el tipo de continuidad.
Nota:
• Consulte el manual de instrucciones de la cámara
que esté utilizado para ver la forma de configurar
los ajustes para el tipo de continuidad de "H.264/
MPEG-4(1)" y "H.264/MPEG-4(2)".
• Si selecciona "AUTO" será posible eliminar la
anchura de banda de la red y reducir la carga de
la CPU del PC llevando a cabo los ajustes de
H.264/MPEG-4 (1) para visualización en 1 pantalla
o efectuando los ajustes de H.264/MPEG-4 (2)
para visualización en pantallas múltiples.
■ Modo de Internet (por HTTP)
Seleccione si debe utilizarse el puerto HTTP o UDP
cuando se reciban imágenes MPEG-4 o H.264 con
audio cuando se ha seleccionado "Cámara" para
"Fuente de imágenes en directo".
ON: Las imágenes MPEG-4 o H.264 se reciben con
audio empleando el puerto HTTP.
OFF: Las imágenes MPEG-4 o H.264 se reciben con
audio empleando el puerto UDP.
Ajuste predeterminado: "OFF" cuando se ha seleccionado "Cámara" para "Fuente de imágenes en
directo" y "--" en otros casos.
Nota:
• Es imposible emplear este modo cuando se utilizan las cámaras WV-NP244, WV-NP1000/
NP1004, WV-NS202, WV-NS202A, WV-NF284,
WV-NW484, WV-NS950/NS954, WV-NW960/
NW964, WV-NP304, y WV-NF302.
• Si se selecciona "ON" para "Modo de Internet
(por HTTP)", aparecerá el siguiente cuadro de diálogo cuando se haga clic en el botón [Aceptar].
Cuando se utilice el modo de Internet, seleccione
"ON" para "Modo de Internet (por HTTP)" en las
cámaras.
■ Dirección
Se visualizará la dirección de la cámara contenida en
la información de la grabadora descargada.
Nota:
• Cuando se utilice el modo de Internet, es posible
que las imágenes no se visualicen correctamente
a menos que se cambie la dirección a una que
pueda accederse desde Internet.
■ Resolución de vídeo en directo(Pantalla
divida en 1)
Seleccione una de las siguientes resoluciones de las
imágenes en directo en una pantalla dividida en 1.
resolución de grab.: Las imágenes en directo se
transmiten con la resolución aplicada en el
momento de la grabación.
QVGA: Las imágenes en directo se transmiten en el
tamaño QVGA.
22
■ Resolución de vídeo en directo(Pantalla
divida en 4)
Seleccione una de las siguientes resoluciones de las
imágenes en directo en una pantalla dividida en 4.
resolución de grab.: Las imágenes en directo se
transmiten con la resolución aplicada en el
momento de la grabación.
QVGA: Las imágenes en directo se transmiten en el
tamaño QVGA.
Nota:
• Consulte el manual de instrucciones de la HD600
para encontrar más información sobre los ajustes
de la transmisión (tales como la velocidad de
transmisión y la calidad de imagen) cuando se
seleccione "resolución de grab." o "QVGA".
• Es posible que algunas veces no puedan visualizarse las imágenes en directo aunque la velocidad
de transmisión de la grabadora sea demasiado
lenta.
Mientras las imágenes en directo se estén visualizando en secuencia, seleccione "QVGA" para
"Resolución de vídeo en directo(Pantalla divida en
1)" y "Resolución de vídeo en directo(Pantalla
divida en 4)".
Paso 7
Haga clic en el botón [Aceptar] después de haber
completado los ajustes.
→→ Se cerrará la ventana "Configuración de cámara".
Nota:
• No se guardarán ni aplicarán los ajustes editados
aunque se cierre la ventana "Configuración de
cámara" haciendo clic en el botón [Aceptar]. Para
guardar y aplicar los ajustes, haga clic en el botón
[Establecer] de la ventana "Registro de dispositivos" después de haber cerrado la ventana
"Configuración de cámara".
Paso 8
Haga clic en el botón [Establecer] de la ventana
"Registro de dispositivos".
→→ Se cerrará la ventana "Registro de dispositivos" y
los ajustes se guardarán y se aplicarán. La grabadora registrada se visualizará en la lista de dispositivos registrados.
23
Registre un codificador [Config. básica]
Paso 1
Haga clic en el botón [Gestión de dispositivos].
→→ Aparecerá la ventana "Dispositivo registrado".
■ Utilizar un servidor proxy.
Determine si debe emplearse un servidor proxy para
conectar la grabadora.
Nota:
• La dirección del servidor proxy puede ajustarse
en la ficha [Config. básica] de la página
"Comunicaciones" (☞ página 48).
Paso 2
Haga clic en la ficha [Codificador].
Paso 3
Haga clic en el botón [Agregar...].
→→ Aparecerá la ventana "Registro de dispositivos".
■ Nombre de administrador
Introduzca el nombre del administrador registrado en
el codificador. Introduzca de 1 a 32 caracteres alfanuméricos para el nombre de administrador.
■ Contraseña
Introduzca la contraseña del administrador registrada
en el codificador. La contraseña introducida se visualizarán con "*". Introduzca de 4 a 32 caracteres alfanuméricos para la contraseña.
■ Botón [Inicio...]
Se descargará la información del dispositivo basándose en los ajustes de "Dirección", "Número de
puerto HTTP" y "Utilizar un servidor proxy".
■ N.° de modelo
Se visualizará el número de modelo contenido en la
información del codificador descargada.
Cuando todavía no se haya descargado la información del codificador, se visualizará "Desconocido".
■ Título de dispositivo
Nota:
• Cuando se llegue al número máximo de registros
de codificadores, no podrá seguir utilizándose el
botón [Agregar...].
A continuación se describe cada uno de los elementos visualizados en la ventana "Registro de dispositivos" del codificador.
■ Dirección
Introduzca la dirección IP del codificador.
Introduzca hasta 255 caracteres alfanuméricos.
■ Número de puerto HTTP
Introduzca uno de los números siguientes para el
número de puerto HTTP.
1 - 65535
Introduzca el título del codificador.
Introduzca hasta 16 caracteres.
No podrá seleccionar los caracteres siguientes para
el título del codificador.
!$ % ' < = > @ [ \ ] ^ _ ` { | } ~
■ Modo de Internet (por HTTP)
Seleccione si debe utilizarse el puerto HTTP o UDP
cuando se reciban imágenes MPEG-4 o H.264 con
audio.
ON: Las imágenes MPEG-4 o H.264 se reciben con
audio empleando el puerto HTTP.
OFF: Las imágenes MPEG-4 o H.264 se reciben con
audio empleando el puerto UDP.
Este modo sólo está disponible cuando se utiliza la
grabadora GXE500.
Si se selecciona "ON" para "Modo de Internet (por
HTTP)", aparecerá el siguiente cuadro de diálogo
cuando se haga clic en el botón [Establecer]. Cuando
se utilice el modo de Internet, seleccione "ON" para
"Modo de Internet (por HTTP)" en los codificadores.
24
■ Botón [Configuración...]
Aparecerá la ventana "Configuración de cámara".
El botón [Configuración...] no podrá utilizarse hasta
que se haya descargado la información del codificador.
Paso 4
Haga clic en el botón [Inicio...].
Importante:
• Si se han editado los ajustes del menú de configuración del codificador, vuelva a descargar la
información del codificador.
Paso 5
Introducir para "Título de dispositivo".
<Ventana de configuración de cámaras de la NT304 /
NT314>
A continuación se describe cada uno de los elementos visualizados en la ventana "Configuración de
cámara" del codificador.
■ Título
Introduzca el título de cámara.
Podrá introducir un máximo de 16 caracteres para la
edición del título de cámara.
No podrá seleccionar los caracteres siguientes para
un título de cámara.
!$ % ' < = > @ [ \ ] ^ _ ` { | } ~
■ Tipo
Indica el tipo y el icono correspondiente de la
cámara.
Hay 16 tipos:
Nota:
• El icono de cámara registrado en el mapa no
cambiará aunque se cambie el tipo de cámara.
■ Compresión
Paso 6
Haga clic en el botón [Configuración...].
→→ Aparecerá la ventana "Configuración de cámara".
Seleccione uno de los siguientes métodos de compresión de imágenes.
M-JPEG: Las imágenes en directo se visualizarán en
el formato M-JPEG.
MPEG-4: Las imágenes en directo se visualizarán en
el formato MPEG-4.
H.264: Las imágenes en directo se visualizarán en el
formato H.264.
Ajuste predeterminado: "H.264" cuando la grabadora
utilizada es compatible con el formato H.264 y
"MPEG-4" cuando la grabadora utilizada no es
compatible con el formato H.264.
■ Resolución (JPEG)
<Ventana de configuración de cámaras de la
GXE500>
Seleccione una de las siguientes resoluciones.
El ajuste de la resolución sólo podrá configurarse
cuando se haya seleccionado "M-JPEG" para
"Compresión".
Auto: Las imágenes cuya resolución sea de VGA
(640x480) encajarán automáticamente en el área
cuando se visualice en 1 pantalla o en una pantalla dividida en 4.
Las imágenes cuya resolución sea de QVGA
(320x240) encajarán automáticamente en el área
cuando se visualice en una pantalla dividida en 9
o en una pantalla dividida en 16.
25
QVGA/ 320x180: Las imágenes cuya resolución sea
de QVGA (320x240, 320x180 en el modo 16:9)
encajarán automáticamente en el área independientemente del patrón de la pantalla.
VGA/ 640x360: Las imágenes cuya resolución sea de
VGA (640x480, 640x360 en el modo 16:9) encajarán automáticamente en el área independientemente del patrón de la pantalla.
Ajuste predeterminado: Cuando se haya seleccionado "M-JPEG" para "Compresión", el ajuste predeterminado será "Auto".
Cuando "Compresión" no sea "M-JPEG", el
ajuste predeterminado será "--".
■ Intervalo de actualización(JPEG)
Determine el intervalo de actualización de la cámara
(el número de imágenes que deben actualizarse por
segundo).
El ajuste del intervalo de actualización sólo podrá
configurarse cuando se haya seleccionado "M-JPEG"
para "Compresión".
Auto/0,1ips/0,2ips/0,3ips/0,5ips/1ips/2ips/3ips/5ips/
10ips/15ips/Todo
Cuando se haya seleccionado "Auto", se aplicará un
intervalo de actualización apropiado de acuerdo con
el valor ajustado para "JPEG/VGA (En directo/reproducción)" en la página "Rendimiento".
Cuando se seleccione "Todo", el intervalo de actualización será de "30ips".
Ajuste predeterminado: Cuando se haya seleccionado "M-JPEG" para "Compresión", el ajuste predeterminado será "Auto".
Cuando "Compresión" no sea "M-JPEG", el
ajuste predeterminado será "--".
Nota:
• Consulte el manual de instrucciones del codificador que esté utilizado para ver la forma de configurar los ajustes para el tipo de continuidad de
"H.264/MPEG-4(1)" y "H.264/MPEG-4(2)".
■ Botón [Aceptar]
Haga clic en este botón para cerrar la ventana
"Configuración de cámara".
Paso 7
Haga clic en el botón [Aceptar] después de haber
completado los ajustes.
→→ Se cerrará la ventana "Configuración de cámara".
Nota:
• No se guardarán ni aplicarán los ajustes editados
aunque se cierre la ventana "Configuración de
cámara" haciendo clic en el botón [Aceptar].
Para guardar y aplicar los ajustes, haga clic en el
botón [Establecer] de la ventana "Registro de dispositivos" después de haber cerrado la ventana
"Configuración de cámara".
Paso 8
Haga clic en el botón [Establecer] de la ventana
"Registro de dispositivos".
→→ Se cerrará la ventana "Registro de dispositivos" y
los ajustes se guardarán y se aplicarán.
El codificador registrado se visualizará en la lista
de dispositivos registrados.
Nota:
• El intervalo de actualización máximo real puede
ser más lento que el intervalo de actualización
ajustado dependiendo del entorno de la red, de
los ajustes de la cámara y del intervalo de actualización máximo ajustado en la página
"Rendimiento".
• Consulte la sección Ajuste el intervalo de actualización máximo [Rendimiento] (☞ página 17) para
ver cómo se ajusta el intervalo de actualización
máximo.
■ Tipo de clasificación (H.264/MPEG-4)
Seleccione uno de los siguientes tipos de continuidad.
El ajuste del tipo de continuidad sólo puede ajustarse
cuando se selecciona "H.264" o "MPEG-4" para
"Compresión" en el codificador compatible con el
formato H.264.
H.264/MPEG-4(1): Aplique siempre H.264/MPEG-4(1)
para el tipo de continuidad.
H.264/MPEG-4(2): Aplique siempre H.264/MPEG-4(2)
para el tipo de continuidad.
26
Registre una cámara [Config. básica]
Paso 1
Haga clic en el botón [Gestión de dispositivos].
→→ Aparecerá la ventana "Dispositivo registrado".
■ Utilizar un servidor proxy.
Determine si debe o no debe emplearse un servidor
proxy para conectar la cámara.
Nota:
• La dirección del servidor proxy puede ajustarse
en la ficha [Config. básica] de la página
"Comunicaciones" (☞ página 48).
Paso 2
Haga clic en la ficha [Cámara].
Paso 3
Haga clic en el botón [Agregar...].
→→ Aparecerá la ventana "Registro de dispositivos".
■ Nombre de administrador
Introduzca el nombre del administrador registrado en
la cámara. Introduzca de 1 a 32 caracteres alfanuméricos para el nombre de administrador.
■ Contraseña
Introduzca la contraseña del administrador registrada
en la cámara. La contraseña introducida se visualizarán con "*". Introduzca de 4 a 32 caracteres alfanuméricos para la contraseña.
■ Botón [Inicio...]
Se descargará la información del dispositivo basándose en los ajustes de "Dirección", "Número de
puerto HTTP" y "Utilizar un servidor proxy".
■ N.° de modelo
Se visualizará el número de modelo contenido en la
información de la cámara descargada.
Cuando todavía no se haya descargado la información de la cámara, se visualizará "Desconocido".
■ Modo de Internet (por HTTP)
Nota:
• Cuando se llegue al número máximo de registros
de cámaras, no podrá seguir utilizándose el botón
[Agregar...].
A continuación se describe cada uno de los elementos visualizados en la ventana "Registro de dispositivos" de la cámara.
Seleccione si debe utilizarse el puerto HTTP o UDP
cuando se reciban imágenes MPEG-4 o H.264 con
audio.
ON: Las imágenes MPEG-4 o H.264 se reciben con
audio empleando el puerto HTTP.
OFF: Las imágenes MPEG-4 o H.264 se reciben con
audio empleando el puerto UDP.
Nota:
• Es imposible emplear este modo cuando se utilizan las cámaras WV-NP244, WV-NP1000/
NP1004, WV-NS202, WV-NS202A, WV-NF284,
WV-NW484, WV-NS950/NS954, WV-NW960/
NW964, WV-NP304, y WV-NF302.
• Si se selecciona "ON" para "Modo de Internet
(por HTTP)", aparecerá el siguiente cuadro de diálogo cuando se haga clic en el botón [Aceptar].
Cuando se utilice el modo de Internet, seleccione
"ON" para "Modo de Internet (por HTTP)" en las
cámaras.
■ Dirección
Introduzca la dirección IP de la cámara.
Introduzca hasta 255 caracteres alfanuméricos.
■ Número de puerto HTTP
Introduzca uno de los números siguientes para el
número de puerto HTTP.
1 - 65535
27
■ Botón [Configuración...]
■ Compresión
Aparecerá la ventana "Configuración de cámara".
El botón [Configuración...] no podrá utilizarse hasta
que se haya descargado la información de la cámara.
Seleccione el tipo de compresión de imágenes de la
cámara.
Sólo podrán seleccionarse cámaras de MPEG-4 o
H.264.
M-JPEG: Las imágenes en directo se visualizarán en
el formato M-JPEG.
MPEG-4: Las imágenes en directo se visualizarán en
el formato MPEG-4.
H.264: Las imágenes en directo se visualizarán en el
formato H.264.
Ajuste predeterminado: "H.264" cuando la cámara
utilizada es compatible con el formato H.264.
Cuando la cámara utilizada sea una cámara de
MPEG-4, el ajuste predeterminado es "MPEG-4".
Cuando la cámara utilizada no sea una cámara de
MPEG-4 o H.264, el ajuste predeterminado será
"M-JPEG".
Importante:
• Si se han editado los ajustes del menú de configuración de la cámara, vuelva a descargar la
información de la cámara.
Paso 4-1
Haga clic en el botón [Configuración...].
→→ Aparecerá la ventana "Configuración de cámara".
Nota:
• Cambie el tipo de continuidad de acuerdo con el
ajuste de la cámara utilizada.
■ Resolución (JPEG)
A continuación se describe cada uno de los elementos visualizados en la ventana "Configuración de
cámara" de la cámara.
■ Título
Introduzca el título de cámara.
Podrá introducir un máximo de 16 caracteres para la
edición del título de cámara.
No podrá seleccionar los caracteres siguientes para
un título de cámara.
!$ % ' < = > @ [ \ ] ^ _ ` { | } ~
■ Tipo
Indica el tipo y el icono correspondiente de la
cámara.
Hay 16 tipos:
Ajuste predeterminado: Es distinto dependiendo del
número de modelo de la cámara.
Nota:
• El icono de cámara registrado en el mapa no
cambiará aunque se cambie el tipo de cámara.
Seleccione una de las siguientes resoluciones.
El ajuste de la resolución sólo podrá configurarse
cuando se haya seleccionado "M-JPEG" para
"Compresión".
Auto†1: Las imágenes cuya resolución sea de VGA
(640x480) encajarán automáticamente en el área
cuando se visualice en 1 pantalla o en una pantalla dividida en 4.
Las imágenes cuya resolución sea de QVGA
(320x240) encajarán automáticamente en el área
cuando se visualice en una pantalla dividida en 9
o en una pantalla dividida en 16.
QVGA: Las imágenes cuya resolución sea de QVGA
(3320x240) encajarán automáticamente en el área
independientemente del patrón de la pantalla.
QVGA/320x180: Las imágenes cuya resolución sea
de QVGA (320x240, 320x180 en el modo 16:9)
encajarán automáticamente en el área independientemente del patrón de la pantalla.
VGA: Las imágenes cuya resolución sea de VGA
(640x480) encajarán automáticamente en el área
independientemente del patrón de la pantalla.
VGA/640x360: Las imágenes cuya resolución sea de
VGA (640x480, 640x360 en el modo 16:9) encajarán automáticamente en el área independientemente del patrón de la pantalla.
VGA/640×360/800×600: Las imágenes cuya resolución sea de VGA (640x480, 640x360 en el modo
16:9, 800x600 en el modo 4:3 (800x600)) encajarán automáticamente en el área independientemente del patrón de la pantalla.
800x600: Las imágenes cuya resolución sea de
800x600 encajarán automáticamente en el área
independientemente del patrón de la pantalla.
1280×960†2: Las imágenes cuya resolución sea de
1280x960 encajarán automáticamente en el área
independientemente del patrón de la pantalla.
28
1280×960/ 1280×720: Las imágenes cuya resolución
sea de 1280x960 (1280×720 en el modo 16:9)
encajarán automáticamente en el área independientemente del patrón de la pantalla.
1920×1080†3: Las imágenes cuya resolución sea de
1920x1080 encajarán automáticamente en el área
independientemente del patrón de la pantalla.
2048×1536†4: Las imágenes cuya resolución sea de
2048x1536 encajarán automáticamente en el área
independientemente del patrón de la pantalla.
Ajuste predeterminado: Cuando se haya seleccionado "M-JPEG" para "Compresión", el ajuste predeterminado será "Auto".
Cuando "Compresión" no sea "M-JPEG", el
ajuste predeterminado será "--".
†1:Cuando el modo de captura de imagen de la
NP502 o NW502 sea de 3 megapíxeles o más, se
visualizarán las imágenes cuya resolución sea
VGA independientemente del patrón de pantalla.
Cuando el modo de captura de imagen de una
cámara con ojo de pez sea de 3 megapíxeles o
más, se visualizarán las imágenes cuya resolución
sea 2048x1536 independientemente del patrón de
pantalla.
†2:Cuando se haya seleccionado "Exploración parcial" para el modo de escaneo de la NP100x, la
resolución será de 960x720.
†3 Cuando el modo de captura de imagen no sea de
2 megapíxeles (en el modo 16:9), 3 megapíxeles
(en el modo 16:9), Panorama doble 2M (en el
modo 16:9) o Panorama 2M (en el modo 16:9), las
imágenes no se visualizarán en la resolución ajustada para la cámara o puede producirse un error.
†4 Cuando el modo de captura de imagen no sea de
3 megapíxeles (en el modo 4:3) ni Ojo de pez 3M
(en el modo 4:3), las imágenes no se visualizarán
en la resolución ajustada para la cámara o puede
producirse un error.
Nota:
• Es posible que "0,1ips", "0,2ips", "0,3ips" y
"0,5ips" no estén disponibles dependiendo del
modelo de la cámara.
• El intervalo de actualización máximo real puede
ser más lento que el intervalo de actualización
ajustado dependiendo del entorno de la red, de
los ajustes de la cámara y del intervalo de actualización máximo ajustado en la página
"Rendimiento".
• Consulte la sección Ajuste el intervalo de actualización máximo [Rendimiento] (☞ página 17) para
ver cómo se ajusta el intervalo de actualización
máximo.
■ Tipo de clasificación (H.264/MPEG-4)
Seleccione uno de los siguientes tipos de continuidad.
El ajuste del tipo de continuidad sólo puede ajustarse
cuando se selecciona "H.264" o "MPEG-4" para
"Compresión" en la cámara compatible con el formato H.264.
Auto: Aplique H.264/MPEG-4(1) para el tipo de continuidad cuando se visualicen imágenes en 1 pantalla. Aplique H.264/MPEG-4(2) para el tipo de
continuidad cuando se visualicen imágenes en
una pantalla dividida en 4, en 9 o en 16.
H.264/MPEG-4(1): Aplique siempre H.264/MPEG-4(1)
para el tipo de continuidad.
H.264/MPEG-4(2): Aplique siempre H.264/MPEG-4(2)
para el tipo de continuidad.
Nota:
• Consulte el manual de instrucciones de la cámara
que esté utilizado para ver la forma de configurar
los ajustes para el tipo de continuidad de "H.264/
MPEG-4(1)" y "H.264/MPEG-4(2)".
• Si selecciona "AUTO" será posible eliminar la
anchura de banda de la red y reducir la carga de
la CPU del PC llevando a cabo los ajustes de
H.264/MPEG-4 (1) para visualización en 1 pantalla
o efectuando los ajustes de H.264/MPEG-4 (2)
para visualización en pantallas múltiples.
■ Intervalo de actualización(JPEG)
Determine el intervalo de actualización de la cámara
(el número de imágenes que deben actualizarse por
segundo).
El ajuste del intervalo de actualización sólo podrá
configurarse cuando se haya seleccionado "M-JPEG"
para "Compresión".
Auto/0,1ips/0,2ips/0,3ips/0,5ips/1ips/2ips/3ips/5ips/
10ips/15ips/Todo
Cuando se haya seleccionado "Auto", se aplicará un
intervalo de actualización apropiado de acuerdo con
el valor ajustado para "JPEG/VGA (En directo/reproducción)" en la página "Rendimiento".
Cuando se seleccione "Todo", el intervalo de actualización será de "30ips".
Ajuste predeterminado: Cuando se haya seleccionado "M-JPEG" para "Compresión", el ajuste predeterminado será "Auto".
Cuando "Compresión" no sea "M-JPEG", el
ajuste predeterminado será "--".
■ Botón [Aceptar]
Haga clic en este botón para cerrar la ventana
"Configuración de cámara".
29
Paso 4-2
Haga clic en el botón [Configuración...].
→→ Aparecerá la ventana "Configuración de cámara".
■ Compresión
Seleccione el tipo de compresión de imágenes de la
cámara.
El ajuste del tipo de compresión de imágenes sólo
podrá configurarse si se ha seleccionado "OFF" para
"Flujos de vídeo cuádruples".
M-JPEG: Las imágenes en directo se visualizarán en
el formato M-JPEG.
H.264: Las imágenes en directo se visualizarán en el
formato H.264.
Ajuste predeterminado: "H.264" cuando la cámara
utilizada es compatible con el formato H.264.
Nota:
• Cambie el modo de continuidad de acuerdo con
el ajuste de la cámara utilizada.
■ Resolución (JPEG)
Los detalles son los siguientes.
■ Flujos de vídeo cuádruples
Determine si deben emplearse flujos de vídeo cuádruples.
Los flujos de vídeo cuádruples son una función que
sirve para calibrar la distorsión de cuatro imágenes
de ojo de pez con relación de 4:3 y para asignarlas a
cada número de flujo de vídeo para la visualización
en el formato H.264.
Para activar este modo, es necesario seleccionar
"Flujos de vídeo cuádruples VGA" para el modo de
captura de imagen de la cámara utilizada.
ON: Se emplean los flujos de vídeo cuádruples.
OFF: No se emplean los flujos de vídeo cuádruples.
Ajuste predeterminado: OFF
Nota:
• Cambie el modo de continuidad de acuerdo con
el ajuste de la cámara utilizada.
■ Título
Introduzca el título de cámara.
Podrá introducir un máximo de 16 caracteres para la
edición del título de cámara.
No podrá seleccionar los caracteres siguientes para
un título de cámara.
!$ % ' < = > @ [ \ ] ^ _ ` { | } ~
Ajuste predeterminado: 1
■ Tipo
Indica el tipo y el icono correspondiente de la
cámara.
Hay 16 tipos:
Ajuste predeterminado: Es distinto dependiendo del
número de modelo de la cámara.
Seleccione una de las siguientes resoluciones.
El ajuste de la resolución sólo podrá configurarse si
se ha seleccionado "OFF" para "Flujos de vídeo cuádruples".
Adicionalmente, es necesario seleccionar "M-JPEG"
para "Compresión".
Auto†1: Las imágenes cuya resolución sea de VGA
(640x480) encajarán automáticamente en el área
cuando se visualice en 1 pantalla o en una pantalla dividida en 4.
Las imágenes cuya resolución sea de QVGA
(320x240) encajarán automáticamente en el área
cuando se visualice en una pantalla dividida en 9
o en una pantalla dividida en 16.
QVGA/320x180: Las imágenes cuya resolución sea
de QVGA (320x240, 320x180 en el modo 16:9)
encajarán automáticamente en el área independientemente del patrón de la pantalla.
VGA/640x360: Las imágenes cuya resolución sea de
VGA (640x480, 640x360 en el modo 16:9) encajarán automáticamente en el área independientemente del patrón de la pantalla.
1280×960/1280×720: Las imágenes cuya resolución
sea de 1280x960 (1280×720 en el modo 16:9)
encajarán automáticamente en el área independientemente del patrón de la pantalla.
1920×1080†2: Las imágenes cuya resolución sea de
1920x1080 encajarán automáticamente en el área
independientemente del patrón de la pantalla.
2048×1536†3: Las imágenes cuya resolución sea de
2048x1536 encajarán automáticamente en el área
independientemente del patrón de la pantalla.
Ajuste predeterminado: Cuando se haya seleccionado "M-JPEG" para "Compresión", el ajuste predeterminado será "Auto".
Cuando "Compresión" no sea "M-JPEG", el
ajuste predeterminado será "--".
†1 Cuando el modo de captura de imagen "Ojo de
pez 3M [4:3]", las imágenes se visualizarán con la
resolución de 2048x1536 independientemente del
patrón de pantalla.
30
†2 Cuando el modo de captura de imagen no sea
"Panorama doble 2M [16:9]" ni "Panorama 2M
[16:9]", las imágenes no se visualizarán en la resolución ajustada para la cámara o puede producirse un error.
†3 Cuando el modo de captura de imagen no sea
"Ojo de pez 3M [4:3]", aparecerá un mensaje de
error.
Nota:
• Consulte el manual de instrucciones de la cámara
que esté utilizado para ver la forma de configurar
los ajustes para el tipo de continuidad de "H.264/
MPEG-4(1)" y "H.264/MPEG-4(2)".
• Si selecciona "AUTO" será posible eliminar la
anchura de banda de la red y reducir la carga de
la CPU del PC llevando a cabo los ajustes de
H.264/MPEG-4 (1) para visualización en 1 pantalla
o efectuando los ajustes de H.264/MPEG-4 (2)
para visualización en pantallas múltiples.
■ Intervalo de actualización(JPEG)
Determine el intervalo de actualización de la cámara
(el número de imágenes que deben actualizarse por
segundo).
El ajuste del intervalo de actualización sólo podrá
configurarse cuando se haya seleccionado "M-JPEG"
para "Compresión".
Auto/0,1ips/0,2ips/0,3ips/0,5ips/1ips/2ips/3ips/5ips/
10ips/15ips/Todo
Cuando se haya seleccionado "Auto", se aplicará un
intervalo de actualización apropiado de acuerdo con
el valor ajustado para "JPEG/VGA (En directo/reproducción)" en la página "Rendimiento".
Cuando se seleccione "Todo", el intervalo de actualización será de "30ips".
Ajuste predeterminado: Cuando se haya seleccionado "M-JPEG" para "Compresión", el ajuste predeterminado será "Auto".
Cuando "Compresión" no sea "M-JPEG", el
ajuste predeterminado será "--".
Nota:
• El intervalo de actualización máximo real puede
ser más lento que el intervalo de actualización
ajustado dependiendo del entorno de la red, de
los ajustes de la cámara y del intervalo de actualización máximo ajustado en la página
"Rendimiento".
• Consulte la sección Ajuste el intervalo de actualización máximo [Rendimiento] (☞ página 17) para
ver cómo se ajusta el intervalo de actualización
máximo.
■ Título de canal
Introduzca el título de canal de cada cámara.
El ajuste del título de canal sólo podrá cambiarse si
se ha seleccionado "ON" para "Flujos de vídeo cuádruples".
Podrá introducir un máximo de 16 caracteres para la
edición del título de canal.
No podrá seleccionar los caracteres siguientes para
un título de cámara.
!$ % ' < = > @ [ \ ] ^ _ ` { | } ~
Ajuste predeterminado: Número de canal
■ Botón [Aceptar]
Haga clic en este botón para cerrar la ventana
"Configuración de cámara".
Paso 5
Haga clic en el botón [Aceptar] después de haber
completado los ajustes.
→→ Se cerrará la ventana "Configuración de cámara".
Nota:
• No se guardarán ni aplicarán los ajustes editados
aunque se cierre la ventana "Configuración de
cámara" haciendo clic en el botón [Aceptar].
• Para guardar y aplicar los ajustes, haga clic en el
botón [Establecer] de la ventana "Registro de dispositivos" después de haber cerrado la ventana
"Configuración de cámara".
■ Tipo de clasificación (H.264/MPEG-4)
Seleccione uno de los siguientes tipos de continuidad.
El tipo de continuidad sólo puede configurarse
cuando se haya seleccionado "H.264" para
"Compresión".
Auto: Aplique H.264/MPEG-4(1) para el tipo de continuidad cuando se visualicen imágenes en 1 pantalla. Aplique H.264/MPEG-4(2) para el tipo de
continuidad cuando se visualicen imágenes en
una pantalla dividida en 4, en 9 o en 16.
H.264/MPEG-4(1): Aplique siempre H.264/MPEG-4(1)
para el tipo de continuidad.
H.264/MPEG-4(2): Aplique siempre H.264/MPEG-4(2)
para el tipo de continuidad.
Ajuste predeterminado: H.264/MPEG-4(1)
Paso 6
Haga clic en el botón [Establecer] de la ventana
"Registro de dispositivos".
→→ Se cerrará la ventana "Registro de dispositivos" y
los ajustes se guardarán y se aplicarán.
La cámara registrada se visualizará en la lista de
dispositivos registrados.
31
Ajustes relacionados con la gestión de usuarios
Pueden configurarse los ajustes relacionados con la gestión de usuarios tales como el ajuste de autenticación
de usuario, adición de usuario, edición/borrado de información de usuario, ajuste del nivel de usuario, etc.
Autenticación de usuario, usuario con inicio de sesión
automático, ajuste del período de validación de contraseña
[Config. básica]
Haga clic en el botón [Gestión de usuarios], y luego haga clic en la ficha [Config. básica] para visualizar la
página "Config. básica".
Cuando se selecciona "ON" para "Contraseña con límite de tiempo", ajuste el período de validación de la contraseña.
■ Autenticación de usuario
Determine si debe ser necesaria la autenticación de
usuario para el inicio de sesión.
■ Usuario de inicio de sesión automático
Cuando se selecciona "OFF" para "Autenticación de
usuario", seleccione el usuario que puede iniciar
sesión como usuario con inicio de sesión automático.
Seleccione el usuario entre los usuarios y administradores registrados para establecer el usuario con inicio de sesión automático.
Cuando se borra el usuario registrado como usuario
de inicio de sesión automático, el administrador se
establecerá automáticamente como el usuario con
inicio de sesión automático.
■ Contraseña con límite de tiempo
Determine si debe ajustarse un período de validación
de contraseña.
Cuando se selecciona "ON" para "Contraseña con
límite de tiempo" y ha transcurrido el período de validación, aparece la ventana "Cambiar contraseña"
cada vez que trata de iniciar sesión en el software de
operación.
■ Período de validación de contraseña
Seleccione uno de siguientes períodos de validación
para la contraseña. El período de validación de la
contraseña sólo puede seleccionarse cuando se
selecciona "ON" para "Contraseña con límite de
tiempo".
32
Ajustes relacionados con el administrador [Config.
administrador]
Haga clic en el botón [Gestión de usuarios], y luego haga clic en la ficha [Config. administrador] para visualizar
la página "Config. administrador".
Configure los ajustes relacionados con el administrador en esta página.
■ Nombre de administrador
<Cuando se ha seleccionado "Grupo">
Introduzca de 4 a 14 caracteres alfanuméricos para el
nombre de administrador.
No podrá emplearse un nombre de administrador que
ya esté utilizándose.
Es imposible seleccionar el grupo registrado en la
ventana "Registro de grupo". Cuando no hay ningún
grupo registrado, sólo se visualizará "--" en la lista
desplegada. En este caso, justo después del inicio de
sesión se visualizará una pantalla negra en el área de
visualización de imágenes de la ventana de operación.
■ Contraseña
Introduzca de 4 a 8 caracteres alfanuméricos para la
contraseña.
<Cuando se ha seleccionado "Secuencia">
Importante:
• Para mejorar la seguridad, cambie periódicamente
la contraseña.
■ Nivel
Aparecerá el nivel de usuario. El nivel de usuario del
administrador es "Administrador" y es imposible
cambiarlo.
Es imposible seleccionar la secuencia registrada en la
ventana "Registro de secuencia". Cuando no hay ninguna secuencia registrado, sólo se visualizará "--" en
la lista desplegada. En este caso, justo después del
inicio de sesión se visualizará una pantalla negra en el
área de visualización de imágenes de la ventana de
operación.
Nota:
• La visualización de secuencias funcionará con el
tiempo de fijación de secuencias configurado con
el software de operación.
■ Restringir cámaras operables
Se visualizará "Todas las cámaras están disponibles.".
Es imposible cambiar las cámaras que pueden operarse para el administrador.
■ Pantalla predeterminada
Seleccione "Grupo" o "Secuencia" para determinar la
forma de visualización de las imágenes en directo
justo después del inicio de sesión.
Grupo: La visualización de grupo empezará a mostrar
imágenes en directo justo después del inicio de
sesión.
Secuencia: La visualización de secuencias empezará
a mostrar imágenes en directo justo después del
inicio de sesión.
33
Aplique el nivel de usuario para cada usuario [Config. nivel
usuario]
Haga clic en el botón [Gestión de usuarios], y luego haga clic en la ficha [Config. nivel usuario] para visualizar la
página "Config. nivel usuario".
El administrador podrá determinar las funciones que pueden operar los usuarios registrados aplicando el nivel
de usuario.
Hay 5 niveles para el nivel de usuario:
Los usuarios cuyo nivel de usuario sea "LV1" podrán operar cualquier función que pueda estar restringida. El
administrador puede determinar las funciones que pueden operarse para "LV2" - "LV5".
Importante:
• Las funciones que pueden operarse para "LV1" no pueden cambiarse.
Paso 1
Marque las casillas de verificación para determinar
las funciones que pueden operarse en cada nivel de
usuario.
→→ Las funciones con las casillas de verificación
marcadas podrán operarse.
Para ver las funciones que pueden restringirse,
consulte la sección "Funciones que pueden restringirse" (☞ página 35).
Paso 2
Haga clic en el botón [Establecer] después de haber
determinado las funciones que pueden operarse en
cada nivel de usuario.
→→ Se guardarán y aplicarán los ajustes.
34
Funciones que pueden restringirse
Las funciones siguientes pueden restringirse de acuerdo con los niveles de usuario.
Función
Descripción
Visualizar los ajustes actuales
Pueden visualizarse los ajustes actuales configurados
empleando el software de configuración.
Reposición de alarma/reposición de error
Es posible cancelar el estado de alarma y el estado de error de la
grabadora.
Imprimir/Guardar como archivo JPEG
Es posible imprimir/guardar (como archivo JPEG) la imagen en
directo o la imagen grabada visualizada.
Conversión de archivos
Un archivo n3r descargado de la grabadora puede convertirse a
archivo mp4.
Descargar
Es posible descargar manualmente las imágenes grabadas.
Operación grab manual
Es posible iniciar/detener manualmente la grabación.
Control de grabadoras
Es posible operar la grabadora incluyendo las funciones de búsqueda y reproducción de imágenes grabadas en la grabadora.
Registro de posición preajustada
Es posible registrar posiciones de preajuste.
Operación con tarjeta de memoria SD
Es posible operar la tarjeta de memoria SD en la cámara.
Control de cámara
Es posible operar las cámaras.
Audio (Transmisión)
Es posible transmitir el audio (desde el PC a la cámara).
Visualizar el registro cronológico de alarmas
Es posible visualizar los registros cronológicos de alarma.
Visualizar el registro cronológico de errores Es posible visualizar los registros cronológicos de errores de disde dispositivo
positivos.
Visualizar el registro cronológico de errores Es posible visualizar los registros cronológicos de errores de red.
de red
Importante:
• "Registro de posición preajustada" sólo está disponible cuando "Control de cámara" está permitido (a marcarse).
• "Operación grab manual" sólo está disponible cuando "Control de grabadoras" está permitido (a marcarse).
• "Visualizar los ajustes actuales" sólo está disponible para los usuarios cuyo nivel de usuario es "LV1".
35
Gestión de usuarios registrados [Configuración del usuario]
Registre a los usuarios que pueden operar este software y edite/borre la información de usuarios registrados.
Pueden registrarse hasta 32 usuarios.
Registre a un usuario
Paso 1
Haga clic en el botón [Gestión de usuarios].
A continuación describiremos dada uno de los elementos visualizados en la página "Configuración del
usuario".
■ Nombre de usuario
Introduzca de 4 a 14 caracteres alfanuméricos para el
nombre de usuario.
No podrá introducirse un nombre de usuario que ya
esté utilizándose.
■ Contraseña
Introduzca de 4 a 8 caracteres alfanuméricos para la
contraseña.
Nota:
• Para mejorar la seguridad, cambie periódicamente
la contraseña.
■ Nivel de usuario
Paso 2
Haga clic en la ficha [Configuración del usuario].
Paso 3
Haga clic en el botón [Agregar...].
→→ Se visualizará la ventana de "Registro de usuario".
Seleccione el nivel de usuario que deba aplicarse al
usuario seleccionado.
■ Botón [Configuración...]
Cuando se haga clic en este botón, aparecerá la ventana "Configuración de cámara operable". Para ver
cómo se determinan las cámaras que pueden operarse, consulte la sección "Determine las cámaras
que pueden operarse" (☞ página 37).
■ Pantalla predeterminada
Seleccione "Grupo" o "Secuencia" para determinar la
forma de visualización de las imágenes en directo
justo después del inicio de sesión.
Grupo: La visualización de grupo empezará a mostrar
imágenes en directo justo después del inicio de
sesión.
Secuencia: La visualización de secuencias empezará
a mostrar imágenes en directo justo después del
inicio de sesión.
Paso 4
Haga clic en el botón [Establecer] después de haber
editado los ajustes.
→→ Se cerrará la ventana "Registro de usuario" y los
ajustes se guardarán y se aplicarán.
Nota:
• Cuando se llegue al número máximo de registros
de usuario (32 usuarios), no podrá seguir utilizándose el botón [Agregar...].
36
Determine las cámaras que pueden operarse
El administrador podrá determinar las cámaras que pueden operarse dependiendo de los usuarios.
Paso 1
Visualice la página "Configuración del usuario".
(☞ página 36)
Paso 3
Haga clic en el botón [Configuración...].
→→ Se visualizará la ventana "Configuración de
cámara operable".
Paso 2
Para registrar un usuario, haga clic en el botón
[Agregar...]. Para editar la información de usuario del
usuario registrado, luego haga clic en el botón
[Editar...].
→→ Se visualizará la ventana de "Registro de usuario".
A continuación se describe cada uno de los elementos visualizados en la ventana "Configuración de
cámara operable".
■ Cámara
Los dispositivos registrados se visualizarán en la vista
de árbol.
Seleccione el dispositivo cuyas imágenes deban
visualizarse al iniciar sesión en el software de operación.
Cuando no se haya marcado ninguna casilla de verificación, no se visualizará ninguna imagen después del
inicio de sesión.
Ajuste predeterminado: Todas las casillas de verificación están marcadas.
■ Botón [Todas cámaras]
Se seleccionarán todas las cámaras listadas.
■ Botón [Aceptar]
Se cerrará la ventana "Configuración de cámara operable".
37
Paso 4
Haga clic en el botón [Aceptar] después de haber
editado los ajustes.
→→ Se cerrará la ventana "Configuración de cámara
operable" y se visualizará la ventana "Registro de
usuario".
Nota:
• No se guardarán ni aplicarán los ajustes editados
aunque se cierre la ventana "Configuración de
cámara operable" haciendo clic en el botón
[Aceptar]. Para guardar y aplicar los ajustes, haga
clic en el botón [Establecer] de la ventana
"Registro de usuario" después de haber cerrado
la ventana "Configuración de cámara operable".
Paso 5
Haga clic en el botón [Establecer] de la ventana
"Registro de usuario".
→→ Se cerrará la ventana "Registro de usuario" y los
ajustes se guardarán y se aplicarán.
Importante:
• Las imágenes en directo de la cámara podrán
visualizarse directamente aunque se seleccione
"--" para "Partición de Camara" del menú de configuración (no se permite la visión de las imágenes
en directo) cuando la cámara se selecciona como
una cámara que puede operarse con este software.
38
Ajustes relacionados con las cámaras
Contiene los ajustes relacionados con el grupo de cámaras y la función de visualización de secuencias.
Registre un grupo [Grupo]
Una combinación de patrón de pantalla y de cámaras puede registrarse como un grupo.
Pueden registrarse hasta 16 cámaras como un grupo.
Pueden registrarse hasta 400 grupos.
Registre un grupo
Paso 1
Haga clic en el botón [Cámara].
■ Título de grupo
Introduzca el título del grupo.
Introduzca hasta 16 caracteres para el título.
No podrá seleccionar los caracteres siguientes para
el título de grupo.
!$ % ' < = > @ [ \ ] ^ _ ` { | } ~
No podrá introducirse un título de grupo que ya esté
utilizándose.
■ Número de cámara
Seleccione el patrón de pantalla para determinar el
número de cámaras.
Los iconos indican el patrón de pantalla empleado
para la visualización del grupo de la forma siguiente.
Iconos
Nota
Visualiza el grupo una pantalla dividida en 1.
Visualiza el grupo una pantalla dividida en 4.
Paso 2
Visualiza el grupo una pantalla dividida en 9.
Haga clic en el botón [Agregar...].
→→ Se visualizará la ventana "Registro de grupo".
Visualiza el grupo una pantalla dividida en 16.
Después de haber agregado la licencia para el
WV-ASE202, tendrá disponible lo siguiente.
Iconos
Nota
Visualiza el grupo una pantalla dividida en 25.
Visualiza el grupo una pantalla dividida en 36.
Visualiza el grupo una pantalla dividida en 49.
Visualiza el grupo una pantalla dividida en 64.
Nota:
• Cuando se llegue al número máximo de registros
de mapa (400 mapas), no podrá seguir utilizándose el botón [Agregar...].
Ajuste predeterminado: Pantalla divida en 4
A continuación se describe cada uno de los elementos visualizados en la ventana "Registro de grupo".
39
■ Disposición de grupo
Las imágenes de las cámaras registradas como un
grupo se visualizarán en el patrón de pantalla seleccionado. Arrastre y coloque en el área deseada el
icono de la grabadora, el icono del codificador o el
icono de la cámara visualizado en la vista de árbol.
Cuando las cámaras estén registradas, el título de
dispositivo y título de cámara se visualizarán en las
áreas.
Nota:
• Cuando se arrastre y coloque el icono de la grabadora, el icono del codificador o el icono de la
cámara con ojo de pez seleccionada para "Flujos
de vídeo cuádruples", los canales de cámara se
asignarán automáticamente en orden desde el
canal de cámara 1.
• Cuando los caracteres del título del dispositivo y
del título de la cámara no se visualicen por completo en el área de configuración de grupos, se
visualizará automáticamente la ayuda de sugerencias de herramientas y mostrará el título entero.
Ejemplo: A
BCDEFGHIJKLMNOP →
ABCDEFGHIJKLMN...
• Cuando se visualicen imágenes de una cámara
que no esté registrada en la grabadora, se visualizará "--" como el título de dispositivo en el área
de disposición de grupo.
• Cuando se haga clic con el botón derecho en el
área de configuración de grupos, aparecerá el
menú "Eliminar". La selección del menú "Eliminar"
permite borrar los ajustes del área a los usuarios.
■ Botón [Eliminar todo]
Se borrarán los ajustes de "Disposición de grupo".
Paso 3
Haga clic en el botón [Establecer] después de haber
editado la información.
→→ Se cerrará la ventana "Registro de grupo" y los
ajustes se guardarán y se aplicarán.
El grupo se visualizará en la lista de grupos registrados.
Importante:
• Una cámara que ya esté registrada en el grupo no
puede añadirse al mismo grupo.
40
Registre una secuencia [Secuencia]
Los grupos registrados pueden registrarse en una secuencia y pueden visualizarse secuencialmente las imágenes de las cámaras registradas en los grupos.
Pueden registrarse hasta 64 grupos en una secuencia.
Pueden registrarse hasta 10 secuencias.
Registre una secuencia
Paso 1
Nota:
• Cuando se llegue al número máximo de registros
de secuencia (10 secuencias), no podrá seguir utilizándose el botón [Agregar...].
Haga clic en el botón [Cámara].
A continuación se describe cada uno de los elementos visualizados en la ventana "Registro de secuencia".
■ Título de secuencia
Introduzca el título de la secuencia. Introduzca hasta
16 caracteres para el título. No podrá seleccionar los
caracteres siguientes para el título de la secuencia.
!$ % ' < = > @ [ \ ] ^ _ ` { | } ~
No podrá introducirse el título de una secuencia que
ya esté utilizándose.
■ Número de cámara
Seleccione el número de cámaras del grupo para
visualizar los grupos en la lista siguiente.
Paso 2
Haga clic en el botón [Agregar...].
→→ Se visualizará la ventana de "Registro de secuencia".
■ Botón [Agregar paso]
Podrá añadirse a "Paso" un grupo seleccionado en
"Grupo registrado".
Nota:
• Un grupo que ya está registrado en la secuencia
puede registrarse de nuevo en la misma secuencia como un paso distinto.
• Cuando se llegue al número máximo de adición
de pasos (64 pasos), no podrá seguir utilizándose
el botón [Agregar paso].
■ Paso
Se visualizará cada paso de la secuencia registrada.
■ Botón [Borrar paso]
Podrá borrarse de la secuencia el grupo seleccionado.
■ Botón [Arriba]
El grupo seleccionado se moverá un paso hacia
arriba.
41
■ Botón [Abajo]
El grupo seleccionado se moverá un paso hacia
abajo.
Paso 3
Haga clic en el botón [Establecer] después de haber
editado la información.
→→ Se cerrará la ventana "Registro de secuencia" y
los ajustes se guardarán y se aplicarán. La
secuencia se visualizará en la lista de secuencias
registradas.
42
Ajustes relacionados con las ventanas
Podrá configurar los ajustes relacionados con la ventana de visión en directo y la ventana de mapas.
Emplee la ventana de visión en directo [Ventana en directo]
Importante:
• Es necesario registrar la licencia para el software de extensión WV-ASE201.
Haga clic en el botón [Ventana], y luego haga clic en la ficha [Ventana en directo] para visualizar la página
"Ventana en directo".
■ Pantalla predeterminada
Seleccione "Grupo" o "Secuencia" para determinar la
forma de visualización de las imágenes en directo
justo después del inicio de sesión.
Grupo: La visualización de grupo empezará a mostrar
imágenes en directo justo después del inicio de
sesión.
Secuencia: La visualización de secuencias empezará
a mostrar imágenes en directo justo después del
inicio de sesión.
■ Tiempo de fijación de la secuencia
Seleccione un tiempo de fijación de secuencia.
Este ajuste sólo puede ajustarse cuando se selecciona "Secuencia" para "Pantalla predeterminada".
43
Emplee la ventana de mapas [Ventana del mapa]
Importante:
• Es necesario registrar la licencia para el software de extensión WV-ASE201.
Registre de antemano un mapa para emplear la ventana de mapas.
Pueden registrarse hasta 100 mapas.
A continuación describiremos los procedimientos para registrar/editar/borrar los mapas.
Registre un mapa
Paso 1
Nota:
• Cuando se llegue al número máximo de registros
de mapa (100 mapas), no podrá seguir utilizándose el botón [Agregar...].
Haga clic en el botón [Ventana].
A continuación se describe cada uno de los elementos visualizados en la ventana "Registro de mapa".
■ Título de mapa
Introduzca el título del mapa.
Introduzca hasta 16 caracteres para el título.
No podrá seleccionar los caracteres siguientes para
el título de la grabadora.
!$ % ' < = > @ [ \ ] ^ _ ` { | } ~
No podrá introducirse el título de un mapa que ya
esté utilizándose.
■ Archivo de mapa
Paso 2
Cuando se haga clic en el botón [Abrir...], aparecerá
la ventana de selección de archivos para seleccionar
el archivo de imagen.
Haga clic en la ficha [Ventana del mapa].
Paso 3
Paso 4
Haga clic en el botón [Abrir...].
→→ Aparecerá la ventana de selección del mapa.
Haga clic en el botón [Agregar...].
→→ Se visualizará la ventana de "Registro de mapa".
Paso 5
Seleccione el archivo de imagen deseado y haga clic
en el botón [Abrir...].
→→ El archivo de imagen seleccionado se visualizará
en el área de visualización del mapa.
44
Paso 6
Arrastre y coloque el icono de cámara desde
"Agregar un icono de cámara" al área de visualización del mapa.
Arrastre y coloque el icono de mapa desde "Agregar
un icono de mapa" al área de visualización del mapa.
Nota:
• Cuando se haga clic con el botón derecho en el
icono de cámara, aparecerá el menú emergente.
Desde el menú emergente visualizado podrá
girarse el icono de cámara para indicar la dirección de filmación de la cámara en el mapa. Para
más información, consulte la sección "Cambio de
los ajustes para el icono de la cámara" (☞ página
45).
• Cuando ya haya 64 iconos de cámara registrados,
será imposible arrastras y colocar otro icono de
cámara en el área de visualización del mapa.
• Cuando ya haya 20 iconos de mapa registrados,
será imposible arrastras y colocar otro icono de
cámara en el área de visualización del mapa.
Paso 7
Haga clic en el botón [Establecer] después de haber
editado los ajustes.
→→ Se cerrará la ventana "Registro de mapa" y los
ajustes se guardarán y se aplicarán.
El mapa seleccionado se visualizará en la lista de
"Agregar un icono de mapa".
Cambio de los ajustes para el icono de
la cámara
Cuando haga clic con el botón derecho en el icono
de una cámara registrada, aparecerá un menú emergente que incluirá [Cambiar el icono de cámara],
[Selección de un icono de cámara] y [Borrar].
■ Cambiar el icono de cámara
El icono de cámara podrá girarse seleccionando una
de las siguientes direcciones de filmación.
■ Selección de un icono de cámara
Cuando haga clic con el botón derecho en el icono
de la cámara seleccionada y seleccione [Selección de
un icono de cámara] en el menú emergente, podrá
cambiar los iconos de cámara predeterminados por
los iconos que desee que haya preparado un usuario.
■ Borrar (icono de cámara)
Cuando haga clic con el botón derecho en el icono
de cámara seleccionada y seleccione [Borrar] en el
menú emergente, podrá borrar el icono de la cámara
seleccionada.
45
Ajustes relacionados con las acciones de eventos
Configure los ajustes de la acción de eventos que deba realizarse cuando ocurra una alarma/error.
Para ver más información sobre las alarmas, consulte la sección siguiente "Ajustes para la acción de eventos al
ocurrir una alarma [Alarma]".
Para ver más información sobre los errores de dispositivo (de la grabadora, codificador o cámara) y errores de
red, consulte la sección "Ajustes para la acción de eventos al ocurrir un error [Error]" (☞ página 47).
Ajustes para la acción de eventos al ocurrir una alarma
[Alarma]
Cuando ocurre una alarma, se lleva a cabo la acción de eventos. Hay 3 acciones de eventos; visualización de
un mensaje, sonido de un zumbador, y visualización de imágenes en directo de la cámara en la que haya ocurrido la alarma.
Nota:
• Es necesario configurar los ajustes en la página "Protocolo Panasonic" para recibir notificaciones de alarma
desde el dispositivo. Para encontrar más información al respecto, consulte la sección "Ajustes relacionados
con la notificación de alarma desde el codificador empleando el protocolo de alarma Panasonic [Protocolo
Panasonic]" (☞ página 49).
Haga clic en el botón [Evento], y luego haga clic en la ficha [Alarma] para visualizar la página "Alarma".
■ Notificación emergente
Nota:
• Cuando seleccione "ON" para "Ventana de visión
en directo de cámara de alarma", ajuste "Ventana
de visión en directo (pantallas múltiples) con el
número máximo de áreas" a un valor que no sea
"--". Para encontrar más información al respecto,
consulte la sección "Ajustes relacionados con el
sistema" (☞ página 15).
Determine si debe visualizarse la ventana de notificación de alarma cuando ocurra una alarma.
■ Zumbador
Determine si debe sonar el zumbador cuando ocurra
una alarma.
OFF: El zumbador no sonará cuando ocurra una
alarma.
Una vez: El zumbador sonará una vez cuando ocurra
una alarma.
Continuación: El zumbador sonará continuamente
cuando ocurra una alarma.
Nota:
• No puede especificarse la duración del sonido del
zumbador.
■ Ventana de visión en directo de cámara de
alarma
Determine si deben visualizarse automáticamente en
la ventana de visión en directo las imágenes en
directo de la cámara en la que se ha producido una
alarma.
■ Número de ventana de visión en directo de
cámara de alarma
Seleccione el patrón de pantalla que deba aplicarse
para visualizar las imágenes de la cámara en la que
se ha producido una alarma cuando se haya seleccionado "ON" para "Ventana de visión en directo de
cámara de alarma".
Este ajuste sólo está disponible cuando se ha seleccionado "ON" para "Ventana de visión en directo de
cámara de alarma".
■ Tiempo de espera de reposición automática
Seleccione el tiempo de espera para la reposición de
la alarma y vuelta a las imágenes previamente visualizadas antes de cambiar a las imágenes de visión
directa desde la cámara en la que ha ocurrido una
alarma.
46
Nota:
• Cuando se seleccione "OFF", la alarma no se
repondrá automáticamente.
Consulte el manual de instrucciones (PDF) de la
WV-ASM200 para ver el modo de reponer la
alarma.
■ Cambio automático de mapa
Determine si debe cambiar automáticamente la visualización a la del mapa en el que se ha registrado la
cámara en la que ha ocurrido una alarma.
Nota:
• Cuando ocurren alarmas secuencialmente (en
menos de 1 segundo), el mapa no cambiará aunque se haya seleccionado "ON" para "Cambio
automático de mapa".
Ajustes para la acción de eventos al ocurrir un error [Error]
Configure los ajustes de la acción de eventos que deba realizarse cuando ocurra un error de grabadora/error
de red.
Hay 2 acciones de eventos; la visualización de un mensaje y el sonido del zumbador.
Nota:
• Es necesario configurar el ajuste "Protocolo Panasonic" para recibir notificaciones de evento desde el dispositivo. Para encontrar más información al respecto, consulte la sección "Ajustes relacionados con las
comunicaciones" (☞ página 48).
Haga clic en el botón [Evento], y luego haga clic en la ficha [Error] para visualizar la página "Error".
■ Notificación emergente
Determine si debe visualizarse la ventana de notificación de error cuando ocurra un error.
47
Ajustes relacionados con las comunicaciones
Configure los ajustes relacionados con las comunicaciones necesarios para emplear este software.
Configuración de la red [Config. básica]
Haga clic en el botón [Comunicaciones], y luego haga clic en la ficha [Config. básica] para visualizar la página
"Config. básica".
■ Dirección proxy
Introduzca la dirección IP del servidor proxy.
Introduzca hasta 255 caracteres alfanuméricos.
■ Número de puerto proxy
Introduzca el número de puerto del servidor proxy.
Introduzca un número del 1 al 65535.
■ Modo FTP
Seleccione "Activo" o "Pasivo" para el modo FTP.
Ajuste predeterminado: Activo
Nota:
• Los ajustes editados de la red no se configurarán
correctamente aunque se haya seleccionado
"ON" para "Servidor proxy" si no se introduce ningún valor para "Dirección proxy" y "Número de
puerto proxy".
• Cuando emplee el servidor proxy, emplee un servidor proxy HTTP. La función de descarga a través de un servidor proxy HTTP disponible
mediante este software emplea normalmente la
función FTP de la grabadora.
48
Ajustes relacionados con la notificación de alarma desde el
codificador empleando el protocolo de alarma Panasonic
[Protocolo Panasonic]
Haga clic en el botón [Comunicaciones], y luego haga clic en la ficha [Protocolo Panasonic] para visualizar la
página "Protocolo Panasonic".
■ Notificación de alarma (Notificación con el
protocolo de alarma Panasonic)
Determine si debe recibirse una notificación de
alarma/error desde el dispositivo.
■ Número de puerto HTTP
Introduzca el número de puerto que deba utilizarse
recibir el protocolo de alarma Panasonic.
Introduzca un número del 1 al 65535.
Ajuste predeterminado: 1818
Importante:
• Es necesario que el número de puerto seleccionado pueda estar disponible cuando se utilice el
"Firewall de Windows" de Windows Vista o
Windows 7.
49
Ajustes relacionados con el controlador
Cuando se selecciona una cámara, un grupo y una secuencia desde el controlador del sistema, es necesario
efectuar la asignación de un número a la cámara, grupo y secuencia a utilizarse antes de sus selecciones.
Importante:
• Es necesario registrar la licencia para el software de extensión WV-ASE201.
Ajuste del número de cámara [Número de cámara]
Ajuste números de cámara a los nombres de las cámaras registradas.
Asignación manual
Paso 1
Paso 2
Haga clic en el botón [Controlador].
→→ Se visualizará la página "Número de cámara".
Haga clic en el título de la cámara deseada y luego
haga clic en la columna de números de cámara
correspondiente al título de la cámara que haya
hecho clic.
→→ Podrá editarse la columna en la que haya hecho
clic.
A continuación se describe cada uno de los elementos visualizados en la página "Número de cámara".
■ Botón [Numeración automática]
Los números de cámara se asignarán automáticamente en el orden de la lista visualizada.
Paso 3
Introduzca el número de la cámara deseada.
Introduzca un número del 1 al 99999.
■ Botón [Eliminar todo]
Se eliminarán todos los números de cámara visualizados en la lista.
■ Botón [Exportación de archivo]
Paso 4
Haga clic en el botón [Establecer].
La lista visualizada se guardará como archivo del formato CSV.
50
Ajuste del número de grupo [Número de grupo]
Ajuste números de grupo a los nombres de los grupos registrados.
Asignación manual
Paso 1
Haga clic en el botón [Controlador].
Paso 2
Haga clic en la ficha [Número de grupo].
→→ Se visualizará la página "Número de grupo".
A continuación se describe cada uno de los elementos visualizados en la página "Número de grupo".
■ Botón [Numeración automática]
Los números de grupo se asignarán automáticamente en el orden de la lista visualizada.
Paso 3
Haga clic en el título del grupo deseado y luego haga
clic en la columna de números de grupo correspondiente al título del grupo que haya hecho clic.
→→ Podrá editarse la columna en la que haya hecho
clic.
Paso 4
Introduzca el número del grupo deseado.
Introduzca un número del 1 al 99999.
Paso 5
Haga clic en el botón [Establecer].
■ Botón [Eliminar todo]
Se eliminarán todos los números de grupo visualizados en la lista.
■ Botón [Exportación de archivo]
La lista visualizada se guardará como archivo del formato CSV.
51
Ajuste del número de secuencia [Número de secuencia]
Ajuste números de secuencia a los nombres de las secuencias registradas.
Asignación manual
Paso 1
Haga clic en el botón [Controlador].
Paso 2
Haga clic en la ficha [Número de secuencia].
→→ Se visualizará la página "Número de secuencia".
A continuación se describe cada uno de los elementos visualizados en la página "Número de secuencia".
■ Botón [Numeración automática]
Paso 3
Haga clic en el título de la secuencia deseada y luego
haga clic en la columna de números de secuencia
correspondiente al título de la secuencia que haya
hecho clic.
→→ Podrá editarse la columna en la que haya hecho
clic.
Paso 4
Introduzca el número de la secuencia deseada.
Introduzca un número del 1 al 99999.
Los números de secuencia se asignarán automáticamente en el orden de la lista visualizada.
■ Botón [Eliminar todo]
Paso 5
Haga clic en el botón [Establecer].
Se eliminarán todos los números de secuencia visualizados en la lista.
■ Botón [Exportación de archivo]
La lista visualizada se guardará como archivo del formato CSV.
52
Ajustes relacionados con el mantenimiento
Visualización de la versión de este software [Información de
versión]
Haga clic en el botón [Mantenimiento], y luego haga clic en la ficha [Información de versión] para visualizar la
página "Información de versión".
Visualización/almacenamiento del registro cronológico de la
aplicación [Registro aplicaciones]
Podrán buscarse los registros cronológicos archivados en este software y visualizarlos/guardarlos. El contenido visualizado variará según el tipo del registro cronológico seleccionado. Para encontrar más información
sobre el contenido de las descripciones y de los registros cronológicos visualizados en la ventana de listas de
registros cronológicos, consulte la sección "Descripciones de la lista de registros cronológicos de la aplicación" (☞ página 54).
Nota:
• Los registros cronológicos de la aplicación se mantendrán archivos hasta llegar al número máximo de registros cronológicos que pueden guardarse.
Después de haber llegado al número máximo, se irán sobrescribiendo los registros cronológicos empezando por los más antiguos. Para encontrar más información sobre el número máximo de registros cronológicos que pueden guardarse, consulte la sección "Descripciones de la lista de registros cronológicos de la
aplicación" (☞ página 54).
Visualización de los registros cronológicos de la aplicación
Para visualizar los registros cronológicos de cada tipo, seleccione el tipo de registro cronológico en la lista desplegada.
Paso 1
Haga clic en el botón [Mantenimiento].
Paso 2
Haga clic en la ficha [Registro aplicaciones].
→→ Se visualizará la página "Registro aplicaciones".
■ Designación del período
Determine si debe designarse un período cuando se
han archivado registros cronológicos.
ON: Se visualizarán los registros cronológicos del
período designado.
OFF: Se visualizarán todos los registros cronológicos
archivados.
■ Inicio
Seleccione la hora de inicio de un período.
■ Fin
Seleccione la hora de finalización de un período.
■ Botón [Aceptar]
Los registros cronológicos archivados en el período
designado se visualizarán en el área de visualización
de la lista de registros cronológicos.
■ Botón [Todo...]
Todos los registros cronológicos del tipo de registro
cronológico seleccionado se guardarán como archivo
del formato CSV.
A continuación se describe cada uno de los elementos visualizados en la página "Registro aplicaciones".
■ Seleccione el tipo de registro cronológico
Seleccione una de los siguientes tipos de registro
cronológico.
■ Botón [Período designado...]
Los registros cronológicos del tipo de registro cronológico seleccionado que se hayan archivado en el
período designado se guardarán como archivo del
formato CSV.
53
■ Botón [Listar...]
Paso 3
Los registros cronológicos visualizados en el área de
visualización de la lista de registros cronológicos se
guardarán como archivo del formato CSV.
■ Registro cronológico
Haga clic en el botón [Aceptar] después de haber
designado un período.
→→ Los registros cronológicos archivados en el
período designado se visualizarán en el área de
visualización de la lista de registros cronológicos.
Se visualizarán las descripciones del registro cronológico.
Pueden visualizarse hasta 1000 registros cronológicos.
Nota:
• Las descripciones de los registros cronológicos
listados variarán según el tipo del registro cronológico. Para encontrar más información al respecto, consulte la sección "Descripciones de la
lista de registros cronológicos de la aplicación"
(☞ página 54).
Guarde los registros cronológicos de la aplicación
Los registros cronológicos visualizados en el área de visualización de la lista de registros cronológicos se guardarán en la carpeta designada como archivo del formato CSV.
Los registros cronológicos que se guardan como un archivo dependen del botón en el que se haya hecho clic
de la forma siguiente.
Botón [Todo...]: Botón [Período designado...]: Botón [Listar...]: Todos los registros cronológicos se guardarán como un archivo.
Los registros cronológicos archivados del período designado se guardarán como un archivo.
Sólo los registros cronológicos visualizados en el área de visualización
de la lista de registros cronológicos se guardarán como archivo.
Nota:
• Cuando el número de registros cronológicos que deben guardarse como un archivo es de más de 10000, el
archivo que debe guardarse se dividirá en varios archivos.
Descripciones de la lista de registros cronológicos de la aplicación
Registro cronológico de alarmas
El registro cronológico de alarmas se archivará cada
vez que ocurre una alarma.
Pueden guardarse hasta 30000 registros cronológicos de alarma y pueden visualizarse hasta 1000
registros cronológicos de alarma.
Registro cronológico de errores de
dispositivo
El registro cronológico de errores de dispositivo se
archivará cada vez que ocurra un error en el dispositivo.
Pueden guardarse hasta 1000 registros cronológicos
de errores de dispositivo y pueden visualizarse hasta
1000 registros cronológicos de errores de dispositivo.
54
Registro cronológico de errores de red
El registro cronológico de la red se archivará cada vez que ocurre un error en la red. Pueden guardarse hasta
1000 registros cronológicos de errores de red y pueden visualizarse hasta 1000 registros cronológicos de errores de red.
A continuación se muestran los registros cronológicos de los errores de red que se archivan.
Registro
Descripción
Se ha recuperado la comunicación con
la grabadora.
Se archiva cuando se recupera la conexión a la grabadora.
Error de comunicación con la grabadora.
Se archiva cuando falla la conexión a la grabadora.
Respuesta sin definir. (desde la grabadora)
Se archiva cuando se recibe una respuesta sin definir desde la grabadora.
Error de autenticación de usuario de la
grabadora.
Se archiva cuando falla la autenticación de usuario para conexión a
la grabadora.
Acceso concurrente máximo.
Se archiva cuando falla la conexión a la grabadora debido al límite
de accesos concurrentes.
Error de autenticación de anfitrión.
Se archiva cuando falla la autenticación de anfitrión para conexión a
la grabadora.
Se ha recuperado la comunicación con
el codificador.
Se archiva cuando se recupera la comunicación con el codificador.
Error de comunicación con el codificador
Se archiva cuando falla la conexión al codificador.
Se ha recuperado la comunicación con
la cámara.
Se archiva cuando se recupera la conexión a la cámara.
Error de comunicación con la cámara.
Se archiva cuando falla la conexión a la cámara.
Respuesta sin definir. (desde la grabadora)
Se archiva cuando se recibe una respuesta sin definir desde la
cámara o el codificador.
Error de autenticación de cámara.
Se archiva cuando falla la autenticación de usuario para conexión a
la cámara o al codificador.
Duplicación del número de puerto.
Se archiva cuando los números de puerto son redundantes. Cuando
se asigna manualmente un número de puerto a cada cámara en el
modo unicast, deberá tener cuidado para no asignar el mismo
número a distintas cámaras.
Registro cronológico del sistema
Registro cronológico de operaciones
El registro cronológico del sistema se archivará cada
vez que cambia el estado del sistema. Pueden guardarse hasta 1000 registros cronológicos del sistema y
pueden visualizarse hasta 1000 registros cronológicos del sistema.
El registro cronológico de la aplicación se archivará
cada vez que un usuario opera este software. Pueden
guardarse hasta 100000 registros cronológicos de
operaciones y pueden visualizarse hasta 1000 registros cronológicos de operaciones.
55
Visualización/almacenamiento del registro cronológico de
grabadoras [Registro grabadoras]
Podrán descargarse los registros cronológicos archivados en cada grabadora y visualizarlos/guardarlos.
Descarga del registro cronológico de la grabadora
Paso 1
Haga clic en el botón [Mantenimiento].
Paso 2
Haga clic en la ficha [Registro grabadoras].
→→ Se visualizará la página "Registro grabadoras".
■ Fichas [Error Log]/[Access Log]/[Event
Log]/[Network Log]
Los registros cronológicos descargados se clasificarán por el tipo de registro cronológico y los archivos
cronológicos clasificados se visualizarán en las fichas
respectivas.
■ Botón [Guardar...]
Los registros cronológicos visualizados se guardarán
como un archivo.
Paso 3
Seleccione la grabadora y haga clic en el botón
[Descargar].
→→ El cursor cambiará a un reloj de arena.
Cuando se haya completado la descarga aparecerá la lista de registros cronológicos descargados.
A continuación se describe cada uno de los elementos visualizados en la página "Registro grabadoras".
■ Grabadora
Seleccione la grabadora desde la que deba descargarse el archivo cronológico de grabadoras.
■ Botón [Descargar]
Se descargará el archivo cronológico de grabadoras
de la grabadora seleccionada.
■ Registro cronológico
Se visualizarán las descripciones del registro cronológico. Se visualizarán "N.°", "Hora y fecha" y
"Contenido" para cada registro cronológico.
Nota:
• También se visualizará "Protocolo" para "Network
Log".
• Cuando se visualice "Event Log", se visualizará
"Evento" en lugar de "Contenido".
56
Descripciones de la lista de registros cronológicos de grabadoras
El registro cronológico de grabadoras se archivará cada vez que ocurra un error, incluyendo los errores de red,
en la grabadora en que se ha iniciado sesión o en la cámara conectada a la grabadora en que se ha iniciado
sesión. Se visualizarán para cada registro cronológico la hora y la fecha del acontecimiento del error y sus descripciones. El número máximo de registros cronológicos que pueden guardarse es distinto según el tipo de
registro cronológico como se indica a continuación.
Error Log:
Access Log:
Event Log:
Network Log:
Hasta 100 registros cronológicos (1000 registros cronológicos cuando se emplea la
grabadora NV200)
Hasta 100 registros cronológicos
Hasta 750 registros cronológicos
Hasta 1000 registros cronológicos (100 registros cronológicos cuando se emplea la
grabadora NV200)
57
Borrado automático del registro cronológico de operaciones
[Auto borrado]
Determine si deben borrarse automáticamente los registros cronológicos de operaciones archivados.
Cuando se borren los registros cronológicos, ajuste el período de retención de los registros cronológicos.
Los registros cronológicos de operaciones se borrarán automáticamente cuando haya transcurrido el período
de retención ajustado.
Importante:
• Cuando no se ha iniciado el PC, los registros cronológicos de operaciones no se borrarán aunque haya
transcurrido el período de retención ajustado.
Nota:
• Para encontrar más información sobre el número máximo de registros cronológicos que pueden guardarse,
consulte la sección "Descripciones de la lista de registros cronológicos de la aplicación" (☞ página 54).
Haga clic en el botón [Mantenimiento], y luego haga clic en la ficha [Auto borrado] para visualizar la página
"Auto borrado".
■ Borrado automático del registro
cronológico de operación
Determine si deben borrarse automáticamente los
registros cronológicos de operaciones.
■ Período de retención de archivos
Seleccione uno de los siguientes períodos de retención de archivos. Este ajuste sólo puede configurarse
cuando se ha seleccionado "ON" para "Borrado
automático del registro cronológico de operación".
58
Guarde/cargue/inicialice los datos de configuración o los
registros cronológicos [Guardar/Cargar]
Los datos de configuración pueden guardarse/cargarse/inicializarse y los registros cronológicos también pueden inicializarse.
Guarde los datos de configuración como una copia de seguridad
Importante:
• Haga periódicamente una copia de seguridad de los datos de configuración copiándolos a un disco duro
externo u otro medio de almacenamiento. Si se daña el disco duro del PC que se está utilizando, puede
resultar imposible recuperar los datos de configuración.
Paso 1
Haga clic en el botón [Mantenimiento].
Paso 2
Haga clic en la ficha [Guardar/Cargar].
→→ Se visualizará la página "Guardar/Cargar".
A continuación se describe cada uno de los elementos visualizados en la página "Guardar/Cargar".
■ Botón [Guardar...]
Se visualizará la ventana "Guardar como".
■ Botón [Cargar...]
Se visualizará la ventana "Abrir".
■ Botón [Ejecutar...]
Se visualizará la ventana de confirmación del
comienzo de la inicialización de los datos de configuración.
■ Botón [Ejecutar...]
Se visualizará la ventana de confirmación del
comienzo de la inicialización de los registros cronológicos de la aplicación.
59
Ajustes relacionados con el registro de la licencia
Además de registrarse la licencia auténtica para emplear este software, se registrará la licencia para agregar el
software de extensión (opcional). Para registrar las licencias, es necesario introducir la clave "Registration Key"
obtenida desde el Sistema de gestión de claves.
Consulte la tarjeta de la clave "Activation Key Card" para obtener la clave "Registration Key" de este software.
Consulte la tarjeta de la clave "Activation Key Card" suministrada con el software de extensión para obtener la
clave "Registration Key" del software de extensión.
Importante:
• Para activar la licencia del registro, es necesario hacer clic en el botón [Registro]. Para que pueda registrarse la licencia, este software se reiniciará automáticamente.
• Antes de registrar la licencia para el WV-ASE201, WV-ASE202 o WV-ASE203 asegúrese de que el número
de modelo del paquete de software para PC que ya esté registrado sea el WV-ASM200.
• Asegúrese de efectuar el procedimiento de registro para este software en el PC en el que lo utilice.
Registre la licencia
Se registrará la clave "Registration Key" para emplear este software y para agregar el software de extensión
(opcional).
Nota:
• Para emplear la edición de demostración (disponible para 90 días) del software de extensión, deberá registrar la clave "Registration Key" de la edición de demostración indicada en el archivo Readme.txt del
CD-ROM suministrado.
Paso 1
Haga clic en el botón [Registro de la licencia].
→→ Aparecerá la ventana "Registro de la licencia".
■ MPR ID
Es el número de identificación que sirve para identificar el PC en el que se ha instalado el software. El
número será necesario para obtener la clave
"Registration Key" del sistema de gestión de claves.
■ Activation Key No.
El número será necesario para obtener la clave
"Registration Key" del sistema de gestión de claves.
La tarjeta "Activation Key Card" suministrada con
este software describe el número.
■ Registration ID
El número será necesario para obtener la clave
"Registration Key" del sistema de gestión de claves.
La tarjeta "Activation Key Card" suministrada con
este software describe el número.
■ Registro de la licencia
Los detalles son los siguientes.
La clave "Registration Key" y la información sobre la
licencia ya registrada se visualizarán en un formulario
de lista.
■ Introduzca la información del sistema de
gestión de claves
■ Botón [Agregar...]
Este es el número de identificación necesario para
obtener la clave "Registration Key". La tarjeta
"Activation Key Card" suministrada con este software
describe la forma de acceder al sistema de gestión
de claves.
Visualiza la ventana de "Introducción de la clave
Registration Key".
■ Botón [Editar...]
Visualiza la clave "Registration Key" seleccionada del
formulario de la lista para registrar la licencia.
60
Paso 4
Nota:
• Es imposible modificar el contenido de la licencia
que ya está registrada.
Haga clic en el botón [Almacenamiento de la
entrada].
■ Botón [Borrar...]
Paso 5
Borra la clave "Registration Key" seleccionada del
formulario de la lista para registrar la licencia.
Haga clic en el botón [Registro] después de haber
verificado la información de la clave "Registration
Key" introducida.
Nota:
• Es imposible borrar el contenido de la licencia que
ya está registrada.
Paso 2
Haga clic en el botón [Agregar...].
→→ Aparecerá la ventana "Introducción de la clave
Registration Key".
Los detalles son los siguientes.
Nota:
• La clave "Registration Key" introducida se borrará
si se cambia la visualización a la de otra pantalla
sin hacer clic en el botón [Registro] o si se cierra
el software de configuración.
■ Registration Key
Introduzca la clave "Registration Key" obtenida desde
el Sistema de gestión de claves.
■ Botón [Almacenamiento de la entrada]
Paso 6
Guarda temporalmente la clave Registration Key"
para el registro.
Haga clic en el botón [Aceptar]. Para cancelar el
registro, haga clic en el botón [Cancelar].
Importante:
• El registro de la licencia no puede completamente
meramente haciendo clic en el botón
[Almacenamiento de la entrada]. No se olvide de
hacer clic en el botón [Registro] de la ventana
"Registro de la licencia".
Importante:
• Es imposible desactivar la clave "Registration
Key" una vez ha sido registrada. Confirme que el
registro sea correcto.
• Cuando se hace clic en el botón [Aceptar], este
software se reinicia automáticamente.
Paso 3
Introduzca la clave "Registration Key".
Introduzca la clave "Registration Key" obtenida desde
el Sistema de gestión de claves.
61
Solución de problemas
Antes de solicitar reparaciones, compruebe los síntomas en la tabla siguiente.
Si no puede resolver el problema después de comprobar y probar las soluciones de la tabla, o si el problema
no está descrito a continuación, póngase en contacto con su proveedor.
Síntoma
Causa/solución
El título de la cámara visualizado en la ayuda de sugerencias de herramientas es
distinto al que está registrado.
• Es posible que algunas marcas empleadas para el título de
cámara no se visualicen correctamente.
Ejemplo) Cuando se introduce "&&", es posible que se
visualice como "&" en la ayuda de sugerencias de herramientas.
–
No puede registrarse la
licencia.
• Es posible que la clave "Registration Key " introducida no se
la misma que la del producto a utilizarse. Confirme que la
información de la clave "Registration Key " obtenida del sistema de gestión de claves corresponda con el producto a
utilizarse con este software.
–
62
Páginas de
referencia
Mensajes visualizados y soluciones
Cuando se hace clic en el botón [Inicio...] de la página de
configuración "Gestión de dispositivos"
Cuando se visualice la ventana de un mensaje al hacer clic en el botón [Inicio...] de la página de configuración
de "Gestión de dispositivos", consulte lo siguiente para resolver el problema.
Mensaje
Solución
Error de descarga de información.
• Este mensaje se visualizará cuando haya fallado la descarga de la
información de dispositivos.
Trate de descargar otra vez la información de dispositivos después de haber comprobado la conexión del dispositivo y los ajustes tales como los de "Dirección", "Número de puerto HTTP",
"Utilizar un servidor proxy", etc.
Error de descarga de información. La
grabadora conectada no es compatible.
• Este mensaje se visualizará cuando se trate de descargar información de dispositivos desde una grabadora que es incompatible
con este software.
Compruebe si el dispositivo utilizado es un modelo compatible
con este software.
Error de descarga de información. La
versión del firmware de la grabadora
conectada no es compatible.
• Este mensaje se visualizará cuando se trate de descargar información de dispositivos desde una grabadora cuya versión del firmware sea incompatible con este software.
Compruebe la versión del firmware de la grabadora utilizada.
No puede adquirirse el ajuste de
alarma de terminal desde la grabadora.
Verifique el ajuste de usuario de inicio
de sesión y trate de adquirirlo otra vez.
• Este mensaje se visualiza cuando no se ha podido descargar el
ajuste de alarma de terminal desde la grabadora.
Compruebe que el nombre de usuario y la contraseña configurados para el registro del dispositivo sean los mismos que los del
administrador y la contraseña de la grabadora.
Error de descarga de información. El
codificador conectado no es compatible.
• Este mensaje se visualizará cuando se trate de descargar información de dispositivos desde un codificador que es incompatible
con este software.
Compruebe si el dispositivo utilizado es un modelo compatible
con este software.
Error de descarga de información. La
versión del firmware del codificador
conectado no es compatible.
• Este mensaje se visualizará cuando se trate de descargar información de dispositivos desde un codificador cuya versión del firmware sea incompatible con este software.
Compruebe la versión del firmware del codificador utilizado.
Error de descarga de información. La
cámara conectada no es compatible.
• Este mensaje se visualizará cuando se trate de descargar información de dispositivos desde una cámara que es incompatible
con este software.
Compruebe si el dispositivo utilizado es un modelo compatible
con este software.
Error de descarga de información. La
versión del firmware del codificador
conectado no es compatible.
• Este mensaje se visualizará cuando se trate de descargar información de cámaras desde una cámara cuya versión del firmware
sea incompatible con este software.
Compruebe la versión del firmware de la cámara utilizada.
Error de descarga de información.
(Error de autenticación)
• Este mensaje se visualizará cuando falla la autenticación de usuario para conexión a la cámara o al codificador.
Compruebe el nombre de usuario y la contraseña configurados
para el registro del dispositivo.
Se ha encontrado un nuevo número de
modelo. Se ha cancelado la descarga
de información. Registre como modelo
nuevo después de haber borrado los
datos actuales.
• Este mensaje se visualizará cuando se haya cambiado el número
de modelo previamente registrado.
Vuelva a registrar el dispositivo después de borrar la información
previamente registrada.
63
Mensaje
La información de configuración no
puede registrarse en la base de datos.
- Introducción inválida de caracteres.
- Sin entrada.
- Introducción de valor inválido.
Solución
• Este mensaje se visualiza cuando se hace clic en el botón
[Descargar...] con caracteres inválidos introducidos, cuando no se
ha introducido nada o se ha introducido un valor inválido. El elemento de configuración para el que se haya introducido el valor
inválido se visualizará en rojo.
Si hay algún elemento de configuración visualizado en rojo, corrija
el ajuste inválido.
Cuando se hace clic en el botón [Descargar] de la ventana
"Registro grabadoras"
Cuando se visualice la ventana de un mensaje al hacer clic en el botón [Descargar] de la ventana "Registro grabadoras", consulte lo siguiente para resolver el problema.
Mensaje
Error de descarga de información.
Error Log
Access Log
Event Log
Network Log
Solución
• La ventana de este mensaje se visualizará cuando haya fallado la
conexión con la grabadora para descargar la información del
registro cronológico de la grabadora.
Trate de descargar otra vez la información del registro cronológico de la grabadora después de comprobar la conexión con la
grabadora.
64
Panasonic Corporation
http://panasonic.net
Importer's name and address to follow EU rules:
Panasonic Testing Centre
Panasonic Marketing Europe GmbH
Winsbergring 15, 22525 Hamburg, Germany
© Panasonic System Networks Co., Ltd. 2012
N0212-1043
PGQP1075YA
Impreso en Japón