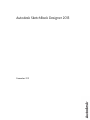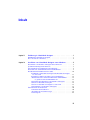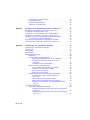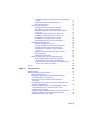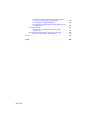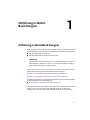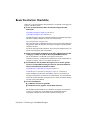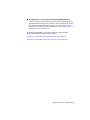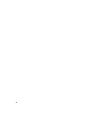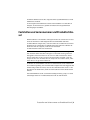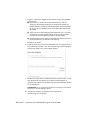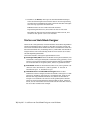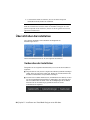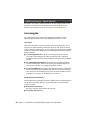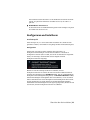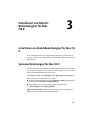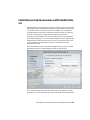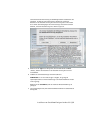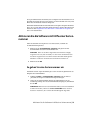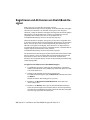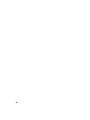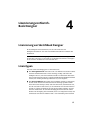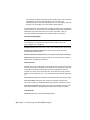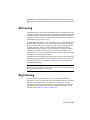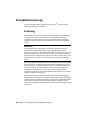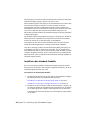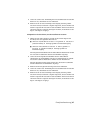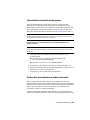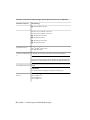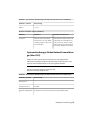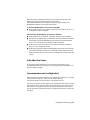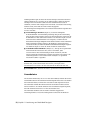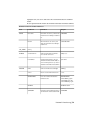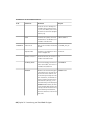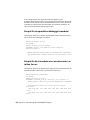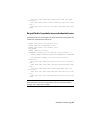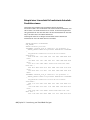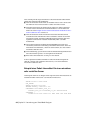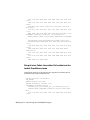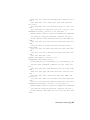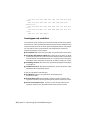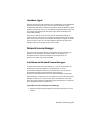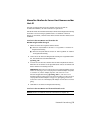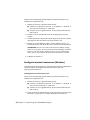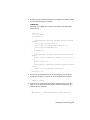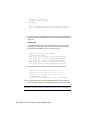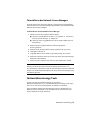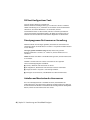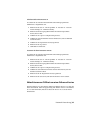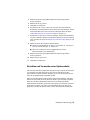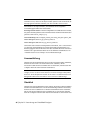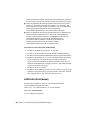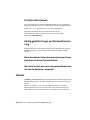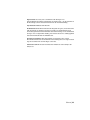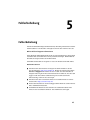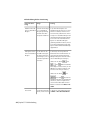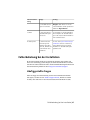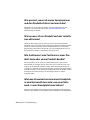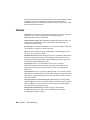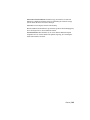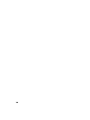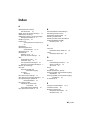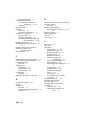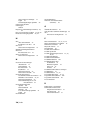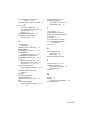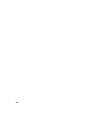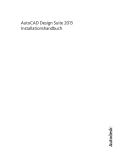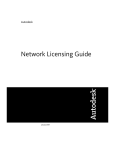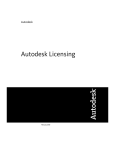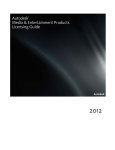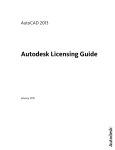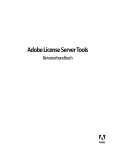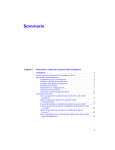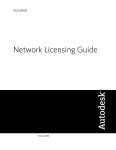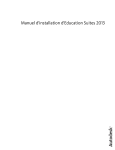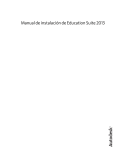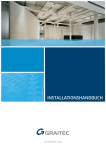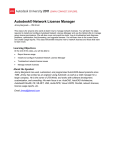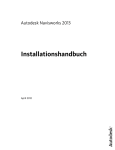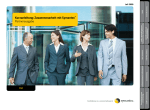Download Installieren von SketchBook Designer und SketchBook
Transcript
Autodesk SketchBook Designer 2013 Dezember 2011 Inhalt Kapitel 1 Einführung in SketchBook Designer . . . . . . . . . . . . . . . . 1 Einführung in SketchBook Designer . . . . . . . . . . . . . . . . . . . . 1 Bevor Sie starten: Checkliste . . . . . . . . . . . . . . . . . . . . . . . . 2 Kapitel 2 Installieren von SketchBook Designer unter Windows . . . . . . 5 Installieren von SketchBook Designer unter Windows . . . . . . . . . . 5 Systemanforderungen für Windows . . . . . . . . . . . . . . . . . . . . 6 Anforderungen der Administratorberechtigung . . . . . . . . . . . . . . 8 Feststellen von Seriennummer und Produktschlüssel . . . . . . . . . . . 9 Installieren und Ausführen des Produkts . . . . . . . . . . . . . . . . . 10 Installieren von SketchBook Designer und SketchBook Designer for AutoCAD . . . . . . . . . . . . . . . . . . . . . . . . . . . 11 Installation: mehrere Produkte oder Produktpakete . . . . . . . . 15 Aktivieren Sie die Software mit Hilfe einer Seriennummer . . . . . 15 So geben Sie eine Seriennummer ein . . . . . . . . . . . . . 16 Registrieren und Aktivieren von SketchBook Designer . . . . . . . 16 Starten von SketchBook Designer . . . . . . . . . . . . . . . . . . 18 Starten von SketchBook Designer for AutoCAD . . . . . . . . . . 19 Deinstallieren von SketchBook Designer . . . . . . . . . . . . . . 19 Übersicht über die Installation . . . . . . . . . . . . . . . . . . . . . . 20 Vorbereiten der Installation . . . . . . . . . . . . . . . . . . . . . 20 Auswählen des Installationstyps . . . . . . . . . . . . . . . . . . 21 Lizenzangabe . . . . . . . . . . . . . . . . . . . . . . . . . . . . 22 iii Konfigurieren und Installieren . Produktaktivierung . . . . . . . Erstellen der Einrichtung . . . . Ändern der Produktsprache . . . Kapitel 3 . . . . . . . . . . . . . . . . . . . . . . . . . . . . . . . . . . . . . . . . . . . . . . . . . . . . . . . . . . . . . . . . . . . . . . . . . . . . . . . . . . . . . . . . . . . . . . . . . . . . . 23 . 24 . 24 . 25 . . . . . . . . . 27 . 27 . 29 . 30 . 33 . 33 . 34 . 35 Lizenzierung von SketchBook Designer . . . . . . . . . . . . . 37 Lizenzierung von SketchBook Designer . . . . . . . . . . . . . . . . Lizenztypen . . . . . . . . . . . . . . . . . . . . . . . . . . . . . . Aktivierung . . . . . . . . . . . . . . . . . . . . . . . . . . . . . . Registrierung . . . . . . . . . . . . . . . . . . . . . . . . . . . . . . Einzelplatzlizenzierung . . . . . . . . . . . . . . . . . . . . . . . . Einleitung . . . . . . . . . . . . . . . . . . . . . . . . . . . . Verwalten Ihrer Einzelplatzlizenz . . . . . . . . . . . . . . . . Anzeigen der Informationen zur Produktlizenz . . . . . Speichern der Lizenzinformationen in einer Textdatei . . . . . . . . . . . . . . . . . . . . . . . . . Aktualisieren der Seriennummer . . . . . . . . . . . . . Übertragen Ihrer Einzelplatzlizenz . . . . . . . . . . . . . . . Das Lizenzübertragungs-Dienstprogramm . . . . . . . . Installieren des Autodesk-Produkts . . . . . . . . . . . . Exportieren einer Lizenz . . . . . . . . . . . . . . . . . Importieren einer Lizenz . . . . . . . . . . . . . . . . . Fehlerbehebung bei einem Einzelplatz-Lizenzfehler . . . . . . Speichern einer Lizenz bei Änderungen der Hardware . . . . . . . . . . . . . . . . . . . . . . . . Neuinstallieren eines Betriebssystems . . . . . . . . . . Ändern des Systemdatums und der Systemzeit . . . . . . Beibehalten von Lizenzen auf Computern mit neuem Image . . . . . . . . . . . . . . . . . . . . . . . . . . Netzwerk-Lizenzierung . . . . . . . . . . . . . . . . . . . . . . . . Planen Ihrer Netzwerklizenzierung . . . . . . . . . . . . . . . Systemanforderungen für den Network License Manager (Windows) . . . . . . . . . . . . . . . . . . . . . . . . Systemanforderungen für den Network License Manager (Mac OS X) . . . . . . . . . . . . . . . . . . . . . . . iv | Inhalt . . . . Installieren von SketchBook Designer for Mac OS X . . . . . . . 27 Installieren von SketchBook Designer for Mac OS X . . . . Systemanforderungen für Mac OS X . . . . . . . . . . . . Feststellen von Seriennummer und Produktschlüssel . . . Installieren von SketchBook Designer for Mac OS X . . . . Aktivieren Sie die Software mit Hilfe einer Seriennummer . So geben Sie eine Seriennummer ein . . . . . . . . . Registrieren und Aktivieren von SketchBook Designer . . . Deinstallieren von SketchBook Designer for Mac OS X . . Kapitel 4 . . . . . . . . . . . . . 37 . 37 . 39 . 39 . 40 . 40 . 41 . 41 . . . . . . . . . 41 . 42 . 43 . 43 . 44 . 45 . 46 . 48 . . 48 . . 49 . . 49 . . 50 . . 50 . . 50 . . 51 . . 53 Systemanforderungen für den Network License Manager (Linux) . . . . . . . . . . . . . . . . . . . . . . . . . . Planen Ihrer Lizenzserver-Konfiguration . . . . . . . . . Infos über Ihre Lizenz . . . . . . . . . . . . . . . . . . . Network License Manager . . . . . . . . . . . . . . . . . . . . Installieren des Network License Managers . . . . . . . . Anfordern einer Lizenz über autodesk.com . . . . . . . . Manuelles Abrufen des Server-Host-Namens und der Host-ID . . . . . . . . . . . . . . . . . . . . . . . . . Konfigurieren eines Lizenzservers (Windows) . . . . . . Konfigurieren eines Lizenzservers (Mac OS X) . . . . . . Konfigurieren eines Lizenzservers (Linux) . . . . . . . . Installieren von SAMreport-Lite (optional) . . . . . . . . Deinstallieren des Network License Managers . . . . . . Netzwerklizenzierungs-Tools . . . . . . . . . . . . . . . . . . FLEXnet-Konfigurations-Tools . . . . . . . . . . . . . . Dienstprogramme für Lizenzserver-Verwaltung . . . . . Anhalten und Neustarten des Lizenzservers . . . . . . . Aktualisieren von FLEXnet von einer früheren Version . . . . . . . . . . . . . . . . . . . . . . . . . Einrichten und Verwenden einer Optionendatei . . . . . Lizenzentleihung . . . . . . . . . . . . . . . . . . . . . Zurückgeben einer Lizenz . . . . . . . . . . . . . . . . . Häufig gestellte Fragen zur Netzwerklizenzierung . . . . . . . Worin besteht der Unterschied zwischen einer Einzelplatzlizenz und einer Netzwerklizenz? . . . . . . Was ist der Vorteil, wenn man eine netzwerklizenzierte Version der Software verwendet? . . . . . . . . . . . . Glossar . . . . . . . . . . . . . . . . . . . . . . . . . . . . . . . . . Kapitel 5 . . . . . . . 54 . 55 . 57 . 71 . 71 . 72 . . . . . . . . . . . 73 . 74 . 76 . 79 . 80 . 81 . 81 . 82 . 82 . 82 . . . . . . 83 . 85 . 86 . 89 . 90 . . 90 . . 90 . . 90 Fehlerbehebung . . . . . . . . . . . . . . . . . . . . . . . . . . 95 Fehlerbehebung . . . . . . . . . . . . . . . . . . . . . . . . . . . Fehlerbehebung bei der Installation . . . . . . . . . . . . . . . . Häufig gestellte Fragen . . . . . . . . . . . . . . . . . . . . Was passiert, wenn ich meine Seriennummer und den Produktschlüssel verloren habe? . . . . . . . . . . . . . . Warum muss ich ein Produkt nach der Installation aktivieren? . . . . . . . . . . . . . . . . . . . . . . . . . . Wie funktioniert eine Testlizenz in einer Produkt-Suite oder einem Produkt-Bundle? . . . . . . . . . . . . . . . . . . . Wie kann ich meine Lizenz von einer Einzelplatz- in eine Netzwerklizenz oder von einer Netzwerk- in eine Einzelplatzlizenz ändern? . . . . . . . . . . . . . . . . . . Wie kann ich die Produktkonfiguration nach der Installation ändern, reparieren oder das Produkt deinstallieren? . . . . Allgemeine Installationsprobleme . . . . . . . . . . . . . . . . . 95 . . . 97 . . . 97 . . . 98 . . . 98 . . . 98 . . . 98 . . . 99 . . . 99 Inhalt | v Wie kann ich meine Grafikkarte überprüfen, um zu wissen, ob sie aktualisiert werden muss? . . . . . . Wo sind meine Produkthandbücher? . . . . . . . . . Wo finde ich nach der Installation Informationen zur Produktlizenz? . . . . . . . . . . . . . . . . . . . . Netzwerkprobleme . . . . . . . . . . . . . . . . . . . . . . Wo finde ich den Namen meines Servers unter Windows? . . . . . . . . . . . . . . . . . . . . . . Probleme beim Deinstallieren und bei der Wartung . . . . Fragen zu Deinstallation und Wartung . . . . . . . . Glossar . . . . . . . . . . . . . . . . . . . . . . . . . . . . . . . . . . 100 . . . 101 . . . 101 . . . 101 . . . . . . . . . 101 . 102 . 102 . 104 Index . . . . . . . . . . . . . . . . . . . . . . . . . . . . . . . 107 vi | Inhalt Einführung in SketchBook Designer 1 Einführung in SketchBook Designer Willkommen bei Autodesk® SketchBook Designer ®2013. In diesem Handbuch wird beschrieben, wie Sie SketchBook Designer 2013 installieren und lizenzieren. ■ Autodesk ®SketchBook Designer® ■ Autodesk ®SketchBook Designer® for AutoCAD ANMERKUNG Diese Installationsanweisungen gelten sowohl für SketchBook Designer als auch SketchBook Designer for AutoCAD. Auf alle Unterschiede zwischen den Produktanweisungen wird hingewiesen. Prüfen Sie die Checkliste: Bevor Sie beginnen auf Seite 2, und folgen Sie dann den für Ihre Plattform spezifischen Installationsanweisungen: Installieren von SketchBook Designer unter Windows auf Seite 5 Installieren von SketchBook Designer unter Mac OS X auf Seite 27 Sobald Sie die Installation von SketchBook Designer abgeschlossen haben, fahren Sie mit dem Kapitel zur Lizenzierung fort: ■ Lizenzierung von SketchBook Designer auf Seite 37 Wenn Sie beim Starten oder Lizenzieren von SketchBook Designer auf Probleme stoßen, lesen Sie den Abschnitt über Fehlerbehebung in der PDF-Datei Installieren von SketchBook Designer auf Ihrer SketchBook Designer-DVD. 1 Bevor Sie starten: Checkliste Gehen Sie vor dem Installieren und Lizenzieren von SketchBook Designer die folgende Checkliste durch. ■ Lesen Sie den Abschnitt über die Anforderungen für Ihre Plattform: Systemanforderungen (Windows) auf Seite 6 Systemanforderungen (Mac) auf Seite 27 Aktuelle Informationen über bestimmte Hardware-Systemanforderungen für Ihren Computer finden Sie auf der Autodesk-Website: http://www.autodesk.com/qual-charts Ihr Computer muss bestimmten Hardware- und Software-Anforderungen entsprechen, damit Sie SketchBook Designer erfolgreich installieren und ausführen können. Autodesk unterstützt keine Hardware- und Software-Konfigurationen, die diesen Anforderungen nicht entsprechen. ■ Wenn Sie auf Ihrem Computer nicht über Administratorrechte verfügen, wenden Sie sich an Ihren Systemadministrator. Für das Installieren von SketchBook Designer benötigen Sie Administratorrechte. (Sie müssen kein Administrator sein, um SketchBook Designer zu starten, wenn es erst einmal installiert ist.) ■ Deinstallieren Sie SketchBook Designer, bevor Sie die gleiche Version von SketchBook Designer-Version erneut installieren. Weitere Informationen finden Sie unter Deinstallieren von SketchBook Designer auf Seite 19 Deinstallieren von SketchBook Designer for Mac OS X auf Seite 35 Wenn auf Ihrem System bereits eine frühere Version von SketchBook Designer vorhanden ist, können Sie diese beibehalten oder deinstallieren. Ist jedoch dieselbe SketchBook Designer-Version bereits installiert, müssen Sie diese zuerst deinstallieren. ■ Vor der Installation: ■ Schließen Sie alle Programme. ■ Deaktivieren Sie jegliche Virenschutz-Software. Um Konflikte beim Installieren von SketchBook Designer zu vermeiden, sollten Sie vor dem Start des Installationsprogramms alle anderen Programme schließen und Virenschutz-Software deaktivieren. 2 | Kapitel 1 Einführung in SketchBook Designer ■ Bestimmen Sie, wie Sie die Lizenzierung implementieren. Sie müssen während des Installationsprozesses Ihren Lizenztyp und die Lizenzinformationen eingeben, um den Prozess zu initialisieren. Erfolgt die Lizenzierung lokal auf dem Computer, oder verwenden Sie einen Lizenzserver? Weitere Informationen finden Sie unter Lizenzierung von SketchBook Designer auf Seite 37. Sie können jetzt SketchBook Designer installieren. Folgen Sie Ihren plattformspezifischen Installationsanweisungen: Installieren von SketchBook Designer unter Windows auf Seite 5 Installieren von SketchBook Designer unter Mac OS X auf Seite 27 Bevor Sie starten: Checkliste | 3 4 Installieren von SketchBook Designer unter Windows 2 Installieren von SketchBook Designer unter Windows Dieses Kapitel beschreibt die Voraussetzungen für die Installation, erläutert, wie SketchBook Designer unter Windows installiert und deinstalliert werden kann und beschreibt die verschiedenen Optionen. Dieses Kapitel enthält Informationen zum Installieren von SketchBook Designer for AutoCAD. ANMERKUNG Diese allgemeinen Anweisungen gelten für alle im Installationsprogramm aufgeführten Produkte. Allerdings verfügen Zusatzmodule anderer Anwendungen, die ebenfalls in diesem Installationsprogramm enthalten sind, möglicherweise über unterschiedliche System- und Installationsanforderungen. Mit diesem Installationsprogramm werden nicht die erforderlichen Host-Anwendungen zu diesen Elementen installiert. Um die Installation vorzubereiten, lesen Sie die Systemanforderungen, machen Sie sich mit den Anforderungen der Administratorberechtigung vertraut, nehmen Sie die Seriennummer und den Produktschlüssel von SketchBook Designer zur Hand und schließen Sie alle ausgeführten Anwendungen. Bringen Sie zunächst diese Aufgaben zum Abschluss, um für die bevorstehende SketchBook Designer-Installation bereit zu sein. 5 Systemanforderungen für Windows Autodesk zertifiziert, dass bestimmte Systemkonfigurationen den Anforderungen der SketchBook Designer-Software entsprechen. Überprüfen Sie, ob Ihr System den folgenden Minimalanforderungen genügt. ANMERKUNG Die Systemanforderungen von SketchBook Designer for AutoCAD sind identisch mit denen der Host-Version von AutoCAD. Die nachfolgenden Systemanforderungen gelten nur für SketchBook Designer. Sie können die Leistungsfähigkeit Ihres Systems mit Systemdiagnose-Tools überprüfen. Wählen Sie Start > Programme > Zubehör > Systemprogramme > Systeminformationen. Hardware-Anforderungen ■ 800 MHz-Prozessor ■ 4 GB RAM oder größer ■ DVD-ROM-Laufwerk auf diesem Computer oder ein freigegebenes DVD-Laufwerk, auf das über ein gemapptes Netzwerklaufwerk zugegriffen wird ■ Eingabegerät für Zeichnen und Skizzieren Intuos 3 (oder höher)- oder Wacom Cintiq®-Zeichentablett sehr empfohlen; Tablett-Treiberversion sollte 6.1.6-7 oder höher sein Grafikanforderungen DirectX 9.0-fähige Grafikkarte mit 256 MB oder mehr dediziertem Videospeicher und einer minimalen Bildschirmauflösung von 1280 x 1024 mit True Color oder 32 Bit Color. Weitere Informationen finden Sie unter Einrichten der Grafikkarte (Windows) auf Seite 8. Betriebssystem-Anforderungen ■ Microsoft® Windows 7 Enterprise (32-Bit und 64-Bit) ■ Microsoft® Windows 7 Ultimate (32-Bit und 64-Bit) ■ Microsoft® Windows 7 Professional (32-Bit und 64-Bit) 6 | Kapitel 2 Installieren von SketchBook Designer unter Windows ■ Microsoft® Windows® XP Professional Service Pack 2 (SP2) oder höher, 32-Bit- und 64-Bit-Ausgabe* *Bestimmte Elemente der Anwendung haben eine andere Darstellung in Windows Vista oder Windows 7. ■ Intel® Pentium® 4-Prozessor oder AMD Athlon, 3,0 GHz oder höher, oder Intel Core2Duo- oder AMD Dual Core-Prozessor, 2,0 GHz oder höher ■ Microsoft Windows® XP, Windows® Vista, Windows® 7 ■ 4 GB oder mehr Arbeitsspeicher ■ DirectX 9.0-fähige Grafikkarte mit mindestens 512 MB dediziertem Videospeicher ■ Bildschirmauflösung von mind. 1280 x 1024 mit True Color oder 32 Bit Color ■ Microsoft .NET Framework Version 2.0 (in Installation enthalten) ■ 5 GB freier Speicherplatz ■ Für Bamboo-Benutzer wird ein Treiber für das Zeichentablett von 5.2.4-5 empfohlen. ANMERKUNG Das Installationsprogramm erkennt automatisch, ob es sich bei Ihrem System um ein 32- oder 64-Bit-System handelt, und installiert die richtige Version der Software. Die 32-Bit-Version kann nicht auf einem 64-Bit-Betriebssystem installiert werden. Wenn Sie die 64-Bit-Version von SketchBook Designer auf einem Rechner nicht installieren können, auf dem 64-Bit-Vista, Windows 7 oder XP läuft, versuchen Sie Folgendes: Aktualisieren Sie Ihren Grafikkartentreiber auf die aktuelle 64-Bit-Version bei Intel oder einer anderen Website, um die Systemanforderungen zu erfüllen, und installieren Sie dann die 64-Bit-Version von SketchBook Designer. Festplattenspeicher-Anforderungen ■ 5 GB Festplattenspeicher für Installation Sonstige Software ■ Um das SketchBook Designer for AutoCAD-Zusatzmodul zu installieren und nutzen zu können, ist Autodesk AutoCAD 2011 erforderlich. Weitere Informationen über das Zusatzmodul und über AutoCAD-Software finden Sie unter http://www.autodesk.de/autocad Systemanforderungen für Windows | 7 ■ Adobe® Acrobat® Reader Version 6 oder höher ist für das Anzeigen von PDF-Dokumentation erforderlich. Eine kostenlose Kopie von Acrobat Reader können Sie unter http://www.adobe.com herunterladen. ■ Microsoft Internet Explorer® 6 oder ein höherer Internet-Browser ist für das Anzeigen der Online-Hilfe erforderlich. ■ Flash-Plugin, um animierte Lernprogramm-Sequenzen in Ihrem Browser anzeigen zu lassen. Kostenlose Plugins sind unter http://www.flash.com verfügbar. ■ Wenn ein Wacom-Tablett verwendet wird, aktualisieren Sie auf die aktuelle Wacom-Treiber-Software (http://www.wacom.com). Grafikkarten-Einrichtung Die Darstellungsleistung für Grafiken in SketchBook Designer hängt von der Qualität Ihrer Grafikkarte und den Optionseinstellungen im Fenster Anzeigeeigenschaften Ihrer Grafikkarte ab. Wenn Ihre Grafikkarte nicht zertifiziert ist (siehe Anforderungen an die Grafikarte), führen Sie die nachfolgenden Schritte durch. Diese Schritte enthalten nur allgemeine Richtlinien, da letztlich jeder Hersteller über einen eigenen Satz an Anzeigeoptionen verfügt. So richten Sie die Grafikkarte ein 1 Klicken Sie mit der rechten Maustaste auf Ihren Desktop, und wählen Sie Eigenschaften. Wählen Sie dann die Registerkarte Einstellungen im Fenster Anzeigeeigenschaften. 2 Wählen Sie im Menü Farbqualität die 32-Bit-Option, um eine optimale Farbqualität für angezeigte Bilder zu gewährleisten. 3 Ziehen Sie den Schieberegler Bildschirmauflösung zu der bestmöglichen Bildschirmauflösung, die von Ihrer Hardware unterstützt wird. Je höher Sie die Bildschirmauflösung einstellen, desto mehr Grafikkarten-Hauptspeicher ist erforderlich. Auf einigen Computern wird dies als VRAM bezeichnet. Anforderungen der Administratorberechtigung Sie müssen über Administratorrechte verfügen, damit Sie SketchBook Designer installieren können. Sie benötigen dagegen keine 8 | Kapitel 2 Installieren von SketchBook Designer unter Windows Domänen-Administratorrechte. Fragen Sie Ihren Systemadministrator nach Administratorrechten. Sie benötigen keine Administratorrechte zum Ausführen von SketchBook Designer. Sie können das Programm als Benutzer mit eingeschränkten Berechtigungen ausführen. Feststellen von Seriennummer und Produktschlüssel Beim Installieren von SketchBook Designer werden Sie auf der Seite Product and User Information zum Eingeben Ihrer Seriennummer und Ihres Produktschlüssels aufgefordert, oder Sie können das Produkt im Test-Modus installieren. Sie können Ihre Produktinformationen jederzeit während der Testmodus-Periode eingeben, wenn Sie sich für diesen Produkt-Installationsmodus entscheiden. ANMERKUNG Die Lizenzierung und Aktivierung von SketchBook Designer und dem Zusatzmodul für SketchBook Designer for AutoCAD werden gemeinsam durchgeführt. Durch das Aktivieren des einen Produkts wird auch das andere aktiviert. Außerdem sind ihre Testperioden miteinander verknüpft, sodass die Testperiode des einen Produkts auch die Testperiode des anderen startet, selbst wenn dieses noch gar nicht installiert ist. Sie finden die Seriennummer und den Produktschlüssel auf der Außenseite der Produktverpackung oder in dem E-Mail bezüglich Autodesk-Upgrade und Lizenzierung. Stellen Sie sicher, dass Sie diese Informationen schon vor der Installation zur Hand haben, damit Sie die Installation nicht unterbrechen müssen. Die Seriennummer besteht aus einem dreistelligen Präfix, gefolgt von einer achtstelligen Zahl. Der Produktschlüssel besteht aus fünf Zeichen. Feststellen von Seriennummer und Produktschlüssel | 9 ANMERKUNG Geben Sie die Seriennummer und den Produktschlüssel ein. Ist die Eingabe fehlerhaft, wird ein X neben dem Eintrag angezeigt. Ist die Eingabe richtig, wird ein Häkchen angezeigt. Die von Ihnen eingegebenen Informationen bleiben dauerhaft im Produkt gespeichert. Da Sie diese Informationen später nicht ohne Deinstallation ändern können, sollten Sie bei der Eingabe vorsichtig sein. Um die Produktinformationen später während der Ausführung des Produkts anzeigen zu lassen, klicken Sie im InfoCenter-Werkzeugkasten auf den Dropdown-Pfeil neben der Hilfe-Schaltfläche (dem Fragezeichen). Klicken Sie auf Info über SketchBook Designer. ANMERKUNG Sollten Sie Ihre Seriennummer oder Ihren Produktschlüssel verloren haben, wenden Sie sich an das Autodesk Business Center (ABC) unter [email protected] oder [email protected]. Installieren und Ausführen des Produkts Um das Produkt verwenden zu können, müssen Sie es zunächst installieren, registrieren, aktivieren und starten. Für die Installation von SketchBook Designer benötigen Sie Administratorrechte. 10 | Kapitel 2 Installieren von SketchBook Designer unter Windows ANMERKUNG SketchBook Designer for AutoCAD 2013 setzt voraus, dass AutoCAD 2013 bereits auf dem System installiert ist, damit auch diese Software installiert werden kann. In diesem Abschnitt finden Sie Anweisungen über das Installieren und Aktivieren von SketchBook Designer für einen Einzelbenutzer auf einem Einzelplatz-Computer. Informationen über das Installieren der netzwerklizenzierten Versionen des Programms finden Sie unter Netzwerklizenzierung auf Seite 50. Installieren von SketchBook Designer und SketchBook Designer for AutoCAD Sämtliche Installationsmaterialien befinden sich im SketchBook Designer-Installationsassistenten. Über den Installationsassistenten können Sie auf die Installationsdokumentation zugreifen, die Sprache des Installationsprogramms ändern, eine Sprache für Ihr Produkt auswählen (sofern diese unterstützt wird) und ergänzende Tools installieren. ■ Lesen Sie die Installationsdokumentation. Vor der Installation von SketchBook Designer sollten Sie sich ein wenig Zeit nehmen, um sich mit dem vollständigen Installationsprozess vertraut zu machen. Sie können vom Installationsassistenten aus Informationen aufrufen, indem Sie die Option Diese Dokumentation lesen wählen, die Informations-Links in den Dialogfeldern des Installationsprogramms nutzen oder über das Hilfe-System darauf zugreifen. Die aktuellen Informationen finden Sie in der Readme-Datei zum jeweiligen Produkt. So installieren Sie SketchBook Designer mithilfe von Vorgabewerten auf einem Einzelplatz-Computer Die Verwendung der standardmäßigen Installationseinstellungen ist die schnellste Möglichkeit zur Installation von SketchBook Designer auf einem Einzelplatzsystem. Eine Vorgabeinstallation macht Folgendes: ■ Verwendet eine Standardinstallation, bei der die gängigsten Anwendungsfunktionen installiert werden. ■ Installiert SketchBook Designer im vorgegebenen Installationspfad C:\Programme\Autodesk\SketchBook Designer 2013. Installieren und Ausführen des Produkts | 11 ■ Installiert SketchBook Designer for AutoCAD unter dem Vorgabe-Installationspfad C:\Programme\Autodesk\SketchBook Designer for AutoCAD2013. 1 Starten Sie den SketchBook Designer-Installationsassistenten. 2 Wählen Sie auf der ersten Seite für Produktsprache eine Sprache aus. Klicken Sie auf Installieren. 3 Wählen Sie auf der Seite Wählen Sie die zu installierenden Produkte Ihr(e) Produkt(e) und die Produktsprache aus. Klicken Sie auf Weiter. 4 Lesen Sie die Autodesk-Softwarelizenzvereinbarung. Klicken Sie auf Ich akzeptiere, und klicken Sie dann auf Weiter. 5 Geben Sie auf der Seite für Produktinformationen Ihre Daten, die Seriennummer und den Produktschlüssel ein. Klicken Sie auf Weiter. ANMERKUNG Geben Sie die Seriennummer und den Produktschlüssel ein. Ist die Eingabe fehlerhaft, wird ein X neben dem Eintrag angezeigt. Ist die Eingabe richtig, wird ein Häkchen angezeigt. 12 | Kapitel 2 Installieren von SketchBook Designer unter Windows WARNUNG Sobald Sie auf Weiter geklickt haben, können Sie die auf dieser Seite eingegebenen Informationen nur noch durch die Deinstallation des Produkts ändern. 6 Wählen Sie auf der Seite Installation starten zunächst Installieren, und klicken Sie dann bei der Konfigurationswarnungs-Meldung auf Ja. Das Produkt wird dann mit der Vorgabekonfiguration installiert. 7 Auf der Seite Installation Complete können Sie das Installationsprotokoll und die SketchBook Designer-Readme-Datei einsehen. 8 Klicken Sie auf Fertigstellen. So installieren Sie SketchBook Designer mit benutzerdefinierten Werten auf einem Einzelplatz-Computer Hierbei können Sie Ihre Installation benutzerspezifisch anpassen. 1 Starten Sie den SketchBook Designer-Installationsassistenten. 2 Wählen Sie auf der ersten Seite für die Produktsprache eine Sprache aus. Klicken Sie auf Installieren. 3 Wählen Sie auf der Seite Wählen Sie die zu installierenden Produkte Ihr(e) Produkt(e) und die Produktsprache aus. Klicken Sie auf Weiter. 4 Lesen Sie die Autodesk-Softwarelizenzvereinbarung. Klicken Sie auf Ich akzeptiere, und klicken Sie dann auf Weiter. 5 Geben Sie auf der Seite für Produktinformationen Ihre Daten, die Seriennummer und den Produktschlüssel ein. Klicken Sie auf Weiter. WARNUNG Sobald Sie auf Weiter geklickt haben, können Sie die auf dieser Seite eingegebenen Informationen nur noch durch die Deinstallation des Produkts ändern. 6 Klicken Sie auf der Seite Installation beginnen auf Konfigurieren. Installieren und Ausführen des Produkts | 13 7 Legen Sie auf der Seite Wählen Sie den Installationstyp die folgenden Optionen fest: ■ Installationstyp. Wählen Sie die Standardinstallation, um die gängigsten Anwendungsfunktionen zu installieren. Wählen Sie Benutzerdefiniert, um nur die Anwendungsfunktionen zu installieren, die Sie aus der Liste Wählen Sie die zu installierenden Funktionen auswählen. ■ Erstellen Sie die Desktopverknüpfung für SketchBook Designer - <Sprache>. Deaktivieren Sie das Kontrollkästchen, wenn Sie nicht möchten, erstellen Sie eine Verknüpfung zu dem Programm verfügt. ■ Produktinstallationspfad - Geben Sie das Laufwerk und den Speicherort für die Installation von SketchBook Designer an. Klicken Sie auf Weiter. 8 Legen Sie auf der Seite Service Pack einbeziehen fest, ob verfügbare Service Packs einbezogen werden sollen. Das Installationsprogramm überprüft automatisch autodesk.com auf verfügbare Updates. 9 Klicken Sie auf eine andere Produktregisterkarte, um ein weiteres Produkt zu konfigurieren, oder klicken Sie auf Weiter und Konfiguration abgeschlossen, um zur Seite Installation starten zurückzukehren. Klicken Sie auf Installieren. ANMERKUNG Um eine Kopie der Konfigurationseinstellungen zu behalten, wählen Sie In Zwischenablage kopieren. 10 Auf der Seite Installation abgeschlossen können Sie das Installationsprotokoll anzeigen. 14 | Kapitel 2 Installieren von SketchBook Designer unter Windows 11 Klicken Sie auf Fertigstellen. Sie haben SketchBook Designer erfolgreich installiert. Sie können nun Ihr Produkt registrieren lassen und das Programm verwenden. Um das Produkt zu registrieren, starten Sie SketchBook Designer und folgen den Anweisungen auf dem Bildschirm. Installation: mehrere Produkte oder Produktpakete Einige Autodesk-Pakete bestehen aus mehreren Produkten oder sind Bestandteil eines Bündels mit mehreren Produkten. Im Installationsassistenten können Sie für Pakete mit mehreren Produkten auswählen, welche Produkte und Sprachen installiert werden sollen. Während des Installationsprozesses werden Sie informiert, ob eine Kopie der Software bereits installiert ist. Sie werden zudem gewarnt, wenn Ihr System nicht den Mindestanforderungen für das Produkt entspricht. Jeder Produktname wird als eigene Registerkarte aufgeführt, sodass Sie das jeweilige Produkt individuell konfigurieren können. Wenn Sie ein Paket mit mehreren Produkten erworben haben, beispielsweise ein Schulungs- oder ein Institutionenpaket, enthält dieses eventuell mehrere Autodesk-Produkte. Innerhalb dieser gebündelten Pakete enthält ein Installationsprogramm-Datenträger Informationen über alle Produkte des Pakets. Der Installationsprogramm-Datenträger unterstützt Sie beim Installieren all dieser Produkte. Aktivieren Sie die Software mit Hilfe einer Seriennummer Wenn Sie SketchBook Designer das erste Mal starten, erscheint das Produktaktivierungsfenster. 1 Klicken Sie auf Seriennummer eingeben und geben Sie Ihre Seriennummer und den Produktschlüssel ein. Installieren und Ausführen des Produkts | 15 WARNUNG Wenn Sie die Ihnen zugemailte Seriennummer einfügen, vergewissern Sie sich, dass innerhalb, vor oder hinter der Nummer keine Leerstellen eingeschlossen sind. Eine Leerstelle führt zum Misslingen der Installation. Geben Sie im Zweifel die Seriennummer manuell ein. 2 Klicken Sie auf OK. So geben Sie eine Seriennummer ein Zusätzlich zu dem obigen Verfahren gibt es eine weitere Möglichkeit für das Eingeben der Seriennummer. 1 Wählen Sie Hilfe > Seriennummer eingeben, um das Fenster „SketchBook Designer Produktaktivierung“ anzuzeigen. 2 Geben Sie die Seriennummer und den Produktschlüssel von der Produktverpackung oder aus der Online-Kaufbestätigung ein, und klicken Sie auf OK. ANMERKUNG Wenn Sie keine Seriennummer haben, können Sie SketchBook Designer dennoch nutzen, indem Sie auf Ich möchte dieses Produkt für 30 Tage nutzen klicken, um eine Testversion zu installieren. Registrieren und Aktivieren von SketchBook Designer Beim ersten Start von SketchBook Designer wird der Produktlizenzaktivierungs-Assistent angezeigt. Sie können SketchBook Designer entweder jetzt aktivieren oder SketchBook Designer testen und später aktivieren. Solange Sie SketchBook Designer nicht registriert und einen gültigen Aktivierungscode eingegeben haben, wird das Programm als Testversion ausgeführt, und ab dem ersten Start des Programms wird der Produktlizenzaktivierungs-Assistent 30 Tage lang angezeigt. Wenn Sie SketchBook Designer 30 Tage lang als Testversion ausgeführt und noch nicht registriert und noch keinen gültigen Aktivierungscode eingegeben haben, steht als Option nur noch die Registrierung und Aktivierung von SketchBook Designer zur Verfügung. Nach Ablauf von 30 Tagen kann das Programm nicht weiter als Testversion ausgeführt werden. Sobald SketchBook 16 | Kapitel 2 Installieren von SketchBook Designer unter Windows Designer registriert und aktiviert wurde, wird der Produktlizenzaktivierungs-Assistent nicht mehr angezeigt. ANMERKUNG Die Lizenzierung und Aktivierung von SketchBook Designer und dem Zusatzmodul für SketchBook Designer for AutoCAD werden gemeinsam durchgeführt. Durch das Aktivieren des einen Produkts wird auch das andere aktiviert. Auch ihre Testperioden sind miteinander verknüpft. Die Testperiode des einen Produkts startet auch die Testperiode des anderen, selbst wenn dieses noch gar nicht installiert wurde. Am schnellsten und zuverlässigsten registrieren und aktivieren Sie Ihr Produkt über das Internet. Geben Sie einfach Ihre Registrierungsinformationen ein, und senden Sie diese über das Internet an Autodesk. Sobald Sie Ihre Informationen eingereicht haben, werden die Registrierung und Aktivierung schnell durchgeführt. So registrieren und aktivieren Sie SketchBook Designer 1 Führen Sie einen der folgenden Schritte durch: ■ (Windows XP) Klicken Sie auf Start-Menü ➤ Programme ➤ Autodesk ➤ SketchBook Designer ➤ SketchBook Designer . ■ (Windows Vista und Windows 7) Klicken Sie auf Start-Menü ➤ Alle Programme ➤ Autodesk ➤ SketchBook Designer ➤ SketchBook Designer . ■ Wenn das Zusatzmodul SketchBook Designer for AutoCAD bereits installiert ist, müssen Sie AutoCAD starten, um auf das Zusatzmodul zugreifen zu können. ANMERKUNG Durch das Registrieren und Aktivieren von SketchBook Designer oder SketchBook Designer for AutoCAD werden beide Produkte auf Ihrem System registriert und aktiviert, auch dann, wenn sie zu unterschiedlichen Zeitpunkten installiert werden. 2 Wählen Sie im SketchBook Designer-Assistenten für Produktlizenzaktivierung die Option Aktivieren, und klicken Sie dann auf Weiter. Hierdurch wird der Aktivierungsprozess gestartet. 3 Klicken Sie auf Registrieren und aktivieren (Anfordern eines Aktivierungscodes). Installieren und Ausführen des Produkts | 17 4 Klicken Sie auf Weiter, und folgen Sie den Bildschirmanweisungen. Wenn Sie keinen Zugriff auf das Internet haben oder die Registrierung auf andere Weise durchführen möchten, können Sie SketchBook Designer auch wie folgt registrieren und aktivieren: E-Mail Schreiben Sie eine E-Mail-Nachricht mit Ihren Registrierungsinformationen, und senden Sie diese an Autodesk. Fax oder Post Tragen Sie Ihre Registrierungsinformationen ein, und senden Sie diese per Fax oder Post an Autodesk. Starten von SketchBook Designer Wenn Sie alle vorhergehenden, in diesem Installationsabschnitt aufgeführten Schritte durchgeführt haben, können Sie SketchBook Designer starten und seine neuen und aktualisierten Funktionen nutzen. Detaillierte Informationen über die neuen Funktionen, Fortbildungs-Videos, Online-Hilfe oder SketchBook Designer-Dienste und -Unterstützung finden Sie nach Starten des Produkts auf dem Begrüßungsbildschirm. Sie können SketchBook Designer folgendermaßen starten: ■ Desktop-Link-Symbol. Wenn Sie SketchBook Designer installieren, wird ein SketchBook Designer-Link-Symbol auf Ihrem Desktop platziert, sofern Sie diese Option bei der Installation nicht deaktiviert haben. Doppelklicken Sie auf das SketchBook Designer-Symbol, um das Programm zu starten. ■ Startmenü. Klicken Sie im Startmenü (Windows XP) auf Programme oder (Windows Vista und Windows 7) Alle Programme ➤ Autodesk ➤ SketchBook Designer ➤ SketchBook Designer. ■ Installationsort von SketchBook Designer.Wenn Sie über Administratorrechte verfügen, können Sie SketchBook Designer von dem Speicherort ausführen, unter dem Sie es installiert haben. Wenn Sie ein Benutzer mit eingeschränkten Rechten sind, müssen Sie SketchBook Designer vom Startmenü oder über das Desktop-Link-Symbol aufrufen. Wenn Sie einen benutzerdefinierten Link erstellen möchten, achten Sie darauf, dass das Verzeichnis Start In des Links auf ein Verzeichnis verweist, für das Sie über Schreibrechte verfügen. 18 | Kapitel 2 Installieren von SketchBook Designer unter Windows Starten von SketchBook Designer for AutoCAD Wenn Sie SketchBook Designer for AutoCAD installiert haben, müssen Sie zunächst AutoCAD starten, um anschließend das Zusatzmodul mit seinen Funktionen nutzen zu können. Detaillierte Informationen über die Funktionen, einschließlich Fortbildungs-Videos oder SketchBook Designer for AutoCAD-Dienste und -Unterstützung finden Sie in der Online-Hilfe, nachdem Sie das Produkt gestartet haben. Deinstallieren von SketchBook Designer Wenn Sie SketchBook Designer deinstallieren, werden alle Komponenten entfernt. Selbst wenn Sie zuvor Komponenten hinzugefügt oder entfernt bzw. SketchBook Designer neu installiert oder repariert hatten, werden beim Deinstallieren alle SketchBook Designer-Installationsdateien vom System entfernt. So deinstallieren Sie SketchBook Designer 1 Gehen Sie wie folgt vor: ■ (Windows XP) Klicken Sie auf Startmenü ➤ Einstellungen ➤ Systemsteuerung ➤ Software. ■ (Windows Vista und Windows 7) Klicken Sie auf Startmenü ➤ Systemsteuerung ➤ Programme und Funktionen ➤ Programm deinstallieren oder ändern. 2 Wählen Sie dann eines der folgenden Verfahren: ■ (Windows XP) Wählen Sie im Fenster Programme hinzufügen oder entfernen SketchBook Designer aus, und klicken Sie dann auf Ändern/Entfernen. ■ (Windows Vista und Windows 7) Wählen Sie im Fenster Programm deinstallieren oder ändern SketchBook Designer aus, und klicken Sie dann auf Deinstallieren. Der SketchBook Designer-Installationsassistent wird im Wartungsmodus geöffnet. 3 Klicken Sie auf Deinstallieren. 4 Klicken Sie auf der Seite SketchBook Designer deinstallieren auf Weiter, um SketchBook Designer vom System zu löschen. Installieren und Ausführen des Produkts | 19 5 Sobald die Information erscheint, dass das Produkt erfolgreich deinstalliert wurde, klicken Sie auf Finish. ANMERKUNG Auch wenn SketchBook Designer vom System entfernt wurde, bleibt die Software-Lizenz erhalten. Wenn Sie SketchBook Designer zu einem späteren Zeitpunkt wieder installieren, müssen Sie das Programm nicht erneut registrieren und aktivieren. Übersicht über die Installation Die folgende Abbildung veranschaulicht die Hauptteile des Installationsprozesses: Weitere Einzelheiten finden Sie in den folgenden Abschnitten. Vorbereiten der Installation Überprüfen Sie die folgenden Informationen, bevor Sie mit der Installation beginnen: ■ Vergewissern Sie sich, dass der Computer die Mindestsystemanforderungen erfüllt. Wenn Sie sich nicht sicher sind, klicken Sie am unteren Rand des Installationsbildschirms auf Systemanforderungen. ■ Lesen Sie die Produktdokumentation, um Einzelheiten zu klären, wie den Typ der durchzuführenden Installation (Einzelplatz oder Netzwerk) und die zu installierenden Produkte. Über die Verknüpfungen in der linken unteren Ecke des Installationsprogramms können Sie auf die Dokumentation zugreifen: 20 | Kapitel 2 Installieren von SketchBook Designer unter Windows ■ Vergewissern Sie sich, dass Ihr Benutzername über Administratorrechte verfügt, um die Anwendungen auf dem Computer oder im Netzwerk installieren zu können. ■ Beschaffen Sie sich für alle Produkte, die Sie installieren möchten, Seriennummern und Produktschlüssel. Diese befinden sich auf der Produktverpackung, oder sie werden beim Herunterladen der Software bereitgestellt. ■ Schließen Sie alle Anwendungen, die aktuell ausgeführt werden. Auswählen des Installationstyps Es folgen einige grundlegende Informationen, die Ihnen die Wahl des richtigen Pfads erleichtern sollen. ■ Installieren wird für einzelne Benutzer oder kleine Gruppen empfohlen. Wichtig ist, dass Sie die Installation auf jedem Computer wiederholen. Dies ist der einzige gültige Installationstyp für eine Einzelplatzlizenz, aber er kann auch für eine Mehrplatz-Einzeleinrichtung oder Netzwerklizenz verwendet werden. ■ Einrichtung erstellen wird für Netzwerkadministratoren und die Verwendung einer Mehrplatz-Einzel- oder Netzwerklizenz empfohlen. Im Einrichtungsprozess wird die Installation einmal konfiguriert, im Netzwerk gespeichert und anschließend effizient an die Computer der Benutzer verteilt. Weitere Informationen zu Einrichtungen finden Sie unter Erstellen der Einrichtung auf Seite 24 oder dem Netzwerkadministrator-Handbuch. ■ Installieren von Tools und Dienstprogrammen wird verwendet, um zur Suite oder dem Produkt gehörende Tools und Dienstprogramme zu installieren. Wenn Sie über eine Netzwerklizenz für Ihr Autodesk-Produkt verfügen, müssen Sie diese Option verwenden, um den Network License Manager zu installieren, bevor andere Benutzer das Produkt ausführen können. Lesen Sie die Dokumentation für die Suite oder das Produkt, um herauszufinden, welche der verfügbaren Tools und Dienstprogramme für Sie von Interesse sind. Auswählen der Installationssprache Im ersten Bildschirm des Installationsprogramms können Sie mit diesem Steuerelement oben rechts die Sprache für das Installationsprogramm wählen: Übersicht über die Installation | 21 Bei einigen Autodesk-Produkten können Sie an einer späteren Stelle in der Installation die Sprache für die installierten Produkte wählen. Weitere Informationen finden Sie unter Produktsprache ändern auf Seite 25. Lizenzangabe Die folgenden Hinweise bieten einen allgemeinen Überblick. Weitere Informationen finden Sie im Lizenzierungshandbuch für Ihr Produkt. Lizenztypen Sie können die meisten Autodesk-Produkte für einen Testzeitraum von 30 Tagen zur Produktevaluierung installieren. Wenn Sie eine Lizenz erwerben, ist diese entweder als Einzelplatz- oder Netzwerklizenz und für eine bestimmte Anzahl von Benutzern konfiguriert. Diese Lizenztypen werden nachfolgend kurz beschrieben: ■ Eine Einzelplatzlizenz ist für die Verwendung durch eine Person vorgesehen. Die lizenzierten Produkte können auf zwei Computern installiert werden, sofern die beiden Exemplare nicht gleichzeitig ausgeführt werden. ■ Eine Mehrplatz-Einzellizenz unterstützt eine festgelegte maximale Anzahl von Benutzern, kann jedoch für einen bequemeren Zugriff auf einer größeren Anzahl von Computern installiert werden. ■ Eine Netzwerklizenz unterstützt eine angegebene Anzahl von Benutzern, die mit einem Netzwerk verbunden sind. Der Network License Manager wird auf einem oder mehreren Server(n) im Netzwerk installiert, um die Verteilung von Lizenzen an die Benutzer zu verwalten. Netzwerklizenzservermodelle Wenn Sie mit einer Netzwerklizenz arbeiten, wählen Sie die Serverkonfiguration für den Network License Manager, die zum Zeitpunkt des Lizenzerwerbs angegeben wurde: ■ Einzelner Lizenzserver Ein Server verwaltet alle Lizenzen im Netzwerk. ■ Verteilter Lizenzserver 22 | Kapitel 2 Installieren von SketchBook Designer unter Windows Die Lizenzen werden auf einen Pool mit mehreren Servern im Netzwerk verteilt. Sie geben die Namen der einzelnen Server an, die zum Pool gehören. ■ Redundanter Lizenzserver Es sind drei Server zur Authentifizierung jeder Lizenz verfügbar. Sie geben die Namen der drei Server ein. Konfigurieren und Installieren Installationspfad Dieser Pfad gibt an, wo der Produktordner installiert wird. Wenn Sie den Speicherort ändern, verwenden Sie nur gültige Zeichen im Installationspfad. Konfiguration Die meisten Autodesk-Produkte verfügen über eine Reihe von Konfigurationseinstellungen. Auf der Seite Installieren > Installation konfigurieren wird für jedes Produkt, das Sie für die Installation ausgewählt haben, ein dreieckiges Steuerelement für den Zugriff auf einen Konfigurationsbereich angezeigt: Klicken Sie auf eine beliebige Stelle im Produktfeld, um den Konfigurationsbereich zu öffnen. Für viele Autodesk-Produkte können Sie entweder den Installationstyp Standard wählen, um die standardmäßigen Konfigurationseinstellungen zu akzeptieren, oder Benutzerdefiniert wählen, um die Einstellungen zu überprüfen und zu entscheiden, ob Sie sie ändern. Weitere Informationen zu den Konfigurationseinstellungen für Ihr Produkt sind möglicherweise in einem Anhang zu diesem Handbuch enthalten. Nachdem Sie die Einstellungen wie benötigt festgelegt haben, klicken Sie auf das Dreieck, um den Konfigurationsbereich zu schließen. Übersicht über die Installation | 23 Produktaktivierung Wenn Sie ein Autodesk-Produkt zum ersten Mal starten, werden Sie aufgefordert, das Produkt zu aktivieren. Wenn eine Internetverbindung besteht, kann Ihr Computer direkt mit Autodesk kommunizieren, um die Aktivierung abzuschließen. Wenn Ihr Computer nicht mit dem Internet verbunden ist, können Sie das Produkt später aktivieren, wenn eine Internetverbindung besteht. Einige Produkte können auch offline aktiviert werden, indem Sie die Seriennummer, den Anforderungscode und die Registrierungsdaten per E-Mail oder über das Internet an Autodesk senden. Wenn Sie weitere Informationen zur Aktivierung benötigen, wechseln Sie zu Autodesk Licensing, und wählen Sie den Hyperlink FAQ aus. Erstellen der Einrichtung Administrations-Image Dies ist ein benutzerdefinierter Satz von Installationsdateien, der vom Einrichtungsprozess erstellt wird. Er wird verwendet, um eine konsistente Programmkonfiguration auf jedem Computer zu installieren. Andere Einstellungen: ■ Administrations-Imagepfad. Geben Sie einen freigegebenen Speicherort im Netzwerk an, wenn Sie über eine Berechtigung für den Vollzugriff verfügen. Zur Installation der Software wechseln die Benutzer zu diesem Pfad. ■ Zielplattform. Wählen Sie entweder eine 32-Bit- oder 64-Bit-Plattform, je nach Betriebssystem der Computer, die die Einrichtung verwenden werden. ■ Nur für diese Einrichtungskonfiguration erforderliche Produkte einschließen. Wenn diese Option aktiviert ist, kann die Einrichtung später nicht verändert werden, um zusätzliche Produkte hinzuzufügen. Wenn diese Option nicht aktiviert ist, enthält das Administrations-Image alle verfügbaren Produkte, sodass die Einrichtung künftig beliebig verändert werden kann. Installationseinstellungen ■ Der Automatikmodus führt die Installation im Hintergrund ohne Benutzereingaben aus. 24 | Kapitel 2 Installieren von SketchBook Designer unter Windows WICHTIG Im Automatikmodus kann der Computer des Benutzers automatisch und ohne Warnung neu gestartet werden, wenn die Installation abgeschlossen ist. ■ Eine Protokolldatei zeichnet Installationsdaten für jeden Computer auf. ■ In einer Netzwerkprotokolldatei wird ein zentraler Datensatz der Installationsdaten für alle Computer gespeichert, auf denen die Einrichtung ausgeführt wird. Sie hat den gleichen Namen wie die Einrichtung und muss sich in einem freigegebenen Ordner befinden, für den die Benutzer über Berechtigungen zum Ändern verfügen, sodass ihre Computer in die Protokolldatei schreiben können. Ändern der Produktsprache WICHTIG Dieses Thema gilt nicht für Autodesk-Produkte, bei denen für jede Sprachversion eigene Datenträger bereitgestellt werden. Bei diesen Produkten müssen Sie beim Kauf die Sprache des Produkts angeben und können diese nicht ändern. Bei einigen Autodesk-Produkten können Sie die Sprache des Produkts während der Installation mithilfe dieses Dropdown-Menüs im Installationsprogramm auswählen: Das Menü Sprache auswählen Wenn die von Ihnen gewünschte Sprache nicht in diesem Menü enthalten ist, sind die verfügbaren Optionen je nach Autodesk-Produkt unterschiedlich. Viele Produkte, wie z. B. 3ds Max, Inventor und alle AutoCAD-basierten Produkte verwenden Language Packs, um zusätzliche Sprachen zu unterstützen. Folgende Bedingungen gelten für die Sprachauswahl: ■ Die Installation einer Suite verwendet eine einzige Sprache. Wenn Sie eines oder mehrere Produkte in verschiedenen Sprachen installieren müssen, ist jeweils eine separate Installation erforderlich. Übersicht über die Installation | 25 ■ Alle Einrichtungen müssen eine einheitliche Sprache verwenden. Ein Administrations-Image kann Einrichtungen für verschiedene Sprachen unterstützen, wobei für jede Einrichtung eine Sprache definiert werden muss. ■ Wenn Sie mehrere Produkte installieren und eine Sprache auswählen, die von einigen Produkten nicht unterstützt wird, verwenden diese Produkte die vorgegebene Sprache. ■ Wenn Sie die Produktinformationsseite des Installationsprogramms verlassen, wird das Menü zum Auswählen einer Sprache oder Hinzufügen eines Language Packs deaktiviert. Wenn Sie später die Sprache ändern oder ein Language Pack hinzufügen möchten, können Sie das Menü auf der Produktinformationsseite nicht mehr verwenden. Stattdessen müssen Sie die Installation abbrechen, das Installationsprogramm erneut starten und anschließend die gewünschte Sprache auf der Produktinformationsseite auswählen. Language Packs (Sprachpakete) Ein Language Pack ist ein Software-Modul, das zu einem Autodesk-Produkt hinzugefügt werden kann, um die Sprache zu wechseln, die in der Benutzeroberfläche und in der Dokumentation verwendet wird. Ein einzelnes Exemplar der Produktsoftware unterstützt mehrere Sprachen durch Hinzufügen von Language Packs. Jedes Language Pack wird einem bestimmten Autodesk-Produkt zugeordnet und umfasst ein Installationsprogramm. Sie müssen das Autodesk-Produkt installieren, bevor Sie ein Language Pack installieren können. Jedes installierte Language Pack erstellt ein separates Symbol im Windows-Startmenü, z. B. "Inventor - Französisch (Französisch)", das Sie verwenden können, um das Produkt in dieser Sprache zu starten. Je nach Ihrem Produkt können sich die Language Packs auf dem Installationsdatenträger oder auf einer Website befinden. Die Installationsprogramme der Language Packs bieten eine Option zum Erstellen einer Language Pack-Einrichtung für ein bestimmtes Produkt. Die Language Pack-Einrichtung kann auf mehreren Computern installiert werden, nachdem das dazugehörige Produkt installiert ist, um eine weitere Sprachversion hinzuzufügen. 26 | Kapitel 2 Installieren von SketchBook Designer unter Windows Installieren von SketchBook Designer for Mac OS X 3 Installieren von SketchBook Designer for Mac OS X In diesem Kapitel werden die Voraussetzungen beschrieben, um SketchBook Designer for Mac OS X zu installieren. Es enthält auch Informationen über die Deinstallation. Systemanforderungen für Mac OS X Autodesk zertifiziert, dass bestimmte Systemkonfigurationen den Anforderungen der SketchBook Designer-Software entsprechen. Überprüfen Sie, ob Ihr System den folgenden Minimalanforderungen genügt. So überprüfen Sie die Systemfähigkeiten Ihres Apple Macintosh-Computers Führen Sie einen der folgenden Schritte durch: ■ Wählen Sie im Apple-Menü die Option Über diesen Mac, und klicken Sie auf die Schaltfläche Weitere Informationen. ■ Doppelklicken Sie auf die Anwendung Apple System Profiler (Anwendungen > Dienstprogramme). Apple System Profiler enthält Informationen über Ihren Computer, Ihr Betriebssystem, Ihre Laufwerke und Anwendungen. 27 Systemvoraussetzungen ■ Apple Mac OS X 10.6 oder höher ■ 64-Bit Intel Core2 Duo-Prozessor mit 2,33 GHz oder höher ■ 2 GB RAM oder höher mit 4 GB oder mehr empfohlen ■ NVIDIA GeForce oder ATI Radeon Grafikkarte mit 512 MB oder mehr dediziertem Speicher ■ Bildschirmauflösung von mind. 1280 x 1024 mit True Color oder 32 Bit Color ■ Tablett Intuos 3 oder höher oder aktives Tablett Wacom Cintiq (R) wird DRINGEND empfohlen, mit einem Tabletttreiber 6.1.6-7 oder höher (http://www.wacom.com) Hardware-Anforderungen ■ 2 GB RAM (4 GB empfohlen) ■ DVD-ROM-Laufwerk ■ eine gültige Seriennummer und ein Produktschlüssel (gewöhnlich auf der Produktverpackung) ■ Um SketchBook Designer zu lizenzieren und zu aktivieren, benötigen Sie Folgendes: ■ für Knoten-gesperrte Lizenzen: eine Internet-Verbindung ■ für freie Lizenzen: eine lokale Netzwerkverbindung mit einem aktiven Lizenzserver Sonstige Software ■ Apple QuickTime® und Vorschau (um PDF-Dokumente anzeigen zu lassen) QuickTime und Vorschau werden zusammen mit dem Mac-Betriebssystem geliefert. Sie können auch Adobe® Acrobat® Reader Version 6 oder höher unter http://www.adobe.com herunterladen, um die PDF-Dokumentation anzuzeigen. ■ Apple®Safari™-Webbrowser ist für das Anzeigen der Online-Hilfe erforderlich. ■ Flash-Plugin, um animierte Lernprogramm-Sequenzen in Ihrem Browser anzeigen zu lassen. Kostenlose Plugins sind unter http://www.flash.com verfügbar. 28 | Kapitel 3 Installieren von SketchBook Designer for Mac OS X Feststellen von Seriennummer und Produktschlüssel Beim Installieren von SketchBook Designer werden Sie auf der Seite Licensing zum Eingeben Ihrer Seriennummer und Ihres Produktschlüssels aufgefordert, oder Sie können das Produkt im Test-Modus installieren. Sie können Ihre Produktinformationen jederzeit während der Testmodus-Periode eingeben, wenn Sie sich für diesen Produkt-Installationsmodus entscheiden. Sie finden die Seriennummer und den Produktschlüssel auf der Außenseite der Produktverpackung, oder in der E-Mail bezüglich Autodesk-Upgrade und Lizenzinformationen. Stellen Sie sicher, dass Sie diese Informationen schon vor der Installation zur Hand haben, damit Sie die Installation nicht unterbrechen müssen. Die Seriennummer besteht aus einem dreistelligen Präfix, gefolgt von einer achtstelligen Zahl. Der Produktschlüssel besteht aus fünf Zeichen. Die von Ihnen eingegebenen Informationen bleiben dauerhaft im Produkt gespeichert. Da Sie die Informationen später nicht mehr ohne Deinstallation Feststellen von Seriennummer und Produktschlüssel | 29 ändern können, sollten Sie diese sorgfältig eingeben. Um die Produktinformationen später im InfoCenter-Werkzeugkasten anzeigen zu lassen, klicken Sie auf den Dropdown-Pfeil neben der Hilfe-Schaltfläche (dem Fragezeichen). Klicken Sie dann auf Info über. ANMERKUNG Sollten Sie Ihre Seriennummer oder Ihren Produktschlüssel verloren haben, wenden Sie sich an das Autodesk Business Center (ABC) unter [email protected] oder [email protected]. Installieren von SketchBook Designer for Mac OS X Das Installationsprogramm auf der SketchBook Designer-DVD führt Sie durch die Installation. Installieren Sie SketchBook Designer auf jedem Computer, auf dem Sie es ausführen möchten. So installieren Sie SketchBook Designer for Mac OS X 1 Legen Sie die SketchBook Designer-DVD in das Laufwerk Ihres Computers ein. Der Inhalt der DVD wird in einem neuen Suchfenster angezeigt. Wenn das SketchBook Designer 2013-Suchfenster nicht automatisch geöffnet wird, doppelklicken Sie auf das SketchBook Designer 2013-Datenträgersymbol auf Ihrem Desktop. 2 Doppelklicken Sie auf das SketchBook Designer 2013-Paketsymbol innerhalb des SketchBook Designer 2013-Ordners, um den Installationsprozess zu beginnen. Das SketchBook Designer-Installationsfenster wird angezeigt. Sie können die Installation jederzeit abbrechen, indem Sie das Fenster des Installationsprogramms schließen. ANMERKUNG Das Installationsprogramm fordert Sie während der Installation möglicherweise mehrmals auf, den Namen und das Kennwort eines Administratorkontos auf dem lokalen Computer einzugeben. 3 Das Autodesk SketchBook Designer 2013-Installationsprogramm wird gestartet. Nachdem eine Bildschirmanzeige abgeschlossen ist, gelangen Sie durch Klicken auf Fortfahren zur nächsten Bildschirmanzeige. 4 Der Autodesk-Softwarelizenzvertrag wird angezeigt. 30 | Kapitel 3 Installieren von SketchBook Designer for Mac OS X Sie können diesen Lizenzvertrag als zukünftige Referenz ausdrucken oder speichern. Sie müssen den Lizenzvertrag akzeptieren, damit die Installation der SketchBook Designer-Software fortgesetzt wird. Wenn Sie sich mit den Bedingungen des Lizenzvertrags nicht einverstanden erklären, wird der Installationsprozess nicht fortgesetzt. 5 Klicken Sie auf Agree (Ich akzeptiere) und anschließend auf Next (Weiter), um mit der Installation der SketchBook Designer-Software fortzufahren. 6 Wählen Sie den Zieldatenträger für die Installation. ANMERKUNG Es sind nur Datenträger verfügbar, die genügend Speicherplatz aufweisen. Wechseldatenträger oder Netzwerklaufwerke werden nicht angezeigt. Klicken Sie auf Fortfahren, um zur nächsten Bildschirmanzeige zu gelangen. 7 Sie werden aufgefordert, Ihre Seriennummer und Ihren Produktschlüssel einzugeben. Installieren von SketchBook Designer for Mac OS X | 31 ANMERKUNG Um diese Informationen zu finden, lesen Sie Ermitteln Ihrer Seriennummer und Ihres Produktschlüssels auf Seite 29. Geben Sie Ihre Lizenzinformationen für die SketchBook Designer-Software ein, und klicken Sie auf Continue (Weiter). 8 Sie werden zur Eingabe Ihres Anmeldenamens und Kennworts (für OS X) aufgefordert, um mit der Installation zu beginnen. ANMERKUNG Wenn Sie auf dem Computer nicht als Administrator angemeldet sind, können Sie das Produkt möglicherweise nicht erfolgreich installieren. Die SketchBook Designer-Software und zugehörige Dienstprogramme werden auf Ihrem Computer installiert. Der Fortschritt der Installation wird über die Fortschrittsleiste im unteren Teil des Installationsprogramm-Fensters angezeigt. 9 Sobald alle Elemente installiert worden sind, wird ein grünes Häkchen im zusammenfassenden Bildschirm angezeigt. Wenn die Installation abgeschlossen wurde, klicken Sie auf Fertig. 32 | Kapitel 3 Installieren von SketchBook Designer for Mac OS X Es ist gewöhnlich nicht erforderlich, den Computer nach der Installation von SketchBook Designer neu zu starten. Falls es doch erforderlich sein sollte, wird Ihnen dies im Installationsfenster mitgeteilt. Herzlichen Glückwunsch! Sie haben SketchBook Designer erfolgreich installiert. Bevor Sie es starten, müssen Sie Ihre Lizenz aktivieren. Weitere Informationen finden Sie unter Registrieren und Aktivieren von SketchBook Designer auf Seite 34 in diesem Buch. Aktivieren Sie die Software mit Hilfe einer Seriennummer Wenn Sie SketchBook Designer das erste Mal starten, erscheint das Produktaktivierungsfenster. 1 Klicken Sie auf Seriennummer eingeben und geben Sie Ihre Seriennummer und den Produktschlüssel ein. WARNUNG Wenn Sie die Ihnen zugemailte Seriennummer einfügen, vergewissern Sie sich, dass innerhalb, vor oder hinter der Nummer keine Leerstellen eingeschlossen sind. Eine Leerstelle führt zum Misslingen der Installation. Geben Sie im Zweifel die Seriennummer manuell ein. 2 Klicken Sie auf OK. So geben Sie eine Seriennummer ein Zusätzlich zu dem obigen Verfahren gibt es eine weitere Möglichkeit für das Eingeben der Seriennummer. 1 Wählen Sie Hilfe > Seriennummer eingeben, um das Fenster „SketchBook Designer Produktaktivierung“ anzuzeigen. 2 Geben Sie die Seriennummer und den Produktschlüssel von der Produktverpackung oder aus der Online-Kaufbestätigung ein, und klicken Sie auf OK. ANMERKUNG Wenn Sie keine Seriennummer haben, können Sie SketchBook trotzdem verwenden, indem Sie auf Test verwenden klicken und eine Testversion installieren, die 15 nicht aufeinanderfolgende Tage läuft. Aktivieren Sie die Software mit Hilfe einer Seriennummer | 33 Registrieren und Aktivieren von SketchBook Designer Beim ersten Start von SketchBook Designer wird der Produktlizenzaktivierungs-Assistent angezeigt. Sie können SketchBook Designer entweder jetzt aktivieren oder SketchBook Designer testen und später aktivieren. Solange Sie SketchBook Designer nicht registriert und einen gültigen Aktivierungscode eingegeben haben, wird das Programm als Testversion ausgeführt, und ab dem ersten Start des Programms wird der Produktlizenzaktivierungs-Assistent 30 Tage lang angezeigt. Wenn Sie SketchBook Designer 30 Tage lang als Testversion ausgeführt und noch nicht registriert und noch keinen gültigen Aktivierungscode eingegeben haben, steht als Option nur noch die Registrierung und Aktivierung von SketchBook Designer zur Verfügung. Nach Ablauf von 30 Tagen kann das Programm nicht weiter als Testversion ausgeführt werden. Sobald SketchBook Designer registriert und aktiviert wurde, wird der Produktlizenzaktivierungs-Assistent nicht mehr angezeigt. Am schnellsten und zuverlässigsten registrieren und aktivieren Sie Ihr Produkt über das Internet. Geben Sie einfach Ihre Registrierungsinformationen ein, und senden Sie diese über das Internet an Autodesk. Sobald Sie Ihre Informationen eingereicht haben, werden die Registrierung und Aktivierung schnell durchgeführt. So registrieren und aktivieren Sie SketchBook Designer 1 Doppelklicken Sie auf das Symbol für die Anwendung, wodurch der Assistent zum Aktivieren der Produktlizenz geöffnet wird, falls das Produkt noch nicht aktiviert ist. 2 Wählen Sie im SketchBook Designer-Assistenten für Produktlizenzaktivierung die Option Aktivieren, und klicken Sie dann auf Weiter. Hierdurch wird der Aktivierungsprozess gestartet. 3 Klicken Sie auf Registrieren und aktivieren (Anfordern eines Aktivierungscodes). 4 Klicken Sie auf Weiter, und folgen Sie den Bildschirmanweisungen. Wenn Sie keinen Zugriff auf das Internet haben oder die Registrierung auf andere Weise durchführen möchten, können Sie SketchBook Designer auch wie folgt registrieren und aktivieren: 34 | Kapitel 3 Installieren von SketchBook Designer for Mac OS X E-Mail Schreiben Sie eine E-Mail-Nachricht mit Ihren Registrierungsinformationen, und senden Sie diese an Autodesk. Fax oder Post Tragen Sie Ihre Registrierungsinformationen ein, und senden Sie diese per Fax oder Post an Autodesk. Deinstallieren von SketchBook Designer for Mac OS X Um alle installierten SketchBook Designer2013-Produkte und -Komponenten zu deinstallieren, folgen Sie dem unten aufgeführten Verfahren. Mit dem Deinstallieren von SketchBook Designer werden das SketchBook Designer-Verzeichnis und die zugehörigen Unterordner entfernt. Der Deinstallationsprozess entfernt keine benutzererstellten Dateien, Einstellungen und auch nicht die Produktlizenz. Beispielsweise wird durch die Deinstallation keine(s) der nachfolgenden Verzeichnisse oder Dateien oder untergeordneten Elemente entfernt: <Benutzername>/Library/Preferences/Autodesk/SketchBook Designer. ANMERKUNG Durch das Deinstallieren des Produkts verbleiben die Lizenz- und Aktivierungsinformationen auf dem Computer. Um das Produkt auf einen anderen Computer zu übertragen, folgen Sie den Anweisungen für die Übertragung Ihrer Einzelplatzlizenz in diesem Handbuch, und folgen Sie anschließend den nachfolgenden Deinstallationsanweisungen. So entfernen (deinstallieren) Sie SketchBook Designer for Mac OS X 1 Navigieren Sie zum übergeordneten Verzeichnis von SketchBook Designer (vorgabegemäß ist dies Applications/Autodesk/). 2 Wählen Sie den Ordner SketchBook Designer2013. 3 Verschieben Sie den gesamten Ordner in den System-Papierkorb, oder drücken Sie auf Befehl-Entf. Sie werden möglicherweise aufgefordert, diese Aktion mit Ihrem Administrator-Kennwort zu bestätigen. 4 Leeren Sie den Papierkorb, und die Anwendung wird vom System entfernt. ANMERKUNG Achten Sie darauf, dass Sie keine anderen Ordner oder Dateien aus dem Verzeichnis Applications/Autodesk/ entfernen. Dies könnte Auswirkungen auf andere Anwendungen auf dem Computer haben. Deinstallieren von SketchBook Designer for Mac OS X | 35 36 Lizenzierung von SketchBook Designer 4 Lizenzierung von SketchBook Designer In diesem Kapitel wird beschrieben, wie Sie eine Lizenz für eine Einzelplatz-Installation oder eine Netzwerklizenz-Installation erhalten und installieren. ANMERKUNG Diese Anweisungen gelten sowohl für SketchBook Designer als auch für SketchBook Designer for AutoCAD. Die Verfügbarkeit bestimmter Lizenztypen für die einzelnen Produkte kann unterschiedlich sein. Lizenztypen Autodesk stellt zwei Haupttypen von Lizenzen bereit: ■ Eine Einzelplatzlizenz unterstützt eine oder mehrere Autodesk-Produkte für einen einzelnen Benutzer. Dieser Lizenztyp verfügt auch über eine Mehrplatz-Version, die eine bestimmte Anzahl von Benutzern unterstützt. Die Software kann auf weiteren Computern in Ihrem Unternehmen installiert werden, die Anzahl gleichzeitiger Benutzer ist jedoch begrenzt. ■ Eine Netzwerklizenz unterstützt eine bestimmte Anzahl von Benutzern, die mit einem Netzwerk verbunden sind. Ein Dienstprogramm namens Network License Manager (NLM) stellt eine Lizenz für jeden Benutzer aus, der ein Autodesk-Produkt startet, bis die Anzahl der erworbenen Lizenzen erreicht ist. Wenn ein Benutzer alle Autodesk-Produkte schließt, wird die Lizenz normalerweise an den NLM zurückgegeben und steht für andere Benutzer zur Verfügung. Der NLM kann jedoch so konfiguriert werden, dass ein Benutzer eine Lizenz entleihen und so die Verbindung zum Netzwerk 37 bis zu einem bestimmten Rückgabedatum trennen kann, ohne die Lizenz zurückgeben zu müssen. Eine entliehene Lizenz wird erst am Rückgabedatum an den NLM zurückgegeben, oder auch früher, wenn der Benutzer sich entschließt, die Lizenz früher zurückzugeben. Autodesk unterstützt eine dynamische Produktverwendung sowie dynamisches Lizenzverhalten. Sie können mit einer bestimmten Lizenz einen bestimmten Verhaltenstyp erwerben und diese Lizenz später verändern, ohne das Autodesk-Produkt deinstallieren und erneut installieren zu müssen. Lizenzverwendungstypen ANMERKUNG Alle Lizenztypen stehen als eigenständige und als Netzwerklizenz zur Verfügung, mit Ausnahme der Studentenversion-Lizenz, die nur als eigenständige Lizenz verfügbar ist. Kommerziell Eine Lizenz für ein Produkt, das kommerziell erworben wurde. Nicht für den Wiederverkauf Eine Lizenz für ein Produkt, das nicht kommerziell vertrieben wird. Educational (EDU)/Institution Eine Lizenz speziell für Bildungseinrichtungen. Studentenversion Eine Lizenz für Studenten, die ein Autodesk-Produkt im Rahmen ihrer Ausbildung verwenden. Lizenzverhalten Test Eine Lizenz, die es Einzelpersonen ermöglicht, ein Produkt oder eine Suite über einen festgelegten Zeitraum (in der Regel 30 Tage) hinweg im Testmodus auszuführen Der Testzeitraum beginnt mit dem erstmaligen Starten des Produkts bzw. eines der Produkte der Suite. Sie können die Lizenz jederzeit aktivieren und registrieren, bevor oder nachdem der Testzeitraum abgelaufen ist. Permanent Ermöglicht die dauerhafte Verwendung eines Autodesk-Produkts. Term Extendable Ermöglicht eine zeitlich beschränkte Nutzung eines Autodesk-Produkts. Die Gültigkeitsdauer kann jederzeit verlängert werden. Term Non-Extendable Ermöglicht eine zeitlich beschränkte Nutzung eines Autodesk-Produkts. Die Gültigkeitsdauer kann nicht verlängert werden. Lizenzmodelle Standard Gilt für eine aktivierte Einzelplatzlizenz. 38 | Kapitel 4 Lizenzierung von SketchBook Designer Kapazität Gilt für eine benutzungsbasierte Lizenz. In diesem Modell zahlt der Benutzer eine Gebühr, die nach der Nutzungszeit des Produkts unterschiedlich ist. Aktivierung Bei der Aktivierung werden die Seriennummer und der Produktschlüssel eines Autodesk-Produkts überprüft und für die Ausführung auf einem bestimmten Computer lizenziert. Wenn ein Lizenz-Administrator Produkte bei Autodesk registriert, bevor sie verwendet werden, erfolgt die Aktivierung automatisch, wenn Benutzer die Produkte starten. Es erfolgt keine Aktivierung, wenn die Kombination aus Seriennummer und Produktschlüssel ungültig ist, oder der Benutzer keine Internetverbindung hat. In solchen Fällen muss der Benutzer sich an Autodesk wenden, um das Problem zu beheben. Einige Produkte enthalten Anweisungen für eine Offline-Registrierung. Dabei kann ein Anforderungscode generiert werden, der dann an Autodesk gesendet wird, und Autodesk sendet dann einen Aktivierungscode, der auf einem Bildschirm des Produkts eingegeben werden muss, um die Aktivierung abzuschließen. Wenn Sie eine ältere Produktversion aktualisieren, müssen Sie unter Umständen Ihre bisherige Seriennummer angeben. Wenn Sie weitere Informationen zur Aktivierung benötigen, wechseln Sie zu Autodesk Licensing, und wählen Sie den Hyperlink FAQ aus. ANMERKUNG Wenn Sie ein Autodesk-Produkt auf beiden Betriebssystemen eines Dual-Boot-Systems installieren und verwenden, müssen Sie für jedes Betriebssystem einen eigenen Aktivierungscode anfordern. Registrierung Je nach Produkt ist die Registrierung optional oder erforderlich. Falls erforderlich, werden Sie aufgefordert, eine Autodesk-Benutzer-ID zu erstellen und diese ID einem Benutzer- oder Firmenkonto zuzuweisen. Bei einer optionalen Registrierung können Sie den Vorgang verschieben und werden regelmäßig an die Registrierung erinnert. Sie registrieren Produkte auf der Autodesk-Website https://registeronce.autodesk.com. Aktivierung | 39 Einzelplatzlizenzierung Mit einer Einzelplatzlizenz können Sie ein Autodesk®-Produkt auf einer einzelnen Arbeitsstation ausführen. Einleitung Eine einzelne Lizenz berechtigt einen einzelnen Benutzer zur Verwendung des angegebenen Autodesk-Produkts. Das Produkt kann auf mehreren Computern installiert werden, jedoch können nicht mehrere Exemplare desselben Produkts gleichzeitig auf verschiedenen Computern ausgeführt werden. ANMERKUNG Die Lizenzierung und Aktivierung von SketchBook Designer und dem Zusatzmodul SketchBook Designer for AutoCAD auf einer einzelnen Windows-Arbeitsstation sind miteinander verbunden. Durch das Aktivieren des einen Produkts wird auch das andere aktiviert. Auch ihre Testperioden sind miteinander verknüpft. Die Testperiode des einen Produkts startet auch die Testperiode des anderen, selbst wenn dieses noch gar nicht installiert wurde. Bei der Einzelplatzlizenzierung haben Sie die Möglichkeit, Ihr Autodesk-Produkt im Test-Modus zu verwenden. Dies gilt für einen bestimmten Zeitraum, in der Regel 30 Tage, ab dem Zeitpunkt, wenn Sie das Produkt zum ersten Mal starten. Für eine Produkt-Suite beginnt der Countdown der Testperiode, nachdem das Produkt das erste Mal gestartet wurde, und gilt für alle Autodesk-Produkte in der Suite. Sie können Ihre Lizenz jederzeit vor oder nach Ablauf der Testperiode aktivieren. Bei der Lizenzierung wird eine Lizenzdatei erstellt und eine geringfügige Änderung im Dateisystem des Computers vorgenommen. Diese Änderungen werden auf Ihrem Computer beibehalten, wenn Sie das Produkt deinstallieren. Wenn Sie Ihr Autodesk-Produkt dann auf demselben Computer erneut installieren, ist die Lizenz weiterhin gültig. Sie müssen das Produkt nicht erneut aktivieren. 40 | Kapitel 4 Lizenzierung von SketchBook Designer Verwalten Ihrer Einzelplatzlizenz In diesem Abschnitt finden Sie Informationen über erweiterte Einzelplatzlizenzierungs-Aufgaben, beispielsweise Lizenztypen und -verhalten, Anzeigen von Produktinformationen, Speichern Ihrer Lizenzdatei als Textdatei, Aktualisieren Ihrer Seriennummer und Übertragen einer Lizenz. Anzeigen der Informationen zur Produktlizenz Sie können detaillierte Informationen über Ihre Autodesk-Produktlizenz wie die Seriennummer, den Lizenzverwendungstyp und das Lizenzverhalten anzeigen. So zeigen Sie die Informationen zur Produktlizenz an 1 Starten Sie Ihr Autodesk-Produkt. 2 Klicken Sie auf ? ➤ Info oder Info [Produktname]. 3 Klicken Sie im Fenster Info auf Produktinformationen oder Produktlizenzinformationen. Speichern der Lizenzinformationen in einer Textdatei Sie können detaillierte Informationen über Ihr Autodesk-Produkt sowie Ihre Produktlizenz anzeigen (z. B. Seriennummer, Lizenzverwendungstyp und -verhalten) und diese Informationen anschließend in einer Textdatei speichern. So speichern Sie die Lizenzinformationen in einer Textdatei 1 Starten Sie Ihr Autodesk-Produkt. 2 Klicken Sie auf ? ➤ Info oder Info [Produktname]. 3 Klicken Sie im Fenster Info auf Produktinformationen oder Produktlizenzinformationen. 4 Klicken Sie im Dialogfeld Produktlizenzinformation auf Speich. unter. 5 Geben Sie im Dialogfeld Speichern unter einen Dateinamen an, wählen Sie einen Speicherort aus, und klicken Sie anschließend auf Speichern. 6 Klicken Sie im Dialogfeld Produktlizenzinformation auf Schließen. Einzelplatzlizenzierung | 41 Aktualisieren der Seriennummer In der Regel aktualisieren Sie die Seriennummer für eine Einzelplatzlizenz, wenn Sie eine neue Lizenz erwerben, um den Lizenztyp oder das Verhalten zu ändern. Beispielsweise würden Sie dies tun, wenn Sie eine Schulungslizenz in eine kommerzielle Lizenz konvertieren möchten, oder wenn Sie die Gültigkeitsdauer einer verlängerbaren Lizenz verlängern möchten. Wenn Sie eine Lizenz aktualisieren, müssen Sie das Produkt nicht deinstallieren und anschließend neu installieren. Die neue Lizenz umfasst eine neue Seriennummer, die Sie im Dialogfeld Produktlizenzinformation eingeben. Die gültige Seriennummer befindet sich außen auf der Produktverpackung oder in der E-Mail Autodesk Upgrade- und Lizenzierungsinformationen, die Sie erhalten haben, als Sie das Produkt heruntergeladen haben. Wenn Sie Ihr Produkt registrieren und aktivieren, wird Ihre Seriennummer über das Internet an Autodesk gesendet, sofern eine Verbindung zur Verfügung steht. Wenn Sie über ein Softwarepaket mit mehreren Produkten verfügen, für das nur eine einzelne Seriennummer gilt, wird die aktualisierte Seriennummer nur im zuerst registrierten und aktivierten Produkt angezeigt. Damit die Seriennummer auch in den anderen Produkten angezeigt wird, müssen Sie diese über das Hilfemenü aktualisieren. So aktualisieren Sie die Seriennummer 1 Starten Sie Ihr Autodesk-Produkt. 2 Klicken Sie auf ? ➤ Info oder Info [Produktname]. 3 Klicken Sie im Fenster Info auf Produktinformationen oder Produktlizenzinformationen. 4 Klicken Sie im Dialogfeld Produktlizenzinformation auf Aktualisieren. 5 Geben Sie im Dialogfeld Seriennummer aktualisieren Ihre Produktseriennummer ein. ANMERKUNG Wenn Sie Ihre Seriennummer verloren haben, besuchen Sie http://www.autodesk.de/contactus, um Unterstützung zu erhalten. 6 Klicken Sie auf Aktivieren. Die aktualisierte Seriennummer wird angezeigt. ANMERKUNG In einigen Fällen müssen Sie das Produkt neu starten, damit die aktualisierte Seriennummer angezeigt wird. 7 Klicken Sie im Dialogfeld Produktlizenzinformation auf Schließen. 42 | Kapitel 4 Lizenzierung von SketchBook Designer Übertragen Ihrer Einzelplatzlizenz Sie können ein Autodesk-Produkt auf mehreren Computern nutzen, ohne hierfür eine eigene Lizenz für jeden Computer erwerben zu müssen. Lizenzübertragungen werden nur für Produkte unterstützt, bei denen die Erstellung einer Autodesk-ID als Teil des Registrierungs- und Aktivierungsprozesses erforderlich ist. Das Lizenzübertragungs-Dienstprogramm Das Lizenzübertragungs-Dienstprogramm wird nur für Einzelplatzlizenzen verwendet. Es überträgt eine Produktlizenz online von einem Computer auf einen anderen und stellt sicher, dass das Produkt nur auf dem Computer ausgeführt werden kann, auf dem sich die Lizenz befindet. Eine Lizenz gilt für alle Produkte in der Suite. Beim Übertragen der Lizenz werden alle installierten Produkte der Suite auf dem exportierenden Computer deaktiviert und auf dem importierenden Computer aktiviert. Bei einigen Windows-basierten Produkten können Sie das Dienstprogramm für Lizenzübertragung von der Registerkarte Werkzeuge und Dienstprogramme des Installationsprogramms aus installieren. Bei anderen Produkten wählen Sie das Dienstprogramm für Lizenzübertragung auf der Produktkonfigurationsseite des Installationsprogramms aus. WICHTIG Um eine Lizenz übertragen zu können, muss das Autodesk-Produkt auf beiden Computern installiert sein. Außerdem benötigen Sie eine Internetverbindung sowie eine Autodesk Benutzer-ID und ein Kennwort. Diese sind auf der Autodesk-Website Register Once (https://registeronce.autodesk.com) verfügbar. WICHTIG Wenn Sie mit Autodesk Produkten unter Mac OS X oder Linux arbeiten, finden Sie im betreffenden Produktanhang weitere Informationen zum Installieren und Starten des Lizenzübertragungs-Dienstprogramms. Nachdem das Dienstprogramm gestartet wurde, ist die Vorgehensweise zum Exportieren und Importieren von Lizenzen auf allen Plattformen gleich. Das Dienstprogramm zur Lizenzübertragung kann angepasst und eigenständig installiert werden. Bei der Installation wird eine Verknüpfung erstellt. Pro Produkt und pro Computer wird eine Verknüpfung erstellt. Sie können eine Lizenz vorübergehend oder permanent auf einen anderen Computer übertragen. Beispielsweise können Sie mit einer temporären Einzelplatzlizenzierung | 43 Übertragung das Autodesk-Produkt auf einem mobilen Computer verwenden, während Ihr Hauptcomputer repariert oder ersetzt wird. Für Lizenzübertragungen benötigen Sie die Seriennummer des Produkts. Eine Autodesk-Lizenz kann erst exportiert werden, nachdem sie mit der Seriennummer und dem Produktschlüssel aktiviert wurde. Während des Lizenzimports wird eine vorher aktivierte und exportierte Lizenz in ein Produkt oder eine Produkt-Suite mit derselben Seriennummer importiert. Die Aktivierung wird zum Abschluss der Lizenzübertragung an den importierenden Computer übertragen. Die maximale Anzahl der parallelen Lizenzexporte entspricht der Anzahl der lizenzierten Plätze. Wenn Ihre Lizenz beispielsweise fünf Plätze beinhaltet, können Sie jederzeit bis zu fünf Lizenzexporte durchführen. Nachdem Sie Ihr Autodesk-Produkt aktualisiert haben, können Sie keine Online-Lizenzübertragungen der vorherigen Lizenz mehr ausführen. Obwohl das Dienstprogramm zur Lizenzübertragung Ihnen ermöglicht, die Produktlizenz zwischen Computern zu übertragen, lässt der Lizenzvertrag unter Umständen nicht zu, dass Sie ein Autodesk-Produkt auf mehr als einem Computer installieren können. Lesen Sie den Lizenzvertrag sorgfältig durch, um festzustellen ob Ihre Produktlizenz die Nutzung des Dienstprogramms zur Lizenzübertragung erlaubt. Installieren des Autodesk-Produkts Bevor Sie das Dienstprogramm zur Lizenzübertragung verwenden können, müssen Sie ein Autodesk-Produkt auf allen Computern installieren, die an der Lizenzübertragung beteiligt sein sollen. So installieren Sie das Autodesk-Produkt 1 Installieren und aktivieren Sie das Autodesk-Produkt auf einem Computer. Im Folgenden finden Sie ausführliche Informationen: Installieren von SketchBook Designer unter Windows auf Seite 5 Installieren von SketchBook Designer unter Mac OS X auf Seite 27 2 Installieren Sie das Autodesk-Produkt auf jedem anderen Computer, der das Dienstprogramm zur Lizenzübertragung verwenden soll. Sie müssen das Produkt auf diesem Computer weder registrieren noch aktivieren. Vollständige Informationen finden Sie in den Installationsanweisungen des Produkts. 44 | Kapitel 4 Lizenzierung von SketchBook Designer Exportieren einer Lizenz Eine Lizenz wird exportiert, sobald das Dienstprogramm zur Lizenzübertragung eine Produktlizenz von einem Computer auf den Online-Autodesk-Server verschiebt. Die Lizenz kann als öffentlich oder als privat exportiert werden: ■ Öffentlich bedeutet, dass jeder Benutzer, der dieselbe Seriennummer verwendet und über eine eigene Benutzer-ID und ein eigenes Kennwort verfügt, die Lizenz importieren kann. ■ Privat bedeutet, dass Sie diese Lizenz für sich reservieren, und die Lizenz kann nur mit der Seriennummer, der Benutzer-ID und dem Kennwort importiert werden, die beim Exportieren der Lizenz verwendet wurden. Wenn sie nicht importiert wurde, wird eine private Lizenz nach 14 Tagen öffentlich. ANMERKUNG Für das Exportieren einer Lizenz ist eine Internet-Verbindung erforderlich. So exportieren Sie eine Lizenz Um das Dienstprogramm zur Lizenzübertragung zu verwenden, müssen Sie eine ADLM eigenständige Version von SketchBook Designer ausführen. 1 Wählen Sie auf dem Computer, von dem aus Sie exportieren möchten, eine der folgenden Möglichkeiten: ■ (Windows XP) Klicken Sie auf Start ➤ Programme ➤ Autodesk ➤ [Autodesk-Produkt] ➤ Dienstprogramm zur Lizenzübertragung. ■ ■ (Windows Vista) Klicken Sie auf Start ➤ Alle Programme ➤ Autodesk ➤ [Autodesk-Produkt] ➤ Dienstprogramm zur Lizenzübertragung. (Mac OS X) Wechseln Sie zu /Applications/Autodesk/[Produktname]/Licensing/. Doppelklicken Sie auf den Link für das Dienstprogramm zur Lizenzübertragung. Im Dialogfeld Lizenz exportieren werden der Autodesk-Produktname und die Seriennummer angezeigt. 2 Klicken Sie auf Anmelden. 3 Geben Sie auf der Seite Anmeldung Ihre Autodesk-Benutzer-ID und Ihr Kennwort ein, und klicken Sie auf Anmelden. Einzelplatzlizenzierung | 45 4 Bestätigen Sie auf der Seite Lizenzexport die Exportinformationen. 5 Wenn Sie die Lizenz als öffentliche Importdatei zur Verfügung stellen wollen, klicken Sie auf Lizenz als öffentlichen Import zur Verfügung stellen. 6 Klicken Sie auf Exportieren. 7 Klicken Sie auf der Seite Lizenzexportbestätigung auf Fertig stellen. Importieren einer Lizenz NO LABEL Eine Lizenz wird importiert, wenn das Dienstprogramm zur Lizenzübertragung eine zuvor exportierte Produktlizenz vom Online-Autodesk-Server auf einen Computer verschiebt. Der Importvorgang schließt die Lizenzübertragung ab und überträgt die Produktaktivierung auf den importierenden Computer. Wenn eine aktive Lizenz vorhanden ist, kann Ihr Autodesk-Produkt auf diesem Computer ausgeführt werden. ANMERKUNG Für das Importieren einer Lizenz ist eine Internet-Verbindung erforderlich. So importieren Sie eine Lizenz 1 Führen Sie auf dem Computer, auf dem Sie die Lizenz importieren möchten, eine der folgenden Aktionen aus: ■ (Windows XP) Klicken Sie auf Start ➤ Programme ➤ Autodesk ➤ [Autodesk-Produkt] ➤ Dienstprogramm zur Lizenzübertragung. ■ (Windows Vista) Klicken Sie auf Start ➤ Alle Programme ➤ Autodesk ➤ [Autodesk-Produkt] ➤ Dienstprogramm zur Lizenzübertragung. ■ (Mac OS X oder Linux) Doppelklicken Sie auf den Link Dienstprogramm zur Lizenzübertragung. Im Dialogfeld Lizenz importieren werden der Autodesk-Produktname und die Seriennummer angezeigt. ANMERKUNG Wenn Sie eine Lizenz importieren, um eine Testlizenz zu ersetzen, wird das Dialogfeld Seriennummer und Produktschlüssel aktualisieren angezeigt. In diesem Fall geben Sie die erforderlichen Daten ein und klicken Sie dann auf Aktualisieren. 2 Klicken Sie im Dialogfeld Lizenz importieren auf Anmelden. 46 | Kapitel 4 Lizenzierung von SketchBook Designer 3 Geben Sie auf der Seite Anmeldung Ihre Autodesk-Benutzer-ID und Ihr Kennwort ein, und klicken Sie auf Anmelden. 4 Klicken Sie auf der Seite Lizenzimportbestätigung auf Fertig stellen. Die Lizenz wird jetzt auf dem Computer importiert, und Sie können auf diesem Computer Ihr Autodesk-Produkt ausführen. Wenn Sie die Lizenz auf einen anderen Computer übertragen möchten, wiederholen Sie die Export- und Import-Vorgänge. So importieren Sie eine Lizenz, um eine Testlizenz zu ersetzen 1 Führen Sie auf dem Computer, auf dem Sie die Lizenz importieren möchten, eine der folgenden Aktionen aus: ■ (Windows XP) Klicken Sie auf Start ➤ Programme ➤ Autodesk ➤ [Autodesk-Produkt] ➤ Dienstprogramm zur Lizenzübertragung. ■ (Windows Vista) Klicken Sie auf Start ➤ Alle Programme ➤ Autodesk ➤ [Autodesk-Produkt] ➤ Dienstprogramm zur Lizenzübertragung. Im Dialogfeld Seriennummer und Produktschlüssel aktualisieren werden der Autodesk-Produktname und die Seriennummer angezeigt. 2 Geben Sie im Dialogfeld Seriennummer und Produktschlüssel aktualisieren die Seriennummer und den Produktschlüssel ein, um Ihr Autodesk-Produkt zu aktualisieren. Klicken Sie auf Aktualisieren. Im Dialogfeld Lizenz importieren werden der Autodesk-Produktname und die aktualisierte Seriennummer angezeigt. 3 Klicken Sie im Dialogfeld Lizenz importieren auf Anmelden. 4 Geben Sie auf der Seite Anmeldung Ihre Autodesk-Benutzer-ID und Ihr Kennwort ein, und klicken Sie auf Anmelden. 5 Klicken Sie auf der Seite Lizenzimportbestätigung auf Fertig stellen. Die Lizenz wird jetzt auf dem Computer importiert, und Sie können auf diesem Computer Ihr Autodesk-Produkt ausführen. Wenn Sie die Lizenz auf einen anderen Computer übertragen möchten, wiederholen Sie die Export- und Import-Vorgänge. Einzelplatzlizenzierung | 47 Fehlerbehebung bei einem Einzelplatz-Lizenzfehler Wenn Sie Ihr Autodesk-Produkt aktivieren, erhält nur der Computer, auf dem Sie das Produkt aktiviert haben, eine Lizenz zum Ausführen des Produkts. Wenn Sie danach an Ihrem Computer bestimmte Änderungen vornehmen, funktioniert Ihre Einzelplatzlizenz möglicherweise nicht mehr. Es wird eine Lizenzfehlermeldung angezeigt, und Sie können Ihr Produkt nicht verwenden. In diesem Abschnitt werden Möglichkeiten beschrieben, wie Sie Lizenzfehler beheben können. Bei einigen Lizenzfehlern ist es erforderlich, dass Sie Ihr Produkt erneut aktivieren. Wenn Sie Ihr Produkt erneut aktivieren müssen, wird beim Versuch, das Produkt zu starten, der Assistent zur Produktaktivierung angezeigt. Um Ihr Produkt erneut zu aktivieren, folgen Sie den Anweisungen im Assistenten zur Produktaktivierung. In den nachfolgenden Themen finden Sie weitere Informationen zu bestimmten Fehlern. Speichern einer Lizenz bei Änderungen der Hardware Wenn Sie Hardware auf dem Computer, auf dem sich Ihre Autodesk-Produktlizenz befindet, austauschen oder neu konfigurieren, funktioniert die Einzelplatzlizenz möglicherweise nicht mehr, sodass Sie Ihr Produkt nicht verwenden können. Um eine Beschädigung der Produktlizenz zu verhindern, sollten Sie Ihre Lizenz nur mit dem Lizenzübertragungs-Dienstprogramm exportieren. Nach der Änderung der Hardware können Sie die Lizenzdatei wieder importieren. Weitere Informationen zur Verwendung des Dienstprogramms zur Lizenzübertragung finden Sie unter Das Lizenzübertragungs-Dienstprogramm auf Seite 43. ANMERKUNG Wenn es nach der Änderung der Hardware zu einem Lizenzfehler kommt, müssen Sie die Lizenz neu aktivieren. Weitere Informationen finden Sie unter Aktivierung auf Seite 39. 48 | Kapitel 4 Lizenzierung von SketchBook Designer Neuinstallieren eines Betriebssystems Wenn Sie Ihre Betriebssystem auf dem Computer, auf dem sich Ihre Autodesk-Lizenz befindet, erneut installieren, tritt möglicherweise ein Lizenzfehler auf. Sie können das Produkt dann nicht mehr verwenden. Um den Lizenzfehler in diesem Fall zu beheben, müssen Sie das Produkt neu aktivieren. Weitere Informationen finden Sie unter Aktivieren auf Seite 39. ANMERKUNG Das folgende Verfahren gilt für das Betriebssystem Windows. Wenn Sie Autodesk-Produkte unter Mac OS X oder Linux verwenden, finden Sie im Anhang zu Ihrem Produkt weitere Informationen. So verhindern Sie einen Lizenzfehler bei der Neuinstallation eines Betriebssystems ™ ANMERKUNG Wenn Sie mit Norton Ghost oder einem anderen Image-Dienstprogramm arbeiten, nehmen Sie Master Boot-Sektor nicht in das Image auf. 1 Suchen Sie einen der folgenden Ordner, und erstellen Sie eine Sicherungskopie: ■ (Windows XP) C:\Dokumente und Einstellungen\All Users\Anwendungsdaten\FLEXnet ■ (Windows 7 oder Vista) C:\Programme\FLEXnet 2 Installieren Sie das Betriebssystem und das Autodesk-Produkt neu. 3 Fügen Sie den Lizenzordner an dem gleichen Speicherort wieder ein, von dem Sie ihn in Schritt 1 kopiert haben. Sie können das Autodesk-Produkt jetzt ausführen. Ändern des Systemdatums und der Systemzeit Ihre Produktlizenz ermöglicht es Ihnen, die Systemuhr um zwei Tage zurückzustellen. Wenn Sie die Systemuhr um mehr als zwei Tage zurückstellen, erhalten Sie beim nächsten Start des Produkts eine Meldung und zudem die Option, die Systemuhr zu korrigieren. Wenn Sie die Systemuhr nicht korrigieren, kommt es zu einem Lizenzfehler. Um einen Lizenzfehler aufgrund einer Änderung von Systemdatum und -uhrzeit zu verhindern, stellen Sie sicher, dass Systemdatum und -uhrzeit Ihres Einzelplatzlizenzierung | 49 Computers bei der Installation und Aktivierung des Autodesk-Produkts korrekt sind. Beibehalten von Lizenzen auf Computern mit neuem Image Bei einem Netzwerklizenzserver werden Lizenzen auf dem Server gespeichert. Es sind keine weiteren Schritte zum Speichern von Netzwerklizenzen erforderlich. Bei Einzelplatzlizenzen müssen Sie die Lizenzen exportieren, bevor Sie ein erneutes Imaging auf dem Computer durchführen. Sie können mit dem Lizenzübertragungs-Dienstprogramm die Lizenz auf den Autodesk-Server exportieren. Importieren Sie die Lizenzen nach dem erneuten Imaging auf den entsprechenden Computern. Netzwerk-Lizenzierung Bei einer Netzwerklizenz wird das Autodesk-Produkt auf einem Netzwerk ausgeführt. Sie können Netzwerklizenzen über Ihren autorisierten Autodesk-Fachhändler beziehen. Das Einrichten von Netzwerklizenzen für ein Autodesk-Produkt setzt eine sorgfältige Planung und Ausführung voraus. In diesem Abschnitt finden Sie Anweisungen für das Einrichten in einer netzwerklizenzierten Umgebung. Es wird hierbei vorausgesetzt, dass Sie mit der Terminologie und den Prozessen für das Einrichten und Ausführen eines Autodesk-Produkts auf einem Netzwerk vertraut sind. Planen Ihrer Netzwerklizenzierung In diesem Abschnitt finden Sie Informationen, die Sie vor dem Einrichten eines Netzwerk-Lizenzservers wissen sollten. Der Abschnitt enthält Informationen über unterstützte Lizenzservermodelle, Lizenzoperationen und -verfügbarkeit, Netzwerk-Lizenzdatei-Definitionen und -Parameter, Lizenzdatei-Beispiele, Lizenztypen und -verhalten sowie das Lizenzserver-Heartbeat-Signal. 50 | Kapitel 4 Lizenzierung von SketchBook Designer Systemanforderungen für den Network License Manager (Windows) Stellen Sie sicher, dass Ihr Netzwerk-Lizenzserver den empfohlenen Mindestanforderungen entspricht. Informationen zu den Hardware- und Software-Anforderungen finden Sie in den folgenden Tabellen. ANMERKUNG Der Network License Manager unterstützt nur Ethernet-Netzwerkkonfigurationen. Hardware- und Software-Anforderungen für den Netzwerk-Lizenzserver (Windows) Hardware/Software Anforderung Betriebssystem Windows® 7® 32-Bit Windows 7 64-Bit ■ Windows 7 Starter (32-Bit) ■ Windows 7 Home Basic (32-Bit) ■ Windows 7 Home Premium ■ Windows 7 Professional ■ Windows 7 Ultimate ■ Windows 7 Enterprise Windows Vista 32-Bit SP2 oder höher Windows Vista 64-Bit SP2 oder höher ■ Windows Vista Enterprise ■ Windows Vista Business ■ Windows Vista Ultimate ■ Windows Vista Home Premium und Basic (32-Bit) ■ Windows Vista Home Premium (64-Bit) Windows XP 32-Bit SP2 oder höher Windows XP 64-Bit SP2 oder höher ■ Windows XP Home Netzwerk-Lizenzierung | 51 Hardware- und Software-Anforderungen für den Netzwerk-Lizenzserver (Windows) Hardware/Software Anforderung ■ Windows XP Professional Windows Server 32-Bit SP1 oder höher Windows Server 64-Bit SP1 oder höher ■ Windows 2008 Server R2 ■ Windows 2008 Server ■ Windows 2003 Server R2 ■ Windows 2003 Server Computer/Prozessor Intel® Pentium® III oder höher 450 Mhz (Minimum) Netzwerk- schnittstellenkarte Kompatibel mit der bestehenden Ethernet-Netzwerk-Infrastruktur ANMERKUNG Der Network License Manager unterstützt mehrere Netzwerk-Schnittstellenkarten, aber mindestens eine davon muss eine Ethernet-Karte sein. Kommunikationsprotokoll TCP/IP ANMERKUNG Der Network License Manager verwendet TCP-Pakettypen. Browser Internet Explorer® 6 Internet Explorer 7 Internet Explorer 8 52 | Kapitel 4 Lizenzierung von SketchBook Designer Hardware- und Software-Anforderungen für den Netzwerk-Lizenzserver (Windows) Hardware/Software Anforderung FLEXnet 11.7.0.0 Virtueller Computer-Support (Windows) Hardware Virtualizer Virtuelles Betriebssystem Intel PC 64 Windows 2008- oder Windows 2003 R2-Server, die unter VMwa- Vista 64-Bit, Vista 32-Bit, Windows XP 32-Bit, Windows 7 32-Bit (Home Premium, Professional, Ultimate und Enterprise), Windows 7 64-Bit, Windows Server 32-Bit, Windows Server 64-Bit re® ESX3.5 Update 3 laufen (nur License Manager) Systemanforderungen für den Network License Manager (Mac OS X) Stellen Sie sicher, dass Ihr Netzwerk-Lizenzserver den empfohlenen Mindestanforderungen entspricht. Informationen zu den Hardware- und Software-Anforderungen finden Sie in den folgenden Tabellen. ANMERKUNG Der Network License Manager unterstützt nur Ethernet-Netzwerkkonfigurationen. Hardware- und Software-Anforderungen für den Netzwerk-Lizenzserver (Mac OS X) Hardware/Software Anforderung Betriebssystem Computer/Prozessor Intel Mac Netzwerk- schnittstellenkarte Kompatibel mit der bestehenden Ethernet-Netzwerk-Infrastruktur Netzwerk-Lizenzierung | 53 Hardware- und Software-Anforderungen für den Netzwerk-Lizenzserver (Mac OS X) Hardware/Software Anforderung ANMERKUNG Der Network License Manager unterstützt mehrere Netzwerk-Schnittstellenkarten, aber mindestens eine davon muss eine Ethernet-Karte sein. Kommunikationsprotokoll TCP/IP ANMERKUNG Der Network License Manager verwendet TCP-Pakettypen. Browser Safari 4.0 FLEXnet 11.7.0.0 Systemanforderungen für den Network License Manager (Linux) Stellen Sie sicher, dass Ihr Netzwerk-Lizenzserver den empfohlenen Mindestanforderungen entspricht. Informationen zu den Hardware- und Software-Anforderungen finden Sie in den folgenden Tabellen. ANMERKUNG Der Network License Manager unterstützt nur Ethernet-Netzwerkkonfigurationen. Hardware- und Software-Anforderungen für den Netzwerk-Lizenzserver (Linux) Hardware/Software Anforderung Betriebssystem Red Hat® Enterprise Linux 5.0 WS (U4) Computer/Prozessor Intel Pentium 3 oder höher 450 Mhz (Minimum) 54 | Kapitel 4 Lizenzierung von SketchBook Designer Hardware- und Software-Anforderungen für den Netzwerk-Lizenzserver (Linux) Hardware/Software Anforderung Netzwerk- schnittstellenkarte Kompatibel mit der bestehenden Ethernet-Netzwerk-Infrastruktur ANMERKUNG Der Network License Manager unterstützt mehrere Netzwerk-Schnittstellenkarten, aber mindestens eine davon muss eine Ethernet-Karte sein. Kommunikationsprotokoll TCP/IP ANMERKUNG Der Network License Manager verwendet TCP-Pakettypen. FLEXnet 11.7.0.0 Planen Ihrer Lizenzserver-Konfiguration Sie müssen entscheiden, welches Lizenzserver-Modell Sie für das Verwalten Ihrer Autodesk-Produktlizenzen auf einem Server verwenden möchten. Autodesk unterstützt die folgenden Netzwerk-Lizenzserver-Modelle: ■ Einzelner Lizenzserver-Modell ■ Verteilter Lizenzserver-Modell ■ Redundanter Lizenzserver-Modell Einzelner Lizenzserver-Modell Beim Modell des einzelnen Lizenzservers ist der Network License Manager auf einem einzelnen Server installiert, wodurch die Lizenzverwaltung und Aktivität auf diesen Server begrenzt bleibt. Alle auf dem Server verfügbaren Lizenzen sind in einer einzelnen Lizenzdatei zusammengefasst. Vorteile des Einzelner Lizenzserver-Modells ■ Da die gesamte Lizenzverwaltung auf einem einzigen Server stattfindet, haben Sie nur einen einzigen Verwaltungspunkt und eine einzige Fehlerquelle. Netzwerk-Lizenzierung | 55 ■ Von allen drei Lizenzserver-Modellen ist dies das wartungsfreundlichste. Nachteile des Einzelner Lizenzserver-Modells ■ Falls der einzelne Lizenzserver ausfällt, kann das Autodesk-Produkt erst dann wieder ausgeführt werden, wenn der Server wieder online ist. Verteilter Lizenzserver-Modell Beim Modell des verteilten Lizenzservers werden Lizenzen auf mehrere Server verteilt. Für jeden Server ist eine eindeutige Lizenzdatei erforderlich. Um einen verteilten Lizenzserver zu erstellen, müssen Sie den Network License Manager auf jedem Server ausführen, der Teil dieses verteilten Server-Pools ist. Vorteile des Verteilter Lizenzserver-Modells ■ Server können über ein weit verbreitetes Netzwerk (WAN) verteilt werden. Sie müssen nicht alle demselben Unternetz angehören. ■ Wenn ein Server des verteilten Server-Pools ausfällt, sind die Lizenzen der übrigen Server nach wie vor verfügbar. ■ Wenn Sie einen Server des verteilten Server-Pools austauschen, müssen Sie nicht den gesamten Pool neu aufbauen. ■ Das Ersetzen eines Servers ist einfacher als beim redundanten Server-Pool, bei dem Sie den gesamten Pool neu aktivieren müssen. Nachteile des Verteilter Lizenzserver-Modells ■ Wenn ein Server des verteilten Server-Pools ausfällt, stehen die Lizenzen dieses Servers nicht mehr zur Verfügung. Redundanter Lizenzserver-Modell Beim Modell des redundanten Lizenzservers verwenden Sie drei Server, um eine einzelne Lizenzdatei zu authentifizieren. Ein Server dient als Haupt-Server, während die anderen beiden Server im Falle eines Fehlers beim Haupt-Server die Sicherung gewährleisten. Bei dieser Konfiguration werden Lizenzen überwacht und ausgegeben, solange mindestens zwei der Server noch einsatzbereit sind. Die auf allen drei Servern befindliche Lizenzdatei ist identisch. Sie müssen den Network License Manager auf jedem Server installieren. 56 | Kapitel 4 Lizenzierung von SketchBook Designer Beim Modell des redundanten Lizenzservers müssen sich alle Server auf demselben Unternetz befinden und über konsistente Netzwerkkommunikationen verfügen. (Langsame, unbeständige oder Einwählverbindungen werden nicht unterstützt.) Vorteil des Redundanter Lizenzserver-Modells ■ Wenn einer der drei Server ausfällt, sind nach wie vor alle im Server-Pool verwalteten Lizenzen verfügbar. Nachteile des Redundanter Lizenzserver-Modells ■ Wenn mehrere Server ausfallen, sind keine Lizenzen mehr verfügbar. ■ Alle drei Server müssen sich auf demselben Unternetz befinden und über zuverlässige Netzwerkkommunikationen verfügen. Beim redundanten Server-Pool ist keine Netzwerk-Fehlertoleranz vorgesehen. ■ Wenn einer der drei Server ersetzt wird, muss der gesamte redundate Server-Pool neu aufgebaut werden. ■ Wenn Ihr Autodesk-Produkt Lizenzentleihung unterstützt, und Lizenzen aus einem redundanten Server-Pool entliehen wurden, müssen Sie nach einer Unterbrechung des Network License Managers den Lizenzserver neu starten. Infos über Ihre Lizenz In diesem Abschnitt erfahren Sie etwas über die Lizenzoperation und -verfügbarkeit, über die Lizenzdatei, über Lizenztypen und -verhalten sowie über das Heartbeat-Signal. Lizenzoperation und -verfügbarkeit Wenn Sie ein Autodesk-Produkt starten, bestimmt dieses den Server, von dem ein Lizenzabruf erfolgen soll. Das Produkt fordert über das TCP/IP-Netzwerkprotokoll eine Lizenz vom Lizenzserver an. Sofern die Anzahl der auf dem Lizenzserver verfügbaren Lizenzen noch nicht überschritten wurde, weist der Network License Manager der Arbeitsstation eine Lizenz zu. Es beginnt dann eine Produktsitzung auf der Arbeitsstation, und die Anzahl der auf dem Lizenzserver verfügbaren Lizenzen wird um eine verringert. Netzwerk-Lizenzierung | 57 Dementsprechend gibt der Network License Manager eine Lizenz für einen anderen Benutzer frei, sobald Sie das Produkt beenden. Wenn Sie mehrere Sitzungen eines Autodesk-Produkts auf einer einzelnen Arbeitsstation ausführen, wird nur eine einzige Lizenz verwendet. Sobald die letzte Sitzung beendet wurde, wird auch die Lizenz wieder freigegeben. Die Verteilung und Verfügbarkeit von Lizenzen wird durch die folgenden drei Prozesse verwaltet: ■ Lizenzmanager-Daemon (lmgrd.exe). Ist für die anfängliche Kontaktaufnahme zur Anwendung zuständig und gibt die Verbindung dann an den Vendor-Daemon weiter. Der Daemonlmgrd.exe dient nur der Kommunikation mit dem Vendor-Daemon. Der Daemon lmgrd.exe kann Lizenzen weder authentifizieren noch ausgeben, sondern leitet die Benutzeranforderungen lediglich an den Vendor-Daemon weiter. Hierdurch kann ein einziger Daemon lmgrd.exe für mehrere Software-Vendoren verwendet werden, die dann wiederum Lizenzauthentifizierungen ausgeben. Der Daemon lmgrd.exe startet die Vendor-Daemons nach Bedarf. ■ Autodesk-Vendor-Daemons (adskflex.exe). Verfolgt die ausgecheckten Lizenzen und die Arbeitsstationen, die sie verwenden. Jeder Software-Vendor hat einen eindeutigen Vendor-Daemon, um eine Vendor-spezifische Lizenzierung verwalten zu können. Wie bereits vom Namen angedeutet ist der Vendor-Daemon adskflex.exe speziell für Autodesk-Produkte vorgesehen. ANMERKUNG Wenn der Vendor-Daemon adskflex.exe aus irgendeinem Grund beendet wird, verlieren alle Benutzer ihre Lizenzen, bis lmgrd.exe den Vendor-Daemon neu startet oder das verursachende Problem behoben hat. ■ Lizenzdatei Eine Textdatei mit Vendor-spezifischen Lizenzinformationen. Lizenzdateien Die Netzwerk-Lizenzdatei, die Sie von Autodesk erhalten, enthält die für eine Netzwerkinstallation erforderlichen Lizenzierungsinformationen. Sie erhalten die Lizenzdatei-Daten, wenn Sie Ihr Autodesk-Produkt registrieren lassen. Die Lizenzdatei enthält Informationen über Netzwerkserver-Knoten und Vendor-Daemons. Sie enthält daneben eine verschlüsselte digitale Signatur, die beim Generieren der Datei von Autodesk erstellt wird. Die Lizenzdatei befindet sich an einem von Ihnen angegebenen Netzwerkspeicherort. Dieser Netzwerkspeicherort muss für alle Benutzer 58 | Kapitel 4 Lizenzierung von SketchBook Designer zugänglich sein, die das Produkt über eine Netzwerkinstallation ausführen wollen. In der folgenden Tabelle werden die einzelnen Lizenzdatei-Parameter definiert. Definitionen der Lizenzdatei-Parameter Zeile Parameter Definition Beispiel SERVER Host Name Host-Name des Servers, auf dem der Network License Manager installiert ist. LABSERVER Host ID Ethernet-Adresse des Servers, auf dem der Network License Manager installiert ist. 03D054C0149B USE_SERVER [None] VENDOR Vendor Daemon Name des Autodesk-Vendor-Daemons auf der Serverseite adskflex.exe Port Number Netzwerk-Port-Nummer, die ausschließlich für Autodesk-Produkte reserviert und zugewiesen ist, die den Autodesk-Vendor-Daemon ausführen. port=2080 Name Name der Funktionscode-Gruppe SERIES_1 Version Interne Versionsnummer-Referenz 1.000 COMPONENTS Liste der im Paket unterstützten Funktionscodes COMPONENTS= "526000REVIT_9_OF\ 51200ACD_2007_OF\ 513001INVBUN_11_OF" PACKAGE OPTIONS SUPERSEDE OPTIONS=SUITE Ersetzung einer beliebigen bestehenden Increment-Zeile desselben Funk- SUPERSEDE Netzwerk-Lizenzierung | 59 Definitionen der Lizenzdatei-Parameter Zeile Parameter Definition Beispiel tionscodes aus einer beliebigen Lizenzdatei auf demselben Lizenzserver, mit einem Datum, das vor dem des definierten Issue Date (Ausgabedatums) liegt. INCREMENT SIGN Verschlüsselte Signatur, die für das Authentifizieren der Attribute der Lizenzdatei verwendet wird. SIGN=0 SIGN2=0 Feature Code Das von der Lizenzdatei unterstützte Produkt 51200ACD_2007_0F Expiration Date Zeitrahmen, innerhalb dessen die Lizenzen verfügbar sind Permanent Number of Licenses Anzahl der Lizenzen, die von der Lizendatei unterstützt werden 25 VENDOR_STRING Lizenzverwendungstyp und Lizenzverhalten des Produkts, das von der Lizenzdatei unterstützt wird COMMERCIAL BORROW Definition der Lizenzentleihungsperiode für die Lizenzen, die unter derselben Increment-Zeile definiert sind. In diesem Beispiel beträgt der maximale Zeitrahmen, innerhalb dessen Lizenzen entliehen werden können, 4320 Stunden (180 Tage), sofern nicht anderweitig vermerkt (Beispiel: BORROW=2880 bedeutet, dass Lizenzen für maximal 2880 Stunden oder 120 Tage entliehen werden können). Lizenzentleihung wird deaktiviert, wenn dieser Parameter in der Lizenzdatei fehlt. BORROW=4320 60 | Kapitel 4 Lizenzierung von SketchBook Designer Definitionen der Lizenzdatei-Parameter Zeile Parameter Definition Beispiel DUP_GROUP Definiton mehrerer Lizenzanforderungen, wenn derselbe Benutzer und derselbe Host dieselbe Lizenz gemeinsam nutzen. DUP_GROUP=UH ISSUED Datum, zu dem die Lizenzdatei von Autodesk generiert wurde 15-jul-2006 Serial Number Seriennummer des Autodesk-Produkts 123-12345678 SIGN Verschlüsselte Signatur, die für das Authentifizieren der Attribute der Lizenzdatei verwendet wird. SIGN=6E88EFA8D44C Lizenzdatei-Beispiele Lizenzdatei-Beispiele werden in diesem Dokument zur Verfügung gestellt, damit Sie die Funktionsweise von Lizenzdateien in Ihrer jeweiligen Netzwerkkonfiguration besser verstehen. Autodesk stellt eine Standard-Lizenzdatei für individuelle Produkte und eine Lizenzdatei mit zusätzlichen Parametern für solche Produkte zur Verfügung, die sowohl einzeln als auch als Teil eines Produktsatzes vertrieben werden. ■ Standard-Lizendatei. Wenn Sie ein oder mehrere individuelle Produkt(e) erwerben, die nicht als Teil einer Produkt-Suite angeboten werden, erhalten Sie eine Standard-Lizenzdatei. ■ Standard-Lizenzdatei mit zusätzlichen Parametern. Wenn Sie Autodesk-Produkte erwerben, die Bestandteil eines Produktsatzes sind, aber auch als individuelle Produkte vertrieben werden, erhalten Sie eine Standard-Lizenzdatei mit zusätzlichen Parametern. Diese zusätzlichen Parameter definieren die Abfolge der Lizenzverwendung, sodass die individuelle Produktlizenz vor der Produktsatzlizenz verwendet werden muss. Netzwerk-Lizenzierung | 61 In den Beispielen für eine Autodesk-Lizenzdatei finden Sie eine produktunabhängige Lizenzdatei, abgeschlossene Lizenzdateien für die Modelle Einzelner Server, Verteilter Server und Redundanter Server, eine kombinierte Produktversion-Lizenzdatei und ein Beispiel für zusätzliche Parameter, die einer Standard-Lizenzdatei hinzugefügt werden. Beispiel für eine produktunabhängige Lizenzdatei Nachfolgend sehen Sie ein Beispiel für den Inhalt einer Lizenzdatei und für die mit jeder Zeile verknüpften Parameter: SERVER ServerName HostID USE_SERVER VENDOR adskflex port=portnumber INCREMENT feature_code Adskflex Version ExpDate NumberofLicenses \ VENDOR_STRING=UsageType:Behavior BORROW=4320 SUPERSEDE \ DUP_GROUP=DupGrp ISSUED=IssueDate SN=SerialNumber SIGN= \ Beispiel für die Lizenzdatei eines einzelnen oder verteilten Servers Nachfolgend sehen Sie das Beispiel einer abgeschlossenen Lizenzdatei für die Modelle Einzelner Lizenzserver oder Verteilter Lizenzserver: SERVER XXHP0528 0019bbd68993 USE_SERVER VENDOR adskflex port=2080 INCREMENT 57600ACD_2009_0F adskflex 1.000 permanent 5 \ VENDOR_STRING=commercial:permanent BORROW=4320 SUPERSEDE \ DUP_GROUP=UH ISSUED=09-Jan-2008 SN=123-12345678 SIGN="1393 \ E368 816E D417 C1CD 7DBD 7B90 1354 D6F0 48FE EBB8 9C84 C3AF \ 7D79 BEE1 0181 0655 76FF 996C B707 14B5 D4DE A3FE 0B2D 2D36 \ 62 | Kapitel 4 Lizenzierung von SketchBook Designer 057C A579 7866 26BF 44E2" SIGN2="1280 943B 53A7 9B93 E00B D967 \ D821 BD37 BE6D B78A F074 B223 88AA 242C DD0A 1292 D56F 4108 \ 62CD FA35 E365 0736 A011 7833 8B35 7BFF DAD8 34A8 452F 2EB4" Beispiel für die Lizenzdatei eines redundanten Servers Nachfolgend sehen Sie das Beispiel einer abgeschlossenen Lizenzdatei für das Modell eines redundanten Lizenzservers: SERVER CCN12378042 001cc4874b03 27005 SERVER XXHP0528 0019bbd68993 27005 SERVER CCN12378043 001cc4874b10 27005 USE_SERVER VENDOR adskflex port=2080 INCREMENT 57600ACD_2009_0F adskflex 1.000 permanent 5 \ VENDOR_STRING=commercial:permanent BORROW=4320 SUPERSEDE \ DUP_GROUP=UH ISSUED=10-Jan-2008 SN=123-12345678 SIGN="11C4 \ CA79 07FC 7AD0 409A 6E04 6E98 D76C 197C 0416 076C B211 1CDD \ D0AB 698B 16BF 7A0E D4F8 1CFE 2985 644F 64CD CECE 0DDB 5951 \ 3262 7C31 13A8 F08F 55B2" SIGN2="19A6 FDA3 2ED5 5301 8675 7B81 \ 1B0E 451B 19F1 1A99 C8E9 CBA6 8CB3 6AC3 8B38 1519 13F2 2373 \ 82AE 55E5 1A25 4952 4458 F3A2 6F28 D25D 1DC0 E066 209B 0953" ANMERKUNG Beim redundanten Modell wird für jeden Server eine Anschlussnummer benötigt (der Vorgabewert ist 27005). Netzwerk-Lizenzierung | 63 Beispiel einer Lizenzdatei für kombinierte AutodeskProduktversionen Sie können eine Lizendatei für verschiedene Releases desselben Autodesk-Produkts oder verschiedener Autodesk-Produkte kombinieren, und alle Produkte von einem Lizenzserver aus starten. Sie können beispielsweise eine Lizenzdatei für Autodesk Alias 2011 mit den Lizenzdateien für Autodesk ® Maya 2010 und AutoCAD 2009 kombinieren. Nachfolgend sehen Sie ein Beispiel für den Inhalt einer kombinierten Lizenzdatei für AutoCAD 2008 und AutoCAD 2009: SERVER XXHP0528 0019bbd68993 USE_SERVER VENDOR adskflex port=2080 INCREMENT 57600ACD_2009_0F adskflex 1.000 permanent 5 \ VENDOR_STRING=commercial:permanent BORROW=4320 SUPERSEDE \ DUP_GROUP=UH ISSUED=09-Jan-2008 SN=123-12345678 SIGN="1393 \ E368 816E D417 C1CD 7DBD 7B90 1354 D6F0 48FE EBB8 9C84 C3AF \ 7D79 BEE1 0181 0655 76FF 996C B707 14B5 D4DE A3FE 0B2D 2D36 \ 057C A579 7866 26BF 44E2" SIGN2="1280 943B 53A7 9B93 E00B D967 \ D821 BD37 BE6D B78A F074 B223 88AA 242C DD0A 1292 D56F 4108 \ 62CD FA35 E365 0736 A011 7833 8B35 7BFF DAD8 34A8 452F 2EB4" INCREMENT 54600ACD_2008_0F adskflex 1.000 permanent 3 \ VENDOR_STRING=commercial:permanent BORROW=4320 SUPERSEDE \ DUP_GROUP=UH ISSUED=09-Jan-2008 SN=123-12345678 SIGN="1E6E \ 4B61 5712 4766 92A0 6782 9EF4 3F47 56A1 1F38 6DE8 C0C7 90AC \ 7289 152E 0EA2 CC0D 3F10 577A 0489 CEB6 10D5 FBCC B552 0C9D \ 5966 91A6 59F0 2788 FACE" SIGN2="1DDF 3B9D 3392 71D5 AB08 7E05 \ 8497 111E 092F 0E54 8DC2 2BED 17C2 2CC1 981B 0EC2 BC15 64 | Kapitel 4 Lizenzierung von SketchBook Designer 8F00 \ C79A ABFD 2136 BABA 2EDF E941 EA53 32C6 597F F805 5A8A 599A" Beispiel für zusätzliche Parameter in einer Lizenzdatei Für Autodesk-Produkte, die in einem Produktsatz enthalten sind und die auch als Einzelprodukte vertrieben werden, basieren Lizenzen auf einer Abfolge von in der Lizenzdatei definierten Prioritäten. Für diese Produkte sind Informationen, wie die im nachfolgenden Beispiel angezeigten, in einer Lizenzdatei enthalten: SERVER Server1 1a34567c90d2 USE_SERVER VENDOR adskflex port=2080 INCREMENT 54600ACD_2008_0F adskflex 1.000 permanent 5 \ VENDOR_STRING=commercial:permanent BORROW=4320 SUPERSEDE \ DUP_GROUP=UH ISSUED=09-Jan-2007 SN=123-12345678 SIGN="0247 \ 45D6 87C4 27A5 7F9E F24A ED3D 61E4 6B3B CC5C AD77 B865 9EA8 \ 3D62 0792 0F67 19E7 57E7 FAFA A48B D582 335A EC16 1FE5 B70D \ 76AB 6488 61CC DE5E F5B7" SIGN2="09FD 0850 7CF1 F447 9F05 9FA3 \ 2A0A 38D6 83FC 1746 F3F5 5A72 6250 E002 DE0B 0E6E F88C AC95 \ 136F 87F2 A945 E4C4 A97F 44B5 74EE 83F3 3F3E 1579 B981 8994" Beispiele für eine Paket-Lizenzdatei Autodesk bietet eine Paket-Lizenzdatei-Option, wodurch Sie einen Satz von Produkten verwenden können, die zusammen gebündelt und gemeinsam vertrieben werden. Die Paket-Lizenzdatei enthält eine festgelegte Anzahl von Lizenzen für vier unterschiedliche Software-Versionen. Beim Ausführen eines Exemplars einer beliebigen Version wird jeweils eine Lizenz im Paket verwendet. Paket-Lizenzdateien unterstützen die zuvor existierende Netzwerk-Lizenzierung | 65 Versionierung für Subscription-Benutzer. Paket-Lizendateien funktionieren gemäß den nachfolgenden Richtlinien: ■ Paket-Lizenzdateien können mit der aktuellen Version der Software und drei früheren Versionen desselben Produkts verwendet werden. ■ Lizenzdateien können mit Lizenzdateien anderer Produkte kombiniert werden. Weitere Informationen zum Kombinieren von Lizenzdateien finden Sie unter Beispiel für eine Paket-Lizenzdatei für kombinierte Autodesk-Produktversionen auf Seite 68. ■ Paket-Lizenzdateien können nicht mit Nicht-Paket-Lizendateien für Produktversionen innerhalb des Pakets kombiniert werden. Sie können beispielsweise keine Autodesk-Produkt 2009-Paket-Lizenzdatei mit einer regulären Lizenzdatei für Autodesk-Produkt 2008, 2007 oder 2006 kombinieren. ■ Die beiden Abschnitte PACKAGE und INCREMENT der Lizenz sind erforderlich, damit die Lizenzierung einwandfrei funktioniert. Wenn Sie Lizenzdateien kombinieren, sollten Sie darauf achten, dass diese beiden Abschnitte enthalten sind. ■ Lizenzentleihung, Optionsdateien und Lizenzkaskadierung funktionieren für Paket-Lizenzen genauso wie für reguläre Lizenzdateien. ■ Eine neuere Lizenzdatei hat Vorrang vor einer älteren. In den folgenden Abschnitten finden Sie Paket-Lizenzdatei-Beispiele für einfache, verteilte und redundante Lizenzserver, sowie für kombinierte Autodesk-Produktversionen. Beispiel einer Paket-Lizenzdatei für einen einzelnen oder verteilten Server Nachfolgend sehen Sie das Beispiel einer abgeschlossenen Lizenzdatei für die Modelle Einzelner Lizenzserver oder Verteilter Lizenzserver: SERVER Server1 1a34567c90d2 USE_SERVER VENDOR adskflex port=2080 PACKAGE SERIES_1 adskflex 1.000 COMPONENTS="54700REVIT_2009_0F \ 54600ACD_2009_0F 51300INVBUN_11_0F" OPTIONS=SUITE SUPERSEDE \ ISSUED=09-Jan-2008 SIGN="1707 9EAC CBCB 2405 692E 4A89 66 | Kapitel 4 Lizenzierung von SketchBook Designer \ AA26 30CC 2AC2 D6B3 A61B AB5E 492E 3EBD 0B48 4E75 193A DA82" \ FC45 C009 E360 944A 14BA E99C 9B24 5A1B 4A44 083A BE5F 3827 \ SIGN2="004A FC90 AB47 3F6B 59BC 0E6D 6681 6971 A76A BA52 98E2 \ 5671 26B3 0E78 791B 109F 0591 7DC3 F09F 4D8D 4FB7 E341 4A03 \ CD68 1D77 27F8 8555 9CF7 DEDD 9380" INCREMENT SERIES_1 adskflex 1.000 permanent 100 \ VENDOR_STRING=commercial:permanent BORROW=4320 DUP_GROUP=UH \ SUITE_DUP_GROUP=UHV SN=123-12345678 SIGN="1707 9EAC CBCB \ 692E 4A89 FC45 C009 E360 944A 14BA E99C 9B24 5A1B 4A44 BE5F \ 3827 AA26 30CC 2AC2 D6B3 A61B AB5E 492E 3EBD 0B48 DA82" \ SIGN2="004A FC90 AB47 3F6B 59BC 0E6D 6681 6971 A76A BA52 \ 5671 26B3 0E78 791B 109F 0591 7DC3 F09F 4D8D 4FB7 E341 4A03 \ CD68 1D77 27F8 8555 9CF7 DEDD 9380" Beispiel einer Paket-Lizenzdatei für einen redundanten Server Nachfolgend sehen Sie das Beispiel einer abgeschlossenen Lizenzdatei für das Modell Redundanter Lizenzserver: SERVER 1a34567c90d2 27005 SERVER 2a34567c90d2 27005 SERVER 3a34567c90d2 27005 USE_SERVER VENDOR adskflex port=2080 PACKAGE 64300ACD_F adskflex 1.000 COMPONENTS="57600ACD_2009_0F \ 54600ACD_2008_0F 51200ACD_2007_0F 48800ACD_2006_0F" \ OPTIONS=SUITE SUPERSEDE ISSUED=27-May-2008 SIGN="1092 05D8 \ Netzwerk-Lizenzierung | 67 A206 276B 2C84 EFAD ACA5 C54B 68A4 653E C61F 31DE C8CE B532 \ CFBB 0006 5388 347B FDD6 A3F4 B361 7FD4 CDE4 4AAC 0D11 B0EF \ 4B44 BFD6 3426 97DD" SIGN2="0670 B01A D060 0069 FF25 F1CD D06B \ 314E E7C9 3552 5FFA 4AC7 28A7 C897 F56A 19BB FB1C 754E 6704 \ DEEA AC4E F859 2E9B 64B6 0DD0 9CCE 9556 269F EAC0 2326" INCREMENT 64300ACD_F adskflex 1.000 permanent 50 \ VENDOR_STRING=commercial:permanent BORROW=4320 SUPERSEDE \ DUP_GROUP=UH SUITE_DUP_GROUP=UHV ISSUED=27-May-2008 \ SN=399-99999999 SIGN="1B5B 8D70 4CAD 32E5 9CA2 82E0 5C47 291C \ 35AB 9B9C 5B3E 5067 F61B 4139 1B32 0716 1FD3 5105 A991 B78E \ 9D1E 63AB BC23 0D1E B70C 2A05 E1C1 F605 ABB1 2EA8" SIGN2="01D6 \ 31F5 2951 4500 E5C8 058F 7490 9789 9EF4 CBED DA27 5F06 6780 \ 9033 2018 0C3B E1E0 3580 E60E C2BB B4AB 8D6A 4245 3059 8CA6 \ 2EFE DFAE 027F 2ABE 3F2B" Beispiel einer Paket-Lizenzdatei für kombinierte Autodesk-Produktversionen Nachfolgend sehen Sie das Beispiel für eine abgeschlossene Lizenzdatei für kombinierte Autodesk-Produktversionen: SERVER servername 123456789111 USE_SERVER VENDOR adskflex port=2080 PACKAGE 64300ACD_F adskflex 1.000 COMPONENTS="57600ACD_2009_0F \ 54600ACD_2008_0F 51200ACD_2007_0F 48800ACD_2006_0F" \ OPTIONS=SUITE SUPERSEDE ISSUED=25-Jun-2008 SIGN="03EF DE18 \ 8046 0124 4EA4 6953 F82D 3169 7C24 D0DE E58E 8168 FFA3 D891 \ 68 | Kapitel 4 Lizenzierung von SketchBook Designer B43B 08D8 7E7F C6ED CBCC FE2A BB0A 4566 C2AE F1C1 D373 8348 \ E6E3 884A E398 1C78" SIGN2="07AC D696 8844 D19F AB00 8B75 53A3 \ 2F76 91DF AED0 3231 1506 0E6B ADC6 C3B8 1797 93B5 9756 8C0F \ 8811 56E6 B2BA 0523 FE2E 82B7 1628 076F 173B F37C 7240" INCREMENT 64300ACD_F adskflex 1.000 permanent 2 \ VENDOR_STRING=commercial:permanent BORROW=4320 SUPERSEDE \ DUP_GROUP=UH SUITE_DUP_GROUP=UHV ISSUED=25-Jun-2008 \ SN=399-99999999 SIGN="1CCB E88D B819 8604 06FA 9AEE 42F1 CBEA \ 37B9 3CFA A0A8 697F 9CB1 8354 6256 05ED 69D4 D2FF D512 6A2E \ D5DD B722 EF5B 3172 BA95 4625 F8D3 DD24 BB39 6A58" SIGN2="0DFF \ FA6F C378 20E0 2622 BE52 B434 F99F 2681 2B93 64F2 CE0C 7F4A \ 7024 B3D1 051A 6920 72BD DE35 8920 E6A1 C8D6 AF23 7BE7 CC91 \ 6916 70B1 9E80 AB07 1644" PACKAGE 64800INVPRO_F adskflex 1.000 \ COMPONENTS="59600INVPRO_2009_0F \ 55300INVPRO_2008_0F 51400INVPRO_11_0F 49000INVPRO_10_0F" \ OPTIONS=SUITE SUPERSEDE ISSUED=25-Jun-2008 SIGN="1306 5990 \ F8A1 56FB 1D8A 9DA7 D6AE 8E9E F6EC 2862 367A 36E2 C5FB E6E1 \ 4AAA 0128 8C2D 95FD 09B2 ABA1 6F98 A0A3 70DE 3220 6835 7E51 \ 3849 9D81 8BDC 9DC1" SIGN2="0021 AA08 F2E7 8AEB 5345 341A 7E42 \ 3001 B8C5 DFC2 6EB8 87C5 C04A AE43 A10F 1DA1 EF8A F0FA 10F5 \ AC81 1E22 789F A18D 650F 6BBB 563A BDA5 DD1C 82EC 27F6" INCREMENT 64800INVPRO_F adskflex 1.000 permanent 2 \ VENDOR_STRING=commercial:permanent BORROW=4320 SUPERSEDE \ DUP_GROUP=UH SUITE_DUP_GROUP=UHV ISSUED=25-Jun-2008 \ SN=399-99999966 SIGN="0BE4 51F4 570C DC48 5E66 F952 629E EDF0 \ Netzwerk-Lizenzierung | 69 019C 6FF7 0509 8782 \ E655 00C6 E097 SIGN2="1254 \ 3E37 0CE4 F42D E117 \ 205D C632 0C4E 339A \ FDBF 3F07 4477 1FF0 D4FB 3B16 1981 073F 31EC A241 8CB3 D5EF B0D8 67D3 199D 699D 2E09 B16F" B7CD 858C 92FC A963 5274 770F 9354 FE29 AEC0 7501 9D9E FFEB D84D F154 16A1 E120 B8B3 5DA4" Lizenztypen und -verhalten Autodesk unterstützt dynamische Produktverwendung und Lizenzverhalten. Sie können also einen bestimmten Verhaltenstyp mit einer bestimmten Lizenz erwerben und diese Lizenz zu einem späteren Zeitpunkt ändern, ohne hierfür das Autodesk-Produkt zu deinstallieren und neuinstallieren zu müssen. Folgende Lizenztypen sind verfügbar: ■ Gewerblich. Eine Lizenz für ein Produkt, das gewerblich erworben wurde. ■ Nicht für den Wiederverkauf. Eine Lizenz für ein Produkt, das nicht gewerblich vertrieben wird. Die nicht für den Wiederverkauf vorgesehenen Produkte dienen ausschließlich Evaluations- oder Demonstrationszwecken, und dürfen weder gewerblich noch für die Produktion eingesetzt werden. ■ Schulungsversion. Eine Lizenz, die speziell für Schulungseinrichtungen vorgesehen ist. ■ Studentenversion. Eine Lizenz für Studenten, die ein Autodesk-Produkt im Rahmen ihrer Ausbildung nutzen. Es gibt die folgenden Lizenzverhalten: ■ Permanent. Aktiviert die permanente Verwendung eines Autodesk-Produkts. ■ Erweiterbare Frist. Bietet Zugriff auf ein Autodesk-Produkt für eine begrenzte Zeitdauer. Die Zeitbegrenzung kann jederzeit verlängert werden. ■ Nicht erweiterbare Frist. Aktiviert ein Autodesk-Produkt für eine begrenzte Zeitdauer. Der Zeitrahmen kann nicht erweitert werden. 70 | Kapitel 4 Lizenzierung von SketchBook Designer Heartbeat-Signal Wenn ein Autodesk-Produkt ausgeführt wird, kommuniziert es in regelmäßigen Abständen mit dem Lizenzserver, wobei es eine als "Heartbeat-Signal" bezeichnete Kommunikationsmethode verwendet. Wenn das Heartbeat-Signal ausbleibt, versucht der Server, die Verbindung wiederherzustellen. Wenn der Server keine Verbindung mehr herstellen kann, erhält der Benutzer eine Lizenzfehlermeldung. Wenn das Produkt die Arbeit einstellt, weil die Verbindung zum Server unterbrochen ist, müssen Sie das Produkt beenden und dann erneut starten. Wenn das Problem, welches das Ausbleiben des Heartbeat-Signals verursacht hatte, behoben worden ist, und sich verfügbare Lizenzen auf dem Server befinden, kann das Programm neu gestartet werden. Network License Manager Über den Network License Manager konfigurieren und verwalten Sie die Lizenzserver. Der Installationsassistent fordert Sie zur Eingabe von Informationen über den License Manager auf, beispielsweise das Lizenzserver-Modell und den Servernamen. Installieren des Network License Managers Sie können den Network License Manager vor oder nach Verwenden des Installationsassistenten installieren. Die Reihenfolge, in der Sie Netzwerkanwendungen installieren, ist unerheblich, sofern Sie nur alle erforderlichen Komponenten installieren und konsistente Lizenzserver-Informationen für alle Netzwerkanwendungen bereitstellen. Wenn auf Ihrem Computer bereits eine frühere Version des Network License Managers installiert ist, sollten Sie diese durch Installieren des Autodesk Network License Managers in demselben Ordner aktualisieren, in dem auch die vorhergehende Version enthalten war. So installieren Sie Ihren Network License Manager 1 Klicken Sie im Autodesk-Installationsassistenten auf Install Tools and Utilities. Netzwerk-Lizenzierung | 71 2 Wählen Sie auf der Seite Select the Products to Install den Autodesk Network License Manager, und klicken Sie auf Next. 3 Lesen Sie den Autodesk-Softwarelizenzvertrag für Ihr Land bzw. Ihre Region. Sie müssen diesen Vertrag akzeptieren, um mit der Installation fortzufahren. Wählen Sie Ihr Land oder Ihre Region, klicken Sie auf I accept und dann auf Next. ANMERKUNG Wenn Sie mit den Bedingungen der Lizenz nicht einverstanden sind und die Installation frühzeitig beenden möchten, klicken Sie auf Cancel. 4 Überprüfen Sie Ihre Produktauswahl und die aktuellen Einstellungen auf der Seite Review - Configure - Install. Wenn Sie nichts ändern möchten, klicken Sie auf Install. Wenn Sie den Installationstyp oder -pfad ändern möchten, klicken Sie auf Configure. 5 Wählen Sie auf der Seite Select the Installation Type entweder Typical oder Custom, und akzeptieren Sie den Vorgabe-Installationspfad (C:\Programme\Autodesk Network License Manager\), oder klicken Sie auf Browse, um einen anderen Pfad anzugeben. Wenn Sie einen bisher nicht vorhandenen Pfad eingeben, wird ein neuer Ordner in dem angegebenen Verzeichnis und mit dem angegebenen Namen erstellt. Klicken Sie auf Next. WARNUNG Installieren Sie Network License Manager nicht auf einem entfernten Laufwerk. Geben Sie beim Installieren der Network License Manager-Dateien einen Pfad zu einem lokalen Laufwerk an. Sie müssen den Laufwerksbuchstaben angeben. Die universale Benennungskonvention (UNC) ist unzulässig. 6 Klicken Sie auf der Seite Configuration Complete auf Configuration Complete, um zur Bestätigungsseite zurückzukehren. 7 Klicken Sie auf der Seite Review - Configure - Install auf Install. 8 Klicken Sie auf Finish, wenn die Seite Installation Complete angezeigt wird. Anfordern einer Lizenz über autodesk.com Sie können Ihre Netzwerklizenz unter https://registeronce.autodesk.com registrieren und aktivieren. Folgen Sie hierzu den Bildschirmanweisungen. 72 | Kapitel 4 Lizenzierung von SketchBook Designer Manuelles Abrufen des Server-Host-Namens und der Host-ID Autodesk verwendet den Server-Host-Namen, die Host-ID und die Produktseriennummer, um eine Lizenzdatei zu generieren. Um die Informationen manuell abzurufen, können Sie die Eingabeaufforderung verwenden oder das Dienstprogramm lmtools.exe ausführen. Wenn Sie lmtools.exe verwenden, sollten Sie dieses nicht auf einer externen Arbeitsstation ausführen. So rufen Sie den Host-Namen und die ID über die Windows-Eingabeaufforderung ab 1 Führen Sie einen der folgenden Schritte durch: ■ (Windows XP) Klicken Sie auf Start ➤ Programme ➤ Zubehör ➤ Eingabeaufforderung. ■ (Windows Vista) Klicken Sie auf Start ➤ Alle Programme ➤ Zubehör ➤ Eingabeaufforderung. 2 Geben Sie in der Windows-Eingabeaufforderung den folgenden Befehl ein, und drücken Sie die EINGABETASTE: ipconfig /all 3 Notieren Sie sich den Host-Namen und die Zeile Physikalische Adresse. Entfernen Sie die Striche aus der physikalischen Adresse. Es handelt sich hierbei um Ihre zwölfstellige Host-ID. ANMERKUNG Wenn Ihr Server über mehr als einen Netzwerkadapter verfügt, wählen Sie denjenigen, der einem physischen Netzwerkadapter entspricht. So ermitteln Sie, welche Adapter physische sind: Geben Sie in der Windows-Eingabeaufforderung ipconfig /all ein, und sehen Sie im darüberliegenden Feld Description alle physischen Adressen. Wenn mehr als ein physischer Netzwerkadapter vorliegt, ist es gleichgültig, welchen Sie verwenden. Geräte wie VPN-Adapter, PPP-Adapter und Modems sind nicht gültig. 4 Schließen Sie die Windows-Eingabeaufforderung. So rufen Sie den Host-Namen und die ID mit lmtools.exe ab WICHTIG Führen Sie LMTOOLS nicht auf einem Remote-Computer aus. Netzwerk-Lizenzierung | 73 Wenn Sie mit dem Dienstprogramm LMTOOLS arbeiten, müssen Sie als Administrator angemeldet sein. 1 Führen Sie einen der folgenden Schritte durch: ■ (Windows XP) Klicken Sie auf Start ➤ Programme ➤ Autodesk ➤ Network License Manager ➤ LMTOOLS. ■ (Windows Vista) Doppelklicken Sie auf das Symbol LMTOOLS auf dem Desktop. 2 Klicken Sie im Programm LMTOOLS auf die Registerkarte Systems Settings. 3 Suchen Sie das Feld Computer/Hostname. Kopieren Sie den Host-Namen, und fügen Sie diese Information in einen Texteditor ein. 4 Suchen Sie das Feld Ethernet Address. Bei der Ethernet-Adresse (12 Zeichen) handelt es sich um die Host-ID. Notieren Sie diese Information. ANMERKUNG Wenn Ihr Server über mehrere Ethernet-Adapter verfügt, wählen Sie denjenigen, der einem physischen Netzwerkadapter entspricht. Wenn Sie einen Mac OS X-Computer mit mehr als einer Netzwerkkarte haben, müssen Sie die Adresse der primären Netzwerkkarte verwenden. 5 Schließen Sie lmtools.exe Konfigurieren eines Lizenzservers (Windows) Sie konfigurieren einen Lizenzserver, damit Sie Ihre Autodesk-Produktlizenzen verwalten können. Konfigurieren Sie den Lizenzserver mit dem Dienstprogramm lmtools.exe. So konfigurieren Sie Ihren Lizenzserver Wenn Sie mit dem Dienstprogramm LMTOOLS arbeiten, müssen Sie als Administrator angemeldet sein. 1 Führen Sie einen der folgenden Schritte durch: ■ (Windows XP) Klicken Sie auf Start ➤ Programme ➤ Autodesk ➤ Network License Manager ➤ LMTOOLS. ■ (Windows Vista) Doppelklicken Sie auf das Symbol LMTOOLS auf dem Desktop. 2 Stellen Sie im Programm LMTOOLS auf der Registerkarte Service/License File sicher, dass die Option Configure Using Services aktiviert ist. 74 | Kapitel 4 Lizenzierung von SketchBook Designer 3 Klicken Sie auf die Registerkarte Config Services. 4 Wählen Sie in der Liste Service Name den Namen des Dienstes, über den Sie Lizenzen verwalten möchten. ® Vorgabegemäß ist der Name des Dienstes Flexlm Service 1. Wenn FLEXnet neben Autodesk-Produkten noch andere Software auf Ihrem Computer verwaltet, können Sie den Namen des Dienstes ändern, um Verwirrung zu vermeiden. Sie können beispielsweise Flexlm Service 1 in Autodesk Server 1 umbenennen. ANMERKUNG Wenn Sie mehrere Software-Vendoren haben, die FLEXnet für die Lizenzverwaltung nutzen, enthält die Liste Service Name mehrere Optionen. Stellen Sie sicher, dass in dieser Liste nur ein einziger Autodesk-Dienst aufgeführt ist. 5 Geben Sie im Feld Path to Lmgrd.exe File den Pfad zum Network License Manager-Daemon (lmgrd.exe) ein, oder klicken Sie auf Browse, um die Datei zu finden. Vorgabegemäß ist dieser Daemon im Ordner C:\Programme\Autodesk Network License Manager installiert. 6 Geben Sie im Feld Path to the License File den Pfad zu Ihrer Lizenzdatei ein, oder klicken Sie auf Browse, um die Datei zu finden. Es handelt sich hierbei um den Pfad zur Lizenzdatei, die Sie über autodesk.com abgerufen haben, oder um den Speicherort, unter dem Sie die Lizenzdatei beim Offline-Abrufen platziert haben. 7 Geben Sie im Feld Path to the Debug Log File einen Pfad ein, unter dem ein Debug-Protokoll erstellt werden soll, oder klicken Sie auf Browse, um eine bestehende Protokolldatei zu finden. Es ist empfehlenswert, die Datei im Ordner C:\Programme\Autodesk Network License Manager zu speichern. Die Protokolldatei muss die Dateinamenerweiterung .log aufweisen. Bei neuen Protokolldateien müssen Sie die Erweiterung .log manuell eingeben. 8 Um lmgrd.exe als Dienst auszuführen, wählen Sie Use Services. 9 Um lmgrd.exe automatisch zu starten, sobald das System gestartet wird, wählen Sie Start Server at Power Up. 10 Klicken Sie auf Save Service, um die neue Konfiguration unter dem in Schritt 4 gewählten Namen des Dienstes zu speichern. Wenn Sie gefragt werden, ob Sie die Einstellungen für den Dienst speichern möchten, klicken Sie auf Yes. Netzwerk-Lizenzierung | 75 11 Klicken Sie auf die Registerkarte Start/Stop/Reread, und wählen Sie eine der folgenden Möglichkeiten: ■ Wenn noch kein Dienst für Autodesk definiert worden ist, klicken Sie auf Start Server, um den Lizenzserver zu starten. ■ Wenn bereits ein Dienst für Autodesk definiert worden ist und ausgeführt wird, klicken Sie auf ReRead License File, um den Network License Manager mit allen Änderungen an der Lizenzdatei oder der Optionendatei zu aktualisieren. Der Lizenzserver startet und ist bereit, auf Client-Anforderungen zu reagieren. 12 Schließen Sie lmtools.exe ANMERKUNG Bevor Sie irgendeine Systemwartung auf dem Lizenzserver durchführen, lesen Sie Anhalten und Neustarten des Lizenzservers auf Seite 82. Konfigurieren eines Lizenzservers (Mac OS X) Sie konfigurieren einen Lizenzserver, damit Sie Ihre Autodesk-Produktlizenzen verwalten können. So konfigurieren Sie das automatische Starten Ihres Lizenzservers ® Bevor Sie Ihren Lizenzserver für Mac OS X konfigurieren, stellen Sie sicher, dass die folgenden Schritte ausgeführt worden sind: ■ Sie haben den Autodesk Network License Manager installiert, der die folgenden Dateien enthält: lmgrd, adskflex und lmutil. ■ Sie haben die Netzwerklizenzdatei von Autodesk erhalten, welche die Produktlizenzen enthält, beispielsweise productlicense.lic. 1 Erstellen Sie ein Verzeichnis namens NLM unter dem Stammverzeichnis, beispielsweise /Users/<benutzer-id>/NLM. 2 Verschieben Sie die Dateien lmgrd, adskflex, lmutil und Ihre Produktlizenzdatei (.lic) in das unter Schritt 1 erstellte Verzeichnis NLM. 3 Falls es noch nicht bereits besteht, erstellen Sie das Verzeichnis StartupItems unter /Library mithilfe des Befehls sudo. Beispielsweise sudo mkdir StartupItems. 4 Erstellen Sie ein Startelementverzeichnis, beispielsweise /Users/<benutzer-id>/adsknlm. 76 | Kapitel 4 Lizenzierung von SketchBook Designer 5 Erstellen Sie eine ausführbare Skriptdatei, beispielsweise adsknlm, indem Sie im Terminal Folgendes eingeben: ANMERKUNG Der Name der ausführbaren Datei muss mit dem Verzeichnisnamen identisch sein. #!/bin/sh ./etc/rc.common StartService () { ConsoleMessage “Starting Autodesk Network License Manager” /Users/<user id>/NLM/lmgrd -c\ /Users/<user id>/NLM/productlicense.lic -l\ /Users/<user id>/NLM/debug.log } StopService () { ConsoleMessage “Stopping Autodesk Network License Manger” /Users/<user id>/NLM/lmutil lmdown -q -all -force } Restart Service () { ConsoleMessage “Restarting Autodesk Network License Manger” /Users/<user id>/NLM/lmutil lmreread } RunService “$1” 6 Erteilen Sie der ausführbaren Datei die Berechtigung, auf das Skript zuzugreifen, indem Sie Folgendes in das Terminal-Fenster eingeben: chmod +x adsknlm 7 Erstellen Sie die Eigenschaftenlistendatei StartupParameters.plist, und fügen Sie sie zu dem Verzeichnis hinzu, indem Sie Folgendes in das Terminal-Fenster eingeben: { Description =”Autodesk Network License Manager”; Netzwerk-Lizenzierung | 77 Provides =(“adsknlm”) OrderPreference =”None”; Messages= { start= “Starting Autodesk Network Manager Service”; stop= “Stopping Autodesk Network Manager Service”; }; } { 8 Verschieben Sie das Startelementverzeichnis nach /Library/StartupItems/, und ändern Sie Ihre Verzeichnisrechte, indem Sie im Terminal Folgendes eingeben: ANMERKUNG Aus Sicherheitsgründen sollte Ihr Startelementverzeichnis von Root abhängig sein, die Gruppe sollte auf Wheel eingestellt sein, und das Recht für das Verzeichnis sollte als 755 definiert sein. sudo mv /Users/<user id>/adsknlm/ /Library/StartupItems/ sudo chown root /Library/StartupItems/adsknlm/ sudo chgrp wheel /Library/StartupItems/adsknlm/ sudo chmod 755 /Library/StartupItems/adsknlm/ sudo chown root /Library/StartupItems/adsknlm/* sudo chgrp wheel /Library/StartupItems/adsknlm/* 9 Das resultierende Verzeichnis sollte folgendermaßen aussehen: drwxr-xr-x 4 root wheel drwxr-xr-x 3 root wheel -rw-r--r-- 1 root wheel StartupParameters.plist -rwxr-xr-x 1 root wheel 136 Jul 31 01 01:50 102 Jul 30 01 21:59 204 Jul 30 20:16 417 Jul 31 00:45 adsknlm 10 Starten Sie Ihren Mac neu, und überprüfen Sie in der Datei debug.log (/Users/<benutzer-id>/NLG/), dass lmgrd und adskflex erfolgreich starten. ANMERKUNG Bevor Sie irgendeine Systemwartung auf dem Lizenzserver durchführen, lesen Sie Anhalten und Neustarten des Lizenzservers auf Seite 82. 78 | Kapitel 4 Lizenzierung von SketchBook Designer Konfigurieren eines Lizenzservers (Linux) Sie konfigurieren einen Lizenzserver, damit Sie Ihre Autodesk-Produktlizenzen verwalten können. So konfigurieren Sie das automatische Starten Ihres Lizenzservers Bevor Sie Ihren Lizenzserver für Linux konfigurieren, stellen Sie sicher, dass die folgenden Schritte ausgeführt worden sind: ■ Sie haben den Autodesk Network License Manager installiert, der die folgenden Dateien enthält: lmgrd, adskflex und lmutil. ■ Sie haben die Netzwerklizenzdatei von Autodesk erhalten, welche die Produktlizenzen enthält, beispielsweise productlicense.lic. 1 Extrahieren Sie die FLEXnet IPv4-Serverdateien in das folgende Verzeichnis: /home/<benutzer-id>/flexlm11.7. ANMERKUNG Ersetzen Sie <benutzer-id> mit Ihrer eigenen Benutzer-ID, und verwenden Sie keine Root-Benutzer-ID. 2 Kopieren Sie die Datei .lic in das unter Schritt 1 erstellte Verzeichnis flexlm11.7. 3 Öffnen Sie ein Terminal-Fenster im Root-Modus. 4 Wechseln Sie zum Verzeichnis /etc/. 5 Suchen Sie die Datei rc.local . 6 Bearbeiten Sie die Datei rc.local , und starten Sie lmgrd, indem Sie im Terminal-Fenster die folgenden Befehle eingeben: ANMERKUNG Ersetzen Sie acad.lic durch den Namen Ihrer Lizenzdatei. 7 /bin/su <user id> -c ‘echo starting lmgrd>\ /home/<user id>/flexlm11.7/boot.log’ /usr/bin/nohup/bin/su <user id> -c ‘umask 022;\ /home/<user id>/flexlm11.7/lmgrd -c\ /home/<user id>/flexlm11.7/acad.lic >> \ /home/<user id>/flexlm11.7/boot.log ‘ /bin/su <user id> -c ‘echo sleep 5 >> \ /home/<user id>/flexlm11.7/boot.log ‘ Netzwerk-Lizenzierung | 79 /bin/sleep 5 /bin/su <user id> -c ‘echo lmdiag >>\ /home/<user id>/flexlm11.7/boot.log ‘ /bin/su <user id> -c ‘/home/<user id>/flexlm11.7/lmutil lmdiag -n -c\ /home/<user id>/flexlm11.7/acad.lic >> \ /home/<user id>/flexlm11.7/boot.log ‘ /bin/su <user id> -c ‘echo exiting >>\ /home/<user id>/flexlm11.7/boot.log ‘ 8 Speichern Sie die bearbeitete Datei rc.local. 9 Starten Sie Ihr System neu, und überprüfen Sie, ob lmgrd und adskflex eine der folgenden Aktionen gestartet haben: ■ Achten Sie beim Neustart auf eine Meldung, wonach der Lizenzserver gestartet wurde. ■ Überprüfen Sie die Datei boot.log, die unter /home/<benutzer-id>/flexlm11.7/ erstellt worden ist, um festzustellen, ob lmgrd und adskflex gestartet worden sind. ANMERKUNG Bevor Sie irgendeine Systemwartung auf dem Lizenzserver durchführen, lesen Sie Anhalten und Neustarten des Lizenzservers auf Seite 82. Installieren von SAMreport-Lite (optional) SAMreport-Lite ist ein Berichts-Tool, das Ihnen beim Nachverfolgen der Netzwerklizenz-Verwendung hilft. Mit der SAMreport-Lite-Technologie von Flexera™ Software können Sie die Client-Verwendung für Autodesk-Netzwerklizenz-Produkte überwachen. Weitere Informationen über das Installieren und Verwenden von SAMreport-Lite finden Sie im SAMreport-Lite User’s Guide. 80 | Kapitel 4 Lizenzierung von SketchBook Designer Deinstallieren des Network License Managers Sie können den Network License Manager vom Lizenzserver deinstallieren. Wenn Sie den Network License Manager deinstallieren, sind Lizenzen für Ihre Benutzer nicht länger verfügbar. So deinstallieren Sie den Network License Manager 1 Führen Sie einen der folgenden Schritte durch: ■ (Windows XP) Klicken Sie auf Start ➤ Programme ➤ Autodesk ➤ Network License Manager ➤ LMTOOLS. ■ (Windows Vista) Doppelklicken Sie auf das Symbol LMTOOLS auf dem Desktop. 2 Klicken Sie im Programm LMTOOLS auf die Registerkarte Start/Stop/Reread. 3 Klicken Sie auf der Registerkarte Start/Stop/Reread auf Stop Server. 4 Schließen Sie lmtools.exe 5 Doppelklicken Sie in der Windows-Systemsteuerung auf Software. 6 Klicken Sie im Fenster Software auf Autodesk Network License Manager. Klicken Sie auf Entfernen. 7 Starten Sie den Computer neu, wenn Sie dazu aufgefordert werden. ANMERKUNG Dateien, die Sie für den Network License Manager erstellt haben (z. B. Protokolldateien, Lizenzdateien und die Optionendatei), müssen Sie manuell löschen. Sie werden beim Deinstallieren des Network License Managers nicht automatisch gelöscht. Netzwerklizenzierungs-Tools Zu den Autodesk Netzwerklizenzierungs-Tools gehören FLEXnet-Konfigurations-Tools, Lizenzentleihung und SAMreport-Lite. Jedes dieser Tools wird in den nachfolgenden Abschnitten beschrieben. Dieser Abschnitt enthält auch Informationen über das Aktualisieren von FLEXnet und das Installieren sowie Konfigurieren des Autodesk Network License Managers in einem Netzwerk. Netzwerk-Lizenzierung | 81 FLEXnet-Konfigurations-Tools Network License Manager verwendet die FLEXnet-Lizenzverwaltungstechnologie von Flexera Software™. FLEXnet enthält Verwaltungs-Tools, die Ihnen das Verwalten der Netzwerklizenzen erleichtern. Sie können FLEXnet-Tools verwenden, um den Netzwerklizenz-Status zu überwachen, um die bei einem Systemabsturz verlorenen Lizenzen wiederherzustellen, um Fehler bei Lizenzservern zu beheben und um bestehende Lizenzdateien umgehend zu aktualisieren. Dienstprogramme für Lizenzserver-Verwaltung FLEXnet enthält zwei Dienstprogramme, mit denen Sie den Lizenzserver verwalten können. Sie finden diese Tools unter C:\Programme\Autodesk Network License Manager. Dienstprogramm LMTOOLS (lmtools.exe) Bietet eine grafische ® Benutzeroberfläche von Microsoft Windows, um den Lizenzserver zu verwalten. lmutil.exe Bietet eine Reihe von Befehlszeilenoptionen, um den Lizenzserver zu verwalten. Mithilfe von LMTOOLS bzw. lmutil.exe können Sie die folgenden Server-Verwaltungsaufgaben ausführen: ■ Starten, Anhalten und Neustarten des Server. ■ Konfigurieren, Aktualisieren und erneutes Lesen der Lizenzdatei. ■ Diagnostizieren von System- oder Lizenzproblemen. ■ Anzeigen des Serverstatus, einschließlich des aktiven Lizenzstatus. Anhalten und Neustarten des Lizenzservers Bevor Sie Wartungsarbeiten vornehmen können, einschließlich der Deinstallation des Autodesk License Manager auf dem Lizenzserver, müssen Sie den Lizenzserver anhalten. Nachdem Sie die Wartungsarbeiten durchgeführt haben, können Sie den Lizenzserver neu starten. 82 | Kapitel 4 Lizenzierung von SketchBook Designer So halten Sie den Lizenzserver an Sie sollten für das Arbeiten mit dem LMTOOLS-Dienstprogramm als Administrator angemeldet sein. 1 Klicken Sie auf Start ➤ Alle Programme ➤ Autodesk ➤ Network License Manager ➤ LMTOOLS Utility. 2 Klicken Sie im Dienstprogramm LMTOOLS auf die Registerkarte Service/License File. 3 Wählen Sie die Option Configure Using Services. 4 Wählen Sie den Dienstnamen für den Lizenzserver, den Sie manuell starten möchten. 5 Wählen Sie die Registerkarte Start/Stop/Reread. 6 Klicken Sie auf Stop Server. 7 Schließen Sie LMTOOLS. So starten Sie den Lizenzserver erneut Sie sollten für das Arbeiten mit dem LMTOOLS-Dienstprogramm als Administrator angemeldet sein. 1 Klicken Sie auf Start ➤ Alle Programme ➤ Autodesk ➤ Network License Manager ➤ LMTOOLS Utility. 2 Klicken Sie im Dienstprogramm LMTOOLS auf die Registerkarte Service/License File. 3 Wählen Sie die Option Configure Using Services. 4 Wählen Sie den Namen des Dienstes für den Lizenzserver, den Sie manuell starten möchten. 5 Klicken Sie auf die Registerkarte Start/Stop/Reread. 6 Klicken Sie auf Start Server, um den Lizenzserver neu zu starten. Aktualisieren von FLEXnet von einer früheren Version Für dieses Release von Autodesk-Produkten ist FLEXnet Version 11.9.0.0 oder höher erforderlich. Wenn Sie gegenwärtig eine frühere Version von FLEXnet als 11.9.0.0 verwenden, müssen Sie diese auf Version 11.9.0.0 oder höher aktualisieren. Netzwerk-Lizenzierung | 83 ANMERKUNG Wenn auf dem Server, auf dem Sie Autodesk Network License Manager installieren möchten, bereits FLEXnet für ein anderes Produkt installiert ist, stellen Sie sicher, dass die Version von lmgrd.exe die aktuelle Version ist. Um festzustellen, welche Version von FLEXnet installiert ist, müssen Sie die Versionen der folgenden Dateien überprüfen: Windows ■ lmgrd.exe ■ lmtools.exe ■ lmutil.exe ■ adskflex.exe So überprüfen Sie die Version des LMTOOLS-Dienstprogramms, lmutil.exe, oder adskflex.exe Sie sollten für das Arbeiten mit dem LMTOOLS-Dienstprogramm als Administrator angemeldet sein. 1 Klicken Sie auf Start ➤ Alle Programme ➤ Autodesk ➤ Network License Manager ➤ LMTOOLS Utility. 2 Klicken Sie im Dienstprogramm LMTOOLS auf die Registerkarte Utilities. 3 Geben Sie den Speicherort der Datei ein, oder klicken Sie auf die Schaltfläche zum Durchsuchen, um die Datei zu suchen, und klicken Sie dann auf Open. Der Dateispeicherort sollte etwa so aussehen: C:\Programme\Autodesk Network License Manager\lmutil.exe 4 Klicken Sie auf Find Version. Die Versionsnummer der von Ihnen gewählten Datei wird angezeigt. Verwenden Sie ggf. das folgende Verfahren, um Ihre Version von FLEXnet zu aktualisieren. So aktualisieren Sie FLEXnet Wenn Sie mit dem Dienstprogramm LMTOOLS arbeiten, müssen Sie als Administrator angemeldet sein. 1 Sichern Sie Ihre Lizenzdateien. 2 Klicken Sie auf Start ➤ Alle Programme ➤ Autodesk ➤ Network License Manager ➤ LMTOOLS Utility. 84 | Kapitel 4 Lizenzierung von SketchBook Designer 3 Klicken Sie im Dienstprogramm LMTOOLS auf die Registerkarte Start/Stop/Reread. 4 Klicken Sie auf Stop Server. 5 Schließen Sie LMTOOLS. 6 Beachten Sie die Position, unter der der Network License Manager installiert ist, und deinstallieren Sie den Network License Manager. Details zum Deinstallieren des Network License Managers finden Sie unter Deinstallieren des Network License Managers auf Seite 81. 7 Installieren Sie den Network License Manager. Details zum Installieren des Network License Mangers an demselben Speicherort wie die vorherige Version finden Sie unter Installieren des Network License Managers auf Seite 71. 8 Führen Sie einen der folgenden Schritte durch: ■ (Windows XP) Klicken Sie auf Start ➤ Programme ➤ Autodesk ➤ Network License Manager ➤ LMTOOLS. ■ (Windows 7/Windows Vista) Doppelklicken Sie auf das LMTOOLS-Symbol auf dem Desktop. 9 Klicken Sie im Dienstprogramm LMTOOLS auf die Registerkarte Start/Stop/Reread. 10 Klicken Sie auf Start Server. 11 Schließen Sie LMTOOLS. Einrichten und Verwenden einer Optionendatei Mit einer Optionendatei stellen Sie Konfigurationsoptionen für das Verwalten von Lizenzen auf jedem Lizenzserver ein, den Sie einrichten. In einer Optionendatei werden Parameter definiert, die von der Lizenzdatei gelesen und vom Programm lmgrd ausgeführt werden. Wenn Sie auf allen Ihren Lizenzservern daselbe Lizenzverhalten wünschen, müssen Sie auf jedem dieser Lizenzserver dieselbe Optionendatei speichern. Wenn Sie auf unterschiedlichen Lizenzservern ein unterschiedliches Lizenzverhalten wünschen, müssen Sie eine eigene Optionendatei für jeden Lizenzserver erstellen. Jede dieser Optionendateien muss auf dem Server gespeichert werden, für den Sie ein besonderes Lizenzverhalten wünschen. Netzwerk-Lizenzierung | 85 ANMERKUNG Damit sich Änderungen an der Optionendatei auf einen Lizenzserver auswirken können, müssen Sie die Optionendatei speichern und anschließend das Dienstprogramm LMTOOLs ausführen, um die Lizenzdatei erneut zu lesen. Verwenden Sie die Optionendatei, um Parameter für die folgenden serverabhängigen Funktionen einzustellen: Berichtsprotokoll-Datei Es wird eine komprimierte verschlüsselte Datei erstellt, die genaue Nutzungsberichte über Lizenzaktivitäten für Ihre Lizenzaktivitäten generiert. Siehe Create_a Report_Log. Lizenzentleihung Siehe Configure_License_Borrowing_with_the Options_File. Lizenz-Zeitsperre Siehe Set_Up_License_Timeout. Lizenz-Zeitsperre alle Siehe Set_Up_License_Timeout. Sie können auch erweiterte Lizenzparameter einrichten, wie z. B. Reservieren von Lizenzen, Einschränkung der Lizenzverwendung und Definieren von Benutzergruppen. Weitere Informationen über das Einrichten der erweiterten Parameter der Opitonendatei finden Sie in der FLEXnet-Dokumentation in \Autodesk Network License Manager\LicenseAdministration.pdf. Lizenzentleihung Wenn Sie eine netzwerklizenzierte Version eines Autodesk-Produkts ausführen, können Sie eine Lizenz von einem Lizenzserver ausleihen, um das Autodesk-Produkt für eine bestimmte Zeit zu verwenden, während derer Ihr Computer nicht mit dem Netzwerk verbunden ist. ANMERKUNG Wenn Sie über eine Einzelplatzversion eines Autodesk-Produkts verfügen, können Sie keine Lizenz entleihen. Um Ihren Lizenztyp zu überprüfen, klicken Sie auf die Dropdown-Liste Hilfe ➤ Info über ➤ Produktinformation. Im Dialogfeld Product Licence Information sehen Sie Ihren Produktlizenztyp. Überblick Wenn Sie eine netzwerklizenzierte Version Ihres Autodesk-Produkts ausführen und Ihr Netzwerkadministrator die Lizenzentleihungs-Funktion unterstützt, können Sie eine Produktlizenz von Ihrem Netzwerklizenz-Server ausleihen, um ein Autodesk-Produkt für eine bestimmte Zeit zu verwenden, während derer Ihr Computer nicht mit dem Netzwerk verbunden ist. Ihre Lizenz wird 86 | Kapitel 4 Lizenzierung von SketchBook Designer zum Ende des von Ihnen beim Entleihen definierten Rückgabedatums automatisch an den Lizenzserver zurückgegeben Sie können eine Lizenz aber auch früher zurückgeben. ANMERKUNG Die Anzahl der zum Entleihen verfügbaren Lizenzen ist begrenzt. Wenn Sie eine Lizenz entleihen möchten und informiert werden, dass keine Lizenzen verfügbar sind, wurden möglicherweise bereits alle Netzwerklizenzen an andere Benutzer entliehen. Wenn es Ihnen nicht gelingt, eine Lizenz zu entleihen, bitten Sie Ihren Netzwerkadministrator um Unterstützung. Entleihen einer Lizenz Sie können Ihr Autodesk-Produkt ausführen, ohne dass Ihr Computer mit dem Netzwerk verbunden sein muss. Dies ist bis zum Ablauf der Lizenzentleihungsperiode möglich. Wenn Ihnen das Ablaufdatum einer Lizenz entfallen ist, können Sie es überprüfen, indem Sie den Cursor auf dem Entleihungssymbol in der Statusleiste des Autodesk-Produkts platzieren oder auf Hilfe ➤ Info klicken und das Dialogfeld Produktlizenzinformation öffnen. Wenn eine Lizenzentleihungsperiode abläuft, wird die entliehene Lizenz automatisch dem Lizenzserver zurückgegeben. Sobald Ihr Computer wieder an das Netzwerk angeschlossen ist, können Sie das Autodesk-Produkt über das Netzwerk ausführen oder erneut eine Lizenz entleihen. Zusammenarbeit mit anderen Lizenzentleihungs-Tools Die Verwendung der Lizenzentleihungs-Funktion innerhalb des Autodesk-Produkts ist das empfohlene Verfahren zum Entleihen einer Lizenz. Es stehen allerdings auch einige Entleihungs-Tools von Drittanbietern zur Verfügung. Diese Tools werden von der Lizenzentleihungs-Funktion des Autodesk-Produkts nicht unterstützt und sind mit ihr nicht kompatibel. Andere für Sie verfügbare Drittanbieter- oder ältere Lizenzentleihungs-Tools sind das Dienstprogramm Autodesk-Lizenzentleihung (das zusammen mit Autodesk-Produkten ausgeliefert wird) und die Entleihungsfunktion im Dienstprogramm LMTOOLS, einer Komponente des Autodesk Network License Managers. Wenn ein anderes Lizenzentleihungstool aktiv ist, während Sie versuchen, die Lizenzentleihungsfunktion zu verwenden, sollten Sie wie folgt vorgehen, um eine Lizenz für Ihr Autodesk-Produkt zu entleihen: ■ Wenn Sie das in Autodesk-Produkten enthaltene Autodesk-Dienstprogramm zur Lizenzentleihung ausführen und dann das Entleihungs-Flag für die Option Adskflex oder All aktivieren, kann beim Start des Autodesk-Produkts Netzwerk-Lizenzierung | 87 eine Lizenz entliehen werden. Um eine Lizenz zurückzugeben, müssen Sie das Autodesk-Produkt jedoch zunächst beenden und dann erneut starten. ■ Wenn die Entleihung im Dienstprogramm LMTOOLS für alle Produkte aktiviert ist, können Sie entweder (a) das andere Tool verwenden, um Lizenzen für Ihr Autodesk-Produkt zu entleihen, oder (b) die Entleihung im Dienstprogramm LMTOOLS beenden und dann die Lizenzentleihungsfunktion des Autodesk-Produkts verwenden. ■ Wenn die Entleihung im Dienstprogramm LMTOOLS ausschließlich für Nicht-Autodesk-Produkte aktiviert ist, müssen Sie die Entleihung im Dienstprogramm LMTOOLS beenden. Anschließend können Sie die Lizenzentleihungsfunktion verwenden, um Lizenzen für das AutoDesk-Produkt zu entleihen. Wenn Sie die Entleihung im Dienstprogramm LMTOOLS nicht beenden, kann die Lizenzentleihungsfunktion nicht verwendet werden. So entleihen Sie eine Lizenz über das Menü Hilfe 1 Klicken Sie auf Hilfe-Dropdown-Liste ➤ Info über. 2 Klicken Sie im Fenster Info auf die Schaltfläche Produktinformation. 3 Klicken Sie im Dialogfeld Produktlizenzinformation auf Lizenz entleihen. 4 Klicken Sie im Fenster Borrow a License auf den Kalender, und klicken Sie auf das Datum, zu dem Sie die Lizenz zurückgeben möchten. Dieses Datum muss innerhalb des gültigen Zeitraums liegen, der von Ihrem Netzwerkadministrator festgelegt worden ist. Der gültige Zeitraum wird in diesem Fenster angezeigt. 5 Klicken Sie auf Borrow License. 6 Klicken Sie in der Meldung License Borrowed auf OK. Die Lizenz wurde entliehen, und Sie können das Autodesk-Produkt verwenden, während Ihr Computer nicht an das Netzwerk angeschlossen ist. BORROWLICENSE (Befehl) Entleiht eine Produktlizenz, damit Sie das Produkt außerhalb der Netzwerkumgebung ausführen können. Menü ?: Info ➤ Produktinformation ➤ Lizenz entleihen Befehlszeile: borrowlicense Der NO LABEL wird angezeigt. 88 | Kapitel 4 Lizenzierung von SketchBook Designer Zurückgeben einer Lizenz Ihre Netzwerklizenz wird dem Netzwerk-Lizenzserver automatisch an dem Tag zurückgegeben, an dem die Lizenz abläuft. Sie können eine Lizenz aber auch früher als das ursprünglich ausgewählte Datum zurückgeben. Einzige Voraussetzung ist, dass Ihr Computer bei Rückgabe der entliehenen Lizenz mit dem Netzwerk-Lizenzserver verbunden ist. Sobald eine entliehene Lizenz zurückgegeben worden ist, können Sie diese erneut entleihen. Einzige Voraussetzung ist, dass Ihr Computer mit dem Netzwerk-Lizenzserver verbunden und eine Lizenz auf dem Server verfügbar ist. Um eine entliehene Lizenz früher zurückzugeben, gehen Sie folgendermaßen vor: ■ Klicken Sie auf Menü ? ➤ Info ➤ Produktinformationen. Klicken Sie im Dialogfeld Produktlizenzinformation auf Lizenz zurückgeben und anschließend auf Ja. ■ Klicken Sie mit der rechten Maustaste in der Statusleiste auf das Lizenzentleihungs-Symbol. Klicken Sie auf Return License Early. ANMERKUNG Um die Statusleiste für das frühzeitige Zurückgeben einer entliehenen Lizenz verwenden zu können, müssen die Anzeigeeinstellungen der Statusleiste aktiviert sein. Um die Anzeigeeinstellungen zu aktivieren, klicken Sie mit der rechten Maustaste in einen leeren Bereich der Statusleiste. Klicken Sie auf Tray Settings. Ihre Lizenz wird dem Netzwerk-Lizenzserver zurückgegeben. Sobald Sie die entliehene Lizenz zurückgegeben haben, können Sie sofort eine weitere Lizenz entleihen. Voraussetzung ist nur, das im Netzwerk eine Lizenz für dieses Produkt verfügbar ist. Um das Lizenzrückgabedatum zu überprüfen, gehen Sie folgendermaßen vor: ■ Klicken Sie mit der rechten Maustaste in der Statusleiste auf das Lizenzentleihungs-Symbol. Lassen Sie das Ablaufdatum der entliehenen Lizenz anzeigen. ■ Klicken Sie auf Menü ? ➤ Info ➤ Produktinformationen. Im Dialogfeld Product License Information wird unter License Expiration Date das Lizenzrückgabedatum angezeigt. Netzwerk-Lizenzierung | 89 RETURNLICENSE (Befehl) Gibt eine entliehene Autodesk-Produktlizenz früher als das ursprüngliche Rückgabedatum zurück, das Sie beim Entleihen der Lizenz angegeben hatten. Menü ?: Info ➤ Produktinformation ➤ Lizenz zurückgeben Statusleiste: Klicken Sie mit der rechten Maustaste auf das Lizenzentleihungs-Symbol. Klicken Sie auf Return License Early. Befehlszeile: returnlicense Häufig gestellte Fragen zur Netzwerklizenzierung In diesem Abschnitt werden einige gängige Fragen und ihre Antworten im Zusammenhang mit Softwarelizenzen und Lizenzierung Ihrer Produkte erläutert. Worin besteht der Unterschied zwischen einer Einzelplatzlizenz und einer Netzwerklizenz? Was ist der Vorteil, wenn man eine netzwerklizenzierte Version der Software verwendet? Glossar ADSKFLEX_LICENSE_FILE In einer Konfiguration mit verteilten Lizenzservern die Umgebungsvariable, die einen Computer auf die verteilten Lizenzserver verweist. adskflex oder adskflex.exe Der Autodesk-Zulieferer-Daemon, der mit der FLEXnet-Lizenztechnologie verwendet wird. Dieser Daemon verfolgt die entnommenen Autodesk-Lizenzen und die Computer, die sie verwenden. 90 | Kapitel 4 Lizenzierung von SketchBook Designer Geliehene Lizenzen Eine Art von Netzwerklizenz, die es ermöglicht, ein Autodesk-Produkt für einen begrenzten Zeitraum vom Netzwerk getrennt zu nutzen, ohne dass eine separate Lizenz erworben werden muss. Daemon Ein Programm, das ständig im Hintergrund auf dem Computer ausgeführt wird. Der Daemon verarbeitet Anfragen vom Computer und leitet diese an andere Programme oder Prozesse weiter. Der Network License Manager verwendet zwei Daemons: den Zulieferer-Daemon (adskflex oder adskflex.exe) und den Lizenzmanager-Daemon (lmgrd oder lmgrd.exe). Debugging-Protokolldatei Eine mit FLEXnet verwendete Datei zum Protokollieren der Ereignisse in der Verbindung zwischen Network License Manager und dem Computer des Benutzers. Einrichtung Ein Satz von Dateien und Ordnern, die auf einem Server erstellt wurden und von Computern zum Installieren von Autodesk-Programmen mit einer einheitlichen Konfiguration verwendet werden. Verteilter Server Eine Lizenzserver-Konfiguration, bei der mehrere Server für die Lizenzverteilung eingesetzt werden. Jeder verteilte Lizenzserver verfügt über eine eigene Lizenzdatei und eine bestimmte Anzahl an Lizenzen. Wenn ein verteilter Server ausfällt, können die anderen Server weiterhin ihre Lizenzen zur Verfügung stellen. Ethernetadresse Siehe Host-ID. Funktionscode Ein Lizenzdateiparameter, der das Produkt darstellt, das von der Lizenzdatei unterstützt wird. FLEXnet Die in der Autodesk-Produktfamilie implementierte Lizenzverwaltungstechnologie von Flexera Software. Heartbeat-Signal Das Kommunikationssignal zwischen Network License Manager und Computer, mit dessen Hilfe sichergestellt wird, dass auf den Computer zugegriffen werden kann und dass auf dem Computer eine Autodesk-Produktsitzung ausgeführt wird. Host-ID Die eindeutige Hardware-Adresse eines Netzwerkadapters. Auch als Ethernet-Adresse oder physikalische Adresse bezeichnet. Host-Name Der einem Computer zugeordnete TCP/IP-Name. Die FLEXlm-Technologie verwendet den Host-Namen als Parameter; der Host-Name muss sich vom NetBIOS (Server)-Namen unterscheiden. inaktiv Der Zustand der Inaktivität des Produkts, aufgrund dessen der Netzwerk-Lizenzserver eine Lizenz zurücknimmt. Inaktivität kann z. B. auftreten, wenn für den in der Optionsdatei festgelegten Zeitraum keine Glossar | 91 Tastenanschläge und Mausklicks, Befehle, LISP-Ausdrücke, Menü-Makros oder Skripte auftreten. Siehe auch Lizenz-Zeitsperre. JRE (Java Runtime Environment) Ein Programm, das zur Ausführung von Java-Programmen benötigt wird. Lizenzdatei Eine zusammen mit FLEXnet verwendete Datei, die die Anzahl der verfügbaren Rechnerlizenzen angibt. Diese Datei muss im ASCII-Klartextformat vorliegen. Lizenzserver Ein Server, auf dem der Network License Manager installiert ist und der die Verteilung von Lizenzen für Benutzer verwaltet. Lizenz-Zeitsperre Für Netzwerklizenzen ist dies ein Zeitraum, der beginnt, wenn sich ein Computer, der eine Lizenz verwendet, im Standbymodus befindet. Wenn der Zeitraum abgelaufen ist und der Computer weiterhin im Standbymodus bleibt, wird die Lizenz an den Lizenzserver zurückgegeben und steht erneut für die Nutzung zur Verfügung. licpath.lic Diese Datei verweist den Computer sowohl bei einzelnen Lizenzierungsservern als auch redundanten Konfigurationen auf den FLEXnet-Lizenzserver. Licpath.lic befindet sich im Installations-Stammverzeichnis. lmgrd oder lmgrd.exe Der Lizenz-Manager-Daemon. Dieser Daemon übernimmt den ersten Kontakt mit der Anwendung und gibt die Verbindung an den Zulieferer-Daemon adskflex oder adskflex.exe weiter. lmtools oder lmtools.exe Ein Dienstprogramm mit einer grafischen Benutzeroberfläche, das zur Verwaltung der FLEXnet-Lizenztechnologie verwendet wird. Siehe auch lmutil oder lmutil.exe. lmutil oder lmutil.exe Ein Befehlszeilen-Dienstprogramm, das zur Verwaltung der FLEXnet-Lizenztechnologie verwendet wird. Siehe auch lmtools oder lmtools.exe. Master-Daemon Weitere Informationen finden Sie unter lmgrd oder lmgrd.exe. Netzwerk-Lizenzinstallation Eine Art der Autodesk-Produktinstallation, bei der der Network License Manager auf einem oder mehreren Netzwerkservern installiert sein muss, um die Verteilung der Produktlizenzen für Benutzer zu verwalten. Network License Manager Die von Autodesk für die Netzwerk-Lizenzverwaltung verwendete Technologie. 92 | Kapitel 4 Lizenzierung von SketchBook Designer Optionsdatei Die Datei, die von FLEXnet zum Festlegen von Netzwerklizenzverwaltungs-Parametern verwendet wird, z. B. den Speicherort für Berichtsprotokolle und den Zeitraum für die Lizenzentleihung. Physikalische Adresse Siehe Host-ID. Redundanter Server Eine Lizenzserver-Konfigurationsoption, in der drei Server zum Verwalten der Lizenzen eingesetzt werden. Die redundanten Server verwenden gemeinsam eine Lizenzdatei und einen Lizenzpool. Der redundante Serverpool ist so lange funktionsfähig, wie zwei der drei Server ordnungsgemäß arbeiten und miteinander kommunizieren. Berichtsprotokolldatei Eine mit FLEXnet verwendete Datei, welche Informationen über die Netzwerklizenz-Verwendung bietet. Die Optionsdatei legt die Parameter für das Berichtsprotokoll fest. Zulieferer-Daemon Weitere Informationen finden Sie unter adskflex oder adskflex.exe. Glossar | 93 94 Fehlerbehebung 5 Fehlerbehebung Lernen Sie Fehlerbehebungstechniken kennen, um häufig auftretende Probleme beim Installieren von SketchBook Designer-Software und -Lizenzen zu lösen. Online-Hilfe und Support-Informationen Dieses Installationshandbuch finden Sie in der oberen Struktur der Software-DVD zusammen mit der Readme-Datei und Systemanforderungen. HTML-Hilfe für SketchBook Designer finden Sie im Hilfe-Menü. CHM-Hilfe für SketchBook Designer for AutoCAD finden Sie im Hilfe-Menü. Weitere Ressourcen ■ Informationen über SketchBook Designer-Probleme finden Sie auf der Autodesk-Website: http://www.autodesk.de. Klicken Sie auf die Registerkarte Service & Support und wählen Sie das Produkt Autodesk SketchBook Designer in der Dropdown-Liste der unterstützten Produkte aus. Das Autodesk Support-Team bietet Ihnen schnelle und professionelle technische Unterstützung, wenn Sie diese benötigen. ■ Informationen über verschiedene Windows-Probleme finden Sie auf der Website unter http://www.microsoft.com. ■ Details über Installations- und Leistungsprobleme finden Sie auf der Website Ihres Grafikkarten-Herstellers. ■ Im Buchhandel finden Sie eine Vielzahl von nützlichen Büchern über Windows für verschiedene Benutzer- und Administratoren-Typen. 95 Fehlerbehebung bei der Lizenzierung Kurze Beschreibung Frage Lösung Ausführen zweier Kopien von SketchBook Designer F.: Kann ich zwei Kopien von SketchBook Designer gleichzeitig und auf demselben Computer ausführen? A.: Ja. Wenn Ihr Computer seine SketchBook Designer-Lizenz von einem Lizenzserver bezieht, wird nur eine Lizenz verwendet, selbst wenn Sie mehrere Kopien von SketchBook Designer auf demselben Computer ausführen. Beachten Sie: Wenn Sie unter Mac OS zwei Kopien von SketchBook Designer gleichzeitig ausführen möchten, müssen Sie die Anwendungsdatei (.app) selbst kopieren und anschließend auf die Kopie doppelklicken. Zwangsweises Beenden von SketchBook Designer F.: Wie kann ich das SketchBook DesignerProgramm zum Beenden zwingen, wenn es sich nicht regulär beenden lässt? A.: Eine Task, die aus irgendeinem Grund nicht mehr auf Ihre Befehle reagiert, kann über den Windows-TaskManager zwangsweise beendet werden. Um den Task-Manager anzuzeigen, drücken Sie die Tasten und und . Wählen Sie auf Mac OS die Option Sofort beenden, um den Abbruch einer Task zu erzwingen. Um Sofort beenden anzeigen zu lassen, drücken Sie die Tasten und und B und . Beenden Sie SketchBook Designer nur im Notfall auf diese Weise, weil Sie möglicherweise einen Teil Ihrer Arbeit dabei verlieren. Klicken Sie stattdessen auf Datei > Beenden. Versionsinfo 96 | Kapitel 5 Fehlerbehebung F.: Wie kann ich herausfinden, welche Version A.: Klicken Sie in SketchBook Designer auf Hilfe > Info über SketchBook Kurze Beschreibung Frage Lösung von SketchBook Designer ich verwende? Designer. Oder klicken Sie mit der rechten Maustaste auf das Symbol und wählen Sie Eigenschaften. Startzeit F.: Wie lange dauert es, SketchBook Designer zu starten? A.: Das hängt von der Geschwindikeit Ihres Computers ab. SketchBook Designer sollte auf jeden Fall innerhalb von zehn Sekunden starten. Betriebssysteme F.: Kann ich SketchBook Designer für Windows unter Windows 95, Windows 98 oder Windows 2000 ausführen? A.: Nein. Unter Systemanforderungen für Windows auf Seite 6 erfahren Sie, welche Windows-Versionen für das Ausführen von SketchBook Designer qualifiziert sind. Fehlerbehebung bei der Installation In diesem Abschnitt finden Sie Lösungen für Installationsprobleme und Antworten auf häufig gestellte Fragen, die beim Installieren Ihres Produkts bzw. Ihrer Produkte auftreten können. Weitere Fehlerbehebungsinformationen und Unterstützung finden Sie unter http://www.autodesk.de/support Häufig gestellte Fragen Wenn Sie Tipps und Unterstützung zu hier nicht behandelten Themen benötigen, besuchen Sie die Autodesk Support-Website, klicken Sie auf Ihr Produkt, und suchen Sie in der Wissensdatenbank nach Ihrem Produkt. Fehlerbehebung bei der Installation | 97 Was passiert, wenn ich meine Seriennummer und den Produktschlüssel verloren habe? Überprüfen Sie die Produktverpackung oder Ihre Kaufunterlagen, falls verfügbar, oder wenden Sie sich an den Autodesk-Kundendienst, um Unterstützung zu erhalten. Warum muss ich ein Produkt nach der Installation aktivieren? Durch die Aktivierung wird für Autodesk und Sie als Lizenzeigentümer überprüft, ob Ihr Autodesk-Produkt rechtmäßig auf einem Computer installiert wurde. Die Aktivierung verbessert die Lizenzsicherheit und -verwaltung. Beispielsweise wird damit sichergestellt, dass eine Mehrplatzlizenz nur von der autorisierten Anzahl von Benutzern verwendet wird. Wie funktioniert eine Testlizenz in einer Produkt-Suite oder einem Produkt-Bundle? Für alle Produkte, die zur Suite bzw. zum Bundle gehören, gilt derselbe Testzeitraum, in der Regel 30 Tage. Wenn das erste Produkt gestartet wird, beginnt der Testzeitraum für alle Produkte. Wenn der Benutzer keines der Produkte vor Ablauf des Testzeitraums aktiviert, dann wird der Zugriff auf alle Produkte verweigert. Nach Ablauf des Testzeitraums kann der Benutzer durch die Eingabe eines Aktivierungscodes den Zugriff auf die Produkten wiederherstellen. Wie kann ich meine Lizenz von einer Einzelplatzin eine Netzwerklizenz oder von einer Netzwerk- in eine Einzelplatzlizenz ändern? Wenn Sie versehentlich den falschen Lizenztyp eingegeben haben und das Installationsprogramm noch ausgeführt wird, verwenden Sie die Schaltfläche 98 | Kapitel 5 Fehlerbehebung Zurück, um zum Dialogfeld Produktinformationen zurückzukehren, und ändern Sie den Lizenztyp. Wenn Sie den Lizenztyp für ein installiertes Produkt ändern möchten, wenden Sie sich an Ihren Autodesk-Fachhändler oder -Lizenzlieferanten, um die neue Lizenz und Seriennummer zu erhalten. Dann deinstallieren Sie Ihr Produkt und installieren es neu, um den Lizenztyp zu ändern und die neue Seriennummer einzugeben. Wie kann ich die Produktkonfiguration nach der Installation ändern, reparieren oder das Produkt deinstallieren? 1 Wechseln Sie zur Windows-Systemsteuerung: ■ Klicken Sie im Startmenü von Windows XP auf Einstellungen ➤ Systemsteuerung ➤ Software. ■ Windows 7: Klicken Sie im Startmenü auf Einstellungen ➤ Systemsteuerung ➤ Programme/Programm deinstallieren. 2 Klicken Sie in der Windows-Systemsteuerung auf den Produktnamen, und klicken Sie anschließend auf Ändern/Entfernen (Windows XP) oder auf Deinstallieren/Ändern (Windows 7). Das Installationsprogramm wird im Wartungsmodus geöffnet und leitet Sie durch den Prozess. Allgemeine Installationsprobleme In diesem Abschnitt werden allgemeine Probleme und deren Lösungen beschrieben, die beim Installieren Ihres Produkts bzw. Ihrer Produkte im Allgemeinen auftreten können. Fehlerbehebung bei der Installation | 99 Wie kann ich meine Grafikkarte überprüfen, um zu wissen, ob sie aktualisiert werden muss? Es wird empfohlen, den Grafikkartentreiber zu überprüfen und zu aktualisieren, um Ihr Programm zu optimieren. Befolgen Sie die nachfolgende Vorgehensweise, um Ihren derzeitigen Grafikkartentreiber zu ermitteln. So identifizieren Sie Ihren Grafikkartentreiber unter Windows 1 Klicken Sie im Startmenü (Windows) auf Einstellungen ➤ Systemsteuerung. 2 Klicken Sie auf das Symbol Anzeige, um auf die Anzeigeeigenschaften zuzugreifen. Klicken Sie in Vista auf Einstellungen ➤ Systemsteuerung ➤ Anpassung ➤ Anzeigeeigenschaften 3 Öffnen Sie die Registerkarte Einstellungen, und klicken Sie auf die Schaltfläche Erweitert. 4 Klicken Sie auf die Registerkarte Adapter, um den Adaptertyp zu überprüfen. 5 Klicken Sie auf die Schaltfläche Eigenschaften, und öffnen Sie die Registerkarte Treiber, um die Treiberversion zu überprüfen und um zu sehen, ob neuere Treiber verfügbar sind. TIPP Viele neue Grafikkarten verfügen über Felder mit mehreren Registerkarten, denen Sie genaue Informationen über Ihre jeweilige Grafikkarte entnehmen können. Wenn derartige spezfische Registerkarten verfügbar sind, sollten Sie Ihre Information eher von dort als von der Registerkarte Adapter beziehen. So identifizieren Sie Ihre Grafikkarten-Informationen auf MacOS Grafikkartentreiber für MacOS verfügen über Systemsoftware-Updates. Um aber spezifische Informationen über Ihre Grafikkarte zu finden, nutzen Sie eines der nachfolgend beschriebenen Verfahren: 1 Wählen Sie im Apple-Menü die Option Über diesen Mac, und klicken Sie auf die Schaltfläche Weitere Infos. 2 Doppelklicken Sie auf die Anwendung Apple System Profiler (Anwendungen > Dienstprogramme). 100 | Kapitel 5 Fehlerbehebung 3 Klicken Sie auf die Option Grafiken/Monitore in der links angezeigten Liste Hardware-Inhalte. Wo sind meine Produkthandbücher? Dokumentationen zu Autodesk-Produkten sind in zwei Formaten verfügbar: CHM und HTML. ■ CHM-Dateien sind verfügbar, sobald das Produkt installiert ist. Sie können über das Hilfe-Menü des Produkts auf sie zugreifen. ■ HTML-Dateien sind verfügbar, sobald das Produkt installiert ist. Sie können über das Hilfe-Menü des Produkts auf sie zugreifen. Aktuelle Informationen finden Sie in der Readme-Datei des Produkts auf dem Produkt-Datenträger. Die Readme-Datei kann auch über die Seite Installation beendet oder über das Hilfe-System aufgerufen werden. Wo finde ich nach der Installation Informationen zur Produktlizenz? Klicken Sie im Menü auf ? ➤ Info oder Info zu [Produktname]. Wenn Ihr Produkt mit dem InfoCenter arbeitet, finden Sie dort das Menü Hilfe. Netzwerkprobleme In diesem Abschnitt werden gängige Probleme und ihre Lösungen im Zusammenhang mit einer Netzwerkinstallation oder dem Konfigurieren Ihres Netzwerklizenz-Servers beschrieben. Wo finde ich den Namen meines Servers unter Windows? Beim Installieren eines netzwerklizenzierten Produkts müssen Sie den Namen des Servers angeben, auf dem der Network License Manager ausgeführt wird. Wenn Sie den Namen des Servers nicht wissen, können Sie ihn leicht ermitteln, indem Sie eine Windows-Eingabeaufforderung auf dem Computer öffnen, auf Fehlerbehebung bei der Installation | 101 dem der Network License Manager installiert sein soll. Geben Sie bei der Aufforderung ipconfig/all ein, und lesen Sie den Eintrag unter Host Name. Probleme beim Deinstallieren und bei der Wartung In diesem Abschnitt werden häufig auftretende Probleme und ihre Lösungen beim Hinzufügen und Entfernen von Funktionen, beim erneuten Installieren oder Reparieren Ihrer Installation sowie beim Deinstallieren von Produkten beschrieben. Fragen zu Deinstallation und Wartung Wie kann ich ermitteln, welche Funktionen in einer Standardinstallation enthalten sind? Um zu erfahren, welche Funktionen bei einer Standardinstallation installiert werden, führen Sie den Installationsprozess bis zur Konfigurationsseite durch. Die hier ausgewählten Produkte werden bei einer Standardinstallation installiert. Wenn Sie auf ein ausgewähltes Produktfeld klicken, um das Konfigurationsfenster zu öffnen, können Sie die Vorgabeeinstellungen für die Unterkomponenten und Funktionen einsehen. Ist es möglich, den Installationsordner beim Hinzufügen oder Entfernen von Funktionen zu ändern? Nachdem Sie das Produkt installiert haben, kann der Installationspfad nicht mehr geändert werden. Die Änderung des Pfades beim Hinzufügen von Funktionen führt zu einer Programmbeschädigung, daher stellt dies keine Option dar. 102 | Kapitel 5 Fehlerbehebung Wie installiere ich Werkzeuge und Dienstprogramme, nachdem ich mein Produkt installiert habe? Führen Sie das Installationsprogramm über das ursprüngliche Medium erneut aus, und klicken Sie im ersten Fenster auf die Option Werkzeuge und Dienstprogramme installieren. Das Installationsprogramm führt Sie durch den Prozess der Auswahl, Konfiguration und Installation von Werkzeugen und Dienstprogrammen. Wann sollte das Programm neu installiert oder repariert werden? Installieren Sie das Programm neu, wenn Sie versehentlich Dateien gelöscht oder geändert haben, die vom Programm benötigt werden. Fehlende oder geänderte Dateien wirken sich negativ auf die Leistung des Produkts aus und können zu Fehlermeldungen führen, wenn Sie einen Befehl ausführen möchten oder eine Datei suchen. Wenn das Reparieren einer Installation nicht erfolgreich ist, sollte das Programm neu installiert werden. Benötige ich den Originaldatenträger, um mein Produkt neu zu installieren? Ja. Wenn Sie eine Neuinstallation des Produkts durchführen, werden Sie aufgefordert, den Originaldatenträger zu verwenden. Wenn das Produkt über eine Netzwerkeinrichtung installiert wurde, benötigen Sie Zugriff auf die Ausgangseinrichtung, ohne spätere Änderungen wie das Hinzufügen eines Service Packs. Welche Dateien verbleiben bei der Deinstallation der Software auf dem System? Wenn Sie das Produkt deinstallieren, werden einige Dateien nicht vom Computer gelöscht, beispielsweise von Ihnen erstellte oder bearbeitete Dateien wie Zeichnungen und benutzerdefinierte Menüs. Fehlerbehebung bei der Installation | 103 Die Lizenzdatei verbleibt bei der Deinstallation des Produkts ebenfalls auf dem Computer. Wenn Sie auf demselben Computer eine Neuinstallation durchführen, gelten die Lizenzinformationen weiterhin, sodass Sie das Produkt nicht erneut aktivieren müssen. Glossar Aktivieren Ist ein Teil des Softwareregistrierungsprozesses bei Autodesk und ermöglicht, das Produkt entsprechend den Vereinbarungen im Endbenutzerlizenzvertrag auszuführen. Administrations-Image Eine Sammlung freigegebener Dateiressourcen, die während des Einrichtungsprozesses erstellt und für die Installation des Programms verwendet wird. Einrichtung Das Installationsverfahren von Autodesk-Produkten auf einem oder mehreren Computern in einem Netzwerk. Hotfix Autodesk-Terminologie für einen kleineren Anwendungspatch, der ein paar Code-Korrekturen enthält. Installations-Image Eine Einrichtung, die aus einer oder mehreren MSI-Dateien und deren zugehörigen Dateien, den zugehörigen Transformationen, den zusätzlichen benutzerspezifischen benutzerdefinierten Dateien, dem Profil und Registrierungseinstellungen besteht. Sprachpaket Ein Satz von installierten Dateien, die von einigen Autodesk-Produkten verwendet werden, dank derer der Benutzer in der Anwendung in der Sprache arbeiten kann, die durch das Language Pack definiert ist. Sprachfamilie Ein Satz von Sprachen (Hauptprodukt sowie Language Packs), der zusammen vertrieben wird, in der Regel auf Grundlage einer geografischen Gruppierung. Sprachen werden nicht bei allen Autodesk-Produkten auf diese Weise bereitgestellt. Dienstprogramm zur Lizenzübertragung Ein Werkzeug zur Übertragung einer Einzelplatzlizenz eines Autodesk-Produkts von einem Computer auf den anderen mithilfe von Autodesk-Servern. Die Ausgangs- und Zielcomputer benötigen beide einen Internetzugang. Mehrplatz-Einzelinstallation Installationstyp, bei dem mehrere Einzelplatzlizenzen des Produkts unter Verwendung einer einzigen Seriennummer installiert werden. 104 | Kapitel 5 Fehlerbehebung Netzwerk-Lizenzinstallation Installationstyp, bei dem das Produkt auf mehreren Computern installiert wird. Die Verteilung der Lizenzen erfolgt jedoch durch den Network License Manager. Patch Ein Software-Update für eine Anwendung. Service Pack Autodesk-Terminologie für einen größeren Anwendungspatch, der in der Regel viele Code-Korrekturen enthält. Automatikmodus Eine Installation, die ohne direkten Benutzereingriff ausgeführt wird. Es werden keine Dialogfelder angezeigt, die eine Eingabe durch den Benutzer erfordern. Glossar | 105 106 Index A Ablaufdaten für Lizenzen Informationen 87 AdLM (Network License Manager) 71 Administrations-Image Administratorrechte (Voraussetzungen) Einzelplatzinstallation 8 Adskflex (Option) 87 adskflex.exe (Autodesk-Vendor-Daemon) 58, 84 Aktivierung Aktivierung mit einer Seriennummer 15, 33 Aktivierungscode 40 Aktualisieren FLEXnet-Tools 83 Network License Manager 71 Alias deinstallieren (Mac) 35 entfernen (Mac) 35 Mac-Systemanforderungen 27 Windows-Systemanforderungen 6 Ändern des Lizenztyps Autodesk Dienstprogramm für Lizenzübertragung Produkte aktivieren Autodesk License Manager 71 Autodesk Network License Manager 87 Autodesk-Dienstprogramm zur Lizenzentleihung 87 Autodesk-Produkte außerhalb des Netzwerks verwenden 86 Netzwerklizenzen entleihen 86 Autodesk-Vendor-Daemon 84 B Benutzerdefinierte Einstellungen Benutzungsbasierte Lizenz Beschränkte Lizenzanzahl 87 Betriebssystemauswahl Betriebssysteme, erneut installieren BORROWLICENSE (Befehl) Informationen 88 C CD-ROM installieren unter Windows Client installieren unter Mac 30 30 D Daemons Lizenzmanager-Daemons 58 Vendor-Daemons 58 Versionen 84 Daten Ablauf 87 Datum und Uhrzeit, System Dienstprogramm zur Lizenzübertragung Installieren 44 Dienstprogramm zur Lizenzübertragung installieren 44 Dokumentation E eingeben, Seriennummer 16, 33 einzelne Lizenzen 40 Einzelner Lizenzserver Beispiel für Lizenzdatei 62 Informationen 55 107 | Index Paket-Lizenzdateien 66 Einzelplatzinstallationen Programmregistrierung und -aktivierung 16, 34 Verfahren 11 Einzelplatzlizenz Entfernen Alias (Mac) 35 Programme deinstallieren 19 Entleihen von Lizenzen Informationen 86 Lizenzen zurückgeben 89 Verbindung wiederherstellen und erneut entleihen 87, 89 Entleihungsperioden 87 Entliehene Lizenzen zurückgeben 87, 89 Erneutes Imaging auf Computern Erneutes Installieren von Betriebssystemen Ethernetadresse 73 H Hardware-Änderungen und Lizenzfehler Hardware-Sperren Infos über 95 Hardwareanforderungen Network License Manager 51, 53, 54 Heartbeat-Signale 71 Hintergrundbetrieb Host-IDs 73 Host-Namen 73 I F Fehlerbehebung bei der Installation 97 Fehlerbehebung bei Lizenzfehlern 48 Festplattenspeicher Windows 7 FLEXnet-Tools aktualisieren 83 Informationen 82 Optionendatei 85 freie Lizenzen Überblick 37 Frühzeitige Rückgabe von Lizenzen 89 G Gewerbliche Lizenzen 70 Glossar Grafikkarten Hersteller 95 Optionseinstellungen (Windows) zertifizierte 8 108 | Index 8 Imtools.exe 87 InfoCenter Installation Deinstallieren 19, 102 deinstallieren (Mac) 35 Einzelplatzinstallation 11 Fehlerbehebung 97 Installationsassistent 11 mehrere Produkte oder Produktpakete 15 Network License Manager 71 Netzwerkaspekte 101 Registrierung und Aktivierung 16, 34 SAMreport-Lite 80 Seriennummern 9, 29 Standardeinstellungen staren 18, 19 starten (Mac) 30 Tools und Dienstprogramme vorbereiten 5 Installationsassistent 11, 71 Installationspfad ändern Installationsprotokoll Installationsprozessdiagramm Installieren Alias unter Mac 30 Auswählen des Speicherorts (Mac) 31 Internet Programmregistrierung und -aktivierung 16, 34 K Kaskadierende Lizenzdateien 65 Knoten-gesperrte Lizenzen Überblick 37 Kommerzielle Lizenzen Konfiguration Standardwerte Konfigurationseinstellungen Konfigurieren Lizenzserver 74, 76, 79, 85 Kopieren Lizenzen L Leistung Grafiken (Windows) 8 Linux Lizenzserver konfigurieren 79 Lizenz übertragen Lizenzdateien Beispiele 61 Informationen 58 kombinierte Produkte 64 Paketbeispiele 65 zusätzliche Parameter 65 Lizenzdaten Lizenzen auf Computern mit erneut installierten Images Einzelbenutzer 40 Einzelplatz entleihen Exportieren 45 Fehlerbehebung 48 FLEXnet-Tools 82 Glossar Importieren 46 Informationen 57 Lizenzdateien 58 Lizenzfehler 48 Lizenzserver 74, 76, 79 Mehrplatz-Einzelplatz Network License Manager 71 Netzwerk Probleme 90 Registrierung Typen 70 übertragen Verfügbarkeit 57 Verhalten (Einschränkungen) 70, 85 zuweisen 57 Lizenzen exportieren Übertragungsdateien 45 Lizenzen für Einzelbenutzer 40 Lizenzen importieren Übertragungsdateien 46 Lizenzen mit erweiterbarer Frist 70 Lizenzen mit nicht erweiterbarer Frist 70 Lizenzen übertragen Lizenzentleihung Ablaufdaten 87 Entleihen von Lizenzen 86, 87 Informationen 86 Lizenzen zurückgeben 89 Lizenzentleihungs-Tools von Drittanbietern 87 Lizenzentleihungs-Tools von Drittanbietern 87 Lizenzieren Überblick 37 Lizenzierungszeitraum Informationen 87 Lizenzinformationen anzeigen Lizenzmanager-Daemon 58, 84 Lizenzserver Anhalten und Neustart 82 beschränkte Anzahl an Lizenzen 87 Entleihen von Lizenzen 86, 87 Heartbeat-Signale 71 Host-IDs und Host-Namen 73 Konfigurieren 74, 76, 79, 85 Lizenzen zurückgeben 89 Lizenzentleihungs-Tools von Drittanbietern 87 Modelle 55 Index | 109 Network License Manager 71 Typen 55 Verwaltungsdienstprogramme 82 Lizenzserver-Modelle Lizenztypen ändern lmgrd.exe (Lizenzmanager-Daemon) 58, 84 lmtools.exe-Dienstprogramm 73, 82, 84 lmutil.exe-Dienstprogramm 82, 84 Netzwerklizenzen Nicht für den Wiederverkauf (Lizenzen) 70 M P Mac Paket-Lizenzdateien 65, 66, 67, 68 Pakete mit mehreren Produkten 15 Permanente Lizenzen 70 Physische Adresse 73 Privatlizenzen 45 Produkt neu installieren Produkt reparieren Produkt-Aktivierungsassistent 16, 34, 40, 48 Produkteinstellungen Produkten deinstallieren Produkthandbücher 101 Produktinformationen Grafikkarten 95 Hardware-Sperren 95 Microsoft 95 Website 95 Produktlizenzinformation anzeigen Produktpakete 15 Produktschlüssel 16, 34 Programme aktivieren 16, 34 Programme deinstallieren 102 Programme reaktivieren 48 Protokolldateien Alias deinstallieren 35 Installieren von Alias 30 Mac OS X Lizenzserver konfigurieren Mehrplatz-Einzelplatzlizenzen Microsoft Informationen von 95 Microsoft Windows Lizenzserver konfigurieren 76 74 N Network License Manager Aktualisieren 71 Deinstallieren 81 Informationen 71 Installieren 71 Lizenzen zuweisen 57 Lizenzserver-Modelle 55 Netzwerk-Lizenzserver beschränkte Anzahl an Lizenzen 87 Entleihen von Lizenzen 86, 87 Lizenzen zurückgeben 89 Lizenzentleihungs-Tools von Drittanbietern 87 Netzwerkinstallationen Aspekte 101 Lizenzverhalten 85 Planung 50 Tools und Dienstprogramme 81 Typen 70 Netzwerklizenz 110 | Index O Öffentliche Lizenzen 45 Optionendatei (FLEXnet-Werkzeuge) 85 OS X Lizenzserver konfigurieren 76 R Reaktivieren von Lizenzen Redundanter Lizenzserver Beispiel für Lizenzdatei 63 Informationen 56 Paket-Lizenzdateien 67 Registrierungsdaten per E-Mail senden 18, 35 Registrierungsdaten per Fax senden 18, 35 Ressourcen Infos über Grafikkarten 95 Infos über Hardware-Sperren 95 von Microsoft 95 Website 95 RETURNLICENSE (Befehl) 90 Rückgabedaten für Lizenzen Informationen 87 S SAMreport-Lite Installieren 80 Schulungsversion (Lizenzen) 70 Seriennummer Seriennummer, eingeben 16, 33 Seriennummern Einzelplatzinstallation 9, 29 Seriennummern, aktualisieren Seriennummernaktivierung 15, 33 Server Anhalten und Neustart 82 Host-IDs und Host-Namen 73 Lizenzserver 71, 74, 76, 79 Softwareanforderungen Network License Manager 51, 53, 54 Speicherplatzanforderungen Windows 7 Sprachen Standardeinstellungen Standardinstallation Studentenversion (Lizenzen) 70 Suite Systemanforderungen Network License Manager 51, 53, 54 Systemdatum und -uhrzeit Systemkonfiguration Bestimmen von (Windows) Bestimmung (Mac) 27 6 T TCP/IP-Namen 73 Term Extendable-Lizenzen Term Non-Extendable-Lizenzen Test-Lizenzen Testmodus 16, 34 Tools und Dienstprogramme Tools und Dienstprogramme installieren True Color 8 U Übertragungsdateien Exportieren 45 Importieren 46 Uhrzeit und Datum, System V Vendor-Daemons 58, 84 Verteilter Lizenzserver Beispiel für Lizenzdatei Informationen 56 VRAM 8 62 W Website 95 Windows Lizenzserver konfigurieren Wissensdatenbank 74 Index | 111 112