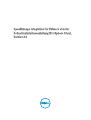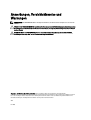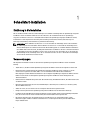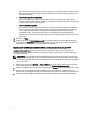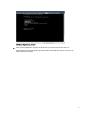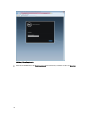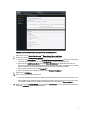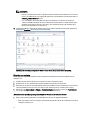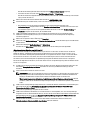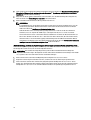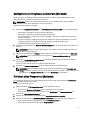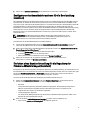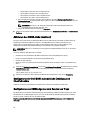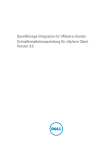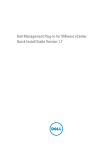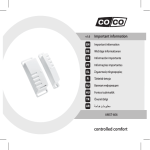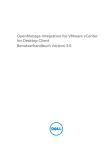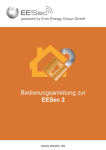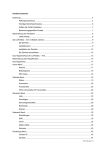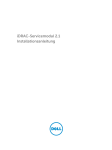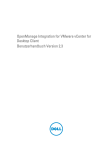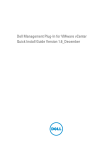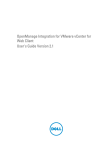Download OpenManage Integration for VMware vCenter
Transcript
OpenManage Integration for VMware vCenter Schnellinstallationsanleitung für vSphere Client, Version 2.3 Anmerkungen, Vorsichtshinweise und Warnungen ANMERKUNG: Eine ANMERKUNG liefert wichtige Informationen, mit denen Sie den Computer besser einsetzen können. VORSICHT: Ein VORSICHTSHINWEIS macht darauf aufmerksam, dass bei Nichtbefolgung von Anweisungen eine Beschädigung der Hardware oder ein Verlust von Daten droht, und zeigt auf, wie derartige Probleme vermieden werden können. WARNUNG: Durch eine WARNUNG werden Sie auf Gefahrenquellen hingewiesen, die materielle Schäden, Verletzungen oder sogar den Tod von Personen zur Folge haben können. Copyright © 2014 Dell Inc. Alle Rechte vorbehalten. Dieses Produkt ist durch US-amerikanische und internationale Urheberrechtsgesetze und nach sonstigen Rechten an geistigem Eigentum geschützt. Dell™ und das Dell Logo sind Marken von Dell Inc. in den Vereinigten Staaten und/oder anderen Geltungsbereichen. Alle anderen in diesem Dokument genannten Marken und Handelsbezeichnungen sind möglicherweise Marken der entsprechenden Unternehmen. 2015 Rev. A06 Inhaltsverzeichnis 1 Schnellstart-Installation.............................................................................................................4 Einführung in die Installation.................................................................................................................................... 4 Voraussetzungen...................................................................................................................................................... 4 Produkt-Hardware-Anforderungen....................................................................................................................5 Softwareanforderungen.....................................................................................................................................5 Übersicht zu Installation und Konfiguration.......................................................................................................5 2 Grundlegende Informationen zur Konfiguration der OpenManage Integration for VMware vCenter mithilfe des Assistenten.............................................................................. 15 Willkommens-Seite im Konfigurationsassistent.....................................................................................................15 Erstellen eines neuen Verbindungsprofils [Assistent]............................................................................................15 Konfigurieren von Ereignissen und Alarmen [Assistent]........................................................................................17 Einrichten eines Proxyservers [Assistent]..............................................................................................................17 Planen von Jobs zum Erstellen von Bestandsaufnahmen [Assistent]................................................................... 18 Ausführen eines Garantieabfrage-Jobs [Assistent]...............................................................................................18 Konfigurieren des Anmeldeinformationen für die Bereitstellung [Assistent]........................................................ 19 Einrichten eines Standardeinstellung für die Repository der Firmware-Aktualisierungen [Assistent]..................19 Aktivieren des OMSA-Links [Assistent]..................................................................................................................20 Konfigurieren der Dell iDRAC automatische Ermittlung und Inbetriebnahme........................................................20 Konfigurieren von OMSA-Agenten zum Senden von Traps................................................................................... 20 Konfigurieren von NFS-Freigaben.......................................................................................................................... 21 3 Weitere Konfigurationsinformationen................................................................................... 22 Schnellstart-Installation 1 Einführung in die Installation Dieses Handbuch enthält Schritt-für-Schritt-Anleitungen zur Installation und Konfiguration der OpenManage Integration for VMware vCenter-Installation auf Dell Servern. Nach Abschluss der Installation finden Sie im OpenManage Integration for VMware vCenter User's Guide (Benutzerhandbuch der OpenManage Integration for VMware vCenter) Informationen zu allen Aspekten der Verwaltung wie: Verwaltung von Bestandsaufnahmen, Überwachung und Warnungen, Bereitstellung und Provisionierung sowie Garantieverwaltung. ANMERKUNG: Bei Installationen auf Hosts der 12. und 13. Generation der PowerEdge-Server ist die Installation des OMSA-Agenten nicht erforderlich. Bei Installationen auf Servern der 11. Generation des PowerEdgeservers wird der OMSA-Agent nun automatisch während des Bereitstellungsprozesses installiert. Weitere Informationen über OMSA finden Sie im Abschnitt „Grundlegende Informationen zu OMSA für 11G-Hosts“ im Benutzerhandbuch für OpenManage Integration für VMware vCenter. Lesen Sie für ein besseres Verständnis der 12. Generation der Dell PowerEdge-Server, PowerEdge-Server der 13. Generation und Hosts vor der 12. Generation von PowerEdgeServern die Versionshinweise für diese Version. Voraussetzungen Die folgenden Informationen werden vor dem Start der OpenManage Integration for VMware vCenter-Installation benötigt. • TCP/IP-Adresse, die dem virtuellen OpenManage Integration for VMware vCenter-Gerät zugewiesen werden soll. • Ein Benutzername und Kennwort für die OpenManage Integration for VMware vCenter, mit denen es auf den vCenter-Server zugreifen kann. Dabei sollte es sich um eine Administratorrolle mit allen erforderlichen Berechtigungen handeln. Weitere Informationen zu den verfügbaren OpenManage Integration for VMware vCenterRollen in vCenter finden Sie im Kapitel zur OpenManage Integration for VMware vCenter-Konfiguration des Benutzerhandbuchs. • Root-Kennwort für ESX/ESXi-Hostsysteme oder die Active Directory-Anmeldeinformationen, die Administratorrechte auf dem Host haben. • Benutzername und Kennwort, der bzw. das mit iDRAC Express oder Enterprise assoziiert ist (nur für Hostsysteme, die einen iDRAC umfassen). • Stellen Sie sicher, dass der vCenter-Server und vSphere-Client derzeit ausgeführt werden. • Bringen Sie den Speicherort der OpenManage Integration for VMware vCenter OVF-Datei in Erfahrung. • Installieren Sie die OpenManage Integration for VMware vCenter (virtuelles Gerät) auf einem beliebigen ESX/ESXiHost, der von einer vCenter-Instanz verwaltet wird, die bei dem virtuellen Gerät registriert wird. • Die vSphere-Umgebung muss die Anforderungen des virtuellen Geräts, des Schnittstellenzugriffs und des Überwachungsports erfüllen. Installieren Sie darüber hinaus auf dem vSphere-Clientsystem den Adobe FlashPlayer 10.0 oder höher. 4 ANMERKUNG: Das virtuelle Gerät fungiert als normales virtuelles Gerät. Jede Unterbrechung oder jedes Herunterfahren wirkt sich auf die allgemeine Funktion des virtuellen Geräts aus. ANMERKUNG: Die OpenManage Integration for VMware vCenter zeigt die VMware Tools als ‘Wird ausgeführt (Veraltet) bei einer Bereitstellung auf ESXi 5.5 und höher. Sie können bei Bedarf die VMware Tools nach einer erfolgreichen Bereitstellung des Geräts oder zu einem beliebigen späteren Zeitpunkt aktualisieren. Produkt-Hardware-Anforderungen Die OpenManage Integration for VMware vCenter bietet umfassenden Support für mehrere Generation von Dell-Servern mit voller Funktionsumfangunterstützung für Server mit verfügbarem iDRAC Express oder iDRAC Enterprise und eingeschränkten Support für Dell-Server einer älteren Generation. Ausführliche Informationen zu den plattformspezifischen Anforderungen finden Sie in den Versionshinweisen für OpenManage Integration for VMware vCenter. Um zu überprüfen, ob Ihre Host-Server berechtigt sind, ziehen Sie diese Tabellen in den Versionshinweisen zu Rate: • Unterstützte Server und die Mindest-BIOS • Von iDRAC unterstützte Versionen (für Bereitstellung und Verwaltung) • OMSA-Unterstützung für ältere Server und ESX/ESXi-Version-Unterstützung (für Bereitstellung und Management) Softwareanforderungen Die vSphere-Umgebung muss die Anforderungen des virtuellen Geräts, des Portzugriffs und des Überwachungsports erfüllen. VMware vSphere verfügt sowohl über einen Desktop- als auch einen Webclient. Anforderungen für Desktop-Client • Installieren Sie auf dem vSphere-Clientsystem den Adobe Flash-Player 10.0 oder höher. ANMERKUNG: Die OpenManage Integration for VMware vCenter und der vCenter-Server sollten sich im gleichen Netzwerk befinden. Spezifische Software-Anforderungen finden Sie in den OpenManage Integration for VMware vCenter Release Notes (Versionshinweisen zur OpenManage Integration for VMware vCenter). Schnittstellenanforderungen für OpenManage Integration for VMware vCenter • 443 (https) und 80 (http) – Für Verwaltungskonsole • 4433 (https) – Für Auto-Ermittlung und Handshake • 162 und 11620 – Für SNMP-Trap-Listener • 2049, 4001, 4002, 4003, 4004 – Für NFS-Freigabe Übersicht zu Installation und Konfiguration Die folgenden Schritte fassen das allgemeine Installationsverfahren für das OpenManage Integration for VMware vCenter kurz zusammen. Dabei wird davon ausgegangen, dass die erforderliche Hardware vorhanden ist und auf ihr die benötigte VMware vCenter-Software ausgeführt wird. Bei Installationen auf PowerEdge-Referenzservern ab der 12. Generation ist für dieses Release keine Installation des OMSA-Agenten erforderlich. Bei Installationen auf PowerEdgeServern der 11. Generation wird der OMSA-Agent nun automatisch während des Bereitstellungsprozesses installiert. Weitere Informationen über OMSA finden Sie im Dell Management Plug-in User's Guide (Benutzerhandbuch zum Dell Management-Plugin). 5 Die folgenden Informationen fassen den Installationsprozess zusammen. Informationen zur tatsächlichen Installation finden Sie unter Deploy Plug-In OVF Using the vSphere Client (Plugin OVF mit dem vSphere Client bereitstellen). Installationsübersicht 1. Installieren Sie die OpenManage Integration for VMware vCenter. a. Stellen Sie sicher, dass die Systeme verbunden sind und der vCenter-Server sowie der vSphere-Client ausgeführt werden. b. Stellen Sie eine OVF-Datei (Open Virtualization Format), die die OpenManage Integration for VMware vCenter enthält, mithilfe des vSphere-Client bereit. c. Laden Sie die Lizenzdatei hoch. d. Registrieren Sie mithilfe der Administration Console die OpenManage Integration for VMware vCenter mit vCenter-Server. ANMERKUNG: Die Registrierung unter Verwendung von FQDN (Fully Qualified Domain Name) ist optional, wird jedoch dringend empfohlen. Für IP-/FQDN-basierte Registrierungen sollte der Hostname des vCenter vom DNS-Server auflösbar sein. 2. Schließen Sie den Konfigurationsassistenten ab. 3. Aktivieren Sie Dell-Ereignisse. a. 4. a. 5. Richten Sie Ereignisfilteroptionen auf der Seite „Einstellungen“ ein. Aktivieren Sie Firmware-Aktualisierungen. Laden Sie Firmware-Aktualisierungen herunter, und stellen Sie diese den entsprechenden Systemen zur Verfügung. Konfigurieren Sie den Dell iDRAC-Benutzername und das Kennwort. Bereitstellen der OVF-Datei mit dem Dell Management-Plugin unter Verwendung des vSphere-Clients Bei diesem Verfahren wird davon ausgegangen, dass Sie die Zip-Datei bereits von der Dell-Website heruntergeladen haben. ANMERKUNG: Das bei dieser Installation empfohlene Festplattenformat lautet „Thick Provision Eager Zeroed“. Gehen Sie wie nachfolgend beschrieben vor, um die OVF-Datei, die das Dell Management-Plugin enthält, mithilfe des vSphere-Clients bereitzustellen: 1. Entpacken Sie die Datei, welche die virtuelle Festplatte des Dell Management-Plugin enthält, und führen Sie die Datei setup.exe aus. 2. Doppelklicken Sie auf die Datei „Setup.exe“, um der Endbenutzer-Lizenzvereinbarung zuzustimmen, entpacken Sie die Benutzerhandbücher und suchen Sie die OVF-Datei. 3. Kopieren/verschieben Sie die OVF-Datei an einen Speicherort, auf den der VMware vSphere Host, auf den Sie das Gerät laden möchten, zugreifen kann. 4. Starten Sie den VMware vSphere Client. 5. Wählen Sie auf dem VMware vSphere-Client Datei → OVF-Vorlage bereitstellenaus. 6 Abbildung 1. Bereitstellen der OVF-Vorlage über vSphere 6. Klicken Sie im Fenster Quelle auf die Schaltfläche Durchsuchen, um das OVF-Paket zu suchen. Es kann sich auf dem lokalen Laufwerk, einem Netzlaufwerk bzw. einer CD/DVD befinden oder aus dem Internet heruntergeladen werden. Die Dateigröße des Dell Management-Plugins beträgt ca. 1.5 GB. ANMERKUNG: Wenn sich das OVF-Paket auf einer Netzwerkfreigabe befindet, kann die Installation 10-30 Minuten in Anspruch nehmen. Für die schnellstmögliche Installation wird empfohlen, die OVF-Datei auf einem lokalen Laufwerk zu speichern. 7. Klicken Sie auf Weiter. 8. Prüfen Sie im Fenster OVF-Vorlagedetails die angezeigten Informationen. 9. Klicken Sie auf Weiter. 10. Führen Sie im Fenster Name und Speicherort folgende Schritte aus: a. Geben Sie im Textfeld Name den Namen der Vorlage ein. Diese Name darf bis zu 80 Zeichen lang sein. b. Wählen Sie in der Liste Speicherort der Bestandsaufnahme einen Speicherort für die Vorlage aus. 11. Klicken Sie auf Weiter. 12. Je nach vCenter-Konfiguration wird eine der folgenden Optionen angezeigt: • Falls Ressourcenpools konfiguriert wurden – Wählen Sie auf der Seite „Ressourcenpool“ den Pool der virtuellen Server aus, auf denen das Dell Management-Plugin bereitgestellt wird. Falls keine Ressourcenpools konfiguriert wurden – Wählen Sie auf der Seite „Hosts/Cluster“ den Host oder Cluster aus, auf dem das Dell Management-Plugin bereitgestellt wird. 13. Wenn auf dem Host mehr als ein Datenspeicher vorhanden ist, wird die Seite „Datenspeicher“ angezeigt. Wählen Sie den Speicherort für die Dell Management-Plugin-Dateien, und klicken Sie auf Weiter. • 14. Wählen Sie im Fenster Festplattenformat das Format aus, in dem Sie die virtuellen Festplatten speichern möchten: a. Thick Provision Lazy Zeroed Bei einer Festplatte im Format „Thick Provision Lazy-Zeroed“ wird der gesamte Festplattenspeicherplatz bei der Erstellung zugewiesen, die Blöcke jedoch erst beim erstmaligen Schreiben auf Null gesetzt. Dies führt zu 7 einer kürzeren Erstellungsdauer, jedoch zu einer verringerten Leistung beim erstmaligen Schreiben auf einen Block. Nachfolgende Schreibvorgänge weisen dann dieselbe Leistung auf wie Festplatten im Format „Thick Provision Eager-Zeroed“. b. Thick Provision Eager Zeroed [Empfohlen] Bei einer Festplatte im Format „Thick Provision Eager-Zeroed“ wird der gesamte Speicherplatz bei der Erstellung zugewiesen. Dies erhöht den Zeitbedarf zur Erstellung der Festplatte, führt jedoch auch beim ersten Schreiben auf einen Block zur besten Leistung. c. Thin Provision [Nicht empfohlen] Der erforderliche Speicherplatz für eine Festplatte mit schlanker Provisionierung (Thin Provision) wird beim ersten Schreiben und nicht bei der Erstellung zugewiesen und auf Null gesetzt. Beim ersten Schreiben auf einen unbeschriebenen Dateiblock ist dann ein höherer E/A-Aufwand erforderlich (ähnlich dem bei Festplatten im Format „Thick Provision Lazy-Zeroed“), bei nachfolgenden Schreibvorgängen weisen Festplatten mit schlanker Provisionierung dieselbe Leistung wie Festplatten im Format „Thick Provision EagerZeroed“ auf. 15. Klicken Sie auf Weiter. 16. Überprüfen Sie im Fenster Für Fertigstellung bereit die ausgewählten Optionen für den OVF-Bereitstellungstask, und klicken Sie auf Fertigstellen. Der Bereitstellungsjob wird ausgeführt und zeigt ein Fenster mit dem Status der Fertigstellung an, in dem Sie den Fortschritt der Aufgabe verfolgen können. Registrieren der OpenManage Integration for VMware vCenter und Importieren der Lizenzdatei Dieses Verfahren setzt voraus, dass Sie die Lizenzen in Form eines E-Mail-Anhangs vom Absender [email protected] erhalten haben. Wenn Sie mehr als eine Lizenz haben, können Sie die Lizenzen nacheinander hinzufügen. Die XML-Lizenzdatei wird in diesem Verfahren verwendet und sie verfügt nicht über einen fest kodierten Dateinamen. ANMERKUNG: Es ist nicht möglich, die einzelne XML-Lizenzdatei zum Hochladen zu verwenden. Verwenden Sie stattdessen die XML-Lizenzdatei, die in einer komprimierten Datei enthalten ist. Einige-Editoren fügen eine NULLZeichenkette am Ende der Lizenz hinzu, wenn die Datei übertragen oder bearbeitet wird. Daher wird sie vom XMLParser nicht erkannt. 1. Wählen Sie im vSphere-Client Startseite → Hosts und Cluster aus, suchen Sie dann im linken Fenster die gerade bereitgestellte OpenManage Integration, und klicken Sie dann auf Virtuelle Maschine einschalten. 2. Klicken Sie im VMware vCenter-Hauptfenster auf die Registerkarte Konsole, um die Verwaltungskonsole zu starten. 3. Warten Sie bis die OpenManage Integration for VMware vCenter hochgefahren ist und geben Sie dann den Benutzernamen für den Administrator (die Standardeinstellung lautet „Admin“) ein und legen Sie ein Kennwort fest. 4. Konfigurieren Sie das OpenManage Integration for VMware vCenter-Netzwerk und die Zeitzoneninformationen. 8 Abbildung 2. Registerkarte „Konsole“ 5. Öffnen Sie einen Webbrowser und geben Sie die IP-Adresse des Geräts oder den Hostnamen ein. Zum Beispiel: https://10.210.126.120 oder https://meinesxihost. Bei der URL wird nicht zwischen Groß- und Kleinschreibung unterschieden. 9 Abbildung 3. Verwaltungskonsole 6. 10 Geben Sie im Anmeldefenster der Verwaltungskonsole das Kennwort ein, und klicken Sie dann auf Anmelden. Abbildung 4. vCenter-Registrierungsfenster innerhalb der Verwaltungskonsole 7. Klicken Sie im Fenster vCenter-Registrierung auf Neuen vCenter-Server registrieren. 8. Führen Sie im Fenster Neues vCenter registrieren einen der folgenden Vorgänge aus: a. Geben Sie unter vCenter-Name im Textfeld IP oder Hostname des vCenter-Servers die IP oder den Hostnamen des Servers und anschließend in das Textfeld Beschreibung eine optionale Beschreibung ein. b. Geben Sie unter Admin-Benutzerkonto im Textfeld Admin-Benutzername den Admin-Benutzernamen ein. Geben Sie den Benutzernamen als Domain\Benutzer oder Domain/Benutzer oder user@domain ein. Das AdminBenutzerkonto wird von der OpenManage Integration für die vCenter-Verwaltung verwendet. c. Geben Sie das Kennwort in das Textfeld Kennwort ein. d. Geben Sie das Kennwort zur Bestätigung in das Textfeld Kennwort bestätigen ein. 9. Klicken Sie auf Registrieren. 10. Führen Sie einen der folgenden Vorgänge aus: • Falls Sie die OpenManage Integration for VMware vCenter-Demoversion nutzen, fahren Sie mit Schritt 12 fort. • Bei der Vollversion des Produkts wird die Lizenzdatei per E-Mail an Sie geschickt und Sie müssen diese Lizenz in Ihr virtuelles Gerät importieren. Klicken Sie zum Importieren der Lizenzdatei auf Lizenz hochladen. 11. Klicken Sie im Fenster Lizenz hochladen auf die Schaltfläche Durchsuchen, um zur Lizenzdatei zu wechseln. Durch Klicken auf Hochladen wird die Lizenzdatei importiert. 11 ANMERKUNG: • Falls die Lizenzdatei geändert oder in irgendeiner Weise bearbeitet wurde, funktioniert sie nicht und Sie müssen eine E-Mail mit der ursprünglichen Bestellnummer, der SKU-Nummer und der Kontonummer an [email protected] senden. • Es ist nicht möglich, die einzelne XML-Lizenzdatei zum Hochladen zu verwenden. Verwenden Sie stattdessen die XML-Lizenzdatei, die in einer komprimierten Datei enthalten ist. Einige-Editoren fügen eine NULL-Zeichenkette am Ende der Lizenz hinzu, wenn die Datei übertragen oder bearbeitet wird. Daher wird sie vom XML-Parser nicht erkannt. 12. Sobald die OpenManage Integration for VMware registriert ist, wird das OpenManage Integration-Symbol unter der Kategorie Verwaltung auf der vCenter-Startseite angezeigt. Abbildung 5. Die OpenManage Integration for VMware vCenter wurde erfolgreich zum vCenter hinzugefügt. Überprüfen der Installation Mit den folgenden Schritten wird überprüft, ob die Installation der OpenManage Integration for VMware vCenter erfolgreich war: 1. Schließen Sie alle vSphere Client-Fenster und öffnen Sie einen neuen VSphere-Client. 2. Bestätigen Sie, dass das OpenManage Integration-Symbol im vSphere Client angezeigt wird. 3. Überprüfen Sie, ob vCenter mit der OpenManage Integration for VMware vCenter kommunizieren kann, indem Sie einen Ping-Befehl vom vCenter-Server zur IP-Adresse oder dem Hostnamen des virtuellen Geräts senden. 4. Klicken Sie unter vSphere-Client auf Plugins → Verwaltete Plugins. Überprüfen Sie im Fenster Plugin-Manager, dass die OpenManage Integration for VMware vCenter installiert und aktiviert ist. Aktualisieren von OpenManage Integration Plugin von Version 2.1 zur aktuellen Version 1. Öffnen Sie die Verwaltungskonsole der virtuellen Maschine mit einer der folgenden Methoden: • 12 Öffnen Sie ein Browserfenster und geben Sie die Verwaltungskonsolen-URL für die virtuelle Maschine, die Sie konfigurieren möchten, ein. Die URL der Verwaltungskonsole wird in der Registerkarte vSphere vCenter-Konsole angezeigt. • Verwenden Sie den Link auf der Seite Dell Management Console → Einstellungen. Die URL verwendet das folgende Format und es wird nicht zwischen Groß- und Kleinschreibung unterschieden: https://<Geräte-IP-Adresse>. 2. Klicken Sie im linken Bereich der Administration Console auf GERÄTEVERWALTUNG. 3. Zur Aktualisierung des virtuellen Geräts, führen Sie einen der folgenden Schritte aus: 4. • Die Aktualisierung unter Verwendung von RPM ist in dem Standard-Update-Repository unter Geräteeinstellungen verfügbar. Klicken Sie auf Virtuelles Gerät aktualisieren und fahren dann mit Schritt 7 fort. • Zur Aktualisierung der neuesten heruntergeladenen RPMs klicken Sie auf der Seite Geräteverwaltung auf Bearbeiten und geben Sie den Pfad an, der das RPM enthält. Sollten Sie die RPM-Ordner/Dateien zu unterschiedlichen HTTP-Verzeichnissen heruntergeladen haben, modifizieren Sie den Repository-Pfad so, dass er zum Ordner führt, der im Standardpfad für den RepositoryStandort angegeben ist. 5. Klicken Sie zum Speichern dieser Änderung auf Anwenden. 6. Klicken Sie unter Geräteeinstellungen auf Virtuelles Gerät aktualisieren, um die Aktualisierung des virtuellen Geräts zu übernehmen. 7. Klicken Sie im Dialogfeld Gerät aktualisieren auf Aktualisieren. Nachdem Sie auf Aktualisieren geklickt haben, werden Sie von der Verwaltungskonsole abgemeldet. Migrationspfad zur Migration von 1.6/1.7 auf 2.3 Es gibt keine Unterstützung für die RPM-Aktualisierung von Version 1.7. oder früher auf diese Version. Sie können mithilfe des Backup- und Wiederherstellungspfads eine Aktualisierung von einer älteren Version (1.6 oder 1.7) auf Version 2.3 durchführen. Der Migrationspfad wird ebenfalls nur ausgehend von Version 1.6 oder 1.7 unterstützt. Wenn Sie eine Version vor Version 1.6 ausführen, müssen Sie eine Erweiterung Ihres Geräts auf die unterstützte Version durchführen, bevor Sie mit der Migration auf OpenManage Integration for VMware vCenter Version 2.3 beginnen. Führen Sie die folgenden Schritte durch, um von einer älteren Version auf OpenManage Integration for VMware vCenter Version 2.3 zu migrieren: 1. Erstellen Sie eine Sicherungskopie der Datenbank der älteren Versionen. Weitere Informationen finden Sie in den Abschnitten Managing Backup and Restore (Verwalten von Sicherung und Wiederherstellung) in diesem Handbuch. 2. Fahren Sie die älteren Geräte des vCenters herunter. ANMERKUNG: Heben Sie nicht die Registrierung des vCenter-Plugins auf. Das Aufheben der vCenter-PluginRegistrierung entfernt alle auf dem Plugin durch vCenter registrierten Alarme und alle benutzerdefinierten Vorgänge, wie Maßnahmen auf dem vCenter. Weitere Informationen finden Sie im Abschnitt Wiederherstellung nach dem Aufheben der Registrierung des älteren Plugins nach einem Backup in diesem Handbuch, sollten Sie das Aufheben der Registrierung des Plugins nach einem Backup bereits vorgenommen haben. 3. Stellen Sie die neue OpenManage Integration Version 2.3 OVF bereit. Weitere Informationen zur Bereitstellung des OVFs finden Sie im Abschnitt Bereitstellen des OpenManage Integration for VMware vCenter OVF unter Verwendung des vSphere Clients in diesem Handbuch. 4. Starten Sie das OpenManage Integration Version 2.3-Gerät. 5. Stellen Sie das Netzwerk, die Zeitzone usw. auf dem Gerät ein. Es wird empfohlen, dass das neue OpenManage Integration Version 2.3-Gerät dieselbe IP-Adresse, wie das alte Gerät hat. Weitere Informationen zum Einstellen der Netzwerkdetails finden Sie im Abschnitt Registrierung des OpenManage Integration for VMware vCenter und Importieren der Lizenzdatei in diesem Handbuch. 6. Wiederherstellen der Datenbank auf dem neuen Gerät. Weitere Informationen finden Sie im Abschnitt Wiederherstellen der Datenbank mithilfe eines Backups in diesem Handbuch. 13 7. Laden Sie die neue Lizenzdatei hoch. Weitere Informationen finden Sie im Abschnitt Registrieren von OpenManage Integration for VMware vCenter und Importieren der Lizenzdatei im OpenManage Integration Version 2.3 Quick Install Guide (Schnellinstallationsanleitung). 8. Überprüfen des Geräts. Weitere Informationen zum Sicherstellen, dass die Datenbankmigration erfolgreich war, finden Sie im Abschnitt Überprüfung der Installation in diesem Handbuch. 9. Führen Sie die Bestandsaufnahme auf allen registrierten vCentern aus. ANMERKUNG: Es wird empfohlen, dass Sie die Bestandsaufnahme auf allen durch das Plugin verwalteten Hosts nach der Aktualisierung durchführen. Weitere Informationen zum Ausführen der Bestandsaufnahme nach Bedarf finden Sie im Abschnitt Ausführen von Bestandsaufnahme-Jobs. Sollte die IP-Adresse des neuen OpenManage Integration Version 2.3-Geräts von der des alten Geräts abweichen, muss das Trap-Ziel der SNMP-Traps so konfiguriert werden, dass es auf das neue Gerät verweist. Bei Servern ab der 12. Generation wird das Problem durch Ausführen der Bestandsaufnahme auf diesen Hosts behoben. Für alle Hosts der 11. oder einer noch älteren Generation, die früher konform waren, wird die IP-Adresse als nicht konform angezeigt und die Konfiguration von OMSA ist erforderlich. Weitere Informationen zum Reparieren der Host-Übereinstimmung finden Sie im Abschnitt Ausführen des Assistenten zum Reparieren von nicht konformen vSphere-Hosts in diesem Handbuch. Wiederherstellung, nachdem die Registrierung des älteren Plugin nach einem Backup aufgehoben wurde Sollten Sie die Registrierung der Plugins nach einem Backup einer älteren Datenbankversion aufgehoben haben, führen Sie die folgenden Schritte durch, bevor Sie mit der Migration fortfahren. ANMERKUNG: Das Aufheben der Plugin-Registrierung entfernt alle benutzerdefinierten Einstellungen der registrierten Alarme des Plugins. Die folgenden Schritte stellen die benutzerdefinierten Einstellungen nicht wieder her, registrieren aber erneut die Alarme mit ihren Standardeinstellungen. 1. Führen Sie die Schritte 3-5 im Abschnitt Migrationspfad zur Migration von 1.6/1.7 auf 2.3 durch. 2. Registrieren Sie das Plugin auf denselben vCentern, auf denen Sie zuvor das ältere Plugin registriert hatten. 3. Fahren Sie mit den Schritten 6 bis 9 im Abschnitt „Migrationspfad für die Migration von 1.6/1.7 auf 2.3.“ dieses Kapitels fort, um die Migration abzuschließen. Weitere Informationen finden Sie im Abschnitt „Migrationspfad für die Migration von 1.6/1.7 auf 2.3.“ des Schnellinstallationshandbuchs für OpenManage Integration Version 2.3. 14 Grundlegende Informationen zur Konfiguration der OpenManage Integration for VMware vCenter mithilfe des Assistenten 2 Nachdem Sie die grundlegende Installation der OpenManage Integration for VMware vCenter abgeschlossen haben, muss es konfiguriert werden. Dies erfolgt in der Regel mit dem Konfigurationsassistenten, Sie können aber auch die Optionen auf der Seite „Einstellungen“ in den Optionen der Dell Management Center-Einstellungen verwenden. Die Benutzeroberfläche ist in beiden Bereichen ähnlich. Im Assistenten klicken Sie auf die Schaltfläche Speichern und fortsetzen während Sie auf der Seite „Einstellungen“ auf Übernehmen klicken. In diesem Abschnitt erfahren Sie, wie Sie die Konfiguration mithilfe des Assistenten ausführen. Informationen zur Verwendung der Einstellungsoptionen des Dell Management Center für die Konfiguration der OpenManage Integration for VMware vCenter finden Sie im The OpenManage Integration for VMware vCenter User's Guide (Benutzerhandbuch zur OpenManage Integration for VMware vCenter). Konfigurationstasks im Konfigurationsassistenten Verwenden Sie diese Konfigurationstasks, wenn Sie die OpenManage Integration for VMware vCenter unter Verwendung des Konfigurationsassistenten konfigurieren: 1. Willkommens-Seite im Konfigurationsassistent 2. Planen von Bestandsaufnahme-Jobs 3. Ausführen eines Garantieabfrage-Jobs 4. Konfigurieren der Anmeldeinformationen für die Bereitstellung 5. Einrichten eines Standard-Repositorys für Firmware-Aktualisierungen 6. Aktivieren des OMSA-Links Willkommens-Seite im Konfigurationsassistent Nach der Installation der OpenManage Integration for VMware vCenter muss sie konfiguriert werden. 1. Klicken Sie im vSphere-Client unter Verwaltung auf das Symbol Dell Management Center. 2. Wenn Sie das erste Mal auf das Symbol Dell Management Center klicken, wird der Konfigurationsassistent angezeigt. Sie können auf diesen Assistenten auch über die Seite Dell Management Center → Einstellungen zugreifen. 3. Überprüfen Sie auf der Registerkarte Willkommen die gewählten Schritte und klicken Sie dann auf Weiter. Erstellen eines neuen Verbindungsprofils [Assistent] Ein Verbindungsprofil speichert die Anmeldeinformationen, die das virtuelle Gerät für die Kommunikation mit Dell Servern verwendet. Jeder Dell Server muss einem Verbindungsprofil zugeordnet sein, damit er vom Dell Management Plug-in verwaltet werden kann. Sie können mehrere Server zu einem Verbindungsprofil zuweisen. Das Verfahren zum 15 Erstellen des Verbindungsprofils ist im Konfigurationsassistenten und im Dell Management Center, Option „Einstellungen“ nahezu identisch. ANMERKUNG: Bei Installationen auf Hosts mit Dell PowerEdge-Servern ab der 12. Generation ist die Installation des OMSA-Agenten nicht erforderlich. Bei Installationen auf Servern der 11. Generation wird der OMSA-Agent jetzt automatisch vor dem Bereitstellungsprozess installiert. So erstellen Sie ein neues Verbindungsprofil mithilfe des Assistenten: 1. Klicken Sie auf der Registerkarte Verbindungsprofile auf Neu erstellen. 2. Geben Sie im Fensterbereich Profilname und Beschreibung den Profilnamen und optional eine Beschreibung ein, die dabei helfen, benutzerdefinierte Verbindungsprofil zu verwalten. Klicken Sie dann auf Weiter 3. Wählen Sie im Fensterbereich Zugewiesene Hosts die Hosts für das Verbindungsprofil aus und klicken Sie auf Weiter. 4. Zeigen Sie die Anmeldeinformationen und die Verbindungsprotokolle an und klicken Sie auf Weiter. 5. Geben Sie die iDRAC-Anmeldeinformationen in den Fensterbereich „iDRAC“ ein. a. Geben Sie Benutzername, Kennwort und Kennwort bestätigen ein. Der Benutzername kann aus bis zu 16 Zeichen einschließlich White-Spaces bestehen. Die Kennwörter müssen identisch sein und dürfen nur druckbare ASCII-Zeichen umfassen. ANMERKUNG: Kennwörter dürfen bis zu 20 druckbare ASCII-Zeichen enthalten. Der Domainname darf alphanumerische Zeichen, nur - (Bindestrich) oder . (Punkt), enthalten. b. Unter Zertifikatsprüfung wählen Sie Aktivieren, um das iDRAC-Zertifikat herunterzuladen, zu speichern und für alle künftigen Verbindungen zu validieren, oder wählen Sie Deaktivieren, um keine Prüfung durchzuführen und das Zertifikat nicht zu speichern. Wenn Sie Active Directory verwenden, müssen Sie „Aktivieren“ auswählen. 6. Klicken Sie auf Weiter. 7. Führen Sie im Fensterbereich Anmeldeinformationen für das Host-Root die folgenden Schritte aus: a. Geben Sie die entsprechenden Werte in die Felder Benutzername, Kennwort und Kennwort bestätigen ein. Die Kennwörter müssen identisch sein. ANMERKUNG: Kennwörter dürfen nicht mehr als 31 Zeichen umfassen und keine Sonderzeichen enthalten. ANMERKUNG: Bei Servern, die nicht über eine iDRAC Express- oder Enterprise-Karte verfügen, wenn der iDRAC-Verbindungstest ausgeführt wird, wird die Meldung Für dieses System nicht anwendbar angezeigt. ANMERKUNG: Die OMSA-Anmeldeinformationen sind die gleichen, die auch für ESX- und ESXi-Hosts verwendet werden. b. Unter Zertifikatsprüfung wählen Sie Aktivieren, um das OMSA-Zertifikat herunterzuladen, zu speichern und für alle künftigen Verbindungen zu validieren, oder wählen Sie Deaktivieren, um keine Prüfung durchzuführen und das Zertifikat nicht zu speichern. Wenn Sie Active Directory verwenden, müssen Sie „Aktivieren“ auswählen. 8. Klicken Sie auf Weiter. 9. Im Fenster Verbindung testen werden die eingegebenen iDRAC- und Host-Root-Anmeldeinformationen an ausgewählten Servern getestet. Führen Sie einen der folgenden Schritte aus: • Klicken Sie auf Auswahl testen. Die anderen Optionen sind inaktiv. • Klicken Sie auf Alle Tests abbrechen, um die Tests abzubrechen. 10. Klicken Sie auf Speichern, um das Profil abzuschließen. 11. Klicken Sie auf Speichern und fortfahren, um mit der Konfiguration von Ereignissen und Alarmen fortzufahren. 16 Konfigurieren von Ereignissen und Alarmen [Assistent] Sie können Ereignisse und Alarme entweder mit dem Konfigurationsassistenten oder im Dell Management Center, Option „Einstellungen“ für Ereignisse und Alarme konfigurieren. ANMERKUNG: Auf Hosts vor 12G erfordert diese Funktion, dass das virtuelle Gerät als Trap-Ziel in OMSA konfiguriert wurde, um die Hostereignisse in vCenter anzuzeigen. So konfigurieren Sie Ereignisse und Alarme: 1. Wählen Sie im Konfigurationsassistenten unter Übermittlungsebene für das Ereignis eine der folgenden Optionen: • Keine Ereignisse übermitteln – Hardware-Ereignisse blockieren. • Alle Ereignisse übermitteln – Alle Hardware-Ereignisse übermitteln. • Nur kritische Ereignisse und Warnungsereignisse übermitteln – Nur kritische und Warnungsereignisse der Hardware übermitteln. • 2. Nur kritische Ereignisse und Warnungsereignisse hinsichtlich der Visualisierung übermitteln – Nur kritische und Warnungsereignisse im Zusammenhang mit der Virtualisierung übermitteln. Dies ist die Standardeinstellung für die Übermittlung von Ereignissen. Aktivieren Sie das Kontrollkästchen Alarme für Dell-Hosts aktivieren, um alle Hardware-Alarme und -ereignisse zu aktivieren. ANMERKUNG: Dell-Hosts, auf denen Alarme aktiviert sind, reagieren auf kritische Ereignisse, indem sie in den Wartungsmodus übergehen. 3. Klicken Sie in dem Dialogfeld auf Fortfahren, um diese Änderung zu akzeptieren, oder klicken Sie auf Abbrechen. ANMERKUNG: Dieser Schritt wird nur dann angezeigt, wenn Alarme für Dell Hosts aktivieren ausgewählt wurde. 4. Klicken Sie auf Standard Alarme wiederherstellen, um die standardmäßigen Alarm-Einstellungen für alle DellServer im vCenter wiederherzustellen. Es kann bis zu einer Minute dauern, bis die Änderung übernommen wird. 5. Klicken Sie auf Speichern und fortfahren, um mit der Konfiguration im Assistenten fortzufahren. ANMERKUNG: Nach dem Wiederherstellen des Geräts werden die Einstellungen für die Ereignisse und Alarme nicht aktiviert, selbst wenn sie die grafische Benutzeroberfläche als aktiviert anzeigt. Sie müssen die Einstellungen für die Ereignisse und Alarme auf der Seite Einstellungen erneut aktivieren. Einrichten eines Proxyservers [Assistent] Das Einrichten des Proxyservers kann sofort im Konfigurationsassistenten oder später über die Seite Einstellungen → Proxy im Dell Management Center erfolgen. So richten Sie einen Proxyserver ein: 1. Führen Sie im Fenster HTTP-Proxy konfigurieren einen der folgenden Schritte aus: • Klicken Sie auf Speichern und fortfahren, wenn Sie keinen Proxyserver verwenden. 2. • Wenn Sie einen Proxyserver verwenden, geben Sie unter Einstellungen eine Proxyserver-Adresse ein. Geben Sie die Proxy-Schnittstellennummer ein. 3. Aktivieren Sie, falls erforderlich, das Kontrollkästchen Anmeldeinformationen erforderlich. 4. Wenn Sie das Kontrollkästchen Anmeldeinformationen erforderlich aktiviert haben, führen Sie Folgendes aus: a. Geben Sie den Proxy-Benutzernamen in das Textfeld Proxy-Benutzername ein. b. Geben Sie das Proxy-Kennwort in das Textfeld Proxy-Kennwort ein. 17 c. Geben Sie das Proxy-Kennwort in das Textfeld Kennwort überprüfen erneut ein. 5. Aktivieren Sie unter Proxy das Kontrollkästchen Proxy verwenden. 6. Klicken Sie auf Speichern und fortsetzen, um die Änderungen zu übernehmen und fortzusetzen. Planen von Jobs zum Erstellen von Bestandsaufnahmen [Assistent] Die Vorgehensweise bei der Konfiguration eines Zeitplans zum Erstellen einer Bestandsaufnahme ähnelt der im Konfigurationsassistenten und den Optionen Einstellungen → Dell Management Center. Der wesentliche Unterschied besteht darin, dass der Assistent eine Option bietet, über die Sie die Bestandsaufnahme sofort erstellen können. ANMERKUNG: Um sicherzustellen, dass die OpenManage Integration for VMware vCenter weiterhin aktualisierte Informationen anzeigt, wird empfohlen, dass Sie einen regelmäßigen Bestandsaufnahme-Job planen. Der Bestandsaufnahme-Job erfordert nur minimale Ressourcen und wirkt sich nicht negativ auf die Hostleistung aus. So planen Sie einen Bestandsaufnahme-Job: 1. Führen Sie im Konfigurationsassistent im Fenster Zeitplan Bestandsaufnahme einen der folgenden Schritte aus: • Klicken Sie zum Ausführen von Zeitplänen zum Erstellen von Bestandsaufnahmen auf An ausgewählten Tagen. • 2. Wählen Sie Führen Sie keine Bestandsaufnahme auf Dell Hosts aus, um Zeitpläne zum Erstellen von Bestandsaufnahmen nicht auszuführen. Wenn Sie die Option An ausgewählten Tagen wählen, führen Sie Folgendes aus: a. Aktivieren Sie die Kontrollkästchen neben den Wochentagen, an denen eine Bestandsaufnahme erstellt werden soll. b. Geben Sie die Uhrzeit in dem Format HH:MM in das Textfeld ein. Die von Ihnen eingegebene Zeit ist Ihre Zeit vor Ort. Wenn Sie beabsichtigen, die Bestandsaufnahme zu der Zeit des virtuellen Geräts durchzuführen, berechnen Sie den Zeitunterschied zwischen der Zeitzone Ihres lokalen und virtuellen Geräts und geben Sie dann die Zeit entsprechend ein. c. Aktivieren Sie das Kontrollkästchen Führen Sie nach Beendigung des Assistenten eine Bestandsaufnahme durch [Empfohlen]. Dieses Kontrollkästchen wird nur dann angezeigt, wenn das Kontrollkästchen „An ausgewählten Tagen“ ausgewählt ist. 3. Klicken Sie auf Speichern und fortfahren, um die Änderungen zu übernehmen und fortzufahren. Ausführen eines Garantieabfrage-Jobs [Assistent] Die Konfiguration des Garantieabruf-Jobs ist im Assistenten und in der Option Einstellungen → Dell Management Centers einander ähnlich. Darüber hinaus können Sie den Garantieabruf-Job von derJob-Warteschlange aus sofort ausführen. So führen Sie einen Garantieabfrage-Job aus: 1. Führen Sie im Konfigurationsassistenten im Fenster Garantiezeitplan einen der folgenden Schritte aus: • 2. Klicken Sie zum Ausführen von Garantiezeitplänen auf An ausgewählten Tagen. • Um Garantiezeitpläne nicht auszuführen, wählen Sie Garantiedaten nicht abfragen aus. Wenn Sie die Option An ausgewählten Tagen wählen, führen Sie Folgendes aus: a. Aktivieren Sie das Kontrollkästchen neben jedem Wochentag, an dem die Garantieabfrage-Jobs ausgeführt werden sollen. b. Geben Sie die Uhrzeit in dem Format HH:MM in das Textfeld ein. Die von Ihnen eingegebene Zeit ist Ihre Zeit vor Ort. Wenn Sie beabsichtigen, die Bestandsaufnahme zu der Zeit des virtuellen Geräts durchzuführen, berechnen Sie den Zeitunterschied zwischen der Zeitzone Ihres lokalen und virtuellen Geräts und geben Sie dann die Zeit entsprechend ein. 18 3. Klicken Sie auf Speichern und fortfahren, um die Änderungen zu übernehmen und fortzufahren. Konfigurieren des Anmeldeinformationen für die Bereitstellung [Assistent] Die Anmeldeinformationen für die Bereitstellung werden für die sichere Kommunikation mit einem Bare-Metal-System verwendet wird, das mit Hilfe der Auto-Erkennung erkannt wird. Für eine sichere Kommunikation wird iDRAC von der ersten Erfassung bis zum Ende des Bereitstellungsprozesses verwendet. Nach Abschluss der Bereitstellung werden die Anmeldeinformationen in die Informationen im Verbindungsprofil geändert, das dem Bare-Metal-System vom Bereitstellungsassistenten zugewiesen wurde. Wenn die Anmeldeinformationen für die Bereitstellung geändert werden, werden allen neu erfassten Systemen von diesem Zeitpunkt mit den neuen Anmeldeinformationen bereitgestellt. Beachten Sie jedoch, dass die Anmeldeinformationen auf den Servern, die vor der Änderung erfasst wurden, davon nicht betroffen sind. ANMERKUNG: OpenManage Integration for VMware vCenter dient als Bereitstellungsserver. Die Anmeldeinformationen für die Bereitstellung werden auf dem iDRAC festgelegt, der das Plug-in als Bereitstellungsserver während der automatischen Ermittlung verwendet. So konfigurieren Sie die Anmeldeinformationen für die Bereitstellung: 1. Sie können die Anmeldeinformationen im Fenster Anmeldeinformationen für die Bereitstellung anzeigen oder ändern. Der Bare-Metal-Server wechselt von diesen Anmeldeinformationen auf die im Verbindungsprofil. 2. Führen Sie zum Ändern dieser Anmeldeinformationen die folgenden Schritte unter Anmeldeinformationen für die Bereitstellung eines Bare-Metal-Servers aus: a. Im Textfeld Benutzername können Sie den Benutzernamen ändern. b. Im Textfeld Kennwort können Sie das Kennwort ändern. c. Geben Sie das Kennwort zur Bestätigung in das Textfeld Kennwort bestätigen ein. 3. Klicken Sie zum Speichern der angegebenen Anmeldeinformationen und zum Fortfahren des Konfigurationsassistenten auf Speichern und fortfahren. Einrichten eines Standardeinstellung für die Repository der Firmware-Aktualisierungen [Assistent] Einstellungen für das Firmware-Repository enthalten den Speicherort des Firmware-Katalogs, der zum Aktualisieren von bereitgestellten Servern verwendet wird. Sie können das Firmware-Repository entweder hier im Assistenten oder später mit der OptionDell Management Center → Einstellungen einrichten. Darüber hinaus können Sie die FirmwareAktualisierung später von der Registerkarte „OpenManage Integration“ ausführen. So richten Sie die Standardeinstellung für die Repository der Firmware-Aktualisierung ein: 1. Wählen Sie im Konfigurationsassistenten auf der Seite Firmware-Repository das Standard-Repository für Firmware-Aktualisierungen aus, in dem Sie auf eine der folgenden Optionen klicken: • Dell Online Standard-Firmware-Repository (ftp.dell.com) mit einem Stagingordner. Das OpenManage Integration for VMware vCenter lädt die ausgewählten Firmware-Aktualisierungen herunter und speichert sie im Stagingordner. Dann werden sie nach Bedarf angewendet. • Lokales/freigegebenes Repository Sie werden mit der Dell Repository Manager-Anwendung erstellt. Diese lokalen Repositories sollten sich in Windows-basierten Dateifreigaben befinden. 2. Wenn Sie die Option Lokales/freigegebenes Repository auswählen, führen Sie Folgendes aus: a. Geben Sie den Speicherort der Katalogdatei in der folgenden Syntax ein: 19 • NFS-Freigabe für xml-Datei: host:/share/filename.xml • NFS-Freigabe für gz-Datei: host: /share/filename.gz • CIFS-Freigabe für xml-Datei: \\host\share/filename.xml • CIFS-Freigabe für gz-Datei: \\host\share/filename.gz b. Wenn Sie eine CIFS-Freigabe verwenden, geben Sie Werte in die Felder Benutzername, Kennwort und Kennwort bestätigen ein, die Kennwörter müssen gleich sein. Diese Felder sind nur dann aktiv, wenn Sie eine CIFS-Freigabe verwenden. ANMERKUNG: Das Zeichen „@“ wird für die Verwendung in Benutzernamen/Kennwörtern für freigegebene Netzwerkordner nicht unterstützt, c. Klicken Sie zum Überprüfen Ihrer Einträge auf Test starten. 3. Klicken Sie zum Speichern dieser Auswahl und zum Fortfahren des Konfigurationsassistenten auf Speichern und Fortfahren. Aktivieren des OMSA-Links [Assistent] Als Voraussetzung zum Starten von OMSA (OpenManage Server Administator) innerhalb des virtuellen Geräts der OpenManage Integration for VMware vCenter muss der OMSA-Webserver installiert und konfiguriert sein. Anweisungen, wie Sie den Webserver installieren und konfigurieren finden Sie im Dell OpenManage Server Administrator Installation Guide (Dell OpenManage Server Administrator-Installationshandbuch). ANMERKUNG: OMSA ist nur auf Dell-Servern vorhergehend von Dell PowerEdge-Servern der 12. Generation erforderlich. Sie können OMSA für folgende Zwecke verwenden: • Verwalten von vCenter-Elementen (detaillierte Informationen zum Sensor/Komponenten-Status). • Löschen von Befehlsprotokollen und Systemereignisprotokollen (SELs). • Ermitteln von NIC-Statistiken. • Stellen Sie sicher, dass OpenManage Integration for VMware vCenter die Ereignisse eines ausgewählten Hosts erfasst. 1. Geben Sie im Konfigurationsassistenten auf der Seite OpenManage Server Admin die OMSA-URL in das Textfeld OMSA Webserver-URL ein. Sie müssen die vollständige Internetadresse mit HTTPS und der Port-Nummer eingeben. Zum Beispiel, https:\\<OMSA_Server_IP_or_hostname>:1311. 2. Klicken Sie zum Speichern dieser URL und zum Beenden des Konfigurationsassistenten auf Fertigstellen. Konfigurieren der Dell iDRAC automatische Ermittlung und Inbetriebnahme Sollten Sie Ihr Gerät nicht mit vom Werk manuell aktivierter automatischer Ermittlung bestellt haben. Konfigurieren von OMSA-Agenten zum Senden von Traps Der OMSA-Agent für Installation und Konfiguration auf der ESX-Webseite enthält ausführliche Anweisungen sowie Beispielskripts für den OMSA-Agenten, um Traps an das virtuelle Gerät der OpenManage Integration for VMware vCenter zu senden. Sie finden ihn unter der folgenden URL: http://en.community.dell.com/techcenter/systems-management/w/wiki/1760.openmanage-server-administratoromsa.aspx 20 Konfigurieren von NFS-Freigaben Zum Verwenden von NFS-Freigaben mit dem OpenManage Integration for VMware vCenter für Backups und Wiederherstellung, Firmware-Aktualisierungen und als Sicherheitsverzeichnis müssen bestimmte Elemente konfiguriert werden. CIFS-Freigaben erfordern keine zusätzliche Konfiguration. So konfigurieren Sie NFS-Freigaben: 1. Fügen Sie auf der Linux- oder Unix OS-Maschine, auf der die NFS-Freigaben gehostet werden, bei /etc/exports Folgendes hinzu: /share/path <Geräte-IP> (rw) *(ro). So hat das virtuelle Gerät vollständigen Schreib- und Lesezugriff auf die Freigabe, alle anderen Benutzer sind jedoch auf den Lesezugriff beschränkt. 2. Starten Sie die nfs-Services: service portmap start service nfs start service nfslock status ANMERKUNG: Die oben aufgeführten Schritte hängen von der verwendeten Linux-Distribution ab. 3. Falls bereits Services ausgeführt werden: exportfs -ra 21 Weitere Konfigurationsinformationen 3 Ein vollständige Anleitung zu Konfigurations-, Verwaltungs- und Bereitstellungsoptionen der OpenManage Integration for VMware vCenter finden Sie im OpenManage Integration for VMware vCenter User's Guide (Benutzerhandbuch zur OpenManage Integration for VMware vCenter). 22