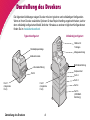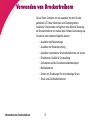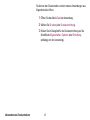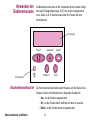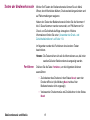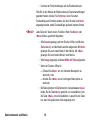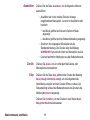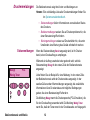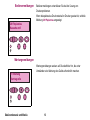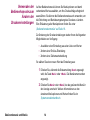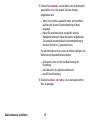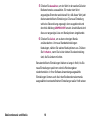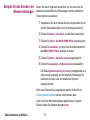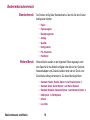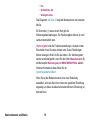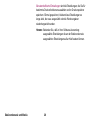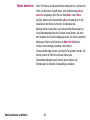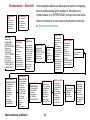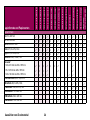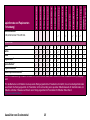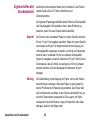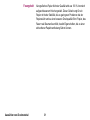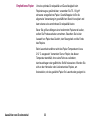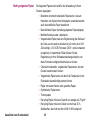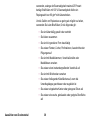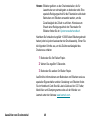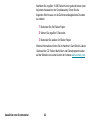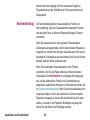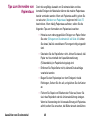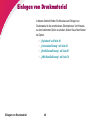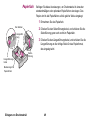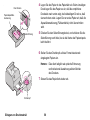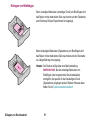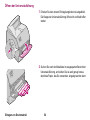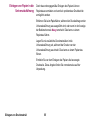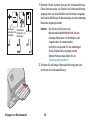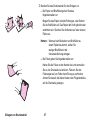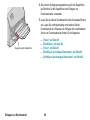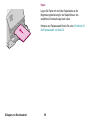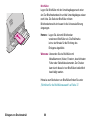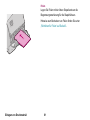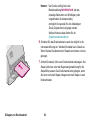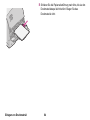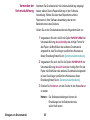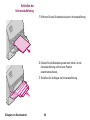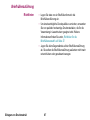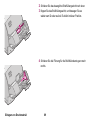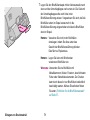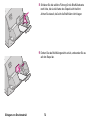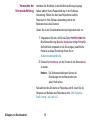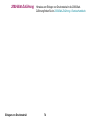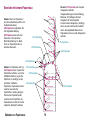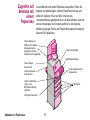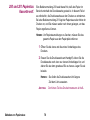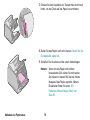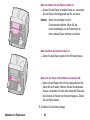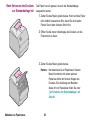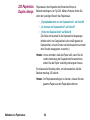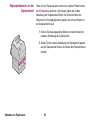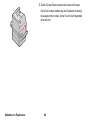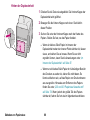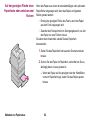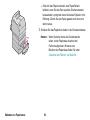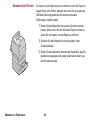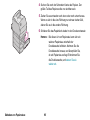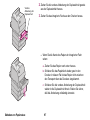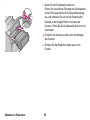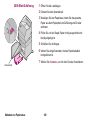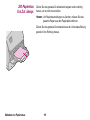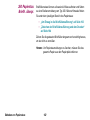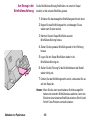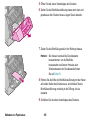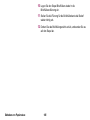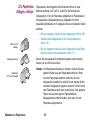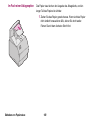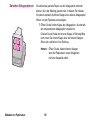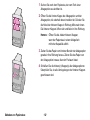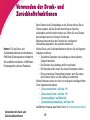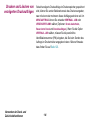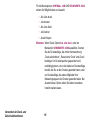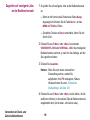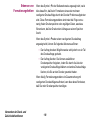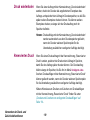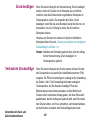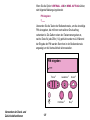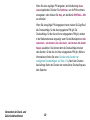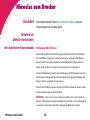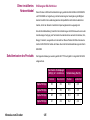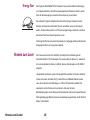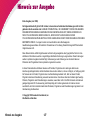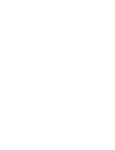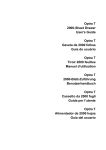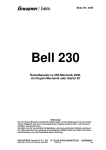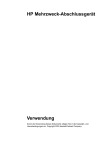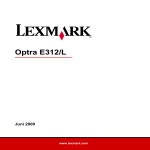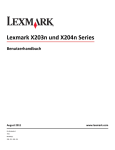Download Benutzerhandbuch Zurück
Transcript
Benutzerhandbuch In diesem Dokument finden Sie Hinweise, wenn Sie Fragen zum Drucker Lexmark Optra™ T haben oder ein Problem bei der Arbeit mit diesem Drucker auftritt. Dieses Dokument enthält Informationen zum Einlegen von Druckmaterial, Beseitigen von Papierstaus und zur Verwendung des Druckers. Das Online-Systemverwalterhandbuch auf dieser CD ergänzt das vorliegende Benutzerhandbuch. Wenn Sie nicht direkt von der CD auf diese Dokumente zugreifen, ist das Systemverwalterhandbuch möglicherweise nicht für Sie verfügbar. Wenden Sie sich an den Systemverwalter, wenn Sie Zugriff auf das Systemverwalterhandbuch benötigen. Klicken Sie auf den Namen des Dokuments, um es zu öffnen. Systemverwalterhandbuch Übersicht Installationshandbuch 2000-Blatt-Zuführung Benutzerhandbuch Installationsanweisungen für das Ablagefach mit hoher Kapazität TIPS • Verwenden Sie die Symbole von Adobe Acrobat (3.x oder höher) und das Inhaltsverzeichnis auf Ihrem Bildschirm, um sich durch dieses Dokument zu bewegen und nach Informationen zu suchen. • Klicken Sie auf den blauen Text, um eine Verknüpfung zu einem anderen Teil dieses Dokuments oder einem anderen Dokument herzustellen. • Sie können das gesamte Dokument oder einzelne Seiten davon ausdrucken. Zurück Benutzerhandbuch 1 Sonstige Informationsquellen CD Treiber, MarkVision und Dienstprogramme Neben Druckertreibern und Dienstprogrammen enthält die CD Treiber, MarkVision und Dienstprogramme Informationen zu den Lexmark Druckern. Klicken Sie, nachdem Sie die CD gestartet haben, auf Dokumentation anzeigen, und klicken Sie dann auf: • Druckerbefehle, um das Handbuch Technical Reference zu öffnen, wo Sie Detailinformationen zu Druckersprachen und –befehlen, Schnittstellenspezifikationen oder zur Speicherverwaltung finden. • Spezialdruckmedien, um das Handbuch Card Stock & Label Guide zu öffnen, wo Sie Hinweise zur Wahl der richtigen Druckmaterialien finden. • Druckerdienstprogramm MarkVision™, um Dokumente mit detaillierten Hinweisen zur Druckerverwaltungssoftware MarkVision zu öffnen. • MarkNet™-Druckserver, um Dokumente mit Hinweisen zur Konfiguration von MarkNet-Druckservern zu öffnen. Lexmark Website Besuchen Sie unsere Site im World Wide Web. Dort finden Sie aktualisierte Druckertreiber, Dienstprogramme und Dokumentation: www.lexmark.com. Benutzerhandbuch 2 Warenzeichen Lexmark und Lexmark mit der roten Raute, MarkNet, MarkVision und Optra sind Warenzeichen von Lexmark International, Inc., eingetragen in den USA und/oder anderen Ländern. Operation ReSource ist eine Handelsmarke der Lexmark International, Inc. PCL® ist ein eingetragenes Warenzeichen der Hewlett-Packard Company. PCL 6 ist die Bezeichnung der Hewlett-Packard Company für einen Satz von in den Druckerprodukten enthaltenen Druckerbefehlen (Sprache) und Funktionen. Dieser Drucker wurde im Hinblick auf Kompatibilität mit der PCL-6-Sprache entwickelt und hergestellt. Der Drucker erkennt also in verschiedenen Anwendungsprogrammen verwendete PCL-6-Befehle und emuliert die den Befehlen entsprechenden Funktionen. PostScript® ist ein eingetragenes Warenzeichen der Adobe Systems Incorporated. PostScript 3 ist die Bezeichnung von Adobe Systems für einen Satz von in den Druckerprodukten enthaltenen Druckerbefehlen (Sprache) und Funktionen. Dieser Drucker wurde im Hinblick auf Kompatibilität mit der PostScript-3-Sprache entwickelt und hergestellt. Der Drucker erkennt also in verschiedenen Anwendungsprogrammen verwendete PostScript-3-Befehle und emuliert die den Befehlen entsprechenden Funktionen. Einzelheiten zur Kompatibilität sind im Handbuch Technical Reference enthalten. Andere Warenzeichen sind Eigentum der jeweiligen Inhaber. Warenzeichen 3 Darstellung des Druckers Die folgenden Abbildungen zeigen Drucker mit einer typischen und vollständigen Konfiguration. Wenn an Ihrem Drucker zusätzliche Optionen für das Papier-Handling angebracht haben, sieht er dem vollständig konfigurierten Modell ähnlicher. Hinweise zu anderen möglichen Konfigurationen finden Sie im Installationshandbuch. Typisch konfiguriert Vollständig konfiguriert Mailbox mit 5 Ablagen Standardpapierablage Ablageerweiterung Bedienerkonsole Universalzuführung Briefhüllenzuführung Duplexeinheit Fach 2 Fach 2 Fach 3 Fach 1 (integriertes Fach) Darstellung des Druckers Fach 1 (integriertes Fach) 4 Fach 4 Fach 5 (2000-BlattZuführung) Verwenden von Druckertreibern Die auf Ihrem Computer von der zusammen mit dem Drucker gelieferten CD Treiber, MarkVision und Dienstprogramme installierten Druckertreiber ermöglichen eine effiziente Steuerung der Druckerfunktionen von nahezu jeder Software-Anwendung aus. Sie können unter anderem folgendes steuern: • Auswählen des Papiereinzugs • Auswählen der Seitenausrichtung • Auswählen verschiedener Druckmaterialformate und -sorten • Einstellen der Qualität für Druckaufträge • Zurücksetzen auf die Druckerstandardeinstellungen • Mehrseitendruck • Ändern von Einstellungen für den beidseitigen Druck • Druck- und Zurückhaltefunktionen Verwenden von Druckertreibern 5 Sie können den Druckertreiber von den meisten Anwendungen aus folgendermaßen öffnen: 1 Öffnen Sie das Menü Datei der Anwendung. 2 Wählen Sie Drucken (oder Druckereinrichtung). 3 Klicken Sie im Dialogfeld für die Druckereinrichtung auf die Schaltfläche Eigenschaften, Optionen oder Einrichtung (abhängig von der Anwendung). Verwenden von Druckertreibern 6 Bedienerkonsole und Menüs Dieser Abschnitt enthält Informationen zur Verwendung der Bedienerkonsole, zum Ändern der Druckereinstellungen und zu den Bedienerkonsolenmenüs. Die meisten Druckereinstellungen ändern Sie in der SoftwareAnwendung oder über den Druckertreiber. Einstellungen, die Sie in der Anwendung oder über den Druckertreiber ändern, gelten nur für den Auftrag, den Sie für den Ausdruck vorbereiten. HINWEIS: Die Änderungen, die Sie in einer Software-Anwendung an den Druckereinstellungen vornehmen, überschreiben die an der Bedienerkonsole vorgenommenen Änderungen. Kann eine Druckerfunktion nicht über Ihre Anwendung geändert werden, verwenden Sie die Bedienerkonsole des Druckers oder die druckerferne Bedienerkonsole des Dienstprogramms MarkVision. Wenn eine Druckereinstellung an der Bedienerkonsole des Druckers oder über MarkVision geändert wird, wird diese Einstellung zur benutzerdefinierten Einstellung. Bedienerkonsole und Menüs 7 Verwenden der Bedienerkonsole Die Bedienerkonsole links an der Vorderseite Ihres Druckers verfügt über eine Flüssigkristallanzeige (LCD) mit einem Anzeigebereich von 2 Zeilen zu je 16 Zeichen sowie über fünf Tasten und eine Kontrolleuchte. LCD-Anzeige 1 Kontrolleuchte Druckerkontrolleuchte Menü 2 Auswählen 3 Fortfahren 5 Zurück 4 Stop 6 Die Kontrolleuchte des Druckers gibt Hinweise auf den Status Ihres Druckers. Wenn die Kontrolleuchte in folgendem Zustand ist: • Aus - ist der Drucker ausgeschaltet. • Ein - ist der Drucker bereit, befindet sich aber im Leerlauf. • Blinkt - ist der Drucker bereit und gerade aktiv. Bedienerkonsole und Menüs 8 Tasten der Bedienerkonsole Mit den fünf Tasten der Bedienerkonsole können Sie ein Menü öffnen, durch Wertelisten blättern, Druckereinstellungen ändern und auf Fehlermeldungen reagieren. Neben den Tasten der Bedienerkonsole finden Sie die Nummern 1 bis 6. Diese Nummern werden verwendet, um PIN-Nummern für Druck- und Zurückhalte-Aufträge einzugeben. Weitere Informationen finden Sie unter „Verwenden der Druck- und Zurückhaltefunktionen“ auf Seite 113. Im folgenden werden die Funktionen der einzelnen Tasten beschrieben. HINWEIS: Die Tasten wirken sich auf die Informationen aus, die in der zweiten Zeile der Bedienerkonsole angezeigt werden. Fortfahren Drücken Sie die Taste Fortfahren, um die folgenden Aktionen auszuführen: • Zurücksetzen des Druckers in den Status Bereit, wenn der Drucker offline ist (die Meldung Bereit wird auf der Bedienerkonsole nicht angezeigt) • Verlassen der Druckermenüs und Zurückkehren in den Status Bereit Bedienerkonsole und Menüs 9 • Löschen der Fehlermeldungen auf der Bedienerkonsole Falls Sie in den Menüs der Bedienerkonsole Druckereinstellungen geändert haben, drücken Sie Fortfahren, bevor Sie einen Druckauftrag zum Drucken senden. Auf dem Drucker muß Bereit angezeigt werden, damit Druckaufträge gedruckt werden können. <Menü> Jede Seite der Taste hat eine Funktion. Wenn Sie Menü> oder <Menü drücken, geschieht folgendes: • Wird Bereit angezeigt, geht der Drucker offline (verläßt den Status Bereit), und die Menüs werden aufgerufen. Mit Menü> gelangen Sie zum ersten Menü in den Menüs. Mit <Menü gelangen Sie zum letzten Menü in den Menüs. • Wird Belegt angezeigt, wird das MENÜ AUFTRAG aufgerufen. • Wenn der Drucker offline ist: – Drücken Sie Menü>, um zur nächsten Menüoption zu wechseln, oder – drücken Sie <Menü, um zur vorherigen Menüoption zu wechseln. • Bei Menüoptionen mit Zahlenwerten, beispielsweise Kopien, halten Sie die Taste Menü> gedrückt, um vorzublättern, bzw. die Taste <Menü, um zurückzublättern. Lassen Sie die Taste los, wenn die gewünschte Zahl angezeigt wird. Bedienerkonsole und Menüs 10 Auswählen Drücken Sie die Taste Auswählen, um die folgenden Aktionen auszuführen: • Auswählen der in der zweiten Zeile der Anzeige eingeblendeten Menüoption. Je nach Art des Menüs wird hierdurch – das Menü geöffnet und die erste Option im Menü angezeigt; – das Menü geöffnet und die Standardeinstellung angezeigt. • Speichern der angezeigten Menüoption als die Standardeinstellung. Der Drucker zeigt die Meldung GESPEICHERT an und kehrt dann zur Menüoption zurück. • Löschen bestimmter Meldungen aus der Bedienerkonsole. Zurück Stop Drücken Sie Zurück, um zur vorherigen Menüebene oder Menüoption zurückzukehren. Drücken Sie die Taste Stop, während der Drucker die Meldung Bereit, Belegt oder Wartet anzeigt, um vorübergehend alle Aktivitäten zu stoppen und den Drucker offline zu setzen. Als Statusmeldung wird auf der Bedienerkonsole des Druckers die Meldung Nicht bereit angezeigt. Drücken Sie Fortfahren, um den Drucker in den Status Bereit, Belegt oder Wartet zurückzusetzen. Bedienerkonsole und Menüs 11 Druckermeldungen Die Bedienerkonsole zeigt drei Arten von Meldungen an: HINWEIS: Eine vollständige Liste aller Druckermeldungen finden Sie im Systemverwalterhandbuch. • Statusmeldungen liefern Informationen zum aktuellen Status des Druckers. • Bedienermeldungen weisen Sie auf Druckerprobleme hin, die einen Benutzereingriff erfordern. • Wartungsmeldungen weisen auf Druckerfehler hin, die unter Umständen eine Wartung des Geräts erforderlich machen. Statusmeldungen Belegt Wenig Toner PCL Wenn die Statusmeldung Bereit angezeigt wird, ist Ihr Drucker bereit, einen Druckauftrag zu empfangen. Während ein Auftrag verarbeitet oder gedruckt wird, wird die Statusmeldung Belegt in der ersten Zeile der Bedienerkonsole angezeigt. Links finden Sie ein Beispiel für eine Meldung. In der ersten Zeile der Bedienerkonsole wird der Druckerstatus angezeigt. In der zweiten Zeile werden Warnmeldungen angezeigt, die zusätzliche Informationen über Druckerstatus und mögliche Bedingungen geben, die einen Benutzereingriff erfordern. Die Meldung Belegt nennt die Druckersprache (PCL-Emulation), die für den Druckauftrag verwendet wird. Die Meldung Wenig Toner warnt Sie, daß der Tonervorrat in der Druckkassette zur Neige geht. Bedienerkonsole und Menüs 12 Bedienermeldungen Bedienermeldungen unterstützen Sie bei der Lösung von Druckerproblemen. Wenn beispielsweise Druckmaterial im Drucker gestaut ist, wird die Meldung 201 Papierstau angezeigt. 201 Papierstau Kassette entf. Wartungsmeldungen Wartungsmeldungen weisen auf Druckerfehler hin, die unter Umständen eine Wartung des Geräts erforderlich machen. 917 Wartung Übertrag.rolle Bedienerkonsole und Menüs 13 Verwenden der Bedienerkonsole zum Ändern der Druckereinstellungen Auf der Bedienerkonsole können Sie Menüoptionen und damit verbundene Werte auswählen, um Ihre Druckaufträge erfolgreich auszuführen. Sie können die Bedienerkonsole auch verwenden, um die Einrichtung und Betriebsumgebung des Druckers zu ändern. Eine Erläuterung aller Menüoptionen finden Sie unter „Bedienerkonsolenmenüs“ auf Seite 18. Zur Änderung der Druckereinstellungen stehen Ihnen die folgenden Möglichkeiten zur Verfügung: • Auswählen einer Einstellung aus einer Liste von Werten • Ändern einer Ein/Aus-Einstellung • Ändern einer Zahlenwerteinstellung So wählen Sie einen neuen Wert als Einstellung aus: 1 Drücken Sie, während die Statusmeldung Bereit angezeigt wird, die Taste Menü> oder <Menü. Die Menünamen werden angezeigt. 2 Drücken Sie Menü> oder <Menü, bis das gewünschte Menü in der Anzeige erscheint. Weitere Informationen zu den einzelnen Menüoptionen und Werten finden Sie im Systemverwalterhandbuch. Bedienerkonsole und Menüs 14 3 Drücken Sie Auswählen, um das Menü oder die Menüoption auszuwählen, die in der zweiten Zeile der Anzeige eingeblendet wird. – Wenn Sie ein Menü ausgewählt haben, wird das Menü geöffnet und die erste Druckereinstellung im Menü angezeigt. – Haben Sie eine Menüoption ausgewählt, wird die Standardeinstellung für diese Menüoption eingeblendet. (Die aktuelle benutzerdefinierte Standardeinstellung ist durch ein Sternchen (*) gekennzeichnet.) Für jede Menüoption ist eine Liste von Werten verfügbar. Als Werte können folgende Elemente dienen: – ein Ausdruck oder ein Wort zur Beschreibung der Einstellung – ein Zahlenwert, der geändert werden kann – eine Ein/Aus-Einstellung 4 Drücken Sie Menü> oder <Menü, um zu dem gewünschten Wert zu gelangen. Bedienerkonsole und Menüs 15 5 Drücken Sie Auswählen, um den Wert in der zweiten Zeile der Bedienerkonsole auszuwählen. Ein neben dem Wert angezeigtes Sternchen weist darauf hin, daß dieser Wert jetzt die benutzerdefinierte Einstellung ist. Die neue Einstellung wird eine Sekunde lang angezeigt, dann ausgeblendet und durch die Meldung GESPEICHERT ersetzt. Anschließend wird die zuvor angezeigte Liste von Menüoptionen eingeblendet. 6 Drücken Sie Zurück, um zu den vorherigen Menüs zurückzukehren. Um neue Standardeinstellungen festzulegen, wählen Sie weitere Menüoptionen aus. Drücken Sie Fortfahren, wenn Sie bei der letzten Druckereinstellung sind, die Sie ändern möchten. Benutzerdefinierte Einstellungen bleiben so lange in Kraft, bis Sie neue Einstellungen speichern oder die Werksvorgaben wiederherstellen. In Ihrer Software-Anwendung ausgewählte Einstellungen können auch die in den Bedienerkonsolenmenüs ausgewählten benutzerdefinierten Einstellungen außer Kraft setzen. Bedienerkonsole und Menüs 16 Beispiel für das Drucken der Menüeinstellungen Gehen Sie wie im folgenden beschrieben vor, um eine Liste der aktuellen benutzerdefinierten Einstellungen und der installierten Druckeroptionen ausdrucken. 1 Vergewissern Sie sich, daß der Drucker eingeschaltet ist und daß die Statusmeldung Bereit in der Anzeige zu sehen ist. 2 Drücken Sie Menü> oder <Menü, um die Menüs aufzurufen. 3 Drücken Sie Menü>, bis MENÜ DIENSTPROG. angezeigt wird. 4 Drücken Sie Auswählen, um eine Liste der Menüoptionen für das MENÜ DIENSTPROG. anzeigen zu lassen. 5 Drücken Sie Menü>, bis Menüs drucken angezeigt wird. 6 Drücken Sie Auswählen, um Menüs drucken auszuwählen. Die Meldung Menüeinstellung drucken wird eingeblendet und wird so lange angezeigt, bis die aktuellen Einstellungen für die Menüs und eine Liste der installierten Optionen ausgedruckt sind. Sollte eine Fehlermeldung eingeblendet werden, finden Sie im Systemverwalterhandbuch weitere Informationen dazu. Ist der Druck der Menüeinstellungen abgeschlossen, zeigt der Drucker wieder die Statusmeldung Bereit an. Bedienerkonsole und Menüs 17 Bedienerkonsolenmenüs Standardmenüs Der Drucker verfügt über Standardmenüs, über die Sie den Drucker konfigurieren können. • • • • • • • • Weitere Menüs Weitere Menüs werden in den folgenden Fällen angezeigt: wenn eine Sprache für das Modell verfügbar oder aktiviert ist, Optionen, Netzwerkadapter und Zusätze installiert sind oder ein Druck- und Zurückhalte-Auftrag vorhanden ist. Zu diesen Menüs gehören: • • • • • • Bedienerkonsole und Menüs Papier Papierausgabe Dienstprogramme Auftrag Qualität Konfiguration PCL Emulation PostScript Standard Parallel, Parallel Option 1 und Parallel Option 2 Standard Seriell, Seriell Option 1 und Seriell Option 2 Standard Netzwerk, Netzwerk Option 1 und Netzwerk Option 2 USB Option 1, USB Option 2 Infrarot LocalTalk 18 • Fax • Vertraulicher Job • Verzögerte Jobs Das Diagramm auf Seite 22 zeigt die Menüoptionen der einzelnen Menüs. Ein Sternchen (*) neben einem Wert gibt die Werksvorgabeeinstellung an. Die Werksvorgaben können je nach Land unterschiedlich sein. Werksvorgaben sind die Funktionseinstellungen, die beim ersten Einschalten Ihres Druckers wirksam sind. Diese Einstellungen bleiben solange in Kraft, bis Sie sie ändern. Die Werksvorgaben werden wiederhergestellt, wenn Sie den Wert Wiederherstellen für die Menüoption Werksvorgaben im MENÜ DIENSTPROG. wählen. Weitere Informationen dazu finden Sie im Systemverwalterhandbuch. Wenn Sie an der Bedienerkonsole eine neue Einstellung auswählen, wird das Sternchen neben der gewählten Einstellung angezeigt, um diese als aktuelle benutzerdefinierte Einstellung zu kennzeichnen. Bedienerkonsole und Menüs 19 Benutzerdefinierte Einstellungen sind die Einstellungen, die Sie für bestimmte Druckerfunktionen auswählen und im Druckerspeicher speichern. Einmal gespeichert, bleiben diese Einstellungen so lange aktiv, bis neue ausgewählt oder die Werksvorgaben wiederhergestellt werden. HINWEIS: Bedenken Sie, daß in Ihrer Software-Anwendung ausgewählte Einstellungen die an der Bedienerkonsole ausgewählten Einstellungen außer Kraft setzen können. Bedienerkonsole und Menüs 20 Menüs deaktiviert Bedienerkonsole und Menüs Wenn Ihr Drucker als Netzwerkdrucker konfiguriert ist, auf den eine Reihe von Benutzern Zugriff haben, wird möglicherweise Menüs deaktiviert angezeigt, wenn Sie die Taste Menü> oder <Menü drücken, während die Statusmeldung Bereit angezeigt wird. Das Deaktivieren der Menüs verhindert, daß Benutzer die Bedienerkonsole verwenden, um unbeabsichtigt Änderungen an einer Standardeinstellung des Druckers vorzunehmen, die durch den Verwalter des Druckers festgelegt wurde. Sie können weiterhin Meldungen löschen und Optionen im MENÜ AUFTRAG beim Drucken eines Auftrags auswählen, aber andere Druckereinstellungen können nicht durch Sie geändert werden. Sie können jedoch mit Hilfe Ihres Druckertreibers die Standardeinstellungen des Druckers überschreiben und Einstellungen für einzelne Druckaufträge auswählen. 21 Druckermenüs – Übersicht VERZÖGERTE JOBS Alle Jobs druck. Job drucken Alle Jobs lösch. Job löschen Anzahl Kopien MENÜ PAPIER Papiereinzug PAPIERFORMAT PAPIERSORTE BENUTZERSORTEN Papierablage Ablagen konfig. Überlaufablage ABL/TYP ZUWEISEN Ersatzformat Univ.Zuf.Konfig. Briefh. Erweit. PAPIERSTRUKTUR PAPIERGEWICHT PAPIERZUFUHR MENÜ PARALLEL PARALLEL OPTION x PCL-SmartSwitch PS-SmartSwitch NPA-Modus Parall. Puffer Job-Pufferung Erweit. Status Protokoll Init berücks. Parallel-Modus 1 Parallel-Modus 2 VERTRAUL. JOB Alle Jobs druck. Job drucken Alle Jobs lösch. Job löschen Anzahl Kopien Weitere Informationen zu den einzelnen Menüoptionen finden Sie im Systemverwalterhandbuch. MENÜ PAPIERAUSG. MENÜ DIENSTPROG. Beidseitig Beids. Binderand Kopien Leere Seiten Sortieren Trennseiten Trennseitenzuf. Mehrseitendruck Mehrseit Reihenf Mehrseit.ansicht Mehrseit m Rand Menüs drucken NkonfS drucken NkonfS1 drucken NkonfS2 drucken Schrift. drucken Verz. drucken Werksvorgaben Flash format. Flash-Defragment Festpl. format. Auftr.ber.-Stat. Hex Trace MENÜ SERIELL SERIELL OPTION x PCL-SmartSwitch PS-SmartSwitch NPA-Modus Serieller Puffer Job-Pufferung RS-232/RS-422 RS-422-Polarität Ser. Protokoll Stabiles XON Baud Datenbits Parität DSR berücks. Bedienerkonsole und Menüs Kursiv dargestellte Menüs oder Menüoptionen werden nur angezeigt, wenn die entsprechende Option installiert ist. Menüoptionen in Großbuchstaben (z. B. PAPIERFORMAT) verfügen über Untermenüs. MENÜ AUFTRAG Auftragsabbruch VERTRAUL. JOB VERZÖGERTE JOBS Drucker zurücks. Puffer drucken Akt.Abl.zurücks. MENÜ NETZWERK NETZW. OPTION x PCL-SmartSwitch PS-SmartSwitch NPA-Modus Netzwerkpuffer Job-Pufferung NETZW. x KONFIG MENÜ QUALITÄT Auflösung Tonerdeckung PQET PictureGrade MENÜ INFRAROT Infrarotanschluß PCL-SmartSwitch PS-SmartSwitch NPA-Modus Infrarotpuffer Job-Pufferung Fenstergröße Übertr.-Verzög. Max. Baud-Rate 22 MENÜ KONFIG. Druckersprache Strom sparen Ressour. speich. Laden in Druckzeitsperre Wartezeitsperre Auto. fortfahren Nach Stau weiter Seitenschutz Druckbereich Anzeigesprache Alarmsteuerung Tonerwarnung Job-Puffergröße Auftragsbericht Auftr.ber. Max. MENÜ LOCALTALK LTalk-Anschluß PCL-SmartSwitch PS-SmartSwitch NPA-Modus Job-Pufferung LocalTalk-Puffer NPA-Hosts LocalTalk-Name LocalTalk-Adr. LocalTalk-Zone MENÜ PCL EMUL Schriftartquelle Schriftartname Punktgröße Teilung Symbolsatz Ausrichtung Zeilen pro Seite A4-Breite FACHUMKEHRUNG Auto WR nach ZV Auto ZV nach WR MENÜ USB PCL-SmartSwitch PS-SmartSwitch NPA-Modus USB-Puffer Job-Pufferung MENÜ POSTSCRIPT PS-Fehl. drucken Schriftprior. MENÜ FAX Faxanschluß Fax Baudrate Fax Datenbits Fax Parität Fax Puffer Job-Pufferung Fax-Papierformat Fax-Papiersorte Faxablage Auswählen von Druckmaterial Druckmaterial Je nach verwendeter Papiersorte und verwendetem Papierformat können Druckqualität und Zuverlässigkeit des Papiereinzugs, die Sie mit Ihrem Drucker und den Optionen erzielen können, variieren. In diesem Abschnitt finden Sie Richtlinien für die einzelnen Papiersorten. Einzelheiten zu Etiketten und Karton finden Sie im Handbuch Card Stock & Labels Guide auf der CD Treiber, MarkVision und Dienstprogramme. Bevor Sie größere Mengen Papier kaufen, sollten Sie Probeausdrucke mit dem jeweiligen Druckmaterial vornehmen. Papierspezifikationen In den folgenden Tabellen finden Sie Hinweise auf standardmäßige und optionale Papierzuführungen sowie Ausgabeoptionen für Ihr Druckermodell einschließlich der Papierformate, die Sie im Menü PAPIERFORMAT auswählen können, sowie die unterstützten Papiergewichte. HINWEIS: Wenn Sie mit einem nicht unterstützten Papierformat arbeiten, wählen Sie das nächstgrößere Papierformat. Auswählen von Druckmaterial 23 Ablagefach mit hoher Kapazität Mailbox mit 5 Ablagen Ablageerweiterung Standardpapierablage Duplexeinheit Briefhüllenzuführung 2000-Blatt-Zuführung Universalzuführung 500-Blatt-Zuführung 250-Blatt-Zuführung T610(n) Standardfach T612(n) Standardfach T614(n) Standardfach T616(n) Standardfach Papierformate und Papiersorten Papierformate A4 210 x 297 mm A5 148 x 210 mm JIS B5 182 x 257 mm Letter 215,9 x 279,4 mm Legal 215,9 x 355,6 mm Executive 184,2 x 266,7 mm Universal 1 140 x 210 mm bis 216 x 355 mm 70 x 127mm bis 229 x 355 mm 148 x 182 mm bis 216 x 355 mm ✓ ✓ ✓ ✓ ✓ ✓ ✓ ✓ ✓ ✓ ✓ ✓ ✓ ✓ ✓ ✓ ✓ ✓ ✓ ✓ ✓ ✓ ✓ ✓ ✓ ✓ ✓ ✓ ✓ ✓ ✓ ✓ ✓ ✓ ✓ ✓ ✓ ✓ ✓ ✓ ✓ ✓ ✓ ✓ ✓ ✓ ✓ ✓ ✓ ✓ ✓ ✓ ✓ ✓ ✓ ✓ ✓ ✓ 7 3/4 Briefhülle 98,4 x 190,5 mm 10 Briefhülle 104,8 x 241,3 mm DL Briefhülle 110 x 220 mm C5 Briefhülle 162 x 229 mm B5 Briefhülle 176 x 250 mm Auswählen von Druckmaterial 24 ✓ ✓ ✓ ✓ ✓ ✓ ✓ ✓ ✓ ✓ ✓ ✓ ✓ 9 Briefhülle 98,4 x 225,4 mm ✓ ✓ ✓ ✓ ✓ ✓ ✓ ✓ ✓ ✓ ✓ ✓ ✓ ✓ ✓ ✓ ✓ ✓ ✓ ✓ ✓ ✓ ✓ ✓ ✓ ✓ ✓ ✓ ✓ ✓ ✓ ✓ ✓ ✓ ✓ ✓ ✓ ✓ ✓ ✓ ✓ ✓ ✓ ✓ ✓ ✓ ✓ ✓ ✓ ✓ ✓ ✓ ✓ ✓ ✓ Ablagefach mit hoher Kapazität Mailbox mit 5 Ablagen Ablageerweiterung Standardpapierablage Duplexeinheit Briefhüllenzuführung 2000-Blatt-Zuführung Universalzuführung 500-Blatt-Zuführung 250-Blatt-Zuführung T610(n) Standardfach T612(n) Standardfach T614(n) Standardfach T616(n) Standardfach Papierformate und Papiersorten (Fortsetzung) Andere Briefhülle 1 98,4x162 mm bis 176 x 250 mm ✓ ✓ ✓ ✓ ✓ ✓ ✓ ✓ ✓ ✓ ✓ ✓ ✓ ✓ ✓ ✓ ✓ ✓ ✓ ✓ Papiersorten Papier Karton Folien ✓ ✓ ✓ Vinyletiketten2 Papieretiketten2 Polyesteretiketten2 Zweikomponentenetiketten2 ✓ ✓ ✓ ✓ ✓ ✓ ✓ ✓ ✓ ✓ ✓ ✓ ✓ ✓ ✓ ✓ ✓ ✓ ✓ ✓ ✓ ✓ ✓ ✓ ✓ ✓ ✓ ✓ ✓ ✓ ✓ ✓ ✓ ✓ ✓ ✓ ✓ ✓ ✓ ✓ ✓ ✓ ✓ ✓ ✓ ✓ ✓ ✓ ✓ ✓ ✓ ✓ ✓ ✓ ✓ 1 Diese Formateinstellung formatiert die Seite für 215,9 x 355,6 mm, wenn das Format nicht in der Softwareanwendung festgelegt wird. 2 Für das Bedrucken von Etiketten ist eine spezielle Reinigungseinheit der Fixierstation erforderlich, die ein beidseitiges Bedrucken ausschließt. Die Reinigungseinheit der Fixierstation ist im Lieferumfang einer speziellen Etikettenkassette für das Bedrucken von Etiketten enthalten. Hinweise zum Erwerb einer Reinigungseinheit der Fixierstation für Etiketten finden Sie im Systemverwalterhandbuch. Auswählen von Druckmaterial 25 Papiergewicht für Papierzuführungen Material Sorte • Integriertes Fach5 • Optionale 500-BlattZuführung Papier Xerografisches Papier oder Geschäftspapier 60 bis 176 g/m2, Langfaser 60 bis 135 g/m2, Langfaser - Obergrenze für Karton (Langfaser) 1 Karteikarte 163 g/m2 120 g/m2 - Tag 163 g/m2 120 g/m2 - Cover 176 g/m2 135 g/m2 - Karteikarte 199 g/m2 163 g/m2 - Tag 203 g/m2 163 g/m2 - Cover 216 g/m2 176 g/m2 Obergrenze für Karton (Kurzfaser) 1 ... LaserdruckerFolien 2 • Universalzuführung • Optionale 250-BlattZuführung Briefhüllenzuführung 2 138 bis 146 g/m 138 bis 146 g/m - 180 g/m2 163 g/m2 - Zweikomponentenpapier 180 g/m2 163 g/m2 - Polyester 220 g/m2 220 g/m2 - Vinyl 7, 8 300 g/m2 260 g/m2 - Obergrenze für Etiketten6 Papier Auswählen von Druckmaterial 26 Papiergewicht für Papierzuführungen (Fortsetzung) • Integriertes Fach5 • Optionale 500-BlattZuführung • Universalzuführung • Optionale 250-BlattZuführung Briefhüllenzuführung Material Sorte Integrierte Formulare Druckempfindlicher Bereich 2 140 bis 175 g/m2 140 bis 175 g/m2 - Papierbasis (Langfaser) 75 bis 135 g/m2 75 bis 135 g/m2 - Sulfit-, holzfrei oder bis zu 100 % Baumwolle - 60 bis 105 g/m2 75 bis 90 g/m2 Briefhüllen 6 Hinweise: 1 2 Für Papier mit einem Gewicht von 60 bis 176 g/m wird eine Langfaser empfohlen, die Kurzfaser ist für schwereres Papier zu bevorzugen. 2 Der druckempfindliche Bereich muß zuerst in den Drucker eingezogen werden. 3 Bei 100 % Baumwollgehalt beträgt das Höchstgewicht 90 g/m2. 4 Briefhüllen mit einem Papiergewicht von 105 g/m2 dürfen höchstens 25 % Baumwolle enthalten. 5 Die Duplexeinheit unterstützt dieselben Papiergewichte und Papiersorten wie der Drucker, mit Ausnahme von Folien und Briefhüllen. Auswählen von Druckmaterial 3, 4, 9 Für den speziellen Etikettendruck ist eine besondere Reinigungseinheit der Fixierstation erforderlich, die ein beidseitiges Bedrucken ausschließt. 7 Vinyletiketten werden vom Optra T616(n) nicht unterstützt. 8 Hinweise dazu, ob Ihr Vinyletikettenbelag nach den Lexmark Kriterien zugelassen wurde, finden Sie auf der Website von Lexmark (www.lexmark.com) unter „converter listing“. Sie können auch das automatische FAX-System von Lexmark verwenden (LEXFAX). 9 Nur über die Universalzuführung zugeführte Briefhüllen. 27 Gewicht für Ausgabeoptionen Material Sorte Ablageerweiterung Papier (Langfaser) Xerografisches Papier oder 60 bis 176 g/m2 Geschäftspapier Obergrenze für Karton (Langfaser) Karteikarte Obergrenze für Karton (Kurzfaser) Obergrenze für Etiketten 60 bis 176 g/m2 Mailbox mit 5 Ablagen 60 bis 120 g/m2 163 g/m2 163 g/m2 Siehe Hinweis 1 g/m2 g/m2 Siehe Hinweis 1 Tag 163 Cover 176 g/m2 176 g/m2 Siehe Hinweis 1 Karteikarte 199 g/m2 199 g/m2 Siehe Hinweis 1 203 g/m2 203 g/m2 Siehe Hinweis 1 Cover 216 g/m2 216 g/m2 Siehe Hinweis 1 Papier 180 g/m2 180 g/m2 Siehe Hinweis 1 Zweikomponentenpapier 180 g/m2 180 g/m2 Siehe Hinweis 1 Polyester 220 g/m2 220 g/m2 Siehe Hinweis 1 Vinyl 2, 3 300 g/m2 300 g/m2 Siehe Hinweis 1 175 g/m2 175 g/m2 Siehe Hinweis 1 Unterstützt Unterstützt Siehe Hinweis 1 Tag Integrierte Formulare Briefhüllen Ablagefach mit hoher Kapazität Sulfit-, holzfrei oder bis zu 100 % Baumwollgehalt 1 Nicht empfohlen Vinyletiketten werden vom Optra T616(n) nicht unterstützt. 3 Hinweise dazu, ob Ihr Vinyletikettenbelag nach den Lexmark Kriterien zugelassen wurde, finden Sie auf der Website von Lexmark (www.lexmark.com) unter „converter listing“. Sie können auch das automatische FAX-System von Lexmark verwenden (LEXFAX). 2 Auswählen von Druckmaterial 163 28 Eigenschaften des Druckmaterials Ausführliche Informationen finden Sie im Handbuch Card Stock & Labels Guide auf der CD Treiber, MarkVision und Dienstprogramme. Die folgenden Papiereigenschaften haben Einfluß auf Druckqualität und Zuverlässigkeit. Wir empfehlen Ihnen, diese Richtlinien zu beachten, wenn Sie neue Papiervorräte beschaffen. Gewicht Der Drucker kann automatisch Papier mit einem Gewicht zwischen 60 und 131 g/m2 mit Langfaser einziehen. Papier mit einem Gewicht von weniger als 60 g/m2 ist möglicherweise nicht steif genug, um ordnungsgemäß eingezogen zu werden, so daß es zu Papierstaus kommen kann. Verwenden Sie für eine optimale Druckqualität Papier mit Langfaser und einem Gewicht von 75 g/m2. Wenn Sie auf Druckmaterial, das eine Breite von weniger als 182 mm aufweist, drucken möchten, muß das Basisgewicht mindestens 90 g/m2 betragen. Wellung Die Wellenbildung ist die Neigung von Papier, sich an den Kanten wellenförmig zu verbiegen. Wenn das Papier zu stark gewellt ist, können Probleme beim Papiereinzug entstehen. Das Papier wellt sich normalerweise, nachdem es den Drucker durchlaufen hat, wo es hohen Temperaturen ausgesetzt ist. Das Lagern von Papier unverpackt in feuchten Räumen, sogar im Papierfach, kann dazu beitragen, daß sich das Papier wellt. Auswählen von Druckmaterial 29 Glätte Der Glättegrad des Papiers hat direkten Einfluß auf die Druckqualität. Wenn das Papier zu rauh ist, wird der Toner nicht richtig auf dem Papier fixiert, was zu einer schlechten Druckqualität führt. Wenn das Papier zu glatt ist, können Probleme beim Papiereinzug entstehen. Feuchtigkeitsgehalt Der Feuchtigkeitsgehalt des Papiers hat Einfluß auf die Druckqualität und die Fähigkeit des Druckers, das Papier ordnungsgemäß einzuziehen. Lassen Sie das Papier bis zur Verwendung in der Originalverpackung. Auf diese Weise wird das Papier so wenig wie möglich Feuchtigkeitsänderungen ausgesetzt, die seine Qualität mindern können. Faserrichtung Die Faserrichtung bezieht sich auf die Ausrichtung der Papierfasern in einem Blatt Papier. Die Faserrichtung kann entweder längs sein, in Längsrichtung des Papiers, oder quer, in Querrichtung des Papiers. Für ein Papiergewicht zwischen 60 und 176 g/m2 ist die Faserrichtung längs empfehlenswert. Für Papier mit einem höheren Papiergewicht als 176 g/m2 ist die Faserrichtung quer zu bevorzugen. Für die Universalzuführung ist ein Papiergewicht zwischen 60 und 135 g/m2 mit Faserrichtung längs empfehlenswert. Für die Universalzuführung bei Papier mit einem höheren Papiergewicht als 135 g/m2 ist die Faserrichtung quer zu bevorzugen. Auswählen von Druckmaterial 30 Fasergehalt Auswählen von Druckmaterial Xerografisches Papier höchster Qualität wird aus 100 % chemisch aufgeschlossenem Holz hergestellt. Dieser Gehalt sorgt für ein Papier mit hoher Stabilität, die zu geringeren Problemen bei der Papierzufuhr und zu einer besseren Druckqualität führt. Papier, das Fasern wie Baumwolle enthält, besitzt Eigenschaften, die zu einer schlechteren Papierhandhabung führen können. 31 Richtlinien für die Papierauswahl Beachten Sie folgende Hinweise, um Papierstaus oder eine schlechte Druckqualität zu vermeiden: • Verwenden Sie immer neues, unbeschädigtes Papier. • Verwenden Sie kein Papier, das Sie selbst geschnitten oder zugeschnitten haben. • Legen Sie nicht Papier mit unterschiedlichem Format oder Gewicht oder unterschiedliche Papiersorten in eine Zuführung ein, da dies zu Papierstaus führen kann. • Verwenden Sie kein beschichtetes Papier. • Vergessen Sie nicht, die Einstellung Papierformat zu ändern, wenn Sie eine Papierzuführung verwenden, die keine automatische Formaterkennung unterstützt. • Vergewissern Sie sich, daß die richtigen Einstellungen für die Papiersorte, die Papierstruktur und das Papiergewicht getroffen wurden (nähere Hinweise zu diesen Einstellungen finden Sie im Systemverwalterhandbuch). • Stellen Sie sicher, daß das Druckmaterial ordnungsgemäß in den Papiereinzug eingelegt ist. Auswählen von Druckmaterial 32 Empfohlenes Papier Um eine optimale Druckqualität und Zuverlässigkeit beim Papiereinzug zu gewährleisten, verwenden Sie 75 - 80 g/m² schweres xerografisches Papier. Geschäftspapier ist für die allgemeine Verwendung im geschäftlichen Bereich konzipiert und kann ebenso eine annehmbare Druckqualität bieten. Bevor Sie größere Mengen einer bestimmten Papiersorte kaufen, sollten Sie Probeausdrucke vornehmen. Beachten Sie bei der Auswahl von Papier das Gewicht, den Fasergehalt und die Farbe des Papiers. Beim Laserdruckverfahren wird das Papier Temperaturen bis zu 212 °C ausgesetzt. Verwenden Sie nur Papier, das dieser Temperatur standhält, ohne seine Farbe zu verändern, durchzuschlagen oder gefährliche Stoffe freizusetzen. Wenden Sie sich an den Hersteller oder Lieferanten des Papiers, um festzustellen, ob das gewählte Papier für Laserdrucker geeignet ist. Auswählen von Druckmaterial 33 Vorgedruckte Formulare und Briefbögen Beachten Sie die folgenden Richtlinien bei der Auswahl vorgedruckter Formulare und Briefbögen zum Bedrucken. • Verwenden Sie für eine optimales Ergebnis Papier mit Langfaser. • Verwenden Sie nur Formulare und Briefbögen, die in einem Offset-Litografie- oder Tiefdruckverfahren bedruckt wurden. • Wählen Sie Papier, das Druckfarben absorbiert, jedoch nicht durchschlagen läßt. • Vermeiden Sie Papier mit rauher oder stark strukturierter Oberfläche. • Verwenden Sie Papier, das mit hitzebeständigen Druckfarben bedruckt wurde, die für die Verwendung in Xerografiekopiergeräten bestimmt sind. Die Druckfarben müssen einer Temperatur von 212 oC standhalten, ohne zu schmelzen oder gefährliche Stoffe freizusetzen. Verwenden Sie Druckfarben, die nicht durch das Harz im Toner oder das Silikon in der Fixierstation beeinträchtigt werden. Oxidationsabgebundene oder ölbasierte Druckfarben erfüllen diese Anforderungen. Latex-Druckfarben sind möglicherweise nicht geeignet. Wenn Sie Zweifel haben, wenden Sie sich an Ihren Papierlieferanten. Auswählen von Druckmaterial 34 Nicht geeignetes Papier Die folgenden Papiersorten sind für die Verwendung in Ihrem Drucker ungeeignet: • Bestimmte chemisch behandelte Papiersorten, die zum • • • • • • • • • • Auswählen von Druckmaterial Herstellen von Kopien ohne Kohlepapier verwendet werden, auch als kohlefreies Papier bezeichnet Beschichtetes Papier (korrekturgeeignetes Feinpostpapier) Mehrfachformulare oder -dokumente Vorgedrucktes Papier, das eine Registrierung (die Stelle auf der Seite, an der exakt zu drucken ist) von mehr als ± 0,09 Zoll benötigt, z. B. OCR-Formulare (OCR = optical character recognition). In bestimmten Fällen können Sie die Registrierung in Ihrer Softwareanwendung einstellen, um diese Formulare erfolgreich bedrucken zu können. Chemisch behandelte, vorgedruckte Papiersorten, die den Drucker verschmutzen können Vorgedruckte Papiersorten, die durch die Temperatur in der Fixierstation beeinträchtigt werden können Papier mit rauhen Kanten oder gewelltes Papier Synthetische Papiersorten Thermopapier Recycling-Papier mit einem Gewicht von weniger als 75 g/m2 Recycling-Papier mit einem Gehalt von mehr als 25 % Abfallstoffen, das nicht der Norm DIN 19 309 entspricht 35 Papierlagerung Durch eine richtige Aufbewahrung des Papiers wird ein störungsfreier Druck gewährleistet. Beachten Sie die folgenden Richtlinien: • Die besten Ergebnisse erzielen Sie, wenn Sie Papier bei einer Temperatur von ca. 21 oC und einer relativen Luftfeuchtigkeit von 40 % aufbewahren. • Lagern Sie Kartons mit Papier nicht direkt auf dem Boden, sondern auf einer Palette oder in einem Regal. • Wenn Sie einzelne Papierpakete außerhalb des Kartons aufbewahren, müssen diese auf einer ebenen Fläche liegen, damit sich die Kanten nicht aufbiegen oder rollen. • Legen Sie keine Gegenstände auf den Papierpaketen ab. Auswählen von Druckmaterial 36 Richtlinien für die Briefhüllenauswahl Beachten Sie beim Bedrucken von Briefhüllen die folgenden Richtlinien: • Verwenden Sie immer neue, unbeschädigte Briefhüllen. • Achten Sie darauf, daß der Kleber nicht mit dem Drucker in Berührung kommt. • Bedenken Sie, daß eine Kombination aus hoher Luftfeuchtigkeit (über 60 %) und hohen Temperaturen beim Drucken die Briefhüllen verschließen kann. • Achten Sie darauf, als Papereinzug Briefh.-Zuf. oder Universal-Zuf. zu wählen und die Briefhüllengröße richtig einzustellen. Beim Laserdruckverfahren werden die Briefhüllen Temperaturen bis zu 200 °C ausgesetzt. Verwenden Sie nur Briefhüllen, die dieser Temperatur standhalten, ohne sich zu verschließen, stark wellig zu werden, zu verknicken oder gefährliche Stoffe freizusetzen. Wenn Sie Zweifel haben, ob die Briefhüllen, die Sie verwenden möchten, geeignet sind, wenden Sie sich an den Lieferanten der Briefhüllen. Verwenden Sie für eine optimale Druckqualität Briefhüllen aus Papier mit einem Gewicht von 75 g/m2. Sie können für die Universalzufuhr ein Papiergewicht von bis zu 105 g/m2 verwenden oder für die Briefhüllenzufuhr ein Papiergewicht von bis zu 105 g/m2 Auswählen von Druckmaterial 37 verwenden, solange der Baumwollgehalt maximal 25 Prozent beträgt. Briefhüllen mit 100 % Baumwollgehalt dürfen ein Papiergewicht von 90 g/m2 nicht überschreiten. Um die Gefahr von Papierstaus so gering wie möglich zu halten, verwenden Sie keine Briefhüllen, für die folgendes gilt: • Sie sind übermäßig gewellt oder verdreht • Sie kleben zusammen • Sie sind in irgendeiner Form beschädigt • Sie weisen Fenster, Löcher, Perforationen, Ausschnitte oder Prägungen auf • Sie sind mit Metallklammern, Verschlußstreifen oder Metallfaltzen versehen • Sie weisen einen ineinandergreifenden Verschluß auf • Sie sind mit Briefmarken versehen • Sie weisen freiliegende Klebeflächen auf, wenn die Umschlagklappe geschlossen oder zugeklebt ist • Sie weisen eingekerbte Kanten oder gebogene Ecken auf • Sie weisen eine rauhe, gekräuselte oder gerippte Oberfläche auf Auswählen von Druckmaterial 38 Richtlinien für die Etikettenauswahl Der Drucker kann viele Sorten von Etiketten bedrucken, die für Laserdrucker geeignet sind. Diese Etiketten sind auf Bögen im A4und im Letter-Format verfügbar. Folgendes ist beim Etikettendruck zu beachten: • Vergewissern Sie sich, daß Sie die Option Etiketten im Menü PAPIERSORTE im MENÜ PAPIER ausgewählt haben (ausführliche Informationen zu diesen Einstellungen finden Sie im Systemverwalterhandbuch). • Legen Sie nicht Etiketten zusammen mit Papier oder Folien in dasselbe Papierfach ein. Durch das Kombinieren von Druckmaterialien können Probleme beim Papiereinzug entstehen. • Legen Sie nicht Teile von Etikettenbögen ein, auf denen Etiketten in bestimmten Bereichen fehlen. Dies kann dazu führen, daß sich Etiketten während des Druckens lösen, was einen Papierstau und eine Verschmutzung Ihres Druckers und Ihrer Druckkassette mit Kleber zur Folge hat. Auf diese Weise können Sie die Garantieansprüche für Ihren Drucker und die Druckkassette verlieren. • Vermeiden Sie die Verwendung von Etiketten, die beim Erhitzen gefährliche Stoffe freisetzen können. Auswählen von Druckmaterial 39 HINWEIS: Etiketten gehören zu den Druckmaterialien, die für Laserdrucker am schwierigsten zu bedrucken sind. Eine spezielle Reinigungseinheit für die Fixierstation sollte beim Bedrucken von Etiketten verwendet werden, um die Zuverlässigkeit der Zufuhr zu erhöhen. Hinweise zum Erwerb einer Reinigungseinheit der Fixierstation für Etiketten finden Sie im Systemverwalterhandbuch. Nachdem Sie fortlaufend ungefähr 10.000 Seiten Etiketten gedruckt haben (oder bei jedem Austauschen der Druckkassette), führen Sie die folgenden Schritte aus, um die Zufuhrzuverlässigkeit des Druckers zu erhalten: 1 Bedrucken Sie fünf Seiten Papier. 2 Warten Sie ungefähr 5 Sekunden. 3 Bedrucken Sie weitere fünf Seiten Papier. Ausführliche Informationen zum Bedrucken von Etiketten sowie zu speziellen Eigenschaften und der Gestaltung von Etiketten finden Sie im Handbuch Card Stock & Labels Guide auf der CD Treiber, MarkVision und Dienstprogramme oder auf der Website von Lexmark unter der Adresse www.lexmark.com. Auswählen von Druckmaterial 40 Richtlinien für Karton Karton ist einlagig und hat eine große Bandbreite von Eigenschaften. Das Drucken auf Karton kann durch die Papierfasern, den Feuchtigkeitsgehalt, die Dicke und die Struktur beeinflußt werden. Auf Seite 26 finden Sie Hinweise zu dem bevorzugten Gewicht für die Faserrichtung der Druckmaterialien. Folgendes ist beim Drucken auf Karton zu beachten: • Vergewissen Sie sich, daß Sie die Option Karteikarten im Menü PAPIERSORTE im MENÜ PAPIER ausgewählt haben (ausführliche Informationen zu diesen Einstellungen finden Sie im Systemverwalterhandbuch). • Beachten Sie, daß Druckmaterial mit vorgedruckten Teilen, perforiertes und zerknittertes Druckmaterial die Druckqualität beträchtlich beeinflussen kann und zu Problemen bei der Papierhandhabung und zu Papierstaus führen kann. • Vermeiden Sie die Verwendung von Karton, der beim Erhitzen gefährliche Stoffe freisetzen kann. Auswählen von Druckmaterial 41 Nachdem Sie ungefähr 10.000 Seiten Karton gedruckt haben (oder bei jedem Austauschen der Druckkassette), führen Sie die folgenden Schritte aus, um die Zufuhrzuverlässigkeit des Druckers zu erhalten: 1 Bedrucken Sie fünf Seiten Papier. 2 Warten Sie ungefähr 5 Sekunden. 3 Bedrucken Sie weitere fünf Seiten Papier. Weitere Informationen finden Sie im Handbuch Card Stock & Labels Guide auf der CD Treiber, MarkVision und Dienstprogramme oder auf der Website von Lexmark unter der Adresse www.lexmark.com. Auswählen von Druckmaterial 42 Richtlinien für Folien Der Drucker kann direkt auf Folien drucken, die für die Verwendung in Laserdruckern geeignet sind. Druckqualität und Dauerhaftigkeit hängen von den verwendeten Folien ab. Bevor Sie größere Mengen Folie kaufen, sollten Sie Probeausdrucke mit den jeweiligen Folien vornehmen. Als Einstellung für PAPIERSORTE sollte Folien gewählt werden, um einen Stau des Druckmaterials zu vermeiden (ausführliche Hinweise zu dieser Einstellung finden Sie im Systemverwalterhandbuch). Wenden Sie sich an den Hersteller oder Lieferanten der Folien, um festzustellen, ob Ihre Folien für das Bedrucken mit dem Laserdrucker geeignet sind. Beim Laserdruckverfahren werden die Folien Temperaturen bis zu 180 °C oder 212 °C ausgesetzt, abhängig von der Einstellung. Verwenden Sie nur Folien, die diesen Temperaturen standhalten, ohne zu schmelzen, die Farbe zu verändern, sich zu verschieben oder gefährliche Stoffe freizusetzen. Ausführliche Informationen finden Sie im Handbuch Card Stock & Labels Guide auf der CD Treiber, MarkVision und Dienstprogramme. Folien können automatisch über die Universalzufuhr und alle standardmäßigen und optionalen Papierfächer mit Ausnahme der 2000-Blatt-Zuführung eingezogen werden. Auswählen von Druckmaterial 43 Wenden Sie beim Umgang mit Folien besondere Sorgfalt an. Fingerabdrücke auf der Oberfläche der Folie verschlechtern die Druckqualität. Fachverbindung Die Fachverbindung aktiviert die automatische Funktion zur Fachverbindung, wenn Sie Druckmaterialien desselben Formats und derselben Sorte in mehreren Papierzuführungen (Fächern) verwenden. Wenn Sie beispielsweise in zwei optionale Fächer dasselbe Druckmaterial eingelegt haben und für beide dieselbe Papiersorte eingestellt ist, entnimmt der Drucker, sobald das eine Fach leer ist, automatisch Druckmaterial aus dem anderen Fach, da der Drucker feststellt, daß die Fächer verbunden sind. Wenn Sie verschiedene Druckmaterialien in den Fächern verwenden, muß für jede Papierzuführung mit einem anderen Druckmaterial für PAPIERSORTE ein eindeutiger Wert festgelegt sein, um die automatische Funktion zur Fachverbindung zu deaktivieren (ausführliche Hinweise zur Fachverbindung finden Sie im Systemverwalterhandbuch). Wenn Sie sich beispielsweise nicht vergewissert haben, daß in alle verbundenen Fächern dieselbe Papiersorte eingelegt ist, können Sie einen Bericht zum Drucken senden, und wenn in ein Papierfach Briefbögen eingelegt sind, können Sie den Bericht auf Briefbögen drucken. Auswählen von Druckmaterial 44 Einlegen von Papier Durch das ordnungsgemäße Einlegen des Papiers können Papierstaus vermieden und somit ein problemloser Druckbetrieb ermöglicht werden. Entfernen Sie keine Papierfächer, während ein Druckauftrag ausgeführt wird, oder wenn in der Anzeige der Bedienerkonsole Belegt erscheint. Dies kann zu einem Papierstau führen. Ermitteln Sie vor dem Einlegen des Papiers die bevorzugte Druckseite. Diese Angabe finden Sie normalerweise auf der Verpackung. Hinweise zum Einlegen von Druckmaterial in die folgenden Einheiten: „Papierfach“ finden Sie auf Seite 49 „Universalzuführung“ finden Sie auf Seite 52 „Briefhüllenzuführung“ finden Sie auf Seite 67 „2000-Blatt-Zuführung“ finden Sie auf Seite 74 Auswählen von Druckmaterial 45 Tips zum Vermeiden von Papierstaus Durch die sorgfältige Auswahl von Druckmaterialien und das korrekte Einlegen der Materialien können die meisten Papierstaus bereits vermieden werden. Wenn ein Papierstau auftritt, gehen Sie vor wie unter „Beheben von Papierstaus“ beginnend mit Seite 75 beschrieben. Wenn häufig Papierstaus auftreten, sollten Sie die folgenden Tips zum Vermeiden von Papierstaus beachten. • Hinweise zum ordnungsgemäßen Einlegen von Papier finden Sie unter „Einlegen von Druckmaterial“ auf Seite 48. Achten Sie darauf, daß die verstellbaren Führungen richtig eingestellt sind. • Überladen Sie die Papierfächer nicht. Achten Sie darauf, daß Papier nur bis unterhalb der Kapazitätsmarkierung (Füllstandslinie) im Papierfach eingelegt wird. • Entfernen Sie Papierfächer nicht, während Druckaufträge verarbeitet werden. • Biegen Sie den Papierstapel vor dem Einlegen in beide Richtungen, fächern Sie ihn auf, und gleichen Sie die Kanten an. • Fächern Sie Stapel von Etiketten oder Folien auf, bevor Sie sie in das Papierfach oder die Universalzuführung einlegen. Wenn bei Verwendung der Universalzuführung ein Papierstau auftritt, sollten Sie versuchen, die Blätter einzeln einzuführen. Auswählen von Druckmaterial 46 • Legen Sie kein Papier ein, das Knitterspuren oder Falten aufweist beziehungsweise feucht oder stark gewellt ist. • Legen Sie nicht gleichzeitig unterschiedliche Papiersorten in ein Papierfach ein. • Verwenden Sie nur empfohlene Druckmaterialien. Siehe „Druckmaterial“ auf Seite 23. • Achten Sie darauf, daß die empfohlene Druckseite beim einseitigen Bedrucken nach unten weist. Dies gilt für das Einlegen von Druckmaterialien in alle Papierfächer. • Bewahren Sie die Druckmaterialien in einer geeigneten Umgebung auf. Siehe „Feuchtigkeitsgehalt“ auf Seite 30. Auswählen von Druckmaterial 47 Einlegen von Druckmaterial In diesem Abschnitt finden Sie Hinweise zum Einlegen von Druckmaterial in die verschiedenen Zufuhroptionen. Um Hinweise zu einer bestimmten Option zu erhalten, klicken Sie auf den Namen der Option. • „Papierfach“ auf Seite 49 • „Universalzuführung“ auf Seite 52 • „Briefhüllenzuführung“ auf Seite 67 • „2000-Blatt-Zuführung“ auf Seite 74 Einlegen von Druckmaterial 48 Papierfach Befolgen Sie diese Anweisungen, um Druckmaterial in eines der standardmäßigen oder optionalen Papierfächer einzulegen. Das Papier wird in alle Papierfächer auf die gleiche Weise eingelegt. 1 Entnehmen Sie das Papierfach. Hier drücken 2 Drücken Sie den Seitenführungshebel, und schieben Sie die Seitenführung ganz nach rechts im Papierfach. Längenführung 3 Drücken Sie den Längenführungshebel, und schieben Sie die Längenführung an die richtige Stelle für das Papierformat, das eingelegt wird. Längenführungshebel Seitenführung Markierungen für Papierformat Einlegen von Druckmaterial 49 4 Legen Sie das Papier in das Papierfach ein. Beim einseitigen . Hier drücken Druck legen Sie das Papier so ein, daß die empfohlene Druckseite nach unten zeigt, bei beidseitigem Druck so, daß sie nach oben weist. Legen Sie nur soviel Papier ein, daß die Kapazitätsmarkierung (Füllstandslinie) nicht überschritten wird. Papierkapazitätsmarkierung Seitenführung 5 Drücken Sie den Seitenführungshebel, und schieben Sie die Seitenführung nach links, bis sie die Kante des Papierstapels leicht berührt. 6 Stellen Sie den Drehknopf auf das Format des derzeit eingelegten Papiers ein. HINWEIS: Dies dient lediglich als optische Erinnerung und hat keinerlei Auswirkung auf den Betrieb des Druckers. 7 Setzen Sie das Papierfach wieder ein. Drehknopf Einlegen von Druckmaterial 50 Einlegen von Briefbögen Beim einseitigen Bedrucken (einseitiger Druck) von Briefbögen wird das Papier mit der bedruckten Seite nach unten und der Oberkante zum Drehknopf für das Papierformat hin eingelegt. Beim beidseitigen Bedrucken (Duplexdruck) von Briefbögen wird das Papier mit der bedruckten Seite nach oben und der Oberkante zur Längenführung hin eingelegt. HINWEIS: Der Drucker verfügt über eine Menüeinstellung PAPIERZUFUHR, die das einseitige Bedrucken von Briefbögen (oder vorgedruckten Druckmaterialien) ermöglicht, die speziell für den beidseitigen Druck (Duplexdruck) eingelegt wurden. Weitere Hinweise dazu finden Sie im Systemverwalterhandbuch. Einlegen von Druckmaterial 51 Universalzuführung Richtlinien für die Universalzuführung In die Universalzuführung können verschiedene Papierformate und Papiersorten, z. B. Folien, Postkarten, Briefkarten und Briefhüllen, eingelegt werden. Sie eignet sich für das einseitige Bedrucken von Briefbögen, farbigem Papier oder anderem Spezialpapier. Kapazität Die maximale Stapelhöhe für alle Druckmaterialien beträgt 10 mm. In die Universalführung können die folgenden Mengen an Druckmaterialien eingelegt werden (Circa-Werte): • 100 Blatt Papier mit Papiergewicht 75 g/m2 • 12 Briefhüllen • 75 Folien Druckmaterialabmessungen In die Universalzuführung können nur Druckmaterialien mit den folgenden Abmessungen eingelegt werden: • Breite – 69,85 mm bis 229 mm • Länge – 127 mm bis 355,6 mm Einlegen von Druckmaterial 52 Problemloser Betrieb • Legen Sie stets nur ein Papierformat oder Briefhüllenformat in die Universalzuführung ein. • Um eine bestmögliche Druckqualität zu erreichen, verwenden Sie nur qualitativ hochwertige Druckmaterialien, die für die Verwendung in Laserdruckern geeignet sind. Weitere Richtlinien zu Papiersorten finden Sie unter „Druckmaterial“ auf Seite 23. • Um Papierstaus zu verhindern, sollten Sie nicht zusätzliches Papier in die Universalzuführung einlegen, wenn sich dort noch Papier befindet. Dies gilt auch für andere Druckmaterialien. • Die Druckmaterialien sollten mit der Druckseite nach oben eingelegt werden, wobei das oberste Blatt zuerst in die Universalzuführung eingezogen wird. • Legen Sie keine Gegenstände auf der Universalzuführung ab. Sie sollten die Universalzuführung außerdem nicht nach unten drücken oder gewaltsam bewegen. HINWEIS: An der Universalzuführung kann zusätzlich eine optionale Briefhüllenzuführung angebracht werden. Einlegen von Druckmaterial 53 Öffnen der Universalzuführung 1 Drücken Sie den unteren Entriegelungshebel wie abgebildet. Die Klappe der Universalzuführung öffnet sich und bleibt offen stehen. 2 Suchen Sie nach der Metalleiste im ausgesparten Bereich der Universalzuführung, und ziehen Sie sie weit genug heraus, damit das Papier, das Sie verwenden, eingelegt werden kann. Einlegen von Druckmaterial 54 Einlegen von Papier in die Universalzuführung Durch das ordnungsgemäße Einlegen des Papiers können Papierstaus vermieden und somit ein problemloser Druckbetrieb ermöglicht werden. Entfernen Sie keine Papierfächer, während ein Druckauftrag von der Universalzuführung aus ausgeführt wird, oder wenn in der Anzeige der Bedienerkonsole Belegt erscheint. Dies kann zu einem Papierstau führen. Legen Sie nie zusätzliche Druckmaterialien in die Universalzuführung ein, während der Drucker von der Universalzuführung aus druckt. Dies kann zu einem Papierstau führen. Ermitteln Sie vor dem Einlegen des Papiers die bevorzugte Druckseite. Diese Angabe finden Sie normalerweise auf der Verpackung. Einlegen von Druckmaterial 55 1 Beachten Sie die Symbole oben auf der Universalzuführung. Diese Symbole zeigen, wie Papier in die Universalzuführung eingelegt wird, wie eine Briefhülle zum Bedrucken eingelegt wird und wie Briefbögen für das einseitige und das beidseitige Bedrucken eingelegt werden. Einseitiges Beidseitiges Briefhülle Bedrucken von Bedrucken von Briefbögen Briefbögen HINWEIS: Der Drucker verfügt über eine Menüeinstellung PAPIERZUFUHR, die das einseitige Bedrucken von Briefbögen (oder vorgedruckten Druckmaterialien) ermöglicht, die speziell für den beidseitigen Druck (Duplexdruck) eingelegt wurden. Weitere Hinweise dazu finden Sie im Systemverwalterhandbuch. 2 Schieben Sie die farbige Papierseitenführung ganz nach rechts auf der Universalzuführung. Einlegen von Druckmaterial 56 3 Bereiten Sie das Druckmaterial für das Einlegen vor. – Bei Papier und Briefhüllen gehen Sie dazu folgendermaßen vor: . Biegen Sie das Papier in beide Richtungen, oder fächern Sie die Briefhüllen auf. Das Papier darf nicht geknickt oder zerknittert sein. Gleichen Sie die Kanten auf einer ebenen Fläche an. HINWEIS: Wenn es beim Bedrucken von Briefhüllen zu einem Papierstau kommt, sollten Sie weniger Briefhüllen in die Universalzuführung einlegen. – Bei Folien gehen Sie folgendermaßen vor: Halten Sie die Folien an den Kanten fest, und vermeiden Sie es, die Druckseite zu berühren. Fächern Sie den Folienstapel auf, um Fehler beim Einzug zu verhindern. Achten Sie darauf, daß keine Kratzer oder Fingerabdrücke auf die Druckseite gelangen. Einlegen von Druckmaterial 57 4 Sie können die Begrenzungsmarkierung für die Stapelhöhe . als Richtlinie für die Stapelhöhe beim Einlegen von Druckmaterialien verwenden. 5 Legen Sie eine Sorte Druckmaterial in die Universalzuführung ein. Legen Sie nicht gleichzeitig verschiedene Sorten Druckmaterial ein. Hinweise zum Einlegen der verschiedenen Sorten von Druckmaterialien finden Sie im folgenden. Begrenzung der Stapelhöhe Einlegen von Druckmaterial – – – – – „Papier“ auf Seite 59 „Briefhüllen“ auf Seite 60 „Folien“ auf Seite 61 „Briefbögen (einseitiges Bedrucken)“ auf Seite 62 „Briefbögen (beidseitiges Bedrucken)“ auf Seite 62 58 Papier Legen Sie Papier mit der linken Stapelkante an die Begrenzungsmarkierung für die Stapelhöhe an; die empfohlene Druckseite zeigt nach oben. Hinweise zur Papierauswahl finden Sie unter „Richtlinien für die Papierauswahl“ auf Seite 32. Einlegen von Druckmaterial 59 Briefhüllen Legen Sie Briefhüllen mit der Umschlagklappe nach unten ein. Der Briefmarkenbereich und die Umschlagklappe weisen nach links. Die Seite der Briefhülle mit dem Briefmarkenbereich wird zuerst in die Universalzuführung eingezogen. HINWEIS: Legen Sie keine mit Briefmarken versehenen Briefhüllen ein. Die Briefmarke ist nur als Hinweis für die Richtung des Einlegens abgebildet. WARNUNG: Verwenden Sie nie Briefhüllen mit Metallklammern, Nieten, Fenstern, beschichtetem Futter oder Selbstklebeelementen. Der Drucker kann durch diese Art von Briefhüllen beträchtlich beschädigt werden. Hinweise zum Bedrucken von Briefhüllen finden Sie unter „Richtlinien für die Briefhüllenauswahl“ auf Seite 37. Einlegen von Druckmaterial 60 Folien Legen Sie Folien mit der linken Stapelkante an die Begrenzungsmarkierung für die Stapelhöhe an. Hinweise zum Bedrucken von Folien finden Sie unter „Richtlinien für Folien“ auf Seite 43. Einlegen von Druckmaterial 61 Briefbögen (einseitiges Bedrucken) Legen Sie Briefbögen für das einseitige Bedrucken mit der bedruckten Seite nach oben ein. Die Oberkante des Blatts mit dem Briefkopf sollte zuerst in den Drucker eingezogen werden. Briefbögen (beidseitiges Bedrucken) Legen Sie Briefbögen für das beidseitige Bedrucken (Duplexdruck) mit der bedruckten Seite nach unten ein. Die Oberkante des Blatts mit dem Briefkopf sollte zuletzt in den Drucker eingezogen werden. HINWEIS: Nähere Hinweise zum Auswählen von Druckmaterialsorten finden Sie unter „Auswählen von Druckmaterial“ auf Seite 23. Einlegen von Druckmaterial 62 HINWEIS: Der Drucker verfügt über eine Menüeinstellung PAPIERZUFUHR, die das einseitige Bedrucken von Briefbögen (oder vorgedruckten Druckmaterialien) ermöglicht, die speziell für den beidseitigen Druck (Duplexdruck) eingelegt wurden. Weitere Hinweise dazu finden Sie im Systemverwalterhandbuch. 6 Schieben Sie das Druckmaterial so weit wie möglich in die Universalzuführung ein. Wenden Sie dabei keine Gewalt an. Wenn Sie das Druckmaterial mit Gewalt einschieben, wird es gebogen. 7 Achten Sie darauf, nicht zuviel Druckmaterial einzulegen. Der Stapel sollte lose unter die Begrenzungsmarkierung für die Stapelhöhe passen. Das Druckmaterial wird gebogen, wenn Sie einen zu hohen Stapel einlegen oder den Stapel zu weit hineinschieben. Einlegen von Druckmaterial 63 8 Schieben Sie die Papierseitenführung nach links, bis sie den Druckmaterialstapel leicht berührt. Biegen Sie das Druckmaterial nicht. Einlegen von Druckmaterial 64 Verwenden der Universalzuführung Nachdem Sie Druckmaterial in die Universalzuführung eingelegt haben, wählen Sie die Papierzuführung in Ihrer SoftwareAnwendung. Wählen Sie dann das Papierformat und die Papiersorte in Ihrer Software-Anwendung oder an der Bedienerkonsole des Druckers. Gehen Sie an der Druckerbedienerkonsole folgendermaßen vor: 1 Vergewissern Sie sich, daß für die Option PAPIERFORMAT der Universalzuführung (Univ.Zuf.Größe) das richtige Format für das Papier, die Briefhüllen oder anderes Druckmaterial eingestellt ist, das Sie einlegen (ausführliche Hinweise zu dieser Einstellung finden Sie im Systemverwalterhandbuch). 2 Vergewissern Sie sich, daß für die Option PAPIERSORTE der Universalzuführung (Univ.Zuf.Sorte) der richtige Wert für das Papier, die Briefhüllen oder anderes Druckmaterial eingestellt ist, das Sie einlegen (ausführliche Hinweise zu dieser Einstellung finden Sie im Systemverwalterhandbuch). 3 Drücken Sie Fortfahren, um den Drucker in den Status Bereit zu setzen. HINWEIS: Die Softwareeinstellungen können die Einstellungen an der Bedienerkonsole außer Kraft setzen. Einlegen von Druckmaterial 65 Schließen der Universalzuführung 1 Entfernen Sie das Druckmaterial aus der Universalzuführung. 2 Drücken Sie die Metalleiste gerade nach hinten, um die Universalzuführung auf ihre kurze Position zusammenzuschieben. 3 Schließen Sie die Klappe der Universalzuführung. Einlegen von Druckmaterial 66 Briefhüllenzuführung Richtlinien • Legen Sie stets nur ein Briefhüllenformat in die Briefhüllenzuführung ein. • Um eine bestmögliche Druckqualität zu erreichen, verwenden Sie nur qualitativ hochwertige Druckmaterialien, die für die Verwendung in Laserdruckern geeignet sind. Weitere Informationen finden Sie unter „Richtlinien für die Briefhüllenauswahl“ auf Seite 37. • Legen Sie keine Gegenstände auf der Briefhüllenzuführung ab. Sie sollten die Briefhüllenzuführung außerdem nicht nach unten drücken oder gewaltsam bewegen. Einlegen von Druckmaterial 67 Einlegen von Briefhüllen in die Briefhüllenzuführung Die ausziehbare Papierstütze der Briefhüllenzuführung kann in drei Positionen verstellt werden: • Ganz geschlossen (hineingeschoben zum Drucker hin) für kurze Briefhüllen • Verlängert bis zur Mittelposition für Briefhüllen mittlerer Länge • Ganz geöffnet (verlängert auf die volle Länge) für lange Briefhüllen 1 Stellen Sie den die Papierstütze der Briefhüllenzuführung vorsichtig auf das verwendete Briefhüllenformat ein. Einlegen von Druckmaterial 68 2 Schieben Sie das bewegliche Briefhüllengewicht nach oben. 3 Kippen Sie das Briefhüllengewicht, und bewegen Sie es wieder zum Drucker zurück. Es bleibt in dieser Position. 4 Schieben Sie die Führung für die Briefhüllenkante ganz nach rechts. Einlegen von Druckmaterial 69 5 Fächern Sie einen Stapel Briefhüllen in beide Richtungen auf. 6 Gleichen Sie die Kanten auf einer ebenen Fläche an. Drücken Sie die Ecken nach unten, um sie zu glätten. Fächern Sie die Briefhüllen auf. Auf diese Weise wird verhindert, daß die Kanten der Briefhüllen zusammenkleben, damit sie ordnungsgemäß eingezogen werden können. HINWEIS: Beim Einlegen von Briefhüllen sollte die maximale Stapelhöhe von 65 mm nicht überschritten werden. In die Briefhüllenzuführung passen maximal 85 Briefhüllen (75 g/m2). Einlegen von Druckmaterial 70 7 Legen Sie den Briefhüllenstapel mit der Adressenseite nach oben und der Umschlagklappe nach unten ein. Die Seite mit der Umschlagklappe sollte nach links in der Briefhüllenzuführung weisen. Vergewissern Sie sich, daß die Briefhüllen unten im Stapel etwas mehr in die Briefhüllenzuführung eingeschoben sind als die Briefhüllen oben im Stapel. HINWEIS: Versuchen Sie nicht, mehr Briefhüllen einzulegen, indem Sie diese unter das Gewicht der Briefhüllenzuführung drücken. Dies führt zu Papierstaus. HINWEIS: Legen Sie keine mit Briefmarken versehenen Briefhüllen ein. WARNUNG: Verwenden Sie nie Briefhüllen mit Metallklammern, Nieten, Fenstern, beschichtetem Futter oder Selbstklebeelementen. Der Drucker kann durch diese Art von Briefhüllen beträchtlich beschädigt werden. Nähere Einzelheiten finden Sie unter „Richtlinien für die Briefhüllenauswahl“ auf Seite 37. Einlegen von Druckmaterial 71 8 Schieben Sie die seitliche Führung für die Briefhüllenkante nach links, bis sie die Kante des Stapels leicht berührt. Achten Sie darauf, daß sich die Briefhüllen nicht biegen. 9 Drehen Sie das Briefhüllengewicht zurück, und senken Sie es auf den Stapel ab. Einlegen von Druckmaterial 72 Verwenden der Universalzuführung Nachdem Sie Briefhüllen in die Briefhüllenzuführung eingelegt haben, wählen Sie die Papierzuführung in Ihrer SoftwareAnwendung. Wählen Sie dann das Papierformat und die Papiersorte in Ihrer Software-Anwendung und an der Bedienerkonsole des Druckers. Gehen Sie an der Druckerbedienerkonsole folgendermaßen vor: 1 Vergewissern Sie sich, daß für die Option PAPIERFORMAT der Briefhüllenzuführung (Brief.Zuf. Größe) das richtige Format für die Briefhüllen eingestellt ist, die Sie einlegen (ausführliche Hinweise zu dieser Einstellung finden Sie im Systemverwalterhandbuch). 2 Drücken Sie Fortfahren, um den Drucker in den Status Bereit zu setzen. HINWEIS: Die Softwareeinstellungen können die Einstellungen an der Bedienerkonsole außer Kraft setzen. Falls während des Druckens ein Papierstau auftritt, lesen Sie die Hinweise zum Beheben des Papierstaus unter „260 Papierstau Briefh. überpr.“ auf Seite 102. Einlegen von Druckmaterial 73 2000-Blatt-Zuführung Einlegen von Druckmaterial Hinweise zum Einlegen von Druckmaterial in die 2000-BlattZuführung finden Sie im 2000-Blatt-Zuführung - Benutzerhandbuch. 74 Beheben von Papierstaus Durch die sorgfältige Auswahl von Druckmaterialien und das korrekte Einlegen der Materialien können die meisten Papierstaus bereits vermieden werden. Wenn ein Papierstau auftritt, gehen Sie wie in diesem Abschnitt beschrieben vor. Sollten bei Ihrem Drucker häufig Papierstaus auftreten, beachten Sie bitte die Hinweise unter „Tips zum Vermeiden von Papierstaus“ auf Seite 46. Um Papierstaumeldungen zu löschen, müssen Sie das gesamte Papier aus dem Papierpfad entfernen. Drücken Sie Fortfahren, um mit dem Drucken fortzufahren. Der Drucker druckt ein neues Exemplar der Seite, bei der der Papierstau aufgetreten ist, wenn für Nach Stau weiter die Option Ein oder Auto eingestellt ist. Die Einstellung Auto gewährleistet jedoch nicht, daß die Seite gedruckt wird. Mögliche Bereiche mit einem Papierstau Beheben von Papierstaus „Bereiche mit einem Papierstau“ auf Seite 76 gibt den Pfad an, den das Papier im Drucker und den Optionen durchläuft. Der Pfad hängt von den Einstellungen für Papiereinzug und Papierausgabe (Ablage) ab. Die Bereiche mit Papierstaus werden ebenso gezeigt. 75 Bereiche mit einem Papierstau Hinweis: Wenn ein Papierstau in der Universalzuführung auftritt, wird die Bedienermeldung 250 Papierstau eingeblendet. Die hier abgebildete Meldung 260 Papierstau weist auf einen Papierstau in der optionalen Briefhüllenzuführung hin. Beide Arten von Papierstaus treten in derselben Weise auf. Hinweis: 27x Papierstau kann bei jeder Ablageoption auftreten: Ablageerweiterungen (siehe Abbildung), Mailboxen mit 5 Ablagen oder dem Ablagefach mit hoher Kapazität. x bezeichnet die Ablageoption, abhängig davon, wie viele Optionen Sie installiert haben. Die abgebildeten Bereiche mit Papierstaus können an jeder Ablageoption auftreten. 201 Papierstau 27x Papierstau 200 Papierstau 202 Papierstau 260 Papierstau Hinweis: Ein Papierstau vom Typ 24x Papierstau kann in jedem der Papierfächer auftreten, auch in der 2000-Blatt-Zuführung. x gibt das Papierfach an, abhängig von der Anzahl der installierten Papierfächer. Papierstaus können zwischen zwei oder drei Papierfächern, auf der geneigten Fläche eines Papierfachs oder zwischen einem Papierfach, der Duplexeinheit und dem im Drucker integrierten Papierfach auftreten. Beheben von Papierstaus 250 Papierstau 230 Papierstau 24x Papierstau 230 Papierstau 76 Zugreifen auf Bereiche mit einem Papierstau Um auf Bereiche mit einem Papierstau zuzugreifen, öffnen Sie Klappen und Abdeckungen, nehmen Papierfächer heraus und entfernen Optionen. Wenn an Ihrem Drucker eine Universalzuführung angebracht ist, so ist diese sichtbar, wenn die untere Vorderklappe des Druckers geöffnet ist. Die folgende Abbildung zeigt die Position der Papierzuführungen und mögliche Bereiche für Papierstaus. Hintere Klappe von: Mailbox mit 5 Ablagen Ablageerweiterung Ablagefach mit hoher Kapazität (nicht abgebildet) Obere Vorderklappe Briefhüllenzuführung Hintere Klappe des Druckers Vordere Abdeckung der Duplexeinheit Hintere Klappe der Duplexeinheit Untere Vorderklappe (unten, wenn Briefhüllenzuführung installiert) Papierfächer Integriertes Papierfach Beheben von Papierstaus 77 200 und 201 Papierstau Kassette entf. Eine Bedienermeldung 200 weist darauf hin, daß das Papier im Bereich unterhalb der Druckkassette gestaut ist. In diesem Fall ist es erforderlich, die Druckkassette aus dem Drucker zu entnehmen. Bei einer Bedienermeldung 201 liegt der Papierstau weiter hinten im Drucker vor, und Sie müssen weiter nach innen gelangen, um das Papier ergreifen zu können. HINWEIS: Um Papierstaumeldungen zu löschen, müssen Sie das gesamte Papier aus dem Papierpfad entfernen. 1 Öffnen Sie die obere und die untere Vorderklappe des Druckers. 2 Fassen Sie die Druckkassette am Handgriff, ziehen Sie die Druckkassette nach oben zur oberen Vorderklappe hin, und ziehen Sie sie dann gerade auf Sie zu heraus. Legen Sie sie beiseite. HINWEIS: Sie dürfen die Druckkassette nicht längere Zeit dem Licht aussetzen. ACHTUNG: Beheben von Papierstaus 78 Der hintere Teil des Druckerinnenraums ist heiß. 3 Drücken Sie den Lösehebel der Transportrolle leicht nach hinten, um den Druck auf das Papier zu vermindern. 4 Ziehen Sie das Papier nach vorne heraus. Setzen Sie die Druckkassette wieder ein. 5 Schließen Sie die obere und die untere Vorderklappe. HINWEIS: Wenn sich das Papier nicht einfach herausziehen läßt, ziehen Sie nicht weiter. Sie müssen in diesem Fall über die hintere Klappe auf das Papier zugreifen. Nähere Einzelheiten finden Sie unter „202 Papierstau Hintere Klappe öffnen“ auf Seite 80. Beheben von Papierstaus 79 202 Papierstau Hintere Klappe öffnen Papierstaus in den folgenden Bereichen führen zu Bedienermeldungen vom Typ 202. Bei Papierstaus in diesen Bereichen müssen Sie die hintere Klappe des Druckers öffnen. Nähere Hinweise finden Sie unter dem jeweiligen Bereich des Papierstaus: • „Vor Erreichen der Standardablage“ auf Seite 81 • „Beim Verlassen des Druckers zur Standardablage hin“ auf Seite 83 HINWEIS: Um Papierstaumeldungen zu löschen, müssen Sie das gesamte Papier aus dem Papierpfad entfernen. Beheben von Papierstaus 80 Vor Erreichen der Standardablage Das Papier hat sich gestaut, bevor es in die Standardablage gelangte oder als es in die Duplexeinheit eingezogen wurde, um die Rückseite eines Blattes zu bedrucken. 1 Fassen Sie den Griff der hinteren Klappe, und ziehen Sie ihn in Ihre Richtung. Die hintere Klappe öffnet sich und fällt in Ihre Richtung. 2 Bestimmen Sie, wie Sie das Papier entfernen, indem Sie feststellen, welcher Teil des Papiers sichtbar ist. – „Wenn der mittlere Teil des Papiers sichtbar ist“, siehe Seite 82 – „Wenn das Ende des Papiers sichtbar ist“, siehe Seite 82 – „Wenn sich das Papier nicht mühelos herausziehen läßt“, siehe Seite 82 Beheben von Papierstaus 81 Wenn der mittlere Teil des Papiers sichtbar ist – Fassen Sie das Papier an beiden Kanten an, und ziehen Sie das Papier vorsichtig gerade auf Sie zu heraus. HINWEIS: Wenn sich das Papier noch im Fixiererbereich befindet, öffnen Sie die obere Vorderklappe, um die Fixiererrollen zu lösen und das Papier entfernen zu können. Wenn das Ende des Papiers sichtbar ist – Ziehen Sie das Papier gerade in Ihre Richtung heraus. Wenn sich das Papier nicht mühelos herausziehen läßt – Wenn sich das Papier nicht mühelos herausziehen läßt, ziehen Sie nicht weiter. Nehmen Sie die Druckkassette heraus, und wenden Sie sich dann wieder der Rückseite des Druckers im Bereich der hinteren Klappe zu. Ziehen Sie das Papier heraus. 3 Schließen Sie die hintere Klappe. Beheben von Papierstaus 82 Beim Verlassen des Druckers zur Standardablage hin Das Papier hat sich gestaut, als es in die Standardablage ausgeworfen wurde. 1 Ziehen Sie das Papier gerade heraus. Wenn sich das Papier nicht einfach herausziehen läßt, ziehen Sie nicht weiter. Fahren Sie mit dem nächsten Schritt fort. 2 Öffnen Sie die obere Vorderklappe des Druckers, um die Fixiererrollen zu lösen. 3 Ziehen Sie das Papier gerade heraus. HINWEIS: Normalerweise ist ein Papierstau in diesem Bereich kombiniert mit einem weiteren Papierstau hinter der hinteren Klappe des Druckers. Eine Anleitung zum Beheben dieser Art von Papierstaus finden Sie unter „Vor Erreichen der Standardablage“ auf Seite 81. Beheben von Papierstaus 83 230 Papierstau Duplex überpr. Papierstaus in den folgenden drei Bereichen führen zu Bedienermeldungen vom Typ 230. Nähere Hinweise finden Sie unter dem jeweiligen Bereich des Papierstaus: • „Papierpfadbereich vor der Duplexeinheit“ auf Seite 85 • „Im Inneren der Duplexeinheit“ auf Seite 87 • „Hinter der Duplexeinheit“ auf Seite 88 (Die Seite wird eventuell in die Duplexeinheit eingezogen, befindet sich in der Duplexeinheit oder verläßt gerade die Duplexeinheit, um zum Drucker zurück transportiert und nach dem Drucken ausgegeben zu werden.) HINWEIS: Um zu verhindern, daß das Papier reißt, wenn Sie die vordere Abdeckung der Duplexeinheit herausnehmen, ziehen Sie das Papier vorsichtig und langsam heraus. Sie müssen alle Bereiche prüfen, um sicherzustellen, daß die Bedienermeldung 230 erlischt. HINWEIS: Um Papierstaumeldungen zu löschen, müssen Sie das gesamte Papier aus dem Papierpfad entfernen. Beheben von Papierstaus 84 Papierpfadbereich vor der Duplexeinheit Diese Art von Papierstau kann unter einer anderen Fehlernummer als 230 Papierstau auftreten, Sie müssen jedoch die vordere Abdeckung der Duplexeinheit öffnen. Die führende Kante des Papiers ist im Durchgangsbereich gestaut, wo sich das Papier vor der Duplexeinheit kreuzt. 1 Suchen Sie die ausgesparten Stellen an beiden Seiten der vorderen Abdeckung der Duplexeinheit. 2 Ziehen Sie die vordere Abdeckung der Duplexeinheit gerade aus der Duplexeinheit heraus. Die Kante des Papierendes ist sichtbar. Beheben von Papierstaus 85 3 Ziehen Sie das Papier gerade nach oben und heraus. Da Sie die vordere Abdeckung der Duplexeinheit bereits herausgenommen haben, fahren Sie mit dem folgendem Abschnitt fort. Beheben von Papierstaus 86 Im Inneren der Duplexeinheit (Innenansicht der Duplexeinheit) Bis zu zwei Blatt Papier liegen hinter der vorderen Abdeckung der Duplexeinheit in der Duplexeinheit selbst. 1 Nehmen Sie das integrierte Papierfach aus dem Drucker, um mehr Freiraum zu haben. 2 Suchen Sie nach Papierblättern, die sich in der vorderen Abdeckung der Duplexeinheit befinden, und ziehen Sie das Papier vorsichtig und langsam heraus. 3 Schieben Sie die vordere Abdeckung der Duplexeinheit wieder in die Duplexeinheit hinein. Stellen Sie sicher, daß die Abdeckung vollständig einrastet. 4 Schieben Sie das integrierte Fach wieder in den Drucker. Beheben von Papierstaus 87 Hinter der Duplexeinheit 1 Drücken Sie die Taste wie abgebildet. Die hintere Klappe der Duplexeinheit wird geöffnet. 2 Bewegen Sie die hintere Klappe nach oben. Sie bleibt in dieser Position. 3 Suchen Sie unter der hinteren Klappe nach der Kante des Papiers. Stellen Sie fest, wo das Papier festsitzt. – Wenn ein kleines Stück Papier im Inneren der Duplexeinheit neben der inneren Platte sichtbar ist, fassen sie es, und ziehen Sie es heraus. Wenn Sie es nicht ergreifen können, lesen Sie die Anweisungen unter „Im Inneren der Duplexeinheit“ auf Seite 87. – Wenn nur ein kleines Stück Papier im rückwärtigen Bereich des Druckers zu sehen ist, ziehen Sie nicht daran. Es könnte einfacher sein, auf das Papier vom Druckerinneren aus zuzugreifen. Hinweise zum Entfernen des Papiers finden Sie unter „200 und 201 Papierstau Kassette entf.“ auf Seite 78. Wenn jedoch der größte Teil des Papiers sichtbar ist, fahren Sie fort wie im folgenden beschrieben. Beheben von Papierstaus 88 – Ziehen Sie das Papier nach oben und in Ihre Richtung heraus, wenn sich das Papier in dieser Position befindet. – Ziehen Sie das Papier nach unten und in Ihre Richtung heraus, wenn sich das Papier in dieser Position befindet. Beheben von Papierstaus 89 4 Schließen Sie die hintere Abdeckung der Duplexeinheit, indem Sie auf die Mitte der Klappe drücken. Stellen Sie sicher, daß die Abdeckung vollständig einrastet. Beheben von Papierstaus 90 24x Papierstau Fach x überpr. Papierstaus in den folgenden vier Bereichen führen zu einer Bedienermeldung vom Typ 24x. x steht für die Nummer des Fachs, in dem der Papierstau aufgetreten ist. Papierstaus in Papierfächern können an den folgenden Stellen auftreten. Nähere Hinweise finden Sie unter dem jeweiligen Bereich des Papierstaus: • „Auf der geneigten Fläche eines Papierfachs oder zwischen zwei Fächern“ auf Seite 92 • „Zwischen drei Fächern“ auf Seite 94 (Dies kann passieren, wenn Sie Papier im Legal-Format in die Fächer einlegen oder wenn Sie eine optionale 250-BlattZuführung zusammen mit anderen optionalen Zuführungen installiert haben.) • „Zwischen Fach, Duplexeinheit und integriertem Fach“ auf Seite 96 • „2000-Blatt-Zuführung“ auf Seite 100 Ziehen Sie die Papierfächer langsam und vorsichtig heraus, um das Druckmaterial nicht zu zerreißen. HINWEIS: Um Papierstaumeldungen zu löschen, müssen Sie das gesamte Papier aus dem Papierpfad entfernen. Beheben von Papierstaus 91 Auf der geneigten Fläche eines Papierfachs oder zwischen zwei Fächern Wenn das Papier aus einem der standardmäßigen oder optionalen Papierfächer eingezogen wird, kann das Papier an folgenden Stellen gestaut werden: • Entlang der geneigten Fläche des Fachs, wenn das Papier aus dem Fach eingezogen wird. • Zwischen den Transportrollen im Durchgangsbereich, wo sich das Papier vor zwei Fächern kreuzt. Sie sehen den Unterschied, sobald Sie das Papierfach herausziehen. 1 Ziehen Sie das Papierfach halb aus dem Druckeruntersatz heraus. 2 Suchen Sie das Papier im Papierfach, und entfernen Sie es, abhängig davon, wie es gestaut ist. – Wenn das Papier auf der geneigten oder der Wandfläche vorne im Papierfach liegt, ziehen Sie das Papier gerade heraus. Beheben von Papierstaus 92 – Falls sich das Papier zwischen zwei Papierfächern befindet, wenn Sie das Fach aus dem Druckeruntersatz herausziehen, springt die obere Kante des Papiers in Ihre Richtung. Ziehen Sie das Papier gerade nach oben und dann heraus. 3 Schieben Sie das Papierfach wieder in den Druckeruntersatz. HINWEIS: Wenn Sie keine Kante des Druckmaterials sehen, ist der Papierstau zwischen drei Fächern aufgetreten. Hinweise zum Beheben des Papierstaus finden Sie unter „Zwischen drei Fächern“ auf Seite 94. Beheben von Papierstaus 93 Zwischen drei Fächern Zu dieser Art von Papierstau kann es kommen, wenn Sie Papier im Legal-Format in die Fächer einlegen oder wenn Sie eine optionale 250-Blatt-Zuführung zusammen mit anderen optionalen Zuführungen installiert haben. 1 Ziehen Sie das Papierfach halb aus dem Druckeruntersatz heraus. Wenn nur ein kleines Stück des Papiers sichtbar ist, ziehen Sie nicht daran, um das Papier zu entfernen. 2 Schieben Sie das Papierfach vorsichtig wieder in den Druckeruntersatz. 3 Ziehen Sie das Papierfach oberhalb des Papierfachs, das Sie gerade herausgezogen und wieder geschlossen haben, aus dem Druckeruntersatz. Beheben von Papierstaus 94 4 Suchen Sie nach der führenden Kante des Papiers. Der größte Teil des Papiers sollte nun sichtbar sein. 5 Ziehen Sie es entweder nach oben oder nach unten heraus. Wenn es sich in die eine Richtung nur schwer ziehen läßt, ziehen Sie es in die andere Richtung. 6 Schieben Sie das Papierfach wieder in den Druckeruntersatz. HINWEIS: Bei dieser Art von Papierstau kann sich ein weiterer Papierstau unterhalb der Druckkassette befinden. Nehmen Sie die Druckkassette heraus, und überprüfen Sie, ob ein Papierstau vorliegt. Entnehmen Sie die Druckkassette, und setzen Sie sie wieder ein. Beheben von Papierstaus 95 Zwischen Fach, Duplexeinheit und integriertem Fach Beheben von Papierstaus HINWEIS: Um zu verhindern, daß das Papier reißt, wenn Sie die vordere Abdeckung der Duplexeinheit öffnen, ziehen Sie die vordere Abdeckung der Duplexeinheit vorsichtig und langsam heraus. 1 Ziehen Sie das Papierfach aus dem Druckeruntersatz heraus. Wenn nur ein kleines Stück des Papiers sichtbar ist, ziehen Sie nicht daran, um das Papier zu entfernen. 96 2 Ziehen Sie die vordere Abdeckung der Duplexeinheit gerade Vordere Abdeckung der Duplexeinheit aus der Duplexeinheit heraus. 3 Ziehen Sie das integrierte Fach aus dem Drucker heraus. – Wenn Sie die Kante des Papiers im integrierten Fach sehen: a Ziehen Sie das Papier nach unten heraus. b Schieben Sie das Papierfach wieder ganz in den Drucker. In diesem Fall ist das Papier nicht zwischen den Transportrollen des Druckers eingeklemmt. c Schieben Sie die vordere Abdeckung der Duplexeinheit wieder in die Duplexeinheit hinein. Stellen Sie sicher, daß die Abdeckung vollständig einrastet. Beheben von Papierstaus 97 – Wenn Sie die Kante des Papiers nicht im integrierten Fach sehen: a Schieben Sie das integrierte Fach wieder in den Drucker. b Öffnen Sie die obere und die untere Vorderklappe des Druckers. c Entnehmen Sie die Druckkassette, und setzen Sie sie wieder ein. Suchen Sie nun nach der führenden Kante des Papiers. d Drücken Sie den Lösehebel der Transportrolle leicht nach hinten, um den Druck auf das Papier zu vermindern. e Ziehen Sie das Papier nach oben in Ihre Richtung heraus. . Beheben von Papierstaus 98 f Setzen Sie die Druckkassette wieder ein. . Richten Sie die seitlichen Führungen der Druckkassette an den Führungsschienen der Druckkassettenauflage aus, und orientieren Sie sich bei der Plazierung der Kassette an den farbigen Pfeilen im Inneren des Druckers. Führen Sie die Druckkassette nach unten, bis sie einrastet. g Schließen Sie die obere und die untere Vorderklappe des Druckers. h Schieben Sie das Papierfach wieder ganz in den Drucker. Beheben von Papierstaus 99 2000-Blatt-Zuführung 1 Öffnen Sie die Ladeklappe. 2 Drücken Sie den Absenkknopf. 3 Beseitigen Sie den Papierstau, indem Sie das gesamte Papier aus dem Papierpfad von Zuführung und Drucker entfernen. 4 Prüfen Sie, ob der Stapel Papier richtig ausgerichtet und bündig eingelegt ist. 5 Schließen Sie die Klappe. 6 Warten Sie einige Sekunden, bis das Papierhebefach hochgefahren ist. 7 Wählen Sie Fortfahren, um mit dem Drucken fortzufahren. Absenkknopf Beheben von Papierstaus 100 250 Papierstau Uni.Zuf. überpr. Ziehen Sie das gestaute Druckmaterial langsam und vorsichtig heraus, um es nicht zu zerreißen. HINWEIS: Um Papierstaumeldungen zu löschen, müssen Sie das gesamte Papier aus dem Papierpfad entfernen. Ziehen Sie das gestaute Druckmaterial aus der Universalzuführung gerade in Ihre Richtung heraus. Beheben von Papierstaus 101 260 Papierstau Briefh. überpr. Briefhüllenstaus können auf zweierlei Weise auftreten und führen zu einer Bedienermeldung vom Typ 260. Nähere Hinweise finden Sie unter dem jeweiligen Bereich des Papierstaus: • „Am Einzug in die Briefhüllenzuführung“ auf Seite 103 • „Zwischen der Briefhüllenzuführung und dem Drucker“ auf Seite 104 Ziehen Sie die gestauten Briefhüllen langsam und vorsichtig heraus, um sie nicht zu zerreißen. HINWEIS: Um Papierstaumeldungen zu löschen, müssen Sie das gesamte Papier aus dem Papierpfad entfernen. Beheben von Papierstaus 102 Am Einzug in die Briefhüllenzuführung Da die Briefhüllenzuführung Briefhüllen von unten im Stapel einzieht, ist die unterste Briefhülle gestaut. 1 Schieben Sie das bewegliche Briefhüllengewicht nach oben. 2 Kippen Sie das Briefhüllengewicht, und bewegen Sie es wieder zum Drucker zurück. 3 Nehmen Sie den Stapel Briefhüllen aus der Briefhüllenzuführung heraus. 4 Ziehen Sie die gestaute Briefhülle gerade in Ihre Richtung heraus. 5 Legen Sie den Stapel Briefhüllen wieder in die Briefhüllenzuführung ein. 6 Stellen Sie die Führung für die Briefhüllenkante bei Bedarf wieder richtig ein. 7 Drehen Sie das Briefhüllengewicht zurück, und senken Sie es auf den Stapel ab. HINWEIS: Wenn Sie die oben beschriebenen Schritte ausgeführt haben und weiterhin Briefhüllenstaus auftreten, kann das Einziehen einer einzelnen Briefhülle zwischen Schritt 4 und Schritt 5 das Problem eventuell beheben. Beheben von Papierstaus 103 Zwischen der Briefhüllenzuführung und dem Drucker 1 Schieben Sie das bewegliche Briefhüllengewicht nach oben. 2 Kippen Sie das Briefhüllengewicht, und bewegen Sie es wieder zum Drucker zurück. 3 Nehmen Sie den Stapel Briefhüllen aus der Briefhüllenzuführung heraus. 4 Schieben Sie die Papierstütze für Briefhüllen in die geschlossene Stellung. Beheben von Papierstaus 104 5 Öffnen Sie die obere Vorderklappe des Druckers. . 6 Ziehen Sie die Briefhüllenzuführung etwas nach oben und gerade aus dem Drucker heraus. Legen Sie sie beiseite. 7 Ziehen Sie die Briefhülle gerade in Ihre Richtung heraus. HINWEIS: Sie müssen eventuell die Druckkassette herausnehmen, um die Briefhülle herausziehen zu können. Hinweise zum Wiedereinsetzen der Druckkassette finden Sie auf Seite 99. 8 Richten Sie die Stifte der Briefhüllenzuführung mit den Nuten auf beiden Seiten des Druckers aus, und drücken Sie die Briefhüllenzuführung vorsichtig in die Öffnung, bis sie einrastet. 9 Schließen Sie die obere Vorderklappe des Druckers. Beheben von Papierstaus 105 10 Legen Sie den Stapel Briefhüllen wieder in die Briefhüllenzuführung ein. 11 Stellen Sie die Führung für die Briefhüllenkante bei Bedarf wieder richtig ein. 12 Drehen Sie das Briefhüllengewicht zurück, und senken Sie es auf den Stapel ab. Beheben von Papierstaus 106 27x Papierstau Ablage x überpr. Papierstaus in den folgenden drei Bereichen führen zu einer Bedienermeldung vom Typ 27x. x steht für die Nummer der Ablageoption, in der der Papierstau aufgetreten ist. Papierstaus in Ablageoptionen (Ablageerweiterung, Ablagefach mit hoher Kapazität oder Mailbox mit 5 Ablagen) können an folgenden Stellen auftreten: • Bei der Ausgabe in das Fach einer Ablageoption (Seite 108) • Zwischen zwei Ablageoptionen im Durchgangsbereich Mailbox mit 5 Ablagen (Seite 110) • Bei der Ausgabe in das Fach einer Ablageoption, das Papier läßt sich jedoch nicht herausziehen (Seite 111) Ablageerweiterung Ablagefach mit hoher Kapazität Beheben von Papierstaus Ziehen Sie das gestaute Druckmaterial langsam und vorsichtig heraus, um es nicht zu zerreißen. HINWEIS: Um Papierstaumeldungen zu löschen, müssen Sie das gesamte Papier aus dem Papierpfad entfernen. Wenn mehrere Papierstaus auftreten und mehr als eine Ablageoption installiert ist, sollten Sie am besten mit der untersten Ablageoption beginnen und sich bei der Suche nach Papierstaus nach oben hocharbeiten. Das gesamte Papier muß aus dem ganzen Papierpfad aller Ablageoptionen entfernt werden, auch wenn nur ein Papierstau aufgetreten ist. 107 Im Fach einer Ablageoption Das Papier staut sich an der Ausgabe des Ablagefachs, und ein langer Teil des Papiers ist sichtbar. 1 Ziehen Sie das Papier gerade heraus. Wenn sich das Papier nicht einfach herausziehen läßt, ziehen Sie nicht weiter. Fahren Sie mit dem nächsten Schritt fort. Beheben von Papierstaus 108 2 Drücken Sie die Hebel der hinteren Klappe in Richtung Mitte nach innen. Die hintere Klappe bzw. die hinteren Klappen öffnen sich und fallen in Ihre Richtung. HINWEIS: Öffnen Sie die beiden hinteren Klappen, wenn der Papierstau in einem Ablagefach mit hoher Kapazität auftritt. 3 Lösen Sie das Papier gegebenenfalls aus den Einzugsrollen. Ziehen Sie das Papier gerade heraus. 4 Schließen Sie die hintere(n) Klappe(n) der Ablageoption. Beheben von Papierstaus 109 Zwischen Ablageoptionen Sie sollten das gestaute Papier aus der Ablageoption entfernen können, die in der Meldung genannt wird. In diesem Fall müssen Sie jedoch eventuell die hintere Klappe einer anderen Ablageoption öffnen, um den Papierstau zu beseitigen. 1 Öffnen Sie die hintere Klappe der Ablageoption, die oberhalb der entsprechenden Ablageoption installiert ist. Drücken Sie die Hebel der hinteren Klappe in Richtung Mitte nach innen. Die hintere Klappe bzw. die hinteren Klappen öffnen sich und fallen in Ihre Richtung. HINWEIS: Öffnen Sie die beiden hinteren Klappen, wenn der Papierstau in einem Ablagefach mit hoher Kapazität auftritt. Beheben von Papierstaus 110 2 Ziehen Sie das Papier gerade aus der Ablageoption, die mehr . Freiraum für den Zugriff auf den Papierstau bietet. Während die hinteren Klappen der Ablageoption geöffnet sind, prüfen Sie, ob es sich um einen Papierstau handelt, der unter „Im Fach einer Ablageoption, das Papier läßt sich jedoch nicht herausziehen“ auf Seite 111 beschrieben wird. 3 Schließen Sie die hintere(n) Klappe(n) aller Ablageoptionen. Überprüfen Sie, ob alle Verriegelungen der hinteren Klappen geschlossen sind. Im Fach einer Ablageoption, das Papier läßt sich jedoch nicht herausziehen Beheben von Papierstaus Das Papier staut sich an der Ausgabe des Ablagefachs, und ein kleiner Teil des Papiers ist sichtbar. Versuchen Sie zuerst, das Papier von der Vorderseite des Fachs herauszuziehen. Wenn das nicht gelingt, führen Sie die folgenden Schritte aus. 111 1 Suchen Sie nach dem Papierstau, der vom Fach einer Ablageoption aus sichtbar ist. 2 Öffnen Sie die hintere Klappe der Ablageoption und der Ablageoption, die oberhalb davon installiert ist. Drücken Sie die Hebel der hinteren Klappe in Richtung Mitte nach innen. Die hinteren Klappen öffnen sich und fallen in Ihre Richtung. HINWEIS: Öffnen Sie die beiden hinteren Klappen, wenn der Papierstau in einem Ablagefach mit hoher Kapazität auftritt. 3 Ziehen Sie das Papier vom hinteren Bereich der Ablageoption gerade in Ihre Richtung heraus. Ziehen Sie das Papier von der Ablageoption heraus, die mehr Freiraum bietet. 4 Schließen Sie die hintere(n) Klappe(n) aller Ablageoptionen. Überprüfen Sie, ob alle Verriegelungen der hinteren Klappen geschlossen sind. Beheben von Papierstaus 112 Verwenden der Druck- und Zurückhaltefunktionen HINWEIS: Für die Druck- und Zurückhaltefunktionen sind mindestens 8 MB freier Druckerspeicher erforderlich. Wir empfehlen mindestens 16 MB freien Druckerspeicher und eine Festplatte. Beim Senden eines Druckauftrags an den Drucker können Sie im Treiber angeben, daß der Drucker den Auftrag im Speicher zurückhalten und nicht sofort drucken soll. Wenn Sie zum Drucken des Auftrags bereit sind, müssen Sie über die Bedienerkonsolenmenüs des Druckers den verzögerten Druckauftrag bestimmen, der gedruckt werden soll. Mit den Druck- und Zurückhaltefunktionen können Sie die folgenden Aufgaben ausführen: • Zusätzliche Exemplare eines Auftrags zu einem späteren Zeitpunkt anfordern • Das Drucken eines Auftrags zeitlich verschieben • Ein Exemplar prüfen, bevor Sie weitere Exemplare drucken • Einen vertraulichen Druckauftrag drucken, wenn Sie neben dem Drucker stehen, um den Auftrag zu entnehmen Weitere Hinweise zu den vier Arten von verzögerten Aufträgen finden Sie in folgenden Abschnitten: • „Druck wiederholen“ auf Seite 119 • „Reservierter Druck“ auf Seite 119 • „Druck bestätigen“ auf Seite 120 • „Vertrauliche Druckaufträge“ auf Seite 120 Ausführliche Hinweise dazu finden Sie im Systemverwalterhandbuch. Verwenden der Druck- und Zurückhaltefunktionen 113 Drucken und Löschen von verzögerten Druckaufträgen Verwenden der Druck- und Zurückhaltefunktionen Sobald verzögerte Druckaufträge im Druckerspeicher gespeichert sind, können Sie an der Bedienerkonsole des Druckers angeben, was mit einem oder mehreren dieser Aufträge geschehen soll. Im MENÜ AUFTRAG können Sie entweder VERTRAUL. JOB oder VERZÖGERTE JOBS wählen (Optionen: Druck wiederholen, Reservierter Druck und Druck bestätigen). Wenn Sie die Option VERTRAUL. JOB wählen, müssen Sie die persönliche Identifikationsnummer (PIN) eingeben, die Sie beim Senden des Auftrags im Druckertreiber angegeben haben. Nähere Hinweise dazu finden Sie auf Seite 120. 114 Für die Menüoptionen VERTRAUL. JOB UND VERZÖGERTE JOBS stehen fünf Möglichkeiten zur Auswahl: • Alle Jobs druck. • Job drucken • Alle Jobs lösch. • Job löschen • Anzahl Kopien WARNUNG: Wenn Sie die Option Alle Jobs lösch. unter der Menüoption VERZÖGERTE JOBS auswählen, löschen Sie alle Druckaufträge, die mit der Kennzeichnung „Druck wiederholen“, „Reservierter Druck“ und „Druck bestätigen“ im Druckerspeicher gespeichert sind, unabhängig davon, ob es sich dabei um Druckaufträge handelt, die Sie an den Drucker gesendet haben, oder um Druckaufträge, die andere Mitglieder Ihrer Netzwerkgruppe an den Drucker gesendet haben. Bei Auswahl dieser Option sollten Sie daher besondere Umsicht walten lassen. Verwenden der Druck- und Zurückhaltefunktionen 115 Zugreifen auf verzögerte Jobs an der Bedienerkonsole 1 So greifen Sie auf verzögerte Jobs an der Bedienerkonsole zu: – Wenn an der Konsole des Druckers als Status Belegt angezeigt wird, drücken Sie die Taste Menü>, um das MENÜ AUFTRAG zu öffnen. – Sobald der Drucker auf Bereit umschaltet, fahren Sie mit Schritt 2 fort. 2 Drücken Sie so oft Menü> oder <Menü, bis entweder VERZÖGERTE JOBS oder VERTRAUL. JOB in der Anzeige der Bedienerkonsole erscheint, je nach Art des Auftrags, auf den Sie zugreifen möchten. 3 Drücken Sie Auswählen. HINWEIS: Wenn Sie nach einem vertraulichen Druckauftrag suchen, werden Sie aufgefordert, Ihre PIN einzugeben. Nähere Hinweise finden Sie unter „Vertrauliche Druckaufträge“ auf Seite 120. 4 Drücken Sie so oft Menü> oder <Menü, bis die Aktion, die Sie ausführen möchten, in der zweiten Zeile der Bedienerkonsole eingeblendet wird (Job drucken, Job löschen usw.). Verwenden der Druck- und Zurückhaltefunktionen 116 5 Drücken Sie Auswählen. – Wenn Sie nach einem bestimmten Druckauftrag suchen, drücken Sie Menü> oder <Menü, um durch die Liste der verfügbaren Druckaufträge zu blättern, und drücken Sie Auswählen, sobald der gewünschte Druckauftrag eingeblendet wird. Neben dem Namen des Druckauftrags, den Sie zum Drucken oder Löschen ausgewählt haben, wird ein Sternchen (*) angezeigt, das darauf hinweist, daß dieser Auftrag ausgewählt ist. – Wenn Sie aufgefordert werden, die Anzahl der Kopien einzugeben, die Sie drucken möchten, können Sie mit Hilfe der Tasten Menü> und <Menü die Zahl, die in der Bedienerkonsole angezeigt wird, erhöhen oder verkleinern und dann auf Auswählen drücken. 6 Drücken Sie Fortfahren, um die gekennzeichneten Aufträge zu drucken oder zu löschen. Im Drucker wird kurz eine Meldung eingeblendet, die angibt, welche Druck- und Zurückhaltefunktion ausgeführt wird. Anschließend erscheint wieder die Statusmeldung Bereit. Verwenden der Druck- und Zurückhaltefunktionen 117 Erkennen von Formatierungsfehlern Wenn das Symbol in der Bedienerkonsole angezeigt wird, weist dies darauf hin, daß beim Formatieren eines oder mehrerer verzögerter Druckaufträge durch den Drucker Probleme aufgetreten sind. Diese Formatierungsprobleme sind meist die Folge von zu wenig freiem Druckerspeicher oder ungültigen Daten, was dazu führen kann, daß der Drucker den Auftrag aus seinem Speicher löscht. Wenn das Symbol neben einem verzögerten Druckauftrag angezeigt wird, können Sie folgende Aktionen ausführen: • Den Auftrag drucken. Möglicherweise wird jedoch nur ein Teil des Druckauftrags gedruckt. • Den Auftrag löschen. Sie können zusätzlichen Druckerspeicher freigeben, indem Sie durch die Liste der verzögerten Druckaufträge blättern und andere Druckaufträge löschen, die Sie an den Drucker gesendet haben. Wenn häufig Formatierungsprobleme im Zusammenhang mit verzögerten Druckaufträgen auftreten, kann dies darauf hindeuten, daß Sie mehr Druckerspeicher benötigen. Verwenden der Druck- und Zurückhaltefunktionen 118 Druck wiederholen Wenn Sie einen Auftrag mit der Kennzeichnung „Druck wiederholen“ senden, druckt der Drucker alle angeforderten Exemplare des Auftrags und speichert den Auftrag im Druckerspeicher, so daß Sie später weitere Exemplare drucken können. Sie können weitere Exemplare drucken, solange sich der Druckauftrag noch im Speicher befindet. HINWEIS: Druckaufträge mit der Kennzeichnung „Druck wiederholen“ werden automatisch aus dem Druckerspeicher gelöscht, wenn der Drucker weiteren Speicherplatz für die Verarbeitung zusätzlicher verzögerter Aufträge benötigt. Reservierter Druck Wenn Sie einen Druckauftrag mit der Kennzeichnung „Reservierter Druck“ senden, speichert der Drucker den Auftrag im Speicher, damit Sie den Auftrag später drucken können. Der Druckauftrag bleibt solange im Speicher, bis Sie ihn im Menü Verzögerte Jobs löschen. Druckaufträge mit der Kennzeichnung „Reservierter Druck“ können gelöscht werden, wenn der Drucker weiteren Speicherplatz für die Verarbeitung zusätzlicher verzögerter Aufträge benötigt. Nähere Hinweise zum Drucken und Löschen von Druckaufträgen mit der Kennzeichnung „Reservierter Druck“ finden Sie unter „Drucken und Löschen von verzögerten Druckaufträgen“ auf Seite 114. Verwenden der Druck- und Zurückhaltefunktionen 119 Druck bestätigen Wenn Sie einen Auftrag mit der Kennzeichnung „Druck bestätigen“ senden, druckt der Drucker nur ein Exemplar aus und hält die restlichen, über den Druckertreiber angeforderten Exemplare im Druckerspeicher zurück. Sie verwenden die Option „Druck bestätigen“, damit Sie das erste Exemplar überprüfen können, um festzustellen, ob es in Ordnung ist, bevor Sie die restlichen Exemplare drucken. Hinweise zum Drucken der weiteren im Speicher befindlichen Exemplare finden Sie unter „Drucken und Löschen von verzögerten Druckaufträgen“ auf Seite 114. HINWEIS: Nachdem alle Exemplare gedruckt sind, wird der Auftrag mit der Kennzeichnung „Druck bestätigen“ im Druckerspeicher gelöscht. Vertrauliche Druckaufträge Verwenden der Druck- und Zurückhaltefunktionen Wenn Sie einen Auftrag an den Drucker senden, können Sie über den Druckertreiber eine persönliche Identifikationsnummer (PIN) eingeben. Die PIN muß vierstellig sein, zulässig ist die Verwendung der Zahlen 1 bis 6. Der Druckauftrag bleibt dann solange im Druckerspeicher, bis Sie dieselbe vierstellige PIN an der Bedienerkonsole des Druckers eingeben und den Befehl zum Drucken oder Löschen des Auftrags geben. Auf diese Weise wird gewährleistet, daß der Auftrag erst gedruckt wird, wenn Sie neben dem Drucker stehen, um ihn zu entnehmen, und niemand anderes, der den Drucker verwendet, den Druckauftrag drucken kann. 120 Wenn Sie die Option VERTRAUL. JOB im MENÜ AUFTRAG wählen, wird folgende Meldung eingeblendet: PIN eingeben: =____ Verwenden Sie die Tasten der Bedienerkonsole, um die vierstellige PIN einzugeben, die mit Ihrem vertraulichen Druckauftrag verbunden ist. Die Zahlen neben den Tastennamen geben an, welche Taste für jede Ziffer (1-6) gedrückt werden muß. Während der Eingabe der PIN werden Sternchen in der Bedienerkonsole angezeigt, um die Vertraulichkeit sicherzustellen. PIN eingeben =**** 1 Menü 2 Auswählen 3 Fortfahren 5 Verwenden der Druck- und Zurückhaltefunktionen 121 Zurück 4 Stop 6 Wenn Sie eine ungültige PIN eingeben, wird die Meldung Keine Jobs eingeblendet. Drücken Sie Fortfahren, um die PIN nochmals einzugeben, oder drücken Sie Stop, um das Menü VERTRAUL. JOB zu schließen. Wenn Sie eine gültige PIN eingegeben haben, haben Sie Zugriff auf alle Druckaufträge, für die die eingegebene PIN gilt. Die Druckaufträge, für die die von Ihnen eingegebene PIN gilt, werden in der Bedienerkonsole angezeigt, wenn Sie die Menüoptionen Alle Jobs druck., Job drucken, Alle Jobs lösch., Job löschen und Anzahl Kopien auswählen. Sie können dann die Druckaufträge drucken oder löschen, für die die von Ihnen eingegebene PIN gilt. (Nähere Informationen finden Sie unter „Drucken und Löschen von verzögerten Druckaufträgen“ auf Seite 114.) Nach dem Drucken des Auftrags löscht der Drucker den vertraulichen Druckauftrag aus dem Speicher. Verwenden der Druck- und Zurückhaltefunktionen 122 Beheben von Druckerproblemen Wenn ein Druckerproblem auftritt, sollten Sie folgendes überprüfen: • Ist das Druckernetzkabel an den Drucker und an eine ordnungsgemäß geerdete Steckdose angeschlossen? • Ist der Drucker eingeschaltet? • Ist die Stromversorgung nicht durch einen Schutzschalter oder einen anderen Schalter unterbrochen? • Funktionieren andere elektrische Geräte, die an diese Steckdose angeschlossen werden? • Schalten Sie den Drucker aus, warten Sie etwa 10 Sekunden, und schalten Sie den Drucker wieder ein. Auf diese Weise können viele Probleme bereits beseitigt werden. • Sind die Druckertreibereinstellungen korrekt? Bei allen anderen Druckerproblemen sollten Sie die Hinweise im Systemverwalterhandbuch beachten oder sich an Ihren Systemverwalter wenden. Beheben von Druckerproblemen 123 Hinweise zum Drucker Sicherheit Sicherheitshinweise finden im Installationshandbuch, das zum Lieferumfang Ihres Druckers gehört. Hinweise zu Elektro-Emissionen Bei installiertem Netzwerkkabel Erfüllung der EG-Richtlinien Dieser Drucker erfüllt die Schutzbestimmungen gemäß den EG-Richtlinien 89/336/EWG und 73/23/EWG zur Angleichung und Harmonisierung der Gesetzgebung der Mitgliedstaaten hinsichtlich der elektromagnetischen Kompatibilität und Sicherheit elektrischer Geräte, die für den Einsatz in bestimmten Spannungsbereichen ausgelegt sind. Eine Konformitätserklärung hinsichtlich der Anforderungen der Richtlinie wurde vom Leiter der Abteilungen Fertigung und Technischer Kundendienst bei Lexmark International, S.A., Boigny, Frankreich, ausgestellt und unterzeichnet. Dieses Produkt erfüllt die Grenzwerte der Norm EN 55022 für Geräte der Klasse A und die Sicherheitsanforderungen der Norm EN 60950. WARNUNG: Wenn ein Druckserver installiert ist, handelt es sich um ein Produkt der Klasse A. In Wohngebieten kann dieses Gerät Störungen des Radio- und Fernsehempfangs verursachen. Der Benutzer muß in diesem Fall geeignete Maßnahmen ergreifen. Hinweise zum Drucker 124 Ohne installiertes Netzwerkkabel Erfüllung der EG-Richtlinien Dieser Drucker erfüllt die Schutzbestimmungen gemäß den EG-Richtlinien 89/336/EWG und 73/23/EWG zur Angleichung und Harmonisierung der Gesetzgebung der Mitgliedstaaten hinsichtlich der elektromagnetischen Kompatibilität und Sicherheit elektrischer Geräte, die für den Einsatz in bestimmten Spannungsbereichen ausgelegt sind. Eine Konformitätserklärung hinsichtlich der Anforderungen der Richtlinie wurde vom Leiter der Abteilungen Fertigung und Technischer Kundendienst bei Lexmark International, S.A., Boigny, Frankreich, ausgestellt und unterzeichnet. Dieses Produkt erfüllt die Grenzwerte der Norm EN 55022 für Geräte der Klasse B und die Sicherheitsanforderungen der Norm EN 60950. Schallemission des Produkts Die folgenden Messungen wurden gemäß ISO 7779 durchgeführt und gemäß ISO 9296 aufgezeichnet. Durchschn. Schallpegel (dB (A)) in 1 m Umkreis Hinweise zum Drucker Schalleistung, Bel (A) Betrieb Bereitschaft Betrieb Bereitschaft Optra T616(n) 53 30 6,8 4,5 Optra T614(n) 51 30 6,5 4,5 Optra T612(n) 48 29 6,3 4,4 Optra T610(n) 47 29 6,2 4,4 125 Energy Star Das Programm EPA ENERGY STAR Computer ist eine partnerschaftliche Anstrengung von Computerherstellern, die Einführung energiesparender Produkte zu fördern und die durch die Stromerzeugung verursachte Luftverschmutzung zu vermindern. Die an diesem Programm teilnehmenden Unternehmen bringen Computer, Drucker, Monitore und Faxgeräte auf den Markt, die sich ausschalten, wenn sie nicht benutzt werden. Auf diese Weise wird bis zu 50 Prozent weniger Energie verbraucht. Lexmark ist stolz darauf, Teilnehmer dieses Programms zu sein. Als Energy Star Partner hat Lexmark International, Inc. festgelegt, daß dieses Produkt den Energiesparrichtlinien von Energy Star entspricht. Hinweis zum Laser Der Drucker wurde in den USA zertifiziert und entspricht den Anforderungen der Vorschriften DHHS 21 CFR Unterkapitel J für Laserprodukte der Klasse I (1), andernorts ist er als Laserprodukt der Klasse I zertifiziert, das den Anforderungen von IEC 60825-1 entspricht. Laserprodukte der Klasse I werden nicht als gefährlich betrachtet. Der Drucker enthält im Inneren einen Laser der Klasse IIIb (3), namentlich einen 5-Milliwatt-Gallium-ArsenidLaser, der im Bereich einer Wellenlänge von 770 bis 795 Nanometern arbeitet. Das Lasersystem und der Drucker sind so konstruiert, daß unter normalen Betriebsbedingungen, bei der Wartung durch den Benutzer oder bei den vorgeschriebenen Wartungsbedingungen Menschen keiner Laserstrahlung ausgesetzt sind, die die Werte für Klasse 1 überschreitet. Hinweise zum Drucker 126 Hinweis zur Ausgabe Erste Ausgabe (Juni 1999) Der folgende Abschnitt gilt nicht für Länder, in denen die nachstehenden Bestimmungen nicht mit dem geltenden Recht vereinbar sind: LEXMARK INTERNATIONAL, INC. ÜBERNIMMT FÜR DIE VORLIEGENDE DOKUMENTATION KEINERLEI GEWÄHRLEISTUNG IRGENDWELCHER ART, WEDER AUSDRÜCKLICH NOCH STILLSCHWEIGEND, EINSCHLIESSLICH, JEDOCH NICHT AUSSCHLIESSLICH DER STILLSCHWEIGEND GEWÄHRLEISTUNG FÜR DIE HANDELSÜBLICHKEIT ODER DIE EIGNUNG FÜR EINEN BESTIMMTEN ZWECK. In einigen Ländern sind ausdrückliche oder stillschweigende Gewährleistungsausschlüsse für bestimmte Transaktionen nicht zulässig. Diese Erklärung betrifft Sie deshalb möglicherweise nicht. Diese Dokumentation enthält möglicherweise technische Ungenauigkeiten oder typografische Fehler. An den enthaltenen Informationen werden in regelmäßigen Abständen Änderungen vorgenommen. Diese Änderungen werden in späteren Ausgaben berücksichtigt. Verbesserungen oder Änderungen an den beschriebenen Produkten oder Programmen können jederzeit vorgenommen werden. In dieser Dokumentation enthaltene Verweise auf Produkte, Programme oder Leistungen stellen keine Zusicherung dahingehend dar, daß der Hersteller diese in allen Ländern, in denen er tätig ist, zur Verfügung stellt. Der Verweis auf ein Produkt, Programm oder eine Dienstleistung bedeutet nicht, daß nur dieses Produkt, Programm oder diese Dienstleistung verwendet werden können. Sie können alternativ funktional gleichwertige Produkte, Programme oder Dienstleistungen verwenden, soweit dies nicht in Konflikt mit bereits vorhandenem geistigen Eigentum tritt. Die Auswertung und Überprüfung der Funktion gemeinsam mit anderen als den ausdrücklich durch den Hersteller bestimmten Produkten, Programmen oder Dienstleistungen liegt allein in der Verantwortung des Benutzers. © Copyright 1999 Lexmark International, Inc. Alle Rechte vorbehalten. Hinweis zur Ausgabe 127