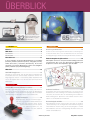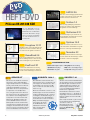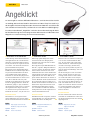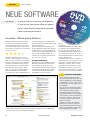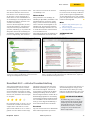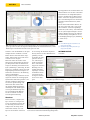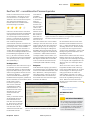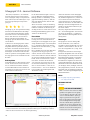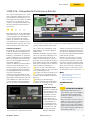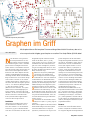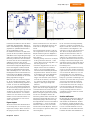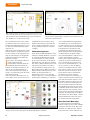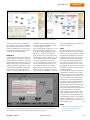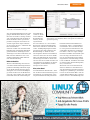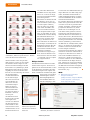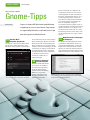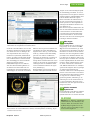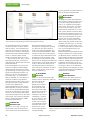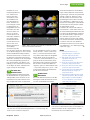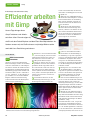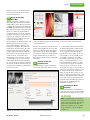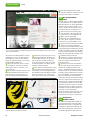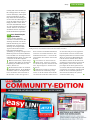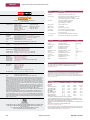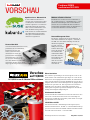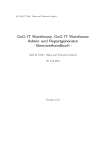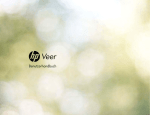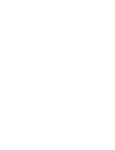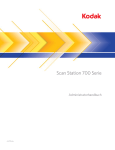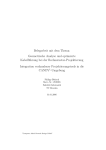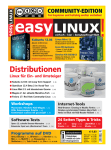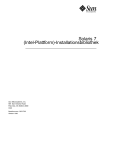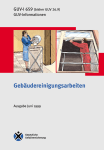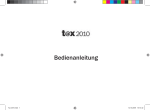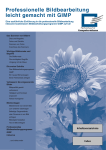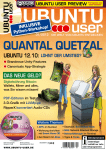Download Community Edition dieser Ausgabe
Transcript
easy LINUX! Frei kopieren und beliebig weiter verteilen ! einfach – klar – benutzerfreundlich Kubuntu 14.04.1 Knoppix 7.4.1 KDE 4.13 (64-Bit-Version) – KDE-Version von Ubuntu – LibreOffice 4.2.6.3 – LTS-Version mit fünf Jahren Long Term Support PCLinuxOS Version 2014.08 –Populäres Live-System – Installation auf Stick/Platte – läuft auf 32- und 64-Bit Systemen Installationsanleitung: S. 29 Service Kit 04/2014 Updates für (K)Ubuntu 14.04 und OpenSuse 13.1 (je 64 Bit) EMULIERTE MASCHINEN Virtualisierung: Windows und Linux in virtuellen Maschinen installieren (VirtualBox) S. 32 mulatoren bringen C 64, Atari, GameBoy, E ZX Spectrum, PlayStation und andere Spiele-/Home-Computer zurück S. 40 Layout und Graphen Praxis-Workshops EasyLinux-Artikel mit Scribus setzen Graphen mit yEd zeichnen S. 56 Software installieren (Kubuntu, OpenSuse) S. 60 Desktopfreigabe mit NoMachine NX S. 65 Visitenkarten und Umschläge gestalten S. 74 Getestet und gelesen Windows, Linux und OS X im Vergleich S. 105 Vier Einsteiger-Bücher über Linux S. 114 Spiel: Puzzle/Plattformer Volt S. 112 Kurztests/DVD-Inhalt Quod Libet 3.2.1 (20), HomeBank 4.6.3 (13), LiVES 2.2.6 (17), KeePass 2.27 (15), Lifeograph 1.1.0 (16), Texmaker 4.3 (26), Stellarium 0.13 (18) u. v. m. 001-001_titel_04_2014.indd 1 26 Seiten Tipps & Tricks KDE S. 77 Gnome S. 82 Gimp Shell S. 94 S. 102 04/2014 Oktober– Dezember LibreOffice S. 86 Ubuntu/Mint S. 90 € 9,80 Österreich € 10,80 Schweiz sfr 19,60 BeNeLux € 11,25 Italien € 12,75 Spanien € 12,75 04 S. 48 4 196177 309803 04/14 Android-Backup easy LINUX! Software installieren VirtualBox (Linux & Windows) DVD: Kubuntu 14.04.1 LTS & Knoppix 7.4.1 Emulatoren COMMUNITY-EDITION Titel: Emulierte Maschinen Knoppix, Kubuntu, PCLinuxOS 25.09.14 15:22 easy LINUX! EDITORIAL Hans-Georg Eßer Chefredakteur Editorial Liebe Leserinnen und Leser, Knoppix 7.4.1 rasant schnell Auf den Heft-DVDs dieser Ausgabe finden Sie u. a. die pressfrische Version 7.4.1 (vom 14.09.2014) der Live-Distribution, die uns mit einem rasanten Bootprozess überrascht hat: VirtualBox brauchte beim Start von der DVD auf einem 2.4-GHz-i5System keine 25 Sekunden, bis im virtuellen PC eine benutzbare grafische Oberfläche verfügbar war. Die neue Version unterstützt 64- und 32-Bit-CPUs und startet auf einem 64-Bit-System automatisch im 64-Bit-Modus (mehr dazu ab Seite 29). Microsoft lernfähig Kurz vor Redaktionsschluss tauchten erste Videos und Screenshots einer „geleakten“ Betaversion von Windows 9 (Technical Preview) auf [1]. Das vielleicht prominenteste Feature ist die Rückkehr des Startmenüs. Spüren Sie auch schon diese wohlige EasyLinux 04/2014 for Computing Machinery (AC M) Wärme der Dankbarkeit? WindowsUser, die über den mit Version 8 erfolgten Verlust bittere Tränen vergossen haben, werden Microsoft wieder in ihre Herzen schließen, und gäbe es in Europa Filialen der von Apple inspirierten Microsoft-Store-Kette [2], könnte man beim Verkaufsstart sicher lange Schlangen vor den Geschäften sehen. Doch Windows 9 hat noch mehr neue Features zu bieten – nachdem Microsoft erst die Handy-Oberfläche auf dem Desktop erzwingen wollte und sich nun von der unerwarteten Protestwelle zum Einknicken gezwungen sah, hat man in Redmond auch einen Blick auf die Konkurrenz riskiert und das unter Linux und OS X populäre Feature der virtuellen Desktops übernommen. Nochmal im Klartext: Windows 9 wird von Haus aus Unterstützung für virtuelle Desktops mitbringen! Halleluja, es hat nur rund 30 Jahre gedauert, bis die aus den 1980er-Jahren stammende Idee [3] (Abbildung 1), die Mitte der 1990er unter allen Unix-Varianten umgesetzt war [4], es (als Teil der Standardausstattung) auf den Windows-Desktop geschafft hat. Doch genug des Spottes – Fehler einzusehen und Entscheidungen rückgängig zu machen, ist eine Stärke und keine Schwäche. Darum gratulieren wir Microsoft zum Entschluss, Windows wieder benutzbar(er) zu machen. Wenn die finale Version erhältlich ist, werden wir sie einem Kurztest unterziehen und berichten, ob die angekündigten Features wirklich Einzug gehalten haben. © Association in den drei Monaten seit Erscheinen der letzten EasyLinux-Ausgabe hat sich das (Software-)Rad der Zeit weiter gedreht, und der seit August verfügbare Linux-Kernel 3.16 hat bereits Einzug in die ersten Linux-Distributionen gehalten, u. a. in die neueste Knoppix-Version. Auch das für den Herbst erwartete Windows 9 soll auf dieser Kernel-Version basieren und Microsofts Vision einer Integration von Handy-, Tablet- und Desktop-Oberflächen durch den Wechsel vom Kachel-Interface zu einer lizenzierten Variante von Ubuntus Unity vorantreiben. (Gut, der letzte Satz ist nur ein Scherz, aber es gibt auch aus der Windows-Welt erfreuliche Neuigkeiten.) www.easylinux.de Abb. 1: Im 1986 veröffentlichten Entwurf aus dem Xerox Palo Alto Research Center hießen virtuelle Desktops „Rooms“ (Räume). Wir hoffen natürlich, dass Sie Linux treu bleiben und in dieser Ausgabe interessante Anregungen und Tipps finden – meine persönliche Empfehlung ist der Scribus-Workshop ab Seite 48, in dem Peter Kreußel zeigt, wie Sie das Layout eines EasyLinux-Artikels mit der freien DTP-Software nachbauen. n INFOS [1] http://winfuture.de/special/windows9/ (http://ezlx.de/e4q1) [2] http://en.wikipedia.org/wiki/Microsoft_ Store (http://ezlx.de/e4q2) [3]D. Austin Henderson, Jr. and Stuart Card: „Rooms: the use of multiple virtual workspaces to reduce space contention in a window-based graphical user interface“, 1986, http://doi.acm.org/10.1145/24054.24056 (http://ezlx.de/e4q3) [4] http://en.wikipedia.org/wiki/FVWM (http://ezlx.de/e4q4) 3 ÜBERBLICK 32 65 Mit virtuellen Maschinen nutzen Sie Windows und Linux parallel. So geht's mit VirtualBox. Auf einem PC den Desktop eines anderen steuern – mit NoMachine NX 4. WORKSHOP AKTUELL Editorial...........................................................................................3 DVD-Inhalt......................................................................................6 Leserbriefe......................................................................................7 Nachrichten....................................................................................9 Druck-Layout mit Scribus..........................................................48 Neue Software.............................................................................12 Hübsche Graphen mit yEd erstellen.........................................56 In dieser Ausgabe: Freeplane (Mindmapping-Tool), HomeBank (Finanzen), KeePass (Passwortspeicher), Lifeograph (Journal), LiVES (Videoeditor), Stellarium (Planetarium), Kronometer (Stoppuhr), Quod Libet (Musikplayer), Task Coach (Aufgabenplaner), Texmaker (TeX-/LaTeX-Umgebung) Mit Graphen können Sie komplexe Zusammenhänge übersichtlich illustrieren, aber es ist eine anspruchsvolle Aufgabe, gute Graphen zu erstellen. Der Graph-Editor yEd hilft dabei. Scribus ist ein freies Programm zum Erstellen von Drucklayouts. In diesem Artikel darf es sich am Nachbau eines in der Profianwendung InDesign entstandenen EasyLinux-Artikels beweisen. Webseiten.....................................................................................28 Heft-DVD: Knoppix 7.4.1..............................................................29 Knoppix ist ein Live-Linux, das Sie zum Testen verwenden und bei Bedar f auch fest auf der Platte installieren können. Anfang August ist Version 7.4 erschienen, Mitte September kam schon das Update auf 7.4.1, das Sie auch auf unserer HeftDVD finden. EMULATION Virtuelle Maschinen für Windows und Linux........................32 Wenn Sie regelmäßig Linux und Windows nutzen, aber nicht immer neu booten wollen, installieren Sie eines der Betriebssysteme als Gast in einer virtuellen Umgebung. Wir beschreiben die Einrichtung von VirtualBox unter Linux und Windows. Spiele-Emulatoren......................................40 Schwelgen Sie mit uns in Erinnerungen – mit den vorgestellten Software-Emulatoren spielen Sie alte Klassiker unter modernen Linux-Distributionen. Wir stellen ein paar Programme vor, die Computer von anno dazumal nachahmen. 4 Software installieren..................................................................60 Programme unter Linux nachzuinstallieren, ist leicht, weil die Distributionen online umfangreiche Softwaresammlungen bereitstellen, die deutlich über die Ausstattung der InstallationsDVDs hinausgehen. OpenSuse und Kubuntu bieten komfortable Tools für Auswahl und Installation. Rechnerfreigabe mit NX 4..........................................................65 Windows-Nutzer können ihren Desktop mit Hilfe der Funktion „Remote-Desktop“ für den Zugriff über das Netzwerk freigeben, Linux-Anwender nutzen analog die Desktopfreigabe von KDE. Mit NoMachine steht eine leistungsfähige Alternative bereit, die einfach zu handhaben ist. www.easylinux.de EasyLinux 04/2014 70 105 Glasbruch macht das Android-Handy zum Briefbeschwerer. Aber wenigstens die Daten sollten Sie retten. Welches ist das beste Betriebssystem? Die Frage ist zu pauschal, wir helfen weiter. TEST WORKSHOP Android-Datenrettung.................................................................70 Linux, Windows & OS X.....105 Ein Android-Smar tphone wird praktisch unbrauchbar, wenn sein Display kaputtgeht. Wir zeigen, wie Sie trotzdem an Ihre Daten kommen – wenn Sie Ihr Android-Telefon für den Ernstfall vorbereitet haben. Drei Betriebssysteme dominieren den Markt der Desktop-PCs und Notebooks: Wir vergleichen Linux, Windows und OS X und helfen bei der Entscheidung – ohne reflexhaft „Linux“ zu sagen. Writer: Briefumschläge und Visitenkarten.............................74 Im Netz tummeln sich etliche Anbieter, die mehr oder weniger preiswert Briefumschläge und Visitenkarten gestalten und drucken. Haben Sie mit LibreOffice Writer bereits das eigene Briefpapier erstellt, ist es ein Leichtes, auch eine passende Hülle und eine individuelle Karte zu basteln. TIPPS & TRICKS Besser arbeiten mit KDE.............................................................77 Gnome-Tipps................................................................................82 LibreOffice-Tipps.........................................................................86 Knoppix, Ubuntu, Mint................................................................90 Effizienter arbeiten mit Gimp.....................................................94 Linux-Tipps...................................................................................98 Know-how für die Kommandozeile........................................102 74 EasyLinux 04/2014 Volt: Puzzle / Plattform........112 Einen „Puzzle-Plattformer mit vielen Explosionen“ verspricht der Spieleentwickler Quantized Bit. Dabei er fähr t man gleichzeitig, wie es einer Batterie in einer Recyclingfabrik ergeht. Einsteiger-Bücher.....................................................................114 Trotz E-Book, Kindle und Internet: Das gute alte Buch hat selbst im Computerumfeld nicht ausgedient. Der Markt an Linux-Titeln hat sich aber in den letzten Jahren extrem konsolidier t. Was schlecht für Verlage und Autoren ist, erleichter t Ihnen die Auswahl. SERVICE Mit Writer können Sie auch Visiten karten und Briefumschläge gestalten. Impressum120 Hardware- und Bücherservice 121 Vorschau 122 www.easylinux.de 5 LiVES 2.2.6 HEFT-DVD Das Video-Verarbeitungsprogramm erlaubt es Ihnen, Videodateien verschiedener Herkunft zu schneiden und zu mixen. Scribus 1.4 PCLinuxOS 2014.08 KDE Das Layoutprogramm gilt gemeinhin als Open-Source-Antwort auf kommerzielle Programme wie Adobes InDesign. Die erste Heft-DVD bootet das einsteigerfreundliche System PCLinuxOS. Die auf Mandrake basierende Distribution bringt diverse proprietäre Programme wie Java und Flash bereits vorinstalliert mit. Stellarium 0.13 Stellarium bringt die optischen Reize des Sternenhimmels zusammen mit vielen Zusatzinformationen auf den PC. Synkron 1.6.2 Freeplane 1.3.11 Mit dieser Software synchronisieren Sie verschiedene Ordner. Zusatzfunktionen prädestinieren sie auch für große Datenmengen. Mindmaps haben sich beim Sammeln und Organisieren von Ideen bewährt. Das auf Java basierende Programm verwaltet sie. Texmaker 4.3 HomeBank 4.6 Das Satzsystem LaTeX liefert hochwertigen Textsatz, überfordert aber Einsteiger. Texmaker macht es auch diesen zugänglich. Bei diesem Programm handelt es sich nicht um eine Banking-Software sodern um eine Finanzverwaltung für den privaten Einsatz. AUSSERDEM AUF DVD: KeePass 2.27 • Task Jeder Internet-affine Nutzer besitzt zig Konten und entsprechend viele Kennwörter. Dieser Passwortmanager verwaltet sie. SERVICE KIT Das Service Kit enthält alle relevanten Sicherheits- und Programmaktualisierungen für OpenSuse 13.1 und Kubuntu 14.04 (jeweils 64 Bit) seit dem Erscheinungstag der Distributionen. Ein Upgrade älterer Versionen (beispielsweise von OpenSuse 12.3 auf OpenSuse 13.1) ermöglicht das Service Kit nicht. Die auf dem Service Kit enthaltenen Pakete stammen aus den Original-Downloadquellen von Novell und Canonical. Damit ist die Aktualisierung über die Service-Kit-DVD identisch mit einem Onlineupdate. Durch die zeitliche Differenz zwischen dem Fertigstellen des Datenträgers und dem Erscheinen des Heftes können jedoch neue Updates auf den Servern der Distributoren bereitstehen. 6 • Coach: Aufgabenplaner • Lifeograph: Notizverwaltung Quod Libet: Audioplayer • Kronometer: Stoppuhr KUBUNTU 14.04.1 Wie üblich bietet Canonical alle zwei Jahre Releases mit so genanntem Long Term Support an. Das bedeutet, dass der Distributor Sie nicht nur neun Monate, sondern volle fünf Jahre mit Updates versorgt. Mit Version 14.04 war es wieder so weit. Der Nachfolger mit der Versionsnummer 14.04.1 enthält alle bis dato erschienenen Bugfixes und Aktualisierungen, womit Sie sich bei einer Neuinstallation den Download von mehreren hundert MByte an Aktualisierungspaketen sparen. Sie finden die 64-Bit-Variante der installierbaren Live-Distribution auf Seite B der zweiten Heft-DVD. www.easylinux.de • FAQ: Antwort auf häufige Fragen • Leseproben: Auszüge aus Büchern KNOPPIX 7.4.1 Auf Seite A der zweiten Heft-DVD finden Sie die brandneue Version der beliebten Live-DVD Knoppix. Sie basiert auf der stabilen Debian-Version Wheezy, die Klaus Knopper um Pakete aus dem noch in der Entwicklung befindlichen Debian Jessie ergänzt hat. Die Distribution nutzt Kernel 3.16.2 und X.Org in Version 7.7. Als Desktopumgebung kommt in der Grundeinstellung das schlanke und schnelle LXDE zum Einsatz. Über entsprechende Bootoptionen startet Knoppix aber auch mit KDE 4.8.4 oder Gnome 3.8.4. Im Hintergrund werkelt der Fenstermanager Compiz 0.9.12.0. (Thomas Leichn tenstern/tle) EasyLinux 04/2014 AKTUELL Webseiten Yu , 12 3 RF Angeklickt g en ©F Im Internet gibt es mehrere Milliarden Webseiten – auch Suchmaschinen helfen nur bedingt, die berühmte Nadel im Heuhaufen zu finden. EasyLinux stellt in jeder Ausgabe eine Sammlung besonders interessanter Websites vor. Sollten Sie auch eine dieser Perlen kennen, schicken Sie uns eine Mail an [email protected] mit dem Betreff „Angeklickt“ und einer kurzen Beschreibung der Seite. Bei Veröffentlichung Ihres Vorschlags erhalten Sie kostenlos ein Mini-Abo eines Magazins aus unserem Verlag. (Thomas Leichtenstern/tle) � Sichere Passwörter � Schicki Wiki � Frischer Code Jeder halbwegs aktive Internetnutzer besitzt zig Konten für die verschiedensten Webseiten. Sicherheitstechnisch sollten Sie für jedes davon ein eigenes Passwort verwenden – nur macht das aus naheliegenden Gründen kaum jemand. Einen Ausweg aus dem Dilemma bietet PwdHash auf eine ziemlich simple Weise: Sie geben den Domainnamen der Webseite zusammen mit einem einfachen Kennwort ein, und das Projekt generiert aus dieser Kombination ein sicheres Passwort. Da es mühsam wäre, für jeden Login die Seite aufzusuchen, gibt es Plugins für alle gängigen Browser. Nach der Installation, genügt es, [F2] zu drücken, um den Dienst zu aktivieren. Sie geben in das Loginfenster Ihr simples Passwort ein, und der Service generiert daraus automatisch das sichere – für jede Seite neu. Ohne Frage gehört Wikipedia zu den weltweit beliebtesten Webprojekten, doch das Look & Feel der Seite ist altbacken wie eh und je. Hier sorgt das Projekt WikiWand für Abhilfe. Es „verpackt“ Wikipedia-Artikel in ein neues Layout, das nicht nur deutlich frischer wirkt, sondern die Seite auch funktional aufwertet. In der Grundeinstellung erscheint auf der linken Seite ein Navigationsmenü, mit dessen Hilfe Sie bequem einzelne Abschnitte des Artikels erreichen. Ein Klick auf das Symbol mit den drei waagerechten Linien verbirgt es bei Bedarf. Am oberen Rand wechseln Sie auf Wunsch zur entsprechenden Seite einer fremdsprachigen Wikipedia-Ausgabe, was vor allem bei technischen Artikeln häufig sinnvoll ist, da die englischen Versionen oft ausführlicher sind. Hinweise auf neue Softwareversionen gab es viele Jahre auf der Freshmeat-Webseite, die sich später in Freecode umbenannte und am 18. Juli den Dienst ganz einstellte. Unter http://freecode.com/ (http://ezlx.de/e4t3) finden Sie jetzt nur noch die archivierten Einträge, aber keine Updates mehr. Mit Freshcode gibt es nun einen Nachfolger. Sowohl optisch als auch technisch gleichen sich die Seiten beinahe wie ein Ei dem anderen. Das Projekt wird von den Entwicklern gut angenommen, weswegen der Betrieb dort wie gehabt weiterläuft und Sie auf der Seite täglich neue Software finden. So bleiben Sie auf dem Laufenden und erfahren, welche Programme in aktualisierter Form erscheinen. EasyLinux meint: Hier finden Sie eine elegante und bequeme Möglichkeit, den eigenen Sicherheitslevel im Netz drastisch zu erhöhen.n EasyLinux meint: WikiWand ist nicht nur optisch, sondern auch funktional eine echte Bereicherung beim Recherchieren in Wikipedia. n EasyLinux meint: Das Aus von Freecode war für die LinuxGemeinde ein schmerzlicher Verlust, den das Freshcode-Projekt nun aber vollständig kompensiert. n INFOS INFOS INFOS Website:https://crypto.stanford.edu/ Website: http://www.wikiwand.com/ P wdHash/ (http://ezlx.de/e4t1) (http://ezlx.de/e4t2) Website: http://freshcode.club/ (http://ezlx.de/e4t4) Sprache: Englisch Sprache:Deutsch Sprache:Englisch Thema: Sichere Passwörter Thema: Onlinelexikon Thema:Softwareportal 28 www.easylinux.de EasyLinux 04/2014 AKTUELL Neue Software NEUE SOFTWARE Peter Kreußel Im Quartalsrhythmus erscheinen viele Programme in neuer Version. Eine Auswahl stellen wir regelmäßig vor. Auf der Heft-DVD finden Sie die passenden Pakete und Installationshinweise. Freeplane – Mindmapping-Software Mindmaps haben sich beim Sammeln von Ideen in einem Brainstorming bewährt. Mit Freeplane gibt es ein passendes Computerprogramm, das den Funktionsumfang der bekannten Anwendung Freemind erweitert. ★★★★★ Wenn der menschliche Geist sich ein Thema erschließt, hangelt er sich in der Regel von einer Assoziation zur nächsten. Um dieses Sichverzweigen der Gedanken auf Papier festzuhalten, hat der Psychologe Tony Buzan die so genannte Mindmap entworfen. Mit Freeplane (Abbildung 1) [1] erstellen Sie bunte und ausgefeilte Mindmaps auf dem Computer. Sie brauchen das Java-Programm nicht zu installieren. Entpacken Sie lediglich das Zip-Programmarchiv und klicken Sie zum Start auf freeplane.sh. Bei diesen grafischen Gliederungen stehen die Stichpunkte nicht untereinander, sondern breiten sich strahlenförmig um ein Zentrum aus. Verbindungslinien symbolisieren die Zusammenhänge. So erschließen Sie ein Thema nach und nach, ohne etwas zu vergessen. Schieben und Radieren Beim Zeichnen von Mindmaps mit dem Buntstift ist das Blatt oft gerade an der Stelle zu Ende, an der Sie noch viele Ideen anfügen möchten. Zum Glück gibt es Computerprogramme wie Freeplane, bei denen sich die Gliederungspunkte nachträglich verschieben lassen. Das leistungsfähige Programm fügt dem Klassiker Freemind [2] zahlreiche neue Funktionen hinzu – so viele, dass die als Mindmap vorliegende Dokumentation im freeplaneTutorial_nl.mm im Verzeichnis doc des Freeplane-Programmordners reichlich sperrig ausfällt (Abbildung 1). Tastaturshortcuts (Punkt 3 / Moving in freeplaneTutorial_nl.mm) gestalten allerdings selbst das Durchkämmen großer Mindmaps so intuitiv, dass es sogar während einer Präsentation vor Publikum gelingt: Freeplane stellt unter Ansicht / Ansichts-Einstellungen / Präsentations-Modus einen eigenen Ansichtsmo- DIE REDAKTION MEINT Die bei Freeplane mitgeliferte Datei freeplaneTutorial_nl.mm präsentiert die endlosen Möglichkeiten zur Gestaltung von Mindmaps – etliche von ihnen sind Erweiterungen, die dem simpleren Freemind abgehen. Doch wie in Freemind genügen wenige Tastaturshortcuts, um konstruktiv mit dem Programm zu arbeiten. Da die Freeplane-Entwickler auch die Bedienung aufpoliert haben, ist ihr Programm dem ebenfalls noch weiterentwickelten Freemind vorzuziehen – auch wenn Ihnen dessen geringerer Funktionsumfang reichen würde. Abb. 1: Freeplane ist ein Mindmapping-Programm mit allen erdenklichen Features. Die als Mindmap vorliegende Dokumentation wirkt übersichtlicher als in der Abbildung, wenn Sie immer nur einen Unterpunkt aufklappen. 12 www.easylinux.de Freeplane bietet alle nur denkbaren Funktionen. Im Vergleich zu kommerziellen Windows-Programmen ist allenfalls die etwas altbacken wirkende Optik der Mindmaps zu bemängeln. EasyLinux 04/2014 Neue Software dus zur Verfügung, der alle Punkte außer dem aktiven abdunkelt. Die Präsentationsansicht ist eine der Erweiterungen, die Freeplane seinem Vorgänger Freemind voraus hat. Die Grundfunktionen wie das Einfügen von Stichpunkten und das Blättern sind gleich geblieben. Das erleichtert den Umstieg. Auch eine Gliederungsansicht (Ansicht / Ansichts-Einstellungen / Gliederungsansicht) haben die Freeplane-Entwickler spendiert (Abbildung 2): Sie platziert die Stichpunkte nicht mehr kreisförmig um ein Zentrum, sondern untereinander wie in einer Textgliederung. Das erleichtert das Verfassen von Texten auf der Basis von Mindmaps sehr. Weiterschreiben Noch praktischer ist es allerdings, die Mindmap als OpenOffice-/LibreOffice- oder Word-Dokument zu exportieren (Abbildung 3): Dabei entsteht eine Gliederung, welche die Farben der Stichpunkte in der Mindmap erbt. Die bunten Überschriften sind über Stilvorlagen formatiert, die sich in einem Arbeitsschritt in schwarzweißen Text verwandeln lassen. Außerdem gibt Freeplane die Mindmaps als Grafik oder PDF-Datei aus. Für die Veröf- Abb. 2: Eine der Neuerungen von Freeplane ist die Gliederungsanordnung der Mindmap, welche die lineare Abfolge der Stichpunkte hervorhebt. AKTUELL fentlichung im Web erstellen Sie Flash-App lets, bei denen sich die Zweige im Browser genau wie im Freeplane-Programmfenster ein- und ausklappen lassen. Auch einen Export in das professionelle Satzsystem LaTeX beherrscht das Programm. n INFOS [1]Freeplane: http://www.freeplane.org/ (http://ezlx.de/e4f1) [2]Freemind: http://freemind.sourceforge. n et/ (http://ezlx.de/e4f2) SOFTWARE AUF DVD: Freeplane Abb. 3: Da sich Mindmaps in Freeplane direkt als Gliederungen in LibreOffice- oder Microsoft-Word-Dokumenten einbinden lassen, eignen sie sich für den Entwurf komplexer Texte. HomeBank 4.6.3 – einfache Finanzbuchhaltung Jeden Supermarktbon für die private Finanzbuchhaltung zu erfassen, bedeutet mühsame Kleinarbeit. Das praktische Programm HomeBank unterstützt Sie dabei, soweit es nur geht, und belohnt Sie schließlich mit einer detaillierten Auswertung Ihrer Ausgaben. ★★★★★ Es ist aufschlussreich, zu wissen, wie viel Geld man für bestimmte Lebensbereiche ausgibt: Dabei stellt man fest, welche Sparten mehr schlucken, als sie einem eigentlich wert sind. Wenn nur das lästige EasyLinux 04/2014 Mitschreiben der Ausgaben nicht wäre! HomeBank (Abbildung 4) [1] erleichtert diese mühevolle Aufgabe. Trotz des Namens handelt es sich nicht um eine Homebanking-Anwendung, mit der Sie online Überweisungen ausführen, sondern um ein Buchführungsprogramm. Die Anwendung ist für häusliche Finanzen optimiert und daher viel handlicher als das verbreitete GnuCash [2], dessen doppelte Buchführung es für Gewerbetreibende interessant macht. Kassenbuch Legen Sie nach dem Start eine HomeBankDatei zum Beispiel für Ihre privaten Fi- www.easylinux.de nanzen an. Sie können auch mehrere solcher Buchführungshefte anlegen, doch auch innerhalb einer Datei gibt es Möglichkeiten der Untergliederung. Ihre Geldbestände verwalten Sie in Konten. Dabei DIE REDAKTION MEINT HomeBank hat genau den richtigen Funktionsumfang für die private Ausgabenplanung. Eine Homebanking-Anbindung fehlt allerdings: Sie müssen Online-Transaktionen ebenso von Hand eintragen wie die bar bezahlten Einkäufe im Supermarkt. 13 AKTUELL Neue Software Ein Doppelklick auf ein Konto öffnet eine durchsuchbare Liste der dort verbuchten Transaktionen. Die Diagrammsymbole rechts in der Buttonleiste öffnen Schaubilder, welche die Ausgaben nach Kategorie oder Zahlungsart sowie den Kontostand übersichtlich darstellen (Abbildung 6). Für die nicht unerheblichen Kosten, die das Auto verursacht, gibt es eine gesonderte Funktion, welche die Spritmenge einbezieht (rechts unten). Außerdem können Sie jeder Ausgabenkategorie ein monatliches Budget zuweisen. Die Software errechnet dann per Knopfdruck, wie Sie in der Budgetplanung liegen (Abbildung 6, rechts oben). n INFOS [1]HomeBank: http://homebank.free.fr/ Abb. 4: HomeBank ist ideal für private Finanzplanung: Sie tragen Ausgaben nach Kategorien geordnet ein (hier die englischen Beispieldaten). Die Software bilanziert, welche Geldmengen in bestimmte Lebensbereiche geflossen sind. handelt es sich um Bankkonten, den Sparstrumpf oder Ihre Geldbörse. Sind die Konten mit den aktuellen Salden eingerichtet, dann sind Sie bereit zum ersten Verbuchen einer Ausgabe. Klicken Sie dazu auf den mit einem blauen Plus gekennzeichneten Hinzufügen-Knopf in der Mitte der Buttonleiste. Tragen Sie im Dialog Transaktion hinzufügen (Abbildung 5) den Betrag, die Zahlungsweise, Geldquelle (Konto), den Zahlungsempfänger und eine Kategorie ein. Stichwörter erleichtern es, die Buchung später wiederzufinden. Ausgegebene Beträge verbuchen Sie mit negativen Vorzeichen. Das DoppelpfeilSymbol hinter dem Betrag erlaubt es, die Ausgabe auf mehrere Kategorien zu verteilen (Splitbuchung). Mit dem kleinen Pfeil rechts hinter den Feldern Zahlungsempfänger und Kategorie oder durch Tippen von ein paar Buchstaben greifen Sie auf zurückliegende Einträge zu. Das erleichtert eine konsistente Kategorieneinteilung. (http://ezlx.de/e4f3) [2]GnuCash: http://www.gnucash.org/ (http://ezlx.de/e4f4) in der Vorlage die Funktion Geplanter SOFTWARE AUF DVD: Eintrag aktivieren, führt HomeBank reHomeBank gelmäßig eine Buchung mit den angegebenen Werten aus, zum Beispiel für die monatliche Miete. Außerdem koppelt die Software Buchungen an bestimmte Zahlungsempfänger oder mit bestimmten Schlüsselwörtern im Buchungstext automatisch an eine KateAbb. 5: Im Dialog „Transaktion hinzufügen“ verbuchen Sie gorie. Ausgaben geordnet und zügig. Abrechnen Unter Verwalten / Geplant/Vorlage erstellen Sie Vorlagen mit bereits ausgefüllten Feldern, die Sie im Dialog Transaktion hinzufügen über das Drop-downMenü Fülle mithilfe einer Vorlage aus übernehmen. Wenn Sie 14 Abb. 6: Für einen Überblick der Ausgaben pro Kategorie, die Budgetplanung und den Verlauf des Kontostands zeichnet HomeBank farbige Diagramme. www.easylinux.de EasyLinux 04/2014 Neue Software AKTUELL KeePass 2.27 – verschlüsselter Passwortspeicher Leicht zu merkende Passwörter sind Gift für die Sicherheit – überall nur ein Passwort zu benutzen, ist womöglich noch schlimmer. Wer sich nicht mit dem guten, alten Notizzettel herumplagen will, braucht daher einen verschlüsselnden Passwortmanager wie KeePass. ★★★★★ Ganz sicher sind Passwörter vermutlich nur im eigenen Kopf. Doch niemand kann sich zig Passwörter über Jahre merken. Sie auf einem gut verwahrten Zettel zu notieren, ist in Bezug auf die Sicherheit fast ebenso gut, aber eben immer auch noch reichlich unpraktisch. Auf keinen Fall sollten Sie Passwörter unverschlüsselt in einer Datei auf dem Computer ablegen oder – noch schlimmer – immer wieder das gleiche Passwort verwenden. Einen tragbaren Kompromiss aus Sicherheit und Bequemlichkeit bieten Passwortmanager-Programme wie KeePass [1], die ihnen anvertraute Geheimnisse verschlüsseln und erst nach Eingabe eines Masterpassworts wieder herausrücken (Abbildung 7). Vorhängeschloss Create-Button zusammen. KeePass erlaubt es, die Datenbank ausschließlich per Passwort, nur mit einer Schlüsseldatei, oder mit einer Kombination aus beiden zu sperren. Eine SchlüsselAbb. 8: Damit Sie gar nicht erst in Versuchung kommen, vorherdatei allein ist sagbare Passwörter zu benutzen, erzeugt KeePass auf Wunsch allerdings kaum automatisch sichere Kennwörter für Sie. sicherer, als die Daten unverschlüsselt in einer Textdatei Bei Passwörtern müssen Sie nun keine abzulegen: Gehen Sie davon aus, das AnRücksicht auf Ihr Gedächtnis mehr nehgreifern schon die Liste der letzten Dateimen – je länger und chaotischer die Zeizugriffe genügt, um sie an einem geheichenfolge, desto besser. Wenn Sie möchmen Ort auf der Festplatte aufzuspüren. ten, können Sie den eingebauten PassZusammen mit einem Passwort sorgt die wortgenerator (Abbildung 8, rechts) zum Erzeugen kryptischer Buchstaben- und Schlüsseldatei dagegen für erheblich mehr „Geheimtext“: Schlüsseldateien können Zahlenfolgen nutzen. viel länger ausfallen als Passwörter, weil Benutzername und Passwort des aktiven Sie sich ihren Inhalt nicht merken müssen. Eintrags kopieren Sie mit [Strg-B] und Ein Angreifer kommt dann nur zum Ziel, [Strg-C] in die Zwischenablage und fügen wenn er sowohl das Passwort kennt als sie so bequem in die Loginformulare der auch Zugriff auf Ihren Rechner erlangt. Webseite oder einer beliebigen Anwendung ein. Aufsperren Wenn Sie KeePass starten, öffnet das Programm automatisch die zuletzt geIst die Datenbank angelegt, gibt sich KeePass denkbar simpel: Neue Einträge fügen nutzte Passwortdatenbank, die Sie dann Sie der Passwortdatenbank mit Edit / Add mit der Eingabe des Masterpassworts Entry (Bearbeiten / Eintrag hinzufügen) und gegebenenfalls des Pfads zur oder [Strg-I] hinzu. Geben Sie einen beSchlüsseldatei entriegeln. Sie sollten diese Datenbankdatei wie alle wichtigen schreibenden Namen, den BenutzernaDateien mit regelmäßigen Backups simen und das Passwort sowie für Logins im Internet die URL ein. chern. Ohne Passwort bedeuten die Backups keine Gefahr für Ihre verschlüsselten Daten. n Nach dem ersten Start von KeePass legen Sie zunächst eine neue Passwortdatenbank an und schützen sie mit einem Masterpasswort. Entweder Sie geben es zum Schutz vor Tippfehlern zweimal ein oder Sie aktivieren mit dem „…“-Icon rechts vom Passwortfeld die Klartextanzeige. Der Balken Estimated quality symbolisiert die Passwortstärke, bewertet dabei jedoch nur die Länge. Sichere Passwörter ergeben sich aber nur aus einem Mix aus Buchstaben, Zahlen und Sonderzeichen – immerhin müssen Sie sich ja dank KeePass nur einen solchen Zeichensalat merken. Außer per Passwort schützt das Programm die Datenbank auf Wunsch auch noch mit einer Schlüsseldatei. Aktivieren Sie dazu das Kästchen vor Keyfile / provider. Eine Datei mit für Abb. 7: KeePass schützt Passwörter mit einem MasterAußenstehende nicht erratpasswort und auf Wunsch zusätzlich mit einer Schlüsbarem Inhalt stellt der seldatei. EasyLinux 04/2014 www.easylinux.de INFOS [1]KeePass: http://keepass.info/ (http://ezlx.de/e4f5) SOFTWARE AUF DVD: KeePass DIE REDAKTION MEINT Ein verschlüsselnder Passwortmanager ist die einzige praxistaugliche Möglichkeit, sichere und wechselnde Passwörter zu handhaben. KeePass wirkt handlich und gibt sich bei der Sicherheit keine erkennbaren Blößen. 15 AKTUELL Neue Software Lifeograph 1.1.0 – Journal-Software „Das Leben aufzeichnen“, die wörtliche deutsche Übersetzung des Programmnamens Lifeograph, klingt etwas pathetisch. Doch „Notizen für alle Lebenslagen“ trifft den Leistungsumfang des Programms ganz gut. ★★★★★ Lifeograph [1] ist eine Spezialanwendung für Notizen und Mitschriften am Computer. Zwar kann man Stichpunkte und Notizen auch in einer Textverarbeitung festhalten, doch mit einer extra für diesen Zweck entworfenen Anwendung wie Lifeograph geht das Mitschreiben leichter von der Hand. So müssen Sie in Lifeograph nur einmal eine Datei (Tagebuch) anlegen, die das Programm dann bei jedem Neustart wieder öffnet. Sie können sofort mit dem Tippen loslegen, wenn zum Beispiel das Telefon klingelt. Sie brauchen auch nicht manuell zu speichern: Das Programm sichert den eingegebenen Text automatisch beim Beenden. Ordnung halten Außerdem finden Sie Ihre Notizen leichter wieder, denn Sie müssen sich nicht merken, in welchem Verzeichnis und unter welchem Dateinamen Sie die Notizen abgelegt haben: Sie bleiben in einer Liste am rechten Fensterrand sichtbar. In der Notizenübersicht gibt es zwei Typen von Einträgen: datumsgebundene Einträge (Punkt 1 in Abbildung 9) und gegliederte Einträge (Punkt 2). Falls Sie dort nicht fündig werden, hilft die Volltextsuche weiter. Wenn Sie mit New einen neuen Eintrag anlegen, erscheint er zunächst in der Datumsliste außerhalb der Gliederung. In der Regel ziehen Sie einen solchen an ein Datum gebunden Eintrag später auf ein Thema in der Gliederung. Hervorheben Die meisten Funktionen einer Textverarbeitung stören nur beim Mitschreiben. Darum gibt es in Lifeograph nur ein paar simple Formatierungen: Von Sternsymbolen (*) umgebene Wörter stellt das Programm fett dar, der Unterstrich (_) sorgt für kursiven Text. Dieses Formatieren nach dem Wiki-Prinzip während des Tippens geht sehr schnell, denn Sie müssen dazu den Text nicht vorher markieren. Hat die Software die paarweisen Formatierungszeichen erkannt, denn verschwinden sie, und an ihrer Stelle erscheint der formatierte Text. Wenn Sie den Cursor aber an die Grenzen der Formatierung setzen, werden sie wieder sichtbar, so dass Sie sie löschen können – eine clevere Kombination von Wiki-Auszeichnung mit dem WYSIWYG-Prinzip. Außer fett und kursiv kennt Lifeograph noch Hervorhebungen im Leuchtmarkerstil (Formatierungszeichen #). Starten Sie eine Textzeile mit einem Leerzeichen, wertet Lifeograph sie als Zwischenüberschrift. Die erste Zeile, die den Namen des Eintrags in der Gliederungsübersicht bestimmt, erscheint ohnehin immer in großer blauer Schrift. Mit [Tab] eingerückte Zeilen kennzeichnet * als Gliederungspunkt. Steht anstelle des Sterns der Ausdruck 1. an Zeilenbeginn, nummeriert das Programm die Gliederung durch. Neuerungen Lifeograph war bereits Anfang 2013 Thema der Rubrik „Neue Software“. Seitdem hat das Programm die Versionsnummer 1.0 überschritten, mit der Autoren ihre Programme als „fertig“ kennzeichnen. Es liegt in der Natur des bewusst simpel gehaltenen Programms, dass sich die Zahl der Neuerungen in Grenzen hält. Die wichtigste Erweiterung sind die so genannten To-do-Gruppen (Abbildung 9, Punkt 3). Innerhalb dieser beginnen die Zeilen mit einem Ankreuzkästchen, das nach einem Mausklick zwischen den Zuständen To do (zu erledigen), Done (erledigen) oder Canceled (abgebrochen) wechselt. So lässt sich Lifeograph auch als Aufgabenverwaltung nutzen – eine naheliegende Ergänzung zur Notizbuchfunktion. n INFOS [1]Lifeograph: http://lifeograph.wikidot. com/ (http://ezlx.de/e4f6) SOFTWARE AUF DVD: Lifeograph DIE REDAKTION MEINT Was soll man an einem sinnvoll schlicht gehaltenen Programm wie Lifeograph noch viel ändern? Der Autor hat in Version 1.1.0 die Oberfläche optisch gediegener gestaltet und eine gut zum Rest des Programms passende Aufgabenverwaltungsfunktion hinzugefügt. Abb. 9: Wenn Sie unmittelbar nach dem Programmstart lostippen, legt Lifeograph unten in der Notizenliste einen datumsgebundenen Eintrag an. Um Ordnung zu halten, ziehen Sie diesen nach oben in die Themengliederung. 16 www.easylinux.de Ansonsten bleibt das Programm übersichtlich wie eh und je, bringt aber alle Funktionen mit, die man braucht. Leider bleibt die deutsche Übersetzung auch in Version 1.1.0 noch lückenhaft. EasyLinux 04/2014 Neue Software AKTUELL LiVES 2.2.6 – Videoeditor für Performance-Künstler Das „Video-Verarbeitungssystem“ LiVES packt Videoschnitt, Effekte und Live-Abspiel-Funktionen für Videokünstler, die zum Beispiel den Live-Auftritt einer Band untermalen, in ein Programm. Leider schafft es seine Benutzeroberfläche nicht, die vielen Funktionen übersichtlich zu präsentieren. ★★★★★ Ende 2012 haben wir in dieser Rubrik den Videoeditor LiVES [1] vorgestellt. Damals war das Programm eine willkommene Alternative für das noch recht instabile Kdenlive [2]: Obwohl es mit seinem Namen effektvolle Live-Performances für Performance-Künstler verspricht, lässt es sich auch als Mehrspur-Videoeditor nutzen. Zweimal zwei Seelen Die Zielgruppe der Live-Künstler bedient LiVES vor allem mit der Möglichkeit, die zahlreichen eingebauten Videoeffekte in Echtzeit per Tastendruck ein- und auszublenden. Allerdings speichert LiVES diese Effekte auf Wunsch auch in einer Videodatei, was das Programm zum DesktopVideoeditor qualifiziert. Ähnlich wie Kdenlive schneidet LiVES Videoclips zurecht und montiert sie auf mehreren Spuren zu einem längeren Video. Das Programm bringt auch zahlreiche Übergangseffekte mit, die zwischen den Szenen überblenden. LiVES kennt zwei Arbeitsmodi, die fast wie separate Programme wirken: Im ClipEditor-Modus (Abbildung 10) stutzen Sie Start und Ende eines Clips zurecht und wenden durchgehend konstante Effekte an, z. B. eine Farb- oder Kontrastkorrek- Abb. 11: Im „Multi-Track“-Modus verhält sich LiVES wie andere Mehrspur-Videoeditoren: Sie montieren mehrere Clips zu einem Video und fügen Effekte hinzu, deren Intensität im zeitlichen Verlauf variieren kann. tur. Sie starten diesen Modus mit einem Doppelklick auf eine geladene Clipdatei im Reiter Clips. Im Multi-Track-Modus ([Strg-M]) montieren Sie die vorbereiteten Einzelclips zu einem Gesamtkunstwerk. Wie in einem Mehrspur-Videoeditor üblich, ziehen Sie diese dazu auf eine der Spuren im unteren Fensterdrittel. Hier fügen Sie auch Effekte hinzu, deren Parameter sich im zeitlichen Verlauf verändern (Abbildung 11). Ziehen Sie dazu einen Eintrag aus dem Reiter Effects (1) auf einen Clip in einer der Montagespuren (2). Navigieren Sie mit dem Schieber Time (3) zu einer Position im Clip und justieren Sie die für den Effekt spezifischen Regler (4). Bestätigen Sie dann mit Apply. Solche Änderungen der Filterparameter können Sie an beliebig vielen Stellen im Clip einfügen. 1 2 3 Funktionales Chaos Abb. 10: Im „Clip-Editor“-Modus bereiten Sie Einzelszenen vor, indem Sie Vor- und Nachlauf entfernen. EasyLinux 04/2014 Funktional ist LiVES also auch als Desktop-Videoeditor mit Kdenlive auf Augenhöhe. Auch hat der Entwickler in den letzten Monaten viele Bugs behoben. Dennoch ist das Programm im Test häufig abgestürzt. Aktuelle Kdenlive-Versionen wirken viel stabiler. Und während die Kdenlive-Entwickler www.easylinux.de sichtlich viel Mühe investiert haben, um einen großen Leistungsumfang mit einer übersichtlichen Bedienung zu versöhnen, hat sich an der LiVES-Benutzeroberfläche praktisch nichts geändert. Kdenlive, das sich Version 1.0 nähert, kann man daher Einsteigern wie Profis uneingeschränkt empfehlen (siehe Software-News in Ausgabe 03/2014). LiVES sollten sich dagegen nur noch Anwender antun, denen an den Live-PerformanceEffekten gelegen ist oder die mit der Bedienung ohnehin schon vertraut sind. n INFOS [1]LiVES: http://lives.sourceforge.net/ (http://ezlx.de/e4f7) [2]Kdenlive: http://www.kdenlive.org/ (http://ezlx.de/e4f8) SOFTWARE AUF DVD: LiVES DIE REDAKTION MEINT Das Programm LiVES hat für Performance-Künstler wegen seiner Fähigkeit, per Tastenkombination Effekte zuzuschalten, für Live-Vorführungen immer noch seinen Charme. Wer jedoch Videos schneiden oder mit Effekten versehen möchte, ist mit dem inzwischen stabilen und ausgereiften Kdenlive besser bedient: Die LiVES-Programmoberfläche wirkt einfach zu chaotisch, während Kdenlive funktional und übersichtlich gestaltet ist. 17 Hübsche Graphen mit yEd erstellen Graphen im Griff Mit Graphen können Sie komplexe Zusammenhänge übersichtlich illustrieren, aber es ist Hans-Georg Eßer eine anspruchsvolle Aufgabe, gute Graphen zu erstellen. Der Graph-Editor yEd hilft dabei. N ach Abschluss eines gemeinsamen Projekts möchten Sie eine Präsentation erstellen und darin einen Überblick geben, welche Teammitglieder welche Teilaufgaben bearbeitet haben und wer was koordiniert hat? Das geht am leichtesten mit einem Graph, der alle Personen und Aufgaben als Kreise, Rechtecke oder andere Objekte darstellt und über Verbindungslinien die Zusammenhänge deutlich macht. Im LibreOffice Impress könnten Sie einen solchen Graph auch erstellen, aber das ist eine zeitaufwendige Angelegenheit. Schneller geht es mit einem Tool, das auf Graphen spezialisiert ist – z. B. mit dem yEd Graph Editor [1], den dieser Artikel vorstellt. yEd ist keine freie Software, aber (nach Abnicken der Lizenzbedingungen) kostenlos verfügbar – für Linux, OS X und Windows, so dass Sie auch beim häufigen Wechsel zwischen verschiedenen Betriebssystemen immer Zugriff auf Ihre selbst erstellten Graphen haben. Installation yEd ist nicht in den Repositorys der Linux-Distributionen enthalten, weil es keine freie Software ist. Auf der Herstellerwebseite [1] gibt es im Downloadbereich aber einen Installer, mit dem Sie das 56 Programm bequem einrichten können. Laden Sie die Datei yEd-3.13_64-bit_ setup.sh (oder eine neuere Version, falls nach Erscheinen dieser EasyLinux-Ausgabe eine solche verfügbar ist) herunter; wir gehen im Folgenden davon aus, dass die Datei im Ordner Downloads in Ihrem Home-Verzeichnis liegt. Öffnen Sie mit [Alt-F2] und Eingabe von konsole ein Terminalfenster. Für den folgenden Schritt benötigen Sie Root-Rechte. Geben Sie darum im Terminalfenster das Kommando kdesu konsole (OpenSuse) oder kdesudo konsole (Ubuntu) ein. Ein Dialog fragt nach dem Administratorpasswort (OpenSuse) bzw. nach Ihrem eigenen Passwort (Ubuntu). Dadurch erscheint ein weiteres Terminalfenster auf dem Desktop, in dem Sie Root-Rechte haben. Wechseln Sie hier mit cd /home/username/Downloads in Ihren privaten Downloadordner, wobei Sie username durch Ihren eigenen Benutzernamen ersetzen. Jetzt können Sie den Installer starten, indem Sie sh yEd‑3.13_64‑bit_setup.sh eingeben. Der Installer begrüßt Sie zunächst, fordert dann zum Bestätigen der Lizenz (durch Setzen des Häkchens bei I accept the agreement) auf und lässt Sie ein paar Vor- 1 2 3 4 www.easylinux.de gaben überprüfen: Für die Installation schlägt das Programm den Ordner /usr/local/yEd vor, und damit es später auch gefunden wird, wenn Sie im Schnellstartfenster yEd eingeben, möchte es einen symbolischen Link in /usr/local/bin erzeugen – beide Vorschläge sind in Ordnung. Mit einem Häkchen bei Create a desktop icon im letzten Dialog können Sie noch versuchen, ein Icon auf dem Desktop erscheinen zu lassen, was unter KDE in unseren Tests allerdings nicht funktioniert hat. In allen Dialogen kommen Sie per Klick auf Next zum nächsten Dialog; wenn der Installer die Dateien in die Zielverzeichnisse kopiert hat, schließen Sie die Einrichtung mit Finish ab. Im Startmenü von KDE finden Sie das Programm anschließend über Anwendungen / Vor kurzem installiert / yEd Graph Editor oder den etwas ungünstig gewählten Eintrag Anwendungen / Anwendungen / yEd Graph Editor; alternativ öffnen Sie mit [Alt-F2] ein Schnellstartfenster, in dem Sie yEd eingeben und dann auf yEd Graph Editor klicken. Features Um sich einen ersten Überblick über die Features von yEd zu verschaffen, können Sie einige der mitgelieferten Beispieldateien EasyLinux 04/2014 Graph-Editor yEd Abb. 1: yEd kann Graphen automatisch auf viele Weisen anordnen, z. B. orthogonal wie in dieser Beispieldatei. betrachten: Die finden Sie über den Menüpunkt Hilfe / Beispielgraphen. Wählen Sie dort z. B. den Eintrag Layout / orthogonal1. graphmlz aus. yEd öffnet dann die Datei, die Sie in Abbildung 1 sehen. Die nützlichsten Features von yEd verbergen sich alle im Layout-Menü. Direkt nach dem Öffnen ist der Graph orthogonal angeordnet, was bedeutet, dass die meisten der Rechtecke parallel über- oder nebeneinander stehen. Um zu einer kreisförmigen Anordnung zu wechseln, rufen Sie den Menüeintrag Layout / Kreisförmig auf und übernehmen im folgenden Eigenschaftenfenster alle Vorgaben, indem Sie auf OK klicken. Das Programm baut den Graph dann vollständig neu auf – wobei alle Verbindungslinien zwischen den Kästchen erhalten bleiben. Das Ergebnis (Abbildung 2) besteht im Wesentlichen aus zwei kreisförmig angeordneten Gruppen. Öffnen Sie nun eine weitere Beispieldatei, die Sie über Beispielgraphen / Flussdiagramm / Problemsolving.graphmlz erreichen: Sie stellt ein Ablaufdiagramm dar, wie es in der Informatik häufig für die Visualisierung von Algorithmen verwendet wird. Das Beispiel zeigt, dass die Textkästen, die yEd erstellt, auch Farbverläufe nutzen können – hier wurden Verläufe von einer Farbe zu einer leicht dunkleren Version derselben Farbe verwendet, um die Flächen etwas interessanter zu gestalten. Eigene Graphen Wenn die kurze Feature-Demonstration Sie überzeugt hat, ist es nun Zeit, eigene Graphen zu erzeugen. Dazu erstellen Sie mit [Strg-N] ein neues Dokument oder EasyLinux 04/2014 WORKSHOP Abb. 2: Beim Wechsel zu einer kreisförmigen Darstellung ordnet yEd Teilgraphen als Kreise an. klicken auf den Reiter neu0, über den Sie noch das leere Dokument erreichen, das beim Start des Programms angezeigt wurde. Am rechten Rand des Fensters ist die Palette eingeblendet, in der Sie Vorlagen für Objekte finden. Es gibt zwei Möglichkeiten, wie Sie Objekte in Ihr Dokument einfügen können: lPer Drag & Drop ziehen Sie ein Objekt an die gewünschte Position – wenn Sie die Maus loslassen, fügt yEd es an der Mausposition ein. lAlternativ doppelklicken Sie nur ein Objekt in der Palette an: Dadurch erhält es eine blaue Hinterlegung und wird zum Standardobjekt für die folgenden Schritte. Klicken Sie dann an beliebiger Stelle in Ihr Dokument, um es einzufügen. Das Einfügen klappt auch mehrfach (ohne erneute Auswahl in der Palette), was hilfreich ist, wenn Sie mehrere gleichartige Objekte in den Graph integrieren möchten. Haben Sie einige Kästen oder sonstige Objekte in den neuen Graph eingefügt, geht es mit den Kanten weiter: Erst über diese Verbinder entsteht ein sinnvoller Graph. Kanten erzeugen Sie ganz schnell, indem Sie auf eines der Objekte klicken, die Maustaste gedrückt halten und dann den Mauszeiger zum Zielobjekt bewegen. Sobald yEd ein gültiges Ziel erkennt, zeigt das Programm dies mit vier kleinen Ecken an (Abbildung 3) – wenn Sie dann die Maustaste loslassen, zieht es die Kante zwischen den beiden Objekten. Auf diese Weise erzeugen Sie gerichtete Linien (mit einer Pfeilspitze). www.easylinux.de In der ersten Phase der Eingewöhnung werden Sie eventuell versehentlich ein Objekt verschieben, obwohl Sie eine Linie ziehen wollten, oder umgekehrt – das wird besser, wenn Sie sich die Regel merken: Wenn ein Objekt markiert ist (erkennbar an den Anfassern in den vier Ecken), können Sie es mit der Maus verschieben. Ist es nicht markiert, bewirkt die gleiche Mausaktion den Start eines Linienzugs. Linien können übrigens auch vom Objekt auf sich selbst zurück zeigen, yEd erstellt dann automatisch eine halbkreisförmige Linie. Sind Ihnen die geraden Linien zu langweilig, stehen über den Bereich Kantentypen der Palette noch diverse Alternativen zur Auswahl. Wählen Sie z. B. die geschwungene Line aus Abbildung 4 per Doppelklick aus, können Sie beliebig komplexe, gerundete Verbindungen einzeichnen. Sie starten dazu wie gewohnt auf einem (nicht markierten) Objekt, klicken dann aber auf einen freien Bereich im Arbeitsbereich. Das erzeugt einen Zwischenpunkt. Wiederholen Sie diesen Schritt mehrfach, so basteln Sie einen geschwungenen Pfad, den Sie schließlich beenden, indem Sie auf das Zielobjekt klicken. Scrollen und Zoomen Die Belegung des Mausrads in yEd ist gewöhnungsbedürftig: Es dient lediglich zum Ändern des Zoomfaktors: Scrollen Sie nach oben, werden alle Objekte größer, in der Gegenrichtung werden sie kleiner. Die vielleicht nützlichste Taste ist das Sternchen auf dem numerischen Ziffernblock: Es ändert den Zoomfaktor so, 57 WORKSHOP Graph-Editor yEd Abb. 3: Hier wird eine Verbindung von Kasten 4 zu Kasten 5 gezogen. Sobald yEd merkt, dass Sie Kasten 5 ansteuern, erscheinen vier kleine Ecken als Zielmarkierung. Lassen Sie dann einfach die Maus los, um die Linie zu ziehen. dass alle Elemente genau in den sichtbaren Arbeitsbereich passen. Wenn Sie eine Tastatur ohne Ziffernblock nutzen, rufen Sie im Ansicht-Menü den Eintrag Inhalt einpassen auf. Zum Scrollen (was nur möglich ist, wenn nicht alle Elemente sichtbar sind) nutzen Sie die Scrollleisten. Wir empfehlen allerdings, die Einstellungen des Programms aufzurufen und dort das Verhalten des Mausrads zu ändern: Über Datei / Einstellungen öffnen Sie den Einstellungen-Dialog. Auf dem Reiter Allgemein finden Sie den Eintrag Mausradverhalten. Die Vorgabe ist Vergrößern/Verkleinern. Ändern Sie diese zu [Rad] Hoch/Runter… (was neben Deaktivieren die einzige Alternative ist) und bestätigen Sie die Änderung mit Klick auf OK. Jetzt lässt sich das Mausrad besser einsetzen: Ohne weitere Tasten scrollen Sie 1 2 Abb. 4: Die hier gewählten Verbindungen zwischen den drei Objekten sind eher labyrinthhaft, zeigen aber, dass Sie die Form der Linien frei gestalten können. im Dokument rauf und runter, mit gedrückter Umschalttaste nach links und rechts, und die Zoomfunktion ist über die die gedrückte Strg-Taste weiterhin verfügbar. SVG-Grafiken importieren Zwar enthält die yEd-Objektpalette schon zahlreiche nützliche Elemente, aus denen Sie Graphen zusammenbauen können, aber oft benötigen Sie eigene Grafiken, die Sie selbst erstellt aus einem anderen Dokument oder einer Webseite übernommen haben. yEd kann Bilder in die Palette importieren (mehr dazu weiter unten), aber am schnellsten integrieren Sie ein Bild per Drag & Drop: Öffnen Sie dazu ein Dolphin-Fenster und navigieren Sie zum Ordner, der das Bild enthält. Per Drag & Drop ziehen Sie es in das yEdFenster und lassen es an der gewünschten Position fallen (Abbildung 5). Typischer- weise wird das Bild dann zu groß dargestellt: Klicken Sie es an und korrigieren Sie dann per Klick auf eine der Ecken die Größe – beim Verschieben der Eckenmarkierung halten Sie die Maustaste und gleichzeitig auch die Umschalttaste gedrückt, dadurch bleiben die Proportionen des Bilds erhalten. Die gleiche Aktion, aber ohne Umschalttaste, können Sie verwenden, um das Bild zu verzerren. Solche selbst ergänzten Objekte tauchen in der Palette unter Aktuelle Elemente auf, werden damit aber nicht automatisch Teil der Standardbibliothek – um das zu erreichen (so dass die Objekte auch in neuen Dokumenten zur Verfügung stehen), können Sie an beliebiger Stelle mit der rechten Maustaste in die Palette klicken und aus dem Kontextmenü Palette verwalten aufrufen. Es erscheint dann ein neuer Dialog, in dem Sie zunächst auf Neuer Abschnitt klicken und einen Namen wählen, z. B. Eigene Bilder. Klicken Sie dann in der rechten Liste auf den neuen Eintrag und danach auf Symbole importieren. Im Dateiauswahldialog navigieren Sie zum richtigen Ordner, markieren alle Bilder, die Sie nutzen möchten, und bestätigen. Schließen Sie danach den Paletten-Manager mit Schließen: Ab sofort finden Sie die Bilder in der Palette unter Meine Bilder – auch in anderen Dokumenten oder nach Verlassen und Neustarten des Programms. Wenn Pfeile in die Mitte zeigen Abb. 5: Drag & Drop ist der schnellste Weg, um eigene Bilder in yEd als Objekte zu verwenden. Sie lassen sich dann genau wie die übrigen Objekte verbinden. 58 www.easylinux.de Bei selbst importieren SVG-Objekten kommt es häufig vor, dass Start- und Endpositionen von Pfeilen in der Mitte (statt am Rand) eines Objekts liegen. Das Problem beheben Sie schnell, indem Sie ein EasyLinux 04/2014 Graph-Editor yEd WORKSHOP Abb. 6: Der Graph im linken Bild besteht aus drei Teilgraphen. Durch das automatische Gruppieren entsteht der Graph im rechten Bild, der nun aus drei Gruppen besteht; jede Gruppe enthält einen dieser Teilgraphen. solches Objekt auswählen und dann im Bereich Eigenschaften (am rechten Rand des Fensters) ganz nach unten scrollen und das ein Häkchen bei An Kontur klippen entfernen. Danach enden die Pfeile außerhalb der jeweiligen Grafik. Gruppieren Mehrere Objekte können Sie zu Gruppen zusammenfassen: Dazu markieren Sie alle zusammengehörenden Objekte (halten Sie [Umschalt] gedrückt, um nach dem ersten Objekte noch weitere zur Auswahl hinzuzufügen) und drücken [Strg-Alt-G]. yEd zeichnet dann einen Rahmen um die Objekte, der auch einen Titel trägt. Solche Gruppen sind eigenständige Objekte, d. h., Sie können nun Verbindungen zwischen der Gruppe und anderen Objekten (oder weiteren Gruppen) erzeugen. Über den Menüpunkt Gruppierung / Automatisches Gruppieren können Sie den Vorgang der Gruppenbildung auch automatisieren – das ist aber nur sinnvoll, wenn Ihr Graph aus Teilgraphen besteht, also mehreren separaten Bereichen, in denen die Objekte jeweils nur miteinander verbunden sind. Haben Sie noch gar keine Verbindungslinien erzeugt, würde bei diesem Schritt jedes Objekt eine eigene Gruppe bilden (was in der Regel nicht sinnvoll ist). Ein Beispiel für einen Graph, der aus drei Teilgraphen besteht, sehen Sie links in Abbildung 6; rechts da- neben steht das Ergebnis nach dem automatischen Gruppieren. Export Über Datei / Exportieren können Sie die erzeugten Graphen in diversen Formaten speichern, die sich zum Weiterverwenden in anderen Anwendungen oder zum Versenden per E-Mail eignen. Als einfaches Bildformat ist meist eine PNG-Datei die beste Wahl, während das PDF-Format eine skalierbare Version erstellt, in die man auch hineinzoomen kann. Je nach gewähltem Format erscheint noch ein Optionsdialog, in dem Sie Exportparameter beeinflussen können. Leider enthält eine exportierte PDF-Datei eingebundene Grafiken nur in einem Pixelformat – auch wenn die Quelle dafür eine Vektorgrafik war, wie etwa die weiter oben besprochenen SVG-Bilder. Ein Ausweg bietet sich über den Export als SVG-Datei: Wählen Sie im Exportdialog den Dateityp SVG und öffnen Sie anschließend die erstellte Datei in Inkscape, wo Sie über Datei / Speichern unter als Dateityp das PDF-Format auswählen. Mit den Standardvorgaben von Inkscape würde auch dieser Schritt wieder ein pixeliges PDF-Dokument erzeugen, doch hier können Sie im Exportdialog die Option Filtereffekte in Raster umwandeln deaktivieren (Abbildung 7) – mit dieser angepassten Vorgabe erzeugen Sie ein perfektes Ergebnis. (hge) n INFOS Abb. 7: Für brauchbare PDF-Dateien exportieren Sie zunächst aus yEd heraus ins SVGFormat, öffnen die SVG-Datei in Inkscape und erstellen dort über die Exportfunktion eine PDF-Datei, wobei Sie die markierte Option deaktivieren müssen. EasyLinux 04/2014 www.easylinux.de [1]yEd Graph Editor: http://www.yworks. c om/en/products_yed_about.html (http://ezlx.de/e4w1) 59 WORKSHOP LibreOffice Writer Briefumschläge und Visitenkarten Aushängeschilder Im Netz tummeln sich etliche Anbieter, die mehr oder weniger preiswert Briefumschläge und Visitenkarten gestalten und drucken. Haben Sie mit LibreOffice Writer bereits das eigene Briefpapier erstellt, ist es ein Leichtes, auch eine passende Hülle und eine individuelle Karte zu basteln. 4 Wechseln Sie zuerst zum Reiter Format, um die Größe auszusuchen. Für einen normalen DIN-A4-Brief eignet sich DL Umschlag, den Sie unten im Bereich Größe aus dem Drop-down-Menü Format auswählen (Abbildung 2). Die Positionswerte für Empfänger und Absender können Sie übernehmen. Um die Texte im Empfänger- und Absenderfeld besonders zu formatieren, finden Sie in den beiden Ausklappmenüs Format Möglichkeiten, die Zeichen und Absätze nach Ihren Wünschen zu gestalten. Wechseln Sie zum Reiter Drucker und kontrollieren Sie die Vorgaben und Einstellungen für Ihren Drucker, damit Sie beim Ausdruck keine Überraschungen erleben. Wenden Sie sich nun dem ersten Reiter Umschlag zu. Das Feld für den Empfänger lassen Sie leer. Bei Serienbriefen könnten Sie hier Datensätze aus einer Datenbank zuweisen; in unserem Fall ist es zweckmäßiger, die Anschrift im Brief selbst mit [Strg-C] in die Zwischenablage zu kopieren und anschließend mit [StrgV] ins Empfängerfeld zu übernehmen. Haben Sie in den Programmeinstellungen Ihren Namen und die Anschrift hinterlegt, können Sie diese ins Feld Absender übernehmen, indem Sie die gleichnamige Checkbox aktivieren. Alternativ tragen Sie andere Daten ein. Klicken Sie abschließend auf Einfügen, um den Umschlag vor Ihrem Brief als Seite 1 zu platzieren. Die so erzeugte Briefhülle stellt ein ganz normales Textelement dar, das heißt, Ihnen stehen nach dem Einfügen die übli- 5 6 © Valery Voennyy, 123RF 7 Franz Böhm D as eigene Briefpapier, bedruckte Briefumschläge und schicke Visitenkarten gehören zum guten geschäftlichen Ton dazu, und auch viele Privatleute bevorzugen für ihre Korrespondenz einen professionellen Look. Wie Sie mit LibreOffice Writer Normbrief-Vorlagen erstellen, haben wir bereits in Ausgabe 02/2014 gezeigt [1]. Dieser Workshop hilft Ihnen dabei, zum Briefpapier passende Umschläge und ansprechende Visitenkarten zu gestalten. Gut verpackt 8 In LibreOffice Writer erstellen Sie mit wenigen Mausklicks Briefumschläge, die mit dem eigenen Briefpapier harmonieren. Die folgende Anleitung zeigt, wie Sie eine passende Hülle in eine Dokumentvorlage einbinden, so dass der Umschlag direkt mit dem Brief an den Drucker wandert: Rufen Sie über Datei / Neu / Vorlagen den Dialog zum Verwalten der Dokumentvorlagen auf. Unter Meine Vorlagen finden Sie Ihre eigenen Templates. Markieren Sie mit einem einfachen Mausklick die Vorlage, der Sie einen Umschlag hinzufügen möchten. Am oberen Rand erscheinen Schaltflächen zum Öffnen, Exportieren, Verschieben und Bearbeiten (Abbildung 1). Wählen Sie Letzteres, öffnet Writer das Template. Verändern Sie nichts am Inhalt, sondern rufen Sie den Dialog zum DruAbb. 2: Für einen DIN-A4-Brief suchen Sie aus dem Drop-down-Menü „Format“ den Eintrag „DL Umcken von Umschlägen auf (Einfügen / Briefumschlag). schlag“ aus. 9 1 2 3 Abb. 1: Nachdem Sie eine Dokumentenvorlage ausgewählt haben, erscheint eine neue Symbolleiste mit dem Befehl „Bearbeiten“. 74 www.easylinux.de EasyLinux 04/2014 LibreOffice Writer WORKSHOP Abb. 3: Im Drop-down-Menü „Marke“ listet Writer die gängigen Hersteller von Visitenkartenbögen. chen Gestaltungsmöglichkeiten zur Verfügung. In Zukunft bietet Writer zu jedem Brief, den Sie mit dieser Vorlage erstellen, auch einen Umschlag zum Ausdruck an. Besitzt Ihr Drucker keine separaten Papierfächer, bringen Sie die beiden Teile am besten getrennt zu Papier. Drucken Sie also zuerst die Seite 1 und danach den Rest des Dokuments. Sollten Sie einmal einen alleinstehenden Umschlag ohne anhängendes Dokument gestalten möchten, dann folgen Sie der Anleitung bis zu Schritt 8 und klicken am Ende auf Neues Dokument. Das so entstandene Schriftstück enthält dann nur noch den Briefumschlag. Hülle mit Ausblick Wenn Sie Briefumschläge ohne Fenster verwenden und Ihr Firmenlogo dennoch prominent unterbringen möchten, fügen Sie die Grafik einfach hinter den Absenderangaben ein. So erkennt der Empfänger bereits beim Leeren des Briefkastens, von wem er Post erhalten hat. Achten Sie in dem Fall darauf, die Grafik richtig im Absenderfeld zu verankern. Wenn Sie das Bild über Abb. 4: Das Format für die Visitenkartenbögen stellen Sie auf Rechtsklick und diesem Reiter ein. LibreOffice Writer ermöglicht eine millimeterUmlauf / Im Hingenaue Anpassung. tergrund hinter Kärtchen im Umlauf und informieren den Text schieben, ist es stets sichtbar. über Namen, Adresse, Telefonnummer Benutzen Sie hingegen Briefumschläge und Ähnliches. Wer seine Karten nicht mit Fenster, löschen Sie einfach die Abbei einer professionellen Druckerei oder sender- und Empfängerangaben und füeinem Online-Dienstleister in Auftrag gegen Ihr Logo über dem Sichtfenster des Briefumschlags ein. Damit Sie keine ben möchte, stellt seine eigene Vorlage mit Writer zusammen und ist damit jederSchwierigkeiten mit der Post bekommen, achten Sie darauf, nur die oberen 40 Milzeit in der Lage, für Nachschub zu sorgen. Die zum Ausdrucken notwendigen limeter des Umschlags für den Absender vorgestanzten Visitenkartenbögen erhalund das Logo zu benutzen. Auf der rechten Seite müssen Sie zudem einen Bereich ten Sie im Handel, und Writer unterstützt von mindestens 74 mm Breite als FreimaSie beim Gestalten mit dem Dialog Datei / chungszone (für Briefmarken) berückNeu / Visitenkarten. sichtigen und leer lassen. Wenden Sie sich zuerst dem Reiter Medium zu. Wählen Sie unter Marke und Hier, meine Karte! Typ das Format der gekauften Visitenkartenbögen aus (Abbildung 3). Danach akAuf zum fröhlichen Kartentausch – nicht tivieren Sie die Checkbox Blatt, wenn Sie nur auf Messen oder Konferenzen spielen Visitenkarten eine wichtige Rolle. Auch einzelne DIN-A4-Bögen haben, oder Fortim privaten Umfeld sind die praktischen laufend, wenn Sie einen Endlosbogen be- WORKSHOP LibreOffice Writer Abb. 5: Im Visistenkartenbogen klicken Sie auf die Schaltfläche „Etiketten synchronisieren“. Danach haben alle Karten denselben Inhalt. zen. Auf beiden Reitern füllt LibreOffice bereits einige Felder für Sie aus, wenn Sie die Angaben in den Programmeinstellungen hinterlegt haben. Entscheiden Sie danach auf dem Tab Optionen, ob Sie eine einzelne Visitenkarte (und wenn ja, in welcher Spalte und Zeile) oder eine ganze Seite ausdrucken wollen. LibreOffice aktiviert in letzterem Fall automatisch die Option Inhalte vergleichen. Sie sorgt dafür, das später im Dokument ein kleiner Dialog mit dem Button Etiketten synchronisieren erscheint (Abbildung 5). Bearbeiten Sie eine Karte und klicken Sie danach auf diesen Knopf, um alle Karten des Dokuments zu ändern. Über die Schaltfläche Einrichten im Bereich Drucker bestimmen Sie die Qualität des Ausdrucks. Abschließend erzeugen Sie per Klick auf Neues Dokument eine Datei mit vielen oder einer Karte – je nachdem, was Sie bei Optionen eingestellt haben. Sie schnell zu einer individuellen Karte gelangen. Haben Sie eine Karte fertig eingerichtet, übernimmt ein Klick auf die erwähnte Schaltfläche Etiketten synchronisieren die Modifikation für die restlichen Visitenkarten im Dokument. Die einzelnen Karten auf einem Bogen befinden sich in getrennten Bereichen. Die erste Karte steckt im so genannten MasterLabel, und Writer verknüpft die übrigen (Bereich1, Bereich2 usw.) damit. Möchten Sie in einem Bogen eine einzelne Karte anders gestalten, heben Sie zunächst den Schreibschutz für den betreffenden Bereich auf. Dazu öffnen Sie mit [F5] oder Format / Bereiche den Navigator, klicken mit der rechten Maustaste auf den gewünschten Bereich, wählen Bearbeiten (Abbildung 6) und entfernen das Häkchen vor Schreibgeschützt (Abbildung 7). Sie können die ausgewählte Visitenkarte bearbeiten und abweichend von den übrigen ausdrucken. Soll nach dem Ausdrucken die geänderte Visitenkarte wieder den anderen Karten entsprechen, dann klicken Sie einfach erneut auf die Schaltfläche Etiketten synchronisieren, um Ihre Anpassungen zu verwerfen. Möchten Sie eine modifizierte Karte dauerhaft in den Bogen übernehmen, entfernen Sie am besten im Dialog Bereiche bearbeiten (Abbildung 7) auch das Häkchen im Abschnitt Verknüpfung. Damit kappen Sie die Verbindung zum MasterLabel. (hej) n drucken möchten. Sollte der passende Maßgeschneidert Anbieter fehlen, suchen Sie eine Vorlage mit ähnlichen Abmessungen aus und Den Inhalt der Karten können Sie im Donehmen die Feineinstellungen auf dem kument weiter anpassen. Am besten verReiter Format vor (Abbildung 4). Beim größern Sie die Seitenansicht dazu, so dass Eintragen der Maße sollten Sie äußerst Sie die Details der ersten Karte gut erkensorgfältig sein, denn ein falscher Wert nen können. Fügen Sie nun eigenen Text führt zu einer Verschiebung, die sich auf hinzu, verändern Sie Schriftart und ‑größe INFOS den gesamten Bogen oder legen Sie eine Grafik in [1]Writer-Workshop zu Normbriefauswirkt. Kontrollieren den Hintergrund. Alle ForVorlagen: Franz Böhm, Sie die Abmessungen matierungsmöglichkeiten „Maßgeschneidert“, EasyLinux 02/2014, am besten mit einem Livon LibreOffice Writer steS. 66 ff., http://linux‑community.de/ hen zur Verfügung, so dass 3 2158 (http://ezlx.de/e4s1) neal und drucken Sie danach eine Testseite auf normalem Papier. Halten Sie den Ausdruck zusammen mit dem Visitenkartenbogen gegen das Licht; so können Sie erkennen, ob alles passt. Auf dem Reiter Privat tragen Sie Ihre persönlichen Angaben ein, wenn Sie eine Karte für den Privatgebrauch erAbb. 6: Über den Navigator stellen möchten. Alternativ bietet der Tab Gewählen Sie bequem einschäftlich Felder, die Sie zelne Bereiche zum BearAbb. 7: Entfernen Sie den Schreibschutz, indem Sie das Häkchen in der für Businesskarten nutbeiten aus. Checkbox „Geschützt“ entfernen. 76 www.easylinux.de EasyLinux 04/2014 TIPPS & TRICKS Gnome-Tipps Tipps und Tricks zu Gnome Gnome-Tipps Heike Jurzik Gnome ist neben KDE die zweite große Desktopumgebung für Linux. In den Gnome-Tipps stellen wir regelmäßig Nützliches und Praktisches für die alternative grafische Oberfläche vor. 01 Auf einen Blick: kompakter Systemstatus Seit Version 3.10 bietet der Gnome-Desktop im oberen Panel mehr Platz, da die Entwickler einige Symbole zum Anzeigen des Systemstatus nun in einem einzigen Menü unterbringen. Klicken Sie mit der Maus ganz rechts auf den kleinen Pfeil, klappt ein Bereich aus, der den Lautstärkeregler, Netzwerkverbindungen, die Batterieanzeige von Laptops sowie Funktionen zum Benutzerwechsel, Abmelden und Herunterfahren bietet (Abbildung 1). Ein Klick auf den Schraubenschlüssel öffnet die Systemeinstellungen. 02 Abb. 1: Über das rechte Icon erreichen Sie u. a. Lautstärke, Netzwerk und Akku. 82 Rechts erscheinen die verfügbaren Arbeitsgruppen und Server sowie nach einem Doppelklick die dort vorhandenen Freigaben. Auf öffentliche Shares, die einen Gastzugang gestatten, können Sie ohne Weiteres zugreifen und in Nautilus wie auf dem lokalen System durch die Dateien und Ordner navigieren. Geschützte Freigaben fordern vorher in einem Dialogfenster den Benutzernamen und das Passwort an. Per Klick in eine der Checkboxen entscheiden Sie, ob der Dateimanager das Passwort sofort, nach der Abmeldung oder nie vergisst (Abbildung 2). 03 Rhythmbox: Podcast-Vergnügen im Audioplayer Der Musikplayer Rhythmbox gibt etliche verschiedene Audioformate wieder, importiert Musiksammlungen, erzeugt Wiedergabelisten und spielt Musik aus dem Internet ab. Außer den beliebten Internetradio-Stationen bietet das Programm auch Zugriff auf Podcasts. Dabei handelt es sich Nautilus: Netzwerkfreigabe einbinden Über den Gnome-Dateimanager erreichen Sie komfortabel und mit wenigen Mausklicks öffentliche und geschützte Netzwerkfreigaben. Öffnen Sie ein NautilusFenster und klicken Sie in der linken Seitenleiste auf Netzwerk durchsuchen. www.easylinux.de Abb. 2: Nautilus durchsucht Netzwerkfreigaben und unterstützt auch die Anmeldung mit Benutzernamen und Kennwort auf diesen Shares. EasyLinux 04/2014 Gnome-Tipps TIPPS & TRICKS dergabe. In der Voreinstellung überprüft die Anwendung jede Stunde, ob es neue Folgen auf den Servern gibt. Die heruntergeladenen Dateien legt Rhythmbox unterhalb des Ordners Musik im eigenen Home-Verzeichnis ab und richtet für jedes Abo ein passendes Verzeichnis ein. Beides passen Sie in den Programmeinstellungen auf dem Reiter Podcasts an eigene Wünsche an. Um einen Feed wieder abzubestellen, klicken Sie ihn im Übersichtsfenster mit der rechten Maustaste an und wählen Podcast-Feed löschen. Im folgenden Dialogfenster entscheiden Sie, ob Sie nur das Abo oder auch die bereits heruntergeladenen Folgen entfernen möchten. Abb. 3: Mit dem Musikplayer Rhythmbox suchen und abonnieren Sie auch Podcasts. Dabei helfen die eingebundenen Suchmaschinen. um Audio- oder Videodateien, die Sie über das Internet abonnieren können. Ein Podcast enthält eine Serie aus Beiträgen, die eine Abspielsoftware über einen so genannten Feed (meist RSS) autmomatisch bezieht. So landen neue Episoden automatisch auf Ihrem Rechner, und Sie können diese unabhängig von deren Veröffentlichungszeit jederzeit anhören. In Rhythmbox fügen Sie neue PodcastAbos über den Menüeintrag Podcasts in der linken Leiste hinzu. Klicken Sie im rechten Bereich oben auf Hinzufügen. Ins Suchfeld tippen Sie entweder eine Podcast- URL ein, oder Sie geben ein Stichwort ein und klicken auf Suchen. Rhythmbox befragt den iTunes Store [1] sowie den Miro Guide [2]. Werden Sie dort nicht fündig, geben Sie eine Adresse von Hand ein. Webseiten wie Podcast.de [3], Podster.de [4] und Hörsuppe [5] helfen dabei, die richtige Show zu finden. Klicken Sie einen Treffer an, um unten die einzelnen Folgen anzuzeigen. Über die Schaltfläche Abonnieren wandert der Podcast in die eigene Liste (Abbildung 3). Ein Doppelklick auf eine Folge lädt diese herunter und beginnt sofort mit der Wie- 04 MP3s taggen mit Rhythmbox Im letzten Heft haben wir im Guru-Training gezeigt, wie Sie auf der Shell ID3Tags auslesen und bearbeiten [6]. Auch der Gnome-Player Rhythmbox zeigt diese Metadaten an. Wenn Sie mit der rechten Maustaste auf einen Song klicken und Eigenschaften aus dem Kontextmenü wählen, öffnet sich ein Dialog, in dem Sie die ID3-Tags anpassen können. Bei einzelnen Liedern zeigt Rhythmbox die Felder Titel, Interpret, Album, Albuminterpret, Künstler, Genre, Titelnummer, CD-Nummer, Jahr, BPM und Kommentar an. Schließen speichert Ihre Angaben, mit Vor gelangen Sie bequem zum nächsten Lied. Praktisch: Markieren Sie im Hauptfenster mehrere Titel, klicken mit rechts darauf und wählen dann Eigenschaften, können Sie Tags für alle selektierten Songs gleichzeitig ändern (Abbildung 4). In dem Fall gibt es keine Felder für den Titel, die Titelnummer, BPM oder einen Kommentar, denn das ergibt für mehrere Songs keinen Sinn. 05 Nautilus: Informative Symbolansicht Der Dateimanager stellt Dateien und Ordner entweder in der Listen- oder in der Symbolansicht dar. Sie schalten zwischen GLOSSAR Abb. 4: Wenn Sie mehrere Titel markieren und den Eintrag „Eigenschaften“ aus dem Kontextmenü der rechten Maustaste wählen, öffnet Rhythmbox den Dialog „Eigenschaften mehrerer Titel“. EasyLinux 04/2014 www.easylinux.de ID3-Tags: Diese „Etiketten“ enthalten Zusatzinformationen, also Metadaten, über Interpret, Album, Titel usw. (ID3 = IDentify MP3). Einige Programme lesen die Tags aus, und die meisten Player zeigen sie bei der Wiedergabe an. 83 TIPPS & TRICKS Gnome-Tipps schüsse. Im Home-Verzeichnis finden Sie diese in der Regel im Ordner Bilder. 08 Abb. 5: Über die Programmeinstellungen legen Sie fest, welche Informationen Nautilus in den einzelnen Vergrößerungsstufen der Symbolansicht anzeigt. den beiden Betriebsarten per Mausklick auf die beiden Icons am oberen Fensterrand hin und her. In der Symbolansicht können Sie bequem mit der Tastatur die Größe der Icons verändern, und Nautilus blendet auf Wunsch zusätzliche Informationen ein. Um die Symbole und die Schrift auszudehnen, drücken Sie [Strg+], kleiner wird alles mit [Strg- -]. In den Ursprungszustand geht es jederzeit zurück mit [Strg-0] (mit der Zahl Null, nicht dem Buchstaben O). In der Standardgröße sehen Sie für Verzeichnisse lediglich eine Ordnermappe und den Namen; für Dateien präsentiert der Dateimanager ein zum Typ passendes Symbol und ebenfalls den Namen. Vergrößern Sie um eine Stufe (drücken Sie also einmal [Strg-+]), steht unter den Ordnern außerdem, wie viele Objekte sie enthalten. Für Dateien zeigt Nautilus dann die Größen an. Eine weitere Vergrößerungsstufe blendet zusätzlich das Datum der letzten Änderung ein. Welche Informationen bei den drei Vergrößerungsstufen erscheinen, beeinflussen Sie über die Programmeinstellungen. Wechseln Sie zum Reiter Anzeige und suchen Sie aus den drei Drop-down-Menüs die gewünschten Optionen aus. Zur Wahl stehen Größe, Typ, Geändert, Zugegriffen, Besitzer, Gruppe, Zugriffsrechte, MIMETyp und Ort (Abbildung 5). 06 Ein Bild für den Benutzeraccount Klicken Sie, wie in Tipp 1 gezeigt, auf das ganz rechte Icon im oberen Panel, erscheint dort neben Ihrem Benutzerna- 84 men optional ein Bild. Um Ihrem Account einen Schnappschuss zuzuordnen, öffnen Sie über den Schraubenschlüssel die Systemeinstellungen und wechseln zur Abteilung Benutzer. Links sind alle Accounts des Systems aufgelistet. Wählen Sie Ihren Benutzernamen aus und klicken Sie auf das Symbol neben dem Namen im rechten Bereich. Gefällt Ihnen keines der mitgelieferten Bilder und hat der Rechner eine Webcam, aktivieren Sie diese über Ein Foto aufnehmen. Im Vorschaubild rücken Sie das Motiv zurecht, und ein beherzter Klick auf Take a Photo („Mach ein Foto“) aktiviert den Auslöser (Abbildung 6). 07 Schicke Effekte mit Cheese Archive erstellen mit File Roller Mit File Roller (in der Anwendungsliste unter Archivverwaltung zu finden) erzeugen Sie mit wenigen Mausklicks Dateiarchive, die auf Wunsch auch komprimiert werden. Über Archiv / Neu erzeugen Sie ein neues Archiv, geben einen Namen und ein Verzeichnis an. Je nachdem, welches Format Sie im Drop-downMenü hinter dem Namen aussuchen, bieten die erweiterten Einstellungen an, das Archiv mit einem Kennwort zu sichern. Formate, die eine solche Schutzmaßnahme bieten, sind beispielsweise ZIP (Dateiendung .zip), das ZIP Archived Comic Book (.cbz) und 7zip (.7z). Anschließend öffnet sich ein neues Fenster, und Sie ziehen bequem Dateien und Verzeichnisse aus einem Nautilus-Fenster per Drag & Drop dorthin. Ein Klick auf Dateien hinzufügen ruft einen Dialog auf den Plan, der ein paar zusätzliche Optionen anbietet. So können Sie hier mehrere Ordner und Dateien per Mausklick markieren, Dateien und Verzeichnisse ausschließen, symbolischen Links folgen und bestimmen, dass File Roller sie nur aufnimmt, falls sie neuer sind. Um das Archiv zu erzeugen, wählen Sie aus dem Menü Archiv speichern unter. Bestätigen Sie noch einmal den Namen und den Aufenthaltsort und klicken Sie auf Speichern. 09 File Roller: Archive bearbeiten Finden Sie das mit der Webcam aufgeEin einmal erstelltes Archiv können Sie nommene Foto zu langweilig, lichten Sie mit File Roller jederzeit modifizieren. das Motiv einfach mit Cheese ab. Das Programm arbeitet ähnlich wie Photo Booth unter OS X. Direkt nach dem Start sollten Sie das Bild der Webcam sehen. Über Effekte erreichen Sie allerhand nette Spielereien (Abbildung 7). Wählen Sie einen davon aus und klicken Sie auf Foto aufnehmen. Cheese zählt einen Countdown herunter und knipst dann. In der unteren Leiste erscheiAbb. 6: In den Systemeinstellungen aktivieren Sie vorhandene Webcams, um ein Bild für den eigenen Account nen die vom Programm erzeugten Schnappzu knipsen. www.easylinux.de EasyLinux 04/2014 Gnome-Tipps Nachdem Sie es im Programm geöffnet haben, wandern neue Dateien (und auch Verzeichnisse) über die Schaltfläche Dateien hinzufügen ins Paket. Alternativ ziehen Sie Objekte wieder per Drag & Drop ins Programmfenster. Um den Namen eines Elements zu ändern, klicken Sie es mit der rechten Maustaste an und wählen Umbenennen (Shortcut [F2]). Im Kontextmenü der rechten Maustaste finden Sie auch einen Eintrag zum Löschen Abb. 7: Bilder und Videos der Webcam versieht Cheese auf (Taste [Entf]). Wunsch mit Effekten und Filtern. Sie können sogar Dadie wir in Klammern notieren. So fügen teien im Archiv bearbeiten. Dazu klicken Sie ein Element doppelt an, um es mit der Sie mit file‑roller ‑‑ add‑to=archiv.tar.gz datei (‑a) eine Datei zum Archiv archiv. Gnome-Standardanwendung zu öffnen. tar.gz hinzu und beenden das Programm Alternativ markieren Sie es mit der rechdanach direkt wieder. Der Parameter ten Maustaste und entscheiden sich für Öffnen mit. Nachdem Sie die Änderungen ‑‑ extract‑to=/home/huhn/Musik (‑e) entim externen Programm gespeichert hapackt ein Archiv im Verzeichnis /home/ huhn/Musik und beendet das Programm. ben, gibt File Roller einen Hinweis (AbUm ein Archiv im aktuellen Ordner zu bildung 8). Über Aktualisieren erneuern entpacken, geben Sie den Befehl file‑roller Sie die Kopie im Archiv; Abbrechen hin‑‑ extract‑here archiv.tar.gz (‑h) ein – auch gegen verwirft alle Änderungen. in diesem Fall quittiert der ArchivmanaFile Roller über ger danach seinen Dienst. 10 die Shell steuern Der Archivmanager bringt für Freunde der Kommandozeile ein paar praktische Aufrufparameter mit, mit denen sie das Programm steuern und beeinflussen. Einige der Optionen haben eine Kurzform, 11 EasyLinux 04/2014 INFOS [1]Podcasts über iTunes hören: https://www.apple.com/de/itunes/ p odcasts/ (http://ezlx.de/e4u1) [2]Miro Guide mit Podcast-Sammlung: http://www.miroguide.com/ (http://ezlx.de/e4u2) [3]Deutsches Podcast-Portal: http://www. p odcast.de/ (http://ezlx.de/e4u3) [4]Deutsche Podcast-Community: http:// p odster.de/ (http://ezlx.de/e4u4) [5]Podcast-Verzeichnis mit redaktionellen Background: http://hoersuppe.de/ [6]Guru-Training zu ID3-Tags: Heike Jurzik und Hans-Georg Eßer, „MP3- und Ogg- Die Gnome-Entwickler haben bei der Einführung der Gnome-Shell darauf verzichtet, Icons für das Home-Verzeichnis, www.easylinux.de Netzwerkverbindunden, Wechseldatenträger und den Mülleimer auf dem Desktop abzulegen. Sollten Sie die praktischen Symbole vermissen, können Sie diese über das Gnome-Tweak-Tool aus dem gleichnamigen Paket wieder hervorzaubern (Abbildung 9). Öffnen Sie aus der linken Leiste die Kategorie Arbeitsoberfläche und setzen Sie den Schalter Symbole für Arbeitsfläche auf AN. Per Klick in die einzelnen Checkboxen entscheiden Sie, welche Icons fortan wieder auf dem Hintergrund mitmischen dürfen. Sollten die Beschriftungen auf Ihrem System anschließend in englischer Sprache erscheinen, reparieren Sie das schnell, indem Sie mit der rechten Maustaste auf das Icon klicken und Eigenschaften wählen. Geben Sie auf dem Reiter Grundlegend einfach einen neuen Namen ein (Abbildung 9). Die Änderungen sind sofort aktiv. (hge) n (http://ezlx.de/e4u5) Symbole für die Arbeitsfläche Abb. 8: Bereits eingepackte Dateien können Sie direkt aus File Roller heraus mit einer externen Anwendung bearbeiten – es ist nicht nötig, das Archiv vorher von Hand zu entpacken. TIPPS & TRICKS Dateien taggen“, EasyLinux 03/2014, S. 115 ff., http://linux‑community.de/ 3 3062 (http://ezlx.de/e4u6) Abb. 9: Über das Gnome-Tweak-Tool fügen Sie die Symbole wieder zur Arbeitsfläche hinzu. Um den Namen zu ändern, bearbeiten Sie die „Eigenschaften“ aus dem Kontextmenü der rechten Maustaste. 85 TIPPS & TRICKS Gimp Anwendertipps und kleine Kniffe zu Gimp Effizienter arbeiten mit Gimp Unsere Tipps bringen Ihnen Gimp-Funktionen und ‑Arbeitstechniken näher. Diesmal zeigen wir, rechts neben Farbverlauf auf das Icon und wählen im Aufklappmenü VG nach HG (RGB) aus. Öffnen Sie aus dem Bildmenü Filter / Render den Fraktal-Explorer. Auf dem Reiter Fraktale klicken Sie den Eintrag Blue_Curtain und dann Anwenden an. Links oben können Sie die Echtzeitvorschau einschalten. Wechseln Sie zum Tab Parameter. Unten im Bereich Fraktaltyp sollte Barnsley 3 aktiviert sein. Klicken Sie da rüber auf die Schaltfläche Zurücksetzen, um die oberen Regler in den Ursprungszustand zu versetzen. Die Echtzeitvorschau zeigt bereits ein Fraktal. 4 5 wie Sie mit dem Fraktal-Explorer und dem Filter Alien-Map arbeiten. Außerdem verraten wir, wie Sie Druckraster und pixelige Bilder erstellen sowie die Cross-Entwicklung nachahmen. Claudia Meindl 01 Bilder mit leuchtenden Fraktallinien Wenn Sie sich ein wenig mit digitaler Kunst beschäftigen, kennen Sie bestimmt auch diese wunderbaren, vom Computer berechneten Gebilde, die Fraktale heißen. Den Begriff hat der Mathematiker Benoît Mandelbrot geprägt. Fraktal kommt vom lateinischen Wort „fractus“ und heißt so viel wie „gebrochen“. In diesem Tipp zeigen wir Ihnen, wie Sie mit dem FraktalExplorer und dem Verlaufswerkzeug leuchtende Linien für tolle Hintergrundbilder erzeugen (Abbildung 1). 1 Erstellen Sie ein neues Bild über Datei / Neu oder [Strg-N]. Geben Sie im folgenden Dialog optional eine Größe vor oder wählen Sie etwas Passendes aus dem Drop-down-Menü Vorlagen. Achten Sie darauf, dass als Vordergrundfarbe Schwarz und als Hintergrundfarbe Weiß ausgewählt sind. Ist dies nicht der Fall, klicken Sie mit der linken Maustaste im Werkzeugkasten auf das Symbol mit den beiden Farbflächen (Vorder- und Hintergrundfarbe auswählen) und passen die Auswahl entsprechend an. Anschließend aktivieren Sie das Werkzeug Farbverlauf ([L]). In den Werkzeugeinstellungen klicken Sie 2 3 6 Gehen Sie nun zum Reiter Farben. Übernehmen Sie die Einstellungen, die Abbildung 2 zeigt, oder experimentieren Sie selbst mit den Reglern. Über die Schaltflächen Vergrößern oder Verkleinern passen Sie den Bildausschnitt der Vorschau an. Abschließend übernehmen Sie alle Einstellungen für das Bild mit einem Klick auf OK. Erzeugen Sie eine neue Ebene über das Bildmenü Ebene / Neue Ebene. Vergeben Sie optional einen Namen, aktivieren Sie die Checkbox Transparenz bei Ebenenfüllart und klicken Sie auf OK. Die neue Ebene befindet sich an oberster Stelle im Ebenenstapel. Füllen Sie sie nun mit einem bunten Farbverlauf. Dazu aktivieren Sie wieder das Werkzeug Farbverlauf ([L]). In den Werkzeugeinstellungen wählen Sie im Menü Farbverlauf diesmal den Eintrag Full saturation spectrum CCW aus und wenden ihn auf die Ebene an. Wenden Sie sich dem Ebenenstapel zu und entscheiden Sie sich oben im Drop-down-Menü Modus für Farbe. Gimp übernimmt nun die bunten Farbverläufe in die fraktalen Zeichnungen des Hintergrundbilds – fertig. Abschließend lohnt es sich, ein paar Anpassungen an beiden Ebenen mit dem Weichzeichner vorzunehmen. Aktivieren Sie z. B. die Hintergrundebene und rufen Sie aus dem Menü Filter / Weichzeichnen / Bewegungsunschärfe auf. Setzen Sie ein 7 8 9 Abb. 1: Fraktalbilder in Kombination mit bunten Hintergrundverläufen und verschiedenen Ebenenmodi eröffnen neue Gestaltungsmöglichkeiten. 94 www.easylinux.de EasyLinux 04/2014 Gimp TIPPS & TRICKS Häkchen bei Zoom, um die Ränder mit einem leichten Unschärfeverlauf auszublenden (Abbildung 3). 02 Kreativ mit dem Filter Alien-Map Im Bildmenü Farben / Abbilden / AlienMap (Abbildung 4) finden Sie den gleichnamigen Filter, der die Farben eines Fotos verändert. Alien-Map bearbeitet Bilder, die den RGB- oder HSL-Farbraum verwenden. Wie stark Gimp ein Foto verfremdet, hängt davon ab, welchen der beiden Modi Sie auswählen und wie weit Sie die zugehörigen Regler im unteren Teil des Dialogs verschieben. Wir empfehlen, immer die Vorschau zu aktivieren, damit Sie alle Änderungen stets im Blick haben. Steht der Modus auf RGB-Farbraum, sind Änderungen am roten, grünen und blauen Kanal möglich. Aktivieren Sie hingegen die Checkbox HSL-Farbraum, manipulieren Sie den Farbton, die Sättigung und die Leuchtstärke. Mit dem jeweiligen Regler oder über das Eingabefeld stellen Sie die gewünschten Werte von 0 bis 20 ein. Je höher der Wert, desto größer ist die Variation von Pixelveränderungen, was zu einer stärkeren Verfremdung führt. Zusätzlich können Sie zu jeder Frequenz den Phasenwinkel im Bereich von 0 bis 360 Grad anpassen. So ändern Sie zusätzlich die Transformation der Farbwerte. Abb. 3: Mit dem Filter „Bewegungsunschärfe“ verleihen Sie Bildern mehr Dynamik. In den Einstellungen legen Sie die Richtung und auch die Stärke der Weichzeichnungswirkung fest. Es gibt keine einheitliche Vorgehensweise für den Alien-Map-Einsatz, denn die Wirkung auf ein Bild ist immer motivabhängig. Probieren Sie die zahlreichen Optionen ruhig aus. Sollten Sie mit Ihren Änderungen unzufrieden sein, beenden Sie den Vorgang einfach über die Schaltfläche Abbrechen. 03 Schneller zoomen mit den Zifferntasten Unabhängig davon, welches Werkzeug Sie in Gimp nutzen oder woran Sie arbei- ten – mit einigen Zifferntasten können Sie die Bildansicht bequem vergrößern und verkleinern. Drücken Sie beispielsweise die [1], zeigt Gimp das Bild auf 100 % vergrößert an. Mit [2] stellen Sie die Ansicht auf 200 %, mit [3] auf 400 %, mit [4] auf 800 % und mit [5] auf 1600 %. Die Kürzel konfigurieren Sie über Bearbeiten / Tastenkombinationen, die genannten Ziffernkürzel finden Sie im Bereich Ansicht. Die Spalte Tastenkombination zeigt an, welche Taste mit welcher Funktion belegt ist. Um eine Zuweisung (neu) zu definieren, klicken Sie auf die entsprechende Zeile und drücken dann eine oder mehrere Tasten. Ist der Shortcut schon anderweitig belegt, warnt Gimp Sie. Um die Einstellungen zu speichern, aktivieren Sie die Checkbox Tastenkombination beim Beenden speichern und verlassen den Dialog über die Schaltfläche Schließen. 04 Eigene Pop-Art-Bilder entwerfen Den Druckraster-Effekt, auch Halftone genannt, sehen Sie oft bei Pop-Art-Gemälden oder Bildern im Grunge-Look. Diese sind GLOSSAR Abb. 2: Auf dem Reiter „Farben“ legen Sie fest, wie Gimp das Fraktal einfärbt. EasyLinux 04/2014 www.easylinux.de RGB: Der RGB-Farbraum beschreibt Farben über ihren Rotanteil R, den Grünanteil G und den Blauanteil B. Der HSL-Farbraum definiert Farben mit Hilfe des Farbwertes (englisch „hue“), der Sättigung („saturation“) und der Helligkeit („lightness“). 95 TIPPS & TRICKS Gimp 5 Über OK bestätigen Sie Ihre Wahl, und über Abbrechen schließen Sie den Dialog, ohne das Bild zu verändern. 05 Den richtigen Rahmen ziehen In Gimp ziehen Sie mit wenigen Handgriffen einen Rahmen um ein Motiv oder ein Bild. Dazu müssen Sie nicht umständlich einzelne Linien zeichnen und diese verbinden, sondern nutzen einfach eines der Auswahlwerkzeuge. So funktioniert es: Aktivieren Sie das rechteckige ([R]) oder elliptische ([E]) Auswahlwerkzeug und ziehen Sie einen Rahmen um das Motiv oder das ganze Bild. Öffnen Sie aus dem Bildmenü Auswahl / Rand. Tragen Sie ins Feld einen Wert in Pixel, Zoll, Millimeter usw. ein, der die Dicke des Rahmens bestimmt. Aktivieren Sie Kanten ausblenden, wenn Sie die Auswahlkanten mit einem weichen Übergang zur Umgebung versehen möchten. Die Option Auswahl an den Bildkanten einrasten sorgt dafür, dass Gimp die Kanten der Auswahl nicht verändert, wenn sie am Bildrand eingerastet sind. Klicken Sie auf OK und aktivieren Sie das Werkzeug Füllen ([Umschalt-B]). Füllen Sie nun die Auswahl mit einer Farbe Ihrer Wahl. Alternativ versehen Sie den Rahmen mit einem Muster. Dazu blenden Sie zunächst die verfügbaren Muster über Fenster / Andockbare Dialoge / Muster ein. Danach ziehen Sie das gewünschte Muster bequem per Drag & Drop auf die Auswahl. Es ist auch möglich, abgerundete Ecken zu zeichnen. Dazu ziehen Sie zunächst die rechteckige Auswahl auf und wählen dann Auswahl / Abgerundetes Rechteck aus. Optional legen Sie einen Wert für den Radius der abgerundeten Ecken fest. Soll die Rundung nicht nach außen (konvex), sondern nach innen (konkav) erfolgen, setzen Sie ein Häkchen in der Checkbox Konkav. Danach geht es weiter mit Schritt 2. Wenn Sie möchten, können Sie das eingerahmte Werk abschließend über Bild / Automatisch zuschneiden ausschneiden. 1 2 Abb. 4: Mit dem Filter „Alien-Map“ wird ein Schaf im Handumdrehen zum Außerirdischen. Selbst mit kleineren Anpassungen gestalten Sie Ihre Bilder interessanter, ohne dass sie fremd wirken. mit vielen kleinen Rasterpunkten versehen (Abbildung 5), die Sie aus dem Zeitungsdruckverfahren kennen. In diesem Tipp zeigen wir Schritt für Schritt, wie Sie Fotos mit diesem Effekt aufpeppen: Öffnen Sie das Foto, das Sie bearbeiten möchten, und rufen Sie den Filterdialog über Filter / Verzerren / Zeitungsdruck auf. Im Abschnitt Auflösung ziehen Sie den Regler Zellgröße auf einen Wert zwischen 12 und 16. So legen Sie fest, wie groß die Rasterpunkte im Bild ausfallen. 1 2 3 Im Bereich Schirm aktivieren Sie die Checkbox RGB. Über die Reiter Rot, Grün und Blau erreichen Sie die drei Kanäle. Ziehen Sie den Regler Winkel jeweils ganz nach links (-90,0). Diese Einstellung sorgt dafür, dass Gimp die Rasterpunkte schwarz einfärbt. Ganz unten bei Kantenglättung stellen Sie den Regler Oversample auf 12 ein. In der Regel ist eine Kantenglättung bei diesem Effekt nicht unbedingt notwendig, sieht aber oft besser aus. Je höher der Wert, desto intensiver arbeitet der Filter. 4 3 4 5 06 Abb. 5: Mit dem Filter „Zeitungsdruck“ erzeugen Sie ein Druckraster, wie es oft bei Pop-Art-Bildern zum Einsatz kommt. 96 www.easylinux.de Pixelige Fotos mit GEGL erstellen Die Bildbearbeitungsbibliothek GEGL (Generic Graphical Library) haben die GimpEntwickler mit Version 2.6 eingeführt. Sie liefert mehrere Bildbearbeitungstools und zeigt deren Auswirkung als Vorschau live an. Manche Operationen sind recht rech- EasyLinux 04/2014 Gimp TIPPS & TRICKS nerlastig. Um einen Pixeleffekt für Ihre Schnappschüsse zu erzeugen, rufen Sie Werkzeuge / GEGL-Operationen auf und wählen aus dem Drop-down-Menü den Eintrag pixelize aus. Über die beiden Regler legen Sie die Größe der Pixel fest. Abhängig vom Motiv reichen Werte zwischen 10 und 40 Pixeln bereits aus, um ansehnliche Ergebnisse zu erzielen. Aktivieren Sie am besten die Echtzeitvorschau, um den Effekt direkt im Bild zu begutachten. 07 Cross-Entwicklung für digitale Bilder Aus der analogen Fotografie stammt die Technik der Cross-Entwicklung. Es handelt sich um die Umkehrentwicklung eines Farbnegativfilms bzw. die Negativentwicklung eines Farbpositivfilms. Abb. 6: Mit Hilfe der Gradiationskurve ahmen Sie die „Cross-Entwicklung“ nach. Das erzeugt Typisch sind übertrieben bunte knallige Farben, einen hohen Kontrast und eine leichte Unschärfe. Farben und starke Kontraste (Abbildung 6). In Gimp erzeugen Sie den Kurve entsteht. Um das Bild aufzuhellen, die Vorschau und passen Sie gegebenenEffekt beispielsweise mit der Gradiationsziehen Sie einen Punkt nach oben, zum falls die Kanäle erneut an, bis Ihnen das Abdunkeln nach unten. Je steiler der Bekurve und führen so die nötigen TonwertErgebnis gefällt. Klicken Sie dann auf OK. und Farbkorrekturen durch. So setzen und Wenn Sie einen Cross-Entwicklungs-Efreich ausfällt, umso stärker erscheint der verschieben Sie die Kurvenpunkte: Kontrast. fekt auf mehrere ähnliche Fotos anwenden möchten, können Sie die KurveneinÖffnen Sie über Datei / Öffnen das geJetzt wählen Sie unter Kanal die stellungen speichern. Klicken Sie dazu im wünschte Foto. Rufen Sie den EinstelOption Grün. Auch hier erzeugen Dialog Farben / Kurven nach Ihren Anlungsdialog der Gradiationskurve über Sie drei Kurvenpunkte und führen ähnFarben / Kurven auf. passungen auf das kleine grüne Pluszeiliche Anpassungen wie für den roten chen neben dem Menü Einstellungen und Kanal aus. Im Menü Kanal wählen Sie zunächst den Eintrag Rot aus. In regelmäßigen vergeben Sie einen Namen. Anschließend Zum Schluss ziehen Sie den blauen Abständen setzen Sie entlang der Farbfinden Sie den neuen Eintrag im DropKanal zurecht. Abbildung 6 zeigt down-Menü und können ihn jederzeit schön, wie die drei Kanäle unterschiedlikurve drei Punkte und verschieben sie wieder anwenden. (hej) mit der Maus, so dass eine typische Sn che S-Kurven beschreiben. Aktivieren Sie 1 3 2 4 EasyLinux 04/2014 www.easylinux.de 97 SERVICE Impressum / Autoren-/Inserentenverzeichnis Autoren Artikel (Seiten) Claudia Meindl Tipps: Gimp (94) Franz Böhm Aushängeschilder (74), Tipps: LibreOffice (86) Hans-Georg EßerEditorial (3), Nachrichten (9), Heft-DVD: Turbo-Knoppix (29), Virtuelle Maschinen (32), Graphen im Griff (56), Software installieren (60), Test: Linux, Windows, OS X (105) Ein Unternehmen der MARQUARD MEDIA INTERNATIONAL AG Verleger Jürg Marquard Redaktion / VerlagRedaktionsanschrift: Redaktion EasyLinux Putzbrunner Straße 71, 81739 München Telefon: 089 - 99 34 11-0 Telefax: 089 - 99 34 11-99 E-Mail: [email protected] www.easylinux.de Geschäftsführer Heike JurzikTipps: Gnome (82), Tipps: LibreOffice (86), Tipps: Knoppix, Kubuntu und Mint (90), Tipps: Linux (98), Tipps: Shell (102) Verlagsanschrift: Computec Media GmbH Dr-Mack-Str. 83, 90762 Fürth Telefon: 0911 - 2872-100 Telefax: 0911 - 2872-200 Marcel Hilzinger Software installieren (60) Markus Feilner Nachrichten (9) Martin Loschwitz Android-Datensicherung (70) Peter KreußelNeue Software (12), Scribus-Workshop (48) Thomas DrillingRechnerfreigabe mit NX 4 (65), Tipps: KDE (77), Test: Linux-Bücher (114) Rainer Rosenbusch, Hans Ippisch Thomas Leichtenstern Hans-Georg Eßer (v. i. S. d. P.) (hge), [email protected] Chefredakteur Redaktion Thomas Leichtenstern (tle), [email protected] (auch Heft-DVDs) Heike Jurzik (hej), [email protected] (auch Schlussredaktion) Feste freie Mitarbeiter Claudia Meindl, Martin Loschwitz Judith Erb, Florian Gostic, [email protected] Layout Titel Judith Erb, Bildnachweis für Titelillustration: Jörg Stöber, 123RF Marketing/Sales Produktion [email protected] Hans-Jörg Ehren, [email protected] Anzeigen Verantwortlich für den Anzeigenteil: Petra Jaser Es gilt die Anzeigenpreisliste vom 01.01.2014. Mediaberatung D, A, CH Petra Jaser, [email protected] Tel.: 089 - 99 34 11 24 • Fax: 089 - 99 34 11 99 Mediaberatung USA Ann Jesse, [email protected], Tel. +1 785 841 8834 und weitere Länder Eric Henry, [email protected], Tel. +1 785 917 0990 Internet Mailinglisten News und Archiv E-Mail Leserbriefe E-Mail Heft-DVDs E-Mail Sonstiges http://www.easylinux.de http://www.easylinux.de/Mailinglisten http://www.linux-community.de [email protected] (Feedback), [email protected] (Fragen und Ersatzbestellungen DVDs) [email protected] InserentenWeb-Seite Seiten 1&1 Internet http://www.einsundeins.de 21 EasyLinux http://www.easylinux.de 43, 89, 97, 124 LinuxUser Spezial http://www.linux-user.de/spezial 73 Linux-Magazinhttp://www.linux-magazin.de 45 Linuxhotelhttp://www.linuxhotel.de 11 LinuxUser http://www.linuxuser.de 19, 117 Medialinx IT-Academy http://www.medialinx-academy.de 111, 121 PlusServer http://www.plusserver.de 23, 25, 27, 31, 39, 47 Raspberry Pi Geek http://www.raspberry-pi-geek.de 35, 119 Stockmayerhttp://www.stockmayer.de 121 Tuxedo Computers 123 http://www.linux-onlineshop.de Verionhttp://www.verion.de 2 ZEDOnethttp://www.turboprint.de 37 DVD-Probleme ISSN: 1613-1444 Abo/Bestellung http://www.easylinux.de/Abo Abo-Service Zenit Pressevertrieb GmbH E-Mail: [email protected] Julius-Hölder-Straße 47 70597 Stuttgart D: Tel.: +49 (0) 711 72 52 - 0 • Fax: +49 (0) 711 72 52 - 350 Einzelheftbestellung http://www.easylinux.de/Abo • E-Mail: [email protected] Sollte es bei der Nutzung der Heft-DVDs zu Problemen kommen, die auf einen defekten Datenträger schließen lassen, schicken Sie bitte eine E-Mail mit Fehlerbeschreibung an [email protected]. Community Edition Pressevertrieb MZV GmbH & Co. KG • Ohmstraße 1 • 85716 Unterschleißheim Tel.: (089) 31906–0 • Fax: (089) 31906–113 Druck Vogel Druck und Medienservice GmbH & Co. KG, 97204 Höchberg COMPUTEC MEDIA ist nicht verantwortlich für die inhaltliche Richtigkeit der Anzeigen und übernimmt keinerlei Verantwortung für in Anzeigen dargestellte Produkte und Dienstleistungen. Die Veröffentlichung von Anzeigen setzt nicht die Billigung der angebotenen Produkte und Service-Leistungen durch COMPUTEC MEDIA voraus. Sollten Sie Beschwerden zu einem unserer Anzeigenkunden, seinen Produkten oder Dienstleistungen haben, möchten wir Sie bitten, uns dies schriftlich mitzuteilen. Schreiben Sie unter Angabe des Magazins, in dem die Anzeige erschienen ist, inklusive der Ausgabe und der Seitennummer an: CMS Media Services, Annett Heinze, Anschrift s. o. Linux ist ein eingetragenes Warenzeichen von Linus Torvalds und wird von uns mit seiner freundlichen Genehmigung verwendet. »Unix« wird als Sammelbegriff für die Gruppe der Unix-ähnlichen Betriebssysteme (wie etwa HP/UX, FreeBSD, Solaris) verwendet; nicht als Bezeichnung für das Trademark (»UNIX«) von X/ Open. Der Linux-Pinguin wurde von Larry Ewing mit dem Grafikprogramm »The GIMP« erstellt. Eine Haftung für die Richtigkeit von Veröffentlichungen kann trotz sorgfältiger Prüfung durch die Redaktion vom Verlag nicht übernommen werden. Mit der Einsendung von Manuskripten gibt der Verfasser seine Einwilligung zur Veröffentlichung in einer Publikation der COMPUTEC MEDIA. Für unverlangt eingesandte Manuskripte wird keine Haftung übernommen. Autoreninformationen: http://www.easylinux.de/Autoren. Die Redaktion behält sich vor, Einsendungen zu kürzen und zu überarbeiten. Das exklusive Verwertungsrecht für angenommene Manuskripte liegt beim Verlag. Es darf kein Teil des Inhalts ohne schriftliche Genehmigung des Verlags in irgendeiner Form vervielfältigt oder verbreitet werden. Marquard Media Deutschsprachige Titel: SFT, WIDESCREEN, PC GAMES, PC GAMES MMORE, PC GAMES HARDWARE, BUFFED, X3, PLAY 4, GAMES & MORE, GAMES AKTUELL, N-ZONE, XBG GAMES, LINUX-MAGAZIN, LINUXUSER, EASYLINUX, RASPBERRY PI GEEK Internationale Zeitschriften: Polen: COSMOPOLITAN, JOY, SHAPE, HOT, PLAYBOY, CKM, VOYAGE, Harper’s Bazaar Ungarn: JOY, SHAPE, ÉVA, IN STYLE, PLAYBOY, CKM, Men’s Health 120 News: Webseiten (28), Heft-DVD: Turbo-Knoppix (29) Tim SchürmannNachrichten (9), Spiele-Emulatoren (40), Test: Volt (112) EasyLinux gibt es auch als Community Edition: Das ist eine 32-seitige PDF-Datei mit Artikeln aus der aktuellen Ausgabe, die kurz vor Veröffentlichung des gedruckten Heftes erscheint. Das Besondere: Sie ist vollkommen gratis, und Sie können Sie von der EasyLinux-Webseite herunterladen oder sich in einen Newsletter eintragen und sie per E-Mail erhalten. Mehr Informationen: http://www.easylinux.de/CE Abonnement Abo-Preise: Preise Print: Einzelheft Jahres-DVD (Einzelpreis) Jahres-DVD (zum Abo 1) Jahresabo (4 Ausgaben) Preise Digital: Heft-PDF Einzelausgabe DigiSub (4 Ausgaben) DigiSub (zum Printabo) HTML-Archiv (zum Abo 1) Deutschland Österreich Schweiz Ausland EU 9,80 E 14,95 E 6,70 E 33,30 E 10,80 E CHF 19,60 siehe Titel 14,95 E CHF 18,90 14,95 E 6,70 ECHF 08,506,70 E 36,70 E CHF 66,60 40,– E 9,80 29,95 4,– 12,– 9,80 E CHF 12,70 29,95 E CHF 43,15 4,– ECHF 00 4,- 12,– ECHF 012,– E E E E 9,80 E 29,95 E 4,– E 12,– E 1 ) nur erhältlich in Verbindung mit einem Jahresabo Print oder Digital Schüler- und Studentenermäßigung: 20 Prozent gegen Vorlage eines Schülerausweises oder einer aktuellen Immatrikulationsbescheinigung. Der aktuelle Nachweis ist bei Verlängerung neu zu erbringen. Andere Abo-Formen, Ermäßigungen im Ausland etc. auf Anfrage. Adressänderungen bitte umgehend mitteilen, da Nachsendeaufträge bei der Post nicht für Zeitschriften gelten. Hinweise zu Aboformen mit Linux-Community-Clubmitgliedschaft: http://www.linux-community.de/LC-Klub Das Jahresabonnement verlängert sich ohne Kündigung um ein weiteres Jahr, ist aber jederzeit zur nächsten Ausgabe kündbar. Ein Jahresabonnement umfasst vier Ausgaben. Informationen über weitere Aboformen finden Sie unter http://www.medialinx-shop.de. www.easylinux.de EasyLinux 04/2014 EasyLinux 01/2015 erscheint am 15.01.2015 VORSCHAU Windows 9 Technical Preview In den kommenden Monaten erscheinen neue Versionen der beiden von EasyLinux unterstützten Distributionen: OpenSuse 13.2 wird nach aktuellem Zeitplan für November 2014 erwartet, und Kubuntu 14.10 sollte im Oktober fertig werden. Beide werden Sie auf den Heft-DVDs der kommenden Ausgabe finden; dazu gibt es Installationshinweise und einen Vergleichstest. Für Oktober ist eine Betaversion von Windows 9, die „Technical Preview“, angekündigt, die u. a. das Startmenü zurückbringen soll. In einem Kurztest schauen wir, wie benutzbar die Beta ist und was sich für Linux-Anwender ändert, die Windows in einer virtuellen Maschine betreiben möchten. Vorschau auf 11/2014 © Sofia Vlasiuk, 123RF LU 11/2014 ist am 16. Oktober 2014 erschienen. Service Viele Linux-Distributionen lassen sich problemlos auf einen USB-Stick installieren und von dort booten, sofern der PC das unterstützt. Das kann eine gute Alternative zum Partitionieren der Platte sein, wenn Sie ein bereits installiertes Linux- oder Windows-System nicht verkleinern möchten. Unser Workshop zeigt die nötigen Schritte für die erfolgreiche Stick-Installation. Steuererklärung unter Linux Das Thema „Software für die Steuererklärung“ ist unter Linux traditionell ein Ärgernis – während es bis 2006 eine unter Linux lauffähige Version des Windows-Programms Tax gab, wird seit 2007 gar keine LinuxSoftware mehr angeboten. Wir prüfen, ob Sie zumindest mit dem Windows-Emulator Wine aktuelle Steuersoftware starten können oder doch auf ein echtes Windows ausweichen müssen. © Buhl Data Linux auf dem Stick © Ronald Hudson, 123RF OpenSuse 13.2 vs. Kubuntu 14.10 Videos bearbeiten Freie Software spielt häufig in der ersten Liga mit, wenn es um das Bearbeiten von Videomaterial geht. Egal, ob es sich um das Konvertieren des Ausgangsmaterials handelt, das Schneiden der Takes oder das Aufwerten der Clips mit Effekten: Für jede dieser Aufgaben findet sich in den Werkzeugkästen der gängigen Distributionen das passende Tool. Wir vergleichen die beliebtesten Kandidaten aus dieser Riege. Außerdem stellt Ihnen unser Schwerpunkt ausgefeilte Spezialanwendungen für das DVD-Authoring und für Digital Compositing vor. Schaltzentrale fürs LAN Gerade beim Einsatz im Heimnetz erscheint das Aufsetzen eines Servers mit verschiedenen Diensten oft sehr aufwendig. Der Zentyal-Server nimmt dieser Prozedur jedoch durch eine eingängige Oberfläche ihren Schrecken. LaTeX-Editor mit Pfiff LaTeX stellt erhebliche Anforderungen in Bezug auf Syntax, Struktur und Arbeitsweise. Da hilft es, wenn der Editor beim Tippen einen Teil der Arbeit übernimmt und mit zusätzlichen Funktionen die Arbeit erleichtert – so wie RTextDoc. Änderungen der Themen vorbehalten EasyLinux 04/2014