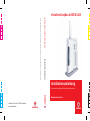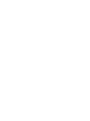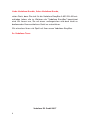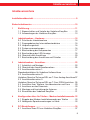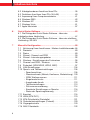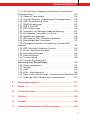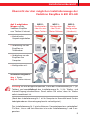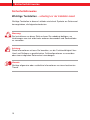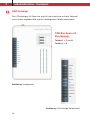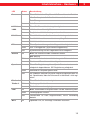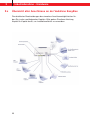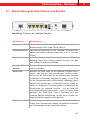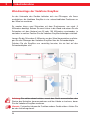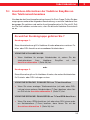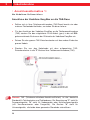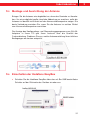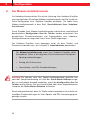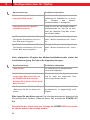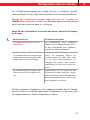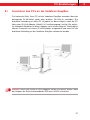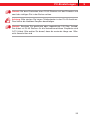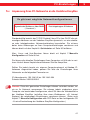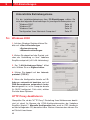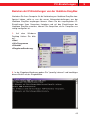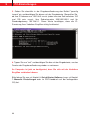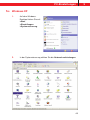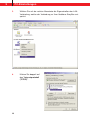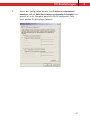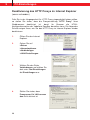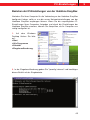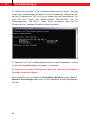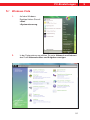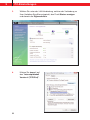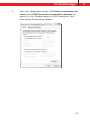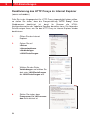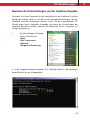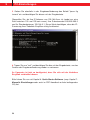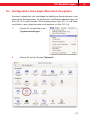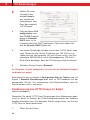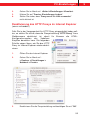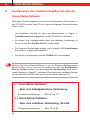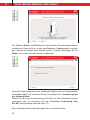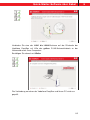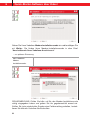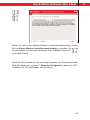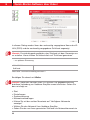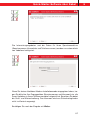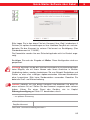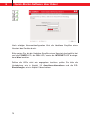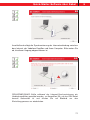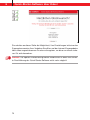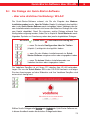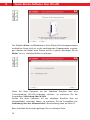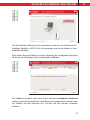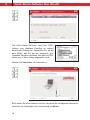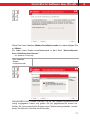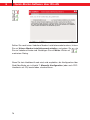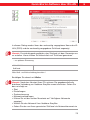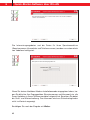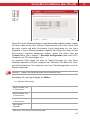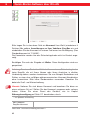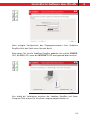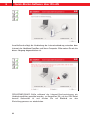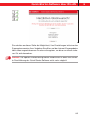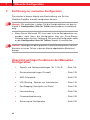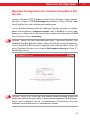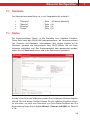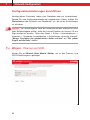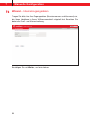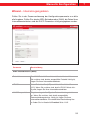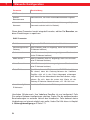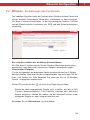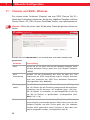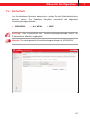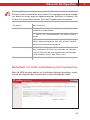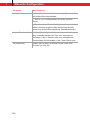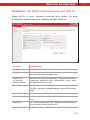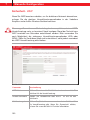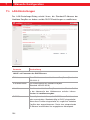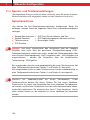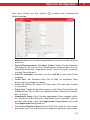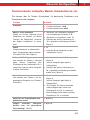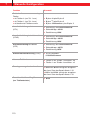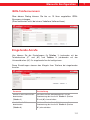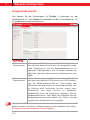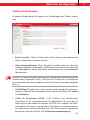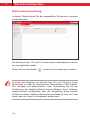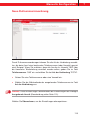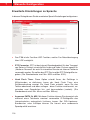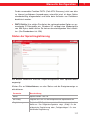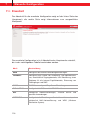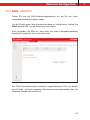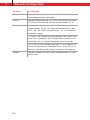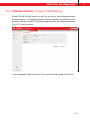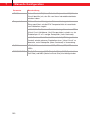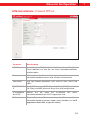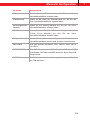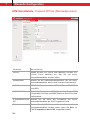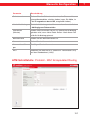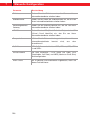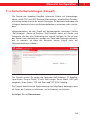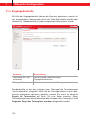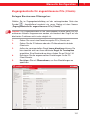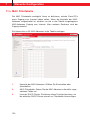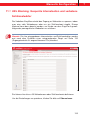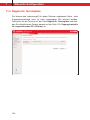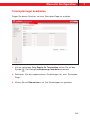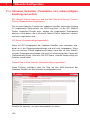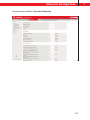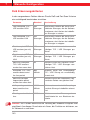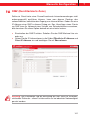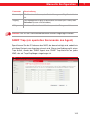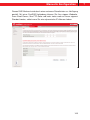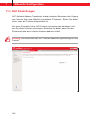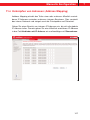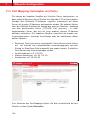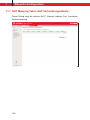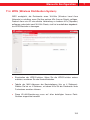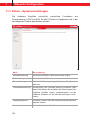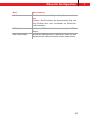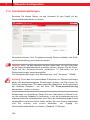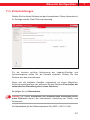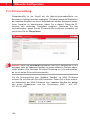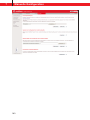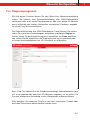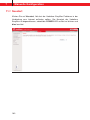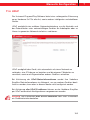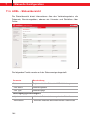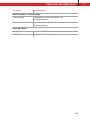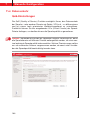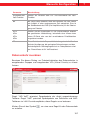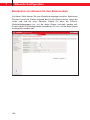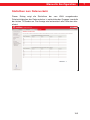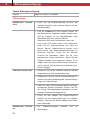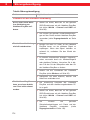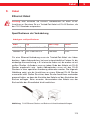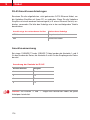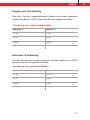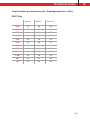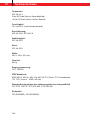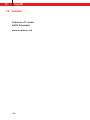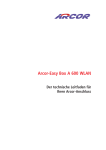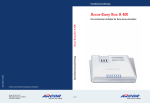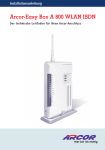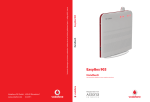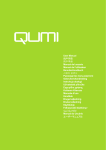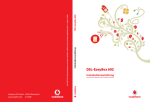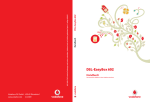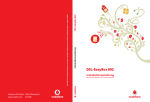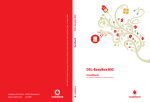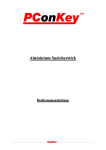Download Handbuch - Vodafone.de
Transcript
Vodafone EasyBox A 600 W-LAN 75 25 5 0 Vodafone EasyBox A 600 W-LAN 95 95 75 25 5 0 Installationsanleitung 100 95 Der technische Leitfaden für Ihren Vodafone-Anschluss. 75 100 95 75 Make the most of now. 25 5 0 100 Installationsanleitung ARC 6001420/0807 Technische Änderungen und Irrtümer vorbehalten. Vodafone druckt auf chlorfrei gebleichtem Papier. 100 25 5 Vodafone D2 GmbH · 40543 Düsseldorf www.vodafone.de 0 . Vodafone EasyBox A 600 W-LAN Der technische Leitfaden für Ihren Vodafone-Anschluss Liebe Vodafone-Kundin, lieber Vodafone-Kunde, vielen Dank, dass Sie sich für die Vodafone EasyBox A 600 W-LAN entschieden haben, die im Weiteren als "Vodafone EasyBox" bezeichnet wird. Wir freuen uns, Sie mit einem umfangreichen und doch leicht zu bedienenden Kommunikations-Gerät zu unterstützen. Wir wünschen Ihnen viel Spaß mit Ihrer neuen Vodafone EasyBox. Ihr Vodafone-Team 4 Vodafone D2 GmbH 2007 Inhaltsverzeichnis Inhaltsverzeichnis Installationsübersicht............................................................................9 Sicherheitshinweise ............................................................................10 1 2 3 4 5 Einführung .................................................................................11 1.1 Eigenschaften und Vorteile der Vodafone EasyBox . . . . . .12 1.2 Anwendungen der Vodafone EasyBox . . . . . . . . . . . . . . . .13 Inbetriebnahme - Hardware......................................................15 2.0 Schritte der Inbetriebnahme . . . . . . . . . . . . . . . . . . . . . . . .15 2.1 Zugangsdaten des Internetdienstanbieters . . . . . . . . . . . . .15 2.2 Verpackungsinhalt . . . . . . . . . . . . . . . . . . . . . . . . . . . . . . . .16 2.3 Systemvoraussetzungen . . . . . . . . . . . . . . . . . . . . . . . . . . .16 2.4 Beschreibung der Komponenten . . . . . . . . . . . . . . . . . . . . .17 2.5 Beschreibung der LED-Anzeige . . . . . . . . . . . . . . . . . . . . .18 2.6 Übersicht aller Anschlüsse . . . . . . . . . . . . . . . . . . . . . . . . .20 2.7 Beschreibung der Anschlüsse und Schalter . . . . . . . . . . . .21 Inbetriebnahme - Anschluss . . . . . . . . . . . . . . . . . . . . . . . . . .23 3.1 Aufstellort und Montage . . . . . . . . . . . . . . . . . . . . . . . . . . . .23 3.2 Übersicht der Anschlussalternativen . . . . . . . . . . . . . . . . . .25 3.2 Anschlussalternative 1: Standardinstallation für Vodafone-Vollanschluss . . . . . . . . . . . .26 3.2 Anschlussalternative 2: Vodafone Sprache/ Zuhause DSL am T-Com Analog-Anschluss27 3.2 Anschlussalternative 3: Vodafone Sprache/ Zuhause DSL am T-Com ISDN-Anschluss .28 3.3 Anschluss Ihrer Telefone, Anrufbeantworter und Faxe . . . .29 3.4 Anschluss an das Stromnetz . . . . . . . . . . . . . . . . . . . . . . . .30 3.5 Montage und Ausrichtung der Antenne . . . . . . . . . . . . . . . .31 3.6 Einschalten der Vodafone EasyBox . . . . . . . . . . . . . . . . . .31 Konfiguration über Ihr Telefon - Modem-Installationscode ..32 4.1 Eingabe des Modem-Installationscodes per Telefon . . . . . .33 4.2 Abfolge der Sprachanweisungen im Hörer . . . . . . . . . . . . .33 PC-Einstellungen ......................................................................35 5.1 Anschluss Ihres PCs an Vodafone EasyBox . . . . . . . . . . . .37 5 Inhaltsverzeichnis 6 7 6 5.2 5.3 5.4 5.5 5.6 5.7 5.7 Kabelgebundener Anschluss Ihres PCs . . . . . . . . . . . . . . .38 Drahtloser Anschluss Ihres PCs (W-LAN) . . . . . . . . . . . . . .40 Anpassung Ihres Computernetzwerks . . . . . . . . . . . . . . . . .41 Windows 2000 . . . . . . . . . . . . . . . . . . . . . . . . . . . . . . . . . . .42 Windows XP . . . . . . . . . . . . . . . . . . . . . . . . . . . . . . . . . . . .45 Windows Vista . . . . . . . . . . . . . . . . . . . . . . . . . . . . . . . . . . .51 Apple Macintosh . . . . . . . . . . . . . . . . . . . . . . . . . . . . . . . . .57 Quick-Starter-Software .............................................................60 6.1 Die Dialoge der Quick-Starter-Software - über eine kabelgebundene Verbindung . . . . . . . . . . . . . . . . . . . . . . . . . . .61 6.2 Die Dialoge der Quick-Starter-Software - über eine drahtlose Verbindung / W-LAN . . . . . . . . . . . . . . . . . . . . . . . . . . . . . . . . .73 Manuelle Konfiguration ............................................................86 7.1 Aktivierung Ihres Anschlusses - Modem-Installationscode 88 7.2 Startseite . . . . . . . . . . . . . . . . . . . . . . . . . . . . . . . . . . . . . .89 7.3 Status . . . . . . . . . . . . . . . . . . . . . . . . . . . . . . . . . . . . . . . .89 7.4 Wizard - Channel und SSID . . . . . . . . . . . . . . . . . . . . . . .90 7.5 Wizard - Internetzugangsdaten . . . . . . . . . . . . . . . . . . . . .92 7.6 Wireless - Einstellungen des Funknetzes . . . . . . . . . . . . .95 7.7 Channel und SSID - Wireless . . . . . . . . . . . . . . . . . . . . . .96 7.8 Sicherheit (WPA/WPA2, WPA2, WEP) . . . . . . . . . . . . . . .97 7.9 LAN-Einstellungen . . . . . . . . . . . . . . . . . . . . . . . . . . . . . .104 7.10 Sprach- und Telefoneinstellungen . . . . . . . . . . . . . . . . . .106 - Sprachanschluss . . . . . . . . . . . . . . . . . . . . . . . . . . . .106 - Dienstmerkmale (Makeln, Konferenz, Weiterleitung) .109 - ISDN-Telefonnummern . . . . . . . . . . . . . . . . . . . . . . . .111 - Eingehende Anrufe . . . . . . . . . . . . . . . . . . . . . . . . . . .111 - Ausgehende Anrufe . . . . . . . . . . . . . . . . . . . . . . . . . .112 - Telefoneinstellungen . . . . . . . . . . . . . . . . . . . . . . . . . .113 - Rufnummernzuordnung . . . . . . . . . . . . . . . . . . . . . . .114 - Erweiterte Einstellungen zu Sprache . . . . . . . . . . . . .116 - Status der Sprachregistrierung . . . . . . . . . . . . . . . . . .117 7.11 Erweitert . . . . . . . . . . . . . . . . . . . . . . . . . . . . . . . . . . . . .118 7.12 WAN (ATM PVC) . . . . . . . . . . . . . . . . . . . . . . . . . . . . . . .119 7.13 ATM-Schnittstelle (Protokolle) . . . . . . . . . . . . . . . . . . . . .121 7.14 Sicherheitseinstellungen (Firewall) . . . . . . . . . . . . . . . . .129 7.15 Zugangskontrolle . . . . . . . . . . . . . . . . . . . . . . . . . . . . . . .130 7.16 MAC Filtertabelle . . . . . . . . . . . . . . . . . . . . . . . . . . . . . . .132 Inhaltsverzeichnis 8 9 10 11 12 13 7.17 URL Blocking: (Gesperrte Internetseiten und verbotene Schlüsselwörter) . . . . . . . . . . . . . . . . . . . . . . . . . . . . . . . . . . .133 7.18 Regeln für Terminpläne . . . . . . . . . . . . . . . . . . . . . . . . . .134 7.19 Intrusion Detection (Unberechtigte Eindringversuche) . .136 7.20 DMZ (Demilitarisierte Zone) . . . . . . . . . . . . . . . . . . . . . .141 7.21 SNMP-Einstellungen . . . . . . . . . . . . . . . . . . . . . . . . . . . .142 7.22 DNS & DynDNS . . . . . . . . . . . . . . . . . . . . . . . . . . . . . . .144 7.23 NAT Einstellungen . . . . . . . . . . . . . . . . . . . . . . . . . . . . . .146 7.24 Verknüpfen von Adressen (Address Mapping) . . . . . . . .147 7.25 Port Mapping (Verknüpfen von Ports) . . . . . . . . . . . . . . .148 7.26 Spezielle Anwendungen . . . . . . . . . . . . . . . . . . . . . . . . .149 7.27 NAT Mapping (NAT-Verknüpfungstabelle) . . . . . . . . . . . .150 7.28 Einstellungen des Funknetzes . . . . . . . . . . . . . . . . . . . .151 7.29 Zugangskontrolle der Funkteilnehmer über die MACAdresse . . . . . . . . . . . . . . . . . . . . . . . . . . . . . . . . . . . . . . . . . .152 7.30 WDS (Wireless Distribution System) . . . . . . . . . . . . . . . .153 7.31 Extras - Systemeinstellungen . . . . . . . . . . . . . . . . . . . . .154 7.32 Anmeldeeinstellungen . . . . . . . . . . . . . . . . . . . . . . . . . . .156 7.33 Zeiteinstellungen . . . . . . . . . . . . . . . . . . . . . . . . . . . . . . .157 7.34 Fernverwaltung . . . . . . . . . . . . . . . . . . . . . . . . . . . . . . . .158 7.35 Firmwareaktualisierung & Sicherung Ihrer Einstellungen . . . . . . . . . . . . . . . . . . . . . . .159 7.36 Diagnoseprogramm . . . . . . . . . . . . . . . . . . . . . . . . . . . . .161 7.37 Neustart . . . . . . . . . . . . . . . . . . . . . . . . . . . . . . . . . . . . . .162 7.38 UPnP . . . . . . . . . . . . . . . . . . . . . . . . . . . . . . . . . . . . . . . .163 7.39 ADSL - Statusübersicht . . . . . . . . . . . . . . . . . . . . . . . . . .164 7.40 Datenverkehr (Einstellungen, Zuordnung und Statistiken)166 7.41 Finden der MAC-Adresse einer Netzwerkkarte . . . . . . . .170 Störungsbeseitigung ..............................................................171 Kabel ........................................................................................175 Technische Daten ...................................................................178 Glossar.....................................................................................183 Kontakt .....................................................................................188 Anhang (CE-Konformität und Entsorgung)..........................189 7 Vorwort / Über diese Installationsanleitung Diese Installationsanleitung zeigt Ihnen, wie Sie die Vodafone EasyBox A 600 W-LAN installieren und in Betrieb nehmen. Damit Sie sich und andere keinen Gefahren aussetzen, beachten Sie bitte unbedingt alle in diesem Leitfaden und auf den Geräten angebrachten Sicherheitshinweise. Technische Änderungen vorbehalten. Wegen der beständigen Produktverbesserungen, die auch nach dem Kauf des Produktes möglich sind, ergeben sich ggf. Abweichungen zwischen Handbuch und Firmware. 8 Installationsübersicht Übersicht der drei möglichen Installationswege der Vodafone EasyBox A 600 W-LAN Auf 3 möglichen Wegen mit der Vodafone EasyBox zum Telefon & Internet • Kontrolle des WEG 1: Konfiguration über ein analoges Telefon WEG 2: Konfiguration über QuickStarter-Software WEG 3: Manuelle Konfiguration (Handbuch) Verpackungsinhaltes • Verbindung von der EasyBox zur Telefondose • Verbindung von der EasyBox zum Computer • Konfiguration mit: Installationsergebnis: Weg 1: Telefon Weg 2/3: Telefon+Internet Achtung: Es wird dringend empfohlen, zuerst den Installationsweg Nr. 1 (für Telefon) und anschließend den Installationsweg Nr. 2 (für Telefon- und Internet-Zugang) durchzuführen. Somit stellen Sie sicher, dass Ihr Telefon sofort einsatzbereit ist. (Nach dem Installationsweg Nr. 1 ist Ihr Computer im Normalfall auch für den kabelgebundenen Internetzugang bereits vorkonfiguriert.) Der Installationsweg Nr. 3 wird erfahrenen Computerbenutzern vorbehalten! Für Mac-, Linux- und Unix-Benutzer ist nur der Installationsweg 1 und 3 vorgesehen. 9 Sicherheitshinweise Sicherheitshinweise Wichtige Textstellen – unbedingt vor der Installation lesen! Wichtige Textstellen in diesem Leitfaden sind durch Symbole am Seitenrand hervorgehoben, die folgendes bedeuten: Warnung: Die Instruktionen an dieser Stelle müssen Sie unbedingt befolgen, um Verletzungen von sich selbst oder anderen abzuwenden und Sachschäden zu vermeiden. Achtung: Diese Informationen müssen Sie beachten, um die Funktionsfähigkeit Ihrer Hard- und Software zu gewährleisten, Fehlkonfigurationen zu vermeiden oder einem möglichen Datenverlust vorzubeugen. Hinweis: Wichtige allgemeine oder zusätzliche Informationen zu einem bestimmten Thema. 10 1. Einführung Die Vodafone EasyBox A 600 W-LAN • Herzlichen Glückwunsch zum Erwerb Ihrer Vodafone EasyBox A 600 WLAN, einer innovativen, kompakten Lösung für moderne Kommunikation. • Die Vodafone EasyBox verbindet Ihre Computer untereinander und mit dem Internet über ein Kabel- oder Funknetzwerk und ermöglicht den Anschluss moderner, W-LAN-tauglicher Kommunikations- und Multimedia-Geräte. • Ihre analogen Geräte wie Telefone, Anrufbeantworter und Faxe können angeschlossen werden und sind nach der Installation sofort startbereit. • Die Vodafone EasyBox ist einfach zu bedienen, binnen weniger Minuten installiert und einsatzbereit. Internet • Die Vodafone EasyBox bietet die Internetanbindung für einen oder mehrere Benutzer gleichzeitig. Unterstützt werden kabelgebundene wie auch drahtlose Geräte. Die Sicherheit bei kabelloser Datenübertragung wird durch sichere Verschlüsselungen wie WPA/WPA2 und die MACAdressenzuweisung gewährleistet. Sie sollten zu Ihrer Sicherheit immer einen eigenen Schlüssel definieren. Sprache • Vodafone bietet Ihnen mit der neuen Sprache-Funktion Ihrer Vodafone EasyBox A 600 W-LAN eine moderne Alternative zu Telefongesprächen über das Festnetz mit einem fest reservierten Übertragungsbereich im Arcor-DSL-Netz für Telefongespräche in hoher Qualität. Hinweis: Die Call-by-call-Funktion anderer Anbieter ist grundsätzlichnicht möglich. • Beim Stromausfall besteht die Möglichkeit, über die mittlere TAE-Buchse (F) Ihrer Vodafone EasyBox mit einem analogen Telefon weiterhin zu telefonieren, sofern Sie noch einen analogen Telefonanschluss eines anderen Netzbetreibers besitzen, der mit der Vodafone EasyBox verbunden ist. 11 1 1 1.1 Einführung Eigenschaften und Vorteile Ihrer Vodafone EasyBox A 600 W-LAN • Unterstützt ADSL nach ITU-T G.992.1, G.922.3 (ADSL2) und G.992.5 (ADSL2+) jeweils Annex B, entspricht 1TR112 (“U-R2” T-Com) • Lokale Netzwerkverbindung über vier 10/100 Mb/s Ethernet-Anschlüsse • Kann als 4 Port Switch benutzt werden • Eingebauter, drahtloser W-LAN-Zugang nach den Standards IEEE 802.11b/g • DHCP für dynamische IP-Konfiguration • DNS Proxy / Relay für die Zuordnung von Domänennamen • Stateful Inspection Firewall (Firewall mit zustandsgesteuerter Filterung), Administration von Computerrechten (Client Privileges), einem Mechanismus zum Schutz vor unerlaubten Eindringlingen (Intrusion Detection) und Netzwerkadressumsetzung (NAT) • NAT ermöglicht ebenfalls die Mehrfachbenutzung eines Internetzuganges für einen oder mehrere Benutzer gleichzeitig und ermöglicht die Funktion eines Virtuellen Servers (stellt geschützten Zugang zu Internetdiensten wie Web, FTP, Email und Telnet zur Verfügung) • Benutzerdefinierbare, anwendungs-sensitive Tunnel (Application Sensing Tunnel) unterstützen Programme, die mehrfache Verbindungen benötigen • Einfache Konfiguration über einen Webbrowser Betriebssystem, welches TCP/IP unterstützt auf jedem • Eine TAE-Dose mit 3 Buchsen (Telekommunikations-Anschluss-Einheit) gibt Ihnen die Möglichkeit, schnell und einfach analoge Telefone, Anrufbeantworter oder Faxgeräte anzuschließen • QoS (Quality of Service) gibt Ihnen die Möglichkeit, bestimmten Datenverkehr zu priorisieren 12 1.2 Einführung Anwendungen der Vodafone EasyBox A 600 W-LAN Die Vodafone EasyBox Netzwerkeigenschaften: unterstützt eine Reihe von erweiterten • Drahtlose und kabelgebundene Netzwerke (LAN) Die Vodafone EasyBox bietet die Anbindung an 10/100 Mb/s Geräte, wie auch drahtlose IEEE 802.11 b/g kompatible Geräte für die Anwendung im Small Office oder Heimnetzwerk. • Internetverbindung Die Vodafone EasyBox unterstützt den Internetzugang über eine ADSLVerbindung. Zahlreiche DSL-Anbieter bedienen sich des PPPoE oder PPPoA Punkt zu Punkt Protokolls, um Kommunikation mit dem Benutzer aufzubauen. Die Vodafone EasyBox verfügt über eine integrierte Software, die diese Protokolle unterstützt und es gleichzeitig überflüssig macht, diese Dienstprogramme auf ihrem Computer zu installieren. • Gemeinsame Nutzung einer IP-Adresse Die Vodafone EasyBox bietet über eine einzige IP-Adresse bis zu 253 Nutzern die Möglichkeit des Internetzugangs. Die Benutzung eines einzelnen Zugangskontos des Internetanbieters erlaubt einer Vielzahl von Nutzern das Internet zum gleichen Zeitpunkt zu nutzen. • Virtueller Server Wenn Sie eine feste IP-Adresse haben, kann die Vodafone EasyBox als ein virtueller Hostcomputer mit NAT (Netzwerkadressumsetzung) agieren. Dienste auf Ihrer Webseite mit einer festen IP-Adresse können dann von Internetbesuchern unterschiedlich genutzt werden. Anschließend kann die Vodafone EasyBox - abhängig von dem angesprochenen Befehl (oder der Portnummer) - die Anfrage an den zuständigen Server (an eine andere interne IP-Adresse) weiterleiten. Das sichert Ihr Netzwerk vor direkten Angriffen von außen und bietet eine flexible Handhabung beim Wechsel von internen IP-Adressen, ohne den externen Zugang Ihres Netzwerks zu beeinflussen. 13 1 1 Einführung • DMZ Host-Unterstützung Die DMZ Host-Unterstützung (Demilitarisierte Zone) erlaubt einem Netzwerkcomputer eine uneingeschränkte transparente Internetverbindung diese Funktion wird angewendet, wenn NAT und Firewall die Funktionalität einer Internetanwendung behindern. • Sicherheit Ihre Vodafone EasyBox bietet unter anderem folgende Schutz- und Steuerelemente: • Zugriffskontrolle mittels IP-Adresse • URL-Sperre für ausgewählte unerwünschte Internetseiten • Firewall gegen Router-Zugangsversuche und Hacker-Angriffe Es besteht außerdem die Möglichkeit, alle Anfragen für bestimmte Dienste, die der Administrator nicht bereitstellen möchte, herauszufiltern. Die Firewall der Vodafone EasyBox blockiert ebenfalls Hackerangriffe wie IP Spoofing, Land Attack, Ping of Death, IP with zero length, Smurf Attack, UDP port loopback, Snork Attack, TCP null scan und TCP SYN flooding. Für Unbefugte ist es verhältnismäßig einfach, in unverschlüsselte drahtlose Netzwerke einzudringen. Die Vodafone EasyBox bietet gegen diese Eindringlinge Schutz durch die Verschlüsselungsverfahren WPA/WPA2,WEP, sowie der MAC-Filterung und das Verstecken der SSID. Sie sollten zu Ihrer Sicherheit immer einen eigenen Schlüssel definieren. • Internet-Sprachverbindungen Telefongespräche können mit der Vodafone EasyBox über das Internet sowie über ISDN durchgeführt werden. G.711 ist der Standardaudiocodec bei DSLübertragenen Gesprächen. Bei unzureichender Bandbreite wird dagegen ein komprimierender Standardaudiocodec benutzt, bevorzugt G.726. 14 2. Inbetriebnahme - Hardware Schritte der Inbetriebnahme der Vodafone EasyBox • Kontrolle des Verpackungsinhalts • Aufstellort der Vodafone EasyBox auswählen • Anschluss an das DSL, das Telefon und das Stromnetz • PC-Anschluss und PC-Konfiguration • Telefon- und Sprache-Funktionen einrichten Von erfahrenen Anwendern kann die Konfiguration der Vodafone EasyBox alternativ zu der Konfiguration über Ihr Telefon (Kapitel 4) und der QuickStarter-Software Konfiguration (Kapitel 6) ebenfalls manuell, wie in Kapitel 7: Manuelle Konfiguration beschrieben, vorgenommen werden. 2.1 Zugangsdaten des Internetdienstanbieters Hinweis: Mit der Eingabe des Vodafone Modem-Installationscodes (im Kapitel 4 oder 6) wird Ihre Vodafone EasyBox durch einen Konfigurationsserver eingerichtet und die nachfolgenden Daten werden automatisch eingetragen. Voraussetzung hierfür ist die entsprechende Verkabelung, wie ab Seite 25 beschrieben. Falls Ihnen der Vodafone Modem-Installationscode nicht vorliegt, benötigen Sie die nachfolgenden Zugangsdaten und Informationen von Ihrem Internetdienstanbieter, bevor Sie die Vodafone EasyBox installieren können: • Benutzername und Passwort Internetdienstanbieters für den Internetzugang Ihres • Sprachkonto-Informationen: Sprach-Benutzername + Sprach-Passwort • Protokoll, Datenverbindungsstruktur (VPI/VCI) und Virtuelle Verbindungen • DNS Server-Adresse • IP-Adresse, Subnetzmaske und Standardgateway (nur für Benutzer einer festen IP) 15 2 2 Inbetriebnahme - Hardware 2.2 Verpackungsinhalt Vor der Installation der Vodafone EasyBox überprüfen Sie bitte, ob Sie alle Artikel inklusive Kabel und Adapter vor sich haben, die auf der Verpackungsinhaltsliste stehen. Sollte ein Artikel fehlen oder einen Defekt vorweisen, kontaktieren Sie bitte die Vodafone-Service-Hotline. Behalten Sie bitte die Originalverpackung für den Fall einer Rückgabe des Produktes. • • • • • • • • Eine Vodafone EasyBox A 600 W-LAN Ein Standfuß für die Vodafone EasyBox Eine aufschraubbare Antenne Ein 12V Netzteil(Input: 230V AC 50Hz 140mA, Output: 12V DC 1200mA) Drei CAT-5 Netzwerkkabel 1x RJ-45-Kabel gelb - Verbindung zw. PC und Vodafone EasyBox 1x RJ-45-Kabel grau - Verbindung zw. DSL-Splitter und Vodafone EasyBox 1x RJ-45-Kabel schwarz - Verbindung zw. NTBA und Vodafone EasyBox Zwei TAE-Zwischenstecker 1x TAE-Zwischenstecker grau - zu benutzen mit grauem Kabel 1x TAE-Zwischenstecker schwarz - zu benutzen mit schwarzem Kabel Eine Installations-CD Ein Installationshandbuch und eine Kurzanleitung zur Inbetriebnahme 2.3 Systemvoraussetzungen Für die Installation und Verbindung zur Vodafone EasyBox benötigen Sie: • • • • • 16 Eine ADSL-Leitung - bereitgestellt von Vodafone, Ihrem Internetdienstanbieter Einen Computer mit CD-ROM Laufwerk Betriebssystem: Windows 2000 oder höher; Mac OS 9.x oder höher (Bei Linux und Unix erfolgt die Einrichtung der Vodafone EasyBox über Kapitel 4: Konfiguration über Ihr Telefon oder manuell, wie im Kapitel 7: Manuelle Konfiguration beschrieben) Einen aktuellen Webbrowser - Internet Explorer 5.5 oder Mozilla 1.7/ Firefox 1.0, Opera 9.0, oder höhere Versionen. Ethernet 10/100 Mb/s und / oder W-LAN 802.11 b/g Inbetriebnahme - Hardware 2.4 Beschreibung der Komponenten Die Vodafone EasyBox ist ein Wireless-LAN-Router mit integriertem ADSL2+ Modem. Die Zugriffsgeschwindigkeit zum Internet hängt von der Ihnen bereitgestellten Verbindung ab. ADSL mit voller Bandbreite unterstützt bis zu 16 Mb/s Download und aktuell 800 Kb/s Upload. Daten, die zwischen den lokal angeschlossenen Geräten übertragen werden, können eine Brutto-Geschwindigkeit von bis zu 100 Mb/s über die FastEthernet-Anschlüsse und bis zu 54Mb/s über den eingebauten drahtlosen Netzwerkadapter erreichen. Die LED-Anzeigen an der Gehäusefront des Gerätes zeigen die Betriebsbereitschaft an und geben Hinweise, die die Installation vereinfachen und bei der Beseitigung von Netzwerkproblemen behilflich sein können. Die Vodafone EasyBox besitzt eine W-LAN-Taste für das Aktivieren bzw. Abschalten der drahtlosen Netzwerkverbindung. Beschreibung des Gehäuses Die Vodafone EasyBox besitzt an der Stirnseite eine Taste für das Aktivieren / Deaktivieren des drahtlosen Netzwerks, um das gezielte Ein- und Abschalten der Funkübertragung zu ermöglichen. Bitte drücken Sie die Taste mindestens eine Sekunde lang. Abbildung: Vorderseite der Vodafone EasyBox mit W-LAN-Taste Bezeichnung W-LAN ON / OFF Taste Beschreibung Schaltet die Wireless-LAN-Funktion an oder aus. Bitte die Taste jeweils mindestens 1 Sekunde lang drücken. Bei aktivem W-LAN leuchtet die W-LAN-LED am Gehäuse blau 17 2 2 2. 5 Inbetriebnahme - Hardware LED-Anzeige Die LED-Anzeigen für Strom wie auch für die Anschlüsse auf dem Seitenteil sind auf dem folgenden Bild und der nachfolgenden Tabelle beschrieben. TAE-Buchsen mit Zuordnung Telefon 1 = F und N Telefon 2 = U Abbildung: Hauptansicht 18 Abbildung: LED-Anzeige Detailansicht Inbetriebnahme - Hardware LED Power LAN1 bis LAN4 W-LAN DSL Internet Status An Aus An Blinkt Aus An Blinkt Aus An Blinkt Aus An Blinkt Sprache Aus An Blinkt Aus Telefon 1 / An Telefon 2 Blinkt LINE Aus An Blinkt Aus INFO An Beschreibung Blau: Die Vodafone EasyBox erhält Strom. Normaler Betrieb. Lila: Geräteupdate läuft. Gerät nicht ausschalten! Rot: Störung. Kein Strom. Blau: Die Ethernet-Verbindung ist aufgebaut. LAN-Anschluss überträgt Daten. Es gibt keine LAN-Verbindung zu dem Anschluss. Blau: W-LAN an der Gerätevorderseite ist eingeschaltet. Der W-LAN-Anschluss sendet oder empfängt Daten. W-LAN deaktiviert. Blau: Synchronisierung mit der Gegenstelle erfolgreich. DSL-Trainingsphase (Synchronisierungsprozess). Synchronisierung mit der Gegenstelle nicht erfolgreich. Blau: Die Internet-Einwahl funktioniert korrekt. Rot: Störung. Beim Aufbau einer Internet-Verbindung oder Datenverkehr. Die Internet-Einwahl war nicht erfolgreich. Blau: Die Registrierung Ihres Sprach-Benutzerkontos wurde erfolgreich abgeschlossen. SIP-Registrierung erfolgreich. Während ein Gespräch geführt wird. Die Vodafone EasyBox hat keine Registrierungsinformation für ein Sprachkonto, oder die Rufnummer ist fehlerhaft / nicht registriert. Blau: Telefonhörer wurde abgehoben. Telefongespräch ist aktiv. Telefonhörer wurde aufgelegt. Blau: Telefonkabel ist angeschlossen und die Verbindung steht. Telefongespräch ist aktiv. Telefonkabel ist nicht angeschlossen, keine Verbindung besteht. Optionale LED, für zukünftige Funktionen reserviert. 19 2 2 2.6 Inbetriebnahme - Hardware Übersicht aller Anschlüsse an der Vodafone EasyBox Die detailierten Beschreibungen der einzelnen Anschlussmöglichkeiten finden Sie in den nachfolgenden Kapiteln. Bitte gehen Sie diese Anleitung Kapitel für Kapitel durch, um Installationsfehler zu vermeiden. 20 Inbetriebnahme - Hardware 2.7 Beschreibung der Anschlüsse und Schalter Abbildung: Rückseite der Vodafone EasyBox Bezeichnung Beschreibung 4 LAN Anschlüsse Fast Ethernet Anschlüsse (RJ-45). Verbinden Sie Geräte Ihres lokalen Netzwerkes mit diesen Anschlüssen (z.B. PC, Hub oder Switch). DSL Anschluss Power Power On/Off Schalter Reset-Taste FON2 Verbinden Sie Ihre DSL-Leitung mit diesem Anschluss. Nähere Beschreibungen hierzu finden Sie ab Seite 25. Verbinden Sie das mitgelieferte Netzteil mit diesem Eingang. Achtung: Wenn Sie ein falsches Netzteil benutzen, kann dies Ihre Vodafone EasyBox beschädigen. Benutzen Sie diesen Schalter, um die Vodafone EasyBox einund auszuschalten. Benutzen Sie diese Taste, um die Vodafone EasyBox neu zu starten oder auf die Werkseinstellungen zurückzustellen. Drücken Sie die Reset-Taste auf der Rückseite des Gehäuses (mindestens 10 Sekunden lang gedrückt halten), um das Gerät auf die Werkseinstellungen zurückzusetzen. Achtung: Hiermit werden ALLE Einstellungen zurückgesetzt und Sie müssen Ihr Gerät neu konfigurieren! Sie haben jedoch die Möglichkeit, die Einstellungen der Vodafone EasyBox - wie auf Seite 159 Firmwareaktualisierung beschrieben - vorher zu sichern. Beim Betätigen der Reset-Taste unter 5 Sekunden prüft Ihre Vodafone EasyBox selbstständig, ob eine neue Firmware vorliegt und lädt diese gegebenenfalls herunter. Dies ist ein optionaler Steckplatz, in den Sie die abisolierten Drähte Ihres Telefonanschlusskabels (Klingeldrahtverkabelung von Telefonanlagen) direkt anschließen können. 21 2 2 Inbetriebnahme - Hardware Bezeichnung Beschreibung TAE Buchse (Beschriftet mit “N”, “F” und “U” TAE-Telefondose: die Bezeichnung "F" steht für Fernsprechgeräte. "N" steht für Nebengeräte oder Nichtfernsprechgeräte (z.B. Anrufbeantworter oder Faxgeräte). Die Buchse "U" steht für Universalgeräte, die beide oben genannten Standards unterstützen. PSTN / ISDNAnschluss 22 Verbinden Sie den Telefonanschluss direkt mit diesem Eingang, wenn Sie noch einen zusätzlichen Telefonanschluss eines anderen Netzbetreibers haben (Analog oder ISDN). Inbetriebnahme 3.0 Inbetriebnahme 3.1 Aufstellort und Montage der Vodafone EasyBox Die Vodafone EasyBox kann an jedem für Sie bequemen Ort in Ihrem Büro oder bei Ihnen zu Hause aufgestellt und neben dem Tischbetrieb ebenfalls an der Wand montiert werden, wie unter "Wandmontage" beschrieben. Sie sollten jedoch die folgenden Richtlinien berücksichtigen: • Halten Sie die Vodafone EasyBox fern von wärmeentwickelnden Gegenständen • Stellen Sie die Vodafone EasyBox nicht in staubigen oder feuchten Umgebungen auf • Wählen Sie einen zentralen Ort aus, entfernt von möglichen Interferenzquellen wie Mikrowelle oder schnurlosen Telefonen (DECT). • Achten Sie darauf, dass die Kühlschlitze des Gerätes nicht verdeckt werden. Standfuß-Montage Im Lieferumfang der Vodafone EasyBox ist ebenfalls ein Standfuß enthalten, der es Ihnen ermöglicht, das Gerät aufrecht zu stellen. Auf der Führungsschiene des Fußes befinden sich zwei Nasen, die beim Aufsetzen auf die Unterseite der Vodafone EasyBox mit kurzer Bewegung nach vorne einrasten. Achtung: Es ist nicht auszuschließen, dass Weichmittel und Farben in Oberflächen moderner Möbel die Kunststofffüße der Vodafone EasyBox angreifen und erweichen können. Die so durch Fremdstoffe veränderten Gerätefüße können auf Oberflächen der Möbel Spuren hinterlassen. Temperaturempfindliche Oberflächen könnten zudem durch Temperaturentwicklung des Geräts beschädigt werden. 23 3 3 Inbetriebnahme Wandmontage der Vodafone EasyBox An der Unterseite des Gerätes befinden sich vier Öffnungen, die Ihnen ermöglichen, die Vodafone EasyBox in vier unterschiedlichen Positionen an der Wand zu montieren. Es werden hierzu zwei Schrauben mit dem Durchmesser von mind. 5 Millimetern benötigt. Bohren Sie zwei Löcher in die Wand und setzen Sie die Schrauben mit dem Abstand von 53 oder 150 Millimetern auseinander, je nachdem in welcher Position Sie die Vodafone EasyBox befestigen möchten. Lassen Sie die Schrauben 3 Millimeter aus der Wand herausstehen und bringen Sie die Öffnungen der Vodafone EasyBox über die Schraubenköpfe. Drücken Sie die EasyBox nun vorsichtig herunter, bis sie fest auf den Schraubenköpfen sitzt. Achtung: Sie sollten darauf achten, zuerst das Gerät auszuschalten, den Stecker des Netzteiles herauszunehmen und Ihre Hände zu trocknen, bevor Sie die Vodafone EasyBox montieren. Hinweis: Funkwellen können die Funktion anderer Geräte stören. Achten Sie bei der Aufstellung darauf. 24 Inbetriebnahme 3.2 Anschluss-Alternativen der Vodafone EasyBox an Ihre Telefonanschlussdose Nur eine der drei Anschlussalternativen kommt für Sie in Frage. Prüfen Sie deswegen genau anhand der folgenden Beschreibung, zu welcher Vodafone-Kundengruppe Sie gehören und welche Anschlussalternative für Sie zutrifft. Sollten Sie sich trotzdem unsicher sein, rufen Sie bitte die Vodafone-Servicehotline an. Zu welcher Kundengruppe gehören Sie ? Kundengruppe 1: Diese Inbetriebnahme gilt für Vodafone-Kunden ohne einen weiteren Telefon- oder DSL-Anschluss eines anderen Netzbetreibers. VODAFONE VOLLANSCHLUSS • Wenn Vodafone Ihr einziger Netzbetreiber ist, setzen Sie die Inbetriebnahme Ihrer Vodafone Anschlussalternative 1 (Seite 26) fort. Kundengruppe 2: EasyBox mit der oder Diese Alternative gilt nur für Vodafone-Kunden, die andere Netzbetreiber für Festnetz- oder DSL-Leitungen nutzen. VODAFONE SPRACHE/ ZUHAUSE DSL am T-Com-Anschluss • Wenn Sie einen analogen Telefonanschluss (mit oder ohne DSL- Leitung) eines anderen Netzbetreibers (T-Com) besitzen, dann fahren Sie mit der Anschlussalternative 2 (Seite 27) fort. VODAFONE SPRACHE/ ZUHAUSE DSL am T-Com-ISDN-Anschluss • Wenn Sie einen ISDN-Anschluss (mit oder ohne DSL) eines ande- ren Netzbetreibers (T-Com) besitzen, dann fahren Sie mit der Anschlussalternative 3 (Seite 28) fort. 25 3 3 Inbetriebnahme • Anschlussalternative 1: Nur Vo d a f o n e - Vo l l a n s c h l u s s Anschluss der Vodafone EasyBox an die TAE-Dose • Sollten sich in Ihrer Telefonanschlussdose (TAE-Dose) bereits ein oder mehrere Telefonkabel befinden, so ziehen Sie diese heraus. • Für den Anschluss der Vodafone EasyBox an die Telefonanschlussdose (TAE) stecken Sie das mitgelieferte RJ-45-Kabel (grau) in die mit DSL gekennzeichnete Buchse an der Rückseite der Vodafone EasyBox ein. • Setzen Sie den grauen TAE-Zwischenstecker auf das andere Ende des grauen Kabels. • Stecken Sie nun das Kabelende mit dem aufgesetzten TAEZwischenstecker in die “F”-Buchse Ihrer Telefonanschlussdose (TAE). Hinweis: TAE (Telekommunikations-Anschluss-Einheit) ist der deutsche Standard für Telefonstecker und Telefondosen. Die Bezeichnung "F" steht für Fernsprechgeräte. "N" steht für Nebengeräte oder Nichtfernsprechgeräte (z.B. Anrufbeantworter oder Faxgeräte). Die Buchse "U" steht für Universalgeräte, die beide oben genannten Standards unterstützen. 26 • Anschlussalternative 2: Inbetriebnahme Vo d a f o n e Sp r a c h e / Z u h a u s e D S L a m T- C o m - A n s c h l u s s Vodafone EasyBox über DSL-Splitter bei Analoganschluss Wenn Sie bereits über einen analogen Telefon-Anschluss mit DSL eines anderen Netzbetreibers (T-Com) verfügen, so ist es notwendig, den DSLSplitter und die Vodafone EasyBox mit je einem Kabel zu verbinden. • Verbinden Sie zuerst die DSL-Buchse auf der Rückseite der Vodafone EasyBox mit Hilfe des mitgelieferten RJ-45-Kabels (grau) mit der DSLBuchse des DSL-Splitters. Verbinden Sie den DSL-Splitter seinerseits mit der “F”-Buchse der TAE-Dose an der Wand. • Sie verbinden die Vodafone EasyBox mit einem bereits vorhandenen analogen Telefonanschluss, indem Sie das mitgelieferte RJ-45-zu-TAE-Kabel (schwarz) in die mit PSTN/ISDN gekennzeichnete Buchse an der Rückseite der Vodafone EasyBox einstecken. • Stecken Sie den schwarzen TAE-Zwischenstecker auf das andere Ende des Kabels. • Stecken Sie nun das Kabelende mit dem aufgesetzten TAEZwischenstecker in den “F”-Steckplatz Ihres DSL-Splitters. 27 3 3 Inbetriebnahme • Anschlussalternative 3: Vodafone Sprache/ Zuhause DSL am T-Com-ISDN-Anschluss Vodafone EasyBox über DSL-Splitter und NTBA Wenn Sie einen bestehenden ISDN-Anschluss eines anderen Netzbetreibers um einen Vodafone-Anschluss erweitert haben, ist es notwendig, Ihren vorhandenen DSL-Splitter und den NTBA mit der Vodafone EasyBox mit je einem Kabel zu verbinden. Der NTBA wird seinerseits wieder mit dem DSLSplitter (“F”-Buchse) verbunden. • Verbinden Sie die DSL-Buchse auf der Rückseite der Vodafone EasyBox mit Hilfe des mitgelieferten RJ-45-Kabels (grau) mit der DSL-Buchse des DSL-Splitters. Verbinden Sie den DSL-Splitter seinerseits mit der “F”Buchse der TAE-Dose an der Wand. • Um die Vodafone EasyBox mit einem bereits vorhandenen ISDNAnschluss zu verbinden, stecken Sie das mitgelieferte RJ-45-Kabel (schwarz) in die mit PSTN/ISDN gekennzeichnete Buchse an der Rückseite der Vodafone EasyBox ein. Entfernen Sie gegebenenfalls den auf das Kabel aufgesteckten TAE-Zwischenstecker. • Stecken Sie das andere Ende in den vorhandenen NTBA. Verbinden Sie den NTBA bitte mit dem DSL-Splitter (“F”-Buchse). Der DSL-Splitter bleibt seinerseits mit der “F”-Buchse der TAE-Dose verbunden. 28 Inbetriebnahme 3.3 Anschluss Ihrer analogen Telefone, Anrufbeantworter und Faxgeräte an die Vodafone EasyBox Auf der Oberseite der Vodafone EasyBox sind drei mit “N”, “F“und “U“beschriftete TAE-Buchsen angebracht. Sie können bis zu drei analoge Telekommunikationsgeräte an diese TAE-Buchsen anschließen, es sind jedoch nur zwei unterschiedliche Konfigurationen (Kapitel 7) möglich (Telefon 1 und Telefon 2). • • • “F”-Buchse: “N”-Buchse: “U”-Buchse: Telefongeräte Fax, Anrufbeantworter Universalsteckplatz für o.g. Geräte = Telefon 1 = Telefon 1 = Telefon 2 Hinweis: TAE (Telekommunikations-Anschluss-Einheit) ist der deutsche Standard für Telefonstecker und Telefondosen. Die Bezeichnung "F" steht für Fernsprechgeräte. "N" steht für Nebengeräte oder Nichtfernsprechgeräte (z.B. Anrufbeantworter oder Faxgeräte). Die Buchse "U" steht für Universalgeräte, die beide oben genannten Standards unterstützen. Beschreibung der Telefondienstmerkmale und Einstellungen finden Sie auf Seite 109. Die untenstehende Abbildung zeigt ein Anschlussbeispiel der analogen Geräte. 29 3 3 Inbetriebnahme 3.4 Anschluss der Vodafone EasyBox an das Stromnetz Die Stromversorgung der Vodafone EasyBox erfolgt über das mitgelieferte 12V-Netzteil. • • Stecken Sie das passende Kabelende des mitgelieferten 12V-Netzteils in die mit POWER beschriftete Buchse auf der Rückseite Ihrer Vodafone EasyBox, das Netzteil in eine eigene 220V Steckdose. Prüfen Sie, ob die POWER-LED auf der Vorderseite blau leuchtet. Sollte die LED nicht leuchten, sehen Sie bitte in Kapitel 8: Störungsbeseitigung nach. Im Falle eines Stromausfalls wird die Vodafone EasyBox automatisch neu starten und betriebsbereit sein, sobald die Stromversorgung wiederhergestellt ist. Hinweis: Benutzen Sie ausschließlich das mitgelieferte Originalnetzteil für die Stromversorgung Ihrer Vodafone EasyBox, um Schäden am Gerät zu vermeiden. 30 Inbetriebnahme 3.5 Montage und Ausrichtung der Antenne Bringen Sie die Antenne wie abgebildet an, ohne das Gewinde zu überdrehen. Um eine möglichst große räumliche Abdeckung zu erreichen, sollte die Antenne im Idealfall nicht direkt auf den Kommunikationspartner zeigen. Die beste Verbindung erreichen Sie, wenn Sie die Antenne im rechten Winkel zum Kommunikationspartner ausrichten. Die Anzeige des Konfigurations- und Überwachungsprogramms von W-LANAdaptern in Ihrem PC gibt Ihnen Auskunft über die Qualität der Funkverbindung. Probieren Sie aus, welche Antennenstellung Ihren örtlichen Bedingungen am besten entspricht. 3.6 Einschalten der Vodafone EasyBox • Schalten Sie die Vodafone EasyBox über den mit On / Off beschrifteten Schalter auf der Rückseite des Gerätes ein oder aus. 31 3 4 4. Konfiguration Der Modem-Installationscode Als Vodafone-Kunde erhalten Sie mit der Lieferung Ihrer Vodafone EasyBox einen persönlichen 20-stelligen Modem-Installationscode, den Sie für die einfache Konfiguration Ihrer Vodafone EasyBox benötigen. Sie finden Ihren Modem-Installationscode in dem Brief “Anschalttermin Ihres VodafoneAnschlusses”. Durch Eingabe Ihres Modem-Installationscodes während der anschließend beschriebenen Konfiguration über Ihr Telefon werden automatisch Ihre persönlichen Grundeinstellungen und Zugangsdaten vom VodafoneKonfigurationsserver abgerufen und in Ihrem Gerät eingetragen. Die Vodafone EasyBox muss deswegen zuvor mit dem Telefon- und Stromnetz verbunden sein, wie in Kapitel 3: Inbetriebnahme beschrieben. Der Modem-Installationcode macht Ihre Vodafone EasyBox sofort einsatzbereit, indem er die folgenden Punkte automatisch konfiguriert: • Sprachgrundeinstellungen • Eintrag aller Rufnummern • Internetkonto- und DSL-Grundeinstellungen Achtung: Sie könnten zwar den Modem-Installationscode ebenfalls erst nach der Computeranbindung mit Hilfe der Quick-Starter-Software eingeben, es wird jedoch dringend empfohlen, zuerst die Konfiguration über Ihr Telefon durchzuführen und erst anschließend über Ihren angeschlossenen Computer die Quick-Starter-Software aufzurufen. Somit wird gewährleistet, dass Ihr Telefon sofort einsatzbereit ist und die notwendigen Grundeinstellungen für Ihren Sprach- und DSL-Internetzugang eingetragen wurden. 32 Konfiguration über Ihr Telefon 4.1 Eingabe des Modem-Installationscodes per Telefon Die einfachste und schnellste Freischaltung Ihrer Vodafone EasyBox erfolgt mit Hilfe Ihres analogen Telefons. Dies ist der Standardinstallationsweg, siehe Installationsübersicht auf Seite 9. Schließen Sie dazu Ihr Telefon wie folgt an der Vodafone EasyBox an: • Stecken Sie den TAE-Stecker Ihres analogen Telefons in die mit “F” beschriftete TAE-Buchse der Vodafone EasyBox ein. • Warten Sie bis die Vodafone EasyBox gebootet hat und die POWER-LED, die DSLLED, sowie die LINE-LED durchgehend blau leuchten. • Heben Sie nun den Hörer Ihres Telefons ab und folgen Sie den Anweisungen. 4.2 Abfolge der Sprachanweisungen im Telefonhörer: Sprachanweisung “Herzlich Willkommen bei Vodafone.” Zusätzliche Information Ihre Vodafone EasyBox ist bereit, um den Modem- Installationscode anzunehmen. Bitte folgen Sie nun den weiteren Sprachanweisungen. (Im Fehlerfall hören Sie diesen Text): Wenn die DSL-LED nicht leuchtet, besteht die “Bitte schliessen Sie das DSL-Kabel Verbindung zwischen der Vodafone EasyBox und dem Arcor-Netz noch nicht oder ist gestört - bitte an.” überprüfen Sie in diesem Fall die Einrichtung der Kabelverbindung, wie ab Seite 25 beschrieben. Wenn die DSL-LED blinkt, wird die DSL- Kommunikation gerade hergestellt - bitte warten Sie in diesem Fall, bis die LED dauerhaft leuchtet. 33 4 4 Konfiguration über Ihr Telefon Sprachanweisung Zusätzliche Information “Bitte geben Sie Ihren ModemInstallationscode ein.” Geben Sie nun den 20-stelligen ModemInstallationscode ein, den Sie mit dem Paket der Vodafone Easy-Box zusammen erhalten haben. “Die Verbindung mit Vodafone wird hergestellt. Bitte warten.” (Im Fehlerfall hören Sie diesen Text): “Der Modem-Installationscode ist zu kurz. Bitte erneut eingeben.” (Im Fehlerfall hören Sie diesen Text): “Der Modem-Installationscode ist nicht korrekt. Bitte erneut eingeben.” Die Vodafone EasyBox stellt nun eine Verbindung mit Vodafone her, um Ihnen die Eingabe des ModemInstallationscodes zu ermöglichen. Bitte geben Sie den vollständigen, korrekten Modem-Installationscode erneut ein. Bitte geben Sie den vollständigen, korrekten Modem-Installationscode erneut ein. Nach erfolgreicher Eingabe des Modem-Installationscodes startet der Installationsvorgang. Sie hören die folgenden Ansagen: Sprachanweisung Zusätzliche Information “Ihr Vodafone-Anschluss wird nun eingerichtet. Bitte warten Sie, bis die POWER-LED blau leuchtet. Schalten Sie in dieser Zeit Ihr Gerät bitte nicht aus.” Über den Vodafone-Konfigurationsserver wird Ihr Gerät nun eingerichtet. Dies kann einige Minuten dauern. “Bitte warten.” (Im Fehlerfall hören Sie diesen Text): “Bitte versuchen Sie es später noch einmal.” Die Verbindung zum Konfigurationsserver wird hergestellt. Die Verbindung zum Vodafone-Konfigurationsserver ist gegenwärtig nicht möglich. Bitte legen Sie den Hörer nun auf. Der Konfigurationsserver übernimmt die Einrichtung Ihres Gerätes. Während dieser Zeit leuchtet die POWER-LED lila. Schalten Sie das Gerät nicht aus, solange die POWER-LED lila leuchtet, es könnte dadurch beschädigt werden. 34 Konfiguration über Ihr Telefon Der Konfigurationsvorgang kann einige Minuten in Anspruch nehmen. Während dieser Zeit kann das Gerät mehrmals einen Neustart durchführen. Sobald der Installationsvorgang abgeschlossen ist, leuchtet die POWER-LED wieder blau. Ab dem von Vodafone genannten Anschaltetag steht Ihnen der Anschluss dann zur Verfügung. Wenn Sie den Telefonhörer nun wieder abnehmen, hören Sie die folgende Ansage: Sprachanweisung Zusätzliche Information eingerichtet.” EasyBox ist nun abgeschlossen. Sie ist ab dem Anschaltetag Ihres VodafoneAnschlusses sofort einsatzbereit. “Ihr Vodafone-Anschluss ist nun (Im Fehlerfall hören Sie diesen Text): “Ihr Vodafone-Anschluss konnte nicht vollständig eingerichtet werden. Bitte warten Sie bis zum Anschaltetag.” (Im Fehlerfall hören Sie diesen Text): “Bitte versuchen Sie es später nochmal.” Die Konfiguration Ihrer Vodafone Ihre Vodafone EasyBox ist nun vorkonfiguriert, Ihr kompletter Service am Vodafone-Anschluss steht Ihnen aber erst ab Ihrem Anschaltedatum zur Verfügung. Sie müssen Ihren ModemInstallationscode nicht noch einmal eingeben. Möglicherweise ist der Server, der Ihre Konfigurationsdateien bereithält, ausgelastet. Wiederholen Sie die Eingabe Ihres Modem-Installationscodes zu einem späteren Zeitpunkt noch einmal. Mit der erfolgreichen Konfiguration ihrer Vodafone EasyBox über Ihr Telefon, sind Sie ab dem von Vodafone genannten Anschaltetermin in der Lage, über Ihre angeschlossenen Telefone Gespräche zu führen. 35 4 4 5. Konfiguration über Ihr Telefon PC-Einstellungen Nach dem Aufbau Ihrer Vodafone EasyBox und dem Anschließen Ihrer Netzwerkgeräte müssen Sie für die Verbindung zwischen Ihrem PC und der Vodafone EasyBox Ihre PC-Einstellungen überprüfen. Wenn Sie die voreingestellte Netzwerkkonfiguration Ihres PCs nicht verändert haben, können Sie dieses Kapitel überspringen. Sollten Sie jedoch Änderung an der Netzwerkkonfiguration Ihres PCs vorgenommen haben, überprüfen und korrigieren Sie die Einstellungen wie in diesem Kapitel beschrieben. Kapitelübersicht • 5.1 Anschluss des PCs an die Vodafone EasyBox - Seite 37 • 5.2 Kabelgebundener Anschluss Ihres PCs an die Vodafone EasyBox - Seite 38 • 5.3 Drahtloser Anschluss (W-LAN) des PCs an die Vodafone EasyBox - Seite 40 • 5.4 Anpassung Ihres Computernetzwerks an die Vodafone EasyBox - Seite 41 • 5.5 Einstellungen unter Windows 2000 - Seite 42 • 5.6 Einstellungen unter Windows XP - Seite 45 • 5.7 Einstellungen unter Windows Vista - Seite 51 • 5.8 Konfiguration Ihres Apple Macintosh Computers - Seite 57 36 PC-Einstellungen 5.1 Anschluss des PCs an die Vodafone EasyBox Sie haben die Wahl, Ihren PC mit der Vodafone EasyBox entweder über das beiliegende RJ-45-Kabel (gelb) oder drahtlos (W-LAN) zu verbinden. Die drahtlose Verbindung zu Ihrem PC ist jedoch nur dann möglich, wenn der PC über einen W-LAN-Adapter (Modul für Funkübertragung) verfügt. Bei aktuellen Notebook-Modellen ist dieser Adapter meist schon integriert. Nachträglich können Computer mit einem W-LAN-Adapter ausgestattet und somit für die drahtlose Anbindung an die Vodafone EasyBox vorbereitet werden. Hinweis: Beim Kauf eines W-LAN-Adapters sollten Sie darauf achten, dass der Adapter die Sicherheitsstandards WPA bzw. WPA2 unterstützt. 37 5 5 PC-Einstellungen 5.2 Kabelgebundener Anschluss Ihres PCs an die Vodafone EasyBox • Benutzen Sie das beiliegende RJ-45 Kabel (gelb), um einen beliebigen der vier LAN-Anschlüsse auf der Vodafone EasyBox (Buchsen LAN1 bis LAN4) mit dem Netzwerkadapter Ihres PCs zu verbinden. Diese LANAnschlüsse handeln die Geschwindigkeit automatisch auf 10 oder 100 Mb/s aus, ebenso wie den Übertragungsmodus auf Halb- oder Vollduplex. • Stecken Sie das andere Ende des Kabels in die Netzwerkkarte Ihres PCs. Fahren Sie nun mit den Einstellungen Ihres PCs, wie in Kapitel 5: PCEinstellungen beschrieben, fort. Sie können Standard-CAT5-Kabel benutzen, um bis zu drei weitere PCs oder auch andere netzwerktaugliche Geräte (wie Drucker, o.ä.) anzuschließen. Alternativ können Sie zur Erweiterung der LAN-Anschlüsse einen NetzwerkHub oder -Switch an einen beliebigen LAN-Anschluss der Vodafone EasyBox anschließen. 38 PC-Einstellungen Hinweis: Bei dem Einstecken eines RJ-45 Steckers auf das Einrasten und somit den richtigen Sitz in der Buchse achten. Achtung: Bitte stecken Sie keinen Telefonstecker in den RJ-45 Anschluss. Dies könnte die Vodafone EasyBox beschädigen. Hinweis: Benutzen Sie geschirmte oder ungeschirmte 100 Ohm TwistedPair-Kabel mit RJ-45 Steckern für alle Netzwerkanschlüsse. Empfohlen sind CAT 5 Kabel. Bitte achten Sie darauf, dass die maximale Länge von 100m nicht überschritten wird 39 5 5 PC-Einstellungen 5.3 Drahtloser Anschluss Ihres PCs an die Vodafone EasyBox Falls Sie bereits über einen W-LAN-Adapter in Ihrem PC verfügen, können Sie die Verbindung zur Vodafone EasyBox drahtlos herstellen. Beim Kauf eines W-LAN-Adapters sollten Sie darauf achten, dass der Adapter die Verschlüsselung WPA bzw. WPA2 unterstützt. Die Vodafone EasyBox ist auf die Verschlüsselung WPA/WPA2 mit Pre-shared Key voreingestellt. Eine SSID ist ebenfalls bereits vergeben. Prüfen Sie zunächst, ob der W-LAN-Adapter, mit dem Sie eine drahtlose Verbindung herstellen wollen, die WPA/WPA2-Verschlüsselung unterstützt. • Auf der Unterseite der Vodafone EasyBox befindet sich ein Etikett, auf dem die standardmäßig eingestellte SSID (Name des Funknetzwerks, an jeder Vodafone EasyBox verschieden) und den Netzwerkschlüssel “Encr. Key” notiert sind. • Stellen Sie die Verbindung unter Windows wie folgt her: Start > Einstellungen > Systemsteuerung > Netzwerkverbindung > Drahtlose Netzwerkverbindung > Drahtloses Netzwerk auswählen • Unter Windows, im Dialog “Drahtloses Netzwerk auswählen” klicken Sie doppelt auf das Netzwerk mit der gleichnamigen SSID, wie auf Ihrem Etikett angegeben. Hinweis: Sollte die SSID der Vodafone EasyBox hier nicht angezeigt werden, stellen Sie bitte sicher, dass die Vodafone EasyBox eingeschaltet, die Antenne richtig montiert ist und die W-LAN-LED leuchtet. Falls die W-LANLED nicht blau leuchten sollte, halten Sie bitte die Taste W-LAN On/Off auf der Vorderseite der Vodafone EasyBox für 1 Sekunde gedrückt. Anschließend klicken Sie im Dialog “Drahtloses Netzwerk auswählen” auf den Schalter Netzwerkliste aktualisieren. • Geben Sie nun als Netzwerkschlüssel den Netzwerkschlüssel “Encr. Key” des Etiketts ein. Fahren Sie nun mit den Einstellungen Ihres PCs, wie in Kapitel 5: PCEinstellungen beschrieben, fort. Alternativ können Sie Ihren PC auch kabelgebunden, wie im Kapitel 5.2 beschrieben, mit der EasyBox verbinden. 40 PC-Einstellungen 5.4 Anpassung Ihres PC-Netzwerks an die Vodafone EasyBox Es gibt zwei mögliche Netzwerkkonfigurationen: Dynamische IP-Adresse über DHCP (*Standard*) Fest eingetragene IP-Adresse Standardmäßig bezieht das TCP/IP-Protokoll Ihres PCs über DHCP die notwendigen Adressen von der Vodafone EasyBox dynamisch, um eine drahtlose oder kabelgebundene Netzwerkverbindung herzustellen. Sie müssen daher keine Änderungen an Ihren Computereinstellungen vornehmen und können direkt mit dem Kapitel 6: Quickstarter auf Seite 60 fortfahren. Mac-, Linux- und Unix-Benutzer fahren direkt mit Kapitel 7: Manuelle Konfiguration auf Seite 86 fort. Sie können die aktuellen Einstellungen Ihres Computers mit Hilfe der im weiteren Verlauf dieses Kapitels beschriebenen Schritte überprüfen. Sollten Sie jedoch bereits ein eigenes Computernetzwerk mit festen IPAdressen eingerichtet haben, passen Sie bitte die Einstellungen Ihres Netzwerks an die folgenden Parameter an. IP-Adressbereich: 192.168.2.2 bis 192.168.2.254 Subnetz-Maske: 255.255.255.0 Hinweis: Diese hier genannten Einstellungen können verändert werden, um sie an Ihr Netzwerk anzupassen. Sie müssen jedoch mindestens einen Computer wie beschrieben konfigurieren, damit Sie über die Weboberfläche der Vodafone EasyBox (aufrufbar über einen Webbrowser, z.B. Internet Explorer) die notwendigen Einstellungen vornehmen können. (Siehe auch Kapitel 7: Manuelle Konfiguration oder PDF-Datei auf der beiliegenden CD - für eine Beschreibung der Vodafone EasyBox-Konfiguration.) 41 5 5 PC-Einstellungen Unterstützte Betriebssysteme Für die Installationsfortsetzung über PC-Einstellungen wählen Sie unter den folgenden Beschreibungen Ihr jeweiliges Betriebssystem aus: • "Windows 2000" Seite 42 • "Windows XP" Seite 45 • "Windows Vista" Seite 51 • "Konfiguration Ihres Macintosh Computers" Seite 57 5.5 Windows 2000 1. Auf dem Windows Desktop klicken Sie bitte auf: >Start >Einstellungen >Systemsteuerung >Netzwerkverbindungen. 2. Klicken Sie doppelt auf das Symbol, welches der Verbindung zu Ihrer Vodafone EasyBox entspricht (z.B. LAN-Verbindung). 3. Der "LAN-Verbindungs-Status" öffnet sich. Wählen Sie nun Eigenschaften. 4. Klicken Sie doppelt auf das Internetprotokoll (TCP/IP). 5. Wenn die Konfiguration bereits auf IPAdresse automatisch beziehen und auf DNS-Serveradresse automatisch beziehen eingestellt ist, ist Ihr Computer bereits für DHCP konfiguriert. Falls nicht, wählen Sie bitte diese Optionen. HTTP Proxy deaktivieren Überprüfen Sie, ob die "HTTP Proxy" Einstellung Ihres Webbrowsers deaktiviert ist, damit Ihr Browser die HTML-Konfigurationsseiten der Vodafone EasyBox (Kapitel 7: Manuelle Konfiguration oder auch im PDF-Handbuch auf der beiliegenden CD) darstellen kann. Weitere Hinweise dazu können Sie auf Seite 48 nachlesen. 42 PC-Einstellungen Beziehen der IP-Einstellungen von der Vodafone EasyBox Nachdem Sie Ihren Computer für die Verbindung zur Vodafone EasyBox konfiguriert haben, sollte er nun die neuen Netzwerkeinstellungen von der Vodafone EasyBox empfangen können. Wenn Sie die ursprünglichen IPEinstellungen Ihres Computers freigeben und mit den Einstellungen der Vodafone EasyBox ersetzen, können Sie überprüfen, ob Ihr Computer nun richtig konfiguriert ist. 1. Auf dem Windows Desktop klicken Sie bitte auf : >Start >Alle Programme >Zubehör >Eingabeaufforderung. 2. In der Eingabeaufforderung geben Sie "ipconfig /release" und bestätigen diesen Befehl mit der Eingabetaste. 43 5 5 PC-Einstellungen 3. Geben Sie ebenfalls in der Eingabeaufforderung den Befehl "ipconfig /renew" ein und bestätigen Sie diesen mit der Eingabetaste. Überprüfen Sie, ob Ihre IP-Adresse nun 192.168.2.xxx ist (wobei xxx eine Zahl zwischen 100 und 199 sein muss), Ihre Subnetzmaske 255.255.255.0 und Ihr Standardgateway 192.168.2.1. Diese Werte bestätigen, dass die IPZuweisung Ihrer Vodafone EasyBox richtig funktioniert. 4. Tippen Sie nun "exit" und bestätigen Sie dies mit der Eingabetaste, um das Fenster der Eingabeaufforderung wieder zu verlassen. Ihr Computer ist jetzt so konfiguriert, dass Sie sich mit der Vodafone EasyBox verbinden können. Bitte fahren Sie nun mit Kapitel 6: Quick-Starter-Software (resp. mit Kapitel 7: Manuelle Einstellungen oder im PDF-Handbuch auf der beiliegenden CD) fort. 44 PC-Einstellungen 5.6 Windows XP 1. Auf dem WindowsDesktop klicken Sie auf: >Start >Einstellungen >Systemsteuerung 2. In der Systemsteuerung wählen Sie die Netzwerkverbindungen. 45 5 5 PC-Einstellungen 3. Wählen Sie mit der rechten Maustaste die Eigenschaften der LANVerbindung, welche der Verbindung zu Ihrer Vodafone EasyBox entspricht. 4. Klicken Sie doppelt auf das "Internetprotokoll (TCP/IP)". 46 PC-Einstellungen 5. Wenn die Konfiguration bereits auf IP-Adresse automatisch beziehen und auf DNS-Serveradresse automatisch beziehen ein gestellt ist, ist Ihr Computer bereits für DHCP konfiguriert. Falls nicht, wählen Sie bitte diese Optionen. 47 5 5 PC-Einstellungen Deaktivierung des HTTP Proxys im Internet Explorer (wenn vorhanden) Falls Sie in der Vergangenheit Ihr HTTP Proxy eingeschaltet haben sollten, so stellen Sie sicher, dass die Proxyeinstellung "HTTP Proxy" Ihres Webbrowsers deaktiviert ist, damit Ihr Browser die HTMLKonfigurationsseiten der Vodafone EasyBox darstellen kann. Die folgenden Schritte zeigen Ihnen, wie Sie das HTTP Proxy im Internet Explorer wieder deaktivieren. 1. 2. Öffnen Sie den Internet Explorer. Gehen Sie auf: >Extras >Internetoptionen >Verbindungen >LAN-Einstellungen. 3. Wählen Sie den Reiter Verbindungen und wählen Sie dort unter Lan-Einstellungen die Einstellungen aus. 4. Stellen Sie sicher, dass Proxyserver für LAN verwen den nicht aktiviert ist. 48 PC-Einstellungen Beziehen der IP-Einstellungen von der Vodafone EasyBox Nachdem Sie Ihren Computer für die Verbindung zu der Vodafone EasyBox konfiguriert haben, sollte er nun die neuen Netzwerkeinstellungen von der Vodafone EasyBox empfangen können. Wenn Sie die ursprünglichen IPEinstellungen Ihres Computers freigeben und durch die Einstellungen der Vodafone EasyBox ersetzen, können Sie überprüfen, ob Ihr Computer nun richtig konfiguriert ist. 1. Auf dem Windows Desktop klicken Sie bitte auf : >Start >Alle Programme >Zubehör >Eingabeaufforderung. 2. In der Eingabeaufforderung geben Sie "ipconfig /release" und bestätigen diesen Befehl mit der Eingabetaste. 49 5 5 PC-Einstellungen 3. Geben Sie ebenfalls in der Eingabeaufforderung den Befehl "ipconfig /renew" ein und bestätigen Sie diesen mit der Eingabetaste. Überprüfen Sie, ob Ihre IP-Adresse nun 192.168.2.xxx ist (wobei xxx eine Zahl zwischen 100 und 199 sein muss), Ihre Subnetzmaske 255.255.255.0 und Ihr Standardgateway 192.168.2.1. Diese Werte bestätigen, dass die IPZuweisung Ihrer Vodafone EasyBox richtig funktioniert. 4. Tippen Sie nun "exit" und bestätigen Sie dies mit der Eingabetaste, um das Fenster der Eingabeaufforderung wieder zu verlassen. Ihr Computer ist jetzt so konfiguriert, dass Sie sich mit der Vodafone EasyBox verbinden können. Bitte fahren Sie nun mit Kapitel 6: Quick-Starter-Software (resp. Kapitel 7: Manuelle Einstellungen oder auch im PDF-Handbuch auf der beiliegenden CD) fort. 50 PC-Einstellungen 5.7 Windows Vista 1. Auf dem WindowsDesktop klicken Sie auf: >Start >Systemsteuerung 2. In der Systemsteuerung wählen Sie unter Netzwerk und Internet den Punkt Netzwerkstatus und Aufgaben anzeigen. 51 5 5 PC-Einstellungen 3. Wählen Sie unter der LAN-Verbindung, welcher der Verbindung zu Ihrer Vodafone EasyBox entspricht, den Punkt Status anzeigen und danach die Eigenschaften. 4. Klicken Sie doppelt auf das "Internetprotokoll Version 4 (TCP/IPv4)". 52 PC-Einstellungen 5. Wenn die Konfiguration bereits auf IP-Adresse automatisch beziehen und auf DNS-Serveradresse automatisch beziehen eingestellt ist, ist Ihr Computer bereits für DHCP konfiguriert. Falls nicht, wählen Sie bitte diese Optionen. 53 5 5 PC-Einstellungen Deaktivierung des HTTP Proxys im Internet Explorer (wenn vorhanden) Falls Sie in der Vergangenheit Ihr HTTP Proxy eingeschaltet haben sollten, so stellen Sie sicher, dass die Proxyeinstellung "HTTP Proxy" Ihres Webbrowsers deaktiviert ist, damit Ihr Browser die HTMLKonfigurationsseiten der Vodafone EasyBox darstellen kann. Die folgenden Schritte zeigen Ihnen, wie Sie das HTTP Proxy im Internet Explorer wieder deaktivieren. 1. 2. Öffnen Sie den Internet Explorer. Gehen Sie auf: >Extras >Internetoptionen >Verbindungen >LAN-Einstellungen. 3. Wählen Sie den Reiter Verbindungen und wählen Sie dort unter LAN-Einstellungen die LAN-Einstellungen aus. 4. Stellen Sie sicher, dass Proxyserver für LAN verwenden nicht aktiviert ist. 54 PC-Einstellungen Beziehen der IP-Einstellungen von der Vodafone EasyBox Nachdem Sie Ihren Computer für die Verbindung zu der Vodafone EasyBox konfiguriert haben, sollte er nun die neuen Netzwerkeinstellungen von der Vodafone EasyBox empfangen können. Wenn Sie die ursprünglichen IPEinstellungen Ihres Computers freigeben und durch die Einstellungen der Vodafone EasyBox ersetzen, können Sie überprüfen, ob Ihr Computer nun richtig konfiguriert ist. 1. Auf dem Windows Desktop klicken Sie bitte auf: >Start >Alle Programme >Zubehör >Eingabeaufforderung. 2. In der Eingabeaufforderung geben Sie "ipconfig /release" und bestätigen diesen Befehl mit der Eingabetaste. 55 5 5 PC-Einstellungen 3. Geben Sie ebenfalls in der Eingabeaufforderung den Befehl "ipcon fig /renew" ein und bestätigen Sie diesen mit der Eingabetaste. Überprüfen Sie, ob Ihre IP-Adresse nun 192.168.2.xxx ist (wobei xxx eine Zahl zwischen 100 und 199 sein muss), Ihre Subnetzmaske 255.255.255.0 und Ihr Standardgateway 192.168.2.1. Diese Werte bestätigen, dass die IPZuweisung Ihrer Vodafone EasyBox richtig funktioniert. 4. Tippen Sie nun "exit" und bestätigen Sie dies mit der Eingabetaste, um das Fenster der Eingabeaufforderung wieder zu verlassen. Ihr Computer ist jetzt so konfiguriert, dass Sie sich mit der Vodafone EasyBox verbinden können. Bitte fahren Sie nun mit Kapitel 6: Quick-Starter-Software (resp. Kapitel 7: Manuelle Einstellungen oder auch im PDF-Handbuch auf der beiliegenden CD) fort. 56 PC-Einstellungen 5.8 Konfiguration Ihres Apple Macintosh Computers Eventuell entsprechen die nachfolgend aufgeführten Beschreibungen nicht exakt Ihrem Betriebssystem, da die Schritte und Bildschirmdarstellungen mit Mac OS 10.4 erstellt wurden. Die Betriebssysteme Mac OS 7.x und höher sind ähnlich, aber möglicherweise nicht identisch mit Mac OS 10.4. 1. Klicken Sie im Apfel-Menü auf : "Systemeinstellungen". 2. Klicken Sie auf das Symbol "Netzwerk". 57 5 5 PC-Einstellungen 3. 4. 5. 6. Wählen Sie unter "Anzeigen" den Netzwerkadapter aus, welcher der Verbindung zu Ihrer Easy Box entspricht (z.B. Ethernet). Falls die Option IPv4 konfigurieren unter dem TCP/IP-Protokoll bereits auf Benutze DHCP steht, ist Ihr Computer bereits für DHCP konfiguriert. Falls nicht, wählen Sie bitte die Benutze DHCP Option aus. Ihre neuen Einstellungen werden nun auf dem TCP/IP Reiter ange zeigt. Überprüfen Sie, ob Ihre IP-Adresse nun 192.168.2.xxx ist (wobei xxx eine Zahl zwischen 100 und 199 sein muss), Ihre Subnetzmaske 255.255.255.0 und Ihr Standardgateway 192.168.2.1. Diese Werte bestätigen, dass die IP-Zuweisung richtig funktioniert. Schließen Sie das Fenster "Netzwerk". Ihr Computer ist jetzt konfiguriert, um sich mit der Vodafone EasyBox verbinden zu können. Bitte fahren Sie nun mit Kapitel 4: Konfiguration über Ihr Telefon resp. mit Kapitel 7: Manuelle Einstellungen (oder auch im PDF-Handbuch auf der beiliegenden CD) fort. Die automatische Quick-Starter-Software steht für Mac-Anwender nicht zu verfügung. Deaktivierung des HTTP Proxys im Safari (wenn vorhanden) Überprüfen Sie, ob die "HTTP Proxy" Einstellungen Ihres Webbrowsers deaktiviert ist, damit Ihr Browser die HTML-Konfigurationsseiten der Vodafone EasyBox darstellen kann. Die folgenden Schritte zeigen Ihnen, wie Sie den HTTP Proxy im Safari deaktivieren. 1. 58 Öffnen Sie den Safari. PC-Einstellungen 2. 3. 4. Gehen Sie im Menü auf: >Safari >Einstellungen >Erweitert. Klicken Sie auf "Proxies: Einstellungen ändern". Stellen Sie sicher, dass "Proxyserver für LAN verwenden" nicht aktiviert ist. Deaktivierung des HTTP Proxys im Internet Explorer (wenn vorhanden) Falls Sie in der Vergangenheit Ihr HTTP Proxy eingeschaltet haben sollten, so stellen Sie sicher, dass die Proxyeinstellung "HTTP Proxy" Ihres Webbrowsers deaktiviert ist, damit Ihr Browser die HTMLKonfigurationsseiten der Vodafone EasyBox darstellen kann. Die folgenden Schritte zeigen Ihnen, wie Sie das HTTP Proxy im Internet Explorer wieder deaktivieren. 1. Öffnen Sie den Internet Explorer. 2. Gehen Sie im Menü auf : > Explorer > Einstellungen > Netzwerk > Proxies. 3. Deaktivieren Sie die Proxyeinstellung und bestätigen Sie mit "OK". 59 5 6 6. Quick-Starter-Software Konfiguration Ihrer Vodafone EasyBox mit Hilfe der Quick-Starter-Software Bitte legen Sie die beiliegende Quick-Starter-Konfigurations-CD erst dann in das CD-ROM Laufwerk Ihres PCs ein, wenn die folgenden Voraussetzungen erfüllt wurden: • Ihre Vodafone EasyBox ist nach der Beschreibung im Kapitel 3: Inbetriebnahme ordnungsgemäß mit der TAE-Buchse verbunden. • Es besteht eine kabelgebundene oder eine drahtlose Verbindung mit Ihrem PC und die LAN-/W-LAN-LED leuchtet blau. • Die Computer-Einstellungen wurden, wie im Kapitel 5: PC-Einstellungen beschrieben, erfolgreich durchgeführt. • Das Gerät ist eingeschaltet und die POWER-LED leuchtet blau. Hinweis: Die Quick-Starter-Software ist nur für Windows-Betriebssysteme bestimmt. Mac-, Linux- und Unix-Anwender bitte nach der Konfiguration über Ihr Telefon (Kapitel 4) mit der manuellen Konfiguration Ihres technischen Handbuchs (Kapitel 7) fortfahren. Das technische Handbuch befindet sich als ebenfalls als PDF-Datei auf der Quick-Starter-Software CD. 6.1 Quick-Starter-Software - über eine kabelgebundene Verbindung Konfigurationsanleitung ....... Seite 61 bis 72 6.2 Quick-Starter-Software - über eine drahtlose Verbindung / W-LAN 60 Konfigurationsanleitung ....... Seite 73 bis 85 Quick-Starter-Software über Kabel 6.1 Die Dialoge der Quick-Starter-Software - über eine kabelgebundene Verbindung Die Quick-Starter-Software erkennt, ob Sie die Eingabe des ModemInstallationscodes bereits über Ihr Telefon (Kapitel 4) erfolgreich durchgeführt, oder in der Quick-Starter-Software noch einzugeben haben. Abhängig von diesem Installationsstatus erscheinen nicht immer alle Bildschirm-Dialoge, wie in diesem Kapitel abgebildet. Damit Sie erkennen, welche Dialoge während Ihrer Konfiguration angezeigt werden, finden Sie im Kapitel 6: Quick-Starter die nachfolgenden Symbole zur Orientierung neben den jeweils abgebildeten Dialogen: Sie sehen (sehen nicht ) den Bildschirm-Dialog nur, ... • wenn Sie bereits Konfiguration über Ihr Telefon (Kap. 4) erfolgreich durchgeführt haben. • wenn Sie den Modem-Installationscode in der Quick- Starter-Software eingeben sollen oder eingegeben haben. • wenn Sie keinen Modem-Installationscode von Vodafone besitzen oder eingegeben haben. Die Vodafone EasyBox ist mit Ihrem PC über das RJ-45-Kabel (gelb) verbunden. Legen Sie nun die Quick-Starter-Software CD in das CD-ROM Laufwerk und folgen Sie den Anweisungen auf dem Bildschirm und Ihre Vodafone EasyBox wird automatisch konfiguriert. Wählen Sie die Dialogsprache Deutsch oder Englisch der Quick-StarterSoftware aus. In diesem Handbuch werden die deutschen Dialoge beschrieben. 61 6 6 Quick-Starter-Software über Kabel Die Schalter Weiter und Zurück des Quick-Starter-Einrichtungsassistenten ermöglichen Ihnen nicht nur zu der nachfolgenden Eingabemaske zu gelangen, sondern bei Bedarf auch Schritte zurück zu gehen. Bestätigen Sie mit Weiter, um zu der nächsten Maske zu gelangen. Wenn Sie Ihren Computer mit der Vodafone EasyBox über ein Netzwerkkabel verbunden haben, so markieren Sie die Auswahlbox bei: Verbindung über das Netzwerkkabel. Sollten Sie über eine Funkverbindung (W-LAN) mit Ihrer Vodafone EasyBox verbunden sein, so markieren Sie die Auswahlbox: Verbindung über W-LAN. (Beschreibung siehe ab Seite 73) Beim Anklicken der Auswahl gelangen Sie zur nächsten Seite. 62 Quick-Starter-Software über Kabel Verbinden Sie eine der LAN1 bis LAN4-Buchsen auf der Rückseite der Vodafone EasyBox mit Hilfe des gelben RJ-45-Netzwerkkabels zu der Netzwerkbuchse Ihres Computers. Bestätigen Sie danach mit Weiter Die Verbindung zwischen der Vodafone EasyBox und Ihrem PC wird nun geprüft. 63 6 6 Quick-Starter-Software über Kabel Geben Sie Ihren Vodafone Modem-Installationscode ein und bestätigen Sie mit Weiter. Sie finden Ihren Modem-Installationscode in dem Brief “Anschalttermin Ihres Vodafone-Anschlusses”. ... zur späteren Erinnerung: Mein Vodafone ModemInstallationscode: FEHLERMELDUNG: Prüfen Sie bitte, ob Sie den Modem-Installationscode richtig eingegeben haben und geben Sie ihn gegebenenfalls erneut ein. Sollten Sie trotz wiederholter Engabe eine Fehlermeldung erhalten, kontaktieren Sie bitte die Vodafone-Servicehotline. 64 Quick-Starter-Software über Kabel Sollten Sie noch keinen Vodafone Modem-Installationscode besitzen, klicken Sie auf Keinen Modem-Installationscode erhalten und geben Sie an, ob Sie ein Vodafone-Kunde sind. Bestätigen Sie mit Weiter. Weiter mit markiertem Dialog. Wenn Sie kein Vodafone-Kunde sind, wird empfohlen, die Konfiguration über Web-Oberfläche wie in Kapitel 7: Manuelle Konfiguration (oder auch PDFHandbuch auf CD) beschrieben, durchzuführen. 65 6 6 Quick-Starter-Software über Kabel In diesem Dialog werden Ihnen der werksseitig vorgegebene Name des WLAN (SSID) und der werksseitig vorgegebene Schlüssel angezeigt. Hinweis: Es wird dringend empfohlen, den Schüssel mit dem Generator neu zu erstellen. Hierzu klicken Sie bitte einfach auf “Schlüssel generieren”. ... zur späteren Erinnerung: Mein W-LANSchlüssel: Bitte Groß- und Kleinschreibung beachten ! Bestätigen Sie danach mit Weiter Hinweis: Nach dem Neustart Ihres PCs müssen Sie gegebenenfalls die drahtlose Verbindung zur Vodafone EasyBox erneut einrichten. Gehen Sie dazu wie folgt vor: > > > > > Start Einstellungen Systemsteuerung Netzwerkverbindungen Klicken Sie mit der rechten Maustaste auf “Verfügbare Netzwerke anzeigen” > Wählen Sie das Netzwerk Ihrer Vodafone EasyBox > Geben Sie den von Ihnen generierten Schlüssel als Netzwerkkennwort ein 66 Quick-Starter-Software über Kabel Die Internetzugangsdaten und die Daten für Ihren Sprachanschluss (Benutzernamen, Kennwörter und Telefonnummern) werden nun automatisch von Vodafone konfiguriert. Wenn Sie keinen Vodafone Modem-Installationscode eingegeben haben, tragen Sie bitte hier Ihre Zugangsdaten (Benutzernamen und Kennwort) ein, die Ihnen Vodafone in Ihrem Willkommensbrief mitgeteilt hat. Beachten Sie dabei die Groß- und Kleinschreibung. Das Kennwort wird aus Sicherheitsgründen nicht im Klartext angezeigt. Bestätigen Sie nach der Eingabe mit Weiter. 67 6 6 Quick-Starter-Software über Kabel Wenn Sie keinen Vodafone Modem-Installationscode eingeben haben, tragen Sie bitte in das jeweils linke Feld die Telefonvorwahl und in das rechte Feld die erste, zweite und dritte Rufnummer Ihres Anschlusses ein, die Ihnen Vodafone in Ihrem Willkommensbrief mitgeteilt hat. Sollten Sie mehr als drei Rufnummern zugeteilt bekommen haben, geben Sie diese über die Weboberfläche, wie in Kapitel 7: Manuelle Konfiguration (oder auch PDFHandbuch auf CD) beschrieben, ein. Im untersten Feld tragen Sie bitte Ihr Sprach-Passwort ein, das Ihnen Vodafone ebenfalls schriftlich mitgeteilt hat. Beachten Sie dabei die Groß- und Kleinschreibung. Das Kennwort wird aus Sicherheitsgründen nicht im Klartext angezeigt. Hinweis: Tragen Sie hier bitte keine ISDN-Nummern ein. Bestätigen Sie nach der Eingabe mit Weiter. ... zur späteren Erinnerung: Meine Vorwahl und 1. Rufnummer: Meine Vorwahl und 2. Rufnummer: Meine Vorwahl und 3. Rufnummer: Mein SprachPasswort: Bitte Groß- und Kleinschreibung beachten ! 68 Quick-Starter-Software über Kabel Bitte tragen Sie in das obere Feld ein Kennwort Ihrer Wahl (mindestens 6 Zeichen) für spätere Anmeldungen an Ihrer Vodafone EasyBox ein und wiederholen Sie das Kennwort im unteren Feld erneut zur Bestätigung. (Das Standardkennwort ist “123456”). Die Kennwörter werden hier aus Sicherheitsgründen nicht im Klartext angezeigt. Bestätigen Sie nach der Eingabe mit Weiter. Diese Konfiguration wird nun gespeichert. Achtung: Benutzen Sie bei der Wahl des Kennworts aus Sicherheitsgründen keine Begriffe, die mit Ihrem Namen oder Ihrem Anschluss in direkter Verbindung stehen, sondern kombinieren Sie zum Beispiel Buchstaben und Zahlen zu einer eher zufälligen alphanumerischen Kennwort-Kombination ohne Leerzeichen. Bitte keine Sonderzeichen verwenden. Beachten Sie dabei die Groß- und Kleinschreibung. Hinweis: Notieren Sie sich dieses Kennwort und bewahren Sie diese an einem sicheren Ort auf. Sollten Sie das Kennwort vergessen oder verloren haben, führen Sie einen Reset des Gerätes, wie im Kapitel Störungsbeseitigung auf Seite 171 beschrieben, durch. ... zur späteren Erinnerung: Mein Vodafone EasyBox Kennwort: Bitte Groß- und Kleinschreibung beachten ! 69 6 6 Quick-Starter-Software über Kabel Nach erfolgter Kennwortkonfiguration führt die Vodafone EasyBox einen Neustart des Gerätes durch. Bitte warten Sie, bis die Vodafone EasyBox einen Neustart durchgeführt hat und die POWER-LED, die DSL-LED, sowie die INTERNET-LED durchgehend blau leuchten. Sollten die LEDs nicht wie angegeben leuchten, prüfen Sie bitte die Verkabelung, wie in Kapitel 3.2 Anschlussalternativen und die PCEinstellungen, wie im Kapitel 5 beschrieben. 70 Quick-Starter-Software über Kabel Anschließend erfolgt die Synchronisierung der Internetverbindung zwischen dem Internet, der Vodafone EasyBox und Ihrem Computer. Bitte warten Sie ab, bis dieser Vorgang abgeschlossen ist. FEHLERMELDUNG: Sollte während der Internet-Synchronisierung ein Verbindungsfehler gemeldet werden, so überprüfen Sie, ob das DSL-Kabel korrekt verbunden ist und klicken Sie auf Zurück, um den Einrichtungsprozess zu wiederholen. 71 6 6 Quick-Starter-Software über Kabel Sie erhalten an dieser Stelle die Möglichkeit, Ihre Einstellungen inklusive des Zugangskennwortes Ihrer Vodafone EasyBox und der Internet-Zugangsdaten über einen angeschlossenen Drucker auszugeben, um diese an einem sicheren Ort aufzubewahren. Hinweis: Die spätere Wiederholung dieses Ausdruckes ist ohne eine erneute Durchführung der Quick-Starter-Software nicht mehr möglich! 72 Quick-Starter-Software über W-LAN 6.2 Die Dialoge der Quick-Starter-Software - über eine drahtlose Verbindung / W-LAN Die Quick-Starter-Software erkennt, ob Sie die Eingabe des ModemInstallationscodes bereits über Ihr Telefon (Kapitel 4) erfolgreich durchgeführt, oder in der Quick-Starter-Software noch einzugeben haben. Abhängig von diesem Installationsstatus erscheinen nicht immer alle Bildschirm-Dialoge, wie in diesem Kapitel abgebildet. Damit Sie erkennen, welche Dialoge während Ihrer Konfiguration angezeigt werden, finden Sie im Kapitel 6: Quick-Starter die nachfolgenden Symbole zur Orientierung neben den jeweils abgebildeten Dialogen: Sie sehen (sehen nicht ) den Bildschirm-Dialog nur, ... • wenn Sie bereits Konfiguration über Ihr Telefon (Kapitel 4) erfolgreich durchgeführt haben. • wenn Sie den Modem-Installationscode im Quick- Starter-Software eingeben sollen oder eingegeben haben. • wenn Sie keinen Modem-Installationscode von Vodafone besitzen oder eingegeben haben. Die Vodafone EasyBox ist mit Ihrem PC kabellos über W-LAN verbunden. Legen Sie nun die Quick-Starter CD in das CD-ROM Laufwerk und folgen Sie den Anweisungen auf dem Bildschim und Ihre Vodafone EasyBox wird automatisch konfiguriert. Wählen Sie die Dialogsprache Deutsch oder Englisch der Quick,Starter,Software aus. In diesem Handbuch werden die deutschen Dialoge beschrieben. 73 6 6 Quick-Starter-Software über W-LAN Die Schalter Weiter und Zurück des Quick-Starter-Einrichtungsassistenten ermöglichen Ihnen nicht nur zu der nachfolgenden Eingabemaske zu gelangen, sondern bei Bedarf auch Schritte zurück zu gehen. Bestätigen Sie mit Weiter, um zur nächsten Maske zu gelangen. Wenn Sie Ihren Computer mit der Vodafone EasyBox über eine Funkverbindung (W-LAN) verbinden möchten, so markieren Sie die Auswahlbox: Verbindung über W-LAN. Sollten Sie Ihren Computer mit der Vodafone EasyBox über ein Netzwerkkabel verbunden haben, so markieren Sie die Auswahlbox bei: Verbindung über das Netzwerkkabel. (Beschreibung siehe ab Seite 61) Beim Anklicken der Auswahl gelangen Sie zur nächsten Seite. 74 Quick-Starter-Software über W-LAN Die Quick-Starter-Software sucht automatisch nach dem Funknetzwerk der Vodafone EasyBox A 600 W-LAN und verbindet sich anschließend mit Ihrer Vodafone EasyBox. Bitte warten Sie einen Moment, bis der Computer die verfügbaren Netzwerke lokalisiert hat. Bestätigen Sie anschließend mit Weiter. Die Vodafone EasyBox kann nach einem alternativ verfügbaren Netzwerk suchen, wenn die automatische Verbindung nicht vorgenommen werden konnte. Wählen Sie das Netzwerk aus, mit dem Sie sich manuell verbinden möchten. 75 6 6 Quick-Starter-Software über W-LAN Die Quick-Starter-Software zeigt den SSIDNamen Ihrer Vodafone EasyBox im unteren Bereich des Dialogs an. Überprüfen Sie, ob auf dem Etikett, das Sie auf der Unterseite Ihrer Vodafone EasyBox vorfinden, der gleiche SSIDName wie in Ihrem Dialog angegeben wird. Wählen Sie Verbinden, um fortzufahren. Bitte warten Sie einen Moment, bis der Computer die verfügbaren Netzwerke lokalisiert hat. Bestätigen Sie anschließend mit Weiter. 76 Quick-Starter-Software über W-LAN Geben Sie Ihren Vodafone Modem-Installationscode ein und bestätigen Sie mit Weiter. Sie finden Ihren Modem-Installationscode in dem Brief “Anschalttermin Ihres Vodafone-Anschlusses”. ... zur späteren Erinnerung: Mein Vodafone ModemInstallationscode: FEHLERMELDUNG: Prüfen Sie bitte, ob Sie den Modem-Installationscode richtig eingegeben haben und geben Sie ihn gegebenenfalls erneut ein. Sollten Sie trotz wiederholter Engabe eine Fehlermeldung erhalten, kontaktieren Sie bitte die Vodafone-Servicehotline. 77 6 6 Quick-Starter-Software über W-LAN Sollten Sie noch keinen Vodafone Modem-Installationscode besitzen, klicken Sie auf Keinen Modem-Installationscode erhalten und geben Sie an, ob Sie ein Vodafone-Kunde sind. Bestätigen Sie mit Weiter. Weiter mit markiertem Dialog. Wenn Sie kein Vodafone-Kunde sind, wird empfohlen, die Konfiguration über Web-Oberfläche wie in Kapitel 7: Manuelle Konfiguration (oder auch PDFHandbuch auf CD) beschrieben, durchzuführen. 78 Quick-Starter-Software über W-LAN In diesem Dialog werden Ihnen der werksseitig vorgegebene Name des WLAN (SSID) und der werksseitig vorgegebene Schlüssel angezeigt. Hinweis: Es wird dringend empfohlen, den Schüssel mit dem Generator neu zu erstellen. Hierzu klicken Sie bitte einfach auf “Schlüssel generieren”. ... zur späteren Erinnerung: Mein W-LANSchlüssel: Bitte Groß- und Kleinschreibung beachten ! Bestätigen Sie danach mit Weiter Hinweis: Nach dem Neustart Ihres PCs müssen Sie gegebenenfalls die drahtlose Verbindung zur Vodafone EasyBox erneut einrichten. Gehen Sie dazu wie folgt vor: > Start > Einstellungen > Systemsteuerung > Netzwerkverbindungen > Klicken Sie mit der rechten Maustaste auf “Verfügbare Netzwerke anzeigen” > Wählen Sie das Netzwerk Ihrer Vodafone EasyBox > Geben Sie den von Ihnen generierten Schlüssel als Netzwerkkennwort ein 79 6 6 Quick-Starter-Software über W-LAN Die Internetzugangsdaten und die Daten für Ihren Sprachanschluss (Benutzernamen, Kennwörter und Telefonnummern) werden nun automatisch von Vodafone konfiguriert. Wenn Sie keinen Vodafone Modem-Installationscode eingegeben haben, tragen Sie bitte hier Ihre Zugangsdaten (Benutzernamen und Kennwort) ein, die Ihnen Vodafone in Ihrem Willkommensbrief mitgeteilt hat. Beachten Sie dabei die Groß- und Kleinschreibung. Das Kennwort wird aus Sicherheitsgründen nicht im Klartext angezeigt. Bestätigen Sie nach der Eingabe mit Weiter. 80 Quick-Starter-Software über W-LAN Wenn Sie keinen Vodafone Modem-Installationscode eingeben haben, tragen Sie bitte in das jeweils linke Feld die Telefonvorwahl und in das rechte Feld die erste, zweite und dritte Rufnummer Ihres Anschlusses ein, die Ihnen Vodafone in Ihrem Willkommensbrief mitgeteilt hat. Sollten Sie mehr als drei Rufnummern zugeteilt bekommen haben, geben Sie diese über die Weboberfläche, wie in Kapitel 7: Manuelle Konfiguration (oder auch PDFHandbuch auf CD) beschrieben, ein. Im untersten Feld tragen Sie bitte Ihr Sprach-Passwort ein, das Ihnen Vodafone ebenfalls schriftlich mitgeteilt hat. Beachten Sie dabei die Großund Kleinschreibung. Das Kennwort wird aus Sicherheitsgründen nicht im Klartext angezeigt. Hinweis: Tragen Sie hier bitte keine ISDN-Nummern ein. Bestätigen Sie nach der Eingabe mit Weiter. ... zur späteren Erinnerung: Meine Vorwahl und 1. Rufnummer: Meine Vorwahl und 2. Rufnummer: Meine Vorwahl und 3. Rufnummer: Mein SprachPasswort: Bitte Groß- und Kleinschreibung beachten ! 81 6 6 Quick-Starter-Software über W-LAN Bitte tragen Sie in das obere Feld ein Kennwort Ihrer Wahl (mindestens 6 Zeichen) für spätere Anmeldungen an Ihrer Vodafone EasyBox ein und wiederholen Sie das Kennwort im unteren Feld erneut zur Bestätigung. (Das Standardkennwort ist “123456”). Die Kennwörter werden hier aus Sicherheitsgründen nicht im Klartext angezeigt. Bestätigen Sie nach der Eingabe mit Weiter. Diese Konfiguration wird nun gespeichert. Achtung: Benutzen Sie bei der Wahl des Kennworts aus Sicherheitsgründen keine Begriffe, die mit Ihrem Namen oder Ihrem Anschluss in direkter Verbindung stehen, sondern kombinieren Sie zum Beispiel Buchstaben und Zahlen zu einer eher zufälligen alphanummerischen Kennwort-Kombination ohne Leerzeichen. Bitte keine Sonderzeichen verwenden. Beachten Sie dabei die Groß- und Kleinschreibung. Hinweis: Notieren Sie sich dieses Kennwort und bewahren Sie diese an einem sicheren Ort auf. Sollten Sie das Kennwort vergessen oder verloren haben, führen Sie einen Reset des Gerätes, wie im Kapitel Störungsbeseitigung auf Seite 171 beschrieben, durch. ... zur späteren Erinnerung: Mein Vodafone EasyBox Kennwort: Bitte Groß- und Kleinschreibung beachten ! 82 Quick-Starter-Software über W-LAN Nach erfolgter Konfiguration des Zugangskennwortes Ihrer Vodafone EasyBox führt das Gerät einen Neustart durch. Bitte warten Sie, bis die Vodafone EasyBox gebootet hat und die POWERLED, die DSL-LED, sowie die INTERNET-LED durchgehend blau leuchten. Nun erfolgt die Verbindung zwischen der Vodafone EasyBox und Ihrem Computer. Bitte warten Sie, bis dieser Vorgang abgeschlossen ist. 83 6 6 Quick-Starter-Software über W-LAN Anschließend erfolgt die Verbindung der Internetverbindung zwischen dem Internet, der Vodafone EasyBox und Ihrem Computer. Bitte warten Sie ab, bis dieser Vorgang abgeschlossen ist. FEHLERMELDUNG: Sollte während der Internet-Synchronisierung ein Verbindungsfehler gemeldet werden, so überprüfen Sie, ob das DSL-Kabel korrekt verbunden ist und klicken Sie auf Zurück, um den Einrichtungsprozess zu wiederholen. 84 Quick-Starter-Software über W-LAN Sie erhalten an dieser Stelle die Möglichkeit, Ihre Einstellungen inklusive des Zugangskennwortes Ihrer Vodafone EasyBox und der Internet-Zugangsdaten über einen angeschlossenen Drucker auszugeben, um diese an einem sicheren Ort aufzubewahren. Hinweis: Die spätere Wiederholung dieses Ausdruckes ist ohne eine erneute Durchführung der Quick-Starter-Software nicht mehr möglich! 85 6 7 7. Manuelle Konfiguration Einführung zur manuellen Konfiguration Sie erhalten in diesem Kapitel eine Beschreibung, wie Sie Ihre Vodafone EasyBox manuell konfigurieren können. Hinweis: Wir empfehlen in jedem Fall die Grundinstallation mit dem im Kapitel 4: Konfiguration über Ihr Telefon beschriebenen Installationsweg. • Wenn Sie ein Macintosh OS, Linux oder Unix als Betriebssystem verwenden, steht Ihnen die Konfiguration über die Quick-StarterSoftware leider nicht zur Verfügung. Die manuelle Konfiguration sollte an die Konfiguration über Ihr Telefon (Kapitel 4) anschließen. Hinweis: Abhängig von dem gewählten Installationsweg sehen manche Benutzer nur einen Teil der in diesem Kapitel abgebildeten Bildschirmdialoge. Übersicht wichtiger Funktionen der Manuellen Konfiguration: • • • • • • • • 86 Sprach- und Telefoneinstellungen (Tel. 1/ Tel. 2) - Seite 106 MAC-Filtertabelle - Seite 132 Sicherheitseinstellungen (Firewall) URL Blocking - Sperren von Internetseiten Port Mapping (Verknüpfen von Ports) Fernverwaltung Firmwareaktualisierung Sicherung der Konfiguration - Seite 129 - Seite 133 - Seite 148 - Seite 158 - Seite 159 - Seite 159 Manuelle Konfiguration Manuelle Konfiguration der Vodafone EasyBox A 600 W-LAN Nachdem Sie das TCP/IP-Protokoll auf einem Client-Computer eingerichtet haben (wie in Kapitel 5, PC-Einstellungen beschrieben), können Sie die Vodafone EasyBox über Ihren Webbrowser konfigurieren. Um auf die Benutzeroberfläche der Vodafone EasyBox zugreifen zu können, geben Sie als Adresse: vodafone.easybox oder: 192.168.2.1 in Ihren Webbrowser ein. Geben Sie als Benutzernamen: root und als Kennwort: 123456 ein und klicken Sie auf Anmelden. Hinweis: Sollten Sie den Benutzernamen oder / und das Kennwort Ihrer Vodafone EasyBox geändert haben, geben Sie bitte die entsprechenden Daten ein. Sollten Sie das Kennwort vergessen oder verloren haben, führen Sie einen Reset des Gerätes, wie im Kapitel Störungsbeseitigung auf Seite 171 beschrieben, durch. Hinweis: Falls Sie Ihr Gerät über den Modem-Installationscode eingerichtet haben (wie ab Seite 32 beschrieben), sind einige der folgenden Konfigurationsseiten nicht zugänglich, da die entsprechenden Einstellungen über den Vodafone-Konfigurationsserver vorgenommen werden. 87 7 7 Manuelle Konfiguration 7.1 Aktivierung Ihres Anschlusses Modem-Installationscode Falls Sie die Konfiguration per Modem-Installationscode über Ihr Telefon (Beschreibung siehe Seite 32) oder über die Quick-Starter-Software (Beschreibung siehe Seite 60) bisher nicht vorgenommen haben, erhalten Sie im nun angezeigten Dialog erneut die Möglichkeit, den Code einzugeben und damit Ihre Vodafone EasyBox automatisch zu konfigurieren. Sie finden Ihren Modem-Installationscode in dem Brief “Anschalttermin Ihres Vodafone-Anschlusses”. Wenn Ihnen der Modem-Installationscode zugesandt wurde, geben Sie diesen bitte unbedingt ein. Nach Eingabe des Modem-Installationscodes wird Ihr Gerät über den Vodafone-Konfigurationsserver automatisch eingerichtet. Während dieser Zeit leuchtet die POWER-LED lila. Schalten Sie das Gerät nicht aus, solange die POWER-LED lila leuchtet. Während des Konfigurationsvorgangs kann das Gerät mehrmals neu starten. Sobald die POWER-LED wieder blau leuchtet, ist der Konfigurationsvorgang abgeschlossen. Sie müssen sich danach an der Administrationsoberfläche neu anmelden. Falls Sie keinen Code besitzen, wählen Sie: Keinen Modem-Installationscode erhalten. Klicken Sie auf Übernehmen um fortzufahren. 88 Manuelle Konfiguration 7.2 Startseite Die Administrationsoberfläche ist in vier Hauptabschnitte unterteilt. • • • • "Startseite" "Sprache" "Erweitert" "Extras" 7.3 Status - Seite 89 (dieser Abschnitt) Seite 106 Seite 118 Seite 154 Der Bildschirmdialog "Status" ist die Startseite Ihrer Vodafone EasyBox. Diese Seite zeigt den WAN/LAN-Verbindungsstatus, die Versionsnummern von Firmware und Hardware, Informationen über illegale Angriffe auf Ihr Netzwerk, genauso wie Informationen über DHCP-Clients, die mit Ihrem Netzwerk verbunden sind. Das Ereignisprotokoll kann gespeichert werden, indem Sie auf Speichern klicken und einen Speicherort auswählen. Auf der linken Seite des Bildschirms sehen Sie als obersten Menüeintrag den Wizard. Mit Hilfe dieser Funktion können Sie die Vodafone EasyBox schneller einrichten, sie stellt eine Alternative zur Quick-Starter-Software dar. Die Beschreibung finden Sie im Kapitel Wizard - Channel und SSID auf Seite 90 u. 96. 89 7 Manuelle Konfiguration 7 Konfigurationsänderungen durchführen Konfigurierbare Parameter haben eine Dialogbox oder ein Auswahlmenü. Sobald Sie eine Konfigurationsänderung vorgenommen haben, wählen Sie Übernehmen oder Einstellen am Seitenende, um die neuen Einstellungen zu aktivieren. Hinweis: Um sicherzugehen, dass die Aktualisierung des Bildschirms nach jeder Befehlseingabe erfolgt, sollte der Internet Explorer ab Version 5.5 wie folgt konfiguriert werden: Unter dem Menü > Extras > Internetoptionen > Allgemein > Temporäre Internetdateien > Einstellungen muss die Auswahl: "Neuere Versionen der gespeicherten Seiten suchen" auf "Bei jedem Zugriff auf die Seite" stehen. 7.4 Wizard - Channel und SSID Klicken Sie auf Wizard >Start Wizard >Weiter, um zu den Channel- und SSID-Einstellungen zu gelangen. 90 Manuelle Konfiguration Parameter Beschreibung SSID Ausstrahlung Schalten Sie die Ausstrahlung der SSID an oder aus. Das Deaktivieren der SSID-Ausstrahlung sorgt für erhöhte Sicherheit durch das Verstecken der SSID Ihres drahtlosen Netzwerkes. Ist diese Funktion deaktiviert, ist die Vodafone EasyBox im Funknetzwerk nicht mehr sichtbar. Die Verbindung zwischen der Vodafone EasyBox und einem Kommunikationspartner kann jedoch per manueller Eingabe der SSID auf dem Client hergestellt werden. (Voreingestellter Wert: Aktiviert) SSID Übertragungsmodus Funkkanal Service Set ID. Die SSID muss auf der Vodafone EasyBox, sowie auf allen drahtlosen Clients gleich sein. Das Gerät unterstützt die Wireless-Netzwerk-Standards 802.11g und 802.11b. Wählen Sie die Einstellung entsprechend des drahtlosen Netzwerkes, das Sie benutzen. Wir empfehlen Ihnen “Mixed“ (802.11b + 802.11g) zu verwenden, um die Kompatibilität mit 802.11g und 802.11b Geräten zu gewährleisten. (Voreingestellter Wert: Mixed (802.11b + 802.11g) Der Funkkanal wird von der Vodafone EasyBox und Clients zur Kommunikation untereinander benutzt. Dieser Kanal muss auf der Vodafone EasyBox und allen Clients gleich sein. Die Vodafone EasyBox teilt sich automatisch einen Funkkanal zu, er kann aber auch manuell ausgewählt werden, z.B. im Falle eines schlechten Datendurchsatzes. (Voreingestellter Wert: Kanal 9) Bestätigen Sie mit Weiter, um fortzufahren. 91 7 7 7. 5 Manuelle Konfiguration Wizard – Internetzugangsdaten Tragen Sie bitte hier Ihre Zugangsdaten (Benutzernamen und Kennwort) ein, die Ihnen Vodafone in Ihrem Willkommensbrief mitgeteilt hat. Beachten Sie dabei die Groß- und Kleinschreibung. Bestätigen Sie mit Weiter, um fortzufahren 92 Manuelle Konfiguration Wizard – Internetzugangsdaten Prüfen Sie in der Zusammenfassung der Konfigurationsparameter nun bitte alle Angaben. Prüfen Sie, ob der ADSL-Betriebsmodus (WAN), die Daten Ihres Internetdienstanbieters und die DHCP-Parameter richtig eingegeben wurden. Parameter Beschreibung Protokoll Das WAN-Protokoll Ihres Internetdienstanbieters. Wenn Sie unsicher sind, ob das ausgewählte Protokoll richtig ist, fragen Sie Ihren Internetdienstanbieter. ADSL-Betriebsmodus (WAN) VPI/VCI AAL5 Encapsulation Virtual Path Identifier (VPI) und Virtual Circuit Identifier (VCI). Wenn Sie unsicher sind, ob die VPI/VCI-Werte richtig sind, fragen Sie Ihren Internetdienstanbieter. Zeigt den eingestellten Typ der Datenverbindungsstruktur an. Wenn Sie unsicher sind, ob die ausgewählte Datenverbindungsstruktur richtig ist, fragen Sie Ihren Internetdienstanbieter. Eine detaillierte Beschreibung hierzu finden Sie im Abschnitt: Erweitert Seite 118 ff. 93 7 7 Manuelle Konfiguration Parameter Beschreibung InternetBenutzername Benutzername, von Ihrem Internetdienstanbieter zugeteilt. ISP-Parameter InternetKennwort Kennwort, von Ihrem Internetdienstanbieter zugeteilt (das Kennwort erscheint nicht im Klartext). Wenn diese Parameter korrekt eingestellt wurden, wählen Sie Beenden, um diese Einstellungen zu speichern. DHCP Parameter Funktion Zeigt an, ob DHCP aktiviert oder deaktiviert ist. Subnetzmaske WAN Subnetzmaske (wird nur angezeigt, wenn Sie eine statische IP-Adresse besitzen) Werkseingestelltes Gateway Name Server 1 Name Server 2 Erste IP-Adresse Anzahl möglicher IP-Adressen WAN Gateway (wird nur angezeigt, wenn Sie eine statische IP-Adresse besitzen) WAN IP-Adresse (wird nur angezeigt, wenn Sie eine statische IP-Adresse besitzen) WAN IP-Adresse (wird nur angezeigt, wenn Sie eine statische IP-Adresse besitzen) Spezifiziert die erste IP-Adresse des DHCP-Pools. Achten Sie darauf, dass die Gateway-Adresse der Vodafone EasyBox nicht mit in den Client Adresspool einbezogen wird. Wenn Sie den Adressbereich des Pools ändern, vergewissern Sie sich, dass die ersten drei Werte mit der Gateway-IP-Adresse übereinstimmen, z.B. 192.168.2.xxx. Anzahl der IP-Adressen im IP-Adresspool. Herzlichen Glückwunsch, Ihre Vodafone EasyBox ist nun konfiguriert! Falls Sie weitere Optionen konfigurieren möchten, finden Sie die entsprechenden Beschreibungen im weiteren Verlauf des Handbuchs. Falls dennoch keine Verbindung zum Internet möglich sein sollte, finden Sie Hilfe hierzu in Kapitel 8: Störungsbeseitigung auf Seite 171. 94 Manuelle Konfiguration 7.6 Wireless - Einstellungen des Funknetzes Die Vodafone EasyBox bietet die Funktion eines Wireless Access Points und erlaubt drahtlos verbundenen Computern, miteinander zu kommunizieren. Um diese Funktion einzuschalten, ist die Aktivierung der Wireless Funktion und die Einstellung des Funkkanals, der SSID und den Sicherheitsoptionen notwendig. Ein- oder Ausschalten der drahtlosen Kommunikation Mit Hilfe dieser Funktion können Sie die Wireless-Übertragung anschalten, ausschalten, oder über eine Filterfunktion (Zeitplan) automatisch regeln. Filterfunktion (Zeitplan) Für die Verfügbarkeit der drahtlosen Kommunikation können hier 5 Regeln definiert werden. Markieren Sie den entsprechenden Tag und tragen Sie die Start- und Endzeit ein. Bitte beachten Sie, dass die Zeit im 24-StundenFormat eingegeben werden muss. Klicken Sie auf den Button ,um eine neue Regel hinzuzufügen. Sollten die oben angegebenen Regeln nicht zutreffen, wird die W-LAN Funktion deaktiviert/aktiviert. Falls Konflikte zwischen den definierten Regeln existieren, können Sie wählen, ob die Wireless-Funktion unabhängig der Regeln an- oder ausgeschaltet sein soll. Bestätigen Sie mit Übernehmen, um fortzufahren. 95 7 7 Manuelle Konfiguration 7.7 Channel und SSID - Wireless Sie müssen einen Funkkanal (Channel) und eine SSID (Service Set ID = Name des Funknetzes) bestimmen, die bei der Vodafone EasyBox und ihren Clients (Client = PC, PDA, Drucker, Dual Mode Telefon, usw.) gleichgesetzt ist. Hinweis: Stellen Sie sicher, dass Sie bei allen Clients die gleichen Werte einstellen. Klicken Sie auf Übernehmen, um fortzufahren, die Daten werden nun gespeichert. Parameter SSID SSID Ausstrahlung Übertragungsmodus Funkkanal 96 Beschreibung Service Set ID. Die SSID muss auf der Vodafone EasyBox, sowie auf allen drahtlosen Clients gleich sein. (zum Beispiel: Vodafone910B00) Schalten Sie die Ausstrahlung der SSID an oder aus. Das Deaktivieren der SSID Ausstrahlung sorgt für erhöhte Sicherheit durch das Verstecken der SSID Ihres drahtlosen Netzwerkes. (Voreingestellter Wert: Aktiviert) Das Gerät unterstützt die Wireless-Standards 802.11g und 802.11b. Wählen Sie die Einstellung entsprechend des drahtlosen Netzwerkes, das Sie benutzen. Wir empfehlen Ihnen, „802.11g + 802.11b (Mixed)“ zu verwenden, um die Kompatibilität mit 802.11g und 802.11b Geräten zu gewährleisten. (Voreingestellter Wert: Mixed (11b + 11g) Der Funkkanal wird von der Vodafone EasyBox und Clients zur Kommunikation untereinander benutzt. Dieser Kanal muss auf der Vodafone EasyBox und allen Clients gleich sein. Die Vodafone EasyBox wählt automatisch einen Funkkanal, er kann aber auch manuell ausgewählt werden. (Voreingestellter Wert: 9) Manuelle Konfiguration 7.8 Sicherheit Um Ihr drahtloses Netzwerk abzusichern, sollten Sie die Sicherheitsfunktion aktiviert lassen. Die Vodafone EasyBox unterstützt die folgenden Verschlüsselungsmethoden: • WPA/WPA2 • Nur WPA2 • WEP Achtung: Das Ausschalten der Verschlüsselungsmethode macht Ihr Funknetzwerk öffentlich zugänglich! Hinweis: Die voreingestellte Verschlüsselungsmethode ist WPA/WPA2. 97 7 7 Manuelle Konfiguration Sicherheit - WPA/WPA2 WPA (Wi-Fi Protected Access) kombiniert TKIP (Temporal Key Integrity Protocol) und 802.1X Mechanismen. Es bietet eine dynamische SchlüsselKodierung und einen 802.1X Authentifizierungsdienst. WPA2 (Wi-Fi Protected Access 2) ist eine Produktzertifizierung, die durch die Wi-Fi Allianz ermöglicht wurde. WPA2 zertifiziert die Kompatibilität der drahtlosen Ausrüstung nach dem IEEE 802.11i-Standard. Die WPA2 Produktzertifizierung löst offiziell WEP (Wired Equivalent Privacy) und die anderen Sicherheitsmerkmale des ursprünglichen IEEE 802.11-Standards ab. Das Ziel der WPA2 Zertifizierung ist die Unterstützung von zusätzlich vorgeschriebenen Sicherheitsmerkmalen des IEEE 802.11i-Standards, die WPA unterstützende Produkte noch nicht beinhalten. Unter Windows wird empfohlen, die Verbindung zu einem drahtlosen Netzwerk wie folgt herzustellen: Start > Einstellungen > Systemsteuerung > Netzwerkverbindung > Drahtlose Netzwerkverbindung > Drahtloses Netzwerk auswählen Die SSID der Vodafone EasyBox (z.B. “Vodafone-910B00”) wird zufällig vergeben. Verbinden Sie sich mit dem entsprechenden drahtlosen Netzwerk und geben Sie als Netzwerkschlüssel den Pre-shared Key ein, den Sie vorher in der Vodafone EasyBox unter > Wireless > Sicherheit festgelegt haben. Warnung: Es wird aus Sicherheitsgründen empfohlen keine WEPVerschlüsselung mehr zu benutzen! Nach heutigem Stand der Technik kann WEP innerhalb von Sekunden entschlüsselt werden. Bitte verwenden Sie nach Möglichkeit die sichereren Verschlüsselungsmethoden WPA oder WPA2. Sollte Ihr Gerät diese Modi nicht unterstützen, sollte jedoch zumindest die WEP-Verschlüsselung aktiv bleiben. Hinweis: Der “Pre-shared Key” ist ein Kennwort, das von Ihnen vorbestimmt werden kann und von allen Clients für die Herstellung der WirelessVerbindung benötigt wird! 98 Manuelle Konfiguration Achtung: Der werksseitig voreingestellte Pre-shared Key ist für die Sicherheit der Erstinstallation ausreichend. Es wird jedoch dringend empfohlen, diesen mit einem eigenen alphanumerischen Schlüssel zu ersetzen. Die Art des Pre-shared Keys können Sie in der Eingabemaske auswählen. Parameter Authentifizierung Beschreibung Wählen Sie 802.1X oder Pre-shared Key für die Authentifizierungsmethode: • 802.1X: Für Firmennetzwerke mit einem RADIUS Server Art des Pre-shared key Pre-shared key • Pre-shared key: Für die SoHo (Small office Home office) Netzwerkumgebung oder den privaten Bereich ohne einen Authentifizierungsserver. Wählen Sie den Typ des Schlüssels, der als Pre-shared Key verwendet wird. Dies kann entweder ein Kennwort (8 bis 63 Zeichen) oder eine hexadezimale Zeichenfolge (64 Buchstaben, A bis F oder Ziffern) sein. Geben Sie hier den Pre-shared Key ein. Sicherheit - Nur WPA2, Authentifizierung nach Pre-shared Key Wenn Sie WPA2 benutzen möchten um Ihr drahtloses Netzwerk abzusichern, entneh, men Sie die entsprechenden Parameter bitte aus der nachfolgenden Tabelle. 99 7 7 Manuelle Konfiguration Parameter Authentifizierung Beschreibung Wählen Sie 802.1X oder Pre-shared Key (Standard) für die Authentifizierungsmethode. • 802.1X: Für Firmennetzwerke mit einem RADIUS Server Art des Pre-shared key Pre-shared key 100 • Pre-shared key: Für die SoHo (Small office Home office) Netzwerkumgebung oder den privaten Bereich ohne einen Authentifizierungsserver (Standardauswahl) Wählen Sie den Typ des Schlüssels, der als Pre-shared Key verwendet werden soll. Dies kann entweder ein Kennwort (8 bis 63 Zeichen) oder eine hexadezimale Zeichenfolge (64 Buchstaben, A bis F oder Ziffern) sein. Geben Sie hier den Pre-shared Key ein (siehe auch Hinweis auf Seite 98) Manuelle Konfiguration Sicherheit - Nur WPA2, Authentifizierung nach 802.1X Wenn 802.1X in Ihrem Netzwerk verwendet wird, sollten Sie diese Authentifizierungsmethode in der Vodafone EasyBox aktivieren. Parameter Beschreibung Gültigkeit Definiert eine maximale Zeitperiode, in der die Verbindung trotz Inaktivität aufrechterhalten wird. Authentifizierung Zeitraum bis zur erneuten Authentifizierung Wartezeit Server-IP Server-Port Secret Key NAS-ID Wählen Sie die 802.1X Authentifizierungsmethode. Definiert eine maximale Zeitperiode, in der der Authentifizierungsserver dynamisch dem verbundenen Client einen Sitzungsschlüssel neu zuteilt. Definiert eine maximale Zeitperiode, in der die Vodafone EasyBox zwischen fehlgeschlagenen Authentifizierungen wartet. Die IP-Adresse Ihres Authentifizierungsservers. Der Port, der für den Authentifizierungsservice verwendet wird. Der Sicherheitsschlüssel, der zwischen Authentifizierungsserver und den Clients benutzt wird. Definiert den Request Identifier des Network Access Servers. 101 7 7 Manuelle Konfiguration Sicherheit - WEP Wenn Sie WEP benutzen möchten, um Ihr drahtloses Netzwerk abzusichern, müssen Sie die gleichen Verschlüsselungsmethoden in der Vodafone EasyBox und auf allen Wireless-Geräten benutzen. Warnung: Es wird aus Sicherheitsgründen empfohlen, keine WEPVerschlüsselung mehr zu benutzen! Nach heutigem Stand der Technik kann WEP innerhalb von Sekunden entschlüsselt werden. Bitte verwenden Sie nach Möglichkeit die sichereren Verschlüsselungsmethoden WPA oder WPA2. Sollte Ihr Gerät diese Modi nicht unterstützen, sollte jedoch zumindest die WEP-Verschlüsselung aktiv bleiben. Parameter Beschreibung Art des Schlüssels Wählen Sie Hexadezimal oder ASCII Schlüssels WEP Modus Schlüsselvergabe 102 Wählen Sie einen 64 Bit Schlüssel oder einen 128 Bit Schlüssel für die Verschlüsselung. für die Art des Wählen Sie „Statisch“ wenn es nur einen festen Schlüssel für die Verschlüsselung gibt. Wenn Sie „Dynamisch“ wählen, müssen Sie zuerst die 802.1X Funktion einschalten. Manuelle Konfiguration Sie können die Schlüssel der Verschlüsselung automatisch generieren oder manuell eingeben. Um den Schlüssel automatisch zu generieren, wählen Sie Hex in dem Feld Art des Schlüssels, markieren Sie das Passworteingabefeld und geben Sie ein Passwort ein. Selektieren Sie die ID des bevorzugten Schlüssels vom Auswahlmenü. Hinweis: Das Passwort kann, abhängig von der Verschlüsselung, die folgende Anzahl alphanumerischer Zeichen enthalten: 5 Zeichen bei einer Verschlüsselung mit 64 bit. 13 Zeichen bei einer Verschlüsselung mit 128 bit. Wählen Sie für die manuelle Konfiguration der Verschlüsselung ASCII im Feld Art des Schlüssels und geben Sie danach eine Zeichenfolge für den Schlüssel in eines der Schlüsselfelder von 1 bis 4 ein. Bestätigen Sie mit Übernehmen. 103 7 7 Manuelle Konfiguration 7.9 LAN-Einstellungen Der LAN-Einstellungs-Dialog erlaubt Ihnen, die Standard-IP-Adresse der Vodafone EasyBox zu ändern und die DHCP-Einstellungen zu modifizieren. Parameter Beschreibung IP-Adresse Die IP-Adresse 192.168.2.1). LAN-IP und Parameter des DHCP-Servers IP-Subnetzmaske Host Name DHCP Server 104 der Vodafone EasyBox (Standard: Die Subnetzmaske der Vodafone EasyBox (Standard: 255.255.255.0). Der Name der Vodafone EasyBox, unter dem Sie das Gerät in der Adresszeile des Webbrowsers aufrufen können. Standard ist vodafone.easybox. Diese Option erlaubt Ihnen, die DHCP-Server Funktion einoder auszuschalten. Standardmäßig ist DHCP eingeschaltet. Wenn diese Funktion eingeschaltet ist, vergibt Ihre Vodafone EasyBox den angeschlossenen Clients eine entsprechende IP-Adresse innerhalb des hier angegebenen Adresspools. Manuelle Konfiguration Parameter Beschreibung Letzte IP des Adresspools Spezifiziert die Adresspools. Erste IP des Adresspools Gültigkeit der IPAdresszuordnung Domänenname Spezifiziert die erste IP-Adresse des DHCP-Pools. Achten Sie darauf, dass die Gateway-Adresse der Vodafone EasyBox nicht mit in den Client Adresspool einbezogen wird. Wenn Sie den Adressbereich des Pools ändern, vergewissern Sie sich, dass die ersten drei Werte mit der Gateway-IP-Adresse übereinstimmen, z.B. 192.168.2.xxx. End-IP-Adresse des DHCP Erlaubt Ihnen, eine vorgegebene Zeit auszuwählen, für die die IP-Adressen der DHCP-Clients gültig sind. In Heimnetzwerken sollte dieser Wert auf „Immer“ eingestellt werden, somit ist die Vergabe der IPAdressen an kein Zeitlimit gebunden. Wenn Ihr Netzwerk einen Domänennamen verwendet, geben Sie diesen hier ein. Andernfalls lassen Sie dieses Feld leer. 105 7 7 Manuelle Konfiguration 7.10 Sprach- und Telefoneinstellungen (Der abgebildete Dialog erscheint nur dann vollständig, wenn Sie keinen VodafoneModeminstallationscode eingegeben haben und kein Vodafone-Kunde sind.) Sprachanschluss Hier können Sie Ihre Sprachkontoeinstellungen konfigurieren. Bevor Sie anfangen, müssen Ihnen die folgenden Daten Ihres Internetdienstanbieters vorliegen: • • • • Sprach-Benutzername • SIP Proxy Server Adresse und Port Sprach-Passwort • SIP Registrierungsserver Adresse und Port Telefonnummer • Bevorzugter Codec SIP Domäne Hinweis: Falls beim Systemausfall das Telefonieren über die Vodafone EasyBox nicht mehr über die gesicherte Standardübertragung (DSLDatenpaketnetzwerk) möglich sein sollte, werden die Telefongespräche über einen Internet-Übertragungsweg (VoIP) umgeleitet, oder - falls verfügbar und angeschlossen - werden die Gespräche über die herkömmliche Telefonleitung / ISDN geführt. Bei ausgehenden Anrufen wird standardmäßig die erste Telefonnummer bei allen Telefonanschlussbuchsen (Telefon 1 und Telefon 2) übermittelt. Alle eingehenden Anrufe zu jeder Telefonnummer werden standardmäßig zu allen Telefonanschlussbuchsen (Telefon 1 und Telefon 2) durchgestellt. Hinweis: Als Vodafone-Kunde mit einem vorhandenen T-Com Telefonanschluss denken Sie daran: Richten Sie Ihre neuen VodafoneRufnummern ein, damit Ihre Gespräche über Ihren Vodafone-Tarif abgerechnet werden und Sie beim Telefonieren auch die volle Kostenkontrolle haben. Andernfalls telefonieren Sie weiterhin über Ihren T-Com-Anschluss. Hierfür fallen weitere Kosten an, die zusätzlich zu Ihrem Vodafone-Tarif berechnet werden. 106 Manuelle Konfiguration Nach dem Klicken auf das Symbol Bildschirmdialog: erscheint der nachfolgende • Aktiviert: Markieren Sie das Kontrollkästchen Aktiviert um das Konto zu aktivieren. • Sprach-Benutzernamen, Passwort, Realm: Geben Sie die folgenden • • • • • • Informationen, die Sie von Ihrem Dienstanbieter erhalten haben, nun ein: Sprach-Benutzername, Angezeigter Name, Sprach-Passwort (zweifach) und den Realm-Bereich. Auth ID verwenden aktivieren und Ihre Auth-ID in das Auth-ID-Feld eingeben. Listen Port: Der Standard Listen Port ist 5060, wir empfehlen Ihnen diesen Wert unverändert zu lassen. Listen VC: Wählen Sie Default VC Route oder VC2, wenn der Provider es unterstützt. Proxy Port: Tragen Sie die Informationen in das Proxy-Port-Feld ein. Der Standard Proxy Port ist 5060, wir empfehlen Ihnen, diesen Wert unverändert zu lassen. Abgehender Proxy: Wenn Sie den abgehenden Proxy angeben möchten, markieren Sie das Kästchen „Abgehende Proxy verwenden“ und tragen die Information in das Feld Abgehender Proxy Server und in das Feld Abgehender Proxy Port ein. Die Standard Registrar Expire Zeit ist 3600. Das ist die Zeit, die verwendet werden kann, um sich erneut beim Registrierungsserver anzumelden. 107 7 7 Manuelle Konfiguration • DTMF Modus: DTMF (Dual Tone Multi-Frequency) weist eine bestimmte • • • • Frequenz (bestehend aus zwei unterschiedlichen Tönen) jedem Schlüssel zu, so dass er von einem Mikroprozessor leicht identifiziert werden kann. Wählen Sie den zu benutzenden Modus aus. FAX Passthrough Codec: Wählen Sie G.711u oder G.711a. DNS SRV: Sie können wählen, diese Funktion zu aktivieren oder zu deaktivieren. Registration Query: Sie können wählen, diese Funktion zu aktivieren oder zu deaktivieren. Verfügbare Codecs / Ausgewählte Codecs: Um die CodecKonfiguration zu verwenden, benutzen Sie die Pfeile nach oben oder unten, um die Priorität der Codecs zu ändern. Der bevorzugte Codec muss an oberster Stelle stehen. Benutzen Sie die Pfeile links und rechts, um Codecs von der Liste der selektierten Codecs hinzuzufügen oder zu entfernen. Codecs werden benutzt, um analoge Stimmensignale in digital codierte umzuwandeln. Codecs unterscheiden sich in der Klangqualität, der benötigten Bandbreite, den Berechnungsanforderungen, usw. Sie können bestimmen, welcher Audio-Kodierungsprozess benutzt werden soll. Folgende Codecs werden unterstützt: • PCMA • G.726-24 108 • • PCMU G.726-16 • • G.726-40 G.729 • • G.726-32 G.723 Manuelle Konfiguration Dienstmerkmale: Anklopfen, Makeln, Dreierkonferenz, etc. Sie können über Ihr Telefon “Kurzwahlen” für bestimmte Funktionen und Dienstmerkmale eingeben. Funktion Kurzwahl Makeln - beim Anklopfen (Klopft ein Anrufer während eines Gesprächs an, besteht mit dieser Funktion die Möglichkeit, zwischen den beiden Gesprächen zu wechseln.) • Wechseln vom laufenden Gespräch 1 Anklopfen Halten (Gesprächspartner in Halteposition legen. Gegenseitige Kommunikation ist in dieser Zeit nicht möglich.) • Funktion aktivieren: *43# • Funktion deaktivieren: #43# zum anklopfenden Gespräch 2: R • Wechseln zw. Gespräch 2 und 1: R • Beenden der aktiven Verbindung zu Tel. 2 gehaltene Verbindung wird aktiv: R plus 1 • R • erneutes R holt Gespräch aus der Halteposition zurück Halten mit Rückfrage (Sie möchten als Telefon 1 während eines aktiven Gesprächs eine Rückfrage bei der Nebenstelle Tel. 2 vornehmen und das aktive Gespräch in dieser Zeit halten.) • Makeln zur Nebenstelle Tel. 2: Vermitteln (Sie möchten vom Telefon 1 ein eingegangenes Gespräch zum Telefon 2 vermitteln.) • Makeln zur Nebenstelle Tel. 2: Abweisen des anklopfenden oder gehaltenen Anrufs Fangen störender, anonymer Anrufer (nur mit gesonderter Freischaltung) (MCID) R plus 2 (aktives Gespräch geht dabei in Halteposition) • Beenden der aktiven Verbindung zu Tel. 2 (gehaltene Verbindung wird dabei wieder aktiv): R plus 1 R plus 2 (aktives Gespräch geht dabei in Halteposition) • Tel.2 klingelt. Sie können entweder sofort auflegen oder zuerst eine Rücksprache mit Tel. 2 vornehmen. Beim Auflegen Ihres Hörers wird das Gespräch an Tel. 2 vermittelt. • R plus 0 • # plus 9 109 7 7 Manuelle Konfiguration Funktion Dreierkonferenz vom analogen Telefon • mit Telefon 2 (von Tel. 1 aus) • mit Telefon 1 (von Tel. 2 aus) • mit bestimmter Telefonnummer Anrufweiterleitung sofort (CFU) Anrufweiterleitung bei nicht melden (CFNR) Anrufweiterleitung bei besetzt (CFB) Rufnummerunterdrückung (CLIR) Internes Telefonieren Erzwingen ausgehender Anrufe Reset der Vodafone EasyBox (nur Telefontastatur) 110 Kurzwahl • R plus *2 plus R plus 3 • R plus *1 plus R plus 3 • R plus <Rufnummer> plus R plus 3 • Aktivierung: *21*<Rufnummer># • Statusabfrage: *#21# • Deaktivierung: #21# • Aktivierung: *61*<Rufnummer># • Statusabfrage: *#61# • Deaktivierung: #61# • Aktivierung: *67*<Rufnummer># • Statusabfrage: *#67# • Deaktivierung: #67# • für ein Gespräch: *31#<Rufnummer> • Telefon 2 von Telefon 1 anwählen: *2 • Telefon 1 von Telefon 2 anwählen: *1 * * • #101 bis #110 zwingt den ausgehenden Anruf über das Sprach-Konto 1-10 • #111 bis #120 zwingt den ausgehenden Anruf über das Sprach-Konto 1-10 * • #11# * Manuelle Konfiguration ISDN-Telefonnummern Über diesen Dialog können Sie bis zu 10 Ihrer zugeteilten ISDNNummern eintragen. (Dies funktioniert nicht bei einem Vodafone-Vollanschluss). Eingehende Anrufe Hier können Sie die Einstellungen für Telefon 1 (verbunden mit der Telefonbuchse „F“ und „N”) und Telefon 2 (verbunden mit der Universalbuchse „U“) für eingehende Anrufe konfigurieren. Diese Einstellungen steuern das Klingeln Ihrer Telefone bei eingehenden Anrufen. Parameter Beschreibung Anrufe für alle Rufnummern beantworten (Telefon 2) Aktivieren Sie das Kontrollkästchen, um die Beantwortung der Anrufe für Telefon 2 (Buchse „U“) einzuschalten. Anrufe für alle Rufnummern beantworten (Telefon 1) Aktivieren Sie das Kontrollkästchen, um die Beantwortung der Anrufe für Telefon 1 (Buchse „F“und „N”) einzuschalten. 111 7 7 Manuelle Konfiguration Ausgehende Anrufe Hier können Sie die Einstellungen für Telefon 1 (verbunden mit der Telefonbuchse „F“) und Telefon 2 (verbunden mit der Universalbuchse „U“) für ausgehende Anrufe konfigurieren. Beschreibung Erste Telefonnummer Alternative Telefonnummer Wählen Sie die Telefonnummer, die oberste Priorität haben soll. Dies sollte Ihre Sprach-Nummer sein. Die ausgewählte ausgehende Telefonnummer wird die Standardtelefonnummer für abgehende Telefongespräche sein. Es besteht ebenfalls die Möglichkeit, über diese Sprach-Nummer Telefonanrufe zu empfangen. Wählen Sie eine alternative Telefonnummer für die Telefonie. Dies kann Ihre zusätzliche PSTN-Nummer sein (PSTN wählen), wenn Sie Vodafone-Sprache/-DSL am T-Com Analog- oder ISDN-Kunde sind, oder es kann ein zweites Sprach-Konto sein. Die Zuteilung einer zusätzlichen Nummer erlaubt Ihnen, Telefonanrufe über diese Nummer zu empfangen. Standardmäßig laufen die ausgehenden Gespräche über die Standardtelefonnummer. Falls jedoch die Gespräche über die Standardtelefonnummer nicht möglich sein sollten, wird das Gespräch über die alternative Nummer geführt. Hinweis: Alle PSTN/ISDN-Anrufe werden automatisch über die Arcor-Vorwahl 01070 geführt. In diesem Fall können zusätzliche Kosten zu Ihrem Vodafone-Tarif anfallen. Call-by-call zu anderen Anbietern ist nicht möglich. 112 Manuelle Konfiguration Telefoneinstellungen In diesem Dialog können Sie jeweils vier Einstellungen pro Telefon vornehmen. • Echo Canceller: Diese Funktion filtert Echos heraus, die während des aktiven Gespräches auftreten können. • Voice Activity Detector: Wenn Sie diese Funktion aktivieren, filtert die Vodafone EasyBox Hintergrund- und Störgeräusche heraus und überträgt nur Sprachpakete, deren Lautstärke einen bestimmten Lautstärkepegel überschreitet. Hinweis: Die Aktivierung des Voice Activity Detectors beinhaltet ebenfalls die Comfort Noise Generation (CNG). CNG ist eine Funktion, die im Hintergrund ein komfortables Rauschen produziert, damit Sie wissen, dass das Gespräch aktiv ist. • Call Waiting: Erlaubt Ihnen, einen zweiten ankommenden Anruf wahrzunehmen, während Sie ein Gespräch führen (Siehe auch Seite 109: Halten und Anklopfen). • Caller ID Restriction (CLIR): CLIR (Calling Line Identification Restriction) ist ein Leistungsmerkmal für abgehende Rufe und kann für diese aktiviert oder deaktiviert werden. Mit CLIR ist es möglich, die Übermittlung der Rufnummer zum gerufenen Teilnehmer zu unterdrücken bzw. einzuschränken und wird deshalb auch als Rufnummernunterdrückung bezeichnet (siehe auch Seite 109: Rufnummerunterdrückung). 113 7 7 Manuelle Konfiguration Rufnummernzuordnung In diesem Dialog können Sie die ausgewählten Rufnummern zuordnen und konfigurieren. Die Notrufnummern 110 und 112 wurden bereits vorkonfiguriert und können nicht geändert werden. Klicken Sie auf das Symbol , um eine neue Zuordnung zu erstellen. Achtung: Das Absetzen von Notrufen über 110 und 112 ist bei einem Stromausfall nur über die herkömmliche Telefonleitung / ISDN möglich, falls verfügbar und angeschlossen. Eine Veränderung der bei der Auslieferung des Vodafone-Sprache/Internet-Modems durch Vodafone vorgenommenen Konfiguration oder die Verwendung eines anderen Gerätes als dieses Vodafone-Sprache/Internet-Modems kann zur Folge haben, dass ein Notruf nicht abgesetzt werden kann. 114 Manuelle Konfiguration Neue Rufnummernzuordnung Durch Rufnummerzuordnungen können Sie die Art der Verbindung auswählen, die beim Anruf einer bestimmten Telefonnummer (oder Vorwahl) genutzt wird. Beispiel: Wenn Sie möchten, dass alle Anrufe zur Vorwahl “069” über die klassische Telefonleitung vermittelt werden sollen, geben Sie im Feld Telefonnummer “069” ein und wählen Sie bei Art der Verbindung “PSTN”. • Geben Sie eine Telefonnummer oder eine Vorwahl ein. • Wählen Sie die Wählmethode der ausgehenden Telefonnummer im Feld Art der Verbindung aus. Hinweis: Diese Einstellungen überschreiben die Einstellungen des Dialoges Ausgehende Anrufe (Beschreibung siehe Seite 112). Wählen Sie Übernehmen, um die Einstellungen abzuspeichern. 115 7 7 Manuelle Konfiguration Erweiterte Einstellungen zu Sprache In diesem Dialog können Sie die erweiterten Sprach-Einstellungen konfigurieren. • Das T.38 ist die Fax-über-UDP Funktion, welche Fax-Datenübertragung über UDP ermöglicht. • RTP Parameter: RTP ist das Internet-Standardprotokoll für den Transport von Daten in Echtzeit, einschließlich Audio und Video. Es kann sowohl für „Media on Demand“ als auch für interaktive Dienste wie Internet Telefonie verwendet werden. Sie sollten den RTP Port und die RTP Paketgröße eingeben. (Die Standardwerte sind: Min. 5002 und Max. 5012) • Hook Flash Timer: Diese Option erlaubt Ihnen, die Zeitlänge in Millisekunden zu definieren, bevor der Hook Flash Timer eine Zeitüberschreitung anzeigt. Ein Hook Flash entsteht, wenn Sie das Telefon abnehmen und dann auflegen - diese Funktion wird benutzt, um zwischen zwei Gesprächen hin- und herzuschalten (makeln). (Die Standardwerte sind: Min. 80ms und Max. 900ms) • Anpassen PMTU für MSI: Mit dieser Funktion können Sie dynamisch die während eines Telefonats maximal verwendete IP-Paketgröße des Internetverkehrs automatisch limitieren lassen. Bei DSL-UpstreamBandbreiten unter 640kbps können Sie hiermit eine verbesserte Sprachqualität erreichen. 116 Manuelle Konfiguration Da die verwendete Funktion PMTU (Path MTU Discovery) nicht von allen im Internet verfügbaren Anwendungen unterstützt wird, ist diese Option standardmäßig ausgeschaltet und sollte beim Auftreten von Problemen deaktiviert werden. • PMTU Größe: Hier stellen Sie die bei der vorhergehenden Option zu verwendende IP-Paketgröße ein. Windows XP verlangt eine Mindestgröße von 596 Bytes, daher dürfen Sie keinen darunterliegenden Wert einstellen. (Der Standardwert ist: 596) Status der Sprachregistrierung Auf diesem Bildschirm wird der Registrierungsstatus Ihrer Sprach-Konten angezeigt. Klicken Sie auf Aktualisieren, um den Status und die Ereignisanzeige zu aktualisieren. Parameter Beschreibung SIP-Proxy Zeigt die SIP URL für das entsprechende Sprachkonto an. Konto Registrierung Sprach-Konten 1 bis 10. Zeigt den SIP Registrierungsstatus für das entsprechende Konto an. Der Registrierungsstatus zeigt: „Erfolg“ für die erfolgreiche Registrierung oder „Fehlgeschlagen“ für eine fehlerhafte Registrierung. 117 7 7 Manuelle Konfiguration 7.11 Erweitert Der Abschnitt für die erweiterte Konfiguration zeigt auf der linken Seite das Hauptmenü, die rechte Seite zeigt Informationen zum ausgewählten Menüpunkt. Die erweiterte Konfiguration ist in 6 Abschnitte des Hauptmenüs unterteilt, die in der nachfolgenden Tabelle beschrieben werden. Menü Beschreibung FIREWALL Konfiguriert eine Vielfalt von Sicherheits- und Spezialfunktionen, einschließlich Zugangskontrolle, URL Blockierung, einen Zeitplaner für die Internet Zugriffskontrolle, Erkennung von Eindringlingen und DMZ. WAN SNMP DNS & DDNS NAT WIRELESS 118 Konfiguriert die Internet-Verbindungseinstellungen. SNMP Community und Trap Server Einstellungen. Konfiguriert die DNS- und die DDNS-Funktion. Konfiguriert Adresszuordnungen, spezielle Anwendungen. Virtuelle Server und Konfiguriert die Einstellungen für drahtlose Netzwerke, einschliesslich MAC-Adressfilterung und WDS (Wireless Distribution System). Manuelle Konfiguration 7.12 WAN - ATM PVC Geben Sie hier die WAN-Verbindungsparameter ein, die Sie von Ihrem Internetdienstanbieter erhalten haben. Um die Einstellungen Ihrer Internetverbindung zu konfigurieren, wählen Sie WAN, danach VC1, um die Parameter einzustellen. Bitte verwenden Sie VC2 nur, wenn dies von Ihrem Internetdiensanbieter ausdrücklich gefordert, bzw. unterstützt wird. Die PPoE Durchlassfunktion ermöglicht angeschlossenen PCs, bei Bedarf eine Einwahl mit einer separaten Benutzerkennung eigenständig über die Vodafone EasyBox durchzuführen. 119 7 7 Manuelle Konfiguration Parameter Beschreibung VPI/VCI Zeigt die Konfiguration des VPI (Virtual Path Identifier) und des VCI (Virtual Circuit Identifier) für den entsprechenden VC an. VC1 und VC2 Encapsulation Klicken Sie auf den gewünschten VC (Virtual Circuit), um die Verbindungsparameter festzulegen. Zeigt die Konfiguration der Datenverbindungsstruktur des entsprechenden VC an. Die Datenverbindungsstruktur spezifiziert, wie die ATM-Transportschicht mit verschiedenen Protokollen umgeht. • VC-MUX: Die Punkt-zu-Punkt-Verbindung über einen ATM Virtual Circuit Multiplexer (Null Encapsulation) erlaubt nur ein Protokoll per VC mit weniger Datenpuffer (Less Overhead). Protocol 120 • LLC: Punkt-zu-Punkt Protokoll über die LLC (ATM Logical Link Control) erlaubt mehreren Protokollen einen „Virtual Circuit“ zu benutzen, mehr Datenpuffer (More Overhead) in Verwendung. Zeigt das Protokoll an, das für den entsprechenden VC konfiguriert wurde. Manuelle Konfiguration 7.13 ATM Schnittstelle: Protokoll 1483 Bridging Geben Sie die Einstellungen ein, die Sie von Ihrem Internetdienstanbieter erhalten haben. Im „Bridging” Modus wird die Vodafone EasyBox als eine Brücke fungieren und die IP-Adressierung direkt an die angeschlossenen Client-PCs weiterreichen. In der folgenden Tabelle erhalten Sie eine Beschreibung der Parameter. 121 7 7 Manuelle Konfiguration Parameter Beschreibung Encapsulation Wählen Sie den Pakettyp der Datenverbindungsstruktur aus. Diese spezifiziert, wie die ATM-Transportschicht mit verschiedenen Protokollen umgeht. VPI/VCI Geben Sie den VPI (Virtual Path Identifier) und den VCI (Virtual Circuit Identifier) ein, den Sie von Ihrem Internetdienstanbieter erhalten haben. • VC MUX: Die Punkt-zu-Punkt-Verbindung über einen ATM Virtual Circuit Multiplexer (Null Encapsulation) erlaubt nur ein Protokoll per VC mit weniger Datenpuffer (Less Overhead). QoS Klasse PCR/SCR/MBS 122 • LLC: Punkt-zu-Punkt Protokoll über die LLC (ATM Logical Link Control) erlaubt mehreren Protokollen einen „Virtual Circuit“ zu benutzen, mehr Datenpuffer (More Overhead) in Verwendung. ATM QoS Klassen beinhalten: CBR, VBR-nrt, UBR, VBR-rt und UBR+. Die QoS Parameter - PCR (Peak Cell Rate), SCR (Sustainable Cell Rate) und MBS (Maximum Burst Size) sind konfigurierbar. Manuelle Konfiguration ATM Schnittstelle: Protokoll PPPoA Parameter Beschreibung Encapsulation Wählen Sie die Datenverbindungsstruktur, die von Ihrem Internetdienstanbieter benutzt wird, aus dem Auswahlmenü. VPI/VCI Qos Klasse PCR/SCR/MB S IP zugewiesen durch ISP IP-Adresse Geben Sie den VPI (Virtual Path Identifier) und den VCI (Virtual Circuit Identifier) ein, den Sie von Ihrem Internetdienstanbieter erhalten haben. ATM QoS Klassen beinhalten: CBR, VBR-nrt, UBR, VBR-rt und UBR+. Die QoS Parameter - PCR (Peak Cell Rate), SCR (Sustainable Cell Rate) und MBS (Maximum Burst Size) sind konfigurierbar. Wählen Sie Ja, wenn die IP-Adresse Internetdienstanbieter per DHCP zugewiesen wird. von Ihrem Geben Sie die IP-Adresse ein, die Sie von Ihrem Internetdienstanbie-ter erhalten haben (wenn Sie Nein, im Feld IP zugewiesen durch ISP, ausgewählt haben). 123 7 7 Manuelle Konfiguration Parameter Subnetzmaske Art der Verbindung Leerlaufzeit (Minuten) Benutzername Kennwort Kennwort bestätigen MTU Beschreibung Geben Sie die Daten der Subnetzmaske ein, die Sie von Ihrem Internetdienstanbieter erhalten haben (wenn Sie Nein, im Feld IP zugewiesen durch ISP, ausgewählt haben). Setzt die Verbindungsart auf: Immer verbunden oder Auto Abhängig vom Datenverkehr. Geben Sie die maximale Zeit ein, für welche die Verbindung gehalten wird, wenn keine Daten fließen. Nach dieser Zeit wird die Verbindung getrennt. Geben Sie den Benutzernamen ein. Geben Sie das Kennwort ein. Bestätigen Sie das Kennwort. Belassen Sie bitte die MTU (Maximum Transmission Unit) auf dem Standardwert (1492). ATM Schnittstelle: Protokoll 1483 Routing 124 Manuelle Konfiguration Parameter Beschreibung Subnetzmaske Geben Sie die Daten der Subnetzmaske ein, die Sie von Ihrem Internetdienstanbieter erhalten haben. IP-Adresse Werkseingestelltes Gateway VPI/VCI Encapsulation QoS Klasse PCR/SCR/MBS DHCP Client Geben Sie die IP-Adresse ein, die Sie von Ihrem Internetdienstanbieter erhalten haben. Geben Sie die Gateway-Adresse ein, die Sie von Ihrem Internetdienstanbieter erhalten haben. Geben Sie den VPI (Virtual Path Identifier) und den VCI (Virtual Circuit Identifier) ein, den Sie von Ihrem Internetdienstanbieter erhalten haben. Wählen Sie die Datenverbindungsstruktur, die von Ihrem Internetdienstanbieter benutzt wird, aus dem Auswahlmenü. ATM QoS Klassen beinhalten: CBR, VBR-nrt, UBR, VBR-rt und UBR+. Die QoS Parameter – PCR (Peak Cell Rate), SCR (Sustainable Cell Rate) und MBS (Maximum Burst Size) sind konfigurierbar. Die IP-Adresse wird automatisch zugewiesen, wenn Sie dieses Feld aktivieren. 125 7 7 Manuelle Konfiguration ATM Schnittstelle: Protokoll PPPoE (Standardprotokoll) Parameter Beschreibung Encapsulation Wählen Sie die Datenverbindungsstruktur, die von Ihrem Internetdienstanbieter benutzt wird, aus dem Auswahlmenü. VPI/VCI QoS-Klasse PCR/SCR/MBS IP zugewiesen durch ISP IP-Adresse 126 Geben Sie den VPI (Virtual Path Identifier) und den VCI (Virtual Circuit Identifier) ein, den Sie von Ihrem Internetdienstanbieter erhalten haben. ATM QoS Klassen beinhalten: CBR, VBR-nrt, UBR, VBR-rt und UBR+. Die QoS Parameter – PCR (Peak Cell Rate), SCR (Sustainable Cell Rate) und MBS (Maximum Burst Size) sind konfigurierbar. Wählen Sie Ja, wenn die IP-Adresse von Internetdienstanbieter per DHCP zugewiesen wird. Ihrem Geben Sie die IP-Adresse ein, die Sie von Ihrem Internetdienstanbieter erhalten haben (wenn Sie Nein, im Feld IP zugewiesen durch ISP, ausgewählt haben). Manuelle Konfiguration Parameter Beschreibung Art der Verbindung Setzt die Verbindungsart auf: Immer verbunden oder Auto - Abhängig vom Datenverkehr. Subnetzmaske Leerlaufzeit (Minuten) Benutzername Kennwort Kennwort bestätigen MTU Geben Sie die Subnetzmaske ein, die Sie von Ihrem Internetdienstanbieter erhalten haben (wenn Sie Nein, im Feld IP zugewiesen durch ISP, ausgewählt haben). Geben Sie die maximale Zeit ein, für welche die Verbindung gehalten wird, wenn keine Daten fließen. Nach dieser Zeit wird die Verbindung getrennt. Geben Sie den Benutzernamen ein. Geben Sie das Kennwort ein. Bestätigen Sie das Kennwort. Belassen Sie bitte die MTU (Maximum Transmission Unit) auf dem Standardwert (1492). ATM Schnittstelle: Protokoll - MAC Encapsulated Routing 127 7 7 Manuelle Konfiguration Parameter Beschreibung Subnetzmaske Geben Sie die Daten der Subnetzmaske ein, die Sie von Ihrem Internetdienstanbieter erhalten haben. IP-Adresse Werkseingestelltes Gateway VPI/VCI Encapsulation QoS-Klasse PCR/SCR/MBS DHCP Client 128 Geben Sie die IP-Adresse ein, die Sie von Ihrem Internetdienstanbieter erhalten haben. Geben Sie die Gateway-Adresse ein, die Sie von Ihrem Internetdienstanbieter erhalten haben. Geben Sie den VPI (Virtual Path Identifier) und den VCI (Virtual Circuit Identifier) ein, den Sie von Ihrem Internetdienstanbieter erhalten haben. Wählen Sie die Datenverbindungsstruktur, die von Ihrem Internetdienstanbieter benutzt wird, aus dem Auswahlmenü. ATM QoS Klassen beinhalten: CBR, VBR-nrt, UBR, VBRrt und UBR+. Die QoS Parameter – PCR (Peak Cell Rate), SCR (Sustainable Cell Rate) und MBS (Maximum Burst Size) sind konfigurierbar. Die IP-Adresse wird automatisch zugewiesen, wenn Sie dieses Feld aktivieren. Manuelle Konfiguration 7.14 Sicherheitseinstellungen (Firewall) Die Firewall der Vodafone EasyBox untersucht Pakete auf Anwendungsebene, erhält TCP und UDP Sitzungs-Informationen, einschließlich Zeitüberschreitung und die Anzahl der aktiven Sitzungen. Sie beinhaltet außerdem die Fähigkeit, bestimmte Arten von Netzwerkattacken zu erkennen und zu verhindern. Netzwerkattacken, die den Zugriff auf Netzwerkgeräte verhindern, heißen „DoS-Attacken“ (Denial of Service). DoS-Attacken zielen auf Geräte und Netzwerke, die über eine Verbindung zum Internet verfügen. Ihr Ziel ist nicht das Stehlen von Informationen, sondern ein Gerät oder Netzwerk unbrauchbar zu machen, so dass die Benutzer keinen Zugriff mehr auf Netzwerkressourcen erhalten. Die Firewall schützt Sie gegen die folgenden DoS-Attacken: IP Spoofing, Land Attack, Ping of Death, IP with Zero Length, Smurf Attack, UDP port Loopback, Snork Attack, TCP Null Scan and TCP SYN Flooding. Die Firewall beeinflusst die Systemleistung nicht signifikant, deswegen raten wir Ihnen, die Funktion zu aktivieren, um Ihr Netzwerk zu schützen. Bestätigen Sie mit Übernehmen. 129 7 7 Manuelle Konfiguration 7.15 Zugangskontrolle Mit Hilfe der Zugangskontrolle können die Benutzer bestimmen, welche Art von ausgehendem Datenverkehr durch die WAN-Schnittstelle erlaubt oder verboten ist. Standardmäßig ist jeder ausgehende Datenverkehr erlaubt. Parameter Beschreibung Filterregel-Tabelle Stellt die Liste der definierten Filterregeln dar. Filterfunktion ein- und ausschalten Aktivierung oder Deaktivierung der Zugangskontrollfunktion. Standardmäßig ist bei dem Anlegen einer Filterregel die Terminplanregel “Immer blockieren” eingestellt. Wenn Sie die Filterregel jedoch zu einer bestimmten automatisch aktivieren möchten, müssen Sie zuerst im Abschnitt Regeln für Terminpläne auf Seite 134 eine Regel erstellen. Diese Terminplanregel kann anschließend bei dem Anlegen einer Filterregel im Feld Folgender Regel des Terminplans zuordnen ausgewählt werden. 130 Manuelle Konfiguration Zugangskontrolle für angeschlossene PCs (Clients) So legen Sie eine neue Filterregel an: Wählen Sie im Zugangskontrolldialog auf der vorhergehenden Seite das Symbol . Anschließend erscheint ein neuer Dialog mit dem Namen „Zugangskontrolle für angeschlossene PCs (Clients)“. Hinweis: Die Zugangskontrolle für die verschiedenen Dienste sollte nur von erfahrenen Nutzern vorgenommen werden, da hierdurch der Zugriff auf die blockierten Funktionen nicht mehr möglich ist. 1. 2. 3. 4. 5. Geben Sie zuerst eine Bezeichnung des PCs (Clients) ein. Geben Sie die IP-Adresse oder den IP-Adressbereich des/der Clients ein. Außer der voreingestellten Regel Immer blockieren können Sie hier ebenfalls eine von Ihnen definierte Regel für Terminpläne auswählen. Eine Beschreibung hierzu finden Sie auf Seite 134. Definieren Sie die angemessenen Einstellungen für die PCClient-Dienste. Bestätigen Sie mit Übernehmen, um Ihre Einstellungen zu speichern. 131 7 7 Manuelle Konfiguration 7.16 MAC Filtertabelle Die MAC Filtertabelle ermöglicht Ihnen zu definieren, welche Client-PC's einen Zugang zum Internet haben sollen. Wenn die Kontrolle der MACAdressen eingeschaltet ist, erhalten nur die in der Tabelle eingetragenen MAC-Adressen Zugang zum Internet. Allen anderen Rechnern wird der Zugang verwehrt. Sie können bis zu 32 MAC-Adressen in die Tabelle eintragen. 1. 2. 3. 132 Kontrolle der MAC-Adressen: Wählen Sie Einschalten oder Ausschalten. MAC-Filtertabelle: Geben Sie die MAC-Adresse in die dafür vorge sehenen Felder ein. Liste der DHCP-Clients: Sie können diese Funktion benutzen, um die aktuellen DHCP-Clients schnell zur Filtertabelle hinzuzufügen. Manuelle Konfiguration 7.17 URL Blocking: Gesperrte Internetseiten und verbotene Schlüsselwörter Die Vodafone EasyBox erlaubt den Zugang zu Webseiten zu sperren, indem man eine volle Webadresse oder nur ein Schlüsselwort eingibt. Dieses Merkmal kann dazu benutzt werden, um Kinder vor dem Zugriff auf gewalttätige oder pornografische Webseiten zu schützen. Hinweis: Die hier eingegebenen Internetseiten und Schlüsselwörter werden erst nach dem Erstellen einer entsprechenden Regel auf Seite 130 (Zugangskontrolle für angeschlossene PCs) blockiert. Sie können hier bis zu 30 Webadressen oder Schlüsselworte definieren. Um die Einstellungen zu speichern, klicken Sie bitte auf Übernehmen. 133 7 7 Manuelle Konfiguration 7.18 Regeln für Terminpläne Sie können den Internetzugriff für lokale Rechner regelbasiert filtern. Jede Zugangskontrollregel kann zu einer festgelegten Zeit aktiviert werden. Definieren Sie die Termine auf der Seite Regeln für Terminpläne und wenden Sie die definierten Regeln danach auf der Seite 130: Zugangskontrolle für angeschlossene PCs (Clients) an. 134 Manuelle Konfiguration Terminplanregel bearbeiten Folgen Sie diesen Schritten, um eine Terminplan-Regel zu erstellen: 1. Auf der vorherigen Seite Regeln für Terminpläne klicken Sie auf das Symbol . Der Dialog Terminplanregel bearbeiten erscheint. 2. Definieren Sie die angemessenen Einstellungen für eine TerminplanRegel. 3. Klicken Sie auf Übernehmen, um Ihre Einstellungen zu speichern. 135 7 7 Manuelle Konfiguration 7.19 Intrusion Detection (Feststellen von unberechtigten Eindring-versuchen) SPI (Stateful Packet Inspection) und Anti-DoS (Denial-of-Service) FirewallSchutz (Standardmäßig eingeschaltet) Die Intrusion Detection Funktion der Vodafone EasyBox limitiert den Zugang für eingehenden Datenverkehr am WAN-Anschluss. Ist die SPI (Stateful Packet Inspection)-Firewall aktiv, werden alle eingehenden Datenpakete blockiert, außer denen, die im Abschnitt „Stateful Packet Inspection“ markiert und somit zugelassen sind. RIP Detect (Standardmäßig eingeschaltet) Wenn ein RIP Anfragepaket der Vodafone EasyBox nicht anerkannt wird, bleibt es in der Eingangswarteschlange und wird nicht freigegeben. Wenn sich nun mehrere Pakete angesammelt haben, kann dies zu einer Überfüllung der Eingangswarteschlange und somit zu schwerwiegenden Folgen auf Protokollebene führen. Aktivieren Sie RIP Detect, wird die Ansammlung von Paketen unterbunden. Discard Ping to WAN Interface (Standardmäßig eingeschaltet) Diese Funktion verhindert, dass ein Ping auf den WAN-Anschluss der Vodafone EasyBox an das Netzwerk weitergegeben wird. Scrollen Sie herunter, um mehr Informationen zu sehen. 136 Manuelle Konfiguration Fortsetzung der Tabelle: Intrusion Detection 137 7 7 Manuelle Konfiguration Stateful Packet Inspection (Zustandsgesteuerte Filterung) Diese Filterung untersucht den Inhalt der Datenpakete, um den Zustand der Kommunikation festzustellen - z.B. prüft sie, ob der Zielcomputer vorher die aktuelle Kommunikation erbeten hatte. Auf diesem Weg kann sichergestellt werden, dass die Kommunikation vom Empfangscomputer initiiert wurde und nur stattfindet, wenn die Quellen aus vorherigen Interaktionen bekannt und vertrauenswürdig sind. Um die Paketkontrolle weiter zu verschärfen, schließt die Stateful Inspection Firewall die Ports, bis die Verbindung zu einem speziellen Port aus dem LAN angefragt wird. Bei der spezifischen Überprüfung des Datenverkehrs werden nur die spezifischen Daten durchgelassen, die vom internen Netzwerk erkannt werden. Wenn zum Beispiel der Benutzer nur den Punkt „FTP-Service“ im Dialog Stateful Packet Inspection auswählt, wird jeder eingehende Datenverkehr, außer den FTP-Verbindungen, die vom lokalen Netzwerk initiiert wurden, geblockt. Die Stateful Packet Inspection erlaubt Ihnen, verschiedene Applikationsarten auszuwählen, die dynamische Port-Nummern benutzen. Wenn Sie möchten, dass die Stateful Packet Inspection (SPI) Datenpakete blockiert, aktivieren Sie das Kontrollkästchen bei SPI und Anti-DoS Firewall Protection und danach die Inspektionsart, die Sie brauchen, wie Packet Fragmentation, TCP Connection, UDP Session, FTP Service, H.323 Service oder TFTP Service. Sollten Hacker versuchen, in Ihr Netzwerk einzudringen, kann Sie die Vodafone EasyBox per E-Mail alarmieren. Geben Sie dazu auf der Seite 136: Intrusion Detection Ihre Emailadresse ein. Spezifizieren Sie außerdem Ihren SMTP und POP3 Server, Benutzernamen und Passwort. 138 Manuelle Konfiguration Verbindungsregeln Geben Sie die angemessenen Werte für TCP/UDP-Sitzungen anhand der folgenden Tabelle ein. Parameter Standard Beschreibung TCP SYN wait 30 Sek. TCP FIN wait 5 Sek. Definiert, wie lange die Software für eine Sychronisierung einer TCP Sitzung wartet, bevor sie die Sitzung fallenlässt. TCP connection idle timeout 3600 Sek. (1Stunde) H.323 data channel idle timeout 180 Sek. Fragmentatio n half-open wait UDP session idle timeout 10 Sek. 30 Sek. Konfiguriert die Anzahl der Sekunden, in der die Zustandsstruktur eines Pakets aufrechterhalten wird. Sobald der Zeitüberschreitungs-Wert erreicht wird, lässt die Vodafone EasyBox das nicht zusammengesetzte Paket fallen und schafft Platz für ein anderes Paket. Spezifiziert, wie lange eine TCP Sitzung aufrechterhalten wird, nachdem die Firewall ein FIN Paket (Signal zur Beendung einer Verbindung) entdeckt hat. Die Zeitdauer, in der eine TCP Sitzung bei Inaktivität aufrechterhalten wird. Die Zeitdauer, in der eine UDP Sitzung bei Inaktivität aufrechterhalten wird. Die Zeitdauer, in der eine H.323 Sitzung bei Inaktivität aufrechterhalten wird. 139 7 7 Manuelle Konfiguration DoS Erkennungskriterien In den vorgesehenen Feldern können Sie die DoS und Port Scan Kriterien wie nachfolgend beschrieben einrichten. Parameter Standard Beschreibung Total incomplete TCP / UDP sessions LOW 250 Sitzungen Definiert den Zeitraum der neuen nichtetablierten Sitzungen, die die Software veranlassen, das Löschen der halboffe- Total incomplete TCP / UDP sessions HIGH 300 Sitzungen Total incomplete TCP / UDP sessions (per min) HIGH 250 Sitzungen Maximum incomplete TCP / UDP sessions number from same host 30 Maximum half-open fragmentation packet number from same host 30 Flooding cracker block time 300 Sek. Total incomplete TCP / UDP sessions (per min) LOW 200 Sitzungen Incomplete TCP / UDP sessions detect sensitive time period 900 Millisek. Half-open fragmentation detect sensitive time period 10000 Millisek. Definiert den Zeitraum der neuen nichtetablierten Sitzungen, die die Software veranlassen, das Löschen der halboffenen Sitzungen zu starten. nen Sitzungen zu stoppen. Maximale Anzahl der erlaubten unvollständigen TCP / UDP Sitzungen pro Minute. Maximale Anzahl der erlaubten unvollständigen TCP / UDP Sitzungen pro Minute. Maximale Anzahl der erlaubten unvollständigen TCP / UDP Sitzungen vom gleichen Host. Zeitdauer, bevor eine unvollständige TCP / UDP Sitzung als unvollständig erkannt wird. Maximale Anzahl der halboffenen fragmentierten Pakete vom gleichen Host. Zeitdauer, bevor eine halboffene, fragmentierte Sitzung als halboffen erkannt wird. Zeitdauer von der Erkennung einer Flood Attacke bis zum Blockieren der Attacke. Hinweis: Die Firewall beeinflusst die Leistung der Vodafone EasyBox nicht signifikant. Aus diesem Grund raten wir Ihnen, die Funktion zu aktivieren, um Ihr Netzwerk zu schützen. 140 Manuelle Konfiguration 7.20 DMZ (Demilitarisierte Zone) Sollte ein Client hinter einer Firewall bestimmte Internetanwendungen nicht ordnungsgemäß ausführen können, kann man diesem Rechner den unbeschränkten, bidirektionalen Zugang zum Internet öffnen. Geben Sie eine IP-Adresse einer DMZ in diesem Dialog ein. Das Hinzufügen eines Clients zur DMZ kann Ihr Netzwerk einer Vielzahl von Sicherheitsrisiken aussetzen, bitte benutzen Sie diese Option deshalb als eine letzte Instanz. • Einschalten der DMZ-Funktion: Schalten Sie das DMZ-Merkmal hier ein oder aus. • Geben Sie die IP-Informationen in die Felder Öffentliche IP-Adresse und Client IP-Adresse ein und bestätigen Sie mit Übernehmen. Achtung: Das Einschalten und die Benutzung der DMZ stellt ein sicherheitskritisches Risiko dar - diese Funktion sollte nur bei absoluter Notwendigkeit genutzt werden. 141 7 7 Manuelle Konfiguration 7.21 SNMP-Einstellungen (Simple Network Management Protocol) Im SNMP-Einstellungsdialog können Sie sich die Parameter des SNMP anzeigen lassen und diese modifizieren. Die folgenden zwei Parameter können hier ein- und ausgeschaltet werden: • SNMP Agent aktivieren (Gruppe von Hosts, die SNMP-Dienste ausführen) • SNMP Trap aktivieren (Befehl zum Abfragen außergewöhnlicher Ereignisse) Achtung: Das Einschalten und die Benutzung des SNMP Agent stellt ein sicherheitskritisches Risiko dar - diese Funktion sollte nur bei absoluter Notwendigkeit genutzt werden. SNMP Community (Gemeinschaftszugang) Ein an das Netzwerk angeschlossener Computer, auch genannt NMS (Network Management Station), kann den Zugang zu diesen Informationen bereitstellen. Die Zugriffsrechte des Agenten werden über Gemeinschaftszugänge kontrolliert. Um mit der Vodafone EasyBox zu kommunizieren, muss die NMS zuerst einen gültigen Gemeinschaftszugang zur Authentifizierung senden. 142 Manuelle Konfiguration Parameter Beschreibung Zugang Der Management-Zugriff ist beschränkt auf Lesen (Nur Lesen) oder Schreiben (Lesen und Schreiben). Community Gültig Ein Gemeinschaftsname, der für den Management-Zugriff autorisiert ist. Markieren Sie das Kontrollkästchen, um den Eintrag zu aktivieren. Hinweis: Bis zu fünf Gemeinschaftsnamen können eingetragen werden. SNMP Trap (ein spezielles Kommando des Agent) Spezifizieren Sie die IP-Adresse des NMS, der benachrichtigt wird, sobald ein wichtiges Ereignis vom Agenten erkannt wird. Wenn eine Bedingung für einen Trap auftritt, sendet der SNMP Agent eine SNMP Trap-Nachricht an jeden NMS, der als Trap-Empfänger eingetragen ist. 143 7 7 Manuelle Konfiguration Parameter Beschreibung Community Tragen Sie hier ein Passwort für die Trap-Administration ein. Wählen Sie ein Wort, dass nicht „public“ oder „private“ lautet, um unberechtigte Personen davon abzuhalten, Zugriff auf Informationen Ihres Systems zu bekommen. IP-Adresse Version Zu dieser Adresse werden Nachrichten gesendet, wenn Fehler oder spezielle Ereignisse im Netzwerk auftreten. Setzt den Trap-Status auf Ausgeschaltet, oder Eingeschaltet mit V1 oder V2c. • Das V2c Protokoll wurde 1995 etabliert und umfasst Erweiterungen zum V1-Protokoll, die universell akzeptiert sind. Zu diesen Erweiterungen gehört ebenfalls ein „get-bulk“ Kommando, welches den Datenverkehr des Netzwerkmanagements reduziert, sobald eine Sequenz von MIB-Variablen empfangen wird. Außerdem umfasst die Erweiterung den verbesserten Report zu einer NMS. 7.22 DNS & DynDNS DNS Ein DNS (Domain Name Server) ist ein Verzeichnis von IP-Adressen und Webseiten-Adressen. Wenn Sie eine Webseite in Ihren Browser eingeben, wie z.B. www.vodafone.de, wird ein DNS-Server diesen Namen und die dazu passende IP-Adresse xxx.xxx.xxx.xxx in seinem Verzeichnis finden. Die meisten Internetdienstanbieter stellen einen eigenen DNS-Server für eine bessere Geschwindigkeit und mehr Komfort zur Verfügung. Da sich Ihr Internetdienstanbieter möglicherweise mit dynamischen IP-Einstellungen zum Internet verbindet, ist es wahrscheinlich, dass die IP-Adressen des DNS-Servers auch dynamisch bereitgestellt werden. Wenn Sie jedoch einen anderen DNS-Server benutzen möchten, geben Sie die Adresse hier ein. DDNS DDNS (Dynamic Domain Name Service) stellt Internet-Benutzern eine Methode bereit, um ihren Domänennamen an einen Ihrer Computer oder Server zu binden. DynDNS ermöglicht Ihrem Domänennamen der jeweils aktuellen IP-Adresse automatisch zu folgen, indem Ihre DNS-Einträge bei DynDNS aktualisiert werden, sobald sich Ihre IP-Adresse ändert. 144 Manuelle Konfiguration Dieses DNS Merkmal wird durch einen externen Dienstleister zur Verfügung gestellt. Mit einer DynDNS-Verbindung können Sie Ihre eigene Webseite, Ihren Email-Server, Ihre FTP-Seite und noch vieles mehr an Ihrem eigenen Standort hosten, selbst wenn Sie eine dynamische IP-Adresse haben. 145 7 7 Manuelle Konfiguration 7.23 NAT Einstellungen NAT (Network Address Translation) erlaubt mehreren Benutzern den Zugang zum Internet über eine öffentlich erreichbare IP-Adresse. Stellen Sie daher sicher, dass die Funktion eingeschaltet ist. Nur wenn Sie explizit keine NAT-Funktion wünschen oder benötigen, können Sie diese Funktion ausschalten. Beachten Sie dabei, dass sich das Sicherheitsrisiko durch Hacker-Attacken dadurch erhöht. Achtung: Das Abschalten der NAT-Funktion deaktiviert gleichzeitig auch die Firewall. 146 Manuelle Konfiguration 7.24 Verknüpfen von Adressen (Address Mapping) Address Mapping erlaubt das Teilen einer oder mehrerer öffentlich erreichbaren IP-Adressen zwischen mehreren internen Benutzern. Dies versteckt das interne Netzwerk und steigert somit die Privatsphäre und Sicherheit. Geben Sie einen Bereich von internen IP-Adressen ein, die sich die globale IP-Adresse teilen. Danach geben Sie eine öffentlich erreichbare IP-Adresse in das Feld Verbinden mit IP-Adresse ein und bestätigen mit Übernehmen. 147 7 7 Manuelle Konfiguration 7.25 Port Mapping (Verknüpfen von Ports) Sie können die Vodafone EasyBox als Virtuellen Server konfigurieren, so dass entfernte Benutzer, die auf Dienste wie Web oder FTP an Ihrem lokalen Standort über öffentliche IP-Adressen zugreifen, automatisch auf lokale Server mit privaten IP-Adressen weitergeleitet werden. Mit anderen Worten kann die Vodafone EasyBox die Anfrage des externen Dienstes - abhängig von dem gewünschten Dienst (TCP/UDP Port Nummer) - zu dem angemessenen Server (der sich auf einer anderen internen IP-Adresse befindet) weiterleiten. Die Vodafone EasyBox unterstützt die Angabe von Anschlussbereichen, mehreren Anschlüssen oder die Kombination dieser beiden Optionen. • Bestimmte Ports sind bereits voreingestellt. Diese können durch klicken • • • auf die Auswahl der entsprechenden Anwendungsgruppe und den Eintrag im Drop-Down-Feld ausgewählt und kopiert werden. Zusätzliche Ports können von Hand eingetragen werden. Anschlussbereich: z.B. 100-150 Mehrere Anschlüsse: z.B. 25, 110, 80 Kombination: z.B. 25-100, 80 Zum Aktivieren des Port-Mappings klicken Sie bitte anschließend auf den Schalter mit dem Symbol Einstellen. 148 Manuelle Konfiguration 7.26 Spezielle Anwendungen Einige Anwendungen benutzen mehrfache Verbindungen, wie z.B. Spiele über das Internet, Videokonferenzen und Internet-Telefonie. Diese Anwendungen funktionieren möglicherweise nicht, wenn NAT (Network Address Translation) eingeschaltet ist. Wenn Sie Anwendungen benutzen möchten, die mehrfache Verbindungen verwenden, konfigurieren Sie den folgenden Dialog, um die zusätzlichen öffentlichen Ports zu spezifizieren und für jede Anwendung zu öffnen. Bestimmte Ports für Spiele und Anwendungen sind bereits voreingestellt, zusätzliche Ports können von Hand eingetragen werden. Um Ihre Einstellungen zu übernehmen, klicken Sie bitte auf den Schalter Hinzufügen. 149 7 7 Manuelle Konfiguration 7.27 NAT Mapping Table (NAT-Verknüpfungstabelle) Dieser Dialog zeigt die aktuelle NAPT (Network Address Port Translation) Adresszuordnung. 150 Manuelle Konfiguration 7.28 Einstellungen des Funknetzes Die Vodafone EasyBox kann als eine drahtlose Basisstation (Access Point) für Funkteilnehmer (W-LAN-Clients) konfiguriert werden, indem die SSID (Service Set Identifier) und die Nummer des Funkkanals eingestellt werden. Die Merkmale Datenverschlüsselung und Client-Filterung werden unterstützt. • Ein- oder Ausschalten der drahtlosen Kommunikation Mit Hilfe dieser Funktion können Sie die Wireless-Übertragung anschalten, ausschalten, oder über eine Filterfunktion (Zeitplan) automatisch regeln. • Filterfunktion (Zeitplan) Für die Verfügbarkeit der drahtlosen Kommunikation können hier 5 Regeln definiert werden. Markieren Sie den entsprechenden Tag und tragen Sie die Start- und Endzeit ein. Bitte beachten Sie, dass die Zeit im 24Stunden-Format eingegeben werden muss. Klicken Sie auf Hinzufügen, um eine neue Regel zu speichern. • Sollten die oben angegebenen Regeln nicht zutreffen, wird die W-LAN- Funktion deaktiviert / aktiviert. Falls Konflikte zwischen den definierten Regeln existieren, können Sie wählen, ob die Wireless-Funktion unabhängig der Regeln an- oder ausgeschaltet sein soll. Bestätigen Sie mit Übernehmen, um fortzufahren. 151 7 7 Manuelle Konfiguration 7.29 Zugangskontrolle der Funkteilnehmer über die MACAdresse Wenn Sie die Zugangskontrollfunktion benutzen, können Sie den Zugang auf bestimmte MAC-Adressen beschränken. Jede Netzwerkkarte hat eine eindeutige Identifizierung, die als MAC-Adresse (Medium Access Control) bekannt ist. Mit eingeschalteter MAC-Filterung bekommen die Computer, die in der Tabelle eingetragen werden, Zugriff (oder keinen Zugriff, je nach Einstellung) auf die Vodafone EasyBox. • Einschalten der MAC-Filterfunktion: Wählen Sie, ob die MACFilterfunktion ein- oder ausgeschaltet werden soll. • Zugangsregel für registrierte MAC-Adressen: Wenn Sie Erlauben auswählen, wird ausschließlich den in der Tabelle eingetragenen MACAdressen der Zugriff auf die Vodafone EasyBox erlaubt. Wenn Sie Verbieten auswählen, wird den in der Tabelle eingetragenen MACAdressen der Zugriff verboten. • MAC-Filtertabelle: Geben Sie die MAC-Adresse in diese Tabelle ein. Sie können bis zu 32 Adressen eintragen. • Momentan verbundene MAC-Adressen hinzufügen: Fügen Sie die MACAdressen von momentan verbundenen Clients zur Tabelle hinzu. 152 Manuelle Konfiguration 7.30 WDS (Wireless Distribution System) WDS ermöglicht, die Reichweite eines W-LANs (Wireless Local Area Networks) zu erhöhen, wenn Sie über weitere APs (Access Points) verfügen. Dadurch kann ein AP eine direkte Verbindung zu anderen APs (Repeater) aufbauen und erlaubt somit W-LAN-Clients, sich frei innerhalb des abgedeckten WDS-Bereichs zu bewegen. • Einschalten der WDS-Funktion: Wenn Sie die WDS-Funktion nutzen möchten, markieren Sie das Kontrollkästchen. • Tabelle der MAC-Adressen der Basisstationen (bis zu 4 Stationen): Wählen Sie bis zu 4 Stationen, mit deren Hilfe Sie die Reichweite Ihres Funknetzes erweitern können. • Diese W-LAN-Erweiterung muss auf allen beteiligten Access PointGeräten eingerichtet werden! 153 7 7 Manuelle Konfiguration 7.31 Extras - Systemeinstellungen Die Vodafone EasyBox unterstützt zusätzliche Funktionen wie Fernverwaltung, UPnP und QoS. Es gibt 9 Punkte im Hauptmenü, die in der nachfolgenden Tabelle beschrieben werden. Menü Beschreibung Zeiteinstellungen Stellt die lokale Zeitzone u.a. ein Anmeldeeinstellung Fernwerwaltung Firmwareaktualisierung Diagnoseprogramm Neustart 154 Setzt das Kennwort für den Administrator-Zugriff. Schaltet die Fernverwaltung der Vodafone EasyBox ein oder aus. Erlaubt Ihnen, Ihre Firmware Version zu erneuern. Über diese Seite können Sie außerdem die Einstellungen Ihrer Vodafone EasyBox sichern, wiederherstellen und die Vodafone EasyBox auf die Werkseinstellungen zurücksetzen. Mit dieser Funktion kann der Netzwerkverbindungsstatus getestet werden. Startet die Vodafone EasyBox neu. Manuelle Konfiguration Menü Beschreibung ADSL-Parameter Stellt den ADSL-Betriebsmodus ein und zeigt den ADSLStatus. UPnP QoS-Einstellungen Schaltet die universelle Plug and Play-Funktion ein oder aus. Hinweis: Das Einschalten der automatischen Plug- and Play-Funktion kann unter Umständen ein Sicherheitsrisiko darstellen. Erlaubt die Sprachqualität zu optimieren, indem Sie den Sprachverkehr höher priorisieren als den Datenverkehr. 155 7 7 Manuelle Konfiguration 7.32 Anmeldeeinstellungen Benutzen Sie diesen Dialog, um das Kennwort für den Zugriff auf die Administrationsoberfläche zu ändern. Kennwörter können 3 bis 12 alphanumerische Zeichen enthalten, die Großund Kleinschreibung muss beachtet werden. Hinweis: Wenn Sie das Kennwort verloren haben oder Sie sich nicht mehr an der Administrationsoberfläche anmelden können, drücken Sie die ResetTaste auf der Gehäuserückseite mindestens 10 Sekunden, um die Werkseinstellungen wiederherzustellen. Die Standardeinstellungen sind: Benutzername “root”, Kennwort: ”123456“. Achtung: Durch das hier beschriebene Rücksetzen auf Werkseinstellungen gehen alle benutzerbezogenen Einstellungen verloren und Sie müssen Ihr Gerät neu konfigurieren. Sie haben jedoch die Möglichkeit, die Einstellungen der Vodafone EasyBox - wie auf Seite 159: Firmwareaktualisierung beschrieben - vorher zu sichern. Einstellungen zur Anmeldung: Geben Sie eine Leerlaufzeit (in Minuten) ein, um die maximale Zeitdauer zu bestimmen, in der die Anmeldesitzung auch während Inaktivität aufrechterhalten wird. Wenn die Verbindung länger als die ausgewählte Leerlaufzeit inaktiv bleibt, werden Sie vom System abgemeldet und Sie müssen sich erneut anmelden, um Zugang zur Administrationsoberfläche zu erhalten. (Standard: 10 Minuten) 156 Manuelle Konfiguration 7.33 Zeiteinstellungen Wählen Sie Ihre lokale Zeitzone aus dem Auswahlmenü. Diese Information ist für Einträge und die Client-Filterung notwendig. Für die korrekte zeitliche Abstimmung der Logbuch-Einträge und Systemereignisse sollten Sie die Zeitzone einstellen. Wählen Sie Ihre Zeitzone aus dem Auswahlmenü. Wenn sich die Vodafone EasyBox automatisch mit einem öffentlichen Zeitserver synchronisieren soll, aktivieren Sie das Kästchen Einschalten der automatischen Einstellung durch einen Zeitserver. Bestätigen Sie mit Übernehmen. Hinweis: Die Option Einschalten der automatischen Einstellung durch einen Zeitserver steuert die automatische Umstellung von Winter- und Sommerzeit. Als Standardzeit gilt die Mitteleuropäische Zeit (MEZ = GMT+ 01:00). 157 7 7 Manuelle Konfiguration 7.34 Fernverwaltung Standardmäßig ist der Zugriff auf die Administrationsoberfläche nur Benutzern im lokalen Netzwerk zugänglich. Sie haben jedoch die Möglichkeit, die Vodafone EasyBox von einem außerhalb des lokalen Netzwerks stationierten Computer zu administrieren, indem Sie in diesem Dialog die IPAdresse des entfernten Computers eingeben. Markieren Sie das Kontrollkästchen, geben Sie die IP-Adresse des entfernten Computers ein und klicken Sie auf Übernehmen. Hinweis: Wenn Sie Einschalten auswählen und als IP-Adresse die 0.0.0.0 eingeben, kann die Vodafone EasyBox von jedem entfernten Rechner administriert werden. Bitte benutzen Sie diese Einstellung nur in Ausnahmefällen, da sie ein hohes Sicherheitsrisiko darstellt. Für die Fernverwaltung Ihrer Vodafone EasyBox via WAN IP-Adresse müssen Sie sich über den Port 8080 verbinden. Geben Sie in Ihrem entfernten Webbrowser die WAN IP-Adresse Ihrer Vodafone EasyBox ein, gefolgt von einem Doppelpunkt und der Portnummer 8080 - wie z.B.: 211.20.16.1:8080. 158 Manuelle Konfiguration 7.35 Firmwareaktualisierung & Sicherung Ihrer Einstellungen In diesem Dialog können Sie die Firmware Ihrer Vodafone EasyBox auf die neueste Version aktualisieren. Aktualisierung der Firmware bei Vodafone-Kunden (ohne Modem-Installationscode): Beim Betätigen der Reset-Taste unter 5 Sekunden prüft Ihre Vodafone EasyBox selbstständig, ob eine neue Firmware vorliegt und lädt diese gegebenenfalls herunter. Die POWER-LED leuchtet während dieses Vorgangs lila, nach der Firmwareaktualisierung wird das Gerät automatisch neu gestartet. Dabei werden alle Konfigurationen beibehalten. Warten Sie bis die Vodafone EasyBox gebootet hat und die POWER-LED, die DSL-LED, sowie die INTERNET-LED durchgehend blau leuchten. Aktualisierung der Firmware bei Nicht-Vodafone-Kunden (ohne Modem-Installationscode): 1. 2. Laden Sie zuerst die Upgrade-Datei von der Vodafone-Webseite http://www.vodafone.de und speichern Sie diese auf Ihrer Festplatte. Klicken Sie danach auf Durchsuchen, um die heruntergeladene Datei auszuwählen. Wählen Sie nun Übernehmen. Beobachten Sie die Statusanzeige Firmwareaktualisierung erfolgreich war. um sicherzugehen, dass die Sie können außerdem eine der folgenden Optionen auswählen: • Speichern der Konfiguration Ihrer Vodafone EasyBox: Hierbei können Sie • • die Einstellungen der Vodafone EasyBox in einer Datei auf Ihrem Computer sichern. Wiederherstellen einer Konfiguration Ihrer Vodafone EasyBox: Diese Funktion wird benutzt, um eine vorher gespeicherte Sicherungskonfiguration zu laden. Zurücksetzen auf Werkseinstellung: Setzt die Vodafone EasyBox auf die Werkseinstellungen zurück. Achtung: Hiermit werden ALLE Einstellungen zurückgesetzt und Sie müssen Ihr Gerät neu konfigurieren! Sie haben jedoch die Möglichkeit, die Einstellungen über die Funktion Speichern der Konfiguration Ihrer Vodafone EasyBox vorher zu sichern. 159 7 7 Manuelle Konfiguration 160 7.36 Diagnoseprogramm Manuelle Konfiguration Mit Hilfe dieser Funktion können Sie den Status Ihrer Netzwerkverbindung testen. Sie können eine Datenaufzeichnung aller WAN-Datenpakete vornehmen oder auch einen Domänennamen oder eine gültige IP-Adresse eines außerhalb des lokalen Netzwerkes stationierten Rechners angeben, um einen Ping-Test durchzuführen. Die Datenaufzeichnung aller WAN-Datenpakete (Trace) können Sie starten, indem Sie zuerst eine Verbindungsart auswählen und danach Beginn anklicken. Wenn Sie die Aufzeichnung durch auswählen von Ende abschliessen, haben Sie die Möglichkeit, die Datenaufzeichnung zu speichern oder mit einem Analyseprogramm wie z.B. Wireshark zu analysieren. Beim Ping-Test können Sie als Zieladresse beliebige Internetadressen (wie z.B. www.vodafone.de) oder auch IP-Adressen eingeben, um zu prüfen, ob Sie eine erfolgreiche Verbindung zu den Zieladressen aufbauen können. Bitte beachten Sie, dass ein Ping-Test von einer eventuellen Firewall oder auch den Zielrechnern selbst blockiert werden kann. 161 7 7 Manuelle Konfiguration 7.37 Neustart Klicken Sie auf Neustart, falls bei der Vodafone EasyBox Probleme in der Verbindung zum Internet auftreten sollten. Der Neustart der Vodafone EasyBox ist abgeschlossen, sobald die POWER-LED aufhört zu blinken und blau leuchtet. 162 Manuelle Konfiguration 7.38 UPnP Die Universal-Plug-and-Play-Software bietet eine umfangreiche Erkennung neuer Hardware für PCs aller Art, sowie anderer intelligenter und drahtloser Geräte. UPnP ermöglicht eine nahtlose Netzwerkeinbindung, um die Kontrolle und den Datentransfer unter netzwerkfähigen Geräten am Arbeitsplatz oder zu Hause im gesamten Netzwerk einfach zu realisieren. UPnP ermöglicht dem Gerät, sich automatisch mit einem Netzwerk zu verbinden, eine IP-Adresse zu beziehen und die eigenen Fähigkeiten zu vermitteln, sowie auch Eigenschaften anderer Geräte zu erkennen. Bei Aktivierung der UPnP-Statusinformationen sendet Ihre Vodafone EasyBox Statusinformationen ins Netzwerk, um von anderen Geräten identifiziert zu werden, kann aber in diesem Modus nicht konfiguriert werden. Bei Aktivierung aller UPnP-Funktionen können an der Vodafone EasyBox per UPnP automatisch Konfigurationen vorgenommen werden. Achtung: Das Einschalten aller UPnP-Funktionen kann unter Umständen ein Sicherheitsrisiko darstellen. 163 7 7 Manuelle Konfiguration 7.39 ADSL - Statusübersicht Die Statusübersicht bietet Informationen über den Verbindungsstatus, die Datenrate, Benutzungsdaten, ebenso wie Hinweise und Statistiken über Fehler. Die folgenden Punkte werden auf der Statusanzeige dargestellt: Parameter Beschreibung • Line Status Verbindungsstatus Status • Link Type Zeigt den aktuellen Status der ADSL Verbindung an. Verbindungstyp Übertragungsgeschwindigkeit • Upstream • Downstream 164 • Maximale Datenrate des ausgehenden Datenflusses • Maximale Datenrate des ankommenden Datenflusses Manuelle Konfiguration Parameter Beschreibung • Noise Margin • Störreserve in dB für die Sende- und Empfangsrichtung. Betriebsdaten / Fehleranzeige • Attenuation Indicator Name • CRC Error • HEC Error • Leitungsdämpfung für die Sende- und Empfangsrichtung. Angabe zu CRC-Fehlern. Angabe zu HEC-Fehlern. 165 7 7 Manuelle Konfiguration 7.40 Datenverkehr QoS-Einstellungen Die QoS (Quality of Service) Funktion ermöglicht Ihnen, den Datenverkehr der Sprache - oder anderer Dienste wie Spiele, VPN o.ä. - zu differenzieren und mit einem hoch priorisierten Weiterleitungsdienst zu unterstützen. Zusätzlich können Sie die ausgehenden VCs (Virtual Circuits) der SprachPakete festlegen, um darüber hinaus die Sprachqualität zu garantieren. Hinweis: Standardmäßig wurde die Vodafone EasyBox vorkonfiguriert, damit alle Sprachdienste mit höchster Priorität weitergeleitet werden, um eine maximal optimierte Sprachqualität sicherzustellen. Weitere Priorisierungen sollten nur von erfahrenen Nutzern vorgenommen werden, da sonst unter Umständen die Sprachqualität beeinträchtigt werden kann. 166 Manuelle Konfiguration Parameter Beschreibung BE BE (Best Effort) bedeutet, dass das Netzwerk so viele Pakete wie möglich in einer angemessenen Zeit weiterleitet. Dies ist der Standardwert des PHB (Per-Hop-Behavior) für die Übertragung von Paketen. Einschalten der QoS-Funktion AF1x AF2x AF3x AF4x EF Wählen Sie zwischen dem Ein- und Ausschalten der QoSFunktion. Wählen Sie den Prozentsatz für vier unterschiedliche Klassen der gesicherten Weiterleitung, innherhalb einer Klasse kann einem IP-Paket eine von drei verschiedenen Prioritätsstufen zugesichert werden. Diese Funktion ist die Express-Weiterleitung, durch die Sie die kleinste Verzögerung, die geringsten Schwankungen und den kleinstmöglichen Übertragungsverlust an Datenpaketen erhalten. Diese Klasse ist für VoIP bestimmt. Datenverkehr zuordnen Benutzen Sie diesen Dialog, um Paketwichtigkeiten des Datenverkehrs in ausgehenden Gruppen und ausgehenden VCs (Virtual Circuits) zu klassifizieren. Regel “IAD VoIP” priorisiert Sprachpakete der direkt angeschlossenen Telefone. Regel “VoIP” priorisiert Sprachpakete von Softclients und VoIPTelefonen im LAN. Es wird empfohlen, diese Regeln so zu belassen. Klicken Sie auf das Symbol zu erstellen. , um eine neue Regel für den Datenverkehr 167 7 7 Manuelle Konfiguration Bearbeiten von Klassen für den Datenverkehr Auf dieser Seite können Sie eine Klassifizierungsregel erstellen. Bestimmen Sie dazu zuerst die Klasse aufgrund der Art des Datenverkehrs, sowie die lokale und und die ferne Adresse. Geben Sie dann die DiffservWeiterleitungsgruppen ein, mit der diese Klasse verknüpft werden soll. Zuletzt wählen Sie die abgehende Verbindung (VC) aus, auf die diese Klasse weitergeleitet werden soll. 168 Manuelle Konfiguration Statistiken zum Datenverkehr Dieser Dialog zeigt die Statistiken der vom WAN ausgehenden Paketwichtigkeiten des Datenverkehrs in weiterleitenden Gruppen innerhalb der letzten 12 Stunden an. Die Anzeige wird automatisch alle 5 Minuten aktualisiert. 169 7 7 Manuelle Konfiguration 7.41 Finden der MAC-Adresse einer Netzwerkkarte Windows NT / 2000 / XP Klicken Sie auf: > Start > Ausführen und geben den Befehl: „cmd“ ein, bestätigen diesen mit Enter. Danach geben Sie den Befehl ipconfig/all. Die MAC-Adresse wird unter „Physikalische Adresse“ des entsprechenden Netzwerkadapters angezeigt. Macintosh Klicken Sie im Apfelmenü auf > Systemeinstellungen > Netzwerk Die MAC-Adresse wird im TCP/IP-Reiter unter der „Ethernetadresse“ des entsprechenden Netzwerkadapters angezeigt. Linux Geben Sie den Befehl: „/sbin/ifconfig“ ein. Die MAC-Adresse ist der Wert hinter dem Wort: „HWaddr“. 170 Störungsbeseitigung 8. Störungsbeseitigung In diesem Abschnitt werden allgemeine Probleme und deren Lösung beschrieben. Die Vodafone EasyBox kann über die LEDs an der Vorderseite des Gerätes leicht überwacht werden, Probleme werden dadurch schneller erkannt. Tabelle Störungsbeseitigung Problem Mögliche Ursachen und Abhilfe Fehler und Probleme • Allgemeines Die Firmware der Vodafone EasyBox unterliegt ständigen Veränderungen. Bitte führen Sie bei allgemeinen Fehlern oder Problemen zunächst einen Reset des Gerätes durch, indem Sie die Reset-Taste auf der Rückseite der Vodafone EasyBox für 5 Sekunden gedrückt halten. Nach dem Neustart prüft die Vodafone EasyBox, ob bei Vodafone eine neue Firmwareversion vorhanden ist und installiert diese, vorausgesetzt die Vodafone EasyBox ist korrekt an einen Vodafone Zuhause DSL-Anschluss angeschlossen. Die POWER-LED leuchtet während dieses Vorgangs lila, nach der Firmwareaktualisierung wird das Gerät automatisch neu gestartet. Dabei werden alle Konfigurationen beibehalten. Warten Sie bis die Vodafone EasyBox gebootet hat und die POWER-LED, die DSL-LED, sowie die INTERNET-LED durchgehend blau leuchten. Weitere Problemlösungen finden Sie auf den folgenden Seiten. 171 8 8 Störungsbeseitigung Tabelle Störungsbeseitigung Problem LED Anzeigen POWER-LED nicht leuchtet Mögliche Ursachen und Abhilfe • • LAN-LED leuchtet nicht • • • • POWER-LED rot 172 leuchtet • Prüfen Sie die Verbindungskabel zwischen der Vodafone EasyBox, dem externen Netzteil und der Wandsteckdose. Falls die POWER-LED nicht leuchtet, obwohl Sie den Stromstecker eingesteckt haben, besteht eventuell ein Problem mit der Wandsteckdose, dem Stromkabel oder dem externen Netzteil. Sollte das Gerät zuerst funktionieren, aber nach einer kurzen Zeit keinen Strom mehr bekommen, prüfen Sie die Stromverbindung zum Gerät auf lockere Stecker. Möglicherweise können auch Stromverluste oder Spannungsschwankungen im Stromnetz auftreten. Prüfen Sie die korrekte Funktion der Steckdose, indem Sie z.B. eine gebräuchliche Lampe anschließen. Sollten Sie das Problem trotzdem nicht eingrenzen können, ist es möglich, dass das externe Netzteil einen Defekt aufweist. In diesem Fall kontaktieren Sie bitte den Technischen Support. Überprüfen Sie, ob die Vodafone EasyBox und das angeschlossene Gerät eingeschaltet sind. Vergewissern Sie sich, ob der korrekte Kabeltyp verwendet wird und die Kabellänge die vorgeschriebene Länge nicht überschreitet. Sehen Sie nach, ob der Netzwerkadapter des angeschlossenen Gerätes (Computer, Drucker, usw.) für die richtige Übertragungsgeschwindigkeit und den richtigen Duplexbetrieb eingestellt ist. Prüfen Sie den Adapter des angeschlossenen Gerätes und die Kabelverbindungen auf mögliche Defekte. Tauschen Sie defekte Adapter oder Kabel, wenn notwendig. Die Vodafone-EasyBox Startvorgang. befindet sich im Störungsbeseitigung Tabelle Störungsbeseitigung Problem Mögliche Ursachen und Abhilfe Netzwerkverbindungsprobleme Die Vodafone-Easy Box kann aus dem angeschlossenen Netzwerk durch einen Ping nicht angesprochen werden • • Prüfen Sie, ob die IP-Adressen richtig eingestellt sind. Für die meisten Anwendungen sollten Sie die DHCP-Funktion der Vodafone EasyBox benutzen, um den Geräten des angeschlossenen Netzwerkes eine dynamische IP-Adresse zuzuweisen. Falls Sie jedoch die IP-Adressen Ihres Netzwerkes manuell konfigurieren, vergewissern Sie sich, dass der gleiche Netzwerkadressenbereich und die gleiche Subnetzmaske für die Vodafone EasyBox und die angeschlossenen Netzwerkgeräte verwendet werden. Schauen Sie nach, ob das Gerät, von dem aus Sie den Ping senden oder das Sie mit dem Ping erreichen wollen, für TCP/IP konfiguriert wurde. Administrationsprobleme Keine Verbindung zur Vodafone EasyBox über den Webbrowser möglich • • Passwort vergessen oder verloren • Sorgen Sie dafür, dass Sie die Vodafone EasyBox mit einer gültigen IP-Adresse, Subnetzmaske und Standardgateway konfiguriert haben. Prüfen Sie, ob Sie eine gültige Netzwerkverbindung zur Vodafone EasyBox haben und der Port, den Sie benutzen, nicht deaktiviert wurde. Überprüfen Sie die Netzwerkverkabelung zwischen einem Netzwerkverteiler/Switch (falls vorhanden) und der Vodafone EasyBox. Drücken Sie die Reset-Taste auf der Rückseite des Gehäuses (mindestens 10 Sekunden lang gedrückt halten), um das Gerät auf die Werkseinstellungen zurückzusetzen. Achtung: Durch das hier beschriebene Rücksetzen auf Werkseinstellungen gehen alle benutzerbezogenen Einstellungen verloren und Sie müssen Ihr Gerät neu konfigurieren. 173 8 8 Störungsbeseitigung Tabelle Störungsbeseitigung Problem Mögliche Ursachen und Abhilfe Probleme mit der drahtlosen Verbindung Ein PC kann keine drahtlose Verbindung zur Vodafone EasyBox aufbauen. • • Die drahtlose Verbindung wird oft unterbrochen. • • • • Die Vodafone EasyBox kann von einem drahtlosen Client nicht erkannt werden. • • • 174 Stellen Sie sicher, dass der PC die gleichen SSID-Einstellungen wie die Vodafone EasyBox hat (siehe Wizard - Channel und SSID auf Seite 90). Sie müssen die gleichen Sicherheitseinstellungen auf den Clients und der Vodafone EasyBox verwenden (siehe Zugangskontrolle auf Seite 130). Bringen Sie Ihren PC näher an die Vodafone EasyBox heran, um ein stärkeres Signal zu empfangen. Wenn das Signal trotzdem zu schwach ist, verändern Sie den Winkel der Antenne. Es können Interferenzen auftreten, möglicherweise verursacht durch ein Mikrowellengerät oder drahtlose Telefone. Versuchen Sie in diesem Fall den Ort der Störquellen oder den Ort der Vodafone EasyBox zu ändern. Ändern Sie die Funkkanäle der Vodafone EasyBox (siehe Wireless auf Seite 95). Überprüfen Sie, dass Antenne, Stecker und Kabel fest verbunden sind. Die Entfernung zwischen der Vodafone EasyBox und dem drahtlos angebundenen PC ist zu groß. Stellen Sie sicher, dass der PC die gleichen SSID-Einstellungen wie die Vodafone EasyBox hat (siehe Wizard - Channel und SSID auf Seite 90). Sie müssen die gleichen Sicherheitseinstellungen auf Clients und der Vodafone EasyBox verwenden (siehe Zugangskontrolle auf Seite 130). Kabel 9. Kabel Ethernet Kabel Achtung: Bitte schließen Sie KEINEN Telefonstecker an einen RJ-45Anschluss an. Benutzen Sie nur Twisted-Pair-Kabel mit RJ-45 Steckern, die den FCC-Standards entsprechen. Spezifikationen der Verkabelung Kabeltypen und Spezifikationen Kabel Typ Max. Länge Stecker 100BASE-TX Cat. 5 100-Ohm UTP 100 Meter RJ-45 10BASE-T Cat. 3, 4, 5 100-Ohm UTP 100 Meter RJ-45 Für eine Ethernet-Verbindung muss ein Twisted-Pair-Kabel vier Adern besitzen. Jedes Adernpärchen hat zwei unterschiedliche Farben für die eindeutige Kennzeichnung, z.B. ist eine der Adern rot, die andere rot mit weißen Streifen. Außerdem muss an jedem Ende des Kabels ein RJ-45 Stecker angebracht sein. Jedes Adernpärchen muss mit den RJ-45 Steckern in einer speziellen Anordnung verbunden werden. Die folgende Abbildung zeigt, wie die Anschlüsse an einem Ethernet RJ-45 Stecker nummeriert sind. Stellen Sie sicher, dass Sie die Anschlüsse zueinander passend halten, so dass die Kontakte des Kabels auf den Kontakten der Buchse aufliegen. Beim erneuten Herausziehen des Kabels aus der Buchse bitte den Einrasthebel leicht andrücken. Abbildung: RJ-45 Ethernet Stecker und Buchse mit Anschlussbeschriftungen. 175 9 9 Kabel RJ-45 Anschlussverbindungen Benutzen Sie die mitgelieferten, nicht gekreuzten CAT-5 Ethernet Kabel, um die Vodafone EasyBox mit Ihrem PC zu verbinden. Wenn Sie die Vodafone EasyBox mit einem anderen Netzwerkgerät (z.B. einem Ethernet Switch) verbinden, verwenden Sie bitte den Kabeltyp wie in der nachfolgenden Tabelle beschrieben. Anschlusstyp des verbundenen Gerätes Verbundener Kabeltyp MDI Gekreuztes Kabel MDI-X Ungekreuztes Kabel Anschlusszuweisung Bei einem 100BASE-TX oder 10BASE-T Kabel werden die Kontakte 1 und 2 für das Senden der Daten, die Kontakte 3 und 6 für das Empfangen der Daten benutzt. Anordnung der Kontake bei RJ-45 Kontakt Nummer Aufgabe 2 Tx 1 3 6 Tx+ Fx+ Fx Hinweis: Die Zeichen "+" und " - " zeigen die Polarität der Kabel, die jedes Kabelpaar beinhaltet. 176 Kabel Ungekreuzte Verkabelung Wenn der Port des angeschlossenen Gerätes eine interne gekreuzte Verkabelung besitzt (MDI-X), benutzen Sie das ungekreuzte Kabel. Zuordnung von ungekreuzten Kabeln Kabelende 1 Kabelende 2 2 (Tx-) 2 (Tx-) 1 (Tx+) 3 (Rx+) 6 (Rx-) 1 (Tx+) 3 (Rx+) 6 (Rx-) Gekreuzte Verkabelung Falls der Anschluss des angeschlossenen Gerätes ungekreuzt ist (MDI), benutzen Sie bitte ein gekreuztes Kabel. Zuordnung von gekreuzten Kabeln Kabelende 1 Kabelende 2 2 (Tx-) 6 (Rx-) 1 (Tx+) 3 (Rx+) 6 (Rx-) 3 (Rx+) 1 (Tx+) 2 (Tx-) 177 9 10 Technische Daten 10. Technische Daten: Vodafone EasyBox A 600 W-LAN Physikalische Eigenschaften Anschlüsse Ein DSL RJ-45-Anschluss Vier 10/100 Mb/s RJ-45 LAN-Anschlüsse Ein PSTN/ISDN-Anschluss TAE-Anschlüsse (N,F,U) ADSL Merkmale Unterstützt DMT Leitungs-Modulation Unterstützt ADSL nach ITU-T G.992.1, G.922.3 (ADSL2) und G.992.5 (ADSL2+) jeweils Annex B, entspricht 1TR112 (“U-R2” T-Com) ATM Merkmale RFC1483 Encapsulation/Datenverbindungsstruktur (IP, Bridging und Encapsulated Routing) PPP over ATM (LLC &VC multiplexing) (RFC2364) Classical IP (RFC1577) Traffic shaping (UBR, CBR) OAM F4/F5 Unterstützung PPP over Ethernet Client Managementmerkmale Upgrade der Firmware via webbasiertem Management Konfiguration via webbasiertem Management Ereignis- und Verlaufsaufzeichnung Netzwerk Ping Sicherheitsmerkmale Passwortgeschützter Konfigurationszugang Benutzerauthentifizierung (PAP/CHAP) mit PPP Firewall NAT NAPT VPN Pass Through (IPSec-ESP Tunnel mode, L2TP, PPTP) LAN Merkmale IEEE 802.1d (Selbstlernendes, transparentes Bridging) DHCP Server DNS Proxy Statisches Routing, RIP and RIPv1 178 Technische Daten Sprach / VoIP Features SIP Codecs - G.711, G.726-32 Funkmerkmale Modulationsarten OFDM, CCK Frequenzbereiche des drahtlosen RF Moduls 802.11g: 2.4 GHz 802.11b: 2.4 GHz USA - FCC 2412~2462 MHz (Ch1~Ch11) Kanada - IC 2412~2462 MHz (Ch1~Ch11) Europa - ETSI 2412~2472 MHz (Ch1~Ch13) Spanien 2457~2462 MHz (Ch10~Ch11) Frankreich 2457~2472 MHz (Ch10~Ch13) Japan - STD-T66/STD-33 2412~2484 MHz (Ch1~Ch14) Kanalbenutzung nach Ländern, IEEE 802.11b kompatibel: 11 Kanäle (USA, Kanada), 13 Kanäle (ETSI), 2 Kanäle (Spanien), 4 Kanäle (Frankreich), 14 Kanäle (Japan) Funktionierende Kanäle IEEE 802.11g kompatibel: 13 Kanäle (USA, Kanada, Europa, Japan) Die Benutzung mancher Kanäle ist im Ausland nicht gestattet. 179 10 10 Technische Daten Ausgangsleistung der Funkfrequenz pro Kanal und Leistung (dBm) 802.11g 54M 48M 36M 24M 18M 12M 9M 6M Kanal 1 14.5 15.6 16.5 17.2 17.3 17.2 17.1 17.0 Kanal 12 15.3 16.5 17.6 18.5 18.5 18.5 18.5 18.5 Kanal/ Leistung Kanal 7 13.7 14.9 16.0 16.9 17.0 17.0 16.9 802.11b Ausgangsleistung pro Datendurchsatz (dBm) 11M 5.5M 2M 1M Kanal 1 17.8 17.8 17.7 17.7 Kanal 12 18.2 18.2 18.2 18.1 Kanal/ Leistung Kanal 7 802.11g 802.11g 802.11g 802.11g 17.4 - 6 Mb/s 9 Mb/s 12 Mb/s 18 Mb/s 15 15 15 15 17.4 802.11g 802.11g 802.11g 802.11g 17.3 - 24 36 48 54 Mb/s Mb/s Mb/s Mb/s 17.2 15 15 15 15 Empfindlichkeit pro Datendurchsatz Empfänger mit 2.412 ~ 2.484 GHz Empfindlichkeit (dBm) 802.11b 802.11b 802.11b 802.11b 180 - 1 Mb/s -90 2 Mb/s -88 5.5 Mb/s -85 11 Mb/s -84 16.9 Technische Daten Empfindlichkeit pro Datendurchsatz - Empfängerspezifisch (dBm) 802.11b/g Kanal 1 Kanal 7 Kanal 12 54M -70 -69 -69 36M -78 -78 -77 48M 24M 18M 12M 9M 6M 11M 5.5M 2M 1M -72 -81 -86 -88 -89 -90 -86 -88 -90 -94 -72 -83 -86 -89 -90 -91 -87 -89 -91 -96 -72 -81 -85 -87 -88 -88 -86 -88 -90 -94 181 10 10 Technische Daten Temperatur: IEC 68-2-14 0 bis 50 Grad Celsius (Normalbetrieb) -40 to 70 Grad Celsius (Außer Betrieb) Feuchtigkeit 10% bis 90% (nicht kondensierend) Erschütterung: IEC 68-2-36, IEC 68-2-6 Stoßfestigkeit: IEC 68-2-29 Sturz: IEC 68-2-32 Maße: 223 x 150 x 33 (mm) Gewicht: 460 g Eingangsspannung: 12V, 1200mA IEEE Standards: IEEE 802.3, 802.3u, 802.11g, 802.1D ITU G.dmt, ITU G.Handshake, ITU T.413 issue 2 - ADSL full rate Standardkonformitäten der elektromagnetischen Kompatibilität CE, ETSI, R&TTE, ETS 300 328, ETS 300 826 Sicherheit GS (EN60950), CB (IEC60950) 182 Glossar 11. Glossar Access Point (Zugangspunkt) Eine Schnittstelle zwischen drahtlosem und kabelgebundenem Netzwerk. Mehrere Access Points, die mit einem Verteilungssystem kombiniert werden (z.B. Ethernet), unterstützen die Erzeugung von Funkwellen (BSS), die das Roaming (freie Beweglichkeit) innerhalb eines Gebäudes ermöglichen. Ad Hoc Ein drahtloses Ad Hoc-Netzwerk ist eine Gruppe von Computern, bei welchen jeder einen Netzwerkadapter besitzt, und die ein unabhängiges Funknetzwerk bilden. Asymmetric Digital Subscriber Line (ADSL) Eine Form des DSL, eine Datenkommunikations-Technologie, die eine schnellere Datenübertragung über Kupfer-Telefonleitungen als ein herkömmliches Modem ermöglicht. Authentifizierung Dieser Prozess der gegenseitigen Erkennung wird von einer Station benutzt, um ihre Identität einer anderen Station zu melden. IEEE 802.11 spezifiziert zwei Formen der Authentifizierung: Open System und Shared Key. Bandbreite Der Unterschied zwischen den höchsten und den niedrigsten verfügbaren Frequenzen von Netzwerksignalen. Identisch mit der Leitungsgeschwindigkeit, der aktuellen Geschwindigkeit der Datenübertragung im Kabel. Basisstation In der mobilen Telekommunikation ist die Basisstation der zentrale Funkwellen-Sender/Empfänger, der die Kommunikation mit den mobilen drahtlosen Telefonen innerhalb seiner Reichweite aufrechterhält. In Mobilfunk und privaten Kommunikationsanwendungen hat jede Funkzelle oder Mikrozelle ihre eigene Basisstation, jede Basisstation ist abwechselnd mit den Funkzellen anderer Basisstationen verbunden. Basic Service Set (BSS) Eine Reihe von 802.11 kompatiblen Stationen, die als ein vollständig verbudenes drahtloses Netzwerk operieren. 183 11 11 Glossar Client Privileges (Benutzerrechte) Ihre Vodafone EasyBox kann im Setup-Menü, auf der Seite 129: Firewall, bestimmte Dienste für PCs in Ihrem Netz sperren. So können Sie z.B. den Internetzugang für den Computer Ihres Kindes während der Zeit sperren, wo Sie deren Computer nicht überwachen können. Einzelheiten dazu entnehmen Sie bitte dem Handbuch. DHCP Dynamic Host Configuration Protocol Dieses Protokoll konfiguriert automatisch die TCP/IP-Einstellungen eines jeden Computers in Ihrem Netzwerk. DNS Server Address DNS (Domain Name Service) Dieser Dienst gestattet es internetfähigen Host-Computern, einen Domänennamen und eine oder mehrere IP-Adressen zu führen. Ein DNSServer unterhält eine Liste von Host-Computern mit deren Domänennamen und zugeordneten IP-Adressen. Wird ein Domänenename aufgerufen, wird der Benutzer an die entsprechende IP-Adresse weitergeleitet. Die Adresse des DNS-Servers, den der Computer in Ihrem Netzwerk benutzt, ist der Standort des DNS-Servers, den Ihr ISP zugewiesen hat. DSL Modem (Digital Subscriber Line Modem) Ein DSL-Modem benutzt Ihre vorhandene Telefonleitung, um darüber Daten in hoher Geschwindigkeit zu übermitteln. In die Vodafone EasyBox ist ein DSL-Modem bereits eingebaut. Dynamic Host Configuration Protokoll (DHCP) Verteilt IP-Adressen automatisch in einem vordefinierten Bereich an Geräte wie z.B. PCs, direkt nachdem sie angeschaltet werden. Die Geräte benutzen die IP-Adresse für eine bestimmte Zeit, die vom Systemadministrator festgelegt wird. DHCP ist als Bestandteil vieler Betriebssysteme verfügbar. Ethernet Ethernet ist ein Standard für Computer-Netzwerke. Ethernet-Netzwerke werden mit speziellen Kabeln und Hubs gebildet, über die Daten mit Geschwindigkeiten von bis zu 10 Millionen Bits pro Sekunde (Mb/s) übertragen werden. Ein Netzwerk-Kommunikationsgerät (entwickelt und standarisiert von DEC, Intel und Xerox), das Basebandübertragung (Transfermethode, in der ein Signal direkt in eine digitale Form umgesetzt wird ohne Modulationen), CSMA/CD Access (Mehrfachzugang mit Trägerprüfung und Kollisionserkennung), Logische Bus-Topologie und koaxiales Kabel ermöglicht. Der Nachfolger IEEE 802.3 Standard bietet die 184 Glossar Integration in das OSI-Modell und erweitert die Bitübertragungsschicht mit Repeatern und Implementierungen, die über optische Kabel, Koaxialkabel und Twisted-Pair Kabel arbeiten. IP-Adresse IP (Internet Protocol) Eine IP-Adresse besteht aus einer Serie von 4 Zahlen, die durch Punkte getrennt werden und damit einen einzelnen Computer im Internet eindeutig identifizieren, z. B.: 192.34.45.8. ISDN (Integrated Services Digital Network) Ein internationaler Standard für ein digitales Telefonnetz. Beim ISDNBasisanschluss stehen zwei Kanäle zur Verfügung, die völlig unabhängig voneinander für Telefongespräche, Fax oder Datenübertragungen genutzt werden können; man kann also zum Beispiel gleichzeitig telefonieren und Faxe empfangen. ISP Gateway Adresse (Definition von ISP siehe nachfolgenden Eintrag) Die ISP Gateway Adresse ist die IP-Adresse des Routers, der bei Ihrem Internetdienstanbieter steht. Diese Adresse wird nur benötigt, wenn Sie ein Kabel- oder DSL-Modem verwenden. ISP (Internet Service Provider, oder auch Internetdienstanbieter) Ein ISP (Internet Diensteanbieter) ist ein geschäftliches Unternehmen, welches Verbindungen zum Internet für eine Einzelperson, für andere Unternehmen und Organisationen anbietet. Kanäle (Channel) In Europa sind 13 Kanäle für W-LAN im 2,4 GHz-Bereich vorgesehen. In den USA und Kanada sind 11 Kanäle vorgesehen. Alle drahtlosen Router haben die Fähigkeit, in verschiedenen Kanälen zu operieren. Ein Wechsel der drahtlosen Kanäle kann dabei helfen, Interferenzen von anderen drahtlosen Geräten in Ihrer Umgebung zu überwinden. LAN (Local Area Network) Mit LAN wird eine Gruppe von Computern und Geräten bezeichnet, die in einem relativ kleinen Bereich (z. b. in einem Haus oder einem Büro) miteinander verbunden sind. Ihr Netzwerk zu Hause wird ebenfalls als LAN betrachtet. Lichtemittierende Diode (LED) Leuchtdioden werden zur Funktionsüberwachung eines Gerätes oder eines Netzwerkstatus eingesetzt. 185 11 11 Glossar Media Access Control (MAC) Eine Schicht des Netzwerkprotokolls, die den Zugriff auf das Übertragungsmedium (Kabel, Funk) bestimmt und den Datenaustausch zwischen Netzwerkknoten erleichtert. MTU-Pfad (PMTU) Jede Netzwerkverbindung hat eine maximale Paketgröße, auch genannt die MTU (Maximum Transmission Unit) der Verbindung. Der volle Pfad von einem Computer zum anderen kann über zahlreiche Verbindungen mit verschiedenen MTUs laufen. Die kleinste MTU für alle Verbindungen in einem Pfad ist die Pfad-MTU. NAT (Network Address Translation) Dieses Verfahren gestattet allen Computern in Ihrem Netzwerk eine einzige IP-Adresse zu verwenden. Setzt man die NAT-Fähigkeit Ihrer Vodafone EasyBox ein, können alle Computer Ihres Netzwerks auf das Internet zugreifen, ohne dass Sie zusätzliche IP-Adressen von Ihrem ISP kaufen müssen. PPPoE (Point-to-Point Protocol over Ethernet) Das Point-to-Point Protocol ermöglicht die sichere Übertragung von Daten über eine serielle Wählverbindung. PPPoE wird für Ethernet-Verbindungen verwendet. RJ-45 Stecker Ein Stecker für die Twisted-Pair Verkabelung (siehe Seite 175: Kapitel Kabel) Roaming Ein Benutzer eines drahtlosen Netzwerks bewegt sich in einem erweiterten Funkbereich (Extended Service Set, ESS) und hält eine fortlaufende Verbindung zur Netzwerk-Infrastruktur aufrecht. RTS/CTS Schwellenwert Sender in einem Netzwerk bemerken sich meist nicht untereinander. Der RTS/CTS-Mechanismus kann das Problem der "Versteckten Knoten" lösen. Wenn die Paketgröße kleiner ist als der voreingestellte RTS-Schwellenwert, wird der RTS/CTS-Mechanismus nicht aktiviert. SPI (Stateful Packet Inspection) SPI bietet professionelle Internetsicherheitsfunktionen, die von Ihrer Vodafone EasyBox bereitgestellt werden. Wird SPI eingesetzt, wirkt Ihre Vodafone EasyBox als Firewall, die Ihr Netzwerk vor Hackerangriffen schützt. 186 Glossar Service Set Identifier (SSID) Markierung, die als ein "Passwort" funktioniert, angehängt an Datenpakete, die über das drahtlose Netzwerk gesendet werden, um sich einem Funknetzwerk (BSS, Basic Service Set) anzuschließen. Alle Geräte und Access Points innerhalb des gleichen Funknetzwerks müssen die gleiche SSID benutzen, ansonsten werden ihre Pakete ignoriert. Subnetzmaske Eine Subnetzmaske, Teil der TCP/IP-Information, die von Ihrem ISP bereitgestellt wird, besteht aus 4 Zahlen, die wie eine IP-Adresse zusammengestellt sind. Damit werden IP-Adressen gebildet, die ausschließlich in einem bestimmten Netzwerk verwendet werden (im Gegensatz zu vollwertigen im Internet anerkannten IP-Adressen, die durch die InterNIC (Organsiation zur Verwaltung von IP-Adressen) vergeben werden müssen. Verschlüsselung Um ungewollte Lauschangriffe auf Ihrem W-LAN zu verhindern, sollten Sie die Verschlüsselung aktivieren. WPA/WPA2-Verschlüsselung ist die Standard-einstellung. WAN (Wide Area Network) Ein Netzwerk, welches Computer an unterschiedlichen geographischen Standorten miteinander verbindet (z.B. in unterschiedlichen Gebäuden, Städten, Ländern). Das Internet ist ein Wide Area Network. Wi-Fi Wi-Fi ist eine Marke, die ursprünglich von der Wi-Fi-Allianz lizenziert wurde, um die Technologie der drahtlosen lokalen Netzwerke (W-LAN) - basiert auf den IEEE 802.11 Spezifikationen - zu beschreiben. Wired Equivalent Privacy (WEP) Eine optionale IEEE 802.11 Funktion, die eine abgeschirmte private Übertragung in einem drahtlosen Netzwerk ermöglicht, ähnlich einem kabelgebundenem Netzwerk. WPA / WPA2 (Wi-Fi Protected Access) Der geschützte Wi-Fi-Zugriff (WPA und WPA2) ist eine der Möglichkeiten, drahtlose Computernetzwerke zu schützen. Es wurde entwickelt als Reaktion auf mehrere schwerwiegende Schwächen, die in der vorherigen Systemversion (WEP) gefunden wurden. 187 11 12 Kontakt 12. Kontakt Vodafone D2 GmbH 40543 Düsseldorf www.vodafone.de 188 Anhang 13. CE-Konformität und Altgerätentsorgung Das Gerät erfüllt die notwendigen Bedingungen der R&TTE-Richtlinie, was durch das CE-Zeichen bestätigt wird. Die CE-Konformitätserklärung (Declaration of Conformity - DoC) können Sie sich wie folgt von der SMC-Webseite herunterladen: 1. Öffnen Sie mit Ihrem Web-Browser die SMC-Website „http://www.smc.de“. 2. Klicken Sie auf “Support” und dann auf “Downloads”. 3. Geben Sie für die Vodafone EasyBox A 600 W-LAN die Part Nummer “752.9113EU” ein und klicken Sie auf den blauen Pfeil rechts unten. 4. Klicken Sie im Bereich “CE Certificate” auf das Symbol zum Download der Datei. Rücknahme von alten Geräten Hat Ihre Vodafone EasyBox ausgedient, bringen Sie das Altgerät zur Sammelstelle Ihres kommunalen Entsorgungsträgers (z.B. Wertstoffhof). Das obenstehende Symbol bedeutet, dass das Altgerät getrennt vom Hausmüll zu entsorgen ist. Nach dem Elektro- und Elektronikgerätegesetz sind Besitzer von Altgeräten gesetzlich gehalten, alte Elektro- und Elektronikgeräte einer getrennten Abfallerfassung zuzuführen. Helfen Sie bitte mit und leisten einen Beitrag zum Umweltschutz, indem Sie das Altgerät nicht in den Hausmüll geben. Hinweis: Ihre Vodafone EasyBox enthält geheime Daten, deren Bekanntgabe Ihnen schaden kann. Wollen Sie das Gerät z.B. zur Reparatur geben, speichern Sie Ihre Konfiguration und setzen Sie das Gerät anschließend auf die Werkseinstellungen zurück (siehe Seite 159). VVB Verlag: 1. Aufl. 08/2007 189 13 Vodafone D2 GmbH · 40543 Düsseldorf www.vodafone.de ARC 6001420/0807 Technische Änderungen und Irrtümer vorbehalten. Vodafone druckt auf chlorfrei gebleichtem Papier.