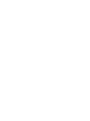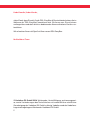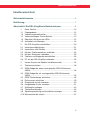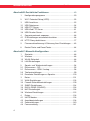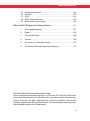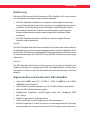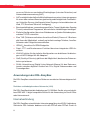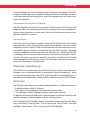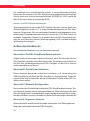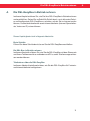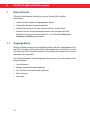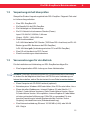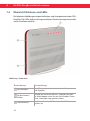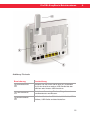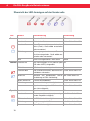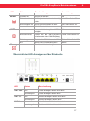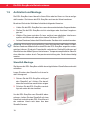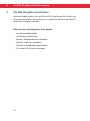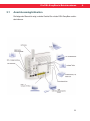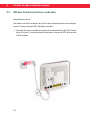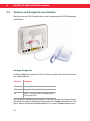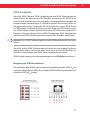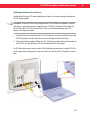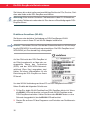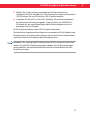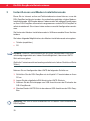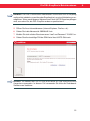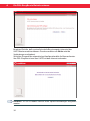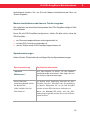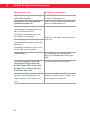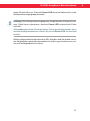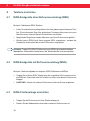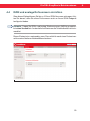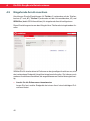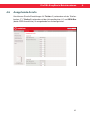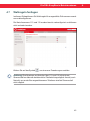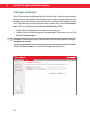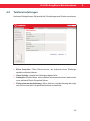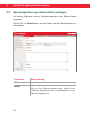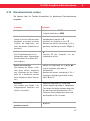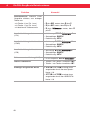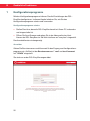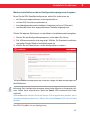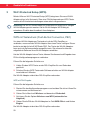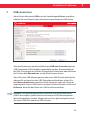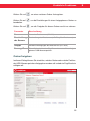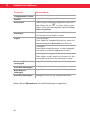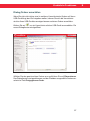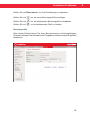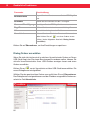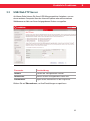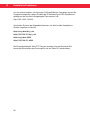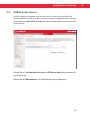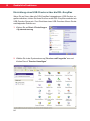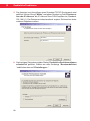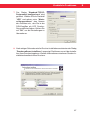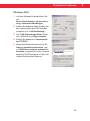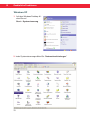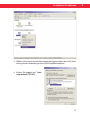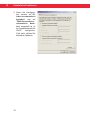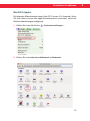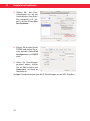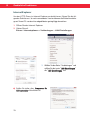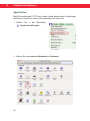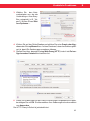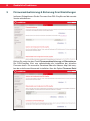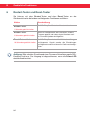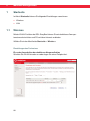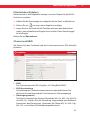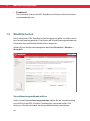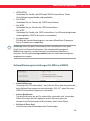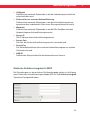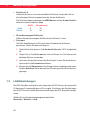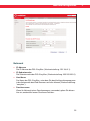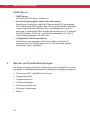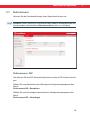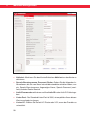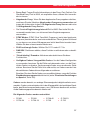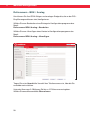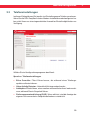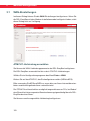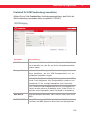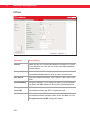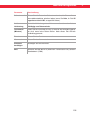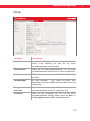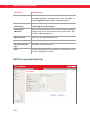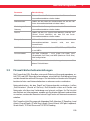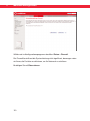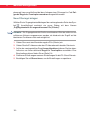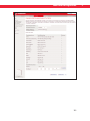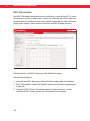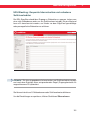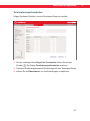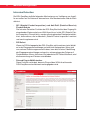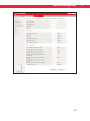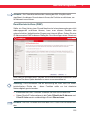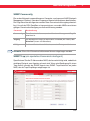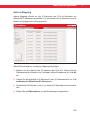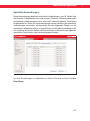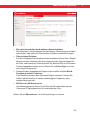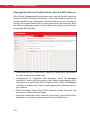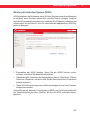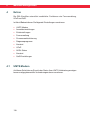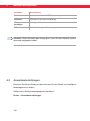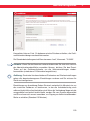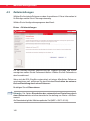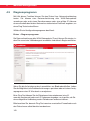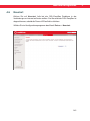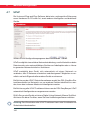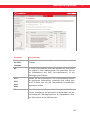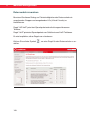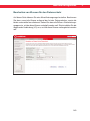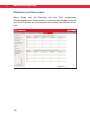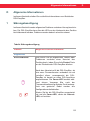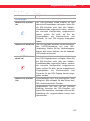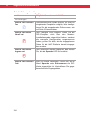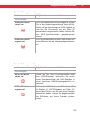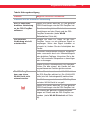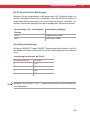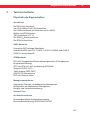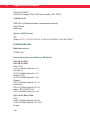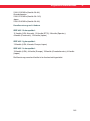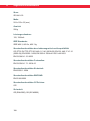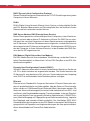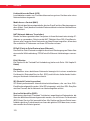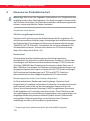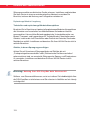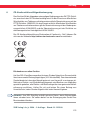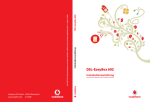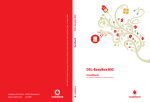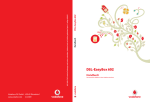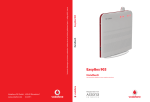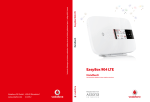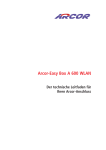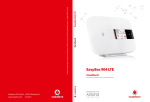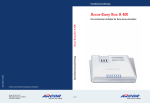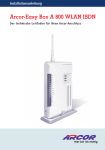Download DSL-EasyBox 802
Transcript
Vodafone D2 GmbH · 40543 Düsseldorf c 2008 www.vodafone.de Installationsanleitung DSL-EasyBox 802 ARC 60001731 Technische Änderungen und Irrtümer vorbehalten. Vodafone druckt auf chlorfrei gebleichtem Papier. 2. Auflage 12/2008 DSL-EasyBox 802 Installationsanleitung Der technische Leitfaden für Ihren Vodafone-Anschluss. . DSL-EasyBox 802 Der technische Leitfaden für Ihren Vodafone-Anschluss Liebe Kundin, lieber Kunde, vielen Dank, dass Sie sich für die DSL-EasyBox 802 entschieden haben, die im Weiteren als "DSL-EasyBox" bezeichnet wird. Wir freuen uns, Sie mit einem umfangreichen und doch leicht zu bedienenden Kommunikations-Gerät zu unterstützen. Wir wünschen Ihnen viel Spaß mit Ihrer neuen DSL-EasyBox. Ihr Vodafone Team © Vodafone D2 GmbH 2008. Weitergabe, Vervielfältigung, auch auszugsweise, sowie Veränderungen des Textes sind nur mit ausdrücklicher schriftlicher Genehmigung der Vodafone D2 GmbH zulässig. Vodafone und das VodafoneLogo sind eingetragene Marken der Vodafone D2 GmbH. 2 Inhaltsverzeichnis Inhaltsverzeichnis Sicherheitshinweise .................................................................................6 Einführung...................................................................................................7 Abschnitt A: Die DSL-EasyBox in Betrieb nehmen ..........................11 1 1.1 1.2 1.3 1.4 1.5 Erste Schritte ..........................................................................12 Zugangsdaten ........................................................................12 Verpackungsinhalt prüfen .......................................................13 Voraussetzungen für den Betrieb ...........................................13 Übersicht Gehäuse und LEDs ................................................14 Aufstellort und Montage..........................................................18 3 Instant Access und Modem-Installationscode ........................32 2 2.1 2.2 2.3 2.4 2.5 2.6 Die DSL-EasyBox anschließen ..............................................20 Anschlussmöglichkeiten .........................................................21 Anschlüsse und Schalter ........................................................22 Mit dem Telefonanschluss verbinden .....................................24 Mit dem Stromnetz verbinden.................................................25 Telefone und Endgeräte anschließen .....................................26 PC mit der DSL-EasyBox verbinden ......................................28 4 Telefone einrichten..................................................................38 4.1 ISDN-Endgeräte ohne voreingestellte ISDN-Rufnummer (MSN) .....................................................................................38 4.2 ISDN-Endgeräte mit voreingestellter ISDN-Rufnummer (MSN) .....................................................................................38 4.3 ISDN-Telefonanlage einrichten ...............................................38 4.4 Rufnummern einrichten ..........................................................39 4.5 Eingehende Anrufe zuordnen .................................................40 4.6 Ausgehende Anrufe zuordnen ................................................41 4.7 Wahlregeln festlegen ..............................................................43 4.8 Telefoneinstellungen ...............................................................45 4.9 Sprachregistrierung und Anruflisten anzeigen........................46 4.10 Dienstmerkmale nutzen ..........................................................47 3 Kap # Inhaltsverzeichnis Kap # Abschnitt B: Zusätzliche Funktionen..................................................49 1 Konfigurationsprogramm ........................................................50 3 3.1 3.2 3.3 3.4 USB-Anschluss.......................................................................53 USB-Dateiserver.....................................................................54 USB-FTP Server.....................................................................58 USB-Web FTP Server ............................................................61 USB-Drucker Server ...............................................................63 2 Wi-Fi Protected Setup (WPS).................................................52 4 Computernetzwerk anpassen .................................................68 4.1 IP-Einstellungen automatisch beziehen .................................68 4.2 HTTP-Proxy deaktivieren........................................................77 5 6 Firmwareaktualisierung & Sicherung Ihrer Einstellungen.......82 Restart-Taster und Reset-Taster.............................................84 Abschnitt C: Manuelle Konfiguration..................................................85 1 1.1 1.2 1.3 Startseite.................................................................................86 Wireless ..................................................................................86 WLAN-Sicherheit ....................................................................88 LAN-Einstellungen ..................................................................92 3 3.1 3.2 3.3 3.4 3.5 3.6 Daten ....................................................................................101 WAN-Einstellungen...............................................................102 Firewall-Sicherheitseinstellungen .........................................109 SNMP-Einstellungen.............................................................124 DNS & DDNS (DynDNS) ......................................................126 NAT-Einstellungen ................................................................128 Wireless-Einstellungen .........................................................133 2 2.1 2.1 2.2 2.3 4 4.1 4.2 4.3 4.4 4 Sprach- und Telefoneinstellungen ..........................................94 Rufnummern - SIP..................................................................95 Rufnummern - ISDN / Analog.................................................98 Telefoneinstellungen ...............................................................99 Erweiterte Einstellungen zu Sprache....................................100 Extras....................................................................................136 UMTS Modem.......................................................................136 Anmeldeeinstellungen ..........................................................138 Zeiteinstellungen...................................................................140 Fernverwaltung .....................................................................141 Inhaltsverzeichnis 4.5 4.6 4.7 4.8 4.9 Diagnoseprogramm ..............................................................142 Neustart ................................................................................143 UPnP ....................................................................................144 ADSL-Statusübersicht ..........................................................145 Datenverkehr priorisieren .....................................................146 1 Störungsbeseitigung .............................................................151 3 Technische Daten .................................................................159 Abschnitt D: Allgemeine Informationen ...........................................151 2 4 5 6 Kabel.....................................................................................156 Glossar .................................................................................165 Hinweise zur Produktsicherheit ............................................170 CE-Konformität und Altgeräteentsorgung.............................173 Vorwort / Über diese Installationsanleitung Diese Installationsanleitung zeigt Ihnen, wie Sie die DSL-EasyBox 802 installieren und in Betrieb nehmen. Damit Sie sich und andere keinen Gefahren aussetzen, beachten Sie bitte unbedingt alle in diesem Leitfaden und auf den Geräten angebrachten Sicherheitshinweise. Diese Installationsanleitung unterliegt ständigen technischen Änderungen. 5 Kap # Kap # Sicherheitshinweise Sicherheitshinweise – vor der Installation lesen! Wichtige Informationen zur Produktsicherheit und Telefonverhalten beim Stromausfall finden Sie auf den Seiten 172-174. Bitte lesen Sie diese unbedingt vor der Installation und Inbetriebnahme. Wichtige Textstellen Wichtige Textstellen in diesem Leitfaden sind durch Symbole am Seitenrand hervorgehoben, die folgendes bedeuten: Warnung: Die Instruktionen an dieser Stelle müssen Sie unbedingt befolgen, um Verletzungen von sich selbst oder anderen abzuwenden und Sachschäden zu vermeiden. Achtung: Diese Informationen müssen Sie beachten, um die Funktionsfähigkeit Ihrer Hard- und Software zu gewährleisten, Fehlkonfigurationen zu vermeiden oder einem möglichen Datenverlust vorzubeugen. Hinweis: Wichtige allgemeine oder zusätzliche Informationen zu einem bestimmten Thema. 6 Einführung Einführung Herzlichen Glückwunsch zum Erwerb Ihrer DSL-EasyBox 802, einer innovativen, kompakten Lösung für moderne Kommunikation. • Die DSL-EasyBox verbindet Ihre Computer untereinander und mit dem Internet über ein Kabel- oder Funknetzwerk und ermöglicht den Anschluss moderner, WLAN-tauglicher Kommunikations- und Multimedia-Geräte. • Ihre analogen Geräte wie Telefone, Anrufbeantworter und Faxgeräte können angeschlossen werden und sind nach der Installation sofort startbereit. • Die DSL-EasyBox ist einfach zu bedienen, binnen weniger Minuten installiert und einsatzbereit. Internet Die DSL-EasyBox bietet die Internetanbindung für einen oder mehrere Benutzer gleichzeitig. Unterstützt werden kabelgebundene wie auch drahtlose (Wireless) Geräte. Die Sicherheit bei kabelloser Datenübertragung wird durch sichere Verschlüsselungen wie WPA/WPA2 und die MAC-Adressenzuweisung gewährleistet. Sprache Die DSL-EasyBox bietet Ihnen mit der neuen Internet-Sprach-Funktion eine moderne Alternative zu Analog- oder ISDN-Telefongesprächen. Bei der Internet-Sprach-Funktion nutzen Sie einfach die Internetverbindung Ihres Netzbetreibers. Eigenschaften und Vorteile Ihrer DSL-EasyBox • Unterstützt ADSL nach ITU-T G.992.1, G.922.3 (ADSL2) und G.992.5 (ADSL2+) jeweils Annex B • Lokale Netzwerkverbindung über vier 10/100 Mb/s Ethernet-Anschlüsse • Kann als 4 Port Switch benutzt werden • Eingebauter, drahtloser WLAN-Zugang nach den Standards IEEE 802.11b/g/n • DHCP für dynamische IP-Konfiguration • DNS Proxy/Relay für die Zuordnung von Domänennamen • Stateful Inspection Firewall (Firewall mit zustandsgesteuerter Filterung), Administration von Computerrechten (Client Privileges), einem Mechanis7 Kap # Kap # Einführung mus zum Schutz vor unerlaubten Eindringlingen (Intrusion Detection) und Netzwerkadressumsetzung (NAT). • NAT ermöglicht ebenfalls die Mehrfachbenutzung eines Internetzuganges für einen oder mehrere Benutzer gleichzeitig und ermöglicht die Funktion eines Virtuellen Servers (stellt geschützten Zugang zu Internetdiensten wie Web, FTP, Email und Telnet zur Verfügung). • Benutzerdefinierbare, anwendungsspezifische Tunnel (Application Sensing Tunnel) unterstützen Programme, die mehrfache Verbindungen benötigen. • Einfache Konfiguration über einen Webbrowser auf jedem Betriebssystem, welches TCP/IP unterstützt. • Eine TAE (Telekommunikations-Anschluss-Einheit) Dose mit 3 Buchsen gibt Ihnen die Möglichkeit, schnell und einfach analoge Telefone, Anrufbeantworter oder Faxgeräte anzuschließen. • ISDN-So Anschluss für ISDN-Endgeräte. • Datei-, FTP- und Druckerserver-Funktion über einen integrierten USB-Anschluss. • WLAN-Funktion für die einfache Konfiguration von drahtlosen Verbindungen mit WPS-fähigen WLAN-Adaptern. • QoS (Quality of Service) gibt Ihnen die Möglichkeit, bestimmten Datenverkehr zu priorisieren. • DLNA-Unterstützung (Digital Living Network Alliance) für den Datenaustausch zwischen digitalen Geräten wie PCs, Digital-Videorecordern und Fernsehgeräten. Anwendungen der DSL-EasyBox Die DSL-EasyBox unterstützt eine Reihe von erweiterten Netzwerkeigenschaften: Drahtlose und kabelgebundene Netzwerke (LAN) Die DSL-EasyBox bietet die Anbindung an 10/100 Mb/s Geräte, wie auch drahtlose IEEE 802.11 b/g/n kompatible Geräte für die Anwendung im Small Office oder Heimnetzwerk. Internetverbindung Die DSL-EasyBox unterstützt den Internetzugang über eine ADSL-Verbindung. Zahlreiche DSL-Anbieter bedienen sich des PPPoE oder PPPoA Punkt zu 8 Einführung Punkt Protokolls, um Kommunikation mit dem Benutzer aufzubauen. Die DSLEasyBox verfügt über eine integrierte Software, die diese Protokolle unterstützt und es gleichzeitig überflüssig macht, diese Dienstprogramme auf ihrem Computer zu installieren. Gemeinsame Nutzung einer IP-Adresse Die DSL-EasyBox bietet über eine einzige IP-Adresse bis zu 253 Nutzern die Möglichkeit des Internetzugangs. Die Benutzung eines einzelnen Zugangskontos des Internetanbieters erlaubt einer Vielzahl von Nutzern das Internet zum gleichen Zeitpunkt zu nutzen. Virtueller Server Wenn Sie eine feste IP-Adresse haben, kann die DSL-EasyBox als ein virtueller Hostcomputer mit NAT (Netzwerkadressumsetzung) agieren. Dienste auf Ihrer Webseite mit einer festen IP-Adresse können dann von Internetbesuchern unterschiedlich genutzt werden. Anschließend kann die DSL-EasyBox - abhängig von dem angesprochenen Befehl (oder der Portnummer) - die Anfrage an den zuständigen Server (an eine andere interne IP-Adresse) weiterleiten. Das sichert Ihr Netzwerk vor direkten Angriffen von außen und bietet eine flexible Handhabung beim Wechsel von internen IP-Adressen, ohne den externen Zugang Ihres Netzwerks zu beeinflussen. DMZ Host-Unterstützung Die DMZ Host-Unterstützung (Demilitarisierte Zone) erlaubt einem Netzwerkcomputer eine uneingeschränkte transparente Internetverbindung - diese Funktion wird angewendet, wenn NAT und Firewall die Funktionalität einer Internetanwendung behindern. Hinweis: DMZ funktioniert nicht im UMTS-Modus. Sicherheit Ihre DSL-EasyBox bietet unter anderem folgende Schutz- und Steuerelemente: • Zugriffskontrolle mittels IP-Adresse • URL-Sperre für ausgewählte unerwünschte Internetseiten • Firewall gegen Router-Zugangsversuche und Hacker-Angriffe Es besteht außerdem die Möglichkeit, alle Anfragen für bestimmte Dienste, die der Administrator nicht bereitstellen möchte, herauszufiltern. Die Firewall der DSL-EasyBox blockiert ebenfalls Hackerangriffe wie IP Spoofing, Land Attack, Ping of Death, IP with zero length, Smurf Attack, UDP port loopback, Snork Attack, TCP null scan und TCP SYN flooding. 9 Kap # Kap # Einführung Für Unbefugte ist es verhältnismäßig einfach, in unverschlüsselte drahtlose Netzwerke einzudringen. Die DSL-EasyBox bietet gegen diese Eindringlinge Schutz durch die Verschlüsselungsverfahren WPA/WPA2, WEP, sowie der MAC-Filterung und das Verstecken der SSID. Internet- und ISDN-Sprachverbindungen Telefongespräche können mit der DSL-EasyBox über das Internet sowie über ISDN durchgeführt werden. G.711 ist der Standardaudiocodec bei DSL-übertragenen Gesprächen. Bei unzureichender Bandbreite wird dagegen ein komprimierender Standardaudiocodec benutzt, bevorzugt G.726.Das Faxen mit analogen Faxgeräten (Gruppe 3) ist sowohl über das DSL-Datenpaketnetzwerk als auch über den Internet-Übertragungsweg (VoIP) und den analogen Telefonanschluss möglich. Aufbau des Handbuchs Das vorliegende Handbuch ist in vier Abschnitte unterteilt. Abschnitt A: Die DSL-EasyBox in Betrieb nehmen Folgen sie den Anweisungen in diesem Abschnitt, wenn Sie das erste Mal Ihre DSL-EasyBox aufstellen und in Betrieb nehmen. Sie erhalten innerhalb kürzester Zeit eine vollständig konfigurierte DSL-EasyBox, mit der Sie im Internet surfen und telefonieren können. Abschnitt B: Zusätzliche Funktionen Dieser Abschnitt beschreibt zusätzliche Funktionen (z.B. Verwendung des USB-Anschlusses) die Ihnen die DSL-EasyBox zur Verfügung stellt. Dieser Abschnitt richtet sich an Anwender, die die zusätzlichen Funktionen der DSL-EasyBox nutzen wollen. Abschnitt C: Manuelle Konfiguration Hier werden alle Einstellmöglickeiten der DSL-EasyBox beschrieben. Dieser Abschnitt wendet sich an erfahrene Benutzer. Bitte informieren Sie sich über die möglichen Funktionsänderungen und die eventuell damit eingehenden Gefahren zuerst im Handbuch, bevor Sie Änderungen vornehmen! Abschnitt D: Allgemeine Hinweise Dieser Abschnitt enthält weiter führende Information, wie Störungsbeseitung oder technische Daten der DSL-EasyBox. 10 Die DSL-EasyBox in Betrieb nehmen A Die DSL-EasyBox in Betrieb nehmen In diesem Kapitel erfahren Sie, wie Sie Ihre DSL-EasyBox in Betrieb nehmen und anschließen. Gehen Sie es Schritt für Schritt durch, um in kürzester Zeit eine voll konfigurierte DSL-EasyBox zu erhalten, mit der Sie im Internet surfen können, Festnetztelefondienste sowie Internettelefonie (Internet-Sprachdienste, Voice over IP) nutzen können. Dieses Kapitel gliedert sich in folgende Abschnitte: Erste Schritte Führen Sie diese Schritte durch, bevor Sie die DSL-EasyBox anschließen. Die DSL-Box in Betrieb nehmen In diesem Abschnitt erfahren Sie, wie Sie die DSL-EasyBox mit dem Stromnetz und Ihrem Telefonanschluss verbinden und PCs, sowie Telefone angeschlossen werden können. Telefonieren über die DSL-EasyBox In diesem Abschnitt wird beschrieben, wie Sie die DSL-EasyBox für Festnetzund Internettelefonie konfigurieren. 11 A A Die DSL-EasyBox in Betrieb nehmen 1 Erste Schritte Führen Sie die folgende Schritte aus, bevor Sie die DSL-EasyBox anschließen. • Halten Sie Ihre Vodafone Zugangsdaten bereit. • Überprüfen Sie den Verpackungsinhalt. • Stellen Sie das Gerät auf oder montieren Sie es an der Wand. • Machen Sie sich mit den Bedienelementen und Anzeigen der DSL- EasyBox vertraut, wie auf den Seiten 14-17 im Abschnitt: Übersicht Gehäuse und LEDs beschrieben. 1.1 Zugangsdaten Mit dem Willkommensbrief von Vodafone erhalten Sie die Zugangsdaten für Ihren DSL-Anschluss. Bitte halten Sie das Schreiben bereit, bevor Sie mit dem Einrichten der DSL-EasyBox fortfahren. Der Willkommensbrief wird Ihnen mit separater Post zugestellt. Der Willkommensbrief enthält folgende Informationen, die während der Installation benötigen: • Anschalttermin • Modem-Installationscode (optional) • Set-Top-Box Installationscode (optional) • Benutzername • Kennwort 12 Die DSL-EasyBox in Betrieb nehmen 1.2 Verpackungsinhalt überprüfen Überprüfen Sie den Verpackungsinhalt der DSL-EasyBox. Folgende Teile sind im Lieferumfang enthalten: • Eine DSL-EasyBox 802 • Ein Standfuß für die DSL-EasyBox • Ein Haltebügel zur Wandmontage • Ein 15V-Netzteil mit schwarzem Stecker (Power) Input: 100-24VAC, 50/60Hz, 0,6A max Output: 15VDC, 1,66A, 25W max • Zwei Anschlusskabel 1x RJ-45-Kabel weiss TAE-Stecker (TAE-Dose DSL-Anschluss) auf RJ-45Stecker (graue DSL-Buchse an der DSL-EasyBox) 1x RJ-45-Kabel gelb (Verbindung zwischen PC und DSL-EasyBox) • Eine CD mit Handbuch im PDF-Format • Eine Kurzanleitung zur Inbetriebnahme 1.3 Voraussetzungen für den Betrieb Für die Installation und Verbindung zur DSL-EasyBox benötigen Sie: • Eine freigeschaltete ADSL-Leitung von Ihrem Netzbetreiber Hinweis: Falls die Freischaltung Ihres DSL-Anschlusses noch nicht erfolgt ist, haben Sie die Möglichkeit über Ihren UMTS-Stick eine Verbindung zum Internet herzustellen, sofern Sie das Instant Access Paket erworben haben. • Einen Computer mit CD-ROM Laufwerk (optional) • Betriebssystem: Windows 2000 oder höher; Mac OS 9.x oder höher, Linux • Einen aktuellen Webbrowser - Internet Explorer 5.5 oder Mozilla 1.7 / Firefox 1.0 oder höhere Versionen, Safari 2 oder höhere Version, Opera 9.0 oder höhere Version. Wir empfehlen, Internet Explorer 5.5 oder höher mit einer minimalen Auflösung von 1024x768 zu verwenden.Für eine korrekte Darstellung im Internet Explorer darf die Funktion “Active Scripting” nicht deaktiviert sein (Standardeinstellung). • Eine Netzwerkverbindung, Ethernet 10/100 MB/s (LAN) oder WLAN 802.11b/g/n 13 A A Die DSL-EasyBox in Betrieb nehmen 1.4 Übersicht Gehäuse und LEDs Die folgenden Abbildungen zeigen die Bedien- und Anzeigeelemente der DSLEasyBox. Die LEDs sind nur bei angeschaltetem Gerät und entsprechend aktivierter Funktion ersichtlich. Abbildung: Vorderseite Bezeichnung Beschreibung WLAN-Schalter / WPS-Taster Schaltet das WLAN an oder aus, verbindet WPS-fähige WLAN-Adapter sicher mit der DSL-EasyBox (Taster mind. 2 Sekunden lang gedrückt halten). LED-Anzeigen USB-Anschluss 14 Die LED-Anzeigen informieren über den Status der DSL-EasyBox. Schließen Sie Ihre USB-Geräte (z.B. USB-Stick oder Drucker) an. Die DSL-EasyBox in Betrieb nehmen Abbildung: Rückseite Bezeichnung USB-Anschluss TAE-Anschluss Anschlussleiste Beschreibung Schließen Sie hier Ihren UMTS-Stick an. Verwenden Sie für den Anschluss anderer USB-Geräte bitte den seitlichen oder hinteren USB-Anschluss. Hier können Sie analoge Telefone, Faxgeräte und Anrufbeantworter anschliessen. Schließen Sie hier Ihr DSL-Kabel, LAN-Kabel, ISDNTelefone, USB-Geräte und das Netzteil an. 15 A A Die DSL-EasyBox in Betrieb nehmen Übersicht der LED-Anzeigen auf der Vorderseite e M LED Power U M TS N LA W S e ch a pr I et rn e nt er w Po Status Beschreibung Auswirkung Leuchtet blau Fehler beim Starten Fehler: Siehe Seite 152 Leuchtet rot Leuchtet lila Blinkt langsam rot Aus Internet Leuchtet rot Blinkt blau Leuchtet blau Blinkt lila Blinkt schnell rot Blinkt langsam rot Aus Sprache Leuchtet rot Leuchtet blau Blinkt schnell rot Blinkt langsam rot Aus 16 ge a ss Normaler Betrieb. OK Neue Firmware wird automatisch aktua- Status lisiert (Flash). Gerät nicht ausschalten oder neustarten! Startvorgang, oder eine neue Firmware Status wird heruntergeladen. Gerät nicht ausschalten oder neustarten! Gerät ist ausgeschaltet / kein Strom. Status DSL-Anschluss wird synchronisiert. Status Die DSL-EasyBox ist im Internet (über OK DSL oder UMTS) eingewählt. DSL-Anschluss erkannt, aber keine Ein- Fehler: Siehe Seite 153 wahldaten vorhanden. Wechsel von bestehender UMTS- Info: Siehe Seite 153 Verbindung auf DSL-Verbindung Falsche Anmeldedaten. Internetverbindung wird aufgebaut. Fehler: Siehe Seite 153 Status Synchronisierung des DSL-Anschlus- Fehler: Siehe Seite 153 ses nicht erfolgreich. Sprachanschluss aktiviert. OK VoIP-Telefonie nicht möglich. Fehler: Siehe Seite 154 Keine Telefonie möglich. Fehler: Siehe Seite 154 Festnetzanschluss erkannt (nur einge- Info: Siehe Seite 154 hende Gespräche möglich). Registrierung der VoIP-Nummern. Info: Siehe Seite 154 Die DSL-EasyBox in Betrieb nehmen LED WLAN Status Beschreibung Blinkt schnell rot WPS-Synchronisation nicht erfolg- Info: Siehe Seite 155 reich. Leuchtet rot Blinkt langsam rot UMTS Aus Leuchtet rot Blinkt schnell rot Blinkt langsam rot Message Aus WLAN ist aktiviert. WPS-Synchronisation ist aktiv. WLAN ist deaktiviert. Auswirkung OK Info: Siehe Seite 155 Status Internet-Verbindung über UMTS ist OK möglich. Fehler bei der UMTS-Synchro- Fehler: Siehe Seite 155 nisation oder kein GSM-Empfang. Fehlerhafte GSM-Karte oder PIN. Keine UMTS-Verbindung aktiv. Funktion in Vorbereitung. Fehler: Siehe Seite 155 Status Übersicht der LED-Anzeigen auf der Rückseite LED Status Beschreibung Leuchtet grün Erstes analoges Telefon aktiv. TAE "N/F" Aus TAE "U" LAN 1 Aus Leuchtet grün Aus Leuchtet grün Erstes analoges Telefon nicht aktiv. Zweites analoges Telefon nicht aktiv. Zweites analoges Telefon aktiv. Kein Gerät am LAN-Anschluss aktiv. Gerät am LAN-Anschluss aktiv. 17 A A Die DSL-EasyBox in Betrieb nehmen 1.5 Aufstellort und Montage Die DSL-EasyBox kann überall in Ihrem Büro oder bei Ihnen zu Hause aufgestellt werden. Sie können die DSL-EasyBox auch an der Wand montieren. Beachten Sie bei der Wahl des Aufstellorts folgende Hinweise: • • • • Halten Sie die DSL-EasyBox fern von wärmeentwickelnden Gegenständen. Stellen Sie die DSL-EasyBox nicht in staubigen oder feuchten Umgebungen auf. Wählen Sie einen zentralen Ort aus, entfernt von möglichen Interferenzquellen wie Mikrowelle oder schnurlosen Telefonen (DECT). Achten Sie darauf, dass die Kühlschlitze des Gerätes nicht verdeckt werden. Achtung: Es ist nicht auszuschließen, dass Weichmittel und Farben in Oberflächen moderner Möbel die Kunststoffüße der DSL-EasyBox angreifen und erweichen können. Die durch Fremdstoffe veränderten Gerätefüße können auf Oberflächen der Möbel Spuren hinterlassen. Temperaturempfindliche Oberflächen könnten zudem durch Temperaturentwicklung des Geräts beschädigt werden. Standfuß-Montage Sie können die DSL-EasyBox mithilfe des mitgelieferten Standfußes senkrecht aufstellen. Legen Sie dazu den Standfuß auf einen festen Untergrund. 1. Setzen Sie die DSL-EasyBox mittig auf den Standfuß auf. Achten Sie darauf, dass die Anschlüsse nach hinten zeigen. 2. Drücken Sie die DSL-EasyBox vorsichtig nach unten bis sie einrastet. Um die DSL-EasyBox vom Standfuß abzunehmen, halten Sie den Standfuß mit einer Hand fest und ziehen die DSL-EasyBox mit der anderen Hand nach oben aus dem Standfuß heraus. 18 Die DSL-EasyBox in Betrieb nehmen Wandmontage Mit Hilfe des Haltebügels können Sie die DSL-EasyBox an der Wand montieren. Stecken Sie dafür zuerst den Haltebügel mit den beiden hervorstehenden Kanten nach oben in die DSL-EasyBox und lassen Sie die Unterseite anschliessend einrasten. Es werden zwei Schrauben mit einem Durchmesser von mind. 5 Millimetern und passende Dübel benötigt. Bohren Sie zwei Löcher mit dem Abstand von 64 Millimetern in die Wand. Stecken Sie die Dübel in die Bohrungen. Drehen Sie die Schrauben in die Dübel, sodass sie ca. 3 Millimeter aus der Wand heraus stehen. Bringen Sie die Bohrungen der DSL-EasyBox deckungsgleich über die Schraubenköpfe. Drücken Sie die DSL-EasyBox nun vorsichtig herunter, bis sie fest auf den Schraubenköpfen sitzt. 19 A A Die DSL-EasyBox in Betrieb nehmen 2 Die DSL-EasyBox anschließen In diesem Kapitel erfahren Sie, wie Sie Ihre DSL-EasyBox an das Telefon- und Stromnetz anschließen. Sie erfahren auch, wie Sie Ihre Telefone und Ihren PC mit der DSL-EasyBox verbinden. Übersicht der nachfolgenden Unterkapitel: • Anschlussmöglichkeiten • Mit dem Telefonanschluss verbinden • • • • 20 Anschlüsse und Schalter Mit dem Stromnetz verbinden Telefone und Endgeräte anschließen PC mit der DSL-EasyBox verbinden Die DSL-EasyBox in Betrieb nehmen 2.1 Anschlussmöglichkeiten Die folgende Übersicht zeigt, welche Geräte Sie mit der DSL-EasyBox verbinden können. 21 A A Die DSL-EasyBox in Betrieb nehmen 2.2 Anschlüsse und Schalter Bezeichnung Beschreibung DSLAnschluss Verbinden Sie Ihre DSL-Leitung mit diesem Anschluss. DiagnoseSchalter ISDN-SoClamp ISDN Anschluss (So-Buchse) LANAnschlüsse 1-3 LANAnschluss 4 22 Durch das Drücken dieses Schalters können Sie über das angeschlossene Telefon Statusinformationen über Ihre DSLEasyBox erhalten. Folgen Sie bitte den gesprochenen Anweisungen um z.B. einen Fehler zu beheben. Falls Ihnen hier ein Fehlercode durchgegeben wird, notieren Sie sich diesen und geben Sie Ihn beim Kundenservice Ihres Serviceproviders an. (Derzeit Funktion in Vorbereitung.) Dies ist ein zusätzlicher Anschluss, an dem Sie die Drähte Ihres ISDN-Telefonanschlusskabels (Klingeldrahtverkabelung von ISDN-Telefonanlagen) direkt anschließen können. Schließen Sie Ihr ISDN-Telefon oder eine ISDN-Anlage an. Sie können bis zu vier Endgeräte ohne eigene Stromversorgung und bis zu acht mit eigener Stromversorgung anschließen. Fast Ethernet Anschlüsse (RJ-45). Verbinden Sie Geräte Ihres lokalen Netzwerkes mit diesen Anschlüssen (z.B. PC, Hub oder Switch). Dieser LAN-Anschluss stellt die gleiche Funktion bereit wie die LAN-Anschlüsse 1-3, bietet jedoch zukünftig zusätzlich die Möglichkeit für den Anschluss einer TV-Set-Top-Box (Funktion derzeit noch nicht verfügbar). Die DSL-EasyBox in Betrieb nehmen Bezeichnung Beschreibung Reset-Taster Benutzen Sie diesen Taster, um die DSL-EasyBox in den Werkszustand zurückzusetzen (mindestens 10 Sekunden lang drücken). Beachten Sie bitte, daß durch diesen Vorgang alle benutzerbezogenen Einstellungen verloren gehen. USB-Anschluss Power Restart-Taster TAE-Anschluss (Beschriftet mit “N”, “F”, “U”) Schließen Sie Ihre USB-Geräte (z.B. USB-Stick oder Drucker) an. Verbinden Sie das mitgelieferte Netzteil mit diesem Eingang. Benutzen Sie den Restart-Taster, um einen Neustart Ihrer DSL-EasyBox durchzuführen. TAE-Anschlussdose für TAE-Stecker: Die Bezeichnung "F" steht für Fernsprechgeräte; "N" steht für Nebengeräte oder Nichtfernsprechgeräte (z.B. Anrufbeantworter oder Faxgeräte); "U" steht für Universalgeräte, die beide oben genannten Gerätetypen unterstützen. 23 A A Die DSL-EasyBox in Betrieb nehmen 2.3 Mit dem Telefonanschluss verbinden Komplettanschluss Alle Kabel und Steckverbinder, die Sie für den Komplettanschluss benötigen, sind im Lieferumfang der DSL-EasyBox enthalten. 1. Stecken Sie das eine Ende des weißen Anschlusskabels in die TAE-Wanddose (Buchse F) und das andere Kabelende in die graue DSL-Buchse der DSL-EasyBox. 24 Die DSL-EasyBox in Betrieb nehmen 2.4 Mit dem Stromnetz verbinden Die Stromversorgung der DSL-EasyBox erfolgt über das mitgelieferte 15VNetzteil. 1. Schließen Sie das Kabel des 15V Netzteils an der POWER-Buchse der DSL-EasyBox an und stecken Sie das Netzteil in eine 230V Steckdose. Warnung: Benutzen Sie ausschließlich das mitgelieferte Originalnetzteil für die Stromversorgung Ihrer DSL-EasyBox, um Schäden am Gerät zu vermeiden. Die POWER-LED leuchtet zunächst rot, wechselt während des Startvorgangs für einige Sekunden auf blau und leuchtet danach dauerhaft rot. 25 A A Die DSL-EasyBox in Betrieb nehmen 2.5 Telefone und Endgeräte anschließen Sie können an der DSL-EasyBox bis zu zwei analoge und vier ISDN-Endgeräte anschließen. Analoge Endgeräte Analoge Endgeräte werden am TAE-Anschluss auf der Rückseite des Gehäuses angeschlossen. Buchse Endgerät F Analoges Telefon U Telefon, Faxgerät oder Anrufbeantworter (Universalbuchse) N Faxgerät oder Anrufbeantworter Die Buchsen F und N sind miteinander verbunden. Beide hier angeschlossenen Geräte werden im Konfigurationsprogramm als Telefon 1 bezeichnet. Das Gerät, das an der Buchse U angeschlossen ist, wird als Telefon 2 bezeichnet. 26 Die DSL-EasyBox in Betrieb nehmen ISDN-Endgeräte Wenn Sie ISDN-Telefone, ISDN-Faxgeräte oder eine ISDN-Telefonanlage besitzen, können Sie diese an die DSL-EasyBox anschließen. Ein NTBA ist bereits im Gerät integriert und muss nicht mehr extra angeschlossen werden. Mit entsprechender Verkabelung (z.B. ISDN-Bus) können Sie mehrere ISDN-Geräte gleichzeitig nutzen. Verwenden Sie für den Anschluss eines ISDN-Geräts ein ISDN-Kabel. Verbinden Sie hierzu das eine Ende des ISDN-Kabels mit Ihrem ISDN-Telefon und das andere Ende mit dem ISDN-Anschluss an der DSLEasyBox. Alternativ können Sie Ihre ISDN-Telefone oder ISDN-Telefonanlage auch über den ISDN-So Klemmanschluss an der DSL-EasyBox anschließen. Hinweis: Ihre ISDN-Telefonanlage muss einen Mehrgeräteanschluss unterstützen. Wenn Sie an Ihre ISDN-Telefonanlage nicht mehr als zwei analoge Geräte angeschlossen haben, können Sie diese auch direkt an die DSL-EasyBox anschließen. Sie benötigen Ihre ISDN-Telefonanlage dann nicht mehr. ISDN-Geräte werden im Konfigurationsprogramm als ISDN-Bus bezeichnet. Belegung der ISDN Anschlüsse: Die nachfolgenden Abbildungen zeigen die Kabelbelegung des ISDN-So Anschlusses (beschriftet mit ISDN-So) und des ISDN-So Klemmanschlusses (beschriftet mit ISDN-So-Clamp): 27 A A Die DSL-EasyBox in Betrieb nehmen 2.6 PC mit der DSL-EasyBox verbinden Sie können einen oder mehrere PCs und netzwerkfähige Endgeräte (z.B. Drukker) mit der DSL-EasyBox verbinden. Mit den PCs können sie anschliessend über Ihren DSL-Anschluss im Internet surfen oder ein PC-Netzwerk aufbauen. Sie können die PCs wahlweise kabelgebunden oder drahtlos per WLAN mit der DSL-EasyBox verwenden 28 Die DSL-EasyBox in Betrieb nehmen Kabelgebundener Anschluss Verbinden Sie Ihren PC oder Notebook mit dem im Lieferumfang enthaltenen RJ-45-Kabel (gelb). Hinweis: Wenn Sie nicht das mitgelieferte RJ-45-Kabel verwenden, achten Sie darauf, geschirmte oder ungeschirmte 100 Ohm Twisted-Pair-Kabel mit RJ-45 Steckern (CAT 5) zu benutzen. Die maximale Kabellänge darf 100 Meter nicht überschreiten. 1. Stecken Sie das eine Ende des RJ-45-Kabels in eine der LAN-Buchsen der DSL-EasyBox, bis der Stecker mit einem hörbaren Klick einrastet. 2. Stecken Sie das andere Ende des RJ-45-Kabels in den Netzwerkanschluss Ihres PCs, bis der Stecker mit einem hörbaren Klick einrastet. Ihr PC-Betriebssystem wird nun die LAN-Verbindung erkennen und die PC-Einstellungen darauf anpassen. Danach ist Ihr PC mit der DSL-EasyBox verbunden. 29 A A Die DSL-EasyBox in Betrieb nehmen Sie können bis zu drei weitere netzwerkfähige Geräte wie PCs, Drucker, Switches oder Hubs an die DSL-EasyBox anschließen. Warnung: Bitte stecken Sie keinen Telefonstecker in den RJ-45 Anschluss, der mit dem Telefonnetz verbunden ist. Dies kann zur Beschädigung der DSLEasyBox führen. Drahtloser Anschluss (WLAN) Sie können eine drahtlose Verbindung zur DSL-EasyBox per WLAN herstellen, wenn in Ihrem PC ein WLAN-Adapter installiert ist. Hinweis: Verwenden Sie aus Gründen der Datensicherheit nur WLAN-Adapter, die WPA/WPA2-Verschlüsselung unterstützen. Die DSL-EasyBox ist auf WPA/WPA2 (mit Pre-shared Key) voreingestellt. Auf der Rückseite der DSL-EasyBox ist ein Etikett angebracht, auf dem der voreingestellte Name des Funknetzes (SSID) und der WPA/WPA2-Netzwerkschlüssel (Encr. Key) angegeben sind. Halten Sie diese Informationen für die Einrichtung der DSL-EasyBox an Ihrem PC bereit. Um eine WLAN-Verbindung von Ihrem PC zur DSL-EasyBox einzurichten, führen Sie bitte die folgenden Schritte aus: 1. Prüfen Sie, ob die WLAN-Funktion Ihrer DSL-EasyBox aktiviert ist. Wenn die WLAN -LED nicht leuchtet, müssen Sie die WLAN-Funktion an der DSL-EasyBox einschalten. Halten Sie hierzu den WLAN-Taster ca. eine Sekunde lang gedrückt, bis die WLAN-LED rot leuchtet. 2. Starten Sie an Ihrem PC das Programm zum Einrichten von Drahtlosnetzwerken. 30 Die DSL-EasyBox in Betrieb nehmen 3. Wählen Sie in der Liste der empfangbaren Drahtlosnetzwerke in Reichweite die DSL-EasyBox aus. Den Namen Ihres eigenen Netzwerkes (SSID) können Sie vom Etikett Ihrer DSL-EasyBox ablesen. 4. Verbinden Sie Ihren PC mit der DSL-EasyBox. Sie werden aufgefordert, den Netzwerkschlüssel einzugeben. Tragen Sie hier den WPA/WPA2Schlüssel ein, der unter Encr. Key auf dem Etikett abgedruckt ist und bestätigen Sie Ihre Eingabe. Ihr PC wird jetzt drahtlos mit der DSL-EasyBox verbunden. Die detaillierte Vorgehensweise hängt vom verwendeten WLAN-Adapter und Betriebssystem ab. Weitere Informationen entnehmen Sie der Softwaredokumentation Ihres WLAN-Adapters oder Betriebssystems. Hinweis: Der voreingestellte Funknetzname (SSID) und der Netzschlüssel werden für jede DSL-EasyBox einmalig vergeben. Aus Sicherheitsgründen wird empfohlen, den Netzwerkschlüssel nach der Erstinstallation der DSLEasyBox zu ändern. 31 A A Die DSL-EasyBox in Betrieb nehmen 3 Instant Access und Modem-Installationscode Bevor Sie im Internet surfen und Telefoniedienste nutzen können, muss die DSL-EasyBox konfiguriert werden. Am schnellsten geht dies mit dem ModemInstallationscode. Mit Eingabe dieses Codes werden alle nötigen Einstellungen an Ihrer DSL-EasyBox automatisch vorgenommen und die DSL-EasyBox ist sofort einsatzbereit. Sie müssen keine weitere manuelle Konfiguration vornehmen. Sie finden den Modem-Installationscode im Willkommensbrief Ihres Netzbetreibers. Sie haben folgende Möglichkeiten, den Modem-Installationscode einzugeben: • Telefon (empfohlen) • PC Hinweis: Sollte Ihr Festnetzanschluss von Ihrem Netzbetreiber noch nicht vollständig eingerichtet sein, haben Sie die Möglichkeit, über einen UMTSStick online zu gehen. (Sollte Ihr Festnetzanschluss bereits geschaltet sein, fahren Sie bitte auf Seite 35 fort.) Nehmen Sie zur Konfiguration über UMTS die folgenden Schritte vor: 1. Schließen Sie die DSL-EasyBox wie im Kapitel 2.7 beschrieben an Ihren PC an. 2. Legen Sie die mitgelieferte SIM-Karte in den UMTS-Stick ein. 3. Nehmen Sie die Schutzkappe vom USB-Anschluss an der Rückseite der DSL-EasyBox ab. 4. Stecken Sie den UMTS-Stick in den oberen USB-Anschluss der DSL-EasyBox. Achtung: Der UMTS-Stick funktioniert nur im oberen USB-Anschluss der DSL-EasyBox. 32 Die DSL-EasyBox in Betrieb nehmen Hinweis: Der UMTS-Stick blinkt während der Suche nach UMTS-Empfang und leuchtet,sobald er ausreichenden Empfang hat, um eine Verbindung zu ermöglichen. Wenn nach längerer Wartezeit noch kein UMTS-Signal empfangen wird, versuchen Sie, die DSL-EasyBox anders zu positionieren. 5. Öffnen Sie Ihren Internetbrowser (Internet Explorer, Firefox, u.ä.). 6. Geben Sie in die Adresszeile 192.168.2.1 ein. 7. Melden Sie sich mit dem Benutzernamen “root” und Passwort “123456” an. 8. Geben Sie die vierstellige PIN der SIM-Karte Ihres UMTS-Sticks ein. Hinweis: Sie können den UMTS-Stick auch direkt im USB-Anschluss Ihres Computers verwenden. In diesem Fall verwenden Sie bitte die DashboardSoftware von Vodafone. 33 A A Die DSL-EasyBox in Betrieb nehmen Beachten Sie bitte, daß eventuell durch die Benutzung des Internets über UMTS Kosten enstehen können. Durch auswählen von Weiter wird die Verbindung nun aufgebaut. Schließen Sie nach der automatischen Konfiguration bitte Ihr Browserfenster. Ihre DSL-EasyBox ist nun über UMTS mit dem Internet verbunden. Hinweis: Im UMTS-Modus können keine Sprachverbindungen aufgebaut werden. 34 Die DSL-EasyBox in Betrieb nehmen Nachfolgend erfahren Sie, wie Sie den Modem-Installationscode über ein Telefon eingeben. Modem-Installationscode über ein Telefon eingeben Die einfachste und schnellste Konfiguration Ihrer DSL-EasyBox erfolgt mit Hilfe eines Telefons. Bevor Sie die DSL-EasyBox konfigurieren, stellen Sie bitte sicher, dass die DSL-EasyBox ... • am Stromnetz angeschlossen und eingeschaltet ist, • mit dem DSL-Anschluss verbunden ist, • und ein Telefon an der DSL-EasyBox angeschlossen ist. Sprachanweisungen Heben Sie den Telefonhörer ab und folgen Sie den Sprachanweisungen. Sprachanweisung “Herzlich Wilkommen.” Wenn keine DSLVerbindung besteht, hören Sie diesen Text: “Bitte schließen Sie das DSL-Kabel an.” Zusätzliche Information Ihre DSL-EasyBox ist bereit, um den ModemInstallationscode anzunehmen. Bitte folgen Sie nun den weiteren Sprachanweisungen. Es besteht keine Verbindung zwischen der DSLEasyBox und dem DSL-Netz oder die Verbindung ist gestört. Überprüfen Sie, ob die DSL-EasyBox korrekt mit dem DSL-Anschluss verbunden ist. Wenn die Internet-LED blinkt, wird die DSLVerbindung hergestellt; warten Sie, bis die LED dauerhaft leuchtet. 35 A A Die DSL-EasyBox in Betrieb nehmen Sprachanweisung Zusätzliche Information “Bitte geben Sie Ihren ModemInstallationscode ein.” Geben Sie den Modem-Installationscode über Ihre Telefontastatur ein. “Die Verbindung wird hergestellt. Bitte warten.” Wenn der eingegebene ModemInstallionscode zu wenige Ziffern enthält, hören Sie diesen Text: “Der Modem-Installationscode ist zu kurz. Bitte erneut eingeben.” Wenn der eingegebene ModemInstallionscode fehlerhaft ist, hören Sie diesen Text: “Der Modem-Installationscode ist nicht korrekt. Bitte erneut eingeben.” “Bitte warten.” “Ihr DSL-Anschluss wird nun eingerichtet. Bitte warten Sie, bis die Power-LED rot leuchtet. Schalten Sie in dieser Zeit das Gerät bitte nicht aus.” Wenn der Konfigurationsserver nicht antwortet, hören Sie folgenden Text: “Bitte versuchen Sie es später nochmal.” 36 Die DSL-EasyBox baut eine Verbindung zu Ihrem Netzbetreiber auf. Geben Sie den Modem-Installationscode erneut ein. Die Verbindung zum Konfigurationsserver Ihres Netzbetreibers wird hergestellt. Die DSL-EasyBox wird konfiguriert. Wiederholen Sie die Eingabe des Modem-Installationscodes zu einem späteren Zeitpunkt noch einmal. Die DSL-EasyBox in Betrieb nehmen Legen Sie den Hörer auf. Wenn die Power-LED dauerhaft rot leuchtet, ist der Konfigurationsvorgang abgeschlossen. Achtung: Der Konfigurationsvorgang kann einige Minuten in Anspruch neh- men. Dabei kann es passieren, dass die Power-LED mehrmals die Farbe wechselt. Währenddessen darf das Gerät auf keinen Fall ausgeschaltet werden, da es sonst beschädigt werden kann. Warten Sie, bis die Power-LED dauerhaft rot leuchtet. Mit der erfolgreichen Konfiguration Ihrer DSL-EasyBox sind Sie ab dem von Ihrem Netzbetreiber genannten Anschalttermin in der Lage, das Internet zu nutzen und Telefongespräche zu führen. 37 A A Die DSL-EasyBox in Betrieb nehmen 4 Telefone einrichten 4.1 ISDN-Endgeräte ohne Rufnummereintrag (MSN) Beispiel: Fabrikneue ISDN-Telefone: • • • In der Grundeinstellung klingelt beim Anrufen jedes angeschlossene Telefon. Sie sind sowohl über Ihre bisherigen Festnetzrufnummern als auch über die neuen Internet-Sprach-Rufnummern erreichbar. Abgehende Gespräche werden über eine von Ihren Rufnummern geführt. Wurde einem ISDN-Gerät keine eigene MSN zugewiesen, werden die Gespräche automatisch der ersten Rufnummer zugeordnet. Hinweis: Tragen Sie ISDN-Telefonnummern (MSNs) grundsätzlich ohne Vorwahl ein. Andernfalls funktionieren die Telefondienste nicht einwandfrei. 4.2 ISDN-Endgeräte mit Rufnummereintrag (MSN) Beispiel: Familienmitglieder mit eigenen ISDN-Telefonen und MSNs: • • 4.3 Tragen Sie in Ihrem ISDN-Telefon eine der zugeteilten Rufnummern als erste MSN ein. Daraufhin wird Ihr Telefon nur noch unter dieser Rufnummer klingeln. ACHTUNG: Anrufe auf anderen Rufnummern können Sie so verpassen. ISDN-Telefonanlage einrichten • • 38 Tragen Sie die Rufnummern in Ihre Telefonanlage ein. Ordnen Sie die Nebenstellen einer oder mehreren Rufnummern zu. Die DSL-EasyBox in Betrieb nehmen 4.4 ISDN und analoge Rufnummern einrichten Über diesen Dialog können Sie bis zu 10 Ihrer ISDN-Nummern eintragen. Achten Sie darauf, dass Sie diese Rufnummern auch an Ihrem ISDN-Endgerät konfiguriert haben. Hinweis: Tragen Sie ISDN- und Analog-Telefonnummern (MSNs) grundsätzlich ohne Vorwahl ein. Andernfalls funktionieren die Telefondienste nicht einwandfrei. Dieser Eintrag ist nur notwendig, wenn Sie zusätzlich noch einen Festnetzanschluss eines weiteren Netzbetreibers besitzen. 39 A A Die DSL-EasyBox in Betrieb nehmen 4.5 Eingehende Anrufe zuordnen Hier können Sie die Einstellungen für Telefon 1 (verbunden mit der Telefonbuchse „F“ und „N”), Telefon 2 (verbunden mit der Universalbuchse „U“) und ISDN-Bus (beide ISDN-Anschlüsse) für eingehende Anrufe konfigurieren. Diese Einstellungen steuern das Klingeln Ihrer Telefone bei eingehenden Anrufen. Wählen Sie für eine bestimmte Rufnummer den jeweiligen Anschluss aus, das dort verbundene Endgerät klingelt bei eingehende Anrufen. Sie können auch mehrere Anschlüsse auswählen, die angeschlossenen Geräte läuten gleichzeitig. • 40 Anrufe für alle Rufnummern beantworten Legen Sie fest, welche Endgeräte bei einem Anruf einer beliebigen Rufnummer läuten. Die DSL-EasyBox in Betrieb nehmen 4.6 Ausgehende Anrufe Hier können Sie die Einstellungen für Telefon 1 (verbunden mit der Telefonbuchse „F“), Telefon 2 (verbunden mit der Universalbuchse „U“) und ISDN-Bus (beide ISDN-Anschlüsse) für ausgehende Anrufe konfigurieren. 41 A A Die DSL-EasyBox in Betrieb nehmen Sie können für jeden Telefonanschluss der DSL-EasyBox unabhängig festlegen, welche Ihrer Rufnummern als ausgehende Rufnummer verwendet wird. Die ausgehende Rufnummer kann auf dem Endgerät Ihres Gesprächspartners angezeigt werden. Wenn Sie ISDN-Geräte verwenden, müssen Sie die ausgehenden Nummern auch auf Ihrem ISDN-Gerät einrichten. • Erste Telefonnummer Wählen Sie die Telefonnummer, die oberste Priorität haben soll. Die ausgewählte ausgehende Telefonnummer ist dann die Standardtelefonnummer für abgehende Telefongespräche. • Alternative Telefonnummer Wählen Sie weitere Rufnummern aus, die Sie als ausgehende Rufnummern verwenden wollen. Falls jedoch die Gespräche über die Standardtelefonnummer nicht möglich sein sollten, wird das Gespräch über die alternative Nummer geführt. 42 Die DSL-EasyBox in Betrieb nehmen 4.7 Wahlregeln festlegen In diesem Dialog können Sie Wahlregeln für ausgewählte Rufnummern zuordnen und konfigurieren. Die Notrufnummern 110 und 112 wurden bereits vorkonfiguriert und können nicht verändert werden. Klicken Sie auf das Symbol , um eine neue Zuordnung zu erstellen. Achtung: Das Absetzen von Notrufen über 110 und 112 ist bei einem Stromausfall nur über die herkömmliche Telefonleitung möglich. Anrufe (auch Notrufe) von an der Box angeschlossenen Telefonen sind bei Stromausfall nicht möglich. 43 A A Die DSL-EasyBox in Betrieb nehmen Wahlregel bearbeiten Durch Rufnummerzuordnungen können Sie die Art der Verbindung auswählen, die beim Anruf einer bestimmten Telefonnummer (oder Vorwahl) genutzt wird. Beispiel: Wenn Sie möchten, dass alle Anrufe zur Vorwahl “069” über die klassische Telefonleitung vermittelt werden sollen, geben Sie im Feld Telefonnummer “069” ein und wählen Sie bei Art der Verbindung “ISDN”. • • Geben Sie eine Telefonnummer oder eine Vorwahl ein. Wählen Sie die Wählmethode der ausgehenden Telefonnummer im Feld Art der Verbindung aus. Hinweis: Diese Einstellungen überschreiben die Einstellungen des Dialogs Ausgehende Anrufe . Wählen Sie Übernehmen, um die Einstellungen abzuspeichern. 44 Die DSL-EasyBox in Betrieb nehmen 4.8 Telefoneinstellungen In diesem Dialog können Sie jeweils die Einstellungen pro Telefon vornehmen. • • • • Echo Canceller: Filtert Echos heraus, die während eines Telefongesprächs auftreten können. Voice Activity: Unterdrückt Hintergrundgeräusche. Anklopfen: Erlaubt Ihnen, einen zweiten ankommenden Anruf wahrzunehmen, während Sie ein Gespräch führen. Rufnummernunterdrückung: Wenn aktiviert, wird die Anzeige der eigenen Rufnummer beim Gesprächsteilnehmer unterdrückt. 45 A A Die DSL-EasyBox in Betrieb nehmen 4.9 Sprachregistrierung und Anruflisten anzeigen Auf diesem Bildschirm wird der Registrierungsstatus Ihrer Sprach-Konten angezeigt. Klicken Sie auf Aktualisieren, um den Status und die Ereignisanzeige zu aktualisieren. Parameter Beschreibung Status Zeigt den SIP Registrierungsstatus für das entsprechende Konto an. Der Registrierungsstatus zeigt: „Erfolg“ für die erfolgreiche Registrierung oder „Fehlgeschlagen“ für eine fehlerhafte Registrierung. Rufnummern 46 Sprach-Konten 1 bis 10. Die DSL-EasyBox in Betrieb nehmen 4.10 Dienstmerkmale nutzen Sie können über Ihr Telefon Kurzwahlen für bestimmte Dienstmerkmale eingeben. Funktion Kurzwahl Makeln - beim Anklopfen (Klopft ein Anrufer während eines Gesprächs an, besteht mit dieser Funktion die Möglichkeit, zwischen den beiden Gesprächen zu wechseln.) - Wechseln vom laufenden Gespräch 1 zum anklopfenden Gespräch 2: R - Wechseln zw. Gespräch 2 und 1: R - Beenden der aktiven Verbindung zu Tel. 2, gehaltene Verbindung wird aktiv: R plus 1 Anklopfen Halten (Den Gesprächspartner kurz in Halteposition legen. Gegenseitige Kommunikation ist in dieser Zeit nicht möglich.) Halten mit Rückfrage (Sie möchten als Telefon 1 während eines aktiven Gesprächs eine Rückfrage bei der Nebenstelle Tel. 2 vornehmen und das aktive Gespräch in dieser Zeit halten.) Vermitteln (Sie möchten vom Telefon 1 ein eingegangenes Gespräch zum Telefon 2 vermitteln.) - Funktion aktivieren: 43# - Funktion deaktivieren: #43# - R - erneutes R holt Gespräch Halteposition zurück aus der - Makeln zur Nebenstelle Tel. 2: R plus *2 (aktives Gespräch geht dabei in Halteposition) - Beenden der aktiven Verbindung zu Tel. 2 (gehaltene Verbindung wird dabei wieder aktiv): R plus 1 - Makeln zur Nebenstelle Tel. 2: R plus *2 (aktives Gespräch geht dabei in Halteposition) - Tel.2 klingelt. Sie können entweder sofort auflegen oder zuerst eine Rücksprache mit Tel. 2 vornehmen. Beim Auflegen Ihres Hörers wird das Gespräch an Tel. 2 vermittelt. Abweisen des anklopfenden oder gehaltenen Anrufs R plus 0 47 A A Die DSL-EasyBox in Betrieb nehmen Funktion Dreierkonferenz während eines Gesprächs einleiten, vom analogen Telefon aus - mit Telefon 2 (von Tel. 1 aus) - mit Telefon 1 (von Tel. 2 aus) - mit bestimmter Telefonnummer Anrufweiterleitung sofort (CFU) Anrufweiterleitung bei nicht melden (CFNR) Anrufweiterleitung bei besetzt (CFB) Rufnummerunterdrückung (CLIR) Internes Telefonieren Erzwingen ausgehender Anrufe 48 Kurzwahl - R plus 2, warten, dann R plus 3 R plus 1 warten, dann R plus 3 R plus <Rufnummer> warten, dann R plus 3 - Aktivierung: 21< Rufnummer># - Statusabfrage: #21# - Deaktivierung: #21# - Aktivierung: 61<Rufnummer># - Statusabfrage: #61# - Deaktivierung: #61# - Aktivierung: 67<Rufnummer># - Statusabfrage: #67# - Deaktivierung: #67# - für ein Gespräch: 31#<Rufnummer> - Telefon 2 von Telefon 1 anwählen: - Telefon 1 von Telefon 2 anwählen: 2 1 #101 bis #110 erzwingt einen ausgehenden Anruf über das SprachKonto 1-10. #111 bis #120 erzwingt einen ausgehenden Anruf über ISDN/PSTNKonto 1-10 Zusätzliche Funktionen B Zusätzliche Funktionen In diesem Abschnitt erfahren Sie, wie Sie zusätzliche Funktionen der DSLEasyBox nutzen. Konfigurationsprogramm Sie können die Einstellungen Ihrer DSL-EasyBox mit dem Konfigurationsprogramm ändern. Wi-Fi Protected Setup (WPS) Sie können Geräte mit drahtlosen Netzwerkkarten, wie z.B. Drucker, mit WPS einfach, schnell und sicher über WLAN mit der DSL-EasyBox verbinden. Wie Sie ein WPS-fähiges Gerät anschließen, erfahren Sie in diesem Abschnitt. USB-Anschluss verwenden Sie können am USB-Anschluss USB-Speichersticks, Festplatten oder Drucker anschließen und diese über die mit der DSL-EasyBox verbundenen PCs gemeinsam nutzen. Einstellungen sichern und wiederherstellen Sie können die Konfigurationseinstellungen Ihrer DSL-EasyBox auf Ihrem PC speichern und zu einem späteren Zeitpunkt wieder in die DSL-EasyBox laden. Firmware aktualisieren Hier erfahren Sie, wie Sie die Systemsoftware der DSL-EasyBox aktualisieren. IP-Einstellungen automatisch beziehen Richten Sie Ihren PC so ein, dass er wichtige Netzwerkeinstellungen von der DSL-EasyBox beziehen kann. Die hier beschriebenen Schritte müssen Sie nur ausführen, wenn Sie Probleme haben, einen PC mit der DSL-EasyBox zu verbinden. Restart-Taster und Reset-Taster Mit Hilfe des Restart-Tasters können Sie einen Neustart der DSL-EasyBox durchführen. Nutzen Sie die Funktionalität des Reset-Tasters der DSL-EasyBox, um die Werkseinstellungen wiederherzustellen oder die Firmware zu aktualisieren. 49 B B Zusätzliche Funktionen 1 Konfigurationsprogramm Mit dem Konfigurationsprogramm können Sie alle Einstellungen der DSLEasyBox konfigurieren. In diesem Kapitel erfahren Sie, wie Sie das Konfigurationsprogramm starten und verwenden. Konfigurationsprogramm starten • Stellen Sie sicher, dass die DSL-EasyBox korrekt mit Ihrem PC verbunden und eingeschaltet ist. • Öffnen Sie Ihren Browser und geben Sie in der Adresszeile den Host- Namen der DSL-EasyBox ein. Ab Werk ist dieser auf “easy.box” eingestellt. Das Anmeldefenster wird angezeigt. Anmelden Geben Sie Benutzernamen und Kennwort für den Zugang zum Konfigurationsprogramm ein. Ab Werk ist der Benutzername auf “root” und das Kennwort auf “123456” eingestellt. Sie sind nun an der DSL-EasyBox angemeldet. 50 Zusätzliche Funktionen Modem-Installationscode im Konfigurationsprogramm eingeben Bevor Sie die DSL-EasyBox konfigurieren, stellen Sie sicher, dass sie ... • am Stromnetz angeschlossen und eingeschaltet ist, • mit dem DSL-Anschluss verbunden ist, • eine kabelgebundene oder drahtlose Verbindung zu Ihrem PC besteht • und dass die Hörer aller angeschlossener Telefone aufgelegt sind. Führen Sie folgende Schritte aus, um den Modem-Installationscode einzugeben: 1. Starten Sie das Konfigurationsprogramm und melden Sie sich an. 2. Die Willkommensseite wird angezeigt. Wählen Sie Standard-Installation und geben Sie den Modem-Installationscode ein. 3. Klicken Sie auf Übernehmen, um die Konfiguration zu starten. Tritt während der Konfiguration ein Fehler auf, folgen Sie den Anweisungen auf dem Bildschirm. Achtung: Der Konfigurationsvorgang kann einige Minuten in Anspruch nehmen. Dabei kann es passieren, dass die Power-LED mehrmals die Farbe wechselt. Währenddessen darf das Gerät auf keinen Fall ausgeschaltet werden, da es sonst beschädigt werden kann. Warten Sie, bis die Power-LED dauerhaft rot leuchtet. Ihre DSL-EasyBox ist nun konfiguriert. 51 B B Zusätzliche Funktionen 2 Wi-Fi Protected Setup (WPS) Mit der Hilfe von Wi-Fi Protected Setup (WPS) integrieren Sie neue WLANAdapter sicher in Ihr Netzwerk. Über eine PIN-Abfrage oder per WPS-Taster werden alle Sicherheitseinstellungen automatisch vorgenommen. Achtung: Die WPS-Funktion kann nur zusammen mit einem WPS-fähigen WLAN-Adapter genutzt werden. Ob Ihr WLAN-Adapter WPS-fähig ist, entnehmen Sie bitte dem Handbuch Ihres Adapters. WPS mit Tastendruck (Push Button Connection, PBC) Um einen WLAN-Adapter per Tastendruck mit der DSL-EasyBox zu verbinden, muss auch der WLAN-Adapter über einen Taster verfügen. Dieser besitzt meist die Aufschrift WPS oder PBC. Der Taster der WLAN-Adapters kann auch als Softwareschalter ausgeführt sein, Sie müssen ihn über die mitgelieferte Software Ihres WLAN-Adapters anwählen. Hat der WLAN-Adapter keinen Taster, können Sie diesen durch Eingabe einer PIN im Konfigurationsprogramm verbinden. Führen Sie die folgenden Schritte aus: 1. Halten Sie den WPS-Taster an der DSL-EasyBox für zwei Sekunden gedrückt. 2. Drücken Sie den WPS-Taster oder Softwareschalter am WLAN-Adapter innerhalb von 2 Minuten. Der WLAN-Adapter wird mit der DSL-EasyBox verbunden. WPS mit PIN-Eingabe Führen Sie die folgenden Schritte aus: 1. Starten Sie das Konfigurationsprogramm und melden Sie sich mit Ihren Benutzernamen und Kennwort an. 2. Gehen Sie im Menü auf Wireless und danach auf Sicherheit. 3. Aktivieren Sie die Option Aktivieren von WPS (automatischer Abgleich). 4. Geben Sie die PIN des WLAN-Adapters im Feld WPS-PIN ein und klicken Beginn. Der WLAN-Adapter wird mit der DSL-EasyBox verbunden. 52 Zusätzliche Funktionen 3 USB-Anschluss Wenn Sie den Menüpunkt USB unter der Hauptkategorie Extras auswählen, erhalten Sie eine Übersicht über die bereits angeschlossenen USB-Geräte. Über das Deaktivieren des Kontrollkästchens USB Host Controller kann die USB-Funktion der DSL-EasyBox ausgeschaltet werden. Standardmäßig ist die USB-Funktion aktiviert. Wählen Sie nach dem Deaktivieren oder Aktivieren der Funktion bitte Übernehmen, um die Einstellung zu sichern. Wenn Sie einen USB-Massenspeicher oder einen USB-Drucker anschließen während Sie sich bereits in der USB-Statusübersicht befinden, wählen Sie bitte Status aktualisieren, damit das Gerät eingelesen und in der Übersicht angezeigt wird. Um ein USB-Gerät zu entfernen, klicken Sie bitte zunächst auf Entfernen, bevor Sie das Gerät vom USB-Anschluss abziehen. Hinweis: Der gleichzeitige Anschluss mehrerer USB-Geräte über einen USB-Hub ist möglich, jedoch können nicht mehrere USB-Massenspeicher gleichzeitig betrieben werden. Möglich wäre z.B. der gleichzeitige Anschluss von einem USB-Stick und einem USB-Drucker. 53 B B Zusätzliche Funktionen Achtung: Um Datenverlust zu verhindern, stellen Sie sicher, daß beim Einstecken oder Abziehen des USB-Sticks keine Daten auf das USB-Gerät geschrieben oder vom USB-Gerät abgerufen werden. Die Aktivität des angeschlossenen USB-Gerätes erkennen Sie am Blinken der evtl. vorhandenen LED direkt am USB-Gerät. 3.1 USB-Dateiserver Über diese Seite können Sie Ihren USB-Massenspeicher für den Zugriff über den Windows-Explorer (oder auch den Windows-Arbeitsplatz) freigeben. Der Zugriff auf den Dateiserver ist mit allen Betriebssystemen möglich, die NetBIOS/SMB unterstützen. Aktivieren Sie die Dateiserver-Funktionen, um die Funktion einzuschalten. Klicken Sie auf Übernehmen, um Ihre Einstellungen zu speichern. 54 Zusätzliche Funktionen Klicken Sie auf , um einen weiteren Ordner freizugeben. Klicken Sie auf bearbeiten. , um die Einstellungen für einen freigegebenen Ordner zu Klicken Sie auf , um die Freigabe für diesen Ordner zurück zu nehmen. Parameter Beschreibung Beschreibung des Servers Beschreibung des Dateiservers (z.B. Easy-Box Dateiserver) Server Gruppe Fernzugriff Name des Dateiservers (z.B. 802) Windows-Arbeitsgruppe des Dateiservers (z.B. Büro) Diese Option aktiviert den Zugriff vom Internet auf Ihren freigegebenen USB-Massenspeicher. Ordner freigeben In diesem Dialog können Sie einstellen, welcher Ordner oder welche Partition des USB-Massenspeichers freigegeben werden soll und ob ein Zugriffsschutz erfolgen soll. 55 B B Zusätzliche Funktionen Parameter Beschreibung Volume Auswahl der freizugebenden Partition. Freigegebener Ordner Verzeichnis Sicherheit Zugriff Name des freizugebenden Ordners. Geben Sie den Pfad des freizugebenden Ordners ein oder klicken Sie auf , um einen Ordner auszuwählen (siehe auch den folgenden Abschnitt Dialog Ordner auswählen). Aktivieren Sie das Kontrollkästchen Sicherheit, um ein Passwort für den Zugriff zu setzen. • Nur Lesezugriff Diese Option ist standardmäßig aktiviert, sofern Sie das Kontrollkästchen Sicherheit nicht aktivieren. • Vollzugriff Diese Option erlaubt Benutzern, auf den freigegebenen Ordner zu schreiben und davon zu lesen. Kennwort für Lesezugriff • Abhängig vom eingegebenen Kennwort Diese Option erlaubt, jeweils ein Kennwort für den Lesezugriff und eines für den Vollzugriff zu setzen. Legen Sie hier ein Kennwort für den Lesezugriff fest. Kennwort bestätigen Bestätigen Sie erneut das Lesezugriffs-Kennwort. Kennwort bestätigen Bestätigen Sie erneut das Vollzugriffs-Kennwort. Kennwort für Vollzugriff Legen Sie hier ein Kennwort für den Vollzugriff fest. Klicken Sie auf Übernehmen, um Ihre Einstellungen zu speichern. 56 Zusätzliche Funktionen Dialog Ordner auswählen Wenn Sie sich nicht sicher sind, in welchem Verzeichnis der Ordner auf Ihrem USB-Gerät liegt, den Sie freigeben wollen, können Sie sich die Verzeichnisstruktur Ihres USB-Gerätes anzeigen lassen und einen Ordner auswählen. Klicken Sie auf , um ein Verzeichnis auf dem USB-Gerät auszuwählen. Ein neues Dialogfenster wird geöffnet. Wählen Sie den gewünschten Ordner aus und klicken Sie auf Übernehmen. Das Dialogfenster wird geschlossen und der Pfad des ausgewählte Ordners erscheint im Feld Freigegebener Order. 57 B B Zusätzliche Funktionen 3.2 USB-FTP Server Auf dieser Seite können Sie Ihren USB-Massenspeicher für den Zugriff über das FTP-Protokoll freigeben und von einem anderen Computer mit Hilfe eines FTP-Programmes zugreifen. Sie können hier außerdem Benutzerprofile anlegen, die den Zugriff für einen Benutzernamen und ein dazugehöriges Passwort auf ein von Ihnen bestimmtes Verzeichnis berechtigen. Parameter TCP-Port Maximale Anzahl der Verbindungen Abmeldung nach einer Wartezeit von Fernzugriff 58 Beschreibung Der TCP;Port, über den der FTP;Server anzusprechen ist. Standardmäßig ist Port 21 eingestellt. Hier können Sie die maximalen Verbindungen festlegen, die gleichzeitig auf den FTP;Server zugreifen dürfen. Stellen Sie hier die Zeit ein, nach der der Benutzer vom FTP; Server bei Inaktivität abgemeldet wird. Diese Option aktiviert den Zugriff vom Internet auf Ihren freige; gebenen USB;Massenspeicher. Zusätzliche Funktionen Klicken Sie auf Übernehmen, um Ihre Einstellungen zu speichern. Klicken Sie auf , um ein neues Benutzerprofil hinzuzufügen. Klicken Sie auf , um ein bestehendes Profil zu löschen. Klicken Sie auf , um ein bestehendes Benutzerprofil zu bearbeiten. Benutzerprofile Über diesen Dialog können Sie einen Benutzernamen mit dazugehörigem Passwort festlegen und außerdem das Freigabeverzeichnis und die Zugriffsart bestimmen. 59 B B Zusätzliche Funktionen Parameter Beschreibung Kennwort Setzen Sie ein Kennwort für den FTP-Zugriff. Benutzername Kennwort Bestätigung Zugriff Volume Verzeichnis Legen Sie einen Benutzernamen für den FTP-Zugriff fest. Bestätigen Sie das FTP-Zugriffs-Kennwort erneut. Wählen Sie hier zwischen Lese- und Vollzugriff aus. Auswahl der freizugebenden Partition. Geben Sie den Pfad des Benutzer-Ordners ein oder klicken Sie auf , um einen Ordner auszuwählen (siehe folgenden Abschnitt Dialog Ordner auswählen). Klicken Sie auf Übernehmen, um Ihre Einstellungen zu speichern. Dialog Ordner auswählen Wenn Sie sich nicht sicher sind, in welchem Verzeichnis der Ordner auf Ihrem USB-Gerät liegt, den Sie einem Benutzerprofil zuordnen wollen, können Sie sich die Verzeichnisstruktur Ihres USB-Gerätes anzeigen lassen und einen Ordner auswählen. Klicken Sie auf , um ein Verzeichnis auf dem USB-Gerät auszuwählen. Ein neues Dialogfenster wird geöffnet. Wählen Sie den gewünschten Ordner aus und klicken Sie auf Übernehmen. Das Dialogfenster wird geschlossen und der Pfad des ausgewählte Ordners erscheint im Feld Verzeichnis. 60 Zusätzliche Funktionen 3.3 USB-Web FTP Server Auf dieser Seite können Sie Ihren USB-Massenspeicher freigeben, um von einem anderen Computer über den Internet Explorer oder einem anderen Webbrowser auf die von Ihnen freigegebenen Ordner zuzugreifen. Parameter Beschreibung Verzeichnis Wählen Sie den freizugebenden Ordner aus. Volume Portnummer Auswahl der freizugebenden Partition. Legen Sie die Portnummer für den Zugriff fest. Klicken Sie auf Übernehmen, um Ihre Einstellungen zu speichern. 61 B B Zusätzliche Funktionen Um von einem anderen, im Heimnetz (LAN) befindlichen Computer aus auf die Freigabe zuzugreifen, geben Sie bitte die IP-Adresse Ihrer DSL-EasyBox ein, gefolgt von der von Ihnen festgelegten Portnummer (z.B. http://192.168.2.1:8000). Verwenden Sie eine der folgenden Adressen, um lokal auf die freigebenen Ordner zugreifen zu können: http://easy.box/dsl_usb http://192.168.2.1/dsl_usb http://easy.box:8000 http://192.168.2.1:8000 Die Erreichbarkeit des Web-FTP-Servers aus dem Internet aktivieren Sie durch das Einschalten des Fernzugriffs, wie auf Seite 141 beschrieben. 62 Zusätzliche Funktionen 3.4 USB Drucker-Server Die DSL-EasyBox verfügt über einen Drucker-Server, mit dem Sie einen über USB angeschlossenen Drucker für andere Computer im Netzwerk freigeben können. Mit dem Kontrollkästchen LPD-LPR Drucker-Server, aktivieren oder deaktivierten Sie den USB Drucker-Server. Geben Sie im Feld Name des Druckers (LPR Queue Name) einen Namen für den Drucker ein. Klicken Sie auf Übernehmen, um Ihre Einstellungen zu speichern. 63 B B Zusätzliche Funktionen Einrichtung eines USB-Druckers über die DSL-EasyBox Wenn Sie auf Ihren über die DSL-EasyBox freigegebenen USB-Drucker zugreifen möchten, richten Sie Ihren Drucker an der DSL-EasyBox zunächst als USB-Drucker-Server ein. Zum Einrichten eines USB-Druckers führen Sie die nachfolgenden Schritte aus. 1. Klicken Sie auf Start > Einstellungen >Systemsteuerung 2. Wählen Sie in der Systemsteuerung “Drucker und Faxgeräte” aus und klicken Sie auf “Drucker hinzufügen” 64 Zusätzliche Funktionen 3. Der Druckerinstallations-Assistent wird geöffnet. Klicken Sie auf “Weiter”, wählen Sie “Lokaler Drucker” und bestätigen Sie erneut mit “Weiter”. 4. Der Dialog “Druckeranschluss auswählen” wird angezeigt. Wählen Sie “Einen neuen Anschluss erstellen” und als Anschlusstyp “Standard TCP/IP Port”. 65 B B Zusätzliche Funktionen 5. Der Assistent zum Hinzufügen eines Standard-TCP/IP-Druckerports wird geöffnet. Klicken Sie auf “Weiter” und geben Sie dann im Feld “Druckername oder IP-Adresse” die IP-Adresse Ihrer DSL-EasyBox ein (Standard: 192.168.2.1). Der Portname wird automatisch ergänzt, Sie brauchen keine weiteren Eingaben machen. 6. Nach einigen Sekunden wird der Dialog “Zusätzliche Portinformationen erforderlich” geöffnet. Wählen sie unter Gerätetyp “Benutzerdefiniert “und klicken dann auf “Einstellungen...”. 66 Zusätzliche Funktionen 7. Der Dialog “Standard-TCP/IPPortmonitor konfigurieren” wird geöffnet. Wählen Sie als Protokoll “LPR” und geben unter “Warteschlangennamen” den Namen des Druckers ein, den Sie in der DSL-EasyBox als LPR DruckerServer definiert haben. Klicken Sie auf “OK”, um die Einstellungen zu übernehmen. 8. Nach einigen Sekunden wird im Drucker-Installationsassistenten der Dialog “Druckersoftware installieren” angezeigt. Sie können nun mit der Installation Ihres Druckers beginnen. Weitere Informatione entnehmen Sie dem Installationshandbuch Ihres Druckers. 67 B B Zusätzliche Funktionen 4 Computernetzwerk anpassen Wenn die kabelgebundene oder drahtlose (WLAN) Verbindung zwischen Ihrem PC und der DSL-EasyBox nicht funktioniert, kann dies zwei Ursachen haben: • IP-Einstellungen an Ihrem PC • HTTP-Proxykonfiguration an Ihrem PC Folgen Sie den Schritten in diesem Kapitel, um die Einstellungen an Ihrem PC so anzupassen, dass eine Verbindung mit der DSL-EasyBox möglich ist. Hinweis: Stellen Sie zunächst sicher, dass Sie Ihren PC, wie in Abschnitt A, Kapitel 2.6 (Seite 28) beschrieben, mit der DSL-EasyBox verbunden haben, bevor Sie die folgenden Schritte ausführen. 4.1 IP-Einstellungen automatisch beziehen Die DSL-EasyBox vergibt für jeden angeschlossenen PC eine eigene Kennung, die IP-Adresse. So kann die DSL-EasyBox bestimmen, zu welchem PC sie die angefordeten Daten aus dem Internet weiterleiten soll. Für Profis: Wenn Sie für Ihre PCs feste IP-Adressen verwenden möchten, können Sie in der DSL-EasyBox einen IP-Adresspool angeben (siehe Abschnitt C, Kapitel 1.3, Seite 92). Sie können auch den DHCP-Server der DSL-EasyBox deaktivieren. Damit Ihr PC die von der DSL-EasyBox vergebene IP-Adresse verwenden kann, muss er dieser so konfiguriert sein, das er die IP-Adresse automatisch von der DSL-EasyBox bezieht. Das Vorgehen richtet sich nach Ihrem Betriebssystem: • Windows 2000 • Windows XP • Windows Vista • MacOS X (Apple) 68 Zusätzliche Funktionen Windows 2000 1. Auf dem Windows Desktop klicken Sie auf : Start > Einstellungen > Systemsteuerung > Netzwerkverbindungen. 2. Klicken Sie doppelt auf das Symbol, das der Verbindung zu Ihrer DSL-EasyBox entspricht (z.B. “LAN-Verbindung“). 3. Der "LAN-Verbindungs-Status" öffnet sich. Wählen Sie nun Eigenschaften. 4. Klicken Sie doppelt auf “Internetprotokoll (TCP/IP)“. 5. Wenn die Konfiguration bereits auf “IPAdresse automatisch beziehen” und auf “DNS-Serveradresse automatisch beziehen“ eingestellt ist, ist Ihr Computer bereits für DHCP konfiguriert. Falls nicht, wählen Sie bitte diese Optionen. 69 B B Zusätzliche Funktionen Windows XP 1. Auf dem Windows Desktop klicken Sie auf: Start > Systemsteuerung 2. In der Systemsteuerung wählen Sie “Netzwerkverbindungen”. 70 Zusätzliche Funktionen 3. Wählen Sie mit der rechten Maustaste die Eigenschaften der LAN-Verbindung, die der Verbindung zu Ihrer DSL-EasyBox entspricht. 4. Klicken Sie doppelt auf "Internetprotokoll (TCP/IP)". 71 B B Zusätzliche Funktionen 5. Wenn die Konfiguration bereits auf “IPAdresse automatisch beziehen“ und auf “DNS-Serveradresse automatisch beziehen” eingestellt ist, ist Ihr Computer bereits für DHCP konfiguriert. Falls nicht, wählen Sie bitte diese Optionen. 72 Zusätzliche Funktionen Windows Vista 1. Auf dem Windows Desktop klicken Sie auf: Start > Systemsteuerung 2. In der Systemsteuerung wählen Sie unter ”Netzwerk und Internet” den Punkt ” Netzwerkstatus und Aufgaben anzeigen”. 73 B B Zusätzliche Funktionen 3. Wählen Sie unter der LAN-Verbindung, die der Verbindung mit Ihrer DSLEasyBox entspricht, den Punkt ”Status anzeigen” und danach ”Eigenschaften”. 4. Klicken Sie doppelt auf "Internetprotokoll Version 4 (TCP/IP)". 5. Stellen Sie sicher, dass IP-Adresse automatisch beziehen und auf DNS-Serveradresse automatisch beziehen aktiviert sind. 6. Schließen Sie die Dialogfenster mit OK. 74 Ihr PC bezieht jetzt die IP-Einstellungen von der DSL-EasyBox. Zusätzliche Funktionen MacOS X (Apple) Die folgenden Bildschirmfotos zeigen Mac OS X Version 10.5 (Leopard). Wenn Sie eine frühere Version des Apple-Betriebssystems verwenden, weicht die Bildschirmdarstellung geringfügig ab. 1. Wählen Sie in der Menüleiste > Systemeinstellungen... . 2. Klicken Sie unter Internet und Netzwerk auf Netzwerk. 75 B B Zusätzliche Funktionen 3. Wählen Sie den Netzwerkadapter aus, der der Verbindung zu Ihrer EasyBox entspricht (z.B. “Airport”). Klicken Sie auf Weitere Optionen.... 4. Klicken Sie auf den Reiter TCP/IP und stellen Sie sicher, dass die Option IPv4 konfigurieren auf DHCP steht. 5. Wenn Sie Einstellungen geändert haben, klicken Sie auf OK und dann auf Anwenden, um diese zu übernehmen . Ihr Apple-Computer bezieht jetzt die IP-Einstellungen von der DSL-EasyBox. 76 Zusätzliche Funktionen 4.2 HTTP-Proxy deaktivieren Überprüfen Sie, ob Ihr Browser die Verbindung ins Internet über einen HTTPProxy herstellt. Gegebenenfalls müssen Sie den HTTP-Proxy deaktivieren. Diese Einstellung nehmen Sie in Ihrem Browser vor. Wenn Sie verschiedene Browser auf einem PC verwenden, müssen Sie die Einstellungen für jeden Browser getrennt vornehmen. In diesem Kapitel erfahren Sie, wie Sie die den HTTP-Proxy in Ihrem Browser deaktivieren. • Internet Explorer • Mozilla Firefox • Apple Safari 77 B B Zusätzliche Funktionen Internet Explorer Um den HTTP-Proxy im Internet Explorer zu deaktivieren, führen Sie die folgenden Schritte aus. Je nach verwendeter Version können die Bildschirmdialoge auf Ihrem PC von den hier abgebildeten geringfügig abweichen. 1. Öffnen Sie den Internet Explorer. 2. Gehen Sie auf: Extras > Internetoptionen > Verbindungen > LAN-Einstellungen. 3. Wählen Sie den Reiter “Verbindungen” und wählen Sie dort unter “LLAN;Einstellungen” die “LLAN;Einstellungen” aus. 4. Stellen Sie sicher, dass Proxyserver für LAN verwenden nicht aktiviert ist. 78 Zusätzliche Funktionen Mozilla Firefox Um den HTTP-Proxy in Firefox zu deaktivieren, führen Sie die folgenden Schritte aus. 1. Öffnen Sie Firefox. 2. Wählen Sie in der Menüleiste Extras > Einstellungen... . 3. Klicken Sie in der Kopfleiste auf Erweitert und dann den Reiter Netzwerk. Klicken Sie unter Verbindung auf Einstellungen... 4. Stellen Sie sicher, dass Direkte Verbindung zum Internet ausgewählt ist. 5. Schließen Sie die Dialogfenster mit OK. Der HTTP-Proxy in Firefox ist jetzt deaktiviert. 79 B B Zusätzliche Funktionen Apple Safari MacOS verwaltet den HTTP-Proxy in den Systemeinstellungen. Änderungen, die Sie hier vornehmen, wirken sich automatisch auf Safari aus. 1. Wählen Sie in der Menüleiste > Systemeinstellungen... . 2. Klicken Sie unter Internet & Netzwerk auf Netzwerk. 80 Zusätzliche Funktionen 3. Wählen Sie den Netzwerkadapter aus, der der Verbindung zu Ihrer EasyBox entspricht (z.B. “Airport”). Klicken Sie auf Weitere Optionen.... 4. Klicken Sie auf den Reiter Proxies und wählen Sie unter Proxies konfigurieren den Eintrag Manuell aus. Achten Sie darauf, dass das Schloss geöffnet ist, damit Sie Änderungen vornehmen können. 5. Stellen Sie sicher, dass der Eintrag Web-Proxy (HTTP) in der Liste Zu konfigurierendes Protokoll nicht aktiviert ist. 6. Wenn Sie Änderungen an den Proxy-Einstellungen vorgenommen haben, bestätigen Sie mit OK. Sie übernehmen Ihre Änderungen durch anwählen von Anwenden. Der HTTP-Proxy in Safari ist jetzt deaktiviert. 81 B B Zusätzliche Funktionen 5 Firmwareaktualisierung & Sicherung Ihrer Einstellungen In diesem Dialog können Sie die Firmware Ihrer DSL-EasyBox auf die neueste Version aktualisieren. Klicken Sie unter der dem Punkt Firmwareaktualisierung auf Übernehmen. Die DSL-EasyBox führt nun selbstständig die Installation der aktuellen Firmware durch. Ein manueller Download über die Adresse http://dsl-easybox.de und die anschliessende Installation über die Option Firmware Datei 82 Zusätzliche Funktionen Durchsuchen ist ebenfalls möglich, wählen Sie nach der Auswahl der heruntergeladenen Datei bitte Übernehmen. Beobachten Sie die Statusanzeige um sicherzugehen, dass die Firmwareaktualisierung erfolgreich war. Sie können außerdem eine der folgenden Optionen auswählen: • • • Speichern der Konfiguration Ihrer DSL-EasyBox: Erlaubt Ihnen, die Konfiguration der DSL-EasyBox in einer Datei auf Ihrem Computer zu sichern. Wiederherstellen einer Konfiguration Ihrer DSL-EasyBox: Diese Funktion lädt eine vorher gespeicherte Sicherungskonfiguration. Zurücksetzen auf Werkseinstellung: Setzt die DSL-EasyBox auf die Werkseinstellungen zurück. Achtung: Hiermit werden ALLE Einstellungen zurückgesetzt und Sie müssen Ihr Gerät neu konfigurieren! 83 B B Zusätzliche Funktionen 6 Restart-Taster und Reset-Taster Sie können mit dem Restart-Taster und dem Reset-Taster an der Gehäuserückseite die beiden nachfolgenden Funktionen ausführen: Aktion Restart-Taster 1 Sekunde gedrückt halten Restart-Taster 3 Sekunden gedrückt halten Reset-Taster drücken 10 Sekunden gedrückt halten Beschreibung Die DSL-EasyBox führt einen Neustart durch. Sofern Ihr Netzbetreiber dies unterstützt, wird die Firmware geprüft und neben einem Neustart auch ein Firmware-Update durchfgeführt. Die DSL-EasyBox wird auf die Werkseinstellungen zurückgesetzt. Hiermit werden alle Einstellungen zurückgesetzt und Sie müssen Ihr Gerät neu konfigurieren. Achtung: Bitte schalten Sie während einer Firmware-Aktualisierung die DSLEasyBox nicht aus. Der Vorgang ist abgeschlossen, wenn die Power-LED dauerhaft rot leuchtet. 84 Manuelle Konfiguration C Manuelle Konfiguration Sie erhalten in diesem Kapitel eine Beschreibung, wie Sie Ihre DSL-EasyBox manuell konfigurieren können. Die hier beschriebenen Einstellmöglichkeiten sollten nur von erfahrenen Anwendern vorgenommen werden. Übersicht wichtiger Kapitel: • Sprach- und Telefoneinstellungen Seite 94 • Fernverwaltung Seite 141 • Sicherheitseinstellungen (Firewall) Seite 109 85 C C Manuelle Konfiguration 1 Startseite Im Menü Startseite können Sie folgende Einstellungen vornehmen: • Wireless • LAN 1.1 Wireless Mit der WLAN-Funktion der DSL-EasyBox können Sie ein drahtloses Comuputernetzwerk einrichten und PCs mit dem Internet verbinden. Wählen Sie in der Menüleiste Startseite > Wireless. Einstellungen des Funknetzes Ein- oder Ausschalten der drahtlosen Kommunikation Schalten Sie WLAN ein oder aus oder legen Sie einen Zeitplan fest. 86 Manuelle Konfiguration Filterfunktion (Zeitplan) Sie können bis zu fünf Regelsätze anlegen, um einen Zeitplan für die WLANFunktion zu erstellen. 1. Wählen Sie die Wochentage aus und geben Sie die Start- und Endzeit an. 2. Klicken Sie auf ,um eine weitere Regel hinzuzufügen. 3. Legen Sie fest, ob Sie die WLAN-Funktion aktivieren oder deaktivieren wollen, wenn die definierten Regeln nicht zutreffen. Diese Einstellung gilt für alle Regeln. Klicken Sie auf Übernehmen. Channel und SSID Sie können hier den Funkkanal und den Funknetznamen der DSL-EasyBox einstellen. • SSID Der Funknetzname der DSL-EasyBox, z.B. “EasyBox910B00”. • SSID Ausstrahlung Ausstrahlung des Funknetznamens aktivieren oder deaktivieren. Bei aktivierter Ausstrahlung wird der Funknetzname in Clients angezeigt. • Übertragungsmodus Das Gerät unterstützt die Wireless-Standards 802.11n, 802.11g, 802.11b und 802.11n. Wählen Sie die Einstellung entsprechend des drahtlosen Netzwerkes, das Sie benutzen. Verwenden Sie „Mixed 802.11n, 802.11g + 802.11b“, um mit allen WLAN-Modi kompatibel zu sein. 87 C C Manuelle Konfiguration • Funkkanal Der Funkkanal wird von der DSL-EasyBox und Clients zur Kommunikation untereinander benutzt. 1.2 WLAN Sicherheit Das Funknetz der DSL-EasyBox ist ab Werk gegen Angriffe von außen durch eine Verschlüsselung gesichert. Sie können die Verschlüsselungsmethode und Parameter Ihren individuellen Bedürfnissen anpassen. Wählen Sie im Konfigurationsprogramm das Menü Startseite > Wireless > Sicherheit. Verschlüsselungsmethode wählen In der Auswahl Verschlüsselungsmethode wählen Sie die Verschlüsselung aus, die Sie für das DSL-EasyBox Funknetzwerk verwenden wollen. Sie können nur Geräte verbinden, die die gewählte Methode unterstützen. 88 Manuelle Konfiguration • WPA/WPA2 Verbinden Sie Geräte, die WPA oder WPA2 unterstützen. Diese Verschlüsselungsmethode wird empfohlen. • Nur WPA2 Verbinden Sie nur Geräte, die WPA2 unterstützen. • Nur WPA Verbinden Sie nur Geräte, die WPA unterstützen. • Nur WEP Verbinden Sie Geräte, die WEP unterstützen. Aus Sicherheitsgründen wird empfohlen, WEP nicht mehr zu verwenden. • Ausgeschaltet Schaltet die Verschlüsselung aus, um einen öffentlichen Zugang zu Ihrem Funknetz zu ermöglichen. Achtung: Wenn Sie das Funknetzwerk nicht verschlüsseln, kann jeder Zugriff zu Ihrem Netzwerk bekommen. Sie müssen selbst geeignete Maßnahmen ergreifen, um das Netzwerk vor bösartigen Angriffen zu schützen. Die Einstellung Ausgeschaltet sollte nur von Netzwerkexperten vorgenommen werden. Authentifizierungseinstellungen für WPA und WPA2 • Authentifizierung Verwenden Sie “Pre-shared Key”, wenn Sie ein Büro- oder Heimnetzwerk ohne Authentifizierungsserver einrichten oder “802.1X”, wenn Sie einen RADIUS Authentifizierungsserver verwenden. • Art des Schlüssels Typ des Schlüssels, der als Pre-shared Key verwendet wird. Verwenden Sie ein Kennwort (8 bis 63 alphanumerische Zeichen) oder eine hexadezimale Zeichenfolge (64 Buchstaben, A bis F oder Ziffern). • Schlüssel (Encr. Key) Das Kennwort oder die hexadezimale Zeichenfolge. 89 C C Manuelle Konfiguration Authentifizierungseinstellungen für WEP Wenn Sie die Verschlüsselungsmethode WEP gewählt haben, stehen Ihnen die folgenden Authentifizierungseinstellungen zur Verfügung: • • • WEP Modus Schlüsselbreite (64 oder 128 bit) Art des Schlüssels Typ des Schlüssels; verwenden Sie ein ASCII für die Eingabe von alphanumerischen Zeichen (mindestens 8, maximal 63) oder HEX für eine hexadezimale Zeichenfolge (64 Zeichen, Buchstaben A bis F oder Ziffern 0 bis 9). Schlüsselvergabe Verwenden Sie “Statisch”, wenn Sie ein Büro- oder Heimnetzwerk ohne Authentifizierungsserver einrichten oder “Dynamisch”, wenn Sie einen RADIUS Authentifizierungsserver verwenden. Dynamische Schlüsselvergabe nach 802.1X Die Einstellungen zur dynamischen Schlüsselvergabe stehen zu Verfügung, wenn Sie • • 90 im Feld Art des Schlüssels “8021.X” (Authentifizierung mit einem RADIUS Server) oder bei der Verschlüsselungsmethode WEP im Feld Schlüsselvergabe “Dynamisch”ausgewählt haben. Manuelle Konfiguration • • • • • • • Gültigkeit Definiert eine maximale Zeitperiode, in der die Verbindung trotz Inaktivität aufrechterhalten wird. Zeitraum bis zur erneuten Authentifizierung Definiert eine maximale Zeitperiode, in der der Authentifizierungsserver dynamisch dem verbundenen Client einen Sitzungsschlüssel neu zuteilt. Wartezeit Definiert eine maximale Zeitperiode, in der die DSL-EasyBox zwischen fehlgeschlagenen Authentifizierungen wartet. Server-IP Die IP-Adresse Ihres Authentifizierungsservers. Server-Port Der Port, der für den Authentifizierungsservice verwendet wird. Secret Key Der Sicherheitsschlüssel, der zwischen Authentifizierungsserver und den Clients benutzt wird. NAS-ID Definiert den Request Identifier des Network Access Servers. Statische Schlüsselvergabe für WEP Die Einstellungen zur dynamischen Schlüsselvergabe stehen zu Verfügung, wenn Sie bei der Verschlüsselungsmethode WEP im Feld Schlüsselvergabe “Dynamisch”ausgewählt haben. 91 C C Manuelle Konfiguration • Schlüssel 1-4: Definieren Sie bis zu vier unterschiedliche Schlüssel. Verwenden Sie nur die zulässigen Zeichen entsprechend der Art des Schlüssels. Die Schlüssel haben abhängig von WEP Modus und der Art des Schlüssels eine unterschiedliche Länge: 64 bit 128 bit ASCII 5 13 Hexadezimal 10 26 • ID des bevorzugten Schlüssels Wählen Sie den bevorzugten Schlüssel aus Schlüssel 1-4 aus. • Passwort Die DSL-EasyBox kann für Sie auch einen Hexadezimal-Schlüssel generieren. Gehen Sie dazu wie folgt vor: 1. Stellen Sie sicher, dass im Feld Art des Schlüssels “HEX” ausgewählt ist. 2. Geben Sie im Feld Passwort eine kurze Phrase ein. Sie können hier beliebige Zeichen verwenden. 3. Aktivieren Sie das Generieren des Schlüssels, in dem Sie das Ankreuzfeld vor dem Feld Passwort auswählen. 4. Klicken Sie auf Übernehmen. Der Dialog wird neu aufgebaut und in den Feldern Schlüssel 1-4 ist der aus Ihrer Phrase generierte Schlüssel eingetragen. 1.3 LAN-Einstellungen Die DSL-EasyBox verfügt über eine integrierten DHCP-Server, der dynamisch IP-Adressen für angeschlossene PCs vergibt. Sie können die Einstellungen des DHCP-Servers und die Netzwerkeinstellungen der DSL-EasyBox konfigurieren. Wählen Sie im Konfigurationsprogramm das Menü: Startseite > Wireless > LAN. 92 Manuelle Konfiguration Netzwerk • IP-Adresse Die IP-Adresse der DSL-EasyBox ( Werkseinstellung: 192.168.2.1). • IP-Subnetzmaske Die Subnetzmaske der DSL-EasyBox ( Werkseinstellung: 255.255.255.0). • Host Name Der Name der DSL-EasyBox, unter dem Sie das Konfigurationsprogramm in der Adresszeile des Web-Browsers aufrufen können (Werkseinstellung: “easy.box”). • Domänenname Wenn Ihr Netzwerk einen Domänennamen verwendet, geben Sie diesen hier ein, andernfalls lassen Sie dieses Feld leer. 93 C C Manuelle Konfiguration DHCP-Server • • • 2 DHCP Server Schaltet den DHCP-Server ein oder aus. Erste IP des Adresspools, letzte IP des Adresspools Spezifizieren Sie die Start- und End-IP-Adresse des DHCP-Adresspools. Die IP-Adresse der DSL-EasyBox darf nicht in den Adresspool einbezogen werden. Die drei ersten Zahlen der Start- und Endadresse müssen mit denen der IP-Adresse der DSL-EasyBox übereinstimmen, z.B. IP-Adresse der DSL-EasyBox: 192.168.2.1, erste IP des Adresspools: 192.168.2.2, erste IP des Adresspools: 192.168.2.255. Gültigkeit der IP-Adresszuordnung Erlaubt Ihnen, eine vorgegebene Zeit auszuwählen, für die die IPAdressen der DHCP-Clients gültig sind. Für Heimnetzwerke wird die Einstellung “Immer” empfohlen. Sprach- und Telefoneinstellungen Sie können einstellen, wie Sie Ihre Telefonnummern und Anschlüsse verwenden wollen. Im Menü Sprache können Sie folgende Einstellungen vornehmen: • Rufnummern (SIP- und ISDN-Rufnummern) • Eingehende Anrufe • Ausgehende Anrufe • Telefoneinstellungen • Rufnummernzuordnung • Erweiterte Einstellungen • Status 94 Manuelle Konfiguration 2.1 Rufnummern Nehmen Sie die Grundeinstellungen Ihres Sprachanschlusses vor. Hinweis: Wenn Sie die DSL-EasyBox mit dem Modem-Installationscode konfiguriert haben, steht das Menü Sprachanschluss nicht zur Verfügung. Rufnummern - SIP Hier können Sie Ihre SIP-Konten konfigurieren und neue SIP-Konten hinzufügen. Wählen Sie zum Bearbeiten eines Eintrags im Konfigurationsprogramm das Menü: Rufnummern SIP > Bearbeiten. Wählen Sie zum Hinzufügen eines Kontos im Konfigurationsprogramm das Menü: Rufnummern SIP > Hinzufügen. 95 C C Manuelle Konfiguration • • • • • 96 Aktiviert: Markieren Sie das Kontrollkästchen Aktiviert um das Konto zu aktivieren. Sprach-Benutzernamen, Passwort, Realm: Geben Sie die folgenden Informationen, die Sie von Ihrem Internetdienstanbieter erhalten haben, nun ein: Sprach-Benutzername, Angezeigter Name, Sprach-Passwort (zweifach) und den Realm-Bereich. Auth ID verwenden aktivieren und Ihre Auth-ID in das Auth-ID-Feld eingeben. Listen Port: Der Standard Listen Port ist 5060, wir empfehlen Ihnen diesen Wert unverändert zu lassen. Listen VC: Wählen Sie Default VC Route oder VC2, wenn der Provider es unterstützt. Manuelle Konfiguration • • • • • • • • Proxy Port: Tragen Sie die Informationen in das Proxy-Port-Feld ein. Der Standard Proxy Port ist 5060, wir empfehlen Ihnen, diesen Wert unverändert zu lassen. Abgehender Proxy: Wenn Sie den abgehenden Proxy angeben möchten, markieren Sie das Kästchen Abgehenden Proxyserver verwenden und tragen die Information in das Feld Abgehender Proxy Server und in das Feld Abgehender Proxy Port ein. Die Standard Registrierungsintervall-Zeit ist 3600. Das ist die Zeit, die verwendet werden kann, um sich erneut beim Registrierungsserver anzumelden. DTMF Modus: DTMF (Dual Tone Multi-Frequency) weist eine bestimmte Frequenz (bestehend aus zwei unterschiedlichen Tönen) jedem Schlüssel zu, so dass er von einem Mikroprozessor leicht identifiziert werden kann. Wählen Sie den zu benutzenden Modus aus. FAX Passthrough Codec: Wählen Sie G.711u oder G.711a. DNS SRV: Sie können wählen, diese Funktion zu aktivieren oder zu deaktivieren. “Fetch-binding”-Prozedur: Aktivieren oder deaktivieren Sie diese Funktion hier. Verfügbare Codecs / Ausgewählte Codecs: Um die Codec-Konfiguration zu verwenden, benutzen Sie die Pfeile nach oben oder unten, um die Priorität der Codecs zu ändern. Der bevorzugte Codec muss an oberster Stelle stehen. Benutzen Sie die Pfeile links und rechts, um Codecs von der Liste der selektierten Codecs hinzuzufügen oder zu entfernen. Beachten Sie, dass Sie die Codecs nur auswählen können, wenn die Funktion Bandbreitenmanagement deaktiviert ist (siehe “Erweiterte Einstellungen zu Sprache”, Seite 100). Codecs werden benutzt, um analoge Stimmensignale in digital codierte umzuwandeln. Codecs unterscheiden sich in der Klangqualität, der benötigten Bandbreite, den Berechnungsanforderungen, usw. Sie können bestimmen, welcher Audio-Kodierungsprozess benutzt werden soll. Die folgenden Codecs werden unterstützt: • • PCMA G.726-24 • PCMU • G.726-16 • G.726-40 • G.729 • G.726-32 • G.723 97 C C Manuelle Konfiguration Rufnummern - ISDN / Analog Hier können Sie Ihre ISDN-fähigen und analogen Endgeräte, die an der DSLEasyBox angeschlossen sind, konfigurieren. Wählen Sie zum Bearbeiten eines Eintrags im Konfigurationsprogramm das Menü: Rufnummern ISDN / Analog > Bearbeiten. Wählen Sie zum Hinzufügen eines Kontos im Konfigurationsprogramm das Menü: Rufnummern ISDN / Analog > Hinzufügen. Tragen Sie unter Vorwahl die Vorwahl Ihrer Telefonnummer ein, über die Sie erreichbar sein möchten. Unter den Nummern 1-10 können Sie bis zu 10 Rufnummern eingeben. Wählen Sie anschliessend bitte Übernehmen. 98 Manuelle Konfiguration 2.3 Telefoneinstellungen In diesem Dialog können Sie jeweils vier Einstellungen pro Telefon vornehmen. Wenn Sie die DSL-EasyBox mit dem Modem-Installationscode konfiguriert haben, steht Ihnen nur eine eingeschränkte Auswahl an Einstellmöglichkeiten zur Verfügung. Wählen Sie im Konfigurationsprogramm das Menü: Sprache > Telefoneinstellungen. • • • • Echo Canceller: Filtert Echos heraus, die während eines Telefongesprächs auftreten können. Voice Activity Detector: Unterdrückt Hintergrundgeräusche. Anklopfen: Erlaubt Ihnen, einen zweiten ankommenden Anruf wahrzunehmen, während Sie ein Gespräch führen. Rufnummernunterdrückung (CLIR): Wenn aktiviert, wird die Anzeige der eigenen Rufnummer beim Gesprächsteilnehmer unterdrückt. 99 C C Manuelle Konfiguration 2.4 Erweiterte Einstellungen zu Sprache In diesem Dialog können Sie die erweiterten Sprach-Einstellungen konfigurieren. Wenn Sie die DSL-EasyBox mit dem Modem-Installationscode konfiguriert haben, steht dieser Dialog nicht zur Verfügung. Wählen Sie im Konfigurationsprogramm das Menü Sprache > Erweiterte Einstellungen. • T.38 aktivieren ermöglicht die Fax-Datenübertragung über das Fax-Relay. • RTP Port: RTP ist das Internet-Standardprotokoll für den Transport von Daten in Echtzeit, einschließlich Audio und Video. Es kann sowohl für „Media on Demand“ als auch für interaktive Dienste wie Internet Telefonie verwendet werden. Sie sollten den RTP Port und die RTP Paketgröße eingeben (die Standardwerte sind: Min. 5002 und Max. 5012). • Hook Flash Timer: Diese Option erlaubt Ihnen, die Zeitlänge in Millisekunden zu definieren, bevor der Hook Flash Timer eine Zeitüberschreitung anzeigt. Ein Hook Flash entsteht, wenn Sie das Telefon abnehmen und dann auflegen - diese Funktion wird benutzt, um zwischen zwei Gesprächen hin- und herzuschalten (makeln) (die Standardwerte sind: min. 80ms und max. 900ms). • Anpassen PMTU für MSI: Mit dieser Funktion können Sie dynamisch die während eines Telefonats maximal verwendete IP-Paketgröße des Internetverkehrs automatisch limitieren lassen. Bei DSL-Upstream-Band- 100 Manuelle Konfiguration breiten unter 640kbps können Sie hiermit eine verbesserte Sprachqualität erreichen. Da die verwendete Funktion PMTU (Path MTU Discovery) nicht von allen im Internet verfügbaren Anwendungen unterstützt wird, ist diese Option standardmäßig ausgeschaltet und sollte beim Auftreten von Problemen deaktiviert werden. • • 3 PMTU Größe: Hier stellen Sie die bei der vorhergehenden Option zu verwendende IP-Paketgröße ein. Windows XP verlangt eine Mindestgröße von 596 Bytes, daher dürfen Sie keinen darunterliegenden Wert einstellen (der Standardwert ist: 596). Bandbreitenmanagement: Aktivieren oder deaktivieren Sie das Bandbreitenmanagement. Bei aktiviertem Bandbreitenmanagement wählt die DSL-EasyBox die Codecs für Sprachdienste anhand der noch verfügbaren Bandbreite der DSL-Leitung automatisch aus, um so eine möglichst hohe Zahl an gleichzeitigen Diensten verfügbar zu machen. Daten Im Menü Daten können Sie folgende Einstellungen vornehmen: • • • • • • WAN Internet-Verbindungseinstellungen Firewall Internet-Sicherheitseinstellungen SNMP SMNP Community- und Trap-Einstellungen DNS & DDNS Domain Name Server Einstellungen NAT IP-Adresszuordnung und Filterregeln WIRELESS Erweiterte WLAN-Einstellungen 101 C C Manuelle Konfiguration 3.1 WAN-Einstellungen In diesem Dialog können Sie die WAN-Einstellungen konfigurieren. Wenn Sie die DSL-EasyBox mit dem Modem-Installationscode konfiguriert haben, steht dieser Dialog nicht zur Verfügung. ATM PVC-Verbindung auswählen Sie können die WAN-Verbindungsparameter der DSL-EasyBox konfiguieren. Die DSL-EasyBox verwendet hier bis zu drei ATM PVC-Verbindungen. Wählen Sie im Konfigurationsprogramm das Menü Daten > WAN. Klicken Sie auf das ATM PVC, das Sie konfigurieren wollen (VC1 bis VC3). Bitte verwenden Sie VC2 und VC3 nur, wenn dies von Ihrem Internetdienstanbieter ausdrücklich gefordert bzw. unterstützt wird. Die PPPoE Durchlassfunktion ermöglicht angeschlossenen PCs, bei Bedarf eine Einwahl mit einer separaten Benutzerkennung eigenständig über die DSLEasyBox durchzuführen. Sie können nun die ausgewählte Verbindung konfigurieren. 102 Manuelle Konfiguration Protokoll für ATM-Verbindung auswählen Wählen Sie im Feld Protokoll das Verbindungsprotokoll aus, das Sie für die WAN-Verbindung verwenden wollen (empfohlen: “PPPoE”). 1483 Bridging Parameter Beschreibung Encapsulation Wählen Sie den Pakettyp der Datenverbindungsstruktur aus. Diese spezifiziert, wie die ATM-Transportschicht mit verschiedenen Protokollen umgeht. VPI/VCI Geben Sie den VPI (Virtual Path Identifier) und den VCI (Virtual Circuit Identifier) ein, den Sie von Ihrem Internetdienstanbieter erhalten haben. • VC MUX: Die Punkt-zu-Punkt-Verbindung über einen ATM Virtual Circuit Multiplexer (Null Encapsulation) erlaubt nur ein Protokoll per VC mit weniger Datenpuffer (Less Overhead). QoS Klasse PCR/SCR/MBS • LLC: Punkt-zu-Punkt Protokoll über die LLC (ATM Logical Link Control) erlaubt mehreren Protokollen einen „Virtual Circuit“ zu benutzen, mehr Datenpuffer (More Overhead) in Verwendung. ATM QoS Klassen beinhalten: CBR, VBR-nrt, UBR, VBR-rt und UBR+. Die QoS Parameter - PCR (Peak Cell Rate), SCR (Sustainable Cell Rate) und MBS (Maximum Burst Size) sind konfigurierbar. 103 C C Manuelle Konfiguration PPPoA Parameter Beschreibung Encapsulation Wählen Sie die Datenverbindungsstruktur, die von Ihrem Internetdienstanbieter benutzt wird, aus dem Auswahlmenü. VPI/VCI Qos Klasse PCR/SCR/MBS IP zugewiesen durch ISP IP-Adresse 104 Geben Sie den VPI (Virtual Path Identifier) und den VCI (Virtual Circuit Identifier) ein, den Sie von Ihrem Internetdienstanbieter erhalten haben. ATM QoS Klassen beinhalten: CBR, VBR-nrt, UBR, VBR-rt und UBR+. Die QoS Parameter - PCR (Peak Cell Rate), SCR (Sustainable Cell Rate) und MBS (Maximum Burst Size) sind konfigurierbar. Wählen Sie Ja, wenn die IP-Adresse von Internetdienstanbieter per DHCP zugewiesen wird. Ihrem Geben Sie die IP-Adresse ein, die Sie von Ihrem Internetdienstanbieter erhalten haben (wenn Sie Nein, im Feld IP zugewiesen durch ISP, ausgewählt haben). Manuelle Konfiguration Parameter Beschreibung Art der Verbindung Setzt die Verbindungsart auf: Immer verbunden oder Auto Abhängig vom Datenverkehr. Subnetzmaske Leerlaufzeit (Minuten) Benutzername Kennwort Kennwort bestätigen MTU Geben Sie die Daten der Subnetzmaske ein, die Sie von Ihrem Internetdienstanbieter erhalten haben (wenn Sie Nein, im Feld IP zugewiesen durch ISP, ausgewählt haben). Geben Sie die maximale Zeit ein, für welche die Verbindung gehalten wird, wenn keine Daten fließen. Nach dieser Zeit wird die Verbindung getrennt. Geben Sie den Benutzernamen ein. Geben Sie das Kennwort ein. Bestätigen Sie das Kennwort. Belassen Sie bitte die MTU (Maximum Transmission Unit) auf dem Standardwert (1500). 105 C C Manuelle Konfiguration 1483 Routing Parameter Beschreibung Subnetzmaske Geben Sie die Daten der Subnetzmaske ein, die Sie von Ihrem Internetdienstanbieter erhalten haben. IP-Adresse Werkseingestelltes Gateway VPI/VCI Encapsulation QoS Klasse PCR/SCR/MBS DHCP Client 106 Geben Sie die IP-Adresse ein, die Sie von Ihrem Internetdienstanbieter erhalten haben. Geben Sie die Gateway-Adresse ein, die Sie von Ihrem Internetdienstanbieter erhalten haben. Geben Sie den VPI (Virtual Path Identifier) und den VCI (Virtual Circuit Identifier) ein, den Sie von Ihrem Internetdienstanbieter erhalten haben. Wählen Sie die Datenverbindungsstruktur, die von Ihrem Internetdienstanbieter benutzt wird, aus dem Auswahlmenü. ATM QoS Klassen beinhalten: CBR, VBR-nrt, UBR, VBR-rt und UBR+. Die QoS Parameter – PCR (Peak Cell Rate), SCR (Sustainable Cell Rate) und MBS (Maximum Burst Size) sind konfigurierbar. Die IP-Adresse wird automatisch zugewiesen, wenn Sie dieses Feld aktivieren. Manuelle Konfiguration PPPoE Parameter Beschreibung Encapsulation Wählen Sie die Datenverbindungsstruktur, die von Ihrem Internetdienstanbieter benutzt wird, aus dem Auswahlmenü. VPI/VCI QoS-Klasse PCR/SCR/MBS IP zugewiesen durch ISP IP-Adresse Geben Sie den VPI (Virtual Path Identifier) und den VCI (Virtual Circuit Identifier) ein, den Sie von Ihrem Internetdienstanbieter erhalten haben. ATM QoS Klassen beinhalten: CBR, VBR-nrt, UBR, VBR-rt und UBR+. Die QoS Parameter – PCR (Peak Cell Rate), SCR (Sustainable Cell Rate) und MBS (Maximum Burst Size) sind konfigurierbar. Wählen Sie Ja, wenn die IP-Adresse von Internetdienstanbieter per DHCP zugewiesen wird. Ihrem Geben Sie die IP-Adresse ein, die Sie von Ihrem Internetdienstanbieter erhalten haben (wenn Sie Nein, im Feld IP zugewiesen durch ISP, ausgewählt haben). 107 C C Manuelle Konfiguration Parameter Beschreibung Art der Verbindung Setzt die Verbindungsart auf: Immer verbunden oder Auto - Abhängig vom Datenverkehr. Benutzername Geben Sie den Benutzernamen ein. Subnetzmaske Leerlaufzeit (Minuten) Kennwort Kennwort bestätigen MTU Geben Sie die Subnetzmaske ein, die Sie von Ihrem Internetdienstanbieter erhalten haben (wenn Sie Nein, im Feld IP zugewiesen durch ISP, ausgewählt haben). Geben Sie die maximale Zeit ein, für welche die Verbindung gehalten wird, wenn keine Daten fließen. Nach dieser Zeit wird die Verbindung getrennt. Geben Sie das Kennwort ein. Bestätigen Sie das Kennwort. Belassen Sie bitte die MTU (Maximum Transmission Unit) auf dem Standardwert (1492). MAC Encapsulated Routing 108 Manuelle Konfiguration Parameter Beschreibung Subnetzmaske Geben Sie die Daten der Subnetzmaske ein, die Sie von Ihrem Internetdienstanbieter erhalten haben. IP-Adresse Werkseingestelltes Gateway VPI/VCI Encapsulation QoS-Klasse PCR/SCR/MBS DHCP Client 3.2 Geben Sie die IP-Adresse ein, die Sie von Ihrem Internetdienstanbieter erhalten haben. Geben Sie die Gateway-Adresse ein, die Sie von Ihrem Internetdienstanbieter erhalten haben. Geben Sie den VPI (Virtual Path Identifier) und den VCI (Virtual Circuit Identifier) ein, den Sie von Ihrem Internetdienstanbieter erhalten haben. Wählen Sie die Datenverbindungsstruktur, die von Ihrem Internetdienstanbieter benutzt wird, aus dem Auswahlmenü. ATM QoS Klassen beinhalten: CBR, VBR-nrt, UBR, VBRrt und UBR+. Die QoS Parameter – PCR (Peak Cell Rate), SCR (Sustainable Cell Rate) und MBS (Maximum Burst Size) sind konfigurierbar. Die IP-Adresse wird automatisch zugewiesen, wenn Sie dieses Feld aktivieren. Firewall-Sicherheitseinstellungen Die Firewall der DSL-EasyBox untersucht Pakete auf Anwendungsebene, erhält TCP und UDP Sitzungs-Informationen, einschließlich Zeitüberschreitung und die Anzahl der aktiven Sitzungen. Sie beinhaltet außerdem die Fähigkeit, bestimmte Arten von Netzwerkattacken zu erkennen und zu verhindern. Netzwerkattacken, die den Zugriff auf Netzwerkgeräte verhindern, heißen „DoS-Attacken“ (Denial of Service). DoS-Attacken zielen auf Geräte und Netzwerke, die über eine Verbindung zum Internet verfügen. Ihr Ziel ist nicht das Stehlen von Informationen, sondern ein Gerät oder Netzwerk unbrauchbar zu machen, so dass die Benutzer keinen Zugriff mehr auf Netzwerkressourcen erhalten. Die Firewall schützt Sie gegen die folgenden DoS-Attacken: IP Spoofing, Land Attack, Ping of Death, IP with Zero Length, Smurf Attack, UDP port Loopback, Snork Attack, TCP Null Scan and TCP SYN Flooding. 109 C C Manuelle Konfiguration Wählen sie im Konfigurationsprogramm das Menü Daten > Firewall. Die Firewall beeinflusst die Systemleistung nicht signifikant, deswegen raten wir Ihnen, die Funktion zu aktivieren, um Ihr Netzwerk zu schützen. Bestätigen Sie mit Übernehmen. 110 Manuelle Konfiguration Zugangskontrolle Mit Hilfe der Zugangskontrolle können die Benutzer bestimmen, welche Art von ausgehendem Datenverkehr durch die WAN-Schnittstelle erlaubt oder verboten ist. Standardmäßig ist jeder ausgehende Datenverkehr erlaubt. Parameter Beschreibung FilterregelTabelle Stellt die Liste der definierten Filterregeln dar. Filterfunktion ein- und ausschalten Aktivierung oder Deaktivierung der Zugangskontrollfunktion. Standardmäßig ist bei dem Anlegen einer Filterregel die Terminplanregel “Immer blockieren” eingestellt. Wenn Sie die Filterregel jedoch zu einer bestimmten automatisch aktivieren möchten, müssen Sie zuerst wie in Regeln für Terminpläne (Seite 116) beschrieben, eine Regel erstellen. Diese Termin- 111 C C Manuelle Konfiguration planregel kann anschließend bei dem Anlegen einer Filterregel im Feld Folgender Regel des Terminplans zuordnen ausgewählt werden. Neue Filterregel anlegen Wählen Sie im Zugangskontrolldialog auf der vorhergehenden Seite das Symbol . Anschließend erscheint ein neuer Dialog mit dem Namen „Zugangskontrolle für angeschlossene PCs (Clients)“. Hinweis: Die Zugangskontrolle für die verschiedenen Dienste sollte nur von erfahrenen Nutzern vorgenommen werden, da hierdurch der Zugriff auf die blockierten Funktionen nicht mehr möglich ist. 1. Geben Sie zuerst eine Bezeichnung des PCs (Clients) ein. 2. Geben Sie die IP-Adresse oder den IP-Adressbereich des/der Clients ein. 3. Außer der voreingestellten Regel Immer blockieren können Sie hier ebenfalls eine von Ihnen definierte Regel für Terminpläne auswählen. Eine Beschreibung hierzu finden Sie auf Seite 118. 4. Definieren Sie die angemessenen Einstellungen für die PC-Client-Dienste. 5. Bestätigen Sie mit Übernehmen, um die Einstellungen zu speichern. 112 Manuelle Konfiguration 113 C C Manuelle Konfiguration MAC Filtertabelle Die MAC Filtertabelle ermöglicht Ihnen zu definieren, welche Client-PC's einen Zugang zum Internet haben sollen. Wenn die Kontrolle der MAC-Adressen eingeschaltet ist, erhalten nur die in der Tabelle eingetragenen MAC-Adressen Zugang zum Internet. Allen anderen Rechnern wird der Zugang verwehrt. Sie können bis zu 32 MAC-Adressen in die Tabelle eintragen. Gehen Sie wie folgt vor: 1. Kontrolle der MAC-Adressen: Wählen Sie Einschalten oder Ausschalten. 2. MAC-Filtertabelle: Geben Sie die MAC-Adresse in die dafür vorgesehenen Felder ein. 3. Liste der DHCP-Clients: Sie können diese Funktion benutzen, um die aktuellen DHCP-Clients schnell zur Filtertabelle hinzuzufügen. 114 Manuelle Konfiguration URL Blocking: Gesperrte Internetseiten und verbotene Schlüsselwörter Die DSL-EasyBox erlaubt den Zugang zu Webseiten zu sperren, indem man eine volle Webadresse oder nur ein Schlüsselwort eingibt. Dieses Merkmal kann z.B. dazu benutzt werden, um Kinder vor dem Zugriff auf gewalttätige oder pornografische Webseiten zu schützen. Hinweis: Die hier eingegebenen Internetseiten und Schlüsselwörter werden erst nach dem Erstellen einer entsprechenden Regel (Zugangskontrolle für angeschlossene PCs) blockiert. Sie können hier bis zu 30 Webadressen oder Schlüsselworte definieren. Um die Einstellungen zu speichern, klicken Sie bitte auf Übernehmen. 115 C C Manuelle Konfiguration Regeln für Terminpläne Sie können den Internetzugriff für lokale Rechner regelbasiert filtern. Jede Zugangskontrollregel kann zu einer festgelegten Zeit aktiviert werden. 116 Manuelle Konfiguration Terminplanregel bearbeiten Folgen Sie diesen Schritten, um eine Terminplan-Regel zu erstellen: 1. Auf der vorherigen Seite Regeln für Terminpläne klicken Sie auf das Symbol . Der Dialog Terminplanregel bearbeiten erscheint 2. Definieren Sie die angemessenen Einstellungen für eine Terminplan-Regel. 3. Klicken Sie auf Übernehmen, um Ihre Einstellungen zu speichern. 117 C C Manuelle Konfiguration Intrusion Detection Die DSL-EasyBox stellt die folgenden Mechanismen zur Verfügung, um Angriffe von außen auf Ihr Netzwerk abzuwehren. Alle Mechanismen sind ab Werk aktiviert. • • • SPI (Stateful Packet Inspection) und Anti-DoS (Denial-of-Service) Firewall-Schutz Die Intrusion Detection Funktion der DSL-EasyBox limitiert den Zugang für eingehenden Datenverkehr am WAN-Anschluss. Ist die SPI (Stateful Pakket Inspection)-Firewall aktiv, werden alle eingehenden Datenpakete blokkiert, außer denen, die im Abschnitt „Stateful Packet Inspection“ markiert und somit zugelassen sind. RIP Defect Wenn ein RIP Anfragepaket der DSL-EasyBox nicht anerkannt wird, bleibt es in der Eingangswarteschlange und wird nicht freigegeben. Wenn sich nun mehrere Pakete angesammelt haben, kann dies zu einer Überfüllung der Eingangswarteschlange und somit zu schwerwiegenden Folgen auf Protokollebene führen. Aktivieren Sie jedoch das RIP Defect Merkmal, wird die Ansammlung von Paketen unterbunden. Discard Ping to WAN Interface Diese Funktion verhindert, dass ein Ping auf den WAN-Anschluss der DSL-EasyBox an das Netzwerk weitergegeben wird. 118 Manuelle Konfiguration 119 C C Manuelle Konfiguration Stateful Packet Inspection Diese Filterung untersucht den Inhalt der Datenpakete, um den Zustand der Kommunikation festzustellen - z.B. prüft sie, ob der Zielcomputer vorher die aktuelle Kommunikation erbeten hatte. Auf diesem Weg kann sichergestellt werden, dass die Kommunikation vom Empfangscomputer initiiert wurde und nur stattfindet, wenn die Quellen aus vorherigen Interaktionen bekannt und vertrauenswürdig sind. Um die Paketkontrolle weiter zu verschärfen, schließt die Stateful Inspection Firewall die Ports, bis die Verbindung zu einem speziellen Port angefragt wird. Bei der spezifischen Überprüfung des Datenverkehrs werden nur die spezifischen Daten durchgelassen, die vom internen Netzwerk erkannt werden. Wenn zum Beispiel der Benutzer nur den Punkt „FTP-Service“ im Dialog Stateful Packet Inspection auswählt, wird jeder eingehende Datenverkehr, außer den FTP-Verbindungen, die vom lokalen Netzwerk initiiert wurden, geblockt. Die Stateful Packet Inspection erlaubt Ihnen, verschiedene Applikationsarten auszuwählen, die dynamische Port-Nummern benutzen. Wenn Sie möchten, dass die Stateful Packet Inspection (SPI) Datenpakete blockiert, aktivieren Sie das Kontrollkästchen bei SPI und Anti-DoS Firewall Protection und danach die Inspektionsart, die Sie brauchen, wie Packet Fragmentation, TCP Connection, UDP Session, FTP Service, H.323 Service oder TFTP Service. Sollten Hacker versuchen in Ihr Netzwerk einzudringen, kann Sie die DSLEasyBox per E-Mail alarmieren. 120 Manuelle Konfiguration Verbindungsregeln Geben Sie die angemessenen Werte für TCP/UDP-Sitzungen anhand der folgenden Tabelle ein. Parameter Standard Beschreibung TCP SYN wait 30 Sek. TCP FIN wait 5 Sek. Definiert, wie lange die Software für eine Sychronisierung einer TCP Sitzung wartet, bevor sie die Sitzung fallenlässt. TCP connection idle 3600 Sek. (1 Stunde) Fragmentation halfopen wait timeout UDP session idle timeout H.323 data channel idle timeout 10 Sek. 120 Sek. 180 Sek. Konfiguriert die Anzahl der Sekunden, in der die Zustandsstruktur eines Pakets aufrechterhalten wird. Sobald der Zeitüberschreitungs-Wert erreicht wird, lässt die DSL-EasyBox das nicht zusammengesetzte Paket fallen und schafft Platz für ein anderes Paket. Spezifiziert, wie lange eine TCP Sitzung aufrechterhalten wird, nachdem die Firewall ein FIN Paket (Signal zur Beendung einer Verbindung) entdeckt hat. Die Zeitdauer, in der eine TCP Sitzung bei Inaktivität aufrechterhalten wird. Die Zeitdauer, in der eine UDP Sitzung bei Inaktivität aufrechterhalten wird. Die Zeitdauer, in der eine H.323 Sitzung bei Inaktivität aufrechterhalten wird. 121 C C Manuelle Konfiguration DoS Erkennungskriterien In den vorgesehenen Feldern können Sie die DoS- und Port Scan-Kriterien wie nachfolgend beschrieben einrichten. Parameter Standard Beschreibung Total incomplete TCP / UDP sessions LOW 250 Sitzungen Total incomplete TCP / UDP sessions (per min) HIGH 250 Sitzungen Definiert den Zeitraum der neuen nicht-etablierten Sitzungen, die die Software veranlassen, das Löschen der halboffenen Sitzungen zu stoppen. Maximum incomplete TCP / UDP sessions number from same host 60 Maximum half-open fragmentation packet number from same host 30 Flooding cracker block time 300 Sek. Total incomplete TCP / UDP sessions HIGH 300 Sitzungen Total incomplete TCP / UDP sessions (per min) LOW 200 Sitzungen Incomplete TCP / UDP sessions detect sensitive time period 1000 Millisek. Half-open fragmentation detect sensitive time period 10000 Millisek. 122 Definiert den Zeitraum der neuen nicht-etablierten Sitzungen, die die Software veranlassen, das Löschen der halboffenen Sitzungen zu starten. Maximale Anzahl der erlaubten unvollständigen TCP / UDP Sitzungen pro Minute. Maximale Anzahl der erlaubten unvollständigen TCP / UDP Sitzungen pro Minute. Maximale Anzahl der erlaubten unvollständigen TCP / UDP Sitzungen vom gleichen Host. Zeitdauer, bevor eine unvollständige TCP / UDP Sitzung als unvollständig erkannt wird. Maximale Anzahl der halboffenen fragmentierten Pakete vom gleichen Host. Zeitdauer, bevor eine halboffene, fragmentierte Sitzung als halboffen erkannt wird. Zeitdauer von der Erkennung einer Flood Attacke bis zum Blockieren der Attacke. Manuelle Konfiguration Hinweis: Die Firewall beeinflusst die Leistung der DSL-EasyBox nicht signifikant. Aus diesem Grund raten wir Ihnen, die Funktion zu aktivieren, um Ihr Netzwerk zu schützen. Demilitarisierte Zone (DMZ) Sollte ein Client hinter einer Firewall bestimmte Internetanwendungen nicht ordnungsgemäß ausführen können, kann man diesem Rechner den unbeschränkten, bidirektionalen Zugang zum Internet öffnen. Geben Sie eine IP-Adresse einer DMZ in diesem Dialog ein. Das Hinzufügen eines Clients zur DMZ kann Ihr Netzwerk einer Vielzahl von Sicherheitsrisiken aussetzen, bitte benutzen Sie diese Option deshalb nur wenn es unvermeidbar ist. Achtung: Das Einschalten und die Benutzung der DMZ stellt ein sicherheitskritisches Risiko dar - diese Funktion sollte nur bei absoluter Notwendigkeit genutzt werden. • Einschalten der DMZ-Funktion: Schalten Sie DMZ hier ein oder aus. • Geben Sie die IP-Informationen in die Felder Öffentliche IP-Adresse und Client IP-Adresse ein und bestätigen Sie mit Übernehmen. Hinweis: Die DMZ-Funktion kann über den UMTS-Stick nicht verwendet werden. 123 C C Manuelle Konfiguration 3.3 SNMP-Einstellungen Im SNMP-Einstellungsdialog können Sie sich die Parameter des SNMP anzeigen lassen und diese modifizieren. Wählen sie im Konfigurationsprogramm das Menü Daten > SNMP. Die folgenden zwei Parameter können hier ein- und ausgeschaltet werden: • SNMP Agent aktivieren (Gruppe von Hosts, die SNMP-Dienste ausführen) • SNMP Trap aktivieren (Befehl zum Abfragen außergewöhnlicher Ereignisse) Achtung: Das Einschalten und die Benutzung des SNMP Agent stellt ein sicherheitskritisches Risiko dar - diese Funktion sollte nur bei absoluter Notwendigkeit genutzt werden. 124 Manuelle Konfiguration SNMP Community Ein an das Netzwerk angeschlossener Computer, auch genannt NMS (Network Management Station), kann den Zugang zu diesen Informationen bereitstellen. Die Zugriffsrechte des Agenten werden über Gemeinschaftszugänge kontrolliert. Um mit der DSL-EasyBox zu kommunizieren, muss die NMS zuerst einen gültigen Gemeinschaftszugang zur Authentifizierung senden. Parameter Beschreibung Zugang Der Management-Zugriff ist beschränkt auf Lesen (Nur Lesen) oder Schreiben (Lesen und Schreiben). Community Gültig Ein Gemeinschaftsname, der für den Management-Zugriff autorisiert ist. Markieren Sie das Kontrollkästchen, um den Eintrag zu aktivieren. Hinweis: Bis zu fünf Gemeinschaftsnamen können eingetragen werden. SNMP Trap (ein spezielles Kommando des Agent) Spezifizieren Sie die IP-Adresse des NMS, der benachrichtigt wird, sobald ein wichtiges Ereignis vom Agenten erkannt wird. Wenn eine Bedingung für einen Trap auftritt, sendet der SNMP Agent eine SNMP Trap-Nachricht an jeden NMS, der als Trap-Empfänger eingetragen ist. 125 C C Manuelle Konfiguration Parameter Beschreibung Community Tragen Sie hier ein Passwort für die Trap-Administration ein. Wählen Sie ein Wort, dass nicht „public“ oder „private“ lautet, um unberechtigte Personen davon abzuhalten, Zugriff auf Informationen Ihres Systems zu bekommen. IP-Adresse Version Zu dieser Adresse werden Nachrichten gesendet, wenn Fehler oder spezielle Ereignisse im Netzwerk auftreten. Setzt den Trap-Status auf Ausgeschaltet, oder Eingeschaltet mit V1 oder V2c. • Das V2c Protokoll wurde 1995 etabliert und umfasst Erweiterungen zum V1-Protokoll, die universell akzeptiert sind. Zu diesen Erweiterungen gehört ebenfalls ein „get-bulk“ Kommando, welches den Datenverkehr des Netzwerkmanagements reduziert, sobald eine Sequenz von MIB-Variablen empfangen wird. Außerdem umfasst die Erweiterung den verbesserten Report zu einer NMS. 3.4 DNS & DDNS (DynDNS) DNS Ein DNS (Domain Name Server) ist ein Verzeichnis von IP-Adressen und Webseiten-Adressen. Wenn Sie eine Webseite in Ihren Browser eingeben, wie z.B. www.dsl-easybox.de, wird ein DNS-Server diesen Namen und die dazu passende IP-Adresse in seinem Verzeichnis finden. Die meisten Internetdienstanbieter stellen einen eigenen DNS-Server für eine bessere Geschwindigkeit und mehr Komfort zur Verfügung. Da sich Ihr Internetdienstanbieter möglicherweise mit dynamischen IP-Einstellungen zum Internet verbindet, ist es wahrscheinlich, dass die IP-Adressen des DNS-Servers auch dynamisch bereitgestellt werden. Wenn Sie jedoch einen anderen DNS-Server benutzen möchten, geben Sie die Adresse hier ein. DDNS (DynDNS) DDNS (Dynamic Domain Name Service) stellt Internet-Benutzern eine Methode bereit, um ihren Domänennamen an einen Ihrer Computer oder Server zu binden. DynDNS ermöglicht Ihrem Domänennamen der jeweils aktuellen IPAdresse automatisch zu folgen, indem Ihre DNS-Einträge bei DynDNS aktualisiert werden, sobald sich Ihre IP-Adresse ändert. 126 Manuelle Konfiguration Dieses DNS Merkmal wird durch einen externen Dienstleister zur Verfügung gestellt. Mit einer DynDNS-Verbindung können Sie Ihre eigene Webseite, Ihren Email-Server, Ihre FTP-Seite und noch vieles mehr an Ihrem eigenen Standort hosten, selbst wenn Sie eine dynamische IP-Adresse haben. Wählen sie im Konfigurationsprogramm das Menü Daten > DNS & DDNS. 127 C C Manuelle Konfiguration 3.5 NAT-Einstellungen Die DSL-EasyBox verbindet alle an ihr angeschlossenen PCs mit dem Internet. Durch Network Adress Translation (NAT) ist es möglich, dass nicht jeder PCs einzeln über seine eigenen IP-Adresse mit dem Internet verbunden wird, sondern über eine oder mehrere öffentliche Adressen, die in der DSLEasyBox konfiguriert werden können. Wählen sie im Konfigurationsprogramm das Menü Daten > NAT. Sie können die NAT-Funktion ein- oder ausschalten. Achtung: Das Deaktivieren der NAT-Funktion deaktiviert auch die Firewall. Ihr Netzwerk ist dann nicht mehr geschützt. 128 Manuelle Konfiguration Adress-Mapping Adress-Mapping erlaubt es, die IP-Adressen der PCs im Netzwerk auf öffentliche IP-Adressen abzubilden. Die einzelnen PCs im Netzwerk sind so besser vor Angriffen von außen geschützt. Gehen Sie wie folgt vor, um Adress Mapping festzulegen: 1. Wählen sie den Bereich der IP-Adressen der PCs aus. Geben Sie die Startadresse des Bereichs im Feld von und die Endadresse im Feld bis ein. 2. Geben Sie die öffentliche IP-Adresse für den IP-Adressbereich im Feld verbinden mit öffentlicher IP-Adresse ein. 3. Wiederholen Sie Schritte 1 und 2, um weitere IP-Adressbereiche zuzuordnen. 4. Klicken Sie auf Übernehmen, um die Einstellungen zu speichern. 129 C C Manuelle Konfiguration Port Mapping Sie können die DSL-EasyBox als Virtuellen Server konfigurieren, so dass entfernte Benutzer, die auf Dienste wie Web oder FTP an Ihrem lokalen Standort über öffentliche IP-Adressen zugreifen, automatisch auf lokale Server mit privaten IP-Adressen weitergeleitet werden. Mit anderen Worten kann die DSLEasyBox die Anfrage des externen Dienstes - abhängig von dem gewünschten Dienst (TCP/UDP Port Nummer) - zu dem angemessenen Server (der sich auf einer anderen internen IP-Adresse befindet) weiterleiten. Die DSL-EasyBox unterstützt die Angabe von Anschlussbereichen, mehreren Anschlüssen oder die Kombination dieser beiden Optionen. • • • • Bestimmte Ports sind bereits voreingestellt. Diese können durch Klicken auf die Auswahl der entsprechenden Anwendungsgruppe und den Eintrag im Drop-Down-Feld ausgewählt und kopiert werden. Zusätzliche Ports können von Hand eingetragen werden. Anschlussbereich: z.B. 100-150 Mehrere Anschlüsse: z.B. 25, 110, 80 Kombination: z.B. 25-100, 8080 130 Manuelle Konfiguration Spezielle Anwendungen Einige Anwendungen benutzen mehrfache Verbindungen, wie z.B. Spiele über das Internet, Videokonferenzen und Internet-Telefonie. Diese Anwendungen funktionieren möglicherweise nicht, wenn NAT (Network Address Translation) eingeschaltet ist. Wenn Sie Anwendungen benutzen möchten, die mehrfache Verbindungen verwenden, konfigurieren Sie den folgenden Dialog, um die zusätzlichen öffentlichen Ports zu spezifizieren und für jede Anwendung zu öffnen. Bestimmte Ports für Spiele und Anwendungen sind bereits voreingestellt, zusätzliche Ports können von Hand eingetragen werden. Um Ihre Einstellungen zu übernehmen, klicken Sie bitte auf den Schalter Hinzufügen. 131 C C Manuelle Konfiguration NAT Mapping Table Dieser Dialog zeigt die aktuelle NAPT (Network Address Port Translation) Adresszuordnung. 3.6 Wireless-Einstellungen Hier kann die Nummer des Funkkanals eingestellt werden. Die Merkmale Datenverschlüsselung und Client-Filterung werden unterstützt. Wählen sie im Konfigurationsprogramm das Menü Daten > Wireless. Einstellungen des Funknetzes Die DSL-EasyBox kann als eine drahtlose Basisstation (Access Point) für Funkteilnehmer (WLAN-Clients) konfiguriert werden. 132 Manuelle Konfiguration • • • • Ein- oder Ausschalten der drahtlosen Kommunikation Mit Hilfe dieser Funktion können Sie die Wireless-Übertragung anschalten, ausschalten, oder über eine Filterfunktion (Zeitplan) automatisch regeln. Filterfunktion (Zeitplan) Für die Verfügbarkeit der drahtlosen Kommunikation können hier 5 Regeln definiert werden. Markieren Sie den entsprechenden Tag und tragen Sie die Start- und Endzeit ein. Bitte beachten Sie, dass die Zeit im 24-StundenFormat eingegeben werden muss. Klicken Sie auf Hinzufügen, um eine neue Regel zu speichern. Sollten die oben angegebenen Regeln nicht zutreffen, wird die WLANFunktion deaktiviert / aktiviert. Falls Konflikte zwischen den definierten Regeln existieren, können Sie wählen, ob die Wireless-Funktion unabhängig der Regeln an- oder ausgeschaltet sein soll. WLAN vom LAN-Netz trennen. Hier können getrennte Netze für WLAN und LAN eingerichtet werden. (Getrennte IP-Adressbereiche) (Grundeinstellung: Aus). Klicken Sie auf Übernehmen, um Ihre Einstellungen zu sichern. 133 C C Manuelle Konfiguration Zugangskontrolle der Funkteilnehmer über die MAC-Adresse Wenn Sie die Zugangskontrollfunktion benutzen, können Sie den Zugang auf be-stimmte MAC-Adressen beschränken. Jede Netzwerkkarte hat eine eindeutige Identifizierung, die als MAC-Adresse (Medium Access Control) bekannt ist. Mit eingeschalteter MAC-Filterung bekommen die Computer, die in der Tabelle eingetragen werden, Zugriff (oder keinen Zugriff, je nach Einstellung) auf die DSL-EasyBox. • • • • Einschalten der MAC-Filterfunktion: Wählen Sie, ob die MAC-Filterfunktion ein- oder ausgeschaltet werden soll. Zugangsregel für registrierte MAC-Adressen: Wenn Sie Erlauben auswählen, wird ausschließlich den in der Tabelle eingetragenen MACAdressen der Zugriff auf die DSL-EasyBox erlaubt. Wenn Sie Verbieten auswählen, wird den in der Tabelle eingetragenen MAC-Adressen der Zugriff verboten. MAC-Filtertabelle: Geben Sie die MAC-Adresse in diese Tabelle ein. Sie können bis zu 32 Adressen eintragen. Momentan verbundene MAC-Adressen hinzufügen: Fügen Sie die MACAdressen von momentan verbundenen Clients zur Tabelle hinzu. 134 Manuelle Konfiguration Wireless Distribution System (WDS) WDS ermöglicht, die Reichweite eines WLANs (Wireless Local Area Networks) zu erhöhen, wenn Sie über weitere APs (Access Points) verfügen. Dadurch kann ein AP eine direkte Verbindung zu anderen APs (Repeater) aufbauen und erlaubt somit WLAN-Clients, sich frei innerhalb des abgedeckten WDS-Bereichs zu bewegen. • • • Einschalten der WDS-Funktion: Wenn Sie die WDS-Funktion nutzen möchten, markieren Sie das Kontrollkästchen. Tabelle der MAC-Adressen der Basisstationen (bis zu 4 Stationen): Wählen Sie bis zu 4 Stationen, mit deren Hilfe Sie die Reichweite Ihres Funknetzes erweitern können. Diese WLAN-Erweiterung muss auf allen beteiligten Access Point-Geräten eingerichtet werden! Achten Sie darauf, dass der Funknetzname (SSID), der Funkkanal und die Art der Verschlüsselung bei allen Geräten, die Sie mit WDS verbinden wollen, gleich ist. 135 C C Manuelle Konfiguration 4 Extras Die DSL-EasyBox unterstützt zusätzliche Funktionen wie Fernverwaltung, UPnP und QoS. Im Menü Extras können Sie folgende Einstellungen vornehmen: • • • • • • • • • • • 4.1 UMTS Modem Anmeldeeinstellungen Zeiteinstellungen Fernverwaltung Firmewareaktualisierung Diagnoseprogramm Neustart UPnP ADSL-Status Neustart QoS-Einstellungen UMTS Modem Auf dieser Seite können Sie sich den Status Ihrer UMTS-Verbindung anzeigen lassen und gegebenenfalls Veränderungen daran vornehmen. 136 Manuelle Konfiguration Parameter Beschreibung Max. Rate Hier wird während der UMTS-Verbindung die maximal mögliche Verbindungsrate angezeigt. PIN-Code Act. Rate Schnittstelle APN Telefonnummer Art der Verbindung Leerlaufzeit Geben Sie hier Ihren PIN-Code für die SIM-Karte des UMTSSticks ein. Aktivieren Sie PIN Speichern, um auch nach einem Reset der DSL-EasyBox auf die gespeicherte PIN zurückgreifen zu können. Hier wird während der UMTS-Verbindung die aktuelle Verbindungsrate angezeigt. Standardmäßig wird hier der Zugang über UMTS gewählt, falls kein DSL verfügbar ist, kann UMTS optional auch als ständige Verbindung genutzt werden. Der Zugangspunkt des Serviceproviders. Die Telefonnummer des Serviceproviders. Automatische Verbindung zum Serviceprovider. Die Leerlaufzeit, bevor die Verbindung bei Inaktivität getrennt wird. 137 C C Manuelle Konfiguration Parameter Beschreibung Kennwort Kennwort für die UMTS-Verbindung. Benutzername Kennwort bestätigen MTU Benutzername für die UMTS-Verbindung. Bestätigen Sie hier erneut das Kennwort. Maximal übertragbare Datenmenge Hinweis: Diese Einstellungen sind gesperrt, wenn Sie den Modem-Installationscode eingegeben haben. 4.2 Anmeldeeinstellungen Benutzen Sie diesen Dialog, um das Kennwort für den Zugriff zum Konfigurationsprogramm zu ändern. Wählen sie im Konfigurationsprogramm das Menü: Extras > Anmeldeeinstellungen. 138 Manuelle Konfiguration Kennwörter können 3 bis 12 alphanumerische Zeichen enthalten, die Großund Kleinschreibung muss beachtet werden. Die Standardeinstellungen sind: Benutzername “root”, Kennwort: ”123456“. Hinweis: Wenn Sie das Kennwort verloren haben oder Sie sich nicht mehr an der Administrationsoberfläche anmelden können, drücken Sie den ResetTaster auf der Gehäuserückseite, um die Werkseinstellungen wiederherzustellen (mindestens 10 Sekunden lang drücken). Achtung: Durch das hier beschriebene Rücksetzen auf Werkseinstellungen gehen alle benutzerbezogenen Einstellungen verloren und Sie müssen Ihr Gerät neu konfigurieren. Einstellungen zur Anmeldung: Geben Sie eine Leerlaufzeit (in Minuten) ein, um die maximale Zeitdauer zu bestimmen, in der die Anmeldesitzung auch während Inaktivität aufrechterhalten wird. Wenn die Verbindung länger als die ausgewählte Leerlaufzeit inaktiv bleibt, werden Sie vom System abgemeldet und Sie müssen sich erneut anmelden, um Zugang zur Administrationsoberfläche zu erhalten (Standard: 10 Minuten). 139 C C Manuelle Konfiguration 4.3 Zeiteinstellungen Wählen Sie Ihre lokale Zeitzone aus dem Auswahlmenü. Diese Information ist für Einträge und die Client-Filterung notwendig. Wählen Sie im Konfigurationsprogramm das Menü: Extras > Zeiteinstellungen. Für die korrekte zeitliche Abstimmung der Logbuch-Einträge und Systemereignisse sollten Sie die Zeitzone einstellen. Wählen Sie Ihre Zeitzone aus dem Auswahlmenü. Wenn sich die DSL-EasyBox automatisch mit einem öffentlichen Zeitserver synchronisieren soll, aktivieren Sie das Kästchen Einschalten der automatischen Einstellung durch einen Zeitserver. Bestätigen Sie mit Übernehmen. Hinweis: Die Option Einschalten der automatischen Einstellung durch einen Zeitserver steuert die automatische Umstellung von Winter- und Sommerzeit. Als Standardzeit gilt die Mitteleuropäische Zeit (MEZ = GMT+ 01:00). 140 Manuelle Konfiguration 4.4 Fernverwaltung Standardmäßig ist der Zugriff auf die Administrationsoberfläche nur Benutzern im lokalen Netzwerk zugänglich. Sie haben jedoch die Möglichkeit, die DSLEasyBox von einem außerhalb des lokalen Netzwerks stationierten Computer zu administrieren, indem Sie in diesem Dialog die IP-Adresse des entfernten Computers eingeben. Markieren Sie das Kontrollkästchen, geben Sie die IPAdresse des entfernten Computers ein und klicken Sie auf Übernehmen. Wählen Sie im Konfigurationsprogramm das Menü Extras > Fernverwaltung. Hinweis: Wenn Sie Aktiviert auswählen und als IP-Adresse die 0.0.0.0 eingeben, kann die DSL-EasyBox von jedem entfernten Rechner administriert werden. Bitte benutzen Sie diese Einstellung nur in Ausnahmefällen, da sie ein hohes Sicherheitsrisiko darstellt. Hinweis: Die Fernverwaltungs-Funktion kann über den UMTS-Stick nicht verwendet werden. Für die Fernverwaltung Ihrer DSL-EasyBox via WAN IP-Adresse müssen Sie sich über den Port 8080 verbinden. Geben Sie in Ihrem Webbrowser die WAN IP-Adresse ein, gefolgt von einem Doppelpunkt und der Portnummer 8080 - wie z.B.: 211.20.16.1:8080. 141 C C Manuelle Konfiguration 4.5 Diagnoseprogramm Mit Hilfe dieser Funktion können Sie den Status Ihrer Netzwerkverbindung testen. Sie können eine Datenaufzeichnung aller WAN-Datenpakete vornehmen oder auch einen Domänennamen oder eine gültige IP-Adresse eines außerhalb des lokalen Netzwerkes stationierten Rechners angeben, um einen Ping-Test durchzuführen. Wählen Sie im Konfigurationsprogramm das Menü: Extras > Diagnoseprogramm. Die Datenaufzeichnung aller WAN-Datenpakete (Trace) können Sie starten, indem Sie zuerst eine Verbindungsart auswählen und danach Beginn anklicken. Wenn Sie die Aufzeichnung durch auswählen von Ende abschließen, haben Sie die Möglichkeit, die Datenaufzeichnung zu speichern oder mit einem Analyseprogramm wie z.B. Wireshark zu analysieren. Beim Ping-Test können Sie als Zieladresse Internetadressen (wie z.B. www.dsl-easybox.de) oder auch IP-Adressen eingeben, um zu prüfen, ob Sie eine erfolgreiche Verbindung zu den Zieladressen aufbauen können. Bitte beachten Sie, dass ein Ping-Test von einer eventuellen Firewall oder auch den Zielrechnern selbst blockiert werden kann. 142 Manuelle Konfiguration 4.6 Neustart Klicken Sie auf Neustart, falls bei der DSL-EasyBox Probleme in der Verbindung zum Internet auftreten sollten. Der Neustart der DSL-EasyBox ist abgeschlossen, sobald die Power-LED aufhört zu blinken. Wählen Sie im Konfigurationsprogramm das Menü: Extras > Neustart. 143 C C Manuelle Konfiguration 4.7 UPnP Die Universal-Plug-and-Play-Software bietet eine umfangreiche Erkennung neuer Hardware für PCs aller Art, sowie anderer intelligenter und drahtloser Geräte. Wählen Sie im Konfigurationsprogramm das Menü Extras > UPnP. UPnP ermöglicht eine nahtlose Netzwerkeinbindung, um die Kontrolle und den Datentransfer unter netzwerkfähigen Geräten am Arbeitsplatz oder zu Hause im gesamten Netzwerk einfach zu realisieren. UPnP ermöglicht dem Gerät, sich automatisch mit einem Netzwerk zu verbinden, eine IP-Adresse zu beziehen und die eigenen Fähigkeiten zu vermitteln und auch Eigenschaften anderer Geräte zu erkennen. Bei Aktivierung der UPnP-Statusinformationen sendet Ihre DSL-EasyBox Statusinformationen ins Netzwerk, um von anderen Geräten identifiziert zu werden, kann aber in diesem Modus nicht konfiguriert werden. Bei Aktivierung aller UPnP Funktionen können an der DSL-EasyBox per UPnP automatisch Konfigurationen vorgenommen werden. DLNA-Server sind Geräte mit einem Digital Living Network Alliance Zertifikat. Aktivieren Sie diese Funktion, wenn Sie eine Verbindung aufbauen möchten. Achtung: Das Einschalten aller UPnP Funktionen kann unter Umständen ein Sicherheitsrisiko darstellen. 144 Manuelle Konfiguration 4.8 ADSL - Statusübersicht Die Statusübersicht bietet Informationen über den Verbindungsstatus, die Datenrate, Benutzungsdaten, ebenso wie Hinweise und Statistiken über Fehler. Wählen Sie im Konfigurationsprogramm das Menü Extras > Zeiteinstellungen. Die folgenden Parameter werden in der Statusanzeige angezeigt. Parameter Beschreibung • Line Status Verbindungsstatus Status • Link Type Zeigt den aktuellen Status der ADSL Verbindung an. Verbindungstyp Übertragungsgeschwindigkeit • Upstream • Downstream • ATM-Datenrate in kbps in Sende-Richtung (in Richtung Netz) • ATM-Datenrate in kbps in Empfangsrichtung (aus Richtung Netz) 145 C C Manuelle Konfiguration Parameter Beschreibung • Noise Margin • Störreserve in dB für die Sende- und Empfangsrichtung. Betriebsdaten / Fehleranzeige • Attenuation Indicator Name • FEC Error • CRC Error • HEC Error 4.9 • Leitungsdämpfung für die Sende- und Empfangsrichtung. Anzahl der korrigierten Bitfehler. Angabe zu CRC-Fehlern. Angabe zu HEC-Fehlern. Datenverkehr priorisieren QoS-Einstellungen Die QoS (Quality of Service) Funktion ermöglicht Ihnen, den Datenverkehr der Sprache - oder anderer Dienste wie Spiele, VPN o.ä. - zu differenzieren und mit einem hoch priorisierten Weiterleitungsdienst zu unterstützen. Zusätzlich können Sie die ausgehenden VCs (Virtual Circuits) der Sprach-Pakete festlegen, um darüber hinaus die Sprachqualität zu garantieren. Wählen Sie im Konfigurationsprogramm das Menü: Extras > QoS-Einstellungen. Wenn Sie die DSL-EasyBox mit dem Modem-Installationscode konfiguriert haben, steht dieses Menü nicht zur Verfügung. Hinweis: Standardmäßig wurde die DSL-EasyBox vorkonfiguriert, damit alle Sprachdienste mit höchster Priorität weitergeleitet werden, um eine maximal optimierte Sprachqualität sicherzustellen. Weitere Priorisierungen sollten nur von erfahrenen Nutzern vorgenommen werden, da sonst u.U. die Sprachqualität beeinträchtigt werden kann. 146 Manuelle Konfiguration Parameter Beschreibung BE BE (Best Effort) bedeutet, dass das Netzwerk so viele Pakete wie möglich in einer angemessenen Zeit weiterleitet. Dies ist der Standardwert des PHB (Per-Hop-Behavior) für die Übertragung von Paketen. Einschalten der QoSFunktion AF1x AF2x AF3x AF4x EF Wählen Sie zwischen dem Ein- und Ausschalten der QoSFunktion. Wählen Sie den Prozentsatz für vier unterschiedliche Klassen der gesicherten Weiterleitung, innherhalb einer Klasse kann einem IP-Paket eine von drei verschiedenen Prioritätsstufen zugesichert werden. Diese Funktion ist die Express-Weiterleitung, durch die Sie die kleinste Verzögerung, die geringsten Schwankungen und den kleinstmöglichen Übertragungsverlust an Datenpaketen erhalten. Diese Klasse ist für VoIP bestimmt. 147 C C Manuelle Konfiguration Datenverkehr zuordnen Benutzen Sie diesen Dialog, um Paketwichtigkeiten des Datenverkehrs in ausgehenden Gruppen und ausgehenden VCs (Virtual Circuits) zu klassifizieren. Regel “IAD VoIP” priorisiert Sprachpakete der direkt angeschlossenen Telefone. Regel “VoIP” priorisiert Sprachpakete von Softclients und VoIP-Telefonen. Es wird empfohlen, diese Regeln so zu belassen. Klicken Sie auf das Symbol stellen. 148 , um eine Regel für den Datenverkehr zu er- Manuelle Konfiguration Bearbeiten von Klassen für den Datenverkehr Auf dieser Seite können Sie eine Klassifizierungsregel erstellen. Bestimmen Sie dazu zuerst die Klasse aufgrund der Art des Datenverkehrs, sowie die lokale und und die ferne Adresse. Geben Sie dann die Diffserv-Weiterleitungsgruppen ein, mit der diese Klasse verknüpft werden soll. Zuletzt wählen Sie die abgehende Verbindung (VC) aus, auf die diese Klasse weitergeleitet werden soll. 149 C C Manuelle Konfiguration Statistiken zum Datenverkehr Dieser Dialog zeigt die Statistiken der vom WAN ausgehenden Paketwichtigkeiten des Datenverkehrs in weiterleitenden Gruppen innerhalb der letzten 12 Stunden an. Die Anzeige wird automatisch alle 5 Minuten aktualisiert. 150 Allgemeine Informationen D 1 Allgemeine Informationen In diesem Abschnitt erhalten Sie zusätzliche Informationen zum Betrieb der DSL-EasyBox. Störungsbeseitigung In diesem Abschnitt werden allgemeine Probleme und deren Lösung beschrieben. Die DSL-EasyBox kann über die LEDs an der Vorderseite des Gerätes leicht überwacht werden, Probleme werden dadurch schneller erkannt. Tabelle Störungsbeseitigung Problem Mögliche Ursachen und Abhilfe Erste Selbsthilfe Bitte führen Sie bei allgemeinen Fehlern oder Problemen zunächst einen Neustart des Gerätes durch, indem Sie auf die Restart-Taste an der Rückseite der DSL-EasyBox drücken. Allgemeines Nach dem Neustart prüft die DSL-EasyBox, ob eine neue Firmwareversion vorhanden ist und installiert diese, vorausgesetzt die DSLEasyBox ist korrekt an einen DSL-Anschluss angeschlossen. Die Power-LED leuchtet während dieses Vorgangs lila, nach der Firmwareaktualisierung wird das Gerät automatisch neu gestartet. Dabei werden alle Konfigurationen beibehalten. Warten Sie bis die DSL-EasyBox neugestartet hat und die Power-LED, sowie die InternetLED, rot leuchten. 151 D D Allgemeine Informationen Tabelle Störungsbeseitigung Problem Mögliche Ursachen und Abhilfe Power LED leuchtet blau Während des Starvorgangs ist ein Fehler aufgetreten. Versuchen Sie zunächst einen Neustart der DSL-EasyBox durch Drücken des Restart-Tasters. Falls die Power-LED weiterhin blau leuchten sollte, können Sie durch Drücken des Reset-Tasters (mindestens 10 Sekunden lang drücken) die Werkseinstellungen wiederherstellen. Beachten Sie bitte, daß durch diesen Vorgang alle benutzerbezogenen Einstellungen verloren gehen. LED Anzeigen Power LED leuchtet nicht Prüfen Sie die Verbindungskabel zwischen der DSL-EasyBox, dem externen Netzteil und der Wandsteckdose. Falls die Power-LED nicht leuchtet, obwohl Sie den Stromstecker eingesteckt haben, besteht eventuell ein Problem mit der Netzsteckdose, dem Stromkabel oder dem externenNetzteil. Sollte das Gerät zuerst funktionieren, aber nach einer kurzen Zeit keinen Strom mehr bekommen, testen Sie die DSL-EasyBox samt Netzteil und Kabel an einer anderen Steckdose. Sollten Sie das Problem trotzdem nicht eingrenzen können, ist es möglich, dass das externe Netzteil einen Defekt aufweist. In diesem Falle kontaktieren Sie bitte den Technischen Support. 152 Allgemeine Informationen Tabelle Störungsbeseitigung Problem Mögliche Ursachen und Abhilfe Internet LED leuchtet blau Der DSL-Anschluss wurde erkannt, es sind aber keine Einwahldaten vorhanden. Wenn Sie die DSL-EasyBox nicht über den ModemInstallationscode eingerichtet haben, sondern die manuelle Konfiguration vorgenommen haben, prüfen Sie bitte, ob Sie die Zugangsdaten wie Benutzername und Passwort für den DSL-Zugang eingegeben haben. LED Anzeigen Internet LED blinkt lila Internet LED blinkt schnell rot Internet LED leuchtet nicht Die DSL-EasyBox wechselt von der bestehenden UMTS-Verbindung auf eine DSLVerbindung. Warten Sie bei Verbindungsproblemen bitte einen Moment, bis die InternetLED wieder rot leuchtet. Falsche Anmeldedaten oder keine Verbindung zum DSL-Zugangsserver verfügbar. Wenn Sie die DSL-EasyBox nicht über den ModemInstallationscode eingerichtet haben, sondern die manuelle Konfiguration vorgenommen haben, prüfen Sie bitte, ob die eingegebenen Zugangsdaten wie Benutzername und Passwort für den DSL-Zugang korrekt eingegeben wurden. Synchronisation des DSL-Anschlusses nicht erfolgreich. Bitte erfragen Sie den Status Ihres DSL-Anschlusses beim Provider. Vergewissern Sie sich, ob der korrekte Kabeltyp zwischen der DSL-EasyBox und Ihrem DSL-Anschluss verwendet wird und die Kabellänge die vorgeschriebene Länge nicht überschreitet. 153 D D Allgemeine Informationen Tabelle Störungsbeseitigung Problem Mögliche Ursachen und Abhilfe Sprache LED leuchtet blau Festnetzanschluss wurde erkannt. Es sind nur eingehende Gespräche möglich, bitte konfigurieren Sie die ausgehenden Rufnummern, wie auf Seite 39 beschrieben. LED Anzeigen Sprache LED blinkt schnell rot Sprache LED blinkt langsam rot Sprache LED leuchtet nicht 154 VoIP-Telefonie nicht möglich. Wenn Sie die DSL-EasyBox nicht über den ModemInstallationscode eingerichtet haben, sondern die manuelle Konfiguration vorgenommen haben, prüfen Sie bitte, ob die eingegebenen Daten für die VoIP-Telefonie korrekt eingegeben wurden. VoIP-Nummern werden registriert, bitte warten Sie, bis die Sprache-LED rot leuchtet. Kein SIP-Konto vorhanden. Prüfen Sie, ob im Menü Sprache unter Rufnummern ein SIPKonto eingerichtet ist. Kontrollieren Sie gegebenenfalls die Zugangsdaten. Allgemeine Informationen Tabelle Störungsbeseitigung Problem Mögliche Ursachen und Abhilfe WLAN LED blinkt schnell rot WPS-Synchronisation nicht erfolgreich. Prüfen Sie in der Bedienungsanleitung Ihres WLANSticks, ob die Aktivierung per WPS möglich ist und Sie die Aktivierung wie auf Seite 50 beschrieben vorgenommen haben. Starten Sie die WPS-Synchronisation gegebenenfalls erneut. LED Anzeigen WLAN LED blinkt langsam rot WPS-Synchronisation ist aktiv. Bitte warten Sie einen Moment, bis der Vorgang abgeschlossen ist. Tabelle Störungsbeseitigung Problem Mögliche Ursachen und Abhilfe UMTS LED blinkt schnell rot Fehler bei der UMTS-Synchronisation oder kein GSM-Empfang. Versuchen Sie durch einen Standortwechsel der DSL-EasyBox in einen besseren GSM-Empfangsbereich zu kommen. LED Anzeigen UMTS LED blinkt langsam rot Fehlerhafte GSM-Karte oder PIN. Geben Sie im Kapitel 4.1 (UMTS-Modem) auf Seite 121 erneut den PIN ein, den Sie von Ihrem Provider bekommen haben. Lassen Sie gegebenenfalls die SIM-Karte von Ihrem Provider austauschen. 155 D D Allgemeine Informationen Tabelle Störungsbeseitigung Problem Mögliche Ursachen und Abhilfe Die DSL-Easy Box kann aus dem angeschlossenen Netzwerk durch einen Ping nicht angesprochen werden Prüfen Sie, ob die IP-Adressen richtig eingestellt sind. Für die meisten Anwendungen sollten Sie die DHCP-Funktion der DSL-EasyBox benutzen, um den Geräten des angeschlossenen Netzwerkes eine dynamische IP-Adresse zuzuweisen. Falls Sie jedoch die IP-Adressen Ihres Netzwerkes manuell konfigurieren, vergewissern Sie sich, dass der gleiche Netzwerkadressenbereich und die gleiche Subnetzmaske für die DSL-EasyBox und die angeschlossenen Netzwerkgeräte verwendet werden. Netzwerkverbindungsprobleme Administrationsprobleme Keine Verbindung zu der DSLEasyBox über den Webbrowser möglich Prüfen Sie, ob Sie eine gültige Netzwerkverbindung zur DSL-EasyBox haben und der Port, den Sie benutzen, nicht deaktiviert wurde. Passwort vergessen oder verloren Betätigen Sie vorsichtig den Reset-Taster mittels eines spitzen Gegenstands (z.B. eine geradegebogene Büroklammer) für mindestens 10 Sekunden um das Gerät auf die Werkseinstellungen zurückzusetzen. Achtung: Durch das hier beschriebene Rücksetzen auf Werkseinstellungen gehen alle benutzerbezogenen Einstellungen verloren und Sie müssen Ihr Gerät mittels MIC Eingabe (oder manuell) neu konfigurieren. 156 Überprüfen Sie die Netzwerkverkabelung zwischen zusätzlichen Netzwerkgeräten (falls vorhanden) und der DSL-EasyBox. Allgemeine Informationen Tabelle Störungsbeseitigung Problem Mögliche Ursachen und Abhilfe Ein PC kann keine drahtlose Verbindung zu der DSL-EasyBox aufbauen. Stellen Sie sicher, dass der PC die gleichen SSID-Einstellungen wie die DSL-EasyBox hat. Die drahtlose Verbindung wird oft unterbrochen. Bringen Sie Ihren PC näher an die DSLEasyBox heran, um ein stärkeres Signal zu empfangen. Wenn das Signal trotzdem zu schwach ist, ändern Sie den Aufstellplatz der Geräte. Probleme mit der drahtlosen Verbindung Sie müssen die gleichen Sicherheitseinstellungen auf den Clients und der DSLEasyBox verwenden (siehe WLAN Sicherheit auf Seite 88). Es können Interferenzen auftreten, möglicherweise verursacht durch ein Mikrowellengerät oder drahtlose Telefone. Versuchen Sie in diesem Fall eventuelle Störquellen zu beseitigen oder zu bewegen. Die DSL-EasyBox kann von einem WLAN-Gerät nicht erkannt werden. Ändern Sie die Funkkanäle der DSL-EasyBox. Achten Sie bitte darauf, die Kanäle bei den angeschlossenen Geräten gleichzusetzen. Stellen Sie sicher, dass die WLAN-Funktion der DSL-EasyBox aktiviert ist. Die WLAN-LED sollte (wie hier links dargestellt) rot leuchten. Die Entfernung zwischen der DSL-EasyBox und dem WLAN-Gerät ist zu groß. Stellen Sie sicher, dass der PC die gleichen SSID-Einstellungen wie die DSL-EasyBox hat. Sie müssen die gleichen Sicherheitseinstellungen auf Clients und der DSL-EasyBox verwenden (siehe WLAN Sicherheit auf Seite 88). 157 D D Allgemeine Informationen 2 Kabel Ethernet Kabel Achtung: Bitte schließen Sie KEINEN Telefonstecker an einen RJ-45- Anschluss an. Benutzen Sie nur Twisted-Pair-Kabel mit RJ-45 Steckern, die den FCC-Standards entsprechen. Kabeltypen und Spezifikationen Kabel Typ Max. Länge Stecker 100BASE-TX Cat. 5 100-Ohm UTP 100 Meter RJ-45 10BASE-T Cat. 3, 4, 5 100-Ohm UTP 100 Meter RJ-45 Spezifikationen der Verkabelung Für eine Ethernet-Verbindung muss ein Twisted-Pair-Kabel vier Adern besitzen. Jedes Adernpärchen hat zwei unterschiedliche Farben für die eindeutige Kennzeichnung, z.B. ist eine der Adern rot, die andere rot mit weißen Streifen. Außerdem muss an jedem Ende des Kabels ein RJ-45 Stecker angebracht sein. Jedes Adernpärchen muss mit den RJ-45 Steckern in einer speziellen Anordnung verbunden werden. Die folgende Abbildung zeigt, wie die Anschlüsse an einem Ethernet RJ-45 Stecker nummeriert sind. Stellen Sie sicher, dass Sie die Anschlüsse zueinander passend halten, so dass die Kontakte des Kabels auf den Kontakten der Buchse aufliegen. Beim erneuten Herausziehen des Kabels aus der Buchse bitte den Einrasthebel leicht andrücken. Abbildung: RJ-45 Ethernet Stecker und Buchse mit Anschlussbeschriftungen. 158 Allgemeine Informationen RJ-45 Anschlussverbindungen Benutzen Sie die mitgelieferten, nicht gekreuzten CAT-5 Ethernet Kabel, um die DSL-EasyBox mit Ihrem PC zu verbinden. Wenn Sie die DSL-EasyBox mit einem anderen Netzwerkgerät (z.B. einem Ethernet Switch) verbinden, verwenden Sie bitte den Kabeltyp wie in der nachfolgenden Tabelle beschrieben. Anschlusstyp des verbundenen Gerätes Verbundener Kabeltyp MDI Gekreuztes Kabel MDI-X Ungekreuztes Kabel Anschlusszuweisung Bei einem 100BASE-TX oder 10BASE-T Kabel werden die Kontakte 1 und 2 für das Senden der Daten, die Kontakte 3 und 6 für das Empfangen der Daten benutzt. Anordnung der Kontake bei RJ-45 Kontakt Nummer Aufgabe 2 TD- 1 3 6 TD+ RD+ RD- Hinweis: Die Zeichen "+" und " - " zeigen die Polarität der Anschlussdrähte eines Kabelpaares. 159 D D Allgemeine Informationen Ungekreuzte Verkabelung Wenn der Port des angeschlossenen Gerätes eine interne gekreuzte Verkabelung besitzt (MDI-X), benutzen Sie das ungekreuzte Kabel. Zuordnung von ungekreuzten Kabeln Kabelende 1 Kabelende 2 2 (TD-) 2 (TD-) 1 (TD+) 3 (RD+) 6 (RD-) Gekreuzte Verkabelung 1 (TD+) 3 (RD+) 6 (RD-) Falls der Anschluss des angeschlossenen Gerätes ungekreuzt ist (MDI), benutzen Sie bitte ein gekreuztes Kabel. Zuordnung von gekreuzten Kabeln Kabelende 1 Kabelende 2 2 (TD-) 6 (RD-) 1 (TD+) 3 (RD+) 6 (RD-) 160 3 (RD+) 1 (TD+) 2 (TD-) Allgemeine Informationen 3 Technische Daten Physikalische Eigenschaften Anschlüsse Ein DSL RJ-45-Anschluss Vier 10/100 Mb/s RJ-45 LAN-Anschlüsse Drei USB-Anschlüsse (ein Anschluss nur für UMTS) Splitter und NTBA integriert TAE-Anschlüsse (N, F, U) Ein ISDN So-Klemmanschluss Ein ISDN So-Anschluss ADSL Merkmale Unterstützt DMT Leitungs-Modulation Unterstützt ADSL nach ITU-T G.992.1, G.922.3 (ADSL2) und G.992.5 (ADSL2+) jeweils Annex B ATM Merkmale RFC1483 Encapsulation/Datenverbindungsstruktur (IP, Bridging und Encapsulated Routing) PPP over ATM (LLC &VC multiplexing) (RFC2364) Classical IP (RFC1577) Traffic shaping (UBR, CBR) OAM F4/F5 Unterstützung PPP over Ethernet Client Managementmerkmale Upgrade der Firmware via webbasiertem Management Konfiguration via webbasiertem Management Ereignis- und Verlaufsaufzeichnung Netzwerk Ping Sicherheitsmerkmale Passwortgeschützter Konfigurationszugang Benutzerauthentifizierung (PAP/CHAP) mit PPP 161 D D Allgemeine Informationen Firewall NAT NAPT VPN Pass Through (IPSec-ESP Tunnel mode, L2TP, PPTP) LAN Merkmale IEEE 802.1d (Selbstlernendes, transparentes Bridging) DHCP Server DNS Proxy Sprach / VoIP Features SIP Codecs G.711 , G.723, G.726-16, G.726-24, G.726-32, G.726-40, PCMU Funkmerkmale Modulationsarten OFDM, CCK Frequenzbereiche des drahtlosen RF Moduls 802.11g: 2.4 GHz 802.11b: 2.4 GHz USA - FCC 2412~2462 MHz (Kanäle 1~11) Kanada - IC 2412~2462 MHz (Kanäle 1~11) Europa - ETSI 2412~2472 MHz (Kanäle 1~13) Spanien 2457~2462 MHz (Kanäle 10~11) Frankreich 2457~2472 MHz (Kanäle 10~13) Japan - STD-T66/STD-33 2412~2484 MHz (Kanäle 1~14) 802.11n:2.4 GHz, 5 GHz USA 5180~5320 MHz (Kanäle 36~64) 5735~5835 MHz (Kanäle 147~167) Europa 162 Allgemeine Informationen 5180~5320 MHz (Kanäle 36~64) Grossbritannien 5180~5700 MHz (Kanäle 36~140) Japan 5180~5240 MHz (Kanäle 36~48) Kanalbenutzung nach Ländern IEEE 802.11b kompatibel: 11 Kanäle (USA, Kanada), 13 Kanäle (ETSI), 2 Kanäle (Spanien), 4 Kanäle (Frankreich), 14 Kanäle (Japan) IEEE 802.11g kompatibel: 13 Kanäle (USA, Kanada, Europa, Japan) IEEE 802.11n kompatibel: 12 Kanäle (USA), 8 Kanäle (Europa), 19 Kanäle (Grossbritannien), 4 Kanäle (Japan) Die Benutzung mancher Kanäle ist im Ausland nicht gestattet. 163 D D Allgemeine Informationen Ausgangsleistung der Funkfrequenz pro Kanal und Leistung (dBm) 802.11g Kanal/ Leistung 54M 48M 36M 24M 18M 12M 9M 6M Kanal 1 15,09 16,13 17,47 18,66 18,67 18,67 18,68 18,69 Kanal 7 15,16 16,46 17,81 18,97 18,97 18,98 18,98 19 Kanal 13 15,43 16,79 17,9 18,92 18,96 18,83 18,84 18,91 802.11b Ausgangsleistung pro Datendurchsatz (dBm) Kanal/ Leistung 11M 5.5M 2M 1M Kanal 1 18,17 18,04 18,33 18,46 Kanal 7 18,21 18,13 18,37 18,73 Kanal 13 18,34 18,17 18,47 18,61 802.11g - 6 Mb/s 15 802.11g - 24 Mb/s 15 802.11g - 12 Mb/s 15 802.11g - 48 Mb/s 15 802.11g - 9 Mb/s 15 802.11g - 18 Mb/s 15 Empfindlichkeit pro Datendurchsatz - 802.11g - 36 Mb/s 15 802.11g - 54 Mb/s 15 Empfänger mit 2.412 ~ 2.484 GHz Empfindlichkeit (dBm) 802.11b - 1 Mb/s -90 802.11b - 2 Mb/s -88 802.11b - 5.5 Mb/s -85 802.11b - 11 Mb/s -84 164 Allgemeine Informationen Empfindlichkeit pro Datendurchsatz - Empfängerspezifisch (dBm) 802.11b/g Kanal 1 Kanal 7 Kanal 12 54M 170 169 169 48M 172 172 172 36M 178 178 177 24M 181 183 181 18M 186 186 185 12M 188 189 187 9M 189 190 188 6M 190 191 188 11M 186 187 186 5.5M 188 189 188 2M 190 191 190 1M 194 196 194 Temperatur: IEC 68-2-14 0 bis 50 Grad Celsius (Normalbetrieb) -40 to 70 Grad Celsius (Außer Betrieb) Feuchtigkeit: 10% bis 90% (nicht kondensierend) Erschütterung: IEC 68-2-36, IEC 68-2-6 Stoßfestigkeit: IEC 68-2-29 165 D D Allgemeine Informationen Sturz: IEC 68-2-32 Maße: 223 x 150 x 33 (mm) Gewicht: 520 g Leistungsaufnahme: 15V, 1200mA IEEE Standards: IEEE 802.3, 802.3u, 802.11g Standardkonformitäten der elektromagnetischen Kompatibilität: CE, ETSI, R&TTE, ETS 301 489-1 V1.61 (2005-09), EN 301 489-17 V1.21 (2002-08), EN 55022 : 2006, EN 55024: 1998+A1:2001+A2:2003 EN 300386 V1.3.3:2005 Standardkonformitäten Funkwellen: EN 300328 V1.7.1: 2006-10 Standardkonformitäten Sicherheit: EN 60950-1: 2006 Standardkonformitäten EMF/SAR: EN 50385:2002 Standardkonformitäten CE Zeichen: CE! Sicherheit: GS (EN60950), CB (IEC60950) 166 Glossar 4 Glossar Access Point (Zugangspunkt) Eine Schnittstelle zwischen drahtlosem und kabelgebundenem Netzwerk. Mehrere Access Points, die mit einem Verteilungssystem kombiniert werden (z.B. Ethernet), unterstützen die Erzeugung von Funkwellen (BSS), die das Roaming (freie Beweglichkeit) innerhalb eines Gebäudes ermöglichen. Asymmetric Digital Subscriber Line (ADSL) Eine Form des DSL, eine Datenkommunikations-Technologie, die eine schnellere Datenübertragung über Kupfer-Telefonleitungen als ein herkömmliches Modem ermöglicht. Authentifizierung Dieser Prozess der gegenseitigen Erkennung wird von einer Station benutzt, um ihre Identität einer anderen Station zu melden. IEEE 802.11 spezifiziert zwei Formen der Authentifizierung: Open System und Shared Key. Bandbreite Der Unterschied zwischen den höchsten und den niedrigsten verfügbaren Frequenzen von Netzwerksignalen. Identisch mit der Leitungsgeschwindigkeit, der aktuellen Geschwindigkeit der Datenübertragung im Kabel. Basisstation In der mobilen Telekommunikation ist die Basisstation der zentrale FunkwellenSender/Empfänger, der die Kommunikation mit den mobilen drahtlosen Telefonen innerhalb seiner Reichweite aufrechterhält. In Mobilfunk und privaten Kommunikationsanwendungen hat jede Funkzelle oder Mikrozelle ihre eigene Basisstation, jede Basisstation ist abwechselnd mit den Funkzellen anderer Basisstationen verbunden. Basic Service Set (BSS) Eine Reihe von 802.11 kompatiblen Stationen, die als ein vollständig verbundenes drahtloses Netzwerk operieren. Client Privileges (Benutzerrechte) Ihre DSL-EasyBox kann im Setup-Menü bestimmte Dienste für PCs in Ihrem Netz sperren. So können Sie z.B. den Internetzugang für den Computer Ihres Kindes während der Zeit sperren, wo Sie deren Computer nicht überwachen können. Einzelheiten dazu entnehmen Sie bitte dem Handbuch. 167 D D Glossar DHCP Dynamic Host Configuration Protocol Dieses Protokoll konfiguriert automatisch die TCP/IP-Einstellungen eines jeden Computers in Ihrem Netzwerk. DLNA DLNA (Digital Living Network Alliance) ist ein System, mit dem digitale Geräte wie PCs, digitale Videorecorder und Fernsehgeräte über ein Netzwerk für den Datenaustausch verbunden werden können. DNS Server Address DNS (Domain Name Service) Dieser Dienst gestattet es internetfähigen Host-Computern, einen Domänennamen und eine oder mehrere IP-Adressen zu führen. Ein DNS-Server unterhält eine Liste von Host-Computern mit deren Domänennamen und zugeordneten IP-Adressen. Wird ein Domänenename aufgerufen, wird der Benutzer an die entsprechende IP-Adresse weitergeleitet. Die Adresse des DNS-Servers, den der Computer in Ihrem Netzwerk benutzt, ist der Standort des DNS-Servers, den Ihr ISP zugewiesen hat. DSL Modem (Digital Subscriber Line Modem) Ein DSL-Modem benutzt Ihre vorhandene Telefonleitung, um darüber Daten in hoher Geschwindigkeit zu übermitteln. In Ihrer DSL-EasyBox ist ein DSL-Modem bereits eingebaut. Dynamic Host Configuration Protokoll (DHCP) Verteilt IP-Adressen automatisch in einem vordefinierten Bereich an Geräte wie z.B. PCs, direkt nachdem sie angeschaltet werden. Die Geräte benutzen die IP-Adresse für eine bestimmte Zeit, die vom Systemadministrator festgelegt wird. DHCP ist als Bestandteil vieler Betriebssysteme verfügbar. Ethernet Ethernet ist ein Standard für Computer-Netzwerke. Ethernet-Netzwerke werden mit speziellen Kabeln und Hubs gebildet, über die Daten mit Geschwindigkeiten von bis zu 10 Millionen Bits pro Sekunde (Mb/s) übertragen werden. Ein Netzwerk-Kommunikationsgerät (entwickelt und standarisiert von DEC, Intel und Xerox), das Basebandübertragung (Transfermethode, in der ein Signal direkt in eine digitale Form umgesetzt wird ohne Modulationen), CSMA/CD Access (Mehrfachzugang mit Trägerprüfung und Kollisionserkennung), Logische Bus-Topologie und koaxiales Kabel ermöglicht. Der Nachfolger IEEE 802.3 Standard bietet die Integration in das OSI-Modell und erweitert die Bitübertragungsschicht mit Repeatern und Implementierungen, die über optische Kabel, dünne Koaxialkabel und Twisted-Pair Kabel arbeiten. 168 Glossar HSPA HSPA (High Speed Packet Access) ist eine Weiterentwicklung von UMTS und bezeichnet zusammenfassend HSDPA (High Speed Download Packet Access) und HSUPA (High Speed Upload Packed Access). IP-Adresse IP (Internet Protocol) Eine IP-Adresse besteht aus einer Serie von 4 Zahlen, die durch Punkte getrennt werden und damit einen einzelnen Computer im Internet eindeutig identifizieren, z. B.: 192.34.45.8. ISDN (Integrated Services Digital Network) Ein internationale Standard für ein digitales Telefonnetz. Beim ISDN-Basisanschluss stehen zwei Kanäle zur Verfügung, die völlig unabhängig voneinander für Telefongespräche , Fax, oder Datenübertragung genutzt werden können. So kann man z.B. telefonieren und gleichzeitig ein Fax versenden. ISP Gateway Adresse (Definition von ISP siehe nachfolgenden Eintrag) Die ISP Gateway Adresse ist die IP-Adresse des Routers, der bei Ihrem Internetdienstanbieter steht. Diese Adresse wird nur benötigt, wenn Sie ein Kabeloder DSL-Modem verwenden. ISP (Internet Service Provider, oder auch Internetdienstanbieter) Ein ISP (Internetdienstanbieter) ist ein geschäftliches Unternehmen, welches Verbindungen zum Internet für eine Einzelperson, für andere Unternehmen und Organisationen anbietet. Kanäle (Channels) In Europa sind 13 Kanäle für WLAN im 2,4 GHz-Bereich vorgesehen. In den USA und Kanada sind 11 Kanäle vorgesehen. Im 5 GHz-Bereich sind in Europa 8 Kanäle und in den USA 12 Kanäle vorgesehen. Alle drahtlosen Router haben die Fähigkeit, in verschiedenen Kanälen zu operieren. Ein Wechsel der drahtlosen Kanäle kann dabei helfen, Interferenzen von anderen drahtlosen Geräten in Ihrer Umgebung zu überwinden. LAN (Local Area Network) Mit LAN wird eine Gruppe von Computern und Geräten bezeichnet, die in einem relativ kleinen Bereich (z. b. in einem Haus oder einem Büro) miteinander verbunden sind. Ihr Netzwerk zu Hause wird ebenfalls als LAN betrachtet. 169 D D Glossar Lichtemittierende Diode (LED) Leuchtdioden werden zur Funktionsüberwachung eines Gerätes oder eines Netzwerkstatus eingesetzt. Media Access Control (MAC) Eine Schicht des Netzwerkprotokolls, die den Zugriff auf das Übertragungsmedium (Kabel, Funk) bestimmt und den Datenaustausch zwischen Netzwerkknoten erleichtert. NAT (Network Address Translation) Dieses Verfahren gestattet allen Computern in Ihrem Netzwerk eine einzige IPAdresse zu verwenden. Setzt man die NAT-Fähigkeit Ihrer DSL-EasyBox ein, können alle Computer Ihres Netzwerks auf das Internet zugreifen, ohne dass Sie zusätzliche IP-Adressen von Ihrem ISP kaufen müssen. PPPoE (Point-to-Point Protocol over Ethernet) Das Point-to-Point Protocol ermöglicht die sichere Übertragung von Daten über eine serielle Wählverbindung. PPPoE wird für Ethernet-Verbindungen verwendet. RJ-45 Stecker Ein Stecker für die Twisted-Pair Verkabelung (siehe auch Seite 158: Kapitel 2: Kabel) Roaming Ein Benutzer eines drahtlosen Netzwerks bewegt sich in einem erweiterten Funkbereich (Extended Service Set, ESS) und hält eine fortlaufende Verbindung zur Netzwerk-Infrastruktur aufrecht. SPI (Stateful Packet Inspection) SPI bietet professionelle Internetsicherheitsfunktionen, die von Ihrer DSLEasyBox bereitgestellt werden. Wird SPI eingesetzt, wirkt Ihre DSL-EasyBox wie eine Firewall, die Ihr Netzwerk vor Hackerangriffen schützt. Service Set Identifier (SSID) Markierung, die als ein "Passwort" funktioniert, angehängt an Datenpakete, die über das drahtlose Netzwerk gesendet werden, um sich einem Funknetzwerk (BSS, Basic Service Set) anzuschließen. Alle Geräte und Access Points innerhalb des gleichen Funknetzwerks müssen die gleiche SSID benutzen, ansonsten werden ihre Pakete ignoriert. 170 Glossar Subnetzmaske Eine Subnetzmaske, Teil der TCP/IP-Information, die von Ihrem ISP bereitgestellt wird, besteht aus 4 Zahlen, die wie eine IP-Adresse zusammengestellt sind. Damit werden IP-Adressen gebildet, die ausschließlich in einem bestimmten Netzwerk verwendet werden (im Gegensatz zu vollwertigen im Internet anerkannten IP-Adressen, die durch die InterNIC (Organsiation zur Verwaltung von IP-Adressen) vergeben werden müssen. UMTS Ein Mobilfunkstandard, der eine Geschwindigkeit von bis zu 7,2 Mbit/s ermöglicht. Eine Weiterentwicklung ist HSPA, siehe Erklärung auf Seite 169. Verschlüsselung Um ungewollte Lauschangriffe auf Ihrem WLAN zu verhindern, sollten Sie die Verschlüsselung aktivieren. WPA/WPA2-Verschlüsselung ist die Standardeinstellung. WAN (Wide Area Network) Ein Netzwerk, welches Computer an unterschiedlichen geographischen Standorten miteinander verbindet (z.B. in unterschiedlichen Gebäuden, Städten, Ländern). Das Internet ist ein Wide Area Network. Wi-Fi Wi-Fi ist eine Marke, die ursprünglich von der Wi-Fi-Allianz lizenziert wurde, um die Technologie der drahtlosen lokalen Netzwerke (WLAN) - basierend auf den IEEE 802.11 Spezifikationen - zu beschreiben. Wi-Fi Protected Access Der geschützte Wi-Fi-Zugriff (WPA und WPA2) ist eine der Möglichkeiten, drahtlose Computernetzwerke zu schützen. Es wurde entwickelt als Reaktion auf mehrere schwerwiegende Schwächen, die in der vorherigen Systemversion (WEP) gefunden wurden. Wired Equivalent Privacy (WEP) Eine optionale IEEE 802.11 Funktion, die eine abgeschirmte private Übertragung in einem drahtlosen Netzwerk ermöglicht, ähnlich einem kabelgebundenem Netzwerk. WPS (Wi-Fi Protected Setup) Ein Standard zum einfachen und sicheren Aufbau einer Wireless-Verbindung zwischen zwei Geräten per Tastendruck oder PIN-Eingabe. 171 D D Hinweise zur Produktsicherheit 5 Hinweise zur Produktsicherheit Warnung: Bitte lesen die folgenden Informationen zur Produktsicherheit sorgfältig vor der ersten Inbetriebnahme. Die Beachtung dieser Hinweise informiert Sie über Vorschriften, die Sie bei der Installation und Benutzung beachten müssen, und kann gefährliche Folgen vermeiden. Gesetzliche Informationen CE-Zulassung (Europäische Union) Das Gerät ist für die Nutzung in den Mitgliedstaaten der EU zugelassen. Es erfüllt die wesentlichen Anforderungen und sonstige relevante Bestimmungen der Richtlinie über Funkanlagen und Telekommunikationsendeinrichtungen 1999/5/EG (R&TTE-Richtlinie). Dies können Sie als Nutzer anhand des CEZeichens direkt erkennen. Weitere Informationen zur CE-Kennzeichnung finden Sie im Abschnitt 6 (Seite 175). Deutschland In Deutschland sind die Anforderungen an die elektromagnetische Verträglichkeit von elektrischen und elektronischen Geräten im „Gesetz über Funkanlagen und Telekommunikationsendeinrichtungen (FTEG)“ sowie die „Richtlinie 1999/5/EG des Europäischen Parlaments und des Rates vom 9. März 1999 über Funkanlagen und Telekommunikationsendeinrichtungen und die gegenseitige Anerkennung ihrer Konformität (R&TTE-Direktive)“ geregelt. Die Einhaltung der Anforderungen von FTEG und R&TTE-Direktiven dokumentiert das auf dem Endgerät angebrachte CE-Kennzeichen. Elektromagnetische Felder (Hochfrequenz Exposition) Ihr Gerät enthält einen Sender und einen Empfänger. Wenn das Gerät eingeschaltet ist, empfängt und sendet es Funkwellen. Es wurde so konstruiert und hergestellt, dass es die von der Internationalen Kommission für den Schutz vor nichtionisierender Strahlung (ICNIRP) empfohlenen Grenzwerte für die Exposition mit Funkwellen nicht überschreitet. Diese Richtlinie wurde von unabhängigen wissenschaftlichen Organisationen nach regelmäßiger und sorgfältiger Auswertung wissenschaftlicher Studien erstellt. Sie beinhaltet einen großen Sicherheitsaufschlag, um die Sicherheit aller Personen unabhängig von Alter und Gesundheit zu gewährleisten. * Die Messungen werden gemäß des europäischen Standards EN 50385 durchgeführt. 172 Hinweise zur Produktsicherheit Für fest montierte Geräte, die wie dieser WLAN-Router einen eigenen Netzanschluss haben, erfolgt der Nachweis über die Einhaltung der in der ICNIRP-Richtlinie* festgelegten Grenzwerte in einem Abstand von 20 cm. Stellen Sie deshalb bei der Installation und beim Betrieb sicher, dass zu Personen mindestens ein Abstand von 20 cm eingehalten ist. Wird dieser Abstand nicht eingehalten, können die Grenzwerte der entsprechenden Richtlinie überschritten werden. Interferenz Die Benutzung des Geräts unterliegt weiteren Bestimmungen, die zum Schutz der Benutzer, ihrer Umgebung und anderer elektronischer Geräte entwickelt wurden. Besondere Aufmerksamkeit gilt dem Gebrauch in kurzer Entfernung, z.B. zu medizinischen Geräten wie Herzschrittmachern oder Hörhilfen. Beachten Sie die folgenden Hinweise zur Interferenz und zu explosionsgefährdeten Umgebungen. Dies gilt insbesondere auch bei der Auswahl des Montageortes für den WLAN-Router. Benutzen Sie den Router nicht in Bereichen, in denen der Gebrauch von Funkgeräten verboten ist. Beachten Sie entsprechende Hinweisschilder oder Anweisungen autorisierter Personen. Persönliche Medizingeräte Bitte besprechen Sie mit Ihrem Arzt und dem Hersteller, ob Ihr Medizingerät (Herzschrittmacher, Hörhilfe, Implantat mit elektronischer Steuerung, Medizingeräte usw..) mit der Nutzung des WLAN-Gerätes störungsfrei funktioniert. Herzschrittmacher Die Hersteller von Herzschrittmachern empfehlen, einen Mindestabstand von 15 cm einzuhalten, um eventuelle Störungen des Herzschrittmachers zu vermeiden. Krankenhäuser Beachten Sie in Krankenhäusern, ambulanten Gesundheitszentren, Arztpraxen oder ähnlichen Einrichtungen Hinweise zum Ausschalten von Funkgeräten. Diese Aufforderungen werden zum Schutz vor möglichen 173 D D Hinweise zur Produktsicherheit Störungen sensibler medizinischer Geräte erlassen. Installieren und betreiben Sie Ihren Router in einem ausreichend großen Abstand, vermeiden Sie Bereiche, in denen die Nutzung von Funkgeräten verboten ist. Explosionsgefährdete Umgebung Tankstellen und explosionsgefährdete Atmosphären Beachten Sie in Bereichen mit potenziell explosionsgefährdeten Atmosphären alle Hinweise zum Ausschalten von Mobiltelefonen und anderen Hochfrequenzgeräten. Hierzu zählen Betankungsbereiche, Unterdeckbereiche von Booten, Transport- und Lageranlagen für Treibstoffe oder Chemikalien sowie Gebiete, in denen die Luft Chemikalien oder Partikel wie Getreide, Staub oder Metallpulver enthält. Installieren und benutzen Sie Ihren WLAN-Router nicht in solchen Bereichen. Gebiete, in denen Sprengungen erfolgen Achten Sie auf Hinweise auf Sprenggelände und Schilder, die mit „Funksprechgeräte ausschalten” oder „Elektronische Geräte ausschalten“ gekennzeichnet sind, um eventuelle Störungen der Spreng- und Zündsysteme zu vermeiden. Installieren und betreiben Sie Ihren WLAN-Router nicht in solchen Bereichen. Warnung: Nutzung Ihrer DSL-EasyBox beim Stromausfall . Sollte es zum Stromausfall kommen, so ist es in dieser Zeit nicht möglich über die DSL-EasyBox zu telefonieren und Sie müssten in Notfällen auf ein Handy zurückgreifen. 174 Anhang 6 CE-Konformität und Altgerätentsorgung Das Gerät erfüllt die folgenden notwendigen Bedingungen der R&TTE-Richtlinie, was durch das CE-Zeichen bestätigt wird: für den Einsatz an öffentlichen Schnittstellen von Telekommunikationsnetzen gilt die Übereinstimmung mit der RTTE-Richtlinie 1999/5/EG, für den Einsatz an nicht-öffentlichen Schnittstellen von Telekommunikationsnetzen gilt die Übereinstimmung mit der Niederspannungsrichtlinie 2006/95/EG und die Übereinstimmung mit der Richtlinie zur elektromagnetischen Verträglichkeit 2004/108/EG. Die CE-Konformitätserklärung (Declaration of Conformity - DoC) können Sie sich von der Webseite http://www.astorianetworks.com herunterladen. Rücknahme von alten Geräten Hat Ihre DSL-EasyBox ausgedient, bringen Sie das Altgerät zur Sammelstelle Ihres kommunalen Entsorgungsträgers (z.B. Wertstoffhof). Das obenstehende Symbol bedeutet, dass das Altgerät getrennt vom Hausmüll zu entsorgen ist. Nach dem Elektro- und Elektronikgerätegesetz sind Besitzer von Altgeräten gesetzlich gehalten, alte Elektro- und Elektronikgeräte einer getrennten Abfallerfassung zuzuführen. Helfen Sie mit und leisten Sie einen Beitrag zum Umweltschutz, indem Sie das Altgerät nicht in den Hausmüll geben. Hinweis: Ihre DSL-EasyBox enthält geheime Daten, deren Bekanntgabe Ihnen schaden kann. Sie sollten daher vor der Entsorgung des Geräts Ihre Benutzerdaten löschen. VVB Verlag / cb- js 2008 - 2. Auflage - Stand: 01.12.2008 175 D Vodafone D2 GmbH · 40543 Düsseldorf c 2008 www.vodafone.de Installationsanleitung DSL-EasyBox 802 ARC 60001731 Technische Änderungen und Irrtümer vorbehalten. Vodafone druckt auf chlorfrei gebleichtem Papier. 2. Auflage 12/2008 DSL-EasyBox 802 Installationsanleitung Der technische Leitfaden für Ihren Vodafone-Anschluss.