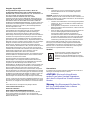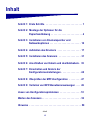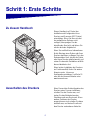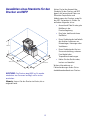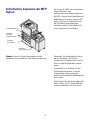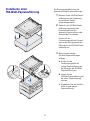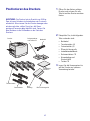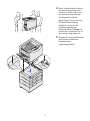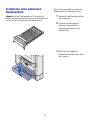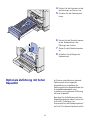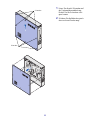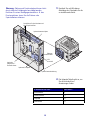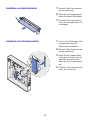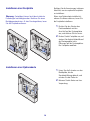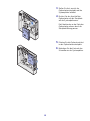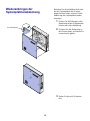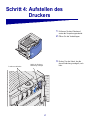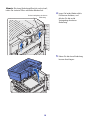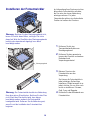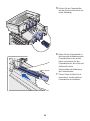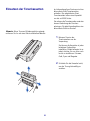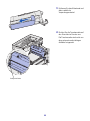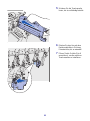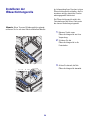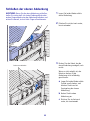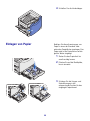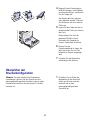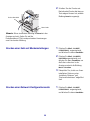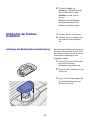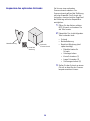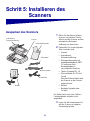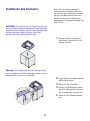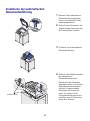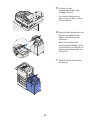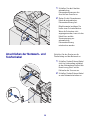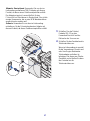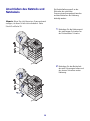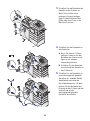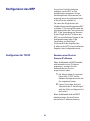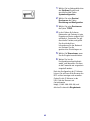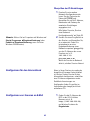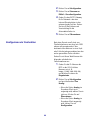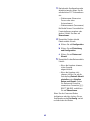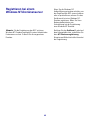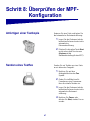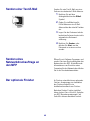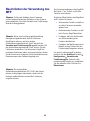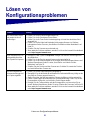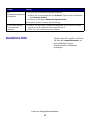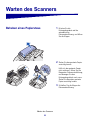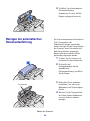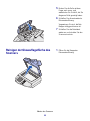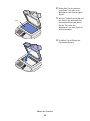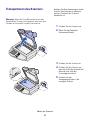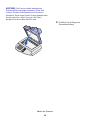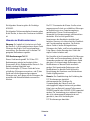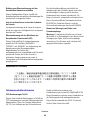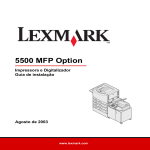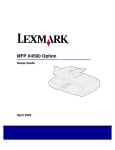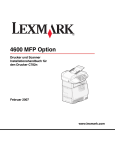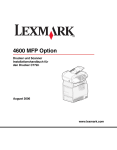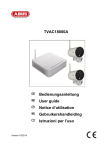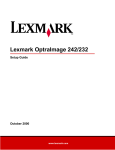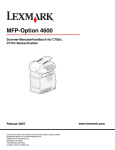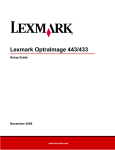Download Installationshandbuch
Transcript
5500 MFP Option Drucker und Scanner Installationshandbuch August 2003 www.lexmark.com Deutsch Installationshandbuch Ausgabe: August 2003 Der folgende Abschnitt gilt nicht für Länder, in denen die nachstehenden Bestimmungen nicht mit dem geltenden Recht vereinbar sind: LEXMARK INTERNATIONAL, INC. ÜBERNIMMT FÜR DIE VORLIEGENDE DOKUMENTATION KEINERLEI GEWÄHRLEISTUNG IRGENDWELCHER ART, WEDER AUSDRÜCKLICH NOCH STILLSCHWEIGEND, EINSCHLIESSLICH, JEDOCH NICHT AUSSCHLIESSLICH DER STILLSCHWEIGENDEN GEWÄHRLEISTUNG FÜR DIE HANDELSÜBLICHKEIT ODER DIE EIGNUNG FÜR EINEN BESTIMMTEN ZWECK. In einigen Ländern sind ausdrückliche oder stillschweigende Gewährleistungsausschlüsse für bestimmte Transaktionen nicht zulässig. Diese Erklärung betrifft Sie deshalb möglicherweise nicht. Diese Dokumentation enthält möglicherweise technische Ungenauigkeiten oder typographische Fehler. An den enthaltenen Informationen werden in regelmäßigen Abständen Änderungen vorgenommen. Diese Änderungen werden in späteren Ausgaben berücksichtigt. Verbesserungen oder Änderungen an den beschriebenen Produkten oder Programmen können jederzeit vorgenommen werden. Kommentare zu dieser Veröffentlichung können an folgende Adresse gerichtet werden: Lexmark International, Inc., Department F95/032-2, 740 West New Circle Road, Lexington, Kentucky 40550, USA. Im Vereinigten Königreich und Irland richten Sie Ihre Kommentare an Lexmark International Ltd., Marketing and Services Department, Westhorpe House, Westhorpe, Marlow Bucks SL7 3RQ. Lexmark darf alle von Ihnen bereitgestellten Informationen in jeder von Lexmark als angemessen erachteten Weise verwenden oder verbreiten, ohne daß Lexmark daraus Verpflichtungen gegenüber Ihrer Person entstehen. Unter der Telefonnummer 1-800-553-9727 können Sie zusätzliche produktbezogene Dokumentationen erwerben. Im Vereinigten Königreich und Irland wählen Sie +44 (0)8704 440 044. In allen anderen Ländern wenden Sie sich bitte an Ihren Händler. Durch Bezugnahme auf bestimmte Produkte, Programme oder Dienstleistungen in der vorliegenden Dokumentation übernimmt der Hersteller keine Gewährleistung für die Verfügbarkeit dieser Produkte, Programme oder Dienstleistungen in allen Ländern seines Tätigkeitsbereichs. Die Nennung eines Produkts, eines Programms oder einer Dienstleistung besagt weder ausdrücklich noch stillschweigend, daß ausschließlich dieses Produkt, dieses Programm oder diese Dienstleistung verwendet werden kann. Andere Produkte, Programme bzw. Dienstleistungen mit vergleichbarer Funktionalität können ebenfalls verwendet werden, sofern kein Verstoß gegen das Urheberrecht vorliegt. Die Bewertung und Überprüfung des Betriebs mit anderen als den vom Hersteller ausdrücklich genannten Produkten, Programmen oder Dienstleistungen durch den Benutzer erfolgt auf eigene Verantwortung. Lexmark, Lexmark mit der roten Raute, MarkNet und MarkVision sind in den USA und/oder anderen Ländern eingetragene Marken von Lexmark International, Inc. ImageQuick ist eine Marke von Lexmark International, Inc. Andere Warenzeichen sind Eigentum der jeweiligen Inhaber. © 2003 Lexmark International, Inc. Alle Rechte vorbehalten. RECHTE DER REGIERUNGSBEHÖRDEN DER USA Bei der Software und der dazugehörigen Dokumentation, die unter diesem Vertrag geliefert wird, handelt es sich um kommerzielle Computersoftware und -dokumentation, die ausschließlich mit privaten Mitteln entwickelt wurde. Sicherheit • Verwenden Sie nur das im Lieferumfang dieses Produkts enthaltene Netzteil oder das vom Hersteller zugelassene Ersatznetzteil. ACHTUNG: Verwenden Sie die Fax-Funktion nicht während eines Gewitters. Installieren Sie das Gerät nicht während eines Gewitters, und schließen Sie während eines Gewitters keine Kabel an, wie zum Beispiel das Netzkabel oder Telefonkabel. • • • Schließen Sie das Netzkabel an eine ordnungsgemäß geerdete Steckdose an, die sich in der Nähe des Produkts befindet und leicht zugänglich ist. Wartungsarbeiten und Reparaturen, mit Ausnahme der in der Bedienungsanleitung näher beschriebenen, sollten Fachleuten überlassen werden. Dieses Produkt und die zugehörigen Komponenten wurden für einen den weltweit gültigen Sicherheitsanforderungen entsprechenden Einsatz entworfen und getestet. Die sicherheitsrelevanten Funktionen der Bauteile und Optionen sind nicht immer offensichtlich. Sofern Teile eingesetzt werden, die nicht von Lexmark stammen, wird von Lexmark keinerlei Verantwortung oder Haftung für dieses Produkt übernommen. Dieses Produkt enthält Quecksilber in der Lampe (<5mg Hg). Die Entsorgung von Quecksilber unterliegt möglicherweise bestimmten Umweltrichtlinien. Informationen zur Entsorgung können von örtlichen Behörden oder von der Electronic Industries Alliance unter folgender Internet-Adresse angefordert werden: www.eiae.org. Vorsicht! Mit diesem Symbol sind Teile gekennzeichnet, die gegen statische Aufladungen empfindlich sind. Berühren Sie zuerst den Metallrahmen des Druckers, bevor Sie andere Bereiche in der Nähe dieser Symbole berühren. Konventionen Es ist hilfreich, die in diesem Dokument verwendeten Konventionen zu Warnungen und Achtung-Hinweisen zu kennen: ACHTUNG: Mit einem Achtung-Hinweis werden Sie auf einen Umstand hingewiesen, durch den Sie körperlichen Schaden nehmen könnten. Warnung: Eine Warnung weist Sie darauf hin, daß Ihre Produkthardware oder -software beschädigt werden könnte. Inhalt Schritt 1: Erste Schritte . . . . . . . . . . . . . . . . . . . . . . . . . . . . 1 Schritt 2: Montage der Optionen für die Papierhandhabung . . . . . . . . . . . . . . . . . . . . . . . . 4 Schritt 3: Installieren von Druckerspeicher und Netzwerkoptionen . . . . . . . . . . . . . . . . . . . . . . . . 10 Schritt 4: Aufstellen des Druckers . . . . . . . . . . . . . . . . . . 17 Schritt 5: Installieren des Scanners . . . . . . . . . . . . . . . . . 31 Schritt 6: Anschließen von Kabeln und des Netzkabels . 35 Schritt 7: Einschalten und Ändern der Konfigurationseinstellungen . . . . . . . . . . . . . . . 40 Schritt 8: Überprüfen der MPF-Konfiguration . . . . . . . . . 47 Schritt 9: Verteilen von MFP-Benutzeranweisungen . . . . 49 Lösen von Konfigurationsproblemen . . . . . . . . . . . . . . . . 51 Warten des Scanners . . . . . . . . . . . . . . . . . . . . . . . . . . . . . . 53 Hinweise . . . . . . . . . . . . . . . . . . . . . . . . . . . . . . . . . . . . . . . . 59 Inhalt iii Schritt 1: Erste Schritte Zu diesem Handbuch Dieses Handbuch soll Sie bei der Installation und Konfiguration Ihres Druckers und Scanners (MFP Option) unterstützen. Wenn Sie über eine der hier aufgeführten Optionen nicht verfügen, überspringen Sie den betreffenden Abschnitt, und fahren Sie mit der nächsten Aufgabe fort. Wenn Sie ausführlichere Informationen für die Montage einer Option oder Ihres Druckers benötigen, schlagen Sie in der Dokumentation nach, die mit der Option oder Ihrem Drucker geliefert wurde, und setzen Sie dann die Installation mit Hilfe dieses Handbuchs fort. Wenn bei der Installation des Druckers ein Problem auftritt, finden Sie weitere Hinweise unter „Lösen von Konfigurationsproblemen“ auf Seite 51 oder auf der Lexmark Website unter www.lexmark.com. Ausschalten des Druckers Wenn Sie nach der Erstkonfiguration des Druckers einen Scanner installieren, schalten Sie den Drucker aus, und ziehen Sie das Netzkabel aus der Steckdose und vom Drucker ab. Wenn weitere Geräte an den Drucker angeschlossen sind, schalten Sie diese ebenfalls aus, und ziehen Sie alle mit dem Drucker verbundenen Kabel ab. 1 Auswählen eines Standorts für den Drucker und MFP Achten Sie bei der Auswahl des Standorts für den Drucker und MFP darauf, daß ausreichend Platz zum Öffnen der Papierfächer und Abdeckungen des Druckers sowie für den MFP vorhanden ist. Stellen Sie außerdem folgendes sicher: • Ausreichend Platz für eine gute Belüftung in der Druckerumgebung • Eine feste, stabile und ebene Stellfläche • Einen Gerätestandort außerhalb des direkten Luftstroms von Klimaanlagen, Heizungen oder Ventilatoren • Einen Gerätestandort frei von Sonneneinstrahlung, extremer Feuchtigkeit oder Temperaturschwankungen • Halten Sie das Gerät sauber, trocken und staubfrei 1110 mm 329,5 mm 126,7 mm 1784,1 mm 1140,4 mm 1419,2 mm 660 mm Weitere Informationen zu Platzanforderungen finden Sie im Installationshandbuch zum Drucker. ACHTUNG: Der Drucker wiegt 69,9 kg. Es werden mindestens vier Personen benötigt, um ihn sicher anzuheben. Hinweis: Lassen Sie den Drucker im Karton, bis er aufgestellt wird. 2 Individuelles Anpassen der MFP Option Sie können den MFP mit verschiedenen Papierzuführungs- und Speicheroptionen individuell anpassen. Der MFP-Schrank bietet Stabilität bei der Aufstellung des Druckers mit einer MFP Option. Der Drucker unterstützt bis zu drei 550-Blatt-Papierzuführungen. Außerdem haben Sie die Möglichkeit, eine Duplexeinheit zu installieren. Standardpapierfach Optionale 550-BlattPapierzuführung Optionale Druckerbasis Optionaler Scannerschrank Hinweis: Lassen Sie alle Komponenten und die Hardware bis zur Installation in der Originalverpackung. Überprüfen Sie die gelieferten Kartons, um sicherzustellen, daß Sie alle erforderlichen Komponenten für die von Ihnen bestellte Konfiguration erhalten haben. Es empfiehlt sich, die Kartons in der Reihenfolge aufzustellen, in der die Komponenten zusammengebaut werden. Die Konfigurationsabbildung hilft Ihnen weiter. Wenn Sie den Drucker bereits aufgestellt haben, fahren Sie mit „Vorbereiten der Scanner-Installation“ auf Seite 29 fort. 3 Schritt 2: Montage der Optionen für die Papierhandhabung Installieren der Druckerbasis oder des Druckerschranks Sie können einen optionalen Druckerschrank oder eine Druckerbasis erwerben. So installieren Sie den Druckerschrank oder die Druckerbasis: 4 1 Nehmen Sie den Schrank oder die Basis aus der Verpackung. 2 Entfernen Sie das gesamte Verpackungsmaterial. 3 Richten Sie die Positionierungsstifte auf die Öffnungen im Druckerschrank oder der Druckerbasis aus. 4 Ziehen Sie die Stifte mit der Hand fest. 5 Stellen Sie den Schrank oder die Basis am gewünschten Druckerstandort auf. Installieren einer 550-Blatt-Papierzuführung Der Drucker unterstützt bis zu drei optionale 550-Blatt-Papierzuführungen. 1 Nehmen Sie die 550-Blatt-Papierzuführung aus der Verpackung, und entfernen Sie das Verpackungsmaterial. 2 Stellen Sie die 550-Blatt-Papierzuführung am gewünschten Druckerstandort auf den optionalen Druckerschrank oder die optionale Druckerbasis. Richten Sie die Positionierungsstifte am Schrank oder an der Basis genau auf die Öffnungen in der 550-Blatt-Papierzuführung aus. 3 Wenn Sie über weitere 550-Blatt-Papierzuführungen verfügen: a Richten Sie die Positionierungsstifte der unteren Papierzuführung auf die Öffnungen der 550-BlattPapierzuführung aus. b Lassen Sie die 550-Blatt-Papierzuführung auf die untere Papierzuführung herunter. c Wiederholen Sie die Schritte a und b für jede weitere Papierzuführung. 5 Positionieren des Druckers 1 Öffnen Sie den Karton mit dem Drucker, und nehmen Sie alle Teile bis auf den Drucker aus dem Karton. 2 Überprüfen Sie, ob die folgenden Teile vorhanden sind: ACHTUNG: Der Drucker hat ein Gewicht von 69,9 kg. Zum sicheren Anheben sind mindestens vier Personen erforderlich. Wann immer Sie den Drucker bewegen oder anheben möchten, stellen Sie sicher, daß Ihnen genügend Personen dabei behilflich sind. Fassen Sie beim Anheben in die Griffmulden an der Seite des Druckers. Drucker Dokumentationsund Treiber-CD Netzkabel • • • • • • • • 3 Installationshandbuch Tonerkassetten Fotoentwickler Kurzanleitung Ölbeschichtungsrolle 6 Netzkabel Tonerkassetten (4) Fotoentwickler (4) Ölbeschichtungsrolle Installationshandbuch Dokumentations-CD Kurzanleitung und Einsteckhülle Treiber-CD Legen Sie alle Komponenten bis auf den Drucker zur späteren Verwendung beiseite. 4 Bitten Sie drei weitere Personen, Ihnen beim Herausheben des Druckers zu helfen und ihn auf den Druckerschrank oder das Druckergestell zu stellen. Wenn Sie den Drucker auf einer 550-Blatt-Papierzuführung installieren, richten Sie die Positionierungsstifte der Zuführung auf die Öffnungen im Drucker aus. Überprüfen Sie, ob der Drucker richtig plaziert ist. 5 7 Entfernen Sie eventuell außen auf dem Drucker vorhandenes Klebeband oder Verpackungsmaterial. Installieren einer optionalen Duplexeinheit Der Drucker unterstützt eine optionale Duplexeinheit für beidseitigen Druck. Hinweis: Auf der Dokumentations-CD erhalten Sie weitere Informationen darüber, welche Papierformate und -sorten von der Duplexeinheit unterstützt werden. 8 1 Nehmen Sie die Duplexeinheit aus der Verpackung. 2 Entfernen Sie das gesamte Klebeband und zusätzliche Verpackungsmaterial von der Duplexeinheit. 3 Öffnen Sie die Klappe der Duplexeinheit auf der linken Seite des Druckers. Optionale Zuführung mit hoher Kapazität 4 Richten Sie die Duplexeinheit auf die Führungen im Drucker aus. 5 Schieben Sie die Duplexeinheit hinein. 6 Stecken Sie die Rändelschrauben an der Duplexeinheit in die Öffnungen am Drucker. 7 Ziehen Sie die Rändelschrauben an. 8 Schließen Sie die Klappe der Duplexeinheit. Ihr Drucker unterstützt eine optionale Zuführung mit hoher Kapazität. Informationen zur Installation der Zuführung mit hoher Kapazität finden Sie im Installationshandbuch unter „Installieren einer optionalen Zuführung mit hoher Kapazität“. Nachdem Sie die Zuführung mit hoher Kapazität angebracht haben, kehren Sie zu Schritt 3: „Installieren von Druckerspeicher und Netzwerkoptionen“ auf Seite 10 in diesem Handbuch zurück. 9 Schritt 3: Installieren von Druckerspeicher und Netzwerkoptionen Sie können die Speicherkapazität und die Anschlußmöglichkeiten Ihres Druckers durch Einbauen von optionalen Karten oder Festplatten an Ihre Anforderungen anpassen. Entfernen der Systemplatinenabdeckung Vor der Installation von Speicherkarten, einer Firmware-Karte, einer Festplatte oder einer Optionskarte müssen Sie die Systemplatinenabdeckung entfernen. ACHTUNG: Wenn Sie Speicher- oder Optionskarten Zum Entfernen der Systemplatinenabdeckung benötigen Sie einen Kreuzschlitzschraubendreher der Größe 2. nach der Erstkonfiguration des Druckers installieren, schalten Sie den Drucker aus, und ziehen Sie den Netzstecker. Wenn weitere Geräte an den Drucker angeschlossen sind, schalten Sie diese ebenfalls aus, und ziehen Sie alle mit dem Drucker verbundenen Kabel ab. Abdeckung 10 1 Lösen Sie die acht Schrauben auf der Systemplatinenabdeckung. Drehen Sie die Schrauben nicht ganz heraus. 2 Schieben Sie die Abdeckung nach oben und vom Drucker weg. Schrauben Schrauben 11 3 Warnung: Platinen und Speicherkarten können leicht durch statische Entladungen beschädigt werden. Berühren Sie einen Metallgegenstand wie z. B. das Druckergehäuse, bevor Sie die Platinen oder Speicherkarten anfassen. Ermitteln Sie mit Hilfe dieser Abbildung den Steckplatz für die zu installierende Karte. Steckplätze für Speicherkarte und Flash-Speicherkarte Optionskartensteckplatz EthernetAnschluß USB -Anschluß Optionale ImageQuick™ Firmware-Karte Optionale Festplatte Optionskartenabdeckung 4 Die folgende Tabelle gibt an, wo Sie die erforderlichen Anweisungen finden. So installieren Sie eine ... Siehe Seite ... Speicherkarte 13 Firmware-Karte 13 Festplatte 14 Optionskarte 14 12 Installieren von Speicherkarten Installieren einer Firmware-Karte 13 1 Nehmen Sie die Speicherkarte aus der Verpackung. 2 Öffnen Sie die Verriegelung auf beiden Seiten des Steckplatzes. 3 Drücken Sie die Speicherkarte fest in den Steckplatz hinein, bis sie einrastet. 1 Suchen Sie die Öffnungen in der Systemplatine neben den Optionskartensteckplätzen. 2 Nehmen Sie die Firmware-Karte aus der Verpackung. 3 Halten Sie die Firmware-Karte seitlich fest, und richten Sie die zwei Stifte der Karte auf die Öffnungen in der Systemplatine aus. 4 Drücken Sie die Firmware-Karte hinein, bis sie fest sitzt. Installieren einer Festplatte Befolgen Sie die Anweisungen in diesem Abschnitt, um eine optionale Festplatte zu installieren. Warnung: Festplatten können leicht durch statische Entladungen beschädigt werden. Berühren Sie einen Metallgegenstand wie z. B. das Druckergehäuse, bevor Sie die Festplatte anfassen. Wenn eine Optionskarte installiert ist, müssen Sie diese entfernen, bevor Sie die Festplatte installieren. 1 Richten Sie den Stecker des Flachbandkabels auf den Anschluß auf der Systemplatine aus, und drücken Sie ihn hinein. 2 Drehen Sie die Festplatte um, und stecken Sie die drei Haltestifte auf der Montageplatte in die Öffnungen auf der Systemplatine. Die Festplatte rastet ein. 1 Lösen Sie die Schraube von der Metallplatte, die die Steckplatzöffnung abdeckt, und nehmen Sie die Platte ab. 2 Nehmen Sie die Karte aus ihrer Verpackung. Installieren einer Optionskarte 14 3 Stellen Sie fest, wo sich der Optionskartensteckplatz auf der Systemplatine befindet. 4 Richten Sie den Anschluß der Optionskarte auf den Steckplatz auf der Systemplatine aus. Die Kabelstecker an der Seite der Optionskarte müssen durch die Steckplatzöffnung passen. 15 5 Drücken Sie die Optionskarte fest in den Optionskartensteckplatz. 6 Befestigen Sie die Karte mit den Schrauben an der Systemplatine. Wiederanbringen der Systemplatinenabdeckung Nachdem Sie die Installation der Karten auf der Systemplatine des Druckers abgeschlossen haben, müssen Sie die Abdeckung der Systemplatine wieder anbringen. Schraubenöffnung 16 1 Richten Sie die Öffnungen in der Abdeckung auf die Schrauben am Drucker aus (siehe Abbildung). 2 Schieben Sie die Abdeckung an den Drucker heran, und lassen Sie sie nach unten gleiten. 3 Ziehen Sie die acht Schrauben fest. Schritt 4: Aufstellen des Druckers Punkte zum Anheben Hebel, der die obere Abdeckung verriegelt 17 1 Entfernen Sie das Klebeband sowie das Verpackungsmaterial. 2 Öffnen Sie die Vorderklappe. 3 Drehen Sie den Hebel, der die obere Abdeckung verriegelt, nach links. Hinweis: Die obere Abdeckung öffnet sich sehr schnell, halten Sie sie beim Öffnen mit beiden Händen fest. 4 Legen Sie beide Hände auf die Punkte zum Anheben, und drücken Sie die rechte Verriegelung der oberen Abdeckung. 5 Heben Sie die obere Abdeckung bis zum Anschlag an. Rechte Verriegelung der oberen Abdeckung 18 Installieren der Fotoentwickler Im Lieferumfang Ihres Druckers sind vier farbcodierte Fotoentwickler enthalten, die Sie unter der oberen Abdeckung anbringen müssen. Für jeden Fotoentwickler gibt es eine farbcodierte Position im Inneren des Druckers. Warnung: Berühren Sie das Übertragungsband nicht, lassen Sie nichts darauf fallen, und legen Sie nichts darauf ab. Wird die Oberfläche des Übertragungsbands berührt oder etwas darauf abgelegt, kann diese beschädigt werden. 1 Entfernen Sie die vier Transportabstandhalter vom Übertragungsband. 2 Entfernen Sie das gesamte im Inneren des Druckers vorhandene Klebeband und Verpackungsmaterial. 3 Nehmen Sie einen der Fotoentwickler aus der Verpackung. Übertragungsband Sie können die Fotoentwickler in jeder beliebigen Reihenfolge installieren. Möglicherweise ist es jedoch leichter, sie von links nach rechts zu installieren: Schwarz, Gelb, Cyan und Magenta. Warnung: Der Fotoentwickler besitzt eine Abdeckung über dem grünen Glasröhrchen. Berühren Sie das Glas nicht. Wenn das Glas berührt wird, kann dieses beschädigt werden, wodurch die Druckqualität herabgesetzt wird. Entfernen Sie die Abdeckung erst, wenn Sie mit der Installation des Fotoentwicklers beginnen. 19 4 Entfernen Sie das Klebeband vom Fotoentwickler. 5 Richten Sie den Fotoentwickler auf den Einschub im Drucker aus (siehe Abbildung). 6 Halten Sie den Fotoentwickler in der linken und die Abdeckung des Fotoentwicklers in der rechten Hand, und schieben Sie den Fotoentwickler ein, bis er fest sitzt. Entfernen Sie beim Hineinschieben die Abdeckung des Fotoentwicklers. 7 20 Führen Sie die Schritte 3 bis 6 erneut durch, um die restlichen Fotoentwickler zu installieren. Einsetzen der Tonerkassetten Im Lieferumfang Ihres Druckers sind vier farbcodierte Start-Tonerkassetten enthalten. Die mitgelieferten StartTonerkassetten haben eine Kapazität von bis zu 8.000 Seiten. Sie müssen die Tonerkassetten unter der oberen Abdeckung des Druckers anbringen. Für jede Kassette gibt es eine farbcodierte Stelle im Drucker. Hinweis: Wenn Toner auf Kleidungsstücke gelangt, entfernen Sie ihn mit einer Bürste und kaltem Wasser. 1 Nehmen Sie eine der Tonerkassetten aus der Verpackung. Sie können die Kassetten in jeder beliebigen Reihenfolge installieren. Möglicherweise ist es jedoch leichter, sie von links nach rechts zu installieren: Schwarz, Gelb, Cyan und Magenta. 2 21 Schütteln Sie die Kassette leicht, um den Toner gleichmäßig zu verteilen. 3 Entfernen Sie das Klebeband und alles zusätzliche Verpackungsmaterial. 4 Richten Sie die Tonerkassette auf den Einschub im Drucker aus. Die Tonerkassette wird rechts von dem entsprechenden farbigen Aufkleber eingesetzt. Farbiger Aufkleber 22 23 5 Schieben Sie die Tonerkassette hinein, bis sie vollständig festsitzt. 6 Drücken Sie den Arm mit dem Resttonerbehälter in Richtung Fotoentwickler, bis er einrastet. 7 Führen Sie die Schritte 2 bis 6 erneut durch, um die restlichen Tonerkassetten zu installieren. Installieren der Ölbeschichtungsrolle Im Lieferumfang Ihres Druckers ist eine Ölbeschichtungsrolle enthalten, die Sie einsetzen müssen, damit der Drucker ordnungsgemäß funktioniert. Die Ölbeschichtungsrolle wird in die Fixierstation auf der linken Seite unter der oberen Abdeckung eingesetzt. Hinweis: Wenn Toner auf Kleidungsstücke gelangt, entfernen Sie ihn mit einer Bürste und kaltem Wasser. 24 1 Nehmen Sie die neue Ölbeschichtungsrolle aus ihrer Verpackung. 2 Schieben Sie die Ölbeschichtungsrolle in die Fixierstation. 3 Achten Sie darauf, daß die Ölbeschichtungsrolle einrastet. Schließen der oberen Abdeckung ACHTUNG: Bevor Sie die obere Abdeckung schließen, 1 Legen Sie beide Hände auf die obere Abdeckung. 2 Drücken Sie sie fest nach unten, bis sie einrastet. 3 Drehen Sie den Hebel, der die obere Abdeckung verriegelt, nach rechts. stellen Sie sicher, daß sich keine Kleidungsstücke oder andere Gegenstände unter der Abdeckung befinden, und achten Sie darauf, sich nicht die Finger einzuklemmen. Punkte zum Anheben Wenn es nicht möglich ist, den Hebel zu drehen, ist die Abdeckung nicht vollständig geschlossen. a Legen Sie beide Hände auf die Punkte zum Anheben, und drücken Sie die rechte Verriegelung der oberen Abdeckung. b Heben Sie die obere Abdeckung an. c Drücken Sie sie fest nach unten, bis sie einrastet. 25 4 Einlegen von Papier Schließen Sie die Vorderklappe. Befolgen Sie diese Anweisungen, um Papier in eines der Standard- oder optionalen Papierfächer einzulegen. Das Papier wird in alle Papierfächer auf die gleiche Weise eingelegt. 26 1 Ziehen Sie das Papierfach bis zum Anschlag heraus. 2 Drücken Sie auf die Metallplatte, bis sie einrastet. 3 Schieben Sie die Längen- und Seitenführungen in die entsprechende Position für das eingelegte Papierformat. 4 Biegen Sie den Papierstapel in beide Richtungen, um die Blätter voneinander zu lösen, und fächern Sie den Stapel auf. Das Papier darf nicht geknickt oder geknittert werden. Gleichen Sie die Kanten auf einer ebenen Fläche an. 5 Legen Sie das Papier mit der zu bedruckenden Seite nach unten in das Fach. Überschreiten Sie nicht die maximale Füllhöhe. Durch Überladen des Papierfachs können Papierstaus entstehen. 6 Drehen Sie den Papierformatknopf so lange, bis das Format des sich im Fach befindlichen Papiers angezeigt wird. 7 Schieben Sie das Papierfach vollständig in den Drucker. 1 Schließen Sie ein Ende des Netzkabels an den Anschluß seitlich am Drucker und das andere Ende an eine ordnungsgemäß geerdete Steckdose an. Überprüfen der Druckerkonfiguration Hinweis: Um einer elektrischen Überlastung vorzubeugen, müssen Sie den Drucker an eine ordnungsgemäß geerdete Steckdose oder an einen Stromkreis anschließen, der mit einem FI-Schalter versehen ist. 27 2 Schalten Sie den Drucker ein. Nachdem der Drucker die internen Tests abgeschlossen hat, wird die Meldung Bereit angezeigt. Drucker-Netzkabel Netzschalter Hinweis: Wenn eine andere Meldung als Bereit in der Anzeige erscheint, finden Sie auf der Dokumentations-CD die entsprechenden Anweisungen zum Löschen der Meldung. Drucken einer Seite mit Menüeinstellungen Drucken einer Netzwerk Konfigurationsseite 28 1 Drücken Sie Menü, bis MENÜ DIENSTPROG. angezeigt wird, und drücken Sie dann Auswählen. 2 Drücken Sie Menü, bis MENÜS DRUCKEN angezeigt wird, und drücken Sie dann Auswählen, um die Seite zu drucken. In der Anzeige erscheint die Meldung Menüs drucken. 3 Überprüfen Sie, ob die von Ihnen installierten Optionen unter „Installierte Optionen“ und „Druckerinformationen“ aufgeführt sind. 1 Drücken Sie Menü, bis MENÜ DIENSTPROG. angezeigt wird, und drücken Sie dann Auswählen. 2 Drücken Sie Menü, bis Netzkonf. druck angezeigt wird, und drücken Sie dann Auswählen, um die Seite zu drucken. Bewahren Sie die NetzwerkKonfigurationsseite auf. Sie werden sie später brauchen. Vorbereiten der ScannerInstallation 1 2 Anbringen der Bedienerkonsolenabdeckung 29 Schalten Sie den Drucker aus. Schalten Sie den Computer und alle anderen Peripheriegeräte aus. Das Anbringen der Bedienerkonsolenabdeckung ist ein optionaler Schritt. Über den Scanner-Touchscreen kann auf eine virtuelle Druckerbedienerkonsole zugegriffen werden. 1 Suchen Sie die vier Klebestreifen auf der Rückseite der Bedienerkonsolenabdeckung. 2 Ziehen Sie die Schutzfolie von den Streifen ab. 3 Legen Sie die Abdeckung auf die Druckerbedienerkonsole, und drücken Sie sie fest. Auspacken des optionalen Schranks Netzteilhalterung Sie können einen optionalen Scannerschrank erwerben. Der Scannerschrank paßt auf die Zuführung mit hoher Kapazität. Der Schrank hat Lenkrollen, um einen leichten Zugriff auf die Zuführung mit hoher Kapazität zu ermöglichen. 1 Öffnen Sie den Karton mit dem MFP-Schrank, und nehmen Sie alle Teile heraus. 2 Überprüfen Sie, ob die folgenden Teile vorhanden sind: • • • Optionaler Scannerschrank Beutel mit Werkzeug 3 30 Schrank Netzteilhalterung Beutel mit Werkzeug (wird später benötigt) – Rändelschraube für Schrank – Unterlegscheiben – Kurze Schrauben (2) – Lange Schrauben (2) – Sicherungsscheiben (2) Stellen Sie den Schrank an einem Ort auf, an dem Sie den Scanner bequem erreichen können. Schritt 5: Installieren des Scanners Auspacken des Scanners Automatische Dokumentzuführung 1 Öffnen Sie den Karton mit dem Scanner, und nehmen Sie alle Teile bis auf den Scanner und die automatische Dokumentzuführung aus dem Karton. 2 Überprüfen Sie, ob die folgenden Teile vorhanden sind: Scanner Dokumentationspaket • • Telefonkabel • Ethernet-Kabel • • Netzkabel Netzteil • • Scanner Automatische Dokumentzuführung Dokumentationspaket mit Installationshandbuch, MFPCD und einem Satz Kurzanleitungen (in verschiedenen Sprachen) Telefon-/Faxkabel (RJ-11) Ethernet-Kabel (RJ-45) (mit Toroid) Über das Ethernet-Kabel wird der Scanner an den Drucker angeschlossen. Netzteil Netzkabel (gerades oder Y-Kabel) Der Karton kann auch einen Telefon-/ Faxkabeladapter enthalten (nicht abgebildet). 3 31 Legen Sie alle Komponenten bis auf den Scanner zur späteren Verwendung beiseite. Installieren des Scanners Wenn Sie über keinen optionalen Scannerschrank verfügen, stellen Sie den Scanner auf einer ebenen, stabilen Fläche in der Nähe des Druckers auf. Fahren Sie dann mit „Installieren der automatischen Dokumentzuführung“ auf Seite 33 fort. ACHTUNG: Der Scanner hat ein Gewicht von 24,5 kg. Zum sicheren Anheben sind mindestens zwei Personen erforderlich. Wann immer Sie den Scanner bewegen oder anheben möchten, stellen Sie sicher, daß Ihnen genügend Personen dabei behilflich sind. 1 Nehmen Sie den Scanner aus dem Karton, und stellen Sie ihn auf den Schrank. 2 Legen Sie die Unterlegscheibe auf die Rändelschraube. 3 4 Öffnen Sie die Schranktür. 5 Ziehen Sie die Rändelschraube fest. Warnung: Die Rändelschraube und Unterlegscheibe müssen angebracht und fest angezogen werden, um eine Bewegung des Scanners zu vermeiden. 32 Drehen Sie die Rändelschraube durch die Öffnung am Schrank in die Unterseite des Scanners ein. Installieren der automatischen Dokumentzuführung 1 Nehmen Sie die automatische Dokumentzuführung aus dem Karton, und entfernen Sie das Verpackungsmaterial. 2 Setzen Sie die Scharniere in die entsprechenden Aufnahmen auf der Rückseite des Scanners. 3 Schließen Sie die automatische Dokumentzuführung. 4 Ziehen Sie die Rändelschrauben der automatischen Dokumentzuführung fest. Nachdem Sie die Schrauben angezogen haben, ist ein kleiner Zwischenraum zwischen dem Kopf der Schraube und den Aufnahmen am Scanner zu sehen. So können Sie die Dokumentzuführung auch noch schließen, wenn Sie Seiten aus einem Buch kopieren. Rändelschrauben 33 5 Schieben Sie den Verriegelungsschalter in die entriegelte Position. Der Scanner funktioniert nur, wenn sich der Schalter in dieser Position befindet. 6 Heben Sie das Papierfach an, und fügen Sie die Standfußhalterungen in die Öffnungen am Scanner ein. Wenn Sie nicht über einen Scannerschrank verfügen, fahren Sie mit Schritt 6: „Anschließen von Kabeln und des Netzkabels“ auf Seite 35 fort. 7 34 Stellen Sie den Schrank neben den Drucker. Schritt 6: Anschließen von Kabeln und des Netzkabels Anschließen des Ethernet-Kabels und des Kabel für die automatische Dokumentzuführung 35 Der Scanner und der Drucker kommunizieren über das Ethernet-Kabel (RJ-45) miteinander. Das Kabel der automatischen Dokumentzuführung dient zur Stromversorgung der Zuführung und zur Übertragung der Informationen vom Scanner zur Zuführung. 1 Stecken Sie das eine Ende Ethernet-Kabel (RJ-45) in den Ethernet-Anschluß auf der Rückseite des Druckers. 2 Schließen Sie das andere Ende des Ethernet-Kabels (RJ-45) an den Netzwerkanschluß auf der Rückseite des Scanners an. 1 Schließen Sie das Kabel der automatischen Dokumentzuführung an den Anschluß am Scanner an. 2 Ziehen Sie die Schrauben am Kabel der automatischen Dokumentzuführung fest. Möglicherweise benötigen Sie hierzu einen Schraubendreher. Wenn die Schrauben nicht angezogen werden, kann sich das Kabel lösen und die Stromversorgung zur automatischen Dokumentzuführung unterbrochen werden. Anschließen der Netzwerk- und Telefonkabel 36 Schließen Sie den Drucker an die Telefonleitung und das Netzwerk an. 1 Schließen Sie das Ethernet-Kabel (nicht im Lieferumfang enthalten) an den Netzwerkanschluß mit der Bezeichnung „Zwei“ auf der Rückseite des Scanners an. 2 Schließen Sie das Ethernet-Kabel an eine Netzwerksteckdose an. Hinweis: Deutschland: Verwenden Sie nur den im Lieferumfang enthaltenen TAE/F-Adapter mit diesem Produkt, da dieser einen Gebührenimpulsfilter enthält. Der Adapter eignet sich ausschließlich für den F-Anschluß von Steckdosen in Deutschland. Dies ist die einzige Komponente, die an eine NFN-Wandsteckdose angeschlossen werden muß. Schweiz: Verwenden Sie nur den im Lieferumfang enthaltenen, für die Schweiz bestimmten Adapter mit diesem Produkt, da dieser Gebührenimpulsfilter enthält. 3 Schließen Sie das Telefon-/ Faxkabel (RJ-11) an den Faxmodem-Anschluß auf der Rückseite des Scanners an. 4 Schließen Sie das Faxkabel an die Telefonsteckdose an. Wenn im Lieferumfang ein speziell für die Verwendung in Ihrem Land oder Ihrer Region bestimmter Telefonadapter enthalten ist, befestigen Sie diesen am Telefon/Faxkabel, und schließen Sie dann das Faxkabel an die Telefonsteckdose an. 37 Anschließen des Netzteils und Netzkabels Die Netzteilhalterung muß an der Rückseite des optionalen Scannerschranks angebracht werden und das Netzteil an der Halterung befestigt werden. Hinweis: Wenn Sie nicht über einen Scannerschrank verfügen, ist dieser Schritt nicht erforderlich. Siehe Schritt 3 auf Seite 39. 38 1 Befestigen Sie die Halterung mit den zwei langen Schrauben an der Rückseite des Schranks. 2 Befestigen Sie das Netzteil mit den zwei Sicherungsscheiben und den kurzen Schrauben an der Halterung. 3 Schließen Sie das Netzkabel des Netzteils an den Scanner an. Wenn Sie nicht über einen optionalen Schrank verfügen, legen Sie das Netzteil auf den Boden oder einen Tisch in der Nähe des Scanners. 4 Schließen Sie das Netzkabel an das Netzteil an. a Wenn Sie über ein Y-Kabel verfügen, entfernen Sie das Netzkabel des Druckers und legen es zur späteren Verwendung beiseite. b Schließen Sie das Kabel des Druckers und des Netzteils an das Y-Kabel an. 5 Schließen Sie das Netzkabel an eine ordnungsgemäß geerdete Steckdose an, schalten Sie das Gerät jedoch noch nicht ein. Bei Verwendung eines Y-Kabels müssen Sie das Netzkabel des Druckers an das Y-Kabel und das andere Ende an eine ordnungsgemäß geerdete Steckdose anschließen. 39 Schritt 7: Einschalten und Ändern der Konfigurationseinstellungen Durchführen einer Startsequenz 1 2 3 Schalten Sie den Drucker ein. Schalten Sie den Scanner ein. Schalten Sie den Computer und alle Peripheriegeräte ein. Der MFP benötigt nach dem Einschalten eine Warmlaufphase. Dabei wird die Meldung Bitte warten Sie, während das Gerät initialisiert wird auf dem Touchscreen angezeigt. Wenn der MFP die Tests beendet hat, wird der Anfangsbildschirm auf dem Touchscreen angezeigt. Die Installation der Hardware ist jetzt abgeschlossen. Sie können jetzt mit der Konfiguration des MFP beginnen. 40 Konfigurieren des MFP Es sind eine Reihe Einstellungen verfügbar, um den MFP an Ihre Anforderungen anzupassen. Einige Einstellungen oder Werte werden nur angezeigt, wenn eine bestimmte Option in Ihrem Drucker installiert ist. Sie haben drei Möglichkeiten, die Standard-Kopiereinstellungen beim MFP zu ändern: 1) Die manuelle Eingabe der Informationen über den Touchscreen des MFP, 2) die Verwendung des Browsers für den Zugriff auf die IP-Adresse des MFP bei anschließender Eingabe in das Konfigurationsmenü oder 3) die Verwendung von MarkVision™ Professional für den Zugriff auf die IP-Adresse des MFP bei anschließender Eingabe in das Konfigurationsmenü. Konfigurieren für TCP/IP Zuweisen einer Drucker/ Scanner-IP-Adresse Wenn Ihr Netzwerk mit DHCP arbeitet, wird automatisch eine IP-Adresse zugewiesen, nachdem Sie das Netzwerkkabel am Drucker angeschlossen haben. 1 Die Adresse finden Sie unter der Überschrift „TCP/IP“ auf der Netzwerk-Konfigurationsseite, die Sie ausgedruckt haben. 2 Fahren Sie mit dem Abschnitt „Überprüfen der IP-Einstellungen“ auf Seite 43 fort, und beginnen Sie mit Schritt 2. Wenn Ihr Netzwerk nicht mit DHCP arbeitet, müssen Sie dem Drucker manuell eine IP-Adresse zuweisen. 41 1 Wählen Sie im Anfangsbildschirm das Schlüssel-Symbol und anschließend die Option Systemkonfiguration. 2 Wählen Sie unter Drucker/ Druckserver die Option Einrichtung und Konfiguration. 3 Wählen Sie unter Druckserver die Option TCP/IP. 4 In den Feldern für Adresse, Netzmaske und Gateway ist eine Eingabe von Werten ungleich Null erforderlich. Verwenden Sie ggf. die virtuelle Tastatur, und geben Sie die erforderlichen Informationen für das Netzwerk ein. Nehmen Sie alle gewünschten Einstellungen vor. 5 Wählen Sie Übernehmen, wenn Sie die Eingabe beendet haben. 6 Warten Sie, bis die Konfigurationsseite aktualisiert wurde, und überprüfen Sie dann, ob die Parameter wie vorgesehen eingestellt wurden. Nach der Konfiguration der IP-Adresse können Sie mit Ihrem Web-Browser den MFP entfernt anzeigen und verwalten. Geben Sie die IP-Adresse in das URL-Feld des Browsers ein (beispielsweise http://192.168.236.24), und drücken Sie dann die Eingabetaste. 42 Überprüfen der IP-Einstellungen 1 Drucken Sie eine weitere Netzwerk-Konfigurationsseite. Lesen Sie den Text unter der Überschrift TCP/IP, und überprüfen Sie, ob für IP-Adresse, Netzmaske und Gateway die erwarteten Einstellungen angegeben sind. Hilfe finden Sie unter „Drucken einer Netzwerk Konfigurationsseite“ auf Seite 28. Hinweis: Klicken Sie bei Computern mit Windows auf Start Programme Eingabeaufforderung (oder Zubehör Eingabeaufforderung, wenn Sie unter Windows 2000 arbeiten). Konfigurieren für den Internetdruck 2 Senden Sie einen Ping-Befehl an den Drucker, und überprüfen Sie, ob er antwortet. Geben Sie beispielsweise an einer Eingabeaufforderung eines Netzwerkcomputers ping gefolgt von der IP-Adresse des neuen Druckers ein (z. B. 192.168.0.11): ping xxx.xxx.x.xx Wenn der Drucker im Netzwerk aktiv ist, erhalten Sie eine Antwort. Wenn in Ihrem Drucker eine optionale ImageQuick-Firmware-Karte installiert ist, können Sie den Drucker für den Internetdruck konfigurieren, sobald ihm eine IP-Adresse zugewiesen wurde. Detaillierte Anweisungen zur Konfiguration finden Sie auf der im Lieferumfang der ImageQuick-Karte enthaltenen CD. 1 Konfigurieren von Scannen an E-Mail 43 Geben Sie die IP-Adresse des MFP in das URL-Feld des Browsers ein (z. B. http://192.168.236.24), und drücken Sie dann die Eingabetaste. Konfigurieren der Faxfunktion 2 3 Klicken Sie auf Konfiguration. 4 Geben Sie das SMTP-Gateway für Ihr Netzwerk- oder den Internet-Dienstanbieter in das entsprechende Feld ein. Geben Sie eine E-Mail-Adresse als Voreinstellung für die Antwortadreßzeile ein. 5 Klicken Sie auf Übernehmen. Klicken Sie auf Scannen an E-Mail – Grundkonfiguration. Nach dem Gesetz zum Schutz von Telefonteilnehmern aus dem Jahr 1991 müssen alle ausgehenden Faxe bestimmte Informationen in einer Kopfoder Fußzeile jeder gesendeten bzw. der ersten gesendeten Seite enthalten. Geben Sie mit Ihrem Web-Browser die folgenden erforderlichen Faxinformationen an: 1 Geben Sie die IP-Adresse des MFP in das URL-Feld des Browsers ein (z. B. http://192.168.236.24), und drücken Sie dann die Eingabetaste. 2 Klicken Sie auf Konfiguration und anschließend auf Fax Konfig.: — Wenn die Option Analog im Dropdown-Menü nicht angezeigt wird, wählen Sie sie jetzt aus. Klicken Sie auf Übernehmen. — Wenn die Option Analog im Dropdown-Menü angezeigt wird, klicken Sie auf Konfiguration. 44 3 Nachdem die Konfigurationsseite aktualisiert wurde, geben Sie die erforderlichen FCC-Informationen ein: — Stationsname (Name einer Person oder eines Unternehmens) — Stationsnummer (Faxnummer) Bei Bedarf können Sie zusätzliche Faxeinstellungen angeben oder ändern. Klicken Sie dann auf Übernehmen. 4 Überprüfen Sie das aktuelle Datum und die Uhrzeit: a Klicken Sie auf Konfiguration. b Klicken Sie auf Einrichtung und Konfiguration. c Klicken Sie auf Datum und Uhrzeit. 5 Überprüfen Sie das Datum und die Uhrzeit: — Wenn die Angaben stimmen, ist der Vorgang abgeschlossen. — Wenn die Angaben nicht stimmen, klicken Sie auf die Verknüpfung Datum & Uhrzeit einstellen unter Aktuelles Datum und Uhrzeit. Geben Sie Datum und Uhrzeit im numerischen Format ein (JJJJMM-TT-HH:MM), und klicken Sie auf Übernehmen. Wenn Sie den Faxserver-Modus konfigurieren möchten, kehren Sie zur Konfigurationsseite Fax Konfig. zurück und wechseln den Modus. 45 Registrieren bei einem Windows NT-Domänenserver Wenn Sie die Windows NTAuthentifizierung einsetzen möchten, um den Zugriff auf den MFP einzuschränken oder zu protokollieren, müssen Sie das Gerät zuerst bei einer Windows NTDomäne registrieren. Bitten Sie Ihren Netzwerkadministrator um Unterstützung bei der Registrierung einer Windows NT-Domäne. Hinweis: Für die Registrierung des MFP mit einer Windows NT-Domäne benötigen Sie einen AdministratorKontonamen und ein -Paßwort für die vorgesehene Domäne. Berühren Sie das Schlüssel-Symbol auf dem Anfangsbildschirm, und wählen Sie dann NT-Domänenregistrierung. Hinweise am Bildschirm helfen Ihnen bei der Registrierung. 46 Schritt 8: Überprüfen der MPFKonfiguration Anfertigen einer Testkopie Kopieren Sie eine Seite, und testen Sie die automatische Dokumentzuführung: Senden eines Textfax 1 Legen Sie das Dokument mit der bedruckten Seite nach unten in die automatische Dokumentzuführung. 2 Drücken Sie die grüne Taste Start rechts neben dem Touchscreen (Kopieren ist die Standardeinstellung für den MFP). Senden Sie ein Testfax von einer Seite an ein bekanntes Faxgerät: 47 1 Berühren Sie auf dem Anfangsbildschirm das FaxSymbol. 2 Geben Sie im Bildschirm für Faxadressen eine Faxnummer über die virtuelle Tastatur ein. 3 Legen Sie das Dokument mit der bedruckten Seite nach unten in die automatische Dokumentzuführung. 4 Berühren Sie Faxen, oder drücken Sie Start, um das Fax zu senden. Senden einer Test-E-Mail Senden Sie eine Test-E-Mail von einer Seite an eine bekannte E-Mail-Adresse: 1 Berühren Sie auf dem Anfangsbildschirm das E-MailSymbol. 2 Geben Sie im Bildschirm für E-Mail-Adressen eine E-MailAdresse über die virtuelle Tastatur ein. 3 Legen Sie das Dokument mit der bedruckten Seite nach unten in die automatische Dokumentzuführung. 4 Berühren Sie Senden, oder drücken Sie Start, um das Dokument zu scannen und zu senden. Senden eines Netzwerkdruckauftrags an den MFP Öffnen Sie ein Software-Programm, und senden Sie einen Druckauftrag über das Netzwerk an den MFP. Weiterführende Informationen zum Einrichten eines Computers für den Netzwerkdruck finden Sie in der Druckerdokumentation. Der optionale Finisher Ihr Drucker unterstützt einen optionalen Finisher. Anweisungen zur Installation des Finishers finden Sie im Installationshandbuch zum Finisher. Nachdem Sie den Finisher installiert haben, kehren Sie zu Schritt 9: „Verteilen von MFP-Benutzeranweisungen“ auf Seite 49 in diesem Handbuch zurück. 48 Schritt 9: Verteilen von MFPBenutzeranweisungen Suchen von Benutzeranweisungen Die MFP-Online-Dokumentation enthält hilfreiche Anweisungen zum Anfertigen von Kopien, Senden von Faxen und Scannen von Dokumenten an E-Mail-, FTP-Zieladressen oder zurück an Ihren Computer. Um die auf der CD zum MFP verfügbaren Informationen anzuzeigen, klicken Sie auf Dokumentation anzeigen, und wählen Sie dann Ihren MFP aus. Verteilen von Benutzerinformationen Zum Verteilen von MFP-Informationen sind mehrere Möglichkeiten verfügbar: 49 • Sie können Kopien von jedem Set von Benutzeranweisungen auf der CD zum MFP ausdrucken und sie manuell an die Benutzer verteilen. • Sie können die PDF-Datei mit den Benutzeranweisungen kopieren und sie in ein leicht zugängliches Verzeichnis in Ihrem Netzwerk oder im Intranet stellen. Die PDFDatei befindet sich im Verzeichnis „Pubs“ auf der CD zum MFP. • Besuchen Sie die Lexmark™ Website (www.lexmark.com), und rufen Sie die Informationen dort auf. Speichern Sie die URL, und senden Sie den Link an alle MFP-Benutzer. Beschränken der Verwendung des MFP Der Systemverwalter kann den Zugriff für die Kopier-, Fax-, E-Mail- und ProfileFunktion einschränken. Hinweis: Profile sind Aufträge, deren Parameter entfernt eingerichtet wurden und dann an den Scanner gesendet werden. Durch die Auswahl eines Profileintrags wird der Auftrag gestartet. Es gibt vier Möglichkeiten, den Zugriff auf eine Funktion zu steuern. Hinweis: Wenn eine Funktionszugriffseinstellung dahingehend geändert wird, daß sich Benutzer identifizieren müssen, muß eine andere Authentifizierungsmethode als „Gast“ auf der Seite Verwalten des Funktionszugriffs gewählt werden. Mit der Authentifizierungsmethode „Gast“ können Sie alle Funktionen deaktivieren. Sie können den Zugriff auf bestimmte Funktionen jedoch nicht einschränken, da das Gerät nicht erkennt, an welcher Stelle Informationen zum Benutzernamen oder Paßwort abgelegt sind. Hinweis: Die ausgewählten Authentifizierungsmethoden (NT, LDAP oder Intern) müssen richtig eingerichtet werden, damit sich die Benutzer authentifizieren und auf die Funktionen zugreifen können. 50 • Aktivieren der Funktion, so daß sie von allen Personen verwendet werden kann. • Deaktiverien der Funktion, so daß keine Person Zugriff darauf hat. • Festlegen, daß sich die Benutzer vor der Verwendung einer Funktion identifizieren. • Festlegen, daß die Benutzer einen Namen und ein Paßwort für den Funktionzugriff eingeben müssen. Um einen Funktionszugriff zu ändern, berühren Sie das Schlüssel-Symbol Konfiguration Verwalten des Funktionszugriffs. Geben Sie die entsprechende Funktion ein, und ändern Sie den aktuellen Wert. Drücken Sie Übernehmen. Lösen von Konfigurationsproblemen Problem Lösung Der Touchscreen ist leer und reagiert nicht auf Berührungen. • Prüfen Sie, ob der Scanner angeschlossen ist. • Prüfen Sie, ob die Steckdosen Strom führen. • Prüfen Sie, ob die Taste für die Kontrastregelung nicht auf den dunkelsten Wert eingestellt ist. • Prüfen Sie, ob alle Kabel und Netzkabel richtig angeschlossen sind. Weitere Informationen finden Sie unter „Anschließen von Kabeln und des Netzkabels“ auf Seite 35. • Schalten Sie den Scanner aus und wieder ein. • Wenn weiterhin Probleme auftreten, wenden Sie sich an den Lexmark Kundendienst unter http://support.lexmark.com. Rotes Ausrufezeichen im Anfangsbildschirm über dem Symbol für Kopieren. • Berühren Sie das Symbol für Kopieren. Befolgen Sie dann die Anweisungen auf dem Bildschirm. • Prüfen Sie, ob der Drucker angeschlossen und eingeschaltet ist. • Prüfen Sie, ob die Ethernet-Kabel an die richtigen Anschlüsse angeschlossen sind. Weitere Informationen finden Sie unter „Anschließen von Kabeln und des Netzkabels“ auf Seite 35. • Schalten Sie den Drucker und den Scanner aus. Schalten Sie zuerst den Drucker und anschließend den Scanner ein. Über die automatische Dokumentzuführung wird kein Papier zugeführt. • Prüfen Sie, ob das Papier weit genug eingelegt ist. • Überprüfen Sie, ob das Kabel der automatischen Dokumentzuführung richtig an den Anschluß am Scanner angeschlossen ist. • Stellen Sie sicher, daß die automatische Dokumentzuführung richtig verriegelt ist. • Öffnen Sie die Klappe der automatischen Dokumentzuführung. Prüfen Sie, ob das Einzugspolster richtig sitzt, und schließen Sie die Klappe wieder. • Reinigen Sie die Transportrollen und das Einzugspolster, und versuchen Sie es erneut. Weitere Informationen finden Sie unter „Warten des Scanners“ auf Seite 53. • Wenn weiterhin Probleme auftreten, wenden Sie sich an den Lexmark Kundendienst unter http://support.lexmark.com. Lösen von Konfigurationsproblemen 51 Problem Lösung Mein Netzwerkdruckauftrag wird nicht gedruckt. 1 Drucken Sie eine Netzwerk-Konfigurationsseite aus: a Wählen Sie im Anfangsbildschirm das Schlüssel-Symbol und anschließend die Option Berichte drucken. b Berühren Sie die Option Netzwerkkonfigurationsseite. 2 Überprüfen Sie die IP-Adresse und Einstellungen. Ich kann keine analogen Faxe senden oder empfangen. • Prüfen sie, ob das Telefon-/Faxkabel ordnungsgemäß an den Anschluß auf dem Scanner und an den Telefonanschluß angeschlossen ist. • Prüfen Sie, ob die Telefonleitung analog arbeitet. Zusätzliche Hilfe Starten Sie die CD zum MFP, und klicken Sie dann auf Lexmark Adressen, um eine vollständige Liste mit Telefonnummern und Websites anzuzeigen. Lösen von Konfigurationsproblemen 52 Warten des Scanners Beheben eines Papierstaus 1 Drücken Sie die Entriegelungstaste auf der automatischen Dokumentzuführung, und öffnen Sie die Klappe. 2 Ziehen Sie das gestaute Papier vorsichtig heraus. Läßt sich das gestaute Papier nicht entfernen, öffnen Sie die Klappe der Dokumentzuführung, und bewegen Sie den Entriegelungshebel nach vorne. Ziehen Sie dann das gestaute Papier vorsichtig heraus. 3 Warten des Scanners 53 Schließen Sie die Klappe der Dokumentzuführung. 4 Schließen Sie die automatische Dokumentzuführung. Vergewissern Sie sich, daß die Klappe richtig geschlossen ist. Reinigen der automatischen Dokumentzuführung Die Scannerkomponenten können durch Tinte, Tonerpartikel oder Papierbeschichtungen verunreinigt werden. Reinigen Sie die Transportrollen des Scanners, wenn Dokumente nicht glatt oder problemlos eingezogen werden, oder wenn mehrere Seiten gleichzeitig eingezogen werden. 1 Schalten Sie den Scanner aus, und ziehen Sie den Netzstecker. 2 Drücken Sie die Entriegelungstaste auf der automatischen Dokumentzuführung, und öffnen Sie die Klappe. 3 Befeuchten Sie ein sauberes, fusselfreies Tuch oder einen Wattebausch mit 95prozentigem Alkohol. 4 Wischen Sie die Transportrollen ab, indem Sie den Wattebausch von einer Seite zur anderen bewegen. Transportrollen Warten des Scanners 54 5 Drehen Sie die Rolle mit dem Finger nach vorne, und wiederholen Sie Schritt 4, bis Sie die ganze Rolle gereinigt haben. 6 Schließen Sie die automatische Dokumentzuführung. Vergewissern Sie sich, daß die Klappe richtig geschlossen ist. Reinigen der Glasauflagefläche des Scanners Warten des Scanners 55 7 Schließen Sie das Netzkabel wieder an, und schalten Sie den Scanner erneut ein. 1 Öffnen Sie die Klappe der Dokumentzuführung. 2 Befeuchten Sie ein sauberes, fusselfreies Tuch oder einen Wattebausch mit 95prozentigem Alkohol. 3 Wischen Sie das Scannerglas und den Bereich der automatischen Dokumentzuführung ab, indem Sie das Tuch oder den Wattebausch von einer Seite zur anderen bewegen. 4 Schließen Sie die Klappe der Dokumentzuführung. Glas Warten des Scanners 56 Transportieren des Scanners Befolgen Sie diese Anweisungen, um die Scanner-Sperre wieder zu aktivieren, wenn ein Transport des Scanners erforderlich ist: Warnung: Wenn der Scan-Mechanismus vor dem Transport des Scanners nicht gesperrt wird, kann dies Schäden im Innern des Scanners verursachen. Warten des Scanners 57 1 2 Schalten Sie den Scanner aus. 3 4 Schalten Sie den Scanner ein. 5 Schieben Sie den Verriegelungsschalter in die verriegelte Position. Öffnen Sie die Klappe der Dokumentzuführung. Schalten Sie den Scanner aus, wenn der Scan-Mechanismus die äußerste linke Seite des Scannerglases erreicht. ACHTUNG: Der Scanner und die automatische Dokumentzuführung wiegen zusammen 29 kg. Zum sicheren Anheben sind mindestens zwei Personen erforderlich. Wann immer Sie den Scanner bewegen oder anheben möchten, stellen Sie sicher, daß Ihnen genügend Personen dabei behilflich sind. 6 Warten des Scanners 58 Schließen Sie die Klappe der Dokumentzuführung. Hinweise Die FCC-Grenzwerte der Klasse A sollen einen angemessenen Schutz vor schädlichen Störungen bei Aufstellung in einer Gewerbeumgebung gewährleisten. Dieses Gerät erzeugt und verwendet Hochfrequenzenergie und kann diese abstrahlen. Wird es nicht gemäß den Anweisungen des Handbuchs installiert und betrieben, kann es sich störend auf den Rundfunkund Fernsehempfang auswirken. Der Betrieb dieses Geräts in einem Wohngebiet kann Störungen des Radio- und Fernsehempfangs zur Folge haben, die der Benutzer des Geräts auf eigene Kosten beheben muß. Die folgenden Hinweise gelten für Gerätetyp 4036-402. Die folgenden Telekommunikationshinweise gelten für die Geräte, in denen der Druckserver installiert ist. Hinweise zu Elektroemissionen Warnung: Es handelt sich hierbei um ein Gerät der Klasse A. In Wohngebieten kann dieses Gerät Störungen des Radio- und Fernsehempfangs verursachen. Der Benutzer muß in diesem Fall geeignete Maßnahmen ergreifen. Der Hersteller ist nicht verantwortlich für Störungen des Radio- und Fernsehempfangs, die durch die Verwendung anderer als der empfohlenen Kabel oder durch nicht genehmigte Änderungen oder Modifikationen an diesem Gerät verursacht werden. Nicht genehmigte Änderungen oder Modifikationen an diesem Gerät können die Berechtigung des Benutzers zum Betrieb dieses Geräts ungültig machen. FCC-Bestimmungen Teil 15 Dieses Gerät wurde gemäß Teil 15 der FCCBestimmungen getestet und entspricht den Grenzwerten für ein Digitalgerät der Klasse A. Der Betrieb unterliegt folgenden zwei Einschränkungen: (1) Dieses Gerät darf keine schädlichen Störungen verursachen, und (2) das Gerät muß störfest gegen aufgenommene Störungen sein, auch gegen solche Störungen, die unerwünschte Betriebszustände verursachen könnten. Hinweis: Zur Gewährleistung der Einhaltung der FCC-Bestimmungen bezüglich elektromagnetischer Störungen für Computergeräte der Klasse A muß ein ordnungsgemäß abgeschirmtes und geerdetes Kabel, wie zum Beispiel Lexmark Teilenummer 1329605 (parallel) oder 12A2405 (USB) verwendet werden. Die Verwendung eines anderen Kabels, das nicht ordnungsgemäß abgeschirmt und geerdet ist, kann eine Verletzung der FCC-Bestimmungen darstellen. Hinweise 59 Eine Konformitätserklärung hinsichtlich der Anforderungen der Richtlinien wurde vom Leiter der Abteilungen Fertigung und Technischer Kundendienst bei Lexmark International, S.A., Boigny, Frankreich, ausgestellt und unterzeichnet. Erklärung zur Übereinstimmung mit den kanadischen Industrievorschriften Dieses Digitalgerät der Klasse A erfüllt alle Anforderungen der kanadischen Bestimmungen für Interferenzen erzeugende Geräte. Avis de conformité aux normes de l’industrie du Canada Dieses Produkt erfüllt die Grenzwerte der Norm EN 55022 für Geräte der Klasse A und die Sicherheitsanforderungen der Norm EN 60950. Cet appareil numérique de la classe A respecte toutes les exigences du Règlement sur le matériel brouilleur du Canada. Hinweis zu Störungen des Radio- und Fernsehempfangs Warnung: Es handelt sich hierbei um ein Gerät der Klasse A. In Wohngebieten kann dieses Gerät Störungen des Radio- und Fernsehempfangs verursachen. Der Benutzer muß in diesem Fall geeignete Maßnahmen ergreifen. Übereinstimmung mit den Richtlinien der Europäischen Gemeinschaft (EG) Dieses Gerät erfüllt die Schutzbestimmungen gemäß den EG-Richtlinien 89/336/EEC, 73/23/EEC und 1999/5/EC zur Angleichung und Harmonisierung der Gesetzgebung der Mitgliedstaaten hinsichtlich der elektromagnetischen Kompatibilität und Sicherheit elektrischer Geräte, die für den Einsatz in bestimmten Spannungsbereichen sowie in Funkgeräten und Telekommunikationsendegeräten ausgelegt sind. Japanischer VCCI-Hinweis Geräts enthält unter anderem eine Produktkennung im Format US:AAAEQ##TXXXX. Diese Informationen müssen unter Umständen an die Telefongesellschaft weitergeleitet werden. Telekommunikationshinweise FCC-Bestimmungen Teil 68 Dieses Gerät erfüllt die Bedingungen in Teil 68 der FCC-Bestimmungen sowie die Anforderungen des Administrative Council for Terminal Attachments (ACTA). Der Aufkleber auf der Rückseite dieses Dieses Gerät verwendet den USOC (Universal Service Order Code)-Anschluß. Hinweise 60 Die Telefongesellschaft kann Änderungen an Anlagen, Geräten, Gerätebetrieb oder Verfahrensweisen vornehmen, die den Betrieb dieses Geräts beeinträchtigen könnten. In diesem Fall werden Sie von der Telefongesellschaft im voraus benachrichtigt, so daß Sie zur Aufrechterhaltung des Betriebs notwendige Änderungen vornehmen können. Stecker und Buchsen, mit denen dieses Gerät an das Strom- und Telefonnetz des Gebäudes angeschlossen wird, müssen die anwendbaren Bedingungen in Teil 68 der FCC-Bestimmungen sowie die Anforderungen des ACTA erfüllen. Ein Telefonkabel und ein modularer Stecker sind im Lieferumfang des Geräts enthalten. Das Produkt ist für den Anschluß an eine modulare, ebenfalls kompatible Buchse ausgelegt. Weitere Informationen erhalten Sie unter „Anschließen der Netzwerk- und Telefonkabel“ auf Seite 36. Falls Probleme mit dem Gerät auftreten oder Sie Informationen zu Reparatur- und Garantieleistungen benötigen, starten Sie die MFP-CD, und klicken Sie anschließend auf Lexmark Adressen, um eine vollständige Liste mit Telefonnummern und Websites anzuzeigen. Werden durch das Gerät Störungen im Fernsprechnetz verursacht, kann die Telefongesellschaft Sie auffordern, das Gerät aus dem Netz zu nehmen, bis das Problem behoben ist. Die REN-Nummer gibt an, wie viele Geräte an die Telefonleitung angeschlossen werden können. Wird die Telefonleitung von zu vielen RENs benutzt, klingelt das Gerät bei einem eingehenden Anruf unter Umständen nicht. In den meisten (jedoch nicht allen) Bereichen sollte die Anzahl der RENs fünf (5,0) nicht übersteigen. Erfragen Sie bei Ihrer Telefongesellschaft die maximale RENAnzahl für Ihren Bereich, damit Sie genau wissen, wie viele Geräte an die Telefonleitung anschlossen werden können. Für nach dem 23. Juli 2001 zugelassene Produkte ist die REN-Nummer Teil der Produktkennung, die im Format US:AAAEQ##TXXXX vorliegt. Die durch ## dargestellten Ziffern geben die REN-Nummer ohne Dezimalkomma an (Beispiel: 03 entspricht einer REN-Nummer von 0,3). Bei vor diesem Datum zugelassenen Geräten ist die REN-Nummer getrennt auf dem Aufkleber angegeben. Dieses Gerät enthält keine Teile, die vom Benutzer gewartet werden können. Wenn Sie Informationen zu Reparatur- und Garantieleistungen benötigen, starten Sie die MFP-CD, und klicken Sie auf Lexmark Adressen, um eine vollständige Liste mit Telefonnummern und Website-Adressen aufzurufen. Der Anschluß an Gemeinschaftsleitungen unterliegt den örtlichen Tarifen. Diesbezügliche Informationen erhalten Sie bei der Aufsichtsbehörde für öffentliche Versorgungsbetriebe. Falls dieses Gerät Störungen im Fernsprechnetz verursacht, werden Sie von der Telefongesellschaft im voraus darüber informiert, daß ihre Leistungen vorübergehend eingestellt werden. Ist eine Vorab-Informationen nicht möglich, so benachrichtigt die Telefongesellschaft den Kunden schnellstmöglich. Sie werden außerdem auf Ihr Recht hingewiesen, gegen die FCC Klage zu erheben. Wenn Sie in Ihrem Haus über eine gesondert verkabelte Alarmanlage verfügen, die an die Telefonleitung angeschlossen ist, stellen Sie sicher, daß die Installation dieses Geräts nicht die Alarmanlage außer Betrieb setzt. Bei Fragen zu Faktoren, die möglicherweise die Alarmanlage außer Betrieb setzen, wenden Sie sich an Ihre Telefongesellschaft oder einen qualifizierten Installateur. Hinweise 61 Anhand der REN-Nummer wird angezeigt, wie viele Endgeräte an eine Telefonschnittstelle höchstens angeschlossen werden können. Jegliche Kombination von Geräten ist möglich, solange die Summe der REN-Nummern aller Geräte die Zahl 5 nicht überschreitet. Die ModemREN ist auf dem Produktaufkleber auf der Rückseite des Geräts angegeben. Laut Aussage der Telefongesellschaften können elektrische Stromstöße, normalerweise Blitzeinschläge, starke Beschädigungen an Endstellengeräten der Kunden verursachen, die an eine WS-Stromversorgung angeschlossen sind. Dies hat sich als großes, landesweites Problem herausgestellt. Es wird empfohlen, einen WSÜberspannungsableiter in der WS-Anschlußdose zu installieren, an die das Gerät angeschlossen wird. Dadurch werden Beschädigungen des Geräts durch Blitzeinschlag oder andere elektrische Stromstöße verhindert. Laut Aussage der Telefongesellschaften können elektrische Stromstöße, normalerweise Blitzeinschläge, starke Beschädigungen an Endstellengeräten der Kunden verursachen, die an eine WS-Stromversorgung angeschlossen sind. Dies hat sich als großes, landesweites Problem herausgestellt. Es wird empfohlen, einen WSÜberspannungsableiter in der WS-Anschlußdose zu installieren, an die das Gerät angeschlossen wird. Dadurch werden Beschädigungen des Geräts durch Blitzeinschlag oder andere elektrische Stromstöße verhindert. Gemäß dem Telephone Consumer Protection Act von 1991 ist es nicht zulässig, daß Personen einen Computer oder ein anderes elektronisches Gerät für den Versand einer Nachricht über eine Telefon/Faxeinrichtung verwenden, es sei denn, eine solche Nachricht enthält deutlich sichtbar entweder am oberen oder unteren Rand jeder übertragenen Seite oder auf der ersten übertragenen Seite das Versanddatum und -uhrzeit der Nachricht, Informationen über die Identität des Unternehmens bzw. einer anderen Einrichtung oder Einzelperson, die diese Nachricht sendet, und die Telefonnummer des sendenden Geräts eines solchen Unternehmens, einer anderen Einrichtung oder Einzelperson. (Bei der angegebenen Telefonnummer darf es sich nicht um eine 0190er Nummer oder eine andere Nummer handeln, für die höhere Gebühren als für Orts- oder Ferngespräche anfallen.) Dieses Gerät verwendet CA11A-Telefonbuchsen. Verwenden des Geräts in Deutschland Für den Einsatz dieses Geräts muß ein deutscher Filter für das Gebührenzählersignal (Lexmark Teilenummer 14B5123) auf jeder Leitung installiert sein, die in Deutschland Zählimpulse empfängt. In analogen Leitungen in Deutschland können Zählimpulse gesendet werden. Der Kunde kann veranlassen, daß die Übertragung der Zählimpulse in der Leitung freigeschaltet oder unterdrückt wird. In der Regel werden Zählimpulse nur auf speziellen Wunsch des Kunden bei der Installation geliefert. Anweisungen dazu, wie Sie diese Informationen in Ihrem Faxgerät einprogrammieren, finden Sie in diesem Dokument unter „Konfigurieren der Faxfunktion“ auf Seite 44. Verwenden des Geräts in der Schweiz Hinweis für Benutzer des kanadischen Telefonnetzes Für den Einsatz dieses Geräts muß ein schweizer Filter für das Gebührenzählersignal (Lexmark Teilenummer 14B5109) auf jeder Leitung installiert sein, die in der Schweiz Zählimpulse empfängt. Der Lexmark Filter muß verwendet werden, da in allen analogen Leitungen der Schweiz Zählimpulse gesendet werden. Dieses Produkt erfüllt die anwendbaren technischen Spezifikationen der kanadischen Industrienorm (Industry Canada). Hinweise 62 Teilenummer 10P0038 E.C. 1P0011 Lexmark und Lexmark mit der roten Raute sind Marken von Lexmark International, Inc., eingetragen in den USA und/oder anderen Ländern. © 2003 Lexmark International, Inc. 740 West New Circle Road Lexington, Kentucky 40550, USA www.lexmark.com