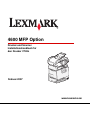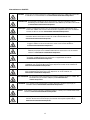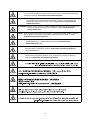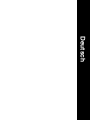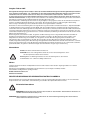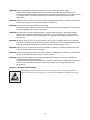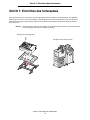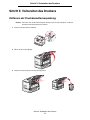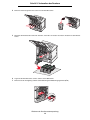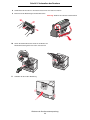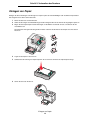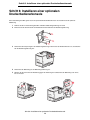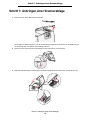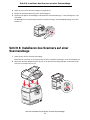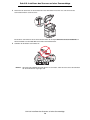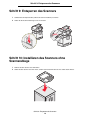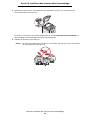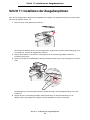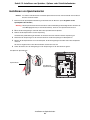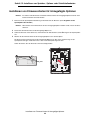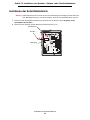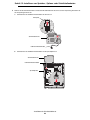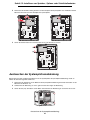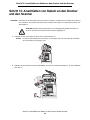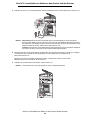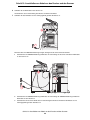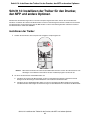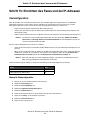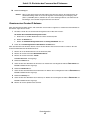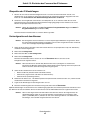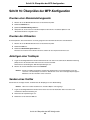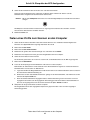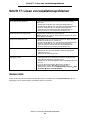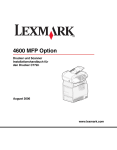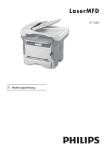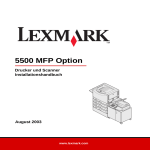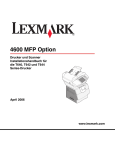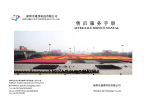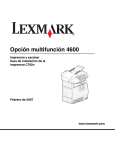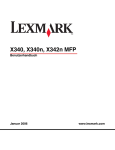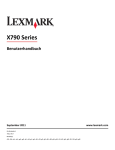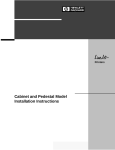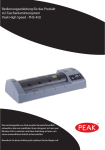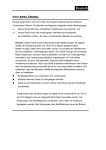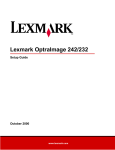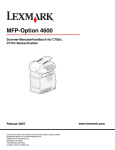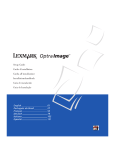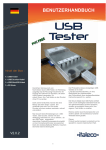Download C78x - Lexmark
Transcript
4600 MFP Option Drucker und Scanner Installationshandbuch für den Drucker C782n Februar 2007 www.lexmark.com Informationen zur Stabilität CAUTION: Certain floor-mounted configurations require additional furniture for stability. More information is available on our Lexmark Web site at www.lexmark.com/multifunctionprinters. VOORZICHTIG: voor bepaalde configuraties die op de grond staan, zijn extra onderdelen nodig ter bevordering van de stabiliteit. Meer informatie is beschikbaar op de website van Lexmark op www.lexmark.com/multifunctionprinters. ATTENTION: certaines configurations posées sur le sol nécessitent un meuble supplémentaire pour assurer leur stabilité. Vous trouverez des informations supplémentaires sur le site Web de Lexmark à l'adresse suivante www.lexmark.com/multifunctionprinters. VORSICHT: Für auf dem Boden stehende Drucker ist aus Stabilitätsgründen ein zusätzlicher Untersatz erforderlich. Weitere Informationen finden Sie auf der Lexmark Website unter www.lexmark.com/multifunctionprinters. ATTENZIONE: alcune configurazioni con installazione a terra richiedono componenti aggiuntivi per una maggiore stabilità. Per ulteriori informazioni, visitare il sito Lexmark all'indirizzo www.lexmark.com/multifunctionprinters. PRECAUCIÓN: para determinadas configuraciones que se colocan en el suelo se necesita un mueble adicional para proporcionar estabilidad. Obtendrá más información en el sitio Web de Lexmark en www.lexmark.com/multifunctionprinters. PRECAUCIÓ: per a determinades disposicions muntades sobre el terra cal mobiliari addicional per aconseguir estabilitat.Trobareu més informació a la pàgina Web de Lexmark: www.lexmark.com/multifunctionprinters. CUIDADO: Determinadas configurações com montagem no chão requerem móveis adicionais para que a estabilidade seja assegurada. Mais informações disponíveis no Web site da Lexmark em www.lexmark.com/multifunctionprinters CUIDADO: Determinadas configurações cuja montagem é feita no chão exigem mobília adicional para maior estabilidade. Mais informações estão disponíveis no site da Lexmark, em www.lexmark.com/multifunctionprinters. VAR FÖRSIKTIG: En del golvmonterade konfigurationer kan behöva ytterligare möbler för stabilitet. Mer information finns på Lexmarks webbplats på www.lexmark.com/ multifunctionprinters. FORSIGTIG: Visse gulvplacerede enheder kræver et møbel. Der findes yderligere oplysninger på Lexmarks websted www.lexmark.com/multifunctionprinters. VAARA: Jotkin lattialle asennetut tulostimet edellyttävät lisätukea. Lisätietoja on Lexmarkin Web-sivuilla osoitteessa www.lexmark.com/multifunctionprinters. FORSIKTIG: Enkelte gulvmonterte konfigurasjoner krever ekstra møbelenheter som støtter og stabiliserer skriveren. Du kan finne mer informasjon på Lexmarks internasjonale hjemmeside på www.lexmark.com/multifunctionprinters. 2 UWAGA: Niektóre konfiguracje montowane na podłodze wymagają zastosowania dodatkowych elementów w celu zachowania stabilności. Wiecej informacji mozna znalezc w witrynie internetowej firmy Lexmark pod adresem: www.lexmark.com/multifunctionprinters. ВНИМАНИЕ! Некоторые конфигурации, предусматривающие установку на полу, требуют дополнительных конструкций для обеспечения устойчивости. Дополнительная информация представлена на веб-узле корпорации Lexmark www.lexmark.com/ multifunctionprinters. UPOZORNĚNÍ: Některé sestavy usazené na podlahu potřebují kvůli stabilitě další díl. Další informace jsou uvedeny na webové stránce společnosti Lexmark na adrese www.lexmark.com/ multifunctionprinters. POZOR: Určité konfigurácie, ktoré sa inštalujú na podlahu, vyžadujú kvôli stabilite doplnkové vybavenie. Viac informácií je dostupných na našej webovej stránke spoločnosti Lexmark na adrese ww.lexmark.com/multifunctionprinters. FIGYELEM! Néhány padlóra állított készülék stabil elhelyezése érdekében támasztékra van szükség. További információkat a Lexmark webhelyén olvashat a www.lexmark.com/ multifunctionprinters címen. DİKKAT: Zemine monte edilen bazı yapılandırmaların dengesini korumak için ek mobilyalar gerekir. Daha fazla bilgiyi, Lexmark Web sitemizde, www.lexmark.com/multifunctionprinters adresinde bulabilirsiniz. ÐÑÏÓÏ×Ç:ÏñéóìÝíåò åðéäáðÝäéåò äéáìïñöþóåéò áðáéôïýí åðéðëÝïí åðßðëùóç ãéá óôáèåñüôçôá. Ðåñéóóüôåñåò ðëçñïöïñßåò èá âñåßôå óôçí ôïðïèåóßá ôçò Lexmark óôï Web óôç äéåýèõíóç www.lexmark.com/multifunctionprinters. 3 Deutsch Ausgabe: Februar 2007 Der folgende Abschnitt gilt nicht für Länder, in denen die nachstehenden Bestimmungen nicht mit dem geltenden Recht vereinbar sind: LEXMARK INTERNATIONAL, INC. ÜBERNIMMT FÜR DIE VORLIEGENDE DOKUMENTATION KEINERLEI GEWÄHRLEISTUNG IRGENDWELCHER ART, WEDER AUSDRÜCKLICH NOCH STILLSCHWEIGEND, EINSCHLIESSLICH, JEDOCH NICHT AUSSCHLIESSLICH DER STILLSCHWEIGENDEN GEWÄHRLEISTUNG FÜR DIE HANDELSÜBLICHKEIT ODER DIE EIGNUNG FÜR EINEN BESTIMMTEN ZWECK. In einigen Ländern sind ausdrückliche oder stillschweigende Gewährleistungsausschlüsse für bestimmte Transaktionen nicht zulässig. Diese Erklärung betrifft Sie deshalb möglicherweise nicht. Diese Dokumentation enthält möglicherweise technische Ungenauigkeiten oder typografische Fehler. An den enthaltenen Informationen werden in regelmäßigen Abständen Änderungen vorgenommen. Diese Änderungen werden in späteren Ausgaben berücksichtigt. Verbesserungen oder Änderungen der beschriebenen Produkte oder Programme bleiben vorbehalten. Kommentare zu dieser Veröffentlichung können an folgende Adresse gerichtet werden: Lexmark International, Inc., Department F95/0322, 740 West New Circle Road, Lexington, Kentucky 40550, USA. Im Vereinigten Königreich und Irland richten Sie Ihre Kommentare an Lexmark International Ltd., Marketing and Services Department, Westhorpe House, Westhorpe, Marlow Bucks SL7 3RQ. Lexmark darf alle von Ihnen bereitgestellten Informationen in jeder von Lexmark als angemessen erachteten Weise verwenden oder verbreiten, ohne dass Lexmark daraus Verpflichtungen gegenüber Ihrer Person entstehen. Zusätzliche produktbezogene Dokumente finden Sie auf der Lexmark Website unter www.lexmark.com. Durch Bezugnahme auf bestimmte Produkte, Programme oder Dienstleistungen in der vorliegenden Dokumentation übernimmt der Hersteller keine Gewährleistung für die Verfügbarkeit dieser Produkte, Programme oder Dienstleistungen in allen Ländern seines Tätigkeitsbereichs. Die Nennung eines Produkts, eines Programms oder einer Dienstleistung besagt weder ausdrücklich noch stillschweigend, dass ausschließlich dieses Produkt, dieses Programm oder diese Dienstleistung verwendet werden kann. Andere Produkte, Programme beziehungsweise Dienstleistungen mit vergleichbarer Funktionalität können ebenfalls verwendet werden, sofern kein Verstoß gegen das Urheberrecht vorliegt. Die Bewertung und Überprüfung des Betriebs mit anderen als den vom Hersteller ausdrücklich genannten Produkten, Programmen oder Dienstleistungen durch den Benutzer erfolgt auf eigene Verantwortung. Konventionen Hinweis: Ein Hinweis enthält nützliche Informationen. ACHTUNG: Durch einen Achtung-Hinweis werden Sie auf einen Umstand hingewiesen, durch den Sie körperlichen Schaden nehmen könnten. Warnung: Durch eine Warnung werden Sie auf einen Umstand hingewiesen, durch den die Produkthardware oder -software beschädigt werden könnte. Marken Lexmark, Lexmark mit der Raute und StapleSmart sind in den USA und/oder anderen Ländern eingetragene Marken von Lexmark International, Inc. Einzelheiten zur Kompatibilität sind im Handbuch Technical Reference (nur auf Englisch erhältlich) enthalten. Andere Marken sind Eigentum ihrer jeweiligen Inhaber. © 2006 Lexmark International, Inc. Alle Rechte vorbehalten. RECHTE DER REGIERUNG DER VEREINIGTEN STAATEN VON AMERIKA Bei der im Rahmen dieses Vertrags bereitgestellten Software sowie der zugehörigen Dokumentation handelt es sich um kommerzielle Computersoftware und -dokumentation, deren Entwicklung ausschließlich durch private Mittel finanziert wurde. Sicherheitsinformationen ACHTUNG:Verwenden Sie für den Anschluss des Produkts an das öffentliche Telefonwählnetz mindestens ein 26 AWG-Telekommunikationskabel (RJ-11). ACHTUNG: Wartungsarbeiten und Reparaturen, mit Ausnahme der in der Bedienungsanleitung näher beschriebenen, sollten Fachleuten überlassen werden. 5 ACHTUNG: Dieses Produkt und die zugehörigen Komponenten wurden für einen den weltweit gültigen Sicherheitsanforderungen entsprechenden Einsatz entworfen und getestet. Die sicherheitsrelevanten Funktionen der Bauteile und Optionen sind nicht immer offensichtlich. Sofern Teile eingesetzt werden, die nicht von Lexmark stammen, wird von Lexmark keinerlei Verantwortung oder Haftung für dieses Produkt übernommen. ACHTUNG: Stellen Sie sicher, dass alle externen Verbindungen (wie beispielsweise Ethernet- und Telefonverbindungen) korrekt in den gekennzeichneten Plug-In-Anschlüssen installiert sind. ACHTUNG: Es handelt sich bei diesem Produkt um ein Lasergerät. Einstellungen, Anpassungen bzw. andere als die in dieser Dokumentation dargestellten Prozesse können die Freisetzung gefährlicher Strahlung zur Folge haben. ACHTUNG: Die Lampe dieses Produkts enthält Quecksilber (<5 mg Hg). Die Entsorgung von Quecksilber unterliegt möglicherweise bestimmten Umweltrichtlinien. Informationen zur Entsorgung können von den örtlichen Behörden oder von der Electronic Industries Alliance unter folgender Internet-Adresse angefordert werden: www.eiae.org. ACHTUNG: Der Drucker wiegt 48 - 82 kg. Es werden mindestens drei (3) Personen benötigt, um ihn sicher anzuheben. Fassen Sie zum Anheben in die Griffmulden am Drucker, heben Sie ihn nicht am vorderen Druckerbereich an. Halten Sie den Drucker beim Absetzen so, dass Ihre Finger nicht unter dem Drucker sind. ACHTUNG: Wenn Sie nach der Erstkonfiguration des Druckers Optionen installieren, schalten Sie den Drucker aus und ziehen Sie den Netzstecker, bevor Sie fortfahren. ACHTUNG: Wenn Sie nach der Erstkonfiguration des Druckers Speicher- oder Optionskarten installieren, schalten Sie den Drucker aus und ziehen Sie den Netzstecker, bevor Sie fortfahren. ACHTUNG: Schließen Sie das Netzkabel an eine ordnungsgemäß geerdete Steckdose an, die sich in der Nähe des Produkts befindet und leicht zugänglich ist. Verwenden Sie die Faxfunktion nicht während eines Gewitters. Installieren Sie das Produkt nicht während eines Gewitters, und schließen Sie während eines Gewitters keine Kabel wie zum Beispiel das Netz- oder Telefonkabel an. Hinweis zur statischen Empfindlichkeit Warnung: Mit diesem Symbol sind Teile gekennzeichnet, die gegen statische Aufladungen empfindlich sind. Berühren Sie die Bereiche um diese Symbole erst, nachdem Sie den Metallrahmen des MFP angefasst haben. 6 Überblick Überblick MFP-Konfigurationen Konfiguration des Druckergestells Konfiguration des Scannerschranks Hinweis: Verwenden Sie mit einem konfigurierten Gehäuse mit einer 2000-BlattZuführung mit hoher Kapazität kein Druckergestell. Hinweis: Platzieren Sie keine Scannerablage auf einem konfigurierten Gehäuse mit einer 2000-Blatt-Zuführung mit hoher Kapazität. Scanner Scanner Scannerablage Drucker Scannerschrank Duplexeinheit Briefumschlagfach 500-BlattZuführung Druckergestell 2000-Blatt-Zuführung Ausschalten des Druckers Wenn Sie nach der Erstinstallation des Druckers einen Scanner installieren, schalten Sie den Drucker aus und trennen Sie das Netzkabel von der Steckdose und dem Drucker oder der 2000-Blatt-Zuführung. Sind andere Geräte an den Drucker angeschlossen, schalten Sie diese ebenfalls aus und ziehen Sie alle Netzkabel ab. Hinweis: Lassen Sie den Drucker und den MFP bis zur tatsächlichen Installation im Karton. Auswählen eines Standorts für Drucker und MFP ACHTUNG: Der Drucker wiegt 48 - 82 kg. Es werden mindestens drei (3) Personen benötigt, um ihn sicher anzuheben. Fassen Sie zum Anheben in die Griffmulden am Drucker, heben Sie ihn nicht am vorderen Druckerbereich an. Halten Sie den Drucker beim Absetzen so, dass Ihre Finger nicht unter dem Drucker sind. Überblick 7 Überblick Bei der Auswahl eines Standorts für den Drucker und die MFP-Option müssen Sie genügend Platz zum Öffnen der Druckerfächer, -abdeckungen und -klappen sowie der MFP-Option vorsehen. Folgende wichtige Punkte müssen ebenfalls beachtet werden: • Lassen Sie genügend Platz um den Drucker herum frei, um eine ausreichende Belüftung sicherzustellen. • Stellen Sie das Gerät auf einer festen, ebenen und stabilen Fläche auf. • Stellen Sie das Gerät nicht im direkten Luftstrom von Klimaanlagen, Heizungen oder Ventilatoren auf. • Setzen Sie das Gerät nicht dem Sonnenlicht, extremer Luftfeuchtigkeit oder Temperaturschwankungen aus. • Halten Sie das Gerät sauber, trocken und staubfrei. Anpassen der MFP-Option Sie können den MFP mit verschiedenen Zuführungs-, Ausgabe- und Speicheroptionen individuell anpassen. Hinweis: Bewahren Sie alle Komponenten und Hardwareteile bis zur tatsächlichen Installation im Karton auf. Überprüfen Sie die erhaltenen Kartons, und überzeugen Sie sich davon, dass alle notwendigen Komponenten für die von Ihnen bestellte Konfiguration enthalten sind. ACHTUNG: Wenn Sie nach der Erstkonfiguration des Druckers Optionen installieren, schalten Sie den Drucker aus und ziehen Sie den Netzstecker, bevor Sie fortfahren. Die folgenden Optionen sind für den MFP verfügbar: Zuführungsoptionen Ausgabeoptionen Weitere Optionen 500-Blatt-Zuführung Ablageerweiterung Duplexeinheit 2000-Blatt-Zuführung Mailbox mit 5 Ablagen Scannerablage Briefumschlagfach StapleSmart™-Finisher Druckergestell 100-Blatt-Zuführung für Medien zur Nutzung im Freien Scannerschrank ACHTUNG: Für auf dem Boden stehende Drucker ist aus Stabilitätsgründen ein zusätzlicher Untersatz erforderlich. Weitere Informationen finden Sie auf der Lexmark Website unter www.lexmark.com/multifunctionprinters. Hinweis: Befolgen Sie die Schritte in der angegebenen Reihenfolge. Wenn Sie über eine in einem Schritt angegebene Option nicht verfügen, überspringen Sie diesen Schritt und fahren Sie mit dem nächsten Schritt fort. Beachten Sie die im Lieferumfang der Option enthaltene Installationsanleitung, sofern in einem Schritt keine anderen Anweisungen aufgeführt sind. Anpassen der MFP-Option 8 Schritt 1: Einrichten des Untersatzes Schritt 1: Einrichten des Untersatzes Wenn Sie Ihren Scanner in einem Paket (im Lieferumfang des Druckers enthalten: eine Duplexeinheit, zwei 500-BlattZuführungen, ein Scanner, eine Scannerablage und Druckergestell) oder mit einem optionalen Untersatz und/oder mit optionalen Zuführungen erworben haben, beginnen Sie bei der Druckerinstallation mit dem Druckergestell oder dem Scannerschrank. Hinweis: Platzieren Sie den Untersatz an der Stelle, an der Sie den Drucker einrichten, und befolgen Sie die im Lieferumfang des Untersatzes enthaltene Anleitung. Montage des Druckergestells Installation des Scannerschranks Schritt 1: Einrichten des Untersatzes 9 Schritt 2: Installieren der optionalen Zuführungen Schritt 2: Installieren der optionalen Zuführungen Hinweis: Platzieren Sie keine Scannerablage auf einem konfigurierten Gehäuse mit einer 2000-BlattZuführung mit hoher Kapazität. Hinweis: Verwenden Sie mit einem konfigurierten Gehäuse mit einer 2000-Blatt-Zuführung mit hoher Kapazität kein Druckergestell. Wenn Sie eine 2000-Blatt-Zuführung installieren, installieren Sie diese, bevor Sie die Einrichtung anderer optionaler Zuführungen vornehmen. Befolgen Sie die im Lieferumfang jeder Zuführung enthaltene Installationsanleitung und fahren Sie anschließend mit Schritt 3 fort, um die Duplexeinheit zu installieren. Entnehmen Sie weitere Informationen unten stehendem Diagramm, wenn Sie ein Druckergestell verwenden: MFP Gesamtanzahl der zugelassenen 500-Blatt-Zuführungen mit oder ohne Duplexeinheit* 1 2 3 Ja Ja Nein * Die Duplexeinheit muss bei jeder Konfiguration unter dem Drucker installiert werden. Alle weiteren Zuführungen müssen unter der Duplexeinheit installiert werden. Schritt 3: Installieren der Duplexeinheit Etwaige optionale Zuführungen müssen unter der Duplexeinheit installiert werden. Die Duplexeinheit muss direkt unter dem Drucker installiert werden. Befolgen Sie die im Lieferumfang der Duplexeinheit enthaltene Installationsanleitung und fahren Sie anschließend mit Schritt 4 fort. Schritt 4: Auspacken des Druckers Nehmen Sie den Drucker aus dem Karton und entfernen Sie das Verpackungsmaterial vom Drucker. Befolgen Sie die Schritte 1 und 2 der im Lieferumfang des Druckers enthaltenen Druckerinstallations-Kurzanleitung und fahren Sie anschließend mit Schritt 5 fort. Schritt 2: Installieren der optionalen Zuführungen 10 Schritt 5: Vorbereiten des Druckers Schritt 5: Vorbereiten des Druckers Entfernen der Druckkassettenverpackung Hinweis: Wenn Sie nach der Ersteinrichtung des Druckers einen Scanner installieren, wurde die Druckkassettenverpackung bereits entfernt. 1 Entfernen Sie das äußere Packband. 2 Öffnen Sie die vordere Klappe. 3 Entfernen und entsorgen Sie die Verpackungsstreifen. Schritt 5: Vorbereiten des Druckers 11 Schritt 5: Vorbereiten des Druckers 4 Entfernen und entsorgen Sie die Laschen von den Druckkassetten. 5 Wenn Sie die Druckkassetten entfernen möchten, ziehen Sie sie zunächst nach oben und dann aus dem Drucker heraus. 6 Legen Sie alle Druckkassetten auf eine saubere, flache Oberfläche. 7 Entfernen Sie die Verriegelung und die Schutzabdeckung der Bildübertragungseinheit (BÜE). Entfernen der Druckkassettenverpackung 12 Schritt 5: Vorbereiten des Druckers 8 Schütteln Sie die Kassette vor und zurück und auch von einer Seite zur anderen. 9 Entfernen Sie die Abdeckungen aller Druckkassetten. Warnung: Berühren Sie nicht die Fotoleitereinheit. 10 Setzen Sie die Druckkassetten wieder in den Drucker ein. Die Druckkassetten gleiten nach unten und rasten ein. 11 Schließen Sie die vordere Abdeckung. Entfernen der Druckkassettenverpackung 13 Schritt 5: Vorbereiten des Druckers Einlegen von Papier Befolgen Sie diese Anleitungen zum Einlegen von Papier in jedes der standardmäßigen oder zusätzlichen Papierfächer. Das Vorgehen ist bei allen Fächern dasselbe. 1 Ziehen Sie das Fach aus dem Drucker. 2 Stellen Sie die Längen- und Breitenführungen auf die richtige Position für das Format des eingelegten Papiers ein. 3 Biegen Sie den Papierstapel in beide Richtungen, um die Blätter voreinander zu lösen, und fächern Sie ihn anschließend auf. Das Papier darf nicht geknickt oder geknittert werden. Gleichen Sie die Kanten des Stapels auf einer ebenen Fläche an. 4 Legen Sie das Papier in das Fach ein. 5 Schieben Sie die Führung zum Papierstapel hin, bis sie leicht an der Kante des Papierstapels anliegt. 6 Setzen Sie das Fach wieder ein. Einlegen von Papier 14 Schritt 6: Installieren einer optionalen Druckerbedienerkonsole Schritt 6: Installieren einer optionalen Druckerbedienerkonsole Zum Lieferumfang des MFP gehört auch eine optionale Druckerbedienerkonsole. So installieren Sie die optionale Abdeckung: 1 Nehmen Sie die im Lieferumfang des MFP enthaltene Abdeckungshalterung zur Hand. 2 Entfernen Sie die Schutzschicht vom Klebeband auf der Rückseite der Abdeckungshalterung. 3 Richten Sie die Aussparungen in der Abdeckungshalterung an den Tasten der Bedienerkonsole aus, und drücken Sie die Abdeckungshalterung fest. 4 Richten Sie die Abdeckung an der Abdeckungshalterung aus. 5 Drücken Sie die vier Ecken der Abdeckung gegen die Halterung und schieben Sie die Abdeckung nach unten, bis sie einrastet. Schritt 6: Installieren einer optionalen Druckerbedienerkonsole 15 Schritt 7: Anbringen einer Scannerablage Schritt 7: Anbringen einer Scannerablage 1 Entfernen Sie die obere Abdeckung vom Drucker. Sie benötigen die Abdeckung nicht, wenn die Scannerablage angebracht ist. Bewahren Sie die Abdeckung auf, da sie benötigt wird, wenn Sie die Scannerablage entfernen. 2 Entfernen Sie die Schutzschicht vom Klebeband auf der Unterseite der Scannerablage. 3 Führen Sie die Halterungen zur Befestigung der Scannerablage in die Aufnahmen oben auf dem Drucker ein. Schritt 7: Anbringen einer Scannerablage 16 Schritt 8: Installieren des Scanners auf einer Scannerablage 4 Stellen Sie sicher, dass die Scannerablage fest angebracht ist. 5 Bringen Sie die Kunststoffhalterung an der Scannerablage an. 6 Stecken Sie die Spitzen des Drahtbügels in die Enden der Kunststoffhalterungen, so dass der Bügel sich nach unten wölbt. Der Drahtbügel ist im Lieferumfang des Druckers enthalten und liegt in der Standardpapierablage, wenn diese installiert ist. 1 2 Schritt 8: Installieren des Scanners auf einer Scannerablage 1 Stellen Sie den Scanner auf die Scannerablage. Richten Sie die vier Polster an der Unterseite des Scanners anhand der Vertiefungen auf der Scannerablage aus. 2 Drehen Sie die beiden Rändelschrauben, die sich an der Unterseite der Ablage befinden, in die Unterseite des Scanners ein und ziehen Sie sie fest. Schritt 8: Installieren des Scanners auf einer Scannerablage 17 Schritt 8: Installieren des Scanners auf einer Scannerablage 3 Richten Sie die Scharniere am Scanneroberteil an den Aufnahmen im Scanner aus, und setzen Sie das Scanneroberteil dann auf den Scanner. Informationen zum Entfernen des Scanneroberteils finden Sie im Kapitel Entfernen des Scanneroberteils im Benutzerhandbuch auf der 4600 MFP CD Software und Dokumentation. 4 Schließen Sie die beiden Scannerkabel an. Hinweis: Um Fehler und Fehlfunktionen beim Scanner zu vermeiden, stellen Sie sicher, dass die Schrauben der Scannerkabel fest angezogen sind. Schritt 8: Installieren des Scanners auf einer Scannerablage 18 Schritt 9: Entsperren des Scanners Schritt 9: Entsperren des Scanners 1 Schieben Sie den Sperrschalter (seitlich am Scanner installiert) nach unten. 2 Heben Sie die Scannerzuführung an, bis sie einrastet. Schritt 10: Installieren des Scanners ohne Scannerablage 1 Nehmen Sie den Scanner aus dem Karton. 2 Stellen Sie den Scanner auf einen Tisch, auf den Scannerschrank oder auf eine andere ebene Fläche. Schritt 9: Entsperren des Scanners 19 Schritt 10: Installieren des Scanners ohne Scannerablage 3 Richten Sie die Scharniere am Scanneroberteil an den Aufnahmen im Scanner aus, und setzen Sie das Scanneroberteil dann auf den Scanner. Informationen zum Entfernen des Scanneroberteils finden Sie im Kapitel Entfernen des Scanneroberteils im Benutzerhandbuch auf der 4600 MFP CD Software und Dokumentation. 4 Schließen Sie die beiden Scannerkabel an. Hinweis: Um Fehler und Fehlfunktionen beim Scanner zu vermeiden, stellen Sie sicher, dass die Schrauben der Scannerkabel fest angezogen sind. Schritt 10: Installieren des Scanners ohne Scannerablage 20 Schritt 11: Installieren der Ausgabeoptionen Schritt 11: Installieren der Ausgabeoptionen Wenn Sie eine Ausgabeoption (Ablageerweiterung, Mailbox mit 5 Ablagen oder StapleSmart™-Finisher) erworben haben, führen Sie die folgenden Schritte aus: 1 Entfernen Sie die obere Abdeckung vom Drucker. Sie benötigen die Abdeckung nicht, wenn die Ausgabeoption angebracht ist. Bewahren Sie die Abdeckung auf, da sie benötigt wird, wenn Sie die Ausgabeoption entfernen. 2 Nehmen Sie die Option aus dem Karton, und befolgen Sie die im Lieferumfang der Option enthaltenen Installationsanweisungen. 3 Stecken Sie die Spitzen des Drahtbügels in die Enden der Kunststoffhalterung, so dass der Bügel sich nach unten wölbt. 1 2 Der Drahtbügel ist im Lieferumfang des Druckers enthalten und liegt in der Standardpapierablage, wenn diese installiert ist. 4 Befolgen Sie die im Lieferumfang der Option enthaltene Anleitung, um die Kunststoffhalterung an der Ablageerweiterung, der Mailbox mit 5 Ablagen oder dem StapleSmart™-Finisher anzubringen. Schritt 11: Installieren der Ausgabeoptionen 21 Schritt 12: Installieren von Speicher-, Options- oder Schnittstellenkarten Schritt 12: Installieren von Speicher-, Options- oder Schnittstellenkarten Hinweis: Wenn Sie den Drucker in einem Paket erworben haben, sind die Speicherkarten bereits vorinstalliert. ACHTUNG:Wenn Sie nach der Erstkonfiguration des Druckers Speicher- oder Optionskarten installieren, schalten Sie den Drucker aus und ziehen Sie den Netzstecker, bevor Sie fortfahren. In diesem Abschnitt finden Sie Anweisungen zum Installieren von Schnittstellenkarten, Speicherkarten und FirmwareKarten für hinzugefügte Optionen. Informationen zu anderen Speicher- oder Optionskarten finden Sie im Benutzerhandbuch des Druckers. Zugreifen auf die Systemplatine des Druckers Zum Installieren von Schnittstellen-, Speicher- und Firmware-Karten müssen Sie auf die Systemplatine des Druckers zugreifen können. Hinweis: Verwenden Sie zum Entfernen der Systemplatinenabdeckung einen Kreuzschlitzschraubendreher. 1 Stellen Sie fest, wo sich die Systemplatinenabdeckung auf der Rückseite des Druckers befindet. 2 Entfernen Sie die vier Schrauben der Systemplatinenabdeckung. 3 Entfernen Sie die Systemplatinenabdeckung und setzen Sie sie daneben ab. Ermitteln Sie den Steckplatz für die zu installierende Karte anhand der Abbildung. Systemplatine Optionskarte Firmware- oder FlashSpeicherkarte Steckplatz für Speicherkarten Schritt 12: Installieren von Speicher-, Options- oder Schnittstellenkarten 22 Schritt 12: Installieren von Speicher-, Options- oder Schnittstellenkarten Installieren von Speicherkarten Hinweis: Für andere Lexmark Drucker entwickelte Speicherkarten können unter Umständen nicht für diesen Drucker verwendet werden. 1 Entfernen Sie die Systemplatinenabdeckung auf der Rückseite des Druckers. (Siehe Zugreifen auf die Systemplatine des Druckers.) Warnung: Druckerspeicherkarten können leicht durch statische Entladungen beschädigt werden. Berühren Sie einen Metallgegenstand (z. B. den Druckerrahmen), bevor Sie eine Speicherkarte anfassen. 2 Öffnen Sie die Verriegelungen auf beiden Seiten des Speicherkartensteckplatzes. 3 Nehmen Sie die Speicherkarte aus der Verpackung. Vermeiden Sie jede Berührung der Kontakte an der Kante der Karte. Bewahren Sie die Verpackung auf. 4 Richten Sie die Aussparungen an der Unterseite der Karte auf die Aussparungen im Steckplatz aus. 5 Drücken Sie die Speicherkarte fest in den Steckplatz, bis die Verriegelungen auf beiden Seiten des Steckplatzes einrasten. Sie müssen möglicherweise etwas Kraft aufwenden, bis die Karte fest sitzt. 6 Achten Sie darauf, dass die Verriegelungen in die Aussparungen an der Seite der Karte greifen. Steckplatz für Speicherkarten Speicherkarte Steckplatz für Speicherkarten Installieren von Speicherkarten 23 Schritt 12: Installieren von Speicher-, Options- oder Schnittstellenkarten Installieren von Firmware-Karten für hinzugefügte Optionen Hinweis: Für andere Lexmark Drucker entwickelte Firmware-Karten für hinzugefügte Optionen können nicht für diesen Drucker verwendet werden. 1 Entfernen Sie die Systemplatinenabdeckung auf der Rückseite des Druckers. (Siehe Zugreifen auf die Systemplatine des Druckers.) Hinweis: Wenn bereits eine Firmware-Karte für eine hinzugefügte Option installiert wurde, müssen Sie diese entfernen. 2 Packen Sie die Firmware-Karte für die hinzugefügte Option aus. 3 Halten Sie die Karte an den Seiten fest, und richten Sie die Stifte der Karte auf die Öffnungen in der Systemplatine aus. 4 Drücken Sie die Firmware-Karte für die hinzugefügte Option fest in den Steckplatz. Der Anschluss der Firmware-Karte für die hinzugefügte Option muss über seine gesamte Länge an der Systemplatine anliegen und die Karte muss sicher in den Steckplatz eingesetzt sein. Achten Sie darauf, dass die Anschlüsse nicht beschädigt werden. Stifte Installieren von Firmware-Karten für hinzugefügte Optionen 24 Schritt 12: Installieren von Speicher-, Options- oder Schnittstellenkarten Installieren der Schnittstellenkarte Warnung: Schnittstellenkarten können leicht durch statische Entladungen beschädigt werden. Berühren Sie einen Metallgegenstand (z. B. den Druckerrahmen), bevor Sie eine Schnittstellenkarte anfassen. 1 Entfernen Sie die Systemplatinenabdeckung auf der Rückseite des Druckers. (Siehe Zugreifen auf die Systemplatine des Druckers.) 2 Entfernen Sie die Schraube und die Abdeckung und bewahren Sie sie auf. Systemplatine Schraube Abdeckung Installieren der Schnittstellenkarte 25 Schritt 12: Installieren von Speicher-, Options- oder Schnittstellenkarten 3 Nehmen Sie die Schnittstellenkarte und das Schnittstellenkabel des Scanners aus der Verpackung. Bewahren Sie das Verpackungsmaterial auf. a Schließen Sie das USB-Schnittstellenkabel an die Karte an. Steckplatz Schnittstellenkarte USB-Schnittstellenkabel b Schließen Sie das USB-Schnittstellenkabel an die Systemplatine an. Schnittstellenkarte USB-Schnittstellenkabel Systemplatine Installieren der Schnittstellenkarte 26 Schritt 12: Installieren von Speicher-, Options- oder Schnittstellenkarten 4 Richten Sie die Kontakte entlang der Karte auf den Steckplatz der Systemplatine aus und drücken Sie die Oberseite der Karte fest in den Steckplatz der Systemplatine. 5 Setzen Sie die Schrauben ein und ziehen Sie sie fest, um die Karte zu sichern. Austauschen der Systemplatinenabdeckung Bringen Sie nach dem Installieren der Optionen auf der Systemplatine die Systemplatinenabdeckung wieder an. Führen Sie dazu die folgenden Schritte aus: 1 Richten Sie die Aufnahmen an der Oberseite der Systemplatinenabdeckung anhand der Schrauben an der Oberseite des Druckers aus. 2 Schieben Sie die Abdeckung so weit es geht unter die obere Lippe der Abdeckung. 3 Setzen Sie die (vier) Schrauben auf der Ober- und Unterseite der Abdeckung ein und ziehen Sie sie fest. Austauschen der Systemplatinenabdeckung 27 Schritt 13: Anschließen von Kabeln an den Drucker und den Scanner Schritt 13: Anschließen von Kabeln an den Drucker und den Scanner ACHTUNG: Verwenden Sie die Faxfunktion nicht während eines Gewitters. Installieren Sie das Produkt nicht während eines Gewitters, und schließen Sie während eines Gewitters keine Kabel wie zum Beispiel das Netz- oder Telefonkabel an. ACHTUNG:Schließen Sie das Netzkabel an eine ordnungsgemäß geerdete Steckdose an, die sich in der Nähe des Produkts befindet und leicht zugänglich ist. 1 Schließen Sie das Scannerkabel an den Scanner und den Drucker an. Hinweis: Um Fehler und Fehlfunktionen beim Scanner zu vermeiden, stellen Sie sicher, dass die Schrauben der Scannerkabel fest angezogen sind. 2 Schließen Sie den Drucker mit einem Standardkabel, das mit Ihrem Netzwerk kompatibel ist, an einen LAN-Drop oder -Hub an. Schritt 13: Anschließen von Kabeln an den Drucker und den Scanner 28 Schritt 13: Anschließen von Kabeln an den Drucker und den Scanner 3 Schließen Sie das RJ-11-Fax-/Telefonkabel an den linken Modemanschluss auf der Rückseite des Scanners an. Hinweis: Deutschland: Verwenden Sie ausschließlich den im Lieferumfang dieses Geräts enthaltenen deutschen TAE-Adapter vom Typ F, da dieser einen Filter für das Gebührenzählersignal beinhaltet. Der Adapter ist ausschließlich für den F-Anschluss der deutschen Anschlussdose konzipiert. An die TAE-Anschlussdose darf kein anderes Gerät angeschlossen sein. Schweiz: Verwenden Sie ausschließlich den im Lieferumfang dieses Geräts enthaltenen Adapter für die Schweiz, da dieser einen Filter für das Gebührenzählersignal beinhaltet. 4 Wenn Sie beim Kauf einen Telefonadapter erhalten haben, der speziell für den Einsatz in Ihrem Land ausgelegt ist, bringen Sie diesen Adapter am Fax-/Telefonkabel an und schließen Sie das Faxkabel an die Telefonanschlussdose an. Wenn Sie ein Telefon an den MFP anschließen möchten, schließen Sie es direkt an den rechten Modemanschluss auf der Rückseite des Scanners an. 5 Schließen Sie ein Netzkabel an den Drucker und den Scanner an. Hinweis: Verwenden Sie das im Lieferumfang des Scanners enthaltene Netzkabel. Schritt 13: Anschließen von Kabeln an den Drucker und den Scanner 29 Schritt 13: Anschließen von Kabeln an den Drucker und den Scanner 6 Schließen Sie ein Netzkabel an den Scanner an. Verwenden Sie das im Lieferumfang des Druckers enthaltene Netzkabel. 7 Schließen Sie das Netzkabel an eine ordnungsgemäß geerdete Steckdose an. 1 2 Wenn Sie über eine 2000-Blatt-Zuführung verfügen, befolgen Sie die unten stehenden Schritte: 1 Schließen Sie die 2000-Blatt-Zuführung mithilfe des im Lieferumfang des Scanners enthaltenen Netzkabels an den Scanner an. 2 Schließen Sie die 2000-Blatt-Zuführung mithilfe des im Lieferumfang der 2000-Blatt-Zuführung enthaltenen Netzkabels an den Drucker an. 3 Schließen Sie den Scanner mithilfe des im Lieferumfang des Druckers enthaltenen Netzkabels an eine ordnungsgemäß geerdete Steckdose an. Schritt 13: Anschließen von Kabeln an den Drucker und den Scanner 30 Schritt 14: Installieren der Treiber für den Drucker, den MFP und andere Optionen Schritt 14: Installieren der Treiber für den Drucker, den MFP und andere Optionen Nachdem Sie die Netzkabel angeschlossen und den Computer eingeschaltet haben, müssen Sie zwei Treibersätze installieren. Installieren Sie zunächst die Druckertreiber von der im Lieferumfang Ihres Druckers enthaltenen CD Software und Dokumentation und installieren Sie dann die MFP-Treiber von der im Lieferumfang des MFP enthaltenen Softwareund Dokumentations-CD für den 4600 MFP. Installieren der Treiber 1 Schalten Sie den Drucker, den Computer und vorhandene Peripheriegeräte ein. Hinweis: Wenn Sie Ihren Drucker mit einem lokalen USB-Kabel einrichten, brechen Sie alle Assistenten zum Hinzufügen neuer Hardware ab und führen Sie das Installationsprogramm auf der CD aus. 2 So richten Sie den Drucker und die MFP-Treiber ein: a Installieren Sie zunächst die Druckertreiber von der im Lieferumfang des Druckers enthaltenen CD und befolgen Sie die Anweisungen auf dem Bildschirm zum Installieren der Druckertreiber. b Installieren Sie anschließend die MFP-Treiber von der im Lieferumfang des MFP enthaltenen CD Software und Dokumentation und befolgen Sie die Anweisungen auf dem Bildschirm zum Installieren der MFP-Treiber. Schritt 14: Installieren der Treiber für den Drucker, den MFP und andere Optionen 31 Schritt 14: Installieren der Treiber für den Drucker, den MFP und andere Optionen 3 Prüfen Sie, ob der Computer die installierten Optionen erkennt. Hinweis: Wenn Sie über mehr als eine Option einer Art verfügen, müssen Sie diese Option mehrfach hinzufügen. (Fügen Sie beispielsweise die 500-Blatt-Zuführung zweimal hinzu, wenn Sie über zwei optionale 500-Blatt-Zuführungen verfügen.) a Öffnen Sie den Ordner Drucker. b Klicken Sie mit der rechten Maustaste auf den neuen MFP, und wählen Sie Eigenschaften aus. c Klicken Sie auf die Registerkarte mit den installierbaren Optionen. Je nach System handelt es sich dabei um die Registerkarte Optionen installieren, Geräteeinstellungen, Gerät oder Optionen. d Fügen Sie die installierten Optionen hinzu. Installieren der Treiber 32 Schritt 15: Einrichten des Faxes und der IP-Adressen Schritt 15: Einrichten des Faxes und der IP-Adressen Faxkonfiguration Wenn Sie den MFP zum ersten Mal einschalten oder wenn der MFP längere Zeit ausgeschaltet war, wird Uhrzeit einstellen angezeigt. In vielen Ländern müssen außerdem auf ausgehenden Faxen oben oder unten auf jeder übertragenen Seite oder auf der ersten Seite des Faxes die folgenden Informationen zu finden sein: • Datum und Uhrzeit (Datum und Uhrzeit der Übermittlung des Fax) • Stationsname (Informationen über die Identität des Unternehmens bzw. der Einrichtung oder Einzelperson, die die Nachricht sendet) • Stationsnummer (Telefonnummer des sendenden Geräts, des Unternehmens, der Einrichtung oder Einzelperson) Hinweis: Informationen zu den FCC-Bestimmungen finden Sie in den Abschnitten Hinweise zu ElektroEmissionen und Sonstige Hinweise zur Telekommunikation im Benutzerhandbuch auf der CD Software und Dokumentation des MFP. Sie können die Faxkonfiguration auf zwei Arten vornehmen: • Geben Sie die Informationen manuell über die MFP-Bedienerkonsole ein (siehe "Manuelle Faxkonfiguration" auf Seite 33). • Öffnen Sie in Ihrem Browser über die IP-Adresse des MFP das Konfigurationsmenü (siehe "Faxkonfiguration mit dem Browser" auf Seite 35). Informationen zum Zuweisen von IP-Adressen finden Sie unter Zuweisen einer Drucker-IP-Adresse auf Seite 34 und unter Faxkonfiguration mit dem Browser auf Seite 35. Hinweis: Wenn Sie nicht über eine TCP/IP-Umgebung verfügen, verwenden Sie die Bedienerkonsole des MFP, um die grundlegenden Faxinformationen einzurichten. Verwenden Sie die folgende Tabelle, um die gewünschte Methode für die Faxkonfiguration auszuwählen. Thema Seite Manuelle Faxkonfiguration 33 Faxkonfiguration mit dem Browser 35 Manuelle Faxkonfiguration 1 Drücken Sie auf das Schlüsselsymbol auf der Startseite. 2 Wählen Sie Einstellungen aus. 3 Wählen Sie Faxeinstellungen aus. 4 Wählen Sie Allgemeine Faxeinstellungen aus. 5 Wählen Sie Stationsname aus. 6 Geben Sie den Stationsnamen ein (Ihren Namen oder den Ihres Unternehmens). 7 Tippen Sie auf Fertig, um die Auswahl zu speichern. 8 Wählen Sie Stationsnummer aus. 9 Geben Sie Ihre Faxnummer ein. Schritt 15: Einrichten des Faxes und der IP-Adressen 33 Schritt 15: Einrichten des Faxes und der IP-Adressen 10 Wählen Sie Fertig aus. Hinweis: Wenn in Ihrer Region die Anrufer-ID-Funktion unterstützt wird, müssen Sie möglicherweise die Standardeinstellung ändern. Es stehen die folgenden zwei Einstellungen zur Verfügung: FSK (Stufe 1) und DTMF (Stufe 2). Wenden Sie sich an Ihre Telefongesellschaft, oder ändern Sie die Einstellungen, wenn der MFP eingehende Anrufe nicht erkennt. Zuweisen einer Drucker-IP-Adresse Wenn das Netzwerk mit DHCP arbeitet, wird automatisch eine IP-Adresse zugewiesen, nachdem das Netzwerkkabel an den Drucker angeschlossen wurde. 1 Die Adresse finden Sie auf der Netzwerk-Konfigurationsseite im Abschnitt "TCP/IP". So drucken Sie eine Netzwerk-Konfigurationsseite: 2 a Drücken Sie an der MFP-Bedienerkonsole auf das Schlüsselsymbol. b Wählen Sie Berichte aus. c Wählen Sie Netzwerk-Konfigurationsseite oder Konfig-Seite/Netzw. <x> aus. Fahren Sie mit Faxkonfiguration mit dem Browser auf Seite 35 fort. Wenn das Netzwerk nicht mit DHCP arbeitet, müssen Sie dem Drucker manuell eine IP-Adresse zuweisen. Eine der einfachsten Methoden bietet die Bedienerkonsole: 1 Drücken Sie an der Bedienerkonsole auf das Schlüsselsymbol. 2 Drücken Sie auf den Pfeil neben Netzwerk/Anschlüsse. 3 Drücken Sie auf den Pfeil neben TCP/IP. Standard-Netzwerk wird angezeigt. 4 Wählen Sie Adresse aus. 5 Geben Sie über den Ziffernblock die IP-Adresse ein. Wählen Sie nach Eingabe der Adresse Übernehmen aus. Auswahl senden wird kurz angezeigt. 6 Wählen Sie Netzmaske aus. 7 Geben Sie über den Ziffernblock die IP-Netzmaske ein. Wählen Sie nach Eingabe der Adresse Übernehmen aus. Auswahl senden wird kurz angezeigt. 8 Wählen Sie Gateway aus. 9 Geben Sie über den Ziffernblock das IP-Gateway ein. Wählen Sie nach Eingabe der Adresse Übernehmen aus. Auswahl senden wird kurz angezeigt. 10 Drücken Sie auf das Symbol für die Startseite. Faxkonfiguration 34 Schritt 15: Einrichten des Faxes und der IP-Adressen Überprüfen der IP-Einstellungen 1 Drucken Sie eine weitere Netzwerk-Konfigurationsseite. Lesen Sie den Text im Abschnitt "TCP/IP", und überprüfen Sie, ob für IP-Adresse, Netzmaske und Gateway die richtigen Einstellungen angegeben sind. Hilfe finden Sie unter So drucken Sie eine Netzwerk-Konfigurationsseite: auf Seite 34. 2 Senden Sie einen Ping-Befehl an den Drucker, und überprüfen Sie, ob er antwortet. Geben Sie auf einem Netzwerkcomputer in der Eingabeaufforderung die Zeichenfolge ping gefolgt von der IP-Adresse des neuen Druckers ein (beispielsweise 192.168.0.11). Hinweis: Klicken Sie unter Windows auf StartÆ ProgrammeÆ Eingabeaufforderung (bzw. ZubehörÆ Eingabeaufforderung unter Windows 2000). Wenn der Drucker im Netzwerk aktiv ist, wird eine Antwort gesendet. Faxkonfiguration mit dem Browser Hinweis: Die Konfiguration wird normalerweise von einem Systemsupport-Mitarbeiter vorgenommen. Wenn Sie während der folgenden Vorgänge zur Eingabe eines Passworts aufgefordert werden, wenden Sie sich an den zuständigen Systemsupport-Mitarbeiter. 1 Geben Sie die IP-Adresse des MFP in das URL-Feld des Browsers ein (beispielsweise "http://192.168.236.24"), und drücken Sie die Eingabetaste. 2 Klicken Sie auf Konfiguration. 3 Klicken Sie unter MFP auf Fax-Konfiguration. 4 Klicken Sie auf Konfiguration. Wenn Sie den Faxmodus ändern, müssen Sie erst auf Übernehmen klicken, bevor Sie auf die Konfigurationsseite zugreifen können. Hinweis: Wenn der Druckserver für NTP-Zeit (Network Time Protocol) konfiguriert ist, werden beim Einschalten des MFP das aktuelle Datum und die aktuelle Uhrzeit angezeigt. Sie müssen jedoch die Zeitzone einstellen, damit die richtige Uhrzeit angezeigt wird. 5 Geben Sie die erforderlichen FCC-Informationen ein: • • • Datum und Uhrzeit (aktuelles Datum und aktuelle Uhrzeit) Stationsname (eigener Name oder Name des Unternehmens) Stationsnummer (Faxleitungsnummer) 6 Wählen Sie die Zeitzone aus, z. B. Mitteleuropäische Zeit (Deutschland, Frankreich, Italien usw.). Hiermit sind die erforderlichen Informationen eingestellt. 7 Legen Sie die Einstellungen für das Klingelzeichen usw. fest. 8 Wenn Sie mit dem Eingeben der Informationen fertig sind, klicken Sie auf Übernehmen. Optionale Einstellungen wie das Einrichten eines Faxübertragungsprotokolls, das Erstellen permanenter Faxadressen und das Aktivieren der Faxserverfunktion können mit dem Browser oder der MFP-Bedienerkonsole vorgenommen werden. Hinweis: Wenn in Ihrer Region die Anrufer-ID-Funktion unterstützt wird, müssen Sie möglicherweise die Standardeinstellung ändern. Es stehen die folgenden zwei Einstellungen zur Verfügung: FSK (Stufe 1) und DTMF (Stufe 2). Wenden Sie sich an Ihre Telefongesellschaft, oder ändern Sie die Einstellungen, wenn der MFP eingehende Anrufe nicht erkennt. Faxkonfiguration 35 Schritt 16: Überprüfen der MFP-Konfiguration Schritt 16: Überprüfen der MFP-Konfiguration Drucken einer Menüeinstellungsseite 1 Drücken Sie an der MFP-Bedienerkonsole auf das Schlüsselsymbol. 2 Wählen Sie Berichte aus. 3 Wählen Sie Menüeinstellungsseite aus. 4 Überprüfen Sie, ob die von Ihnen installierten Optionen korrekt unter "Installierte Optionen" und "Druckerinformationen" aufgeführt sind. Drucken der Hilfeseiten Es wird empfohlen, diese Informationen an einem geeigneten Ort in der Nähe des Druckers aufzubewahren. 1 Drücken Sie an der MFP-Bedienerkonsole auf das Schlüsselsymbol. 2 Wählen Sie Hilfe aus. 3 Wählen Sie Alle Anleitungen drucken aus. Wenn Sie ein einzelnes Thema drucken möchten, wählen Sie das entsprechende Thema aus. Anfertigen einer Testkopie 1 Legen Sie das Originaldokument mit der bedruckten Seite nach oben in die automatische Dokumentzuführung (ADZ) ein bzw. mit der bedruckten Seite nach unten auf das Flachbett. Richten Sie bei Verwendung der ADZ die Papierführungen aus. 2 Drücken Sie auf dem Ziffernblock die Taste Fortfahren. Hinweis: Wurde ein LDSS-Profil installiert, erhalten Sie möglicherweise eine Fehlermeldung, wenn Sie versuchen, eine Schnellkopie auszuführen. Wenden Sie sich an den zuständigen SystemsupportMitarbeiter, um diese Funktion nutzen zu können. Senden eines Testfax Senden Sie ein einseitiges Testfax, und bitten Sie den Empfänger um eine Rückmeldung. Hinweis: Wenn "Fax senden" deaktiviert ist, wird diese Option nicht angezeigt. 1 Legen Sie das Originaldokument mit der kurzen Kante voran und der bedruckten Seite nach oben in die automatische Dokumentzuführung ein. 2 Richten Sie die Papierführungen aus. 3 Wählen Sie auf der Startseite Fax aus. Schritt 16: Überprüfen der MFP-Konfiguration 36 Schritt 16: Überprüfen der MFP-Konfiguration 4 Geben Sie die Faxnummer über den Touchscreen oder das Tastenfeld ein. Fügen Sie weitere Empfänger hinzu, indem Sie auf "Weiter" tippen und dann die Telefon- oder die Kurzwahlnummer eingeben oder das Adressbuch durchsuchen. Hinweis: Mit der Taste Wählpause können Sie eine zweisekündige Wählpause innerhalb einer Faxnummer einlegen. Die Wählpause wird als Komma im Feld "Faxen an" angezeigt. Verwenden Sie diese Funktion, wenn Sie zunächst einen Amtsanschluss anwählen möchten. 5 Wählen Sie Faxen aus. Testen eines Profils zum Scannen an den Computer 1 Geben Sie die IP-Adresse des MFP in das URL-Feld des Browsers ein, und drücken Sie die Eingabetaste. Wenn der Java-Applet-Bildschirm angezeigt wird, klicken Sie auf Ja. 2 Klicken Sie auf Scan-Profil. 3 Klicken Sie auf Scan-Profil erstellen. 4 Wählen Sie die gewünschten Scaneinstellungen aus, und klicken Sie auf Weiter. 5 Wählen Sie einen Speicherort für die gescannte Ausgabedatei auf Ihrem Computer. 6 Geben Sie einen Namen für das Profil ein. Der Profilname ist der Name, der in der Liste "Scan-Profil" auf der Bedienerkonsole des MFP angezeigt wird. 7 Klicken Sie auf Übernehmen. 8 Lesen Sie die Anweisungen auf dem Bildschirm zum Scannen an den Computer. Beim Klicken auf "Übernehmen" wurde automatisch eine Kurzwahlnummer zugewiesen. Verwenden Sie diese Kurzwahlnummer zum Scannen von Dokumenten. 9 a Legen Sie am MFP das Originaldokument mit der kurzen Kante voran und der bedruckten Seite nach oben in die automatische Dokumentzuführung ein. b Drücken Sie auf dem Tastenfeld die Rautentaste, gefolgt von der Kurzwahlnummer, oder wählen Sie auf der Startseite die Option Profile aus. c Wenn Sie die Kurzwahlnummer eingegeben haben, wird das Dokument gescannt und an das von Ihnen angegebene Verzeichnis oder die angegebene Anwendung gesendet. Sie finden Ihre Kurzwahlnummer in der Liste, die angezeigt wird, wenn Sie auf der Startseite die Option Profile auswählen. Überprüfen Sie die gescannte Datei auf Ihrem Computer. Die Ausgabedatei wird an dem angegebenen Speicherort gespeichert oder in der von Ihnen festgelegten Anwendung gestartet. Testen eines Profils zum Scannen an den Computer 37 Schritt 17: Lösen von Installationsproblemen Schritt 17: Lösen von Installationsproblemen Problem Lösung Die Scanneranzeige bleibt leer. Es findet keine Kommunikation zwischen dem Scanner und dem Drucker statt. 1 Schalten Sie den Drucker aus und anschließend wieder ein. 2 Schalten Sie den Drucker aus, und ziehen Sie den Netzstecker des Scanners. Überprüfen Sie, ob alle Kabel ordnungsgemäß angeschlossen sind. Stecken Sie dann den Netzstecker des Scanners wieder ein, und schalten Sie den Drucker ein. Die Bedienerkonsole reagiert nicht. Überprüfen Sie, ob der Drucker eingeschaltet ist. Hinweis: Stecken Sie stets den Netzstecker des Scanners ein, bevor Sie den Drucker einschalten. Der Scanner funktioniert nicht. 1 Stellen Sie sicher, dass der Scanner entsperrt ist. Siehe "Schritt 9: Entsperren des Scanners" auf Seite 19. 2 Schalten Sie den Drucker aus, und ziehen Sie den Netzstecker des Scanners. Überprüfen Sie, ob alle Kabel ordnungsgemäß angeschlossen sind. Stecken Sie dann den Netzstecker des Scanners wieder ein, und schalten Sie den Drucker ein. Das Testdokument wird nicht gedruckt. 1 Überprüfen Sie, ob alle Steckdosen mit Strom versorgt werden. 2 Vergewissern Sie sich, dass sämtliche Kabel ordnungsgemäß angeschlossen sind. 3 Starten Sie den Testauftrag erneut. Es können keine Faxe gesendet oder empfangen werden. 1 Vergewissern Sie sich, dass das Fax-/Telefonkabel ordnungsgemäß an den Faxmodem-Anschluss des Druckservers und an die Anschlussdose angeschlossen ist. 2 Wiederholen Sie die Faxkonfiguration. Siehe "Faxkonfiguration" auf Seite 33. 3 Lesen Sie die entsprechenden Abschnitte in der OnlineDokumentation auf der 4600 MFP CD Software und Dokumentation. Klicken Sie auf Dokumentation anzeigen MFP verwenden Lösen von Faxproblemen. Weitere Hilfe Starten Sie die CD Software und Dokumentation des Druckers, und klicken Sie auf Lexmark Adressen, um eine vollständige Liste mit Telefonnummern und Website-Adressen aufzurufen. Schritt 17: Lösen von Installationsproblemen 38