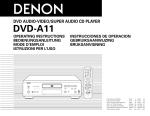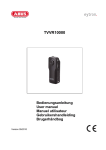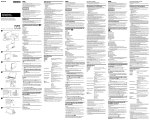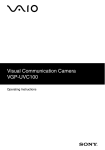Download USB Docking Station VGP-UPR1
Transcript
USB Docking Station VGP-UPR1 Operating Instructions / Mode d’emploi / Bedienungsanleitung / Gebruiksaanwijzing / Istruzioni per l’uso http://www.sony.net/ Printed on 70% or more recycled paper using VOC (Volatile Organic Compound)-free vegetable oil based ink. © 2008 Sony Corporation / Printed in Japan 3-296-348-11 (1) VGP-UPR1 (GB/FR/DE/NL/IT) 3-296-348-11(1) VGP-UPR1 (GB/FR/DE/NL/IT) 3-296-348-11(1) WARNING To reduce the risk of fire or electric shock, do not expose this apparatus to rain or moisture. To avoid electrical shock, do not open the cabinet. Refer servicing to qualified personnel only. Use your product only with the AC adapter supplied with the unit. To disconnect it completely from the main voltage, unplug the AC adapter. The socket outlet shall be installed near the equipment and shall be easily accessible. For customers in Europe Refer to the Safety Regulations. GB Table of Contents Before use........................................................... 4 Compatible personal computers............... 4 Getting started................................................... 5 Checking the supplied accessories........... 5 Installing the software................................ 5 Connecting to the personal computer..... 6 Part names.......................................................... 8 Connecting USB devices.................................. 9 Connecting the display................................... 10 When connecting a DVI-D connector compatible display.................................. 10 When connecting a MONITOR connector compatible display............... 10 Changing the settings from the icon on the taskbar.......................................... 11 Connecting to the network (LAN)............... 11 Connecting headphones................................. 12 Connecting the microphone.......................... 12 Restrictions...................................................... 13 Notes on use..................................................... 14 Maintenance..................................................... 14 Specifications................................................... 15 Getting Help..................................................... 16 About Sony’s support options................. 16 Troubleshooting.............................................. 17 Trademarks VAIO is a trademark of Sony Corporation. Microsoft, Windows, and Windows Vista are registered trademarks of Microsoft Corporation in the United States and/or other countries. Other names of systems mentioned within this document, product names are registered trademarks of each manufacturer. In addition, the marks ® ™, ® are not specified within this manual. ® ® In this manual, Windows Vista Home Basic, Windows Vista Home Premium, Windows Vista Business, and ® Windows Vista Ultimate are referred to as Windows Vista. For the rights of usage concerning the supplied software, refer to the license agreement for each software. Sony is not responsible for damages caused by this product, the software supplied within this product, passive damage, or claims from a third party. This product or the software supplied with this product may be subject to change without notice for modification. GB Before use This product is a USB docking station designed for use with Sony VAIO notebook computers. However, it may not be used with some models. Confirm if your model is compatible. Compatible personal computers This product is compatible with Sony VAIO notebook computers which meet the following specifications. CPU: 1.2GHz or higher processor Memory: 512MB or higher Windows Vista pre-installed models Notebook computers which do not meet the above conditions are unusable. For more information on specified models, refer to the websites described in “Getting Help” (page 16). GB Getting started Checking the supplied accessories After unpacking, check that the following accessories are included. If any items are missing or are damaged, consult your nearest Sony dealer. USB docking station AC adapter Power cord Installation CD Operating instructions Warranty* Safety regulations* * Availability varies according to country or region. Installing the software Install the VGP-UPR1 device driver to use this product with your personal computer. Notes Do not connect the product with the personal computer before installing the software. Disconnect all USB devices connected to the personal computer. Keep disc drives such as CD-ROM drives, etc., at hand. In this manual, a disc drive for CD-ROM, etc., will be referred to as “CD-ROM drive.” For instructions on connecting the CD-ROM drive to the personal computer, refer to the instruction manual or the online manual supplied with the personal computer or CD-ROM drive. Before installing the software, ensure the latest Windows updates have been applied. Be sure to exit all other software. Log on as “Administrator.” Please refer to the websites described in “Getting Help” (page 16) for the latest version of the software. 1 Turn the personal computer on, and start Windows. GB 2 Insert the supplied installation CD into the CD-ROM drive. The “AutoPlay” screen will appear. Tip If the screen does not appear automatically, right-click “Setup.exe” of the CD-ROM, then click “Run as administrator.” 3 4 Click “Run Setup.exe” in the “Install or run program” screen. If the “User Account Control” screen appears, click “Continue.” Complete the installation by following the instructions on the screen. Tip After the installation is complete, a screen that requests to reboot the personal computer may appear. In this case, select “OK.” Connecting to the personal computer Notes Install the software before connecting the product (page 5). Be sure to connect the product directly to the USB connector of the personal computer. Do not connect through a USB hub. When connecting to a personal computer for the first time, disconnect all devices from this product. The product does not support Windows Aero. If the product is connected to a personal computer, it will change to the basic user interface. Movie playback and software that requires 3D processing are not supported on the display connected to this product. 1 2 3 4 Connect the plug of the supplied AC adapter to the product. Insert the plug of the supplied power cord into the AC adapter. Insert the plug of the supplied power cord into the wall socket. The DC IN lamp will light up. Connect the product to the USB connector of the personal computer. A screen that requests to reboot the personal computer may appear. In this case, select “Restart Now.” Tip The screen may dim for a moment after connecting the product to the personal computer. This is a normal characteristic of setup and is not a malfunction. You can adjust the length of the product’s USB cable by using the drain at the bottom. GB Disconnecting the product Note When disconnecting the product from the personal computer, confirm that the connected devices can be disconnected safely. 1 Exit the software being used by the USB device connected to the product. 2 Disconnect the USB connector connected to the personal computer. If a USB HDD or USB memory is connected 1 Click “Safely Remove Hardware” on the taskbar. The “Safely Remove Hardware” screen will appear. 2 After selecting “USB Mass Storage Device” in the “Safely Remove Hardware” screen, click “Stop.” The “Stop a Hardware device” screen will appear. 3 Select the “USB Mass Storage Device” connected to the product, then click “OK.” The “Safe To Remove Hardware” screen will appear. 4 Click “OK.” Prepared for disconnection. 5 After the POWER lamp or Access lamp of the connected product turns off, disconnect the product. GB Part names DVI-D connector Connects the display. Note Cannot be used simultaneously with the MONITOR connector. MONITOR connector Connects the display. Note Cannot be used simultaneously with the DVI-D connector. MIC connector Connects a monoaural microphone. Note To distinguish the connector from the HEADPHONES connector, there is a protrusion above the MIC connector. Be careful not to connect the microphone to the HEADPHONES connector. GB HEADPHONES connector Connects external headphones. LAN connector Connects LAN cables, etc. For example, use when connecting to ADSL modems equipped with LAN ports. USB connector Connects to USB terminals of devices which correspond to the USB standard. DC IN Lamp Lights when connected to a power source. DC IN 12V connector Connects to the AC adapter and to an electrical outlet. Connecting USB devices To avoid malfunctions of this product or USB device, be sure to follow these precautions. – When moving the product with USB devices connected, avoid applying pressure or impact to the USB connector. – Do not put the product in a bag or carrying case with USB devices connected. Before connecting USB devices such as printers, installation of the drivers supplied with the device may be necessary. For more information, refer to the instruction manual supplied with the connecting device. Tips 1 USB 2.0 is a new addition to USB (Universal Serial Connect the device to the USB connector. Notes Do not connect a USB hub to the product. Depending on the printer, a screen to select the printer cable or printer port may appear during the driver installation. In this case, select the USB cable or USB port. If multiple USB devices are connected, the printer speed may decrease as a characteristic of the USB. Depending on the printer, the status monitor, remote panel, etc., of the utility supplied with the printer driver may be unusable. Contact the manufacturer of the printer. If a printer that is not Windows Vista-compatible is connected, it may not function properly. When disconnecting a USB speaker, etc., stop playback of DVD, music, etc., or turn off the power of the devices before disconnecting. If the device is disconnected during playback, it may cause a malfunction. For the procedure for disconnecting USB devices, refer to the instruction manual supplied with the device. The USB connector of this product corresponds to USB 2.0. Bus) and is capable of more rapid data transfer compared to USB 1.1. Connectors that correspond to USB 2.0 can also be connected to devices that correspond to USB 1.1. USB 2.0 has three transfer modes. – High-speed: Fastest transfer mode of 480 Mbps. – Full-speed: Transfer mode of 12 Mbps. – Low-speed: Transfer mode of 1.5 Mbps. Used for low speed devices such as a mouse, keyboard, etc. GB Connecting the display Notes Before connecting a display to the product, first install 10 GB the software of the supplied installation CD (page 5). This product has two connectors, the MONITOR connector and the DVI-D connector, for display connection. The connector to use depends on the type of display. For information, refer to the instruction manual of the display. The DVI-D connector and the MONITOR connector cannot be used simultaneously. When a personal computer is connected, a maximum of two screens can be displayed, including the LCD of the personal computer. The maximum output resolution of the product is 1680 × 1050 pixels. However, depending on the connected display, images may be displayed in lower resolution. The connected display will be identified as the third display in the Windows’ “Display Settings” screen. Depending on the software you use, the contents may not appear correctly on the connected display. Output from the product will be usable through Extended Desktop Mode. When connecting a DVI-D connector compatible display 1 Insert the display cable into the DVI-D connector of the product. Note The DVI-D connector of this product does not comply to the requirements of HDCP (High-bandwidth Digital Content Protection). When connecting a MONITOR connector compatible display 1 Insert the display cable into the MONITOR connector of the product. Changing the settings from the icon on the taskbar A menu will appear when the icon on the taskbar is right-clicked. Settings for connected displays can be made from this menu. Setting options Explanation Screen Resolution Changes the screen resolution of the connected display. Color Quality Changes the color of the connected display. Extend To Changes the screen position of the connected display and the personal computer. Extend Changes the extended desktop setting. Off Invalidates the extended desktop. Advanced… Displays the Windows “Display Setting” screen. On resolution This product supports the following resolutions. 800 × 600, 1024 × 768, 1280 × 768, 1280 × 1024, 1360 × 768, 1400 × 1050, 1440 × 900, 1600 × 1200, 1680 × 1050 All the resolutions may not be supported depending on the connected display. Depending on the output resolution, images may not be displayed normally. Select a resolution that can be displayed normally. Connecting to the network (LAN) You can directly connect an ADSL modem or network (LAN) at home or in the office to the LAN connector of this product. Connecting to the Internet and transferring data between different devices through the network is possible. The product may be connected to a 100BASE-TX or 10BASE-T type network. For peripheral devices necessary to connect to the network, refer to either the instruction manual supplied with the ADSL modem, or directly contact the system administrator of your network provider. Also, for settings to connect to the network, refer to the instruction manuals of your ADSL modem or connected peripheral devices, or check the settings of your provider, etc. For setups in your office, consult your office network administrator. Tip Select the option “Local Area Connection SONY VGP-UPR1 (Ethernet Adapter)” displayed in the “Network Connections” screen to change the setting of the network connected to the LAN connector. Notes To connect to the network, install the software of the supplied installation CD (page 5). The LAN connector of this product does not support Network boot or Wake-on-LAN. 11 GB Connecting headphones You can connect headphones to the HEADPHONES connector on this product. About volume Depending on sound effects, sound sources, software types, etc., the volume of the sound may differ although the volume setting is the same. Change the sound settings of your personal computer according to your usage environment. When you want to change the sound level in the sound settings of each device, double click the appropriate device, or select and display the properties of the device. For more information on sound settings, refer to the instruction manual or the online manual of your personal computer. Notes When connecting/disconnecting this product to/from a personal computer, the output setting from the personal computer changes. While the product is connected to a personal computer, the sound of the personal computer will be output through the HEADPHONES connector on this product. Depending on the software, the sound may not be output through the HEADPHONES connector on this product. In this case, exit the software, and then follow the procedure below to allow the sound to be output from the headphones of the connected personal computer, etc. 1 Right-click the icon on the taskbar, then select the playback device. The “Sound” screen appears. 2 From the displayed playback device, select speakers or headphones of the personal computer, then click “Set Default.” This product is identified as “Speakers C-Media….” 3Click “OK.” Setting is complete and the sound will output from the personal computer. 12 GB Connecting the microphone You can use the microphone by connecting it to the MIC connector of this product. Note While the product is connected to a personal computer, the settings may change to activate the MIC connector of this product. To activate the microphone connector of the personal computer, follow the procedure below. 1 Right-click the icon on the taskbar, then select the recording device. The “Sound” screen appears. 2 From the displayed recording devices, select a device other than “Microphone C-Media…,” and click “Set Default.” 3 Click “OK.” The setting change is complete, and the microphone connector of the personal computer will activate. The microphone volume of this product may be set to mute. In this case, change the volume level according to your preference. 1 Right-click the icon on the taskbar, then select the recording device. The “Sound” screen appears. 2 From the displayed recording device, select “Microphone C-Media…,” and click “Properties.” “Microphone Properties” appears. 3 Select the “Levels” tab and set the microphone volume according to your microphone. Restrictions When a personal computer is connected, a maximum of two screens can be displayed, including the LCD of the personal computer. Do not use the product in the following ways: – Simultaneous usage of the MONITOR and DVI-D connectors of this product. – Simultaneous usage of the product’s display output and the personal computer’s exterior display output. The LAN connector of this product does not support Network boot or Wake-on-LAN. When you want to use the Network boot or Wake-onLAN features, use the LAN connector of your personal computer. Depending on the instant mode, types of software or data, etc., the sound may not output from the HEADPHONES connector. The product does not support Windows Aero. If the product is connected to a personal computer, it will change to the basic user interface. When a display is connected to the product, the extended desktop mode will be set as the default setting. Use in clone mode (mirror mode) is not supported. When multiple USB devices are connected, as a characteristic of the USB, CPU load of the personal computer may increase, resulting in a decrease in software speed or printing speed of the USB printer. Playback of movies on the external display is not supported. It is not supported even if the display is connected as the primary monitor. Movie playback and software that requires 3D processing are not supported on the display connected to this product. The maximum bit and sampling rate of the headphones output is 16 bits, 48 KHz. When starting or restoring Windows, a sound to notify the device connection/disconnection may sound. This is not a malfunction. To stop the sound, perform the following procedure. However, be aware that all other sound effects that notify the detection of other devices will turn off as well. 1 Click the button-“Control Panel.” The “Control Panel” screen appears. 2 Click “Hardware and Sound,” then click “Manage audio devices” in the “Sound” screen. The “Sound” screen appears. 3 Click the “Sounds” tab, then select “Device Connect” from the “Program” list. 4 Select “None” from the “Sounds” drop down list. 5 Also select “Device Disconnect” from the “Program” list, then select “None” from the “Sounds” drop down list. 6 Click “OK,” then close the “Sound” screen. The setting change is complete, and the sound to notify device connection/ disconnection is turned off. 13 GB Notes on use Maintenance Use the AC adapter (AC-NB12A) supplied with Clean the unit with a soft dry cloth or a soft cloth lightly moistened with a mild detergent solution (be careful not to wet the connector parts). Do not use any type of solvent, such as alcohol or benzine, which may damage the finish. 14 GB the product. To disconnect the product completely from the main voltage, unplug the AC adapter. Do not place the product in locations that are: – Extremely hot or cold – Dusty or dirty – Very humid – Vibrating – Subject to strong magnetic fields – Sandy – Subject to direct sunlight Do not apply mechanical shock or drop the product. Make sure that nothing metallic comes into contact with the metal parts of the product. If this happens, a short-circuit may occur and the product may be damaged. Do not operate the product with a damaged cord. Do not operate the product if the product itself has been dropped or damaged. Always keep the metal contacts clean. Do not disassemble or convert the product. While in use, it is normal for the product to get warm. Keep the product away from TV or AM receivers, because it may disturb TV or AM reception. USB, Printer, DVI-D and MONITOR are not supplied with Limited Power Sources. When connecting or disconnecting the product, handle it carefully. When transporting your personal computer, be sure to remove the product first. Moving your personal computer with the product connected could cause it to fall off, resulting in personal injury, or damage to the product or your personal computer. Specifications Interface Connectors Power supply (AC adapter) USB Type-A Connector USB () : Type-A connector (4) 1 External display output MONITOR () : Analog RGB (mini D-sub 15 pin) (1) DVI-D () : Digital (DVI-D type) (1) HEADPHONES () connector : Stereo mini-jack (1) MIC () connector : Monaural mini-jack (1) LAN connector LAN (10BASE-T/100BASE-TX) (1) Input 100 to 240 V AC (AC power cord supplied) AC-NB12A : 0.65A-0.35 A, 50/60 Hz Output voltage 12 V DC Output current 2.5 A max. Operating temperature 41 °F to 95 °F (5 °C to 35 °C) (temperature gradient less than 18 °F (10 °C)/hour) Operating humidity 20% to 80% (not condensed), provided that humidity is less than 65% at 95 °F (35 °C) (hygrometer reading of less than 84 °F (29 °C)) Storage temperature –4 °F to 140 °F (–20 °C to 60 °C) (temperature gradient less than 18 °F (10°C)/hour) Storage humidity 10% to 90% (not condensed), provided that humidity is less than 20% at 140 °F (60 °C) (hygrometer reading of less than 95 °F (35 °C)) Dimensions Approx. 10.9 (w) × 1.3 (h) × 2.8 (d) inches (Approx. 275 × 31.5 × 70 mm) Mass Supplied accessories Approx. 1.1 lb. (470 g) AC adapter (1) Power cord (1) Warranty 2 Operating instructions 3 Safety regulations 2 Installation CD (CD-ROM × 1) The specifications are the same as those of the personal computer you are using. For details, refer to the installation manual provided with your personal computer. 2 May not be supplied in some countries or regions. 3 The number supplied varies depending on the countries or regions. 1 Design and specifications are subject to change without notice. 15 GB Getting Help This section provides information on how to get help and support from Sony, and troubleshooting tips for your USB docking station. About Sony’s support options Sony provides several support options for your USB Docking Station. When you have questions about your USB Docking Station, refer to the following: This manual explains how to use your USB Docking Station. For customers in the United States and Canada The Sony Customer Information Service Center offers information about your VAIO computer and other Sony products that work with your computer. To contact Sony Customer Information Service Center, call 1-888-4SONYPC (1-888-476-6972). Sony Computing Support provides instant access to information on commonly encountered problems. Type a description of the problem and the Knowledge Database searches for corresponding solutions online. You can visit Sony Online Support at: http://www.sony.com/pcsupport . For customers in Europe VAIO-Link. For addresses and telephone numbers, refer to http://www.vaio-link.com/ For customers in other countries and regions VAIO Website provides Frequently Asked Questions and solutions. vaio-online.sony.com/ 16 GB Troubleshooting If a problem occurs during operation of the product, refer to the information provided in this section. If the problem persists, consult your nearest Sony dealer. For contact information, see “Getting Help” (page 16). Also refer to the instruction manual or online manual provided with your personal computer. Overall Symptom Cause/Action The connected device is not Disconnect the USB connector of this product, wait for a few seconds, detected by the personal then reconnect it. See “Disconnecting the product” (page 7). computer. The device does not The product does not function without the connection of an AC run properly. adapter. Connect the AC adapter, then connect to the personal computer. The product and the personal computer may not be correctly connected by the USB cable. Refer to “Connecting to the personal computer” (page 6) for the product’s connection method. The display or network driver has not yet been installed. The devices will not function unless the necessary drivers are installed from the supplied installation CD. Refer to “Installing the supplied software” (page 5). The product is connected to a personal computer that is not compatible. Check the specifications of compatible personal computers. An error message was When physically disconnecting a mass storage device, the displayed when I disconnected disconnection operation is also necessary on Windows. the USB cable. Exit any software used for a USB device (s) connected to the personal computer through this product, and then disconnect the product. The personal computer’s behaviour is not stable. To reset the USB interface, turn off the personal computer and disconnect the USB cable. Refer to “Disconnecting the product” (page 7). The USB interface is designed to be used with multiple devices, but the stability of the function depends on the combination of the connected devices. In such a case, disconnect the USB devices that are not in use. For details on how to disconnect the USB devices, refer to the instructions of each device. The product is connected to a personal computer that is not compatible. Check the specifications of compatible personal computers. The product is connected to an external USB hub (connector). Connect to a USB connector of the personal computer itself. 17 GB HEADPHONES Connector Symptom Cause/Action The sound is distorted. The output signal is too strong. Decrease the volume of the personal computer. Decrease the volume of the playback software for music, DVD, etc. The sound level is too low or there is no sound at all. 18 GB If the product is connected, the product’s HEADPHONES connector output is prioritized. If you are willing to output from the personal computer, change the settings. Disconnect the product from the personal computer and check if the playback sound is being output from the personal computer itself. For more information, refer to the instruction manual or online manual supplied with your personal computer. The USB cable is not connected securely. Connect the USB cable correctly. The output signal is too weak. Increase the volume of the personal computer. Increase the volume of the playback software for music, DVD, etc. The product is not selected in the audio settings of the personal computer, or the sound setting is low. Check the audio settings of the personal computer. For more information, refer to the instruction manual or online manuals supplied with your personal computer. The USB cable is disconnected or connected while the playback software is in use. If the USB cable is disconnected or connected while the playback software for music, DVD, etc., is activated, the sound output of the product and that of the personal computer (internal speakers, etc.) may not switch correctly. Connect or disconnect the USB cable after you have exited the playback software. Check the audio settings of the personal computer. For more information, refer to the instruction manual or online manuals supplied with your personal computer. The device is set to mute. Turn off the mute setting. Symptom Cause/Action The sound skips or noise occurs. When connecting or disconnecting the product from a personal computer, or when restarting or setting the personal computer to power saving mode, there may be an abnormal noise. When connecting or disconnecting the product or other devices or when restarting or placing your personal computer in power saving mode, disconnect the headphones, or keep the sound level of the speaker at a minimum. The anti-virus, system watch, or other memory-resident utility software may be active in the personal computer. When playing CDs or DVDs, exit off the memory-resident utility software. Resource is not sufficient. Restart the personal computer. Multiple files are open or many programs are in use. Exit files and programs that are not in use. If the sound still skips or if noise is still heard, restart the personal computer. The product is placed on an unstable surface. Place the product or personal computer on a stable surface. Vibration may also cause the sound to skip. MIC Connector Symptom Cause/Action The sound cannot be input. The microphone of the product is not selected. Follow the procedure below. Right-click the icon on the taskbar, and select the recording device. Check if “Microphone C-Media…,” is set to the default for the displayed recording devices. The microphone volume is not set. Follow the procedure below. Right-click the icon on the taskbar, and select the recording device. From the displayed recording device, select “Microphone C-Media…,” and click “Properties.” “Microphone Properties” screen appears. Select the “Levels” tab and set the microphone volume according to your microphone. 19 GB Symptom Cause/Action The input sound is distorted. The microphone volume is too high. Action 1 Right-click the icon on the taskbar, and select the recording device. From the displayed recording device, select “Microphone C-Media…,” and click “Properties.” “Microphone Properties” screen appears. Select the “Levels” tab and set the microphone volume according to your microphone. Action 2 Right-click the icon on the taskbar, and select the recording device. From the displayed recording device, select “Microphone C-Media…,” and click “Properties.” “Microphone Properties” screen appears. Select the custom tab and turn AGC (Automatic Gain Control) to off. External Display Symptom Cause/Action Nothing appears on the display, or images are displayed abnormally. Disconnect the product from the personal computer or disconnect the display from the product, wait for a few seconds, then reconnect. See “Disconnecting the product” (page 7). “Connecting to the personal computer” (page 6). The setup program did not finish. Install the driver from the installation CD. The DVI-D connector and MONITOR connector cannot be used simultaneously. Connect the display to either the DVI-D or MONITOR connector. Images are not displayed in the specified resolution. The maximum resolution for the product is 1680 × 1050 pixels. Resolution higher than 1680 × 1050 pixels will not be displayed. There are conditions required by the software. This product does not meet the conditions required for 3D games. If software such as 3D games is activated with this product connected, the output from the product or the display of the personal computer will not be stable. Disconnect the product then use the software. The product does not support Windows Aero. If the product is connected to a personal computer, it will change to the basic user interface. The personal computer screen The display output of this product functions only in the extended does not appear on the display desktop mode. For using clone mode (mirror mode), use the external (clone (mirror) mode). display output of the personal computer. The images of the extended desktop do not display. The output setting is set to “Off.” Right-click the icon on the taskbar, to display the menu. Select “Extend” from the menu. 20 GB Symptom Cause/Action The image distorts. Keep any items that generate electromagnetic fields, such as a radio, away from this product. Would like to enlarge the font size of Windows. Follow the operations below. Images on the display connected to the product are not displayed correctly. Depending on the software being used, images on the display Software is not displayed correctly. Depending on the software you use, images may not be displayed Cannot play movies on the display connected to the product. The external display output of this product does not support movie Click the button-“Control Panel.” The “Control Panel” screen appears. Click “Appearance and Personalization”-“Personalization.” Click “Adjust font size (DPI)” on the left side of the screen. The “DPI Scaling” screen appears. Check “Large scale (120DPI)” then click “OK.” Click “Restart Now.” Restart your personal computer to have your font changes take effect. connected to the product may not be displayed correctly. correctly. Exit the software once, then restart it. playback. Movies can be watched on a personal computer display. With the product connected to Output from the personal computer to the display is available to either the personal computer, output of the following display; from the personal computer to − display connected to the MONITOR connector or DVI-D connector the display was disabled. of the product − display connected to the external output connector of the personal computer Cannot connect two displays simultaneously. Either the MONITOR connector or the DVI-D connector of this product can be connected. Two external displays cannot be connected simultaneously. 21 GB LAN Connector Symptom Cause/Action Cannot connect to the network. Connect the LAN connector. The setup is not complete. Install the driver from the installation CD. For settings to connect to the network, refer to the instruction manuals of your ADSL modem or connected peripheral devices, or check the settings of your provider, etc. For setups in your office, consult your office network administrator. 22 GB AVERTISSEMENT Afin de réduire les risques d’incendie ou de choc électrique, n’exposez pas cet appareil à la pluie ni à l’humidité. Pour prévenir tout risque d’électrocution, n’ouvrez pas le boîtier. Confiez l’entretien exclusivement au personnel qualifié. N’utilisez votre produit qu’avec l’adaptateur secteur fourni avec l’appareil. Pour déconnecter complétement votre ordinateur de l’alimentation secteur, débranchez l’adaptateur secteur. La prise secteur doit être installée à proximité de l’équipement et doit être aisément accessible. Pour les clients en Europe Reportez-vous aux Consignes de sécurité. FR Table des matières Avant utilisation................................................ 4 Ordinateurs personnels compatibles....... 4 Préparation......................................................... 5 Vérification des accessoires fournis.......... 5 Installation du logiciel................................ 5 Connexion à l’ordinateur personnel......... 6 Nomenclature des pièces.................................. 8 Connexion des périphériques USB................. 9 Connexion de l’affichage................................ 10 Connexion d’un affichage compatible avec le connecteur DVI-D............................. 10 Connexion d’un affichage compatible avec le connecteur MONITOR..................... 10 Modification des paramètres à partir de l’icône de la barre des tâches................. 11 Connexion au réseau (LAN).......................... 11 Connexion du casque..................................... 12 Connexion du micro....................................... 12 Restrictions...................................................... 13 Remarques sur l’emploi................................... 14 Entretien........................................................... 14 Spécifications................................................... 15 Obtenir de l’aide.............................................. 16 A propos des options de l’assistance Sony.......................................................... 16 Dépannage....................................................... 17 Marques VAIO est une marque de Sony Corporation. Microsoft, Windows et Windows Vista sont des marques déposées de Microsoft Corporation aux Etats-Unis et/ou dans d’autres pays. Les autres noms de systèmes mentionnés dans ce document et noms de produits sont des marques déposées de chaque fabricant. En outre, les marques ™, ® ne sont pas spécifiées dans le présent manuel. ® ® ® Dans le présent manuel, Windows Vista Home Basic, Windows Vista Home Premium, Windows Vista ® Business et Windows Vista Ultimate sont désignés sous le nom de Windows Vista. Pour les droits d’utilisation relatifs au logiciel fourni, reportez-vous au contrat de licence de chaque logiciel. Sony n’est pas responsable des dégâts provoqués par ce produit, par le logiciel fourni avec ce produit, des dégâts passifs ou les plaintes émanant de tiers. Ce produit ou le logiciel qui l’accompagne est susceptible d’être modifié sans avis préalable. FR Avant utilisation Ce produit est une station d’accueil USB conçue pour être utilisée avec des ordinateurs portables Sony VAIO. Toutefois, elle ne peut pas être utilisée avec certains modèles. Vérifiez la compatibilité de votre modèle. Ordinateurs personnels compatibles Ce produit est compatible avec les ordinateurs portables Sony VAIO qui répondent aux caractéristiques suivantes. CPU : Processeur 1,2 GHz ou supérieur Mémoire : 512 Mo ou supérieur Modèles où Windows Vista est préinstallé Les ordinateurs portables qui ne répondent pas aux conditions mentionnées ci-dessus ne peuvent pas être utilisés. Pour plus d’informations sur les modèles spécifiés, reportez-vous aux sites Web décrits dans « Obtenir de l’aide » (page 16). FR Préparation Vérification des accessoires fournis Après déballage du produit, vérifiez si les accessoires suivants sont inclus. Si un élément manque ou est endommagé, consultez votre revendeur Sony le plus proche. Station d’accueil USB Adaptateur secteur Cordon d’alimentation CD-ROM d’installation Mode d’emploi Garantie* Consignes de sécurité* * La disponibilité varie en fonction de votre pays ou de votre région. Installation du logiciel Installez le pilote du périphérique VGP-UPR1 pour utiliser ce produit avec votre ordinateur personnel. Remarques Ne connectez pas le produit à l’ordinateur personnel avant d’avoir installé le logiciel. Débranchez tous les périphériques USB connectés à l’ordinateur personnel. Conservez les lecteurs de disque, comme les lecteurs de CD-ROM, etc., à disposition. Dans ce manuel, un lecteur de disque pour CD-ROM, etc., est désigné sous le nom de « lecteur de CD-ROM ». Pour obtenir des instructions relatives à la connexion du lecteur de CD-ROM à l’ordinateur personnel, reportez-vous au mode d’emploi ou au manuel en ligne fourni avec l’ordinateur personnel ou le lecteur de CD-ROM. Avant d’installer le logiciel, veillez à ce que les dernières mises à jour Windows aient été appliquées. Veillez à quitter tout autre logiciel. Connectez-vous en tant qu’« Administrateur ». Veuillez vous reporter aux sites Web décrits dans « Obtenir de l’aide » (page 16) pour connaître la dernière version du logiciel. 1 Mettez l’ordinateur personnel sous tension, puis démarrez Windows. Suite FR 2 Insérez le CD-ROM d’installation fourni dans le lecteur de CD-ROM. L’écran « Lecture auto » apparaît. Conseil Si l’écran n’apparaît pas automatiquement, cliquez avec le bouton droit sur le fichier « Setup.exe » du CD-ROM, puis cliquez sur « Exécuter en tant qu’administrateur ». 3 4 Cliquez sur « Exécuter Setup.exe » dans l’écran « Installer ou exécuter le programme ». Si l’écran « Contrôle du compte utilisateur » apparaît, cliquez sur « Continuer ». Terminez l’installation en suivant les instructions à l’écran. Conseil Une fois l’installation terminée, un écran vous invitant à redémarrer l’ordinateur personnel peut apparaître. Dans ce cas, sélectionnez « OK ». Connexion à l’ordinateur personnel Remarques Installez le logiciel avant de connecter le produit (page 5). Veillez à connecter le produit directement au connecteur USB de l’ordinateur personnel. Ne le connectez pas via un concentrateur USB. Si vous raccordez le produit à un ordinateur personnel pour la première fois, débranchez tous les périphériques de ce produit. Le produit ne prend pas en charge Windows Aero. Si le produit est connecté à un ordinateur personnel, il bascule vers l’interface utilisateur de base. Les films et les logiciels qui exigent un traitement 3D ne sont pas pris en charge par l’écran connecté à ce produit. 1 2 3 4 Branchez la fiche de l’adaptateur secteur fourni au produit. Insérez la fiche du cordon d’alimentation fourni dans l’adaptateur secteur. Insérez la fiche du cordon d’alimentation fourni dans la prise murale. Le témoin DC IN s’allume. Connectez le produit au connecteur USB de l’ordinateur personnel. Un écran vous invitant à redémarrer l’ordinateur personnel peut apparaître. Dans ce cas, sélectionnez « Redémarrer maintenant ». Conseil L’écran peut s’assombrir pendant un instant après connexion du produit à l’ordinateur personnel. C’est une caractéristique normale de la configuration et il ne s’agit pas d’un dysfonctionnement. Vous pouvez ajuster la longueur du câble USB du produit en utilisant l’évidement situé sur le dessous du produit. FR Déconnexion du produit Remarque Lors de la déconnexion du produit de l’ordinateur personnel, veillez à ce que les périphériques connectés puissent être débranchés en toute sécurité. 1 Quittez le logiciel utilisé par le périphérique USB connecté au produit. 2 Débranchez le connecteur USB connecté à l’ordinateur personnel. Si un disque dur USB ou une mémoire USB est connecté 1 Cliquez sur « Retirer le matériel en toute sécurité » dans la barre des tâches. L’écran « Retirer le matériel en toute sécurité » apparaît. 2 Après avoir sélectionné « Périphérique de stockage de masse USB » dans l’écran « Retirer le matériel en toute sécurité», cliquez sur « Arrêter ». L’écran « Arrêter un périphérique matériel » apparaît. 3 Sélectionnez le « Périphérique de stockage de masse USB » connecté au produit, puis cliquez sur « OK ». L’écran « Le matériel peut être retiré en toute sécurité » apparaît. 4 Cliquez sur « OK ». Prêt pour la déconnexion. 5 Lorsque le témoin POWER ou le témoin d’accès du produit connecté s’éteint, déconnectez le produit. FR Nomenclature des pièces Connecteur DVI-D Pour connecter l’affichage. Remarque Ne peut pas être utilisé simultanément avec le connecteur MONITOR. Connecteur MONITOR Pour connecter l’affichage. Remarque Ne peut pas être utilisé simultanément avec le connecteur DVI-D. Connecteur MIC Pour connecter un micro mono. Remarque Le dessus du connecteur MIC présente une protubérance qui permet de le distinguer du connecteur HEADPHONES. Veillez à ne pas connecter le micro au connecteur HEADPHONES. FR Connecteur HEADPHONES Pour connecter le casque externe. Connecteur LAN Pour connecter des câbles LAN, etc. Par exemple, utilisez ce connecteur lors d’une connexion à des modems ADSL équipés de ports LAN. Connecteur USB Pour se connecter à des bornes USB de périphériques correspondant à la norme USB. Témoin DC IN S’allume lorsque l’appareil est connecté à une source d’alimentation. Connecteur DC IN 12V Pour connecter l’appareil à l’adaptateur secteur et à une prise électrique. Connexion des périphériques USB Avant de connecter des périphériques USB tels que des imprimantes, il peut être nécessaire d’installer les pilotes fournis avec l’appareil. Pour plus d’informations, reportez-vous au mode d’emploi fourni avec le dispositif de connexion. 1 Connectez l’appareil au connecteur USB . Remarques Ne connectez pas un concentrateur USB au produit. En fonction de l’imprimante, un écran de sélection du câble d’imprimante ou du port d’imprimante risque d’apparaître durant l’installation du pilote. Dans ce cas, sélectionnez le câble USB ou le port USB. Si plusieurs dispositifs USB sont connectés, la vitesse de l’imprimante risque de diminuer, ce qui représente une caractéristique de la fonction USB. En fonction de l’imprimante, le moniteur d’état, le panneau de commande à distance, etc., de l’utilitaire fourni avec le pilote d’imprimante risqueht d’être inutilisables. Contactez le fabricant de l’imprimante. Si une imprimante non compatible avec Windows Vista est connectée, elle risque de ne pas fonctionner correctement. Lors de la déconnexion d’un haut-parleur USB, etc., arrêtez la lecture du DVD, de la musique, etc., ou mettez les dispositifs hors tension avant déconnexion. Si l’appareil est déconnecté durant la lecture, cela risque de provoquer un dysfonctionnement. Pour connaître la procédure de déconnexion de dispositifs USB, reportez-vous au mode d’emploi fourni avec l’appareil. Pour éviter tout dysfonctionnement de ce produit ou du dispositif USB, veillez à suivre ces précautions. – Lorsque vous déplacez le produit avec des périphériques USB connectés, évitez de comprimer ou de faire subir un choc au connecteur USB. – Ne placez pas le produit dans un sac ou dans une sacoche de transport avec des dispositifs USB connectés. Conseils Le connecteur USB de ce produit correspond à USB 2.0. USB 2.0 est une nouvelle adjonction à USB (Universal Serial Bus) et permet un transfert de données plus rapide comparé à USB 1.1. Des connecteurs correspondant à USB 2.0 peuvent également être connectés à des dispositifs qui correspondent à USB 1.1. USB 2.0 dispose de trois modes de transfert. – Haute vitesse : Mode de transfert le plus rapide de 480 Mbit/s. – Pleine vitesse : Mode de transfert de 12 Mbit/s. – Basse vitesse : Mode de transfert de 1,5 Mbit/s. Utilisé pour des dispositifs basse vitesse tels qu’une souris, un clavier, etc. FR Connexion de l’affichage Remarques Avant de connecter un affichage au produit, 10 FR commencez par installer le logiciel du CD-ROM d’installation fourni (page 5). Ce produit est équipé de deux connecteurs, le connecteur MONITOR et le connecteur DVI-D, pour la connexion de l’affichage. Le connecteur à utiliser dépend du type d’affichage. Pour plus d’informations, reportez-vous au mode d’emploi de l’affichage. Le connecteur DVI-D et le connecteur MONITOR ne peuvent pas être utilisés simultanément. Si un ordinateur est connecté, deux écrans maximum peuvent être affichés, dont l’écran LCD de l’ordinateur personnel. La résolution d’affichage maximale du produit est de 1680 × 1050 pixels. Toutefois, selon l’écran connecté, il est possible que les images soient affichées avec une résolution moins élevée. L’affichage connecté sera identifié comme affichage tiers dans l’écran « Paramètres d’affichage » de Windows. En fonction du logiciel utilisé, le contenu risque de ne pas apparaître correctement sur l’affichage connecté. La sortie du produit pourra être utilisée grâce au Mode Bureau étendu. Connexion d’un affichage compatible avec le connecteur DVI-D 1 Insérez le câble de l’affichage dans le connecteur DVI-D du produit. Remarque Le connecteur DVI-D de ce produit n’est pas conforme aux exigences HDCP (High-bandwidth Digital Content Protection). Connexion d’un affichage compatible avec le connecteur MONITOR 1 Insérez le câble de l’affichage dans le connecteur MONITOR du produit. Modification des paramètres à partir de l’icône de la barre des tâches Un menu apparaît lorsque vous cliquez avec le bouton droit de la souris sur l’icône de la barre des tâches. Les réglages des affichages connectés peuvent être effectués à partir de ce menu. Options de réglage Explication Résolution de l’écran Pour modifier la résolution de l’écran de l’affichage connecté. Qualité couleur Pour modifier la couleur de l’affichage connecté. Étendre vers Pour modifier la position d’écran de l’affichage connecté et de l’ordinateur personnel. Étendre Pour modifier le réglage du bureau étendu. Éteindre Pour invalider le bureau étendu. Avancé… Pour afficher l’écran « Paramètres d’affichage ». A propos de la résolution Ce produit prend en charge les résolutions suivantes. 800 × 600, 1024 × 768, 1280 × 768, 1280 × 1024, 1360 × 768, 1400 × 1050, 1440 × 900, 1600 × 1200, 1680 × 1050 Selon l’écran connecté, il est possible que toutes les résolutions ne soient pas prises en charge. Selon la résolution d’affichage, il est possible que les images ne s’affichent pas normalement. Sélectionnez une résolution qui peut être affichée normalement. Connexion au réseau (LAN) Vous pouvez directement connecter un modem ADSL ou réseau (LAN) à la maison ou au bureau au connecteur LAN de ce produit. La connexion à Internet et le transfert de données entre différents périphériques via le réseau est possible. Le produit est peut-être connecté à un réseau de type 100BASE-TX ou 10BASE-T. Pour les périphériques nécessaires à la connexion au réseau, reportez-vous au mode d’emploi fourni avec le modem ADSL ou contactez directement l’administrateur système de votre fournisseur réseau. De même, pour connaître les paramètres de connexion au réseau, reportez-vous aux modes d’emploi de votre modem ADSL ou des périphériques connectés ou vérifiez les paramètres auprès de votre fournisseur, etc. Pour des configurations au bureau, adressez-vous à votre administrateur réseau au bureau. Conseil Sélectionnez l’option « Connexion au réseau local SONY VGP-UPR1 (Ethernet Adapter) » affichée dans l’écran « Connexions réseau » pour modifier le réglage du réseau connecté au connecteur LAN. Remarques Pour vous connecter au réseau, installez le logiciel du CD-ROM d’installation fourni (page 5). Le connecteur LAN de ce produit ne prend pas en charge l’Amorçage réseau ou la fonction Wake-on-LAN. 11 FR Connexion du casque Connexion du micro Vous pouvez connecter le casque au connecteur HEADPHONES de ce produit. Vous pouvez utiliser le micro en le connectant au connecteur MIC de ce produit. A propos du volume En fonction des effets sonores, des sources audio, des types de logiciels, etc., le volume du son peut différer même si le réglage du volume est identique. Modifiez les paramètres audio de votre ordinateur personnel en fonction de votre environnement d’utilisation. Lorsque vous souhaitez modifier le niveau du son dans les réglages de chaque appareil, double-cliquez sur l’appareil approprié ou sélectionnez et affichez les propriétés de l’appareil. Pour plus d’informations sur les paramètres audio, reportez-vous au mode d’emploi ou au manuel en ligne de votre ordinateur personnel. Remarques Lorsque le produit est connecté/déconnecté d’un ordinateur personnel, les paramètres de sortie de l’ordinateur personnel changent. Lorsque le produit est connecté à un ordinateur personnel, le son de ce dernier est reproduit via le connecteur HEADPHONES du produit. En fonction du logiciel, le son risque de ne pas être émis via le connecteur HEADPHONES de ce produit. Dans ce cas, quittez le logiciel, puis suivez la procédure ci-dessous pour permettre au son d’être reproduit par l’intermédiaire du casque de l’ordinateur personnel connecté, etc. 1 Cliquez avec le bouton droit de la souris sur l’icône de la barre des tâches, puis sélectionnez le périphérique de lecture. L’écran « Son » apparaît. 2 Depuis le périphérique de lecture affiché, sélectionnez les enceintes ou le casque de l’ordinateur personnel, puis cliquez sur « Définir les valeurs par défaut ». Ce produit est désigné en tant que « Support C haut-parleurs… ». 3 Cliquez sur « OK ». Le réglage est terminé et le son est émis par l’ordinateur personnel. Remarque Lorsque le produit est connecté à un ordinateur personnel, les réglages peuvent changer pour activer le connecteur MIC sur ce produit. Pour activer le connecteur du micro sur l’ordinateur, suivez la procédure ci-dessous. 1 Cliquez avec le bouton droit de la souris sur l’icône de la barre des tâches, puis sélectionnez le périphérique d’enregistrement. L’écran « Son » apparaît. 2 Depuis les périphériques d’enregistrement affichés, sélectionnez un appareil autre que « Support C microphone… », puis cliquez sur « Définir les valeurs par défaut ». 3 Cliquez sur « OK ». La modification du réglage est terminée et le connecteur du micro de l’ordinateur personnel s’active. Le volume du micro de ce produit peut être désactivé. Dans ce cas, modifiez le niveau du volume en fonction de vos préférences. 1 Cliquez avec le bouton droit de la souris sur l’icône de la barre des tâches, puis sélectionnez le périphérique d’enregistrement. L’écran « Son » apparaît. 2 Depuis le périphérique d’enregistrement affiché, sélectionnez « Support C microphone… », puis cliquez sur « Propriétés ». « Propriétés de microphone » apparaît. 3 Sélectionnez l’onglet « Niveaux » et réglez le volume du micro en fonction de votre micro. 12 FR Restrictions Si un ordinateur est connecté, deux écrans maximum peuvent être affichés, dont l’écran LCD de l’ordinateur personnel. N’utilisez pas le produit des façons suivantes : – Utilisation simultanée des connecteurs MONITOR et DVI-D de ce produit. – Utilisation simultanée de la sortie d’affichage du produit et de la sortie d’affichage extérieure de l’ordinateur. Le connecteur LAN de ce produit ne prend pas en charge l’Amorçage réseau ou la fonction Wake-on-LAN. Si vous souhaitez utiliser les fonctionnalités Amorçage réseau ou Wake-onLAN, utilisez le connecteur LAN de votre ordinateur personnel. En fonction du mode instantané, des types de logiciels ou de données, etc., le son risque de ne pas être émis par le connecteur HEADPHONES. Le produit ne prend pas en charge Windows Aero. Si le produit est connecté à un ordinateur personnel, il bascule vers l’interface utilisateur de base. Si un affichage est connecté au produit, le mode Bureau étendu est défini par défaut. L’utilisation en Mode Clonage (Mode Miroir) n’est pas prise en charge. Lorsque plusieurs périphériques USB sont connectés, la charge CPU de l’ordinateur personnel peut augmenter et engendrer une diminution de la vitesse du logiciel ou de la vitesse d’impression de l’imprimante USB, ce qui est une caractéristique de la fonction USB. La lecture des films sur l’affichage externe n’est pas prise en charge, même s’il est connecté en tant que moniteur principal. Les films et les logiciels qui exigent un traitement 3D ne sont pas pris en charge par l’écran connecté à ce produit. Le débit binaire et taux d’échantillonnage maximal de la sortie casque est de 16 bits, 48 KHz. Lors du démarrage ou de la restauration de Windows, un son indiquant la connexion/ déconnexion de l’appareil peut retentir. Il ne s’agit pas d’un dysfonctionnement. Pour interrompre le son, effectuez la procédure suivante. Toutefois, sachez que tous les autres effets sonores indiquant la détection d’autres appareils seront également désactivés. 1 Cliquez sur le bouton « Panneau de configuration ». L’écran « Panneau de configuration » apparaît. 2 Cliquez sur « Matériel et son », puis cliquez sur « Gérer les périphériques audio » dans l’écran « Son ». L’écran « Son » apparaît. 3 Cliquez sur l’onglet « Sons », puis sélectionnez « Connexion du périphérique » dans la liste « Programme ». 4 Sélectionnez « Aucun » dans la liste déroulante « Sons ». 5 Sélectionnez également « Déconnexion du périphérique » dans la liste « Programme », puis sélectionnez « Aucun » dans la liste déroulante « Sons ». 6 Cliquez sur « OK », puis fermez l’écran « Son ». La modification du réglage est terminée et le son indiquant la connexion/déconnexion de l’appareil est désactivé. 13 FR 14 FR Remarques sur l’emploi Entretien Utilisez l’adaptateur secteur (AC-NB12A) fourni avec le produit. Pour débrancher complètement le produit de l’alimentation secteur, débranchez l’adaptateur secteur. Ne placez pas le produit dans des endroits : – Extrêmement chauds ou froids – Poussiéreux ou sales – Très humides – Soumis à des vibrations – Soumis à de puissants champs magnétiques – Sablonneux – Soumis aux rayons directs du soleil Ne soumettez pas le produit à un choc mécanique et ne le laissez pas tomber. Veillez à ce qu’aucun élément métallique n’entre en contact avec les parties métalliques du produit. Si cela se produit, cela risque de provoquer un court-circuit et le produit risque d’être endommagé. N’utilisez pas le produit avec un cordon endommagé. N’utilisez pas le produit si celui-ci est tombé ou a été endommagé. Gardez toujours les contacts métalliques propres. Ne démontez pas ou ne transformez pas le produit. Durant son utilisation, il est normal que le produit chauffe. Gardez le produit éloigné des téléviseurs ou récepteurs AM, car il risque d’en perturber la réception. Les connecteurs USB, Imprimante, DVI-D et MONITOR ne disposent pas de sources d’alimentation limitée. Lors de la connexion ou de la déconnexion du produit, manipulez-le avec précaution. Lors du transport de votre ordinateur personnel, veillez à retirer le produit en premier. Si vous déplacez votre ordinateur personnel alors que le produit est connecté, ce dernier risque de tomber et, par conséquent, de provoquer des blessures, d’être endommagé ou d’endommager votre ordinateur personnel. Nettoyez l’unité à l’aide d’un chiffon sec et doux ou à l’aide d’un chiffon doux légèrement humidifié avec une solution détergente douce (veillez à ne pas mouiller les connecteurs). N’utilisez pas n’importe quel solvant, comme de l’alcool ou du benzène, car cela risquerait d’endommager la finition. Spécifications Interface Connecteurs Connecteur USB de type A USB () : Connecteur de type A (4) 1 Sortie d’affichage externe MONITOR () : RVB analogique (mini D-Sub 15 broches) (1) DVI-D () : Numérique (type DVI-D) (1) Connecteur HEADPHONES () : Mini-prise stéréo (1) Connecteur MIC () : Mini-prise mono (1) Connecteur LAN LAN (10BASE-T/100BASE-TX) (1) Alimentation (adaptateur secteur) Entrée 100 à 240 V secteur (cordon d’alimentation secteur fourni) AC-NB12A : 0,65 A-0,35 A, 50/60 Hz Tension de sortie 12 V CC Courant de sortie 2,5 A max. Température de fonctionnement Humidité de fonctionnement 41 °F à 95 °F (5 °C à 35 °C) (gradient de température inférieur à 18 °F (10 °C)/heure) Température de stockage –4 °F à 140 °F (–20 °C à 60 °C) (gradient de température inférieur à 18 °F (10°C)/heure) Humidité de stockage 10 % à 90 % (non condensée), à condition que l’humidité soit inférieure à 20 % à 140 °F (60 °C) (hygrométrie inférieure à 95 °F (35 °C)) Dimensions Environ 10,9 (l) × 1,3 (h) × 2,8 (p) pouces (Environ 275 × 31,5 × 70 mm) Poids Accessoires fournis Environ. 1,1 li. (470 g) 20 % à 80 % (non condensée), à condition que l’humidité soit inférieure à 65 % à 95 °F (35 °C) (hygrométrie inférieure à 84 °F (29 °C)) Adaptateur secteur (1) Cordon d’alimentation (1) Garantie 2 Mode d’emploi 3 Consignes de sécurité 2 CD-ROM d’installation (CD-ROM × 1) Les spécifications sont identiques à celles de l’ordinateur personnel que vous utilisez. Pour plus de détails, reportez-vous au manuel d’installation fourni avec votre ordinateur personnel. 2 Peut ne pas être fourni dans certains pays ou régions. 3 Le nombre fourni varie en fonction des pays ou régions. 1 Le design et les spécifications sont susceptibles d’être modifiés sans avis préalable. 15 FR Obtenir de l’aide Cette section fournit des informations afin d’obtenir une aide et une assistance de Sony, ainsi que des conseils de dépannage pour votre station d’accueil USB. A propos des options de l’assistance Sony Sony propose plusieurs options d’assistance pour votre station d’accueil USB. Si vous avez des questions à propos de votre station d’accueil USB, reportez-vous aux éléments suivants : Le présent manuel explique comment utiliser votre station d’accueil USB. Pour les clients aux Etats-Unis et au Canada Le Sony Customer Information Service Center offre des informations à propos de votre ordinateur VAIO et d’autres produits Sony compatibles avec votre ordinateur. Pour contacter le Sony Customer Information Service Center, appelez le 1-888-4SONYPC (1-888-476-6972). Sony Computing Support offre un accès instantané à des informations relatives à des problèmes régulièrement rencontrés. Saisissez une description du problème et la Knowledge Database recherche les solutions correspondantes en ligne. Vous pouvez visiter l’assistance en ligne Sony à l’adresse : http://www.sony.com/pcsupport . Pour les clients en Europe VAIO-Link. Pour obtenir des adresses et des numéros de téléphone, reportez-vous à http://www.vaio-link.com/ Pour les clients dans d’autres pays et régions site Web VAIO propose une Foire aux Questions et des solutions. vaio-online.sony.com/ Le 16 FR Dépannage Si un problème se produit lors de l’utilisation du produit, reportez-vous aux informations fournies dans cette section. Si le problème persiste, consultez votre revendeur Sony le plus proche. Pour les informations de contact, voir « Obtenir de l’aide » (page 16). Reportez-vous également au mode d’emploi ou au manuel en ligne fourni avec votre ordinateur personnel. Aperçu Symptôme Cause/Action Le périphérique connecté n’est pas détecté par l’ordinateur personnel. Le périphérique ne fonctionne pas correctement. Débranchez le connecteur USB de ce produit, patientez quelques secondes, puis rebranchez-le. Reportez-vous à la section « Déconnexion du produit » (page 7). Le produit ne fonctionne pas si un adaptateur secteur n’est pas connecté. Connectez l’adaptateur secteur, puis connectez le produit à l’ordinateur personnel. Le produit et l’ordinateur personnel peuvent ne pas être correctement connectés à l’aide du câble USB. Reportez-vous à la section « Connexion à l’ordinateur personnel » (page 6) pour connaître la méthode de connexion du produit. Le pilote de l’affichage ou du réseau n’a pas encore été installé. Les périphériques ne fonctionnent pas, à moins que les pilotes nécessaires ne soient installés à partir du CD-ROM d’installation fourni. Reportez-vous à la section « Installation du logiciel » (page 5). Le produit est connecté à un ordinateur personnel non compatible. Vérifiez les caractéristiques des ordinateurs personnels compatibles. Un message d’erreur est apparu Pour déconnecter physiquement un périphérique de stockage de lorsque j’ai débranché le câble masse, l’opération de déconnexion est également nécessaire sous USB. Windows. Quittez tout logiciel utilisé par le(s) périphérique(s) USB connecté(s) à l’ordinateur personnel via ce produit, puis débranchez le produit. Le comportement de Pour réinitialiser l’interface USB, mettez l’ordinateur personnel hors l’ordinateur personnel n’est pas tension et débranchez le câble USB. Reportez-vous à la section stable. « Déconnexion du produit » (page 7). L’interface USB est conçue pour être utilisée avec plusieurs périphériques, mais la stabilité de la fonction dépend de la combinaison des périphériques connectés. Dans ce cas, débranchez tous les périphériques USB inutiles. Pour plus d’informations sur la manière de débrancher les périphériques USB, reportez-vous aux instructions qui accompagnent chacun d’entre eux. Le produit est connecté à un ordinateur personnel non compatible. Vérifiez les caractéristiques des ordinateurs personnels compatibles. Le produit est connecté à un concentrateur USB externe (connecteur). Connectez-le à un concentrateur USB de l’ordinateur personnel. Suite 17 FR Connecteur HEADPHONES Symptôme Cause/Action Le son est déformé. Le signal de sortie est trop puissant. Diminuez le volume de l’ordinateur personnel. Diminuez le volume du logiciel de lecture de musique, DVD, etc. Le niveau du son est trop faible Si le produit est connecté, la sortie du connecteur HEADPHONES du ou aucun son n’est émis. produit a priorité. Si vous souhaitez émettre à partir de l’ordinateur personnel, modifiez les paramètres. Débranchez le produit de l’ordinateur personnel et vérifiez si le son de lecture est émis par l’ordinateur personnel. Pour plus d’informations, reportez-vous également au mode d’emploi ou au manuel en ligne fourni avec votre ordinateur personnel. Le câble USB n’est pas correctement connecté. Connectez le câble USB correctement. Le signal de sortie est trop faible. Augmentez le volume de l’ordinateur personnel. Augmentez le volume du logiciel de lecture de musique, DVD, etc. Le produit n’est pas sélectionné dans les paramètres audio de l’ordinateur personnel ou le réglage du son est faible. Vérifiez les paramètres audio de l’ordinateur personnel. Pour plus d’informations, reportez-vous également au mode d’emploi ou aux manuels en ligne fournis avec votre ordinateur personnel. Le câble USB est débranché ou branché durant l’utilisation du logiciel de lecture. Si le câble USB est débranché ou branché alors que le logiciel de lecture de musique, DVD, etc., est activé, la sortie audio du produit et celle de l’ordinateur personnel (haut-parleurs internes, etc.) risquent de ne pas être commutées correctement. Connectez ou déconnectez le câble USB après avoir quitté le logiciel de lecture. Vérifiez les paramètres audio de l’ordinateur personnel. Pour plus d’informations, reportez-vous également au mode d’emploi ou aux manuels en ligne fournis avec votre ordinateur personnel. Le son du périphérique est coupé. Réactivez le son. 18 FR Symptôme Cause/Action Le son saute ou présente des parasites. Lors de la connexion ou de la déconnexion du produit d’un ordinateur personnel ou lors du redémarrage ou du passage de l’ordinateur en mode d’économie d’énergie, un bruit anormal risque de retentir. Lors de la connexion ou de la déconnexion du produit ou d’autres périphériques ou lors du redémarrage ou du passage de votre ordinateur personnel en mode d’économie d’énergie, débranchez le casque ou maintenez le son du haut-parleur au niveau minimum. L’anti-virus, la surveillance du système ou un autre logiciel utilitaire résident en mémoire est peut-être actif sur l’ordinateur personnel. Lors de la lecture de CD ou de DVD, quittez le logiciel utilitaire résident en mémoire. Les ressources ne sont pas suffisantes. Redémarrez l’ordinateur personnel. Plusieurs fichiers sont ouverts ou trop de programmes sont en cours d’utilisation. Quittez les fichiers et programmes utilisés. Si le son continue à sauter ou s’il présente toujours des parasites, redémarrez l’ordinateur personnel. Le produit est placé sur une surface instable. Placez le produit ou l’ordinateur personnel sur une surface stable. Des vibrations sont également susceptibles de faire sauter le son. Connecteur MIC Symptôme Cause/Action Le son ne parvient pas entrer. Le micro du produit n’est pas sélectionné. Suivez la procédure ci-dessous. Cliquez avec le bouton droit de la souris sur l’icône de la barre des tâches, puis sélectionnez le périphérique d’enregistrement. Vérifiez si « Support C microphone... » est défini sur la valeur par défaut pour les appareils d’enregistrement affichés. Le volume du micro n’est pas défini. Suivez la procédure ci-dessous. Cliquez avec le bouton droit de la souris sur l’icône de la barre des tâches, puis sélectionnez le périphérique d’enregistrement. Depuis le périphérique d’enregistrement affiché, sélectionnez « Support C microphone… », puis cliquez sur « Propriétés ». L’écran « Propriétés de microphone » apparaît. Sélectionnez l’onglet « Niveaux » et réglez le volume du micro en fonction de votre micro. Suite 19 FR Symptôme Cause/Action Le son d’entrée est déformé. Le volume du micro est trop élevé. Action 1 Cliquez avec le bouton droit de la souris sur l’icône de la barre des tâches, puis sélectionnez le périphérique d’enregistrement. Depuis le périphérique d’enregistrement affiché, sélectionnez « Support C microphone… », puis cliquez sur « Propriétés ». L’écran « Propriétés de microphone » apparaît. Sélectionnez l’onglet « Niveaux » et réglez le volume du micro en fonction de votre micro. Action 2 Cliquez avec le bouton droit de la souris sur l’icône de la barre des tâches, puis sélectionnez le périphérique d’enregistrement. Depuis le périphérique d’enregistrement affiché, sélectionnez « Support C microphone… », puis cliquez sur « Propriétés ». L’écran « Propriétés de microphone » apparaît. Sélectionnez l’onglet Personnaliser et désactivez AGC (Automatic Gain Control). Affichage externe 20 FR Symptôme Cause/Action Rien n’apparaît sur l’affichage ou les images sont affichées anormalement. Déconnectez le produit de l’ordinateur personnel ou déconnectez l’écran du produit, patientez quelques secondes, puis reconnectez-vous. Se reporter à la section « Déconnexion du produit » (page 7), « Connexion de l’ordinateur personnel » (page 6). Le programme de configuration n’a pas terminé. Installez le pilote à partir du CD d’installation. Les connecteurs DVI-D et MONITOR ne peuvent pas être utilisés simultanément. Connectez l’affichage au connecteur DVI-D ou MONITOR. Les images ne sont pas affichées conformément à la résolution spécifiée. La résolution maximale du produit est de 1680 × 1050 pixels. Une résolution supérieure à 1680 × 1050 pixels n’est pas affichée. Le logiciel requiert certaines conditions. Ce produit ne répond pas aux conditions requises pour les jeux 3D. Si un logiciel comme un jeu 3D est activé et si ce produit est connecté, la sortie du produit ou l’affichage de l’ordinateur personnel n’est pas stable. Débranchez le produit, puis utilisez le logiciel. Le produit ne prend pas en charge Windows Aero. Si le produit est connecté à un ordinateur personnel, il bascule vers l’interface utilisateur de base. Symptôme Cause/Action L’écran de l’ordinateur personnel n’apparaît pas sur l’affichage (mode de duplication (miroir)). La sortie d’affichage de ce produit fonctionne uniquement en mode L’image est déformée. Eloignez de ce produit tous les objets susceptibles de générer des Bureau étendu. Pour utiliser le mode de duplication Mode Clonage (Mode Miroir), utilisez la sortie d’affichage externe de l’ordinateur personnel. Les images du bureau étendu ne s’affichent pas. Le paramètre de sortie est défini sur « Éteindre ». Cliquez avec le bouton droit de la souris sur l’icône de la barre des tâches, pour afficher le menu. Sélectionnez « Étendre » dans le menu. champs électromagnétiques, comme une radio. Vous souhaitez agrandir la taille de police de Windows. Suivez les opérations ci-dessous. Les images de l’affichage connecté au produit ne sont pas affichées correctement. En fonction du logiciel utilisé, les images de l’affichage connecté au Le logiciel ne s’affiche pas correctement. Selon le logiciel utilisé, il est possible que les images ne s’affichent pas Cliquez sur le bouton - « Panneau de configuration ». L’écran « Panneau de configuration » apparaît. Cliquez sur « Apparence et personnalisation »-« Personnalisation ». Cliquez sur « Régler la taille de la police (ppp) » sur le côté gauche de l’écran. L’écran « Échelle ppp » apparaît. Activez « Échelle large (120 ppp) », puis cliquez sur « OK ». Cliquez sur « Redémarrer maintenant ». Redémarrez votre ordinateur personnel afin que les modifications apportées à la police prennent effet. produit peuvent ne pas être affichées correctement. correctement. Quittez le logiciel, puis redémarrez-le. Impossible de lire des films sur La sortie d’affichage externe de ce produit ne prend pas en charge la l’affichage connecté au produit. lecture des films. Les films peuvent être visionnés sur l’écran d’un ordinateur personnel. Avec le produit connecté à La sortie de l’ordinateur personnel à l’affichage est disponible pour l’ordinateur personnel, la sortie chacun des affichages suivants : de l’ordinateur personnel à − affichage branché au connecteur MONITOR ou DVI-D du produit l’affichage était désactivée. − affichage branché au connecteur de sortie externe de l’ordinateur personnel Impossible de connecter deux affichages simultanément. Vous pouvez connecter le connecteur MONITOR ou le connecteur DVI-D de ce produit. Deux affichages externes ne peuvent pas être connectés simultanément. Suite 21 FR Connecteur LAN Symptôme Cause/Action Connexion au réseau impossible. Connectez le connecteur LAN. La configuration n’est pas terminée. Installez le pilote à partir du CD d’installation. Pour connaître les paramètres de connexion au réseau, reportez-vous au mode d’emploi de votre modem ADSL ou des périphériques connectés, ou vérifiez les paramètres de votre fournisseur, etc. Pour des configurations au bureau, consultez votre administrateur réseau. 22 FR WARNUNG Um die Gefahr eines Brands oder elektrischen Schlags zu verringern, setzen Sie dieses Gerät weder Regen noch Feuchtigkeit aus. Um einen elektrischen Schlag zu vermeiden, öffnen Sie nicht das Gehäuse. Überlassen Sie Wartungsarbeiten qualifiziertem Personal. Verwenden Sie Ihr Produkt nur mit dem mitgelieferten Netzteil. Wenn Sie das Produkt ganz vom Netzstrom trennen wollen, trennen Sie das Netzteil von der Netzsteckdose. Die Netzsteckdose sollte sich in der Nähe des Geräts befinden und leicht zugänglich sein. Für Kunden in Europa Ziehen Sie die Sicherheitsbestimmungen zu Rate. DE Inhalt Vor dem Gebrauch............................................ 4 Kompatible Personal Computer............... 4 Vorbereitungen.................................................. 5 Überprüfen des mitgelieferten Zubehörs.................................................... 5 Installieren der Software............................ 5 Anschließen an den Personal Computer................................................... 6 Teilebezeichnungen........................................... 8 Anschließen von USB-Geräten....................... 9 Anschließen des Bildschirms......................... 10 Anschluss eines mit einem DVI-DAnschluss kompatiblen Bildschirms.... 10 Anschluss eines mit einem MONITORAnschluss kompatiblen Bildschirms.... 10 Ändern der Einstellungen über das Symbol in der Taskleiste........................ 11 Anschließen an das Netzwerk (LAN)........... 11 Anschließen von Kopfhörern........................ 12 Anschließen des Mikrofons........................... 12 Einschränkungen............................................ 13 Hinweise zur Verwendung............................. 14 Reinigung......................................................... 14 Technische Daten............................................ 15 Erhalt von Hilfe............................................... 16 Informationen zu den Support-Optionen von Sony.................................................. 16 Störungsbehebung........................................... 17 Markenzeichen VAIO ist ein Markenzeichen der Sony Corporation. Microsoft, Windows und Windows Vista sind eingetragene Markenzeichen der Microsoft Corporation in den Vereinigten Staaten und/oder anderen Ländern. Andere in diesem Dokument erwähnte Namen von Systemen oder Produktnamen sind eingetragene Markenzeichen der jeweiligen Eigentümer. Die Markenangaben ® ™, ® sind in dieser Anleitung nicht aufgeführt. ® ® In dieser Anleitung werden Windows Vista Home Basic, Windows Vista Home Premium, Windows Vista ® Business und Windows Vista Ultimate als Windows Vista bezeichnet. Informationen bezüglich der Nutzungsrechte hinsichtlich der mitgelieferten Software finden Sie im Lizenzvertrag für die jeweilige Software. Sony ist nicht verantwortlich für Schäden, die durch dieses Produkt oder durch die mit dem Produkt mitgelieferte Software verursacht werden, noch für passive Schäden oder Forderungen von Dritten. Dieses Produkt oder die mit dem Produkt mitgelieferte Software können ohne vorherige Ankündigung geändert werden. DE Vor dem Gebrauch Dieses Produkt ist eine USB Docking Station und wurde für Sony VAIO Notebook Computer konzipiert. Sie lässt sich unter Umständen jedoch nicht mit allen Modellen verwenden. Überprüfen Sie, ob Ihr Modell kompatibel ist. Kompatible Personal Computer Dieses Produkt ist mit Sony VAIO Notebook Computern kompatibel, die den folgenden Spezifikationen entsprechen. CPU: 1,2 GHz oder höher Speicher: 512 MB oder höher Windows Vista (werkseitig installiert) Notebook Computer, die den oben aufgeführten Voraussetzungen nicht entsprechen, können nicht verwendet werden. Ausführlichere Informationen zu den angegebenen Modellen finden Sie auf den im Abschnitt „Erhalt von Hilfe“ (Seite 16) aufgeführten Webseiten. DE Vorbereitungen Überprüfen des mitgelieferten Zubehörs Überprüfen Sie nach dem Auspacken, ob die folgenden Gegenstände vorhanden sind. Wenn Teile fehlen oder beschädigt sind, wenden Sie sich an Ihren nächstgelegenen Sony-Händler. USB Docking Station Netzteil Netzkabel Installations-CD Bedienungsanleitung Garantie* Sicherheitsbestimmungen* * Die Verfügbarkeit variiert je nach Land oder Region. Installieren der Software Installieren Sie den VGP-UPR1 Gerätetreiber, um dieses Produkt in Verbindung mit Ihrem Personal Computer zu nutzen. Hinweise Verbinden Sie das Produkt erst nach der Installation der Software mit dem Personal Computer. Trennen Sie alle an den Personal Computer angeschlossenen USB-Geräte. Halten Sie Disc-Laufwerke wie etwa CD-ROM-Laufwerke usw. bereit. In dieser Anleitung wird ein Disc-Laufwerk für eine CD-ROM usw. als „CD-ROM-Laufwerk“ bezeichnet. Informationen über den Anschluss des CD-ROM-Laufwerks an den Personal Computer finden Sie in der mit dem Personal Computer oder dem CD-ROM-Laufwerk mitgelieferten Gebrauchsanleitung oder im Online-Handbuch. Stellen Sie vor der Installation der Software sicher, dass sich Ihr Windows-Betriebssystem auf dem neuesten Stand befindet. Beenden Sie alle aktiven Anwendungen. Melden Sie sich als „Administrator“ an. Die neueste Version der Software finden Sie auf den unter „Erhalt von Hilfe“ (Seite 16 ) beschriebenen Webseiten. 1 Schalten Sie den Personal Computer ein und starten Sie Windows. Fortsetzung nächste Seite... DE 2 Legen Sie die mitgelieferte Installations-CD in das CD-ROM-Laufwerk ein. Der Bildschirm „AutoPlay“ wird angezeigt. Tipp Wenn der Bildschirm nicht automatisch angezeigt wird, klicken Sie mit der rechten Maustaste auf die Datei „Setup.exe“ der CD-ROM und klicken dann auf „Als Administrator ausführen“. 3 Klicken Sie im Bildschirm „Programm installieren oder ausführen“ auf „Setup.exe ausführen“. Wenn der Bildschirm „Benutzerkontenkontrolle“ angezeigt wird, klicken Sie auf „Weiter“. 4 Schließen Sie die Installation ab, indem Sie den Anweisungen am Bildschirm folgen. Tipp Nach Abschluss der Installation wird möglicherweise ein Bildschirm angezeigt, der zum Neustart des Personal Computers auffordert. Wählen Sie in diesem Fall „OK“. Anschließen an den Personal Computer Hinweise Installieren Sie die Software, bevor Sie das Produkt anschließen (Seite 5). Schließen Sie das Produkt direkt an den USB-Anschluss des Personal Computers an. Schließen Sie es nicht über einen USB-Hub an. Wenn Sie das Produkt erstmalig an einen Personal Computer anschließen, trennen Sie alle Geräte von diesem Produkt. Das Produkt unterstützt Windows Aero nicht. Wenn das Produkt an einen Personal Computer angeschlossen wird, wechselt es zur Basis-Benutzerschnittstelle. Die Musikwiedergabe und Software, die eine 3D-Verarbeitung erfordert, werden von dem an dieses Produkt angeschlossenen Bildschirm nicht unterstützt. 1 2 3 4 Schließen Sie den Stecker des mitgelieferten Netzteils an das Produkt an. Stecken Sie den Stecker des mitgelieferten Netzkabels in das Netzteil. Schließen Sie den Stecker des mitgelieferten Netzkabels an eine Netzsteckdose an. Die LED „DC IN“ leuchtet auf. Schließen Sie das Produkt an den USB-Anschluss des Personal Computers an. Es wird möglicherweise ein Bildschirm angezeigt, der zum Neustart des Personal Computers auffordert. Wählen Sie in diesem Fall „Jetzt neu starten“. Tipp Nach dem Anschließen des Produkts an den Personal Computer wird der Bildschirm möglicherweise für einen Moment abgeblendet. Dies ist ein normaler Vorgang während des Setups und stellt keine Funktionsstörung dar. Sie können die Länge des USB-Kabels des Produkts mittels des Drains unten anpassen. DE Trennen des Produkts Hinweis Vergewissern Sie sich beim Trennen des Produkts vom Personal Computer, dass die angeschlossenen Geräte sicher getrennt werden können. 1 Beenden Sie die Software, die von dem mit dem Produkt verbundenen USB-Gerät verwendet wird. 2 Trennen Sie den an den Personal Computer angeschlossenen USB-Stecker. Wenn ein USB-Festplattenlaufwerk oder USB-Speichermedium angeschlossen ist 1 Klicken Sie auf „Hardware sicher entfernen“ in der Taskleiste. Der Bildschirm „Hardware sicher entfernen“ wird angezeigt. 2 Wählen Sie im Bildschirm „Hardware sicher entfernen“ die Option „USB Massenspeichergerät“ und klicken Sie dann auf „Stopp“. Der Bildschirm „Ein Hardwaregerät stoppen“ wird angezeigt. 3 Wählen Sie das mit dem Produkt verbundene „USB Massenspeichergerät“ aus und klicken Sie dann auf „OK“. Der Bildschirm „Hardware kann sicher entfernt werden“ wird angezeigt. 4 Klicken Sie auf „OK“. Vorbereitet für die Trennung. 5 Wenn die LED „POWER“ oder die Zugriffs-LED des angeschlossenen Produkts erlischt, trennen Sie das Produkt. DE Teilebezeichnungen DVI-D-Anschluss Dient zum Anschließen des Bildschirms. Hinweis Kann nicht gleichzeitig mit dem MONITOR- Anschluss verwendet werden. MONITOR-Anschluss Dient zum Anschließen des Bildschirms. Hinweis Kann nicht gleichzeitig mit dem DVI-D- Anschluss verwendet werden. MIC-Anschluss Dient zum Anschließen eines Mono-Mikrofons. Hinweis Um den Anschluss vom HEADPHONES- Anschluss (Kopfhöreranschluss) zu unterscheiden, befindet sich ein hervorstehendes Teil über dem MICAnschluss. Achten Sie darauf, das Mikrofon nicht an den HEADPHONES-Anschluss anzuschließen. DE HEADPHONES-Anschluss Dient zum Anschließen eines Kopfhörers. LAN-Anschluss Dient zum Anschließen von LAN-Kabeln usw. Verwenden Sie diesen Anschluss zum Beispiel für die Verbindung mit ADSLModems, die mit LAN-Ports ausgestattet sind. USB-Anschluss Dient zum Anschließen der USB-Stecker von Geräten, die dem USB-Standard entsprechen. LED „DC IN“ Leuchtet, wenn das Gerät mit einer Stromquelle verbunden ist. DC IN 12V-Anschluss Dient zum Anschließen an das Netzteil und an eine Netzsteckdose. Anschließen von USB-Geräten Vor dem Anschließen von USB-Geräten wie etwa Druckern ist möglicherweise die Installation der mit dem entsprechenden Gerät mitgelieferten Treiber erforderlich. Ausführlichere Informationen finden Sie in der mit dem anzuschließenden Gerät mitgelieferten Bedienungsanleitung. 1 Schließen Sie das Gerät an den USBAnschluss an. Hinweise Schließen Sie keinen USB-Hub an das Produkt an. Abhängig vom Drucker kann während der Treiberinstallation ein Bildschirm zur Auswahl des Druckerkabels oder Druckeranschlusses angezeigt werden. Wählen Sie in diesem Fall das USB-Kabel oder den USB-Anschluss aus. Wenn mehrere USB-Geräte angeschlossen sind, kann sich die Druckergeschwindigkeit als ein Merkmal des USB-Anschlusses verringern. Abhängig vom Drucker ist möglicherweise die Statusanzeige, die Bedienungsanzeige usw. des mit dem Druckertreiber mitgelieferten Hilfsprogramms nicht mehr verwendbar. Wenden Sie sich an den Druckerhersteller. Wenn ein nicht Windows Vista-kompatibler Drucker angeschlossen wird, funktioniert dieser möglicherweise nicht ordnungsgemäß. Wenn Sie einen USB-Lautsprecher usw. trennen möchten, halten Sie vor dem Trennen des Gerätes die Wiedergabe einer DVD, von Musik usw. an oder schalten Sie die Stromversorgung der Geräte ab. Wenn das Gerät während der Wiedergabe getrennt wird, kann dies eine Funktionsstörung zur Folge haben. Das Verfahren zum Trennen von USB-Geräten ist in der mit dem Gerät mitgelieferten Bedienungsanleitung beschrieben. Befolgen Sie diese Vorsichtsmaßnahmen, um Fehlfunktionen dieses Produkts oder des USB-Geräts zu vermeiden: – Vermeiden Sie die Ausübung von Druck oder Zug auf den USB-Anschluss, wenn Sie das Produkt mit angeschlossenen USB-Geräten an einem anderen Ort aufstellen möchten. – Legen Sie das Produkt nicht mit angeschlossenen USB-Geräten in eine Tüte oder Tragetasche. Tipps Der USB-Anschluss dieses Produkts entspricht USB 2.0. USB 2.0 ist eine neue Erweiterung von USB (Universal Serial Bus) und ermöglicht im Vergleich zu USB 1.1 eine schnellere Datenübertragung. Stecker, die USB 2.0 entsprechen, können auch an Geräte angeschlossen werden, die USB 1.1 entsprechen. USB 2.0 hat drei Übertragungsmodi. – High-speed: Schnellster Übertragungsmodus mit 480 MBit/s. – Full-speed: Übertragungsmodus mit 12 MBit/s. – Low-speed: Übertragungsmodus mit 1,5 MBit/s. Verwendet für Geräte mit niedriger Geschwindigkeit wie etwa eine Maus, eine Tastatur usw. DE Anschließen des Bildschirms Hinweise Installieren Sie vor dem Anschließen eines 10 DE Bildschirms zunächst die Software von der mitgelieferten CD (Seite 5). Dieses Produkt verfügt über zwei Anschlüsse; den MONITOR-Anschluss und den DVI-D-Anschluss für den Anschluss des Bildschirms. Der zu verwendende Anschluss ist vom Bildschirmtyp abhängig. Weitere Informationen finden Sie in der Bedienungsanleitung des Bildschirms. Der DVI-D-Anschluss und der MONITOR-Anschluss können nicht gleichzeitig verwendet werden. Wenn ein Personal Computer angeschlossen ist, können einschließlich der LCD-Anzeige des Personal Computers maximal zwei Bildschirme angezeigt werden. Die maximale Ausgabeauflösung des Produkts beträgt 1680 × 1050 Pixel. Die Bilder können jedoch je nach angeschlossenem Gerät in einer geringeren Auflösung angezeigt werden. Der angeschlossene Bildschirm wird im Windows-Bildschirm „Bildschirmeinstellungen“ als dritter Bildschirm gekennzeichnet. Abhängig von der von Ihnen verwendeten Software werden die Inhalte möglicherweise nicht richtig am angeschlossenen Bildschirm angezeigt. Der Ausgang des Produkts kann im Erweiterten Desktopmodus genutzt werden. Anschluss eines mit einem DVID-Anschluss kompatiblen Bildschirms 1 Schließen Sie das Bildschirmkabel am DVI-D-Anschluss des Produkts an. Hinweis Der DVI-D-Anschluss dieses Produkts entspricht nicht den HDCP-Anforderungen (High-bandwidth Digital Content Protection). Anschluss eines mit einem MONITOR-Anschluss kompatiblen Bildschirms 1 Schließen Sie das Bildschirmkabel am MONITOR-Anschluss des Produkts an. Ändern der Einstellungen über das Symbol in der Taskleiste Beim Anklicken des Symbols in der Taskleiste mit der rechten Maustaste wird ein Menü angezeigt. Die Einstellungen für die angeschlossenen Bildschirme können über dieses Menü konfiguriert werden. Einstellungsoptionen Erläuterung Ändert die Bildschirmauflösung Bildschirmauflösung des angeschlossenen Bildschirms. Farbqualität Ändert die Farbe des angeschlossenen Bildschirms. Erweitern nach Ändert die Bildschirmposition des angeschlossenen Bildschirms und des Personal Computers. Erweitern Ändert die erweiterten Desktopeinstellungen. Deaktivieren Deaktiviert den erweiterten Desktop. Erweitert ... Zeigt den WindowsBildschirm „Bildschirmeinstellungen“ an. Auflösung Dieses Produkt unterstützt die folgenden Auflösungen. 800 × 600, 1024 × 768, 1280 × 768, 1280 × 1024, 1360 × 768, 1400 × 1050, 1440 × 900, 1600 × 1200, 1680 × 1050 Je nach angeschlossenem Gerät werden möglicherweise nicht alle Auflösungen unterstützt. Die Bilder werden je nach Ausgabeauflösung möglicherweise nicht normal angezeigt. Wählen Sie eine Auflösung, die normal angezeigt werden kann. Anschließen an das Netzwerk (LAN) Sie können ein ADSL-Modem oder ein Netzwerk (LAN) zu Hause oder im Büro an den LANAnschluss dieses Produkts anschließen. Eine Verbindung zum Internet und die Übertragung von Daten zwischen verschiedenen Geräten über das Netzwerk sind möglich. Das Produkt kann an ein 100BASE-TX- oder 10BASE-T-Netzwerk angeschlossen werden. Informationen bezüglich des Anschlusses von Peripheriegeräten an das Netzwerk finden Sie in der mit dem ADSL-Modem mitgelieferten Bedienungsanleitung. Sie können sich auch direkt an den Systemadministrator Ihres Netzwerkanbieters wenden. Die Einstellungen für einen Verbindungsaufbau zum Netzwerk finden Sie ebenfalls in der Bedienungsanleitung Ihres ADSL-Modems oder der angeschlossenen Peripheriegeräte oder in den Einstellungen Ihres Anbieters usw. Informationen über die Konfiguration in Ihrem Büro erhalten Sie beim Netzwerkadministrator Ihres Unternehmens. Tipp Wählen Sie im Bildschirm „Netzwerkverbindungen“ die Option „LAN-Verbindung SONY VGP-UPR1 (Ethernet Adapter)“, um die Einstellungen des mit dem LAN-Anschluss verbundenen Netzwerks zu ändern. Hinweise Um eine Verbindung mit dem Netzwerk herzustellen, installieren Sie die Software auf der mitgelieferten Installations-CD (Seite 5). Der LAN-Anschluss dieses Produkts unterstützt nicht die Optionen Network boot oder Wake-on-LAN. 11 DE Anschließen von Kopfhörern Anschließen des Mikrofons Sie können Kopfhörer an den HEADPHONESAnschluss dieses Produkts anschließen. Sie können ein Mikrofon verwenden, indem Sie es an den MIC-Anschluss dieses Produkts anschließen. Informationen zur Lautstärke Abhängig von Soundeffekten, Soundquellen, Softwaretypen usw. kann die Lautstärke bei gleicher Lautstärkeeinstellung variieren. Passen Sie die Soundeinstellungen Ihres Personal Computers Ihrer Nutzungsumgebung entsprechend an. Wenn Sie die Lautstärke in den Soundeinstellungen jedes Geräts ändern möchten, doppelklicken Sie auf das entsprechende Gerät oder wählen Sie die Eigenschaften des Geräts aus und zeigen Sie diese an. Ausführlichere Informationen über die Soundeinstellungen finden Sie in der Gebrauchsanleitung oder im Online-Handbuch Ihres Personal Computers. Hinweise Beim Anschließen oder Trennen des Produkts an einen bzw. von einem Personal Computer, werden die Ausgangseinstellungen des Personal Computers geändert. Während das Produkt mit einem Computer verbunden ist, wird der Ton vom Personal Computer über den HEADPHONES-Anschluss an diesem Produkt ausgegeben. Abhängig von der Software wird der Sound möglicherweise nicht über den HEADPHONESAnschluss an diesem Produkt ausgegeben. Beenden Sie in diesem Fall die Software und befolgen Sie dann das unten beschriebene Verfahren, um die Ausgabe des Sounds über die Kopfhörer des angeschlossenen Personal Computers usw. zu ermöglichen. 1 Klicken Sie mit der rechten Maustaste auf das Symbol in der Taskleiste und wählen Sie dann das Wiedergabegerät aus. Der Bildschirm „Sound“ wird angezeigt. 2 Wählen Sie ausgehend vom angezeigten Wiedergabegerät die Lautsprecher oder die Kopfhörer des Personal Computers und klicken Sie dann auf „Standard“. Dieses Produkt ist als „Lautsprecher C-Media ...“ gekennzeichnet. 3Klicken Sie auf „OK“. Die Einstellung ist abgeschlossen und der Sound wird vom Personal Computer ausgegeben. 12 DE Hinweis Während das Produkt mit einem Personal Computer verbunden ist, können sich die Einstellungen ändern, um den MIC-Anschluss dieses Produkts zu aktivieren. Befolgen Sie das nachfolgend aufgeführte Verfahren, um den Mikrofonanschluss des Personal Computers zu aktivieren. 1 Klicken Sie mit der rechten Maustaste auf das Symbol in der Taskleiste und wählen Sie dann das Aufnahmegerät aus. Der Bildschirm „Sound“ wird angezeigt. 2 Wählen Sie ausgehend vom angezeigten Aufnahmegerät ein anderes Gerät als „Mikrofon C-Media…“ und klicken Sie dann auf „Standard“. 3 Klicken Sie auf „OK“. Die Änderung der Einstellung ist abgeschlossen und der Mikrofonanschluss des Personal Computers wird aktiviert. Die Mikrofonlautstärke dieses Produkts kann auf „Stumm“ gesetzt werden. Passen Sie in diesem Fall die Lautstärke Ihren Vorlieben entsprechend an. 1 Klicken Sie mit der rechten Maustaste auf das Symbol in der Taskleiste und wählen Sie dann das Aufnahmegerät aus. Der Bildschirm „Sound“ wird angezeigt. 2 Wählen Sie ausgehend vom angezeigten Aufnahmegerät „Mikrofon C-Media…“ und klicken Sie dann auf „Eigenschaften“. „Mikrofoneigenschaften“ wird angezeigt. 3 Wählen Sie die Registerkarte „Pegel“ und stellen Sie die Mikrofonlautstärke abhängig von Ihrem Mikrofon ein. Einschränkungen Wenn ein Personal Computer angeschlossen ist, können einschließlich der LCD-Anzeige des Personal Computers maximal zwei Bildschirme angezeigt werden. Verwenden Sie das Produkt nicht auf folgende Weise: – Gleichzeitige Nutzung des MONITOR- und des DVI-D-Anschlusses dieses Produkts. – Gleichzeitige Nutzung des Anzeigeausgangs dieses Produkts und des externen Bildschirmausgangs des Personal Computers. Der LAN-Anschluss dieses Produkts unterstützt nicht die Optionen Network boot oder Wake-on-LAN. Wenn Sie die Funktionen Network boot oder Wake-on-LAN nicht nutzen möchten, verwenden Sie den LAN-Anschluss Ihres Personal Computers. Abhängig vom Direktmodus, von den Software- oder Datentypen usw. wird der Sound möglicherweise nicht über den HEADPHONES-Anschluss ausgegeben. Das Produkt unterstützt Windows Aero nicht. Wenn das Produkt an einen Personal Computer angeschlossen wird, wechselt es zur Basis-Benutzerschnittstelle. Wenn ein Bildschirm an das Produkt angeschlossen wird, wird der erweiterte Desktopmodus als Standardeinstellung festgelegt. Der Betrieb im Klonmodus (Spiegelmodus) wird nicht unterstützt. Wenn mehrere USB-Geräte angeschlossen sind, kann sich als ein Merkmal von USB die CPULast des Personal Computers erhöhen, was zu einer Verringerung der Softwaregeschwindigkeit oder der Druckgeschwindigkeit des USB-Druckers führt. Die Wiedergabe von Filmen am externen Bildschirm wird nicht unterstützt. Sie wird auch dann nicht unterstützt, wenn der Bildschirm als primärer Monitor angeschlossen ist. Die Musikwiedergabe und Software, die eine 3D-Verarbeitung erfordert, werden von dem an dieses Produkt angeschlossenen Bildschirm nicht unterstützt. Die maximale Bit- und Samplingrate des Kopfhörerausgangs beträgt 16 Bit, 48 KHz. Beim Starten oder Neustarten von Windows kann ein akustisches Signal generiert werden, um den Anschluss bzw. die Trennung des Geräts zu signalisieren. Dies ist keine Funktionsstörung. Gehen Sie folgendermaßen vor, um das Signal zu deaktivieren. Achten Sie jedoch darauf, dass alle anderen Soundeffekte, die die Erkennung anderer Geräte signalisieren, ebenfalls deaktiviert werden. 1 Klicken Sie auf die Schaltfläche „Systemsteuerung“. Der Bildschirm „Systemsteuerung“ wird angezeigt. 2 Klicken Sie auf „Hardware und Sound“ und dann im Fenster „Sound“ auf „Audiogeräte verwalten“. Der Bildschirm „Sound“ wird angezeigt. 3 Klicken Sie auf die Registerkarte „Sounds“ und wählen Sie dann in der Liste „Programm“ die Option „Geräteanschluss“ aus. 4 Wählen Sie im Dropdown-Listenfeld „Sounds“ die Option „Ohne“ aus. 5 Wählen Sie anschließend in der Liste Liste „Programm“ die Option „Gerät trennen“ und dann im DropdownListenfeld „Sounds“ die Option „Ohne“ aus. 6 Klicken Sie auf „OK“ und schließen Sie dann das Dialogfeld „Sound“. Die Änderung der Einstellung ist abgeschlossen, und der Sound zur Benachrichtigung über einen Geräteanschluss/eine Gerätetrennung ist deaktiviert. 13 DE Hinweise zur Verwendung Reinigung Verwenden Sie das mit dem Produkt Reinigen Sie das Gerät mit einem weichen, trockenen Tuch oder einem weichen Tuch, das Sie leicht mit einer milden Reinigungslösung angefeuchtet haben (achten Sie darauf, das keine Feuchtigkeit auf die Anschlüsse gelangt). Verwenden Sie keine Lösungsmittel wie Alkohol oder Benzin. Diese könnten die Oberfläche angreifen. 14 DE mitgelieferte Netzteil (AC-NB12A). Wenn Sie das Produkt ganz vom Netzstrom trennen wollen, trennen Sie das Netzteil von der Netzsteckdose. Stellen Sie das Produkt nicht an einem Ort auf, an dem es folgenden Bedingungen ausgesetzt ist: – Extremen Temperaturen – Staub oder Schmutz – Hoher Luftfeuchtigkeit – Vibrationen – Starken magnetischen Feldern – Sand – Direkter Sonneneinstrahlung Setzen Sie das Gerät keinen mechanischen Erschütterungen aus und lassen Sie es nicht fallen. Achten Sie darauf, dass keine Metallgegenstände mit den Metallteilen des Produkts in Berührung kommen. Andernfalls kann es zu einem Kurzschluss kommen und das Produkt könnte beschädigt werden. Verwenden Sie das Produkt nicht mit einem beschädigten Kabel. Verwenden Sie das Produkt nicht, wenn das Produkt selbst heruntergefallen oder beschädigt ist. Halten Sie die Metallkontakte sauber. Zerlegen Sie das Produkt nicht und nehmen Sie keine Veränderungen daran vor. Das Produkt erwärmt sich im Betrieb. Dabei handelt es sich nicht um eine Fehlfunktion. Halten Sie das Produkt von Fernseh- und AMEmpfängern fern, da es den Fernseh- bzw. AMEmpfang stören kann. USB, Drucker, DVI-D und MONITOR werden nicht über begrenzte Stromquellen gespeist. Gehen Sie beim Anschließen und Trennen des Produkts sorgsam damit um. Stellen Sie vor einem Transport Ihres Personal Computers sicher, dass Produkt zu trennen. Wenn Sie Ihren Personal Computer mit angeschlossenem Produkt transportieren, kann das Produkt herunterfallen, und es kann zu Verletzungen sowie zu Schäden am Produkt oder an Ihrem Personal Computer kommen. Technische Daten Schnittstelle Anschlüsse Stromversorgung (Netzteil) USB-Schnittstelle des Typs A USB (): Anschluss des Typs A (4) 1 Ausgang für externen Bildschirm MONITOR (): Analog RGB (15-poliger D-Sub-Ministecker) (1) DVI-D (): Digital (Typ: DVI-D) (1) HEADPHONES ()-Anschluss: Stereo-Mini-Buchse (1) MIC ()-Anschluss: Mono-Mini-Buchse (1) LAN-Anschluss LAN (10BASE-T/100BASE-TX) (1) Eingang 100 bis 240 V AC (Netzkabel mitgeliefert) AC-NB12A: 0,65 A - 0,35 A, 50/60 Hz Ausgangsspannung 12 V DC Ausgangsstrom max. 2,5 A 5 °C bis 35 °C (Temperaturschwankungen von unter 10 °C/Stunde) Betriebstemperatur Luftfeuchtigkeit bei Betrieb 20 bis 80% (nicht kondensierend). Bei einer Temperatur von 35 °C muss die Luftfeuchtigkeit unter 65% liegen (Hygrometerstand unter 29 °C). Lagertemperatur Luftfeuchtigkeit bei Lagerung Abmessungen Gewicht Mitgeliefertes Zubehör –20 °C bis 60 °C (Temperaturschwankungen von unter 10 °C/Stunde) 10 bis 90% (nicht kondensierend). Bei einer Temperatur von 60 °C muss die Luftfeuchtigkeit unter 20% liegen (Hygrometerstand unter 35 °C). ca. 275 × 31,5 × 70 mm (B/H/T) ca. 470 g Netzteil (1) Netzkabel (1) Garantie 2 Bedienungsanleitung 3 Sicherheitsbestimmungen 2 Installations-CD (CD-ROM × 1) Die Spezifikationen sind dieselben wie bei dem Personal Computer, den Sie verwenden. Erläuterungen dazu finden Sie in dem mit Ihrem Personal Computer mitgelieferten Installationshandbuch. 2 In einigen Ländern oder Regionen nicht mitgeliefert. 3 Die Anzahl der mitgelieferten Anleitungen ist vom jeweiligen Land bzw. der jeweiligen Region abhängig. 1 Design und technische Daten können ohne vorherige Ankündigung geändert werden. 15 DE Erhalt von Hilfe Dieser Abschnitt enthält Informationen darüber, wie Sie Hilfe und Support von Sony erhalten. Außerdem sind Tipps für die Behebung von Störungen an Ihrer USB Docking Station aufgeführt. Informationen zu den SupportOptionen von Sony Sony bietet verschiedene Support-Optionen für Ihre USB Docking Station an. Ziehen Sie folgende Quellen zu Rate, wenn Sie Fragen zu Ihrer USB Docking Station haben: Dieses Gebrauchsanweisung erläutert die Verwendung Ihrer USB Docking Station. Für Kunden in den USA und in Kanada Das Sony Customer Information Service Center bietet Informationen über Ihren VAIO Computer und andere Produkte von Sony, die Sie zusammen mit Ihrem Computer verwenden können. Das Sony Customer Information Service Center erreichen Sie unter 1-888-4SONYPC (1-888-476-6972). Sony Computing Support bietet direkten Zugriff auf Informationen zu üblichen Problemen. Geben Sie eine Beschreibung des Problems ein, und die Wissensdatenbank sucht online nach entsprechenden Lösungen. Der Sony Online Support ist erreichbar unter: http://www.sony.com/pcsupport. Für Kunden in Europa VAIO-Link. Die Adressen und Rufnummern erfahren Sie unter http://www.vaio-link.com/ Für Kunden in anderen Ländern und Regionen VAIO Webseite enthält eine Liste der häufig gestellten Fragen (FAQs) sowie die entsprechenden Antworten. vaio-online.sony.com/ Die 16 DE Störungsbehebung Wenn während des Betriebs des Produkts ein Problem auftritt, ziehen Sie die in diesem Abschnitt aufgeführten Informationen zu Rate. Wenn das Problem bestehen bleibt, wenden Sie sich an den nächstgelegenen Sony-Händler. Kontaktinformationen finden Sie unter „Erhalt von Hilfe“ (Seite 16 ). Ziehen Sie auch die mit dem Personal Computer mitgelieferte Gebrauchsanweisung oder das Online-Handbuch zu Rate. Allgemeines Problem Ursache/Maßnahme Das angeschlossene Gerät wird Ziehen Sie den USB-Stecker dieses Produkts ab, warten Sie einige Sekunden und schließen Sie ihn wieder an. Weitere Informationen nicht vom Personal Computer hierzu finden Sie unter „Trennen des Produkts“ (Seite 7). erkannt. Das Gerät Das Produkt funktioniert nicht ohne Anschluss eines Netzteils. funktioniert nicht Schließen Sie das Netzteil und dann den Personal Computer an. ordnungsgemäß. Das Produkt und der Personal Computer sind möglicherweise nicht richtig über das USB-Kabel miteinander verbunden. Das Anschlussverfahren für das Produkt ist unter „Anschließen an den Personal Computer“ (Seite 6) beschrieben. Der Bildschirm oder der Netzwerktreiber wurde noch nicht installiert. Die Geräte funktionieren erst nach der Installation der erforderlichen Treiber von der mitgelieferten Installations-CD. Siehe „Installieren der Software“ (Seite 5). Das Produkt ist an einen inkompatiblen Personal Computer angeschlossen. Überprüfen Sie die Systemvoraussetzungen für kompatible Personal Computer. Beim Trennen des USB-Kabels Beim physikalischen Trennen eines Massenspeichergeräts muss unter Windows das Verfahren zum Trennen von Massenspeichergeräten wurde eine Fehlermeldung ausgeführt werden. angezeigt. Beenden Sie jegliche Software, die für über dieses Produkt mit dem Personal Computer verbundene USB-Geräte ausgeführt wird, und trennen Sie anschließend das Produkt. Die Funktionsweise des Personal Computers ist nicht stabil. Um die USB-Schnittstelle zurückzusetzen, schalten Sie den Personal Computer aus und trennen Sie das USB-Kabel. Siehe „Trennen des Produkts“ (Seite 7). Die USB-Schnittstelle ist für den Betrieb mit mehreren Geräten konzipiert, aber die Stabilität des Betriebs ist von der Kombination der angeschlossenen Geräte abhängig. Trennen Sie in diesem Fall die nicht verwendeten USB-Geräte. Einzelheiten zum Trennen der USB-Geräte finden Sie in der Bedienungsanleitung des jeweiligen Geräts. Das Produkt ist an einen inkompatiblen Personal Computer angeschlossen. Überprüfen Sie die Systemvoraussetzungen für kompatible Personal Computer. Das Produkt ist an einen externen USB-Hub (Anschluss) angeschlossen. Schließen Sie den USB-Stecker an einen USB-Anschluss des Personal Computers an. Fortsetzung nächste Seite... 17 DE HEADPHONES-Anschluss Problem Ursache/Maßnahme Der Ton ist verzerrt. Das Ausgangssignal ist zu stark. Verringern Sie die Lautstärke des Personal Computers. Verringern Sie die Lautstärke der Wiedergabesoftware für Musik, DVDs usw. Die Lautstärke ist zu gering bzw. es erfolgt keine Tonausgabe. 18 DE Wenn das Produkt angeschlossen ist, hat der Ausgang des HEADPHONES-Anschlusses Vorrang. Wenn Sie den Ton über den Personal Computer ausgeben möchten, ändern Sie die Einstellungen. Trennen Sie das Produkt vom Personal Computer und überprüfen Sie, ob der Sound vom Personal Computer selbst ausgegeben wird. Weitere Informationen finden Sie in der mit dem Personal Computer mitgelieferten Gebrauchsanweisung oder im Online-Handbuch. Das USB-Kabel ist nicht richtig angeschlossen. Schließen Sie das USB-Kabel richtig an. Das Ausgangssignal ist zu schwach. Erhöhen Sie die Lautstärke des Personal Computers. Erhöhen Sie die Lautstärke der Wiedergabesoftware für Musik, DVDs usw. Das Produkt ist nicht in den Audioeinstellungen des Personal Computers ausgewählt oder die Soundeinstellung ist zu gering. Überprüfen Sie die Audioeinstellungen des Personal Computers. Weitere Informationen finden Sie in der mit dem Personal Computer mitgelieferten Gebrauchsanweisung oder in den Online-Handbüchern. Das USB-Kabel wird getrennt oder angeschlossen, während die Wiedergabesoftware aktiv ist. Wenn das USB-Kabel getrennt oder angeschlossen wird, während die Wiedergabesoftware für Musik, DVDs usw. aktiv ist, wird die Soundausgabe des Produkts und des Personal Computers (interne Lautsprecher usw.) nicht richtig umgeschaltet. Schließen Sie das USBKabel an bzw. trennen Sie es, nachdem Sie die Wiedergabesoftware beendet haben. Überprüfen Sie die Audioeinstellungen des Personal Computers. Weitere Informationen finden Sie in der mit dem Personal Computer mitgelieferten Gebrauchsanweisung oder in den Online-Handbüchern. Das Gerät ist stumm geschaltet. Deaktivieren Sie die Stummschaltung. Problem Ursache/Maßnahme Die Audioausgabe springt oder es tritt Rauschen auf. Beim Anschließen oder Trennen des Produkts an einen bzw. von einem Personal Computer oder beim Neustarten des Personal Computers oder beim Umschalten in den Energiesparmodus kann ein anormales Rauschen auftreten. Trennen Sie vor Anschließen oder Trennen des Produkts oder anderer Geräte oder vor dem Neustarten des Personal Computers oder vor dem Umschalten in den Energiesparmodus die Kopfhörer oder stellen Sie die Lautstärke des Computers so gering wie möglich ein. Auf dem PC können die Antivirus-Software, die Systemuhr oder andere speicherresidente Dienstprogramme aktiv sein. Beenden Sie beim Abspielen von CDs oder DVDs das speicherresidente Dienstprogramm. Es sind nicht genügend Ressourcen vorhanden. Starten Sie den Personal Computer neu. Es sind mehrere Dateien geöffnet oder es werden viele Programme ausgeführt. Schließen Sie nicht benötigte Dateien und Programme. Wenn die Wiedergabe immer noch springt oder wenn noch Rauschen zu hören ist, starten Sie den Personal Computer neu. Das Produkt wurde auf einer instabilen Oberfläche abgestellt. Stellen Sie das Produkt oder den Personal Computer auf einer stabilen Oberfläche ab. Vibrationen können auch zu einem Springen der Audioausgabe führen. MIC-Anschluss Problem Ursache/Maßnahme Es kann kein Ton aufgenommen werden. Das Mikrofon des Produkts ist nicht ausgewählt. Gehen Sie in diesem Fall wie unten erläutert vor. Klicken Sie mit der rechten Maustaste auf das Symbol in der Taskleiste und wählen Sie dann das Aufnahmegerät aus. Prüfen Sie, ob „Mikrofon C-Media…“ für die angezeigten Aufnahmegeräte auf den Standard gesetzt ist. Die Mikrofonlautstärke ist nicht eingestellt. Gehen Sie in diesem Fall wie unten erläutert vor. Klicken Sie mit der rechten Maustaste auf das Symbol in der Taskleiste und wählen Sie dann das Aufnahmegerät aus. Wählen Sie ausgehend vom angezeigten Aufnahmegerät „Mikrofon C-Media…“ und klicken Sie dann auf „Eigenschaften“. Das Fenster „Mikrofoneigenschaften“ wird angezeigt. Wählen Sie die Registerkarte „Pegel“ und stellen Sie die Mikrofonlautstärke abhängig von Ihrem Mikrofon ein. Fortsetzung nächste Seite... 19 DE Problem Ursache/Maßnahme Der Eingangston ist verzerrt. Die Mikrofonlautstärke ist zu hoch. Maßnahme 1 Klicken Sie mit der rechten Maustaste auf das Symbol in der Taskleiste und wählen Sie dann das Aufnahmegerät aus. Wählen Sie ausgehend vom angezeigten Aufnahmegerät „Mikrofon C-Media…“ und klicken Sie dann auf „Eigenschaften“. Das Fenster „Mikrofoneigenschaften“ wird angezeigt. Wählen Sie die Registerkarte „Pegel“ und stellen Sie die Mikrofonlautstärke abhängig von Ihrem Mikrofon ein. Maßnahme 2 Klicken Sie mit der rechten Maustaste auf das Symbol in der Taskleiste und wählen Sie dann das Aufnahmegerät aus. Wählen Sie ausgehend vom angezeigten Aufnahmegerät „Mikrofon C-Media…“ und klicken Sie dann auf „Eigenschaften“. Das Fenster „Mikrofoneigenschaften“ wird angezeigt. Wählen Sie die Registerkarte „Benutzerdefiniert“ und schalten Sie AGC (Automatische Aussteuerung) aus. Externer Bildschirm 20 DE Problem Ursache/Maßnahme Am Bildschirm wird nichts angezeigt oder Bilder werden anormal angezeigt. Trennen Sie das Gerät vom PC oder trennen Sie den Monitor vom Gerät. Warten Sie ein paar Sekunden, und stellen Sie die Verbindung dann wieder her. Siehe „Trennen des Produkts“ (Seite 7), „Anschließen an den Personal Computer“ (Seite 6). Das Setup-Programm wurde nicht beendet. Installieren Sie den Treiber von der Installations-CD. Der DVI-D-Anschluss und der MONITOR-Anschluss können nicht gleichzeitig verwendet werden. Schließen Sie den Bildschirm entweder an den DVI-D- oder den MONITOR-Anschluss an. Bilder werden nicht in der angegebenen Auflösung angezeigt. Die maximale Ausgabeauflösung des Produkts beträgt 1680 × 1050 Pixel. Auflösungen höher als 1680 × 1050 Pixel werden nicht angezeigt. Die Software stellt bestimmte Mindestanforderungen. Dieses Produkt erfüllt nicht die Voraussetzungen für 3D-Spiele. Wenn Software wie etwa 3D-Spiele aktiviert ist, wenn dieses Produkt angeschlossen ist, ist die Ausgabe vom Produkt oder die Anzeige des Personal Computers nicht stabil. Trennen Sie das Produkt und verwenden Sie dann die Software. Das Produkt unterstützt Windows Aero nicht. Wenn das Produkt an einen Personal Computer angeschlossen wird, wechselt es zur Basis-Benutzerschnittstelle. Problem Ursache/Maßnahme Der Bildschirm des Personal Computers erscheint nicht am Display (Klon (Spiegel) -modus). Die Bildschirmausgabe für dieses Produkt funktioniert nur im Das Bild ist verzerrt. Halten Sie jegliche Geräte wie etwa ein Radio, die elektromagnetische erweiterten Desktopmodus. Verwenden Sie für die Nutzung des Klonmodus (Spiegelmodus) den externen Bildschirmausgang des Personal Computers. Die Bilder des erweiterten Desktops werden nicht angezeigt. Die Ausgangseinstellung ist auf „Deaktivieren“ gesetzt. Klicken Sie mit der rechten Maustaste auf das Symbol in der Taskleiste, um das Menü anzuzeigen. Wählen Sie die Menüoption „Erweitern“ aus. Felder erzeugen, von diesem Produkt fern. Sie möchten die Schriftgröße von Windows erhöhen. Gehen Sie wie nachfolgend beschrieben vor. Klicken Sie auf die Schaltfläche „Systemsteuerung“. Das Fenster „Systemsteuerung“ wird angezeigt. Klicken Sie auf „Darstellung und Personalisierung“ - „Personalisierung“. Klicken Sie links im Bildschirm auf „Schriftgröße anpassen (DPI)“. Das Fenster „DPI-Skalierung“ wird angezeigt. Aktivieren Sie „Große Skala (120 dpi)“ und klicken Sie dann auf „OK“. Klicken Sie auf „Jetzt neu starten“. Starten Sie Ihren Personal Computer neu, damit die Änderung der Schrift berücksichtigt wird. Bilder werden an dem mit dem Abhängig von der verwendeten Software werden Bilder nicht richtig Produkt verbundenen an dem mit dem Produkt verbundenen Bildschirm angezeigt. Bildschirm nicht richtig wiedergegeben. Software wird nicht ordnungsgemäß angezeigt. Je nach verwendeter Software werden Bilder möglicherweise nicht An dem am Produkt angeschlossenen Bildschirm können keine Filme wiedergegeben werden. Die Ausgabe dieses Produkts an einen externen Bildschirm unterstützt ordnungsgemäß angezeigt. Beenden Sie die Software einmal und starten Sie sie dann erneut. nicht die Wiedergabe von Filmen. Filme können am Bildschirm eines Personal Computers betrachtet werden. Bei Anschluss des Produkts an Die Ausgabe vom Personal Computer an den Bildschirm ist an den den Personal Computer wurde folgenden Bildschirmen möglich: die Ausgabe vom Personal − an den MONITOR-Anschluss oder an den DVI-D-Anschluss des Computer an den Bildschirm Produkts angeschlossener Bildschirm deaktiviert. − an den externen Ausgangsanschluss des Personal Computers angeschlossener Bildschirm Es können nicht zwei Bildschirme gleichzeitig angeschlossen werden. Es kann entweder der MONITOR-Anschluss oder der DVI-D- Anschluss dieses Produkts belegt werden. Zwei externe Bildschirme können nicht gleichzeitig angeschlossen werden. Fortsetzung nächste Seite... 21 DE LAN-Anschluss Problem Ursache/Maßnahme Es ist keine Verbindung zum Netzwerk möglich. Schließen Sie den LAN-Anschluss an. Das Setup-Verfahren ist nicht abgeschlossen. Installieren Sie den Treiber von der Installations-CD. Die Einstellungen für einen Verbindungsaufbau zum Netzwerk finden Sie ebenfalls in der Bedienungsanleitung Ihres ADSL-Modems oder der angeschlossenen Peripheriegeräte oder in den Einstellungen Ihres Anbieters usw. Prüfen Sie auch die Einstellungen Ihres Anbieters usw. Informationen über die Konfiguration in Ihrem Büro erhalten Sie beim Netzwerkadministrator Ihres Unternehmens. 22 DE WAARSCHUWING Stel het toestel niet bloot aan regen of vocht om het risico op brand of elektrocutie te verminderen. Open de behuizing niet om elektrocutie te voorkomen. Laat alle onderhoud over aan bevoegd personeel. Gebruik uw product alleen met de bijgeleverde netspanningsadapter. Om het toestel los te koppelen van de netspanning, koppelt u de netspanningsadapter los. Zorg ervoor dat het stopcontact zich in de buurt van het toestel bevindt en dat u er gemakkelijk bij kunt. Voor klanten in Europa Raadpleeg de veiligheidsvoorschriften. NL Inhoudsopgave Voor gebruik...................................................... 4 Compatibele personal computers............. 4 Aan de slag......................................................... 5 De bijgeleverde onderdelen controleren................................................ 5 De software installeren.............................. 5 Verbinden met de personal computer..... 6 Aansluiten op het netwerk (LAN)................ 11 Een hoofdtelefoon aansluiten........................ 12 De microfoon aansluiten................................ 12 Beperkingen..................................................... 13 Opmerkingen bij het gebruik........................ 14 Onderhoud....................................................... 14 Namen van de onderdelen............................... 8 Technische gegevens....................................... 15 USB-apparaten aansluiten................................ 9 Hulp.................................................................. 16 Over de klantondersteuning van Sony.......................................................... 16 Het scherm aansluiten.................................... 10 Aansluiten van een scherm met DVI-D-aansluiting................................. 10 Aansluiten van een scherm met MONITOR-aansluiting......................... 10 De instellingen wijzigen via het pictogram in de taakbalk....................... 11 Problemen oplossen........................................ 17 Handelsmerken VAIO is een handelsmerk van Sony Corporation. Microsoft, Windows en Windows Vista zijn gedeponeerde handelsmerken van Microsoft Corporation in de Verenigde Staten en/of andere landen. Andere namen van systemen vermeld in dit document en productnamen zijn gedeponeerde handelsmerken ™, ® niet gespecificeerd in deze handleiding. ® ® van elke fabrikant. Bovendien worden de tekens In deze handleiding wordt naar Windows Vista Home Basic, Windows Vista Home Premium, Windows ® ® Vista Business en Windows Vista Ultimate verwezen met Windows Vista. Raadpleeg de licentieovereenkomst voor de gebruiksrechten betreffende de bijgeleverde software. Sony is niet verantwoordelijk voor schade aangericht door dit product, de software geleverd bij dit product, passieve schade of schade-eisen van derden. Dit product of de bijgeleverde software kunnen zonder voorafgaande kennisgeving worden gewijzigd. NL Voor gebruik Dit product is een USB-basisstation voor Sony VAIO-laptops. Het basisstation kan echter met enkele modellen niet worden gebruikt. Ga na of uw model compatibel is. Compatibele personal computers Dit product is compatibel met Sony VAIO-laptops die aan de volgende technische voorschriften voldoen. CPU: processor van 1,2 GHz of hoger Geheugen: 512 MB of hoger Windows Vista voorgeïnstalleerde modellen Laptops die niet aan de bovenstaande voorwaarden voldoen, kunnen niet worden gebruikt. Voor meer informatie over specifieke modellen, raadpleegt u de websites die worden vermeld in "Hulp" (pagina 16). NL Aan de slag De bijgeleverde onderdelen controleren Controleer na het uitpakken of de volgende onderdelen bijgeleverd zijn. Als er iets ontbreekt of beschadigd is, neem dan contact op met de dichtstbijzijnde Sony-verdeler. USB-basisstation Netspanningsadapter Netsnoer Installatie-cd Gebruiksaanwijzing Garantie* Veiligheidsvoorschriften* * Beschikbaarheid varieert naargelang land of regio. De software installeren Installeer het stuurprogramma van de VGP-UPR1 om dit product te gebruiken met uw personal computer. Opmerkingen Verbind het product pas met de personal computer nadat de software geïnstalleerd is. Koppel alle USB-apparaten los die zijn aangesloten op de personal computer. Houd schijfstations zoals CD-ROM-stations enz. klaar voor gebruik. In deze handleiding wordt naar een schijfstation voor CD-ROM's enz. verwezen met "CD-ROM-station". Raadpleeg de gebruiksaanwijzing of de onlinehandleiding van de personal computer of het CD-ROM-station voor instructies over het aansluiten van het CD-ROM-station op de personal computer. Voordat u de software installeert, dient u ervoor te zorgen dat de laatste updates van Windows zijn uitgevoerd. Sluit alle andere programma’s af. Meld u aan als "Beheerder". Raadpleeg de websites beschreven in "Hulp" (pagina 16) voor de laatste versie van de software. 1 Zet de personal computer aan en start Windows. Wordt vervolgd NL 2 Plaats de bijgeleverde installatie-cd in het CD-ROM-station. Het scherm "Automatisch afspelen" wordt weergegeven. Tip Als het scherm niet automatisch wordt weergegeven, klikt u met de rechtermuisknop op "Setup.exe" op de CD-ROM. Klik daarna op "Uitvoeren als beheerder". 3 4 Klik op "Start Setup.exe" in het scherm "Installeer of open het programma". Klik op "Doorgaan" wanneer het scherm "Beheer van gebruikersaccounts" wordt weergegeven. Voltooi de installatie door de instructies op het scherm te volgen. Tip Nadat de installatie is voltooid, wordt mogelijk een scherm weergegeven dat u vraagt de personal computer opnieuw op te starten. Selecteer in dat geval "OK". Verbinden met de personal computer Opmerkingen Installeer de software voordat u het product aansluit (pagina 5). Sluit het product rechtstreeks aan op de USB-aansluiting van de personal computer. Maak geen verbinding via een USB-hub. Wanneer u voor de eerste keer verbinding maakt met een personal computer, dient u alle apparaten los te koppelen van dit product. Dit product ondersteunt Windows Aero niet. Indien het product is aangesloten op een computer, dan schakelt het over naar de basisgebruiksinterface. Het afspelen van films en het gebruik van software die verwerking van 3D-gegevens vereisen, worden niet ondersteund op het scherm dat is aangesloten op dit product. 1 2 3 4 Sluit de stekker van de bijgeleverde netspanningsadapter aan op het product. Steek de stekker van het bijgeleverde netsnoer in de netspanningsadapter. Steek de stekker van het bijgeleverde netsnoer in het stopcontact. Het DC IN-lampje gaat branden. Verbind het product rechtstreeks met de USB-aansluiting van de personal computer. Er wordt mogelijk een scherm weergegeven dat u vraagt de personal computer opnieuw op te starten. Selecteer in dat geval "Nu opnieuw opstarten". Tip Het scherm kan mogelijk enkele ogenblikken donker worden na het aansluiten van het product op de personal computer. Dit is normaal en duidt niet op een storing. U kunt de lengte van de USB-kabel van het product aanpassen met behulp van de goot aan de onderkant. NL Het product loskoppelen Opmerking Wanneer u het product loskoppelt van de personal computer, dient u er zeker van te zijn dat de verbonden apparaten veilig kunnen worden losgekoppeld. 1 Sluit de software af die wordt gebruikt door het USB-apparaat dat is aangesloten op het product. 2 Koppel de USB-aansluiting los die is aangesloten op de personal computer. Als een USB-HDD of USB-geheugen is aangesloten 1 Klik op "Hardware veilig verwijderen" in de taakbalk. Het scherm "Hardware veilig verwijderen" wordt weergegeven. 2 Na het selecteren van "USB-apparaat voor massaopslag" in het scherm "Hardware veilig verwijderen", drukt u op "Stoppen". Het scherm "Een hardwareapparaat stoppen" wordt weergegeven. 3 Selecteer het "USB-apparaat voor massaopslag" dat is aangesloten op het product, en klik vervolgens op "OK". Het scherm "Do hardware kan veilig worden verwijderd" wordt weergegeven. 4 Druk op "OK". Het apparaat kan worden losgekoppeld. 5 Koppel het product los nadat het POWER-lampje of toegangslampje van het aangesloten product dooft. NL Namen van de onderdelen DVI-D-aansluiting Om het scherm aan te sluiten. Opmerking Kan niet tegelijk met de MONITORaansluiting worden gebruikt. MONITOR-aansluiting Om het scherm aan te sluiten. Opmerking Kan niet tegelijk met de DVI-D-aansluiting worden gebruikt. MIC-aansluiting Om een monaurale microfoon aan te sluiten. Opmerking Om deze aansluiting te kunnen onderscheiden van de HEADPHONESaansluiting, voelt u een uitsteeksel boven de MIC-aansluiting. Zorg ervoor dat u de microfoon niet aansluit op de HEADPHONES-aansluiting. NL HEADPHONES-aansluiting Om een externe hoofdtelefoon aan te sluiten. LAN-aansluiting Om LAN-kabels enz. aan te sluiten. Gebruik deze aansluiting bijvoorbeeld voor het verbinden met ADSL-modems die zijn uitgerust met een LAN-poort. USB-aansluiting Om USB-aansluitingen van apparaten die voldoen aan de USB-standaard te verbinden. DC IN-lampje Licht op wanneer een stroombron is aangesloten. DC IN 12V-aansluiting Om de netspanningsadapter aan te sluiten en aan te sluiten op een stopcontact. USB-apparaten aansluiten U dient mogelijk eerst de stuurprogramma's die werden geleverd bij een apparaat te installeren voor u USB-apparaten zoals een printer kunt aansluiten. Raadpleeg de gebruiksaanwijzing van het apparaat dat u wenst aan te sluiten voor meer informatie. 1 Sluit het apparaat aan op de USB-aansluiting. Opmerkingen Sluit geen USB-hub aan op het product. Afhankelijk van het type printer kan tijdens de installatie van het stuurprogramma een scherm worden weergegeven voor het selecteren van de printerkabel of -poort. Selecteer in dat geval de USBkabel of -poort. Wanneer meerdere USB-apparaten zijn aangesloten, is het mogelijk dat de snelheid van de printer afneemt. Dit is een kenmerk van USB. Afhankelijk van het type printer is het mogelijk dat het statusscherm, het afstandspaneel, enz. van het hulpprogramma dat werd geleverd bij het stuurprogramma voor de printer niet meer werkt. Contacteer in dat geval de fabrikant van de printer. Als u een printer aansluit die niet compatibel is met Windows Vista, werkt die mogelijk niet correct. Bij het loskoppelen van een USB-luidspreker, enz. stopt u het afspelen van een dvd, muziek, enz. of schakelt u de apparaten uit voor u de luispreker loskoppelt. Als het apparaat wordt losgekoppeld tijdens het afspelen, kan dit een storing veroorzaken. Raadpleeg de gebruiksaanwijzing van het apparaat voor de procedure voor het loskoppelen van USB-apparaten. Volg de volgende voorzorgsmaatregelen om storingen van dit product of een USB-apparaat te voorkomen. – Wanneer u het product verplaatst met USBapparaten aangesloten, vermijd dan om druk of kracht uit te oefenen op de USB-aansluiting. – Steek het product niet in een zak of draagtas terwijl USB-apparaten zijn aangesloten. Tips De USB-aansluiting van dit product is uitgerust met USB 2.0-technologie. USB 2.0 is een nieuwe toevoeging aan USB (Universal Serial Bus) en kan gegevens sneller overzetten dan USB 1.1. USB-aansluitingen die zijn uitgerust met USB 2.0-technologie kunnen eveneens worden aangesloten op apparaten met USB 1.1-aansluitingen. USB 2.0 beschikt over drie overzetmethodes. – High-speed: snelste overzetmodus aan 480 Mbps. – Full-speed: overzetmodus aan 12 Mbps. – Low-speed: overzetmodus aan 1,5 Mbps. Deze modus wordt gebruikt voor trage apparaten zoals een muis, toetsenbord, enz. NL Het scherm aansluiten Opmerkingen Voor u een scherm op het product aansluit, installeert 10 NL u eerst de software op de bijgeleverde installatie-cd (pagina 5). Dit product beschikt over twee aansluitingen om een scherm aan te sluiten, de MONITOR-aansluiting en de DVI-D-aansluiting. De aansluiting die u nodig heeft hangt af van het type scherm dat wordt aangesloten. Raadpleeg de gebruiksaanwijzing van het scherm voor meer informatie. De DVI-D-aansluiting en de MONITOR-aansluiting kunnen niet tegelijk worden gebruikt. Wanneer een personal computer is aangesloten, kunnen maximaal twee schermen worden weergegeven, inclusief het LCD-scherm van de personal computer. De maximale uitgangsresolutie van het product is 1680 × 1050 pixels. De beelden kunnen echter in een lagere resolutie worden weergegeven afhankelijk van het aangesloten scherm. Het aangesloten scherm wordt geïdentificeerd als het derde scherm in het scherm "Beeldinstellingen" van Windows. Afhankelijk van de gebruikte software wordt de inhoud mogelijk niet correct weergegeven op het aangesloten scherm. Uitvoer van het product kan worden gebruikt via de Modus uitgebreid bureaublad. Aansluiten van een scherm met DVI-D-aansluiting 1 Steek de schermkabel in de DVI-Daansluiting van het product. Opmerking De DVI-D-aansluiting van dit product voldoet niet aan de vereisten van HDCP (High-bandwidth Digital Content Protection). Aansluiten van een scherm met MONITOR-aansluiting 1 Steek de schermkabel in de MONITORaansluiting van het product. De instellingen wijzigen via het pictogram in de taakbalk Er verschijnt een menu wanneer u met de rechtermuisknop op het -pictogram in de taakbalk klikt. De instellingen voor aangesloten beeldschermen kunnen worden aangepast in dit menu. Instellingen Uitleg Beeldscherm Resolutie Wijzigt de beeldscherm resolutie van het aangesloten scherm. Kleur Kwaliteit Wijzigt het kleur van het aangesloten scherm. Uitbreiden naar Wijzigt de schermpositie van het aangesloten scherm en de personal computer. Uitbreiden Wijzigt de instelling voor het uitgebreid bureaublad. Uit Maakt het uitgebreid bureaublad ongeldig. Geavanceerd… Geeft het scherm "Beeldinstellingen" van Windows weer. Over de resolutie Dit product ondersteunt de volgende resoluties: 800 × 600, 1024 × 768, 1280 × 768, 1280 × 1024, 1360 × 768, 1400 × 1050, 1440 × 900, 1600 × 1200, 1680 × 1050 Deze resoluties worden mogelijk niet allemaal ondersteund afhankelijk van het aangesloten scherm. Afhankelijk van de uitgangsresolutie worden beelden mogelijk niet normaal weergegeven. Selecteer een resolutie die correct kan worden weergegeven. Aansluiten op het netwerk (LAN) U kunt een ADSL-modem of netwerk (LAN) thuis of op kantoor rechtstreeks aansluiten op de LANaansluiting van dit product. U kunt verbinding maken met het internet en gegevens uitwisselen tussen verschillende apparaten via het netwerk. Het product kan worden aangesloten op een 100BASE-TX- of een 10BASE-T-netwerk. Voor randapparaten die u nodig heeft om verbinding te maken met het netwerk, raadpleegt u de gebruiksaanwijzing geleverd bij de ADSL-modem of neemt u rechtstreeks contact op met de systeembeheerder van uw netwerkprovider. Voor instellingen om verbinding te maken met het netwerk, raadpleegt u de gebruiksaanwijzing geleverd bij de ADSL-modem of de aangesloten randapparaten, of controleert u de instellingen van uw provider, enz. Voor instellingen in uw kantoor neemt u contact op met de netwerkbeheerder in uw kantoor. Tip Selecteer de optie "Lokale netwerkverbinding SONY VGP-UPR1 (Ethernet Adapter)" die wordt weergegeven in het scherm "Netwerkverbindingen" om de instellingen te wijzigen van het netwerk aangesloten op de LAN-aansluiting. Opmerkingen Om aan te sluiten op het netwerk, installeert u de software op de bijgeleverde installatie-cd (pagina 5). De LAN-aansluiting van dit product ondersteunt geen netwerkboot of Wake-on-LAN. 11 NL Een hoofdtelefoon aansluiten U kunt een hoofdtelefoon aansluiten op de HEADPHONES-aansluiting van dit product. Over het volume Afhankelijk van geluidseffecten, geluidsbronnen, softwaretypes, enz. kan het geluidsvolume verschillen, ook al blijft de volume-instelling gelijk. Wijzig de geluidsinstellingen van uw personal computer naargelang uw gebruiksomgeving. Wanneer u het geluidsniveau wilt wijzigen in de geluidsinstellingen van elk apparaat, dubbelklikt u op het gewenste apparaat of selecteert u de eigenschappen van het apparaat en geeft u ze weer. Raadpleeg de gebruiksaanwijzing of de onlinehandleiding van uw personal computer voor meer informatie over de geluidsinstellingen. Opmerkingen Bij het aansluiten/loskoppelen van dit product op/van een computer, wijzigt de uitvoerinstelling van de computer. Terwijl het product is aangesloten op een computer, wordt het geluid van de computer uitgevoerd via de HEADPHONES-aansluiting op dit product. Afhankelijk van de software is het mogelijk dat het geluid niet wordt uitgevoerd via de HEADPHONESaansluiting van dit product. Als dit het geval is, sluit u de software af en volgt u vervolgens de onderstaande procedure om ervoor te zorgen dat het geluid wordt uitgevoerd via de hoofdtelefoon van de aangesloten personal computer, enz. 1 Klik met de rechtermuisknop op het -pictogram in de taakbalk en selecteer vervolgens het afspeelapparaat. Het scherm "Geluid" wordt weergegeven. 2 Selecteer bij het weergegeven afspeelapparaat luidsprekers of hoofdtelefoon op de computer, en klik vervolgens op "Standaardinstellingen". Dit product wordt weergegeven als "C-Media luidsprekers…". 3Klik op "OK". De instelling is voltooid en het geluid wordt uitgevoerd via de personal computer. 12 NL De microfoon aansluiten U kunt de microfoon gebruiken door hem aan te sluiten op de MIC-aansluiting van dit product. Opmerking Wanneer het product is aangesloten op een personal computer, is het mogelijk dat de instellingen wijzigen om de MIC-aansluiting van dit product te activeren. Om de microfoonaansluiting op de personal computer te activeren, volgt u de onderstaande procedure. 1 Klik met de rechtermuisknop op het -pictogram in de taakbalk en selecteer vervolgens het opnameapparaat. Het scherm "Geluid" wordt weergegeven. 2 Selecteer een ander opnameapparaat dan "C-Media microfoon…" uit de weergegeven opnameapparaten en klik op "Standaardinstellingen". 3 Klik op "OK". De instelling is gewijzigd en de microfoonaansluiting van de personal computer wordt geactiveerd. Het is mogelijk dat het microfoonvolume van dit product gedempt is. Wijzig in dat geval het volumeniveau in functie van uw voorkeur. 1 Klik met de rechtermuisknop op het -pictogram in de taakbalk en selecteer vervolgens het opnameapparaat. Het scherm "Geluid" wordt weergegeven. 2 Selecteer uit de weergegeven opnameapparaten "C-Media microfoon…" en klik op "Eigenschappen". Het scherm "Microfooneigenschappen" wordt weergegeven. 3 Selecteer het tabblad "Niveaus" en stel het microfoonvolume in aangepast aan uw microfoon. Beperkingen Wanneer een personal computer is aangesloten, kunnen maximaal twee schermen worden weergegeven, inclusief het LCD-scherm van de personal computer. Gebruik het product niet op de volgende manieren: – Simultaan gebruik van de MONITOR- en DVI-D-aansluitingen op dit product. – Simultaan gebruik van de schermuitvoer van het product en de externe schermuitvoer van de personal computer. De LAN-aansluiting van dit product ondersteunt geen netwerkboot of Wake-onLAN. Wanneer u de functies netwerkboot of Wake-on-LAN wilt gebruiken, gebruikt u de LAN-aansluiting van uw personal computer. Afhankelijk van de modus, de softwaretypes of gegevens is het mogelijk dat het geluid niet wordt uitgevoerd via de HEADPHONES-aansluiting. Dit product ondersteunt Windows Aero niet. Indien het product is aangesloten op een computer, dan schakelt het over naar de basisgebruiksinterface. Wanneer een scherm is aangesloten op het product, dan wordt de modus uitgebreid bureaublad ingesteld als de standaardinstelling. Gebruik in Clonemodus (spiegelmodus) wordt niet ondersteund. Wanneer meerdere USB-apparaten zijn aangesloten, kan de CPU-belasting van de personal computer verhogen, wat kenmerkend is voor de USB en wat resulteert in een lagere snelheid van de software of lagere afdruksnelheid van de USB-printer. De weergave van films op het externe scherm wordt niet ondersteund. Het wordt zelfs niet ondersteund als het scherm is aangesloten als hoofdmonitor. Het afspelen van films en het gebruik van software die verwerking van 3D-gegevens vereisen, worden niet ondersteund op het scherm dat is aangesloten op dit product. De maximale bitsnelheid en bemonsteringsfrequentie van de uitvoer van de hoofdtelefoon bedraagt 16 bit, 48 KHz. Wanneer u Windows start of herstelt, wordt mogelijk een geluid weergegeven dat meldt dat het apparaat wordt verbonden/losgekoppeld. Dit duidt niet op een storing. Voer de volgende procedure uit om het geluid te stoppen. Houd er echter rekening mee dat alle andere geluidseffecten die verwittigen dat een apparaat werd gevonden eveneens worden uitgeschakeld. 1 Klik op de -knop-"Configuratiescherm". Het "Configuratiescherm" wordt weergegeven. 2 Klik op "Hardware en geluid" en klik vervolgens op "Audioapparaten beheren" in het scherm "Geluid". Het scherm "Geluid" wordt weergegeven. 3 Klik op het tabblad "Geluiden", selecteer vervolgens "Apparaan aansluiten" uit de lijst "Programma". 4 Selecteer "Geen" uit de keuzelijst "Geluiden". 5 Selecteer ook "Apparaat ontkoppelen" uit de lijst "Programma" en selecteer vervolgens "Geen" uit de keuzelijst "Geluiden". 6 Klik op "OK" en sluit het scherm "Geluid". De instelling is gewijzigd en het geluid dat wordt weergegeven wanneer een apparaat wordt verbonden/losgekoppeld, is uitgeschakeld. 13 NL Opmerkingen bij het gebruik Gebruik de bijgeleverde netspanningsadapter (AC-NB12A). Om het product los te koppelen van de 14 NL netspanning, koppelt u de netspanningsadapter los. Plaats het product niet op plaatsen met de volgende kenmerken: – Extreem warm of koud – Stoffig of vuil – Erg vochtig – Aanwezigheid van trillingen – Aanwezigheid van sterke magnetische velden – Zanderig – Directe zonnestraling Stel het product niet bloot aan mechanische schokken en laat het niet vallen. Zorg ervoor dat er geen metalen voorwerpen in contact komen met de metalen onderdelen van het product. Gebeurt dit wel, dan kan er zich een kortsluiting voordoen en het product kan beschadigd raken. Sluit geen beschadigde kabels aan op het product. Gebruik het product niet indien het gevallen of beschadigd is. Zorg ervoor dat de metalen contactpunten steeds gereinigd zijn. Probeer dit product niet te demonteren of om te bouwen. Het is normaal dat het product warm wordt tijdens het gebruik. Houd het product uit de buurt van tv- of AMontvangers, omdat dit de tv- of AM-ontvangst kan verstoren. USB, printer, DVI-D en MONITOR zijn niet uitgerust met Limited Power Sources. Behandel het product voorzichtig tijdens het aansluiten of loskoppelen. Zorg ervoor dat u het product loskoppelt van de computer wanneer u de computer verplaatst. Het verplaatsen van de computer terwijl het product nog is aangesloten, kan ervoor zorgen dat het product valt, met letsels of schade aan het product of de computer tot gevolg. Onderhoud Reinig het toestel met een zachte droge doek of een zachte doek die licht is bevochtigd met een mild zeepsopje (let erop dat u de aansluitingen niet nat maakt). Gebruik geen oplosmiddelen zoals alcohol of benzine, want die kunnen de afwerking van de behuizing beschadigen. Technische gegevens Interface Aansluitingen USB-aansluiting Type-A USB (): Type-A-aansluiting (4) 1 Uitgang voor extern scherm MONITOR (): Analoog RGB (mini D-sub 15-polig) (1) DVI-D (): Digitaal (DVI-D-type) (1) HEADPHONES-aansluiting (): stereo mini-aansluiting (1) MIC-aansluiting (): mono mini-aansluiting (1) LAN-aansluiting LAN (10BASE-T/100BASE-TX) (1) Voeding (netspanningsadapter) Invoer 100 tot 240 V AC (netsnoer bijgeleverd) AC-NB12A: 0,65A-0,35 A, 50/60 Hz Uitgangsvoltage 12 V DC Uitgangsstroom max. 2,5 A Werkingstemperatuur Luchtvochtigheid tijdens werking 5°C tot 35°C (temperatuurschommeling van minder dan 10°C/uur) Opslagtemperatuur Luchtvochtigheid bij opslag –20°C tot 60 °C (temperatuurschommeling van minder dan 10°C/uur) Afmetingen Gewicht Bijgeleverde accessoires Ong. 275 × 31,5 × 70 mm (b×h×d) 20% tot 80% (geen condensatie), op voorwaarde dat de luchtvochtigheid minder bedraagt dan 65% bij 35°C (hygrometerwaarde van minder dan 29°C) 10% tot 90% (geen condensatie), op voorwaarde dat de luchtvochtigheid minder bedraagt dan 20% bij 60°C (hygrometerwaarde van minder dan 35°C) Ong. 470 g Netspanningsadapter (1) Netsnoer (1) Garantie 2 Gebruiksaanwijzing 3 Veiligheidsvoorschriften 2 Installatie-cd (CD-ROM × 1) De technische gegevens zijn dezelfde als die van de computer die u gebruikt. Meer informatie vindt u in de installatiehandleiding van uw computer. 2 Is mogelijk niet bijgeleverd in bepaalde landen of regio's. 3 Het bijgeleverde aantal verschilt naargelang het land/de regio. 1 Wijzigingen in ontwerp en technische gegevens voorbehouden zonder voorafgaande kennisgeving. 15 NL Hulp Dit onderdeel geeft u informatie over hoe u hulp en ondersteuning kunt verkrijgen van Sony en tips om problemen op te lossen met het USB-basisstation. Over de klantondersteuning van Sony Sony biedt u verschillende types ondersteuning voor uw USB-basisstation. Bekijk het volgende wanneer u vragen hebt over uw USB-basisstation: In deze handleiding wordt uitgelegd hoe u uw USB-basisstation dient te gebruiken. Voor klanten in de Verenigde Staten en Canada Het klanteninformatiecentrum van Sony biedt u informatie over uw VAIO-computer en andere Sony-producten die u kunt aansluiten op de computer. Om contact op te nemen met het klanteninformatiecentrum van Sony, belt u naar het nummer 1-888-4SONYPC (1-888-476-6972). Sony computerondersteuning biedt u directe toegang tot informatie over veelvoorkomende problemen. Voer een omschrijving in van het probleem en de ondersteuningswebsite zoekt online naar overeenstemmende oplossingen. U kunt de klantenondersteuning van Sony online bezoeken op: http://www.sony.com/pcsupport. Voor klanten in Europa VAIO-Link. Voor adressen en telefoonnummers raadpleegt u http://www.vaio-link.com/ Voor klanten in andere landen en regio's VAIO-website biedt u een lijst met veelgestelde vragen (FAQ) en oplossingen. vaio-online.sony.com/ De 16 NL oplossen Problemen oplossen Raadpleeg de informatie in dit onderdeel wanneer er zich een probleem voordoet tijdens het gebruik van dit product. Raadpleeg uw dichtstbijzijnde Sony-verdeler als dit probleem blijft aanhouden. De nodige contactinformatie kunt u vinden onder "Hulp" (pagina 16). Raadpleeg eveneens de gebruiksaanwijzing of de onlinehandleiding van uw personal computer. Algemeen Symptoom Oorzaak/Actie Het aangesloten apparaat wordt niet herkend door de personal computer. Het apparaat werkt niet correct. Koppel de USB-aansluiting van dit product los, wacht enkele seconden en sluit daarna de USB-aansluiting opnieuw aan. Zie "Het product loskoppelen" (pagina 7). Het product werkt niet wanneer de netspanningsadapter niet is aangesloten. Sluit de netstroomadapter aan en maak vervolgens verbinding met de personal computer. Het product en de personal computer zijn mogelijk niet correct aangesloten met de USB-kabel. Raadpleeg "Verbinden met de personal computer" (pagina 6) voor de aansluitingswijze van het product. Het stuurprogramma van het scherm of netwerk is nog niet geïnstalleerd. De apparaten werken niet tenzij de vereiste stuurprogramma’s zijn geïnstalleerd vanaf de bijgeleverde installatie-CD. Raadpleeg "De software installeren" (pagina 5). Het product is aangesloten op een personal computer die niet compatibel is. Controleer de technische gegevens van compatibele personal computers. Een foutmelding wordt Wanneer u een apparaat voor massaopslag fysiek loskoppelt, is het loskoppelen ook noodzakelijk in Windows. weergegeven bij het loskoppelen van de USB-kabel. Sluit alle software af die wordt gebruikt voor (een) USB-appara(a)ten aangesloten op de personal computer via dit product en koppel vervolgens het product los. De werking van de personal computer is niet stabiel. Om de USB-interface te resetten, schakelt u de personal computer uit en koppelt u de USB-kabel los. Raadpleeg "Het product loskoppelen" (pagina 7). De USB-interface is ontworpen om te worden gebruikt met meerdere apparaten tegelijk, maar de stabiliteit van de werking ervan hangt af van de combinatie van de aangesloten apparaten. Koppel in dat geval de USB-apparaten los die niet worden gebruikt. Meer informatie over het loskoppelen van de USB-apparaten vindt u in de gebruiksaanwijzing van elk apparaat. Het product is aangesloten op een personal computer die niet compatibel is. Controleer de technische gegevens van compatibele personal computers. Het product is aangesloten op een externe USB-hub (aansluiting). Sluit het product aan op een USB-aansluiting van de personal computer. Wordt vervolgd 17 NL HEADPHONES-aansluiting Symptoom Oorzaak/Actie Het geluid is vervormd. Het uitgangssignaal is te sterk. Verlaag het volume van de personal computer. Verlaag het volume van de weergavesoftware voor muziek, DVD, enz. Het geluidsniveau is te laag of er wordt geen geluid weergegeven. 18 NL Indien het product is aangesloten, krijgt momenteel de HEADPHONES-aansluiting van het product prioriteit. Als u wilt uitvoeren via de personal computer, dient u de instellingen te wijzigen. Koppel het product los van de personal computer en ga na of het afspeelgeluid wordt uitgevoerd via de personal computer zelf. Raadpleeg de gebruiksaanwijzing of de onlinehandleiding van uw personal computer voor meer informatie. De USB-kabel is niet goed aangesloten. Verbind de USB-kabel op een correcte manier. Het uitgangssignaal is te zwak. Zet het volume van de computer harder. Zet het volume van de afspeelsoftware voor muziek, DVD, enz. harder. Het product is niet geselecteerd in de geluidsinstellingen van de personal computer of de geluidsinstellingen zijn te laag. Controleer de geluidsinstellingen van de personal computer. Raadpleeg de gebruiksaanwijzing of de onlinehandleidingen van uw personal computer voor meer informatie. De USB-kabel is losgekoppeld of aangesloten terwijl de weergavesoftware in gebruik is. Als de USB-kabel wordt losgekoppeld of aangesloten terwijl de weergavesoftware voor muziek, DVD, enz. geactiveerd is, wisselen de geluidsuitvoer van het product en die van de personal computer (interne luidsprekers, enz.) mogelijk niet correct. Sluit de USB-kabel aan of koppel deze los nadat u de weergavesoftware hebt afgesloten. Controleer de geluidsinstellingen van de personal computer. Raadpleeg de gebruiksaanwijzing of de onlinehandleidingen van uw personal computer voor meer informatie. Het apparaat wordt gedempt. Schakel het dempen van het geluid uit. Symptoom Oorzaak/Actie Het geluid hapert of er treedt ruis op. Wanneer u het product aansluit op een personal computer of het loskoppelt, of wanneer u de personal computer herstart of in de stand-bymodus zet, kan er een abnormaal geluid worden geproduceerd. Wanneer u het product of andere apparaten aansluit of loskoppelt, of wanneer u de personal computer herstart of in de stand-bymodus zet, dient u de hoofdtelefoon los te koppelen of het geluidsniveau van de luidspreker zo laag mogelijk te zetten. Het antivirusprogramma, de systeembewaking of andere geheugenresidente hulpsoftware zijn mogelijk actief op de computer. Schakel tijdens het afspelen van cd’s of dvd’s de geheugenresidente hulpsoftware uit. Er zijn niet genoeg beschikbare bronnen. Herstart de personal computer. Meerdere bestanden zijn geopend of verschillende programma's worden gebruikt. Sluit de bestanden en programma's die u niet nodig hebt. Als het geluid nog steeds hapert of u nog steeds ruis hoort, dient u de personal computer te herstarten. Het product is geplaatst op een onstabiele ondergrond. Plaats het product of de personal computer op een stabiele ondergrond. Trillingen kunnen ook haperingen veroorzaken. MIC-aansluiting Symptoom Oorzaak/Actie Het geluid kan niet worden ingevoerd. De microfoon van het product is niet geselecteerd. Volg de onderstaande procedure. Klik met de rechtermuisknop op het -pictogram in de taakbalk en selecteer het opnameapparaat. Ga na of "C-Media microfoon…" als standaard is ingesteld in de weergegeven opnameapparaten. Het microfoonvolume is niet ingesteld. Volg de onderstaande procedure. Klik met de rechtermuisknop op het -pictogram in de taakbalk en selecteer het opnameapparaat. Selecteer uit de weergegeven opnameapparaten "C-Media microfoon…" en klik op "Eigenschappen". Het scherm "Microfooneigenschappen" wordt weergegeven. Selecteer het tabblad "Niveaus" en stel het microfoonvolume in aangepast aan uw microfoon. Wordt vervolgd 19 NL Symptoom Oorzaak/Actie Het ingevoerde geluid is vervormd. Het microfoonvolume is te hoog. Actie 1 Klik met de rechtermuisknop op het -pictogram in de taakbalk en selecteer het opnameapparaat. Selecteer uit de weergegeven opnameapparaten "C-Media microfoon…" en klik op "Eigenschappen". Het scherm "Microfooneigenschappen" wordt weergegeven. Selecteer het tabblad "Niveaus" en stel het microfoonvolume in aangepast aan uw microfoon. Actie 2 Klik met de rechtermuisknop op het -pictogram in de taakbalk en selecteer het opnameapparaat. Selecteer uit de weergegeven opnameapparaten "C-Media microfoon…" en klik op "Eigenschappen". Het scherm "Microfooneigenschappen" wordt weergegeven. Selecteer het tabblad Aangepast en schakel AGC (Automatic Gain Control) uit. Extern scherm 20 NL Symptoom Oorzaak/Actie Er verschijnt niets op het scherm of beelden worden abnormaal weergegeven. Haal het product uit de personal computer of ontkoppel het display van het product. Wacht enkele seconden en sluit ze opnieuw aan. Zie "Het product loskoppelen" (pagina 7) en "Verbinden met de personal computer" (pagina 6). Het instelprogramma is niet voltooid. Installeer het stuurprogramma op de installatie-cd. De DVI-D-aansluiting en MONITOR-aansluiting kunnen niet tegelijk worden gebruikt. Sluit het scherm aan op de DVI-D-aansluiting of de MONITOR-aansluiting. Beelden worden niet weergegeven in de aangeraden resolutie. De maximale resolutie van het product is 1680 × 1050 pixels. Een resolutie hoger dan 1680 × 1050 pixels zal niet worden weergegeven. De software stelt bepaalde voorwaarden. Dit product voldoet niet aan de vereisten om 3D-games te kunnen spelen. Wanneer bepaalde software, zoals 3D-games, geactiveerd is terwijl dit product is aangesloten, zal de uitvoer van het product of het scherm van de personal computer niet stabiel zijn. Koppel het product los en gebruik daarna de software. Het product biedt geen ondersteuning voor Windows Aero. Indien het product is aangesloten op een computer, dan schakelt het over naar de basisgebruiksinterface. Symptoom Oorzaak/Actie Het beeld van de personal computer verschijnt niet op het scherm (Clonemodus (spiegelmodus)). De schermuitvoer van dit product werkt enkel in de modus uitgebreid Het beeld vervormt. Houd alle voorwerpen die elektromagnetische velden genereren, zoals bureaublad. Als u de Clonemodus (spiegelmodus) wilt gebruiken, dient u de externe beelduitvoer van de personal computer te gebruiken. De beelden van het uitgebreide bureaublad worden niet weergegeven. De uitvoerinstelling is ingesteld op "Uit". Klik met de rechtermuisknop op het -pictogram in de taakbalk om het menu weer te geven. Selecteer "Uitbreiden" in het menu. een radio, uit de buurt van dit product. U wilt de lettergrootte in Windows vergroten. Voer de onderstaande handelingen uit. Beelden op het beeldscherm aangesloten op het product worden niet correct weergegeven. Afhankelijk van de gebruikte software is het mogelijk dat beelden op Klik op de -knop-"Configuratiescherm". Het "Configuratiescherm" verschijnt. klik op "Beeld en personalisatie"-"Personalisatie". Klik links op het scherm op "Lettergrootte aanpassen (DPI)". Het scherm "DPI-schaling" wordt weergegeven. Vink "Grote schaal (120DPI)" aan klik vervolgens op "OK". Klik op "Nu opnieuw opstarten". Start uw personal computer opnieuw op zodat de wijzigingen in het lettertype van kracht worden. het beeldscherm aangesloten op het product niet correct worden weergegeven. De software wordt niet correct Afhankelijk van de software die wordt gebruikt, worden beelden weergegeven. mogelijk niet normaal weergegeven. Sluit de software af en herstart het programma. Er kunnen geen films worden De uitgang voor een extern scherm op dit product ondersteunt het afgespeeld op het beeldscherm afspelen van films niet. Films kunnen worden bekeken op een aangesloten op het product. computerscherm. Wanneer het product werd Uitvoer van de personal computer naar het scherm is mogelijk naar aangesloten op de personal een van de volgende schermen: computer, werd de uitvoer van − scherm aangesloten op de MONITOR-aansluiting of DVI-Dde personal computer naar het aansluiting van het product scherm uitgeschakeld. − scherm aangesloten op de externe uitgang van de personal computer Er kunnen geen twee schermen tegelijk worden aangesloten. U kunt de MONITOR-aansluiting of de DVI-D-aansluiting van dit product niet tegelijk gebruiken. U kunt geen twee externe schermen tegelijk aansluiten. Wordt vervolgd 21 NL LAN-aansluiting Symptoom Oorzaak/Actie U kunt geen verbinding maken met het netwerk. Sluit de LAN-aansluiting aan. De setup is niet voltooid. Installeer het stuurprogramma op de installatie-cd. Voor instellingen om verbinding te maken met het netwerk, raadpleegt u de gebruiksaanwijzing geleverd bij de ADSL-modem of de aangesloten randapparaten, of controleert u de instellingen van uw provider, enz. Voor instellingen in uw kantoor neemt u contact op met de netwerkbeheerder in uw kantoor. 22 NL ATTENZIONE Per ridurre il rischio di incendi o di scosse elettriche, non esporre l’apparecchio a pioggia o umidità. Per evitare il pericolo di scosse elettriche, non aprire il telaio dell’apparecchio. Rivolgersi solo a personale qualificato per l’assistenza. Utilizzare il prodotto solo con l’adattatore CA fornito con l’unità. Per scollegarlo completamente dalla rete elettrica, staccare l’adattatore CA. La presa elettrica deve essere installata nei pressi dell’apparecchio ed essere facilmente accessibile. Per i clienti in Europa Consultare le Norme di sicurezza. IT Sommario Prima dell’uso.................................................... 4 Personal computer compatibili................. 4 Operazioni preliminari..................................... 5 Verifica degli accessori in dotazione........ 5 Installazione del software.......................... 5 Collegamento al personal computer........ 6 Nomi dei componenti....................................... 8 Collegamento di dispositivi USB.................... 9 Collegamento del monitor............................. 10 Collegamento di un monitor compatibile con connettore DVI-D........................... 10 Collegamento di un monitor compatibile con connettore MONITOR................... 10 Modifica delle impostazioni dall’icona sulla barra delle applicazioni................. 11 Collegamento alla rete (LAN)....................... 11 Collegamento delle cuffie............................... 12 Collegamento del microfono......................... 12 Limitazioni....................................................... 13 Note sull’utilizzo.............................................. 14 Manutenzione.................................................. 14 Caratteristiche tecniche.................................. 15 Assistenza......................................................... 16 Offerte di supporto di Sony..................... 16 Risoluzione dei problemi............................... 17 Marchi VAIO è un marchio di Sony Corporation. Microsoft, Windows e Windows Vista sono marchi registrati di Microsoft Corporation negli Stati Uniti e/o in altri paesi. Altri nomi di sistemi o di prodotti citati nel presente documento sono marchi registrati dei rispettivi produttori. Inoltre, nel presente manuale i simboli ® ™, ® non sono specificati. ® ® In questo manuale, Windows Vista Home Basic, Windows Vista Home Premium, Windows Vista Business ® e Windows Vista Ultimate sono rappresentati dal termine Windows Vista. Per conoscere i diritti di utilizzo del software in dotazione, consultare il contratto di licenza del software. Sony non è responsabile dei danni causati dal presente prodotto, dal software in dotazione con il prodotto, dei danni passivi o delle rivendicazioni di terzi. Il prodotto o il software in dotazione con il prodotto sono soggetti a modifiche senza preavviso. IT Prima dell’uso Questo prodotto è una docking station USB progettata per l’utilizzo con notebook Sony VAIO. Non è tuttavia utilizzabile con alcuni modelli. Verificare la compatibilità del modello in uso. Personal computer compatibili Questo prodotto è compatibile con i notebook Sony VAIO che rispettano le seguenti caratteristiche tecniche. CPU: processore 1,2 GHz o superiore Memoria: almeno 512 MB Modelli con Windows Vista pre-installato I notebook che non soddisfando le suddette condizioni non possono essere utilizzati. Per ulteriori informazioni sui modelli specificati, visitare i siti Web descritti nella sezione “Assistenza” (pagina 16). IT Operazioni preliminari Verifica degli accessori in dotazione Verificare che i seguenti accessori siano inclusi nella confezione. Se mancasse un componente o se fossero rilevabili danni, rivolgersi al rivenditore Sony di zona. Docking station USB Alimentatore CA Cavo di alimentazione CD di installazione Istruzioni per l’uso Garanzia* Norme sulla sicurezza* * La disponibilità varia in base al paese o alla zona. Installazione del software Installare il driver del dispositivo VGP-UPR1 per utilizzare questo prodotto con il proprio personal computer. Note Non collegare il prodotto al personal computer prima di installare il software. Scollegare tutti i dispositivi USB collegati al personal computer. Mantenere a portata di mano le unità disco, ad esempio le unità CD-ROM e così via. Nel presente manuale, un’unità disco adatta a CD-ROM e simili è definita “unità CD-ROM”. Per informazioni sul collegamento dell’unità CD-ROM al personal computer, consultare il manuale di istruzioni o il manuale online in dotazione con il personal computer o con l’unità CD-ROM. Prima di installare il software, verificare che siano stati applicati gli ultimi aggiornamenti di Windows. Uscire da tutti gli altri componenti software. Effettuare l’accesso come “Amministratore”. Visitare i siti Web descritti nella sezione “Assistenza” (pagina 16) per informazioni sulla più recente versione del software. 1 Accendere il personal computer e avviare Windows. Continua IT 2 Inserire il CD di installazione in dotazione nell’unità CD-ROM. Viene visualizzata la schermata “Riproduzione automatica”. Suggerimento Se la schermata non viene visualizzata automaticamente, fare clic con il pulsante destro del mouse su “Setup.exe” nel CD-ROM, quindi selezionare “Esegui come amministratore”. 3 4 Fare clic su “Esegui Setup.exe” nella schermata “Installa o esegui programma”. Se viene visualizzata la schermata “Controllo account utente”, fare clic su “Continua”. Completare l’installazione seguendo le istruzioni sullo schermo. Suggerimento Al termine dell’installazione, potrebbe essere visualizzata una schermata che chiede di riavviare il personal computer. In questo caso, fare clic su “OK”. Collegamento al personal computer Note Installare il software prima di collegare il prodotto (pagina 5). Collegare il prodotto direttamente al connettore USB del personal computer. Non effettuare il collegamento tramite un hub USB. Quando si effettua il collegamento a un personal computer per la prima volta, scollegare tutti i dispositivi dal presente prodotto. Il prodotto non supporta Windows Aero. Se il prodotto è collegato a un personal computer, verrà modificato nell’interfaccia utente di base. I software e la riproduzione di filmati che richiedono un’elaborazione 3D non sono supportati sul display collegato a questo prodotto. 1 2 3 4 Collegare al prodotto la spina dell’alimentatore CA in dotazione. Inserire nell’alimentatore CA la spina del cavo di alimentazione in dotazione. Inserire nella presa a muro la spina del cavo di alimentazione in dotazione. L’indicatore DC IN si illumina. Collegare il prodotto al connettore USB del personal computer. Potrebbe essere visualizzata una schermata che chiede di riavviare il personal computer. In questo caso, fare clic su “Riavvia adesso”. Suggerimento Dopo il collegamento del prodotto al personal computer è possibile che lo schermo si oscuri per un istante. È una caratteristica normale dell’installazione e non rappresenta un problema di funzionamento. È possibile regolare la lunghezza del cavo USB del prodotto utilizzando il dispositivo nella parte inferiore. IT Rimozione del collegamento al prodotto Nota Al momento di scollegare il prodotto dal personal computer, verificare che i dispositivi collegati possano essere scollegati in sicurezza. 1 Uscire dal software in uso con il dispositivo USB collegato al prodotto. 2 Scollegare il connettore USB collegato al personal computer. Se è collegato un disco rigido USB o una memoria USB 1 Fare clic su “Rimozione sicura hardware” sulla barra delle applicazioni. Viene visualizzata la schermata “Rimozione sicura hardware”. 2 Fare clic su “Arresta” dopo aver selezionato “Periferica di archiviazione di massa USB ” nella schermata “Rimozione sicura hardware”. Viene visualizzata la schermata “Arresta una periferica hardware”. 3 Selezionare “Periferica di archiviazione di massa USB ” (il dispositivo collegato al prodotto), quindi fare clic su “OK”. Viene visualizzata la schermata “Rimozione hardware sicura”. 4 Fare clic su “OK”. Prepararsi alla rimozione del collegamento. 5 Scollegare il prodotto quando l’indicatore POWER o l’indicatore di accesso del prodotto collegato si spegne. IT Nomi dei componenti Connettore DVI-D Consente di collegare il monitor. Nota Non può essere utilizzato contemporaneamente al connettore MONITOR. Connettore MONITOR Consente di collegare il monitor. Nota Non può essere utilizzato contemporaneamente al connettore DVI-D. Connettore MIC Consente di collegare un microfono monofonico. Nota Per distinguerlo dal connettore HEADPHONES, il connettore MIC presenta una sporgenza nella parte superiore. Prestare attenzione a non collegare il microfono al connettore HEADPHONES. IT Connettore HEADPHONES Consente di connettere cuffie esterne. Connettore LAN Consente il collegamento di cavi LAN e così via. Ad esempio, può essere utilizzato per il collegamento a modem ADSL dotati di porte LAN. Connettore USB Consente il collegamento ai terminali USB di dispositivi corrispondenti allo standard USB. Indicatore DC IN Si illumina quando il prodotto è collegato a una fonte di alimentazione. Connettore DC IN 12V Consente il collegamento all’alimentatore CA e a una presa a muro. Collegamento di dispositivi USB Prima di collegare i dispositivi USB, ad esempio una stampante, può essere necessario installare i driver in dotazione con il dispositivo. Per ulteriori informazioni, consultare il manuale di istruzioni in dotazione con il dispositivo collegato. 1 Collegare il dispositivo al connettore USB. Note Non collegare il prodotto a un hub USB. In base alla stampante, è possibile che appaia una schermata per la selezione del cavo o della porta della stampante durante l’installazione del driver. In questo caso, scegliere il cavo o la porta USB. Se sono collegati più dispositivi USB, la velocità della stampante potrebbe diminuire (è una caratteristica di USB). A seconda della stampante, alcune utility in dotazione con il driver (il monitor di stato, il pannello remoto e così via) potrebbero non essere utilizzabili. Rivolgersi al produttore della stampante. Una stampante non compatibile con Windows Vista potrebbe presentare problemi di funzionamento. Prima di scollegare un altoparlante USB o simili, interrompere la riproduzione di DVD, musica e così via, oppure spegnere i dispositivi. Se il dispositivo viene scollegato durante la riproduzione, potrebbero verificarsi problemi di funzionamento. Per informazioni su come scollegare i dispositivi USB, consultare il manuale di istruzioni in dotazione con il dispositivo. Onde evitare problemi di funzionamento del presente prodotto o del dispositivo USB, attenersi alle precauzioni riportate di seguito. – Se è necessario spostare il prodotto con i dispositivi USB collegati, evitare di applicare pressione o di urtare il connettore USB. – Non inserire il prodotto in una borsa o in una custodia per il trasposto mantenendo i dispositivi USB collegati. Suggerimenti Il connettore USB del presente prodotto è di tipo USB 2.0. USB 2.0 è un’aggiunta allo standard USB (Universal Serial Bus) che consente un trasferimento dei dati più rapido rispetto a USB 1.1. I connettori corrispondenti a USB 2.0 possono inoltre essere collegati a dispositivi che corrispondono a USB 1.1. USB 2.0 presenta tre modalità di trasferimento. – Alta velocità: la modalità di trasferimento più veloce a 480 Mbps. – Media velocità: la modalità di trasferimento a 12 Mbps. – Bassa velocità: la modalità di trasferimento a 1,5 Mbps. È utilizzata per dispositivi a bassa velocità quali mouse, tastiere e così via. IT Collegamento del monitor Note Prima di collegare un monitor al prodotto, installare il 10 IT software sul CD di installazione in dotazione (pagina 5). Il prodotto dispone di due connettori, MONITOR e DVI-D, per il collegamento del monitor. Il connettore da utilizzare dipende dal tipo di monitor. Per informazioni, consultare il manuale di istruzioni del monitor. Il connettore DVI-D e il connettore MONITOR non possono essere utilizzati contemporaneamente. Quando è collegato un personal computer, è possibile che vengano visualizzati fino a due schermi, compreso il monitor LCD del personal computer. La risoluzione di uscita massima del prodotto è 1680 × 1050 pixel. Tuttavia, a seconda del display collegato, le immagini potrebbero essere visualizzate in una risoluzione più bassa. Il monitor collegato viene identificato come terzo schermo nella schermata “Visualizza impostazioni” di Windows. In base al software in uso, è possibile che il contenuto non sia visualizzato correttamente sul monitor collegato. L’output del prodotto è utilizzabile tramite la Modalità desktop esteso. Collegamento di un monitor compatibile con connettore DVI-D 1 Inserire il cavo del monitor nel connettore DVI-D del prodotto. Nota Il connettore DVI-D di questo prodotto non è conforme ai requisiti di HDCP (High-bandwidth Digital Content Protection). Collegamento di un monitor compatibile con connettore MONITOR 1 Inserire il cavo del monitor nel connettore MONITOR del prodotto. Modifica delle impostazioni dall’icona sulla barra delle applicazioni Fare clic con il pulsante destro del mouse sull’icona sulla barra delle applicazioni per visualizzare un menu. Da questo menu è possibile configurare le impostazioni per i monitor collegati. Opzioni di impostazione Spiegazione Risoluzione dello schermo Consente di cambiare la risoluzione dello schermo per il monitor collegato. Qualità colori Consente di cambiare il colore per il monitor collegato. Estendi a Consente di cambiare la posizione dello schermo per il monitor collegato e il personal computer. Estendi Consente di cambiare l’impostazione di desktop esteso. Spegni Consente di invalidare il desktop esteso. Avanzate… Consente di visualizzare la schermata “Visualizza impostazione” di Windows. Risoluzione Questo prodotto supporta le seguenti risoluzioni. 800 × 600, 1024 × 768, 1280 × 768, 1280 × 1024, 1360 × 768, 1400 × 1050, 1440 × 900, 1600 × 1200, 1680 × 1050 Il display collegato potrebbe non supportare tutte le risoluzioni. A seconda della risoluzione di uscita del prodotto, le immagini potrebbero non essere visualizzate in modo normale. Selezionare una risoluzione che possa essere visualizzata in modo normale. Collegamento alla rete (LAN) È possibile collegare direttamente al connettore LAN di questo prodotto un modem ADSL o una rete (LAN) a casa o in ufficio. Diventano così possibili il collegamento a Internet e il trasferimento di dati tra i diversi dispositivi collegati alla rete. Il prodotto può essere collegato a una rete di tipo 100BASE-TX o 10BASE-T. Per conoscere i dispositivi periferici necessari per il collegamento alla rete, consultare il manuale di istruzioni in dotazione con il modem ADSL, o rivolgersi direttamente all’amministratore di sistema del provider di rete. Inoltre, per conoscere le impostazioni per il collegamento alla rete, consultare il manuale di istruzioni del modem ADSL o dei dispositivi periferici collegati, oppure verificare le impostazioni del provider e così via. Per la predisposizione nell’ufficio, rivolgersi all’amministratore di rete dell’ufficio. Suggerimento Selezionare l’opzione “Connessione area locale SONY VGP-UPR1 (Ethernet Adapter)” visualizzata nella schermata “Connessioni di rete” per cambiare l’impostazione della rete collegata al connettore LAN. Note Per il collegamento alla rete, installare il software sul CD di installazione in dotazione (pagina 5). Il connettore LAN di questo prodotto non supporta l’avvio di rete o la funzione Wake-on-LAN. 11 IT Collegamento delle cuffie È possibile collegare le cuffie al connettore HEADPHONES del presente prodotto. Informazioni sul volume A seconda degli effetti sonori, delle sorgenti audio, dei tipi di software e così via, il volume dell’audio potrebbe cambiare nonostante l’impostazione del volume sia la stessa. Cambiare le impostazioni audio del personal computer secondo l’ambiente di utilizzo. Se si desidera cambiare il livello dell’audio nelle impostazioni audio di ciascun dispositivo, fare doppio clic sul dispositivo appropriato, oppure selezionare e visualizzare le proprietà del dispositivo. Per ulteriori informazioni sulle impostazioni audio, consultare il manuale di istruzioni o il manuale online del personal computer. Note Durante il collegamento/la disconnessione del presente prodotto a/da un personal computer, l’impostazione di uscita del computer cambia. Mentre il prodotto è collegato a un personal computer, l’audio del personal computer verrà emesso tramite il connettore HEADPHONES su questo prodotto. A seconda del software, è possibile che l’audio non venga trasmesso dal connettore HEADPHONES di questo prodotto. In questo caso, uscire dal software e seguire la procedura riportata di seguito per consentire la trasmissione del suono dalle cuffie del personal computer collegato, e così via. 1 Fare clic con il pulsante destro del mouse sull’icona sulla barra delle applicazioni, quindi selezionare la periferica di riproduzione. Viene visualizzata la schermata “Suono”. 2 Partendo dal la periferica di riproduzione visualizzato, selezionare altoparlanti o cuffie del personal computer, quindi fare clic su “Imposta predefinito.” Questo prodotto è identificato come “Altoparlanti C-Media…”. 3 Fare clic su “OK”. L’impostazione è completata e l’audio viene trasmesso dal personal computer. Collegamento del microfono È possibile utilizzare il microfono collegandolo al connettore MIC del presente prodotto. Nota Mentre il prodotto è collegato a un personal computer, è possibile cambiare le impostazioni per attivare il connettore MIC di questo prodotto. Per attivare il connettore del microfono sul personal computer, seguire la procedura riportata di seguito. 1 Fare clic con il pulsante destro del mouse sull’icona sulla barra delle applicazioni, quindi selezionare la periferica di registrazione. Viene visualizzata la schermata “Suono”. 2 Partendo dai la periferica di registrazione visualizzati, selezionare un dispositivo diverso da “Microfono C-Media...”, quindi fare clic su “Imposta predefinito”. 3 Fare clic su “OK”. La modifica dell’impostazione è completata e il connettore del microfono sul personal computer viene attivato. Il volume del microfono di questo prodotto può essere disattivato. In questo caso, cambiare il livello di volume in base alle preferenze. 1 Fare clic con il pulsante destro del mouse sull’icona sulla barra delle applicazioni, quindi selezionare la periferica di registrazione. Viene visualizzata la schermata “Suono”. 2 Partendo dal la periferica di registrazione visualizzato, selezionare “Microfono C-Media...”, quindi fare clic su “Proprietà”. Viene visualizzata la schermata “Proprietà del microfono”. 3 Selezionare la scheda “Livelli” e impostare il volume del microfono. 12 IT Limitazioni Quando è collegato un personal computer, è possibile che vengano visualizzati fino a due schermi, compreso il monitor LCD del personal computer. Non utilizzare il prodotto con le modalità riportate di seguito: – Utilizzo simultaneo dei connettori MONITOR e DVI-D del prodotto. – Utilizzo simultaneo dell’uscita monitor del prodotto e dell’uscita monitor esterno del personal computer. Il connettore LAN di questo prodotto non supporta l’avvio di rete o la funzione Wake-onLAN. Per utilizzare le funzionalità di avvio di rete o Wake-on-LAN, utilizzare il connettore LAN del personal computer. In base alla modalità immediata, al tipo di software o di dati, e così via, è possibile che il suono non venga trasmesso dal connettore HEADPHONES. Il prodotto non supporta Windows Aero. Se il prodotto è collegato a un personal computer, verrà modificato nell’interfaccia utente di base. Quando un display è collegato al prodotto, la Modalità desktop esteso verrà impostata come impostazione predefinita. L’utilizzo nella modalità clonazione (o modalità mirror) non è supportato. Quando sono collegati più dispositivi USB, il carico di lavoro della CPU del personal computer può aumentare, generando una diminuzione della velocità del software o della velocità di stampa della stampante USB (è una caratteristica di USB). La riproduzione di filmati sul display esterno non è supportata. Anche se il display è collegato come monitor principale, la riproduzione non viene supportata. I software e la riproduzione di filmati che richiedono un’elaborazione 3D non sono supportati sul display collegato a questo prodotto. La velocità in bit e la frequenza di campionamento massime per l’uscita delle cuffie corrispondono a 16 bit, 48 KHz. All’avvio o al ripristino di Windows, potrebbe essere emesso un suono di notifica della connessione/disconnessione del dispositivo. Non si tratta di un problema di funzionamento. Per interrompere il suono, eseguire la procedura riportata di seguito. Tuttavia, è importante sottolineare che con questa procedura vengono disattivati anche tutti gli effetti audio che notificano il rilevamento di altri dispositivi. 1 Fare clic sul pulsante , “Pannello di controllo”. Viene visualizzata la schermata “Pannello di controllo”. 2 Fare clic su “Hardware e suoni”, quindi su “Gestisci periferiche audio” nella schermata “Suono”. Viene visualizzata la schermata “Suono”. 3 Fare clic sulla scheda “Suoni”, quindi selezionare “Connessione periferica” dall’elenco “Programma”. 4 Selezionare “Nessuno” dall’elenco a discesa “Suoni”. 5 Selezionare inoltre “Disconnessione periferica” dall’elenco “Programma” e quindi “Nessuno” dall’elenco a discesa “Suoni”. 6 Fare clic su “OK” e chiudere la schermata “Suono”. La modifica dell’impostazione è completa e il suono di notifica della connessione/ disconnessione di un dispositivo è stato disattivato. 13 IT Note sull’utilizzo Manutenzione Utilizzare l’alimentatore CA (AC-NB12A) in Pulire l’unità con un panno morbido asciutto o leggermente inumidito con una soluzione di acqua e detergente neutro (prestare attenzione a non bagnare le parti dei connettori). Non utilizzare alcun tipo di solvente, quali alcool o benzina, onde evitare danni al rivestimento. 14 IT dotazione con il prodotto. Per scollegare completamente il prodotto dalla rete elettrica, scollegare l’alimentatore CA. Non collocare il prodotto in luoghi: – Particolarmente caldi o freddi – Con elevata presenza di polvere o sporcizia – Particolarmente umidi – Esposti a vibrazioni – Soggetti a forti campi magnetici – Con elevata presenza di sabbia – Esposti alla luce diretta del sole Non sottoporre il prodotto a urti e non lasciarlo cadere. Assicurarsi che nessun oggetto metallico entri in contatto con le parti in metallo del prodotto. Diversamente, potrebbe verificarsi un cortocircuito con conseguenti danni al prodotto. Non utilizzare il prodotto con un cavo danneggiato. Non utilizzare il prodotto se è caduto o ha subito danni. Mantenere sempre puliti i contatti in metallo. Non smontare né convertire il prodotto. Durante l’uso è normale che il prodotto diventi caldo. Tenere il prodotto lontano da televisori o ricevitori AM, in quanto è possibile che disturbi la ricezione televisiva o AM. USB, Printer, DVI-D e MONITOR non in dotazione con Limited Power Sources. Tenere con attenzione il prodotto durante le operazioni di collegamento o rimozione. Durante il trasporto del personal computer, assicurarsi di aver scollegato il prodotto. Il trasporti del personal computer con il prodotto collegato potrebbe provocarne la caduta con conseguenti danni alla persona, al prodotto o al personal computer stesso. Caratteristiche tecniche Interfaccia Connettori Connettore USB di tipo A USB () : connettore di tipo A (4) 1 Uscita monitor esterno MONITOR () : RGB analogico (mini D-Sub 15 pin) (1) DVI-D () : Digitale (tipo DVI-D) (1) Connettore HEADPHONES () : mini-presa stereo (1) Connettore MIC () : mini-presa monofonica (1) Connettore LAN LAN (10BASE-T/100BASE-TX) (1) Alimentazione (alimentatore CA) Ingresso Da 100 a 240 V CA (cavo di alimentazione CA in dotazione) AC-NB12A : 0,65 A - 0,35 A, 50/60 Hz Tensione in uscita 12 V CC Corrente in uscita Max. 2,5 A Da 5 °C a 35 °C (gradiente di temperatura inferiore a 10 °C/ora) Temperatura di funzionamento Umidità di funzionamento Da 20% a 80% (non condensato), purché l’umidità sia inferiore a 65% a 35 °C (misurazione dell’igrometro inferiore a 29 °C) Temperatura di conservazione Umidità di conservazione Da –20 °C a 60 °C (gradiente di temperatura inferiore a 10 °C/ora) Dimensioni Peso Accessori in dotazione Circa 275 × 31,5 × 70 mm (l/a/p) Da 10% a 90% (non condensato), purché l’umidità sia inferiore a 20% a 60 °C (misurazione dell’igrometro inferiore a 35 °C) Circa 470 g Alimentatore CA (1) Cavo di alimentazione (1) Garanzia 2 Istruzioni per l’uso 3 Norme sulla sicurezza 2 CD di installazione (CD-ROM × 1) Le caratteristiche tecniche sono le stesse del personal computer in uso. Per ulteriori informazioni, consultare il manuale di installazione fornito con il personal computer. In alcuni paesi o zone potrebbe non essere in dotazione. 3 Il numero di accessori in dotazione dipende dal paese o dalla zona. 1 2 Il design e le caratteristiche tecniche sono soggetti a modifiche senza preavviso. 15 IT Assistenza In questa sezione sono disponibili informazioni su come ottenere assistenza e supporto da Sony, nonché suggerimenti per la risoluzione dei problemi della docking station USB. Offerte di supporto di Sony Sony mette a disposizione diverse soluzioni di assistenza per la docking station USB. In caso di domande sulla docking station USB, fare riferimento a quanto riportato di seguito: Questo manuale spiega come utilizzare la docking station USB. Per i clienti negli Stati Uniti e in Canada Il centro di assistenza alla clientela Sony mette a disposizione informazioni sul computer VAIO e su altri prodotti Sony utilizzabili con il computer. Per contattare il centro di assistenza alla clientela Sony, telefonare al numero 1-888-4SONYPC (1-888-476-6972). Il supporto online Sony consente l’accesso immediato a informazioni sui problemi più comuni. Digitare una descrizione del problema per cercare le soluzioni corrispondenti nel Knowledge Database online. Il supporto online Sony può essere visitato all’indirizzo: http://www.sony.com/pcsupport. Per i clienti in Europa VAIO-Link. Per conoscere indirizzi e numeri di telefono, fare riferimento a http://www.vaio-link.com/ Per i clienti in altri paesi e zone sito Web di VAIO mette a disposizione domande frequenti (FAQ) e soluzioni. vaio-online.sony.com/ Il 16 IT problemi Risoluzione dei problemi Se si verifica un problema durante l’uso del prodotto, consultare le informazioni disponibili in questa sezione. Se il problema persiste, rivolgersi al rivenditore Sony più vicino. Per le informazioni di contatto, consultare “Assistenza” (pagina 16). Consultare inoltre il manuale di istruzioni o il manuale online del personal computer. Generale Sintomo Causa/Azione Il dispositivo collegato non viene rilevato dal personal computer. Il dispositivo non funziona correttamente. Scollegare il connettore USB del prodotto, attendere alcuni secondi, Viene visualizzato un messaggio d’errore quando si scollega il cavo USB. L’operazione di scollegamento è necessaria in Windows quando si deve quindi ricollegarlo. Vedere “Rimozione del collegamento al prodotto” (pagina 7). Il prodotto non è utilizzabile senza un alimentatore CA collegato. Collegare l’alimentatore CA, quindi effettuare il collegamento al personal computer. Il prodotto e il personal computer potrebbero non essere collegati correttamente mediante il cavo USB. Consultare “Collegamento al personal computer” (pagina 6) per informazioni sul metodo di collegamento del prodotto. Il driver del monitor o della rete non è ancora stato installato. I dispositivi non funzionano se non sono stati installati i driver necessari dal CD di installazione in dotazione. Consultare “Installazione del software” (pagina 5). Il prodotto è collegato a un personal computer non compatibile. Verificare le caratteristiche tecniche dei personal computer compatibili. scollegare fisicamente una periferica di memorizzazione di massa. Uscire da qualsiasi componente software utilizzato per un dispositivo USB collegato al personal computer tramite questo prodotto, quindi scollegare il prodotto. Il comportamento del personal Per resettare l’interfaccia USB, spegnere il personal computer e computer non è stabile. scollegare il cavo USB. Consultare “Rimozione del collegamento al prodotto” (pagina 7). L’interfaccia USB è progettata per l’uso con più dispositivi, ma la stabilità della funzione dipende dalla combinazione dei dispositivi collegati. In tal caso, scollegare i dispositivi USB che non vengono utilizzati. Per ulteriori informazioni su come scollegare i dispositivi USB, fare riferimento alle istruzioni di ciascun dispositivo. Il prodotto è collegato a un personal computer non compatibile. Verificare le caratteristiche tecniche dei personal computer compatibili. Il prodotto è collegato a un hub (connettore) USB esterno. Effettuare il collegamento a un connettore USB del personal computer stesso. Continua 17 IT Connettore HEADPHONES Sintomo Causa/Azione L’audio è distorto. Il segnale di uscita è eccessivamente forte. Diminuire il volume del personal computer. Diminuire il volume del software di riproduzione per musica, DVD, ecc. Il livello dell’audio è troppo basso o l’audio è assente. 18 IT Se il prodotto è collegato, l’uscita del connettore HEADPHONES del prodotto ha la priorità. Se si desidera che l’audio venga trasmesso dal personal computer, modificare le impostazioni. Scollegare il prodotto dal personal computer e verificare che l’audio di riproduzione venga trasmesso dal personal computer stesso. Per ulteriori informazioni, consultare il manuale di istruzioni o il manuale online in dotazione con il personal computer. Il cavo USB non è collegato in modo saldo. Collegare correttamente il cavo USB. Il segnale di uscita è troppo debole. Alzare il volume del personal computer. Alzare il volume del software di riproduzione per musica, DVD ecc. Il prodotto non è selezionato nelle impostazioni audio del personal computer o l’impostazione dell’audio è troppo bassa. Verificare le impostazioni audio del personal computer. Per ulteriori informazioni, consultare il manuale di istruzioni o i manuali online in dotazione con il personal computer. Il cavo USB è stato scollegato/collegato durante l’uso del software di riproduzione. Se il cavo USB è stato scollegato/collegato durante l’uso del software di riproduzione per musica, DVD, e così via, l’uscita audio del prodotto e quella del personal computer (altoparlanti interni, e così via) potrebbero non commutare correttamente. Collegare/scollegare il cavo USB dopo essere usciti dal software di riproduzione. Verificare le impostazioni audio del personal computer. Per ulteriori informazioni, consultare il manuale di istruzioni o i manuali online in dotazione con il personal computer. Il dispositivo è impostato per la disattivazione dell’audio. Disattivare l’impostazione di disattivazione dell’audio. Sintomo Causa/Azione L’audio salta o si rilevano rumori. Quando il prodotto viene collegato o scollegato da un personal computer, o quando il personal computer viene riavviato o portato nella modalità di risparmio alimentazione, potrebbe essere rilevato un rumore anomalo. Quando si effettua un collegamento o una rimozione del prodotto o di altri dispositivi, oppure quando il personal computer viene riavviato o portato nella modalità di risparmio alimentazione, scollegare le cuffie o mantenere il livello del suono degli altoparlanti al minimo. Nel computer possono essere attivi software anti-virus, di visualizzazione sistema o altri software di utilità su memoria. Durante la riproduzione di CD o DVD, uscire dal software di utilità su memoria. Risorse insufficienti. Riavviare il personal computer. Sono aperti più file o sono in uso più programmi. Uscire da file e programmi non in uso. Se l’audio continua a saltare o si odono tuttora rumori, riavviare il personal computer. Il prodotto è posto su una superficie instabile. Collocare il prodotto o il personal computer su una superficie stabile. Anche le vibrazioni possono causare il salto del suono. Connettore MIC Sintomo Causa/Azione Non è possibile ottenere il suono in ingresso. Non è selezionato il microfono del prodotto. Seguire la procedura riportata di seguito. Fare clic con il pulsante destro del mouse sull’icona sulla barra delle applicazioni, quindi selezionare a periferica di registrazione. Verificare che “Microfono C-Media…”, sia impostato sul valore predefinito per le periferiche di registrazione visualizzate. Il volume del microfono non è impostato. Seguire la procedura riportata di seguito. Fare clic con il pulsante destro del mouse sull’icona sulla barra delle applicazioni, quindi selezionare a periferica di registrazione. Partendo dal a periferica di registrazione visualizzato, selezionare “Microfono C-Media…”, quindi fare clic su “Proprietà”. Viene visualizzata la schermata “Proprietà del microfono”. Selezionare la scheda “Livelli” e impostare il volume del microfono. Continua 19 IT Sintomo Causa/Azione L’audio in ingresso è distorto. Il volume del microfono è troppo alto. Operazione 1 Fare clic con il pulsante destro del mouse sull’icona sulla barra delle applicazioni, quindi selezionare la periferica di registrazione. Partendo dal la periferica di registrazione visualizzato, selezionare “Microfono C-Media...”, quindi fare clic su “Proprietà”. Viene visualizzata la schermata “Proprietà del microfono”. Selezionare la scheda “Livelli” e impostare il volume del microfono. Operazione 2 Fare clic con il pulsante destro del mouse sull’icona sulla barra delle applicazioni, quindi selezionare la periferica di registrazione. Partendo dal la periferica di registrazione visualizzato, selezionare “Microfono C-Media...”, quindi fare clic su “Proprietà”. Viene visualizzata la schermata “Proprietà del microfono”. Selezionare la scheda personalizza e deselezionare AGC (Automatic Gain Control). Monitor esterno 20 IT Sintomo Causa/Azione Sul monitor non vengono visualizzate immagini, oppure le immagini sono visualizzate in modo anomalo. Scollegare il prodotto dal PC o uscire dalla visualizzazione del prodotto, attendere qualche minuto, quindi ricollegarsi. Fare riferimento a “Rimozione del collegamento al prodotto” (pagina 7), “Collegamento al personal computer” (pagina 6). Il programma di installazione non è stato completato. Installare il driver dal CD di installazione. Il connettore DVI-D e il connettore MONITOR non possono essere utilizzati contemporaneamente. Collegare il monitor a DVI-D o MONITOR. Le immagini non sono visualizzate alla risoluzione specificata. La risoluzione massima del prodotto è 1680 × 1050 pixel. Risoluzioni superiori a 1680 × 1050 pixel non verranno visualizzate. Il software impone alcune condizioni. Questo prodotto non rispetta le condizioni richieste dai giochi 3D. Se vengono attivati componenti software come i giochi 3D quando è collegato questo prodotto, l’uscita del prodotto o del monitor del personal computer non è stabile. Scollegare il prodotto e quindi procedere all’uso del software. Il prodotto non supporta Windows Aero. Se il prodotto è collegato a un personal computer, verrà modificato nell’interfaccia utente di base. Sintomo Causa/Azione Lo schermo del personal computer non è visibile sul monitor (modalità clonazione (mirror)). L’uscita monitor del prodotto è utilizzabile solo nella Modalità desktop L’immagine è distorta. Mantenere lontano dal prodotto eventuali sistemi che generano campi esteso. Per utilizzare la modalità clonazione (modalità mirror), utilizzare l’uscita monitor esterno del computer. Le immagini del desktop esteso non sono visualizzate. L’impostazione di uscita è impostata su “Spegni”. Fare clic con il pulsante destro del mouse sull’icona sulla barra delle applicazioni per visualizzare il menu. Selezionare “Estendi” dal menu. elettromagnetici, ad esempio le radio. Si desidera aumentare la dimensione dei caratteri in Windows. Seguire la procedura riportata di seguito. Fare clic sul pulsante , “Pannello di controllo”. Viene visualizzata la schermata “Pannello di controllo”. Fare clic su “Aspetto e personalizzazione”, “Personalizzazione”. Fare clic su “Regola dimensione font (DPI)” sul lato sinistro dello schermo. Viene visualizzata la schermata “Scala DPI ”. Selezionare “Scala ampia (120DPI)”, quindi fare clic su “OK”. Fare clic su “Riavvia adesso”. Riavviare il personal computer per applicare le modifiche ai tipi di carattere. Le immagini sul monitor In base al software in uso, è possibile che le immagini sul monitor collegato al prodotto non sono collegato al prodotto non siano visualizzate in modo corretto. visualizzate in modo corretto. Il software non viene visualizzato correttamente. A seconda del software in uso, le immagini potrebbero non essere visualizzate correttamente. Uscire dal software, quindi avviarlo di nuovo. Non è possibile riprodurre L’uscita monitor esterno di questo prodotto non supporta la filmati sul monitor collegato al riproduzione di filmati. È possibile vedere i filmati sul display di un prodotto. personal computer. Con il prodotto è collegato al personal computer, l’uscita dal computer al monitor viene disabilitata. L’uscita dal personal computer al monitor è disponibile per i tipi di Non è possibile collegare contemporaneamente due monitor. È possibile effettuare il collegamento al connettore MONITOR o al monitor indicati di seguito: – monitor collegato al connettore MONITOR o DVI-D del prodotto – monitor collegato al connettore di uscita esterna del personal computer connettore DVI-D di questo prodotto. Non è possibile collegare contemporaneamente due monitor esterni. Continua 21 IT Connettore LAN Sintomo Causa/Azione Impossibile collegarsi alla rete. Effettuare il collegamento al connettore LAN. La configurazione non è completa. Installare il driver dal CD di installazione. Per conoscere le impostazioni per il collegamento alla rete, consultare il manuale di istruzioni del modem ADSL o dei dispositivi periferici collegati, oppure verificare le impostazioni del provider e così via. Per la predisposizione nell’ufficio, rivolgersi all’amministratore di rete dell’ufficio. 22 IT USB Docking Station VGP-UPR1 Operating Instructions / Mode d’emploi / Bedienungsanleitung / Gebruiksaanwijzing / Istruzioni per l’uso http://www.sony.net/ Printed on 70% or more recycled paper using VOC (Volatile Organic Compound)-free vegetable oil based ink. © 2008 Sony Corporation / Printed in Japan 3-296-348-11 (1) VGP-UPR1 (GB/FR/DE/NL/IT) 3-296-348-11(1) VGP-UPR1 (GB/FR/DE/NL/IT) 3-296-348-11(1)
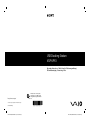

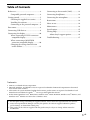

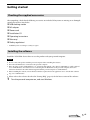

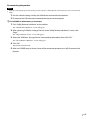


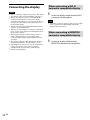
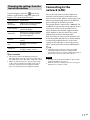

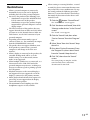


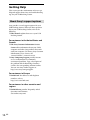
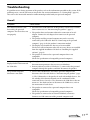
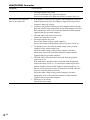

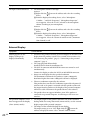

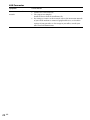
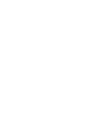


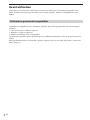
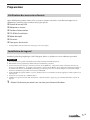

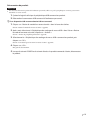


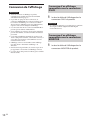
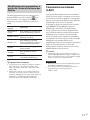
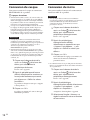
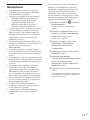
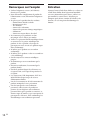
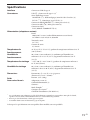

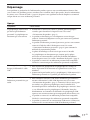

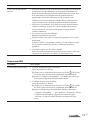
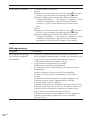
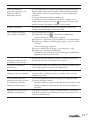
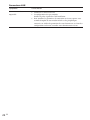
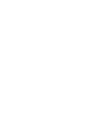
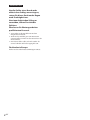
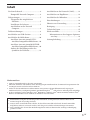

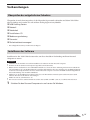

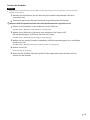


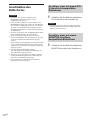

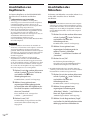
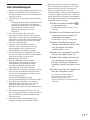
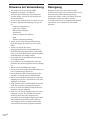

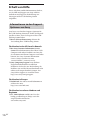

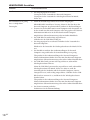
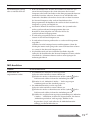
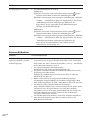
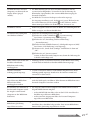
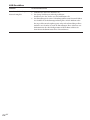
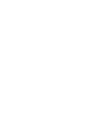

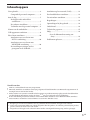
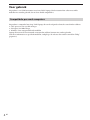

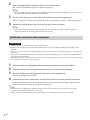
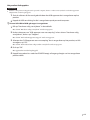

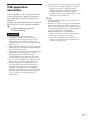
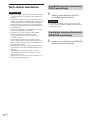
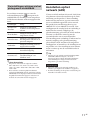
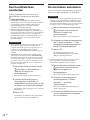
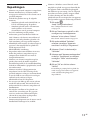
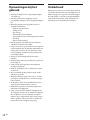

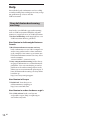



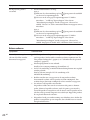
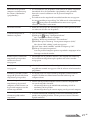

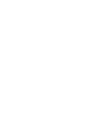
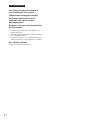
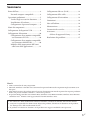






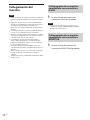
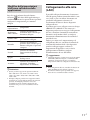
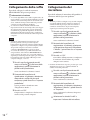

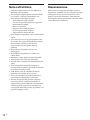
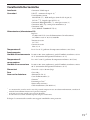
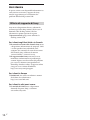
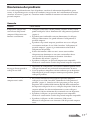
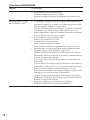

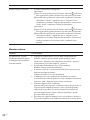
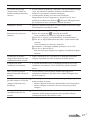
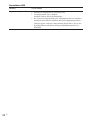
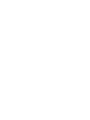
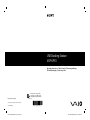
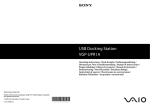
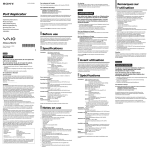
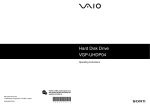
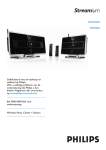


![LM 4.0_QuickStart_EURO [7] Languages.fm](http://vs1.manualzilla.com/store/data/006170771_1-f471c6a60f770fa9f17213cbf88d66dd-150x150.png)