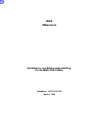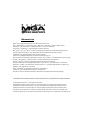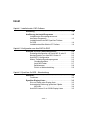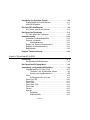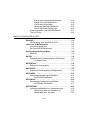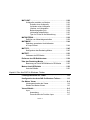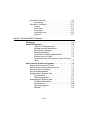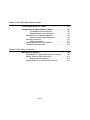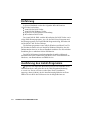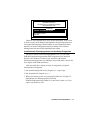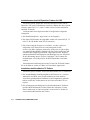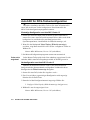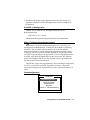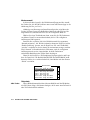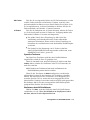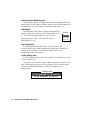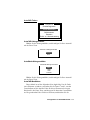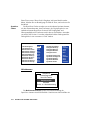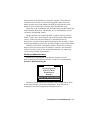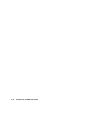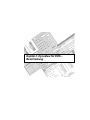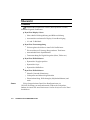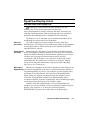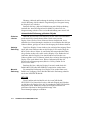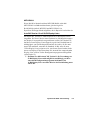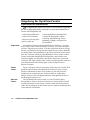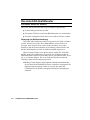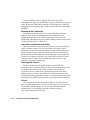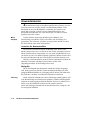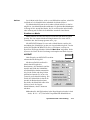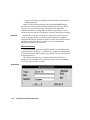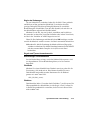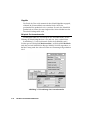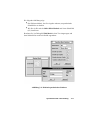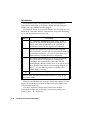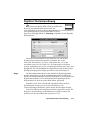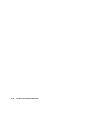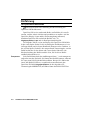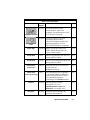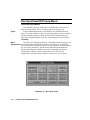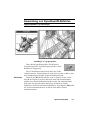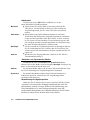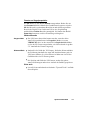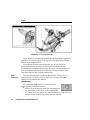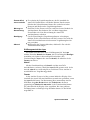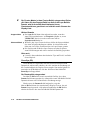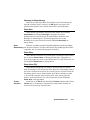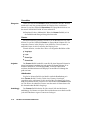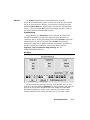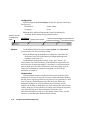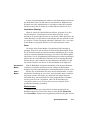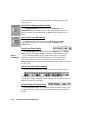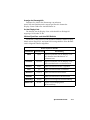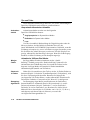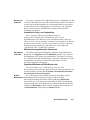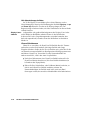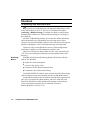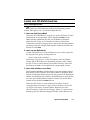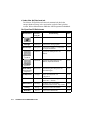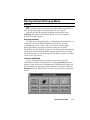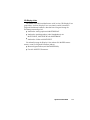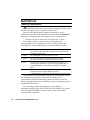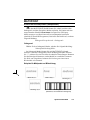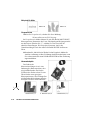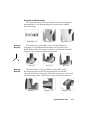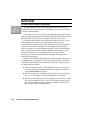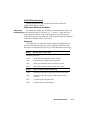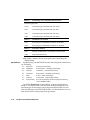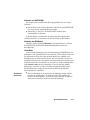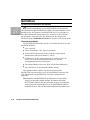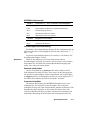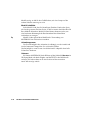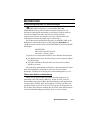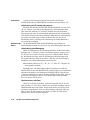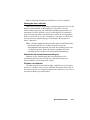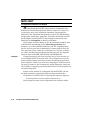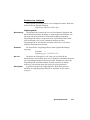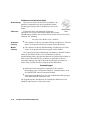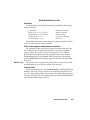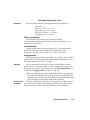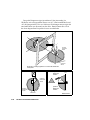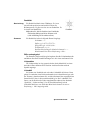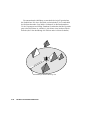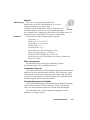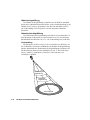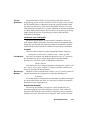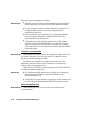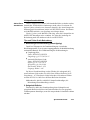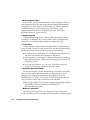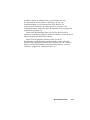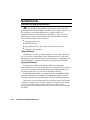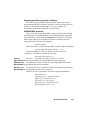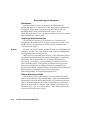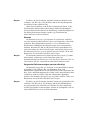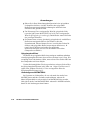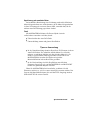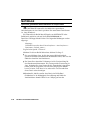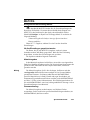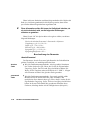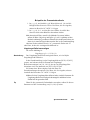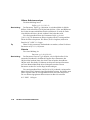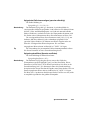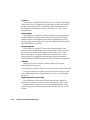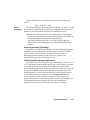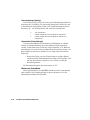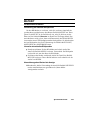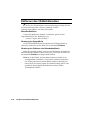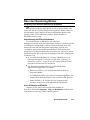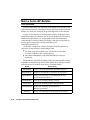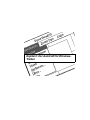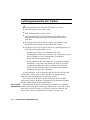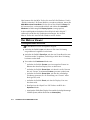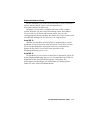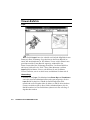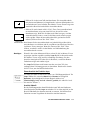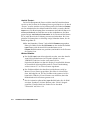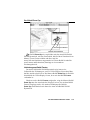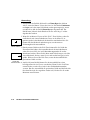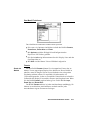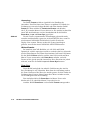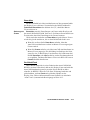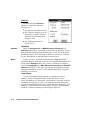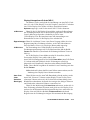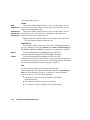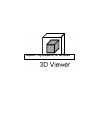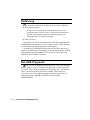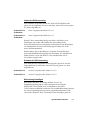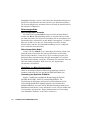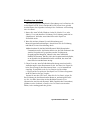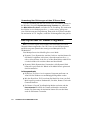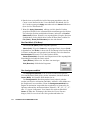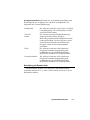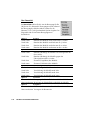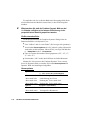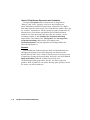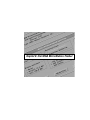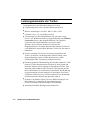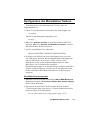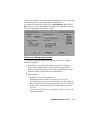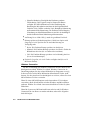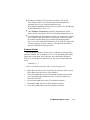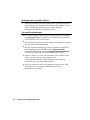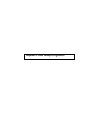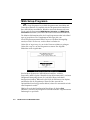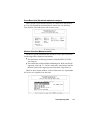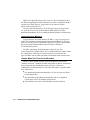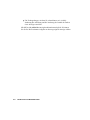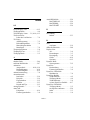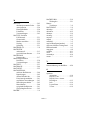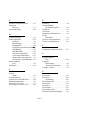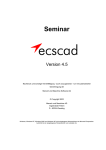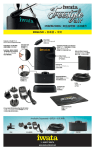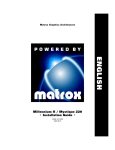Download Handbuch für die MGA CAD-Treiber
Transcript
MGA Millennium Installations- und Bedienungsanleitung für die MGA CAD-Treiber Handbuch: 10473-203-0100 April 4, 1996 Warenzeichen Matrox® ist ein eingetragenes Warenzeichen von Matrox Electronic Systems Ltd. MGA, MGA Impression, MGA Impression Plus, MGA Ultima, MGA Marvel, QCDP, MGA DynaView, PixelTOUCH, MGA Control Panel, Instant ModeSWITCH, PanLOCK, PowerDesk, Quick Access und Millennium sind Warenzeichen von Matrox Graphics Inc. IBM,® PC/AT,® VGA,® CGA,® 8514/A® und MDA® sind eingetragene Warenzeichen der International Business Machines Corporation; Micro Channel (MCA) ist ein Warenzeichen der International Business Machines Corporation. CorelDRAW!® ist ein eingetragenes Warenzeichen der Corel Corporation. Hercules® ist ein eingetragenes Warenzeichen von Hercules Computer Technology, Inc. Intel® und Pentium® sind eingetragene Warenzeichen, und 386 486 und 80387 sind Warenzeichen der Intel Corporation. Windows , Microsoft Excel und Microsoft Word sind Warenzeichen der Microsoft Corporation; Microsoft® , MS-DOS® und OS/2® sind eingetragene Warenzeichen der Microsoft Corporation. AutoCAD® und 3D Studio® sind eingetragene Warenzeichen, und Animator Pro ist ein Warenzeichen von Autodesk Inc. MicroStation und MDL sind Warenzeichen von Bentley Systems, Inc., einer Beteilungsgesellschaft von Intergraph Corp. RAMDAC ist ein Warenzeichen von Brooktree. PKZIP® und PKUNZIP® sind eingetragene Warenzeichen von PKWARE, Inc. CompuServe® ist ein eingetragenes Warenzeichen von CompuServe. Inc. Alle anderen national und international anerkannten Warenzeichen und Handelsmarken werden hiermit bestätigt. DIE INFORMATIONEN IN DIESEM HANDBUCH KÖNNEN JEDERZEIT OHNE VORANKÜNDIGUNG GEÄNDERT WERDEN. © Copyright Matrox Graphics Inc., 1995. Alle Rechte vorbehalten. Haftungsablehnungserklärung: Matrox Graphics Inc. behält sich das Recht vor, technische Angaben jederzeit und ohne Vorankündigung zu ändern. Matrox Graphics Inc. geht von der Richtigkeit und Zuverlässigkeit der in diesem Dokument enthaltenen Informationen aus. Matrox Graphics Inc. übernimmt jedoch keine Verantwortung für die Verwendung dieser Informationen und für Verletzungen von Patenten oder anderen Rechten seitens Dritter, die sich aus der Verwendung der Informationen ergeben könnten.. Die Patente oder Patentrechte von Matrox Graphics Inc. schließen keine Lizenzerteilungen ein. Inhalt Kapitel 1: Installation der CAD-Software Einführung . . . . . . . . . . . . . . . . . . . . . . . . . . . . . . . . . . . . . . . . 1-2 Ausführung des Install-Programms . . . . . . . . . . . . . . . . . . . Installation der Dienstprogramme und des Setup-Programms . . . . . . . . . . . . . . . . . . . . . . . . . . . Installation des AutoCAD DynaView-Treibers für DOS . . . . . . . . . . . . . . . . . . . . . . . . . . . . . . . . . . . . . . Installation des MicroStation PC-Treibers . . . . . . . . . . . . 1-2 1-3 1-4 1-4 Kapitel 2: Konfiguration von AutoCAD für DOS AutoCAD für DOS-Treiberkonfiguration . . . . . . . . . . . . . . . . Erstmalige Konfiguration von AutoCAD 12 oder 13 . . . . Neukonfiguration von AutoCAD 12 oder 13 . . . . . . . . . . AutoCAD 11-Konfiguration . . . . . . . . . . . . . . . . . . . . . . . Matrox-Treiberkonfigurationsprogramm . . . . . . . . . . . . . Grundkonfiguration . . . . . . . . . . . . . . . . . . . . . . . . AutoCAD-Farben . . . . . . . . . . . . . . . . . . . . . . . . . . Befehlsnamen. . . . . . . . . . . . . . . . . . . . . . . . . . . . . Zurück zu Werkseinstellung . . . . . . . . . . . . . . . . . . 2-2 2-2 2-2 2-3 2-3 2-3 2-7 2-8 2-9 Kapitel 3: DynaView für DOS – Beschreibung Übersicht . . . . . . . . . . . . . . . . . . . . . . . . . . . . . . . . . . . . . . . . . 3-2 Funktionen . . . . . . . . . . . . . . . . . . . . . . . . . . . . . . . . . . . . 3-2 DynaView Display-Listen . . . . . . . . . . . . . . . . . . . . . . . . . . . . Sinn und Zweck einer Display-Liste . . . . . . . . . . . . . . . . . Automatische Entfernung gelöschter Objekte . . . . . . . . . MFLUSH . . . . . . . . . . . . . . . . . . . . . . . . . . . . . . . . . AutoCAD Version 12 mit 32-Bit-Display-Listen . . . . . . . . Inhalt: 1 3-3 3-3 3-4 3-4 3-5 Umgebung der DynaView-Fenster . . . . . . . . . . . . . . . . . . . . . 3-6 Eigenschaften der Ansichtsfenster . . . . . . . . . . . . . . . . . . 3-6 AutoCAD-Elemente . . . . . . . . . . . . . . . . . . . . . . . . . . . . . . 3-7 Das AutoCAD-Grafikfenster . . . . . . . . . . . . . . . . . . . . . . . . . . 3-8 Ein Fenster, das Sie nie verlieren . . . . . . . . . . . . . . . . . . . 3-8 Das DynaView-Textfenster . . . . . . . . . . . . . . . . . . . . . . . . . . . 3-9 F1-Taste öffnet das Textfenster . . . . . . . . . . . . . . . . . . . . 3-9 Anwendermenüs. . . . . . . . . . . . . . . . . . . . . . . . . . . . . . . . . . . Vermeiden Sie Namenskonflikte . . . . . . . . . . . . . . . . . . . Erstellen von Menüs . . . . . . . . . . . . . . . . . . . . . . . . . . . . Menübearbeitung . . . . . . . . . . . . . . . . . . . . . . . . . . Regeln und Tips zu Anwendermenüs . . . . . . . . . . . . . . . Beispiele für Anwendermenüs. . . . . . . . . . . . . . . . . . . . . Befehlsketten . . . . . . . . . . . . . . . . . . . . . . . . . . . . . . . . . 3-12 3-12 3-13 3-14 3-15 3-16 3-18 Digitizer-Tastenzuordnung . . . . . . . . . . . . . . . . . . . . . . . . . . 3-19 Kapitel 4: DynaView/2D für DOS Einführung . . . . . . . . . . . . . . . . . . . . . . . . . . . . . . . . . . . . . . . . 4-2 Der DynaView/2D-Befehlssatz . . . . . . . . . . . . . . . . . . . . . 4-2 Das DynaView/2D-Popup-Menü . . . . . . . . . . . . . . . . . . . . . . . 4-4 Anwendung von DynaView/2D-Befehlen . . . . . . . . . . . . . . . . 4-5 Vogelperspektive (VP, Bird’s Eye) . . . . . . . . . . . . . . . . . . 4-5 ‘Statischer’ und ‘Dynamischer’ Modus . . . . . . . . . . . 4-6 Fenster und Vogelperspektive . . . . . . . . . . . . . . . . . 4-7 Lupe . . . . . . . . . . . . . . . . . . . . . . . . . . . . . . . . . . . . . . . . . 4-8 Eröffnungsansicht der Lupe . . . . . . . . . . . . . . . . . . . 4-9 Zoom Dyn (ZD) . . . . . . . . . . . . . . . . . . . . . . . . . . . . . . . . 4-10 Zoom Rein . . . . . . . . . . . . . . . . . . . . . . . . . . . . . . . . . . . 4-11 Zoom Raus . . . . . . . . . . . . . . . . . . . . . . . . . . . . . . . . . . . 4-11 Zoom Gren. (ZG). . . . . . . . . . . . . . . . . . . . . . . . . . . . . . . 4-11 Zoom Alles . . . . . . . . . . . . . . . . . . . . . . . . . . . . . . . . . . . 4-12 Fenster . . . . . . . . . . . . . . . . . . . . . . . . . . . . . . . . . . . . . . 4-12 Konfigur. . . . . . . . . . . . . . . . . . . . . . . . . . . . . . . . . . . . . . 4-13 Rollbalken . . . . . . . . . . . . . . . . . . . . . . . . . . . . . . . 4-14 Skalierschalter . . . . . . . . . . . . . . . . . . . . . . . . . . . . 4-15 Inhalt: 2 Flag für den Vogelperspektivenmodus . . . . . . . . . Flag für die Lupen-Startansicht. . . . . . . . . . . . . . . Flag für den Zoom-Faktor . . . . . . . . . . . . . . . . . . . Ansicht der AutoCAD-Farbpalette . . . . . . . . . . . . Art und Größe der Display-Liste . . . . . . . . . . . . . . Weitere DynaView- und AutoCAD-Befehle . . . . . . . . . . Tips und Tricks. . . . . . . . . . . . . . . . . . . . . . . . . . . . . . . . 4-16 4-16 4-16 4-16 4-16 4-17 4-18 Kapitel 5: DynaView/3D für DOS Überblick . . . . . . . . . . . . . . . . . . . . . . . . . . . . . . . . . . . . . . . . . 5-2 3D-Rendering unter AutoCAD für DOS . . . . . . . . . . . . . . 5-2 Laden des 3D-Befehlssatzes . . . . . . . . . . . . . . . . . . . . . . . . . 5-3 Vier Lademöglichkeiten . . . . . . . . . . . . . . . . . . . . . . . . . . 5-3 Der DynaView/3D-Befehlssatz. . . . . . . . . . . . . . . . . . . . . 5-4 Das DynaView/3D-Popup-Menü . . . . . . . . . . . . . . . . . . . . . . . 5-5 MPOP3D . . . . . . . . . . . . . . . . . . . . . . . . . . . . . . . . . . . . . 5-5 MATRD . . . . . . . . . . . . . . . . . . . . . . . . . . . . . . . . . . . . . . . . . . . 5-6 Wechseln in den Rendering-Modus (RD-Modus) . . . . . . 5-6 3D-Display-Liste . . . . . . . . . . . . . . . . . . . . . . . . . . . 5-7 MATDISPLAY . . . . . . . . . . . . . . . . . . . . . . . . . . . . . . . . . . . . . . 5-8 Ändern der Anzeigeoption . . . . . . . . . . . . . . . . . . . . . . . . 5-8 MATVPOINT . . . . . . . . . . . . . . . . . . . . . . . . . . . . . . . . . . . . . . . 5-9 Ändern des Ansichtspunktes (Standpunktes) . . . . . . . . . 5-9 MATDVIEW. . . . . . . . . . . . . . . . . . . . . . . . . . . . . . . . . . . . . . . 5-12 Dynamische Bearbeitung des Modells. . . . . . . . . . . . . . 5-12 MATDVIEW-Arbeitsmodi . . . . . . . . . . . . . . . . . . . 5-13 MATDWALK . . . . . . . . . . . . . . . . . . . . . . . . . . . . . . . . . . . . . . 5-16 Dynamisches Umwandern des Modells . . . . . . . . . . . . . 5-16 MATDWALK Arbeitsmodi . . . . . . . . . . . . . . . . . . . 5-17 MATRECORD . . . . . . . . . . . . . . . . . . . . . . . . . . . . . . . . . . . . . Aufzeichnung/Abspielen von Umwanderungen . . . . . . . Öffnen einer Datei zur Aufzeichnung . . . . . . . . . . Wiedergabe einer .wlk-Datei. . . . . . . . . . . . . . . . . Inhalt: 3 5-19 5-19 5-19 5-21 MATLIGHT . . . . . . . . . . . . . . . . . . . . . . . . . . . . . . . . . . . . . . . . Lichtquellen erstellen und ändern . . . . . . . . . . . . . . . . . . Erstellen einer Lichtquelle . . . . . . . . . . . . . . . . . . . Verändern einer Lichtquelle . . . . . . . . . . . . . . . . . . Löschen von Lichtquellen . . . . . . . . . . . . . . . . . . . Beleuchtungsliste (list) . . . . . . . . . . . . . . . . . . . . . . Lichtquellen aktualisieren. . . . . . . . . . . . . . . . . . . . Tips und Tricks für die Beleuchtung. . . . . . . . . . . . 5-22 5-22 5-23 5-33 5-34 5-34 5-35 5-35 MATMATERIAL . . . . . . . . . . . . . . . . . . . . . . . . . . . . . . . . . . . . 5-38 Definition von Materialeigenschaften . . . . . . . . . . . . . . . 5-38 MATIMAGE . . . . . . . . . . . . . . . . . . . . . . . . . . . . . . . . . . . . . . . 5-44 Speichern gerenderter Ansichtsfenster im .bmp-Format. . . . . . . . . . . . . . . . . . . . . . . . . . . . . . . . 5-44 MATCFG . . . . . . . . . . . . . . . . . . . . . . . . . . . . . . . . . . . . . . . . . 5-45 Konfigurieren des Rendering-Modus. . . . . . . . . . . . . . . . 5-45 MATEXIT . . . . . . . . . . . . . . . . . . . . . . . . . . . . . . . . . . . . . . . . . 5-53 Verlassen des RD-Modus . . . . . . . . . . . . . . . . . . . . . . . . 5-53 Entfernen des 3D-Befehlssatzes. . . . . . . . . . . . . . . . . . . . . . 5-54 Über den Rendering-Modus . . . . . . . . . . . . . . . . . . . . . . . . . 5-55 Benutzung von AutoCAD-Befehlen im RD-Modus . . . . . 5-55 Matrox AutoLISP-Befehle . . . . . . . . . . . . . . . . . . . . . . . . . . . 5-56 Liste der Befehle . . . . . . . . . . . . . . . . . . . . . . . . . . . . . . . 5-56 Kapitel 6: Der AutoCAD für Windows- Treiber Leistungsmerkmale der Treiber . . . . . . . . . . . . . . . . . . . . . . . 6-2 Konfiguration des AutoCAD für Windows-Treibers . . . . . . . 6-3 Der Matrox Viewer . . . . . . . . . . . . . . . . . . . . . . . . . . . . . . . . . . 6-4 Leistungsmerkmale des Viewer . . . . . . . . . . . . . . . . . . . . 6-4 Starten des Matrox Viewer . . . . . . . . . . . . . . . . . . . . . . . . 6-5 Viewer-Befehle . . . . . . . . . . . . . . . . . . . . . . . . . . . . . . . . . . . . . Lupe . . . . . . . . . . . . . . . . . . . . . . . . . . . . . . . . . . . . . . . . . Anwendung . . . . . . . . . . . . . . . . . . . . . . . . . . . . . . . Zoom-Ansicht der Funktion Lupe . . . . . . . . . . . . . . Inhalt: 4 6-6 6-6 6-6 6-7 Der Befehl Zoom Dyn . . . . . . . . . . . . . . . . . . . . . . . . . . . 6-9 Anwendung . . . . . . . . . . . . . . . . . . . . . . . . . . . . . 6-10 Das Menü ‘Funktionen’ . . . . . . . . . . . . . . . . . . . . . . . . . 6-11 Fenster . . . . . . . . . . . . . . . . . . . . . . . . . . . . . . . . 6-11 Zoom Gren.. . . . . . . . . . . . . . . . . . . . . . . . . . . . . . 6-12 Zoom Alles . . . . . . . . . . . . . . . . . . . . . . . . . . . . . . 6-13 Der Befehl Flush . . . . . . . . . . . . . . . . . . . . . . . . . . 6-13 Optionen . . . . . . . . . . . . . . . . . . . . . . . . . . . . . . . . 6-14 Kapitel 7: DynaView/3D für Windows Einführung . . . . . . . . . . . . . . . . . . . . . . . . . . . . . . . . . . . . . . . . 7-2 Das ADS-Programm . . . . . . . . . . . . . . . . . . . . . . . . . . . . . . . . 7-2 Laden der ADS-Anwendung . . . . . . . . . . . . . . . . . . 7-3 Entladen der ADS-Anwendung . . . . . . . . . . . . . . . 7-3 Beleuchtung hinzufügen . . . . . . . . . . . . . . . . . . . . . 7-3 Beleuchtungseffekte . . . . . . . . . . . . . . . . . . . . . . . . 7-4 Hinzufügen von Materialeigenschaften. . . . . . . . . . 7-4 Erstellen einer .bin-Datei . . . . . . . . . . . . . . . . . . . . 7-5 Verwendung Ihrer Zeichnungen mit dem 3D Screen Saver . . . . . . . . . . . . . . . . . . . . . . . . . . . . . . . . . . . 7-6 Das DynaView 3D Viewer-Programm . . . . . . . . . . . . . . . . . . 7-6 Starten des DynaView 3D Viewer . . . . . . . . . . . . . . . . . . 7-7 Übersicht über die Animationssteuerung . . . . . . . . . . . . . 7-7 Das Datei-Menü (File Menu) . . . . . . . . . . . . . . . . . . . . . . 7-8 Das Anzeigeauswahlfeld . . . . . . . . . . . . . . . . . . . . . . . . . 7-8 Bearbeitung mit Dynamic View . . . . . . . . . . . . . . . . . . . . 7-9 Das Steuerfeld . . . . . . . . . . . . . . . . . . . . . . . . . . . 7-10 Das Bewegungsfeld . . . . . . . . . . . . . . . . . . . . . . . 7-11 Bearbeitung mit Dynamic Walk . . . . . . . . . . . . . . . . . . . 7-11 Die Benutzeroberfläche . . . . . . . . . . . . . . . . . . . . 7-12 Steueroptionen . . . . . . . . . . . . . . . . . . . . . . . . . . 7-12 Das Bewegungsfeld . . . . . . . . . . . . . . . . . . . . . . . 7-13 Beenden . . . . . . . . . . . . . . . . . . . . . . . . . . . . . . . . 7-14 Inhalt: 5 Kapitel 8: Der MGA MicroStation-Treiber Leistungsmerkmale der Treiber . . . . . . . . . . . . . . . . . . . . . . . 8-2 Konfiguration des MicroStation Treibers. . . . . . . . . . . . . . . . Einzelbildschirm-Konfiguration. . . . . . . . . . . . . . . . . Doppelbildschirm mit zwei Karten . . . . . . . . . . . . . . MGA Millennium-Treiberkonfiguration. . . . . . . . . . . . . . . . Optionen des Konfigurationsmenüs. . . . . . . . . . . . . Windows Connection. . . . . . . . . . . . . . . . . . . . . . . . . . . . . Software-Schalter . . . . . . . . . . . . . . . . . . . . . . . . . . Neukonfiguration des MGA-Treibers. . . . . . . . . . . . . . . . . Tips und Einschränkungen . . . . . . . . . . . . . . . . . . . . . . . . 8-3 8-3 8-4 8-4 8-5 8-6 8-7 8-8 8-8 Kapitel 9: Das Setup-Programm MGA Setup-Programm . . . . . . . . . . . . . . . . . . . . . . . . . . . . . . . Show Board Info (Karteninformationen anzeigen) . . . . . . Monitor Selection (Monitorauswahl) . . . . . . . . . . . . . . . . . Anpassung Ihres Monitors . . . . . . . . . . . . . . . . . . . . Graphic Mode Test (Test des Grafikmodus) . . . . . . . . . . . Inhalt: 6 9-2 9-3 9-3 9-4 9-4 MGA Millennium Kapitel 1: Installation der CAD-Software Einführung In diesem Handbuch werden die folgenden MGA Millennium CAD-Treiber beschrieben: ■ AutoCAD für DOS-Treiber ■ AutoCAD für Windows-Treiber ■ DynaView/3D für Windows-Anwendung ■ MicroStation DOS-Treiber Der AutoCAD für DOS- und der MicroStation für DOS-Treiber sowie einige DOS-Dienstprogramme, wie z.B. das DOS Setup-Programm und das Dienstprogramm zur Flash EPROM-Programmierung, befinden sich auf der MGA CAD-Treiber-Diskette. Die Softwareprogramme AutoCAD für Windows und DynaView/3D für Windows befinden sich auf den MGA Windows-Disketten, aber die Dokumentation dazu ist in diesem Handbuch enthalten. Zu diesen beiden Produkten gibt es außerdem Online-Hilfedateien. Das MGA Millennium Installationshandbuch enthält einführende Informationen zu den Funktionen jeder Karte sowie zur Installation der Hardware, zum Kundendienst und BBS-Service. Ausführung des Install-Programms Legen Sie eine Kopie der Millennium CAD-Treiber-Diskette in ein Diskettenlaufwerk, und geben Sie an der DOS-Eingabeaufforderung a:\install ein. Zuerst wird eine readme-Datei für die Installation angezeigt, dann ein Menü, das die Installationsmöglichkeiten auflistet. Wählen Sie mit Hilfe der Pfeiltasten eine der Möglichkeiten aus. 1-2 Handbuch für die MGA CAD-Treiber MGA Millennium-Serie Dienstprogramm zur Software-Installation Copyright Matrox 1995 Hauptmenü Utilities and Setup program AutoCAD/3D Studio Dynaview Treiber MicroStation-Treiber Beenden Installation mit [ESC] abbrechen, mit [Enter] fortsetzen. Wenn Sie ein Programm bzw. einen Treiber auswählen, wird es bzw. er durch install von der Diskette dekomprimiert und (im allgemeinen) im Verzeichnis MGA abgelegt. Danach kehren Sie zum Hauptmenü zurück, damit Sie ein weiteres Programm installieren können. Die einzelnen Menüoptionen werden auf den folgenden Seiten erklärt. Installation der Dienstprogramme und des Setup-Programms Mit dieser Option werden Dienstprogramme (wie z.B. zur Flash EPROM-Programmierung und das DOS-Programm Setup installiert. Wenn Sie die Windows-Treiber bereits installiert und mit dem Monitorauswahlprogramm einen Monitor ausgewählt haben, müssen Sie diese Option nicht mehr installieren. Nach Auswahl dieser Option werden Sie aufgefordert, folgende Informationen einzugeben: 1. Den Installationspfad für Setup (Vorgabe ist c:\mga\setup). 2. Das Startlaufwerk (Vorgabe ist ‘c:’). 3. Weitere Einzelheiten zum Setup-Programm finden Sie in Kapitel 9. Einzelheiten zum Dienstprogramm zur Flash EPROM-Programmierung finden Sie in der Datei readme.set, die in \mga\setup installiert wird. Installation der CAD-Software 1-3 Installation des AutoCAD DynaView-Treibers für DOS Mit dieser Option werden der AutoCAD für DOS-Treiber und die DynaView /2D- und 3D-Funktionen installiert. Wählen Sie diese Option, wenn Sie AutoCAD 11, 12, oder 13 haben. Dieser Treiber unterstützt ebenfalls 3D Studio. Nach Auswahl dieser Option werden Sie aufgefordert, folgendes einzugeben: 1. Den Installationspfad (c:\mga\acadrv ist die Vorgabe). 2. Das AutoCAD-Produkt, das ausgeführt werden soll (AutoCAD 11, 12 oder 13; für 3D Studio AutoCAD 11 benutzen). 3. Eine Anweisung für die autoexec.bat-Datei, mit der acadrv.bat aufgerufen wird. Wenn Sie diese Anweisung nicht in Ihre autoexec.bat-Datei einfügen, müssen Sie acadrv.bat vor jedem Start von AutoCAD durchführen, damit die für den Treiber und AutoCAD erforderlichen Umgebungsvariablen eingerichtet werden. Kapitel 2 enthält ausführliche Informationen zum Konfigurieren von AutoCAD für die Benutzung unseres Treibers. In Kapitel 3 bis 5 können Sie nachschlagen, wie die DynaView für DOS-Funktionen verwendet werden. Informationen zum Konfigurieren des Treibers für 3D Studio finden Sie in der Matrox readme.aca-Datei im Verzeichnis \mga\acadrv. Installation des MicroStation PC-Treibers Mit dieser Option wird der Treiber für MicroStation PC 5.0 installiert. 1. Der standardmäßige Installationspfad für die Dateien ist c:\ustation. Ändern Sie den Pfad, wenn Sie MicroStation in einem anderen Verzeichnis geladen haben. Nachdem Sie die Eingabetaste gedrückt haben, werden die Treiberdateien in das Unterverzeichnis \drivers kopiert. 2. Die Anleitungen zum Konfigurieren der MicroStation PC-Software und des MGA Millennium-Treibers finden Sie in Kapitel 8. In der Datei readme.mga im Unterverzeichnis \ustation\driver finden Sie weitere Informationen über den Treiber. 1-4 Handbuch für die MGA CAD-Treiber 64 0 lu 8 -F 0 1 0 x ar 11 024 x 6 480 be 1 5 x 0 16 280 2 x 76 0 00 x 88 8 N x 1 102 2 T PA SC 200 4 L es o H in te rg ru nd Fa rb e Au u ar hw Sc ra G to C AD H in z te rg ru nd R l h ah ic w e h us D W eic h a , 3 c us p 2D W ei , p W b pp 3D 3) , 1 b p h D c 2 , 8 bp ei ich nd 3) p D , e u W p 3 t D e b p 8 is 2, d 1 2 , W L D 6 p 8 1 n y 1 b pp 2 D, la 1, 2 u b p 3 8 6 p is D 1 1 76 8 1 24 bp pp D 8 b 6 8 A AD C von AutoCAD : 8 2: Konfiguration x 7 Kapitel 76 2 o toC t 8 u x 8 2 en A (Au für DOS 8 ( 4 m x 8 2 h rgr t it i a 2 x b b 5 -R rde r 6 2 11 52 ü 1 o e n 3 e 11 en -V int b d llm fel d-H ah ar f o R l r ü b log gfe ld- -Li n A a e e i M D ialo ogf feld 16 D ial og 0 4 2 2 x D ial x Vi D AutoCAD für DOS-Treiberkonfiguration N ach der installation des MGA-Treibers für AutoCAD müssen Sie AutoCAD mit diesem Treiber konfigurieren. Dazu können Sie das MGA-Treiberkonfigurationsprogramm benutzen. Erstmalige Konfiguration von AutoCAD 12 oder 13 1. Sollten Sie AutoCAD noch nicht auf Ihrem System benutzt haben, starten Sie es nun. AutoCAD stellt automatisch fest, daß es noch nicht konfiguriert ist, und fordert Sie zum Konfigurieren aller Systemkomponenten, einschließlich der Bildschirmanzeige, auf. 2. Wenn Sie den Menüpunkt Video Display (Bildschirmanzeige) erreichen, zeigt Ihnen AutoCAD eine Liste der verfügbaren Treiber an. Wählen Sie: Matrox MGA Millennium, Version 1.02 (oder höher) 3. Das Matrox-Konfigurationsprogramm startet nun automatisch. Ist der Matrox-Treiber nicht in der Liste enthalten, vergewissern Sie sich Treiber nicht aufgelistet? zunächst, daß die AutoCAD-Umgebungsvariable ACADDRV gesetzt ist. Neukonfiguration von AutoCAD 12 oder 13 Benutzer der AutoCAD-Version 12 oder 13, die AutoCAD bereits konfiguriert haben, können anhand von folgendem Verfahren direkt zur Konfiguration der Bildschirmanzeige übergehen: 1. Starten Sie AutoCAD, indem Sie eingeben: acad -r 2. Eine Liste mit Ihrer gegenwärtigen Konfiguration wird angezeigt. Drücken Sie die Enter-Taste. 3. Danach wird das Konfigurationsmenü angezeigt. Wählen Sie: 3. Configure Video Display (Bildschirmanzeige konfigurieren) 4. Wählen Sie aus der angezeigten Liste: Matrox MGA Millennium, Version 1.02 (oder höher) 2-2 Handbuch für die MGA CAD-Treiber 5. Das Matrox-Konfigurationsprogramm startet nun automatisch. Im folgenden Abschnitt wird das Konfigurationsverfahren ausführlich beschrieben. AutoCAD 11-Konfiguration Wählen Sie im AutoCAD 11-Konfigurationsmenü für die Bildschirmanzeige: ADI P386 v4.014.1 display Das Matrox-Konfigurationsprogramm startet nun automatisch. Matrox-Treiberkonfigurationsprogramm D as Matrox-Treiberkonfigurationsprogramm ist eine Folge von menügesteuerten Bildschirmen, in denen Sie Ihren Modus (Auflösung, Pixeltiefe, 3D) auswählen und eine Reihe von Treiberparametern konfigurieren können. Das Konfigurationsprogramm erstellt die Datei acadrv.cfg in dem Verzeichnis, auf das die Matrox-Umgebungsvariable ACADRV zeigt (normalerweise \mga\acadrv). Diese Umgebungsvariable ACADRV wird durch die Batch-Datei acadrv.bat gesetzt. Bei späteren AutoCAD-Sitzungen lädt der Treiber die Datei acadrv.cfg und benutzt die dort gespeicherten Einstellungen. Obwohl der Treiber mit programmierten Voreinstellungen ausgestattet ist, die in vielen Fällen zutreffen, empfehlen wir Ihnen, mindestens einmal die Konfiguration durchzuführen, um die einzelnen Parameter zu sehen. Grundkonfiguration Hauptmenü Grundkonfiguration AutoCAD-Farben Befehlsnamen Beenden Zurück zu Werkseinstellung Konfiguration von AutoCAD für DOS 2-3 Modusauswahl In diesem Schritt legen Sie die Bildschirmauflösung und die Anzahl der Farben fest, die Ihre MGA-Karte unter AutoCAD benutzt (bpp ist die Abkürzung für Bits pro Pixel). Abhängig vom Kartentyp und installierten Speicher zeigt Ihnen der Treiber in einem Fenster mit Rollbalken (ähnlich dem Beispiel auf der folgenden Seite) automatisch eine Liste der verfügbaren Modi an. Wählen Sie einen 3D-Modus nur dann, wenn Sie die 3D-Funktionen von Matrox DynaView anwenden möchten (die bei 3D verfügbaren Auflösungen sind begrenzt). Beachten Sie weiterhin, daß viele Bildschirmmodi die sogenannte “Smooth animation”, d.h. Weiche Animation benutzen. Hierbei wird das “Double Buffering” genutzt, um die DynaView /2D- und /3D-Befehle “weicher” erscheinen zu lassen, damit die Animationen weniger ruckeln. Wird “Smooth” in Kombination mit 3D benutzt, sind die verfügbaren Auflösungen noch weiter eingeschränkt, da beide Funktionen zusätzlichen RAM-Speicher auf der Karte benötigen. Wenn Sie die DynaView /2D-Funktionen Vogelperspektive und Lupe bzw. die DynaView /3D-Befehle MATDVIEW und MATDWALK nicht benutzen wollen, ist es nicht erforderlich, einen Modus mit dem Feature “Weich” zu wählen. Modusauswahl 800 x 600 24 bpp 3D 1024 x 768 8 bpp 2D, Weich 1024 x 768 8 bpp 3D, Weich 1024 1024 1024 1152 1152 8-Bit-Treiber 2-4 x x x x x 768 16 bpp 2D, Weich 768 16 bpp 3D, 768 24 bpp 2D, 882 8 bpp 2D, Weich 882 8 bpp 3D, Weich Farbpalette Dieses Bildschirmmenü bezieht sich ausschließlich auf den 2D-Modus mit 256 Farben (8 bpp). Sie können festlegen, ob Sie unter AutoCAD mit 16 oder 256 Farben arbeiten möchten. Handbuch für die MGA CAD-Treiber 256 Farben 16 Farben Falls Sie die voreingestellte Palette mit 256 Farben benutzen, werden sich die Farben oberhalb von Farbindex 15 ändern, wenn Sie einen Animationsbefehl ausführen (weitere Details finden Sie auf Seite 4-18). Es ist empfehlenswert, in diesem Farbmodus zu bleiben, falls Sie die Farben oberhalb von Farbindex 15 intensiv benutzen. Falls Sie die Farbpalette mit 16 Farben benutzen, arbeitet der Treiber so, als ob dem System maximal 16 Farben zur Verfügung stünden (alle Farben über Farbindex 15 werden weiß dargestellt). ■ Der größte Vorteil dieser Einstellung ist, daß sich bei der Anwendung von Echtzeitbefehlen die Farben während der Animation nicht ändern. Ebenso wird bei dieser Einstellung ein Neuaufbau des Ansichtsfensters nach Abschluß der Befehlseingabe vermieden. ■ Ein Nachteil bei der Benutzung von 16 Farben ist, daß der AutoCAD-Befehl SHADE nicht angewendet werden kann, wenn SHADEDGE auf 0 oder 1 gesetzt ist. DynaView-Textfenster Das DynaView-Textfenster wird über dem Grafikbildschirm eingeblendet, sobald die Taste F1 gedrückt wird. Wenn Sie innerhalb einer AutoCAD-Sitzung F1 drücken und dann Inaktiv wählen, schaltet die Grafikkarte in den VGA-Textmodus, der mehr Zeit erfordert. ❖ Die Funktion des Textfensters kann auch von Benutzern von Dual-Bildschirmsystemen aktiviert werden. Wenn Sie das Textfenster als Aktiv konfigurieren, erscheint das nächste Menü, in dem Sie die Parameter des Textfensters einstellen können. Der Pufferspeicher des Textfensters ist ein Ringpuffer, d.h., wenn der Speicher voll ist, werden die zuerst eingegebenen Zeilen überschrieben. Unnötige Leerzeichen werden im Puffer nicht gespeichert. Das bedeutet, daß Sie mit den voreingestellten 8 KB Pufferspeicher genügend Platz für über 200 Zeilen haben. Skalierbares AutoCAD-Grafikfenster Wählen Sie Aktiv, wenn die Größe des AutoCAD-Grafikfensters veränderbar sein soll. Wenn Sie Rollbalken im Grafikfenster haben möchten, müssen Sie diese Option aktivieren. Konfiguration von AutoCAD für DOS 2-5 Zeilenanzahl der Befehlseingabe Dieses Menü zeigt die voreingestellte Anzahl der Befehlszeilen unter AutoCAD an. Um den Wert zu ändern, drücken Sie eine Zahlentaste und die Enter-Taste, um Ihre Eingabe zu bestätigen (Maximum = 9). Schriftgröße Verwenden Sie dieses Menü, um Ihre Schriftgröße für Menüs in AutoCAD festzulegen. Die Standardschrift von 8 × 16 ist für hohe Auflösungen evtl. zu klein. Für Auflösungen über 1024 × 768 empfiehlt sich die Schriftgröße 12 × 24. Schriftgr. 8 x 14 8 x 16 12 x 20 12 x 24 Maus-Doppelklick In diesem Menü können Sie ändern, wie die Software die Geschwindigkeit eines Maus-Doppelklicks interpretiert. (DynaView ermöglicht es, den Maus- oder Digitizer-Tasten Einzel- oder Doppelklickbefehle zuzuweisen.) Art der Display-Liste In diesem Bildschirm legen Sie fest, welche Art der Display-Liste der Treiber benutzen soll. Anwender von AutoCAD 12 und 13 haben die Wahl zwischen 16-Bitoder 32-Bit-Display-Listen. Die 32-Bit-Display-Liste vermeidet einen wiederholten Bildschirmaufbau, erfordert aber doppelt soviel Hauptspeicher. Display-Liste 16 bit (AutoCAD 11, 12, und 13) 32 bit (AutoCAD 12 und 13) 2-6 Handbuch für die MGA CAD-Treiber AutoCAD-Farben Hauptmenü Grundkonfiguration AutoCAD-Farben Befehlsnamen Beenden Zurück zu Werkseinstellung AutoCAD-Hintergrundfarbe Wählen Sie die Hintergrundfarbe, und bestätigen Sie Ihre Auswahl mit der Enter-Taste. AutoCAD Hintergrund-Farbe Schwarz Grau AutoShade-Hintergrundfarbe AutoShade-Hintergrund Farbe Blau Weiß Grau Schwarz Wählen Sie die Hintergrundfarbe, und bestätigen Sie Ihre Auswahl mit der Enter-Taste. AutoCAD-Menüfarben Dieses Menü ist auf der folgenden Seite abgebildet. Um die Farbe eines Elements zu ändern, verwenden Sie die Tasten ↑ und ↓, um den Cursorbalken auf die aktuelle Farbe für dieses Element zu bewegen. Drücken Sie die Enter-Taste, und bewegen Sie dann den Cursorbalken auf die gewünschte Farbe für dieses Element, und drücken Sie die Konfiguration von AutoCAD für DOS 2-7 DynaViewFarben Enter-Taste erneut. Wenn Sie die Eingaben in diesem Menü beendet haben, drücken Sie zur Bestätigung die Bild ab-Taste, und verlassen Sie das Menü. Die DynaView-Farben werden von verschiedenen Optionen benutzt, wie den Anwendermenüs, dem Textfenster, der Vogelperspektive usw. Außerdem benutzt DynaView die AutoCAD-Vordergrund- und Hintergrundfarben im Textfenster und in dessen Titelbalken. Anwender von AutoCAD-Version 11 werden wahrscheinlich den Vordergrund des Dialogfeldes in ein vertrauteres “Gelb” ändern. Menüfarben Text-Vordergrund: Text-Hintergrund: Rahmenlinien Farbe: Warnfenster-Vordergr.: Warnfenster-Hintergr.: WarnfensterRahmen: Menüleiste-Vordergr.: Menüleiste-Hintergr.: Menüleiste-Rahm.: Abrollmenü-Vordergr.: Abrollmenü-Hintergr.: Weiß Blau Grau Rot Weiß Grau Blau Weiß Grau Blau Weiß Abrollmenü-Rahmen: Dialogfeld-Vordergr.: Dialogfeld-Hintergr.: Dialogfeld-Rahmen: Dialogfeld-Linien: Grau Schwarz Weiß Grau Blau DynaView-Hintergrund: DynaView-Vordergrund.: DynaView-Rahmen.: DynaView-Wahlfeld: DynaView-Schatt.: Grau Schwarz Grau Weiß Schwarz Befehlsnamen Hauptmenü Grundkonfiguration AutoCAD-Farben Befehlsnamen Beenden Zurück zu Werkseinstellung Die Befehlsnamenmenüs dienen zur Namensänderung der DynaView-internen AutoCAD-Befehle. Somit lassen sich Konflikte mit 2-8 Handbuch für die MGA CAD-Treiber Programmen von Drittanbietern vermeiden, und der Treiber kann an internationale Versionen von AutoCAD angepaßt werden. Das erste Menü zeigt den erweiterten Matrox-Befehlssatz, während das zweite Menü die vom Grafiktreiber benutzten AutoCAD-Befehle zeigt. Haben Sie einen Grafikmodus mit 3D-Funktionen gewählt, können die entsprechenden DynaView /3D-Befehle an eine internationale Version von AutoCAD angepaßt werden. Um den Namen eines internen Befehls zu ändern, benutzen Sie die Tasten ↑ und ↓ sowie die Rücktaste zum Positionieren des blinkenden Cursors. Geben Sie den neuen Namen ein, und drücken Sie die Enter-Taste, um zum nächsten Befehl zu gelangen. Mit der Bild ab-Taste werden Ihre Eingaben gespeichert, und Sie gelangen in das nächste Menü. Sobald Sie die Namen von Befehlen ändern, müssen Sie die beiden Dateien acad.mnu und popup.def bearbeiten, wenn Sie diese benutzen wollen. Die Datei dynaview.doc enthält Informationen zur Anpassung von acad.mnu und des Popup-Menüs. Zurück zu Werkseinstellung Sollten Sie zu irgendeinem Zeitpunkt alle Parameter auf die Werkseinstellungen zurücksetzen wollen, wählen Sie den Menüpunkt Zurück zu Werkseinstellungen. Hauptmenü Grundkonfiguration AutoCAD-Farben Befehlsnamen Beenden Zurück zu Werkseinstellung Mit dieser Option werden alle von Ihnen vorher eingegebenen Werte wieder überschrieben. Sie werden aufgefordert, diese Auswahl zu bestätigen, bevor die Konfiguration zurückgesetzt wird. Konfiguration von AutoCAD für DOS 2-9 2-10 Handbuch für die MGA CAD-Treiber Kapitel 3: DynaView für DOS – Beschreibung Übersicht Funktionen Der Matrox-MGA-DynaView-Treiber (kurz DynaView-Treiber) beinhaltet folgende Funktionen: ■ ■ ■ ■ Zusatz 3-2 DynaView-Display-Listen ❏ Sehr schnelle Bildvergrößerung und Bildverschiebung ❏ Automatische und manuelle Display-Listen-Bereinigung ❏ 16- und 32-Bit-Modi DynaView-Fensterumgebung ❏ Ein bewegbares/skalierbares AutoCAD-Grafikfenster ❏ Ein arretierbares (Fixierung) übergeordnetes Textfenster ❏ Anwenderdefinierte Symbolmenüs ❏ Tastenzuordnung für Digitalisiergeräte (Maus, Tablett etc.) DynaView/2D-Befehlssatz ❏ Dynamische Vogelperspektive ❏ Dynamische Lupe ❏ Dynamische Rollbalken DynaView/3D-Befehlssatz ❏ Schnelle Gouraud-Schattierung ❏ Lichtquellen und Materialeigenschaften ❏ Echtzeitdarstellung, Walk-throughs (Objektdurchfahrten) und mehr Einige fortgeschrittene DynaView-Konfigurationen wie Off-Line-Erstellung von Anwendermenüs, Ändern der Farbpalette, Ändern der AutoCAD-.mnu-Dateien usw. sind in der dynaview.doc Datei beschrieben. Handbuch für die MGA CAD-Treiber DynaView Display-Listen Sinn und Zweck einer Display-Liste Der DynaView-Treiber basiert auf einer Display-Liste. Das bedeutet: Der Treiber erstellt und erhält eine Kopie der AutoCAD-Datenbank in einem Format, das ihm unter AutoCAD eine schnellere Bildvergrößerung, Bildverschiebung und einen schnelleren Neuaufbau des Bildschirms als ein Standard-Treiber ermöglicht. Die Display-Liste ist außerdem ein wesentlicher Bestandteil für die Ausführung der meisten DynaView/2D-Befehle. Eine Liste Der Treiber behält eine separate Display-Liste pro AutoCADpro Ansicht Ansichtsfenster. Die Display-Listen werden beim Laden der Zeichnungen erstellt und werden bei jedem Aufruf der AutoCAD-Befehle REGEN oder REGENALL erneuert. Regenerierung Bitte beachten Sie bei Display-Listen, daß Sie nicht den kompletten AutoCAD-Datensatz enthalten, sondern nur jene Daten, die beim letzten von Listen Aufruf des REGEN-Befehls im Ansichtsfenster enthalten waren. Daraus resultiert, daß es passieren kann (meistens wenn Sie das Bild verschieben), daß die Display-Liste regeneriert werden muß, um den neuen Inhalt des Ansichtsfensters zu registrieren. Da dieser Vorgang einige Zeit in Anspruch nehmen kann, zeigt AutoCAD die Meldung: Regeneriere die Zeichnung an. Warnung bei Obwohl ein Vergrößern der Ansicht bei Benutzung einer Display-Liste Regenerierung sehr schnell durchgeführt wird, kann es vorkommen, daß der geforderte Vergrößerungsfaktor zu groß ist, was wiederum zu einer Regenerierung der Display-Liste führen würde. Alle DynaView/2D-Befehle helfen Ihnen, soweit wie möglich eine Regenerierung der Display-Liste zu vermeiden. Einige Befehle erlauben keine Regenerierung, andere wiederum warnen Sie, wenn der Vergrößerungs- oder Verschiebungsvorgang eine Regenerierung der Display-Liste erfordern würde. Normale AutoCAD-Vergrößerungs- und Verschiebebefehle sind riskanter, da sie keine Warnung vor einer möglichen Neugenerierung der Display-Liste ausgeben, es sei denn, die AutoCAD-Variable REGENMODE ist gesetzt. Aber selbst dann ist die Reihenfolge: DynaView für DOS – Beschreibung 3-3 Warnung, Abbruch und Änderung der Anfrage zeitintensiver als eine visuelle Warnung, daß die aktuelle Vergrößerung eine Neugenerierung der Display-Liste erfordert. Beachten Sie bitte, daß eine Bildskalierung oder Bildverschiebung innerhalb des AutoCAD-Papierbereich-Modus in jedem Fall eine Neugenerierung erfordert. Dies ist eine Beschränkung unter AutoCAD. Automatische Entfernung gelöschter Objekte Einfaches Löschen Sofortige Entfernung Manuelle Entfernung Während des Löschens eines Objektes aus der AutoCAD-Datenbank sendet AutoCAD einen Schwarzvektor (black vector) an den Display-Listen-Treiber. Diese Schwarzvektoren sind störend, da sie während einer Neuzeichnung der Ansicht zu einem Blinken der farbigen Vektoren führen, gefolgt von einem Löschvorgang der Schwarzvektoren. DynaView-Display-Listen erlauben eine sofortige Bereinigung. Wenn AutoCAD einen Schwarzvektor an die Display-Liste sendet, fängt der MGA-Treiber diesen Vektor ab, und löscht den entsprechenden Vektor (der gelöscht werden soll) sofort aus der Display-Liste. Dadurch wird verhindert, daß die Display-Liste durch Ändern und Löschen von Vektoren größer wird. Sie können jedoch diese sofortige Bereinigung der Display-Liste auch deaktivieren. Weitere Informationen über das Schwarzvekor-Dienstprogramm (Blackvec-Utility) finden Sie im dynaview.doc Datei. Beachten Sie bitte, daß eine Display-Liste noch mehr durch die Befehle MFLUSH oder MFLUSHALL komprimiert werden kann. Zur manuellen Entfernung einer Display-Liste stehen Ihnen zwei Befehle zur Verfügung. Diese Befehle führen die Entfernung schneller aus als der NEUZEICH-Befehl. MFLUSH Diese Funktion arbeitet ähnlich wie der AutoCAD-Befehl NEUZEICH. Ein Unterschied ist aber, daß nach Eingabe und Löschen von Objekten die Display-Liste bei Verwendung des MFLUSH-Befehls komprimiert wird. Dadurch wird das kurzzeitige Erscheinen von gelöschten Objekten bei häufigen Skalierungs- oder Neuzeichnungsvorgängen verhindert. 3-4 Handbuch für die MGA CAD-Treiber MFLUSHALL Dieser Befehl ist identisch mit dem MFLUSH-Befehl, außer daß MFLUSHALL auf alle Ansichtsfenster gleichzeitig wirkt. Beide Befehle sind als MFLUSH und MFLUSHALL im DynaView/2D-Popup-Menü aufgeführt, das in Kapitel 4 beschrieben ist. AutoCAD Version 12 mit 32-Bit-Display-Listen Mit AutoCAD, Version 12, wurden auch neue 32-Bit-Display-Listen eingeführt. Der Vorteil dieser neuen Funktion ist, daß Regenerierungen der Display-Listen praktisch ausgeschlossen werden. Der Nachteil ist, daß diese neuen Display-Listen doppelt so groß sind. Deshalb kann in Abhängigkeit von Speicherkapazität und Art der Arbeit, die Sie unter AutoCAD ausführen, entweder die Standard-16-Bit- oder die neue 32-Bit-Display-Liste geeigneter sein. Aus diesem Grund werden beide Arten von Display-Listen unterstützt. Die Auswahl der entsprechenden Display-Liste wird im Treiber-Konfigurationsprogramm durchgeführt (siehe Kapitel 2). ∆ Beachten Sie, daß in AutoCAD, Version 11, die Verwendung von 32-Bit-Display-Listen nicht möglich ist; unabhängig von Ihrer Auswahl im Konfigurationsprogramm wird immer eine 16-Bit-Display-Liste verwendet. Dies ist eine Beschränkung unter AutoCAD. DynaView für DOS – Beschreibung 3-5 Umgebung der DynaView-Fenster Eigenschaften der Ansichtsfenster Die Umgebung der DynaView-Fenster ist eine moderne Umgebung, die alle nachfolgend genannten Elemente der Anwenderschnittstelle in Fenster und Dialogfelder legt: • AutoCAD-Grafikfenster • anwenderdefinierte Symbolmenüs • AutoCAD-Textfenster • DynaView/2D-Vogelperspektive und Lupe Allgemeines Fixierte Fenster Aktivierte Fenster 3-6 • zahlreiche Dialogfelder (Menüerstellung, Menüänderung, Tastenzuordnung, Eingabe von DynaView2D-Variablen) Jedes Matrox-Fenster und Dialogfeld hat eine Titelleiste. Um eines dieser Fenster oder Felder zu bewegen, “klicken” Sie nur mit der Maus auf diese Titelleiste und “ziehen” es an die gewünschte Position. Einige Fenster sind skalierbar. Einige Fenster können fixiert werden, daß heißt, sie können durch einen Mausklick in das kleine Rechteck auf der linken Seite der Titelleiste ständig auf dem Bildschirm fixiert werden. Andere Fenster sind modal (hauptsächlich Dialogfelder) und erfordern eine sofortige Eingabe des Anwenders (Sie können das Fenster sonst nicht verlassen). Die Eigenschaften jedes Fensters und Dialogfeldes werden in einer detaillierten Beschreibung später in diesem Kapitel und in Kapitel 4 erläutert. Bevor ein Fenster fixiert werden kann, muß es aktiviert werden. Dies geschieht einfach durch einen Mausklick auf dieses Fenster. Um die Fenster nacheinander zu aktivieren, können sie auch auf das kleine Symbol auf der rechten Seite der Titelleiste klicken, wodurch das aktuelle Fenster in den Vordergrund und das vorhergehende Fenster in den Hintergrund gelegt wird. Das im Moment aktivierte Fenster ist in der Titelleiste farbig hervorgehoben. Fenster, die beim Verlassen von AutoCAD fixiert sind, werden automatisch wieder fixiert, wenn Sie AutoCAD erneut starten (außer Sie rekonfigurieren den Treiber mit einer anderen Auflösung oder einem anderen Zeichensatz). Handbuch für die MGA CAD-Treiber AutoCAD-Elemente Obwohl durch das Textfenster überflüssig, können Sie weiterhin mit der Befehlszeile arbeiten. Gleiches gilt für die Statusleiste und das seitliche Balkenmenü. Auf diese drei optionalen Bildschirme kann allerdings durch die Fensterumgebung nicht zugegriffen werden. Befehlszeile, Statusleiste und seitliches Balkenmenü können nicht durch ein Fenster verdeckt werden. Die folgende Abbildung zeigt eine typische DynaView-Fensterumgebung. Vogelperspektive Rollbalken Skalierbares AutoCAD-Grafikfenster Abbildung 3-1: Die DynaView-Fensterumgebung Anwendermenü DynaView/2D Popup-Menü Textfenster DynaView für DOS – Beschreibung 3-7 Das AutoCAD-Grafikfenster Ein Fenster, das Sie nie verlieren Das AutoCAD-Grafikfenster hat einige besondere Eigenschaften: ■ Es kann nicht geschlossen werden. ■ Es hat keine Titelleiste (um keinen Bildschirmplatz zu verschwenden) ■ Es hat die niedrigste Priorität, damit es kein anderes Fenster verdeckt Bewegung und Größenveränderung Das AutoCAD-Grafikfenster kann bewegt und in der Größe verändert werden. Klicken Sie auf die obere Rahmenkante, um das Fenster zu bewegen, oder auf die Ecken, um die Größe zu ändern. Sie werden bemerken, daß das Seitenverhältnis der Zeichnung erhalten bleibt, und daß die Minimalgröße auf 50% der Bildschirmgröße begrenzt ist. Wenn Sie AutoCAD das erste Mal benutzen, werden Sie feststellen, daß das AutoCAD-Grafikfenster die gesamte zur Verfügung stehende Bildschirmfläche ausfüllt. Es muß daher zuerst verkleinert werden, bevor Sie es verschieben können. Die neue Größe und Position werden für zukünftige AutoCAD-Sitzungen gespeichert. ❖ Wichtig: Fixierte Fenster (Vogelperspektive und/oder Anwendermenüs), die das AutoCAD-Grafikfenster teilweise verdecken, verlangsamen die Regenerierung der Anzeige. Daher ist es besser, das AutoCADGrafikfenster in der Größe so anzupassen, daß keine Überlappungen entstehen. 3-8 Handbuch für die MGA CAD-Treiber Das DynaView-Textfenster F1-Taste öffnet das Textfenster Das DynaView-Textfenster (Abbildung 3-2) ist verschiebbar, fixierbar und skalierbar (größenveränderlich). Es wird nach Drücken der Taste F1 im oberen Bildschirmbereich aufgebaut. Dieses Verfahren ist wesentlich schneller, als die Grafikanzeige abzuspeichern und dann in die Textanzeige zu wechseln. Da selbst Benutzer von Systemen mit zwei Bildschirmen (Dual-Systeme) es angenehmer finden werden, Ihren Blick auf nur einen Bildschirm zu konzentrieren, steht auch ihnen das Matrox-Textfenster zur Verfügung. Es wird mit dem MatroxDienstprogramm aktiviert. Brennpunkt Fixierfeld Pfeile bewegen Text Rollbalken Rollschalter Abbildung 3-2: Das Textfenster Verbindung zum Textmodus Wenn die Textfensteroption aktiviert ist, erscheint das Textfenster automatisch, wenn AutoCAD in den Textmodus schaltet, und es verschwindet, wenn AutoCAD in den Grafikmodus schaltet. Zum Beispiel führen die Befehle F1, HILFE, STATUS, und LIST zur Anzeige des Testfensters, während REGEN, NEUZEICH, PUNKT, nochmaliges Drücken der Taste F1 und andere Befehle das Textfenster verschwinden lassen. Schaltet AutoCAD in den Textmodus, ist eine Auswahl in einem anderen Fenster nicht möglich. Angezeigt wird dieses durch den Mauszeiger, der sich von der vertrauten Pfeilform in ein “X” verwandelt, wenn Sie den Mauszeiger über ein anderes Fenster bewegen. DynaView für DOS – Beschreibung 3-9 Ist das Textfenster aktiviert, fängt der Treiber alle AutoCADTextausgaben ab, selbst im Grafikmodus. Einzige Ausnahme dieser Regel ist der Wechsel zur DOS-Befehlseingabe. Hier beendet der Treiber das Abfangen der Textausgaben und schaltet in die Standard-Textdarstellung (Vollbild). Bestandteile des Textfensters Das Textfenster hat eine Titelleiste, einen Rollbalken und einen Rahmen. Seine Farben sind konfigurierbar (die Hintergrund- und Vordergrundfarben des Textes sind die gleichen wie im AutoCADBefehlsfeld, während der Rest des Fensters Matrox-Farben benutzt (siehe “Treiber-Konfiguration” in Kapitel 2). Verschieben und Verändern der Größe Wenn das Textfenster angezeigt wird, kann es verschoben und in der Größe verändert werden. Um es zu verschieben, bewegen Sie den Mauszeiger auf die Titelleiste und drücken einmal die linke Maustaste; dann bewegen Sie den Umriß des Fensters an eine neue Position und drücken erneut die linke Maustaste zur Bestätigung. Um die Größe des Fensters zu verändern, klicken Sie auf einen Rand oder auf eine untere Ecke des Fensters, ändern Sie die Größe des Fensterumrisses, und klicken Sie erneut zur Bestätigung. Standardgröße, Position Wird der Treiber zum ersten Mal benutzt, ist die Größe des Textfensters 80 × 25Zeichen, und es erscheint im linken oberen Bereich des Bildschirms. Wenn Sie die Größe verändern oder das Fenster verschieben, wird es immer an der neuen Position und in der neuen Größe erscheinen. Position und Größe des Textfensters werden in der Konfigurationsdatei gespeichert, so daß es zwischen einzelnen AutoCADSitzungen in der gleichen Größe und an der gleichen Position erscheint. Fixieren Das Textfenster kann durch einen Mausklick in der linken oberen Ecke des Bildschirms fixiert werden. Ist das Fenster fixiert, werden alle Textausgaben und Meldungen, die für das AutoCAD-Befehlsfeld bestimmt sind, im Textfenster angezeigt. (Dadurch wird das AutoCAD-Befehlsfeld überflüssig.) 3-10 Handbuch für die MGA CAD-Treiber Ein- und Ausschalten des Textfensters mit F1 Wenn Sie F1 drücken (um in den Textmodus zu wechseln), während das Textfenster fixiert ist, wird es automatisch aktiviert. Wie weiter vorne erklärt, ist daher der Zugriff auf andere Fenster nicht möglich, solange die Aktivierung (Fixierung) des Textfensters besteht. Rollbalken Der Rollbalken auf der rechten Seite des Fensters ermöglicht es Ihnen, auf einfache Weise ältere Text-Meldungen zu betrachten. Um die Textdarstellung um eine Zeile nach oben oder nach unten zu rollen, klicken Sie auf die Pfeile am oberen oder unteren Ende des Rollbalkens. Um die Textdarstellung zu einem bestimmten Bereich zu rollen, klicken Sie auf den Rollschalter (er bewegt sich nun mit der Maus), bewegen ihn und klicken ein weiteres Mal, um diese neue Position zu bestätigen. Durch einen Mausklick auf den Rollbalken oberhalb oder unterhalb des Rollschalters rollen Sie den gesamten Text um jeweils eine Seite nach oben oder unten. Größe des Pufferspeichers Die Größe des Textpufferspeichers wird im Konfigurationsprogramm definiert. Mit der Voreinstellung von 8 KByte Pufferspeicher haben Sie im Normalfall genügend Platz für über 200 Zeilen Text. Sie werden bemerken, daß beim Beenden von AutoCAD das Textfenster für einen Augenblick aufblinkt. Ursache dafür ist, daß AutoCAD vor Programmende grundsätzlich in den Textmodus schaltet. DynaView-Befehle DynaView-Befehle können nicht aufgerufen werden, solange AutoCAD im Textmodus ist. Sie können aber das Textfenster fixieren und diese Befehle aufrufen, wenn Sie im AutoCAD-Grafikmodus sind. DynaView für DOS – Beschreibung 3-11 Anwendermenüs A Menübeispiele nwendermenüs sind verschiebbare und fixierbare Fenster, die eine Titelleiste und eine variable Anzahl von Schaltfeldern haben. Jedes Schaltfeld ist mit einer Befehlskette verbunden, die DynaView an AutoCAD weitergibt, wenn Sie dieses Schaltfeld betätigen. Das Schaltfeld kann entweder mit einem beliebigen Text oder mit einem Symbol beschriftet werden. Auf der Diskette sind einige Menübeispiele enthalten. Die Beschreibung eines Menüs wird in einer Datei mit der Endung .bin gespeichert. Der Name der .bin-Datei ist zugleich der Befehl, mit dem Sie dieses Menü unter AutoCAD aufrufen. Vermeiden Sie Namenskonflikte Da AutoCAD zuerst den Namen des Befehls (oder Aufruf eines Menüs) interpretiert, bevor es diesen an den Treiber weitergibt, kann ein Menü nicht denselben Namen haben wie ein AutoCAD-Befehl oder eine von AutoLisp oder vom ADS-Programm geladene Funktion. Ebenso darf der Name des Menüs nicht mit einem DynaView-Befehl identisch sein. Wenn Sie ein Menü aufrufen, sucht der Treiber zunächst dieses Menü im aktuellen Verzeichnis und dann im Verzeichnis, auf das in der Umgebungsvariablen ACADRV hingewiesen wird. Fixierung 3-12 Menügröße Da die Gesamtgröße des Menüs nach Anzahl der Zeichen festgelegt wird, kann es passieren, daß der Treiber das Menü nicht lädt, weil nicht genügend Bildschirmfläche zur Verfügung steht. In diesem Fall müssen Sie die Größe des von Ihnen verwendeten Zeichensatzes reduzieren. Wurde ein Menü während einer AutoCAD-Sitzung einmal geladen, wird seine Beschreibung im Arbeitsspeicher gehalten, so daß bei nachfolgenden Aufrufen der Ladevorgang wesentlich schneller wird. Ist ein Menü fixiert, bleibt es auf dem Bildschirm und erscheint auch bei späteren AutoCAD-Sitzungen automatisch an derselben Position, solange Sie die Fixierung nicht aufheben. Handbuch für die MGA CAD-Treiber Unfixiert Ist ein Menü nicht fixiert, wird es vom Bildschirm entfernt, sobald Sie im Menü auf ein Schaltfeld oder außerhalb des Menüs klicken. Ein Menüschaltfeld kann auch ein anderes Menü aufrufen, so daß es möglich ist, eine Menü-Hierarchie aufzubauen. Es gibt keine Beschränkungen in Bezug auf die Anzahl der Menüs, die Sie erstellen oder laden können, oder in Bezug auf die Zahl der Schaltfelder innerhalb eines Menüs. Erstellen von Menüs Menüs können mit Hilfe des DynaView-Befehls MCREATE erstellt werden. Für eine externe Menüerstellung benutzen Sie einen ASCIITexteditor oder das Dienstprogramm menu_cmp. Mit MCREATE können Sie zwar sehr einfach Menüs erstellen, die Anordnung der Schaltfelder ist aber nur eingeschränkt möglich. Um den Aufruf des Befehls MCREATE für Sie zu erleichtern, ist dieser im DynaView/2D-Popup-Menüals Schaltfeld Menü Erst. aufgeführt. Siehe dynaview.doc Datei für die Gestaltung von komplexeren Menü-Layouts. MCREATE Menü Erst. Nach Eingabe von MCREATE erscheint nebenstehendes Dialogfeld. Mit diesem Befehl erstellen Sie Menüs durch Eingabe des Dateinamens, des Menütitels und der Anzahl und Größe der Schaltfelder. Alle Schaltfelder erhalten automatisch die gleiche Größe und den gleichen Abstand zueinander. Es ist nur eine Textzeile pro Schaltfeld zulässig. Die Größe des Schaltfeldes ist durch die Anzahl der Buchstaben bestimmt. Das heißt, das Schaltfeld sollte nicht kleiner sein als der längste Schaltfeldname, den Sie benutzen möchten. ❖ Beachten Sie, daß Zeichensätze in der Regel doppelt so hoch wie breit sind (z. B. 8→ × 16↑). Das heißt: Um quadratische Schaltfelder zu DynaView für DOS – Beschreibung 3-13 Konflikte erstellen, müssen Sie die doppelte Anzahl an Zeichen in horizontaler Richtung eingeben. Wenn Sie Ihre Menüerstellung mit dem Schaltfeld OK bestätigen, wird das neue Menü umgehend auf dem Bildschirm angezeigt. Dieses Menü ist leer, ohne Anzeigen oder Schaltfelder und ohne damit verbundene Befehle. Die folgenden Abschnitte zeigen Ihnen, wie Sie Menüs bearbeiten und das Verhalten der einzelnen Schaltfelder festlegen. Sollten Sie versuchen, ein Menü zu erstellen, dessen Name bereits existiert, müssen Sie dieses erneut mit einem Mausklick auf OK im Dialogfeld MCREATE bestätigen. Damit wird das ältere Menü mit dem gleichen Namen überschrieben. Andere eventuell auftauchende Warnungen erklären sich von selbst. Menübearbeitung Der Schaltfeldtext (oder das Schaltfeldsymbol) in einem Menü läßt sich blitzschnell (“on the fly”) verändern. Sie werden diese Möglichkeit vielleicht direkt nach der Erstellung eines Menüs oder zu einem späteren Zeitpunkt benutzen. Zum Beispiel möchten Sie ein selten benutztes Schaltfeld neu belegen, die Beschriftung eines Schaltfelds ändern oder ein Schaltfeld mit einem neuen Symbol versehen. Anwendung 3-14 Handbuch für die MGA CAD-Treiber Beginn der Änderungen Um ein Schaltfeld zu verändern, halten Sie die Shift -Taste gedrückt und klicken auf das gewünschte Schaltfeld. Es erscheint das oben gezeigte Dialogfeld. Mit diesem Dialogfeld können Sie sowohl die Beschriftung der Schaltfelder (Text oder Dia-Symbol) als auch die von den Schaltfeldern aufgerufenen Befehle ändern. Möchten Sie ein Dia, also ein Symbol, auswählen, muß sich dieses Dia entweder im aktuellen Verzeichnis befinden oder in dem Verzeichnis, auf das in der Variablen ACADRV hingewiesen wird. Wenn Sie Ihre Änderungen mit Mausklick auf OK bestätigen, werden sowohl das Menü als auch die externe .bin-Datei automatisch aktualisiert. ❖ Beachten Sie, daß die Gestaltung des Menüs auf diesem Wege nicht verändert werden kann. Zur Menü-Gestaltung benutzen Sie MCREATE oder den externen Menü-Compiler wie in dynaview.doc Datei beschrieben. Regeln und Tips zu Anwendermenüs Beschriftungen von Schaltfeldern Ist eine Beschriftung zu lang, um in das Schalterfeld zu passen, wird sie abgeschnitten. Ist eine Beschriftung kürzer, wird sie zentriert dargestellt. Diadateien Möchten Sie einem Schaltfeld eine Diadatei zuweisen, geben Sie die Erweiterung (.sld) nicht mit an. Dias können ebenfalls aus einer Diabibliothek ausgewählt werden. Bestimmen Sie die Diadatei genauso wie unter AutoCAD: slide_lib(slide_name). Diafarben Diafarben über Index 15 werden durch Farbindex 7 (weiß) ersetzt. Die Hintergrundfarbe der Schaltfelder (in aller Regel “Grau”) sollten Sie in Ihrem Dia grundsätzlich vermeiden, da die Linien in dieser Farbe nicht sichtbar sind. DynaView für DOS – Beschreibung 3-15 Diagröße Die Größe der Dias wird automatisch den Schaltfeldgrößen angepaßt, während ihr Seitenverhältnis unverändert bleibt. Sollte das gewünschte Dia quadratisch sein, versuchen Sie auch, das Schaltfeld quadratisch zu formen, da sonst aufgrund des Seitenverhältnisses das Dia sehr klein dargestellt wird. Beispiele für Anwendermenüs Nachfolgend finden Sie zwei Beispiele für Anwendermenüs, die die Wirkung der Schaltfeldgröße (hori. size und vert. size) verdeutlichen. In Abbildung 3-3 ist die horizontale Größe des Schaltfeldes auf 6 Zeichen gesetzt (Dialogfeld Menü erstellen); im Dialogfeld Edit-Menü sind dem zweiten Schaltfeld im Beispiel Menü 9 Zeichen zugeordnet, so daß der Eintrag nach dem siebten Zeichen aus Platzmangel abgeschnitten wird. Abbildung 3-3: Bearbeitung eines Anwendermenüs 3-16 Handbuch für die MGA CAD-Treiber Die folgende Abbildung zeigt: ■ Das Zahlenverhältnis, das Sie eingeben müssen, um quadratische Schaltfelder zu erhalten ■ Wie Sie ein Dia mit der Shift+Klick-Methode auf einem Schaltfeld (#2) installieren Beachten Sie: Im Dialogfeld Edit-Menü ist kein Text eingetragen, und dem Schaltfeld ist noch kein Befehl zugeordnet. Abbildung 3-4: Menü mit quadratischen Schaltern DynaView für DOS – Beschreibung 3-17 Befehlsketten Die maximale Länge einer Befehlskette, die einem Schaltfeld zugeordnet werden kann, ist 80 Zeichen. Daher sind sehr komplexe Befehle oder auch Mehrfachbefehle möglich. Die folgende Tabelle zeigt spezielle Zeichen, die Sie innerhalb einer Befehlskette verwenden können. Sie haben hier die gleiche Bedeutung wie in den .mnu-Dateien von AutoCAD. Zeichen Verwendung ’ Die “einfachen” Anführungszeichen (oben) werden benutzt, um einen Befehl transparent aufzurufen. Dies gilt für viele AutoCAD-Befehle (z. B. NEUZEICH, ZOOM usw.) sowie für alle DynaView/2D-Befehle. ; Mit dem Strichpunkt wird ein Leerzeichen eingefügt. Dies ist nützlich, um am Ende einer Befehlskette mehrere Leerzeichen einzufügen, z. B. um bei einem AutoCADBefehl mehrere Voreinstellungen zu akzeptieren. ^C Dies fügt die Kombination Strg+C ein. Es ist sinnvoll, diese Zeichenkette am Beginn einer Befehlskette einzufügen, um sicherzustellen, daß AutoCAD den vorhergehenden Befehl verläßt, bevor es mit dieser neuen Kette fortfährt. Empfohlen wird zweimalige Eingabe von Strg+C, weil nur dadurch gesichert ist, daß Sie den letzten Befehl verlassen. ^O Strg+O schaltet den Ortgogonalmodus ein und aus. Ebenso werden alle anderen Modussteuerbefehle wie Strg+B und Strg+G unterstützt. Endet eine Befehlskette mit einem der oben beschriebenen Zeichen, fügt der Treiber kein Leerzeichen am Ende hinzu (dies würde einen Zeilenvorschub auslösen). Um einen “normalen” Befehl ohne einen Zeilenvorschub abzuschließen, fügen Sie ein beliebiges Zeichen an, gefolgt vom Sonderzeichen “^H” (backspace). 3-18 Handbuch für die MGA CAD-Treiber Digitizer-Tastenzuordnung D Tastenkfg. er DynaView-Befehl MBUTTON ist ein hilfreiches Werkzeug, um schnell und effizient die AutoCADTastenzuordnung, die in der acad.mnu-Datei definiert ist, zu überschreiben. Zum schnellen Zugriff ist der Befehl MBUTTON im DynaView/2D-Popup-Menü als Tastenkfg. aufgeführt. Er ruft folgendes Dialogfeld auf: Strg+L Mit diesem Befehl können Sie den (maximal 16) Tasten Ihrer Digitalisierlupe bestimmte Funktionen zuordnen. Wie in den AutoCAD-.mnu-Dateien, ist Taste 1 nicht definierbar, sie ist zum Auswählen reserviert. Die Tasten 2 bis 15 können aber frei definiert werden, nach Bedarf mit jeweils verschiedenen Befehlen für Einzel- und Doppelklick. Die Geschwindigkeit des Doppelklicks kann mit dem TreiberKonfigurationsprogramm festgelegt werden (siehe dazu Kapitel 2). Der Tastenkombination Strg+L kann ebenfalls ein Befehl zugeordnet werden. Normalerweise ist diese Tastenkombination für den Aufruf des DynaView/2D-Popup-Menüs bestimmt (siehe Kapitel 4), wenn hierfür keine Digitizertaste definiert ist. Dies bedeutet, daß die Einstellungen für die Digitizertasten, die in der acad.mnu-Datei stehen, gültig sind. Sobald Sie einer Taste einen Befehl zugeordnet haben, hat diese Einstellung den Vorrang vor der acad.mnu-Definition. Die Tasteneinstellungen bleiben für spätere AutoCAD-Sitzungen erhalten. Jeder Taste können auch komplexere Befehle zugeordnet werden. Die Regeln für die Zuordnung von Befehlsketten zu Digitizertasten sind dieselben wie für Anwendermenüs (siehe Seite 3-18). DynaView für DOS – Beschreibung 3-19 3-20 Handbuch für die MGA CAD-Treiber Kapitel 4: DynaView/2D für DOS Einführung Der DynaView/2D-Befehlssatz Dieses Kapitel dient als Einführung und Beschreibung des Transparenz 4-2 DynaView/2D-Befehlssatzes. DynaView/2D ist eine umfassende Reihe von Befehlen, die erstellt wurden, um Ihre Arbeit einfacher und produktiver zu machen. Auf den DynaView-Display-Listen und der Fensterumgebung aufbauend, beinhaltet DynaView/2D so nützliche Befehle wie z. B. Vogelperspektive, Lupe und ein Konfigurationsdialogfeld. Die folgende Tabelle ist eine Auflistung aller DynaView/2D-Befehle. In der ersten Spalte finden Sie die Auflistung der Befehlsnamen, wie sie im Popup-Menü (und in diesem Handbuch) benutzt werden. Daneben, in der zweiten Spalte, finden Sie die entsprechende Tastatureingabe, um den Befehl aufzurufen. In der dritten und vierten Spalte finden Sie eine Kurzbeschreibung des Befehls und die Seite, auf der dieser Befehl ausführlich beschrieben ist. Jeder Befehl kann durch das Anführungszeichen ( ’ ) auch transparent aufgerufen werden. Das heißt, Sie können den Befehl benutzen, während Sie einen AutoCAD-Zeichenbefehl ausführen. Beispiel: Sie führen den AutoCAD-Befehl LINIE aus, vergrößern den Ausschnitt mit dem DynaView/2D-Befehl Vogelperspektive (ab hier abgekürzt VP, Tastatureingabe MBIRDEYE) und führen dann den Befehl LINIE fort. Handbuch für die MGA CAD-Treiber Die DynaView/2D-Befehle Befehl TastaturEingabe Beschreibung Seite mbirdeye Ein kleines Fenster mit der Vollansicht Ihrer AutoCADZeichnung. Vergrößerungen werden im VP-Fenster festgelegt. Vogelperspektive 4-5 mspyglass Ein kleines Fenster, das einen vergrößerten Bereich Ihrer AutoCAD-Zeichnung enthält. Der Vergrößerungsfaktor wird im AutoCAD-Grafikfenster festgelegt. 4-8 Lupe Zoom Dyn mzoomdyn Matrox-Version des AutoCADBefehls ZOOM Dynamisch, der Display-Listen benutzt. 4-10 Zoom Rein mzin Schnelle Vergrößerung mit dem von Ihnen gewählten Faktor. 4-11 Zoom Raus mzout Schnelle Verkleinerung mit dem von Ihnen gewählten Faktor. 4-11 Zoom Gren. (Vollansicht) mzdown Vollansicht bis an die Grenzen der Ansicht (oder der Fenster-Einstellung). Zoom Alles zoom v (Totalvergrößerung) Fenster Konfigur. AutoCAD-Befehl zum Vergrößern des gesamten Inhalts der aktuellen Display-Liste bis an die Grenzen. Dieser Befehl übergeht die Einstellungen des Fenster-Befehls. mbirdwin Überschreibt die normale Fenstergröße, die von Vogelperspektive, Lupe und Zoom Gren. verwendet wird. mconfig Dialogfeld zur Einstellung der DynaView/2D-Variablen. DynaView/2D für DOS 4-11 4-12 4-12 4-13 4-3 Das DynaView/2D-Popup-Menü Strg+L Aufruf des Popup-Menüs Der einfachste Weg, um auf DynaView/2D-Befehle zuzugreifen, ist über das Popup-Menü. Um es zu starten, geben Sie mpopup ein. In der Grundkonfiguration ist das Drücken der Tastenkombination Strg+L ein noch schnellerer Weg, um das Popup-Menü zu starten. Sollten Sie dieses Menü ausgiebig nutzen, können Sie den Aufruf auch einer Taste Ihres Digitalisiergeräts zuweisen. Dazu benutzen Sie den Befehl Tastenkfg. MenüDas DynaView/2D-Popup-Menü ist ein Standard-Anwendermenü, wie eigenschaften im vorangegangenen Kapitel beschrieben. Sie können es verschieben, fixieren und seine Position für spätere Aufrufe speichern. Ebenso können Sie die mit der in Kapitel 3 beschriebenen Shift+Klick-Methode alle Schaltereinstellungen verändern. Sogar die Gestaltung (Layout) des Menüs kann verändert werden. Dazu benutzen Sie den von uns mitgelieferten externen Menü-Compiler (siehe dynaview.doc Datei). Abbildung 4-1: Das Popup-Menü 4-4 Handbuch für die MGA CAD-Treiber Anwendung von DynaView/2D-Befehlen Vogelperspektive (VP, Bird’s Eye) Abbildung 4-2: Vogelperspektive Einschalten Dieser Befehl gibt Ihnen größere Flexibilität bei Vergrößerungen oder Verkleinerungen (mbirdeye in der Befehlszeile eingegeben). Das VP-Sichtfenster kann bewegt und in der Größe verändert werden. Zusätzlich kann es auch fixiert werden, so daß es auch nach Ausführung des Befehls auf Ihrem Bildschirm bleibt. Wenn Sie den VP-Befehl aufrufen, wird ein Fenster mit der vollen Ansicht der Display-Liste Ihres aktuellen AutoCAD-Ansichtsfensters geöffnet. Der aktuelle Bildausschnitt Ihres AutoCAD-Ansichtsfensters wird durch ein grünes Rechteck angezeigt, das durch ein äußeres Fadenkreuz mit dem Fensterrand verbunden ist. Jetzt fängt der VP-Befehl alle weiteren Mausaktionen ab, so daß Sie kein anderes Fenster bearbeiten können. DynaView/2D für DOS 4-5 Mausklick Umschalten Bestätigen Abbruch Arbeitsweise Die Arbeitsweise des VP-Befehls ist ähnlich wie die des AutoCAD-Befehls ZOOM Dynamisch: ■ Zuerst klicken Sie mit der Maus in den inneren Bereich des VP-Fensters, um den Befehl zu aktivieren. Nun erscheint ein Vergrößerungsfenster, das Sie in das VP-Fenster verschieben können. ■ Durch Drücken der linken Maustaste können Sie zwischen Verschieben und Skalieren des Vergrößerungsfensters umschalten. Ist die von Ihnen gewählte Größe des Fensters zu klein, erscheint im VP-Fenster ein rotes Rechteck. Dieses Rechteck zeigt an, daß der von Ihnen gewählte Vergrößerungsfaktor eine Neugenerierung des AutoCAD-Ansichtsfensters erfordern würde. ■ Um die Auswahl des Vergrößerungsfensters zu bestätigen, drücken Sie die rechte Maustaste, die Leertaste oder die Taste Enter Nun wird das AutoCAD-Ansichtsfenster mit dem vergrößerten Bereich regeneriert. ■ Möchten Sie den Vorgang abbrechen, drücken Sie Esc oder die Tastenkombination Strg+C. ‘Statischer’ und ‘Dynamischer’ Modus Statisch Dynamisch Der VP-Befehl kann im statischen oder dynamischen Modus arbeiten. Die Art des Modus wird im Dialogfeld Konfigur. festgelegt, das später in diesem Kapitel beschrieben wird. Im statischen Modus ändert sich das AutoCAD-Ansichtsfenster nicht, bis Sie die Einstellung des Vergrößerungsfensters bestätigen. Im dynamischen Modus wird das AutoCAD-Ansichtsfenster in Echtzeit neu generiert, sobald Sie das VP-Vergrößerungsfenster verschieben oder skalieren. Aktualisierung der Vogelperspektive Haben Sie das VP-Fenster fixiert, kann es passieren, daß das Fenster “asynchron” wird, wenn Sie Ihre Zeichnung bearbeiten oder das AutoCADAnsichtsfenster wechseln. In einigen Fällen wird die Aktualisierung vom Treiber durchgeführt, z. B. wenn eine Regenerierung des AutoCADAnsichtsfensters durchgeführt wird. Andernfalls können Sie das VP-Fenster aktualisieren, indem Sie mit der Maus in das Fenster klicken. 4-6 Handbuch für die MGA CAD-Treiber Fenster und Vogelperspektive Der VP-Befehl ist dem Befehl Fenster untergeordnet. Haben Sie mit dem Fenster-Befehl die Ränder des Grundfensters begrenzt, zeigt der VP-Befehl nur die gewünschten Bereiche an und nicht den gesamten Bereich der Display-Liste. In diesem Fall ist eine Vergrößerung außerhalb des Fenster-Bereiches unmöglich. Sie können den Befehl Zoom Alles benutzen, um diese Einstellung zu übergehen. Weitere Hinweise Ausgeschaltet ■ Das VP-Fenster kann nicht benutzt werden, wenn das aktive AutoCAD-Ansichtsfenster im Perspektiv-Modus ist, wenn VERDECKT aktiv ist oder AutoCAD im Papierbereich-Modus ist. Ist das VP-Fenster ausgeschaltet, wird dieses durch ein großes “X” innerhalb des Fensters angezeigt. Seitenverhältnis ■ Ändern Sie die Größe des VP-Fensters, bleibt das Seitenverhältnis der Zeichnung innerhalb des AutoCAD-Ansichtsfensters auch im VP-Fenster erhalten. In vielen Fällen wird daher nur ein Teil des Grafikbereiches im VP-Fenster genutzt. ■ Die Position und Größe des VP-Fensters werden für spätere AutoCAD-Sitzungen und weitere Aufrufe des Befehls gespeichert. Siehe auch ■ Lesen Sie bitte außerdem den Abschnitt “Tips und Tricks” am Ende dieses Kapitels. DynaView/2D für DOS 4-7 Lupe Abbildung 4-3: Der Befehl Lupe Keine Fixierung! Dieser Befehl ist eine nützliche Methode, um Ihre Zeichnung vergrößert zu betrachten. Zum Aufruf geben Sie mspyglass in der Befehlszeile ein oder klicken auf das Lupe-Symbol. Dieser Befehl arbeitet genau umgekehrt wie der VP-Befehl im dynamischen Modus: Sie legen im AutoCAD-Ansichtsfenster den gewünschten Vergrößerungsbereich fest. Bewegen oder verschieben Sie jetzt das Vergrößerungsfenster, wird das Lupe-Fenster in Echtzeit neu aufgebaut und zeigt den Vergrößerungsbereich. Das Lupe-Fenster kann verschoben oder skaliert werden, aber im Gegensatz zum VP-Fenster kann es nicht fixiert werden. Die Lupe arbeitet nur im dynamischen Modus. Arbeitsweise Sie können den Lupe-Befehl wie den AutoCADBefehl ZOOM Dynamisch benutzen: ■ Klicken Sie in das aktuelle AutoCAD-Ansichtsfenster, um den Befehl zu aktivieren. Ist der Lupe-Befehl erst einmal aktiviert, fängt er alle Mausaktionen ab, so daß Sie kein anderes Fenster mehr bewegen oder skalieren können. 4-8 Handbuch für die MGA CAD-Treiber Erneuter Klick, um zu wechseln ■ Warnung vor Neuzeichnung ■ Bestätigung ■ Abbruch ■ Es erscheint das Vergrößerungsfenster, das Sie innerhalb des AutoCAD-Grafikfensters verschieben können. Durch erneutes Drücken der linken Maustaste können Sie wechseln zwischen Bewegen und Skalieren des Vergrößerungsfensters. Skalieren Sie das Fenster zu klein, erscheint ein rotes Rechteck im Ansichtsfenster. Das bedeutet: Der von Ihnen eingegebene Zoom-Faktor wird eine Neuzeichnung des AutoCADAnsichtsfensters erfordern. Um die Einstellung des Vergrößerungsfensters zu bestätigen, drücken Sie die rechte Maustaste oder die Leertaste. Nun wird das AutoCAD-Ansichtsfenster mit dem neuen Vergrößerungsbereich neu gezeichnet. Möchten Sie den Vorgang abbrechen, drücken Sie Esc oder die Tastenkombination Strg+C. Eröffnungsansicht der Lupe Sie können zwischen zwei Arten “Eröffnungsansicht” der Lupe wählen. Entweder Aktuell oder Fenster, die Sie im Dialogfeld Konfigur. auswählen (wird später in diesem Kapitel beschrieben). Die Voreinstellung der Lupe ist die Ansicht Aktuell, die schneller als die Fenster-Ansicht ist. Aktuell Mit der Grundeinstellung auf Aktuell wird das AutoCADAnsichtsfenster verlassen, sobald der Lupe-Befehl gestartet wird. In der Ansicht Aktuell ist es nicht möglich zu verkleinern. Diese Ansicht ist ausschließlich zur Vergrößerung gedacht. Fenster In der Ansicht Fenster wird der gesamte Inhalt der Display-Liste innerhalb des AutoCAD-Ansichtsfensters erstmals neu gezeichnet, wenn der Lupe-Befehl startet. Zur Bestimmung Ihrer momentanen Ansicht hilft Ihnen das grüne Rechteck mit dem Fadenkreuz, das Ihren gegenwärtigen Sichtbereich umrandet. In der Fensteransicht können Sie jeden Bereich der Display-Liste vergrößern. Bei einer größeren Zeichnung kann es allerdings einige Sekunden dauern, bis der Befehl ausgeführt ist. DynaView/2D für DOS 4-9 ☛ Der Fenster-Modus ist dem Fenster-Befehl untergeordnet. Daher gilt: Haben Sie den Fenster-Befehl vor Aufruf des Lupe-Befehls benutzt, wird Ihr AutoCAD-Ansichtsfenster bis zur Fensteransicht neu gezeichnet und nicht bis an die Grenzen der Display-Liste. Weitere Hinweise ■ Der Lupe -Befehl kann nicht aufgerufen werden, wenn das Ausgeschaltet AutoCAD-Ansichtsfenster im Perspektiv -Modus ist, wenn VERDECKT aktiviert ist oder wenn AutoCAD im Papierbereich-Modus ist. ■ Seitenverhältnis Wenn Sie das Lupe-Fenster skalieren, bleibt das Seitenverhältnis des AutoCAD-Ansichtsfensters erhalten. In vielen Fällen wird daher nur ein Teil des Grafikbereiches im Lupe-Fenster genutzt. ■ Die Position und Größe des Lupe-Fensters werden für spätere AutoCAD-Sitzungen und weitere Aufrufe des Befehls gespeichert. Siehe auch ■ Lesen Sie bitte außerdem den Abschnitt “Tips und Tricks” am Ende dieses Kapitels. Zoom Dyn (ZD) Dieser Befehl ist vergleichbar mit dem AutoCAD-Befehl ZOOM Dynamisch, arbeitet aber schneller, da er die Ansicht der Zeichnung mit der Geschwindigkeit der Display-Listen ausgibt. Zum Aufruf geben Sie mzoomdyn in der Befehlszeile ein oder klicken auf das Schaltfeld Zoom Dyn im Popup-Menü. Der Fenstergröße untergeordnet Der Matrox-ZD-Befehl ist auch wesentlich flexibler, da er dem Fenster-Befehl untergeordnet ist, während der AutoCAD-Befehl ZOOM Dynamisch immer eine Vollansicht der Zeichnung anzeigt. Wurde zuvor der Fenster-Befehl aufgerufen, zeigt der Matrox-ZD-Befehl nur den Ausschnitt der Display-Liste an, der mit Fenster festgelegt wurde. Alle anderen Funktionen des ZD-Befehls arbeiten ebenso wie der AutoCAD-Befehl ZOOM Dynamisch. 4-10 Handbuch für die MGA CAD-Treiber Warnung vor Neuzeichnung Wenn der von Ihnen gewählte Zoom-Faktor eine Neuzeichnung der Ansicht erfordern würde, warnt Sie der ZD-Befehl mit einem roten quadratischen Symbol in der linken unteren Ecke des Bildschirms. Zoom Rein Dieser Befehl vergrößert die Anzeige mit dem Faktor, der im Fenster Zoom Faktor im Dialogfeld Konfigur. eingegeben ist (weitere Informationen über das Festlegen des Zoom-Faktors finden Sie unter Konfigur. in diesem Kapitel). Zum Aufruf geben Sie mzin in der Befehlszeile ein, oder klicken Sie auf das Schaltfeld Zoom Rein im Popup-Menü. Keine Sollte der von Ihnen gewählte Vergrößerungsfaktor eine Neuzeichnung Neuzeichnung der Ansicht erfordern, wird Ihre Ansicht mit dem größtmöglichen Faktor vergrößert, der eine Neuzeichnung noch vermeidet. Zoom Raus Dieser Befehl verkleinert die Ansicht Ihrer Zeichnung mit dem Faktor, der im Fenster Zoom Faktor im Dialogfeld Konfigur. eingegeben ist. Zum Aufruf geben Sie mzout in der Befehlszeile ein, oder klicken Sie auf das Schaltfeld Zoom Raus im Popup-Menü. Zoom Gren. (ZG) Fenster bestimmt Dieser Befehl ermöglicht eine schnelle Verkleinerung der Ansicht Ihrer Zeichnung bis zur Vollansicht. Beim Start Ihrer Anwendung werden die Zoom-Grenzen auf die Werte der Ansicht gesetzt, die beim Laden der Zeichnung aktuell waren. Später können diese Werte verändert werden, z. B. wenn Ihre Ansicht neu gezeichnet wird. Zum Aufruf geben Sie mzdown in der Befehlszeile ein, oder klicken Sie auf das Schaltfeld Zoom Gren. im Popup-Menü. Zusätzlich ist der ZG-Befehl dem Befehl Fenster untergeordnet. Wird Fenster auf ein bestimmtes Ansichtsfenster angewendet, werden die Fensterwerte kurzzeitig überschrieben. DynaView/2D für DOS 4-11 Zoom Alles Übergehen Haben Sie den Befehl Fenster benutzt und möchten Sie Ihre Ansicht trotzdem bis auf den gesamten Inhalt der Display-Liste verkleinern, können Sie auf das Schaltfeld Zoom Alles im Popup-Menü klicken, um den AutoCAD-Befehl ZOOM AF max aufzurufen. ❖ Beachten Sie aber, daß damit die Werte des Fenster-Befehls (wie in der Befehlsbeschreibung erklärt) gelöscht werden. Fenster Mit diesem Befehl (geben Sie mbirdwin in der Befehlszeile ein, oder klicken Sie auf das Schaltfeld Fenster im Popup-Menü) können Sie ein temporäres Fenster in der Display-Liste definieren. Dieses Fenster ist natürlich kleiner als die Grenzwerte der Display-Liste. Einmal definiert, werden diese Werte von folgenden Befehlen erfaßt: Aufgaben Unabhängig 4-12 ■ Vogelpsp. ■ Lupe ■ Zoom Dyn ■ Zoom Alles Der Fenster-Befehl ist nützlich, wenn Sie für einen längeren Zeitraum in einem bestimmten Ausschnitt einer sehr großen Zeichnung arbeiten. Er ist besonders nützlich im 32-Bit-Displaymodus, in dem der Unterschied zwischen den Maximalwerten der Display-Liste und Ihrer Zeichnung sehr groß sein kann. Arbeitsweise Es gibt bei keinem Befehl eine ähnlich einfache Handhabung wie beim Fenster-Befehl. Um die Größe eines Fensters festzulegen, vergrößern oder verkleinern Sie die Ansicht Ihrer Zeichnung mit einem dafür bestimmten Befehl, und rufen Sie anschließend den Fenster-Befehl auf. Die Werte des aktuellen Fensters werden somit als Normalwerte für die obenstehenden Befehle festgelegt. Der Fenster-Befehl arbeitet für jedes AutoCAD-Ansichtsfenster unabhängig. Sie können zwischen den Ansichtsfenstern wechseln und für jedes Ansichtsfenster eigene Grenzwerte festlegen. Handbuch für die MGA CAD-Treiber Abbruch Die Fenster-Einstellungen werden unterbrochen, wenn Ihr AutoCAD-Ansichtsfenster regeneriert wird oder wenn Sie Ihre Ansicht bis an die Grenzwerte der Display-Liste skalieren (entweder mit dem Schaltfeld Zoom Alles des Popup-Menüs oder mit dem Tastaturbefehl Zoom V). Ebenso werden alle Fenstereinstellungen gelöscht, wenn Sie den AutoCAD-Befehl MANSFEN benutzen. Autojustierung Einige Befehle, wie Zoom Raus, AutoCAD PAN und AutoCAD ZOOM DYNAMISCH, können das angezeigte Ansichtsfenster so verändern, daß es mit den Einstellungen des BefehlsFenster nicht mehr übereinstimmt. In diesem Fall werden die Fenster-Einstellungen automatisch angepaßt (vergrößert und/oder verschoben). Beachten Sie, daß dies niemals passieren kann, wenn Sie die Matrox-Befehle Vogelpsp., Lupe, Dynamische Vergrößerung oder den Matrox-Rollbalken benutzen. Konfigur. Mit diesem Befehl (geben Sie mconfig in der Befehlszeile ein, oder klicken Sie auf das Schaltfeld Konfigur. im Popup-Menü) können Sie die DynaView/2D-Variablen und Modi mit einem einfach zu benutzenden Dialogfeld konfigurieren. In der rechten unteren Ecke sehen Sie den aktuellen Modus und die Größe der Display-Liste (16- oder 32-Bit). DynaView/2D für DOS 4-13 Konfiguration Mit dem Popup-Schaltfeld Konfigur. können Sie folgende Funktionen konfigurieren: • Rollbalken • Zoom-Faktor • Vogelpsp. Klick zum Zoomen um festgelegten Faktor Optionen • Lupe ❖ Beachten Sie, daß beim Beenden Ihrer AutoCAD-Sitzung alle Parameter für die nächste Sitzung erhalten bleiben. Rollbalken Display-Listen-Anzeige 1 Klick zum Verschieben Zum Verschieben um eine Seite hier klicken 2 Klick zum Zoomen Die Rollbalken-Funktion kann auf Aus, Statisch oder Dynamisch gesetzt werden. Die Voreinstellung ist Aus. ❖ Um die Benutzung der Rollbalken zu ermöglichen, müssen Sie das skalierbare AutoCAD-Grafikfenster im Konfigurationsprogramm auswählen (siehe Seite 2-5 ). Die Rollbalken ermöglichen schnelle “Pans” und “Zooms” der Ansicht Ihrer AutoCAD-Zeichnung. Sind Rollbalken eingeschaltet (im statischen oder dynamischen Modus), erscheinen sie am linken und am unteren Rand des AutoCAD-Grafikfensters. Falls notwendig, wird die Größe des Grafikfensters automatisch angepaßt, um Platz für die Rollbalken zu schaffen. Komponenten Jeder Rollbalken enthält einen Rollschalter zum Verschieben (Pan) und Skalieren (Zoom) der Ansicht und einen weißen unterlegten Balken, der den derzeit angezeigten Bereich der Display-Liste repräsentiert. Wird eine Zeichnung vollständig angezeigt, füllt der weiße Balken den Rollbalken komplett aus. Ein Verschieben der Zeichnung ist nicht möglich, da der Matrox-Rollbalken eine Neuzeichnung der Ansicht nicht erlaubt. Wenn Sie die Ansicht Ihrer Zeichnung nach und nach vergrößern (mit jedem beliebigen der dazu bestimmten AutoCAD- oder DynaView/2D-Befehle), wird der weiße Balken immer kleiner werden und eine Verschiebung des Bildausschnitts zulassen. 4-14 Handbuch für die MGA CAD-Treiber In einer Systemumgebung mit mehreren Ansichtsfenstern bezieht sich der Rollbalken immer auf das aktuelle Ansichtsfenster. Während eines Wechsels von einem Ansichtsfenster in ein anderes werden Sie bemerken, daß die Position und die Größe des weißen Balkens aktualisiert wird. Verschieben (Panning) Wenn Sie einmal auf den Rollschalter klicken, gelangen Sie in den Verschiebemodus. Jetzt können Sie den Schalter bewegen, um die Ansicht in die gewünschte Position zu verschieben. Dann drücken Sie die rechte Maustaste, um Ihre Aktion zu bestätigen und diesen Modus wieder zu verlassen. Um den Vorgang abzubrechen, drücken Sie Esc ; um in den Zoom-Modus zu gelangen, drücken Sie die linke Maustaste erneut. Zoom Um direkt in den Zoom-Modus (Vergrößerung/Verkleinerung) zu gelangen, klicken Sie mit der Maus zweimal auf den Rollschalter. Wenn Sie die Maus horizontal (mit dem horizontalen Rollbalken) oder vertikal (mit dem vertikalen Rollbalken) bewegen, wird der weiße Balken größer oder kleiner. Um die Vergrößerung/Verkleinerung der Ansicht zu bestätigen, drücken Sie die rechte Maustaste. Möchten Sie den Vorgang abbrechen, drücken Sie Esc oder nochmals die linke Maustaste. Beachten Sie, daß ein direkter Wechsel vom Zoom- in den Pan-Modus nicht möglich ist. Dynamischer Sind die Rollbalken im Dynamischen Modus, wird das Ansichtsfenster Modus in Echtzeit verschoben und/oder gezoomt, solange der Rollschalter bewegt wird (siehe Anmerkungen zu Animationsbefehlen auf Seite 4-18). SeitenKlicken Sie im Rollbalken über oder unter den Rollschalter, wird die Ansicht Ihrer Zeichnung um eine “Seite” nach oben oder unten verschoben. Modus Angezeigt wird der Ausschnitt, der sich direkt neben dem aktuellen Ausschnitt Ihrer Ansicht befindet. Ist nicht genügend Platz vorhanden, um eine ganze Seite zu verschieben, ohne eine Neuzeichnung zu verursachen, wird nur ein Teil der Seite soweit wie möglich in die gewünschte Richtung verschoben. Skalierschalter Außerdem werden zwei kleine Pfeile im Kreuzungsbereich der Rollbalken angezeigt. Diese Pfeile aktivieren den Befehl Zoom Rein bzw. Zoom Raus, wodurch eine Vergrößerung/Verkleinerung der Ansicht DynaView/2D für DOS 4-15 mit dem aktuellen Zoom-Faktor ausgeführt wird (Beschreibung siehe nächste Seite). Flag für den Vogelperspektivenmodus Die Vogelperspektive kann entweder im statischen oder dynamischen Modus benutzt werden. Die Normaleinstellung ist der statische Modus. Die Beschreibung des VP-Befehls erklärt diese zwei Modi. Flag für die Lupen-Startansicht Die Lupen-Startansicht kann zwischen Aktuell und Fenster umgeschaltet werden. Die Grundeinstellung ist Aktuell (siehe Lupe-Befehl). Flag für den Zoom-Faktor Der Zoom-Faktor wird von den Befehlen Zoom Rein (bzw. Zoom Raus) und von den entsprechenden Schaltern der Rollbalken benutzt. Grundeinstellung In der Grundeinstellung ist der Zoom-Faktor auf 2.0 eingestellt. Andere Werte können einfach durch Klicken auf die beiden Pfeile (Auf/Ab) eingestellt werden. Sie können auch direkt in das Feld Zoom Faktor klicken und den neuen Wert numerisch eingeben (zwischen 1.0 und 50.0). Ansicht der AutoCAD-Farbpalette Die Ansicht der Farbpalette ermöglicht Ihnen, unter AutoCAD alle verfügbaren Farben zu betrachten. Klicken Sie einfach auf die Auf/Ab-Pfeile an der rechten Seite der Anzeige, um eine neue Reihe von möglichen Farben zu betrachten. Art und Größe der Display-Liste Das Dialogfeld Konfigur. zeigt Ihnen die aktuelle Größe der Display-Liste an, damit Sie immer wissen, wieviel Prozent Ihres Arbeitsspeichers benutzt werden. 4-16 Handbuch für die MGA CAD-Treiber Anzeige der Gesamtgröße Beachten Sie, daß bei der Benutzung von mehreren AutoCAD-Ansichtsfenstern der angezeigte Wert die Summe der Display-Listen-Größe aller Ansichtsfenster ist. Art der Display-Liste Die aktuelle Art der Display-Liste wird ebenfalls im Dialogfeld angezeigt: 16 Bit oder 32 Bit. Weitere DynaView- und AutoCAD-Befehle Zusätzlich zu den DynaView/2D-Befehlen enthält das Matrox-PopupMenü weitere DynaView- und AutoCAD-Anzeigebefehle. Diese Befehle sind in folgender Tabelle aufgeführt. Weitere DynaView-Befehle Menübefehl Tastaturbefehl Beschreibung Flush mflush DynaView-Befehl, um die Display-Liste des aktuellen Ansichtsfensters zu rekonstruieren. Flush All mflushall DynaView-Befehl, um die Display-Liste aller Ansichtsfenster zu rekonstruieren. Zoom F zoom w Pan pan Neuzeich neuzeich Neuzall neuzall AutoCAD-Befehl Alles Neuzeichnen. Tastenkfg. mbutton DynaView-Dialogfeld Tastenzuordnung. Menü erst. mcreate DynaView-Dienstprogramm Menüerstellung. AutoCAD-Befehl Fenster vergrößern. AutoCAD-Befehl Bild verschieben. AutoCAD-Befehl Neuzeichnen. DynaView/2D für DOS 4-17 Tips und Tricks Dieser Abschnitt enthält einige Hinweise, wie Sie die Anwendung der DynaView/2D-Befehle noch effektiver gestalten können. Animationsbefehle Ansprechzeit während einer Animation Animationstechniken werden von den folgenden DynaView/2D-Befehlen benutzt: ■ Vogelperspektive im Dynamischen Modus ■ Rollbalken im Dynamischen Modus ■ Lupe Um eine einwandfreie Rückmeldung des Digitalisiergerätes oder der Maus zu erhalten, sind die Befehle in ähnlicher Weise wie die AutoCAD-Methode im ZUGMODUS implementiert. Daß heißt, wenn die Zeichnung zu komplex ist, um sie in Echtzeit zu zeigen (besonders, wenn Sie die Maus sehr schnell bewegen), werden nur Teile der Display-Liste gezeigt, während Sie den Mauszeiger bewegen. Wenn Sie die Bewegung beenden, wird Ihre Zeichnung wieder komplett angezeigt. Weniger Farben Palette mit 16 Farben RemappingAlgorithmus 4-18 Animation im ‘8-Bit-pro-Pixel’-Modus Im 8-bpp-Modus werden Animationen mit der “double buffering”-Technik gezeigt. Mit “Double buffering” können Sie die Animationen sehr fließend abspielen, die Anzahl der Farben ist aber begrenzt. Im 8-bpp-Modus sind maximal 16 Farben innerhalb der Animation möglich (anstelle von 256 Farben). Haben Sie sich entschlossen, den Treiber mit der 16-Farben-Palette zu benutzen (Kapitel 2, Abschnitt “Grundkonfiguration” (Farbpalette)), wird Sie diese Limitierung nicht betreffen. Benutzen Sie hingegen die voreingestellte 256-Farben-Palette, werden während der Animation alle Farben über Farbindex 15 temporär auf die Werte 0-15 zurückgesetzt. Der Remapping-Algorithmus (zum Rücksetzen der Farbindizes) benutzt Modulo-16-Arithmetik (Rest bei Division durch 16), um die Farben zu bestimmen. Beispiel: Farbindex 17 wird zu Farbindex 1, Farbindex 34 wird zu Farbindex 2 usw. Beachten Sie, daß bei dieser Methode Farben, deren Index ein Vielfaches von 16 ist (16, 32, 48 etc.), zurückgesetzt werden auf Index 0 (Schwarz), was auch die voreingestellte Hintergrundfarbe ist. Handbuch für die MGA CAD-Treiber Beenden der Animation Ein weiteres Argument für die Benutzung des 16er Farbmodus ist, daß im 256er Farbmodus alle AutoCAD-Ansichtsfenster (und das VP-Fenster, wenn fixiert) nach Beendigung eines Animationsbefehls neu gezeichnet werden müssen. Dieser Vorgang kann sehr zeitintensiv sein, besonders dann, wenn Sie mehrere Ansichtsfenster geöffnet haben oder Ihre Zeichnung sehr groß ist. Animation im 16-bpp- und 24-bpp-Modus Im 16- und im 24-Bit-pro-Pixel-Modus (oder im 8-Bit-pro-Pixel-Modus mit 3D-Funktionen) gibt es keine Farbänderungen beim Wechsel in den Animationsmodus. In diesen Fällen ist eine “weiche (smooth)” Animation nicht möglich, so daß die Animation mehr ruckelt. Um dies zu verhindern, rufen Sie erneut das Konfigurationsprogramm auf, und wählen Sie einen Modus der “2D,Smooth” oder “3D,Smooth” beinhaltet. Effiziente Fenstergestaltung für Animationen Überlappung Die höchste Arbeitsgeschwindigkeit (schnellere Neuzeichnung) bei Benutzung von Vogelpsp. und/oder Rollbalken erreichen Sie, wenn Sie vermeiden Überlappungen von Fenstern (Anwendermenüs, Textfenster, VP-Fenster etc.) mit dem AutoCAD-Ansichtsfenster vermeiden. Andernfalls wird das Ansichtsfenster in mehreren Schritten neu gezeichnet, was Ihre Animation erheblich verlangsamt. DynaView/2D-Befehle mit 32-Bit-Display-Liste Bei Verwendung einer 32-Bit-Display-Liste wird die Neuzeichnung des AutoCAD-Ansichtsfensters fast ausgeschlossen. Sie werden feststellen, daß der Befehl Fenster sehr nützlich ist, da oftmals die Ansicht im VP-Fenster zu klein ist. Größere Im 32-Bit-Display-Listen-Modus werden Sie feststellen, daß die Maximalwerte Maximalgrenzen der Display-Liste größer sind als die Ihrer AutoCAD-Zeichnung. Der Befehl Totalvergrößerung (Zoom Alles, AutoCAD Zoom V) ist dann nicht sehr praktisch, da die Zeichnung nur sehr klein dargestellt wird. Benutzen Sie statt dessen den Matrox-Befehl Vollansicht (Zoom Gren.). Dieser Befehl vergrößert die Ansicht bis zur “Fenster-Ansicht” (Einstellung mit Fenster-Befehl). DynaView/2D für DOS 4-19 Kein Neuzeichnungs-Indikator Im 32-Bit-Display-Listen-Modus gibt es keine Warnung vor der Neuzeichnung Ihrer Anzeige bei Benutzung der Befehle Vogelpsp., Lupe und Zoom Dyn.Wenn Sie zu nahe an die Werte gelangen, die eine Regenerierung erfordern würden, wird das Zoomfenster an diesem Punkt einfach blockiert. Display-Listen- Aufgrund der sehr großen Maximalgrenzen der Display-Liste ist der Indikator weiße Balken im Rollbalken oftmals kleiner als der Rollschalter. In diesem Fall ist der Vergrößerungsmodus weiterhin benutzbar, aber doch sehr unpraktisch, besonders wenn der Rollbalken im Statischen Modus ist. Kürzere Befehlsnamen Wenn Sie es vorziehen, die DynaView/2D-Befehle über die Tastatur aufzurufen, werden Sie bemerken, daß einige Befehle sehr lange Eingaben erfordern. Sollte das für Sie ein Problem sein, geben Sie für die von Ihnen bevorzugten Befehle im Konfigurations-Dienstprogramm neue und kürzere Namen ein. Vermeiden Sie aber Namenskonflikte mit anderen AutoCAD-, ADS- oder Auto-Lisp-Befehlen. 4-20 ■ Nach dem Umbenennen eines DynaView-Befehls müssen Sie die DynaView-Menüs aktualisieren, die diese Befehle beinhalten (im besonderen das Popup-Menü). ■ Haben Sie Ihre Seitenbalken- oder Pulldown-Menüs bearbeitet, so daß sie auch DynaView-Befehle enthalten, müssen alle Namensänderungen der Befehle auch in die acad.mnu-Datei übertragen werden, da sonst diese Menübefehle nicht funktionieren. Handbuch für die MGA CAD-Treiber Kapitel 5: DynaView/3D für DOS Überblick 3D-Rendering unter AutoCAD für DOS D RenderingModus er DynaView/3D-Befehlssatz gibt Ihnen die Möglichkeit, unter AutoCAD für DOS, Version 11 und 12, ein 3D-Modell zu rendern (rendering = Bildberechnung). Er enthält eine Reihe von hilfreichen und nützlichen Befehlen zur Ansicht und Darstellung der Genauigkeit Ihres Modells. Mit dem 3D-Befehlssatz können Sie rendern, Ihr Modell bearbeiten und sich innerhalb eines 3D-Modells bewegen, ohne AutoCAD zu verlassen. Der Befehl MATRD erfaßt die AutoCAD-Daten und zeigt das Modell im Drahtgitter- oder Gouraudschattierungs-Anzeigemodus. DynaView/3D wird auschließlich wenn im Treiberkonfigurationsprogramm ein Modus mit 3D-Funktionen gewählt wurde. DynaView/3D kann nur dann geladen werden, wenn ein Knoten mit “3D” im Laufwerkkonfigurationsprogramm ausgewählt wurde (siehe Kapitel 2). MATRD initialisiert den Rendering-Modus (RD-Modus). Mit den anderen 3D- Befehlen ■ ändern Sie den Ansichtspunkt ■ setzen Sie Ihr eigenes Licht ■ bestimmen Sie die Materialeigenschaften ■ benutzen Sie die Echtzeit-Darstellung Der Befehl MATEXIT schaltet in die normale AutoCAD-Darstellung zurück, mit dem letzten Ansichtspunkt, den Sie im RD-Modus hatten. Im RD-Modus können jederzeit mehrere Ansichtsfenster gleichzeitig aktiv sein. Sie müssen aber daran denken, daß viele AutoCAD- und DynaView/2D-Befehle im RD-Modus nicht benutzt werden können (weitere Informationen finden Sie im Abschnitt “Über den Rendering-Modus” auf Seite 5-55). 5-2 Handbuch für die MGA CAD-Treiber Laden des 3D-Befehlssatzes Vier Lademöglichkeiten D er DynaView/3D-Befehlssatz muß vor der Benutzung geladen werden. Dazu gibt es vier verschiedene Möglichkeiten: 1. Laden aus dem Popup-Menü Geben Sie in der Befehlszeile mpop3d ein, um das 3D-Menü zu laden. Dann klicken Sie mit der Maus auf das Schaltfeld Laden. Dieses Menü stellt den einfachsten Weg dar, um 3D-Befehle zu benutzen. Haben Sie den Treiber in einem anderen als dem vordefinierten Unterzeichnis installiert (\mga\acadrv), müssen Sie den Menüschalter neu belegen und den richtigen Pfad eingeben. Drücken Sie Shift und klicken Sie auf Laden. 2. Laden von der Befehlszeile Um den 3D-Befehlssatz von der Befehlszeile aus zu laden, geben Sie die folgende Zeile genau wie dargestellt ein: (xload "/mga/acadrv/dv3dads") Der Eintrag “/mga/acadrv” ist das Verzeichnis, in das der MatroxTreiber und die Hilfsdateien im Normalfall geladen werden. Haben Sie den Treiber in einem anderen Verzeichnis installiert, müssen Sie den Eintrag des Pfades in der Befehlszeile entsprechend ersetzen. 3. Laden über die Matrox .mnu-Datei Eine besondere Menüdatei mit dem Namen acad.mnu befindet sich auf Ihrer Matrox-Treiber-Diskette. Diese Datei enthält ein Pulldown-Menü und ein Seitenbalken-Menü, das jeweils den gesamten 3D-Befehlssatz enthält, einschließlich eines Befehls, den Befehlssatz zu laden. Haben Sie eines dieser beiden Menüs installiert, können Sie mit der Maus einfach auf das Schaltfeld Laden klicken. Haben Sie den Treiber in einem anderem Verzeichnis, als dem voreingestellten Verzeichnis (c:\mga\acadrv) installiert, müssen Sie vier Zeilen in der Datei acad.mnu ändern. Benutzen Sie einen ASCII-Texteditor, suchen Sie die Einträge “MGA”; bei jedem dieser Einträge geben Sie dann den richtigen Pfad der Treiber-Dateien ein. DynaView/3D für DOS 5-3 4. Laden über die Datei acad.ads Der Matrox-3D-Befehlssatz kann auch automatisch durch den entsprechenden Eintrag in der optionalen acad.ads-Datei geladen werden. Weitere Informationen enthält das ADS-Programmiererhandbuch. Der DynaView/3D-Befehlssatz Menüschalter TastaturEingabe matrd Beschreibung Starten des RD-Modus. Seite 5-6 Render matdisplay Wechseln der Anzeigeoption. 5-8 matvpoint Wechseln des Punktes, von dem Sie das Objekt betrachten. 5-9 matdview Dynamische Manipulation des Modells. 5-12 matdwalk Dynamische Umwanderung des Modells (Objektdurchfahrt). 5-16 Aufz./Absp. (Aufzeichnung/ Abspielen) matrecord Aufzeichnung und Abspielen von Umwanderungen. 5-19 Lichtquellen matlight Ändern und Erstellen von Lichtquellen. 5-22 Anzeige Ansichtspt. DynaView (Symbol) DynaWalk (Symbol) Material 5-4 matmaterial Definition der Materialeigenschaften. (AutoCAD -> Finish) Bild sichern matimage Konfig. Beenden 5-38 Speichern eines gerenderten Ansichtsfensters in einer .bmp- Datei 5-44 matcfg Konfiguration des RD-Modus. 5-45 matexit Verlassen des RD-Modus. 5-53 Handbuch für die MGA CAD-Treiber Das DynaView/3D-Popup-Menü MPOP3D D er einfachste Weg, um auf DynaView/3D-Befehle zuzugreifen, ist über das 3D-Popup-Menü. Zum Start geben Sie ein: mpop3d. Benutzen Sie das 3D-Popup-Menü häufiger, können Sie es mit Tastenkfg. des DynaView/2D-Popup-Menüs auch einer Taste Ihres Digitalisiergerätes zuordnen. Menüeigenschaften Das DynaView/3D-Popup-Menü ist ein Standard-Anwendermenü, wie in Kapitel 3 des MGA-Bedienerhandbuchs beschrieben. Es kann verschoben und fixiert werden, und seine Position wird für spätere AutoCAD-Sitzungen gespeichert. Ebenso können die einzelnen Schaltfelder mit der ebenfalls im Kapitel 3 des MGA-Bedienerhandbuchs beschriebenen Shift+Klick-Methode verändert werden. Die Gestaltung des Menüs können Sie mit dem mitgelieferten Menü-Compiler verändern (siehe dynaview.doc Datei). Laden der 3D-Befehle Um das 3D-Popup-Menü zu benutzen, müssen Sie zuerst den 3D-Befehlssatz laden. Dazu können Sie das Schaltfeld Laden benutzen. Wenn Sie nach Verlassen des RD-Modus den 3D-Befehlssatz wieder aus dem Arbeitspeicher entfernen möchten, können Sie dazu das Schaltfeld Entladen benutzen. Beide Befehle werden in diesem Kapitel ausführlich erklärt. DynaView/3D für DOS 5-5 MATRD Wechseln in den Rendering-Modus (RD-Modus) U m in den RD-Modus zu wechseln, klicken Sie in das gewünschte Ansichtsfenster und starten dann den MATRD-Befehl, oder klicken Sie auf das Würfel-Symbol (wie links abgebildet). In der Grundeinstellung wird der gesamte Ansichtsfensterinhalt zum Rendern ausgewählt. Möchten Sie nicht alles rendern, dann können Sie MATRD so konfigurieren, daß Sie die gewünschten Elemente, die Sie rendern möchten, von Hand auswählen können (siehe MATCFG-Befehl). Ist die Auswahl abgeschlossen, erfaßt der MATRD-Befehl die AutoCAD-Datenbank und bearbeitet die gesamte Geometrie (Tesselate). Bei diesem Vorgang gehen folgende Elemente verloren: ■ 2D-Linien ohne Dicke ■ 3D-Linien (müssen eine Oberfläche sein) ■ Punkte, Texte, Dimensionierungs- und Forminformationen (Shapes) Wurde der tesselate-Prozeß abgeschlossen, wird das Ansichtsfenster geleert und durch das gerenderte Bild mit demselben Ansichtspunkt ersetzt, den das Ansichtsfenster vorher hatte. Gerendert wird entweder in orthogonaler oder in perspektivischer Projektion, je nachdem, in welchem Modus sich das aktuelle AutoCAD-Ansichtsfenster befindet. Zweites gerendertes Ansichtsfenster Um ein zweites gerendertes Ansichtsfenster zu erhalten, wechseln Sie einfach in ein anderes Ansichtsfenster und wiederholen den gerade beschriebenen Vorgang. Ändern der Grundeinstellungen Sie können zahlreiche Parameter ändern, um die Renderweise des Bildes zu definieren. Siehe MATCFG-Befehl für weitere Details. 5-6 Handbuch für die MGA CAD-Treiber 3D-Display-Liste Der Inhalt eines RD-Ansichtsfensters wird in einer 3D-Display-Liste gespeichert. Ist diese Display-Liste erst einmal erstellt, können Sie folgende Funktionen benutzen, ohne daß eine Neugenerierung der Zeichnung notwendig wird: ■ Ändern der Anzeigeoption mit MATDISPLAY. ■ Ändern des Ansichtspunktes (oder Standpunktes) mit MATVPOINT, MATDVIEW oder MATDWALK. ■ Ändern des Lichts mit MATLIGHT. Zur Aktualisierung der Display-Liste müssen Sie MATRD erneut starten, wenn Sie folgende Parameter ändern: ■ Materialeigenschaften (mit MATMATERIAL) ■ Fast alle MATCFG-Parameter. DynaView/3D für DOS 5-7 MATDISPLAY Ändern der Anzeigeoption M it MATDISPLAY können Sie die RD-Anzeigeoption ändern, ohne daß die 3D-Display-Liste neu generiert werden muß. Starten Sie den Befehl durch Eingabe von matdisplay in der Befehlszeile oder durch einen Mausklick auf das Schaltfeld Anzeige im DynaView/3D-Popup-Menü. Nun wählen Sie Ihre Anzeigeoption: Drahtgitter/Verdeckt/Umrandet//Flach/Gouraud <default> Der Eintrag <default> zeigt die letzte von Ihnen benutzte Anzeigeoption an. Bei Programmstart ist die Grundeinstellung der Anzeigeoption: Gouraudschattierung. Sie können wählen zwischen: Drahtgitter Die Anzeige besteht nur aus Linien. Es kann kein Licht zugeordnet werden. Die AutoCAD-Farbe des entsprechenden Elementes wird benutzt. Verdeckt Wie “Drahtgitter” aber mit verdecken Linen. Umrandet Die Anzeige besteht aus flach-schattierten Polygonen. Die AutoCAD-Farbe wird für dieses Element benutzt. Flach Die Anzeige besteht aus flach-schattierten Polygonen und Umrandungen mit Material- und Licht- Eigenschaften die Sie mit MATMATERIAL, MATLIGHT und MATCFG festgelegt haben. Gouraud Die Anzeige besteht aus weich-schattierten Polygonen, mit Material- und Licht-Eigenschaften die Sie mit MATMATERIAL, MATLIGHT und MATCFG festgelegt haben Im Normalfall ist Gouraudschattierung die bessere Auswahl, obwohl die Drahtgitterdarstellung bei sehr komplexen Modellen eine Neuzeichnung erheblich beschleunigen kann. Beachten Sie, daß der aktuelle Anzeigemodus keine Auswirkungen auf die Neugenerierungszeit des MATRD-Befehls hat. Der von Ihnen gewählte Anzeigemodus wird im MatroxKonfigurationsblock gespeichert (Siehe MATCFG-Befehl). Der nächste Aufruf des MATRD-Befehls wird im letzten von Ihnen gewählten Anzeigemodus ausgeführt. 5-8 Handbuch für die MGA CAD-Treiber MATVPOINT Ändern des Ansichtspunktes (Standpunktes) M it dem MATVPOINT-Befehl können Sie schnell zwischen dem Orthogonal- und dem Perspektiv-Modus wechseln. Sie können mit dem entsprechenden Schaltfeld Ansichtspt. im DynaView/3D-PopupMenü sozusagen von Hand einen neuen Ansichtspunkt bestimmen (nützlich für AutoLISP-Programme). Rufen Sie den Befehl auf, erscheint folgende Meldung: Orthogonal/Perspektivisch <Orthogonal> Orthogonal Wählen Sie den Orthogonal-Modus, erhalten Sie folgende Meldung: ?/Mittelpunkt/Richtung/Höhe: Im Orthogonal-Modus können Sie mit MATVPOINT folgende Elemente verändern: Mittelpunkt, Blick-Richtung und Höhe. Drücken Sie “?”, erhalten Sie eine Übersicht der aktuellen Einstellungen. Benutzen Sie den Mittelpunkt-Parameter, um das Modell zu verschieben; benutzen Sie Höhe zum Vergrößern; benutzen Sie Richtung um einen neuen Blickwinkel zu bestimmen. Beispiele für Mittelpunkt und Blickrichtung X Y Z Mitte: 20,0,0 Richtung: 0,0,-1 Mitte: 40,0,0 Richtung:0,0,1 Richtung: 0,1,0 (Draufsicht, auf schwarzem Hintergrund) DynaView/3D für DOS 5-9 Beispiele für Höhe Höhe= 50 Höhe= 10 Perspektivisch Wählen Sie Perspektivisch, erhalten Sie diese Meldung: ?/Kamera/Brennweite/Ziel/Neigung: Im Perspektivisch-Modus können Sie mit dem Befehl MATVPOINT Kameraposition, Brennweite der Linse, Blickpunkt und Neigungswinkel neu definieren. Drücken Sie “?”, erhalten Sie eine Übersicht der aktuellen Einstellungen. Die Perspektiv-Parameter sind in der Grundeinstellung die mit dem AutoCAD-Befehl DVIEW definierten Werte. ❖ Beachten Sie, daß sich beim Wechsel in den Perspektiv-Modus die Ansichts- entfernung zu Ihrer Zeichnung erheblich ändern kann, wenn Sie vorher niemals den AutoCAD-Befehl DVIEW auf Ihre Zeichnung angewandt haben. Kamerabeispiele Das Ändern der Kameraeinstellungen ist wie eine Änderung der Kameraposition, aber mit gleichbleibender Ansicht des Zielbereiches. Rechts sehen Sie eine Übersicht der unten gezeigten Kamerapositionen. Sind Lichtquellen mit Betrachterblickrichtung definiert, bewegen sich diese mit der Kamera. Y X Z 1. Kamera:15,5,2 5-10 Handbuch für die MGA CAD-Treiber 2. Kamera:15,10,2 3. Kamera:15,17,2 Beispiele für die Brennweite Eine Änderung dieses Parameters ist ähnlich einer Auswechslung des Kameraobjektives. Ein Weitwinkelobjektiv zeigt das übliche Maß an Kissenverzerrung. Brennweite = 10 ZielpunktBeispiele Brennweite = 50 Brennweite = 75 Eine Änderung des Zielpunktes ist wie eine Betrachtung der Umgebung, bei gleichbleibendem Standort. Der Zielpunkt ist im Renderfenster zentriert. Im Beispiel sind drei verschiedene Zielpunkte dargestellt, bei gleichbleibender Kameraposition. Y X Z Ziel: 0,4,0 NeigungsBeispiele Ziel: 5,4,0 Ziel: 5,4,2 Mit dem Parameter Neigung können Sie Ihren Blick um die Blickrichtungsachse kippen. Der Neigungswinkel wird in Rad (Basis=Kreiszahl PI(π)) gegen den Uhrzeigersinn gemessen, wobei sich die Nullstellung auf der 3-Uhr-Position an der rechten Seite befindet. Neigung = 0 Neigung = 1.6 Neigung = 3.14 DynaView/3D für DOS 5-11 MATDVIEW Dynamische Bearbeitung des Modells Der Befehl MATDVIEW ist ein Dienstprogramm zur Ansicht von 3D-Modellen. Sie können damit ein 3D-Modell so betrachten, als ob Sie es in Ihren Händen halten. Die Z-Achse ist als Linie zwischen dem Betrachter (der Kamera) und dem Zielpunkt aufgespannt. Mit dem Befehl MATDVIEW können Sie Ihr Modell um die X,Y,Z-Achsen verschieben, skalieren und rotieren. Mit MATDVIEW können Sie das Modell auch bewegen. Die Art der Bewegung (Rotation, Zoom oder Verschiebung) hängt von den Arbeitsmodi (Operation mode) ab. Die Modi werden auf den folgenden Seiten beschrieben. Die scheinbare Geschwindigkeit der Bewegung (genauer gesagt: der Geschwindigkeitszuwachs, da die Geschwindigkeit stark von der Komplexität des Modells abhängt) ist abhängig von der Position des Mauszeigers auf dem Bildschirm. Je näher sich der Mauszeiger am Zentrum des Bildschirms befindet, desto langsamer erscheint die Bewegung. Sobald Sie den MATDVIEW-Befehl aufrufen (Sie können ebenso auf das Auge-Symbol im DynaView/3D-Popup-Menü klicken), werden Sie einen horizontalen und einen vertikalen Streifen sehen, die beide durch die Bildschirmmitte führen. 5-12 ■ Wenn Sie den Mauszeiger auf die Kreuzung dieser zwei Streifen bewegen, wird die Bewegung des Modells gestoppt. Dieser Bereich wird als Toter Punkt bezeichnet. ■ Wird der Mauszeiger innerhalb eines Streifens bewegt, ergibt sich eine “reine” Bewegung (z. B. Rotation nur um die X-Achse). ■ Befindet sich der Mauszeiger nicht innerhalb eines Streifens, ergibt sich eine Bewegung aus der X- un14d Y-Position des Mauszeigers. Die Geschwindigkeit steigt bei größer werdender Entfernung des Mauszeigers von der Bildschirmmitte. Handbuch für die MGA CAD-Treiber MATDVIEW-Arbeitsmodi Auf den folgenden Seiten werden die fünf Arbeitsmodi des MATDVIEW-Befehls erklärt. Wählen oder Wechseln des Modus Klick startet Sie wählen den Modus durch Drücken der entsprechenden Taste auf die Bewegung dem Zahlenfeld oder der Tastatur (1, 2, 3, 4 oder 5). Wenn Sie einen neuen Modus anwählen, wird die Bewegung erst nach Drücken der linken Maustaste gestartet (dadurch werden unerwünschte Bewegungen während des Moduswechsels vermieden). Statuszeile Eine Statuszeile zur Identifizierung des aktuellen Modus wird im AutoCAD-Befehlsfeld angezeigt. In der folgenden Tabelle wird die Wirkung einer Mausbewegung in die jeweilige Richtung beschrieben. Modus 1 Drehung um Y- und X-Achse Mausbewegung nach rechts Rechtsdrehung des Modells um die Y-Achse. links Linksdrehung des Modells um die Y-Achse. oben Drehung des Modells nach oben um die X-Achse. unten Drehung des Modells nach unten um die X-Achse. Modus 2 Links-/Rechtsdrehung und Skalierung rechts Drehung des Modells im Uhrzeigersinn um die Z-Achse. links Drehung des Modells gegen den Uhrzeigersinn um die Z-Achse. oben Vergrößerung der Modellansicht. unten Verkleinerung der Modellansicht. DynaView/3D für DOS 5-13 Modus 3 Verschiebung nach rechts/links und oben/unten Mausbewegung nach rechts Verschiebung der Modellansicht nach rechts. links Verschiebung der Modellansicht nach links. oben Verschiebung der Modellansicht nach oben. unten Verschiebung der Modellansicht nach unten. Modus 4 Schnittfläche innen/außen oben Bewegung der Schnittfläche innerhalb des Modells. unten Bewegung der Schnittfläche außerhalb des Modells. Modus 5 Perspektive nah/fern oben Erhöhen der Brennweite. Das Modell erscheint näher. unten Senken der Brennweite. ❖ Im Modus 5 erhalten Sie nur in perspektivischer Darstellung eine Rückmeldung. Spezialtasten Bei Benutzung von MATDVIEW stehen Ihnen folgende Sondertasten zur Verfügung: “C” “W” “H” “B” “F” “G” “R” Zentrieren Drahtgitter Verdeckt Umrandet Flach Gouraud aufzeichnung Zentrieren des Modells. W=Wireframe – Drahtgitterdarstellung. H=Hidden – verdeckte Darstellung B=Bordered – umrandete Darstellung F=Flat – flache Darstellung G=Gouraud – Gouraud-Darstellung. Ein- und Ausschalten der Bewegungsaufzeichnung (siehe MATRECORD). Der Befehl Zentrieren ist sehr nützlich, wenn Sie das Modell im Modus 3 verschoben haben. Das Wechseln der Darstellung kann beim Beschleunigen der Animation eines komplexen Modells hilfreich sein. Nach Ausführung des MATDVIEW-Befehls wird das Modell mit der, vor dem Aufruf aktiven Anzeigeoption neu gezeichnet. 5-14 Handbuch für die MGA CAD-Treiber Verlassen von MATDVIEW Sie können diesen dynamischen Bewegungsmodus auf zwei Arten verlassen: ■ Durch Drücken der rechten Maustaste oder Enter, um MATDVIEW mit einem neuen Ansichtspunkt zu beenden. ■ Durch Strg+C oder Esc, um MATDVIEW mit dem alten Ansichtspunkt zu beenden. In beiden Fällen verschwinden die temporären horizontalen und vertikalen Streifen. Sie befinden sich aber weiterhin im RD-Modus. Verlassen des RD-Modus Wenn Sie auf das Schaltfeld Beenden im 3D-Menü klicken, verlassen Sie MATDVIEW und den RD-Modus und übernehmen den neuen Ansichtspunkt. Lichteffekte In der Grundeinstellung besitzt die Beleuchtung bei MATRD nur eine Lichtquelle vom Typ Entferntes Licht (Anwender). Das entfernte Licht vom Typ Anwender bewegt sich nicht mit dem Modell mit, sondern seine Grundposition ist rechts und über Ihnen, und es beleuchtet von dort aus das Modell. Bei diesem Licht ändern sich beim Drehen die erhellten und schattierten Bereiche des Modells so, als ob Sie es in Ihrer Hand drehen. Jedes Modell-Licht, das Sie hinzufügen, wird sich mit dem Modell mitbewegen, wenn Sie es drehen und stets den gleichen Bereich des Modells beleuchten. Dadurch entstehen beim Drehen des Modells unterschiedliche Lichteffekte. Animationsgrenzwerte ■ Die Geschwindigkeit der Animation ist abhängig von der Anzahl und Art der Lichtquellen, die benutzt werden. Sie erhalten die höchste Geschwindigkeit, wenn Sie nur eine entfernte Lichtquelle ohne helle Lichtreflexe benutzen (Grundeinstellung). DynaView/3D für DOS 5-15 MATDWALK Dynamisches Umwandern des Modells D er Befehl MATDWALK ist wie MATDVIEW eine dynamische Ansichtsfunktion. Mit MATDWALK wandern Sie aber scheinbar um das Modell herum, im Gegensatz zu MATDVIEW, wo Sie es scheinbar in Ihrer Hand halten und drehen können. Sie wechseln in diesen Modus durch Eingabe von matdwalk in der Befehlszeile oder durch einen Mausklick auf das Fußabdruck-Symbol im DynaView/3D-Popup-Menü. Anwenderschnittstelle Der MATDWALK-Befehl hat dieselbe Anwenderschnittstelle wie der MATDVIEW-Befehl. ■ Zwei “Streifen” ■ Einen “Toten Punkt” (Sie “gehen” geradeaus) ■ Verschiedene Arbeitsmodi, die Sie durch die entsprechende Nummerntaste aktivieren können (1 oder 2) ■ Sondertasten, um die Anzeigeoptionen zu wechseln sowie die Szenerie zu zentrieren und aufzuzeichnen (wie auf den vorangegangenen Seiten beschrieben) ■ Einen Pause-Modus (idle mode, Klick auf die linke Maustaste) ■ Eine Statuszeile, die den aktuellen Modus anzeigt. Wir empfehlen Ihnen, daß Sie sich zuerst mit dem Befehl MATDVIEW vertraut machen, bevor Sie MATDWALK benutzen. Die zwei Arbeitsmodi von MATDWALK sind auf der nächsten Seite aufgelistet. ❖ Beachten Sie, daß MATDWALK nur funktioniert, wenn sich Ihre Anzeige im Perspektiv-Modus befindet. Sie können den Befehl MATVPOINT benutzen, um Ihre gerenderte Anzeige von orthogonal auf perspektivisch umzuschalten, bevor Sie MATDWALK aufrufen. Bedenken Sie aber, daß sich Ihr Sichtabstand dramatisch ändern kann. 5-16 Handbuch für die MGA CAD-Treiber MATDWALK Arbeitsmodi Modus 1 Umwandern (+, - und * steuern die Geschwindigkeit) Mausbewegung nach rechts Rechtsdrehung der Kamera (=Ansicht des Betrachters). links Linksdrehung der Kamera. oben Drehung der Kamera nach oben. unten Drehung der Kamera nach unten. Modus 2 Geradeaus Perspektive tiefer/flacher oben Erhöhen der Brennweite. unten Senken der Brennweite. Geschwindigkeit der Umwanderung Im Modus 1 (dem Haupt-Modus) können Sie Ihre Gehrichtung mit der Maus festlegen; Ihre Geschwindigkeit stellen Sie mit den Tasten “+”, “-” und “*” ein. Es gibt 20 Geschwindigkeitsstufen (10 vorwärts, 10 rückwärts). Die Normalgeschwindigkeit ist Null. Wenn Sie den Mauszeiger im Toten Punkt lassen und eine Geschwindigkeit festlegen, bewegen Sie sich auf einer Linie geradeaus. Jetzt können Sie sich durch eine entsprechende Mausbewegung nach rechts, links, oben oder unten drehen. Pausieren und Anhalten Um für einen Moment zu pausieren (idle mode), drücken Sie die linke Maustaste. Drücken Sie diese Taste erneut, um die Bewegung mit der gleichen Geschwindigkeit wieder aufzunehmen. Um die Bewegung zu stoppen und die Geschwindigkeit auf Null zu setzen, drücken Sie “*”. Sie können dann anhalten und sich in aller Ruhe “umsehen”. Anwender-Lichteffekte Die normale Beleuchtung bei MATDWALK besteht nur aus einer Lichtquelle der Art Entferntes Licht (Anwender). Eine AnwenderLichtquelle bewegt sich nicht mit dem Modell, sondern mit Ihnen mit. Die Grundposition der Lichtquelle ist stets rechts über Ihnen. Das Licht scheint auf den Bereich direkt vor Ihnen. Mit diesem Licht ändern sich während der Bewegung die beleuchteten und schattigen Bereiche des DynaView/3D für DOS 5-17 Modells stetig, so daß Sie das Gefühl haben, mit einer Lampe auf der rechten Schulter unterwegs zu sein. Tip Modell-Lichteffekte Jedes Modell-Licht, das Sie hinzufügen (Entfernt, Punkt, oder Spot), wird an der gesetzten Position fixiert, so daß es immer denselben Bereich Ihres Modells beleuchtet. Modell-Lichter können benutzt werden, um eine bestimmte Stimmung beim Durchwandern Ihrer künstlichen Architektur zu erzeugen. Modell-Lichter geben Ihren Modellen bei Verwendung von MATDWALK ein realistisches Aussehen. Animationsgrenzen Die Geschwindigkeit der Animation ist abhängig von der Anzahl und Art der benutzten Lichtquellen. Sie erzielen die höchste Geschwindigkeit, wenn Sie nur eine direktionale Lichtquelle ohne helle Lichtreflexe benutzen. Verlassen Sie können MATDWALK durch Klicken auf das Schaltfeld Beenden im 3D-Popup-Menü oder durch Eingabe von MATEXIT in der Befehlszeile verlassen. Sie kehren dann an die alte Position in Ihrer normalen AutoCAD-Anzeige zurück. 5-18 Handbuch für die MGA CAD-Treiber MATRECORD Aufzeichnung/Abspielen von Umwanderungen M ATRECORD ermöglicht es, eine MATDVIEW-oder MATDWALK-Sitzung aufzuzeichnen und später abzuspielen. Da außerdem Videoausgabe unterstützt wird, kann die Sequenz auch auf einem Fernsehgerät betrachtet und mit einem Videorekorder aufgezeichnet werden. Die Ausgabe auf einen Videorekorder oder Fernsehgerät erfordert allerdings einen Videoencoder. Sie können diesen Befehl durch Eingabe von MATRECORD in der Befehlszeile oder durch Klicken auf das Schaltfeld Aufz/Absp. im 3D-Menü starten. Nach Aufruf von MATRECORD erscheinen folgende Meldungen: MATRECORD Öffnen/Schließen/Wiedergabe: Dateiname <default_name>: Es gibt keine voreingestellte Funktion. Enter beendet diesen Befehl. ■ Die Meldung Dateiname bezieht sich nur auf die Optionen Öffnen und Wiedergabe. Schließen schließt die aktuelle Datei, da immer nur eine Datei geöffnet sein kann. Bei erstmaliger Anwendung des Befehls ist der Dateiname der Name Ihrer Zeichnungsdatei, danach aber immer der zuletzt benutzte Dateiname. Die Datei-Erweiterung einer Aufzeichnungsdatei ist .wlk. ■ Öffnen einer Datei zur Aufzeichnung Haben Sie die Option Öffnen gewählt, prüft das Programm, ob momentan schon eine Datei geöffnet ist. Ist das der Fall, wird eine Warnmeldung angezeigt, und die Befehlsausführung wird abgebrochen. Ist keine Datei geöffnet, prüft das Programm, ob schon eine Datei mit gleichem Namen existiert. Ist das der Fall, fragt Sie das Programm, ob Sie die Datei überschreiben möchten oder ob Sie die neuen Informationen an die bestehenden anhängen möchten, bevor es weiter arbeitet. DynaView/3D für DOS 5-19 Aufzeichnen Um eine Aufzeichnung zu starten, benutzen Sie die Befehle MATDVIEW und/oder MATDWALK zusammen mit dem Hotkey “R”. Aufzeichnung mit ‘R’ starten oder stoppen Innerhalb der Befehle MATDVIEW und MATDWALK, wird die Taste “R” als “Hotkey” zum Starten und Stoppen der Aufzeichnung benutzt. Dies kann sehr nützlich sein, wenn Sie anhalten und eine bestimmte Bewegung testen oder die Aufzeichnung anhalten und die Animation an einer anderen Position fortsetzen möchten. Während einer Aufzeichnung wird jedes neue Bild aufgezeichnet, nicht aber die Zeit, die Sie im Idle-Modus (Pause) verbringen (bei Benutzung der linken Maustaste), um zeitweilig anzuhalten. Aufzeichnungs- Die Befehle MATDVIEW und MATDWALK zeigen Ihnen eine Status Statusmeldung an, damit Sie wissen, ob eine Aufzeichnung läuft oder nicht. Aufzeichnung ohne Bewegung Wenn Sie während einer Aufzeichnung die Maus in den Toten Punkt bewegen und “*” drücken, um die Vorwärtsbewegung zu stoppen, wird die Zeit, die Sie in dieser Position verweilen so aufgezeichnet, daß bei der Wiedergabe der Datei auch die Stillstandszeit berücksichtigt wird. Sie können alternativ dazu auch einfach * drücken, um die Bewegung anzuhalten. Die Aufzeichnung läuft trotzdem weiter. ❖ Sie können jederzeit mit “G”, “H”, “B”, “F”, oder “W” “fliegend” die Anzeigeoption wechseln. Innerhalb einer .wlk-Datei können mehrere Sequenzen, sowohl mit MATDVIEW als auch mit MATDWALK, erstellt werden, mit verschiedenen Ansichten (Perspektive oder Orthogonal für MATDVIEW). Obwohl eine .wlk-Datei während einer ganzen Sitzung geöffnet bleiben kann, geht die gesamte Aufzeichnung verloren, wenn Sie die Datei nicht speichern, bevor Sie AutoCAD verlassen. Speichern einer .wlk-Datei Wenn Sie Schließen auswählen, prüft das Programm zuerst, ob eine Datei geöffnet ist. Falls nicht, erhalten Sie eine Fehlermeldung, und die Befehlsausführung wird beendet. Wurde nach Aufruf von Öffnen keine Animation aufgezeichnet, wird eine Warnmeldung angezeigt und keine Datei erstellt. In jedem anderen Fall wird eine Datei erstellt, und Sie können diese mit Wiedergabe abspielen. 5-20 Handbuch für die MGA CAD-Treiber ❖ Es ist nicht nötig eine Datei zu schließen, bevor Sie sie abspielen. Wiedergabe einer .wlk-Datei Haben Sie Wiedergabe ausgewählt, prüft das Programm zuerst, ob das aktuelle Ansichtsfenster im RD-Modus ist. Falls nicht, wird eine Fehlermeldung angezeigt und die Befehlsausführung abgebrochen. Ist momentan eine Datei geöffnet, wird sie sofort abgespielt. Andernfalls fragt das Programm nach einem Dateinamen, prüft, ob die angegebene Datei existiert und ob sie eine einwandfreie .wlk-Datei ist. Wenn alles stimmt, startet der Abspielvorgang. Sie können die Wiedergabe mit Strg+C abbrechen. ❖ Die .wlk-Datei enthält nicht die metrischen Daten. Deshalb müssen Sie darauf achten, daß Sie die .wlk-Datei abspielen, die mit der Zeichnungsdatei übereinstimmt. Der Name der Zeichnung wird in der .wlk-Datei gespeichert. Sollten Sie Dateien auswählen, die nicht zueinander passen, erscheint eine entsprechende Warnmeldung. Behalten Sie die Ansichtsfenstereinstellung bei Behalten Sie die Einstellungen Ihres Ansichtsfensters beim Aufnehmen und Abspielen der Datei bei! Andernfalls könnte das Seitenverhältnis verzerrt dargestellt werden. Rückkehr vom Abspielen Wird das Abspielen einer Datei beendet, verbleiben Sie in der letzten Szene der .wlk-Datei. Falls Sie jetzt NEUZEICH aufrufen, kehren Sie in die Ansicht zurück, die in Ihrem Ansichtsfenster aktuell war, bevor Sie in den Abspiel-Modus gewechselt haben DynaView/3D für DOS 5-21 MATLIGHT Lichtquellen erstellen und ändern M Lichtlayer it dem Befehl MATLIGHT können mehrere Lichtquellen zum Rendern im Gouraud-Anzeigemodus definiert werden. Es werden vier verschiedene Arten von Lichtquellen unterstützt: Umgebungslicht, Entferntes Licht, Punktlicht und Spotlicht. Es gibt keine Beschränkung bezüglich der Anzahl der Lichtquellen. Sie können den Befehl aufrufen durch Eingabe von MATLIGHT in der Befehlszeile oder durch einen Mausklick auf Lichtquellen im DynaView/3D-Menü. Das Ergebnis der Beleuchtung, die Sie Ihrem Modell zuordnen, steht in direktem Zusammenhang mit den Materialeigenschaften aller Elemente, die in Ihrem Modell kombiniert sind. Wir empfehlen Ihnen, daß Sie sich zuerst mit den Lichtkontrollen vertraut machen. Wenn Sie diese gut beherrschen, werden Sie anschließend viel leichter verstehen, wie Licht- und Materialeigenschaften zusammenspielen. Das Ergebnis sehen Sie dann in MATRD, MATDVIEW und MATDWALK. Lichtquellen müssen auf einem speziellen Layer fixiert werden, die mit dem Befehl MATCFG benannt wird. Alle Lichtquellen werden für spätere Rendervorgänge zusammen mit Ihrer Zeichnung abgespeichert. Jede Lichtquelle wird wie ein AutoCAD-“Eingefügtes”-Element erstellt. Die meisten werden in der Zeichnung als Symbol dargestellt, jedoch nur im 2D-Modus. Umgebungs-und Anwender-Entferntes Licht werden nicht als Symbol dargestellt. Einmal erstellt, können Sie Lichtquellen mit MATLIGHT oder mit den dazu bestimmten AutoCAD-Befehlen bearbeiten und löschen. Nach Aufruf von MATLIGHT werden folgende Optionen angezeigt: Erstellung/Ändern/Löschen/Auflisten/Aktualisieren: Diese Optionen werden auf den folgenden Seiten im Detail erklärt. 5-22 Handbuch für die MGA CAD-Treiber Erstellen einer Lichtquelle Diese Option wird zum Erstellen von Lichtquellen benutzt. Nach dem Aufruf erscheint folgende Meldung: Umgebungs-/Entfernts/Punkt-/Spot- Umgebungslicht Beschreibung Umgebungslicht kommt nicht aus einer bestimmten Lichtquelle und hat auch keine bestimmte Richtung. Es wird hauptsächlich benutzt, um jedem Objekt einen minimalen Grad an Beleuchtung zuzuordnen. Umgebungslicht alleine erzeugt keine sehr realistischen Bilder. Dafür sollte mindestens eine weitere Lichtquelle definiert werden. Umgebungslicht ist sehr nützlich, trotzdem sollten Sie es auf einem niedrigen Intensitätsniveau halten. Parameter Bei Auswahl des Umgebungslichts werden folgende Meldungen angezeigt: Lichtname : < > Umgebung r,g,b, <0.25,0.25,0.25>: Nur eine Der Name der Lichtquelle (Licht Name) ist nur nötig für das Zusammenspiel mit anderen Arten von Lichtquellen; tatsächlich kann nur eine Umgebungslicht-Quelle definiert werden. Möchten Sie später das Umgebungslicht verändern, können Sie dazu entweder die Option Änderung, oder einfach erneut die Option Erstellung benutzen. Kein Symbol Es gibt kein Symbol für Umgebungslicht. Wenn Sie feststellen möchten, ob Umgebungslicht definiert ist, benutzen Sie die Option Anzeigen. DynaView/3D für DOS 5-23 Entferntes Licht (directional light) Beschreibung Diese Art von Licht simuliert eine Lichtquelle, die parallele Lichtstrahlen aus dem Unendlichen sendet. Ein sehr gutes Beispiel für ein Entferntes Licht ist die Sonne. Direktionales Zwei Arten Es gibt zwei Arten von entferntem Licht unter Licht DynaView/3D: Licht mit Anwenderrichtung und Licht mit Modellrichtung. Wählen Sie zwischen diesen beiden Arten beim ersten Auftreten der Meldung: Anwender oder Modell Licht <Modell>: Anwenderrichtung ■ Ein entferntes Licht mit Anwenderrichtung wird definiert. Es bleibt immer in der gleichen Position, bezogen auf den Betrachter. Modellrichtung ■ Ein entferntes Licht mit Modellrichtung wird definiert. Es bleibt immer in der gleichen Position, bezogen auf das Modell. Der Unterschied wird bei Benutzung von Matdview deutlich sichtbar. Wenn Sie Ihr Modell drehen, wird ein entferntes Licht mit Modellrichtung immer den gleichen Bereich des Objektes beleuchten (es dreht sich mit dem Modell mit), während ein entferntes Licht mit Anwenderrichtung stets andere Bereiche des Modells beleuchtet (es bleibt in der gleichen Position, bezogen auf den Betrachter). Anwendungen ■ Entferntes Licht (Anwender) ist optimal für die einfache Beleuchtung eines mechanischen Bauteils, besonders dann, wenn Sie MATDVIEW intensiv benutzen möchten. ■ Entferntes Licht (Modell) ist eher für Architekturmodelle geeignet, wenn MATDWALK oft benutzt wird. Die folgenden Seiten beschreiben die Lichtquellen Entferntes Licht (Modell) und Entferntes Licht (Anwender). 5-24 Handbuch für die MGA CAD-Treiber Modell-Entferntes Licht Parameter Zur Bestimmung einer Modell-Entfernten Lichtquelle sind folgende Daten notwendig: (Name der Lichtquelle) Licht Name < >: Diffus r,g,b <0.75,0.75,0.75>: (Diffuser Lichtanteil) Spiegelnd r,g,b <0.0,0.0,0.0>: (Reflexionsanteil) (Position der Lichtquelle) Lichtposition <x,y,z>: Licht-Zielpunkt <x,y,z>: (Zielpunkt) Mit dem ParameterLicht Name können Sie jeder Lichtquelle, die Sie erstellen, einen eigenen Namen zuordnen. Diffuse und spiegelnd reflektierende Lichtquellen Die Parameter Diffus und Spiegelnd bestimmen Intensität und Farbe der Lichtquelle. Ihre Lichtquelle kann diffuses und/oder spiegelndes Licht erzeugen. Das diffuse Licht wird zusammen mit der diffusen Reflexion des Materials benutzt. Das spiegelnde Licht wird in direktem Zusammenhang mit der spiegelnden Reflexion des Materials benutzt. Siehe MATMATERIAL zur Beschreibung der diffusen und spiegelnden Reflexion. Weißes Licht Um weißes Licht zu produzieren, muß gelten: rot=grün=blau. In der Grundeinstellung ist nur diffuses weißes Licht definiert. Lichtintensität In der Grundeinstellung ist die Lichtintensität mit (0.75, 0.75, 0.75) definiert. Das heißt: Eine zu diesem Licht senkrechte Oberfläche wird mit 75% seiner diffusen Reflexion gerendert. Die diffuse Reflexion wird entweder mit MATCFG (für Grundeinstellungen) oder MATMATERIAL (für besondere Materialien) definiert. DynaView/3D für DOS 5-25 Lichtposition (light position) Die Lichtposition ist eine numerisch (in jedem Modus) oder durch einen Mausklick (nur 2D-Modus) definierte XYZ-Position. An dieser Position wird ein Symbol erstellt (nur im 2D-Modus sichtbar). Licht-Zielpunkt (light aim point) Der Licht-Zielpunkt ist eine numerisch (in jedem Modus) oder durch einen Mausklick (nur 2D-Modus) definierte XYZ-Position. Dies ist der “Blickpunkt”, auf den das Richtungslicht deutet. Die Richtung des Lichts ist durch eine Gerade definiert, die zwischen Lichtposition und Licht-Zielpunkt gezogen wird. Positionen der Lichtquellen Licht-Zielpunkt 5-26 Handbuch für die MGA CAD-Treiber Anwender Entferntes Licht Parameter Eine Anwender-Entfernte Lichtquelle benötigt folgende Daten: Lichtname < >: Diffus r,g,b <0.75,0.75,0.75>: Spiegelnd r,g,b <0.0,0.0,0.0>: Horizontaler Winkel <-43 Grad>: Neigungswinkel <-44 Grad>: Diffus und spiegelnd Die Parameter Diffus und Spiegelnd ergeben dieselbe Lichtcharakteristik und haben dieselben Grundeinstellungen wie ein Entferntes Licht (Modell). Horizontalwinkel Der Horizontalwinkel (Grundeinstellung: -43°) ist der horizontale Winkel zwischen der Lichtrichtung und der Blickrichtung des Betrachters. Sein Wert kann zwischen -179° und +180° liegen. Beispiele Neigungswinkel Der Neigungswinkel (Grundeinstellung: -44°) ist der vertikale Winkel zwischen der Lichtrichtung und der Blickrichtung des Betrachters. Sein Wert kann zwischen -90° und +90° liegen. Um ein Anwender-Licht an die Position des Betrachters zu setzen, definieren Sie 0° für beide Winkel. Um die Lichtquelle direkt über dem Betrachter zu positionieren, definieren Sie einen Horizontalwinkel von 0° und einen Neigungswinkel zwischen 0° und -90°. ❖ In der Grundeinstellung wurden die Werte der Winkel so gewählt, daß eine Übereinstimmung mit der vorherigen Version von DynaView/3D gewährleistet ist. Es gibt keinen Parameter Licht-Zielpunkt. Blickpunkt des Anwender-Lichts ist immer die Mitte Ihres Modells. Löschen und Es gibt kein Symbol für Entferntes Licht (Anwender). Daher müssen Verändern Sie, falls Sie eins löschen oder bearbeiten möchten, dieses über seinen Namen auswählen (siehe Abschnitt “Verändern einer Lichtquelle”). DynaView/3D für DOS 5-27 Das große Diagramm zeigt ein entferntes Licht (Anwender) im 3D-Raum, mit voreingestellten Werten von -43° (HorizontalWinkel) und -44° (Neigungswinkel). Die zwei kleineren Zeichnungen unten zeigen die Anwenderebene von oben und von der Seite. Damit können Sie sich in der oben dargestellten Perspektive besser zurechtfinden. Ac hs e Mo e hs Ac 0° 4° −4 X- −90 ° Y-Achse Z- irm h c ld s i B o rnit negativer HorizontalWinkel 3° −4 +90 ° 18 0° positiver HorizontalWinkel Horizontal- und Neigungswinkel von Anwender-Entfernten Lichtquellen negativer Neigungswinkel Z-Achse 0° positiver Horizontalwinkel −43° 180° Draufsicht 5-28 Handbuch für die MGA CAD-Treiber negativer Horizontalwinkel −44° positiver Neigungswinkel Y-Achse −90° +90° Seitenansicht Punktlicht Beschreibung Parameter Ein Punktlicht ähnelt einer Glühlampe. Es ist an einem Punkt positioniert und strahlt Licht in alle Richtungen aus. Es gibt nur eine Art von Punktlicht. Es ist immer ein Modellicht. Punktlicht ❖ Beachten Sie, daß die Strahlen eines Punktlichts Flächen durchdringt und keine Schatten wirft (siehe Abbildung auf der nächsten Seite) Ein Punktlicht ist durch folgende Daten festgelegt: Lichtname < >: Diffus r,g,b <0.75,0.75,0.75>: Spiegelnd r,g,b <0.0,0.0,0.0>: Lichtposition <x,y,z>: Referenz-Entfernung für lokalen Lichtanteil < >: Restlichtanteil bei dieser Entfernung <100>: Diffus und spiegelnd Die Parameter Diffus und Spiegelnd ergeben dieselbe Lichtcharakteristik und haben dieselben Grundeinstellungen wie bei einem entfernten Licht. Lichtposition Die Lichtposition ist eine numerisch oder durch Mausklick in einem Ansichts-fenster definierte XYZ-Position. An dieser Position wird ein Symbol angezeigt. Lichtabfall Sie können ein Punktlicht mit oder ohne Lichtabfall definieren. Dazu geben Sie zunächst einen Referenzabstand ein (mit dem Mauszeiger oder der Tastatur), dann bestimmen Sie, welcher Restanteil der ursprünglichen Intensität des Lichts in diesem Abstand übrig ist. Der Lichtabfall wird linear, von der Position des Lichts ausgehend, berechnet (siehe Abschnitt “Spotlicht”, “Lichtverteilung”). In der Grundeinstellung ist kein Lichtabfall definiert, was durch den Wert Restlichtanteil bei dieser Entfernung = 100% angezeigt wird. DynaView/3D für DOS 5-29 Die untenstehende Abbildung veranschaulicht einige Eigenschaften der Punktlichter. Die obere Pyramide erscheint dunkel, da sie außerhalb des Referenzabstandes liegt und der Lichtanteil im Refenzabstand nur 5% des Ursprungswertes beträgt. Beachten Sie außerdem, daß die Pyramide ganz rechts beleuchtet ist, obwohl sie sich hinter einem anderen Objekt befindet (das Licht durchdringt alle Flächen und wirft keine Schatten). en fer Re g un ern tf zen Lichtverteilung in dieser Entfernung = 5% 5-30 Handbuch für die MGA CAD-Treiber Spotlicht Beschreibung Diese Art von Lichtquelle simuliert einen Scheinwerfer-Spot. Wie ein Punktlicht ist es in einem endlichen Abstand fixiert, und es kann Lichtabfall-Eigenschaften haben. Aber im Gegensatz zum Spotlicht Punktlicht strahlt es Licht in nur eine bestimmte Richtung aus, innerhalb eines Lichtkegels (siehe Bild auf der nächsten Seite). Es gibt nur eine Art von Spotlicht. Es ist immer ein Modellicht. Parameter Ein Spotlicht ist durch folgende Daten festgelegt: Lichtname < >: Diffus r,g,b <0.75,0.75,0.75>: Spiegelnd r,g,b <0.0,0.0,0.0>: Lichtposition <x,y,z>: Licht-Zielpunkt <x,y,z>: Restlichtanteil bei diesem Zielpunkt <100>: Winkel der Kegelöffnung <45,0 Grad>: Deltawinkel der Kegelöffnung <55.0 Grad>: Strahlverteilung in der Lichtabfall-zone (Linear, Quadratisch, Kubisch):<Linear> Diffus und spiegelnd Die Parameter Diffus und Spiegelnd haben die gleichen Grundeinstellungen wie bei entfernten Lichtern. Lichtposition, Zielpunkt Die Lichtposition und der Licht-Zielpunkt sind numerisch oder durch Mausklick in einem Ansichtsfenster definierte XYZ-Positionen. An der Lichtposition wird ein Symbol angezeigt, das auf den Licht-Zielpunkt zeigt. Der Licht-Zielpunkt wird zur Berechnung der Lichtrichtung und als Referenzpunkt für den Lichtabfall benutzt. Grundeinstellungen des Lichtabfalls In der Grundeinstellung hat ein Spotlicht keinen Lichtabfall. Angezeigt wird dies durch den Wert: Lokaler Anteil des Lichts im Zielpunkt = 100%. Für diesen Parameter sind Werte zwischen 0 und 100 möglich. Der Lichtabfall wird, von der Lichtposition ausgehend, linear berechnet, wie später erläutert. DynaView/3D für DOS 5-31 Winkel der Kegelöffnung Der Winkel der Kegelöffnung ist definiert als der Winkel, innerhalb dessen die Lichtintensität maximal bleibt. In der Grundeinstellung ist der Winkel auf 45° gesetzt, das bedeutet: Der Bereich innerhalb von 22.5° zur Lichtrichtung (Licht-Zielpunkt) wird mit maximaler Intensität beleuchtet. Deltawinkel der Kegelöffnung Der Deltawinkel der Kegelöffnung ist definiert als Gesamtwinkel, in dem überhaupt Licht präsent ist. Der Normalwert ist 55°, das bedeutet, daß außerhalb des Bereichs von 27.5° zur Lichtrichtung kein Licht fällt. Lichtverteilung Der Parameter Strahlverteilung in der Lichtabfall-zone definiert, wie der Lichtabfall zwischen der Außenkante des Winkel der Kegelöffnungs und der Außenkante des Deltawinkel der Kegelöffnungs berechnet wird. Der Normalwert definiert einen Abfallbereich von 5°. Das Licht kann linear (“schnell”), quadratisch (“schneller”) oder kubisch (“am schnellsten”) abfallen. Deltawinkel der Kegelöffnung Winkel der Kegelöffnung Licht-Zielpunkt 5-32 Handbuch für die MGA CAD-Treiber Tips bei Spotlichtern Sind die Parameter Winkel der Kegelöffnung und Deltawinkel der Kegelöffnung gleich, wird der Parameter Lichtverteilung irrelevant, aber der Kreisumfang Ihres Lichtpunktes wird sehr gezackt aussehen, außer, Sie haben ein sehr feines Gitternetz für Ihr Modell definiert. Um einen konzentrierten Lichtstrahl mit “weichen” Rändern zu erhalten, empfehlen wir Ihnen daher, den Parameter Deltawinkel der Kegelöffnung ein wenig größer als den Winkel der Kegelöffnung zu wählen und kubischen Lichtabfall zu benutzen. Verändern einer Lichtquelle Mit dieser Option ändern Sie existierende Lichtquellen. Bevor Sie diese Option wählen, müssen Sie eine oder mehrere Lichtquellen durch Mausklick oder Eingabe des Namens auswählen. Beachten Sie, daß Sie im RD-Modus keine Auswahl über Mausklick (picking) treffen können. Auswahl Nach Auswahl der Option werden folgende Meldungen angezeigt: Lichtquellen werden durch <wählen> oder <Name>gewählt: Pick-Methode Falls Sie Pick wählen, also Wahl mit Mausklick (mit “P”), wechseln Sie automatisch in die bei AutoCAD gewohnte Auswahlmethode. Beachten Sie, daß “Pick” nicht im RD-Modus funktioniert! Objekte wählen: Jetzt können Sie die Lichtquellensymbole nacheinander “picken” oder mit “corner” (Ecke) oder “window” (Fenster) auswählen. Drücken Sie Enter, um die Auswahl abzuschließen. BenennungsMöchten Sie Ihre Auswahl durch “Name” (mit “N”) treffen, geben Sie Methode einfach den Namen der Lichtquelle bei folgender Meldung ein: Lichtname: Sie können mehrere Lichtquellen nacheinander auswählen. Bestätigen Sie nach jedem Namen mit Enter; die Auswahl wird durch zweimaliges Drücken von Enter abgeschlossen. Beenden der Auswahl Bei Anzeige der Meldung Lichtquellen wählen beenden Sie den Auswahlvorgang durch erneutes Drücken von Enter. Jetzt fordert das Programm, die Daten der ausgewählten Lichtquellen erneut einzugeben. Schlagen Sie unter “Erstellen einer Lichtquelle” nach, um die Liste der DynaView/3D für DOS 5-33 dabei angezeigten Meldungen einzusehen. Bemerkungen ■ Entferntes Licht (Anwender) und Umgebungslicht wird nicht durch Symbole angezeigt. Sie müssen diese über ihre Namen auswählen. ■ Um eine Liste der Namen zu erhalten, können Sie die Option List von MATLIGHT benutzen, wie auf den folgenden Seiten ausführlich beschrieben. ■ Nach dem Ändern von Lichtquellen ist es nicht nötig, MATRD erneut aufzurufen. Wenden Sie einfach NEUZEICH auf das gewünschte RD-Ansichtsfenster an. ■ Lichtquellen, die durch Symbole repräsentiert werden, können außerdem mit dem Befehl SCHIEBEN von AutoCAD verändert werden. Dies gilt nur für die Position der Lichtquelle, die Funktion Update (Aktualisieren) (weiter hinten beschrieben) muß anschließend angewandt werden. Löschen von Lichtquellen Beschreibung Bemerkung Diese Option wird zum Löschen von Lichtquellen benutzt. Bevor Sie sie aufrufen, müssen Sie erst eine oder mehrere Lichtquellen durch Mausklick oder Benennung auswählen. Die Schritte zur Auswahl von Lichtquellen (durch “pick” oder Benennung) sind die selben wie beim Verändern von Lichtquellen. Näheres siehe vorangegangene Seite. Haben Sie Ihre Auswahl erst einmal bestätigt, löscht MATLIGHT alle von Ihnen gewählten Lichtquellen. ■ Es ist nicht notwendig, MATRD beim Löschen von Lichtquellen erneut aufzurufen. Rufen Sie einfach NEUZEICH für das RD-Ansichtsfenster auf. ■ Lichtquellen, die durch Symbole repräsentiert werden, können auch mit dem AutoCAD-Standardbefehl LÖSCHEN gelöscht werden. Beleuchtungsliste (list) Beschreibung 5-34 Diese Option gibt eine Liste mit Namen, Art und Daten aller Lichtquellen aus. Handbuch für die MGA CAD-Treiber Lichtquellen aktualisieren Aktive Ebene Wenn Lichtquellen mit AutoCAD-Standardbefehlen verändert wurden, aktualisieren bemerkt das 3D-Modul diese Änderungen nicht sofort. Sie müssen die Option Update (Aktualisieren) benutzen, damit Sie die Auswirkungen der Änderung nach dem nächsten Aufruf von NEUZEICH sehen. Sie können auch MATRD aufrufen, was allerdings meist länger dauert. Weder Update noch MATRD sind nötig, wenn Sie Lichtquellen mit MATLIGHT hinzufügen oder verändern. Sie sehen die Änderung der Beleuchtung nach dem nächsten Aufruf von NEUZEICH. Tips und Tricks für die Beleuchtung 1. Beleuchtungs-Grundeinstellung (default lighting) DynaView/3D benutzt in der Grundeinstellung nur ein einfaches Beleuchtungsmodell. Es ist ein guter Ausgangspunkt für die Modellbeleuchtung mechanischer Bauteile. Die Grundeinstellung für die Beleuchtung ist: ■ Umgebungslicht: Name: DEFAULT_LIGHT01 Umgebung r,g,b: 0.25,0.25,0.25 ■ Anwender-Entferntes Licht: Name: DEFAULT_LIGHT03 Diffus r,g,b: 0.75,0.75,0.75 Spiegelnd r,g,b: 0.0,0.0,0.0 Horizontaler Winkel: -43° Neigungs-Winkel: -44° Bei dieser Grundeinstellung werden Flächen, die orthogonal (90°) zum Entfernten Licht stehen, mit 100% ihrer diffusen Reflexion (0.25 Umgebungs + 0.75 Entferntes-Licht) beleuchtet. Alle anderen Flächen werden mit 25% bis 100% ihrer diffusen Reflexion beleuchtet. ❖ Beachten Sie, daß Sie, sobald Sie Lichtquellen hinzufügen, die Beleuchtungs-Grundeinstellung verlieren. 2. Spiegelnde Reflexion Beachten Sie, daß in der Grundeinstellung keine Lichtquellen mit spiegelnder Reflexion definiert sind. Deshalb sollten Sie eine spiegelnde Lichtkomponente hinzufügen, wenn Sie entsprechende Lichteffekte erhalten möchten. DynaView/3D für DOS 5-35 3. Materialeigenschaften Beachten Sie, daß jede Lichtintensität (sowohl Umgebung, diffus als auch spiegelnd) immer mit den entsprechenden Materialeigenschaften verknüpft wird. Ist das Material eines Objektes so definiert, daß keine spiegelnde Reflexion eines bestimmten Lichts entsteht, ist der entsprechende Effekt dieser Lichtquelle gleich Null. Siehe unter MATMATERIAL für weitere Details. 4. Umgebungslicht Umgebungslicht reduziert den verbleibenden Intensitätsbereich für alle übrigen Lichtquellen. Wie schon erwähnt, sollte Umgebungslicht immer auf einem niedrigen Intensitätsniveau gehalten werden. 5. Lichtreflexe Um den Effekt von Spotlichtern und spiegelnden Lichtreflexen noch besser zu sehen, sollten Sie sich vergewissern, daß die Oberflächen Ihres Modells fein genug unterteilt sind (Tesselation). Das bedeutet: ■ Sie müssen bei der Erstellung von 3D-Flächen und -Objekten eine sehr feine Unterteilung der Flächengitter definieren. ■ Für Elemente, wie Kreisbögen, extrudierte Kreisbögen, extrudierte Kurvenlinien, kann die Anzahl der Flächenpolygone mit MATCFG eingestellt werden. ■ Für große 3D-Elemente, wie z. B. eine weite Ebene, muß eine feinere Gitterrasterung von Hand festgelegt werden. 6. Animationsgeschwindigkeit Die Geschwindigkeit, mit der das Modell neu gezeichnet wird, hängt auch von der Anzahl und Komplexität der Lichtquellen ab. Um eine optimale Geschwindigkeit innerhalb der Modi MATDVIEW und MATDWALK zu erreichen, ist es besser, sich auf Umgebungslicht und einige entfernte Lichter ohne Lichtreflexe zu beschränken. ❖ Wie bereits erwähnt: Wenn Sie neue Lichtquellen hinzufügen, brauchen Sie MATRD nicht erneut aufzurufen. NEUZEICH im RD-Ansichtsfenster genügt. 7. Mehrere Lichtquellen Wird die resultierende Farbe eines Elementes (entity) berechnet, werden die Farbwerte aller Lichtquellen (einschließlich Umgebungslicht) 5-36 Handbuch für die MGA CAD-Treiber aufaddiert. Ergibt die Addition aller r,g,b,-Komponenten eine Gesamtintensität, die den Wert 1.0 übersteigt, ist dies eine Farbübersättigung. Die Gesamtintensität wird dann auf 1.0 zurückgesetzt. Dies kann sehr schnell passieren, wenn Sie viele Lichtquellen haben. Stellen Sie dann die Intensität dieser Lichtquellen grundsätzlich geringer ein. Interessante Beleuchtungseffekte erzielen Sie durch Erstellen mehrerer verschiedener Lichtlayer in Ihrer Zeichnung. Zwischen diesen können Sie dann mit MATCFG wechseln. MATCFG kann außerdem benutzt werden, um in die Beleuchtungs-Grundeinstellung zurückzuschalten. Dazu geben Sie einfach einen ungültigen Namen für die Lichtlayer an (z. B. “NONE”). Ebenso wird die Beleuchtungs-Grundeinstellung benutzt, wenn ein Lichtlayer “eingefroren” und somit inaktiv ist. DynaView/3D für DOS 5-37 MATMATERIAL Definition von Materialeigenschaften M it dem Befehl MATMATERIAL definieren Sie für Ihr Modell spezifische Materialeigenschaften, und das für jedes Objekt einzeln. Um die von Ihnen gewünschten Resultate zu erlangen, sollten alle Lichtquellen weißes Licht abstrahlen, zumindest so lange, bis Sie die Materialfarben genau festgelegt haben. Im einzelnen können Sie mit diesem Befehl folgende Werte einstellen: ■ Umgebungsreflexion ■ Diffuse Reflexion ■ Spiegelnde Reflexion und Größe des Reflexionsbereiches ■ Emissions-Eigenschaften Diffuse Reflexion Oberflächen, wie matt gestrichene Wände, weisen diffuse Reflexion auf. Licht, das auf vollkommen diffuse Oberflächen trifft, wird in alle Richtungen gleichermaßen reflektiert. Die Reflexion ist unabhängig von Ihrem Blickpunkt, so daß die Oberfläche gleichmäßig hell erscheint. Spiegelnde Reflexion Im Gegensatz zu diffusen Oberflächen reflektieren spiegelnde Oberflächen das Licht in einen eng begrenzten Lichtkegel, der als kleiner, heller Fleck erscheint. Licht, das auf eine perfekt spiegelnde Fläche (wie z. B. einen Spiegel) trifft, wird nur in eine Richtung reflektiert. Das Rendermodul muß für spiegelnde Reflexion sowohl den Winkel zwischen Oberfläche und Lichtquelle, als auch den Winkel zwischen Oberfläche und der Kamera(=Betrachter)-Position Standpunkt erfassen. Daher hängt eine spiegelnde Reflexion nicht nur von der Position der Lichtquelle, sondern auch von Ihrer Sichtposition ab. Bei einem Objekt, wie z. B. einer Billiardkugel, ändert sich bei einem Wechsel der Sichtposition auch automatisch Position und Form des Lichtreflexes auf der Kugel. 5-38 Handbuch für die MGA CAD-Treiber Spiegelungskoeffizient (specular coefficient) Die Größe des spiegelnden Reflexionsflecks können Sie mit dem Spiegelungskoeffizienten steuern. Stellen Sie sich diesen Parameter am besten als “Oberflächenrauheitsfaktor” vor, d. h. je glatter die Oberfläche, desto kleiner und heller wird der Fleck. MATMATERIAL anwenden Zuerst verlassen Sie den RD-Modus. Starten Sie dann diesen Befehl durch Eingabe von MATMATERIAL in der Befehlseingabe oder durch einen Mausklick auf das Schaltfeld Material im DynaView/3D-Popup Menü. Dann müssen Sie zunächst ein Element auswählen, mit dem allgemeinen AutoCAD-Auswahlvorgang: Objekte wählen: Haben Sie mehr als ein Element gewählt, erscheint folgende Meldung: An individullen Entitäten arbeiten ? <Ja> Geben Sie N(ein) ein, oder Sie müssen sich Zeile für Zeile vorarbeiten. Als nächstes erhalten Sie die Frage: Wechseln/Zurücksetzen<?>: Liste der Falls Sie “?” auswählen (mit Enter), wird eine Liste der Eigenschaften Materialeigenschaften der ausgewählten Elemente angezeigt. Rücksetzen der Die Option Zurücksetzen löscht alle den ausgewählten Elementen Eigenschaften zugeordneten Materialeigenschaften. Wechseln von Die Option Wechseln ermöglicht es Ihnen, die Materialeigenschaften Eigenschaften der ausgewählten Elemente zu verändern. Wenn Sie Wechseln auswählen, erscheinen folgende Meldungen: Materialname <>: Umgebungs r,g,b <AutoCAD-Farbe>: Diffus r,g,b <AutoCAD-Farbe>: Emission r,g,b <0.0,0.0,0.0>: Spiegelnd r,g,b <AutoCAD-Farbe>: Spiegelungskoeffizient <0.5>: DynaView/3D für DOS 5-39 Beschreibung der Parameter Materialname Der Materialname ist eine Zeichenkette, die Ihnen hilft, das gewünschte Material zu identifizieren. Der Name kann allerdings auch leer bleiben. Dieser Name kann dann durch die LISP-Version von MATMATERIAL (siehe AutoLISP-Befehle, Seite 5-56) als Materialidentifikation in einer von Ihnen erstellten, auf Lisp basierenden Materialdatenbank, erfaßt werden. Beispiel Umgebungs-Reflexionsvermögen Der Parameter Umgebung r,g,b bestimmt, wie ein Element auf Umgebungslicht reagiert. Dieser Parameter ist ein Satz von Rot-, Grünund Blauwerten, die im Bereich zwischen 0 (keine Intensität) und 1 (volle Intensität) liegen. Ein Wert von [0,0,0] bedeutet, daß das Element kein Umgebungslicht reflektiert. Ein Wert von [1,0,0] bedeutet, daß nur die rote Komponente des Umgebungslichts reflektiert wird. Haben Sie kein Umgebungslicht definiert, ist die Einstellung für das Umgebungs-Reflexionsvermögen ohnehin bedeutungslos. Sie hat keine Auswirkung auf die Darstellung. Die Grundeinstellungswerte für Umgebungs r,g,b sind die r,g,b,-Intensitäten der AutoCAD-Farbe für dieses Element (entity). Im Gegensatz zu diffusem und spiegelndem Reflexionsvermögen hat Umgebungs-Reflexionsvermögen keinen physikalischen Bezug, sondern dient nur der größeren Flexibilität bei der Beleuchtung. Im Normalfall sollten Sie das UmgebungsReflexionsvermögen in der Grundeinstellung lassen. Diffuses Reflexionsvermögen Der Parameter Diffus r,g,b bestimmt, in welchem Maße ein Objekt diffuses Licht reflektiert, das von Entfernten -, Spot- und Punktlichtern ausgestrahlt wird (siehe Befehl MATLIGHT). Ein Objekt kann die Rot-, Grün- und Blaukomponente des Lichts verschieden stark reflektieren; dadurch wird die Farbe des Objekts unter weißem Licht definiert. Der Parameter Diffus r,g,b ist ein Satz von Rot-, Grün- und Blauwerten, die im Bereich zwischen 0 und 1 liegen. 5-40 Handbuch für die MGA CAD-Treiber Beispiel Beispiel Beispiel Ein Wert von [0,0,0] bedeutet, daß das Element kein diffuses Licht reflektiert. Ein Wert von [1,0,0] bedeutet, daß nur die Rot-Komponente des diffusen Lichts reflektiert wird. Haben Sie kein diffuses Licht für Ihre Lichtquellen definiert, ist die Einstellung für diffuses Reflexionsvermögen natürlich bedeutungslos. Sie hat somit keinen Einfluß auf die Darstellung. Grundeinstellungswerte für diffuses Reflexionsvermögen sind die r,g,b,-Intensitäten der AutoCAD-Farbe für dieses Element. Emission Der Parameter Emission r,g,b bestimmt, ob ein Element, zusätzlich zur (oder anstatt der) Reflexion des Lichts von Lichtquellen, selbst Licht produziert. Diese Möglichkeit können Sie z. B. zur Simulation von Neonlichtern, Glühlampen oder Statusanzeigen eines Armaturenbretts benutzen. Beachten Sie, daß ein Objekt mit diesen Eigenschaften zwar schwach leuchtet, aber kein Licht auf andere, umliegende Objekte wirft. Der Parameter Emission r,g,b ist ebenfalls ein Satz von Rot-, Grün- und Blauwerten, die im Bereich zwischen 0 und 1 liegen. Ein bestimmtes Material mit einem Emissionswert von [0,0,1] würde blau leuchten, selbst wenn es nicht beleuchtet würde. Der Grundeinstellungswert für Emission ist [0,0,0] (keine Emission). Dies ist ein Parameter, den Sie vermutlich nur sehr selten benutzen werden. Spiegelndes Reflexionsvermögen (specular reflectivity) Der Parameter Spiegelnd r,g,b bestimmt, in welchem Maße ein Objekt spiegelndes Licht reflektiert, das von Entfernten-, Spot- und Punktlichtern ausgestrahlt wird (siehe MATLIGHT). Das Objekt kann die Rot-, Grün- und Blaukomponente des Lichts jeweils unterschiedlich stark reflektieren; dadurch wird die Farbe des Glanzpunktes (highlight) definiert. Der Parameter Spiegelnd r,g,b ist ein Satz von Rot-, Grün- und Blauwerten, die im Bereich zwischen 0 und 1 liegen. Ein Wert von [0,0,0] bedeutet, daß das Element kein spiegelndes Licht reflektiert. Ein Wert von [1,0,0] bedeutet, daß nur die Rotkomponente des spiegelnden Lichts reflektiert wird. Würden Sie dieses Objekt mit weißem spiegelndem Licht beleuchten, würden die Glanzpunkte, also die stark erhellten Flecke, eine rote Farbe annehmen. DynaView/3D für DOS 5-41 Anmerkungen ■ Haben Sie in Ihrer Beleuchtungskonfiguration keine spiegelnden Lichtquellen definiert, wird der Parameter des spiegelnden Reflexionsvermögen natürlich bedeutungslos und hat keinen Einfluß auf das gerenderte Bild. ■ Zur Erinnerung! Der voreingestellte Wert für spiegelndes Licht (specular light) unter MATLIGHT ist [0,0,0]. Der voreingestellte Wert für Spiegelnd r,g,b ist die r,g,b,-Intensität der AutoCAD-Farbe des jeweiligen Elements. ■ Sie können ohne weiteres gleichzeitig spiegelndes als auch diffuses Reflexionsvermögen definieren. Im Grunde ist dies der Normalzustand. Ebenso können Sie zwei verschiedene Farben für diffuses und spiegelndes Reflexiosnvermögen definieren (z. B. rotes Licht für diffuses und weißes für spiegelndes Reflexionsvermögen, um eine rote Oberfläche mit weißem Glanzpunkt zu erhalten). Spiegelungskoeffizient Die Daten des spiegelnden Reflexionsvermögens enthalten außerdem einen Spiegelungskoeffizienten, dessen Wert zwischen 0 und 1 liegt. Wie zu Anfang dieses Abschnittes erklärt, steuert dieser Wert Größe und Form des Glanzpunkts auf einem Objekt. Um den kleinstmöglichen Fleck zu produzieren, müssen Sie den Wert des Spiegelungskoeffizienten in die Nähe von 1 legen. Ein Wert von 0.3 ergibt einen größeren Fleck als 0.5. Der voreingestellte Wert des Spiegelungskoeffizienten ist 0.5. Anmerkungen zu MATMATERIAL Im Gegensatz zu Lichtquellen, die vor oder nach dem Aufruf von MATRD gesetzt und/oder verändert werden können, müssen die Materialeigenschaften vor dem Aufruf von MATRD definiert werden. Nach jedem Aufruf von MATMATERIAL müssen Sie MATRD aufrufen, damit Sie die Änderungen sehen können. 5-42 Handbuch für die MGA CAD-Treiber Speicherung als erweiterte Daten Bei mehrfacher Bearbeitung einer Zeichnung werden die definierten Materialeigenschaften stets wiederbenutzt, da die Materialeigenschaften in Ihrer Zeichnung als erweiterte Daten (ADS, extended data) für die nächste AutoCAD-Sitzung gespeichert werden. Fazit Mit MATMATERIAL können Sie Ihrem Objekt ein noch realistischeres Aussehen verleihen, durch: ■ Überschreiben der AutoCAD-Farbe ■ Unterscheidung matter und glatter Oberflächen Tips zur Anwendung ■ In der Grundeinstellung schattiert DynaView/3D Elemente in deren AutoCAD-Farben. Zur schnellen Ansicht haben Sie vielleicht mehrere verschiedene Objekte mit dem gleichen Material (z. B. Stahl) in verschiedenen Farben gezeichnet. Nach Aufruf von MATMATERIAL werden alle Objekte mit gleicher Materialdefinition in derselben Farbe gerendert. ■ In der Voreinstellung sind alle Oberflächen matt. Mit dem Parameter Spiegelnd r,g,b von MATMATERIAL und MATLIGHT können Sie glänzende Objekte erstellen. Wenn Sie MATMATERIAL nicht aufrufen, verhalten sich alle Elemente (entities) so, wie Sie es unter AutoCAD erwarten würden. Das liegt an den Materialdefinitionen, die mit MATCFG festgelegt wurden. Siehe MATCFG für weitere Details. DynaView/3D für DOS 5-43 MATIMAGE Speichern gerenderter Ansichtsfenster im .bmp-Format M it MATIMAGE können Sie den Inhalt eines gerenderten Ansichtsfensters in einer Datei speichern. Das unterstützte Dateiformat ist .bmp (Windows). Sie können diesen Befehl durch Eingabe von MATIMAGE in der Befehlszeile aufrufen, oder auf das Schaltfeld Bild sich. im DynaView/3D-Popup-Menü klicken. Die folgenden Meldungen werden angezeigt: Matimage Voll Bildschirm oder aktuell Ansichtsfenster <Ansichtsfenster>: Dateiname <Default_name>: Es gibt keine Option “Verlassen”. Möchten Sie diesen Befehl abbrechen, drücken Sie Strg+C. ■ Die erste Meldung fragt, ob Sie den ganzen Bildschirminhalt speichern möchten (einschließlich des Menübereiches) oder nur den Inhalt des aktuellen Ansichtsfensters. ■ Der Name Ihrer aktuellen Zeichnung wird als Voreinstellung für den Dateinamen übernommen. Die voreingestellte Erweiterung ist .bmp. Nachdem Sie einen Namen für die Ausgabedatei eingegeben haben, prüft das Programm, ob eine Datei mit gleichem Namen bereits existiert. Falls dem so ist, müssen Sie ein Überschreiben dieser Datei vorher bestätigen. ❖ Beachten Sie, daß die erstellte .bmp-Datei eine 24-Bit-Datei (Echtfarben) ist. In Abhängigkeit von Auflösung und Größe des Ansichtsfensters kann die Datei bis zu 3 Mbyte groß werden. 5-44 Handbuch für die MGA CAD-Treiber MATCFG Konfigurieren des Rendering-Modus M it dem Befehl MATCFG ändern Sie die Grundeinstellungen der DynaView/3D-Befehle. Sie starten diesen Befehl durch Eingabe von MATCFG in der Befehlszeile oder durch einen Mausklick auf das Schaltfeld Konfigur. im DynaView/3D-Popup-Menü. Es erscheint die folgende Meldung: ?/Materialvorgaben/Lichtlayer/Anzeige-Option/Attribute/ Hintergrundfarbe: Wenn Sie “?” eingeben, erhalten Sie eine Liste der aktuellen Einstellungen. Wo Ihre Einstellungen gespeichert werden Die Daten, die Sie mit MATCFG eingeben, werden in einem besonderen AutoCAD-Block gespeichert. Wenn Sie Ihre Zeichnung abspeichern, werden diese Einstellungen mit gesichert. Die Optionen enthalten folgende Funktionen: Wichtig Materialvorgaben In den Materialvorgaben wird definiert, mit welcher voreingestellten Farbe ihre Modelle gerendert werden. Die Originaleinstellung benutzt die gleichen AutoCAD-Farben für Ihre Objekte auch dann, wenn diese gerendert werden. Die Materialvorgaben, die Sie hier festlegen, definieren auch das voreingestellte Materialreflexionsvermögen der im Gouraud-Modus gerenderten Elemente. Sie können außerdem mit MATMATERIAL spezielle Materialien (wie Stahl, Plastik und sogar Neonlichter) mit bestimmten Eigenschaften und Farben erstellen (siehe MATMATERIAL auf Seite 5-38 für weitere Informationen). Die Objekteigenschaften, die Sie mit MATMATERIAL zuweisen, haben grundsätzlich Vorrang vor den Grundeinstellungen eines Materials Zusammenfassung Die Materialvorgaben werden benutzt, um Objekten Farben zuzuordnen, für die noch keine spezifischen Materialeigenschaften (mit MATMATERIAL) definiert wurden. DynaView/3D für DOS 5-45 Wenn in diesem Abschnitt von Materialeigenschaften aller Objekte die Rede ist, sind damit grundsätzlich alle Objekte gemeint, denen keine spezifischen Materialeigenschaften zugeordnet sind. ☛ Diese Information sollten Sie immer im Gedächtnis behalten, da sie nicht wiederholt wird, um die folgenden Erklärungen einfacher zu gestalten. Wenn Sie mit “M” die Option Materialvorgaben wählen, erscheinen folgende Meldungen: Farben als Absolut/Prozentual <Prozentual> definieren: Umgebungs r,g,b <1.0,1.0,1.0>: Diffus r,g,b, <1.0,1.0,1.0>: Emission r,g,b, <0.0,0.0,0.0>: Spiegelnd r,g,b, <1.0,1.0,1.0>: Spiegelungskoeffizient <0.5>: Beschreibung der Parameter Absolut/Prozentual Der Parameter Absolut/Prozentual gibt Ihnen bei der Farbdefinition größere Flexibilität, wie nachfolgend beschrieben. absolute Farbe ■ Wird als Farbbestimmungsmethode Absolut gewählt, übernimmt der Treiber direkt alle r,g,b,-Werte, die Sie für die Eigenschaften Umgebung, Diffus, Emission und Spiegelnd definiert haben. Die Werte, die Sie eingeben, müssen im Bereich 0.0 ≤ RGB ≤ 1.0 liegen. Alle Elemente werden in der gleichen Farbe gerendert. prozentuale Farbe ■ Wird als Farbbestimmungsmethode Prozentual gewählt, erfaßt MATRD zuerst die AutoCAD-Farbe jedes Elementes, und multipliziert diese dann mit dem r,g,b,-Wert, den Sie vorher für die Eigenschaften Umgebung, Diffus, Emission und Spiegelnd definiert haben. In diesem Fall behalten die gerenderten Elemente ihren Farbwert, allerdings ändert sich ihr Helligkeitswert (Beispiel 1). 5-46 Handbuch für die MGA CAD-Treiber Beispiele der Prozentualmethode 1. Ist r = g = b, und sind die r,g,b,-Werte kleiner als 1.0, wird die Helligkeit Ihrer Szenerie variiert. Die Werte, die Sie eingeben, müssen im Bereich 0.0 ≤ RGB ≤ 1.0 liegen. 2. Ist r = g = 0, b = 1, erzielen Sie einen Effekt, als ob Sie Ihre Szenerie durch einen Blaufilter betrachten würden. ❖ In den meisten Fällen, wenn Sie die Methode Prozentual wählen, sollten die Werte Umgebung und Diffus r,g,b auf 1.0 gehalten werden. Dadurch erhalten die gerenderten Elemente die schattierten Farben, mit denen sie in AutoCAD gezeichnet wurden. Das ist die Grundeinstellung. Absolute Farben erhalten Sie mit “A”, prozentuale Farben mit “P” oder Enter, da dies die voreingestellte Methode ist. Umgebungs-Reflexionsvermögen Die zweite Meldung ist: Umgebungs r,g,b: <1.0,1.0,1.0> Beschreibung Das Umgebungs-Reflexionsvermögen definiert, wie ein Objekt Umgebungslicht reflektiert. In der Grundeinstellung ist das Umgebungslicht auf [0.25,0.25,0.25] gesetzt, was bedeutet, daß ein Element mit UmgebungsReflexionsvermögen von [1.0,1.0,1.0], das nur von Umgebungslicht beleuchtet wird, eine Intensität von [0.25,0.25,0.25] hat. Sie können neue Werte eingeben oder mit Enter die Grundeinstellungen akzeptieren. Die Werte, die Sie eingeben, müssen innerhalb des Bereiches 0.0 ≤ RGB ≤ 1.0 liegen. Tip ❖ Wenn Sie kein Umgebungslicht definiert haben, sind alle Parameter für Umgebungs-Reflexionsvermögen bedeutungslos und haben keinen Einfluß auf das gerenderte Bild. Wenn Sie die prozentuale Farbmethode verwenden, sollten Sie diesen Parameter auf der Voreinstellung von [1.0,1.0,1.0] lassen. DynaView/3D für DOS 5-47 Diffuses Reflexionsvermögen Die dritte Meldung lautet: Diffus r,g,b:<1.0,1.0,1.0> Der Parameter Diffus r,g,b bestimmt, in welchem Maße ein Objekt Beschreibung diffuses Licht reflektiert. Ein Objekt kann die Rot-, Grün- und Blauwerte des Lichts mit unterschiedlicher Stärke reflektieren. So wird die Farbe eines Objekts definiert, das mit weißem Licht beleuchtet wird. Die voreingestellten Werte des Parameters Diffus r,g,b sind [1.0,1.0,1.0]. Sie können neue Werte eingeben oder die voreingestellten Werte mit Enter akzeptieren. Die Werte, die Sie eingeben, müssen im Bereich 0.0 ≤ RGB ≤ 1.0 liegen. Tip Wenn Sie die prozentuale Farbmethode verwenden, sollten Sie diesen Parameter auf [1.0,1.0,1.0] lassen. Emission Die vierte Meldung ist: Emission r,g,b:<0.0,0.0,0.0> Der Parameter Emission r,g,b definiert, ob ein Objekt selbst Licht Beschreibung aussendet. Beachten Sie, daß durch Eingabe dieses Parameters das Objekt selbst leuchten kann, aber kein Licht auf andere benachbarte Objekte wirft. Das heißt: Sie können mit diesem Emissions-Parameter aus einer Materialoberfläche keine Lichtquelle machen. Diesen Parameter werden Sie in aller Regel nicht benötigen. Die voreingestellten Werte sind [0.0,0.0,0.0], wodurch voreingestellte Materialien keine Lichtemissionseigenschaften besitzen. Sie können neue Werte eingeben oder die voreingestellten Werte mit Enter akzeptieren. Die von Ihnen eingegebenen Werte müssen im Bereich zwischen 0.0 ≤ RGB ≤ 1.0 liegen. 5-48 Handbuch für die MGA CAD-Treiber Spiegelndes Reflexionsvermögen (specular reflectivity) Die fünfte Meldung ist: Spiegelnd r,g,b, <1.0,1.0,1.0>: Der Parameter Spiegelnd r,g,b bestimmt, in welchem Maße ein Beschreibung voreingestelltes Material spiegelndes Licht reflektiert. Ein Material kann die Rot-, Grün- und Blaukomponente von Licht mit unterschiedlicher Stärke reflektieren, wodurch die Farbe des Glanzpunktes bestimmt wird. Sie finden weitere Informationen über diesen Parameter auf Seite 5-41. Die voreingestellten Werte dieses Parameters sind [1.0,1.0,1.0], was bedeutet, daß dieses Material jedes vorhandene spiegelnde Licht (specular light) reflektiert. Sie können neue Werte eingeben oder mit Enter die voreingestellten Werte akzeptieren. Die von Ihnen eingegebenen Werte müssen im Bereich 0.0 ≤ RGB ≤ 1.0 liegen. Tip Bei Verwendung der prozentualen Farbbestimmungsmethode sollten Sie diesen Parameter in seiner Grundeinstellung lassen. Spiegelungskoeffizient (Specular coefficient) Die letzte Meldung für Materialien lautet: Spiegelungskoeffizient <0.5>: Der Parameter Spiegelungskoeffizient steuert die Größe des Beschreibung Glanzpunktes (specular highlight “spot”) auf der Oberfläche. Dieser Parameter wird auf Seite 5-42 im Detail beschrieben. Sein Wert in der Grundeinstellung ist 0.5. Sie können mit Enter die Grundeinstellung akzeptieren oder diesen Wert durch Eingabe neuer Daten ändern. Die von Ihnen eingegebenen Werte müssen im Bereich 0.0 ≤ RGB ≤ 1.0 liegen. Ein Wert von 1.0 produziert den kleinsten Punkt. Ein Wert von 0.0 (nicht zu empfehlen) produziert den größten Glanzpunkt. DynaView/3D für DOS 5-49 Lichtlayer Diese Option von MATCFG definiert den Layer (Ebene,Schichtlage), in der DynaView/3D Lichtquellen speichert und von dort auch ausliest. Mit dieser Option können Sie verschiedene Beleuchtungssituationen Ihres Modells im RD-Modus erstellen. Siehe Seite 5-37 für weitere Informationen. Anzeigeoption Diese Option von MATCFG speichert die letzte Anzeigeoption, die mit MATDISPLAY definiert wurde. Diese Anzeigeoption wird beim nächsten Aufruf von MATRD benutzt. Beim Programmstart wird die Anzeigeoption auf Gouraud gesetzt. Die Auswahlmöglichkeiten werden unter MATDISPLAY erläutert. Hintergrundfarbe Diese Option von MATCFG steuert die Hintergrundfarbe eines Ansichtsfensters im RD-Modus. Die voreingestellte Farbe ist Schwarz. Sie können diese Farbe durch Eingabe von neuen Rot-, Grün- und Blauwerten ändern. Um diese neuen Werte zu initialisieren, ist ein erneuter Aufruf von MATRD nicht notwendig. Eine Benutzung des AutoCAD-Befehls NEUZEICH aktualisiert das Ansichtsfenster umgehend. Variablen Wenn Sie die Option Variablen wählen, können Sie folgende zusätzliche Parameter setzen: ArcSeg/SPlineSeg/VollGouraud/Verschachtelung/Grenzwinkel/Wahlmodus Um einen Parameter zu wählen, geben Sie den ersten oder die ersten zwei Großbuchstaben des Variablennamens ein, wie aus der Meldung ersichtlich. Bogensegmentierung (ArcSeg) Dieser Parameter steuert die minimale und maximale Anzahl der Segmente, die entlang eines Kreises oder Kreisbogens erstellt werden. Der Maximalwert repräsentiert die Anzahl von Segmenten, die für einen Kreisbogen mit einem überspannenden Winkel von 360° erstellt würden. 5-50 Handbuch für die MGA CAD-Treiber Für die Anzahl der mit einen Kreisbogen erstellten Segmente gilt immer: Grundeinstellung MIN ≤ nFlächen ≤ MAX Die Voreinstellung für diesen Parameter ist MAX = 24, MIN = 6. Sind Sie mit dieser Einstellung beim Rendern von Zylindern nicht zufrieden, ändern Sie diesen Parameter und rufen Sie MATRD erneut auf. ❖ Beachten Sie, daß die Anzahl von Einzelflächen eines Flächengitters begrenzt ist, wenn das Gitter mit AutoCAD erstellt wurde. Sind Sie mit dem Renderergebnis nicht zufrieden, müssen Sie die AutoCAD-Variablen SURFTAB1, SURFTAB2, SURFU und/oder SURFV ändern, das Flächengitter neu erstellen und MATRD erneut aufrufen. Kurvensegmentation (SplineSeg) Rendern Sie eine Kurvenlinie (Spline), die durch Bogensegmentation angenähert wurde, muß oftmals eine sehr große Anzahl von Flächen erstellt werden. Die Auswahl der Variablen SplineSeg führt zur Benutzung gerader Segmente, um die Kurve zu zeichnen. Die Grundeinstellung für diesen Parameter ist Ja. Volle Gouraudschattierung (VollGouraud) Ist VollGouraud aktiviert, werden sogar unabhängige Elemente, wie z. B. 3D-Flächen, durch MATRD sortiert, um weich-schattiert gerendert zu werden. In diesem Fall werden diese Flächen gesammelt und in Baumstrukturen gespeichert. Wurde jedes Element erfaßt, verarbeitet das Programm die Bäume und berechnet den Durchschnitt der Normalen. Dadurch kann es zu einer immensen Anzahl von 3D-Flächen kommen, was den Renderprozess verlangsamt. Der voreingestellte Wert für diesen Parameter ist Ja. Die Aktivierung dieser Option kann einen großen Unterschied in der Darstellung älterer AutoCAD-Zeichnungen mit Gouraudschattierung hervorbringen, bei denen die Oberflächen möglicherweise nicht so weich schattiert werden wie erwartet. DynaView/3D für DOS 5-51 Verschachtelung (Nesting ) Die Variable Nesting steuert die Nesting-(Verschachtelungs-)Stufe bei Sortierung der 3D-Flächen. Die Sortierung kann global, blockweise und in Unterblöcken durchgeführt werden. Die Grundeinstellung für diesen Parameter ist 1. Die Nesting-Stufen und somit die Auswahl sind: 0 1 2 Alle 3D-Flächen. Global (3D-Flächen nicht in Blöcken) und Blöcke. Global (3D-Flächen nicht in Blöcken), Blöcke und Unterblöcke. Grenzwinkel (Treshold Angle) Um im Gouraud-Modus weich schattierte Oberflächen zu erhalten, müssen die Flächennormalen zweier benachbarter Flächen gemittelt werden. Jedoch kann dieser Effekt bei einigen Objekten (z. B. Würfeln) unerwünscht sein, da die Ecken und Kanten rund erscheinen würden. Um diesen Effekt zu minimieren, können Sie wie folgt einen Grenzwinkel definieren: ❏ Wenn eine Fläche A an eine Fläche B grenzt, wird der Winkel zwischen beiden Flächennormalen berechnet. Das Ergebnis wird mit dem Grenzwinkel verglichen. Ist es kleiner, werden die Normalen gemittelt. Die Grundeinstellung für diesen Parameter ist 35°. Wahlmodus (SelectMode) Diese Option definiert, wie MATRD Elemente selektiert (automatisch oder manuell). Die Grundeinstellung für diesen Parameter ist Ja für automatische Selektion aller Elemente. 5-52 Handbuch für die MGA CAD-Treiber MATEXIT Verlassen des RD-Modus Verwendung des aktuellen Blickpunktes Um den RD-Modus zu verlassen, rufen Sie am besten innerhalb des gewünschten Ansichtsfensters den Matrox-Befehl MATEXIT auf. Dazu geben Sie MATEXIT in der Befehlszeile ein, oder Sie klicken mit der Maus auf das Schaltfeld Beenden im DynaView/3D-Popup-Menü. Das Ansichtsfenster wird geleert, dann wird automatisch der Befehl REGEN im normalen AutoCAD-Drahtgittermodus durchgeführt. Sie behalten den aktiven Blickpunkt, den Sie bei Benutzung der Befehle MATVPOINT, MATDVIEW oder MATDWALK hatten. Verwerfen des aktuellen Blickpunktes ■ Statt dessen können Sie den RD-Modus auch durch Aufruf des AutoCAD-Befehls REGEN verlassen. Unterschied: Ihr Blickpunkt ist derselbe wie vor dem Start des RD-Modus. ■ Sie können den Modus auch durch Aufruf des DynaView-Befehls MFLUSH verlassen. Dieser Befehl arbeitet etwas schneller als der Aufruf von REGEN. Neuzeichnung ohne Wechsel der Anzeige ❖ Beachten Sie, daß bei Verwendung des AutoCAD-Befehls NEUZEICH nur das Ansichtsfenster neu gezeichnet wird, ohne daß der Anzeigemodus wechselt. DynaView/3D für DOS 5-53 Entfernen des 3D-Befehlssatzes F alls Sie den 3D-Befehlssatz nicht mehr benötigen, können Sie ihn aus dem Arbeitsspeicher entfernen. Dadurch wird die Arbeitsgeschwindgkeit von AutoCAD erhöht. Manuelles Entfernen Um den 3D-Befehlssatz manuell zu entfernen, geben Sie den folgenden Befehl in der Befehlszeile ein: (xunload "/mga/acadrv/dv3dads") Benutzung des Popup-Menüs Um den 3D-Befehlssatz über das DynaView/3D-Popup-Menü zu entfernen, klicken Sie mit der Maus auf das Schaltfeld Entladen. Benutzung des Pulldown- oder Seitenbalken-Menüs Haben Sie die Matrox-Datei acad.mnu zur Installation des Pulldownoder Seitenbalken-Menüs benutzt, klicken Sie jeweils mit der Maus auf das Schaltfeld Entladen im entsprechenden Menü. ❖ Haben Sie den Treiber in einem anderen Unterverzeichnis als im voreingestellten Verzeichnis (c:\mga\acadrv) installiert, müssen Sie vier Zeilen in der Datei acad.mnu ändern. Laden Sie die Datei mit einem ASCII-Text editor, suchen Sie nach dem Eintrag “MGA” und ersetzen Sie diesen Begriff durch den Pfad, in dem sich Ihre Treiberdateien befinden. 5-54 Handbuch für die MGA CAD-Treiber Über den Rendering-Modus Benutzung von AutoCAD-Befehlen im RD-Modus D er Rendering-Modus (RD-Modus) ist ein spezieller Modus unter AutoCAD und nur zu Darstellungszwecken gedacht. Daher können in diesem Modus einige Befehle von AutoCAD und/oder Matrox nicht benutzt werden. Dieser Abschnitt erläutert, welche Befehle im RD-Modus zulässig sind. Aktualisierung des RD-Ansichtsfensters Ein Ansichtsfenster im RD-Modus mit AutoCADDrahtgitterelementen wird nicht automatisch aktualisiert (selbst wenn Sie im Drahtgitter-Anzeigemodus rendern). Wird ein Element durch eine Aktion im AutoCAD-Ansichtsfenster hinzugefügt, gelöscht oder verschoben, dann werden die RD-Ansichtsfenster nicht automatisch aktualisiert. Um RD-Ansichtsfenster zu aktualisieren, müssen Sie erneut MATRD aufrufen. Bei komplexen Zeichnungen kann dieser Vorgang sehr zeitintensiv sein. ■ In einem RD-Ansichtsfenster ist “Picking” (Mausklick auf ein Objekt) nicht möglich. Sie sollten erst gar nicht versuchen, ein Element zu “picken”; wegen der Art der Anzeige können Sie das gewünschte Element fast nie auswählen. ■ Aus folgenden Gründen sollten Sie im RD-Modus keine AutoCAD-Anzeigebefehle verwenden: ❏ Zahlreiche Befehle (z. B. ZOOM) funktionieren nicht im Perspektiv-Modus. ❏ Im Orthogonal-Modus wird selbst ein Vergrößerungsfenster, das normalerweise durch die Display-Liste verarbeitet wird, ignoriert. ❏ Andere Befehle, z. B. ZOOM, die eine Neugenerierung erfordern, bringen Sie sofort außerhalb des RD-Modus. Keine 2D-Befehle im RD-Modus Genauso wie die AutoCAD-Anzeigebefehle können die DynaView/2D-Befehle Vogelpsp., Lupe und Rollbalken im RD-Fenster nicht benutzt werden. Sie werden einfach ignoriert. DynaView/3D für DOS 5-55 Matrox AutoLISP-Befehle Liste der Befehle Um die Entwicklung von AutoLISP-Anwendungen zu erleichtern, die im RD-Modus arbeiten, liefert Ihnen Matrox zahlreiche Funktionen und Befehle, die durch ein AutoLISP-Programm abgerufen werden können. Auf der Treiberdiskette ist das Programm walk.lsp als Beispiel eines AutoLISP-Programms enthalten. Die in diesem Programm verwendeten Funktionen zeigen Ihnen, wie Sie beeindruckende Umwanderungen (walk throughs) erstellen können. Wir hoffen, daß dieses Programm für Sie eine gute Ausgangsbasis zur Entwicklung eigener AutoLISP-Funktionen ist. Die Befehle ermöglichen es Ihnen, komplexe LISP-Programme zu entwickeln. Einige denkbare Anwendungen sind: ■ Ein Programm, das innerhalb einer Animation zwischen den einzelnen Lichtlayern hin- und herschaltet. Eine Materialdatenbank (siehe MATMATERIAL in diesem Abschnitt). Die Befehle für AutoLISP von Matrox sind in der unten stehenden Tabelle aufgeführt. Die Beschreibung deiser Befehle können Sie in der Datei mit dem Namen dynaview.doc in Ihrem \mga\acadrv-Verzeichnis finden. ■ Befehl Beschreibung MATRDINQ Abfrage, ob ein Ansichtsfenster im Render-Modus ist. MATDISPLAY Ändern der zum Rendern verwendeten Anzeigeoption. MATVPOINT Abfrage oder Änderung der Ansichtsparameter eines gerenderten Ansichtsfensters. MATDBLBUF Auswahl des “Double-buffering”-Modus. MATLIGHT Abfrage oder Änderung der Beleuchtungsparameter. MATMATERIAL Abfrage oder Änderung der Parameter für Materialeigenschaften. MATCFG 5-56 Abfrage oder Änderung der Konfigurations- Parameter. Handbuch für die MGA CAD-Treiber Kapitel 6: Der AutoCAD für WindowsTreiber Leistungsmerkmale der Treiber Leistungsmerkmale des AutoCAD für Windows-Treibers: ■ Unterstützung für AutoCAD 12 und 13. ■ Hohe Auflösung (bis zu 1600 × 1200) ■ Auf sogenannte Display-Listen basierende Arbeitsweise für schnelles Schwenken (Panning), Zoomen und Neuzeichnen in AutoCAD. ■ Direktzugriff auf die Karte durch Umgehen des Windows GDI ermöglicht noch schnelleres Neuzeichnen und Zoomen. ■ Der Matrox Viewer bietet Zugriff auf einen vollständigen Satz von zusätzlichen Anzeigebefehlen wie z.B.: ❏ Echtzeit-Lupe: Wenn Sie einen Rahmen über den Zeichnungsbereich bewegen, sehen Sie eine vergrößerte Ansicht dessen im Matrox Viewer, während Ihre Zeichnung im AutoCAD-Fenster angezeigt wird. ❏ Zoom Dynamisch: Hiermit können Sie die gesamte Zeichnung im Matrox Viewer sehen. Durch Bewegen eines in der Größe veränderlichen Rahmens in diesem Fenster können Sie das AutoCAD-Ansichtsfenster über einen anderen Bereich Ihrer Zeichnung bewegen oder schwenken. In diesem Kapitel wird vorausgesetzt, daß Sie bereits mit AutoCAD für Windows vertraut sind. Ist dies nicht der Fall, nehmen Sie die entsprechende Dokumentation von Autodesk zu Hilfe. Der AutoCAD für Windows-Treiber befindet sich auf den MGA Millennium Windows-Disketten. Informationen zur Installation enthält das MGA Millennium Installationshandbuch. Die neuesten Informationen, die bei der Drucklegung noch nicht zur Verfügung Informationen standen, sind in der Datei readme.mga enthalten. Bei AutoCAD 12 wird diese Datei mit dem Treiber im Verzeichnis \acadwin installiert. Bei AutoCAD 13 lautet das Installationsverzeichnis \acadr13\win. 6-2 Handbuch für die MGA CAD-Treiber Konfiguration des AutoCAD für Windows-Treibers Z uerst müssen Sie AutoCAD für Windows anweisen, unseren Treiber zu benutzen. Das entsprechende Konfigurationsverfahren wird nachfolgend beschrieben. 1. Starten Sie Windows und dann AutoCAD für Windows. Nach Erscheinen der Eingabeaufforderung geben Sie ein: config Auf dem Eröffnungsbildschirm wird die aktuelle AutoCADKonfiguration angezeigt. Setzen Sie das Verfahren mit der Eingabetaste fort. 2. Wenn der Bildschirm mit dem Konfigurationsmenü eingeblendet wird, geben Sie “3” ein, um Configure Video display (Bildschirmanzeige konfigurieren) auszuwählen. Geben Sie dann “Y” ein, um einen neuen Anzeigetreiber zu wählen. 3. Daraufhin wird eine Liste mit verfügbaren Bildschirmanzeigen eingeblendet. Geben Sie “1” ein, um den Treiber DynaView/2D für Windows zu wählen. 4. An dieser Stelle haben Sie Gelegenheit, das Größenverhältnis Ihres Bildschirms zu ändern. Wenn Sie diesen Punkt überspringen möchten, geben Sie “N” ein. 5. Das Programm kehrt zum Konfigurationsmenü zurück. Geben Sie “0” ein, um den AutoCAD-Zeichnungseditor zu beenden. 6. Sie werden zur Bestätigung Ihrer Änderungen aufgefordert. Geben Sie “Y” ein, um die Konfigurationsänderungen zu speichern. Der AutoCAD für Windows-Treiber 6-3 Nun benutzen Sie den MGA-Treiber für AutoCAD für Windows. Um die “Weiche Animation” für Zoom-Befehle verwenden zu können, starten Sie MGA Millennium PowerDesk, klicken Sie auf das Schaltfeld Setup für die benutzten bzw. zu benutzenden Modi, und wählen Sie AutoCAD Windows im Bedienungsfeld Display Option (Anzeigeoption). In den nachfolgenden Abschnitten dieses Kapitels und in Kapitel 7 erfahren Sie mehr über die Funktionserweiterungen, die mit dem Matrox-Treiber bei AutoCAD für Windows erzielt werden. Der Matrox Viewer Leistungsmerkmale des Viewer Mit dem Matrox Viewer ist folgendes möglich: 6-4 ■ Aufrufen des Befehls Lupe, mit dem ein Teil einer Zeichnung ausgewählt und vergrößert werden kann. ■ Aufrufen des Befehls Zoom Dyn, mit dem ein Zoom-Bereich (zum Verkleinern oder Vergrößern) an beliebiger Stelle Ihrer Zeichnung bestimmt werden kann. ■ Verwenden des Funktionen-Menüs zum: ❏ Aufrufen des Befehls Fenster, um ein temporäres Fenster im Rahmen der aktuellen Display-Liste zu definieren. ❏ Aufrufen des Befehls Zoom Gren., mit dem bis an die Grenzen des mit “Fenster” bestimmten Fensters gezoomt werden kann. ❏ Aufrufen des Befehls Zoom Alles, mit dem die vollständige Zeichnung gezoomt (d.h. die Einstellung von “Fenster” außer Kraft gesetzt) wird. ❏ Aufrufen des Befehls Flush, mit dem die Display-Liste neu berechnet wird. ❏ Konfigurieren des DynaView /2D-Treibers mit Hilfe des Optionen-Menüs. ❏ Anzeigen der Größe Ihrer Display-Liste und der freien Speichermenge in Ihrem System; wählen Sie hierzu aus: About (Info). Handbuch für die MGA CAD-Treiber Starten des Matrox Viewer Bei der Ausführung von AutoCAD mit dem MGA-Treiber werden Sie merken, daß der Matrox Viewer viele zeitsparende und anwenderfreundliche Befehle bietet. Der Matrox Viewer kann verschoben und in der Größe verändert werden. Wenn Sie eine neue AutoCAD-Sitzung starten, kehrt Matrox Viewer wieder zu der Größe und Position zurück, die er bei der vorangegangenen Sitzung innehatte. Der Status des Viewer-Fensters wird zwischen den Sitzungen in der Datei mview.ini aufgezeichnet. AutoCAD 12 Nachdem Sie den MGA AutoCAD-Treiber installiert haben, ersetzt das Matrox Viewer-Fenster das AutoCAD Aerial View-Fenster. Um den Viewer auf den Bildschirm zu bringen, klicken Sie einfach auf das Symbol für das Aerial View-Fenster, oder geben Sie an der Eingabeaufforderung dsviewer ein. AutoCAD 13 Um das Matrox Viewer-Fenster in AutoCAD 13 aufzurufen, geben Sie an der Eingabeaufforderung dynaview ein. Es empfiehlt sich, hierfür ein Schaltfeld auf der AutoCAD-Werkzeugleiste einzurichten. Die Anleitungen zum Hinzufügen von Schaltfeldern zur Werkzeugleiste finden Sie in der AutoCAD-Dokumentation. Der AutoCAD für Windows-Treiber 6-5 Viewer-Befehle Lupe D er Befehl Lupe bietet eine schnelle und einfache Möglichkeit zum Zoomen in Ihrer Zeichnung. Sie geben hierzu den Zoom-Bereich im AutoCAD-Ansichtsfenster an. Der Matrox Viewer wird in Echtzeit neu gezeichnet und der Zoom-Bereich angezeigt, während Sie das Zoom-Fenster über Ihre Zeichnung schwenken. Um diesen Befehl zu aktivieren, klicken Sie die “Pick”-Taste (linke Maustaste) auf dem Lupe-Befehl im Matrox Viewer, oder klicken Sie auf die Matrox Viewer-Titelleiste, um sie zu aktivieren, und drücken Sie dann Alt+S. Anwendung 1. Klicken Sie auf Lupe. Die Menüoptionen Zoom Dyn und Funktionen sowie die AutoCAD-Menüoptionen werden grau angezeigt, d.h. der Lupe-Befehl ist aktiviert. Sobald der Befehl aufgerufen wird, unterbricht er alle Eingaben über die Maus, so daß Sie keine anderen Fenster verschieben oder in ihrer Größe verändern können, bis der Befehl beendet wird. Der Befehl kann jederzeit mit Esc oder Strg+C abgebrochen werden. 6-6 Handbuch für die MGA CAD-Treiber 2. Klicken Sie in das AutoCAD-Ansichtsfenster. Ein Auswahlrechteck mit schwarzem Rahmen wird eingeblendet, in dessen Mittelpunkt sich ein Fadenkreuz-Cursor befindet. Das Matrox Viewer-Fenster zeigt eine Ansicht des Bereichs innerhalb des Auswahlrechtecks. Fläche wählen Größe der Fläche ändern Bestätigen 3. Klicken Sie noch einmal auf die “Pick”-Taste. Das Auswahlrechteck im Ansichtsfenster zeigt nun einen Pfeil an, der auf die rechte Innenkante zeigt. Wenn Sie die Maus nach links bewegen, wird das Auswahlrechteck kleiner; wenn Sie die Maus nach rechts bewegen, wird es größer. Wenn das Auswahlrechteck die gewünschte Größe aufweist, klicken Sie auf die “Pick”-Taste. Nun können Sie das Auswahlrechteck an jeden beliebigen Bereich im Ansichtsfenster verschieben und die vergrößerte Ansicht dieses Bereichs im Matrox Viewer anzeigen. Wenn Sie erneut auf die “Pick”-Taste klicken, werden Sie wieder in den Modus zur Größenänderung des Auswahlrechtecks versetzt. Wenn Sie die rechte Maustaste klicken, sehen Sie die im Matrox Viewer angezeigte Ansicht vergrößert, und der Lupe-Befehl ist hiermit beendet. Der Matrox Viewer zeigt jetzt die vollständige Zeichnung. Um den aktuellen Anzeigebereich sehen Sie ein Rechteck, von dessen Kanten Fadenkreuzzeiger nach außen zeigen. Der Lupe-Befehl kann auch benutzt werden, um einen Teil einer umfangreichen Zeichnung genauer zu betrachten. Drücken Sie danach die Esc-Taste, um den Befehl abzubrechen. Zoom-Ansicht der Funktion Lupe Sie haben die Wahl zwischen zwei Arten von “Eröffnungsansichten” für Lupe. Wählen Sie entweder Aktuell oder Fenster im Dialogfeld Optionen, das nachfolgend in diesem Kapitel erklärt wird. Standardmäßig ist die Ansicht “Aktuell” gewählt (die schneller ist als die Ansicht “Fenster”). Ansicht ‘Aktuell’: Bei der Eröffnungsansicht Aktuell bleibt das AutoCAD-Ansichtsfenster beim Beginn des Befehls Lupe unverändert. Es ist nicht möglich, in den Bereich außerhalb der aktuellen Ansicht zu zoomen. Sie können diese Funktion nur zum Vergrößern der aktuellen Ansicht benutzen. Der AutoCAD für Windows-Treiber 6-7 Ansicht ‘Fenster’: Bei der Eröffnungsansicht Fenster wird das AutoCAD-Ansichtsfenster erst bis zu den Grenzen der Zeichnung hin neu gezeichnet bzw. die durch “Fenster” erstellte Ansicht wird wiederhergestellt (die Funktion Fenster wird im Abschnitt über das Menü Funktionen erklärt), wenn der Befehl Lupe startet. Zur Bestimmung Ihrer momentanen Ansicht hilft Ihnen ein schwarzes Rechteck mit Fadenkreuzen an den Außenkanten, das Ihren gegenwärtigen Ansichtsbereich umrandet. In der Fensteransicht können Sie in jedem Bereich der Zeichnung zoomen und schwenken. Bei einer größeren Zeichnung kann es allerdings einige Sekunden dauern, bis der Befehl ausgeführt ist. ❖ Der Ansichtsmodus “Fenster” ist dem Befehl Fenster untergeordnet. Daher gilt: Haben Sie den Befehl Fenster vor dem Aufruf des Befehls Lupe benutzt, wird das AutoCAD-Ansichtsfenster wie im Fenster-Befehl bestimmt neu gezeichnet, und nicht bis an die Grenzen der Display-Liste. Weitere Hinweise: 6-8 ■ Der Befehl Lupe kann nicht aufgerufen werden, wenn das aktuelle AutoCAD-Ansichtsfenster im Perspektiv-Modus ist, wenn VERDECKT aktiviert ist oder wenn AutoCAD im Papierbereich-Modus ist (denn die Display-Listen-Befehle können in diesen Modi nicht ausgeführt werden). Diese Einschränkung wird mit einem “X” im Viewer-Fenster angedeutet. ■ Das Größenverhältnis des aktuellen Ansichtsfensters wird im Matrox Viewer-Fenster gespeichert. Dies führt in vielen Fällen dazu, daß lediglich ein Teil des Grafikbereichs genutzt wird. Sie können die Größe des Viewer-Fensters neu einstellen, damit der Bildschirmbereich effizienter genutzt wird. ■ Bei der Animation während des Lupe-Befehls haben Sie die Wahl zwischen “Standard” (leichtes Blinken) oder “Weich” (doppelt gepuffert). Einzelheiten hierzu finden Sie im Abschnitt “Animation” auf Seite 6-14. Handbuch für die MGA CAD-Treiber Der Befehl Zoom Dyn Nächster Zoom-Bereich Aktueller Ansichtsbereich D er Befehl Zoom Dyn ist vergleichbar mit dem AutoCAD-Befehl ZOOM Dynamisch, mit dem Unterschied, daß Sie Ihren Zoombereich im Matrox Viewer-Fenster wählen und dieser auf das AutoCAD-Ansichtsfenster angewandt wird. Dieser Befehl ist nützlich zum Zoomen und Schwenken (Panning) zu einem anderen Zeichnungsbereich. Verbindung zum Befehl Fenster Der AutoCAD-Befehl ZOOM Dynamisch zeigt immer eine Vollansicht der Zeichnung an, was bei 32-Bit-Display-Listen dazu führt, daß die Ansicht sehr klein ist. Der Matrox-Befehl Zoom Dyn ist flexibler hinsichtlich der 32-Bit-Display-Listen, da er mit dem Befehl Fenster verbunden ist. Wurde zuvor der Befehl Fenster aufgerufen, zeigt der Matrox-Befehl Zoom Dyn nur den Ausschnitt der Display-Liste an, der mit dem Befehl Fenster festgelegt wurde. Alle anderen Funktionen des Befehls Zoom Dyn sind identisch mit denen des AutoCAD-Befehls ZOOM Dynamisch. Der AutoCAD für Windows-Treiber 6-9 Anwendung 1. Zum Starten des Befehls klicken Sie auf Zoom Dyn oder drücken Alt+Z, wenn der Matrox Viewer aktiviert ist. Die Menüs Funktionen und Lupe sowie das AutoCAD-Menü werden grau angezeigt, woran ersichtlich ist, daß der Befehl Zoom Dyn nun begonnen hat. Der Befehl kann jederzeit durch Drücken von Esc oder Strg+C wieder abgebrochen werden. 2. Wenn Sie im Matrox Viewer auf die “Pick”-Taste klicken, sehen Sie ein Rechteck mit einem Fadenkreuz-Cursor in der Mitte. Es ist genauso groß wie das Rechteck des aktuellen Ansichtsbereichs. Sie können nun das Rechteck umherbewegen, um einen neuen Zeichnungsbereich auszuwählen. Fläche wählen Größe der Fläche ändern 6-10 3. Durch erneutes Drücken der Pick-Taste können Sie die Größe des Zoom-Bereichs ändern. Im Auswahlrechteck des Ansichtsfensters sehen Sie einen Pfeil, der im Größenänderungsmodus die rechte Innenkante berührt. Wenn Sie die Maus nach links bewegen, wird das Auswahlrechteck kleiner, wenn Sie sie nach rechts bewegen, wird es größer. Klicken Sie auf die Pick-Taste, wenn das Auswahlfeld die gewünschte Größe erreicht. 4. Auch bei diesem Befehl können Sie das Auswahlfeld an einen beliebigen Bereich im Viewer verschieben. Wenn Sie die Pick-Taste erneut klicken, werden Sie wieder in den Größenänderunsmodus versetzt. Hat das Auswahlfeld die gewünschte Größe und befindet sich über dem Bereich, der vergrößert werden soll, klicken Sie die rechte Maustaste zum Zoomen. Handbuch für die MGA CAD-Treiber Das Menü ‘Funktionen’ Das Abrollmenü Funktionen enthält sieben Optionen: ■ Die ersten vier Optionen sind direkte Aufrufe der Befehle Fenster, Zoom Gren., Zoom Alles und Flush. ■ Mit Optionen wird das Dialogfeld zur Konfiguration des DynaView /2D-Treibers geöffnet. ■ Die Option Info zeigt Informationen über die Display-Liste und den Systemspeicher an. ■ Mit Hilfe wird die Matrox Viewer-Hilfedatei aufgerufen. Fenster Zweck des Befehls Mit dem Befehl Fenster können Sie ein temporäres Fenster der im Matrox Viewer angezeigten Display-Liste definieren. Dieser Befehl ist nützlich, wenn Sie längere Zeit an einem Abschnitt einer sehr großen Zeichnung arbeiten müssen. Er empfiehlt sich insbesondere im 32-Bit-Anzeigemodus, in dem es wesentliche Unterschiede zwischen der Vollansicht der Display-Liste und der Fenster-Ansicht geben kann. Wenn Sie den Befehl Fenster gegeben haben, gilt er für die Befehle Lupe, Zoom Dyn und Zoom Gren.. Der Befehl Fenster arbeitet in jedem Ansichtsfenster unabhängig. Sie können in verschiedene Ansichtsfenster wechseln und für jedes Ansichtsfenster eigene Grenzwerte festlegen. Der AutoCAD für Windows-Treiber 6-11 Abbruch Anwendung: Der Befehl Fenster erfordert eigentlich keine Handlung des Anwenders. Zum Einrichten eines Fensters vergrößern Sie einfach eine Zeichnung (mit einem beliebigen Befehl) und rufen dann den Befehl Fenster auf. Dazu wählen Sie Funktionen/Fenster oder drücken Alt+F, W, wenn der Matrox Viewer aktiviert ist. Die Ansicht im aktuellen AutoCAD-Ansichtsfenster wird als Standardansicht für die Befehle Zoom Gren., Lupe und Zoom Dyn gespeichert. Die mit Fenster vorgenommenen Einstellungen gelten nicht mehr, wenn das Ansichtsfenster regeneriert wird (mit REGEN) bzw. wenn Sie mit dem AutoCAD-Befehl ZOOM Alles bis an die Grenzen der Display-Liste zoomen. Ebenso werden alle Fenstereinstellungen gelöscht, wenn Sie den AutoCAD-Befehl AFENSTER benutzen. Weitere Hinweise: Bei manchen AutoCAD-Befehlen, wie z.B. PAN und ZOOM Dynamisch, wird die angezeigte Ansicht so verändert, daß sie nicht mehr mit den Einstellungen von Fenster übereinstimmt. In diesem Fall können Sie den Befehl Fenster aufrufen, um Ihre AutoCAD-Ansicht auf Ihren Matrox Viewer anzuwenden, oder Zoom Gren. aufrufen, um beide Fenster auf die gleiche Ansicht einzustellen. Diese Situation tritt jedoch nicht auf, wenn Sie die Befehle Lupe oder Zoom Dyn benutzen. Zoom Gren. Dieser Befehl ermöglicht eine schnelle Verkleinerung der Ansicht Ihrer Zeichnung bis zur Vollansicht. Beim Start der Anwendung werden die Zoom-Grenzen auf die Werte der Ansicht gesetzt, die beim Laden der Zeichnung aktuell waren. Später können diese Werte verändert werden, z.B. beim Regenerieren der Zeichnung. Zum Aufrufen wählen Sie Zoom Gren. im Matrox Viewer oder drücken Alt+F, D, sobald der Matrox Viewer aktiviert ist. Auch der Befehl Zoom Gren. ist dem Befehl Fenster untergeordnet. 6-12 Handbuch für die MGA CAD-Treiber Zoom Alles Mit diesem Befehl wird das Ansichtsfenster auf den gesamten Inhalt der Display-Liste verkleinert. Zum Aufrufen des Befehls wählen Sie Funktionen/Zoom Alles oder drücken Alt+F, Z, sobald der Matrox Viewer aktiviert ist. Änderung von Zoom Alles setzt die Einstellungen von Fenster außer Kraft (es ruft den AutoCAD-Befehl ZOOM Vmax auf). Sie können diesen Befehl zum Fenster Erweitern der aktuellen Einstellungen von Fenster benutzen. Gleich nach dem Aufrufen von Zoom Alles zeigt der Matrox Viewer wieder die gleiche Ansicht an, die vor dem Befehlsaufruf aktiv war: ■ Wenn Sie an dieser Stelle Zoom Gren. aufrufen, kehrt das AutoCAD-Ansichtsfenster zu dem im Matrox Viewer angezeigten Fenster zurück. ■ Wenn Sie Fenster aufrufen, wird das AutoCAD-Ansichtsfenster im Matrox Viewer angezeigt. Die Abbildung ist allerdings sehr klein, wenn Sie eine 32-Bit-Display-Liste benutzen. Sie können nun den Befehl Zoom Dyn oder Lupe aufrufen, um den Zeichnungsbereich zu vergrößern, und dann den Matrox Viewer mit Hilfe eines neuen Fenster-Befehls aktualisieren. Der Befehl Flush Dieser Befehl entspricht in seiner Funktion dem AutoCAD-Befehl REGEN, mit dem Unterschied, daß nur die Display-Listen und nicht die AutoCAD-Datenbank regeneriert werden. Dieser Befehl ist daher schneller als REGEN. Wenn Sie Teile Ihrer Zeichnung bearbeitet und gelöscht haben, entfernt Flush auch gelöschte Objekte aus der Display-Liste. Weitere Informationen hierzu finden Sie im Abschnitt “Auto Clean” (Automatische Bereinigung) auf Seite 6-15. Der AutoCAD für Windows-Treiber 6-13 Optionen Mit dem Dialogfeld Optionen können Sie folgende Funktionen konfigurieren: Standard Weich ■ Die Attribute des Matrox Viewer ■ Die Größe der Display-Liste für AutoCAD 12 und die Funktion Automatisches Bereinigen für Display-Listen ■ Das Eröffnungsfenster für Lupen-Zoom Animation Wenn die Anzeigeoption in MGA Millennium PowerDesk auf Standard eingestellt ist, verwendet der AutoCAD für Windows-Treiber keine doppelte Pufferung (Double Buffering). Je nach der Größe Ihrer Zeichnung “blinkt” Ihre Zeichnung im Matrox Viewer etwas, während Sie das Auswahlfeld im Ansichtsfenster umherbewegen. Bei der “weichen” Animation wird während des Lupe-Befehls die sogenannte doppelte Pufferung verwendet. Sie verhindert das Blinken, das bei der Option Standard auftritt. Die “weiche” Animation ist verfügbar, wenn die Anzeigeoption von MGA Millennium PowerDesk auf AutoCAD Windows eingestellt ist. Bei dieser Anzeigeoption sind jedoch weniger Anzeigemodi möglich, da ein Teil des Onboard-RAM für die doppelte Pufferung reserviert ist. Ansprechzeit Um eine einwandfreie Rückmeldung des Digitalisiergeräts zu erhalten, sind die Animationsbefehle in ähnlicher Weise wie die AutoCAD-Methode im “Zugmodus” implementiert. Das heißt, wenn die Zeichnung zu komplex ist, um sie in Echtzeit darzustellen (besonders, wenn Sie sehr schnell digitalisieren), werden nur Teile der Display-Liste angezeigt, während Sie den Cursor bewegen. Wenn Sie die Bewegung beenden, wird Ihre Zeichnung wieder komplett angezeigt. 6-14 Handbuch für die MGA CAD-Treiber Display-Listenoptionen für AutoCAD 12 Der Matrox-Treiber ermöglicht die Ausführung von AutoCAD 12 mit einer 16- oder 32-Bit-Display-Liste (die Vorgabe). AutoCAD 13 erfordert eine 32-Bit-Display-Liste, daher wird diese Auswahl nicht unter Optionen angezeigt, wenn Sie den AutoCAD 13-Treiber benutzen. 16-Bit-Listen Wenn Sie die 16-Bit-Display-Liste wählen, werden alle Koordinaten der Zeichnungselemente als 16-Bit-Elemente gespeichert. Dies hat den Vorteil, daß weniger Speicher erforderlich ist als bei einer 32-Bit-Display-Liste. Bei manchen AutoCAD-Anwendungen von Drittanbietern ist eine 16-Bit-Display-Liste erforderlich. Regenerierungen Wenn Sie im Matrox Viewer einen Zoom-Vorgang wählen, der eine Regenerierung Ihrer Zeichnung erfordert, wird in der linken unteren Ecke des Matrox Viewer ein viereckiges Warnsymbol angezeigt. 32-Bit-Listen Bei Verwendung einer 32-Bit-Display-Liste treten fast nie Zeichnungsregenerierungen auf. Sie werden feststellen, daß der Befehl Fenster sehr nützlich ist, da oftmals die Zeichnung im Matrox Viewer zu klein ist. Im 32-Bit-Display-Listen-Modus werden Sie feststellen, daß die Grenzen der Display-Liste größer sind als Ihre AutoCAD-Zeichnungsgrenzen. Der Befehl Zoom Alles (AutoCAD Zoom V) ist dann nicht sehr praktisch, da die Zeichnung nur sehr klein dargestellt wird. Benutzen Sie statt dessen den Matrox-Befehl Zoom Gren.. Dieser Befehl vergrößert die Ansicht bis zur Einstellung mit dem Befehl Fenster. Auto Clean (Automatisches Bereinigen) ❖ Bitte denken Sie daran, daß Sie AutoCAD neu starten müssen, um die Änderung einer Display-Liste wirksam zu machen. Wenn Objekte aus der AutoCAD-Datenbank gelöscht werden, sendet AutoCAD “schwarze” Vektoren an den Display-Listen-Treiber. Diese schwarzen Vektoren stören oft, da Sie beim Neuzeichnen häufig einen Blinkeffekt wahrnehmen, der durch das Anzeigen der farbigen Vektoren und Löschen der schwarzen Vektoren verursacht wird. Wenn Sie das Markierungsfeld Auto Clean ankreuzen, werden alle in Ihrer Zeichnung gelöschten Elemente auch gleich aus der Display-Liste entfernt. Ist das automatische Bereinigen nicht aktiviert, müssen Sie die Display-Liste mit Hilfe des Befehls Funktionen/Flush oder durch Regenerieren der Zeichnung bereinigen. Die automatische Bereinigung Der AutoCAD für Windows-Treiber 6-15 ist standardmäßig aktiviert. Viewer Oben Wenn dieses Markierungsfeld aktiviert ist, wird der Matrox Viewer Vorgabe=ein immer über allen anderen Fenstern angezeigt, selbst wenn Sie zu einer anderen Anwendung übergehen. Automatisch Wenn dieses Markierungsfeld aktiviert ist, wird der Matrox Viewer aktualisieren beim Wechseln der Ansichtsfenster so aktualisiert, daß immer das Vorgabe=ein aktuelle Ansichtsfenster angezeigt wird. ❖ Bitte beachten Sie, daß der Matrox Viewer während einer Animation über allen anderen Fenstern angezeigt wird. Aktuell Fenster Lupen-Zoom Sie haben die Wahl zwischen zwei Arten von “Eröffnungsansichten” für Lupe. Wählen Sie entweder Aktuell oder Fenster. Standardmäßig ist die Ansicht “Aktuell” gewählt (die schneller ist als die Ansicht “Fenster”). Bei der Eröffnungsansicht Aktuell bleibt das AutoCADAnsichtsfenster beim Beginn des Befehls Lupe unverändert. Bei der Eröffnungsansicht Fenster wird das AutoCADAnsichtsfenster erst bis zu den im Matrox Viewer gezeigten Grenzen der Zeichnung hin neu gezeichnet, bevor der Lupenbefehl beginnt. Hierdurch wird das Zoomen und Schwenken (Panning) ermöglicht. Info Mit dieser Option erhalten Sie Informationen über Ihre Arbeitsumgebung. Dieser Befehl wird durch Auswahl von Funktionen/ Info oder durch Drücken von Alt+F, A aufgerufen, wenn der Matrox Viewer aktiviert ist. Sie sehen dann folgendes: 6-16 ■ Den Namen, die Version und das Datum des benutzten Bildschirmtreibers. ■ Die Größe der Display-Liste Ihrer Zeichnung. ■ Die auf Ihrem System verfügbare freie Speichermenge. Handbuch für die MGA CAD-Treiber Kapitel 7: DynaView/3D für Windows Einführung DynaView/3D für Windows besteht aus zwei Software-Modulen: ■ Dem ADS-Programm ❏ ■ Bevor Sie eine Zeichnung mit dem DynaView 3D Viewer anzeigen können, muß sie in das .bin-Dateiformat konvertiert werden. Sie können das ADS-Anwendungsprogramm zur Erstellung neuer .bin-Dateien benutzen. Dem 3D Viewer Mit dem DynaView 3D Viewer können Sie 3D-Echtzeitmanipulationen an Modelldateien durchführen (die Sie vorher in AutoCAD für Windows mit dem ADS-Anwendungsprogramm erstellt haben). Die DynaView/3D-Software befindet sich auf den MGA Millennium Windows-Treiberdisketten. Anleitungen zur Installation finden Sie im MGA Millennium Installationshandbuch. Ferner wird eine readme-Datei mit DynaView/3D für Windows installiert. Das ADS-Programm B evor Sie eine Zeichnung mit dem DynaView 3D Viewer anzeigen können, muß sie in das .bin-Dateiformat konvertiert werden. Benutzen Sie die 3D Viewer ADS-Anwendung zur Erstellung neuer .bin-Dateien. Diese .bin-Dateien können ebenfalls vom MGA 3D Screen Saver verwendet werden. Das ADS-Programm bietet auch Zugriff auf die folgenden Befehle: MATRD, MATLIGHT, MATCFG und MATMATERIAL. 7-2 Handbuch für die MGA CAD-Treiber Laden der ADS-Anwendung Zum Laden des Programms starten Sie AutoCAD für Windows und geben eine der folgenden Zeilen (je nach Ihrer AutoCAD-Version) genau wie unten aufgeführt ein: für AutoCAD 12 für Windows (xload "/mga/dyna3dw/3dadsw12.exe") für AutoCAD 13 für Windows (xload "/mga/dyna3dw/3dadsw13.exe") Wenn Sie diese Anwendung häufig verwenden, empfiehlt es sich, Schaltfelder zum Laden und Entladen der Anwendung auf der AutoCAD-Werkzeugleiste einzurichten. Informationen zum Hinzufügen von Schaltfeldern zur AutoCAD-Werkzeugleiste finden Sie in der AutoCAD-Dokumentation. Darüber hinaus gibt es Menüdateien, mit denen diese Befehle dem AutoCAD-Menübalken hinzugefügt werden können. Die Menüdateien heißen 3dadsw12.mnu und 3dadsw13.mnu und befinden sich im Verzeichnis \mga\dyna3dw. Entladen der ADS-Anwendung Zum Entfernen des Programms aus dem Speicher geben Sie eine der folgenden Zeilen (je nach Ihrer AutoCAD-Version) genau wie unten aufgeführt ein: für AutoCAD 12 (xunload "/mga/dyna3dw/3dadsw12.exe") für AutoCAD 13 (xunload "/mga/dyna3dw/3dadsw13.exe") Beleuchtung hinzufügen Nach dem Laden Ihrer Zeichnung möchten Sie evtl. die Standardbeleuchtung ändern. Hierzu benutzen Sie den Befehl MATLIGHT. Dieser Befehl wird im Handbuch zu den MGA CAD-Treibern ausführlich beschrieben. Die Standardbeleuchtung besteht aus einem Umgebungslicht und einem sogenannten Entfernten Licht (Anwender). Wenn Sie Ihrer Zeichnung Lichter hinzufügen, geht die DynaView/3D für Windows 7-3 Standardbeleuchtung verloren. (Sie können die Standardbeleuchtung mit MATCFG wiederherstellen und einen neuen Layer-Namen bestimmen.) Die Geschwindigkeit der Animation richtet sich nach der Anzahl und Art der benutzten Lichtquellen. Beleuchtungseffekte Beleuchtungseffekt: Anwender Ein Licht vom Typ Anwender bewegt sich nicht mit dem Modell, sondern mit Ihnen. Standardmäßig scheint es von oben und von rechts vor Ihnen nach unten. Bei diesem Licht ändern sich die erleuchteten und Schattenbereiche, während Sie um das Modell “herumgehen”. Sie haben dabei das Gefühl, als ob Sie eine Taschenlampe über Ihrer rechten Schulter halten würden. Die Standardbeleuchtung ist eine Lichtquelle dieses entfernten Anwenderlichts. Beleuchtungseffekt: Modell Lichter vom Typ Modell, die Sie hinzufügen (Entferntes, Punkt- oder Spotlicht) bleiben am selben Ort und leuchten immer auf dieselben Bereiche Ihres Modells. Lichter dieses Typs sind dazu geeignet, dem Betrachten Ihres architektonischen Designs Atmosphäre zu verleihen. Die Modell-Beleuchtung verleiht der Zeichnung eine natürliche Note mit Hilfe der Funktion Dynamic Walk, also eine Art “dynamisches Umwandern” des Modells. Hinzufügen von Materialeigenschaften Wenn Sie bestimmten Objekten Materialeigenschaften verleihen möchten, können Sie dies mit dem Befehl MATMATERIAL tun. Verwendung der DynaView 3D-Befehle Kapitel 5 enthält eine ausführliche Beschreibung der Befehle MATRD, MATLIGHT, MATCFG und MATMATERIAL. Zur Erleichterung des Übergangs zum DynaView/3D-Befehlssatz sind im Lieferumfang Menüdateien enthalten, damit Sie diese Befehle dem Befehlsmenübalken von AutoCAD für Windows hinzufügen können. Die Menüdateien sind 3dadsw12.mnu und 3dadsw13.mnu, und sie befinden sich im Verzeichnis \mga\dyna3dw. Weitere Informationen zur Verwendung einer Menüdatei finden Sie in der Datei readme.dvw. 7-4 Handbuch für die MGA CAD-Treiber Erstellen einer .bin-Datei Das ADS-Programm ermöglicht die Einrichtung von .bin-Dateien, die in den DynaView 3D Viewer und den MGA 3D Screen Saver geladen werden können. Im folgenden ein Beispiel des Verfahrens zur Erstellung einer .bin-Datei: 1. Starten Sie AutoCAD für Windows, laden Sie 3dadsw12.exe oder 3dadsw13.exe und dann Ihre Zeichnung. Die Zeichnung muß sich im “Modellraum” befinden, sonst funktionieren die DynaView 3D-Befehle nicht. 2. Wenn Sie möchten, können Sie auch Beleuchtung und Materialeigenschaften hinzufügen. Aktualisieren Sie die Zeichnung, und führen Sie eine Neuzeichnung durch. ❖ Bitte beachten Sie, daß der Befehl Dynamic Walk (Dynamisches Umwandern) nur bei .bin-Dateien aktiviert ist, die beim Zeichnen in der Ansicht “Perspektivisch” gespeichert wurden. Sie können zur Perspektivansicht übergehen, indem Sie den AutoCAD-Befehl DANSICHT benutzen. Daß Sie sich in der Perspektivansicht befinden, ist am Symbol eines Drahtmodellwürfels ersichtlich, das AutoCAD unten links im Ansichtsfenster anzeigt. 3. Geben Sie an der AutoCAD-Befehlsaufforderung matrd und auf die Aufforderung hin einen Dateinamen für die .bin-Datei ein. Fügen Sie keine Erweiterung für den Dateinamen hinzu - er wird automatisch eingefügt. Es empfiehlt sich, die .bin-Dateien im Verzeichnis c:\mga\dyna3dw zu speichern. Das DynaView 3D Viewer-Programm sucht die Dateien dort per Vorgabe. Starten Sie nun den 3D Viewer, laden Sie die .bin-Datei, zeigen Sie Ihre Zeichnung im dreidimensionalen Raum an, und manipulieren Sie sie. Die .bin-Datei kann nicht mit den Befehlen Dynamic View (Dynamische Ansicht) oder Dynamic Walk (Dynamisches Umwandern) geändert werden. Jedesmal, wenn Sie eine .bin-Datei zum Ansehen öffnen, ist der Anfangspunkt der gleiche. DynaView/3D für Windows 7-5 Verwendung Ihrer Zeichnungen mit dem 3D Screen Saver Um eine Zeichnung mit dem 3D Screen Saver zu benutzen, führen Sie das Windows-Programm Systemsteuerung / Desktop aus, wählen Sie den MGA 3D Screen Saver, und laden Sie die Zeichnung. Die Animation des Objekts ist eine Drehung um die x-, y- und z-Achse, gefolgt von einer Verkleinerung und Vergrößerung. Dann wird der Zyklus wiederholt. Die Animation ist u.U. langsam, wenn Ihre Zeichnungsdatei sehr groß ist. Das DynaView 3D Viewer-Programm Der 3D Viewer eignet sich besonders zur Darstellung von 3D im Gouraud-Schattierungsmodus. Der 3D Viewer ist ein Dienstprogramm und Werkzeug zum dynamischen Anzeigen und Manipulieren von 3D-Modellen. Zum Manipulieren eines Modells gibt es zwei Modi: ■ Dynamic View (Dynamische Ansicht): In dieser Ansicht können Sie das Modell vergrößern/verkleinern, schwenken und um die x-, yoder z-Achse drehen, als ob Sie es in Ihrer Hand halten würden. Die z-Achse befindet sich zwischen Ihnen und dem Modell. ■ Dynamic Walk (Dynamisches Umwandern): Mit Dynamic Walk können Sie quasi durch die Wände in Ihr Modell hinein gehen und darin herumlaufen. Leistungsmerkmale 7-6 ■ DynaView 3D Viewer ist ein separates Programm und kann von AutoCAD für Windows aus unabhängig durchgeführt werden. ■ Mit dem DynaView 3D Viewer kann Ihr Modell in einem von fünf Modi angezeigt werden: Drahtmodell, Verdeckt, Kontur, Flach oder Gouraud-schattiert. ■ Sie können “fliegend” den Rendering-Modus wechseln und den Kontrollmodus mit Hilfe der Tastatur während der Animation ändern. Zur Steuerung der Animation können Sie statt der Maus auch die Pfeiltasten verwenden. Handbuch für die MGA CAD-Treiber ■ Objekte werden mit Hilfe des Viewer-Fensters automatisch in der Größe verändert. ■ “Weiche” Animation von 3D-Objekten. Starten des DynaView 3D Viewer Damit Ihnen die gesamte Auswahl an Display-Renderings mit dem 3D Viewer zur Verfügung steht, müssen Sie das Programm mit einer bestimmten Konfiguration ausführen: Rufen Sie zuerst das Programm MGA Millennium Control Panel auf, und klicken Sie auf Setup, um den gewünschten Modus auszuwählen. Aktivieren Sie unter Display Option (Anzeigeoption) die Option 3D Acceleration (3D-Beschleunigung). Wenn Sie die Option AutoCAD für Windows wählen, ist nur das Drahtmodell-Rendering möglich. DynaView 3D funktioniert nicht mit dem non-ModeSWITCH 8-Bit-Treiber. Starten Sie den DynaView 3D Viewer, indem Sie auf dem Symbol Dyna3dw in der MGA PowerDesk-Gruppe doppelklicken. Der Viewer wird automatisch geöffnet und die Datei cube.bin geladen. Sie können auch die mitgelieferten .bin-Musterdateien laden, indem Sie Datei / Öffnen wählen und auf dem Dateinamen doppelklicken. Die Musterdateien befinden sich im Verzeichnis \mga\dyna3dw. Übersicht über die Animationssteuerung Die Verwendung des DynaView 3D Viewer ist einfach: 1. Nachdem Sie die Datei geöffnet haben, wählen Sie den Ansichtsmodus aus: Dynamic View oder Dynamic Walk. 2. Wählen Sie die Control-Option, die Sie zum Manipulieren Ihres Objekts benutzen wollen, und dann eine Display-Option. Wenn Sie bei der Auswahl in dieser Reihenfolge vorgehen, können Sie die Rendering-Modi während der Animation wechseln. 3. Zum Starten der Modellanimation klicken Sie mit der linken Maustaste in das graue Bewegungsfeld zwischen den Feldern Display und Control. Die Animation beginnt nach dem ersten Klick. Je weiter der Cursor von der Mitte des Feldes entfernt ist, umso schneller wird das Objekt gedreht, gezoomt, geneigt oder verschoben. DynaView/3D für Windows 7-7 4. Durch einen zweiten Klick wird die Bewegung angehalten, aber der Cursor ist auf den Bereich der Viewer-Kontrolle beschränkt, bis Sie die Cursorbewegung mit Apply anwenden oder mit Cancel abbrechen (bzw. die Esc-Taste drücken). 5. Wenn Sie Apply (Anwenden) wählen, wird die aktuelle Position gespeichert, damit Sie bei erneutem Klicken und Bewegen des Objekts zur vorherigen Position zurückkehren können, indem Sie auf Cancel (Abbrechen) klicken. Wenn Sie zur ursprünglichen (Vorgabe-)Position zurückkehren, die das Objekt beim Laden der Datei hatte, wählen Sie File (Datei) / Reset (Zurücksetzen) aus dem Abrollmenü. Das Datei-Menü (File Menu) Das Menü File (Datei) enthält folgende Optionen: About (Info): Zeigt den Namen der angezeigten Datei, dessen Größe in Quadranten, den Modus, in dem sich die Zeichnung beim Erstellen der .bin-Datei (orthogonal oder perspektivisch) befand, sowie den aktuellen Ansichtsmodus (Dynamic View oder Dynamic Walk). Reset (Rücksetzen): Setzt die Ansichtsposition auf die ursprüngliche Einstellung beim Laden der Datei zurück. Open (Öffnen): Öffnet eine .bin-Datei zum Anzeigen. Exit (Beenden): Schließt das Programm. Das Anzeigeauswahlfeld Das Anzeigeauswahlfeld ist für die beiden Funktionen Dynamic View und Dynamic Walk gleich, mit der Ausnahme, daß das Schaltfeld Center (Mitte) bei Dynamic Walk deaktiviert ist. Der Anzeigemodus (Renderingmodus) kann jederzeit geändert werden (sofern keine Animation stattfindet), indem Sie einen Modus aus der Dropdown-Liste auswählen. Wenn das Anzeigeauswahlfeld beim Beginn der Animation ausgewählt (hervorgehoben) ist, können Sie die Optionen während der Animation ändern, indem Sie “W”, “H”, “C”, “F” oder “G” tippen. Im Dynamic View können Sie mit dem Schaltfeld Center die Mitte der Zeichnung in die Mitte des Viewer-Fensters bringen, falls Sie zu weit auf eine Seite geschwenkt haben. Im 7-8 Handbuch für die MGA CAD-Treiber Anzeigeauswahlfeld stehen Ihnen die im folgenden aufgeführten fünf Renderingmodi zur Verfügung. Der schnellste ist Drahtmodell, der langsamste die Gouraud-Schattierung. Drahtmodell Verdeckt Kontur Flach Gouraud-schattiert Die Anzeige besteht nur aus Linien. Es wird kein Licht hinzugefügt. Für die Objektfarbe wird die AutoCAD-Farbe benutzt. Die Anzeige gleicht der Drahtmodellanzeige Angezeigt werden farbige Polygone. Materialeigenschaften und Lichtquellen werden nicht berücksichtigt. Für die Polygone wird die AutoCAD-Farbe benutzt. Die Konturen der Polygone werden in der Hintergrundfarbe gezeichnet. Die Anzeige besteht aus flach-schattierten Polygonen mit Materialeigenschaften und Lichtquellen, die Sie mit MATMATERIAL, MATLIGHT und MATCFG festgelegt haben. Die Anzeige besteht aus weich-schattierten Polygonen mit Materialeigenschaften und Lichtquellen, die Sie mit MATMATERIAL, MATLIGHT und MATCFG festgelegt haben. Bearbeitung mit Dynamic View Mit dem Modus Dynamic View können Sie das Modell zoomen, schwenken und um die x-, y- oder z-Achse drehen, als ob Sie es in der Hand halten würden. DynaView/3D für Windows 7-9 Das Steuerfeld Im Steuerfeld wählen Sie die Art der Bewegung für Ihr Objekt aus. Sie können die Bewegungsart auch während der Bewegung des Objekts ändern, indem Sie die Nummer (1 bis 5) der gewünschten Option eingeben. Im folgenden sind die einzelnen Bewegungsarten beschrieben: Option 1 Nach rechts Nach links Nach oben Nach unten Option 2 Nach rechts Nach links Nach oben Nach unten Option 3 Nach rechts Nach links Nach oben Nach unten Option 4 Rotation Rotation des Modells nach rechts um die y-Achse. Rotation des Modells nach links um die y-Achse. Rotation des Modells nach oben um die x-Achse. Rotation des Modells nach unten um die x-Achse. Zoomen/Drehen Rotation (Drehung) des Modells im Uhrzeigersinn um die z-Achse. Rotation (Drehung) des Modells gegen den Uhrzeigersinn um die z-Achse. Zoomen (Vergrößern) des Modells. Zoomen (Verkleinern) des Modells. Verschiebung Verschiebung des Modells nach rechts. Verschiebung des Modells nach links. Verschiebung des Modells nach oben. Verschiebung des Modells nach unten. Schneiden Maus nach oben Bewegung der Schnittfläche innerhalb des Modells. Maus nach unten Bewegung der Schnittfläche außerhalb des Modells. Option 5 Perspektive Maus nach oben Erhöhen der Brennweite. Das Modell erscheint näher. Maus nach unten Verringern der Brennweite. 7-10 Handbuch für die MGA CAD-Treiber ❖ HINWEIS: Die Option Perspektive steht nur zur Verfügung wenn Ihr Modell sich in der perspektivischen Ansicht befindet (siehe Informationsfeld File / About (Datei / Info) sowie den vorangegangenen Abschnitt zum Erstellen einer .bin-Datei. Das Bewegungsfeld Wenn sich der Cursor innerhalb des Bewegungsfelds befindet, bewegt sich das Modell in der Regel ständig. Die Art der Bewegung hängt von der aktuellen Einstellung ab (im folgenden beschrieben). Die Geschwindigkeit der Bewegung wird durch die Position des Cursors im Bewegungsfeld bestimmt: Je näher der Cursor in die Mitte des Vierecks rückt, umso langsamer erscheint die Bewegung. Horizontale und vertikale Balken bilden ein Kreuz durch die Mitte des Bewegungsfelds. ■ Wird der Cursor in die Mitte des Kreuzes plaziert, bewegt sich das Modell nicht mehr. Diesen Bereich nennt man auch den “toten Punkt”. ■ Wird der Cursor auf einen der Balken plaziert, erfolgt die Bewegung lediglich in eine Richtung. ■ Befindet sich der Cursor nicht auf einem Balken, ist die Bewegung eine Kombination aus der x- und y-Position des Cursors, wobei die Bewegungsgeschwindigkeit steigt, wenn der Cursor von der Mitte wegbewegt wird. Bearbeitung mit Dynamic Walk Mit Dynamic Walk wandern Sie scheinbar um das Modell herum oder gehen quasi durch die Wände in das Modell hinein. Bei Dynamic Walk bewegen Sie sich um das gleichbleibende Modell, während bei Dynamic View das Modell um Sie bewegt wird und Sie an derselben Stelle bleiben. Wenn Sie Ihr Modell mit Dynamic Walk bearbeiten, ist es oft einfacher, in den Dynamic View-Modus umzuschalten und kleinere Änderungen an der Orientierung des Modells selbst vorzunehmen (mit Hilfe von Drehen, Rotieren und Verschieben), als Ihre Position an das Modell anzupassen. Mit Dynamic Walk können Sie nämlich meist auf einer geraden Linie das Modell “umwandern”, was natürlich leichter ist. DynaView/3D für Windows 7-11 Es empfiehlt sich, den vertikalen Balken des Bewegungsfelds direkt mit dem Abschnitt des Modells auszurichten, in den Sie hineingehen möchten. ☛ Bitte beachten Sie, daß die Funktion Dynamic Walk nur bei .bin-Dateien verfügbar ist, bei denen die Zeichnung in der perspektivischen Ansicht gespeichert wurden. Die Benutzeroberfläche Die Benutzeroberfläche der Funktion Dynamic Walk gleicht der Benutzeroberfläche von Dynamic View: ■ Zwei “Balken” und ein “toter Punkt” (Sie bewegen sich geradeaus) ■ Verschiedene Steueroptionen, die Sie jederzeit (selbst während der Animation) aufrufen können, indem Sie die jeweilige Zahl drücken. (1 - Umwandern oder 2 - Perspektive) ■ Über die Tastatur bestimmbare Anzeigeoptionen (“W”, “H”, “C”, “F” oder “G”). ■ Pausemodus (“idle” mode) durch Klicken der linken Maustaste. Machen Sie sich zuerst mit der Funktion Dynamic View vertraut, bevor Sie Dynamic Walk verwenden. Die beiden Steueroptionen für Dynamic Walk sind nachfolgend aufgeführt: Steueroptionen Option 1 Maus nach rechts Maus nach links Maus nach oben Maus nach unten Option 2 Maus nach oben Maus nach unten 7-12 Handbuch für die MGA CAD-Treiber Umwandern (+, - und * steuern die Geschwindigkeit) Rechtsdrehung des Viewer Linksdrehung des Viewer Drehung des Viewer nach oben Drehung des Viewer nach unten Perspektive (tiefer/flacher) Erhöhen der Brennweite Verringern der Brennweite Das Bewegungsfeld Während des dynamischen Umwanderns mit Dynamic Walk funktioniert das Bewegungsfeld ein wenig anders. Wenn Sie den Cursor nach links, rechts, oben oder unten bewegen, drehen Sie sich in diese Richtungen, so als ob Sie den Kopf in die jeweilige Richtung gedreht hätten. Es erfolgt jedoch keine Bewegung dorthin, es sei denn, Sie haben eine Geschwindigkeit für das Umwandern (siehe unten) eingestellt. Geradeaus gehen Pausieren und Anhalten Option 1: Einstellen der Geschwindigkeit für das Umwandern Bei Option 1 (Umwandern) können Sie mit der Maus die Richtung ändern, aber um sich nach vorne (oder hinten) zu bewegen, müssen Sie mit den Tasten “+”oder “-” eine Geschwindigkeit angeben. Es gibt insgesamt 20 Geschwindigkeitsstufen (10 nach vorne, 10 nach hinten). Die Vorgabe ist keine Bewegung. Wenn Sie den Mauscursor in den toten Punkt setzen und eine Geschwindigkeit einstellen, wird der Viewer geradeaus bewegt. Sie können ihn dann drehen, indem Sie die Maus nach links, rechts, oben oder unten bewegen oder indem Sie die Pfeiltasten benutzen. Es ist am einfachsten, in den Modus Dynamic View überzugehen und Ihr Modell auszurichten, so daß Sie die Maus vorwiegend in der Mitte stehen lassen können und immer geradeaus “wandern” können. Um einen Moment zu pausieren (“idle” mode), klicken Sie auf die linke Maustaste und dann noch einmal, um die Bewegung bei derselben Geschwindigkeit wiederaufzunehmen. Um die Bewegung anzuhalten und die Geschwindigkeit auf 0 einzustellen, drücken Sie die Taste “*”. Hiermit können Sie die Bewegung anhalten und sich (mit Hilfe der Maus) umschauen. Wenn Sie nach oben oder unten schauen wollen, ist Ihr Bewegungsbereich jedoch auf 180 Grad beschränkt. Nach links oder rechts können Sie sich um 360 Grad drehen. DynaView/3D für Windows 7-13 Option 2: Einstellen der Brennweite oder Perspektive Die Option Perspektive läßt sich am besten im Vergleich zur “Kamera” und “Linse” erklären, wie dies bei der Erklärung des AutoCAD-Befehls DANSICHT getan wurde. Nehmen Sie an, daß Sie beim Start durch die 50mm-Linse einer 35mm-Kamera schauen. Dies gilt als “normale” Ansichtslinse. Mit der Option Perspektive können Sie die Brennweite der Linse ändern und dadurch Ihr Ansichtsfeld ändern, wodurch von einem gewissen Punkt aus mehr oder weniger von der Zeichnung sichtbar ist. Das Erhöhen der Perspektiveinstellung entspricht der Verwendung eines Teleobjektivs; das Verringern der Perspektiveinstellung entspricht der Verwendung eines Weitwinkelobjektivs (mit den möglichen Verzerrungseffekten der Weitwinkelperspektive). Beenden Zum Beenden der Funktion Dynamic Walk und Zurückkehren zum Anfangspunkt klicken Sie die linke Maustaste zum Pausieren und drücken dann die ESC-Taste. Wenn Sie Ihre Position zu einem gewissen Zeitpunkt der Sitzung speichern möchten, klicken Sie auf das Schaltfeld Apply (Anwenden). Dadurch wird Ihre Position für diese Umwanderungssitzung gespeichert, aber die .bin-Datei wird nicht geändert. Wird die Datei für eine andere Sitzung später geöffnet, starten Sie immer vom selben Punkt aus. 7-14 Handbuch für die MGA CAD-Treiber Kapitel 8: Der MGA MicroStation-Treiber Leistungsmerkmale der Treiber Leistungsmerkmale des MGA MicroStation 5-Treibers: 8-2 ■ Unterstützung aller Arten von MGA Millennium-Karten. ■ Mehrere Auflösungen, von 640 × 480 bis 1600 × 1200. ■ Farbmodi von 8-, 16- und 24-Bit-pro-Pixel. ■ Unterstützung von Einzelbildschirmen (mit oder ohne “Swap Screen”, d.h. Bildschirmwechsel), Doppelbildschirm und Windows Connection (Einzel- oder Doppelbildschirm). Bei Windows Connection für Einzelbildschirme wird nur der MGA Windows-Treiber benutzt. Windows Connection für Doppelbildschirme verwendet den MGA MicroStation-Treiber für einen Bildschirm und den MGA Windows-Treiber für den anderen Bildschirm. ■ Fensterverwaltung. Die Fensterverwaltung erfolgt durch den Treiber, der Kopien von überlappenden Fenstern anlegt. Diese Kopien (Bitmap speichern) werden dann benutzt, um den Ansichtsinhalt ohne Verzögerung wiederherzustellen. ■ Hardware-gestütztes 3D-Rendering. Mit dem MicroStation 5.0 API kann der Treiber untransformierte Elemente (Linien, Quads und Dreiecke) erhalten. Diese Funktion ermöglicht dem Treiber, diese Elemente mit dem Matrox SXCI Software 3D-Programm und der MGA 3D Hardware zu transformieren und rendern. Das Rendering erfolgt mindestens zweimal schneller bei Ansichten, die mit den Funktionen Verdeckte Linie, Gefüllte verdeckte Linie, Beständige und Kontinuierliche Schattierung gerendert wurden. ■ Dynamic Link Module (DLM). Die neue DLM-Technologie von MicroStation 5.0 ermöglicht die Implementierung der Fensterverwaltung und beschleunigter 3D-Funktionen. ■ Anwenderfreundliche Konfigurationsschnittstelle. Handbuch für die MGA CAD-Treiber Konfiguration des MicroStation Treibers Zum Konfigurieren des MicroStation PC-Treibers gehen Sie folgendermaßen vor: 1. Gehen Sie zum MicroStation-Verzeichnis über durch Eingabe von: cd \ustation Starten Sie das Konfigurationsprogramm mit: usconfig 2. Wählen Sie Generate for DOS, wenn Sie MicroStation unter DOS benutzen. Wählen Sie Generate for Windows Connection, wenn Sie MicroStation unter Windows benutzen. 3. Aus der eingeblendeten Liste wählen Sie: DISPLAY ADAPTERS (DARSTELLUNGSADAPTER) 4. Sie können eine MGA-Karte in einer Konfiguration für einen oder zwei Bildschirme benutzen. Bei der Doppelbildschirm-Konfiguration kann die MGA-Karte entweder der “rechte” oder der “linke” Bildschirm sein; der andere Bildschirmadapter kann eine andere MGA-Karte, eine VGA-Karte oder ein anderer Hochauflösungs-Adapter sein. Jede MGA-Karte wird beim Starten des Treibers separat konfiguriert. Lesen Sie nun in dem Abschnitt weiter, der der Anzahl Ihrer MGA-Karten und Monitore in Ihrem System entspricht. Einzelbildschirm-Konfiguration 1. Wählen Sie aus der Liste der Grafikadapter Matrox MGA Millennium, v1.01 für den rechten und No second adapter (Kein zweiter Adapter) für den linken Bildschirm. 2. Nun müssen Sie entscheiden, ob Sie die MicroStation-Funktion “Virtual Graphics Page Swap Screen” (Virtueller Bildschirmwechsel) benutzen wollen. Sie werden gefragt: Do you want to disable the virtual graphics page? [Y,N] Der MGA MicroStation-Treiber 8-3 Tippen Sie “N”, um den Bildschirmwechsel zu aktivieren (Sie antworten also “Nein” auf die Frage, ob die virtuelle Grafikseite deaktiviert werden soll). Der Bildschirmwechsel wird nur im 8-Bit-Modus unterstützt. In diesem Fall sind für jede Seite nur 16 Farben verfügbar. Auch wenn Sie jetzt “N” gewählt haben, können Sie die Bildschirmwechselfunktion später im Konfigurationsmenü für den Millennium-Treiber deaktivieren. 3. Das Programm usconfig zeigt die Current MicroStation Configuratio (aktuelle MicroStation-Konfiguration) an. Falls Sie damit zufrieden sind, wählen Sie Exit and Save (beim Verlassen speichern). Doppelbildschirm mit zwei Karten Wenn Sie zwei Monitore haben und zwei MGA-Karten oder eine MGA-Karte und einen anderen Grafikadapter mit dem MicroStation-Programm benutzen möchten, gehen Sie wie folgt vor. Wenn Sie nur eine MGA-Karte haben, wird bei diesem Verfahren vorausgesetzt, daß Sie die MGA-Karte für den rechten Bildschirm wählen, es ist jedoch auch möglich, VGA für den rechten und MGA für den linken Bildschirm zu wählen. 1. Wählen Sie aus der Liste der Grafikadapter Matrox MGA Millennium, v1.01 für den rechten Bildschirm aus. 2. Als nächstes können Sie Ihre zweite MGA-Karte oder einen anderen Grafikadapter für den linken Bildschirm wählen. 3. Das Programm usconfig zeigt die Current MicroStation Configuration (aktuelle MicroStation-Konfiguration) an. Falls Sie damit zufrieden sind, wählen Sie Exit and Save (beim Verlassen speichern). MGA Millennium-Treiberkonfiguration Nun müssen Sie jede MGA Millennium-Karte in Ihrem System konfigurieren. Starten Sie MicroStation. Das Konfigurationsmenü wird angezeigt. Die Konfiguration beginnt beim rechten Bildschirm. Sie können die Optionen mit Hilfe der Maus oder der Tastatur (Tabulator-, Shift- oder Pfeiltasten) auswählen. Danach können Sie auf Vorschau 8-4 Handbuch für die MGA CAD-Treiber klicken, um das Menü in der ausgewählten Auflösung zu sehen. Wenn Sie die Einstellungen der zuletzt ausgeführten Konfiguration wiederherstellen möchten, klicken Sie auf Zurücksetzen. Wenn Sie auf Ok klicken, startet das MicroStation-Programm. Im folgenden Abschnitt werden die Konfigurationsoptionen erläutert. Optionen des Konfigurationsmenüs Um jede Karte vollständig zu konfigurieren, müssen Sie folgende Parameter einstellen: ■ Kartenadresse: Sie kann nur geändert werden, wenn Ihr System mehrere MGA-Karten aufweist. Diese Option ermöglicht den Wechsel des rechten und linken MicroStation-Bildschirms über die Software (anstatt die Monitorkabel auszutauschen). ■ Kartenoptionen: ❏ Bildschirm wechseln: Ermöglicht die Bildschirmwechsel-Funktion (Swap Screen), die nur bei Einzelbildschirmen mit 256 Farben verfügbar ist. Diese Option steht nur bei der Einzelbildschirm-Konfiguration zur Verfügung, wenn Sie (bei der MicroStation PC-Treiberkonfiguration) auf die Frage Do you want to disable the virtual graphics page? [Y,N] mit “N” geantwortet haben. Der MGA MicroStation-Treiber 8-5 ❏ Schnelles Rendering: Ermöglicht das Hardware-gestützte 3D-Rendering. Diese Option ist nur bei Impression-Karten verfügbar. Der MGA Millennium-Treiber beschleunigt das Rendering der MicroStation-Ansichten in den folgenden Modi: Verdeckte Linie, Gefüllte verdeckte Linie, Beständige Schattierung und kontinuierliche Schattierung. Die Funktion Texture Mapping (Zuordnung von Oberflächenstrukturen) wird bei der beständigen und der kontinuierlichen Schattierung nicht unterstützt. ■ Auflösung bis zu 1600×1200, je nach der gewählten Pixeltiefe. ■ Bitmap speichern (Sicherheitsspeicher): Mit dieser Option wird festgelegt, wieviel Speicher für die Ansichtssicherung zur Verfügung steht. ■ ❏ Keine: Die Funktion Bitmap speichern ist deaktiviert. ❏ Minimal: Die Funktion Bitmap speichern wird für die Größe des Bildschirms aktiviert (bis zu 8 unterteilte Ansichten). ❏ Voll: Die Funktion Bitmap speichern wird vollständig aktiviert (bis zu 8 Ansichtenstapel). Pixeltiefe: Legt fest, wie viele Farben verfügbar sind (bis zu 16 Millionen Farben). Windows Connection Bei der Verwendung von Windows Connection mit einer Karte ist die Konfiguration einfach. Wählen Sie einfach Windows Connection als Darstellungsadapter für den rechten Bildschirm im Programm usconfig. In diesem Fall wird der MGA Millennium MicroStation-Treiber nicht benutzt. Um die schnellste Geschwindigkeit zu erzielen, sollten Sie einen MGA Windows-Treiber verwenden. Wenn Sie einen MGA Millennium- und einen anderen VGA-Adapter verwenden, dürfte kein Konflikt zwischen Windows und MicroStation auftreten. Wählen Sie einfach einen unterschiedlichen Treiber für jeden Bildschirm. Wenn Ihr System zwei Millennium-Karten aufweist und Sie Windows Connection für eine Karte verwenden möchten, müssen Sie folgendes berücksichtigen: 8-6 Handbuch für die MGA CAD-Treiber ■ Der Matrox Windows-Treiber benutzt die Karte, bei der der VGA-Schalter aktiviert ist. Weitere Informationen enthält der Abschnitt Dual Screens (Doppelbildschirme) des MicroStation-Handbuchs Introducing MicroStation PC (Einführung zu MicroStation PC), Seite 6-13. ■ Unter Windows Connection beginnt der MicroStation-Treiber immer mit der ersten Karte, deren VGA-Schalter nicht aktiviert ist. ■ Um den Millennium MicroStation-Treiber zu konfigurieren, müssen Sie in Windows das “MicroStation-Textfenster” aktivieren, damit die Tastatur und der Mauszeiger im Konfigurationsprogramm aktiviert werden. Andernfalls funktionieren sie nicht. Die Maus läßt sich nur begrenzt bewegen, wenn das “MicroStation-Textfenster” nicht auf Vollbildschirm eingestellt ist. Software-Schalter Für den Matrox Windows-Treiber gibt es außerdem einen speziellen Software-Schalter, der in der Datei system.ini im Abschnitt [MGA.DRV] eingestellt werden kann. Dieser Schalter weist den Matrox WindowsTreiber an, welche Karte er benutzen soll. Die Syntax für den Schalter lautet: MGASelect = x wobei x eine Zahl zwischen 0 und 4 ist. Die Vorgabe ist 0. 0 1 2 3 4 MGA-Karte mit aktiviertem VGA-Schalter benutzen. Gibt es keine MGA-Karten mit aktiviertem VGA-Schalter Erste Karte ohne aktivierten VGA-Schalter benutzen. Diese Karte wird vom Matrox MicroStation-Treiber verwendet. Wählen Sie diesen Wert NICHT Zweite Karte ohne aktivierten VGA-Schalter benutzen. Dritte Karte ohne aktivierten VGA-Schalter benutzen. Vierte Karte ohne aktivierten VGA-Schalter benutzen. Der MGA MicroStation-Treiber 8-7 Neukonfiguration des MGA-Treibers ■ Wenn Sie bestimmte Teile Ihres Setup ändern möchten, müssen Sie das Programm usconfig erneut durchführen und den MGA-Treiber für den gewünschten Bildschirm neu wählen, damit der Konfigurationsbildschirm eingeblendet wird. Tips und Einschränkungen 8-8 ■ Die Option Schnelles Rendering wird momentan nur bei Ansichten im Orthogonal-Modus (Ansichten, bei denen das Kameraattribut AUSGESCHALTET ist) unterstützt. ■ Beim schnellen Rendering sind die Farben nicht genau die gleichen wie beim MicroStation-Rendering. ■ Mit dem schnellen Rendering gerenderte Ansichten werden nach dem Vorgang gelöscht, wenn das Attribut Delayed display (Verzögerte Darstellung) im Menü Setting/ Rendering/ Attribute (Einstellung/ Rendering/ Attribut) EINGESCHALTET ist. ■ Wenn ein Fenster vor einer Ansicht an die Seite verschoben wird, fehlen eventuell ein paar Zeilen aufgrund von Zeichnungsmodifikationen. Dieses Problem läßt sich durch Aktualisieren der Ansicht einfach beheben. ■ Wenn ein Fenster vor einer neu gerenderten Ansicht an die Seite verschoben wird, werden die sichtbaren Rechtecke als Drahtmodelle gezeichnet. Handbuch für die MGA CAD-Treiber Kapitel 9: Das Setup-Programm MGA Setup-Programm D as Setup-Programm ist ein DOS-Programm zum Auswählen und Testen Ihres Monitors. Es empfiehlt sich, das Programm beim Installieren Ihrer MGA-Karte auszuführen. Windows-Anwender können zu diesem Zweck auch die Programme MGA Monitor Selection und MGA Board Information ausführen (siehe MGA Millennium Installationshandbuch). Die Monitor-Informationen für das Setup-Programm werden in der Datei mga.inf gespeichert. Die Umgebungsvariable mga (die vom Install-Programm automatisch Ihrer autoexec.bat-Datei hinzugefügt wurde) weist die Treiber an, wo diese Datei zu finden ist. Geben Sie cd \mga\setup ein, um in das Unterverzeichnis zu gelangen. Geben Sie setup ein, um das Programm zu starten. Der folgende Bildschirm wird eingeblendet: Sind in Ihrem System zwei MGA-Karten installiert, wird dies festgestellt, und die Option “Board Selection (Kartenauswahl)” wird zum Hauptmenü hinzugefügt, damit Sie jede MGA-Karte individuell konfigurieren können. Wählen Sie mit Hilfe der Pfeiltasten eine Option, und drücken Sie die Eingabetaste. Wenn Sie Ihre Auswahl im Optionsbildschirm fertig getroffen haben, kehren Sie automatisch wieder zum Hauptmenü zurück. Wählen Sie nach der Konfiguration Ihrer Karte die Option Exit (Beenden), um das Setup-Programm zu beenden und die vorgenommenen Änderungen zu speichern. 9-2 Handbuch für die MGA CAD-Treiber Show Board Info (Karteninformationen anzeigen) Diese Option zeigt Informationen über den Status Ihrer MGA-Karte an. Um zum Hauptmenü zurückzukehren, müssen Sie eine beliebige Taste drücken. Der Bildschirm sieht in etwa so aus: Monitor Selection (Monitorauswahl) Mit dieser Option informieren Sie die MGA-Treiber über bestimmte Limitierungen Ihres Monitors hinsichtlich: ■ Der maximalen Auflösung (kommt beim ModeSWITCH-Treiber zum Tragen). ■ Der maximalen vertikalen Bildwiederholungsrate. Wenn ein Bereich angezeigt wird (z.B. 76 – 90 Hz), müssen Sie sicherstellen, daß Ihr Monitor auch auf die angezeigte maximale Rate eingerichtet ist. Wenn Sie diese Option wählen, wird eine Monitor-Liste eingeblendet, die in etwa wie folgende Liste aussieht: Das Setup-Programm 9-3 Wählen Sie Ihren Monitor aus der Liste aus. Die Informationen über die Darstellungsfähigkeiten Ihres Monitors in jedem verfügbaren Modus werden in der Datei mga.inf gespeichert, die wiederum von den MGA-Treibern gelesen wird. Die Liste mit den Monitoren, die in der Datei mga.mon gespeichert ist, wird von Zeit zu Zeit auf dem Matrox BBS aktualisiert (siehe Installationshandbuch). Die Liste enthält bestimmte Marken von Monitoren. Anpassung Ihres Monitors Fortgeschrittene Anwender können die Datei c:\mga\setup\mga.mon modifizieren und neue Monitorbeschreibungen hinzufügen. (Legen Sie aber erst eine Kopie der Originaldatei mga.mon an!) Diese Datei enthält bereits die nötige Dokumentation und wird mit der WindowsTreiberdiskette geliefert. Nach der Anpassung der Monitordatei sollten Sie aus dem Setup-Hauptmenü “Graphic Mode Test” (Grafikmodustest) wählen. Wenn die eingegebene Auflösung in einem Fall falsch ist, könen Sie Ihre mga.mon-Datei erneut ändern und den Grafikmodus noch einmal testen. Graphic Mode Test (Test des Grafikmodus) Wenn Sie diese Option wählen, ohne Ihren Monitor vorher unter “Monitor Selection” (Monitorauswahl) ausgewählt zu haben, benutzt das Setup-Programm die Standardparameter und zeigt “Unknown” (Unbekannt) als Monitornamen an. Mit Hilfe der Option “Graphic Mode Test” können Sie: 9-4 ■ Die Monitorinformationen überprüfen, die Sie der mga.mon-Datei hinzugefügt haben. ■ Den Anschluß an den Monitor überprüfen und die verfügbaren (nicht-Super-VGA)-Grafikmodi ausprobieren. ■ Ihren Monitor mit einem Testbildschirm manuell einstellen. Handbuch für die MGA CAD-Treiber Wenn Sie “Graphic Mode Test” wählen, wird ein Dialogfeld geöffnet, das dem auf der folgenden Seite aufgeführten Dialogfeld ähnelt. Unter “Monitor Support” (Monitorunterstützung) finden Sie drei mögliche Anweisungen: NI = Non Interlaced-Modus I = Interlaced-Modus NA = Nicht verfügbar Wenn Ihr Monitor in den Modi, für die “YES” (Ja) angezeigt ist, nicht funktioniert, kehren Sie zur Monitorauswahl zurück, und wählen Sie zwar dieselbe Auflösung, aber eine niedrigere vertikale Bildwiederholungsrate. Heben Sie die gewünschte Auflösung und Anzahl der Farbkombinationen, für die Sie eine Vorschau sehen möchten, mit Hilfe der Pfeiltasten hervor (unter Monitor Support muß “YES” und nicht “NA” stehen). Drücken Sie dann die Eingabetaste. Wenn die Kombination entweder von Ihrer MGA-Karte oder von Ihrem Monitor nicht unterstützt wird, erhalten Sie eine Fehlermeldung. Wenn die gewählte Kombination gültig ist, wird auf dem Bildschirm ein Testmuster in der von Ihnen bestimmten Grafikkonfiguration angezeigt. Das Testmuster enthält: ■ Eine Umrandung (zur Einstellung der Größe und Position) ■ Mehrere Kreise (zur Einstellung des Höhen- und Breitenverhältnisses) ■ Rote, grüne und blaue Rechtecke (zur Überprüfung, ob die Farbund Sync-Linien Ihres Monitors stimmen). Das Setup-Programm 9-5 ■ Ein Farbregenbogen, mit dem Sie sehen können, wie sich die Änderung der Auflösung und die Änderung der Anzahl der Farben einer Anzeige auswirken. Mit MGA sind zahlreiche Anzeigekombinationen möglich. So können Sie die für Ihre bestimmte Aufgabe am besten geeignete Anzeige wählen. 9-6 Handbuch für die MGA CAD-Treiber AutoLISP-Befehle . . . . . . . . . . . . . MATDISPLAY . . . . . . . . . . . MATRDINQ. . . . . . . . . . . . . . MATVPOINT . . . . . . . . . . . . Index 0-9 16-Bit-Display-Liste . . . . . . . . . . . 6-15 2D-Popup-Menü . . . . . . . . . . . . . . . 4-4 32-Bit-Display-Listen . . 3-5, 4-19, 6-15 3D Screen Saver Laden der .bin-Dateien . . . . . . 7-6 3D Viewer ADS-Programm . . . . . . . . . . . . 7-2 Beleuchtungseffekte . . . . . . . . 7-4 Materialeigenschaften hinzufügen . . . . . . . . . . . . . . . . 7-4 3D-Anzeigeoptionen . . . . . . . . . . . . 5-8 3D-Display-Liste . . . . . . . . . . . . . . . 5-7 3D-Popup-Menü . . . . . . . . . . . . . . . 5-5 5-56 5-56 5-56 5-56 B Beleuchtung ändern . . . . . . . . . . . . . . . . . . . 5-33 D Datei acad.mnu. . . . . . . . . . . . . . . . . 3-19 diffuse Reflektivität . . . . . . . . . . . . 5-48 Display-Liste Art . . . . . . . . . . . . . . . . . . . . . . . 2-6 Bemerkungen . . . . . . . . . . . . . . 3-3 Bereinigung . . . . . . . . . . . . . . . 3-4 Größe . . . . . . . . . . . . . . . . . . . 4-16 Optionen . . . . . . . . . . . . . . . . . 6-15 Dynamic Walk Steueroptionen . . . . . . . . . . . . 7-12 DynaView Beschreibung . . . . . . . . . . . . . . 3-2 Fenstereigenschaften . . . . . . . . 3-6 DynaView 3D-Befehle Menüdateien . . . . . . . . . . . . . . . 7-4 DynaView-Befehle 2D-Befehlssatz . . . . . . . . . . . . . 4-2 2D-Popup-Menü . . . . . . . . . . . . 4-4 3D-Befehlsssatz . . . . . . . . . . . . 5-4 weitere DynaView-Befehle . . 4-17 DynaView/3D-Befehle 3D-Popup-Menü . . . . . . . . . . . . 5-5 aus Speicher entfernen . . . . . . 5-54 laden . . . . . . . . . . . . . . . . . . . . . 5-3 Liste . . . . . . . . . . . . . . . . . . . . . 5-4 A absolute Farbe . . . . . . . . . . . . . . . . 5-46 ambiente Reflektivität . . . . . . . . . . 5-47 Animation Ansprechzeit . . . . . . . . . 4-18, 6-14 Beschränkungen. . . . . . . . . . . 4-18 Geschwindigkeit . . . . . . . . . . 4-19 Animationssteuerung. . . . . . . . . . . . 7-8 Anwendermenüs bearbeiten. . . . . . . . . . . . . . . . 3-14 Beispiele. . . . . . . . . . . . . . . . . 3-16 Eigenschaften. . . . . . . . . . . . . 3-12 erstellen . . . . . . . . . . . . . . . . . 3-13 Regeln und Tips. . . . . . . . . . . 3-15 Anzeigeauswahl. . . . . . . . . . . . . . . . 7-8 AutoCAD Farbpalette . . . . . . . . . . . . . . . 4-16 Fenstereigenschaften . . . . . . . . 3-8 Index: 1 MATCFG Rendering-Flags . . 5-50 MATDISPLAY . . . . . . . . . . . . 5-8 MATDVIEW . . . . . . . . . . . . . 5-12 MATDWALK . . . . . . . . . . . . 5-16 MATEXIT . . . . . . . . . . . . . . . 5-53 MATLIGHT. . . . . . . . . . . . . . 5-22 MATMATERIAL . . . . . . . . . 5-38 MATRD . . . . . . . . . . . . . . . . . . 5-6 MATVPOINT . . . . . . . . . . . . . 5-9 L Leistungsmerkmale des AutoCAD-Treibers . . . . . . . 6-2 Matrox Viewer . . . . . . . . . . . . . 6-4 Leistungsmerkmale der Treiber 6-2, 8-2 Licht-Zielpunkt . . . . . . . . . . . . . . . . 5-26 Lichter hinzufügen . . . . . . . . . . . . . . 7-4 Lichtintensität . . . . . . . . . . . . . . . . . 5-25 Lichtquellen aktualisieren . . . . . . . . . . . . . . 5-35 Anwender-Richtungsstrahler . 5-27 bearbeiten . . . . . . . . . . . . . . . . 5-33 bearbeiten und erstellen . . . . . 5-22 erstellen . . . . . . . . . . . . . . . . . . 5-23 Liste. . . . . . . . . . . . . . . . . . . . . 5-34 löschen. . . . . . . . . . . . . . . . . . . 5-34 Mehrfachdefinition . . . . . . . . . 5-36 Modell-Richtungsstrahler . . . . 5-25 Position . . . . . . . . . . . . . . . . . . 5-26 Positionslicht. . . . . . . . . . . . . . 5-29 Punktstrahler . . . . . . . . . . . . . . 5-31 Richtungsstrahler . . . . . . . . . . 5-24 Tips und Tricks . . . . . . . . . . . . 5-35 Umgebungslicht . . . . . . . . . . . 5-23 Lupe Beschreibung. . . . . . . . . . . . . . . 4-8 Eröffnungsansicht . . . . . . . 4-9, 6-7 Fenster . . . . . . . . . . . . . . . . . . . . 6-8 Flag . . . . . . . . . . . . . . . . . . . . . 4-16 Funktion . . . . . . . . . . . . . . . . . . 6-6 und Fenster . . . . . . . . . . . . . . . 4-10 weitere Hinweise. . . . . . . . . . . . 6-8 Lupe, Zoom Ansicht “Aktuell” . . . . . . . . . . . 6-7 Ansicht “Fenster” . . . . . . . . . . . 6-8 E Entladen der ADS-Anwendung . . . . 7-3 Erstellen einer .bin-Datei . . . . . . . . . 7-5 F Fenster . . . . . . . . . . . . . . . . . . . . . . Fenster, Befehl . . . . . . . . . . . . . . . . Funkionen Flush-Befehl. . . . . . . . . . . . . . Funktionen Fenster . . . . . . . . . . . . . . . . . . Menü. . . . . . . . . . . . . . . . . . . . Optionen . . . . . . . . . . . . . . . . . Zoom Alles. . . . . . . . . . . . . . . Zoom Gren. . . . . . . . . . . . . . . 4-12 6-11 6-13 6-12 6-11 6-14 6-13 6-12 I Idle Mode (Pausieren), Dynamic Walk . . . . . . . . . . . . . . . . 7-13 K Konfigur. . . . . . . . . . . . . . . . . . . . . 4-13 Konfigurationsdatei mga.inf . . . . . . 9-2 Konfigurieren des Treibers . . . . . . . 6-3 Index: 2 MATRECORD. . . . . . . . . . . . . . . . 5-19 Wiedergabe. . . . . . . . . . . . . . . 5-21 Matrox Textfenster . . . . . . . . . . . . . . . . 3-9 MATVPOINT . . . . . . . . . . . . . . . . . 5-9 mbirdeye . . . . . . . . . . . . . . . . . . . . . . 4-5 mbirdwin. . . . . . . . . . . . . . . . . . . . . 4-12 mbutton. . . . . . . . . . . . . . . . . . . . . . 3-19 mconfig. . . . . . . . . . . . . . . . . . . . . . 4-13 mcreate . . . . . . . . . . . . . . . . . . . . . . 3-13 mflush . . . . . . . . . . . . . . . . . . . . . . . . 3-4 mflushall . . . . . . . . . . . . . . . . . . . . . . 3-5 mga.inf-Konfigurationsdatei . . . . . . 9-2 mga.mon, Monitor-Timing-Datei . . 9-4 Monitorauswahl . . . . . . . . . . . . . . . . 9-3 mspyglass . . . . . . . . . . . . . . . . . . . . . 4-8 mzdown . . . . . . . . . . . . . . . . . . . . . 4-11 mzin . . . . . . . . . . . . . . . . . . . . . . . . 4-11 mzoomdyn . . . . . . . . . . . . . . . . . . . 4-10 mzout . . . . . . . . . . . . . . . . . . . . . . . 4-11 M MATCFG. . . . . . . . . . . . . . . . . . . . 5-45 absolute/prozentuale Farbe . . 5-46 Anzeigeoption . . . . . . . . . . . . 5-50 Hintergrundfarbe . . . . . . . . . . 5-50 Lichtebene . . . . . . . . . . . . . . . 5-50 Voreinstellungen . . . . . . . . . . 5-45 MATCFG-Variablen FullGouraud. . . . . . . . . . . . . . 5-51 Grenzwinkel. . . . . . . . . . . . . . 5-52 Modus auswählen . . . . . . . . . 5-52 Nesting . . . . . . . . . . . . . . . . . . 5-52 SplineSeg . . . . . . . . . . . . . . . . 5-51 MATDISPLAY . . . . . . . . . . . . . . . . 5-8 MATDVIEW Arbeitsmodi . . . . . . . . . . . . . . 5-13 spezielle Kontrolltasten . . . . . 5-14 MATDWALK Pausemodus . . . . . . . . . . . . . . 5-17 Materialeigenschaften Definition . . . . . . . . . . . . . . . . 5-38 Voreinstellungen . . . . . . . . . . 5-45 MATEXIT . . . . . . . . . . . . . . . . . . . 5-53 MATIMAGE . . . . . . . . . . . . . . . . . 5-44 MATLIGHT . . . . . . . . . . . . . . . . . 5-22 MATMATERIAL ambiente Reflektivität . . . . . . 5-40 Bemerkungen. . . . . . . . . . . . . 5-42 diffuse Reflektivität . . . . . . . . 5-40 Emissionseigenschaften. . . . . 5-41 empfohlene Anwendungen . . 5-43 Materialeigenschaften . . . . . . 5-45 Materialname . . . . . . . . . . . . . 5-40 spiegelnde Reflektivität . . . . . 5-41 Spiegelungskoeffizient . . . . . 5-42 MATRD. . . . . . . . . . . . . . . . . . . . . . 5-6 N Namensänderung von Befehlen . . . 4-20 O Optionen Animation . . . . . . . . . . . . . . . . Display- Liste . . . . . . . . . . . . . Display-Liste / Autom. Bereinigen. . . . . . . . . . . . . . . . Info . . . . . . . . . . . . . . . . . . . . . Lupen-Zoom . . . . . . . . . . . . . . Viewer . . . . . . . . . . . . . . . . . . Index: 3 6-14 6-15 6-15 6-16 6-16 6-16 P T Pausieren im Dynamic Walk . . . . . 7-13 Programm setup.exe . . . . . . . . . . . . . . . . . . 1-3 prozentuale Farbe. . . . . . . . . . . . . . 5-46 Tastenkfg. . . . . . . . . . . . . . . . . . . . . . 4-4 Tastenzuordnung für Digitalisiergeräte . . . . . . . . 3-19 Testmuster. . . . . . . . . . . . . . . . . . . . . 9-5 Textfenster . . . . . . . . . . . . . . . . . . . . 3-9 transparenter Befehlsaufruf . . . . . . . 4-2 Treiber Farbpalette. . . . . . . . . . . . . . . . . 2-4 Treiber-Leistungsmerkmale . . . . . . . 8-2 Treiber-Neukonfiguration. . . . . . . . . 8-8 R readme.mga-Datei . . . . . . . . . . . . . . 6-2 Rendering-Modus. . . . . . . . . . . . . . 5-55 aktivieren . . . . . . . . . . . . . . . . . 5-6 Bemerkungen . . . . . . . . . . . . . 5-55 Konfiguration . . . . . . . . . . . . . 5-45 Lichtquellen erstellen/bearbeiten. 5-22 . MATIMAGE . . . . . . . . . . . . . 5-44 MATRECORD. . . . . . . . . . . . 5-19 und AutoCAD-Befehle . . . . . 5-55 Verlassen des RD-Modus . . . 5-53 Wechseln der Anzeigeoption . . 5-8 Wechseln des Ansichtspunktes 5-9 Rendermethoden Liste . . . . . . . . . . . . . . . . . . . . . 5-8 Rollbalken . . . . . . . . . . . . . . . . . . . 4-14 U Umschauen im Dynamic Walk. . . . 7-13 V Vogelperspektive Flag . . . . . . . . . . . . . . . . . . . . . 4-16 Vogelpsp. Beschreibung. . . . . . . . . . . . . . . 4-5 dynamisch und statisch . . . . . . . 4-6 Vogelpsp., Fenster . . . . . . . . . . . . . . 4-7 S Z Schrift Größe . . . . . . . . . . . . . . . . . . . . 2-6 Setup-Programm . . . . . . . . . . . . . . . 1-3 Speichern in einer.BMP-Datei. . . . 5-44 Standardeinstellungen . . . . . . . . . . . 2-9 Starten des 3D Viewer . . . . . . . . . . . 7-7 Steuerung bei Dynamic View . . . . 7-10 Zoom Alles . . . . . . . . . . . . . . . . . . . 4-12 Zoom Dyn . . . . . . . . . . . . . . . . . . . . 4-10 Anwendung . . . . . . . . . . . . . . . 6-10 Zoom Dynamisch . . . . . . . . . . . . . . . 6-9 Zoom Gren. . . . . . . . . . . . . . . . . . . . 4-11 Zoom Rein . . . . . . . . . . . . . . . . . . . 4-11 Zoom-Faktor . . . . . . . . . . . . . . . . . . 4-11 Zoom-Faktor, Flag . . . . . . . . . . . . . 4-16 Zurück zu Werkseinstellungen . . . . . 2-9 Index: 4