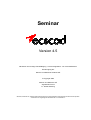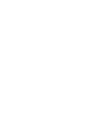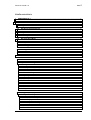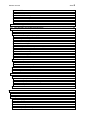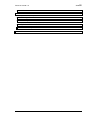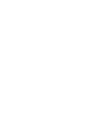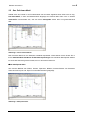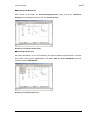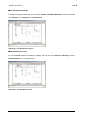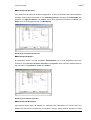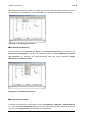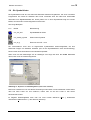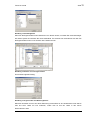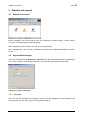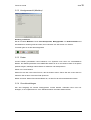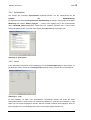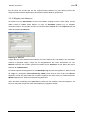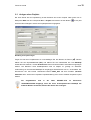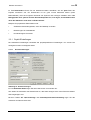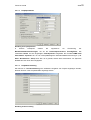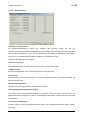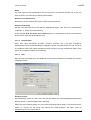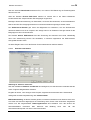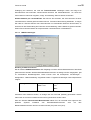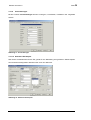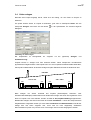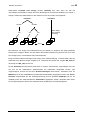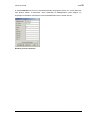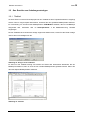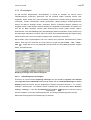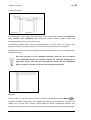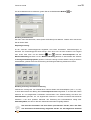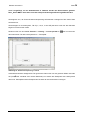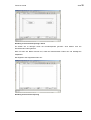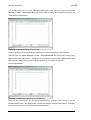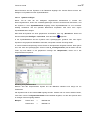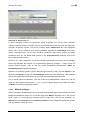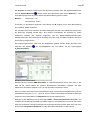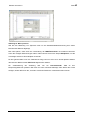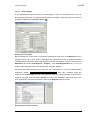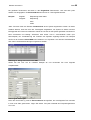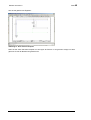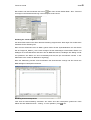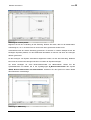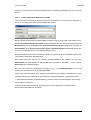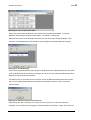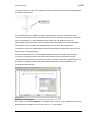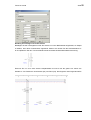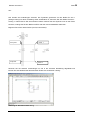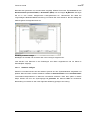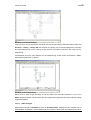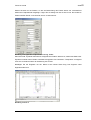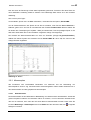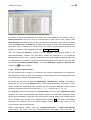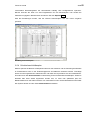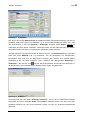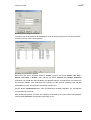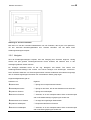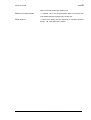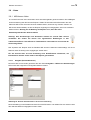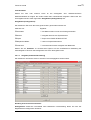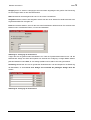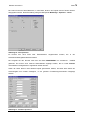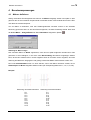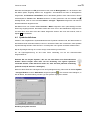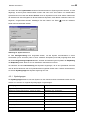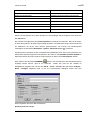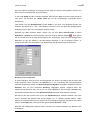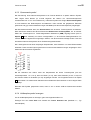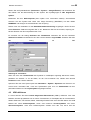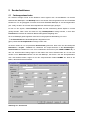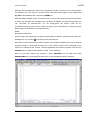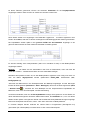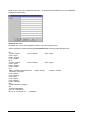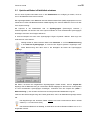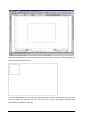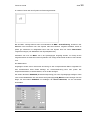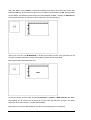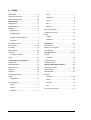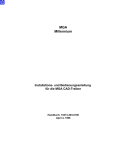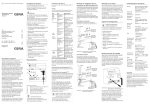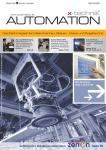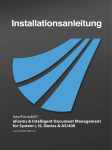Download ECS-CAD
Transcript
Seminar Version 4.5 Nachdruck und sonstige Vervielfältigung - auch auszugsweise - nur mit ausdrücklicher Genehmigung der Mensch und Maschine Software AG © Copyright 2002 Mensch und Maschine AG Argelsrieder Feld 5 D - 82234 Wessling Windows, Windows NT, Windows 2000 und Windows XP sind eingetragene Warenzeichen der Microsoft Corporation. AutoCAD ist ein eingetragenes Warenzeichen von Autodesk Inc. Seite I Seminar ecscad 4.5 Inhaltsverzeichnis 1 SEMINARINHALT .......................................................................................................................1 2 EINFÜHRUNG.............................................................................................................................2 3 2.1 Allgemeines.........................................................................................................................2 2.2 Hardwarevoraussetzungen................................................................................................2 2.3 Begriffe und Konventionen................................................................................................3 2.4 Grundlagen..........................................................................................................................3 2.5 Das Pull-down-Menü ..........................................................................................................4 2.6 Die Symbolleisten .............................................................................................................10 2.7 Der Dialogbereich .............................................................................................................12 2.8 Das Digitalisiertablett .......................................................................................................13 2.9 Das Bildschirmmenü ........................................................................................................13 ARBEITEN MIT ECSCAD.........................................................................................................14 3.1 Starten von ecscad ...........................................................................................................14 3.2 System Einstellungen ......................................................................................................14 3.2.1 Navigator .................................................................................................. 14 3.2.2 Anzeigeauswahl (Markiere) ............................................................................. 15 3.2.3 Raster ...................................................................................................... 15 3.2.4 Grundeinstellungen ...................................................................................... 15 3.2.5 Systempfade .............................................................................................. 16 3.2.6 Listen....................................................................................................... 16 3.2.7 Format-Dateien ........................................................................................... 17 3.2.8 Drucker..................................................................................................... 17 3.2.9 Passwort ................................................................................................... 17 3.2.10 Eingabe von Adressen ................................................................................... 18 3.3 Anlegen eines Projekts ....................................................................................................19 3.3.1 Projekt Einstellungen .................................................................................... 20 3.3.1.1 Grundeinstellungen ...............................................................................20 3.3.1.2 Projektparameter ..................................................................................21 3.3.1.3 Projektbeschreibung ..............................................................................21 3.3.1.4 Seitenkontrolle.....................................................................................22 3.3.1.5 Seitenformate ......................................................................................23 MENSCH UND MASCHINE SOFTWARE AG Seminar ecscad 3.3.1.6 SPS .................................................................................................. 23 3.3.1.7 Klemmen und Stecker ............................................................................ 24 3.3.1.8 BMK Einstellungen ................................................................................ 25 3.3.1.9 Voreinstellungen .................................................................................. 26 3.3.1.10 Klemmen-/Steckerplan ........................................................................... 26 3.4 Seiten anlegen .................................................................................................................. 27 3.5 Das Erstellen von Schaltungsunterlagen ...................................................................... 30 3.5.1 Titelblatt ................................................................................................... 30 3.5.2 Stromlaufplan............................................................................................. 31 3.5.2.1 Verbindungslinien (Leitungen) .................................................................. 31 3.5.2.2 Symbole einfügen ................................................................................. 37 3.5.2.3 Makros einfügen................................................................................... 40 3.5.2.4 Texte einfügen ..................................................................................... 43 3.5.2.5 Signal- bzw. Potentialquerverweise............................................................ 45 3.5.2.6 Verteilt dargestellte Bauelemente (VDB) ...................................................... 51 3.5.2.7 Klemmen einfügen ................................................................................ 57 3.5.2.8 Kabel auflegen..................................................................................... 59 3.5.2.9 Logische Felder ................................................................................... 60 3.5.3 Klemmenplan ............................................................................................. 62 3.5.3.1 Klemmeneditor .................................................................................... 62 3.5.3.2 Grafischer Klemmenplan......................................................................... 64 3.5.4 Schaltschrank-Aufbauplan .............................................................................. 65 3.5.5 Navigator .................................................................................................. 68 3.6 Listen................................................................................................................................. 70 3.6.1 MS-Access-Listen ........................................................................................ 70 3.6.1.1 Ausgabe (Standardformular) .................................................................... 70 3.6.1.2 Ausgabe (erweiterte Darstellung) .............................................................. 71 3.6.1.3 Konfiguration der ACCESS-Listen ............................................................... 73 3.6.2 4 Seite II ASCII – Listen............................................................................................. 75 BENUTZERANPASSUNGEN .................................................................................................. 78 4.1 Makros definieren............................................................................................................. 78 4.2 Symbole definieren .......................................................................................................... 79 4.2.1 Symbolgruppe ............................................................................................ 80 4.2.2 Symbolattribute .......................................................................................... 84 4.2.3 Querverweissymbol ...................................................................................... 85 4.2.4 Aufbauplansymbol erzeugen ........................................................................... 85 Seite III Seminar ecscad 4.5 4.3 5 6 VDB definieren ..................................................................................................................86 SONDERFUNKTIONEN............................................................................................................90 5.1 Zeichnungsrahmen ändern.....................................................................................................90 5.2 Der Listengenerator...............................................................................................................94 5.3 Symbole und Makros in Diabibliothek aufnehmen ...................................................................99 5.4 Tablettmenüs anpassen .......................................................................................................103 INDEX......................................................................................................................................104 MENSCH UND MASCHINE SOFTWARE AG Seite 1 Seminar ecscad 1 Seminarinhalt Anhand eines ausgewählten Übungsprojektes soll der Umgang und das effektive Arbeiten mit ecscad praxisorientiert dargebracht werden. Zu den Themen gehören u.a. die Eingabe von Stromlaufplänen, die Definition eigener Symbole, Makros und verteilt dargestellter Bauelemente (VDB), die Klemmenverarbeitung sowie die Listengenerierung. Dies wird gezielt mittels anschaulicher Beispiele geübt und im Laufe des Übungsprojektes werden die Kenntnisse weiter vertieft. Darüber hinaus werden der Aufbau von ecscad sowie einige Sonderfunktionen wie der Listengenerator oder die SPS-Verarbeitung angesprochen. Es werden für die Teilnahme an diesem Seminar keine besonderen AutoCAD-Vorkenntnisse benötigt. Grundlegende Kenntnisse wie die Befehlsstruktur oder Editierfunktionen von AutoCAD sind dennoch von Vorteil. Der Umgang mit der Windows-Oberfläche (wie starte ich ein Programm, Doppelklick, ...) sollte Ihnen bekannt sein. Dieses Seminarskript bezieht sich auf die Version ecscad 4.5 für AutoCAD Release 2000, 2000i und 2002 für Windows NT/2000/XP. Obwohl bei der Erstellung der Texte und Grafiken dieses Seminarskripts mit äußerster Sorgfalt vorgegangen wurde, sind Fehler natürlich nicht komplett auszuschließen. Für fehlerhafte Angaben und deren Folgen kann weder eine juristische Verantwortung noch eine Haftung übernommen werden. MENSCH UND MASCHINE SOFTWARE AG Seite 2 Seminar ecscad 4.5 2 Einführung 2.1 Allgemeines ecscad ist ein Elektro-CAD-System, das über die ADS- bzw. ARX-Schnittstelle von AutoCAD realisiert wurde. Dabei wurde besonderer Wert auf die Online-Verwaltung u.a. von Betriebsmittelkennzeichnungen, Querverweisen und Klemmennummerierungen sowie die einfache und bedienerfreundliche Erstellung von Stromlaufplänen gelegt. Alle Funktionen von ecscad werden menügesteuert bzw. über DCL-Boxen ausgeführt, d.h. es können neben dem Stromlaufplan auch Stücklisten, Klemmenpläne oder Verdrahtungslisten generiert werden, ohne AutoCAD verlassen zu müssen. Außerdem wurde über zahlreiche Seitenkontrollfunktionen wie z.B. Überprüfung auf Kurzschluss oder auf Linien ohne Anschlüsse sichergestellt, dass nur formal richtige Stromlaufpläne abgespeichert werden. ecscad läuft auf Betriebssystemen, auf denen die aktuelle AutoCADVersion verfügbar ist, also auf Windows NT/2000/XP - Systemen. Es werden für ecscad keinerlei AutoCAD-Vorkenntnisse benötigt, da die Befehle speziell für das Erstellen von Stromlaufplänen angepasst wurden. Man kann jedoch jederzeit auf die "normalen" AutoCAD-Befehle zugreifen und die zeichnerischen Möglichkeiten dieses CAD-Programms voll ausnutzen. 2.2 Hardwarevoraussetzungen ecscad belegt auf der Festplatte ca. 50 MB Festplattenspeicher. Für den Betrieb von ecscad unter ® AutoCAD 2000, 2000i, 2002 wird das Betriebssystem Windows 2000 und ein Pentium -Rechner mit mind. 128 MB Arbeitsspeicher (RAM) empfohlen, um die Vorteile der 32-Bit-Anwendung voll ausnutzen zu können. Als grafisches Eingabemedium stehen Ihnen wahlweise die Maus oder ein Digitalisiertablett, für das ein Tablettaufleger im Lieferumfang von ecscad enthalten ist, zur Verfügung. Da die WindowsOberfläche mit den Iconmenüs ein Werkzeug zur schnellen Befehlseingabe am Bildschirm geschaffen hat, geht hier der Weg immer mehr weg von dem Digitalisiertablett. Empfohlene Konfiguration: Ð CPU PENTIUM III; 350 MHz oder schneller Ð min. 128 MB Arbeitsspeicher Ð Hochauflösende Graphikkarte und 19 - 20'' Monitor Ð Maus oder Digitalisiertablett Ð Windows Drucker oder Plotter MENSCH UND MASCHINE SOFTWARE AG Seite 3 Seminar ecscad 2.3 Begriffe und Konventionen Befehle, Optionen und wichtige Informationen werden im Text durch Fettschrift hervorgehoben. Gleiches gilt für die Bezeichnung von Pfaden, Menüs oder Zeigegeräten. Alle Pfadangaben sind, soweit nicht anders angegeben, als Unterverzeichnisse des ecscad-Stammverzeichnisses (standardmäßig C:\Programme\ecscad) zu verstehen. Die Abbildungen in diesem Tutorial wurden mit der Version ecscad 4.5 Add-On basierend auf AutoCAD 2002 unter Windows 2000 erstellt. Die Eingabe eines Return (bzw. Enter) wird durch wird durch das Symbol ↵ dargestellt, eine Leerstelle bei der Eingabe 9 gekennzeichnet. ecscad stellt eine eigene Layerverwaltung zur Verfügung, so dass der Anwender sich um die Layer-Organisation keine Gedanken machen muss. Ganz im Gegenteil, bestimmte Elemente sind speziellen Layern zugeordnet und sollten nicht manuell (z.B. mit PROPERTIES oder LAYER) verändert werden. ecscad stellt Werkzeuge zur Strukturierung und Gestaltung der Pläne zur Verfügung, man braucht also nicht auf AutoCAD-Befehle zurückgreifen. 2.4 Grundlagen ecscad ist im Bildschirmaufbau identisch zu seiner Basis AutoCAD aufgebaut. Daraus ergibt sich auch bei der Befehlseingabe eine übereinstimmende Struktur. Befehle können wahlweise über die Tastatur im Dialogbereich oder in Dialogboxen, über ein graphisches Zeigegerät (Maus) oder über ein Digitalisiertablett eingegeben werden. In den folgenden Abschnitten werden wir uns verstärkt mit der Befehlseingabe direkt am Bildschirm mittels Maus und Tastatur beschäftigen. Es gibt drei Möglichkeiten, Befehle mit der Maus am Bildschirm aufzurufen: Einmal über Pulldown-Menüs am oberen Bildschirmrand, über Icon-Menüs oder über ein standardmäßig ausgeblendetes Seitenmenü am rechten Bildschirmrand. Abbildung 1: Der Bildschirmaufbau MENSCH UND MASCHINE SOFTWARE AG Seite 4 Seminar ecscad 4.5 2.5 Das Pull-down-Menü Sobald einer der Punkte in der Funktionsleiste mit der Maus angeklickt wird, öffnet sich ein sog. Pull-down-Menü, in dem die Befehlsaufrufe abgelegt sind. Dieses Menü kann noch in weitere Untermenüs verschachtelt sein, was mit einem Pfeilsymbol neben dem Text gekennzeichnet wird. Abbildung 2: Verschachtelte Menüs Das Pull-down-Menü ist vom Benutzer individuell anpassbar. Informationen hierzu finden Sie in Ihrem AutoCAD-Hilfe Handbuch für Benutzeranpassungen. Die einzelnen Menüpunkte werden im Laufe des Seminars genauer erklärt, hier nur eine kurze Übersicht: Der Menüpunkt Datei Hier sind die Befehle zum Öffnen, Sichern, Speichern, Blättern, Drucken/Plotten von Planseiten sowie der DXF-Import und -Export und die Datensicherung abgelegt. Abbildung 3: Menüpunkt Datei MENSCH UND MASCHINE SOFTWARE AG Seite 5 Seminar ecscad Der Menüpunkt Bearbeiten Unter diesem Punkt finden Sie Zwischenablagefunktionen (Drag and Drop), inhaltliches Einfügen aus Windowsanwendungen und das visuelle Suchen. Abbildung 4: Der Menüpunkt Bearbeiten Der Menüpunkt Ansicht Hier finden Sie Befehle, die nur die Darstellung Ihrer Seite am Bildschirm beeinflussen, nicht aber deren Inhalt. Dazu gehören Zoom-Befehle, der Befehl PAN, der Befehl NEUZEICH sowie der Aufruf der Funktion NAVIGATOR. Abbildung 5: Der Menüpunkt Ansicht MENSCH UND MASCHINE SOFTWARE AG Seite 6 Seminar ecscad 4.5 Der Menüpunkt Einfügen In diesem Menüpunkt finden Sie den Aufruf der Symbol- und Makrobibliothek, sowie die Befehle zum Einfügen von Textdateien und Pixelbildern. Abbildung 6: Der Menüpunkt Einfügen Der Menüpunkt Format Im Punkt Format werden Einstellungen getätigt, die sich auf das allgemeine Handling und den Darstellungsstil von ecscad beziehen. Abbildung 7: Der Menüpunkt Format MENSCH UND MASCHINE SOFTWARE AG Seite 7 Seminar ecscad Der Menüpunkt Zeichnen Unter diesem Punkt finden sie die Zeichnungsbefehle, die Sie zum Erstellen eines Stromlaufplanes benötigen. Dazu gehören das Zeichnen von Verbindungslinien (Leitungen), die Texteingabe, das Erstellen von logischen Boxen und Feldern sowie reine graphische Elemente wie Kreise und Bögen (z.B. zur Symbolgenerierung) und Bemaßung. Abbildung 8: Der Menüpunkt Zeichnen Der Menüpunkt Ändern Im Menüpunkt Ändern sind die wichtigsten Editierbefehle von ecscad eingebettet. Dies sind Funktionen zum Löschen, Schieben, Strecken und Kopieren. Dazu kommen Sonderfunktionen wie das Ändern von Symbolen, Texten und Feldern. Abbildung 9: Der Menüpunkt Ändern Der Menüpunkt Datenbasis Unter diesem Punkt liegen die Befehle zur Verwaltung der Datenbasis von ecscad. Dies sind Befehle zum Generieren und Editieren von Projekten, Anlagen, Seiten, Makros, Symbolen, Verteilt MENSCH UND MASCHINE SOFTWARE AG Seite 8 Seminar ecscad 4.5 dargestellten Bauelementen (VDB), Fremdsprachen und Fremdsprachentexten. Dazu kommt noch die Verwaltung des Artikelstamms, in der Artikeldaten neu angelegt oder editiert werden können. Abbildung 10: Der Menüpunkt Datenbasis Der Menüpunkt Werkzeuge Hierunter finden Sie die Optionen, die Befehle zur Potentialnummerierung, zum Erstellen von grafischen Klemmenplänen und eines Schaltschrank-Layouts (Modul Aufbauplan), Ersetzen und Tauschen von Symbolen und Nummerierungen sowie die neuen Funktionen Projekt überprüfen und Katalog anlegen. Abbildung 11: Der Menüpunkt Werkzeuge Der Menüpunkt Ausgaben In diesem Punkt können die verschiedenen Listen wie Stückliste, Kalkulation, Verbindungsliste ® etc., sowie die Potentialnummerierung über Access 2000 erzeugt werden. Außerdem findet sich hier noch der Listengenerator zum Erzeugen von ASCII-Listen. MENSCH UND MASCHINE SOFTWARE AG Seite 9 Seminar ecscad Abbildung 12: Der Menüpunkt Ausgaben Der Menüpunkt Hilfe Hinter diesem Menüpunkt verbirgt sich die Hilfefunktion von ecscad. Es werden Hilfetexte zum Arbeiten mit ecscad und AutoCAD angeboten und alle verfügbaren Befehle von A bis Z aufgelistet. Dazu kommt der Punkt Über ecscad..., unter dem Sie den Releasestand, die Nummer Ihres Dongle (Hardware-Lock) und die Lizenznummer angezeigt bekommen. MENSCH UND MASCHINE SOFTWARE AG Seite 10 Seminar ecscad 4.5 2.6 Die Symbolleisten Die Symbolleisten sind eine aus Microsoft Windows bekannte Eingabeform, die auch in anderen Programmen wie Word für Windows oder Excel verwendet wird. Sie stellt eine komfortable Alternative zum Digitalisiertablett dar. Hinter jedem Icon in einer Symbolleiste liegt ein ecscadBefehl, der somit sehr schnell aufgerufen werden kann. Hier einige Beispiele: Icon Befehl Beschreibung ecs_sel_wmf Symbolbibliothek öffnen ecs_modify_symbol Ändern eines Symbols ecs_lin_p Zeichnen einer PE - Linie Die verschiedenen Icons sind zu sogenannten Symbolleisten zusammengefasst, die eine bestimmte Gruppe von Befehlen enthalten (z.B. für die Symboldefinition oder die Bemaßung). Diese Leisten sind verschiebbar und individuell anpassbar. Wenn man mit dem Mauszeiger auf ein beliebiges Icon zeigt und dann die rechte Maustaste drückt, kann man die Leiste konfigurieren. Abbildung 13: Anpassen von Werkzeugkästen (neue Icons erstellen) Man kann entweder ein Icon aus dieser Sammlung mit der Maus in eine bestehende Leiste ziehen oder aus einer Leiste ein Icon entfernen, indem man es aus der Leiste in den leeren Zeichenbereich zieht. Im Register Werkzeugkästen kann man nun neue Leisten definieren (Neu...), bestehende umbenennen (Umbenennen...) oder löschen (Löschen). MENSCH UND MASCHINE SOFTWARE AG Seite 11 Seminar ecscad Abbildung 14: Werkzeugkästen Wenn Sie die Eigenschaften eines bestimmten Icon ändern wollen, so stellen Sie Ihren Mauszeiger auf dieses Symbol und drücken die rechte Maustaste. Es erscheint ein Kontextmenü mit dem Sie die Eigenschaften eines Icons einsehen bzw. ändern können. Abbildung 15: Ändern von Icon Eigenschaften Es erscheint folgender Dialog: Abbildung 16: Eigenschaften des Werkzeugkastens Man kann entweder ein Icon aus dieser Sammlung mit der Maus in eine bestehende Leiste ziehen oder aus einer Leiste ein Icon entfernen, indem man es aus der Leiste in den leeren Zeichenbereich zieht. MENSCH UND MASCHINE SOFTWARE AG Seite 12 Seminar ecscad 4.5 Eine Leiste ist entweder verschiebbar im Zeichenbereich gelegen oder wird, sobald man sie in die Nähe des Bildschirmrandes zieht, am Rand "angedockt". 2.7 Der Dialogbereich Jeder Befehl kann durch Eingabe des Befehlsnamens mit abschließendem ↵ auch über die Tastatur eingegeben werden. Die Befehlsnamen sind in der Dokumentation zu ecscad beschrieben. Durch Voranstellung eines Apostrophs (‘) können bestimmte Befehle wie z.B. ZOOM oder NEUZEICH transparent aufgerufen werden, d.h. ein vorher aktiver Befehl wird nicht abgebrochen, sondern nach Beendigung des transparent aufgerufenen Befehls weitergeführt. Der zuletzt eingegebene Befehl kann durch Drücken der RETURN- oder der Leertaste erneut aufgerufen werden. Es besteht die Möglichkeit, Befehle abzukürzen und durch sog. ALIAS-Kommandos zu ersetzen. Diese Kürzel werden in der Datei ACAD.PGP im Verzeichnis \MENU\MNU (nur Add-On) oder in der ECSC.PGP im Verzeichnis \PROGRAM\SUPPORT (Stand-Alone und LT) definiert. Format für Kürzel: <Kürzel>, *<Vollständiger ecscad-Befehl> Durch diese Kurzbefehle lassen sich häufig benutzte Befehle wie "Neuzeichen" oder "Linie" sehr schnell eingeben. Beispiele aus der ACAD.PGP: N, *NEUZEICH ;Neuzeichnen L, *ecs_page_read ;Seite lesen A, *ecs_page_last ;Aktuelle Seite +, *ecs_page_next ;Nächste Seite -, *ecs_page_prev ;Vorherige Seite Diese Datei kann erweitert werden, wobei beachtet werden muss, dass jeder ALIAS-Befehl Speicherplatz verbraucht. MENSCH UND MASCHINE SOFTWARE AG Seite 13 Seminar ecscad 2.8 Das Digitalisiertablett Für Anwender, die mit einem Digitalisiertablett arbeiten, wird auch ein Tablettaufleger für ecscad als Zeichnung (ACETABD.DWG) mitgeliefert, auf dem die Symbole und Befehle abgebildet sind und über das die Befehlseingabe gerade im DOS-Bereich erleichtert und beschleunigt wird. Für die Tablettkonfiguration gibt es im Menüpunkt Werkzeuge die Funktion Install. Tablett. Es wird ein Dia angezeigt, das die 4 Tablettbereiche und den Zeigebereich sowie die zu digitalisierenden Begrenzungspunkte der Bereiche zeigt. Abbildung 17: Der Tablettaufleger Folgen Sie dem Dialog von ecscad und bestimmen Sie am Tablett die einzelnen Eckpunkte der Menübereiche. 2.9 Das Bildschirmmenü Das Bildschirmmenü wurde unter DOS oft als schnelle Möglichkeit der Befehlseingabe genutzt. Es wurde unter Windows aber durch die Symbolleisten verdrängt. Man kann es dennoch weiterhin verwenden. Dazu muss man in den ACAD Voreinstellungen (Menü Werkzeuge) in der Karteikarte Anzeige den Punkt "Bildschirmmenü anzeigen" aktivieren. MENSCH UND MASCHINE SOFTWARE AG Seite 14 Seminar ecscad 4.5 3 Arbeiten mit ecscad 3.1 Starten von ecscad Bei der Installation von ecscad Add-On wird eine zusätzliche Programmgruppe „ecscad Add-On 4.5“ (oder ein selbst definierter Name) angelegt. Durch Doppelklicken des Punktes „ecscad“ wird ecscad gestartet. Durch Doppelklicken des Punktes „InstallGuide“ erscheint das Installationshandbuch im HTMLFormat. 3.2 System Einstellungen Unter dem Pull-down-Menü Werkzeuge - Optionen sind alle projektübergreifenden Einstellungen von ecscad zu finden. Die wichtigsten werden in den nachfolgenden Punkten beschrieben. Abbildung 18: Optionen/Navigator 3.2.1 Navigator Hier kann man das Verhalten des Navigators steuern. Es wird festgelegt, ob beim Navigator das Ziel herangezoomt wird und wie groß der Zoomfaktor dabei ist. MENSCH UND MASCHINE SOFTWARE AG Seite 15 Seminar ecscad 3.2.2 Anzeigeauswahl (Markiere) Abbildung 19: Markiere Mit der Funktion Markiere können Anschlusspunkte, Bezugspunkte und Artikelnummern auf dem Bildschirm sichtbar gemacht werden, dies erleichtert z.B. das Suchen von Fehlern. Schneller geht es mit den Werkzeugkasten 3.2.3 Raster ecscad arbeitet grundsätzlich beim Platzieren von Symbolen und Linien mit voreinstellbaren Rastern. Der Elektrosymbolsatz nach DIN/IEC/EN wurde für ein 5 mm Raster erstellt. Es ist jedoch jederzeit möglich, beliebige andere Raster zu definieren und abzuspeichern. Setzen von neuen Rastern: Klicken Sie mit dem Cursor das Feld an, das Sie ändern wollen. Geben Sie den neuen Wert ein Aktivieren Sie mit dem Cursor das Feld 'Speichern' Raster wechseln: Klicken Sie links das Raster an, mit dem Sie ab sofort weiterarbeiten wollen. 3.2.4 Grundeinstellungen Hier wird festgelegt mit welcher Dialogsprache ecscad arbeitet. Außerdem kann man hier festlegen, ob in Projektnamen etc. auch Kleinbuchstaben verwendet werden dürfen. MENSCH UND MASCHINE SOFTWARE AG Seite 16 Seminar ecscad 4.5 3.2.5 Systempfade Hier können alle relevanten Systempfade eingestellt werden, z.B. die Verzeichnisse für die Projekte oder Symbolkataloge. Es empfiehlt sich einen firmenspezifischen Symbolkatalog anzulegen. Dazu finden Sie im Menü Werkzeuge den Befehl „Katalog anlegen ...“. Dieser neue Katalog wird in den Systempfaden unter CATALOG_PATH eingetragen. Damit alle neu erstellten Symbole auch in den neuen Katalog abgelegt werden, muss der neue Katalog als erster Katalog eingetragen sein. Abbildung 20: Systempfade 3.2.6 Listen In der Karteikarte Listen kann man Einstellungen für die Listenausgabe tätigen. Diese gelten nur für diejenigen Listen, die mit dem Listengenerator erzeugt werden, nicht für die Access-Reports. Abbildung 21: Listen Es wird bestimmt, ob Filter- oder Sortierkriterien angewendet werden und wohin die Listen ausgegeben werden. Listen können zur Kontrolle am Bildschirm, direkt auf einem Drucker, in eine Datei oder ins Projekt ausgegeben werden. Mit dem Schalter Interaktiv wird festgelegt, dass vor jeder Ausgabe einer Liste abgefragt wird, wohin die Ausgabe geleitet werden soll. MENSCH UND MASCHINE SOFTWARE AG Seite 17 Seminar ecscad 3.2.7 Format-Dateien Hier wird bestimmt, welche Listenbeschreibungsdatei (siehe Kapitel "Der Listengenerator") für die jeweiligen Listen verwendet werden soll. Außerdem kann festgelegt werden, auf welchem -> Drucker die Liste ausgegeben werden soll. 3.2.8 Drucker Hier haben Sie die Möglichkeit bis zu fünf verschiedene Drucker zu konfigurieren. Die Standardeinstellung ist „System“. Hier wird der unter Windows eingestellte Systemdrucker verwendet. In der Spalte Drucker können Sie auch den Namen einer Batch-Datei festlegen, in dem die Drucker-Konfiguration beschrieben wird. (Beispiel: PRINTER.BAT) Bestimmen Sie weiterhin wie viel Zeilen pro Seite ausgegeben werden sollen. Je nach Druckertyp können Sie nun einen von zwei Zeichensätzen wählen. Dies ist ein Hilfsmittel, wenn z.B. Umlaute auf dem Drucker nicht dargestellt werden. Unter Optionen legen Sie noch zusätzlich Escapesequenzen (z.B. für den Druckerzeichensatz) fest. Die Batch-Dateien müssen im WORK-Verzeichnis von ecscad abgelegt werden. 3.2.9 Passwort Diese Funktion dient dazu, speziell im Netzwerkbetrieb bei mehreren Anwendern, bestimmte ecscad-Befehle zu sperren. Der Systemadministrator kann über Passwörter festlegen welche Befehle für alle zugänglich sein sollen und welche nicht. Es sind 3 Ebenen möglich: 2 = Administratorebene: Hier sollten Befehle wie Löschen von Symbolen, Projekten usw. Liegen. 1 = Konstrukteursebene: Legen Sie hier alle Befehle ab, die zum Arbeiten mit ecscad sinnvoll sind (Zeichenbefehle, Auswertungen) 0 = View-only-Ebene: Hier liegen nur Befehle, die es einem Anwender erlauben, sich Zeichnung anzusehen, zu Plotten usw. Die Administratorebene und die Konstrukteursebene sind durch ein Passwort geschützt. Diese Passwort muss beim ersten Aufruf der Funktion festgelegt werden. Um die verschiedenen Befehlsebenen einzustellen müssen Sie nur in der Listbox ein ecscad Kommando anklicken. Das Ebenenkennzeichen springt bei jedem Klick weiter (von 0 nach 1 nach 2 nach 0) MENSCH UND MASCHINE SOFTWARE AG Seite 18 Seminar ecscad 4.5 Bei der Arbeit mit ecscad wird bei den entsprechenden Befehlen für jede Sitzung einmal das entsprechende Passwort abgefragt für alle weiteren Befehle bleibt es gespeichert. 3.2.10 Eingabe von Adressen Als Erstes soll eine Adressdatei mit den Firmendaten angelegt werden. Diese Daten können später sowohl in Listen (siehe Kapitel 4.3) oder im Schriftfeld (Kapitel 4.2) zur Ausgabe verwendet werden. Zur Eingabe ruft man im Pull-down-Menü Format den Punkt Optionen auf und wählt die Karteikarte Adressen. Abbildung 22: Adressen Tragen Sie hier unter Dateiname den Namen der neuen Adresse ein oder wählen eine vorhanden Adresse an (Beispiel: MuM). Tragen Sie im Eingabebereich die neuen Adressdaten ein. Der Wechsel zwischen den Feldern geschieht entweder durch Anklicken mit der Maus oder durch Drücken der Tabulatortaste. Es besteht optional die Möglichkeit im Feld Blattkopf-Logo eine Zeichnungsdatei im DWG-Format als Logo etc. anzugeben (ohne Erweiterung .DWG). Diese wird an dem mit X- und Y-Koord. definierten Punkt auf jedem Blatt des Projekts eingefügt. Die Datei muss im Arbeitsverzeichnis \WORK abgelegt sein, damit ecscad darauf zugreifen kann. Wenn die Daten vollständig sind, speichern Sie diese ab und verlassen damit die Dialogbox. Es kann nun bei jedem Projekt auf diese Adressdatei(en) zugegriffen werden. MENSCH UND MASCHINE SOFTWARE AG Seite 19 Seminar ecscad 3.3 Anlegen eines Projekts Der erste Schritt bei der Projektierung ist die Definition des neuen Projekts. Dazu gehen wir im Menüpunkt Datei auf den Unterpunkt Neu -> Projekt oder klicken auf den Button . In der jetzt erscheinenden Dialogbox werden die Projektparameter eingegeben. Abbildung 23: Projekt anlegen Tragen Sie hier den Projektnamen ein und bestätigen Sie den Namen mit Return (↵). Danach wählen Sie eine Symbolbibliothek (IEC) und wählen Sie eine Adressdatei aus. Der Blattkopf enthält die Informationen, wie das Schriftfeld aussieht und welche Daten automatisch eingetragen werden. Die Definition eines Blattkopfmakros wird im Kapitel 4.1 gezeigt. Im StandardLieferumfang von ecscad sind Blattköpfe für die gängigen Seitenformate von A4 - A0 enthalten. Wir übernehmen hier das bereits vordefinierte Makro KOPF_A3Z. Mit dem Schalter „Benutze Parameter von:“ können die kompletter Projekteinstellung eines schon erstellten Projektes kopiert werden. Die Vorgabewerte sind in der Datei SODDEF.CFG im Verzeichnis \SYSCON\SYSTEM festgelegt. Falls Sie einen firmenspezifischen Blattkopf mit anderem Namen verwenden, können Sie diesen hier eintragen. MENSCH UND MASCHINE SOFTWARE AG Seite 20 Seminar ecscad 4.5 Im Feld Seitenmakro können Sie ein bestimmtes Makro auswählen, das auf jeder Seite des Projekts erscheinen soll. Ein Seitenmakro ist ein ganz normal definiertes Makro (siehe Makrodefinition), das auch logische Elemente wie Symbole und Leitungen enthalten kann. Der Bezugspunkt muss jedoch auf dem Koordinatenpunkt X=0, Y=0 liegen, da das Makro kann nach dem Platzieren nicht mehr verändert werden. Beispiele für projektweite Seitenmakros sind: • Zusätzliche Beschriftungsfelder, ohne den Blattkopf zu ändern • Markierungen für Potentiallinien • Kundenbezogene Vermerke 3.3.1 Projekt Einstellungen Die Karteikarte Einstellungen beinhaltet alle projektspezifischen Einstellungen von ecscad. Die wichtigsten werden nachfolgend erklärt. 3.3.1.1 Grundeinstellungen Abbildung 24: Grundeinstellungen Im Feld Anwender-Name tragen Sie Ihren Namen bzw. Ihre Initialen ein. Hier stellen Sie außerdem das Seitenformat ein, dass beim Anlegen einer neuen Seite als DefaultWert eingetragen wird. Mit den Feldern X/Y Querverweistyp und Potentialquerverweis-Darstellung legen Sie das Aussehen der Querverweise fest. MENSCH UND MASCHINE SOFTWARE AG Seite 21 Seminar ecscad 3.3.1.2 Projektparameter Abbildung 25: Projektparameter In diesem Unterpunkt werden der Algorithmus zur Generierung der Betriebsmittelkennzeichnungen, die Art der Potentialquerverweise, Schriftgrößen, das verwendete Raster und die angezeigten Fremdsprachen eingestellt. Der Schalter BMK beim Verschieben anpassen hat nur bei strompfadbezogenen Betriebsmittelkennzeichnungen (z.B. Seite - Normzeichen - Pfad) einen Sinn. Ist er gesetzt, werden beim Verschieben von Symbolen die BMK auf den neuen Wert angepasst. 3.3.1.3 Projektbeschreibung Hier können im Feld Beschreibung noch zusätzliche Angaben zum Projekt eingetragen werden, die beim Suchen in der Projektauswahl angezeigt werden. Abbildung 26: Beschreibung MENSCH UND MASCHINE SOFTWARE AG Seite 22 Seminar ecscad 4.5 3.3.1.4 Seitenkontrolle Abbildung 27: Seitenkontrolle Die Seitenkontrollfunktionen haben die Aufgabe, alle formalen Fehler, die bei der Zeichnungserstellung entstehen, weitestgehend auszuschalten. Die Ausgabe der Fehlermeldungen erfolgt direkt am Bildschirm, also bei der Speicherung der gerade in Bearbeitung befindlichen Seite, oder in eine Datei mit dem Namen 'DWGCTL' im Verzeichnis "TMP". Folgende Überprüfungen sind möglich: Seite ohne Kontrolle Alle Seiten, bei denen die Online-Kontrolle nicht aktiv ist, werden gemeldet. ?-Überwachung Die Seite wird überprüft, ob in Texten Fragezeichen vorhanden sind. Kurzschluss Die Überprüfung auf Kurzschluss kann nur dann durchgeführt werden, wenn alle Potentiale mit Namen versehen sind. Bauteile ohne Anschluss Symbole, die nicht angeschlossen sind, werden gemeldet. Verzweigungspunkte zwischen Klemmen Um Fehler bei der Klemmenplanerstellung zu vermeiden, sollten zwischen zwei Klemmen, die direkt miteinander verbunden sind, keine Verzweigungspunkte stehen. Ist dies doch der Fall erfolgt eine Meldung. Linien ohne Verbindungen Logische Linien, die nicht angeschlossen sind oder keinen Potentialquerverweis haben, werden gemeldet. MENSCH UND MASCHINE SOFTWARE AG Seite 23 Seminar ecscad Kabel Hier wird geprüft ob die Kabelsymbole auf einer logischen Linie platziert wurden und ob sich auf einer logischen Linie mehr als ein Kabelsymbol befindet Bauteil ohne Artikelnummer Überprüfung ob eine Artikelnummer dem Symbol zugeordnet wurde. Klemmenverbindung Werden zwei Klemmen die auf der gleichen Klemmleiste liegen, nicht über eine Laschenbrücke verbunden, so erfolgt eine Fehlermeldung. Ist der Schalter Seite bei Fehler nicht verlassen aktiv, so wird die Seite solange nicht verlassen bis alle Fehler auf dieser Seite behoben sind. 3.3.1.5 Seitenformate Wenn man diese Karteikarte auswählt, erscheint zunächst eine Liste aller verfügbaren Seitenformate. Es sind standardmäßig die gängigen Formate nach DIN (A4 bis A0) und JIC (A bis E) vordefiniert. Man kann jedoch beliebige Formate erzeugen und auch bestehende ändern. Dies wird in einem späteren Kapitel noch behandelt. 3.3.1.6 SPS Über die SPS-Voreinstellungen wird bestimmt, wie die SPS-Informationen innerhalb des Systems verarbeitet werden. Abbildung 28: SPS Die Einstellungen wirken nur dann, wenn die SPS E/A-Karten als verteilt dargestelltes Bauelement definiert wurden. Folgende Möglichkeiten bestehen: Sollten Sie eine Zuordnungsliste von einem SPS-Programmiergerät direkt in ecscad übernehmen wollen, so müssen sie als erstes den Namen der Datei angeben. Die Datei muss im Arbeitsverzeichnis von ecscad stehen. MENSCH UND MASCHINE SOFTWARE AG Seite 24 Seminar ecscad 4.5 Über die Auswahl Dateiformat bestimmen Sie, von welcher SPS-Steuerung die Zuordnungsliste übernommen soll. Wird der Schalter 'Ersetze SPS-Texte' aktiviert so werden alle in der Datei befindlichen Funktionstexte den entsprechenden Ein-/Ausgängen zugeordnet. Benötigen Sie die Nummerierung von Potentialen, so können Sie bestimmen, ob die Potentiale den Namen des SPS Ein-/Ausgangs bekommen und welche Attribute eingetragen werden sollen. Der SPS-Kontroll-Schalter gibt Ihnen die Möglichkeit zu bestimmen, wie die SPS-Adresse überwacht werden soll. Ob im Projekt in der Anlage oder nur im Einbauort. Dies gilt sowohl für die Baugruppe wie auch für die Adresse. Der Schalter 'Autom. SPS-Adresse' führt die Zuordnung der Adressen einer Karte, selbständig durch. Bei Adressierung können Sie auswählen, in welchem Algorithmus die SPS-Adressen hochgezählt werden sollen. Als letzte Eingabe kann noch das Zeichen für den Adresstrenner definiert werden. 3.3.1.7 Klemmen und Stecker Abbildung 29: Klemmen und Stecker Über die Karteikarte Klemmen und Stecker wird konfiguriert, wie die Klemmen verarbeitet werden sollen. Folgende Möglichkeiten bestehen: Eingabe der ersten, nach Anlegen eines Projekts, angebotenen Klemmleiste bzw. Steckerleiste Abfrage bei der Klemmenplatzierung nach Artikelnummer. IEB-Zielbestimmung: Ist dieser Schalter gesetzt, so wird beim Platzieren einer Klemme bzw. einer Linie über eine Klemme abgefragt ob die Verbindung Intern, Extern oder als Brücke ausgewertet werden soll. Mit eingeschalteter Änderungskontrolle wird zusätzlich noch das Ändern der Klemmendefinition überwacht. Man bekommt eine Meldung Klemmenanschlusspunkt von Intern nach Extern ändert. MENSCH UND MASCHINE SOFTWARE AG wenn man z.B. den Seite 25 Seminar ecscad Festlegung der Klemmen, die nicht der Online-Kontrolle unterliegen sollen. Hier trägt man Sinnvollerweise alle mehrmals vorkommenden Klemmen wie Potentialklemmen ein. Wird eine solche Klemme mehrmals vergeben, erfolgt eine Meldung "Klemme bereits vorhanden". Anzahl Klemmen pro Laschenbrücke: Hier können Sie einstellen, wie viele Klemmen mit einer Laschenklemme maximal gebrückt werden können. Soll keine Überwachung stattfinden, so tragen Sie 1000 ein. Wird die Zahl der mit Laschenbrücken zu verbindenden Klemmen überschritten, so erscheint bei der Zielermittlung der Fehler 82 mit der Mitteilung, welche Klemmen gebrückt werden. Ändern Sie im Klemmeneditor die entsprechenden Laschenbrücken in Drahtbrücken. 3.3.1.8 BMK Einstellungen Abbildung 30: BMK Schreibweise Mit der Funktion BMK-Schreibweise wird festgelegt in welcher Weise Betriebsmittel auf dem Blatt gekennzeichnet werden. Wird das Betriebsmittelkennzeichen mit Anlage und Ort ausgegeben, gibt es verschiedene Darstellungsarten. Diese können über die Menüpunkte "Einstellungen Konfiguration - BMK-Darstellung" angewählt werden. Folgende Einstellungen sind beispielsweise möglich: = Anlage - BMK +Ort = Anlage = Anlage - BMK + Ort + Ort - BMK Außerdem kann bestimmt werden, ob Anlage und Ort nach DIN (Default) geschrieben werden sollen oder ob sie immer unterdrückt oder immer geschrieben werden sollen. Über den Schalter Geschachtelte Betriebsmittel wählen Sie, ob innerhalb einer logischen Box platzierte Symbole zusätzlich zum Betriebsmittelkennzeichen Betriebsmittelkennzeichen der Box versehen werden (Ein) oder nicht (Aus). MENSCH UND MASCHINE SOFTWARE AG auch mit dem Seite 26 Seminar ecscad 4.5 3.3.1.9 Voreinstellungen Mit der Funktion Voreinstellungen können Linientypen, Linienfarben, Textfarben usw. eingestellt werden. Abbildung 31: Voreinstellungen 3.3.1.10 Klemmen-/Steckerplan Über diese Auswahlmaske können Sie gezielt für die Darstellung des grafischen Klemmenplans eine bestimmte Konfiguration aktivieren oder auch neu definieren. Abbildung 32: Klemmen-/Steckerplan MENSCH UND MASCHINE SOFTWARE AG Seite 27 Seminar ecscad 3.4 Seiten anlegen Nachdem das Projekt angelegt wurde, öffnet sich der Dialog, um eine Seite im Projekt zu definieren. Um später weitere Seiten im Projekt zu definieren, geht man im Menüpunkt Seiten auf den in der Symbolleiste. Es erscheint folgende Unterpunkt Anlegen oder klickt auf den Button Dialogbox: Abbildung 33: Seite anlegen Der Projektname ist voreingestellt, wir vergeben nur die (optionale) Anlagen- und Ortsbezeichnung. Projekte können in Anlagen und Orte unterteilt werden. Diese entsprechen normalerweise physikalischen Gegebenheiten. Das Projekt kann z.B. eine komplette Produktionsstätte beinhalten, wobei jede Produktionslinie als einzelne Anlage und jeder Steuerschrank als Ort bezeichnet wird. PROJEKT ANLAGE ANLAGE ORT Beim Anlegen ORT von Seiten innerhalb ORT des Projekts ORT (Stromlaufplan, Klemmen- oder Schaltschrankaufbauplan) werden diese einer bestimmten Anlage und einem Ort zugewiesen. Sind diese im Projekt noch nicht definiert, werden sie neu in die Projektverwaltung aufgenommen. Bestehende Anlagen und Orte können über die Schalter Auswählen... neben den entsprechenden Eingabefeldern ausgewählt werden (Es muss dabei mindestens ein Betriebsmittel innerhalb der Anlage bzw. des Ortes vergeben sein, sonst wird sie nicht aufgelistet). Zusätzliche Dokumentationen (Listen etc.) können auch nach Anlage und Ort sortiert ausgegeben werden. MENSCH UND MASCHINE SOFTWARE AG Seite 28 Seminar ecscad 4.5 Seitenzahlen innerhalb einer Anlage müssen eindeutig sein, auch wenn sie sich auf verschiedene Orte beziehen. Sehen Sie dazu das Beispiel in der nächsten Abbildung. Im Projekt 1, Anlage 2 werden die Seitenzahlen in dem zweiten Ort aus dem ersten Ort fortgesetzt. PROJEKT 1 ANLAGE 1 ANLAGE 2 ORT ORT 4 8 3 2 4 7 2 1 (Keine Anlage oder Ortskennzeichnung) ORT 4 3 1 PROJEKT 2 3 6 5 2 Seiten 1 Der Gebrauch von Anlage und Ortkennzeichnung ist optional. Im Projekt 2 des obigen Beispiels wurden keine vergeben. Daher sind alle Seiten des Projekts fortlaufend nummeriert. Es muss auch eine Anlage nicht in verschiedene Orte unterteilt werden. Einige ecscad Funktionen benötigen eine Anlage- bzw. Ortsbezeichnung. In diesen Fällen, falls der Anwender keine Bezeichnungen vergeben hat, verwendet das System die Vorgabe NO_INST für die Anlage und NO_LOC für den Ort. Für die Seitenzahl wird die nächste freie Seite, in unserem Fall die Erste, vorgeschlagen. Es kann nun aus 50 frei definierbaren Seitenformaten ein Passendes ausgewählt werden. Das vorgeschlagene Format wird aus den Grundeinstellungen übernommen. Außerdem kann ein Maßstab (z.B. für den maßstäblichen Schaltschrank-Aufbauplan) eingegeben werden, die OnlineKontrolle ausgeschaltet (für die Symbolgenerierung) und ein spezieller Blattkopf (z.B. für ein Titelblatt) sowie ein seitenspezifisches Seitenmakro angegeben werden. Beispiele dafür wären z.B. Einspeisungslinien oder immer wiederkehrende Schaltungen wie SPS-Baugruppen. MENSCH UND MASCHINE SOFTWARE AG Seite 29 Seminar ecscad Im Feld Parameter können bis zu 100 Seitenparameter eingegeben werden, d.h. hinter jedem der zehn Buttons stehen 10 Parameter, deren Platzhalter im Blattkopfmakro (siehe Kapitel 4.1) eingetragen und dadurch automatisch in das Schriftfeld übernommen werden können. Abbildung 34: Seiten-Parameter MENSCH UND MASCHINE SOFTWARE AG Seite 30 Seminar ecscad 4.5 3.5 Das Erstellen von Schaltungsunterlagen 3.5.1 Titelblatt Als erste Seite in unserem Seminarprojekt soll ein Titelblatt mit dem Projektinformationen eingefügt werden. Wie im vorigen Kapitel beschrieben, wird dies über ein spezielles Blattkopfmakro definiert. Im Lieferumfang von ecscad ist das Blattkopfmakro TITELBLATT enthalten, das im Feld Blattkopf ausgewählt wird. Außerdem wird im Seitenparameter 1 als Blattbezeichnung Titelblatt eingetragen. Da das Titelblatt keiner bestimmten Anlage zugeordnet werden kann, lassen Sie die Felder Anlage und Ort leer und bestätigen mit OK. Abbildung 35: Anlegen eines Titelblattes Es wird nun das Titelblatt erzeugt. Die Anzahl der Seiten wird automatisch aktualisiert. Da der Blattkopf ein Makro ist, kann er auch wie ein normales Blattkopfmakro geändert werden. Sehen Sie dazu das Kapitel Blattkopfmakro definieren. Abbildung 36: Titelblatt MENSCH UND MASCHINE SOFTWARE AG Seite 31 Seminar ecscad 3.5.2 Stromlaufplan Es gibt mehrere Möglichkeiten, Stromlaufpläne in ecscad zu erstellen. Es können zuerst Verbindungslinien (Leitungen) gezeichnet und die Symbole später eingefügt werden oder umgekehrt. Dabei werden die Linien automatisch aufgebrochen. Werden Symbole gelöscht oder verschoben, werden Verbindungen wieder geschlossen. Häufig benötigte Schaltungselemente können als Makros abgelegt werden. Außerdem können vorhandene Makros selektiert und eingefügt werden. Dabei werden einzelne Bauteile neu abgefragt und aktualisiert. Ein Makro wird nicht als ein Block eingefügt, sondern jedes Element kann einzeln editiert werden. BMK´s, Querverweise sowie Kontaktbelegungen (Kontaktspiegel) werden automatisch online generiert und bei Änderungen aktualisiert. Dadurch sehen Sie sofort ohne Nachbearbeitung das Ergebnis jeder Aktion auf dem Plan und können Fehler korrigieren bzw. Änderungen vornehmen. Das Erstellen eines Stromlaufplanes soll nun anhand einer einfachen Schützsteuerung erklärt werden. Dazu legt man zunächst eine neue Seite im Projekt an (Menü Datei – Neu – Seite... oder ). Tragen Sie nun im Feld Anlage A1 und bei Ort O1 ein. Beim Blattkopf wird die Vorgabe KOPF_A3Z übernommen. Abbildung 37: Anlegen einer Seite mit Anlage/Ort 3.5.2.1 Verbindungslinien (Leitungen) Es können in ecscad sowohl einphasige Leitungen mit den Befehlen Logische Linie Parallel oder Logische Linie Fortlaufende Linie erzeugt werden als auch Drehstromleitungen (3 Linien parallel) gezeichnet werden. Bei den einphasigen Leitungen wird dabei zwischen L-, N- und PELeitungen unterschieden. Die Befehle werden entweder über das Pull-Down-Menü Zeichnen Leitung – Leitung L... oder über die Buttons , , bzw. aufgerufen. Endet eine Leitung auf einer Anderen, so wird ein Anschlusspunkt bzw. ein Zwangsverdrahtungssymbol erzeugt. Dabei sind jedoch gewisse Voraussetzungen zu beachten: MENSCH UND MASCHINE SOFTWARE AG Seite 32 Seminar ecscad 4.5 3 Leitungen parallel: Bei dieser Option muss darauf geachtet werden, dass Abzweigungen nicht vom Hauptzweig weg, sondern zum Hauptzweig hin gezeichnet werden müssen. Dabei werden die Anschlusspunkte von links nach rechts erzeugt. Im Einzelnen bedeutet dies, dass die Anschlusspunkte von links unten nach rechts oben gezeichnet werden, wenn die Leitung auf der unteren der drei Linien endet und umgekehrt. Bezugspunkt für die Leitungen ist immer die linke (senkrechter Pfad) bzw. die obere (waagerechter Pfad) der drei Linien. Um einen 90°-Knick in einer 3-phasigen Leitung zu zeichnen, muss ein kleiner Trick angewendet werden: Es müssen zunächst die Leitungen aufeinander zu gezeichnet werden und dann die überstehenden Enden mit der ObjektwahlOption „Kreuzen“ (Fenster von rechts nach links) gelöscht werden. Multilinien: Ab der Version 4.0 von ecscad für AutoCAD 14 wird auch der Multilinien-Befehl MLINIE von AutoCAD unterstützt. Damit kann man beliebige mehrphasige Leitungssysteme definieren und beliebig auch „um die Ecke“ verlegen. Damit entfällt das etwas umständliche Verfahren zum Zeichnen von 90°-Knicken. Ansonsten gelten die gleichen Regeln wie bei einem 3-Phasen-System. MENSCH UND MASCHINE SOFTWARE AG Seite 33 Seminar ecscad Um einen Multilinienstil zu definieren, geben Sie an der Befehlszeile MLSTIL ein. Abbildung 38: Multilinienstil Hier kann man Stile definieren, laden (Datei ACAD.MLN) und editieren. Weitere Infos entnehmen Sie der Online-Hilfe. Einphasige Leitung: Ist der "normale" Verbindungspunkt eingestellt, sind keine besonderen Voraussetzungen zu beachten. Ein Verbindungspunkt wird erzeugt, wenn eine Linie auf einer anderen Linie beginnt oder endet. Man kann mit den Buttons oder zwischen Anschlusspunkt und der Wurzelverdrahtung wechseln. Ist die Wurzelverdrahtung aktiviert so wird anstelle des Punktes ein Zwangsverdrahtungssymbol generiert. Trifft eine Leitung auf eine andere Leitung so wird ein Auswahlfester geöffnet indem Sie die Richtung der Zwangsverdrahtung bestimmen können. Abbildung 39: Zwangs- bzw Wurzelverdrahtung Verläuft eine Leitung bzw. ein Potential über mehrere Seiten des Stromlaufplans (z.B. L1, N, PE), so wird üblicherweise der Bezug über Potentialquerverweise hergestellt. In ecscad wird hierbei zwischen an- und abgehenden Potentialen unterschieden. Der Zusammenhang wird über den Potentialnamen gefunden, d.h. ein abgehendes Potential L1 verweist auf nächste ankommende Potential L1 auf einer späteren Planseite. Die Zuweisung der Potentialnamen erfolgt über Potentialsymbole, die wie im nächsten Abschnitt beschrieben eingefügt werden. Soll zwischen Potentialen auf einer Seite querverwiesen werden, kann dies über eine besondere Kennzeichnung dargestellt werden. An das abgehende Potential MENSCH UND MASCHINE SOFTWARE AG Seite 34 Seminar ecscad 4.5 wird /1 angehängt, an das Ankommende /2. Dadurch werden die Querverweise gebildet. Über „Suche BMK“ muss dann noch das entsprechende Gegenstück ausgewählt werden! Wir beginnen nun, die für die Drehstromeinspeisung erforderlichen Leitungen auf der ersten Seite einzuzeichnen. Wir benötigen ein 5-Leitersystem, TN-S (L1, L2,L3, N und PE) das links unten auf der Planseite beginnt und rechts oben endet. Zunächst rufen wir den Befehl Zeichnen – Leitung – 3 Linien parallel L ( ) auf und zeichnen den senkrechten Teil des Leitersystems im 1. Strompfad: Abbildung 40: Drehstromeinspeisung 1. Schritt Anschließend wird der waagerechte Teil gezeichnet. Dazu rufen wir den gleichen Befehl nochmals auf (mit ↵ oder Leertaste oder rechter Maustaste) und setzen den Startpunkt des Leitersystems oben im 8. Strompfad und den Endpunkt auf die linke der drei senkrechten Leitungen. MENSCH UND MASCHINE SOFTWARE AG Seite 35 Seminar ecscad Abbildung 41: Drehstromeinspeisung 2 Schritt Es werden die 3 Leitungen sowie die Anschlusspunkte generiert. Jetzt werden noch die überstehenden Enden gelöscht. Dazu ruft man den Befehl Löschen auf, wählt die überstehenden Enden aus und bestätigt die Objektwahl. Das Ergebnis sieht folgendermaßen aus: Abbildung 42: Drehstromeinspeisung MENSCH UND MASCHINE SOFTWARE AG Seite 36 Seminar ecscad 4.5 Nun werden noch die N- und die PE-Leitung gezeichnet. Dazu ruft man zunächst den Befehl Zeichnen – Linie – Linie parallel N auf und zeichnet die N-Leitung einen Rasterschritt rechts und unterhalb des Leitersystems. Abbildung 43: Drehstromeinspeisung + N-Linie Genauso wird die PE-Leitung gezeichnet. Diese soll im unteren Bereich der Seite verlaufen. Man ruft dazu den Befehl Zeichnen – Linie – Linie parallel PE auf zeichnet die Leitung einen Rasterschritt rechts neben dem 1. Startpunkt der N-Leitung beginnend etwa 6 Rasterpunkte nach oben und dann waagerecht, bis der Endpunkt der anderen 4 Leitungen erreicht ist. Dies ist das Resultat: Abbildung 44: Drehstromeinspeisung + N- und PE-Linie Damit ist das Leitersystem für die Drehstromeinspeisung komplett. Jetzt müssen noch die Einspeisungsklemmen, der Hauptschalter und das Schutzorgan eingezeichnet werden. Außerdem werden den Leitungen noch die Potentialnamen zugewiesen. MENSCH UND MASCHINE SOFTWARE AG Seite 37 Seminar ecscad Diese Elemente sind als Symbole in der Bibliothek abgelegt. Der nächste Schritt ist also das Einfügen von Symbolen aus der Symbolbibliothek. 3.5.2.2 Dieser Symbole einfügen Teil ist wohl der am häufigsten angewendete Arbeitsschritt in ecscad. Alle Zeichnungselemente, außer den Verbindungsleitungen und den zeichnerischen Elementen, sind als Symbole in einer Symbolbibliothek angelegt. Diese Symbolbibliothek ist vom Anwender beliebig erweiterbar und auf spezielle Bedürfnisse anpassbar. Man kann auch eigene Symbolbibliotheken anlegen. Man wählt die Symbole aus einer graphischen Auswahlbox, dem sog. „Quick-Pick“. Diese wird über den Menüpunkt Einfügen – Quick-Pick oder den Button aufgerufen. In der Symbolbibliothek sind die Symbole nach Symbolgruppen geordnet. Wie man eigene Symbole in die graphische Oberfläche einbindet, wird später in dieser Schulung erklärt. In unsere Drehstromeinspeisung soll als Erstes ein Hauptschalter eingebaut werden. Dazu gehen wir in der Liste der Symbolgruppen auf den Punkt Q_Leistungsschalter (mit der Maus oder der Taste „Q“) und wählen in der graphischen Anzeige den Hauptschalter, indem wir in das entsprechende Feld picken. Abbildung 45: Symbolbibliothek Dadurch wird das entsprechende Symbol aus der Bibliothek selektiert und hängt nun am Fadenkreuz. Alle Symbole sind für ein Raster 5mm angelegt worden. Arbeitet man mit einem anderen Raster, muss man in dem Feld Symbol-Parameter einen Maßstab angeben, mit dem die Symbole dann im richtigen Format eingefügt werden. Beispiel: Raster 4mm -> Maßstab 0.8 Raster 6mm -> Maßstab 1.2 MENSCH UND MASCHINE SOFTWARE AG Seite 38 Seminar ecscad 4.5 Die eingestellten Parameter gelten für alle Symbole, die eingefügt werden sollen. Es können in der Dialogbox außer dem Maßstab noch ein Drehwinkel angegeben und das Symbol gespiegelt an einer der Achsen dargestellt werden. Beim Einfügen von Symbolen in ecscad werden alle Verbindungslinien automatisch aufgebrochen. Dabei ist es egal, ob zuerst das Symbol oder zuerst die Verbindungsleitung gezeichnet wird, d.h. Leitungen können später über Symbole gelegt werden. Soll ein Symbol aus einem Strompfad gelöscht oder verschoben werden, wird die Leitung automatisch wieder geschlossen. Sollen Symbole, die eigentlich senkrecht definiert sind, in eine waagerechte Leitung eingefügt, muss man das Symbol vorher nicht extra drehen, sondern es wird automatisch um +90° gedreht und in die Leitung eingepasst. Bei mehrphasigen Symbolen muss man beachten, dass das Symbol gegen den Uhrzeigersinn gedreht wird, d.h. wenn der Referenzpunkt links oben ist, muss das Symbol auf der unteren der drei Leitungen eingefügt werden. Bei Symbolen, die über drei Phasen reichen (wie z.B. der Hauptschalter), muss man den Einfügepunkt des Symbols beachten. Bei den mitgelieferten Symbolen liegt dieser auf dem linken oberen Anschlusspunkt. Daher sollten für einen korrekten Anschluss die Symbole auf die linke Leitung des Leitersystems abgesetzt werden. Man platziert den Hauptschalter im Schaltplan, indem man das Fadenkreuz in der Mitte der linken senkrechten Leitung führt und durch Betätigung der linken Maustaste absetzt. Abbildung 46: Symbole platzieren und BMK-Dialog Sobald ein Symbol in die Zeichnung eingefügt wird, werden online sämtliche zugehörigen Parameter wie z.B. Betriebsmittelkennzeichnung (BMK) oder Funktionstexte abgefragt. MENSCH UND MASCHINE SOFTWARE AG Seite 39 Seminar ecscad Abbildung 47: Betriebsmittelkennzeichen Als Erstes wird die Betriebsmittelkennzeichnung eingegeben. Dabei werden Anlage-, Orts- und BMK-Bezeichnung vorgeschlagen. Die Generierungsmethode der BMK kann auf verschiedene Arten wie z.B. mit Normzeichen und fortlaufender Nummerierung oder mit Seite und Strompfad eingestellt werden. Dies geschieht beim Anlegen eines Projektes im Unterpunkt Einstellungen Æ Parameter. Die Vorschläge können entweder angenommen oder eigene Bezeichnungen eingetragen werden. Durch die Online-Kontrolle wird sichergestellt, dass die Betriebsmittelkennzeichnung logisch richtig ist, d.h. wird z.B. ein Name doppelt vergeben gibt ecscad eine Fehlermeldung aus. Soll ein Betriebsmittelkennzeichen mehrmals vergeben werden, muss der Schalter „Querverweis“ bei allen Symbolen aktiviert werden. Dadurch wird ein Querverweis unter den zusammengehörigen Bauteilen generiert. Dies kann z.B. bei Schaltern mit Hilfskontakten, die nicht als VDB definiert sind, sinnvoll sein. Das Feld BMK-Unterdrückung ist vor allem bei Klemmen und Steckern sinnvoll. Ist dieses Feld aktiviert, wird die Bezeichnung der Klemm- oder Steckerleisten nicht mit angezeigt. Werden z.B. mehrere Klemmen nebeneinander gezeichnet, sollte nur bei der ersten Klemme die Klemmleiste mit angezeigt werden, um eine Überschneidung der Texte zu vermeiden. Das Feld Reihenplatzierung kann beim Setzen von Symbolen, insbesondere bei Klemmen und beim Auflegen von Kabeln, aktiviert werden. Es werden dann auf allen Leitungen zwischen dem ersten platzierten Symbol und einem gewählten Endpunkt (nach der letzten Linie) Symbole eingefügt und bezeichnet. Zusätzlich kann jedem Symbol ein oder mehrere Artikel aus der Artikelverwaltung zugewiesen werden. Dazu können entweder die Artikelnummern von Hand eingetragen werden oder über den Button Suchen eine Dialogbox zur Vergabe von Artikelzuweisungen aufgerufen werden. MENSCH UND MASCHINE SOFTWARE AG Seite 40 Seminar ecscad 4.5 Abbildung 48: Artikel zuweisen In dieser Dialogbox werden die passenden Artikel aufgelistet und können durch einfaches Anklicken selektiert werden. Außerdem können im Feld Filter Suchkriterien wie z.B. ein bestimmter Hersteller eingegeben werden, nach denen mit dem Button Aktualisieren die Liste aktualisiert werden kann. Durch Anklicken eines bereits gewählten Elements im Auswahlfeld wird dieses wieder herausgenommen. Es ist nicht zwingend erforderlich, dass einem Symbol ein Artikel zugewiesen wird, d.h. ein Bauteil wird trotzdem in der Online-Kontrolle mitgeführt, auch wenn kein Artikel zugeordnet wurde. Nachdem ein Artikel zugewiesen wurde und die Betriebsmittelkennzeichnung mit OK bestätigt wurde, folgt entweder die Eingabe von Funktionstexten (Motoren, Schalter,...), sofern solche am Symbol definiert wurden, oder es wird bei verteilt dargestellten Bauelementen (VDB) die Kontaktbelegung des Bauteils angezeigt. Nachdem die Auswahl getroffen und die Dialogbox geschlossen wurde, wird das Symbol in die Zeichnung eingefügt und ggf. der Kontaktspiegel gezeichnet oder aktualisiert. Das gewählte Symbol hängt jetzt erneut am Fadenkreuz und kann ein weiteres Mal gesetzt werden. Um ein neues Symbol zu platzieren, rufen Sie erneut die Symbolbibliothek („Quick Pick“) auf. Es sollen nun die Einspeisungsklemmen L1, L2, L3, N, PE eingefügt werden. Diese Klemmen sollen als Makro in die Zeichnung geladen werden. 3.5.2.3 Makros einfügen Häufig verwendete Schaltungsteile wie z.B. bestimmte Motorschaltungen, Steuerschaltungen oder Klemmenkombinationen können in ecscad als sogenannte Makros abgelegt und so sehr schnell immer wieder in die Zeichnungen eingefügt werden. Dabei kann, wie bei den Symbolen, ein Maßstab und ein Drehwinkel im Punkt Makro Parameter im Menü Zeichnen angegeben werden (z.B. bei anderem Raster als 5 mm). MENSCH UND MASCHINE SOFTWARE AG Seite 41 Seminar ecscad Die Auswahl der Makros erfolgt wie bei den Symbolen entweder über das Digitalisiertablett oder über die Symbol-Bibliothek . Bei der Suche über den Namen kann mit der Wildcard „*“ nach einer Makrogruppe oder nach einer bestimmten Beschreibung gesucht werden. Beispiel: Makroname : M* Beschreibung: *motor* Es werden nun alle Makros angeboten, deren Name mit „M“ beginnt und in deren Beschreibung der Textstring „motor“ auftaucht. Der Anwender kann durch Anklicken ein Makro selektieren, das dann am Fadenkreuz hängt und in die Zeichnung eingefügt werden kann. Nun werden nacheinander die einzelnen im Makro enthaltenen Bauteile und Symbole aufgerufen und die Betriebsmittelkennzeichnungen, Artikelzuweisungen und Funktionstexte abgefragt. Sind alle Teile des Makros definiert, wird es in die Zeichnung aufgenommen. Die Einspeisungsklemmen sollen über die Diabibliothek gewählt werden. Rufen Sie dazu durch Anklicken des Buttons die Symbolbibliothek auf und wählen Sie die Symbolgruppe X_Klemmenmakros. Abbildung 49: Klemmenmakros Schalten Sie den Schalter BMK-Übernahme im Feld Makroparameter durch einen Klick in das Feld auf Ja. Damit werden die gleichen Betriebsmittel automatisch vergeben, die beim Abspeichern des Makros (Kapitel 3.5.5.1) an den Symbolen zugewiesen waren. Dies ist vor allem bei Klemmen mit festen Bezeichnungen (wie die Einspeisungsklemmen) oder bei Potentialbezeichnungen (L1, L2,...) sinnvoll, da man dadurch die Abfrage der einzelnen Elemente umgehen kann und das Makro mit Akzeptieren auf einmal platzieren kann. Bewegen sie den Mauszeiger nun zu dem Makro X5KL – Einspeisungsklemmen mit N, PE – und schließen Sie die Dialogbox mit OK. Das Makro hängt nun am Fadenkreuz und wird an das untere Ende der senkrechten Leitungen (Bezugspunkt ist die linke Klemme) gesetzt. Dazu kann man auch die AutoCAD Fangfunktion Endpunkt z.B. über die mittlere Maustaste zu Hilfe nehmen. MENSCH UND MASCHINE SOFTWARE AG Seite 42 Seminar ecscad 4.5 Abbildung 50: Makro platzieren Wie bei der Platzierung von Symbolen wird nun die Betriebsmittelkennzeichnung des ersten Elements des Makros abgefragt. Man sieht jedoch, dass durch die Verwendung der BMK-Übernahme die einzelnen Klemmen schon die richtigen Bezeichnungen haben. Daher klicken Sie auf den Knopf Akzeptieren, und die Vorschläge werden im Stromlaufplan verwendet. Da das gleiche Makro noch am Fadenkreuz hängt, kann es sofort noch einmal platziert werden oder aber der Befehl mit der ESC-Taste abgebrochen werden. Zur Verdeutlichung der Schaltung wird nun ein beschreibender Text an den Einspeisungsklemmen platziert. Man kann auf einer Planseite beliebige freie Grafik oder Texte einfügen, wobei dafür auch die „normalen“ AutoCAD-Funktionen verwendet werden können. MENSCH UND MASCHINE SOFTWARE AG Seite 43 Seminar ecscad 3.5.2.4 Texte einfügen In der Elektrotechnik besteht häufig die Notwendigkeit, Texte als Kommentar oder auch als Funktionsbeschreibungen von elektrischen Elementen einzufügen. Dies geschieht in ecscad mit dem Befehl Text im Menü Zeichnen (Button ). Abbildung 51: Texteingabe Bei der Eingabe von Texten kann in ecscad auf vordefinierte Texte in bis zu 20 Sprachen zurückgegriffen werden, die in einer eigenen Datenbank als Fremdsprachen bzw. Fremdsprachentexte verwaltet werden. Man kann diese Daten beliebig erweitern und editieren. Dazu ruft man im Menü Datenbasis die Punkte Fremdsprache - Anlegen... oder Fremdsprachentext auf. In den nun erscheinenden Dialogen werden die erforderlichen Eingaben getätigt. Auf diese Fremdsprachentexte kann also bei der Texteingabe im Feld Fremdsprachentext zugegriffen werden (Abbildung 52: Fremdsprachentexte). Man kann entweder direkt die entsprechende Textnummer mit einer vorangestellten Tilde (~) in das Eingabefeld im Bereich Text eingeben oder aber über den Button Suchen aus einer Liste auswählen. Dabei kann auch nach einer Textnummer oder nach bestimmten Texten (z.B. *MOTOR*) gesucht werden. Abbildung 52: Fremdsprachentexte MENSCH UND MASCHINE SOFTWARE AG Seite 44 Seminar ecscad 4.5 Die gewählte Textnummer wird dann in das Eingabefeld übernommen. Hier wird auch jeder andere Text eingegeben. Ein Zeilenumbruch kann durch ein ^ durchgeführt werden. Beispiel: Eingabe: Einspeisung^400V^50Hz Ausgabe: Einspeisung 400V 50Hz Jeder Text kann über den Schalter Funktionstext einem Symbol zugewiesen werden. Ist dieser Schalter aktiviert, wird man nach der Texteingabe aufgefordert, ein Symbol zu wählen und den Einfügepunkt des Textes zu bestimmen. Dieser ist nun fest an das Symbol gebunden und wird z.B. beim Verschieben mit bewegt. Außerdem kann dieser Text in verschiedenen Listen (z.B. Klemmenplan) zur Verdeutlichung der Funktion des Symbols angezeigt werden. Ein Beispiel hierfür ist der Schalter Suche BMK beim Platzieren von Symbolen. Hier können Schützkontakte auch über Funktionsbeschreibungen zugewiesen werden. Abbildung 53: Dialog zum Suchen eines BMK Geben Sie den Text wie im nächsten Beispiel ein und verwenden Sie auch folgende Textparameter: Abbildung 54: Texteingabe Durch den Circumflex (^) wird ein Zeilenumbruch durchgeführt, der nachfolgende Text wird also in eine neue Zeile geschrieben. Fügen Sie diesen Text jetzt unterhalb der Einspeisungsklemme X1:L3 ein. MENSCH UND MASCHINE SOFTWARE AG Seite 45 Seminar ecscad 3.5.2.5 Signal- bzw. Potentialquerverweise Jetzt werden noch die Platzhalter für die Potentialquerverweise im Plan eingetragen. Zoomen Sie sich dazu den oberen rechten Abschnitt der Planseite heraus und rufen in der Symbolbibliothek die Gruppe L_Signalquerverweise auf. Abbildung 55: Signalquerverweis Es wird hier bei der aufsteigenden Potentialnummerierung zwischen ankommenden und abgehenden Signalen unterschieden. Um eine korrekte Signalverfolgung zu garantieren, muss darauf geachtet werden, dass immer auf ein abgehendes ein ankommendes Signal folgt. Außerdem muss man beachten, dass es nur mit "aufsteigender Nummerierung" möglich ist, von einer Anlage auf eine Andere zu verweisen, deren Bezeichnung nach alphabetischer Sortierung vorher kommt. Hierzu sind noch ein paar Erläuterungen zu machen. Es gibt in ecscad die Möglichkeit, Signale bzw. Potentiale über mehrere Planseiten laufen zu lassen und die Verknüpfung über die sog. Potentialquerverweissymbole automatisch generieren zu lassen. Die Verknüpfung geschieht dabei über den Potential- bzw. den Signalnamen. Die automatische Generierung kann nach drei Algorithmen ablaufen. Diese werden beim Anlegen des Projekts unter dem Punkt Parameter selektiert. Es gibt den Typ aufsteigend nach Anlage und Seiten, paarig sowie den Typ fortlaufende Nummern. MENSCH UND MASCHINE SOFTWARE AG Seite 46 Seminar ecscad 4.5 • aufsteigend, Anlage und Seiten Hierbei wird ein Signal bzw. ein Potential über mehrere Seiten und auch Anlagen verfolgt. Beispiele hierfür sind das N- oder PE-Potential oder auch die Steuerspannungen +24V und 0V. Es geht also auf der Seite 1 das Potential „PE“ ab, d.h. es wird ein abgehendes Potentialquerverweissymbol gesetzt, auf der Seite 2 kommt es an (ankommendes Potentialquerverweissymbol) und geht weiter auf Seite 3 (abgehendes Potentialquerverweissymbol) u.s.w.. Sobald zu einem bereits platzierten abgehenden ein ankommendes Potential gesetzt wird, wird automatisch der Querverweis erzeugt. • paarig Hierbei kann ein Signal- oder Potentialname nur einmal im Projekt verwendet werden. Es wird dabei dann auch nicht zwischen ankommend und abgehend unterschieden, d.h. es gibt nur den festen Bezug zwischen zwei Symbolen. Diese Form der Querverweisbildung wird in der Regel nicht angewendet. • fortlaufende Nummerierung Dies ist eine Mischform der oberen beiden Arten. Innerhalb einer Anlage kann wie bei der aufsteigenden Form einfach immer ein abgehendes und ein ankommendes Signal verwiesen werden. Zusätzlich kann hier aber auch mit einem abgehenden Signal z.B. in der Anlage B auf ein ankommendes Signal in einer Anlage A verwiesen werden. Dazu muss an die Signalbezeichnung sowohl beim abgehenden als auch beim ankommenden Signal eine Nummer (durch einen Schrägstrich getrennt) geschrieben werden (z.B. L1/1). Es wird beim Querverweis die Nummer ausgeblendet und nur das Signal mit dem Ziel angezeigt. Wir wollen uns mit der ersten Art weiter beschäftigen. Es sind hier auch einige potentielle Fehlerquellen versteckt. Will man z.B. ein Potential L1 abgehend von der Seite 10 in der Anlage B mit einem ankommenden Signal auf der Seite 1 in der Anlage A verbinden, wird kein Querverweis generiert, da die alphabetisch aufsteigende Reihenfolge der Anlagen verletzt wurde (Anlage B -> Anlage A). Abhilfe würde hier nur schaffen, das Signal in der Anlage A als abgehend und in der Anlage B als ankommend zu definieren oder mit dem Algorithmus "fortlaufende Nummerierung" zu arbeiten. Damit kann dem abgehenden Potential in der Anlage B sowie dem ankommenden in der Anlage A die Bezeichnung L1/1 geben. Die Nummer /1 wird dann ausgeblendet und der Signalquerverweis erzeugt. Ebenfalls eine Fehlerquelle stellen zwei aufeinanderfolgend platzierte abgehende Potentiale gleichen Namens dar. Diese können auch in verschiedenen Anlagen liegen. Dann wird beim nächsten ankommenden Signal möglicherweise auf das verkehrte Signal verwiesen. Diesen Fehler kann man am Besten mit einer Liste der Potentialquerverweise überprüfen. Hier muss immer ein abgehendes auf ein ankommendes Potential folgen. MENSCH UND MASCHINE SOFTWARE AG Seite 47 Seminar ecscad Hier ein Beispiel aus dem Demo-Projekt: ------------------------------------------------------------------------------I Potentialquerverweise Datum: 07.07.97 Seite: 1 I ------------------------------------------------------------------------------I Projekt: DEMO I ECS GmbH I I Beschreibung: Demoprojekt I Oeschstr. 33 I I Zeichnungsnummer: 45090.099 I D-73072 Donzdorf I I Auftragsnummer: 8000-01-122 I Tel.: (+49) 7162-929370 ------------------------------------------------------------------------------I BMK I Anlage I Seite I Strompfad I Art I ------------------------------------------------------------------------------I L1 I I3 I7 I ab I I L1 I I4 I1 I an I I L1 I I4 I8 I ab I I L1 I I5 I1 I an I I L1 I I5 I8 I ab I I L1 I I7 I1 I an I ------------------------------------------------------------------------------- I In unserem Projekt sollen nun die Potentiale L1, L2, L3, N und PE weitergeführt werden. Dazu wählt man aus der Symbolbibliothek das Symbol LABWP: Potentialquerverweis, abgehend, waagrecht und fügt es an das Ende der obersten Leitung ein. Der Objektfang ist bei diesen Symbolen fest auf Endpunkt eingestellt, so dass man nur die Leitung in dem Auswahlrechteck haben muss und das Symbol wird automatisch ans Ende gezogen. Vergeben Sie nun die BMK L1 und platzieren Sie auch an die übrigen offenen Leitung die Potentiale L2 bis PE. Das Ergebnis sollte folgendermaßen aussehen: Abbildung 56: Potentialquerverweise Um die erste Seite zu vervollständigen wird noch die Steuerstromversorgung eingezeichnet. Dabei soll der Primär- und Sekundärschutz über einen Motorschutz (16A) kombiniert werden. Die Steuerstrompotentiale (AC 230V) sollen L01 und L02 heißen, der Trafo T1 für 4kVA ausgelegt sein. Außerdem soll das Potential L02 über die Klemme X1:1 geerdet werden. Mit dem bisher Erlernten sollten Sie diese Aufgabe sehr schnell lösen können. MENSCH UND MASCHINE SOFTWARE AG Seite 48 Seminar ecscad 4.5 Hier ist das gewünschte Ergebnis: Abbildung 57: Erste Planseite komplett Damit ist die erste Planseite komplett und wir legen die Seite 2 in der gleichen Anlage und dem gleichen Ort mit der Bezeichnung Motoren an. MENSCH UND MASCHINE SOFTWARE AG Seite 49 Seminar ecscad Das erreicht man durch anklicken des Icons oder man ruft den Befehl Datei - Neu - Seite auf und trägt nur die Seitenbezeichnung in das entsprechende Feld ein. Abbildung 58: 2.Seite anlegen Auf dieser Seite wird nun die Stern-Dreieck-Schaltung eingezeichnet. Dazu legen Sie zunächst die Potentiale für die Zuleitung fest. Dies wird am einfachsten über ein Makro gelöst. Rufen Sie die Symbolbibliothek auf und wählen Sie die Gruppe M_Makros_II aus. Dann bewegen Sie den Mauszeiger auf das Makro EIN3L und betätigen die rechte Maustaste. Aktivieren Sie die BMK-Übernahme, bestätigen den Dialog mit OK und platzieren das Makro an dem Koordinatenpunkt 50,270 (die Koordinaten werden in der Statuszeile unten rechts am Bildschirm angezeigt). Nach der Platzierung werden sofort automatisch die Querverweise erzeugt und Sie können die BMK-Abfrage mit Akzeptieren beenden. Abbildung 59: Drehstrompotential Jetzt wird die Motorschaltung entwickelt. Als erstes wird das Leitersystem gezeichnet. Dazu wählen Sie den Befehl Zeichnen - Leitung - 3 Linien parallel L (Icon: MENSCH UND MASCHINE SOFTWARE AG ) aus. Seite 50 Seminar ecscad 4.5 Abbildung 60: 3 Linien parallel Beginnen Sie mit der Verbindung an die Zuleitung. Denken Sie daran, dass zu der bestehenden Verbindung hin, d.h. in unserem Fall von unten nach oben gezeichnet werden muss. Anschließend wird die weitere Schaltung gezeichnet. Es werden in unserem Beispiel zuerst die benötigten Symbole platziert, um den Platzbedarf abschätzen zu können und dann die Leitungen darüber gezeichnet. Da die Leitungen vom System automatisch aufgetrennt werden, ist dies der beste Weg. Natürlich kann man auch zuerst die Leitungen zeichnen und dann die Symbole einfügen. Als erstes benötigen wir einen Motorschutzschalter mit Hilfskontakten. Öffnen Sie die Symbolbibliothek und wählen Sie in der Symbolgruppe Q_Motorschutzschalter das Symbol QM3Q: Motorschutzschalter mit Hilfskontakten. Platzieren Sie das Symbol im oberen Drittel des senkrechten Leiterstrangs. Abbildung 61: BMK-Dialog MENSCH UND MASCHINE SOFTWARE AG Seite 51 Seminar ecscad Es wird nun wie gewohnt das Betriebsmittelkennzeichen abgefragt. Bestätigen Sie den Vorschlag mit OK. 3.5.2.6 Verteilt dargestellte Bauelemente (VDB) Jetzt kommt eine neue Abfrage, die Sie bis jetzt noch nicht kennen. Es erscheint eine Dialogbox, in der Sie zur Auswahl eines Bauelements aufgefordert werden. Abbildung 62: Gerät auswählen Bei dem Motorschutzschalter mit Hilfskontakten handelt es sich in der ecscad Terminologie um ein verteilt dargestelltes Bauelement (VDB). Damit sind Geräte gemeint, denen zwar physikalisch im Schaltschrank nur ein einzelnes (evtl. zusammengesetztes) Bauteil entsprechen, die aber im Stromlaufplan durch mehrere miteinander logisch verknüpfte Symbole dargestellt werden, die sich über verschiedene Seiten und Anlagen verteilen können. Das beste Beispiel hierfür sind Schütze oder Relais, bei denen Spule und Kontakte meistens auf verschiedenen Planseiten abgebildet sind. Das System fragt also jetzt ab, um welches spezielle Gerät es sich handelt, d.h. wie viele Hilfskontakte der Motorschutz hat, welcher Art diese sind (Öffner, Schließer,...) und in welcher Reihenfolge sie verwendet werden. Man kann den (internen) Gerätenamen eintragen oder in der Geräte-Datenbank von ecscad suchen. Dies geschieht über den Schalter Passende. Vorher kann man die Auswahl durch bestimmte Filterkriterien einschränken. Dazu trägt man in das Feld Beschreibung ein Filterkriterium ein. Dabei kann mit dem Platzhalter „*“ gearbeitet werden. In diesem Beispiel werden alle Bauelemente (*) gesucht, in deren Beschreibung die Zeichenfolge Motor (*Motor*) vorkommt. Drücken Sie den Knopf Passende. Es wird nun die Liste der gefundenen Geräte mit einer Beschreibung am Bildschirm angezeigt. MENSCH UND MASCHINE SOFTWARE AG Seite 52 Seminar ecscad 4.5 Abbildung 63: Liste der passenden VDB's Klicken Sie mit der linken Maustaste in die Zeile mit dem gewünschten Bauteil. In unserem Beispiel soll dies QM1S1O: Motorschutzschalter, 1 Schließer, 1 Öffner sein. Die Bezeichnung wird in die Dialogbox übernommen und Sie können mit OK bestätigen. Jetzt erscheint die Kontaktbelegung des Geräts mit den jeweiligen Anschlusspunktbezeichnungen. Abbildung 64: Kontaktbelegung Diese Anschlusspunktbezeichnungen werden in der Definition des VDB festgelegt. Man kann jetzt noch die Reihenfolge der Anschlüsse verändern oder aber z.B. bei mehreren Hilfskontakten einen bestimmten durch Anklicken auswählen. Um dabei Fehler zu verhindern wird vom System online die Datenkonsistenz überwacht. Wollen Sie z.B. einem Schließerkontakt die Anschlüsse eines Öffners zuweisen, kommt sofort eine Fehlermeldung. Abbildung 65: Überwachung durch Onlinekontrolle Übernehmen Sie den Vorschlag von ecscad mit OK. Es werden nun wie bei den anderen Symbolen auch Funktionstexte abgefragt, in diesem Fall die Stromstärke. Tragen Sie hier 6A ein. MENSCH UND MASCHINE SOFTWARE AG Seite 53 Seminar ecscad Das Symbol wird nun in der Leitung platziert. Zusätzlich wird auch automatisch der Kontaktspiegel am Symbol eingezeichnet. Kontaktspiegel Der Kontaktspiegel ist ein Abbild der zu dem Gerät gehörigen Kontakte. Sobald einer dieser Kontakte im Plan verwendet wird, wird automatisch online ein Querverweis generiert. Am Kontakt wird also eingetragen, wo das Hauptelement des Geräts, das sog. Referenzsymbol, im Stromlaufplan gezeichnet wurde, und am Referenzsymbol die Position der einzelnen Kontakte. Das Aussehen und die Position des Kontaktspiegels sind von Ihnen frei konfigurierbar. Als Nächstes werden die Hauptkontakte der drei Leistungsschütze eingezeichnet, die man für die Stern-Dreieck-Schaltung benötigt. Auch hierbei handelt es sich um verteilt dargestellte Bauelemente, in diesem Fall wird jedoch zunächst ein Kontakt gezeichnet, der später einem Referenzsymbol zugewiesen wird. Die Vorgehensweise ist bis auf eine Ausnahme die Gleiche. Wählen Sie aus der Symbolbibliothek aus der Gruppe K4_Relais,Schließer das Symbol KSH: Hauptkontakt 3-polig und platzieren es unterhalb des Motorschutzes. Abbildung 66: Hauptkontakte Bei sogenannten Tochtersymbolen wie Relaiskontakte, Stecker einer Steckerleiste oder SPS E/A-Module wird als BMK das Normzeichen und ein „?“ vorgeschlagen. MENSCH UND MASCHINE SOFTWARE AG Seite 54 Seminar ecscad 4.5 Das System will hierbei wissen, ob die Referenz dieses Symbols, also die Relaisspule, das Steckersymbol oder die SPS Karte schon im Plan platziert ist. Ist dies der Fall, kann man nun dem Tochtersymbol die gleiche BMK zuweisen und damit die Verknüpfung herstellen. In unserem Beispiel wurden die Spulen noch nicht gezeichnet. Es besteht nun die Möglichkeit, entweder die BMK „K?“ stehen zu lassen und nachträglich die Hauptkontakte einem Relais zuzuweisen oder aber „von Hand“ eine Betriebsmittelkennzeichnung zu vergeben. Ändern Sie dazu den Vorschlag K? in K1 ab und bestätigen Sie mit OK. Nun erfolgt wie bei dem Motorschutzschalter die Geräteabfrage. Wählen Sie hier mit den Schalter Passende einen Schütz mit drei Hauptkontakten und mit einem Schließer und einem Öffner als Hilfskontakte (KH1S1O). Abbildung 67: Kontaktbelegung Bestätigen Sie diesen Dialog und die Anzeige der Kontaktbelegung mit OK. Um später die Zuweisung der Spule zu den Hauptkontakten zu vereinfachen, wird nun den Kontakten ein Funktionstext zugewiesen. Nach diesem Funktionstext kann dann bei der BMK-Vergabe gesucht werden. Wählen Sie den Befehl Zeichnen – Text ( ) und geben Sie den Text “Netz” zur Kennzeichnung des Netzschützes ein. Außerdem aktivieren Sie den Schalter Funktionstext und geben folgende Textparamter an: MENSCH UND MASCHINE SOFTWARE AG Seite 55 Seminar ecscad Abbildung 68: Hinzufügen ein Funktionstextes Bestätigen Sie die Texteingabe mit OK. Sie werden nun in der Befehlszeile aufgefordert, ein Objekt zu wählen, dem dieser Funktionstext zugeordnet werden soll. Klicken Sie die Schützkontakte K1 an und platzieren Sie den Text zwei Rasterschritte unterhalb der Betriebsmittelkennzeichnung. Zeichnen Sie nun noch zwei weitere Hauptkontakte K2 und K3 auf die gleiche Art neben den Kontakt K1. Die Funktionen sind Dreieck (K2) und Stern (K3). Das Ergebnis sieht folgendermaßen MENSCH UND MASCHINE SOFTWARE AG Seite 56 Seminar ecscad 4.5 aus: Nun werden die Verbindungen zwischen den Symbolen gezeichnet. Da der Befehl für die 3phasige Leitung bei dieser Schaltung etwas umständlich ist, benutzen Sie den Befehl Zeichnen Leitung L. Damit können Sie die einzelnen Phasen einfach über die Symbole und um die Ecken zeichnen, solange bis Sie den Befehl mit ESC oder der rechten Maustaste abbrechen. Beginnen Sie mit der linken Phase (von Q3:2 kommend): Startpunkt Punkt 1 Endpunkt Punkt 2 Zeichnen Sie die weiteren Verbindungen so wie in der nächsten Darstellung abgebildet und löschen Sie anschließend die überstehenden Enden der senkrechten Leitung: Abbildung 69: Stern/Dreieck-Schaltung MENSCH UND MASCHINE SOFTWARE AG Seite 57 Seminar ecscad Nachdem dies geschehen ist, wird der Motor eingefügt. Wählen Sie aus der Symbolbibliothek den Drehstrommotor polumschaltbar, 2 Drehzahlen (MPU) aus der Gruppe M_Motoren und fügen Sie ihn in den unteren waagerechten Leitungsabschnitt ein. Übernehmen Sie dabei die vorgeschlagene Betriebsmittelkennzeichnung und weisen Sie einen Artikel zu. Bei der Abfrage der Attribute geben Sie folgende Werte ein: Abbildung 70: Motor einfügen Bestätigen Sie mit OK, und der Motor wird in die Leitungen eingebrochen. Jetzt werden noch Klemmen in die Zuleitungen zum Motor eingezeichnet und ein Kabel im Stromlaufplan aufgelegt. 3.5.2.7 Klemmen einfügen Klemmen und Kabel werden wie alle anderen Symbole aus der Symbolbibliothek ausgewählt und platziert. Man kann aber mit dem zusätzlich erhältlichen Klemmenmodul auch im Klemmeneditor verschiedene Manipulationen an Klemmen und Kabeln ausführen. Dazu aber später in diesem Skript. Wählen Sie aus der Symbolgruppe X1_Klemmen die Klemme XKS mit senkrechter Beschriftung und setzen sie wie in der folgenden Abbildung gezeigt in die Leitung: MENSCH UND MASCHINE SOFTWARE AG Seite 58 Seminar ecscad 4.5 Abbildung 71: Platzieren von Klemmen Es wird nun die nächste freie Klemme vorgeschlagen, in unserem Projekt die Klemme X1:2. Es wird standardmäßig Klemmleistenbezeichnung die Klemmleiste vorgeschlagen. Die X1 bzw. die Voreinstellung zuletzt hierfür verwendete wird in den Projekteinstellungen unter `Klemmen und Stecker´ getroffen. Will man eine Klemme einer neuen bzw. anderen Leiste zuordnen, gibt man bei BMK nur die Bezeichnung der Leiste (ohne Klemmennummer !) ein und bestätigt mit OK (z.B. X2). Es wird dann vom System die nächste freie Klemme auf dieser Klemmleiste vorgeschlagen. Bei den Klemmen gibt es die Möglichkeit der Reihenplatzierung, d.h. es können Klemmen mit einem Befehl über mehrere Leitungen auf der gleichen Höhe gesetzt werden. Dabei wird auch automatisch bei den Folgeklemmen die BMK-Unterdrückung eingeschaltet. Dies ist gerade bei mehrphasigen Systemen sinnvoll, da sonst die Betriebsmittelkennzeichnung die Leitungen überschreibt. Mit BMK-Unterdrückung Ohne BMK-Unterdrückung Aktivieren Sie den Schalter Reihenplatzierung und bestätigen Sie mit OK. Sie werden nun in der Befehlszeile aufgefordert, die letzte Klemmenposition zu bestimmen. Klicken Sie dazu rechts neben den senkrechten Teil der Leitung, die vom Motor M1:2W kommt. Es werden nun auf allen Leitungen Klemmen platziert. MENSCH UND MASCHINE SOFTWARE AG Seite 59 Seminar ecscad Abbildung 72: Platzierte Klemmen Jetzt wird noch der PE-Anschluss vom Motor M1 mit der PE-Leitung verbunden. Dazu wählt man Zeichnen - Leitung - Leitung PE und zeichnet die Leitung vom Anschluss waagerecht nach links bis einen Rasterschritt vor die Leitung mit der Klemme 4 und dann senkrecht nach oben zur PEEinspeisung. Anschließend wird noch eine Klemme mit der Bezeichnung X1:PE neben die Klemme 4 (BMKUnterdrückung aktivieren !) gesetzt. Abbildung 73: Die fertige Seite 2 Damit ist die 2. Seite so gut wie fertig, es soll nun aber noch unter den Klemmen 5, 6 und 7 ein Kabel aufgelegt werden und der Motor über ein sogenanntes logisches Feld einer anderen Anlage zugeordnet werden. 3.5.2.8 Kabel auflegen Kabel können sowohl im Schema als auch im Klemmeneditor aufgelegt werden. Werden sie im Stromlaufplan eingetragen, wird ein Kabelsymbol so platziert, dass es wie eine Mischung aus einer MENSCH UND MASCHINE SOFTWARE AG Seite 60 Seminar ecscad 4.5 Klemme und einem Gerät behandelt wird. Auch hier ist die Reihenplatzierung und BMKUnterdrückung sinnvoll. Wählen Sie aus der Symbolbibliothek aus der Gruppe W1_Kabel,Leiter das Symbol WKABEL: Kabelsymbol für Schaltpläne und platzieren Sie es unter der Klemme 5 in der Leitung. Es wird Ihnen die BMK W1 vorgeschlagen und wie bei den Klemmen ist die BMK-Unterdrückung aktiviert. Sie können nun dem Kabel einen Artikel aus der Datenbank zuweisen oder den Dialog mit OK bestätigen und sich dann ein passendes Kabel aus der Bibliothek der VDB´s auswählen. Es soll in unserem Beispiel ein Kabel Kunststoffmantelleitung 4*1,5² (W4-1.5NYM-J) aufgelegt werden. Bestätigen sie die Aderauswahl und tragen Sie in der folgenden Dialogbox noch Zusatzinformationen zu dem Kabel ein. Hier können Kabellängen, Abisolierungsvorschriften oder Ähnliches eingetragen werden. Sie können die Beschreibungstexte in den Dialogen (Text 2:,...) selber abändern. In ecscad werden die Dialoge über die Datei DCL_GER.TXT im Verzeichnis \MENU\DIALOG gesteuert. Geben Sie als Länge 10 m an und schließen Sie die Dialogbox mit OK. Wenn Sie einem Kabel im BMK-Dialog einen Artikel zuweisen, sollte die Kabellänge durch das Feld Quantity eingetragen werden. Nun wird wie bei den Klemmen vorher die letzte Symbolposition abgefragt. Klicken Sie rechts neben die rechte Leitung, und die Kabelsymbole werden platziert. Falls die Kabelsymbole zu nahe an den Klemmen sind, können Sie diese jederzeit nach unten verschieben. Die Leitungen werden auch hierbei online angepasst. 3.5.2.9 Logische Felder Ein logisches Feld dient zur Unterteilung einer Planseite in verschiedene Anlagen und Orte. Natürlich kann man jedem Symbol über die BMK einzeln eine andere Anlagenkennzeichnung geben, aber über ein logisches Feld ist dies um einiges eleganter. Rufen Sie den Befehl Zeichnen – Feld auf. Sie werden jetzt aufgefordert, den Bereich des Feldes über zwei diagonale Ecken zu bestimmen. Legen Sie das Feld so, dass der Motor und das Kabel komplett innerhalb des Feldes liegen. MENSCH UND MASCHINE SOFTWARE AG Seite 61 Seminar ecscad Klicken Sie dann an die Position, an der die Beschriftung des Feldes stehen soll. Anschließend werden die Feldparameter abgefragt. Tragen Sie als Anlage A2 und als Ort O2 ein. Die restlichen Felder betreffen Schrift- und Linienstil, die wir so übernehmen. Abbildung 74: Eingabe der Feldparameter eines log. Feldes Wenn das Feld "Symbole übernehmen Anlage/Ort des Feldes" aktiviert ist, werden alle BMK´s der Symbole innerhalb eines Feldes automatisch angepasst. Die Checkbox "Textposition" ermöglicht noch eine schnelle Korrektur der Platzierung des Textes. Bestätigen Sie die Eingaben mit OK. Damit ist die zweite Seite fertig. Das Ergebnis sieht folgendermaßen aus: Abbildung 75: Seite 2 MENSCH UND MASCHINE SOFTWARE AG Seite 62 Seminar ecscad 4.5 Nun wird noch die Steuerung auf die dritte Projektseite gezeichnet. Versuchen Sie diese Seite nun ohne ausführliche Anleitung selbst zu erstellen. Die vollständige Seite sehen sie in der nächsten Abbildung. Hier noch ein paar Tipps: Um Kontakten, Spulen usw. die BMK zuzuweisen, verwenden Sie die Option „Suche BMK“ Um die Funktionstexte an den Spulen K1 bis K3 zu schreiben, rufen Sie den Befehl Zeichnen – Text auf, geben ein ? als Text ein und aktivieren den Schalter Funktionstext. Danach stellen Sie am besten den Textursprung auf 5 (Mitte – Mitte) und weisen den Text der jeweiligen Spule zu. Es wird dann automatisch der an den Kontakten vergebene richtige Text angezeigt. Der Kontakt des Motorschutzschalters ist auch ein Schließer (Gruppe K4_Relais,Schließer). Wählen Sie dieses Symbol und ersetzen Sie bei Suche BMK *K* durch *Q*. Es wird nun das richtige Element angeboten. Abbildung 76: Seite 3 3.5.3 Klemmenplan Alle Funktionen zum komfortablen Bearbeiten von Klemmen und der Darstellung von Klemmenplänen sind im sog. Klemmenmodul zusammengefasst. Dieses Modul unterteilt sich in den Klemmeneditor und den graphischen Klemmenplan. 3.5.3.1 Klemmeneditor Der Klemmeneditor ist ein Hilfsmittel zur Bearbeitung von Klemmen bzw. Klemmleisten. Anstatt bei großen Projekten hunderte von Planseiten öffnen zu müssen, um z.B. Klemmen umzubenennen oder neu zu sortieren, kann man dies auf einen Blick im Klemmeneditor machen. Dazu rufen Sie im Menü Werkzeuge – Klemmenplan den Punkt Editor auf oder benutzen das Icon Dialogbox erscheint: MENSCH UND MASCHINE SOFTWARE AG . Folgende Seite 63 Seminar ecscad Abbildung 77: Klemmeneditor Hier kann man die zu bearbeitenden Klemmleisten auswählen. Will man alle Klemmen in einer bestimmten Anlage oder Ort bearbeiten, kann man im Feld Suchen diese spezifizieren und mit dem Schalter Übersicht auswählen. Ansonsten klickt man auf die zu bearbeitende Klemmleiste und dann auf den Button Bearbeiten. Im Klemmeneditor können Klemmleisten auch umbenannt werden. Dazu klicken Sie auf die Klemmleistenbezeichnung (z.B. X1), so dass die Zeile markiert wird und dann noch einmal, damit das Feld in den Editiermodus geschaltet wird. Jetzt kann die Bezeichnung geändert werden, und die Änderungen werden auch im Schema nachgeführt. In der nun geöffneten Dialogbox sind nun die einzelnen Klemmen der Klemmleiste(n) aufgelistet. Zu jeder Klemme sind die Informationen zu den internen und externen Zielen, die aufgelegten Kabel, sowie die gebrückten Verbindungen angezeigt. Außerdem sind die verschiedenen Bearbeitungsbefehle angezeigt. Man kann hier Klemmen umbenennen, mit einem frei wählbaren Startwert neu durchnumerieren, sortieren und Bereichsweise verschieben. Außerdem kann man für Klemmen Artikelnummern vergeben und Reserveklemmen einfügen bzw. löschen. MENSCH UND MASCHINE SOFTWARE AG Seminar ecscad 4.5 Seite 64 Abbildung 78: Bearbeiten von Klemmleisten im Klemmeneditor Ein weiterer Punkt ist das Bearbeiten der internen und externen Ziele an den Klemmen und der Brückendefinitionen. Man kann auch im Klemmeneditor an die internen oder externen Ziele Kabel auflegen. Dazu definiert man zunächst den Bereich für das Kabel, indem man mit der Maus in der Spalte Kabel int. oder Kabel ext. die Zeilen durch Ziehen auswählt. Ein Feld der Markierung bleibt dann weiß; auf dieses noch einmal klicken. Die weitere Vorgehensweise entspricht dem Auflegen von Kabeln im Stromlaufplan (siehe Kap. 3.5.2.8 Kabel auflegen). Über den Menüpunkt Beenden schließt man die Dialogbox, und gelangt zurück in die Klemmenauswahlbox. Verlässt man auch diese, werden die Änderungen in die Datenbank aufgenommen und sind auch im Schema angepasst. Nur im Klemmeneditor aufgelegte Kabel sind im Stromlaufplan nicht sichtbar, im grafischen Klemmenplan jedoch schon. Man kann sie aber über den Schalter Unsichtbare Symbole (Kabel,...) im Punkt Werkzeuge - Optionen - Markiere oder mit dem Icon 3.5.3.2 sichtbar schalten. Grafischer Klemmenplan Für viele Anwender ist es wichtig, zur Verdrahtung der einzelnen Klemmleisten einen grafischen Klemmenplan zu erstellen, in dem die Informationen über die Ziele, Brücken und aufgelegten Kabel in grafischer Form anschaulich dargestellt werden. Mit ecscad wird dies über den Menüpunkt Werkzeuge - Klemmenplan – Grafik... automatisiert. Dabei wird eine neue Anlage KPLAN erzeugt, und für jede Klemmleiste eine Seite in dieser Anlage. Enthält eine Klemmleiste mehr Klemmen, als auf einer Seite darstellbar, werden weitere Seiten mit der gleichen Nummer und dem Index .1, .2, .3, ... erzeugt (z.B. 1.1, 1.2, 1.3). Das Aussehen dieses Klemmenplanes ist frei definierbar und ist als sog. Klemmenplanmakro hinterlegt. Es werden standardmäßig zwei Makros (KPLAN und KPLANW) mitgeliefert. Diese können benutzerspezifisch angepasst oder eigene Makros erzeugt werden. Die Vorgehensweise hierzu entspricht dem Anlegen eines Blattkopfmakros (Kapitel 5.1). Es stehen verschiedene Parameter zur Verfügung, die in dem Makro platziert werden und die beim Aufruf mit den entsprechenden Daten ersetzt werden. Weitere Einstellungen werden unter den Projekteinstellungen - Klemmen-/Steckerplan vorgenommen. Als erstes wird eine Konfigurationsdatei ausgewählt. Man kann hier für MENSCH UND MASCHINE SOFTWARE AG Seite 65 Seminar ecscad verschiedene Darstellungsarten der Klemmleisten beliebig viele Konfigurationen speichern. Danach erscheint die Erste von zwei Eingabeboxen für den Klemmenplan. Hier werden die Parameter eingegeben. Näheres dazu entnehmen Sie dem Kapitel 3.3.1.7. Sind alle Einstellungen korrekt, wird der nächste Klemmenplan nach den neuen Vorgaben generiert. Abbildung 79: Klemmenplan 3.5.4 Schaltschrank-Aufbauplan Mit dem optional erhältlichen Aufbauplanmodul kann das Aussehen und die Verteilung der Bauteile im Schaltschrank schon in der Entwicklungsphase am Bildschirm bestimmt werden. Grundlage hierzu sind die zugewiesenen Artikelnummern und damit die Layout-Daten aus dem Artikelstamm. Es ist also auch das Auswertemodul Voraussetzung für den Schaltschrank-Aufbauplan. Sollten im aktuellen Plan keine Artikel zugewiesen worden sein, so muss man spätestens jetzt den Betriebsmitteln auch die Artikel zuordnen. Am einfachsten mit der rechten Maustaste auf die Grafik des Symbols klicken und den Punkt Artikelnummer auswählen. MENSCH UND MASCHINE SOFTWARE AG Seite 66 Seminar ecscad 4.5 Abbildung 80: Artikelstamm Hier sind in den Feldern Abmessungen X, Y und Z die Maße des Bauteils festgelegt. Hat man ein spezielles graphisches Symbol (im Maßstab 1:1) für das Schaltschranklayout erstellt, kann man den Symbolnamen in das Feld Symbole - Aufbauplan eintragen (siehe Kapitel 3.3.1.7). Im Aufbauplan wird dann dieses verwendet. Ansonsten werden aus den Abmessungen des Bauteils 3D-Quader erzeugt, die dann im Schaltschrank Aufbauplan eingefügt werden. Jetzt legt man eine neue Seite im Projekt an. Diese muss vom Typ Schaltschrank sein. Außerdem sollte man einen Maßstab (z.B. 1:5) bestimmen. Für die Darstellung der SchaltschrankEinbauplatte kann man z.B. ein Seitenmakro einfügen oder manuell eine Graphik (Makro SCHRANK_8) auf der Seite platzieren. Durch Anklicken des Menüpunktes Werkzeuge – Aufbauplan... oder mit dem Icon wird nun das Modul gestartet. Es erscheint eine Dialogbox, in der die Elemente, die im Schaltschrank eingefügt werden sollen, aufgelistet sind. Abbildung 81: Aufbauplan Als Erstes wird über den Button Gerätetyp auswählen... die Art der zu platzierenden Bauteile ausgewählt. Es können entweder Geräte oder Klemmen selektiert werden. Man kann auch ganz spezifisch Elemente z.B. aus einer bestimmten Anlage, Ort oder nur bestimmte Betriebsmittel definieren MENSCH UND MASCHINE SOFTWARE AG Seite 67 Seminar ecscad Abbildung 82: Gerätetypen auswählen Nachdem man die Auswahl mit OK bestätigt hat, wird der Dialog geschlossen und die passenden Elemente werden in der Liste aufgeführt. Abbildung 83: platzierbare Symbole Diese kann man durch einfaches Anklicken einzeln, mehrere auf einmal (Ziehen oder Strg + Klicken oder Shift + Klicken) oder mehrere als Block (Bauteile als Gruppe platzieren) auswählen und mit OK die Wahl bestätigen. Die Bauteile hängen am Fadenkreuz und werden auf der Planseite platziert. Dies wiederholt man solange, bis alle Symbole eingefügt sind und das Auswahlfeld leer bzw. alle Elemente als platziert markiert sind. Mit dem Button Textparameter kann man die Darstellung der BMK verändern, d.h. Schriftgröße und Orientierung optimieren. Sind alle Bauteile gesetzt, erscheint eine entsprechende Meldung und man verlässt die Dialogbox mit dem Button Beenden. Das Ergebnis sieht etwa so aus: MENSCH UND MASCHINE SOFTWARE AG Seite 68 Seminar ecscad 4.5 Abbildung 84: Schaltschrankaufbau Man kann nun mit den normalen Editierbefehlen wie z.B. Schieben, das Layout noch optimieren, mit den AutoCAD Bemaßungsbefehlen den Schrank bemaßen und hat damit seine Schaltungsunterlagen komplett. 3.5.5 Navigator Sind die Schaltungsunterlagen komplett, kann die Fertigung des Schranks beginnen. Häufig werden erst jetzt gewisse schaltungstechnische Fehler entdeckt, die natürlich auch in den Unterlagen geändert werden müssen. Ein wichtiges Hilfsmittel hierzu ist der sog. Navigator. Mit diesem Tool lassen sich Schaltungszusammenhänge sehr einfach und schnell verfolgen und Änderungen vornehmen. Durch einfaches Anklicken von Zeichnungselementen werden zusätzliche Informationen angezeigt oder zu zusammengehörigen Elementen auf verschiedenen Seiten gesprungen. Folgende Möglichkeiten gibt es: Anklicken von: Ergebnis: Ð Querverweis Springt zum entsprechenden Element. Ð Potentialquerverweis Springt zu der Seite, auf der das Potential erneut erscheint. Ð Symbol im Schema Springt zum Aufbauplan Ð Klemme im Schema Auswahl, ob zu der entsprechenden Seite im Klemmenplan oder im Schaltschranklayout gesprungen werden soll. Ð Artikelnummer im Schema Anzeige der zugehörigen Stammdaten Ð Symbol im Aufbauplan Entsprechende Seite im Schema Ð Klemme im Aufbauplan Auswahl, ob zu der entsprechenden Seite im Klemmenplan oder im Schema gesprungen werden soll MENSCH UND MASCHINE SOFTWARE AG Seite 69 Seminar ecscad oder im Schema gesprungen werden soll. Ð Klemme im Klemmenplan Auswahl, ob zu der entsprechenden Seite im Schema oder im Schaltschranklayout gesprungen werden soll. Ð Kein Element Über einen Dialog können Elemente im Planwerk gesucht werden, z.B. nach BMK oder Funktion. MENSCH UND MASCHINE SOFTWARE AG Seite 70 Seminar ecscad 4.5 3.6 Listen 3.6.1 MS-Access-Listen In ecscad können auf zwei verschieden Arten Auswertungslisten generiert werden. Die vielfältigste ist die Auswertung über MS-Access-Reports. Sollten Sie kein Microsoft Office 2000- oder XPPaket mit MS-Access auf Ihrem Rechner installiert haben, wird eine sog. Runtime Version von MS-Access 2000 installiert, mit der die Reports angezeigt und ausgegeben, aber nicht verändert werden können. Wichtig für die Nutzung der Reports ist es, dass Sie einen Standardsystemdrucker definiert haben! Achtung: Alle Auswertungen und Kontrollen werden bei ecscad über Access verarbeitet. Sie sollten auf keinen Fall irgendwelche Änderungen in den Tabellendurchführen. Dies könnte zu Fehlfunktionen innerhalb von ecscad und der Auswertung führen. Das Anpassen der Reports wird mit Standard MS Access Funktionen bewerkstelligt, auf die im Rahmen dieser Schulung nicht eingegangen werden kann. Für die Access-Listen ist keine Erstellung einer Rohstückliste erforderlich, die Informationen werden online direkt in die Reports geschrieben! 3.6.1.1 Ausgabe (Standardformular) Der Aufruf der Access-Listen geschieht über den Punkt Ausgaben – MS Access Auswertungen. MS Access wird aufgerufen und folgende Maske erscheint: Abbildung 85: Einfache Auswahlmaske in der Access-Auswertung Diese Darstellung ist die Standard-Auswahl für ACCESS-Listen. Hier wählen Sie aus welche Listen über welches Medium ausgegeben werden sollen. MENSCH UND MASCHINE SOFTWARE AG Seite 71 Seminar ecscad Listenauswahl: Klicken Sie eine oder mehrere Listen an die auszugeben sind. Windows-konforme Mehrfachselektion ist möglich. Die Listen werden dann nacheinander ausgeben. Wohin bzw. wie sie ausgeben werden sollen legen beim Ausgabeziel (Konfiguration) fest. Ausgabeziel (Konfiguration): Hier bestimmen Sie wohin die Listen gedruckt bzw. geschrieben werden soll. Anklicken von: Ergebnis: Ð Ascii Datei Die Daten werden in eine Ascii-Datei geschrieben Ð Drucker Ausgabe direkt an den Systemdrucker Ð Export Export nach EXCEL/HTML/RTF/TXT Ð Graphische Blätter Liste ins Projekt übernehmen Ð Voransicht Voransicht der Drucker-Ausgabe über Bildschirm Klicken Sie auf „Erweitert“ so wechselt das System auf eine ausführlichere Darstellung der Listenausgabe in der auch die Konfiguration der Listen durchgeführt wird. 3.6.1.2 Ausgabe (erweiterte Darstellung) Hier bestimmen sie welche Listen in welchem Format ausgegeben werden sollen. Abbildung 86: Erweiterte Auswahlmaske Konfiguration erlaubt die Vorauswahl einer bestimmten Voreinstellung. Diese wir unter der Registrierkarte 'Konfiguration' bestimmt. MENSCH UND MASCHINE SOFTWARE AG Seite 72 Seminar ecscad 4.5 Gruppe gibt an zu welcher Listengruppe die unter Name angezeigte Liste gehört. Die Zuordnung zu einer Gruppe dient nur der Übersichtlichkeit. Name bezeichnet die auszugebende Liste. Er wird unter Lists definiert. Ausgabe bestimmt, ob die Liste ausgeben werden soll oder nicht. Klicken Sie einfach das der Liste zugeordnete Kästchen 'Ausgabe' an. Filter kann aktiviert werden, wenn für die Liste eine Filterfunktion definiert wurde. Es erscheint eine Maske mit den vordefinierten Filtern, z.B. bei der Bauteiliste: Abbildung 87: Festlegung der Filterkriterien Tragen Sie hier die gewünschten Filterkriterien ein. Über die Flyoutauswahl stehen Ihnen z.B. die bestehenden Anlage und Orte des Projektes zur Auswahl zur Verfügung. In obiger Maske werden jetzt alle Bauteile mit dem BMK „F“ aus Anlage „HY10“ und Ort „H5“ in die Liste geschrieben. Sortierung aktiviert die der Liste zu geordneten Sortierkriterien. Hier ein Beispiel für die Sortierung der Bauteilliste, es wird zuerst nach Anlage und innerhalb der jeweiligen Anlage nach Ort sortiert: Abbildung 88: Festlegung der Filterkriterien MENSCH UND MASCHINE SOFTWARE AG Seite 73 Seminar ecscad Format definiert mit welchem Ausgabemedium die Liste erzeugt werden soll Anklicken von: Ergebnis: Ð Ascii Datei Die Daten werden in eine Ascii-Datei geschrieben Ð Drucker Ausgabe direkt an den Systemdrucker Ð Export Export nach EXCEL/HTML/RTF/TXT Ð Graphische Blätter Liste ins Projekt übernehmen Ð Voransicht Voransicht der Drucker-Ausgabe über Bildschirm Ausgabe sendet alle ausgewählten Listen an die unter Format vorgewählten Ausgabemedien. 3.6.1.3 Konfiguration der ACCESS-Listen Über Konfiguration bestimmen Sie kundenspezifische Listenausgaben. Hier ist es z.B. möglich für ein bestimmtes Projekt oder einen bestimmten Kunde jeweils eine eigene Konfiguration der Listenausgabe zu definieren. Sie können also festlegen, welche Auswerteliste Sie überhaupt hierfür benötigen und wie sie ausgeben werden soll, beispielsweise direkt ausgedruckt oder nach Excel exportiert. Diese Konfiguration können Sie immer wieder verwenden. Die als Standard abgespeicherten Konfigurationen dienen nur dazu die Listen einem bestimmten Ausgabeziel zuzuordnen. Die Registrierkarte hat folgendes Aussehen: Konfiguration: Tragen sie hier den Namen der neuen Konfiguration ein. Liste dient dazu die gewünschte Liste auszuwählen. Dies kann durch Anklicken des Pfeils am rechten Rand des Eingabefeldes erfolgen. Ausgabe aktiviert, gibt die Liste im eingestellten Format aus. Filter kann aktiviert werden, wenn für die Liste eine Filterfunktion definiert wurde. Sortierung aktiviert die der Liste zu geordneten Sortierkriterien. Format definiert mit welchem Ausgabemedium die Liste erzeugt werden soll. Hier ein Beispiel für eine kundenspezifische Konfiguration: MENSCH UND MASCHINE SOFTWARE AG Seite 74 Seminar ecscad 4.5 Abbildung 89: Erstellung einer neuen Ausgabekonfiguration Für den Kunde 'Kunde 1' wird die Adernliste in ein anderes Format (in diesem Fall Excel) exportiert, die Bauteil- und die Bestelliste wird direkt ausgedruckt, die SPS-Liste wird sortiert in eine neue Projektseite geschrieben und die Verbindungsliste wird mit Filterkriterium als Voransicht ausgegeben. Eine ausführlichere Konfiguration der MS Access-Auswertung soll nicht Bestandteil dieser Schulung sein. Das ist Inhalt eines speziellen Workshops. Sie finden allerdings weiterführende Informationen zu den Konfigurationsparametern im ecscad-Handbuch in Kapitel 14. MENSCH UND MASCHINE SOFTWARE AG Seite 75 Seminar ecscad 3.6.2 ASCII – Listen Bei der Ausgabe der ASCII-Listen wird zwischen Datenbasis- (also ecscad-systemspezifische) und projektbezogenen Listen unterschieden. Der Aufbau einer jeden Liste ist frei konfigurierbar und in einer sog. Listenbeschreibungsdatei festgelegt, die sich im Verzeichnis \SYSCON\LIST befindet. Datenbasis-Listen beziehen sich auf programminterne Daten wie z.B. die gespeicherten Makros, Symbole, verteilt dargestellte Bauelemente etc.. Dafür stehen folgende Listenbeschreibungsdateien zur Verfügung: project1.lst projekt2.lst inst.lst db1.lst db2.lst macro.lst device1.lst device2.lst symbol.lst text1.lst text2.lst format.lst Projektverzeichnis, kurz Projektverzeichnis, ausführlich Anlageverzeichnis Artikeldatenbank, kurz Artikeldatenbank, ausführlich Makroverzeichnis Verteilt dargestellte Bauelemente, ausführlich Verteilt dargestellte Bauelemente, kurz Symbolverzeichnis Fremdsprachentexte, eine gewählte Sprache Fremdsprachentexte, alle angelegten Sprachen Blattformate Bei den projektbezogenen Listen können, wie der Name schon sagt, Listen zu einem bestimmten Projekt ausgegeben werden. Dazu gehören die Rohstückliste, die Verbindungsliste, die Potentialnummerierung und die SPS-Liste. Bei den auszugebenden Listen basieren z.B. die Mengen-, Bauteil-, Kalkulations- und die Bemaßungsliste auf der Rohstückliste, die im Punkt Ausgaben – Listengenerator - Artikeldaten – Rohstückliste erstellen erzeugt wird. Es stehen weiterhin folgende Listen (mit Beschreibungsdatei) zur Verfügung: cable.lst fldwire,lst singwire.lst term.lst plc.lst wire.lst signal.lst wirelab.lst tstrip.lst page1.lst page2.lst page3.lst devwp.lst Kabelliste Aderliste Einzeldrahtliste Klemmenliste SPS-Belegungsliste Verbindungsliste Signalliste Drahtnummernliste Klemmleistenliste Blattverzeichnis, kurz Blattverzeichnis, ausführlich Blattverzeichnis, grafisch Verteilt dargestellte Bauelemente ohne Referenzsymbol Der Aufbau und Inhalt einer Listenbeschreibungsdatei basiert auf einer Makrosprache, auf die im Kapitel "Der Listengenerator" noch eingegangen wird. MENSCH UND MASCHINE SOFTWARE AG Seite 76 Seminar ecscad 4.5 Die Listen können auf dem Bildschirm, in eine Datei, direkt in ein Projekt oder auf einem Drucker ausgegeben werden. Diese Einstellung erfolgt im Menüpunkt Werkzeuge - Optionen - Listen. Abbildung 90: Listenparameter Es können hier auch Filter oder Sortierkriterien eingeschalten werden, die in der Listenbeschreibungsdatei definiert wurden. Die Ausgabe auf den Drucker wird über die Datei PRINTER.BAT im Verzeichnis ...\WORK gesteuert. Es können auch mehrere Steuerdateien angelegt werden, die im Punkt Drucker verschiedenen Konfigurationen zugeordnet werden können. Sollen die Listen direkt in das aktuelle Projekt geschrieben werden, erscheint beim Aufruf der Listenausgabe eine weitere Dialogbox, in der gewisse Formatierungsvorschriften festgelegt werden. Abbildung 91: Textdatei importieren MENSCH UND MASCHINE SOFTWARE AG Seite 77 Seminar ecscad Es können Textgröße, -winkel, -neigung, -ratio (Textgrößenverhältnis), -Bezugspunkt, -Farbe und Font eingestellt werden. Bei dem Textfont sollte ein nicht proportionaler (d.h. alle Zeichen haben die gleiche Breite) Textfont eingestellt werden, um die Darstellung von Tabellen nicht zu sehr zu verzerren. Ein geeigneter Font ist z.B. ISOCP, MONOTXT oder HELVL. Unter dem Punkt „Zeilen“ werden der Zeilenvorschub (Abstand zwischen den einzelnen Zeilen) und die Position der ersten und die der letzten Zeile (in Y-Richtung) eingestellt. Darunter wird im Feld Spalten angegeben, wo der Text in X-Richtung beginnen soll (1.Spalte) und, falls er mehrspaltig dargestellt werden soll, wo die folgenden Spalten anfangen. Die mehrspaltige Anzeige ist aber nur bei sehr schmal formatierten Texten sinnvoll. Diese Informationen können auch in der Listenbeschreibungsdatei eingetragen werden (siehe Kapitel 5.2). Nachdem die Dialogbox mit OK verlassen wird, werden im Projekt so viele neue Seiten erzeugt, wie für die Abbildung des Textes notwendig werden. Dabei wird nur bei der ersten Seite die Anlage- bzw. Ortsbezeichnung abgefragt, und der Rest automatisch angehängt. MENSCH UND MASCHINE SOFTWARE AG Seite 78 Seminar ecscad 4.5 4 Benutzeranpassungen 4.1 Makros definieren Häufig verwendete Schaltungselemente können als Makros abgelegt werden und später in dem gleichen oder in einem anderen Projekt wieder verwendet werden. Dies bedeutet eine enorme Zeitund damit auch Kostenersparnis. Um ein Makro zu definieren, wird das Schaltungselement zunächst einmal in der aktuellen Zeichnung gezeichnet bzw. es wird eine Seite aufgerufen, die diese Schaltung enthält. Dann wird der Befehl Makro – Anlegen/Ändern im Menü Datenbasis aufgerufen. (Button ) Abbildung 92: Makro anlegen Nun wird dem Makro ein Name zugewiesen, unter dem es später aufgerufen werden kann. Dies geschieht in einer Dialogbox, in der auch eine Beschreibung des Makros eingetragen werden kann, die bei der Auswahl oder in Listen aufgeführt wird. Ist ein Name schon vergeben, wird eine Warnung am Bildschirm ausgegeben und gefragt, ob das alte Makro überschrieben werden soll. Der Punkt Klemmenmakro wird nur dann aktiviert, wenn das Makro Klemmen enthält, die im Klemmenplan als Block aufgeführt werden sollen (z.B. Einspeisungsklemmen L1, L2, L3, N, PE). Beispiel: Sortierung ohne Klemmenmakro X1:1 X1:2 X1:3 X1:4 X1:5 X1:6 X1:N X1:N X1:PE X1:PE Sortierung mit Klemmenmakro X1:1 X1:2 X1:3 X1:N X1:PE X1:4 X1:5 X1:6 X1:N X1:PE MENSCH UND MASCHINE SOFTWARE AG Seite 79 Seminar ecscad Nachdem die Dialogbox mit OK geschlossen wurde, wird der Bezugspunkt, d.h. der Punkt an dem das Makro später eingefügt werden soll, angegeben. Anschließend wird man im Dialogbereich aufgefordert, die Elemente auszuwählen, die zu dem Makro gehören sollen. Dazu können Sie die Auswahloptionen Fenster oder Kreuzen benutzen. Ist dies geschehen und die Auswahl mit bestätigt wurde, wird nur noch der Befehl Makro - Anlegen – Speichern aufgerufen und damit ist die Makrodefinition abgeschlossen. Das Makro kann nun mit dem Befehl Zeichnen - Makro aufgerufen und in jede beliebige ecscadZeichnung eingefügt werden. Das Makro wurde aber noch nicht in die Diabibliothek aufgenommen und kann auch noch nicht über das Tablett aufgerufen werden. Wie man dies erreicht, wird im Kapitel 5.3 noch erläutert. 4.2 Symbole definieren Obwohl in den mitgelieferten Symbolbibliotheken alle Symbole enthalten sind, die üblicherweise in der Elektrotechnik verwendet werden, kann es in einzelnen Fällen doch vorkommen, dass spezielle Symbole benötigt werden. Diese können in ecscad jedoch ohne großen Aufwand erstellt werden. Bei der Symbolgenerierung ist nur eine einzige Voraussetzung zu beachten: Für die Symbolgenerierung ist eine leere Seite notwendig, bei der die Online-Kontrolle ausgeschaltet ist. Erstellen Sie ein Projekt "Symbol", das nur aus einer Seite ohne Online-Kontrolle besteht. Dieses Projekt sollte dann nur zur Erstellung von eigenen Symbolen verwendet werden, wobei darauf zu achten ist, dass die Seite jedesmal vollständig gelöscht wird (z.B. mit Datei - Neubeginn). Rufen Sie diese Seite auf und beginnen mit der Symbolgenerierung. Dazu wird der Befehl Symbol – Anlegen/Ändern im Menü Datenbasis aufgerufen (Button ). Es erscheint eine Dialogbox, in der der Name, die Beschreibung und der Typ des Symbols angegeben werden. Abbildung 93: Symbol definieren MENSCH UND MASCHINE SOFTWARE AG Seite 80 Seminar ecscad 4.5 Als erstes wird der Symbolname bestimmt. Besteht bereits ein Symbol gleichen Namens, so wird abgefragt, ob das Symbol überschrieben werden soll oder nicht. Zum Ändern von bestehenden Symbolen kann man über den Button Suchen auch ein Symbol aus einer Liste wählen. Dabei kann die Auswahl z.B. durch Eingabe von S* auf bestimmte Symbole, deren Name in diesem Fall mit "S" beginnen, eingeschränkt werden. Bestätigen Sie den Namen mit Enter , und die restlichen Felder können bearbeitet werden. Abbildung 94: Symbol definieren Im Feld Vorzugsrichtung kann eingestellt werden, ob das Symbol normalerweise in einem horizontalen (nach JIC-Norm) oder in einen vertikalen Strompfad (nach DIN) eingefügt wird. Wird der Punkt Fangrichtung Endpunkt aktiviert, wird bei der Platzierung des Symbols der Objektfang auf Endpunkt gesetzt. Dies ist z.B. bei Potentialen oder Motoren sinnvoll. Als nächstes wird eine Beschreibung des Symbols eingetragen, die in der Symbolliste erscheint und die als Suchkriterium bei der Symbolauswahl eingesetzt werden kann. Danach wird bestimmt, zu welcher Symbolgruppe das Symbol zugehörig sein soll. 4.2.1 Symbolgruppe Die Symbolgruppe bestimmt, wie das Symbol von der Online-Kontrolle verarbeitet werden soll. Es werden von ecscad u.a. folgende Symbolgruppen vorgeschlagen: Symbolgruppe Beispiel Allgemeines Symbol (kein Quervw.) Motor, Schalter, ... Allgemeines Symbol (kein Quervw., verarb. wie Linie) Hängekabel, flex. Verbindung, .. Referenzsymbol mit Querverweis Relaisspule, SPS Karte, ... Tochtersymbol mit Querverweis Schütz-, Relaiskontakte, SPS Module Querverweissymbol Kontaktspiegel Klemme Klemmen (wird im Klemmenplan verwaltet) Mehrpoliger Stecker Stecker Einpoliger Stecker Stecker, Buchsen MENSCH UND MASCHINE SOFTWARE AG Seite 81 Seminar ecscad Stecker-Referenzsymbol mit Querverweis Steckerübersicht Stecker-Tochtersymbol mit Querverweis Einzelne Steckerpins Stecker-Querverweissymbol Darstellung der Querverweise an der Übersicht Ankommendes Potential Potentialquerverweis ankommend Abgehendes Potential Potentialquerverweis abgehend Verzweigungspunkt Leitungsknoten Wurzelverdrahtungssymbol Zwangsverdrahtung ... Weisen Sie das Symbol einer dieser Gruppen zu und bestätigen Sie die Angaben durch Anklicken des OK-Buttons. Nun werden Sie aufgefordert, den Referenzpunkt des Symbols zu bestimmen. Dies ist der Punkt, an dem das Symbol in die Zeichnung eingefügt wird bzw. am Fadenkreuz hängt. Dieser Punkt wird am Bildschirm mit einem roten Dreieck gekennzeichnet. Sie können den Referenzpunkt nachträglich mit dem Befehl Datenbasis - Symbol - Bez.Punkt (Button ) verändern. Symbole können entweder mit den ecscad-Zeichnungsbefehlen (Linie, Kreis, Box) gezeichnet, ein bestehendes Symbol aufgerufen und verändert, oder aber ein mit AutoCAD erstelltes Symbol im DWG-Format bzw aus einem anderen CAD-Programm im DXF-Format übernommen werden. Dazu müssen Sie den Befehl DDINSERT aufrufen, mit dem Blöcke in die aktuelle Zeichnung eingefügt werden können. Dies ist ein AutoCAD - Befehl, den man mit der Tastatur im Dialogbereich eingeben bzw. der bei der Stand – Alone - Version über das Menü Einfügen Block - Einfügen aufgerufen wird. In der nun erscheinenden Dialogbox können Sie eine Zeichnungsdatei oder einen Block auswählen. Abbildung 95: Block einfügen MENSCH UND MASCHINE SOFTWARE AG Seite 82 Seminar ecscad 4.5 Sie können einen festen Einfügepunkt wählen oder den Punkt am Bildschirm bestimmen. Wichtig ist, dass die Option URSPRUNG aktiviert wird, wodurch der Block beim Einfügen in seine einzelnen Bestandteile zerlegt wird, da ecscad nur in einzelne Elemente zerlegte Blöcke übernehmen kann. Hat das Element eine verschachtelte Blockstruktur, d.h. es sind „Blöcke im Block“ vorhanden, müssen diese durch mehrmaliges Aufrufen des AutoCAD-Befehls URSPRUNG aufgelöst werden. Anschließend muss sowohl bei einem eingefügten Symbol als auch bei, in ecscad gezeichneten, Elementen die Position der BMK und die Anschlußpunkte bestimmt werden. Um die Position der Betriebsmittelkennzeichnung zu definieren ruft man im Menüpunkt Datenbasis - Symbol den Unterpunkt BMK auf (Button ). Daraufhin wird man aufgefordert, die Position am Bildschirm zu bestimmen. Ist dies geschehen, werden die BMK - Parameter bestimmt. Abbildung 96: BMK Parameter In der Dialogbox wird die BMK, der Bezugspunkt sowie Größe, Farbe und Winkel des Textes bestimmt. Unter BMK wird vereinbart, welches Normzeichen dem Symbol zugeordnet werden soll (z.B. „K“ bei Schützen oder „M“ bei Motoren). Das vorgeschlagene Fragezeichen sollte dabei überschrieben bzw. gelöscht werden, da es sonst auch in der Kennzeichnung auftaucht. Die weitere Nummerierung wird später vom System übernommen. In dem Feld Bez.Punkt wird der Ursprungspunkt des Textes bestimmt. Dieser Punkt bestimmt, wie und von wo aus die BMK geschrieben wird. Mit einer günstigen Wahl des Bezugspunktes wird vermieden, dass bei längeren Kennzeichnungen der Text in das Symbol hineingeschrieben wird. Dies kann über den Button Bez.Punkt neben dem Eingabefeld ausgewählt werden. Es stehen 12 Optionen zur Verfügung: MENSCH UND MASCHINE SOFTWARE AG Seite 83 Seminar ecscad Der Punkt stellt den jeweiligen Ursprungspunkt dar. Wird der Ursprung links gewählt, wird der Text nach rechts vom Einfügepunkt weg geschrieben. In dem Feld Größe wird die Texthöhe festgelegt. Man kann der BMK eine feste Größe zuordnen oder durch die Eingabe der Größe 0.000 die bei der Projektanlage eingestellte Größe übernehmen. Jetzt werden noch der Einfügewinkel und die Farbe, in der unser Text dargestellt werden soll, bestimmt. Die Werte der X- und Y-Verschiebung sind schon durch die Wahl des Einfügepunktes festgelegt, können aber noch nachträglich korrigiert werden. Nachdem die BMK bestimmt wurde, werden nun mit dem Befehl Anschl.Punkt im Menü Datenbasis - Symbol die Anschlusspunkte (AP) des Symbols definiert (Button ). Dazu geben Sie die Position des AP und die Referenzpunkte der zugehörigen Texte mit dem Zeigegerät am Bildschirm an. Die AP werden in der Reihenfolge bearbeitet, in der sie definiert werden, es empfiehlt sich daher, die Anschlüsse in der Reihenfolge ihrer Nummerierung zu bestimmen. Abbildung 97: Anschlußpunkte In dieser Dialogbox wird wie zuvor der Bezugspunkt, die Größe, der Winkel und die Farbe des Textes bestimmt. Dazu sind noch der Abstand (in X- und Y-Richtung) des Anschlusspunktes sowie des zugehörigen Textes vom Referenzpunkt des Symbols anzugeben. Außerdem kann bei Klemmen dem AP eine bestimmte Kennung mitgegeben werden, aufgrund derer das Klemmenmodul erkennen kann, ob es sich um einen internen (in den Schrank), externen (aus dem Schrank heraus) oder um einen Brückenanschluß (zwischen zwei Klemmen) handelt. Nun können Sie dem Symbol noch bis zu 256 Symboltexte bzw. Attribute zuweisen. Die Texte können entweder fest definiert oder durch Eingabe von „?“ variabel gestaltet werden. Dabei werden sie nach dem Platzieren des Symbols in einer Dialogbox angezeigt und können dort editiert werden. Die Eingabe des Textes geschieht mit dem Befehl Zeichnen - Text. Nachdem der Einfügepunkt definiert wurde, erscheint eine weitere Dialogbox zur Definition des Textattributs. MENSCH UND MASCHINE SOFTWARE AG Seite 84 Seminar ecscad 4.5 4.2.2 Symbolattribute Abbildung 98: Textattribute Hier kann man dem Attribut Funktionen zuweisen, die beim Platzieren des Symbols als Abfragetext erscheinen. Dabei wird zwischen SPS- und allgemeinen Attributen unterschieden. Neben den vorgegebenen Funktionen wie Spannung, Stromstärke, etc. können eigene Funktionen definiert werden. Dazu kann in der Datei \MENU\DIALOG\ATT_GER.TXT ab der Zeile 52 im freien Bereich eine Funktion angegeben werden, die dann in der Dialogbox mit zur Auswahl steht. Außerdem kann bestimmt werden, ob das Attribut sichtbar, unsichtbar oder unsichtbar u. fest angezeigt wird. Über diese Attribute wird auch die Übernahme von technischen Daten aus der Artikeldatenbank gesteuert. In der att_ger.txt ist hinter den Attributsnamen in eckigen Klammern noch eine Kennung (z.B. [I] bei Stromstärke) eingetragen, die das Attribut für die Datenbank definiert. Für die Übernahme muss nun im Artikelstamm in den Feldern TECHDATE1 bis TECHDATE4 (egal in welchem) diese Attributskennung mit dem entsprechenden Wert folgendermaßen eingetragen werden (Beispiel): I=16A, U=220V, P=50kW,... Es muss also die Kennung, dann ein "=" und dann der Wert eingetragen werden. Mehrere Attribute werden durch ein Komma und danach Leerzeichen getrennt. Wurde das Symbol der Gruppe Tochtersymbol mit Querverweis zugeordnet, kann mit der Funktion QVW - Position noch die Position des Querverweises am Symbol festgelegt werden. Sind alle diese Schritte abgehandelt, muss das Symbol noch abgespeichert werden. Daraufhin kann es in allen Projekten über die Bezeichnung aufgerufen werden. Wie das Symbol in die Diabibliothek eingebunden wird, wird in einem späteren Kapitel noch behandelt. MENSCH UND MASCHINE SOFTWARE AG Seite 85 Seminar ecscad 4.2.3 Querverweissymbol Die Generierung eines Querverweissymbols ist im Grunde identisch zu jedem anderen Symbol. Man vergibt einen Namen (in ecscad beginnen die Namen von Querverweissymbolen normalerweise mit "C" für Cross Reference), ordnet das Symbol der Gruppe Querverweissymbol zu und bestimmt den Referenzpunkt am Bildschirm. Dann werden die graphischen Elemente gezeichnet und ggf. Anschlussbezeichnungen als Texte (nicht als Anschlusspunkte!) eingetragen. Die Besonderheit besteht darin, die Querverweise den einzelnen Tochtersymbolen zuzuweisen. Dazu wird an der Position des Querverweises die Nummer des Tochtersymbols, d.h. an welcher Stelle das Tochtersymbol im verteilt dargestellten Bauelement (VDB) angelegt wurde (wird in Kapitel 4.3 näher erläutert), mit einem vorangestellten „?“ als einfacher Text geschrieben. Es müssen so viele Fragezeichen eingetragen werden, wie Querverweise benötigt werden. Dies soll anhand des Querverweissymbols eines Schützes dargestellt werden. Der Leistungsschütz soll einen dreipoligen Hauptkontakt, zwei Schließer- und zwei Öffnerkontakte aufweisen. Dazu wird das Symbol gezeichnet und die Anschlussbezeichnungen eingetragen. Dann werden die Querverweise zugewiesen. Bei der Definition des VDB´s muss der Hauptkontakt als erstes Tochtersymbol (mit den Anschlusspunkten 1 2 3 4 5 6), dann ein Öffner (13 14), dann zwei Schließer (21 22, 31 32) und am Schluss wieder ein Schließer (43 44) eingetragen werden. Die Vorgehensweise ist in Kapitel 4.3 beschrieben. So werden beim Platzieren der Kontakte die Querverweise an der richtigen Stelle angezeigt. Nachdem das Symbol gespeichert wurde, kann es nun in einem VDB als Querverweis benützt werden. 4.2.4 Aufbauplansymbol erzeugen Um ein Aufbauplansymbol zu erzeugen, geht man folgendermaßen vor: Erzeugen Sie eine neue Seite und schalten die Online Kontrolle aus (Maßstab 1:1, Typ Stromlaufplan) MENSCH UND MASCHINE SOFTWARE AG Seite 86 Seminar ecscad 4.5 Starten Sie die Symboldefinition (Datenbasis - Symbol – Anlegen/Ändern) und bestimmen Sie den Namen und die Beschreibung für das Symbol. Die Symbolgruppe ist GS1 Allgemeines Symbol. Bestimmen Sie den Referenzpunkt (kann später noch verschoben werden). Anschließend zeichnen Sie das Symbol oder laden eine fertige Zeichnung (DWG/DXF) mit dem Befehl DDINSERT und zerlegen sie anschließend in den Ursprung. Danach wird der Platzhalter für die Betriebsmittelkennzeichnung eingetragen. Rufen Sie den Befehl Zeichnen - Text auf und geben Sie "?" ein. Bestimmen Sie hier auch Größe, Ursprung etc.. Klicken Sie dann auf OK und platzieren den Text. Es erscheint nun der Dialog Definition der Textattribute. Aktivieren Sie hier die Checkbox Attribut einschalten und wählen Sie aus der Liste der Attribute Layout-BMK. Schließen Sie dann den Dialog mit OK. Abbildung 99: Textattribute Wenn Sie auch den Funktionstext des Symbols im Aufbauplan angezeigt bekommen wollen, platzieren ein weiteres "?" an die Stelle, wo der Text erscheinen soll, wählen aber diesmal Funktion aus der Liste der Attribute. Speichern Sie das neue Symbol jetzt über Datenbasis - Symbol - Speichern ab. Damit es von ecscad auch verwendet wird, muss der Symbolname jetzt noch im Artikelstamm bei den passenden Artikeln im Feld Layoutsymbol eingetragen werden. 4.3 VDB definieren In ecscad können Sie selbst verteilt dargestellte Bauelemente (VDB´s) definieren. Dies sind Bauteile, die zwar physikalisch aus nur einem Teil bestehen, im Schaltplan aber an verschiedenen Stellen auftauchen, wie Schütze, Relais, mehrstufige Schalter oder auch SPS-E/A-Karten. Ein VDB besteht aus einem Referenzsymbol, einem oder mehreren Tochtersymbolen und einem Querverweissymbol. Unter dem Referenzsymbol versteht man das Teil, durch das die MENSCH UND MASCHINE SOFTWARE AG Seite 87 Seminar ecscad Tochtersymbole bewegt werden, wie z.B. eine Schützspule. Die Tochtersymbole wären in diesem Fall die Schützkontakte und das Querverweissymbol der Kontaktspiegel. Es ist bei der Generierung eine bestimmte Reihenfolge in der Vorgehensweise zu beachten: Als erstes müssen die verschiedenen Symbole generiert werden. Die Symbole müssen bei der Generierung je nach Aufgabe den Symbolgruppen Referenzsymbol, Tochtersymbol oder Querverweissymbol zugewiesen werden. Es können neue Symbole gezeichnet oder auch schon vorhandene Symbole verwendet werden. Dies ist z.B. bei der Neudefinition von Schützen sinnvoll, da Schützspulen und -kontakte wie Schließer und Öffner schon als Symbole definiert sind. In diesem Fall muss nur das Querverweissymbol neu generiert werden, um die Querverweise den einzelnen Tochtersymbolen zuzuordnen (siehe 3.5.1.3). Sobald die benötigten Symbole zur Verfügung stehen, kann mit der eigentlichen Definition des Bauelements begonnen werden. Dazu ruft man den Befehl Vert. darg. Bauelement – Anlegen/Ändern im Pulldown-Menü Datenbasis auf. Es erscheint eine Dialogbox, in der zunächst nur das Feld Bauelementname aktiviert ist. In diesem Feld wird der Name für das neue Bauelement angegeben. Dieser wird eingetragen und mit bestätigt. Wurde der Name schon vorher einmal vergeben, erscheint die Abfrage, ob das Bauelement verändert werden soll. ² Nachdem der Name akzeptiert wurde, werden die übrigen Felder in der Dialogbox aktiviert. Es können nun die einzelnen Symbole (Referenz-, Tochter- und Querverweissymbol) eingetragen werden. Die Vorgehensweise soll nun anhand des Schützes aus dem vorigen Kapitel (Hauptkontakt, 2 Schließer, 2 Öffner) dargestellt werden. Abbildung 100: VDB definieren Es wird als erstes das Querverweissymbol, in unserem Fall das Symbol mit dem Namen CKH2S2O, angegeben. Klickt man auf den Pfeil an der Listbox, werden alle Querverweissymbole aufgelistet. Es wird nun die Position des Querverweises festgelegt. Dies geschieht in den Feldern dx und dy sowie mit dem Schalter Abs.Position. MENSCH UND MASCHINE SOFTWARE AG Seite 88 Seminar ecscad 4.5 In den Feldern dx und dy wird der horizontale und der vertikale Abstand des Querverweissymbols vom Referenzsymbol eingegeben. Es wird dabei vom Einfügepunkt des Referenzsymbols aus zum Einfügepunkt des Querverweissymbols gerechnet. Ist der Schalter Abs. Position nicht gesetzt, wird das Querverweissymbol immer im gleichen Abstand zum Referenzsymbol eingefügt. Ist der Schalter Abs.Position gesetzt, kann man im Feld dy einen festen Abstand zum unteren Blattrand festlegen. Bezugspunkt ist auch hier der definierte Einfügepunkt. Das Querverweissymbol wird dann unterhalb des Referenzsymbols immer auf der selben Höhe (in unserem Beispiel 75 mm vom unteren Blattrand) eingefügt, egal auf welcher Position das Referenzsymbol liegt. Der Abstand zum Referenzsymbol ist also variabel, nicht aber die Position vom unteren Bildrand aus. Der nächste Schritt ist die Eingabe einer Bauelementbeschreibung. Diese Beschreibung taucht in der Liste der VDB´s auf und kann als Suchkriterium verwendet werden. Außerdem können Kabeln bestimmte Typen und Querschnitte zugewiesen werden. Nun wird das Referenzsymbol eingetragen. In unserem Beispiel ist dies eine Schützspule KSP mit den Anschlusspunkten A1 A2, die dann beim Platzieren des Symbols vorgeschlagen werden. Jetzt werden die einzelnen Kontakte des Bauelements definiert. Klickt man zweimal hintereinander in das jeweilige Bezeichnungsfeld, öffnet sich eine Liste der dazu passenden Symbole in der Bibliothek, also alle Referenzsymbole bzw. alle Tochtersymbole werden aufgelistet und können so selektiert werden. Es können einem verteilt dargestelltem Bauelement bis zu 256 Kontakte zugewiesen werden. Dabei muss bei der Reihenfolge der Zuweisungen darauf geachtet werden, dass sie der Zuordnung der Querverweise am Querverweissymbol entspricht. Außerdem sollten die Anschlüsse die gleichen Bezeichnungen wie im Querverweissymbol haben (z.B. 13 14 beim ersten Schließer). Bei der Definition wird im linken Feld die Symbol- und im rechten Feld die Anschlussbezeichnung eingetragen. Will man die Anschlusspunkte variabel gestalten, so gibt man anstatt einer festen Bezeichnung ein Leerzeichen ein. Die Abfrage der Anschlüsse geschieht dann beim Platzieren des Symbols. Es wird also zunächst ein Leistungshauptkontakt (KSH) mit den Anschlüssen 1 2 3 4 5 6, dann ein Schließer (KSS), zwei Öffner (KSO) und am Schluss noch einmal ein Schließer definiert. Nachdem so alle Kontakte eingetragen wurden, wird das Bauelement mit dem OK-Button abgespeichert. MENSCH UND MASCHINE SOFTWARE AG Seite 89 Seminar ecscad Beim nächsten Aufruf von ecscad steht das neue Bauelement zur Verfügung. Wird nun eine Schützspule, ein Hauptkontakt, ein Öffner oder ein Schließer in einem Projekt gesetzt, dem noch kein Bauelement zugewiesen wurde, erscheint in der Liste der passenden Bauteile auch das neu definierte und kann so ausgewählt werden. MENSCH UND MASCHINE SOFTWARE AG 5 Sonderfunktionen 5.1 Zeichnungsrahmen ändern Ein weiterer wichtiger Punkt ist die Definition eines eigenen bzw. die Modifikation von bereits bestehenden Blattköpfen. Als Blattkopf wird in ecscad der Zeichnungsrahmen mit dem Schriftfeld bezeichnet. Für die gängigsten Formate sind bereits Standard-Blattköpfe in ecscad eingebunden (A0 - A4Q), die aber oft nicht den firmenspezifischen Anforderungen genügen. Es soll nun ein eigener, neuer Blattkopf erstellt und die Verwendung dieses Kopfes in ecscad gezeigt werden. Dazu muss als erstes ein sog. Blattkopfmakro erzeugt werden, in dem über Parameter die Position der einzelnen Beschreibungstexte festgelegt wird. Zu einem Blattkopf gehört eigentlich mehr als nur die graphische Darstellung. Es muss ° das Seitenformat auf das Blattkopfmakro abgestimmt und ± ein passendes Strompfadmakro erzeugt worden sein. Als erstes wollen wir uns ein passendes Seitenformat generieren. Dazu rufen wir den Menüpunkt Datenbasis – Projekt - Ändern auf, selektieren ein Projekt wechseln in die Einstellungen Seitenformate und wählen ein noch nicht vordefiniertes Format aus (z.B. PAGE FORMAT 15). In den nun erscheinenden Dialog tragen wir die Daten des neuen Seitenformats ein. Es soll sich hierbei um ein A3-Format handeln. Da wir das Blattkopf-, das Zonen- und das Strompfadmakro noch nicht definiert haben, tragen wir an den entsprechenden Stellen DUMMY ein. Dies ist ein Makro, das keine Elemente enthält. Abbildung 101: Seitenformat MENSCH UND MASCHINE SOFTWARE AG Seite 91 Seminar ecscad Nachdem diese Eintragungen gemacht und gespeichert wurden, verlassen wir nun die Dialogbox und erstellen eine neue Seite in unserem Projekt. Bei dieser Seite tragen wir als Seitenformat A3_NEU und als Blattkopf das „Leermakro“ DUMMY ein. Sollte das Makro DUMMY (noch) nicht definiert sein, erscheint eine entsprechende Fehlermeldung. In diesem Fall definieren Sie das Makro jetzt. Der Name ist DUMMY, als Beschreibung geben Sie z.B. "Leermakro für Seitenformate" ein. Der Bezugspunkt des Makros sollte auf 0,0 (Koordinatenursprung) gelegt werden. Geben Sie dies bei der Aufforderung zur Bestimmung des Referenzpunktes am besten in der Befehlszeile ein: Befehl: Bezugspunkt wählen 0,0 Danach werden Sie aufgefordert, die Elemente des Makros zu wählen. Wählen Sie hier nichts aus, bestätigen Sie nur mit Enter und speichern Sie das Makro ab. Wir haben nun eine leere Seite in unserem Projekt, in der weder ein Blattkopf noch die Strompfade angezeigt werden. In diese Seite zeichnen wir nun das „Gerüst“ unseres neuen Blattkopfes. Dazu können wir entweder mit den ecscad - Zeichnungsbefehlen einen Rahmen erstellen oder aber mit DDINSERT einen bestehenden Rahmen im DWG - Format einfügen. Dazu ruft man über Tastatur den AutoCAD - Befehl DDINSERT auf und wählt unter Datei RAHMEN.DWG aus. Als Einfügepunkt wählt man 0,0 und bestätigt die übrigen Abfragen. MENSCH UND MASCHINE SOFTWARE AG Ist dieser Rahmen gezeichnet, können die einzelnen Platzhalter für die Projektparameter eingetragen werden. Dazu zoomen wir zunächst in die linke untere Ecke. Diese Werte werden nun eingetragen. Die Platzhalter ?pgdescr14 - 16 stehen eigentlich in den Feldern über Name, sind aber in diesen Unterlagen aus Darstellungsgründen darüber geschrieben. Die Projektdaten werden später in der gleichen Größe wie die Platzhalter angezeigt. In der gleichen Weise werden auch die restlichen Platzhalter im Makro gesetzt. Es können beliebig viele Listenparameter (siehe z.B. Handbuch S.205) in das Blattkopfmakro eingetragen werden. Beispiel: Um Daten aus der Adressdatei in den Plan zu übernehmen, kann man über die Platzhalter ?addr01 - ?addr20 die 20 Zeilen aus der Adressdatei einfügen. Nachdem alles platziert worden ist, ist das Blattkopfmakro eigentlich schon fertig und muss nur noch als Makro abgespeichert werden (Makroname KOPF_NEU, Auswahlsatz „alle“, Einfügepunkt 0,0). Jetzt wird der Makroname in die Seitenparameter als Blattkopf eingetragen und die bisherigen Inhalte der Seite gelöscht (Datenbasis - Seite - Neubeginn). Wird nun die Seite regeneriert (Datei - Aktuelle Seite ), erscheint der neue Blattkopf mit den entsprechenden Projektdaten am Bildschirm, aber noch ohne Strompfad- und Zoneneinteilung. Um diese einzubinden, wird nun das Strompfadmakro erzeugt. Dazu geben wir an den Stellen, an denen die Bezeichnungen der einzelnen Pfade stehen sollen, als Platzhalter ein „?“ ein. An diesen Stellen werden später in der gleichen Größe und Schriftart die Strompfadbezeichnungen eingefügt. Man kann Strompfade sowohl oben, unten - oder oben und unten am Blatt platzieren. In unserem Beispiel werden zunächst am oberen Rand 8 Fragezeichen (Schriftgröße 3.5) geschrieben (für 8 Strompfade) und diese dann an den unteren Rand kopiert. MENSCH UND MASCHINE SOFTWARE AG Seite 93 Seminar ecscad Das Ergebnis sollte wie folgt aussehen: Abbildung 102: Strompfad-Makro Die einzelnen Fragezeichen werden als Makro unter dem Namen PFAD_NEU gespeichert. Den Bezugspunkt wählen wir bei 0,290. Ebenso wird das Zonenmakro mit senkrechten ? in den seitlichen Feldern erzeugt und als ZONE_NEU abgespeichert (Bezugspunkt 0,0). Jetzt müssen nur noch die Einträge in der Seitenformat-Definition geändert (Strompfadmakro PFAD_NEU, Richtung X, Position 290, Zonenmakro ZONE_NEU, MAX 290, MIN 20, INKR. 45, Erste Nr. 65) und abgespeichert werden. Beim Zonenmakro trägt man unter Erste Nr. "65" ein, um die Zonen von A - F (65 entspricht ASCII-Code für "A") laufen zu lassen. Um diesen Blattkopf standardmäßig zu verwenden, trägt man in den Projekteinstellungen im Menüpunkt Einstellungen - Grundeinstellungen als Seitenformat A3_NEU ein. Nachdem die Seite erneut aufgerufen wurde, erscheinen nun auch die Strompfade an den richtigen Stellen, und die Definition ist abgeschlossen. MENSCH UND MASCHINE SOFTWARE AG 5.2 Der Listengenerator In ecscad können Sie die verschiedensten Listen generieren. Diese sind sowohl vom Aussehen als auch vom Inhalt her frei konfigurierbar. Zu jeder Liste gehört eine sog. Listenbeschreibungungsdatei *.LST, die üblicherweise im Verzeichnis \SYSCON\LIST abgelegt ist. Der Pfad, in dem ecscad nach diesen Beschreibungsdateien sucht, wird in der Datei ECSCAD.CFG im Verzeichnis \WORK definiert. Dieser Pfad kann auch über Werkzeuge – Optionen – Systempfade im Ordner LIST_PATH geändert werden. Im Netzbetrieb können also mehrere Anwender diese Dateien gemeinsam nutzen. Die Zuordnung der Listenbeschreibungsdateien zu den einzelnen Listen geschieht im Menüpunkt Werkzeuge - Optionen - Formatdateien. Abbildung 103: Format zuordnen Man aktiviert nun die Liste, für die man die Beschreibungsdatei ändern will, und trägt in das Eingabefeld unterhalb der Listbox den neuen Dateinamen ein. Außerdem kann die Ausgabe der Liste in ein bestimmtes Ausgabegerät geleitet werden. Dies wird im Menüpunkt Drucker des selben Dialogfeldes festgelegt. Nun verlassen Sie die Dialogbox mit OK bzw. Speichern. Im zweiten Fall werden die Einstellungen auch bei späteren Sitzungen verwendet und das Dialogfeld bleibt für weitere Einstellungen offen. Beim nächsten Aufruf dieser Liste über den Menüpunkt Ausgaben wird nun das neue Format verwendet. Als kurzen Einstieg in den Listengenerator wollen wir nun eine Beschreibungsdatei für eine Bauteilliste definieren. MENSCH UND MASCHINE SOFTWARE AG Seite 95 Seminar ecscad Dazu wechseln wir unter Windows mit der Tastenkombination ALT + TAB bzw. Ctrl + ESC in den Programm-Manager und rufen den Editor (unter Zubehör) auf. Es erscheint eine leere Seite, in die nun die Formatierungsanweisungen eingetragen werden. Unsere Liste soll aus einem Listenkopf, in dem die Adressdaten stehen, und aus der Auflistung aller Bauteile mit Artikelnummer bestehen. Darüber hinaus bauen wir noch verschiedene Filterund Sortierkriterien in unsere Liste ein. Als erstes wird der Listenkopf der ersten Seite definiert. Dies geschieht mit sog. Steuersequenzen, die in jeder Listenbeschreibungsdatei vorhanden sein müssen. Dies sind im Einzelnen: Steuersequenz: Bedeutung !lh Listenkopf (Beginn der ersten Seite) !ph Seitenkopf (Beginn aller folgenden Seiten) !d1 Datenblock (Ausgabe der Daten) !pf Seitenfuß (Ende aller Seiten, ohne letzte Seite) !lf Listenfuß (Ende der letzten Seite) Diese Sequenzen müssen in der 1. Spalte der Datei beginnen. Die erste Zeile lautet also: !lh 0 Damit wird der Abschnitt „Listenkopf“ definiert. Die nachfolgende „0“ ist ein Parameter für die Listensortierung. Da Listen- und Seitenkopf bzw. -fuß üblicherweise nicht von einer Sortierung betroffen sind, bekommen sie den Modus 0, d.h. keine Sortierung, zugewiesen. Auf die Sortierung wird aber noch später in diesem Kapitel genauer eingegangen. Nun trägt man die Daten ein, die im Listenkopf der 1. Seite erscheinen sollen, z.B. Bauteile Projekt: ?project Firma: ?addr01 Seite: ?pgno Hier sind einmal reine Texte wie „Bauteile“ oder „Firma“ eingetragen, die zur Verdeutlichung dienen und in der Liste genau so ausgegeben werden wie sie hier definiert sind, zum Anderen werden Daten aus der Datenbank über Platzhalter, die mit einem ? beginnen, ausgelesen. Die Platzhalter (?project, ?addr01) werden in der Liste durch die entsprechenden Datenbankeinträge ersetzt. Um zu verhindern, dass Zeichen überschrieben werden, kann man die Daten formatieren. MENSCH UND MASCHINE SOFTWARE AG Dazu trägt man Formatierungsanweisungen ein, die auch in der ersten Spalte der Datei beginnen müssen. %.20s ?project %.20s ?addr01 %3.3s ?pgno Es gibt drei verschiedene Formatierungsarten für die Platzhalter: ° Zeichenkette (ASCII-Text): Formatanweisung s ± ganze Zahl (Integer): Formatanweisung d ² Fließkommazahl (Real): Formatanweisung f Die Formatierungsanweisung beginnt immer mit einem %-Zeichen, danach kommt die eigentliche Formatierung und, mit mindestens einem Leerzeichen getrennt, der zu formatierende Platzhalter. In unserem Beispiel wird z.B. die Projektbezeichnung (?project) als Zeichenkette mit maximal 20 Zeichen linksbündig (.20s) ausgegeben. Der nächste Block ist der Listenkopf der folgenden Seiten. Dieser Block wird mit !ph 0 gekennzeichnet und soll die gleichen Daten wie der Erste enthalten. Es darf keine Leerzeile zwischen der letzten Formatierungsanweisung und dem Blockidentifikator vorhanden sein: !ph 0 Bauteile Projekt: ?project %.20s ?project %.20s ?addr01 %3.3s ?pgno Firma: ?addr01 Seite: ?pgno Jetzt folgt die Ausgabe der einzelnen Datenfelder. Der Blockidentifikator hierfür lautet normalerweise !d1. Damit werden die Seiten aller Anlagen nacheinander durchsucht und die passenden Daten ausgegeben. Man kann auch anlagenspezifische Listen generieren, d.h. man kann die Liste für eine bestimmte Anlage selektieren. Dafür gibt es die Identifikatoren !h1, der den Beginn eines Anlagenblocks, und !f1, der das Ende dieses Blocks kennzeichnet. Ein Beispiel für eine Anwendung wäre die Seitenliste, die man für nur eine bestimmte Anlage ausgeben kann. !d1 1 BMK: ?install&\?location&\?devid Hersteller: ?manufact %.14s ?install %.14s ?location %.10s ?devid %.14s ?partno %.32s ?stxt001 %.20s ?manufact Hier sieht man eine weitere Artikel: ?partno Option des Funktion: ?stxt001 Listengenerators. Um die komplette Betriebsmittelkennzeichnung mit Anlage- und Ortsbezeichnung zu erhalten, müssen mehrere Variablen verknüpft werden. Dazu muss ein & zwischen die Variablen gesetzt werden. Alle Zeichen zwischen & und ? ,also auch das Trennzeichen \, werden bündig angehängt. Die Formatangaben werden natürlich berücksichtigt. MENSCH UND MASCHINE SOFTWARE AG Seite 97 Seminar ecscad Es werden nun noch die jeweiligen Seitenfüße bestimmt. Dazu gibt es die Identifikatoren !pf (alle Seiten) und !lf (letzte Seite). Hier tragen wir nur einen Verweis auf die nächste Listenseite ein. Auf der letzten Seite soll nur „Ende der Bauteilliste“ stehen. !pf 0 Weiter mit Seite ?nextpgno !lf Ende der Bauteilliste Damit wäre die Liste im Prinzip vollständig definiert. Zur Überprüfung speichern wir den aktuellen Stand ab und wechseln zu ecscad. Im Menüpunkt Werkzeuge – Optionen – Format-Dateien wird nun die Zuweisung der Beschreibungsdatei zur Liste hergestellt. Wir gehen zum Punkt Projekt Bauteilstückliste und klicken diesen an. Danach tragen wir im Eingabefeld BAUTEIL.LST ein, bestätigen mit OK und verlassen die Dialogbox. Nun rufen wir die Liste mit Ausgaben Listengenerator – Artikeldaten - Bauteile auf. Zuvor muss jedoch einmal eine Rohstückliste erzeugt worden sein (Kapitel 3.5.3). Die Liste sollte jetzt ungefähr folgendes Aussehen haben: Projekt: NEU Firma: Mensch und Maschine BMK: =A1\+O1\-F1 Hersteller: AEG BMK: =A1\+O1\-M1 Hersteller: Siemens BMK: =A1\+O1\-Q2 Hersteller: Siemens BMK: =A1\+O1\-T1 Hersteller: ISMET BMK: =A1\+O1\-U1 Hersteller: ISMET BMK: =A1\+O1\-W2 Hersteller: Lapp Ende der Bauteilliste Artikel: F102 Seite: 1 Funktion: Artikel: 78683 Funktion: Lüfter 1 Artikel: Q100 Funktion: Artikel: 1317210 Funktion: Artikel: 233334 Funktion: Artikel: 1089789 Funktion: Als Nächstes bauen wir noch ein Sortier- und ein Filterkriterium in die Beschreibungsdatei ein. Dies geschieht am Ende der Datei. Wir wollen die Liste nach Hersteller sortiert ausgeben bzw. für jeden Hersteller eine eigene Liste erstellen. Dazu tragen wir zunächst das Sortierkriterium ein. Dazu wechseln wir wieder in den Editor und öffnen BAUTEIL.LST. Am Ende der Datei tragen wir in eine neue Zeile Folgendes ein: !sort !d1 ?manufact 0 Durch diese Anweisung werden die Datensätze (!d1) nach Hersteller (?manufact) sortiert (!sort). Dazu muss in ecscad unter Werkzeuge – Optionen - Listen noch die Sortierung aktiviert werden (Schalter Sort Ein). Als letztes tragen wir noch das Filterkriterium ein. !filt !d1 & ?manufact 0 = * "Hersteller:" Dadurch werden bei aktiviertem Filter (Filt Ein) die Datensätze (!d1) überprüft, ob bei der Herstellerbezeichnung (?manufact) das Zeichen *, also alle Zeichen, vorkommt. Dabei wird auf Gleichheit geprüft (=). Der Text Hersteller: erscheint in der Dialogbox, die beim Aufruf der Liste MENSCH UND MASCHINE SOFTWARE AG geöffnet wird, und in der anstelle des Zeichens * ein bestimmtes Filterkriterium wie z.B. SIEMENS eingetragen werden kann. Abbildung 104: Filter Es werden nun nur die herausgefilterten Daten in die Liste aufgenommen. Unsere komplette Listenbeschreibungsdatei BAUTEIL.LST sieht also folgendermaßen aus: !lh 0 Projekt: ?project Firma: ?addr01 Seite: ?pgno %3.3s ?pgno %.20s ?project %.20s ?addr01 !ph 0 Projekt: ?project Firma: ?addr01 Seite: ?pgno %3.3s ?pgno %.20s ?project %.20s ?addr01 !d1 1 BMK: ?install&\?location&\?devid Artikel: ?partno Funktion: ?stxt001 Hersteller: ?manufact %.10s ?install %.10s ?location %.5s ?devid %.14s ?partno %.32s ?stxt001 %.20s ?manufact !pf 0 Weiter auf Seite ?nextpgno !lf 0 Ende der Bauteilliste !sort !d1 ?manufact 0 !filt !d1 & ?manufact 0 = * "Hersteller:" MENSCH UND MASCHINE SOFTWARE AG Seite 99 Seminar ecscad 5.3 Symbole und Makros in Diabibliothek aufnehmen Um ein neues Symbol oder Makro auch in der Diabibliothek zur Verfügung zu haben, muss es nun in die Bibliothek übernommen werden. Die angezeigten Bilder in der Bibliothek sind als Windows-Meta-Files (WMF) abgespeichert und im Verzeichnis \CATALOG\<Bibliotheksname>\WMF abgelegt. Ein solches WMF-File wird nun für das neue Symbol erzeugt. Die Symbole in der Diabibliothek sind zu Symbolgruppen (Sicherungen, Motoren,...) zusammengefasst. Wir können das neue Symbol entweder zu einer bestehenden Symbolgruppe hinzufügen oder eine neue Gruppe definieren. In unserem Beispiel wird eine neue Symbolgruppe "Eigene Symbole" definiert. Dazu legt man zunächst eine neue Seite an. Wichtig hierbei ist, dass bei dieser Seite unter Parameter 1... im Feld Blattbezeichnung 1 der Name der Symbolgruppe, in unserem Fall "Eigene Symbole" eingetragen wird. Diese Bezeichnung wird dann auch in der Dialogbox als Name der Symbolgruppe angezeigt. Die Seiten, mit denen die mitgelieferten Symbolgruppen erstellt wurden, sind im Projekt IEC abgelegt, das als Datensicherung im Verzeichnis \WORK abgelegt ist. Will man ein neues Symbol zu einer bestehenden Symbolgruppe hinzufügen, restauriert man das Projekt IEC (Datei – Datensicherung...) und ruft dann die Seite mit der entsprechenden Blattbezeichnung auf. Jetzt wird die äußere Begrenzung des Feldes gezeichnet, das in der Bibliothek angezeigt werden soll. Die Begrenzungen der einzelnen Felder müssen mit leeren zeichnerischen Boxen erstellt werden (u. U. mit der Farbe Grün). Die Größe des Rahmens ist beliebig, es sollte aber ein Höhen-/Breitenverhältnis von ca. 3:4 eingehalten werden. MENSCH UND MASCHINE SOFTWARE AG Jetzt wird die Begrenzung für das neue Symbol wieder als leere zeichnerische Box innerhalb der äußeren Begrenzung gezeichnet. In dieses Feld platziert man nun das neue Symbol (Aufruf über den Symbolnamen). Ist man sich über die Größe des Symbols unsicher, kann man auch zuerst das Symbol platzieren und anschließend den Rahmen zeichnen. MENSCH UND MASCHINE SOFTWARE AG Seite 101 Seminar ecscad In unserem Fall ist das neue Symbol ein Sicherungsautomat. Bei der BMK - Abfrage aktiviert man sinnvollerweise die BMK - Unterdrückung, da diese in der Bibliothek nicht erscheinen soll. Das Symbol sollte den Rahmen möglichst ausfüllen, damit es später gut erkennbar ist. Nötigenfalls kann man das Symbol dazu mit einem Skalierfaktor vergrößert einfügen (z.B. Maßstab 2 über Symbolparameter). Außerdem soll noch ein Makro mit in die Symbolgruppe eingefügt werden. Im Prinzip ist die Vorgehensweise die selbe wie bei den Symbolen. Der einzige Unterschied ist dass in das Feld der Text M=<Makroname> eingetragen werden muss. Damit wird der Bezug zu dem entsprechenden Makro hergestellt. Es wird normalerweise keine Grafik benötigt, zur Veranschaulichung kann man jedoch das entsprechende Makro, eventuell skaliert, mit in die Box einfügen. Wir wollen das Makro EINSPEIS (Drehstromeinspeisung) mit in die Symbolgruppe einfügen. Dazu rufen wir die Diabibliothek auf und wählen die Symbolgruppe M_Makros II. Nun bewegen Sie den Zeiger auf das Makro EINSPEIS und betätigen die Rechte Maustaste, um die Parameter einzustellen. MENSCH UND MASCHINE SOFTWARE AG Damit das Makro um den Faktor 4 verkleinert eingefügt wird, geben Sie in eines der Felder unter Maßstab 0.250 ein, picken einmal in das Feld und verlassen die Dialogbox mit OK. Nun platzieren Sie das Makro innerhalb des großen Rahmens und bestätigen die BMK - Abfrage mit Akzeptieren. Anschließend zeichnen Sie eine leere zeichnerische Box um die Darstellung. Jetzt muss noch der Text M=EINSPEIS in die Box geschrieben werden. Dies geschieht mit der normalen ecscad Textfunktion. Größe, Stil und Bezug spielen hierbei keine Rolle. Das Ergebnis sieht folgendermaßen aus: Ist dies geschehen, wird nun über den Befehl Datenbasis > Symbol > WMF erzeugen das WMFFile angelegt. Es wird hierzu mit der Maus ein Fenster über alle Elemente gezogen, also etwas größer als der äußere Rahmen, und die Wahl bestätigt. Beim nächsten Aufruf der Dia-Bibliothek wird die neue Symbolgruppe nun angezeigt. MENSCH UND MASCHINE SOFTWARE AG Seite 103 Seminar ecscad 5.4 Tablettmenüs anpassen Ein weiterer Punkt ist die Anpassung des Tablettauflegers an anwenderspezifische Anforderungen bzw. auch die Möglichkeit, neue Symbole und Makros vom Tablett abzugreifen. Dazu muss man ebenfalls die AutoCAD - Menüdateien editieren (nur Add - On Version!). Dazu öffnet man die Menüdatei ECSCAD.MNS bzw. ECS_GER.MNS mit einem geeigneten Editor (Write, WinWord) und geht zum Abschnitt ***TABLET1. Hier sind die Symbole abgelegt. Die Einträge sehen folgendermaßen aus: ^C^C'_setvar USERS1;BGD;draw_symbol ^C^C'_setvar USERS1;BKS;draw_symbol ^C^C'_setvar USERS1;BKO;draw_symbol ^C^C'_setvar USERS1;GGG;draw_symbol ^C^C'_setvar USERS1;MDR;draw_symbol Die hervorgehobenen Bezeichnungen sind dabei die Symbolbezeichnungen. Diese können durch Ihre Symbolbezeichnungen ersetzt werden. Genauso kann mit den übrigen Tablettfeldern verfahren werden. Denken Sie daran, die Datei wieder als "Nur Text" abzuspeichern, da Steuerzeichen die Datei unbrauchbar machen können. Weitere Informationen zum Anpassen der Menüdateien finden Sie im AutoCAD „Handbuch für Benutzeranpassungen“. MENSCH UND MASCHINE SOFTWARE AG 6 Index Adressdatei ........................................................18 Arbeiten mit ECS-CAD .......................................14 Datei................................................................ 4 Datenbasis ...................................................... 8 Benutzeranpassungen .......................................76 Blattkopfmakro.................................................87 Format............................................................. 6 Dialogbereich .....................................................12 Hilfe................................................................. 9 Digitalisiertablett.................................................13 Zeichnen ......................................................... 7 Einführung............................................................2 Allgemeines.....................................................2 Befehlseingabe................................................3 Querverweissymbol ........................................... 83 Schaltschrank-Layout ........................................ 64 Seiten Begriffe und Konventionen ..............................3 Anlegen......................................................... 27 Hardware.........................................................2 Parameter ..................................................... 29 Fremdsprachentexte ..........................................43 Seitenformat..................................................... 87 Funktionstext................................................44, 54 Seminarinhalt....................................................... 1 Icon-Menü ..........................................................10 Starten von ECS-CAD ....................................... 14 Kabel auflegen ...................................................59 Stromlaufplan..................................................... 31 Leitungen ...........................................................31 Strompfadmakro ........................................ 87, 89 3 Leitungen parallel .......................................31 Listen..................................................................68 Symbole Parameter ..................................................... 37 Listenbeschreibungungsdatei ........................91 Symbole definieren ............................................ 77 Listengenerator .....................................................91 Symbole einfügen .............................................. 37 Makros definieren...............................................76 Symbole in Diabibliothek aufnehmen ..................... 96 Makros einfügen.................................................40 Tablettmenüs anpassen ....................................... 100 Multilinie .............................................................32 Texte einfügen ................................................... 43 Navigator............................................................67 VDB definieren................................................... 84 Potentialquerverweise........................................33 Zeichnen Leitungen ................................................ 31, 38 Projekt Beschreibung ................................................21 Pull-Down-Menü...................................................4 Makros .......................................................... 40 Symbole ........................................................ 37 Ändern.............................................................7 Text ............................................................... 43 Ansicht.............................................................5 Zeichnungsrahmen ändern ..................................... 87 Bearbeiten .......................................................5 MENSCH UND MASCHINE SOFTWARE AG