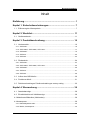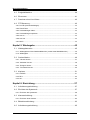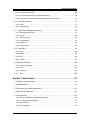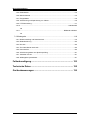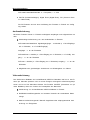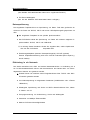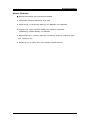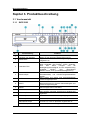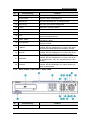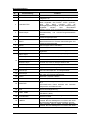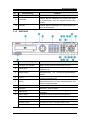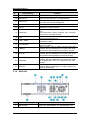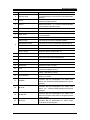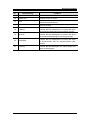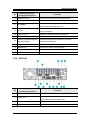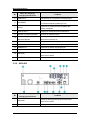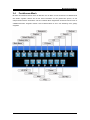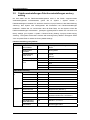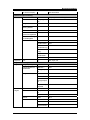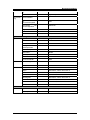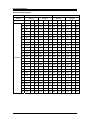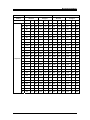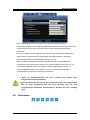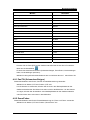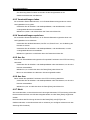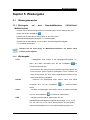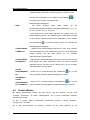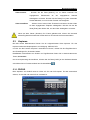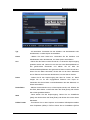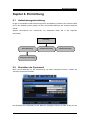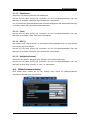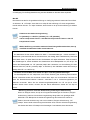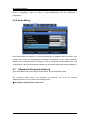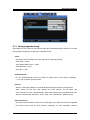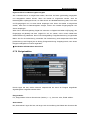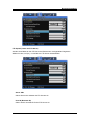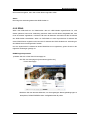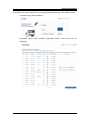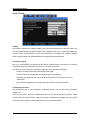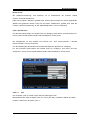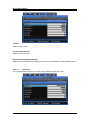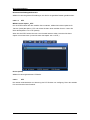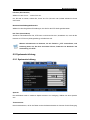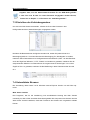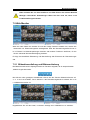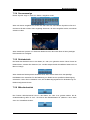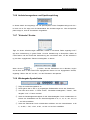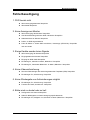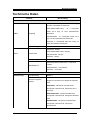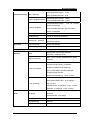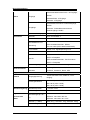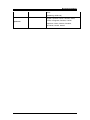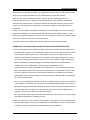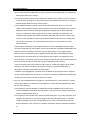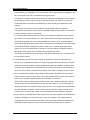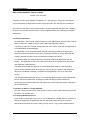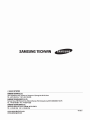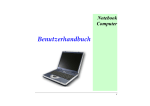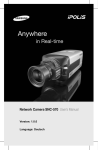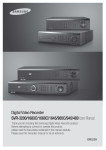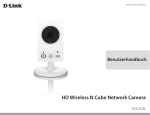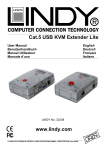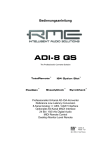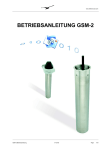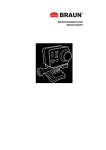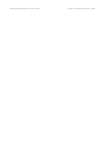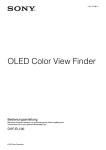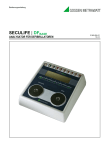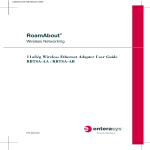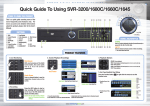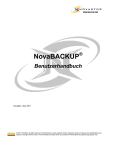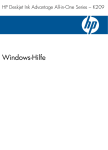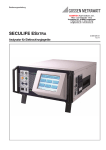Download eDVR MD1600H - Videosystems
Transcript
Version 2.4.1 Language : Deutsch Bennutzerhandbuch Einführung Vielen Dank, dass Sie sich zum Kauf eines Samsung DVR-Geräts entschlossen haben. Dieses Handbuch gilt für die Modelle SVR-3200, SVR-1680C, SVR-1660C, SVR-1645, SVR960C und SVR-945, SVR-480. Bitte machen Sie sich mit diesem Handbuch und anderen hier erwähnten Anleitungen und Handbüchern vertraut, bevor Sie Installationsarbeiten vornehmen und das Gerät in Betrieb nehmen. Dieses Benutzerhandbuch und die darin beschriebene Software und Hardware sind durch Urheberrechte geschützt. Das Kopieren des Handbuchs ist nur für den allgemeinen Gebrauch im angemessenen Umfang erlaubt und ein Nachdrucken des Benutzerhandbuchs in Auszügen oder als Ganzes und die Übersetzung in eine andere Sprache ist nur mit ausdrücklicher Genehmigung von Samsung Techwin, Inc. gestattet. Die technischen Spezifikationen der in diesem Handbuch beschriebenen Modelle der Reihe SVR können jederzeit und ohne vorherige Ankündigung durch Samsung zum Zweck der Verbesserung der Produktleistung geändert werden. Produktgarantie und Haftungsbeschränkung Der Hersteller des Produkts übernimmt keinerlei Haftung hinsichtlich des Verkaufs des Produkts und überträgt Dritten kein Recht, an seiner Stelle eine solche Haftungsverpflichtung zu übernehmen. Die Produktgarantie gilt nicht für Schäden am Produkt, die durch Unfall, Fahrlässigkeit, technische Abänderungen, unangemessenen Gebrauch oder Missbrauch entstehen. Ebenso gilt diese Produktgarantie nicht für Zusatzgeräte oder nicht vom Hersteller selbst gelieferte Teile. Die Garantielaufzeit für dieses Produkt beträgt 3 Jahre ab dem Datum des Produktkaufs. In den folgenden Fällen können keine Garantieleistungen in Anspruch genommen und Reparaturen müssen bezahlt werden. Funktionsstörungen, die durch fahrlässige Handlungen des Benutzers verursa cht werden. Absichtliches Auseinandernehmen des Geräts und Ersetzen von Teilen durch den Benutzer. Anschließen an die falsche StromversorgungsquelleFunktionsstörungen, die dur ch natürliche Katastrophen (Brand, Überflutung, Flutwellen etc.) hervorgerufen werden. 1 Bennutzerhandbuch Ersetzen von Verschleißteilen. (Festplatte, Lüfter etc.) ※ Der Garantiezeitraum für die Festplatte und den Kühllüfter beträgt 1 Jahr ab dem Produktkauf. Die Garantie gilt nur für Produkte, die voll bezahlt wurden. Nach dem Auslaufen der Garantiezeit (3 Jahre), sind eventuelle Prüf- und Reparaturleistungen kostenpflichtig. Auch während des Garantiezeitraums sind Reparaturen und Prüfungen, die nicht in den Umfang der Garantieleistungen fallen, kostenpflichtig. Dieses Produkt darf nicht ausschließlich zum Zweck der Verbrechensbekämpfung eingesetzt werden, sondern sollte nur als Hilfsvorrichtung zur Verhinderung von Bränden und Diebstählen verwendet werden. Die Firma Samsung übernimmt keinerlei Haftung für aus Unfällen oder anderen Störfällen entstehende Schäden. Für die Installation der beschriebenen Geräte ist fachtechnische Erfahrung nötig. Eine Installation durch ungeschulte Personen kann zu Brand, Stromschlag und Schäden am Gerät führen. Die Installation der Geräte sollte nur durch den Händler vorgenommen werden, bei dem Sie das Produkt gekauft haben. Die technischen Beschreibungen in diesem Handbuch für die Geräte der Reihen SVR-3200, SVR-1680C, SVR-1660C, SVR-1645, SVR-960C, SVR-945, SVR-480 beruhen auf der Vorannahme, dass in diesen die Firmware-Version 1.8.0 installiert ist. Je nach Aufrüstung von Firmware und Software in den Geräten kann der Inhalt dieses Handbuchs von den tatsächlichen Sachverhalten in den installierten Geräten leicht abweichen und technische Ausführung und äußeres Aussehen der Geräte kann zu jeder Zeit geändert werden, ohne dass die Benutzer der Geräte davon unterrichtet werden müssen. 2 Bennutzerhandbuch Inhalt Einführung....................................................................................... 1 Kapitel 1. Sicherheitsvorkehrungen.............................................. 7 1.1 Erläuterung der Warnsymbole ............................................................................ 7 Kapitel 2. Überblick ...................................................................... 11 2.1 Gerätemerkmale ............................................................................................... 11 Kapitel 3. Produktbeschreibung.................................................. 16 3.1 Vorderansicht.................................................................................................... 16 3.1.1 SVR-3200 ................................................................................................................... 16 3.1.2 SVR-1680C, SVR-1660C, SVR-1645......................................................................... 17 3.1.3 SVR-960C................................................................................................................... 19 3.1.4 SVR-945 ..................................................................................................................... 20 3.1.5 SVR-480 ..................................................................................................................... 22 3.2 Rückansicht ...................................................................................................... 24 3.2.1 SVR-3200 ................................................................................................................... 24 3.2.2 SVR-1680C, SVR-1660C, SVR-1645......................................................................... 25 3.2.3 SVR-960C................................................................................................................... 26 3.2.4 SVR-945 ..................................................................................................................... 27 3.2.5 SVR-480 ..................................................................................................................... 28 3.3 Aufbau des OSD-Menüs................................................................................... 30 3.4 Funktionen-Menü.............................................................................................. 31 3.5 Fabrikvoreinstellungen Fabrikvoreinstellungen enctory setting ........................ 32 Kapitel 4. Überwachung ............................................................... 38 4.1 Standardanzeige............................................................................................... 38 4.2 Einzelbildschirm mit Vollbildanzeige ................................................................. 38 4.3 Mehrfenster-Bildschirm (Multimodus).................................................................. 38 4.4 Autosequenz........................................................................................................ 39 4.4.1 Standardsystemmodus................................................................................................ 39 4.4.2 Modus „Autosequenz“ ................................................................................................ 40 3 Bennutzerhandbuch 4.5 Ereignisbildschirm ............................................................................................ 40 4.6 Einzoomen........................................................................................................ 41 4.7 Pausieren eines Live-Videos ............................................................................ 42 4.8 PTZ-Steuerung ................................................................................................. 42 4.8.1 Pan/Tilt (Schwenken/Neigen)...................................................................................... 43 4.8.2 Zoom/Fokus ................................................................................................................ 43 4.8.3 Voreinstellungen laden................................................................................................ 44 4.8.4 Voreinstellungen speichern......................................................................................... 44 4.8.5 Aux An ......................................................................................................................... 44 4.8.6 Aux Aus ....................................................................................................................... 44 4.8.7 Menü ........................................................................................................................... 44 Kapitel 5. Wiedergabe .................................................................. 45 5.1 Wiedergabemodus ........................................................................................... 45 5.1.1 Wiedergabe auf dem Standardbildschirm (16/9/4-Kanal-Multibildschirm) ................. 45 5.1.2 Wiedergabe ................................................................................................................ 45 5.2 Suchen-Modus ................................................................................................. 46 5.2.1 "Uhrzeit"-Suche: ......................................................................................................... 47 5.2.2 "Kalender"-Suche: ...................................................................................................... 48 5.2.3 "Ereignis"-Suche:........................................................................................................ 48 5.2.4 "Thumbnail"-Suche: .................................................................................................... 50 5.3 Kopieren ........................................................................................................... 51 5.3.1 CD/DVD ...................................................................................................................... 51 5.3.2 RE4 ............................................................................................................................. 53 5.3.3 AVI ............................................................................................................................... 54 Kapitel 6. Einrichtung................................................................... 57 6.1 Aufzeichnungseinrichtung ................................................................................ 57 6.2 Einrichten der Systemzeit ................................................................................. 57 6.2.1 Einrichten der Systemzeit........................................................................................... 58 6.3 Kameraeinrichtung............................................................................................ 61 6.3.1 Einrichten einer Kamera ............................................................................................. 62 6.4 Bildschirmeinrichtung........................................................................................ 63 6.5 Aufzeichnungseinrichtung ................................................................................ 65 4 Bennutzerhandbuch 6.5.1 Programmeinrichtung ................................................................................................. 65 6.5.2 der Schnellaufzeichnung (Schnelleinrichtung) ........................................................... 68 6.5.3 Einrichten der manuellen/zeitprogrammierten Aufzeichnung ..................................... 70 6.6 Audio-Einrichtung ............................................................................................. 77 6.6.1 Audio........................................................................................................................... 77 6.6.2 Audio-Mixing................................................................................................................ 78 6.7 Allgemeine Ereigniseinrichtung ........................................................................ 78 6.7.1 Bewegungserkennung ................................................................................................ 79 6.7.2 Sensor ........................................................................................................................ 80 6.7.3 Texteinrichtung............................................................................................................ 80 6.7.4 Voreinstellung ............................................................................................................. 81 6.7.5 Digital I/O .................................................................................................................... 82 6.7.6 Ereignisaktion ............................................................................................................. 83 6.8 Netzwerk........................................................................................................... 86 6.8.1 xDSL............................................................................................................................ 88 6.8.2 DDNS .......................................................................................................................... 89 6.8.3 NTP ............................................................................................................................. 95 6.8.4 Fernst.......................................................................................................................... 96 6.9 Systemeinrichtung............................................................................................. 103 6.9.1 Systemeinrichtung..................................................................................................... 103 6.9.2 Disk ........................................................................................................................... 105 6.9.3 Sicherheit .................................................................................................................. 107 6.10 Exit ............................................................................................................. 109 Kapitel 7. Web Viewer..................................................................111 7.1 Systemvoraussetzungen ....................................................................................111 7.2 ANMELDUNG.....................................................................................................111 7.3 Einrichten der Verbindungsnutzer ..................................................................... 112 7.4 Unterstützter Browser........................................................................................ 112 7.5 Web Monitor ...................................................................................................... 113 7.5.1 Bildschirmaufteilung und Bildverschiebung .............................................................. 113 7.5.2 Zu “Wiedergabe” wechseln....................................................................................... 114 7.5.3 Kanal An/Aus ............................................................................................................ 114 7.5.4 Sensoranzeige.......................................................................................................... 115 5 Bennutzerhandbuch 7.5.5 Relaisbetrieb............................................................................................................. 115 7.5.6 Mikrofonbetrieb ......................................................................................................... 115 7.5.7 Ereignisdaten............................................................................................................ 116 7.5.8 Aufzeichnung und Speicherung von Videos ............................................................. 116 7.5.9 PTZ-Verwendung...................................................................................................... 117 7.5.10 ...................................................................................................................Audiobetrieb 118 7.5.11......................................................................................................... Bildkanal schließen 119 7.6 Wiedergabe ....................................................................................................... 119 7.6.1 Bildschirmteilung und Kanalwechsel ........................................................................ 119 7.6.2 Bildaufzeichnung ...................................................................................................... 120 7.6.3 Drucken .................................................................................................................... 120 7.6.4 Zum Web Monitor wechseln ..................................................................................... 120 7.6.5 Kanal An/Aus ............................................................................................................ 120 7.6.6 Aufzeichnungsdauer und Speicherprüfung .............................................................. 121 7.6.7 "Kalender"-Suche: .................................................................................................... 121 7.6.8 Wiedergabe-Symbolleiste......................................................................................... 121 Fehlerbeseitigung....................................................................... 123 Technische Daten ....................................................................... 125 Geräteabmessungen .................................................................. 130 6 Bennutzerhandbuch Kapitel 1. Sicherheitsvorkehrungen 1.1 Erläuterung der Warnsymbole Warnung Bezieht sich auf Informationen, die der Benutzer kennen muss, um ernste Verletzungen oder Tod von Personen zu vermeiden. Vor der Geräteinstallation Überprüfen Sie vor dem Anschließen des Geräts, ob die Versorgungsspannung innerhalb der Nennwerte AC100V~AC240V liegt. Vergewissern Sie sich vor den Installationsarbeiten, dass das Gerät nicht mit Strom versorgt wird. Führen Sie die Installation nicht in sehr feuchten Umgebungsbedingungen aus. Falls Sie dies tun, kann dies zu Stromschlägen oder Brand führen. Vergewissern Sie sich, dass die Erdungsleitung angeschlossen ist, um Stromschläge zu verhindern. Während des Gerätebetriebs Die Abdeckung des Geräts sollte nur von entsprechend qualifizierten oder von den die Systeminstallation ausführenden Personen geöffnet werden. Beim Öffnen der Geräteabdeckung kann es zu Stromschlägen kommen. Stecken Sie nicht mehrere Geräte an einer Steckdose an. Falls dies geschieht, kann es zu Brandentwicklung kommen. Setzen Sie keine Behälter mit Wasser oder schwere Gegenstände auf das Gerät. Falls dies geschieht, kann es zu Funktionsstörungen kommen. Bitte das Gerät nicht in Bereichen betreiben, an dem Propangas oder andere entzündbare Substanzen gelagert werden oder wo es zu hoher Staubentwicklung kommen kann. Falls Sie dies tun, kann dies zu Explosionen oder Brand führen. Berühren Sie das Stromkabel nicht mit nassen Händen. Falls Sie dies tun, kann dies zu Stromschlägen führen. Greifen Sie mit der Hand nicht in die DVD-Einführöffnung. Falls dies geschieht, kann es zu Verletzungen kommen. Sorgen Sie dafür, dass keine leitenden Materialien in die Öffnung für den Kühllüfter geraten. Ziehen Sie nicht mit übertriebener Gewalt am Stromkabel. Falls Sie dies tun, kann es zu Stromschlag oder Brand kommen. Ein unangemessenes Ersetzen der eingebauten Batterie durch eine Batterie eines anderen Typs kann zu einer Explosion führen. Die Batterie sollte immer durch eine Batterie des gleichen Typs ersetzt werden. Verbrauchte Batterien können die Umwelt verschmutzen und sollten angemessen entsorgt werden. 7 Bennutzerhandbuch Setzen Sie die Batterien keinem offenen Feuer oder extremer Hitze aus. Die Batterien dürfen auch nicht ausgebaut oder auseinandergenommen werden. Laden Sie die Batterien für das Fernbedienungsteil bei Bedarf nach. Auseinandernehmen und Reinigung Nehmen Sie das Produkt nicht absichtlich auseinander und reparieren oder ändern Sie es nicht. Falls dies geschieht, kann es zu Schäden am Gerät, elektrischen Schlägen oder Verletzungen von Personen kommen. Verwenden Sie zur Reinigung der Oberfläche des Geräts kein Wasser und keine Verdünnungsmittel oder organischen Lösungsmittel. Falls Sie dies tun, kann dies zu Stromschlägen führen. Verwenden Sie zum Reinigen der Geräteoberfläche ein trockenes Tuch. Vorsicht Bietet Informationen, die der Benutzer kennen muss, um kleinere Verletzungen oder einen Schaden am Gerät zu verhindern. Während der Geräteinstallation Um für eine angemessene Belüftung des Geräts zu sorgen, sollte zwischen diesem und der angrenzenden Wand mindestens 15 cm Abstand gelassen werden. Das Gerät auf einer flachen Oberfläche installieren, um ein Herunterfallen zu verhindern. Ein Herunterfallen des Geräts könnte zu Verletzungen bei Personen oder Störungen beim Gerät führen. Installieren Sie das Gerät nicht in Bereichen, wo es direkter Sonnenlichteinstrahlung oder exzessiver Hitzeeinwirkung ausgesetzt ist, da dies eventuell zur Deformierung des Geräts oder zu Funktionsstörungen führen könnte. Falls eine Kamera installiert wird, während Aufzeichnungen auf dem DVR-Gerät durchgeführt werden, kann es eventuell zu Störungen in einem anderen Kanal kommen. Wir empfehlen, mit der Abspeicherung von Videoaufzeichnungen zu beginnen, nachdem die Kamera installiert worden ist. Während der Verwendung des Geräts Setzen Sie das Gerät während der Verwendung oder des Transports keinen harten Schlägen oder Schüttelbewegungen aus. Verschieben, rütteln oder werfen Sie das Gerät nicht, während es in Betrieb ist. Eine Installierung einer vom Hersteller nicht genehmigten Festplatte kann zu Bestriebsstörungen führen. Fragen Sie vor dem Installieren einer zusätzlichen Festplatte beim Händler, wo Sie das Gerät gekauft haben, welche Festplatte installiert werden kann. Die Produktgarantie gilt nicht für Funktionsstörungen, die auf die Installation von ungenehmigten Festplatten zurückzuführen sind. Dieses Gerät sollte nicht als primäres Mittel sondern nur als Hilfsmittel für die Verhinderung von Diebstahl und Bränden verwendet werden. Die Firma Samsung lehnt jegliche Haftung für Schäden ab, die durch Unfall entstehen. 8 Bennutzerhandbuch Vorsicht Für einen sicheren Betrieb aller Aufzeichnungsgeräte von Samsung Techwin wird die Installation einer UPS-Einheit (Uninterrupted Power Supply) empfohlen. Samsung Techwin hat sich dem Schutz der Umwelt verpflichtet und wendet in allen Phasen des Produktherstellungsprozesses umweltfreundliche Verfahren an, um seinen Kunden umweltgerechte Produkte zu liefern. Das Eco-Gütesiegel ist ein Zeichen für die Absicht von Samsung Techwin, umweltgerechte Produkte zu liefern, und zeigt an, dass die Produkte die RoHSRichtlinie der EU erfüllt. FCC-Konformitätserklärung HINWEIS: Dieses Gerät entspricht laut allen durchgeführten technischen Prüfungen den in Teil 15 der FCC-Bestimmungen angegebenen Grenzwerten für ein Digitalgerät der Klasse A. Die Einhaltung dieser Grenzwerte soll einen angemessenen Schutz gegen das Aussenden schädlicher Störsignale bei einem Betrieb innerhalb einer kommerziellen Umgebung sicher stellen. Dieses Gerät erzeugt, nutzt und strahlt eventuell Funkfrequenzenergie aus und kann, wenn es nicht in Übereinstimmung mit den Angaben im zugehörigen Installationshandbuch installiert und verwendet wird, eventuell für andere Funkkommunikationen schädliche Störsignale ausstrahlen. Der Betrieb dieses Geräts in Wohnbereichen kann wahrscheinlich zur Aussendung von schädlichen Störsignalen führen. In diesem Fall muss der jeweilige Nutzer des Geräts auf eigene Kosten für die Beseitigung dieser Störsignale sorgen. Korrekte Entsorgung des Produkts (Elektrischer und elektronischer Geräteabfall) (Gilt in der Europäischen Gemeinschaft und anderen europäischen Ländern mit anderen Abfallentsorgungssystemen.) Dieses auf dem Produkt und in der zugehörigen Dokumentation angezeigte Symbol zeigt an, dass das Produkt am Ende seiner Verwendungszeit nicht zusammen mit anderen Haushaltsabfällen entsorgt werden sollte. Um einen durch die unkontrollierte Entsorgung von Abfällen verursachten Schaden für die Umwelt oder die Gesundheit von Menschen zu verhindern, sollten Sie dieses Produkt am Ende seiner Verwendungszeit als Abfall von anderen Arten von Abfällen getrennt halten und es in verantwortungsvoller Weise der Wiederverwertung zuführen, um eine nachhaltige Wiederverwertung von Materialressourcen sicher zu stellen. Nutzer des Geräts in Privathaushalten sollten sich entweder an den Händler wenden, bei dem sie das Produkt gekauft haben, oder an die zuständige Ortsbehörde, um dort Informationen darüber zu erhalten, wo und wie das Gerät einem umweltgerechten und sicheren Recycling zugeführt 9 Bennutzerhandbuch werden kann. Gewerbliche Nutzer des Geräts sollten sich an Ihren Händler wenden und die Kaufvertragsbedingungen hinsichtlich eines Recycling des Geräts überprüfen. Dieses Produkt sollte nicht mit anderen gewerblichen Abfällen zusammen entsorgt werden. Korrekte Entsorgung der Batterien im Gerät (Gilt in der Europäischen Gemeinschaft und anderen europäischen Ländern mit anderen Batteriesammelsystemen.) Dieses auf der Batterie, im Handbuch oder auf der Verpackung erscheinende Kennzeichnungssymbol zeigt an, dass die Batterien in diesem Produkt am Ende ihrer Verwendungszeit nicht zusammen mit anderem Haushaltsabfall entsorgt werden sollten. Wo dieses Symbol erscheint, zeigen die chemischen Symbole Hg, Cd oder Pb an, dass die Batterie einen Gehalt an Quecksilber, Kadmium oder Blei hat, der die in der EG-Richtlinie 2006/66 angegebenen Richtwerte überschreitet. Falls die Batterien nicht angemessen entsorgt werden, können diese Substanzen für die Gesundheit von Menschen oder die Umwelt schädliche Auswirkungen haben. Um natürliche Ressourcen zu schützen und die Wiederverwendung von Materialien zu fördern, sollten Sie die Batterien bitte am Ende ihrer Verwendungszeit von anderen Arten von Abfall getrennt halten und diese kostenlos über Ihr örtliches Batterierückgabesystem recyceln. Der in diesem Produkt integrierte wideraufladbare Akku kann vom Gerätenutzer nicht ersetzt werden. Informationen zur Ersetzung dieses Teils erhalten Sie von Ihrem zuständigen Dienstanbieter. 10 Bennutzerhandbuch Kapitel 2. Überblick Dieses Gerät dient zur digitalen Aufzeichnung und Wiedergabe von Videos. Auf der integrierten Festplatte können die über 32/16/9/4 Kanäle empfangenen Bilder und Vi deos gespeichert werden. Mit Hilfe der Steuertasten an der Vorderseite des Geräts u nd mit der Maus und dem Benutzermenü kann das Gerät leicht eingerichtet und im Betrieb gesteuert werden. Mit den Digitalvideorecordern der Reihe Samsung SVR (DVRs) können Banken, Ap partementgebäude und –komplexe, Regierungsgegebäude und andere öffentliche, pr ivate und gewerbliche Einrichtungen zusätzliche Sicherheit erhalten. Die von den G eräten aufgezeichneten qualitativ hochwertigen Videos und Bilder werden für den A bruf und die Wiedergabe zu einem späteren Zeitpunkt auf Festplatte gespeichert. M it Hilfe der Echtzeitfunktionen des Geräts kann der Benutzer simultan Aufzeichnung en über mehrere Kanälen machen und Videos wiedergeben und kopieren. Weitere t echnisch forgeschrittene Einrichtungen und Funktionalitäten sind Bewegungserkennun g, Pan/Tilt/Zoom-Steuerung (Schwenken/Neigen/Zoomen), Passwortschutz, Echtzeit-A udioaufzeichnung, Ereignislisten und Protokolldateien. 2.1 Gerätemerkmale Überwachungsbildschirm Auf dem Überwachungsbildschirm können in mehreren Bildschirmfenstern klare und h och auflösende Echtzeitbilder aus jedem Kanal angezeigt werden. MPEG-4-Bildausgabe (480 Frames) in Echtzeit Mehrere Überwachungsmodi in dem in Fenster aufgeteilten Bildschirm SVR-3200/1680C/1660C/1645: 1, 4, 9, 10, 16 Bildschirmfenster SVR-960C/945: 1, 4, 9 Bildschirmfenster SVR-480: 1, 1, 4 Bildschirmfenster Automatische Bildschirmumschaltung (AUTO) Unterstützt verschiedene Monitor-Bildausgabemodi SVR-3200: 4 x Composite, 2 x VGA SVR-1680C: 4 x Composite, 1 x VGA 11 Bennutzerhandbuch SVR-1660C/1645/960C/945/480: 2 x Composite, 1 x VGA Pan/Tilt (Schwenken/Neigen), Digital Zoom (Digital-Zoom), PIP (Picture-In-Pictu re / Bild-im-Bild) Die PIP-Funktion wird mit einer Aufrüstung der Firmware in Zukunft zur Verfüg ung stehen. Audioaufzeichnung Mit dieser Funktion können in Echtzeit Audiosignale empfangen und aufgezeichnet we rden. Gleichzeitige Aufzeichnung von 16/9 Audiokanälen in Echtzeit SVR-3200/1645/1660C/945: Signaleingangänge - 16 Kanäle (4 x RCA-Eingänge auf d. Rückseite, 12 x D-SUB-Eingänge) Ausgänge – 1 an der Rückseite SVR-960C/945: 9 Kanäle (4 x RCA-Eingang an d. Rückseite, 5 x D-SUB), Aus gang – 1 x an der Rückseite SVR-480: 4 Kanäle (4 x RCA-Eingang an d. Rückseite) Ausgang – 1 x an der Rückseite Möglichkeit zum gleichzeitigen Aufzeichnen und Wiedergeben von Videos Videoaufzeichnung Das Gerät kann Bilddaten als hochauflösende MPEG-4-Videodaten bei bis zu 480 Fr ames pro Sekunde speichern und vor einem Ereignis vorbeugend Aufzeichnungssequ enzen von bis zu fünf Sekunden einleiten. Die Funktion COVERT (Verstecken von pri vaten Bilddaten) dient zum Schutz der Privatsphäre des Benutzers. Aufzeichnung von hochauflösenden MPEG-4-Bildaten in Echtzeit DreiBildschirmauflösungsstufen zur besseren Kontrolle der verarbeiteten Daten menge Mehrere Aufzeichnungsmodi: Manuell eingeleitete oder zeitprogrammierte Aufz eichnung von Ereignissen 12 Bennutzerhandbuch Simultan Aufzeichnen/Wiedergeben/Backup/Netzwerkbetrieb Leicht zugängliche Optionen zur Regelung von kanalspezifischer Bildauflösung und von Bewegungserkennungsbereichen Pro-Sekunde-Frame-Raten (bis zu 30 Frames pro Kanal) vom Benutzer einstel lbar SVR-3200: Half D1 (704x240) 960fps SVR-1680C: D1 (704x480) 480 fps SVR-1660C/1645: CIF (352x240) 480 fps SVR-960C/945: CIF (352x240) 270 fps SVR-480 : D1(704x240) 120fps Manuelle und zeitprogrammierte Aufzeichnung Funktion zur Erkennung von Videosignalverlust Ereignisprotokoll (Sensor, D-I/O, Videosignalverlust, Bewegungserkennung, Text) Jeder Kanal ist in der Lage, vor einem tatsächlichen Ereignis vorbeugend Auf zeichnungssequenzen von bis zu 5 Sekunden aufzuzeichnen Suche/Wiedergabe Dem Benutzer des Geräts werden verschiedene Optionen zur Suche und Wiedergabe von Aufzeichnungen geboten. Wiedergabe nach Zeit, Datum und Kanal Mausschnittstelle erleichtert die Suche nach Daten Vorwärts-/Rückwärts-Suche während Pausieren der Wiedergabe Wiedergabe nach Ereignisprotokoll-Eintrag (Sensor, Videoverlust, Bewegungser kennung und Text) Suche wird durch Fernbedienung und Jog/Shuttle-Funktion erleichtert 13 Bennutzerhandbuch (Die Modelle SVR-960C/945/480 haben keine Jog/Shuttle-Funktion.) Full-Frame-Wiedergabe (Nur bei den Modellen SVR-3200/1680C/1660C verfügbar) Datenspeicherung Die eingebaute Festplatte dient zur Speicherung von Daten. Falls dies gewünscht wir d,können die Daten auf DVD-R, CD-R oder einem USB-Speichergerät gespeichert we rden. Die eingebaute Festplatte ist das primäre Speichermedium Das DVR-Gerät erlaubt die Speicherung von Daten auf mehreren tragbaren S peichermedien: DVD-R, CD-R und USB-Gerät ※ Im Anhang dieses Handbuchs finden Sie Angaben dazu, welche Speicherme dien mit dem DVR-Gerät kompatibel sind. Erweiterungsfestplatte (externes Datenspeichergerät): SVS-5E (optional) Externe Festplattenerweiterung wird durch SVS-5E unterstützt (kann separat g ekauft werden) Einbindung in ein Netzwerk Das Gerät unterstützt LAN, xDSL und andere Netzwerktechniken. In Verbindung mit d em PC-Schnittstellenklienten können die Kernfunktionen des Geräts leicht von einem abgesetzten Standort aus gesteuert werden. E-Mails können bei Auslösen eines Ereignisauslösers über TCP/IP- oder DHC P-Protokoll gesendet werden Live-Videoeinspeisung an abgesetzten Standorten (Vollbildschirm oder 4-Fenste r-Bildschirm) Wiedergabe, Speicherung und Suche und DVR—Steuerfunktionen über „Netwo rk Viewer“ auf PC Fernprogrammierung von Aufzeichnung, Suche und Wiedergabe Unterstützt 10/100Mbps Ethernet/xDSL Mehrere DVR-Anschlussmöglichkeiten 14 Bennutzerhandbuch Weitere Merkmale Benutzerfreundliches GUI und Mausschnittstelle Vereinfachte Firmware-Aufrüstung über USB Aufzeichnung und Sicherung (Backup) von Bilddaten auf USB-Gerät Supports PTZ control (SPEED DOME) and PRESET, Unterstützt PTZSteuerug (SPEED DOME) und PRESET Benutzerführung in mehreren Sprachen: Koreanisch, Englisch, Italienisch, Span isch, Japanisch usw. Steuerung von 16 DVRs über eine einzelne Fernsteuereinheit 15 Bennutzerhandbuch Kapitel 3. Produktbeschreibung 3.1 Vorderansicht 3.1.1 SVR-3200 Nr. Klassifizierung Funktion 1 DVD-MultifunktionsLaufwerk zum Kopieren Zum Kopieren von aufgezeichneten Videos und Bildern auf die optischen Medien DVD und CD. Zeigt den Aktionsstatus von Signaleingang und Ereignissen an. Mit Hilfe des Steuerelements „Jog“ können bestimmte Werte eingestellt, die Funktion „STEP“ gesteuert, durch das Menü navigiert und die Wiedergabegeschwindigkeit und die Abspielrichtung eingestellt werden. Das Steuerlement „Shuttle“ steuert „PTZ“ (Schwenken/Neigen/Zoom) Damit wird zwischen „Live“-Videokanälen (Echtzeitkanälen) und Aufzeichnungsvideokanälen gewählt. Damit startet und stoppt man benutzerdefinierte Aufzeichnungssequenzen. Damit wechselt man zwischen den einzelnen Bildschirmfenstern für Echtzeit-Videowiedergabe und Aufzeichnungswiedergabe. 2 Kanal-LEDs 3 JOG/SHUTTLE 4 Kanal-Knöpfe 5 AUTO 6 MULTI 7 MENU Damit navigiert man in das Menü. 8 SEARCH Startet den „Suchen“-Modus. 9 REC-Knopf Damit wird die manuelle Aufzeichnung gestartet und angehalten. 10 REC-Lampe Leuchtet bei einem Aufzeichnungsvorgang auf. HDD-Lampe Leuchtet auf, wenn die Festplatte arbeitet. NETWORK-Lampe Leuchtet auf, wenn ein Netzwerk angebunden ist. EVENT-Lampe Leuchtet auf, wenn ein Ereignis erkannt wird. 16 Bennutzerhandbuch Nr. Klassifizierung Funktion COPY-Lampe Leuchtet bei einem Kopiervorgang auf. PLAY-Lampe Zeigt den Status „Wiedergabe“ an. 11 Stromknopf Damit wird das Gerät ein- und ausgeschaltet. 12 ESC-Knopf Mit dem Knopf „ESC“ navigiert man im Menübaum nach oben und schließt Dialogfenster. 13 COPY Startet den „Kopieren“-Modus. 14 FUNC Startet den „Funktion“-Modus. 15 MONITOR Damit geht man im Zyklus von Monitor 1 bis 4. 16 PTZ 17 USB1, USB2 18 PLAY/ENTER 19 ◀/REW 20 ▶/FFW 21 ▲/PAUSE 22 ▼/STOP Damit startet und stoppt man das PTZ (Schwenken/Neigen/Zoom). USB-Anschlussbuchsen für externe Geräte (Maus, USB Memory-Stick). Damit startet man eine Wiedergabe oder wählt ein Element im Menü. Damit navigiert man im Menü und trifft dort eine Auswahl. Bei der Wiedergabe von Videos wird damit die Rückwärts-Wiedergabegeschwindigkeit geregelt. Damit navigiert man im Menü und trifft dort eine Auswahl. Bei der Wiedergabe von Videos wird damit die Vorwärts-Wiedergabegeschwindigkeit geregelt. Damit navigiert man im Menü und trifft dort eine Auswahl. Bei der Wiedergabe von Videos wird damit ein Echtzeit-Video oder ein aufgezeichnetes Video pausiert. Damit navigiert man im Menü und trifft dort eine Auswahl. Bei der Wiedergabe von Videos stoppt man damit die Wiedergabe. 3.1.2 SVR-1680C, SVR-1660C, SVR-1645 Nr. 1 Klassifizierung DVD-Multifunktions- Funktion Zum Kopieren von aufgezeichneten Videos und 17 Bennutzerhandbuch Nr. Klassifizierung Laufwerk zum Kopieren Funktion Bildern auf die optischen Medien DVD und CD. Zeigt den Aktionsstatus von Signaleingang und Ereignissen an. Mit Hilfe des Steuerelements „Jog“ können bestimmte Werte eingestellt, die Funktion „STEP“ gesteuert, durch das Menü navigiert und die Wiedergabegeschwindigkeit und die Abspielrichtung eingestellt werden. Das Steuerlement „Shuttle“ steuert „PTZ“ (Schwenken/Neigen/Zoom) Damit wird zwischen „Live“-Videokanälen (Echtzeitkanälen) und Aufzeichnungsvideokanälen gewählt. Damit startet und stoppt man benutzerdefinierte Aufzeichnungssequenzen. Damit wechselt man zwischen den einzelnen Bildschirmfenstern für Echtzeit-Videowiedergabe und Aufzeichnungswiedergabe. 2 Kanal-LEDs 3 JOG/SHUTTLE 4 Kanal-Knöpfe 5 AUTO 6 MULTI 7 MENU Damit navigiert man in das Menü. 8 SEARCH Startet den „Suchen“-Modus. 9 REC-Knopf REC-Lampe Damit wird die manuelle Aufzeichnung gestartet und angehalten. Leuchtet bei einem Aufzeichnungsvorgang auf. HDD-Lampe Leuchtet auf, wenn die Festplatte arbeitet. NETWORK-Lampe Leuchtet auf, wenn ein Netzwerk angebunden ist. EVENT-Lampe Leuchtet auf, wenn ein Ereignis erkannt wird. COPY-Lampe Leuchtet bei einem Kopiervorgang auf. PLAY-Lampe Zeigt den Status „Wiedergabe“ an. 11 Stromknopf Damit wird das Gerät ein- und ausgeschaltet. 12 ESC-Knopf Mit dem Knopf „ESC“ navigiert man im Menübaum nach oben und schließt Dialogfenster. 13 COPY Startet den „Kopieren“-Modus. 14 FUNC Startet den „Funktion“-Modus. 10 15 MONITOR 16 PTZ 17 USB1, USB2 18 PLAY/ENTER 19 ◀/REW 20 ▶/FFW SVR-1680C: Damit geht man im Zyklus von Monitor 1 bis 4. SVR-1660C/1645: Damit wechselt man zwischen Hauptmonitor und Nebenmonitor. Damit startet und stoppt man das PTZ (Schwenken/Neigen/Zoom). USB-Anschlussbuchsen für externe Geräte (Maus, USB Memory-Stick). Damit startet man eine Wiedergabe oder wählt ein Element im Menü. Damit navigiert man im Menü und trifft dort eine Auswahl. Bei der Wiedergabe von Videos wird damit die Rückwärts-Wiedergabegeschwindigkeit geregelt. Damit navigiert man im Menü und trifft dort eine Auswahl. Bei der Wiedergabe von Videos wird damit 18 Bennutzerhandbuch Nr. Klassifizierung 21 ▲/PAUSE 22 ▼/STOP Funktion die Vorwärts-Wiedergabegeschwindigkeit geregelt. Damit navigiert man im Menü und trifft dort eine Auswahl. Bei der Wiedergabe von Videos wird damit ein Echtzeit-Video oder ein aufgezeichnetes Video pausiert. Damit navigiert man im Menü und trifft dort eine Auswahl. Bei der Wiedergabe von Videos stoppt man damit die Wiedergabe. 3.1.3 SVR-960C Nr. Klassifizierung Funktion 1 DVD-MultifunktionsLaufwerk zum Kopieren Zum Kopieren von aufgezeichneten Videos und Bildern auf die optischen Medien DVD und CD. Zeigt den Aktionsstatus von Signaleingang und Ereignissen an. Damit wird zwischen „Live“-Videokanälen (Echtzeitkanälen) und Aufzeichnungsvideokanälen gewählt. Damit startet und stoppt man benutzerdefinierte Aufzeichnungssequenzen. Damit wechselt man zwischen den einzelnen Bildschirmfenstern für Echtzeit-Videowiedergabe und Aufzeichnungswiedergabe. 2 Kanal-LEDs 3 Kanal-Knöpfe 4 AUTO 5 MULTI 6 MENU Damit navigiert man in das Menü. 7 SEARCH Startet den „Suchen“-Modus. 8 REC-Knopf Damit wird die manuelle Aufzeichnung gestartet und angehalten. 9 REC-Lampe Leuchtet bei einem Aufzeichnungsvorgang auf. HDD-Lampe Leuchtet auf, wenn die Festplatte arbeitet. NETWORK-Lampe Leuchtet auf, wenn ein Netzwerk angebunden ist. EVENT-Lampe Leuchtet auf, wenn ein Ereignis erkannt wird. COPY-Lampe Leuchtet bei einem Kopiervorgang auf. 19 Bennutzerhandbuch Nr. Klassifizierung Funktion PLAY-Lampe Zeigt den Status „Wiedergabe“ an. 10 Stromknopf Damit wird das Gerät ein- und ausgeschaltet. 11 ESC-Knopf Mit dem Knopf „ESC“ navigiert man im Menübaum nach oben und schließt Dialogfenster. 12 COPY Startet den „Kopieren“-Modus. 13 FUNC Startet den „Funktion“-Modus. 14 MONITOR 15 PTZ 16 USB1, USB2 17 PLAY/ENTER 18 ◀/REW 19 ▶/FFW 20 ▲/PAUSE 21 ▼/STOP SVR-1680C: Damit geht man im Zyklus von Monitor 1 bis 4. SVR-1660C/1645: Damit wechselt man zwischen Hauptmonitor und Nebenmonitor. Damit startet und stoppt man das PTZ (Schwenken/Neigen/Zoom). USB-Anschlussbuchsen für externe Geräte (Maus, USB Memory-Stick). Damit startet man eine Wiedergabe oder wählt ein Element im Menü. Damit navigiert man im Menü und trifft dort eine Auswahl. Bei der Wiedergabe von Videos wird damit die Rückwärts-Wiedergabegeschwindigkeit geregelt. Damit navigiert man im Menü und trifft dort eine Auswahl. Bei der Wiedergabe von Videos wird damit die Vorwärts-Wiedergabegeschwindigkeit geregelt. Damit navigiert man im Menü und trifft dort eine Auswahl. Bei der Wiedergabe von Videos wird damit ein Echtzeit-Video oder ein aufgezeichnetes Video pausiert. Damit navigiert man im Menü und trifft dort eine Auswahl. Bei der Wiedergabe von Videos stoppt man damit die Wiedergabe. 3.1.4 SVR-945 Nr. 1 Klassifizierung Kanal-LEDs Funktion Zeigt den Aktionsstatus von Signaleingang und 20 Bennutzerhandbuch Ereignissen an. Damit wird zwischen „Live“-Videokanälen (Echtzeitkanälen) und Aufzeichnungsvideokanälen gewählt. Damit startet und stoppt man benutzerdefinierte Aufzeichnungssequenzen. Damit wechselt man zwischen den einzelnen Bildschirmfenstern für Echtzeit-Videowiedergabe und Aufzeichnungswiedergabe. 2 Kanal-Knöpfe 3 AUTO 4 MULTI 5 MENU Damit navigiert man in das Menü. 6 SEARCH Startet den „Suchen“-Modus. 7 REC-Knopf Damit wird die manuelle Aufzeichnung gestartet und angehalten. REC-Lampe Leuchtet bei einem Aufzeichnungsvorgang auf. HDD-Lampe Leuchtet auf, wenn die Festplatte arbeitet. NETWORK-Lampe Leuchtet auf, wenn ein Netzwerk angebunden ist. EVENT-Lampe Leuchtet auf, wenn ein Ereignis erkannt wird. COPY-Lampe Leuchtet bei einem Kopiervorgang auf. PLAY-Lampe Zeigt den Status „Wiedergabe“ an. 9 Stromknopf Damit wird das Gerät ein- und ausgeschaltet. 10 ESC-Knopf Mit dem Knopf „ESC“ navigiert man im Menübaum nach oben und schließt Dialogfenster. 11 COPY Startet den „Kopieren“-Modus. 12 FUNC Startet den „Funktion“-Modus. 13 MONITOR Auswahl monitor und spot. 14 PTZ 15 USB1, USB2 16 PLAY/ENTER 17 ◀/REW 18 ▶/FFW 19 ▲/PAUSE 20 ▼/STOP 8 Damit startet und stoppt man das PTZ (Schwenken/Neigen/Zoom). USB-Anschlussbuchsen für externe Geräte (Maus, USB Memory-Stick). Damit startet man eine Wiedergabe oder wählt ein Element im Menü. Damit navigiert man im Menü und trifft dort eine Auswahl. Bei der Wiedergabe von Videos wird damit die Rückwärts-Wiedergabegeschwindigkeit geregelt. Damit navigiert man im Menü und trifft dort eine Auswahl. Bei der Wiedergabe von Videos wird damit die Vorwärts-Wiedergabegeschwindigkeit geregelt. Damit navigiert man im Menü und trifft dort eine Auswahl. Bei der Wiedergabe von Videos wird damit ein Echtzeit-Video oder ein aufgezeichnetes Video pausiert. Damit navigiert man im Menü und trifft dort eine Auswahl. Bei der Wiedergabe von Videos stoppt man damit die Wiedergabe. 21 Bennutzerhandbuch 3.1.5 SVR-480 Nr. Klassifizierung Funktion 1 DVD-MultifunktionsLaufwerk zum Kopieren 2 Kanal-Knöpfe 3 Kanal-LEDs 4 AUTO 5 MULTI 6 MENU Damit navigiert man in das Menü. 7 SEARCH Startet den „Suchen“-Modus. 8 REC-Knopf Damit wird die manuelle Aufzeichnung gestartet und angehalten. REC-Lampe Leuchtet bei einem Aufzeichnungsvorgang auf. HDD-Lampe Leuchtet auf, wenn die Festplatte arbeitet. NETWORK-Lampe Leuchtet auf, wenn ein Netzwerk angebunden ist. EVENT-Lampe Leuchtet auf, wenn ein Ereignis erkannt wird. COPY-Lampe Leuchtet bei einem Kopiervorgang auf. PLAY-Lampe Zeigt den Status „Wiedergabe“ an. 10 Stromknopf Damit wird das Gerät ein- und ausgeschaltet. 11 USB1, USB2 12 ESC-Knopf 13 COPY 9 Zum Kopieren von aufgezeichneten Videos und Bildern auf die optischen Medien DVD und CD. Damit wird zwischen „Live“-Videokanälen (Echtzeitkanälen) und Aufzeichnungsvideokanälen gewählt. Zeigt den Aktionsstatus von Signaleingang und Ereignissen an. Damit startet und stoppt man benutzerdefinierte Aufzeichnungssequenzen. Damit wechselt man zwischen den einzelnen Bildschirmfenstern für Echtzeit-Videowiedergabe und Aufzeichnungswiedergabe. USB-Anschlussbuchsen für externe Geräte (Maus, USB Memory-Stick). Mit dem Knopf „ESC“ navigiert man im Menübaum nach oben und schließt Dialogfenster. Startet den „Kopieren“-Modus. 22 Bennutzerhandbuch Nr. Klassifizierung Funktion 14 FUNC Startet den „Funktion“-Modus. 15 MONITOR Auswahl monitor und spot. 16 PTZ 17 PLAY/ENTER 18 ◀/REW 19 ▶/FFW 20 ▲/PAUSE 21 ▼/STOP Damit startet und stoppt man das PTZ (Schwenken/Neigen/Zoom). Damit startet man eine Wiedergabe oder wählt ein Element im Menü. Damit navigiert man im Menü und trifft dort eine Auswahl. Bei der Wiedergabe von Videos wird damit die Rückwärts-Wiedergabegeschwindigkeit geregelt. Damit navigiert man im Menü und trifft dort eine Auswahl. Bei der Wiedergabe von Videos wird damit die Vorwärts-Wiedergabegeschwindigkeit geregelt. Damit navigiert man im Menü und trifft dort eine Auswahl. Bei der Wiedergabe von Videos wird damit ein Echtzeit-Video oder ein aufgezeichnetes Video pausiert. Damit navigiert man im Menü und trifft dort eine Auswahl. Bei der Wiedergabe von Videos stoppt man damit die Wiedergabe. 23 Bennutzerhandbuch 3.2 Rückansicht 3.2.1 SVR-3200 Nr. Name des Eingangs- Funktion /Ausgangsanschlusses 1 POWER IN Anschlussbuchse für Stromkabel (AC 100V ~ AC 240V) 2 CH1 ~ 32 Eingangsanschlüsse für Kamera-BNC-Steckverbinder. 3 MONITOR Ausgangsanschluss für Monitor-BNC-Steckverbinder. 4 AUDIO IN (RCA) RCA-Audio-Buchse für RCA-Eingangsstecker. 5 AUDIO OUT Audiobuchse für Lautsprecher-Ausgangssignal. 6 GROUND 7 ETHERNET Buchse für Erdungsverbindung zwischen DVR und externem Gerät. Ethernet-Anschlussbuchse für Netzwerkverbindungskabel (RJ-45). Anschlussbuchse für Verbindungskabel zu 8 STORAGE externen Speichergeräten (Funktion wird in der aktuellen Version nicht unterstützt). Anschluss für externe eSATA-Festplatte oder 9 eSATA 10 VGA OUTPUT Ausgang für Anschluss eines PC-Monitors. Serieller Port (Klemmenleiste) Anschlussklemmleiste für erweiterten Controller, RS-232C/485/422 Speed-Dome-Kamera etc. 12 Serieller Port (Klemmenleiste) RS-232C D-SUB-Anschluss. 13 RELAY OUT Anschluss für Relais-Ausgangssignal. 14 SENSOR IN Anschluss für Sensor-Eingangssignal. 11 Backup-Festplatte. 24 Bennutzerhandbuch Nr. Name des Eingangs- Funktion /Ausgangsanschlusses 15 AUDIO IN(D-SUB) D-SUB-Anschluss für Audioausgangssignal. 16 D-I/O Anschluss für DIGITAL IN/OUT-Signal. 3.2.2 SVR-1680C, SVR-1660C, SVR-1645 Nr. Name des Eingangs- Funktion /Ausgangsanschlusses 1 POWER IN Anschlussbuchse für Stromkabel (AC 100V ~ AC 240V) 2 CH1 ~ 16 Eingangsanschlüsse für Kamera-BNC-Steckverbinder. 3 LOOP OUT Ausgangsanschluss für Kamera-BNC-Steckverbinder (Loop). Ausgangsanschluss für Monitor-BNC-Steckverbinder. 4 MONITOR SVR-1680C: 4 SVR-1660C/1645: 2 5 AUDIO IN (RCA) RCA-Audio-Buchse für RCA-Eingangsstecker. 6 AUDIO OUT Audiobuchse für Lautsprecher-Ausgangssignal. 7 GROUND 8 ETHERNET Buchse für Erdungsverbindung zwischen DVR und externem Gerät. Ethernet-Anschlussbuchse für Netzwerkverbindungskabel (RJ-45). Anschlussbuchse für Verbindungskabel zu 9 STORAGE externen Speichergeräten (Funktion wird in der aktuellen Version nicht unterstützt). 25 Bennutzerhandbuch Nr. Name des Eingangs- Funktion /Ausgangsanschlusses Anschluss für externe eSATA-Festplatte oder 10 eSATA 11 VGA OUTPUT Ausgang für Anschluss eines PC-Monitors. Serieller Port (Klemmenleiste) Anschlussklemmleiste für erweiterten Controller, RS-232C/485/422 Speed-Dome-Kamera etc. 13 Serieller Port (Klemmenleiste) RS-232C D-SUB-Anschluss. 14 RELAY OUT Anschluss für Relais-Ausgangssignal. 15 SENSOR IN Anschluss für Sensor-Eingangssignal. 16 AUDIO IN(D-SUB) D-SUB-Anschluss für Audioausgangssignal. 17 D-I/O Anschluss für DIGITAL IN/OUT-Signal. 12 Backup-Festplatte. 3.2.3 SVR-960C Nr. Name des Eingangs- Funktion /Ausgangsanschlusses 1 POWER IN 2 GROUND 3 CH1 ~ 9 4 LOOP OUT 5 MONITOR Anschlussbuchse für Stromkabel (AC 100V ~ AC 240V). Buchse für Erdungsverbindung zwischen DVR und externem Gerät. Eingangsanschlüsse für Kamera-BNC-Steckverbinder. Ausgangsanschluss für Kamera-BNC-Steckverbinder (Loop). Ausgangsanschluss für Monitor-BNC-Steckverbinder. 26 Bennutzerhandbuch Nr. Name des Eingangs- Funktion /Ausgangsanschlusses 6 AUDIO IN (RCA) RCA-Audio-Buchse für RCA-Eingangsstecker. 7 AUDIO OUT Audiobuchse für Lautsprecher-Ausgangssignal. 8 ETHERNET 9 eSATA 10 VGA OUTPUT Ausgang für Anschluss eines PC-Monitors. 11 Serieller Port (Klemmenleiste) RS-232C D-SUB-Anschluss. Serieller Port (Klemmenleiste) Anschlussklemmleiste für erweiterten Controller, RS-232C/485/422 Speed-Dome-Kamera etc. 13 RELAY OUT Anschluss für Relais-Ausgangssignal. 14 SENSOR IN Anschluss für Sensor-Eingangssignal. 15 AUDIO IN(D-SUB) D-SUB-Anschluss für Audioausgangssignal. 16 D-I/O Anschluss für DIGITAL IN/OUT-Signal. 12 Ethernet-Anschlussbuchse für Netzwerkverbindungskabel (RJ-45). Anschluss für externe eSATA-Festplatte oder Backup-Festplatte. 3.2.4 SVR-945 Nr. Name des Eingangs- Funktion /Ausgangsanschlusses 1 CH1 ~ 9 Eingangsanschlüsse für Kamera-BNC-Steckverbinder. 2 LOOP OUT 3 MONITOR Ausgangsanschluss für Monitor-BNC-Steckverbinder. 4 AUDIO IN (RCA) RCA-Audio-Buchse für RCA-Eingangsstecker. Ausgangsanschluss für Kamera-BNC-Steckverbinder (Loop). 27 Bennutzerhandbuch Nr. Name des Eingangs- Funktion /Ausgangsanschlusses 5 AUDIO OUT 6 ETHERNET 7 eSATA 8 VGA OUTPUT Ausgang für Anschluss eines PC-Monitors. 9 Serieller Port (Klemmenleiste) RS-232C D-SUB-Anschluss. Serieller Port (Klemmenleiste) Anschlussklemmleiste für erweiterten Controller, RS-232C/485/422 Speed-Dome-Kamera etc. 11 RELAY OUT Anschluss für Relais-Ausgangssignal. 12 AUDIO IN(D-SUB) D-SUB-Anschluss für Audioausgangssignal. 13 SENSOR IN Anschluss für Sensor-Eingangssignal. 14 D-I/O Anschluss für DIGITAL IN/OUT-Signal. 15 GROUND 16 POWER IN 10 Audiobuchse für Lautsprecher-Ausgangssignal. Ethernet-Anschlussbuchse für Netzwerkverbindungskabel (RJ-45). Anschluss für externe eSATA-Festplatte oder Backup-Festplatte. Buchse für Erdungsverbindung zwischen DVR und externem Gerät. Anschlussbuchse für Stromkabel DC 24V. 3.2.5 SVR-480 Nr. Name des Eingangs- Funktion /Ausgangsanschlusses 1 GROUND 2 CH1 ~ 4 Buchse für Erdungsverbindung zwischen DVR und externem Gerät. Eingangsanschlüsse für Kamera-BNC-Steckverbinder. 28 Bennutzerhandbuch Nr. Name des Eingangs- Funktion /Ausgangsanschlusses Ausgangsanschluss für 3 LOOP OUT 4 MONITOR Ausgangsanschluss für Monitor-BNC-Steckverbinder. 5 AUDIO IN (RCA) RCA-Audio-Buchse für RCA-Eingangsstecker. 6 AUDIO OUT Audiobuchse für Lautsprecher-Ausgangssignal. 7 ETHERNET 8 eSATA 9 Serieller Port (Klemmenleiste) RS-232C D-SUB-Anschluss. 10 VGA OUTPUT Ausgang für Anschluss eines PC-Monitors. Serieller Port (Klemmenleiste) Anschlussklemmleiste für erweiterten Controller, RS-485/422 Speed-Dome-Kamera etc. 12 RELAY OUT Anschluss für Relais-Ausgangssignal. 13 SENSOR IN Anschluss für Sensor-Eingangssignal. 14 POWER IN Anschlussbuchse für Stromkabel DC 24V. 11 Kamera-BNC-Steckverbinder (Loop). Ethernet-Anschlussbuchse für Netzwerkverbindungskabel (RJ-45). Anschluss für externe eSATA-Festplatte oder Backup-Festplatte. Eine genauere Beschreibung für Installation und Betrieb der einzelnen Komponenten finden Sie im „Installationshandbuch“. 29 Bennutzerhandbuch 3.3 Aufbau des OSD-Menüs Das OSD-Menü (On-Screen-Display) ist wie in der Abbildung unten gezeigt aufgebaut. Detaillierte Anleitungen zur Konfiguration finden Sie in Kapitel 4, 5 und 6. 30 Bennutzerhandbuch 3.4 Funktionen-Menü Mit Hilfe des Funktionen-Menüs kann der Benutzer mit der Maus auf alle Funktionen und Betriebsmodi des Geräts zugreifen. Klicken Sie mit der linken Maustaste auf das gewünschte Symbol, um die entsprechende Funktion auszuführen. Alle im Funktionen-Menü aufgeführten Funktionen können auch im Vollbildschirmmodus ausgeführt werden. Das Funktionen-Menü ist wie in der Abbildung unten gezeigt aufgebaut. 31 Bennutzerhandbuch 3.5 Fabrikvoreinstellungen Fabrikvoreinstellungen enctory setting Um das Gerät auf die Fabrikvoreinstellungswerte seine in der Fabrik vorgenommenen Voreinstellungswerte zurückzusetzen, gehen Sie zu System > System Szstem > Fabrikeinstellungen rücksetzen. Es erscheint darauf ein Popup-Fenster mit der Warnmitteilung: “Warnung: Das System wird zurückgesetzt. Mit Rücksetzen auf Fabrikvoreinstellungen fortfahren?“ Wählen Sie “Ja” und drücken dann die Enter-Taste, um das System auf die die Fabrikvoreinstellungen rückzusetzen. ,r[cksetyen r[r[cksetyenFaTo restore the unit back to its factory settings, go to System > System > Restore Factory Setting. A pop-up window saying, "Warning : The system will be reset. Continue with restoring factory default?" will appear. Select "Yes" and press Enter to restore the factory default settings. Fabrikvoreinstellung ctory Default Schnelleinrichtung Quick Setup Aufzeichnen-Modus Record Mode ¡¡ Zeitprogramm und Ereignis Schedule & Event Zeitprogramm Schedule Nicht gesetzt Ereignisprüfung Event Check Immer Always Sprache Language Englisch Uhrzeit Time ¡¡ UTC 00:00 Dublin Nein MM/TT/JJJJ Aktuelle Zeit Bildschirmeinrichtung Kanalanzei ge Monitor Kanalnummer Ch1 Titel Kamera 1 Cam 1 Status Aktiv Farbe Farbe AGC Aktiv Helligkeit 0 Kontrast 0 Monitornummer Hauptmonitor (Monitor 1) Versteckter Kanal Alle deselektieren Sequenz Nummer 1 ist sequentiell auf Kanal 1 gesetzt und Nummer 2 auf Kanal 2. Verweilzeit 5 Sek. Mehrbildanzeige (Multi-Bildschirm) 4E Kanäle 1, 3, 5 und 7 VGA-Modus 800x600 @bei 56Hz 32 Bennutzerhandbuch On-Screen-Display Alle auswählen Aufzeichnungseinrichtung Aufzeichne n Aufzeichnen-Modus Zeitprogram m Nicht alle setzen Ereignisdauer Vor: 1 Sek., Nach: 1 Sek. Aufzeichnungswiede rholung-Modus An Warnstufe Programm Zeitprogramm und Ereignis ¡¡ 45 % Aufbewahren von Aufzeichnungsdaten Aus Zeilenentflechtung für Wiedergabe An Audio >> A~Z Audio-Kanal Ch 1 AudioAufzeichnung Aus Audioverstärk ung 0 Sync Videokanal Ch1 Audio-Mix Mix An ¡¡ CIF, 0 fps, Q1 Ereigniseinrichtung Ereignis Normales Ereignis Ereignispüfung Immer Ereignisbildschirm / Monitor 1 Verweilzeit Ereignisquell e Aus Alle deselektieren Ereignisaktion Relais 1 Aktionsdauer 10 Sek. Normale Ereignisquell e Alle deselektieren Systemereign isquelle Alle deselektieren MD MD Sensor Alle Empfindlichke it 2 Bereich Alle setzen Alle N.O. >> Text Aufzeichnen Aus Text synchronisier Ch 1 33 Bennutzerhandbuch en mit Gerät Manuellal Kopf suchen Aus Kopf 1 Kopf1 Kopf 2 Kopf2 Textbegrenze r 0D0A Timeout (ms) 1000 Zeilen 20 Voreinstell ung Kanalnummer Ch 1 Voreinstellung Nicht gesetzt D-I/O D-I/O Ausgang Ausgangstyp Sensor Netzwerk rwork Netzwerk rwork xDSL DDNS NTP Typ Ethernet DHCP Aus IP-Adresse addr Standard-IP-Adresse Netzwerkmaske Standard NM Gateway Standard GW DNS1 0.0.0.0 Zusätzliche DNS Additional DNS 0.0.0.0 Port 4000 Bandbreitengrenze (Mbps) 0 Benutzer-ID ¡¡ Gast guest Passwort ***** Status xDSL nicht verbunden. Port 4000 Bandbreitengrenze (Mbps) 0.0 Intervall Aus Server www.samsungipolis.com ID None Passwort t d None Status Nicht registriert Sync mit NTP Aus NTP-Modus Client Standort NTP-Server ¡¡ Public NTP lokale Server- 0.0.0.0 34 Bennutzerhandbuch IP Fernsteuer ung Intervall 1 (Stunde) ID Ferntastatur 1 ID Fernsteuerungsteil Alle Einrichtung von Fernkonfiguration Aktivieren Abgesetztes Relais Aktivieren Serieller Port 1, >> PTZ Ch1,>> Systemeinrichtung System Disk Sicherheit Sprache English Tastensummton An Standardwert >> Konfiguration laden/speichern Laden >> Firmware-Update >> DVR-Alias DVR0 Systemprotokoll >> Uhrzeit >> I-Frame-Intervall Auto Disk-Manager >> Disk-Status >> P/W ändern Standardwert Menü Kontrolle X, Admin and User: O PTZ Kontrolle X, Admin and User: O Relais Aus Kontrolle X, Admin and User: O Wiedergabe Kontrolle X, Admin and User: O Strom Aus Kontrolle X, Admin and User: O Strom An Kontrolle X, Admin and User: O N/MIC Administrator und Benutzer: O Speichern >> Nicht speichern >> Exit Exit 35 Bennutzerhandbuch Aufzeichnungsprogramm Modell SVR-1660C/1645 Modus Programm Normal SVR-960C/945 Ereignis Normal Ereignis Aufl. Fps Q Aufl Fps Q Aufl Fps Q Aufl Fps Q A D1 7 Q5 D1 7 Q5 D1 7 Q5 D1 7 Q5 B D1 5 Q5 D1 7 Q5 D1 5 Q5 D1 7 Q5 C D1 5 Q4 D1 7 Q5 D1 5 Q4 D1 7 Q5 D D1 3 Q5 D1 5 Q5 D1 3 Q5 D1 5 Q5 E D1 5 Q4 D1 7 Q5 D1 5 Q4 D1 7 Q5 F D1 3 Q4 D1 5 Q4 D1 3 Q4 D1 5 Q4 G D1 1 Q4 D1 3 Q4 D1 1 Q4 D1 3 Q4 H D1 0 Q4 D1 7 Q5 D1 0 Q4 D1 7 Q5 I Half 10 Q5 Half 15 Q5 Half 10 Q5 Half 15 Q5 J Half 5 Q5 Half 20 Q5 Half 5 Q5 Half 20 Q5 K Half 3 Q5 Half 10 Q5 Half 3 Q5 Half 10 Q5 L Half 10 Q4 Half 20 Q5 Half 10 Q4 Half 20 Q5 M Half 10 Q4 Half 15 Q5 Half 10 Q4 Half 15 Q5 N Half 5 Q4 Half 10 Q5 Half 5 Q4 Half 10 Q5 O Half 5 Q4 Half 10 Q4 Half 5 Q4 Half 10 Q4 P Half 3 Q4 Half 5 Q4 Half 3 Q4 Half 5 Q4 Q Half 1 Q4 Half 3 Q4 Half 1 Q4 Half 3 Q4 R Half 0 Q4 Half 7 Q5 Half 0 Q4 Half 7 Q5 S CIF 30 Q5 CIF 30 Q5 CIF 30 Q5 CIF 30 Q5 T CIF 20 Q5 CIF 30 Q5 CIF 20 Q5 CIF 30 Q5 U CIF 20 Q4 CIF 20 Q5 CIF 20 Q4 CIF 20 Q5 V CIF 10 Q4 CIF 15 Q4 CIF 10 Q4 CIF 15 Q4 W CIF 7 Q3 CIF 25 Q5 CIF 7 Q3 CIF 25 Q5 X CIF 4 Q3 CIF 10 Q4 CIF 4 Q3 CIF 10 Q4 Y CIF 1 Q4 CIF 3 Q4 CIF 1 Q4 CIF 3 Q4 Z CIF 0 Q4 CIF 7 Q5 CIF 0 Q4 CIF 7 Q5 36 Bennutzerhandbuch Modell SVR-1680C Modus Normal SVR-3200 Ereignis Normal Ereignis Aufl Fps Q Aufl Fps Q Aufl Fps Q Aufl Fps Q A D1 30 Q5 D1 30 Q5 D1 15 Q5 D1 15 Q5 B D1 20 Q5 D1 30 Q5 D1 10 Q5 D1 15 Q5 C D1 20 Q4 D1 30 Q5 D1 10 Q4 D1 15 Q5 D D1 15 Q5 D1 15 Q5 D1 7 Q5 D1 7 Q5 E D1 20 Q4 D1 30 Q5 D1 10 Q4 D1 15 Q5 F D1 15 Q4 D1 15 Q4 D1 7 Q4 D1 7 Q4 G D1 4 Q4 D1 4 Q4 D1 4 Q4 D1 4 Q4 H D1 0 Q4 D1 30 Q5 D1 0 Q4 D1 15 Q5 I Half 30 Q5 Half 30 Q5 Half 30 Q5 Half 30 Q5 J Half 15 Q5 Half 20 Q5 Half 15 Q5 Half 20 Q5 K Half 4 Q5 Half 10 Q5 Half 4 Q5 Half 10 Q5 L Half 20 Q4 Half 20 Q5 Half 20 Q4 Half 20 Q5 M Half 20 Q4 Half 15 Q5 Half 20 Q4 Half 15 Q5 Programm N Half 15 Q4 Half 20 Q5 Half 15 Q4 Half 20 Q5 O Half 15 Q4 Half 20 Q4 Half 15 Q4 Half 20 Q4 P Half 4 Q4 Half 15 Q4 Half 4 Q4 Half 15 Q4 Q Half 1 Q4 Half 3 Q4 Half 1 Q4 Half 3 Q4 R Half 0 Q4 Half 7 Q5 Half 0 Q4 Half 7 Q5 S CIF 30 Q5 CIF 30 Q5 CIF 30 Q5 CIF 30 Q5 T CIF 20 Q5 CIF 30 Q5 CIF 20 Q5 CIF 30 Q5 U CIF 20 Q4 CIF 20 Q5 CIF 20 Q4 CIF 20 Q5 V CIF 10 Q4 CIF 15 Q4 CIF 10 Q4 CIF 15 Q4 W CIF 7 Q3 CIF 25 Q5 CIF 7 Q3 CIF 25 Q5 X CIF 4 Q3 CIF 10 Q4 CIF 4 Q3 CIF 10 Q4 Y CIF 1 Q4 CIF 3 Q4 CIF 1 Q4 CIF 3 Q4 Z CIF 0 Q4 CIF 7 Q5 CIF 0 Q4 CIF 7 Q5 37 Bennutzerhandbuch Kapitel 4. Überwachung Wenn das DVR-Gerät mit Strom versorgt wird, werden am Bildschirm Videobilder von allen über Analogeingang angeschlossenen Kanälen im Überwachungsmodus angezeigt. In diesem Kapitel werden alle im Überwachungsmodus zur Verfügung stehenden DVR-Funktionen beschrieben. 4.1 Standardanzeige - Wenn das Stromkabel angesteckt wird, wird das DVR-Gerät automatisch hochgefahren. - Während das Gerät gebootet wird, blinken alle LEDs nacheinander auf. - Nach Abschluss des Bootvorgangs erscheint der standardmäßige Bildschirm mit 16 Fenstern (9 Fenster für die verschiedenen Kanäle beim Gerät SVR960C/945, 4 Fenster für die verschiedenen Kanäle beim Gerät SVR-480). ※ Falls für das Gerät ein Passwort gesetzt wurde, wird der Dialog für die Eingabe des Passworts gezeigt. 4.2 Einzelbildschirm mit Vollbildanzeige - Drücken Sie eine Auswahltaste für einen Kanal oder klicken Sie mit der linken Maustaste. - Drücken Sie die Taste [MULTI] oder klicken Sie noch einmal mit der linken Maustaste, um zum in Fenster aufgeteilten Bildschirm zurückzugehen. 4.3 Mehrfenster-Bildschirm (Multimodus) - Um mehrere Kanäle gleichzeitig anzeigen zu lassen, drücken Sie die Taste [MULTI] oder klicken im Funktionen-Menü auf das Symbol und dann auf „Multimodus“. - Mit jedem Drücken der Taste [MULTI] wechseln Sie im Multibildschirmmodus zwischen den Kanälen 4A, 4B, 4C, 4E, 9A, 9B, 10A und 16. Das Gerät SVR-960C/945 unterstützt 38 Bennutzerhandbuch die Kanäle 4A, 4B, 4C, 4E, 9A und 9B. Das Gerät SVR-480unterstützt die Kanäle 4A. 4.4 Autosequenz Um in den Modus “Autosequenz” zu gehen, legen Sie im Einrichtungsfenster für die Autosequenz die Kanäle 1 bis 16 fest oder Sie legen die gewünschten Kanäle fest und drücken dann auf die Taste [AUTO] auf der Vorderseite des Geräts oder Sie wählen im Funktionen-Menü das Symbol . Um diese Funktion zu deaktivieren, drücken Sie noch einmal die Taste oder Sie klicken im Funktionen-Menü auf „Auto“, um diese Funktion aus- und anzuschalten. 4.4.1 Standardsystemmodus - Verwenden Sie die Taste , um automatisch zwischen den festgelegten Kanälen zu wechseln. - Drücken Sie die Taste [MENU], um die Verweilzeit festzulegen. Oder klicken Sie alternativ im Funktionen-Menü auf das Symbol . - Gehen Sie im OSD-Menü zu "Bildschirmeinrichtung". - Gehen Sie im Einrichtungsfenster “Bildschirmeinrichtung” zum Untermenü "Monitor" und drücken Sie die Taste [Enter] oder klicken Sie mit der linken Maustaste. - Wählen Sie dann „Verweilzeit“ und setzen Sie einen Wert zwischen 1 und 60 Sekunden. Wenn dies auf „Aus“ gesetzt ist, wird die Funktion „Autosequenz“ nicht aktiviert sein. - Wenn Sie die „Auto Sequencing” (Autosequenz) wählen, können Sie wie in der Abbildung unten gezeigt für die Autosequenz-Anzeigereihenfolge Kanäle oder die Zahl der Anzeigefenster im Bildschirm wählen. 39 Bennutzerhandbuch 4.4.2 Modus „Autosequenz“ - Klicken Sie auf die Schaltfläche [AUTO]. Oder klicken Sie alternativ im Funktionen-Menü auf das Symbol . - Legen Sie über das Menü "Monitor“ im OSD-Menü die Werte für „Autosequenz“ fest. 1. Es können hier bis zu 16 Benutzermodi definiert werden. 2. Im Bild oben sind 6 Sequenzen definiert: Einzelbildschirm (1) Vollbildschirm (16DIV) 4-Kanal-Multibildschrm (4A) Einzelbildschirm (5) Einzelbildschirm (6) 9-Kanal-Multibildschirm (9A). Alle Kanäle werden der Reihe nach angezeigt. Die Modelle der Reihen SVR-960C/945 unterstützen Multibildschirmmodus mit 9 angezeigten Kanälen. Die Modelle der Reihen SVR-480 unterstützen Multibildschirmmodus mit 4 angezeigten Kanälen. 4.5 Ereignisbildschirm Sie können festlegen, dass bei Eintritt eines Ereignisses automatisch ein Ereignisbildschirm im aktuellen Bildschirm erscheint. 40 Bennutzerhandbuch - Der Ereignisbildschirm kann für jeden Monitor getrennt festgelegt werden. - Um für jeden eingeblendeten Ereignisbildschirm die Verweilzeit einzurichten, wählen Sie zunächst einen Monitor aus und setzen dann für diesen Monitor die gewünschte Verweilzeit. - Sie können wählen, welche Ereignisse als Ereignisquelle im Bildschirm eingeblendet werden sollen. Es stehen dabei 3 Ereignistypen als Ereignisquelle zur Verfügung: Sensor, Motion Detection (Bewegungserkennung) und Text. - Wenn in mehreren Kanälen gleichzeitig Ereignisse eintreten, wird der Bildschirm automatisch in die entsprechende Anzahl von Fenstern aufgeteilt. Wenn also z. B. in 3 verschiedenen Kanälen Ereignisse eintreten, werden Ereignisbilder in einem in 4 Fenster aufgeteilten Bildschirm angezeigt. Um zum vorhergehenden Bildschirm zurückzukehren, drücken Sie auf eine der Kanaltasten. 1. Wenn der Ereignisbildschirm auf „Aus“ gesetzt wird, werden keine Ereignisbildschirme eingeblendet. 2. Wenn der Ereignisbildschirm auf „An“ gesetzt wird, bleibt das eingeblendete Bild so lange eingeblendet bis eine Taste gedrückt wird. Um zum vorhergehenden Bildschirm zurückzukehren, drücken Sie eine beliebige Taste. 4.6 Einzoomen 41 Bennutzerhandbuch - Um auf ein Bild einzuzoomen, drücken Sie im Vollbildschirmmodus auf die Taste [FUNC], wählen die Schaltfläche , wählen die Schaltfläche + und drücken dann auf die Taste [Enter] oder klicken mit der linken Maustaste. - Wenn die Schaltfläche gewählt wird, ist die standardmäßige Einzoomstelle die Mitte des Bildschirms. Wenn der Bediener auf ein Bild einzoomt, kann das Bild in horizontaler Richtung um 18 Stufen und in vertikaler Richtung um 12 Stufen verschoben werden. - Um das Bild zu verschieben, benutzen Sie die Navigiertasten. - Um zum vorherigen Bildschirm zurückzukehren, wählen Sie die Schaltfläche [-] und drücken dann die Taste oder Sie klicken mit der linken Maustaste. 4.7 Pausieren eines Live-Videos - Sie können eine Live-Videoeinspeisung zeitweilig pausieren. - Drücken Sie die Taste [PAUSE], um ein Live-Video zu pausieren, und drücken dann die Taste noch einmal, um mit der Anzeige des Live-Videos fortzufahren. - 4.8 PTZ-Steuerung Sie können die PTZ-Funktion während einer EchtzeitVideoanzeige steuern, indem Sie die PTZ-Steuereinheit mit dem DVR-Gerät verbinden und das zugehörige Protokoll über das Menü „Seriell“ einrichten. Sie können die PTZ-Funktion ausführen, indem Sie entweder auf die Taste “PTZ” auf der Vorderseite des Geräts drücken oder die Taste [FUNC] drücken. Um die PTZ-Funktion steuern zu können, wählen Sie zuerst einen Kanal aus. Der gewählte Kanal wird in Blau markiert. Die aktuell lieferbaren PTZ- und Tastaturmodelle werden in der Tabelle unten gezeigt. Modell Hersteller SDZ160/330, Samsung SPD Tastatur Keyboard SCC3000, Samsung SRX-100B SAMSUNG TECHWIN BOSCH AutoDome, TC8560X-4 BOSCH PELCO (P), PELCO (D) PELCO Honeywell 755/655, HRX-2000, ScanDome2 HONEYWELL Sony EVI-D3x SONY VT VPT-4x VT AD SpeedDome AD SungJin SJ372R1' SUNGJIN 42 Bennutzerhandbuch Modell Hersteller Samsung SCC641 SAMSUNG ELECTRONICS Panasonic WV-CS850 PANASONIC LG GAC-PT2 LG Tastatur Keyboard KBD300A, WGI SPD1800/2600 WEBGATE Inc. Merit-Lilin FastDome MERIT Elmo PTC200C ELMO Canon VC-C4 CANON HTC-230S D-MAX RVision RVISION Elbex ELBEX VIDO VIDO VICON VICON Hunt HUNT ORX-1000 SYSMANIA Fine CRR-1600 LIVEI Tokina TOKINA Kodicom KRE KODICOM Nuvico NUVICO - Drücken Sie auf eine Kanaltaste. - Drücken Sie die Taste [PTZ] an der Gerätevorderseite oder klicken Sie im FunktionenMenü auf die Schaltfläche . - Es erscheint darauf das PTZ-Menü (Schwenken/Neigen, Zoom/Fokus, Voreinstellungen laden, Voreinstellungen speichern). - Wählen Sie das gewünschte Menüelement aus und drücken dann auf oder klicken Sie. 4.8.1 Pan/Tilt (Schwenken/Neigen) Dieses Menüelement wird für die „Pan/Tilt“-Echtzeitüberwachung verwendet. - Wählen Sie im Modus „PTZ“ die Funktion „PTZ“ aus. - Um die Kamera zu schwenken, drücken Sie die Links- oder Rechtspfeiltaste an der Gerätevorderseite oder Sie klicken links oder rechts in den Bildschirm. Um die Kamera zu neigen, drücken Sie die Aufwärts- oder Abwärtspfeiltaste an der Gerätevorderseite oder Sie klicken oben oder unten in den Bildschirm. 4.8.2 Zoom/Fokus Dieses Menüelement wird für die Echtzeitüberwachung mit „Zoom und Fokus“ verwendet. - Wählen Sie im Modus „PTZ“ die Funktion „Zoom/Fokus“ aus. 43 Bennutzerhandbuch - Zur Steuerung dieser Funktion verwenden Sie die Navigiertasten an der Gerätevorderseite oder das Mausrad. 4.8.3 Voreinstellungen laden Sie verwenden Sieses Menüelement, um im Echtzeit-Überwachungsmodus zu einem voreingestellten Ort zu gehen. - Verwenden Sie die Aufwärts- und Abwärtspfeiltasten, oder das Mausrad, um eine voreingestellte Nummer auszuwählen. - Wählen Sie „Laden“ und drücken dann die Taste oder klicken Sie. 4.8.4 Voreinstellungen speichern Sie verwenden dieses Menüelement, um im Echtzeit-Überwachungsmodus einen neu voreingestellten Ort zu definieren. - Verwenden Sie die Menüelemente „Pan/Tilt” und „Zoom/Focus”, um die Stellung der Kamera zu steuern. - Verwenden Sie die Aufwärts- und Abwärtspfeiltasten, oder das Mausrad, um eine voreingestellte Nummer auszuwählen. - Wählen Sie „Speichern“ und drücken dann die Taste oder klicken Sie. 4.8.5 Aux An Dies wird im Echtzeitüberwachungsmodus für spezielle Funktionen einer PTZ-Vorrichtung verwendet. - Verwenden Sie die Aufwärts- und Abwärtspfeiltasten oder das Mausrad, um eine AuxNummer auszuwählen. - Wählen Sie „An“ und drücken dann die Taste [Enter] oder klicken Sie. - Bis zu 16 verschiedene Aux-Nummern können eingestellt werden. 4.8.6 Aux Aus Damit werden die speziellen Funktionen einer PTZ-Vorrichtung deaktiviert. - Verwenden Sie die Aufwärts- und Abwärtspfeiltasten oder das Mausrad, um eine AuxNummer auszuwählen. - Wählen Sie „Aus“ und drücken dann die Taste [Enter] oder klicken Sie. 4.8.7 Menü Sie verwenden dies, um das Konsolenmenü der angeschlossenen PTZ-Vorrichtung aufzurufen. Das Konsolenmenü kann mit Hilfe der Navigationstasten und der Taste [Enter] eingerichtet werden. Nach Abschluss der Einrichtung drücken Sie die Taste [ESC] oder [PTZ] an der Gerätevorderseite, um das Konsolenmenü zu verlassen (nur verfügbar zusammen mit dem Samsung SPD-Protokoll). 44 Bennutzerhandbuch Kapitel 5. Wiedergabe 5.1 Wiedergabemodus 5.1.1 Wiedergabe Multibildschirm) auf dem Standardbildschirm (16/9/4-Kanal- - Drücken Sie im Überwachungsmodus im Funktionen-Menü auf die Taste [PLAY] oder klicken Sie auf die Schaltfläche . - Drücken Sie die Taste [PLAY] oder [FWD], um ein Video in der Standardwiedergabegeschwindigkeit „1x“ wiederzugeben. - Drücken Sie die Taste [REW], um ein Video in der Standardgeschwindigkeit „1x“ rückwärts abzuspielen. Drücken Sie die Taste [Play] im Multibildschirm-Modus, um Videos 4,9,16 Kanälen wiederzugeben. 5.1.2 Wiedergabe PLAY : Wiedergabe eines Videos in der Abspielgeschwindigkeit “1x”. Wenn eine Maus verwendet wird, auf die Schaltfläche im Funktionen-Menü klicken. Durch Drücken der Taste [PLAY] im Überwachungsmodus lassen Sie immer mehrere Videos zugleich wiedergeben. Durch Drücken der Taste [PLAY] lassen Sie auch immer aufgezeichnete Videos ab der letzten Zeitmarkierung abspielen. PAUSE : Pausieren der Wiedergabe eines Videos. Wenn eine Maus verwendet wird, auf die Schaltfläche im Funktionen-Menü klicken. STOP : Anhalten der Wiedergabe eines Videos. Wenn eine Maus verwendet wird, auf die Schaltfläche FWD im Funktionen-Menü klicken. : Mit jedem Drücken dieser Taste ändern Sie die Wiedergabegeschwindigkeit in folgender Reihenfolge: x1, x2, x4, x8, x16, x32, x64, x1/2, x1, x2 und x4. Durch Drücken der Taste [FWD] während des Abspielens einer Live-Videoeinspeisung lassen Sie 45 Bennutzerhandbuch aufgezeichneten Videoinhalt von einer Länge von 1 Minute vor der im aktuellen Zeit wiedergeben. Durch Klicken der Schaltfläche Funktionen-Menü ändern Sie ebenfalls die Wiedergabegeschwindigkeit. REW : Mit jedem Drücken dieser Taste ändern Sie die Rückwärtsabspielgeschwindigkeit in folgender Reihenfolge: x1, x2, x4, x8, x16, x32, x64, x1/2, x1, x2 und x4. Durch Drücken der Taste [FWD] während der Anzeige einer LiveVideoeinspeisung lassen Sie aufgezeichneten Videoinhalt rückwärts ab dem letzten aufgezeichneten Frame wiedergeben. Durch Klicken der Schaltfläche im Funktionen-Menü ändern Sie ebenfalls die Wiedergabegeschwindigkeit. SCHRITTWEISE VORWÄRTS : Während eine Videowiedergabe pausiert ist, kann durch Drücken der Taste [FWD] das Video schrittweise Frame um Frame abgespielt werden. Drücken Sie die Taste [PLAY], um zur normalen Videowiedergabe zurückzugehen. SCHRITTWEISE : Während eine Videowiedergabe pausiert ist, kann durch Drücken der RÜCKWÄRTS Taste [REW] das Video schrittweise Frame um Frame rückwärts abgespielt werden. Drücken Sie die Taste [PLAY], um zur normalen Videowiedergabe zurückzugehen. HALBE GESCHWINDIGK : Klicken Sie im Funktionen-Menü die Schaltfläche EIT Video mit halber Geschwindigkeit wiedergeben zu lassen. an, um das RÜCKWÄRTS HALBE GESCHWINDIGK : Klicken Sie im Funktionen-Menü die Schaltfläche EIT VORWÄRTS Video mit halber Geschwindigkeit rückwärts wiedergeben zu lassen. 5.2 an, um das Suchen-Modus Mit diesem Menüelement können Sie eine Suche nach den Kriterien „Uhrzeit“ oder „Protokoll“ durchführen, um Daten wiederzugeben, die zu einem bestimmten Zeitpunkt aufgezeichnet wurden. Zu den in diesem Modus verwendeten Suchkriterien gehören „Uhrzeit“, Kalender“, „Ereignis“ und „Thumbnail“. Um in den Suchen-Modus zu gelangen, drücken Sie die Taste [Search] an der 46 Bennutzerhandbuch Gerätevorderseite oder Sie klicken im Funktionen-Menü auf die Schaltfläche [Suchen]. 5.2.1 "Uhrzeit"-Suche: Geben Sie das gewünschte Datum und die Uhrzeit ein und wählen dann „Suchen“, um zu den zu einem bestimmten Zeitpunkt aufgezeichneten Videodaten zu gehen. Start der Aufz. : Zeigt das Datum und die Uhrzeit an, an denen die Aufzeichnung gestartet wurde. Ende der Aufz. : Zeigt das Datum und die Uhrzeit an, an denen die Aufzeichnung beendet wurde. Suchzeit : Wählen Sie das gewünschte Datum und die Uhrzeit für Ihre Suche innerhalb des Zeitraums zwischen dem Start und dem Ende der Aufzeichnung aus. Suchen-Taste : Ein Video nach zu einem bestimmten Datum und einer bestimmten Uhrzeit aufgezeichneten Daten durchsuchen. 47 Bennutzerhandbuch 5.2.2 "Kalender"-Suche: Sie können Videos leichter mit Hilfe des Kalenders suchen. Die folgenden Abbildungen sind Statusbildschirme, in denen das Jahr, das Datum und die Uhrzeit gewählt wurden. <SVR-1680C/1660C/1645> <SVR-960C/945> <SVR-480> Beim Gerätemodell SVR-3200 zeigt Monitor 1 den Aufzeichnungsstatus von Kanal 1 bis 16, während Monitor 2 den Aufzeichnungsstatus von Kanal 17 bis 32 zeigt. Wenn Sie auf einen Stundenaufzeichnungsabschnitt klicken, wird der Status der Minuten angezeigt. Jahr : Wählen Sie ein Jahr. Sie können bei der Wahl auch das Mausrad zu Hilfe nehmen. Monat : Wählen Sie einen Monat. Sie können auch das Mausrad zu Hilfe nehmen, um den Monat auszuwählen. Datum : Gehen Sie zum Kalender, wählen dort das gewünschte Datum aus und drücken dann die Taste [Enter]. Sie können bei der Suche über „Zeit“ auch das Mausrad zu Hilfe nehmen. Uhrzeit : Wählen Sie einen Zeitraum aus und drücken dann die Taste [Enter], um die Wiedergabe zu starten. Wenn Sie die Maus verwenden, wählen Sie die Zeit damit aus und verwenden das Mausrad, um das Video ab dem gewählten Zeitpunkt wiederzugeben. Minute :Damit lassen Sie gespeicherte Videodaten minutenweise wiedergeben. Um ein Video wiederzugeben, wählen Sie eine Minute aus und benutzen dann das Mausrad, um das Video wiedergeben zu lassen. 5.2.3 "Ereignis"-Suche: Bei diesem Suchtyp können Sie eine bestimmte Zeitperiode eingeben und alle Kanäle oder einige Kanäle durchsuchen oder alle Ereignisse oder durch Bewegungserkennung oder Sensoren erkannte Ereignisse durchsuchen. Verwenden Sie die Richtungstasten an der Gerätevorderseite, um das Datum und die Uhrzeit zu ändern. Alternativ können Sie auch ein 48 Bennutzerhandbuch bestimmtes Element, das Sie ändern wollen, auswählen und das Mausrad dazu verwenden, um dieses zu ändern. Die Suchergebnisse werden im Ergebnisfenster der "Ereignis“-Suche in einer separaten Liste angezeigt. Wählen Sie in der Suchliste ein Element aus und drücken dann die Enter-Taste oder verwenden Sie das Mausrad, um zum gewünschten Datum und zur gewünschten Urzeit zu gehen und dann die Wiedergabe zu starten. Start der Aufz. : Zeigt das Datum und die Uhrzeit an, an denen die Aufzeichnung gestartet wurde. Ende der Aufz. : Zeigt das Datum und die Uhrzeit an, an denen die Aufzeichnung beendet wurde. Suchen-Startzeit : Geben Sie ein Datum und eine Uhrzeit ein, an denen die Suche gestartet werden soll. Gehen Sie mit Hilfe der Navigiertasten zu einem Element, drücken Sie dann die Taste [Enter] und verwenden Sie die Richtungstasten, um den Wert zu ändern. Wenn Sie eine Maus verwenden, klicken Sie auf ein Element und benutzen das Mausrad, um den Wert zu ändern. Suchen-Endzeit : Geben Sie ein Enddatum und eine Uhrzeit ein, bis zu denen die Suche durchgeführt werden soll. Gehen Sie mit Hilfe der Navigiertasten zu einem Element, drücken Sie dann die Taste [Enter] und verwenden Sie die Richtungstasten, um den Wert zu ändern. Wenn Sie eine Maus verwenden, klicken Sie auf ein Element und benutzen das Mausrad, um den Wert zu ändern. Ereigniskanal : Wählen Sie einen Kanal aus. Beim Gerätemodell SVR-3200 stehen die Kanäle Ch1 bis Ch 32 zur Verfügung. Bei den Gerätemodellen SVR-1680C/1660C/1645 stehen die Kanäle 49 Bennutzerhandbuch Ch 1 bis Ch 16 zur Verfügung. Bei den Gerätemodellen SVR-960C/945 stehen die Kanäle Ch1 bis Ch 9 zur Verfügung. Bei den Gerätemodellen SVR-480 stehen die Kanäle Ch1 bis Ch 4 zur Verfügung. Ereignistyp : Wählen Sie einen Ereignistyp aus. Sie können hier zwischen „Alle Ereignisse“, „Bewegungserkennung“, „Videoverlust“ oder „Text“ wählen. 5.2.4 "Thumbnail"-Suche: Verwenden Sie die Aufwärts- und Abwärtsrichtungstasten an der Vorderseite des Geräts oder das Mausrad, um eine Zeit einzugeben und einen bestimmten Kanal in regelmäßigen Zeitabständen zu durchsuchen. Die Suchergebnisse werden als so genannte “Thumbnails” (Bildsymbole) dargestellt. Wählen Sie einen “Thumbnail”, um zum gewünschten Datum und zur gewünschten Uhrzeit zu gehen und um die Wiedergabe zu starten. Kanal : Wählen Sie einen Kanal aus. Verwenden Sie die Aufwärts- und Abwärtstasten an der Gerätevorderseite oder das Mausrad, um den Wert zu ändern. Startzeit : Geben Sie ein Datum und eine Uhrzeit ein, ab denen die Suche gestartet werden soll. Gehen Sie mit Hilfe der Rechts- oder Linkstaste zu einem Element, drücken Sie dann die Taste [Enter] und verwenden Sie die Aufwärts- und Abwärtstasten, um den Wert zu ändern. Intervall : Hiermit suchen Sie innerhalb eines bestimmten Zeitintervalls und lassen dann die Suchergebnisse anzeigen. Verwenden Sie die Aufwärts- und Abwärtstasten an der Gerätevorderseite oder das Mausrad, um den Wert zu ändern. 50 Bennutzerhandbuch Video ansehen : Drücken Sie die Taste [Search], um 16 Videos innerhalb des angegebenen Zeitintervalls ab der angegebenen Startzeit wiedergeben zu lassen. Drücken Sie die Taste [Func] oder verwenden Sie das Mausrad, um zum Suchen-Fenster zurückzugehen. Video auswählen : Klicken Sie auf einen Video-Thumbnail und lassen Sie das Video ab dem angegebenen Zeitpunkt wiedergeben. Drücken Sie auf die Taste [Enter] oder klicken Sie, um das Video wiedergeben zu lassen. Wenn der Wert „Dauer“ (Duration) für I-Frame geändert wird, können Sie eventuell andere Ergebnisse erhalten als Sie das bei Ihrer Thumbnail-Suche erwartet haben. 5.3 Kopieren Mit Hilfe dieses Menüelements können Sie ein aufgezeichnetes Video kopieren. Für das Kopieren stehen drei Kopieroptionen zur Verfügung: CD/DVD, RE4 und AVI. Um die Funktion “Kopieren” verwenden zu können, müssen Sie Ihre Zugriffsrechte in den Einstellungen für „Sicherheit“ ändern. Detailliertere Informationen zum Ändern von Zugriffsrechten finden Sie in Abschnitt 6.9.3 zum Thema „Sicherheit“. Um einen Kopiervorag durchzuführen, drücken Sie die Taste [COPY] an der Gerätevorderseite oder klicken Sie im Funktionen-Menü auf die Schaltfläche . 5.3.1 CD/DVD Beim Kopieren auf CD/DVD wird ein Video auf CD oder DVD kopiert. Es wird automatisch erkannt, ob eine CD oder eine DVD im Laufwerk ist. 51 Bennutzerhandbuch Das Gerätemodell SVR-945 ist nicht mit einem DVD-Laufwerk ausgestattet. Daher müssen Sie an das DVR-Gerät ein externes Sicherungslaufwerk anschließen. Schließen Sie das externe Sicherungslaufwerk an den USB-Port oder den eSATA-Port an, wählen Sie als Kopiertyp die Option „CD/DVD“ und führen dann den Kopiervorgag durch. In der Liste der Speichermedien wird ein CD/DVD-Gerät mit dem Typ [Ext] angezeigt. Wählen Sie das Gerät aus und führen Sie in der gleichen Weise wie bei anderen Gerätemodellen einen Kopiervorgang durch. Typ : Wählen Sie den Kopiertyp “CD/DVD” Verwenden Sie die Aufwärtsund Abwärtstasten an der Gerätevorderseite oder das Mausrad, um diesen auszuwählen. Drücken Sie die Taste [Enter] und verwenden Sie die Aufwärts- und Abwärtstasten an der Gerätevorderseite oder das Mausrad, um den Wert zu ändern. Kanal : Sie können einige oder alle der 16 Kanäle auswählen. Wählen Sie das Feld „Kanal“ und drücken Sie die Taste [Enter] oder verwenden Sie das Mausrad, um einen Kanal auszuwählen. Von : Geben Sie das Datum und die Uhrzeit ein, an denen der Kopiervorgang gestartet werden soll. Verwenden Sie die Aufwärts- und Abwärtstasten an der Gerätevorderseite oder das Mausrad, um einen Wert einzustellen. Bis : Geben Sie das Datum und die Uhrzeit an, an denen der Kopiervorgang beendet werden soll. Verwenden Sie die Aufwärts- und Abwärtstasten an der Gerätevorderseite oder das Mausrad, um einen Wert einzustellen. Disk wählen : Wählen Sie das Medium aus, auf das kopiert werden soll. Wählen Sie das Feld „Disk wählen“ und drücken dann die Taste [Enter], um das Medium auszuwählen. Start : Damit starten Sie den Kopiervorgang. Gehen Sie zur Schaltfläche [Start] und drücken dann die Taste [Enter] oder klicken Sie mit der linken Maustaste. FAT32 Format : Formatieren einer USB-Disk oder HDD-Disk in FAT32. Verwenden Sie diesen Kopiertyp nicht für das Kopieren von CDs/DVDs. Wenn Sie Speichermedien verwenden, müssen diese zuerst formatiert werden. Gehen Sie zur Schaltfläche [FAT32 Format] und drücken dann die Taste [Enter] oder klicken Sie mit der linken Maustaste. 52 Bennutzerhandbuch Weitere Informationen zu unterstützten Medien finden Sie in der Tabelle unten. DVD-R-Hersteller DVD-R-Hersteller Mitsubishi (16x empfohlen) Mitsubishi (16x empfohlen) TDK (16x empfohlen) TDK (16x empfohlen) Imation (16x empfohlen) Imation (16x empfohlen) Sony (16x empfohlen) Sony (16x empfohlen) 5.3.2 RE4 Sie können Videos auf Festplatte (HDD) oder auf ein USB-Speichermedium sichern. Sie können die Videodaten mit Hilfe des Miniplayers oder des Network Managers wiedergeben lassen. Wählen Sie das Feld „Kanal“ und öffnen Sie die Kanalliste wie unten gezeigt mit Hilfe der Taste [Enter] oder des Mausrads. [SVR-3200] Typ [SVR-1680C/1660C/1645] [SVR-960C/945] [SVR-480] : RE4 wählen. Verwenden Sie die Aufwärts- und Abwärtstasten oder das Mausrad, um diese Option auszuwählen. Kanal : Wählen Sie das Feld „Kanal“ und drücken Sie die Taste [Enter] oder verwenden Sie das Mausrad, um die Kanalliste im Popup-Fenster 53 Bennutzerhandbuch anzeigen zu lassen. Kanal wählen : Sie können einige oder alle der 16 Kanäle auswählen. Wählen Sie aus der Kanalliste einen Kanal aus und drücken dann die Taste [Enter] oder klicken Sie mit der linken Maustaste. : Geben Sie das Startddatum und die Uhrzeit an, an denen der Von Kopiervorgang gestartet werden soll. Verwenden Sie die Aufwärts- und Abwärtstasten an der Gerätevorderseite oder das Mausrad, um einen Wert einzustellen. : Geben Sie das Enddatum und die Uhrzeit an, an denen der Bis Kopiervorgang beendet werden soll. Verwenden Sie die Aufwärts- und Abwärtstasten an der Gerätevorderseite oder das Mausrad, um einen Wert einzustellen. Disk wählen : Wählen Sie das Medium aus, auf das kopiert werden soll. Wählen Sie das Feld „Disk wählen“ und drücken dann die Taste [Enter] oder klicken Sie, um das Medium auszuwählen. : Damit starten Sie den Kopiervorgang. Gehen Sie zur Schaltfläche Start [Start] und drücken dann die Taste [Enter] oder klicken Sie mit der linken Maustaste. FAT32 Format : Formatieren Sie vor dem Kopieren unformatierte USB- Speichermedien oder Festplatten (HDDs) in FAT32. Gehen Sie zur Schaltfläche [FAT32 Format] und drücken dann die Taste [Enter] oder klicken Sie mit der linken Maustaste. Eine Backup-Datei, die nicht 100%ig fertig formatiert ist, kann auf einem PC nicht korrekt abgespielt werden. 5.3.3 AVI Dieser Typ des Kopierens wird verwendet, um einen Teil eines ausgewählten Kanals mit Hilfe eines USB-Speichergeräts oder einer Festplatte zu kopieren. 54 Bennutzerhandbuch Typ : AVI auswählen. Verwenden Sie die Aufwärts- und Abwärtstasten oder das Mausrad, um diese Option auszuwählen. Kanal : Wählen Sie einen Kanal aus. Verwenden Sie die Aufwärts- und Abwärtstasten oder das Mausrad, um diese Option auszuwählen. Von : Geben Sie das Datum und die Uhrzeit an, an denen der Kopiervorgang gestartet werden soll. Gehen Sie mit Hile der Links-/Rechtspfeiltaste zu den gewünschten Elementen und wählen Sie mit Hilfe der Aufwärts/Abwärtspfeiltasten das gewünschte Datum und die Uhrzeit aus. Wenn Sie eine Maus verwenden, klicken Sie mit der linken Maustaste auf ein Element und benutzen das Mausrad, um den Wert zu ändern. Dauer : Geben Sie für den Kopiervorgang den Wert für “Dauer“ an. Damit fertigen Sie nur für den angegebenen Zeitraum eine Kopie an. Verwenden Sie die Aufwärts- und Abwärtstasten oder das Mausrad, um Werte auszuwählen. Disk wählen : Wählen Sie das Medium aus, auf das kopiert werden soll. Wählen Sie das Feld „Disk wählen“ und drücken dann die Taste [Enter] oder klicken Sie auf das gewählte Medium. Start : Damit starten Sie den Kopiervorgang. Gehen Sie zur Schaltfläche [Start] und drücken dann die Taste [Enter] oder klicken Sie mit der linken Maustaste. FAT32 Format : Formatieren Sie vor dem Kopieren unformatierte USB-Speichermedien oder Festplatten (HDDs) in FAT32. Gehen Sie zur Schaltfläche [FAT32 55 Bennutzerhandbuch Format] und drücken dann die Taste [Enter] oder klicken Sie mit der linken Maustaste. Falls die kopierte Datei auf einem PC nicht wiedergegeben werden kann, installieren Sie den „Unified Codec“-Pack. 56 Bennutzerhandbuch Kapitel 6. Einrichtung 6.1 Aufzeichnungseinrichtung Es gibt 4 verschiedene DVR-Aufzeichnungsmodi. Die Beziehung zwischen den einzelnen Modi wird in der Abbildung unten gezeigt, die auch kurze Beschreibungen der Aufzeichnungsmodi enthält. Weitere Informationen zum Aufzeichnen von Videodaten finden Sie in den folgenden Abschnitten. Recording Event Recording Schedule Recording Manual Recording Emergency Recording 6.2 Einrichten der Systemzeit Bevor Sie Einstellungen für die Aufzeichnung von Videos vornehmen können, müssen Sie zuerst die Systemzeit einstellen. Das Einstellen der Systemzeit auf der Basis der jeweiligen Zeitzone ist sehr wichtig für den 57 Bennutzerhandbuch Schutz von aufgezeichneten Daten. Sie sollten nie die Systemzeit während Aufzeichnungsvorgängen ändern. Die ab Fabrik voreingestellte Systemzeit ist UTC 00:00 Dublin. 6.2.1 Einrichten der Systemzeit Falls Sie die Systemzeit während laufender Aufzeichnungsvorgänge ändern, wird automatisch auch die Zeit für bestehende Videoaufzeichnungen geändert. Es wird empfohlen, vor dem Ändern der Systemzeit kritische Videodaten zu sichern. - Drücken Sie die Taste [MENU] an der Gerätevorderseite oder klicken Sie im FunktionenMenü auf die Schaltfläche . - Gehen Sie zum Menü "Schnelleinrichtung". - Wählen Sie im Menü "Schnelleinrichtung" das Element “Systemzeit”. Wählen Sie das Element mit Hilfe der Taste [Enter] oder des Mausrads aus. - Wenn Sie die Schaltflächen in der richtigen Reihenfolge wählen, erscheint das Bild in 6.2 „Systemzeit“. - Verwenden Sie die Navigiertasten oder die Maus, um zu jedem der Untermenüs zu gehen und drücken dann die Enter-Taste oder klicken Sie, um Auswahlen zu treffen. Zeitzone Verwenden Sie die Links- und Rechtstasten an der Gerätevorderseite oder das Mausrad, um die Zeitzone auszuwählen. Mit jedem Drücken der Pfeiltasten ändern Sie die Zeitzone. (Um zum vorhergehenden Menü zu gehen, drücken Sie die Taste [ESC] an der Gerätevorderseite oder Sie klicken mit der linken Maustaste. Dieser Vorgang ist der gleiche in allen OSD-Menüs.) Sommerzeit Dieses Menü ist mit „Time Zone” (Zeitzone) verknüpft. Wenn Sie im Menü „Time Zone” (Zeitzone) eine Sommerzeit-Zone wählen, wird diese Funktion automatisch auf „On” (An) und für andere Zonen auf „Off“ (Aus) geschaltet. Um die Einstellungen für die Sommerzeit speziell anzupassen, wählen Sie „Custom“ (Benutzerdefiniert). Wenn Sie die Option „Custom” wählen, werden die einzelnen Optionen für die Einstellung der Sommerzeit angezeigt. 58 Bennutzerhandbuch Bei der Option „Custom DST Setup” (Benutzerdefinierte Einrichtung der Sommerzeit) können Sie zwei verschiedene Methoden zur Einrichtung der Sommerzeit verwenden: „Month/Week/Day” (Monat/Woche/Tag) oder „Month/Date“ (Monat/Datum). Bei der Option „Month/Week/Day” können Sie zur Bestimmung der Anfangs- und Endzeit der Sommerzeit einen Monat, eine Woche und einen Tag festlegen. 59 Bennutzerhandbuch Bei der Option „Month/Date” (Monat/Datum) können Sie zur Bestimmung der Anfangs- und Endzeit der Sommerzeit einen Monat, ein Datum und eine Uhrzeit festlegen. Eingehendere Informationen zu “NTP“ finden Sie im Abschnitt "NTP" des Kapitels „Netzwerkeinrichtung“. Datumsformat Wählen Sie ein Datumsformat. Benutzen Sie die Links-/Rechtspfeiltaste oder das Mausrad, um die Datumsformate "MM/TT/JJJJ", "JJJJ/MM/TT" oder "TT/MM/JJJJ" zu wählen. Uhrzeit Benutzen Sie die Links-/Rechtspfeiltaste um sich zwischen Jahr, Monat, Datum und Uhrzeit zu bewegen. Verwenden Sie die Aufwärts- und Abwärtstasten an der Gerätevorderseite oder das Mausrad, um einen Wert einzustellen. Anwenden Sie müssen auf die Schaltfläche [Anwenden] klicken, um die Werte für Datum/Uhrzeit zu speichern. Es erscheint dann der unten gezeigte Dialog. 60 Bennutzerhandbuch Andere Einrichtungen als die Einrichtung für "Datum/Uhrzeit" werden automatisch aufgezeichnet, wenn die Menüs komplett geschlossen werden, aber der Einrichtungsdialog für "Datum/Uhrzeit" wird nicht automatisch geschlossen, da dadurch eventuell das Dateisystem für die Aufzeichnung auf Festplatte beschädigt werden kann. Sie sollten daher im Warndialog auf [Anwenden] klicken, um die Änderungen zu übernehmen. 6.3 Kameraeinrichtung Dieses Menü wird verwendet, um die Bedingungen für jede mit dem DVR-Gerät verbundene Kamera festzulegen. Sie können das Menü “Kameraeinrichtung” dazu verwenden, um für jede der angebundenen Kameras die Elemente [Titel], [Status], [Farbe], [AGC], [Helligkeit], [Kontrast] und [PTZ Einstellung] zu regeln. Die eingestellten Werte gelten in gleicher Weise für Überwachung und Suchen. Weitere Informationen zu jedem der Menüelemente finden Sie in den folgenden Abschnitten. NTSC- and PAL-Kameras können für das DVR-Gerät nicht gleichzeitig verwendet werden. So können Sie etwa NTSC-Kameras nicht an 1CH bis 5CH anschließen, während Sie PAL-Kameras an 6CH bis 16CH anschließen. Wenn Sie NTSC-Kameras mit PALKameras ersetzen, müssen Sie das DVR-Gerät auch nach dem Anschließen der PAL-Kameras neu booten (ausschalten/wieder anschalten), damit die Kameras vom System auch erkannt werden. 61 Bennutzerhandbuch Die eingestellten Werte gelten in gleicher Weise für Überwachung und Suchen. 6.3.1 Einrichten einer Kamera Drücken Sie die Taste [MENU] und benutzen Sie die Navigiertasten oder das Mausrad, um aus dem Menü “Kanal” unter dem Menü “Bildschirm” von “Bildschirmeinrichtung” einen gewünschten Kanal auszuwählen. 6.3.1.1 Titel Geben Sie für die Kamera einen Namen ein. Drücken Sie die Taste [Enter] oder klicken Sie, um das Zeicheneingabefenster zu öffnen. Wenn Sie einen Zeichenstring eingeben, wird das Zeicheneingabefenster angezeigt. Wie das Zeicheneingabefenster aussieht, hängt eventuell vom Menü ab, die Methode der Zeicheneingabe ist jedoch die gleiche. - Verwenden Sie die Navigiertasten, um Zeichen auszuwählen und einzugeben. - Wenn Sie eine Maus verwenden, klicken Sie auf die Zeichen. - Verwenden Sie die Navigiertasten, um Zeichen auszuwählen. - Nach dem Auswählen der Zeichen drücken Sie die Taste [Enter], um diese einzugeben. - Beim Löschen von Zeichen drücken Sie die Taste [], um rückwärts zu gehen. - Um zwischen einzelnen Zeichen ein Leerzeichen einzufügen, drücken Sie die Taste []. 62 Bennutzerhandbuch 6.3.1.2 Kanalstatus Sie können eine Kamera aktivieren oder deaktivieren. Drücken Sie die Taste [Enter] und verwenden Sie die Links-/Rechtspfeiltasten oder das Mausrad, um entweder "Aktivieren" oder "Deaktivieren" auszuwählen. Um die Aufzeichnungsgeschwindigkeit oder die Geschwindigkeit für die Netzwerküberwachung zu erhöhen, sollten Sie ungenutzte Kanäle deaktivieren. 6.3.1.3 Farbe Drücken Sie die Taste [Enter] und verwenden Sie die Links-/Rechtspfeiltasten oder das Mausrad, um entweder "Farbe" oder "S/W" auszuwählen. 6.3.1.4 AGC (): Die Funktion “AGC” wird verwendet, um automatisch den Eingabebereich der von einer Kamera kommenden Signale zu steuern. Drücken Sie die Taste [Enter] und verwenden Sie die Links-/Rechtspfeiltasten oder das Mausrad, um entweder "Aktivieren" oder "Deaktivieren" auszuwählen. 6.3.1.5 Helligkeit/Kontrast Sie können den Wert für “Helligkeit” oder “Kontrast“ einer Videoanzeige regeln. Drücken Sie die Taste [Enter] und verwenden Sie die Links-/Rechtspfeiltasten oder das Mausrad, um einen Wert zwischen „-9“ oder „+9“ auszuwählen. 6.4 Bildschirmeinrichtung Über dieses Menü werden die mit der Anzeige eines Videos am Bildschirm/Monitor verbundenen Einstellungen vorgenommen. 63 Bennutzerhandbuch Monitor 1 und Monitor 2 bis 4 (SVR-3200/1680C/1660C) Monitor 1 steht für alle vom DVR-Gerät unterstützten Funktionen zur Verfügung, während die Monitore 2 bis 4 für alle Funktionen außer der Funktion „Wiedergabe“ und „Suchen“ zur Verfügung stehen. Das Gerät SVR-3200 benutzt jedoch den Monitor 2 genauso wie den Monitor 1. Es können auf diesem Monitor also die Kanäle 17 bis 32 überwacht und wiedergegeben werden. Monitor 1 und Monitor 2 (SVR-1645/960C/945/480) Monitor 1 steht für alle vom DVR-Gerät unterstützten Funktionen zur Verfügung, während Monitor 2 für Ereignisanzeige, Benutzersequenzierung und Multibildschirm zur Verfügung steht. Versteckter Kanal Über dieses Menü können im Live-Modus bestimmte Kanäle ausgeblendet (versteckt) werden. Das Menü “Versteckter Kanal” zeigt die Kanalliste des DVR-Geräts. Drücken Sie auf die Taste [Enter] oder klicken Sie, um einen Kanal auszuwählen. Die ausgewählten Kanäle zeigen dann Videos nicht in den Modi “Live“ oder „Wiedergabe“ an. Fokussierbar Mit Hilfe dieser Option können Sie unnötige Fokussierbewegungen auf allen Monitoren außer Monitor 1 eliminieren, wenn die Monitore nicht verwendet werden. Wenn Sie die Option „Focusable” für die Monitore 2 bis 4 (Spot-Monitore) auf „Off” (Aus) stellen, bleibt die Funktion „Fokus” für Monitor 1 aktiviert und steht für die Monitore 2 bis 4 nicht zur Verfügung, wenn die Taste „Monitor” gedrückt wird. Wenn die Option „Focusable” deaktiviert ist, können die Monitore nur für die Anzeige des „Live”-Bildschirms verwendet werden. Wenn die Option „Focusable” für den Monitor 3 auf „Aus” steht, steht diese Funktion nur auf den Monitoren 1, 2 und 4 zur Verfügung. Autosequenz Über dieses Menüelement können die Werte für die Funktion „Autosequenz“ eingestellt werden. Die 16 zur Verfügung stehenden Sequenzierungsmodi besitzen eine Verweilzeit zwischen 1 und 60 Sekunden. Multibbildschirm (Multi) Über dieses Menü wird im vorhinein definiert, in wie viele Bildschirmfenster (Multibildschirm) der Monitor aufgeteilt wird. Es sind folgende Einstellungen möglich: 4E (4 Kanäle), 9B (7 Kanäle) und 10A (10 Kanäle). Für das Gerät SVR-960C/945 können nur 4 Kanäle (4E) definiert werden. 64 Bennutzerhandbuch Um für die Funktion “Multibildschirm” Einstellungen vorzunehmen, wählen Sie das Ziel und das Fenster rechts davon, öffnen dann das Fenster mit Hilfe der Taste [Enter] oder dem Mausrad und drücken dann die Taste [Enter] oder Sie klicken, um einen Kanal auszuwählen. Drücken Sie dann die Taste [ESC] oder klicken Sie mit der rechten Maustaste. ※ Die Modelle SVR-480 haben keine multibbildschirm. VGA-Modus Für VGA-Monitore stehen drei verschiedene VGA-Auflösungsmodi zur Verfügung. Diese Modi sind folgende: 800x600, 1024x768 und 1280x1024 Pixel. Bildschirmdisplay Hier bestimmen Sie, welche Informationen für Live-Videos oder Videowiedergaben am Bildschirm angezeigt werden sollen. Für Live-Videoeinspeisungen können Sie Uhrzeit, Kanalnamen, Ereignis, Aufzeichnungsstatus, Festplatte, Fernsteuerungs-ID und Text einstellen. Für Videowiedergabe können Sie Uhrzeit, Befehl, Kanalname, Ereignis und Textanzeige einstellen. 6.5 Aufzeichnungseinrichtung Hier stehen drei verschiedene Optionen zur Aufzeichnung zur Verfügung. Zeitprogrammierte Aufzeichnung, Manuelle Aufzeichnung und Ereignis-Aufzeichnung. Bei der Zeitprogrammierten Aufzeichnung werden Videodaten zu einem vorprogrammierten Zeitpunkt aufgezeichnet. Bei der Manuellen Aufzeichnung können Sie Videodaten manuell aufzeichnen, indem Sie am Gerät die Taste „REC“ drücken. Bei der Ereignis-Aufzeichnung werden Videodaten aufgezeichnet, wenn ein Ereignis eintritt und wenn vorher die Einstellungen für „Programm“ und „Ereignisprüfung“ aktiviert werden. 6.5.1 Programmeinrichtung Über das Menü [Programm] können Sie ein Programm einrichten, das sowohl für Manuelle Aufzeichnung/Ereignisaufzeichnung als auch für Zeitprogrammierte Aufzeichnung/ Ereignisaufzeichnung verwendet wird. Sie können für das Programm die Frame-Rate, die Videoqualität und die Bildauflösung regeln. 65 Bennutzerhandbuch Sie haben hier zwei Optionen: 1) Wählen eines Programms mit fester Frame-Rate, Qualität und Bildauflösung oder 2) Manuelles Einrichten des Programms. Für die EreignisAufzeichnung können Sie eine Frame-Rate bis zu dem für einen Kanal möglichen Höchstwert wählen. Wenn in einem oder mehreren Kanälen gleichzeitig Ereignisse eintreten, wird die Aufzeichnungsframerate eventuell automatisch geregelt. Programm Im Menü „Programm“ stehen Ihnen insgesamt 26 verschiedene mit A bis Z bezeichnete Programme zur Verfügung, mit denen Sie definieren können, welche Auflösung und welche Bildqualität für jeden Kanal angewendet werden soll. Weitere Informationen zu den Einstellungswerten im Menü „Programm“ finden Sie in Abschnitt 3.5. Ch (Kanal) Dies bezeichnet eine Kanalnummer. R (Auflösung) Dies bezeichnet die Bildauflösung der Aufzeichnung. Es stehen Ihnen drei Auflösungstypen zur Verfügung: D1 (704x480), Half D1 (704x240) und CIF (352x240). F (fps - Frames pro Sekunde) Dies bezeichnet die pro Sekunde übertragene Anzahl von „Frames“. Der Wert kann von 1 bis 30 fps eingestellt werden. Je nach Einstellungen kann dabei die Höchstzahl der einstellbaren Frames verschieden sein. Q (Qualität) Dies bezeichnet die Bildqualität für die Aufzeichnung. Es stehen die Qualitäten Q5, Q4, Q3, Q2 und Q1 66 Bennutzerhandbuch zur Verfügung. Für die Ereignisaufzeichnung wird eine Qualität von Q3 oder höher empfohlen. Max R/F Dies bezeichnet die für die gewählte Auflösung zur Verfügung stehende maximale Frame-Rate. So bdeutet z. B. “CIF 30fps”, dass Sie bis zu 30fps für die Auflösung CIF eines ausgewählten Kanals wählen können. “D1 30fps” bedeutet, dass Sie bis zu 30 fps für die Auflösung D1 wählen können. Kalkulieren der Aufzeichnungsleistung D1 [704x480] = 2 x Half D1 [704x240] = 4 x CIF [352x240] 120 D1 komprimierte Frames = 240 Half D1 komprimierte Frames = 480 CIF komprimierte Frames Welche Auflösung und welche maximale Frame-Rate gewählt werden kann, kann je nach Zahl der aktivierten Kanäle verschieden sein. • Deaktivieren eines Kanals in den Kanaleinstellungen So deaktivieren Sie den Kanal: Wählen Sie Menü > Kameraeinstellungen > Kanal verwenden > Deaktivieren. (Der Kanal wird dann in Grau erscheinen, was anzeigt, dass er deaktiviert ist.) Das Gerät SVR-1660C kann z. B. jeden Kanal mit den Höchstwerten CIF 30fps aufzeichnen. Falls ein Kanal in den Einstellungen für „Kanal“ deaktiviert wird, besteht dann eine Überkapazität von „CIF 30 fps“. Sie können die Überkapazität von “CIF (352x240) 30fps” dazu verwenden, um die Auflösung für einen anderen Kanal auf „Half D1 (704x240) 30fps“ zu erhöhen (in der Kalkulation weiter oben wurde ja gesagt, dass CIF x 2 = Half D1 ist). • Einstellen der Frame-Rate eines Kanals auf "0fps" in den Programmeinstellungen Die Überkapazität von CIF 30fps kann nicht für die Erhöhung der Auflösung eines anderen Kanals verwendet werden, da der Kanal mit dem Wert “0fps“ aus verschiedenen Gründen wie etwa der Netzwerkkommunikation weiterhin zumindest 2 bis 3 Aufzeichnungsframes pro Sekunde verwendet. Wenn Sie die Aufzeichnungsüberkapazität von CIF 30 fps für einen anderen Kanal nutzen wollen, müssen Sie den Kanal deaktivieren anstatt ihn auf 0fps zu setzen. Beziehung zwischen normaler Aufzeichnung und Ereignis-Aufzeichnung Wenn ein Ereignis eintritt, wird je nach Programmeinstellungen die Funktion „EreignisAufzeichnung“ aktiviert. Die Aufzeichnungsleistung hängt dabei vom jeweiligen DVRModell ab. Zum Beispiel ist die Aufzeichnungsleistung des Geräts SVR-1660C im Modus „Normale Aufzeichnung“ wie auch im Modus „Ereignis-Aufzeichnung“ „CIF 480fps“. Wenn beide Aufzeichnungsmodi wirksam sind, kann die Aufzeichnungsleistung des Geräts den Wert CIF 480fps nicht übersteigen. Das bedeutet, dass der Modus 67 Bennutzerhandbuch “Ereignis-Aufzeichnung” für das Gerät SVR-1660C nur eingerichtet werden kann, wenn die Gesamtaufzeichnungsleistung für normale Aufzeichnung und Ereignis-Aufzeichnung zusammen nicht höher als CIF 480fps ist. • Ereigniseinstellungen und Aufzeichnungsleistung von CIF 480fps Wenn jeder Kanal so eingerichtet ist, dass er normalerweise mit der Leistung CIF 30fps aufgezeichnet wird, werden die Einstellungen für die Ereignis-Aufzeichnung für den ersten Kanal auf die Leistungen CIF 30 fps, Half 15 fps und D1 7fps beschränkt. Wenn Sie den Leistungswert für die Ereignis-Aufzeichnung auf D1 30fps einrichten wollen, müssen Sie den Einstellungswert für “Normale Aufzeichnung“ für die anderen Kanäle auf einen Gesamtleistungswert von CIF 360fps oder weniger ändern. • Wenn auf mehreren Kanälen gleichzeitig Ereignisse eintreten Wenn auf mehreren Kanälen gleichzeitig Ereignisse eintreten und der Einstellungswert für „Ereignis-Aufzeichnung“ die für das DVR-Gerät festgelegte maximale Aufzeichnungsleistung übersteigt, wird der Einstellungswert für die normale Aufzeichnung beibehalten und die Kanäle mit Ereignissen senken den Frameratenwert für „Ereignisaufzeichnung“ für die Aufzeichnung von Ereignissen. Das Gerät SVR-1680C liefert für alle Kanäle die Aufzeichnungsleistung von “D1 30” komprimierten Frames. Es kann Programme jederzeit mit einer manuell gewählten Auflösung und Frame-Rate aufzeichnen. 6.5.2 der Schnellaufzeichnung (Schnelleinrichtung) Bei der Funktion „Schnelleinrichtung“ können Sie in einem einzigen Dialogfenster Werte für Aufzeichnungseinstellung, Sprache, Uhrzeit und Audio einstellen. 68 Bennutzerhandbuch 6.5.2.1 Einrichten der Funktion „Schnellaufzeichnung“ Wählen Sie “Schnelleinrichtung”. Programmeinrichtung Alle Programme werden standardmäßig auf den Wert „0fps“ gesetzt. Daher muss jedes Programm einzeln eingerichtet werden „Aufzeichnung“ beschrieben). 69 (wird im Einzelnen im Menü Bennutzerhandbuch Einrichten von „Zeitprogramm und Ereignis“ Setzen Sie den Aufzeichnungsmodus auf „Zeitprogramm und Ereignis“ und legen Sie für jedes Datum ein Zeitprogramm und Ereignis fest. Prüfen der Aufzeichnung Wenn die Einrichtung der Funktion “Aufzeichnung“ erfolgreich abgeschlossen ist, leuchtet die REC-LED an der Gerätevorderseite auf. Um anzuzeigen, dass aktuell alle Kanäle zeitzprogrammiert aufgezeichnet werden, erscheint am Monitor auch der Buchstabe [S] für “Zeitprogramm”. 6.5.3 Sie Einrichten der manuellen/zeitprogrammierten Aufzeichnung können zwischen “Manueller Aufzeichnung” und “Zeitprogrammierter Aufzeichnung“ wechseln, indem Sie den Aufzeichnungsmodus ändern. Sowohl bei “Manueller Aufzeichnung” als auch bei “Zeitprogrammierter Aufzeichnung“ können Sie ein Programm für die Aufzeichnung wählen. Die jeweils mögliche Auflösung, Frame-Rate und Bildqualität hängt dabei vom gewählten Programm ab. 6.5.3.1 Manuelle Aufzeichnung Die manuelle Aufzeichnung wird nur aktiviert, wenn der Aufzeichnungsmodus auf „Manuell und Ereignis“ gesetzt wird. Nach dem Auswählen eines Programms drücken Sie die Taste [REC] an der Gerätevorderseite, um mit der Aufzeichnung zu beginnen. Falls Sie eine Aufzeichnung zeitprogrammieren wollen, ändern Sie den Aufzeichnungsmodus zu „Zeitprogramm und Ereignis“. 70 Bennutzerhandbuch 6.5.3.2 Einstellungen für zeitprogrammierte Aufzeichnung Bei der Zeitprogrammierten Aufzeichnung werden Videodaten entsprechend den gewählten Programmeinstellungen zu einem vorprogrammierten Zeitpunkt aufgezeichnet. Setzen Sie den Aufzeichnungsmodus auf „Zeitprogramm und Ereignis“ und wählen Sie dann ein Programm für die nach Datum und Uhrzeit vorprogrammierte Aufzeichnung aus. . Wenn Sie ein Programm auswählen, werden die Standardeinstellungen für das Programm angezeigt, die Sie dann bestätigen können. Sie können aus 26 verfügbaren Programmen (gekennzeichnet von A bis Z) eines oder mehrere auswählen. Im Bild unten wird ein Beispiel mit Programm A gezeigt. 71 Bennutzerhandbuch • Index: 1 bis 50 verschiedene Programme einstellbar • Tag: Legen Sie ein Aufzeichnungsdatum fest • Programm: Wählen Sie ein Aufzeichnungsprogramm aus (A~T). • Uhrzeit: Legen Sie eine Uhrzeit für die Aufzeichnung fest • Löschen: Löschen Sie den gewünschten IINDEX Einstellungsmethode Wenn Sie die Einstellungen für INDEX, TAG, PROGRAMM und UHRZEIT vornehmen, wird der Inhalt sofort in der Tabelle angezeigt. Wenn Sie die Startzeit und die Endzeit für die Aufzeichnung in der Tabelle wählen und dann der Reihe nach auf diese klicken, wird der Inhalt in INDEX, TAG, PROGRAMM und UHRZEIT angezeigt. Löschmethode Wählen Sie den gewünschten INDEX aus und klicken dann auf die Schaltfläche „Löschen". Wenn Sie auf die Schaltfläche „Löschen“ klicken, bevor Sie den INDEX gewählt haben, wird der Inhalt des zuvor gewählten INDEX zuerst gelöscht. Danach wird der Inhalt im höchsten INDEX gelöscht und dann werden in aufsteigender Reihenfolge alle anderen Inhalte in INDEX gelöscht. Editiermethode Wählen Sie den zu editierenden INDEX und ändern Sie dann die Werte für TAG, PROGRAMM und UHRZEIT. 72 Bennutzerhandbuch Wenn alle INDEX-Felder bis zu INDEX 50 bereits eingestellt sind, klicken Sie mit der Maus auf die Uhrzeit in der Tabelle, die Sie editieren wollen. Klicken Sie wieder mit der Maus auf die Uhrzeit in der Tabelle, die Sie ändern wollen. Die vorherige Einstellung wird gelöscht und mit dem geänderten Wert überschrieben. Falls die gleiche Uhrzeit zwei mal gesetzt wird, erscheint in der Tabelle ein Ausrufezeichen (!). Wenn Sie die Region für die Uhrzeit setzen, können Sie für diese nicht die zuvor gesetzte Uhrzeit verwenden. 6.5.3.3 Aufzeichnungseinstellung Aufzeichnungswiederholung-Modus Wenn auf der Festplatte kein Platz mehr für Aufzeichnungen zur Verfügung ist, werden die aufgezeichneten Daten automatisch ab der ersten Position der Aufzeichnung gelöscht. Warnstufe Damit wird die Kapazität aller an das DVR-Gerät angeschlossenen Disks geprüft und eine Warnung ausgegeben, wenn eine festgelegte Stufe erreicht wird. Aufbewahrung von Aufzeichnungsdaten Damit werden nur Videos gezeigt, die zu bestimmten Zeiten auf der Festplatte gespeichert wurden. Wenn das Video z. B. eine Gesamtaufzeichnungsdauer von 10 Tagen hat (Zeichnung 1) und für die Wiedergabe nur eine Aufzeichnung von 2 Tagen festgesetzt wurde, steht nur die 2-TageAufzeichnung für eine Wiedergabe zur Verfügung. 73 Bennutzerhandbuch Playback Deinterlace (Zeilenentflechtung für Wiedergabe) Damit aktivieren oder deaktivieren Sie die Zeilenentflechtung (Deinterlacing) für die Videowiedergabe. Diese Funktion steht nur zur Verfügung, wenn die Auflösung für die Aufzeichnung auf „Full D1“ gesetzt ist. Wenn die Funktion auf “An” gesetzt ist, nimmt das Schütteln für die Bildaufnahme während des Pausierens eines Videos mit „Full D1“Auflösung ab. Mit Hilfe dieses Menüelements können Sie Videos aufzeichnen lassen, wenn ein bestimmtes Ereignis eintritt. Um die Funktion „Ereignis-Aufzeichnung“ zu verwenden, wählen Sie aus den verfügbaren 26 Programmen eine Auflösung, eine Frame-Rate und eine Bildqualität aus. Die Ereignis-Aufzeichnung wird unterteilt in Aufzeichnung nach Sensor, nach Bewegungserkennung, nach Text und nach Digitaleingang. Wählen Sie zuerst in den Einstellungen für “Programm“ ein Programm aus. Falls Sie die Einstellungen für ein bestimmtes Programm ändern wollen, wählen Sie zuerst das Programm und legen dafür dann die Auflösung, Frame-Rate und Qualität fest. (Weitere Informationen finden Sie in Abschnitt 6.6.1 zu den Programmeinstellungen.) Die Ereignis-Aufzeichnung wir meist in Verbindung mit anderen Aufzeichnungsoptionen verwendet: “Manuell und Ereignis” und “Zeitprogramm und Ereignis“. Gehen Sie zu [Aufzeichnungseinrichtung] > [Aufzeichnen]. Wählen Sie in "Aufzeichnungsmodus" die Option „Manuell und Ereignis“ oder die Option „Zeitprogramm und Ereignis“. 74 Bennutzerhandbuch Um nur die Option “Ereignis-Aufzeichnung” zu verwenden, folgen Sie den folgenden Anleitungn: 1. Wählen Sie in "Aufzeichnungsmodus" die Option „Manuell und Ereignis“ oder die Option „Zeitprogramm und Ereignis“. 2. Ändern Sie in den Programmeinstellungen die Frame-Rate von „Normale Aufzeichnung“ zum Wert „0“ und setzen Sie diejenige für “EreignisAufzeichnung” auf den gewünschten Wert. 3. Setzen Sie eine “Ereignisprüfung” für die Aktivierung der Aufzeichnung. Einstellungen für die Ereignisprüfung Im Menü „Ereignisprüfung” werden bestimmte Zeiten für die Ereignisaufzeichnung gesetzt. Die verfügbaren Optionen sind „Immer“, „Deaktivieren“ und „Zeitzone“. Bei der Option “Immer” werden Ereignisse immer erkannt, während bei der Option „Zeitzone“ Ereignisse nur innerhalb der spezifizierten Zeiten verwendet werden. Wenn die Option „Zeitzone“ gewählt wird, kann eine Einrichtung ähnlich wie bei der Funktion „Zeitprogramm“ weiter oben erfolgen. Die Zeitabstände, in denen die Ereignisprüfung durchgeführt wird, kann in Stundenwerten angegeben werden. 75 Bennutzerhandbuch • INDEX : 1 bis 50 verschiedene Programme einstellbar • Tag: Legen Sie ein Aufzeichnungsdatum fest • Uhrzeit: Legen Sie eine Uhrzeit für die Aufzeichnung fest • Löschen: Löschen Sie den gewünschten IINDEX Einstellungsmethode Wenn Sie die Einstellungen für INDEX, TAG, PROGRAMM und UHRZEIT vornehmen, wird der Inhalt sofort in der Tabelle angezeigt. Wenn Sie die Startzeit und die Endzeit für die Aufzeichnung in der Tabelle wählen und dann der Reihe nach auf diese klicken, wird der Inhalt in INDEX, TAG und UHRZEIT angezeigt. Löschmethode Wählen Sie den gewünschten INDEX aus und klicken dann auf die Schaltfläche „Löschen". Wenn Sie auf die Schaltfläche „Löschen“ klicken, bevor Sie den INDEX gewählt haben, wird der Inhalt des zuvor gewählten INDEX zuerst gelöscht. Danach wird der Inhalt im höchsten INDEX gelöscht und dann werden in aufsteigender Reihenfolge alle anderen Inhalte in INDEX gelöscht. Editiermethode Wählen Sie den zu editierenden INDEX und ändern Sie dann die Werte für TAG und UHRZEIT. Wenn alle INDEX-Felder bis zu INDEX 50 eingestellt sind, klicken Sie mit der Maus auf die Uhrzeit in der Tabelle, die Sie editieren wollen. Klicken Sie wieder mit der Maus auf die Uhrzeit in der Tabelle, die Sie ändern wollen. Die vorherige Einstellung wird gelöscht und mit dem geänderten Wert überschrieben. 76 Bennutzerhandbuch 6.6 Audio-Einrichtung Dieses Menü wird verwendet, um Werte für Audioaufzeichnung, Audio-Sync oder Audiomixing zu setzen. 6.6.1 Audio Dieses Menü wird verwendet, um Werte für Audiokanal, Audioaufzeichnung, Audioverstärkung und –synchronisierung festzulegen. Audiokanal Wählen Sie einen Kanal für Audio. Audioaufzeichnung Entscheiden Sie hier, ob Sie Audioaufzeichnungen durchführen wollen. Falls Sie die Option „Nein” wählen, wird Audio nur bei Live-Videoeinspeisungen ausgegeben. Falls die Option „Ja“ gewählt wird, wird Audio auch bei der Videowiedergabe ausgegeben. Audioverstärkung Mit Hilfe dieses Menüs wird die Lautstärke für Audio nach oben oder unten geregelt. Videokanal-Sync Mit Hilfe dieses Menüs kann bestimmt werden, mit welchem Kanal das Eingangsaudio für die Ausgabe verknüpft wird. Diese Option ist nur für Aufzeichnungen verfügbar. Die Audioausgabe für Live-Videoeinspeisungen wird im Kapitel zum Audio-Mixing beschrieben. Wenn „VideokanalSync” für Audio von Kanal 1 auf „5” gesetzt wird, wird das Eingangsaudio für Kanal 1 über 77 Bennutzerhandbuch Kanal 5 ausgegeben. Audio von Kanal 1 wird standardmäßig über den Videokanal 1 ausgegeben. 6.6.2 Audio-Mixing Über dieses Menü wird Audio für Live-Videoeinspeisungen ausgewählt. Wenn die Option „Alle” gewählt wird, werden alle eingegebenen Audiodaten unabhängig von den jeweils gewählten Kanälen für die Ausgabe gemischt („Mixing“). Falls ein spezifisches Audio gewählt wird, wird unabhängig von den jeweils gewählten Kanälen nur der jeweils spezifizierte Kanal ausgegeben. 6.7 Allgemeine Ereigniseinrichtung Über dieses Menü können Sie Ereignisse auswählen, die Sie verwenden wollen. Sie verwenden dieses Menü, um Ereignisse zu speichern, die durch die Funktion „Bewegungserkennung“ für jeden Kanal erzeugt werden. ※ Die Modelle SVR-480 haben keine D-I/O. 78 Bennutzerhandbuch 6.7.1 Bewegungserkennung Damit legen Sie fest, dass ein oder mehrere oder alle Kanäle Bewegungen erkennen und dass die erzeugten Ereignisse den Benutzern mitgeteilt werden. - Kanal Sie setzen “Kanal” entweder auf “Alle” oder wie im Folgenden gezeigt: SVR-3200: 1~32CH SVR-1680C/1660C/1645: 1~16CH SVR-960C/945: 1~9CH SVR-480: 1~4CH - Empfindlichkeit Für die „Empfindlichkeit” können die Werte für jeden Kanal auf die Werte „Niedrigste“, „1~10“ oder „Höchste“ gesetzt werden. - Bereich “Bereich” ist derjenige Bereich, innerhalb dessen Bewegungen erkannt werden sollen. Wenn „Kanal” auf den Wert „Alle“ gesetzt wird, kann „Bereich“ auf die Werte „Alle einst.“ oder „Einst. rückg.“ gesetzt werden. Wenn jeder Kanal einzeln eingestellt wird, kann „Bereich“ auf die Werte „Alle einst.“ “Einst. rückg.” oder “Benutzerdef.” gesetzt werden. - Benutzerdefiniert Die Option „Benutzerdefiniert” steht nur zur Verfügung, wenn jeder Kanal einzeln eingestellt wird. Diese Option wird für einen Bereich verwendet, wo eine besonders intensive 79 Bennutzerhandbuch Bewegungserkennung erfolgen soll. Sie können hier einen selbstdefinierten Bewegungserkennungsbereich festlegen. Sie können aus dem Bildschirmraster von 22 x 15 Quadraten einen oder mehrere Bereiche für die Bewegungserkennung auswählen. Die Voreinstellung ist „Alle einst.”. Klicken Sie auf die Schaltfläche [Bereich einrichten], um das Fenster für die Einrichtung des Bereichs für die Bewegungserkennung zu öffnen. Der Benutzer kann bestimmte Bereiche spezifizieren, in denen eine Bewegungserkennung erfolgen soll. Das Einrichtungsfenster ist aus 330 Quadraten zusammengesetzt, die in einem Raster (22 x 15 Quadrate) angeordnet sind. Quadrate, die als Bewegungserkennungsbereich festgelegt wurden, erscheinen in Grau. Um Bewegungserkennungsbereiche auszuwählen, verwenden Sie die Navigiertasten, wählen die Bereiche aus und drücken dann die Taste [Enter] oder Sie klicken auf die entsprechenden Quadrate. Drücken Sie die Taste [ESC] oder klicken Sie mit der rechten Maustaste, um zum vorherigen Bildschirm zurückzukehren. 6.7.2 Sensor Insgesamt können 16 Sensoren (9 Sensoren bei den Geräten SVR-960C/945, 4 Sensoren bei den Geräten SVR-480) eingestellt werden. Wenn die Option “Alle” gewählt wird, werden alle Kanäle auf “N.O.” oder “N.C.” gesetzt. Sie können auch Kanäle auswählen und diese individuell auf den Wert „N.O.”, „N.C.“ oder „Aus“ setzen. 6.7.3 Texteinrichtung Aufzeichnung Sie können die Aufzeichnung für Texteingaben aktivieren oder deaktivieren. Sync Text mit Damit wählen Sie Kanäle aus, die mit Textdaten verknüpft werden. 80 Bennutzerhandbuch Kopf suchen Dieser Parameter wird nicht benötigt, falls (wie etwa “Star Finger-007”) Protokolle bereits registriert sind und für verschiedene Typen von von Daten unterstützt werden, die von externen Geräten kommen (Access Control, POS, ATM etc.). Dieser Parameter wird jedoch benötigt, um zu sehen, wie eine Dateneinheit von kontinuierlich eingehenden Textdaten strukturiert ist. Oder anders ausgedrückt: Alle Daten haben Anfangs- und Endpunkte und der „Kopf“ wird immer eingefügt, um einen Anfangspunkt zu kennzeichnen. Dadurch, dass hier ein Kopf definiert wird, kann das DVR-Gerät den Anfangspunkt der Daten erkennen. Es können zwei Köpfe eingerichtet und erkannt werden, da ein Gerät mehrere Typen von Daten an externe Empfänger senden kann. Textbegrenzer Je nach verwendetem Gerät kann der Begrenzerwert ein anderer sein. Eingehendere Informationen zu Textbegrenzern finden Sie im Benutzerhandbuch oder in den Anleitungen des Herstellers. Timeout (ms) Die unten definierte Zeilenzahl ist die Höchstzahl an Textzeilen, die für eine Dateneinheit zur Verfügung steht. Obwohl die Daten standardisiert sind, können diese sich in der Länge jeweils unterscheiden. So sind zum Beispiel für die Eingabe des Kundennamens bei einem ATM-Gerät (Geldautomat) drei Zeilen programmiert, wenn jemand jedoch nur seinen Vornamen und Nachnamen registriert, werden nur zwei Zeilen gezeigt, wenn diese Person ein ATM-Gerät benutzt. Das DVR-Gerät kann dies jedoch nicht automatisch erkennen. Daher wird die Funktion “Timeout” dazu verwendet, um zu bestimmen, wie viel Zeit notwendig ist, um nach der Eingabe der letzten Zeile zu erkennen, dass die empfangenen Daten vollständige Daten sind. Zeilen Damit wird die Höchstzahl von Zeilen definiert, die für eine Dateneinheit zur Verfügung gestellt wird. Ein externes Gerät wird je nach seinen spezifischen Charakteristiken eventuell nicht erkannt und es empfiehlt sich daher, vor der Installation den jeweiligen Hersteller zu kontaktieren. 6.7.4 Voreinstellung Mit Hilfe dieses Menüs können die Voreinstellungen aktiviert werden, die in der PTZ-Vorrichtung für die vom jeweiligen Sensor gesendeten Eingangssignale eingegeben wurden. 81 Bennutzerhandbuch Wählen Sie eine Voreinstellung für die an jeden der Kanäle angeschlossenen PTZVorrichtungen. Wählen Sie im Menü „Voreinstellung” einen Kanal aus und wählen Sie dann für die Voreinstellung ein Ereignis aus. Hier können Sie für eine Ereignis zwischen „Sensor“, „MD“ oder „Text“ wählen. 16 Voreinstellungen sind dabei möglich. 6.7.5 Digital I/O An “Digital I/O”-Ports können Daten gleichzeitig ein- und ausgegeben werden. Es stehen 12 Digitaleingänge und -ausgänge zur Verfügung. 82 Bennutzerhandbuch Digital I/O-Kanal und Dateneingabe/-ausgabe Alle 12 Kanäle können so eingerichtet werden, dass über sie Daten (gleichzeitig) eingegeben und ausgegeben werden können. Wenn die Kanäle so eingerichtet werden, dass sie Dateneingaben empfangen können, so findet immer eine Notfallaufzeichnung statt, auch wenn ein Eingangssignal von nur einem Kanal empfangen wird. Wenn die Kanäle so eingerichtet werden, dass über sie Datenausgaben erfolgen, können sie trotzdem Eingangssignale vom Sensor empfangen. Wenn Sie im Einrichtungsdialog “Digital I/O” einen der 12 Digital-I/O-Kanäle auf [Eingang], den Eingangstyp auf [Notfall] und dann „Digital I/O“ auf „An“ setzen, wird in einem Notfall eine Videoaufzeichnung stattfinden. Das im Einrichtungsdialog “Ereignisaufzeichnung” eingerichtete Makro wird für die Aufzeichnung verwendet. Die Aufzeichnung wird entsprechend dem Wert [Aufzeichnung nach Ereignis], der im Dialog „Ereigniseinrichtung“ festgelegt wurde, nach einem Ereignis weitergeführt und dann angehalten. ※ Die Modelle SVR-480 haben keine D-I/O. 6.7.6 Ereignisaktion Hiermit legen Sie fest, welche Aktionen entsprechend der durch ein Ereignis ausgelösten Signaleingaben ausgeführt werden sollen. Ereignisaktion Für „Ereignisaktion” können Sie zwischen „Relais“ (1 – 4), „Summer“ oder „E-Mail“ wählen. Aktionsdauer Mit „Aktionsdauer” legen Sie fest, wie lange nach der Auslösung des Relais oder Summers die 83 Bennutzerhandbuch jeweilige Aktion andauern soll. Falls die Option „E-Mail“ gewählt wird, werden in vorgegebenen Zeitabständen E-Mails versendet. FTP überträgt bei Eintritt eines voreingestellten Ereignisses ein Bild. Normale Ereignisquelle Sie können “Normale Ereignisquelle” auf 16 Sensoren, 16 MDs, 16 Videoverluste und Text setzen. Emergency ※ Die Modelle SVR-480 haben keine D-I/O, Emergency. Systemereignisquelle Hier stehen als Einstellung die Optionen „HDD-Fehler“, „HDD voll“, „Lüfterfehler“, „Passwortfehler“ und „DDNS-Reg.fehler“ zur Verfügung. E-Mail-Einrichtung Wenn die Option „E-Mail” gewählt wurde, muss eine E-Mail-Adresse eingegeben werden. Geben Sie die E-Mail-Adresse des gewünschten Empfängers der E-Mail-Adresse ein. Das Format für die Adresse ist [email protected]. Bei der Eingabe sind nur römische Buchstaben des Alphabets und Zahlen erlaubt. - Absenderadresse Wenn die Option „E-Mail” gewählt wurde, muss auch die Adresse des Absenders der EMail angegeben werden. Das Format für die Adresse ist [email protected]. Sie müssen keine E-Mail-Adresse eingeben. Sie sollten im allgemeinen eine Adresse verwenden, die die E-Mail als von einem spezifischen DVR-Gerät gesendet kennzeichnet. Einrichten von FTP Nehmen Sie die nötigen Einstellungen vor, so dass bei Eintritt eines bestimmten Ereignisses ein Video an den FTP-Server übertragen wird. 84 Bennutzerhandbuch FTP Upload (Laden auf FTP-Server) Senden eines Bildes an den FTP-Server bei Eintritt eines voreingestellten Ereignisses. Wählen Sie hier „On”(An), um ein Bild zum FTP-Server heraufzuladen. Server URL Geben Sie hier die Adresse des FTP-Servers ein. User ID (Benutzer-ID) Geben Sie die Anmelde-ID für den FTP-Server ein. 85 Bennutzerhandbuch Password Geben Sie das Passwort ein. FTP Directory (FTP-Verzeichnis) Legen Sie das Verzeichnis auf dem FTP-Server fest, in das Bilddateien übertragen werden sollen. Legen Sie im Einrichtungsdialog für das FTP-Verzeichnis (FTP Directory) ein Verzeichnis fest, in das Dateien übertragen werden sollen. Wenn dieses Feld leer belassen wird, werden die Dateien in das vorgegebene Verzeichnis gesendet. Geben Sie den Namen des Verzeichnisses ein, in dem die Dateien gespeichert werden sollen. Wenn Sie im Einrichtungsdialog für das FTP-Verzeichnis zum Beispiel „Download“ eingeben, erstellen Sie den Ordner "Download" in einem Unterverzeichnis des Servers. Nun werden Bilder bei Eintritt von bestimmten Ereignissen zum Ordner „Download“ gesendet. 6.8 Netzwerk Wenn das DVR-Gerät an ein Netzwerk angebunden werden soll, geben Sie hier die Daten für das Netzwerk ein. Typ Hier geben Sie den Typ des Netzwerks an, an das das DVR-Gerät angebunden wird 86 Bennutzerhandbuch (Ethernet/xDSL). Wählen Sie „Ethernet”, wenn das DVR-Gerät an eine Festleitung, an ein Kabelmodem oder an ein LAN angebunden wird. Wählen Sie “xDSL”, wenn das DVR-Gerät an eine „PPPoE“-xDSL-Leitung angebunden wird. Wenn die xDSL-Leitung jedoch nicht vom Typ „PPPoE“ ist, müssen Sie „Ethernet“ wählen. DHCP Mit Hilfe des “Dynamic Host Configuration Protocol” (DHCP) werden Host-Adressen in einem Netzwerk verwaltet. Alle Hosts in einem LAN verwenden dieses Protokoll, um sich eine beschränkte Anzahl von IP-Adressen für den Zugang zum Internet zu teilen. Oder anders ausgedrückt: Ein DHCP-Server weist allen Hosts im LAN dynamische IP-Adressen zu. Wenn das LAN einen DHCP-Server hat und das Element “DHCP” aktiviert wird, weist der DHCP-Server dem DVR-Gerät eine eigene IP-Adresse zu. 'DHCP' wird in einem LAN mit einem eigenen DHCP-Server verwendet. Im allgemeinen haben mittlere und große LANs DHCP-Server, während kleine LANs “Network Address Translation“ (NAT) von einem Hub oder Router verwenden. IP-Adr Die Funktion “IP-Adresse” wird für die Kommunikation zwischen DVR-Gerät und dem Network Manager verwendet und auch wenn der “Webviewer” auf das DVR-Gerät zugreift. Diese Funktion steht nur zur Verfügung, wenn Werte für „Netzmaske“ und „Gateway“ gesetzt und die Funktionen aktiviert werden. Netzmaske In “Netzmaske” werden eine Reihe von IP-Adressen festgelegt. Diese IP-Adressen werden dann aktiviert, um für die Kommunikationsvorgänge zur Verfügung zu stehen. Die Netzmaske sollte von einem Netzwerkadministrator zugeteilt werden. Gateway Das “Gateway” muss angegeben werden, damit IP-Adressen kommunizieren können. Dieses sollte von einem Netzwerkadministrator zugewiesen werden. DNS1 Der Wert für “DNS1” muss angegeben werden, um das DVR-Gerät bei SWR zu registrieren, während die DNS-Adresse von einem Netzwerkadministrator zugewiesen werden sollte. 87 Bennutzerhandbuch Zusätzliche DNS Diese zusätzliche DNS wird verwendet, um die DNS1 zu ersetzen, wenn diese instabil ist oder bei dieser ein Problem auftritt. Port “Port” (Schnittstelle) wird verwendet, um die Registrierung bei SWR durchzuführen oder um eine Verbindung zum „Network Manager“ oder zum „Webviewer“ herzustellen. Der Standardport ist “4000”. Seien Sie bei der Zuteilung des Ports vorsichtig, wenn Geräte verwendet werden, die sich ein PPPoE-Modem für den gemeinsamen Zugriff auf das Internet teilen. Bandbreitenlimit (Mbit/s) Damit wird die maximale Geschwindigkeit für die Übertragung der vom DVR-Gerät ausgegebenen Daten oder die Datenübertragungsfähigkeit des DVR-Geräts festgelegt. Die Eintragsfelder können hier leer gelassen werden. Bitten Sie Ihren Netzwerkadministrator, hier bei Bedarf Werte einzugeben. 6.8.1 xDSL Falls das DVR-Gerät an einen xDSL-Dienst angebunden ist und „PPPoE“ benutzt, setzen Sie den Typ auf „xDSL“ und geben eine Benutzer-ID und ein Passwort an. Die Benutzer-ID und das Passwort müssen angegeben werden, wenn Sie auf den xDSL-Dienst zugreifen wollen. Benutzer-ID/Passwort Wenn das DVR-Gerät an einen xDSL-Dienst angebunden ist, müssen Sie die Benutzer-ID und 88 Bennutzerhandbuch das Passwort angeben, wenn Sie auf den Dienst zugreifen wollen. Status Dies zeigt den Anbindungsstatus des DVR-Geräts an. 6.8.2 DDNS Wenn das DVR-Gerät an ein Kabelmodem oder ein xDSL-Modem ageschlossen ist, wird diesem jedesmal, wenn eine Verbindung zwischen Gerät und ISP-Dienst hergestellt wird, eine neue IP-Adresse zugewiesen. In diesem Fall kann der Benutzer eventuell nicht die IP-Adresse des DVR-Geräts herausfinden. Wenn ein DVR-Gerät mit einer dynamischen IP-Adresse bei einem DDNS-Server registriert wird, kann die IP-Adresse des DVR-Geräts durch Anbindung an den DDNS-Server herausgefunden werden. Um eine dynamische IP-Adresse bei einem DDNS-Server zu registrieren, gehen Sie wie in den folgenden Anleitungen gezeigt vor: DDNS-Registrierprozedur 1) Melden Sie sich auf der iPOLiS Homepage an. - Die URL der Homepage ist [www.samsungipolis.com] - iPOLiS Homepage - Markieren Sie das relevante Kästchen, um die angezeigten Nutzungsbedingungen zu akzeptieren, REGISTRIEREN-Seite: Verfügbarkeit der ID prüfen. 89 Bennutzerhandbuch 90 Bennutzerhandbuch 2) Registrieren Sie das Produkt nach Ihrer persönlichen Registrierung für den Website-Dienst. - Anmelden bei der iPOLiS Website -Produktliste (Wenn keine Produkte angemeldet wurden, steht keine Liste zur Verfügung) 91 Bennutzerhandbuch - Produktregistrierung (Verfügbarkeit von ID prüfen), Informationen zum registrierten Produkt können in der Liste überprüft werden 3) Konfigurieren des Produkts für den DDNS-Dienst Führen Sie die Einstellungen über das Menü „Netzwerkeinrichtung“ des Geräts wie unten gezeigt durch: Wählen Sie „Menü” und dann „Netzwerk”, um einen Bildschirm ähnlich dem unten gezeigten anzeigen zu lassen. Setzen Sie „DDNS” auf "An" und geben Sie die DDNSAdresse in 'DDNS SERVER DOMAIN NAME' ein. (Der Vorgabewert ist www.samsungipolis.com.) Als ID und Passwort sollten Sie die gleiche ID und das gleiche Passwort verwenden, die Sie für den anfänglichen Produktregistrierprozess auf der iPOLiS Website verwendet haben. 92 Bennutzerhandbuch Damit haben Sie die Konfigurationseinstellungen für das DVR-Gerät für die Anbindung an den DDNS-Dienst abgeschlossen. 4) Der Anbindungsstatus des Produkts kann immer in der Produktliste überprüft werden. - Falls das Gerät angebunden ist, wird in der Produktliste der Status "An" angezeigt. [ANZEIGEN]: Damit lassen Sie die Anmelden-Seite zu den ausgewählten Produkten anzeigen. [Bearbeiten]/ [Löschen]: Nach dem Anklicken der Schaltflächen. Nachdem das Produkt registriert wurde, kann dessen ID (Domain) nicht mehr geändert werden. Falls die ID des Produkts geändert werden muss, muss der Registrierstatus des Produkts zurückgesetzt werden. Registrieren Sie das Produkt erneut mit der neuen ID. Um eine dynamische IP-Adresse bei einem DDNS-Server zu registrieren, gehen Sie wie in den folgenden Anleitungen gezeigt vor: 93 Bennutzerhandbuch Intervall Um einen kontinuierlichen Registrierstatus aufrechtzuerhalten, muss in „Intervall“ ein Registrierzyklus zugewiesen werden. In jedem Intervall wird eine dynamische IP-Adresse die relevanten Daten vom DDNS-Server erneuern. Wenn der Benutzer das Registrierintrvall auf “Deaktiviert“ setzt oder das DVR-Gerät während zwei Tagen keine Informationen herauflädt, werden die Daten für das DVR-Gerät aus der DDNS-Datenbank gelöscht. Server Dieses Menü wird verwendet, um die zu registrierende Serveradresse zu konfigurieren. Die Adresse des SWR ist www.samsungipolis.com. ID Diese ID wird für die Anmeldung beim DDNS-Dienst verwendet. Passwort Dieses Passwort wird für die Anmeldung beim DDNS-Dienst verwendet. Status Der Registrierstatus des DVR-Geräts wird angezeigt. „Nicht registriert“ bedeutet, dass das DVR-Gerät nicht beim DDNS-Server registriert ist. "Datum/Uhrzeit & OK" bedeutet, dass das DVR-Gerät beim DDNS-Server registriert ist. 94 Bennutzerhandbuch 6.8.3 NTP “Network Time Protocol” (NTP) synchronisiert die Uhrzeit zwischen den verschiedenen Geräten im Netzwerk. In jedem Netzwerk gibt es einen Server, der die Basiszeit angibt, und Clients, die die Basiszeit vom Server für die Synchronisierung empfangen. Synchr. mit NTP Damit aktivieren oder deaktivieren Sie die Funktion „NTP“. NTP-Modus Hier können als NTP-Modus die Werte „Client“, „Server“ oder „Alle“ gesetzt werden. NTP Server-Ort Dies wird aktiviert, wenn der NTP-Modus auf „Client” gesetzt wird. Damit wird bestimmt, ob der NTP-Server auf einem lokalen Netzwerk oder im Internet ist. NTP Lokaler Server IP Dies wird aktiviert, wenn der NTP-Serverort auf ”Lokal” gesetzt und dazu verwendet wird, um die IP des NTP-Servers zu setzen. Geben Sie hier entweder die IP eines NTP-Servers im lokalen Netzwerk oder die IP eines DVR-Geräts an, dessen NTP-Modus auf “Server” gesetzt ist. Intervall Dieses Menü wird dazu benutzt, um das Synchronisierintervall festzulegen. Wenn der NTP-Modus auf “Client” gesetzt wird, muss das Element “Synchr. mit NTP” auf “An” gesetzt werden. 95 Bennutzerhandbuch 6.8.4 Fernst. DVR-ID Hier wird die Adresse der Tastatur gesetzt, wenn alle DVR-Funktionen mit Hilfe der Tasten auf dem Fernsteuerungsteil ausgeführt werden. Der Vorgabewert ist hier “1”. Falls eine Tastatur an mehrere DVRs angeschlossen ist, kann dies eventuell zu Konflikten mit anderen Kanälen führen. Daher sollte für die Tastaturadresse ein anderer Wert gesetzt werden. Fernsteuerungs-ID Bis zu 16 verschiedene Fernsteuerungs-IDs können gesetzt werden. Sie können ein einziges Fernsteuerungsteil für die Bedienung von bis zu 16 DVRs verwenden. Um das Fernsteuerungsteil zu registrieren, folgen Sie den folgenden Anleitungen: - Richten Sie das Fernsteuerungsteil auf das DVR-Gerät. - Drücken Sie für die eingegebene Fernsteuerungs-ID die Taste [ID]. - Wenn die Fernsteuerungs-ID und die DVR-ID die gleiche ist, ertönt der Summer am DVR-Gerät. - Das Fernsteuerungsteil ist nun fertig konfiguriert und kann verwendet werden. Fernkonfiguration-Einr. Hier bestimmen Sie, ob das Programm „SNM-Konfiguration“ für die Einrichtung verwendet werden soll. Falls hier die Option „Aktivieren” gewählt wird, kann für die Einrichtung das Programm „SNMKonfiguration“ verwendet werden. Falls hier die Option „Deaktivieren” gewählt wird, kann für die Einrichtung das Programm „SNM-Konfiguration“ nicht verwendet werden. 96 Bennutzerhandbuch Relais-Fernst. Mit „Relais-Fernsteuerung” wird bestimmt, ob im SNM-Monitor die Funktion „Relais An/Aus“ verwendet werden soll. Falls hier die Option „Aktivieren“ gewählt wird, können alle vier Relais von einem abgesetzten Standort aus gesteuert werden. Falls hier die Option „Deaktivieren” gewählt wird, steht die Funktion „Relais-Fernsteuerung“ für die „SNM-Konfiguration“ nicht zur Verfügung. 6.8.4.1 Serieller Port Für das DVR-Gerät stehen vier serielle Ports zur Verfügung. Zwei davon sind RS-232C(Com1, Com3) -Ports und die anderen beiden sind RS-485(Com2, Com4)-Ports. Die Einstellungen für den seriellen Port können Sie über Communication > Remote (Kommunikation > Ferne) vornehmen. Für die Einstellungen des seriellen Ports stehen die folgenden Optionen zur Verfügung: Für das SVR-480 Gerät stehen drei serielle Ports zur Verfügung. eins davon sind RS232C(Com1, Com3) -Ports und die anderen beiden sind RS-485(Com2, Com4)-Ports. 6.8.4.1.1 Text Um die Option „Text” zu nutzen, folgen Sie den Anleitungen unten. Bitte beachten Sie, dass die Option „Text“ nur „Com1 (RS-232)“ unterstützt. Wählen Sie daher im Menü „Serial Port“ die Option „Com 1“. 97 Bennutzerhandbuch (Gerät) Wählen Sie hier „Text“ Interface (Schnittstelle) Wählen Sie hier „RS-232“. Baudrate/Parität/Stoppbit/Datenbit Wählen Sie hier die gleichen Einstellungen, die Sie für das gewählte TP-Gerät gewählt haben. 6.8.4.1.2 Transparent Um ein transparentes Gerät zu zu nutzen, folgen Sie den Anleitungen unten. 98 Bennutzerhandbuch Device (Gerät) Wählen Sie ein angebundenes transparentes Gerät. Interface (Schnittstelle) Wählen Sie hier COM1 oder COM3. ※ Das Gerät SVR-480 unterstützt die Kanäle Com1. Baudrate/Parität/Stoppbit/Datenbit Wählen Sie hier die gleichen Einstellungen, die Sie für das gewählte transparente Gerät gewählt haben. 6.8.4.1.3 Keyboard (Tastatur) Um eine Tastatur einzurichten, wählen Sie für „Device“ die Option „Keyboard“ (Tastatur) und dann das gewünschte Tastaturmodell aus. Device (Gerät) Wählen Sie hier „Keyboard” (Tastatur). Keyboard (Tastatur) Wählen Sie das gewünschte Tastaturmodell aus. Interface (Schnittstelle) Wählen Sie hier COM1 oder COM3. ※ Das Gerät SVR-480 unterstützt die Kanäle Com1. 99 Bennutzerhandbuch Baudrate/Parität/Stoppbit/Datenbit Wählen Sie hier die gleichen Einstellungen, die Sie für die gewählte Tastatur gewählt haben. 6.8.4.1.4 PTZ Wählen Sie die Option „PTZ”. Um die PTZ-Funktion über den seriellen Port zu steuern, wählen Sie bei den Optionen für „Device“ (Gerät) die Option „PTZ“ und richten Sie dann einen seriellen Port ein. Lesen Sie dazu das Kapitel 6.8.4.2.2 PTZ (Seriell). Wenn Sie die PTZ-Funktion über ein Coax-Protokoll steuern wollen, brauchen Sie diese Option nicht einzurichten. (Lesen Sie dazu das Kapitel “6.8.4.2 PTZ”.) Device (Gerät) Wählen Sie ein angebundenes PTZ-Gerät. 6.8.4.2 PTZ Hier stehen zwei Methoden zur Steuerung der PTZ-Funktion zur Verfügung: Über den seriellen Port und über das Coax-Protokoll. 100 Bennutzerhandbuch 6.8.4.2.1 PTZ (Coax) Das Coax-Protokoll unterstützt keine normalen PTZ-Protokolle, sondern nur den PelcoStandard und erweiterte Protokolle. Das Standardprotokoll unterstützt PTZ-Grundfunktionen we „PTZ“ und „Voreinstellungen“. Das erweiterte Protokoll unterstützt zusätzlich zu den PTZ-Grundfunktionen auch noch erweiterte Funktionen wie Menüsteuerung und Videowiedergabe. Um diese Optionen nutzen zu können, muss ein PTZ-Gerät mit einem Coax-Standardprotokoll oder einem erweiterten Protokoll eingebettet werden. ※Die Modelle SVR-3200/1645/945/480 haben keine Coax-Funktion. 101 Bennutzerhandbuch Type (Typ) ählen Sie hier „Coax“. Protokoll Wählen Sie hier entsprechend dem Typ des Coax-Protokolls ihrer Kamera die Option „Pelco” oder „Pelco Extended” aus. AD Dome” unterstützt nicht die Funktionen „Menüsteuerung”, „Voreinstellungen” und „AUX”, wenn es mit einem Coax-Protokoll eingerichtet wird. Idle Time (Verweildauer) Aktivieren oder deaktivieren Sie „PTZ Home“ und richten Sie eine „Verweilzeit“ ein, nach der die Kamera zu PTZ Home (Anfangsstellung) zurückkehren soll. 6.8.4.2.2 PTZ (Serial) Wählen Sie die Option „PTZ”. Type (Typ): Wählen Sie einen seriellen Port aus. Protokoll Wählen Sie ein angebundenes PTZ-Gerät aus. Camera ID Geben Sie die ID der ausgewählten Kamera ein. 102 Bennutzerhandbuch Interface (Schnittstelle) Wählen Sie aus Com 2 – 4 einen Port aus. Um „RS-232” zu nutzen, wählen Sie „Com3” aus. Für „RS-422” oder „RS485” wählen Sie Com2 oder Com4. Baudrate/Parität/Stoppbit/Datenbit Wählen Sie hier die gleichen Einstellungen, die Sie für das PTZ-Gerät gewählt haben. Idle Time (Verweildauer) Aktivieren oder deaktivieren Sie „PTZ Home“ und richten Sie eine „Verweilzeit“ ein, nach der die Kamera zu PTZ Home (Anfangsstellung) zurückkehren soll. Weitere Informationen zu Kameras, die die Funktion „PTZ” unterstützen, und Anleitung dazu, wie Sie diese einrichten können, finden Sie im Abschnitt "4.8 Verwendung von PTZ". 6.9 Systemeinrichtung 6.9.1 Systemeinrichtung Sprache Das OSD-Menü steht in mehreren Sprachversionen zur Verfügung. Wählen Sie eine Sprache aus. Tastensummer Damit wird bestimmt, ob für die Tasten an der Gerätevorderseite ein Summer für die Erzeugung 103 Bennutzerhandbuch eines akustischen Signals verwendet werden soll. Standardeinstellungen Damit werden die in der Fabrik vorgenommenen Standardeinstellungen wieder zurückgesetzt. Drücken Sie die Taste [Standard], um die Fabrikstandardeinstellungen wieder herzustellen. Konfiguration laden Damit werden die in einem USB-Gerät gespeicherten DVR-Einstellungen auf das DVR-Gerät geladen. Konfiguration speichern Damit speichern Sie die DVR-Einstellungen auf ein USB-Gerät. Firmware-Update Speichern Sie die Aufrüstungsfirmware für USB-Speicher auf ein USB-Speichermedium und schließen Sie dieses an das DVR-Gerät an. Wählen Sie in „Systemeinrichtung” die Option „Firmware-Update“ und drücken dann die Taste [Enter]. Wenn dann eine Meldung erscheint, die Sie dazu auffordert, die Aufrüstung vorzunehmen, wählen Sie [Ja] und drücken dann die Taste [Enter]. Nach einer kurzen Zeit ertönt ein Summton und das Gerät wird neu gebootet. Die Aufrüstungsfirmware wird als "*.dat"-Datei geliefert. Um ein Firmware-Update über ein Netzwerk durchzuführen, führen Sie die Aufrüstungsausführungsdatei aus und klicken dann in der Liste der DVRs auf ein DVR-Gerät . Wenn die IP-Adresse, die MAC-Adresse und der Port des DVR-Geräts angezeigt werden, geben Sie das Passwort ein (Vorgabewert: 11111111), das in SNM-128S unter "AdminPasswort" angegeben ist, und klicken dann auf [Upgrade starten]. Nach dem Abschluss des Aufrüstungsvorgangs erscheint ein Dialog, in dem Sie dazu aufgefordert werden, das Gerät neu zu booten. Wählen Sie „Ja“, um das Gerät neu zu booten. DVR-Alias Damit setzen Sie einen Aliasnamen für das DVR-Gerät. Systemzeit Über dieses Menüelement können die Zeitzone, das Datumsformat und die Systemzeit für das DVR-Gerät eingestellt werden. Je nach der Region, in der das Gerät betrieben wird, können Sie hier auch die Option 104 Bennutzerhandbuch „Sommerzeit“ wählen. I-Frame-Dauer Unter der I-Frame-Dauer versteht man das Zeitintervall zwischen zwei I-Frames. Dieses bemisst sich nach der Video-Bildrate. Für Videoaufzeichnungen mit weniger Bewegung erhöht die I-Frame-Dauer die Videoqualität. Sie sollten die Einstellungen für die I-Frame-Dauer nur dann nicht auf "Auto" setzen, wenn Sie ausreichende Erfahrung im Umgang mit dem MPEG-4-Videoformat haben. 6.9.2 Disk In diesem Abschnitt wird beschrieben, wie Sie interne oder externe Festplatten (HDDs) hinzufügen, entfernen oder formatieren können. Disk Manager Der "Disk Manager” wird dazu verwendet, um interne und externe Festplatten zu verwalten. Über diesen werden HDD-Status, beschädigte Datenblöcke, HHD-Größe, „Aktiviert“ und „Deaktiviert“ und anderes verwaltet. 105 Bennutzerhandbuch Typ : Zeigt Festplattenorte und –typen an. Int A (Interne HDD A), Int B (Interne HDD B), Ext (Externe HDD) Modell : Zeigt HDD-Modelle an. Bad Block : Zeigt HDDs mit beschädigten Datenblöcken an. “0” erscheint, wenn alles in Ordnung ist. Für nicht genutzte Festplatten werden keine Informationen angezeigt. Größe (MB) : Zeigt die Größe der HDD-Festplatte in Megabyte an. Aktiviert : Aktiviert oder deaktiviert Festplatten. Ja: Aktiviert / Nein: Deaktiviert Um HDD auf „Ja“ zu ändern - Aktiviert: Wählen Sie „Nein” und drücken dann die Taste [Enter] oder verwenden Sie das Mausrad, um ein Fenster mit der folgenden Mitteilung anzeigen zu lassen: - „Warnung Diese Festplatte kann ohne Formatierung nicht verwendet werden. Wollen Sie die Festplatte jetzt formatieren?” - Wählen Sie Nein, um die zuvor auf der Festplatte gepeicherten Daten zu erhalten, und ändern Sie die Einstellung zu „Aktiviert-Ja“. - Wählen Sie Ja, um die zuvor auf der Festplatte gespeicherten Daten zu löschen, und ändern Sie die Einstellung zu „Aktiviert-Ja“. Um HDD auf „Nein“ zu ändern - Aktiviert: Wählen Sie „Ja” und drücken dann die Taste [Enter] oder verwenden Sie das Mausrad, um ein Fenster mit der folgenden Mitteilung anzeigen zu lassen: - „Warnung Wollen Sie die Festplatte jetzt formatieren?” 106 Bennutzerhandbuch - Wählen Sie Ja, um ein Fenster mit der Mitteilung „Die Festplatte wurde entfernt“ anzeigen zu lassen und ändern Sie die Einstellung für die Festplatte auf „Aktiviert-Nein“. - Die Festplatte hat nun den Status „Nicht verwendet“. - Wählen Sie Nein, um die Festplatte so zu erhalten wie sie ist. Disk-Status Hier werden die Temperatur und der Status für jede Festplatte angezeigt. 6.9.3 Sicherheit Benutzer von DVR-Geräten werden in die Benutzerklassen „Administratoren“ und „Allgemeine Benutzer“ eingeteilt. Administratoren können ohne Einschränkung alle DVR-Einrichtungen und –funktionen verwenden. Die Höchstzahl der Benutzer beträgt 10. Diese können diejenigen Einrichtungen und Funktionen verwenden, für die Sie die Nutzungsberechtigung besitzen. Nutzungsrechte Falls im Fenster für die Einrichtung der „Rechte“ der Benutzer das Element „Kontrolle“ für alle Funktionen auf „X“ gesetzt wird, kann der jeweilige Benutzer alle Funktionen ohne Einschränkung benutzen. 107 Bennutzerhandbuch Falls „Kontrolle“ für alle Funktionen auf „O“ gesetzt wird, können die Benutzer nur diejenigen Funktionen benutzen, für die sie die Nutzungsrechte erhalten haben. Im Bild oben können die Benutzer 1 und 2 nur die Funktion „O“ benutzen. Sie können die Nutzungsrechte für die Benutzer 1 bis 10 in der oben genannten Weise einrichten. Admin-Passwort Das vorgegebene Passwort für den Administrator ist "11111111" und kann nach der ersten Anmeldung geändert werden. Das Administrator-Passwort sollte eine aus 8 Ziffern bestehende Zahl sein. Benutzerpasswort Das Passwort von Benutzern 1 ist "11111111", das Passwort von Benutzer 2 ist "22222222" und wird für die Benutzer 3 bis 9 in gleicher Weise in aufsteigender Reihenfolge der Ziffern im Passwort verteilt. Das Passwort für Benutzer 10 ist "00000000". Die 16-Kanal-DVRs besitzen keine Taste für die Ziffer [0] (Null) und benutzen stattdessen die Ziffer [10] (Zehn). 108 Bennutzerhandbuch Passwort ändern Klicken Sie wie in der Abbildung unten gezeigt auf „PW ändern“, wenn Sie das Passwort eines Benutzers ändern wollen. Es erscheint darauf der Dialog für die Passworteingabe. Verwenden Sie die Zahlentasten auf der Gerätevorderseite oder das Zeicheneingabefenster, um ein neues Passwort einzugeben. Klicken Sie auf die Schaltfläche [Ändern], um das Passswort zu speichern. Wenn Sie auf die Schaltfläche [Ändern] klicken, erscheint ein Fenster, in dem Sie aufgefordert werden, die Passwortänderung zu bestätigen. Klicken Sie hier auf „Ja”. Das Passwort wurde erfolgreich geändert. Berechtigungen [Berechtigungsprüfung] 6.10 Exit Damit verlassen Sie das Menü ohne die vorgenommenen Einstellungen zu speichern. 109 Bennutzerhandbuch Speichern Damit speichern Sie alle Einstellungen und verlassen den Live-Bildschirm. Wählen Sie hier „Ja”, um alle Einstellungen zu speichern, oder wählen Sie „Nein“, um den Bildschirm ohne Speichern der Einstellungen zu verlassen. Nicht speichern Mit dieser Option verlassen Sie den Bildschirm ohne Einstellungen zu speichern. 110 Bennutzerhandbuch Kapitel 7. Web Viewer ”Web Viewer” ist eine Web-Anwendung, die als Ergänzung zum DVR-Gerät bereitgestellt wird. Mit dieser Anwendung können an einem abgesetzten Ort über das Internet EchtzeitVideoeinspeisungen empfangen und aufgezeichnete Videodaten wiedergegeben werden. Der „Web Viewer” besteht aus der Anmelden-Seite, dem Überwachungsmonitor und dem Wiedergabe-Monitor. Im Folgenden finden Sie eine eingehendere Beschreibung der einzelnen Komponenten. 7.1 Systemvoraussetzungen Mindestens Empfohlen CPU Intel Pentium 4 / 3.0 GHz Core 2 Duo E6750 oder besser Hauptspeicher 1GB 2GB oder mehr Videospeicher 128MB 512MB oder mehr Bildauflösung 1280 x 1024 (mit 32-Bit Farbe) oder höher HDD 1GB oder mehr BS Windows XP Professional / Window Vista Business Anderes DirectX 9.0 oder höher 7.2 ANMELDUNG Verwenden Sie die dem Gerät zugewiesene IP-Adresse und den zugewiesenen Port, um auf die Anmeldeseite des Web Viewers zuzugreifen. Die URL für den Zugriff auf die Seite wird etwa das Format http://192.168.1.100:4000 haben. Falls der Wert für den Port vom Vorgabewert von „4000“ geändert wurde, verwenden Sie nach den Strichpunkten den geänderten Wert. Verwenden Sie die ID und das Passwort aus SNM-128S und klicken Sie dann auf "Anmelden". Die Vorgabewerte für die ID und das Passwort sind [admin] und [11111111] (acht Einserziffern). Das Passwort kann anschließend geändert werden, die ID jedoch nicht. 111 Bennutzerhandbuch Angaben dazu, wie das Administrator-Passwort für das DVR-Gerät geänder t oder eine neue ID oder ein neues Passwort ausgegeben werden können, finden Sie im Kapitel "7.3 Einrichten der Verbindungsnutzer". 7.3 Einrichten der Verbindungsnutzer Um sich beim Web Viewer anzumelden, müssen die ID und das Passwort in das Konfigurationstool des „Network Managers“ eingegeben werden. Nachdem die Benutzerkonten konfiguriert worden sind, weisen Sie jedem Konto eine Berechtigungsstufe zu. Um einem Benutzer die Berechtigung für „Wiedergabe” zu erteilen, markieren Sie im Benutzerkonto im Konfigurationstool das Element „HDD“. Um dem Benutzer auch den Zugriff auf "Mikrofon", "PTZ", "Relais" und anderes zu gestatten, markieren Sie die entsprechenden Kästchen und übernehmen die vorgenommenen Änderungen. Um nur den Zugriff auf Ch.1 zu gestatten, entfernen Sie die Markierung in allen Kästchen außer dem bei Ch1. 7.4 Unterstützter Browser Die Anwendung “Web Viewer” ist für Windows Internet Explorer Version 6.0 und höher opt imiert. Web Viewer Installer Das Programm, das für die Installierung und anschließende Nutzung des Web Viewers notwendig ist, wird auf der Anmelden-Seite bereit gestellt. Bei Computern ohne ActiveX wird der Web Viewer ActiveX installieren, damit die Funktionen des Viewers wie vorgesehen arbeiten können. 112 Bennutzerhandbuch Bitte schließen Sie vor dem Installieren von Web Viewer alle mit dem Network Manager verbundenen Anwendungen. Wenn Sie dies nicht tun, kann es zu Funktionsstörungen kommen. 7.5 Web Monitor Wenn der Web Viewer die korrekte ID und das richtige Passwort erhalten hat, werden Sie automatisch zur Überwachungsseite weitergeleitet. Über die Überwachungsseite können S ie in Echtzeit Live-Videoeinspeisungen ansehen oder andere Funktionen ausführen, für die Sie die relevante Benutzerberechtigung besitzen. Es folgt eine detaillierte Erläuterung und Beschreibung aller Elemente der Überwachungss eite. 7.5.1 Bildschirmaufteilung und Bildverschiebung Die Bildschirmseite wird in diejenige Anzahl von Fenstern aufgeteilt, die im entsprechenden „Modell“ eingerichtet wurde. Mit Hilfe der oben gezeigten Schaltflächen können Sie die Zahl der Bildschirmfenster auf 4, 9. 13 und 16 einstellen. Durch Klicken in den Überwachungsbereich schalten Sie in de n Vollbildschirmmodus um. Doppelklicken Sie auf den Kanal, um dessen Anzeige zum Vollbildschirm zu erweitern. 113 Bennutzerhandbuch Die Anzeige ändert sich dann zu einem einzigen Bildschirm. Um zum in mehrere Fenster aufgeteilten Bidschirm zurückzukehren, doppelklicken Sie noch einmal in den Überwachun gsbereich. Im Modus „geteilter Bildschirm” können die einzelnen Fenster im Bildschirm ver schoben werden. Um Ch.3 dorthin zu verschieben, wo gegenwärtig Ch.6 ist, klicken und z iehen Sie das Fenster von Ch.3 über das Fenster von Ch.6, um die Position der beiden Fenster zu vertauschen. 7.5.2 Zu “Wiedergabe” wechseln Um zur Seite „Wiedergabe“ zu wechseln, klicken Sie auf die oben gezeigte Schaltfläche „ Wiedergabe“. 7.5.3 Kanal An/Aus Die Schaltflächen für "Kanal An" und "Kanal Aus" befinden sich links auf der Seite. Klicken Sie auf die Kanäle, um diese an- und auszuschalten. Die Standardeinstellung für alle Kanäle ist „An“. In der Abbildung oben sehen Sie das Ergebnis der Operation „Ch8 und 9 Aus“. Wenn Sc haltflächen ausgeschaltet werden, ändert sich deren Farbe und der verbundene Bildschirm wird allmählich in die Schwarzanzeige überblendet. Wenn bestimmte Schaltflächen deakti viert sind, dann sind diese auf dem jeweiligen DVR-Modell nicht verfügbar. 114 Bennutzerhandbuch 7.5.4 Sensoranzeige Dieses Symbol zeigt an, dass ein Sensor ausgelöst wurde. Wenn ein Sensor ausgelöst wird, ändert sich die Farbe des verbundenen Symbols zu Rot und die Sensor-ID wird auf dem Video angezeigt. Sensoren, die nicht ausgelöst wurden, erscheinen weiterhin in Blau. Wenn bestimmte Symbole von Sensoren deaktiviert sind, dann sind diese auf dem jeweiligen DVR-Modell nicht verfügbar. 7.5.5 Relaisbetrieb Die Relais des Geräts können in den Status „An“ oder „Aus“ gebracht werden. Wenn Sie auf ein Relais klicken, schalten Sie dieses auf „An“ und die entsprechende Schaltfläche ändert sich von Blau zu Orange. Wenn bestimmte Relaissymbole deaktiviert sind, dann werden diese durch das jeweilige DVRModell nicht unterstützt. Für die Bedienung von Relais ist eine spezifische Berechtigung erforderlich. Lesen Sie im Handbuch nach, wie Sie Berechtigungsstufen für die Bedienung von Relais konfigurieren können. 7.5.6 Mikrofonbetrieb Die Funktion “Mikrofonbetrieb” kann in den Status “An” oder “Aus“ gesetzt werden. Die St andardeinstellung dafür ist “Aus”. Sie können den Betriebsstatus für „Mikrofon“ durch Ankli cken der Schaltfläche ändern. 115 Bennutzerhandbuch Wenn die Schaltfläche für „Mikrofon“ deaktiviert ist, bedeutet das, dass das jeweilige Mod ell diese Funktion nicht unterstützt. 7.5.7 Ereignisdaten Unterhalb der Überwachungsseite wird ein Echtzeit-Protokoll von Ereignisinformationen gez eigt. Unten wird gezeigt, welche Elemente in diesem Protokoll erscheinen können. (Tabelle der Ereignissysmbole) Symbol Funktion Einrichtungsänderung Bewegungserkennung Sensor , Relais An Videoverlust Texteingabe Benutzeranmeldung 7.5.8 Aufzeichnung und Speicherung von Videos 7.5.8.1 Videoaufzeichnung Um aus dem Überwachungsmodus heraus die Bilddaten aufzuzeichnen. Wählen Sie den entsprechenden Kanal aus, klicken mit der rechten Maustaste und wählen dann „Aufz. starten“. Auf diese Weise können bis zu 10 Minuten an Videodaten aufgezeichnet werden. Falls diese Operation mithilfe der Funktion „Schnellaufzeichnung” ausgeführt wird, wird die Dauer der Aufzeichnung im Bild angezeigt. Sie halten die Aufzeichnung der Daten an, indem Sie auf die Schaltfläche "Aufz. stoppen" klicken. Darauf erscheint ein Fenster, in dem Sie gefragt werden, an welchem Ort die Daten gepeichert werden sollen. Der Benutzer kann die Datei in jedem gewünschten Verzeichnis speichern. Die Videodaten werden als “.re4”-Datei gespeichert und kann dann im Wiedergabeprogramm des NETWORK MANAGERS oder in einem Miniplayer wiedergegeben werden. 116 Bennutzerhandbuch 7.5.8.2 Bild speichern Der jeweils am Bildschirm angezeigte “Frame” kann in den Dateiformaten .jpg, .bmp oder .eye abgespeichert werden. Dabei wird immer der aktuell am Überwachungsbildschirm gezeigte Frame gespeichert. Um ein Bild zu speichern, klicken Sie mit der rechten Maustaste auf den Kanal, aus dem Sie das Bild speichern wollen, und klicken dann auf „Speichern unter“. Um den Speichervorgang zu überprüfen, gehen Sie zum Verzeichnis, in dem das Bild gespeichert wurde, und doppelklicken auf das Bild. 7.5.9 PTZ-Verwendung Der Benutzer kann die Stellung einer Kamera verändern, indem er während der Überwach ung mit der rechten Maustaste auf einen Kanal klickt, der die Funktion „PTZ“ unterstützt, und dann „PTZ“ wählt. Steuerung von Schwenken und Neigen Um die Funktion „PTZ” (Schwenken/Neigen/Zoomen) zu steuern, klicken Sie mit der rechten Maustaste auf den entsprechenden Kanal, und wählen im Menü das Element „PTZ“. In der Mitte des Bildschirms erscheint darauf ein weißes Kreuz. Klicken Sie auf den Bildschirm, um die Stellung der Kamera zu verändern. Durch Klicken rechts oder links vom Kreuz wird die Kamera geschwenkt und durch Klicken über oder unter das Kreuz wird Sie geneigt. Wenn Sie weiter entfernt von der Kamera klicken, ändern Sie die Stellung der Kamera schneller. Zoom, Fokuskontrolle Wenn Sie den Cursor auf die linke oder rechte Seite des Bildschirms setzen, erscheinen die Schieberleisten für „Zoom“ und „Fokus“. Eine Kamera, die die Funktion „Area Zoom In“ (In Bereich einzoomen) unterstützt, unterstützt auch die Schaltfläche „Zoom Zero“. Verwenden Sie die Schieberleiste auf der linken Seite, um das Bild ein- oder auszuzoomen, und die 117 Bennutzerhandbuch Schieberleiste rechts, um den Fokus zu regeln. PTZ Home Falls eine Voreinstellung für die Kamerastellung vorgenommen wurde, klicken Sie im PTZModus mit der rechten Maustaste und wählen aus „Zu Voreinstellung“ die gewünschte voreingestellte Stellung der Kamera. Die Kamera wird dann in die voreingestellte Stellung gebracht. Voreinstellungen für Kamerastellungen müssen im Vorhinein konfiguriert werden. Zusatzoperation Falls eine voreingestellte Kamerastellung konfiguriert wurde, enthält das Popup-Menü auch das Element „Zusatzoperation“. Durch Auswählen dieses Menüelements lassen Sie die zugewiesene Aktion ausführen. Eine eingehendere Erläuterung der Funktion „PTZ” und eine Liste von unt erstützten Kameras finden Sie im Kapitel "4.8 Steuern von PTZ". 7.5.10 Audiobetrieb Wenn ein Kanal mit einem Audiokanal gepaart ist, können Sie den Audioeingang aktivieren, indem Sie mit der rechten Maustaste auf den Kanal klicken und aus dem Popup-Menü das Element „Anhören“ wählen. Um das Audiosignal hören zu können, muss auch das Kontrollkästchen für „Mute“ deselektiert werden. 118 Bennutzerhandbuch 7.5.11 Bildkanal schließen Durch Anklicken der Kanalschaltflächen auf der linken Seite des Bildschirms trennen Sie die Verbindung für die Bildanzeige und das Bild geht in die Schwarzanzeige über. Um den Kanal wieder anzubinden, klicken Sie noch einmal auf die Schaltfläche für den Kanal. 7.6 Wiedergabe Aufgezeichnete Videodaten können im Wiedergabemodus überprüft werden. Nur Benutzer, die die Zugriffsberechtigung für “HDD“ besitzen, können diesen Modus nutzen. Der Wiedergabemodus nutzt Bildschirme mit Aufteilung in 16 Fenster und erlaubt Suchen nach “Uhrzeit”, „Kalender” und „Zyklus“. Pausierte Videostreams können auch ausgedruckt oder als „.bmp“-Bilddateien gespeichert werden. Es folgt eine detaillierte Erläuterung und Beschreibung aller Elemente der Wiedergabeseite. 7.6.1 Bildschirmteilung und Kanalwechsel Im Modus „Wiedergabe” kann der Bildschirm in 1, 4, 9 oder 16 Fenster aufgeteilt betriebe n werden. Verwenden Sie das Menü (oben gezeigt) oben in der Seite, um den gewünscht en Aufteilungsmodus auszuwählen. Wenn der Überwachungsbildschirm die Kanäle 1 bis 4 im Aufteilungsmodus anzeigt, lassen Sie durch Anklicken der Schaltfläche ">>" die nächst en vier Kanäle anzeigen. Um zu den vorherigen vier Kanälen zurückzugehen, klicken Sie auf die Schaltfläche "<<". 119 Bennutzerhandbuch 7.6.2 Bildaufzeichnung Ein Frame aus einer Videowiedergabe kann als .bmp-Datei abgespeichert werden. Klicken Sie auf den Kanal, um den Frame zu erfassen, und klicken dann auf „Speichern“. Es erscheint dann ein Dialog ähnlich dem oben gezeigten zum Vorgang der Bildspeicheru ng. Zusammen mit dem Bild kann auch eine kurze Notiz abgespeichert werden. Klicken Si e auf „OK“, um die Notiz zu speichern und den Dialog zu verlassen. 7.6.3 Drucken Der Vorgang des Ausdruckens eines Frames in einem Kanal ähnelt demjengen der Erfass ung eines Frames. Klicken Sie auf den Kanal, um zu drucken, und klicken dann auf „Druc ken“. Geben Sie die gewünschte Notiz ein und klicken dann auf „OK“, um das Bild zu drucken. Auf dem Ausdruck werden Druckdatum, Kanalname, Aufzeichnungsdatum, Ereignis und N otiz gezeigt. 7.6.4 Zum Web Monitor wechseln Um zum Web Monitor zu wechseln, klicken Sie auf "Monitor" in der linken oberen Ecke d er Seite. 7.6.5 Kanal An/Aus Diese Funktion ist die gleiche wie "Web Monitor". Die Schaltflächen “Kanal An/Aus” befinden sich auf der rechten Seite der Seite und wenn Sie diese anklicken, aktivieren oder deaktivieren Sie diese. Die Standardeinstellung dafür ist „An”. Wenn bestimmte Kanalschaltflächen deaktiviert sind, sind diese auf dem jeweiligen DVR-Modell nicht verfügbar. 120 Bennutzerhandbuch 7.6.6 Aufzeichnungsdauer und Speicherprüfung In diesem Menü wird angezeigt, wie viel Speicherplatz auf der Festplatte belegt und wie v iel noch frei ist. Es zeigt auch die Gesamtdauer der Aufzeichnungen an. Wie viel Speicher platz belegt ist, wird als Prozentwert ausgedrückt. 7.6.7 "Kalender"-Suche: Tage, an denen Aufzeichnungen stattfinden, werden in schwarzer Farbe angezeigt und T age ohne Aufzeichnung in grauer Farbe. Um eine Aufzeichnung zu überprüfen, wählen Si e das Datum und die Uhrzeit der Aufzeichnung aus und klicken dann, um die Aufzeichnu ng aus dem angegebenen Zeitraum wiedergeben zu lassen. Wenn Sie auf "Gehen zu ( )" klicken, wird der Zeitrahmen von 24 Stunden, beginn end an dem oben in der linken Ecke angegebenen Datum und zur angegebenen Uhrzeit, angezeigt. Klicken Sie auf "24 Std.", um den Zeitrahmen anzupassen. 7.6.8 Wiedergabe-Symbolleiste ① Zeigt die Aufzeichnungsdauer an. ② Damit gehen Sie in den in (5) angezeigten Zeitintervallen durch den Zeitrahmen. ③ Von links nach rechts: "1 Frame zurück", "Rückwärts wiedergeben", "Pause", "Wie dergabe" und "1 Frame vorwärts" ④ Setzt die Standardgeschwindigkeit für die Videowiedergabe. Durch wiederholtes An klicken der Schaltfläche aus den Geschwindigkeiten 0.5x, 1x, 2x, 4x, 16x, 32x, 64 x und Alle auswählen. ⑤ Setzt das Zeitintervall. Durch wiederholtes Anklicken aus den Intervallwerten 10 M in, 30 Min, 1 Std., 3 Std., 6 Std., 12 Std. und 24 Std. auswählen. 121 Bennutzerhandbuch ⑥ Schaltet Verwendung von DirectX an oder aus. Wenn dies aktiviert wird, wird das Video mit DirectDraw gezeichnet und die Qualität je nach Spezifikation des PC v erbessert. ⑦ Regelt die Lautstärke 122 Bennutzerhandbuch Fehlerbeseitigung 1. DVR bootet nicht Stromversorgungselemente überprüfen Stromkabel überprüfen 2. Keine Anzeige am Monitor Stromversorgung des Monitors überprüfen Anschlussverbindung zwischen DVR und Monitor überprüfen Kabelanschluss am Monitor überprüfen Prüfen, ob DVR angeschaltet ist Falls die Bilder in Scharz-Weiß erscheinen, Kameratyp (NTSC/PAL) überprüfen und neu booten 3. Einige Kanäle senden keine Signale Stromversorgung der Kamera überprüfen Eingangsstatus der Kamera überprüfen Eingang am DVR-Gerät überprüfen Einstellung für „Aktivität“ im Menü „Bildschirm“ überprüfen Einstellung für „Versteckter Bildschirm“ im Menü „Bildschirm“ überprüfen 4. Keine Videoaufzeichnung Über den Disk Manager den Anbindungsstatus der Festplatte (HDD) überprüfen Einstellungen für „Aufzeichnung“ überprüfen 5. Keine Wiedergabe von Aufzeichnungen möglich Einstellungen für „Aufzeichnung“ überprüfen Funktion der Taste „Aufzeichnen“ überprüfen 6. Bilder sind zu dunkel oder zu hell Konfiguration der Kamera überprüfen Kabel für Bildeingabe von Stromversorgungsquelle abtrennen Einstellungen für „Helligkeit“ und „Kontrast“ im Menü „Bildschirm“ überprüfen 123 Bennutzerhandbuch 7. Fernbedienungsteil funktioniert nicht Batterien überprüfen ID des Fernbedienungsteils überprüfen Spezifikation des Fernbedienungsteils überprüfen 8. Tasten funktionieren nicht Stromversorgung des DVR-Geräts überprüfen Einstellung für „Bildschirmsperre“ überprüfen 9. DVR kann nicht mit Netzwerk verbunden werden Prüfen, ob das Netzwerkkabel richtig angeschlossen ist IP-Adresse des DVR-Geräts überprüfen IP-Adresse des PC überprüfen Ping-Test durchführen Spezifikation des PC überprüfen, falls Web Viewer nicht richtig läuft 10. Fälle, in denen die Verkaufsstelle kontaktiert werden muss Falls einer der im Folgenden genannten Fälle eintritt, müssen Sie den Betrieb des Geräts sofort einstellen, die Stromversorgung ausschalten und die Konsole zu der Stelle zurückbr ingen, bei der Sie sie gekauft haben. Während des Gerätebetriebs kommt es zu Funktionsstörungen (Beispiele: Ungewöhnliche Geräusche, Gerüche, Rauchentwicklung etc.) Das Stromkabel oder die Stromanschlussbuchse wurden beschädigt. Das Produkt wurde überflutet. Auf das Produkt wurde Flüssigkeit verspritzt. Das Produkt funktioniert nicht wie in dieser Dokumentation angegeben. Das Produkt wurde durch Stoßeinwirkung schwer beschädigt. Es wurde eine erhebliche Änderung in der Geräteleistung festgestellt. 124 Bennutzerhandbuch Technische Daten Element Beschreibung Bildschirm SVR-3200: 32 x Composite Video 0.5–2 Vpp, 75 Ohm automatischer Abschluss SVR-1680C/1660C/1645 : 16 x Composite Video 0.5–2 Vpp, 75 Ohm automatischer Video Abschluss Eingänge SVR-960C/945 : 9 x Composite Video 0.5–2 Vpp, 75 Ohm automatischer Abschluss SVR-480 : 4 x Composite Video 0.5–2 Vpp, 75 Ohm automatischer Abschluss Bildauflösung 704 x 480 (NTSC) SVR-3200 : 960fps “Live” SVR-1680C/1660C/1645 : 480 fps Frame-Rate SVR-960C/945 : 270 fps SVR-480 : 120fps Bildauflösung 704 x 480 (NTSC), 704 x 576 (PAL) SVR-3200/1680C/1660C/1645 : 1/4/9/10/16 Fenster Multibildschirm SVR-960C/945 : 1/4/9 Fenster SVR-480 : 1/4 Fenster Leistung Aufzeichnung Komprimierung MPEG-4 SVR-3200 : 480 fps bei 704x480 Pixel, Aufzeichnungsrate 960fps bei 704x240 Pixel, 960fps bei 352x240 (NTSC) Pixel SVR-1680C : 480 fps bei 704x480 Pixel, 480 fps bei 704x240 Pixel, 480 fps bei 352 x 240 Pixel SVR-1660C/1645 : 120 fps 704x480 Pixel, 240 fps bei 704x240 Pixel, 480 fps bei 352x240 Pixel SVR-960C/945 : 120 fps bei 704x480 Pixel, 240 fps bei 704x240 Pixel, 270 fps bei 352x240Pixel 125 Bennutzerhandbuch SVR-480: 120fps bei 704x480, 120fps bei 704x240, 120fps bei 352x240 SVR-3200 : 400 fps bei 704x576 Pixel, 800fps bei 704x288 Pixel, 800fps bei 352x288 Pixel SVR-1680C : 400 fps bei 704x576 Pixel, 400 fps bei 704x288 Pixel, 400 fps bei 352x288 Pixel Aufzeichnungsrate SVR-1660C/1645 : 100 fps bei 704x576 Pixel, (PAL) 200 fps 704x288 Pixel, 400 fps bei 352x288 Pixel SVR-960C/945 : 100 fps bei 704x576 Pixel, 200 fps bei 704x288, 225 fps bei 352x288 Pixel SVR-480: 100fps bei 704x576, 100fps bei 704x288, 100fps bei 352x288 Modus Manuell, Zeitprogramm, Ereignis, Notfall Überschreibmodi Kontinuierlich Aufzeichnung vor Bis zu 5 Sek. Ereignis Aufzeichnung nach Bis zu 60 Sek. Ereignis Datum/Zeit, Ereignis, Kalender, Thumbnail, Suche/Wiedergabe Suchen-Modus Lesezeichen Text (Exklusiver Viewer) Frame-Rate 480 fps D1 NTSC, 400 fps D1 PAL REW, FWD, Vorwärtsabspielen Frame-um- Wiedergabefunktion Netzwerk Frame (Steuertasten und Jog/Shuttle) SVR-3200/1680C: 16 Mbps DÜ-Rate SVR-1660C/1645/960C/945/480: 9 Mbps Bandbreitensteuerung Automatisch Multi-Streaming MPEG-4 (Dual Streams)/JPEG Abgesetzte Benutzer Bis zu 10 gleichzeitige Benutzer Unterstützte Protokolle TCP/IP, DHCP, DNS, DDNS, HTTP, ARP, ICMP und NTP CMS-Software (SNM-128S/P), integrierter Überwachung Web-Server 126 Bennutzerhandbuch Datenspeicherung SVR-3200/1680C/1660C : 16 TB Max. Kapazität SVR-1645/960C/945/480 : 8 TB Interne Festplatte (HDD) SVR-3200/1680C/1660C : 4 HDD SVR-1645/960C/945/480 : 2 HDD SVR-3200/1680C/1660C : Port für externe eSATA 2-Festplatte Externe Festplatte SVR-1645/960C/945/480 : Port für externe eSATA 1-Festplatte DVD Writer (Backup) DVD-R / CD-R USB (Backup) 2 externe USB-Ports (USB 2.0) Dateiformat (Backup) Sicherheit BMP, AVI, proprietäres Format / JPG (exklusiver Viewer) Passwortschutz 10 Benutzerebenen Datenauthentifizierung Wasserzeichen Schnittstellen Monitore Analog RGB, Auflösungen: 800x600, VGA 1024x768, 1280x1024 Pixel BNC, 1 Vp-p, 75 Ohm, Multibildschirm, Menü, Haupt-Composite Playback Monitor 2 - 4 : SVR-3200/1680C (Menü, Ereignis-Popup-Fenster, Versteckter Bildschirm, Bildschirmumschaltung) Neben-Composite Sport : SVR-1660C/1645/960C/945/480 (Ereignis-Popup-Fenster, Bildschirmumschaltung), 1 Vp-p, 75 Ohm SVR-3200 : Keiner SVR-1680C/1660C/1645 : 16 Ausgänge, 1 Vpp, 75 Ohm Loop-Ausgänge SVR-960C/945 : 9 Ausgänge, 1 Vpp, 75 Ohm SVR-480 : 4 Ausgänge, 1 Vpp, 75 Ohm SVR-3200/1680C/1660C/1645 : 16 Eingänge, Audio Eingänge 30 KOhm SVR-960C/945 : 9 Eingänge Ausgänge 1 Line, 100 KOhm Komprimierung ADPCM Abtastrate 16 kHz 127 Bennutzerhandbuch SVR-3200/1680C/1660C/1645 : 16 Eingänge, Alarm NO/NC Eingänge SVR-960C/945 : 9 Eingänge SVR-480 : 4 Eingänge Schraubklemmanschluss 4 Relaisausgänge, NO/NC Ausgänge SVR-480 : Schraubklemmanschluss 2 Relaisausgänge, NO/NC Anschlüsse Fernbenachrichtigung Benachrichtigung über E-Mail Ethernet RJ45 10/100 Base-T Serielle Schnittstelle RS--232 SVR-3200/1680C/1660C : RS485/RS422 Schnittstelle für PTZ- SVR-1645/960C/945/480 : RS485 Steuerung Via coax cable (SVR-1680C/1660C/960C) PTZ-Tastatur RS485, max. Signalspannung ±12 V USB 2 USB 2.0-Ports SVR-3200/1680C/1660C : Port für externe eSATA 2 Festplatte eSATA SVR-1645/960C/945/480 : Port für externe eSATA 1-Festplatte Dome-Protokolle Anwendungssupport ATM/POS, Maus, Fernbedienungsteil Unterstützte PTZ- Samsung Techwin, Pelco D, Pelco P, Pelco Kameras Coaxitron ,Panasonic, Bosch, SEC Allgemein Elektrik 100 bis 240 VAC ±10%; 50/60 Hz, “Auto- Eingangsspannung ranging” Max. 65 W (mit 1 x HDD) Leistungsaufnahme Max. 88 W (mit 2 x HDD) Max. 90 W (mit 4 x HDD) Betriebsumgebung Betriebstemperatur +5°C bis +40°C Luftfeuchtigkeit Physische und mechanische Werte 0 % RL bis 60 % RL Abmessungen (B x H x T) 445 x 88 x 388 mm SVR-945 : 300 x 88 x 302 mm SVR-480 : 350 x 88 x 401.3 mm Gewicht ( 1 x HDD) Zirka 10 kg SVR-945 : 5 kg ,SVR-480 : 5.6kg Rack-Montagekit Zur Montage einer Geräteeinheit in EIA 19-Zoll- 128 Bennutzerhandbuch Rack (Ständertyp SVR-945) English, Spanish, French, German, Italian, Polish, Portuguese, Russian, Turkish, Sprachen Japanese, Czech, Serbian, Swedish, Rumanian, Danish, Korean 129 Bennutzerhandbuch Geräteabmessungen SVR-3200, SVR-1680C, SVR-1660C, SVR-1645 130 Bennutzerhandbuch SVR-960C 131 Bennutzerhandbuch SVR-945 132 Bennutzerhandbuch SVR-480 133 Bennutzerhandbuch This product uses some Software programs which are distributed under the GNU GPL(General Public License)/LGPL license, and the program is licensed as is without warranty of any kind. The program can be obtained from us for a period of three years after our last distribution of this product by sending email to [email protected]. If you want to obtain the complete Corresponding Source Code in the physical medium such as CD-ROM by airmail, the cost of physically performing source distribution might be charged. This offer is valid to anyone in receipt of this information. For more additional information visit http://samsungcctv.com/gpl GPL Software : linux kernel, busybox, boa, dhcpcd, iproute2, rp-pppoe, smartsuite. GNU GENERAL PUBLIC LICENSE Version 2, June 1991 Copyright (C) 1989, 1991 Free Software Foundation, Inc. 51 Franklin Street, Fifth Floor, Boston, MA 02110-1301, USA Everyone is permitted to copy and distribute verbatim copies of this license document, but changing it is not allowed. Preamble The licenses for most software are designed to take away your freedom to share and change it. By contrast, the GNU General Public License is intended to guarantee your freedom to share and change free software--to make sure the software is free for all its users. This General Public License applies to most of the Free Software Foundation's software and to any other program whose authors commit to using it. (Some other Free Software Foundation software is covered by the GNU Lesser General Public License instead.) You can apply it to your programs, too. When we speak of free software, we are referring to freedom, not price. Our General Public Licenses are designed to make sure that you have the freedom to distribute copies of free software (and charge for this service if you wish), that you receive source code or can get it if you want it, that you can change the software or use pieces of it in new free programs; and that you know you can do these things. To protect your rights, we need to make restrictions that forbid anyone to deny you these rights or to ask you to surrender the rights. These restrictions translate to certain responsibilities for you if you distribute copies of the software, or if you modify it. For example, if you distribute copies of such a program, whether gratis or for a fee, you must give the recipients all the rights that you have. You must make sure that they, too, receive or can get the source code. And you must show them these terms so they know their rights. 134 Bennutzerhandbuch We protect your rights with two steps: (1) copyright the software, and (2) offer you this license which gives you legal permission to copy, distribute and/or modify the software. Also, for each author's protection and ours, we want to make certain that everyone understands that there is no warranty for this free software. If the software is modified by someone else and passed on, we want its recipients to know that what they have is not the original, so that any problems introduced by others will not reflect on the original authors' reputations. Finally, any free program is threatened constantly by software patents. We wish to avoid the danger that redistributors of a free program will individually obtain patent licenses, in effect making the program proprietary. To prevent this, we have made it clear that any patent must be licensed for everyone's free use or not licensed at all. The precise terms and conditions for copying, distribution and modification follow. TERMS AND CONDITIONS FOR COPYING, DISTRIBUTION AND MODIFICATION 0. This License applies to any program or other work which contains a notice placed by the copyright holder saying it may be distributed under the terms of this General Public License. The "Program", below, refers to any such program or work, and a "work based on the Program" means either the Program or any derivative work under copyright law: that is to say, a work containing the Program or a portion of it, either verbatim or with modifications and/or translated into another language. (Hereinafter, translation is included without limitation in the term "modification".) Each licensee is addressed as "you". Activities other than copying, distribution and modification are not covered by this License; they are outside its scope. The act of running the Program is not restricted, and the output from the Program is covered only if its contents constitute a work based on the Program (independent of having been made by running the Program). Whether that is true depends on what the Program does. 1. You may copy and distribute verbatim copies of the Program's source code as you receive it, in any medium, provided that you conspicuously and appropriately publish on each copy an appropriate copyright notice and disclaimer of warranty; keep intact all the notices that refer to this License and to the absence of any warranty; and give any other recipients of the Program a copy of this License along with the Program. You may charge a fee for the physical act of transferring a copy, and you may at your option offer warranty protection in exchange for a fee. 2. You may modify your copy or copies of the Program or any portion of it, thus forming a work based on the Program, and copy and distribute such modifications or work under the terms of Section 1 above, provided that you also meet all of these conditions: 135 Bennutzerhandbuch a) You must cause the modified files to carry prominent notices stating that you changed the files and the date of any change. b) You must cause any work that you distribute or publish, that in whole or in part contains or is derived from the Program or any part thereof, to be licensed as a whole at no charge to all third parties under the terms of this License. c) If the modified program normally reads commands interactively when run, you must cause it, when started running for such interactive use in the most ordinary way, to print or display an announcement including an appropriate copyright notice and a notice that there is no warranty (or else, saying that you provide a warranty) and that users may redistribute the program under these conditions, and telling the user how to view a copy of this License. (Exception: if the Program itself is interactive but does not normally print such an announcement, your work based on the Program is not required to print an announcement.) These requirements apply to the modified work as a whole. If identifiable sections of that work are not derived from the Program, and can be reasonably considered independent and separate works in themselves, then this License, and its terms, do not apply to those sections when you distribute them as separate works. But when you distribute the same sections as part of a whole which is a work based on the Program, the distribution of the whole must be on the terms of this License, whose permissions for other licensees extend to the entire whole, and thus to each and every part regardless of who wrote it. Thus, it is not the intent of this section to claim rights or contest your rights to work written entirely by you; rather, the intent is to exercise the right to control the distribution of derivative or collective works based on the Program. In addition, mere aggregation of another work not based on the Program with the Program (or with a work based on the Program) on a volume of a storage or distribution medium does not bring the other work under the scope of this License. 3. You may copy and distribute the Program (or a work based on it, under Section 2) in object code or executable form under the terms of Sections 1 and 2 above provided that you also do one of the following: a) Accompany it with the complete corresponding machine-readable source code, which must be distributed under the terms of Sections 1 and 2 above on a medium customarily used for software interchange; or, b) Accompany it with a written offer, valid for at least three years, to give any third party, for a charge no more than your cost of physically performing source distribution, a complete machine-readable copy of the corresponding source code, to be distributed under the terms of Sections 1 and 2 above on a medium customarily used for software interchange; or, 136 Bennutzerhandbuch c) Accompany it with the information you received as to the offer to distribute corresponding source code. (This alternative is allowed only for noncommercial distribution and only if you received the program in object code or executable form with such an offer, in accord with Subsection b above.) The source code for a work means the preferred form of the work for making modifications to it. For an executable work, complete source code means all the source code for all modules it contains, plus any associated interface definition files, plus the scripts used to control compilation and installation of the executable. However, as a special exception, the source code distributed need not include anything that is normally distributed (in either source or binary form) with the major components (compiler, kernel, and so on) of the operating system on which the executable runs, unless that component itself accompanies the executable. If distribution of executable or object code is made by offering access to copy from a designated place, then offering equivalent access to copy the source code from the same place counts as distribution of the source code, even though third parties are not compelled to copy the source along with the object code. 4. You may not copy, modify, sublicense, or distribute the Program except as expressly provided under this License. Any attempt otherwise to copy, modify, sublicense or distribute the Program is void, and will automatically terminate your rights under this License. However, parties who have received copies, or rights, from you under this License will not have their licenses terminated so long as such parties remain in full compliance. 5. You are not required to accept this License, since you have not signed it. However, nothing else grants you permission to modify or distribute the Program or its derivative works. These actions are prohibited by law if you do not accept this License. Therefore, by modifying or distributing the Program (or any work based on the Program), you indicate your acceptance of this License to do so, and all its terms and conditions for copying, distributing or modifying the Program or works based on it. 6. Each time you redistribute the Program (or any work based on the Program), the recipient automatically receives a license from the original licensor to copy, distribute or modify the Program subject to these terms and conditions. You may not impose any further restrictions on the recipients' exercise of the rights granted herein. You are not responsible for enforcing compliance by third parties to this License. 7. If, as a consequence of a court judgment or allegation of patent infringement or for any other reason (not limited to patent issues), conditions are imposed on you (whether by court order, agreement or otherwise) that contradict the conditions of this License, they do not excuse you from the conditions of this License. If you cannot distribute so as to satisfy 137 Bennutzerhandbuch simultaneously your obligations under this License and any other pertinent obligations, then as a consequence you may not distribute the Program at all. For example, if a patent license would not permit royalty-free redistribution of the Program by all those who receive copies directly or indirectly through you, then the only way you could satisfy both it and this License would be to refrain entirely from distribution of the Program. If any portion of this section is held invalid or unenforceable under any particular circumstance, the balance of the section is intended to apply and the section as a whole is intended to apply in other circumstances. It is not the purpose of this section to induce you to infringe any patents or other property right claims or to contest validity of any such claims; this section has the sole purpose of protecting the integrity of the free software distribution system, which is implemented by public license practices. Many people have made generous contributions to the wide range of software distributed through that system in reliance on consistent application of that system; it is up to the author/donor to decide if he or she is willing to distribute software through any other system and a licensee cannot impose that choice. This section is intended to make thoroughly clear what is believed to be a consequence of the rest of this License. 8. If the distribution and/or use of the Program is restricted in certain countries either by patents or by copyrighted interfaces, the original copyright holder who places the Program under this License may add an explicit geographical distribution limitation excluding those countries, so that distribution is permitted only in or among countries not thus excluded. In such case, this License incorporates the limitation as if written in the body of this License. 9. The Free Software Foundation may publish revised and/or new versions of the General Public License from time to time. Such new versions will be similar in spirit to the present version, but may differ in detail to address new problems or concerns. Each version is given a distinguishing version number. If the Program specifies a version number of this License which applies to it and "any later version", you have the option of following the terms and conditions either of that version or of any later version published by the Free Software Foundation. If the Program does not specify a version number of this License, you may choose any version ever published by the Free Software Foundation. 10. If you wish to incorporate parts of the Program into other free programs whose distribution conditions are different, write to the author to ask for permission. For software which is copyrighted by the Free Software Foundation, write to the Free Software Foundation; we sometimes make exceptions for this. Our decision will be guided by the two goals of 138 Bennutzerhandbuch preserving the free status of all derivatives of our free software and of promoting the sharing and reuse of software generally. NO WARRANTY 11. BECAUSE THE PROGRAM IS LICENSED FREE OF CHARGE, THERE IS NO WARRANTY FOR THE PROGRAM, TO THE EXTENT PERMITTED BY APPLICABLE LAW. EXCEPT WHEN OTHERWISE STATED IN WRITING THE COPYRIGHT HOLDERS AND/OR OTHER PARTIES PROVIDE THE PROGRAM "AS IS" WITHOUT WARRANTY OF ANY KIND, EITHER EXPRESSED OR IMPLIED, INCLUDING, BUT NOT LIMITED TO, THE IMPLIED WARRANTIES OF MERCHANTABILITY AND FITNESS FOR A PARTICULAR PURPOSE. THE ENTIRE RISK AS TO THE QUALITY AND PERFORMANCE OF THE PROGRAM IS WITH YOU. SHOULD THE PROGRAM PROVE DEFECTIVE, YOU ASSUME THE COST OF ALL NECESSARY SERVICING, REPAIR OR CORRECTION. 12. IN NO EVENT UNLESS REQUIRED BY APPLICABLE LAW OR AGREED TO IN WRITING WILL ANY COPYRIGHT HOLDER, OR ANY OTHER PARTY WHO MAY MODIFY AND/OR REDISTRIBUTE THE PROGRAM AS PERMITTED ABOVE, BE LIABLE TO YOU FOR DAMAGES, INCLUDING ANY GENERAL, SPECIAL, INCIDENTAL OR CONSEQUENTIAL DAMAGES ARISING OUT OF THE USE OR INABILITY TO USE THE PROGRAM (INCLUDING BUT NOT LIMITED TO LOSS OF DATA OR DATA BEING RENDERED INACCURATE OR LOSSES SUSTAINED BY YOU OR THIRD PARTIES OR A FAILURE OF THE PROGRAM TO OPERATE WITH ANY OTHER PROGRAMS), EVEN IF SUCH HOLDER OR OTHER PARTY HAS BEEN ADVISED OF THE POSSIBILITY OF SUCH DAMAGES. 139 Bennutzerhandbuch GNU LESSER GENERAL PUBLIC LICENSE Version 3, 29 June 2007 Copyright (C) 2007 Free Software Foundation, Inc. <http://fsf.org/> Everyone is permitted to copy and distribute verbatim copies of this license document, but changing it is not allowed. This version of the GNU Lesser General Public License incorporates the terms and conditions of version 3 of the GNU General Public License, supplemented by the additional permissions listed below. 0. Additional Definitions. As used herein, "this License" refers to version 3 of the GNU Lesser General Public License, and the "GNU GPL" refers to version 3 of the GNU General Public License. "The Library" refers to a covered work governed by this License, other than an Application or a Combined Work as defined below. An "Application" is any work that makes use of an interface provided by the Library, but which is not otherwise based on the Library. Defining a subclass of a class defined by the Library is deemed a mode of using an interface provided by the Library. A "Combined Work" is a work produced by combining or linking an Application with the Library. The particular version of the Library with which the Combined Work was made is also called the "Linked Version". The "Minimal Corresponding Source" for a Combined Work means the Corresponding Source for the Combined Work, excluding any source code for portions of the Combined Work that, considered in isolation, are based on the Application, and not on the Linked Version. The "Corresponding Application Code" for a Combined Work means the object code and/or source code for the Application, including any data and utility programs needed for reproducing the Combined Work from the Application, but excluding the System Libraries of the Combined Work. 1. Exception to Section 3 of the GNU GPL. You may convey a covered work under sections 3 and 4 of this License without being bound by section 3 of the GNU GPL. 2. Conveying Modified Versions. If you modify a copy of the Library, and, in your modifications, a facility refers to a function or data to be supplied by an Application that uses the facility (other than as an argument passed when the facility is invoked), then you may convey a copy of the modified version: 140 Bennutzerhandbuch a) under this License, provided that you make a good faith effort to ensure that, in the event an Application does not supply the function or data, the facility still operates, and performs whatever part of its purpose remains meaningful, or b) under the GNU GPL, with none of the additional permissions of this License applicable to that copy. 3. Object Code Incorporating Material from Library Header Files. The object code form of an Application may incorporate material from a header file that is part of the Library. You may convey such object code under terms of your choice, provided that, if the incorporated material is not limited to numerical parameters, data structure layouts and accessors, or small macros, inline functions and templates (ten or fewer lines in length), you do both of the following: a) Give prominent notice with each copy of the object code that the Library is used in it and that the Library and its use are covered by this License. b) Accompany the object code with a copy of the GNU GPL and this license document. 4. Combined Works. You may convey a Combined Work under terms of your choice that, taken together, effectively do not restrict modification of the portions of the Library contained in the Combined Work and reverse engineering for debugging such modifications, if you also do each of the following: a) Give prominent notice with each copy of the Combined Work that the Library is used in and that the Library and its use are covered by this License. b) Accompany the Combined Work with a copy of the GNU GPL and this license document. c) For a Combined Work that displays copyright notices during execution, include the copyright notice for the Library among these notices, as well as a reference directing the user to the copies of the GNU GPL and this license document. d) Do one of the following: 0) Convey the Minimal Corresponding Source under the terms of this License, and the Corresponding Application Code in a form suitable for, and under terms that permit, the user to recombine or relink the Application with a modified version of the Linked Version to produce a modified Combined Work, in the manner specified by section 6 of the GNU GPL for conveying Corresponding Source. 1) Use a suitable shared library mechanism for linking with the Library. A suitable mechanism is one that (a) uses at run time a copy of the Library already present on the user's computer system, and (b) will operate properly with a modified version of the Library that is interface-compatible with the Linked Version. e) Provide Installation Information, but only if you would otherwise be required to provide such information under section 6 of the GNU GPL, and only to the extent that such 141 Bennutzerhandbuch information is necessary to install and execute a modified version of the Combined Work produced by recombining or relinking the Application with a modified version of the Linked Version. (If you use option 4d0, the Installation Information must accompany the Minimal Corresponding Source and Corresponding Application Code. If you use option 4d1, you must provide the Installation Information in the manner specified by section 6 of the GNU GPL for conveying Corresponding Source.) 5. Combined Libraries. You may place library facilities that are a work based on the Library side by side in a single library together with other library facilities that are not Applications and are not covered by this License, and convey such a combined library under terms of your choice, if you do both of the following: a) Accompany the combined library with a copy of the same work based on the Library, uncombined with any other library facilities, conveyed under the terms of this License. b) Give prominent notice with the combined library that part of it is a work based on the Library, and explaining where to find the accompanying uncombined form of the same work. 6. Revised Versions of the GNU Lesser General Public License. The Free Software Foundation may publish revised and/or new versions of the GNU Lesser General Public License from time to time. Such new versions will be similar in spirit to the present version, but may differ in detail to address new problems or concerns. Each version is given a distinguishing version number. If the Library as you received it specifies that a certain numbered version of the GNU Lesser General Public License "or any later version" applies to it, you have the option of following the terms and conditions either of that published version or of any later version published by the Free Software Foundation. If the Library as you received it does not specify a version number of the GNU Lesser General Public License, you may choose any version of the GNU Lesser General Public License ever published by the Free Software Foundation. If the Library as you received it specifies that a proxy can decide whether future versions of the GNU Lesser General Public License shall apply, that proxy's public statement of acceptance of any version is permanent authorization for you to choose that version for the Library. 142